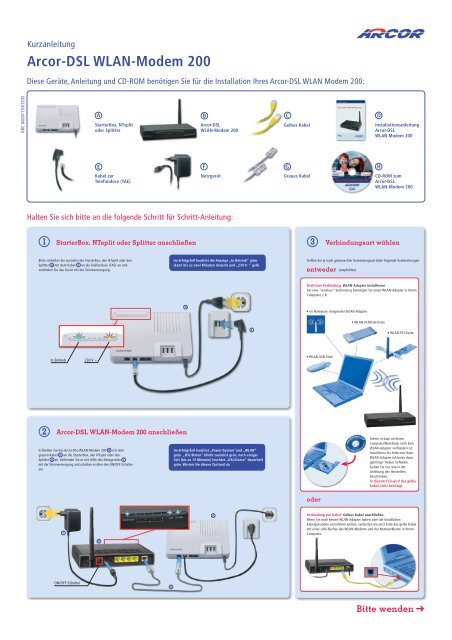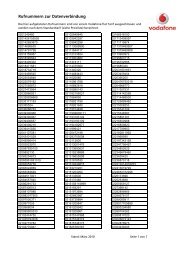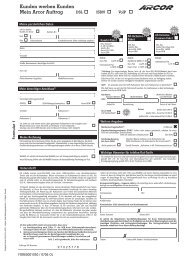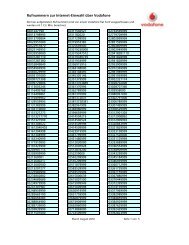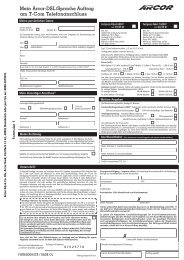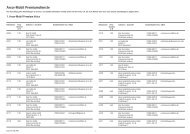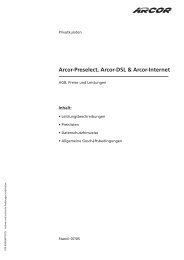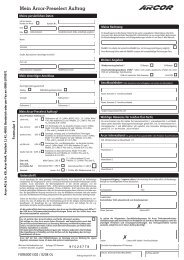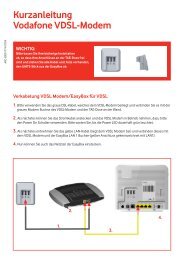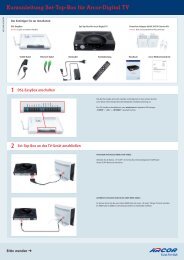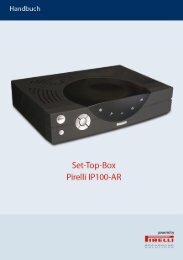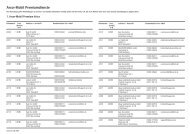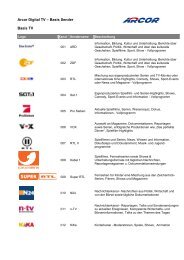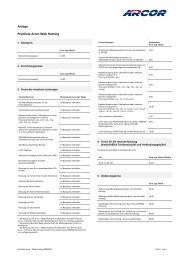Arcor-Dsl Wlan-Modem 200
Arcor-Dsl Wlan-Modem 200
Arcor-Dsl Wlan-Modem 200
Erfolgreiche ePaper selbst erstellen
Machen Sie aus Ihren PDF Publikationen ein blätterbares Flipbook mit unserer einzigartigen Google optimierten e-Paper Software.
Kurzanleitung<br />
Diese Geräte, Anleitung und CD-ROM benötigen Sie für die Installation Ihres <strong>Arcor</strong>-DSL WLAN <strong>Modem</strong> <strong>200</strong>:<br />
ARC 60001130/1205 <strong>Arcor</strong>-DSL WLAN-<strong>Modem</strong> <strong>200</strong><br />
Halten Sie sich bitte an die folgende Schritt für Schritt-Anleitung:<br />
1<br />
2<br />
A B C D<br />
StarterBox, NTsplit<br />
oder Splitter<br />
E F<br />
G H<br />
Kabel zur<br />
Telefondose (TAE)<br />
StarterBox, NTsplit oder Splitter anschließen<br />
Bitte schließen Sie zunächst die StarterBox, den NTsplit oder den<br />
Splitter A mit dem Kabel E an die Telefondose (TAE) an und<br />
verbinden Sie das Gerät mit der Stromversorgung.<br />
In Betrieb 230 V ~<br />
<strong>Arcor</strong>-DSL WLAN-<strong>Modem</strong> <strong>200</strong> anschließen<br />
Schließen Sie das <strong>Arcor</strong>-DSL WLAN-<strong>Modem</strong> <strong>200</strong> B mit dem<br />
grauen Kabel G an die StarterBox, den NTsplit oder den<br />
Splitter A an. Verbinden Sie es mit Hilfe des Netzgerätes F<br />
mit der Stromversorgung und schalten es über den ON/OFF-Schalter<br />
ein.<br />
F<br />
ON/OFF-Schalter<br />
B<br />
G<br />
A<br />
<strong>Arcor</strong>-DSL<br />
WLAN-<strong>Modem</strong> <strong>200</strong><br />
Netzgerät<br />
Im Erfolgsfall leuchtet die Anzeige „In Betrieb“ grün<br />
(kann bis zu zwei Minuten dauern) und „230 V~“ gelb.<br />
Im Erfolgsfall leuchtet „Power/System”und „WLAN“<br />
grün. „DSL/Daten“ blinkt zunächst grün, nach einiger<br />
Zeit (bis zu 15 Minuten) leuchtet „DSL/Daten” dauerhaft<br />
grün. Warten Sie diesen Zustand ab.<br />
A<br />
E<br />
Gelbes Kabel<br />
Graues Kabel<br />
3<br />
Installationsanleitung<br />
<strong>Arcor</strong>-DSL<br />
WLAN <strong>Modem</strong> <strong>200</strong><br />
CD-ROM zum<br />
<strong>Arcor</strong>-DSL<br />
WLAN-<strong>Modem</strong> <strong>200</strong><br />
Verbindungsart wählen<br />
Treffen Sie je nach gewünschter Verbindungsart bitte folgende Vorbereitungen<br />
entweder<br />
Drahtlose Verbindung: WLAN-Adapter installieren<br />
Für eine "wireless" Verbindung benötigen Sie einen WLAN-Adapter in Ihrem<br />
Computer, z.B.<br />
• im Notebook integrierter WLAN-Adapter<br />
• WLAN USB-Stick<br />
oder<br />
(empfohlen)<br />
• WLAN PCMCIA-Karte<br />
• WLAN PCI-Karte<br />
Sofern in bzw. an Ihrem<br />
Computer/Notebook noch kein<br />
WLAN-Adapter vorhanden ist,<br />
installieren Sie bitte nun Ihren<br />
WLAN-Adapter inklusive dazugehöriger<br />
Treiber-Software.<br />
Gehen Sie vor, wie in der<br />
Anleitung des Herstellers<br />
beschrieben.<br />
In diesem Fall wird das gelbe<br />
Kabel nicht benötigt.<br />
Verbindung per Kabel: Gelbes Kabel anschließen<br />
Wenn Sie noch keinen WLAN-Adapter haben oder die Installation<br />
kabelgebunden vornehmen wollen, verbinden Sie jetzt bitte das gelbe Kabel<br />
mit einer LAN-Buchse des WLAN-<strong>Modem</strong>s und der Netzwerkkarte in Ihrem<br />
Computer.<br />
Bitte wenden ‘
3<br />
6<br />
Willkommen<br />
CD-ROM <strong>Arcor</strong>-DSL<br />
WLAN-<strong>Modem</strong> <strong>200</strong> einlegen<br />
Legen Sie die beiliegende CD-ROM „<strong>Arcor</strong>-DSL WLAN-<strong>Modem</strong> <strong>200</strong>“ B ein.<br />
Das Installationsprogramm des WLAN Quick-Starters startet in der Regel<br />
automatisch. Sollte das Installationsprogramm nicht automatisch starten,<br />
doppelklicken Sie das Programm „cdrun.exe“ auf der CD-ROM.<br />
Der <strong>Arcor</strong>-DSL Benutzername und Kennwort sehen<br />
üblicherweise wie folgt aus:<br />
Bei <strong>Arcor</strong>-DSL + <strong>Arcor</strong>-ISDN<br />
<strong>Arcor</strong>-DSL Benutzername: ar0xxxxxxxxx<br />
<strong>Arcor</strong>-DSL Kennwort: xxxxxxxxx<br />
Bei <strong>Arcor</strong> DSL + <strong>Arcor</strong>-Preselect<br />
<strong>Arcor</strong>-DSL Benutzername: dsl.arcor/ar0xxxxxxxxx<br />
<strong>Arcor</strong>-DSL Kennwort: xxxxxxxxx<br />
Start der Installation der<br />
WLAN Quick-Starter Software<br />
4 5<br />
Nach dem die CD-ROM gestartet ist, sehen Sie das Startmenü. Zum<br />
Starten der Installation wählen Sie den Punkt „Ersteinrichtung <strong>Arcor</strong>-<br />
DSL WLAN-<strong>Modem</strong> <strong>200</strong>“ aus. In dem folgenden Auswahlmenü wählen<br />
Sie den obersten Menüpunkt mit dem abgebildeten Computer aus.<br />
<strong>Arcor</strong>-DSL WLAN-<strong>Modem</strong> <strong>200</strong> mit WLAN Quick-Starter konfigurieren<br />
Konfigurieren Sie jetzt mit Hilfe des WLAN Quick-<br />
Starters Ihr <strong>Arcor</strong>-DSL WLAN-<strong>Modem</strong> <strong>200</strong>.<br />
DSL Einstellungen<br />
Geben Sie zur Konfiguration des <strong>Arcor</strong>-DSL Internetzugangs<br />
den Benutzernnamen und das Kennwort<br />
aus dem <strong>Arcor</strong> Zugangsdaten-Brief im Abschnitt<br />
„Ihr Internetzugang“ ein.<br />
B<br />
Routersuche<br />
Es werden die gefunden WLAN- und<br />
Netzwerkadapter, sowie das gefundene <strong>Arcor</strong>-DSL<br />
WLAN-<strong>Modem</strong> <strong>200</strong> angezeigt.<br />
Falls Sie mehrere LAN-Netzwerkadapter oder WLAN-<br />
Adapter besitzen, wählen Sie bitte unbedingt den<br />
Netzwerkadapter aus, über welchen Sie das<br />
WLAN-<strong>Modem</strong> <strong>200</strong> konfigurieren wollen.<br />
Automatisches Update/<br />
Konfiguration sichern<br />
Der WLAN Quick-Starter kann in festen Zeitabständen<br />
nach neuer Firmware für das <strong>Arcor</strong>-DSL WLAN-<strong>Modem</strong><br />
<strong>200</strong> suchen. Falls Sie Ihr WLAN-<strong>Modem</strong> auf diese<br />
Weise automatisch auf dem aktuellsten Stand halten<br />
möchten, aktivieren Sie die Option.<br />
Jetzt werden die von Ihnen vorgenommenen<br />
Einstellungen zu Ihrem <strong>Arcor</strong>-DSL WLAN-<strong>Modem</strong> <strong>200</strong><br />
übertragen und das WLAN-<strong>Modem</strong> mit den neuen<br />
Einstellungen neu gestartet.<br />
Fertig! Und jetzt viel Spaß beim Surfen!<br />
Router Kennwort<br />
Das erforderliche Router Kennwort lautet im<br />
Auslieferzustand „1234“.<br />
Sie müssen aus Sicherheitsgründen ein neues<br />
persönliches Router Kennwort eingeben.<br />
Wiederholen Sie dieses im Feld<br />
„Kennwortbestätigung“.<br />
Mein neues Router Kennwort lautet:<br />
Bitte hier eintragen.<br />
Verbindung testen<br />
Zum Abschluss wird ein Verbindungstest<br />
durchgeführt.<br />
Ist der Verbindungstest erfolgreich, dann sind alle<br />
Einstellungen korrekt und die Installation ist<br />
abgeschlossen. Schließen Sie den WLAN Quick-<br />
Starter mit „Fertigstellen“.<br />
Computer neu starten<br />
Nach der Installation des WLAN Quick-Starters werden Sie<br />
aufgefordert, Ihren Computer neu zu starten. Führen Sie diesen<br />
Neustart durch.<br />
WLAN Einstellungen<br />
Legen Sie eine ESSID und einen Schlüssel fest. Die<br />
ESSID ist der Name Ihres Netzwerkes. Der Schlüssel<br />
schützt vor WLAN-Zugriff durch unberechtigte<br />
Personen. Die individuell zufällig generierte ESSID<br />
und Schlüssel können Sie übernehmen (empfohlen)<br />
oder eigene Einträge vornehmen. Einträge bitte<br />
unbedingt hier eintragen oder ausdrucken:<br />
ESSID:<br />
(max. 20 Zeichen)<br />
Schlüssel (WPA):<br />
(8-64 Zeichen)<br />
Tipp: Verstecken Sie Ihre ESSID erst später, Sie erleichtern<br />
sich damit die Konfiguration weiterer WLAN-Komponenten.<br />
Verbindung testen<br />
Warten Sie noch einen kleinen Augenblick,<br />
bis der WLAN-Monitor die drahtlose Verbindung<br />
aufgebaut hat.<br />
Fertig! Und jetzt viel Spaß beim Surfen!