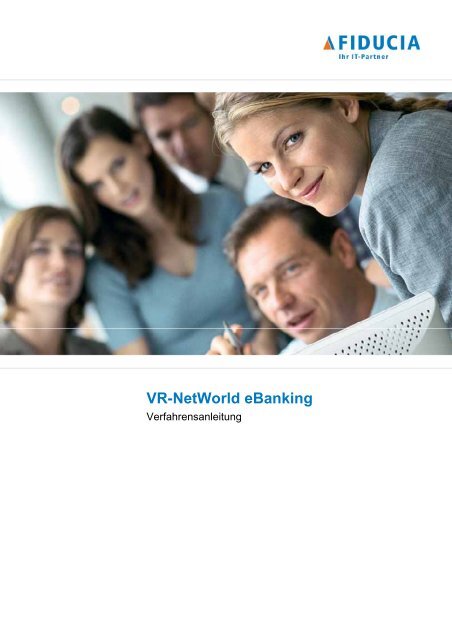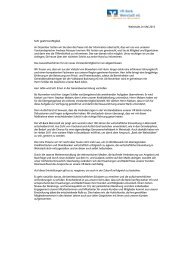Anleitung ebanking - VR-Bank Weinstadt eG
Anleitung ebanking - VR-Bank Weinstadt eG
Anleitung ebanking - VR-Bank Weinstadt eG
Sie wollen auch ein ePaper? Erhöhen Sie die Reichweite Ihrer Titel.
YUMPU macht aus Druck-PDFs automatisch weboptimierte ePaper, die Google liebt.
<strong>VR</strong>-NetWorld e<strong>Bank</strong>ing<br />
Verfahrensanleitung
Inhaltsverzeichnis<br />
INHALTSVERZEICHNIS<br />
1 allgemeine Sicherheitshinweise ............................................................................. 1<br />
1.1 Browser-Software....................................................................................................... 1<br />
1.1.1 Virencheck.................................................................................................................. 1<br />
1.1.2 SSL-Protokoll ............................................................................................................. 1<br />
1.1.3 Automatische Zeitüberwachung/Abmelden................................................................ 2<br />
1.1.4 Anzeige des letzten Login .......................................................................................... 2<br />
1.1.5 PIN-TAN Benutzer-Autorisierung ............................................................................... 2<br />
1.1.6 Sicherheits-Hotline ..................................................................................................... 3<br />
1.1.7 Geheimhaltung........................................................................................................... 3<br />
2 Personen-/Kontenübersicht .................................................................................... 4<br />
2.1 Finanzstatus............................................................................................................... 4<br />
2.2 Mitteilung an die <strong>Bank</strong>................................................................................................ 5<br />
2.3 TAN-Verwaltung......................................................................................................... 5<br />
2.4 PIN-Änderung............................................................................................................. 7<br />
2.5 <strong>VR</strong>-NetKey + <strong>VR</strong>-NetKey Sperre .............................................................................. 7<br />
2.6 Alias............................................................................................................................ 8<br />
2.7 Übersicht Berechtigungen.......................................................................................... 8<br />
2.8 Übersicht Berechtigungen zum Konto und Depot ...................................................... 9<br />
2.9 Posteingang ............................................................................................................... 9<br />
2.10 Aktuelles................................................................................................................... 11<br />
3 Zahlungsverkehr .................................................................................................... 13<br />
3.1 Kontostandsanzeige................................................................................................. 13<br />
3.2 Kontodetails.............................................................................................................. 13<br />
3.3 Kontenübersicht ....................................................................................................... 13<br />
3.4 Umsatzanzeige......................................................................................................... 14<br />
3.4.1 Umsätze anzeigen.................................................................................................... 14<br />
3.4.2 Datenexport.............................................................................................................. 15<br />
3.5 Überweisung ............................................................................................................ 16<br />
3.5.1 Einzelüberweisung ................................................................................................... 16<br />
3.5.2 Sammelüberweisung................................................................................................ 18<br />
3.5.3 Überweisungsvorlagen............................................................................................. 19<br />
3.5.4 Terminüberweisung.................................................................................................. 19<br />
3.5.5 Auslandsüberweisung (innerhalb EU-Länder).......................................................... 21<br />
3.6 Dauerauftrag ............................................................................................................ 25<br />
3.6.1 Neuanlage................................................................................................................ 25<br />
3.6.2 Detailanzeige............................................................................................................ 26
Inhaltsverzeichnis<br />
3.6.3 Löschen.................................................................................................................... 26<br />
3.6.4 Ändern...................................................................................................................... 26<br />
4 Sicherheit................................................................................................................ 28<br />
Index 30
allgemeine Sicherheitshinweise 1<br />
Notizen: 1 allgemeine Sicherheitshinweise<br />
<strong>VR</strong>-NetWorld e<strong>Bank</strong>ing 04.07.06<br />
1.1 Browser-Software<br />
Bitte setzen Sie für e<strong>Bank</strong>ing/Brokerage nur vom Hersteller freigegebene Versionen der Internet<br />
Browser (Firefox, Mozilla, Netscape bzw. Internet-Explorer) ein.<br />
Das Bundesamt für Sicherheit in der Informationstechnik (BSI) empfiehlt die Internet Browser Firefox<br />
und Mozilla. Weitere nützliche Tipps zum Thema Sicherheit im Internet finden Sie auch<br />
hier: http://www.bsi-fuer-buerger.de<br />
Achten Sie darauf, dass Sie die eingesetzte Browser-Software aus vertrauenswürdigen Quellen<br />
bezogen haben, so dass sichergestellt ist, dass es sich um unveränderte Originalsoftware handelt.<br />
Aus Sicherheitsgründen sollten Sie beim Microsoft Internet Explorer ActiveX deaktivieren.<br />
1.1.1 Virencheck<br />
Stellen Sie bitte sicher, dass Ihr PC virenfrei ist. Dies ist am besten durch einen regelmäßigen<br />
Virencheck mit einem der bekannten Virenscan-Programme zu erreichen.<br />
1.1.2 SSL-Protokoll<br />
Grundlage der sicheren Internet-Verbindung ist die Verwendung des SSL Protokolls für die<br />
Übertragung der Daten. Das Bestehen einer sicheren SSL-Verbindung wird Ihnen bei Verwendung<br />
von Firefox, Mozilla und MS Internet Explorer durch ein geschlossenes Schloßsymbol angezeigt, bei<br />
Netscape durch die Darstellung eines ungebrochenen Schlüsselsymbols.<br />
Bitte achten Sie darauf, dass während der gesamten Verbindungsdauer mit unserem e<strong>Bank</strong>ing-<br />
Rechner dieses Symbol ungebrochen dargestellt wird. Durch Klick auf das jeweilige Symbol werden<br />
Ihnen weitere Informationen angezeigt. Die Darstellung ist abhängig von der von Ihnen eingesetzten<br />
Browserversion.<br />
Ausgestellt ist das Zertifikat auf: finanzportal.fiducia.de<br />
Details zum Antragsteller: Fiducia IT AG<br />
oder<br />
Ausgestellt ist das Zertifikat auf: www.pilot1.vr-networld-<strong>ebanking</strong>.de<br />
Details zum Antragsteller: Fiducia IT AG
allgemeine Sicherheitshinweise 2<br />
Notizen:<br />
<strong>VR</strong>-NetWorld e<strong>Bank</strong>ing 04.07.06<br />
Die FIDUCIA IT AG ist der IT-Dienstleister unserer <strong>Bank</strong>. Weitere Informationen zur FIDUCIA IT AG<br />
finden Sie hier: www.fiducia.de<br />
Nur wenn Sie diese Daten angezeigt bekommen, besteht eine Verbindung zu unserem<br />
<strong>Bank</strong>rechenzentrum. Sollten Sie andere Daten angezeigt bekommen, beenden Sie die Verbindung<br />
sofort und informieren Sie uns bitte umgehend.<br />
1.1.3 Automatische Zeitüberwachung/Abmelden<br />
Verlassen Sie die e<strong>Bank</strong>ing-Anwendung bitte immer ordnungsgemäß über den Navigationspunkt<br />
"Abmelden" (links oben).<br />
Sollten Sie einmal vergessen haben, die Anwendung zu beenden, oder längere Zeit Ihren Rechner<br />
unbeaufsichtigt lassen, keine Angst: Die eingebaute Zeitsperre bricht das Programm ab, sobald<br />
fünfzehn Minuten lang keine Eingabe erfolgte.<br />
1.1.4 Anzeige des letzten Login<br />
Bei Anmeldung mit Ihrem <strong>VR</strong>-Netkey zeigen wir Ihnen im Bereich der Personen-/Kontenübersicht<br />
immer das Datum und die Uhrzeit der letzten gültigen Anmeldung an. Dadurch können Sie<br />
kontrollieren, wann Sie das letzte Mal angemeldet waren.<br />
1.1.5 PIN-TAN Benutzer-Autorisierung<br />
Zur Identifizierung gegenüber unserem e<strong>Bank</strong>ing-Rechner benötigen Sie von uns PIN und TAN. Die<br />
PIN und TAN erhalten Sie in einem verschlossenen Umschlag und sind nur Ihnen bekannt. Geben<br />
Sie die PIN und TAN-Nummern an niemanden weiter. Auch <strong>Bank</strong>mitarbeiter sind nicht berechtigt<br />
diese Daten von Ihnen zu erfragen.<br />
Die PIN (Persönliche Identifikations-Nummer) dient für Sie als Ihr "elektronischer Ausweis" um über<br />
unseren Internet-Rechner Zugang zu Ihrem Konto zu erhalten. Sie können die erhaltene PIN vom<br />
Vorgabewert auf einen individuellen Wert abändern. Verwenden Sie für Ihre individuelle PIN-<br />
Nummer dabei keine einfachen, leicht zu erratende Begriffe wie den eigenen Vornamen,<br />
Geburtsdaten oder ähnliche Wörter. Unter Verwendung der PIN-Nummer erhalten Sie Zugriff auf<br />
Ihre Kontendaten. Sie können mit Ihrer PIN Informationen über Ihren aktuellen Kontenstand bzw.<br />
über Kontoumsätze abfragen. Alle Vorgänge im Internet-<strong>Bank</strong>ing die zu einem Geschäftsvorgang<br />
führen, wie z.B. Überweisungen, Bestellungen werden zusätzlich noch durch die Eingabe einer TAN-<br />
Nummer (Transaktions-Nummer) abgesichert. Die TAN-Nummer übernimmt dabei die Funktion<br />
einer "elektronischen Unterschrift". Jede TAN-Nummer kann dabei nur für 1 Vorgang verwendet<br />
werden. Nach Abschluss des Vorgangs wird die verwendete TAN-Nummer ungültig. Durch die<br />
Verwendung von PIN und TAN ist sichergestellt, dass nur Sie von Ihrem Konto <strong>Bank</strong>geschäfte per<br />
e<strong>Bank</strong>ing durchführen können bzw. vertrauenswürdige Informationen abfragen können.
allgemeine Sicherheitshinweise 3<br />
Notizen:<br />
<strong>VR</strong>-NetWorld e<strong>Bank</strong>ing 04.07.06<br />
1.1.6 Sicherheits-Hotline<br />
Benötigen Sie Hilfestellung speziell zum Thema Sicherheit oder möchten Sie einen Phishing-<br />
Verdachtsfall melden? Dann wählen Sie die zentrale Rufnummer 0180 50 53 111 (12 Cent pro<br />
Minute aus dem Festnetz der Deutschen Telekom). Ihr Anruf wird täglich in der Zeit von 8:00 bis<br />
24:00 Uhr entgegen genommen. Bei technischen Fragen zu e<strong>Bank</strong>ing wenden Sie sich bitte direkt<br />
an Ihren <strong>Bank</strong>berater.<br />
1.1.7 Geheimhaltung<br />
Bitte achten Sie unbedingt darauf, dass Sie Ihre PIN- und TAN-Nummern immer unter Verschluss<br />
halten und kein unberechtigter Dritter Zugriff auf diese Daten bekommt. Behandeln Sie PIN und TAN<br />
wie Bargeld.
Personen-/Kontenübersicht 4<br />
Notizen: 2 Personen-/Kontenübersicht<br />
<strong>VR</strong>-NetWorld e<strong>Bank</strong>ing 04.07.06<br />
In der Personen-/Kontenübersicht finden Sie alle Konten für die Ihre <strong>Bank</strong> Ihnen Berechtigungen<br />
eingeräumt hat. Die Auflistung erfolgt unter den Namen des jeweiligen Kunden zum dem Sie<br />
berechtigte Konten haben. Ihre eigenen Konten werden unter Ihrem Kundenname aufgeführt.<br />
Falls Sie für mehr als einen Kunden berechtigte Konten haben, werden Ihnen die Kunden aufgelistet.<br />
Durch Klick auf die [Lupe] sehen Sie die Konten, die zu diesem Kunden für Sie verfügbar sind. Falls<br />
Sie lediglich auf die Konten eines Kunden, z.B. Sie selbst, berechtigt sind, zeigen wir Ihnen die<br />
zugehörigen Konten sofort an.<br />
Wenn Sie einen Kunden gewählt haben, und somit die Liste der Konten zur Verfügung haben,<br />
können Sie je nach Art des Kontos sofort in die wichtigsten Funktionen gelangen: Klicken Sie dazu<br />
einfach auf das jeweilige [Icon] vor dem Konto!<br />
Sie finden den Auswahlpunkt "Personen-/Kontenübersicht" in jeder Funktion in e<strong>Bank</strong>ing und können<br />
somit jederzeit diese Auswahl aufrufen.<br />
2.1 Finanzstatus<br />
Der Finanzstatus gibt Ihnen eine Übersicht über alle Ihre Konten und Verträge bei Ihrer <strong>Bank</strong>.<br />
Er ist unterteilt in die jeweiligen Kontoarten wie z.B. Spar, Kontokorrent, wobei je Kontoart der Saldo<br />
in Euro ausgewiesen wird.<br />
Im Anschluss an die Auflistung der verschiedenen Kontoarten sehen Sie eine Absummierung,<br />
den "Gesamtwert" Ihres persönlichen Finanzstatus, getrennt nach Vermögen und Verbindlichkeiten.<br />
HINWEIS: Haben Sie ein Fremdwährungskonto, z.B. USD-Konto, so weisen wir Sie darauf hin, dass<br />
dieses bei der Berechnung des Gesamtwerts für Ihren Finanzstatus nicht berücksichtigt ist<br />
Im Anschluss an den Gesamtwert werden Ihnen Ihre Depotbestände sowie die über die <strong>Bank</strong><br />
geführten Verbundverträge, wie z.B. Bausparvertrag angezeigt. Bitte achten Sie bei Ihren<br />
Verbundverträgen auf das ausgewiesene "Datum vom" , da die Verbunddaten nicht tagesaktuell<br />
vorliegen.<br />
Der Depotwert wird jeweils aktuell ermittelt. Um Sie bei mehreren Depots nicht zu lange auf Ihren<br />
Finanzstatus warten zu lassen, kann es sein, dass nicht alle Depots bewertet angezeigt werden<br />
können. Sie haben jedoch bei Bedarf die Möglichkeit über den Button "Aktualisieren" die restlichen<br />
Depots bewerten zu lassen.<br />
Über den Button "Drucken" können Sie sich den Finanzstatus ausdrucken.
Personen-/Kontenübersicht 5<br />
Notizen:<br />
<strong>VR</strong>-NetWorld e<strong>Bank</strong>ing 04.07.06<br />
2.2 Mitteilung an die <strong>Bank</strong><br />
Sie haben die Möglichkeit Ihrer <strong>Bank</strong> Mitteilungen zu übermitteln. Ihnen wird eine Seite angezeigt,<br />
mit den Feldern "Name des Beraters" (kein Pflichtfeld), "Ihre Mitteilung" (Pflichtfeld) und "Ihre<br />
Telefonnummer für Rückfragen" (kein Pflichtfeld), "Ihre E-Mail-Adresse"(kein Pflichtfeld).<br />
Bitte beachten Sie, dass Sie hier keine Terminaufträge einstellen. Wenn Sie Ihre Mitteilung<br />
absenden wollen, geben sie bitte eine gültige TAN ein und klicken Sie [OK]. Als Bestätigung erhalten<br />
Sie eine Informationsseite mit den abgesandten Daten. Diese Informationsseite können Sie drucken.<br />
Mit dem Button [Abbrechen] können Sie Ihre Eingaben löschen.<br />
2.3 TAN-Verwaltung<br />
Hier können Sie ihre TAN-Bögen/Sm@rt-TANs verwalten.<br />
Folgende Transaktionen können Sie über die Icons aufrufen:<br />
• Detail:<br />
Hier können Sie sich einen Überblick über die Verwendung Ihrer TANs verschaffen.<br />
• Icon TAN-Bogen- oder Sm@rt-TAN-Sperre:<br />
Hiermit können Sie Ihren TAN-Bogen oder Ihre Sm@rt-TAN sperren.<br />
• Icon Freigabe:<br />
Über das Icon Freigabe können Sie Ihren noch nicht freigegebenen TAN-Bogen zur Nutzung<br />
freigeben.<br />
• Icon Synchronisation:<br />
Mit dieser Funktion können Sie in bestimmten Fällen Ihre Karte für die Sm@rt-TAN-Erzeugung<br />
wieder freischalten. Detailliertere Informationen erhalten Sie hierzu in der Hilfe für "Sm@rt-TAN<br />
Synchronisation".
Personen-/Kontenübersicht 6<br />
Notizen:<br />
<strong>VR</strong>-NetWorld e<strong>Bank</strong>ing 04.07.06<br />
Status TAN-Bogen: Bedeutung:<br />
verfügbar Der TAN-Bogen kann für die Bestätigung von<br />
TAN-pflichtigen Transaktionen benutzt werden.<br />
nicht freigegeben Der TAN-Bogen wurde erstellt, ist aber noch<br />
nicht freigegeben. Die Freigabe kann entweder<br />
durch Sie über die Funktion TAN-Bogen Freigabe<br />
oder durch Ihren Berater erfolgen.<br />
HINWEIS: Die TAN-Freigabe durch Sie ist nur<br />
möglich, wenn ein Folge-TAN-Bogen aufgrund<br />
von Erreichen der Mindestanzahl erstellt wurde.<br />
Wurde ein TAN-Bogen gesperrt bzw. ist es Ihr<br />
erster TAN-Bogen, muss die Freigabe durch<br />
Ihren Berater erfolgen.<br />
gesperrt durch Kunde/<strong>Bank</strong> Der TAN-Bogen wurde gesperrt und kann nicht<br />
mehr verwendet werden. Die Sperre kann<br />
entweder durch Sie über die Funktion TAN-<br />
Bogen sperren oder durch Ihren Berater erfolgt<br />
sein. Einen neuen TAN-Bogen erhalten Sie<br />
unverzüglich von uns.<br />
gesperrt wegen 3x TAN-Fehlversuche Der TAN-Bogen wurde aus Sicherheitsgründen<br />
gesperrt, da die TAN 3x falsch eingegeben<br />
wurde. Einen neuen TAN-Bogen erhalten Sie<br />
unverzüglich von uns.<br />
entwertet Sie nutzen bereits einen neuen TAN-Bogen. Sie<br />
können sich aber noch den TAN-Nachweis des<br />
historischen TAN-Bogens ansehen, bis zu Ihrem<br />
aktuellen TAN-Bogen ein Folgebogen erstellt<br />
wird<br />
deaktiviert Ihr TAN-Bogen wurde durch Ihre <strong>Bank</strong><br />
deaktiviert.
Personen-/Kontenübersicht 7<br />
Notizen:<br />
<strong>VR</strong>-NetWorld e<strong>Bank</strong>ing 04.07.06<br />
2.4 PIN-Änderung<br />
Sie können Ihre PIN (Persönliche Identifikationsnummer) jederzeit ändern. Aus Sicherheitsgründen<br />
ist die Änderung in regelmäßigen Abständen empfehlenswert.<br />
PIN-Änderung:<br />
Geben Sie die gewünschte neue PIN zweimal ein. Ihre PIN kann aus Buchstaben und Zahlen<br />
bestehen. Sonderzeichen sind nicht möglich.<br />
Die PIN darf 5 bis 20 Stellen lang sein.<br />
Bitte beachten Sie, dass bei Verwendung anderer Online<strong>Bank</strong>ing-Zugangswege, wie z. B. T-Online-<br />
Classic oder alternativer Hom<strong>ebanking</strong>software sowie bei Teilnahme am Service-Center<br />
(Telefonbanking), die PIN nur 5 Stellen lang sein darf.<br />
Verwenden Sie keine leicht zu erratenden Begriffe, wie Ihren Vornamen, Ihre Telefonnummer oder<br />
etwa Ihr Geburtsdatum.<br />
Die Änderung schließen Sie durch Eingabe einer gültigen TAN und Anklicken des Buttons OK ab.<br />
Erzwungene PIN-Änderung:<br />
Sie werden ggf. bei der Anmeldung von e<strong>Bank</strong>ing aufgefordert, Ihre PIN zu ändern.<br />
Folgende Gründe kann es hierfür geben:<br />
* Erstzugang zum e<strong>Bank</strong>ing. Die von uns an Sie ausgehändigte PIN ist nach der Anmeldung durch<br />
Ihre persönliche PIN zu ersetzen.<br />
* Ein anderer PIN-Inhaber hat erfolglos versucht, seine PIN auf eine PIN zu ändern, die identisch mit<br />
Ihrer PIN ist.<br />
2.5 <strong>VR</strong>-NetKey + <strong>VR</strong>-NetKey Sperre<br />
Um Ihnen zukünftig noch mehr Komfort und Service beim e<strong>Bank</strong>ing bieten zu können, stellen wir für<br />
Sie unser Anmeldeverfahren beim e<strong>Bank</strong>ing um.<br />
Die Anmeldung erfolgt zukünftig über einen sogenannten <strong>VR</strong>-NetKey. Dieser ersetzt beim<br />
Onlin<strong>ebanking</strong> Ihre jetzige Kunden-Nummer.<br />
Ihr <strong>VR</strong>-NetKey wird Ihnen ab dem 08.Juli 2006 nach der Anmeldung mit Ihrer bisherigen<br />
Kunden-Nummer automatisch angezeigt.<br />
Bitte notieren Sie Ihren <strong>VR</strong>-NetKey und melden Sie sich ab diesem Zeitpunkt nur noch mit diesem<br />
an.
Personen-/Kontenübersicht 8<br />
Notizen:<br />
Unser Tipp !<br />
<strong>VR</strong>-NetWorld e<strong>Bank</strong>ing 04.07.06<br />
Ihren neuen <strong>VR</strong>-NetKey können Sie durch einen von Ihnen bestimmten Alias (selbst definierter<br />
Benutzername) ersetzen. Diese Änderung können Sie in der <strong>Bank</strong>ing-Anwendung vollziehen. (s.<br />
nachfolgende Information)<br />
Mit der Funktion <strong>VR</strong>-NetKey Sperre können Sie Ihren <strong>VR</strong>-NetKey für den Zugang zum Online<br />
<strong>Bank</strong>ing sperren. Sie erhalten dadurch keine neue PIN, lediglich der Zugang zum Online <strong>Bank</strong>ing ist<br />
nicht mehr möglich.<br />
Bitte beachten Sie, dass Sie die Sperre selbst nicht mehr aufheben können.<br />
Der Zugang zum Online <strong>Bank</strong>ing kann nur durch Ihren Berater wieder entsperrt werden. Auch<br />
können Sie bei Ihrem <strong>Bank</strong>berater eine neue <strong>VR</strong>-NetKey PIN anfordern.<br />
Als Bestätigung erhalten Sie eine Informationsseite.<br />
2.6 Alias<br />
Mit dem Alias können Sie eine individuelle Bezeichung für Ihren <strong>Bank</strong>ing-Zugang mit <strong>VR</strong>-NetKey<br />
vergeben.<br />
Der Alias muss aus mindestens 7 Zeichen bestehen und kann maximal 35 Zeichen lang sein.<br />
Zulässig sind alle Buchstaben, alle Zahlen und die Sonderzeichen ., -, _ und @. Umlaute sind wie<br />
folgt darzustellen: Ä -> AE, Ö -> OE, Ü -> UE, ß -> ss. Zwischen Gross- und Kleinschreibung wird<br />
nicht unterschieden. Ein Leerzeichen im Alias ist nicht zulässig.<br />
Als zusätzliche Sicherheit empfehlen wir Ihnen keine leicht zu erratenden Begriffe zu wählen. Sie<br />
können Ihren Alias jederzeit ändern, löschen und auch neuanlegen.<br />
2.7 Übersicht Berechtigungen<br />
Hier finden Sie eine Übersicht der Berechtigungen, die Sie mit Ihrer <strong>Bank</strong> für zahlungsverkehrsfähige<br />
Konten und Depots vereinbart haben.<br />
Zur Anzeige der Berechtigungen per Icon [Lupe] wählen Sie zuerst eine Person und dann das<br />
gewünschte Konto oder Depot aus.<br />
Hinweis bei Abfrage von Berechtigungen fremder Personen auf eigene Konten/Depots: Für Ihre<br />
eigenen Konten können Sie auch die Berechtigungen abfragen, die Sie anderen Personen<br />
eingeräumt haben.<br />
Nach Auswahl des jeweiligen Kontos werden Ihnen im nächsten Schritt alle berechtigten Personen<br />
auf dieses Konto/Depot angezeigt. Mittels Icon [Lupe] können Sie nun die gewünschte Person<br />
auswählen.
Personen-/Kontenübersicht 9<br />
Notizen:<br />
<strong>VR</strong>-NetWorld e<strong>Bank</strong>ing 04.07.06<br />
2.8 Übersicht Berechtigungen zum Konto und<br />
Depot<br />
In der Berechtigungsanzeige zum ausgewählten Konto oder Depot erhalten Sie im Detail einen<br />
Überblick über Ihre erhaltenen oder erteilten Berechtigungen.<br />
Neben den einzelnen Rechten und den dazugehörigen Höchstbeträgen wird Ihnen angezeigt, ob sie<br />
für die alternativen Zugangswege Mobile <strong>Bank</strong>ing und CallCenter freigeschaltet sind.<br />
Bitte beachten Sie, dass sich diese Übersicht auf die vertragsrechtlichen Vereinbarungen für das<br />
entsprechende Konto oder Depot beziehen, ggf. können diese Rechte durch Zusatzvereinbarungen<br />
eingeschränkt sein.<br />
2.9 Posteingang<br />
Der Posteingang gibt Ihnen einen Überblick über Ihre erhaltenen elektronischen Dokumente, wie<br />
z.B. den elektronischen Kontoauszug. Standardmäßig erhalten Sie eine Übersicht der neu<br />
eingestellten, noch nicht gelesenen Dokumente, bzw. Auszüge. Voraussetzung ist, dass Sie mit uns<br />
eine entsprechende Vereinbarung zur elektronischen Übermittlung geschlossen haben.<br />
Falls Sie mit Ihrem <strong>VR</strong>-NetKey auch bei anderen Personen eine Onlineberechtigung haben, sind<br />
diese Personen auch im Posteingang ersichtlich.<br />
HINWEIS: Den elektronischen Kontoauszug sowie die Mitteilungen der <strong>Bank</strong> zum Konto erhalten<br />
Sie für Ihre Konten, die für den elektronischen Kontoauszug freigeschaltet sind.<br />
Für die Anzeige eines neuen Dokuments klicken Sie auf [Bestätigen] oder [Detailansicht]. Es öffnet<br />
sich ein weiteres Fenster, in dem das angeforderte Dokument im PDF-Reader geöffnet wird. Klicken<br />
Sie auf den Button [Aktualisieren], wird Ihnen das Löschdatum des von Ihnen bestätigten Dokuments<br />
angezeigt.<br />
Bestätigen Sie ein neu eingegangenes Dokument über einen längeren Zeitraum nicht, wird Ihnen<br />
automatisch ein papierhafter Zwangsauszug zugestellt. Ein Duplikat des Zwangsauszuges bleibt<br />
weiterhin in Ihrem elektronischen Posteingang bis zu seiner Löschung gespeichert. Sie können<br />
dieses über das Icon [Detailansicht] abrufen.<br />
Mit Hilfe des jeweiligen Icons [Sortieren] in den Spalten (Kontoauszugs-Nr. / Kurzbezeichnung,<br />
Konto-Nr., erhalten, bestätigt, Löschung bzw. Mitteilungen zu Verträgen, erhalten, gelesen) können<br />
Sie die Dokumente im Posteingang entsprechend umsortieren.<br />
Möchten Sie die bereits gelesenen Dokumente anzeigen, wählen Sie die Funktion [Dokumente<br />
selektieren] aus. Sie selbst können nach der Dokumentenart (Alle Dokumente, Alle Kontoauszüge,<br />
Alle Mitteilungen, Alle ungelesenen Dokumente, Alle gelesenen Dokumente) die Anzeige
Personen-/Kontenübersicht 10<br />
Notizen:<br />
<strong>VR</strong>-NetWorld e<strong>Bank</strong>ing 04.07.06<br />
bestimmen. Zusätzlich haben Sie die Möglichkeit ein "Datum von" und "Datum bis" einzugeben.<br />
Beachten Sie, dass die elektronischen Dokumente nur bis zum Erreichen des in der Spalte<br />
"Löschung" eingetragenen Datums zentral gespeichert und von Ihnen aufgerufen werden können.<br />
Benötigen Sie die Dokumente über diesen Zeitpunkt hinaus, sind diese lokal auf Ihrem PC zu<br />
speichern. Öffnen Sie hierzu das Dokument und wählen dann das Symbol "Kopie speichern"<br />
(Diskette).<br />
Das Löschdatum für die elektronischen Dokumente wird beim erstmaligen Aufruf, also beim<br />
Bestätigen des Dokuments bzw. beim Erstellen eines Zwangsauszuges, automatisch gesetzt.<br />
Zur Darstellung der elektronischen Dokumente benötigen Sie den kostenlosen Adobe Acrobat<br />
Reader. Diesen können Sie in seiner neuesten Version unter http://www.adobe.de/ downloaden.<br />
Empfohlen wird der Adobe Acrobat Reader ab der Version 5.0.<br />
Damit Sie Ihren Kontoauszug künftig in elektronischer Form als PDF-Dokument im Posteingang<br />
erhalten, ist es erforderlich eine Teilnahmevereinbarung abzuschließen. Sie können sich dieses<br />
Formular über den Button [Formular] anzeigen lassen und ausdrucken. Dieses Formular schicken<br />
Sie ausgefüllt und unterschrieben an Ihre <strong>Bank</strong>.<br />
Hinweis zum Download und Öffnen des elektronischen Dokumentes mit dem Internet Explorer 6<br />
(Service Pack 2), folgende Einstellungen sind erforderlich:<br />
Popupblocker:<br />
Popups von dieser Site immer zulassen<br />
Extras - Internetoptionen - Erweitert - Sicherheit:<br />
Verschlüsselte Seiten nicht auf der Festplatte speichern: deaktivieren (d.h. kein Haken)<br />
Extras - Internetoptionen - Sicherheit - Internet - Sicherheitsstufe dieser Zone - Stufe<br />
anpassen:<br />
Download<br />
- Aktivieren: Automatische Eingabeaufforderung für Dateidownloads<br />
- Aktivieren: Dateidownload<br />
Scripting<br />
- Aktivieren: Active Scripting
Personen-/Kontenübersicht 11<br />
Notizen:<br />
<strong>VR</strong>-NetWorld e<strong>Bank</strong>ing 04.07.06<br />
2.10 Aktuelles<br />
Die Seite "Aktuelle Informationen" wird Ihnen bei jedem Aufruf der Anwendung <strong>VR</strong>-NetWorld<br />
e<strong>Bank</strong>ing/Brokerage angezeigt. Sie erhalten hier wichtige Informationen bezüglich folgender<br />
Kategorien:<br />
Posteingang:<br />
Hier wird ein Hinweis angezeigt, wenn in Ihrem Posteingang neue elektronische Dokumente wie z.B.<br />
Mitteilungen Ihrer <strong>Bank</strong>, Kontoauszüge, etc. eingegangen sind. Voraussetzung ist, dass Sie mit Ihrer<br />
<strong>Bank</strong> eine entsprechende Vereinbarung zur Übermittlung von elektronischen Dokumenten<br />
geschlossen haben. Durch Anklicken des Icon "Briefumschlag" können Sie die Funktion<br />
"Posteingang" aufrufen.<br />
Aktuell/Wichtig:<br />
Bekanntgabe von Zeiträumen, an denen die Anwendung (z.B. aufgrund von Wartungsarbeiten) nicht<br />
zur Verfügung steht.<br />
Bitte berücksichtigen Sie dies bei Ihren geplanten, zeitkritischen Aktivitäten (z.B. bei dringenden<br />
Überweisungen oder bei Orderänderungen).<br />
Neue Produkte/Angebote:<br />
Hier informieren wir Sie über aktuelle und innovative Produkte Ihrer <strong>Bank</strong> sowie den Partnern der<br />
Volksbanken Raiffeisenbanken.<br />
Neue Funktionen/Services:<br />
Hier erhalten Sie Hinweise zu neuen Funktionen und Informationsangeboten in der Anwendung <strong>VR</strong>-<br />
NetWorld e<strong>Bank</strong>ing/Brokerage.<br />
Funktionen in der Seite "Aktuelle Informationen":<br />
Jede neue Information wird mit der Überschrift: "NEU" gekennzeichnet.<br />
Zu den einzelnen Informationen können Sie sich ggf. einen ausführlichen Text anzeigen lassen.<br />
Hierzu klicken Sie bitte auf [mehr] am Ende der jeweiligen Kurzinformation. Der vorliegende Volltext<br />
wird Ihnen in einem separaten Fenster angezeigt.<br />
Am Ende der Seite Aktuelle Informationen wird Ihnen eine Funktion zur Steuerung der Anzeige<br />
angeboten. Durch die Aktivierung dieser Funktion, wird Ihnen die Seite nur bei Vorlage neuer<br />
Mitteilungen angezeigt.<br />
Liegen keine neuen Informationen vor, wird Ihnen nach der Anmeldung in <strong>VR</strong>-NetWorld<br />
e<strong>Bank</strong>ing/Brokerage der für Sie in der Anwendung gespeicherte Startbereich angezeigt. Den
Personen-/Kontenübersicht 12<br />
Notizen:<br />
<strong>VR</strong>-NetWorld e<strong>Bank</strong>ing 04.07.06<br />
Startbereich können Sie über die Funktion "My e<strong>Bank</strong>ing" festlegen. (Details siehe Hilfe zu<br />
Funktion: My e<strong>Bank</strong>ing).
Zahlungsverkehr 13<br />
Notizen: 3 Zahlungsverkehr<br />
<strong>VR</strong>-NetWorld e<strong>Bank</strong>ing 04.07.06<br />
3.1 Kontostandsanzeige<br />
Mit der Kontostandsanzeige erhalten Sie Informationen über den aktuellen Kontostand Ihres<br />
Girokontos, sowie den für Online-Transaktionen aktuell verfügbaren Betrag.<br />
Gutschriften von Einzugspapieren (z.B. Schecks, Wechsel) erfolgen unter Eingang Vorbehalt (E.v.).<br />
3.2 Kontodetails<br />
In der Kontodetailanzeige erhalten Sie zum gewählten Konto für Sie interessante Informationen, wie<br />
z.B. Laufzeit des Vertrages bei Sparverträgen oder z.B. Kreditrahmen zu Ihrem Kontokorrentkonto.<br />
Der Umfang der Informationen ist abhängig von dem jeweiligen Konto/Vertrag.<br />
HINWEIS:<br />
Die angezeigten Kontoinformationen stellen einen Auszug aus Ihrem Konto/Vertrag dar und erheben<br />
keinen Anspruch auf Vollständigkeit. Für weitergehende Informationen gibt Ihnen Ihr Berater gerne<br />
Auskunft.<br />
Über den Button "Drucken" können Sie sich bei Bedarf die Konto-Details ausdrucken.<br />
3.3 Kontenübersicht<br />
In der Kontenübersicht sehen Sie die Konten, die in Ihrer <strong>Bank</strong> unter Ihrer Kundennummer geführt<br />
werden.
Zahlungsverkehr 14<br />
Notizen:<br />
<strong>VR</strong>-NetWorld e<strong>Bank</strong>ing 04.07.06<br />
3.4 Umsatzanzeige<br />
3.4.1 Umsätze anzeigen<br />
Die Umsatzanzeige gibt Ihnen einen Überblick über die Bewegungen Ihres Kontos.<br />
Standardmäßig sehen Sie, absteigend nach Buchungsdatum, die Umsätze der letzten Woche.<br />
Angezeigt werden die Valuta, je nach Buchungsvorgang Auftraggeber oder Empfänger und die erste<br />
Verwendungszweckzeile.<br />
Wünschen Sie zu einem Umsatz weitere Informationen klicken Sie die Lupe. In der Detailanzeige<br />
sehen Sie z.B. bis zu 14 Verwendungszweckzeilen.<br />
Mit Hilfe der Auswahl-(Buchungsdatum, Valutadatum, Betrag) und Sortierkriterien (absteigend,<br />
aufsteigend) können Sie die angezeigten Umsätze entsprechend umsortieren.<br />
Mit dem Button [Auswahl] können Sie selbst einen Zeitraum für die Anzeige bestimmen. Als<br />
Zeitraum können Sie auswählen zwischen "letzten Buchungstag", "1 Woche", "2 Wochen", "3<br />
Wochen", "4 Wochen" oder "alle Umsätze". Alternativ haben Sie die Möglichkeit ein<br />
Datum "von" "bis" einzugeben.<br />
Innerhalb des gewählten Zeitraumes können Sie die Suche nach einem Betrag, inkl. einem<br />
Vorzeichen Soll/Haben, z.B. 100,-- S(oll) bis 1000,-- H(aben), erweitern.<br />
Außerdem können Sie die voreingestellte Sortierung verändern.<br />
Außer der festen Datumseingrenzung im Zeitraum, können Sie alle diese Einstellungen durch Klick<br />
auf [Speichern] zu Ihren persönlichen Einstellungen hinzufügen. Die Umsatzabfrage wird in Zukunft<br />
automatisch mit den gespeicherten Suchkriterien durchgeführt.<br />
Außer der festen Datumseingrenzung im Zeitraum, können Sie alle diese Einstellungen durch Klick<br />
auf [Speichern] zu Ihren persönlichen Einstellungen hinzufügen. Die Umsatzabfrage wird in Zukunft<br />
automatisch mit den gespeicherten Suchkriterien durchgeführt.<br />
Sie können alle Einstellungen jederzeit verändern. Klicken Sie dazu nach Eingabe der geänderten<br />
Suchkriterien erneut [Speichern].<br />
Sie können auch auf Knopfdruck die Standardeinstellung wiederherstellen. Klicken Sie dazu den<br />
Button [Löschen] und bestätigen Sie anschließend die Löschung mit [OK].<br />
Außerdem ist es möglich die Einstellungen zu deaktivieren. Ihre Einstellungen bleiben erhalten,<br />
werden jedoch nicht berücksichtigt. Markieren Sie dazu [Personalisierung deaktivieren] und klicken<br />
Sie [Speichern].
Zahlungsverkehr 15<br />
Notizen:<br />
3.4.2 Datenexport<br />
<strong>VR</strong>-NetWorld e<strong>Bank</strong>ing 04.07.06<br />
Diese Funktion ist kein Standardangebot, sondern wird von Ihrer <strong>Bank</strong> ggf. nicht angeboten. In<br />
diesem Fall wird der Menüpunkt nicht angezeigt.<br />
Hier haben Sie die Möglichkeit, sich die Umsatzdaten auf Ihren lokalen PC zu exportieren:<br />
Mit dem Button "Datenexport" können Sie sich die angezeigten Daten für die weitere Bearbeitung in<br />
einem Tabellenkalkulationsprogramm herunterladen:<br />
Es öffnet sich ein Fenster mit einem entsprechenden Hinweis. Falls Sie auf Ihrem Rechner ein<br />
Tabellenkalkulationsprogramm (wie etwa Microsoft Excel TM) installiert haben, werden die<br />
Informationen Ihrer Umsatzliste direkt in die Tabelle geladen (das Programm wird dabei im<br />
Hintergrund gestartet).<br />
Haben Sie auf Ihrem Rechner kein entsprechendes Tabellenkalkulationsprogramm installiert, so<br />
erhalten Sie einen Dialog, der es Ihnen ermöglicht, die Umsatzliste lokal als Datei zu speichern. Sie<br />
können die Umsatzinformationen dann zu einem späteren Zeitpunkt weiterverarbeiten.<br />
Tipp für bessere Formatierung und Lesbarkeit mit Microsoft Excel:<br />
Markieren Sie den Tabellenbereich (alles außer den Hinweiszeilen am Ende der Tabelle) und<br />
benutzen sie folgende Menüpunkte im Excel: Format - Spalte - Optimale Breite festlegen und Format<br />
- Zeile - Optimale Höhe festlegen.<br />
Sollten in der Anzeige der Daten mit Excel Formatierungsprobleme auftreten, versuchen Sie<br />
folgendes:<br />
- Speichern Sie die Datei zunächst auf Ihrer Festplatte anstatt im Browser-Dialog direkt auf "Öffnen<br />
mit" zu klicken, und starten Sie die CSV-Datei anschließend per Doppelklick.<br />
- Falls immer noch Formatierungsprobleme auftreten ziehen sie die CSV-Datei per "Drag-und-<br />
Drop" auf Ihre Excel-Anwendung.
Zahlungsverkehr 16<br />
Notizen:<br />
<strong>VR</strong>-NetWorld e<strong>Bank</strong>ing 04.07.06<br />
3.5 Überweisung<br />
3.5.1 Einzelüberweisung<br />
Mit der Einzelüberweisung können Sie eine Zahlung zugunsten eines von Ihnen angegebenen<br />
Empfängers veranlassen. Die Eingabemaske entspricht dem Ihnen bekannten<br />
Überweisungsformular in Papierform. In der obersten Zeile sehen Sie Ihren für Online-Transaktionen<br />
verfügbaren Betrag sowie den Kontosaldo in der Kontowährung angezeigt.<br />
Sie füllen das Überweisungsformular mit den gewünschten Daten aus. Mit der Funktion [Abbrechen]<br />
werden alle Eingaben gelöscht und Sie erhalten ein leeres Überweisungsformular.<br />
Zusätzlich können Sie ein Ausführungsdatum (TT.MM.JJJJ) eingeben:<br />
Der Termin kann maximal 400 Kalendertage in der Zukunft liegen.<br />
Lassen Sie das Feld frei (blank) oder erfassen Sie das aktuelle Tagesdatum, wird die Überweisung<br />
wie gewohnt sofort ausgeführt.<br />
Geben Sie ein Datum größer als das Tagesdatum ein, nehmen wir diesen Auftrag für diesen Termin<br />
vorbehaltlich ausreichender Kontodeckung und ausreichendem Überweisungslimit an.<br />
Bitte beachten Sie dazu auch die Hilfe bei der Terminüberweisung.<br />
Sind Sie nicht sicher ob Sie alle Felder richtig gefüllt haben, klicken Sie einfach auf [Eingabe prüfen].<br />
Durch Klick auf [Eingabe prüfen] werden Ihre Daten vom System auf Plausibilität überprüft. Sofern<br />
falsche oder fehlende Angaben festgestellt werden, erscheint der entsprechende Hinweistext. Sind<br />
alle Eingaben korrekt, wird eine neue Seite eingeblendet, auf der Ihre eingegebenen Daten noch<br />
einmal aufgeführt werden.<br />
Bei Bedarf können die Eingaben hier nochmals von Ihnen korrigiert werden.<br />
Wollen Sie Ihre Daten senden, geben Sie eine gültige TAN ein und klicken Sie [OK]<br />
Erst nach dem Senden der Daten mit einer gültigen TAN können alle weiteren Prüfungen<br />
durchgeführt werden.<br />
Falls Korrekturen notwendig sind, erhalten Sie einen entsprechenden Hilfetext.<br />
Nach der Ausführung können Sie die Daten der Einzelüberweisung drucken.<br />
Sie können die Daten dieser Einzelüberweisung in die Überweisungsvorlagen übernehmen. Klicken<br />
Sie dazu den Button [Als Vorlage ...].<br />
Empfängerdaten 1 und 2:<br />
Sie können den Namen des Empfängers Ihrer Überweisung mit bis zu 27 Zeichen je Empfängerfeld<br />
erfassen. Im Feld Empfängerdaten 1 (27 Stellen) muss mindestens ein gültiges Zeichen stehen. Ist<br />
dieses Feld nicht ausreichend, so steht Ihnen ein weiteres Feld mit nochmals 27 Zeichen zur<br />
Verfügung.
Zahlungsverkehr 17<br />
Notizen:<br />
<strong>VR</strong>-NetWorld e<strong>Bank</strong>ing 04.07.06<br />
Umlaute und Sonderzeichen sind nicht erlaubt.<br />
Haben Sie Überweisungsvorlagen erstellt, können Sie diese durch klicken auf das Symbol [?]<br />
verwenden.<br />
Kontonummer Empfänger:<br />
Eingabe bis zu 10 Stellen, numerisch.<br />
Es findet keine Prüfziffernberechnung statt.<br />
<strong>Bank</strong>leitzahl:<br />
Geben Sie hier die <strong>Bank</strong>leitzahl des Zahlungsempfängers ein. <strong>Bank</strong>leitzahlen sind immer 8-stellig<br />
numerisch. Sollte Ihnen die <strong>Bank</strong>leitzahl nicht bekannt sein, dann klicken Sie auf das Symbol [?].<br />
Dahinter verbirgt sich die <strong>Bank</strong>leitzahlensuche.<br />
Anschließend erhalten Sie eine neue Seite, auf der Sie die Auswahlkriterien wie Ortsname oder<br />
Postleitzahl (Eingabe mind. 8-stellig) und die <strong>Bank</strong>gruppe der gewünschten <strong>Bank</strong> eingeben können.<br />
Zur Bestätigung klicken Sie [Suchen] und Sie erhalten die gewünschte <strong>Bank</strong>leitzahl, evtl. auch eine<br />
Auswahl von mehreren <strong>Bank</strong>leitzahlen.<br />
Mit der Funktion [Übernehmen] wird die gewünschte <strong>Bank</strong>leitzahl in das Überweisungsformular<br />
eingetragen. Mit [Neue Suche] können Sie eine erneute <strong>Bank</strong>leitzahlensuche starten. Klicken Sie auf<br />
[Zurück], kommen Sie auf Ihr Überweisungsformular zurück.<br />
<strong>Bank</strong>name:<br />
In diesem Feld müssen Sie nichts eintragen. Nachdem Sie auf [Eingabe prüfen] geklickt haben, wird<br />
der <strong>Bank</strong>name automatisch durch die <strong>Bank</strong>leitzahl ermittelt.<br />
Betrag:<br />
Die Betragseingabe ist bis max. 999.999.999,99 möglich.<br />
Bitte erfassen Sie den Betrag mit Komma.<br />
Verwendungszweckzeilen:<br />
Standardmäßig werden Ihnen zwei Verwendungszweckfelder mit je 27 Zeichen angezeigt. Wenn Sie<br />
auf das Icon "weitere Verwendungszweckzeilen" klicken, stehen Ihnen noch weitere 10<br />
Verwendungszweckzeilen (insgesamt 12 Verwendungszweckzeilen) zur Verfügung.<br />
Bitte beachten Sie, dass keine Umlaute und Sonderzeichen verwendet werden dürfen.<br />
Kontonummer des Auftraggebers:<br />
Von diesem Konto wird die Zahlung ausgeführt. Die Kontonummer wird automatisch eingeblendet<br />
und kann nicht geändert werden.
Zahlungsverkehr 18<br />
Notizen:<br />
Auftraggeber:<br />
<strong>VR</strong>-NetWorld e<strong>Bank</strong>ing 04.07.06<br />
Hier wird der Auftraggebername der Überweisung angezeigt, welcher gegebenenfalls von Ihnen<br />
geändert werden kann.<br />
Bei Änderungen des Auftraggebernamens muss dann mindestens ein gültiges Zeichen (max. 54<br />
Zeichen möglich) eingegeben werden.<br />
Umlaute und Sonderzeichen sind nicht erlaubt.<br />
Achtung!<br />
Zu Ihrer Sicherheit prüfen wir die von Ihnen eingereichten Überweisungen auf Doppelverarbeitung<br />
am Ausführungstag. Daher ist es nicht möglich zwei identische Einzel-/Terminüberweisungen<br />
(Betrag / Emfpänger / Empfänger-Kto / Empfänger-Blz) an einem Tag auszuführen.<br />
TIPP:<br />
Nutzen Sie in diesem Fall die Sammelüberweisung oder geben Sie die Zahlungen zu<br />
unterschiedlichen Ausführungsterminen auf. So können Sie auch mehrere Zahlungen an einen<br />
Empfänger mit identischem Betrag überweisen.<br />
3.5.2 Sammelüberweisung<br />
Mit der Sammelüberweisung haben Sie die Möglichkeit bis zu 7 Einzelüberweisungen<br />
zusammenzufassen, um sie anschließend mit nur einer TAN (Transaktionsnummer) abzusenden.<br />
Beachten Sie bitte, dass diese Buchung auch als Sammelposten auf Ihrem Kontoauszug<br />
ausgewiesen wird.<br />
Wie erstellen Sie eine Sammelüberweisung?<br />
Klicken Sie [Neu] und füllen Sie das Überweisungsformular wie gewohnt aus.<br />
Haben Sie Überweisungsvorlagen erstellt, können Sie diese durch klicken auf das Symbol [?]<br />
verwenden.<br />
Klicken Sie nach Eingabe dann [Eingabe prüfen] und dann [Speichern].<br />
Alle Einzelposten für Ihre Sammelüberweisungen werden auf der Seite "Übersicht<br />
Sammelüberweisung" angezeigt.<br />
Erstellte Einzelposten können Sie ändern oder aus Ihrer Sammelüberweisung löschen.<br />
Sie können einen Einzelposten auch als Vorlage speichern. Klicken Sie hierfür vor dem<br />
gewünschten Einzelposten auf das entsprechende Icon [Ändern], [Löschen] oder [Einzelposten als<br />
Vorlage speichern].<br />
Wenn Sie [Ausführen] klicken, werden Ihnen alle Einzelposten Ihrer Sammelüberweisung nochmals<br />
angezeigt. Tragen eine gültige TAN (Transaktionsnummer) ein und klicken Sie [OK]<br />
Nach erfolgreicher Ausführung wird der Sammelauftrag gelöscht. Die Übersicht ist dann wieder ohne<br />
Einzelposten. Falls nur die Teilausführung möglich war, werden die ausgeführten Einzelposten<br />
gelöscht, die nicht ausgeführten bleiben erhalten. Sie können die notwendigen Änderungen<br />
vornehmen und die Aufträge senden.
Zahlungsverkehr 19<br />
Notizen:<br />
<strong>VR</strong>-NetWorld e<strong>Bank</strong>ing 04.07.06<br />
3.5.3 Überweisungsvorlagen<br />
Sie können für jedes Konto bis zu 100 Überweisungsvorlagen für wiederkehrende Zahlungen<br />
anlegen und verwalten. Die Verwaltung dieser Überweisungsvorlagen erfolgt nicht auf Ihrem PC,<br />
sondern bei Ihrer <strong>Bank</strong>. Sie können diese Vorlagen daher von jedem Internet-Zugang benutzen.<br />
Falls Sie noch keine Überweisungsformulare abgespeichert haben, sehen Sie in der Übersicht eine<br />
Kurzinformation sowie den Button [Neu].<br />
Wenn Sie Überweisungsvorlagen gespeichert haben stehen Ihnen weitere Funktionen zur<br />
Verwaltung Ihrer Vorlagen zur Verfügung. Sie können bestehende Überweisungsvorlagen ändern,<br />
löschen und in eine Einzelüberweisung oder in eine Sammelüberweisung übernehmen.<br />
Wie erstellen Sie Überweisungsvorlagen?<br />
Klicken Sie [Neu] und füllen Sie das Überweisungsformular wie gewohnt aus.<br />
Bitte beachten: Währung und Betrag können nicht erfasst werden. Und Sie sehen eine zusätzliche<br />
Zeile Kurzbezeichnung. Die Kurzbezeichnung muss eingegeben werden und wird Ihnen die<br />
Verwaltung Ihrer Überweisungsvorlagen erleichtern.<br />
Klicken Sie dann [Eingabe prüfen] und dann [Speichern].<br />
Ihre gespeicherten Überweisungsvorlagen werden auf der Seite "Übersicht Überweisungsvorlagen"<br />
angezeigt.<br />
Erstellte Vorlagen können Sie ändern oder löschen. Sie können eine Vorlage in eine<br />
Einzelüberweisung übernehmen oder in eine Sammelüberweisung. Dabei erfassen Sie dann den<br />
gewünschten Betrag.<br />
Die Vorlage selbst wird nicht verändert! Klicken Sie hierfür vor der gewünschten Vorlage auf das<br />
entsprechende Icon [In Einzelüberweisung], [In Sammelüberweisung], [Ändern / Detailansicht] oder<br />
[Löschen].<br />
3.5.4 Terminüberweisung<br />
Sie können hier Ihre angelegten Terminüberweisungen verwalten, neue Terminüberweisungen<br />
erstellen und die historischen Daten bereits ausgeführter Terminüberweisungen abfragen.<br />
Neue Terminüberweisung erstellen, ändern oder löschen:<br />
Klicken Sie [Neu] und füllen Sie das Überweisungsformular wie gewohnt aus.<br />
Haben Sie Überweisungsvorlagen erstellt, können Sie diese durch klicken auf das Symbol [?]<br />
verwenden.<br />
Vergessen Sie nicht, das Feld Ausführungsdatum (TT.MM.JJJJ) mit dem gewünschten<br />
Ausführungstag zu füllen.<br />
Sie können maximal bis zu 400 Kalendertage im Voraus eine Terminüberweisung anlegen.
Zahlungsverkehr 20<br />
Notizen:<br />
<strong>VR</strong>-NetWorld e<strong>Bank</strong>ing 04.07.06<br />
Jede eingestellte Terminüberweisung können Sie bis zum Tag vor Ihrem gewählten<br />
Ausführungsdatum ändern oder löschen. Wählen Sie dazu das entsprechende Icon<br />
[Ändern/Detailansicht] bzw. [Löschen]vor der betreffenden Terminüberweisung.<br />
Beachten Sie bitte, dass zu allen diesen Vorgängen die Eingabe einer TAN notwendig ist.<br />
Den Status Ihrer gespeicherten Terminüberweisung finden Sie in der Spalte "Status".<br />
Status Bedeutung<br />
offen Der Termin für die Ausführung ist noch nicht<br />
erreicht. Sie können die Terminüberweisung<br />
löschen oder ändern.<br />
in Arbeit Der Termin für die Ausführung wurde erreicht.<br />
Diese Terminüberweisung kann nicht mehr<br />
bearbeitet, also geändert oder gelöscht, werden.<br />
fehlerhaft Die Terminüberweisung konnte am gewünschten<br />
Termin nicht ausgeführt werden. Die Ursache<br />
hierfür können Sie sich nach Klick auf das Icon<br />
[Ändern/Detailansicht] fehlerhaften<br />
Terminüberweisung anzeigen lassen. Sie können<br />
diese dann ggf. nochmals zur Ausführung geben.<br />
Über die [Historie] können Sie bis zu 90 Kalendertage zurück alle ausgeführten<br />
Terminüberweisungen abrufen.<br />
Außerdem wird die Terminüberweisung auf Ihrem Kontoauszug und in der Umsatzanzeige durch<br />
Anzeige/Druck des Erfassungsdatums erkenntlich ausgewiesen.
Zahlungsverkehr 21<br />
Notizen:<br />
<strong>VR</strong>-NetWorld e<strong>Bank</strong>ing 04.07.06<br />
3.5.5 Auslandsüberweisung (innerhalb EU-Länder)<br />
Gemäß der EU-Preisverordnung, welche am 01.Juli 2003 in Kraft trat, haben Sie über e<strong>Bank</strong>ing die<br />
Möglichkeit die sog. "EU-Standardüberweisung" innerhalb der EU-Länder kostengünstig<br />
auszuführen. Für die Ausführung als "EU-Standardüberweisung" ist ausschließlich die<br />
Entgeltregelung "SHR" (SHR = Share) zulässig. Hierüber wird geregelt, dass die Kosten für die<br />
Ausführung der Auslandsüberweisung zwischen den Beteiligten (Auftraggeber/Empfänger) geteilt<br />
werden. Diese entsprechen den Kosten einer Inlandsüberweisung.<br />
Wählen Sie für die Ausführung der Auslandsüberweisung eine andere Entgeltregelung (BEN oder<br />
OUR), gilt die Zahlung als normale Auslandsüberweisung.<br />
Es werden die Entgelte des "Grenzüberschreitenden Zahlungsverkehrs" berechnet.<br />
Die für Sie entstehenden Kosten werden Ihnen bei der jeweiligen Entgeltart angezeigt.<br />
Mit der Auslandsüberweisung können Sie Zahlungen in EURO einfach, schnell und kostengünstig in<br />
alle EU-Mitgliedstaaten bis zu einem max. Betrag in Höhe von 12.500,00 EUR, in Abhängigkeit zu<br />
Ihrem verfügbaren Betrag und Ihres persönlichen Überweisungslimits ausgeführt werden. Hierzu<br />
benötigen Sie lediglich den Empfänger, die IBAN (internationale Konto-Nr. "International <strong>Bank</strong><br />
Account Number"), den BIC (internationale <strong>Bank</strong>leitzahl "<strong>Bank</strong> Identifier Code") oder auch SWIFT-<br />
Code genannt, des Empfängers. Die IBAN und BIC des Empfängers können Sie i.d.R. der<br />
Rechnung entnehmen.<br />
Sie füllen das Überweisungsformular mit den gewünschten Daten aus.<br />
Mit der Funktion [Abbrechen] werden alle Eingaben gelöscht und Sie erhalten ein leeres<br />
Überweisungsformular.<br />
Sind Sie nicht sicher ob Sie alle Felder richtig gefüllt haben, klicken Sie einfach auf [Eingabe prüfen].<br />
Haben Sie alle Angaben für Ausführung der Auslandsüberweisung erfasst klicken Sie [Eingabe<br />
prüfen]. Dabei werden Ihre Daten vom System auf Plausibilität und Vollständigkeit überprüft. Sofern<br />
eine Falscheingabe festgestellt wird, erhalten Sie einen entsprechenden Hinweistext. Sind alle<br />
Eingaben korrekt, wird eine neue Seite eingeblendet, auf der Ihre eingegebenen Daten noch einmal<br />
aufgeführt werden. Sie können die Eingaben dann bei Bedarf nochmals korrigieren. Wollen Sie Ihre<br />
Daten senden, geben Sie eine gültige TAN ein und klicken Sie OK! Erst nach dem Senden der<br />
Daten mit einer gültigen TAN können alle weiteren Prüfungen durchgeführt werden. Falls<br />
Korrekturen notwendig sind, erhalten Sie einen entsprechenden Hilfetext.<br />
Nach der Ausführung können Sie die Daten der Auslandsüberweisung drucken.
Zahlungsverkehr 22<br />
Notizen:<br />
Name Zeile 1 (Empfängername)<br />
<strong>VR</strong>-NetWorld e<strong>Bank</strong>ing 04.07.06<br />
Geben Sie hier den Empfänger Ihrer Überweisung mit mindestens 3 und maximal 35 Zeichen ein.<br />
Umlaute und Sonderzeichen sind nicht erlaubt.<br />
Name Zeile 1 (optional)<br />
Sie können einen zweiten Empfängernamen mit maximal 35 Zeichen eingeben. Umlaute und<br />
Sonderzeichen sind nicht erlaubt.<br />
Strasse (optional)<br />
Die Strasse des Empfängers kann mit maximal 35 Zeichen eingegeben werden. Umlaute und<br />
Sonderzeichen sind nicht erlaubt.<br />
PLZ/Ort (optional)<br />
Die PLZ und der Ort des Empfängers können mit maximal 35 Zeichen eingegeben werden. Umlaute<br />
und Sonderzeichen sind nicht erlaubt.<br />
IBAN (International <strong>Bank</strong> Account Number)<br />
Länderkennzeichen, <strong>Bank</strong>nummer und Kontonummer des Empfängers. Eingabe bis zu 35 Stellen,<br />
alphanumerisch.<br />
Bitte beachten Sie, dass keine Leerzeichen zulässig sind.<br />
BIC/SWIFT-Code (<strong>Bank</strong> Identification Code des begünstigten Kreditinstituts)<br />
Eingabe 8 oder 11 Stellen, alphanumerisch. In nachfolgende Ländern können Sie derzeit eine<br />
Auslandsüberweisung über dieses Verfahren (genannt "Grenzüberschreitender Zahlungsverkehr")<br />
erteilen: Österreich, Belgien, Dänemark, Spanien, Finnland, Frankreich, Großbritannien,<br />
Griechenland, Irland, Italien, Luxemburg, Niederlande, Portugal, Schweden, Estland, Lettland,<br />
Litauen, Malta, Polen, Slowakei, Slowenien, Tschechische Republik, Ungarn, Zypern, Gibraltar,<br />
Französisch Guyana, Guadeloupe, Martinique, Réunion, Norwegen, Island und Lichtenstein.<br />
Bei Kreditinstitut<br />
In diesem Feld müssen Sie nichts eintragen. Nachdem Sie auf [Eingabe prüfen] geklickt haben, wird<br />
der <strong>Bank</strong>name automatisch anhand des von Ihnen eingegebenen BIC ermittelt.
Zahlungsverkehr 23<br />
Notizen:<br />
Entgeltregelung<br />
<strong>VR</strong>-NetWorld e<strong>Bank</strong>ing 04.07.06<br />
Hier geben Sie entsprechend der mit dem Empfänger getroffenen Vereinbarung an, wer die Kosten<br />
der Auslandsüberweisung trägt.<br />
OUR = Alle Kosten für die Ausführung der Auslandsüberweisung trägt der Auftraggeber.-<br />
BEN = Alle Kosten für die Ausführung der Auslandsüberweisung trägt der Zahlungsempfänger. Die<br />
für den Empfänger anfallenden Entgelte sind bank-, bzw. länderspezifisch.<br />
SHR = (SHR = Share) Die für die Ausführung der Auslandsüberweisung anfallenden Kosten werden<br />
zwischen Ihnen (Auftraggeber) und dem Empfänger geteilt.<br />
Auslandsüberweisungen mit der Entgeltregelung "SHR" und der Ausführungsart "Standard" werden<br />
als "EU-Standardüberweisung" ausgeführt.<br />
OUR und BEN ist nur in der Kombination mit Ausführungsart "Zuschlag für eilig" erlaubt. Die für Sie<br />
als Auftraggeber anfallenden Kosten sehen Sie bei der Auswahl der Entgeltregelung.<br />
Stehen Ihnen nicht alle Entgeltregelungen, bzw. Ausführungsarten (Standard/eilig) zur Verfügung,<br />
wenden Sie sich bitte an Ihre <strong>Bank</strong>.<br />
Weitere Informationen zur Entgeltregelung finden Sie auch in den FAQ's.<br />
Ausführungsart<br />
Hier geben Sie die gewünschte Ausführungsart an. Bitte beachten Sie, dass Ihnen als Auftraggeber<br />
für eilige Zahlungen ggf. ein Zuschlag berechnet wird.<br />
Betrag<br />
Die Betragseingabe ist bis max. 12.500,00 möglich. Bitte erfassen Sie den Betrag mit Komma.<br />
Verwendungszweck 1<br />
Geben Sie hier mindestens 3 und maximal 35 Zeichen als Verwendungszweck ein. Es dürfen keine<br />
Umlaute und Sonderzeichen verwendet werden.
Zahlungsverkehr 24<br />
Notizen:<br />
Verwendungszweck 2<br />
<strong>VR</strong>-NetWorld e<strong>Bank</strong>ing 04.07.06<br />
Die Eingabe ist bis zu 35 Zeichen möglich. Es dürfen keine Umlaute und Sonderzeichen verwendet<br />
werden.<br />
Im Formular für die Auslandsüberweisung können Sie 2 Verwendungszweckzeilen mit jeweils 35<br />
Stellen füllen.<br />
Leider gibt es bei einigen Ländern Einschränkungen. Beachten Sie bitte, dass für diese Länder nur<br />
die mögliche Länge an den jeweiligen Empfänger weitergeleitet wird.<br />
Die Einschränkung gilt nur für Standardzahlungen (SHR,OUR,BEN), aber nicht bei eiliger<br />
Ausführung.<br />
Länder: Zulässige Stellen Verwendungszweck:<br />
FR 64 Zeichen<br />
IT 50 Zeichen<br />
restliche Länder 70 Zeichen
Zahlungsverkehr 25<br />
Notizen:<br />
<strong>VR</strong>-NetWorld e<strong>Bank</strong>ing 04.07.06<br />
3.6 Dauerauftrag<br />
In der Übersicht sehen Sie alle zu Ihrem Online-Konto bestehenden Daueraufträge in Kurzform.<br />
Im Feld Termin zeigen wir Ihnen das Datum der nächsten Ausführung an.<br />
Wünschen Sie zu einem Dauerauftrag weitere Informationen, klicken Sie auf das Icon<br />
[Auswählen/Detailansicht] vor dem gewünschten Auftrag.<br />
Falls Sie überweisungsberechtigt sind, können Sie mit dem Button [Neu] sowie den Icons<br />
[Bearbeiten] und [Löschen] Ihre Daueraufträge verwalten<br />
3.6.1 Neuanlage<br />
Sie haben die Möglichkeit, einen neuen Dauerauftrag zu erfassen. Neben den normalen<br />
Überweisungsdaten geben Sie noch den Zeitpunkt der ersten Ausführung, den Turnus und das Ende<br />
der Laufzeit des Dauerauftrags ein.<br />
Das erste Ausführungsdatum muss mindestens 3 Arbeitstage in der Zukunft liegen.<br />
Ausführung erstmals zum:<br />
Im Feld "Tag" legen Sie fest, an welchem Tag der Dauerauftrag auch zukünftig ausgeführt werden<br />
soll. Soll die Ausführung am Monatsletzten erfolgen, so wählen Sie bitte "Monatsletzter" oder "31.".<br />
Sie können z.B. auch den "31. Februar" wählen. Der Auftrag wird dann immer am letzten<br />
Buchungstag des jeweiligen Ausführungsmonats ausgeführt.<br />
Im Feld "Monat" legen Sie den Monat fest, zu dem der Dauerauftrag erstmalig ausgeführt werden<br />
soll.<br />
Im Feld "Jahr" legen Sie das Jahr fest, zu dem der Dauerauftrag erstmalig ausgeführt werden soll.<br />
Im Feld "Turnus" definieren Sie den Ausführungsrhythmus, z.B. monatlich.<br />
Ausführung letztmalig zum:<br />
Hier können Sie festlegen, wann der Dauerauftrag das letzte Mal ausgeführt werden soll. Vorbelegt<br />
ist die Laufzeit "unbefristet".<br />
Um den Dauerauftrag zu befristen, ist eine Eingabe im Feld Monat und Jahr erforderlich. Beachten<br />
Sie, dass der angegebene Monat für die letztmalige Ausführung in dem Turnus des Anfangsmonats<br />
liegen muss.<br />
Beispiel:<br />
Anfangsmonat ist Januar und Turnus ist zweimonatlich, dann kann der Endmonat Januar, März, Mai,<br />
Juli, September oder November sein.<br />
Haben Sie "unbefristet" und einen Monat gewählt, wird der Dauerauftrag unbefristet ausgeführt.<br />
Durch klick auf [Eingabe prüfen] werden Ihre Daten vom System auf Plausibilität überprüft. Sofern<br />
eine Falscheingabe festgestellt wird, erscheint der entsprechende Hinweistext. Sind alle Eingaben
Zahlungsverkehr 26<br />
Notizen:<br />
<strong>VR</strong>-NetWorld e<strong>Bank</strong>ing 04.07.06<br />
korrekt, wird eine neue Seite eingeblendet, auf der Ihre eingegebenen Daten noch einmal aufgeführt<br />
werden.<br />
Sie können die Eingaben bei Bedarf nochmals korrigieren.<br />
Wollen Sie Ihre Daten senden, geben Sie eine gültige TAN ein und klicken Sie [OK]<br />
Erst nach dem Senden der Daten mit einer gültigen TAN können alle weiteren Prüfungen<br />
durchgeführt werden.<br />
Falls Korrekturen notwendig sind, erhalten Sie einen entsprechenden Hilfetext.<br />
Nach der Ausführung können Sie die Daten des neu erstellten Dauerauftrags drucken.<br />
3.6.2 Detailanzeige<br />
Der gewählte Dauerauftrag wird detailliert angezeigt.<br />
Falls Sie überweisungsberechtigt sind, können Sie mit den Icons [Ändern] und [Löschen] diesen<br />
Dauerauftrag bearbeiten, und mit dem Button [Neu] einen neuen Dauerauftrag anlegen.<br />
3.6.3 Löschen<br />
Hier können Sie einen bestehenden Dauerauftrag löschen. Geben Sie eine gültige TAN ein und<br />
klicken Sie [OK]<br />
Sie erhalten eine Auftragsbestätigung mit den Daten des gelöschten Auftrages, die Sie drucken<br />
können.<br />
3.6.4 Ändern<br />
Hier können Sie einen bestehenden Dauerauftrag ändern<br />
Daueraufträge, die noch nicht ausgeführt wurden, können nicht geändert werden. Für diesen Fall<br />
löschen Sie bitte den Dauerauftrag und legen ihn mit den gewünschten, veränderten Daten an.<br />
Sie haben die Möglichkeit, die Änderung sofort oder zu einem späteren Zeitpunkt (Vormerkung)<br />
wirksam werden zu lassen.<br />
Bei Änderungen berücksichtigen Sie bitte die notwendige Vorlaufzeit von 4 Arbeitstagen. Nach<br />
[Eingabe prüfen] erhalten Sie gegebenenfalls den entsprechenden Hinweis.
Zahlungsverkehr 27<br />
Notizen:<br />
Änderung wirksam "sofort":<br />
<strong>VR</strong>-NetWorld e<strong>Bank</strong>ing 04.07.06<br />
Neben den Überweisungsdaten (-> siehe Hilfe Überweisung) können Sie den Ausführungstag und<br />
den Termin für die letztmalige Ausführung ändern.<br />
Überweisungsdaten:<br />
Änderung werden sofort wirksam und sind in der Übersicht zu sehen.<br />
Ausführungstag:<br />
Wenn Ihr Auftrag immer am letzten Tag des Monats ausgeführt werden soll, dann wählen Sie<br />
"Monatsletzter" oder "31.". Das können Sie auch, wenn der nächste Monat z.B. Februar ist. Er wird<br />
dann am 28. bzw. bei Schaltjahren am 29. ausgeführt.<br />
Bitte beachten Sie, dass ggf. durch die Änderung des Ausführungstags der Dauerauftrag zweimal im<br />
selben Monat ausgeführt wird. Sie erhalten in diesem Fall eine Hinweisseite, auf der Sie auswählen<br />
können, ob Sie die Änderung abbrechen oder trotz zweimaliger Ausführung bestätigen möchten.<br />
Diese Konstellation kommt zum tragen, wenn der Dauerauftrag in diesem Turnus (Monat) bereits<br />
ausgeführt wurde, der gewünschte neue Ausführungstag in diesem Turnus (Monat) jedoch noch<br />
nicht erreicht ist. Beispiel: Tagesdatum der Änderung = 07.06.2002, letzte Ausführung am<br />
02.06.2002, neuer Ausführungstag 25. Beim Bestätigen der Änderung wird der Dauerauftrag am<br />
25.06.2002 zum zweiten Mal in diesem Turnus ausgeführt. Möchten Sie eine Änderung erst für den<br />
Folgemonat durchführen, muss der gewünschte Ausführungstag in diesem Turnus bereits erreicht<br />
sein.<br />
Letztmalig:<br />
Angabe des Laufzeitendes für den Dauerauftrag. Geben Sie bei Bedarf den Monat und das Jahr ein,<br />
zu dem der Dauerauftrag letztmalig ausgeführt werden soll. Bitte beachten Sie, dass der gewünschte<br />
Monat innerhalb des Turnus liegt.<br />
Änderung wirksam "zum" (Vormerkung):<br />
Erfassen Sie den gewünschten Monat und das Jahr, zu dem Ihre Änderung wirksam werden soll.<br />
Bitte beachten Sie, dass der Monat, ab dem die Änderung wirksam wird, innerhalb des bestehenden<br />
Turnus (Ausführungsrhythmus) liegt. Bei terminierten Änderungen können Sie die<br />
Überweisungsdaten des Dauerauftrags ändern, die Ausführungsdaten (Tag/Turnus) sind hingegen<br />
nicht änderbar. Durch klick auf [Eingabe prüfen] werden Ihre Daten vom System auf Plausibilität<br />
überprüft. Sofern eine Falscheingabe festgestellt wird, erscheint der entsprechende Hinweistext.<br />
Sind alle Eingaben korrekt, wird eine neue Seite eingeblendet, auf der Ihre eingegebenen Daten<br />
noch einmal aufgeführt werden. Sie können die Eingaben bei Bedarf nochmals korrigieren.<br />
Wollen Sie Ihre Daten senden, geben Sie eine gültige TAN ein und klicken Sie [OK]<br />
Erst nach dem Senden der Daten mit einer gültigen TAN können alle weiteren Prüfungen<br />
durchgeführt werden.<br />
Falls Korrekturen notwendig sind, erhalten Sie einen entsprechenden Hilfetext. Nach der Ausführung<br />
können Sie die Daten des geänderten Dauerauftrags drucken.
Sicherheit 28<br />
Notizen: 4 Sicherheit<br />
<strong>VR</strong>-NetWorld e<strong>Bank</strong>ing 04.07.06<br />
Bitte beachten Sie folgende Hinweise:<br />
� Wir werden Sie nie per eMail auffordern Ihre persönlichen Daten, wie z.B. <strong>Bank</strong>konten,<br />
Kreditkartendaten, PIN + TAN, Passwörter etc. preiszugeben.<br />
� Fragen Sie sich immer, ob die auf der Webseite umfassend geforderten<br />
Eingaben in Zusammenhang mit der von Ihnen gewünschten Aktion Sinn machen.<br />
� Geben Sie persönliche Daten nur über SSL-verschlüsselte Internetseiten weiter und<br />
auch nur an Unternehmen die Sie kennen und denen Sie vertrauen. e<strong>Bank</strong>ing ist eine<br />
SSL-gesicherte Anwendung (Schloßsymbol im Browser ist geschlossen).<br />
� Vermuten Sie, dass die vorliegene Webseite manipuliert ist, verlassen Sie diese und<br />
befolgen Sie keinesfalls die dort angegebenen Anweisungen. Halten Sie ggf. Rückfrage<br />
bei Ihrem Berater in der <strong>Bank</strong>, bzw. informieren Sie diese über die auffällige Seite.<br />
� Starten Sie die <strong>Bank</strong>ing-Anwendung auschließlich über unsere Internet-Site:<br />
www.volksbank-kirchheim-nuertingen.de<br />
� Folgen Sie bitte auf keinen Fall einem Link in einer mail<br />
Beachten Sie bitte außerdem die Sicherheitshinweise in unserem<br />
Download-Center sowie die in der Internet<strong>Bank</strong>ing Anwendung.
Index 29<br />
<strong>VR</strong>-NetWorld e<strong>Bank</strong>ing 04.07.06
Index 30<br />
Index<br />
<strong>VR</strong>-NetWorld e<strong>Bank</strong>ing 04.07.06