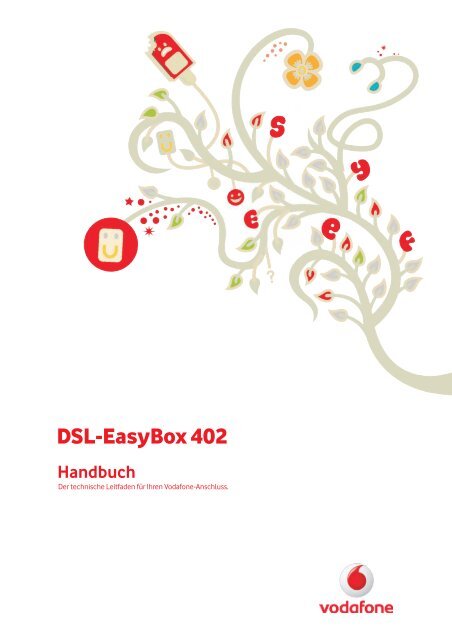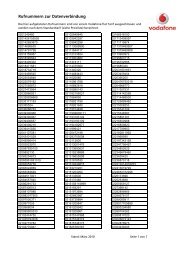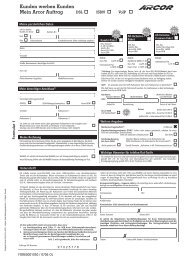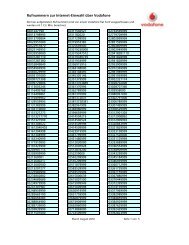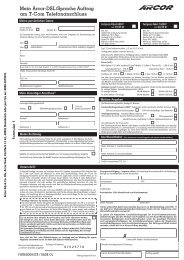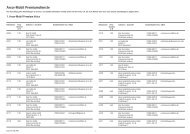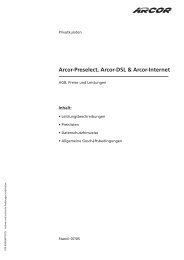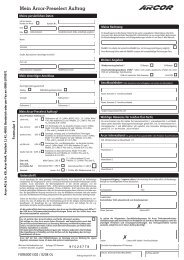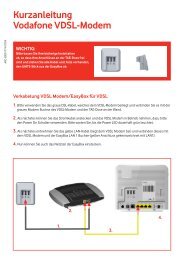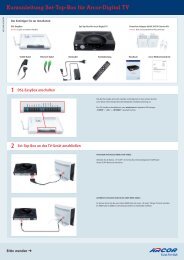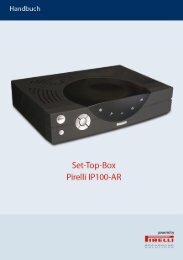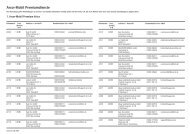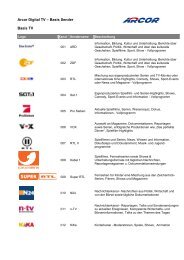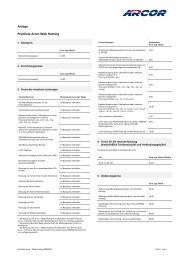Dsl-Easybox 402
Dsl-Easybox 402
Dsl-Easybox 402
Sie wollen auch ein ePaper? Erhöhen Sie die Reichweite Ihrer Titel.
YUMPU macht aus Druck-PDFs automatisch weboptimierte ePaper, die Google liebt.
DSL-EasyBox <strong>402</strong><br />
Handbuch<br />
Der technische Leitfaden für Ihren Vodafone-Anschluss.
DSL-EasyBox <strong>402</strong><br />
Das technische Handbuch für<br />
Ihren Vodafone-Anschluss
Liebe Kundin, lieber Kunde,<br />
vielen Dank, dass Sie sich für die DSL-EasyBox <strong>402</strong> entschieden haben, die im<br />
Weiteren als "DSL-EasyBox" bezeichnet wird. Wir freuen uns, Sie mit einem<br />
umfangreichen und doch leicht zu bedienenden Kommunikations-Gerät zu unterstützen.<br />
Wir wünschen Ihnen viel Spaß mit Ihrer neuen DSL-EasyBox.<br />
Ihr Vodafone Team<br />
© Vodafone D2 GmbH 2009. Weitergabe, Vervielfältigung, auch auszugsweise,<br />
sowie Veränderungen des Textes sind nur mit ausdrücklicher schriftlicher<br />
Genehmigung der Vodafone D2 GmbH zulässig. Vodafone und das Vodafone-<br />
Logo sind eingetragene Marken der Vodafone D2 GmbH.<br />
2
Inhaltsverzeichnis<br />
Inhaltsverzeichnis<br />
Sicherheitshinweise .................................................................................6<br />
Einführung.................................................................................................10<br />
Abschnitt A: Die DSL-EasyBox in Betrieb nehmen..........................15<br />
1 Erste Schritte ..........................................................................16<br />
1.1 Zugangsdaten ........................................................................16<br />
1.2 Verpackungsinhalt prüfen .......................................................17<br />
1.3 Voraussetzungen für den Betrieb ...........................................17<br />
1.4 Übersicht Gehäuse und LEDs................................................18<br />
1.5 Aufstellort und Montage..........................................................22<br />
2 Die DSL-EasyBox anschließen ..............................................24<br />
2.1 Anschlussmöglichkeiten .........................................................25<br />
2.2 Anschlüsse und Schalter ........................................................26<br />
2.3 Mit dem Telefonanschluss verbinden .....................................28<br />
2.4 Mit dem Stromnetz verbinden.................................................29<br />
2.5 Telefone und Endgeräte anschließen.....................................30<br />
2.6 PC mit der DSL-EasyBox verbinden ......................................31<br />
3 Instant Access und Modem-Installationscode ........................33<br />
4 Telefone einrichten..................................................................39<br />
4.1 Analoge Rufnummern einrichten ............................................39<br />
4.2 Eingehende Anrufe zuordnen .................................................40<br />
4.3 Ausgehende Anrufe zuordnen ................................................41<br />
4.4 Wahlregeln festlegen ..............................................................43<br />
4.5 Telefoneinstellungen ...............................................................45<br />
4.6 Sprachregistrierung und Anruflisten anzeigen........................46<br />
4.7 Dienstmerkmale und Schnellwahlfunktion nutzen...............47<br />
Abschnitt B: Zusätzliche Funktionen..................................................51<br />
1 Konfigurationsprogramm ........................................................52<br />
3<br />
Kap #
Inhaltsverzeichnis<br />
2 USB-Anschluss (UMTS) .........................................................55<br />
3 Computernetzwerk anpassen.................................................56<br />
3.1 IP-Einstellungen automatisch beziehen .................................56<br />
3.2 HTTP-Proxy deaktivieren........................................................65<br />
4 Firmwareaktualisierung & Sicherung Ihrer Einstellungen.......70<br />
5 Restart-Taster und Reset-Taster.............................................72<br />
Abschnitt C: Manuelle Konfiguration..................................................73<br />
4<br />
Kap #<br />
1 Startseite.................................................................................74<br />
1.1 LAN-Einstellungen ..................................................................74<br />
2 Sprach- und Telefoneinstellungen ..........................................76<br />
2.1 Rufnummern SIP ....................................................................77<br />
2.2 Rufnummern ISDN / Analog ...................................................80<br />
2.3 Rufnummern UMTS................................................................81<br />
2.4 Telefoneinstellungen ...............................................................82<br />
2.5 Erweiterte Einstellungen zu Sprache......................................83<br />
3 Daten ......................................................................................84<br />
3.1 WAN-Einstellungen.................................................................85<br />
3.2 Firewall-Sicherheitseinstellungen ...........................................92<br />
3.3 SNMP-Einstellungen.............................................................107<br />
3.4 DNS & DDNS (DynDNS)......................................................109<br />
3.5 NAT-Einstellungen.................................................................111<br />
4 Extras....................................................................................116<br />
4.1 UMTS-Stick...........................................................................116<br />
4.2 Anmeldeeinstellungen...........................................................118<br />
4.3 Zeiteinstellungen...................................................................120<br />
4.4 Fernverwaltung .....................................................................121<br />
4.5 Diagnoseprogramm ..............................................................122<br />
4.6 Neustart ................................................................................123<br />
4.7 UPnP ....................................................................................124<br />
4.8 ADSL-Statusübersicht ..........................................................125<br />
4.9 Datenverkehr priorisieren .....................................................126
Inhaltsverzeichnis<br />
Abschnitt D: Allgemeine Informationen ...........................................131<br />
1 Störungsbeseitigung .............................................................131<br />
2 Kabel.....................................................................................139<br />
3 Technische Daten .................................................................142<br />
4 Glossar .................................................................................145<br />
5 CE-Konformität und Altgeräteentsorgung.............................148<br />
Vorwort zu diesem Handbuch<br />
Dieses Handbuch zeigt Ihnen, wie Sie die DSL-EasyBox <strong>402</strong> installieren und in<br />
Betrieb nehmen. Damit Sie sich und andere keinen Gefahren aussetzen, beachten<br />
Sie bitte unbedingt alle in diesem Leitfaden und auf den<br />
Geräten angebrachten Sicherheitshinweise. Dieses Handbuch unterliegt ständigen<br />
technischen Änderungen.<br />
5<br />
Kap #
Kap #<br />
Sicherheitshinweise<br />
Sicherheitshinweise – vor der Installation lesen!<br />
Wichtige Textstellen<br />
Wichtige Textstellen in diesem Leitfaden sind durch Symbole am Seitenrand<br />
hervorgehoben, die folgendes bedeuten:<br />
Warnung: Die Instruktionen an dieser Stelle müssen Sie unbedingt befolgen,<br />
um Verletzungen von sich selbst oder anderen abzuwenden und<br />
Sachschäden zu vermeiden.<br />
Achtung: Diese Informationen müssen Sie beachten, um die Funktionsfähigkeit<br />
Ihrer Hard- und Software zu gewährleisten, Fehlkonfigurationen<br />
zu vermeiden oder einem möglichen Datenverlust vorzubeugen.<br />
Hinweis: Wichtige allgemeine oder zusätzliche Informationen zu einem<br />
bestimmten Thema.<br />
6
Hinweise zur Produktsicherheit<br />
Sicherheitshinweise Einführung Kap #<br />
Warnung: Bitte lesen die folgenden Informationen zur Produktsicherheit<br />
sorgfältig vor der ersten Inbetriebnahme. Die Beachtung dieser Hinweise informiert<br />
Sie über Vorschriften, die Sie bei der Installation und Benutzung beachten<br />
müssen, und kann gefährliche Folgen vermeiden.<br />
Gesetzliche Informationen<br />
CE-Zulassung (Europäische Union)<br />
Das Gerät ist für die Nutzung in den Mitgliedstaaten der EU zugelassen. Es<br />
erfüllt die wesentlichen Anforderungen und sonstige relevante Bestimmungen<br />
der Richtlinie über Funkanlagen und Telekommunikationsendeinrichtungen<br />
1999/5/EG (R&TTE-Richtlinie). Dies können Sie als Nutzer anhand des CE-<br />
Zeichens direkt erkennen. Weitere Informationen zur CE-Kennzeichnung<br />
finden Sie im Abschnitt 6 (Seite 140).<br />
Deutschland<br />
In Deutschland sind die Anforderungen an die elektromagnetische<br />
Verträglichkeit von elektrischen und elektronischen Geräten im „Gesetz über<br />
Funkanlagen und Telekommunikationsendeinrichtungen (FTEG)“ sowie die<br />
„Richtlinie 1999/5/EG des Europäischen Parlaments und des Rates vom 9.<br />
März 1999 über Funkanlagen und Telekommunikationsendeinrichtungen und<br />
die gegenseitige Anerkennung ihrer Konformität (R&TTE-Direktive)“ geregelt.<br />
Die Einhaltung der Anforderungen von FTEG und R&TTE-Direktiven<br />
dokumentiert das auf dem Endgerät angebrachte CE-Kennzeichen.<br />
Elektromagnetische Felder und Interferenzen<br />
Die Benutzung des Geräts unterliegt weiteren Bestimmungen, die zum Schutz<br />
der Benutzer, ihrer Umgebung und anderer elektronischer Geräte entwickelt<br />
wurden. Besondere Aufmerksamkeit gilt dem Gebrauch in kurzer Entfernung,<br />
z.B. zu medizinischen Geräten wie Herzschrittmachern oder Hörhilfen.<br />
Beachten Sie die folgenden Hinweise zur Interferenz und zu explosionsgefährdeten<br />
Umgebungen. Dies gilt insbesondere auch bei der Auswahl des<br />
Montageortes für den Router. Benutzen Sie den Router nicht in Bereichen, in<br />
denen der Gebrauch von elektronischen Geräten verboten ist. Beachten Sie<br />
entsprechende Hinweisschilder oder Anweisungen autorisierter Personen.<br />
* Die Messungen werden gemäß des europäischen Standards EN 50385 durchgeführt.<br />
7
Kap #<br />
Sicherheitshinweise<br />
Persönliche Medizingeräte<br />
Bitte besprechen Sie mit Ihrem Arzt und dem Hersteller, ob Ihr Medizingerät<br />
(Herzschrittmacher, Hörhilfe, Implantat mit elektronischer Steuerung,<br />
Medizingeräte usw..) mit der Nutzung dieses Gerätes störungsfrei funktioniert.<br />
Herzschrittmacher<br />
Die Hersteller von Herzschrittmachern empfehlen, einen Mindestabstand von<br />
15 cm einzuhalten, um eventuelle Störungen des Herzschrittmachers zu<br />
vermeiden.<br />
Krankenhäuser<br />
Beachten Sie in Krankenhäusern, ambulanten Gesundheitszentren,<br />
Arztpraxen oder ähnlichen Einrichtungen Hinweise zum Ausschalten von<br />
elektronischen Geräten. Diese Aufforderungen werden zum Schutz vor<br />
möglichen Störungen sensibler medizinischer Geräte erlassen. Installieren<br />
und betreiben Sie Ihren Router in einem ausreichend großen Abstand,<br />
vermeiden Sie Bereiche, in denen die Nutzung von elektronischen Geräten<br />
verboten ist.<br />
Gebiete, in denen Sprengungen erfolgen<br />
Achten Sie auf Hinweise auf Sprenggelände und Schilder, die mit „Elektronische<br />
Geräte ausschalten“ gekennzeichnet sind, um eventuelle Störungen der<br />
Spreng- und Zündsysteme zu vermeiden. Installieren und betreiben Sie Ihren<br />
Router nicht in solchen Bereichen.<br />
8
Sicherheitshinweise Einführung Kap #<br />
Warnung: Nutzung Ihrer DSL-EasyBox beim Stromausfall .<br />
Sollte es zum Stromausfall kommen, so ist es in dieser Zeit nicht möglich über<br />
die DSL-EasyBox zu telefonieren. In Notfällen müssen Sie auf eine Alternative<br />
wie z.B. ein Mobiltelefon zurückgreifen.<br />
9
Kap #<br />
Einführung<br />
Einführung<br />
Herzlichen Glückwunsch zum Erwerb Ihrer DSL-EasyBox <strong>402</strong>, einer innovativen,<br />
kompakten Lösung für moderne Kommunikation.<br />
• Die DSL-EasyBox verbindet Ihren Computer mit dem Internet und ermöglicht<br />
den Anschluss moderner, Kommunikations- und Multimedia-Geräte.<br />
• Ihre analogen Geräte wie Telefone, Anrufbeantworter und Faxgeräte können<br />
angeschlossen werden und sind nach der Installation sofort startbereit.<br />
• Die DSL-EasyBox ist einfach zu bedienen, binnen weniger Minuten installiert<br />
und einsatzbereit.<br />
Sprache<br />
Die DSL-EasyBox bietet Ihnen mit der neuen Internet-Sprach-Funktion eine<br />
moderne Alternative zu Analog- oder ISDN-Telefongesprächen. Bei der Internet-Sprach-Funktion<br />
nutzen Sie einfach die Internetverbindung Ihres Netzbetreibers.<br />
10
Eigenschaften und Vorteile Ihrer DSL-EasyBox<br />
Einführung<br />
• Eine TAE (Telekommunikations-Anschluss-Einheit) Dose mit 3 Buchsen<br />
gibt Ihnen die Möglichkeit, schnell und einfach analoge Telefone, Anrufbeantworter<br />
oder Faxgeräte anzuschließen.<br />
• DHCP für dynamische IP-Konfiguration<br />
• DNS Proxy/Relay für die Zuordnung von Domänennamen<br />
• Stateful Inspection Firewall (Firewall mit zustandsgesteuerter Filterung),<br />
Administration von Computerrechten (Client Privileges), einem Mechanismus<br />
zum Schutz vor unerlaubten Eindringlingen (Intrusion Detection) und<br />
Netzwerkadressumsetzung (NAT).<br />
• NAT ermöglicht ebenfalls die Mehrfachbenutzung eines Internetzuganges<br />
für einen oder mehrere Benutzer gleichzeitig und ermöglicht die Funktion eines<br />
Virtuellen Servers (stellt geschützten Zugang zu Internetdiensten wie<br />
Web, FTP, Email und Telnet zur Verfügung).<br />
• Benutzerdefinierbare, anwendungsspezifische Tunnel (Application Sensing<br />
Tunnel) unterstützen Programme, die mehrfache Verbindungen benötigen.<br />
• Einfache Konfiguration über einen Webbrowser auf jedem Betriebssystem,<br />
welches TCP/IP unterstützt.<br />
• QoS (Quality of Service) gibt Ihnen die Möglichkeit, bestimmten Datenverkehr<br />
zu priorisieren.<br />
• Unterstützt ADSL nach ITU-T G.992.1, G.922.3 (ADSL2) und G.992.5<br />
(ADSL2+) jeweils Annex B<br />
11<br />
Kap #
Kap #<br />
Einführung<br />
Anwendungen der DSL-EasyBox<br />
Die DSL-EasyBox unterstützt eine Reihe von erweiterten Netzwerkeigenschaften:<br />
Die DSL-EasyBox bietet die Anbindung an 10/100 Mb/s Geräte für die Anwendung<br />
im Small Office oder Heimnetzwerk.<br />
Internetverbindung<br />
Die DSL-EasyBox unterstützt den Internetzugang über eine ADSL-Verbindung.<br />
Zahlreiche DSL-Anbieter bedienen sich des PPPoE oder PPPoA Punkt zu<br />
Punkt Protokolls, um Kommunikation mit dem Benutzer aufzubauen. Die DSL-<br />
EasyBox verfügt über eine integrierte Software, die diese Protokolle unterstützt<br />
und es gleichzeitig überflüssig macht, diese Dienstprogramme auf ihrem Computer<br />
zu installieren.<br />
Gemeinsame Nutzung einer IP-Adresse<br />
Die DSL-EasyBox bietet über eine einzige IP-Adresse bis zu 253 Nutzern die<br />
Möglichkeit des Internetzugangs. Die Benutzung eines einzelnen Zugangskontos<br />
des Internetanbieters erlaubt einer Vielzahl von Nutzern das Internet zum<br />
gleichen Zeitpunkt zu nutzen.<br />
Virtueller Server<br />
Wenn Sie eine feste IP-Adresse haben, kann die DSL-EasyBox als ein virtueller<br />
Hostcomputer mit NAT (Netzwerkadressumsetzung) agieren. Dienste auf Ihrer<br />
Webseite mit einer festen IP-Adresse können dann von Internetbesuchern unterschiedlich<br />
genutzt werden. Anschließend kann die DSL-EasyBox - abhängig<br />
von dem angesprochenen Befehl (oder der Portnummer) - die Anfrage an den<br />
zuständigen Server (an eine andere interne IP-Adresse) weiterleiten. Das sichert<br />
Ihr Netzwerk vor direkten Angriffen von außen und bietet eine flexible<br />
Handhabung beim Wechsel von internen IP-Adressen, ohne den externen Zugang<br />
Ihres Netzwerks zu beeinflussen.<br />
DMZ Host-Unterstützung<br />
Die DMZ Host-Unterstützung (Demilitarisierte Zone) erlaubt einem Netzwerkcomputer<br />
eine uneingeschränkte transparente Internetverbindung - diese<br />
Funktion wird angewendet, wenn NAT und Firewall die Funktionalität einer Internetanwendung<br />
behindern. Hinweis: DMZ funktioniert nicht im UMTS-Modus.<br />
12
Sicherheit<br />
Ihre DSL-EasyBox bietet unter anderem folgende Schutz- und Steuerelemente:<br />
• Zugriffskontrolle mittels IP-Adresse<br />
• URL-Sperre für ausgewählte unerwünschte Internetseiten<br />
• Firewall gegen Router-Zugangsversuche und Hacker-Angriffe<br />
Es besteht außerdem die Möglichkeit, alle Anfragen für bestimmte Dienste, die<br />
der Administrator nicht bereitstellen möchte, herauszufiltern.<br />
Die Firewall der DSL-EasyBox blockiert ebenfalls Hackerangriffe wie IP Spoofing,<br />
Land Attack, Ping of Death, IP with zero length, Smurf Attack, UDP port<br />
loopback, Snork Attack, TCP null scan und TCP SYN flooding.<br />
Internet-Sprachverbindungen<br />
Einführung<br />
Telefongespräche können mit der DSL-EasyBox über das Internet durchgeführt<br />
werden. G.711 ist der Standardaudiocodec bei DSL-übertragenen Gesprächen.<br />
Bei unzureichender Bandbreite wird dagegen ein komprimierender<br />
Standardaudiocodec benutzt, bevorzugt G.726.<br />
13<br />
Kap #
Kap #<br />
Einführung<br />
Aufbau des Handbuchs<br />
Das vorliegende Handbuch ist in vier Abschnitte unterteilt.<br />
Abschnitt A: Die DSL-EasyBox in Betrieb nehmen<br />
Folgen sie den Anweisungen in diesem Abschnitt, wenn Sie das erste Mal Ihre<br />
DSL-EasyBox aufstellen und in Betrieb nehmen. Sie erhalten innerhalb kürzester<br />
Zeit eine vollständig konfigurierte DSL-EasyBox, mit der Sie im Internet<br />
surfen und telefonieren können.<br />
Abschnitt B: Zusätzliche Funktionen<br />
Dieser Abschnitt beschreibt zusätzliche Funktionen (z.B. Verwendung des<br />
USB-Anschlusses) die Ihnen die DSL-EasyBox zur Verfügung stellt. Dieser Abschnitt<br />
richtet sich an Anwender, die die zusätzlichen Funktionen der DSL-<br />
EasyBox nutzen wollen.<br />
Abschnitt C: Manuelle Konfiguration<br />
Hier werden alle Einstellmöglichkeiten der DSL-EasyBox beschrieben. Dieser<br />
Abschnitt wendet sich an erfahrene Benutzer. Bitte informieren Sie sich über<br />
die möglichen Funktionsänderungen und die eventuell damit eingehenden<br />
Gefahren zuerst im Handbuch, bevor Sie Änderungen vornehmen!<br />
Abschnitt D: Allgemeine Hinweise<br />
Dieser Abschnitt enthält weiterführende Information, wie Störungsbeseitigung<br />
oder technische Daten der DSL-EasyBox.<br />
14
A Die DSL-EasyBox in Betrieb nehmen<br />
In diesem Kapitel erfahren Sie, wie Sie Ihre DSL-EasyBox in Betrieb nehmen<br />
und anschließen. Gehen Sie es Schritt für Schritt durch, um in kürzester Zeit eine<br />
voll konfigurierte DSL-EasyBox zu erhalten, mit der Sie im Internet surfen<br />
können, Festnetztelefondienste sowie Internettelefonie (Internet-Sprachdienste,<br />
Voice over IP) nutzen können.<br />
Dieses Kapitel gliedert sich in folgende Abschnitte:<br />
Die DSL-EasyBox in Betrieb nehmen<br />
Erste Schritte<br />
Führen Sie diese Schritte durch, bevor Sie die DSL-EasyBox anschließen.<br />
Die DSL-Box in Betrieb nehmen<br />
In diesem Abschnitt erfahren Sie, wie Sie die DSL-EasyBox mit dem Stromnetz<br />
und Ihrem Telefonanschluss verbinden und PCs, sowie Telefone angeschlossen<br />
werden können.<br />
Telefonieren über die DSL-EasyBox<br />
In diesem Abschnitt wird beschrieben, wie Sie die DSL-EasyBox für Festnetzund<br />
Internettelefonie konfigurieren.<br />
15<br />
A
A<br />
Die DSL-EasyBox in Betrieb nehmen<br />
1 Erste Schritte<br />
Führen Sie die folgende Schritte aus, bevor Sie die DSL-EasyBox<br />
anschließen.<br />
• Halten Sie Ihre Vodafone Zugangsdaten bereit.<br />
• Überprüfen Sie den Verpackungsinhalt.<br />
• Stellen Sie das Gerät auf oder montieren Sie es an der Wand.<br />
• Machen Sie sich mit den Bedienelementen und Anzeigen der DSL-Easy-<br />
Box vertraut, wie auf den Seiten 18-21 im Abschnitt: Übersicht Gehäuse<br />
und LEDs beschrieben.<br />
1.1 Zugangsdaten<br />
Mit dem Willkommensbrief von Vodafone erhalten Sie die Zugangsdaten für<br />
Ihren DSL-Anschluss. Bitte halten Sie das Schreiben bereit, bevor Sie mit dem<br />
Einrichten der DSL-EasyBox fortfahren. Der Willkommensbrief wird Ihnen mit<br />
separater Post zugestellt.<br />
Der Willkommensbrief enthält folgende Informationen, die während der Installation<br />
benötigen:<br />
• Anschalttermin<br />
• Modem-Installationscode (optional)<br />
• Set-Top-Box Installationscode (optional)<br />
• Benutzername<br />
• Kennwort<br />
16
1.2 Verpackungsinhalt überprüfen<br />
Überprüfen Sie den Verpackungsinhalt der DSL-EasyBox. Folgende Teile sind<br />
im Lieferumfang enthalten:<br />
• Eine DSL-EasyBox <strong>402</strong><br />
• Ein Standfuß für die DSL-EasyBox<br />
• Ein Haltebügel zur Wandmontage<br />
• Ein 15V-Netzteil mit schwarzem Stecker (Power)<br />
Input: 100-240VAC, 50/60Hz, 0,6A max<br />
Output: 15VDC, 1,66A, 25W max<br />
• Zwei Anschlusskabel<br />
1x RJ-45-Kabel weiss TAE-Stecker (TAE-Dose DSL-Anschluss) auf RJ-45-<br />
Stecker (graue DSL-Buchse an der DSL-EasyBox)<br />
1x RJ-45-Kabel gelb (Verbindung zwischen PC und DSL-EasyBox)<br />
• Eine CD mit Handbuch im PDF-Format<br />
• Eine Kurzanleitung zur Inbetriebnahme<br />
1.3 Voraussetzungen für den Betrieb<br />
Die DSL-EasyBox in Betrieb nehmen A<br />
Für die Installation und Verbindung zur DSL-EasyBox benötigen Sie:<br />
• Eine freigeschaltete ADSL-Leitung von Ihrem Netzbetreiber<br />
Hinweis: Falls die Freischaltung Ihres DSL-Anschlusses noch nicht erfolgt ist,<br />
haben Sie die Möglichkeit über Ihren UMTS-Stick eine Verbindung zum Internet<br />
herzustellen, sofern Sie das Instant Access Paket erworben haben.<br />
• Einen Computer mit CD-ROM Laufwerk (optional)<br />
• Betriebssystem: Windows 2000 oder höher; Mac OS 9.x oder höher, Linux<br />
• Einen aktuellen Webbrowser - Internet Explorer 5.5 oder Mozilla 1.7 /<br />
Firefox 1.0 oder höhere Versionen, Safari 2 oder höhere Version, Opera 9.0<br />
oder höhere Version. Wir empfehlen, Internet Explorer 5.5 oder höher mit<br />
einer minimalen Auflösung von 1024x768 zu verwenden.Für eine korrekte<br />
Darstellung im Internet Explorer darf die Funktion “Active Scripting” nicht<br />
deaktiviert sein (Standardeinstellung).<br />
• Eine Netzwerkverbindung via Ethernet 10/100 MB/s (LAN)<br />
17
A<br />
Die DSL-EasyBox in Betrieb nehmen<br />
1.4 Übersicht Gehäuse und LEDs<br />
Die folgenden Abbildungen zeigen die Bedien- und Anzeigeelemente der DSL-<br />
EasyBox. Die LEDs sind nur bei angeschaltetem Gerät und entsprechend aktivierter<br />
Funktion ersichtlich.<br />
Abbildung: Vorderseite<br />
Bezeichnung Beschreibung<br />
18<br />
LED-Anzeigen Die LED-Anzeigen informieren über den Status der<br />
DSL-EasyBox.
3<br />
Abbildung: Rückseite<br />
Bezeichnung Beschreibung<br />
Die DSL-EasyBox in Betrieb nehmen A<br />
USB-Anschluss Schließen Sie hier Ihren UMTS-Stick an.<br />
TAE-Anschluss Hier können Sie analoge Telefone, Faxgeräte und<br />
Anrufbeantworter anschliessen.<br />
Anschlussleiste Schließen Sie hier Ihr DSL-Kabel, LAN-Kabel und das<br />
Netzteil an.<br />
2<br />
4<br />
19
A<br />
Die DSL-EasyBox in Betrieb nehmen<br />
Übersicht der LED-Anzeigen auf der Vorderseite<br />
20<br />
Message<br />
UMTS<br />
Sprache<br />
Internet<br />
Power<br />
LED Status Beschreibung Auswirkung<br />
Power Leuchtet rot Normaler Betrieb. OK<br />
Blinkt langsam blau Startvorgang, oder eine neue Firmware Status<br />
wird heruntergeladen. Gerät während<br />
dem Vorgang nicht ausschalten oder<br />
neustarten!<br />
Leuchtet lila Neue Firmware wird automatisch aktua- Status<br />
lisiert (Flash). Gerät während dem<br />
Leuchtet blau<br />
Vorgang nicht ausschalten oder neustarten!<br />
Fehler beim Starten Fehler: Siehe Seite 132<br />
Aus Gerät ist ausgeschaltet / kein Strom. Status<br />
Internet Leuchtet rot Die DSL-EasyBox ist über DSL oder OK<br />
UMTS im Internet eingewählt.<br />
Blinkt blau DSL-Anschluss wird synchronisiert. Status<br />
Leuchtet blau DSL-Anschluss erkannt, aber keine Ein- Fehler: Siehe Seite 133<br />
wahldaten vorhanden.<br />
Blinkt schnell rot Falsche Anmeldedaten. Fehler: Siehe Seite 133<br />
Blinkt langsam rot Internetverbindung wird aufgebaut. Status<br />
Blinkt lila Wechsel von bestehender UMTS- Info: Siehe Seite 133<br />
Verbindung auf DSL-Verbindung.<br />
Aus Keine DSL-Verbindung vorhanden, Fehler: Siehe Seite 133<br />
Sprache Leuchtet rot<br />
sowie keine aktive Einwahl über UMTS.<br />
Sprachanschluss aktiviert. OK<br />
Leuchtet blau Festnetzanschluss erkannt (nur ankom- Info: Siehe Seite 134<br />
mende Gespräche möglich).<br />
Blinkt schnell rot VoIP-Telefonie nicht möglich. Fehler: Siehe Seite 134<br />
Blinkt langsam rot Registrierung der VoIP-Nummern. Info: Siehe Seite 134<br />
Aus Keine Telefonie möglich. Fehler: Siehe Seite 134
LED Status Beschreibung<br />
Die DSL-EasyBox in Betrieb nehmen A<br />
LED Status Beschreibung Auswirkung<br />
UMTS Leuchtet rot Internet- und Sprachverbindungen<br />
über UMTS sind möglich.<br />
OK<br />
Blinkt schnell rot Fehler bei der UMTS-Synchro- Fehler: Siehe Seite 136<br />
Blinkt langsam rot<br />
nisation oder kein GSM-Empfang.<br />
Fehlerhafte GSM-Karte oder PIN. Fehler: Siehe Seite 136<br />
Aus UMTS-Stick nicht eingesteckt. Status<br />
Message Funktion in Vorbereitung.<br />
Übersicht der LED-Anzeigen auf der Rückseite<br />
TAE "N/F" Aus Erstes analoges Telefon nicht aktiv.<br />
Leuchtet grün Erstes analoges Telefon aktiv.<br />
TAE "U" Aus Zweites analoges Telefon nicht aktiv.<br />
Leuchtet grün Zweites analoges Telefon aktiv.<br />
LAN 1 Aus Kein Gerät am LAN-Anschluss aktiv.<br />
Leuchtet grün Gerät am LAN-Anschluss aktiv.<br />
21
A<br />
Die DSL-EasyBox in Betrieb nehmen<br />
1.5 Aufstellort und Montage<br />
Die DSL-EasyBox kann überall in Ihrem Büro oder bei Ihnen zu Hause aufgestellt<br />
werden. Sie können die DSL-EasyBox auch an der Wand montieren.<br />
Beachten Sie bei der Wahl des Aufstellorts folgende Hinweise:<br />
• Halten Sie die DSL-EasyBox fern von wärmeentwickelnden Gegenständen.<br />
• Stellen Sie die DSL-EasyBox nicht in staubigen oder feuchten Umgebungen<br />
auf.<br />
• Wählen Sie einen zentralen Ort aus, entfernt von möglichen Interferenzquellen<br />
wie Mikrowelle oder schnurlosen Telefonen (DECT).<br />
• Achten Sie darauf, dass die Kühlschlitze des Gerätes nicht verdeckt werden.<br />
Achtung: Es ist nicht auszuschließen, dass Weichmittel und Farben in Oberflächen<br />
moderner Möbel die Kunststoffüße der DSL-EasyBox angreifen und erweichen<br />
können. Die durch Fremdstoffe veränderten Gerätefüße können auf<br />
Oberflächen der Möbel Spuren hinterlassen. Temperaturempfindliche Oberflächen<br />
könnten zudem durch Temperaturentwicklung des Geräts beschädigt<br />
werden.<br />
Standfuß-Montage<br />
Sie können die DSL-EasyBox mithilfe des mitgelieferten Standfußes senkrecht<br />
aufstellen.<br />
Legen Sie dazu den Standfuß auf einen festen<br />
Untergrund.<br />
1. Setzen Sie die DSL-EasyBox mittig auf den<br />
Standfuß auf. Achten Sie darauf, dass die<br />
Anschlüsse nach hinten zeigen.<br />
2. Drücken Sie die DSL-EasyBox vorsichtig<br />
nach unten bis sie einrastet.<br />
Um die DSL-EasyBox vom Standfuß abzunehmen,<br />
halten Sie den Standfuß mit einer Hand<br />
fest und ziehen die DSL-EasyBox mit der anderen<br />
Hand nach oben aus dem Standfuß heraus.<br />
22
Wandmontage<br />
Die DSL-EasyBox in Betrieb nehmen<br />
Mit Hilfe des Haltebügels können Sie die DSL-EasyBox an der Wand montieren.<br />
Stecken Sie dafür zuerst den Haltebügel mit den beiden hervorstehenden<br />
Kanten nach oben in die DSL-EasyBox und lassen Sie die Unterseite anschliessend<br />
einrasten.<br />
Es werden zwei Schrauben mit einem Durchmesser von mind. 5 Millimetern<br />
und passende Dübel benötigt. Bohren Sie zwei Löcher mit dem Abstand von 64<br />
Millimetern in die Wand. Stecken Sie die Dübel in die Bohrungen. Drehen Sie<br />
die Schrauben in die Dübel, sodass sie ca. 3 Millimeter aus der Wand heraus<br />
stehen.<br />
Bringen Sie die Bohrungen der DSL-EasyBox deckungsgleich über die Schraubenköpfe.<br />
Drücken Sie die DSL-EasyBox nun vorsichtig herunter, bis sie fest<br />
auf den Schraubenköpfen sitzt.<br />
23<br />
A
A<br />
Die DSL-EasyBox in Betrieb nehmen<br />
2 Die DSL-EasyBox anschließen<br />
In diesem Kapitel erfahren Sie, wie Sie Ihre DSL-EasyBox an das Telefon- und<br />
Stromnetz anschließen. Sie erfahren auch, wie Sie Ihre Telefone und Ihren PC<br />
mit der DSL-EasyBox verbinden.<br />
Übersicht der nachfolgenden Unterkapitel:<br />
• Anschlussmöglichkeiten<br />
• Anschlüsse und Schalter<br />
• Mit dem Telefonanschluss verbinden<br />
• Mit dem Stromnetz verbinden<br />
• Telefone und Endgeräte anschließen<br />
• PC mit der DSL-EasyBox verbinden<br />
24
2.1 Anschlussmöglichkeiten<br />
Die DSL-EasyBox in Betrieb nehmen A<br />
Die folgende Übersicht zeigt, welche Geräte Sie mit der DSL-EasyBox verbinden<br />
können.<br />
25
A<br />
Die DSL-EasyBox in Betrieb nehmen<br />
2.2 Anschlüsse und Schalter<br />
Bezeichnung Beschreibung<br />
Diagnose- Durch das Drücken dieses Tasters können Sie über das ange-<br />
Taster<br />
schlossene Telefon Statusinformationen über Ihre DSL-<br />
EasyBox erhalten. Folgen Sie bitte den gesprochenen<br />
Anweisungen um z.B. einen Fehler zu beheben. Falls Ihnen<br />
hier ein Fehlercode durchgegeben wird, notieren Sie sich diesen<br />
und geben Sie Ihn beim Kundenservice Ihres<br />
DSL-<br />
Anschluss<br />
Serviceproviders an.<br />
Verbinden Sie Ihre DSL-Leitung mit diesem Anschluss.<br />
LAN-<br />
Fast Ethernet Anschluss (RJ-45). Verbinden Sie Geräte Ihres<br />
Anschluss 1 lokalen Netzwerkes mit diesem Anschluss (z.B. PC, Hub oder<br />
Switch).<br />
26
Bezeichnung Beschreibung<br />
Reset-Taster Benutzen Sie diesen Taster, um die DSL-EasyBox in den<br />
Werkszustand zurückzusetzen (mindestens 10 Sekunden<br />
lang drücken). Beachten Sie bitte, daß durch diesen<br />
Vorgang alle benutzerbezogenen Einstellungen verloren<br />
gehen.<br />
Power Verbinden Sie das mitgelieferte Netzteil mit diesem Eingang.<br />
Restart-Taster Benutzen Sie den Restart-Taster, um einen Neustart Ihrer<br />
DSL-EasyBox durchzuführen.<br />
TAE-Anschluss<br />
(Beschriftet mit<br />
“N”, “F”, “U”)<br />
Die DSL-EasyBox in Betrieb nehmen<br />
TAE-Anschlussdose für TAE-Stecker:<br />
Die Bezeichnung "F" steht für Fernsprechgeräte;<br />
"N" steht für Nebengeräte oder Nichtfernsprechgeräte (z.B.<br />
Anrufbeantworter oder Faxgeräte);<br />
"U" steht für Universalgeräte, die beide oben genannten<br />
Gerätetypen unterstützen.<br />
27<br />
A
A<br />
Die DSL-EasyBox in Betrieb nehmen<br />
2.3 Mit dem Telefonanschluss verbinden<br />
Alle Kabel und Steckverbinder, die Sie für den Anschluss benötigen, sind im<br />
Lieferumfang der DSL-EasyBox enthalten.<br />
1. Stecken Sie das eine Ende des weißen Anschlusskabels in die TAE-Wanddose<br />
(Buchse F) und das andere Kabelende in die graue DSL-Buchse der<br />
DSL-EasyBox.<br />
28
2.4 Mit dem Stromnetz verbinden<br />
Die DSL-EasyBox in Betrieb nehmen<br />
Die Stromversorgung der DSL-EasyBox erfolgt über das mitgelieferte 15V-<br />
Netzteil.<br />
1. Schließen Sie das Kabel des 15V Netzteils an der POWER-Buchse der<br />
DSL-EasyBox an und stecken Sie das Netzteil in eine 230V Steckdose.<br />
Warnung: Benutzen Sie ausschließlich das mitgelieferte Originalnetzteil für<br />
die Stromversorgung Ihrer DSL-EasyBox, um Schäden am Gerät zu vermeiden.<br />
Die POWER-LED leuchtet zunächst rot, wechselt während des Startvorgangs<br />
für einige Sekunden auf blau und leuchtet danach dauerhaft rot.<br />
29<br />
A
A<br />
Die DSL-EasyBox in Betrieb nehmen<br />
2.5 Telefone und Endgeräte anschließen<br />
Sie können an der DSL-EasyBox bis zu zwei analoge Endgeräte anschließen.<br />
Analoge Endgeräte<br />
Analoge Endgeräte werden am TAE-Anschluss auf der Rückseite des Gehäuses<br />
angeschlossen.<br />
Buchse Endgerät<br />
F Analoges Telefon<br />
N Faxgerät oder Anrufbeantworter<br />
U Telefon, Faxgerät oder Anrufbeantworter<br />
(Universalbuchse)<br />
Die Buchsen F und N sind miteinander verbunden. Beide hier angeschlossenen<br />
Geräte werden im Konfigurationsprogramm als Telefon 1 bezeichnet. Das<br />
Gerät, das an der Buchse U angeschlossen ist, wird als Telefon 2 bezeichnet.<br />
30
2.6 PC mit der DSL-EasyBox verbinden<br />
Die DSL-EasyBox in Betrieb nehmen A<br />
Sie können einen PC oder netzwerkfähige Endgeräte (z.B. einen Hub oder<br />
Switch) mit der DSL-EasyBox verbinden. Mit dem PC können sie anschliessend<br />
über Ihren DSL-Anschluss im Internet surfen .<br />
31
A<br />
Die DSL-EasyBox in Betrieb nehmen<br />
Kabelgebundener Anschluss<br />
Verbinden Sie Ihren PC oder Notebook mit dem im Lieferumfang enthaltenen<br />
RJ-45-Kabel (gelb).<br />
Hinweis: Wenn Sie nicht das mitgelieferte RJ-45-Kabel verwenden, achten<br />
Sie darauf, geschirmte oder ungeschirmte 100 Ohm Twisted-Pair-Kabel mit<br />
RJ-45 Steckern (CAT 5) zu benutzen. Die maximale Kabellänge darf 100 Meter<br />
nicht überschreiten.<br />
1. Stecken Sie das eine Ende des RJ-45-Kabels in die LAN-Buchse der DSL-<br />
EasyBox, bis der Stecker mit einem hörbaren Klick einrastet.<br />
2. Stecken Sie das andere Ende des RJ-45-Kabels in den Netzwerkanschluss<br />
Ihres PCs, bis der Stecker mit einem hörbaren Klick einrastet.<br />
Ihr PC-Betriebssystem wird nun die LAN-Verbindung erkennen und die PC-Einstellungen<br />
darauf anpassen. Danach ist Ihr PC mit der DSL-EasyBox verbunden.<br />
Sie können bis zu drei weitere netzwerkfähige Geräte wie PCs, Drucker, Switches<br />
oder Hubs an die DSL-EasyBox anschließen.<br />
Warnung: Bitte stecken Sie keinen Telefonstecker in den RJ-45 Anschluss,<br />
der mit dem Telefonnetz verbunden ist. Dies kann zur Beschädigung der DSL-<br />
EasyBox führen.<br />
32
Die DSL-EasyBox in Betrieb nehmen<br />
3 Instant Access und Modem-Installationscode<br />
Bevor Sie im Internet surfen und Telefoniedienste nutzen können, muss die<br />
DSL-EasyBox konfiguriert werden. Am schnellsten geht dies mit dem Modem-<br />
Installationscode. Mit Eingabe dieses Codes werden alle nötigen Einstellungen<br />
an Ihrer DSL-EasyBox automatisch vorgenommen und die DSL-EasyBox ist<br />
sofort einsatzbereit. Sie müssen keine weitere manuelle Konfiguration vornehmen.<br />
Sie finden den Modem-Installationscode im Willkommensbrief Ihres Netzbetreibers.<br />
Sie haben folgende Möglichkeiten, den Modem-Installationscode einzugeben:<br />
• Telefon (empfohlen)<br />
• PC<br />
Hinweis: Sollte Ihr Festnetzanschluss von Ihrem Netzbetreiber noch nicht<br />
vollständig eingerichtet sein, haben Sie die Möglichkeit, über einen UMTS-Stick<br />
online zu gehen.<br />
(Sollte Ihr Festnetzanschluss bereits geschaltet sein, fahren Sie bitte auf Seite<br />
36 fort.)<br />
Im UMTS-Modus können Sie gleichzeitig surfen und telefonieren, es sind<br />
jedoch keine Extra-Funktionen wie z.B. Konferenzschaltung möglich.<br />
Die UMTS-Verbindung kann über das Herausziehen des UMTS-Sticks oder<br />
über die Schaltfläche Trennen auf der Startseite der DSL-EasyBox (siehe<br />
Punkt 6 der nachfolgenden Seite) getrennt werden, dort ist ebenfalls der aktuelle<br />
Verbindungsstatus ersichtlich.<br />
Nehmen Sie zur Konfiguration über UMTS die folgenden Schritte vor:<br />
1. Schließen Sie die DSL-EasyBox wie im Kapitel 2.6 beschrieben an Ihren<br />
PC an.<br />
2. Legen Sie die mitgelieferte SIM-Karte in den UMTS-Stick ein.<br />
3. Nehmen Sie die Schutzkappe vom USB-Anschluss an der Rückseite der<br />
DSL-EasyBox ab.<br />
4. Stecken Sie den UMTS-Stick in den oberen USB-Anschluss der DSL-EasyBox.<br />
Achtung: Der obere USB-Anschluss der DSL-EasyBox ist nur für die Verwendung<br />
eines UMTS-Sticks vorgesehen.<br />
33<br />
A
A<br />
Die DSL-EasyBox in Betrieb nehmen<br />
Hinweis: Der UMTS-Stick blinkt während der Suche nach UMTS-Empfang<br />
und leuchtet,sobald er ausreichenden Empfang hat, um eine Verbindung zu ermöglichen.<br />
Wenn nach längerer Wartezeit noch kein UMTS-Signal empfangen<br />
wird, versuchen Sie, die DSL-EasyBox anders zu positionieren.<br />
5. Öffnen Sie Ihren Internetbrowser (Internet Explorer, Firefox, u.ä.).<br />
6. Geben Sie in die Adresszeile www.vodafone.de ein.<br />
7. Melden Sie sich mit dem Benutzernamen “root” und Passwort “123456” an.<br />
8. Geben Sie die vierstellige PIN der SIM-Karte Ihres UMTS-Sticks ein.<br />
Hinweis: Sie können den UMTS-Stick auch direkt im USB-Anschluss Ihres<br />
Computers verwenden. In diesem Fall verwenden Sie bitte die Dashboard-<br />
Software von Vodafone.<br />
34
Die DSL-EasyBox in Betrieb nehmen A<br />
Beachten Sie bitte, daß eventuell durch die Benutzung des Internets über<br />
UMTS Kosten enstehen können. Durch auswählen von Weiter wird die Verbindung<br />
nun aufgebaut.<br />
Schließen Sie nach der automatischen Konfiguration bitte Ihr Browserfenster.<br />
Ihre DSL-EasyBox ist nun über UMTS mit dem Internet verbunden.<br />
35
A<br />
Die DSL-EasyBox in Betrieb nehmen<br />
Nachfolgend erfahren Sie, wie Sie den Modem-Installationscode über ein<br />
Telefon eingeben.<br />
Modem-Installationscode über ein Telefon eingeben<br />
Die einfachste und schnellste Konfiguration Ihrer DSL-EasyBox erfolgt mit Hilfe<br />
eines Telefons.<br />
Bevor Sie die DSL-EasyBox konfigurieren, stellen Sie bitte sicher, dass die<br />
DSL-EasyBox ...<br />
• am Stromnetz angeschlossen und eingeschaltet ist,<br />
• mit dem DSL-Anschluss verbunden ist,<br />
• und ein Telefon an der DSL-EasyBox angeschlossen ist.<br />
Sprachanweisungen<br />
Heben Sie den Telefonhörer ab und folgen Sie den Sprachanweisungen.<br />
Sprachanweisung Zusätzliche Information<br />
“Herzlich<br />
Wilkommen.”<br />
Wenn keine DSL-Verbindung<br />
besteht, hören Sie diesen<br />
Text:<br />
“Bitte schließen Sie das<br />
DSL-Kabel an.”<br />
36<br />
Ihre DSL-EasyBox ist bereit, um den Modem-<br />
Installationscode anzunehmen. Bitte folgen Sie nun<br />
den weiteren Sprachanweisungen.<br />
Es besteht keine Verbindung zwischen der DSL-<br />
EasyBox und dem DSL-Netz oder die Verbindung<br />
ist gestört. Überprüfen Sie, ob die DSL-EasyBox<br />
korrekt mit dem DSL-Anschluss verbunden ist.<br />
Wenn die Internet-LED blinkt, wird die DSL-<br />
Verbindung hergestellt; warten Sie, bis die LED dauerhaft<br />
leuchtet.
Die DSL-EasyBox in Betrieb nehmen A<br />
Sprachanweisung Zusätzliche Information<br />
“Die Verbindung wird hergestellt.<br />
Bitte warten.”<br />
“Bitte geben Sie Ihren Modem-<br />
Installationscode ein.”<br />
Die DSL-EasyBox baut eine Verbindung<br />
zu Ihrem Netzbetreiber auf.<br />
Geben Sie den Modem-Installationscode<br />
über Ihre Telefontastatur ein.<br />
Wenn der eingegebene Modem-<br />
Installionscode zu wenige Ziffern enthält,<br />
hören Sie diesen Text:<br />
“Der Modem-Installationscode ist zu<br />
kurz. Bitte erneut eingeben.” Geben Sie den Modem-Installationscode<br />
Wenn der eingegebene Modem- erneut ein.<br />
Installionscode fehlerhaft ist, hören Sie<br />
diesen Text:<br />
“Der Modem-Installationscode ist nicht<br />
korrekt. Bitte erneut eingeben.”<br />
“Bitte warten.” Die Verbindung zum Konfigurationsserver<br />
Ihres Netzbetreibers wird hergestellt.<br />
“Ihr DSL-Anschluss wird nun<br />
eingerichtet. Bitte warten Sie,<br />
bis die Power-LED rot leuchtet.<br />
Schalten Sie in dieser Zeit das<br />
Gerät bitte nicht aus.”<br />
Wenn der Konfigurationsserver nicht<br />
antwortet, hören Sie folgenden Text:<br />
“Bitte versuchen Sie es später nochmal.”<br />
Die DSL-EasyBox wird konfiguriert.<br />
Wiederholen Sie die Eingabe des<br />
Modem-Installationscodes zu einem späteren<br />
Zeitpunkt noch einmal.<br />
37
A<br />
Die DSL-EasyBox in Betrieb nehmen<br />
Legen Sie den Hörer auf. Wenn die Power-LED dauerhaft rot leuchtet, ist der<br />
Konfigurationsvorgang abgeschlossen.<br />
Achtung: Der Konfigurationsvorgang kann einige Minuten in Anspruch nehmen.<br />
Dabei kann es passieren, dass die Power-LED mehrmals die Farbe<br />
wechselt.<br />
Währenddessen darf das Gerät auf keinen Fall ausgeschaltet werden, da es<br />
sonst beschädigt werden kann. Warten Sie, bis die Power-LED dauerhaft rot<br />
leuchtet.<br />
Mit der erfolgreichen Konfiguration Ihrer DSL-EasyBox sind Sie ab dem von<br />
Ihrem Netzbetreiber genannten Anschalttermin in der Lage, das Internet zu nutzen<br />
und Telefongespräche zu führen.<br />
38
4 Telefone einrichten<br />
Die DSL-EasyBox in Betrieb nehmen A<br />
4.1 ISDN-, Analoge und UMTS-Rufnummern einrichten<br />
Über diesen Dialog können Sie bis zu 10 ISDN-Rufnummern, 10 SIP-Rufnummern<br />
und zusätzlich eine Rufnummer für Ihren UMTS-Stick eintragen. Achten<br />
Sie darauf, dass Sie die ISDN-Rufnummern auch an Ihren ISDN-Endgeräten<br />
konfiguriert haben.<br />
Hinweis: Tragen Sie ISDN- und Analog-Telefonnummern (MSNs) grundsätzlich<br />
ohne Vorwahl ein. Andernfalls funktionieren die Telefondienste nicht einwandfrei.<br />
Ein Eintrag unter den Rufnummern ISDN / Analog ist nur notwendig, wenn Sie<br />
zusätzlich noch einen Festnetzanschluss eines weiteren Netzbetreibers<br />
besitzen.<br />
39
A<br />
Die DSL-EasyBox in Betrieb nehmen<br />
4.2 Eingehende Anrufe zuordnen<br />
Hier können Sie die Einstellungen für Telefon 1 (verbunden mit der Telefonbuchse<br />
„F“ und „N”), Telefon 2 (verbunden mit der Universalbuchse „U“) für<br />
eingehende Anrufe konfigurieren.<br />
Diese Einstellungen steuern das Klingeln Ihrer Telefone bei eingehenden<br />
Anrufen.<br />
Wählen Sie für eine bestimmte Rufnummer den jeweiligen Anschluss aus, das<br />
dort verbundene Endgerät klingelt bei eingehende Anrufen. Sie können auch<br />
mehrere Anschlüsse auswählen, die angeschlossenen Geräte läuten gleichzeitig.<br />
• Anrufe für alle Rufnummern beantworten<br />
Legen Sie fest, welche Endgeräte bei einem Anruf einer beliebigen Rufnummer<br />
läuten.<br />
40
4.3 Ausgehende Anrufe zuordnen<br />
Die DSL-EasyBox in Betrieb nehmen A<br />
Hier können Sie die Einstellungen für Telefon 1 (verbunden mit der Telefonbuchse<br />
„F“), Telefon 2 (verbunden mit der Universalbuchse „U“) für ausgehende<br />
Anrufe konfigurieren.<br />
41
A<br />
Die DSL-EasyBox in Betrieb nehmen<br />
Sie können für jeden Telefonanschluss der DSL-EasyBox unabhängig festlegen,<br />
welche Ihrer Rufnummern als ausgehende Rufnummer verwendet wird.<br />
Die ausgehende Rufnummer kann auf dem Endgerät Ihres Gesprächspartners<br />
angezeigt werden.<br />
• Erste Telefonnummer<br />
Wählen Sie die Telefonnummer, die oberste Priorität haben soll. Die<br />
ausgewählte ausgehende Telefonnummer ist dann die Standardtelefonnummer<br />
für abgehende Telefongespräche.<br />
• Alternative Telefonnummer<br />
Wählen Sie weitere Rufnummern aus, die Sie als ausgehende Rufnummern<br />
verwenden wollen. Falls jedoch die Gespräche über die Standardtelefonnummer<br />
nicht möglich sein sollten, wird das Gespräch über die alternative<br />
Nummer geführt.<br />
42
4.4 Wahlregeln festlegen<br />
Die DSL-EasyBox in Betrieb nehmen A<br />
In diesem Dialog können Sie Wahlregeln für ausgewählte Rufnummern zuordnen<br />
und konfigurieren.<br />
Die Notrufnummern 110 und 112 wurden bereits vorkonfiguriert und können<br />
nicht verändert werden.<br />
Klicken Sie auf das Symbol , um eine neue Zuordnung zu erstellen.<br />
Achtung: Das Absetzen von Notrufen über 110 und 112 ist bei einem Stromausfall<br />
nur über die herkömmliche Telefonleitung möglich. Anrufe (auch Notrufe)<br />
von an der Box angeschlossenen Telefonen sind bei Stromausfall nicht<br />
möglich.<br />
43
A<br />
Die DSL-EasyBox in Betrieb nehmen<br />
Wahlregel bearbeiten<br />
Durch Rufnummerzuordnungen können Sie die Art der Verbindung auswählen,<br />
die beim Anruf einer bestimmten Telefonnummer (oder Vorwahl) genutzt wird.<br />
Beispiel: Wenn Sie möchten, dass alle Anrufe zur Vorwahl “069” über die klassische<br />
Telefonleitung vermittelt werden sollen, geben Sie im Feld Telefonnummer<br />
“069” ein und wählen Sie bei Art der Verbindung “Analog”.<br />
• Geben Sie eine Telefonnummer oder eine Vorwahl ein.<br />
• Wählen Sie die Wählmethode der ausgehenden Telefonnummer im Feld<br />
Art der Verbindung aus.<br />
Hinweis: Diese Einstellungen überschreiben die Einstellungen des Dialogs<br />
Ausgehende Anrufe .<br />
Wählen Sie Übernehmen, um die Einstellungen abzuspeichern.<br />
44
4.5 Telefoneinstellungen<br />
Die DSL-EasyBox in Betrieb nehmen A<br />
In diesem Dialog können Sie jeweils die Einstellungen pro Telefon vornehmen.<br />
• Echo Canceller: Filtert Echos heraus, die während eines Telefongesprächs<br />
auftreten können.<br />
• Voice Activity: Unterdrückt Hintergrundgeräusche.<br />
• Anklopfen: Erlaubt Ihnen, einen zweiten ankommenden Anruf wahrzunehmen,<br />
während Sie ein Gespräch führen.<br />
• Rufnummernunterdrückung: Wenn aktiviert, wird die Anzeige der eigenen<br />
Rufnummer beim Gesprächsteilnehmer unterdrückt.<br />
45
A<br />
Die DSL-EasyBox in Betrieb nehmen<br />
4.6 Sprachregistrierung und Anruflisten anzeigen<br />
Auf diesem Bildschirm wird der Registrierungsstatus Ihrer Sprach-Konten<br />
angezeigt.<br />
Klicken Sie auf Aktualisieren, um den Status und die Ereignisanzeige zu<br />
aktualisieren.<br />
Parameter Beschreibung<br />
Rufnummern Sprach-Konten 1 bis 21<br />
Status Zeigt den SIP Registrierungsstatus für das entsprechende<br />
Konto an. Der Registrierungsstatus zeigt: „Erfolg“ für die<br />
erfolgreiche Registrierung oder „Fehlgeschlagen“ für eine<br />
fehlerhafte Registrierung.<br />
46
Die DSL-EasyBox in Betrieb nehmen A<br />
4.7 Dienstmerkmale und Schnellwahlfunktion nutzen<br />
Sie können über Ihr Telefon Kurzwahlen für bestimmte Dienstmerkmale<br />
eingeben.<br />
Funktion Kurzwahl<br />
Schnellwahlfunktion - Beim Anhängen einer # an die gewählte<br />
Telefonnummer wird der Rufaufbau deutlich<br />
verkürzt.<br />
Anklopfen<br />
Makeln - beim Anklopfen<br />
(Klopft ein Anrufer während eines<br />
Gesprächs an, besteht mit dieser<br />
Funktion die Möglichkeit, zwischen<br />
den beiden Gesprächen zu<br />
wechseln.)<br />
Halten<br />
(Den Gesprächspartner in Halteposition<br />
legen.)<br />
Halten mit Rückfrage<br />
(Sie möchten während eines aktiven<br />
Gesprächs eine Rückfrage zu<br />
einem anderen Telefonteilnehmer<br />
[hier: “Tel. 2”] vornehmen und das<br />
aktive Gespräch dabei halten.)<br />
- Funktion lokal aktivieren: * 43#<br />
- Funktion lokal deaktivieren: #43#<br />
- Wechseln vom laufenden Gespräch 1 zum<br />
anklopfenden Gespräch 2: R<br />
- Wechseln zw. Gespräch 2 und 1: R plus 2<br />
- Beenden der aktiven Verbindung zu Tel. 2,<br />
gehaltene Verbindung wird aktiv: R plus 1<br />
- R<br />
- erneutes R holt Gespräch aus der Halteposition<br />
zurück<br />
- Makeln zur Nebenstelle: R plus *...<br />
1 - Telefon an F-Buchse<br />
2 - Telefon an U-Buchse<br />
Die Nummern x01 bis x20 entsprechen den<br />
Sprachkonten Ihrer DSL-EasyBox.<br />
- Beenden der aktiven Verbindung (gehaltene<br />
Verbindung wird wieder aktiv): R plus 1<br />
47
A<br />
Die DSL-EasyBox in Betrieb nehmen<br />
Funktion Kurzwahl<br />
Vermitteln<br />
(Sie möchten ein eingegangenes<br />
Gespräch zu einem anderen<br />
Telefonteilnehmer [hier: “Tel. 2”] vermitteln.)<br />
Abweisen des anklopfenden oder<br />
gehaltenen Anrufs<br />
Dreierkonferenz mit internem<br />
Teilnehmer während eines Gesprächs<br />
einleiten.<br />
48<br />
- Makeln zur Nebenstelle: R plus *...<br />
1 - Telefon an F-Buchse<br />
2 - Telefon an U-Buchse<br />
Die Nummern x01 bis x20 entsprechen<br />
den Sprachkonten Ihrer DSL-EasyBox.<br />
- Wenn die gewählte Nebenstelle klingelt,<br />
wird das laufende Gespräch mit Auflegen<br />
an den neuen Gesprächspartner weitergegeben.<br />
Alternativ kann vor dem<br />
Vermitteln des Gesprächs eine<br />
Rücksprache mit der Nebenstelle erfolgen.<br />
Mit Auflegen des Gesprächs wird<br />
das Telefonat an den neuen Gesprächspartner<br />
weitergegeben.<br />
- R plus 0<br />
- Makeln zur Nebenstelle: R plus *...<br />
1 - Telefon an F-Buchse<br />
2 - Telefon an U-Buchse<br />
Die Nummern x01 bis x20 entsprechen<br />
den Sprachkonten Ihrer DSL-EasyBox.<br />
warten, Dreierkonferenz mit: R plus 3 einleiten.
Funktion Kurzwahl<br />
Dreierkonferenz mit externem<br />
Teilnehmer während eines Gesprächs<br />
einleiten.<br />
Anrufweiterleitung sofort<br />
(CFU)<br />
Anrufweiterleitung bei nicht melden<br />
(CFNR)<br />
Anrufweiterleitung bei nicht melden<br />
(CFUNR)<br />
Bei einer Netzstörung oder wenn Ihr<br />
Modem ausgeschaltet ist, wird die hier<br />
eingerichtete Weiterleitung auf die von<br />
Ihnen eingegebene Nummer aktiv.<br />
Die DSL-EasyBox in Betrieb nehmen A<br />
- Makeln zur Nebenstelle:<br />
R plus * eines externen<br />
Teilnehmers wählen, warten bis das<br />
Gespräch aufgebaut wird und anschließend<br />
die Dreier-Konferenz mit: R plus 3<br />
einleiten.<br />
Bei SIP- oder gemischtem Anschluss:<br />
- Aktivierung: * # * 21 * #<br />
- Statusabfrage: * # * 21#<br />
- Deaktivierung: * ##21#<br />
Bei reinem ISDN-Anschluss:<br />
- Aktivierung: * 21 * #<br />
- Statusabfrage: * 21#<br />
- Deaktivierung: #21#<br />
Bei SIP- oder gemischtem Anschluss:<br />
- Aktivierung: * # * 61 * #<br />
- Statusabfrage: * # * #61#<br />
- Deaktivierung: * ##61#<br />
Bei reinem ISDN-Anschluss:<br />
- Aktivierung: * 61 * #<br />
- Statusabfrage: * #61#<br />
- Deaktivierung: #61#<br />
Bei SIP- oder gemischtem Anschluss:<br />
- Aktivierung: * # * 73 * #<br />
- Statusabfrage: * # * #73#<br />
- Deaktivierung: * ##73#<br />
49
A<br />
Die DSL-EasyBox in Betrieb nehmen<br />
Funktion Kurzwahl<br />
Anrufweiterleitung bei besetzt<br />
(CFB)<br />
50<br />
Bei SIP- oder gemischtem Anschluss:<br />
- Aktivierung: * # * 67 * #<br />
- Statusabfrage: * # * #67#<br />
- Deaktivierung: * ##67#<br />
Bei reinem ISDN-Anschluss:<br />
- Aktivierung: * 67 * #<br />
- Statusabfrage: * #67#<br />
- Deaktivierung: #67#<br />
Rufnummerunterdrückung (CLIR) Bei SIP- oder gemischtem Anschluss:<br />
- für ein Gespräch:<br />
* # * 31 * <br />
Bei reinem ISDN-Anschluss:<br />
- für ein Gespräch:<br />
* 31 * <br />
Internes Telefonieren - Anrufen einer internen Nebenstelle:<br />
*...<br />
Erzwingen ausgehender Anrufe<br />
1 - Telefon an F-Buchse<br />
2 - Telefon an U-Buchse<br />
Die Nummern x01 bis x20 entsprechen<br />
den Sprachkonten Ihrer DSL-EasyBox.<br />
- Mit der Eingabe von #101 * bis #120 *<br />
vor der zu wählenden Telefonnummer wird<br />
ein ausgehendes Gespräch über ein bestimmtes<br />
Sprach-Konto geführt. Die<br />
Nummern x01 bis x20 entsprechen den<br />
Sprachkonten Ihrer DSL-EasyBox.<br />
Der Empfänger des Anrufs sieht hierbei die<br />
erzwungene Telefonnummer des gewählten<br />
Sprachkontos, falls die Rufnummerunterdrückung<br />
(CLIR) nicht aktiviert wurde.
B Zusätzliche Funktionen<br />
Zusätzliche Funktionen B<br />
In diesem Abschnitt erfahren Sie, wie Sie zusätzliche Funktionen der DSL-<br />
EasyBox nutzen.<br />
Konfigurationsprogramm<br />
Sie können die Einstellungen Ihrer DSL-EasyBox mit dem Konfigurationsprogramm<br />
ändern.<br />
Einstellungen sichern und wiederherstellen<br />
Sie können die Konfigurationseinstellungen Ihrer DSL-EasyBox auf Ihrem PC<br />
speichern und zu einem späteren Zeitpunkt wieder in die DSL-EasyBox laden.<br />
Firmware aktualisieren<br />
Hier erfahren Sie, wie Sie die Systemsoftware der DSL-EasyBox aktualisieren.<br />
IP-Einstellungen automatisch beziehen<br />
Richten Sie Ihren PC so ein, dass er wichtige Netzwerkeinstellungen von der<br />
DSL-EasyBox beziehen kann. Die hier beschriebenen Schritte müssen Sie nur<br />
ausführen, wenn Sie Probleme haben, einen PC mit der DSL-EasyBox zu verbinden.<br />
Restart-Taster und Reset-Taster<br />
Mit Hilfe des Restart-Tasters können Sie einen Neustart der DSL-EasyBox<br />
durchführen. Nutzen Sie die Funktionalität des Reset-Tasters der DSL-Easy-<br />
Box, um die Werkseinstellungen wiederherzustellen oder die Firmware zu aktualisieren.<br />
51
B<br />
Zusätzliche Funktionen<br />
1 Konfigurationsprogramm<br />
Mit dem Konfigurationsprogramm können Sie alle Einstellungen der DSL-<br />
EasyBox konfigurieren. In diesem Kapitel erfahren Sie, wie Sie das Konfigurationsprogramm<br />
starten und verwenden.<br />
Konfigurationsprogramm starten<br />
• Stellen Sie sicher, dass die DSL-EasyBox korrekt mit Ihrem PC verbunden<br />
und eingeschaltet ist.<br />
• Öffnen Sie Ihren Browser und geben Sie in der Adresszeile den Host-Namen<br />
der DSL-EasyBox ein. Ab Werk ist dieser auf “easy.box” eingestellt.<br />
Das Anmeldefenster wird angezeigt.<br />
Anmelden<br />
Geben Sie Benutzernamen und Kennwort für den Zugang zum Konfigurationsprogramm<br />
ein. Ab Werk ist der Benutzername auf “root” und das Kennwort<br />
auf “123456” eingestellt.<br />
Sie sind nun an der DSL-EasyBox angemeldet.<br />
52
Zusätzliche Funktionen<br />
Modem-Installationscode im Konfigurationsprogramm eingeben<br />
Bevor Sie die DSL-EasyBox konfigurieren, stellen Sie sicher, dass sie ...<br />
• am Stromnetz angeschlossen und eingeschaltet ist,<br />
• mit dem DSL-Anschluss verbunden ist,<br />
• eine kabelgebundene Verbindung zu Ihrem PC besteht<br />
• und dass die Hörer aller angeschlossener Telefone aufgelegt sind.<br />
Führen Sie folgende Schritte aus, um den Modem-Installationscode einzugeben:<br />
1. Starten Sie das Konfigurationsprogramm und melden Sie sich an.<br />
2. Die Willkommensseite wird angezeigt. Wählen Sie Standard-Installation<br />
und geben Sie den Modem-Installationscode ein.<br />
3. Klicken Sie auf Übernehmen, um die Konfiguration zu starten.<br />
53<br />
B
B<br />
Zusätzliche Funktionen<br />
Tritt während der Konfiguration ein Fehler auf, folgen Sie den Anweisungen auf<br />
dem Bildschirm.<br />
Achtung: Der Konfigurationsvorgang kann einige Minuten in Anspruch nehmen.<br />
Dabei kann es passieren, dass die Power-LED mehrmals die Farbe<br />
wechselt.<br />
Währenddessen darf das Gerät auf keinen Fall ausgeschaltet werden, da es<br />
sonst beschädigt werden kann. Warten Sie, bis die Power-LED dauerhaft rot<br />
leuchtet.<br />
Ihre DSL-EasyBox ist nun konfiguriert.<br />
54
2 USB-Anschluss (UMTS)<br />
Zusätzliche Funktionen B<br />
Wenn Sie den Menüpunkt USB unter der Hauptkategorie Extras auswählen,<br />
erhalten Sie eine Übersicht über die bereits angeschlossenen USB-Geräte.<br />
Über das Deaktivieren des Kontrollkästchens USB Host Controller kann die<br />
USB-Funktion der DSL-EasyBox ausgeschaltet werden. Standardmäßig ist<br />
die USB-Funktion aktiviert. Wählen Sie nach dem Deaktivieren oder Aktivieren<br />
der Funktion bitte Übernehmen, um die Einstellung zu sichern.<br />
Wenn Sie den UMTS-Stick anschließen, während Sie sich bereits in der USB-<br />
Statusübersicht befinden, wählen Sie bitte Status aktualisieren, damit das<br />
Gerät eingelesen und in der Übersicht angezeigt wird.<br />
Achtung: Der obere USB-Anschluss der DSL-EasyBox ist nur für die Verwendung<br />
eines UMTS-Sticks vorgesehen.<br />
55
B<br />
Zusätzliche Funktionen<br />
3 Computernetzwerk anpassen<br />
Wenn die kabelgebundene Verbindung zwischen Ihrem PC und der DSL-Easy-<br />
Box nicht funktioniert, kann dies zwei Ursachen haben:<br />
• IP-Einstellungen an Ihrem PC<br />
• HTTP-Proxykonfiguration an Ihrem PC<br />
Folgen Sie den Schritten in diesem Kapitel, um die Einstellungen an Ihrem PC<br />
so anzupassen, dass eine Verbindung mit der DSL-EasyBox möglich ist.<br />
Hinweis: Stellen Sie zunächst sicher, dass Sie Ihren PC, wie in Abschnitt A,<br />
Kapitel 2.6 (Seite 31) beschrieben, mit der DSL-EasyBox verbunden haben,<br />
bevor Sie die folgenden Schritte ausführen.<br />
3.1 IP-Einstellungen automatisch beziehen<br />
Die DSL-EasyBox vergibt für jeden angeschlossenen PC eine eigene Kennung,<br />
die IP-Adresse. So kann die DSL-EasyBox bestimmen, zu welchem PC<br />
sie die angefordeten Daten aus dem Internet weiterleiten soll.<br />
Für Profis: Wenn Sie für Ihre PCs feste IP-Adressen verwenden möchten, können<br />
Sie in der DSL-EasyBox einen IP-Adresspool angeben (siehe Abschnitt C,<br />
Kapitel 1.1, Seite 74). Sie können auch den DHCP-Server der DSL-EasyBox<br />
deaktivieren.<br />
Damit Ihr PC die von der DSL-EasyBox vergebene IP-Adresse verwenden<br />
kann, muss dieser so konfiguriert sein, dass er die IP-Adresse automatisch von<br />
der DSL-EasyBox bezieht.<br />
Das Vorgehen richtet sich nach Ihrem Betriebssystem:<br />
• Windows 2000<br />
• Windows XP<br />
• Windows Vista<br />
• MacOS X (Apple)<br />
56
Windows 2000<br />
1. Auf dem Windows Desktop klicken Sie<br />
auf :<br />
Start > Einstellungen > Systemsteuerung<br />
> Netzwerkverbindungen.<br />
2. Klicken Sie doppelt auf das Symbol, das<br />
der Verbindung zu Ihrer DSL-EasyBox<br />
entspricht (z.B. “LAN-Verbindung“).<br />
3. Der "LAN-Verbindungs-Status" öffnet<br />
sich. Wählen Sie nun Eigenschaften.<br />
4. Klicken Sie doppelt auf “Internetprotokoll<br />
(TCP/IP)“.<br />
5. Wenn die Konfiguration bereits auf “IP-<br />
Adresse automatisch beziehen” und<br />
auf “DNS-Serveradresse automatisch<br />
beziehen“ eingestellt ist, ist Ihr Computer<br />
bereits für DHCP konfiguriert. Falls nicht,<br />
wählen Sie bitte diese Optionen.<br />
Zusätzliche Funktionen B<br />
57
B<br />
Zusätzliche Funktionen<br />
Windows XP<br />
1. Auf dem Windows Desktop<br />
kli cken Sie auf:<br />
Start > Systemsteuerung<br />
2. In der Systemsteuerung wählen Sie “Netzwerkverbindungen”.<br />
58
Zusätzliche Funktionen B<br />
3. Wählen Sie mit der rechten Maustaste die Eigenschaften der LAN-Verbindung,<br />
die der Verbindung zu Ihrer DSL-EasyBox entspricht.<br />
4. Klicken Sie doppelt auf "Internetprotokoll<br />
(TCP/IP)".<br />
59
B<br />
Zusätzliche Funktionen<br />
5. Wenn die Konfiguration<br />
bereits auf “IP-<br />
Adresse automatisch<br />
beziehen“ und auf<br />
“DNS-Serveradresse<br />
automatisch beziehen”<br />
eingestellt ist, ist<br />
Ihr Computer bereits für<br />
DHCP konfiguriert.<br />
Falls nicht, wählen Sie<br />
bitte diese Optionen.<br />
60
Windows Vista<br />
1. Auf dem Windows Desktop<br />
klicken Sie auf:<br />
Start > Systemsteuerung<br />
Zusätzliche Funktionen B<br />
2. In der Systemsteuerung wählen Sie unter ”Netzwerk und Internet” den<br />
Punkt ” Netzwerkstatus und Aufgaben anzeigen”.<br />
61
B<br />
Zusätzliche Funktionen<br />
3. Wählen Sie unter der LAN-Verbindung, die der Verbindung mit Ihrer DSL-<br />
EasyBox entspricht, den Punkt ”Status anzeigen” und danach ”Eigenschaften”.<br />
4. Klicken Sie doppelt auf "Internetprotokoll<br />
Version 4 (TCP/IP)".<br />
62<br />
5. Stellen Sie sicher, dass IP-Adresse<br />
automatisch beziehen und auf<br />
DNS-Serveradresse automatisch<br />
beziehen aktiviert sind.<br />
6. Schließen Sie die Dialogfenster mit<br />
OK.<br />
Ihr PC bezieht jetzt die IP-Einstellungen von der DSL-EasyBox.
MacOS X (Apple)<br />
Zusätzliche Funktionen B<br />
Die folgenden Bildschirmfotos zeigen Mac OS X Version 10.5 (Leopard). Wenn<br />
Sie eine frühere Version des Apple-Betriebssystems verwenden, weicht die<br />
Bildschirmdarstellung geringfügig ab.<br />
1. Wählen Sie in der Menüleiste > Systemeinstellungen... .<br />
2. Klicken Sie unter Internet und Netzwerk auf Netzwerk.<br />
63
B<br />
Zusätzliche Funktionen<br />
3. Wählen Sie den Netzwerkadapter<br />
aus, der der<br />
Verbindung zu Ihrer Easy-<br />
Box entspricht (z.B. “Ethernet”).<br />
Klicken Sie auf Weitere<br />
Optionen....<br />
4. Klicken Sie auf den Reiter<br />
TCP/IP und stellen Sie sicher,<br />
dass die Option IPv4<br />
konfigurieren auf DHCP<br />
steht.<br />
5. Wenn Sie Einstellungen<br />
geändert haben, klicken<br />
Sie auf OK und dann auf<br />
Anwenden, um diese zu<br />
übernehmen .<br />
Ihr Apple-Computer bezieht jetzt die IP-Einstellungen von der DSL-EasyBox.<br />
64
3.2 HTTP-Proxy deaktivieren<br />
Zusätzliche Funktionen B<br />
Überprüfen Sie, ob Ihr Browser die Verbindung ins Internet über einen HTTP-<br />
Proxy herstellt. Gegebenenfalls müssen Sie den HTTP-Proxy deaktivieren.<br />
Diese Einstellung nehmen Sie in Ihrem Browser vor. Wenn Sie verschiedene<br />
Browser auf einem PC verwenden, müssen Sie die Einstellungen für jeden<br />
Browser getrennt vornehmen.<br />
In diesem Kapitel erfahren Sie, wie Sie den HTTP-Proxy in Ihrem Browser deaktivieren.<br />
• Internet Explorer<br />
• Mozilla Firefox<br />
• Apple Safari<br />
65
B<br />
Zusätzliche Funktionen<br />
Internet Explorer<br />
Um den HTTP-Proxy im Internet Explorer zu deaktivieren, führen Sie die folgenden<br />
Schritte aus. Je nach verwendeter Version können die Bildschirmdialoge<br />
auf Ihrem PC von den hier abgebildeten geringfügig abweichen.<br />
1. Öffnen Sie den Internet Explorer.<br />
2. Gehen Sie auf:<br />
Extras > Internetoptionen > Verbindungen > LAN-Einstellungen.<br />
4. Stellen Sie sicher, dass Proxyserver für<br />
LAN verwenden nicht aktiviert ist.<br />
66<br />
3. Wählen Sie den Reiter “Verbindungen” und<br />
wählen Sie dort unter “LAN-Einstellungen”<br />
die “LAN-Einstellungen” aus.
Mozilla Firefox<br />
3. Klicken Sie in der Kopfleiste<br />
auf Erweitert und dann den<br />
Reiter Netzwerk. Klicken Sie<br />
unter Verbindung auf<br />
Einstellungen...<br />
4. Stellen Sie sicher, dass Direkte<br />
Verbindung zum Internet<br />
ausgewählt ist.<br />
Zusätzliche Funktionen B<br />
Um den HTTP-Proxy in Firefox zu deaktivieren, führen Sie die folgenden Schritte<br />
aus.<br />
1. Öffnen Sie Firefox.<br />
2. Wählen Sie in der Menüleiste Extras > Einstellungen... .<br />
5. Schließen Sie die Dialogfenster mit OK.<br />
Der HTTP-Proxy in Firefox ist jetzt deaktiviert.<br />
67
B<br />
Zusätzliche Funktionen<br />
Apple Safari<br />
MacOS verwaltet den HTTP-Proxy in den Systemeinstellungen. Änderungen,<br />
die Sie hier vornehmen, wirken sich automatisch auf Safari aus.<br />
1. Wählen Sie in der Menüleiste<br />
> Systemeinstellungen... .<br />
2. Klicken Sie unter Internet & Netzwerk auf Netzwerk.<br />
68
3. Wählen Sie den Netzwerkadapter<br />
aus, der der<br />
Verbindung zu Ihrer Easy-<br />
Box entspricht (z.B. “Ethernet”).<br />
Klicken Sie auf Weitere<br />
Optionen....<br />
Zusätzliche Funktionen B<br />
4. Klicken Sie auf den Reiter Proxies und wählen Sie unter Proxies konfigurieren<br />
den Eintrag Manuell aus. Achten Sie darauf, dass das Schloss geöffnet<br />
ist, damit Sie Änderungen vornehmen können.<br />
5. Stellen Sie sicher, dass der Eintrag Web-Proxy (HTTP) in der Liste Zu konfigu<br />
rierendes Protokoll nicht aktiviert ist.<br />
6. Wenn Sie Änderungen an den Proxy-Einstellungen vorgenommen haben,<br />
bestätigen Sie mit OK. Sie übernehmen Ihre Änderungen durch anwählen<br />
von Anwenden.<br />
Der HTTP-Proxy in Safari ist jetzt deaktiviert.<br />
69
B<br />
Zusätzliche Funktionen<br />
4 Firmwareaktualisierung & Sicherung Ihrer Einstellungen<br />
In diesem Dialog können Sie die Firmware Ihrer DSL-EasyBox auf die neueste<br />
Version aktualisieren.<br />
Klicken Sie unter dem Punkt Firmwareaktualisierung auf Übernehmen.<br />
Die DSL-EasyBox führt nun selbstständig die Installation der aktuellen<br />
Firmware durch. Ein manueller Download über die Adresse http://dsl-easybox.de<br />
und die anschliessende Installation über die Option Firmware Datei<br />
Durchsuchen ist ebenfalls möglich, wählen Sie nach der Auswahl der heruntergeladenen<br />
Datei bitte Übernehmen.<br />
Beobachten Sie die Statusanzeige um sicherzugehen, dass die Firmwareaktualisierung<br />
erfolgreich war.<br />
70
Sie können außerdem eine der folgenden Optionen auswählen:<br />
Zusätzliche Funktionen B<br />
• Speichern der Konfiguration Ihrer DSL-EasyBox: Erlaubt Ihnen, die Konfiguration<br />
der DSL-EasyBox in einer Datei auf Ihrem Computer zu sichern.<br />
Hinweis: Es wird dringend empfohlen, die Konfiguration Ihrer DSL-EasyBox<br />
zu sichern. Hierbei werden alle Einstellungen inklusive PIN gespeichert.<br />
• Wiederherstellen einer Konfiguration Ihrer DSL-EasyBox: Diese Funktion<br />
lädt eine vorher gespeicherte Sicherungskonfiguration.<br />
• Zurücksetzen auf Werkseinstellung: Setzt die DSL-EasyBox auf die<br />
Werkseinstellungen zurück.<br />
Achtung: Hiermit werden ALLE Einstellungen zurückgesetzt und Sie müssen<br />
Ihr Gerät neu konfigurieren!<br />
71
B<br />
Zusätzliche Funktionen<br />
5 Restart-Taster und Reset-Taster<br />
Sie können mit dem Restart-Taster und dem Reset-Taster an der Gehäuserückseite<br />
die beiden nachfolgenden Funktionen ausführen:<br />
Aktion Beschreibung<br />
Restart-Taster<br />
1 Sekunde gedrückt halten<br />
Restart-Taster<br />
3 Sekunden gedrückt halten<br />
Reset-Taster drücken<br />
10 Sekunden gedrückt halten<br />
Achtung: Bitte schalten Sie während einer Firmware-Aktualisierung die DSL-<br />
EasyBox nicht aus. Der Vorgang ist abgeschlossen, wenn die Power-LED<br />
dauerhaft rot leuchtet.<br />
72<br />
Die DSL-EasyBox führt einen Neustart durch.<br />
Sofern Ihr Netzbetreiber dies unterstützt, wird die<br />
Firmware geprüft und neben einem Neustart auch ein<br />
Firmware-Update durchfgeführt.<br />
Die DSL-EasyBox wird auf die Werkseinstellungen<br />
zurückgesetzt. Hiermit werden alle Einstellungen<br />
zurückgesetzt und Sie müssen Ihr Gerät neu konfigurieren.
C Manuelle Konfiguration<br />
Sie erhalten in diesem Kapitel eine Beschreibung, wie Sie Ihre DSL-EasyBox<br />
manuell konfigurieren können.<br />
Die hier beschriebenen Einstellmöglichkeiten sollten nur von erfahrenen<br />
Anwendern vorgenommen werden.<br />
Übersicht wichtiger Kapitel:<br />
• Sprach- und Telefoneinstellungen Seite 76<br />
• Sicherheitseinstellungen (Firewall) Seite 92<br />
• Fernverwaltung Seite 121<br />
Manuelle Konfiguration C<br />
73
C<br />
Manuelle Konfiguration<br />
1 Startseite<br />
Im Menü Startseite können Sie folgende Einstellungen vornehmen:<br />
• LAN<br />
1.1 LAN-Einstellungen<br />
Die DSL-EasyBox verfügt über einen integrierten DHCP-Server, der dynamisch<br />
IP-Adressen für angeschlossene PCs vergibt. Sie können die Einstellungen<br />
des DHCP-Servers und die Netzwerkeinstellungen der DSL-EasyBox konfigurieren.<br />
Wählen Sie im Konfigurationsprogramm das Menü:<br />
Startseite > LAN.<br />
74
Netzwerk<br />
Manuelle Konfiguration<br />
• IP-Adresse<br />
Die IP-Adresse der DSL-EasyBox ( Werkseinstellung: 192.168.2.1).<br />
• IP-Subnetzmaske<br />
Die Subnetzmaske der DSL-EasyBox ( Werkseinstellung: 255.255.255.0).<br />
• Host Name<br />
Der Name der DSL-EasyBox, unter dem Sie das Konfigurationsprogramm<br />
in der Adresszeile des Web-Browsers aufrufen können (Werkseinstellung:<br />
“easy.box”).<br />
• Domänenname<br />
Wenn Ihr Netzwerk einen Domänennamen verwendet, geben Sie diesen hier<br />
ein, andernfalls lassen Sie dieses Feld leer.<br />
DHCP-Server<br />
• DHCP Server<br />
Schaltet den DHCP-Server ein oder aus.<br />
• Erste IP des Adresspools, letzte IP des Adresspools<br />
Spezifizieren Sie die Start- und End-IP-Adresse des DHCP-Adresspools.<br />
Die IP-Adresse der DSL-EasyBox darf nicht in den Adresspool einbezogen<br />
werden. Die drei ersten Zahlen der Start- und Endadresse müssen mit denen<br />
der IP-Adresse der DSL-EasyBox übereinstimmen, z.B. IP-Adresse<br />
der DSL-EasyBox: 192.168.2.1, erste IP des Adresspools: 192.168.2.2, letzte<br />
IP des Adresspools: 192.168.2.255.<br />
• Gültigkeit der IP-Adresszuordnung<br />
Erlaubt Ihnen, eine vorgegebene Zeit auszuwählen, für die die IP-Adressen<br />
der DHCP-Clients gültig sind. Für Heimnetzwerke wird die Einstellung “Immer”<br />
empfohlen.<br />
75<br />
C
C<br />
Manuelle Konfiguration<br />
2 Sprach- und Telefoneinstellungen<br />
Sie können einstellen, wie Sie Ihre Telefonnummern und Anschlüsse verwenden<br />
wollen. Im Menü Sprache können Sie folgende Einstellungen vornehmen:<br />
• Rufnummern (SIP-Rufnummern)<br />
• Eingehende Anrufe<br />
• Ausgehende Anrufe<br />
• Telefoneinstellungen<br />
• Rufnummernzuordnung<br />
• Erweiterte Einstellungen<br />
• Status<br />
Rufnummern<br />
Nehmen Sie die Grundeinstellungen Ihres Sprachanschlusses vor.<br />
Hinweis: Wenn Sie die DSL-EasyBox mit dem Modem-Installationscode konfiguriert<br />
haben, steht das Menü Erweiterte Einstellungen nicht zur Verfügung.<br />
76
2.1 Rufnummern SIP<br />
Manuelle Konfiguration C<br />
Hier können Sie Ihre SIP-Konten konfigurieren und neue SIP-Konten hinzufügen.<br />
Wählen Sie zum Bearbeiten eines Eintrags im Konfigurationsprogramm das<br />
Menü:<br />
Rufnummern SIP > Bearbeiten.<br />
Wählen Sie zum Hinzufügen eines Kontos im Konfigurationsprogramm das<br />
Menü:<br />
Rufnummern SIP > Hinzufügen.<br />
77
C<br />
Manuelle Konfiguration<br />
• Aktiviert: Markieren Sie das Kontrollkästchen Aktiviert um das Konto zu<br />
aktivieren.<br />
• Sprach-Benutzernamen, Passwort, Realm: Geben Sie die folgenden Informationen,<br />
die Sie von Ihrem Internetdienstanbieter erhalten haben, nun<br />
ein: Sprach-Benutzername, Angezeigter Name, Sprach-Passwort (zweifach)<br />
und den Realm-Bereich.<br />
• Auth ID verwenden aktivieren und Ihre Auth-ID in das Auth-ID-Feld eingeben.<br />
• Listen Port: Der Standard Listen Port ist 5060, wir empfehlen Ihnen diesen<br />
Wert unverändert zu lassen.<br />
• Listen VC: Wählen Sie Default VC Route oder VC2, wenn der Provider es<br />
unterstützt.<br />
• Proxy Port: Tragen Sie die Informationen in das Proxy-Port-Feld ein. Der<br />
Standard Proxy Port ist 5060, wir empfehlen Ihnen, diesen Wert unverändert<br />
zu lassen.<br />
• Abgehender Proxy: Wenn Sie den abgehenden Proxy angeben möchten,<br />
markieren Sie das Kästchen Abgehenden Proxyserver verwenden und<br />
tragen die Information in das Feld Abgehender Proxy Server und in das<br />
Feld Abgehender Proxy Port ein.<br />
• Die Standard Registrierungsintervall-Zeit ist 3600. Das ist die Zeit, die<br />
verwendet werden kann, um sich erneut beim Registrierungsserver anzumelden.<br />
• DTMF Modus: DTMF (Dual Tone Multi-Frequency) weist einen bestimmten<br />
Ton (bestehend aus zwei unterschiedlichen Frequenzen) jedem Schlüssel<br />
zu, so dass er von einem Mikroprozessor leicht identifiziert werden kann.<br />
Wählen Sie den zu benutzenden Modus aus.<br />
• FAX Passthrough Codec: Wählen Sie G.711u oder G.711a.<br />
• DNS SRV: Sie können wählen, diese Funktion zu aktivieren oder zu deaktivieren.<br />
• “Fetch-binding”-Prozedur: Löscht die SIP-Informationen. Diese Funktion<br />
bitte nicht deaktivieren!<br />
78
Manuelle Konfiguration C<br />
• Verfügbare Codecs / Ausgewählte Codecs: Um die Codec-Konfiguration<br />
zu verwenden, benutzen Sie die Pfeile nach oben oder unten, um die Priorität<br />
der Codecs zu ändern. Der bevorzugte Codec muss an oberster Stelle<br />
stehen. Benutzen Sie die Pfeile links und rechts, um Codecs von der Liste<br />
der selektierten Codecs hinzuzufügen oder zu entfernen.<br />
Beachten Sie, dass Sie die Codecs nur auswählen können, wenn die Funktion<br />
Bandbreitenmanagement deaktiviert ist (siehe “Erweiterte Einstellungen<br />
zu Sprache”, Seite 83).<br />
Codecs werden benutzt, um analoge Stimmensignale in digital codierte umzuwandeln.<br />
Codecs unterscheiden sich in der Klangqualität, der benötigten Bandbreite,<br />
den Berechnungsanforderungen, usw. Sie können bestimmen, welcher<br />
Audio-Kodierungsprozess benutzt werden soll.<br />
Die folgenden Codecs werden unterstützt:<br />
• PCMA • PCMU • G.726-40 • G.726-32<br />
• G.726-24 • G.726-16 • G.729 • G.723<br />
79
C<br />
Manuelle Konfiguration<br />
2.2 Rufnummern ISDN / Analog<br />
Hier können Sie Ihre analogen Endgeräte, die an der DSL-EasyBox<br />
angeschlossen sind, konfigurieren.<br />
Wählen Sie zum Bearbeiten eines Eintrags im Konfigurationsprogramm das<br />
Menü:<br />
Rufnummern Analog > Bearbeiten.<br />
Wählen Sie zum Hinzufügen eines Kontos im Konfigurationsprogramm das<br />
Menü:<br />
Rufnummern Analog > Hinzufügen.<br />
Tragen Sie unter Vorwahl die Vorwahl Ihrer Telefonnummer ein, über die Sie<br />
erreichbar sein möchten.<br />
Unter den Nummern 1-10 können Sie bis zu 10 Rufnummern eingeben.<br />
Wählen Sie anschliessend bitte Übernehmen.<br />
80
2.3 Rufnummern UMTS<br />
Manuelle Konfiguration<br />
Hier können Sie die Rufnummer Ihres UMTS-Sticks konfigurieren.<br />
Wählen Sie zum Bearbeiten eines Eintrags im Konfigurationsprogramm das<br />
Menü:<br />
Rufnummern UMTS > Bearbeiten.<br />
Wählen Sie zum Hinzufügen eines Kontos im Konfigurationsprogramm das<br />
Menü:<br />
Rufnummern UMTS > Hinzufügen.<br />
Tragen Sie unter Vorwahl die Vorwahl Ihrer Telefonnummer ein, über die Sie<br />
erreichbar sein möchten.<br />
Im Feld Nr. 1 geben Sie bitte Ihre Telefonnummer ohne Vorwahl ein.<br />
Wählen Sie anschliessend bitte Übernehmen.<br />
81<br />
C
C<br />
Manuelle Konfiguration<br />
2.4 Telefoneinstellungen<br />
In diesem Dialog können Sie jeweils vier Einstellungen pro Telefon vornehmen.<br />
Wenn Sie die DSL-EasyBox mit dem Modem-Installationscode konfiguriert haben,<br />
steht Ihnen nur eine eingeschränkte Auswahl an Einstellmöglichkeiten zur<br />
Verfügung.<br />
Wählen Sie im Konfigurationsprogramm das Menü:<br />
Sprache > Telefoneinstellungen.<br />
• Echo Canceller: Filtert Echos heraus, die während eines Telefongesprächs<br />
auftreten können. Diese Funktion bitte nicht deaktivieren!<br />
• Voice Activity Detector: Unterdrückt Hintergrundgeräusche.<br />
• Anklopfen: Erlaubt Ihnen, einen zweiten ankommenden Anruf wahrzunehmen,<br />
während Sie ein Gespräch führen.<br />
• Rufnummernunterdrückung (CLIR): Wenn aktiviert, wird die Anzeige der<br />
eigenen Rufnummer beim Gesprächsteilnehmer unterdrückt.<br />
82
2.5 Erweiterte Einstellungen zu Sprache<br />
Manuelle Konfiguration<br />
In diesem Dialog können Sie die erweiterten Sprach-Einstellungen konfigurieren.<br />
Wenn Sie die DSL-EasyBox mit dem Modem-Installationscode konfiguriert<br />
haben, steht dieser Dialog nicht zur Verfügung.<br />
Wählen Sie im Konfigurationsprogramm das Menü Sprache > Erweiterte Einstellungen.<br />
• T.38 aktivieren ermöglicht die Fax-Datenübertragung über das Fax-Relay.<br />
• RTP Port: RTP ist das Internet-Standardprotokoll für den Transport von Daten<br />
in Echtzeit, einschließlich Audio und Video. Es kann sowohl für „Media<br />
on Demand“ als auch für interaktive Dienste wie Internet Telefonie verwendet<br />
werden. Sie sollten den RTP Port und die RTP Paketgröße eingeben<br />
(die Standardwerte sind: Min. 5002 und Max. 5012).<br />
• Hook Flash Timer: Diese Option erlaubt Ihnen, die Zeitlänge in Millisekunden<br />
zu definieren, bevor der Hook Flash Timer eine Zeitüberschreitung anzeigt.<br />
Ein Hook Flash entsteht, wenn Sie das Telefon abnehmen und dann<br />
auflegen - diese Funktion wird benutzt, um zwischen zwei Gesprächen hinund<br />
herzuschalten (makeln) (die Standardwerte sind: min. 80ms und max.<br />
900ms).<br />
• Anpassen PMTU für MSI: Mit dieser Funktion können Sie dynamisch die<br />
während eines Telefonats maximal verwendete IP-Paketgröße des Internetverkehrs<br />
automatisch limitieren lassen. Bei DSL-Upstream-<br />
83<br />
C
C<br />
3 Daten<br />
Manuelle Konfiguration<br />
Bandbreiten unter 640kbps können Sie hiermit eine verbesserte Sprachqualität<br />
erreichen.<br />
Da die verwendete Funktion PMTU (Path MTU Discovery) nicht von allen<br />
im Internet verfügbaren Anwendungen unterstützt wird, ist diese Option<br />
standardmäßig ausgeschaltet.<br />
• PMTU Größe: Hier stellen Sie die bei der vorhergehenden Option zu verwendende<br />
IP-Paketgröße ein. Windows XP verlangt eine Mindestgröße<br />
von 596 Bytes, daher dürfen Sie keinen darunterliegenden Wert einstellen<br />
(der Standardwert ist: 596). Diesen Wert bitte nicht verändern!<br />
• Bandbreitenmanagement: Aktivieren oder deaktivieren Sie das Bandbreitenmanagement.<br />
Bei aktiviertem Bandbreitenmanagement wählt die DSL-<br />
EasyBox die Codecs für Sprachdienste anhand der noch verfügbaren<br />
Bandbreite der DSL-Leitung automatisch aus, um so eine möglichst hohe<br />
Zahl an gleichzeitigen Diensten verfügbar zu machen.<br />
Im Menü Daten können Sie folgende Einstellungen vornehmen:<br />
• WAN<br />
Internet-Verbindungseinstellungen<br />
• Firewall<br />
Internet-Sicherheitseinstellungen<br />
• SNMP<br />
SMNP Community- und Trap-Einstellungen<br />
• DNS & DDNS<br />
Domain Name Server Einstellungen<br />
• NAT<br />
IP-Adresszuordnung und Filterregeln<br />
84
3.1 WAN-Einstellungen<br />
Manuelle Konfiguration<br />
In diesem Dialog können Sie die WAN-Einstellungen konfigurieren. Wenn Sie<br />
die DSL-EasyBox mit dem Modem-Installationscode konfiguriert haben, steht<br />
dieser Dialog nicht zur Verfügung.<br />
ATM PVC-Verbindung auswählen<br />
Sie können die WAN-Verbindungsparameter der DSL-EasyBox konfigurieren.<br />
Die DSL-EasyBox verwendet hier bis zu drei ATM PVC-Verbindungen.<br />
Wählen Sie im Konfigurationsprogramm das Menü Daten > WAN.<br />
Klicken Sie auf das ATM PVC, das Sie konfigurieren wollen (VC1 bis VC3).<br />
Bitte verwenden Sie VC2 und VC3 nur, wenn dies von Ihrem Internetdienstanbieter<br />
ausdrücklich gefordert bzw. unterstützt wird.<br />
Die PPPoE Durchlassfunktion ermöglicht angeschlossenen PCs, bei Bedarf<br />
eine Einwahl mit einer separaten Benutzerkennung eigenständig über die DSL-<br />
EasyBox durchzuführen.<br />
Sie können nun die ausgewählte Verbindung konfigurieren.<br />
85<br />
C
C<br />
Manuelle Konfiguration<br />
Protokoll für ATM-Verbindung auswählen<br />
Wählen Sie im Feld Protokoll das Verbindungsprotokoll aus, das Sie für<br />
die WAN-Verbindung verwenden wollen (empfohlen: “PPPoE”).<br />
1483 Bridging<br />
Parameter Beschreibung<br />
VPI/VCI Geben Sie den VPI (Virtual Path Identifier) und den VCI (Virtual<br />
Circuit Identifier) ein, den Sie von Ihrem Internetdienstanbieter<br />
erhalten haben.<br />
Encapsulation Wählen Sie den Pakettyp der Datenverbindungsstruktur aus.<br />
Diese spezifiziert, wie die ATM-Transportschicht mit verschiedenen<br />
Protokollen umgeht.<br />
• VC MUX: Die Punkt-zu-Punkt-Verbindung über einen ATM<br />
Virtual Circuit Multiplexer (Null Encapsulation) erlaubt nur ein<br />
Protokoll per VC mit weniger Datenpuffer (Less Overhead).<br />
• LLC: Punkt-zu-Punkt Protokoll über die LLC (ATM Logical Link<br />
Control) erlaubt mehreren Protokollen einen „Virtual Circuit“ zu<br />
benutzen, mehr Datenpuffer (More Overhead) in Verwendung.<br />
QoS Klasse ATM QoS Klassen beinhalten: CBR, VBR-nrt, UBR, VBR-rt und<br />
UBR+.<br />
PCR/SCR/MBS Die QoS Parameter - PCR (Peak Cell Rate), SCR (Sustainable<br />
Cell Rate) und MBS (Maximum Burst Size) sind konfigurierbar.<br />
86
PPPoA<br />
Parameter Beschreibung<br />
Manuelle Konfiguration C<br />
VPI/VCI Geben Sie den VPI (Virtual Path Identifier) und den VCI (Virtual<br />
Circuit Identifier) ein, den Sie von Ihrem Internetdienstanbieter<br />
erhalten haben.<br />
Encapsulation Wählen Sie die Datenverbindungsstruktur, die von Ihrem<br />
Internetdienstanbieter benutzt wird, aus dem Auswahlmenü.<br />
Qos Klasse ATM QoS Klassen beinhalten: CBR, VBR-nrt, UBR, VBR-rt und<br />
UBR+.<br />
PCR/SCR/MBS Die QoS Parameter - PCR (Peak Cell Rate), SCR (Sustainable<br />
Cell Rate) und MBS (Maximum Burst Size) sind konfigurierbar.<br />
IP zugewiesen Wählen Sie Ja, wenn die IP-Adresse von Ihrem<br />
durch ISP Internetdienstanbieter per DHCP zugewiesen wird.<br />
IP-Adresse Geben Sie die IP-Adresse ein, die Sie von Ihrem<br />
Internetdienstanbieter erhalten haben (wenn Sie Nein, im Feld<br />
IP zugewiesen durch ISP, ausgewählt haben).<br />
87
C<br />
Manuelle Konfiguration<br />
Parameter Beschreibung<br />
Subnetzmaske Geben Sie die Daten der Subnetzmaske ein, die Sie von Ihrem<br />
Art der<br />
Verbindung<br />
Leerlaufzeit<br />
(Minuten)<br />
Internetdienstanbieter erhalten haben (wenn Sie Nein, im Feld IP<br />
zugewiesen durch ISP, ausgewählt haben).<br />
Setzt die Verbindungsart auf: Immer verbunden oder Auto -<br />
Abhängig vom Datenverkehr.<br />
Geben Sie die maximale Zeit ein, für welche die Verbindung gehalten<br />
wird, wenn keine Daten fließen. Nach dieser Zeit wird die<br />
Verbindung getrennt.<br />
Benutzername Geben Sie den Benutzernamen ein.<br />
Kennwort Geben Sie das Kennwort ein.<br />
Kennwort<br />
bestätigen<br />
Bestätigen Sie das Kennwort.<br />
MTU Belassen Sie bitte die MTU (Maximum Transmission Unit) auf dem<br />
Standardwert (1500).<br />
88
1483 Routing<br />
Parameter Beschreibung<br />
Manuelle Konfiguration<br />
IP-Adresse Geben Sie die IP-Adresse ein, die Sie von Ihrem<br />
Internetdienstanbieter erhalten haben.<br />
Subnetzmaske Geben Sie die Daten der Subnetzmaske ein, die Sie von<br />
Werkseingestelltes<br />
Gateway<br />
Ihrem Internetdienstanbieter erhalten haben.<br />
Geben Sie die Gateway-Adresse ein, die Sie von Ihrem<br />
Internetdienstanbieter erhalten haben.<br />
VPI/VCI Geben Sie den VPI (Virtual Path Identifier) und den VCI<br />
(Virtual Circuit Identifier) ein, den Sie von Ihrem<br />
Internetdienstanbieter erhalten haben.<br />
Encapsulation Wählen Sie die Datenverbindungsstruktur, die von Ihrem<br />
Internetdienstanbieter benutzt wird, aus dem Auswahlmenü.<br />
QoS Klasse ATM QoS Klassen beinhalten: CBR, VBR-nrt, UBR, VBR-rt<br />
und UBR+.<br />
PCR/SCR/MBS Die QoS Parameter – PCR (Peak Cell Rate), SCR<br />
DHCP Client<br />
(Sustainable Cell Rate) und MBS (Maximum Burst Size) sind<br />
konfigurierbar.<br />
Die IP-Adresse wird automatisch zugewiesen, wenn Sie dieses<br />
Feld aktivieren.<br />
89<br />
C
C<br />
Manuelle Konfiguration<br />
PPPoE<br />
Parameter Beschreibung<br />
VPI/VCI Geben Sie den VPI (Virtual Path Identifier) und den VCI<br />
(Virtual Circuit Identifier) ein, den Sie von Ihrem<br />
Internetdienstanbieter erhalten haben.<br />
Encapsulation Wählen Sie die Datenverbindungsstruktur, die von Ihrem<br />
Internetdienstanbieter benutzt wird, aus dem Auswahlmenü.<br />
QoS-Klasse ATM QoS Klassen beinhalten: CBR, VBR-nrt, UBR, VBR-rt<br />
und UBR+.<br />
PCR/SCR/MBS Die QoS Parameter – PCR (Peak Cell Rate), SCR<br />
(Sustainable Cell Rate) und MBS (Maximum Burst Size) sind<br />
konfigurierbar.<br />
IP zugewiesen Wählen Sie Ja, wenn die IP-Adresse von Ihrem<br />
durch ISP<br />
Internetdienstanbieter per DHCP zugewiesen wird.<br />
IP-Adresse Geben Sie die IP-Adresse ein, die Sie von Ihrem<br />
Internetdienstanbieter erhalten haben (wenn Sie Nein, im<br />
Feld IP zugewiesen durch ISP, ausgewählt haben).<br />
90
Parameter Beschreibung<br />
Manuelle Konfiguration<br />
Subnetzmaske Geben Sie die Subnetzmaske ein, die Sie von Ihrem<br />
Art der<br />
Verbindung<br />
Leerlaufzeit<br />
(Minuten)<br />
Internetdienstanbieter erhalten haben (wenn Sie Nein, im<br />
Feld IP zugewiesen durch ISP, ausgewählt haben).<br />
Setzt die Verbindungsart auf: Immer verbunden oder Auto<br />
- Abhängig vom Datenverkehr.<br />
Geben Sie die maximale Zeit ein, für welche die Verbindung<br />
gehalten wird, wenn keine Daten fließen. Nach dieser Zeit<br />
wird die Verbindung getrennt.<br />
Benutzername Geben Sie den Benutzernamen ein.<br />
Kennwort Geben Sie das Kennwort ein.<br />
Kennwort bestäti- Bestätigen Sie das Kennwort.<br />
gen<br />
MTU Belassen Sie bitte die MTU (Maximum Transmission Unit)<br />
auf dem Standardwert (1492).<br />
MAC Encapsulated Routing<br />
91<br />
C
C<br />
Manuelle Konfiguration<br />
Parameter Beschreibung<br />
IP-Adresse Geben Sie die IP-Adresse ein, die Sie von Ihrem<br />
Internetdienstanbieter erhalten haben.<br />
Subnetzmaske Geben Sie die Daten der Subnetzmaske ein, die Sie von<br />
Werkseingestelltes<br />
Gateway<br />
Ihrem Internetdienstanbieter erhalten haben.<br />
Geben Sie die Gateway-Adresse ein, die Sie von Ihrem<br />
Internetdienstanbieter erhalten haben.<br />
VPI/VCI Geben Sie den VPI (Virtual Path Identifier) und den VCI<br />
(Virtual Circuit Identifier) ein, den Sie von Ihrem<br />
Internetdienstanbieter erhalten haben.<br />
Encapsulation Wählen Sie die Datenverbindungsstruktur, die von Ihrem<br />
Internetdienstanbieter<br />
Auswahlmenü.<br />
benutzt wird, aus dem<br />
QoS-Klasse ATM QoS Klassen beinhalten: CBR, VBR-nrt, UBR, VBRrt<br />
und UBR+.<br />
PCR/SCR/MBS Die QoS Parameter – PCR (Peak Cell Rate), SCR<br />
(Sustainable Cell Rate) und MBS (Maximum Burst Size)<br />
sind konfigurierbar.<br />
DHCP Client Die IP-Adresse wird automatisch zugewiesen, wenn Sie<br />
dieses Feld aktivieren.<br />
3.2 Firewall-Sicherheitseinstellungen<br />
Die Firewall der DSL-EasyBox untersucht Pakete auf Anwendungsebene, erhält<br />
TCP und UDP Sitzungs-Informationen, einschließlich Zeitüberschreitung<br />
und die Anzahl der aktiven Sitzungen. Sie beinhaltet außerdem die Fähigkeit,<br />
bestimmte Arten von Netzwerkattacken zu erkennen und zu verhindern.<br />
Netzwerkattacken, die den Zugriff auf Netzwerkgeräte verhindern, heißen<br />
„DoS-Attacken“ (Denial of Service). DoS-Attacken zielen auf Geräte und<br />
Netzwerke, die über eine Verbindung zum Internet verfügen. Ihr Ziel ist nicht<br />
das Stehlen von Informationen, sondern ein Gerät oder Netzwerk unbrauchbar<br />
zu machen, so dass die Benutzer keinen Zugriff mehr auf Netzwerkressourcen<br />
erhalten.<br />
Die Firewall schützt Sie gegen die folgenden DoS-Attacken: IP Spoofing, Land<br />
Attack, Ping of Death, IP with Zero Length, Smurf Attack, UDP port Loopback,<br />
Snork Attack, TCP Null Scan and TCP SYN Flooding.<br />
92
Manuelle Konfiguration<br />
Wählen sie im Konfigurationsprogramm das Menü Daten > Firewall.<br />
Die Firewall beeinflusst die Systemleistung nicht signifikant, deswegen raten<br />
wir Ihnen, die Funktion zu aktivieren, um Ihr Netzwerk zu schützen.<br />
Bestätigen Sie mit Übernehmen.<br />
93<br />
C
C<br />
Manuelle Konfiguration<br />
Zugangskontrolle<br />
Mit Hilfe der Zugangskontrolle können die Benutzer bestimmen, welche Art von<br />
ausgehendem Datenverkehr durch die WAN-Schnittstelle erlaubt oder verboten<br />
ist. Standardmäßig ist jeder ausgehende Datenverkehr erlaubt.<br />
Parameter Beschreibung<br />
Filterfunktion<br />
ein- und ausschalten<br />
Filterregel-<br />
Tabelle<br />
Aktivierung oder Deaktivierung der Zugangskontrollfunktion.<br />
Stellt die Liste der definierten Filterregeln dar.<br />
Standardmäßig ist bei dem Anlegen einer Filterregel die Terminplanregel “Immer<br />
blockieren” eingestellt. Wenn Sie die Filterregel jedoch zu einer bestimmten<br />
automatisch aktivieren möchten, müssen Sie zuerst wie in Regeln<br />
für Terminpläne (Seite 100) beschrieben, eine Regel erstellen. Diese Terminplanregel<br />
kann anschließend bei dem Anlegen einer Filterregel im Feld Folgender<br />
Regel des Terminplans zuordnen ausgewählt werden.<br />
94
Neue Filterregel anlegen<br />
Manuelle Konfiguration<br />
Wählen Sie im Zugangskontrolldialog auf der vorhergehenden Seite das Symbol<br />
. Anschließend erscheint ein neuer Dialog mit dem Namen<br />
„Zugangskontrolle für angeschlossene PCs (Clients)“.<br />
Hinweis: Die Zugangskontrolle für die verschiedenen Dienste sollte nur von<br />
erfahrenen Nutzern vorgenommen werden, da hierdurch der Zugriff auf die<br />
blockierten Funktionen nicht mehr möglich ist.<br />
1. Geben Sie zuerst eine Bezeichnung des PCs (Clients) ein.<br />
2. Geben Sie die IP-Adresse oder den IP-Adressbereich des/der Clients ein.<br />
3. Außer der voreingestellten Regel Immer blockieren können Sie hier ebenfalls<br />
eine von Ihnen definierte Regel für Terminpläne auswählen. Eine<br />
Beschreibung hierzu finden Sie auf Seite 100.<br />
4. Definieren Sie die angemessenen Einstellungen für die PC-Client-Dienste.<br />
5. Bestätigen Sie mit Übernehmen, um die Einstellungen zu speichern.<br />
95<br />
C
C<br />
Manuelle Konfiguration<br />
96
MAC Filtertabelle<br />
Manuelle Konfiguration<br />
Die MAC Filtertabelle ermöglicht Ihnen zu definieren, welche Client-PC's einen<br />
Zugang zum Internet haben sollen. Wenn die Kontrolle der MAC-Adressen<br />
eingeschaltet ist, erhalten nur die in der Tabelle eingetragenen MAC-Adressen<br />
Zugang zum Internet. Allen anderen Rechnern wird der Zugang verwehrt.<br />
Sie können bis zu 32 MAC-Adressen in die Tabelle eintragen.<br />
Gehen Sie wie folgt vor:<br />
1. Kontrolle der MAC-Adressen: Wählen Sie Einschalten oder Ausschalten.<br />
2. MAC-Filtertabelle: Geben Sie die MAC-Adresse in die dafür vorgesehenen<br />
Felder ein.<br />
3. Liste der DHCP-Clients: Sie können diese Funktion benutzen, um die<br />
aktuellen DHCP-Clients schnell zur Filtertabelle hinzuzufügen.<br />
97<br />
C
C<br />
Manuelle Konfiguration<br />
URL Blocking: Gesperrte Internetseiten und verbotene<br />
Schlüsselwörter<br />
Die DSL-EasyBox erlaubt den Zugang zu Webseiten zu sperren, indem man<br />
eine volle Webadresse oder nur ein Schlüsselwort eingibt. Dieses Merkmal<br />
kann z.B. dazu benutzt werden, um Kinder vor dem Zugriff auf gewalttätige<br />
oder pornografische Webseiten zu schützen.<br />
Hinweis: Die hier eingegebenen Internetseiten und Schlüsselwörter werden<br />
erst nach dem Erstellen einer entsprechenden Regel (Zugangskontrolle für<br />
angeschlossene PCs) blockiert.<br />
Sie können hier bis zu 30 Webadressen oder Schlüsselworte definieren.<br />
Um die Einstellungen zu speichern, klicken Sie bitte auf Übernehmen.<br />
98
Regeln für Terminpläne<br />
Manuelle Konfiguration<br />
Sie können den Internetzugriff für lokale Rechner regelbasiert filtern. Jede<br />
Zugangskontrollregel kann zu einer festgelegten Zeit aktiviert werden.<br />
99<br />
C
C<br />
Manuelle Konfiguration<br />
Terminplanregel bearbeiten<br />
Folgen Sie diesen Schritten, um eine Terminplan-Regel zu erstellen:<br />
1. Auf der vorherigen Seite Regeln für Terminpläne klicken Sie auf das<br />
Symbol . Der Dialog Terminplanregel bearbeiten erscheint<br />
2. Definieren Sie die angemessenen Einstellungen für eine Terminplan-Regel.<br />
3. Klicken Sie auf Übernehmen, um Ihre Einstellungen zu speichern.<br />
100
Intrusion Detection<br />
Manuelle Konfiguration<br />
Die DSL-EasyBox stellt die folgenden Mechanismen zur Verfügung, um Angriffe<br />
von außen auf Ihr Netzwerk abzuwehren. Alle Mechanismen sind ab Werk<br />
aktiviert.<br />
• SPI (Stateful Packet Inspection) und Anti-DoS (Denial-of-Service)<br />
Firewall-Schutz<br />
Die Intrusion Detection Funktion der DSL-EasyBox limitiert den Zugang für<br />
eingehenden Datenverkehr am WAN-Anschluss. Ist die SPI (Stateful Pakket<br />
Inspection)-Firewall aktiv, werden alle eingehenden Datenpakete blokkiert,<br />
außer denen, die im Abschnitt „Stateful Packet Inspection“ markiert<br />
und somit zugelassen sind.<br />
• RIP Defect<br />
Wenn ein RIP Anfragepaket der DSL-EasyBox nicht anerkannt wird, bleibt<br />
es in der Eingangswarteschlange und wird nicht freigegeben. Wenn sich<br />
nun mehrere Pakete angesammelt haben, kann dies zu einer Überfüllung<br />
der Eingangswarteschlange und somit zu schwerwiegenden Folgen auf<br />
Protokollebene führen. Aktivieren Sie jedoch das RIP Defect Merkmal, wird<br />
die Ansammlung von Paketen unterbunden.<br />
• Discard Ping to WAN Interface<br />
Diese Funktion verhindert, dass ein Ping auf den WAN-Anschluss der DSL-<br />
EasyBox an das Netzwerk weitergegeben wird.<br />
101<br />
C
C<br />
Manuelle Konfiguration<br />
102
Stateful Packet Inspection<br />
Manuelle Konfiguration<br />
Diese Filterung untersucht den Inhalt der Datenpakete, um den Zustand der<br />
Kommunikation festzustellen - z.B. prüft sie, ob der Zielcomputer vorher die<br />
aktuelle Kommunikation erbeten hatte. Auf diesem Weg kann sichergestellt<br />
werden, dass die Kommunikation vom Empfangscomputer initiiert wurde und<br />
nur stattfindet, wenn die Quellen aus vorherigen Interaktionen bekannt und vertrauenswürdig<br />
sind. Um die Paketkontrolle weiter zu verschärfen, schließt die<br />
Stateful Inspection Firewall die Ports, bis die Verbindung zu einem speziellen<br />
Port angefragt wird.<br />
Bei der spezifischen Überprüfung des Datenverkehrs werden nur die spezifi<br />
schen Daten durchgelassen, die vom internen Netzwerk erkannt werden. Wenn<br />
zum Beispiel der Benutzer nur den Punkt „FTP-Service“ im Dialog Stateful<br />
Packet Inspection auswählt, wird jeder eingehende Datenverkehr, außer den<br />
FTP-Verbindungen, die vom lokalen Netzwerk initiiert wurden, geblockt.<br />
Die Stateful Packet Inspection erlaubt Ihnen, verschiedene Applikationsarten<br />
auszuwählen, die dynamische Port-Nummern benutzen. Wenn Sie<br />
möchten, dass die Stateful Packet Inspection (SPI) Datenpakete blockiert,<br />
aktivieren Sie das Kontrollkästchen bei SPI und Anti-DoS Firewall Protection<br />
und danach die Inspektionsart, die Sie brauchen, wie Packet Fragmentation,<br />
TCP Connection, UDP Session, FTP Service, H.323 Service oder TFTP<br />
Service.<br />
Sollten Hacker versuchen in Ihr Netzwerk einzudringen, kann Sie die DSL-<br />
EasyBox per E-Mail alarmieren.<br />
103<br />
C
C<br />
Manuelle Konfiguration<br />
Verbindungsregeln<br />
Geben Sie die angemessenen Werte für TCP/UDP-Sitzungen anhand der<br />
folgenden Tabelle ein.<br />
Parameter Standard Beschreibung<br />
Fragmentationhalfopen<br />
wait<br />
TCP SYN<br />
wait<br />
10 Sek. Konfiguriert die Anzahl der Sekunden, in der die<br />
Zustandsstruktur eines Pakets aufrechterhalten wird.<br />
Sobald der Zeitüberschreitungs-Wert erreicht wird,<br />
lässt die DSL-EasyBox das nicht zusammengesetzte<br />
Paket fallen und schafft Platz für ein anderes Paket.<br />
30 Sek. Definiert, wie lange die Software für eine<br />
Sychronisierung einer TCP Sitzung wartet, bevor sie<br />
die Sitzung fallenlässt.<br />
TCP FIN wait 5 Sek. Spezifiziert, wie lange eine TCP Sitzung aufrechterhalten<br />
wird, nachdem die Firewall ein FIN Paket<br />
(Signal zur Beendung einer Verbindung) entdeckt<br />
hat.<br />
TCP connec- 3600 Die Zeitdauer, in der eine TCP Sitzung bei Inaktivität<br />
tion idle Sek. (1 aufrechterhalten wird.<br />
timeout Stunde)<br />
UDP session<br />
idle timeout<br />
H.323 data<br />
channel idle<br />
timeout<br />
104<br />
120 Sek. Die Zeitdauer, in der eine UDP Sitzung bei Inaktivität<br />
aufrechterhalten wird.<br />
180 Sek. Die Zeitdauer, in der eine H.323 Sitzung bei<br />
Inaktivität aufrechterhalten wird.
DoS Erkennungskriterien<br />
Parameter Standard Beschreibung<br />
Total incomplete TCP /<br />
UDP sessions HIGH<br />
Total incomplete TCP /<br />
UDP sessions LOW<br />
Total incomplete TCP /<br />
UDP sessions (per min)<br />
HIGH<br />
Total incomplete TCP /<br />
UDP sessions (per min)<br />
LOW<br />
Maximum incomplete<br />
TCP / UDP sessions<br />
number from same host<br />
Incomplete TCP / UDP<br />
sessions detect sensitive<br />
time period<br />
Maximum half-open<br />
fragmentation packet<br />
number from same host<br />
Half-open fragmentation<br />
detect sensitive time<br />
period<br />
300<br />
Sitzungen<br />
250<br />
Sitzungen<br />
250<br />
Sitzungen<br />
200<br />
Sitzungen<br />
Manuelle Konfiguration<br />
In den vorgesehenen Feldern können Sie die DoS- und Port Scan-Kriterien wie<br />
nachfolgend beschrieben einrichten.<br />
Flooding cracker block<br />
time<br />
Definiert den Zeitraum der neuen<br />
nicht-etablierten Sitzungen, die die<br />
Software veranlassen, das Löschen<br />
der halboffenen Sitzungen zu starten.<br />
Definiert den Zeitraum der neuen<br />
nicht-etablierten Sitzungen, die die<br />
Software veranlassen, das Löschen<br />
der halboffenen Sitzungen zu stoppen.<br />
Maximale Anzahl der erlaubten unvollständigen<br />
TCP / UDP Sitzungen pro<br />
Minute.<br />
Maximale Anzahl der erlaubten unvollständigen<br />
TCP / UDP Sitzungen pro<br />
Minute.<br />
60 Maximale Anzahl der erlaubten unvollständigen<br />
TCP / UDP Sitzungen vom<br />
gleichen Host.<br />
1000 Millisek. Zeitdauer, bevor eine unvollständige<br />
TCP / UDP Sitzung als unvollständig<br />
erkannt wird.<br />
30 Maximale Anzahl der halboffenen<br />
fragmentierten Pakete vom gleichen<br />
Host.<br />
10000<br />
Millisek.<br />
Zeitdauer, bevor eine halboffene, fragmentierte<br />
Sitzung als halboffen erkannt<br />
wird.<br />
300 Sek. Zeitdauer von der Erkennung einer<br />
Flood Attacke bis zum Blockieren der<br />
Attacke.<br />
105<br />
C
C<br />
Manuelle Konfiguration<br />
Hinweis: Die Firewall beeinflusst die Leistung der DSL-EasyBox nicht signifikant.<br />
Aus diesem Grund raten wir Ihnen, die Funktion zu aktivieren, um Ihr<br />
Netzwerk zu schützen.<br />
106
3.3 SNMP-Einstellungen<br />
Manuelle Konfiguration<br />
Im SNMP-Einstellungsdialog können Sie sich die Parameter des SNMP<br />
anzeigen lassen und diese modifizieren.<br />
Wählen sie im Konfigurationsprogramm das Menü Daten > SNMP.<br />
Die folgenden zwei Parameter können hier ein- und ausgeschaltet werden:<br />
• SNMP Agent aktivieren (Gruppe von Hosts, die SNMP-Dienste ausführen)<br />
• SNMP Trap aktivieren (Befehl zum Abfragen außergewöhnlicher<br />
Ereignisse)<br />
Achtung: Das Einschalten und die Benutzung des SNMP Agent stellt ein<br />
sicherheitskritisches Risiko dar - diese Funktion sollte nur bei absoluter<br />
Notwendigkeit genutzt werden.<br />
107<br />
C
C<br />
Manuelle Konfiguration<br />
SNMP Community<br />
Ein an das Netzwerk angeschlossener Computer, auch genannt NMS (Network<br />
Management Station), kann den Zugang zu diesen Informationen bereitstellen.<br />
Die Zugriffsrechte des Agenten werden über Gemeinschaftszugänge kontrolliert.<br />
Um mit der DSL-EasyBox zu kommunizieren, muss die NMS zuerst einen<br />
gültigen Gemeinschaftszugang zur Authentifizierung senden.<br />
Parameter Beschreibung<br />
Community Ein Gemeinschaftsname, der für den Management-Zugriff<br />
autorisiert ist.<br />
Zugang Der Management-Zugriff ist beschränkt auf Lesen (Nur Lesen) oder<br />
Schreiben (Lesen und Schreiben).<br />
Gültig Markieren Sie das Kontrollkästchen, um den Eintrag zu aktivieren.<br />
Hinweis: Bis zu fünf Gemeinschaftsnamen können eingetragen werden.<br />
SNMP Trap (ein spezielles Kommando des Agent)<br />
Spezifizieren Sie die IP-Adresse des NMS, der benachrichtigt wird, sobald ein<br />
wichtiges Ereignis vom Agenten erkannt wird. Wenn eine Bedingung für einen<br />
Trap auftritt, sendet der SNMP Agent eine SNMP Trap-Nachricht an jeden<br />
NMS, der als Trap-Empfänger eingetragen ist.<br />
108
Parameter Beschreibung<br />
Manuelle Konfiguration<br />
IP-Adresse Zu dieser Adresse werden Nachrichten gesendet, wenn Fehler<br />
oder spezielle Ereignisse im Netzwerk auftreten.<br />
Community Tragen Sie hier ein Passwort für die Trap-Administration ein.<br />
Wählen Sie ein Wort, dass nicht „public“ oder „private“ lautet, um<br />
unberechtigte Personen davon abzuhalten, Zugriff auf<br />
Version<br />
Informationen Ihres Systems zu bekommen.<br />
Setzt den Trap-Status auf Ausgeschaltet, oder Eingeschaltet<br />
mit V1 oder V2c.<br />
• Das V2c Protokoll wurde 1995 etabliert und umfasst<br />
Erweiterungen zum V1-Protokoll, die universell akzeptiert sind. Zu<br />
diesen Erweiterungen gehört ebenfalls ein „get-bulk“ Kommando,<br />
welches den Datenverkehr des Netzwerkmanagements reduziert,<br />
sobald eine Sequenz von MIB-Variablen empfangen wird.<br />
Außerdem umfasst die Erweiterung den verbesserten Report zu<br />
einer NMS.<br />
3.4 DNS & DDNS (DynDNS)<br />
DNS<br />
Ein DNS (Domain Name Server) ist ein Verzeichnis von IP-Adressen und Webseiten-Adressen.<br />
Wenn Sie eine Webseite in Ihren Browser eingeben, wie z.B.<br />
www.dsl-easybox.de, wird ein DNS-Server diesen Namen und die dazu<br />
passende IP-Adresse in seinem Verzeichnis finden. Die meisten Internetdienstanbieter<br />
stellen einen eigenen DNS-Server für eine bessere<br />
Geschwindigkeit und mehr Komfort zur Verfügung. Da sich Ihr Internetdienstanbieter<br />
möglicherweise mit dynamischen IP-Einstellungen zum Internet<br />
verbindet, ist es wahrscheinlich, dass die IP-Adressen des DNS-Servers auch<br />
dynamisch bereitgestellt werden. Wenn Sie jedoch einen anderen DNS-Server<br />
benutzen möchten, geben Sie die Adresse hier ein.<br />
DDNS (DynDNS)<br />
DDNS (Dynamic Domain Name Service) stellt Internet-Benutzern eine Methode<br />
bereit, um ihren Domänennamen an einen Ihrer Computer oder Server<br />
zu binden. DynDNS ermöglicht Ihrem Domänennamen der jeweils aktuellen IP-<br />
Adresse automatisch zu folgen, indem Ihre DNS-Einträge bei DynDNS aktualisiert<br />
werden, sobald sich Ihre IP-Adresse ändert.<br />
109<br />
C
C<br />
Manuelle Konfiguration<br />
Dieses DNS Merkmal wird durch einen externen Dienstleister zur Verfügung<br />
gestellt. Mit einer DynDNS-Verbindung können Sie Ihre eigene Webseite, Ihren<br />
Email-Server, Ihre FTP-Seite und noch vieles mehr an Ihrem eigenen Standort<br />
hosten, selbst wenn Sie eine dynamische IP-Adresse haben.<br />
Wählen sie im Konfigurationsprogramm das Menü Daten > DNS & DDNS.<br />
110
3.5 NAT-Einstellungen<br />
Manuelle Konfiguration<br />
Die DSL-EasyBox verbindet alle an ihr angeschlossenen PCs mit dem Internet.<br />
Durch Network Adress Translation (NAT) ist es möglich, dass nicht jeder PC<br />
einzeln über seine eigenen IP-Adresse mit dem Internet verbunden wird, sondern<br />
über eine oder mehrere öffentliche Adressen, die in der DSL-EasyBox<br />
konfiguriert werden können.<br />
Wählen sie im Konfigurationsprogramm das Menü Daten > NAT.<br />
Sie können die NAT-Funktion ein- oder ausschalten.<br />
Achtung: Das Deaktivieren der NAT-Funktion deaktiviert auch die Firewall.<br />
Ihr Netzwerk ist dann nicht mehr geschützt.<br />
111<br />
C
C<br />
Manuelle Konfiguration<br />
Address Mapping<br />
Address Mapping erlaubt es, die IP-Adressen der PCs im Netzwerk auf<br />
öffentliche IP-Adressen abzubilden. Die einzelnen PCs im Netzwerk sind so<br />
besser vor Angriffen von außen geschützt.<br />
Gehen Sie wie folgt vor, um Address Mapping festzulegen:<br />
1. Wählen sie den Bereich der IP-Adressen der PCs aus. Geben Sie die<br />
Startadresse des Bereichs im Feld von und die Endadresse im Feld bis<br />
ein.<br />
2. Geben Sie die öffentliche IP-Adresse für den IP-Adressbereich im Feld<br />
verbinden mit öffentlicher IP-Adresse ein.<br />
3. Wiederholen Sie Schritte 1 und 2, um weitere IP-Adressbereiche zuzuordnen.<br />
4. Klicken Sie auf Übernehmen, um die Einstellungen zu speichern.<br />
112
Port Mapping<br />
Manuelle Konfiguration C<br />
Sie können die DSL-EasyBox als Virtuellen Server konfigurieren, so dass entfernte<br />
Benutzer, die auf Dienste wie Web oder FTP an Ihrem lokalen Standort<br />
über öffentliche IP-Adressen zugreifen, automatisch auf lokale Server mit privaten<br />
IP-Adressen weitergeleitet werden. Mit anderen Worten kann die DSL-<br />
EasyBox die Anfrage des externen Dienstes - abhängig von dem gewünschten<br />
Dienst (TCP/UDP Port Nummer) - zu dem angemessenen Server (der sich auf<br />
einer anderen internen IP-Adresse befindet) weiterleiten. Die DSL-EasyBox<br />
unterstützt die Angabe von Anschlussbereichen, mehreren Anschlüssen oder<br />
die Kombination dieser beiden Optionen.<br />
• Bestimmte Ports sind bereits voreingestellt. Diese können durch Klicken<br />
auf die Auswahl der entsprechenden Anwendungsgruppe und den Eintrag<br />
im Drop-Down-Feld ausgewählt und kopiert werden. Zusätzliche Ports<br />
können von Hand eingetragen werden.<br />
• Anschlussbereich: z.B. 100-150<br />
• Mehrere Anschlüsse: z.B. 25, 110, 80<br />
• Kombination: z.B. 25-100, 8080<br />
113
C<br />
Manuelle Konfiguration<br />
Spezielle Anwendungen<br />
Einige Anwendungen benutzen mehrfache Verbindungen, wie z.B. Spiele über<br />
das Internet, Videokonferenzen und Internet-Telefonie. Diese Anwendungen<br />
funktionieren möglicherweise nicht, wenn NAT (Network Address Translation)<br />
eingeschaltet ist. Wenn Sie Anwendungen benutzen möchten, die mehrfache<br />
Verbindungen verwenden, konfigurieren Sie den folgenden Dialog, um die<br />
zusätzlichen öffentlichen Ports zu spezifizieren und für jede Anwendung zu öffnen.<br />
Bestimmte Ports für Spiele und Anwendungen sind bereits voreingestellt,<br />
zusätzliche Ports können von Hand eingetragen werden.<br />
Um Ihre Einstellungen zu übernehmen, klicken Sie bitte auf den Schalter<br />
Hinzufügen.<br />
114
NAT Mapping Table<br />
Manuelle Konfiguration<br />
Dieser Dialog zeigt die aktuelle NAPT (Network Address Port Translation)<br />
Adresszuordnung.<br />
115<br />
C
C<br />
Manuelle Konfiguration<br />
4 Extras<br />
Die DSL-EasyBox unterstützt zusätzliche Funktionen wie Fernverwaltung,<br />
UPnP und QoS.<br />
Im Menü Extras können Sie folgende Einstellungen vornehmen:<br />
• UMTS-Stick<br />
• Anmeldeeinstellungen<br />
• Zeiteinstellungen<br />
• Fernverwaltung<br />
• Firmwareaktualisierung<br />
• Diagnoseprogramm<br />
• Neustart<br />
• UPnP<br />
• ADSL-Status<br />
• Neustart<br />
• QoS-Einstellungen<br />
4.1 UMTS-Stick<br />
Auf dieser Seite können Sie sich den Status Ihrer UMTS-Verbindung anzeigen<br />
lassen und gegebenenfalls Veränderungen daran vornehmen.<br />
Hinweis: Über die UMTS-Verbindung kann kein Zugriff auf die DSL-EasyBox<br />
via Fernwartung, Dyn-DNS, etc. erfolgen.<br />
Sämtliche Remotezugriffe werden über UMTS nicht abgebildet.<br />
116
Parameter Beschreibung<br />
Manuelle Konfiguration C<br />
PIN-Code Geben Sie hier Ihren PIN-Code für die SIM-Karte des<br />
Bestätigung abfragen<br />
bei<br />
Verbindung über<br />
Mobilfunknetz<br />
UMTS-Sticks ein. Aktivieren Sie PIN Speichern, um auch<br />
nach einem Reset der DSL-EasyBox auf die gespeicherte<br />
PIN zurückgreifen zu können.<br />
Vor dem Aktivieren der Verbindung über das Mobilfunknetz<br />
wird eine Bestätigung abgefragt. Um einen unabsichtlichten<br />
Verbindungsaufbau zu verhindern, lassen Sie diese Option<br />
bitte aktiviert.<br />
Statusanzeige für den Netz-Empfang.<br />
Netzwerkbetreiber Anzeige des momentan gewählten Netzbetreibers.<br />
Verbindungsdauer Gesamtdauer der aktuellen Verbindung.<br />
Datentransfer Datenvolumen der aktuellen Verbindung.<br />
Max. Rate Hier wird während der Netz-Verbindung die maximal<br />
mögliche Verbindungsrate angezeigt.<br />
Act. Rate Hier wird während der Netz-Verbindung die aktuelle<br />
Verbindungsrate angezeigt.<br />
117
C<br />
Manuelle Konfiguration<br />
Parameter Beschreibung<br />
Backup-Verbindung Stellen Sie hier die Backup-Verbindung ein, die im Falle<br />
einer Störung der primären Verbindung übernimmt. Hierbei<br />
werden Datenverbindungen unterbrochen und nicht wiederhergestellt,<br />
Sprachverbindungen werden nicht unterbrochen.<br />
APN Der Zugangspunkt des Serviceproviders. Beachten Sie<br />
hierzu bitte die entsprechenden Tarifoptionen Ihres<br />
Telefonnummer<br />
Serviceproviders.<br />
Die Telefonnummer des Serviceproviders.<br />
Leerlaufzeit Die Leerlaufzeit, bevor die Verbindung bei Inaktivität<br />
getrennt wird.<br />
Benutzername Benutzername für die Netz-Verbindung.<br />
Kennwort Kennwort für die Netz-Verbindung.<br />
Kennwort<br />
bestätigen<br />
4.2 Anmeldeeinstellungen<br />
Benutzen Sie diesen Dialog, um das Kennwort für den Zugriff zum Konfigurationsprogramm<br />
zu ändern.<br />
Wählen sie im Konfigurationsprogramm das Menü:<br />
Extras > Anmeldeeinstellungen.<br />
118<br />
Bestätigen Sie hier erneut das Kennwort.
Manuelle Konfiguration C<br />
Kennwörter können 3 bis 12 alphanumerische Zeichen enthalten, die Großund<br />
Kleinschreibung muss beachtet werden.<br />
Die Standardeinstellungen sind: Benutzername “root”, Kennwort: ”123456“.<br />
Hinweis: Wenn Sie das Kennwort verloren haben oder Sie sich nicht mehr an<br />
der Administrationsoberfläche anmelden können, drücken Sie den Reset-<br />
Taster auf der Gehäuserückseite, um die Werkseinstellungen wiederherzustellen<br />
(mindestens 10 Sekunden lang drücken).<br />
Achtung: Durch das hier beschriebene Rücksetzen auf Werkseinstellungen<br />
gehen alle benutzerbezogenen Einstellungen verloren und Sie müssen Ihr<br />
Gerät neu konfigurieren.<br />
Einstellungen zur Anmeldung: Geben Sie eine Leerlaufzeit (in Minuten) ein, um<br />
die maximale Zeitdauer zu bestimmen, in der die Anmeldesitzung auch<br />
während Inaktivität aufrechterhalten wird. Wenn die Verbindung länger als die<br />
ausgewählte Leerlaufzeit inaktiv bleibt, werden Sie vom System abgemeldet<br />
und Sie müssen sich erneut anmelden, um Zugang zur Administrationsoberfläche<br />
zu erhalten (Standard: 10 Minuten).<br />
119
C<br />
Manuelle Konfiguration<br />
4.3 Zeiteinstellungen<br />
Wählen Sie Ihre lokale Zeitzone aus dem Auswahlmenü. Diese Information ist<br />
für Einträge und die Client-Filterung notwendig.<br />
Wählen Sie im Konfigurationsprogramm das Menü:<br />
Extras > Zeiteinstellungen.<br />
Für die korrekte zeitliche Abstimmung der Logbuch-Einträge und Systemereignisse<br />
sollten Sie die Zeitzone einstellen. Wählen Sie Ihre Zeitzone aus<br />
dem Auswahlmenü.<br />
Wenn sich die DSL-EasyBox automatisch mit einem öffentlichen Zeitserver<br />
synchronisieren soll, aktivieren Sie das Kästchen Einschalten der automatischen<br />
Einstellung durch einen Zeitserver.<br />
Bestätigen Sie mit Übernehmen.<br />
Hinweis: Die Option Einschalten der automatischen Einstellung durch<br />
einen Zeitserver steuert die automatische Umstellung von Winter- und Sommerzeit.<br />
Als Standardzeit gilt die Mitteleuropäische Zeit (MEZ = GMT+ 01:00).<br />
120
4.4 Fernverwaltung<br />
Manuelle Konfiguration<br />
Standardmäßig ist der Zugriff auf die Administrationsoberfläche nur Benutzern<br />
im lokalen Netzwerk zugänglich. Sie haben jedoch die Möglichkeit, die DSL-<br />
EasyBox von einem außerhalb des lokalen Netzwerks stationierten Computer<br />
zu administrieren, indem Sie in diesem Dialog die IP-Adresse des entfernten<br />
Computers eingeben. Markieren Sie das Kontrollkästchen, geben Sie die IP-<br />
Adresse des entfernten Computers ein und klicken Sie auf Übernehmen.<br />
Wählen Sie im Konfigurationsprogramm das Menü Extras > Fernverwaltung.<br />
Hinweis: Wenn Sie Aktiviert auswählen und als IP-Adresse die 0.0.0.0<br />
eingeben, kann die DSL-EasyBox von jedem entfernten Rechner administriert<br />
werden. Bitte benutzen Sie diese Einstellung nur in Ausnahmefällen, da sie ein<br />
hohes Sicherheitsrisiko darstellt.<br />
Hinweis: Die Fernverwaltungs-Funktion kann über den UMTS-Stick nicht verwendet<br />
werden.<br />
Für die Fernverwaltung Ihrer DSL-EasyBox via WAN IP-Adresse müssen Sie<br />
sich über den Port 8080 verbinden. Geben Sie in Ihrem Webbrowser die WAN<br />
IP-Adresse ein, gefolgt von einem Doppelpunkt und der Portnummer 8080 - wie<br />
z.B.: 211.20.16.1:8080.<br />
121<br />
C
C<br />
Manuelle Konfiguration<br />
4.5 Diagnoseprogramm<br />
Mit Hilfe dieser Funktion können Sie den Status Ihrer Netzwerkverbindung<br />
testen. Sie können eine Datenaufzeichnung aller WAN-Datenpakete<br />
vornehmen oder auch einen Domänennamen oder eine gültige IP-Adresse<br />
eines außerhalb des lokalen Netzwerkes stationierten Rechners angeben, um<br />
einen Ping-Test durchzuführen.<br />
Wählen Sie im Konfigurationsprogramm das Menü:<br />
Extras > Diagnoseprogramm.<br />
Die Datenaufzeichnung aller WAN-Datenpakete (Trace) können Sie starten, indem<br />
Sie zuerst eine Verbindungsart auswählen und danach Beginn anklicken.<br />
Wenn Sie die Aufzeichnung durch auswählen von Ende abschließen, haben<br />
Sie die Möglichkeit, die Datenaufzeichnung zu speichern oder mit einem Analyseprogramm<br />
wie z.B. Wireshark zu analysieren.<br />
Beim Ping-Test können Sie als Zieladresse Internetadressen (wie z.B.<br />
www.dsl-easybox.de) oder auch IP-Adressen eingeben, um zu prüfen, ob Sie<br />
eine erfolgreiche Verbindung zu den Zieladressen aufbauen können.<br />
Bitte beachten Sie, dass ein Ping-Test von einer eventuellen Firewall oder auch<br />
den Zielrechnern selbst blockiert werden kann.<br />
122
4.6 Neustart<br />
Manuelle Konfiguration<br />
Klicken Sie auf Neustart, falls bei der DSL-EasyBox Probleme in der<br />
Verbindung zum Internet auftreten sollten. Der Neustart der DSL-EasyBox ist<br />
abgeschlossen, sobald die Power-LED aufhört zu blinken.<br />
Wählen Sie im Konfigurationsprogramm das Menü: Extras > Neustart.<br />
123<br />
C
C<br />
4.7 UPnP<br />
Manuelle Konfiguration<br />
Die Universal-Plug-and-Play-Software bietet eine umfangreiche Erkennung<br />
neuer Hardware für PCs aller Art, sowie anderer intelligenter Geräte.<br />
Wählen Sie im Konfigurationsprogramm das Menü Extras > UPnP.<br />
UPnP ermöglicht eine nahtlose Netzwerkeinbindung, um die Kontrolle und den<br />
Datentransfer unter netzwerkfähigen Geräten am Arbeitsplatz oder zu Hause<br />
im gesamten Netzwerk einfach zu realisieren.<br />
UPnP ermöglicht dem Gerät, sich automatisch mit einem Netzwerk zu<br />
verbinden, eine IP-Adresse zu beziehen und die eigenen Fähigkeiten zu vermitteln<br />
und auch Eigenschaften anderer Geräte zu erkennen.<br />
Bei Aktivierung der UPnP-Statusinformationen sendet Ihre DSL-EasyBox Statusinformationen<br />
ins Netzwerk, um von anderen Geräten identifiziert zu werden,<br />
kann aber in diesem Modus nicht konfiguriert werden.<br />
Bei Aktivierung aller UPnP Funktionen können an der DSL-EasyBox per UPnP<br />
automatisch Konfigurationen vorgenommen werden.<br />
Achtung: Das Einschalten aller UPnP Funktionen kann unter Umständen ein<br />
Sicherheitsrisiko darstellen.<br />
124
4.8 ADSL - Statusübersicht<br />
Die Statusübersicht bietet Informationen über den Verbindungsstatus, die<br />
Datenrate, Benutzungsdaten, ebenso wie Hinweise und Statistiken über<br />
Fehler.<br />
Wählen Sie im Konfigurationsprogramm das Menü Extras > Zeiteinstellungen.<br />
Die folgenden Parameter werden in der Statusanzeige angezeigt.<br />
Parameter Beschreibung<br />
Status Zeigt den aktuellen Status der ADSL Verbindung an.<br />
• Line Status Verbindungsstatus<br />
• Link Type Verbindungstyp<br />
Übertragungsgeschwindigkeit<br />
• Upstream • ATM-Datenrate in kbps in Sende-Richtung (in<br />
Richtung Netz)<br />
• Downstream • ATM-Datenrate in kbps in Empfangsrichtung (aus<br />
Richtung Netz)<br />
Manuelle Konfiguration<br />
125<br />
C
C<br />
Manuelle Konfiguration<br />
Parameter Beschreibung<br />
Betriebsdaten / Fehleranzeige<br />
• Noise Margin • Störreserve in dB für die Sende- und<br />
Empfangsrichtung.<br />
• Attenuation • Leitungsdämpfung für die Sende- und<br />
Empfangsrichtung.<br />
Indicator Name<br />
• FEC Error Anzahl der korrigierten Bitfehler.<br />
• CRC Error Angabe zu CRC-Fehlern.<br />
• HEC Error Angabe zu HEC-Fehlern.<br />
4.9 Datenverkehr priorisieren<br />
QoS-Einstellungen<br />
Die QoS (Quality of Service) Funktion ermöglicht Ihnen, den Datenverkehr der<br />
Sprache - oder anderer Dienste wie Spiele, VPN o.ä. - zu differenzieren und mit<br />
einem hoch priorisierten Weiterleitungsdienst zu unterstützen. Zusätzlich können<br />
Sie die ausgehenden VCs (Virtual Circuits) der Sprach-Pakete festlegen,<br />
um darüber hinaus die Sprachqualität zu garantieren.<br />
Wählen Sie im Konfigurationsprogramm das Menü:<br />
Extras > QoS-Einstellungen.<br />
Wenn Sie die DSL-EasyBox mit dem Modem-Installationscode konfiguriert<br />
haben, steht dieses Menü nicht zur Verfügung.<br />
Hinweis: Standardmäßig wurde die DSL-EasyBox vorkonfiguriert, damit alle<br />
Sprachdienste mit höchster Priorität weitergeleitet werden, um eine maximal<br />
optimierte Sprachqualität sicherzustellen. Weitere Priorisierungen sollten nur<br />
von erfahrenen Nutzern vorgenommen werden, da sonst u.U. die Sprachqualität<br />
beeinträchtigt werden kann.<br />
126
Parameter Beschreibung<br />
Einschalten Wählen Sie zwischen dem Ein- und Ausschalten der QoSder<br />
QoS-<br />
Funktion<br />
Funktion.<br />
BE BE (Best Effort) bedeutet, dass das Netzwerk so viele Pakete<br />
wie möglich in einer angemessenen Zeit weiterleitet. Dies ist<br />
der Standardwert des PHB (Per-Hop-Behavior) für die<br />
Übertragung von Paketen.<br />
AF1x<br />
AF2x<br />
AF3x<br />
AF4x<br />
Manuelle Konfiguration<br />
Wählen Sie den Prozentsatz für vier unterschiedliche Klassen<br />
der gesicherten Weiterleitung, innherhalb einer Klasse kann<br />
einem IP-Paket eine von drei verschiedenen Prioritätsstufen<br />
zugesichert werden.<br />
EF Diese Funktion ist die Express-Weiterleitung, durch die Sie die<br />
kleinste Verzögerung, die geringsten Schwankungen und den<br />
kleinstmöglichen Übertragungsverlust an Datenpaketen erhalten.<br />
Diese Klasse ist für VoIP bestimmt.<br />
127<br />
C
C<br />
Manuelle Konfiguration<br />
Datenverkehr zuordnen<br />
Benutzen Sie diesen Dialog, um Paketwichtigkeiten des Datenverkehrs in ausgehenden<br />
Gruppen und ausgehenden VCs (Virtual Circuits) zu klassifizieren.<br />
Die Regel IAD VoIP priorisiert Sprachpakete der direkt angeschlossenen Telefone.<br />
Die Regel VoIP priorisiert Sprachpakete von Softclients und VoIP-Telefonen.<br />
Es wird empfohlen, diese Regeln auf dem Standardwert zu belassen.<br />
Klicken Sie auf das Symbol , um eine Regel für den Datenverkehr zu erstellen.<br />
128
Bearbeiten von Klassen für den Datenverkehr<br />
Manuelle Konfiguration<br />
Auf dieser Seite können Sie eine Klassifizierungsregel erstellen. Bestimmen<br />
Sie dazu zuerst die Klasse aufgrund der Art des Datenverkehrs, sowie die<br />
lokale und und die ferne Adresse. Geben Sie dann die Diffserv-Weiterleitungsgruppen<br />
ein, mit der diese Klasse verknüpft werden soll. Zuletzt wählen Sie die<br />
abgehende Verbindung (VC) aus, auf die diese Klasse weitergeleitet werden<br />
soll.<br />
129<br />
C
C<br />
Manuelle Konfiguration<br />
Statistiken zum Datenverkehr<br />
Dieser Dialog zeigt die Statistiken der vom WAN ausgehenden<br />
Paketwichtigkeiten des Datenverkehrs in weiterleitenden Gruppen innerhalb<br />
der letzten 12 Stunden an. Die Anzeige wird automatisch alle 5 Minuten aktualisiert.<br />
130
D Allgemeine Informationen<br />
In diesem Abschnitt erhalten Sie zusätzliche Informationen zum Betrieb der<br />
DSL-EasyBox.<br />
1 Störungsbeseitigung<br />
Allgemeine Informationen<br />
In diesem Abschnitt werden allgemeine Probleme und deren Lösung beschrieben.<br />
Die DSL-EasyBox kann über die LEDs an der Vorderseite des Gerätes<br />
leicht überwacht werden, Probleme werden dadurch schneller erkannt.<br />
Tabelle Störungsbeseitigung<br />
Problem Mögliche Ursachen und Abhilfe<br />
Allgemeines<br />
Erste Selbsthilfe Lade- oder Synchronisationsvorgänge dauern<br />
in der Regel nicht länger als zwei Minuten.<br />
Sollte es tatsächlich vorkommen, dass ein solcher<br />
Vorgang länger als fünf Minuten dauert, so<br />
ist von einem Fehler auszugehen. Beachten Sie<br />
bitte den Status der LEDs und führen Sie die<br />
entsprechende empfohlene Maßnahme durch.<br />
Sollte keine der in dieser Tabelle geschilderten<br />
LED Statusanzeigen zutreffen, führen Sie bitte<br />
einen Neustart des Gerätes durch, indem Sie<br />
auf die RESTART-Taste an der Rückseite der<br />
DSL-EasyBox drücken. Nach dem Neustart<br />
prüft die DSL-EasyBox, ob eine neue<br />
Firmwareversion vorhanden ist und installiert<br />
diese, vorausgesetzt die DSL-EasyBox ist korrekt<br />
an einen DSL-Anschluss angeschlossen.<br />
Die Power-LED leuchtet während dieses<br />
Vorgangs blau auf, nach der Firmwareaktualisierung<br />
wird das Gerät automatisch neu gestartet.<br />
Dabei bleiben alle Konfigurationen beibehalten.<br />
Warten Sie bis der Startvorgang der<br />
DSL-EasyBox beendet ist und die Power-LED<br />
(und, je nach Anschlussvariante auch die DSLsowie<br />
die Sprach-LED) dauerhaft rot leuchten.<br />
131<br />
D
D<br />
Allgemeine Informationen<br />
Tabelle Störungsbeseitigung<br />
Problem Mögliche Ursachen und Abhilfe<br />
LED Anzeigen<br />
Power LED leuchtet<br />
blau<br />
Power LED leuchtet<br />
nicht<br />
132<br />
Während des Startvorgangs ist ein Fehler aufgetreten.<br />
Versuchen Sie zunächst einen<br />
Neustart der DSL-EasyBox durch Drücken des<br />
Restart-Tasters. Sollte die Power-LED nach<br />
dem erneuten Startvorgang weiterhin blau<br />
leuchten, können Sie durch Drücken des<br />
Reset-Tasters die Werkseinstellungen wiederherstellen.<br />
Beachten Sie bitte, daß durch diesen<br />
Vorgang alle benutzerbezogenen<br />
Einstellungen verloren gehen, Sie müssen Ihr<br />
Gerät mittels MIC-Eingabe (oder manuell) neu<br />
konfigurieren. Sollte dieser Zustand weiterhin<br />
bestehen, kontaktieren Sie bitte den<br />
Technischen Support.<br />
Überprüfen Sie bitte, ob das Verbindungskabel<br />
zwischen der DSL-EasyBox und dem externen<br />
Netzteil ordnungsgemäß angeschlossen ist.<br />
Stellen Sie sicher, dass das Kabel nicht beschädigt<br />
ist und testen Sie ggf. das Netzteil samt<br />
Kabel der DSL-EasyBox an einer anderen<br />
Wandsteckdose.<br />
Sollten Sie das Problem trotzdem nicht eingrenzen<br />
können, ist es möglich, dass das externe<br />
Netzteil einen Defekt aufweist. In diesem Falle<br />
kontaktieren Sie bitte den Technischen Support.
Tabelle Störungsbeseitigung<br />
Allgemeine Informationen<br />
Problem Mögliche Ursachen und Abhilfe<br />
LED Anzeigen<br />
Internet LED leuchtet<br />
blau<br />
DSL Anschluss ist synchron aber keine<br />
Einwahldaten vorhanden.<br />
Bei Neueinrichtung oder nach Rücksetzen auf<br />
Werkseinstellungen (Reset): Geben Sie bitte<br />
Ihren Modem-Installationscode per Telefon<br />
oder PC ein wie auf Seite 33 beschrieben.<br />
Internet LED blinkt lila Sollte während einer bestehenden Internet<br />
Anbindung über UMTS die (bevorzugte) DSL-<br />
Verbindung hergestellt oder bereitgestellt werden,<br />
so wird dies durch das kurzzeitige Blinken<br />
der Internet-LED angezeigt. Die Anbindung<br />
über UMTS wird getrennt und eine neue<br />
Verbindung über DSL wird automatisch aufgebaut.<br />
Sobald die Internet-LED wieder rot<br />
leuchtet, müssten Sie ggf. Ihr Browserfenster<br />
aktualisieren. Hinweis: Obwohl die Sprache-<br />
LED leuchtet, kann es einige Momente dauern<br />
bevor die Telefonie möglich ist.<br />
Internet LED blinkt<br />
schnell rot<br />
Internet LED leuchtet<br />
nicht<br />
Falsche Anmeldedaten oder keine Verbindung<br />
zum DSL-Zugangsserver verfügbar. Wenn Sie<br />
die DSL-EasyBox nicht über den Modem-<br />
Installationscode eingerichtet haben, sondern<br />
die manuelle Konfiguration vorgenommen<br />
haben, prüfen Sie bitte, ob die eingegebenen<br />
Zugangsdaten wie Benutzername und<br />
Passwort für den DSL-Zugang korrekt eingegeben<br />
wurden.<br />
Prüfen Sie die Verkablung der DSL-EasyBox.<br />
Stellen Sie sicher, dass das weisse<br />
Anschlusskabel zwischen der TAE und der<br />
DSL-Buchse an der DSL-EasyBox ordnungsgemäß<br />
angeschlossen ist, wie auf Seite 28<br />
(Abschnitt A - Punkt 2.3 "Mit dem<br />
Telefonanschluss verbinden") beschrieben.<br />
Sind die Stecker sicher eingerastet?<br />
133<br />
D
D<br />
Allgemeine Informationen<br />
Tabelle Störungsbeseitigung<br />
Problem Mögliche Ursachen und Abhilfe<br />
LED Anzeigen<br />
Internet LED leuchtet<br />
nicht<br />
Sprache LED leuchtet<br />
blau<br />
Sprache LED blinkt<br />
schnell rot<br />
Sprache LED blinkt<br />
langsam rot<br />
134<br />
Wenn Sie ein Verlängerungskabel zwischen<br />
der TAE und der DSL-EasyBox verwenden, so<br />
überprüfen Sie dieses ebenso oder schliessen<br />
das Gerät direkt mit dem mitgeliefertem Kabel<br />
an. Ist kein Fehler an der Verkablung zu erkennen,<br />
so betätigen Sie bitte den Restart-Taster<br />
auf der Rückseite der DSL-EasyBox für ca.<br />
zwei Sekunden. Sollte nach einem Neustart<br />
der DSL-EasyBox weiterhin die Internet-LED<br />
nicht leuchten, wenden Sie sich bitte an den<br />
Technischen Support. Für Fortgeschrittene:<br />
Öffnen Sie das Konfigurationsprogramm der<br />
DSL-EasyBox (wie auf Seite 52 - Abschnitt B<br />
beschrieben) um den derzeitigen Zustand Ihrer<br />
Netzanbindung zu erfahren.<br />
Ein ISDN oder analoger Festnetzanschluss<br />
ohne DSL wurde erkannt. Nur ankommende<br />
Gespräche sind möglich. Kontaktieren Sie bitte<br />
den Technischen Support, da möglicherweise<br />
ein Fehler vorliegt.<br />
Kein SIP-Konto vorhanden, daher keine VoIP-<br />
Telefonie möglich. Versuchen Sie zunächst<br />
einen Neustart der DSL-EasyBox durch<br />
Drücken des Restart-Tasters. Ist dies erfolglos,<br />
können Sie durch Drücken des Reset-<br />
Tasters die Werkseinstellungen wiederherstellen.<br />
Beachten Sie bitte, daß durch diesen<br />
Vorgang alle benutzerbezogenen Einstellungen<br />
verloren gehen, Sie müssen Ihr Gerät<br />
mittels MIC-Eingabe (oder manuell) neu konfigurieren.<br />
Sollte dieser Zustand weiterhin<br />
bestehen, kontaktieren Sie bitte den<br />
Technischen Support.<br />
VoIP-Nummern werden registriert, bitte warten<br />
Sie, bis die Sprache-LED rot leuchtet.
Tabelle Störungsbeseitigung<br />
Problem Mögliche Ursachen und Abhilfe<br />
LED Anzeigen<br />
Sprache LED leuchtet<br />
nicht<br />
Allgemeine Informationen D<br />
NGN Anschluss: Leuchtet die Internet-LED<br />
ständig rot? Falls nicht, fahren Sie bitte wie<br />
oben unter "Internet-LED" beschrieben fort.<br />
ISDN/Analoger Anschluss: Prüfen Sie die<br />
Verkablung der DSL-EasyBox. Stellen Sie<br />
sicher, dass das weisse Anschlusskabel zwischen<br />
der TAE und der DSL-Buchse an der<br />
DSL-EasyBox ordnungsgemäß angeschlossen<br />
ist, wie auf Seite 28 (Abschnitt A - Punkt 2.3<br />
"Mit dem Telefonanschluss verbinden") beschrieben.<br />
Sind die Stecker sicher eingerastet?<br />
Wenn Sie ein Verlängerungskabel zwischen<br />
der TAE und der DSL-EasyBox verwenden, so<br />
überprüfen Sie dieses ebenso oder schliessen<br />
das Gerät direkt mit dem mitgeliefertem Kabel<br />
an. Ist kein Fehler an der Verkablung zu erkennen,<br />
so betätigen Sie bitte den Restart-Taster<br />
auf der Rückseite der DSL-EasyBox für ca.<br />
zwei Sekunden. Sollte nach einem Neustart<br />
der DSL-EasyBox weiterhin die Sprache-LED<br />
nicht leuchten, wenden Sie sich bitte an den<br />
Technischen Support.<br />
135
D<br />
Anhang<br />
Tabelle Störungsbeseitigung<br />
Problem Mögliche Ursachen und Abhilfe<br />
LED Anzeigen<br />
UMTS LED blinkt<br />
schnell rot<br />
UMTS LED blinkt<br />
langsam rot<br />
Tabelle Störungsbeseitigung<br />
136<br />
Überprüfen Sie, dass ein richtiger PIN-Code<br />
eingegeben wurde. Den aktuellen Status des<br />
UMTS-Sticks können Sie sich über das<br />
Konfigurationsprogramm der DSL-EasyBox<br />
("Extras" -> "UMTS Modem") anzeigen lassen.<br />
Stellen Sie sicher, dass die Vodafone SIM-<br />
Karte ordnungsgemäss in den UMTS-Stick eingelegt<br />
ist. Möglicherweise ist derzeit kein<br />
GSM-Empfang möglich ("Funkloch"). Versuchen<br />
Sie, die DSL-EasyBox bzw. den<br />
UMTS-Stick anders zu positionieren.<br />
Problem Mögliche Ursachen und Abhilfe<br />
Statusanzeigen<br />
LED Status prüfen Achten Sie bitte auf den Status der LEDs der<br />
DSL-EasyBox und fahren, wie in der jeweiligen<br />
Statusanzeige beschrieben, fort. Versuchen<br />
Sie eventuell einen Restart der DSL-EasyBox.<br />
Fragen Sie den Status Ihrer DSL-EasyBox per<br />
Telefon über die Tastenkombination #00# oder<br />
mittels dem Konfigurarationsprogramm ab.<br />
Achten Sie auf eventuelle weitere Sprachansagen.
Tabelle Störungsbeseitigung<br />
Problem Mögliche Ursachen und Abhilfe<br />
Telefonieprobleme<br />
Keine Gespräche<br />
mehr möglich<br />
Tabelle Störungsbeseitigung<br />
Leuchtet die Sprache-LED dauerhaft rot? Falls<br />
nicht, fahren Sie bitte wie oben beschrieben<br />
fort. Stellen Sie sicher, dass ihr(e)<br />
Telefongerät(e) ordnungsgemäss an Ihre DSL-<br />
EasyBox angeschlossen ist/sind (siehe Seite<br />
28). Ist die Verkablung beschädigt, sitzen alle<br />
Stecker fest, und sind Stromversorgung sowie<br />
etwaige Netzteile in Ordnung? Heben Sie den<br />
Telefonhörer ab. Wird die entsprechende LED<br />
auf der Rückseite der DSL-EasyBox aktiv<br />
(siehe Seite 21)? Hören Sie einen Wählton?<br />
Falls nicht, liegt möglicherweise ein Fehler an<br />
Ihrem Telefongerät selbst vor. Sollten Sie den<br />
Fehler nicht selber eingrenzen können, wenden<br />
Sie sich bitte an den Technischen Support.<br />
Problem Mögliche Ursachen und Abhilfe<br />
Internetverbindungsprobleme<br />
Keine Internetverbindungen<br />
mehr möglich<br />
Keine Internetverbindung<br />
möglich, Fehler<br />
691 wird angezeigt<br />
Leuchtet die Internet-LED dauerhaft rot? Falls<br />
nicht, fahren Sie bitte wie oben unter "LED-<br />
Anzeigen" beschrieben fort. Falls doch, versuchen<br />
Sie eine Verbindung zur DSL-EasyBox<br />
über Ihren Internetbrowser herzustellen, wie in<br />
den nachfolgenden Punkten geschildert.<br />
Leuchtet die Internet-LED dauerhaft rot? Falls<br />
ja, sind überprüfen Sie bitte Ihre Benutzerdaten.<br />
Ist dies erfolglos, können Sie durch<br />
Drücken des Reset-Tasters die Werkseinstellungen<br />
wiederherstellen. Beachten Sie bitte,<br />
daß durch diesen Vorgang alle benutzerbezogenen<br />
Einstellungen verloren gehen, Sie<br />
müssen Ihr Gerät mittels MIC-Eingabe (oder<br />
manuell) neu konfigurieren. Sollte dieser<br />
Zustand weiterhin bestehen, kontaktieren Sie<br />
bitte den Technischen Support.<br />
Anhang D<br />
137
D<br />
Allgemeine Informationen<br />
Tabelle Störungsbeseitigung<br />
Problem Mögliche Ursachen und Abhilfe<br />
Administrationsprobleme<br />
Keine Verbindung zur<br />
DSL-EasyBox über<br />
den Webbrowser<br />
möglich<br />
Passwort vergessen<br />
oder verloren<br />
Netzwerkverbindungsprobleme<br />
Die DSL-Easy Box<br />
kann aus dem angeschlossenen<br />
Netzwerk<br />
durch einen Ping<br />
nicht angesprochen<br />
werden<br />
138<br />
Stellen Sie sicher, dass Ihr PC ordnungsgemäss<br />
mit der DSL-EasyBox verbunden ist<br />
(siehe Seite 31). Leuchtet die entsprechende<br />
LAN-LED an der Rückseite der DSL-EasyBox?<br />
Überprüfen Sie die Netzwerkverkabelung zwischen<br />
zusätzlichen Netzwerkgeräten (falls vorhanden)<br />
und der DSL-EasyBox bzw. zwischen<br />
PC und DSL-EasyBox. Prüfen Sie, ob die<br />
Netzwerkkarte Ihres PC's aktiv und konfiguriert<br />
ist. Führen Sie einen Restart der DSL-<br />
EasyBox aus und fragen Sie ggf. den Status<br />
Ihrer DSL-EasyBox per Telefon über die<br />
Tastenkombination #00# ab.<br />
Betätigen Sie vorsichtig den Reset-Knopf mittels<br />
eines spitzen Gegenstands (z.B. eine<br />
geradegebogene Büroklammer) für mindestens<br />
10 Sekunden um das Gerät auf die<br />
Werkseinstellungen zurückzusetzen. Achtung:<br />
Durch das hier beschriebene Rücksetzen<br />
auf Werkseinstellungen gehen alle benutzerbezogenen<br />
Einstellungen verloren und<br />
Sie müssen Ihr Gerät mittels MIC-Eingabe<br />
(oder manuell) neu konfigurieren.<br />
Prüfen Sie, ob die IP-Adressen richtig eingestellt<br />
sind. Für die meisten Anwendungen sollten<br />
Sie die DHCP-Funktion der DSL-EasyBox<br />
benutzen, um den Geräten des angeschlossenen<br />
Netzwerkes eine dynamische IP-Adresse<br />
zuzuweisen. Falls Sie jedoch die IP-Adressen<br />
Ihres Netzwerkes manuell konfigurieren, vergewissern<br />
Sie sich, dass der gleiche<br />
Netzwerkadressenbereich und die gleiche<br />
Subnetzmaske für die DSL-EasyBox und die<br />
angeschlossenen Netzwerkgeräte verwendet<br />
werden.
2 Kabel<br />
Ethernet Kabel<br />
Allgemeine Informationen<br />
Achtung: Bitte schließen Sie KEINEN Telefonstecker an einen RJ-45-<br />
Anschluss an. Benutzen Sie nur Twisted-Pair-Kabel mit RJ-45 Steckern, die<br />
den FCC-Standards entsprechen.<br />
Kabeltypen und Spezifikationen<br />
Kabel Typ Max. Länge Stecker<br />
10BASE-T Cat. 3, 4, 5 100-Ohm<br />
UTP<br />
100 Meter RJ-45<br />
100BASE-TX Cat. 5 100-Ohm UTP 100 Meter RJ-45<br />
Spezifikationen der Verkabelung<br />
Für eine Ethernet-Verbindung muss ein Twisted-Pair-Kabel vier Adern besitzen.<br />
Jedes Adernpärchen hat zwei unterschiedliche Farben für die eindeutige<br />
Kennzeichnung, z.B. ist eine der Adern rot, die andere rot mit weißen Streifen.<br />
Außerdem muss an jedem Ende des Kabels ein RJ-45 Stecker angebracht<br />
sein. Jedes Adernpärchen muss mit den RJ-45 Steckern in einer speziellen Anordnung<br />
verbunden werden. Die folgende Abbildung zeigt, wie die Anschlüsse<br />
an einem Ethernet RJ-45 Stecker nummeriert sind. Stellen Sie sicher, dass Sie<br />
die Anschlüsse zueinander passend halten, so dass die Kontakte des Kabels<br />
auf den Kontakten der Buchse aufliegen. Beim erneuten Herausziehen des Kabels<br />
aus der Buchse bitte den Einrasthebel leicht andrücken.<br />
Abbildung: RJ-45 Ethernet Stecker und Buchse mit Anschlussbeschriftungen.<br />
139<br />
D
D<br />
Allgemeine Informationen<br />
RJ-45 Anschlussverbindungen<br />
Benutzen Sie die mitgelieferten, nicht gekreuzten CAT-5 Ethernet Kabel, um<br />
die DSL-EasyBox mit Ihrem PC zu verbinden. Wenn Sie die DSL-EasyBox mit<br />
einem anderen Netzwerkgerät (z.B. einem Ethernet Switch) verbinden, verwenden<br />
Sie bitte den Kabeltyp wie in der nachfolgenden Tabelle beschrieben.<br />
Anschlusstyp des verbundenen<br />
Gerätes<br />
Verbundener Kabeltyp<br />
MDI-X Ungekreuztes Kabel<br />
MDI Gekreuztes Kabel<br />
Anschlusszuweisung<br />
Bei einem 100BASE-TX oder 10BASE-T Kabel werden die Kontakte 1 und 2 für<br />
das Senden der Daten, die Kontakte 3 und 6 für das Empfangen der Daten benutzt.<br />
Anordnung der Kontake bei RJ-45<br />
Kontakt Nummer Aufgabe<br />
1 TD+<br />
2 TD-<br />
3 RD+<br />
6 RD-<br />
Hinweis: Die Zeichen "+" und " - " zeigen die Polarität der Anschlussdrähte eines<br />
Kabelpaares.<br />
140
Ungekreuzte Verkabelung<br />
Allgemeine Informationen<br />
Wenn der Port des angeschlossenen Gerätes eine interne gekreuzte Verkabelung<br />
besitzt (MDI-X), benutzen Sie das ungekreuzte Kabel.<br />
Zuordnung von ungekreuzten Kabeln<br />
Kabelende 1 Kabelende 2<br />
1 (TD+) 1 (TD+)<br />
2 (TD-) 2 (TD-)<br />
3 (RD+) 3 (RD+)<br />
6 (RD-) 6 (RD-)<br />
Gekreuzte Verkabelung<br />
Falls der Anschluss des angeschlossenen Gerätes ungekreuzt ist (MDI), benutzen<br />
Sie bitte ein gekreuztes Kabel.<br />
Zuordnung von gekreuzten Kabeln<br />
Kabelende 1 Kabelende 2<br />
1 (TD+) 3 (RD+)<br />
2 (TD-) 6 (RD-)<br />
3 (RD+) 1 (TD+)<br />
6 (RD-) 2 (TD-)<br />
141<br />
D
D<br />
Allgemeine Informationen<br />
3 Technische Daten<br />
Physikalische Eigenschaften<br />
Anschlüsse<br />
Ein DSL RJ-45-Anschluss<br />
Ein 10/100 Mb/s RJ-45 LAN-Anschluss<br />
Ein USB-Anschluss für UMTS<br />
TAE-Anschlüsse (N, F, U)<br />
ADSL Merkmale<br />
Unterstützt DMT Leitungs-Modulation<br />
Unterstützt ADSL nach ITU-T G.992.1, G.922.3 (ADSL2) und G.992.5<br />
(ADSL2+) jeweils Annex B<br />
ATM Merkmale<br />
RFC1483 Encapsulation/Datenverbindungsstruktur (IP, Bridging und<br />
Encapsulated Routing)<br />
PPP over ATM (LLC &VC multiplexing) (RFC2364)<br />
Classical IP (RFC1577)<br />
Traffic shaping (UBR, CBR)<br />
OAM F4/F5 Unterstützung<br />
PPP over Ethernet Client<br />
Managementmerkmale<br />
Upgrade der Firmware via webbasiertem Management<br />
Konfiguration via webbasiertem Management<br />
Ereignis- und Verlaufsaufzeichnung<br />
Netzwerk Ping<br />
Sicherheitsmerkmale<br />
Passwortgeschützter Konfigurationszugang<br />
Benutzerauthentifizierung (PAP/CHAP) mit PPP<br />
Firewall NAT NAPT<br />
VPN Pass Through (IPSec-ESP Tunnel mode, L2TP, PPTP)<br />
142
LAN Merkmale<br />
IEEE 802.1d (Selbstlernendes, transparentes Bridging)<br />
DHCP Server<br />
DNS Proxy<br />
Sprach / VoIP Features<br />
Allgemeine Informationen<br />
SIP<br />
Codecs G.711 , G.723, G.726-16, G.726-24, G.726-32, G.726-40, G.729,<br />
PCMA<br />
Temperatur:<br />
IEC 68-2-14<br />
0 bis 50 Grad Celsius (Normalbetrieb)<br />
-40 to 70 Grad Celsius (Außer Betrieb)<br />
Feuchtigkeit:<br />
10% bis 90% (nicht kondensierend)<br />
Erschütterung:<br />
IEC 68-2-36, IEC 68-2-6<br />
Stoßfestigkeit:<br />
IEC 68-2-29<br />
Sturz:<br />
IEC 68-2-32<br />
Maße:<br />
223 x 150 x 33 (mm)<br />
Gewicht:<br />
480 g<br />
Leistungsaufnahme:<br />
15V, 1200mA<br />
143<br />
D
D<br />
Allgemeine Informationen<br />
IEEE Standards:<br />
IEEE 802.3, 802.3u, 802.11g<br />
Standardkonformitäten der elektromagnetischen Kompatibilität:<br />
CE, ETSI, R&TTE, EN 55022:2006, EN 55024:1998+A1:2001+A2:2003<br />
Standardkonformitäten Sicherheit:<br />
EN 60950-1: 2006<br />
Standardkonformitäten CE Zeichen:<br />
CE<br />
Sicherheit:<br />
GS (EN60950), CB (IEC60950)<br />
144
4 Glossar<br />
Glossar<br />
Asymmetric Digital Subscriber Line (ADSL)<br />
Eine Form des DSL, eine Datenkommunikations-Technologie, die eine schnellere<br />
Datenübertragung über Kupfer-Telefonleitungen als ein herkömmliches<br />
Modem ermöglicht.<br />
Bandbreite<br />
Der Unterschied zwischen den höchsten und den niedrigsten verfügbaren Frequenzen<br />
von Netzwerksignalen. Identisch mit der Leitungsgeschwindigkeit, der<br />
aktuellen Geschwindigkeit der Datenübertragung im Kabel.<br />
Client Privileges (Benutzerrechte)<br />
Ihre DSL-EasyBox kann im Setup-Menü bestimmte Dienste für PCs in Ihrem<br />
Netz sperren. So können Sie z.B. den Internetzugang für den Computer Ihres<br />
Kindes während der Zeit sperren, wo Sie deren Computer nicht überwachen<br />
können. Einzelheiten dazu entnehmen Sie bitte dem Handbuch.<br />
DHCP Dynamic Host Configuration Protocol<br />
Dieses Protokoll konfiguriert automatisch die TCP/IP-Einstellungen eines jeden<br />
Computers in Ihrem Netzwerk.<br />
DNS Server Address DNS (Domain Name Service)<br />
Dieser Dienst gestattet es internetfähigen Host-Computern, einen Domänennamen<br />
und eine oder mehrere IP-Adressen zu führen. Ein DNS-Server unterhält<br />
eine Liste von Host-Computern mit deren Domänennamen und zugeordneten<br />
IP-Adressen. Wird ein Domänenename aufgerufen, wird der Benutzer an<br />
die entsprechende IP-Adresse weitergeleitet. Die Adresse des DNS-Servers,<br />
den der Computer in Ihrem Netzwerk benutzt, ist der Standort des DNS-Servers,<br />
den Ihr ISP zugewiesen hat.<br />
DSL Modem (Digital Subscriber Line Modem)<br />
Ein DSL-Modem benutzt Ihre vorhandene Telefonleitung, um darüber Daten in<br />
hoher Geschwindigkeit zu übermitteln. In Ihrer DSL-EasyBox ist ein DSL-Modem<br />
bereits eingebaut.<br />
Dynamic Host Configuration Protokoll (DHCP)<br />
Verteilt IP-Adressen automatisch in einem vordefinierten Bereich an Geräte wie<br />
z.B. PCs, direkt nachdem sie angeschaltet werden. Die Geräte benutzen die<br />
IP-Adresse für eine bestimmte Zeit, die vom Systemadministrator festgelegt<br />
wird. DHCP ist als Bestandteil vieler Betriebssysteme verfügbar.<br />
145<br />
D
D<br />
Glossar<br />
Ethernet<br />
Ethernet ist ein Standard für Computer-Netzwerke. Ethernet-Netzwerke werden<br />
mit speziellen Kabeln und Hubs gebildet, über die Daten mit Geschwindigkeiten<br />
von bis zu 10 Millionen Bits pro Sekunde (Mb/s) übertragen werden. Ein<br />
Netzwerk-Kommunikationsgerät (entwickelt und standarisiert von DEC, Intel<br />
und Xerox), das Basebandübertragung (Transfermethode, in der ein Signal direkt<br />
in eine digitale Form umgesetzt wird ohne Modulationen), CSMA/CD Access<br />
(Mehrfachzugang mit Trägerprüfung und Kollisionserkennung), Logische<br />
Bus-Topologie und koaxiales Kabel ermöglicht. Der Nachfolger IEEE 802.3<br />
Standard bietet die Integration in das OSI-Modell und erweitert die Bitübertragungsschicht<br />
mit Repeatern und Implementierungen, die über optische Kabel,<br />
dünne Koaxialkabel und Twisted-Pair Kabel arbeiten.<br />
IP-Adresse IP (Internet Protocol)<br />
Eine IP-Adresse besteht aus einer Serie von 4 Zahlen, die durch Punkte getrennt<br />
werden und damit einen einzelnen Computer im Internet eindeutig identifizieren,<br />
z. B.: 192.34.45.8.<br />
ISP Gateway Adresse (Definition von ISP siehe nachfolgenden Eintrag)<br />
Die ISP Gateway Adresse ist die IP-Adresse des Routers, der bei Ihrem Internetdienstanbieter<br />
steht. Diese Adresse wird nur benötigt, wenn Sie ein Kabeloder<br />
DSL-Modem verwenden.<br />
ISP (Internet Service Provider, oder auch Internetdienstanbieter)<br />
Ein ISP (Internetdienstanbieter) ist ein geschäftliches Unternehmen, welches<br />
Verbindungen zum Internet für eine Einzelperson, für andere Unternehmen und<br />
Organisationen anbietet.<br />
LAN (Local Area Network)<br />
Mit LAN wird eine Gruppe von Computern und Geräten bezeichnet, die in einem<br />
relativ kleinen Bereich (z. b. in einem Haus oder einem Büro) miteinander<br />
verbunden sind. Ihr Netzwerk zu Hause wird ebenfalls als LAN betrachtet.<br />
Lichtemittierende Diode (LED)<br />
Leuchtdioden werden zur Funktionsüberwachung eines Gerätes oder eines<br />
Netzwerkstatus eingesetzt.<br />
Media Access Control (MAC)<br />
Eine Schicht des Netzwerkprotokolls, die den Zugriff auf das Übertragungsmedium<br />
(Kabel, Funk) bestimmt und den Datenaustausch zwischen Netzwerkknoten<br />
erleichtert.<br />
146
Glossar D<br />
NAT (Network Address Translation)<br />
Dieses Verfahren gestattet allen Computern in Ihrem Netzwerk eine einzige IP-<br />
Adresse zu verwenden. Setzt man die NAT-Fähigkeit Ihrer DSL-EasyBox ein,<br />
können alle Computer Ihres Netzwerks auf das Internet zugreifen, ohne dass<br />
Sie zusätzliche IP-Adressen von Ihrem ISP kaufen müssen.<br />
PPPoE (Point-to-Point Protocol over Ethernet)<br />
Das Point-to-Point Protocol ermöglicht die sichere Übertragung von Daten über<br />
eine serielle Wählverbindung. PPPoE wird für Ethernet-Verbindungen verwendet.<br />
RJ-45 Stecker<br />
Ein Stecker für die Twisted-Pair Verkabelung (siehe auch Seite 139: Kapitel 2:<br />
Kabel)<br />
SPI (Stateful Packet Inspection)<br />
SPI bietet professionelle Internetsicherheitsfunktionen, die von Ihrer DSL-<br />
EasyBox bereitgestellt werden. Wird SPI eingesetzt, wirkt Ihre DSL-EasyBox<br />
wie eine Firewall, die Ihr Netzwerk vor Hackerangriffen schützt.<br />
Subnetzmaske<br />
Eine Subnetzmaske, Teil der TCP/IP-Information, die von Ihrem ISP bereitgestellt<br />
wird, besteht aus 4 Zahlen, die wie eine IP-Adresse zusammengestellt<br />
sind. Damit werden IP-Adressen gebildet, die ausschließlich in einem bestimmten<br />
Netzwerk verwendet werden (im Gegensatz zu vollwertigen im Internet<br />
anerkannten IP-Adressen, die durch die InterNIC (Organsiation zur Verwaltung<br />
von IP-Adressen) vergeben werden müssen.<br />
UMTS<br />
Ein Mobilfunkstandard, der eine Geschwindigkeit von bis zu 7,2 Mbit/s ermöglicht.<br />
WAN (Wide Area Network)<br />
Ein Netzwerk, welches Computer an unterschiedlichen geographischen Standorten<br />
miteinander verbindet (z.B. in unterschiedlichen Gebäuden, Städten,<br />
Ländern). Das Internet ist ein Wide Area Network.<br />
147
D<br />
Anhang<br />
5 CE-Konformität und Altgerätentsorgung<br />
CE-Konformität<br />
Das Gerät erfüllt die folgenden notwendigen Bedingungen der<br />
R&TTE-Richtlinie, was durch das CE-Zeichen bestätigt wird: für<br />
den Einsatz an öffentlichen Schnittstellen von Telekommunikationsnetzen gilt<br />
die Übereinstimmung mit der RTTE-Richtlinie 1999/5/EG, für den Einsatz an<br />
nicht-öffentlichen Schnittstellen von Telekommunikationsnetzen gilt die Übereinstimmung<br />
mit der Niederspannungsrichtlinie 2006/95/EG und die Übereinstimmung<br />
mit der Richtlinie zur elektromagnetischen Verträglichkeit<br />
2004/108/EG.<br />
Die CE-Konformitätserklärung (Declaration of Conformity - DoC) können Sie<br />
sich von der Webseite http://www.astorianetworks.com herunterladen.<br />
Rücknahme von alten Geräten<br />
Hat Ihre DSL-EasyBox ausgedient, bringen Sie das Altgerät zur<br />
Sammelstelle Ihres kommunalen Entsorgungsträgers (z.B. Wertstoffhof).<br />
Das obenstehende Symbol bedeutet, dass das Altgerät<br />
getrennt vom Hausmüll zu entsorgen ist. Nach dem Elektro- und<br />
Elektronikgerätegesetz sind Besitzer von Altgeräten gesetzlich gehalten, alte<br />
Elektro- und Elektronikgeräte einer getrennten Abfallerfassung zuzuführen.<br />
Helfen Sie mit und leisten Sie einen Beitrag zum Umweltschutz, indem Sie das<br />
Altgerät nicht in den Hausmüll geben.<br />
Hinweis: Ihre DSL-EasyBox enthält geheime Daten, deren Bekanntgabe<br />
Ihnen schaden kann. Sie sollten daher vor der Entsorgung des Geräts Ihre<br />
Benutzerdaten löschen.<br />
VVB Verlag / cb- js 2009 - 2. Auflage - Stand: 05.04.2009<br />
148