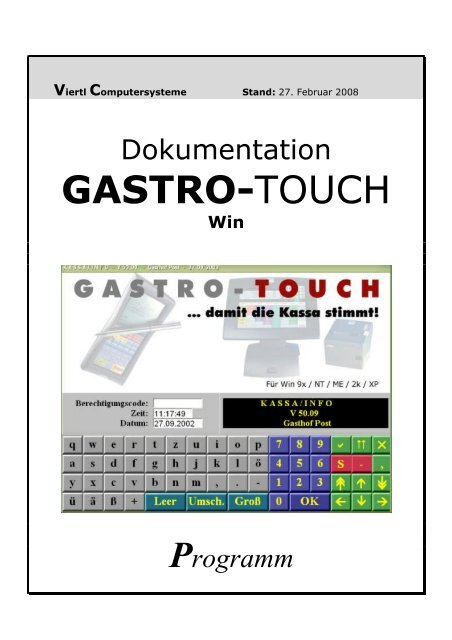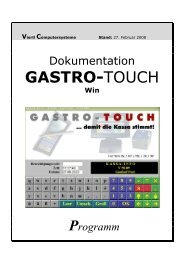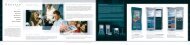Gastro Touch Bedienungsanleitung
Gastro Touch Bedienungsanleitung
Gastro Touch Bedienungsanleitung
Sie wollen auch ein ePaper? Erhöhen Sie die Reichweite Ihrer Titel.
YUMPU macht aus Druck-PDFs automatisch weboptimierte ePaper, die Google liebt.
Viertl Computersysteme Stand: 27. Februar 2008<br />
Dokumentation<br />
GASTRO-TOUCH<br />
Win<br />
Programm
2<br />
Inhaltsverzeichnis<br />
Modularer Aufbau des Kassenprogramms................................................................. 5<br />
Listen und Auswertungen................................................................................................. 7<br />
Abschlüsse ............................................................................................................................. 9<br />
Update von DOS-Version auf WINDOWS-Version................................................ 10<br />
Diverse Parameter für den Programmstart............................................................. 10<br />
Steuern, Kurse, Texte...................................................................................................... 12<br />
Allgemeine Einstellungen ............................................................................................... 16<br />
Sonderfunktionen Artikelstamm.................................................................................. 65<br />
Boneinstellungen ............................................................................................................... 29<br />
Rechnungseinstellungen................................................................................................. 36<br />
Netzwerkeinstellungen .................................................................................................... 42<br />
Statische Tages- und Monatslisten............................................................................. 44<br />
Zeiterfassung ...................................................................................................................... 45<br />
Tisch – Zonen – Stamm.................................................................................................. 46<br />
Stammdatenpflege............................................................................................................ 48<br />
Artikelstamm....................................................................................................................... 50<br />
Spartenstamm .................................................................................................................... 69<br />
Kellnerstamm...................................................................................................................... 72<br />
Tischestamm ....................................................................................................................... 78<br />
Beilagenstamm................................................................................................................... 80<br />
Lieferantenstamm ............................................................................................................. 82<br />
Zimmerstamm .................................................................................................................... 83<br />
Lagernamenstamm........................................................................................................... 84<br />
Spartenuntergruppen....................................................................................................... 85<br />
Gästestamm ........................................................................................................................ 87<br />
Reindexierung Stammdateien ...................................................................................... 90<br />
Bonieren................................................................................................................................ 91<br />
Standard Tischeplan......................................................................................................... 94<br />
Erklärung der Zusatzbuttons – Tischeplan:............................................................ 95<br />
Belegungsvorgang Tischeplan.................................................................................... 100<br />
Grafischer Tischeplan .................................................................................................... 104<br />
GASTRO-TOUCH Dokumentation © by Computersysteme Viertl
3<br />
Bonierbildschirm .............................................................................................................. 110<br />
Spartentastenbelegung ................................................................................................. 112<br />
Artikeltastenbelegung.................................................................................................... 113<br />
Boniervorgang .................................................................................................................. 115<br />
Sonderfunktionen ............................................................................................................ 120<br />
Splitanzeige ....................................................................................................................... 128<br />
Splitvorgang ...................................................................................................................... 129<br />
Funktionstasten................................................................................................................ 130<br />
Self Service – Modus...................................................................................................... 133<br />
Unterschiede zum Kellnerbetrieb: ............................................................................ 133<br />
Self Service - Rechnungsmaske ................................................................................ 134<br />
Lagermodul GASTRO-TOUCH ..................................................................................... 139<br />
GASTRO-TOUCH Dokumentation © by Computersysteme Viertl
Viertl Computersysteme<br />
4<br />
Dokumentation<br />
GASTRO-TOUCH<br />
Win<br />
Allgemeines<br />
GASTRO-TOUCH Dokumentation © by Computersysteme Viertl
Modularer Aufbau des Kassenprogramms<br />
5<br />
Das Kassenprogramm ist momentan in 8 verschiedene Module unterteilt. Auf den<br />
nächsten Seiten werden Ihnen die Module etwas näher erklärt.<br />
Grundmodul<br />
Das Grundmodul ist Voraussetzung für die Verwendung des Kassenprogramms.<br />
Folgende Programmfunktionen sind darin enthalten:<br />
- Bonierprogramm<br />
- Stammdatenverwaltung<br />
- Abschlüsse (Tag, Monat, Jahr)<br />
- Sämtliche Statistiken (Tag, Monat, Jahr)<br />
- Tischsplit<br />
- Tisch-Tisch Transfers etc.<br />
- Grafischer Tischeplan<br />
Modul 1: Zimmer- und Stammgäste Verwaltung<br />
Das Modul 1 brauchen Sie für sämtliche Funktionen, die mit Kredit zu tun haben.<br />
Folgende Programmfunktionen sind darin enthalten:<br />
Zimmerabrechnung<br />
- Stammgästeverwaltung (-abrechnung)<br />
- Zielrechnung<br />
- Firmenabrechnung<br />
Modul 2: Lagerverwaltung<br />
Wie der Name schon sagt: Alles rund ums Lager. Das Lagermodul ist in unserem<br />
Kassenprogramm sehr umfangreich ausgefallen. Es bedarf einer genauen<br />
Einschulung des jeweiligen Händlers, um das Lagermodul optimal und effizient<br />
nutzen zu können. Folgende Programmfunktionen sind darin enthalten:<br />
- Lagerführung<br />
- Rezeptur<br />
- Kalkulation<br />
- Bestellvorschlag<br />
- Einkaufsstatistiken etc.<br />
Modul 3: Zeiterfassung<br />
Um immer einen Überblick über die Arbeitszeiten Ihres Personals zu haben,<br />
können Sie das Kassenprogramm auch um eine Zeiterfassung erweitern<br />
GASTRO-TOUCH Dokumentation © by Computersysteme Viertl
Modul 4: Fernbonierungssystem -> Funk<br />
Besonders geeignet für Hüttenbetriebe oder für das Terrassengeschäft. Bonieren<br />
Sie direkt am Tisch über ein Funkhandy die gewünschten Artikel. Folgende<br />
Funktionen sind darin enthalten:<br />
6<br />
- Schnittstelle zu Fernbonierungssystem<br />
- Komplette Verwaltung und Übernahme der Fernbonierungsdaten im<br />
Kassenprogramm<br />
Modul 5: Schankverbund<br />
Selbstverständlich beherrscht GASTRO-TOUCH Win auch den Schankverbund<br />
mit verschiedensten Schankherstellern. Folgende Schankanlagen sind bereits<br />
angebunden:<br />
TBT / TBT-Neu / Noris / Pancherie / Elresta / E-Protokoll / Gruber (Addimat) / Habimat<br />
Sesam4RSC / Sesam4RSC+Anfrage / Walla / WMF<br />
Modul 6: Büroversion (BackOffice)<br />
Stammdaten verwalten, Statistiken und Auswertungen ausdrucken, Tischeplan<br />
und Artikeltasten belegen usw., das sind alles Arbeiten, die auf einem<br />
Restaurantarbeitsplatz nicht immer komfortabel genug erfolgen können. Deshalb<br />
gibt es die Büroversion. Hier können Sie bequem im Hintergrund all diese<br />
Arbeiten, vom normalen Bonierbetrieb getrennt, erledigen.<br />
Modul 7: Hotelverbund<br />
Um die Effizienz Ihres Betriebes zu steigern, haben wir auch einen Verbund zu<br />
verschiedenen Hotelprogrammen geschaffen. Buchungen auf Gast oder Zimmer<br />
gehen sofort und völlig unkompliziert von der Hand. Folgende Hotelprogramme<br />
beherrschen den Verbund zu unserem Kassenprogramm:<br />
- GASTROdat - Hotline<br />
- Hot90 - Fidelio<br />
- Casablanca - Page<br />
- NovaCom - TopOffice<br />
- Bluechip<br />
Modul 8: Klubmodul<br />
Dieses Modul eignet sich besonders für Golfklubs oder Klubhotels. Mitglieder<br />
können verwaltet werden, ebenso können Sie für jedes Mitglied eine eigene<br />
Chipkarte erstellen. Die Abrechnung für die jeweiligen Mitglieder erfolgt dann mit<br />
einem Chipkartensystem.<br />
GASTRO-TOUCH Dokumentation © by Computersysteme Viertl
Listen und Auswertungen<br />
<strong>Bedienungsanleitung</strong> Listendruck anhand eines Beispieles<br />
Fast alle Listen im Kassenprogramm sind nach dem selben Schema aufgebaut.<br />
Sie können nach Kellner, Zeit, Datum, Artikelnummer usw. selektieren. Als<br />
Beispiel haben wir eine Liste genommen, die besonders viele<br />
Selektionsmöglichkeiten hat (Aufstellung Sparte/Artikel).<br />
Ausdruck auf (L)istendrucker / (A)nzeige / (B)ondrucker:<br />
Diesen Punkt haben Sie bei fast jeder Liste zur Verfügung. Wählen Sie, ob Sie<br />
diese Liste auf einem (B)ondrucker oder (L)istendrucker gedruckt haben wollen.<br />
Auch haben Sie die Möglichkeit, die Liste nur auf dem Bildschirm anzeigen zu<br />
lassen (A).<br />
Ausdruck der Tageslosung vom:<br />
Oft werden Sie aufgefordert, den Zeitraum für den die Liste gedruckt werden<br />
soll, einzugrenzen. Datumseingaben erfolgen immer im Format TT.MM.JJJJ<br />
Ausdruck nur Lagerartikel:<br />
Sie können entscheiden, welche Artikel gedruckt werden sollen. J = nur die<br />
Lagerartikel, N = Alles<br />
Ausdruck ( ) Normal, (S)tand, (1-9/A) Bewegungsarten<br />
Noch ein Entscheidungsfeld, welche Artikel gedruckt werden sollen:<br />
Normale = ( )<br />
Standartikel = (S)<br />
Bestimmte Bewegungsart = (1-9)<br />
7<br />
GASTRO-TOUCH Dokumentation © by Computersysteme Viertl
Ausdruck nach Lagerbereich<br />
Welches Lager soll gedruckt werden. A = Alles<br />
Ausdruck von – bis Sparte<br />
Auch diese Selektionsmöglichkeit werden Sie bei vielen Listen wieder finden.<br />
Wenn Sie nur bestimmte Sparten drucken wollen, können Sie hier eingrenzen,<br />
was gedruckt werden soll.<br />
Selektionsmöglichkeiten bestehen z.B. von – bis Gastnummer bzw. von – bis<br />
Bewegungsart. Außerdem besteht die Möglichkeit durch ein „B“ in der<br />
Bewegungsart alle Kreditpositionen (Zimmer/Stammgast) wegzufiltern. �<br />
Hilfreich zur Ermittlung der bar kassierten Positionen<br />
Statistische Tages- und Monatslisten:<br />
hier können nun bestimmte Listen einmal kopiert werden und einmal detailliert<br />
bzw. für Bereich 0 und 1-x gedruckt werden. (Details auf Anfrage)<br />
!!!ACHTUNG!!!<br />
8<br />
Ab der Version 57.01 ist KEIN MONATSABSCHLUSS mehr nötig. D.h. es ist nur<br />
mehr ein Tagesabschluss durchzuführen. Sobald ein Tag im Monat abgeschlossen<br />
wurde, stehen sofort sämtliche Listen im Menü MONAT zur Verfügung. Das<br />
Programm weiß auf Grund der Montaseingabe (1 für Jänner …) automatisch,<br />
welche Tage zusammengerechnet werden müssen. Auch können Tage quasi<br />
durcheinander abgeschlossen werden, was aber nicht empfohlen wird.<br />
GASTRO-TOUCH Dokumentation © by Computersysteme Viertl
Abschlüsse<br />
Allgemeine Erklärung der Dateiorganisation in GASTROtouch<br />
Tagesdatei<br />
9<br />
Pro Tag wird eine eigene Datei aufgebaut. Der Namensaufbau dieser Datei lautet<br />
z.Bsp.: BW010201.DBF. Dieser Dateiname bedeutet, dass es sich um den<br />
01.02.2001 handelt. In dieser Datei stehen alle Bonierungen von diesem Tage.<br />
Sämtliche Dateien werden im DBASE-Format geführt. Die einzelnen Tagesdateien<br />
bleiben auf dem System 6 Monate gespeichert. Anschließend werden diese<br />
dynamisch gelöscht.<br />
Durch Abstürze o.ä. kann es immer wieder mal vorkommen, dass Tagesdateien<br />
defekte Sätze enthalten. Das äußert sich bei der Tagesabrechnung mit einer<br />
Meldung „Nullbonierung“ gefunden. Hier ist eine automatische Reparatur einge<br />
Tagesabschluss<br />
Der Zeitraum des möglichen Tagesabschlusses kann relativ frei gewählt werden.<br />
Er kann sofort am Folgetag oder aber auch erst nach einigen Tagen erfolgen.<br />
Achtung! Wenn der Tagesabschluss durchgeführt wurde, kann auf diesem Tag<br />
nicht mehr boniert werden. Ab V.57.01 wird der Monatsabschluss nach erfolgten<br />
Tagesabschlüssen automatisch durchgeführt.<br />
Monatsabschluss – Achtung: ab V.57.01 nicht mehr notwendig!<br />
Mit dem Tagesabschluss werden die betroffenen Tage komprimiert in die<br />
Monatsdatei gestellt. Der Name dieser Datei lautet STATMON.DBF. Es erfolgt<br />
eine Prüfung, ob tatsächlich alle einzelnen Tage dieses Monats abgeschlossen<br />
wurden, wenn nicht, dann erfolgt eine Meldung, dass eventuelle bestimmte<br />
einzelne Tage noch nicht abgeschlossen wurden. Diese können dann noch<br />
abgeschlossen werden, oder der Anwender übergeht diese Meldung.<br />
Jahresdatei<br />
Mit dem Monatsabschluss werden die Monatsdaten in die Jahresdatei -<br />
STATJAHR.DBF-geschrieben. In dieser Sammeldatei werden die Daten unendlich<br />
lange gesammelt, da mit den heutigen Festplattenkapazitäten genügend Platz<br />
vorhanden ist.<br />
GASTRO-TOUCH Dokumentation © by Computersysteme Viertl
Update von DOS-Version auf WINDOWS-Version<br />
Bei Updates von bestehenden DOS-Lösungen auf die WINDOWS-Variante kann<br />
es zu Problemen bei der Farbübernahme im Tischplan kommen. Um dem<br />
entgegenzuwirken, haben Sie folgende Möglichkeit:<br />
Nachdem das Update abgeschlossen wurde, starten Sie das Programm bitte mit<br />
folgendem Aufruf winkassa 16.<br />
Nun versucht die Software, die alten DOS-Farben so gut als möglich in die<br />
WINDOWS-Version zu übernehmen.<br />
ACHTUNG: Dieser Aufruf darf nur EINMALIG erfolgen.<br />
Starten Sie die Software danach bitte wieder mit<br />
dem „normalen“ Aufruf „WINKASSA“.<br />
Diverse Parameter für den Programmstart<br />
Es gibt einige Parameter, die man beim Start der diversen EXE-Files<br />
mitangeben kann. Schreiben Sie die entsprechende Zahl einfach hinter<br />
dem Namen der EXE-Datei dran.<br />
Winkassa.exe – Parameter:<br />
10: Das Programm startet sofort ins Bonierprogramm, und nicht ins<br />
Hauptmenü. Das Hauptmenü wird einfach übersprungen.<br />
16: Wie am Seitenanfang bereits erklärt: Die DOS-Farben werden auf<br />
Windows übernommen.<br />
10<br />
55: Hier wird beim Programmstart von Winkassa.exe auch sofort die<br />
OM2.exe mitgestartet. Diese wiederum startet sofort OM_VIERTL. Es<br />
ist also nur mehr ein Eintrag im Autostart notwendig.<br />
56: Kombination aus 10 + 55. Hauptmenü wird übersprungen und alle<br />
OM-Programme werden automatisch gestartet.<br />
81: Online Übersetzungsprogramm. Mit diesem Parameter werden alle<br />
im Programm befindlichen Texte mit einer Zahl versehen. Drückt<br />
man nun an beliebiger Stelle + , so kann man den Text<br />
in eine andere Sprache übersetzen.<br />
Om2.exe – Parameter:<br />
21 : Startet man Om2.exe mit diesem Parameter, so werden automatisch<br />
diverse Protokolldateien im Kassenverzeichnis angelegt. Diese<br />
schreiben interne Programmabläufe mit und dienen zur<br />
Fehlerfindung. Die Dateinamen beginnen mit PROT*.TXT<br />
GASTRO-TOUCH Dokumentation © by Computersysteme Viertl
Viertl Computersysteme<br />
11<br />
Dokumentation<br />
GASTRO-TOUCH<br />
Win<br />
Verwaltung Pflege<br />
GASTRO-TOUCH Dokumentation © by Computersysteme Viertl
Steuern, Kurse, Texte<br />
Seite 1<br />
Mehrwertsteuercodes<br />
12<br />
Geben Sie hier bis zu 4 Mehrwertsteuercodes ein. Im Spartenstamm können Sie<br />
mittels Eintragung 1-4 die hier definierten Mehrwertsteuercodes übernehmen.<br />
Getränkesteuer, Alkoholsteuer, Bedienungsentgelt<br />
Hier haben Sie die Möglichkeit 2 Alkoholsteuer-, 2 Getränkesteuersätze, sowie<br />
das Bedienungsentgelt festzulegen.<br />
Währungscodes (gilt nur für Fremdwährung)<br />
Hier können Sie bis zu 7 verschiedene Fremdwährungen definieren. Geben Sie<br />
dazu ein Kürzel der entsprechenden Währung ein (z.B. SFR -> Schweizer<br />
Franken etc...).<br />
Als zweites müssen Sie im Feld Kurs, neben der entsprechenden Währung den<br />
aktuellen Kurs der Fremdwährung gegenüber des EURO eintragen.<br />
GASTRO-TOUCH Dokumentation © by Computersysteme Viertl
Seite 2<br />
Bewegungsarten<br />
13<br />
In unserer Kassenlösung können Sie bis zu 9 Bewegungsarten festlegen. Im Feld<br />
neben der betreffenden Bewegungsart können Sie mit einem * festlegen, ob es<br />
sich bei dieser Bewegungsart um eine Übungsbonierung handelt.<br />
Besonderheit für 2. PREISEBENE (besonders bei ORDERMAN Handy):<br />
Um am ORDERMAN HANDY eine 2. Preisebene benutzen zu können, tragen Sie<br />
hier eine entsprechende Bezeichnung ein (z.B. PREISEBENE 2) und tragen Sie<br />
dazu im nächsten (kleinen) Feld den Wert .2 (PUNKT ZWEI) ein. Das gleiche<br />
gilt auch für das Kassensystem. Wird im Bonierprogramm auf diese<br />
Bewegungsart umgeschalten, so wird automatisch die 2. (bzw. 3.) Preisebene<br />
aktiviert.<br />
Laufschrift für Bildschirmschoner<br />
Tragen Sie hier den Text ein, den das Kassensystem als Laufschrift<br />
(Bildschirmschoner) in der Bonierung anzeigen soll<br />
GASTRO-TOUCH Dokumentation © by Computersysteme Viertl
Seite 3<br />
Zahlungsarten<br />
In diesem Menü können Sie bis zu 10 verschiedene Zahlungsarten eingeben<br />
(Visa, Dinersclub, American Express etc...).<br />
Wird nun im Bonierprogramm eine Rechnung UNBAR abgeschlossen, so wird<br />
Ihnen ein Fenster eingeblendet, in dem Sie die hier definierten Zahlungsarten<br />
auswählen können.<br />
14<br />
Besonderheiten zur Gutscheinfunktion:<br />
Wenn Sie die Gutscheinfunktion im Bonierprogramm verwenden wollen, so<br />
müssen Sie zuerst hier eine Zahlungsart GUTSCHEIN definieren. Gehen Sie dazu<br />
folgendermaßen vor:<br />
1. Tragen Sie in der ersten Spalte die gewünschte Bezeichnung ein.<br />
2. In der zweiten Spalte tragen Sie neben Ihrer Gutscheinbezeichnung ein<br />
„G“ ein.<br />
Nun ist die Gutscheinfunktion im Bonierprogramm aktiviert, und kann eingesetzt<br />
werden.<br />
GASTRO-TOUCH Dokumentation © by Computersysteme Viertl
Seite 4<br />
Firmentext / Rechnungskopf<br />
15<br />
Der Text, den Sie hier eingeben, wird als Rechnungskopf auf einer Bonrechnung<br />
wiedergeben. Wenn Sie bei den ersten 3 Zeilen jeweils weniger als 20 Zeichen<br />
eingeben, so wird auf der Rechnung die betreffende Zeile in fetter Schrift<br />
ausgegeben.<br />
Fußtext beim Rechnungsdruck (Werbetext)<br />
Wie der Name schon sagt erscheint der Text den Sie hier eingeben, am Ende<br />
einer Rechnung.<br />
Mehrwertsteuer UID-Nummer<br />
Seit Jänner 2003 ist jeder Unternehmer gesetzlich verpflichtet, auf Rechnungen<br />
über 250 Euro seine UID-Nummer anzudrucken. In diesem Feld können Sie Ihre<br />
UID-Nummer eintragen. Diese wird dann auf der Rechnung mitgedruckt (immer).<br />
Werbetext auf Kundendisplay<br />
Wenn 30 Sekunden kein Schlüssel steckt, wird ein Werbetext auf dem<br />
Kundendisplay angezeigt. (Seite 4 – Werbetext).<br />
GASTRO-TOUCH Dokumentation © by Computersysteme Viertl
Allgemeine Einstellungen<br />
Punkte, die in blauer Schrift geschrieben sind, sind unter anderem auch<br />
Netzwerkeinstellungen, d.h. diese können von Arbeitsplatz zu Arbeitsplatz<br />
unterschiedlich sein!<br />
Seite 1<br />
Lagerbuchung J/N<br />
16<br />
Wen Sie das Lagermodul besitzen, müssen Sie hier zusätzlich ein (J)a eingeben,<br />
um damit arbeiten zu können.<br />
Ist ein Listendrucker mit A4 – Listenbreite angeschlossen?<br />
Verwenden Sie für Auswertungen einen Listendrucker mit A4 Papier?<br />
GASTRO-TOUCH Dokumentation © by Computersysteme Viertl
Auf welches Laufwerk sollen Daten gesichert werden?<br />
17<br />
Geben Sie hier den Laufwerksbuchstaben ein, auf dem die Tagesdateien nach<br />
dem Abschluss gesichert werden sollen. Sie können gezielt steuern, in welches<br />
Verzeichnis gesichert werden soll, indem Sie auf dem Ziellaufwerk ein<br />
Verzeichnis mit dem Namen SICHERN anlegen. Ist hier ein Laufwerksbuchstabe<br />
höher als C eingetragen, so wird automatisch eine Stammdatensicherung pro Tag<br />
erstellt. Wenn Sie kein SICHERN-Verzeichnis angelegt haben, so wird auf das<br />
Hauptverzeichnis Ihres eingegebenen Laufwerks gesichert (z.B. D-Root).<br />
Angabe der Tageszeit, bei welcher das Tagesdatum gewechselt<br />
werden soll:<br />
Geben Sie hier die Uhrzeit ein, wann das Programm<br />
automatisch einen Tageswechsel durchführen soll (siehe Punkt „Soll<br />
Tagessprung automatisch durchgeführt werden“).<br />
Tischzwang<br />
Bei (J)a: Sie können nur bonieren, wenn Sie zuvor einen Tisch ausgewählt<br />
haben<br />
Bei (N)ein: Sie können auch dann Bonieren, wenn kein Tisch zuvor ausgewählt<br />
wurde.<br />
Fixe Preisebene<br />
Teilen Sie dem Programm mit, welche Preisebene als Standard verwendet<br />
werden soll. Sie können in einem Netzwerk jedem Arbeitsplatz eine andere<br />
Standardpreisebene zuordnen!<br />
Lagerzugangsdruck<br />
Wenn Sie wollen, dass alle Lagerzugänge mitprotokolliert werden, stellen Sie hier<br />
ein (J)a ein.<br />
Geburtstagsliste<br />
Bei (J)a wird jedes mal, wenn Sie in das Bonierprogramm einsteigen, überprüft,<br />
ob einer Ihre Stammgäste Geburtstag hat.<br />
GASTRO-TOUCH Dokumentation © by Computersysteme Viertl
Kellner automatisch eine Tageslosungsliste zuweisen<br />
Nach Verlassen des Bonierprogramms werden Sie sofort in den Programmpunkt<br />
"Tagesabrechung – Kellner" weitergeleitet<br />
Netzwerklaufwerk für Workstationkonfiguration<br />
Wenn Sie das Kassenprogramm in einem Netzwerk betreiben, dann geben Sie<br />
hier den Laufwerksbuchstaben ein, auf dem sich die lokalen Einstellungen für<br />
diese Workstation befinden (NETDATA.CFG).<br />
Lagerabbuchung Training<br />
Hier können Sie festlegen, ob Trainingsbonierungen bestandsmäßig<br />
berücksichtigt werden sollen<br />
Bewegungsartenprotokoll<br />
Wenn Sie Bewegungsarten umbuchen, erfolgt hier bei einem (J)a der Ausdruck<br />
eines Protokolls.<br />
18<br />
GASTRO-TOUCH Dokumentation © by Computersysteme Viertl
Seite 2<br />
Wettercode eingeben bei Tagesabschluss<br />
19<br />
Bei gewissen Auswertungen pro Tag könnte eine „Wetternotiz“ angeführt werden.<br />
Dies ist interessant für Vorjahresvergleiche.<br />
Datumseingabe bei Programmstart muss bestätigt werden<br />
Diese Einstellung betrifft die 1. Maske bei Programmstart, bei der Datum und<br />
Uhrzeit abgefragt werden. Folgende Einstellungen können Sie vornehmen:<br />
A = Die Datumseingabe wird generell (Für alle Kellner)<br />
übersprungen. D.h. kein Kellner darf bei Programmstart<br />
Datum oder Uhrzeit ändern.<br />
K = Ist ein K eingetragen, so ist es vom Kellnerschlüssel der<br />
angesteckt ist, und von der betreffenden Berechtigung im<br />
Kellnerstamm (Datum / Zeit-Autorisierung) abhängig, ob der<br />
Kellner Datum / Zeit ändern darf (Vorsicht: Funktioniert nicht<br />
bei allen Schlüsselsystemen).<br />
Frage am Programmende, ob Programm tatsächlich verlassen...<br />
Wenn Sie das Programm über "Sonstiges – Programm verlassen" beenden, wird<br />
hier je nach Einstellung eine Sicherheitsabfrage eingeblendet<br />
GASTRO-TOUCH Dokumentation © by Computersysteme Viertl
Revierzwang auf Tisch<br />
Bei (J)a darf nur der Kellner, der den Tisch eröffnet hat, auch auf diesem<br />
bonieren. Gültig bis zum Tischabschluss.<br />
Eigenes Kellnerlager<br />
Bei (J)a: Die Lagerführung erfolgt sowohl auf Bereichs- als auch auf<br />
Kellnerebene.<br />
Bei (N)ein: Die Lagerführung erfolgt nur auf Bereichsebene.<br />
Kellnerstorno ausdrucken<br />
Bei (J)a werden bei der Tagesabrechnung alle Kellnerstornos detailliert<br />
ausgedruckt<br />
20<br />
Uhrzeit auf Tageslisten ausdrucken<br />
Auf den Tageslisten wird die aktuelle Uhrzeit mitgedruckt.<br />
Tischabrechnung Kellner<br />
Auf TAGESLOSUNG / KELLNER steht die Summe der abgeschlossenen Tische.<br />
Weiters werden angeführt: Zimmerabrechnung, Gästeziel, Kredit-Zahlungen.<br />
Automatische Anzeige Offene Tische<br />
Das Programm zeigt bei Bonierbeginn sämtliche offenen Tische mit Summe.<br />
Permanenter Gassenverkauf<br />
Alle Bonierungen auf dieser Workstation sind Gassenverkäufe.<br />
Österreich: Es kommt kein Bedienungsentgelt in Anrechung<br />
Deutschland: Es kommt der MwSt-Satz laut Spartenstamm in<br />
Anrechnung<br />
Tischprüfung<br />
Bei Tischbonierung wird geprüft, ob der Tisch im Tischestamm vorhanden ist.<br />
Wenn nicht bringt das Programm eine Meldung. Gleichzeitig wird die Tischsumme<br />
abgeprüft. Im Normalfall diesen Punkt auf (J)A stellen.<br />
Automatische Tischanlage<br />
Wenn Sie einen Tisch eingeben, der noch nicht im Tischestamm angelegt wurde,<br />
so legt das Programm automatisch einen neuen Tisch mit dieser Nummer an.<br />
GASTRO-TOUCH Dokumentation © by Computersysteme Viertl
Seite 3<br />
Bonieren ohne Schlüssel<br />
Wenn hier ein (J)a steht, dann können sich sämtliche Kellner AUCH mit der<br />
- Taste der Tastatur im Bonierprogramm anmelden.<br />
Letzte Bonierung auf Bildschirm zeigen<br />
Sollen letzte Bonierungen des betroffenen Kellners am Bildschirm erscheinen.<br />
Preis 2 von – bis Zeit nur wenn auch Tag auf (J)a<br />
JA: Preis 2 wird bei jenen Tagen angewandt, die im Artikelstamm mit<br />
(J)a gekennzeichnet sind.<br />
NEIN: reis 2 wird an jedem Tag zur gleichen Zeit angewandt.<br />
Automatischer Tischabschluss bei Tisch 0<br />
21<br />
Dieser Programmpunkt findet nur bei gemischtem Betrieb von DOS-Variante und<br />
WINDOWS-Variante Verwendung.<br />
Bonierungssummenanzeige<br />
Anzeige der Totalsumme der letzten Bonierung.<br />
Zimmersumme von der Totalsumme nicht in Abzug bringen<br />
GASTRO-TOUCH Dokumentation © by Computersysteme Viertl
Im Normalfall werden die Zimmerbonierung im Umsatz der Tageslosung nicht<br />
ausgewiesen. Wenn dies nicht gewünscht ist, dann hier ein -J-.<br />
Offene Tische pro Kellner, Kellner sieht nur eigene Bonierungen<br />
22<br />
Bei (J)a: Wählt der Kellner im Bonierprogramm den Programmpunkt<br />
„WEITERE FUNKTIONEN -> OFFENE TISCHE, so sieht er mit dieser<br />
Einstellung NUR jene Tische, die er selber eröffnet hat. Bei Tischen,<br />
die bereits von mehreren Kellnern bebucht wurden, sieht er nur<br />
seine eigenen Bonierungen.<br />
Bei (N)ein: Im gleichen Programmpunkt sieht der Kellner bei dieser Einstellung<br />
ALLE offenen Tische und Tischsummen.<br />
Letzte Summe am Bildschirm anzeigen<br />
Im oberen schwarzen Feld wird während des Boniervorganges ein Saldo mit<br />
angezeigt.<br />
Artikelprüfung beim Stornieren<br />
Bei diesem Punkt haben Sie 3 Möglichkeiten:<br />
Einstellung: -W- Wenn Sie einen nichtbonierten Artikel stornieren wollen,<br />
kommt bei dieser Einstellungen eine Warnung. Sie können<br />
aber trotzdem stornieren<br />
-B- Blockade. Das Programm lässt keine Stornierung von<br />
nichtbonierten Artikeln zu.<br />
-N- Sie können nichtbonierte Artikel bedenkenlos stornieren.<br />
Standbuchungen ausdrucken<br />
Soll bei Bonierung von Standartikel ein Bon gedruckt werden.<br />
Kassa aus Bonierprogramm abschalten<br />
Ist dieser Punkt mit einem (J)a versehen, können Sie im Bonierprogramm<br />
(Bildschirmschoner) das Programm mit der - Taste verlassen<br />
Ausdruck Stornoprotokoll<br />
Bei (J)a erhalten Sie automatisch beim Tagesabschluss eine Liste mit allen<br />
Stornierungen.<br />
GASTRO-TOUCH Dokumentation © by Computersysteme Viertl
Seite 4<br />
Happy Hour Aktiv, oder Happy Hour ausgeschaltet<br />
Soll generell eine Happy Hour verwendet werden oder nicht.<br />
Sofortige Cash-Reduktion der transferierten nicht abgeschloss...<br />
23<br />
Bei (N)ein sind nicht abgeschlossene Tische am Tagesende im Cash des Kellners<br />
enthalten. Bei (J)a sind nur diese Tische im Cash enthalten, die auch tatsächlich<br />
abgeschlossen wurden.<br />
SB – Abschlussfenster<br />
Bei (J)a kommen Sie bei einem Tischabschluss nicht in die Splitanzeige sondern<br />
in das Selbstbedienungsabschlussfenster.<br />
Fixe Preisebene für Gassenverkauf (2/3)<br />
Hier können Sie dem Gassenverkauf eine Fixe Preisebene zuordnen. Also<br />
entweder 2 oder 3<br />
GASTRO-TOUCH Dokumentation © by Computersysteme Viertl
Maximale Boniermenge<br />
Wie viele Bonierungen soll das Programm hintereinander zulassen, bevor Sie<br />
einen Bon ausdrucken müssen? Geben Sie hier die gewünschte Anzahl ein.<br />
Bei unbaren Zahlungen: Wollen Sie die Kartennummer eingeben?<br />
24<br />
Sie können bei unbaren Zahlungen die Kartennummer eingeben. Momentan nur<br />
für statistische Zwecke ausgewiesen.<br />
PayCard – Pflicht beim Bonieren:<br />
Bei (J)a ist es notwendig, eine PayCard in den PayCard-Reader zu stecken, bevor<br />
Sie überhaupt etwas bonieren können (nur Klubmodul).<br />
Text auf Bon: "Es bediente Sie"<br />
Geben Sie hier ein (J)a ein, so erscheint auf der Rechnung immer der Text z.B.<br />
"Es bediente Sie Herr Rupert".<br />
Detailbuchungen an das Hotelprogramm schicken<br />
Bei (J)a werden alle Buchungen einzeln aufgelistet an das Hotelprogramm<br />
geschickt. Bei (N)ein wird nach Steuersätzen zusammengefasst (Speisen /<br />
Getränke etc.)<br />
EU-Mehrwertssteuerberechnung bei Rechnungslegung für ...<br />
Nicht mehr gültig !!<br />
EU-Mehrwertssteuerberechnung neue Preisberechnung ...<br />
Nicht mehr gültig !!<br />
Soll die Tischnummer auf der Rechnung ausgedruckt werden:<br />
Wenn Sie auf der Rechnung auch die Tischnummer vermerkt haben wollen,<br />
geben Sie hier ein (J)a ein<br />
GASTRO-TOUCH Dokumentation © by Computersysteme Viertl
Seite 5<br />
Externe Datensicherung<br />
25<br />
Mit dem Menüpunkt DIVERSES – DATENSICHERUNG können Sie Ihre<br />
Stammdaten (Kellner, Artikel, Sparten, Tische usw ...) auf ein beliebiges Medium<br />
sichern (Disketten, Zip-Laufwerk, Festplatte etc..). Stellen Sie hier den<br />
Laufwerksbuchstaben ein, auf den gesichert werden soll (z.B. „A“).<br />
Grafische Tischanzeige<br />
Bei (J)a: Im Bonierprogramm steht Ihnen jetzt ein Tischeplan zur Verfügung,<br />
den Sie beliebig belegen und an Ihre Bedürfnisse anpassen können<br />
(mehr dazu im Kapitel BONIERPROGRAMM).<br />
Bei (N)ein: Nach der Kellneranmeldung kommt dieser sofort in den<br />
BONIERBILDSCHIRM. Der grafische Tischeplan ist deaktiviert.<br />
Lagerabbuchung in Bürocomputer einspielen<br />
Bei Einsatz eines zweiten Computers werden mit Einspielung der Tagesdatei<br />
sämtliche Lagerabgänge gebucht.<br />
Tisch blank bei Revierzwang erlaubt<br />
GASTRO-TOUCH Dokumentation © by Computersysteme Viertl
Trotz Revierzwang können alle Kellner auf blanken Tisch bonieren.<br />
Lade Standardspartenseite Nummer (0-9, Null ist Keine)<br />
Folgende Einstellungen sind möglich:<br />
26<br />
1 – 16 = Wenn Sie eine Zahl von 1 – 16 eintragen, so wird die<br />
entsprechende Tastenbelegung immer geladen, wenn Sie vom<br />
Tischeplan in die Artikelbelegung wechseln. Wollen<br />
Sie, dass die Sparte 5 geladen wird, tragen Sie hier 5 ein.<br />
0 = Mit der Einstellung 0 wird KEINE Belegung geladen.<br />
N = Mit der Einstellung N wird die zuletzt verwendete Spartenseite<br />
wieder geladen.<br />
Mehr als 15 Sparten<br />
Durch die begrenzte Breite der Drucker ist es sinnvoll, maximal 15 Sparten zu<br />
definieren.<br />
Wenn mehr als 15 Sparten definiert werden, dann können bei bestimmten<br />
Auswertungen<br />
diese Sparten nicht mehr angedruckt werden!<br />
Soll Tagessprung automatisch vom Bonieren aus gemacht werden<br />
Dieser Punkt steht in Verbindung mit dem Punkt<br />
ALLGEMEINE EINSTELLUNGEN SEITE 1<br />
ANGABE DER TAGESZEIT, BEI DER DAS TAGESDATUM WECHSELN SOLL:<br />
Wird diese Uhrzeit überschritten, dann haben Sie hier am nächsten Tag folgende<br />
Möglichkeiten:<br />
N = Bei der ersten Bonierung im Bonierprogramm werden Sie<br />
gefragt, ob das Tagesdatum gewechselt werden soll.<br />
J = Bei der ersten Bonierung wird automatisch das Tagesdatum<br />
gewechselt.<br />
A = Wenn Sie sich im Bonierprogramm befinden, dann wird<br />
ständig die Uhrzeit abgefragt. D.h. der Tagessprung erfolgt<br />
automatisch sofort um Punkt z.B. 6.00 Uhr.<br />
Bei Rabatt-Rechnung: Text: Skonto-/Getränkebonus ausdrucken<br />
GASTRO-TOUCH Dokumentation © by Computersysteme Viertl
Bei (J)a wird beim Druck einer Rabatt-Rechnung der Text: „Skonto-<br />
/Getränkebonus“ auf der Rechnung ausgedruckt.<br />
Tischabrechnung auf Kellnerabrechnung drucken<br />
Steht dieser Schalter auf (J)A, so wird auf jeder Kellnerabrechnung eine<br />
Aufstellung mit ausgedruckt, auf der alle Tischabschlüsse zu sehen sind.<br />
ACHTUNG: ist der Revierzwang auf (J)A, so wird diese Aufstellung IMMER<br />
angedruckt, auch wenn dieser Schalter auf (N)ein steht.<br />
Bonierungssperre wenn Lagerbestand unterschritten wurde<br />
Mit dieser Einstellung kann ein Artikel komplett für die Bonierung gesperrt<br />
werden, wenn der Lagerbestand auf 0 ist.<br />
Wird der Lagerbestand unterschritten, so wird nun auch am Handy die<br />
Boniersperre beachtet! Vorausgesetzt natürlich der Schalter steht auf „J“.<br />
27<br />
GASTRO-TOUCH Dokumentation © by Computersysteme Viertl
Seite 6<br />
Von - Bis Tisch Nummer -> wird automatisch Zimmer:<br />
28<br />
Dieser Punkt findet Verwendung, wenn Sie eine Schankanlage benützen, bei der<br />
Sie keine Zimmernummern eingeben können.<br />
Die von einer Schankanlage gesendeten Tischnummern innerhalb des<br />
eingegebenen Bereiches, werden automatisch Zimmerbuchungen.<br />
Tischeingabe erlaubt Von – Bis Tischnummer:<br />
Hier legen Sie fest, welche Tischnummer auf der Schankanlage eingegeben<br />
werden dürfen. Erlaubt sind alle Tischnummern, die sich in diesem VON – BIS<br />
Bereich befinden.<br />
GASTRO-TOUCH Dokumentation © by Computersysteme Viertl
Boneinstellungen<br />
Seite 1<br />
Bonierungsbon ohne Preis<br />
Bei (N)ein wird auf jedem Bon ein Preis mitgedruckt, bei (J)a wird kein Preis<br />
mitgedruckt, dafür wird die PLU-Bezeichnung länger.<br />
Hauptbondrucker (1-4)<br />
Hier legen Sie fest, auf welchem Bondrucker alle Auswertungen und alle<br />
Rechnungen ausgedruckt werden sollen.<br />
Küchendrucker (1-4)<br />
Geben Sie hier den Drucker an, auf dem die Speisenbons ausgegeben werden<br />
sollen.<br />
29<br />
GASTRO-TOUCH Dokumentation © by Computersysteme Viertl
Speisen Einzelbon<br />
Folgende Einstellungen sind hier möglich:<br />
J = Für jede Speise wird ein eigener Bon ausgedruckt<br />
L = Nach jeder Speise wird eine Trennlinie gezogen (wegen der<br />
Übersicht)<br />
Journaldruck bei Bonierung<br />
Bei (J)a wird jede Bonierung nicht nur auf dem Bondrucker, sondern auch auf<br />
einem eigenen Journaldrucker ausgedruckt.<br />
Ausdruck Bestätigungsbon bei Buchung auf Kredit<br />
Bei allen Arten von Kreditbezahlung wird bei (J)a ein Bestätigungsbon<br />
ausgedruckt.<br />
Bondrucker vorhanden<br />
Generelle Einstellung, ob überhaupt ein Bondrucker vorhanden ist<br />
Doppelter Speisenbondruck<br />
Bei diesem Menüpunkt haben Sie 2 Eingabemöglichkeiten:<br />
(J)A = Auf dem Speisenbondrucker wird jeder Speisenbon 2x<br />
ausgedruckt.<br />
30<br />
Druckernummer = Sie können hier allerdings auch eine Druckernummer<br />
eintragen (1-9).<br />
So wird der 2te Speisenbon auf jenem Drucker<br />
ausgedruckt, den Sie hier eingetragen haben (Die<br />
Druckernummer entspricht Ihrer Zuordnung in der<br />
WINCFG unter „DRUCKERKONTROLLE und AUSGABE“.<br />
Doppelter Zimmer-/Kreditgast(bestätigungs)bondruck<br />
Wenn (J)a, werden alle Zimmer- und Kreditgastbons 2x ausgedruckt<br />
Bereichsnummer auf Bon ausdrucken<br />
Bei (J)a wird auch die Bereichsnummer mit ausgedruckt<br />
Sofortiger Bondruck<br />
GASTRO-TOUCH Dokumentation © by Computersysteme Viertl
Steht dieser Menüpunkt auf (J)A, so wird jede bonierte Position SOFORT an den<br />
Bondrucker geschickt (d.h. nach anklicken eines Artikels wird dieser sofort<br />
geschickt). Diese Einstellung können Sie bei einem Netzwerk für jede<br />
Workstation individuell einstellen.<br />
Letzte PLU auf Bon<br />
Bei diesem Punkt haben Sie 4 Möglichkeiten:<br />
31<br />
J = Wenn Sie beispielsweise 10 Artikel bonieren, dann wird auf<br />
dem Bon die letzte bonierte PLU angezeigt.<br />
2 = Der Bon hat mit dieser Einstellung ein anders Layout. Diese<br />
Einstellung wird vor allem in der Schweiz verwendet.<br />
3 = Mit dieser Einstellung können Sie das Layout des Bons noch<br />
mal ändern.<br />
N = Deaktiviert<br />
GASTRO-TOUCH Dokumentation © by Computersysteme Viertl
Seite 2<br />
Soll die Tischnummernbezeichnung GROSS ausgedruckt werden<br />
32<br />
Bei (J)a wird Tischnummer (bzw. Bezeichnung) in GROSSBUCHSTABEN gedruckt<br />
Kopftext (Speisen, Getränke, Divers) auf Bon ausdrucken<br />
Wenn (J)a, werden die Wörter wie Speisen, Getränke od. Divers als Kopftext<br />
mitgedruckt<br />
Soll Endsumme auf Bons gedruckt werden<br />
Hier können Sie definieren, ob auf den Bons eine Endsumme mitgedruckt werden<br />
soll oder nicht.<br />
GASTRO-TOUCH Dokumentation © by Computersysteme Viertl
N=Bonnummer deaktivieren, J=Bonnummer in großer Schrift, ...<br />
Steht hier ein „N“, so wird die fortlaufende Bonnummer komplett deaktiviert.<br />
Steht hier ein „J“, dann wird die Bonnummer mitgeführt und in großer Schrift<br />
gedruckt. Bei „K“ wird ebenfalls die Bonnummer mitgeführt, allerdings in<br />
normaler Schriftgröße.<br />
Annoncierbon ausdrucken:<br />
33<br />
Mit der Einstellung (J)A wird nach Ausdruck der Speisenbons ein Annoncierbon<br />
gedruckt. Dieser Bon ist zu vergleichen mit einer „Zusammenfassung“ aller mit<br />
der vorherigen Bonierung gedruckten Speisen. Auf dem Annoncierbon wird auch<br />
die Servierreihenfolge berücksichtigt.<br />
Annoncierbon auf Drucker (1-17) 0=Kein Annoncierbondruck:<br />
Tragen Sie hier jene Druckernummer ein, auf dem der Annoncierbon tatsächlich<br />
gedruckt werden soll. Diese Druckernummer muss nicht die selbe sein, auf dem<br />
die Speisen ausgedruckt werden. Mit „0“ deaktivieren Sie den Annoncierbon.<br />
Bei Servierreihenfolgewechsel Bon abschneiden<br />
Sind alle Bonierungen der selben Servierreihenfolgennummer ausgedruckt, so<br />
wird der Bon abgeschnitten. Danach werden alle Artikel der nächsten<br />
Servierreihenfolgenummer gedruckt.<br />
Ausdruck mehrerer Gänge ohne Abschneiden:<br />
Eintrag: Ausdruck mehrerer Gänge mit Abruf � NEIN<br />
Bei Servierreihenfolgewechsel Bon abschneiden� NEIN<br />
Speisen Einzelbon � Z (alles zusammenfassen)<br />
Tischbezeichnung auf der Rechnung drucken (J/N/T)<br />
J = Es wird die Tischbezeichnung mit Nummer auf der Rechnung gedruckt<br />
N = Es wird keine Tischbezeichnung und keine Tischnummer gedruckt<br />
T = Es wird NUR die Tischbezeichnung und keine Tischnummer gedruckt<br />
Tisch – Tisch Transfer. Bestätigungsbon drucken?<br />
GASTRO-TOUCH Dokumentation © by Computersysteme Viertl
Bei (J)a wird bei JEDEM TISCH-TRANSFER ein Bestätigungsbon auf dem<br />
Bondrucker ausgedruckt.<br />
Beispiel:<br />
* Kellner 1 boniert auf Tisch 15<br />
* Kellner 1 will den Tisch 15 auf den Tisch 2 transferieren<br />
* Nach Abschluss des Transfers kommt ein Bestätigungsbon heraus<br />
Tragen Sie hier ein „L“ ein, so wird bei einer Netzwerkinstallation dieser<br />
Bestätigungsbon nur auf jenem Drucker ausgedruckt, der als Hauptbondrucker<br />
definiert ist (Siehe Einstellung „Hauptbondrucker“).<br />
Bonpositionen zusammenfassen:<br />
Bei diesem Punkt haben Sie 4 Möglichkeiten.<br />
N = Die Positionen werden auf dem Bon nicht zusammengefasst und<br />
werden so ausgedruckt:<br />
1 x Schnitzel<br />
1 x Schnitzel<br />
1 x Schnitzel<br />
34<br />
S = Nur die Speisenpositionen werden auf dem Bon zusammengefasst:<br />
3 x Schnitzel<br />
G = Nur die Getränkepositionen werden auf dem Bon zusammengefasst:<br />
A = Alle Positionen, egal ob Speisen, Getränke oder Diverse werden auf<br />
dem Bon immer zusammengefasst.<br />
Mengensumme auf Bon drucken<br />
Mit der Einstellung (J)A wird auf jedem Bon die Gesamtsumme aller bonierten<br />
Artikel angezeigt (z.B. 12 Positionen usw...)<br />
Kopie des Annoncierbons auf Drucker (1-9) ausdrucken<br />
Wollen Sie eine Kopie jedes Annoncierbons erstellen, so können Sie hier<br />
bestimmen, auf welche Druckernummer diese ausgedruckt werden soll.<br />
Die Kopie wird automatisch gedruckt, wenn hier eine Nummer eingegeben wird.<br />
Ist keine Nummer eingeben, so wird die Kopie unterdrückt.<br />
GASTRO-TOUCH Dokumentation © by Computersysteme Viertl
Seite 3<br />
Ausdruck mehrerer Gänge mit Abruf = J, Ausdruck sofort = N<br />
35<br />
Steht hier ein (N)EIN, so werden nach Abschluss der Gangbonierung SOFORT alle<br />
eingegebenen Gänge ausgedruckt. Bei (J)A muss der nächste Gangbon im<br />
Bonierprogramm immer „händisch“ ausgelöst werden.<br />
Nach jedem Gangwechsel den Annoncierbon abschneiden<br />
Ist ein Annoncierbon eingestellt (siehe Seite 2), so wird nach einer<br />
Gangbonierung ein Annoncierbon über alle Positionen und allen Gängen<br />
ausgedruckt. Steht dieser Punkt auf (J)A, so wird dieser Annoncierbon jedes Mal,<br />
wenn der Gangwechsel stattfinden würde, abgeschnitten. So würde der<br />
Annoncierbon bei 3 Gängen 2x durchgeschnitten, nach dem ERSTEN und nach<br />
dem ZWEITEN Gang.<br />
Soll bei der Tischübergabe ein Bestätigungsbon gedruckt werden<br />
Wenn ein Kellner an einen anderen Kellner einen Tisch übergibt, so wird mit der<br />
Einstellung (J)A ein Bestätigungsbon gedruckt.<br />
GASTRO-TOUCH Dokumentation © by Computersysteme Viertl
Uhrzeit auf Küchen- und Getränkebon mit ausdrucken<br />
Mit Einstellung (J)A wird auf jedem Speisen und Getränkebon die Uhrzeit mit<br />
angedruckt. Diese Zeit gibt den Zeitpunkt des Ausdruckes an.<br />
Rechnungseinstellungen<br />
Seite 1<br />
Rechnung automatisch auch mit DM ausdrucken<br />
Seit Euro keine Funktion mehr.<br />
Rechnung über Tisch 0 möglich<br />
Generelle Einstellung, ob Bonierungen auf einem Tisch 0 mit Rechnungsdruck<br />
abgeschlossen werden dürfen. Tisch 0 Bonierungen können vorkommen, wenn<br />
36<br />
GASTRO-TOUCH Dokumentation © by Computersysteme Viertl
z.B. auf der Schankanlage keine Tisch-nummer eingegeben wurde (und kein<br />
automatischer Kellnertisch existiert).<br />
Rechnungskopf ausdrucken (Matrixdrucker)<br />
Bei (J)a werden Rechnungen, die auf einem Matrixdrucker ausgedruckt werden,<br />
automatisch mit einem Rechnungskopf versehen.<br />
Doppelter Rechnungsdruck ab<br />
Hier können Sie die Summe eingeben, ab der alle Rechnungen 2x gedruckt<br />
werden<br />
Einzelpreis bei Matrixrechnung<br />
Bei (J)a werden auf einem A4-Drucker die Einzelpreise angeführt<br />
Rechnungsdatum vor dem Rechnungsdruck eingeben<br />
Vor dem Ausdruck der Rechnung kann mit diesem Punkt, wenn (J)a eingestellt<br />
ist, ein anderes Rechungsdatum neu eingegeben werden<br />
Hilfsrechnung über den letzten Bon ausdrucken<br />
Bei (J)a passiert folgendes: Wenn Sie nun im grafischen Tischeplan<br />
„Hilfsrechnung“ auswählen, und ohne etwas zu bonieren die Hilfsrechnung<br />
abschließen, erhalten Sie eine Hilfsrechnung über den letzten ausgedruckten<br />
Bon.<br />
37<br />
Soll Rechnungsnummer und Rechnungsdatum ausgedruckt werden<br />
Hier gibt es 4 Auswahlmöglichkeiten:<br />
R = Es wird nur die Rechnungsnummer auf der Rechnung ausgedruckt<br />
(ohne Datum).<br />
D = Es wird nur das Rechnungsdatum auf der Rechnung ausgedruckt<br />
(ohne Nummer).<br />
J = Es wird Rechnungsdatum und Rechnungsnummer ausgedruckt.<br />
N = Es wird weder Rechnungsdatum noch Rechnungsnummer<br />
ausgedruckt.<br />
Achtung: bei einer Tisch-Wiederöffnung wird dieselbe Rechnungsnummer<br />
vergeben.<br />
Tägliche Annullierung Rechnungsprotokoll<br />
GASTRO-TOUCH Dokumentation © by Computersysteme Viertl
38<br />
Um Rechnungen wiederholt ausdrucken zu können, werden alle Rechnungen<br />
gespeichert. Um eventuell Festplattenplatz zu sparen, können Sie mit einem (J)a<br />
veranlassen, dass das Rechnungsprotokoll täglich gelöscht wird.<br />
Möglichkeit des Rechnungsdrucks ohne Mehrwertsteuer...<br />
Bei (J)a wird auf der Rechnung keine Mehrwertsteueraufstellung angeführt<br />
Guestcheckdrucker Druckernummer 1 – 6<br />
Wenn Sie einen Guestcheckdrucker angeschlossen haben, müssen Sie hier die<br />
Druckernummer dafür eingeben. Die Nummer muss identisch mit der<br />
Druckernummer in der CFG sein (siehe Technische Beschreibung).<br />
Alle verfügbaren Währungen auf die Rechnung drucken<br />
Wenn Sie hier ein (J)a eingeben, werden alle Währungen, für die Sie in<br />
"STEUERN, KURSE, TEXTE" einen Kurs eingegeben haben, auf der Rechnung<br />
angeführt<br />
GASTRO-TOUCH Dokumentation © by Computersysteme Viertl
Seite 2<br />
Sonderaktion: Prozente auf Artikel von – bis Zeit:<br />
39<br />
Im Artikelstamm unter PREISE können Sie im Feld „SONDERAKTION RABATT %“<br />
für jeden Artikel einen Prozentwert vergeben. Hier in diesem Feld können Sie<br />
festlegen, von wann bis wann dieser Abzug aktiviert werden soll.<br />
Rechnungsnummer<br />
Geben Sie hier die Nummer ein, ab der die Rechnungen fortlaufend nummeriert<br />
werden sollen. Am Jahresende werden Sie gefragt, ob die Rechnungsnummer<br />
wieder auf 1 zurückgestellt werden soll oder nicht.<br />
Rechungsnummer RICEVUTA, FISKALKASSA, BONDRUCKER<br />
Nur italienische Version!<br />
GASTRO-TOUCH Dokumentation © by Computersysteme Viertl
Einzelpreis auch in Euro / Hauptfremdwährung auch andrucken<br />
Seit Euroumstellung nicht mehr benötigt.<br />
Rechnung über Stammgast immer doppelt ausdrucken<br />
Mit (J)A bewirken Sie, dass alle Rechnungen, die für einen Stammgast gemacht<br />
werden, doppelt ausgedruckt (2fache Ausführung) werden.<br />
Rechnungsnummernvergabe bei Abschluss ohne Ausdruck<br />
Hier können Sie einstellen (JA / NEIN), ob bei einem Tischabschluss OHNE<br />
AUSDRUCK eine Rechnungsnummer vergeben werden soll oder nicht.<br />
Rechnungsnummernvergabe ab Rechnungswert<br />
Tragen Sie hier den Rechnungsbetrag ein, ab welchen eine Rechnungsnummer<br />
vergeben werden soll. Alle darunter liegenden Rechnungen bekommen dann<br />
keine Rechnungsnummer.<br />
40<br />
GASTRO-TOUCH Dokumentation © by Computersysteme Viertl
Seite 3<br />
Artikel mit Preis Null wegfiltern/sofort abschließen:<br />
41<br />
Steht dieser Schalter auf (J)A, so wird in der Splitmaske jeder Artikel mit Preis 0<br />
ausgefiltert (nicht mehr angezeigt). Dies betrifft vor allem Beilagen ohne Preis.<br />
Rechnungsdrucker auch an Kasse über Tisch-Zonen umlenken:<br />
Mit diesem Schalter können Sie bestimmen, ob Rechnungen, die am<br />
Kassensystem (nicht am Handy!) gemacht werden, auch über die Tisch-Zone auf<br />
einen anderen Drucker umgelenkt werden sollen.<br />
Verhinderung des Splits unbare Zahlungsarten<br />
Im Zuge des Bahraufzeichnungsgesetzes entstand die Anforderung, eine<br />
Aufsplittung von Rechnungen auf mehrere unbare Zahlungsarten zu verhindern,<br />
da diese auf Artikelebene nicht eindeutig zugewiesen werden können. Wird der<br />
Schalter (Zahlungsartensplit bei Rechnungen) auf N gestellt, so ist die Auswahl<br />
nur mehr einer unbaren Zahlungsart möglich.<br />
Doppelter Ausdruck der Zimmersammelrechnung<br />
Durch den Schalter „Doppelter Ausdruck der Zimmersammelrechnung“ können<br />
nun auch 2 Sammelrechnungen gedruckt werden.<br />
Ausdruck des Logos auf der Kreditbestätigung<br />
Durch den Schalter kann definiert werden ob das Logo auf der Kreditbestätigung<br />
ausgedruckt werden soll oder nicht (J/N).<br />
GASTRO-TOUCH Dokumentation © by Computersysteme Viertl
Um die Abwärtskompatibilität zu erhalten gelten die Einstellungen der<br />
letzten drei Punkte nur denn wenn in der WINXBASE.CFG der Eintrag<br />
„NeueZimmerAbrechnung=J“<br />
Offene, noch nicht mit Sammelrechnung abgerechnete Zimmer werden wie bei<br />
den Stammgästen, durch einen roten Rand dargestellt, sofern sie im<br />
Zimmerstamm angelegt sind.<br />
Netzwerkeinstellungen<br />
Zimmercheck / -prüfung bei Verbindung zu einem Hotel-PC<br />
Bei (J)a überprüft das Kassenprogramm, ob das Zimmer, das der Kellner<br />
eingegeben hat, tatsächlich im Hotelprogramm existiert<br />
Hofherr Zimmerauswahl Filter<br />
Bei (A)lles werden alle Rechnungsträger, der eingecheckten Zimmer angezeigt.<br />
Netzwerkbetrieb (Programm läuft auf mehreren Workstations)<br />
Generelle Einstellung, ob die Kassa im Netzwerk verwendet wird oder nicht<br />
42<br />
GASTRO-TOUCH Dokumentation © by Computersysteme Viertl
Automatisches Laden der 1. – 5. Tischplanseite<br />
Geben Sie ein, welche Seite des Tischeplans als erste angezeigt werden soll.<br />
Maximale Anzahl der Tischplanseiten<br />
43<br />
Wie viele Tischplanseiten wollen Sie überhaupt zur Verfügung haben? Maximal 5<br />
oder Mindestens 1.<br />
(Fortsetzung nächste Seite)<br />
Lade <strong>Touch</strong>tastenbelegung (Artikel / Sparten) Nummer 1-4<br />
Sie haben bei einer Netzwerkinstallation die Möglichkeit, jeder Kassa eine andere<br />
Artikel- bzw. Spartenbelegung zu vergeben. Folgendes ist dabei zu beachten:<br />
Standardmäßig wird in diesem Feld immer die Belegung 1 geladen. Ändern Sie<br />
nun dieses Feld z.B. auf die Zahl 2, so werden Sie vom Programm gefragt, ob die<br />
Einstellungen von Belegung 1 übernommen werden sollen. Bestätigen Sie die<br />
Frage mit (J)A, so ist Belegung 2 nun gleich wie Belegung 1. Sagen Sie allerdings<br />
(N)ein, so ist Belegung zwei vollkommen leer. Würden Sie, nach dem Laden von<br />
Belegung 2, in diesem Feld 3 eingeben, so fragt Sie das Programm, ob Sie die<br />
Einstellungen von Belegung 2 laden möchten usw...<br />
!!!ACHTUNG!!!<br />
Die Frage, ob die vorherige Belegung übernommen werden soll, wird nur gestellt,<br />
wenn die neue Belegung noch leer ist. Haben Sie bei der neuen Belegung bereits<br />
was programmiert, so wird keine Frage gestellt. Um die Frage wieder zu<br />
„aktivieren“, müssen Sie die neue Belegung zuvor komplett leeren.<br />
Sie können maximal 4 verschiedene Belegungen anlegen. Im Netzwerk ist es<br />
dann natürlich egal, wie viele Stationen z.B. Belegung 1 verwenden.<br />
GASTRO-TOUCH Dokumentation © by Computersysteme Viertl
Statische Tages- und Monatslisten<br />
Tages-, Monatsende automatischer Druck<br />
Mit diesem Menüpunkt können Sie festlegen, welche Listen automatisch<br />
angezeigt werden sollen, wenn Sie den Tages- / Monatsabschluss machen.<br />
Steht bei „Tages- / Monatsende automatischer Druck“ ein (J)A und bei allen<br />
Listen ein (N)ein, so wird der automatische Listendruck bei Tages- /<br />
Monatsabschluss überhaupt unterdrückt.<br />
Ansonsten können Sie mit einem (J)A neben der gewünschten Liste festlegen,<br />
welche automatisch mit Abschluss (Tag oder Monat) ausgedruckt werden soll.<br />
Hier kann anstelle eines (J)A auch ein (L) oder (B) für Listen- oder Bondrucker<br />
stehen.<br />
44<br />
GASTRO-TOUCH Dokumentation © by Computersysteme Viertl
Zeiterfassung<br />
Zeiterfassung Ausgrenzzeiten<br />
45<br />
Legen Sie hier bis zu 5 Zeiträume fest, die aus der Zeiterfassung ausgeschlossen<br />
sind. Zwischen diesen Zeiträumen ist kein Einchecken möglich.<br />
Wollen Sie mit der Zeiterfassung überhaupt arbeiten<br />
Generelle Einstellung, ob Sie überhaupt mit einer Zeiterfassung arbeiten wollen.<br />
Automatische Zeiterfassung<br />
Bei (J)a wird die automatische Zeiterfassung aktiviert. D.h. der Kellner ist<br />
eingecheckt, sobald er das erste Mal den Schlüssel in das Schloss steckt.<br />
Auschecken muss er sich "händisch" über den Punkt "WEITERE FUNKTIONEN –<br />
ZEITERFASSUNG" oder der Kellner wird spätestens beim Ausdruck der<br />
„Tageslosung Gesamt“ ausgecheckt.<br />
Automatische Abmeldung der Kellner bei Tagesabschluss (J/N/A)<br />
JA: Wenn der Tagesabschluss erfolgt, werden alle Kellner automatisch<br />
ausgecheckt<br />
GASTRO-TOUCH Dokumentation © by Computersysteme Viertl
NEIN: Die Kellner müssen sich "händisch" im Bonierprogramm unter<br />
"WEITERE FUNKTIONEN – ZEITERFASSUNG" abmelden<br />
46<br />
AUTO: Wenn bei der Kellnerliste z.B. von Kellner 2 bis Kellner 5 eingegeben<br />
wird, so werden automatisch die betroffenen Kellner ausgecheckt<br />
Tisch – Zonen – Stamm<br />
Tisch – Zone:<br />
Vergeben Sie hier eine Nummer für die Tisch – Zonen.<br />
Druckerausgabe 1-9:<br />
Normalerweise ist die Druckerzuordnung (Küchendrucker, Schankdrucker etc...)<br />
im Programm WINCFG festgelegt. Wenn Sie nun für eine bestimmte TISCH-ZONE<br />
diese Reihenfolge ändern wollen, dann tragen Sie in der Spalte neben<br />
Druckerausgabe 1-9 die entsprechende Nummer ein.<br />
Preisebene:<br />
Hier können Sie festlegen, welche Preisebene für diese Tisch-Zone verwendet<br />
wird.<br />
Fiskalkasse (nur für Italien):<br />
Lagernummer:<br />
Geben Sie das Lager ein, auf welches die Tisch-Zone zugreifen soll.<br />
GASTRO-TOUCH Dokumentation © by Computersysteme Viertl
Abrufbon:<br />
Soll für diese Zone ein Abrufbon aktiviert sein oder nicht.<br />
Viertl Computersysteme<br />
47<br />
Dokumentation<br />
GASTRO-TOUCH<br />
Win<br />
GASTRO-TOUCH Dokumentation © by Computersysteme Viertl
48<br />
Stammdaten Pflege<br />
Stammdatenpflege<br />
Ein sehr wichtiger Punkt in unserem Kassensystem ist bestimmt die ordentliche<br />
und genaue Führung der Stammdaten. Ob Artikel-, Kellner-, Sparten- oder<br />
Tischstamm, alle Daten sollten regelmäßig gewartet und gepflegt werden.<br />
Das ganze Programm orientiert sich nach den Stammdaten. Treten hier Mängel<br />
auf, ziehen sich diese bis zu den Auswertungen durch.<br />
Suchfunktion<br />
In allen Stammdatenmenüs (und auch im ganzen Programm) werden Sie auf<br />
folgenden Button stoßen:<br />
Nach anklicken dieses Buttons erhalten Sie 2 Auswahlmöglichkeiten:<br />
Suche nach: Bei der „normalen SUCHE NACH“ können Sie die<br />
Anfangsbuchstaben des gesuchten Begriffes (z.B. JÄGER für<br />
Jägerschnitzel) eingeben und alle Daten, die mit diesem Wort<br />
beginnen, werden Ihnen aufgelistet.<br />
GASTRO-TOUCH Dokumentation © by Computersysteme Viertl
49<br />
Detailsuche: Bei der Detailsuche können Sie nach einzelnen Wortteilen<br />
suchen (mindestens 3 Buchstaben eingeben). Wenn Sie<br />
zum Beispiel die Buchstaben „NER“ eingeben, so<br />
bekommen Sie alle Daten aufgelistet, die NER im Wort<br />
enthalten (z.B. Wiener Schnitzel, Grüner Salat etc...)<br />
Allgemeiner Hinweis:<br />
In der Dos-Variante war es oft nötig, in den Stammdaten mehrmals die<br />
Entertaste zu drücken, bis man endlich bei dem Punkt angelangt war, den man<br />
ändern wollte.<br />
Das hat sich nun geändert. Sie können sofort mit dem <strong>Touch</strong>bildschirm auf das<br />
Feld "springen" (indem Sie es "an-touchen"), das Sie ändern wollen. Zum<br />
Speichern sämtlicher Stammdaten brauchen Sie nicht durch alle Felder die<br />
- Taste zu drücken, sondern können bei Abschluss Ihrer Felder sofort<br />
auf das Artikel-, Sparten-, Kellnernummernfeld etc. drücken, und schon sind Ihre<br />
Änderungen gespeichert.<br />
GASTRO-TOUCH Dokumentation © by Computersysteme Viertl
Artikelstamm<br />
50<br />
Detailbeschreibung aller Menüpunkte und Sonderfunktionen im<br />
Artikelstamm:<br />
Artikelnummer<br />
Vergeben Sie geeignete PLU´s zu Ihren Artikeln.<br />
z.B. 100 – 199 für Küche<br />
200 – 299 für Bier<br />
300 – 399 für Wein etc.<br />
Bezeichnung<br />
Geben Sie Ihrem Artikel einen treffenden Namen<br />
GASTRO-TOUCH Dokumentation © by Computersysteme Viertl
Sparte<br />
51<br />
Hier ordnen Sie Ihrem Artikel eine geeignete Sparte zu. Sie können nur Sparten<br />
zuordnen die zuvor im Spartenstamm eingegeben wurden.<br />
Verkaufspreis<br />
Bruttopreis, mit welchem der Artikel boniert und verrechnet wird.<br />
Verkaufspreis 2<br />
Alternativer Bruttopreis, der meist für Sonderaktion (Happy Hour, etc...)<br />
verwendet wird<br />
Bedienungsentgelt<br />
Dieser Wert wird automatisch von der zuvor zugeordneten Sparte übernommen.<br />
Sie können den vorgegebenen Wert aber auch überschreiben, z.B. um den<br />
Artikel für Ihr Personal besonders interessant zu machen ;-)<br />
Mindestboniermenge<br />
Legen Sie hier fest, mit welcher Menge der Artikel mindestens boniert werden<br />
muss. Verwenden Sie einen Artikel, der Minus gehen soll, dann können Sie hier<br />
alternativ die Menge –1 eintragen. Steht hier eine 0, so entsteht bei der<br />
Bonierung dieses Artikels ein NULLBON.<br />
Druckerausgabe<br />
Hier bestimmen Sie, auf welchem Bondrucker dieser Artikel ausgedruckt wird.<br />
Der Wert wird von der Sparte übernommen, kann aber auch überschrieben<br />
werden. Um einen Artikel auf 2 Bondruckern gleichzeitig zu drucken, können Sie<br />
hier auch zwei Zahlen eingeben. 21 würde zum Beispiel für Drucker 1 und<br />
Drucker 2 stehen. Geben Sie 12 ein, so wird der Bondrucker ZWÖLF<br />
angesprochen. Also bei gleichzeitiger Ansteuerung von ZWEI Druckern, immer 21<br />
oder 24 usw... eingeben!<br />
Hinweis: Steht bei der Druckerausgabe 0, so wird dieser Artikel auf den<br />
selben Drucker ausgedruckt, wie der vorher Bonierte. Wenn Sie ein<br />
ORDERMAN-Funksystem verwenden, so werden alle Artikel, die<br />
Druckernummer 0 verwenden, als Beilagen geführt.<br />
Stand/Fassungsartikel<br />
Wenn der Artikel als Stand- / Fassungsartikel gekennzeichnet wird (J), so ist er<br />
nur dann umsatzwirksam, wenn er im Bonierprogramm über das Menü WEITER<br />
FUNKTIONEN -> STANDBONIERUNG gefasst wird. Wird er dann von einem<br />
GASTRO-TOUCH Dokumentation © by Computersysteme Viertl
52<br />
Kellner „normal“ boniert, dann scheint der Artikel im Umsatz nicht mehr auf. Des<br />
weiteren haben Sie hier die Möglichkeit, durch Eingabe eines weichen „D“ einen<br />
Durchläufer zu definieren. Artikel mit einer solchen Kennzeichnung sind NICHT<br />
umsatzwirksam, scheinen aber trotzdem auf der Rechnung auf. z.B.: Zigaretten,<br />
die über Automaten gefasst werden.<br />
Rezepturen mit der Kennzeichnung „S“ werden ausgeklammert.<br />
Schankartikel<br />
Bei Verwendung eines Schankverbundes wird durch Kennzeichnung des Artikels<br />
mit (J)a eine Doppelbonierung, der von der Schank gezapften Artikel verhindert.<br />
Solche Artikel scheinen nicht im Umsatz auf, sind aber sehr wohl auf der<br />
Rechnung vorhanden.<br />
Schankartikeldruck<br />
Steht hier ein (J)a, so wird jedes Mal, wenn der Artikel auf der Schankanlage<br />
gezapft wird, ein Bon ausgedruckt. Anstelle des „J“ kann auch eine Zahl<br />
(=Druckernummer) eingegeben werden und der Bon kann nun woanders<br />
hingeleitet werden.<br />
Löschkennzeichen<br />
Steht hier ein "L", so ist der Artikel zum löschen vorgemerkt. Wenn Sie im<br />
Hauptmenü den Punkt "DIVERS – REORGANISATION" wählen, dann wird der<br />
Artikel entgültig von der Festplatte gelöscht.<br />
GASTRO-TOUCH Dokumentation © by Computersysteme Viertl
Artikeltext Sprache 2<br />
53<br />
Zusatzbuttons Artikelstamm<br />
Hier können Sie eine Artikelbezeichnung in einer Fremdsprache eingeben.<br />
Gekoppelt ist dieser Punkt mit der WINCFG -> PROGRAMM KONFIG. -><br />
DRUCKERKONTR. AUSGABE. Hier kann im letzten Feld bei jedem Bondrucker<br />
eine 2 eingetragen werden. Dann wird auf diesem Bondrucker dieser alternative<br />
Artikeltext verwendet.<br />
EAN – Code<br />
Basierend auf dem EAN13-Codesystem können Sie hier für jeden Artikel diesen<br />
Code eintragen. Dieses Feld wurde geschaffen, um bei Bedarf eine Bonierung mit<br />
Scannererkennung zu ermöglichen!<br />
Anzeige Reihenfolge<br />
Dieses Feld wird für die Sortierung der Artikel innerhalb der Sparte für den<br />
Orderman verwendet. Je niedriger die Zahl ist, die Sie hier eingeben, umso<br />
weiter oben steht der Artikel im Orderman Handy.<br />
GASTRO-TOUCH Dokumentation © by Computersysteme Viertl
Damit die Sortierung aktiv wird, muss das Feld „Anzeigereihenfolge“ in der<br />
WinCFG -> ORDERMAN KONFIGURATION -> SEITE 3 auf „R“ stehen.<br />
Servierreihenfolge 0 – 9<br />
Hier können Sie für jeden Artikel eine Servierreihenfolge vergeben.<br />
0 = höchste Priorität, 9 = niedrigste Priorität<br />
54<br />
z.B. vergeben Sie an alle Suppen die Priorität 1 und alle Salate Priorität 2. Wenn<br />
Sie dann Salate und Suppen gleichzeitig bonieren, sind auf dem Bon zuerst die<br />
Suppen zu finden und dann die Salate.<br />
Textartikel – ASCII<br />
Dieser Menüpunkt wird verwendet für Beilagenänderungen mit Preis 0. Wenn Sie<br />
einen Artikel als Textartikel definieren wollen, geben Sie hier ein "T" ein. Diese<br />
Artikel haben rein informativen Wert.<br />
z.B. ein Artikel mit folgender Bezeichnung: "sehr scharf" oder "ohne Pommes"<br />
etc.<br />
Tragen Sie in diesem Feld eine 0 ein, dann wird dieser Artikel auch dann auf der<br />
Rechnung mitgedruckt, wenn der Verkaufspreis auf 0 steht.<br />
Beilagen Speziallogik für Textartikel:<br />
Folgendes Beispiel: Man boniert einen Hauptartikel (z.B. Schnitzel). Die<br />
ersten 2 Beilagen (Artikel mit Druckerkennung 0) sollen<br />
nichts kosten, jede weitere Beilage ist kostenpflichtig.<br />
Konfiguration: Sollten Sie diese Spezialkonstellation brauchen, müssen<br />
Sie das ganze folgendermaßen konfigurieren: Das<br />
Schnitzel erhält im Feld Textartikel eine Zahl, wie viele<br />
Beilagen denn gratis sein sollen (z.B. 2). Als nächsten<br />
geben Sie jeder Beilage (Artikel mit Druckerkennung 0)<br />
für die diese Logik greifen soll im Textartikelfeld ein<br />
„B“. Die Beilagen MÜSSEN in diesem Fall alle<br />
einen Preis haben.<br />
Wird nun das Schnitzel boniert, dazu Pommes, Salat und z.B. Reis, dann ist<br />
nur der Reis kostenpflichtig. Die beiden ersten Beilagen (Pommes & Salat)<br />
werden zwar ausgedruckt, dann aber verworfen.<br />
Untergruppe<br />
Wenn Sie im SPARTENUNTERGRUPPENSTAMM bereits UNTERGRUPPEN eingeben<br />
haben, so können Sie hier jeden Artikel zu einer UNTERGRUPPE zuweisen. Geben<br />
Sie dazu einfach die UNTERGRUPPENNUMMER ein, die zuvor im STAMM<br />
GASTRO-TOUCH Dokumentation © by Computersysteme Viertl
festgelegt wurde. Die Untergruppen sind momentan nur in Verbindung mit dem<br />
ORDERMAN-SYSTEM interessant.<br />
Textartikel – ASCII- Anbindung Waage Bizerba CS300:<br />
55<br />
Wenn Sie hier beim Artikel eine Waagenanbindung haben wollen, geben Sie hier<br />
ein "W" ein. Der Artikelpreis ist IMMER der Kilopreis. Die Tara kann im Feld<br />
„Zahlerstand“ (Untergruppe LAGER) eingegeben werden. Wird nun der Artikel im<br />
Programm boniert, so wartet die Software bis der Artikel gewogen wird und der<br />
Preis wird automatisch berechnet. Ist eine Tara eingetragen, wird diese natürlilch<br />
auch berücksichtigt.<br />
TECHNISCHES: Das Programm nimmt als Schnittstelle immer automatisch<br />
COM 1 an. Wird die Waage an einer anderen COM betrieben, so muss im<br />
Kassenverzeichnis eine Datei mit dem Namen Waage.cfg angelegt werden. Hier<br />
kann man dann den Schalter z.B. Port=2 eintragen. Die Waage MUSS auf<br />
CHECKOUT-DIALOG 2 eingestellt sein.<br />
Wir haben mit dem Menü Zubereitungsarten ein multifunktionales Fenster<br />
entwickelt, dass gleich mehrere Funktionen auf einmal erfüllt:<br />
Normale Verwendung als Zubereitungsartenfenster:<br />
GASTRO-TOUCH Dokumentation © by Computersysteme Viertl
56<br />
Der Klassiker ist z.B. STEAK -> roh -> medium -> durch. Schreiben Sie im Feld<br />
Bezeichnung einfach diese 3 Zubereitungsarten untereinander hinein. Lassen Sie<br />
bitte die Felder Drucker Nummer / Preis / Ebene frei. Im Bonierprogramm wird<br />
der Kellner mit einem Klick auf Steak aufgefordert, eine dieser 3<br />
Zubereitungsarten zu verwenden.<br />
Verwendung als Zusatzfunktion Preisauf- bzw. Abschlag:<br />
z.B. Bei einer Pizza. Hauptartikel ist Pizza Americana -> normal -> klein -> groß.<br />
Schreiben Sie im Feld Bezeichnung diese 3 Varianten untereinander hinein.<br />
Lassen Sie die Felder Drucker Nummer und Ebene frei. Im Feld Preis können Sie<br />
nun angeben, um wie viel die Pizza bei Auswahl der entsprechenden<br />
Zubereitungsart teurer oder billiger werden soll. Einfach vor dem Preis + oder –<br />
mit eingeben. Wird nun die Pizza Americana boniert, so werden alle 3<br />
Möglichkeiten angeboten. Bei Klick auf „groß“ wird der Pizza VK erhöht, bei Klick<br />
auf „klein“ wird der VK vermindert und bei Klick auf „normal“ bleibt der VK<br />
gleich.<br />
Verwendung für Ebenensteuerung für Menüs oder Eisgeschäft:<br />
z.B. Eisgeschäft (siehe vorige Grafik). Hauptartikel „Eis mit 6 Kugeln“ -><br />
Schoko -> Vanille -> Erdbeer -> Banane -> Kaffee -> Marille. Schreiben Sie in<br />
das Feld Bezeichnung alle 6 Zubereitungsarten hinein. Das Feld Druckernummer<br />
und Preis lassen Sie frei. Schreiben Sie bei Ebene z.B. 123456 hinein. Danach<br />
klicken Sie auf ENDE UND SPEICHERN. Sie werden gefragt, wie viele Ebenen<br />
Sie maximal verwenden wollen. Geben Sie die gewünschte Anzahl ein, und<br />
klicken Sie auf OK. Wenn Sie nun den Hauptartikel bonieren, wird das<br />
Zubereitungsartenfenster so oft geöffnet, wie Sie gerader zuvor eingegeben<br />
haben.<br />
Erklärung: Bei der vorherigen Grafik sehen Sie, dass z.B. bei Schoko die Ebenen<br />
123456 angegeben wurden. D.h. die Zubereitungsart SCHOKO wird in jeder<br />
Ebene sichtbar sein. Da wir angegeben haben, dass wir 6 Ebenen wollen, wird die<br />
Zubereitungsart SCHOKO auch sechsmal angezeigt. Allerdings wird, wie auf der<br />
Grafik ersichtlich, die Zubereitungsart ERDBEER nur in der Ebene 2 und 3<br />
angezeigt, da im Feld Ebene eben nur 2 und 3 eingetragen wurden.<br />
Zubereitungsart MARILLE wird nur in Ebene 5 und 6 angezeigt.<br />
Sollte diese theoretische Erklärung zu verwirrend sein, stellen Sie einfach dieses<br />
Beispiel nach und Sie werden sehen, wie sich die einzelnen Ebenen verhalten ;-)<br />
Druckernummer vergeben:<br />
Weiters können Sie jeder Zubereitungsart auch eine Druckernummer vergeben.<br />
Diese Druckernummer bezieht sich auf Ihre Einstellungen in der WINCFG -><br />
PROGRAMM KONFIG. -> DRUCKER KONTROLLE.<br />
Geben Sie einer Zubereitungsart eine Druckernummer, so wird auf dem<br />
entsprechenden Drucker ein eigener Bon für diese Zubereitungsart ausgedruckt.<br />
GASTRO-TOUCH Dokumentation © by Computersysteme Viertl
Zubereitungsarten Tabelle (Feld SUCHE NACH):<br />
57<br />
Jede jemals im Programm angelegte Zubereitungsart wird in einer eigenen<br />
Tabelle abgespeichert. Klicken Sie nun auf den Button SUCHE NACH, so können<br />
Sie eine Zubereitungsart auch über diese Tabelle auswählen.<br />
Der Sinn eines Kettenbons ist, dass man mit Bonierung eines Artikels eine<br />
„Kette“ von Bonierungen<br />
auslöst. Klassisches Beispiel ist hierfür ein Menü.<br />
Links geben Sie die Artikelnummer ein, die hintereinander ausgelöst werden<br />
sollen, rechts können Sie den Preis definieren.<br />
Kettenbons können auch von einem Tisch zum nächsten transferiert werden.<br />
Achtung: werden 3 Stk. Kettenbon gleichzeitig boniert, können diese nicht mehr<br />
auseinandergesplittet werden!<br />
GASTRO-TOUCH Dokumentation © by Computersysteme Viertl
Kassenplatz - Verkaufspreis<br />
58<br />
Wenn Sie mit mehreren Kassenplätzen arbeiten, haben Sie in diesem Menüpunkt<br />
die Möglichkeit für bis zu 5 Kassenplätze jeweils einen anderen 1.VK und 2.VK zu<br />
definieren. Alternativ können diese Felder auch für die Verkaufspreise 4, 5, 6 od.<br />
7 verwendet werden.<br />
Verkaufspreis 3<br />
Alternativer Bruttopreis für verschiedenste Aktionen<br />
GASTRO-TOUCH Dokumentation © by Computersysteme Viertl
Preis in Euro<br />
59<br />
seit Euro-Umstellung nicht mehr benötigt.<br />
Preis vorab<br />
Zu jedem Artikel können Sie schon im vorhinein einen neuen Preis definieren.<br />
Wenn dann der Zeitpunkt gekommen, an dem der PREIS VORAB gültig wird, so<br />
können Sie mit dem Menüpunkt SONSTIGES -> PREISTRANSFER ARTIKEL alle<br />
PREISE VORAB auf den VERKAUFSPREIS I übertragen.<br />
Beispiel: Ab 1. Juni werden alle Getränke teurer. Sie können bereits Wochen<br />
davor den neuen<br />
Preis im Feld PREIS VORAB eingeben. Am 1. Juni gehen Sie dann in<br />
das Menü SONSTIGES -> PREISTRANSFER ARTIKEL und schon wird<br />
der neue Preis aktiviert (VK 1 wird durch den PREIS VORAB<br />
überschrieben.<br />
Verkaufspreis 2 am<br />
Legen Sie hier die Tage fest, wann die Happy Hour aktiv sein soll. Folgendes<br />
System wird hier verwendet:<br />
NNNNNNN = Stellen die Wochentage dar (Sonntag – Samstag)<br />
Wenn Sie also den Mittwoch aktivieren wollen, muss die Reihenfolge so<br />
aussehen: NNNJNNN<br />
Happy Hour von – bis<br />
Tragen Sie hier den Zeitraum ein, von wann bis wann die Happy Hour<br />
(Verkaufspreis 2) aktiv sein soll. Rechts daneben finden Sie nochmals 2 Felder<br />
für Happy Hour VON-BIS. Hier können Sie eine zweite Happy Hour Zeit<br />
einstellen.<br />
Freier Preis<br />
Bei (J)a bleibt der Cursor jedes Mal, wenn Sie diesen Artikel bonieren, auf dem<br />
Preisfeld stehen. D.h. Sie können den Verkaufspreis nochmals „händisch“<br />
überschreiben.<br />
Sonderaktion Rabatt %<br />
Wenn Sie die Sonderaktion aktivieren, wird dieser Prozentsatz vom Artikel<br />
abgezogen. Die Aktivierung erfolgt im Menü STAMM – VERWALTUNG PFELEGE –<br />
RECHNUNGSEINSTELLUNGEN – SEITE 2. Stellen Sie hier die Urzeit ein, von wann<br />
– bis wann die Sonderrabatte vergeben werden sollen.<br />
Rabattsperre<br />
Mit (J)a kann für diesen Artikel kein Rabatt mehr vergeben werden.<br />
GASTRO-TOUCH Dokumentation © by Computersysteme Viertl
Service Prozentcode (1-4)<br />
Nur für italienische Version!<br />
60<br />
In diesem Unterpunkt haben Sie jede Menge Platz, um sich Notizen zu diesem<br />
Artikel machen zu können. Schreiben Sie alles Wissenswerte hier hinein (genaue<br />
Artikelbeschreibung).<br />
In diesem Menüpunkt haben Sie die Möglichkeit, den Brutto Verkaufspreis zu<br />
kalkulieren. Einfach Gestehungskosten und Aufschlag eingeben, die restlichen<br />
Daten holt sich das Programm aus Ihren Einstellungen in "STEUERN, KURSE,<br />
TEXTE".<br />
Nach der Kalkulation können Sie entscheiden, ob Sie den kalkulierten<br />
Verkaufspreis in den Artikelstamm übernehmen wollen oder nicht.<br />
GASTRO-TOUCH Dokumentation © by Computersysteme Viertl
In diesem Menüpunkt können Sie für bis zu 15 Kellner verschiedene<br />
Lagerbestände dieses Artikels festlegen.<br />
Besonders interessant bei Standabrechnung.<br />
Aufteilung eines Artikels in eine Rezeptur:<br />
61<br />
Es gibt 2 Fälle, bei denen eine Rezeptur unbedingt notwendig ist: Mischgetränke<br />
werden Kredit an Schank geschickt und Mischgetränke werden vom Lager<br />
abgebucht.<br />
Beispiel:<br />
Das Bier wird auf Lager geführt. Nun wird ein Radler boniert. Dieser besteht zu<br />
gleichen Teilen aus Bier und Limo (oder auch 60 zu 40 usw...). Nun muss<br />
natürlich dieser Bieranteil vom Lager abgebucht werden.<br />
GASTRO-TOUCH Dokumentation © by Computersysteme Viertl
Erklärung Eingabemaske REZEPTUR:<br />
62<br />
Artikel = Ist das Feld blau markiert, können Sie über den Button „Suche nach<br />
Artikel“ aus dem Artikelstamm den gewünschten Artikel auswählen.<br />
Ist das Feld weiß, kann man die Artikelnummer NUR direkt<br />
eingeben.<br />
K = In diesem Feld können Sie festlegen, was der Artikel machen soll.<br />
Tragen Sie hier ein „S“ ein, wird der Artikel NUR an die Schank<br />
gesendet und nicht vom Lager abgebucht. Tragen Sie ein „L“ ein,<br />
wird der Artikel NUR vom Lager abgebucht und nicht mehr an die<br />
Schank gesendet. Bleibt das Feld leer, wird der Artikel vom Lager<br />
abgebucht, und an die Schank geschickt.<br />
Menge = Hier legen Sie fest, wie viel vom Lager abgebucht werden soll. Beim<br />
Radler 0,5 wird z.B. der Bieranteil mit Menge 0,3 eingeben (Limo<br />
z.B. mit 0,2).<br />
GASTRO-TOUCH Dokumentation © by Computersysteme Viertl
Lieferant<br />
Geben Sie hier den Lieferanten für diesen Artikel ein. Der Lieferant muss<br />
natürlich zuvor im Lieferantenstamm angelegt worden sein.<br />
Einheit Einkauf<br />
Geben Sie hier die Einheit ein, in der dieser Artikel eingekauft wird. z.B. Liter,<br />
Stück, Palette ...<br />
Umrechnungsfactor<br />
Beispiel: Aus dem Artikel "1 Fl. Jägermeister" bekomme ich mit dem<br />
Umrechnungsfaktor 47.000<br />
47 Jägermeister die tatsächlich in dieser Einheit verkauft werden.<br />
Einheit Verkauf<br />
Hier geben Sie ein, mit wie viel Stück der Artikel im Bonierprogramm boniert<br />
wird<br />
63<br />
GASTRO-TOUCH Dokumentation © by Computersysteme Viertl
Sicherheitsbestand<br />
Tragen Sie hier den Bestand ein, der als Sicherheitsbestand gelten soll. Wird<br />
diese Menge unterschritten, wird dieser Artikel automatisch in den<br />
Bestellvorschlag aufgenommen.<br />
TIPP: Tragen Sie in diesem Feld den Wert –1 ein, dann wird die<br />
Warnungsmeldung, wenn der Lagerbestand ins Minus geht, unterdrückt.<br />
Mind./Idealbestand<br />
Wenn der Sicherheitsbestand unterschritten ist, wird im Bestellvorschlag soviel<br />
bestellt, bis der hier eingetragene Mind./Idealbestand wieder erreicht ist.<br />
Beispiel: Sicherheitsbestand des Artikels = 5<br />
Mind. / Idealbestand = 15<br />
64<br />
Wurde nun soviel boniert, dass nur mehr 4 Stück des jeweiligen Artikels auf<br />
Lager sind, dann werden im Bestellvorschlag automatisch 11 Stk. vorgeschlagen<br />
(4 + 11 = 15 = Mind. / Idealbestand).<br />
Lagerbuchung J/N<br />
Generelle Frage, ob für diesen Artikel überhaupt ein Lager geführt wird.<br />
Bonierungssperre/AUS<br />
Bei (J)a kann der Artikel nicht mehr boniert werden.<br />
Zählerstand<br />
Bei alten Schankanlagen, die noch keine Elektronik beinhaltet haben, wurden die<br />
Artikel, die von der Schankanlage kamen, „händisch“ nachboniert. Mit jeder<br />
Bonierung dieser Schankartikel wurde der Zählerstand um 1 erhöht. So hatte der<br />
Chef stets die Kontrolle, ob alles boniert wurde.<br />
Zählerartikel<br />
Mit (J)a wird gekennzeichnet, dass es sich bei diesem Artikel um einen<br />
Zählerartikel handelt.<br />
GASTRO-TOUCH Dokumentation © by Computersysteme Viertl
65<br />
Sonderfunktionen Artikelstamm<br />
Sie können Artikel bzw. Artikelfixtasten auch für diverse Sonderfunktionen<br />
verwenden. Diese Funktionen werden ausgelöst, wenn Sie eine bestimmte<br />
Zeichenfolge in der Artikelbezeichnung eingeben, und die Artikelfixtaste<br />
dann betätigen (bonieren).<br />
Im Feld „volle Bezeichnung“ mit dem Button „Suche nach“ werden alle<br />
verfügbaren Funktionen eingeblendet und können dort auch mit einem<br />
einfachen Klick ausgewählt werden.<br />
Diese Funktion ist auch im Tischestamm verfügbar. Auch hier sind mit der<br />
„Suchen nach“ (F5) Taste dieselben Funktionen ersichtlich<br />
Bon an einer bestimmten Stelle abschneiden:<br />
Der Kellner kann selbst bestimmen, wo der Bon abgeschnitten werden soll. Dazu<br />
muss ein Artikel angelegt werden, der in der Artikelbezeichnung === (Drei<br />
ISTGLEICH) enthält. Wird dieser Artikel nun boniert, so wird der Bon beim<br />
Ausdruck genau an dieser Stelle abgeschnitten.<br />
Kassenlade öffnen:<br />
Enthält ein Artikel in der Artikelbezeichnung die Zeichenfolge =>F_933, so wird<br />
jedes Mal wenn dieser Artikel angeklickt wird, die Kassenlade sofort geöffnet.<br />
Tischplan anzeigen:<br />
Enthält ein Artikel in der Artikelbezeichnung die Zeichenfolge =>F_934, so wird<br />
jedes Mal wenn dieser Artikel angeklickt wird, der Tischeplan SOFORT angezeigt.<br />
Preisebene umschalten:<br />
Enthält ein Artikel in der Artikelbezeichnung die Zeichenfolge =>F_914, so wird<br />
jedes Mal wenn dieser Artikel angeklickt wird, die Preisebene umgeschalten. Mit<br />
den Funktionen 937 bis 942 können Sie direkt auf eine bestimmte Preisebene<br />
schalten. 937 = Preisebene 2; 938 = Preisebene 3 usw....<br />
Zeitartikel (z.B. Kegelbahn oder Billardtisch)<br />
Sie können Artikel anlegen, die sich automatisch jede Minute um einen gewissen<br />
Preis erhöhen. Um dies zu erreichen, legen Sie im Artikelstamm den<br />
entsprechenden Artikel mit einem DOLLAR-Zeichen davor an (z.B.<br />
$Billardtisch). Im Feld PREIS geben Sie bekannt, um wie viel sich der Artikel<br />
jede Minute erhöhen soll. In der Praxis wird der Artikel ganz normal auf den<br />
Tisch boniert. Wenn dann nach einer gewissen Zeit die Rechnung für diesen Tisch<br />
GASTRO-TOUCH Dokumentation © by Computersysteme Viertl
66<br />
gemacht wird, so wird die Zeit zwischen Bonierung und Rechnung gemessen und<br />
der dementsprechende Preis berechnet.<br />
Kellneranmeldung über Fixtaste:<br />
Wenn Sie die Zeichenfolge =>F_943 1 verwenden, so können Sie Fixtasten für<br />
einen sofortigen Kellnerwechsel anlegen. Die Zahl 1 steht für Kellner 1. 2 für<br />
Kellner 2 usw...<br />
Mit einem Klick auf diese „Artikel-Spezialtaste“ wird der entsprechende Kellner<br />
SOFORT angemeldet. VORSICHT: Es erfolgt KEINE Warnungsmeldung.<br />
Sofortrabatt-Tasten:<br />
Um auf den letztbonierten Artikel einen beliebigen Rabatt vergeben zu können,<br />
können Sie sog. Sofortrabatt-Tasten anlegen. Geben Sie im Feld VOLLE<br />
BEZEICHNUNG einfach die Zeichenfolge =>F_10 ein. Die Zahl 10 steht in<br />
diesem Fall für 10%. Sie können jede beliebige Prozentzahl verwenden und auch<br />
beliebig viele Rabatt-Tasten anlegen.<br />
Aufschlag-Tasten<br />
Es gibt auch die Möglichkeit eines prozentuellen Aufschlages. Funktioniert gleich<br />
wie beim Rabatt nur mit dem Vorzeichen – (Minus).<br />
Funktion: =>f_- 50 (für 50% Aufschlag)<br />
Abschluss mit Sofortrechnung:<br />
Beispiel: Kellner 1 boniert auf einem Tisch und druckt den Bon aus. Etwas<br />
später will der Gast noch einen Kaffee und dann sofort bezahlen.<br />
Damit man nicht den Bon drucken, und dann wieder hinaus auf den<br />
Tischplan (für Rechnung – Tisch) muss, kann man den Kaffee<br />
anklicken und dann sofort auf diese SOFORTRECHNUNGSTASTE<br />
klicken. Nun kommt man sofort in die Splitmaske mit allen<br />
Positionen (inkl. Kaffee). Funktion: =>F_901<br />
Kellnerabrechnung drucken:<br />
GASTRO-TOUCH Dokumentation © by Computersysteme Viertl
67<br />
Wurde speziell für den Ordermann gemacht, funktioniert aber auch über das<br />
Kassensystem. Ein Klick auf diese Taste druckt für den auslösenden Kellner eine<br />
Kellnerabrechnung aus.<br />
Funktion: =>F_932<br />
SB-Modus: Kellnerbetrieb für eine Bonierung:<br />
Immer wieder kommt es vor, dass im laufenden SB-Betrieb auch auf<br />
Sammeltische boniert werden soll (z.B. Weihnachts- od. Betriebsfeiern). Zu<br />
diesem Zweck kann man einen Spezialbutton einrichten, mit dem für EINE<br />
Bonierung auf den Tischeplan und auf Kellnermodus umgeschalten wird. Das<br />
Programm springt dann automatisch auf den Tischeplan, man boniert auf einen<br />
beliebigen Tisch und schaltet dann automatisch wieder auf SB. Bei der Rechnung<br />
funktioniert das genau gleich: Spezialtaste drücken, dann Rechnung -> Tisch und<br />
das Programm schaltet wieder zurück auf SB.<br />
Funktionsnummer: =>F_944<br />
Kassenprogramm in den Hintergrund geben:<br />
Mit einem Klick auf diese Spezialtaste wird das Kassenprogramm auf ein kleines<br />
Quadrat rechts oben „zusammengeschrumpft“. Das hat den Vorteil, dass man<br />
jederzeit zwischendurch ein anderes Programm (z.B. MP3-Player) bedienen kann,<br />
ohne das Kassenprogramm verlassen zu müssen. Um das Kassenprogramm<br />
wieder nach vorne zu holen, klicken Sie einfach auf das Quadrat rechts oben.<br />
Funktionsnummer: =>F_945<br />
Handschriftliche Faxnachrichten am Kassensystem:<br />
Man kann auch am Kassensystem handschriftliche Nachrichten für Artikel<br />
eingeben. Einfach den Hauptartikel bonieren und sofort danach die Fax-Taste<br />
drücken. Nun kann im großen Feld „geschrieben“ werden. Um das Faxfenster zu<br />
schließen einfach auf das kleine Faxfeld rechts unten tippen.<br />
Funktionsnummer: =>F_949<br />
Bus- Logik (Annoncierbon):<br />
Speziell für die Abwicklung von Reisebussen haben wir eine Logik eingebaut, die<br />
am Ende einen Annoncierbon über alle bonierten Bustische in die Küche schickt.<br />
Ablauf - Kassa:<br />
- Ersten Tisch auswählen, auf dem Busgäste sitzen<br />
- Bus-Taste drücken und Busnummer eingeben (z.B. 1) – dann OK<br />
- Positionen bonieren.<br />
GASTRO-TOUCH Dokumentation © by Computersysteme Viertl
68<br />
- Nächsten Bustisch auswählen und einfach weiterbonieren.<br />
- Wenn der letzte Bustisch ausgewählt wurde, VOR dem Abschluss der<br />
Positionen wieder Bus-Taste betätigen, Busnummer eingeben und OK<br />
drücken.<br />
- Nun wird in der Küche ein Annoncierbon über alle bonierten<br />
Küchenartikel ausgedruckt.<br />
Ablauf – Handy:<br />
- Eingabe des Busses über die Tischnummer und zwar folgendermaßen:<br />
Zum Beispiel: 2.40 = Bus 2, Tisch 40<br />
- Danach Eingabe aller weiteren Bustische: z.B. 2.45 / 2.48 / 2.49 …<br />
- Dazwischen können auch normale Tisch boniert werden<br />
- Beim letzten Bustisch einfach den Artikel mit der Zeichenfolge<br />
=>F_948 bonieren. Damit wird der Bus abgeschlossen und der<br />
Annoncierbon geschickt.<br />
Funktionsnummer: =>F_948<br />
Spezialtisch BONIEREN FÜR:<br />
Um einen Spezialtisch anzulegen, der sofort die BONIEREN FÜR auslöst, folgende<br />
Schritte durchführen:<br />
� Tischnummer eingeben mit Unterstrich _ (z.B. 2002_)<br />
� im Feld VOLLE BEZEICHNUNG die Zeichenfolge =>F_918 2 eingeben,<br />
wobei die Zahl 2 für die Kellnernummer 2 steht.<br />
Freie Tischnummerneingabe:<br />
Dieser Spezialtisch ermöglicht es, dass man über den Tischplan eine beliebige<br />
Tischnummer „händisch“ eingeben kann. Nach anklicken dieses Spezialtisches<br />
erscheint ein Eingabefeld, in dem man die Nummer eingeben kann.<br />
� die Tischnummer muss F_950 lauten<br />
� Im Fell VOLLE BEZEICHNUNG muss =>F_950 stehen.<br />
Bewegungsart mit Parameter<br />
Die =>F_926 kann nun mit einem Parameter für die Bewegungsart bestückt<br />
werden. Vorteil: Wird dies beispielsweise auf Tischebene gemacht, so kann ein<br />
Tisch zum Einschalten dieser Bewegungsart definiert werden; nach Auswahl<br />
dieses Tisches springt das Programm wiederum auf den Tischeplan, und man<br />
kann mit gesetzter Bewegungsart den eigentlichen Tisch auswählen (Anpassung<br />
an den Handy-Formalismus, bei dem auch unmittelbar nach der Tischeauswahl<br />
die Bewegungsart gesetzt werden kann.)<br />
GASTRO-TOUCH Dokumentation © by Computersysteme Viertl
69<br />
Funktion Änderung der Preisebene<br />
Ähnlich der Bewegunsartenfunktion kann nun die =>F_914 um die Preisebene<br />
erweitert werden; in Kombination mit dem Schalter WINCFG; Preisebene für<br />
Preis 0 kann nun WÄHREND DES BONIERENS auf Preis 2,3 oder auch auf<br />
Nullpreis umgeschaltet werden, ohne die Bonierung absenden und den Tisch<br />
jedes Mal verlassen zu müssen! (auch am Handy!)<br />
Funktion BONDISPO<br />
Die =>F_951 schaltet die Bereitstellung aller Küchenbonierungen für das<br />
BONDISPO Programm ein /aus; Funktion ist im Kellnerstamm berechtigbar.<br />
SB-Rechnung ohne Abschlussfenster<br />
Die =>F_957 blendet das SB-Abschlussfenster nicht ein; Parameter 9 druckt<br />
zusätzlich auch keine Rechnung aus.<br />
Rücksetzung des Kundenumsatzes<br />
Mit der =>F_958<br />
Spartenstamm<br />
GASTRO-TOUCH Dokumentation © by Computersysteme Viertl
70<br />
Detailbeschreibung aller Menüpunkte und Sonderfunktionen im<br />
Spartenstamm:<br />
Spartennummer<br />
Vergeben Sie für jede Sparte eine Nummer<br />
Spartenbezeichnung<br />
In diesem Feld geben Sie der jeweiligen Sparte einen treffenden Namen<br />
Kurzbezeichnung<br />
Kurzform der Spartenbezeichnung. Wird für die SUCHFUNKTION benötigt.<br />
GASTRO-TOUCH Dokumentation © by Computersysteme Viertl
Mehrwertsteuercode<br />
Hier ordnen Sie der Sparte einen entsprechenden Mehrwertsteuercode zu. Die<br />
Codes sind wiederum im Menü "STEUERN, KURSE, TEXTE" mit einem<br />
entsprechendem %-Satz hinterlegt.<br />
Mehrwertsteuercode 2. Feld<br />
Das zweite Mehrwertsteuercode-Feld wird nur für die italienische Version<br />
verwendet.<br />
Gassenverkauf<br />
Einstellung gleich wie bei Mehrwertsteuercode. Zusätzlich sind die Regelungen<br />
bei Gassenverkauf in Österreich und Deutschland verschieden:<br />
71<br />
Österreich - es erfolgt keine Berechnung des Bedienungsentgeltes<br />
BRD - es erfolgt die Verrechnung der hier eingegebenen Mehrwertsteuer<br />
Alkoholsteuercode<br />
siehe Mehrwertsteuercode<br />
Getränkesteuerkennzeichen<br />
Kennzeichnung mit * ob getränkesteuerpflichtig.<br />
Getränkesteuerkennzeichen 2<br />
nicht mehr im Einsatz<br />
Bedienungsentgeltkennzeichen<br />
Kennzeichnung mit *, wenn für diese Sparte Bedienungsentgelt berechnet<br />
werden soll.<br />
Speisen/Getränke/Divers<br />
Für was wird diese Sparte verwendet: SPEISEN, GETRÄNKE u. DIVERS. Diese<br />
Zuordnung wird für die Artikelzusammenfassung auf dem Bon verwendet (alle<br />
Speisen, alle Getränke usw... werden zusammengefasst).<br />
Statistikzuordnung<br />
GASTRO-TOUCH Dokumentation © by Computersysteme Viertl
72<br />
Sie können hier einzelne Sparten "statistisch" zusammenfassen. D.h. wenn Sie<br />
zum Beispiel alle Weine und alle alkoholfreien Getränke zusammen ausgewertet<br />
haben wollen, so vergeben Sie diesen beiden Sparten die gleiche<br />
Statistikzuordnung.<br />
Druckerkennung<br />
Welcher Drucker soll für diese Sparte verwendet werden? Die Drucker müssen<br />
natürlich zuvor in der CFG – definiert werden.<br />
Bedienungsentgelt<br />
Wie viel % Bedienungsentgelt gelten für diese Sparte.<br />
Kalkulatorischer Aufschlag<br />
Nur in der italienischen Version aktiv!<br />
Erlöskonto<br />
Wenn Sie die Monatsliste als Grundlage für Ihre Buchhaltung nehmen, können<br />
Sie hier gleich das für diese Sparte vorgesehene Erlöskonto eintragen.<br />
Löschkennzeichen<br />
Steht hier ein "L", so ist der Artikel zum löschen vorgemerkt. Wenn Sie im<br />
Hauptmenü den Punkt "DIVERS – REORGANISATION" wählen, dann wird der<br />
Artikel entgültig von der Festplatte gelöscht.<br />
Service Prozentcode (1-4):<br />
Nur italienische Version!<br />
Sparte auf Fiskalkasse<br />
Nur italienische Version!<br />
GASTRO-TOUCH Dokumentation © by Computersysteme Viertl
Kellnerstamm<br />
73<br />
Detailbeschreibung aller Menüpunkte und Sonderfunktionen im<br />
Kellnerstamm:<br />
Kellnernummer:<br />
Vergeben Sie hier für Ihr Bedienungspersonal eine Nummer<br />
Kellnername:<br />
Vergeben Sie Ihrem Bedienungspersonal einen treffenden Namen<br />
Welche Bewegungsarten<br />
Legen Sie hier fest, welche Bewegungsarten Ihr Kellner bonieren darf. Geben Sie<br />
nacheinander alle Bewegungsarten ein, die für diesen Kellner erlaubt sind (z.B.<br />
01234... etc.).<br />
Auch besteht die Möglichkeit einen so genannten BEWEGUNGSARTEN-<br />
SCHLÜSSEL zu definieren. z.B. für Einladungen, wenn nur die Bewegungsart<br />
Einladung festgelegt wurde. Melden Sie dann diesen BEWEGUNGSARTEN-<br />
SCHLÜSSEL an, wird sofort alles auf Einladung boniert.<br />
GASTRO-TOUCH Dokumentation © by Computersysteme Viertl
74<br />
Die Funktion => F_926 kann mit einem Parameter für die Bewegungsarten<br />
bestückt werden. Vorteil: Wird dies beispielsweise auf Tischebene gemacht, so<br />
kann ein Tisch zum Einschalten dieser Bewegungsart definiert werden; nach<br />
Auswahl dieses Tische springt das Programm wieder automatisch auf den<br />
Tischeplan, und man kann mit gesetzter Bewegunsart den eigentlichen Tisch<br />
auswählen (Anpassung an den Handy – Formalismus, bei dem auch unmittelbar<br />
nach der Tischeauswahl die Bewegunsart gesetzt wird.)<br />
Kellnercodewort<br />
Optional können Sie für die Kellneranmeldung auch noch ein Codewort vergeben.<br />
Nur geeignet bei Systemen ohne Schlüsselsystem<br />
Bereichsnummer<br />
Zuordnung des Kellners auf einen bestimmten Lokalbereich<br />
Preise übertippen<br />
Bei (J)a darf der jeweilige Kellner, die im Artikelstamm festgelegten Preise, beim<br />
Bonieren nochmals überschreiben.<br />
Stornieren<br />
Mit (J)a erlauben Sie Ihrem Bedienungspersonal bereits bonierte Positionen<br />
wieder zu stornieren.<br />
Sparten direkt buchen<br />
Werden Sonderspeisen oder andere Gästewünsche bestellt, die nicht in Ihrem<br />
Artikelstamm vorhanden sind, hat der Kellner die Möglichkeit, direkt auf die<br />
Sparte zu bonieren. Er muss allerdings TEXT und PREIS selber vergeben. Mit (J)a<br />
erlauben Sie dem Kellner diese Funktion.<br />
Bedienungsentgelt<br />
Bei (J)a erhält Ihr Kellner das im Menüpunkt STEUERN-KURSE-TEXTE festgelegte<br />
Bedienungsentgelt.<br />
Abrechnung Stand<br />
JA = Der Kellner darf Fassungsbuchungen selber durchführen<br />
NEIN = Der Kellner ist für Fassungsbuchungen nicht berechtigt.<br />
Übungskennzeichen<br />
GASTRO-TOUCH Dokumentation © by Computersysteme Viertl
75<br />
Bei (J)a wird keine Bonierung, die mit diesem Schlüssel gemacht wurde,<br />
irgendwo niedergeschrieben oder festgehalten. Dieser Punkt dient unter anderem<br />
dazu, neues Personal auf der Kassa einzuschulen.<br />
Kann auch in Verbindung mit Schankbonierungen zur Verhinderung von<br />
Doppelbonierungen verwendet werden.<br />
Umsatz anschauen<br />
Bei (J)a darf der Kellner im Bonierprogramm unter „WEITERE FUNKTIONEN -><br />
UMSATZ“ seinen bisherigen Tagesumsatz ansehen.<br />
Ausdruck Hilfsrechnung<br />
Dem Kellner wird erlaubt, eine Hilfsrechnung auszudrucken. Hilfsrechnungen<br />
drucken können Sie im Tischeplan (Funktionsleiste am unteren Bildschirmrand).<br />
Diese Rechnungsart wird nicht im Umsatz berücksichtigt.<br />
Bon ein 2.mal drucken<br />
Jeder Bon erhält eine fortlaufende Nummer. Mit dieser Nummer könnte bei<br />
Bedarf jeder Bon noch einmal ausgedruckt werden.<br />
Bonierterminal-Nummer<br />
Wenn Sie mit einem ORDERMAN – FERNBONIERUNGSSYSTEM arbeiten, dann<br />
tragen Sie hier die Nummer ein, die der Kellner bei der Identifikation am<br />
ORDERMAN eingeben muss. Hier sind alle Nummern erlaubt, außer der Nummer<br />
999. Diese wird zum Artikelstamm übertragen auf den ORDERMAN verwendet.<br />
Kellner hat Schlüssel<br />
Wenn Sie mit einem Schlüsselsystem arbeiten, so können Sie hier ein (J)a<br />
eingeben. Der Kellner kann sich dann nur mehr mit seinem persönlichen<br />
Kellnerschlüssel im Bonierprogramm anmelden. Wird in den ALLGEMEINEN<br />
EINSTELLUNGEN (Verwaltung) der Punkt KELLNER MIT ENTER ANMELDEN auf JA<br />
gesetzt, so muss hier ein NEIN stehen.<br />
Kellner darf bonieren<br />
Darf das Personal überhaupt bonieren oder nicht. Dieser Punkt dient dazu,<br />
Personal zu unterscheiden, welches bonieren darf (Kellner) oder welches nur zu<br />
statistischen Zwecken (z.B. Stempeluhr) hier angelegt wurde (Putzfrau, Koch).<br />
Preisebene 2 umschalten<br />
GASTRO-TOUCH Dokumentation © by Computersysteme Viertl
76<br />
Bei (J)a ist dieser Kellner dazu berechtigt, im Bonierprogramm die Preisebene zu<br />
ändern.<br />
Unbare Zahlungen buchen<br />
Wenn Sie hier ein (J)a eintragen, dann darf der Kellner auch UNBARE<br />
Zahlungsarten akzeptieren (Kreditkarte usw....).<br />
Datum/Zeit - Autorisierung<br />
Bei Programmstart wird Systemdatum- und Zeit angezeigt. Darf dieser Kellner<br />
diese Werte ändern.<br />
Zahlkellner/Inkasso<br />
Steht hier ein (J)a, so ist der Kellner berechtigt, Tische zu kassieren und<br />
Rechnungen auszudrucken. Im Gegenzug hat der Kellner bei einem (N)ein nur<br />
die Berechtigung, auf Tische zu bonieren aber keine Rechnungen auszudrucken.<br />
Fixpreise 2 / 3<br />
Wenn Sie wollen, dann können Sie jedem Kellner eine spezifische Preisebene<br />
geben. Steht hier ein (N)ein, so wird der VERKAUFSPREIS 1 verwendet. Steht<br />
hier allerdings 2 oder 3, so wird der entsprechende VERKAUFSPREIS 2 oder 3<br />
verwendet.<br />
Prämie Bedienungsentgelt<br />
Zusätzlich zum Standardwert Ihres Bedienungsentgeltes können Sie hier Ihrem<br />
Kellner noch einen Bonusaufschlag gewähren.<br />
Fremdtransaktionen<br />
Bei diesem Menüpunkt haben Sie 3 Einstellungsmöglichkeiten:<br />
J = Kellner darf Tische, auf denen andere Kellner boniert haben<br />
abschließen, oder den Tisch transferieren.<br />
N = Der Kellner darf Tische, auf denen andere Kellner bereits boniert<br />
haben, weder abschließen noch transferieren (auf Zimmer) usw..<br />
T = Ist dieser Punkt auf „T“ gestellt, so kann jeder Kellner nur jene<br />
Bonierungen abschließen, die er auch selber boniert hat.<br />
Beispiel: Kellner 2 boniert auf Tisch 1 1 x Nudelsuppe<br />
GASTRO-TOUCH Dokumentation © by Computersysteme Viertl
Sprache<br />
77<br />
Kellner 3 boniert auf Tisch 1 1 x Gulaschsuppe<br />
Rechnet nun Kellner 3 seinen Tisch ab, dann<br />
sieht er in der Splitanzeige nur die Gulaschsuppe<br />
und kann auch nur diese abrechnen.<br />
Geben Sie ein, welche Sprache verwendet werden soll, wenn dieser Kellner<br />
eingecheckt ist.<br />
z.B.<br />
Löschkennzeichen<br />
D = DEUTSCH<br />
I = ITALIENISCH<br />
Steht hier ein "L", so ist der Artikel zum löschen vorgemerkt. Wenn Sie im<br />
Hauptmenü den Punkt "DIVERS – REORGANISATION" wählen, dann wird der<br />
Artikel entgültig von der Festplatte gelöscht.<br />
GASTRO-TOUCH Dokumentation © by Computersysteme Viertl
78<br />
Zusatzbuttons Kellnerstamm<br />
In diesem Unterpunkt können Sie jeden Kellner autorisieren, was er im<br />
Programm machen darf und was nicht.<br />
Mit einem Klick auf den gewünschten Punkt ändert sich entweder das J oder das<br />
N.<br />
J = erlaubt<br />
N = nicht erlaubt<br />
Mit diesem Menüpunkt können Sie die bereits definierten Berechtigungen eines<br />
anderen Kellners übernehmen.<br />
Beispiel: - Geben Sie als erstes bei Kellnernummer eine neue Nummer ein.<br />
- Geben Sie den Kellnernamen ein.<br />
GASTRO-TOUCH Dokumentation © by Computersysteme Viertl
Tischestamm<br />
79<br />
- Speichern Sie den Kellner mit der „BILD �“ - Taste ab.<br />
- Geben Sie nun erneut die vorherige Kellnernummer ein und klicken<br />
Sie auf den Button „LADE BERECHTIGUNGEN ...“<br />
- Nun nur noch die Kellnernummer eingeben, von dem alle<br />
- Einstellungen übernommen werden sollen. Fertig.<br />
Detailbeschreibung aller Menüpunkte und Sonderfunktionen im<br />
Tischestamm:<br />
Tischnummer<br />
Diese Nummer kann bei Bedarf auch mit Buchstaben kombiniert werden.<br />
Volle Bezeichnung<br />
Geben Sie hier den vollständigen Namen Ihres Tisches ein (z.B. Stüberl 1)<br />
Bezeichnung Tastenzeile 1<br />
Geben Sie hier den Wortlaut ein, der im grafischen Tischeplan auf der Taste in<br />
der ersten Zeile stehen soll.<br />
GASTRO-TOUCH Dokumentation © by Computersysteme Viertl
Bezeichnung Tastenzeile 2<br />
Geben Sie hier den Wortlaut ein, der im grafischen Tischeplan auf der Taste in<br />
der zweiten Zeile stehen soll.<br />
Hintergrundfarbe Taste<br />
80<br />
Wenn Sie hier ein (J)a eingeben und alle Angaben zu diesem Tisch abgeschlossen<br />
sind, kommen Sie in ein Menü, wo Sie Schrift- und Hintergrundfarbe für Ihre<br />
Tischfixtaste auf dem Tischeplan festlegen können.<br />
Tisch wird Zimmer (J/N)<br />
Bei (J)a wird der Tisch umgewandelt und dann behandelt wie ein Zimmer.<br />
Tisch wir Zimmer = „U“ erzeugt nun einen Sofortzahlungstisch im<br />
Gassenverkaufsmodus, der unbar abgerechnet wird (Unbarfenster erscheint<br />
unmittelbar nach Bonierung).<br />
Zimmereingabe ohne Tisch<br />
(J)a = Sie können auch auf dieses Zimmer bonieren, wenn kein Tisch dazu<br />
ausgewählt wurde.<br />
(N)ein= Sie müssen, wenn Sie direkt auf Zimmer bonieren wollen, immer<br />
einen Tisch dazu auswählen (informativ).<br />
Kellner für diesen Tisch<br />
Hier können Sie einen bestimmten Kellner diesem Tisch zuordnen. Versucht nun<br />
ein anderer Kellner auf diesen Tisch zu bonieren, dann kommt ein Warnhinweis.<br />
Diesen können Sie allerdings übergehen.<br />
Veranstaltungs-Kennzeichen<br />
Mit (J)a teilen Sie dem Programm mit, das es sich bei diesem Tisch um einen<br />
Veranstaltungstisch handelt. Danach können Sie mit dem Punkt<br />
„Tischzuordnung“ jene Tische hinzufügen, die über diesen Veranstaltungstisch<br />
abgerechnet werden sollen.<br />
Profitcenter - Zone<br />
Geben Sie hier eine Nummer ein, zu welcher Tisch-Zone der Tisch gehören soll.<br />
Die Tischzonen legen Sie zuvor im Punkt "VERWALTUNG PFLEGE – TISCH ZONEN<br />
STAMM" fest.<br />
GASTRO-TOUCH Dokumentation © by Computersysteme Viertl
Beilagenstamm<br />
81<br />
Detailbeschreibung aller Menüpunkte und Sonderfunktionen im Beilagenstamm:<br />
Diese Funktion dient einmal zur Anlage der klassischen Beilagen bzw. auch zur<br />
Eingabe von häufig gebrauchten Notizen.<br />
Beilagennummer<br />
Vergeben Sie für jede Beilage eine eigene Nummer<br />
Beilagenbezeichnung<br />
Name der Beilage bzw. Notiz. Bsp.: für eine Notiz: VIP, extra scharf etc.<br />
Beilagen-Tastenzeile 1<br />
GASTRO-TOUCH Dokumentation © by Computersysteme Viertl
Geben Sie hier den Wortlaut ein, der im grafischen Tischeplan auf der Taste in<br />
der ersten Zeile stehen soll.<br />
Beilagen-Tastenzeile 2<br />
Geben Sie hier den Wortlaut ein, der im grafischen Tischeplan auf der Taste in<br />
der zweiten Zeile stehen soll.<br />
Farbe der Fixtaste<br />
82<br />
Wenn Sie hier ein (J)a eingeben und alle Angaben zu diesem Tisch abgeschlossen<br />
sind, kommen Sie in ein Menü, wo Sie Schrift- und Hintergrundfarbe für Ihre<br />
Tischfixtaste festlegen können.<br />
Sparte<br />
Geben Sie bekannt, zu welcher Sparte Ihre Beilage zählt.<br />
VORSICHT: Verwenden Sie eine Beilage mit PREIS 0, so darf in diesem Feld<br />
keine Spartennummer eingetragen sein. Im Gegensatz MUSS bei<br />
einer Sparte mit Preis IMMER eine Sparte angegeben sein.<br />
Verkaufspreis<br />
Hier geben Sie den Verkaufspreis der Beilage bekannt. Hat die Beilage keinen<br />
Preis, so MUSS auch das Spartenfeld auf 0 stehen.<br />
Drucker-Nummer<br />
In diesem Feld geben Sie bekannt, auf welchen Bondrucker die Beilage gedruckt<br />
werden soll. Geben Sie hier die Zahl „0“ ein, so wird die Beilage dem vorher<br />
bonierten Artikel angehängt.<br />
Beispiel:<br />
Sie bonieren ein WIENER SCHNITZEL (Bondrucker 2) und dazu die<br />
Beilage POMMES FRITES (Druckernummer 0), so werden die<br />
POMMES FRITES auch auf den Bondrucker 2 ausgedruckt, weil eben<br />
das SCHNITZEL Bondruckernummer 2 hat.<br />
GASTRO-TOUCH Dokumentation © by Computersysteme Viertl
Lieferantenstamm<br />
Detailbeschreibung aller Menüpunkte und Sonderfunkt. im Lieferantenstamm:<br />
83<br />
Der Lieferantenstamm ist als rein informativer Punkt anzusehen. Geben<br />
Sie hier den Namen und die Adresse Ihres Lieferanten an. Sie haben auch<br />
die Möglichkeit, sich zu jedem Lieferanten Notizen zu machen.<br />
Nur interessant, wenn Sie eine Bestandsführung verwenden.<br />
Hinweis: Wenn Sie in der WINCFG unter PROGRAMM-<br />
KONFIGURATION – PROGRAMM EINSTELLUNGEN II den<br />
Punkt „Installationsland“ auf „D“ stehen haben, so wird<br />
GASTRO-TOUCH Dokumentation © by Computersysteme Viertl
Zimmerstamm<br />
84<br />
Ihnen (bei Neuanlage eines Lieferanten) automatisch eine<br />
Lieferantennummer ab 70000 vorgeschlagen.<br />
Es ist auch für Anwender ohne direkte Verbindung zu einer Hotellösung möglich,<br />
eine Zimmerabrechnung über das Kassensystem durchzuführen. Für diesen<br />
Zweck muss ein Zimmerstamm angelegt werden.<br />
Name des Gastes<br />
Geben Sie hier den Namen des Gastes ein, der in diesem Zimmer eingecheckt<br />
ist.<br />
Suchfeld<br />
Wir vom Feld "NAME DES GASTES" gekürzt übernommen<br />
Gast da -J- , -N-<br />
Auf das Zimmer kann nur boniert werden, wenn dieser Wert auf (J)a steht.<br />
GASTRO-TOUCH Dokumentation © by Computersysteme Viertl
Für diese Zimmer ist dann eine zusammengefasste Rechnung für die gesamte<br />
Aufenthaltsdauer möglich. Ideal für kleinere Beherbergungsbetriebe, wo die<br />
Anschaffung einer Hotellösung nicht interessant ist.<br />
Landessprache<br />
Geben Sie hier die Sprache bekannt. D = DEUTSCH, I = ITALIENISCH<br />
Lagernamenstamm<br />
In diesem Menüpunkt haben Sie die Möglichkeit, bis zu 10 Unterlager zu<br />
definieren.<br />
Nur interessant, wenn Sie eine Bestandsführung verwenden.<br />
85<br />
GASTRO-TOUCH Dokumentation © by Computersysteme Viertl
Spartenuntergruppen<br />
86<br />
Dieser Menüpunkt wird nur dann verwendet, wenn Sie mit dem ORDERMAN-<br />
FUNKSYSTEM arbeiten. Sinn der SPARTENUNTERGRUPPEN ist es, Artikel auf dem<br />
ORDERMAN-HANDY leichter auffindbar zu machen.<br />
Wenn Sie sich am ORDERMAN alle SPARTEN anzeigen lassen und dann z.B.<br />
KÜCHE auswählen, so werden, bei richtiger Anlage und Zuweisung zu den<br />
Artikeln, auch alle UNTERGRUPPEN angezeigt (z.B. SUPPEN, SALATE usw...). In<br />
den Untergruppen finden Sie dann nur mehr die zugewiesenen Artikel.<br />
Nach Anlage aller Untergruppen können Sie im ARTIKELSTAMM – INFO FELD<br />
festlegen, welche Artikel welche Untergruppe erhalten sollen.<br />
Untergruppe<br />
GASTRO-TOUCH Dokumentation © by Computersysteme Viertl
87<br />
Geben Sie hier die Untergruppennummer ein. Es dürfen nur Zahlen eingegeben,<br />
und maximale 99 Untergruppen angelegt werden.<br />
Untergruppenbezeichnung<br />
Geben Sie der Untergruppe einen Namen (z.B. Suppen, Vorspeisen etc...)<br />
Suchfeld<br />
Dieses Feld wird von der Untergruppenbezeichnung übernommen, damit die<br />
Untergruppen in der Suchfunktion wieder leicht auffindbar sind.<br />
Löschkennzeichen<br />
Steht hier ein "L", so ist die Untergruppe zum Löschen vorgemerkt. Wenn Sie im<br />
Hauptmenü den Punkt "DIVERS– REORGANISATION" wählen, dann wird die<br />
Untergruppe entgültig von der Festplatte gelöscht.<br />
GASTRO-TOUCH Dokumentation © by Computersysteme Viertl
Gästestamm<br />
Detailbeschreibung aller Menüpunkte und Sonderfunkt. im Gästestamm:<br />
Im Gästestamm können Sie alle wichtigen Infos zu Ihren Stammgästen<br />
eingeben. Felder wie Anrede, Name oder Straße müssen nicht extra<br />
beschrieben werden.<br />
Um Stammgäste auf den Tischeplan legen zu können, müssen Sie hier<br />
zuerst angelegt werden.<br />
Die Gästewartung verfügt über zwei Unterpunkte, die weiter unten noch<br />
näher erklärt werden.<br />
88<br />
Hinweis: Wenn Sie in der WINCFG unter PROGRAMM-<br />
KONFIGURATION – PROGRAMM EINSTELLUNGEN II den<br />
GASTRO-TOUCH Dokumentation © by Computersysteme Viertl
89<br />
Punkt „Installationsland“ auf „D“ stehen haben, so wird<br />
Ihnen (bei Neuanlage eines Gastes) automatisch eine<br />
Gästenummer ab 1000 vorgeschlagen.<br />
In diesem Feld können Sie zu jedem Stammgast diverse interne Notizen<br />
abspeichern.<br />
In der WINCFG -> PROGRAMM KONFIG -> PROGRAMM EINST. II können Sie<br />
folgenden Schalter einstellen: SPEISEN IN GÄSTENOTIZEN SPEICHERN. Damit<br />
werden alle Konsumationen des Stammgastes in diesem Notizenfeld<br />
abgespeichert.<br />
In diesem Unterpunkt finden Sie weitere Felder, die für Ihre Gästeverwaltung<br />
wichtig sind. Folgende Felder stehen Ihnen zur Verfügung:<br />
Gästeart<br />
Hier können Sie eine Nummer eingeben, nach der Sie später (GÄSTE –<br />
SELEKTION GÄSTE) die Gästedatenbank selektieren können. Vergeben Sie z.B.<br />
für jeden Ort eine separate Nummer.<br />
Wird hier die Zahl „51“ oder „52“ für den Guestcheck oder Bondrucker<br />
eingetragen, wird sofort die Rechnung ausgedruckt wenn auf den Gast boniert<br />
wird.<br />
Kreditabrechnung<br />
Bei (J)a handelt es sich bei diesem Gast um einen Kreditgast. D.h. man kann für<br />
diesen Gast eine Sammelrechnung und Kreditbestätigungen erzeugen. Bei (N)ein<br />
wird der Gast abgerechnet wie ein normaler Tisch.<br />
Kreditlimit<br />
Bestimmen Sie für jeden Gast ein Kreditlimit. Ist dieses erreicht, so erscheint im<br />
Bonierprogramm eine entsprechende Meldung.<br />
Preisebene<br />
GASTRO-TOUCH Dokumentation © by Computersysteme Viertl
90<br />
Sie können dem Gast auch eine eigene Preisebene zuteilen. Bei Bonierungen auf<br />
diesen Gast werden dann die Preise der entsprechenden Ebene verwendet.<br />
Rabatt<br />
Allgemeiner Gästerabatt. Bei Bonierungen auf diesen Gast wird dieser<br />
Rabattprozentsatz abgezogen.<br />
ACHTUNG: 99% Rabatt werden als 100% Rabatt gerechnet!!<br />
Kartennummer<br />
Wenn Sie das Modul 8 (Klubmodul) verwenden, dann können Sie jedem Kunden<br />
eine eigene Kartennummer vergeben. Dieser Kunde erhält auch die dazugehörige<br />
PayCard.<br />
MwSt. Nummer und MwSt. Ebene<br />
Nur italienische Version!<br />
Firmennummer<br />
Sie können im Gästestamm anstatt eines Gastes auch eine Firma eingeben. Nun<br />
besteht die Möglichkeit, dass Sie die Mitarbeiter dieser Firma auch als separaten<br />
Gast anlegen. Mit diesem Punkt können Sie bei dem Mitarbeiter eingeben, zu<br />
welcher Firma (Gastnummer) sie gehören.<br />
Gastsperre für Chipkarten:<br />
Durch die Gästeart 75 oder ein „s“ in der Kartennummer kann nun ein Gast<br />
gesperrt werden; die Chipkarte löst dann keine Gastbuchung mehr aus.<br />
Spezialfunktion – Gästefotos nach Nummerneingabe:<br />
Es gibt die Möglichkeit, dass nach Eingabe einer Gastnummer ein dazugehöriges<br />
Foto am Bildschirm angezeigt wird (z.B. Stammgastkontrollen in Disco etc...).<br />
Legen Sie dazu im Kassenverzeichnis ein Verzeichnis mit dem Namen GASTFOTO<br />
an. In diesem Verzeichnis muss dann für jeden Gast, für den ein Foto angezeigt<br />
werden soll, eine JPG Datei mit dem Namen der Gastnummer existieren (z.B.<br />
755.JPG für den Gast mit der Nummer 755).<br />
GASTRO-TOUCH Dokumentation © by Computersysteme Viertl
Reindexierung Stammdateien<br />
Bei unvorhersehbaren Programmabbrüchen (Stromunterbrechung etc.) kann es<br />
passieren, das die Indexdateien der Datenbank beschädigt werden und das<br />
Programm nicht mehr voll funktionsfähig ist.<br />
Um diesem Problem entgegenzuwirken, gibt es diesen Punkt. Wenn Sie ihn<br />
ausführen, wird das Programm verlassen. Bei neuerlichem Programmstart wird<br />
der Index neu aufgebaut, und alles läuft wieder wie geschmiert.<br />
91<br />
GASTRO-TOUCH Dokumentation © by Computersysteme Viertl
Viertl Computersysteme<br />
92<br />
Dokumentation<br />
GASTRO-TOUCH<br />
Win<br />
GASTRO-TOUCH Dokumentation © by Computersysteme Viertl
Bonieren<br />
93<br />
Bonierprogramm<br />
Das Herzprogramm der Kassenlösung ist natürlich die Bonierung. Wir<br />
unterscheiden hauptsächlich zwischen Tischeplan, Bonierprogramm und<br />
Splitanzeige, wobei natürlich jede dieser Hauptfunktion viele<br />
Unterfunktionen besitzt<br />
GASTRO-TOUCH Dokumentation © by Computersysteme Viertl
Standard Tischeplan<br />
94<br />
Den GASTRO-TOUCH Standard-Tischeplan aktivieren Sie über STAMM –<br />
VERWALTUNG PFLEGE -> ALLGEMEINE EINST. -> SEITE 5 -> GRAFISCHE<br />
TISCHANZEIG = „J“<br />
Auf dem Tischeplan können verschiedene Arten von Tischen /<br />
Gästen / Zimmer usw.. definiert werden:<br />
Normale Tische<br />
Gewöhnliche<br />
Tische, die Sie<br />
frei positionieren<br />
können.<br />
Zimmer<br />
Sie können auch<br />
Ihre Zimmer<br />
anlegen und direkt<br />
Zimmerbuchunge<br />
n durchführen.<br />
Spezialtische<br />
Es gibt verschied.<br />
Spezialtische. z.B.<br />
Veranstaltungstische<br />
für Hochzeit<br />
usw....<br />
Stammgäste<br />
Wie bei Zimmer.<br />
Bonieren Sie<br />
direkt auf<br />
Stammgast.<br />
Bewegungsart<br />
Bonieren Sie<br />
direkt auf Einladung,Personalverbrauch,<br />
Bruch,<br />
Eigenverbrauch.<br />
Nach dem Anmelden des Kellners kommen Sie zum Tischeplan, der als<br />
zentrales "Steuerpult" in der Bonierung dienen soll. Bis zu 9<br />
Tischplanseiten können Sie belegen und jede beliebige Seite kann als<br />
Startseite definiert werden. Wie viele Seiten Ihnen zur Verfügung stehen<br />
sollen, können Sie im Punkt "STAMMDATEN – VERWALTUNG PFLEGE –<br />
NETZWERKEINSTELLUNGEN" festlegen. Auch besteht die Möglichkeit<br />
nicht nur Tische auf den grafischen Plan zu legen. Auch Gäste, Zimmer<br />
oder Bewegungsarten können einen fixen Platz erhalten.<br />
GASTRO-TOUCH Dokumentation © by Computersysteme Viertl
Erklärung der Zusatzbuttons – Tischeplan:<br />
Rechnung<br />
Um eine Rechnung für einen Tisch ausdrucken zu können, brauchen Sie nur auf<br />
den Button "Rechnung" zu tippen, und dann den gewünschten Tisch (auf dem<br />
schon boniert wurde) antippen (meist rot eingefärbt).<br />
95<br />
Danach kommen Sie in die Splitanzeige, in der alle Positionen aufgelistet sind. Je<br />
nach Einstellung können Sie nun die Positionen splitten oder nur die gesamte<br />
Rechnung ausdrucken.<br />
Zimmer<br />
Diesen Punkt brauchen Sie, um Zimmer-Kreditbestätigungen oder<br />
Zimmerrechnungen für Zimmer auszudrucken, die nicht auf dem Plan angelegt<br />
sind. Geben Sie einfach die gewünschte Zimmernummer ein, und betätigen Sie<br />
Zimmer-Kreditbestätigung oder Sofortzahlung.<br />
Stammgast<br />
Hier gilt das gleiche wie für Zimmer. Auch nur bei Gästen interessant, die nicht<br />
auf dem Tischeplan angelegt sind.<br />
Hilfsrechnung<br />
Bei betätigen dieses Buttons können Sie eine Hilfsrechnung erzeugen. Alle<br />
Positionen die nun boniert werden, gehen nicht in den Umsatz und werden nur<br />
informativ auf einer Hilfsrechnung ausgedruckt. Bei einmaliger Benutzung kehrt<br />
das Programm wieder zum "normalen" Bonieren zurück.<br />
Tisch-Zi Transfer<br />
Aufruf sämtlicher Transferfunktionen (z.B. Tisch - Zimmer)<br />
Folgendes Beispiel: Sie wollen alle bonierten Positionen von einem Tisch auf ein<br />
Zimmer übertragen.<br />
Klicken Sie auf : "TISCH – ZI TRANSFER"<br />
dann auf: den Tisch, auf dem die Buchungen bereits vorhanden<br />
sind<br />
zum Schluss auf: das Zimmer, auf welches die Buchungen transferiert<br />
werden sollen<br />
Wenn Sie das alles eingegeben haben, kommen Sie in ein "TRANSFERFENSTER",<br />
wo Sie mittels Anklicken der gewünschten Position entscheiden können, welche<br />
Positionen transferiert werden und welche nicht. Wenn Sie sich entschieden<br />
GASTRO-TOUCH Dokumentation © by Computersysteme Viertl
96<br />
haben, drücken Sie auf "TRANSFER durchführen" und der Tisch – Zimmer<br />
Transfer ist abgeschlossen. Wenn Sie keine Positionen angeklickt haben, so wird<br />
ALLES übernommen.<br />
Offene Zimmer<br />
Wenn Sie diesen Punkt anwählen, so können Sie in einem bestimmten Zeitraum<br />
nach allen Zimmern suchen, die noch nicht abgeschlossen sind. Hier kann man<br />
nun pro Zimmer alle offenen Positionen einsehen und wahlweise auch nur einzeln<br />
abrechnen; die Funktion „Lösche Positionen“ (Checkout) gitl dann natürlich auch<br />
nur für diese Position, der Rest bleibt offen.<br />
Sie können diese Liste dann entweder am Bildschirm anzeigen lassen (Einstellung<br />
A), auf einem Listendrucker ausdrucken (L) oder auf einem Bondrucker<br />
ausdrucken (B). Nach dem Druck werden Sie nach „LÖSCHEN J/N“ gefragt. Bitte<br />
entscheiden Sie, ob die belegten Zimmer ausgecheckt werden sollen oder nicht.<br />
Abruf Bon<br />
Der Abrufbon findet vor allem in Gourmetrestaurants Verwendung. Sinn des<br />
Abrufbons ist es, die Speisenreihenfolge und den Zeitpunkt des Servierens<br />
ständig im Überblick zu haben. Bei GASTRO-<strong>Touch</strong> haben Sie 2 Möglichkeiten,<br />
wie Sie einen Abrufbon erzeugen. Einmal erfolgt der Abruf der Speisen<br />
„händisch“, bei der 2. Möglichkeit erfolgt Sie automatisch:<br />
Abrufbon „manuell“:<br />
So gehen Sie vor, wenn Sie einen Abrufbon erzeugen wollen:<br />
1. Klicken Sie zuerst auf das Feld ABRUFBON, dann auf den Tisch,<br />
auf den Sie nun bonieren wollen.<br />
2. Bonieren Sie alle Positionen und drucken Sie den Bon dafür aus.<br />
3. Nun klicken Sie wieder auf ABRUFBON und dann auf den Tisch, auf<br />
den Sie gerade boniert haben. Sie kommen nun in ein Menü, auf<br />
dem Sie alle Speisen aufgelistet finden. Auch stehen Ihnen 4<br />
Funktionen zur Verfügung, die weiter unten erklärt werden.<br />
4. Wählen Sie durch einen Klick auf die gewünschten Positionen<br />
aus, welche Artikel als nächstes serviert werden sollen. Das<br />
Feld TRANSFER ändert sich bei diesen Artikeln auf „J“.<br />
5. Nachdem Sie alle Artikel ausgewählt haben, die Sie nun<br />
servieren wollen, klicken Sie auf die Funktion „AUSDRUCK<br />
durchführen“.<br />
6. Führen Sie den Vorgang so lange aus, bis alle Speisen<br />
serviert wurden. Nun können Sie ganz normal den Tisch<br />
abschließen.<br />
GASTRO-TOUCH Dokumentation © by Computersysteme Viertl
Funktionsbuttons (Abrufbon):<br />
Anzeige offene Positionen<br />
Positionen, die schon serviert wurden, sind nur in grau sichtbar. Wenn Sie nur<br />
die Speisen sehen wollen, die noch offen sind, dann klicken Sie auf diesen<br />
Button.<br />
Ausdruck durchführen<br />
Wie oben beschrieben. Ausgewählte Artikel werden mit diesem Menüpunkt<br />
ausgedruckt<br />
Retour ohne Verarbeitung<br />
97<br />
Wie der Name schon sagt, Sie kehren ohne Änderung in Bonierprogramm zurück.<br />
Abrufbon History drucken<br />
Sie erhalten einen Bon, auf dem Sie sehen, was bisher wann serviert wurde und<br />
was nicht.<br />
Abrufbon über Ordermann auslösen<br />
Artikel mit „der vollen Bezeichnung“ =>F_936 anlegen. Wird dieser am Tisch<br />
boniert und sind noch offene Abrufbons vorhanden, werden diese an den Drucker<br />
geschickt.<br />
GASTRO-TOUCH Dokumentation © by Computersysteme Viertl
Abrufbon „automatisch“:<br />
Um den Abrufbon automatisch abzuwickeln, gehen Sie folgendermaßen vor:<br />
98<br />
1. Als erstes müssen Sie im Artikelfenster Ihre verschiedenen Gänge<br />
programmieren (maximal 25). Folgendes muss dazu eingetragen<br />
werden:<br />
- Klicken Sie auf ein beliebiges freies Artikelfeld.<br />
- Geben Sie Ihrem 1. Gang eine beliebige Artikelnummer.<br />
- Im Feld VOLLE BEZEICHNUNG muss der Gang wie oben angezeigt<br />
eingetragen werden (für den 2. Gang muss dann<br />
stehen =>C=>2. Gang usw....)<br />
- Die restlichen Felder können nach belieben ausgefüllt werden (KEINEN<br />
PREIS vergeben)<br />
2. Haben Sie alle Gänge wie oben beschrieben programmiert, können Sie<br />
den automatischen Abrufbon auch schon verwenden.<br />
3. Wählen Sie in Ihrem Artikelfenster den Button GANG 1. Dann bonieren<br />
Sie alle Artikel, die zum Gang 1 gehören. Danach klicken Sie auf den<br />
Button GANG 2. Bonieren Sie wieder alle Artikel die zum Gang 2<br />
gehören usw... bis Sie alle Gänge, die Sie abrufen wollen, boniert<br />
haben. So könnte dann z.B. Ihre Bonierung aussehen.<br />
4. Wenn Sie nun den Kellnerschlüssel ziehen, wird der 1. Gang sofort auf<br />
dem Küchendrucker ausgedruckt. Soll nun der 2. Gang an den<br />
Küchendrucker geschickt werden, so klicken Sie im Tischeplan zuerst<br />
auf ABRUFBON und dann auf den Tisch, auf dem Sie die Gänge boniert<br />
haben. So wird der 2. Gang an den Küchendrucker geschickt.<br />
Wiederholen Sie diesen Vorgang ein weiteres Mal, so wird der 3. Gang<br />
geschickt usw... bis alle Gänge abgerufen wurden (Sie erhalten eine<br />
Meldung).<br />
GASTRO-TOUCH Dokumentation © by Computersysteme Viertl
Menü<br />
99<br />
5. Der Tisch bleibt natürlich nach Abruf aller Gänge weiterhin ROT. Sie<br />
können den Tisch ganz normal abschließen, wie andere Tische auch.<br />
6. Sie können natürlich, während Sie die Gänge bonieren, dazwischen<br />
auch Getränke bonieren, diese werden ganz normal (egal wo sie boniert<br />
wurden) gehandhabt wie immer.<br />
Mit einem Klick auf diesen Button kommen Sie direkt in das WEITERE<br />
FUNKTIONEN – Menü im Bonierprogramm.<br />
Belegungsvorgang Tischeplan<br />
Ich möchte einen Tisch auf dem Tischeplan anlegen:<br />
Melden Sie sich als erstes mit dem "Programmschlüssel" an. Danach wählen Sie<br />
eine Position aus, wo Sie Ihren Tisch anlegen wollen. Haben Sie sich für eine<br />
Stelle entschieden, kommt dieses Fenster:<br />
GASTRO-TOUCH Dokumentation © by Computersysteme Viertl
Diese Maske entspricht dem Tischestamm, der ausführlich im Kapitel<br />
STAMMDATENPFLEGE beschrieben ist. Wenn Sie nun alle Einstellungen<br />
abschließen, so wird der Tisch auf den Tischeplan gelegt.<br />
Ich möchte Untertische anlegen:<br />
Wenn Sie mit Untertischen arbeiten wollen, gehen Sie folgendermaßen vor:<br />
100<br />
� Melden Sie sich mit Ihrem Kellnerschlüssel an.<br />
� Wählen Sie einen Tisch aus, für den Sie Untertische anlegen wollen.<br />
� Danach finden Sie sich im Bonierprogramm wieder. In der linken<br />
oberen Bildschirmecke steht die Tischbezeichnung in weißer Schrift.<br />
Klicken Sie diesen Text bitte an. Nun sollte sich die Bezeichnung des<br />
Tisches folgendermaßen ändern. z.B. Tisch 6 ändert sich auf Tisch 6-<br />
1, also der erste Untertisch von Tisch 6.<br />
� Nun können Sie ganz normal weiter bonieren. Alle Bonierungen gehen<br />
bis zum Positionsabschluss auf den Tisch 6-1.<br />
� Wollen Sie weitere Untertische anlegen, so wählen Sie im Tischeplan<br />
wieder den Haupttisch aus. Im Bonierprogramm klicken Sie dann zuerst<br />
auf die TASTE 2 und erst dann auf die Tischbezeichnung. Bei Untertisch<br />
3 klicken Sie zuerst auf TASTE 3 und erst dann auf die<br />
Tischbezeichnung usw ....<br />
� Wenn Sie im Tischeplan nun den Haupttisch anwählen, dann erscheint<br />
ein Fenster mit allen Untertischen. Sie können dann auf jedem<br />
beliebigem Untertisch od. Haupttisch weiterbonieren oder abschließen.<br />
Ich möchte einen Gast auf dem Tischeplan anlegen:<br />
Bevor Sie einen Gast auf den Tischeplan legen können, müssen Sie Ihn zuvor in<br />
der Gästewartung (siehe Kapitel STAMMDATENWARTUNG) anlegen. Danach<br />
wechseln Sie wieder in das Bonierprogramm und melden sich wieder mit dem<br />
"Programmschlüssel" an. Es erscheint wieder der Tischestamm. Nun geben Sie<br />
im Tischnummernfeld die Nummer des zuvor angelegten Gastes ein (ACHTUNG:<br />
die Gastnummer und eine existierende Tischnummer dürfen NICHT identisch<br />
sein!). Im Feld "VOLLE BEZEICHNUNG" wird wird nun der Gastname<br />
GASTRO-TOUCH Dokumentation © by Computersysteme Viertl
101<br />
lt.Gästestamm sofort übernommen; außerdem wird das Feld („Zimmereingabe<br />
ohne Tisch“) automatisch mit einem „J“ versehen und somit verhindert, dass der<br />
Gast-Button erst nach Folgeeingabe eines Tisches reagiert.<br />
Als letzten Punkt nur noch bei "TISCH WIRD ZIMMER (J/N)" ein "G" eingeben<br />
und abschließen. Der Gast sollte sich nun auf dem Tischeplan befinden.<br />
Ich möchte ein Zimmer auf dem Tischeplan anlegen:<br />
Melden Sie sich mit dem "Programmschlüssel" an, und wählen Sie eine Stelle auf<br />
dem Tischeplan aus, wo das Zimmer angelegt werden soll. Danach erscheint<br />
wieder der Tischestamm (siehe Grafik oben). Geben Sie nun im Feld<br />
"TISCHNUMMER" eine beliebige Zimmernummer ein (ACHTUNG: die<br />
Zimmernummer und eine existierende Tischnummer dürfen NICHT identisch<br />
sein!). Danach eine Bezeichnung für Ihr Zimmer (Feld: VOLLE BEZEICHNUNG).<br />
Als letztes nur noch bei "TISCH WIRD ZIMMER (J/N) ein "J" eingeben und<br />
abschließen. Das Zimmer sollte sich nun auf dem Tischeplan befinden.<br />
Ich möchte eine Bewegungsart auf dem Tischeplan anlegen:<br />
Eine genaue Beschreibung zu diesem Punkt finden Sie in der „Technischen<br />
Dokumentation“ beim Punkt „Schankservice Seite 2“.<br />
„Pizzatisch“ definieren (Bon UND Rechnung gleichzeitig):<br />
In GASTRO-<strong>Touch</strong> können Sie bei der Tischanlage auch gleich bestimmen, ob es<br />
sich um einen sogenannten „Pizzatisch“ handelt. Wird auf so einem Tisch boniert,<br />
so kommt beim Abschluss der Bonierung sofort Bon UND Rechnung gleichzeitig<br />
heraus. Der Tisch wird auch sofort abgeschlossen.<br />
So wird’s gemacht:<br />
1. Legen Sie einen neuen Tisch an.<br />
2. Beim Punkt „TISCH wird ZIMMER“ geben Sie jene Druckernummer ein,<br />
auf der die Rechnung ausgedruckt werden soll (1 – 9).<br />
3. Die verschiedenen Artikelbons werden wie im Artikelstamm definiert<br />
ausgedruckt.<br />
4. Im Feld Tisch wird Zimmer ein „P“ eingetragen ergibt folgende<br />
Funktion: Sofortrechnung + Gassenverkauf + Lade auf + Eingabe<br />
Feld für Rechnungsadresse.<br />
Gassenverkaufstisch:<br />
In Ländern, in denen der Gassenverkauf anders versteuert wird (z.B.<br />
Deutschland), kann man einen eigenen Gassenverkaufstisch anlegen. Boniert<br />
man nun auf diesen Tisch, kommt diese spezielle Versteuerung zum tragen.<br />
Einfach bei „TISCH wird ZIMMER“ ein „V“ eingeben, schon werden alle<br />
Bonierungen als Gassenverkauf behandelt. Geben Sie in diesem Feld ein „B“ ein,<br />
so wird die Bonierung ebenfalls als Gassenverkauf behandelt, SOFORT eine<br />
GASTRO-TOUCH Dokumentation © by Computersysteme Viertl
Rechnung ausgedruckt (und der Tisch auf 0 gestellt) und die Kassenlader<br />
geöffnet.<br />
Automatisch Lade öffnen:<br />
Tragen Sie im Feld „TISCH WIRD ZIMMER“ ein „L“ ein, dann wird der Tisch der<br />
Tisch sofort abgeschlossen UND die Kassenlade geöffnet.<br />
Folgespartentaste:<br />
Sie können bei jedem Tisch definieren, auf welche Artikelseite das Programm<br />
springen soll, wenn dieser Tisch angeklickt wird.<br />
102<br />
Tragen Sie einfach im Feld „FOLGESPARTENTASTE“ die gewünschte Zahl ein. z.B.<br />
1 für die erste belegte Bildschirmtastatur usw... (siehe Grafik unten).<br />
1 2 3 4 5 6 7 8 9 10 11 12 13 14 15 16<br />
17 18 19 20 21 22 23 24 25 26 27 28 29 30 31 32<br />
33 34 35 36 37 38 39 40 41 42 43 44 45 46 47 48<br />
49 50 51 52 53 54 55 56 57 58 59 60 61 62 63 64<br />
Spezialtisch BONIEREN FÜR:<br />
Es gibt die Möglichkeit, direkt am Tischplan einen Tisch anzulegen, der sofort die<br />
BONIEREN FÜR – Funktion auslöst. Folgende Schritte sind dazu notwendig:<br />
- Tischnummer eingeben mit UNTERSTRICH (z.B. 2002_)<br />
- Im Feld VOLLE BEZEICHNUNG die Zeichenfolge =>F_918 2 eingeben.<br />
Die Zahl 2 steht für die Kellnernummer, für den boniert werden soll<br />
(hier Kellner 2). Jede andere Kellnernummer ist gültig.<br />
Freie Tischnummerneingabe:<br />
Dieser Spezialtisch ermöglicht es, dass man über den Tischeplan eine beliebige<br />
Tischnummer „händisch“ eingeben kann. Nach anklicken dieses Spezialtisches<br />
erscheint ein Eingabefeld, in dem man die Nummer eingeben kann.<br />
- Die Tischnummer muss F_950 lauten<br />
- Im Feld VOLLE BEZEICHNUNG muss =>F_950 stehen.<br />
„Namenstische“:<br />
Enthält die „volle Bezeichnung“ und die „1.Tastenzeile“ ein „?“, so wird bei jeder<br />
neuen Tischöffnung nach einem Kurznamen gefragt, der am Tischplan und<br />
wahlweise auf Bon und Rechnung aufscheint, bis der Tisch abgerechnet wird.<br />
GASTRO-TOUCH Dokumentation © by Computersysteme Viertl
(Beispiel: Bartische, die nicht fix zuordenbar sind und wo die Kunden nach<br />
Stichworten – Anorak, Bart, rotes T-Shirt, … - kategorisiert wird.)<br />
103<br />
Soll dieser (meist interne) Name auch auf dem Bon nicht ersichtlich sein, so gibt<br />
es einen Schalter „O“ in den Boneinstellungen um keine Tischbezeichnung auf<br />
dem Bon auszudrucken.<br />
GASTRO-TOUCH Dokumentation © by Computersysteme Viertl
Grafischer Tischeplan<br />
104<br />
Den GASTRO-TOUCH Standard-Tischeplan aktivieren Sie über STAMM –<br />
VERWALTUNG PFLEGE -> ALLGEMEINE EINST. -> SEITE 5 -> GRAFISCHE<br />
TISCHANZEIG = „G“<br />
Tischformen /<br />
Stühle<br />
Sie können kreisförmige<br />
oder rechteckige<br />
Tischformen anlegen.<br />
Auch gibt es die<br />
Möglichkeit, eckige und<br />
runde Stühle bzw.<br />
Hocker auf den Plan zu<br />
legen.<br />
Ebenenschalter<br />
Sie können im<br />
grafischen Tischeplan<br />
von jeder Ebene in jede<br />
andere Tischplanebene<br />
springen. Dazu gibt es<br />
sog. Ebenenschalter.<br />
Diese sind frei<br />
definierbar.<br />
Sondertische<br />
Wie im normalen Tischeplan<br />
kann man auch auf<br />
dem grafischen Tischeplan<br />
sämtliche Sondertische<br />
anlegen. z.B.<br />
Zimmer / Stammgäste /<br />
Bewegungsarten.<br />
GASTRO-TOUCH Dokumentation © by Computersysteme Viertl
105<br />
Bedienung Grafischer Tischeplan:<br />
Die Bedienung des grafischen Tischeplanes ist im Prinzip die selbe wie<br />
beim Standard-Tischeplan. Sobald Sie den Kellnerschlüssel anstecken,<br />
erscheint die Tischmaske auf dem Bildschirm. Wählen Sie nun den<br />
gewünschten Tisch aus und buchen Sie Ihre Positionen. Danach erscheint<br />
der Tisch in der Farbe rot (bebucht!). Danach kann der Tisch normal über<br />
RECHNUNG -> TISCH abgerechnet werden.<br />
Leerer Tisch Bebuchter Tisch<br />
Direktbuchung auf Stühle / Hocker:<br />
Stühle und Barhocker werden im grafischen Tischeplan gleich behandelt,<br />
wie im Standard-Plan die sog. Untertische. Bereits bei der Tischanlage<br />
entscheiden Sie, dass es sich um einen Hocker bzw. Stuhl handelt (Siehe<br />
PROGRAMMIERUNG GRAFISCHER TISCHEPLAN). Die Bonierung erfolgt auf<br />
diesen Stühlen genau gleich, wie auf einem normalen Tisch.<br />
Leerer Barhocker Bebuchter Barhocker<br />
GASTRO-TOUCH Dokumentation © by Computersysteme Viertl
106<br />
Programmierung Grafischer Tischeplan:<br />
Melden Sie sich mit dem Programmierschlüssel an, dann kommen Sie auf<br />
einen etwas veränderten Programmier-Bildschirm.<br />
Wie Sie sehen schaut nun die untere Menüleiste komplett verändert aus.<br />
Mit diesen neuen Funktionen können Sie einen grafischen Tischeplan nach<br />
ihren Wünschen gestalten. Folgende Funktionen stehen zur Verfügung:<br />
- Runde / Eckige Tische<br />
- Runde / Eckige Stühle<br />
- Ebenenschalter<br />
- Beliebige Buttongrößen<br />
- Verschiedene Rahmen- / Textfarben<br />
- Verschiedene Buttonfarben<br />
Eine genaue Beschreibung der Buttons erfolgt auf den nächsten Seiten.<br />
GASTRO-TOUCH Dokumentation © by Computersysteme Viertl
107<br />
Detailbeschreibung Programmierung:<br />
Tischplanbuttons anlegen und konfigurieren:<br />
Klicken Sie zuerst auf das weiße freie Tischplanfeld und dann auf die<br />
gewünschte Buttonform. Sie haben für Tisch die großen Formen (eckig<br />
und rund) und für die Stühle die kleinen Formen (eckig und rund). Nach<br />
dem Sie die gewünschte Form angeklickt haben, erscheint links unten der<br />
Button:<br />
Tischplanbuttons verschieben:<br />
Per Drag & Drop lassen sich die Tischbuttons problemlos verschieben. Mit<br />
einem klick auf den Button bekommt dieser einen roten Rand. Klicken Sie<br />
danach nochmals auf den Button und lassen Sie die linke Maustaste<br />
gedrückt. Nach ca. 2 Sekunden verändert sich die Farbe und der Button<br />
lässt sich mit immer noch gedrückter Maustaste verschieben. Am<br />
gewünschten Ort einfach die Maustaste loslassen.<br />
Tischplanbuttons – Größe verändern:<br />
Sie können selbstverständlich den Button auch in seiner Größe verändern<br />
(X- / Y-Achse).<br />
Bei X und Y können Sie auswählen, welche Achse (Breite od. Höhe)<br />
verändert werden soll. Mit + und – können Sie dann den Button<br />
verändern. Die Auswirkung betrifft immer die momentan aktive Achse<br />
(erkennbar an der gelben Hervorhebung).<br />
GASTRO-TOUCH Dokumentation © by Computersysteme Viertl
108<br />
Tischplanbuttons – Tasten- / Rahmen- / Textfarbe:<br />
Bestimmen Sie selbst, welche Tasten- / Rahmen und Textfarbe der Button<br />
bekommen soll:<br />
Wenn Sie den Tischbutton mit einem Klick markiert haben (roter Rand),<br />
dann können Sie am Menü unten zwischen verschiedenen Farboptionen<br />
wählen. Wenn FARB ausgewählt ist (gelb hervorgehoben), dann wird bei<br />
Klick auf die Farbpalette die Buttonfarbe entsprechend geändert. Haben<br />
Sie RAHM markiert, dann wird die Rahmenfarbe verändert. Bei TEXT wird<br />
die Textfarbe des Buttons verändert.<br />
Tischplanbuttons fertig programmieren:<br />
Nachdem Sie die Buttons nun fertig erstellt haben, sind diese allerdings<br />
noch nicht einsatzfähig. Sie müssen natürlich zuerst noch den Buttons<br />
eine Nummer zuweisen. Mit einem Doppelklick auf den gewünschten<br />
Tischbutton kommen Sie in folgendes Menü:<br />
Die Programmierung der Tischtaste funktioniert genau gleich wie im<br />
„alten“ Standard-Tischeplan (siehe Kapitel „Standard-Tischeplan“)<br />
GASTRO-TOUCH Dokumentation © by Computersysteme Viertl
Tischplanbuttons – Stühle u. Barhocker (Untertische) programmieren:<br />
109<br />
Stühle und Barhocker haben im grafischen Tischeplan die selbe Funktion<br />
wie Untertische im Standard-Tischeplan. Im Grafikmodus stehen Ihnen 2<br />
verschiedene Typen zur Verfügung:<br />
Die Buttons erzeugen Sie auf die selbe Weise wie die „normalen“<br />
Tischbuttons. Mit einem Doppelklick kommen Sie wieder in die<br />
Programmiermaske, um den Stuhl zu definieren:<br />
Der Unterschied zu einem normalen Tisch besteht darin, dass der Stuhl<br />
quasi an den Haupttisch gekoppelt ist (bei dem er steht).<br />
Um den Stuhl zu definieren geben Sie bei Tischnummer einfach die<br />
Nummer des Haupttisches ein (z.B. 203) und dann mit einem Bindestrich<br />
die Nummer des Stuhls (z.B. 203-1 für den 1ten Stuhl dieses Tisches). Für<br />
den nächsten dann einfach 203-2, 203-3 usw...<br />
GASTRO-TOUCH Dokumentation © by Computersysteme Viertl
Tischplanbuttons – Ebenenschalter:<br />
110<br />
Im grafischen Tischeplan gibt es die Möglichkeit, von jeder Tischplanseite<br />
in jede andere beliebige Tischplanebene zu springen. Dazu gibt es<br />
sogenannte Ebenenschalter:<br />
Klicken Sie im Programmiermenü auf diese Taste, dann erhalten Sie<br />
folgenden Button am Bildschirm:<br />
Dieser kann wiederum frei am Bildschirm positioniert werden (Drag &<br />
Drop wie die Tischplanbuttons). Auch kann der Pfeil entweder nach links<br />
oder nach rechts zeigen. Klicken Sie dazu einfach 1x den Button an und<br />
klicken Sie unten im Programmiermenü auf den X-Achse Button. Nun<br />
können Sie mit + / - die Richtung des Pfeils bestimmen.<br />
Mit einem Doppelklick auf den Pfeilbutton kommen Sie in das Menü für die<br />
Buttondefinition:<br />
Im ersten Feld geben Sie die Tischplanseite ein, in die das Programm<br />
springen soll, wenn der Button gedrückt wird. In Die 2 nächsten Felder<br />
können Sie einen beliebigen Text für den Ebenebutton schreiben.<br />
Die Farben für Text, Rahmen und Button können gleich wie bei den<br />
Tischbuttons definiert werden.<br />
GASTRO-TOUCH Dokumentation © by Computersysteme Viertl
Bonierbildschirm<br />
Im Bonierbildschirm können Sie weitaus mehr machen als "nur"<br />
gewöhnlich bonieren. Auf den nächsten Seiten werden Ihnen folgende<br />
Programmfunktionen erklärt:<br />
111<br />
Spartentastenbelegung<br />
Artikeltastenbelegung<br />
Boniervorgang<br />
Sonderfunktionen<br />
GASTRO-TOUCH Dokumentation © by Computersysteme Viertl
Spartentastenbelegung<br />
Bevor Sie überhaupt bonieren können, müssen Sie sämtliche Sparten- und<br />
Artikelfixtasten programmieren. Hier ein Überblick über die nötigen Vorgänge.<br />
112<br />
Normalerweise werden beim Programm standardmäßig die häufigsten Sparten<br />
mitinstalliert und auch gleich belegt. Es kann aber natürlich vorkommen, dass<br />
diese Belegung nicht Ihren Vorstellungen oder Bedürfnissen entspricht und diese<br />
geändert werden müssen.<br />
Grundsätzlich müssen Sie, bevor Sie eine Spartentaste fix belegen können, diese<br />
Sparte erst im "Spartenstamm" eingeben (mehr dazu im Kapitel<br />
STAMMDATENWARTUNG). Wenn Sie das gemacht haben, melden Sie sich im<br />
Bonierprogramm wieder mit dem "Programmschlüssel" an und wählen einen<br />
Tisch auf dem Tischeplan. Bei der darauffolgenden Frage "WOLLEN SIE<br />
TISCHTASTEN PROGRAMMIEREN" wählen Sie NEIN. Nun befinden Sie sich in der<br />
Boniermaske. Hier können Sie nun bis zu 48 Sparten FIX auf den Bildschirm<br />
legen. Klicken Sie eine der 48 möglichen Tasten an, auf welcher Sie die<br />
entsprechende Sparte haben wollen. Dann erscheint folgender Bildschirm:<br />
Text 1<br />
Hier geben Sie den Namen der Sparte ein, der auf der Fixtaste in der ersten Zeile<br />
stehen soll.<br />
Text 2<br />
Hier geben Sie den Namen der Sparte ein, der auf der Fixtaste in der zweiten<br />
Zeile stehen soll.<br />
Farbe der Fixtaste<br />
Wenn Sie ein (J)a eingeben und alle Einstellung in diesem Menü beenden,<br />
kommen Sie in ein Menü, wo Sie Hintergrund- und Schriftfarbe für diese<br />
Spartentaste ändern können.<br />
GASTRO-TOUCH Dokumentation © by Computersysteme Viertl
Bewegungsart der Sparte<br />
113<br />
Hier könnten Sie alle Artikel, die dann zu diesem Spartenfenster zugeordnet sind,<br />
auf eine spezielle Bewegungsart umlenken. Diese Bewegungsarten müssen<br />
allerdings zuvor in "STAMM – VERWALTUNG - STEUERN, KURSE, TEXTE"<br />
eingegeben werden.<br />
Die Funktion => F_926 kann mit einem Parameter für die Bewegungsarten<br />
bestückt werden. Vorteil: Wird dies beispielsweise auf Tischebene gemacht, so<br />
kann ein Tisch zum Einschalten dieser Bewegungsart definiert werden; nach<br />
Auswahl dieses Tische springt das Programm wieder automatisch auf den<br />
Tischeplan, und man kann mit gesetzter Bewegunsart den eigentlichen Tisch<br />
auswählen (Anpassung an den Handy – Formalismus, bei dem auch unmittelbar<br />
nach der Tischeauswahl die Bewegunsart gesetzt wird.)<br />
Sparten(buchungs)nummer<br />
Hier geben Sie, die zuvor im Spartenstamm festgelegte Spartennummer ein, die<br />
zu dieser Fixtaste gehört (z.B. 1 = Küche, 2 = Bier etc.). Wichtig für<br />
Spartendirektbonierung.<br />
GASTRO-TOUCH Dokumentation © by Computersysteme Viertl
Artikeltastenbelegung<br />
Nachdem Sie eine Spartentaste fertig programmiert haben, kommen Sie<br />
automatisch auf einen Bildschirm, der Ihnen 64 Felder innerhalb dieser einen<br />
Spartentaste zum Artikel programmieren zur Verfügung stellt.<br />
114<br />
Das heißt, Sie haben insgesamt 48 x 64 = 3072 Artikeltasten zur freien<br />
Verfügung.Um die Artikel zu programmieren wählen Sie eines der 64 Felder aus.<br />
Dann erscheint folgender Bildschirm:<br />
Dieser Bildschirm ist im Prinzip eine kleine Version des Artikelstammes, weshalb<br />
hier, im Gegensatz zum Spartenstamm, die Möglichkeit besteht, Artikel auch neu<br />
anzulegen.<br />
Sie haben also 2 Möglichkeiten:<br />
* Wenn Sie also einen Artikel, der bereits im Artikelstamm angelegt ist,<br />
GASTRO-TOUCH Dokumentation © by Computersysteme Viertl
115<br />
programmieren wollen, dann geben Sie bitte die Artikelnummer ein, die<br />
dieser Artikel hat. Alle Daten werden dann automatisch vom Artikelstamm<br />
übernommen und die Fixtaste wird am Bildschirm angezeigt.<br />
* Wenn Sie einen Artikel programmieren wollen, der noch nicht angelegt ist,<br />
dann geben Sie bitte eine Artikelnummer ein, die es noch nicht gibt. Füllen<br />
Sie alle weiteren Felder aus und der Artikel wird nach Abschluss der Eingaben<br />
in den Artikelstamm übernommen und die Fixtaste wird am Bildschirm<br />
angezeigt.<br />
Folgespartentaste:<br />
Die Funktion hat folgenden Sinn:<br />
Sie haben z.B. einen Artikel, auf den 100%ig eine Beilage folgt, dann können Sie<br />
im Feld Folgespartentaste die Nummer eintragen, auf welche Bildschirmtastatur<br />
das Programm wechseln soll, wenn dieser Artikel boniert wird (z.B. 16 für das<br />
Beilagenfenster -> siehe Grafik unten).<br />
Somit können Sie theoretisch bei jedem Artikel auf eine andere NACHFOLGENDE<br />
Bildschirmtastatur wechseln.<br />
1 2 3 4 5 6 7 8 9 10 11 12 13 14 15 16<br />
17 18 19 20 21 22 23 24 25 26 27 28 29 30 31 32<br />
33 34 35 36 37 38 39 40 41 42 43 44 45 46 47 48<br />
49 50 51 52 53 54 55 56 57 58 59 60 61 62 63 64<br />
GASTRO-TOUCH Dokumentation © by Computersysteme Viertl
Boniervorgang<br />
Grundsätzlich gilt:<br />
Bonieren darf nur jenes Bedienungspersonal, das dazu auch autorisiert wurde.<br />
116<br />
Vereinfachte Darstellung eines Boniervorganges:<br />
� Melden Sie sich mit einem Kellner an und wählen Sie einen zuvor<br />
programmierten Tisch, Gast oder Zimmer vom Tischeplan aus.<br />
� Danach kommen Sie wieder in die Boniermaske. Wählen Sie eine Sparte<br />
aus. z.B. Küche<br />
� Jetzt erscheint der Bildschirm mit allen Artikeln, die Sie für die Sparte<br />
"Küche" hier belegt haben. Wählen Sie die Artikel, die Sie bonieren<br />
möchten. Sie können jetzt wahlweise natürlich zu anderen Sparten<br />
wechseln und z.B. ein Bier dazu bonieren. Wenn Sie mit Ihren Eingaben<br />
(diese können Sie im Fenster links oben mitverfolgen) zufrieden sind, dann<br />
ziehen Sie den Schlüssel oder drücken Sie auf .<br />
� Danach wird der Tisch, auf den Sie gerade boniert haben, mit ROT auf<br />
dem Tischeplan eingefärbt. Nun können Sie mit "Rechnung – Tisch" den<br />
Tisch abschließen und eine Rechnung ausdrucken oder den Tisch nochmals<br />
auswählen und weitere Positionen dazu bonieren.<br />
Zusätzliches:<br />
SOFORT STORNO. Sollten Sie sich bei der Eingabe von Artikelpositionen<br />
vertippt haben, können Sie mit dieser Taste die letzte Position sofort<br />
löschen.<br />
Mit dieser Taste können Sie den Boniervorgang sofort abbrechen und zum<br />
Tischeplan wechseln. Eine Sicherheitsabfrage schützt vor nicht gewollten<br />
Abbrüchen.<br />
Das Bonierprogramm verfügt über einige Sonderfunktionen. Mit diesem<br />
Button kommen Sie zum gewünschten Menü. Die Erklärung dieser<br />
Funktionen erfolgt auf den nächsten Seiten.<br />
GASTRO-TOUCH Dokumentation © by Computersysteme Viertl
117<br />
Wenn Sie diesen Button aktivieren, so werden alle Artikel storniert, die Sie<br />
jetzt anklicken. Sobald Sie ein zweites Mal auf diesen Button drücken,<br />
werden die Artikel wieder normal boniert. Je nachdem, wie Sie das Storno<br />
eingestellt haben, können nur zuvor bonierte Artikel storniert werden, oder<br />
alle Artikel storniert werden, oder es kommt eine Sicherheitsabfrage.<br />
Gastbuchungen:<br />
Vor allem die Abrechnung wird bei Gastbuchungen anders gehandhabt als bei<br />
normalen Tischen:<br />
Boniervorgang Gastbuchung:<br />
� Klicken Sie mit der Maus auf den vorprogrammierten Gastbutton auf<br />
dem Tischplan (oder Sie klicken auf den Button STAMMGAST und geben<br />
die Gastnummer „händisch“ ein). Die Ansicht wechselt in den<br />
Bonierbildschirm.<br />
� Bonieren Sie die gewünschten Positionen und schließen Sie die<br />
Bonierung ab, indem Sie den Kellnerschlüssel ziehen.<br />
Abrechnung Gastbuchung:<br />
� Wenn Sie nun die Gastbuchungen abschließen wollen, klicken Sie zuerst<br />
auf RECHNUNG und dann auf den bebuchten Gastbutton (oder auf den<br />
Button STAMMGAST und geben Sie die Gastnummer „händisch“ ein).<br />
Sie haben dann mehrere Auswahlmöglichkeiten:<br />
Sofortzahlung Kreditgast:<br />
Schließt die Bonierung sofort ab, und behandelt CASH / UMSATZ des Kellners wie<br />
bei einer gewöhnlichen Tischbonierung.<br />
GASTRO-TOUCH Dokumentation © by Computersysteme Viertl
118<br />
Es kann auch für einen NICHT Kreditgast ein Akkontierung eingegeben werden.<br />
Diese wird dann beim Rechnungsdruck berücksichtigt. Das offene Guthaben wird<br />
ebenfalls mit angedruckt.<br />
Bestätigungsbon:<br />
Schließt die Bonierung sofort ab, der Betrag der Bonierung wird allerdings dem<br />
Kellner nicht zum Cash hinzugezählt sondern abgezogen. Mit dem<br />
Bestätigungsbon gewähren Sie dem Gast, dass er die Konsumation inzwischen<br />
„aufschreibt“ und erst zu einem späteren Zeitpunkt bezahlt (z.B.<br />
Wochenrechnung / Monatsrechnung).<br />
Sammelrechnung:<br />
Haben Sie IRGENDWANN einen Bestätigungsbon für diesen Gast gedruckt, so<br />
können Sie diesen nun über diesen Button abrechnen. Es werden alle offenen<br />
Bestätigungsbons zu dieser Sammelrechnung hinzugezählt und abgerechnet.<br />
Dem ausführenden Kellner wird der Betrag zum CASH hinzugezählt.<br />
Für die Guestcheck-Sammelrechnung kann der Druckerdialog ein – und<br />
ausgeblendet werden, den man für die Einstellung der Anzahl der Kopien<br />
benötigt. (Stamm-Verwaltung-Netzwerkeinstellung).<br />
GASTRO-TOUCH Dokumentation © by Computersysteme Viertl
Zimmerbuchungen:<br />
Boniervorgang Zimmerbuchung:<br />
119<br />
� Klicken Sie mit der Maus auf ein vorprogrammiertes Zimmer auf dem<br />
Tischplan (oder Sie klicken auf den Button ZIMMER und geben die<br />
Zimmernummer „händisch“ ein). Die Ansicht wechselt in den<br />
Bonierbildschirm.<br />
� Bonieren Sie die gewünschten Positionen und schließen Sie die<br />
Bonierung ab, indem Sie den Kellnerschlüssel ziehen.<br />
Abrechnung Zimmerbuchung:<br />
� Wenn Sie nun die Zimmerbuchungen abschließen wollen, klicken Sie<br />
zuerst auf RECHNUNG und dann auf den bebuchten Zimmerbutton<br />
(oder auf den Button ZIMMER und geben Sie die Zimmernummer<br />
„händisch“ ein). Sie haben dann mehrere Auswahlmöglichkeiten:<br />
Sofortzahlung Zimmer:<br />
Schließt die Bonierung sofort ab, und behandelt CASH / UMSATZ des Kellners wie<br />
bei einer gewöhnlichen Tischbonierung.<br />
GASTRO-TOUCH Dokumentation © by Computersysteme Viertl
Zimmer- / Kreditbestätigung:<br />
120<br />
Druckt einen Bestätigungsbon und hält die Bonierung quasi evident bis eine<br />
Sammelrechnung gedruckt wird (Menüpunkt DIVERS – ZIMMERABRECHNUNG im<br />
Hauptmenü). Den Bestätigungsbon können Sie vom Gast unterschreiben lassen<br />
und ablegen. Dem Kellner wird das Geld erst dann zum CASH dazugezählt, wenn<br />
die Sammelrechnung gedruckt wird.<br />
Sammelrechnung drucken:<br />
Alle Positionen, die mit einer Zimmer- / Kreditbestätigung abgeschlossen<br />
wurden, müssen irgendwann natürlich auch verrechnet werden. Zu diesem<br />
Zweck müssen Sie eine Sammelrechnung ausdrucken, um den Zimmerspeicher<br />
des entsprechenden Zimmers wieder zu löschen. Klicken Sie dazu im Tischplan<br />
auf den Button „OFFENE ZIMMER“. Geben Sie dort die gewünschte<br />
Zimmernummer ein. Wird bei „AUSDRUCK VON DATUM“ nichts eingeben, dann<br />
wird bis zu einem Monat zurück nach offenen Positionen gesucht. Ansonsten<br />
können Sie selbst den Zeitraum bestimmen, den Sie abrechnen wollen. Danach<br />
einfach alles mit OK durch bestätigen. Bei der Frage LÖSCHE POSITIONEN sagen<br />
Sie JA, wenn Sie die fertige Rechnung wollen, oder NEIN, wenn Sie nur eine<br />
Zwischenrechnung wollen.<br />
Zimmerbuchungen bei einem Verbund mit Hotelprog.:<br />
Verwenden Sie GASTRO-TOUCH in Verbindung mit einem von uns unterstütztem<br />
Hotelprogramm, so erfolgt die Zimmerbuchung etwas anders:<br />
Boniervorgang Zimmerbuchung / Hotelprogramm:<br />
� Klicken Sie auf den Button ZIMMER am unteren Rand des Tischplans.<br />
� Danach erscheint ein Feld, in dem Sie eine Zimmernummer eingeben<br />
können. Lassen Sie dieses leer, und klicken Sie auf OK.<br />
� Nun werden Ihnen alle im Hotelprogramm eingecheckten Gäste<br />
angezeigt. Entscheiden Sie sich für einen Gast.<br />
� Danach buchen Sie wie gewohnt die Konsumationen auf diesen Gast.<br />
Abrechnung Zimmerbuchung / Hotelprogramm:<br />
� Wollen Sie nun die Buchung abschließen, und an das Hotelprogramm<br />
übertragen, so klicken Sie wieder auf den Zimmerbutton.<br />
� Geben Sie nun die gewünschte Zimmernummer ein, und entscheiden<br />
Sie, ob Sie eine Sofortzahlung drucken wollen, oder eine<br />
Kreditbestätigung. Nur bei einer Kreditbestätigung werden die<br />
Positionen ins Hotelprogramm übertragen.<br />
GASTRO-TOUCH Dokumentation © by Computersysteme Viertl
121<br />
!!! Erst mit Ausdruck der Kreditbestätigung werden die<br />
Positionen an das Hotelprogramm geschickt!!!<br />
Sonderfunktionen<br />
Text<br />
Hier können Sie zusätzlich zum Artikeltext einen Text erfassen (z.B. Kücheninfos)<br />
Bezahlung unbar<br />
Wenn Sie nach Abschluss einer Rechnung feststellen, dass Sie die falsche<br />
Zahlungsart verwendet haben (z.B. BAR statt UNBAR, oder umgekehrt), können<br />
Sie das im Nachhinein mit diesem Punkt korrigieren.<br />
GASTRO-TOUCH Dokumentation © by Computersysteme Viertl
122<br />
Um falsche BAR – Zahlungen zu korrigieren, geben Sie im Feld ZAHLUNGSART<br />
die gewünschte Nummer der Zahlungsart ein, und im Feld Betrag den Betrag der<br />
bei Tagesende von der Tageslosung abgezogen werden soll.<br />
Um falsche UNBAR – Zahlungen zu korrigieren, geben Sie im Feld ZAHLUNGSART<br />
die gewünschte Nummer der Zahlungsart ein, und im Feld Betrag den Betrag<br />
mit einem Minus davor. Nun wird dieser Betrag bei Tagesende zur Cashsumme<br />
der Tageslosung hinzugezählt.<br />
Zeiterfassung<br />
Wenn die Automatische Anmeldung deaktiviert ist, muss sich der Kellner nach<br />
der ersten Anmeldung (wenn er den Schlüssel das erste Mal in das Schloss<br />
steckt) über diesen Punkt "händisch" einchecken. Wenn er seinen Arbeitstag<br />
abgeschlossen hat, muss er sich wieder "händisch" auschecken.<br />
Rechnung<br />
Identisch mit dem Punkt Rechnung auf dem Tischeplan.<br />
Bewegungsart<br />
Hier kann der Kellner (sofern er dazu berechtigt ist) die Bewegungsart ändern<br />
(z.B. Eigenverbrauch). Eine Bewegungsart gilt immer solange, bis die Bonierung<br />
abgeschlossen ist.<br />
Bonieren für<br />
Mit dieser Funktion kann ein angemeldeter Kellner für einen anderen bonieren.<br />
Nach Betätigen dieser Taste erscheint ein Bildschirm, wo Sie den Kellner<br />
auswählen können, für den boniert werden soll. Nach der Auswahl werden Sie<br />
noch vor die Wahl gestellt, ob eine Standbuchung erfolgen soll oder nicht.<br />
Im Allgemeinen sind folgende Situationen ausschlaggebend, um diese Funktion<br />
zu verwenden:<br />
� Der Kellner ist nicht für eine Aktion (z.B. Stornieren) berechtigt und der<br />
Chef übernimmt diese Funktion.<br />
� Der Chef bucht die Fassung für einen anderen Kellner.<br />
Wiederholter Bondruck<br />
Hier können Sie vom aktuellen Tag Bons noch einmal ausdrucken. Wählen Sie<br />
den gewünschten Bon aus der erscheinenden Liste aus.<br />
GASTRO-TOUCH Dokumentation © by Computersysteme Viertl
Zimmer<br />
In diesem Menüpunkt können Sie eine Zimmernummer eingeben und darauf<br />
bonieren, oder auch sofort für diese Zimmernummer eine Kreditbestätigung<br />
ausdrucken.<br />
Gassenverkauf<br />
123<br />
Bei erstmaliger Betätigung des Buttons wird Ihnen im linken oberen Eck mit roter<br />
Schrift angezeigt, dass Sie sich nun im Gassenverkaufsmodus befinden. Wenn<br />
Sie für den Gassenverkauf eine bestimmte Preisebene eingestellt haben, dann<br />
wird diese nun verwendet. Ansonsten wird in DEUTSCHLAND bei Verwendung des<br />
Gassenverkaufes der Steuersatz verwendet, den Sie im Spartenstamm dafür<br />
eingegeben haben. In ÖSTERREICH findet der Gassenverkauf keine Verwendung<br />
mehr.<br />
Tisch neu aufmachen<br />
Normalerweise schließen Sie einen Tisch über den Tischeplan mit RECHNUNG –<br />
TISCH ab. Wollen Sie allerdings einen oder mehrere Tische abschließen ohne<br />
eine Rechnung dafür zu bekommen, dann wählen Sie diesen Punkt. Wählen Sie<br />
aus der Liste alle Tische, die Sie neu aufmachen wollen, durch anklicken aus<br />
(Spalte ABSCHLUSS ändert sich auf JA).<br />
Nachbonieren Nullbon<br />
Um einen Nullbon zu erzeugen, bonieren Sie einen Artikel mit Menge 0. Nachdem<br />
bekannt wurde welche Menge dieser Artikel hat, kann über diesen Menüpunkt die<br />
Menge im Nachhinein nachboniert werden (gewünschte Nullbonierung aus Liste<br />
auswählen).<br />
Beispiel:<br />
Bei Fisch ist die Menge (das Gewicht) erst im nachhinein bekannt (nachdem die<br />
Küche den Fisch abgewogen hat).<br />
Stammgast<br />
Unter diesem Menüpunkt können Sie einen Gast auswählen, und sofort auf<br />
diesen bonieren. Auch haben Sie die Möglichkeit eine Anzahlung beim Punkt<br />
AKONTIERUNG einzutragen. Dieser Saldo wird bei jeder Bonierung verringert.<br />
GASTRO-TOUCH Dokumentation © by Computersysteme Viertl
Wiederholter Rechnungsdruck<br />
124<br />
Wenn Sie zu einem späteren Zeitpunkt eine alte Rechnung benötigen, können Sie<br />
hier aus einer Liste die gewünschte Rechnung auswählen.<br />
Nachdem Sie sich für eine Rechnung entschieden haben, stehen Ihnen 3<br />
Auswahlmöglichkeiten zur Verfügung:<br />
Rechnung drucken:<br />
Hier können Sie die Rechnung nochmals unverändert auf dem Bondrucker<br />
ausdrucken.<br />
GASTRO-TOUCH Dokumentation © by Computersysteme Viertl
Positionen anzeigen:<br />
Mit diesem Menüpunkt können Sie nochmals nachsehen, welche Positionen<br />
verrechnet worden sind.<br />
Nun können Sie sich entscheiden:<br />
125<br />
Rechnung drucken:<br />
Druckt die Rechnung unverändert nochmals aus.<br />
Öffnen auf Originaltisch:<br />
Hiermit wird die Rechnung auf dem Originaltisch auf dem Sie abgeschlossen<br />
wurde, nochmals hergestellt und geöffnet (alle Positionen befinden sich wieder<br />
am Originaltisch). Sind bereits Positionen vorhanden, werden diese dazugehängt.<br />
GASTRO-TOUCH Dokumentation © by Computersysteme Viertl
126<br />
Öffnen auf Kellnertisch:<br />
Es können in der WinCfg spezielle Kellnertische angelegt werden. Definieren Sie<br />
in der WinCfg –> Programmeinstellungen II -> Seite 3 -> Basis Tischnummer für<br />
Rechnungswiederholung eine Basisnummer speziell für diese Tische. Steht hier<br />
z.B. 600 so ist der Kellnertisch für den Kellner 1 die Tischnummer 601<br />
(Basisnummer+Kellnernummer), für Kellner 2 ist es der Tisch 602 usw... Mit<br />
dem Punkt Öffnen auf Kellnertisch (z.B. 601) werden die Positionen auf eben<br />
dieser Tischnummer wieder geöffnet, und können weiterbearbeitet werden.<br />
Abbruch:<br />
Beendet die Verarbeitung und kehrt ins Bonierprogramm zurück.<br />
Tisch - Übergabe<br />
Hier kann der Kellner seine offenen Tische an einen anderen Kellner übergeben.<br />
Nach Betätigung des Buttons können Sie aus dem Feld den Kellner auswählen,<br />
an den die Tische übergeben werden sollen. Zu Beginn sind schon alle Tische mit<br />
(J)a gekennzeichnet, d.h. alle Tisch werden übergeben. Tische, die Sie nicht<br />
übergeben wollen klicken Sie bitte einmal an, damit die sie mit NEIN selektiert<br />
sind.<br />
Null-Bon-Protokoll<br />
Bei dieser Funktion wird eine Liste mit allen noch nicht ergänzten<br />
Nullbonierungen ausgedruckt.<br />
Hilfsrechnung<br />
Wurde bereits im Kapitel „Tischeplan“ beschrieben<br />
Standbonierungen<br />
Beim erstmaligen Betätigen des Buttons wird in den Modus "STANDBONIERUNG"<br />
umgeschalten (umsatzwirksam). Alle Bonierungen die nun erfolgen, werden auf<br />
Stand gebucht (es können nur Artikel gewählt werden, die im Artikelstamm das<br />
Kennzeichen STAND-FASSUNGSARTIKEL = JA besitzen). Beim zweiten Klick auf<br />
diese Taste wird die STANDBONIERUNG wieder ausgeschalten.<br />
Vereinstisch<br />
Anzeige des angelaufenen Umsatzes eines Vereinstisches. ( Hochzeit,<br />
Schützenball etc. )<br />
Tag – Zimmer Transfer<br />
Mit dieser Funktion können Sie alle offenen Zimmer am Tagesende mit<br />
Kreditbestätigung abschließen. Sie haben folgende Auswahlmöglichkeiten:<br />
GASTRO-TOUCH Dokumentation © by Computersysteme Viertl
127<br />
Pauschal = Mit Pauschal werden ALLE Zimmer ohne Rückfrage<br />
abgeschlossen und für jedes Zimmer eine Kreditbestätigung<br />
ausgedruckt.<br />
Detailliert = Mit dieser Einstellung sehen Sie von jedem Zimmer alle<br />
Positionen, die noch offen sind. Mit dem Button WEITER<br />
können Sie die Kreditbestätigung drucken und das Programm<br />
geht zum nächsten offenen Zimmer. Mit ESC/ABBRUCH<br />
können Sie das Zimmer überspringen (es bleibt offen) und<br />
das Programm geht ebenfalls zum nächsten Zimmer.<br />
Tisch - Zimmer - Transfer<br />
Gleiche Funktion wie TISCH – ZI TRANSFER beim Tischeplan<br />
Self Service (genaue Beschreibung siehe Kapitel SELFSERVICE)<br />
Beim erstmaligen betätigen dieses Buttons wird der Self-Service-Modus aktiviert.<br />
Beim zweiten Klick wird wieder umgeschalten auf Kellnerbetrieb<br />
Offene Tische<br />
Hier werden alle Tische des aktiven Kellners, die noch nicht abgeschlossen sind,<br />
mit Umsatzsumme angezeigt.<br />
Kellner Abschluss<br />
Mit dieser Funktion können (berechtigte) Kellner sofort Ihre Tageslosung<br />
ausdrucken. Das Menü ist identisch mit dem bekannt Punkt unter BONIEREN -><br />
TAGESABSCHLUSS KELLNER.<br />
Preise II<br />
Wenn Sie wollen, können Sie während des Bonierbetriebes die Preisebene<br />
ändern. Mit dem ersten Tastenklick befinden Sie sich in Preisebene 2, mit dem<br />
Zweiten in Preisebene 3 und mit dem Dritten wieder auf Preisebene 1. Wo Sie<br />
sich gerade befinden sehen Sie neben den Bonierungspositionen.<br />
Offene Zimmer<br />
Gleiche Funktion wie OFFENE ZIMMER beim Tischeplan<br />
Offene Gäste<br />
In diesem Menü bekommen Sie alle Gäste angezeigt, die noch nicht<br />
abgeschlossen wurden. Wenn Sie auf einen dieser Gäste klicken, kommen Sie<br />
sofort in die Rechnungs-Splitmaske.<br />
GASTRO-TOUCH Dokumentation © by Computersysteme Viertl
Währung<br />
Ein kleiner Währungsrechner unterstütz Sie beim Umrechnen in eine<br />
Fremdwährung. Beim Punkt "WÄHRUNGSCODE" können Sie wählen, welche<br />
Fremdwährung Sie haben wollen.<br />
Zeit retour<br />
Um jederzeit überprüfen zu können wer was wann gebucht hat, können Sie<br />
dieses Zeitretourprotokoll ausdrucken.<br />
Umsatz-Anzeige<br />
Autorisierte Kellner können sich Ihren bisherigen Tagesumsatz ansehen.<br />
Gutschein<br />
128<br />
Um die Gutscheinfunktion zu aktivieren, müssen Sie zuerst im Menü STAMM –<br />
STEUERN, KURSE, TEXTE – SEITE 3 – ZAHLUNGSARTEN eine Zahlungsart mit<br />
dem Namen GUTSCHEIN und in der 2. Spalte ein „G“ eingeben. Erst dann ist die<br />
Gutscheinfunktion aktiviert. Wählt nun ein Kellner diesen Punkt an, so wird er<br />
dazu aufgefordert einen Betrag einzugeben, über den der Gutschein ausgestellt<br />
werden soll. Der Kellner wird gleichzeitig mit dem selben Betrag „belastet“.<br />
Danach können Sie mit „RECHNUNG DRUCKEN“ den Gutschein ausdrucken.<br />
Auf der TAGESABRECHNUNG werden ausgestellte Gutscheine separat<br />
ausgewiesen.<br />
Hauptmenü<br />
Berechtigte Kellner können über diesen Menüpunkt das Bonierprogramm<br />
verlassen.<br />
GASTRO-TOUCH Dokumentation © by Computersysteme Viertl
Splitanzeige<br />
129<br />
O Button: Mit diesem Button kommen Sie aus dem Splitfenster sofort zurück in<br />
das Bonierprogramm (Artikelbelegung etc..). Tisch bleibt<br />
angemeldet.<br />
X Button: Mit diesem Button kommen Sie sofort zurück zum Tischeplan.<br />
GASTRO-TOUCH Dokumentation © by Computersysteme Viertl
130<br />
Auf den nächsten Seiten werden die wichtigsten Funktionen der Splitanzeige<br />
genauer beschrieben. Grundsätzlich unterscheiden wir zwischen zwei Vorgängen:<br />
Splitvorgang<br />
Splitvorgang<br />
Funktionstasten<br />
Nachdem Sie bereits auf einen Tisch boniert, und auf dem grafischen Tischeplan<br />
die Funktion RECHNUNG – TISCH angewählt haben, kommen Sie in dieses Menü.<br />
Hier haben Sie die Möglichkeit, die Rechnung noch einmal aufzusplitten.<br />
Beispiel (siehe Grafik auf vorheriger Seite):<br />
Es wurde folgendes Boniert: Gulaschsuppe<br />
Zwiebelsuppe<br />
Grillteller<br />
Palatschinken<br />
Scampispiess<br />
Muscheln<br />
Fitness-Salat<br />
Radler 0,5<br />
Rose 1/8<br />
Wenn Sie ohne irgendeine Änderung auf den Button "RECHNUNG mit Abschluss"<br />
drücken, wird der gesamte Tisch abgeschlossen und sie erhalten eine Rechnung<br />
über alle oben angeführten Positionen.<br />
Wenn allerdings nicht alle Positionen sofort gezahlt werden, müssen Sie<br />
folgendermaßen vorgehen:<br />
Der Gast will nur die Gulaschsuppe und den Radler 0,5 bezahlen. Klicken Sie bei<br />
der Position Gulaschsuppe und bei der Position Radler 0,5 auf die Spalte<br />
UMBUCHEN (befindet sich neben dem Mengenfeld, siehe Grafik oben). Danach<br />
erscheint neben dem Mengenfeld bei der angegeben Position die Menge 1 in roter<br />
GASTRO-TOUCH Dokumentation © by Computersysteme Viertl
131<br />
Schrift. Wenn Sie nun auf "RECHNUNG mit Abschluss" drücken, werden nur diese<br />
beiden Positionen abgeschlossen.<br />
Folgende Artikel bleiben noch immer auf dem Tisch: Zwiebelsuppe<br />
Grillteller<br />
Palatschinken<br />
Scampispiess<br />
Muscheln<br />
Fitness-Salat<br />
Rose 1/8<br />
Danach können Sie den Vorgang solange wiederholen, bis der gesamte Tisch<br />
abgeschlossen wurde. Wenn Sie eine Position mit z.B. Menge 5 haben, dann<br />
klicken Sie solange neben das Mengenfeld, bis die gewünschte Menge angezeigt<br />
wird, die Sie abschließen wollen. Mit jedem Tastenklick wird die Menge um 1<br />
erhöht. Klicken Sie gleich auf die Menge 5 (in Grün), dann wird sofort die<br />
gesamte Menge übernommen.<br />
Wenn Sie sehr viele Positionen auf einen Tisch boniert haben, kann es passieren,<br />
dass nicht alle Positionen auf einer Seite angezeigt werden können. Verwenden<br />
Sie bitte die Pfeiltasten neben dem "UMBUCHUNGSFELD" um nach Oben und<br />
Unten zu scrollen.<br />
Funktionstasten<br />
Auch die Splitmaske strotzt nur so vor Sonderfunktionen. Hier ein Überblick über<br />
alle Funktionstasten und Ihre Auswirkungen.<br />
Rechnung mit Abschluss<br />
Wenn Sie auf diesen Button klicken werden alle ausgewählten Positionen<br />
abgeschlossen und als Rechnung ausgedruckt. Wenn Sie keine Positionen<br />
gesplittet haben werden alle Positionen abgeschlossen.<br />
Rechnung ohne Abschluss<br />
Sie können sozusagen eine "Proforma"-Rechnung ausdrucken, ohne dass der<br />
Tisch abgeschlossen wird.<br />
Guestcheck Drucker<br />
Je nach Einstellung können Sie hier verschiedene Drucker auswählen. Mit jedem<br />
Klick auf diesen Button wird Ihnen ein anderer Drucker zur Verfügung gestellt<br />
(z.B. Guestcheck, Bondrucker, kein Ausdruck etc.)<br />
GASTRO-TOUCH Dokumentation © by Computersysteme Viertl
Bar<br />
132<br />
Hier können Sie sich zwischen BAR und UNBAR entscheiden. Mit einem Klick auf<br />
den Button können Sie die Zahlungsart wechseln.<br />
Währung<br />
Sie entscheiden, was außer der Hauptwährung noch auf der Rechnung<br />
ausgedruckt werden soll.<br />
Storno<br />
Wählen Sie zuerst über das Splitfenster die gewünschten Positionen aus, die Sie<br />
stornieren möchten. Danach klicken Sie auf diesen Button. Nach einer<br />
Sicherheitsabfrage können autorisierte Kellner die angegebene Position<br />
stornieren.<br />
Rechnungsadresse, Datum<br />
Text 1 – Text 4<br />
Hier haben Sie vier Zeilen frei zur Verfügung, um eine Rechnungsadresse<br />
einzugeben.<br />
Rechnungsdatum<br />
Geben Sie hier das gewünschte Rechnungsdatum ein.<br />
Gästenummer<br />
GASTRO-TOUCH Dokumentation © by Computersysteme Viertl
133<br />
Sie können auch eine bereits im Gästestamm angelegte Stammgastadresse<br />
verwenden, um diese auf der Rechnung anzudrucken. Dies funktioniert allerdings<br />
NUR bei „normalen“ Stammgästen und nicht bei Kreditgästen. Geben Sie dazu<br />
hier die gewünschte Gastnummer ein. Mit dem Button SUCHE NACH GAST<br />
können Sie auch direkt im Gästestamm suchen.<br />
Rechnungsrabatt<br />
In diesem Feld können Sie einen Rechnungsrabatt vergeben (z.B. 30 für 30%).<br />
Dieser Rabatt wird dann pro Rechnungsposition berechnet.<br />
Sprache 1 / 2<br />
Die Rechnung kann alternativ auch in einer Fremdsprache ausgedruckt werden.<br />
Ändern Sie dazu das Feld auf die gewünschte Landessprache.<br />
EU-Besteuerung / Direktsplit<br />
nicht aktiv<br />
Speichere Einstellungen<br />
Nachdem Sie in der Splitmaske alles eingestellt haben (Drucker, Währung etc...),<br />
können Sie diese Einstellungen auch speichern. Ein Klick auf diesen Button<br />
genügt, und die gleichen Einstellungen werden bei jedem Aufruf der Splitmaske<br />
wieder angezeigt.<br />
GASTRO-TOUCH Dokumentation © by Computersysteme Viertl
Self Service – Modus<br />
134<br />
Unser Kassensystem beherrscht außer dem normalen Kellnerbetrieb auch noch<br />
den Self Service-Modus.<br />
Welche Unterschiede und welche zusätzlichen Programmfunktionen dieser Modus<br />
bietet, erfahren Sie auf den nächsten Seiten.<br />
Aktiviert wird der Self Service-Modus durch Drücken der Tastenkombination ALT-<br />
A im Startmenü des Kassenprogramms. Im Unterpunkt "UMSCHALTUNG auf Self<br />
Service" können Sie mit einem (J)a diesen Modus aktivieren. Sie können<br />
allerdings auch kurzfristig in den Self Sercice – Modus wechseln, indem Sie im<br />
Bonierprogramm unter WEITERE FUNKTIONEN den Button<br />
SELF SERVICE anklicken.<br />
Unterschiede zum Kellnerbetrieb:<br />
� Der Tischplan als zentrales Steuerpult fällt selbstverständlich weg<br />
� Nach Abschluss der Positionen wird sofort eine Rechnung ausgedruckt.<br />
Wahlweise können Sie Rechnung und Bon gleichzeitig ausdrucken. Nur<br />
Bon fällt weg.<br />
� Die klassische Rechnungssplitmaske, wie oben beschrieben, fällt weg.<br />
Dafür kommen Sie sofort nach Abschluss der Positionen in einen speziellen<br />
Self Service – Bildschirm. Dieser wird auf den nächsten Seiten näher<br />
beschrieben.<br />
GASTRO-TOUCH Dokumentation © by Computersysteme Viertl
135<br />
Self Service - Rechnungsmaske<br />
Die Self Service – Rechnungsmaske ist aufgeteilt in 3 Zonen:<br />
GASTRO-TOUCH Dokumentation © by Computersysteme Viertl
136<br />
Anzeige der bonierten Positionen<br />
Schuldbetrag – Zahlungsbetrag<br />
Anzeige der bonierten Positionen<br />
Funktionstasten<br />
Am linken Bildschirmrand sehen Sie nochmals alle Positionen die Sie boniert<br />
haben, übersichtlich aufgelistet. Mit den Pfeiltasten können Sie auf- und<br />
abscrollen. Diese Anzeige ist rein informativ.<br />
Schuldbetrag – Zahlungsbetrag<br />
Bei SCHULDBETRAG können Sie ablesen wie viel die Rechnung genau ausmacht.<br />
Bei Zahlungsbetrag können Sie eingeben, wie viel Geld Ihnen der Kunde gegeben<br />
hat.<br />
Bei Restsumme errechnet das Programm automatisch die Differenz, also das<br />
Wechselgeld.<br />
Funktionstasten<br />
Rechnung mit Abschluss<br />
Die Positionen werden abgeschlossen und eine Rechnung wird ausgedruckt.<br />
Kein Ausdruck<br />
Hier können Sie wählen, auf welchen Drucker die Rechnung ausgedruckt werden<br />
soll (Guestcheck, Bondrucker, kein Ausdruck).<br />
GASTRO-TOUCH Dokumentation © by Computersysteme Viertl
Nachträgliche Rechnung<br />
Derzeit nicht aktiv.<br />
LADE<br />
137<br />
Im Self Service-Modus wird mit jedem Rechnungsabschluss die Lade automatisch<br />
geöffnet. Sie können aber die Lade auch manuell über diesen Button öffnen.<br />
Währung<br />
Hinter diesem Menüpunkt verbirgt sich eine ausgefeilte Maske für die<br />
Währungsumrechnung:<br />
Beschreibung:<br />
In dieser Maske werden alle Währungen aufgeführt, die unter STAMM –<br />
VERWALTUNG PFLEGE – STEUERN KURSE TEXTE festgelegt wurden.<br />
In der Spalte mit der Überschrift „Rechnungsbetrag“ sehen Sie den aktuellen<br />
Rechnungsbetrag in jeder Währung. Der „Trinkgeldbetrag“ ist in der Regel der<br />
selbe, wie der Rechnungsbetrag, außer der Kunde gibt Ihnen ein Trinkgeld, dann<br />
können Sie hier den VERMEHRTEN BETRAG eingeben. Geben Sie nun bei<br />
Zahlungsbetrag einen Wert ein, so wird immer auf den Trinkgeldbetrag<br />
zurückgerechnet. Bei „Rückgeld“ sehen Sie, wie viel Sie in jeder Währung<br />
herauszugeben haben. Sie können bei „Zahlungsbetrag“ selbstverständlich 2<br />
verschiedene Währungen eingeben. Das Rückgeld wird immer und in jeder<br />
Währung richtig ausgerechnet.<br />
Bar<br />
GASTRO-TOUCH Dokumentation © by Computersysteme Viertl
138<br />
Entscheiden Sie sich hier für BAR- oder UNBAR – Zahlungen. Mit einem Klick auf<br />
diesen Button ändert sich der Wortlaut von BAR in UNBAR.<br />
Rechnungsadresse, Datum<br />
Wenn ein Gast wünscht, das seine Adresse auf der Rechnung steht, können Sie<br />
hier den Text dazu eingeben. 4 Zeilen stehen Ihnen zur freien Verfügung. Auch<br />
können Sie eine Gastnummer eingeben, die schon in Ihrem Gästestamm<br />
vorhanden ist. Es wird dann die entsprechende Adresse ausgedruckt.<br />
Das Rechnungsdatum kann in diesem Menüpunkt ebenfalls geändert werden.<br />
Sonderfunktionen SELF SERVICE:<br />
Letzte Rechnung wiederholen:<br />
Um die letzte ausgedruckte Rechnung eins zu eins zu wiederholen, gehen Sie<br />
folgendermaßen vor:<br />
� Nach Abschluss der letzten Rechnung befinden Sie sich wieder im<br />
Boniermodus<br />
� Nun klicken Sie, ohne etwas boniert zu haben auf das .<br />
� Danach kommen Sie in ein leeres Fenster, in dem Sie nur noch auf<br />
„Rechnung mit Abschluss“ zu klicken brauchen.<br />
� Jetzt erhalten Sie genau die selbe Rechnung, die Sie schon zuvor<br />
ausgedruckt haben.<br />
Tischbonierung bei Self-Service:<br />
Es gibt im Self-Service immer noch die Möglichkeit, auf Tisch zu bonieren. Gehen<br />
Sie dazu folgendermaßen vor:<br />
� Bevor Sie mit der Bonierung beginnen, wählen Sie bitte einen Tisch aus.<br />
� Klicken Sie dazu auf das Wort „TISCH“ in der linken oberen Ecke des<br />
Bildschirms:<br />
� Im nächsten Fenster geben Sie bitte die gewünschte Tischnummer ein:<br />
GASTRO-TOUCH Dokumentation © by Computersysteme Viertl
(Fortsetzung nächste Seite)<br />
139<br />
(Fortsetzung „TISCHBONIERUNG bei SELF-SERVICE“)<br />
� Danach können Sie, wie im normalen Kellnerbetrieb auf Tisch bonieren.<br />
� Dieser Vorgang muss immer wiederholt werden, auch wenn Sie auf diesen<br />
Tisch etwas dazubonieren wollen.<br />
� Um einen Tisch abzuschließen klicken Sie zuerst im „WEITERE<br />
FUNKTIONENMENÜ“ auf RECHNUNG, dann geben Sie, wie oben<br />
beschrieben, eine Tischnummer ein, danach klicken Sie nochmals im<br />
„WEITERE FUNKTIONENMENÜ“ auf RECHNUNG.<br />
� Nun kommen Sie in die selbe Splitmaske, die Sie schon vom Kellnerbetrieb<br />
her kennen.<br />
� Hier können Sie die Rechnung splitten oder sofort als GANZES<br />
abschließen.<br />
Quicktasten für Self-Service:<br />
Gewisse Funktionen können im Self-Service mit sog. Quicktasten ausgeführt<br />
werden. Drücken Sie folgende Tasten, um bestimmte Funktionen ausführen:<br />
F7 = Bei Tastendruck auf F7 springt sofort die Kassenlade auf (auch im<br />
Kellnerbetrieb).<br />
F9 = Führt einen nachträglichen Bondruck aus.<br />
F10 = Springt sofort vom Bonierprogramm in den Tischplan (auch im<br />
Kellnerbetrieb).<br />
F11 = Mit dieser Taste schalten Sie die Preisebene um (auch im<br />
Kellnerbetrieb).<br />
GASTRO-TOUCH Dokumentation © by Computersysteme Viertl
F12 = Nachträglicher Bondruck<br />
Lagermodul GASTRO-TOUCH<br />
140<br />
1. Einstellungen für den Lagerbetrieb:<br />
Allgemein:<br />
Um die Lagerführung überhaupt zu aktivieren, stellen Sie bitte den Schalter in<br />
STAMM – VERWALTUNG PFLEGE – ALLGEMEINE EINST. – SEITE 1 -><br />
LAGERBUCHUNG (JA / NEIN) auf J.<br />
GASTRO-TOUCH Dokumentation © by Computersysteme Viertl
Artikelstamm -> LAGER-Button:<br />
141<br />
Ein Artikel, den Sie per Lieferschein zum Lager zubuchen wollen, müssen Sie als<br />
Lagerartikel definieren. Unter STAMM – ARTIKELSTAMM – BUTTON LAGER<br />
können diverse Einstellungen für diese Lagerartikel vorgenommen werden.<br />
GASTRO-TOUCH Dokumentation © by Computersysteme Viertl
Lieferant: Rein informativ können Sie hier zuvor im<br />
Lieferantenstamm erfasste Lieferantennummern<br />
eingeben.<br />
Einheit Einkauf: Tragen Sie hier die Bezeichnung ein, in der Sie das<br />
Produkt einkaufen.<br />
142<br />
Umrechnungsfaktor: Normalerweise steht hier als Standard 1.0000. Buchen<br />
Sie nun 1 Stk. mit „Erfassung Lagerzugänge“ so wird<br />
auch tatsächlich 1 Stk. zugebucht. Steht hier z.B. 0.70,<br />
so wird bei Lagerzubuchung (Menge 1) auch nur 0,70<br />
zugebucht.<br />
Einheit Verkauf: Tragen Sie hier die Bezeichnung ein in der Sie das<br />
Produkt verkaufen<br />
Sicherheitsbestand: Wird dieser Bestand unterschritten, so erhalten Sie<br />
jedes Mal wen der Artikel boniert wird, eine<br />
Warnungsmeldung. Gleichzeitig wird bei<br />
Unterschreitung des Sicherheitsbestandes der<br />
Artikel in den Bestellvorschlag mit aufgenommen.<br />
Min. / Idealbestand: Hier können Sie jene Menge eintragen, auf die im<br />
Bestellvorschlag aufgebucht werden soll. Steht hier z.B.<br />
30 und Sie haben nur mehr 5 Stück auf Lager, so wird<br />
der Bestellvorschlag 25 Stück vorschlagen (5 + 25 =<br />
30)<br />
GASTRO-TOUCH Dokumentation © by Computersysteme Viertl
143<br />
Lagerbuchung J / N: Nur wenn hier ein „J“ steht, kann für diesen Artikel<br />
überhaupt ein Lager geführt werden. Ebenso nur diese<br />
Artikel dem Lager zugebucht werden.<br />
Boniersperre/AUS: Wenn Sie hier ein JA eintragen, dann kann der Artikel<br />
im Kassensystem nicht mehr boniert werden. Dieser<br />
Schalter kann auch mit folgender Einstellung kombiniert<br />
werden: STAMM – VERWALTUNG PFL. – ALLG. EINST. –<br />
SEITE 5.<br />
Zählerstand: Hier können Sie den Anfangsbestand eines<br />
Zählwerks eingeben (Beispiel: Soda). Bei jeder<br />
Buchung wird dieser Bestand um 1 erhöht.<br />
Zählerartikel: Erst wenn hier ein (J)A steht, wird der Zählerstand für<br />
diesen Artikel aktiviert.<br />
3. Die Ersterfassung -> INVENTUR!<br />
ACHTUNG: Zählerstände funktionieren nur, wenn Sie in<br />
der WINCFG -> PROGRAMM KONFIG. -> SCHANK. /<br />
FISKALEINST. -> „Arbeiten mit Zählerständen“ aktiviert<br />
haben.<br />
Nach der Anlage aller benötigten Lagerartikel, müssen Sie nun für jeden Artikel<br />
einen Anfangsbestand eingeben. Dies erfolgt über das Menü LAGER -><br />
BESTANDSERFASSUNG / KORREKTUR:<br />
GASTRO-TOUCH Dokumentation © by Computersysteme Viertl
144<br />
Lagernummer:<br />
Hier geben Sie bitte die gewünschte Lagernummer ein. 0 = immer das<br />
Zentrallager. Sie können auch Bestände direkt für ein Unterlager eingeben (z.B.<br />
1 für das unter STAMM – LAGERNAMENPFLEGE erste eingebene Unterlager).<br />
Artikelnummer:<br />
Hier geben Sie den gewünschten Artikel ein, für den ein neuer Anfangsbestand<br />
erfasst werden soll<br />
Lagerbestand:<br />
Im Feld Lagerbestand einfach den neuen Anfangsbestand eingeben. z.B. 30 und<br />
auf der Bildschirmtastatur mit OK bestätigen.<br />
Nach der Eingabe mit OK sehen Sie in der Mitte des Bildschirms den erfassten<br />
Artikel. Sie können jetzt alle Artikel hintereinander erfassen.<br />
4. Die ständige Kontrolle des Lagerbestandes:<br />
Immer dann, wenn Sie einen Lagerartikel bonieren, wird der aktuelle<br />
Lagerbestand für diesen Artikel verringert.<br />
GASTRO-TOUCH Dokumentation © by Computersysteme Viertl
Um ständig die aktuellen Lagerbestände zu kontrollieren, können Sie jederzeit<br />
folgende Liste ausdrucken:<br />
HAUPTMENÜ -> BONIEREN -> LAGERLISTE AUSDRUCKEN:<br />
145<br />
Wenn Sie Unterlager verwenden, können Sie vorher auch eingeben, für welches<br />
Lager die Liste gedruckt werden soll.<br />
Lagerliste:<br />
Es ist nun möglich, die Lagerliste durch den Eintrag „A“ in Feld „Arbeite mit<br />
Zählerständen“ mit den Feldern Anfangsbestand, Zugänge, Abgänge,<br />
Lagerabgänge und Endbestand auszudrucken.<br />
Der Artikel „LAGER“ darf nicht als Zählerartikel angelegt sein, denn der neue<br />
Zähler und der alte Zähler werden für die rasche Ermittlung der Lager Zu- und<br />
Abgänge benötigt.<br />
Wurde die Liste angeschaut oder ausgedruckt, so kommt am Ende die Frage, ob<br />
die Liste auf NULL gesetzt werden soll. Sobald dies mit JA beantwortet wird, so<br />
wird der Zu- und Abgangszähler auf NULL gesetzt und ab diesem Zeitpunkt<br />
wieder alle Zu- und Abgänge neu registriert. Die Liste arbeitet somit unabhängig<br />
von der Tagesdatei!<br />
Für den Ausdruck eines Unterlagers sieht die Liste so aus wie früher, da für ein<br />
Unterlager keine Datensatzfelder existieren.<br />
Anfangsbestand, Zugänge, Abgänge, Endbestand nur mehr für Lagerbereich<br />
NULL.<br />
GASTRO-TOUCH Dokumentation © by Computersysteme Viertl
146<br />
5. Lieferscheine zubuchen -> Lager befüllen:<br />
Für eine genaue Kontrolle des Warenbestandes ist es natürlich unbedingt<br />
erforderlich, immer sämtliche Lieferscheine und Wareneingänge einzubuchen. In<br />
der folgenden Maske können Sie diese Zubuchungen vornehmen:<br />
HAUPTMENÜ -> LAGER -> ERFASSEN LAGERZUGÄNGE:<br />
Kellnernummer:<br />
Führen Sie ein Kellnerlager, kann hier direkt die Kellnernummer eingegeben<br />
werden, welcher Kellner die Ware erhalten soll.<br />
Datum:<br />
Es wird immer das aktuelle Tagesdatum vorgeschlagen. Für diverse<br />
Auswertungen ist es relevant, wann der Lieferschein eingebucht wurde. Im<br />
Normalfall das aktuelle Tagesdatum.<br />
An Lager:<br />
Führen Sie mehrere Lager, können Sie die Ware auch direkt auf ein Unterlager<br />
zubuchen. 0 = immer das Zentrallager. 1,2,3,4 usw.. sind die entsprechenden<br />
Unterlager, die Sie im Menü STAMM -> LAGERNAMENPFLEGE einstellen können.<br />
ACHTUNG:<br />
Bei Direktbuchungen auf ein Unterlager wird der Zentrallagerbestand NICHT<br />
erhöht.<br />
GASTRO-TOUCH Dokumentation © by Computersysteme Viertl
147<br />
Artikelnummer:<br />
Geben Sie hier die Artikelnummer ein, die zugebucht werden soll. Sie können nur<br />
Artikel mit einem Lagerkennzeichen verwenden.<br />
Menge:<br />
Wie der Name schon sagt, können Sie hier die gewünschte Menge eingeben, um<br />
die der Lagerbestand erhöht werden soll.<br />
Positionswert:<br />
Für die Berechnung der Gestehungskosten können Sie hier einen gesamten<br />
Positionswert eintragen. Dieser Positionswert ergibt sie AM LIEFERSCHEIN aus<br />
Menge x Einzelpreis (z.B. 30 Stk. x 3,20 Euro = 96,-- Euro).<br />
Das Programm errechnet automatisch aus dem noch vorhandenen Lagerbestand<br />
und aus dem aktuellen Lieferschein einen DURCHSCHNITTLICHEN EK<br />
EINZELPREIS. Diesen durchschnittlichen EK können Sie mit dem nächsten Feld in<br />
die Kalkulation als Gestehungskosten übernehmen.<br />
Transfer Einzelpreis:<br />
Steht hier ein (J)A, so wird der durchschnittliche EK (falls ein Positionswert<br />
eingegeben wurde) in die Artikelkalkulation unter Gestehungskosten<br />
übernommen.<br />
Lagerbuchung (J)A / (N)EIN:<br />
Dieses Feld stellt nur eine Abfrage dar, ob Sie die eingegebenen Daten wirklich<br />
übernommen werden sollen. Das Feld mit (J)A und OK überspringen. Danach<br />
stehen Sie wieder auf dem Feld für die Artikelnummer und Sie können den<br />
nächsten Artikel erfassen.<br />
Der Lagerprotokolldruck funktioniert auch über den Menüpunkt „Lagerzugänge<br />
über Tabelle“. Der Bondrucker muss hierfür – genau so wie über den „normalen“<br />
Lagerzugang im Feld „Sprache“ eine 9 enthalten.<br />
GASTRO-TOUCH Dokumentation © by Computersysteme Viertl
148<br />
6. Mixgetränke im Lager verwalten -> Rezepturen!<br />
Für die korrekte Lagerabwicklung von Mixgetränken müssen Sie sog. Rezepturen<br />
anlegen. In diesen Rezepturen sind alle LAGERARTIKEL eingetragen, die bei einer<br />
Bonierung eines Mixgetränkes berücksichtigt werden müssen (z.B. Radler =<br />
Lagerabbuchung vom FASS BIER und CONTAINER LIMO).<br />
Zu diesem Zweck gibt es im Feld Artikelstamm eine Rezeptur-Eingabemaske:<br />
STAMM -> ARTIKELSTAMM PFLEGE -> REZEPTUR:<br />
Hier sehen wir das etwas „einfachere“ Beispiel mit einem Radler 0,5. Um diesen<br />
Artikel richtig im Lager aufzulösen, brauchen wir 3 Artikel:<br />
1 Liter Bier: Das muss ein Lagerartikel sein. Kaufen Sie bspw. ein 50 Liter-<br />
Fass-Bier ein, müssen Sie im Lager 50x diesen 1 Liter Artikel<br />
zubuchen.<br />
1 Liter Limo: Hier gilt dasselbe wie für das Bier.<br />
GASTRO-TOUCH Dokumentation © by Computersysteme Viertl
149<br />
Radler 0,5: Natürlich der Verkaufsartikel. Beim Verkaufsartikel muss die<br />
Rezeptur erfasst werden.<br />
Beschreibung im Detail:<br />
Die Artikel „1 Liter Bier“ und „1 Liter Limo“ müssen als Lagerartikel definiert<br />
werden.<br />
Im Artikel Radler 0,5 muss die Rezeptur eingeben werden (siehe Grafik oben).<br />
Geben Sie beim Verkaufsartikel (Radler 0,5) an erster Stelle die Artikelnummer<br />
von „1 Liter Bier“ ein. Im Feld Menge geben Sie ein, wie viel Liter Bier pro<br />
Bonierung vom Artikel „1 Liter Bier“ abgebucht werden sollen. Im Fall vom<br />
Radler z.B. 0.30.<br />
An zweiter Stelle geben Sie die Artikelnummer von „1 Liter Limo“ ein. Auch hier<br />
geben Sie im Feld Menge die gewünschte Menge Limo ein, die vom Artikel „1<br />
Liter Limo“ abgebucht werden soll. Beim Radler z.B. 0.20.<br />
Was passiert nun beim Bonieren eines Radlers:<br />
Bonieren Sie nun den Hauptartikel Radler, so wird automatisch von den Artikeln<br />
„1 Liter Bier“ und „1 Liter Limo“ die zuvor in der Rezeptur definierte Menge<br />
abgebucht:<br />
Beispiel:<br />
Lagerbestand „1 Liter Bier“ vorher: 50 (quasi 50 Liter Bier / 50 x 1 Liter)<br />
Lagerbestand „1 Liter Bier“ nachher: 49,70 (quasi 49,70 Liter Bier)<br />
Lagerbestand „1 Liter Limo“ vorher: 30 (quasi 30 Liter Limo / 30 x 1 Liter)<br />
Lagerbestand „1 Liter Limo“ nachher: 29,80 (quasi 29,80 Liter Limo)<br />
Limo und Bier werden in diesem Fall auf Liter genau geführt. Das erleichtert die<br />
Kontrolle natürlich ungemein.<br />
Um einiges komplizierter wird es bei Schnäpsen 0,70 Liter Flaschen oder Weinen<br />
0,75 Liter Flaschen. Dazu auf der nächsten Seite mehr.<br />
GASTRO-TOUCH Dokumentation © by Computersysteme Viertl
150<br />
Mixgetränke mit Flaschenware -> z.B. Bacardi Cola:<br />
Um einen Bacardi Cola richtig im Lager zu erfassen, brauchen wir wieder 3<br />
Artikel:<br />
1 Liter Cola: Wir nehmen an, dass wir das Cola im Container haben.<br />
Dieser Artikel muss ein Lagerartikel sein (Lagerkennz. JA)<br />
Fl. Bacardi: Wir brauchen eine Fl. Bacardi. Das muss ebenfalls eine<br />
Lagerartikel sein. Nehmen wir an, der Bacardi hat 0,70 Liter.<br />
Zugebucht wird die Flasche Bacardi stückmäßig. D.h. wenn<br />
wir 5 Flaschen einkaufen, wird die Flasche auch mit Menge 5<br />
im Lager erfasst.<br />
Bacardi Cola: Natürlich brauchen wir noch den Verkaufsartikel. Dieser ist<br />
kein Lagerartikel. Hier müssen Sie auch die Rezeptur anlegen,<br />
die folgendermaßen aussieht:<br />
Erklärung:<br />
1 Liter Cola: Hier haben wir ganz einfach 0,20 Liter eingetragen. D.h. pro<br />
boniertem Bacardi, werden 0,20 Liter Cola vom Lager<br />
abgebucht.<br />
Fl. Bacardi: Hier haben wir einen FAKTOR eingetragen und NICHT die<br />
Litermenge. Da ja die Fl. Bacardi auf Stück geführt wird und<br />
NICHT auf LITER, können wir mit einem 0,02 (für 2cl) nichts<br />
anfangen. Deshalb tragen wir hier den Faktor 0,028 ein.<br />
Dieser ergibt sich aus 0,02 : 0,70 = 0,0285 (abgerundet<br />
wegen Schwund).<br />
Würde der Bacardi Cola mit 4cl ausgeschenkt, dann müsste<br />
bei Fl. Bacardi der Faktor 0,057 stehen (0,04 : 0,70).<br />
GASTRO-TOUCH Dokumentation © by Computersysteme Viertl
151<br />
Auf der Lagerliste erhalten Sie bei der Fl. Bacardi dann einen Wert von z.B. 5,456<br />
oder ähnliches, d.h. Sie hätten noch 5 STÜCK ganze und ca. eine halbe Flasche<br />
Bacardi auf Lager.<br />
7. Führen von mehreren Lagern -> Unterlager!<br />
Oft kommt es vor, dass für Restaurant und z.B. Bar verschiedene Lager geführt<br />
werden sollen. In GASTRO-TOUCH können Sie für diesen Zweck Unterlager<br />
definieren:<br />
HAUPTMENÜ -> STAMM -> LAGERNAMENPFLEGE:<br />
Im Menü LAGER -> ERFASSEN LAGERZUGÄNGE können im Feld AN LAGER direkt<br />
auf diese Unterlager Lieferscheine erfasst werden. Ebenso kann unter LAGER -><br />
BESTANDSERFASSUNG KORREKTUR bei LAGERNUMMER direkt ein<br />
Anfangsbestand für das Unterlager eingegeben werden.<br />
Die Abbuchung ist definiert über die Bereichsnummer der Station. In der WINCFG<br />
-> PROGRAMM KONFIG -> PROGRAMMEINST. I -> SEITE 1 kann im Punkt<br />
BEREICHSNUMMER DER WORKSTATION (FÜR LAGER...) definiert werden, von<br />
welchem Unterlager abgebucht werden soll.<br />
Kontrolle:<br />
GASTRO-TOUCH Dokumentation © by Computersysteme Viertl
152<br />
Für die Kontrolle der Unterlager verwenden Sie die selbe Liste wie für das<br />
Hauptlager. Im HAUPTMENÜ -> BONIEREN -> LAGERLISTE AUSDRUCKEN<br />
können Sie im Menüpunkt AUSDRUCK VON BEREICH das gewünschte Unterlager<br />
ausdrucken lassen.<br />
GASTRO-TOUCH Dokumentation © by Computersysteme Viertl