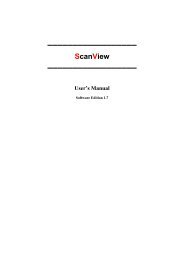ScanView Benutzerhandbuch - SITRONIC
ScanView Benutzerhandbuch - SITRONIC
ScanView Benutzerhandbuch - SITRONIC
Sie wollen auch ein ePaper? Erhöhen Sie die Reichweite Ihrer Titel.
YUMPU macht aus Druck-PDFs automatisch weboptimierte ePaper, die Google liebt.
▬▬▬▬▬▬▬▬▬▬▬▬▬▬▬▬▬▬<br />
<strong>ScanView</strong><br />
▬▬▬▬▬▬▬▬▬▬▬▬▬▬▬▬▬▬<br />
<strong>Benutzerhandbuch</strong><br />
Softwareversion 1.7
Die Informationen in diesem Dokument können sich jederzeit ohne Vorankündigung ändern<br />
und stellen keine Verpflichtung seitens Sitronic GmbH dar. Es wurden alle erdenklichen<br />
Anstrengungen unternommen, um die Korrektheit der hier gemachten Angaben<br />
sicherzustellen. Jedoch kann Sitronic GmbH keine Haftung für eventuelle Fehler oder<br />
Auslassungen übernehmen.<br />
Sitronic GmbH übernimmt auch keine Haftung für Schäden, die sich aus der Nutzung der<br />
Informationen in diesem Dokument ergeben.<br />
Die in diesem Dokument beschriebene Software unterliegt einer Lizenzvereinbarung und darf<br />
nur nach Maßgabe der Bestimmungen dieser Vereinbarung genutzt oder kopiert werden.<br />
Copyright © 2004 Sitronic GmbH. Alle Rechte vorbehalten. Das Sitronic Logo ist eine<br />
registrierte Marke. Andere Produkte oder Firmennamen können Handelsmarken oder<br />
registrierte Handelsmarken sein und sind Eigentum der entsprechenden Firmen.<br />
Diese Publikation darf ohne das ausdrückliche vorherige schriftliche Einverständnis von<br />
Sitronic GmbH weder ganz oder teilweise vervielfältigt, fotokopiert, auf anderen Medien<br />
gespeichert oder übertragen werden.
Inhaltsverzeichnis<br />
Systemanforderungen................................................................................................................. 4<br />
Einleitung ................................................................................................................................... 4<br />
Verbindung zu INFRASCAN ® 2000/3100/4000/5000 ............................................................. 4<br />
Beschreibung der Schaltflächen................................................................................................. 5<br />
Einstellungen.............................................................................................................................. 7<br />
Softwareversion.......................................................................................................................... 8<br />
<strong>ScanView</strong> Titelfeld..................................................................................................................... 8<br />
Eingeschränkte Einstellungen ....................................................................................................8<br />
Settings aus File laden................................................................................................................ 9
Systemanforderungen<br />
Windows 95/98/ME/NT4.0/2K/XP<br />
Serielle COM Schnittstelle.<br />
Einleitung<br />
Den INFRASCAN ® 2000/3100/4000/5000 mit Hilfe des Interfacekabels (Bestellcode siehe jeweiliges Manual)<br />
an eine freie serielle COM Schnittstelle des Computers anschließen und mit Spannung versorgen.<br />
<strong>ScanView</strong> starten.<br />
Verbindung zu INFRASCAN ® 2000/3100/4000/5000<br />
Sollte die falsche Schnittstelle eingestellt sein, erscheint die Fehlermeldung Error opening COM-Port, die mit<br />
OK quittiert wird.<br />
Wählen Sie nun COM Settings aus dem Menü Options.<br />
Klicken Sie mit der linken Maus-Taste auf den entsprechenden COM Port.<br />
Eine erfolgreiche Verbindung wird im Statusfenster Connection mit Connected bestätigt.<br />
Bei Verwendung der <strong>ScanView</strong> Software ist die eingestellte Baudrate nicht wichtig, da der bei der Software<br />
eingestellte Wert vom INFRASCAN ® übernommen wird. Sie müssen aber bedenken, dass die von Ihnen zuletzt<br />
eingestellte Baudrate nach Beenden der Kommunikation weiter eingestellt bleibt (nach Aus- und Einschalten<br />
der Versorgung verwendet der Scanner die zuletzt abgespeicherte Baudrate). Falls Sie später eine andere<br />
Software zum Kommunizieren mit dem Scanner verwenden, müssen Sie jedoch dafür sorgen, dass die Baudrate<br />
von Scanner und Software übereinstimmen.
Beschreibung der Schaltflächen<br />
Close: Programm beenden.<br />
Reset: Software-Reset zu INFRASCAN ® senden.<br />
Der INFRASCAN ® liest nach dem Reset-Vorgang die Konfigurationsdaten neu aus seinem nichtflüchtigen<br />
Speicher, die Baudrate wird ebenfalls auf den zuletzt abgespeicherten Wert eingestellt. Deshalb muss<br />
gegebenenfalls die <strong>ScanView</strong>-Baudrate erneut an den INFRASCAN ® übermittelt werden oder es wird die<br />
eingestellte Baudrate mit Detect Baudrate ermittelt.<br />
Get Config: Die aktuellen Konfigurationsdaten des INFRASCAN ® einlesen.<br />
Set Config: Die angezeigten Konfigurationsdaten zum INFRASCAN ® schreiben (Daten sind flüchtig).<br />
Store Config: Die im INFRASCAN ® befindlichen Konfigurationsdaten werden nichtflüchtig abgespeichert.<br />
Restore Defaults: Überschreibt die aktuellen Konfigurationsdaten und stellt den Auslieferungszustand wieder<br />
her. Um diese Standardkonfiguration nichtflüchtig abzuspeichern, muss anschließend das Kommando „Store<br />
Config“ gesendet werden.<br />
Get Error: Selbstdiagnose-Informationen des INFRASCAN ® einlesen. Ein flüchtiger Fehler wird bis zur<br />
Quittierung angezeigt.<br />
Für Details auf Info Button klicken.<br />
Die entsprechende Error Code-Information ist mit einem � versehen.<br />
Invalid �Empfang schwach (eventuell Fenster verschmutzt)<br />
(Fenster reinigen oder eingestellte Verstärkung überprüfen)<br />
Short Circuit �Kurzschluss oder Überlastung eines Ausgangs der parallelen Schnittstelle<br />
Synchronisation �Steuersignale vom Sender fehlen<br />
(richtigen Anschluss des SYNC-Kabels überprüfen)<br />
Initialize �Die Kommunikation zwischen Sender und Empfänger funktioniert nicht<br />
(überprüfen, ob Sender und Empfänger aus der gleichen Serie sind)<br />
Size �Die Strahlenanzahl des Sender entspricht nicht der des Empfängers<br />
(überprüfen, ob Sender und Empfänger von der gleichen Type sind)<br />
Reset Error: Alle Errors quittieren.
Get Data: Messdaten werden vom INFRASCAN ® eingelesen und im Grafikfeld grau dargestellt.<br />
Start TimeView: Aufzeichnung der Scanner Daten über ein definiertes Zeitfenster.<br />
Im TimeView-Fenster wird der Zeitbereich auf der X-Achse festgelegt.<br />
Die Aufzeichnung wird von rechts nach links durchgeschoben.<br />
Start/Stop: Aufzeichnung starten bzw. beenden.<br />
Clear: Aufzeichnung löschen.<br />
Print: Aufzeichnung drucken.<br />
Die Größe des Scan-Bereichs,<br />
wird je nach Ausgabemodus in<br />
Strahlen oder mm dargestellt.<br />
Details einer Aufzeichnung kann man näher betrachten, indem man bei gedrückter linker Maustaste ein grünes<br />
Fenster über den Detailbereich zieht.<br />
Zoom Out: Beenden der Detailansicht.<br />
Close: Aufzeichnungsfenster schließen.
Einstellungen<br />
Grundsätzlich sind hier die Einstellungen des INFRASCAN ® nach dem Einlesen der Konfigurationsdaten<br />
dargestellt. Um Einstellungen zu ändern, brauchen Sie nur die neuen Werte in die entsprechenden Felder<br />
einzutragen und mit Set Config zum INFRASCAN ® senden. Die folgenden Parameter können geändert werden:<br />
Receiver Gain: Verstärkungsstufe des Empfängers.<br />
Emitter Gain: Sendeleistungsstufe des Senders.<br />
Smoothing: Anzahl der ausgeblendeten (nebeneinander liegenden) Strahlen.<br />
First LED Offset: Anpassung des aktiven Scan-Bereichs (erste Diode).<br />
Last LED-Offset: Anpassung des aktiven Scan-Bereichs (letzte Diode).<br />
Threshold Low: Messdatenausgabe ab eingestelltem Wert ...<br />
Threshold High: Messdatenausgabe bis zum eingestellten Wert ...<br />
Data Mode: Ausgabeformat und Codierung.<br />
Der deaktivierte Bereich wird im<br />
Grafikfeld rot unterlegt.<br />
Die Größe des aktiven Scan-<br />
Bereichs, wird je nach<br />
Ausgabemodus in Strahlen oder<br />
mm dargestellt<br />
Switching Options / Analog Options wird entsprechend dem angeschlossenen INFRASCAN ® angezeigt.<br />
Result Type: Messwerte in Beam count (Strahlenanzahl) oder mm.<br />
HI Activ logisch=1 (HI-Pegel) bei freiem Strahlenfeld<br />
LO Activ logisch=0 (LO-Pegel) bei freiem Strahlenfeld<br />
Analog Spannung oder Strom von Data oder Position<br />
Specials: Inverted Mode: Einweg-/Reflexionsmessung.<br />
Double Scan: Parallel-/Doppelabtastung.<br />
Display-Info: Konfigurations-Parameter auf LED-Display anzeigen<br />
Eine Beschreibung der einzelnen Funktionen finden Sie in den INFRASCAN ® 2000 / 4000 / 5000 Manuals.
Softwareversion<br />
Im Fenster Version ist die INFRASCAN ® -Softwareversion ersichtlich.<br />
Bei technischen Rückfragen diese Nummer bitte immer mit angeben.<br />
<strong>ScanView</strong> Titelfeld<br />
Im Titelfeld stehen die Softwareversion, die Strahlenanzahl und Strahlenauflösung des angeschlossenen<br />
INFRASCAN ® .<br />
Eingeschränkte Einstellungen<br />
Der komplette Umfang an Parameter-Einstellungen steht nur bei den Geräte-Serien INFRASCAN ® 4000 SerieA<br />
und INFRASCAN ® 5000 Serie C zur Verfügung.<br />
Um mit dem INFRASCAN ® 2000, INFRASCAN ® 3100 Serie A oder dem INFRASCAN ® 5000 Serie A/B (siehe<br />
Label auf dem Scanner) kommunizieren zu können, muss unter dem Menüpunkt Options die entsprechende<br />
Version eingestellt werden.<br />
Nicht unterstützte Parameter sind grau unterlegt, es kann auf diese nicht zugriffen werden.
Settings aus File laden<br />
Sollten Scanner häufiger mit den gleichen Einstellungen programmiert werden, so können diese Einstellungen in<br />
einer Datei gespeichert (Save / Save As) werden um dann, wenn benötigt aus diesem wieder geladen (Open)<br />
werden.<br />
Die geladenen Einstellungen können nun mit Set Config zum Scanner geschrieben werden.<br />
Die Kommunikations-Einstellungen (COM-Settings) werden nicht mitgespeichert.