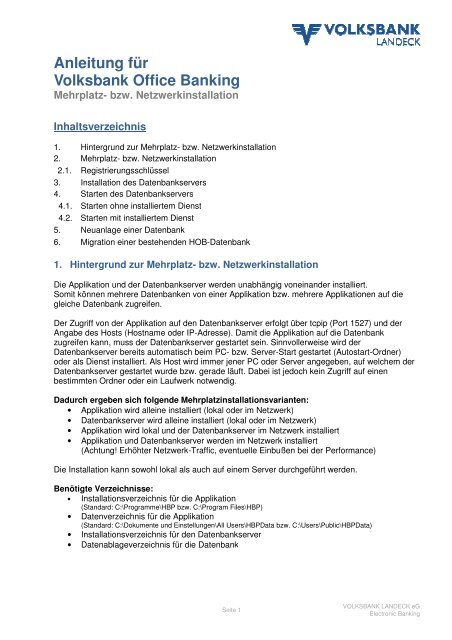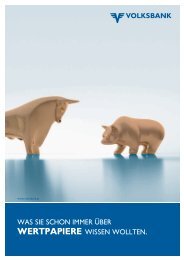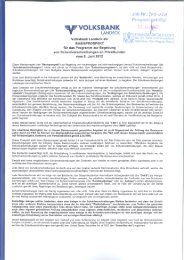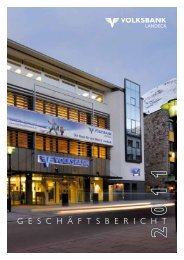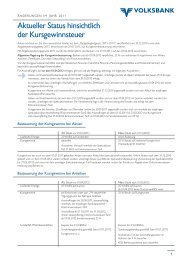Anleitung für Volksbank Office Banking bank ... - Volksbank Landeck
Anleitung für Volksbank Office Banking bank ... - Volksbank Landeck
Anleitung für Volksbank Office Banking bank ... - Volksbank Landeck
Erfolgreiche ePaper selbst erstellen
Machen Sie aus Ihren PDF Publikationen ein blätterbares Flipbook mit unserer einzigartigen Google optimierten e-Paper Software.
<strong>Anleitung</strong> <strong>für</strong><br />
<strong>Volks<strong>bank</strong></strong> <strong>Office</strong> <strong>Banking</strong><br />
Mehrplatz- bzw. Netzwerk Netzwerkinstallation<br />
Inhaltsverzeichnis<br />
1. Hintergrund zur Mehrplatz Mehrplatz- bzw. Netzwerkinstallation<br />
2. Mehrplatz- bzw. Netzwerkinstallation<br />
2.1. Registrierungsschlüssel<br />
3. Installation des Daten<strong>bank</strong>servers<br />
4. Starten des Daten<strong>bank</strong>servers<br />
4.1. Starten ohne installiertem Dienst<br />
4.2. Starten mit installiertem Dienst<br />
5. Neuanlage einer Daten<strong>bank</strong><br />
6. Migration einer bestehenden HOB HOB-Daten<strong>bank</strong><br />
1. Hintergrund zur Mehrplatz Mehrplatz- bzw. Netzwerkinstallation<br />
Die Applikation und der Daten<strong>bank</strong>server werden unabhängig voneinander installiert installiert.<br />
Somit können nnen mehrere Daten<strong>bank</strong>en von einer Applikation bzw. mehrere Applikationen auf di die<br />
gleiche Daten<strong>bank</strong> zugreifen.<br />
Der Zugriff von der Applikation auf den Daten<strong>bank</strong>server erfolgt über tcpip (Port 1527) und der<br />
Angabe des Hosts (Hostname oder IP IP-Adresse). Damit die Applikation auf die Daten<strong>bank</strong><br />
zugreifen kann, muss der Daten<strong>bank</strong>server gestartet sein. . Sinnvollerweise wwird<br />
der<br />
Daten<strong>bank</strong>server bereits automatisch beim PC PC- bzw. Server-Start tart gestartet (Autostart (Autostart-Ordner)<br />
oder als Dienst installiert. Als Host wird immer jener PC oder Server angegeben, auf welchem der<br />
Daten<strong>bank</strong>server gestartet wurde bzw. gerade läuft. Dabei is ist t jedoch kein Zugriff auf einen<br />
bestimmten Ordner oder ein Laufwerk notwendig.<br />
Dadurch ergeben sich folgende Mehrplatzinstallationsvarianten<br />
Mehrplatzinstallationsvarianten:<br />
• Applikation wird alleine installiert (lokal oder im Netzwerk)<br />
• Daten<strong>bank</strong>server wird alleine installiert (lokal oder im Netzwerk)<br />
• Applikation wird lokal und der Daten<strong>bank</strong>server im Netzwerk installiert<br />
• Applikation und Daten<strong>bank</strong>server werden im Netzwerk installier installiert<br />
(Achtung! Erhöhter Netzwerk Netzwerk-Traffic, Traffic, eventuelle Einbußen bei der Performance)<br />
Die Installation kann sowohl lokal als auch auf einem Server durchgeführt werden.<br />
Benötigte Verzeichnisse:<br />
• Installationsverzeichnis <strong>für</strong> die Applikation<br />
(Standard: C:\Programme\HBP HBP bzw. C: C:\Program Files\HBP)<br />
• Datenverzeichnis <strong>für</strong> die Applikation<br />
(Standard: C:\Dokumente Dokumente und Einstellungen<br />
Einstellungen\All Users\HBPData bzw. C:\Users\Public Public\HBPData)<br />
• Installationsverzeichnis <strong>für</strong> den Daten<strong>bank</strong>server<br />
• Datenablageverzeichnis geverzeichnis <strong>für</strong> die Daten<strong>bank</strong><br />
Seite 1<br />
VOLKSBANK LANDECK eG<br />
Electronic <strong>Banking</strong>
2. Mehrplatz- bzw. Netzwerkinstallation<br />
Download der Installationsdatei:<br />
Laden Sie die Installationsdatei von folgender Webseite herunter:<br />
http://hbp.<strong>bank</strong>ing.co.at<br />
Ausführen des Installers:<br />
Nach dem Starten wird der Installer entpackt und ausgeführt.<br />
Installationsmethode:<br />
Aktivieren Sie im ersten Fenster die Option „Benutzerdefinierter-/Mehrplatz-Modus“ und klicken Sie<br />
auf „Weiter“.<br />
Auswahl Installationspakete:<br />
Bei diesem Schritt treffen Sie die Auswahl, ob Sie nur das Programm oder gleichzeitig auch den<br />
Daten<strong>bank</strong>server installieren möchten. Die Installation des Daten<strong>bank</strong>servers wird Ihnen unter<br />
Punkt 3 genauer erklärt.<br />
Seite 2<br />
VOLKSBANK LANDECK eG<br />
Electronic <strong>Banking</strong>
Auswahl Installationspfad:<br />
Standardmäßig werden folgende voreingestellte Pfade vorgeschlagen. Falls Sie das Programm in<br />
bestimmten Ordnern ablegen möchten, können Sie diese hier festlegen.<br />
Erklärung der benötigten Pfade:<br />
• Installationsverzeichnis:<br />
In diesem Verzeichnis werden die Installations- und Programmdateien abgelegt.<br />
• Datenverzeichnis der Anwendung:<br />
In diesem Ordner werden die Anwendungsdaten des jeweiligen Benutzers, sowie die<br />
Journal- und Log-Dateien gespeichert.<br />
Verknüpfungen einrichten:<br />
Im unten angeführten Fenster kann ausgewählt werden, wo Verknüpfungen <strong>für</strong> den Programmstart<br />
erstellt und wie diese benannt werden sollen. Standardmäßig wird HBP vorgeschlagen.<br />
Starten Sie den Installationsprozess mit „Weiter“. Den Installationsfortschritt und die einzelnen<br />
Schritte erkennen Sie an den zwei blauen Balken.<br />
Seite 3<br />
VOLKSBANK LANDECK eG<br />
Electronic <strong>Banking</strong>
Abschließend erhalten Sie die Information, dass die Anwendung erfolgreich installiert wurde. Mit<br />
Klick auf „Beenden“ wird die Installation abgeschlossen.<br />
2.1 Registrierungsschlüssel<br />
Bei der Erst-Installation des „Benutzerdefinierten-/Mehrplatz-Modus“, Import einer Daten<strong>bank</strong> oder<br />
Migration einer HOB-Daten<strong>bank</strong> wird die Applikation automatisch registriert und freigeschalten. Im<br />
Hintergrund wird ein Registrierungsschlüssel angelegt und gespeichert.<br />
Dieser Registrierungsschlüssel kann im <strong>Volks<strong>bank</strong></strong> <strong>Office</strong> <strong>Banking</strong> unter „Hilfe / Versionsinfo“<br />
aufgerufen werden.<br />
Soll die Applikation auf weiteren PCs installiert werden, kann dieser Schlüssel <strong>für</strong> die Registrierung<br />
eingegeben werden. Dazu steht nach dem ersten Programmaufruf im Anmeldefenster unter<br />
weiteren Optionen ( = Daten<strong>bank</strong>-Assistent) die Option „Registrierung der Anwendung (mit<br />
Reg.- Schlüssel)“ zur Verfügung.<br />
Seite 4<br />
VOLKSBANK LANDECK eG<br />
Electronic <strong>Banking</strong>
3. Installation des Daten<strong>bank</strong>servers<br />
Download der Installationsdatei:<br />
Laden Sie die Installationsdatei von folgender Webseite herunter:<br />
http://hbp.<strong>bank</strong>ing.co.at<br />
Ausführen des Installers:<br />
Nach dem Starten wird der Installer entpackt und ausgeführt.<br />
Installationsmethode:<br />
Aktivieren Sie im ersten Fenster die Option „Benutzerdefinierter-/Mehrplatz-Modus“ und klicken Sie<br />
auf „Weiter“.<br />
Auswahl Installationspakete:<br />
Bei diesem Schritt treffen Sie die Auswahl, ob Sie nur das Programm oder gleichzeitig auch den<br />
Daten<strong>bank</strong>server installieren möchten. Die Installation des Programmes wird Ihnen unter Punkt 2<br />
genauer erklärt.<br />
Seite 5<br />
VOLKSBANK LANDECK eG<br />
Electronic <strong>Banking</strong>
Auswahl Installationspfad und Möglichkeiten der Dienst-Installation:<br />
Geben Sie in diesem Fenster die gewünschten Daten<strong>bank</strong>pfade ein.<br />
Erklärung der Pfade und Daten<strong>bank</strong>server-Dienste:<br />
• Installationsverzeichnis:<br />
In diesem Verzeichnis werden die Installations- und Programmdateien des<br />
Daten<strong>bank</strong>servers abgelegt. Es werden auch die Verknüpfungen <strong>für</strong> den Daten<strong>bank</strong>server-<br />
Start und -Stopp angelegt.<br />
• Daten<strong>bank</strong>verzeichnis:<br />
Hier werden alle zukünftig angelegten Daten<strong>bank</strong>en mit Ihren Daten gespeichert.<br />
• Daten<strong>bank</strong>server als Dienst anmelden (nur Windows-Systeme):<br />
Aktivieren Sie diese Option, wenn der Daten<strong>bank</strong>server als Dienst auf diesem System<br />
eingerichtet werden soll. Dabei ist zu beachten, dass beide Verzeichnisse lokal vergeben<br />
werden.<br />
Wir empfehlen diese Funktion unbedingt zu aktivieren, da der Daten<strong>bank</strong>server<br />
immer gestartet sein muss, wenn das Programm verwendet wird.<br />
• Daten<strong>bank</strong>server-Dienst sofort starten (nur Windows-Systeme):<br />
Nach Aktivierung dieser Funktion wird der vorher installierte Daten<strong>bank</strong>server-Dienst<br />
automatisch beim System-Start gestartet.<br />
Seite 6<br />
VOLKSBANK LANDECK eG<br />
Electronic <strong>Banking</strong>
Verknüpfung einrichten:<br />
Im unten angeführten Fenster kann ausgewählt werden, wo überall eine Verknüpfung <strong>für</strong> das<br />
Starten des Daten<strong>bank</strong>servers erstellt und wie diese benannt werden sollen.<br />
Starten Sie den Installationsprozess mit „Weiter“. Den Installationsfortschritt und die einzelnen<br />
Schritte erkennen Sie an den zwei blauen Balken.<br />
Info:<br />
Haben Sie im Laufe des Assistenten die Option „Daten<strong>bank</strong>server als Dienst abmelden“ nicht<br />
aktiviert, erscheint abschließend noch die Information „Die Anwendung wurde erfolgreich<br />
installiert“. Mit Klick auf „Beenden“ ist die Installation abgeschlossen.<br />
Wurde die Option „Daten<strong>bank</strong>server als Dienst anmelden“ ausgewählt, erscheint zusätzlich die<br />
Installation des Dienstes. Mit diesem Installationsassistenten können Sie den Daten<strong>bank</strong>server als<br />
System-Dienst einrichten und automatisch bei einem Server-Neustart aktivieren.<br />
Seite 7<br />
VOLKSBANK LANDECK eG<br />
Electronic <strong>Banking</strong>
In der Übersicht der Services kann der Dienst nach der Installation bearbeitet werden.<br />
4. Starten des Daten<strong>bank</strong>servers<br />
Bei einer Mehrplatz- bzw. Netzwerkinstallation kann das Programm nur auf Ihre Daten<strong>bank</strong><br />
zugreifen, wenn der Daten<strong>bank</strong>server gestartet ist. Der Zugriff erfolgt mittels tcpip. Als Port wird<br />
„1527“ verwendet.<br />
Im Programm muss dann der Computername (Host) oder die IP-Adresse, auf dem der<br />
Daten<strong>bank</strong>server gestartet ist, angegeben werden.<br />
Da der Zugriff auf tcpip basiert, ist es nicht notwendig, dass die Computer bzw. die Benutzer des<br />
Programms Berechtigungen auf das Daten<strong>bank</strong>verzeichnis haben.<br />
4.1 Starten ohne installiertem Dienst<br />
Den Daten<strong>bank</strong>server starten Sie über das Startmenü „HBP-Daten<strong>bank</strong>server (starten)“ oder direkt<br />
aus dem Explorer mit der Datei „start.bat“.<br />
Seite 8<br />
VOLKSBANK LANDECK eG<br />
Electronic <strong>Banking</strong>
Da der Daten<strong>bank</strong>server immer gestartet sein muss, wenn das Programm verwendet wird, bietet<br />
es sich an die „start.bat“ automatisch beim PC- bzw. Server-Start auszuführen.<br />
Nach dem Starten des Daten<strong>bank</strong>servers ist folgendes Fenster ersichtlich:<br />
Bitte beachten Sie, dass auf jedem Computer nur ein Daten<strong>bank</strong>server gestartet werden kann.<br />
Zum Beenden des Daten<strong>bank</strong>servers verwenden Sie die „stop.bat“ bzw. im Startmenü „HBP-<br />
Daten<strong>bank</strong>server (anhalten)“.<br />
Der <strong>für</strong> den Zugriff benötigte Computername (Host) kann mit dem Befehl „hostname“ in einem<br />
Command-Fenster abgefragt werden.<br />
4.2 Starten mit installiertem Dienst<br />
Der Daten<strong>bank</strong>server startet im Standardfall automatisch beim Systemstart. Kontrollieren Sie in<br />
der Dienst-Übersicht ob der Dienst „HBPDBMSService“ gestartet wurde.<br />
Seite 9<br />
VOLKSBANK LANDECK eG<br />
Electronic <strong>Banking</strong>
Der <strong>für</strong> den Zugriff benötigte Computername (Host) kann mit dem Befehl „hostname“ in einem<br />
Command-Fenster abgefragt werden.<br />
5. Neuanlage einer Daten<strong>bank</strong><br />
Auf dem Desktop und in der Programmliste finden Sie das neue Icon „HBP“.<br />
Hinweis: Falls Sie das Betriebssystem Windows Vista oder Windows 7 verwenden, starten Sie das<br />
Icon HBP immer mit der rechten Maustaste „als Administrator ausführen“, damit Sie alle Rechte<br />
von Ihrem Betriebssystem erhalten um neue Updates abzuholen.<br />
Info: Haben Sie bereits mit unserem Home & <strong>Office</strong> <strong>Banking</strong> gearbeitet – migrieren<br />
Sie die „alte“ HOB-Daten<strong>bank</strong> (überspringen Sie Punkt 5 und fahren mit Punkt 6 fort).<br />
Nach dem Programmstart öffnet sich folgendes Fenster „Neuanlage einer Daten<strong>bank</strong>“:<br />
Auswahl des Daten<strong>bank</strong>systems:<br />
Hier müssen Sie den Computernamen (Host) eingeben, auf dem der Daten<strong>bank</strong>server gestartet<br />
ist.<br />
Unter „Port“ belassen Sie die Einstellung „1527“. Wenn der Daten<strong>bank</strong>server auf dem gleichen PC<br />
gestartet ist, können Sie das Kontrollkästchen bei „Lokales Daten<strong>bank</strong>system“ aktivieren. (Näheres<br />
unter Punkt 4)<br />
Seite 10<br />
VOLKSBANK LANDECK eG<br />
Electronic <strong>Banking</strong>
Anschließend geben Sie in dem nächsten Fenster Ihren selbst gewählten Daten<strong>bank</strong> Name, sowie<br />
Ihren selbst gewählten Benutzername und Ihr selbst gewähltes Passwort ein. Mit diesem<br />
Benutzername und Passwort können Sie in Zukunft das Programm starten. Bestätigen Sie dieses<br />
Fenster mit „Weiter“.<br />
Im folgenden Fenster aktivieren Sie das Kontrollkästchen „ErstPIN“ und geben die Zugangsdaten<br />
ein, die Sie von der VOLKSBANK LANDECK eG erhalten haben. Bestätigen Sie dieses Fenster<br />
mit „Weiter“.<br />
Seite 11<br />
VOLKSBANK LANDECK eG<br />
Electronic <strong>Banking</strong>
In den nächsten beiden Fenstern müssen Sie zuerst den PIN abändern und dann einen<br />
Verfügername setzen. Bestätigen Sie diese Fenster mit „Weiter“.<br />
Hinweis: PIN und Verfügername dürfen aus Sicherheitsgründen weder der eigene Vorname noch<br />
Nachname oder das Geburtsdatum sein!<br />
Die Zugangsdaten werden in der Daten<strong>bank</strong> gespeichert und <strong>für</strong> den Zugriff am Bankrechner<br />
benötigt. Alle weiteren Fenster können mit „Weiter“ bestätigt werden.<br />
Die Erstellung der Daten<strong>bank</strong> kann einige Zeit in Anspruch nehmen.<br />
Starten Sie das Programm erneut, wie im folgenden „Vergabe der Berechtigungen“ beschrieben<br />
ist, damit Sie in den Administrationsbereich gelangen um Ihre Verfüger- und Konto-Berechtigungen<br />
zu vergeben.<br />
Vergabe der Berechtigungen:<br />
Im Anmeldefenster geben Sie Ihren zuvor selbst gewählten Benutzername und das Passwort ein.<br />
Um in den Administrationsbereich zu gelangen muss bei „Optionen einblenden“ das<br />
Kontrollkästchen „als Administrator anmelden“ ausgewählt werden.<br />
Mit Doppelklick auf den Benutzername in der linken Navigationsleiste können die Berechtigungen<br />
bei „System Berechtigungen“ <strong>für</strong> den Benutzer vergeben werden. Mit „Speichern und schließen“<br />
werden die Änderungen übernommen.<br />
Seite 12<br />
VOLKSBANK LANDECK eG<br />
Electronic <strong>Banking</strong>
Nachdem die System Berechtigungen vergeben wurden, klicken Sie bitte in der linken<br />
Navigationsleiste auf das dem Benutzername vorangestellte Symbol (+). Klicken Sie hier doppelt<br />
auf Verfüger und wählen anschließend den Button „Alle anzeigen“.<br />
Aktivieren Sie das Kontrollkästchen bei Ihrem Verfüger und verlassen Sie mit „Speichern und<br />
schließen“ dieses Fenster.<br />
Starten Sie nun über das Symbol „Kommunikation starten“ erstmals eine Verbindung mit dem<br />
Bankrechner.<br />
Nach der ersten erfolgreichen Kommunikation werden in der Navigation durch Doppelklick auf<br />
Produkte und danach auf „Alle anzeigen“ alle Produkte angezeigt, <strong>für</strong> welche der Verfüger eine<br />
<strong>bank</strong>seitige Berechtigung besitzt.<br />
Seite 13<br />
VOLKSBANK LANDECK eG<br />
Electronic <strong>Banking</strong>
Als letzter Schritt müssen noch die individuellen Berechtigungen <strong>für</strong> Ihre Konten vergeben werden.<br />
Durch Setzen des Häkchens bei „Alle Produkte“ bei dem ersten Kontrollkästchen „Alle“ werden<br />
automatisch alle <strong>bank</strong>seitigen Berechtigungen <strong>für</strong> die Konten vergeben.<br />
Abschließend speichern Sie die Einstellungen mit „Speichern und schließen“.<br />
Das Programm ist nun vollständig eingerichtet. Im Menü unter „Datei - Abmelden" können Sie den<br />
Administrationsbereich wieder verlassen und sich anschließend im Benutzerbereich anmelden.<br />
(Ohne Aktivierung des Kontrollkästchens „als Administrator anmelden“.)<br />
6. Migration einer bestehenden HOB-Daten<strong>bank</strong><br />
„alte“ Home & <strong>Office</strong> <strong>Banking</strong> Version prüfen<br />
Bei der Migration einer bestehenden Home & <strong>Office</strong> <strong>Banking</strong> Daten<strong>bank</strong> (hob.mdb) werden die<br />
gespeicherten Daten (Benutzername, Passwort, Verfüger, Konten, Empfänger usw.) in das neue<br />
Programm <strong>Volks<strong>bank</strong></strong> <strong>Office</strong> <strong>Banking</strong> übernommen. Dazu muss die zu migrierende Home & <strong>Office</strong><br />
<strong>Banking</strong> Daten<strong>bank</strong> eine bestimmte Mindestversion aufweisen.<br />
Klicken Sie zur Überprüfung im Home & <strong>Office</strong> <strong>Banking</strong> in der Menüleiste auf das „?“ und<br />
anschließend auf „Info“.<br />
Ist die Versionsnummer kleiner als die Version 4.6.76, so setzen Sie sich mit Ihrer VOLKSBANK<br />
LANDECK eG in Verbindung. Wir werden Sie auf die entsprechende Version updaten. Nach dem<br />
Update auf die oben angeführte Mindestversion können Sie sofort mit dem Umstieg auf das<br />
<strong>Volks<strong>bank</strong></strong> <strong>Office</strong> <strong>Banking</strong> starten.<br />
Seite 14<br />
VOLKSBANK LANDECK eG<br />
Electronic <strong>Banking</strong>
Starten von <strong>Volks<strong>bank</strong></strong> <strong>Office</strong> <strong>Banking</strong> <strong>Banking</strong>:<br />
Auf dem Desktop und in der Programmliste finden Sie das neue Icon „ „HBP HBP“.<br />
Hinweis: Falls Sie das Betriebssystem Windows Vista oder Windows 7 verwenden, starten Sie das<br />
Icon HBP immer mit der rechten Maustaste „als Administrator ausführen“, damit Sie alle Rechte<br />
von Ihrem Betriebssystem erhalten um neue Updates abzuholen.<br />
Daten<strong>bank</strong>migration auswählen auswählen:<br />
Bei dem Start von <strong>Volks<strong>bank</strong></strong> <strong>Office</strong> <strong>Banking</strong> klicken Sie auf weitere Optionen ( = Daten<strong>bank</strong>-<br />
Assistent) und kontrollieren Sie ob der Punkt „Migration einer HOB Daten<strong>bank</strong>“ aktiviert ist.<br />
Auswahl des Daten<strong>bank</strong>systems<br />
Daten<strong>bank</strong>systems:<br />
Hier müssen Sie den Computernamen (Host) eingeben, auf dem der DDaten<strong>bank</strong>server<br />
aten<strong>bank</strong>server gestartet<br />
ist.<br />
Unter „Port“ belassen Sie die Einstellung „ „1527“. “. Wenn der Daten<strong>bank</strong>server auf dem gleichen PC<br />
gestartet ist, können Sie das Kontrollkästchen bei „ „Lokales Lokales Daten<strong>bank</strong>system<br />
Daten<strong>bank</strong>system“ aktivieren. (Näheres<br />
unter Punkt 4)<br />
Seite 15<br />
VOLKSBANK LANDECK eG<br />
Electronic <strong>Banking</strong>
Bestehenden Verfüger übernehmen:<br />
Vergeben Sie einen eigenen Daten<strong>bank</strong> Name (default „HBP“) und wählen Sie unter „Datei“ den<br />
Pfad Ihre bestehenden Home & <strong>Office</strong> <strong>Banking</strong> Daten<strong>bank</strong> aus (zB C:\HOB\hob.mdb). Tragen Sie<br />
anschließend Ihre bereits bestehenden Benutzeranmeldedaten vom „alten“ Home & <strong>Office</strong><br />
<strong>Banking</strong> ein (Benutzername und Passwort = bitte unbedingt auf die Kleinschreibung achten).<br />
Hinweis: Im neuen <strong>Volks<strong>bank</strong></strong> <strong>Office</strong> <strong>Banking</strong> wird dieser Benutzer automatisch mit den<br />
Administrator-Berechtigungen angelegt.<br />
Übernehmen Sie die in der bestehenden Home & <strong>Office</strong> <strong>Banking</strong> Daten<strong>bank</strong> angelegten<br />
Verfügerdaten in die neue Anwendung, indem Sie den Punkt „Verfüger aus der Daten<strong>bank</strong>“ wählen<br />
und anschließend auf „Weiter“ klicken.<br />
Seite 16<br />
VOLKSBANK LANDECK eG<br />
Electronic <strong>Banking</strong>
Optional:<br />
Bei den Proxy-Daten tragen Sie bei Bedarf Ihre Proxy-Daten ein bzw. belassen Sie die Einstellung<br />
„kein Proxy“ und klicken Sie auf „Weiter“.<br />
Die darauffolgenden Fenster können mit „Weiter“ bestätigt werden.<br />
Bitte beachten Sie, dass die Registrierung, Daten<strong>bank</strong>erstellung und anschließende<br />
Datenmigration je nach Größe der bestehenden Daten<strong>bank</strong> einige Zeit in Anspruch nehmen kann.<br />
<strong>Volks<strong>bank</strong></strong> <strong>Office</strong> <strong>Banking</strong> informiert Sie, sobald dieser Vorgang abgeschlossen ist.<br />
Im Benutzerbereich anmelden:<br />
Nach dem Start wird die Login-Maske <strong>für</strong> die Anmeldung im Benutzerbereich angezeigt.<br />
Tragen Sie Ihre gewohnten Benutzeranmeldedaten ein und klicken Sie auf „OK“ um in das<br />
<strong>Volks<strong>bank</strong></strong> <strong>Office</strong> <strong>Banking</strong> einzusteigen.<br />
Für etwaige Hilfestellung steht Ihnen unsere Hotline Electronic <strong>Banking</strong> gerne zur Verfügung:<br />
Tel: +43 5442 6969 6410 (Mo – Fr von 08.00 Uhr – 12.00 Uhr und von 14.00 Uhr – 16.30 Uhr)<br />
E-Mail an: electronic.<strong>bank</strong>ing@volks<strong>bank</strong>.landeck.at<br />
Seite 17<br />
VOLKSBANK LANDECK eG<br />
Electronic <strong>Banking</strong>