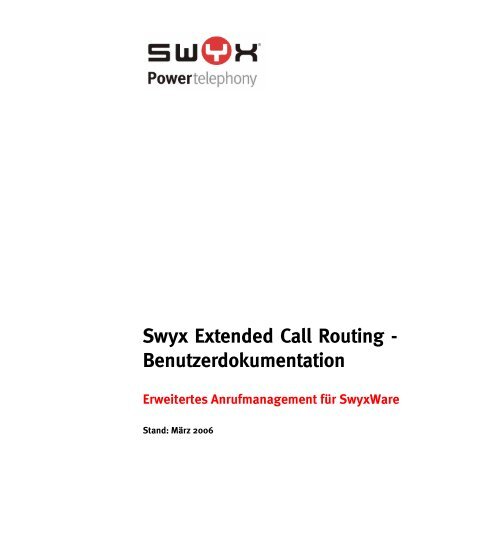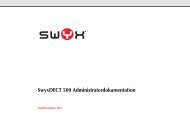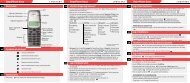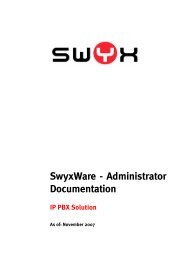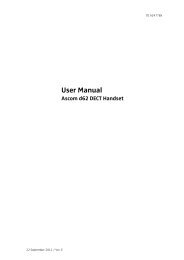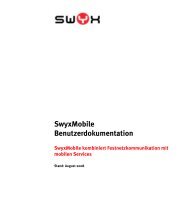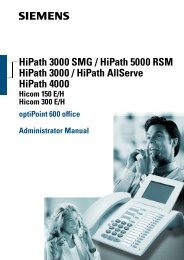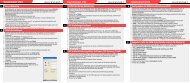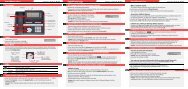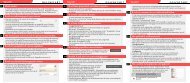Swyx Extended Call Routing - Benutzerdokumentation
Swyx Extended Call Routing - Benutzerdokumentation
Swyx Extended Call Routing - Benutzerdokumentation
Erfolgreiche ePaper selbst erstellen
Machen Sie aus Ihren PDF Publikationen ein blätterbares Flipbook mit unserer einzigartigen Google optimierten e-Paper Software.
<strong>Swyx</strong> <strong>Extended</strong> <strong>Call</strong> <strong>Routing</strong> -<br />
<strong>Benutzerdokumentation</strong><br />
Erweitertes Anrufmanagement für <strong>Swyx</strong>Ware<br />
Stand: März 2006
© 2000-2006 <strong>Swyx</strong>. Alle Rechte vorbehalten.<br />
Rechtliche Hinweise<br />
Bei der Erstellung von <strong>Swyx</strong>Ware und dieser Dokumentation wurde die größtmögliche Sorgfalt<br />
hinsichtlich der Brauchbarkeit und Richtigkeit aufgewendet.<br />
Diese Dokumentation ist Gegenstand ständiger Änderungen und kann daher ungenaue oder fehlerhafte<br />
Informationen enthalten. Diese Dokumentation, einschließlich aller Informationen, die hierin enthalten<br />
sind, wird ohne Mängelgewähr zur Verfügung gestellt. Es werden weder stillschweigende noch<br />
ausdrückliche Gewährleistungen gegeben, einschließlich, jedoch nicht beschränkt auf die<br />
Gewährleistung der Marktgängigkeit oder der Eignung für einen bestimmten Zweck.<br />
Warenzeichen: <strong>Swyx</strong>, <strong>Swyx</strong>It!, der Integrationssmiley und „Click. Phone. Smile.“ sind eingetragene<br />
Warenzeichen von <strong>Swyx</strong>. Alle weiteren Marken und Produktnamen sind Warenzeichen oder<br />
eingetragene Warenzeichen ihrer jeweiligen Besitzer. Diese Dokumentation ist urheberrechtliches<br />
Eigentum von <strong>Swyx</strong>. Reproduktion, Adaption oder Übersetzung dieser Dokumentation ohne die<br />
ausdrückliche schriftliche Zustimmung von <strong>Swyx</strong> ist verboten und wird als Urheberrechtsverletzung<br />
behandelt werden.<br />
<strong>Swyx</strong> Solutions<br />
Joseph-von-Fraunhofer-Str. 13a<br />
D-44227 Dortmund<br />
www.swyx.com
Inhaltsverzeichnis<br />
<strong>Swyx</strong>Ware Skinsi<br />
Einleitung....................................................................................................................v<br />
Neue Funktionen .......................................................................................................ix<br />
1 <strong>Call</strong> <strong>Routing</strong><br />
1.1 Wofür setze ich <strong>Call</strong> <strong>Routing</strong> ein? .......................................................... 1-1<br />
1.2 Wie arbeitet der <strong>Call</strong> <strong>Routing</strong> Manager? ................................................ 1-2<br />
1.2.1 Skripting - Technische Details .......................................................... 1-5<br />
1.2.1.1 PreProcessing und PostProcessing ............................................. 1-6<br />
1.3 Regel-Assistent oder Grafischer Skript Editor?...................................... 1-7<br />
1.3.1 Benutzerrechte .............................................................................. 1-8<br />
1.4 Regelbuch bearbeiten ............................................................................ 1-9<br />
1.4.1 Regel aktivieren ............................................................................ 1-10<br />
1.4.2 Regel deaktivieren ........................................................................ 1-10<br />
1.4.3 Reihenfolge der Regeln bei der Prüfung ändern ............................... 1-10<br />
1.4.4 Alle aktiven Regelbeschreibungen anzeigen und drucken.................. 1-11<br />
1.4.5 Neue Regel erstellen ..................................................................... 1-11<br />
1.4.6 Regel ändern................................................................................ 1-12<br />
1.4.7 Regel löschen............................................................................... 1-12<br />
1.4.8 Regel kopieren ............................................................................. 1-13<br />
1.4.9 Regel umbenennen ....................................................................... 1-13<br />
1.5<br />
1.4.10 Aktionsfolge bearbeiten ................................................................. 1-14<br />
Regel-Assistent .................................................................................... 1-14<br />
1.5.1 Situationen ................................................................................... 1-14<br />
1.5.2 Art des Anrufs............................................................................... 1-16<br />
1.5.3 Zeitpunkt des Anrufs...................................................................... 1-17<br />
1.5.4 Ausnahme.................................................................................... 1-18<br />
1.5.5 Aktionen (Aktionsfolge) .................................................................. 1-20<br />
1.5.6 Regel-Assistent fertig stellen .......................................................... 1-20<br />
1.6 Aktionen definieren............................................................................... 1-21<br />
1.6.1 Neue Aktionsfolge erstellen............................................................ 1-23<br />
1.6.2 Aktionsfolge löschen...................................................................... 1-23<br />
1.6.3 Aktionsfolge kopieren .................................................................... 1-24<br />
1.6.4 Aktionsfolge umbenennen.............................................................. 1-24<br />
1.6.5 Aktion ändern (Parameter einer Aktion ändern) ................................ 1-25<br />
1.6.6 Enthaltene Aktionsfolge ändern ...................................................... 1-25<br />
1.6.7 Aktion hinzufügen.......................................................................... 1-26<br />
1.6.8 Aktionsfolge hinzufügen................................................................. 1-27<br />
1.6.9 Aktion oder enthaltene Aktionsfolge entfernen.................................. 1-28<br />
1.7<br />
1.6.10 Reihenfolge innerhalb der Aktionsfolge ändern................................. 1-28<br />
1.6.11 Bearbeitung der Aktionsfolge beenden ............................................ 1-28<br />
Parameter der Aktionen ....................................................................... 1-29<br />
1.7.1 Ansage spielen ............................................................................. 1-29<br />
Inhaltsverzeichnis i
ii<br />
Inhaltsverzeichnis<br />
1.7.2 Durchstellen ................................................................................. 1-30<br />
1.7.3 Durchstellen via DTMF................................................................... 1-31<br />
1.7.4 E-Mail senden............................................................................... 1-32<br />
1.7.5 Fernabfrage.................................................................................. 1-32<br />
1.7.6 FollowMe (Ruf weiterleiten) ............................................................ 1-35<br />
1.7.7 Nachricht aufnehmen..................................................................... 1-40<br />
1.7.8 Ruf beenden................................................................................. 1-40<br />
1.7.9 Schleife........................................................................................ 1-41<br />
1.8<br />
1.7.10 Voicemail ..................................................................................... 1-42<br />
Systemregeln........................................................................................ 1-45<br />
1.8.1 Sofortige Umleitung ....................................................................... 1-47<br />
1.8.2 Verzögerte Umleitung .................................................................... 1-49<br />
1.8.3 Umleiten bei Besetzt...................................................................... 1-50<br />
1.8.4 Parallele Rufsignalsierung.............................................................. 1-52<br />
1.8.5 Standardvoicemail......................................................................... 1-53<br />
1.8.6 Standard-Fernabfrage.................................................................... 1-56<br />
1.9 Beispielregeln ....................................................................................... 1-57<br />
2 Der Grafische Skript Editor<br />
2.1 Verwendete Begriffe ............................................................................... 2-2<br />
2.1.1 Regel ............................................................................................. 2-2<br />
2.1.2 Skript ............................................................................................. 2-2<br />
2.1.3 Regelbuch ...................................................................................... 2-3<br />
2.1.4 Situation......................................................................................... 2-3<br />
2.1.5 Bedingung ...................................................................................... 2-4<br />
2.1.6 Aktionen und Aktionsfolgen .............................................................. 2-4<br />
2.1.7 Block.............................................................................................. 2-4<br />
2.1.8 Notizen .......................................................................................... 2-5<br />
2.2 Wir erstellen ein einfaches Beispiel........................................................ 2-5<br />
2.3 Wie arbeitet der Grafische Skript Editor? ............................................. 2-14<br />
2.3.1 Oberfläche.................................................................................... 2-14<br />
2.3.2 Menüs.......................................................................................... 2-15<br />
2.3.2.1 Menü Datei .......................................................................... 2-15<br />
2.3.2.2 Menü Bearbeiten................................................................... 2-17<br />
2.3.2.3 Menü Ansicht ....................................................................... 2-18<br />
2.3.2.4 Menü Einfügen ..................................................................... 2-19<br />
2.3.2.5 Menü Hilfe ........................................................................... 2-21<br />
2.3.2.6 Kontextmenü eines Blocks....................................................... 2-22<br />
2.3.2.7 Kontextmenü eines Blockausgangs............................................ 2-22<br />
2.3.2.8 Kontextmenü des Skript-Fensters .............................................. 2-23<br />
2.3.2.9 Kontextmenü einer Verbindung ................................................. 2-23<br />
2.3.3 Skript-Fenster ............................................................................... 2-24<br />
2.3.3.1 Blöcke ................................................................................ 2-24<br />
2.3.3.2 Bearbeiten eines Blocks.......................................................... 2-24<br />
2.3.3.3 Mehrere Blöcke gleichzeitig bearbeiten ....................................... 2-25<br />
2.3.4 Verbindungen ............................................................................... 2-26<br />
2.3.5 Notizen ........................................................................................ 2-29<br />
2.3.6 Info-Fenster .................................................................................. 2-29<br />
2.3.7 Statusleiste................................................................................... 2-30<br />
2.3.8 Symbolleisten ............................................................................... 2-30
2.3.9 Ruf beendet.................................................................................. 2-31<br />
2.4 Skripte .................................................................................................. 2-31<br />
2.4.1 Starten des Grafischen Skript Editors .............................................. 2-32<br />
2.4.2 Erstellen eines neuen Skripts ......................................................... 2-32<br />
2.4.2.1 Eigenschaften eines Skripts ..................................................... 2-35<br />
2.4.3 Verändern eines Skripts................................................................. 2-38<br />
2.4.4 Speichern eines Skripts ................................................................. 2-40<br />
2.4.5 Speichern als Entwurf.................................................................... 2-41<br />
2.4.6 Exportieren eines Skripts ............................................................... 2-41<br />
2.4.7 Importieren eines Skripts ............................................................... 2-41<br />
2.4.8 Umbenennen eines Skripts ............................................................ 2-41<br />
2.4.9 Kopieren eines Skripts................................................................... 2-41<br />
2.4.10 Löschen eines Skripts.................................................................... 2-41<br />
2.4.11 Auftretende Fehler und Warnungen................................................. 2-42<br />
2.4.12 Schließen eines Skripts ................................................................. 2-43<br />
2.5 Variablen und Systemfunktionen.......................................................... 2-43<br />
2.6 Blöcke................................................................................................... 2-48<br />
2.6.1 Allgemeine Struktur eines Blocks .................................................... 2-48<br />
2.6.1.1 Eigenschaften eines Blocks ..................................................... 2-50<br />
2.6.1.2 Pflichtblöcke und Optionale Blöcke ............................................ 2-53<br />
2.6.2 Übersicht...................................................................................... 2-54<br />
2.6.2.1 Blöcke für die allgemeine Rufbehandlung .................................... 2-54<br />
2.6.2.2 Blöcke für das Modul „Text-to-Speech“ ....................................... 2-59<br />
2.6.2.3 Blöcke für den Zugriff auf den E-Mail-Ordner................................ 2-59<br />
2.6.2.4 Blöcke für die Verwaltung von Warteschlangen............................. 2-61<br />
2.6.3 Pflichtblöcke ................................................................................. 2-62<br />
2.6.3.1 Start .................................................................................. 2-63<br />
2.6.3.2 Regel ausgeführt................................................................... 2-63<br />
2.6.3.3 Regel übersprungen .............................................................. 2-63<br />
2.6.3.4 Ruf beendet......................................................................... 2-64<br />
2.6.4 Optionale Blöcke - Entscheidungen................................................. 2-64<br />
2.6.4.1 Situation ............................................................................. 2-64<br />
2.6.4.2 Anruf.................................................................................. 2-67<br />
2.6.4.3 Datum/Uhrzeit ...................................................................... 2-69<br />
2.6.4.4 Wochentag .......................................................................... 2-73<br />
2.6.4.5 DTMF-Zeichen empfangen ...................................................... 2-73<br />
2.6.5 Optionale Blöcke - Aktionen ........................................................... 2-76<br />
2.6.5.1 Durchstellen......................................................................... 2-76<br />
2.6.5.2 Schleife .............................................................................. 2-80<br />
2.6.5.3 FollowMe (Ruf weiterleiten)...................................................... 2-83<br />
2.6.5.4 Halten ................................................................................ 2-90<br />
2.6.5.5 Aktivieren............................................................................ 2-93<br />
2.6.5.6 Warten auf Verbindungsabbau ................................................. 2-94<br />
2.6.5.7 GSE-Aktion ausführen............................................................ 2-96<br />
2.6.5.8 Skript Code einfügen.............................................................. 2-99<br />
2.6.5.9 Nachricht aufnehmen ........................................................... 2-100<br />
2.6.5.10E-Mail versenden ................................................................ 2-103<br />
2.6.5.11Voicemail .......................................................................... 2-106<br />
2.6.5.12Fernabfrage....................................................................... 2-110<br />
2.6.5.13Ruf beenden ...................................................................... 2-113<br />
2.6.6 Optionale Blöcke - Variablen ........................................................ 2-114<br />
2.6.6.1 Variable setzen................................................................... 2-115<br />
2.6.6.2 Variable auswerten.............................................................. 2-117<br />
Inhaltsverzeichnis iii
iv<br />
Inhaltsverzeichnis<br />
2.6.6.3 Ansage spielen ................................................................... 2-119<br />
2.6.6.4 Ansagenauswahl................................................................. 2-122<br />
2.6.6.5 Text ansagen ..................................................................... 2-126<br />
2.6.6.6 TTS starten........................................................................ 2-129<br />
2.6.6.7 Auf TTS warten................................................................... 2-131<br />
2.6.6.8 Zeichenfolge ansagen .......................................................... 2-133<br />
2.6.6.9 Datum ansagen .................................................................. 2-135<br />
2.6.6.10Uhrzeit ansagen.................................................................. 2-137<br />
2.6.6.11DTMF-Zeichen empfangen .................................................... 2-139<br />
2.6.6.12DTMF-Zeichenfolge empfangen .............................................. 2-139<br />
2.6.7 Optionale Blöcke - E-Mail-Zugriff................................................... 2-142<br />
2.6.7.1 Mit Mailserver verbinden ....................................................... 2-142<br />
2.6.7.2 Mailbox lesen ..................................................................... 2-145<br />
2.6.7.3 Mail suchen ....................................................................... 2-147<br />
2.6.7.4 Ist erste Mail ...................................................................... 2-149<br />
2.6.7.5 Ist letzte Mail ...................................................................... 2-151<br />
2.6.7.6 Voicemail als Datei speichern ................................................. 2-153<br />
2.6.7.7 Mail löschen....................................................................... 2-155<br />
2.6.7.8 Mail-Attribute abrufen ........................................................... 2-157<br />
2.6.7.9 Mail-Attribute setzen ............................................................ 2-160<br />
2.6.7.10Mail lesen.......................................................................... 2-162<br />
2.6.8 Optionale Blöcke - Warteschlange................................................. 2-164<br />
2.6.8.1 Warteschlange erstellen........................................................ 2-165<br />
2.6.8.2 Warteschlangen-Attribute setzen ............................................. 2-167<br />
2.6.8.3 Warteschlangen-Attribute abrufen............................................ 2-171<br />
2.6.8.4 Warteschlange löschen......................................................... 2-175<br />
2.6.8.5 Anruf in Warteschlange......................................................... 2-177<br />
2.7 Einsatz von Visual Basic Script .......................................................... 2-180<br />
2.7.1 Visual Basic Script als Unterprogramm zum mehrfachen Aufruf........ 2-180<br />
2.7.2 Visual Basic Script als Programm zum einmaligen Ablauf<br />
innerhalb eines Skripts................................................................. 2-181<br />
2.7.3 Visual Basic Script als GSE-Aktion zum Aufruf aus<br />
verschiedenen Skripten................................................................ 2-181<br />
2.7.4 Beispielskript .............................................................................. 2-181<br />
2.7.5 Integration von Drittapplikationen (Com-Interface)........................... 2-182<br />
2.8 Einstellungen der Oberflächendarstellung des<br />
Grafischen Skript Editors.................................................................... 2-184<br />
2.8.1 Zoom... ...................................................................................... 2-184<br />
2.8.2 Einstellungen des Skript-Fensters ................................................. 2-184<br />
2.8.3 Vollbild ....................................................................................... 2-186<br />
2.9 Beispiele ............................................................................................. 2-187<br />
2.9.1 Beispiel „Anrufbeantworter“ .......................................................... 2-187<br />
2.9.1.1 Einfacher Anrufbeantworter.................................................... 2-187<br />
2.9.1.2 Komfortabler Anrufbeantworter ............................................... 2-189<br />
2.9.2 Beispiel „Intelligentes Weitervermitteln an eine andere Nummer“...... 2-190<br />
2.9.3 Beispiel „Hotlineservice“ (IVR) ...................................................... 2-191<br />
2.9.4 Beispiel „Weiterleitung nach Kennworteingabe“ .............................. 2-192<br />
2.9.5 Beispiel: Warteschlange............................................................... 2-192<br />
Anh. 1: Beispielskript „<strong>Call</strong>count“<br />
Index ...........................................................................................................................I-1
Einleitung<br />
<strong>Swyx</strong> entwickelt und vermarktet eine neue Leistungsklasse der Arbeitsplatz-Telefonie. Diese<br />
neuen Telefonielösungen übertragen die Telefongespräche nicht mehr über geschaltete<br />
Leitungen, sondern über Daten-Netze, die auf der Internet-Technologie basieren und sie<br />
ersetzen vollständig die klassischen Telefonanlagen in den Unternehmen.<br />
Dabei stellt der Telefonserver <strong>Swyx</strong>Server das Herzstück der neuen Telefonie dar. Er enthält die<br />
komplette Funktionalität einer komplexen Telefon-Nebenstellenanlage, sorgt für die<br />
Gesprächsvermittlung (um z.B. Gespräche an andere Nebenstellen, in das öffentliche<br />
Telefonnetz oder an Ihre Voicemail weiterzuleiten) und verwaltet Endgeräte und Benutzer, die<br />
mit seiner Hilfe kommunizieren.<br />
<strong>Swyx</strong>It! ist eine Software, die - im Zusammenwirken mit <strong>Swyx</strong>Server im PC-Netz des<br />
Unternehmens - Ihren PC zu einem äußerst leistungsfähigen Komforttelefon macht. Unter<br />
anderem bietet <strong>Swyx</strong>It! verschiedene Funktionen der „intelligenten Rufbehandlung“, die es<br />
erlauben, ein- und ausgehende Telefonate mit Datenbeständen des PC-Netzwerkes zu<br />
korrelieren und damit neue Funktionen für Telefongespräche zu nutzen. Diese „CTI-<br />
Funktionen“ (Computer Telephony Integration) sind wichtige Vorteile der neuen Telefonie in<br />
Datennetzen.<br />
<strong>Swyx</strong>It! Handbuch<br />
In der Dokumentation „<strong>Swyx</strong>It! Handbuch“ werden alle Grundfunktionen von <strong>Swyx</strong>It!<br />
ausführlich erläutert. Hier finden Sie alles zu folgenden Themen:<br />
• Telefonieren, Makeln, Rückfragen,<br />
• Telefonbücher, Telefonieren aus Outlook,<br />
• Umleitungen, Anruflisten, Voicemail, Fernabfrage, Wahlwiederholungen,<br />
• Mitschneiden,<br />
• Anwendungsfreigabe,<br />
• Einstellungen der <strong>Swyx</strong>It!-Oberfläche wie z.B. Belegung der Tasten, Konfiguration der<br />
Leitungen und Wechseln der Oberfläche (Skin).<br />
Handbuch „<strong>Swyx</strong> <strong>Extended</strong> <strong>Call</strong> <strong>Routing</strong>“<br />
In dieser Dokumentation finden Sie Beschreibungen zu den Komponenten von <strong>Swyx</strong>It!, die<br />
Ihnen eine professionelle Rufbehandlung bieten. Dies sind:<br />
• der <strong>Call</strong> <strong>Routing</strong> Manager<br />
• der Grafische Skript Editor.<br />
Diese Dokumentation setzt voraus, dass Sie mit den Grundfunktionen von <strong>Swyx</strong>It!, wie sie in<br />
der <strong>Swyx</strong>It!-Dokumentation beschrieben werden, vertraut sind.<br />
Ihr Systemadministrator muss Ihnen für die Anwendung dieser professionellen Komponenten in<br />
<strong>Swyx</strong>Ware die entsprechenden Rechte einräumen. Weitere Informationen entnehmen Sie bitte<br />
der <strong>Swyx</strong>Ware Administrator-Dokumentation.<br />
i - v
i - vi<br />
Einleitung<br />
Aufbau und Gliederung dieser Dokumentation<br />
• Kapitel 1 - <strong>Call</strong> <strong>Routing</strong><br />
Der <strong>Call</strong> <strong>Routing</strong> Manager erlaubt ein leistungsfähiges Regelwerk für die Rufbehandlung<br />
(z.B. Weiterleitung, Voicemail, Berücksichtigung des Anrufers oder der Uhrzeit) aufzustellen<br />
und zu nutzen. Um den Benutzer bei der Erstellung dieses Regelwerkes zu unterstützen,<br />
bietet der <strong>Call</strong> <strong>Routing</strong> Manager für einfachere Abläufe den Regel-Assistenten an. Für<br />
komplexe Anforderungen steht der Grafische Skript Editor zur Erstellung noch leistungsfähiger<br />
Funktionen (z. B. den Zugriff auf E-Mail-Verzeichnisse, das Erstellen von Warteschlangen<br />
oder die Erweiterung durch eigene Skripte) zur Verfügung.<br />
• Kapitel 2 - Der Grafische Skript Editor<br />
Der Grafische Skript Editor ist eine Erweiterung des <strong>Call</strong> <strong>Routing</strong> Managers, die dem<br />
Anwender eine komfortable Oberfläche bietet, um insbesondere komplexe Regeln für die<br />
Rufbehandlung übersichtlich darzustellen. Die mit ihm erstellten Regeln werden - wie die<br />
mit dem Regel-Assistenten erstellten - auf <strong>Swyx</strong>Server abgelegt und in der im <strong>Call</strong> <strong>Routing</strong><br />
Manager festgelegten Reihenfolge durchlaufen. Der Grafische Skript Editor bietet<br />
dem Anwender mit anschaulichen Symbolen und Werkzeugen die Möglichkeit, komplexe<br />
Abläufe bei der Entscheidung über die Weiterleitung eingehender Telefonate festzulegen.<br />
Der Anwender kann über situationsbedingte Nachrichten in einen „Dialog“ mit dem Anrufer<br />
eintreten und aufgenommene Nachrichten speichern, weiterleiten oder abrufen. Der<br />
Grafische Skript Editor ist Bestandteil des Optionspaketes ’<strong>Swyx</strong>ECR (<strong>Extended</strong> <strong>Call</strong><br />
<strong>Routing</strong>)’.<br />
Diese Dokumentation beschreibt, wie der Grafische Skript Editor von <strong>Swyx</strong>Ware arbeitet<br />
und wie die Regeln und Aktionen definiert, geprüft und aktiviert werden können. Die<br />
Information dieser Dokumentation finden Sie ebenfalls in der Online-Hilfe des Grafischen<br />
Skript Editors wieder.<br />
• Anhang 1 - In diesem Abschnitt finden Sie ein Beispiel für eine durch den Benutzer in<br />
Visual Basic Skript erstellte Funktion, welche in ein Skript des Grafischen Skript Editors<br />
integriert werden kann.<br />
• Der ausführliche Index gibt Ihnen eine rasche Orientierung, um Inhalte schnell<br />
aufzufinden.<br />
Die Nutzung bestimmter Funktionen setzt eine Installation des entsprechenden Optionspakets<br />
voraus. Um z. B. die volle Voicemail-Funktionalität nutzen zu können, muss das Optionspaket<br />
„<strong>Swyx</strong>Voicemail“ installiert worden sein. Weitere Informationen entnehmen Sie bitte der<br />
<strong>Swyx</strong>Ware Administrator-Dokumentation.<br />
Weitere Information<br />
Da eine gedruckte Dokumentation fertigungsbedingt nicht immer den aktuellsten Stand der<br />
Software widerspiegeln kann, finden Sie hier weitere Informationen:<br />
Aktuelle Information zu den Produkten entnehmen Sie bitte der Homepage im Internet:<br />
http://www.swyx.com<br />
Detaillierte Fragen zu der aktuell vorliegenden Version werden in der Datei ’readme’ auf der<br />
<strong>Swyx</strong>Ware-CD beantwortet.<br />
Weitere Hinweise zu speziellen Installations-Szenarien sowie Tipps & Tricks für den optimalen<br />
Einsatz Ihrer <strong>Swyx</strong>Ware finden Sie in der Support-Datenbank (Knowledgebase). Des Weiteren
können Sie dort auf verschiedene <strong>Call</strong> <strong>Routing</strong> Skript-Beispiele des Grafischen Skript Editors<br />
zugreifen:<br />
http://www.swyx.de/support/support-kb.html<br />
Unter der Rubrik ’Support’ der Homepage können Sie die aktuellste Dokumentation (PDF)<br />
sowie Software-Updates herunterladen:<br />
http://www.swyx.de/support/index.html<br />
Einleitung i - vii
i - viii<br />
Einleitung
Neue Funktionen<br />
Hier erhalten Sie eine Übersicht darüber, welche neuen Möglichkeiten das Optionspaket<br />
<strong>Swyx</strong>ECR (<strong>Extended</strong> <strong>Call</strong> <strong>Routing</strong>) Ihnen bietet:<br />
<strong>Swyx</strong>ECR in <strong>Swyx</strong>Ware v6.00<br />
Funktionen Erläuterungen<br />
Verwaltung von Anrufen in der Warteschlange<br />
Unterstützung von Ansagen-Dateien im<br />
MP3-Format<br />
Anrufe können von einer Warteschlange<br />
verwaltet und bearbeitet werden, wenn<br />
alle Berater belegt sind. Die Anrufe<br />
werden in einer bestimmten Reihenfolge<br />
bedient und sobald ein Berater verfügbar<br />
ist, durchgestellt. Weitere Informationen<br />
entnehmen Sie bitte dem Kapitel 2.6.8,<br />
Optionale Blöcke -<br />
Warteschlange, Seite 2-164.<br />
Es ist möglich, Ansagen- oder Musikdateien<br />
zu nutzen, die bereits im MP3-<br />
Format vorliegen. Nach Auswahl einer<br />
MP3-Datei erfolgt eine automatische<br />
Konvertierung in das von <strong>Swyx</strong>Ware<br />
unterstützte WAV-Format.<br />
Neuer Block „Text ansagen“ Über den Block „Text ansagen“ können<br />
Sie einen beliebigen Text mit Hilfe des<br />
Text-to-Speech-Moduls ansagen lassen.<br />
Weitere Informationen entnehmen Sie<br />
bitte dem Kapitel 2.6.6.5, Text<br />
ansagen, Seite 2-126.<br />
Erweiterung des Blocks „E-Mail<br />
versenden“<br />
Der Block „E-Mail versenden“ wurde<br />
um die Funktionen „CC“ (Carbon<br />
Copy), „BCC“ (Blind Carbon Copy) und<br />
„Antwort an“ erweitert. Weitere Informationen<br />
entnehmen Sie bitte dem<br />
Kapitel 2.6.5.10, E-Mail<br />
versenden, Seite 2-103.<br />
Auswahl einer Anrufernummer In den Blöcken „Durchstellen“,<br />
„Schleife“ und „FollowMe (Rufumleitung)“<br />
kann die Anrufernummer ausgewählt<br />
werden, welche dem Angerufenen<br />
im Fall eine Weiterleitung signalisiert<br />
wird.<br />
ix
x<br />
Neue Funktionen
1 <strong>Call</strong> <strong>Routing</strong><br />
Hier erfahren Sie, wie Sie Umleitungsregeln mit dem Regel-Assistenten erstellen und mit dem<br />
<strong>Call</strong> <strong>Routing</strong> Manager verwalten können.<br />
Sie können in <strong>Swyx</strong>It! festlegen, wie mit für Sie eingehenden Anrufen verfahren wird.<br />
Beispielsweise legen Sie hier die „Umleitung bei Besetzt“ fest. Oft reichen aber die in <strong>Swyx</strong>It!<br />
direkt einstellbaren Angaben nicht aus. Mit Hilfe des <strong>Call</strong> <strong>Routing</strong> Managers können Sie ein<br />
komplexes Regelwerk für Ihre Rufbehandlung erstellen.<br />
Das <strong>Call</strong> <strong>Routing</strong> greift auf ein Regelbuch zu. In diesem Regelbuch sind alle Regeln in einer<br />
definierbaren Reihenfolge enthalten. Es prüft jeden eingehenden Ruf automatisch anhand der<br />
dort gespeicherten Regeln entsprechend der festgelegten Reihenfolge. Die Aktionen der ersten<br />
zutreffenden Regel werden ausgeführt. Bei der Erstellung und Bearbeitung des Regelbuchs hilft<br />
Ihnen der Regel-Assistent.<br />
Die Benutzung des <strong>Call</strong> <strong>Routing</strong> Managers muss vom Administrator für Sie freigegeben<br />
werden.<br />
Innerhalb des <strong>Call</strong> <strong>Routing</strong> Managers können Sie für die Erstellung komplexer Regeln den<br />
Grafischen Skript Editor einsetzen. Dieser visualisiert die Regelabläufe in einer grafischen<br />
Form. Weitere Informationen entnehmen Sie bitte dem Kapitel 2, Der Grafische Skript<br />
Editor, Seite 2-1.<br />
1.1 Wofür setze ich <strong>Call</strong> <strong>Routing</strong> ein?<br />
Beispiele für den Einsatz des <strong>Call</strong> <strong>Routing</strong>:<br />
• Anrufe am Wochenende<br />
Anrufer hören z.B. die Nachricht „Am Wochenende ist unser Büro nicht besetzt. Sie können<br />
jetzt eine Nachricht hinterlassen“. Die Voicemail des Anrufers wird dann aufgezeichnet<br />
und per E-Mail an Sie weitergeleitet.<br />
Es ist auch möglich, zusätzliche Bedingungen und Ausnahmen zu definieren. Das Verhalten<br />
am Wochenende kann nun so verfeinert werden, dass die Ansage „Am Wochenende...“<br />
alle Anrufer hören, ausgenommen Anrufer von Ihrem eigenen Privatanschluss (Identifizierung<br />
der Rufnummer vorausgesetzt). Wenn Sie also am Wochenende arbeiten, werden Sie<br />
grundsätzlich nicht gestört, aber Ihre Familie kann Sie trotzdem erreichen.<br />
• Anrufe während des Urlaubs<br />
Anrufer hören die Nachricht, dass Sie bis zu einem bestimmten Termin im Urlaub sind und<br />
wer Sie vertritt. Danach erfolgt automatisch das Durchstellen zu Ihrer Vertretung.<br />
• Verhalten während Abwesenheit oder während Besprechungen<br />
Es ist möglich, Termine, die Sie im Kalender (Microsoft Outlook/Exchange-Kalender oder<br />
Lotus Notes-Kalender) eingetragen haben, in den Regeln zu nutzen. Dann können Sie<br />
einem Anrufer gezielt mitteilen, dass Sie sich in einer Besprechung befinden und nicht<br />
gestört werden möchten. Der Anrufer kann dann z.B. eine Nachricht hinterlassen und Sie<br />
können sich nach Ihrer Besprechung um diesen Anrufer kümmern oder Sie lassen sogar<br />
spezielle Anrufer auf Ihr Mobiltelefon umleiten.<br />
• Zugang zu einem Konferenzraum<br />
1 - 1
1 - 2<br />
<strong>Call</strong> <strong>Routing</strong><br />
Ist ein Konferenzraum eingerichtet worden, so kann für diesen ein Kalender angelegt werden.<br />
Zu Terminen, die im Kalender festgelegt sind, ist dieser Konferenzraum zu erreichen.<br />
Außerhalb dieser Zeiten wird dem Anrufer z.B. eine Ansage vorgespielt. Zur Nutzung der<br />
Konferenz-Funktionalitäten muss das Optionspaket „<strong>Swyx</strong>Conference“ installiert worden<br />
sein.<br />
Um der Kalender-Funktionalität nutzen zu können, muss der Microsoft Exchange Server bzw.<br />
der Lotus Domino Server entsprechend konfiguriert sein.<br />
1.2 Wie arbeitet der <strong>Call</strong> <strong>Routing</strong> Manager?<br />
Bei jedem Anruf (eingehender Ruf) prüft der <strong>Call</strong> <strong>Routing</strong> Manager automatisch, wie der Anruf<br />
behandelt werden soll. Er geht die Regeln im Regelbuch in der festgelegten Reihenfolge<br />
solange durch, bis er eine zutreffende Regel gefunden hat. Dann führt er die festgelegte<br />
Aktionsfolge aus.<br />
Regelbuch<br />
Für jeden <strong>Swyx</strong>It!-Benutzer gibt es genau ein Regelbuch, das dessen Regeln und Skripte<br />
enthält. Die Regeln im Regelbuch können aktiviert oder deaktiviert werden. Sie stehen in einer<br />
vom Benutzer festgelegten Reihenfolge im Regelbuch. Die aktiven Regeln werden in dieser<br />
Reihenfolge durch den <strong>Call</strong> <strong>Routing</strong> Manager abgearbeitet.<br />
Im Regelbuch des <strong>Call</strong> <strong>Routing</strong> Managers finden Sie verschiedene Typen von Regeln und<br />
Aktionen. Sie können diese mit ihren zugehörigen Symbolen der folgenden Tabelle entnehmen:<br />
Symbol Regeltyp<br />
Systemregel<br />
Diese Regeln werden von <strong>Swyx</strong>Ware vorkonfiguriert bereitgestellt. Die Parameter<br />
können Sie auch direkt in <strong>Swyx</strong>It! bei Ihren Umleitungen festlegen.<br />
„Sofortige Umleitung“,<br />
„Umleiten bei Besetzt“,<br />
„Verzögerte Umleitung“<br />
Regel (erstellt mit dem Regel-Assistenten)<br />
Diese Regel wurde mit dem Regel-Assistenten erstellt. Die Parameter einer Regel,<br />
wie z.B. Rufnummern, können Sie im Regel-Assistenten ändern.<br />
Regel (erstellt mit dem Grafischen Skript Editor)<br />
Diese Regel wurde mit dem Grafischen Skript Editor erstellt. Die Parameter, wie<br />
z.B. Rufnummern, können Sie nur in dem Grafischen Skript Editor direkt ändern.<br />
Entwurf<br />
Diese Regel wurde nur als Entwurf des Grafischen Skript Editors abgespeichert;<br />
eventuell ist das Skript nicht fehlerfrei. Sie kann nicht im <strong>Call</strong> <strong>Routing</strong> Manager<br />
aktiviert werden, aber mit dem Grafischen Skript Editor geöffnet und weiterbearbeitet<br />
werden.<br />
Aktion<br />
Dies ist eine vom System vorgegebene Aktion, in der lediglich Parameter, wie<br />
z.B. Rufnummern, verändert werden können.
Symbol Regeltyp<br />
Aktionsfolge (erstellt mit dem Regel-Assistenten)<br />
Dies ist eine Folge von Aktionen, die mit dem Regel-Assistenten erstellt wurde.<br />
Sie kann wiederum nicht nur Aktionen, sondern auch andere Aktionsfolgen<br />
enthalten. Die Parameter, wie z.B. Rufnummern, können Sie durch ein erneutes<br />
Bearbeiten im Regel-Assistenten ändern.<br />
Aktionsfolge (erstellt mit dem Grafischen Skript Editor)<br />
Dies ist eine Folge von Aktionen, die mit dem Grafischen Skript Editor erstellt<br />
wurde. Sie kann alle durch Blöcke darstellbaren Aktionen enthalten. Selbst<br />
definierte andere Aktionsfolgen können nicht importiert werden. Die Parameter<br />
können Sie nur in dem Grafischen Skript Editor direkt ändern.<br />
Tabelle 1-1 Regel und Aktionstypen im <strong>Call</strong> <strong>Routing</strong> Manager<br />
Regel<br />
Eine Regel legt das Verhalten (ein oder mehrere Aktionen) bei einem Anruf fest. Eine Regel<br />
wird auch als Filter bezeichnet. Sie hat einen Namen und besteht im Regel-Assistenten aus<br />
• einer oder mehreren Situationen des angerufenen Teilnehmers (z.B. laut Kalender),<br />
• weiteren Bedingungen bezüglich des Anrufers (z.B. Rufnummer),<br />
• einer Ausnahme und<br />
• einer Aktionsfolge, die durchgeführt wird, wenn eine der Situationen und die Bedingungen<br />
zutreffen.<br />
Es gibt Benutzer- und Systemregeln. Eine Benutzerregel ist eine Regel, die Sie als Benutzer<br />
erstellt haben. Sie können sie verändern, löschen oder umbenennen. Systemregeln sind<br />
innerhalb von <strong>Swyx</strong>Ware vorgegeben. Diese Regeln können Sie nicht verändern, löschen oder<br />
umbenennen. Sie können aber spezielle Angaben über Parameter einstellen.<br />
Beispiel:<br />
Bei den Systemregeln für die Rufumleitungen können Sie die Zielrufnummer ändern, nicht<br />
aber deren andere Parameter.<br />
Regeln, die mit dem Grafischen Skript Editor erstellt werden, können weitaus komplexere<br />
Regelwerke enthalten.<br />
Der <strong>Call</strong> <strong>Routing</strong> Manager prüft alle aktiven Regeln der Reihe nach, bis eine zutreffende Regel<br />
gefunden wird. Die Aktionsfolge dieser Regel wird dann ausgeführt.<br />
Gibt es keine zutreffende Regel so wird der Ruf zu Ihnen durchgestellt, sofern dies möglich ist.<br />
Situation<br />
Bei einem eingehenden Anruf analysiert der <strong>Call</strong> <strong>Routing</strong> Manager die aktuelle Situation des<br />
angerufenen Teilnehmers. Anhand dieser Situation prüft er, welche Regel ausgeführt werden<br />
soll.<br />
Situationen sind zum Beispiel:<br />
• Der Anschluss des Teilnehmers ist frei und der Teilnehmer ist bei <strong>Swyx</strong>Server angemeldet,<br />
d.h. er könnte den eingehenden Ruf entgegennehmen. Dies ist auch der Fall, wenn der<br />
Teilnehmer gerade telefoniert, aber noch Leitungen frei sind und die Option „Zweitanruf<br />
unterbinden“ nicht aktiviert wurde.<br />
Wie arbeitet der <strong>Call</strong> <strong>Routing</strong> Manager? 1 - 3
1 - 4<br />
<strong>Call</strong> <strong>Routing</strong><br />
• Der Anschluss ist besetzt, d.h. der Teilnehmer telefoniert gerade und alle Leitungen sind<br />
belegt oder die Option „Zweitanruf unterbinden“ ist aktiviert.<br />
• Der Teilnehmer ist „abwesend“ gemäß Kalender.<br />
• Der Teilnehmer ist „gebucht“ gemäß Kalender.<br />
• Der Teilnehmer ist nicht am <strong>Swyx</strong>Server angemeldet.<br />
Bedingung<br />
Damit eine Regel ausgeführt werden kann, müssen alle Bedingungen für diese Regel zutreffen.<br />
Eine Bedingung beschreibt dabei eine Eigenschaft für den eingehenden Ruf. Bei den<br />
Bedingungen wird unterschieden zwischen<br />
• Art des Rufes, wie beispielsweise<br />
bei jedem Ruf oder<br />
Rufe von einer bestimmten Rufnummer,<br />
und<br />
• Zeitpunkt des Rufes, wie beispielsweise<br />
zu jeder Zeit oder<br />
am Wochenende.<br />
Ausnahme<br />
Eine Ausnahme schränkt die Bedingungen einer Regel ein. Ausnahmen sind beispielsweise:<br />
• außer an (einem oder mehreren) Wochentagen,<br />
• außer von einer bestimmten Rufnummer.<br />
Beispiel:<br />
Bedingung: Rufe, die zwischen 12:00 und 14:00 Uhr eintreffen, aber nicht am Wochenende.<br />
Aktionen<br />
Bei einem Anruf analysiert der <strong>Call</strong> <strong>Routing</strong> Manager die aktuelle Situation des angerufenen<br />
Teilnehmers, prüft die Bedingungen und ermittelt die zutreffende Regel. In dieser Regel ist nach<br />
Überprüfung der Situation eine Aktionsfolge mit Aktionen festgelegt, die dann ausgeführt wird.<br />
Aktionen sind beispielsweise:<br />
• Ruf beenden,<br />
• Ruf durchstellen.<br />
Für manche Aktionen können spezielle Angaben über Parameter vorgegeben werden. Die<br />
Aktion „Durchstellen“ hat beispielsweise die Parameter Zielrufnummer und Timeout (Zeitdauer,<br />
in der versucht wird, die Zielrufnummer zu erreichen). Sie wird beendet<br />
• nach erfolgreicher Umleitung (Ruf wurde angenommen) oder<br />
• nach Ablauf des Timeout.<br />
Aktionsfolge<br />
Eine Aktionsfolge besteht aus<br />
• einer oder mehreren Aktionen mit Parametern,<br />
• einer oder mehreren Aktionsfolgen.
Jede Aktionsfolge hat einen eindeutigen Namen. Beim Ausführen einer Aktionsfolge wird diese<br />
in der festgelegten Reihenfolge abgearbeitet. Die Aktionsfolge wird immer komplett<br />
durchlaufen. Weitere Informationen entnehmen Sie bitte dem Kapitel 1.6, Aktionen<br />
definieren, Seite 1-21.<br />
Beachten Sie bei der Anordnung von Aktionen, dass es Aktionen gibt, die den Ruf beenden oder<br />
durchstellen! Der Ruf ist dann für die weiteren Aktionen/Aktionsfolgen unter Umständen nicht<br />
mehr zugänglich.<br />
Beispiel: Rufe durchstellen<br />
War das Durchstellen erfolgreich (Ruf wurde angenommen), so steht der Ruf beim weiteren<br />
Abarbeiten der Aktionsfolge nicht mehr zur Verfügung. Eine weitere Umleitung wird<br />
also ignoriert. Eine Aktion dagegen, die eine E-Mail versendet, wird ausgeführt.<br />
War das erste Durchstellen hingegen nicht erfolgreich, kann eine weitere Rufumleitung<br />
versucht und ausgeführt werden.<br />
1.2.1 Skripting - Technische Details<br />
In diesem Abschnitt werden die technischen Abläufe bei der Erstellung und Bearbeitung eines<br />
Regelbuches erläutert.<br />
Werden mit dem <strong>Call</strong> <strong>Routing</strong> Manager oder dem Grafischen Skript Editor Regeln oder<br />
Aktionen bzw. Aktionsfolgen erstellt, so werden diese als Visual Basic Skript (VBScript) im<br />
Benutzerverzeichnis (\PhoneClient\Scripts) abgelegt. Die Regeln des <strong>Call</strong><br />
<strong>Routing</strong> Managers werden in der Datei ’user_book.srb’ gespeichert. Der Grafische Skript Editor<br />
legt für jede Regel bzw. Aktion eine Datei ruleXXX.rse bzw. actionXXX.ase und jeweils ein<br />
dazugehöriges VBScript ruleXXX.vbs bzw. actionXXX.vbs an. XXX steht hier für den Namen<br />
der Regel bzw. Aktion.<br />
Schließen Sie den <strong>Call</strong> <strong>Routing</strong> Manager, so fasst dieser alle Regeln und Aktionen zu einem<br />
Regelbuch zusammen, welches als VBScript mit Namen ’callrouting.vbs’ im<br />
Benutzerverzeichnis gespeichert wird.<br />
Erhält der Benutzer nun einen Anruf, so wird dieses Regelbuch abgearbeitet oder, anders<br />
ausgedrückt, die Datei ’callrouting.vbs’ dieses Benutzers, von <strong>Swyx</strong>Server ausgeführt. Das<br />
Skript ’callrouting.vbs’ referenziert weitere Skript-Dateien, die von <strong>Swyx</strong>Server ebenfalls<br />
automatisch geladen werden. Hierbei verwendet <strong>Swyx</strong>Server für alle Skript-Dateien die<br />
folgende Suchreihenfolge:<br />
1. Das Benutzerverzeichnis des Benutzers<br />
\user\\PhoneClient\Scripts<br />
2. Das Standardverzeichnis des Benutzers<br />
\data\defaults\\PhoneClient\Scripts<br />
Vorinstallierte Benutzer, wie z.B. der Operator, haben einen speziellen internen Namen, der<br />
als Benutzername verwendet wird.<br />
3. Das Skript-Verzeichnis von <strong>Swyx</strong>Server<br />
\data\PhoneClient\Scripts<br />
Wie arbeitet der <strong>Call</strong> <strong>Routing</strong> Manager? 1 - 5
1.2.1.1 PreProcessing und PostProcessing<br />
Es gibt systemweite Regeln für die Rufbehandlung bevor ein Benutzer bzw. sein <strong>Call</strong> <strong>Routing</strong><br />
den Ruf zugestellt bekommt (PreProcessing) und für die nachträgliche Rufbehandlung<br />
(PostProcessing). Nach der Installation von <strong>Swyx</strong>Ware ist diese vordefinierte Rufbehandlung<br />
für alle Benutzer gleich. Die vordefnierte Rufbehandlung ist im <strong>Call</strong> <strong>Routing</strong> Manager nicht<br />
sichtbar, kann aber durch eigene Regeln erweitert werden.<br />
Die entsprechenden Skripte sind unter \Data\PhoneClient\Scripts in den Dateien<br />
’rulePreProcessing.rse’ und ’rulePostProcessing.rse’ enthalten.<br />
• PreProcessing<br />
Das Skript ’PreProcessing’ sorgt dafür, dass zum ISDN-Anschluss des Dienstanbieters hin<br />
rechtzeitig die Nachricht ’<strong>Call</strong> Proceeding’ gesandt wird. Damit wird dem Dienstanbieter<br />
signalisiert, dass ausreichend Informationen zugestellt wurden, um den Zielteilnehmer zu<br />
identifizieren. Mögliche Nachwahlziffern werden z.B. nach dem Erhalt von ’<strong>Call</strong> Proceeding’<br />
vom Dienstanbieter nicht mehr zugestellt.<br />
Zusätzlich behandelt das PreProcessing spezielle Arten von Rufen und erlaubt den Aufruf<br />
einer selbstdefinierten PreProcessing-Regel. Im einzelnen werden folgende Schritte ausgeführt:<br />
1. Ist der Ruf ein Fernabfrage-Ruf von einem <strong>Swyx</strong>It! oder <strong>Swyx</strong>Phone, dann wird<br />
direkt die Fernabfrage durchgeführt und der Rest des Regelbuchs ignoriert.<br />
2. Ist der Ruf ein Konferenz-Aufbau, wird ebenfalls der Rest des Regelbuchs ignoriert.<br />
3. Wenn vorhanden, wird jetzt die selbstdefinierte PreProcessing-Regel aufgerufen<br />
(s.u.).<br />
4. Wenn die Variable ’bSend<strong>Call</strong>PRoceeding’ = TRUE gesetzt ist, wird das oben<br />
erwähnte <strong>Call</strong> Proceeding zum ISDN gesendet.<br />
5. Das normale Regelwerk wird abgearbeitet, wenn der Ruf nicht schon in den vorhergehenden<br />
Schritten behandelt wurde.<br />
Um eine eigene Regel (Punkt 3) ausführen zu lassen, erzeugen Sie mit dem Grafischen<br />
Skript Editor eine Regel mit Namen ’PreProcessing’. Die daraus resultierende Regel ’rule-<br />
PreProcessing.vbs’ speichern Sie im Standard-Benutzerverzeichnis des Benutzers, für den<br />
die Regel gelten soll, oder im Server-Skriptverzeichnis, wenn Sie für alle Benutzer gelten<br />
soll. Soll das oben erwähnte <strong>Call</strong> Proceeding (Punkt 4) nicht gesendet werden, setzen Sie<br />
in Ihrer Regel die Variable bSend<strong>Call</strong>Proceeding = FALSE. Wird die eigene PreProcessing-Regel<br />
durch den Ausgang „Regel ausgeführt“ verlassen, wird das normale Regelbuch<br />
nicht mehr ausgeführt.<br />
• PostProcessing<br />
Das Skript ’PostProcessing’ stellt sicher, das ein eingehender Ruf, der durch keine Regel<br />
weiterverbunden wurde, auf jeden Fall zum Teilnehmer durchgestellt wird, falls der Teilnehmer<br />
angemeldet ist. Ist der Teilnehmer nicht angemeldet, so wird ein solcher Ruf zur<br />
Standardvoicemail weitergeleitet.<br />
Das Postprocessing können Sie durch eine eigene Regel ersetzen. Erstellen Sie dazu mit<br />
dem Grafischen Skript Editor eine Regel namens ’PostProcessing’. Die daraus resultierende<br />
Datei ’rulePostprocessing.vbs’ speichern Sie im Standard-Benutzerverzeichnis des<br />
Benutzers, für den die Regel gelten soll, oder im Server-Skriptverzeichnis, wenn Sie für<br />
alle Benutzer gelten soll. Wird ihre selbstdefinierte PostProcessing-Regel durch den Ausgang<br />
„Regel ausgeführt“ verlassen, wird das Standard-PostProcessing nicht ausgeführt.<br />
1 - 6<br />
<strong>Call</strong> <strong>Routing</strong>
Beachten Sie bitte, dass bei dem Benutzer, unter dessen Benutzernamen Sie die eigenen Preoder<br />
Postprocessing Regeln erzeugt haben, diese Regeln im Regelbuch als normale Regeln<br />
auftauchen. Da diese Regeln aber immer zum Regelbuch hinzugefügt werden, dürfen Sie bei<br />
diesem Benutzer nicht aktiviert werden. Werden sie im Regelbuch aktiviert, so werden diese<br />
Regeln zweimal angewandt, einmal als Pre-/PostProcessing und einmal als normale<br />
Benutzerregel.<br />
Beachten Sie bitte, dass im Server-Skript Verzeichnis bereits vorinstallierte<br />
’rulePostProcessing.vbs’ und ’rulePreProcessing.vbs’ vorhanden sind. Wenn Sie diese durch<br />
selbstdefinierte Regeln ersetzen, erzeugen Sie vorher eine Sicherheitskopie der Originale, um<br />
diese, falls nötig, wiederherstellen zu können. Fehlt eine der Regeln ’rulePreprocessing.vbs’<br />
oder ’rulePostprocessing.vbs’, funktionieren keinerlei Rufe mehr.<br />
1.3 Regel-Assistent oder Grafischer Skript Editor?<br />
Bei der Erstellung und Bearbeitung der Regeln des Regelbuchs hilft Ihnen der Regel-Assistent<br />
oder der Grafische Skript Editor. Das Regelbuch, das alle Regeln enthält, wird für Sie auf dem<br />
<strong>Swyx</strong>Server abgelegt.<br />
Regel bearbeiten<br />
Wählen Sie eine Regel zur Bearbeitung aus, so öffnet der <strong>Call</strong> <strong>Routing</strong> Manager das<br />
zugeordnete Bearbeitungsprogramm. Erstellen Sie eine neue Regel, können Sie zwischen dem<br />
Regel-Assistenten und dem Grafischen Skript Editor wählen.<br />
Wurde eine Regel mit dem Regel-Assistenten neu erstellt, erscheint sie im <strong>Call</strong> <strong>Routing</strong><br />
Manager als aktivierte Regel, erkennbar an dem Häkchen. Sie sehen im Fenster „Beschreibung:<br />
Diese Regel wird angewandt...“ einen automatisch erstellten Text. In diesem Text sind die<br />
veränderbaren Parameter blau unterstrichen.<br />
Wurde eine Regel mit dem Grafischen Skript Editor erstellt und gespeichert, so wird dabei das<br />
Skript auf Fehler geprüft und - bei Fehlerfreiheit - in das Regelbuch des <strong>Call</strong> <strong>Routing</strong> Managers<br />
übernommen. Sie erscheint ebenfalls als aktivierte Regel. Im Fenster „Beschreibung: Diese<br />
Regel wird angewandt...“, finden Sie den Text, den Sie bei der Erstellung eingefügt haben (siehe<br />
Kapitel 2.4.2.1, Eigenschaften eines Skripts, Seite 2-35). Um Parameter zu ändern, müssen Sie<br />
diese Regel erneut mit dem Grafischen Skript Editor bearbeiten. Enthält das Skript noch Fehler,<br />
so wird lediglich ein Speichern als Entwurf zugelassen. Ein Entwurf kann im Regelbuch nicht<br />
aktiviert werden. Weitere Informationen entnehmen Sie bitte dem Kapitel 2.4.4, Speichern eines<br />
Skripts, Seite2-40.<br />
Aktionsfolge<br />
Um eine Aktionsfolge zu bearbeiten oder eine neue zu erstellen, klicken Sie im <strong>Call</strong> <strong>Routing</strong><br />
Manager auf „Aktionsfolge...“. Es erscheint ein Assistent mit dem Fenster „Aktionsfolge -<br />
Definition“. Dieser zeigt alle in der Folge verwendeten Aktionen mit den aktuellen Parametern<br />
an.<br />
Um eine Aktion mit dem Grafischen Skript Editor zu erstellen oder zu bearbeiten öffnen Sie das<br />
Kontextmenü einer Aktion. Weitere Informationen entnehmen Sie bitte dem Kapitel 2.4,<br />
Skripte, Seite2-31.<br />
Regel-Assistent oder Grafischer Skript Editor? 1 - 7
1 - 8<br />
<strong>Call</strong> <strong>Routing</strong><br />
Regel oder Aktionsfolge aktivieren<br />
Wird eine Regel, Aktion oder Aktionsfolge im <strong>Call</strong> <strong>Routing</strong> Manager markiert, so wird die<br />
entsprechende Beschreibung angezeigt. Wurde die Regel oder Aktionsfolge mit dem Regel-<br />
Assistenten erstellt, so sind die Parameter blau unterstrichen und Sie können diese durch<br />
Klicken sofort ändern.<br />
Wurde die Regel oder Aktionsfolge mit dem Grafischen Skript Editor erstellt, so muss zum<br />
Ändern der Parameter der Grafische Skript Editor aufgerufen und die Regel erneut bearbeitet<br />
werden.<br />
Eine Konvertierung der Regeln in das Format des jeweils anderen Editors ist nicht möglich.<br />
1.3.1 Benutzerrechte<br />
Der <strong>Call</strong> <strong>Routing</strong> Manager ist eine Software-Komponente von <strong>Swyx</strong>Ware. Der<br />
Systemadministrator muss dem Benutzer das Recht einräumen, mit dem <strong>Call</strong> <strong>Routing</strong> Manager<br />
und/oder dem Grafischen Skript Editor Regeln zu erstellen.<br />
Hat Ihnen der Administrator das Recht für den <strong>Call</strong> <strong>Routing</strong> Manager eingeräumt, so können<br />
Sie alle Regeln, die Sie im <strong>Call</strong> <strong>Routing</strong> Manager sehen, aktivieren, deaktivieren, umbenennen,<br />
kopieren oder löschen. Weiter können Sie neue Regeln mit dem Regel-Assistenten erstellen.<br />
Weitere Informationen entnehmen Sie bitte dem Kapitel 1.5, Regel-Assistent, Seite 1-14.<br />
Hat Ihnen der Administrator das Recht eingeräumt den Grafischen Skript Editor zu benutzen,<br />
können Sie damit neue Regeln erstellen, sowie bestehende Regeln bearbeiten. Weiter kann ein<br />
Benutzer Regeln, die ein anderer Benutzer erstellt hat, mit Hilfe des Grafischen Skript Editors<br />
importieren und durch Speichern in sein Regelbuch übernehmen. Diese Erlaubnis ist<br />
unabhängig von der Installation des Optionspaketes ’<strong>Swyx</strong> <strong>Extended</strong> <strong>Call</strong> <strong>Routing</strong>’ auf<br />
<strong>Swyx</strong>Server. Weitere Informationen entnehmen Sie bitte dem Kapitel 2, Der Grafische Skript<br />
Editor, Seite2-1.<br />
Haben Sie das Recht den Grafischen Skript Editor zu benutzen, so stellen Sie sicher, dass der<br />
Grafische Skript Editor installiert ist. Bei einer benutzerdefinierten Installation kann <strong>Swyx</strong>It!<br />
auch ohne den Grafischen Skript Editor installiert werden. In einem solchen Fall rufen Sie bitte<br />
erneut die Installation von <strong>Swyx</strong>It! auf und installieren Sie den Grafischen Skript Editor.<br />
Damit Regeln, die mit dem Grafischen Skript Editor erstellt wurden, vom <strong>Swyx</strong>Server<br />
berücksichtigt werden, muss das Optionspaket ’<strong>Swyx</strong>ECR’ oder ’<strong>Swyx</strong>Professional’ installiert<br />
sein. Ist das Paket nicht installiert, so werden diese Regeln vom <strong>Call</strong> <strong>Routing</strong> Manager ignoriert,<br />
unabhängig davon, ob sie aktiviert sind oder nicht. Eine Fehlermeldung erscheint nicht! Nur die<br />
von <strong>Swyx</strong> mitgelieferten Skripte (Vorlagen) sind auf einem <strong>Swyx</strong>Server auch ohne dieses Paket<br />
lauffähig.<br />
Der Systemadministrator kann für einen Benutzer, der nicht das Recht hat, Regeln selbst zu<br />
bearbeiten, in der <strong>Swyx</strong>Ware-Administration Regeln für diesen Benutzer festlegen. Weitere<br />
Informationen entnehmen Sie bitte der <strong>Swyx</strong>Ware Administrator-Dokumentation.<br />
Unabhängig von der Vergabe der Rechte können Sie Ihre einfachen Umleitungen (sofortige, bei<br />
Besetzt, verzögert) innerhalb von <strong>Swyx</strong>It! konfigurieren. Diese Umleitungen werden im <strong>Call</strong><br />
<strong>Routing</strong> Manager durch die Systemregeln lediglich repräsentiert.
1.4 Regelbuch bearbeiten<br />
<strong>Call</strong> <strong>Routing</strong> Manager<br />
aufrufen<br />
Mit dem <strong>Call</strong> <strong>Routing</strong> Manager können Sie Ihr Regelbuch bearbeiten.<br />
So rufen Sie den <strong>Call</strong> <strong>Routing</strong> Manager auf<br />
1. Klicken Sie auf die Taste „<strong>Call</strong> <strong>Routing</strong>“ auf der Bedienoberfläche von <strong>Swyx</strong>It!.<br />
Oder<br />
1. Klicken Sie in der Menüleiste auf „Einstellungen | <strong>Call</strong> <strong>Routing</strong> Manager...“.<br />
Oder<br />
1. Klicken Sie mit der rechten Maustaste auf die Bedienoberfläche von <strong>Swyx</strong>It!<br />
Das Kontextmenü erscheint.<br />
2. Klicken Sie auf „Einstellungen | <strong>Call</strong> <strong>Routing</strong> Manager...“.<br />
In jedem Fall erscheint das Fenster „<strong>Call</strong> <strong>Routing</strong> Manager“.<br />
Abbildung 1-1 <strong>Call</strong> <strong>Routing</strong> Manager<br />
Das Fenster zeigt Ihr Regelbuch an. Unter „Folgende Regeln in dieser Reihenfolge verwenden:“<br />
sehen Sie alle verfügbaren Regeln. Ein Häkchen im Feld vor einer Regel zeigt an, dass diese<br />
Regel aktiviert ist. Der <strong>Call</strong> <strong>Routing</strong> Manager verwendet nur aktivierte Regeln zur Prüfung und<br />
Bearbeitung von eingehenden Rufen. Die Anzeige-Reihenfolge entspricht der Reihenfolge bei<br />
der Prüfung. Ausnahmen dieser Bearbeitung sind die Regeln Pre-/PostProcessing, die<br />
normalerweise nicht im Regelbuch zu sehen sind (siehe Kapitel 1.2.1.1, PreProcessing und<br />
PostProcessing, Seite 1-6).<br />
Unten links unter „Beschreibung: Diese Regel wird angewandt...“ sehen Sie eine Beschreibung<br />
der Regel, die gerade im oberen Teil markiert ist.<br />
Regelbuch bearbeiten 1 - 9
1 - 10<br />
<strong>Call</strong> <strong>Routing</strong><br />
Parameter in der Regelbeschreibung<br />
Wurde eine Regel mit dem Regel-Assistenten erstellt und verlangt zusätzliche Angaben<br />
(beispielsweise Rufnummer, Wochentag, Uhrzeit), so wird der jeweilige Wert unterstrichen<br />
dargestellt. Um eine Angabe zu ändern, klicken Sie auf den unterstrichenen Wert in der<br />
Regelbeschreibung (siehe Kapitel 1.4.6, Regel ändern, Seite1-12).<br />
Wurde eine Regel mit dem Grafischen Skript Editor erstellt und verlangt zusätzliche Angaben<br />
(beispielsweise Rufnummer, Wochentag, Uhrzeit), so müssen Sie diese Regel erneut bearbeiten<br />
(siehe Kapitel 2.4.3, Verändern eines Skripts, Seite 2-38)<br />
1.4.1 Regel aktivieren<br />
Sie möchten, dass eine inaktive (nicht beachtete) Regel ab jetzt bei der Prüfung berücksichtigt<br />
wird, also zur aktiven Regel wird.<br />
Regel aktivieren<br />
So schalten Sie eine Regel ein<br />
1. Klicken Sie im Feld unter „Folgende Regeln in dieser Reihenfolge verwenden:“ auf das<br />
Kästchen vor der Regel.<br />
Ein Häkchen erscheint, die Regel ist aktiviert.<br />
Der Inhalt der Regel wird unter „Beschreibung: Diese Regel wird angewandt...“ angezeigt.<br />
Achten Sie bitte darauf, dass die notwendigen Parameter für diese Regel Ihren Wünschen<br />
gemäß festgelegt sind. Wurde die aktivierte Regel mit dem Grafischen Skript Editor erstellt<br />
oder enthält sie eine solche Aktion, so müssen Sie eventuell die Regel bzw. Aktion erneut mit<br />
dem Grafischen Skript Editor bearbeiten, um die gewünschte Parametereinstellung zu erhalten.<br />
1.4.2 Regel deaktivieren<br />
Sie möchten, dass eine bis jetzt aktive Regel nicht mehr bei der Prüfung berücksichtigt wird,<br />
also zur inaktiven Regel wird.<br />
Regel deaktivieren<br />
So schalten Sie eine Regel aus<br />
1. Klicken Sie im Feld unter „Folgende Regeln in dieser Reihenfolge verwenden:“ auf das<br />
Kästchen vor der Regel.<br />
Das Häkchen verschwindet, die Regel ist deaktiviert.<br />
Der Inhalt der Regel wird unter „Beschreibung: Diese Regel wird angewandt...“ angezeigt.<br />
1.4.3 Reihenfolge der Regeln bei der Prüfung ändern<br />
Die Regeln werden in der hier angegebenen Reihenfolge abgearbeitet. Regeln, die weiter unten<br />
stehen, werden gar nicht geprüft, falls eine weiter oben stehende Regel bereits ausgeführt<br />
wurde.<br />
Regelreihenfolge<br />
ändern<br />
So verschieben Sie eine Regel<br />
1. Klicken Sie im Fenster unter „Folgende Regeln in dieser Reihenfolge verwenden“ auf die<br />
gewünschte Regel.<br />
Der Inhalt der Regel wird unter „Beschreibung: Diese Regel wird angewandt...“ angezeigt.<br />
2. Klicken Sie auf<br />
• „Pfeil nach oben“, um die Regel in Richtung Listenanfang zu verschieben<br />
• „Pfeil nach unten“, um die Regel in Richtung Listenende zu verschieben.
1.4.4 Alle aktiven Regelbeschreibungen anzeigen und drucken<br />
Einen Überblick darüber, welche Regeln aktiv sind und was sie bewirken, erhalten Sie mit<br />
„Ergebnis anzeigen...“. Dieser Überblick kann auch ausgedruckt werden.<br />
Beschreibung aller<br />
aktiven Regeln<br />
anzeigen und<br />
drucken<br />
So zeigen Sie alle aktiven Regeln an<br />
1. Klicken Sie auf „Ergebnis<br />
anzeigen...“.<br />
Es erscheint das Fenster „<strong>Call</strong><br />
<strong>Routing</strong> Manager - Ergebnisse“.<br />
2. Klicken Sie auf „Drucken“, um die<br />
Beschreibungen auszudrucken.<br />
3. Klicken Sie auf „OK“, um das<br />
Fenster zu schließen.<br />
1.4.5 Neue Regel erstellen<br />
Neue Regeln können mit dem Regel-Assistenten oder dem Grafischen Skript Editor erstellt<br />
werden. Der Regel-Assistent führt Sie durch die verschiedenen Abschnitte (Situationen, Rufe,<br />
Zeiten, Ausnahmen, Aktionen), die zur Erstellung einer neuen Regel erforderlich sind.<br />
Neue Regel erstellen<br />
So erstellen Sie eine neue Benutzerregel<br />
1. Klicken Sie auf „Neue Regel...“.<br />
Es erscheint das Fenster „Neue Regel“.<br />
2. Haben Sie die Berechtigung den Grafischen<br />
Skript Editor zu benutzen, so können Sie nun<br />
wählen, womit Sie die neue Regel erstellen<br />
möchten, ansonsten erscheint direkt das<br />
Fenster „Regel-Assistent“.<br />
• Wählen Sie die Option „Regel-Assistent“,<br />
so erscheint der Regel-Assistent.<br />
Weitere Informationen entnehmen Sie bitte<br />
dem Kapitel 1.5, Regel-<br />
Assistent, Seite 1-14.<br />
Abbildung 1-2 Anzeige aller aktiven Regeln<br />
Regelbuch bearbeiten 1 - 11
1 - 12<br />
<strong>Call</strong> <strong>Routing</strong><br />
• Wählen Sie hier die Option „Grafischer Skript Editor“, so öffnet sich der Grafische Skript<br />
Editor.<br />
Die Erstellung einer Regel mit dem Grafischen Skript Editor wird in Kapitel 2, Der Grafische<br />
Skript Editor, Seite 2-1 eingehend erläutert.<br />
Damit die Regeln, die mit dem Grafischen Skript Editor erstellt wurden, vom <strong>Swyx</strong>Server<br />
bearbeitet werden können, muss auf dem Server das Optionspaket ’<strong>Extended</strong> <strong>Call</strong> <strong>Routing</strong>’<br />
installiert sein.<br />
1.4.6 Regel ändern<br />
Die Änderung von bestehenden Benutzerregeln erfolgt mit dem entsprechenden Programm, mit<br />
dem die Regel auch erstellt wurde. D.h. Benutzerregeln, die mit gekennzeichnet sind,<br />
werden mit dem Regel-Assistenten bearbeitet. Dieser führt Sie durch die verschiedenen Schritte<br />
(Situationen, Rufe, Zeiten, Ausnahmen, Aktionen), die zur Änderung einer Benutzerregel<br />
erforderlich sind. Benutzerregeln, die mit bzw. gekennzeichnet sind, werden mit dem<br />
Grafischen Skript Editor bearbeitet. Weitere Informationen entnehmen Sie bitte dem Kapitel 2,<br />
Der Grafische Skript Editor, Seite 2-1.<br />
Systemregeln können nicht verändert werden, hier ist lediglich die Änderung der Parameter<br />
möglich, z.B. die Nummer, zu der umgeleitet werden soll.<br />
Benutzerregel ändern<br />
So ändern Sie eine Benutzerregel<br />
1. Klicken Sie im Fenster unter „Folgende Regeln in dieser Reihenfolge verwenden“ auf die<br />
gewünschte Regel.<br />
Der Inhalt der Regel wird unter „Beschreibung: Diese Regel wird angewandt...“ angezeigt.<br />
2. Klicken Sie auf „Ändern...“.<br />
Es erscheint das Fenster des zugehörigen Bearbeitungsprogramms.<br />
Weitere Informationen entnehmen Sie bitte Kapitel 1.5, Regel-Assistent, Seite 1-14 bzw<br />
Kapitel 2, Der Grafische Skript Editor, Seite 2-1.<br />
Ein Doppelklick auf eine Regel führt ebenfalls zum Aufruf des entsprechenden<br />
Bearbeitungsprogramms.<br />
Wie Sie die Parameter einer Systemregel verändern entnehmen Sie bitte Kapitel 1.8,<br />
Systemregeln, Seite 1-45.<br />
1.4.7 Regel löschen<br />
Benutzerregeln können nach Rückfrage gelöscht werden. Das Löschen von Systemregeln ist<br />
nicht möglich.<br />
Benutzerregel<br />
löschen<br />
So löschen Sie eine Benutzerregel<br />
1. Klicken Sie im Fenster unter „Folgende Regeln in dieser Reihenfolge verwenden“ auf die<br />
gewünschte Regel.<br />
Der Inhalt der Regel wird unter „Beschreibung: Diese Regel wird angewandt...“ angezeigt.<br />
2. Klicken Sie auf „Löschen“.<br />
Es erscheint das Fenster mit der Frage, ob Sie die Regel wirklich löschen möchten.
3. Klicken Sie auf „Ja“.<br />
Die Regel wird aus dem Regelbuch gelöscht und nicht mehr angezeigt.<br />
Um mehrere Benutzerregeln gleichzeitig zu löschen, markieren Sie diese durch Klicken bei<br />
gedrückter Taste „Strg“ und wählen Sie anschließend „Löschen...“.<br />
1.4.8 Regel kopieren<br />
Benutzerregeln können kopiert werden, um dann z.B. die Kopie zu verändern.<br />
Regel kopieren<br />
So kopieren Sie eine Benutzerregel<br />
1. Klicken Sie im Fenster unter<br />
„Folgende Regeln in dieser<br />
Reihenfolge verwenden“ auf<br />
die gewünschte Regel.<br />
Der Inhalt der Regel wird<br />
unter „Beschreibung: Diese<br />
Regel wird angewandt...“<br />
angezeigt.<br />
2. Klicken Sie auf „Kopieren“.<br />
Es erscheint das Fenster<br />
„Regel kopieren“.<br />
Abbildung 1-3 Name für neue Benutzerregel eingeben<br />
3. Geben Sie einen Namen für die neue Regel ein.<br />
4. Klicken Sie auf „OK“.<br />
Die neue Regel wird direkt unterhalb der kopierten Regel angezeigt.<br />
1.4.9 Regel umbenennen<br />
Benutzerregeln können umbenannt werden, um z.B. den Namen der Regel aussagekräftiger<br />
darzustellen.<br />
Regel umbenennen<br />
So geben Sie einer Benutzerregel einen neuen Namen<br />
1. Klicken Sie im Fenster unter<br />
„Folgende Regeln in dieser<br />
Reihenfolge verwenden“ auf<br />
die gewünschte Regel.<br />
Der Inhalt der Regel wird<br />
unter „Beschreibung: Diese<br />
Regel wird angewandt...“<br />
angezeigt.<br />
2. Klicken Sie auf<br />
„Umbenennen“.<br />
Es erscheint das Fenster<br />
„Regel umbenennen“.<br />
Abbildung 1-4 Neuen Namen für Benutzerregel eingeben<br />
3. Geben Sie den neuen Namen ein.<br />
4. Klicken Sie auf „OK“.<br />
Die Regel wird mit dem neuen Namen angezeigt.<br />
Regelbuch bearbeiten 1 - 13
1.4.10 Aktionsfolge bearbeiten<br />
In einer Regel geben Sie immer eine Aktionsfolge an (siehe Aktionsfolge, Seite 1-4). Diese<br />
Aktionsfolge wird ausgeführt, wenn bei Eingang eines Rufes die Bedingungen der Regel erfüllt<br />
sind.<br />
1.5 Regel-Assistent<br />
1 - 14<br />
Aktionsfolge<br />
bearbeiten<br />
<strong>Call</strong> <strong>Routing</strong><br />
So erstellen oder verändern Sie eine Aktionsfolge<br />
1. Klicken Sie auf „Aktionsfolge...“.<br />
Es erscheint das Fenster „Aktionsfolge - Definition“.<br />
Weitere Informationen entnehmen Sie bitte dem Kapitel 1.6, Aktionen definieren, Seite 1-21.<br />
Der Regel-Assistent unterstützt Sie beim Erstellen und Ändern einer Regel. Dadurch können<br />
Sie Bedingungen und die dann auszuführende Aktionsfolge einfach eingeben.<br />
Aufbau der Fenster des Regel-Assistenten<br />
Der Regel-Assistent besteht aus einer Folge von gleichartigen Fenstern (siehe Abbildung 1-<br />
5, Seite 1-15, siehe Abbildung 1-6, Seite 1-17).<br />
Das Feld „Name der Regel“ enthält den Namen der bearbeiteten Regel. Im Feld darunter wählen<br />
Sie zwischen mehreren Angaben oder geben Daten direkt ein. Den aktuellen Inhalt der<br />
Regelbeschreibung zeigt das Feld „Diese Regel wird angewandt...“.<br />
Schaltfläche Funktion<br />
„< Zurück“ und<br />
„Weiter >“<br />
Sie gelangen in das Dialogfeld mit dem vorherigen bzw. nächsten Arbeitsschritt.<br />
Wenn ein Schritt abgeschlossen wird, wird immer geprüft, ob alle<br />
Angaben stimmig und vollständig sind. Falls dies nicht der Fall ist, werden<br />
Sie zur Korrektur bzw. Ergänzung Ihrer Angaben aufgefordert.<br />
„Abbrechen“ Beendet den Regel-Assistenten, alle Eingaben werden verworfen.<br />
„Fertig stellen“ Beendet den Regel-Assistenten und speichert alle Eingaben ab. Diese Taste<br />
erscheint erst im letzten Fenster, wenn Sie alle notwendigen Eingaben<br />
vorgenommen haben. Sie können dann Ihre Eingaben noch einmal mit<br />
„< Zurück“ überprüfen. Beenden Sie den Regel-Assistenten, so ist die<br />
regel im Regelbuch aktiviert.<br />
1.5.1 Situationen<br />
Der Aufruf des Regel-Assistenten (siehe So erstellen Sie eine neue Benutzerregel, Seite1-11<br />
bzw. siehe So ändern Sie eine Benutzerregel, Seite 1-12) öffnet den Regel-Assistenten<br />
(siehe Abbildung 1-5, Seite 1-15). Klicken Sie auf „Weiter >“ so gelangen Sie zum Fenster<br />
„Situationen“. Hier beschreiben Sie, wann die Regel angewendet wird. Unter „Diese Regel soll<br />
in den folgenden Situationen angewandt werden...“ sind alle erlaubten Situationen aufgeführt,<br />
d.h. die Systemsituationen. Eine Regel kann für verschiedene Situationen gelten. Bereits<br />
ausgewählte Situationen sind mit einem Häkchen gekennzeichnet.<br />
Folgende Situationen können ausgewählt werden:<br />
• Alle Situationen<br />
• Der Teilnehmer erreichbar ist und der Ruf durchgestellt werden kann.
Situationen festlegen<br />
• Der Anschluss ist besetzt, d.h. der Teilnehmer telefoniert gerade und alle Leitungen sind<br />
belegt oder die Option „Zweitanruf unterbinden“ ist aktiviert.<br />
• Der Teilnehmer ist „abwesend“ gemäß Kalender.<br />
• Der Teilnehmer ist „gebucht“ gemäß Kalender.<br />
• Der Teilnehmer ist nicht am <strong>Swyx</strong>Server angemeldet.<br />
Beachten Sie bitte, dass die Informationen „abwesend“ und „gebucht“ gemäß Outlook-Kalender<br />
nur in bestimmten Intervallen (Grundeinstellung: 15 Minuten) von Outlook zum Exchange<br />
Server hin aktualisiert werden. Sie stehen erst nach der Aktualisierung für die Regelbearbeitung<br />
zur Verfügung. Diese Einstellungen können Sie in Ihrem Outlook ändern unter „Extras |<br />
Optionen | Einstellungen | Kalenderoptionen... | Frei/Gebucht Optionen“. Bedenken Sie, dass<br />
ein sehr kleiner Wert zu einer Belastung des Netzwerkes führt.<br />
Eine Kalenderabfrage ist ebenfalls mit Lotus Notes möglich. Voraussetzung ist die Installation<br />
des Lotus Notes SDK. Im Gegensatz zu Microsoft Outlook erlaubt Lotus Notes keine<br />
Qualifizierung bezüglich lokaler Termine und Abwesenheiten. Die „Freetime“-Abfrage in<br />
Lotus Notes interpretiert daher ganztägige Veranstaltungen als „abwesend“ und alle übrigen<br />
Termine werden als „gebucht“ behandelt.<br />
Die Information ob ein Benutzer „abwesend“ oder „gebucht“ ist, wird nur beim ersten Auftreten<br />
in einer Rufbehandlung vom Exchange Server angefordert. Tritt diese Abfrage innerhalb einer<br />
Rufbehandlung mehrfach auf, so wird der Wert der ersten Abfrage erneut verwendet.<br />
So legen Sie die Situationen für die Regel fest<br />
1. Aktivieren Sie unter „Diese<br />
Regel soll in den folgenden<br />
Situationen angewandt<br />
werden...“ das<br />
Kontrollkästchen der<br />
gewünschten Situation mit<br />
einem Klick.<br />
Ein Häkchen erscheint vor<br />
der gewählten Situation.<br />
2. Wiederholen Sie Schritt (1)<br />
bis Sie alle Situationen<br />
ausgewählt haben, in denen<br />
die Regel angewendet<br />
werden soll.<br />
3. Um die Auswahl einer<br />
Situation aufzuheben,<br />
deaktivieren Sie das<br />
entsprechende<br />
Abbildung 1-5 Situationen, in denen die Regel greift<br />
Kontrollkästchen.<br />
Das Häkchen wird entfernt.<br />
4. Klicken Sie auf „Weiter >“.<br />
Es erscheint das Fenster „Regel-Assistent - Art des Anrufs“.<br />
Regel-Assistent 1 - 15
1.5.2 Art des Anrufs<br />
Im Fenster „Regel-Assistent - Art des Anrufs“ (siehe Abbildung 1-6, Seite 1-17) legen Sie<br />
weitere Bedingungen fest.<br />
Unter „Diese Regel soll für folgende Rufe angewandt werden...“ sind alle möglichen Arten von<br />
Anrufen aufgeführt. Eine Regel kann für verschiedene Arten von Anrufen gelten. Bereits<br />
ausgewählte Bedingungen sind mit einem Häkchen gekennzeichnet.<br />
1 - 16<br />
<strong>Call</strong> <strong>Routing</strong><br />
Bedingung mit Parameter<br />
Wenn eine Bedingung zusätzliche Angaben verlangt (beispielsweise die Rufnummer), ist die<br />
entsprechende Angabe in der Bedingung unterstrichen. Unter „Diese Regel wird angewandt...“<br />
sehen Sie den genauen Wert. Er wird auch unterstrichen dargestellt.<br />
Bei einer neu ausgewählten Bedingung erscheint automatisch ein Fenster, um den Wert<br />
abzufragen. Um eine Angabe in einer bereits ausgewählten Bedingung zu ändern, klicken Sie<br />
auf den unterstrichenen Wert in der Regelbeschreibung.<br />
Folgende unterstützte Bedingungen zur Art des Rufes können ausgewählt werden:<br />
• Rufe von beliebiger Rufnummer<br />
• Rufe von Rufnummer<br />
Sie können die Anrufer-ID aus dem Adressbuch übernehmen oder direkt eingeben. Mehrere<br />
verschiedene Rufnummern können Sie durch ein Semikolon getrennt eingeben.<br />
• Anrufer ohne Rufnummernübertragung (im Display sehen Sie ’XXX’)<br />
• Nur <strong>Swyx</strong>Ware-interne Rufe<br />
• Nur externe Rufe<br />
• Rufe zu meiner Durchwahl<br />
Sie können die Nummer aus dem Adressbuch übernehmen oder direkt eingeben.<br />
• Rufe zu irgendeiner meiner Durchwahlnummern (falls Sie mehrere Durchwahlnummern<br />
haben).<br />
Hier sind auch Platzhalterzeichen (Wildcards) erlaubt, um zum Beispiel durch Eingabe von<br />
„000*“ (Amtskennziffer + Auslandsvorwahl) alle Anrufe aus dem Ausland gezielt zu erkennen.<br />
Dabei kann ein ’*’ für mehrere Ziffern stehen und ein ’?’ für genau eine Ziffer.<br />
Sie können dabei die Bedingungen bezüglich der Rufnummer des Anrufers kombinieren mit<br />
den Bedingungen bezüglich der gewählten Nummer.
Rufbedingungen<br />
festlegen<br />
So legen Sie die Bedingungen zu den Rufarten für die Regel fest<br />
1. Aktivieren Sie unter<br />
„Diese Regel soll für<br />
folgende Rufe<br />
angewandt werden...“<br />
das Kontrollkästchen der<br />
gewünschten Bedingung.<br />
Ein Häkchen erscheint<br />
vor der gewählten Rufart.<br />
2. Ist ein Parameter in der<br />
Bedingung unterstrichen,<br />
sind detaillierte Angaben<br />
erforderlich. In diesem<br />
Fall erscheint<br />
automatisch ein weiteres<br />
Fenster.<br />
Geben Sie die<br />
entsprechenden Werte<br />
ein und klicken Sie auf<br />
„OK“, um das Fenster zu<br />
schließen.<br />
Abbildung 1-6 Bedingungen für Rufe,<br />
bei denen die Regel greift<br />
3. Wiederholen Sie die Schritte (1) und (2), bis Sie alle Rufbedingungen ausgewählt haben.<br />
4. Um die Auswahl einer Rufart aufzuheben, deaktivieren Sie das entsprechende<br />
Kontrollkästchen.<br />
Das Häkchen wird entfernt.<br />
5. Klicken Sie auf „Weiter >“.<br />
Es erscheint das Fenster „Regel-Assistent - Zeitpunkt des Anrufs“.<br />
1.5.3 Zeitpunkt des Anrufs<br />
Im Fenster „Regel-Assistent - Zeitpunkt des Anrufs“ (siehe Abbildung 1-7, Seite 1-18) legen<br />
Sie weitere Bedingungen fest.<br />
Unter „Diese Regel soll zu den folgenden Zeiten angewandt werden...“ sind alle möglichen<br />
Zeitpunkte aufgeführt. Eine Regel kann für verschiedene Zeitpunkte gelten. Bereits<br />
ausgewählte Bedingungen sind mit einem Häkchen gekennzeichnet.<br />
Bedingung mit Parameter<br />
Wenn eine Bedingung zusätzliche Angaben verlangt (zum Beispiel einen Wochentag oder eine<br />
Uhrzeit), ist die entsprechende Angabe in der Bedingung unterstrichen. Unter „Diese Regel<br />
wird angewandt...“ sehen Sie den genauen Wert, der auch unterstrichen dargestellt wird.<br />
Bei einer neu ausgewählten Bedingung erscheint automatisch ein Fenster, um den Wert<br />
abzufragen. Um eine Angabe in einer bereits ausgewählten Bedingung zu ändern, klicken Sie<br />
auf den unterstrichenen Wert in der Regelbeschreibung.<br />
Folgende unterstützte Bedingungen zum Zeitpunkt des Rufes können ausgewählt werden:<br />
• Zu jeder Zeit<br />
• Am Wochenende<br />
• Während der Woche (montags bis freitags)<br />
Regel-Assistent 1 - 17
1 - 18<br />
Zeiten festlegen<br />
1.5.4 Ausnahme<br />
<strong>Call</strong> <strong>Routing</strong><br />
• An bestimmten Wochentagen<br />
Sie können die gewünschten Wochentage im Dialog „Wochentag(e) hinzufügen“ aktivieren.<br />
• Innerhalb einer Zeitspanne und<br />
• Außerhalb einer Zeitspanne<br />
Sie können die gewünschte Zeitspanne im Dialog „Zeitraum“ definieren.<br />
So legen Sie die Bedingungen zu den Zeiten für die Regel fest<br />
1. Aktivieren Sie unter<br />
„Diese Regel soll zu den<br />
folgenden Zeiten<br />
angewandt werden...“<br />
das Kontrollkästchen der<br />
gewünschten Bedingung.<br />
Ein Häkchen erscheint<br />
vor der gewählten Zeit.<br />
2. Ist ein Parameter in der<br />
Bedingung unterstrichen,<br />
sind detaillierte Angaben<br />
erforderlich. In diesem<br />
Fall erscheint<br />
automatisch ein weiteres<br />
Fenster.<br />
Geben Sie die<br />
entsprechenden Werte<br />
ein und klicken Sie auf<br />
„OK“, um das Fenster zu<br />
schließen.<br />
Abbildung 1-7 Bedingungen für Zeiten,<br />
bei denen die Regel greift<br />
3. Wiederholen Sie die Schritte (1) und (2), bis Sie alle Zeitpunkte ausgewählt haben.<br />
4. Um die Auswahl eines Zeitpunkts aufzuheben, deaktivieren Sie das entsprechende<br />
Kontrollkästchen.<br />
Das Häkchen wird entfernt.<br />
5. Klicken Sie auf „Weiter >“.<br />
Es erscheint das Fenster „Regel-Assistent - Ausnahme“.<br />
Im Fenster „Regel-Assistent - Ausnahme“ (siehe Abbildung 1-8, Seite 1-19) können Sie eine<br />
Ausnahme festlegen.<br />
Unter „Ausnahme der Regel (optional)“ sind alle möglichen Ausnahmen aufgeführt.
Ausnahme festlegen<br />
Ausnahme mit Parameter<br />
Wenn eine Ausnahme zusätzliche Angaben verlangt (zum Beispiel Rufnummer, Zeitpunkt,<br />
Wochentag), ist die entsprechende Angabe in der Ausnahme unterstrichen. Unter „Diese Regel<br />
wird angewandt...“ sehen Sie den genauen Wert, der auch unterstrichen dargestellt wird.<br />
Bei einer neuen Ausnahme erscheint automatisch ein Fenster, um den Wert abzufragen. Um<br />
eine Angabe in einer bereits festlegten Ausnahme zu ändern, klicken Sie auf den<br />
unterstrichenen Wert in der Regelbeschreibung.<br />
Folgende Ausnahmen können ausgewählt werden:<br />
• Außer an bestimmten Wochentagen<br />
Sie können die gewünschten Wochentage im Dialog „Wochentag(e) hinzufügen“ aktivieren.<br />
• Außer Rufe von Rufnummer<br />
Sie können die Anrufer-ID aus dem Adressbuch übernehmen oder direkt eingeben.<br />
• Außer bei Rufen zur Durchwahlnummer<br />
Sie können die gewünschte Durchwahlnummer auswählen.<br />
• Außer am Wochenende<br />
So wählen Sie eine Ausnahme für die Regel aus<br />
1. Wählen Sie aus der<br />
Dropdownliste<br />
„Ausnahme der Regel<br />
(optional)“ die<br />
gewünschte Ausnahme.<br />
2. Ist ein Parameter in der<br />
Ausnahme unterstrichen,<br />
sind detaillierte Angaben<br />
erforderlich. In diesem<br />
Fall erscheint<br />
automatisch ein weiteres<br />
Fenster.<br />
Geben Sie die<br />
entsprechenden Werte<br />
ein und klicken Sie auf<br />
„OK“, um das Fenster zu<br />
schließen.<br />
3. Um keine Ausnahme zu<br />
wählen, wählen Sie aus<br />
der Dropdownliste<br />
„“.<br />
Abbildung 1-8 Ausnahme zur Regel<br />
4. Klicken Sie auf „Weiter >“.<br />
Es erscheint das Fenster „Regel-Assistent - Aktionen“.<br />
Regel-Assistent 1 - 19
1.5.5 Aktionen (Aktionsfolge)<br />
Im Fenster „Regel-Assistent - Aktionen“ (siehe Abbildung 1-9, Seite 1-20) bestimmen Sie die<br />
Aktionen, die ausgeführt werden soll, wenn die Regel zutrifft.<br />
Unter „Welche Aktionsfolge soll ausgeführt werden?“ sind alle verfügbaren Aktionsfolgen<br />
aufgeführt.<br />
Möchten Sie keine der aufgeführten Aktionsfolgen verwenden, dann können Sie vorhandene<br />
Aktionsfolgen ändern oder eine neue Aktionsfolge erstellen.<br />
1 - 20<br />
Aktionsfolge<br />
festlegen<br />
Aktionsfolge ändern<br />
Aktionsfolge neu<br />
erstellen<br />
<strong>Call</strong> <strong>Routing</strong><br />
So wählen Sie eine Aktionsfolge für die Regel aus<br />
1. Wählen Sie aus der<br />
Dropdownliste „Welche<br />
Aktionsfolge soll<br />
ausgeführt werden?“ die<br />
gewünschte Aktionsfolge.<br />
2. Um keine Aktionsfolge zu<br />
wählen, wählen Sie aus<br />
der Dropdownliste<br />
„“.<br />
3. Klicken Sie auf<br />
„Weiter >“.<br />
Es erscheint das Fenster<br />
„Regel-Assistent fertig<br />
stellen“ (siehe Kapitel<br />
1.5.6, Regel-Assistent<br />
fertig stellen, Seite 1-20).<br />
So verändern Sie Aktionsfolgen<br />
Abbildung 1-9 Aktionsfolge, in der die Regel greift<br />
1. Wählen Sie aus der Dropdownliste „Welche Aktionsfolge soll ausgeführt werden?“ die zu<br />
ändernde Aktionsfolge.<br />
2. Klicken Sie auf „Bearbeiten“.<br />
Es erscheint das Fenster „Aktionsfolge - Definition“.<br />
Weitere Informationen entnehmen Sie bitte dem Kapitel 1.6, Aktionen definieren, Seite 1-21.<br />
Enthält die Aktionsfolge eine Aktion, die mit dem Grafischen Skript Editor erstellt wurde, so<br />
finden Sie weitere Informationen in Kapitel 2.4.3, Verändern eines Skripts, Seite 2-38.<br />
So erstellen Sie eine Aktionsfolge<br />
1. Klicken Sie auf „Neu...“.<br />
Es erscheint das Fenster „Neue Aktionsfolge“, in dem Sie den Namen der neuen<br />
Aktionsfolge eingeben können.<br />
Weitere Informationen entnehmen Sie bitte dem Kapitel 1.6, Aktionen definieren, Seite 1-21.<br />
1.5.6 Regel-Assistent fertig stellen<br />
Als letztes Fenster des Regel-Assistenten wird das Fenster „Regel-Assistent fertig stellen“<br />
angezeigt (siehe Abbildung 1-10, Seite1-21).<br />
Wenn Sie eine neue Regel erstellen, legen Sie jetzt den Namen der Regel fest. Sie können hier<br />
auch den Namen einer bereits bestehenden Regel ändern.
Regel speichern<br />
1.6 Aktionen definieren<br />
Außerdem bestimmen Sie, ob noch weitere Regeln ausgeführt werden können, falls der Ruf<br />
durch diese Regel noch nicht angenommen wurde.<br />
Beispiel:<br />
Sie haben eine Regel „E-Mail an Vertreter“. Mit Hilfe dieser Regel wird bei einem Anruf<br />
die Nummer des Anrufers per E-Mail an Ihren Vertreter gesandt. Durch diese Regel wurde<br />
der Ruf aber noch nicht angenommen. Es können also noch weitere Regeln für diesen<br />
Anruf ausgeführt werden, z.B. ein Durchstellen zu einer anderen Rufnummer oder das<br />
Abspielen einer Ansage.<br />
So beenden Sie die Regelbearbeitung<br />
1. Wenn die Regel neu ist<br />
oder Sie einen anderen<br />
Regelnamen verwenden<br />
möchten, dann geben Sie<br />
im Feld „Name der Regel“<br />
den neuen Namen ein.<br />
2. Aktivieren Sie das<br />
Kontrollkästchen „Falls<br />
nicht verbunden, nächste<br />
zutreffende Regel<br />
ausführen“, um noch eine<br />
weitere zutreffende Regel<br />
ausführen zu können,<br />
falls der Ruf noch nicht<br />
angenommen wurde.<br />
3. Klicken Sie auf „Fertig<br />
stellen“.<br />
Die Regel wird<br />
gespeichert und der<br />
Regel-Assistent beendet.<br />
Abbildung 1-10 Regel-Assistent beenden<br />
Die soeben bearbeitete Regel ist im Regelbuch des <strong>Call</strong> <strong>Routing</strong> Managers aktiviert, selbst<br />
wenn sie vor der Änderung deaktiviert war.<br />
In einer Regel geben Sie immer eine Aktionsfolge an (siehe Aktionsfolge, Seite 1-4). Die darin<br />
enthaltenen Aktionen werden ausgeführt, wenn die Bedingungen einer Regel greifen.<br />
Eine Aktionsfolge besteht aus Aktionen und ggf. geschachtelt aufgerufenen Aktionsfolgen. Im<br />
Folgenden verstehen wir unter Aktionsfolge die Aktionsfolge, die in der Regel aufgerufen wird.<br />
Als enthaltene Aktionsfolge bezeichnen wir Aktionsfolgen, die in der Aktionsfolge enthalten<br />
sind.<br />
Aktionsskripte, die mit dem Grafischen Skript Editor erstellt wurden, gelten als Aktion. Um ein<br />
solches Skript in einer Regel zu durchlaufen, müssen Sie dieses Skript einer Aktionsfolge<br />
hinzufügen.<br />
Aktionen definieren 1 - 21
1 - 22<br />
<strong>Call</strong> <strong>Routing</strong><br />
Abbildung 1-11 Aktionsfolge definieren<br />
Das Fenster zeigt eine Aktionsfolge. Links oben in der Dropdownliste „Name der Aktionsfolge“<br />
sehen Sie den Aktionsfolgenamen. Die Dropdownliste ist deaktiviert, wenn Sie dieses Fenster<br />
aus dem Regel-Assistenten heraus aufrufen. Rechts oben, unter „wird in den folgenden Regeln<br />
verwendet“, werden alle Regeln aufgeführt, die diese Aktionsfolge benutzen.<br />
In der Mitte links unter „Verfügbare Aktionen und Aktionsfolgen“ werden alle Aktionen und<br />
Aktionsfolgen alphabetisch geordnet dargestellt. In der Mitte rechts, unter „Verwendete<br />
Aktionen und Aktionsfolgen“, sehen Sie alle Aktionen und enthaltenen Aktionsfolgen, die für<br />
die aktuelle Aktionsfolge festgelegt wurden. Dabei werden die folgenden Symbole verwendet:<br />
Symbol Erläuterung<br />
Aktion<br />
Sofern vorhanden, sind die Parameter blau markiert und unterstrichen (siehe<br />
Kapitel 1.7, Parameter der Aktionen, Seite1-29).<br />
Aktionsfolge<br />
Eine Folge von mehreren Aktionen oder Aktionsfolgen<br />
Aktionsskript<br />
Aktion, die mit dem Grafischen Skript Editor erstellt wurde. Die Parameter dieser<br />
Aktion können nur mit Hilfe des Grafischen Skript Editors geändert werden.<br />
Unten links unter „Beschreibung“ sehen Sie die Beschreibung der Aktion oder enthaltenen<br />
Aktionsfolge, die gerade markiert ist. Wenn eine Aktion zusätzliche Angaben verlangt<br />
(beispielsweise die Rufnummer, Wochentag, Uhrzeit), wird der genaue Wert unterstrichen<br />
dargestellt. Um einen solchen Parameter zu ändern, klicken Sie auf den unterstrichenen Wert<br />
(siehe Kapitel 1.6.5, Aktion ändern (Parameter einer Aktion ändern), Seite 1-25).
Möchten Sie Parameter in einem Aktionsskript ändern, so müssen Sie dieses Skript mit dem<br />
Grafischen Skript Editor öffnen.<br />
In diesem Fenster können Sie folgende Funktionen ausführen:<br />
• Neue Aktionsfolge erstellen (Seite 1-23)<br />
• Aktionsfolge löschen (Seite 1-23)<br />
• Aktionsfolge kopieren (Seite 1-24)<br />
• Aktionsfolge umbenennen (Seite 1-24)<br />
• Aktion ändern (Parameter einer Aktion ändern) (Seite 1-25)<br />
• Enthaltene Aktionsfolge ändern (Seite 1-25)<br />
• Aktion hinzufügen (Seite 1-26)<br />
• Aktionsfolge hinzufügen (Seite 1-27)<br />
• Aktion oder enthaltene Aktionsfolge entfernen (Seite 1-28)<br />
• Reihenfolge innerhalb der Aktionsfolge ändern (Seite 1-28)<br />
• Bearbeitung der Aktionsfolge beenden (Seite 1-28)<br />
1.6.1 Neue Aktionsfolge erstellen<br />
Zur Erstellung einer neuen Aktionsfolge führen Sie die nachfolgend beschriebenen Schritte<br />
durch.<br />
Möchten Sie eine Aktion mit dem Grafischen Skript Editor erstellen, so lesen Sie bitte weiter in<br />
Kapitel 2.4.2, Erstellen eines neuen Skripts, Seite 2-32.<br />
Neue Aktionsfolge<br />
definieren<br />
So erstellen Sie eine neue Aktionsfolge<br />
1. Klicken Sie auf „Neu...“.<br />
Es erscheint das Fenster „Neu...“.<br />
2. Geben Sie einen Namen für die neue Aktionsfolge ein.<br />
3. Klicken Sie auf „OK“.<br />
Der Name erscheint unter „Name der Aktionsfolge“. Das Feld „Verwendete Aktionen und<br />
Aktionsfolgen“ ist leer.<br />
Fahren Sie fort mit<br />
• Kapitel 1.6.7, Aktion hinzufügen, Seite 1-26 bzw.<br />
• Kapitel 1.6.8, Aktionsfolge hinzufügen, Seite 1-27<br />
1.6.2 Aktionsfolge löschen<br />
Beim Löschen wird die Aktionsfolge aus dem Regelbuch entfernt.<br />
Aktionsfolge löschen<br />
Aktionsfolgen, die noch in Regeln verwendet werden, können nicht gelöscht werden.<br />
So löschen Sie eine Aktionsfolge aus dem Regelbuch<br />
1. Wählen Sie unter „Name der Aktionsfolge“ die zu löschende Aktionsfolge.<br />
Der Inhalt der Aktionsfolge wird unter „Verwendete Aktionen und Aktionsfolgen“ angezeigt.<br />
Wird die ausgewählte Aktionsfolge noch in Regeln verwandt, so sehen Sie rechts oben in<br />
welchen Regeln diese Aktionsfolge noch benutzt wird. Das Löschen einer benutzten<br />
Aktionsfolge ist nicht möglich.<br />
Aktionen definieren 1 - 23
1 - 24<br />
<strong>Call</strong> <strong>Routing</strong><br />
2. Klicken Sie auf „Löschen“.<br />
Es erscheint das Fenster mit der Frage, ob Sie die Aktionsfolge wirklich löschen möchten.<br />
3. Klicken Sie auf „Ja“.<br />
Die Aktionsfolge wird aus dem Regelbuch gelöscht und nicht mehr angezeigt.<br />
1.6.3 Aktionsfolge kopieren<br />
Aktionsfolgen können kopiert werden, um dann z.B. die Kopie zu verändern.<br />
Aktionsfolge kopieren<br />
So kopieren Sie eine Aktionsfolge<br />
1. Wählen Sie unter „Name der Aktionsfolge“ die zu kopierende Aktionsfolge.<br />
Der Inhalt der Aktionsfolge wird unter „Verwendete Aktionen und Aktionsfolgen“ angezeigt.<br />
2. Klicken Sie auf „Kopieren“.<br />
Es erscheint das Fenster<br />
„Aktionsfolge kopieren“.<br />
3. Geben Sie einen Namen für<br />
die neue Aktionsfolge ein.<br />
4. Klicken Sie auf „OK“.<br />
Der Name erscheint unter<br />
„Name der Aktionsfolge“. Der Abbildung 1-12 Name für neue Aktionsfolge eingeben<br />
Inhalt der neuen Aktionsfolge<br />
wird unter „Verwendete<br />
Aktionen und Aktionsfolgen“ angezeigt.<br />
1.6.4 Aktionsfolge umbenennen<br />
Aktionsfolgen können umbenannt werden, um z.B. den Namen der Aktionsfolge<br />
aussagekräftiger darzustellen.<br />
Aktionsfolge<br />
umbenennen<br />
So legen Sie einen neuen Namen für eine Aktionsfolge fest<br />
1. Wählen Sie unter „Name der Aktionsfolge“ die umzubenennende Aktionsfolge.<br />
Der Inhalt der Aktionsfolge wird unter „Verwendete Aktionen und Aktionsfolgen“ angezeigt.<br />
2. Klicken Sie auf<br />
„Umbenennen“.<br />
Es erscheint das Fenster<br />
„Aktionsfolge umbenennen“.<br />
3. Geben Sie den neuen Namen<br />
ein.<br />
4. Klicken Sie auf „OK“.<br />
Der neue Name erscheint<br />
Abbildung 1-13 Name für Aktionsfolge ändern<br />
unter „Name der<br />
Aktionsfolge“.
1.6.5 Aktion ändern (Parameter einer Aktion ändern)<br />
Unter „Beschreibung“ sehen Sie die Beschreibung der Aktion, die gerade markiert ist. Wenn<br />
eine Aktion zusätzliche Angaben (Parameter) verlangt (beispielsweise die Rufnummer,<br />
Wochentag, Uhrzeit), wird der genaue Wert unterstrichen dargestellt (siehe Aktionen, Seite 1-4).<br />
Aktion ändern<br />
Bei einer Aktion können Sie nur deren Parameter ändern; Parameter anderer Aktionen werden<br />
davon nicht berührt.<br />
So ändern Sie eine Aktion innerhalb einer Aktionsfolge<br />
1. Wählen Sie unter „Name der Aktionsfolge“ die zu ändernde Aktionsfolge.<br />
Der Inhalt der Aktionsfolge wird unter „Verwendete Aktionen und Aktionsfolgen“ angezeigt.<br />
2. Wählen Sie dort die Aktion, die Sie ändern möchten.<br />
Unter „Beschreibung“ finden Sie eine kurze Erläuterung.<br />
3. Sie haben mehrere Möglichkeiten:<br />
• Klicken Sie auf „Eigenschaften“.<br />
Oder<br />
• Klicken Sie unter „Beschreibung“ auf einen unterstrichenen Parameter.<br />
In jedem Fall erscheint ein Fenster mit den aktuellen Werten für die Parameter dieser Aktion<br />
(Informationen zu den verfügbaren Aktionen finden Sie in Kapitel 1.7, Parameter der<br />
Aktionen, Seite 1-29).<br />
4. Geben Sie die gewünschten Werte ein.<br />
5. Klicken Sie auf „OK“.<br />
Unter „Verwendete Aktionen und Aktionsfolgen“ und „Beschreibung“ wird die geänderte<br />
Aktion angezeigt.<br />
Ein Doppelklick auf die Aktion führt ebenfalls zur Anzeige des Fensters mit den aktuellen<br />
Werten für die Parameter der Aktion.<br />
Wurde die Aktion mit dem Grafischen Skript Editor erstellt, so finden Sie weitere<br />
Informationen in Kapitel 2.4.3, Verändern eines Skripts, Seite 2-38.<br />
1.6.6 Enthaltene Aktionsfolge ändern<br />
Wenn Sie eine enthaltene Aktionsfolge nachträglich ändern möchten, führen Sie die<br />
nachfolgenden Schritte aus.<br />
Enthaltene<br />
Aktionsfolge ändern<br />
So ändern Sie innerhalb einer Aktionsfolge eine enthaltene Aktionsfolge<br />
1. Wählen Sie unter „Name der Aktionsfolge“ die zu ändernde Aktionsfolge.<br />
Der Inhalt der Aktionsfolge wird unter „Verwendete Aktionen und Aktionsfolgen“ angezeigt.<br />
2. Wählen Sie dort die Aktionsfolge, die Sie ändern möchten.<br />
3. Klicken Sie auf „Eigenschaften“.<br />
Es erscheint das Fenster „Aktion: “. Hier ändern Sie nun eine Aktion<br />
(siehe So ändern Sie eine Aktion innerhalb einer Aktionsfolge, Seite 1-25) oder, falls<br />
notwendig, wieder eine enthaltene Aktionsfolge.<br />
4. Klicken Sie im „obersten“ Fenster auf „OK“, um das Fenster zu schließen.<br />
Unter „Verwendete Aktionen und Aktionsfolgen“ und „Beschreibung“ wird die geänderte<br />
Aktionsfolge angezeigt.<br />
Aktionen definieren 1 - 25
1 - 26<br />
<strong>Call</strong> <strong>Routing</strong><br />
5. Wiederholen Sie Schritt (4) so oft, bis Sie alle enthaltenen Aktionsfolgen geändert haben.<br />
Ein Doppelklick auf die Aktionsfolge führt ebenfalls zur Anzeige des Fensters „Aktionsfolge -<br />
Definition“.<br />
Das Ändern enthaltener Aktionsfolgen kann Auswirkungen auf andere Regeln oder<br />
Aktionsfolgen haben, die ebenfalls diese Aktionsfolge enthalten.<br />
Enthält die enthaltene Aktionsfolge Aktionen, die mit dem Grafischen Skript Editor erstellt<br />
wurden, so finden Sie weitere Informationen in Kapitel 2.4.3, Verändern eines<br />
Skripts, Seite 2-38.<br />
1.6.7 Aktion hinzufügen<br />
Aktionsfolgen bestehen aus<br />
• einer oder mehreren Aktionen mit Parametern,<br />
• einer oder mehreren Aktionsfolgen.<br />
Die gewählte Aktionsfolge kann durch weitere Aktionen erweitert werden.<br />
Aktion hinzufügen<br />
So ergänzen Sie eine Aktion innerhalb einer Aktionsfolge<br />
1. Wählen Sie unter „Name der Aktionsfolge“ die zu ändernde Aktionsfolge.<br />
Der Inhalt der Aktionsfolge wird unter „Verwendete Aktionen und Aktionsfolgen“ angezeigt.<br />
2. Wählen Sie unter „Verfügbare Aktionen und Aktionsfolgen“ die Aktion, die Sie hinzufügen<br />
möchten.<br />
Unter „Beschreibung“ finden Sie eine kurze Erläuterung.<br />
3. Klicken Sie auf .<br />
4.<br />
Ein Fenster für die Parameter dieser Aktion erscheint. Informationen zu den verfügbaren<br />
Aktionen finden Sie in Kapitel 1.7, Parameter der Aktionen, Seite 1-29.<br />
Geben Sie die gewünschten Werte ein.<br />
5. Klicken Sie auf „OK“.<br />
Unter „Verwendete Aktionen und Aktionsfolgen“ und „Beschreibung“ wird die hinzugefügte<br />
Aktion als letzte in der Liste angezeigt.<br />
6. Klicken Sie auf<br />
• „Pfeil nach oben“, um die Aktion/enthaltene Aktionsfolge in Richtung Listenanfang zu<br />
verschieben,<br />
• „Pfeil nach unten“, um die Aktion/enthaltene Aktionsfolge in Richtung Listenende zu<br />
verschieben.
1.6.8 Aktionsfolge hinzufügen<br />
Beim Hinzufügen von (enthaltenen) Aktionsfolgen können Sie entscheiden, ob die Aktionsfolge<br />
als Original oder als Kopie eingefügt wird. Die Kopie wird als eigenständige Aktionsfolge unter<br />
einem eigenen Namen gespeichert. Sie können diese Kopie dann an Ihre Erfordernisse<br />
anpassen, ohne die Original-Aktionsfolge zu verändern.<br />
Aktionsfolge<br />
hinzufügen<br />
So ergänzen Sie eine Aktionsfolge innerhalb einer Aktionsfolge<br />
1. Wählen Sie unter „Name der Aktionsfolge“ die zu ändernde Aktionsfolge.<br />
Der Inhalt der Aktionsfolge wird unter<br />
„Verwendete Aktionen und<br />
Aktionsfolgen“ angezeigt.<br />
2. Wählen Sie dort die Aktionsfolge, die<br />
Sie hinzufügen möchten.<br />
Unter „Beschreibung“ finden Sie eine<br />
kurze Erläuterung.<br />
3. Klicken Sie auf .<br />
Abbildung 1-14 Aktionsfolge als Original<br />
Es erscheint das Fenster „Aktionsfolge<br />
hinzufügen“.<br />
Sie haben mehrere Möglichkeiten:<br />
, als Kopie oder den Inhalt hinzufügen<br />
1. Klicken Sie auf „Original“, um die ursprüngliche Aktionsfolge hinzuzufügen.<br />
Das Fenster verschwindet. Unter „Verwendete Aktionen und Aktionsfolgen“ und<br />
„Beschreibung“ wird die hinzugefügte Aktionsfolge angezeigt.<br />
Oder<br />
1. Klicken Sie auf „Kopie“, um die hinzugefügte Aktionsfolge unter einem eigenen Namen<br />
abzulegen.<br />
Es erscheint das Fenster „Aktionsfolge kopieren“.<br />
2. Geben Sie den neuen Namen ein.<br />
3. Klicken Sie auf „OK“, um das Fenster zu schließen.<br />
Es erscheint das Fenster „Aktionsfolge - Definition“ nochmals und überlagert das vorher<br />
angezeigte.<br />
4. Klicken Sie im „obersten“ Fenster auf „OK“, um das Fenster zu schließen.<br />
Unter „Verwendete Aktionen und Aktionsfolgen“ und „Beschreibung“ wird die kopierte<br />
Aktionsfolge angezeigt. Die Aktionsfolge kann nun weiter bearbeitet werden.<br />
Oder<br />
1. Klicken Sie auf „Inhalt“, um den Inhalt der ursprünglichen Aktionsfolge hinzuzufügen.<br />
Der Inhalt der ursprünglichen Aktionsfolge wird unter „Verwendete Aktionen und<br />
Aktionsfolgen“ angezeigt.<br />
Aktionen definieren 1 - 27
1.6.9 Aktion oder enthaltene Aktionsfolge entfernen<br />
Wenn Sie eine Aktion oder eine enthaltene Aktionsfolge aus einer Aktionsfolge entfernen,<br />
bleibt sie im Regelbuch erhalten, kommt aber in dieser Aktionsfolge nicht mehr zur<br />
Anwendung.<br />
1 - 28<br />
Aktion oder<br />
Aktionsfolge<br />
entfernen<br />
<strong>Call</strong> <strong>Routing</strong><br />
So entfernen Sie eine Aktion oder eine enthaltene Aktionsfolge aus einer Aktionsfolge<br />
1. Wählen Sie unter „Name der Aktionsfolge“ die zu ändernde Aktionsfolge.<br />
Der Inhalt der Aktionsfolge wird unter „Verwendete Aktionen und Aktionsfolgen“ angezeigt.<br />
2. Klicken Sie unter „Verwendete Aktionen und Aktionsfolgen“ auf die Aktion/enthaltene<br />
Aktionsfolge, die Sie entfernen möchten.<br />
Unter „Beschreibung“ finden Sie eine kurze Erläuterung.<br />
3. Klicken Sie auf „Entfernen“.<br />
Die Aktion/enthaltene Aktionsfolge wird aus der Aktionsfolge entfernt und nicht mehr<br />
angezeigt.<br />
1.6.10 Reihenfolge innerhalb der Aktionsfolge ändern<br />
Wenn eine Regel greift, dann werden die Aktionen und enthaltenen Aktionsfolgen in der<br />
festgelegten Reihenfolge ausgeführt.<br />
Reihenfolge<br />
innerhalb der<br />
Aktionsfolge ändern<br />
So verschieben Sie eine Aktion oder eine enthaltene Aktionsfolge innerhalb einer Aktionsfolge<br />
1. Wählen Sie unter „Name der Aktionsfolge“ die zu ändernde Aktionsfolge.<br />
Der Inhalt der Aktionsfolge wird unter „Verwendete Aktionen und Aktionsfolgen“ angezeigt.<br />
2. Klicken Sie unter „Verwendete Aktionen und Aktionsfolgen“ auf die Aktion/enthaltene<br />
Aktionsfolge, die Sie verschieben möchten.<br />
Unter „Beschreibung“ finden Sie eine kurze Erläuterung.<br />
3. Klicken Sie auf<br />
• „Pfeil nach oben“, um die Aktion/enthaltene Aktionsfolge in Richtung Listenanfang zu<br />
verschieben,<br />
• „Pfeil nach unten“, um die Aktion/enthaltene Aktionsfolge in Richtung Listenende zu<br />
verschieben.<br />
1.6.11 Bearbeitung der Aktionsfolge beenden<br />
Nach Abschluss der Aktionsfolgen-Definition können die Änderungen entweder bestätigt oder<br />
verworfen werden.<br />
Bearbeitung der<br />
Aktionsfolge beenden<br />
So schließen Sie die Bearbeitung der Aktionsfolgen ab<br />
1. Klicken Sie auf<br />
• „OK“, um Ihre Änderungen zu speichern.<br />
• „Abbrechen“, um Ihre Änderungen zu verwerfen.<br />
In jedem Fall wird das Fenster „Aktionsfolge - Definition“ geschlossen. Sie kehren dann zu<br />
dem Fenster zurück, aus dem Sie die Bearbeitung der Aktionsfolgen aufgerufen haben.
1.7 Parameter der Aktionen<br />
Für jede Regel im Regelbuch ist eine Aktionsfolge festgelegt, die ausgeführt wird, wenn die<br />
Regel greift. Diese Aktionsfolge besteht aus Aktionen und ggf. Aktionsfolgen, die ihrerseits<br />
Aktionen enthalten.<br />
Wenn Sie eine Aktion innerhalb einer Aktionsfolge verwenden möchten, so müssen Sie dazu<br />
ihre Parameter festlegen.<br />
Folgende Aktionen stehen zur Verfügung:<br />
• Ansage spielen (Seite 1-29)<br />
• Durchstellen (Seite 1-30)<br />
• Durchstellen via DTMF (Seite 1-31)<br />
• E-Mail senden (Seite 1-32)<br />
• Fernabfrage (Seite 1-32)<br />
• FollowMe (Ruf weiterleiten) (Seite 1-35)<br />
• Nachricht aufnehmen (Seite 1-40)<br />
• Ruf beenden (Seite 1-40)<br />
• Schleife (Seite 1-41)<br />
• Voicemail (Seite 1-42)<br />
Wurde die Aktion mit dem Grafischen Skript Editor erstellt, so finden Sie weitere<br />
Informationen in Kapitel 2.4.3, Verändern eines Skripts, Seite 2-38.<br />
1.7.1 Ansage spielen<br />
Die Aktion „Ansage spielen“ spielt dem Anrufer eine Ansage vor. War der Ruf noch nicht<br />
angenommen, wird er automatisch vor Ausführung dieser Aktion angenommen.<br />
Die Aktion wird beendet<br />
• durch Auflegen (Abbruch des Anrufs) durch den Anrufer,<br />
• nach dem Abspielen der Ansage.<br />
Parameter für Aktion<br />
„Sound spielen“<br />
So legen Sie die Parameter für die Aktion zum Abspielen einer Ansage fest<br />
1. Definieren Sie die Ansage.<br />
Sie haben mehrere Möglichkeiten:<br />
• Wählen Sie aus der<br />
Dropdownliste eine Datei aus.<br />
Abbildung 1-15 Parameter für Aktion „Ansage<br />
Parameter der Aktionen 1 - 29
1 - 30<br />
<strong>Call</strong> <strong>Routing</strong><br />
• Durchsuchen Sie Ihre Festplatte durch Klicken auf<br />
Sie können sich bei der Suche ebenfalls für eine Datei im MP3-Format entscheiden. Die<br />
MP3-Datei wird nach der Auswahl automatisch in das unterstützte WAV-Format<br />
konvertiert und in Ihrem persönlichen Verzeichnis auf <strong>Swyx</strong>Server abgelegt. Die<br />
konvertierten Dateien stehen somit für die spätere Nutzung zur Verfügung. Während<br />
des Konvertierungsprozesses öffnet sich der Info-Dialog „Bitte warten Sie, die Datei<br />
wird in das WAV-Format konvertiert“.<br />
• Klicken Sie auf , um die ausgewählte Datei anzuhören. Klicken Sie auf , um das<br />
•<br />
Abspielen zu stoppen.<br />
Zum Aufnehmen einer neuen Ansage klicken Sie auf : Sie werden dann<br />
aufgefordert, einen Dateinamen einzugeben. Es erscheint das Fenster „Aufnahme<br />
beginnen“. Klicken Sie auf „Start“, um mit der Aufzeichnung Ihrer Ansage zu beginnen.<br />
Beenden Sie die Aufnahme durch Klicken auf .<br />
• Durch Klicken auf können Sie die ausgewählte Datei löschen.<br />
Die WAV-Dateien, die vom Administrator allen Benutzern zur Verfügung gestellt werden,<br />
haben den Zusatz „(Vorlage)“ im Dateinamen. Diese Vorlagen können nicht gelöscht werden.<br />
2. Klicken Sie auf „OK“.<br />
1.7.2 Durchstellen<br />
Die Aktion „Durchstellen“ stellt den Ruf an die Zielrufnummer durch. Ein Zeitlimit (Timeout)<br />
begrenzt den Zeitraum, in dem versucht wird, eine Verbindung aufzubauen.<br />
Die Aktion wird beendet<br />
• nach erfolgreichem Durchstellen (Ruf wurde angenommen),<br />
• falls die Zielrufnummer besetzt ist,<br />
• durch Unterbrechen der Verbindung (z.B. Auflegen des Anrufers)<br />
• nach Ablauf des Timeout falls der Ruf nicht durchgestellt werden konnte.
Parameter für Aktion<br />
„Durchstellen“<br />
So legen Sie die Parameter für das Durchstellen fest<br />
1. Legen Sie fest, wohin der Anruf<br />
durchgestellt wird. Möglich sind eine<br />
Telefonnummer, ein symbolischer Name<br />
(sofern dieser im Telefonbuch erfasst ist)<br />
oder das ursprüngliche Ziel. Die<br />
Telefonnummer können Sie auch aus dem<br />
Telefonbuch bzw. der Dropdownliste<br />
auswählen.<br />
Zur Nutzung der „Parallelen<br />
Rufsignalisierung“ können Sie weitere<br />
externe Rufnummern eingeben. Somit wird<br />
der durchgestellte Ruf parallel auf allen,<br />
Abbildung 1-16 Parameter für Aktion<br />
durch die eingegebenen Rufnummern<br />
„Durchstellen“<br />
referenzierten, Endgeräten signalisiert.<br />
Das Gespräch wird über das Endgerät<br />
geführt, über welches der Ruf zuerst angenommen wurde.<br />
Wird bei der Weiterleitung z. B. an ein Handy eine kostenpflichtige Verbindung aufgebaut,<br />
so fallen die entsprechenden Kosten bei Ihnen an.<br />
Informationen zur Benutzung des Telefonbuchs sowie zum Thema „Parallele<br />
Rufsignalisierung“ entnehmen Sie bitte der <strong>Swyx</strong>It!-Dokumentation.<br />
2. Geben Sie im Feld „Ruf durchstellen für … Sekunden zu“ an, wie lange versucht wird, die<br />
Zielrufnummer zu erreichen (Timeout). Geben Sie hier eine „0“ ein, so kommt der Anruf<br />
nicht zu Ihnen zurück, sondern wird „für immer“ durchgestellt. (Die meisten<br />
Telefongesellschaften beenden eine nicht angenommene Verbindung nach einer<br />
bestimmten Zeit, die Deutsche Telekom z.B. nach zwei Minuten.)<br />
3. Legen Sie fest, ob mit dem <strong>Call</strong> <strong>Routing</strong> des Ziel fortgesetzt werden soll.<br />
Wird das <strong>Call</strong> <strong>Routing</strong> des Ziels aktiviert, so kehrt dieser Ruf nicht mehr zu Ihnen zurück,<br />
sondern wird nach den Regeln des Ziels weiterbehandelt. Aktionen, die den Ruf selber betreffen<br />
können nicht mehr ausgeführt werden.<br />
4. Klicken Sie auf „OK“.<br />
1.7.3 Durchstellen via DTMF<br />
Die Aktion „Durchstellen via DTMF“ führt dazu, dass der eingehende Ruf angenommen wird,<br />
sofern dies nicht durch eine vorhergehende Aktion geschehen ist. Das System wartet dann auf<br />
die Eingabe einer Zahlenfolge durch den Anrufer über Tonwahl, die dieser mit der Raute-<br />
Taste (#) abschließen muss. Anschließend wird versucht, den Ruf an die vom Anrufer<br />
eingegebene Nummer durchzustellen.<br />
Da für diese Aktion keine Parameter festgelegt werden, erscheint kein Dialog zur<br />
Parametereingabe.<br />
Wird bei der Weiterleitung via DTMF eine kostenpflichtige Verbindung aufgebaut, so fallen die<br />
entsprechenden Kosten bei Ihnen an.<br />
Parameter der Aktionen 1 - 31
1.7.4 E-Mail senden<br />
Die Aktion „E-Mail senden“ versendet eine E-Mail, die eine aufgenommene Nachricht<br />
enthalten kann (siehe auch Kapitel 1.7.7, Nachricht aufnehmen, Seite 1-40).<br />
1 - 32<br />
Parameter für Aktion<br />
„E-Mail versenden“<br />
1.7.5 Fernabfrage<br />
<strong>Call</strong> <strong>Routing</strong><br />
Beachten Sie bitte, dass Sie zuerst die Nachricht aufnehmen müssen, wenn Sie eine E-Mail<br />
verschicken möchten, die eine aufgenommene Nachricht enthält.<br />
Sie können für die E-Mail individuell eine Betreffzeile und einen E-Mail-Text formulieren. Für<br />
beide Eingaben ist es möglich, Platzhalter für rufspezifische Informationen zu verwenden, die<br />
von <strong>Swyx</strong>Server beim Versenden der E-Mail automatisch durch den entsprechenden Wert<br />
ersetzt werden.<br />
Folgende Platzhalter sind möglich:<br />
• %n = Nummer des Anrufers<br />
• %u = Name des Anrufers, nur bei internen Rufen<br />
• %d = Datum und Zeit bei Ausführung der Aktion (Format: TT.MM.JJJJ HH:MM:SS)<br />
• %l = Länge der aufgenommenen Datei (), die auf dem<br />
<strong>Swyx</strong>Server abgelegt ist (Format: mm:ss).<br />
Die Aktion wird nach dem Versenden der E-Mail beendet.<br />
Beachten Sie bitte, dass Nachrichten mit einer Länge unter 2 Sekunden nicht weitergeleitet<br />
werden.<br />
So legen Sie die Parameter für die Aktion zum Versenden einer Voicemail als E-Mail fest<br />
1. Legen Sie im Feld „E-Mail<br />
senden an“ den Empfänger<br />
der E-Mail fest.<br />
2. Geben Sie im Feld „Betreff“<br />
den Betreff für die E-Mail<br />
ein.<br />
3. Geben Sie im Feld „Text“<br />
den Text der E-Mail ein.<br />
4. Aktivieren Sie<br />
„Aufgenommene<br />
Nachrichten anfügen“, um<br />
die aufgenommene WAV-<br />
Datei als Anhang<br />
mitzusenden.<br />
Abbildung 1-17 Parameter für Aktion „E-Mail versenden“<br />
5. Klicken Sie auf „OK“.<br />
Die Fernabfrage ermöglicht Ihnen das Abhören der Voicemails von einem beliebigen<br />
Telefonanschluss aus. Bei einem Anruf an Ihre <strong>Swyx</strong>Ware-Rufnummer identifizieren Sie sich<br />
gegenüber <strong>Swyx</strong>Ware mit Hilfe Ihrer PIN und können dann zuerst die neuen und anschließend<br />
alle vorhandenen Voicemails abhören, wiederholen und ggf. löschen. Außerdem können Sie das<br />
Ziel der sofortigen Rufumleitung ändern oder eine neue Ansage aufnehmen.
Beachten Sie bitte, dass die Anzahl der Voicemails, die zur Fernabfrage bereit gestellt werden,<br />
auf die aktuellsten hundert Voicemails begrenzt ist.<br />
Es wird unterschieden zwischen<br />
• der Standard Fernabfrage<br />
Diese Fernabfrage ist für einen Benutzer in allen Regeln dieselbe (Standard) Fernabfrage.<br />
Diese Fernabfrage kann auch in den Umleitungsregeln von <strong>Swyx</strong>It! direkt festgelegt werden.<br />
Wird die Standard Fernabfrage geändert, so ändert sie sich für alle Umleitungsregeln!<br />
• einer speziellen Fernabfrage<br />
Diese Fernabfrage wird im <strong>Call</strong> <strong>Routing</strong> Manager speziell für eine Regel festgelegt, z.B.<br />
mit einem besonderen Kennwort. Die Standard Fernabfrage wird dabei nicht verändert.<br />
Parameter der Aktionen 1 - 33
1 - 34<br />
Parameter für<br />
„Fernabfrage“<br />
<strong>Call</strong> <strong>Routing</strong><br />
So legen Sie die Parameter für die Standard Fernabfrage oder eine spezielle Fernabfrage<br />
fest<br />
1. Legen Sie fest, ob Sie Ihre normale Standard-Fernabfrage (mit oder ohne PIN-Eingabe)<br />
verwenden oder ob Sie für diese Aktion eine spezielle Fernabfrage (z.B. mit einer anderen<br />
PIN) definieren möchten:<br />
• Möchten Sie die Standard-Fernabfrage verwenden, so aktivieren Sie diese Option. Sie<br />
können die Standard-Fernabfrage hier noch verändern. Klicken Sie hierzu auf<br />
„Konfigurieren...“.<br />
Die Registerkarte „Standard-Fernabfrage“ öffnet sich.<br />
• Möchten Sie eine spezielle, nur für diese Aktion geltende Fernabfrage einrichten, so<br />
aktivieren Sie die Option „Spezielle Fernabfrage verwenden“.<br />
2. Legen Sie hier die PIN fest, mit der Sie sich später bei der Fernabfrage identifizieren.<br />
Wählen Sie eine mindestens fünfstellige, nichttriviale Ziffernfolge und bestätigen Sie diese.<br />
Bei einer speziellen Fernabfrage haben Sie die Möglichkeit festzulegen, ob überhaupt eine<br />
PIN verwendet werden soll. Ist das Kontrollkästchen nicht aktiviert, so wird bei der Abfrage<br />
keine weitere Identifizierung verlangt.<br />
Konfigurieren Sie die<br />
Standard Fernabfrage<br />
innerhalb einer Umleitung<br />
bzw. Systemregel, so<br />
wird die Benutzer-PIN<br />
immer abgefragt. Rufen<br />
Sie von Ihrer eigenen<br />
Durchwahl aus an, für die<br />
diese Umleitung<br />
konfiguriert wurde, so<br />
wird die Benutzer-PIN<br />
nicht abgefragt.<br />
3. Geben Sie die PIN im<br />
Feld „PIN bestätigen:“<br />
erneut ein.<br />
4. Im Feld „Mailserver“<br />
geben Sie den Namen<br />
des Mailservers ein, an<br />
den Ihre Voicemails<br />
gesendet werden.Im Feld<br />
„Benutzerkonto“ geben<br />
Sie Ihr Benutzerkonto für<br />
diesen Mailserver an.<br />
Erkundigen Sie sich<br />
hierzu bitte bei Ihrem<br />
Systemadministrator<br />
Abbildung 1-18 Parameter der Fernabfrage für die Aktion<br />
„Voicemail“<br />
nach der korrekten IMAP4-Bezeichnung Ihres Benutzerkontos (z. B. server/jones.tom/<br />
jones.tom).<br />
5. Geben Sie Ihr Kennwort auf diesem Mailserver ein und bestätigen Sie es.<br />
6. Geben Sie den Namen des E-Mail-Ordners an, in dem die neuen Voicemails zu finden sind.<br />
Verwenden Sie „INBOX“ als Synonym für „Posteingang“.
Geben Sie hier ein Unterverzeichnis an, so achten Sie bitte darauf, den korrekten Namen z.B.<br />
„INBOX/Voicemails“ vollständig anzugeben. (Verwenden Sie in diesem Fall ein ’/’ und kein<br />
’\’.)<br />
7. Weiter können Sie festlegen, ob <strong>Swyx</strong>Server bei der Abfrage der Voicemails bei Ihrem<br />
Mailserver das Sicherheitsprotokoll SSL (Secure Socket Layer) benutzen soll. Ihr<br />
Mailserver muss dieses Protokoll unterstützen.<br />
8. Möchten Sie nur die Voicemails abhören, so aktivieren Sie die Option „Nur E-Mails<br />
berücksichtigen, die von <strong>Swyx</strong>Server gesendet wurden (Voicemails)“.<br />
9. Bestätigen Sie Ihre Eingaben durch Klicken auf „OK“.<br />
Ändert sich Ihr Kennwort für den Mailserver, so müssen Sie auch hier das Kennwort ändern.<br />
Mit Hilfe Ihrer Angaben ist es nun für <strong>Swyx</strong>Server möglich, bei einer Fernabfrage den<br />
Mailserver abzufragen und Ihnen die Voicemails zur Verfügung zu stellen.<br />
Weitere Informationen entnehmen Sie bitte der <strong>Swyx</strong>It!-Dokumentation.<br />
1.7.6 FollowMe (Ruf weiterleiten)<br />
Die FollowMe-Aktion versucht den angerufenen Teilnehmer (Sie) unter verschiedenen<br />
Rufnummern zu erreichen:<br />
• Als Erstes legen Sie fest, ob der Anruf sofort angenommen wird oder nicht, unabhängig<br />
davon, ob der Ruf durchgestellt oder weitergeleitet wird.<br />
• Wird der Ruf sofort angenommen, so wird eine Ansage abgespielt, zum Beispiel eine<br />
Begrüßung wie „Guten Tag, Sie sind mit der Firma xyz verbunden. Sie werden nun mit<br />
dem gewünschten Teilnehmer verbunden“.<br />
• Anschließend wird versucht, Ihnen den Ruf für eine gewisse Zeit zuzustellen und/oder an<br />
verschiedene andere Rufnummern weiterzuleiten. Für jede dieser Weiterleitungen muss<br />
eine Zeitdauer angegeben werden.<br />
• Sie können festlegen, ob der Anrufer mit Ihrer Voicemail (Anrufbeantworter) verbunden<br />
wird, wenn alle Weiterleitungen erfolglos waren.<br />
• Sie können bestimmen, ob dem Anrufer vor jedem Weiterleiten eine entsprechende<br />
Ansage vorgespielt wird. Dabei ist auch ein Abbruch der Weiterleitung mit der Raute-<br />
Taste (#) und das Durchschalten zur Voicemail möglich. Beispiel für die entsprechende<br />
Ansage: „Sie werden nun weitergeleitet. Wenn Sie direkt mit dem Anrufbeantworter des<br />
Teilnehmers verbunden werden möchten, drücken Sie die Raute-Taste“.<br />
• Die Fernabfrage ermöglicht Ihnen das Abhören der Voicemails von einem beliebigen<br />
Telefonanschluss aus. Bei einem Anruf an Ihre <strong>Swyx</strong>Ware-Rufnummer identifizieren Sie<br />
sich gegenüber <strong>Swyx</strong>Ware mit Hilfe Ihrer PIN und können dann zuerst die neuen und<br />
anschließend alle vorhandenen Voicemails abhören, wiederholen und ggf. löschen.<br />
Außerdem können Sie das Ziel der sofortigen Rufumleitung ändern oder eine neue Ansage<br />
aufnehmen.<br />
Die Aktion wird beendet<br />
• nach erfolgreichem Durchstellen (Ruf wurde angenommen),<br />
• durch Unterbrechen der Verbindung (z.B. Auflegen des Anrufers)<br />
Parameter der Aktionen 1 - 35
1 - 36<br />
Parameter für Aktion<br />
„FollowMe“<br />
<strong>Call</strong> <strong>Routing</strong><br />
• wenn eine Voicemail des Anrufers aufgezeichnet wurde oder<br />
• nach Beenden der Fernabfrage.<br />
Wird bei der Weiterleitung eine kostenpflichtige Verbindung aufgebaut, so fallen die<br />
entsprechenden Kosten bei Ihnen an.<br />
So legen Sie die Parameter für die Aktion FollowMe fest<br />
1. Um den Anruf sofort<br />
anzunehmen,<br />
• aktivieren Sie „Ruf<br />
annehmen, Ansage<br />
spielen“ und<br />
• definieren die Datei für<br />
die Ansage.<br />
Sie haben mehrere<br />
Möglichkeiten:<br />
• Wählen Sie aus der<br />
Dropdownliste eine<br />
Datei aus.<br />
• Durchsuchen Sie Ihre<br />
Festplatte durch<br />
Klicken auf<br />
Sie können sich bei der<br />
Suche ebenfalls für<br />
eine Datei im MP3-<br />
Format entscheiden.<br />
Die MP3-Datei wird<br />
nach der Auswahl<br />
automatisch in das<br />
unterstützte WAV-<br />
Format konvertiert und<br />
Abbildung 1-19 Parameter für Aktion „FollowMe“<br />
in Ihrem persönlichen Verzeichnis auf <strong>Swyx</strong>Server abgelegt. Die konvertierten Dateien<br />
stehen somit für die spätere Nutzung zur Verfügung. Während des<br />
Konvertierungsprozesses öffnet sich der Info-Dialog „Bitte warten Sie, die Datei wird in<br />
das WAV-Format konvertiert“.<br />
• Klicken Sie auf , um die ausgewählte Datei anzuhören. Klicken Sie auf , um das<br />
•<br />
Abspielen zu stoppen.<br />
Zum Aufnehmen einer neuen Ansage klicken Sie auf : Sie werden dann<br />
aufgefordert, einen Dateinamen einzugeben. Es erscheint das Fenster „Aufnahme<br />
beginnen“. Klicken Sie auf „Start“, um mit der Aufzeichnung Ihrer Ansage zu beginnen.<br />
Beenden Sie die Aufnahme durch Klicken auf .<br />
• Durch Klicken auf können Sie die ausgewählte Datei löschen.<br />
Die WAV-Dateien, die vom Administrator allen Benutzern zur Verfügung gestellt werden,<br />
haben den Zusatz „(Vorlage)“ im Dateinamen. Diese Vorlagen können nicht gelöscht werden.
2. Um den Anruf eine bestimmte Zeit an Ihrem Arbeitsplatz zu signalisieren (Ihr Telefon<br />
„klingelt“),<br />
• aktivieren Sie „Ruf durchstellen zum ursprünglichen Ziel für“ und<br />
• geben Sie ein, wie lange bis zum Beginn der Weiterleitung gewartet wird.<br />
3. Um den Anruf umzuleiten (1. Weiterleitung),<br />
• aktivieren Sie „Ruf durchstellen zu“ und<br />
• legen Sie fest, wohin der Anruf durchgestellt wird (Möglich sind eine Telefonnummer<br />
oder ein symbolischer Name, sofern dieser im Telefonbuch erfasst ist. Die<br />
Telefonnummer können Sie auch aus dem Telefonbuch auswählen.) und<br />
• legen Sie fest, nach welcher Zeitdauer der Umleitungsversuch abgebrochen wird, wenn<br />
er nicht erfolgreich war.<br />
Zur Nutzung der „Parallelen Rufsignalisierung“ können Sie weitere externe Rufnummern<br />
eingeben. Somit wird der durchgestellte Ruf parallel auf allen, durch die eingegebenen<br />
Rufnummern referenzierten, Endgeräten signalisiert. Das Gespräch wird über das Endgerät<br />
geführt, durch welches der Ruf zuerst angenommen wurde.<br />
Informationen zur Benutzung des Telefonbuchs sowie zum Thema „Parallele<br />
Rufsignalisierung“ entnehmen Sie bitte der <strong>Swyx</strong>It!-Dokumentation.<br />
4. Für den Fall, dass der 1. Umleitungsversuch nicht erfolgreich war, können Sie die<br />
2. Weiterleitung festlegen (wie bei 1. Weiterleitung).<br />
5. Für den Fall, dass der 2. Umleitungsversuch nicht erfolgreich war, können Sie die<br />
3. Weiterleitung festlegen (wie bei 1. Weiterleitung).<br />
6. Für den Fall, dass kein Umleitungsversuch erfolgreich war, können Sie „Ruf durchstellen<br />
zur Voicemail“ aktivieren, um den Anrufer mit der Voicemail zu verbinden.<br />
7. Öffnen Sie die<br />
Registerkarte „Voicemail“.<br />
8. Legen Sie fest, ob Sie Ihre<br />
normale<br />
Standardvoicemail<br />
verwenden oder ob Sie für<br />
diese Aktion eine spezielle<br />
Voicemail (z.B. mit einer<br />
anderen Ansage)<br />
definieren möchten.<br />
Möchten Sie die<br />
Standardvoicemail<br />
verwenden, so aktivieren<br />
Sie diese Option. Sie<br />
können die<br />
Standardvoicemail hier<br />
noch verändern. Klicken<br />
Sie hierzu auf<br />
„Konfigurieren...“.<br />
Abbildung 1-20 Parameter für die Voicemail der Aktion<br />
„FollowMe“<br />
Parameter der Aktionen 1 - 37
1 - 38<br />
<strong>Call</strong> <strong>Routing</strong><br />
9. Um den Begrüßungstext festzulegen, aktivieren Sie „Begrüßung“.<br />
Sie haben mehrere Möglichkeiten:<br />
• Wählen Sie aus der Dropdownliste eine Datei aus.<br />
• Durchsuchen Sie Ihre Festplatte durch Klicken auf<br />
Sie können sich bei der Suche ebenfalls für eine Datei im MP3-Format entscheiden. Die<br />
MP3-Datei wird nach der Auswahl automatisch in das unterstützte WAV-Format<br />
konvertiert und in Ihrem persönlichen Verzeichnis auf <strong>Swyx</strong>Server abgelegt. Die<br />
konvertierten Dateien stehen somit für die spätere Nutzung zur Verfügung. Während<br />
des Konvertierungsprozesses öffnet sich der Info-Dialog „Bitte warten Sie, die Datei<br />
wird in das WAV-Format konvertiert“.<br />
• Klicken Sie auf , um die ausgewählte Datei anzuhören. Klicken Sie auf , um das<br />
•<br />
Abspielen zu stoppen.<br />
Zum Aufnehmen einer neuen Ansage klicken Sie auf : Sie werden dann<br />
aufgefordert, einen Dateinamen einzugeben. Es erscheint das Fenster „Aufnahme<br />
beginnen“. Klicken Sie auf „Start“, um mit der Aufzeichnung Ihrer Ansage zu beginnen.<br />
Beenden Sie die Aufnahme durch Klicken auf .<br />
• Durch Klicken auf können Sie die ausgewählte Datei löschen.<br />
Die WAV-Dateien, die vom Administrator allen Benutzern zur Verfügung gestellt werden,<br />
haben den Zusatz „(Vorlage)“ im Dateinamen. Diese Vorlagen können nicht gelöscht werden.<br />
10. Aktivieren Sie „DTMF als Anrufer-ID verwenden“, um die Rufnummer des Anrufers zu<br />
erfragen, wenn diese nicht übermittelt wurde. In diesem Fall kann der Anrufer seine<br />
Rufnummer (Anrufer-ID) mit Hilfe von DTMF-Tönen übermitteln.<br />
Sie können die Ansage, wie auch schon für „Begrüßung“ beschrieben, definieren.<br />
11. Aktivieren Sie „Ansage“, um eine weitere Ansage festzulegen (nur sinnvoll, wenn Sie im<br />
vorherigen Bedienschritt die Anrufer-ID erfragt haben).<br />
Sie können die Ansage, wie auch schon für „Begrüßung“ beschrieben, definieren.<br />
12. Geben Sie im Feld „Maximale Nachrichtenlänge … Sekunden“ an, wie lange die Nachricht<br />
des Anrufers aufgenommen wird (Timeout).<br />
13. Bestimmen Sie im Feld „E-Mail senden an“, an wen die Voicemail gesendet werden soll.<br />
14. Schalten Sie „Fernabfrage mit Hilfe der *-Taste während der Voicemail-Ansage starten“ ein,<br />
um von einem anderen Anschluss aus Ihre Voicemails abzuhören oder um Ihre sofortige<br />
Umleitung aus der Ferne verändern zu können.
15. Wechseln Sie zur<br />
Registerkarte<br />
„Fernabfrage“.<br />
16. Legen Sie fest, ob Sie Ihre<br />
normale Standard-<br />
Fernabfrage (mit oder<br />
ohne PIN-Eingabe)<br />
verwenden oder ob Sie für<br />
diese Aktion eine<br />
spezielle Fernabfrage<br />
(z.B. mit einer anderen<br />
PIN) definieren möchten:<br />
• Möchten Sie die<br />
Standard-Fernabfrage<br />
verwenden, so<br />
aktivieren Sie diese<br />
Option. Sie können die<br />
Standard-Fernabfrage<br />
hier noch verändern.<br />
Klicken Sie hierzu auf<br />
„Konfigurieren...“.<br />
Die Registerkarte<br />
„Standard-Fernabfrage“<br />
öffnet sich.<br />
• Möchten Sie eine<br />
Abbildung 1-21 Parameter für die Fernabfrage der Aktion<br />
„FollowMe“<br />
spezielle, nur für diese Aktion geltende Fernabfrage einrichten, so aktivieren Sie die<br />
Option „Spezielle Fernabfrage verwenden“.<br />
17. Legen Sie die PIN (Persönliche Identifizierungs Nummer) fest, die Sie zur Identifizierung<br />
eingeben und bestätigen Sie diese.<br />
18. Im Feld „Mailserver“ geben Sie den Namen des Mailservers ein, an den Ihre Voicemails<br />
gesendet werden.<br />
19. Im Feld „Benutzerkonto“ geben Sie Ihr Benutzerkonto für diesen Mailserver an.<br />
20. Geben Sie Ihr Kennwort auf diesem Mailserver ein und bestätigen Sie es.<br />
21. Geben Sie den Namen des E-Mail-Ordners an, in dem die neuen Voicemails zu finden sind.<br />
Verwenden Sie „INBOX“ als Synonym für „Posteingang“.<br />
Geben Sie hier ein Unterverzeichnis an, so achten Sie bitte darauf, den korrekten Namen z.B.<br />
„INBOX/Voicemails“ vollständig anzugeben. (Verwenden Sie in diesem Fall ein ’/’ und kein<br />
’\’.)<br />
22. Weiter können Sie festlegen, ob <strong>Swyx</strong>Server bei der Abfrage der Voicemails bei Ihrem<br />
Mailserver das Sicherheitsprotokoll SSL (Secure Socket Layer) benutzen soll. Ihr<br />
Mailserver muss dieses Protokoll unterstützen.<br />
Die Eingabe der Benutzer-PIN ist in dieser Aktion immer aktiviert.<br />
23. Möchten Sie nur die Voicemails abhören, so aktivieren Sie die Option „Nur E-Mails<br />
berücksichtigen, die von <strong>Swyx</strong>Server gesendet wurden (Voicemails)“.<br />
Parameter der Aktionen 1 - 39
1 - 40<br />
<strong>Call</strong> <strong>Routing</strong><br />
24. Klicken Sie auf „OK“, um das Fenster zu schließen.<br />
Sie kehren zurück zum Fenster „Aktion: FollowMe“.<br />
Ausführliche Informationen über den Einsatz der Voicemail finden Sie in Kapitel 1.7.10,<br />
Voicemail, Seite 1-42.<br />
Ausführliche Informationen über den Einsatz der Fernabfrage finden Sie in Kapitel 1.7.5,<br />
Fernabfrage, Seite 1-32.<br />
25. Aktivieren Sie „Ansage zwischen Verbindungen spielen“, um dem Anrufer vor jedem<br />
Umleitungsversuch eine entsprechende Ansage vorzuspielen.<br />
Sie können die Ansage, wie auch schon für „Begrüßung“ beschrieben, definieren.<br />
Aktivieren Sie „Voicemail mit Hilfe der #-Taste starten“, um dem Anrufer die Möglichkeit zu<br />
bieten, durch Drücken der Raute-Taste sofort eine Nachricht auf der Voicemail des<br />
gewünschten Teilnehmers zu hinterlassen.<br />
26. Klicken Sie auf „OK“.<br />
1.7.7 Nachricht aufnehmen<br />
Die Aktion „Nachricht aufnehmen“ nimmt eine Nachricht des Anrufers auf. Die Aufnahmezeit<br />
kann zeitlich begrenzt werden (Timeout), damit die resultierende Datei nicht zu groß wird. Die<br />
Voicemail wird mit diesem Anruf verknüpft gespeichert.<br />
Die Aktion wird beendet<br />
• durch Auflegen (Abbruch des Anrufs) durch den Anrufer,<br />
• nach Ablauf des Timeout.<br />
Parameter für Aktion<br />
„Nachricht<br />
aufnehmen“<br />
So legen Sie die Parameter für die Aktion zum Aufzeichnen einer Nachricht fest<br />
1. Geben Sie im Feld „Maximale<br />
Nachrichtenlänge (3...600):“ an, wie lange<br />
die Ansage des Anrufers aufgenommen wird<br />
(Timeout).<br />
2. Legen Sie fest, ob vor dem Beginn der<br />
Aufnahme ein Piepton gespielt werden soll.<br />
3. Klicken Sie auf „OK“.<br />
Abbildung 1-22 Parameter für Aktion<br />
„Nachricht aufnehmen“<br />
Bitte bedenken Sie, dass eine Voicemail pro Aufzeichnungssekunde je nach Komprimierung<br />
einen Speicherplatz von bis zu 16 KB benötigt und sich somit eine Begrenzung der<br />
Nachrichtenlänge empfiehlt.<br />
1.7.8 Ruf beenden<br />
Die Aktion „Ruf beenden“ beendet einen Ruf, unabhängig davon, ob er schon angenommen<br />
wurde oder nicht.
Parameter für Aktion<br />
„Ruf beenden“<br />
1.7.9 Schleife<br />
Parameter für Aktion<br />
„Schleife“<br />
So legen Sie die Parameter für die Aktion Ruf beenden fest<br />
1. Wählen Sie aus der Dropdownliste<br />
„Grund des Beendens“ die Ursache,<br />
die dem Anrufer als Grund für den<br />
Gesprächsabbruch übermittelt wird.<br />
2. Klicken Sie auf „OK“.<br />
Abbildung 1-23 Parameter für Aktion „Ruf<br />
Mit dieser Aktion wird wiederholt versucht, einen Anruf an eine bestimmte Zielrufnummer<br />
durchzustellen. Zwischen den einzelnen Versuchen wird dem Anrufer eine weitere Ansage<br />
eingespielt, bei Besetzt eine durch den Systemadministrator festgelegte Besetzt-Ansage.<br />
Die Aktion wird beendet<br />
• nach erfolgreichem Durchstellen (Ruf wurde angenommen),<br />
• falls die Zielrufnummer besetzt ist,<br />
• durch Unterbrechen der Verbindung (z.B. Auflegen des Anrufers)<br />
• nachdem die definierte Anzahl der Schleifen erfolglos durchlaufen wurde<br />
• nach Ablauf des Timeout falls der Ruf nicht durchgestellt werden konnte.<br />
So legen Sie die Parameter für die Schleife fest<br />
1. Legen Sie fest, wohin<br />
der Anruf durchgestellt<br />
wird. Möglich sind eine<br />
Telefonnummer, ein<br />
symbolischer Name<br />
(sofern dieser im<br />
Telefonbuch erfasst ist)<br />
oder das ursprüngliche<br />
Ziel. Die Telefonnummer<br />
können Sie auch aus<br />
dem Telefonbuch bzw.<br />
der Dropdownliste<br />
auswählen.<br />
2. Geben Sie im Feld „Ruf<br />
durchstellen für …<br />
Sekunden zu“ an, wie<br />
lange versucht wird, die<br />
Abbildung 1-24 Parameter für Aktion „Schleife“<br />
Zielrufnummer zu<br />
erreichen (Timeout).<br />
Geben Sie hier eine „0“ ein, so kommt der Anruf nicht zu Ihnen zurück, sondern wird „für<br />
immer“ durchgestellt. (Die meisten Telefongesellschaften beenden eine nicht<br />
angenommene Verbindung nach einer bestimmten Zeit, die Deutsche Telekom z.B. nach<br />
zwei Minuten.)<br />
Parameter der Aktionen 1 - 41
1.7.10 Voicemail<br />
1 - 42<br />
<strong>Call</strong> <strong>Routing</strong><br />
3. Definieren Sie die Ansage.<br />
Sie haben mehrere Möglichkeiten:<br />
• Wählen Sie aus der Dropdownliste eine Datei aus.<br />
• Durchsuchen Sie Ihre Festplatte durch Klicken auf<br />
Sie können sich bei der Suche ebenfalls für eine Datei im MP3-Format entscheiden. Die<br />
MP3-Datei wird nach der Auswahl automatisch in das unterstützte WAV-Format<br />
konvertiert und in Ihrem persönlichen Verzeichnis auf <strong>Swyx</strong>Server abgelegt. Die<br />
konvertierten Dateien stehen somit für die spätere Nutzung zur Verfügung. Während<br />
des Konvertierungsprozesses öffnet sich der Info-Dialog „Bitte warten Sie, die Datei<br />
wird in das WAV-Format konvertiert“.<br />
• Klicken Sie auf , um die ausgewählte Datei anzuhören. Klicken Sie auf , um das<br />
•<br />
Abspielen zu stoppen.<br />
Zum Aufnehmen einer neuen Ansage klicken Sie auf : Sie werden dann<br />
aufgefordert, einen Dateinamen einzugeben. Es erscheint das Fenster „Aufnahme<br />
beginnen“. Klicken Sie auf „Start“, um mit der Aufzeichnung Ihrer Ansage zu beginnen.<br />
Beenden Sie die Aufnahme durch Klicken auf .<br />
• Durch Klicken auf können Sie die ausgewählte Datei löschen.<br />
Die WAV-Dateien, die vom Administrator allen Benutzern zur Verfügung gestellt werden,<br />
haben den Zusatz „(Vorlage)“ im Dateinamen. Diese Vorlagen können nicht gelöscht werden.<br />
4. Legen Sie im Feld „Anzahl der Schleifen (Loops)“ fest, wie oft die Schleife durchlaufen<br />
werden soll.<br />
5. Klicken Sie auf „OK“.<br />
Die Voicemail-Aktion verbindet den Anrufer mit einer von Ihnen für diese Aktion definierten<br />
Voicemail:<br />
• Als Erstes kann ein Begrüßungstext abgespielt werden.<br />
• Sie können festlegen, dass die Rufnummer des Anrufers ermittelt wird (Anrufer-ID-<br />
Behandlung).<br />
Wenn die Rufnummer (Anrufer-ID) des Anrufers automatisch übermittelt wird, so wird<br />
diese bei der aufgezeichneten Voicemail (Nachricht) des Anrufers gespeichert. So können<br />
Sie den Anrufer später unter dieser Rufnummer zurückrufen.<br />
Wird keine Rufnummer übermittelt, dann können Sie die Rufnummer folgendermaßen<br />
erfragen: Die Anrufer-ID-Ansage wird abgespielt zum Beispiel mit der Ansage „Bitte wählen<br />
Sie nun auf Ihrem Telefon die Rufnummer, unter der Sie erreichbar sind. Schließen Sie<br />
die Rufnummer mit der Raute-Taste ab“. Alle eingehenden DTMF-Tasten bis zur Raute-<br />
Taste (#), die der Anrufer eingibt, werden als Anrufer-ID gespeichert.<br />
• Sie können eine weitere Ansage abspielen mit der Aufforderung, eine Voicemail zu<br />
hinterlassen. Danach erfolgt automatisch die Ausgabe eines Pieptons.<br />
• Die Voicemail des Anrufers wird aufgezeichnet. Die Aufnahmezeit kann zeitlich begrenzt<br />
werden (Timeout), damit die Datei mit der aufgezeichneten Voicemail nicht zu groß wird.<br />
• Sie können hier die Möglichkeit zur Fernabfrage einrichten.
Parameter für Aktion<br />
„Voicemail“<br />
Die Aktion wird beendet<br />
• durch Auflegen (vor oder nach Aufzeichnung der Voicemail) durch den Anrufer oder<br />
• nach Ablauf des Timeout.<br />
Die Parameter der Voicemail-Aktion, z.B. der Begrüßungstext und die Länge der Aufnahme, die<br />
hier festgelegt werden, verändern nicht die Einstellungen der Standardvoicemail. In dieser<br />
Voicemail können Sie z.B. speziellere Ansagetexte wählen.<br />
So legen Sie die Parameter einer Voicemail fest<br />
1. Legen Sie fest, ob Sie<br />
Ihre normale<br />
Standardvoicemail<br />
verwenden oder ob Sie<br />
für diese Aktion eine<br />
spezielle Voicemail (z.B.<br />
mit einer anderen<br />
Ansage) definieren<br />
möchten.<br />
Möchten Sie die<br />
Standardvoicemail<br />
verwenden, so aktivieren<br />
Sie diese Option. Sie<br />
können die<br />
Standardvoicemail hier<br />
noch verändern. Klicken<br />
Sie hierzu auf<br />
„Konfigurieren...“.<br />
2. Um den Begrüßungstext<br />
festzulegen, aktivieren<br />
Sie „Begrüßung“.<br />
Sie haben mehrere<br />
Möglichkeiten:<br />
Abbildung 1-25 Parameter für die Aktion „Voicemail“<br />
• Wählen Sie aus der<br />
Dropdownliste eine Datei aus.<br />
• Durchsuchen Sie Ihre Festplatte durch Klicken auf<br />
Sie können sich bei der Suche ebenfalls für eine Datei im MP3-Format entscheiden. Die<br />
MP3-Datei wird nach der Auswahl automatisch in das unterstützte WAV-Format<br />
konvertiert und in Ihrem persönlichen Verzeichnis auf <strong>Swyx</strong>Server abgelegt. Die<br />
konvertierten Dateien stehen somit für die spätere Nutzung zur Verfügung. Während<br />
des Konvertierungsprozesses öffnet sich der Info-Dialog „Bitte warten Sie, die Datei<br />
wird in das WAV-Format konvertiert“.<br />
• Klicken Sie auf , um die ausgewählte Datei anzuhören. Klicken Sie auf , um das<br />
Abspielen zu stoppen.<br />
Parameter der Aktionen 1 - 43
1 - 44<br />
<strong>Call</strong> <strong>Routing</strong><br />
• Zum Aufnehmen einer neuen Ansage klicken Sie auf : Sie werden dann<br />
aufgefordert, einen Dateinamen einzugeben. Es erscheint das Fenster „Aufnahme<br />
beginnen“. Klicken Sie auf „Start“, um mit der Aufzeichnung Ihrer Ansage zu beginnen.<br />
Beenden Sie die Aufnahme durch Klicken auf .<br />
• Durch Klicken auf können Sie die ausgewählte Datei löschen.<br />
Die WAV-Dateien, die vom Administrator allen Benutzern zur Verfügung gestellt werden,<br />
haben den Zusatz „(Vorlage)“ im Dateinamen. Diese Vorlagen können nicht gelöscht werden.<br />
3. Aktivieren Sie „DTMF als Anrufer-ID verwenden“, um die Rufnummer des Anrufers zu<br />
erfragen, wenn diese nicht übermittelt wurde. In diesem Fall kann der Anrufer seine<br />
Rufnummer (Anrufer-ID) mit Hilfe von DTMF-Tönen übermitteln.<br />
Sie können die Ansage, wie auch schon für „Begrüßung“ beschrieben, definieren.<br />
4. Aktivieren Sie „Ansage“, um eine weitere Ansage festzulegen (nur sinnvoll, wenn Sie im<br />
vorherigen Bedienschritt die Anrufer-ID erfragt haben).<br />
Sie können die Ansage, wie auch schon für „Begrüßung“ beschrieben, definieren.<br />
5. Geben Sie im Feld „Maximale Nachrichtenlänge … Sekunden“ an, wie lange die Nachricht<br />
des Anrufers aufgenommen wird (Timeout).<br />
6. Bestimmen Sie im Feld „E-Mail senden an“, an wen die Voicemail gesendet werden soll.<br />
7. Schalten Sie „Fernabfrage mit Hilfe der *-Taste während der Voicemail-Ansage starten“ ein,<br />
um von einem anderen Anschluss aus Ihre Voicemails abzuhören oder um Ihre sofortige<br />
Umleitung aus der Ferne verändern zu können.<br />
8. Wechseln Sie zur<br />
Registerkarte<br />
„Fernabfrage“.<br />
9. Legen Sie fest, ob Sie<br />
Ihre normale Standard-<br />
Fernabfrage (mit oder<br />
ohne PIN-Eingabe)<br />
verwenden oder ob Sie<br />
für diese Aktion eine<br />
spezielle Fernabfrage<br />
(z.B. mit einer anderen<br />
PIN) definieren möchten:<br />
• Möchten Sie die<br />
Standard-Fernabfrage<br />
verwenden, so<br />
aktivieren Sie diese<br />
Option. Sie können<br />
die Standard-<br />
Fernabfrage hier noch<br />
verändern. Klicken Sie<br />
hierzu auf<br />
„Konfigurieren...“.<br />
Die Registerkarte<br />
„Standard-Fernabfrage“<br />
öffnet sich.<br />
Abbildung 1-26 Parameter für die Fernabfrage der Aktion<br />
„Voicemail“
1.8 Systemregeln<br />
Systemregel ändern<br />
• Möchten Sie eine spezielle, nur für diese Aktion geltende Fernabfrage einrichten, so<br />
aktivieren Sie die Option „Spezielle Fernabfrage verwenden“.<br />
10. Legen Sie die PIN (Persönliche Identifizierungs Nummer) fest, die Sie zur Identifizierung<br />
eingeben und bestätigen Sie diese.<br />
11. Im Feld „Mailserver“ geben Sie den Namen des Mailservers ein, an den Ihre Voicemails<br />
gesendet werden.<br />
12. Im Feld „Benutzerkonto“ geben Sie Ihr Benutzerkonto für diesen Mailserver an.<br />
13. Geben Sie Ihr Kennwort auf diesem Mailserver ein und bestätigen Sie es.<br />
14. Geben Sie den Namen des E-Mail-Ordners an, in dem die neuen Voicemails zu finden sind.<br />
Verwenden Sie „INBOX“ als Synonym für „Posteingang“.<br />
Geben Sie hier ein Unterverzeichnis an, so achten Sie bitte darauf, den korrekten Namen z.B.<br />
„INBOX/Voicemails“ vollständig anzugeben. (Verwenden Sie in diesem Fall ein ’/’ und kein<br />
’\’.)<br />
15. Weiter können Sie festlegen, ob <strong>Swyx</strong>Server bei der Abfrage der Voicemails bei Ihrem<br />
Mailserver das Sicherheitsprotokoll SSL (Secure Socket Layer) benutzen soll. Ihr<br />
Mailserver muss dieses Protokoll unterstützen.<br />
16. Möchten Sie nur die Voicemails abhören, so aktivieren Sie die Option „Nur E-Mails<br />
berücksichtigen, die von <strong>Swyx</strong>Server gesendet wurden (Voicemails)“.<br />
17. Klicken Sie auf „OK“, um das Fenster zu schließen.<br />
Im Regelbuch des <strong>Call</strong> <strong>Routing</strong> Manager finden Sie die sogenannten Systemregeln, die mit<br />
einem eigenen Symbol gekennzeichnet sind. Sie repräsentieren die verschiedenen Arten<br />
der Umleitung. Diese Systemregeln können Sie nicht umbenennen, nicht kopieren und nicht<br />
entfernen, sondern lediglich die zugehörigen Parameter ändern. Die Parameter dieser Regeln<br />
können Sie auch in <strong>Swyx</strong>It! direkt in der Konfiguration der Umleitungen festlegen.<br />
Weitere Informationen entnehmen Sie bitte der <strong>Swyx</strong>It!-Dokumentation.<br />
Entsprechend der von Ihnen gewählten Einstellungen sind diese Regeln aktiv bzw. inaktiv.<br />
So ändern Sie die Parameter einer Systemregel<br />
Bei Systemregeln können Sie nur die Parameter der Regel ändern.<br />
1. Klicken Sie unter „Folgende Regeln in dieser Reihenfolge verwenden“ auf die zu ändernde<br />
Regel.<br />
Der Inhalt der Regel wird unter „Beschreibung: Diese Regel wird angewandt...“ angezeigt.<br />
2. Klicken Sie in der Regelbeschreibung auf den Parameter, den Sie ändern möchten, oder<br />
doppelklicken Sie auf die Regel.<br />
Es erscheinen die Registerkarten mit den aktuellen Regel-Parametern.<br />
3. Geben Sie die gewünschten Angaben ein.<br />
• Sofortige Umleitung<br />
Diese Systemregel legt fest, wohin alle für Sie eingenhenden Rufe direkt umgeleitet<br />
werden (siehe So leiten Sie alle Anrufe um (sofortige Rufumleitung), Seite 1-47).<br />
Systemregeln 1 - 45
1 - 46<br />
<strong>Call</strong> <strong>Routing</strong><br />
• Verzögerte Umleitung<br />
Mit Hilfe dieser Umleitung legen Sie fest, wie Anrufe weitergeleitet werden, wenn Sie an<br />
Ihrem Arbeitsplatz das Telefon für eine bestimmte Zeit haben klingeln lassen oder Sie<br />
nicht an <strong>Swyx</strong>Server angemeldet sind (siehe So leiten Sie Anrufe um, die Sie nicht<br />
annehmen (verzögerte Rufumleitung), Seite 1-49).<br />
• Umleiten bei Besetzt<br />
Hier definieren Sie, wohin ein für Sie eingehender Ruf umgeleitet wird, wenn Sie gerade<br />
telefonieren und Sie keinen Zweitanruf zugelassen haben (siehe So leiten Sie Anrufe<br />
um, wenn Sie bereits telefonieren (Umleiten bei Besetzt), Seite 1-51).<br />
4. Um die Standardvoicemail zu ändern, wechseln Sie zur Registerkarte „Standardvoicemail“.<br />
5. Schalten Sie „Begrüßung“ ein, um den Begrüßungstext festzulegen.<br />
6. Definieren Sie die vorzuspielende Ansage (WAV-Datei).<br />
Sie haben mehrere Möglichkeiten:<br />
• Wählen Sie aus der Dropdownliste eine Datei aus.<br />
• Durchsuchen Sie Ihre Festplatte durch Klicken auf<br />
Sie können sich bei der Suche ebenfalls für eine Datei im MP3-Format entscheiden. Die<br />
MP3-Datei wird nach der Auswahl automatisch in das unterstützte WAV-Format<br />
konvertiert und in Ihrem persönlichen Verzeichnis auf <strong>Swyx</strong>Server abgelegt. Die<br />
konvertierten Dateien stehen somit für die spätere Nutzung zur Verfügung. Während<br />
des Konvertierungsprozesses öffnet sich der Info-Dialog „Bitte warten Sie, die Datei<br />
wird in das WAV-Format konvertiert“.<br />
• Klicken Sie auf , um die ausgewählte Datei anzuhören. Klicken Sie auf , um das<br />
•<br />
Abspielen zu stoppen.<br />
Zum Aufnehmen einer neuen Ansage klicken Sie auf : Sie werden dann<br />
aufgefordert, einen Dateinamen einzugeben. Es erscheint das Fenster „Aufnahme<br />
beginnen“. Klicken Sie auf „Start“, um mit der Aufzeichnung Ihrer Ansage zu beginnen.<br />
Beenden Sie die Aufnahme durch Klicken auf .<br />
• Durch Klicken auf können Sie die ausgewählte Datei löschen.<br />
Die WAV-Dateien, die vom Administrator allen Benutzern zur Verfügung gestellt werden,<br />
haben den Zusatz „(Vorlage)“ im Dateinamen. Diese Vorlagen können nicht gelöscht werden.<br />
7. Schalten Sie „Voicemail aufzeichnen“<br />
• ein, um den Anrufern eine Ansage vorzuspielen und Voicemails aufzuzeichnen.<br />
Hier können Sie auch die Länge der Aufzeichnung zeitlich begrenzen, damit die<br />
Dateien, in denen die Nachrichten abgelegt werden, nicht zu groß werden.<br />
• aus, um den Anrufern nur eine Ansage vorzuspielen, aber keine Voicemails<br />
aufzuzeichnen.<br />
Bitte bedenken Sie, dass eine Voicemail pro Aufzeichnungssekunde einen Speicherplatz von<br />
16 KB benötigt und sich somit eine Begrenzung der Nachrichtenlänge empfiehlt.<br />
8. Im Feld „Voicemail an folgende E-Mail-Adresse versenden“ legen Sie fest, an welche E-<br />
Mail-Adresse alle Voicemails gesendet werden.<br />
9. Jede aufgezeichnete Voicemail finden Sie dann in Ihrem E-Mail-Client (z.B. Outlook) als<br />
Anlage einer E-Mail. Um diese Voicemail abzuhören, doppelklicken Sie auf die Anlage.<br />
10. Klicken Sie auf „OK“, um das Fenster zu schließen.
Beachten Sie, dass die Parameter der Umleitungen, welche Sie über das Menü „Einstellungen“<br />
bzw. das Kontextmenü der Taste „Umleitung“ festgelegt haben hier verändert werden.<br />
11. Schalten Sie „Fernabfrage mit Hilfe der *-Taste während der Voicemail-Ansage starten“ ein,<br />
um von einem anderen Anschluss aus Ihre Voicemails abzuhören oder um Ihre sofortige<br />
Umleitung aus der Ferne verändern zu können.<br />
12. Um die Fernabfrage zu ändern, wechseln Sie zur Registerkarte „Standard-Fernabfrage“.<br />
13. Geben Sie die Parameter für die Standard-Fernabfrage ein (siehe auch Kapitel 1.7.5,<br />
Fernabfrage, Seite 1-32).<br />
14. Wechseln Sie auf die Registerkarte „Parallelrufe“.<br />
Mit der parallelen Rufsignalisierung werden eingehende Rufe zusätzlich an einem oder<br />
mehreren externen Geräten (z. B. ISDN-Telefon oder Mobiltelefon) signalisiert und können<br />
dort angenommen werden.<br />
15. Klicken Sie auf „OK“, um die Parameter zu bestätigen.<br />
Die Regelbeschreibung mit den geänderten Parametern wird angezeigt.<br />
1.8.1 Sofortige Umleitung<br />
Mit der sofortigen Umleitung legen Sie Umleitungen fest, die für alle für Sie eingehenden<br />
Telefonanrufe direkt, d. h. ohne Verzögerung, gelten. Ist die sofortige Umleitung nicht aktiviert,<br />
können Sie Anrufe auch verzögert weiterleiten (siehe auch Kapitel 1.8.2, Verzögerte<br />
Umleitung, Seite 1-49) oder im Falle, dass Sie bereits telefonieren, speziell umleiten (siehe auch<br />
Kapitel 1.8.3, Umleiten bei Besetzt, Seite 1-50).<br />
Die sofortige Umleitung können Sie auch von einem anderen Telefonanschluss aus ändern.<br />
Weitere Informationen entnehmen Sie bitte der <strong>Swyx</strong>It!-Dokumentation.<br />
Anrufe sofort<br />
umleiten<br />
So leiten Sie alle Anrufe um (sofortige Rufumleitung)<br />
1. Rufen Sie den Eigenschaftendialog auf, z.B. im Menü „Einstellungen | Umleitungen<br />
konfigurieren...“.<br />
2. Aktivieren Sie die Option „Alle Rufe sofort umleiten“, wenn Sie die eingestellte<br />
Umleitungsregel sofort aktivieren möchten (entspricht der aktivierten Taste „Umleitung“ auf<br />
der Bedienoberfläche) oder lassen Sie das Kontrollkästchen „Alle Rufe sofort umleiten“<br />
deaktiviert, wenn Sie später durch Klicken der Umleitungstaste die eingestellte sofortige<br />
Umleitung aktivieren wollen.<br />
3. Schalten Sie „Standardumleitung (aktivierbar über die Umleitungstaste)“ ein, um<br />
festzulegen, wohin die Anrufe umgeleitet werden, wenn Sie auf der Bedienoberfläche auf<br />
die Taste „Umleitung“ klicken.<br />
Systemregeln 1 - 47
1 - 48<br />
<strong>Call</strong> <strong>Routing</strong><br />
Sie können das Umleitungsziel<br />
• direkt eingeben<br />
oder<br />
• aus dem Telefonbuch auswählen<br />
oder<br />
• die Standardvoicemail einschalten.<br />
4. Schalten Sie „Vorübergehende Umleitung“ ein, um Anrufe umzuleiten, ohne die<br />
Einstellungen für die Taste „Umleitung“ zu verändern.<br />
Wenn Sie die Umleitung über die Bedienoberfläche später ausschalten, so wird die hier<br />
eingestellte Umleitung beim nächsten Einschalten über die Taste „Umleitung“ nicht<br />
verwendet, sondern die Einstellung unter „Standardumleitung (aktivierbar über die<br />
Umleitungstaste)“.<br />
Damit können Sie eine temporäre Umleitung benutzen, ohne Ihre Standardumleitung<br />
ändern und später wiederherstellen zu müssen.<br />
5. Klicken Sie auf „OK“ oder wechseln Sie zu einer anderen Registerkarte um die<br />
Standardvoicemail bzw. die Standard-Fernabfrage zu konfigurieren.<br />
Haben Sie auf Ihre Standardvoicemail umgeleitet, so sind die Einstellungen aktiv, die Sie auf der<br />
Registerkarte „Standardvoicemail“ festlegen.<br />
Die auf dieser Registerkarte festgelegten Parameter können Sie auch von einem anderen<br />
Telefonanschluss aus verändern. Weitere Informationen entnehmen Sie bitte der <strong>Swyx</strong>It!-<br />
Dokumentation.
1.8.2 Verzögerte Umleitung<br />
Mit Hilfe dieser Umleitung können Sie festlegen, ob Telefonanrufe weitergeleitet werden, wenn<br />
• Sie das Telefon für eine bestimmte Zeit haben klingeln lassen oder<br />
• Sie nicht an <strong>Swyx</strong>Server angemeldet sind.<br />
Anrufe verzögert<br />
umleiten<br />
So leiten Sie Anrufe um, die Sie nicht annehmen (verzögerte Rufumleitung)<br />
1. Aktivieren Sie die Option „Rufe umleiten nach Sekunden zu:“, um Anrufe<br />
umzuleiten, wenn Sie den eingehenden Ruf nicht innerhalb dieser Zeit annehmen. Diese<br />
Option wird verwendet, wenn<br />
• kommende Rufe eine bestimmte Zeit an Ihrem Telefon signalisiert wurden und Sie den<br />
Ruf nicht angenommen haben oder<br />
Systemregeln 1 - 49
1 - 50<br />
<strong>Call</strong> <strong>Routing</strong><br />
• Sie nicht an <strong>Swyx</strong>Server angemeldet sind (z.B. weil Sie Ihren PC schon ausgeschaltet<br />
haben).<br />
Stellen Sie außerdem eine Wartezeit ein.<br />
Sollen Rufe, die ohne Rückfrage an Sie weitergeleitet werden, nicht weiter umgeleitet<br />
werden, so stellen Sie für die verzögerte Umleitung eine Wartezeit von mehr als 20<br />
Sekunden ein. Innerhalb dieser Zeit wird die „Übergabe ohne Rückfrage“ zum<br />
Weiterleitenden zurückgegeben und dieser kann dann den Anrufer mit einem anderen<br />
Kollegen verbinden.<br />
Sie können das Umleitungsziel<br />
• direkt eingeben<br />
oder<br />
• aus dem Telefonbuch auswählen<br />
oder<br />
• die Standardvoicemail einschalten.<br />
2. Klicken Sie auf „OK“ oder wechseln Sie zu einer anderen Registerkarte um die<br />
Standardvoicemail bzw. die Standard-Fernabfrage zu konfigurieren.<br />
Haben Sie auf Ihre Standardvoicemail umgeleitet, so sind die Einstellungen aktiv, die Sie auf der<br />
Registerkarte „Standardvoicemail“ festlegen.<br />
Beide Arten der Umleitung (verzögert oder bei besetztem Anschluss) können gleichzeitig<br />
eingeschaltet sein. Bei einem Anruf erkennt <strong>Swyx</strong>It! automatisch, ob die Leitung frei oder besetzt<br />
ist, und wendet die entsprechende Umleitung an. Voraussetzung für die Umleitung bei Besetzt ist<br />
allerdings, dass die Funktion „Zweitanruf unterbinden“ aktiviert ist bzw. alle Ihre Leitungen<br />
besetzt sind.<br />
1.8.3 Umleiten bei Besetzt<br />
Mit Hilfe dieser Umleitung können Sie festlegen, ob Telefonanrufe weitergeleitet werden, wenn<br />
Ihr Anschluss besetzt ist (d. h. Sie gerade telefonieren).
Anrufe bei Besetzt<br />
umleiten<br />
So leiten Sie Anrufe um, wenn Sie bereits telefonieren (Umleiten bei Besetzt)<br />
1. Klicken Sie auf die Registerkarte „Umleiten bei Besetzt“.<br />
Sie können das Umleitungsziel<br />
• direkt eingeben<br />
oder<br />
• aus dem Telefonbuch auswählen<br />
oder<br />
• die Standardvoicemail einschalten.<br />
2. Klicken Sie auf „OK“ oder wechseln Sie zu einer anderen Registerkarte um die<br />
Standardvoicemail bzw. die Standard-Fernabfrage zu konfigurieren.<br />
Haben Sie auf Ihre Standardvoicemail umgeleitet, so sind die Einstellungen aktiv, die Sie auf der<br />
Registerkarte „Standardvoicemail“ festlegen.<br />
Beide Arten der Umleitung (verzögert oder bei besetztem Anschluss) können gleichzeitig<br />
eingeschaltet sein. Bei einem Anruf erkennt <strong>Swyx</strong>It! automatisch, ob die Leitung frei oder besetzt<br />
ist, und wendet die entsprechende Umleitung an. Voraussetzung für die Umleitung bei Besetzt ist<br />
allerdings, dass die Funktion „Zweitanruf unterbinden“ aktiviert ist bzw. alle Ihre Leitungen<br />
besetzt sind.<br />
Wird bei der Umleitung eine kostenpflichtige Verbindung aufgebaut, so fallen die<br />
entsprechenden Kosten bei Ihnen an.<br />
Systemregeln 1 - 51
1.8.4 Parallele Rufsignalsierung<br />
Mit der parallelen Rufsignalisierung werden eingehende Rufe zusätzlich an einem oder<br />
mehreren externen Geräten (z.B. ISDN-Telefon oder Mobiltelefon) signalisiert und können dort<br />
auch angenommen werden.<br />
Anrufe an weiteren<br />
Geräten signalisieren<br />
1 - 52<br />
<strong>Call</strong> <strong>Routing</strong><br />
So legen Sie fest, an welchen Rufnummern Anrufe parallel signalisiert werden sollen<br />
1. Rufen Sie den Eigenschaftendialog auf, z.B. im Menü „Einstellungen | Umleitungen<br />
konfigurieren...“.<br />
Abbildung 1-27 Anrufe an weiteren Geräten<br />
signalisieren<br />
2. Klicken Sie auf die Registerkarte „Parallelrufe“.<br />
3. Aktivieren Sie das Kontrollkästchen „Parallele Rufsignalisierung“, wenn Ihre eingehenden<br />
Rufe noch an einem weiteren externen Gerät signalisiert werden sollen.<br />
4. Geben Sie dann die externen Rufnummern im kanonischen Rufnummernformat ein. Wenn<br />
der Ruf an mehr als einem externen Gerät signalisiert werden soll, geben Sie die Nummern<br />
nacheinander mit einem Semikolon getrennt ein.<br />
Wird bei der Umleitung eine kostenpflichtige Verbindung aufgebaut, so fallen die<br />
entsprechenden Kosten bei Ihnen an.
1.8.5 Standardvoicemail<br />
In den Systemregeln können Sie mit Hilfe der Registerkarte „Standardvoicemail“ die<br />
Einstellungen Ihrer Standardvoicemail konfigurieren.<br />
Sie können einen Begrüßungstext festlegen. Jeder Teilnehmer, der eine Voicemail für Sie<br />
hinterlassen will, hört zunächst diese Ansage. Sie bestimmen ebenfalls, ob Anrufer überhaupt<br />
eine Nachricht hinterlassen können und wohin die Voicemail gesendet wird.<br />
Weiter können Sie hier die Möglichkeit zur Fernabfrage einräumen. Mit der Fernabfrage<br />
können Sie z.B. Ihre Voicemails von einem anderen Anschluss aus abhören oder Ihre sofortige<br />
Umleitung verändern.<br />
Die Aufzeichnung wird beendet<br />
• mit dem Auflegen des Anrufers<br />
• nach Ablauf der maximalen Aufnahmezeit<br />
• nach einer Sprechpause von fünf Sekunden<br />
• nach Eingabe von ’#’.<br />
Nach Aufzeichnung der Sprachnachricht kann der Anrufer die Aufzeichnung überprüfen und<br />
gegebenenfalls erneut aufsprechen. Das Menü hierzu wird im Anschluss an die Aufzeichnung<br />
eingespielt.<br />
Die hier definierten Parameter gelten immer dann, wenn der Ruf zur Standardvoicemail<br />
umgeleitet wird.<br />
Standardvoicemail<br />
konfigurieren<br />
So konfigurieren Sie Ihre Standardvoicemail<br />
1. Öffnen Sie die Registerkarte<br />
„Standardvoicemail“.<br />
2. Schalten Sie „Begrüßung“ ein,<br />
um den Begrüßungstext<br />
festzulegen.<br />
Bei der Installation hat der<br />
Ansagen-Assistent Sie bereits<br />
aufgefordert, die Ansage für die<br />
Voicemail aufzusprechen. Sie<br />
können diese Ansage jederzeit<br />
ändern im Menü<br />
„Einstellungen | Ansagen-<br />
Assistent“.<br />
3. Definieren Sie die<br />
vorzuspielende Ansage.<br />
Sie haben mehrere<br />
Möglichkeiten:<br />
• Wählen Sie aus der<br />
Dropdownliste eine Datei<br />
aus.<br />
Abbildung 1-28 Eigenschaften der “Standardvoicemail“<br />
Systemregeln 1 - 53
1 - 54<br />
<strong>Call</strong> <strong>Routing</strong><br />
• Durchsuchen Sie Ihre Festplatte durch Klicken auf<br />
Sie können sich bei der Suche ebenfalls für eine Datei im MP3-Format entscheiden. Die<br />
MP3-Datei wird nach der Auswahl automatisch in das unterstützte WAV-Format<br />
konvertiert und in Ihrem persönlichen Verzeichnis auf <strong>Swyx</strong>Server abgelegt. Die<br />
konvertierten Dateien stehen somit für die spätere Nutzung zur Verfügung. Während<br />
des Konvertierungsprozesses öffnet sich der Info-Dialog „Bitte warten Sie, die Datei<br />
wird in das WAV-Format konvertiert“.<br />
• Klicken Sie auf , um die ausgewählte Datei anzuhören. Klicken Sie auf , um das<br />
•<br />
Abspielen zu stoppen.<br />
Zum Aufnehmen einer neuen Ansage klicken Sie auf : Sie werden dann<br />
aufgefordert, einen Dateinamen einzugeben. Es erscheint das Fenster „Aufnahme<br />
beginnen“. Klicken Sie auf „Start“, um mit der Aufzeichnung Ihrer Ansage zu beginnen.<br />
Beenden Sie die Aufnahme durch Klicken auf .<br />
• Durch Klicken auf können Sie die ausgewählte Datei löschen.<br />
Die WAV-Dateien, die vom Administrator allen Benutzern zur Verfügung gestellt werden,<br />
haben den Zusatz „(Vorlage)“ im Dateinamen. Diese Vorlagen können nicht gelöscht werden.<br />
4. Schalten Sie „Voicemail aufzeichnen“<br />
• ein, um den Anrufern eine Ansage vorzuspielen und Voicemails aufzuzeichnen. Hier<br />
können Sie auch die Länge der Aufzeichnung zeitlich begrenzen, damit die Dateien, in<br />
denen die Nachrichten abgelegt werden, nicht zu groß werden.<br />
• aus, um den Anrufern nur eine Ansage vorzuspielen, aber keine Voicemails<br />
aufzuzeichnen.<br />
Bitte bedenken Sie, dass sich eine Begrenzung der Nachrichtenlänge empfiehlt, da eine<br />
Voicemail pro Aufzeichnungssekunde je nach Komprimierung einen Speicherplatz von<br />
2 bis16 KB benötigt (einer Ansage von 14 Sekunden entsprechen z.B. 28 bis 224 KB, einer<br />
Ansage von 1:21 Minuten bis zu 1,2 MB).<br />
5. Im Feld „Voicemail an folgende E-Mail-Adresse versenden“ legen Sie fest, an welche E-<br />
Mail-Adresse alle Voicemails gesendet werden.<br />
Jede aufgezeichnete Voicemail finden Sie dann in Ihrem E-Mail-Client (z.B. Outlook) als<br />
Anlage einer E-Mail. Sobald Sie diese E-Mail selektieren, wird automatisch der <strong>Swyx</strong><br />
Voicemail Player geöffnet, der die Voicemail abspielt.<br />
6. Schalten Sie „Fernabfrage mit Hilfe der *-Taste während der Voicemail-Ansage starten“ ein,<br />
um von einem anderen Anschluss aus Ihre Voicemails abzuhören oder um Ihre sofortige<br />
Umleitung aus der Ferne verändern zu können.
Aufzeichnung bearbeiten<br />
Nach der Aufzeichnung einer Sprachnachricht stehen folgende Möglichkeiten zur Verfügung:<br />
DTMF-Eingabe<br />
Abbrechen der Voicemail und Weiterleiten an die Zentrale<br />
Speichern und Versenden der aufgezeichneten Nachricht<br />
Abhören der aufgezeichneten Nachricht<br />
Erneutes Aufnehmen einer Sprachnachricht. Die vorhergehende<br />
Nachricht wird gelöscht.<br />
Starten der Fernabfrage, sofern diese konfiguriert ist.<br />
Die Auswahl der Menüpunkte erfolgt über DTMF-Töne, die der Anrufer mit seinem Telefon<br />
eingibt.<br />
Systemregeln 1 - 55
1.8.6 Standard-Fernabfrage<br />
Die Fernabfrage ermöglicht Ihnen das Abhören der Voicemails von einem beliebigen<br />
Telefonanschluss aus. Bei einem Anruf an Ihre <strong>Swyx</strong>Ware-Rufnummer identifizieren Sie sich<br />
gegenüber <strong>Swyx</strong>Ware mit Hilfe Ihrer PIN und können dann zuerst die neuen und anschließend<br />
alle vorhandenen Voicemails abhören, wiederholen und ggf. löschen. Außerdem können Sie das<br />
Ziel der sofortigen Rufumleitung ändern oder eine neue Ansage aufnehmen.<br />
1 - 56<br />
Parameter für<br />
„Fernabfrage“<br />
<strong>Call</strong> <strong>Routing</strong><br />
So legen Sie die Parameter für die Standard-Fernabfrage fest<br />
1. Legen Sie die PIN (Persönliche Identifizierungs Nummer) fest, die Sie zur Identifizierung<br />
eingeben und bestätigen Sie diese.<br />
Wählen Sie eine fünfstellige, nichttriviale Ziffernfolge und bestätigen Sie diese.<br />
Konfigurieren Sie die<br />
Standard-Fernabfrage<br />
innerhalb einer Umleitung bzw.<br />
Systemregel, so wird die<br />
Benutzer-PIN immer<br />
abgefragt, ein<br />
Kontrollkästchen hierfür<br />
existiert nicht. Rufen Sie von<br />
Ihrer eigenen Durchwahl aus<br />
an, für die diese Umleitung<br />
konfiguriert wurde, so wird die<br />
Benutzer-PIN nicht abgefragt.<br />
2. Im Feld „Mailserver“ geben Sie<br />
den Namen des Mailservers<br />
ein, an den Ihre Voicemails<br />
gesendet werden.<br />
3. Im Feld „Benutzerkonto“<br />
geben Sie Ihr Benutzerkonto<br />
für diesen Mailserver an.<br />
Erkundigen Sie sich hierzu<br />
bitte bei Ihrem<br />
Systemadministrator nach der<br />
korrekten IMAP4-Bezeichnung<br />
Ihres Benutzerkontos. Ist dies<br />
Abbildung 1-29 Parameter für die Aktion<br />
z.B. ein Microsoft Exchange<br />
Server, so setzt sich die<br />
korrekte Bezeichnung folgendermaßen zusammen: //, also z. B. domain/jt/jones.tom.<br />
4. Geben Sie Ihr Kennwort auf diesem Mailserver ein und bestätigen Sie es.<br />
5. Geben Sie den Namen des E-Mail-Ordners an, in dem die neuen Voicemails zu finden sind.<br />
Verwenden Sie „INBOX“ als Synonym für „Posteingang“.<br />
Geben Sie hier ein Unterverzeichnis an, so achten Sie bitte darauf, den korrekten Namen z.B.<br />
„INBOX/Voicemails“ vollständig anzugeben. (Verwenden Sie in diesem Fall ein ’/’ und kein<br />
’\’.)
1.9 Beispielregeln<br />
6. Weiter können Sie festlegen, ob <strong>Swyx</strong>Server bei der Abfrage der Voicemails bei Ihrem<br />
Mailserver das Sicherheitsprotokoll SSL (Secure Socket Layer) benutzen soll. Ihr<br />
Mailserver muss dieses Protokoll unterstützen.<br />
7. Möchten Sie nur die Voicemails abhören, so aktivieren Sie die Option „Nur E-Mails<br />
berücksichtigen, die von <strong>Swyx</strong>Server gesendet wurden (Voicemails)“.<br />
8. Bestätigen Sie Ihre Eingaben durch Klicken auf „OK“.<br />
Ändert sich Ihr Kennwort für den Mailserver, so müssen Sie auch hier das Kennwort ändern.<br />
Mit Hilfe Ihrer Angaben ist es nun für <strong>Swyx</strong>Server möglich, bei einer Fernabfrage den<br />
Mailserver abzufragen und Ihnen die Voicemails zur Verfügung zu stellen.<br />
Weitere Informationen entnehmen Sie bitte der <strong>Swyx</strong>It!-Dokumentation.<br />
Wenn bei der Einrichtung Ihres <strong>Swyx</strong>Ware-Benutzerkontos auch die im Standard-Lieferumfang<br />
enthaltenen Regel-Beispiele installiert wurden, finden Sie bereits ein Regelbuch mit einer Reihe<br />
von Regeln vor. Diese lassen sich für unterschiedliche Zwecke definieren, zum Beispiel<br />
beginnen Regeln<br />
• für eine Telefonzentrale mit „Zentrale“,<br />
• für einen Mitarbeiter mit „Mitarbeiter“ und<br />
• Regeln, die für ein Sekretariat geeignet sind, mit „Sekretariat“.<br />
Die Beispielregeln und die dazugehörigen Ansagen befinden sich in Ihrem Benutzerverzeichnis.<br />
Dadurch können Sie diese Regeln beliebig verändern oder löschen, ohne andere Benutzer zu<br />
beeinträchtigen.<br />
Die Beispielregeln enthalten mitgelieferte Beispiele für Aktionsfolgen, wobei die Namen der<br />
Aktionsfolgen mit den Namen der Beispielregeln, in denen die jeweilige Aktionsfolge<br />
verwendet wird, übereinstimmen. Folgende Beispielaktionsfolgen sind enthalten:<br />
• Mitarbeiter Urlaub<br />
• Mitarbeiter abwesend<br />
• Mitarbeiter anwesend<br />
• Mitarbeiter besetzt<br />
• Sekretariat, keine Arbeitszeit<br />
• Zentrale besetzt, Arbeitszeit<br />
• Zentrale erreichbar, Arbeitszeit<br />
• Zentrale, Arbeitszeit, interne Anrufe<br />
• Zentrale, am Wochenende<br />
• Zentrale, keine Arbeitszeit<br />
Diese Aktionsfolgen können Sie zur Erstellung eigener Aktionsfolgen verwenden, indem Sie<br />
die Beispieldaten und Ansagen durch eigene Angaben ersetzen und die einzelnen Aktionen ggf.<br />
anpassen.<br />
Beispielregeln 1 - 57
1 - 58<br />
<strong>Call</strong> <strong>Routing</strong>
2 Der Grafische Skript Editor<br />
Der Grafische Skript Editor ist eine Erweiterung des <strong>Call</strong> <strong>Routing</strong> Managers, die dem<br />
Anwender eine komfortable Oberfläche bietet, um insbesondere komplexe Regeln für die<br />
Rufbehandlung übersichtlich darzustellen. Die mit ihm erstellten Regeln werden - wie die mit<br />
dem Regel-Assistenten erstellten - auf <strong>Swyx</strong>Server abgelegt und in der im <strong>Call</strong> <strong>Routing</strong><br />
Manager festgelegten Reihenfolge durchlaufen. Der Grafische Skript Editor bietet dem<br />
Anwender mit anschaulichen Symbolen und Werkzeugen die Möglichkeit, komplexe Abläufe<br />
bei der Entscheidung über die Weiterleitung eingehender Telefonate festzulegen. Der Anwender<br />
kann über situationsbedingte Nachrichten in einen „Dialog“ mit dem Anrufer eintreten und<br />
aufgenommene Nachrichten speichern, weiterleiten oder abrufen. Der Grafische Skript Editor<br />
ist Bestandteil des Optionspaketes ’<strong>Swyx</strong>ECR (<strong>Extended</strong> <strong>Call</strong> <strong>Routing</strong>)’.<br />
Diese Dokumentation beschreibt, wie der Grafische Skript Editor von <strong>Swyx</strong>Ware arbeitet und<br />
wie die Regeln und Aktionen definiert, geprüft und aktiviert werden können. Die Information<br />
dieser Dokumentation finden Sie ebenfalls in der Online-Hilfe des Grafischen Skript Editors<br />
wieder.<br />
Eine detaillierte Beschreibung der Zusammenarbeit des Grafischen Skript Editors mit dem <strong>Call</strong><br />
<strong>Routing</strong> Manager finden Sie in Kapitel 1.3, Regel-Assistent oder Grafischer Skript<br />
Editor?, Seite 1-7<br />
Wofür setze ich den Grafischen Skript Editor ein?<br />
Im Basisprodukt erfolgt das Aufstellen neuer <strong>Call</strong> <strong>Routing</strong> Regeln durch den Nutzer allein mit<br />
der Unterstützung des Regel-Assistenten. Der Grafische Skript Editor bietet die Möglichkeit,<br />
Regeln und Aktionsfolgen graphisch zu erstellen. Die aus dem Regel-Assistenten bekannten<br />
Situationen (z.B. Kalender Status, Zeiten, Rufnummer des Anrufers) und Aktionen (z.B.<br />
Voicemail, Rufumleitungen, Ansagen) stehen in Form von Blöcken mit benutzerdefinierten<br />
Parametern zur Verfügung. Die Verbindung zwischen den Blöcken erfolgt übersichtlich durch<br />
Pfeile, welche die Aktionspfade darstellen. So können auch komplexe<br />
Rufbehandlungsszenarien auf übersichtliche Art und Weise in Form eines sich verzweigenden<br />
Flussdiagramms erstellt werden. Die so erzeugten Regeln werden dann wie gewohnt im <strong>Call</strong><br />
<strong>Routing</strong> Manager angeordnet und entsprechend abgearbeitet.<br />
Die Möglichkeit DTMF-Töne zu erkennen und auszuwerten, erlaubt eine interaktive, durch den<br />
Anrufer gesteuerte, intelligente Rufbehandlung (Interactive Voice Response). Eingehende Rufe<br />
können entsprechend den Wünschen und Bedürfnissen des Anrufers an den verantwortlichen<br />
Mitarbeiter vermittelt werden.<br />
Die graphische Darstellung der Rufbehandlung in Form von miteinander verbundenen Blöcken<br />
erlaubt eine beinahe intuitive Erstellung auch größerer intelligenter Regelwerke.<br />
Sie finden in Kapitel 2.2, Wir erstellen ein einfaches Beispiel, Seite 2-5 eine schrittweise<br />
Anleitung zur Erstellung eines Skripts, weitere Anwendungsbeispiele finden Sie in Kapitel 2.9,<br />
Beispiele, Seite 2-187.<br />
2 - 1
2.1 Verwendete Begriffe<br />
2.1.1 Regel<br />
2.1.2 Skript<br />
2 - 2<br />
Der Grafische Skript Editor<br />
Hier werden einzelne Begriffe, die in diesem Dokument Verwendung finden, näher definiert<br />
und erläutert.<br />
Weitere technische Begriffe, die im Zusammenhang mit der „Voice over IP“-Technik auftreten,<br />
finden Sie in Anh. 1: Technische Begriffe.<br />
Eine Regel legt das Verhalten bei einem Anruf fest. Sie hat einen Namen und besteht immer<br />
mindestens aus<br />
• einer oder mehreren Situationen,<br />
• weiteren Bedingungen und<br />
• einer oder mehreren Aktionen, die je nach festzulegenden Bedingungen durchgeführt<br />
werden.<br />
Eine Regel kann „aktiv“ oder „nicht-aktiv“ sein. Aktive Regeln werden bei der Rufbehandlung<br />
durch den <strong>Call</strong> <strong>Routing</strong> Manager berücksichtigt, nicht aktive Regeln dagegen werden nur für<br />
eine spätere Aktivierung bereit gehalten.<br />
Systemregeln und Benutzerregeln<br />
Eine Benutzerregel wird vom Benutzer oder Systemadministrator erstellt. Sie kann verändert,<br />
gelöscht oder umbenannt werden. Eine Benutzerregel kann mit dem Regel-Assistenten oder mit<br />
dem Grafischen Skript Editor erstellt werden.<br />
Systemregeln bilden z.B. die Einstellungen der verschiedenen Umleitungen ab:<br />
• Sofortige Umleitung,<br />
• verzögerte Umleitung und<br />
• Umleiten bei Besetzt.<br />
Sie sind innerhalb von <strong>Swyx</strong>Ware vorgegeben und nur die zugehörigen Parameter können<br />
verändert werden.<br />
Die mit dem Grafischen Skript Editor oder dem Regel-Assistenten erzeugten Regelskripte<br />
werden vom <strong>Call</strong> <strong>Routing</strong> Manager benutzt:<br />
Bei einem eingehenden Ruf werden alle aktiven Regeln der Reihe nach geprüft, bis eine<br />
zutreffende Regel gefunden wird. Die in dieser Regel enthaltenen Aktionen bzw. Aktionsfolgen<br />
werden dann ausgeführt.<br />
Gibt es keine zutreffende Regel, wird eine Standardrufbehandlung angewendet. Dabei wird der<br />
Ruf zu Ihnen durchgestellt, soweit dies möglich ist.<br />
Ein Skript ist eine Regel oder Aktion des <strong>Call</strong> <strong>Routing</strong> Managers, die mit dem Grafischen Skript<br />
Editor erzeugt wurde.<br />
Regelskript<br />
Das Skript wird als RSE-Datei auf dem <strong>Swyx</strong>Server abgelegt und erscheint im Regelbuch mit<br />
einem eigenen Symbol .<br />
Ein solches Skript besteht immer aus
2.1.3 Regelbuch<br />
2.1.4 Situation<br />
• einem Eingangspunkt „Start“,<br />
• den Situationen, Bedingungen und Aktionen und<br />
• den beiden Ausgängen „Regel ausgeführt“ und „Regel übersprungen“.<br />
Wurde eine Regel ausgeführt, so bedeutet dies, dass der <strong>Call</strong> <strong>Routing</strong> Manager keine weiteren<br />
Regeln für die Behandlung dieses Anrufes aktiviert. Wurde die Regel übersprungen, so arbeitet<br />
der <strong>Call</strong> <strong>Routing</strong> Manager das Regelbuch in der bestehenden Reihenfolge weiter ab.<br />
Aktionsskript<br />
Die mit dem Grafischen Skript Editor erstellten Aktionen werden als ASE-Dateien auf dem<br />
<strong>Swyx</strong>Server abgelegt und erscheinen bei der Auswahl der Aktionen mit einem eigenen Symbol<br />
.<br />
Ein Aktionsskript besteht immer aus<br />
• einem Anfangspunkt „Start“<br />
• den Situationen, Bedingungen und Aktionen und<br />
• den beiden Ausgängen „Ruf beendet“ und „Regel ausgeführt“.<br />
Ein solches Aktionsskript kann in weiteren Aktionsfolgen, die mit dem Regel-Assistenten<br />
erstellt werden, Verwendung finden. Aktionsskripte können außerdem in Regeln, die mit Hilfe<br />
des Grafischen Skript Editors erstellt werden, genutzt werden. Sie stehen im Block „GSE-<br />
Aktion ausführen“ zur Auswahl.<br />
Für jeden <strong>Swyx</strong>It!-Benutzer gibt es genau ein Regelbuch, das dessen Regeln und Skripte<br />
enthält. Die Regeln im Regelbuch können aktiviert oder deaktiviert werden. Sie stehen in einer<br />
vom Benutzer festgelegten Reihenfolge im Regelbuch. Die aktiven Regeln werden in dieser<br />
Reihenfolge durch den <strong>Call</strong> <strong>Routing</strong> Manager abgearbeitet.<br />
Bei einem eingehenden Ruf werden alle aktiven Regeln der Reihe nach geprüft, bis eine<br />
zutreffende Regel gefunden wird. Die in dieser Regel enthaltenen Aktionen bzw. Aktionsfolgen<br />
werden dann ausgeführt.<br />
Situationen sind zum Beispiel:<br />
• Der Anschluss des Teilnehmers ist frei und der Teilnehmer ist bei <strong>Swyx</strong>Server angemeldet,<br />
d.h. er könnte den eingehenden Ruf entgegennehmen. Dies ist auch der Fall, wenn der<br />
Teilnehmer gerade telefoniert, aber noch Leitungen frei sind und die Option „Zweitanruf<br />
unterbinden“ nicht aktiviert wurde.<br />
• Der Anschluss ist besetzt, d.h. der Teilnehmer telefoniert gerade und alle Leitungen sind<br />
belegt oder die Option „Zweitanruf unterbinden“ ist aktiviert.<br />
• Der Teilnehmer ist „abwesend“ gemäß Kalender.<br />
• Der Teilnehmer ist „gebucht“ gemäß Kalender.<br />
• Der Teilnehmer ist nicht am <strong>Swyx</strong>Server angemeldet.<br />
Verwendete Begriffe 2 - 3
2.1.5 Bedingung<br />
2 - 4<br />
Der Grafische Skript Editor<br />
Damit eine Regel ausgeführt werden kann, müssen alle Bedingungen für diese Regel zutreffen.<br />
Eine Bedingung beschreibt dabei eine Eigenschaft für den eingehenden Ruf. Bei den<br />
Bedingungen wird unterschieden zwischen<br />
• Art des Rufes, wie beispielsweise<br />
bei jedem Ruf oder<br />
Rufe von einer bestimmten Rufnummer,<br />
und<br />
• Zeitpunkt des Rufes, wie beispielsweise<br />
zu jeder Zeit oder<br />
am Wochenende.<br />
2.1.6 Aktionen und Aktionsfolgen<br />
Eine Aktion ist eine einfache Ausführungsanweisung wie z.B. „Ruf beenden“. Solche Aktionen<br />
können zu sogenannten „Aktionsfolgen“ zusammengestellt und mit einem aussagekräftigen<br />
Namen belegt werden, beispielsweise ist „MAabwesendAktion“ eine Aktionsfolge, die<br />
abgearbeitet wird, wenn der Mitarbeiter abwesend ist.<br />
Bei der Erstellung einer Regel steht dann eine vordefinierte Aktionsfolge als Abfolge von<br />
Aktivitäten zur Verfügung. Durch eine solche Zusammenfassung kann die Rufbehandlung<br />
übersichtlich gestaltet werden. Eine Aktionsfolge kann in verschiedenen Regeln eingesetzt<br />
werden.<br />
Der Unterschied zwischen Regeln, Aktionen und Aktionsfolgen besteht darin, dass der <strong>Call</strong><br />
<strong>Routing</strong> Manager nur Regeln in sein Regelbuch übernimmt und bearbeitet. Aktionen und<br />
Aktionsfolgen werden innerhalb einer Regel verwendet und beinhalten lediglich die Aktivitäten,<br />
die in einer Regel ausgeführt werden sollen.<br />
Bei einem Anruf analysiert der <strong>Call</strong> <strong>Routing</strong> Manager die aktuelle Situation des angerufenen<br />
Teilnehmers, prüft die Bedingungen und ermittelt die zutreffende Regel. In dieser Regel ist nach<br />
Überprüfung der Situation eine Aktionsfolge mit Aktionen festgelegt, die dann ausgeführt wird.<br />
Aktionen sind beispielsweise:<br />
• Ruf beenden,<br />
• Ruf durchstellen.<br />
Für manche Aktionen können spezielle Angaben über Parameter vorgegeben werden. Die<br />
Aktion „Durchstellen“ hat beispielsweise die Parameter Zielrufnummer und Timeout<br />
(Zeitdauer, in der versucht wird, die Zielrufnummer zu erreichen). Sie wird beendet<br />
• nach erfolgreicher Umleitung (Ruf wurde angenommen) oder<br />
• nach Ablauf des Timeout.<br />
Weitere Informationen entnehmen Sie bitte dem Kapitel 2.4, Skripte, Seite2-31<br />
2.1.7 Block<br />
Die einzelnen Bearbeitungsschritte einer Regel werden in dem Grafischen Skript Editor durch<br />
Blöcke dargestellt. Es gibt dabei bestimmte Blöcke, die zwingend im Skript auftreten müssen,<br />
sogenannte „Pflichtblöcke“.<br />
Bei der Erstellung von Regeln gibt es folgende Pflichtblöcke:
2.1.8 Notizen<br />
• „Start“<br />
• „Ruf beendet“<br />
• „Regel ausgeführt“<br />
• „Regel übersprungen“<br />
Wurde eine Regel übersprungen, so bearbeitet der <strong>Call</strong> <strong>Routing</strong> Manager den Ruf entsprechend<br />
seinem weiteren Regelwerk weiter.<br />
Erstellt man eine Aktion mit dem Grafischen Skript Editor, so gibt es die Pflichtblöcke:<br />
• „Start“<br />
• „Ruf beendet“<br />
• „Regel ausgeführt“<br />
Diese Pflichtblöcke sind zu Beginn der Erstellung einer Regel oder Aktion auf der<br />
Rasteroberfläche des Grafischen Skript Editors vorhanden und können nicht gelöscht werden.<br />
Alle anderen Blöcke sind optional und können vom Benutzer hinzugefügt und entfernt werden.<br />
Ein Verzeichnis der verwendeten Blöcke sehen Sie auf der Oberfläche des Grafischen Skript<br />
Editors im linken Fenster, dem Info-Fenster. Weitere Informationen zu den einzelnen Blöcken<br />
finden Sie in Kapitel 2.6, Blöcke, Seite 2-48.<br />
Überall auf dem Skript-Fenster können Notizen positioniert werden, um so Erläuterungen zum<br />
Ablauf des Skripts direkt auf der Oberfläche sichtbar zu machen. Diese Notizen sind beliebig<br />
verschiebbar und werden durch „Entfernen“ im Kontextmenü (mit rechter Maustaste auf die<br />
Notiz klicken) gelöscht.<br />
Die erste Textzeile einer Notiz wird als die zugehörige Überschrift definiert. Ein Verzeichnis der<br />
einzelnen Notizen mit ihren entsprechenden Überschriften sehen Sie auf der Oberfläche des<br />
Grafischen Skript Editors im linken Fenster, dem Info-Fenster.<br />
2.2 Wir erstellen ein einfaches Beispiel<br />
In diesem Kapitel wird die Funktionsweise des Grafischen Skript Editors an Hand eines<br />
einfachen Beispiel-Skripts Schritt für Schritt erklärt.<br />
Die folgende Rufbehandlung wurde als Beispiel gewählt:<br />
Ein hereinkommender Ruf wird automatisch angenommen und der Anrufer hört eine<br />
Ansage. Nach dem Abspielen der Ansage oder bei Eingabe eines DTMF-Tons wird der<br />
Ruf an die Vermittlungszentrale weitergeleitet. Anschließend wird die Rufbehandlung als<br />
beendet betrachtet.<br />
Wird die Verbindung während dieser Zeit unterbrochen (z.B. legt der Anrufer auf), so wird<br />
die Rufbehandlung als abgebrochen betrachtet. In diesem Falle können noch weitere<br />
Regeln vom <strong>Call</strong> <strong>Routing</strong> Manager abgearbeitet werden.<br />
Alle Ansichten entsprechen der Standardeinstellung des Grafischen Skript Editors.<br />
Wir erstellen ein einfaches Beispiel 2 - 5
Ein einfaches Beispiel<br />
erstellen<br />
2 - 6<br />
Der Grafische Skript Editor<br />
Abbildung 2-1 Ein einfaches Beispiel -Übersicht<br />
So erstellen Sie die Regel „Ein einfaches Beispiel“<br />
1. Öffnen Sie den <strong>Call</strong> <strong>Routing</strong> Manager.<br />
Es erscheint das Fenster „<strong>Call</strong> <strong>Routing</strong> Manager“.<br />
Abbildung 2-2 Ein einfaches Beispiel - <strong>Call</strong> <strong>Routing</strong> Manager
2. Rufen Sie den Grafischen Skript Editor auf, um eine Regel zu erstellen, indem Sie im <strong>Call</strong><br />
<strong>Routing</strong> Manager auf „Neue Regel...“ klicken.<br />
Es erscheint das Fenster „Neue Regel“.<br />
Abbildung 2-3 Ein einfaches Beispiel - Auswahl des Editors<br />
Das Fenster „Neue Regel“ erscheint nur dann, wenn Sie das Recht haben Regeln mit dem<br />
Grafischen Skript Editor zu bearbeiten.<br />
Weitere Informationen entnehmen Sie bitte dem Kapitel 1.3.1, Benutzerrechte, Seite1-8<br />
3. Wählen Sie „Grafischer Skript Editor“ aus und klicken Sie auf„OK“.<br />
Der Grafische Skript Editor öffnet sich mit der Startseite.<br />
Abbildung 2-4 Startseite des Grafischen Skript Editors<br />
4. Klicken Sie auf Symbol „Ansage spielen“ in der Menüleiste und klicken Sie erneut auf<br />
5.<br />
die Rasteroberfläche des Grafischen Skript Editors um den Block „Ansage spielen“ zu<br />
platzieren.<br />
Doppelklicken Sie auf den Block „Ansage spielen“.<br />
Es erscheint das Fenster „Eigenschaften von Ansage spielen“.<br />
Wir erstellen ein einfaches Beispiel 2 - 7
2 - 8<br />
Der Grafische Skript Editor<br />
Abbildung 2-5 Ein einfaches Beispiel - Eigenschaften des Blocks „Ansage spielen“<br />
6. Definieren Sie auf der Registerkarte „Parameter“ die Ansage, die abgespielt werden soll.<br />
Sie können eine Ansage aus der Dropdownliste auswählen, selbst eine Ansage aufnehmen<br />
oder nach einer Ansagen-Datei suchen. Die ausgewählte Datei können Sie mit anhören.<br />
Sie können sich bei der Suche ebenfalls für eine Ansagen-Datei im MP3-Format<br />
entscheiden. Die MP3-Datei wird nach der Auswahl automatisch in das von dem Grafischen<br />
Skript Editor unterstützte WAV-Format konvertiert und in Ihrem persönlichen Verzeichnis<br />
auf <strong>Swyx</strong>Server abgelegt. Die konvertierten Dateien stehen somit für die weitere Nutzung in<br />
anderen Blöcken und Aktionen zur Verfügung. Die Konvertierung kann einen Moment in<br />
Anspruch nehmen. Während der Konvertierung ist der Info-Dialog „Bitte warten Sie, die<br />
Datei wird in das WAV-Format konvertiert“ geöffnet.<br />
In jedem Block, in dem eine Ansagenauswahl zur Verfügung steht, kann die „Wartemusik<br />
des Systems“ ausgewählt werden.<br />
In unserem Beispiel wurde die Datei „Teilnehmer nicht erreicht, verbinden mit Zentrale.wav“<br />
ausgewählt.<br />
7. Klicken Sie auf , um die ausgewählte Datei anzuhören. Klicken Sie auf , um das<br />
8.<br />
Abspielen zu beenden.<br />
Wählen Sie die Registerkarte „Allgemein“. Hier können Sie nun den Namen des Blocks<br />
eingeben. In unserem Beispiel nennen wir den Block „Willkommen“. Wird kein Name<br />
eingegeben, so wird als Vorgabe der Name der gewählten Ansage angezeigt.<br />
Im Feld „Kommentar“ können Sie einen eigenen Text einfügen (hier: Begrüßung für „Ein<br />
einfaches Beispiel“). Dieser wird angezeigt, wenn Sie den Mauszeiger über die<br />
Kommentarmarke in der oberen rechten Ecke des Blocks führen (Mouseover).<br />
Im unteren Feld „Beschreibung“ wird näher erläutert, was in diesem Block geschieht. Hier<br />
können Sie sofort die veränderbaren Parameter erkennen (blau unterstrichen) und durch<br />
Klicken anwählen. Nähere Erläuterungen zu den Blöcken und deren Eigenschaften finden<br />
Sie in Kapitel 2.6, Blöcke, Seite 2-48.
9. Klicken Sie auf „OK“.<br />
Abbildung 2-6 Ein einfaches Beispiel - Registerkarte „Allgemein“ des Blocks „Ansage spielen“<br />
10. Das Fenster „Eigenschaften von Ansage spielen“ schließt sich und Sie sehen die<br />
Oberfläche mit dem neuen Block „Willkommen“.<br />
11. Verbinden Sie nun den Ausgang des „Start“-Blocks mit dem Block „Willkommen“.<br />
Klicken Sie hierzu bei „Start“ auf , halten Sie die linke Maustaste gedrückt und ziehen<br />
Sie die entstehende rote Linie zum Eingang des Blocks „Willkommen“ . Die Linie wird<br />
grün, das bedeutet, dass eine Verbindung möglich ist.<br />
Lassen Sie nun die Maustaste los. Die Verbindungslinie verändert sich in einen Pfeil und<br />
wird blau.<br />
Wir erstellen ein einfaches Beispiel 2 - 9
2 - 10<br />
Der Grafische Skript Editor<br />
12.<br />
Abbildung 2-7 Ein einfaches Beispiel -neuer Block „Willkommen“<br />
Ziehen Sie nun den zweiten Block „Durchstellen“ mit Hilfe des Symbols<br />
Rasteroberfläche.<br />
auf die<br />
13. Doppelklicken Sie auf den Block „Durchstellen“.<br />
Es erscheint das Fenster „Eigenschaften von Durchstellen“.<br />
14. Auf der Registerkarte „Parameter“ können Sie zwischen<br />
• dem Durchstellen zum ursprünglichen Ziel (Standardvorgabe) oder<br />
• dem Durchstellen zu einer oder mehreren Rufnummer(n), die Sie hier eingeben bzw.<br />
aus dem Telefonbuch auswählen oder über eine Variable festlegen können<br />
15.<br />
wählen.<br />
In unserem Beispiel haben wir die Rufnummer „123“ verwendet.<br />
Geben Sie im Feld „Folgende Nummer verwenden“ an, welche Rufnummer beim<br />
Durchstellen signalisiert werden soll.
Abbildung 2-8 Ein einfaches Beispiel - Eigenschaften des Blocks „Durchstellen“<br />
16. Wählen Sie nun die Registerkarte „Allgemein“ und geben Sie einen Namen ein, in unserem<br />
Beispiel „Zur Zentrale“ und klicken Sie anschließend auf „OK“.<br />
17. Das Fenster schließt sich und die Oberfläche mit dem zweiten Block „Durchstellen“<br />
erscheint.<br />
Abbildung 2-9 Ein einfaches Beispiel - neuer Block „Durchstellen“<br />
Wir erstellen ein einfaches Beispiel 2 - 11
2 - 12<br />
Der Grafische Skript Editor<br />
18. Verbinden Sie nun, wie oben erläutert, den Ausgang des Blocks „Willkommen“ mit dem<br />
Eingang des Blocks „Zur Zentrale“ und dessen Ausgang „Verbunden“ mit dem Block<br />
„Regel ausgeführt“ .<br />
Es verbleiben noch offene Verbindungen, die auch links im Info-Fenster unter „Fehler &<br />
Warnungen“ aufgeführt sind.<br />
19. Verbinden Sie nun noch die Ausgänge „Timeout“ , „Besetzt“ und „Nicht zugestellt<br />
“ mit dem Eingang „Regel übersprungen“ . Dies bedeutet, dass noch weitere Regeln<br />
vom <strong>Call</strong> <strong>Routing</strong> Manager angewendet werden können.<br />
20.<br />
Abbildung 2-10 Ein einfaches Beispiel - Die Verbindungen<br />
Schließen Sie anschließend den Grafischen Skript Editor, in dem Sie auf klicken.<br />
21. Anschließend werden Sie aufgefordert, das Skript abzuspeichern.<br />
22. Klicken Sie auf „Ja“.<br />
Es erscheint das Fenster „Eigenschaften“.<br />
23. Geben Sie den Namen des Skripts (hier: „Ein einfaches Beispiel“) und eine kurze<br />
Beschreibung (hier: Ein einfaches Beispiel aus der Dokumentation) ein. Klicken Sie auf<br />
„Beschreibung erstellen“, so wird automatisch eine Beschreibung generiert. Diese können<br />
Sie, falls gewünscht, anpassen. Die hier eingegebene bzw. generierte Beschreibung sehen<br />
Sie später im <strong>Call</strong> <strong>Routing</strong> Manager unter „Beschreibung: Diese Regel wird angewandt...“.
Abbildung 2-11 Ein einfaches Beispiel - Speichern<br />
24. Klicken Sie anschließend auf „OK“.<br />
25. Das Fenster „Grafischer Skript Editor“ wird geschlossen und Sie sehen im <strong>Call</strong> <strong>Routing</strong><br />
Manager die Regel „Ein einfaches Beispiel“ im Bereich „Folgende Regeln in dieser<br />
Reihenfolge verwenden:“ mit dem Symbol des Grafischen Skript Editors . Im<br />
Kontrollkästchen vor der Regel ist ein Häkchen, d.h. die Regel ist aktiviert. Sie wird also<br />
vom <strong>Call</strong> <strong>Routing</strong> Manager für die Rufbehandlung ausgewertet.<br />
.<br />
Abbildung 2-12 Ein einfaches Beispiel - Eine neue Regel im <strong>Call</strong> <strong>Routing</strong> Manager<br />
Wie die Regeln, die mit dem Regel-Assistenten erstellt wurden, können Sie nun die mit dem<br />
Grafischen Skript Editor neu erstellten Regel aktivieren bzw. deaktivieren, indem Sie in das<br />
Kontrollkästchen vor der Regel klicken. Aktivierte Regeln erkennen Sie am Häkchen. Die<br />
Wir erstellen ein einfaches Beispiel 2 - 13
2 - 14<br />
Der Grafische Skript Editor<br />
Reihenfolge der Regeln können Sie verändern, indem Sie eine Regel markieren und<br />
anschließend mit den Pfeilen nach oben bzw. unten bewegen. Weitere Informationen entnehmen<br />
Sie bitte der Online-Hilfe "<strong>Call</strong> <strong>Routing</strong> Manager".<br />
In den folgenden Kapiteln finden Sie detailliertere Informationen über die Erstellung eines<br />
Skripts, sowie weitergehende Beschreibungen der einzelnen Blöcke, die Sie hinzufügen<br />
können, und komplexere Beispiele.<br />
2.3 Wie arbeitet der Grafische Skript Editor?<br />
2.3.1 Oberfläche<br />
In diesem Kapitel werden Oberfläche, Menüs und die Arbeitsweise des Grafischen Skript<br />
Editors näher erläutert.<br />
Wird der Grafische Skript Editor zur Erstellung eines neuen Skripts aufgerufen, so erscheint das<br />
Fenster „Grafischer Skript Editor“:<br />
.<br />
Abbildung 2-13 Startseite des Grafischen Skript Editors<br />
Vor sich sehen Sie ein geteiltes Fenster:<br />
• den Skript-Bereich (Raster-Oberfläche) mit dem Ablaufdiagramm auf der rechten Seite<br />
und<br />
• das Info-Fenster auf der linken Seite.<br />
Auf der Oberfläche finden Sie die grafische Darstellung des Skripts. Haben Sie den Grafischen<br />
Skript Editor aufgerufen, um ein neues Skript zu erstellen, so finden Sie hier bereits die<br />
Pflichtblöcke.<br />
Weitere Informationen entnehmen Sie bitte dem Kapitel 2.3.3, Skript-Fenster, Seite 2-24
2.3.2 Menüs<br />
Im Info-Fenster sehen Sie die benutzten Blöcke aufgelistet, außerdem die erstellten Notizen, die<br />
im Skript verwendeten Ansagen und Variablen sowie die Fehler und Warnungen, die sich auf<br />
das vorliegende Skript beziehen.<br />
Weitere Informationen entnehmen Sie bitte dem Kapitel 2.3.6, Info-Fenster, Seite 2-29<br />
Am oberen Fensterrand sehen Sie die Menüleiste. Sie enthält Schaltflächen für die zur<br />
Verfügung stehenden Blöcke, sowie weitere Skriptfunktionen. Weitere Informationen<br />
entnehmen Sie bitte dem Kapitel 2.3.2, Menüs, Seite2-15<br />
Unterhalb der Menüleiste sehen Sie die Symbolleiste. Hier können Sie die zur Verfügung<br />
stehenden Blöcke sowie weitere Skriptfunktionen mit Hilfe von Symbolen aufrufen. Weitere<br />
Informationen entnehmen Sie bitte dem Kapitel 2.3.8, Symbolleisten, Seite2-30<br />
Am unteren Fensterrand sehen Sie die Statusleiste, die Ihnen detaillierte Informationen zum<br />
aktuellen Skript bietet. Weitere Informationen entnehmen Sie bitte dem Kapitel 2.3.7,<br />
Statusleiste, Seite2-30<br />
Wie Sie die Darstellungsweise des Grafischen Skript Editors (z.B. Art des Rasters oder<br />
Blockgröße) verändern, können erfahren Sie in Kapitel 2.8, Einstellungen der<br />
Oberflächendarstellung des Grafischen Skript Editors, Seite 2-184.<br />
Am oberen Fensterrand sehen Sie die Menüleiste. Im Folgenden werden die zur Verfügung<br />
stehenden Menüs näher erläutert.<br />
Abbildung 2-14 Grafischer Skript Editor: Menüleiste<br />
Menü Erläuterung<br />
Datei Diese Befehle dienen der Behandlung der Skriptdateien, wie z.B. Öffnen,<br />
Erstellen, Speichern, Importieren, Exportieren, Einstellen der Skript-<br />
Eigenschaften und Drucken.<br />
Bearbeiten Hier finden Sie die Befehle zum Bearbeiten der Blöcke wie z.B. Kopieren,<br />
Ausschneiden, Einfügen, Löschen und die Eigenschaften des markierten<br />
Blocks sowie Variablen und Systemfunktionen.<br />
Ansicht Mit den Befehlen in diesem Menü können Sie die Ansicht des Skript-<br />
Fensters verändern, z.B. Ein- und Ausblenden der Symbolleisten, des Info-<br />
Fensters, der Statuszeile und den Zoom-Faktor wählen.<br />
Einfügen Alle verfügbaren Blöcke sind unter diesem Menüpunkt aufgelistet.<br />
Hilfe Hier finden Sie die Online-Hilfe und Versionsinformationen zu dem Grafischen<br />
Skript Editor.<br />
Tabelle 2-1 Menüs<br />
2.3.2.1 Menü Datei<br />
Die Befehle in diesem Menü dienen<br />
• dem Erstellen einer neuen Skript-Datei<br />
• dem Importieren, Exportieren und Speichern der Skript-Dateien (RSE bzw. ASE-Dateien),<br />
• der Einstellung der Skript-Eigenschaften,<br />
Wie arbeitet der Grafische Skript Editor? 2 - 15
2 - 16<br />
Der Grafische Skript Editor<br />
• dem Drucken des Skripts und<br />
• dem Beenden des Grafischen Skript Editors.<br />
Abbildung 2-15 Menü Datei<br />
Menübefehl Erläuterung<br />
Neu Erstellt ein neues Skript unter dem gegebenen Namen mit den für<br />
eine neue Regel oder Aktion erforderlichen Pflichtblöcken. Alle<br />
optionalen Blöcke werden gelöscht.<br />
Importieren... Öffnet ein abgespeichertes Regel- oder Aktions-Skript, welches<br />
nicht auf <strong>Swyx</strong>Server abgelegt ist.<br />
Exportieren... Speichert das Skript unter einem von Ihnen neu einzugebenden<br />
Namen in einem anderen Verzeichnis als in Ihrem persönlichen<br />
Verzeichnis auf <strong>Swyx</strong>Server.<br />
Speichern Das Skript wird auf Fehler geprüft und ein fehlerfreies Skript wird<br />
unter dem gegebenen Namen in das Regelbuch des <strong>Call</strong> <strong>Routing</strong><br />
Managers übernommen. Ist das Skript nicht fehlerfrei, so können<br />
Sie es nur als Entwurf speichern, um es später erneut zu bearbeiten.<br />
Speichern unter... Das Skript wird auf Fehler geprüft und ein fehlerfreies Skript wird<br />
unter einem neuen Namen in das Regelbuch des <strong>Call</strong> <strong>Routing</strong><br />
Managers übernommen. Ist das Skript nicht fehlerfrei, so können<br />
Sie es nur als Entwurf speichern, um es später erneut zu bearbeiten.<br />
Entwurf speichern Das Skript wird als Entwurf unter seinem ursprünglichen Namen<br />
gespeichert.<br />
Entwurf speichern Das Skript wird als Entwurf unter einem neuen Namen gespeichert.<br />
unter...<br />
Skripteigenschaften... Öffnet das Fenster der allgemeinen Skripteigenschaften. Hier kann<br />
der Skriptname, Autor und Beschreibung sowie die Blockdarstellung<br />
verändert werden.<br />
Drucken... Druckt die Blöcke und Verbindungen eines Skripts aus.
Menübefehl Erläuterung<br />
Seitenansicht Zeigt die Vorschau der zu druckenden Seite.<br />
Seite einrichten... Legt die Druckansicht des Skripts fest.<br />
Zuletzt geöffnete<br />
Dateien<br />
Zeigt die vier zuletzt verwendeten Dateien an.<br />
Beenden Beendet den Grafischen Skript Editor.<br />
Tabelle 2-2 Menü Datei<br />
2.3.2.2 Menü Bearbeiten<br />
Die Befehle in diesem Menü dienen<br />
• der Bearbeitung des Skripts und<br />
• der Einstellung der Eigenschaften einzelner Blöcke.<br />
Abbildung 2-16 Menü Bearbeiten<br />
Menübefehl Erläuterung<br />
Rückgängig Rückgängig machen der letzten Befehle (maximal 8 Befehle).<br />
Ausschneiden Kopieren der markierten Blöcke in die Zwischenablage und Entfernen von<br />
der Oberfläche.<br />
Kopieren Kopieren der markierten Blöcke in die Zwischenablage.<br />
Einfügen Einfügen der markierten Blöcke aus der Zwischenablage.<br />
Entfernen Entfernen der markierten Blöcke.<br />
Variablen und Zeigt alle Variablen und Systemfunktionen an. Diese können hier bearbeiSystem-Funktionentet<br />
werden.<br />
Allgemein... Zeigt im Fenster „Eigenschaften“ des markierten Blocks die Registerkarte<br />
„Allgemein“.<br />
Parameter... Zeigt im Fenster „Eigenschaften“ des markierten Blocks die Registerkarte<br />
„Parameter“.<br />
Verbindungen... Zeigt im Fenster „Eigenschaften“ des markierten Blocks die Registerkarte<br />
„Verbindungen“.<br />
Tabelle 2-3 Menü Bearbeiten<br />
Wie arbeitet der Grafische Skript Editor? 2 - 17
2.3.2.3 Menü Ansicht<br />
In diesem Menü können Sie<br />
• die Einstellungen der Oberfläche des Grafischen Skript Editors und<br />
• die Eigenschaften des Skripts festlegen.<br />
2 - 18<br />
Der Grafische Skript Editor<br />
Abbildung 2-17 Menü Ansicht<br />
Menübefehle Erläuterung<br />
Symbolleisten Hier kann die Anzeige der verschiedenen Symbole in der Menüleiste<br />
eingestellt werden.<br />
Datei<br />
Blendet die Symbolleiste „Datei“ ein/aus.<br />
Allgemeine Blöcke<br />
Blendet die Symbolleiste „Allgemeine Blöcke“ ein/aus.<br />
Mail-Zugriff Blöcke<br />
Blendet die Symbolleiste „Mail-Zugriff Blöcke“ ein/aus.<br />
Warteschlangen-Blöcke<br />
Blendet die Symbolleiste „Warteschlangen Blöcke“ ein/aus.<br />
Statusleiste Blendet die Statusleiste am unteren Fensterrand ein/aus.<br />
Info-Fenster Blendet das Info-Fenster mit den Detailinformationen zu den einzelnen<br />
Blöcken, Ansagen, Variablen, Fehlern und Warnungen ein/aus.<br />
Zoom... Vergrößert/Verkleinert die Ansicht des Inhalts im Skript-Bereich.<br />
Einstellungen... Das Fenster „Einstellungen“ wird geöffnet. Hier können Sie die Ansicht<br />
der Oberfläche festlegen.<br />
Vollbild Die Rasteroberfläche wird auf die Bildschirmgröße vergrößert. Mit „ESC“<br />
gelangen Sie wieder zur vorhergehenden Ansicht.<br />
Tabelle 2-4 Menü Ansicht
2.3.2.4 Menü Einfügen<br />
Abbildung 2-18 Menü Einfügen<br />
In diesem Menü finden Sie die Blöcke, die Sie in das Skript einfügen können, unterteilt in<br />
einzelne Gruppen:<br />
/<br />
Menübefehl Weiteres Menü Erläuterung<br />
Ansagen Alle Blöcke in denen dem Anrufer Ansagen<br />
eingespielt werden:<br />
siehe Ansage spielen, Seite 2-119<br />
siehe Ansagenauswahl, Seite 2-122<br />
siehe Zeichenfolge ansagen, Seite 2-133<br />
siehe Text ansagen, Seite 2-126<br />
siehe Datum ansagen, Seite 2-135<br />
siehe Uhrzeit ansagen, Seite 2-137<br />
Aufnehmen Blöcke in dem Nachrichten des Anrufers<br />
aufgenommen werden:<br />
siehe Nachricht aufnehmen, Seite 2-100<br />
Durchstellen Alle Blöcke in denen die Weiterleitung eines<br />
Rufes behandelt wird:<br />
siehe Durchstellen, Seite2-76<br />
siehe Schleife, Seite2-80<br />
siehe FollowMe (Ruf<br />
weiterleiten), Seite 2-83<br />
siehe Halten, Seite 2-90<br />
siehe Aktivieren, Seite2-93<br />
siehe Warten auf<br />
Verbindungsabbau, Seite 2-94<br />
Wie arbeitet der Grafische Skript Editor? 2 - 19
2 - 20<br />
Der Grafische Skript Editor<br />
Menübefehl Weiteres Menü Erläuterung<br />
E-Mail Alle Blöcke, in denen eine aufgenommene<br />
Nachricht weitergeleitet wird:<br />
siehe E-Mail versenden, Seite 2-103<br />
siehe Voicemail, Seite 2-106<br />
siehe Fernabfrage, Seite 2-110<br />
DTMF Alle Blöcke, in denen DTMF-Zeichen<br />
empfangen werden:<br />
siehe DTMF-Zeichen empfangen, Seite 2-73<br />
siehe DTMF-Zeichenfolge<br />
empfangen, Seite 2-139<br />
Ruf beenden Block, in dem die Verbindung zum Anrufer<br />
beendet wird:<br />
siehe Ruf beenden, Seite 2-113<br />
Bedingungen Alle Blöcke, in denen Entscheidungen nach<br />
definierten Bedingungen getroffen werden:<br />
siehe Situation, Seite2-64<br />
siehe Anruf, Seite 2-67<br />
siehe Datum/Uhrzeit, Seite 2-69<br />
siehe Wochentag, Seite 2-73<br />
Variable Blöcke, in denen Variablen definiert und<br />
ausgewertet werden:<br />
siehe Variable setzen, Seite2-115<br />
siehe Variable auswerten, Seite 2-117<br />
Skript Blöcke mit denen Aktionen ausgeführt<br />
werden, die mit Hilfe des Grafischen Skript<br />
Editors erstellt wurden:<br />
siehe GSE-Aktion ausführen, Seite2-96<br />
siehe Skript Code einfügen, Seite 2-99<br />
TTS Blöcke, in denen das Text-to-Speech Modul<br />
verwendet wird:<br />
siehe TTS starten, Seite 2-129<br />
siehe Auf TTS warten, Seite 2-131
2.3.2.5 Menü Hilfe<br />
Menübefehl Weiteres Menü Erläuterung<br />
Mail (IMAP4) Blöcke, die dem Zugriff und der Verwaltung<br />
eines Posteingangs dienen:<br />
siehe Mit Mailserver verbinden, Seite 2-142<br />
siehe Mailbox lesen, Seite 2-145<br />
siehe Mail suchen, Seite 2-147<br />
siehe Ist erste Mail, Seite 2-149<br />
siehe Ist letzte Mail, Seite 2-151<br />
siehe Voicemail als Datei<br />
speichern, Seite 2-153<br />
siehe Mail löschen, Seite 2-155<br />
siehe Mail-Attribute abrufen, Seite 2-157<br />
siehe Mail-Attribute setzen, Seite 2-160<br />
siehe Mail lesen, Seite 2-162<br />
Warteschlange Blöcke, die der Verwaltung von Anrufen<br />
innerhalb einer Warteschlange dienen:<br />
siehe Warteschlange erstellen, Seite 2-165<br />
siehe Warteschlangen-Attribute<br />
setzen, Seite 2-167<br />
siehe Warteschlangen-Attribute<br />
abrufen, Seite 2-171<br />
siehe Warteschlange löschen, Seite 2-175<br />
siehe Anruf in Warteschlange, Seite 2-177<br />
Notiz Fügt eine Notiz für Hinweise in das Skript<br />
ein (siehe Kapitel 2.1.8, Notizen, Seite 2-5).<br />
Tabelle 2-5 Menü Einfügen<br />
In diesem Menü finden Sie<br />
• die Online-Hilfe des Grafischen Skript Editors und<br />
• die Versionsinformationen des Grafischen Skript Editors.<br />
Abbildung 2-19 Menü Hilfe<br />
Menübefehle Erläuterung<br />
Hilfethemen Online-Hilfe aufrufen<br />
Info... Versionsinformationen anzeigen<br />
Tabelle 2-6 Menü Hilfe<br />
Wie arbeitet der Grafische Skript Editor? 2 - 21
2.3.2.6 Kontextmenü eines Blocks<br />
Wenn Sie mit der rechten Maustaste auf einen Block klicken, erhalten Sie das Kontextmenü des<br />
markierten Blocks. In diesem Menü können Sie<br />
• den aktuellen Block bearbeiten und<br />
• seine Eigenschaften verändern.<br />
2 - 22<br />
Kontextmenü öffnen<br />
Der Grafische Skript Editor<br />
So öffnen Sie das Kontextmenü eines Blocks<br />
1. Klicken Sie mit der rechten Maustaste auf den Block.<br />
Der Block wird aktiviert und das Kontextmenü erscheint.<br />
Abbildung 2-20 Kontextmenü eines Blocks<br />
Menübefehl Erläuterung<br />
Ausschneiden Kopieren des markierten Blocks in die Zwischenablage und Entfernen von<br />
der Oberfläche.<br />
Kopieren Kopieren des markierten Blocks in die Zwischenablage.<br />
Umbenennen Umbenennen des markierten Blocks.<br />
Entfernen Entfernen des markierten Blocks.<br />
Allgemein... Zeigt im Fenster „Eigenschaften“ des markierten Blocks die Registerkarte<br />
„Allgemein“.<br />
Parameter... Zeigt im Fenster „Eigenschaften“ des markierten Blocks die Registerkarte<br />
„Parameter“.<br />
Verbindungen... Zeigt im Fenster „Eigenschaften“ des markierten Blocks die Registerkarte<br />
„Verbindungen“.<br />
Tabelle 2-7 Kontextmenü eines Blocks<br />
2.3.2.7 Kontextmenü eines Blockausgangs<br />
Wenn Sie mit der rechten Maustaste auf den Ausgang eines Blocks klicken, erhalten Sie das<br />
Kontextmenü des Ausgangs. In diesem Menü können Sie<br />
• die Verbindung dieses Ausgangs entfernen,<br />
• diesen Block bearbeiten und<br />
• seine Eigenschaften verändern.
Abbildung 2-21 Kontextmenü Blockausgang<br />
Zusätzlich zu dem Kontextmenü eines Blocks (siehe Kapitel 2.3.2.6, Kontextmenü eines Blocks)<br />
können Sie hier mit „Verbindung löschen“ nur die diesem Ausgang zugeordnete Verbindung<br />
löschen und den Block erhalten.<br />
2.3.2.8 Kontextmenü des Skript-Fensters<br />
Wenn Sie mit der rechten Maustaste auf den Hintergrund des Skript-Fensters klicken, erhalten<br />
Sie das zugeordnete Kontextmenü. In diesem Menü können Sie<br />
• die Eigenschaften des aktuellen Skripts verändern,<br />
• Blöcke einfügen und<br />
• unter „Einstellungen“ die Ansicht des Skripts verändern.<br />
Abbildung 2-22 Kontextmenü Skript-Fenster<br />
Menübefehl Erläuterung<br />
Skripteigenschaften... Öffnet das Fenster der allgemeinen Skripteigenschaften. Hier kann<br />
der Skriptname, Autor und Beschreibung sowie die Blockdarstellung<br />
verändert werden.<br />
Block einfügen Ermöglicht den Zugriff auf alle Blöcke.<br />
Einfügen Fügt einen Block aus der Zwischenablage ein.<br />
Einstellungen... Das Fenster „Einstellungen“ wird geöffnet. Hier können Sie die<br />
Ansicht der Oberfläche festlegen.<br />
Tabelle 2-8 Kontextmenü des Skript-Fensters<br />
2.3.2.9 Kontextmenü einer Verbindung<br />
Die Verbindungen zwischen den Blöcken visualisieren den Ablauf der Rufbehandlung.<br />
Bestehen bereits Verbindungslinien, werden alle von einem Block ausgehenden Linien mit dem<br />
Block zusammen markiert (blau). Eine einzelne Linie wird bei Berührung mit dem Mauszeiger<br />
hervorgehoben (orange). Es zeigt sich eine QuickInfo (Mouseovermenü), in der sowohl der<br />
Wie arbeitet der Grafische Skript Editor? 2 - 23
2 - 24<br />
Der Grafische Skript Editor<br />
Beginn der Linie als auch das Ziel angegeben wird (z.B. Wochentag.Montag -> Durchstellen).<br />
Eine Mehrfach-Verbindung wird gekennzeichnet durch das Format der QuickInfo: *->.<br />
Klicken Sie mit der rechten Maustaste auf eine markierte Verbindung, so erhalten Sie das<br />
Kontextmenü dieser Verbindung: „Verbindung(en) löschen“.<br />
2.3.3 Skript-Fenster<br />
Auf der Oberfläche finden Sie die grafische Darstellung des Skripts. Haben Sie den Grafischen<br />
Skript Editor aufgerufen, um ein neues Skript zu erstellen, so finden Sie hier bereits die<br />
Pflichtblöcke.<br />
Weitere Informationen entnehmen Sie bitte dem Kapitel 2.8.2, Einstellungen des Skript-<br />
Fensters, Seite 2-184<br />
2.3.3.1 Blöcke<br />
Die Darstellung eines Skripts erfolgt in Form eines Flussdiagramms, bestehend aus Blöcken<br />
und ihren Verbindungen. Ein Skript beginnt immer mit dem Block „Start“, enthält den Block<br />
„Ruf beendet“ und endet mit den Blöcken „Regel übersprungen“ (nur bei Regeln) und „Regel<br />
ausgeführt“. Diese Pflichtblöcke können nicht gelöscht werden. Wie Sie weitere optionale<br />
Blöcke und Verbindungen selbst hinzufügen können, erfahren Sie in diesem Kapitel.<br />
In Kapitel 2.6.1, Allgemeine Struktur eines Blocks, Seite 2-48 wird die allgemeine Struktur<br />
eines einzelnen Blocks detailliert erläutert, die verschiedenen Blocktypen vorgestellt und auf<br />
die Eigenschaften und Unterschiede zwischen den Pflichtblöcken und Optionalen Blöcken<br />
näher eingegangen.<br />
2.3.3.2 Bearbeiten eines Blocks<br />
Alle optionalen Blocktypen sind in der Symbolleiste „Blöcke“ aufgeführt. Sie können in der<br />
Menüleiste markiert und auf der Oberfläche platziert werden oder aus dem Menü „Einfügen“<br />
ausgewählt und dann platziert werden.<br />
Neuen Block einfügen<br />
So fügen Sie einen neuen Block ein<br />
Sie haben mehrere Möglichkeiten:<br />
1. Klicken Sie im Menü „Einfügen“ auf den gewünschten Block.<br />
2. Bewegen Sie den Mauszeiger auf die Oberfläche.<br />
Sie sehen einen Rahmen und ein Symbol, die den gewählten Block repräsentieren.<br />
3. Legen Sie den Block durch erneutes Klicken an der gewünschten Stelle auf dem Skript-<br />
Fenster ab.<br />
Oder<br />
1. Klicken Sie mit der Maus auf den gewünschten Block (Symbol) in der Menüleiste.<br />
Sie sehen einen Rahmen und ein Symbol, die den gewählten Block repräsentieren.<br />
2. Bewegen Sie den Mauszeiger auf die Oberfläche.<br />
3. Legen Sie den Block durch erneutes Klicken an der gewünschten Stelle auf dem Skript-<br />
Fenster ab.<br />
In jedem Fall erscheint der gewählte Block auf der Oberfläche.<br />
Sie können jederzeit die benötigten Parameter des Blocks festlegen, in dem Sie durch<br />
Doppelklicken auf den Block die Seite „Eigenschaften von “ öffnen.
Block entfernen<br />
Den so eingefügten Block können Sie nun per Drag & Drop beliebig auf dem Skript-Fenster<br />
verschieben. Je nach den von Ihnen gewählten Einstellungen, wird er an dem vorhandenen<br />
Skript-Fenster ausgerichtet (siehe Kapitel 2.8.2, Einstellungen des Skript-<br />
Fensters, Seite 2-184).<br />
So entfernen Sie einen Block<br />
Sie haben mehrere Möglichkeiten:<br />
1. Markieren Sie den Block auf dem Skript-Fenster durch Klicken.<br />
Oder<br />
1. Wählen Sie den Block aus der Liste im Info-Fenster.<br />
In jedem Fall ist der Block aktiviert, der Name des Blocks ist blau unterlegt („markiert“).<br />
2. Klicken Sie auf in der Symbolleiste „Datei“.<br />
Oder<br />
1. Wählen Sie im Menü „Bearbeiten“ den Eintrag „Entfernen“.<br />
Oder<br />
1. Klicken Sie mit der rechten Maustaste auf den Block.<br />
Das Kontextmenü erscheint.<br />
2. Klicken Sie auf „Entfernen“.<br />
Es erscheint das Fenster „Löschen bestätigen“.<br />
3. Bestätigen Sie das Löschen mit „Ja“.<br />
Der Block wird aus dem Skript-Fenster und dem Info-Fenster entfernt.<br />
2.3.3.3 Mehrere Blöcke gleichzeitig bearbeiten<br />
Markieren und gleichzeitiges Einfügen, Verschieben und Entfernen von mehreren Blöcken.<br />
Mehrere Blöcke können zu einer Funktionseinheit zusammengefasst werden und als solche<br />
auch verschoben und entfernt werden.<br />
Mehrere Blöcke<br />
markieren<br />
So markieren Sie mehrere Blöcke<br />
Sie haben mehrere Möglichkeiten:<br />
1. Klicken Sie auf einen Block.<br />
Der Block wird aktiviert, die Leiste mit dem Namen ist blau unterlegt.<br />
2. Drücken und halten Sie die Umschalttaste und klicken Sie auf alle weiteren zu<br />
markierenden Blöcke. Lassen Sie anschließend die Umschalttaste wieder los.<br />
Der Rahmen verschwindet. Alle Blöcke sind gemeinsam markiert und aktiviert.<br />
Oder<br />
1. Führen Sie die Maus auf das Raster im Skript-Fenster. Drücken Sie die linke Maustaste und<br />
halten Sie diese gedrückt.<br />
2. Ziehen Sie den Mauszeiger über die Rasteroberfläche.<br />
Ein Rahmen erscheint.<br />
3. Umrahmen Sie alle zu markierenden Blöcke.<br />
4. Lassen Sie die Maustaste los.<br />
Der Rahmen verschwindet. Alle Blöcke sind gemeinsam markiert und aktiviert.<br />
Wie arbeitet der Grafische Skript Editor? 2 - 25
2 - 26<br />
Mehrere Blöcke<br />
verschieben<br />
Mehrere Blöcke<br />
entfernen<br />
Der Grafische Skript Editor<br />
Diese gemeinsam markierten Blöcke können nun im nächsten Schritt zusammen gelöscht oder<br />
verschoben werden.<br />
Die Markierung der Blöcke erlischt, sobald Sie auf die Rasteroberfläche klicken oder einen<br />
einzelnen Block markieren.<br />
Ist ein Block versehentlich markiert worden, so können Sie die Markierung durch ein erneutes<br />
Klicken auf den entsprechenden Block bei gedrückter Umschalttaste wieder rückgängig<br />
machen.<br />
So verschieben Sie mehrere Blöcke<br />
1. Markieren Sie die Blöcke (siehe So markieren Sie mehrere Blöcke, Seite 2-25).<br />
2. Klicken Sie auf einen der markierten Blöcke und halten Sie die Maustaste gedrückt. Ein<br />
Rahmen und die Umrisse der markierten Blöcke werden sichtbar.<br />
3. Ziehen Sie nun den Rahmen zu dem gewünschten Platz und lassen Sie die Maustaste<br />
wieder los.<br />
Alle Blöcke sind gemeinsam verschoben worden.<br />
Beachten Sie bitte, dass die Blöcke sich nicht überlappen können. In einem solchen Fall werden<br />
die Blöcke automatisch nebeneinander angeordnet.<br />
So entfernen Sie mehrere Blöcke<br />
1. Markieren Sie die Blöcke (siehe So markieren Sie mehrere Blöcke, Seite 2-25).<br />
2. Entfernen Sie diese Blöcke gemeinsam, indem Sie<br />
• das Kontextmenü mit der rechten Maustaste aufrufen und auf „Entfernen“ klicken oder<br />
• in der Menüleiste auf klicken oder<br />
• im Menü „Bearbeiten | Entfernen“ auswählen.<br />
3.<br />
Es erscheint das Fenster „Löschen bestätigen“.<br />
Klicken Sie auf „Ja“, um das Löschen zu bestätigen.<br />
Die Blöcke werden aus dem Skript und dem Info-Fenster entfernt.<br />
Beachten Sie bitte, dass Pflichtblöcke nicht gelöscht werden können.<br />
2.3.4 Verbindungen<br />
Die Verbindungen zwischen den Blöcken visualisieren den Ablauf der Rufbehandlung.<br />
Bestehen bereits Verbindungslinien, werden alle von einem Block ausgehenden Linien mit dem<br />
Block zusammen markiert (blau). Eine einzelne Linie wird bei Berührung mit dem Mauszeiger<br />
hervorgehoben (orange). Es zeigt sich eine QuickInfo (Mouseovermenü), in der sowohl der<br />
Beginn der Linie als auch das Ziel angegeben wird (z.B. Wochentag.Montag -> Durchstellen).<br />
Eine Mehrfach-Verbindung wird gekennzeichnet durch das Format der QuickInfo: *->.<br />
In der folgenden Übersicht sind die Zustände der Verbindungslinien noch einmal dargestellt:<br />
Farbe Zustand der Verbindung<br />
Schwarz Normal<br />
Blau Markiert (Es sind alle zu einem Block gehörenden Verbindungen gleichzeitig<br />
markiert.)
Verknüpfen von<br />
Blöcken<br />
Verbindung entfernen<br />
Farbe Zustand der Verbindung<br />
Orange Hervorgehoben (Nur diese Verbindung ist markiert.)<br />
Grün Kann verbunden werden (Dies tritt nur während des Ziehens einer Verbindung<br />
auf.)<br />
Rot Kann nicht verbunden werden (Dies tritt nur während des Ziehens einer<br />
Verbindung auf.)<br />
Magenta Verbindung ist aus Platzgründen auf der Oberfläche nicht sichtbar, die<br />
logische Verbindung besteht.<br />
Tabelle 2-9 Verbindungen<br />
So verbinden Sie zwei Blöcke miteinander<br />
1. Klicken Sie auf die Kontaktfläche „Ausgang“ des ersten Blocks (im Block „Start“<br />
beispielsweise ) und halten Sie die Maustaste gedrückt.<br />
Der Zeiger verändert sich in eine zeichnende Hand.<br />
2. Ziehen Sie den Zeiger über die Rasteroberfläche.<br />
Eine rote Linie erscheint.<br />
3. Ziehen Sie diese Linie zu dem zweiten Block.<br />
Die Linie wird grün, sobald eine Verbindung möglich ist.<br />
4. Lassen Sie die Maustaste los.<br />
Es erscheint eine blaue Verbindungslinie zwischen der ausgewählten Kontaktfläche<br />
„Ausgang“ des ersten Blocks und der Kontaktfläche „Eingang“ des zweiten Blocks.<br />
Oder<br />
1. Markieren Sie den ersten Block.<br />
2. Öffnen Sie die Registerkarte „Verbindungen“ in dem Fenster „Eigenschaften“, in dem Sie<br />
• in der Symbolleiste auf klicken oder<br />
• im Kontextmenü des Blocks „Verbindungen...“ wählen oder<br />
• im Menü „Bearbeiten | Verbindungen...“ auswählen.<br />
3.<br />
In jedem Fall öffnet sich die Registerkarte „Verbindungen“.<br />
Hier können Sie nun aus einer Auswahlliste die verfügbaren Eingänge für jeden Ausgang<br />
des Blocks auswählen.<br />
4. Bestätigen Sie Ihre Auswahl durch Klicken auf „OK“.<br />
Das Fenster „Eigenschaften von “ wird geschlossen, die von Ihnen definierten<br />
Verbindungen sind blau eingezeichnet.<br />
So entfernen Sie die Verbindung zwischen zwei Blöcken<br />
1. Gehen Sie mit der Maus auf die Verbindung.<br />
Die Linie ändert ihre Farbe (orange) und die QuickInfo erscheint.<br />
2. Klicken Sie mit der rechten Maustaste auf die Verbindung.<br />
Achten Sie bei Mehrfach-Verbindungen (QuickInfo: * -> ) darauf, dass Sie nur auf die<br />
Verbindung klicken, die Sie entfernen möchten. Andernfalls wird die markierte Mehrfach-<br />
Verbindung entfernt.<br />
Das Kontextmenü erscheint.<br />
Wie arbeitet der Grafische Skript Editor? 2 - 27
Verbindung ersetzen<br />
2 - 28<br />
Der Grafische Skript Editor<br />
3. Klicken Sie auf „Verbindung(en) löschen“.<br />
Die Verbindungslinie verschwindet.<br />
Oder<br />
1. Markieren Sie den Block, dessen Ausgang mit dieser Linie verbunden wird.<br />
2. Öffnen Sie die Registerkarte „Verbindungen“ in dem Fenster „Eigenschaften“, in dem Sie<br />
• in der Symbolleiste auf klicken oder<br />
• im Kontextmenü des Blocks „Verbindungen...“ wählen oder<br />
• im Menü „Bearbeiten | Verbindungen...“ auswählen.<br />
3.<br />
In jedem Fall öffnet sich die Registerkarte „Verbindungen“.<br />
Hier wählen Sie nun für den Ausgang, dessen Verbindung Sie löschen wollen, aus der<br />
Auswahlliste „Ziel“ den Eintrag „Keine Verbindung“ aus.<br />
4. Bestätigen Sie Ihre Auswahl durch Klicken auf „OK“.<br />
Das Fenster „Eigenschaften von “ wird geschlossen, die von Ihnen definierten<br />
Verbindungen sind gelöscht.<br />
Wenn Sie ein Skript verändern, können Sie jederzeit eine schon bestehende Verbindungslinie<br />
durch eine neue Linie zu einem anderen Block ersetzen.<br />
So ersetzen Sie eine bestehende Verbindung<br />
1. Klicken Sie auf die Kontaktfläche „Ausgang“, von der Sie eine neue Verbindung ziehen<br />
wollen und halten Sie die Maustaste gedrückt.<br />
Der Zeiger verändert sich in eine zeichnende Hand.<br />
2. Ziehen Sie die Maus über die Rasteroberfläche des Skript-Fensters.<br />
Eine rote Linie erscheint.<br />
3. Ziehen Sie diese Linie zu dem Block, zu dem Sie eine neue Verbindung wünschen.<br />
Die Linie wird grün, sobald eine Verbindung möglich ist.<br />
4. Lassen Sie die Maustaste los.<br />
Es erscheint eine neue blaue Verbindungslinie zwischen der ausgewählten Kontaktfläche<br />
„Ausgang“ des ersten Blocks und der Kontaktfläche „Eingang“ des zweiten Blocks, die alte<br />
Verbindung verschwindet.<br />
Oder<br />
1. Markieren Sie den Block, dessen Ausgang mit dieser Linie verbunden wird.<br />
2. Öffnen Sie die Registerkarte „Verbindungen“ in dem Fenster „Eigenschaften von<br />
“, in dem Sie<br />
• in der Symbolleiste auf klicken oder<br />
• im Kontextmenü des Blocks „Verbindungen...“ wählen oder<br />
• im Menü „Bearbeiten | Verbindungen...“ auswählen.<br />
3.<br />
In jedem Fall öffnet sich die Registerkarte „Verbindungen“.<br />
Hier wählen Sie nun für den Ausgang, dessen Verbindung Sie ersetzen wollen, aus der<br />
Auswahlliste den Block aus, zu dem Sie eine neue Verbindung wünschen.<br />
4. Bestätigen Sie Ihre Auswahl durch Klicken auf „OK“.<br />
Das Fenster „Eigenschaften von “ wird geschlossen, die von Ihnen neu definierten<br />
Verbindungen sind blau, die alte Verbindung ist gelöscht.
2.3.5 Notizen<br />
Notiz erstellen<br />
Notizfarbe verändern<br />
Notiz entfernen<br />
Während der Erstellung eines Skripts ist es oft sinnvoll, Notizen mit weitergehenden<br />
Informationen auf der Oberfläche anzubringen. Diese Notizen können von der Menüleiste auf<br />
die Oberfläche gezogen und dort verschoben werden. Als Titel wird die erste Zeile einer Notiz<br />
interpretiert. In dem Info-Fenster sind alle Notizen mit ihrem Titel zu finden.<br />
Notizen können so verschoben werden, dass sie eingefügte Blöcke verdecken.<br />
So erstellen Sie eine Notiz<br />
1. Klicken Sie in der Symbolleiste auf .<br />
2. Gehen Sie mit dem Mauszeiger auf die Rasteroberfläche des Skript-Fensters und<br />
platzieren Sie die Notiz an der von Ihnen gewünschten Stelle.<br />
Eine Notiz öffnet sich. Sie können nun Ihren Kommentar eintragen.<br />
Um Notizen zu verschiedenen Themen unterschiedlich zu gestalten, können Sie die<br />
Hintergrundfarbe einer Notiz verändern.<br />
So ändern Sie die Farbe einer Notiz<br />
1. Klicken Sie mit der rechten Maustaste auf die Titelleiste der Notiz.<br />
Das Kontextmenü öffnet sich.<br />
2. Gehen Sie mit der Maus auf den Eintrag „Farbe“ und wählen Sie eine Farbe.<br />
Die Notiz wird sofort in der entsprechenden Hintergrundfarbe angezeigt.<br />
So entfernen Sie eine Notiz<br />
1. Klicken Sie mit der rechten Maustaste auf die Titelleiste der Notiz.<br />
Das Kontextmenü erscheint.<br />
2. Wählen Sie den Eintrag „Entfernen“ aus.<br />
Ein Bestätigungsfenster erscheint.<br />
3. Bestätigen Sie das Entfernen mit „Ja“.<br />
Die Notiz wird entfernt.<br />
Beachten Sie bitte, dass Sie die Notiz nur über das Kontextmenü löschen können.<br />
2.3.6 Info-Fenster<br />
Auf der linken Seite des Grafischen Skript Editors sehen Sie das Info-Fenster. Es enthält eine<br />
Liste mit einer Baumstruktur mit den folgenden Einträgen:<br />
• Blöcke mit ihren Namen<br />
• Notizen (falls vorhanden)<br />
• WAV-Dateien und die Blöcke, in denen die WAV-Dateien auftreten<br />
• Variablen und die Blöcke, in denen die Variablen auftreten<br />
• Fehler und Warnungen und die Blöcke, in denen Fehler und Warnungen auftreten<br />
Wie arbeitet der Grafische Skript Editor? 2 - 29
2 - 30<br />
Der Grafische Skript Editor<br />
Fehler und Warnungen<br />
Im Info-Fenster sind die Fehler und Warnungen bezüglich des Skripts zu finden. Diese sind den<br />
jeweils betroffenen Blöcken zugeordnet. Die auftretenden Meldungen und ihre Bedeutung<br />
können Sie Tabelle 2-10, “Auftretende Fehler und Warnungen, Seite 2-43 entnehmen:<br />
Nur fehlerfreie Skripte können nach dem Abspeichern im <strong>Call</strong> <strong>Routing</strong> Manager als Regel oder<br />
Aktion verwendet werden. Ein Skript, welches Fehler enthält, kann im <strong>Call</strong> <strong>Routing</strong> Manager<br />
nur als Entwurf abgespeichert werden.<br />
Ein Skript, welches höchstens Warnungen, aber keine Fehler enthält, kann im <strong>Call</strong> <strong>Routing</strong><br />
Manager verwendet werden. Es erscheint dort als verfügbare Regel bzw. Aktion im Regelbuch.<br />
2.3.7 Statusleiste<br />
Am unteren Bildrand des Grafischen Skript Editors sehen Sie die Statusleiste.<br />
Abbildung 2-23 Statusleiste<br />
In diesen Feldern finden Sie<br />
• Erläuterungen zu dem markierten Menüeintrag oder zum Symbol auf das die Maus aktuell<br />
zeigt bzw. den Hinweis, wie Sie die Online-Hilfe aufrufen können,<br />
• Informationen, ob Fehler und Warnungen auftreten oder<br />
• Informationen, ob das Skript in der gespeicherten Version angezeigt wird oder es seit dem<br />
letzten Speichervorgang geändert wurde und<br />
• Informationen, ob das Skript als Entwurf gespeichert wurde.<br />
2.3.8 Symbolleisten<br />
Unterhalb der Menüleiste können Sie verschiedene Symbolleisten sehen.<br />
Welche Symbolleisten hier erscheinen, können Sie im Menü „Ansicht“ bestimmen. Es stehen<br />
folgende Symbolleisten zur Verfügung:
• Datei<br />
Hier finden Sie alle Symbole für die Datei- und Skriptbearbeitung<br />
• Allgemeine Blöcke<br />
Hier finden Sie alle zur Verfügung stehenden,<br />
allgemeinen Blöcke. Sie können diese<br />
in der Symbolleiste markieren und auf dem<br />
Skript-Fenster platzieren.<br />
• Mail-Zugriff Blöcke<br />
Hier finden Sie alle Blöcke, die benötigt<br />
werden um Mails in einem Posteingang zu<br />
lesen und zu verwalten.<br />
• Warteschlangen-Blöcke<br />
Hier finden Sie alle Blöcke, die benötigt werden um Anrufe mit Hilfe einer Warteschlange<br />
zu verwalten.<br />
Ein Häkchen markiert die zur Zeit aktivierten Symbolleisten.<br />
Sie können die Symbolleisten auch einzeln per Drag & Drop auf die Rasteroberfläche ziehen<br />
oder senkrecht neben dem Info-Fenster platzieren.<br />
2.3.9 Ruf beendet<br />
Während der Rufbehandlung kann der Ruf durch den Anrufer jederzeit unterbrochen werden<br />
(z.B. durch Auflegen des Anrufers). Hier können Sie festlegen, was in einem solchen Fall mit<br />
den Rufinformationen geschieht, ob z.B. noch eine E-Mail mit der Rufnummer des Anrufers<br />
verschickt wird. Verwenden Sie hierfür den Block „Ruf beendet“, dessen Eingang in der<br />
Standardeinstellung als nicht verbunden erscheint. Sobald die Telefonverbindung unterbrochen<br />
wird, wird der Block „Ruf beendet“ von allen Blöcken, in denen bei der Rufbehandlung Zeit<br />
vergeht (z.B. Ansagen oder Aufzeichnungen), angesprungen. Die Blöcke, die sich an seinen<br />
Ausgang anschließen, werden abgearbeitet, soweit es ohne bestehende Verbindung möglich ist.<br />
In der Standardeinstellung ist der Block „Ruf beendet“ direkt mit dem Ende des Skripts (Block<br />
„Regel ausgeführt“) verbunden.<br />
2.4 Skripte<br />
Der Eingang des Blocks „Ruf beendet“ kann nicht von anderen Blöcken ausgehend verbunden<br />
werden. Er wird immer direkt angesprungen.<br />
Schließt ein Skript mit dem Block „Regel übersprungen“, so wird der <strong>Call</strong> <strong>Routing</strong> Manager die<br />
nachfolgenden Regeln zur Rufbehandlung heranziehen, auch wenn die Verbindung nicht mehr<br />
besteht. In einer mit dem Grafischen Skript Editor erstellten Regel wird aus dem ersten Block,<br />
dessen Abarbeitung mit Wartezeit verbunden ist, wieder der Block „Ruf beendet“<br />
angesprungen. Alle Blöcke, die keine Zeit kosten, wie z.B. die Entscheidungen, aber auch der<br />
Block „E-Mail versenden“, werden durchlaufen. In einer Regel des Regel-Assistenten werden<br />
keine Aktionen mehr ausgeführt. Ausnahme ist die Aktion „E-Mail versenden“.<br />
Hier erfahren Sie alles über die Eigenschaften und die Behandlung der Skripte.<br />
Skripte 2 - 31
2.4.1 Starten des Grafischen Skript Editors<br />
Der Grafische Skript Editor kann nur aus dem <strong>Call</strong> <strong>Routing</strong> Manager heraus aufgerufen werden.<br />
2 - 32<br />
Der Grafische Skript Editor<br />
Abbildung 2-24 <strong>Call</strong> <strong>Routing</strong> Manager<br />
Im <strong>Call</strong> <strong>Routing</strong> Manager finden Sie die mit dem Grafischen Skript Editor erstellten Regeln und<br />
Aktionen. Die Regeln sind mit und die Aktionen mit gekennzeichnet. Sie können diese<br />
verändern oder neue Regeln oder Aktionen erstellen. Nähere Informationen hierzu finden Sie in<br />
den folgenden Abschnitten.<br />
2.4.2 Erstellen eines neuen Skripts<br />
Im <strong>Call</strong> <strong>Routing</strong> Manager können Sie eine neue Regel oder Aktion erstellen.<br />
Neues Regelskript<br />
erstellen<br />
So erstellen Sie ein neues Regelskript<br />
1. Öffnen Sie den <strong>Call</strong> <strong>Routing</strong> Manager in <strong>Swyx</strong>It!.<br />
2. Klicken Sie auf „Neue Regel...“.<br />
Es erscheint ein Fenster, in welchem Sie zwischen dem Regel-Assistenten und dem<br />
Grafischen Skript Editor wählen können.
Abbildung 2-25 Erstellen einer neuen Regel<br />
Das Fenster „Neue Regel“ erscheint nur dann, wenn Sie das Recht haben Regeln mit dem<br />
Grafischen Skript Editor zu bearbeiten.<br />
Weitere Informationen entnehmen Sie bitte dem Kapitel 1.3.1, Benutzerrechte, Seite1-8<br />
3. Wählen Sie die Option „Grafischer Skript Editor“ und klicken Sie auf „OK“.<br />
Es erscheint der Grafische Skript Editor. Auf der rechten Seite des Fensters sehen Sie<br />
bereits die Pflichtblöcke für die Regel: „Start“, „Regel ausgeführt“, „Regel übersprungen“<br />
und „Ruf beendet“.<br />
Abbildung 2-26 Grafischer Skript Editor - Erstellen einer neuen Regel<br />
Skripte 2 - 33
2 - 34<br />
Neues Aktionsskript<br />
erstellen<br />
Der Grafische Skript Editor<br />
Sie können nun die von Ihnen gewünschten Blöcke auf der Rasteroberfläche im Skript-Fenster<br />
positionieren und die entsprechenden Parameter eingeben. Die Kontaktflächen aller Blöcke (der<br />
Eingang sowie alle Ausgänge) müssen verbunden sein. Im Info-Fenster sehen Sie die<br />
Meldungen über die Fehler und Warnungen. Diese geben z.B. Auskunft über noch fehlende<br />
Verbindungen oder Parameter.<br />
So erstellen Sie ein neues Aktionsskript<br />
1. Öffnen Sie den <strong>Call</strong> <strong>Routing</strong> Manager in <strong>Swyx</strong>It!.<br />
2. Klicken Sie auf „Aktionsfolge...“.<br />
Es erscheint das Fenster „Aktionsfolge - Definition“.<br />
3. Klicken Sie mit der rechten Maustaste auf eine beliebige Aktion in der Liste der verfügbaren<br />
Aktionen.<br />
Das Kontextmenü erscheint.<br />
Abbildung 2-27 Kontextmenü einer Aktion<br />
4. Klicken Sie auf „Neue GSE Aktion“.<br />
Das Fenster des Grafischen Skript Editors erscheint. Auf der Oberfläche sehen Sie bereits<br />
die Pflichtblöcke für eine Aktion: „Start“, „Regel ausgeführt“ und „Ruf beendet“.
Abbildung 2-28 Grafischer Skript Editor - Erstellen einer neuen Aktion<br />
Sie können nun die von Ihnen gewünschten Blöcke auf der Rasteroberfläche im Skript-Fenster<br />
positionieren und die entsprechenden Parameter eingeben. Die Kontaktflächen aller Blöcke (der<br />
Eingang sowie alle Ausgänge) müssen verbunden sein. Im Info-Fenster sehen Sie die<br />
Meldungen über die Fehler und Warnungen. Diese geben z.B. Auskunft über noch fehlende<br />
Verbindungen oder Parameter.<br />
2.4.2.1 Eigenschaften eines Skripts<br />
Die Eigenschaften eines Skripts sind anzeigbar, indem Sie in der Symbolleiste auf klicken.<br />
Skripte 2 - 35
2 - 36<br />
Der Grafische Skript Editor<br />
Abbildung 2-29 Skripteigenschaften<br />
Registerkarte „Allgemein“<br />
Neben dem Namen der Regel oder Aktion werden die folgenden Informationen dargestellt:<br />
• Projektname<br />
• Skripttyp<br />
• Autor des Skripts<br />
• Firma<br />
• Versionsnummer<br />
• Beschreibung<br />
• Blockbreite<br />
Möchten Sie ein geändertes Skript abspeichern, so lesen Sie bitte Kapitel 2.4.4, Speichern eines<br />
Skripts, Seite 2-40 bzw. Kapitel 2.4.5, Speichern als Entwurf, Seite 2-41.<br />
Der Typ eines Skripts kann hier nicht geändert werden. Er gibt an, ob dieses Skript sich auf eine<br />
Regel oder eine Aktion bezieht.<br />
Tragen Sie weiter den Autor und den Namen der Firma ein.<br />
Die Versionsnummer kann nicht verändert werden. Sie wird bei jedem erneuten Laden des<br />
Skripts erhöht.
Skript einschränken<br />
Weiter können Sie hier die Breite der Blöcke festlegen (64-268), um so auch längere<br />
Blocknamen vollständig lesbar darzustellen. Die hier festgelegte Breite gilt für alle Blöcke des<br />
Skriptes.<br />
Unter „Beschreibung“ muss eine kurze Information eingegeben werden, welche die Funktion<br />
des Skripts beschreibt. Durch Klick auf „Beschreibung erstellen“ wird die Beschreibung durch<br />
den Grafischen Skript Editor generiert. Dieser Text erscheint später im <strong>Call</strong> <strong>Routing</strong> Manager<br />
im Fenster „Beschreibung: Diese Regel wird angewandt...“.<br />
Bleibt die Beschreibung leer, kann das Skript nicht abgespeichert werden.<br />
Mit Hilfe der Schaltfläche rufen Sie das Fenster „Variablen und System-Funktionen“ auf.<br />
Mit diesen Funktionen können Sie Entscheidungen auf Grund aktueller Informationen treffen<br />
oder aktuelle Informationen weiterleiten (siehe Kapitel 2.5, Variablen und<br />
Systemfunktionen, Seite 2-43).<br />
Restriktion der Seriennummern<br />
Sie können festlegen ob ein Regelskript bestimmten Einschränkungen unterliegt. Zum Schutz<br />
eines Skriptes kann festgelegt werden, auf welchem <strong>Swyx</strong>Server dieses Skript ablauffähig ist.<br />
Weitere Informationen hierzu erhalten Sie bei Ihrem Vertriebsbeauftragten von <strong>Swyx</strong>.<br />
So schränken Sie die Lauffähigkeit eines Skriptes ein<br />
1. Öffnen Sie die Eigenschaften eines Skripts unter „Datei | Skripteigenschaften...“ oder<br />
klicken Sie auf klicken.<br />
2. Klicken Sie auf „Seriennummern...“.<br />
Es erscheint das Fenster<br />
„Seriennummer-Beschränkung“.<br />
3. Geben Sie die Seriennummern der<br />
<strong>Swyx</strong>Server ein, auf denen dieses Skript<br />
benutzt werden darf.<br />
4. Bleibt das Feld leer, so kann dieses<br />
Skript auf jedem <strong>Swyx</strong>Server<br />
abgearbeitet werden.<br />
5. Klicken Sie auf „OK“.<br />
Dieses Skript wird nun nur auf dem <strong>Swyx</strong>Server abgearbeitet, dessen Seriennummer hier<br />
eingetragen wurde.<br />
Wie prüft <strong>Swyx</strong>Server eine Seriennummereinschränkung?<br />
Um ein Regelwerk eines Benutzers auszuführen, lädt <strong>Swyx</strong>Server die vom <strong>Call</strong> <strong>Routing</strong><br />
Manager/Grafischer Skript Editor erzeugte Datei callrouting.vbs des Benutzers. Diese Datei<br />
bindet die einzelnen Regeln und Aktionen über weitere vbs-Dateien ein. Enthält eine<br />
callrouting.vbs oder eine der eingebundenen vbs-Dateien eine Seriennummerneinschränkung,<br />
überprüft <strong>Swyx</strong>Server vor der Ausführung, ob die eigene Seriennummer in der Liste der in der<br />
Skriptdatei abgelegten Nummern enthalten ist. Ist dies nicht der Fall, wird das Skript verworfen.<br />
Die Überprüfung der Seriennummer wird für jedes zu ladende Skript durchgeführt, egal ob<br />
direkt geladen als callrouting.vbs oder indirekt durch Einbindung in die callrouting.vbs. Enthält<br />
die Datei keine Seriennummerneinschränkung, läuft die Datei auf jedem <strong>Swyx</strong>Server.<br />
Skripte 2 - 37
2 - 38<br />
Der Grafische Skript Editor<br />
Hat ein Benutzer ein eingeschränktes Skript in seinem Regelbuch und ist dieses Skript nicht für<br />
den <strong>Swyx</strong>Server zugelassen, so wird das gesamte Regelwerk des Benutzers nicht ausgeführt.<br />
Stattdessen wird das Standard-Skript des <strong>Swyx</strong>Servers ausgeführt, d.h. der Ruf wird zum<br />
ursprünglichen Ziel durchgestellt.<br />
Registerkarte „Parameter“<br />
Die Eingabe von Parametern in der Registerkarte „Parameter“ ermöglicht es, im <strong>Call</strong> <strong>Routing</strong><br />
Manager GSE-Regeln und -Aktionen zu benutzen und zu parametrisieren, ohne diese mit Hilfe<br />
des Grafischen Skript Editors ändern zu müssen.<br />
Dies ermöglicht beispielsweise dem Administrator, GSE-Regeln oder -Aktionen zu erstellen<br />
und dem Benutzer zur Verfügung zu stellen, ohne dass der Benutzer selbst das Recht hat, den<br />
Grafischen Skript Editor zu nutzen.<br />
2.4.3 Verändern eines Skripts<br />
Im <strong>Call</strong> <strong>Routing</strong> Manager finden Sie bereits mit dem Grafischen Skript Editor erstellte Skripte.<br />
Diese sind im <strong>Call</strong> <strong>Routing</strong> Manager als lauffähige Skripte mit einem oder als Entwürfe mit<br />
einem gekennzeichnet. Diese können Sie öffnen, verändern und unter einem anderen<br />
Namen abspeichern.<br />
Regelskript öffnen<br />
So öffnen Sie ein vorhandenes Regelskript<br />
1. Öffnen Sie den <strong>Call</strong> <strong>Routing</strong> Manager in <strong>Swyx</strong>It!.<br />
2. Markieren Sie im <strong>Call</strong> <strong>Routing</strong> Manager eine vorhandene Regel.<br />
3. Klicken Sie auf „Ändern...“.<br />
Oder<br />
1. Doppelklicken Sie auf die ausgewählte Regel.<br />
Es erscheint der Grafische Skript Editor mit der gewählten Regel.
Aktionsskript öffnen<br />
So öffnen Sie ein vorhandenes Aktionsskript<br />
1. Öffnen Sie den <strong>Call</strong> <strong>Routing</strong> Manager in <strong>Swyx</strong>It!.<br />
2. Klicken Sie auf „Aktionsfolge...“.<br />
Es erscheint das Fenster „Aktionsfolge - Definition“.<br />
Abbildung 2-30 <strong>Call</strong> <strong>Routing</strong> Manager - Aktionsfolgen<br />
3. Links oben sehen Sie den Namen der markierten Aktionsfolge. Auf der linken Seite in der<br />
Mitte sehen Sie alle verfügbaren Aktionen. Die mit dem Grafischen Skript Editor erstellten<br />
Aktionen sind mit dem Symbol markiert.<br />
4. Klicken Sie mit der rechten Maustaste auf eine markierte Aktion. Das Kontextmenü öffnet<br />
sich.<br />
Skripte 2 - 39
2 - 40<br />
Der Grafische Skript Editor<br />
Abbildung 2-31 Kontextmenü Aktion<br />
5. Wählen Sie nun „GSE Aktion bearbeiten“.<br />
Der Grafische Skript Editor öffnet sich und enthält das Skript der ausgewählten Aktion.<br />
Sie können nun das gewählte Skript verändern, indem Sie die Parameter der Blöcke Ihren<br />
Bedingungen anpassen oder indem Sie weitere Blöcke hinzufügen oder löschen.<br />
Beachten Sie bitte, dass Sie nicht das gerade bearbeitete Skript selber oder Aktionsfolgen, die<br />
dieses Skript enthalten, in diese Aktionsfolge einfügen können (keine rekursive Verwendung).<br />
Die entsprechenden Aktionsfolgen sind in der Liste deaktiviert.<br />
2.4.4 Speichern eines Skripts<br />
Der Grafische Skript Editor speichert die von Ihnen bearbeiteten Skripte in Ihrem persönlichen<br />
Verzeichnis auf dem <strong>Swyx</strong>Server. Der <strong>Call</strong> <strong>Routing</strong> Manager übernimmt beim „Speichern“<br />
bzw. „Speichern unter...“ die vorhandenen Regeln und Aktionen in das Regelbuch. Das Skript<br />
wird auf Fehlerfreiheit geprüft und Ihnen als Regel im <strong>Call</strong> <strong>Routing</strong> Manager zur Verfügung<br />
gestellt.<br />
Im Gegensatz zum <strong>Call</strong> <strong>Routing</strong> Manager, der die Skripte und Aktionen verwaltet, ist der<br />
Grafische Skript Editor ein Bearbeitungsprogramm, das nach einem Aufruf nur ein Skript<br />
bearbeiten kann. Öffnen Sie im <strong>Call</strong> <strong>Routing</strong> Manager ein vorhandenes Skript z.B. „Regel 1“<br />
und ändern Sie den Namen des Skripts auf der Seite „Skripteigenschaften“ z.B. in „Regel 2“, so<br />
ersetzt dieses Skript unter dem neuen Namen das vorhergehende Skript. Wollen Sie das<br />
ursprüngliche Skript erhalten, so wählen Sie im Menü „Datei“ die Option „Speichern unter...“<br />
und vergeben Sie dort einen neuen Namen.
2.4.5 Speichern als Entwurf<br />
Skripte, die nicht fehlerfrei sind, können nicht direkt gespeichert werden, da der <strong>Call</strong> <strong>Routing</strong><br />
Manager ausschließlich fehlerfreie Skripte bei „Speichern“ bzw. „Speichern unter...“ in sein<br />
Regelbuch übernehmen kann.<br />
Wählen Sie während der Bearbeitung eines Skripts die Optionen „Entwurf speichern“ und<br />
„Entwurf speichern unter...“, so wird das Skript zwar auf dem <strong>Swyx</strong>Server gespeichert, aber<br />
nicht in das Regelbuch des <strong>Call</strong> <strong>Routing</strong> Managers übernommen. Sie können diesen Entwurf<br />
später im <strong>Call</strong> <strong>Routing</strong> Manager als deaktivierte Regel sehen. Die Entwürfe sind mit einem<br />
eigenen Symbol gekennzeichnet.<br />
2.4.6 Exportieren eines Skripts<br />
Um ein Skript an einem anderen Ort als auf <strong>Swyx</strong>Server abzuspeichern, wählen Sie die Option<br />
„Exportieren...“. Das Skript wird unter dem aktuellen Namen in einem von Ihnen eingegebenen<br />
Verzeichnis abgelegt. Sie können Skripte exportieren, um Ihre Regeln so anderen Kollegen<br />
zugänglich zu machen.<br />
2.4.7 Importieren eines Skripts<br />
Sie können mit der Funktion „Importieren...“ ein lokal abgespeichertes Skript in den Grafischen<br />
Skript Editor einlesen, um so ein exportiertes Skript weiter zu bearbeiten oder ein zur Verfügung<br />
gestelltes Skript an eigene Bedürfnisse anzupassen. Um dieses Skript dann in das Regelbuch zu<br />
übernehmen, speichern Sie es mit „Speichern“ unter dem aktuellen Namen oder mit „Speichern<br />
unter...“ unter einem anderen Namen ab.<br />
2.4.8 Umbenennen eines Skripts<br />
Um ein Skript umzubenennen können Sie es mit dem Grafischen Skript Editor öffnen und<br />
anschließend den Namen auf der Registerkarte „Eigenschaften“ im Menü „Datei“ ändern oder<br />
Sie verwenden im Menü „Datei“ direkt die Option „Speichern unter...“. Im letztgenannten Fall<br />
bleibt die ursprüngliche Datei erhalten.<br />
Sie können alternativ direkt im <strong>Call</strong> <strong>Routing</strong> Manager die Funktion „Umbenennen...“<br />
verwenden.<br />
Weitere Informationen entnehmen Sie bitte dem Kapitel 1.4.9, Regel umbenennen, Seite1-13<br />
2.4.9 Kopieren eines Skripts<br />
Um ein vorhandenes Skript zu kopieren, können Sie im <strong>Call</strong> <strong>Routing</strong> Manager die Funktion<br />
„Kopieren...“ verwenden.<br />
Weitere Informationen entnehmen Sie bitte dem Kapitel 1.4.8, Regel kopieren, Seite1-13<br />
2.4.10 Löschen eines Skripts<br />
Das Löschen eines Skripts aus dem Grafischen Skript Editor heraus ist nicht vorgesehen. Um<br />
ein mit dem Grafischen Skript Editor erstelltes Skript zu löschen, wählen Sie im <strong>Call</strong> <strong>Routing</strong><br />
Manager die Funktion „Löschen...“.<br />
Weitere Informationen entnehmen Sie bitte dem Kapitel 1.4.7, Regel löschen, Seite1-12<br />
Skripte 2 - 41
2.4.11 Auftretende Fehler und Warnungen<br />
Während der Erstellung eines Skripts treten Fehler und Warnungen auf. Die auftretenden Fehler<br />
würden einen korrekten Ablauf des Skripts verhindern. Aus diesem Grund ist es nicht möglich,<br />
ein fehlerhaftes Skript zur Benutzung durch den <strong>Call</strong> <strong>Routing</strong> Manager abzuspeichern. Sie<br />
können ein fehlerhaftes bzw. unvollständiges Skript aber jederzeit als Entwurf abspeichern, um<br />
es zu einem späteren Zeitpunkt weiter zu bearbeiten und anschließend als Regel oder Aktion im<br />
Regelbuch des <strong>Call</strong> <strong>Routing</strong> Manager abzuspeichern.<br />
Auftretende Warnungen verhindern nicht die Verwendung der Regel im <strong>Call</strong> <strong>Routing</strong> Manager.<br />
Sie dienen lediglich zur Information über eventuell auftretende Fehlerquellen.<br />
Eine Erläuterung der im Einzelnen auftretenden Fehler und Warnungen ist der folgenden<br />
Tabelle zu entnehmen:<br />
2 - 42<br />
Der Grafische Skript Editor<br />
Symbol Meldung Erläuterung<br />
FEHLER:<br />
Keine Verbindung an Ausgang<br />
’...’<br />
FEHLER:<br />
Ansagendatei ’...’ fehlt<br />
FEHLER:<br />
Es wurden nicht alle Tage<br />
behandelt<br />
FEHLER:<br />
Der Block wurde mit sich<br />
selbst verbunden.<br />
FEHLER:<br />
Der Block 'Start' ist nicht mit<br />
dem Skript verbunden.<br />
FEHLER:<br />
Es wurden nicht alle Parameter<br />
im Beschreibungsfeld eingegeben.<br />
FEHLER:<br />
Benutzte Aktion ’...’ fehlt<br />
Ist ein Ausgang nicht verbunden, kann im Skript<br />
eine Sackgasse entstehen.<br />
Das Skript kann so nur als Entwurf in das Regelbuch<br />
übernommen werden.<br />
Die ausgewählte Ansagendatei ist nicht mehr auf<br />
<strong>Swyx</strong>Server vorhanden.<br />
Das Skript kann so nur als Entwurf in das Regelbuch<br />
übernommen werden.<br />
Im Block „Wochentag“ ist nicht allen Tagen eine<br />
Verbindung zugewiesen worden. Benutzen Sie ggf.<br />
den Ausgang „Verbleibende Tage“.<br />
Das Skript kann so nur als Entwurf in das Regelbuch<br />
übernommen werden.<br />
Diese Verbindung kann eventuell eine Endlos-<br />
Schleife ergeben. Sie ist dementsprechend nicht<br />
erlaubt.<br />
Das Skript kann so nur als Entwurf in das Regelbuch<br />
übernommen werden.<br />
Kein Ausgang der Regel (’Regel ausgeführt’ oder<br />
’Regel übersprungen’) kann erreicht werden.<br />
Das Skript kann so nur als Entwurf in das Regelbuch<br />
übernommen werden.<br />
Im Beschreibungsfeld fehlen Parameter die vom<br />
Feld zwingend verlangt werden.<br />
Die im Block aufgerufene Aktion ist nicht mehr<br />
auf dem <strong>Swyx</strong>Server vorhanden.<br />
Das Skript kann so nur als Entwurf in das Regelwerk<br />
übernommen werden.
Symbol Meldung Erläuterung<br />
WARNUNG:<br />
Ein Block mit dem Ereignis<br />
'Ruf beendet' befindet sich<br />
hinter dem Block 'Ruf beendet'<br />
WARNUNG:<br />
wird verwendet,<br />
aber nicht angezeigt<br />
WARNUNG:<br />
Keine Verbindung zu diesem<br />
Block<br />
WARNUNG:<br />
Registerkarte nicht konfiguriert<br />
WARNUNG:<br />
Die Aktion ist leer.<br />
WARNUNG:<br />
Ausgang 'Verbleibende Tage'<br />
nicht verfügbar<br />
INFO:<br />
X Fehler<br />
INFO:<br />
X Warnung(en)<br />
Tabelle 2-10 Auftretende Fehler und Warnungen<br />
2.4.12 Schließen eines Skripts<br />
Haben Sie ein Skript gespeichert oder exportiert, so können Sie das Fenster des Grafischen<br />
Skript Editors schließen, indem Sie den Menüpunkt „Datei | Beenden“ wählen oder auf in<br />
der rechten oberen Ecke des Fensters „Grafischer Skript Editor“ klicken. Schließen Sie ein<br />
geändertes Skript, so haben Sie noch die Möglichkeit, dieses abzuspeichern, als Entwurf zu<br />
speichern oder das Skript zu verwerfen.<br />
2.5 Variablen und Systemfunktionen<br />
Dieser Block ist nur dann sinnvoll, wenn die<br />
Verbindung zum Zeitpunkt seines Beginns noch<br />
besteht.<br />
Das Skript kann trotzdem in das Regelbuch<br />
übernommen werden.<br />
Es gibt Verbindungen, die im Skript nicht zu sehen<br />
sind, da der entsprechende Ausgang nicht<br />
angezeigt wird.<br />
Das Skript kann trotzdem in das Regelbuch<br />
übernommen werden.<br />
Dieser Block wird in keinem Fall erreicht.<br />
Das Skript kann trotzdem in das Regelbuch<br />
übernommen werden.<br />
Im Block wurden noch keine Einstellungen innerhalb<br />
der Registerkarten hinterlegt.<br />
Innerhalb dieses Aktionsskripts wird keine weitere<br />
Aktion ausgeführt.<br />
Sie können diese Aktion trotzdem speichern und<br />
weiter verwenden.<br />
Es sind im Block „Wochentag“ alle sieben Tage<br />
einzeln verbunden. Dann ist der Ausgang „Verbleibende<br />
Tage“ nicht mehr verfügbar.<br />
Das Skript kann trotzdem in das Regelbuch<br />
übernommen werden.<br />
Es gibt insgesamt X Fehler im Skript.<br />
Es gibt insgesamt X Warnungen im Skript.<br />
Als grundlegend neue Eigenschaft gegenüber dem Regel-Assistenten des <strong>Call</strong> <strong>Routing</strong><br />
Managers besitzt der Grafische Skript Editor die Möglichkeit, Variablen und Systemfunktionen<br />
zu verwenden. Ihr Inhalt wird erst während des Skriptablaufes festgelegt und gilt auch nur<br />
Variablen und Systemfunktionen 2 - 43
2 - 44<br />
Der Grafische Skript Editor<br />
während dieses Ablaufes (z.B. Zeitpunkt des Anrufes). Mit Hilfe dieser Funktionen kann man<br />
Entscheidungen auf Grund aktueller Informationen treffen oder aktuelle Informationen<br />
weiterleiten.<br />
Es wird zwischen benutzerdefinierten Variablen und Systemfunktionen unterschieden.<br />
Benutzerdefinierte Variablen<br />
Mit dem Block „Variable setzen“ können Sie benutzerdefinierte Variablen festlegen.<br />
Der Name einer Variablen darf die Zeichen A-Z, a-z, 0-9 und _ (Unterstrich) enthalten. Der<br />
Variablenname darf nur mit einem Buchstaben beginnen.<br />
Eine Variable kann eine Zeichenfolge (String) enthalten oder einen numerischen Wert. Der<br />
Inhalt einer Variablen wird von Ihnen festgelegt, wobei Sie Systemfunktionen verwenden<br />
können. Außerdem kann eine Variable ein Ausdruck aus bereits bestehenden Variablen oder<br />
Systemfunktionen sein.<br />
Alternativ kann der Anrufer während eines Skriptablaufes eine Eingabe machen, die in einer<br />
Variablen abgelegt wird (z.B. in den Blöcken „DTMF-Zeichen empfangen“ oder „DTMF-<br />
Zeichenfolge empfangen“).<br />
Bereits definierte Variablen können Sie immer mit dem Symbol auflisten und verwenden.<br />
Die Variablen können zur Auswertung herangezogen werden, wie z.B. bei den Blöcken<br />
„Variable auswerten“ oder „Ansagenauswahl“, oder bei den Blöcken „Voicemail“,<br />
„Zeichenfolge ansagen“, „Durchstellen“, „Schleife“, „FollowMe“ und „E-Mail versenden“ usw.<br />
verwandt werden.<br />
Es darf kein Variablename verwendet werden, der identisch mit dem Namen einer<br />
Systemfunktion ist.<br />
Verwendung von Variablen<br />
Möchten Sie in einem Skript eine Variable oder Systemfunktion verwenden, so beginnen Sie die<br />
Eingabe in diesem Fenster mit einem Gleichheitszeichen (=). Damit wird für den Grafischen<br />
Skript Editor festgelegt, dass der folgende Text ein Ausdruck ist, der aus einzelnen<br />
Zeichenketten und Variablen zusammengesetzt wird. Dieser Ausdruck wird dann zur Laufzeit<br />
von dem Grafischen Skript Editor ausgewertet. Steht zu Beginn des Eingabefensters kein<br />
Gleichheitszeichen (=), so wird der Inhalt des Eingabefeldes von dem Grafischen Skript Editor<br />
lediglich als Zeichenkette interpretiert.<br />
Beispiel:<br />
Sie möchten einen Ruf an eine Nummer weiterleiten, die sich rechnerisch aus der angerufenen<br />
Nummer (<strong>Call</strong>edNumber()) ergibt.<br />
Öffnen Sie hierzu die Seite „Eigenschaften von Durchstellen“ des Blocks „Durchstellen“.<br />
Geben Sie nun in das Feld „Ruf durchstellen für xx Sekunden zu“ den Ausdruck<br />
=<strong>Call</strong>edNumber() + 100<br />
ein, so wird der Anrufer bei Anwahl der Nummer ’234’ weitergeleiten an die Nummer ’334’.<br />
Geben Sie hier fälschlicherweise lediglich „<strong>Call</strong>edNumber() + 100“ ein (ohne<br />
Gleichheitszeichen =), so führt dies zu einer Fehlverbindung.
Variable in Ausdrücken auswerten<br />
Möchten Sie eine Variable oder Systemfunktion auswerten (z.B. in den Blöcken „Variable<br />
auswerten“ oder „Ansagenauswahl“) können Sie eine Variable mit einem Ausdruck<br />
vergleichen.<br />
Dieser Ausdruck kann seinerseits sowohl alle benutzerdefinierten Variablen dieses Skripts als<br />
auch alle Systemfunktionen beinhalten. Die hier verwendeten Ausdrücke erstellen Sie in der<br />
Syntax von Visual Basic Script:<br />
• Eine Variable kann sowohl eine Zeichenfolge (“3“) als auch einen numerischen Wert (3)<br />
darstellen.<br />
• Die Verkettung von Variablen ist möglich.<br />
Der Ausdruck<br />
=“Ruf von der Nummer“ & <strong>Call</strong>erNumber()<br />
ergibt während der Rufbehandlung eines Rufes von der Rufnummer 0123456789<br />
Ruf von der Nummer 0123456789<br />
• Rechenoperationen mit Variablen<br />
Der Ausdruck<br />
a=3*b<br />
wird numerisch ausgewertet, so dass a das Ergebnis der Rechenoperation zugewiesen wird.<br />
Voraussetzung hierfür ist, dass b einen numerischen Wert enthält bzw. eine Zeichenfolge,<br />
die als numerischer Wert interpretierbar ist.<br />
• Addition<br />
Diese Operation wird in Abhängigkeit des Variablentyps ausgeführt. Der Ausdruck<br />
=“3“ + <strong>Call</strong>edNumber()<br />
ergibt bei einer Rufbehandlung mit <strong>Call</strong>edNumber()=234 eine Zeichenfolge in der Form<br />
“3234“.<br />
Der Ausdruck<br />
= 3 + <strong>Call</strong>edNumber()<br />
ergibt bei einer Rufbehandlung mit <strong>Call</strong>edNumber()=234 den numerischen Wert<br />
237<br />
Enthält die Variable oder eine Systemfunktion (hier <strong>Call</strong>edNumber()) eine Zeichenfolge, die<br />
nicht als numerischer Wert interpretierbar ist, so erzeugt dieser Ausdruck einen Fehler (type<br />
mismatch) und der Ruf wird beendet.<br />
• Vergleich<br />
Diese Operation verläuft analog zur Addition. So erzeugt der Ausdruck<br />
“333“ > <strong>Call</strong>edNumber()<br />
einen Vergleich der Zeichenfolgen.<br />
Sind die zu vergleichenden Variablen Zeichenketten, so werden Sie als ASCII-Zeichenfolge<br />
verglichen (standard string comparison) und zwar beginnend mit dem ersten Zeichen.<br />
Der erste Unterschied (> oder
2 - 46<br />
Der Grafische Skript Editor<br />
„aab“ < „aac“, da 1.Zeichen a=a; 2.Zeichen a=a; 3.Zeichen b „aAc“, da 1.Zeichen a=a; 2.Zeichen a>A<br />
Der Ausdruck<br />
333 > <strong>Call</strong>edNumber()<br />
vergleicht den numerischen Wert. In diesem Fall ist es wieder zwingend, dass die Systemfunktion<br />
einen numerischen Wert enthält.<br />
Weitere Informationen zu dieser Syntax finden Sie unter<br />
http://msdn.microsoft.com/library/default.asp?url=/library/en-us/script56/html/vtorivbscript.asp<br />
Verwendung von Variablen in E-Mail Texten<br />
Möchten Sie im Text einer versandten E-Mail eine Variable verwenden, so müssen Sie den<br />
gesamten Text der E-Mail als Ausdruck definieren.<br />
Beispiel:<br />
Im Text der E-Mail soll später erscheinen:<br />
Sie erhielten um Uhr einen Anruf von der Rufnummer .<br />
Es wurde versucht den Ruf an durchzustellen.<br />
Viele Gruesse Ihr <strong>Swyx</strong>Server.<br />
Hierbei ist „Vertretung“ eine benutzerdefinierte Variable, die während des Skriptablaufes<br />
festgelegt wird (z.B. eine von dem Anrufer über DTMF eingegebene Nummer oder je nach<br />
Uhrzeit des Anrufs wird ein anderer Vertreter festgelegt).<br />
Im Block „E-Mail versenden“ muss in diesem Falle im Feld „Text“ folgender Inhalt stehen:<br />
= “Sie erhielten um “ & CurTime() & “ Uhr einen Anruf von der Rufnummer “_<br />
& <strong>Call</strong>erNumber() & “.“ & vbLF_<br />
& “Es wurde versucht den Ruf an “ & Vertretung & “ durchzustellen.“ & vbLF_<br />
& “Viele Gruesse Ihr <strong>Swyx</strong>Server.“<br />
Verwenden Sie hierbei den Unterstrich ( _ ) als letztes Zeichen der Zeile in der Bearbeitung des<br />
Ausdrucks für alle Zeilen bis auf die letzte und vbLF (Visual Basic Line Feed) als Zeichen für<br />
den Zeilenumbruch im E-Mailtext.<br />
Systemfunktionen<br />
<strong>Swyx</strong>Ware stellt aktuelle Informationen über den gerade eingegangenen Ruf für die<br />
Bearbeitung durch ein Skript zur Verfügung. Diese aktuellen Informationen können z.B.<br />
• einer Variablen zugewiesen werden (siehe Kapitel 2.6.6.1, Variable setzen, Seite 2-115),<br />
• mit einer Variablen verglichen werden (siehe Variable in Ausdrücken<br />
•<br />
auswerten, Seite 2-45 oder siehe auch Kapitel 2.6.6.2, Variable auswerten, Seite 2-117<br />
oder Kapitel 2.6.6.4, Ansagenauswahl, Seite 2-122),<br />
in den Text einer E-Mail eingefügt werden (siehe Verwendung von Variablen in E-Mail<br />
Texten, Seite 2-46 oder siehe Kapitel 2.6.5.10, E-Mail versenden, Seite 2-103) oder<br />
• angesagt werden (siehe Kapitel 2.6.6.8, Zeichenfolge ansagen, Seite 2-133,<br />
Kapitel 2.6.6.9, Datum ansagen, Seite 2-135 oder Kapitel 2.6.6.10, Uhrzeit<br />
ansagen, Seite 2-137).
Beachten Sie bitte bei der Verwendung von Systemfunktionen, dass diese nur in Ausdrücken<br />
auftreten, die der oben angeführten Syntax unterliegen.<br />
Als Systemfunktionen stehen zur Verfügung:<br />
Name Erläuterung<br />
IpPbx.<strong>Call</strong>er-<br />
Name<br />
Name des Anrufers einfügen oder festlegen<br />
IpPbx.<strong>Call</strong>ing-<br />
PartyNumer<br />
Nummer des Anrufers einfügen oder festlegen<br />
<strong>Call</strong>Duration() Länge des Anrufs in Sekunden<br />
<strong>Call</strong>edNumber() Angerufene Nummer einfügen<br />
<strong>Call</strong>erNumber() Nummer des Anrufers einfügen, falls sie bekannt ist<br />
<strong>Call</strong>ID() Nummer für die eindeutige Identifizierung dieses Anrufes. Diese Identifikationsnummer<br />
wird auch in den Einzelverbindungsinformationen<br />
(CDRs) genutzt.<br />
<strong>Call</strong>Start() Startzeitpunkt des Anrufs im Format hh:mm:ss<br />
CurDate() aktuelles Datum im Format tt.mm.jjjj<br />
CurDateTime() Uhrzeit und Datum des Anrufbeginns im Format hh:mm:ss tt.mm.jjjj<br />
CurDay() aktueller Tag (mit führender Null) im Format tt<br />
CurDayOfWeek() Wochentag des Anrufbeginns im Format z.B. „Montag“<br />
CurHour() aktuelle Stunde (mit führender Null) im Format hh<br />
CurMinute() aktuelle Minuten (mit führender Null) im Format mm<br />
CurMonth() aktueller Monat (mit führender Null) im Format mm<br />
CurSecond() aktuelle Sekunden (mit führender Null) im Format ss<br />
CurTime() aktuelle Uhrzeit im Format hh:mm:ss<br />
CurYear() aktuelles Jahr (jjjj)<br />
Variablen und Systemfunktionen 2 - 47
2.6 Blöcke<br />
2 - 48<br />
Der Grafische Skript Editor<br />
Name Erläuterung<br />
LastCause() Enthält Information über die letzte Weiterleitungsaktion (Durchstellen,<br />
Schleife, FollowMe) innerhalb der aktuellen Rufbehandlung. Folgende<br />
Werte sind möglich:<br />
• PBXSuccess (0)<br />
• PBXFailure (1)<br />
• PBXTimeout (2)<br />
• PBX<strong>Call</strong>TermNormal<strong>Call</strong>Clearing (3)<br />
• PBX<strong>Call</strong>TermDestinationBusy (4)<br />
• PBX<strong>Call</strong>TermReject (5)<br />
• PBX<strong>Call</strong>TermWrongNumber (12)<br />
• PBX<strong>Call</strong>TermConnectTo<strong>Call</strong>erImpossible (13)<br />
• PBX<strong>Call</strong>TermDestinationUnreachable (14)<br />
• PBXNoChannelAvailable (18)<br />
• PBXNetworkCongestion (19)<br />
• PBXIncompatibleDestination (20)<br />
• PBXOriginatorDisconnected (22)<br />
PIN() Persönliche Identifikationsnummer des Angerufenen.<br />
PostDialingDi- Nachwahlziffer einfügen<br />
gits()<br />
RecordLen() Länge der aufgenommenen Sprachnachricht in Sekunden<br />
VoicemailOriginatorEMailAdress()<br />
Auf dem Server konfigurierte E-Mail-Adresse des Absenders der Voicemail<br />
einfügen.<br />
Tabelle 2-11 Systemfunktionen<br />
In diesem Kapitel finden Sie die allgemeine Struktur eines Blocks, eine Übersicht über alle<br />
auftretenden Blöcke, sowie detaillierte Informationen zu den einzelnen Blöcken und ihren<br />
Eigenschaften.<br />
2.6.1 Allgemeine Struktur eines Blocks<br />
Alle Blöcke haben unabhängig von ihrem Blocktyp die gleichen Strukturelemente. Diese<br />
Strukturelemente werden im Folgenden näher erläutert.<br />
Abbildung 2-32 Allgemeine Struktur eines Blocks
Block umbenennen<br />
Element Erläuterung<br />
Kontaktfläche „Eingang“<br />
Sie ist mit dem Symbol belegt, welches den Blocktyp<br />
charakterisiert (hier z.B. „Situation“).<br />
Name des Blocks<br />
Auf der Registerkarte „Allgemein“ können Sie den Namen<br />
selbst festlegen. Standardmäßig werden hier die verwendeten<br />
Parameter eingetragen.<br />
Kommentarmarke (optional)<br />
Sie erscheint nur dann, wenn Sie auf der Registerkarte<br />
„Allgemein“ im Feld „Kommentar“ Text eingefügt haben.<br />
Beschreibung der Ausgänge<br />
Die Bezeichnung können Sie auf der Registerkarte „Verbindungen“<br />
selbst festlegen.<br />
Name des Blocks<br />
Kontaktfläche(n) „Ausgang“<br />
Von hier gehen die Verbindungen zum nächsten Block aus.<br />
Blocktyp (hier z.B. „Situation“)<br />
Hier wird der Blocktyp angezeigt. Die Blocktypen werden in<br />
diesem Kapitel näher erläutert. Sie können die Anzeige des<br />
Blocktyps über auch ausblenden.<br />
Tabelle 2-12 Allgemeine Struktur eines Blocks<br />
In der obersten Zeile finden Sie den Namen des Blocks. Ist der Block bei der Bearbeitung<br />
aktiviert, so ist der Name blau unterlegt, ist er deaktiviert, so wird der Hintergrund in einem<br />
verblassten blau dargestellt. In der Voreinstellung hat jeder Block einen Namen, der dem<br />
Blocktyp entspricht bzw. eingestellte Parameter dieses Blocks enthält. Sie können jedem Block<br />
einen individuellen, aussagekräftigen Namen geben.<br />
So benennen Sie einen Block um<br />
1. Klicken Sie auf den Block, so dass der Block aktiviert ist.<br />
• Wählen Sie in der Menüleiste „Bearbeiten | Allgemein...“ oder<br />
• Klicken Sie in der Menüleiste direkt auf .<br />
Oder<br />
1. Klicken Sie mit der rechten Maustaste auf den Block.<br />
Der Block wird aktiviert und das Kontextmenü erscheint.<br />
2. Wählen Sie „Allgemein...“.<br />
In jedem Fall öffnet sich die Registerkarte „Allgemein“ der Seite „Eigenschaften von<br />
“.<br />
3. Geben Sie im Feld „Name“ den gewünschten Namen für den Block ein.<br />
Blöcke 2 - 49
2 - 50<br />
Der Grafische Skript Editor<br />
4. Klicken Sie auf „OK“.<br />
Die Seite „Eigenschaften von “ schließt sich und der neue Name des Blocks<br />
erscheint.<br />
Eingang<br />
In der linken oberen Ecke des Blocks sehen Sie die Kontaktfläche „Eingang“. Sie enthält das<br />
Symbol des Blocktyps. Diese Fläche dient den Verbindungslinien zwischen den Blöcken als<br />
Eingang. Jeder Block hat genau einen Eingang.<br />
Ausgänge<br />
Auf der rechten Seite des Blocks finden Sie die Kontaktflächen für die Ausgänge. Sie sind<br />
ebenfalls mit Symbolen oder Abkürzungen belegt. Sie können für jeden Ausgang eine eigene<br />
Beschreibung festlegen. Diese werden im Block angezeigt. Die Zahl der Ausgänge ist abhängig<br />
vom Blocktyp, jeder Block hat mindestens einen Ausgang. Diese Ausgänge können von Ihnen<br />
mit dem Eingang des darauf folgenden Blocks verbunden werden.<br />
Wie Sie Verbindungen herstellen erfahren Sie in So verbinden Sie zwei Blöcke<br />
miteinander, Seite 2-27.<br />
Blocktyp<br />
In der unteren Zeile erkennen Sie den Typ des Blocks. Eine Übersicht über die verschiedenen<br />
Blocktypen finden Sie in Kapitel 2.6.2, Übersicht, Seite 2-54.<br />
Kommentarmarke<br />
Sobald Sie auf der Registerkarte „Allgemein“ einen Kommentar eingefügt haben, erscheint in<br />
der rechten oberen Ecke eine Marke . Bewegen Sie die Maus über diese Kommentarmarke,<br />
so öffnet sich eine QuickInfo, die den Text dieser Marke enthält.<br />
2.6.1.1 Eigenschaften eines Blocks<br />
Jeder Block hat Eigenschaften, die Sie einstellen können. Je nach Typ des Blocks gibt es eine<br />
unterschiedliche Anzahl von Registerkarten.<br />
Eigenschaften eines<br />
Blocks<br />
So rufen Sie die Eigenschaften eines Blocks auf<br />
1. Klicken Sie mit der rechten Maustaste auf den Block.<br />
Der Block wird aktiviert und das Kontextmenü erscheint.<br />
• Wählen Sie z.B. „Allgemein...“.<br />
Oder<br />
1. Klicken Sie auf den Block, so dass der Block aktiviert ist.<br />
• Wählen Sie in der Menüleiste „Bearbeiten | Allgemein...“ oder<br />
• Wählen Sie in der Symbolleiste direkt die von Ihnen gewünschte Registerkarte, z.B.<br />
.<br />
Es erscheint das Fenster „Eigenschaften von “ mit der gewählten<br />
Registerkarte, beispielsweise „Allgemein“.
Allgemein<br />
Die Registerkarte „Allgemein“ enthält die allgemeinen Einstellungen des markierten Blocks.<br />
Abbildung 2-33 Einstellungen Allgemein<br />
Im Einzelnen sind dies<br />
• der Name des Blocks. Dieser erscheint in der oberen Zeile des Blocks. Weiterhin<br />
• ein Platz für Ihren eigenen Kommentar, der später bei Berührung der Kommentarmarke<br />
mit dem Mauszeiger erscheint, und<br />
• ein Text, der die auf der folgenden Karte definierten Parameter beschreibt. Dieser Text<br />
wird bei der Parametereingabe automatisch erzeugt und kann nicht verändert werden. Die<br />
Parameter sind blau und unterstrichen und können durch Klicken direkt angewählt werden.<br />
Parameter<br />
Diese Registerkarte enthält die für diesen Blocktyp festzulegenden Parameter. Erfordert die<br />
Auswahl eines Parameters weitere, detaillierte Angaben, so ist dieser Einzelparameter<br />
unterstrichen. Bei Auswahl öffnet sich sofort ein neues Fenster, in welchem die benötigten<br />
Details abgefragt werden.<br />
Beispiel:<br />
Im Block „Schleife“ aktivieren Sie die Eingabe einer anderen Rufnummer und klicken Sie<br />
für die Auswahl der Zielrufnummer z.B. auf .<br />
Es erscheint das Fenster „Telefonbuch“ und Sie können hier die Rufnummer auswählen.<br />
Blöcke 2 - 51
2 - 52<br />
Verbindungen<br />
Der Grafische Skript Editor<br />
Abbildung 2-34 Einstellungen Parameter<br />
Abbildung 2-35 Einstellung Verbindungen<br />
Auf dieser Registerkarte finden Sie alle Ausgänge, die dieser Block besitzt.<br />
In der ersten Spalte „Sichtbar“ können Sie festlegen, ob der jeweilige Ausgang des Blocks im<br />
Skript-Fenster angezeigt wird.
In der Spalte „Sichtbar“ legen Sie lediglich die Sichtbarkeit der Verbindungen im Skript-Fenster<br />
fest. Diese Einstellung dient nur der Übersichtlichkeit eines Skripts. Entfernen können Sie<br />
Ausgänge nicht, d.h. die Verbindungen müssen trotzdem bestehen, da sonst ein Fehler im Skript<br />
auftritt.<br />
Die zweite Spalte „Standard“ enthält die Standardbezeichnung des Ausgangs. Diese gibt einen<br />
Hinweis auf die Ereignisse während des Blockablaufs, so dass entsprechende weitere<br />
Verbindungen hergestellt werden können. Diese Standardbezeichnung kann nicht verändert<br />
werden.<br />
In der Spalte „Bezeichnung“ können Sie die verschiedenen Kontaktflächen mit einem eigenen,<br />
aussagekräftigen Namen belegen. Dieser Name erscheint später in dem Block auf der Raster-<br />
Oberfläche.<br />
In der letzten Spalte „Ziel“ sehen Sie, mit welchem Blockeingang dieser Ausgang verbunden<br />
ist. Sie haben hier die Möglichkeit aus einer Auswahlliste, die alle verfügbaren Blockeingänge<br />
enthält, eine Verbindung auszuwählen.<br />
2.6.1.2 Pflichtblöcke und Optionale Blöcke<br />
Es gibt zwei verschiedene Typen von Blöcken, die sogenannten „Pflichtblöcke“ und die<br />
„Optionalen Blöcke“.<br />
Pflichtblöcke für Regeln<br />
Pflichtblöcke treten in jedem Skript nur einmal auf. Sie werden automatisch zu Beginn der<br />
Skripterstellung erzeugt und erscheinen direkt zu Beginn der Skripterstellung auf dem Raster<br />
des Skript-Fensters. Sie können verschoben und umbenannt, nicht aber gelöscht werden. Eine<br />
Regel besitzt folgende Pflichtblöcke:<br />
• Start<br />
• Ruf beendet<br />
• Regel ausgeführt<br />
• Regel übersprungen<br />
Diese Blöcke legen den Beginn und das Ende einer Regel fest. Die Kontaktfläche „Eingang“<br />
beim Block „Start“ bleibt unverbunden. Die Blöcke „Regel ausgeführt“ und „Regel<br />
übersprungen“ besitzen ihrerseits keinen Ausgang mehr, die Regel endet hier.<br />
Pflichtblöcke für Aktionen<br />
Bei der Erstellung einer Aktion gibt es folgende Pflichtblöcke:<br />
• Start<br />
• Ruf beendet<br />
• Regel ausgeführt<br />
Diese Blöcke legen den Beginn und das Ende einer Aktion fest. Die Kontaktfläche „Eingang“<br />
beim Block „Start“ bleibt unverbunden. Der Block „Regel ausgeführt“ besitzt entsprechend<br />
keinen Ausgang, die Aktion endet hier.<br />
Blöcke 2 - 53
2.6.2 Übersicht<br />
2 - 54<br />
Optionale Blöcke<br />
Der Grafische Skript Editor<br />
Die optionalen Blöcke können aus der Symbolleiste ausgewählt werden und dienen dem<br />
Aufbau des eigentlichen Regelinhalts. Alle Blöcke sind frei kombinierbar, können beliebig oft<br />
auftreten und jederzeit wieder gelöscht werden.<br />
Blöcke werden für verschiedene Anwendungen angeboten:<br />
• für die allgemeine Rufbearbeitung<br />
• für das Modul „Text-to-Speech“<br />
• für den Zugang und die Verwaltung des E-Mail-Ordners<br />
• für die Bearbeitung von Anrufen mit Hilfe einer Warteschlange<br />
2.6.2.1 Blöcke für die allgemeine Rufbehandlung<br />
Hier finden Sie eine Tabelle mit der Übersicht über alle zur Verfügung stehenden allgemeine<br />
Blocktypen:<br />
Block Blocktyp Erläuterung<br />
Start Pflichtblock<br />
Mit diesem Block beginnt das Skript<br />
einer Regel (siehe Kapitel 2.6.3.1,<br />
Start, Seite2-63).<br />
Regel ausgeführt Pflichtblock<br />
Mit diesem Block endet das Skript.<br />
Weitere Regeln werden vom <strong>Call</strong><br />
<strong>Routing</strong> Manager nicht berücksichtigt<br />
(siehe Kapitel 2.6.3.2, Regel<br />
ausgeführt, Seite2-63).<br />
Regel übersprungen<br />
Pflichtblock<br />
Mit diesem Block endet das Skript.<br />
Weitere Regeln werden vom <strong>Call</strong><br />
<strong>Routing</strong> Manager berücksichtigt (siehe<br />
Kapitel 2.6.3.3, Regel<br />
übersprungen, Seite 2-63).<br />
Ruf beendet Pflichtblock<br />
Wird der Ruf beendet (z.B. der Anrufer<br />
legt auf), so springt die Rufbehandlung<br />
hierhin und das Skript wird von diesem<br />
Block aus weiterbearbeitet (siehe<br />
Kapitel 2.6.3.4, Ruf<br />
beendet, Seite2-64).
Block Blocktyp Erläuterung<br />
Ansage spielen Optionaler Block<br />
Dem Anrufer wird eine Ansage vorgespielt<br />
(siehe Kapitel 2.6.6.3, Ansage<br />
spielen, Seite 2-119).<br />
Ansagenauswahl Optionaler Block<br />
Unterscheidet Dateien durch Auswertung<br />
einer Variablen und spielt die so<br />
bestimmten Ansagen in der Reihenfolge<br />
ihres Auftretens ab (siehe Kapitel<br />
2.6.6.4, Ansagenauswahl, Seite 2-122).<br />
Zeichenfolge<br />
ansagen<br />
Optionaler Block<br />
Eine Zeichenfolge wird angesagt (siehe<br />
Kapitel 2.6.6.8, Zeichenfolge<br />
ansagen, Seite 2-133).<br />
Text ansagen Optionaler Block<br />
Mit Hilfe dieses Blocks können Sie<br />
einen Text ansagen lassen (siehe Kapitel<br />
2.6.6.5, Text ansagen, Seite 2-126).<br />
Datum ansagen Optionaler Block<br />
Mit Hilfe dieses Blocks können Sie ein<br />
Datum ansagen lassen (siehe Kapitel<br />
2.6.6.9, Datum ansagen, Seite 2-135).<br />
Uhrzeit ansagen Optionaler Block<br />
Mit Hilfe dieses Blocks können Sie eine<br />
Uhrzeit ansagen lassen (siehe Kapitel<br />
2.6.6.10, Uhrzeit ansagen, Seite 2-137).<br />
Nachricht<br />
aufnehmen<br />
Optionaler Block<br />
Dieser Block nimmt die Nachricht eines<br />
Anrufers auf (siehe Kapitel 2.6.5.9,<br />
Nachricht aufnehmen, Seite 2-100).<br />
Blöcke 2 - 55
2 - 56<br />
Der Grafische Skript Editor<br />
Block Blocktyp Erläuterung<br />
Durchstellen Optionaler Block<br />
Dieser Block stellt den Ruf zur eigenen<br />
oder zu einer anderen Rufnummer durch<br />
z.B. zur Voicemail (siehe Kapitel<br />
2.6.5.1, Durchstellen, Seite2-76).<br />
Schleife Optionaler Block<br />
Dieser Block stellt den Ruf wiederholt<br />
zur eigenen oder zu einer anderen<br />
Rufnummer durch (siehe Kapitel<br />
2.6.5.2, Schleife, Seite2-80).<br />
FollowMe (Ruf<br />
weiterleiten)<br />
Optionaler Block<br />
Dieser Block versucht den Ruf nacheinander<br />
mit verschiedenen Rufnummern<br />
zu verbinden (siehe Kapitel 2.6.5.3,<br />
FollowMe (Ruf<br />
weiterleiten), Seite2-83).<br />
Halten Optionaler Block<br />
Dieser Block legt einen Anruf auf<br />
Halten. Der Anrufer hört festgelegte<br />
Wartemusik. (siehe Kapitel 2.6.5.4,<br />
Halten, Seite 2-90).<br />
Aktivieren Optionaler Block<br />
Aktiviert einen Anruf, der mit dem<br />
Block „Halten“ auf Halten gelegt wurde<br />
(siehe Kapitel 2.6.5.5,<br />
Aktivieren, Seite2-93).<br />
Warten auf Verbindungsabbau<br />
Optionaler Block<br />
Überwacht einen erfolgreich weitergeleiteten<br />
Ruf bis zum Ende der Verbindungszeit<br />
(siehe Kapitel 2.6.5.6, Warten<br />
auf Verbindungsabbau, Seite 2-94).<br />
E-Mail versenden Optionaler Block<br />
Es wird eine E-Mail versandt, welche<br />
Informationen über den Anruf und eine<br />
Nachricht enthalten kann (siehe Kapitel<br />
2.6.5.10, E-Mail<br />
versenden, Seite 2-103).
Block Blocktyp Erläuterung<br />
Voicemail Optionaler Block<br />
Es wird eine Ansage gespielt und eine<br />
Nachricht aufgenommen. Die Nachricht<br />
wird anschließend als E-Mail versandt<br />
(siehe Kapitel 2.6.5.11,<br />
Voicemail, Seite 2-106).<br />
Fernabfrage Optionaler Block<br />
Dieser Block erlaubt die Abfrage der<br />
Voicemails und E-Mails von einem<br />
anderen Anschluss aus (siehe Kapitel<br />
2.6.5.12, Fernabfrage, Seite 2-110)<br />
DTMF-Zeichen<br />
empfangen<br />
DTMF-Zeichenfolge<br />
empfangen<br />
Optionaler Block<br />
Nach einer Aufforderung wird ein<br />
DTMF-Zeichen empfangen (siehe<br />
Kapitel 2.6.4.5, DTMF-Zeichen<br />
empfangen, Seite 2-73).<br />
Optionaler Block<br />
Eine Folge von DTMF-Zeichen wird<br />
empfangen und einer Variablen<br />
zugewiesen (siehe Kapitel 2.6.6.12,<br />
DTMF-Zeichenfolge<br />
empfangen, Seite 2-139).<br />
Ruf beenden Optionaler Block<br />
Eine bestehende Verbindung wird<br />
beendet (siehe Kapitel 2.6.5.13, Ruf<br />
beenden, Seite 2-113).<br />
Blöcke 2 - 57
2 - 58<br />
Der Grafische Skript Editor<br />
Block Blocktyp Erläuterung<br />
Situation Optionaler Block<br />
Dieser Block bietet eine Entscheidungsmöglichkeit<br />
auf Grund der Situation des<br />
angerufenen Teilnehmers z.B. „ist<br />
abwesend“ oder „spricht gerade“ (siehe<br />
Kapitel 2.6.4.1, Situation, Seite 2-64).<br />
Anruf Optionaler Block<br />
Dieser Block bietet eine Entscheidungsmöglichkeit<br />
auf Grund der Eigenschaften<br />
des Anrufs z.B. Rufnummer des<br />
Anrufers (siehe Kapitel 2.6.4.2,<br />
Anruf, Seite 2-67).<br />
Datum/Uhrzeit Optionaler Block<br />
Dieser Block bietet eine Entscheidungsmöglichkeit<br />
auf Grund des Anrufzeitpunktes<br />
(siehe Kapitel 2.6.4.3, Datum/<br />
Uhrzeit, Seite2-69).<br />
Wochentag Optionaler Block<br />
Dieser Block bietet eine Verzweigungsmöglichkeit<br />
auf Grund des aktuellen<br />
Wochentages (siehe Kapitel 2.6.4.4,<br />
Wochentag, Seite 2-73).<br />
Variable setzen Optionaler Block<br />
Eine Variable wird definiert und mit<br />
einem Anfangswert gesetzt (siehe<br />
Kapitel 2.6.6.1, Variable<br />
setzen, Seite 2-115).<br />
Alternativ können Sie hier ein selbst<br />
erstelltes Unterprogramm aufrufen<br />
(siehe Kapitel 2.7, Einsatz von Visual<br />
Basic Script, Seite 2-180).<br />
Variable auswerten Optionaler Block<br />
Ein Aussage über Variable(n) wird<br />
ausgewertet und entsprechend<br />
verzweigt (siehe Kapitel 2.6.6.2,<br />
Variable auswerten, Seite 2-117).
Block Blocktyp Erläuterung<br />
Skript Code<br />
einfügen<br />
GSE-Aktion<br />
ausführen<br />
Tabelle 2-13 Blöcke für die allgemeine Rufbehandlung<br />
2.6.2.2 Blöcke für das Modul „Text-to-Speech“<br />
Die folgenden Blöcke können Sie benutzen um das Modul „Text-to-Speech“ zu integrieren.<br />
Tabelle 2-14 Blöcke für das Modul „Text-to-Speech“<br />
Optionaler Block<br />
Hier kann ein Visual Basic Skript in das<br />
Regel-Skript eingefügt werden (siehe<br />
Kapitel 2.6.5.8, Skript Code<br />
einfügen, Seite 2-99).<br />
Optionaler Block<br />
Eine Aktion, die mit Hilfe des Grafischen<br />
Skript Editors erstellt wurde, wird<br />
ausgeführt (siehe Kapitel 2.6.5.7, GSE-<br />
Aktion ausführen, Seite 2-96).<br />
Block Blocktyp Erläuterung<br />
TTS starten Optionaler Block<br />
Dieser Block ruft das Text-to-Speech-Modul auf.<br />
Das Text-to-Speech-Modul konvertiert Text in eine<br />
WAV-Datei (siehe Kapitel 2.6.6.6, TTS<br />
starten, Seite 2-129).<br />
Auf TTS<br />
warten<br />
2.6.2.3 Blöcke für den Zugriff auf den E-Mail-Ordner<br />
Die folgenden Blöcke können Sie benutzen um Zugang zu Ihren E-Mails zu erhalten und Ihren<br />
Posteingang zu bearbeiten.<br />
Block Blocktyp Erläuterung<br />
Mit Mailserver<br />
verbinden<br />
Optionaler Block<br />
Mit Hilfe dieses Blocks, können Sie auf das Ende<br />
einer TTS-Konvertierung warten (siehe Kapitel<br />
2.6.6.7, Auf TTS warten, Seite 2-131).<br />
Optionaler Block<br />
Zu einem Mailserver wird eine Verbindung<br />
aufgebaut (siehe Kapitel 2.6.7.1,<br />
Mit Mailserver verbinden, Seite 2-142).<br />
Blöcke 2 - 59
2 - 60<br />
Der Grafische Skript Editor<br />
Block Blocktyp Erläuterung<br />
Mailbox lesen Optionaler Block<br />
Lesen der eingegangenen E-Mails im<br />
Posteingang (siehe Kapitel 2.6.7.2,<br />
Mailbox lesen, Seite 2-145).<br />
Mail suchen Optionaler Block<br />
Navigieren innerhalb der Mails im<br />
Posteingang (siehe Kapitel 2.6.7.3, Mail<br />
suchen, Seite 2-147).<br />
Ist erste Mail Optionaler Block<br />
Abfrage, ob die aktuell gelesene E-Mail<br />
die erste ist (siehe Kapitel 2.6.7.4, Ist<br />
erste Mail, Seite 2-149).<br />
Ist letzte Mail Optionaler Block<br />
Abfrage, ob die aktuell gelesene E-Mail<br />
die letzte ist (siehe Kapitel 2.6.7.5, Ist<br />
letzte Mail, Seite 2-151).<br />
Voicemail als Datei<br />
speichern<br />
Optionaler Block<br />
Die Voicemail wird als gespeichert (siehe<br />
Kapitel 2.6.7.6, Voicemail als Datei<br />
speichern, Seite 2-153).<br />
Mail löschen Optionaler Block<br />
Die aktuelle E-Mail wird gelöscht und<br />
durch die nächste E-Mail ersetzt (siehe<br />
Kapitel 2.6.7.7, Mail<br />
löschen, Seite 2-155).<br />
Mail Attribute<br />
abrufen<br />
Optionaler Block<br />
Erfragt die Parameter der E-Mail und<br />
speichert Sie in Variable (siehe Kapitel<br />
2.6.7.8, Mail-Attribute<br />
abrufen, Seite 2-157).
Block Blocktyp Erläuterung<br />
Mail Attribute<br />
setzen<br />
Optionaler Block<br />
Ändert den Status der E-Mail (Gelesen/<br />
Ungelesen) (siehe Kapitel 2.6.7.9, Mail-<br />
Attribute setzen, Seite 2-160).<br />
Mail lesen Optionaler Block<br />
Liest die E-Mail. Dabei wird der Inhalt<br />
der einzelnen Felder verschiedenen<br />
Variablen zugewiesen (siehe Kapitel<br />
2.6.7.10, Mail lesen, Seite 2-162).<br />
Verbindungs-ID<br />
Zu Beginn der Verbindung mit einem Mailserver (Block „Mit Mailserver verbinden“) legen Sie<br />
eine Identifikationsnummer für diese Verbindung fest (Verbindungs-ID). Sie können z.B.<br />
gleichzeitig mehrere Verbindungen zu verschiedenen Mailservern aufbauen oder mehrere<br />
Verbindungen für verschiedene Benutzer. In allen weiteren Blöcken, in denen auf den<br />
Mailserver zugegriffen wird, wird diese Verbindungs-ID benutzt, um die Kombination von<br />
Mailserver, Benutzer und Verzeichnis eindeutig zu identifizieren.<br />
<br />
Sie können den Anhang einer E-Mail, die Voicemail, in einer temporären Datei speichern. Diese<br />
können Sie dann anschließend abhören (mit dem Block „Ansage spielen“). Es kann immer nur<br />
eine Voicemail gleichzeitig als temporäre Datei gespeichert werden.<br />
2.6.2.4 Blöcke für die Verwaltung von Warteschlangen<br />
Die folgenden Blöcke können Sie benutzen um die Verwaltung von Warteschlangen zu steuern.<br />
Block Blocktyp Erläuterung<br />
Warteschlange<br />
erstellen<br />
Optionaler Block<br />
Dieser Block erzeugt eine neue Warteschlange,<br />
welche Anrufe in einer bestimmten Reihenfolge<br />
enthält (siehe Kapitel 2.6.8.1, Warteschlange<br />
erstellen, Seite 2-165).<br />
Blöcke 2 - 61
2.6.3 Pflichtblöcke<br />
Pflichtblöcke sind Blöcke, die direkt zu Beginn der Erstellung einer Regel oder einer Aktion auf<br />
der Rasteroberfläche zu sehen sind. Sie können vom Benutzer zwar verschoben, aber nicht<br />
entfernt werden. Für eine Regel gibt es folgende Pflichtblöcke:<br />
• Start<br />
• Ruf beendet<br />
• Regel ausgeführt<br />
• Regel übersprungen<br />
Wollen Sie eine Aktion erstellen, so gibt es hier die folgenden Pflichtblöcke:<br />
• Start<br />
• Ruf beendet<br />
• Regel ausgeführt<br />
2 - 62<br />
Der Grafische Skript Editor<br />
Block Blocktyp Erläuterung<br />
Warteschlangen-<br />
Attribute<br />
setzen<br />
Warteschlangen-<br />
Attribute<br />
abrufen<br />
Warteschlange<br />
löschen<br />
Anruf in<br />
Warteschlange<br />
Optionaler Block<br />
Dieser Block setzt und verändert die Parameter<br />
der Warteschlange (siehe Kapitel 2.6.8.2,<br />
Warteschlangen-Attribute setzen, Seite 2-167).<br />
Optionaler Block<br />
Erfragt die Parameter der Warteschlange und<br />
speichert sie in Variable (siehe Kapitel 2.6.8.3,<br />
Warteschlangen-Attribute<br />
abrufen, Seite 2-171).<br />
Optionaler Block<br />
Dieser Block löscht eine Warteschlange. Alle<br />
Rufe die sich in der Warteschlange befinden,<br />
werden beendet (siehe Kapitel 2.6.8.4, Warteschlange<br />
löschen, Seite 2-175).<br />
Optionaler Block<br />
Dieser Block fügt den aktuellen Anruf der<br />
Warteschlange hinzu und verarbeitet ihn (siehe<br />
Kapitel 2.6.8.5, Anruf in<br />
Warteschlange, Seite 2-177).
2.6.3.1 Start<br />
Parameter für Start<br />
festlegen<br />
Der prinzipielle Aufbau eines Blocks, sowie die grundlegende Struktur des zugehörigen<br />
Fensters „Eigenschaften“ wird eingehend erläutert in Kapitel 2.6.1, Allgemeine Struktur eines<br />
Blocks, Seite 2-48.<br />
Mit diesem Block beginnt die Rufbehandlung. Ruft <strong>Call</strong> <strong>Routing</strong> Manager diese Regel oder<br />
Aktion auf, so beginnt er automatisch mit dem Eingang dieses Blocks. Dementsprechend kann<br />
der Eingang dieses Blocks nicht verbunden werden. Für diesen Block sind unter<br />
„Eigenschaften“ alle drei Registerkarten „Allgemein“, „Parameter“ und „Verbindungen“<br />
verfügbar.<br />
So legen Sie die Parameter für „Start“ fest<br />
1. In dieses Fenster können<br />
Sie eigene Funktionen<br />
definieren, die Sie im<br />
weiteren Verlauf des<br />
Skriptes nutzen. Diese<br />
Funktionen werden in der<br />
Form eines Visual Basic<br />
Skripts eingefügt. Weitere<br />
Informationen entnehmen<br />
Sie bitte dem Kapitel 2.7,<br />
Einsatz von Visual Basic<br />
Script, Seite 2-180<br />
Verbindungen<br />
Der Block „Start“ besitzt nur<br />
einen Ausgang mit der<br />
Standardbezeichnung „Skript<br />
starten“. Der Block wird auf<br />
jeden Fall durch diesen<br />
Ausgang verlassen.<br />
Abbildung 2-36 Parameter für „Start“<br />
2.6.3.2 Regel ausgeführt<br />
Dieser Block beendet die Ausführung einer Regel oder Aktion. Bei einer Regel signalisiert er<br />
dem <strong>Call</strong> <strong>Routing</strong> Manager, dass die Regel ausgeführt wurde, d.h. es wird vom <strong>Call</strong> <strong>Routing</strong><br />
Manager keine weitere Regel bearbeitet. Für diesen Block ist auf der Seite „Eigenschaften“ nur<br />
die Registerkarte „Allgemein“ verfügbar. Dieser Block besitzt keinen Ausgang, die Regel endet<br />
hier.<br />
Bei einem Aktionsskript gibt es diese Unterscheidung nicht, dieses Skript wird immer mit dem<br />
Block „Regel ausgeführt“ verlassen.<br />
2.6.3.3 Regel übersprungen<br />
Dieser Block beendet die Ausführung einer Regel. Er signalisiert dem <strong>Call</strong> <strong>Routing</strong> Manager,<br />
dass die Regel übersprungen werden soll, d.h. es wird vom <strong>Call</strong> <strong>Routing</strong> Manager die nächste<br />
Regel bearbeitet. Für diesen Block ist auf der Seite „Eigenschaften“ nur die Registerkarte<br />
„Allgemein“ verfügbar. Dieser Block besitzt keinen Ausgang, die Regel endet hier.<br />
Blöcke 2 - 63
2.6.3.4 Ruf beendet Es gibt Blöcke, deren Abarbeitung eine bestimmte Zeitspanne in Anspruch nimmt, z.B.<br />
„Ansage spielen“ oder „Nachricht aufnehmen“. Wird während des Ablaufs eines solchen<br />
Blocks der Ruf unterbrochen (z.B. der Anrufer legt auf), so wird der aktuelle Block über den<br />
Ausgang „Ruf beendet“ verlassen. Standardmäßig ist dieser Ausgang mit dem Block „Ruf<br />
beendet“ verbunden. Sie können ihn aber auch mit anderen Blöcken verbinden und so noch<br />
Aktionen ausführen, nachdem die Verbindung unterbrochen wurde. Für diesen Block sind auf<br />
der Seite „Eigenschaften“ nur die Registerkarten „Allgemein“ und „Verbindungen“ verfügbar.<br />
2 - 64<br />
Der Grafische Skript Editor<br />
Bedenken Sie bitte, dass nach diesem Block nur noch Aktionen ausführbar sind, für die keine<br />
aktive Verbindung benötigt wird. Denkbar wäre hier zum Beispiel die Versendung einer E-Mail<br />
mit dem Zeitpunkt des Anrufes und - falls vorhanden - der Rufnummer des Anrufers.<br />
Verbindungen<br />
Dieser Block hat nur einen Ausgang „Ruf beendet“. Dieser Ausgang ist als Vorgabe mit dem<br />
Eingang des Blocks „Regel ausgeführt“ verbunden.<br />
2.6.4 Optionale Blöcke - Entscheidungen<br />
Optionale Blöcke sind die Blöcke, die vom Benutzer in den Ablauf einer Regel oder einer<br />
Aktion eingefügt werden. Sie werden angeklickt und dann auf der Oberfläche positioniert,<br />
können beliebig oft auftreten, verschoben und entfernt werden. Im Folgenden werden alle<br />
Blöcke erläutert, die eine Entscheidung beinhalten.<br />
2.6.4.1 Situation<br />
Wird ein Teilnehmer angerufen, so wird geprüft, in welcher Situation sich der angerufene<br />
Teilnehmer befindet. Mit diesem Block können Sie die Situation abfragen und, darauf<br />
basierend, eine Entscheidung treffen, d.h. die Rufbehandlung kann hier verzweigt werden.<br />
Beispiel:<br />
Als Parameter haben Sie eingegeben „...wenn ich nicht am <strong>Swyx</strong>Server angemeldet bin“.<br />
Werden Sie nun angerufen und sind tatsächlich nicht angemeldet, so wird der Zweig des<br />
Skripts abgearbeitet, der sich an den Ausgang „Wahr“ anschließt. Im anderen Fall wird der<br />
Zweig „Falsch“ abgearbeitet.<br />
Für diesen Block sind unter „Eigenschaften“ alle drei Registerkarten „Allgemein“, „Parameter“<br />
und „Verbindungen“ verfügbar.
Parameter für<br />
Situation festlegen<br />
So legen Sie die Parameter für „Situation“ fest<br />
1. Hier können Sie aus<br />
einer Auswahlliste eines<br />
der vom <strong>Call</strong> <strong>Routing</strong><br />
Manager<br />
unterscheidbaren<br />
Situationen auswählen:<br />
• Alle Situationen<br />
oder eine sinnvolle<br />
Kombination der<br />
folgenden Bedingungen:<br />
• Der Anschluss des<br />
Teilnehmers ist frei<br />
und der Teilnehmer<br />
ist bei <strong>Swyx</strong>Server<br />
angemeldet, d.h. er<br />
könnte den<br />
eingehenden Ruf<br />
entgegennehmen.<br />
Dies ist auch der Fall,<br />
wenn der Teilnehmer<br />
gerade telefoniert,<br />
aber noch Leitungen<br />
Abbildung 2-37 Parameter für „Situation“<br />
frei sind und die<br />
Option „Zweitanruf unterbinden“ nicht aktiviert wurde.<br />
• Der Anschluss ist besetzt, d.h. der Teilnehmer telefoniert gerade und alle Leitungen sind<br />
belegt oder die Option „Zweitanruf unterbinden“ ist aktiviert.<br />
• Der Teilnehmer ist „abwesend“ gemäß Kalender.<br />
• Der Teilnehmer ist „gebucht“ gemäß Kalender.<br />
• Der Teilnehmer ist nicht am <strong>Swyx</strong>Server angemeldet.<br />
Beachten Sie bitte, dass die Informationen „abwesend“ und „gebucht“ gemäß Outlook-Kalender<br />
nur in bestimmten Intervallen (Grundeinstellung: 15 Minuten) von Outlook zum Exchange<br />
Server hin aktualisiert werden. Sie stehen erst nach der Aktualisierung für die Regelbearbeitung<br />
zur Verfügung. Diese Einstellungen können Sie in Ihrem Outlook ändern unter „Extras |<br />
Optionen | Einstellungen | Kalenderoptionen... | Frei/Gebucht Optionen“. Bedenken Sie, dass<br />
ein sehr kleiner Wert zu einer Belastung des Netzwerkes führt.<br />
Eine Kalenderabfrage ist ebenfalls mit Lotus Notes möglich. Voraussetzung ist die Installation<br />
des Lotus Notes SDK. Im Gegensatz zu Microsoft Outlook erlaubt Lotus Notes keine<br />
Qualifizierung bezüglich lokaler Termine und Abwesenheiten. Die „Freetime“-Abfrage in<br />
Lotus Notes interpretiert daher ganztägige Veranstaltungen als „abwesend“ und alle übrigen<br />
Termine werden als „gebucht“ behandelt (Knowledgebase-Artikel 2757).<br />
Die Regeln müssen bei einer Umstellung von Microsoft Exchange auf Lotus Domino/Notes<br />
oder umgekehrt nicht angepasst werden.<br />
Die Information ob ein Benutzer „abwesend“ oder „gebucht“ ist, wird nur beim ersten Auftreten<br />
in einer Rufbehandlung vom Exchange Server angefordert. Tritt diese Abfrage innerhalb einer<br />
Rufbehandlung mehrfach auf, so wird der Wert der ersten Abfrage erneut verwendet.<br />
Blöcke 2 - 65
2 - 66<br />
Verbindungen<br />
Der Grafische Skript Editor<br />
Auf dieser Registerkarte finden Sie alle Ausgänge, die dieser Block besitzt. Die Ausgänge<br />
werden im Folgenden beschrieben:<br />
Abbildung 2-38 Verbindungen im Block „Situation“<br />
Ausgang Erläuterung<br />
Wahr Dieser Ausgang wird gewählt, wenn der Ruf eine auf der Registerkarte<br />
„Parameter“ definierte Situation antrifft.<br />
Falsch Dieser Ausgang wird gewählt, wenn der Ruf keine auf der Registerkarte<br />
„Parameter“ definierte Situation antrifft.<br />
Ruf beendet Dieser Ausgang wird gewählt, wenn der Ruf abgebrochen wurde.<br />
Tabelle 2-15 Verbindungen - Situation<br />
In der ersten Spalte „Sichtbar“ können Sie festlegen, ob der jeweilige Ausgang im Skript-<br />
Fenster angezeigt wird.<br />
In der Spalte „Sichtbar“ legen Sie lediglich die Sichtbarkeit der Verbindungen im Skript-Fenster<br />
fest. Diese Einstellung dient nur der Übersichtlichkeit eines Skriptes. Entfernen können Sie die<br />
Ausgänge nicht, d. h. die Verbindungen müssen trotzdem bestehen, da sonst ein Fehler im<br />
Skript auftritt.<br />
Die zweite Spalte „Standard“ enthält die Standardbezeichnung des Ausgangs. Diese gibt einen<br />
Hinweis auf die Ereignisse während des Blockablaufs, so dass entsprechende weitere<br />
Verbindungen hergestellt werden können. Diese Standardbezeichnung kann nicht verändert<br />
werden. In der Spalte „Bezeichnung“ können Sie die verschiedenen Kontaktflächen mit einem
2.6.4.2 Anruf<br />
Parameter für Anruf<br />
festlegen<br />
eigenen, aussagekräftigen Namen belegen. Dieser Name erscheint später in dem Block auf der<br />
Rasteroberfläche.<br />
In der letzten Spalte „Ziel“ sehen Sie, mit welchem Blockeingang dieser Ausgang verbunden<br />
ist. Sie haben hier die Möglichkeit aus einer Auswahlliste, die alle verfügbaren Blöcke enthält,<br />
eine Verbindung auszuwählen.<br />
Mit diesem Block können Sie Informationen über den Anrufer oder über die angerufene<br />
Nummer abfragen und diese für Entscheidungen über die weitere Rufbehandlung nutzen.<br />
Beispiel:<br />
Sie haben den Parameter „Nur externe Rufe“ gewählt. Dann werden alle Rufe die Sie von<br />
außerhalb erreichen, also keine Teilnehmer des Firmennetzwerkes, dem Ausgang „Wahr“<br />
folgen und alle internen Rufe dem Ausgang „Falsch“.<br />
Für diesen Block sind unter „Eigenschaften“ alle drei Registerkarten „Allgemein“, „Parameter“<br />
und „Verbindungen“ verfügbar.<br />
So legen Sie die Parameter für Anruf fest<br />
1. Hier können Sie aus<br />
einer Auswahlliste eines<br />
der vom <strong>Call</strong> <strong>Routing</strong><br />
Manager erkennbaren<br />
Rufmerkmale<br />
auswählen. Wählen Sie<br />
einen Parameter aus, der<br />
seinerseits weitere<br />
detailliertere Eingaben<br />
bedingt, so öffnet sich ein<br />
neues Fenster mit der<br />
Abfrage des<br />
entsprechenden<br />
Parameters.<br />
Folgende unterstützte<br />
Bedingungen zur Art des<br />
Rufes können<br />
ausgewählt werden:<br />
• Rufe von beliebiger<br />
Rufnummer<br />
oder eine sinnvolle<br />
Abbildung 2-39 Parameter für „Anruf“<br />
Kombination der<br />
folgenden Bedingungen:<br />
• Rufe von Rufnummer<br />
Sie können die Anrufer-ID aus dem Adressbuch übernehmen oder direkt eingeben.<br />
Mehrere verschiedene Rufnummern können Sie durch ein Semikolon getrennt eingeben.<br />
• Anrufer ohne Rufnummernübertragung (im Display sehen Sie ’XXX’)<br />
• Nur <strong>Swyx</strong>Ware-interne Rufe (in der Regel sind Anrufe, die über <strong>Swyx</strong>Link geführt<br />
werden, externe Rufe)<br />
• Nur externe Rufe<br />
Blöcke 2 - 67
2 - 68<br />
Der Grafische Skript Editor<br />
• Rufe zu meiner Nummer<br />
Sie können die Nummer in der Dropdownliste auswählen.<br />
• Rufe zu irgendeiner meiner Durchwahlnummern (falls Sie mehrere Durchwahlnummern<br />
haben).<br />
Hier sind auch Platzhalterzeichen (Wildcards) erlaubt, um zum Beispiel durch Eingabe von<br />
„000*“ (Amtskennziffer + Auslandsvorwahl) alle Anrufe aus dem Ausland gezielt zu<br />
erkennen. Dabei kann ein ’*’ für mehrere Ziffern stehen und ein ’?’ für genau eine Ziffer.<br />
Verbindungen<br />
Auf dieser Registerkarte finden Sie alle Ausgänge, die dieser Block besitzt. Dieser Block bietet<br />
die Möglichkeit, eine Entscheidung nach den Eigenschaften des Anrufers zu treffen. Die<br />
Ausgänge werden im Folgenden beschrieben:<br />
Abbildung 2-40 Verbindungen im Block „Anruf“<br />
Ausgang Erläuterung<br />
Wahr Dieser Ausgang wird gewählt, wenn der Anrufer eine der festgelegten<br />
Bedingungen erfüllt.<br />
Falsch Dieser Ausgang wird gewählt, wenn der Anrufer keine der festgelegten<br />
Bedingungen erfüllt.<br />
Ruf beendet Dieser Ausgang wird gewählt, wenn der Ruf abgebrochen wurde.<br />
Tabelle 2-16 Anruf<br />
In der ersten Spalte „Sichtbar“ können Sie festlegen, ob der jeweilige Ausgang im Skript-<br />
Fenster angezeigt wird.<br />
In der Spalte „Sichtbar“ legen Sie lediglich die Sichtbarkeit der Verbindungen im Skript-Fenster<br />
fest. Diese Einstellung dient nur der Übersichtlichkeit eines Skriptes. Entfernen können Sie die
Ausgänge nicht, d. h. die Verbindungen müssen trotzdem bestehen, da sonst ein Fehler im<br />
Skript auftritt.<br />
Die zweite Spalte „Standard“ enthält die Standardbezeichnung des Ausgangs. Diese gibt einen<br />
Hinweis auf die Ereignisse während des Blockablaufs, so dass entsprechende weitere<br />
Verbindungen hergestellt werden können. Diese Standardbezeichnung kann nicht verändert<br />
werden. In der Spalte „Bezeichnung“ können Sie die verschiedenen Kontaktflächen mit einem<br />
eigenen, aussagekräftigen Namen belegen. Dieser Name erscheint später in dem Block auf der<br />
Rasteroberfläche.<br />
In der letzten Spalte „Ziel“ sehen Sie, mit welchem Blockeingang dieser Ausgang verbunden<br />
ist. Sie haben hier die Möglichkeit aus einer Auswahlliste, die alle verfügbaren Blöcke enthält,<br />
eine Verbindung auszuwählen.<br />
2.6.4.3 Datum/Uhrzeit<br />
Mit diesem Block können Sie zeitliche Bedingungen definieren und entsprechend ihrer<br />
Erfüllung verzweigen.<br />
Beispiel:<br />
Wählen Sie als Parameter „Innerhalb einer Zeitspanne“, so können Sie sowohl das Datum<br />
als auch Tageszeiten definieren. Kommt nun innerhalb der so festgelegten Zeitspanne ein<br />
Ruf herein, so wird der Ausgang „Wahr“ gewählt, anderenfalls der Ausgang „Falsch“.<br />
Für diesen Block sind unter „Eigenschaften“ alle drei Registerkarten „Allgemein“, „Parameter“<br />
und „Verbindungen“ verfügbar.<br />
Blöcke 2 - 69
Parameter für Datum/<br />
Uhrzeit festlegen<br />
2 - 70<br />
Der Grafische Skript Editor<br />
So legen Sie die Parameter für Datum/Uhrzeit fest<br />
1. Wählen Sie eine<br />
Möglichkeit aus der<br />
vorgegebenen Liste aus.<br />
Wenn eine Bedingung<br />
zusätzliche Angaben<br />
verlangt (zum Beispiel<br />
einen Wochentag oder<br />
eine Uhrzeit), ist die<br />
entsprechende Angabe<br />
in der Bedingung<br />
unterstrichen.<br />
Bei einer neu<br />
ausgewählten Bedingung<br />
erscheint automatisch<br />
eine modifizierte<br />
Registerkarte, um den<br />
Wert abzufragen.<br />
Folgende unterstützte<br />
Bedingungen zum<br />
Zeitpunkt des Rufes<br />
können ausgewählt<br />
Abbildung 2-41 Parameter für „Datum/Uhrzeit“<br />
werden:<br />
• Zu jeder Zeit<br />
oder eine sinnvolle Kombination der folgenden Bedingungen:<br />
• Am Wochenende<br />
• Während der Woche (montags bis freitags)<br />
• An bestimmten Wochentagen<br />
• Innerhalb einer Zeitspanne und<br />
• Außerhalb einer Zeitspanne
2. Wählen Sie aus der<br />
Auswahlliste „Innerhalb<br />
einer Zeitspanne“ aus, so<br />
können Sie im unteren<br />
Teil der Registerkarte<br />
dann sowohl<br />
Datumszeiträume als<br />
auch Bereiche innerhalb<br />
der Tageszeit detailliert<br />
festgelegen.<br />
3. Legen Sie hier den<br />
Datumszeitraum fest. Als<br />
Dropdown-Menü finden<br />
Sie einen Kalender oder<br />
markieren Sie „Datum<br />
ignorieren“.<br />
4. Anschließend bestimmen<br />
Sie die Uhrzeiten oder<br />
aktivieren Sie „Zeit<br />
ignorieren“.<br />
5. Klicken Sie auf „OK“.<br />
Das Fenster<br />
Abbildung 2-42 Parameter für „Datum/Uhrzeit“ - Zeitspanne<br />
„Eigenschaften von Datum/Uhrzeit“ schließt sich.<br />
Der Block „Datum/Uhrzeit“ ist auf der Rasteroberfläche zu sehen und steht für eine weitere<br />
Bearbeitung zur Verfügung.<br />
Blöcke 2 - 71
2 - 72<br />
Verbindungen<br />
Der Grafische Skript Editor<br />
Dieser Block bietet die Möglichkeit, eine Entscheidung aufgrund des Anrufzeitpunktes zu<br />
treffen. Die Ausgänge werden im Folgenden beschrieben:<br />
Abbildung 2-43 Verbindungen im Block „Datum/Uhrzeit“<br />
Ausgang Erläuterung<br />
Wahr Dieser Ausgang wird gewählt, wenn der Anruf eine der festgelegten zeitlichen<br />
Bedingungen erfüllt.<br />
Falsch Dieser Ausgang wird gewählt, wenn der Anruf keine der festgelegten<br />
zeitlichen Bedingungen erfüllt.<br />
Ruf beendet Dieser Ausgang wird gewählt, wenn der Anruf abgebrochen wurde.<br />
Tabelle 2-17 Datum/Uhrzeit<br />
In der ersten Spalte „Sichtbar“ können Sie festlegen, ob der jeweilige Ausgang im Skript-<br />
Fenster angezeigt wird.<br />
In der Spalte „Sichtbar“ legen Sie lediglich die Sichtbarkeit der Verbindungen im Skript-Fenster<br />
fest. Diese Einstellung dient nur der Übersichtlichkeit eines Skriptes. Entfernen können Sie die<br />
Ausgänge nicht, d. h. die Verbindungen müssen trotzdem bestehen, da sonst ein Fehler im<br />
Skript auftritt.<br />
Die zweite Spalte „Standard“ enthält die Standardbezeichnung des Ausgangs. Diese gibt einen<br />
Hinweis auf die Ereignisse während des Blockablaufs, so dass entsprechende weitere<br />
Verbindungen hergestellt werden können. Diese Standardbezeichnung kann nicht verändert<br />
werden. In der Spalte „Bezeichnung“ können Sie die verschiedenen Kontaktflächen mit einem<br />
eigenen, aussagekräftigen Namen belegen. Dieser Name erscheint später in dem Block auf der<br />
Rasteroberfläche.
In der letzten Spalte „Ziel“ sehen Sie, mit welchem Blockeingang dieser Ausgang verbunden<br />
ist. Sie haben hier die Möglichkeit aus einer Auswahlliste, die alle verfügbaren Blöcke enthält,<br />
eine Verbindung auszuwählen.<br />
2.6.4.4 Wochentag Dieser Block ermöglicht eine Unterscheidung zwischen den einzelnen Wochentagen, also eine<br />
vielfache Verzweigung. Für diesen Block sind unter „Eigenschaften“ die Registerkarten<br />
„Allgemein“ und „Verbindungen“ verfügbar.<br />
Verbindungen<br />
Sie können bis zu acht verschiedene Zweige definieren, je nach Wochentag an dem der Ruf<br />
eingeht. Sind nur einige Tage für das Skript von Bedeutung, können Sie für die restlichen Tage<br />
zusammenfassend den Ausgang „Verbleibende Tage“ verwenden.<br />
Um ein Skript fehlerfrei zu gestalten, muss für jeden Tag ein Verlauf festgelegt werden, sonst<br />
erhalten Sie die Fehlermeldung „Es wurden nicht alle Tage behandelt“ im Info-Fenster. Ist die<br />
Anzeige eines weiterverbundenen Ausgangs auf der Registerkarte ausgeschaltet, erhalten Sie im<br />
Info-Fenster eine entsprechende Warnung z.B. „Wochentag Ausgang ’Sonntag’ nicht<br />
verbunden“. Es können nicht alle acht Ausgänge belegt werden. Sind alle Wochentage<br />
verbunden und zusätzlich der Ausgang „Verbleibende Tage“, so erscheint die Warnung<br />
„Ausgang ’Verbleibende Tage’ nicht verfügbar“.<br />
2.6.4.5 DTMF-Zeichen empfangen<br />
Mit dem Block „DTMF-Zeichen empfangen“ haben Sie die Möglichkeit, aufgrund einer<br />
Eingabe des Anrufers den Ruf unterschiedlich zu behandeln.<br />
Sie können eine Ansage einspielen, die zur Eingabe eines DTMF-Zeichens auffordert. Diese<br />
Ansage kann mehrmals wiederholt werden. Während der Ansage und - falls gesetzt - nimmt<br />
<strong>Swyx</strong>Ware die Eingaben nach der letzten Ansage entgegen.<br />
Alternativ kann hier auch ein Zeichen aus einer Variablen (z.B. einer Zeichenfolge) eingelesen<br />
werden. Es wird das letzte (rechte) Zeichen eingelesen. Anschließend wird die Variable<br />
gelöscht.<br />
Die Aktion wird beendet,<br />
• sobald ein DTMF-Zeichen empfangen wurde, oder<br />
• nach Ablauf des letzten Timeout, oder<br />
• falls die Verbindung unterbrochen wurde.<br />
Für diesen Block sind unter „Eigenschaften“ alle drei Registerkarten „Allgemein“, „Parameter“<br />
und „Verbindungen“ verfügbar.<br />
Blöcke 2 - 73
Parameter für „DTMF-<br />
Zeichen empfangen“<br />
2 - 74<br />
Der Grafische Skript Editor<br />
So legen Sie die Parameter für „DTMF-Zeichen empfangen“ fest<br />
1. Aktivieren Sie die Option<br />
„Eingabe aus Variable<br />
lesen:“, wenn Sie hier<br />
statt der Eingabe des<br />
Anrufers ein Zeichen aus<br />
einer Variablen einlesen<br />
möchten.<br />
Das eingelesene Zeichen<br />
wird in der Variablen<br />
gelöscht.<br />
2. Aktivieren Sie die Option<br />
„Ansage während der<br />
DTMF-Erkennung“ und<br />
legen Sie fest mit welcher<br />
Ansage Sie den Anrufer<br />
zur Eingabe eines DTMF-<br />
Zeichens auffordern<br />
möchten.<br />
Sie haben mehrere<br />
Möglichkeiten:<br />
• Wählen Sie aus der<br />
Dropdownliste eine<br />
Datei aus.<br />
Abbildung 2-44 Parameter für „DTMF-Zeichen empfangen“<br />
• Durchsuchen Sie Ihre Festplatte durch Klicken auf<br />
Sie können sich bei der Suche ebenfalls für eine Datei im MP3-Format entscheiden. Die<br />
MP3-Datei wird nach der Auswahl automatisch in das unterstützte WAV-Format<br />
konvertiert und in Ihrem persönlichen Verzeichnis auf <strong>Swyx</strong>Server abgelegt. Die<br />
konvertierten Dateien stehen somit für die spätere Nutzung zur Verfügung. Während<br />
des Konvertierungsprozesses öffnet sich der Info-Dialog „Bitte warten Sie, die Datei<br />
wird in das WAV-Format konvertiert“.<br />
• Klicken Sie auf , um die ausgewählte Datei anzuhören. Klicken Sie auf , um das<br />
•<br />
Abspielen zu stoppen.<br />
Zum Aufnehmen einer neuen Ansage klicken Sie auf : Sie werden dann<br />
aufgefordert, einen Dateinamen einzugeben. Es erscheint das Fenster „Aufnahme<br />
beginnen“. Klicken Sie auf „Start“, um mit der Aufzeichnung Ihrer Ansage zu beginnen.<br />
Beenden Sie die Aufnahme durch Klicken auf .<br />
• Durch Klicken auf können Sie die ausgewählte Datei löschen.<br />
Die WAV-Dateien, die vom Administrator allen Benutzern zur Verfügung gestellt werden,<br />
haben den Zusatz „(Vorlage)“ im Dateinamen. Diese Vorlagen können nicht gelöscht werden.<br />
3. Geben Sie danach an, wie oft die Ansage wiederholt werden soll. Steht hier eine „0“, so wird<br />
keine Ansage eingespielt.<br />
4. Legen Sie dann die Anzahl der Sekunden für das Intervall fest, das bis zu einer<br />
Wiederholung der Ansage verstreicht.
5. Anschließend bestimmen Sie die maximale Länge der Empfangsbereitschaft nach der<br />
letzten Ansage.<br />
6. Anschließend können Sie festlegen, in welcher Variablen das empfangene Zeichen<br />
gespeichert werden soll. Sie können wählen zwischen<br />
• dem Ersetzen des alten Variableninhaltes oder<br />
• dem Anhängen an den alten Variableninhalt. (Es handelt sich hier um Zeichenfolgen!)<br />
7. Klicken Sie auf „OK“.<br />
Der Block „DTMF-Zeichen empfangen“ ist auf der Rasteroberfläche zu sehen und steht für<br />
eine weitere Bearbeitung zur Verfügung.<br />
Beachten Sie, dass im Falle eines Timeouts eine leere Zeichenfolge übertragen wird.<br />
Verbindungen<br />
Der Ausgang „Timeout“ muss in jedem Fall verbunden werden, um das Skript fehlerfrei<br />
abzuspeichern. Anderenfalls erscheint im Info-Fenster die Fehlermeldung „Keine Verbindung<br />
an ’Timeout’“. Die Ausgänge mit den einzelnen DTMF-Zeichen müssen nicht zwingend<br />
weiterverbunden werden. Ist ein verbundener Ausgang auf der Oberfläche nicht sichtbar,<br />
erhalten Sie im Info-Fenster eine Warnung „DTMF-Ausgang ’...’ wird verbunden, aber nicht<br />
angezeigt“.<br />
Abbildung 2-45 Verbindungen im Block „DTMF-Zeichen empfangen“<br />
Die Ausgänge werden im Folgenden beschrieben:<br />
Ausgang Erläuterung<br />
0-9, #, * Dieser Ausgang wird gewählt, wenn das entsprechende Zeichen (0-9, #, *)<br />
empfangen wurde.<br />
Timeout Dieser Ausgang wird gewählt, wenn innerhalb des Timeout kein DTMF-<br />
Ton empfangen wurde.<br />
Blöcke 2 - 75
2 - 76<br />
Der Grafische Skript Editor<br />
Ausgang Erläuterung<br />
Ruf beendet Dieser Ausgang wird gewählt, wenn die Verbindung unterbrochen wurde.<br />
Tabelle 2-18 DTMF-Zeichen empfangen<br />
In der ersten Spalte „Sichtbar“ können Sie festlegen, ob der jeweilige Ausgang im Skript-<br />
Fenster angezeigt wird.<br />
In der Spalte „Sichtbar“ legen Sie lediglich die Sichtbarkeit der Verbindungen im Skript-Fenster<br />
fest. Diese Einstellung dient nur der Übersichtlichkeit eines Skriptes. Entfernen können Sie die<br />
Ausgänge nicht, d. h. die Verbindungen müssen trotzdem bestehen, da sonst ein Fehler im<br />
Skript auftritt.<br />
Die zweite Spalte „Standard“ enthält die Standardbezeichnung des Ausgangs. Diese gibt einen<br />
Hinweis auf die Ereignisse während des Blockablaufs, so dass entsprechende weitere<br />
Verbindungen hergestellt werden können. Diese Standardbezeichnung kann nicht verändert<br />
werden. In der Spalte „Bezeichnung“ können Sie die verschiedenen Kontaktflächen mit einem<br />
eigenen, aussagekräftigen Namen belegen. Dieser Name erscheint später in dem Block auf der<br />
Rasteroberfläche.<br />
In der letzten Spalte „Ziel“ sehen Sie, mit welchem Blockeingang dieser Ausgang verbunden<br />
ist. Sie haben hier die Möglichkeit aus einer Auswahlliste, die alle verfügbaren Blöcke enthält,<br />
eine Verbindung auszuwählen.<br />
2.6.5 Optionale Blöcke - Aktionen<br />
Mit den optionalen Blöcken werden einzelne Aktionen des <strong>Call</strong> <strong>Routing</strong> Managers dargestellt.<br />
Blöcke, welche Aktionen beinhalten sind zum Beispiel:<br />
• Durchstellen zu einer anderen Nummer oder zur Voicemail (Durchstellen),<br />
• wiederholtes Durchstellen (Schleife),<br />
• Rufweiterleitung (FollowMe (Ruf weiterleiten)),<br />
• eine oder mehrere Ansagen spielen (Ansage spielen),<br />
• Nachricht aufnehmen,<br />
• E-Mail oder Voicemail versenden (E-Mail versenden),<br />
• Fernabfrage oder<br />
• Beenden der Rufbehandlung (Ruf beenden).<br />
2.6.5.1 Durchstellen<br />
Die Aktion „Durchstellen“ stellt den Ruf an die Zielrufnummer durch. Ein Zeitlimit (Timeout)<br />
begrenzt den Zeitraum, in dem versucht wird, eine Verbindung aufzubauen.<br />
Sie haben die Möglichkeit dem Anrufer statt des Klingeltons (Freizeichen) im Hörer eine<br />
Ansage (z.B. „Sie werden verbunden“) vorzuspielen.<br />
Im Feld „Folgende Nummer verwenden“ legen Sie die Rufnummer fest, die im Fall einer<br />
Weiterleitung signalisiert werden soll. Das kann die Nummer eines Benutzers oder aber einer<br />
Gruppe sein.<br />
Weiter kann in diesem Block eine Unterbrechung durch eine DTMF-Eingabe des Anrufers<br />
zugelassen werden. Dies erfolgt in der gleichen Art wie im Block „Ansage spielen“.
Parameter für<br />
„Durchstellen“<br />
Alternativ können Sie das Kontrollkästchen „Mit <strong>Call</strong> <strong>Routing</strong> des Ziels fortfahren“ aktivieren,<br />
wenn der Ruf zu einem anderen internen Teilnehmer durchgestellt wird und gemäß der Regeln<br />
dieses Teilnehmers weiter behandelt werden soll. In diesem Fall wird Ihr eigenes Regelwerk<br />
beendet.<br />
Die Aktion wird beendet<br />
• nach erfolgreichem Durchstellen (Ruf wurde angenommen),<br />
• falls die Zielrufnummer besetzt ist,<br />
• durch Unterbrechen der Verbindung (z.B. Auflegen des Anrufers)<br />
• nach Übergabe an das Zielskript (falls diese Option aktiviert wurde)<br />
• nach Ablauf des Timeout falls der Ruf nicht durchgestellt werden konnte.<br />
• falls der Benutzer, an den der Ruf durchgestellt werden soll, ausgeloggt ist.<br />
So legen Sie die Parameter für das Durchstellen fest<br />
1. Hier legen Sie fest, wohin<br />
der Anruf durchgestellt<br />
wird.<br />
Möglich sind eine<br />
Rufnummer, ein<br />
symbolischer Name<br />
(sofern dieser im<br />
Telefonbuch erfasst ist)<br />
oder das ursprüngliche<br />
Ziel. Die Rufnummer<br />
können Sie auch aus dem<br />
Telefonbuch bzw. der<br />
Dropdownliste auswählen<br />
oder einer vorher<br />
bestimmten Variablen<br />
entnehmen. Weitere<br />
Informationen entnehmen<br />
Sie bitte dem Kapitel 2.5,<br />
Variablen und<br />
Systemfunktionen, Seite<br />
2-43<br />
Abbildung 2-46 Parameter für „#“<br />
Zur Nutzung der<br />
„Parallelen<br />
Rufsignalisierung“ können Sie weitere externe Rufnummern eingeben. Somit wird der<br />
durchgestellte Ruf parallel auf allen, durch die eingegebenen Rufnummern referenzierten,<br />
Endgeräten signalisiert. Das Gespräch wird über das Endgerät geführt, durch welches der<br />
Ruf zuerst angenommen wurde.<br />
Es können lediglich externe Rufnummern (z. B. die eines ISDN-Telefons oder eines<br />
Mobiltelefons) genutzt werden. Wird bei der Weiterleitung eine kostenpflichtige Verbindung<br />
aufgebaut, so fallen die entsprechenden Kosten bei Ihnen an.<br />
Informationen zur Benutzung des Telefonbuchs sowie zum Thema „Parallele<br />
Rufsignalisierung“ entnehmen Sie bitte der <strong>Swyx</strong>It!-Dokumentation.<br />
Blöcke 2 - 77
2 - 78<br />
Der Grafische Skript Editor<br />
2. Wählen Sie im Feld „Folgende Nummer verwenden“ aus, welche Rufnummer beim<br />
Durchstellen signalisiert werden soll. Bei Auswahl von „Ursprüngliches Ziel des Anrufes“<br />
wird die usrprünglich gewählte Rufnummer signalisiert.<br />
3. Geben Sie im Feld „Ruf durchstellen für... Sekunden zu:“ an, wie lange versucht wird, die<br />
Zielrufnummer zu erreichen (Timeout). Wählen Sie hier die „0“, so wird der Ruf nicht<br />
zurückgenommen, sondern unwiderruflich durchgestellt.<br />
Beachten Sie bitte, dass nach dem Durchstellen mit dem Wert „0“ für Timeout, der Ruf nicht<br />
mehr für eine weitere Bearbeitung zur Verfügung steht.<br />
4. Legen Sie fest, welches Rufzeichen während des Durchstellens abgespielt werden soll. Sie<br />
können das Standard-Rufzeichen verwenden oder aber eine individuelle WAV-Datei<br />
auswählen.<br />
Sie haben mehrere Möglichkeiten:<br />
• Wählen Sie aus der Dropdownliste eine Datei aus.<br />
• Durchsuchen Sie Ihre Festplatte durch Klicken auf<br />
Sie können sich bei der Suche ebenfalls für eine Datei im MP3-Format entscheiden. Die<br />
MP3-Datei wird nach der Auswahl automatisch in das unterstützte WAV-Format<br />
konvertiert und in Ihrem persönlichen Verzeichnis auf <strong>Swyx</strong>Server abgelegt. Die<br />
konvertierten Dateien stehen somit für die spätere Nutzung zur Verfügung. Während<br />
des Konvertierungsprozesses öffnet sich der Info-Dialog „Bitte warten Sie, die Datei<br />
wird in das WAV-Format konvertiert“.<br />
• Klicken Sie auf , um die ausgewählte Datei anzuhören. Klicken Sie auf , um das<br />
•<br />
Abspielen zu stoppen.<br />
Zum Aufnehmen einer neuen Ansage klicken Sie auf : Sie werden dann<br />
aufgefordert, einen Dateinamen einzugeben. Es erscheint das Fenster „Aufnahme<br />
beginnen“. Klicken Sie auf „Start“, um mit der Aufzeichnung Ihrer Ansage zu beginnen.<br />
Beenden Sie die Aufnahme durch Klicken auf .<br />
• Durch Klicken auf können Sie die ausgewählte Datei löschen.<br />
Die WAV-Dateien, die vom Administrator allen Benutzern zur Verfügung gestellt werden,<br />
haben den Zusatz „(Vorlage)“ im Dateinamen. Diese Vorlagen können nicht gelöscht werden.<br />
5. Legen Sie fest, ob und, falls die Steuerung der Wiedergabe nicht aktiviert ist, durch welches<br />
DTMF-Zeichen die Ansage abgebrochen werden darf.<br />
Legen Sie dabei fest, ob die eingegebenen Zeichen in einer Variablen gespeichert werden<br />
und ob<br />
• der Inhalt der Variablen ersetzt werden soll, oder<br />
• sie an den Inhalt der Variablen angehängt werden.<br />
6. Aktivieren Sie „Mit <strong>Call</strong> <strong>Routing</strong> des Ziels fortfahren“, wenn der Ruf gemäß der <strong>Call</strong> <strong>Routing</strong><br />
Regeln des Ziels weiter behandelt werden soll. In diesem Fall steht der Ruf nicht mehr für<br />
eine weitere Bearbeitung zur Verfügung.<br />
7. Klicken Sie auf „OK“.<br />
Der Block „Durchstellen“ ist auf der Rasteroberfläche zu sehen und steht für eine weitere<br />
Bearbeitung zur Verfügung.
Verbindungen<br />
Auf dieser Registerkarte finden Sie alle Ausgänge, die dieser Block besitzt. Die Ausgänge<br />
werden im Folgenden beschrieben:<br />
Abbildung 2-47 Verbindungen im Block „Durchstellen“<br />
Ausgang Erläuterung<br />
Verbunden Dieser Ausgang wird gewählt, wenn der Ruf erfolgreich zu der Zielrufnummer<br />
durchgestellt wurde.<br />
Timeout Dieser Ausgang wird gewählt, wenn der Ruf innerhalb des Timeout nicht<br />
zu der Zielrufnummer durchgestellt werden konnte.<br />
Besetzt Dieser Ausgang wird gewählt, wenn die Zielrufnummer besetzt ist.<br />
Nicht zugestellt Dieser Ausgang wird gewählt, wenn der Ruf nicht durchgestellt werden<br />
konnte, da der Zielteilnehmer abgemeldet ist.<br />
DTMF-Zeichen Dieser Ausgang wird gewählt, wenn während der Ansage ein DTMFempfangen<br />
Zeichen empfangen wurde.<br />
Mit <strong>Call</strong> <strong>Routing</strong> Dieser Ausgang wird gewählt, wenn der Ruf an das Ziel übergeben<br />
des Ziels fortfah- wurde. Er wird gemäß des Zielskriptes weiterbehandelt. Die eigene<br />
ren<br />
Rufbehandlung wird beendet.<br />
Ruf beendet Dieser Ausgang wird gewählt, wenn der Ruf während des Durchstellens<br />
unterbrochen wurde.<br />
Tabelle 2-19 Durchstellen<br />
In der ersten Spalte „Sichtbar“ können Sie festlegen, ob der jeweilige Ausgang im Skript-<br />
Fenster angezeigt wird.<br />
Blöcke 2 - 79
2.6.5.2 Schleife<br />
2 - 80<br />
Der Grafische Skript Editor<br />
In der Spalte „Sichtbar“ legen Sie lediglich die Sichtbarkeit der Verbindungen im Skript-Fenster<br />
fest. Diese Einstellung dient nur der Übersichtlichkeit eines Skriptes. Entfernen können Sie die<br />
Ausgänge nicht, d. h. die Verbindungen müssen trotzdem bestehen, da sonst ein Fehler im<br />
Skript auftritt.<br />
Die zweite Spalte „Standard“ enthält die Standardbezeichnung des Ausgangs. Diese gibt einen<br />
Hinweis auf die Ereignisse während des Blockablaufs, so dass entsprechende weitere<br />
Verbindungen hergestellt werden können. Diese Standardbezeichnung kann nicht verändert<br />
werden. In der Spalte „Bezeichnung“ können Sie die verschiedenen Kontaktflächen mit einem<br />
eigenen, aussagekräftigen Namen belegen. Dieser Name erscheint später in dem Block auf der<br />
Rasteroberfläche.<br />
In der letzten Spalte „Ziel“ sehen Sie, mit welchem Blockeingang dieser Ausgang verbunden<br />
ist. Sie haben hier die Möglichkeit aus einer Auswahlliste, die alle verfügbaren Blöcke enthält,<br />
eine Verbindung auszuwählen.<br />
Mit dieser Aktion wird wiederholt versucht, einen Anruf an eine bestimmte Zielrufnummer<br />
durchzustellen. Zwischen den einzelnen Versuchen wird dem Anrufer eine weitere Ansage<br />
eingespielt, bei Besetzt eine durch den Systemadministrator festgelegte Besetzt-Ansage.<br />
Die Aktion wird beendet<br />
• nach erfolgreichem Durchstellen (Ruf wurde angenommen),<br />
• falls die Zielrufnummer besetzt ist,<br />
• durch Unterbrechen der Verbindung (z.B. Auflegen des Anrufers)<br />
• nachdem die definierte Anzahl der Schleifen erfolglos durchlaufen wurde<br />
• nach Eingabe eines DTMF-Zeichens (falls zugelassen)<br />
• nach Ablauf des Timeout falls der Ruf nicht durchgestellt werden konnte.<br />
Für diesen Block sind unter „Eigenschaften“ alle drei Registerkarten „Allgemein“, „Parameter“<br />
und „Verbindungen“ verfügbar.
Parameter für<br />
„Schleife“<br />
So legen Sie die Parameter für die Schleife fest<br />
1. Geben Sie im Feld „Ruf<br />
durchstellen für …<br />
Sekunden zu“ an, wie<br />
lange versucht wird, die<br />
Zielrufnummer zu<br />
erreichen (Timeout).<br />
Geben Sie hier eine „0“<br />
ein, so kommt der Anruf<br />
nicht zu Ihnen zurück,<br />
sondern wird „für immer“<br />
durchgestellt. (Die<br />
meisten<br />
Telefongesellschaften<br />
beenden eine nicht<br />
angenommene<br />
Verbindung nach einer<br />
bestimmten Zeit, die<br />
Deutsche Telekom z.B.<br />
nach zwei Minuten.)<br />
2. Legen Sie fest, wohin der<br />
Anruf durchgestellt wird.<br />
Möglich sind eine<br />
Abbildung 2-48 Parameter für „Schleife“<br />
Rufnummer, ein<br />
symbolischer Name (sofern dieser im Telefonbuch erfasst ist) oder das ursprüngliche Ziel.<br />
Die Rufnummer können Sie auch aus dem Telefonbuch bzw. der Dropdownliste auswählen<br />
oder einer vorher bestimmten Variablen entnehmen. Weitere Informationen entnehmen Sie<br />
bitte dem Kapitel 2.5, Variablen und Systemfunktionen, Seite 2-43<br />
Zur Nutzung der „Parallelen Rufsignalisierung“ können Sie weitere externe Rufnummern<br />
eingeben. Somit wird der durchgestellte Ruf parallel auf allen, durch die eingegebenen<br />
Rufnummern referenzierten, Endgeräten signalisiert. Das Gespräch wird über das Endgerät<br />
geführt, durch welches der Ruf zuerst angenommen wurde.<br />
Informationen zur Benutzung des Telefonbuchs sowie zum Thema „Parallele<br />
Rufsignalisierung“ entnehmen Sie bitte der <strong>Swyx</strong>It!-Dokumentation.<br />
3. Wählen Sie im Feld „Folgende Nummer verwenden“ aus, welche Rufnummer beim<br />
Durchstellen signalisiert werden soll. Bei Auswahl von „Ursprüngliches Ziel des Anrufes“<br />
wird die usrprünglich gewählte Rufnummer signalisiert.<br />
4. Definieren Sie die Ansage.<br />
Sie haben mehrere Möglichkeiten:<br />
• Wählen Sie aus der Dropdownliste eine Datei aus.<br />
• Durchsuchen Sie Ihre Festplatte durch Klicken auf<br />
Sie können sich bei der Suche ebenfalls für eine Datei im MP3-Format entscheiden. Die<br />
MP3-Datei wird nach der Auswahl automatisch in das unterstützte WAV-Format<br />
konvertiert und in Ihrem persönlichen Verzeichnis auf <strong>Swyx</strong>Server abgelegt. Die<br />
konvertierten Dateien stehen somit für die spätere Nutzung zur Verfügung. Während<br />
des Konvertierungsprozesses öffnet sich der Info-Dialog „Bitte warten Sie, die Datei<br />
Blöcke 2 - 81
2 - 82<br />
Der Grafische Skript Editor<br />
wird in das WAV-Format konvertiert“.<br />
• Klicken Sie auf , um die ausgewählte Datei anzuhören. Klicken Sie auf , um das<br />
•<br />
Abspielen zu stoppen.<br />
Zum Aufnehmen einer neuen Ansage klicken Sie auf : Sie werden dann<br />
aufgefordert, einen Dateinamen einzugeben. Es erscheint das Fenster „Aufnahme<br />
beginnen“. Klicken Sie auf „Start“, um mit der Aufzeichnung Ihrer Ansage zu beginnen.<br />
Beenden Sie die Aufnahme durch Klicken auf .<br />
• Durch Klicken auf können Sie die ausgewählte Datei löschen.<br />
Die WAV-Dateien, die vom Administrator allen Benutzern zur Verfügung gestellt werden,<br />
haben den Zusatz „(Vorlage)“ im Dateinamen. Diese Vorlagen können nicht gelöscht werden.<br />
5. Legen Sie fest, wie oft versucht werden soll zum Ziel durchzustellen.<br />
6. Wählen Sie das Rufzeichen, das bei den Verbindungsversuchen dem Anrufer eingespielt<br />
wird.<br />
7. Klicken Sie auf „OK“.<br />
Der Block „Schleife“ ist auf der Rasteroberfläche zu sehen und steht für eine weitere<br />
Bearbeitung zur Verfügung.<br />
Verbindungen<br />
Auf dieser Registerkarte finden Sie alle Ausgänge, die dieser Block besitzt. Die Ausgänge<br />
werden im Folgenden beschrieben:<br />
Abbildung 2-49 Verbindungen im Block „Schleife“
Ausgang Erläuterung<br />
Verbunden Dieser Ausgang wird gewählt, wenn der Ruf erfolgreich zu der Zielrufnummer<br />
durchgestellt wurde.<br />
Timeout Dieser Ausgang wird gewählt, wenn der Ruf auch nach Wiederholung<br />
nicht zu der Zielrufnummer durchgestellt werden konnte, z.B. weil der Ruf<br />
nicht angenommen wurde.<br />
Besetzt Dieser Ausgang wird gewählt, wenn das Ziel auch nach Durchlaufen der<br />
Schleife besetzt war.<br />
DTMF-Zeichen<br />
empfangen<br />
Dieser Ausgang wird gewählt, wenn während der Ansage ein DTMF-<br />
Zeichen empfangen wurde.<br />
Ruf beendet Dieser Ausgang wird gewählt, wenn der Ruf während des Durchstellens<br />
unterbrochen wurde.<br />
Tabelle 2-20 Schleife<br />
In der ersten Spalte „Sichtbar“ können Sie festlegen, ob der jeweilige Ausgang im Skript-<br />
Fenster angezeigt wird.<br />
In der Spalte „Sichtbar“ legen Sie lediglich die Sichtbarkeit der Verbindungen im Skript-Fenster<br />
fest. Diese Einstellung dient nur der Übersichtlichkeit eines Skriptes. Entfernen können Sie die<br />
Ausgänge nicht, d. h. die Verbindungen müssen trotzdem bestehen, da sonst ein Fehler im<br />
Skript auftritt.<br />
Die zweite Spalte „Standard“ enthält die Standardbezeichnung des Ausgangs. Diese gibt einen<br />
Hinweis auf die Ereignisse während des Blockablaufs, so dass entsprechende weitere<br />
Verbindungen hergestellt werden können. Diese Standardbezeichnung kann nicht verändert<br />
werden. In der Spalte „Bezeichnung“ können Sie die verschiedenen Kontaktflächen mit einem<br />
eigenen, aussagekräftigen Namen belegen. Dieser Name erscheint später in dem Block auf der<br />
Rasteroberfläche.<br />
In der letzten Spalte „Ziel“ sehen Sie, mit welchem Blockeingang dieser Ausgang verbunden<br />
ist. Sie haben hier die Möglichkeit aus einer Auswahlliste, die alle verfügbaren Blöcke enthält,<br />
eine Verbindung auszuwählen.<br />
2.6.5.3 FollowMe (Ruf weiterleiten)<br />
Die FollowMe-Aktion versucht den angerufenen Teilnehmer (Sie) unter verschiedenen<br />
Rufnummern zu erreichen:<br />
• Als Erstes legen Sie fest, ob der Anruf sofort angenommen wird oder nicht, unabhängig<br />
davon, ob der Ruf durchgestellt oder weitergeleitet wird.<br />
• Wird der Ruf sofort angenommen, so wird eine Ansage abgespielt, zum Beispiel eine<br />
Begrüßung wie „Guten Tag, Sie sind mit der Firma xyz verbunden. Sie werden nun mit<br />
dem gewünschten Teilnehmer verbunden“.<br />
• Anschließend wird versucht, Ihnen den Ruf für eine gewisse Zeit zuzustellen und/oder an<br />
verschiedene andere Rufnummern weiterzuleiten. Für jede dieser Weiterleitungen muss<br />
eine Zeitdauer angegeben werden.<br />
• Sie können festlegen, ob der Anrufer mit Ihrer Voicemail (Anrufbeantworter) verbunden<br />
wird, wenn alle Weiterleitungen erfolglos waren.<br />
Blöcke 2 - 83
2 - 84<br />
Der Grafische Skript Editor<br />
• Sie können bestimmen, ob dem Anrufer vor jedem Weiterleiten eine entsprechende Ansage<br />
vorgespielt wird. Dabei ist auch ein Abbruch der Weiterleitung mit der Raute-Taste (#) und<br />
das Durchschalten zur Voicemail möglich. Beispiel für die entsprechende Ansage: „Sie<br />
werden nun weitergeleitet. Wenn Sie direkt mit dem Anrufbeantworter des Teilnehmers<br />
verbunden werden möchten, drücken Sie die Raute-Taste“.<br />
• Die Fernabfrage ermöglicht Ihnen das Abhören der Voicemails von einem beliebigen<br />
Telefonanschluss aus. Bei einem Anruf an Ihre <strong>Swyx</strong>Ware-Rufnummer identifizieren Sie<br />
sich gegenüber <strong>Swyx</strong>Ware mit Hilfe Ihrer PIN und können dann zuerst die neuen und<br />
anschließend alle vorhandenen Voicemails abhören, wiederholen und ggf. löschen.<br />
Außerdem können Sie das Ziel der sofortigen Rufumleitung ändern oder eine neue Ansage<br />
aufnehmen.<br />
• Wählen Sie im Feld „Folgende Nummer verwenden“ aus, welche Rufnummer beim<br />
Durchstellen signalisiert werden soll. Bei Auswahl von „Ursprüngliches Ziel des Anrufes“<br />
wird die usrprünglich gewählte Rufnummer signalisiert.<br />
Die Aktion wird beendet<br />
• nach erfolgreichem Durchstellen (Ruf wurde angenommen),<br />
• durch Unterbrechen der Verbindung (z.B. Auflegen des Anrufers)<br />
• wenn eine Voicemail des Anrufers aufgezeichnet wurde oder<br />
• nach Beenden der Fernabfrage.<br />
Ist das Aufzeichnen einer Voicemail nicht möglich und wurde der Ruf nicht<br />
entgegengenommen, wird der Blockausgang „Keine Antwort“ gewählt.<br />
Wird bei der Weiterleitung eine kostenpflichtige Verbindung aufgebaut, so fallen die<br />
entsprechenden Kosten bei Ihnen an.<br />
Für diesen Block sind unter „Eigenschaften“ die Registerkarten „Allgemein“, „Parameter“,<br />
„Voicemail“, „Fernabfrage“ und „Verbindungen“ verfügbar.
Parameter für<br />
„FollowMe“<br />
So legen Sie die Parameter für die Rufweiterleitung fest<br />
1. Um den Anruf sofort<br />
anzunehmen, aktivieren<br />
Sie „Ruf annehmen,<br />
Ansage spielen“ und<br />
• definieren Sie die<br />
Ansage.<br />
Sie haben mehrere<br />
Möglichkeiten:<br />
• Wählen Sie aus der<br />
Dropdownliste eine<br />
Datei aus.<br />
• Durchsuchen Sie Ihre<br />
Festplatte durch<br />
Klicken auf<br />
Sie können sich bei der<br />
Suche ebenfalls für<br />
eine Datei im MP3-<br />
Format entscheiden.<br />
Die MP3-Datei wird<br />
nach der Auswahl<br />
automatisch in das<br />
unterstützte WAV-<br />
Format konvertiert und<br />
Abbildung 2-50 Parameter für „FollowMe“<br />
in Ihrem persönlichen Verzeichnis auf <strong>Swyx</strong>Server abgelegt. Die konvertierten Dateien<br />
stehen somit für die spätere Nutzung zur Verfügung. Während des<br />
Konvertierungsprozesses öffnet sich der Info-Dialog „Bitte warten Sie, die Datei wird in<br />
das WAV-Format konvertiert“.<br />
• Klicken Sie auf , um die ausgewählte Datei anzuhören. Klicken Sie auf , um das<br />
•<br />
Abspielen zu stoppen.<br />
Zum Aufnehmen einer neuen Ansage klicken Sie auf : Sie werden dann<br />
aufgefordert, einen Dateinamen einzugeben. Es erscheint das Fenster „Aufnahme<br />
beginnen“. Klicken Sie auf „Start“, um mit der Aufzeichnung Ihrer Ansage zu beginnen.<br />
Beenden Sie die Aufnahme durch Klicken auf .<br />
• Durch Klicken auf können Sie die ausgewählte Datei löschen.<br />
Die WAV-Dateien, die vom Administrator allen Benutzern zur Verfügung gestellt werden,<br />
haben den Zusatz „(Vorlage)“ im Dateinamen. Diese Vorlagen können nicht gelöscht werden.<br />
2. Wählen Sie im Feld „Folgende Nummer verwenden“ aus, welche Rufnummer beim<br />
Durchstellen signalisiert werden soll. Bei Auswahl von „Ursprüngliches Ziel des Anrufes“<br />
wird die usrprünglich gewählte Rufnummer signalisiert.<br />
3. Um den Anruf eine bestimmte Zeit an Ihrem Arbeitsplatz zu signalisieren (Ihr Telefon<br />
„klingelt“),<br />
• aktivieren Sie „Ruf durchstellen zum ursprünglichen Ziel für“ und<br />
• geben Sie ein, wie lange bis zum Beginn der Weiterleitung gewartet wird.<br />
Blöcke 2 - 85
2 - 86<br />
Der Grafische Skript Editor<br />
4. Um den Anruf umzuleiten (1. Weiterleitung),<br />
• aktivieren Sie „Ruf durchstellen zu“ und<br />
• legen Sie fest, wohin der Anruf durchgestellt wird. Möglich sind eine Telefonnummer<br />
oder ein symbolischer Name, sofern dieser im Telefonbuch erfasst ist. Die<br />
Telefonnummer können Sie auch aus dem Telefonbuch auswählen oder aus einer<br />
Variablen des Skripts einfügen.<br />
• Anschließend legen Sie fest, nach welcher Zeitdauer der Umleitungsversuch<br />
abgebrochen wird, wenn er nicht erfolgreich war.<br />
5. Für den Fall, dass der 1. Umleitungsversuch nicht erfolgreich war, können Sie eine<br />
2. Weiterleitung festlegen (wie bei 1. Weiterleitung).<br />
6. Für den Fall, dass der 2. Umleitungsversuch nicht erfolgreich war, können Sie noch eine<br />
3. Weiterleitung festlegen (wie bei 1. Weiterleitung).<br />
7. Für den Fall, dass kein Umleitungsversuch erfolgreich war, können Sie „Ruf durchstellen<br />
zur Voicemail“ aktivieren, um den Anrufer mit der Voicemail zu verbinden.<br />
8. Um die Parameter für die „Voicemail“ festzulegen, klicken Sie auf die Registerkarte<br />
„Voicemail“.<br />
9. Legen Sie fest, ob Sie Ihre normale Standardvoicemail verwenden oder ob Sie für diese<br />
Aktion eine spezielle Voicemail (z.B. mit einer anderen Ansage) definieren möchten.<br />
Möchten Sie die Standardvoicemail verwenden, so aktivieren Sie diese Option. Sie können<br />
die Standardvoicemail hier noch verändern. Klicken Sie hierzu auf „Konfigurieren...“.<br />
10. Um den Begrüßungstext<br />
für die spezielle Voicemail<br />
festzulegen, aktivieren Sie<br />
die Option „Begrüßung“.<br />
Dazu müssen Sie zuvor<br />
„Spezielle Voicemail<br />
verwenden“ aktiviert<br />
haben.<br />
Sie haben mehrere<br />
Möglichkeiten:<br />
• Wählen Sie aus der<br />
Dropdownliste eine<br />
Datei aus.<br />
• Durchsuchen Sie Ihre<br />
Festplatte durch<br />
Klicken auf<br />
Sie können sich bei<br />
der Suche ebenfalls<br />
für eine Datei im MP3-<br />
Format entscheiden.<br />
Die MP3-Datei wird Abbildung 2-51 Parameter für „FollowMe“ - Voicemail<br />
nach der Auswahl<br />
automatisch in das<br />
unterstützte WAV-Format konvertiert und in Ihrem persönlichen Verzeichnis auf<br />
<strong>Swyx</strong>Server abgelegt. Die konvertierten Dateien stehen somit für die spätere Nutzung<br />
zur Verfügung. Während des Konvertierungsprozesses öffnet sich der Info-Dialog „Bitte
warten Sie, die Datei wird in das WAV-Format konvertiert“.<br />
• Klicken Sie auf , um die ausgewählte Datei anzuhören. Klicken Sie auf , um das<br />
•<br />
Abspielen zu stoppen.<br />
Zum Aufnehmen einer neuen Ansage klicken Sie auf : Sie werden dann<br />
aufgefordert, einen Dateinamen einzugeben. Es erscheint das Fenster „Aufnahme<br />
beginnen“. Klicken Sie auf „Start“, um mit der Aufzeichnung Ihrer Ansage zu beginnen.<br />
Beenden Sie die Aufnahme durch Klicken auf .<br />
• Durch Klicken auf können Sie die ausgewählte Datei löschen.<br />
Die WAV-Dateien, die vom Administrator allen Benutzern zur Verfügung gestellt werden,<br />
haben den Zusatz „(Vorlage)“ im Dateinamen. Diese Vorlagen können nicht gelöscht werden.<br />
11. Aktivieren Sie „DTMF als Anrufer-ID verwenden“, um die Rufnummer des Anrufers zu<br />
erfragen, wenn diese nicht übermittelt wurde.<br />
Sie können die Ansage, wie auch schon für „Begrüßung“ beschrieben, definieren.<br />
12. Aktivieren Sie „Ansage“, um eine weitere Ansage festzulegen (nur sinnvoll, wenn Sie im<br />
vorherigen Bedienschritt die Anrufer-ID erfragt haben).<br />
Sie können die Ansage, wie auch schon für „Begrüßung“ beschrieben, definieren.<br />
13. Geben Sie im Feld „Maximale Nachrichtendauer … Sekunden“ an, wie lange die Ansage<br />
des Anrufers aufgenommen wird (Timeout).<br />
Bitte bedenken Sie, dass sich eine Begrenzung der Nachrichtenlänge empfiehlt, da eine<br />
Voicemail pro Aufzeichnungssekunde je nach Komprimierung einen Speicherplatz von<br />
2 bis16 KB benötigt (einer Ansage von 14 Sekunden entsprechen z.B. 28 bis 224 KB, einer<br />
Ansage von 1:21 Minuten bis zu 1,2 MB).<br />
14. Möchten Sie den Namen der aufgenommenen Nachricht speichern, so aktivieren Sie<br />
„Dateinamen in Variable speichern:“ und legen die Variable fest, in welcher der Dateiname<br />
abgespeichert wird.<br />
15. Bestimmen Sie im Feld „E-Mail senden an“, an wen die Voicemail gesendet werden soll.<br />
16. Schalten Sie „Fernabfrage mit Hilfe der *-Taste während der Voicemail-Ansage starten“ ein,<br />
um von einem anderen Anschluss aus Ihre Voicemails abzuhören oder um Ihre sofortige<br />
Umleitung aus der Ferne verändern zu können.<br />
17. Wechseln Sie zur Registerkarte „Fernabfrage“.<br />
Blöcke 2 - 87
2 - 88<br />
Der Grafische Skript Editor<br />
18. Legen Sie fest, ob Sie Ihre<br />
normale Standard-<br />
Fernabfrage (mit oder<br />
ohne PIN-Eingabe)<br />
verwenden oder ob Sie für<br />
diese Aktion eine spezielle<br />
Fernabfrage (z.B. mit einer<br />
anderen PIN) definieren<br />
möchten:<br />
• Möchten Sie die<br />
Standard-Fernabfrage<br />
verwenden, so<br />
aktivieren Sie diese<br />
Option. Sie können die<br />
Standard-Fernabfrage<br />
hier noch verändern.<br />
Klicken Sie hierzu auf<br />
„Konfigurieren...“.<br />
Die Registerkarte<br />
„Standard-Fernabfrage“<br />
öffnet sich.<br />
• Möchten Sie eine<br />
spezielle, nur für diese<br />
Abbildung 2-52 Parameter für „FollowMe“ - Fernabfrage<br />
19.<br />
Aktion geltende Fernabfrage einrichten, so aktivieren Sie die Option „Spezielle<br />
Fernabfrage verwenden“.<br />
Legen Sie die PIN (Persönliche Identifizierungs Nummer) fest, die Sie zur Identifizierung<br />
eingeben und bestätigen Sie diese.<br />
Wählen Sie eine fünfstellige, nichttriviale Ziffernfolge und bestätigen Sie diese.<br />
Konfigurieren Sie die Standard-Fernabfrage innerhalb einer Umleitung bzw. Systemregel, so<br />
wird die Benutzer-PIN immer abgefragt, ein Kontrollkästchen hierfür existiert nicht. Rufen Sie<br />
von Ihrer eigenen Durchwahl aus an, für die diese Umleitung konfiguriert wurde, so wird die<br />
Benutzer-PIN nicht abgefragt.<br />
20. Im Feld „Mailserver“ geben Sie den Namen des Mailservers ein, an den Ihre Voicemails<br />
gesendet werden.<br />
21. Im Feld „Benutzerkonto“ geben Sie Ihr Benutzerkonto für diesen Mailserver an.<br />
Erkundigen Sie sich hierzu bitte bei Ihrem Systemadministrator nach der korrekten IMAP4-<br />
Bezeichnung Ihres Benutzerkontos. Ist dies z.B. ein Microsoft Exchange Server, so setzt<br />
sich die korrekte Bezeichnung folgendermaßen zusammen: //, also z. B. domain/jt/jones.tom.<br />
22. Geben Sie Ihr Kennwort auf diesem Mailserver ein und bestätigen Sie es.<br />
Möchten Sie das Kennwort aus einer Variablen verwenden, so aktivieren Sie das<br />
Kontrollkästchen „Kennwort aus Variable verwenden“ und wählen die entsprechende<br />
Variable aus bzw. fügen eine neue Variable hinzu.<br />
23. Geben Sie den Namen des E-Mail-Ordners an, in dem die neuen Voicemails zu finden sind.<br />
Verwenden Sie „INBOX“ als Synonym für „Posteingang“.
Geben Sie hier ein Unterverzeichnis an, so achten Sie bitte darauf, den korrekten Namen z.B.<br />
„INBOX/Voicemails“ vollständig anzugeben. (Verwenden Sie in diesem Fall ein ’/’ und kein<br />
’\’.)<br />
24. Weiter können Sie festlegen, ob <strong>Swyx</strong>Server bei der Abfrage der Voicemails bei Ihrem<br />
Mailserver das Sicherheitsprotokoll SSL (Secure Socket Layer) benutzen soll. Ihr<br />
Mailserver muss dieses Protokoll unterstützen.<br />
25. Sollen lediglich E-Mails berücksichtigt werden, die direkt vom <strong>Swyx</strong>Server gesendet<br />
wurden, so aktivieren Sie das Kontrollkästchen „Nur E-Mails berücksichtigen, die direkt vom<br />
<strong>Swyx</strong>Server gesendet wurden (Voicemails). Somit ist gewährleistet, dass Sie bei einer<br />
Fernabfrage lediglich Ihre Voicemails erhalten.<br />
26. Kehren Sie durch Klicken zurück zur Registerkarte „Parameter“.<br />
27. Aktivieren Sie „Ansage zwischen Verbindungen spielen“, um dem Anrufer vor jedem<br />
Umleitungsversuch eine entsprechende Ansage vorzuspielen.<br />
Sie können die Ansage, wie auch schon für „Begrüßung“ beschrieben, definieren.<br />
28. Aktivieren Sie „Voicemail mit Hilfe der # -Taste starten“, um dem Anrufer die Möglichkeit zu<br />
bieten, durch Drücken der #-Taste sofort eine Nachricht auf der Voicemail des gewünschten<br />
Teilnehmers zu hinterlassen.<br />
29. Klicken Sie auf „OK“.<br />
Der Block „FollowMe“ ist auf der Rasteroberfläche zu sehen und steht für eine weitere<br />
Bearbeitung zur Verfügung.<br />
Verbindungen<br />
Auf der Registerkarte finden Sie alle Ausgänge, die dieser Block enthält. Die Ausgänge werden<br />
im Folgenden beschrieben:<br />
Abbildung 2-53 Verbindungen im Block „FollowMe“<br />
Blöcke 2 - 89
2.6.5.4 Halten<br />
2 - 90<br />
Der Grafische Skript Editor<br />
Ausgang Erläuterung<br />
Verbunden Dieser Ausgang wird gewählt, wenn der Ruf weiterverbunden<br />
werden konnte.<br />
Keine Antwort Dieser Ausgang wird gewählt, wenn der Ruf nicht weiterverbunden<br />
werden konnte. Eine Weiterleitung zur Voicemail besteht<br />
nicht. Die Verbindung besteht noch.<br />
Voicemail (Timeout) Dieser Ausgang wird gewählt, wenn die maximale Länge der<br />
Voicemail aufgenommen wurde. Die Verbindung besteht noch.<br />
Voicemail (Ruf beendet) Dieser Ausgang wird gewählt, wenn der Ruf während der Voicemail-Aufnahme<br />
abgebrochen wurde, eine Nachricht wurde<br />
aufgezeichnet und versandt.<br />
Fernabfrage (erfolgreich) Dieser Ausgang wird gewählt, wenn während des Rufs eine<br />
Fernabfrage der Voicemails erfolgreich durchgeführt wurde.<br />
Fernabfrage (Zugriff<br />
fehlgeschlagen)<br />
Dieser Ausgang wird gewählt, wenn während des Rufs eine<br />
Fernabfrage eingeleitet wurde, dabei ist der Zugriff auf den<br />
Mailserver fehlgeschlagen. Dem Anrufer konnten keine Voicemails<br />
zugestellt werden.<br />
Ruf beendet Dieser Ausgang wird gewählt, wenn der Ruf unterbrochen<br />
wurde, es wurde keine Nachricht aufgenommen.<br />
Tabelle 2-21 FollowMe<br />
In der ersten Spalte „Sichtbar“ können Sie festlegen, ob der jeweilige Ausgang im Skript-<br />
Fenster angezeigt wird.<br />
In der Spalte „Sichtbar“ legen Sie lediglich die Sichtbarkeit der Verbindungen im Skript-Fenster<br />
fest. Diese Einstellung dient nur der Übersichtlichkeit eines Skriptes. Entfernen können Sie die<br />
Ausgänge nicht, d. h. die Verbindungen müssen trotzdem bestehen, da sonst ein Fehler im<br />
Skript auftritt.<br />
Die zweite Spalte „Standard“ enthält die Standardbezeichnung des Ausgangs. Diese gibt einen<br />
Hinweis auf die Ereignisse während des Blockablaufs, so dass entsprechende weitere<br />
Verbindungen hergestellt werden können. Diese Standardbezeichnung kann nicht verändert<br />
werden. In der Spalte „Bezeichnung“ können Sie die verschiedenen Kontaktflächen mit einem<br />
eigenen, aussagekräftigen Namen belegen. Dieser Name erscheint später in dem Block auf der<br />
Rasteroberfläche.<br />
In der letzten Spalte „Ziel“ sehen Sie, mit welchem Blockeingang dieser Ausgang verbunden<br />
ist. Sie haben hier die Möglichkeit aus einer Auswahlliste, die alle verfügbaren Blöcke enthält,<br />
eine Verbindung auszuwählen.<br />
Mit diesem Block wird ein Ruf angenommen und auf Halten gelegt, d.h. der Anrufer hört die in<br />
diesem Block festgelegte Wartemusik. Die Wartemusik wird wiederholt, bis der Ruf erneut<br />
aktiviert wird.<br />
Anders als bei dem Block „Ansage spielen“ wird das Skript weiter abgearbeitet, während der<br />
Ruf gehalten wird.
Parameter für<br />
„Halten“<br />
Durch den Block „Aktivieren“ wird der Ruf wieder aktiviert und kann danach wie gewohnt<br />
weiter behandelt werden. Auch die Blöcke „Durchstellen“, „Schleife“ und „FollowMe“, sowie<br />
„Ansage spielen“ und „Ansagenauswahl“ aktivieren den Ruf. Danach wird die Ansage des<br />
aktivierten Blocks, falls vorhanden, eingespielt.<br />
Beachten Sie bitte, dass Sie einen Ruf nur dann auf „Halten“ legen können, wenn der Ruf aktiv<br />
ist. Ein erfolgreich weitervermittelter Ruf kann nicht mehr auf „Halten“ gelegt werden.<br />
Beispiel:<br />
Ein Ruf wird auf Halten gelegt. In dieser Zeit kann der Zugriff auf eine Datenbank erfolgen und<br />
der zum Anrufer gehörende Datensatz wird einem Mitarbeiter angezeigt. Anschließend wird der<br />
Anrufer mit dem Mitarbeiter verbunden z.B. mit dem Block „Durchstellen“.<br />
Die Aktion wird beendet wenn der Ruf gehalten oder beendet wird.<br />
Für diesen Block sind unter „Eigenschaften“ alle drei Registerkarten „Allgemein“, „Parameter“<br />
und „Verbindungen“ verfügbar.<br />
So legen Sie die Parameter für „Halten“ fest<br />
1. Legen Sie fest, welche<br />
Wartemusik der Anrufer<br />
hört während der Ruf<br />
gehalten wird.<br />
Die Wartemusik wird so<br />
lange wiederholt, bis der<br />
Ruf erneut aktiviert wird.<br />
Sie haben mehrere<br />
Möglichkeiten:<br />
• Wählen Sie aus der<br />
Dropdownliste eine<br />
Datei aus.<br />
• Durchsuchen Sie Ihre<br />
Festplatte durch<br />
Klicken auf .<br />
Sie können sich bei<br />
der Suche ebenfalls<br />
für eine Datei im MP3-<br />
Format entscheiden.<br />
Die MP3-Datei wird<br />
nach der Auswahl<br />
automatisch in das<br />
Abbildung 2-54 Parameter für „Halten“<br />
unterstützte WAV-Format konvertiert und in Ihrem persönlichen Verzeichnis auf<br />
<strong>Swyx</strong>Server abgelegt. Die konvertierten Dateien stehen somit für die spätere Nutzung<br />
zur Verfügung. Während des Konvertierungsprozesses öffnet sich der Info-Dialog „Bitte<br />
warten Sie, die Datei wird in das WAV-Format konvertiert“.<br />
• Klicken Sie auf , um die ausgewählte Datei anzuhören. Klicken Sie auf , um das<br />
•<br />
Abspielen zu stoppen.<br />
Zum Aufnehmen einer neuen Ansage klicken Sie auf : Sie werden dann<br />
aufgefordert, einen Dateinamen einzugeben. Es erscheint das Fenster „Aufnahme<br />
Blöcke 2 - 91
2 - 92<br />
Der Grafische Skript Editor<br />
beginnen“. Klicken Sie auf „Start“, um mit der Aufzeichnung Ihrer Ansage zu beginnen.<br />
Beenden Sie die Aufnahme durch Klicken auf .<br />
• Durch Klicken auf können Sie die ausgewählte Datei löschen.<br />
Die WAV-Dateien, die vom Administrator allen Benutzern zur Verfügung gestellt werden,<br />
haben den Zusatz „(Vorlage)“ im Dateinamen. Diese Vorlagen können nicht gelöscht werden.<br />
2. Klicken Sie auf „OK“.<br />
Der Block „Halten“ ist auf der Rasteroberfläche zu sehen und steht für eine weitere<br />
Bearbeitung zur Verfügung.<br />
Verbindungen<br />
Auf dieser Registerkarte finden Sie alle Ausgänge, die dieser Block besitzt. Die Ausgänge<br />
werden im Folgenden beschrieben:<br />
Abbildung 2-55 Verbindungen im Block „Halten“<br />
Ausgang Erläuterung<br />
Verbindung Dieser Ausgang wird gewählt, wenn der Ruf gehalten wird.<br />
wird gehalten<br />
Ruf beendet Dieser Ausgang wird gewählt, wenn der Ruf während des Haltens<br />
abgebrochen wurde.<br />
Tabelle 2-22 Halten<br />
Legt der Anrufer auf, während der Ruf gehalten wird, so wird dies erst in dem Block<br />
festgestellt, der den Ruf wieder aktivieren möchte. Dieser Block wird dann durch den Ausgang<br />
„Ruf beendet“ verlassen.
In der ersten Spalte „Sichtbar“ können Sie festlegen, ob der jeweilige Ausgang im Skript-<br />
Fenster angezeigt wird.<br />
In der Spalte „Sichtbar“ legen Sie lediglich die Sichtbarkeit der Verbindungen im Skript-Fenster<br />
fest. Diese Einstellung dient nur der Übersichtlichkeit eines Skriptes. Entfernen können Sie die<br />
Ausgänge nicht, d. h. die Verbindungen müssen trotzdem bestehen, da sonst ein Fehler im<br />
Skript auftritt.<br />
Die zweite Spalte „Standard“ enthält die Standardbezeichnung des Ausgangs. Diese gibt einen<br />
Hinweis auf die Ereignisse während des Blockablaufs, so dass entsprechende weitere<br />
Verbindungen hergestellt werden können. Diese Standardbezeichnung kann nicht verändert<br />
werden. In der Spalte „Bezeichnung“ können Sie die verschiedenen Kontaktflächen mit einem<br />
eigenen, aussagekräftigen Namen belegen. Dieser Name erscheint später in dem Block auf der<br />
Rasteroberfläche.<br />
In der letzten Spalte „Ziel“ sehen Sie, mit welchem Blockeingang dieser Ausgang verbunden<br />
ist. Sie haben hier die Möglichkeit aus einer Auswahlliste, die alle verfügbaren Blöcke enthält,<br />
eine Verbindung auszuwählen.<br />
2.6.5.5 Aktivieren<br />
Der Block „Aktivieren“ aktiviert einen Ruf, der in dem Block „Halten“ auf Halten gelegt<br />
wurde. Danach kann der Ruf wie gewohnt weiter behandelt werden.<br />
Für diesen Block sind unter „Eigenschaften“ nur die Registerkarten „Allgemein“ und<br />
„Verbindungen“ verfügbar.<br />
Verbindungen<br />
Auf dieser Registerkarte finden Sie alle Ausgänge, die dieser Block besitzt. Die Ausgänge<br />
werden im Folgenden beschrieben:<br />
Abbildung 2-56 Verbindungen im Block „Aktivieren“<br />
Blöcke 2 - 93
2 - 94<br />
Der Grafische Skript Editor<br />
Ausgang Erläuterung<br />
Aktiviert Dieser Ausgang wird gewählt, wenn der Ruf wieder aktiviert wurde.<br />
Ruf beendet Dieser Ausgang wird gewählt, wenn der Ruf während des Haltens unterbrochen<br />
wurde.<br />
Tabelle 2-23 Aktivieren<br />
In der ersten Spalte „Sichtbar“ können Sie festlegen, ob der jeweilige Ausgang im Skript-<br />
Fenster angezeigt wird.<br />
In der Spalte „Sichtbar“ legen Sie lediglich die Sichtbarkeit der Verbindungen im Skript-Fenster<br />
fest. Diese Einstellung dient nur der Übersichtlichkeit eines Skriptes. Entfernen können Sie die<br />
Ausgänge nicht, d. h. die Verbindungen müssen trotzdem bestehen, da sonst ein Fehler im<br />
Skript auftritt.<br />
Die zweite Spalte „Standard“ enthält die Standardbezeichnung des Ausgangs. Diese gibt einen<br />
Hinweis auf die Ereignisse während des Blockablaufs, so dass entsprechende weitere<br />
Verbindungen hergestellt werden können. Diese Standardbezeichnung kann nicht verändert<br />
werden. In der Spalte „Bezeichnung“ können Sie die verschiedenen Kontaktflächen mit einem<br />
eigenen, aussagekräftigen Namen belegen. Dieser Name erscheint später in dem Block auf der<br />
Rasteroberfläche.<br />
In der letzten Spalte „Ziel“ sehen Sie, mit welchem Blockeingang dieser Ausgang verbunden<br />
ist. Sie haben hier die Möglichkeit aus einer Auswahlliste, die alle verfügbaren Blöcke enthält,<br />
eine Verbindung auszuwählen.<br />
2.6.5.6 Warten auf Verbindungsabbau<br />
Ein Anruf kann mit Hilfe des Blocks „Warten auf Verbindungsabbau“ weiter überwacht werden.<br />
Vorausgesetzt wird dabei, dass ein Ruf durch das Skript angenommen wurde und erfolgreich<br />
weitervermittelt wurde, z. B. mit den Blöcken „Durchstellen“, „Schleife“ oder „FollowMe“.<br />
Nach dem Ende des Anrufes bzw. einer festgelegten Zeitspanne können noch weitere, nicht<br />
rufspezifische Aktionen erfolgen, z.B. ein Datenbankzugriff.<br />
Beachten Sie bitte beim Ausgang „Timeout“, dass, obwohl die Verbindung prinzipiell noch<br />
besteht, der weitervermittelte Ruf nicht zurückgeholt oder zu einem anderen Teilnehmer<br />
weitervermittelt werden kann. Sie können diese Verbindung lediglich mit Hilfe des Blocks „Ruf<br />
beenden“ abbrechen.<br />
Die Aktion wird beendet<br />
• wenn die Verbindung beendet wurde (z.B. durch Auflegen).<br />
• wenn die Verbindung nach einer festgelegten Zeitspanne noch besteht (sofern Timeout<br />
aktiviert wurde).<br />
Für diesen Block sind unter „Eigenschaften“ alle drei Registerkarten „Allgemein“, „Parameter“<br />
und „Verbindungen“ verfügbar.
Parameter für<br />
„Warten auf<br />
Verbindungsabbau“<br />
So legen Sie die Parameter für Warten auf Verbindungsabbau fest<br />
1. Aktivieren Sie die Option<br />
„Timeout“, wenn dieser<br />
Block auf jeden Fall nach<br />
der angegebenen<br />
Zeitspanne verlassen<br />
werden soll, auch wenn<br />
die Verbindung noch<br />
besteht.<br />
2. Legen Sie die Zeitspanne<br />
in Sekunden fest. Dazu<br />
können Sie auch eine<br />
Variable verwenden.<br />
3. Klicken Sie auf „OK“.<br />
Der Block „Warten auf<br />
Verbindungsabbau“ ist<br />
auf der Rasteroberfläche<br />
zu sehen und steht für<br />
eine weitere Bearbeitung<br />
zur Verfügung.<br />
Abbildung 2-57 Parameter für „Warten auf Verbindungsabbau“<br />
Verbindungen<br />
Auf dieser Registerkarte finden Sie alle Ausgänge, die dieser Block besitzt. Die Ausgänge<br />
werden im Folgenden beschrieben:<br />
Abbildung 2-58 Verbindungen im Block „Warten auf Verbindungsabbau“<br />
Blöcke 2 - 95
2 - 96<br />
Der Grafische Skript Editor<br />
Ausgang Erläuterung<br />
Ruf beendet Dieser Ausgang wird gewählt, wenn der Ruf beendet wurde.<br />
Timeout Dieser Ausgang wird gewählt, wenn die festgelegte Zeitspanne abgelaufen<br />
ist, der Ruf noch besteht.<br />
Tabelle 2-24 Warten auf Verbindungsabbau<br />
In der ersten Spalte „Sichtbar“ können Sie festlegen, ob der jeweilige Ausgang im Skript-<br />
Fenster angezeigt wird.<br />
In der Spalte „Sichtbar“ legen Sie lediglich die Sichtbarkeit der Verbindungen im Skript-Fenster<br />
fest. Diese Einstellung dient nur der Übersichtlichkeit eines Skriptes. Entfernen können Sie die<br />
Ausgänge nicht, d. h. die Verbindungen müssen trotzdem bestehen, da sonst ein Fehler im<br />
Skript auftritt.<br />
Die zweite Spalte „Standard“ enthält die Standardbezeichnung des Ausgangs. Diese gibt einen<br />
Hinweis auf die Ereignisse während des Blockablaufs, so dass entsprechende weitere<br />
Verbindungen hergestellt werden können. Diese Standardbezeichnung kann nicht verändert<br />
werden. In der Spalte „Bezeichnung“ können Sie die verschiedenen Kontaktflächen mit einem<br />
eigenen, aussagekräftigen Namen belegen. Dieser Name erscheint später in dem Block auf der<br />
Rasteroberfläche.<br />
In der letzten Spalte „Ziel“ sehen Sie, mit welchem Blockeingang dieser Ausgang verbunden<br />
ist. Sie haben hier die Möglichkeit aus einer Auswahlliste, die alle verfügbaren Blöcke enthält,<br />
eine Verbindung auszuwählen.<br />
2.6.5.7 GSE-Aktion ausführen<br />
Mit Hilfe dieses Blocks können Sie Aktionen ausführen, die mit dem Grafischen Skript Editor<br />
erstellt wurden. Wie eine Aktion erstellt wird erfahren Sie in Kapitel 2.4, Skripte, Seite 2-31.<br />
Sie können diese Aktion nutzen um z.B. einen Datenbank-Zugriff, der von verschiedenen<br />
Benutzer-Skripten ausgeführt werden soll, nur einmal zu programmieren.<br />
Diese Aktion wird beendet<br />
• wenn der Vorgabewert (0) aus der Aktion zurückgeliefert wird, oder<br />
• wenn einer der Rückgabewerte (1-9) aus der Aktion zurückgeliefert wird, oder<br />
• wenn der Ruf während der Ausführung beendet wurde.<br />
Beachten Sie bitte, dass die Parameter der Aktion nicht übergeben werden, sondern in der<br />
Aktion festgelegt werden müssen.<br />
Für diesen Block sind unter „Eigenschaften“ alle drei Registerkarten „Allgemein“, „Parameter“<br />
und „Verbindungen“ verfügbar.
Parameter für „GSE-<br />
Aktion ausführen“<br />
So legen Sie die Parameter für „GSE-Aktion ausführen“ fest<br />
1. Wählen Sie im Feld „GSE-<br />
Aktion auswählen“aus,<br />
welche GSE-Aktion<br />
ausgeführt wird.<br />
Abbildung 2-60 Parameter für<br />
„GSE-Aktion ausführen“<br />
2. Im Feld „Aktions-<br />
Parameter setzen“,<br />
können Sie die im Skript<br />
vorhanden Parameter<br />
bearbeiten. Markieren Sie<br />
den entsprechenden<br />
Parameter und klicken Sie<br />
auf „Parameter<br />
bearbeiten...“. Im Fenster<br />
„Parameterwert setzen:“<br />
können Sie anschließend<br />
den Wert verändern.<br />
Speichern Sie die<br />
Änderung durch einen<br />
Klick auf „OK“. Das<br />
Abbildung 2-59 Parameter für „GSE-Aktion ausführen“<br />
Fenster „Parameterwert<br />
setzen“ wird geschlossen.<br />
3. Klicken Sie auf „OK“.<br />
Der Block „GSE-Aktion ausführen“ ist auf der Rasteroberfläche zu sehen und steht für eine<br />
weitere Bearbeitung zur Verfügung.<br />
Verbindungen<br />
Auf dieser Registerkarte finden Sie alle Ausgänge, die dieser Block besitzt. Die Ausgänge<br />
werden im Folgenden beschrieben:<br />
Blöcke 2 - 97
2 - 98<br />
Der Grafische Skript Editor<br />
Abbildung 2-61 Verbindungen im Block „GSE-Aktion ausführen“<br />
Ausgang Erläuterung<br />
Vorgabe Dieser Ausgang wird gewählt, wenn der Vorgabewert aus der<br />
Aktion zurückgeliefert wurde.<br />
Rückgabewert 1 - 9 Dieser Ausgang wird gewählt, wenn einer der Rückgabewerte aus<br />
der Aktion zurückgegeben wurde.<br />
Ruf beendet Der Ruf wurde während der Ausführung der Aktion beendet.<br />
Tabelle 2-25 GSE-Aktion ausführen<br />
In der ersten Spalte „Sichtbar“ können Sie festlegen, ob der jeweilige Ausgang im Skript-<br />
Fenster angezeigt wird.<br />
In der Spalte „Sichtbar“ legen Sie lediglich die Sichtbarkeit der Verbindungen im Skript-Fenster<br />
fest. Diese Einstellung dient nur der Übersichtlichkeit eines Skriptes. Entfernen können Sie die<br />
Ausgänge nicht, d. h. die Verbindungen müssen trotzdem bestehen, da sonst ein Fehler im<br />
Skript auftritt.<br />
Die zweite Spalte „Standard“ enthält die Standardbezeichnung des Ausgangs. Diese gibt einen<br />
Hinweis auf die Ereignisse während des Blockablaufs, so dass entsprechende weitere<br />
Verbindungen hergestellt werden können. Diese Standardbezeichnung kann nicht verändert<br />
werden. In der Spalte „Bezeichnung“ können Sie die verschiedenen Kontaktflächen mit einem<br />
eigenen, aussagekräftigen Namen belegen. Dieser Name erscheint später in dem Block auf der<br />
Rasteroberfläche.<br />
In der letzten Spalte „Ziel“ sehen Sie, mit welchem Blockeingang dieser Ausgang verbunden<br />
ist. Sie haben hier die Möglichkeit aus einer Auswahlliste, die alle verfügbaren Blöcke enthält,<br />
eine Verbindung auszuwählen.
2.6.5.8 Skript Code einfügen<br />
Mit Hilfe dieses Blocks können Sie ein eigenes Visual Basic Script einfügen. Dieser Programm-<br />
Teil wird ausgeführt, wenn dieser Block erreicht wird.<br />
Weitere Informationen entnehmen Sie bitte dem Kapitel 2.7, Einsatz von Visual Basic<br />
Script, Seite 2-180<br />
Diese Aktion wird beendet<br />
• wenn der Vorgabewert (0) aus der Aktion zurückgeliefert wird, oder<br />
• wenn einer der Rückgabewerte (1-9) aus der Aktion zurückgeliefert wird, oder<br />
• wenn der Ruf während der Ausführung beendet wurde.<br />
Für diesen Block sind unter „Eigenschaften“ alle drei Registerkarten „Allgemein“, „Parameter“<br />
und „Verbindungen“ verfügbar.<br />
Parameter für „Skript<br />
Code einfügen“<br />
So legen Sie die Parameter für „Skript Code einfügen“ fest<br />
1. Fügen Sie hier das Visual Basic Skript ein.<br />
2. Klicken Sie auf „OK“.<br />
Der Block „Skript Code einfügen“ ist auf der Rasteroberfläche zu sehen und steht für eine<br />
weitere Bearbeitung zur Verfügung.<br />
Beim Abspeichern wird das Skript nicht auf Korrektheit geprüft. Im Falle eines Skriptfehlers ist<br />
der Benutzer nicht erreichbar.<br />
Verbindungen<br />
Auf dieser Registerkarte finden Sie alle Ausgänge, die dieser Block besitzt. Die Ausgänge<br />
werden im Folgenden beschrieben:<br />
Abbildung 2-62 Verbindungen im Block „Skript Code einfügen“<br />
Blöcke 2 - 99
2 - 100<br />
Der Grafische Skript Editor<br />
Ausgang Erläuterung<br />
Vorgabe Dieser Ausgang wird gewählt, wenn der Vorgabewert aus der<br />
Aktion zurückgeliefert wird.<br />
Rückgabewert 1 - 9 Dieser Ausgang wird gewählt, wenn einer der Rückgabewert aus<br />
der Aktion zurückgegeben wird. Es können bis zu neun Werte<br />
zurückgegeben werden.<br />
Ruf beendet Der Ruf wurde während der Skript-Ausführung beendet.<br />
Tabelle 2-26 Skript Code einfügen<br />
In der ersten Spalte „Sichtbar“ können Sie festlegen, ob der jeweilige Ausgang im Skript-<br />
Fenster angezeigt wird.<br />
In der Spalte „Sichtbar“ legen Sie lediglich die Sichtbarkeit der Verbindungen im Skript-Fenster<br />
fest. Diese Einstellung dient nur der Übersichtlichkeit eines Skriptes. Entfernen können Sie die<br />
Ausgänge nicht, d. h. die Verbindungen müssen trotzdem bestehen, da sonst ein Fehler im<br />
Skript auftritt.<br />
Die zweite Spalte „Standard“ enthält die Standardbezeichnung des Ausgangs. Diese gibt einen<br />
Hinweis auf die Ereignisse während des Blockablaufs, so dass entsprechende weitere<br />
Verbindungen hergestellt werden können. Diese Standardbezeichnung kann nicht verändert<br />
werden. In der Spalte „Bezeichnung“ können Sie die verschiedenen Kontaktflächen mit einem<br />
eigenen, aussagekräftigen Namen belegen. Dieser Name erscheint später in dem Block auf der<br />
Rasteroberfläche.<br />
In der letzten Spalte „Ziel“ sehen Sie, mit welchem Blockeingang dieser Ausgang verbunden<br />
ist. Sie haben hier die Möglichkeit aus einer Auswahlliste, die alle verfügbaren Blöcke enthält,<br />
eine Verbindung auszuwählen.<br />
2.6.5.9 Nachricht aufnehmen<br />
Mit dem Block „Nachricht aufnehmen“ wird eine Nachricht des Anrufers aufgenommen. Vor<br />
Beginn der Aufnahme kann wahlweise ein Piepton gespielt werden. Die Aufnahmezeit kann<br />
zeitlich begrenzt werden (Timeout), damit die resultierende Datei nicht zu groß wird. Die<br />
Aufzeichnung einer Nachricht kann auch bei eintretender Stille beendet werden. Die Dauer<br />
dieser Stille kann festgelegt werden.<br />
Während der Aufnahme einer Nachricht kann ein DTMF-Ton entgegen genommen und in einer<br />
Variablen abgelegt werden.<br />
Beachten Sie bitte, dass die Aufzeichnung der Nachricht durch den DTMF-Ton abgebrochen<br />
wird.<br />
Die Aktion wird beendet<br />
• durch Auflegen (Abbruch des Anrufs) durch den Anrufer oder<br />
• nach Ablauf des Timeout oder<br />
• nach Empfang eines DTMF-Zeichens oder<br />
• nach einer festgelegten Sprechpause.
Parameter für<br />
„Nachricht<br />
aufnehmen“<br />
Beachten Sie bitte, dass nur eine aufgenommene Nachricht gespeichert wird. Nur die zuletzt<br />
aufgenommene und gespeicherte Nachricht steht für ein Versenden mit dem Block „E-Mail<br />
versenden“ zur Verfügung.<br />
Bitte bedenken Sie, dass sich eine Begrenzung der Nachrichtenlänge empfiehlt, da eine<br />
Voicemail pro Aufzeichnungssekunde je nach Komprimierung einen Speicherplatz von<br />
2 bis16 KB benötigt (einer Ansage von 14 Sekunden entsprechen z.B. 28 bis 224 KB, einer<br />
Ansage von 1:21 Minuten bis zu 1,2 MB).<br />
Für diesen Block sind unter „Eigenschaften“ alle drei Registerkarten „Allgemein“, „Parameter“<br />
und „Verbindungen“ verfügbar.<br />
So legen Sie die Parameter für „Nachricht aufnehmen“ fest<br />
1. Geben Sie im Feld<br />
„Maximale<br />
Nachrichtendauer …<br />
Sekunden“ an, wie lange<br />
die Nachricht des Anrufers<br />
aufgenommen wird<br />
(Timeout). Dieser Wert<br />
kann, falls gewünscht,<br />
auch aus einer Variablen<br />
stammen.<br />
2. Aktivieren Sie die Option<br />
„Piepton vor Aufnahme<br />
spielen“, um dem Anrufer<br />
den Beginn der Aufnahme<br />
zu signalisieren.<br />
3. Möchten Sie den Namen<br />
der aufgezeichneten Datei<br />
in einer Variablen<br />
speichern, so aktivieren<br />
Sie diese Option und<br />
4.<br />
legen die Variable fest.<br />
Legen Sie fest, ob und mit<br />
welchem DTMF-Zeichen<br />
der Anrufer diese Aktion<br />
abbrechen kann.<br />
Abbildung 2-63 Parameter für „Nachricht aufnehmen“<br />
Legen Sie dabei fest, ob die eingegebenen Zeichen in einer Variablen gespeichert werden<br />
und ob<br />
• der Inhalt der Variablen ersetzt werden soll, oder<br />
• sie an den Inhalt der Variablen angehängt werden.<br />
5. Wenn Sie „Beenden nach Stille“ aktivieren, wird die Aufzeichnung einer Nachricht nach<br />
einer Sprechpause beendet. Legen Sie hier fest, wie lang die Sprechpause sein soll, welche<br />
die Aufzeichnung beendet. Die Länge der Sprechpause können Sie ebenfalls über eine<br />
Variable definieren.<br />
6. Klicken Sie auf „OK“.<br />
Der Block „Nachricht aufnehmen“ ist auf der Rasteroberfläche zu sehen und steht für eine<br />
weitere Bearbeitung zur Verfügung.<br />
Blöcke 2 - 101
2 - 102<br />
Verbindungen<br />
Der Grafische Skript Editor<br />
Auf dieser Registerkarte finden Sie alle Ausgänge, die dieser Block besitzt. Die Ausgänge<br />
werden im Folgenden beschrieben:<br />
Abbildung 2-64 Verbindungen im Block „Nachricht aufnehmen“<br />
Ausgang Erläuterung<br />
Aufzeichnung<br />
(Timeout)<br />
Aufzeichnung<br />
(Ruf beendet)<br />
DTMF-Zeichen<br />
empfangen<br />
Dieser Ausgang wird gewählt, wenn eine Nachricht aufgenommen wurde.<br />
Die Telefonverbindung besteht weiter.<br />
Dieser Ausgang wird gewählt, wenn der Ruf während der Aufnahme unterbrochen<br />
wurde, eine Nachricht wurde aufgenommen.<br />
Dieser Ausgang wird gewählt, wenn während der Aufzeichnung ein<br />
DTMF-Zeichen empfangen wurde. Die Aufzeichnung wurde abgebrochen.<br />
Stille erkannt Dieser Ausgang wird gewählt, wenn eine Sprechpause der festgelegten<br />
Länge erkannt wurde. Die Aufzeichnung wurde dadurch abgebrochen.<br />
Ruf beendet Dieser Ausgang wird gewählt, wenn der Ruf unterbrochen wurde. Eine<br />
Nachricht wurde nicht aufgenommen.<br />
Tabelle 2-27 Nachrichten aufnehmen<br />
In der ersten Spalte „Sichtbar“ können Sie festlegen, ob der jeweilige Ausgang im Skript-<br />
Fenster angezeigt wird.<br />
In der Spalte „Sichtbar“ legen Sie lediglich die Sichtbarkeit der Verbindungen im Skript-Fenster<br />
fest. Diese Einstellung dient nur der Übersichtlichkeit eines Skriptes. Entfernen können Sie die<br />
Ausgänge nicht, d. h. die Verbindungen müssen trotzdem bestehen, da sonst ein Fehler im<br />
Skript auftritt.
Die zweite Spalte „Standard“ enthält die Standardbezeichnung des Ausgangs. Diese gibt einen<br />
Hinweis auf die Ereignisse während des Blockablaufs, so dass entsprechende weitere<br />
Verbindungen hergestellt werden können. Diese Standardbezeichnung kann nicht verändert<br />
werden. In der Spalte „Bezeichnung“ können Sie die verschiedenen Kontaktflächen mit einem<br />
eigenen, aussagekräftigen Namen belegen. Dieser Name erscheint später in dem Block auf der<br />
Rasteroberfläche.<br />
In der letzten Spalte „Ziel“ sehen Sie, mit welchem Blockeingang dieser Ausgang verbunden<br />
ist. Sie haben hier die Möglichkeit aus einer Auswahlliste, die alle verfügbaren Blöcke enthält,<br />
eine Verbindung auszuwählen.<br />
2.6.5.10 E-Mail versenden<br />
Mit dem Block „E-Mail versenden“ kann eine E-Mail versandt werden, die sowohl<br />
Informationen über den Anruf, als auch die aufgenommene Nachricht enthalten kann.<br />
Sie können für die E-Mail individuell eine Betreffzeile und einen E-Mail-Text formulieren. Bei<br />
beiden Eingaben ist es möglich, Systemfunktionen für rufspezifische Informationen zu<br />
verwenden, die vom <strong>Swyx</strong>Server beim Versenden der E-Mail automatisch durch den<br />
entsprechenden Wert ersetzt werden.<br />
Wenn Sie eine E-Mail verschicken möchten, die eine aufgenommene Nachricht enthalten soll,<br />
so müssen Sie vorher eine Nachricht aufnehmen. Ist keine Nachricht vorhanden, so wird die E-<br />
Mail trotzdem versandt.<br />
Aufgenommene Nachrichten, die kürzer als 3 Sekunden sind, werden nicht versandt, d.h. es<br />
wird - wie bei einer nicht aufgenommen Nachricht - lediglich eine E-Mail mit den Daten des<br />
Anrufes (Datum, Uhrzeit und Rufnummer) versandt.<br />
Für diesen Block sind unter „Eigenschaften“ alle drei Registerkarten „Allgemein“, „Parameter“<br />
und „Verbindungen“ verfügbar.<br />
Blöcke 2 - 103
Parameter für „E-Mail<br />
versenden“<br />
2 - 104<br />
Der Grafische Skript Editor<br />
So legen Sie die Parameter für die Aktion „E-Mail versenden“ fest<br />
1. Legen Sie im Feld „An:“<br />
den Empfänger der E-Mail<br />
fest.<br />
2. Legen Sie im Feld „Von:“<br />
den Absender der E-Mail<br />
fest.<br />
3. Über das Feld „Antwort<br />
an:“ können Sie einem hier<br />
ausgewählten Empfänger<br />
antworten.<br />
4. Über das Feld „CC“<br />
(Carbon Copy) können Sie<br />
eine Kopie der E-Mail an<br />
weitere Empfänger<br />
senden. Dabei ist der<br />
Name der CC-Empfänger<br />
für alle anderen<br />
Empfänger sichtbar.<br />
5. Soll die Nachricht<br />
ebenfalls an Empfänger<br />
gesendet werden, deren Abbildung 2-65 Parameter für „E-Mail versenden“<br />
Namen für die anderen<br />
Empfänger nicht sichtbar<br />
sein sollen, so nutzen Sie das Feld „BCC“ (Blind Carbon Copy).<br />
6. Geben Sie im Feld „Betreff:“ den Betreff der E-Mail und im Feld „Text:“ den Text der E-Mail<br />
ein.<br />
Möchten Sie hier Variablen oder Systemfunktionen verwenden, so fügen Sie in diese Felder<br />
den Text als Ausdruck ein. Weitere Informationen entnehmen Sie bitte dem<br />
Abschnitt Verwendung von Variablen in E-Mail Texten, Seite 2-46.<br />
7. Wählen Sie aus, ob Sie die E-Mail ohne Anhang, mit der zuletzt aufgenommene Nachricht<br />
oder mit einer Datei (z. B. eine Datei im WAV-Format) versenden wollen.<br />
Wählen Sie bei Auswahl von „Datei anhängen“ die gewünschte Datei aus.<br />
8. Soll der Benutzer eine Benachrichtigung erhalten, dass eine Voicemail für ihn vorliegt, so<br />
aktivieren Sie das Feld „Verfügbarkeit der Voicemail signalisieren“ und wählen den<br />
gewünschten, zu informierenden Benutzer über das Symbol aus.<br />
9. Klicken Sie auf „OK“.<br />
Der Block „E-Mail versenden“ ist auf der Rasteroberfläche zu sehen und steht für eine<br />
weitere Bearbeitung zur Verfügung.<br />
Verbindungen<br />
Auf dieser Registerkarte finden Sie alle Ausgänge, die dieser Block besitzt. Die Ausgänge<br />
werden im Folgenden beschrieben:
Abbildung 2-66 Verbindungen im Block „E-Mail versenden“<br />
Ausgang Erläuterungen<br />
Gesendet Dieser Ausgang wird gewählt, wenn eine E-Mail gesendet wurde.<br />
Ruf beendet Dieser Ausgang wird gewählt, wenn der Anruf abgebrochen wurde.<br />
Tabelle 2-28 E-Mail versenden<br />
In der ersten Spalte „Sichtbar“ können Sie festlegen, ob der jeweilige Ausgang im Skript-<br />
Fenster angezeigt wird.<br />
In der Spalte „Sichtbar“ legen Sie lediglich die Sichtbarkeit der Verbindungen im Skript-Fenster<br />
fest. Diese Einstellung dient nur der Übersichtlichkeit eines Skriptes. Entfernen können Sie die<br />
Ausgänge nicht, d. h. die Verbindungen müssen trotzdem bestehen, da sonst ein Fehler im<br />
Skript auftritt.<br />
Die zweite Spalte „Standard“ enthält die Standardbezeichnung des Ausgangs. Diese gibt einen<br />
Hinweis auf die Ereignisse während des Blockablaufs, so dass entsprechende weitere<br />
Verbindungen hergestellt werden können. Diese Standardbezeichnung kann nicht verändert<br />
werden. In der Spalte „Bezeichnung“ können Sie die verschiedenen Kontaktflächen mit einem<br />
eigenen, aussagekräftigen Namen belegen. Dieser Name erscheint später in dem Block auf der<br />
Rasteroberfläche.<br />
In der letzten Spalte „Ziel“ sehen Sie, mit welchem Blockeingang dieser Ausgang verbunden<br />
ist. Sie haben hier die Möglichkeit aus einer Auswahlliste, die alle verfügbaren Blöcke enthält,<br />
eine Verbindung auszuwählen.<br />
Blöcke 2 - 105
2.6.5.11 Voicemail<br />
Die Voicemail-Aktion verbindet den Anrufer mit Ihrer Voicemail:<br />
• Zuerst kann ein Begrüßungstext abgespielt werden.<br />
• Sie können festlegen, dass die Rufnummer des Anrufers ermittelt wird (Behandlung der<br />
Anrufer-ID).<br />
Wenn die Rufnummer (Anrufer-ID) des Anrufers automatisch übermittelt wird, so wird<br />
diese bei der aufgezeichneten Voicemail (Nachricht) des Anrufers gespeichert. So können<br />
Sie den Anrufer später unter dieser Rufnummer zurückrufen.<br />
Wird keine Rufnummer übermittelt, dann können Sie die Rufnummer folgendermaßen<br />
erfragen: Die Anrufer-ID-Ansage wird abgespielt. Beispiel: „Bitte wählen Sie nun auf<br />
Ihrem Telefon die Rufnummer, unter der Sie erreichbar sind. Schließen Sie die Eingabe der<br />
Rufnummer mit der Raute-Taste ab“. Alle eingehenden DTMF-Zeichen bis zur Raute-<br />
Taste (#), die der Anrufer eingibt, werden als Anrufer-ID gespeichert.<br />
• Sie können eine weitere Ansage abspielen mit der Aufforderung, eine Voicemail zu<br />
hinterlassen. Danach erfolgt automatisch die Ausgabe eines Pieptons.<br />
• Die Voicemail des Anrufers wird aufgezeichnet. Die Aufnahmezeit kann zeitlich begrenzt<br />
werden (Timeout), damit die Datei mit der aufgezeichneten Voicemail nicht zu groß wird.<br />
• Die Fernabfrage ermöglicht Ihnen das Abhören der Voicemails von einem beliebigen<br />
Telefonanschluss aus. Bei einem Anruf an Ihre <strong>Swyx</strong>Ware-Rufnummer identifizieren Sie<br />
sich gegenüber <strong>Swyx</strong>Ware mit Hilfe Ihrer PIN und können dann zuerst die neuen und<br />
anschließend alle vorhandenen Voicemails abhören, wiederholen und ggf. löschen.<br />
Außerdem können Sie das Ziel der sofortigen Rufumleitung ändern oder eine neue Ansage<br />
aufnehmen.<br />
Die Aktion wird beendet<br />
• durch Auflegen während der Aufzeichnung der Voicemail,<br />
• durch Auflegen nach einer Aufzeichnung der Voicemail,<br />
• nach der Fernabfrage oder<br />
• nach Ablauf des Timeout.<br />
Für diesen Block sind unter „Eigenschaften“ die Registerkarten „Allgemein“, „Parameter“,<br />
„Fernabfrage“ und „Verbindungen“ verfügbar.<br />
2 - 106<br />
Der Grafische Skript Editor
Parameter für<br />
„Voicemail“<br />
So legen Sie die Parameter für die Voicemail fest<br />
1. Legen Sie fest, ob Sie Ihre<br />
normale<br />
Standardvoicemail<br />
verwenden oder ob Sie für<br />
diese Aktion eine spezielle<br />
Voicemail (z.B. mit einer<br />
anderen Ansage)<br />
definieren möchten.<br />
Möchten Sie die<br />
Standardvoicemail<br />
verwenden, so aktivieren<br />
Sie diese Option. Sie<br />
können die<br />
Standardvoicemail hier<br />
noch verändern. Klicken<br />
Sie hierzu auf<br />
„Konfigurieren...“.<br />
2. Um den Begrüßungstext<br />
festzulegen, aktivieren Sie<br />
„Begrüßung“.<br />
Sie können die Ansage,<br />
Abbildung 2-67 Parameter für „Voicemail“<br />
wie auch schon für<br />
„Begrüßung“ beschrieben,<br />
definieren.<br />
3. Aktivieren Sie „Ansage“, um eine weitere Ansage festzulegen (nur sinnvoll, wenn Sie im<br />
vorherigen Bedienschritt die Anrufer-ID erfragt haben).<br />
Sie können die Ansage, wie auch schon für „Begrüßung“ beschrieben, definieren.<br />
4. Geben Sie im Feld „Maximale Nachrichtendauer … Sekunden“ an, wie lange die Ansage<br />
des Anrufers aufgenommen wird (Timeout).<br />
5. Möchten Sie den Namen der aufgezeichneten Datei in einer Variablen speichern, so<br />
aktivieren Sie diese Option und legen die Variable fest.<br />
6. Bestimmen Sie im Feld „E-Mail senden an“ an wen die Voicemail gesendet werden soll.<br />
7. Schalten Sie „Fernabfrage mit Hilfe der *-Taste während der Voicemail-Ansage starten“ ein,<br />
um von einem anderen Anschluss aus Ihre Voicemails abzuhören oder um Ihre sofortige<br />
Umleitung aus der Ferne verändern zu können.<br />
Blöcke 2 - 107
2 - 108<br />
Der Grafische Skript Editor<br />
8. Wechseln Sie zur<br />
Registerkarte<br />
„Fernabfrage“.<br />
9. Legen Sie fest, ob Sie Ihre<br />
normale Standard-<br />
Fernabfrage (mit oder<br />
ohne PIN-Eingabe)<br />
verwenden oder ob Sie für<br />
diese Aktion eine spezielle<br />
Fernabfrage (z.B. mit einer<br />
anderen PIN) definieren<br />
möchten:<br />
• Möchten Sie die<br />
Standard-Fernabfrage<br />
verwenden, so<br />
aktivieren Sie diese<br />
Option. Sie können die<br />
Standard-Fernabfrage<br />
hier noch verändern.<br />
Klicken Sie hierzu auf<br />
„Konfigurieren...“.<br />
Die Registerkarte<br />
Abbildung 2-68 Parameter für „Voicemail“ - Fernabfrage<br />
„Standard-Fernabfrage“<br />
öffnet sich.<br />
• Möchten Sie eine spezielle, nur für diese Aktion geltende Fernabfrage einrichten, so<br />
aktivieren Sie die Option „Spezielle Fernabfrage verwenden“.<br />
10. Legen Sie die PIN (Persönliche Identifizierungs Nummer) fest, die Sie zur Identifizierung<br />
eingeben und bestätigen Sie diese.<br />
Wählen Sie eine fünfstellige, nichttriviale Ziffernfolge und bestätigen Sie diese.<br />
Konfigurieren Sie die Standard-Fernabfrage innerhalb einer Umleitung bzw. Systemregel, so<br />
wird die Benutzer-PIN immer abgefragt, ein Kontrollkästchen hierfür existiert nicht. Rufen Sie<br />
von Ihrer eigenen Durchwahl aus an, für die diese Umleitung konfiguriert wurde, so wird die<br />
Benutzer-PIN nicht abgefragt.<br />
11. Im Feld „Mailserver“ geben Sie den Namen des Mailservers ein, an den Ihre Voicemails<br />
gesendet werden.<br />
12. Im Feld „Benutzerkonto“ geben Sie Ihr Benutzerkonto für diesen Mailserver an.<br />
Erkundigen Sie sich hierzu bitte bei Ihrem Systemadministrator nach der korrekten IMAP4-<br />
Bezeichnung Ihres Benutzerkontos. Ist dies z.B. ein Microsoft Exchange Server, so setzt<br />
sich die korrekte Bezeichnung folgendermaßen zusammen: //, also z. B. domain/jt/jones.tom.<br />
Die Integration eines Lotus Domino/Notes ist ebenso möglich. Weitere Informationen hierzu<br />
finden Sie in der Support-Datenbank in folgendem Knowledgebase-Artikel: kb2757).<br />
13. Geben Sie Ihr Kennwort auf diesem Mailserver ein und bestätigen Sie es.<br />
Möchten Sie das Kennwort aus einer Variablen verwenden, so aktivieren Sie das<br />
Kontrollkästchen „Kennwort aus Variable verwenden“ und wählen die entsprechende<br />
Variable aus bzw. fügen eine neue Variable hinzu.
14. Geben Sie den Namen des E-Mail-Ordners an, in dem die neuen Voicemails zu finden sind.<br />
Verwenden Sie „INBOX“ als Synonym für „Posteingang“.<br />
Geben Sie hier ein Unterverzeichnis an, so achten Sie bitte darauf, den korrekten Namen z.B.<br />
„INBOX/Voicemails“ vollständig anzugeben. (Verwenden Sie in diesem Fall ein ’/’ und kein<br />
’\’.)<br />
15. Weiter können Sie festlegen, ob <strong>Swyx</strong>Server bei der Abfrage der Voicemails bei Ihrem<br />
Mailserver das Sicherheitsprotokoll SSL (Secure Socket Layer) benutzen soll. Ihr<br />
Mailserver muss dieses Protokoll unterstützen.<br />
16. Sollen lediglich E-Mails berücksichtigt werden, die direkt vom <strong>Swyx</strong>Server gesendet<br />
wurden, so aktivieren Sie das Kontrollkästchen „Nur E-Mails berücksichtigen, die direkt vom<br />
<strong>Swyx</strong>Server gesendet wurden (Voicemails). Somit ist gewährleistet, dass Sie bei einer<br />
Fernabfrage lediglich Ihre Voicemails erhalten.<br />
17. Klicken Sie auf „OK“, um das Fenster zu schließen.<br />
Der Block „Voicemail“ ist auf der Rasteroberfläche zu sehen und steht für eine weitere<br />
Bearbeitung zur Verfügung.<br />
Wurde eine Nachricht ohne sinnvollen Inhalt (kürzer ist als 3 Sekunden) hinterlassen, wird<br />
diese gelöscht bzw. nicht versandt.<br />
Verbindungen<br />
Auf dieser Registerkarte finden Sie alle Ausgänge, die dieser Block besitzt. Die Ausgänge<br />
werden im Folgenden beschrieben:<br />
Abbildung 2-69 Verbindungen im Block „Voicemail“<br />
Blöcke 2 - 109
2 - 110<br />
Der Grafische Skript Editor<br />
Ausgang Erläuterung<br />
Aufzeichnung (Timeout) Dieser Ausgang wird gewählt, wenn die maximale Länge<br />
der Voicemail aufgenommen wurde. Die Verbindung besteht<br />
noch.<br />
Aufzeichnung (Ruf beendet) Dieser Ausgang wird gewählt, wenn der Ruf während der<br />
Voicemail-Aufnahme abgebrochen wurde, eine Nachricht<br />
wurde aufgezeichnet und versandt.<br />
Fernabfrage (erfolgreich) Dieser Ausgang wird gewählt, wenn während des Rufs eine<br />
Fernabfrage der Voicemails erfolgreich durchgeführt wurde.<br />
Fernabfrage (Zugriff fehlgeschlagen)<br />
Dieser Ausgang wird gewählt, wenn während des Rufs eine<br />
Fernabfrage eingeleitet wurde, dabei ist der Zugriff auf den<br />
Mailserver fehlgeschlagen. Dem Anrufer konnten keine<br />
Voicemails zugestellt werden.<br />
Ruf beendet Dieser Ausgang wird gewählt, wenn der Ruf unterbrochen<br />
wurde, es wurde keine Nachricht aufgenommen.<br />
Tabelle 2-29 Voicemail<br />
In der ersten Spalte „Sichtbar“ können Sie festlegen, ob der jeweilige Ausgang im Skript-<br />
Fenster angezeigt wird.<br />
In der Spalte „Sichtbar“ legen Sie lediglich die Sichtbarkeit der Verbindungen im Skript-Fenster<br />
fest. Diese Einstellung dient nur der Übersichtlichkeit eines Skriptes. Entfernen können Sie die<br />
Ausgänge nicht, d. h. die Verbindungen müssen trotzdem bestehen, da sonst ein Fehler im<br />
Skript auftritt.<br />
Die zweite Spalte „Standard“ enthält die Standardbezeichnung des Ausgangs. Diese gibt einen<br />
Hinweis auf die Ereignisse während des Blockablaufs, so dass entsprechende weitere<br />
Verbindungen hergestellt werden können. Diese Standardbezeichnung kann nicht verändert<br />
werden. In der Spalte „Bezeichnung“ können Sie die verschiedenen Kontaktflächen mit einem<br />
eigenen, aussagekräftigen Namen belegen. Dieser Name erscheint später in dem Block auf der<br />
Rasteroberfläche.<br />
In der letzten Spalte „Ziel“ sehen Sie, mit welchem Blockeingang dieser Ausgang verbunden<br />
ist. Sie haben hier die Möglichkeit aus einer Auswahlliste, die alle verfügbaren Blöcke enthält,<br />
eine Verbindung auszuwählen.<br />
2.6.5.12 Fernabfrage<br />
Die Fernabfrage ermöglicht Ihnen das Abhören der Voicemails von einem beliebigen<br />
Telefonanschluss aus. Bei einem Anruf an Ihre <strong>Swyx</strong>Ware-Rufnummer identifizieren Sie sich<br />
gegenüber <strong>Swyx</strong>Ware mit Hilfe Ihrer PIN und können dann zuerst die neuen und anschließend<br />
alle vorhandenen Voicemails abhören, wiederholen und ggf. löschen. Außerdem können Sie das<br />
Ziel der sofortigen Rufumleitung ändern oder eine neue Ansage aufnehmen.<br />
Für diesen Block sind unter „Eigenschaften“ alle drei Registerkarten „Allgemein“, „Parameter“<br />
und „Verbindungen“ verfügbar.<br />
Die Aktion wird beendet<br />
• durch Unterbrechen der Verbindung (z.B. Auflegen des Anrufers) oder<br />
• nach Beenden der Fernabfrage oder
Parameter für<br />
„Fernabfrage“<br />
festlegen<br />
• wenn der Zugriff auf den Mailserver fehlschlägt.<br />
So legen Sie die Parameter für „Fernabfrage“ fest<br />
1. Legen Sie fest, ob Sie Ihre<br />
normale Standard-<br />
Fernabfrage (mit oder<br />
ohne PIN-Eingabe)<br />
verwenden oder ob Sie für<br />
diese Aktion eine spezielle<br />
Fernabfrage (z.B. mit einer<br />
anderen PIN) definieren<br />
möchten:<br />
• Möchten Sie die<br />
Standard-Fernabfrage<br />
verwenden, so<br />
aktivieren Sie diese<br />
Option. Sie können die<br />
Standard-Fernabfrage<br />
hier noch verändern.<br />
Klicken Sie hierzu auf<br />
„Konfigurieren...“.<br />
Die Registerkarte<br />
„Standard-Fernab-<br />
frage“ öffnet sich.<br />
• Möchten Sie eine<br />
spezielle, nur für diese<br />
Abbildung 2-70 Parameter für „Fernabfrage“<br />
Aktion geltende Fernabfrage einrichten, so aktivieren Sie die Option „Spezielle<br />
Fernabfrage verwenden“.<br />
2. Legen Sie die PIN (Persönliche Identifizierungs Nummer) fest, die Sie zur Identifizierung<br />
eingeben und bestätigen Sie diese.<br />
Hier ist es möglich keine PIN zu verlangen, sondern jedem Anrufer die Fernabfrage zu<br />
gestatten.<br />
Wählen Sie eine fünfstellige, nichttriviale Ziffernfolge und bestätigen Sie diese.<br />
Konfigurieren Sie die Standard-Fernabfrage innerhalb einer Umleitung bzw. Systemregel, so<br />
wird die Benutzer-PIN immer abgefragt, ein Kontrollkästchen hierfür existiert nicht. Rufen Sie<br />
von Ihrer eigenen Durchwahl aus an, für die diese Umleitung konfiguriert wurde, so wird die<br />
Benutzer-PIN nicht abgefragt.<br />
3. Im Feld „Mailserver“ geben Sie den Namen des Mailservers ein, an den Ihre Voicemails<br />
gesendet werden.<br />
4. Im Feld „Benutzerkonto“ geben Sie Ihr Benutzerkonto für diesen Mailserver an.<br />
Erkundigen Sie sich hierzu bitte bei Ihrem Systemadministrator nach der korrekten IMAP4-<br />
Bezeichnung Ihres Benutzerkontos. Ist dies z.B. ein Microsoft Exchange Server, so setzt<br />
sich die korrekte Bezeichnung folgendermaßen zusammen: //, also z. B. domain/jt/jones.tom.<br />
5. Geben Sie Ihr Kennwort auf diesem Mailserver ein und bestätigen Sie es.<br />
6. Geben Sie den Namen des E-Mail-Ordners an, in dem die neuen Voicemails zu finden sind.<br />
Verwenden Sie „INBOX“ als Synonym für „Posteingang“.<br />
Blöcke 2 - 111
2 - 112<br />
Der Grafische Skript Editor<br />
Geben Sie hier ein Unterverzeichnis an, so achten Sie bitte darauf, den korrekten Namen z.B.<br />
„INBOX/Voicemails“ vollständig anzugeben. (Verwenden Sie in diesem Fall ein ’/’ und kein<br />
’\’.)<br />
7. Weiter können Sie festlegen, ob <strong>Swyx</strong>Server bei der Abfrage der Voicemails bei Ihrem<br />
Mailserver das Sicherheitsprotokoll SSL (Secure Socket Layer) benutzen soll. Ihr<br />
Mailserver muss dieses Protokoll unterstützen.<br />
8. Legen Sie fest, ob die Fernabfrage Ihre Benutzer-PIN abfragen soll. Ist das<br />
Kontrollkästchen nicht aktiviert, so wird bei der Abfrage keine weitere Identifizierung<br />
verlangt.<br />
9. Bestätigen Sie Ihre Eingaben durch Klicken auf „OK“.<br />
Zur Identifizierung bei der Fernabfrage wird dieselbe PIN verwandt, die Sie auch zur<br />
Identifizierung bei einem <strong>Swyx</strong>Phone eingeben müssen. Rufen Sie von Ihrer eigenen<br />
Durchwahl aus an, so wird die PIN nicht abgefragt.<br />
Ändert sich Ihr Kennwort für den Mailserver, so müssen Sie auch hier das Kennwort ändern.<br />
Mit Hilfe Ihrer Angaben ist es nun für <strong>Swyx</strong>Server möglich, bei einer Fernabfrage den<br />
Mailserver abzufragen und Ihnen die Voicemails zur Verfügung zu stellen.<br />
Verbindungen<br />
Auf dieser Registerkarte finden Sie alle Ausgänge, die dieser Block besitzt. Die Ausgänge<br />
werden im Folgenden beschrieben:<br />
Abbildung 2-71 Verbindungen im Block „Fernabfrage“<br />
Ausgang Erläuterung<br />
Erfolgreich Dieser Ausgang wird gewählt, wenn während des Rufs eine Fernabfrage<br />
der Voicemails erfolgreich durchgeführt wurde.
Ausgang Erläuterung<br />
Zugriff fehlgeschlagen Dieser Ausgang wird gewählt, wenn während des Rufs eine Fernabfrage<br />
eingeleitet wurde, dabei ist der Zugriff auf den Mailserver<br />
fehlgeschlagen. Dem Anrufer konnten keine Voicemails zugestellt<br />
werden.<br />
Ruf beendet Dieser Ausgang wird gewählt, wenn die Verbindung unterbrochen<br />
wurde.<br />
Tabelle 2-30 Fernabfrage<br />
In der ersten Spalte „Sichtbar“ können Sie festlegen, ob der jeweilige Ausgang im Skript-<br />
Fenster angezeigt wird.<br />
In der Spalte „Sichtbar“ legen Sie lediglich die Sichtbarkeit der Verbindungen im Skript-Fenster<br />
fest. Diese Einstellung dient nur der Übersichtlichkeit eines Skriptes. Entfernen können Sie die<br />
Ausgänge nicht, d. h. die Verbindungen müssen trotzdem bestehen, da sonst ein Fehler im<br />
Skript auftritt.<br />
Die zweite Spalte „Standard“ enthält die Standardbezeichnung des Ausgangs. Diese gibt einen<br />
Hinweis auf die Ereignisse während des Blockablaufs, so dass entsprechende weitere<br />
Verbindungen hergestellt werden können. Diese Standardbezeichnung kann nicht verändert<br />
werden. In der Spalte „Bezeichnung“ können Sie die verschiedenen Kontaktflächen mit einem<br />
eigenen, aussagekräftigen Namen belegen. Dieser Name erscheint später in dem Block auf der<br />
Rasteroberfläche.<br />
In der letzten Spalte „Ziel“ sehen Sie, mit welchem Blockeingang dieser Ausgang verbunden<br />
ist. Sie haben hier die Möglichkeit aus einer Auswahlliste, die alle verfügbaren Blöcke enthält,<br />
eine Verbindung auszuwählen.<br />
2.6.5.13 Ruf beenden<br />
Mit diesem Block wird ein Anruf beendet. Die Signalisierung an den anrufenden Teilnehmer,<br />
weshalb der Ruf beendet wird, können Sie über die Parameter festlegen. Dieser wird dann dem<br />
Anrufer über ISDN als Ursache für den Verbindungsabbau übermittelt. Es stehen folgende<br />
Gründe zur Verfügung:<br />
• Normaler Verbindungsabbau<br />
• Gegenstelle besetzt<br />
• Ruf wurde abgelehnt<br />
• Gegenstelle antwortet nicht<br />
• Falsche Rufnummer<br />
• Ruf ignorieren<br />
Der Block „Ruf beenden“ kann in Zusammenhang mit dem Block „Warten auf<br />
Verbindungsabbau“ verwendet werden.<br />
Beispiel (<strong>Call</strong>ingCard):<br />
Ein Anruf ist vom Skript weitergeleitet worden. Der Block „Warten auf Verbindungsabbau“<br />
ist nach dem Durchstellen eingefügt mit einem Timeout (z.B. abhängig von einem<br />
Guthaben auf der <strong>Call</strong>ingCard). Nach Ablauf dieser Zeitspanne wird die Verbindung automatisch<br />
beendet.<br />
Blöcke 2 - 113
2 - 114<br />
Parameter für „Ruf<br />
beenden“<br />
Der Grafische Skript Editor<br />
Für diesen Block sind unter „Eigenschaften“ alle drei Registerkarten „Allgemein“, „Parameter“<br />
und „Verbindungen“ verfügbar.<br />
So legen Sie die Parameter für „Ruf beenden“ fest<br />
1. Wählen Sie aus der<br />
Dropdownliste den Grund<br />
für den<br />
Verbindungsabbruch aus,<br />
der dem Anrufer<br />
übermittelt werden soll.<br />
2. Klicken Sie auf „OK“, um<br />
das Fenster zu schließen.<br />
Der Block „Ruf beenden“<br />
ist auf der<br />
Rasteroberfläche zu<br />
sehen und steht für eine<br />
weitere Bearbeitung zur<br />
Verfügung.<br />
Verbindungen<br />
Der Block „Ruf beenden“<br />
besitzt nur einen Ausgang<br />
„Beendet“ und wird auf jeden<br />
Fall durch diesen Ausgang<br />
verlassen.<br />
Abbildung 2-72 Parameter für „Ruf beenden“<br />
2.6.6 Optionale Blöcke - Variablen<br />
Der Grafische Skript Editor kann Variablen einlesen und ausgeben und den Inhalt zur<br />
Entscheidung heranziehen. Im Einzelnen stehen folgende Funktionen dafür zur Verfügung:<br />
• Variable setzen,<br />
• Variable auswerten,<br />
• Ansage spielen,<br />
• Ansagenauswahl,<br />
• Text ansagen,<br />
• TTS starten,<br />
• Auf TTS warten,<br />
• Zeichenfolge ansagen,<br />
• Datum ansagen,<br />
• Uhrzeit ansagen oder<br />
• DTMF-Zeichen empfangen oder<br />
• DTMF-Zeichenfolge empfangen.
2.6.6.1 Variable setzen<br />
Sie können hier eine neue Variable definieren, indem Sie ihr einen Namen und einen Wert<br />
zuweisen. Eine bereits definierte Variable kann hier erneut mit einem Wert belegt werden.<br />
Weiter können Sie hier auch Visual Basic Skript Funktionen und Unterprogramme aufrufen, die<br />
Sie im Block „Start“ definiert haben. Initiieren Sie diesen Aufruf, indem Sie im Fenster<br />
„Variablenwert setzen“ den Variablennamen leer lassen und in das Feld „Variablenwert“ den<br />
Ausdruck „=“ einfügen. Möchten Sie den Rückgabewert dieser<br />
Funktion innerhalb des Skriptes weiterverwenden, so fügen den entsprechenden<br />
Variablennamen ein.<br />
Analog zu Erstellung einer Variablenliste können Sie hier auch eine Liste von<br />
Unterprogrammen erstellen. Alle hier aufgelisteten Unterprogramme werden der Reihe nach<br />
ausgeführt.<br />
Weitere Informationen entnehmen Sie bitte dem Kapitel 2.7, Einsatz von Visual Basic<br />
Script, Seite 2-180<br />
Diese Aktion wird beendet<br />
• wenn die Variable gespeichert wurde, oder<br />
• der Ruf beendet wurde.<br />
Für diesen Block sind unter „Eigenschaften“ alle drei Registerkarten „Allgemein“, „Parameter“<br />
und „Verbindungen“ verfügbar.<br />
Parameter für<br />
„Variable setzen“<br />
So setzen Sie eine Variable<br />
1. Auf der Registerkarte<br />
„Parameter“ sehen Sie die<br />
Liste der bereits<br />
vorhanden Variablen.<br />
2. Klicken Sie auf .<br />
Es erscheint das Fenster<br />
„Variablenwert setzen“.<br />
Abbildung 2-73 Parameter für „Variable setzen“<br />
Blöcke 2 - 115
2 - 116<br />
Der Grafische Skript Editor<br />
3. Geben Sie einen Namen für diese<br />
Variable ein, in dem Sie<br />
• einen neuen Namen eingeben (A-Z, az,<br />
0-9 und _ sind erlaubt, das erste<br />
Zeichen muss ein Buchstabe sein)<br />
oder<br />
• einen Namen aus der Dropdownliste<br />
wählen.<br />
4. Geben Sie im Feld „Variablenwert“ den<br />
Inhalt der Variablen ein. Damit weisen Sie<br />
Abbildung 2-74 Variablenwert setzen<br />
einer neuen Variablen einen Startwert zu oder legen den Wert einer bestehenden Variablen<br />
auf einen neuen Wert fest. Diesen Wert können Sie in der Folge dann z.B. mit dem Block<br />
„Variable auswerten“ evaluieren.<br />
Der Variablenwert kann eine Zeichenfolge (String) sein. Beginnt die Eingabe in diesem Feld<br />
mit einem Gleichheitszeichen, so werden alle folgenden Zeichen als numerischer Wert oder<br />
als Ausdruck interpretiert. Bestehende Variablen und Systemfunktionen können Sie dabei<br />
einfügen. Klicken Sie auf und wählen Sie die Variable aus der erscheinenden Liste aus.<br />
5.<br />
Weitere Informationen entnehmen Sie bitte dem Kapitel 2.5, Variablen und<br />
Systemfunktionen, Seite 2-43<br />
Klicken Sie auf „OK“, um das Fenster zu schließen.<br />
Die Variablen werden bei Erreichen dieses Blocks nach Ihren Vorgaben gesetzt. Der Block<br />
„Variable setzen“ ist auf der Rasteroberfläche zu sehen und steht für eine weitere<br />
Bearbeitung zur Verfügung.<br />
Verbindungen<br />
Auf dieser Registerkarte finden Sie alle Ausgänge, die dieser Block besitzt. Die Ausgänge<br />
werden im Folgenden beschrieben:
Abbildung 2-75 Verbindungen im Block „Variable setzen“<br />
Ausgang Erläuterung<br />
Gespeichert Dieser Ausgang wird gewählt, wenn die Variablen gespeichert<br />
wurden.<br />
Ruf beendet Dieser Ausgang wird gewählt, wenn der Ruf unterbrochen wurde.<br />
Tabelle 2-31 Variable setzen<br />
In der ersten Spalte „Sichtbar“ können Sie festlegen, ob der jeweilige Ausgang im Skript-<br />
Fenster angezeigt wird.<br />
In der Spalte „Sichtbar“ legen Sie lediglich die Sichtbarkeit der Verbindungen im Skript-Fenster<br />
fest. Diese Einstellung dient nur der Übersichtlichkeit eines Skriptes. Entfernen können Sie die<br />
Ausgänge nicht, d. h. die Verbindungen müssen trotzdem bestehen, da sonst ein Fehler im<br />
Skript auftritt.<br />
Die zweite Spalte „Standard“ enthält die Standardbezeichnung des Ausgangs. Diese gibt einen<br />
Hinweis auf die Ereignisse während des Blockablaufs, so dass entsprechende weitere<br />
Verbindungen hergestellt werden können. Diese Standardbezeichnung kann nicht verändert<br />
werden. In der Spalte „Bezeichnung“ können Sie die verschiedenen Kontaktflächen mit einem<br />
eigenen, aussagekräftigen Namen belegen. Dieser Name erscheint später in dem Block auf der<br />
Rasteroberfläche.<br />
In der letzten Spalte „Ziel“ sehen Sie, mit welchem Blockeingang dieser Ausgang verbunden<br />
ist. Sie haben hier die Möglichkeit aus einer Auswahlliste, die alle verfügbaren Blöcke enthält,<br />
eine Verbindung auszuwählen.<br />
2.6.6.2 Variable auswerten<br />
Hier können Sie einen logischen Ausdruck auswerten, der sowohl Variablen und<br />
Systemfunktionen enthalten kann, als auch numerische Werte und Zeichenketten. Die<br />
Rufbehandlung verzweigt sich dann auf Grund des Ergebnisses.<br />
Weitere Informationen entnehmen Sie bitte dem Kapitel 2.7, Einsatz von Visual Basic<br />
Script, Seite 2-180.<br />
Die Aktion wird beendet,<br />
• wenn die Auswertung des definierten Ausdrucks den logischen Wert „Wahr“ ergibt, oder<br />
• wenn die Auswertung des definierten Ausdrucks den logischen Wert „Falsch“ ergibt, oder<br />
• wenn der Ruf beendet wurde.<br />
Für diesen Block sind unter „Eigenschaften“ alle drei Registerkarten „Allgemein“, „Parameter“<br />
und „Verbindungen“ verfügbar.<br />
Blöcke 2 - 117
Parameter für<br />
„Variable auswerten“<br />
2 - 118<br />
Der Grafische Skript Editor<br />
So legen Sie die Parameter für „Variable auswerten“ fest<br />
1. Fügen Sie hier einen<br />
logischen Ausdruck ein,<br />
der ausgewertet werden<br />
soll.<br />
Dabei können Sie aus der<br />
Liste der Variablen<br />
weitere vorhandene<br />
Variablen und<br />
Systemfunktionen<br />
auswählen und einfügen.<br />
2. Klicken Sie auf „OK“, um<br />
das Fenster zu schließen.<br />
Der Block „Variable<br />
auswerten“ ist auf der<br />
Rasteroberfläche zu<br />
sehen und steht für eine<br />
weitere Bearbeitung zur<br />
Verfügung.<br />
Verbindungen<br />
Auf dieser Registerkarte finden Abbildung 2-76 Parameter für „Variable auswerten“<br />
Sie alle Ausgänge, die dieser<br />
Block besitzt. Die Ausgänge werden im Folgenden beschrieben:<br />
Abbildung 2-77 Verbindungen im Block „Variable auswerten“
Ausgang Erläuterung<br />
Wahr Dieser Ausgang wird gewählt, wenn die Auswertung des definierten<br />
Ausdrucks den logischen Wert ’Wahr’ ergibt.<br />
Falsch Dieser Ausgang wird gewählt, wenn die Auswertung des definierten<br />
Ausdrucks den logischen Wert ’Falsch’ ergibt.<br />
Ruf beendet Dieser Ausgang wird gewählt, wenn der Ruf beendet wurde.<br />
Tabelle 2-32 Variable auswerten<br />
In der ersten Spalte „Sichtbar“ können Sie festlegen, ob der jeweilige Ausgang im Skript-<br />
Fenster angezeigt wird.<br />
In der Spalte „Sichtbar“ legen Sie lediglich die Sichtbarkeit der Verbindungen im Skript-Fenster<br />
fest. Diese Einstellung dient nur der Übersichtlichkeit eines Skriptes. Entfernen können Sie die<br />
Ausgänge nicht, d. h. die Verbindungen müssen trotzdem bestehen, da sonst ein Fehler im<br />
Skript auftritt.<br />
Die zweite Spalte „Standard“ enthält die Standardbezeichnung des Ausgangs. Diese gibt einen<br />
Hinweis auf die Ereignisse während des Blockablaufs, so dass entsprechende weitere<br />
Verbindungen hergestellt werden können. Diese Standardbezeichnung kann nicht verändert<br />
werden. In der Spalte „Bezeichnung“ können Sie die verschiedenen Kontaktflächen mit einem<br />
eigenen, aussagekräftigen Namen belegen. Dieser Name erscheint später in dem Block auf der<br />
Rasteroberfläche.<br />
In der letzten Spalte „Ziel“ sehen Sie, mit welchem Blockeingang dieser Ausgang verbunden<br />
ist. Sie haben hier die Möglichkeit aus einer Auswahlliste, die alle verfügbaren Blöcke enthält,<br />
eine Verbindung auszuwählen.<br />
2.6.6.3 Ansage spielen<br />
Die Aktion „Ansage spielen“ spielt dem Anrufer eine Ansage vor. Wurde der Ruf bisher noch<br />
nicht angenommen, wird er nun automatisch vor Ausführung dieser Aktion angenommen.<br />
Aktivieren Sie das Kontrollkästchen „Anfang überspringen“, so kann der Anfang der Ansage<br />
übersprungen werden.<br />
Aktivieren Sie das Kontrollkästchen "Steuerung der Wiedergabe aktivieren", so kann der<br />
Anrufer die Wiedergabe der WAV-Datei steuern wie in der Fernabfrage üblich.<br />
Die Aktion wird beendet<br />
• durch Auflegen (Abbruch des Anrufs) durch den Anrufer,<br />
• durch Empfang eines DTMF-Zeichens - wenn erlaubt -, oder<br />
• nach dem Abspielen der Ansage.<br />
Für diesen Block sind unter „Eigenschaften“ alle drei Registerkarten „Allgemein“, „Parameter“<br />
und „Verbindungen“ verfügbar.<br />
Blöcke 2 - 119
2 - 120<br />
Parameter für<br />
„Ansage spielen“<br />
Der Grafische Skript Editor<br />
So legen Sie die Parameter für das Abspielen einer Ansage fest<br />
1. Aktivieren Sie die Option<br />
„Anfang überspringen:“,<br />
wenn Sie nur einen Teil<br />
der ausgewählten Datei<br />
abspielen möchten.<br />
Legen Sie die Zeitspanne<br />
fest, die übersprungen<br />
werden soll. Die Angabe<br />
erfolgt in Sekunden.<br />
2. Definieren Sie die Ansage.<br />
Sie haben mehrere<br />
Möglichkeiten:<br />
• Wählen Sie aus der<br />
Dropdownliste eine<br />
Datei aus.<br />
• Durchsuchen Sie Ihre<br />
Festplatte durch<br />
Klicken auf .<br />
Sie können sich bei der<br />
Suche ebenfalls für<br />
eine Datei im MP3-<br />
Format entscheiden.<br />
Abbildung 2-78 Parameter für „Ansage spielen“<br />
Die MP3-Datei wird nach der Auswahl automatisch in das unterstützte WAV-Format<br />
konvertiert und in Ihrem persönlichen Verzeichnis auf <strong>Swyx</strong>Server abgelegt. Die<br />
konvertierten Dateien stehen somit für die spätere Nutzung zur Verfügung. Während<br />
des Konvertierungsprozesses öffnet sich der Info-Dialog „Bitte warten Sie, die Datei<br />
wird in das WAV-Format konvertiert“.<br />
• Klicken Sie auf , um die ausgewählte Datei anzuhören. Klicken Sie auf , um das<br />
•<br />
Abspielen zu stoppen.<br />
Zum Aufnehmen einer neuen Ansage klicken Sie auf : Sie werden dann<br />
aufgefordert, einen Dateinamen einzugeben. Es erscheint das Fenster „Aufnahme<br />
beginnen“. Klicken Sie auf „Start“, um mit der Aufzeichnung Ihrer Ansage zu beginnen.<br />
Beenden Sie die Aufnahme durch Klicken auf .<br />
• Durch Klicken auf können Sie die ausgewählte Datei löschen.<br />
Die WAV-Dateien, die vom Administrator allen Benutzern zur Verfügung gestellt werden,<br />
haben den Zusatz „(Vorlage)“ im Dateinamen. Diese Vorlagen können nicht gelöscht werden.<br />
Wählen Sie in der Dropdownliste aus, so wird die<br />
letzte vom Mailserver geholte Voicemail gespielt.<br />
3. Aktivieren Sie die Option „Steuerung der Wiedergabe aktivieren“, wenn der Anrufer die<br />
Wiedergabe der Datei steuern können soll (z.B. vor- und zurückspringen). Die Steuerung<br />
erfolgt wie im Menü der Fernabfrage.
4. Ist die Steuerung der Wiedergabe aktiviert, so kann die Aktion nur noch durch Eingabe des<br />
DTMF-Zeichens ’*’ abgebrochen werden, da alle anderen DTMF-Zeichen die Wiedergabe<br />
steuern.<br />
Legen Sie fest, ob und, falls die Steuerung der Wiedergabe nicht aktiviert ist, durch welches<br />
DTMF-Zeichen die Ansage abgebrochen werden darf.<br />
Legen Sie dabei fest, ob die eingegebenen Zeichen in einer Variablen gespeichert werden<br />
und ob<br />
• der Inhalt der Variablen ersetzt werden soll, oder<br />
• sie an den Inhalt der Variablen angehängt werden.<br />
5. Klicken Sie auf „OK“.<br />
Der Block „Ansage spielen“ ist auf der Rasteroberfläche zu sehen und steht für eine weitere<br />
Bearbeitung zur Verfügung.<br />
Verbindungen<br />
Auf dieser Registerkarte finden Sie alle Ausgänge, die dieser Block besitzt. Die Ausgänge<br />
werden im Folgenden beschrieben:<br />
Abbildung 2-79 Verbindungen im Block „Ansage spielen“<br />
Ausgang Erläuterung<br />
Abgespielt Die gewählte Ansage wurde gespielt. Die Verbindung besteht.<br />
Existiert die ausgewählte Datei nicht, so wird der Block trotzdem durch<br />
diesen Ausgang verlassen.<br />
DTMF-Zeichen<br />
empfangen<br />
Dieser Ausgang wird gewählt, wenn während der Ansage ein DTMF-<br />
Zeichen empfangen wurde.<br />
Ruf beendet Dieser Ausgang wird gewählt, wenn der Ruf während des Abspielens<br />
unterbrochen wurde.<br />
Blöcke 2 - 121
2 - 122<br />
Der Grafische Skript Editor<br />
Tabelle 2-33 Ansage spielen<br />
In der ersten Spalte „Sichtbar“ können Sie festlegen, ob der jeweilige Ausgang im Skript-<br />
Fenster angezeigt wird.<br />
In der Spalte „Sichtbar“ legen Sie lediglich die Sichtbarkeit der Verbindungen im Skript-Fenster<br />
fest. Diese Einstellung dient nur der Übersichtlichkeit eines Skriptes. Entfernen können Sie die<br />
Ausgänge nicht, d. h. die Verbindungen müssen trotzdem bestehen, da sonst ein Fehler im<br />
Skript auftritt.<br />
Die zweite Spalte „Standard“ enthält die Standardbezeichnung des Ausgangs. Diese gibt einen<br />
Hinweis auf die Ereignisse während des Blockablaufs, so dass entsprechende weitere<br />
Verbindungen hergestellt werden können. Diese Standardbezeichnung kann nicht verändert<br />
werden. In der Spalte „Bezeichnung“ können Sie die verschiedenen Kontaktflächen mit einem<br />
eigenen, aussagekräftigen Namen belegen. Dieser Name erscheint später in dem Block auf der<br />
Rasteroberfläche.<br />
In der letzten Spalte „Ziel“ sehen Sie, mit welchem Blockeingang dieser Ausgang verbunden<br />
ist. Sie haben hier die Möglichkeit aus einer Auswahlliste, die alle verfügbaren Blöcke enthält,<br />
eine Verbindung auszuwählen.<br />
2.6.6.4 Ansagenauswahl<br />
Hier können Sie eine Variable mehrfach auswerten und je nach Ergebnis des einzelnen<br />
logischen Ausdrucks eine andere Ansage spielen. Sie legen auf der Registerkarte „Parameter“<br />
fest, welche Variable ausgewertet wird. Anschließend können Sie mehrere verschiedene<br />
logische Vergleiche definieren. Diese Auswertungsliste wird vollständig von oben nach unten<br />
abgearbeitet. Alle Ansagen, deren zugeordneter Ausdruck den Wert ’Wahr’ haben, werden<br />
gespielt.<br />
Aktivieren Sie das Kontrollkästchen "Steuerung der Wiedergabe aktivieren", so kann der<br />
Anrufer die Wiedergabe der WAV-Datei steuern wie in der Fernabfrage üblich.<br />
Diese Aktion wird beendet, wenn<br />
• die auf die Bedingung zutreffende Ansage abgespielt wurde,<br />
• die Ansage nicht abgespielt wurde, da keine Bedingung zu traf,<br />
• während der Ansage ein DTMF-Zeichen empfangen wurde, oder<br />
• der Ruf während des Abspielens beendet wurde.<br />
Für diesen Block sind unter „Eigenschaften“ alle drei Registerkarten „Allgemein“, „Parameter“<br />
und „Verbindungen“ verfügbar.
Parameter für<br />
„Ansagenauswahl“<br />
So legen Sie die Parameter für die Ansagenauswahl fest<br />
1. Um eine Bedingung der<br />
Auswertungsliste<br />
hinzuzufügen, klicken Sie<br />
auf .<br />
Beachten Sie bitte, dass<br />
die Variable, die Sie hier<br />
auswerten möchten,<br />
vorher mit Hilfe des Blocks<br />
„Variable setzen“ definiert<br />
werden muss.<br />
Abbildung 2-80 Parameter für „Ansagenauswahl“<br />
2. Es erscheint das Fenster<br />
„Bedingung“.<br />
3. Legen Sie im Fenster „Diesen<br />
Ausdruck auswerten:“ den<br />
Ausdruck fest, der zur Zeit des<br />
Skriptablaufes ausgewertet<br />
werden soll.<br />
Sie können hier weitere Variablen<br />
oder Systemfunktionen einfügen.<br />
Klicken Sie dazu auf und<br />
wählen Sie eine Variable oder<br />
Systemfunktion aus der sich<br />
öffnenden Liste.<br />
Abbildung 2-81 „Ansagenauswahl“ - Bedingung<br />
4. Definieren Sie die Ansage, die gespielt werden soll, wenn der Ausdruck den Wert ’Wahr’<br />
hat.<br />
Sie haben mehrere Möglichkeiten:<br />
• Wählen Sie aus der Dropdownliste eine Datei aus.<br />
• Durchsuchen Sie Ihre Festplatte durch Klicken auf .<br />
Sie können sich bei der Suche ebenfalls für eine Datei im MP3-Format entscheiden. Die<br />
MP3-Datei wird nach der Auswahl automatisch in das unterstützte WAV-Format<br />
konvertiert und in Ihrem persönlichen Verzeichnis auf <strong>Swyx</strong>Server abgelegt. Die<br />
konvertierten Dateien stehen somit für die spätere Nutzung zur Verfügung. Während<br />
des Konvertierungsprozesses öffnet sich der Info-Dialog „Bitte warten Sie, die Datei<br />
Blöcke 2 - 123
2 - 124<br />
Auswertungsliste<br />
ändern<br />
Der Grafische Skript Editor<br />
wird in das WAV-Format konvertiert“.<br />
• Klicken Sie auf , um die ausgewählte Datei anzuhören. Klicken Sie auf , um das<br />
•<br />
Abspielen zu stoppen.<br />
Zum Aufnehmen einer neuen Ansage klicken Sie auf : Sie werden dann<br />
aufgefordert, einen Dateinamen einzugeben. Es erscheint das Fenster „Aufnahme<br />
beginnen“. Klicken Sie auf „Start“, um mit der Aufzeichnung Ihrer Ansage zu beginnen.<br />
Beenden Sie die Aufnahme durch Klicken auf .<br />
• Durch Klicken auf können Sie die ausgewählte Datei löschen.<br />
Die WAV-Dateien, die vom Administrator allen Benutzern zur Verfügung gestellt werden,<br />
haben den Zusatz „(Vorlage)“ im Dateinamen. Diese Vorlagen können nicht gelöscht werden.<br />
5. Aktivieren Sie die Option „Anfang überspringen:“, wenn Sie nur einen Teil der ausgewählten<br />
Datei abspielen möchten.<br />
Legen Sie die Zeitspanne fest, die übersprungen werden soll. Die Angabe erfolgt in<br />
Sekunden.<br />
6. Klicken Sie auf „OK“.<br />
Das Fenster „Bedingung“ schließt sich, Sie sehen die neu hinzugefügte Bedingung und die<br />
zugeordnete Ansage in der Registerkarte „Parameter“.<br />
7. Aktivieren Sie die Option „Steuerung der Wiedergabe aktivieren“, wenn der Anrufer die<br />
Wiedergabe der Datei steuern können soll (z.B. vor- und zurückspringen). Die Steuerung<br />
erfolgt wie im Menü der Fernabfrage.<br />
8. Legen Sie fest, ob und, falls die Steuerung der Wiedergabe nicht aktiviert ist, durch welches<br />
DTMF-Zeichen die Ansage abgebrochen werden darf.<br />
Legen Sie dabei fest, ob die eingegebenen Zeichen in einer Variablen gespeichert werden<br />
und ob<br />
• der Inhalt der Variablen ersetzt werden soll, oder<br />
• sie an den Inhalt der Variablen angehängt werden.<br />
9. Klicken Sie auf „OK“.<br />
Der Block „Ansagenauswahl“ ist auf der Rasteroberfläche zu sehen und steht für eine<br />
weitere Bearbeitung zur Verfügung.<br />
So ändern Sie einen Eintrag in der Auswertungsliste<br />
1. Öffnen Sie die Registerkarte „Eigenschaften - Parameter“ des Blocks „Ansagenauswahl“.<br />
2. Um zu den Bedingungen für einen Eintrag in der Auswertungsliste zu gelangen<br />
• doppelklicken Sie auf den Eintrag in der Auswertungsliste oder<br />
• markieren Sie den zu ändernden Eintrag und klicken Sie auf .<br />
3.<br />
Es erscheint das Fenster „Bedingung“.<br />
Geben Sie hier die geänderten Parameter ein und klicken Sie auf „OK“.<br />
Das Fenster „Bedingung“ schließt sich.<br />
4. Klicken Sie auf „OK“.<br />
Die Registerkarte „Eigenschaften - Parameter“ schließt sich.<br />
5. Die geänderten Bedingungen sind nun in dem Block „Ansagenauswahl“ enthalten.
Eintrag aus<br />
Auswertungsliste<br />
entfernen<br />
Auswertungsliste<br />
Reihenfolge ändern<br />
So entfernen Sie einen Eintrag aus der Auswertungsliste<br />
1. Öffnen Sie die Registerkarte „Eigenschaften - Parameter“ des Blocks „Ansagenauswahl“.<br />
2. Klicken Sie auf den Eintrag in der Auswertungsliste.<br />
Der Eintrag ist markiert.<br />
3. Klicken Sie auf .<br />
4.<br />
Der Eintrag wird aus der Auswertungsliste entfernt.<br />
Klicken Sie auf „OK“.<br />
Die geänderten Bedingungen sind nun in dem Block „Ansagenauswahl“ enthalten.<br />
So verändern Sie die Reihenfolge der Auswertungsliste<br />
1. Öffnen Sie die Registerkarte „Eigenschaften - Parameter“ des Blocks „Ansagenauswahl“.<br />
2. Klicken Sie auf den Eintrag in der Auswertungsliste.<br />
Der Eintrag ist markiert.<br />
3. Klicken Sie auf bzw. .<br />
4.<br />
Der Eintrag wird um eine Position nach unten bzw. oben verschoben.<br />
Steht der Eintrag an der von Ihnen gewünschten Position, so klicken Sie auf „OK“.<br />
Die geänderten Bedingungen sind nun in dem Block „Ansagenauswahl“ enthalten.<br />
Verbindungen<br />
Auf dieser Registerkarte finden Sie alle Ausgänge, die dieser Block besitzt. Die Ausgänge<br />
werden im Folgenden beschrieben:<br />
Abbildung 2-82 Verbindungen im Block „Ansagenauswahl“<br />
Blöcke 2 - 125
2 - 126<br />
Der Grafische Skript Editor<br />
Ausgang Erläuterung<br />
Abgespielt Dieser Ausgang wird gewählt, wenn eine Ansage gespielt wurde. Die<br />
Verbindung besteht.<br />
Nicht abgespielt Dieser Ausgang wird gewählt, wenn keine Bedingung zu traf. Es wurde<br />
keine Ansage gespielt.<br />
DTMF-Zeichen<br />
empfangen<br />
Dieser Ausgang wird gewählt, wenn während der Ansage ein DTMF-<br />
Zeichen empfangen wurde.<br />
Ruf beendet Dieser Ausgang wird gewählt, wenn der Ruf während des Abspielens<br />
unterbrochen wurde.<br />
Tabelle 2-34 Ansagenauswahl<br />
In der ersten Spalte „Sichtbar“ können Sie festlegen, ob der jeweilige Ausgang im Skript-<br />
Fenster angezeigt wird.<br />
In der Spalte „Sichtbar“ legen Sie lediglich die Sichtbarkeit der Verbindungen im Skript-Fenster<br />
fest. Diese Einstellung dient nur der Übersichtlichkeit eines Skriptes. Entfernen können Sie die<br />
Ausgänge nicht, d. h. die Verbindungen müssen trotzdem bestehen, da sonst ein Fehler im<br />
Skript auftritt.<br />
Die zweite Spalte „Standard“ enthält die Standardbezeichnung des Ausgangs. Diese gibt einen<br />
Hinweis auf die Ereignisse während des Blockablaufs, so dass entsprechende weitere<br />
Verbindungen hergestellt werden können. Diese Standardbezeichnung kann nicht verändert<br />
werden. In der Spalte „Bezeichnung“ können Sie die verschiedenen Kontaktflächen mit einem<br />
eigenen, aussagekräftigen Namen belegen. Dieser Name erscheint später in dem Block auf der<br />
Rasteroberfläche.<br />
In der letzten Spalte „Ziel“ sehen Sie, mit welchem Blockeingang dieser Ausgang verbunden<br />
ist. Sie haben hier die Möglichkeit aus einer Auswahlliste, die alle verfügbaren Blöcke enthält,<br />
eine Verbindung auszuwählen.<br />
2.6.6.5 Text ansagen<br />
Mit diesem Block können Sie dem Anrufer einen vorgegebenen Text ansagen lassen. Diese<br />
Ansage kann direkt eingegeben oder aber mit Hilfe einer Datei vorgegeben werden.<br />
Die Aktion wird beendet,<br />
• wenn der Text vollständig abgespielt wurde,<br />
• wenn ein DTMF-Zeichen empfangen wurde - sofern zugelassen - oder<br />
• wenn das Modul TTS nicht ausreichend arbeitet, oder<br />
• wenn die Verbindung unterbrochen wurde.<br />
Für diesen Block sind unter „Eigenschafte von “ alle drei Registerkarten<br />
„Allgemein“, „Parameter“ und „Verbindungen“ verfügbar.
Parameter für „Text<br />
ansagen“<br />
So legen Sie die Parameter für „Text ansagen“ fest<br />
1. Sie haben mehrere<br />
Möglichkeiten:<br />
• Geben Sie im Feld<br />
„Text vorlesen:“ den<br />
Text direkt ein<br />
oder<br />
• wählen Sie im Feld<br />
„Text aus Datei lesen“<br />
eine Datei aus, die<br />
den Text beinhaltet<br />
oder<br />
• wählen Sie aus der<br />
Liste der verfügbaren<br />
Variablen und<br />
Systemfunktionen<br />
eine entsprechende<br />
Variable aus.<br />
2. Wählen Sie im Feld<br />
„Sprache:“ aus, welche<br />
Sprache (deutsch oder<br />
englisch) zur<br />
Abbildung 2-83 Parameter für „Text ansagen“<br />
Sprachsynthese genutzt<br />
werden soll.<br />
3. Aktivieren Sie die Option „Steuerung der Wiedergabe aktivieren“, wenn der Anrufer die<br />
Wiedergabe der Datei steuern können soll (z.B. vor- und zurückspringen). Die Steuerung<br />
erfolgt wie im Menü der Fernabfrage.<br />
Ist die Steuerung der Wiedergabe aktiviert, so kann die Aktion nur noch durch Eingabe des<br />
DTMF-Zeichens ’*’ abgebrochen werden, da alle anderen DTMF-Zeichen die Wiedergabe<br />
steuern.<br />
4. Legen Sie dabei fest, ob die eingegebenen Zeichen in einer Variablen gespeichert werden<br />
und ob<br />
• der Inhalt der Variablen ersetzt werden soll, oder<br />
• sie an den Inhalt der Variablen angehängt werden.<br />
5. Klicken Sie auf „OK“.<br />
Der Block „Text ansagen“ ist auf der Rasteroberfläche zu sehen und steht für eine weitere<br />
Bearbeitung zur Verfügung.<br />
Wird eine Variable verwendet, sollte Sie vorher mit dem Block „Variable setzen“ gesetzt<br />
werden. Ist die Variable nicht gesetzt worden, d.h. es ist kein Text vorhanden, erfolgt keine<br />
Ansage.<br />
Verbindungen<br />
Auf dieser Registerkarte finden Sie alle Ausgänge, die dieser Block besitzt. Die Ausgänge<br />
werden im Folgenden beschrieben:<br />
Blöcke 2 - 127
2 - 128<br />
Der Grafische Skript Editor<br />
Abbildung 2-84 Verbindungen im Block „Text ansagen“<br />
Ausgang Erläuterung<br />
Abgespielt Dieser Ausgang wird gewählt, wenn der Text abgespielt<br />
wurde.<br />
DTMZ-Zeichen empfangen<br />
Dieser Ausgang wird gewählt, wenn während des Abspielens<br />
ein DTMF-Zeichen empfangen wurde.<br />
Fehler Dieser Ausgang wird gewählt, wenn das Modul TTS nicht<br />
ausreichend arbeitet, d.h. ein Fehler auftrat.<br />
Ruf beendet Dieser Ausgang wird gewählt, wenn die Verbindung unterbrochen<br />
wurde (z. B. der Anrufer auflegt).<br />
In der ersten Spalte „Sichtbar“ können Sie festlegen, ob der jeweilige Ausgang im Skript-<br />
Fenster angezeigt wird.<br />
In der Spalte „Sichtbar“ legen Sie lediglich die Sichtbarkeit der Verbindungen im Skript-Fenster<br />
fest. Diese Einstellung dient nur der Übersichtlichkeit eines Skriptes. Entfernen können Sie die<br />
Ausgänge nicht, d. h. die Verbindungen müssen trotzdem bestehen, da sonst ein Fehler im<br />
Skript auftritt.<br />
Die zweite Spalte „Standard“ enthält die Standardbezeichnung des Ausgangs. Diese gibt einen<br />
Hinweis auf die Ereignisse während des Blockablaufs, so dass entsprechende weitere<br />
Verbindungen hergestellt werden können. Diese Standardbezeichnung kann nicht verändert<br />
werden. In der Spalte „Bezeichnung“ können Sie die verschiedenen Kontaktflächen mit einem<br />
eigenen, aussagekräftigen Namen belegen. Dieser Name erscheint später in dem Block auf der<br />
Rasteroberfläche.
2.6.6.6 TTS starten<br />
Parameter für „TTS<br />
starten“<br />
In der letzten Spalte „Ziel“ sehen Sie, mit welchem Blockeingang dieser Ausgang verbunden<br />
ist. Sie haben hier die Möglichkeit aus einer Auswahlliste, die alle verfügbaren Blöcke enthält,<br />
eine Verbindung auszuwählen.<br />
Innerhalb dieses Blocks können Sie das Text-To-Speech-Modul nutzen. Mit Hilfe dieses<br />
Moduls wird Text in eine WAV-Datei umgewandelt. Somit können z. B. eingegangene E-Mails<br />
vorgelesen werden.<br />
Diese Aktion wird beendet, wenn<br />
• das TTS-Modul erfolgreich gestartet wurde, oder<br />
• das Timeout erreicht wurde, bevor die Konvertierung abgeschlossen wurde, oder<br />
• das TTS-Modul aufgrund eines Fehlers nicht gestartet werden konnte, oder<br />
• der Ruf beendet wurde.<br />
Für diesen Block sind unter „Eigenschaften“ alle drei Registerkarten „Allgemein“, „Parameter“<br />
und „Verbindungen“ verfügbar.<br />
So legen Sie die Parameter für „TTS starten“ fest<br />
1. Legen Sie die Textblock-ID fest. Sie identifiziert den zu konvertierenden Text und dient dem<br />
Block „Auf TTS warten“ als Referenz. Über diese ID wird festgelegt, auf welche<br />
Textkonvertierung der Block „Auf TTS warten“ warten soll.<br />
2. Aktivieren Sie das Feld „Auf Ende der TTS-Konvertierung warten“, wenn auf den Abschluss<br />
des Konvertierungsprozesses gewartet werden soll. Andernfalls wird die Konvertierung<br />
lediglich angestoßen.<br />
3. Legen Sie das Timeout (in Sekunden) für den Konvertierungsprozess fest.<br />
4. Wählen Sie im Feld<br />
„Quelle“ den<br />
vorzulesenden Text aus.<br />
Sie haben mehrere<br />
Möglichkeiten:<br />
• Geben Sie den Text<br />
direkt ein oder<br />
• wählen Sie im Feld<br />
„Text aus Datei<br />
lesen:“ eine Datei<br />
aus, die den zu<br />
konvertierenden Text<br />
beinhaltet. Mit Hilfe<br />
von Variablen können<br />
Sie z. B. Ihre E-Mails<br />
in eine WAV-Datei<br />
umwandeln lassen.<br />
Blöcke 2 - 129
2 - 130<br />
Der Grafische Skript Editor<br />
5. Wählen Sie im Feld „Sprache:“ aus, welche Sprache (deutsch oder englisch) zur<br />
Sprachsynthese genutzt werden soll.<br />
6. Speichern Sie die generierte WAV-Datei in einer Variablen. Wählen Sie die entsprechende<br />
Variable im Feld „Dateinamen in Variable speichern“ aus.<br />
7. Klicken Sie auf „OK“.<br />
Der Block „TTS starten“ ist auf der Rasteroberfläche zu sehen und steht für eine weitere<br />
Bearbeitung zur Verfügung.<br />
Verbindungen<br />
Auf dieser Registerkarte finden Sie alle Ausgänge, die dieser Block besitzt. Die Ausgänge<br />
werden im Folgenden beschrieben:<br />
Abbildung 2-85 Verbindungen im Block „TTS starten“<br />
Ausgang Erläuterung<br />
Erfolgreich Dieser Ausgang wird gewählt, wenn das TTS-Modul erfolgreich<br />
gestartet wurde.<br />
Timeout Dieser Ausgang wird gewählt, wenn das Timeout erreicht ist,<br />
bevor die Konvertierung abgeschlossen wurde.<br />
Fehler Dieser Ausgang wird gewählt, wenn das TTS-Modul nicht gestartet<br />
werden konnte.<br />
Ruf beendet Dieser Ausgang wird gewählt, wenn der Ruf abgebrochen wurde.<br />
In der ersten Spalte „Sichtbar“ können Sie festlegen, ob der jeweilige Ausgang im Skript-<br />
Fenster angezeigt wird.<br />
In der Spalte „Sichtbar“ legen Sie lediglich die Sichtbarkeit der Verbindungen im Skript-Fenster<br />
fest. Diese Einstellung dient nur der Übersichtlichkeit eines Skriptes. Entfernen können Sie die
Ausgänge nicht, d. h. die Verbindungen müssen trotzdem bestehen, da sonst ein Fehler im<br />
Skript auftritt.<br />
Die zweite Spalte „Standard“ enthält die Standardbezeichnung des Ausgangs. Diese gibt einen<br />
Hinweis auf die Ereignisse während des Blockablaufs, so dass entsprechende weitere<br />
Verbindungen hergestellt werden können. Diese Standardbezeichnung kann nicht verändert<br />
werden. In der Spalte „Bezeichnung“ können Sie die verschiedenen Kontaktflächen mit einem<br />
eigenen, aussagekräftigen Namen belegen. Dieser Name erscheint später in dem Block auf der<br />
Rasteroberfläche.<br />
In der letzten Spalte „Ziel“ sehen Sie, mit welchem Blockeingang dieser Ausgang verbunden<br />
ist. Sie haben hier die Möglichkeit aus einer Auswahlliste, die alle verfügbaren Blöcke enthält,<br />
eine Verbindung auszuwählen.<br />
2.6.6.7 Auf TTS warten<br />
Dieser Block ergänzt den „TTS starten“-Block und wird genutzt, um auf das Ende einer Text-<br />
To-Speech-Konvertierung zu warten, falls dies nötig ist.<br />
Diese Aktion wird beendet, wenn<br />
• die Konvertierung erfolgreich abgeschlossen wurde, oder<br />
• das Timeout erreicht wurde, bevor die Konvertierung abgeschlossen wurde, oder<br />
• das TTS-Modul aufgrund eines Fehlers nicht gestartet werden konnte, oder<br />
• der Ruf beendet wurde.<br />
Für diesen Block sind unter „Eigenschaften“ alle drei Registerkarten „Allgemein“, „Parameter“<br />
und „Verbindungen“ verfügbar.<br />
Parameter für „Auf<br />
TTS warten“<br />
So legen Sie die Parameter für „Auf TTS warten“ fest<br />
1. Wählen Sie die Textblock-ID aus,<br />
um festzulegen auf welchen<br />
Textblock das TTS-Modul warten<br />
soll.<br />
2. Möchten Sie die generierte WAV-<br />
Datei in einer Variablen<br />
speichern, so wählen Sie im Feld<br />
„Dateinamen in Variable<br />
speichern“ die entsprechende<br />
Variable aus.<br />
3. Legen Sie ggf. das Timeout (in<br />
Sekunden) fest.<br />
4. Klicken Sie auf „OK“.<br />
Der Block „Auf TTS warten“ ist<br />
auf der Rasteroberfläche zu<br />
sehen und steht für eine weitere<br />
Bearbeitung zur Verfügung.<br />
Blöcke 2 - 131
2 - 132<br />
Verbindungen<br />
Der Grafische Skript Editor<br />
Auf dieser Registerkarte finden Sie alle Ausgänge, die dieser Block besitzt. Die Ausgänge<br />
werden im Folgenden beschrieben:<br />
Abbildung 2-86 Verbindungen im Block „Auf TTS warten“<br />
Ausgang Erläuterung<br />
Erfolgreich Dieser Ausgang wird gewählt, wenn die Konvertierung erfolgreich<br />
abgeschlossen wurde.<br />
Timeout Dieser Ausgang wird gewählt, wenn das Timeout erreicht ist,<br />
bevor die Konvertierung abgeschlossen wurde.<br />
Fehler Dieser Ausgang wird gewählt, wenn das TTS-Modul nicht gestartet<br />
werden konnte.<br />
Ruf beendet Dieser Ausgang wird gewählt, wenn der Ruf unterbrochen wurde.<br />
In der ersten Spalte „Sichtbar“ können Sie festlegen, ob der jeweilige Ausgang im Skript-<br />
Fenster angezeigt wird.<br />
In der Spalte „Sichtbar“ legen Sie lediglich die Sichtbarkeit der Verbindungen im Skript-Fenster<br />
fest. Diese Einstellung dient nur der Übersichtlichkeit eines Skriptes. Entfernen können Sie die<br />
Ausgänge nicht, d. h. die Verbindungen müssen trotzdem bestehen, da sonst ein Fehler im<br />
Skript auftritt.<br />
Die zweite Spalte „Standard“ enthält die Standardbezeichnung des Ausgangs. Diese gibt einen<br />
Hinweis auf die Ereignisse während des Blockablaufs, so dass entsprechende weitere<br />
Verbindungen hergestellt werden können. Diese Standardbezeichnung kann nicht verändert<br />
werden. In der Spalte „Bezeichnung“ können Sie die verschiedenen Kontaktflächen mit einem<br />
eigenen, aussagekräftigen Namen belegen. Dieser Name erscheint später in dem Block auf der<br />
Rasteroberfläche.
In der letzten Spalte „Ziel“ sehen Sie, mit welchem Blockeingang dieser Ausgang verbunden<br />
ist. Sie haben hier die Möglichkeit aus einer Auswahlliste, die alle verfügbaren Blöcke enthält,<br />
eine Verbindung auszuwählen.<br />
2.6.6.8 Zeichenfolge ansagen<br />
Mit diesem Block können Sie dem Anrufer eine Zeichenfolge (0-9,*,#) ansagen lassen.<br />
Diese Ansage können Sie direkt eingeben oder über eine Variable oder Systemfunktion<br />
definieren.<br />
Die Aktion wird beendet, wenn<br />
• die Ansage vollständig abgespielt wurde,<br />
• ein DTMF-Zeichen empfangen wurde - sofern zugelassen - oder<br />
• die Verbindung unterbrochen wurde.<br />
Für diesen Block sind unter „Eigenschaften“ alle drei Registerkarten „Allgemein“, „Parameter“<br />
und „Verbindungen“ verfügbar.<br />
Parameter für<br />
„Zeichenfolge<br />
ansagen“<br />
So legen Sie die Parameter für „Zeichenfolge ansagen“ fest<br />
1. Sie haben mehrere<br />
Möglichkeiten:<br />
• Geben Sie die<br />
Zeichenfolge direkt ein<br />
oder<br />
• wählen Sie aus der<br />
Liste der verfügbaren<br />
Variablen und<br />
Systemfunktionen<br />
eine Zeichenfolge aus.<br />
2. Legen Sie fest, ob und mit<br />
welchem DTMF-Zeichen<br />
der Anrufer diese Aktion<br />
abbrechen kann.<br />
Legen Sie dabei fest, ob<br />
die eingegebenen Zeichen<br />
in einer Variablen<br />
gespeichert werden und<br />
ob<br />
• der Inhalt der<br />
Variablen ersetzt<br />
werden soll, oder<br />
Abbildung 2-87 Parameter für „Zeichenfolge ansagen“<br />
• sie an den Inhalt der Variablen angehängt werden.<br />
3. Klicken Sie auf „OK“.<br />
Der Block „Zeichenfolge ansagen“ ist auf der Rasteroberfläche zu sehen und steht für eine<br />
weitere Bearbeitung zur Verfügung.<br />
Wird eine Variable verwendet, sollte Sie vorher mit dem Block „Variable setzen“ gesetzt<br />
werden. Ist die Variable nicht gesetzt worden, d.h. die Zeichenfolge ist leer, erfolgt keine<br />
Ansage.<br />
Blöcke 2 - 133
2 - 134<br />
Der Grafische Skript Editor<br />
Beachten Sie bitte bei der auszugebenden Zeichenfolge, dass hier nur DTMF-Zeichen (0-9,*,#)<br />
angesagt werden. Beinhaltet die Zeichenfolge Buchstaben oder andere Zeichen, so werden diese<br />
bei der Ausgabe übersprungen.<br />
Verbindungen<br />
Auf dieser Registerkarte finden Sie alle Ausgänge, die dieser Block besitzt. Die Ausgänge<br />
werden im Folgenden beschrieben:<br />
Abbildung 2-88 Verbindungen im Block „Zeichenfolge ansagen“<br />
Ausgang Erläuterung<br />
Abgespielt Dieser Ausgang wird gewählt, wenn die Zeichenfolge angesagt wurde.<br />
DTMF-Zeichen Dieser Ausgang wird gewählt, wenn während der Ansage ein DTMFempfangen<br />
Zeichen empfangen wurde.<br />
Ruf beendet Dieser Ausgang wird gewählt, wenn die Verbindung unterbrochen<br />
wurde.<br />
Tabelle 2-35 Zeichenfolge ansagen<br />
In der ersten Spalte „Sichtbar“ können Sie festlegen, ob der jeweilige Ausgang im Skript-<br />
Fenster angezeigt wird.<br />
In der Spalte „Sichtbar“ legen Sie lediglich die Sichtbarkeit der Verbindungen im Skript-Fenster<br />
fest. Diese Einstellung dient nur der Übersichtlichkeit eines Skriptes. Entfernen können Sie die<br />
Ausgänge nicht, d. h. die Verbindungen müssen trotzdem bestehen, da sonst ein Fehler im<br />
Skript auftritt.<br />
Die zweite Spalte „Standard“ enthält die Standardbezeichnung des Ausgangs. Diese gibt einen<br />
Hinweis auf die Ereignisse während des Blockablaufs, so dass entsprechende weitere<br />
Verbindungen hergestellt werden können. Diese Standardbezeichnung kann nicht verändert
werden. In der Spalte „Bezeichnung“ können Sie die verschiedenen Kontaktflächen mit einem<br />
eigenen, aussagekräftigen Namen belegen. Dieser Name erscheint später in dem Block auf der<br />
Rasteroberfläche.<br />
In der letzten Spalte „Ziel“ sehen Sie, mit welchem Blockeingang dieser Ausgang verbunden<br />
ist. Sie haben hier die Möglichkeit aus einer Auswahlliste, die alle verfügbaren Blöcke enthält,<br />
eine Verbindung auszuwählen.<br />
2.6.6.9 Datum ansagen<br />
Mit Hilfe dieses Blocks können Sie dem Anrufer ein Datum ansagen lassen.<br />
Diese Ansage können Sie direkt eingeben oder über eine Variable oder Systemfunktion<br />
definieren.<br />
• die Ansage vollständig abgespielt wurde,<br />
• ein DTMF-Zeichen empfangen wurde - sofern zugelassen - oder<br />
• die Verbindung unterbrochen wurde.<br />
Für diesen Block sind unter „Eigenschaften“ alle drei Registerkarten „Allgemein“, „Parameter“<br />
und „Verbindungen“ verfügbar.<br />
Parameter für „Datum<br />
ansagen“<br />
So legen Sie die Parameter für „Datum ansagen“ fest<br />
1. Sie haben mehrere<br />
Möglichkeiten:<br />
• Geben Sie das Datum<br />
direkt ein oder<br />
• wählen Sie aus der<br />
Liste der verfügbaren<br />
Variablen und<br />
Systemfunktionen<br />
ein Datum aus.<br />
2. Sie können wählen, ob<br />
der Wochentag<br />
ausgesprochen werden<br />
soll und ob die Begriffe<br />
„gestern“ und „heute“<br />
verwandt werden sollen.<br />
3. Legen Sie fest, ob und mit<br />
welchem DTMF-Zeichen<br />
der Anrufer diese Aktion<br />
abbrechen kann.<br />
Legen Sie dabei fest, ob<br />
Abbildung 2-89 Parameter für „Datum sagen“<br />
die eingegebenen<br />
Zeichen in einer Variablen<br />
gespeichert werden und<br />
ob<br />
• der Inhalt der Variablen ersetzt werden soll, oder<br />
• sie an den Inhalt der Variablen angehängt werden.<br />
Blöcke 2 - 135
2 - 136<br />
Der Grafische Skript Editor<br />
4. Klicken Sie auf „OK“.<br />
Der Block „Datum ansagen“ ist auf der Rasteroberfläche zu sehen und steht für eine weitere<br />
Bearbeitung zur Verfügung.<br />
Verbindungen<br />
Auf dieser Registerkarte finden Sie alle Ausgänge, die dieser Block besitzt. Die Ausgänge<br />
werden im Folgenden beschrieben:<br />
Abbildung 2-90 Verbindungen im Block „Datum ansagen“<br />
Ausgang Erläuterung<br />
Abgespielt Dieser Ausgang wird gewählt, wenn das Datum angesagt wurde.<br />
DTMF-Zeichen Dieser Ausgang wird gewählt, wenn während der Ansage ein<br />
empfangen<br />
DTMF-Zeichen empfangen wurde.<br />
Ungültiger Parameter Dieser Ausgang wird gewählt, wenn der anzusagende Parameter<br />
nicht das Format eines Datums (tt.mm.jjjj) hat. Die Ansage „Ungültiges<br />
Datum“ wird abgespielt.<br />
Ruf beendet Dieser Ausgang wird gewählt, wenn die Verbindung unterbrochen<br />
wurde.<br />
Tabelle 2-36 Datum ansagen<br />
In der ersten Spalte „Sichtbar“ können Sie festlegen, ob der jeweilige Ausgang im Skript-<br />
Fenster angezeigt wird.<br />
In der Spalte „Sichtbar“ legen Sie lediglich die Sichtbarkeit der Verbindungen im Skript-Fenster<br />
fest. Diese Einstellung dient nur der Übersichtlichkeit eines Skriptes. Entfernen können Sie die<br />
Ausgänge nicht, d. h. die Verbindungen müssen trotzdem bestehen, da sonst ein Fehler im<br />
Skript auftritt.
Die zweite Spalte „Standard“ enthält die Standardbezeichnung des Ausgangs. Diese gibt einen<br />
Hinweis auf die Ereignisse während des Blockablaufs, so dass entsprechende weitere<br />
Verbindungen hergestellt werden können. Diese Standardbezeichnung kann nicht verändert<br />
werden. In der Spalte „Bezeichnung“ können Sie die verschiedenen Kontaktflächen mit einem<br />
eigenen, aussagekräftigen Namen belegen. Dieser Name erscheint später in dem Block auf der<br />
Rasteroberfläche.<br />
In der letzten Spalte „Ziel“ sehen Sie, mit welchem Blockeingang dieser Ausgang verbunden<br />
ist. Sie haben hier die Möglichkeit aus einer Auswahlliste, die alle verfügbaren Blöcke enthält,<br />
eine Verbindung auszuwählen.<br />
2.6.6.10 Uhrzeit ansagen<br />
Mit Hilfe dieses Blocks können Sie dem Anrufer eine Uhrzeit ansagen lassen.<br />
Diese Ansage können Sie direkt eingeben oder über eine Variable oder Systemfunktion<br />
definieren.<br />
• die Ansage vollständig abgespielt wurde,<br />
• ein DTMF-Zeichen empfangen wurde - sofern zugelassen - oder<br />
• die Verbindung unterbrochen wurde.<br />
Für diesen Block sind unter „Eigenschaften“ alle drei Registerkarten „Allgemein“, „Parameter“<br />
und „Verbindungen“ verfügbar.<br />
Parameter für<br />
„Uhrzeit ansagen“<br />
So legen Sie die Parameter für „Uhrzeit ansagen“ fest<br />
1. Sie haben mehrere<br />
Möglichkeiten:<br />
• Geben Sie die Uhrzeit<br />
direkt ein oder<br />
• wählen Sie aus der<br />
Liste der verfügbaren<br />
Variablen und<br />
Systemfunktionen<br />
eine Uhrzeit aus.<br />
2. Wählen Sie, ob die<br />
Sekunden ebenfalls<br />
angesagt werden sollen.<br />
3. Legen Sie fest, ob und<br />
mit welchem DTMF-<br />
Zeichen der Anrufer<br />
diese Aktion abbrechen<br />
kann.<br />
Legen Sie dabei fest, ob<br />
die eingegebenen<br />
Zeichen in einer<br />
Variablen gespeichert<br />
Abbildung 2-91 Parameter für „Uhrzeit ansagen“<br />
werden und ob<br />
• der Inhalt der<br />
Variablen ersetzt werden soll, oder<br />
• sie an den Inhalt der Variablen angehängt werden.<br />
Blöcke 2 - 137
2 - 138<br />
Der Grafische Skript Editor<br />
4. Klicken Sie auf „OK“.<br />
Der Block „Uhrzeit ansagen“ ist auf der Rasteroberfläche zu sehen und steht für eine<br />
weitere Bearbeitung zur Verfügung.<br />
Verbindungen<br />
Auf dieser Registerkarte finden Sie alle Ausgänge, die dieser Block besitzt. Die Ausgänge<br />
werden im Folgenden beschrieben:<br />
Abbildung 2-92 Verbindungen im Block „Uhrzeit ansagen“<br />
Ausgang Erläuterung<br />
Abgespielt Dieser Ausgang wird gewählt, wenn die Uhrzeit angesagt wurde.<br />
DTMF-Zeichen Dieser Ausgang wird gewählt, wenn während der Ansage ein<br />
empfangen<br />
DTMF-Zeichen empfangen wurde.<br />
Ungültiger Parameter Dieser Ausgang wird gewählt, wenn der anzusagende Parameter<br />
nicht das Format einer Uhrzeit (hh.mm.ss) hat. Die Ansage „Ungültige<br />
Uhrzeit“ wird abgespielt.<br />
Ruf beendet Dieser Ausgang wird gewählt, wenn die Verbindung unterbrochen<br />
wurde.<br />
Tabelle 2-37 Uhrzeit ansagen<br />
In der ersten Spalte „Sichtbar“ können Sie festlegen, ob der jeweilige Ausgang im Skript-<br />
Fenster angezeigt wird.<br />
In der Spalte „Sichtbar“ legen Sie lediglich die Sichtbarkeit der Verbindungen im Skript-Fenster<br />
fest. Diese Einstellung dient nur der Übersichtlichkeit eines Skriptes. Entfernen können Sie die<br />
Ausgänge nicht, d. h. die Verbindungen müssen trotzdem bestehen, da sonst ein Fehler im<br />
Skript auftritt.
Die zweite Spalte „Standard“ enthält die Standardbezeichnung des Ausgangs. Diese gibt einen<br />
Hinweis auf die Ereignisse während des Blockablaufs, so dass entsprechende weitere<br />
Verbindungen hergestellt werden können. Diese Standardbezeichnung kann nicht verändert<br />
werden. In der Spalte „Bezeichnung“ können Sie die verschiedenen Kontaktflächen mit einem<br />
eigenen, aussagekräftigen Namen belegen. Dieser Name erscheint später in dem Block auf der<br />
Rasteroberfläche.<br />
In der letzten Spalte „Ziel“ sehen Sie, mit welchem Blockeingang dieser Ausgang verbunden<br />
ist. Sie haben hier die Möglichkeit aus einer Auswahlliste, die alle verfügbaren Blöcke enthält,<br />
eine Verbindung auszuwählen.<br />
2.6.6.11 DTMF-Zeichen empfangen<br />
Mit Hilfe des Blocks „DTMF-Zeichen empfangen“ können Sie den Anrufer zur Eingabe eines<br />
Zeichens via DTMF auffordern und den empfangenen Wert in einer Variablen ablegen.<br />
Aufgrund der Eingabe des Anrufers wird der Ruf unterschiedlich behandelt (Weitere<br />
Informationen entnehmen Sie bitte dem Kapitel 2.6.4.5, DTMF-Zeichen<br />
empfangen, Seite2-73).<br />
2.6.6.12 DTMF-Zeichenfolge empfangen<br />
Hier können Sie den Anrufer zur Eingabe einer Zeichenfolge via DTMF auffordern und die<br />
empfangenen Werte in einer Variablen ablegen. Sowohl das Zeichen, welches die Eingabe<br />
beendet, als auch die maximale Länge der Zeichenfolge können Sie in den Parametern<br />
definieren. Außerdem können Sie eine Zeit festlegen, die maximal bis zu dem Empfang eines<br />
weiteren Zeichens gewartet wird (Timeout).<br />
Die Aktion wird beendet, durch<br />
• das Beenden des Empfangs, entweder durch die definierte Endetaste oder durch Erreichen<br />
der maximalen Länge,<br />
• den Ablauf des Timeouts, oder<br />
• die Unterbrechung der Verbindung.<br />
Für diesen Block sind unter „Eigenschaften“ alle drei Registerkarten „Allgemein“, „Parameter“<br />
und „Verbindungen“ verfügbar.<br />
Blöcke 2 - 139
Parameter für „DTMF-<br />
Zeichenfolge<br />
empfangen“<br />
2 - 140<br />
Der Grafische Skript Editor<br />
So legen Sie die Parameter für „DTMF-Zeichenfolge empfangen“ fest<br />
1. Wenn Sie dem Anrufer<br />
eine Aufforderung zur<br />
Eingabe der DTMF-Töne<br />
einspielen möchten, so<br />
aktivieren Sie „Ansage<br />
während der DTMF-<br />
Erkennung“.<br />
Sie haben mehrere<br />
Möglichkeiten:<br />
• Wählen Sie aus der<br />
Dropdownliste eine<br />
Datei aus.<br />
• Durchsuchen Sie Ihre<br />
Festplatte durch<br />
Klicken auf .<br />
Sie können sich bei der<br />
Suche ebenfalls für<br />
eine Datei im MP3-<br />
Format entscheiden.<br />
Die MP3-Datei wird<br />
nach der Auswahl<br />
automatisch in das<br />
unterstützte WAV-<br />
Format konvertiert und<br />
Abbildung 2-93 Parameter für „DTMF-Zeichenfolge<br />
empfangen“<br />
in Ihrem persönlichen Verzeichnis auf <strong>Swyx</strong>Server abgelegt. Die konvertierten Dateien<br />
stehen somit für die spätere Nutzung zur Verfügung. Während des<br />
Konvertierungsprozesses öffnet sich der Info-Dialog „Bitte warten Sie, die Datei wird in<br />
das WAV-Format konvertiert“.<br />
• Klicken Sie auf , um die ausgewählte Datei anzuhören. Klicken Sie auf , um das<br />
•<br />
Abspielen zu stoppen.<br />
Zum Aufnehmen einer neuen Ansage klicken Sie auf : Sie werden dann<br />
aufgefordert, einen Dateinamen einzugeben. Es erscheint das Fenster „Aufnahme<br />
beginnen“. Klicken Sie auf „Start“, um mit der Aufzeichnung Ihrer Ansage zu beginnen.<br />
Beenden Sie die Aufnahme durch Klicken auf .<br />
• Durch Klicken auf können Sie die ausgewählte Datei löschen.<br />
Die WAV-Dateien, die vom Administrator allen Benutzern zur Verfügung gestellt werden,<br />
haben den Zusatz „(Vorlage)“ im Dateinamen. Diese Vorlagen können nicht gelöscht werden.<br />
2. Wählen Sie die Variable, in welche die Zeichenfolge gespeichert werden soll.<br />
Legen Sie dabei fest, ob die eingegebenen Zeichen in einer Variablen gespeichert werden<br />
und ob<br />
• der Inhalt der Variablen ersetzt werden soll, oder<br />
• sie an den Inhalt der Variablen angehängt werden.<br />
3. Geben Sie nun die Werte zum Beenden der Eingabe ein:<br />
• Wenn der Anrufer seine Eingabe mit einem bestimmten Zeichen beenden soll,
aktivieren Sie die erste Option und bestimmen Sie das entsprechende Zeichen.<br />
• Wollen Sie die maximale Länge der Zeichenfolge festlegen, so aktivieren Sie die zweite<br />
Option und geben einen Wert vor. Die Eingabe der Zeichen wird danach automatisch<br />
abgeschlossen.<br />
4. Geben Sie anschließend noch die Zeit ein, die maximal bis zum Empfang eines weiteren<br />
DTMF-Zeichens gewartet werden soll (Timeout).<br />
5. Klicken Sie auf „OK“.<br />
Der Block „DTMF-Zeichenfolge empfangen“ ist auf der Rasteroberfläche zu sehen und<br />
steht für eine weitere Bearbeitung zur Verfügung.<br />
Verbindungen<br />
Auf dieser Registerkarte finden Sie alle Ausgänge, die dieser Block besitzt. Die Ausgänge<br />
werden im Folgenden beschrieben:<br />
Abbildung 2-94 Verbindungen im Block „DTMF-Zeichenfolge empfangen“<br />
Ausgang Erläuterung<br />
Taste 0 - 9, * , # Dieser Ausgang wird gewählt, wenn das entsprechende Zeichen (0-9, #, *)<br />
empfangen wurde.<br />
Keine Eingabe Dieser Ausgang wird gewählt, wenn innerhalb des Zeitlimits (Timeout)<br />
keine Töne empfangen wurden.<br />
Ruf beendet Dieser Ausgang wird gewählt, wenn die Verbindung unterbrochen wurde.<br />
Tabelle 2-38 DTMF-Zeichenfolge empfangen<br />
In der ersten Spalte „Sichtbar“ können Sie festlegen, ob der jeweilige Ausgang im Skript-<br />
Fenster angezeigt wird.<br />
Blöcke 2 - 141
2 - 142<br />
Der Grafische Skript Editor<br />
In der Spalte „Sichtbar“ legen Sie lediglich die Sichtbarkeit der Verbindungen im Skript-Fenster<br />
fest. Diese Einstellung dient nur der Übersichtlichkeit eines Skriptes. Entfernen können Sie die<br />
Ausgänge nicht, d. h. die Verbindungen müssen trotzdem bestehen, da sonst ein Fehler im<br />
Skript auftritt.<br />
Die zweite Spalte „Standard“ enthält die Standardbezeichnung des Ausgangs. Diese gibt einen<br />
Hinweis auf die Ereignisse während des Blockablaufs, so dass entsprechende weitere<br />
Verbindungen hergestellt werden können. Diese Standardbezeichnung kann nicht verändert<br />
werden. In der Spalte „Bezeichnung“ können Sie die verschiedenen Kontaktflächen mit einem<br />
eigenen, aussagekräftigen Namen belegen. Dieser Name erscheint später in dem Block auf der<br />
Rasteroberfläche.<br />
In der letzten Spalte „Ziel“ sehen Sie, mit welchem Blockeingang dieser Ausgang verbunden<br />
ist. Sie haben hier die Möglichkeit aus einer Auswahlliste, die alle verfügbaren Blöcke enthält,<br />
eine Verbindung auszuwählen.<br />
2.6.7 Optionale Blöcke - E-Mail-Zugriff<br />
Der Grafische Skript Editor kann E-Mails von einem Mailserver einlesen und bearbeiten.<br />
Außerdem ist es möglich Voicemails zu speichern. Durch den Einsatz des Text-to-Speech-<br />
Moduls ist das Vorlesen von E-Mails möglich. Im Einzelnen stehen folgende Funktionen für die<br />
E-Mail-Behandlung zur Verfügung:<br />
• Mit Mailserver verbinden<br />
• Mailbox lesen<br />
• Mail suchen<br />
• Ist erste Mail<br />
• Ist letzte Mail<br />
• Voicemail als Datei speichern<br />
• Mail löschen<br />
• Mail-Attribute abrufen<br />
• Mail-Attribute setzen<br />
• Mail lesen<br />
2.6.7.1 Mit Mailserver verbinden<br />
Dieser Block stellt die Verbindung zum E-Mailserver her. Anschließend können die E-Mails<br />
von diesem Server gelesen sowie deren Attribute verändert werden. Der Mailserver, zu dem<br />
eine Verbindung aufgebaut werden soll, muss das Protokoll IMAP4 verwenden. Sie können<br />
diesen Block in einem Skript mehrfach verwenden z.B. um mehrere verschiedene Mailserver<br />
zur gleichen Zeit abzufragen oder auf die Posteingänge verschiedener Benutzer zuzugreifen.<br />
Diese Aktion wird beendet, wenn<br />
• die Verbindung zum E-Mailserver erfolgreich aufgebaut wurde, oder<br />
• der Zugriff auf den E-Mailserver nicht erfolgreich war, oder<br />
• der Ruf beendet wurde.<br />
Für diesen Block sind unter „Eigenschaften“ alle drei Registerkarten „Allgemein“, „Parameter“<br />
und „Verbindungen“ verfügbar.
Parameter für „Mit<br />
Mailserver<br />
verbinden“<br />
So legen Sie die Parameter für „Mit Mailserver verbinden“ fest<br />
1. Legen Sie die<br />
Verbindungs-ID fest, d.h.<br />
einen Namen, der die<br />
Verbindung zu dem hier<br />
näher definierten<br />
Verzeichnis auf einem<br />
Mailserver eindeutig<br />
beschreibt. Dieser Name<br />
referenziert in den<br />
weiteren Blöcken dann<br />
eindeutig dieses<br />
Verzeichnis bzw. die<br />
aktuelle E-Mail in diesem<br />
Verzeichnis (Verwenden<br />
Sie für den Namen Zahlen<br />
und Buchstaben, aber<br />
keine Sonderzeichen).<br />
2. Geben Sie den Namen<br />
des Mailservers an, von<br />
dem die E-Mails abgerufen<br />
3.<br />
werden sollen.<br />
Im Feld „Benutzerkonto“<br />
geben Sie Ihr<br />
Abbildung 2-95 Parameter für „Mit Mailserver verbinden“<br />
4.<br />
Benutzerkonto für diesen Mailserver an.<br />
Erkundigen Sie sich hierzu bitte bei Ihrem Systemadministrator nach der korrekten IMAP4-<br />
Bezeichnung Ihres Benutzerkontos. Ist dies z.B. ein Microsoft Exchange Server, so setzt<br />
sich die korrekte Bezeichnung folgendermaßen zusammen: //, also z. B. domain/jt/jones.tom.<br />
Geben Sie Ihr Kennwort auf diesem Mailserver ein und bestätigen Sie es.<br />
Falls Sie Ihr Kennwort in einer Variablen gespeichert haben, können Sie hier die Variable<br />
angeben.<br />
5. Geben Sie den Namen des E-Mail-Ordners an, in dem die neuen Voicemails zu finden sind.<br />
Verwenden Sie „INBOX“ als Synonym für „Posteingang“.<br />
Geben Sie hier ein Unterverzeichnis an, so achten Sie bitte darauf, den korrekten Namen z.B.<br />
„INBOX/Voicemails“ vollständig anzugeben. (Verwenden Sie in diesem Fall ein ’/’ und kein<br />
’\’.)<br />
6. Weiter können Sie festlegen, ob <strong>Swyx</strong>Server bei der Abfrage der Voicemails bei Ihrem<br />
Mailserver das Sicherheitsprotokoll SSL (Secure Socket Layer) benutzen soll. Ihr<br />
Mailserver muss dieses Protokoll unterstützen.<br />
7. Angaben zur Email-Gesamtanzahl sowie zur Anzahl der neuen E-Mails können Sie jeweils<br />
in einer Variablen speichern. Aktivieren Sie dazu das entsprechende Kontrollkästchen.<br />
8. Klicken Sie auf „OK“.<br />
Der Block „Mit Mailserver verbinden“ ist auf der Rasteroberfläche zu sehen und steht für<br />
eine weitere Bearbeitung zur Verfügung.<br />
Blöcke 2 - 143
2 - 144<br />
Verbindungen<br />
Der Grafische Skript Editor<br />
Auf dieser Registerkarte finden Sie alle Ausgänge, die dieser Block besitzt. Die Ausgänge<br />
werden im Folgenden beschrieben:<br />
Abbildung 2-96 Verbindungen im Block „Mit Mailserver verbinden“<br />
Ausgang Erläuterung<br />
Erfolgreich Dieser Ausgang wird gewählt, wenn die Verbindung zu dem festgelegten<br />
Mailserver erfolgreich aufgebaut wurde.<br />
Zugriff fehlgeschlagen Dieser Ausgang wird gewählt, wenn keine Verbindung zu dem<br />
Mailserver aufgebaut werden konnte, z.B. weil der Benutzername<br />
oder das Kennwort falsch ist.<br />
Ruf beendet Dieser Ausgang wird gewählt, wenn der Ruf beendet wurde.<br />
Tabelle 2-39 Mit Mailserver verbinden<br />
In der ersten Spalte „Sichtbar“ können Sie festlegen, ob der jeweilige Ausgang im Skript-<br />
Fenster angezeigt wird.<br />
In der Spalte „Sichtbar“ legen Sie lediglich die Sichtbarkeit der Verbindungen im Skript-Fenster<br />
fest. Diese Einstellung dient nur der Übersichtlichkeit eines Skriptes. Entfernen können Sie die<br />
Ausgänge nicht, d. h. die Verbindungen müssen trotzdem bestehen, da sonst ein Fehler im<br />
Skript auftritt.<br />
Die zweite Spalte „Standard“ enthält die Standardbezeichnung des Ausgangs. Diese gibt einen<br />
Hinweis auf die Ereignisse während des Blockablaufs, so dass entsprechende weitere<br />
Verbindungen hergestellt werden können. Diese Standardbezeichnung kann nicht verändert<br />
werden. In der Spalte „Bezeichnung“ können Sie die verschiedenen Kontaktflächen mit einem<br />
eigenen, aussagekräftigen Namen belegen. Dieser Name erscheint später in dem Block auf der<br />
Rasteroberfläche.
In der letzten Spalte „Ziel“ sehen Sie, mit welchem Blockeingang dieser Ausgang verbunden<br />
ist. Sie haben hier die Möglichkeit aus einer Auswahlliste, die alle verfügbaren Blöcke enthält,<br />
eine Verbindung auszuwählen.<br />
2.6.7.2 Mailbox lesen<br />
Mit diesem Block werden die E-Mails in dem Verzeichnis auf dem Mailserver vorselektiert. Sie<br />
können festlegen, welche E-Mails überhaupt für die weitere Abfrage zur Verfügung stehen<br />
werden, z.B. nur Voicemails oder auch nur die ungelesenen Voicemails.<br />
Diese Aktion wird beendet, wenn<br />
• die E-Mails im spezifizierten Verzeichnis selektiert wurden,<br />
• keine Verbindung zu dem Mailserver aufgebaut werden konnte, oder<br />
• der Ruf beendet wurde.<br />
Für diesen Block sind unter „Eigenschaften“ alle drei Registerkarten „Allgemein“, „Parameter“<br />
und „Verbindungen“ verfügbar.<br />
Parameter für<br />
„Mailbox lesen“<br />
Beachten Sie bitte, dass die Verbindung zum Mailserver vorher mit Hilfe des Blocks „Mit<br />
Mailserver verbinden“ erfolgreich aufgebaut werden muss.<br />
So legen Sie die Parameter für „Mailbox lesen“ fest<br />
1. Wählen Sie hier den<br />
eindeutigen Namen für die<br />
Verbindung aus der<br />
Dropdownliste.<br />
2. Legen Sie fest, welche Art<br />
von E-Mails überhaupt in<br />
dem spezifizierten<br />
Verzeichnis selektiert<br />
werden sollen.<br />
Sie haben mehrere<br />
Möglichkeiten:<br />
• Nur E-Mails von<br />
<strong>Swyx</strong>Ware<br />
(Voicemails)<br />
• Nur E-Mails mit<br />
beigefügter Datei<br />
Hier können Sie vom<br />
Mailserver nur die Voicemails<br />
einlesen, die<br />
auch eine aufgenommene<br />
Sprachnachricht Abbildung 2-97 Parameter für „Mailbox lesen“<br />
enthalten.<br />
• Nur E-Mails, die als „ungelesen“ markiert sind<br />
Hier können Sie auch E-Mails einlesen, die nicht von <strong>Swyx</strong>Ware gesendet wurden. So<br />
erfahren Sie z.B. wie viele neue E-Mails in Ihrem Posteingang sind.<br />
• Nur E-Mails der letzten ... Tage:<br />
Hier können Sie festlegen, dass Sie nur E-Mails z. B. der letzten 3 Tage einlesen möch-<br />
Blöcke 2 - 145
2 - 146<br />
Der Grafische Skript Editor<br />
ten.<br />
• Nur E-Mails, die älter sind als:<br />
Hier können Sie E-Mails filtern, die älter sind als der von Ihnen eingebene Wert an<br />
Tagen. Z. B. alle E-Mails die älter sind als 4 Tage.<br />
• Nur E-Mails von Absender:<br />
Hier können Sie E-Mails eines Absenders filtern.<br />
3. Legen Sie die Sortier-Reihenfolge (nach Datum) für die E-Mails fest.<br />
4. Sie können für die weitere Bearbeitung die Anzahl der selektierten E-Mails in einer<br />
Variablen abspeichern.<br />
5. Klicken Sie auf „OK“.<br />
Der Block „Mailbox lesen“ ist auf der Rasterfläche zu sehen und steht für eine weitere<br />
Bearbeitung zur Verfügung.<br />
Verbindungenen<br />
Auf dieser Registerkarte finden Sie alle Ausgänge, die dieser Block besitzt. Die Ausgänge<br />
werden im Folgenden beschrieben:<br />
Abbildung 2-98 Verbindungen im Block „Mailbox lesen“<br />
Ausgang Erläuterung<br />
Erfolgreich Dieser Ausgang wird gewählt, wenn die E-Mails in dem spezifizierten<br />
Verzeichnis selektiert wurden.<br />
Zugriff fehlgeschlagen Dieser Ausgang wird gewählt, wenn keine Verbindung zu dem<br />
Mailserver aufgebaut werden konnte, z.B. weil der Benutzername<br />
oder das Kennwort falsch ist.<br />
Ruf beendet Dieser Ausgang wird gewählt, wenn der Ruf unterbrochen wurde.<br />
Tabelle 2-40 Mailbox lesen
In der ersten Spalte „Sichtbar“ können Sie festlegen, ob der jeweilige Ausgang im Skript-<br />
Fenster angezeigt wird.<br />
In der Spalte „Sichtbar“ legen Sie lediglich die Sichtbarkeit der Verbindungen im Skript-Fenster<br />
fest. Diese Einstellung dient nur der Übersichtlichkeit eines Skriptes. Entfernen können Sie die<br />
Ausgänge nicht, d. h. die Verbindungen müssen trotzdem bestehen, da sonst ein Fehler im<br />
Skript auftritt.<br />
Die zweite Spalte „Standard“ enthält die Standardbezeichnung des Ausgangs. Diese gibt einen<br />
Hinweis auf die Ereignisse während des Blockablaufs, so dass entsprechende weitere<br />
Verbindungen hergestellt werden können. Diese Standardbezeichnung kann nicht verändert<br />
werden. In der Spalte „Bezeichnung“ können Sie die verschiedenen Kontaktflächen mit einem<br />
eigenen, aussagekräftigen Namen belegen. Dieser Name erscheint später in dem Block auf der<br />
Rasteroberfläche.<br />
In der letzten Spalte „Ziel“ sehen Sie, mit welchem Blockeingang dieser Ausgang verbunden<br />
ist. Sie haben hier die Möglichkeit aus einer Auswahlliste, die alle verfügbaren Blöcke enthält,<br />
eine Verbindung auszuwählen.<br />
2.6.7.3 Mail suchen<br />
Mit Hilfe des Blocks „Mail suchen“ navigieren Sie durch die vorher in „Mailbox lesen“<br />
selektierten E-Mails.<br />
Diese Aktion wird beendet, wenn<br />
• eine E-Mail gemäß den gewünschten Kriterien gefunden wurde, oder<br />
• keine E-Mail gemäß den gewünschten Kriterien gefunden wurde, oder<br />
• keine Verbindung zum Mailserver aufgebaut werden konnte, oder<br />
• der Ruf beendet wurde.<br />
Für diesen Block sind unter „Eigenschaften“ alle drei Registerkarten „Allgemein“, „Parameter“<br />
und „Verbindungen“ verfügbar.<br />
Beachten Sie bitte, dass die Verbindung zum Mailserver vorher mit Hilfe des Blocks „Mit<br />
Mailserver verbinden“ erfolgreich aufgebaut werden muss und dass die E-Mails mit Hilfe des<br />
Blocks „Mailbox lesen“ vorselektiert sein müssen.<br />
Blöcke 2 - 147
2 - 148<br />
Parameter für „Mail<br />
suchen“<br />
Der Grafische Skript Editor<br />
So legen Sie die Parameter für „Mail suchen“ fest<br />
1. Wählen Sie hier den<br />
eindeutigen Namen für die<br />
Verbindung aus der<br />
Dropdownliste.<br />
2. Legen Sie fest, zu welcher<br />
E-Mail navigiert werden<br />
soll.<br />
Sie haben mehrere<br />
Möglichkeiten:<br />
• Erste E-Mail<br />
• Vorherige E-Mail<br />
• Nächste E-Mail<br />
• Letzte E-Mail<br />
3.<br />
Die Kriterien erste bzw.<br />
letzte E-Mail richten sich<br />
nach der Reihenfolge, die<br />
im Block „Mailbox lesen“<br />
für diese Verbindung<br />
festgelegt wurde.<br />
Klicken Sie auf „OK“.<br />
Der Block „Mail suchen“ ist<br />
Abbildung 2-99 Parameter für „Mail suchen“<br />
auf der Rasteroberfläche zu sehen und steht für eine weitere Bearbeitung zur Verfügung.<br />
Verbindungen<br />
Auf dieser Registerkarte finden Sie alle Ausgänge, die dieser Block besitzt. Die Ausgänge<br />
werden im Folgenden beschrieben:
Abbildung 2-100 Verbindungen im Block „Mail suchen“<br />
Ausgang Erläuterung<br />
Erfolgreich Dieser Ausgang wird gewählt, wenn eine E-Mail gemäß den festgelegten<br />
Kriterien ausgesucht wurde.<br />
Fehler Dieser Ausgang wird gewählt, wenn keine E-Mail gemäß den<br />
festgelegten Kriterien ausgesucht werden konnte, z.B. gibt es nach<br />
einer letzten E-Mail keine nächste E-Mail mehr.<br />
Zugriff fehlgeschlagen Dieser Ausgang wird gewählt, wenn keine Verbindung zu dem<br />
Mailserver aufgebaut werden konnte, z.B. weil der Benutzername<br />
oder das Kennwort falsch ist.<br />
Ruf beendet Dieser Ausgang wird gewählt, wenn der Ruf abgebrochen wurde.<br />
Tabelle 2-41 Mail suchen<br />
In der ersten Spalte „Sichtbar“ können Sie festlegen, ob der jeweilige Ausgang im Skript-<br />
Fenster angezeigt wird.<br />
In der Spalte „Sichtbar“ legen Sie lediglich die Sichtbarkeit der Verbindungen im Skript-Fenster<br />
fest. Diese Einstellung dient nur der Übersichtlichkeit eines Skriptes. Entfernen können Sie die<br />
Ausgänge nicht, d. h. die Verbindungen müssen trotzdem bestehen, da sonst ein Fehler im<br />
Skript auftritt.<br />
Die zweite Spalte „Standard“ enthält die Standardbezeichnung des Ausgangs. Diese gibt einen<br />
Hinweis auf die Ereignisse während des Blockablaufs, so dass entsprechende weitere<br />
Verbindungen hergestellt werden können. Diese Standardbezeichnung kann nicht verändert<br />
werden. In der Spalte „Bezeichnung“ können Sie die verschiedenen Kontaktflächen mit einem<br />
eigenen, aussagekräftigen Namen belegen. Dieser Name erscheint später in dem Block auf der<br />
Rasteroberfläche.<br />
In der letzten Spalte „Ziel“ sehen Sie, mit welchem Blockeingang dieser Ausgang verbunden<br />
ist. Sie haben hier die Möglichkeit aus einer Auswahlliste, die alle verfügbaren Blöcke enthält,<br />
eine Verbindung auszuwählen.<br />
2.6.7.4 Ist erste Mail<br />
Mit diesem Block können Sie feststellen, ob die E-Mail, die zur Zeit durch die Verbindungs-ID<br />
referenziert wird die erste E-Mail in der festgelegten Sortierreihenfolge ist.<br />
Diese Aktion wird beendet, wenn<br />
• die aktuell referenzierte E-Mail die erste E-Mail ist, oder<br />
• die aktuell referenzierte E-Mail nicht die erste E-Mail ist, oder<br />
• keine Verbindung zum Mailserver aufgebaut werden konnte, oder<br />
• der Ruf beendet wurde.<br />
Für diesen Block sind unter „Eigenschaften“ alle drei Registerkarten „Allgemein“, „Parameter“<br />
und „Verbindungen“ verfügbar.<br />
Blöcke 2 - 149
2 - 150<br />
Parameter für „Ist<br />
erste Mail“<br />
Der Grafische Skript Editor<br />
So legen Sie die Parameter für „Ist erste Mail“ fest<br />
1. Wählen Sie hier den<br />
eindeutigen Namen für die<br />
Verbindung aus der<br />
Dropdownliste.<br />
2. Klicken Sie auf „OK“.<br />
Der Block „Ist erste Mail“<br />
ist auf der<br />
Rasteroberfläche zu<br />
sehen und steht für eine<br />
weitere Bearbeitung zur<br />
Verfügung.<br />
Die durch diesen<br />
Verbindungsnamen<br />
referenzierte E-Mail wird<br />
mit den anderen<br />
selektierten E-Mails dieser<br />
Verbindung verglichen.<br />
Dabei wird festgestellt, ob<br />
die aktuell referenzierte E-<br />
Mail die in der festgelegten<br />
Sortierreihenfolge erste E- Abbildung 2-101 Parameter für „Ist erste Mail“<br />
Mail ist (Wahr) oder nicht<br />
(Falsch).<br />
Verbindungen<br />
Auf dieser Registerkarte finden Sie alle Ausgänge, die dieser Block besitzt. Die Ausgänge<br />
werden im Folgenden beschrieben:<br />
Abbildung 2-102 Verbindungen im Block „Ist erste Mail“
Ausgang Erläuterung<br />
Wahr Dieser Ausgang wird gewählt, wenn die aktuell referenzierte E-<br />
Mail die erste E-Mail ist.<br />
Falsch Dieser Ausgang wird gewählt, wenn die aktuell referenzierte E-<br />
Mail nicht die erste E-Mail ist; es gibt noch vorherige E-Mails.<br />
Zugriff fehlgeschlagen Dieser Ausgang wird gewählt, wenn keine Verbindung zu dem<br />
Mailserver aufgebaut werden konnte, z.B. weil der Benutzername<br />
oder das Kennwort falsch ist.<br />
Ruf beendet Dieser Ausgang wird gewählt, wenn der Ruf beendet wurde.<br />
Tabelle 2-42 Ist erste Mail<br />
In der ersten Spalte „Sichtbar“ können Sie festlegen, ob der jeweilige Ausgang im Skript-<br />
Fenster angezeigt wird.<br />
In der Spalte „Sichtbar“ legen Sie lediglich die Sichtbarkeit der Verbindungen im Skript-Fenster<br />
fest. Diese Einstellung dient nur der Übersichtlichkeit eines Skriptes. Entfernen können Sie die<br />
Ausgänge nicht, d. h. die Verbindungen müssen trotzdem bestehen, da sonst ein Fehler im<br />
Skript auftritt.<br />
Die zweite Spalte „Standard“ enthält die Standardbezeichnung des Ausgangs. Diese gibt einen<br />
Hinweis auf die Ereignisse während des Blockablaufs, so dass entsprechende weitere<br />
Verbindungen hergestellt werden können. Diese Standardbezeichnung kann nicht verändert<br />
werden. In der Spalte „Bezeichnung“ können Sie die verschiedenen Kontaktflächen mit einem<br />
eigenen, aussagekräftigen Namen belegen. Dieser Name erscheint später in dem Block auf der<br />
Rasteroberfläche.<br />
In der letzten Spalte „Ziel“ sehen Sie, mit welchem Blockeingang dieser Ausgang verbunden<br />
ist. Sie haben hier die Möglichkeit aus einer Auswahlliste, die alle verfügbaren Blöcke enthält,<br />
eine Verbindung auszuwählen.<br />
2.6.7.5 Ist letzte Mail<br />
Mit diesem Block können Sie feststellen, ob die E-Mail, die zur Zeit durch die Verbindungs-ID<br />
referenziert wird, die letzte E-Mail in der festgelegten Sortierreihenfolge ist.<br />
Diese Aktion wird beendet, wenn<br />
• die aktuell referenzierte E-Mail die letzte ist oder<br />
• die aktuell referenzierte E-Mail nicht die letzte ist oder<br />
• keine Verbindung zum Mailserver aufgebaut werden konnte oder<br />
• der Ruf beendet wurde.<br />
Für diesen Block sind unter „Eigenschaften“ alle drei Registerkarten „Allgemein“, „Parameter“<br />
und „Verbindungen“ verfügbar.<br />
Blöcke 2 - 151
2 - 152<br />
Parameter für „Ist<br />
letzte Mail“<br />
Der Grafische Skript Editor<br />
So legen Sie die Parameter für „Ist letzte Mail“ fest<br />
1. Wählen Sie hier den<br />
eindeutigen Namen für die<br />
Verbindung aus der<br />
Dropdownliste.<br />
2. Klicken Sie auf „OK“.<br />
Der Block „Ist letzte Mail“<br />
ist auf der<br />
Rasteroberfläche zu<br />
sehen und steht für eine<br />
weitere Bearbeitung zur<br />
Verfügung.<br />
Die durch diesen<br />
Verbindungsnamen<br />
referenzierte E-Mail wird<br />
mit den anderen<br />
selektierten E-Mails dieser<br />
Verbindung verglichen.<br />
Dabei wird festgestellt, ob<br />
die aktuell referenzierte E-<br />
Mail die in der<br />
festgelegten<br />
Abbildung 2-103 Parameter für „Ist letzte Mail“<br />
Sortierreihenfolge letzte<br />
E-Mail ist (Wahr) oder<br />
nicht (Falsch).<br />
Verbindungen<br />
Auf dieser Registerkarte finden Sie alle Ausgänge, die dieser Block besitzt. Die Ausgänge<br />
werden im Folgenden beschrieben:
Abbildung 2-104 Verbindungen im Block „Ist letzte Mail“<br />
Ausgang Erläuterung<br />
Wahr Dieser Ausgang wird gewählt, wenn die aktuell referenzierte E-<br />
Mail die letzte E-Mail ist.<br />
Falsch Dieser Ausgang wird gewählt, wenn die aktuell referenzierte E-<br />
Mail nicht die letzte E-Mail ist; es gibt noch weitere E-Mails.<br />
Zugriff fehlgeschlagen Dieser Ausgang wird gewählt, wenn keine Verbindung zu dem<br />
Mailserver aufgebaut werden konnte, z.B. weil der Benutzername<br />
oder das Kennwort falsch ist.<br />
Ruf beendet Dieser Ausgang wird gewählt, wenn der Ruf abgebrochen wurde.<br />
Tabelle 2-43 Ist letzte Mail<br />
In der ersten Spalte „Sichtbar“ können Sie festlegen, ob der jeweilige Ausgang im Skript-<br />
Fenster angezeigt wird.<br />
In der Spalte „Sichtbar“ legen Sie lediglich die Sichtbarkeit der Verbindungen im Skript-Fenster<br />
fest. Diese Einstellung dient nur der Übersichtlichkeit eines Skriptes. Entfernen können Sie die<br />
Ausgänge nicht, d. h. die Verbindungen müssen trotzdem bestehen, da sonst ein Fehler im<br />
Skript auftritt.<br />
Die zweite Spalte „Standard“ enthält die Standardbezeichnung des Ausgangs. Diese gibt einen<br />
Hinweis auf die Ereignisse während des Blockablaufs, so dass entsprechende weitere<br />
Verbindungen hergestellt werden können. Diese Standardbezeichnung kann nicht verändert<br />
werden. In der Spalte „Bezeichnung“ können Sie die verschiedenen Kontaktflächen mit einem<br />
eigenen, aussagekräftigen Namen belegen. Dieser Name erscheint später in dem Block auf der<br />
Rasteroberfläche.<br />
In der letzten Spalte „Ziel“ sehen Sie, mit welchem Blockeingang dieser Ausgang verbunden<br />
ist. Sie haben hier die Möglichkeit aus einer Auswahlliste, die alle verfügbaren Blöcke enthält,<br />
eine Verbindung auszuwählen.<br />
2.6.7.6 Voicemail als Datei speichern<br />
Der Anhang der referenzierten E-Mail wird unter einem aktuell erzeugten Namen gespeichert.<br />
Dieser Name kann in einer Variablen gespeichert werden. Damit steht die Sprachdatei für<br />
weitere Aktionen im Skript zu Verfügung.<br />
Diese Aktion wird beendet, wenn<br />
• der Voicemail-Anhang erfolgreich gespeichert wurde, oder<br />
• die referenzierte E-Mail keinen Anhang hat oder es keine referenzierte E-Mail gibt, oder<br />
• keine Verbindung zum Mailserver aufgebaut werden konnte, oder<br />
• der Ruf beendet wurde.<br />
Für diesen Block sind unter „Eigenschaften“ alle drei Registerkarten „Allgemein“, „Parameter“<br />
und „Verbindungen“ verfügbar.<br />
Blöcke 2 - 153
2 - 154<br />
Parameter für<br />
„Voicemail als Datei<br />
speichern“<br />
Der Grafische Skript Editor<br />
So legen Sie die Parameter für „Voicemail als Datei speichern“ fest<br />
1. Wählen Sie hier den eindeutigen Namen für die Verbindung aus der Dropdownliste.<br />
2. Klicken Sie auf „OK“.<br />
3. Der Block „Voicemail als<br />
Datei speichern“ ist auf der<br />
Rasteroberfläche zu<br />
sehen und steht für eine<br />
weitere Bearbeitung zur<br />
Verfügung.Möchten Sie<br />
den Namen der Voicemail-<br />
Datei speichern, aktivieren<br />
Sie die Option und geben<br />
Sie den Namen der<br />
Variablen ein.<br />
Abbildung 2-105 Parameter für „Voicemail als Datei speichern“<br />
Verbindungen<br />
Auf dieser Registerkarte finden Sie alle Ausgänge, die dieser Block besitzt. Die Ausgänge<br />
werden im Folgenden beschrieben:<br />
Abbildung 2-106 Verbindungen im Block „Voicemail als Datei speichern“
Ausgang Erläuterung<br />
Gespeichert Dieser Ausgang wird gewählt, wenn der Voicemail-Anhang erfolgreich<br />
gespeichert wurde.<br />
Fehler Dieser Ausgang wird gewählt, wenn die referenzierte E-Mail<br />
keinen Anhang hatte oder es keine referenzierte E-Mail gab.<br />
Zugriff fehlgeschlagen Dieser Ausgang wird gewählt, wenn keine Verbindung zu dem<br />
Mailserver aufgebaut werden konnte, z.B. weil der Benutzername<br />
oder das Kennwort falsch ist.<br />
Ruf beendet Dieser Ausgang wird gewählt, wenn der Ruf abgebrochen wurde.<br />
Tabelle 2-44 Voicemail als Datei speichern<br />
In der ersten Spalte „Sichtbar“ können Sie festlegen, ob der jeweilige Ausgang im Skript-<br />
Fenster angezeigt wird.<br />
In der Spalte „Sichtbar“ legen Sie lediglich die Sichtbarkeit der Verbindungen im Skript-Fenster<br />
fest. Diese Einstellung dient nur der Übersichtlichkeit eines Skriptes. Entfernen können Sie die<br />
Ausgänge nicht, d. h. die Verbindungen müssen trotzdem bestehen, da sonst ein Fehler im<br />
Skript auftritt.<br />
Die zweite Spalte „Standard“ enthält die Standardbezeichnung des Ausgangs. Diese gibt einen<br />
Hinweis auf die Ereignisse während des Blockablaufs, so dass entsprechende weitere<br />
Verbindungen hergestellt werden können. Diese Standardbezeichnung kann nicht verändert<br />
werden. In der Spalte „Bezeichnung“ können Sie die verschiedenen Kontaktflächen mit einem<br />
eigenen, aussagekräftigen Namen belegen. Dieser Name erscheint später in dem Block auf der<br />
Rasteroberfläche.<br />
In der letzten Spalte „Ziel“ sehen Sie, mit welchem Blockeingang dieser Ausgang verbunden<br />
ist. Sie haben hier die Möglichkeit aus einer Auswahlliste, die alle verfügbaren Blöcke enthält,<br />
eine Verbindung auszuwählen.<br />
2.6.7.7 Mail löschen<br />
Die referenzierte E-Mail wird gelöscht. Die in der Sortierreihenfolge nächste E-Mail ist die<br />
aktuell referenzierte E-Mail. Wurde die letzte E-Mail gelöscht, so ist die vorhergehende E-Mail<br />
die aktuell referenzierte E-Mail.<br />
Diese Aktion wird beendet, wenn<br />
• die aktuell referenzierte E-Mail gelöscht wurde, oder<br />
• keine Verbindung zum Mailserver aufgebaut werden konnte, oder<br />
• der Ruf beendet wurde.<br />
Für diesen Block sind unter „Eigenschaften“ alle drei Registerkarten „Allgemein“, „Parameter“<br />
und „Verbindungen“ verfügbar.<br />
Blöcke 2 - 155
2 - 156<br />
Parameter für „Mail<br />
löschen“<br />
Der Grafische Skript Editor<br />
So legen Sie die Parameter für „Mail löschen“ fest<br />
1. Wählen Sie hier den<br />
eindeutigen Namen für<br />
die Verbindung aus der<br />
Dropdownliste.<br />
2. Klicken Sie auf „OK“.<br />
Der Block „Mail löschen“<br />
ist auf der<br />
Rasteroberfläche zu<br />
sehen und steht für eine<br />
weitere Bearbeitung zur<br />
Verfügung.<br />
Die aktuell referenzierte<br />
E-Mail wird gelöscht.<br />
Abbildung 2-107 Parameter für „Mail löschen“<br />
Verbindungen<br />
Auf dieser Registerkarte finden Sie alle Ausgänge, die dieser Block besitzt. Die Ausgänge<br />
werden im Folgenden beschrieben:<br />
Abbildung 2-108 Verbindungen im Block „Mail löschen“
Ausgang Erläuterung<br />
Gelöscht Dieser Ausgang wird gewählt, wenn die aktuell referenzierte E-<br />
Mail gelöscht wurde. Die nächste E-Mail ist die aktuell referenzierte<br />
E-Mail.<br />
Zugriff fehlgeschlagen Dieser Ausgang wird gewählt, wenn keine Verbindung zu dem<br />
Mailserver aufgebaut werden konnte, z.B. weil der Benutzername<br />
oder das Kennwort falsch ist.<br />
Ruf beendet Dieser Ausgang wird gewählt, wenn der Ruf unterbrochen wurde.<br />
Tabelle 2-45 Mail löschen<br />
In der ersten Spalte „Sichtbar“ können Sie festlegen, ob der jeweilige Ausgang im Skript-<br />
Fenster angezeigt wird.<br />
In der Spalte „Sichtbar“ legen Sie lediglich die Sichtbarkeit der Verbindungen im Skript-Fenster<br />
fest. Diese Einstellung dient nur der Übersichtlichkeit eines Skriptes. Entfernen können Sie die<br />
Ausgänge nicht, d. h. die Verbindungen müssen trotzdem bestehen, da sonst ein Fehler im<br />
Skript auftritt.<br />
Die zweite Spalte „Standard“ enthält die Standardbezeichnung des Ausgangs. Diese gibt einen<br />
Hinweis auf die Ereignisse während des Blockablaufs, so dass entsprechende weitere<br />
Verbindungen hergestellt werden können. Diese Standardbezeichnung kann nicht verändert<br />
werden. In der Spalte „Bezeichnung“ können Sie die verschiedenen Kontaktflächen mit einem<br />
eigenen, aussagekräftigen Namen belegen. Dieser Name erscheint später in dem Block auf der<br />
Rasteroberfläche.<br />
In der letzten Spalte „Ziel“ sehen Sie, mit welchem Blockeingang dieser Ausgang verbunden<br />
ist. Sie haben hier die Möglichkeit aus einer Auswahlliste, die alle verfügbaren Blöcke enthält,<br />
eine Verbindung auszuwählen.<br />
2.6.7.8 Mail-Attribute abrufen<br />
Die zu einer E-Mail gehörenden Detail-Informationen sowie der Inhalt der E-Mail können hier<br />
in verschiedenen Variablen gespeichert werden. Zur Verfügung stehen im Einzelnen folgende<br />
Informationen:<br />
• Datum<br />
Das Datum wird als Zeichenfolge im Format tt.mm.jjjj gespeichert.<br />
• Uhrzeit<br />
Die Uhrzeit wird als Zeichenfolge im Format hh:mm:ss gespeichert.<br />
• Rufnummer des Anrufers<br />
Falls verfügbar, wird die Nummer des Anrufers als Zeichenfolge gespeichert.<br />
• Name des Anrufers<br />
Sofern der Name aufgelöst werden konnte, ist er als Zeichenfolge verfügbar.<br />
• ’Ist Voicemail?’<br />
Gibt an, ob die E-Mail eine Voicemail ist (Wahr) oder nicht (Falsch).<br />
• Nachrichtendauer<br />
Dauer der Nachricht in Sekunden.<br />
Blöcke 2 - 157
2 - 158<br />
Parameter für „Mail-<br />
Attribute abrufen“<br />
Der Grafische Skript Editor<br />
• ’Gelesen’<br />
Gibt an, ob die E-Mail als ’Gelesen’ gekennzeichnet ist (Wahr) oder nicht (Falsch).<br />
• ’Enthält TEXT/HTML’<br />
Gibt an, ob ein Text in HTML-Format enthalten ist.<br />
• ’Enthält TEXT/PLAIN’<br />
Gibt an, ob ein Text in PLAIN-Format enthalten ist.<br />
Die Aktion wird beendet, wenn<br />
• die ausgewählten Parameter in den zugeordneten Variablen gespeichert wurden, oder<br />
• die Speicherung fehlschlägt d.h. die ausgewählten Parameter nicht in den zugeordneten<br />
Variablen gespeichert wurden oder<br />
• keine Verbindung zu dem Mailserver aufgebaut werden konnte, oder<br />
• der Ruf beendet wurde.<br />
Für diesen Block sind unter „Eigenschaften“ alle drei Registerkarten „Allgemein“, „Parameter“<br />
und „Verbindungen“ verfügbar.<br />
So legen Sie die Parameter für „Mail-Attribute abrufen“ fest<br />
1. Wählen Sie hier den<br />
eindeutigen Namen für<br />
die Verbindung aus der<br />
Dropdownliste.<br />
2. Aktivieren Sie die<br />
Kontrollkästchen der<br />
Parameter, die Sie<br />
abspeichern möchten und<br />
geben Sie die Variable<br />
an, in welcher der<br />
zugehörige Parameter<br />
abgelegt werden soll.<br />
3. Klicken Sie auf „OK“.<br />
Der Block „Mail-Attribute<br />
abrufen“ ist auf der<br />
Rasteroberfläche zu<br />
sehen und steht für eine<br />
weitere Bearbeitung zur<br />
Verfügung.<br />
Abbildung 2-109 Parameter für „Mail-Attribute abrufen“<br />
Verbindungen<br />
Auf dieser Registerkarte finden Sie alle Ausgänge, die dieser Block besitzt. Die Ausgänge<br />
werden im Folgenden beschrieben:
Abbildung 2-110 Verbindungen im Block „Mail-Attribute abrufen“<br />
Ausgang Erläuterung<br />
Gespeichert Dieser Ausgang wird gewählt, wenn die ausgewählten Parameter<br />
der E-Mail in den zugeordneten Variablen gespeichert wurden.<br />
Fehler Dieser Ausgang wird gewählt, wenn die ausgewählten Parameter<br />
der E-Mail nicht in den zugeordneten Variablen gespeichert<br />
wurden, z.B. wenn keine referenzierte E-Mail vorhanden ist.<br />
Zugriff fehlgeschlagen Dieser Ausgang wird gewählt, wenn keine Verbindung zu dem<br />
Mailserver aufgebaut werden konnte, z.B. weil der Benutzername<br />
oder das Kennwort falsch ist.<br />
Ruf beendet Dieser Ausgang wird gewählt, wenn der Ruf unterbrochen wurde.<br />
Tabelle 2-46 Mail-Attribute abrufen<br />
In der ersten Spalte „Sichtbar“ können Sie festlegen, ob der jeweilige Ausgang im Skript-<br />
Fenster angezeigt wird.<br />
In der Spalte „Sichtbar“ legen Sie lediglich die Sichtbarkeit der Verbindungen im Skript-Fenster<br />
fest. Diese Einstellung dient nur der Übersichtlichkeit eines Skriptes. Entfernen können Sie die<br />
Ausgänge nicht, d. h. die Verbindungen müssen trotzdem bestehen, da sonst ein Fehler im<br />
Skript auftritt.<br />
Die zweite Spalte „Standard“ enthält die Standardbezeichnung des Ausgangs. Diese gibt einen<br />
Hinweis auf die Ereignisse während des Blockablaufs, so dass entsprechende weitere<br />
Verbindungen hergestellt werden können. Diese Standardbezeichnung kann nicht verändert<br />
werden. In der Spalte „Bezeichnung“ können Sie die verschiedenen Kontaktflächen mit einem<br />
eigenen, aussagekräftigen Namen belegen. Dieser Name erscheint später in dem Block auf der<br />
Rasteroberfläche.<br />
Blöcke 2 - 159
2 - 160<br />
Der Grafische Skript Editor<br />
In der letzten Spalte „Ziel“ sehen Sie, mit welchem Blockeingang dieser Ausgang verbunden<br />
ist. Sie haben hier die Möglichkeit aus einer Auswahlliste, die alle verfügbaren Blöcke enthält,<br />
eine Verbindung auszuwählen.<br />
2.6.7.9 Mail-Attribute setzen<br />
Sie können das E-Mail Attribut ’Gelesen’ aus dem Skript heraus im E-Mail-Verzeichnis auf<br />
dem Mailserver verändern. Dies kann dazu dienen bereits per Fernabfrage abgehörte Voicemails<br />
nicht erneut per Fernabfrage anzubieten, aber diese Voicemails zur späteren Bearbeitung im E-<br />
Mail-Verzeichnis zu belassen.<br />
Diese Aktion wird beendet, wenn<br />
• das E-Mail Attribut ’Gelesen’ erfolgreich gesetzt wurde, oder<br />
• das Setzen des E-Mail Attributes ’Gelesen’ fehlschlug, oder<br />
• keine Verbindung zu dem Mailserver aufgebaut werden konnte, oder<br />
• der Ruf beendet wurde.<br />
Für diesen Block sind unter „Eigenschaften“ alle drei Registerkarten „Allgemein“, „Parameter“<br />
und „Verbindungen“ verfügbar.<br />
Parameter für „Mail-<br />
Attribute setzen“<br />
So legen Sie die Parameter für „Mail-Attribute setzen“ fest<br />
1. Wählen Sie hier den<br />
eindeutigen Namen für die<br />
Verbindung aus der<br />
Dropdownliste.<br />
2. Aktivieren Sie das<br />
Kontrollkästchen “Mail-<br />
Status ändern“ und legen<br />
Sie fest, welchen Status<br />
die E-Mail in Ihrem E-Mail-<br />
Verzeichnis bekommen<br />
soll.<br />
3. Klicken Sie auf „OK“.<br />
Der Block „Mail-Attribute<br />
setzen“ ist auf der<br />
Rasteroberfläche zu<br />
sehen und steht für eine<br />
weitere Bearbeitung zur<br />
Verfügung.<br />
Abbildung 2-111 Parameter für „Mail-Attribute setzen“<br />
Verbindungen<br />
Auf dieser Registerkarte finden Sie alle Ausgänge, die dieser Block besitzt. Die Ausgänge<br />
werden im Folgenden beschrieben:
Abbildung 2-112 Verbindungen im Block „Mail-Attribute<br />
setzen“<br />
Ausgang Erläuterung<br />
Gespeichert Dieser Ausgang wird gewählt, wenn das E-Mail-Attribut ’Gelesen’<br />
erfolgreich gesetzt wurde.<br />
Fehler Dieser Ausgang wird gewählt, wenn das E-Mail-Attribut ’Gelesen’<br />
nicht gesetzt werden konnte.<br />
Zugriff fehlgeschlagen Dieser Ausgang wird gewählt, wenn keine Verbindung zu dem<br />
Mailserver aufgebaut werden konnte, z.B. weil der Benutzername<br />
oder das Kennwort falsch ist.<br />
Ruf beendet Dieser Ausgang wird gewählt, wenn der Ruf unterbrochen wurde.<br />
Tabelle 2-47 Mail-Attribute setzen<br />
In der ersten Spalte „Sichtbar“ können Sie festlegen, ob der jeweilige Ausgang im Skript-<br />
Fenster angezeigt wird.<br />
In der Spalte „Sichtbar“ legen Sie lediglich die Sichtbarkeit der Verbindungen im Skript-Fenster<br />
fest. Diese Einstellung dient nur der Übersichtlichkeit eines Skriptes. Entfernen können Sie die<br />
Ausgänge nicht, d. h. die Verbindungen müssen trotzdem bestehen, da sonst ein Fehler im<br />
Skript auftritt.<br />
Die zweite Spalte „Standard“ enthält die Standardbezeichnung des Ausgangs. Diese gibt einen<br />
Hinweis auf die Ereignisse während des Blockablaufs, so dass entsprechende weitere<br />
Verbindungen hergestellt werden können. Diese Standardbezeichnung kann nicht verändert<br />
werden. In der Spalte „Bezeichnung“ können Sie die verschiedenen Kontaktflächen mit einem<br />
eigenen, aussagekräftigen Namen belegen. Dieser Name erscheint später in dem Block auf der<br />
Rasteroberfläche.<br />
Blöcke 2 - 161
2 - 162<br />
Der Grafische Skript Editor<br />
In der letzten Spalte „Ziel“ sehen Sie, mit welchem Blockeingang dieser Ausgang verbunden<br />
ist. Sie haben hier die Möglichkeit aus einer Auswahlliste, die alle verfügbaren Blöcke enthält,<br />
eine Verbindung auszuwählen.<br />
2.6.7.10 Mail lesen<br />
Innerhalb dieses Blocks können Sie die Felder einer Mail einzelnen Variablen zuweisen. Es<br />
stehen folgende Felder zur Verfügung:<br />
• Absender<br />
• Empfänger<br />
• Kopieempfänger<br />
• Betreff<br />
• TEXT/HTML-Nachricht, wenn vorhanden<br />
• TEXT/PLAIN-Nachricht, wenn vorhanden<br />
Diese Variablen können danach innerhalb des Skriptes weiterverwendet werden.<br />
Diese Aktion wird beendet, wenn<br />
• die ausgewählten Parameter der E-Mail in den zugeordneten Variablen gespeichert wurden<br />
oder<br />
• die ausgewählten Parameter der E-Mail nicht in den zugeordneten Variablen gespeichert<br />
wurden oder<br />
• keine Verbindung zu dem Mailserver aufgebaut werden konnte oder<br />
• der Ruf beendet wurde.<br />
Für diesen Block sind unter „Eigenschaften“ alle drei Registerkarten „Allgemein“, „Parameter“<br />
und „Verbindungen“ verfügbar.
Parameter für „Mail<br />
lesen“<br />
So legen Sie die Parameter für „Mail lesen“ fest<br />
1. Wählen Sie hier den<br />
eindeutigen Namen für die<br />
Verbindung aus der<br />
Dropdownliste.<br />
2. Aktivieren Sie die<br />
Kontrollkästchen der<br />
Parameter, die Sie<br />
abspeichern möchten und<br />
geben Sie die Variable an,<br />
in welcher der zugehörige<br />
Parameter abgelegt<br />
werden soll.<br />
3. Klicken Sie auf „OK“.<br />
Der Block „Mail lesen“ ist<br />
auf der Rasterfläche zu<br />
sehen und steht für eine<br />
weitere Bearbeitung zur<br />
Verfügung.<br />
Abbildung 2-113 Parameter für „Mail lesen“<br />
Verbindungen<br />
Auf dieser Registerkarte finden Sie alle Ausgänge, die dieser Block besitzt. Die Ausgänge<br />
werden im Folgenden beschrieben:<br />
Abbildung 2-114 Verbindungen im Block „Mail lesen“<br />
Blöcke 2 - 163
2 - 164<br />
Der Grafische Skript Editor<br />
Ausgang Erläuterung<br />
Gespeichert Dieser Ausgang wird gewählt, wenn die ausgewählten Parameter<br />
der E-Mail in den zugeordneten Variablen gespeichert wurden.<br />
Fehler Dieser Ausgang wird gewählt, wenn die ausgewählten Parameter<br />
der E-Mail nicht in den zugeordneten Variablen gespeichert<br />
wurden, z.B. wenn keine referenzierte E-Mail vorhanden ist.<br />
Zugriff fehlgeschlagen Dieser Ausgang wird gewählt, wenn keine Verbindung zu dem<br />
Mailserver aufgebaut werden konnte, z.B. weil der Benutzername<br />
oder das Kennwort falsch ist.<br />
Ruf beendet Dieser Ausgang wird gewählt, wenn der Ruf unterbrochen wurde.<br />
Tabelle 2-48 Mail lesen<br />
In der ersten Spalte „Sichtbar“ können Sie festlegen, ob der jeweilige Ausgang im Skript-<br />
Fenster angezeigt wird.<br />
In der Spalte „Sichtbar“ legen Sie lediglich die Sichtbarkeit der Verbindungen im Skript-Fenster<br />
fest. Diese Einstellung dient nur der Übersichtlichkeit eines Skriptes. Entfernen können Sie die<br />
Ausgänge nicht, d. h. die Verbindungen müssen trotzdem bestehen, da sonst ein Fehler im<br />
Skript auftritt.<br />
Die zweite Spalte „Standard“ enthält die Standardbezeichnung des Ausgangs. Diese gibt einen<br />
Hinweis auf die Ereignisse während des Blockablaufs, so dass entsprechende weitere<br />
Verbindungen hergestellt werden können. Diese Standardbezeichnung kann nicht verändert<br />
werden. In der Spalte „Bezeichnung“ können Sie die verschiedenen Kontaktflächen mit einem<br />
eigenen, aussagekräftigen Namen belegen. Dieser Name erscheint später in dem Block auf der<br />
Rasteroberfläche.<br />
In der letzten Spalte „Ziel“ sehen Sie, mit welchem Blockeingang dieser Ausgang verbunden<br />
ist. Sie haben hier die Möglichkeit aus einer Auswahlliste, die alle verfügbaren Blöcke enthält,<br />
eine Verbindung auszuwählen.<br />
2.6.8 Optionale Blöcke - Warteschlange<br />
Der Grafische Skript Editor ermöglicht die Verwaltung und Bearbeitung von Anrufen in<br />
Warteschlangen. Dadurch ist es möglich eingehende Anrufe nach und nach von einem oder<br />
mehreren Beratern zu bedienen. Jeder Anrufer, dessen Anruf in der Warteschlange platziert<br />
wird, erhält eine konfigurierbare Ansage, die beispielsweise aussagt, auf welcher Position sich<br />
sein Anruf momentan befindet und wie lange er sich voraussichtlich gedulden muss, bis er an<br />
den nächsten verfügbaren Berater durchgestellt wird.<br />
Im Einzelnen stehen folgende Blöcke für die Bearbeitung von Warteschlangen zur Verfügung:<br />
• Warteschlange erstellen<br />
• Warteschlangen-Attribute setzen<br />
• Warteschlangen-Attribute abrufen<br />
• Warteschlange löschen<br />
• Anruf in Warteschlange
2.6.8.1 Warteschlange erstellen<br />
Dieser Block erzeugt eine neue Warteschlange. Eine Warteschlange enthält alle eingehenden<br />
Anrufe in einer bestimmten Reihenfolge. Allen Anrufern wird eine Wartemusik vorgespielt und<br />
sie erhalten, sofern konfiguriert, Auskunft über die momentane Position ihres Anrufes in der<br />
Warteschlange und werden über die voraussichtliche Wartezeit informiert.<br />
Sobald ein Berater verfügbar ist und der Anruf an der Reihe ist, wird der Ruf durchgestellt.<br />
Diese Aktion wird beendet, wenn<br />
• die Warteschlange erfolgreich erstellt wurde, oder<br />
• bereits eine Warteschlange mit der entsprechenden ID existiert, oder<br />
• die Warteschlange aufgrund fehlender Systemressourcen (z.B. zu wenig<br />
•<br />
Speicherkapazität) nicht hinzugefügt werden konnte, oder<br />
der aktuelle Ruf beendet wurde.<br />
Für diesen Block sind unter „Eigenschaften“ alle drei Registerkarten „Allgemein“, „Parameter“<br />
und „Verbindungen“ verfügbar.<br />
Parameter für<br />
„Warteschlange<br />
erstellen“<br />
So legen Sie die Parameter für „Warteschlange erstellen“ fest<br />
1. Legen Sie eine Warteschlangen-ID fest. Die Warteschlangen-ID ist systemweit eindeutig.<br />
Sie kann von allen Skripten, nicht nur von dem aktuellen Skript, genutzt werden. Eine<br />
Warteschlange existiert so lange, bis sie durch Ausführen des Blocks „Warteschlange<br />
löschen“ entfernt wird. Das kann im aktuellen Skript oder von einem anderen Skript aus<br />
geschehen.<br />
2. Klicken Sie auf „OK“.<br />
Der Block „Warteschlange<br />
erstellen“ ist auf der<br />
Rasteroberfläche zu<br />
sehen und steht für eine<br />
weitere Bearbeitung zur<br />
Verfügung.<br />
Abbildung 2-115 Parameter für „Warteschlange erstellen“<br />
Blöcke 2 - 165
2 - 166<br />
Verbindungen<br />
Der Grafische Skript Editor<br />
Auf dieser Registerkarte finden Sie alle Ausgänge, die dieser Block besitzt. Die Ausgänge<br />
werden im Folgenden beschrieben:<br />
Abbildung 2-116 Verbindungen im Block „Warteschlange hinzufügen“<br />
Ausgang Erläuterung<br />
Erfolgreich Dieser Ausgang wird gewählt, wenn die Warteschlange<br />
erfolgreich hinzugefügt wurde.<br />
Warteschlange ist bereits<br />
vorhanden<br />
Dieser Ausgang wird gewählt, wenn bereits eine Warteschlange<br />
mit der entsprechenden Warteschlangen-ID existiert,<br />
d.h. die Warteschlange nicht hinzugefügt werden kann.<br />
Fehler Dieser Ausgang wird gewählt, wenn die Warteschlange<br />
aufgrund fehlender Systemressourcen (z.B. zu wenig<br />
Speicher) nicht hinzugefügt werden konnte.<br />
Ruf beendet Dieser Ausgang wird gewählt, wenn der Ruf abgebrochen<br />
wurde.<br />
Tabelle 2-49 Warteschlange hinzufügen<br />
In der ersten Spalte „Sichtbar“ können Sie festlegen, ob der jeweilige Ausgang im Skript-<br />
Fenster angezeigt wird.<br />
In der Spalte „Sichtbar“ legen Sie lediglich die Sichtbarkeit der Verbindungen im Skript-Fenster<br />
fest. Diese Einstellung dient nur der Übersichtlichkeit eines Skriptes. Entfernen können Sie die<br />
Ausgänge nicht, d. h. die Verbindungen müssen trotzdem bestehen, da sonst ein Fehler im<br />
Skript auftritt.
Die zweite Spalte „Standard“ enthält die Standardbezeichnung des Ausgangs. Diese gibt einen<br />
Hinweis auf die Ereignisse während des Blockablaufs, so dass entsprechende weitere<br />
Verbindungen hergestellt werden können. Diese Standardbezeichnung kann nicht verändert<br />
werden. In der Spalte „Bezeichnung“ können Sie die verschiedenen Kontaktflächen mit einem<br />
eigenen, aussagekräftigen Namen belegen. Dieser Name erscheint später in dem Block auf der<br />
Rasteroberfläche.<br />
In der letzten Spalte „Ziel“ sehen Sie, mit welchem Blockeingang dieser Ausgang verbunden<br />
ist. Sie haben hier die Möglichkeit aus einer Auswahlliste, die alle verfügbaren Blöcke enthält,<br />
eine Verbindung auszuwählen.<br />
2.6.8.2 Warteschlangen-Attribute setzen<br />
Mit Hilfe des Blocks „Warteschlangen-Attribute setzen“ können Sie verschiedene Attribute der<br />
Warteschlange setzen oder verändern. Der Block kann z. B. dazu genutzt werden, die<br />
Wartemusik, die jedem Anrufer in der Warteschlange vorgespielt wird, festzulegen, die<br />
maximale Warteschlangengröße (Anzahl der Anrufe) zu definieren und weitere Ansagen zu<br />
konfigurieren.<br />
Folgende Attribute können festgelegt werden:<br />
• Warteschlangen-ID<br />
Jede Warteschlange besitzt eine eindeutige ID. Diese ist die systemweite Identifizierungs-<br />
Nummer der Warteschlange.<br />
• Empfänger<br />
<strong>Swyx</strong>Ware Benutzer oder Gruppe, welche den Anruf bedient.<br />
• Maximale Länge der Warteschlange<br />
Maximale Anzahl an Anrufen, die von der Warteschlange aufgenommen werden kann.<br />
• Durchschnittliche Rufdauer<br />
Dieses Attribut definiert die durchschnittliche Anrufdauer der Anrufe innerhalb der Warteschlange.<br />
Es wird genutzt, um die voraussichtliche Wartezeit zu ermitteln. Der Wert dieses<br />
Parameters kann lediglich hypothetisch gesetzt werden.<br />
• Warteschlangen-Timeout<br />
Dieser Wert sagt aus, wie lange ein Anruf (in Sekunden) in der Warteschlange verweilen<br />
kann. Wird dieser Wert überschritten, wird der Anruf aus der Warteschlange entfernt.<br />
• Wartemusik<br />
Die Wartemusik ist eine Datei im WAV-Format, die allen Anrufern innerhalb der Warteschlange<br />
in einer Schleife vorgespielt wird. Diese Wartemusik kann durch individuelle<br />
Ansagen unterbrochen werden, wie z. B. durch die Ansage der Position des Anrufs innerhalb<br />
der Warteschlange und/oder durch die Ansage der voraussichtlichen Wartezeit.<br />
Diese Informationen werden über den Block „Warteschlangen-Attribute abrufen“ aus Variablen<br />
gelesen und ermöglichen so die Angabe eines aktuellen Wertes von Schleife zu<br />
Schleife.<br />
• Ansagen vor und nach der Positionsangabe<br />
Mit Hilfe dieser Attribute wählen Sie die Ansagen aus, die vor sowie nach der Positionsangabe<br />
abgespielt werden sollen. Die Positionsangabe selbst kann über eine Ansagen-Datei<br />
mit Hilfe des „Zeichenfolge ansagen“-Blocks ausgegeben werden.<br />
• Ansagen vor und nach der Angabe der Wartezeit<br />
Blöcke 2 - 167
2 - 168<br />
Parameter für<br />
„Warteschlangen-<br />
Attribute setzen“<br />
Der Grafische Skript Editor<br />
Mit Hilfe dieser Attribute wählen Sie die Ansagen aus, die vor sowie nach der Ansage der<br />
voraussichtlichen Wartezeit des Anrufs in der Warteschlange abgespielt werden sollen. Die<br />
voraussichtliche Wartezeit selbst kann über eine Ansagen-Datei mit Hilfe des „Zeichenfolge<br />
ansagen“-Blocks ausgegeben werden.<br />
Die hier festgelegten Ansagen können z.B. in der Reihenfolge Wartemusik, Positionsansage<br />
(falls konfiguriert) und Ansage der voraussichtliche Wartezeit abgespielt werden.<br />
• Zeit zwischen den Ansagen<br />
Dieses Attribut legt fest, in welchem zeitlichen Abstand (in Sekunden) die Ansagen abgespielt<br />
werden sollen.<br />
Diese Aktion wird beendet, wenn<br />
• die Attribute der Warteschlange erfolgreich gesetzt wurden, oder<br />
• die Attribute der Warteschlange aufgrund eines Fehlers nicht erfolgreich gesetzt werden<br />
konnten (z.B. wenn die angegebene Warteschlangen-ID nicht vorhanden ist), oder<br />
• der aktuelle Anruf beendet wurde.<br />
Für diesen Block sind unter „Eigenschaften“ alle drei Registerkarten „Allgemein“, „Parameter“<br />
und „Verbindungen“ verfügbar.<br />
So legen Sie die Parameter für „Warteschlangen-Attribute setzen“ fest<br />
1. Wählen Sie die<br />
Warteschlange in der<br />
Dropdownliste aus. Damit<br />
legen Sie fest, in welcher<br />
Warteschlange Sie die<br />
Attribute setzen möchten.<br />
2. Wählen Sie im Feld<br />
„Empfänger“ aus, zu<br />
welchem Benutzer bzw.<br />
zu welcher Benutzer-<br />
Gruppe die Anrufe aus<br />
der Warteschlange<br />
geleitet werden sollen.<br />
3. Legen Sie im Feld<br />
„Maximale Länge der<br />
Warteschlange“ fest, wie<br />
viele Anrufe maximal von<br />
der Warteschlange<br />
aufgenommen werden<br />
können.<br />
4. Definieren Sie die<br />
durchschnittliche<br />
Rufdauer. Dieser Wert<br />
wird genutzt, um die<br />
Abbildung 2-117 Parameter für „Warteschlangen-Attribute<br />
setzen“<br />
5.<br />
voraussichtliche Wartezeit zu ermitteln.<br />
Der Wert im Feld „Warteschlangen-Timeout“ definiert, wie lange ein Anruf maximal (in<br />
Sekunden) in der Warteschlange verweilen darf. Wird dieser Wert überschritten, wird der<br />
Anruf aus der Warteschlange entfernt.
6. Wählen Sie anschließend die Wartemusik aus.<br />
Sie haben mehrere Möglichkeiten:<br />
• Wählen Sie aus der Dropdownliste eine Datei aus.<br />
• Durchsuchen Sie Ihre Festplatte durch Klicken auf .<br />
Sie können sich bei der Suche ebenfalls für eine Datei im MP3-Format entscheiden. Die<br />
MP3-Datei wird nach der Auswahl automatisch in das unterstützte WAV-Format<br />
konvertiert und in Ihrem persönlichen Verzeichnis auf <strong>Swyx</strong>Server abgelegt. Die<br />
konvertierten Dateien stehen somit für die spätere Nutzung zur Verfügung. Während<br />
des Konvertierungsprozesses öffnet sich der Info-Dialog „Bitte warten Sie, die Datei<br />
wird in das WAV-Format konvertiert“.<br />
• Klicken Sie auf , um die ausgewählte Datei anzuhören. Klicken Sie auf , um das<br />
•<br />
Abspielen zu stoppen.<br />
Zum Aufnehmen einer neuen Ansage klicken Sie auf : Sie werden dann<br />
aufgefordert, einen Dateinamen einzugeben. Es erscheint das Fenster „Aufnahme<br />
beginnen“. Klicken Sie auf „Start“, um mit der Aufzeichnung Ihrer Ansage zu beginnen.<br />
Beenden Sie die Aufnahme durch Klicken auf .<br />
• Durch Klicken auf können Sie die ausgewählte Datei löschen.<br />
Die WAV-Dateien, die vom Administrator allen Benutzern zur Verfügung gestellt werden,<br />
haben den Zusatz „(Vorlage)“ im Dateinamen. Diese Vorlagen können nicht gelöscht werden.<br />
7. Legen Sie im Feld „Ansage vor Angabe der Position“ die Ansage fest, die dem Anrufer vor<br />
Ansage der Position des Anrufes innerhalb der Warteschlange vorgespielt werden soll (z. B.<br />
„Momentan sind alle Berater besetzt. Ihr Anruf befindet sich in der Warteschlange auf<br />
Position [...]“). Die Ansage der Position selbst kann anschließend mit Hilfe des Blocks<br />
„Zeichenfolge ansagen“ erfolgen.<br />
8. Im Feld „Ansage nach Angabe der Position“ definieren Sie die Ansage, die dem Anrufer<br />
nach Ansage der Position vorgespielt werden soll (z. B. „Ihr Anruf wird in Kürze bearbeitet.<br />
Bitte haben Sie einen Moment Geduld“).<br />
9. Wählen Sie im Feld „Ansage vor Angabe der Wartezeit“ die Ansage aus, welche dem<br />
Anrufer vor Ansage der Wartezeit des Anrufs vorgespielt werden soll (z. B. „Die<br />
voraussichtliche Wartezeit beträgt [...]“. Die Ansage der Wartezeit selbst kann anschließend<br />
mit Hilfe des Blocks „Zeichenfolge ansagen“ erfolgen.<br />
10. Im Feld „Ansage nach Angabe der Wartezeit“ definieren Sie die Ansage, die der Anrufer<br />
nach Ansage der voraussichtlichen Wartezeit hört (z. B. „Sekunden“).<br />
11. Definieren Sie im Feld „Zeit zwischen den Ansagen“ in welchem zeitlichen Abstand (in<br />
Sekunden) die Ansagen abgespielt werden sollen.<br />
Die Auswahl der Ansagen-Dateien können Sie jeweils analog zu Schritt (6) vornehmen.<br />
12. Klicken Sie auf „OK“.<br />
Der Block „Warteschlangen-Attribute setzen“ ist auf der Rasteroberfläche zu sehen und<br />
steht für eine weitere Bearbeitung zur Verfügung.<br />
Verbindungen<br />
Auf dieser Registerkarte finden Sie alle Ausgänge, die dieser Block besitzt. Die Ausgänge<br />
werden im Folgenden beschrieben:<br />
Blöcke 2 - 169
2 - 170<br />
Der Grafische Skript Editor<br />
Abbildung 2-118 Verbindungen im Block „Warteschlangen-Attribute setzen“<br />
Ausgang Erläuterung<br />
Erfolgreich Dieser Ausgang wird gewählt, wenn die Warteschlangen-<br />
Attribute erfolgreich gespeichert wurden.<br />
Fehler Dieser Ausgang wird gewählt, wenn die Warteschlangen-<br />
Attribute nicht erfolgreich gesetzt werden konnten, weil z. B.<br />
die Warteschlangen-ID nicht existiert oder falsche Parameter<br />
gesetzt wurden.<br />
Ruf beendet Dieser Ausgang wird gewählt, wenn der Ruf abgebrochen<br />
wurde.<br />
+<br />
Tabelle 2-50 Warteschlangen-Attribute setzen<br />
In der ersten Spalte „Sichtbar“ können Sie festlegen, ob der jeweilige Ausgang im Skript-<br />
Fenster angezeigt wird.<br />
In der Spalte „Sichtbar“ legen Sie lediglich die Sichtbarkeit der Verbindungen im Skript-Fenster<br />
fest. Diese Einstellung dient nur der Übersichtlichkeit eines Skriptes. Entfernen können Sie die<br />
Ausgänge nicht, d. h. die Verbindungen müssen trotzdem bestehen, da sonst ein Fehler im<br />
Skript auftritt.<br />
Die zweite Spalte „Standard“ enthält die Standardbezeichnung des Ausgangs. Diese gibt einen<br />
Hinweis auf die Ereignisse während des Blockablaufs, so dass entsprechende weitere<br />
Verbindungen hergestellt werden können. Diese Standardbezeichnung kann nicht verändert<br />
werden. In der Spalte „Bezeichnung“ können Sie die verschiedenen Kontaktflächen mit einem<br />
eigenen, aussagekräftigen Namen belegen. Dieser Name erscheint später in dem Block auf der<br />
Rasteroberfläche.
In der letzten Spalte „Ziel“ sehen Sie, mit welchem Blockeingang dieser Ausgang verbunden<br />
ist. Sie haben hier die Möglichkeit aus einer Auswahlliste, die alle verfügbaren Blöcke enthält,<br />
eine Verbindung auszuwählen.<br />
2.6.8.3 Warteschlangen-Attribute abrufen<br />
Die zu einer Warteschlange gehörenden Detail-Informationen können hier in verschiedenen<br />
Variablen gespeichert werden. Zur Verfügung stehen im Einzelnen folgende Informationen:<br />
• Warteschlangen-ID<br />
Jede Warteschlange besitzt eine eindeutige ID. Diese ist die systemweite Identifizierungs-<br />
Nummer der Warteschlange.<br />
• Empfänger<br />
Gibt das Ziel des Anrufs an, welcher sich in der Warteschlange befindet. Das kann ein<br />
<strong>Swyx</strong>Ware Benutzer oder eine Gruppe sein.<br />
• Derzeitige Größe der Wartschlange<br />
Gibt die aktuelle Anzahl an Anrufen an, die sich momentan in der Warteschlange befinden.<br />
• Maximale Länge der Warteschlange<br />
Gibt die maximale Anzahl an Anrufen an, die von der Warteschlange aufgenommen werden<br />
können.<br />
• Durchschnittliche Rufdauer<br />
Gibt die durchschnittliche Rufdauer der Anrufe an, die sich in der Warteschlange befinden.<br />
Dieser Wert wird genutzt, um die voraussichtliche Wartezeit zu ermitteln. Er kann lediglich<br />
hypothetisch gesetzt werden.<br />
• Warteschlangen-Timeout<br />
Dieser Wert sagt aus, wie lange ein Anruf (in Sekunden) in der Warteschlange verweilen<br />
darf, bevor das Timeout erreicht wird.<br />
• Wartemusik<br />
Die Wartemusik ist eine Datei im WAV-Format, die allen Anrufern innerhalb der Warteschlange<br />
in einer Schleife vorgespielt wird. Diese Wartemusik kann durch individuelle<br />
Ansagen unterbrochen werden, wie z. B. durch die Ansage der Position des Anrufs innerhalb<br />
der Warteschlange und/oder durch die Ansage der voraussichtlichen Wartezeit.<br />
• Ansagen vor und nach der Positionsangabe<br />
Diese Parameter legen die Ansagendateien fest, die vor und nach der Positionsansage<br />
abgespielt werden sollen. Die Positionsansage selbst wird über eine Ansagen-Datei mit<br />
Hilfe des „Zeichenfolge ansagen“-Blocks angesagt.<br />
• Ansagen vor und nach der Angabe der Wartezeit<br />
Gibt die Ansagendateien an, die vor und nach der Ansage der Wartezeit abgespielt werden<br />
sollen. Die Wartezeitansage selbst wird, analog zur Positionsansage, über eine Ansagen-<br />
Datei mit Hilfe des „Zeichenfolge ansagen“-Blocks angesagt.<br />
• Zeit zwischen den Ansagen<br />
Gibt den zeitlichen Abstand in Sekunden an, der zwischen den einzelnen Ansagen eingehalten<br />
werden soll.<br />
Diese Aktion wird beendet, wenn<br />
Blöcke 2 - 171
2 - 172<br />
Parameter für<br />
„Warteschlangen-<br />
Attribute abrufen“<br />
Der Grafische Skript Editor<br />
• die ausgewählten Parameter der Warteschlange aus den Variablen erfolgreich gelesen<br />
wurden, oder<br />
• es beim Setzen der Parameter zu Fehlern kam (z. B. wenn keine Warteschlange mit der<br />
entsprechenden ID existiert), oder<br />
• der aktuelle Anruf beendet wurde.<br />
Für diesen Block sind unter „Eigenschaften“ alle drei Registerkarten „Allgemein“, „Parameter“<br />
und „Verbindungen“ verfügbar.<br />
So legen Sie die Parameter für „Warteschlangen-Attribute abrufen“ fest<br />
1. Wählen Sie hier die Warteschlange aus der Dropdownliste. Über sie wird festgelegt aus<br />
welcher Warteschlange die Attribute abgerufen werden.<br />
Abbildung 2-119 Parameter für „Warteschlangen-Attribute abrufen“
2. Wählen Sie die<br />
entsprechenden Variablen<br />
aus, in welche die<br />
abgerufenen Parameter<br />
gespeichert werden<br />
sollen.<br />
3. Klicken Sie auf „OK“.<br />
Der Block<br />
„Warteschlangen-Attribute<br />
abrufen“ ist auf der<br />
Rasteroberfläche zu<br />
sehen und steht für eine<br />
weitere Bearbeitung zur<br />
Verfügung.<br />
Abbildung 2-120 Parameter für „Warteschlangen-Attribute<br />
abrufen“<br />
Verbindungen<br />
Auf dieser Registerkarte finden Sie alle Ausgänge, die dieser Block besitzt. Die Ausgänge<br />
werden im Folgenden beschrieben:<br />
Blöcke 2 - 173
2 - 174<br />
Der Grafische Skript Editor<br />
Abbildung 2-121 Verbindungen im Block „Warteschlangen-Attribute abrufen“<br />
Ausgang Erläuterung<br />
Erfolgreich Dieser Ausgang wird gewählt, wenn die ausgewählten<br />
Parameter der Warteschlange in den zugeordneten Variablen<br />
gespeichert wurden.<br />
Fehler Dieser Ausgang wird gewählt, wenn die ausgewählten<br />
Parameter der Warteschlange nicht in den zugeordneten<br />
Variablen gespeichert wurden (z. B. weil keine Warteschlange<br />
mit der entsprechenden ID existiert.).<br />
Ruf beendet Der aktuelle Ruf wurde abgebrochen.<br />
Tabelle 2-51 Warteschlangen-Attribute abrufen<br />
In der ersten Spalte „Sichtbar“ können Sie festlegen, ob der jeweilige Ausgang im Skript-<br />
Fenster angezeigt wird.<br />
In der Spalte „Sichtbar“ legen Sie lediglich die Sichtbarkeit der Verbindungen im Skript-Fenster<br />
fest. Diese Einstellung dient nur der Übersichtlichkeit eines Skriptes. Entfernen können Sie die<br />
Ausgänge nicht, d. h. die Verbindungen müssen trotzdem bestehen, da sonst ein Fehler im<br />
Skript auftritt.<br />
Die zweite Spalte „Standard“ enthält die Standardbezeichnung des Ausgangs. Diese gibt einen<br />
Hinweis auf die Ereignisse während des Blockablaufs, so dass entsprechende weitere<br />
Verbindungen hergestellt werden können. Diese Standardbezeichnung kann nicht verändert<br />
werden. In der Spalte „Bezeichnung“ können Sie die verschiedenen Kontaktflächen mit einem<br />
eigenen, aussagekräftigen Namen belegen. Dieser Name erscheint später in dem Block auf der<br />
Rasteroberfläche.
In der letzten Spalte „Ziel“ sehen Sie, mit welchem Blockeingang dieser Ausgang verbunden<br />
ist. Sie haben hier die Möglichkeit aus einer Auswahlliste, die alle verfügbaren Blöcke enthält,<br />
eine Verbindung auszuwählen.<br />
2.6.8.4 Warteschlange löschen<br />
Die über die Warteschlangen-ID identifizierte Warteschlange wird gelöscht. Falls sich in der<br />
Warteschlange noch Rufe befinden sollten, werden diese Verbindungen getrennt.<br />
Diese Aktion wird beendet, wenn<br />
• die ausgewählte Warteschlange erfolgreich gelöscht wurde, oder<br />
• eine Warteschlange mit der entsprechenden ID nicht existiert, oder<br />
• der aktuelle Anruf beendet wurde.<br />
Für diesen Block sind unter „Eigenschaften“ alle drei Registerkarten „Allgemein“, „Parameter“<br />
und „Verbindungen“ verfügbar.<br />
Parameter für<br />
„Warteschlange<br />
löschen“<br />
So legen Sie die Parameter für „Warteschlange löschen“ fest<br />
1. Wählen Sie hier die ID der<br />
zu löschenden<br />
Warteschlange aus der<br />
Dropdownliste.<br />
2. Klicken Sie auf „OK“.<br />
Der Block „Warteschlange<br />
löschen“ ist auf der<br />
Rasteroberfläche zu<br />
sehen und steht für eine<br />
weitere Bearbeitung zur<br />
Verfügung.<br />
Abbildung 2-122 Parameter für „Warteschlangen-Attribute<br />
abrufen“<br />
Verbindungen<br />
Auf dieser Registerkarte finden Sie alle Ausgänge, die dieser Block besitzt. Die Ausgänge<br />
werden im Folgenden beschrieben:<br />
Blöcke 2 - 175
2 - 176<br />
Der Grafische Skript Editor<br />
Abbildung 2-123 Verbindungen im Block „Warteschlange löschen“<br />
Ausgang Erläuterung<br />
Erfolgreich Dieser Ausgang wird gewählt, wenn die ausgewählte Warteschlange<br />
gelöscht wurde.<br />
Fehler Dieser Ausgang wird gewählt, wenn eine Warteschlange mit<br />
der entsprechenden ID nicht existiert.<br />
Ruf beendet Dieser Ausgang wird gewählt, wenn der Ruf abgebrochen<br />
wurde.<br />
In der ersten Spalte „Sichtbar“ können Sie festlegen, ob der jeweilige Ausgang im Skript-<br />
Fenster angezeigt wird.<br />
In der Spalte „Sichtbar“ legen Sie lediglich die Sichtbarkeit der Verbindungen im Skript-Fenster<br />
fest. Diese Einstellung dient nur der Übersichtlichkeit eines Skriptes. Entfernen können Sie die<br />
Ausgänge nicht, d. h. die Verbindungen müssen trotzdem bestehen, da sonst ein Fehler im<br />
Skript auftritt.<br />
Die zweite Spalte „Standard“ enthält die Standardbezeichnung des Ausgangs. Diese gibt einen<br />
Hinweis auf die Ereignisse während des Blockablaufs, so dass entsprechende weitere<br />
Verbindungen hergestellt werden können. Diese Standardbezeichnung kann nicht verändert<br />
werden. In der Spalte „Bezeichnung“ können Sie die verschiedenen Kontaktflächen mit einem<br />
eigenen, aussagekräftigen Namen belegen. Dieser Name erscheint später in dem Block auf der<br />
Rasteroberfläche.<br />
In der letzten Spalte „Ziel“ sehen Sie, mit welchem Blockeingang dieser Ausgang verbunden<br />
ist. Sie haben hier die Möglichkeit aus einer Auswahlliste, die alle verfügbaren Blöcke enthält,<br />
eine Verbindung auszuwählen.
2.6.8.5 Anruf in Warteschlange<br />
Dieser Block fügt den aktuellen Anruf der Warteschlange hinzu und verarbeitet ihn.<br />
Ein Anruf der sich in der Warteschlange befindet, wird - sofern er an der Reihe ist - einem<br />
verfügbaren Berater zugestellt. Sollte dieser den Ruf nicht annehmen und sollten alle weiteren<br />
Berater besetzt sein, so wird er der Warteschlange erneut hinzugefügt, und zwar an erster Stelle.<br />
Diese Aktion wird beendet, wenn<br />
• der Anruf mit Hilfe der Warteschlange bearbeitet und erfolgreich an den Berater<br />
durchgestellt wurde, oder<br />
• keine Warteschlange mit der entsprechenden ID existiert, oder<br />
• die Warteschlange durch ein anderes Skript gelöscht wird, während sich der Anruf noch in<br />
der Warteschlange befindet, oder<br />
• der aktuelle Anruf beendet wurde, oder<br />
• die maximale Anzahl an Anrufen in der Warteschlange erreicht wurde, oder<br />
• der Anruf nicht hinzugefügt werden kann, weil das gewählte Ziel keinen Berater mit dem<br />
Status „eingeloggt“ enthält, oder<br />
• das Timeout erreicht wurde, bevor der Ruf innerhalb der Warteschlange bearbeitet werden<br />
konnte oder<br />
• das Warteschlangen-Timeout erreicht wurde, d.h der Ruf zu lange in der Warteschlange<br />
war. Der Ruf wird aus der Warteschlange entfernt.<br />
Für diesen Block sind unter „Eigenschaften“ alle drei Registerkarten „Allgemein“, „Parameter“<br />
und „Verbindungen“ verfügbar.<br />
Blöcke 2 - 177
2 - 178<br />
Parameter für „Anruf<br />
in Warteschlange“<br />
Der Grafische Skript Editor<br />
So legen Sie die Parameter für „Anruf in Warteschlange“ fest<br />
1. Wählen Sie die Warteschlange aus der Dropdownliste, durch welche der aktuelle Anruf<br />
bedient werden soll.<br />
2. Im Feld „Position“ legen<br />
Sie die Position des<br />
Anrufs fest. Sie können<br />
den Anruf entweder an<br />
den Anfang oder an das<br />
Ende der Warteschlange<br />
setzten.<br />
3. Geben Sie das Timeout in<br />
Sekunden an.<br />
4. Klicken Sie auf „OK“.<br />
Der Block „Anruf in<br />
Warteschlange“ ist auf der<br />
Rasteroberfläche zu<br />
sehen und steht für die<br />
weitere Bearbeitung zur<br />
Verfügung.<br />
Verbindungen<br />
Auf dieser Registerkarte<br />
finden Sie alle Ausgänge, die Abbildung 2-124 Parameter für „Anruf in Warteschlange“<br />
dieser Block besitzt. Die<br />
Ausgänge werden im Folgenden beschrieben:<br />
Abbildung 2-125 Verbindungen im Block „Anruf in Warteschlange“
Ausgang Erläuterung<br />
Ausgeführt Dieser Ausgang wird gewählt, wenn der Anruf über die<br />
Warteschlange an den Ziel-Berater geleitet wurde.<br />
Fehler Dieser Ausgang wird gewählt, wenn keine Warteschlange mit<br />
der entsprechenden ID existiert oder die Warteschlange durch<br />
ein anderes Skript gelöscht wurde, während sich der Anruf in<br />
der Warteschlange befindet.<br />
Zu lang Dieser Ausgang wird gewählt, wenn der Ruf nicht hinzugefügt<br />
werden kann, da die aktuelle Anzahl an Anrufen die<br />
maximale Anzahl an Anrufen in der Warteschlange<br />
überschritten hat.<br />
Teilnehmer nicht<br />
erreichbar<br />
Dieser Ausgang wird gewählt, wenn der Ruf nicht hinzugefügt<br />
werden kann, da das gewählte Ziel keinen Berater enthält,<br />
der den Status „eingeloggt“ besitzt.<br />
Timeout Dieser Ausgang wird gewählt, wenn das Timeout erreicht<br />
wurde. Der aktuelle Ruf wird aus der Warteschlange entfernt.<br />
Warteschlangen-Timeout<br />
Dieser Ausgang wird gewählt, wenn der aktuelle Ruf zu lange<br />
in der Warteschlange war. Das Warteschlangentimeout wurde<br />
erreicht. Der Ruf wird aus der Warteschlange entfernt.<br />
Ruf beendet Dieser Ausgang wird gewählt, wenn der Ruf abgebrochen<br />
wurde.<br />
In der ersten Spalte „Sichtbar“ können Sie festlegen, ob der jeweilige Ausgang im Skript-<br />
Fenster angezeigt wird.<br />
In der Spalte „Sichtbar“ legen Sie lediglich die Sichtbarkeit der Verbindungen im Skript-Fenster<br />
fest. Diese Einstellung dient nur der Übersichtlichkeit eines Skriptes. Entfernen können Sie die<br />
Ausgänge nicht, d. h. die Verbindungen müssen trotzdem bestehen, da sonst ein Fehler im<br />
Skript auftritt.<br />
Die zweite Spalte „Standard“ enthält die Standardbezeichnung des Ausgangs. Diese gibt einen<br />
Hinweis auf die Ereignisse während des Blockablaufs, so dass entsprechende weitere<br />
Verbindungen hergestellt werden können. Diese Standardbezeichnung kann nicht verändert<br />
werden. In der Spalte „Bezeichnung“ können Sie die verschiedenen Kontaktflächen mit einem<br />
eigenen, aussagekräftigen Namen belegen. Dieser Name erscheint später in dem Block auf der<br />
Rasteroberfläche.<br />
In der letzten Spalte „Ziel“ sehen Sie, mit welchem Blockeingang dieser Ausgang verbunden<br />
ist. Sie haben hier die Möglichkeit aus einer Auswahlliste, die alle verfügbaren Blöcke enthält,<br />
eine Verbindung auszuwählen.<br />
Blöcke 2 - 179
2.7 Einsatz von Visual Basic Script<br />
2 - 180<br />
Der Grafische Skript Editor<br />
Sie können während einer Rufbehandlung auch selbst erstellte Skripte ablaufen lassen. Ein<br />
solches Skript muss in Visual Basic Script erstellt werden und unterliegt der entsprechenden<br />
Syntax. Weitere Informationen zu dieser Syntax finden Sie unter<br />
http://msdn.microsoft.com/library/default.asp?url=/library/en-us/script56/html/vtorivbscript.asp<br />
Sie haben mehrere Möglichkeiten ein Visual Basic Script in ein Skript des Grafischen Skript<br />
Editors zu integrieren:<br />
• Visual Basic Script als Unterprogramm zum mehrfachen Aufruf<br />
• Visual Basic Script als Programm zum einmaligen Ablauf innerhalb eines Skripts<br />
• Visual Basic Script als GSE-Aktion zum Aufruf aus verschiedenen Skripten<br />
2.7.1 Visual Basic Script als Unterprogramm zum mehrfachen Aufruf<br />
Möchten Sie eigene Unterprogramme während einer Rufbehandlung mehrfach starten, so fügen<br />
Sie diese als Visual Basic Script in der Registerkarte „Parameter“ auf der Eigenschaftsseite des<br />
Startblockes ein. An der Stelle im Skript, an der die Unterprogramme gestartet werden sollen,<br />
fügen Sie z.B. den Block „Variable setzen“ ein und starten dort das entsprechende<br />
Unterprogramm.<br />
Eigenes Skript<br />
integrieren<br />
Das Aufrufen einer eigenen Funktion, die im Block „Start“ definiert wurde, ist in allen Blöcken<br />
möglich, welche die Eingabe einer Variablen oder Funktion gestatten. Speziell der Block<br />
„Variable setzen“ ist dafür geeignet. Der Name des eigenen Unterprogramms erscheint dann im<br />
Feld „Variablenwert“ angeführt von einem Gleichheitszeichen. Die Eingabe einer Variablen im<br />
Feld „Variablenname“ ist nur dann nötig, wenn es sich um eine Funktion handelt, die einen<br />
Rückgabewert liefert.<br />
So integrieren Sie ein eigenes Skript<br />
1. Doppelklicken Sie im <strong>Call</strong> <strong>Routing</strong> Manager auf das Skript, in welches Ihr eigenes Skript<br />
integriert werden soll.<br />
Es erscheint das Fenster „Grafischer Skript Editor“ mit dem ausgewählten Skript.<br />
2. Doppelklicken Sie auf den Block „Start“.<br />
3. Es erscheint das Fenster „Eigenschaften von Start“ mit der Registerkarte „Allgemein“.<br />
4. Wechseln Sie zur Registerkarte „Parameter“.<br />
5. Fügen Sie im Feld „Benutzer-Skript:“ Ihr eigenes Skript ein.<br />
6. Die von Ihnen erstellten Unterprogramme sind damit innerhalb dieses Skriptes bekannt und<br />
können aufgerufen werden.<br />
Enthält das Skript Syntax-Fehler, so wird der Ruf beendet, auch wenn das fehlerhafte<br />
Unterprogramm nicht benutzt wird. Der Grafische Skript Editor kann Ihr Skript nicht auf Fehler<br />
überprüfen.
Eigene<br />
Unterprogramme<br />
starten<br />
So starten Sie ein eigenes Unterprogramm<br />
1. Öffnen Sie den Grafischen Skript Editor mit dem ausgewählten Skript, in das Sie bereits das<br />
Skript integriert haben (siehe So integrieren Sie ein eigenes Skript, Seite 2-180).<br />
2. Setzen Sie an der Stelle, an der das Unterprogramm aufgerufen werden soll den Block<br />
„Variable setzen“.<br />
Es erscheint das Fenster „Eigenschaften von Variable setzen“.<br />
3. Auf der Registerkarte „Parameter“ klicken Sie auf<br />
Es erscheint das Fenster „Variablenwert<br />
setzen“.<br />
.<br />
4. Lassen Sie das Feld „Variablenname:“<br />
leer.<br />
5. Fügen Sie in das Feld „Variablenwert:“ ein<br />
Gleichheitszeichen ein gefolgt von dem<br />
Namen des Unterprogramms.<br />
6. Klicken Sie anschließend auf „OK“.<br />
Rufen Sie hier mehrere Unterprogramme auf,<br />
so werden diese in der aufgeführten Reihenfolge von oben nach unten aufgerufen.<br />
Der Aufruf eines eigenen Unterprogramms oder einer Systemfunktion muss immer mit einem<br />
Gleichheitszeichen (=) beginnen, sonst interpretiert der Grafische Skript Editor die Eingabe als<br />
Zeichenfolge und nicht als Funktionsaufruf.<br />
2.7.2 Visual Basic Script als Programm zum einmaligen Ablauf innerhalb eines Skripts<br />
Innerhalb eines Skripts können Sie ein Programm-Teil mit Visual Basic Script einfügen. Zu<br />
diesem Zweck fügen Sie in das Regelskript den Block „Skript Code einfügen“ ein. In diesem<br />
Block können Sie auf der Registerkarte „Parameter“ das Visual Basic Script einfügen. Beim<br />
Ablauf des <strong>Call</strong> <strong>Routing</strong>-Skriptes wird dann dieser Programmteil durchlaufen.<br />
Weitere Informationen entnehmen Sie bitte dem Kapitel 2.6.5.8, Skript Code<br />
einfügen, Seite 2-99.<br />
Enthält das Skript Syntax-Fehler, so wird der Ruf beendet, auch wenn das fehlerhafte<br />
Unterprogramm nicht benutzt wird. Der Grafische Skript Editor kann Ihr Skript nicht auf Fehler<br />
überprüfen.<br />
2.7.3 Visual Basic Script als GSE-Aktion zum Aufruf aus verschiedenen Skripten<br />
Mit Hilfe des Grafischen Skript Editors können Sie eine Aktion erstellen, die ein Visual Basic<br />
Script enthält (siehe So erstellen Sie ein neues Aktionsskript, Seite 2-34). Diese Aktion können<br />
Sie dann mit dem Block „GSE-Aktion ausführen“ innerhalb eines Regelskripts aufrufen (siehe<br />
Kapitel 2.6.5.7, GSE-Aktion ausführen, Seite 2-96). Eine GSE-Aktion können Sie, wie alle<br />
anderen Aktionen, in verschiedenen Regel-Skripten verwenden.<br />
2.7.4 Beispielskript<br />
In diesem Beispiel wird ein Skript in Visual Basic Script erstellt und innerhalb einer<br />
Rufbehandlung dann aufgerufen, wenn der Block „Variable setzen“ erreicht wird.<br />
Die Zahl der Anrufe wird gezählt und dem Skript zur weiteren Auswertung zur Verfügung<br />
gestellt. In diesem Beispiel wird diese Zahl lediglich angesagt.<br />
Einsatz von Visual Basic Script 2 - 181
2 - 182<br />
Der Grafische Skript Editor<br />
Das erstellte Skript wird im Block<br />
„Start“ auf der Registerkarte<br />
„Parameter“ im Feld „Benutzer<br />
Skript“ eingefügt.<br />
Das Unterprogramm<br />
<strong>Call</strong>Counter(StartValue) (siehe<br />
auch Anh. 1: Beispielskript<br />
„<strong>Call</strong>count“, Seite 1-1) kreiert<br />
bzw. öffnet eine Datei<br />
’callcounter.txt’, liest den<br />
vorhandenen Wert ein,<br />
dekrementiert ihn und speichert ihn<br />
wieder in der Datei. Ist der Wert<br />
’0’, so wird der zurückgegebene<br />
Wert wieder auf den Startwert<br />
gesetzt.<br />
Das Unterprogramm wird mit Hilfe<br />
des Blocks „Variable setzen“<br />
aufgerufen.<br />
In diesem Fall wird der<br />
Rückgabewert des Unterprogramms der<br />
Variable ’count’ zugewiesen, die im weiteren<br />
Verlauf des Skriptes ausgewertet werden kann,<br />
zum Beispiel kann so je nach Wert von ’count’<br />
der Anruf am verschiedene<br />
Durchwahlnummern weitergereicht werden.<br />
Abbildung 2-126 Beispielskript - Überblick<br />
Abbildung 2-127 Beispielskript „<strong>Call</strong>count“ - Parameter für<br />
„Start“<br />
2.7.5 Integration von Drittapplikationen (Com-Interface)<br />
Mit Hilfe eines Visual Basic Skriptes können auch Drittapplikation aufgerufen werden.
Das Skript wird in das Feld<br />
„Benutzer-Skript“ auf der<br />
Registerkarte „Parameter“ des<br />
Blocks Start eingetragen.<br />
Gestartet wird dieses Visual<br />
Basic Skript dann, wenn<br />
während der Rufbearbeitung<br />
dieses Skript aufgerufen wird.<br />
In diesem Beispiel wird für<br />
jeden Anruf ein Eintrag im<br />
Eventlog erstellt. Es wird ein<br />
Objekt erzeugt (in diesem<br />
Beispiel: ShellObject), auf<br />
welchem Sie dann die<br />
entsprechenden<br />
ausführen können:<br />
Operationen<br />
Abbildung 2-128 Beispielskript „Eventlog-Eintrag“ - Überblick<br />
Beispielskript “LogEvent“:<br />
Sub LogEvent(ByVal szMessage)<br />
Dim ShellObject : Set ShellObject = Nothing<br />
Set ShellObject = PBXScript.CreateObject(„WScript.Shell“)<br />
ShellObject.LogEvent 4, szMessage<br />
Set ShellObject = Nothing<br />
End Sub<br />
Die aus einem Skript heraus gestartete Applikationen laufen unter dem Benutzer, unter dem<br />
auch der Dienst ’<strong>Swyx</strong>Server’ gestartet ist. Bei Zugriff auf Datenbanken achten Sie bitte darauf,<br />
dass diesem Benutzer auch die entsprechenden Rechte eingeräumt werden. Weitere<br />
Informationen entnehmen Sie bitte der <strong>Swyx</strong>Ware Administrator-Dokumentation.<br />
Einsatz von Visual Basic Script 2 - 183
2 - 184<br />
Der Grafische Skript Editor<br />
Der Aufruf dieser Drittapplikation wird z.B.<br />
aus dem Block „Variable setzen“ gestartet.<br />
In diesem Beispiel werden Systemfunktionen,<br />
die Parameter des aktuellen Rufes enthalten<br />
(z.B. <strong>Call</strong>erNumber() und <strong>Call</strong>edNumber()),<br />
diesem Unterprogramm übergeben.<br />
2.8 Einstellungen der Oberflächendarstellung des Grafischen Skript Editors<br />
2.8.1 Zoom...<br />
Darstellungsgröße<br />
verändern<br />
In diesem Kapitel erfahren Sie mehr zu den generellen Einstellungen des Grafischen Skript<br />
Editors.<br />
Alle im Folgenden erläuterten Einstellungsmöglichkeiten finden Sie im Menü „Ansicht“ (siehe<br />
Kapitel 2.3.2.3, Menü Ansicht, Seite2-18).<br />
Im Skript-Fenster können Sie den angezeigten Bereich vergrößern bzw. verkleinern. Sie können<br />
zwischen vorgegebenen Prozentwerten oder einem selbstdefinierten Wert wählen.<br />
So verändern Sie die Größe der Darstellung im Skript-Fenster<br />
1. Wählen Sie im Menü „Ansicht | Zoom...“.<br />
2. Wählen Sie den Vergrößerungs- bzw. Verkleinerungsfaktor<br />
aus den vorgegebenen Prozentwerten oder geben Sie einen<br />
ganzzahligen Wert zwischen 10 und 500 ein.<br />
3. Klicken Sie auf „OK“.<br />
Oder<br />
1. Klicken Sie in der Symbolleiste auf die Dropdownliste.<br />
2. Wählen Sie den Vergrößerungs- bzw. Verkleinerungsfaktor<br />
aus den vorgegebenen Prozentwerten.<br />
3. Klicken Sie auf „OK“.<br />
Die Vergrößerung bzw. Verkleinerung wird sofort sichtbar.<br />
2.8.2 Einstellungen des Skript-Fensters<br />
Sie können hier die Ansicht des Skript-Fensters, wie z.B. die Erscheinungsform der Blöcke und<br />
der Verbindungen, sowie die des Rasters verändern.<br />
Ansicht verändern<br />
So ändern Sie die Ansicht des Grafischen Skript Editors<br />
1. Wählen Sie in der Menüleiste „Ansicht | Einstellungen...“ aus.<br />
Oder<br />
1. Klicken Sie in der Symbolleiste auf .<br />
Es erscheint das Fenster „Einstellungen“.
Auf den folgenden Registerkarten können Sie nun die Darstellung des Grafischen Skript Editors<br />
festlegen.<br />
Allgemein<br />
Auf der Registerkarte „Allgemein“ legen Sie<br />
fest,<br />
• ob ein Löschvorgang von Ihnen noch<br />
einmal bestätigt werden soll,<br />
• ob der Typ eines Blocks angezeigt wird,<br />
• welche Ausgänge eines Blocks angezeigt<br />
werden. Sie können wählen zwischen<br />
„Alle Ausgänge“, d.h. Anzeige aller<br />
möglichen Ausgänge inklusive<br />
„Beendet“, oder<br />
„Keine systembedingten Ausgänge“,<br />
d.h. keine Anzeige des Ausgangs<br />
„Beendet“.<br />
Die geänderten Einstellungen werden sofort<br />
übernommen.<br />
Raster<br />
Auf dieser Registerkarte bestimmen Sie die<br />
Eigenschaften der Rasteroberfläche im Skript-<br />
Fenster:<br />
• Erscheinungsform des Rasters<br />
Linien oder<br />
Punkte.<br />
• Größe des einzelnen Rasterfeldes (in<br />
Pixel)<br />
Breite und<br />
Höhe.<br />
• Weitere Optionen, wie<br />
Automatische Ausrichtung der Blöcke<br />
im Raster (auch wenn kein Raster<br />
angezeigt wird),<br />
Anzeige des Rasters (Linien bzw.<br />
Punkte)<br />
Farben<br />
Auf dieser Registerkarte bestimmen Sie die Farben der Rasteroberfläche im Skript-Fenster:<br />
• Farbe des Hintergrunds<br />
Einstellungen der Oberflächendarstellung des Grafischen Skript Editors 2 - 185
2.8.3 Vollbild<br />
2 - 186<br />
Ganzer Bildschirm<br />
Der Grafische Skript Editor<br />
• Farbe der Verbindungen (Pfeile)<br />
• je nach Zustand<br />
Um eine andere Farbe auszuwählen, klicken Sie auf das entsprechende Farbfeld und wählen<br />
eine Farbe aus. Mit „Weitere Farben...“ erhalten Sie die Farbskala Ihres PCs und können weitere<br />
Farben addieren.<br />
Mit „Standardfarben“ können Sie die Standardeinstellung der Farben wiederherstellen.<br />
Eine Verbindung kann folgende Zustände (Farben) annehmen:<br />
Farbe Zustand der Verbindung<br />
Schwarz Normal<br />
Blau Markiert (Es sind alle zu einem Block gehörenden Verbindungen gleichzeitig<br />
markiert.)<br />
Orange Hervorgehoben (Nur diese Verbindung ist markiert.)<br />
Magenta Verbindung ist aus Platzgründen auf der Oberfläche nicht sichtbar, die<br />
logische Verbindung besteht.<br />
Grün Kann verbunden werden (Dies tritt nur während des Ziehens einer Verbindung<br />
auf.)<br />
Rot Kann nicht verbunden werden (Dies tritt nur während des Ziehens einer<br />
Verbindung auf.)<br />
Tabelle 2-52 Farben<br />
Die aufgeführten Farbeinstellungen entsprechen der Standardeinstellung.<br />
Um eine bessere Übersicht über komplexe Skripte zu erreichen, können Sie den gesamten<br />
Bildschirm für die Darstellung des Skript-Fensters nutzen.<br />
So nutzen Sie den ganzen Bildschirm für die Skriptdarstellung<br />
1. Wählen Sie in der Menüleiste „Ansicht | Vollbild“.<br />
Das Skript-Fenster erweitert sich entsprechend und auf der Oberfläche erscheint eine<br />
Schaltfläche „Vollbild“.<br />
Um zur vorhergehenden Darstellung zurückzukehren, klicken Sie auf die Schaltfläche<br />
„Zurück zur Normalansicht“ oder benutzen Sie die „ESC“-Taste.
2.9 Beispiele<br />
In diesem Kapitel werden mehrere Beispiel-Skripte vorgestellt und erläutert, so dass Sie eine<br />
Übersicht über die Möglichkeiten erhalten, die Ihnen der Grafische Skript Editor bietet.<br />
2.9.1 Beispiel „Anrufbeantworter“<br />
Sie können mit Hilfe des Grafischen Skript Editors einen Anrufbeantworter erstellen, der Ihren<br />
ganz persönlichen Anforderungen entspricht. Im Weiteren finden Sie hierfür zwei Beispiele,<br />
zuerst einen einfachen Anrufbeantworter, der lediglich eine Nachricht aufzeichnet und per E-<br />
Mail verschickt und dann einen komfortablen Anrufbeantworter, der Rufe zeitabhängig<br />
behandelt.<br />
2.9.1.1 Einfacher Anrufbeantworter<br />
In diesem Beispiel wird lediglich einem Anrufer eine Ansage vorgespielt und anschließend eine<br />
Nachricht von 180 Sekunden Länge aufgenommen. Diese Nachricht wird anschließend per E-<br />
Mail versandt.<br />
Abbildung 2-129 Ein einfacher Anrufbeantworter<br />
Die versandte E-Mail enthält Informationen über den Anruf wie z.B. Rufnummer, Datum und<br />
Uhrzeit.<br />
Beispiele 2 - 187
2 - 188<br />
Der Grafische Skript Editor<br />
Abbildung 2-130 Parameter der Blocks „E-Mail versenden“ in dem Beispiel „Ein einfacher<br />
Anrufbeantworter“<br />
Die einzelnen Blöcke „Ansage spielen“, „Nachricht aufnehmen“ und „E-Mail versenden“<br />
können Sie natürlich auch zusammenfassen und den Block „Voicemail“ verwenden (siehe<br />
Kapitel 2.6.5.11, Voicemail, Seite 2-106).
2.9.1.2 Komfortabler Anrufbeantworter<br />
Kommt ein Anruf am Wochenende oder außerhalb der Arbeitszeit herein, so wird eine<br />
Voicemail aufgenommen. Während der Arbeitszeit (Montag bis Freitag innerhalb von 8:00 bis<br />
17:00 Uhr) und außerhalb der Mittagspause (12:00-12:30 Uhr) wird zuerst versucht, den Ruf<br />
zum ursprünglichen Ziel durchzustellen. Antwortet der Angerufene nicht oder wird während der<br />
Mittagspause angerufen, wird der Anrufer zur Zentrale umgeleitet. Antwortet die Zentrale nicht<br />
oder wird während der Ansagen vom Anrufer die Taste ’#’ gedrückt, so wird eine Voicemail<br />
aufgezeichnet.<br />
Abbildung 2-131 Beispiel „Komfortabler Anrufbeantworter“<br />
Beispiele 2 - 189
2.9.2 Beispiel „Intelligentes Weitervermitteln an eine andere Nummer“<br />
In diesem Skript wird zuerst geprüft, welche Nummer des Teilnehmers gewählt wurde. Nur bei<br />
einer (in diesem Fall: 270) wird diese Regel weiter ausgeführt, ansonsten wird die Regel<br />
übersprungen und die nächste Regel des <strong>Call</strong> <strong>Routing</strong> Manager kann zum Einsatz kommen.<br />
Es werden die später zu verwendenden Variablen „Eingabe“ und „Eingabestatus“ gesetzt.<br />
Anschließend wird eine Willkommen-Ansage gespielt und zur Eingabe einer dreistelligen<br />
Nummer (via DTMF) aufgefordert. Zu dieser Nummer wird weiterverbunden. Gelingt die<br />
Weiterleitung, ist das Skript beendet und keine weitere Regel wird ausgeführt.<br />
Gelingt die Weiterleitung nicht, oder wurde keine bzw. eine fehlerhafte Eingabe gemacht, so<br />
wird der Status auf „zweite Eingabe“ gesetzt und eine erneute Aufforderung zur Eingabe einer<br />
dreistelligen Nummer eingespielt. Gelingt die anschließende Weiterverbindung nicht, so wird<br />
zur Voicemail umgeleitet, eine Nachricht aufgenommen und versandt.<br />
Während allen Ansagen besteht die Möglichkeit, das Skript mit ’#’ abzubrechen und direkt mit<br />
der Voicemail verbunden zu werden.<br />
2 - 190<br />
Der Grafische Skript Editor<br />
Abbildung 2-132 Beispiel „Intelligentes Weitervermitteln zu einer Nummer“
2.9.3 Beispiel „Hotlineservice“ (IVR)<br />
Der Anrufer hört eine Ansage, in der er aufgefordert wird einen DTMF-Ton einzugeben, um mit<br />
der Abteilung seiner Wahl (Hotline, Buchhaltung, Entwicklung) oder mit der Zentrale<br />
verbunden zu werden. Gelingt eine Weitervermittlung nicht, wird eine Voicemail<br />
aufgenommen.<br />
Abbildung 2-133 Beispiel „Interactive Voice Response (IVR)“<br />
Beispiele 2 - 191
2.9.4 Beispiel „Weiterleitung nach Kennworteingabe“<br />
Nach der Abfrage eines Kennwortes wird der Ruf zum Handy weiterverbunden. Ist die Eingabe<br />
des Kennwortes nicht korrekt, so wird erneut zur Kennworteingabe aufgefordert. Drückt der<br />
Anrufer auf ’#’, wird der Ruf zur Voicemail umgeleitet.<br />
2 - 192<br />
Der Grafische Skript Editor<br />
Abbildung 2-134 Beispiel „Weiterleitung nach Kennworteingabe“<br />
2.9.5 Beispiel: Warteschlange<br />
In diesem Beispiel werden Anrufe über eine Warteschlange verwaltet. Zunächst wird eine<br />
Warteschlange erstellt, ihre Parameter (wie z. B. der Empfänger, verschiedene Ansagen usw.)<br />
gesetzt um den Anruf anschließend der Warteschlange hinzuzufügen. Über das Ergebnis der<br />
Erstellung wird ein gesetzter Empfänger per E-Mail informiert.
Anh. 1: Beispielskript „<strong>Call</strong>count“<br />
In diesem Abschnitt finden Sie ein Beispiel für eine durch den Benutzer in Visual Basic Skript<br />
erstellte Funktion, welche in ein Skript des Grafischen Skript Editors integriert werden kann.<br />
Dieses Skript wird in das Fenster „Benutzer-Skript“ auf der Registerkarte „Parameter“ des<br />
Blockes „Start“ eingetragen. Sie können dann innerhalb des Rufablaufes diese Funktion<br />
aufrufen.<br />
Das Unterprogramm <strong>Call</strong>Counter(StartValue) kreiert bzw. öffnet die Datei ’callcounter.txt’, liest<br />
den vorhandenen Wert ein, dekrementiert ihn und speichert ihn wieder in der Datei. Ist der neue<br />
Wert ’0’, so wird der zurückgegebene Wert wieder auf den Startwert gesetzt. Damit liegt der<br />
Rückgabewert von <strong>Call</strong>counter immer zwischen 1 und dem StartValue.<br />
Benutzt werden kann ein solches Skript z.B. um die Anrufe (auf einer Hotline) gleichverteilt an<br />
verschiedene Durchwahlen weiterzuleiten.<br />
Beispiel:<br />
Function <strong>Call</strong>Counter(StartValue)<br />
' This Function opens a file in the User script directory, named callcounter.txt<br />
' if the file does not exist, a new file is created and initialized with the StartValue<br />
' then it reads the value from that file, decrements it and writes it back<br />
' If the decremented value is zero, the value is set to the startvalue<br />
' the function returns the value before decrement (startValue .. 1)<br />
Dim g_FileName, szCount, szRes, fso , f1<br />
TraceFunction "<strong>Call</strong>Counter()", ""<br />
g_FileName = PBXUser.DataFolder & "\PhoneClient\Scripts\callcounter.txt"<br />
' some constants for file system object<br />
Const ForReading = 1, ForWriting = 2, ForAppending = 8<br />
' create filesystem object<br />
set fso = PBXScript.CreateObject("Scripting.FilesystemObject")<br />
szRes = fso.FileExists(g_FileName)<br />
PBXScript.OutputTrace g_FileName & " rc = " & szRes<br />
if not szRes Then<br />
' open text file for writing, create when not present<br />
Set f1 = fso.OpenTextFile(g_FileName, ForAppending, True)<br />
szCount = StartValue<br />
f1.WriteLine szCount<br />
Beispielskript „<strong>Call</strong>count“ 1-1
1-2<br />
Beispielskript „<strong>Call</strong>count“<br />
' close the file<br />
f1.close<br />
PBXScript.OutputTrace "create file: " & g_FileName<br />
end if<br />
' open text file for reading<br />
Set f1 = fso.OpenTextFile(g_FileName, ForReading, True)<br />
szCount = f1.ReadLine<br />
PBXScript.OutputTrace g_FileName & " read = " & szCount<br />
' close the file<br />
f1.close<br />
<strong>Call</strong>Counter = szCount<br />
' open text file for writing<br />
Set f1 = fso.OpenTextFile(g_FileName, ForWriting, True)<br />
szCount = szCount-1<br />
if szCount = 0 then<br />
szCount = StartValue<br />
end if<br />
f1.WriteLine szCount<br />
PBXScript.OutputTrace g_FileName & " write = " & szCount<br />
' close the file<br />
f1.close<br />
' remove file object<br />
Set f1 = nothing<br />
' remove file system object<br />
Set fso = nothing<br />
PBXScript.OutputTrace "<strong>Call</strong>Counter, rc = " & <strong>Call</strong>Counter<br />
End Function
Weiter Beispiele finden Sie in der Knowledgebase (z. B. Eigener VBScript Code - <strong>Call</strong> Logging<br />
in Datenbank oder Eingener VBScript Code - Anruferüberprüfung in Datenbank).<br />
Beispielskript „<strong>Call</strong>count“ 1-3
1-4<br />
Beispielskript „<strong>Call</strong>count“
- A -<br />
Index<br />
Abschluss<br />
Regel-Assistent 1 -20<br />
Aktion 1 -4, 2 -4<br />
Ändern 2 -37, 2 -39<br />
<strong>Call</strong> <strong>Routing</strong> Manager 1 -7<br />
Durchstellen 1 -30<br />
Durchstellen via DTMF 1 -31<br />
E-Mail versenden 1 -32<br />
Entfernen 1 -28<br />
FollowMe 1 -35<br />
Hinzufügen 1 -26<br />
Nachricht aufnehmen 1 -40<br />
Neu erstellen 2 -34<br />
Ruf beenden 1 -40<br />
Ruf weiterleiten 1 -35<br />
Schleife 1 -41<br />
Sound spielen 1 -29<br />
Typen 1 -2<br />
Verfügbare 1 -29<br />
Voicemail 1 -42<br />
Aktionsfolge 2 -4<br />
Ändern 1 -20<br />
Bearbeiten 1 -14<br />
Bearbeitung beenden 1 -28<br />
<strong>Call</strong> <strong>Routing</strong> Manager 1 -7<br />
Definieren 1 -21<br />
Entfernen 1 -28<br />
Enthaltene ändern 1 -25<br />
Festlegen 1 -20<br />
Hinzufügen 1 -27<br />
Hinzufügen (Fenster) 1 -27<br />
Kopieren 1 -24<br />
Kopieren (Fenster) 1 -24<br />
Löschen 1 -23<br />
Neue erstellen 1 -20, 1 -23<br />
Regel-Assistent 1 -20<br />
Reihenfolge ändern 1 -28<br />
Umbenennen 1 -24<br />
Umbenennen (Fenster) 1 -24<br />
Aktionsskript 2 -3<br />
Aktivieren 1 -21<br />
In Aktionsfolge 1 -21<br />
Aktionsskript(GSE)<br />
Erstellen 2 -34<br />
Aktive Regel 1 -2<br />
Anzeigen 1 -11<br />
Aktivieren<br />
Blockeigenschaften 2 -93<br />
Regel 1 -8<br />
Ändern<br />
Skript 2 -38<br />
Anruf<br />
Blockeigenschaften 2 -67<br />
Umleiten 1 -49, 1 -51<br />
Anrufbeantworter (Aktion) 1 -42<br />
Anrufbeantworter, einfacher<br />
Beispiel 2 - 187<br />
Anrufbeantworter, komfortabler<br />
Beispiel 2 - 189<br />
Anrufumleitung<br />
Konfigurieren 1 -47<br />
Ansage<br />
Block Ansage spielen 2 - 119<br />
Ansage abspielen (Aktion) 1 -29, 1 -32<br />
Ansage spielen<br />
Blockeigenschaften 2 -119<br />
Ansagenauswahl<br />
Blockeigenschaften 2 -122<br />
Aufrufen des Grafischen Skript Editors<br />
2-32<br />
Ausdruck<br />
Mit Variablen 2 -45<br />
Syntax 2 -45<br />
Ausnahme<br />
Festlegen 1 -19<br />
Regel-Assistent 1 -18<br />
Ausrichtung der Blöcke 2 -185<br />
Ausschneiden<br />
Block 2 -22<br />
Autor<br />
Eines Skripts 2 -36<br />
- B -<br />
Bedingung 2 -4<br />
Beispiel<br />
<strong>Call</strong> <strong>Routing</strong> 1 -1<br />
<strong>Call</strong>ingCard 2 - 113<br />
Einfacher Anrufbeantworter 2 - 187<br />
Hotlineservice 2 - 191<br />
Intelligentes Weitervermitteln 2 - 190<br />
Komfortabler Anrufbeantworter 2 -<br />
189<br />
Skript<br />
<strong>Call</strong>count 1 -1<br />
Weiterleitung nach Kennworteingabe<br />
2 - 192<br />
Beispielregeln 1 -57<br />
benutzerdefinierte Variable 2 -44<br />
Benutzerrechte 1 -8<br />
Benutzerregel 1 -3, 2 -2<br />
Ändern 1 -12<br />
Kopieren 1 -13<br />
Löschen 1 -12<br />
Neue erstellen 1 -11<br />
Umbenennen 1 -13<br />
Beschreibung<br />
Skript 2 -37<br />
Besetzt<br />
Rufumleitung 1 -51<br />
Block<br />
Aktivieren 2 -93<br />
Anruf 2 -67<br />
Anruf in Warteschlange 2 - 177<br />
Ansage spielen 2 - 119<br />
Ansagenauswahl 2 - 122<br />
Auf TTS warten 2 -131<br />
Ausgänge 2 -50<br />
Ausrichtung 2 -185<br />
Ausschneiden 2 -22<br />
Datum ansagen 2 -135<br />
Datum/Uhrzeit 2 -69<br />
DTMF Zeichen empfangen 2 -73<br />
Durchstellen 2 -76<br />
Eigenschaften 2 -50<br />
Allgemein 2 -51<br />
Parameter 2 -51<br />
Verbindungen 2 -52<br />
Einfügen 2 -24<br />
Eingang 2 -50<br />
E-Mail Attribute abrufen 2 -60<br />
E-Mail Attribute setzen 2 -61<br />
E-Mail löschen 2 -60<br />
E-Mail suchen 2 -60<br />
E-Mail versenden 2 - 103<br />
Entfernen 2 -22, 2 -24<br />
Fernabfrage 2 - 110<br />
FollowMe 2 -83<br />
GSE-Aktion ausführen 2 -96<br />
Halten 2 -90<br />
Ist erste E-Mail 2 -60<br />
Ist erste Mail 2 - 149<br />
Ist letzte E-Mail 2 -60<br />
Ist letzte Mail 2 - 151<br />
Kommentarmarke 2 -50<br />
Kopieren 2 -22<br />
Löschen 2 -22<br />
Mail lesen 2 - 162<br />
Mail löschen 2 - 155<br />
Mail-Attribute abrufen 2 - 157<br />
Mail-Attribute setzen 2 - 160<br />
Mailbox lesen 2 -145<br />
Mit Mailserver verbinden 2 -59, 2 -<br />
142<br />
Nachricht aufnehmen 2 - 100<br />
Name 2 -49<br />
Index I-1
Optional 2 -54<br />
Aktionen 2 -76<br />
Entscheidungen 2 -64<br />
Variablen 2 -114<br />
Pflichtblöcke 2 -62<br />
Regel 2 -53<br />
Posteingang 2 -60<br />
Regel ausgeführt 2 -63<br />
Regel übersprungen 2 -63<br />
Ruf beenden 2 - 113<br />
Ruf beendet 2 -64<br />
Schleife 2 -80<br />
Skript Code einfügen 2 -99<br />
Start 2 -63<br />
Struktur allgemein 2 -48<br />
TTS starten 2 - 129<br />
Typ 2 -50<br />
Übersicht über die Blocktypen 2 -54<br />
Uhrzeit ansagen 2 - 137<br />
Umbenennen 2 -22<br />
Variable auswerten 2 -117<br />
Variable setzen 2 - 115<br />
Voicemail 2 - 106<br />
Voicemail als Datei speichern 2 -60,<br />
2 - 153<br />
Warten auf Verbindungsabbau 2 -94<br />
Warteschlange erstellen 2 - 165<br />
Warteschlange löschen 2 - 175<br />
Warteschlangen-Attribute abrufen 2 -<br />
171<br />
Warteschlangen-Attribute setzen 2 -<br />
167<br />
Wochentag 2 -73<br />
Zeichenfolge ansagen 2 - 133<br />
Blöcke<br />
Für den Zugriff auf den E-Mail-Ordner<br />
2-59<br />
Für die Nutzung des TTS-Moduls 2 -<br />
131<br />
Für die Steuerung einer Warteschlange<br />
2 - 164<br />
Blockgröße 2 -37<br />
- C -<br />
<strong>Call</strong> <strong>Routing</strong><br />
Beispiel 1 -1<br />
Beispiele 1 -1<br />
<strong>Call</strong> <strong>Routing</strong> Manager<br />
Aktionsfolge aktivieren 1 -8<br />
Aufrufen 1 -9<br />
Funktionsweise 1 -2<br />
Regel aktivieren 1 -8<br />
<strong>Call</strong>Counter(StartValue) 2 -182<br />
<strong>Call</strong>Duration() 2 -47<br />
<strong>Call</strong>edNumber 2 -47<br />
<strong>Call</strong>erID-Behandlung 1 -42<br />
I-2<br />
Index<br />
<strong>Call</strong>erNumber() 2 -47<br />
<strong>Call</strong>ID() 2 -47<br />
<strong>Call</strong>routing.vbs 1 -5<br />
<strong>Call</strong>Start() 2 -47<br />
COM-Interface<br />
Integration von Drittapplikationen 2 -<br />
182<br />
CurDate() 2 -47<br />
CurDateTime() 2 -47<br />
CurDay() 2 -47<br />
CurDayOfWeek() 2 -47<br />
CurHour() 2 -47<br />
CurMinute() 2 -47<br />
CurMonth() 2 -47<br />
CurSecond() 2 -47<br />
CurTime() 2 -47<br />
CurYear() 2 -47<br />
- D -<br />
Darstellung<br />
Farben 2 - 185<br />
Raster 2 - 185<br />
Skript 2 - 184<br />
Vollbild 2 - 186<br />
Zoom 2 - 184<br />
Datum ansagen<br />
Blockeigenschaften 2 - 135<br />
Datum/Uhrzeit<br />
Blockeigenschaften 2 -69<br />
Drittapplikationen<br />
Intergration (COM-Interface) 2 - 182<br />
DTMF<br />
Umleitung via 1 -31<br />
DTMF Zeichen empfangen<br />
Blockeigenschaften 2 -73<br />
DTMF Zeichenfolge empfangen<br />
Blockeigenschaften 2 - 139<br />
Durchstellen<br />
Aktion 1 -30<br />
Blockeigenschaften 2 -76<br />
Durchstellen via DTMF<br />
Aktion 1 -31<br />
- E -<br />
Eigenschaften<br />
Skript 2 -35<br />
Eigenschaften von...<br />
Standardvoicemail (Fenster) 1 -53<br />
Einfügen<br />
Block 2 -24<br />
Mehrere Blöcke 2 -25<br />
Einstellungen<br />
Allgemein 2 - 185<br />
Farben 2 - 185<br />
Raster 2 - 185<br />
E-Mail<br />
Voicemail weiterleiten (Aktion) 1 -32<br />
E-Mail Attribute abrufen<br />
Block 2 -60<br />
E-Mail Attribute setzen<br />
Block 2 -61<br />
E-Mail löschen<br />
Block 2 -60<br />
E-Mail suchen<br />
Block 2 -60<br />
E-Mail versenden<br />
Aktion 1 -32<br />
Blockeigenschaften 2 - 103<br />
E-Mail-Ordner<br />
Blöcke für den Zugriff 2 -59<br />
Entfernen<br />
Block 2 -22, 2 -24<br />
Mehrere Blöcke 2 -25<br />
Erstellen<br />
Aktionsskript 2 -34<br />
Exportieren eines Skripts 2 -41<br />
- F -<br />
Fehler 2 -42<br />
Fenster<br />
Größe 2 - 184<br />
Info 2 -29<br />
Fernabfrage<br />
Blockeigenschaften 2 - 110<br />
Ohne PIN 2 -111<br />
Parameter konfigurieren 1 -34, 1 -<br />
56<br />
FollowMe<br />
(Aktion) 1 -35<br />
Aktion (Fenster) 1 -36<br />
Blockeigenschaften 2 -83<br />
Parameter 1 -36<br />
- G -<br />
Gespeicherte temporäre Datei 2 -61<br />
Gespeicherte temporäre Datei abspielen<br />
2 - 120<br />
Grafischer Skript Editor 1 -1<br />
Starten 2 -32<br />
Größe<br />
Fenster 2 - 184<br />
GSE-Aktion ausführen<br />
Blockeigenschaften 2 -96<br />
- H -<br />
Halten<br />
Blockeigenschaften 2 -90<br />
Hilfe<br />
Online-Hilfe aufrufen 2 -21<br />
Hotlineservice
- I -<br />
Beispiel 2 - 191<br />
Importieren eines Skripts 2 -41<br />
Inaktive Regel 1 -2<br />
Info-Fenster 2 -29<br />
Integration von Drittapplikationen (Com-<br />
Interface) 2 -182<br />
Ist erste E-Mail<br />
Block 2 -60<br />
Ist erste Mail<br />
Blockeigenschaften 2 - 149<br />
Ist letzte E-Mail<br />
Block 2 -60<br />
Ist letzte Mail<br />
Blockeigenschaften 2 - 151<br />
IVR<br />
Beispiel 2 - 191<br />
- K -<br />
Kopieren<br />
Block 2 -22<br />
Skript 2 -41<br />
- L -<br />
LastCause() 2 -48<br />
Lauffähigkeit eines Skripts 2 -37<br />
Löschen<br />
Block 2 -22<br />
Skript 2 -41<br />
- M -<br />
Mail lesen<br />
Blockeigenschaften 2 - 162<br />
Mail löschen<br />
Blockeigenschaften 2 - 155<br />
Mail-Attribute abrufen<br />
Blockeigenschaften 2 - 157<br />
Mail-Attribute setzen<br />
Blockeigenschaften 2 - 160<br />
Mailbox lesen<br />
Blockeigenschaften 2 - 145<br />
Mailserver<br />
Verbindungs-ID 2 -61<br />
Markieren<br />
Mehrere Blöcke 2 -25<br />
Mehrere Blöcke<br />
Einfügen 2 -25<br />
Entfernen 2 -25<br />
Markieren 2 -25<br />
Verschieben 2 -25<br />
Mit Mailserver verbinden<br />
Block 2 -59<br />
Blockeigenschaften 2 - 142<br />
- N -<br />
Nachricht<br />
Weiterleiten als E-Mail (Aktion) 1 -32<br />
Nachricht aufnehmen<br />
Aktion 1 -40<br />
Blockeigenschaften 2 -100<br />
Nachricht aufnehmen (Aktion) 1 -40<br />
Name<br />
Block 2 -49<br />
Skript 2 -36<br />
Neu erstellen<br />
Aktion 2 -34<br />
Regel 2 -32<br />
Skript 2 -32<br />
Notiz<br />
Einfügen 2 -29<br />
Entfernen 2 -29<br />
Farbe 2 -29<br />
- O -<br />
Oberfläche des Grafischen Skript Editors<br />
2 -184<br />
Online-Hilfe aufrufen 2 -21<br />
Optionaler Block 2 -54<br />
Optionspaket ’<strong>Extended</strong> <strong>Call</strong> <strong>Routing</strong>’<br />
1-8<br />
- P -<br />
Parameter<br />
Aktion 1 -4, 1 -29<br />
Allgemeine Erläuterung 2 -51<br />
Systemregel 1 -3<br />
Pflichtblöcke<br />
Aktion 2 -53<br />
Regel 2 -53<br />
PIN() 2 -48<br />
PostDialingDigits() 2 -48<br />
Posteingang<br />
Block 2 -60<br />
PostProcessing 1 -6<br />
PreProcessing 1 -6<br />
- R -<br />
Raster<br />
Darstellung 2 - 185<br />
Rechte 1 -8<br />
RecordLen() 2 -48<br />
Regel 1 -3, 2 -2<br />
Aktive 1 -2<br />
Aktive anzeigen 1 -11<br />
Aktivieren 1 -10<br />
Ändern 1 -12, 2 -38<br />
Beispiele 1 -57<br />
<strong>Call</strong> <strong>Routing</strong> Manager 1 -7<br />
Deaktivieren 1 -10<br />
Inaktive 1 -2<br />
Kopieren 1 -13<br />
Löschen 1 -12<br />
Neu erstellen 2 -32<br />
Neue erstellen 1 -11<br />
Prüfen 1 -3<br />
Reihenfolge ändern 1 -10<br />
Speichern 1 -21<br />
Standard-Rufbehandlung 1 -3<br />
Typen 1 -2<br />
Umbenennen 1 -13<br />
Regel ausgeführt<br />
Blockeigenschaften 2 -63<br />
Regel übersprungen<br />
Blockeigenschaften 2 -63<br />
Regel-Assistent<br />
Abschluss 1 -20<br />
Aktionsfolge 1 -20<br />
Aufbau der Fenster 1 -14<br />
Ausnahmen 1 -18<br />
Rufe 1 -16<br />
Situationen 1 -14<br />
Zeiten 1 -17<br />
Regelbeispiele 1 -57<br />
Regelbeschreibung<br />
Alle anzeigen 1 -11<br />
Alle drucken 1 -11<br />
Regelbuch 1 -2, 2 -3<br />
Bearbeiten 1 -9<br />
Technische Details 1 -5<br />
Regelskript 2 -2<br />
Reihenfolge<br />
Innerhalb der Aktionsfolge ändern 1 -<br />
28<br />
Restriktion 2 -37<br />
Ruf<br />
Alle umleiten 1 -47<br />
Festlegen 1 -17<br />
Regel-Assistent 1 -16<br />
Zum Teilnehmer durchstellen (Aktion)<br />
1-30, 1 -31<br />
Ruf beenden<br />
Aktion 1 -40<br />
Blockeigenschaften 2 - 113<br />
Ruf beendet<br />
Blockeigenschaften 2 -64<br />
Ruf weiterleiten<br />
Aktion 1 -35<br />
Block FollowMe 2 -83<br />
Ruf weiterleiten (Aktion) 1 -35<br />
Rufumleitung<br />
Sofortige 1 -47<br />
Sonstige 1 -49<br />
Unbedingte 1 -47<br />
Via DTMF 1 -31<br />
Index I-3
- S -<br />
Schleife<br />
Aktion 1 -41<br />
Blockeigenschaften 2 -80<br />
Schließen<br />
Skript 2 -43<br />
Seriennummer 2 -37<br />
Situation 1 -3, 2 -3<br />
Festlegen 1 -15<br />
Regel-Assistent 1 -14<br />
Skript 2 -2, 2 -31<br />
Aktion 2 -3<br />
Ändern 2 -38<br />
Autor 2 -36<br />
Beschränkung 2 -37<br />
Beschreibung 2 -37<br />
Darstellung 2 - 184<br />
Eigenschaften 2 -35<br />
Einfügen 2 -99<br />
Exportieren 2 -41<br />
Importieren 2 -41<br />
In das Regelbuch übernehmen 2 -40<br />
Kopieren 2 -41<br />
Löschen 2 -41<br />
Name 2 -36<br />
Neu erstellen 2 -32<br />
Regel 2 -2<br />
Schließen 2 -43<br />
Typ 2 -36<br />
Umbenennen 2 -41<br />
Versionsnummer 2 -36<br />
Skript Code einfügen<br />
Blockeigenschaften 2 -99<br />
Skript-Fenster<br />
Einstellungen 2 - 184<br />
Größe 2 -184<br />
Skripting 1 -5<br />
Sofortige Umleitung<br />
Ändern von einem anderen Anschluss<br />
1-32, 1 -56<br />
Sound spielen<br />
Aktion 1 -29<br />
Standard-Rufbehandlung (Regel) 1 -3<br />
Standardvoicemail<br />
(Registerkarte) 1 -53<br />
Konfigurieren 1 -53<br />
Start<br />
Blockeigenschaften 2 -63<br />
Starten des Grafischen Skript Editors 2 -<br />
32<br />
Statusleiste 2 -30<br />
Systemfunktion 2 -43<br />
Liste 2 -46<br />
Systemregel 1 -3, 1 -45, 2 -2<br />
Ändern 1 -45<br />
I-4<br />
Index<br />
- T -<br />
Technische Details des Skripting 1 -5<br />
Temporäre Datei abspielen 2 - 120<br />
Terminierungsaktion (Fenster) 1 -41<br />
- U -<br />
Uhrzeit<br />
Block Datum/Uhrzeit 2 -69<br />
Uhrzeit ansagen<br />
Blockeigenschaften 2 - 137<br />
Umbenennen<br />
Block 2 -22<br />
Skript 2 -41<br />
Umleiten<br />
Alle Rufe 1 -47<br />
Verzögert 1 -49<br />
Umleitung<br />
Ändern von einem anderen Anschluss<br />
1-32, 1 -56<br />
Bei Besetzt 1 -50<br />
Sofortige 1 -47<br />
Sonstige 1 -49<br />
Verzögerte 1 -49<br />
Via DTMF 1 -31<br />
Unbedingte Rufumleitung 1 -47<br />
Unterprogramm<br />
Starten 2 - 181<br />
- V -<br />
Variable 2 -43<br />
Auswerten 2 -45<br />
Benutzerdefiniert 2 -44<br />
In Ausdrücken 2 -45<br />
Inhalt 2 -44<br />
Name 2 -44<br />
Verwenden in E-Mail-Texten 2 -46<br />
Verwendung 2 -44<br />
Variable auswerten<br />
Blockeigenschaften 2 - 117<br />
Variable setzen<br />
Blockeigenschaften 2 - 115<br />
Verbindungen 2 -26<br />
Farben einstellen 2 - 185<br />
Verbindungs-ID 2 -61<br />
Verschieben<br />
Mehrere Blöcke 2 -25<br />
Version anzeigen 2 -21<br />
Versionsnummer 2 -36<br />
Verzögerte Rufumleitung 1 -49<br />
Visual Basic Script 2 -45<br />
Als GSE-Aktion 2 - 181<br />
Programm zum einmaligen Ablauf 2 -<br />
181<br />
Visual Basic Script einfügen 2 -99<br />
Visual Basic Skript 1 -5<br />
Beispiel 2 - 181<br />
Einsatz 2 - 180<br />
Integration 2 - 180<br />
Starten 2 - 181<br />
Voicemail<br />
Aktion 1 -42<br />
Blockeigenschaften 2 - 106<br />
Weiterleiten als E-Mail (Aktion) 1 -32<br />
Voicemail (Aktion) 1 -42<br />
Voicemail als Datei speichern<br />
Block 2 -60<br />
Blockeigenschaften 2 - 153<br />
Voicemail aufzeichnen (Aktion) 1 -40<br />
VoicemailOriginatorEMailAdress() 2 -<br />
48<br />
- W -<br />
Warnungen 2 -42<br />
Warten auf Verbindungsabbau<br />
Blockeigenschaften 2 -94<br />
Warteschlange 2 - 164<br />
Anruf in Warteschlange 2 - 177<br />
Warteschlange hinzufügen 2 - 165<br />
Warteschlange löschen 2 - 175<br />
Warteschlangen-Attribute abrufen 2 -<br />
171<br />
Warteschlangen-Attribute setzen 2 -<br />
167<br />
Weiterleiten<br />
Block FollowMe 2 -83<br />
Weiterleitung nach Kennworteingabe<br />
Beispiel 2 - 192<br />
Weitervermitteln, intelligentes<br />
Beispiel 2 - 190<br />
Wochentag<br />
Blockeigenschaften 2 -73<br />
- Z -<br />
Zeichenfolge ansagen<br />
Blockeigenschaften 2 - 133<br />
Zeit<br />
Festlegen 1 -18<br />
Regel-Assistent 1 -17<br />
Ziffer<br />
Block DTMF-Zeichen empfangen 2 -<br />
73<br />
Block DTMF-Zeichenfolge empfangen<br />
2 - 139<br />
Block Zeichenfolge ansagen 2 -133<br />
Zoom 2 - 184<br />
Zugriff E-Mail-Ordner<br />
Blöcke 2 -59