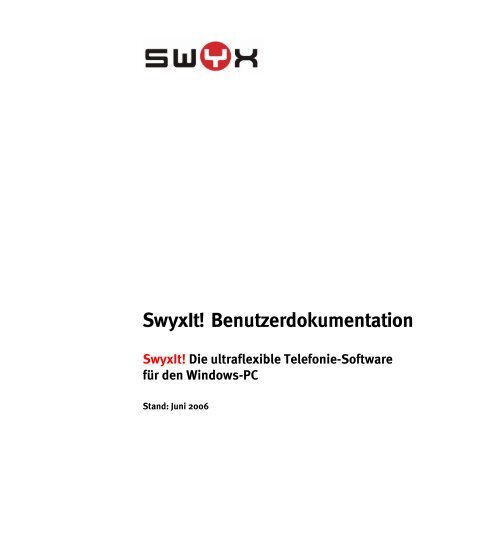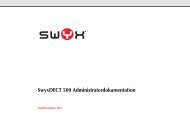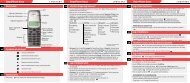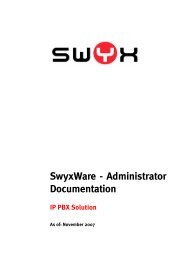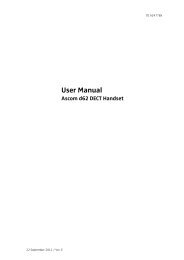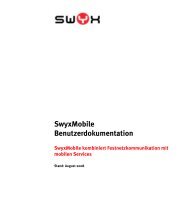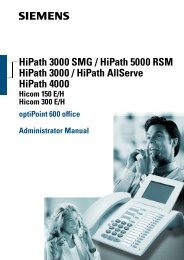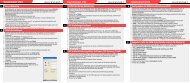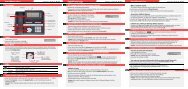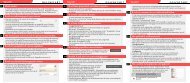SwyxIt! Benutzerdokumentation
SwyxIt! Benutzerdokumentation
SwyxIt! Benutzerdokumentation
Sie wollen auch ein ePaper? Erhöhen Sie die Reichweite Ihrer Titel.
YUMPU macht aus Druck-PDFs automatisch weboptimierte ePaper, die Google liebt.
<strong>SwyxIt</strong>! <strong>Benutzerdokumentation</strong><br />
<strong>SwyxIt</strong>! Die ultraflexible Telefonie-Software<br />
für den Windows-PC<br />
Stand: Juni 2006
© 2000-2006 Swyx. Alle Rechte vorbehalten.<br />
Rechtliche Hinweise<br />
Bei der Erstellung von SwyxWare und dieser Dokumentation wurde die größtmögliche Sorgfalt<br />
hinsichtlich der Brauchbarkeit und Richtigkeit aufgewendet.<br />
Diese Dokumentation ist Gegenstand ständiger Änderungen und kann daher ungenaue oder fehlerhafte<br />
Informationen enthalten. Diese Dokumentation, einschließlich aller Informationen, die hierin enthalten<br />
sind, wird ohne Mängelgewähr zur Verfügung gestellt. Es werden weder stillschweigende noch<br />
ausdrückliche Gewährleistungen gegeben, einschließlich, jedoch nicht beschränkt auf die<br />
Gewährleistung der Marktgängigkeit oder der Eignung für einen bestimmten Zweck.<br />
Warenzeichen: Swyx, <strong>SwyxIt</strong>!, der Integrationssmiley und „Click. Phone. Smile.“ sind eingetragene<br />
Warenzeichen von Swyx. Alle weiteren Marken und Produktnamen sind Warenzeichen oder<br />
eingetragene Warenzeichen ihrer jeweiligen Besitzer. Diese Dokumentation ist urheberrechtliches<br />
Eigentum von Swyx. Reproduktion, Adaption oder Übersetzung dieser Dokumentation ohne die<br />
ausdrückliche schriftliche Zustimmung von Swyx ist verboten und wird als Urheberrechtsverletzung<br />
behandelt werden.<br />
Swyx Solutions AG<br />
Joseph-von-Fraunhofer-Str. 13a<br />
D-44227 Dortmund<br />
www.swyx.com
Inhaltsverzeichnis<br />
<strong>SwyxIt</strong>! <strong>Benutzerdokumentation</strong>1<br />
Neue Funktionen ................................................................................................... vii<br />
Einleitung.............................................................................................................. xiii<br />
1 Was ist gemeint mit ... ?<br />
1.1 Teilnehmer ............................................................................................. 1-1<br />
1.2 Gruppe ................................................................................................... 1-1<br />
1.3 Rufsignalisierung.................................................................................... 1-1<br />
1.4 Statussignalisierung ............................................................................... 1-2<br />
1.5 Rufnummer (Telefonnummer) ................................................................ 1-2<br />
1.6 Rufberechtigungen ................................................................................. 1-3<br />
1.7 Leitung.................................................................................................... 1-3<br />
1.8 Trunk und Trunk-Gruppe........................................................................ 1-4<br />
1.9 Benutzer ................................................................................................. 1-4<br />
1.10 Aktive Verbindung .................................................................................. 1-4<br />
1.11 Gehaltene Verbindung ........................................................................... 1-5<br />
1.12 Anklopfen ............................................................................................... 1-5<br />
1.13 Konferenz ............................................................................................... 1-5<br />
1.14 Makeln.................................................................................................... 1-5<br />
1.15 Akustische Signale ................................................................................. 1-5<br />
1.16 Skin ........................................................................................................ 1-6<br />
1.17 Call Routing............................................................................................ 1-7<br />
1.18 Voicemail................................................................................................ 1-7<br />
1.19 Fernabfrage............................................................................................ 1-7<br />
1.20 CTI......................................................................................................... 1-8<br />
1.21 Rückruf ................................................................................................... 1-8<br />
1.22 Nachbearbeitungszeit............................................................................. 1-8<br />
1.23 Direktansprache ..................................................................................... 1-8<br />
2 Wie funktioniert <strong>SwyxIt</strong>!<br />
3 Anmelden und Abmelden<br />
3.1 Als Benutzer an- und abmelden ............................................................. 3-1<br />
3.2 Benutzerrechte ....................................................................................... 3-2<br />
Inhaltsverzeichnis i
ii<br />
Inhaltsverzeichnis<br />
4 Aufbau der <strong>SwyxIt</strong>!-Oberfläche<br />
4.1 Menüs..................................................................................................... 4-1<br />
4.2 Die Symbolleiste..................................................................................... 4-3<br />
4.3 Hintergrund............................................................................................. 4-4<br />
4.4 Display.................................................................................................... 4-5<br />
4.5 Zifferntasten............................................................................................ 4-6<br />
4.6 Leitungstasten ........................................................................................ 4-7<br />
4.7 Funktionstasten ...................................................................................... 4-8<br />
5 Telefonieren mit <strong>SwyxIt</strong>!<br />
5.1 <strong>SwyxIt</strong>! starten ........................................................................................ 5-1<br />
5.2 Wie rufe ich einen Teilnehmer an?......................................................... 5-1<br />
5.3 Direktansprache ..................................................................................... 5-3<br />
5.4 Wählen aus jeder Anwendung heraus.................................................... 5-3<br />
5.5 Wie benutze ich das Telefonbuch? ........................................................ 5-4<br />
5.6 Wie nehme ich ein Telefongespräch an? ............................................... 5-6<br />
5.7 Wie übernehme ich ein Gespräch? ........................................................ 5-6<br />
5.8 Wie hinterlasse ich einen Rückrufwunsch? ............................................ 5-7<br />
5.9 Wie beende ich ein Gespräch? .............................................................. 5-8<br />
5.10 Wie leite ich eine Rückfrage ein? ........................................................... 5-9<br />
5.11 Wie wechsle ich zwischen mehreren Teilnehmern (Makeln)?................ 5-9<br />
5.12 Wie verbinde ich zwei Teilnehmer miteinander? .................................. 5-10<br />
5.13 Wie übergebe ich ein Gespräch ohne Rückfrage?............................... 5-11<br />
5.14 Weiterleiten ohne anzunehmen............................................................ 5-11<br />
5.15 Lautsprecher und Freisprecheinrichtung .............................................. 5-12<br />
5.16 Wie telefoniere ich mit mehreren Teilnehmern<br />
gleichzeitig (Konferenz)? ...................................................................... 5-12<br />
5.16.1<br />
5.16.2<br />
Konferenzen starten.......................................................................... 5-12<br />
Rückfragen und Hinzufügen................................................................ 5-13<br />
5.16.3 Konferenz verlassen oder beenden....................................................... 5-14<br />
5.16.4 Konferenzräume .............................................................................. 5-15<br />
5.17 Wie leite ich Anrufe um?....................................................................... 5-16<br />
5.17.1 Sofortige Umleitung .......................................................................... 5-17<br />
5.17.2 Sofortige Umleitung einschalten........................................................... 5-18<br />
6 Microsoft Outlook - Telefonieren mit <strong>SwyxIt</strong>!<br />
6.1 Rufnummernformate in Outlook ............................................................. 6-1<br />
6.2 <strong>SwyxIt</strong>! und Microsoft Outlook 2000/XP ................................................. 6-1<br />
6.2.1<br />
6.2.2<br />
Konfiguration .................................................................................... 6-2<br />
Teilnehmer direkt aus den Outlook-Kontakten anrufen ................................. 6-5<br />
6.2.3 Anruf aus einer E-Mail heraus starten...................................................... 6-7<br />
6.2.4 Anruf aus einem Kalender-Eintrag heraus starten....................................... 6-7
6.2.5 Outlook-Kontakte bei eingehenden Rufen verwenden.................................. 6-7<br />
6.2.6 Anzeigen und Erstellen von Outlook-Kontakten während eines Gespräches...... 6-8<br />
6.2.7 Anzeigen und Erstellen von Outlook-Kontakten aus Listen............................ 6-9<br />
6.2.8 Erstellen und Anzeigen von Outlook-Journaleinträgen ................................. 6-9<br />
6.2.9 Erstellen eines Journaleintrags während eines Gespräches ........................ 6-10<br />
6.2.10 Swyx Voicemail Player ...................................................................... 6-10<br />
6.3 Namensauflösung aus Outlook-Kontakten........................................... 6-11<br />
7 <strong>SwyxIt</strong>! im Detail<br />
7.1 Übersicht über die Funktionen von <strong>SwyxIt</strong>! ............................................ 7-1<br />
7.2 <strong>SwyxIt</strong>! Menüs ........................................................................................ 7-4<br />
7.2.1 Menü Datei....................................................................................... 7-5<br />
7.2.2 Menü Bearbeiten ............................................................................... 7-6<br />
7.2.3 Menü Leitungen................................................................................. 7-7<br />
7.2.4 Menü Funktionen ............................................................................... 7-7<br />
7.2.5 Menü Listen.................................................................................... 7-11<br />
7.2.6 Menü Einstellungen .......................................................................... 7-11<br />
7.2.7 Menü Hilfe ..................................................................................... 7-12<br />
7.2.8 Minimieren ..................................................................................... 7-13<br />
7.2.9 Beenden........................................................................................ 7-13<br />
7.2.10 Info über <strong>SwyxIt</strong>!... ........................................................................... 7-13<br />
7.2.11 Tipp des Tages... ............................................................................. 7-14<br />
7.3 Die <strong>SwyxIt</strong>!-Symbolleiste...................................................................... 7-14<br />
7.4 <strong>SwyxIt</strong>!-Features .................................................................................. 7-15<br />
7.4.1 Ziffernblock .................................................................................... 7-16<br />
7.4.2 Rücktaste ...................................................................................... 7-16<br />
7.4.3 Hörer ............................................................................................ 7-16<br />
7.4.4 Wahlwiederholung............................................................................ 7-17<br />
7.4.5 Automatische Wahlwiederholung ......................................................... 7-20<br />
7.4.6 Ruhe vor dem Telefon....................................................................... 7-22<br />
7.4.7 Zweitanruf unterbinden...................................................................... 7-22<br />
7.4.8 Rufnummer unterdrücken................................................................... 7-22<br />
7.4.9 Leitungstaste .................................................................................. 7-23<br />
7.4.10 Sperren von Leitungen (Nachbearbeitungszeit)........................................ 7-36<br />
7.4.11<br />
7.4.12<br />
Namenstaste .................................................................................. 7-37<br />
Verknüpfungstaste ........................................................................... 7-40<br />
7.4.13 Namens- und Verknüpfungstasten exportieren und importieren.................... 7-41<br />
7.4.14<br />
7.4.15<br />
Telefonbuch ................................................................................... 7-41<br />
Anrufliste ....................................................................................... 7-49<br />
7.4.16 Voicemails aufzeichnen, abhören und versenden ..................................... 7-52<br />
7.4.17<br />
7.4.18<br />
Umleitung ...................................................................................... 7-52<br />
Übernahme .................................................................................... 7-54<br />
7.4.19 Makeln .......................................................................................... 7-54<br />
7.4.20<br />
7.4.21<br />
Halten........................................................................................... 7-54<br />
Verbinden ...................................................................................... 7-55<br />
7.4.22 Verbinden ohne Rückfrage (Blind Call Transfer)....................................... 7-56<br />
7.4.23<br />
7.4.24<br />
Anwendungsfreigabe mit einem Mausklick ............................................. 7-56<br />
Mitschneiden .................................................................................. 7-57<br />
7.4.25 Projektkennziffer.............................................................................. 7-62<br />
7.5 Rückruf ................................................................................................. 7-63<br />
7.5.1<br />
7.5.2<br />
Rückruf bei Besetzt .......................................................................... 7-63<br />
Rückruf bei freiem Anschluss .............................................................. 7-65<br />
Inhaltsverzeichnis iii
iv<br />
Inhaltsverzeichnis<br />
7.6 PC-Bedienung eines SwyxPhone oder <strong>SwyxIt</strong>! (CTI)........................... 7-68<br />
7.7 Rufprotokoll .......................................................................................... 7-71<br />
7.8 Rufaufschaltung.................................................................................... 7-72<br />
7.8.1 Konfiguration einer Namenstaste für die Rufaufschaltung ........................... 7-73<br />
8 <strong>SwyxIt</strong>! einstellen<br />
8.1 Lautsprecher und Mikrofon..................................................................... 8-3<br />
8.1.1 Lautstärke regulieren .......................................................................... 8-3<br />
8.1.2 Lautsprecher ausschalten .................................................................... 8-4<br />
8.1.3 Mikrofon ausschalten .......................................................................... 8-4<br />
8.2 Umleitung konfigurieren.......................................................................... 8-4<br />
8.2.1 Sofortige Umleitung ............................................................................ 8-6<br />
8.2.2 Verzögerte Umleitung.......................................................................... 8-8<br />
8.2.3 Umleiten bei Besetzt ........................................................................... 8-9<br />
8.2.4 Parallele Rufsignalsierung .................................................................. 8-10<br />
8.3 Standardvoicemail ................................................................................ 8-10<br />
8.4 Fernabfrage .......................................................................................... 8-13<br />
8.4.1 Namensansage und Begrüßungsansage für die Voicemail......................... 8-18<br />
8.4.2 Sofortige Umleitung ändern ................................................................ 8-19<br />
8.5 Ruhe vor dem Telefon .......................................................................... 8-20<br />
8.6 Call Routing Manager........................................................................... 8-21<br />
8.7 Sound Wizard ....................................................................................... 8-21<br />
8.8 Benutzerprofil... .................................................................................... 8-22<br />
8.8.1 Allgemein....................................................................................... 8-23<br />
8.8.2 Listen............................................................................................ 8-25<br />
8.8.3 Mitschneiden .................................................................................. 8-26<br />
8.8.4 Namenstasten................................................................................. 8-28<br />
8.8.5 Verknüpfungstasten.......................................................................... 8-28<br />
8.8.6 Leitungstasten................................................................................. 8-30<br />
8.8.7 Skin.............................................................................................. 8-30<br />
8.8.8 Ruftöne ......................................................................................... 8-31<br />
8.8.9<br />
8.8.10<br />
Tastatur......................................................................................... 8-34<br />
SwyxPhone .................................................................................... 8-36<br />
8.8.11 Endgeräte ...................................................................................... 8-41<br />
8.9 <strong>SwyxIt</strong>! - Lokale Konfiguration... ........................................................... 8-42<br />
8.10 Aufruf aus der Befehlszeile................................................................... 8-45<br />
9 <strong>SwyxIt</strong>! installieren und deinstallieren<br />
9.1 Voraussetzungen.................................................................................... 9-1<br />
9.2 Vorbereitungen für die Installation.......................................................... 9-2<br />
9.2.1<br />
9.2.2<br />
<strong>SwyxIt</strong>! Handset installieren .................................................................. 9-2<br />
<strong>SwyxIt</strong>! Headset installieren .................................................................. 9-2<br />
9.2.3 <strong>SwyxIt</strong>! Handset / <strong>SwyxIt</strong>! Headset ohne zusätzliche Lautsprecher betreiben..... 9-2<br />
9.3 <strong>SwyxIt</strong>! - Installation der Software .......................................................... 9-3<br />
9.3.1<br />
9.3.2<br />
Installation........................................................................................ 9-3<br />
Benutzerdefinierte Installation................................................................ 9-4<br />
9.3.3 Installation aus der Befehlszeile ............................................................. 9-5<br />
9.3.4 Update ............................................................................................ 9-6
9.3.5 Deinstallation .................................................................................... 9-7<br />
9.4 <strong>SwyxIt</strong>!-Installation im Home Office........................................................ 9-7<br />
Anh. A: Telefonieren aus Drittanwendungen<br />
A.1 Installation der TAPI 2.x .........................................................................A-1<br />
A.2 Drittanwendungen für <strong>SwyxIt</strong>! konfigurieren am Beispiel<br />
der Microsoft Wählhilfe 1.0.....................................................................A-1<br />
Anh. B: Symbole auf der Taskleiste und im Tray<br />
Anh. C: Übersicht: Drag & Drop<br />
Anh. D: Endgeräte<br />
D.1 Übersicht über die verfügbaren Endgeräte ............................................D-1<br />
D.2 Konfiguration der Endgeräte in <strong>SwyxIt</strong>! ..................................................D-4<br />
D.3 Bedienung des <strong>SwyxIt</strong>! Handset P250 ...................................................D-5<br />
D.3.1 Standardverhalten von <strong>SwyxIt</strong>! Handset P250 ...........................................D-6<br />
D.3.2 Funktionen von <strong>SwyxIt</strong>! Handset P250 im Detail ........................................D-6<br />
D.4 NetPhone Handset .................................................................................D-8<br />
D.5 <strong>SwyxIt</strong>! Handset P220 ............................................................................D-8<br />
D.5.1 USB Headset Adapter ohne Tasten ........................................................D-8<br />
D.5.2 Headset-Kabel K411...........................................................................D-8<br />
D.5.3 Headset-Kabel K412 (GN8120) .............................................................D-9<br />
D.5.4 <strong>SwyxIt</strong>! Headset H360 (Plantronics CS60)................................................D-9<br />
D.6 Endgeräte von Fremdherstellern..........................................................D-10<br />
D.6.1 SIP-Endgeräte ................................................................................D-10<br />
D.6.2 H.323-Endgeräte .............................................................................D-11<br />
Anh. E: <strong>SwyxIt</strong>! im Terminalserverbetrieb<br />
E.1 Installation in einer Terminalserverumgebung .......................................E-1<br />
E.2 TAPI für Windows Terminal Services.....................................................E-2<br />
Anh. F: Technische Begriffe<br />
Inhaltsverzeichnis v
vi<br />
Inhaltsverzeichnis
Neue Funktionen<br />
In diesem Abschnitt erhalten Sie eine Übersicht darüber, welche neuen Möglichkeiten Ihnen<br />
SwyxWare bietet.<br />
SwyxWare v6.00<br />
Funktion Erläuterung<br />
SwyxWare-Optionspakete<br />
Skin-Erweiterung -<br />
Funktionen auf Schaltflächen<br />
Mit verschiedenen SwyxWare-Optionspaketen bietet Swyx jetzt<br />
ein differenziertes Produktportfolio. Durch die Auswahl der<br />
Optionspakete können Sie den Funktionsumfang von SwyxWare<br />
gestalten. Weitere Informationen entnehmen Sie bitte dem<br />
Abschnitt Skalierbarer Funktionsumfang durch Zusatzmodule<br />
(Optionspakete), Seite 2-2.<br />
Die neue Standardskin bietet nun eine Vielzahl von Funktionen,<br />
die bisher nur über das Menü erreichbar waren, auch auf einer<br />
Symbolleiste. Mit dem Skin Editor können Sie auch weitere<br />
Menü-Funktionen auf einzelne Schaltflächen legen und somit mit<br />
einem Mausklick z.B. Ihr Benutzerprofil aufrufen.<br />
Weitere Informationen entnehmen Sie bitte dem Kapitel 7.3, Die<br />
<strong>SwyxIt</strong>!-Symbolleiste, Seite 7-14.<br />
Swyx Voicemail Player Mit dem Swyx Voicemail Player können Sie Ihre Voicemails<br />
direkt in Microsoft Outlook anhören, ohne dass eine zusätzliche<br />
Software installiert werden muss. Weitere Informationen entnehmen<br />
Sie bitte dem Kapitel 6.2.10, Swyx Voicemail<br />
Player, Seite 6-10.<br />
Anlegen eines Journaleintrages<br />
spontan<br />
möglich<br />
Anzeigen und Anlegen<br />
von Outlook-Kontakten<br />
aus Listen<br />
Bearbeiten des Globalen<br />
Telefonbuchs<br />
Bisher konnten Sie das Anlegen eines Journaleintrages nur<br />
generell einstellen. Ab dieser Version können Sie auch vor oder<br />
während eines Gespräches per Mausklick einen Journaleintrag<br />
nur für dieses eine Gespäch anlegen, auch wenn Sie die Journalfunktion<br />
generell deaktiviert haben.<br />
Sie können nun aus verschiedenen Listen (z.B. Wahlwiederholungsliste,<br />
Telefonbuch, Anrufliste) einfach einen Outlook-<br />
Kontakt anlegen oder einen vorhandenen Kontakt anzeigen<br />
Weitere Informationen entnehmen Sie bitte dem Kapitel 6.2.7,<br />
Anzeigen und Erstellen von Outlook-Kontakten aus<br />
Listen, Seite 6-9.<br />
Benutzer können nun auch das Globale Telefonbuch bearbeiten<br />
und Einträge hinzufügen, wenn entsprechende Benutzerrechte<br />
eingeräumt wurden (siehe Besonderheiten beim Ändern des<br />
Globalen Telefonbuchs, Seite7-47).<br />
vii
viii<br />
Neue Funktionen<br />
Funktion Erläuterung<br />
Parallele Rufsignalisierung<br />
SwyxWare v5.00<br />
Mit der parallelen Rufsignalisierung werden eingehende Rufe<br />
zusätzlich an einem oder mehreren externen Geräten (z.B. ISDN-<br />
Telefon oder Mobiltelefon) signalisiert und können dort auch<br />
angenommen werden. (Weitere Informationen entnehmen Sie<br />
bitte dem Kapitel 8.2.4, Parallele Rufsignalsierung, Seite8-10.)<br />
Quickstart im Menü Im Menü „Hilfe“ können Sie nun nicht nur die umfangreiche<br />
Online-Hilfe, sondern auch ein kurzes Dokument mit grundlegenden<br />
Funktionsbeschreibungen für den „Schnelleinstieg“ aufrufen.<br />
Rufaufschaltung Wenn das Optionspaktet SwyxMonitor installiert ist, kann ein<br />
Benutzer mit entsprechender Berechtigung als Supervisor fungieren<br />
und sich auf andere Gespräche aufschalten. Dies ist beispielsweise<br />
in einer Callcenter-Umgebung nützlich.<br />
Weitere Informationen entnehmen Sie bitte dem Kapitel 7.8,<br />
Rufaufschaltung, Seite 7-72.<br />
Rufdifferenzierung<br />
durch weitere Amtsholungen<br />
Vereinfachte Installation<br />
übers Netzwerk<br />
„Nur Zuhören“ in<br />
Konferenzen<br />
Funktion Erläuterung<br />
Telefonbücher ex- bzw.<br />
importieren<br />
Ihr Administrator kann nun mehrere Amtsholungen definieren.<br />
Damit können z.B. Privatgespräche gesondert abgerechnet<br />
werden oder Rufberechtigungen zugewiesen werden. Weitere<br />
Informationen entnehmen Sie bitte der SwyxWare Administrator-<br />
Dokumentation.<br />
Für die Installation über das Netzwerk stehen erweitere Befehlzeilen-Optionen<br />
zur Verfügung. Weitere Informationen entnehmen<br />
Sie bitte dem Kapitel 9.3.3, Installation aus der<br />
Befehlszeile, Seite 9-5.<br />
Konferenzräume können jetzt auch im Modus „Nur Zuhören“<br />
genutzt werden.<br />
Sie können die Rufnummern aus dem persönlichen Telefonbuch<br />
ex- bzw. importieren (siehe auch Kapitel 7.4.14,<br />
Telefonbuch, Seite 7-41)<br />
Mitschnitte versenden Sie können Gespräche aufzeichnen und die Aufzeichnung zu<br />
einem späteren Zeitpunkt abhören und gegebenenfalls eine E-<br />
Mail an den Gesprächspartner versenden (siehe Kapitel 7.4.24,<br />
Mitschneiden, Seite7-57).<br />
Weiterleitung vor der<br />
Rufannahme<br />
Erhalten Sie einen Anruf, so können sie diesen ohne anzunehmen<br />
an einen anderen Teilnehmer oder an Ihre Voicemeil weiterleiten.<br />
Weitere Informationen entnehmen Sie bitte dem Kapitel 5.14,<br />
Weiterleiten ohne anzunehmen, Seite 5-11.
Funktion Erläuterung<br />
Handsets und Headsets Es werden weitere Ausgabegeräte unterstützt:<br />
• Headset-Kabel K412 (GN8120 mit drei Tasten und drei<br />
LEDs)<br />
• Headset-Kabel K411 (Imtradex USB-Adapter mit vier Tasten<br />
(Lautstärke +/-, Lautsprecher und Mikrofonstummschaltung<br />
mit roter LED))<br />
• <strong>SwyxIt</strong>! Headset H360 (schnurloses Headset (DECT) CS60<br />
von Plantronics)<br />
Weitere Informationen entnehmen Sie bitte dem Anhang D,<br />
Endgeräte, SeiteD-1.<br />
HiFi-Klingeltöne Es werden mehr Formate für die Klingelton-Widergabe unterstützt.<br />
Weitere Informationen entnehmen Sie bitte dem Kapitel 8.8.8,<br />
Ruftöne, Seite 8-31.<br />
Neue Telefontypen Es stehen weitere Telefontypen zur Verfügung:<br />
• SwyxPhone L520s<br />
• SwyxPhone L540<br />
• Tastenmodul T420<br />
• Tastenmodul T520<br />
Fernabfrage Es ist möglich innerhalb der Fernabfrage<br />
• eine Notiz aufzuzeichnen, die als Voicemail an die eigene<br />
Adresse versandt wird,<br />
• eine Antwort aufzusprechen und zu versenden (falls die E-<br />
Mail-Adresse des Anrufers bekannt ist) und<br />
• eine erhaltene Voicemail an einen anderen SwyxWare-Teilnehmer<br />
weiterzuleiten.<br />
Weitere Informationen entnehmen Sie bitte dem Kapitel 8.4,<br />
Fernabfrage, Seite 8-13.<br />
Schieberegler Sie können nun die Lautstärke mit einem Schieberegler auf der<br />
Oberfläche direkt regulieren.<br />
Weitere Informationen entnehmen Sie bitte dem Kapitel 8.1.1,<br />
Lautstärke regulieren, Seite 8-3.<br />
Der Schieberegler ist ein neues Element in der Oberfläche und<br />
kann entsprechend gestaltet werden.<br />
Weitere Informationen entnehmen Sie bitte dem Kapitel 1.2.25,<br />
Schieberegler bearbeiten, Seite 1-23.<br />
Benutzerrechte Die Abstufung der Benutzerrechte wurde verfeinert.<br />
Weitere Informationen entnehmen Sie bitte dem Kapitel 3.2,<br />
Benutzerrechte, Seite3-2.<br />
Neue Funktionen ix
x<br />
Neue Funktionen<br />
SwyxWare v4.40<br />
Funktion Erläuterung<br />
Limitierte Benutzeranmeldung<br />
SwyxWare 4.30, v4.31 und v4.33<br />
Ein Benutzer kann maximal vier Endgeräte gleichzeitig an<br />
SwyxServer anmelden.<br />
Weitere Informationen entnehmen Sie bitte dem Kapitel 3.2,<br />
Benutzerrechte, Seite3-2.<br />
Anmeldestatus Sie können festlegen, welcher Endgerätetyp Ihren Status signaslisiert.<br />
Weitere Informationen entnehmen Sie bitte dem Kapitel 8.8.11,<br />
Endgeräte, Seite 8-41.<br />
Namensauflösung Es können in Outlook Kontakteordner bestimmt werden, aus<br />
denen heraus die eingehende Rufnummer aufgelöst wird.<br />
Weitere Informationen entnehmen Sie bitte dem Kapitel 6.3,<br />
Namensauflösung aus Outlook-Kontakten, Seite6-11.<br />
Lauthören mit <strong>SwyxIt</strong>!<br />
Handset P250<br />
Rufumleitung aus der<br />
Ferne<br />
Der Lautsprecher des <strong>SwyxIt</strong>! Handset P250 wird genutzt.<br />
Weitere Informationen entnehmen Sie bitte dem Kapitel D.3,<br />
Bedienung des <strong>SwyxIt</strong>! Handset P250, SeiteD-5.<br />
Sie können die sofortige Umleitung auch aus der Ferne innerhalb<br />
der Fernabfrage verändern (siehe auch Kapitel 8.4.2, Sofortige<br />
Umleitung ändern, Seite8-19).<br />
Rufprotokoll Mit einer speziellen Skin können Sie verfolgen, welche Verbindungsversuche<br />
für diesen Anruf bereits unternommen wurden.<br />
Weitere Informationen entnehmen Sie bitte dem Kapitel 7.7,<br />
Rufprotokoll, Seite 7-71.<br />
Funktion Erläuterung<br />
Neue Telefone Es stehen weitere Telefontypen zur Verfügung:<br />
• SwyxPhone L400<br />
• SwyxPhone L420e<br />
• SwyxPhone L420s<br />
• SwyxPhone L440<br />
Terminalserverbetrieb Der Betrieb von <strong>SwyxIt</strong>! auf einem Terminalserver ist verbessert<br />
worden.<br />
Weitere Informationen entnehmen Sie bitte dem Anhang E,<br />
<strong>SwyxIt</strong>! im Terminalserverbetrieb, SeiteE-1.<br />
Call Routing Manager<br />
Grafischer Skript Editor<br />
Verbesserung der Parameter-Übergabe.<br />
Weitere Informationen entnehmen Sie bitte der Dokumentation<br />
"Swyx Extended Call Routing".<br />
Lotus Notes Eine Integration in Lotus Notes ist möglich.<br />
Weiter Informationen erhalten Sie bei Ihrem Händler.<br />
Neue Standardskin Die Standardskin ist geändert in „LoonaClassic“
Funktion Erläuterung<br />
Tastenbelegung<br />
von SwyxPhone<br />
SwyxWare v4.20 und v4.21<br />
Konfiguration von SwyxPhone Funktionstasten in <strong>SwyxIt</strong>!.<br />
Weitere Informationen entnehmen Sie bitte dem Kapitel 8.8.10,<br />
SwyxPhone, Seite 8-36.<br />
Tipp des Tages <strong>SwyxIt</strong>! bietet weitere Information an.<br />
Weitere Informationen entnehmen Sie bitte dem Kapitel 7.2.11,<br />
Tipp des Tages..., Seite 7-14.<br />
Funktion Erläuterung<br />
Rückruf Der Rückrufwunsch ermöglicht es Ihnen, einem nicht erreichten<br />
internen Teilnehmer zu signalisieren: „Bitte zurückrufen!“ (siehe<br />
auch Kapitel 7.5, Rückruf, Seite7-63).<br />
Bedienung eines Telefons<br />
vom PC aus (CTI)<br />
<strong>SwyxIt</strong>! kann ein Telefon bedienen, d.h. Sie nutzen die Funktionalität<br />
von <strong>SwyxIt</strong>! und sprechen über ein Telefon. Ist Ihr PC ausgeschaltet,<br />
so stehen Ihnen weiterhin alle Funktionen des Telefons<br />
zur Verfügung (siehe auch Kapitel 7.6, PC-Bedienung eines<br />
SwyxPhone oder <strong>SwyxIt</strong>! (CTI), Seite 7-68).<br />
Weitere Informationen entnehmen Sie bitte der SwyxPhone<br />
Dokumentation.<br />
Direktansprache Sie können einen anderen Teilnehmer anrufen und ihn direkt<br />
ansprechen, ohne dass dieser den Hörer abnehmen muss.<br />
Weitere Informationen entnehmen Sie bitte dem Kapitel 5.3,<br />
Direktansprache, Seite 5-3.<br />
Wählen aus jeder<br />
Anwendung (F11)<br />
Sie können aus einer anderen Anwendung heraus eine markierte<br />
Rufnummer wählen.<br />
Weitere Informationen entnehmen Sie bitte dem Kapitel 5.4,<br />
Wählen aus jeder Anwendung heraus, Seite5-3.<br />
<strong>SwyxIt</strong>! Handset P250 Ein neues <strong>SwyxIt</strong>! Handset P250 wird mit dieser Version unterstützt.<br />
Weitere Informationen entnehmen Sie bitte dem Anhang D,<br />
Endgeräte, SeiteD-1.<br />
Stilles Klingeln Ein eingehender Ruf kann auch nur auf der Oberfläche signalisiert<br />
werden.<br />
Weitere Informationen entnehmen Sie bitte dem Kapitel 8.8.8,<br />
Ruftöne, Seite 8-31.<br />
Verbinden durch<br />
Auflegen<br />
Das „Verbinden durch Auflegen“ ist jetzt konfigurierbar.<br />
Weitere Informationen entnehmen Sie bitte dem Kapitel 8.8.1,<br />
Allgemein, Seite 8-23.<br />
Neue Funktionen xi
xii<br />
Neue Funktionen
Einleitung<br />
Swyx entwickelt und vermarktet eine neue Leistungsklasse der Arbeitsplatz-Telefonie. Diese<br />
neuen Telefonielösungen übertragen die Telefongespräche nicht mehr über geschaltete<br />
Leitungen, sondern über Daten-Netze, die auf der Internet-Technologie basieren und sie<br />
ersetzen vollständig die klassischen Telefonanlagen in den Unternehmen.<br />
Dabei stellt der Telefonserver SwyxServer das Herzstück der neuen Telefonie dar. Er enthält die<br />
komplette Funktionalität einer komplexen Telefon-Nebenstellenanlage, sorgt für die<br />
Gesprächsvermittlung (um z.B. Gespräche an andere Nebenstellen, in das öffentliche<br />
Telefonnetz oder an Ihre Voicemail weiterzuleiten) und verwaltet Endgeräte und Benutzer, die<br />
mit seiner Hilfe kommunizieren.<br />
SwyxWare bietet seit der Version 6.0 einen skalierbaren Funktionsumfang - damit können Sie in<br />
Abhängigkeit Ihres Kommunikationsbedarfs verschiedene Optionspakete erwerben Damit steht<br />
Ihnen ein System zur Verfügung, das Sie auch bei geänderten Anforderungen ganz einfach an<br />
Ihre neue Situation anpassen können.<br />
Was ist “<strong>SwyxIt</strong>!”?<br />
<strong>SwyxIt</strong>! ist eine Software, die - im Zusammenwirken mit SwyxServer im PC-Netz des<br />
Unternehmens - Ihren PC zu einem äußerst leistungsfähigen Komforttelefon macht. <strong>SwyxIt</strong>!<br />
bietet Ihnen dabei Leistungs- und Funktionsmerkmale, die Ihnen helfen, die mit dem Telefon<br />
verbundenen Aufgaben im Unternehmen erheblich einfacher, schneller und zielgerichteter zu<br />
erledigen. Dies gilt für alle Telefonaufgaben, ganz gleich, ob Sie nun als Sachbearbeiter,<br />
Sekretärin, Manager, Rezeptionist oder als vertrieblicher Vieltelefonierer Ihr Telefon nutzen:<br />
Sie werden feststellen, dass Sie mit <strong>SwyxIt</strong>! eine neue Dimension der Software-Telefonie<br />
nutzen können, die Ihnen Ihre Arbeit wesentlich erleichtert.<br />
<strong>SwyxIt</strong>! ist eine Anwendungssoftware für die Microsoft-PC-Betriebssysteme Windows 2000<br />
und Windows XP Professional. Diese Software ermöglicht Ihnen, im Zusammenspiel mit<br />
SwyxServer, in einem Netzwerk Telefonate zu führen, und zwar mit Hilfe eines <strong>SwyxIt</strong>!<br />
Handset bzw. <strong>SwyxIt</strong>! Headset.<br />
Einen Überblick über die Vielzahl der unterstützten Funktionen bei Verwendung von <strong>SwyxIt</strong>!<br />
als Endgerät für Ihren SwyxServer finden Sie in Kapitel 7.1, Übersicht über die Funktionen von<br />
<strong>SwyxIt</strong>!, Seite 7-1.<br />
Mehr über neue Produkte von Swyx erfahren Sie im Internet unter<br />
http://www.swyx.com.<br />
Zu dieser Dokumentation<br />
Hier finden Sie alle Informationen, die Sie benötigen, um mit <strong>SwyxIt</strong>! zu arbeiten.<br />
An wen richtet sich diese Dokumentation?<br />
Diese Dokumentation ist für die Anwender von <strong>SwyxIt</strong>! gedacht. Die Themen wurden so<br />
gewählt, dass auch für unerfahrene PC-Nutzer der Einstieg in das Programm einfach ist.<br />
Beachten Sie bitte, dass sowohl diese Dokumentation als auch die Bedienung des Hilfesystems<br />
elementare Grundkenntnisse von Windows-Systemen voraussetzen. Wenn Sie noch nicht sehr<br />
lange mit einem dieser Betriebssysteme arbeiten, empfehlen wir Ihnen auch das Hilfesystem<br />
von Windows.<br />
xiii
xiv<br />
Einleitung<br />
<strong>SwyxIt</strong>! Handbuch<br />
In der Dokumentation „<strong>SwyxIt</strong>! Handbuch“ werden alle Grundfunktionen von <strong>SwyxIt</strong>!<br />
ausführlich erläutert. Hier finden Sie alles zu folgenden Themen:<br />
• Telefonieren, Makeln, Rückfragen, Rückrufe<br />
• Telefonbücher, Telefonieren aus Outlook,<br />
• Umleitungen, Anruflisten, Voicemail, Fernabfrage, Wahlwiederholungen,<br />
• Mitschneiden,<br />
• Anwendungsfreigabe,<br />
• Einstellungen der <strong>SwyxIt</strong>!-Oberfläche wie z.B. Belegung der Tasten, Konfiguration der<br />
Leitungen und Wechseln der Oberfläche (Skin).<br />
Handbuch „Swyx Extended Call Routing“<br />
In dieser Dokumentation finden Sie Beschreibungen zu den Komponenten von <strong>SwyxIt</strong>!, die<br />
Ihnen eine professionelle Rufbehandlung bieten. Dies sind:<br />
• der Call Routing Manager<br />
• der Grafische Skript Editor<br />
Diese Dokumentation setzt voraus, dass Sie mit den Grundfunktionen von <strong>SwyxIt</strong>!, wie sie in<br />
der <strong>SwyxIt</strong>!-Dokumentation beschrieben werden, vertraut sind.<br />
Handbuch „Swyx Skin Editor“<br />
Das Handbuch „Swyx Skin Editor“ beschreibt die Funktionen zum Ändern und Erstellen von<br />
<strong>SwyxIt</strong>!-Skins.<br />
Diese Dokumentation setzt voraus, dass Sie mit den Grundfunktionen von <strong>SwyxIt</strong>!, wie sie in<br />
der <strong>SwyxIt</strong>!-Dokumentation beschrieben werden, vertraut sind.<br />
Handbuch „SwyxFax Client“<br />
• Das Handbuch „SwyxFax Client“ beschreibt die Funktionen zum Senden und Empfangen<br />
von Faxen über Ihren PC. Erläuterungen zur Serverkomponente SwyxFax Server finden<br />
Sie in der Administratordokumentation.<br />
Ihr Systemadministrator muss Ihnen für die Anwendung dieser professionellen Komponenten in<br />
SwyxWare die entsprechenden Rechte einräumen. Weitere Informationen entnehmen Sie bitte<br />
der SwyxWare Administrator-Dokumentation.<br />
Konventionen für die Beschreibungen<br />
Beschreibung von Bedienschritten in dieser Dokumentation<br />
Klicken bedeutet in dieser Dokumentation grundsätzlich: Sie klicken einmal mit der linken<br />
Maustaste.<br />
Doppelklicken: Sie klicken zweimal kurz mit der linken Maustaste.<br />
Ist für einen Bedienschritt die rechte Maustaste erforderlich, weist der Text ausdrücklich darauf<br />
hin:<br />
„Klicken Sie mit der rechten Maustaste...“
Hinweise zur Menübedienung<br />
Anweisungen, die sich auf das Auswählen bestimmter Menüeinträge beziehen, werden<br />
folgendermaßen dargestellt:<br />
Listen | Telefonbuch anzeigen...<br />
verweist auf den Menüpunkt „Telefonbuch anzeigen...“, den Sie im Menü „Listen“ finden.<br />
Das Kontextmenü zu einem Bedienungselement öffnet sich, wenn Sie mit der rechten Maustaste<br />
auf das Element klicken.<br />
Aufbau und Gliederung dieser Dokumentation<br />
• Kapitel 1 - In der SwyxWare-Dokumentation häufig benutzte Begriffe werden in diesem<br />
Kapitel näher definiert.<br />
• Kapitel 2 - In diesem Kapitel werden die technischen Grundkonzepte von <strong>SwyxIt</strong>!<br />
vorgestellt.<br />
• Kapitel 3 - Anders als beim klassischen Telefon muss <strong>SwyxIt</strong>! gestartet werden, damit Sie<br />
telefonieren können. Dieses Kapitel erläutert das An- und Abmelden von <strong>SwyxIt</strong>! an bzw.<br />
von SwyxServer.<br />
• Kapitel 4 - Dieses Kapitel macht Sie mit den Elementen der Bedienoberfläche von<br />
<strong>SwyxIt</strong>! vertraut.<br />
• Kapitel 5 - Hier finden Sie die grundlegenden Telefonfunktionen von <strong>SwyxIt</strong>!<br />
beschrieben.<br />
• Kapitel 6 - In diesem Kapitel erfahren Sie, wie Sie <strong>SwyxIt</strong>! in Microsoft Outlook direkt<br />
nutzen können.<br />
• Kapitel 7 - Dieses Kapitel stellt ausführlich die Funktionen von <strong>SwyxIt</strong>! dar.<br />
• Kapitel 8 - Dieses Kapitel beschreibt, wie Sie Verhalten und Einstellungen von <strong>SwyxIt</strong>!<br />
ändern können.<br />
• Kapitel 9 - In diesem Kapitel wird beschrieben, wie Sie <strong>SwyxIt</strong>! und die entsprechenden<br />
Ausgabegeräte (<strong>SwyxIt</strong>! Handset bzw. <strong>SwyxIt</strong>! Headset) installieren und wieder<br />
deinstallieren können.<br />
• Anhang A - In diesem Anhang wird beschrieben, wie Sie mit <strong>SwyxIt</strong>! in<br />
•<br />
Drittanwendungen Anrufe starten können.<br />
Anhang B - Bestimmte Zustände und Vorgänge für <strong>SwyxIt</strong>! werden auf der Windows-<br />
Taskleiste oder im Tray signalisiert. In diesem Kapitel finden Sie eine Übersicht über die<br />
verwendeten Symbole und ihre Bedeutung.<br />
• Anhang C - In diesem Kapitel erhalten Sie eine Übersicht über die Möglichkeiten Tasten<br />
per Drag & Drop auf der <strong>SwyxIt</strong>!-Oberfläche zu behandeln.<br />
• Anhang D - In diesem Anhang finden Sie Informationen über die verschiedenen<br />
Endgeräte (Handsets und Headsets), die für einen Einsatz mit einem <strong>SwyxIt</strong>! geeignet sind.<br />
• Anhang E - In diesem Anhang finden Sie Informationen, wie <strong>SwyxIt</strong>! in einer<br />
Terminalserverumgebung betrieben werden kann.<br />
• Anhang F - Im Folgenden finden Sie nähere Erläuterungen zu technischen Begriffen, die<br />
im Zusammenhang mit der „Voice-over-IP“-Technik auftreten.<br />
Einleitung xv
xvi<br />
Einleitung<br />
• Der ausführliche Index gibt Ihnen eine rasche Orientierung, um Inhalte schnell<br />
aufzufinden.<br />
Online-Hilfe<br />
An fast jeder Stelle wird Ihnen eine leistungsfähige „Online“-Hilfe angeboten, die es Ihnen<br />
erlaubt, auch ohne eine gedruckte Dokumentation Hinweise und Erläuterungen direkt am<br />
Bildschirm zu erhalten.<br />
Um das Hilfesystem aufzurufen, klicken Sie in der Menüleiste auf „Hilfe | Hilfe“. Viele<br />
Eingabefenster enthalten die Schaltfläche „Hilfe“. Um Hilfe zu dem jeweiligen Dialog zu<br />
erhalten, klicken Sie einfach auf „Hilfe“.<br />
Wenn die Registerkarten Inhalt, Index und Suchen nicht angezeigt werden, klicken Sie auf<br />
„Einblenden“.<br />
Klicken Sie im Hilfefenster auf eine der Registerkarten:<br />
Registerkarte Zweck<br />
Inhalt Einblenden des Inhaltsverzeichnisses der Hilfe.<br />
Index Suche oder Auswahl bestimmter Wörter bzw. Ausdrücke aus<br />
einer Liste mit Stichwörtern.<br />
Suchen Suche nach Stichwörtern innerhalb der Online-Hilfe.<br />
Favoriten Festlegen von Favoriten.
Weitere Information<br />
Da eine gedruckte Dokumentation fertigungsbedingt nicht immer den aktuellsten Stand der<br />
Software widerspiegeln kann, finden Sie hier weitere Informationen:<br />
Aktuelle Information zu den Produkten entnehmen Sie bitte der Homepage im Internet:<br />
http://www.swyx.com<br />
Unter der Rubrik ’Support’ der Homepage können Sie die aktuellste Dokumentation (PDF)<br />
herunterladen:<br />
http://www.swyx.de/support/index.html<br />
Eine Kurzanleitung ist sowohl gedruckt als auch als PDF zum Ausdrucken auf der CD und im<br />
Startmenü verfügbar. Wenden Sie sich hierzu an Ihren Administrator.<br />
Einleitung xvii
xviii<br />
Einleitung
1 Was ist gemeint mit ... ?<br />
1.1 Teilnehmer<br />
1.2 Gruppe<br />
1.3 Rufsignalisierung<br />
In der SwyxWare-Dokumentation häufig benutzte Begriffe werden in diesem Kapitel näher<br />
definiert.<br />
Weitere technische Begriffe, die im Zusammenhang mit der „Voice-over-IP“-Technik auftreten,<br />
finden Sie in Anh. F: Technische Begriffe.<br />
Als Teilnehmer werden Personen bezeichnet, die ein Telefongespräch miteinander führen.<br />
Wir unterscheiden dabei<br />
• interne Teilnehmer und<br />
• externe Teilnehmer.<br />
Interne Teilnehmer sind Teilnehmer innerhalb des Unternehmens, ggf. auch an verschiedenen<br />
Unternehmensstandorten. Externe Teilnehmer können entweder über das öffentliche<br />
Telefonnetz oder über das Internet erreicht werden (Internettelefonie).<br />
In einer Gruppe werden Teilnehmer zu einer logischen Einheit zusammengefasst. Die<br />
Einrichtung der Gruppen und die Zuordnung von Mitgliedern erfolgt durch den Administrator.<br />
So können zum Beispiel alle Vertriebsmitarbeiter innerhalb eines Unternehmens zu einer<br />
Gruppe zusammengefasst werden, die Sie mit „Vertrieb“ bezeichnen. Die Gruppe selbst hat eine<br />
eigene Durchwahl (Gruppen-Durchwahl).<br />
Bei Anrufen für die Gruppen-Durchwahl klingelt das Telefon bei allen Mitgliedern der Gruppe<br />
(Gruppenruf). Das Telefongespräch kann dann von jedem Gruppenmitglied angenommen<br />
werden. Der Adminstrator kann jedoch auch Gruppen mit einer bestimmten Rufverteilung<br />
definieren. Dabei wird der Ruf je nach Definition zuerst an ein bestimmtes Gruppenmitglied<br />
geleitet - wird er dort nicht angenommen, weil der Mitarbeiter z.B. nicht am Platz ist oder<br />
bereits telefoniert, wird der Ruf an das nächste Gruppenmitglied weitergeleitet. Dabei kann der<br />
Administrator eine Reihenfolge definieren, in der die Gruppenmitglieder angewählt werden,<br />
oder auch eine zufällige Rufverteilung festlegen.<br />
Mit der Rufsignalisierung kann Teilnehmer A festlegen, dass für ihn eingehende Rufe auch an<br />
Teilnehmer B signalisiert werden.<br />
Diese spezielle Signalisierung erfolgt bei Teilnehmer B zuerst nur auf dem Display. Dabei wird<br />
die Nummer oder der Name des Gesprächspartners, sowie die Nummer des Zielteilnehmers<br />
angezeigt. Hat Teilnehmer B eine Namenstaste mit der gerade angerufenen Rufnummer des<br />
Zielteilnehmers (A) belegt, so blinkt diese. Wird der Ruf nach 10 Sekunden nicht angenommen,<br />
so ertönt ein einmaliger Aufmerksamkeitston. Das Telefongespräch kann von Teilnehmer B<br />
sofort oder nach dem Aufmerksamkeitston übernommen werden (siehe Kapitel 5.7, Wie<br />
übernehme ich ein Gespräch?, Seite 5-6).<br />
1 - 1
1.4 Statussignalisierung<br />
1 - 2<br />
Was ist gemeint mit ... ?<br />
Die Rufsignalisierung verhindert, dass ein Anruf „ins Leere“ läuft (falls die Standardvoicemail<br />
bzw. die Umleitung von Teilnehmer A nicht aktiviert wurden).<br />
Diese Signalisierung wird vom Systemadministrator über die Beziehungen der Teilnehmer<br />
zueinander festgelegt.<br />
Den Aufmerksamkeitston der Rufsignalisierung können Sie selbst in Ihrem Benutzerprofil einund<br />
ausschalten, die Rufsignalisierung wird aber weiterhin auf Ihrem Display angezeigt.<br />
Die Signalisierung des Status eines anderen internen Teilnehmers (bereit, wird gerufen, spricht<br />
gerade, abgemeldet) erfolgt über die mit seiner Rufnummer belegte Namenstaste (siehe Kapitel<br />
7.4.11, Namenstaste, Seite 7-37).<br />
Diese Signalisierung wird vom Systemadministrator über die Beziehungen der Teilnehmer<br />
zueinander festgelegt.<br />
1.5 Rufnummer (Telefonnummer)<br />
Eine Rufnummer ist eine Ziffernfolge oder ein symbolischer Name. Bei der Rufnummer wird<br />
unterschieden zwischen<br />
• internen und<br />
• externen Rufnummern<br />
Interne Rufnummern werden verwende, um interne Teilnehmer oder Gruppen anzuwählen, die<br />
sich meist innerhalb Ihres Unternehmens befinden und SwyxServer bekannt sind. Interne<br />
Teilnehmer können nicht nur über interne Rufnummern erreicht werden, sondern auch über<br />
• symbolische Benutzernamen,<br />
• H.323-Aliasnamen,<br />
• IP-Adressen,<br />
• NetBIOS-Namen und<br />
• DNS-Namen (Domänenname).<br />
Externe Rufnummern richten sich an andere Teilnehmer im öffentlichen Telefonnetz Sie werden<br />
über ihre normale Rufnummer angewählt. Dabei muss immer die entsprechende Amtsholung<br />
vorweg gewählt werden (z.B. die „0“). Externe Teilnehmer in einem öffentlichen IP-Netz<br />
(Internet) können auch ihre Internetadresse, die SIP-URI oder ihren Domänennamen (zum<br />
Beispiel ThomasMeier.firma.de) angewählt werden.<br />
Beispiele für gültige Rufnummern<br />
Rufnummer Bedeutung<br />
123 Interne Rufnummer eines Teilnehmers innerhalb des Unternehmens,<br />
in dem SwyxServer zum Einsatz kommt.<br />
09776123 Rufnummer eines über das öffentliche Telefonnetz erreichbaren<br />
Teilnehmers (Ortsgespräch, die 0 ist in diesem Beispiel die<br />
Amtsholung).
1.6 Rufberechtigungen<br />
1.7 Leitung<br />
Rufnummer Bedeutung<br />
002319776123 Rufnummer eines über das öffentliche Telefonnetz erreichbaren<br />
Teilnehmers (Ferngespräch, die erste 0 ist in diesem Beispiel die<br />
Amtsholung).<br />
Beachten Sie bitte, dass Sie die Ortsvorwahl immer verwenden<br />
müssen, damit der Ruf zugestellt werden kann.<br />
0001324345456 Auslandsgespräch (die erste 0 ist in diesem Beispiel die Amtsholung).<br />
TOM Symbolischer Name eines Teilnehmers innerhalb des Unternehmens,<br />
in dem SwyxServer zum Einsatz kommt. Der angerufene<br />
Teilnehmer muss SwyxServer unter dem Benutzernamen TOM<br />
bekannt sein.<br />
TOMMY Aliasname eines Teilnehmers, der von H.323-fähigen Endgeräten<br />
benutzt wird. Der angerufene Teilnehmer muss dort unter dem<br />
Benutzernamen TOMMY bekannt sein.<br />
192.177.65.4 IP-Adresse eines Teilnehmers innerhalb des Unternehmens, in<br />
dem SwyxServer zum Einsatz kommt, oder IP-Adresse eines<br />
externen Teilnehmers mit H.323-kompatiblem Endgerät.<br />
thomas.meier@firma.de SIP-URI. Diese ist ähnlich einer E-Mail Adresse aufgebaut und<br />
besteht aus einem Benutzernamen und dem Realm (Namensbereich,<br />
etwa vergleichbar mit einer Domäne).<br />
Der Administrator hat die Möglichkeit, für Gruppen oder Benutzer Rechte für ausgehende Rufe<br />
zu konfigurieren, d.h. bestimmte Rufnummern (z.B. für Ortsverbindungen, Fernverbindungen<br />
oder internationale Verbindungen) sind für den jeweiligen Benutzer oder die Gruppe gesperrt.<br />
Wird eine gesperrte Rufnummer gewählt, erscheint eine Fehlermeldung im Display. Für weitere<br />
Informationen wenden Sie sich bitte an Ihren Administrator.<br />
Unter dem Begriff „Leitung“ wird bei SwyxWare eine mögliche Gesprächsverbindung<br />
verstanden, die Sie für Ihre Telefonate nutzen können. Da SwyxWare die Übertragung der<br />
Gespräche über das IP-Protokoll bzw. SIP-Protokoll abwickelt, ist die neue IP-Telefonie nicht<br />
an eine echte „Kabelverbindung“ pro Gespräch gebunden; vielmehr können Sie mehrere,<br />
voneinander unabhängige Gespräche „gleichzeitig“ über Ihre Netzverbindung führen.<br />
SwyxWare verwendet den vertrauten Begriff der „Leitung“ weiterhin für die „logische“<br />
Verbindungsmöglichkeit eines Telefonats, obwohl keine „physikalische“ Leitung mehr dahinter<br />
steht. Dieses Konzept erlaubt Ihnen einerseits den praktischen und anschaulichen Begriff der<br />
„Leitung“ beizubehalten - weiterhin kann ein Teilnehmer „auf der anderen Leitung warten“ -<br />
wie auch andererseits von der neuen Leitungsflexibilität zu profitieren:<br />
Rufberechtigungen 1 - 3
1.8 Trunk und Trunk-Gruppe<br />
1.9 Benutzer<br />
1.10 Aktive Verbindung<br />
1 - 4<br />
Was ist gemeint mit ... ?<br />
So können Sie jetzt z.B. mit wenigen Bedienschritten festlegen, wie viele Leitungen Sie an<br />
Ihrem Arbeitsplatz benötigen, ohne dass dazu wirklich eine neue physikalische Leitung und ein<br />
neues Telefon installiert werden muss.<br />
Unter „Trunk“ wird ein Anschluss in ein anderes Netzwerk, z.B. das öffentliche Telefonnetz<br />
verstanden. Ein Anschluss an das öffentliche Telefonnetz kann z.B. ein "ISDN-Trunk" sein, ein<br />
Anschluss an das Internet ein "SIP-Trunk". Anschlüsse (Trunks) des gleichen Typs können zu<br />
Gruppen zusammengefasst werden. Die Trunks einer Trunk-Gruppe haben dann gleiche<br />
Eigenschaften - die Trunk-Gruppen sind deshalb also primär als Kapazitätserweiterungen zu<br />
sehen.<br />
Verschiedene Trunk-Gruppen können vom Adminstrator unterschiedlich priorisiert werden.<br />
Dadurch wird erreicht, dass Rufe z.B. bevorzugt über eine kostengünstige Verbindung (z.B.<br />
über einen SIP-Trunk direkt ins Internet) abgewickelt werden. Steht dieser nicht zur Verfügung,<br />
wird ein niedriger priorisierter Weg gewählt, z.B. ein ISDN-Trunk ins normale Telefonnetz.<br />
Weitere Informationen entnehmen Sie bitte der SwyxWare Administrator-Dokumentation.<br />
Ein Benutzer ist eine Person, eine Gruppe oder ein Ort (zum Beispiel ein Besprechungsraum),<br />
für die/den ein Konto (Account) auf SwyxServer eingerichtet wurde. Jedem Konto auf<br />
SwyxServer ist ein Benutzername, eine PIN (Personal Identification Number) und in der Regel<br />
ein Windows-Benutzerkonto (gegebenenfalls auch mehrere) zugeordnet. Die PIN wird bei<br />
Verwendung von SwyxPhone, dem Tischtelefon der SwyxWare-Produktfamilie, und bei der<br />
Fernabfrage zur Benutzerauthentifizierung benötigt.<br />
Beim Starten von <strong>SwyxIt</strong>! wird automatisch Ihr derzeit benutztes Windows-Benutzerkonto<br />
verwendet, um Ihre Zugriffsberechtigung zu überprüfen und Ihr Benutzerkonto auf SwyxServer<br />
zu erkennen. Findet SwyxServer zu Ihrem Windows-Benutzerkonto kein SwyxServer-Konto, so<br />
wird <strong>SwyxIt</strong>! mit einer Fehlermeldung beendet. Existieren zu Ihrem Windows-Benutzerkonto<br />
mehrere SwyxServer-Konten, so werden Sie von <strong>SwyxIt</strong>! aufgefordert, sich für eines zu<br />
entscheiden.<br />
Für jeden Benutzer werden seine individuellen Einstellungen zentral auf SwyxServer<br />
gespeichert (zum Beispiel Einträge im persönlichen Telefonbuch, Festlegungen von<br />
Umleitungen, Zuordnung von Durchwahlnummern auf Leitungen). Das heißt, dass, ganz gleich<br />
an welchem PC bzw. an welchem SwyxPhone Sie sich anmelden, Sie immer dieselbe<br />
Telefonumgebung vorfinden werden!<br />
Falls Sie sich mit jemandem ein SwyxPhone teilen, muss der Systemadministrator für Sie beide<br />
gemeinsam ein Benutzerkonto einrichten. In diesem Fall müssen Sie sich mit Ihrem Partner<br />
bezüglich des Kennwortes und allen Einstellungen absprechen, damit Sie beide die<br />
Konfiguration ändern können.<br />
Als aktive Verbindung wird ein geführtes Telefongespräch für den Zeitraum bezeichnet, in dem<br />
Sie Ihren Gesprächspartner hören und Ihr Gesprächspartner Sie hört.
1.11 Gehaltene Verbindung<br />
1.12 Anklopfen<br />
1.13 Konferenz<br />
1.14 Makeln<br />
1.15 Akustische Signale<br />
Eine gehaltene Verbindung ist ein Telefongespräch, das Sie führen, aber kurzzeitig unterbrochen<br />
(auf SwyxServer „geparkt“) haben.<br />
Der Gesprächsteilnehmer, der gehalten wird, hört eine Wartemusik. Die gehaltene Verbindung<br />
wird mit Hilfe der entsprechenden Leitungstaste wieder aktiviert. Falls Sie parallel ein zweites<br />
Gespräch auf einer weiteren Leitung führen, wird die bisher aktive Verbindung zu einer<br />
gehaltenen Verbindung.<br />
Sie können somit komfortabel mehrere Gespräche „gleichzeitig“ führen und bequem zwischen<br />
den einzelnen Gesprächspartnern wechseln (Makeln).<br />
Beispiel:<br />
Während Sie ein Telefongespräch führen, geht ein weiterer Anruf für Sie ein. Der neue<br />
Anruf wird auf Ihrem Telefondisplay angezeigt. Wenn Sie dieses Gespräch annehmen,<br />
wird das eben noch aktive Gespräch gehalten, der eingehende Anruf wird aktiv.<br />
Wenn Sie ein Gespräch führen und ein weiterer Anruf eintrifft, wird dieser Anruf auf Ihrem<br />
Display angezeigt und ein Signalton (kein Klingeln im eigentlichen Sinne) in das aktive<br />
Gespräch eingespielt. Dieser Vorgang wird als Anklopfen bezeichnet.<br />
Sie können nun entscheiden, ob Sie das aktuelle Gespräch halten möchten, um das zweite<br />
Gespräch anzunehmen, oder ob Sie Ihr Telefonat ohne Unterbrechung fortführen möchten.<br />
Eine Konferenz ist ein Gespräch zwischen mindestens drei Teilnehmern. Sie können eine<br />
Konferenz einleiten, wenn Sie mindestens zwei Verbindungen aufgebaut haben. Zu einer<br />
bestehenden Konferenz können von jedem Teilnehmer noch weitere Gesprächspartner<br />
hinzugefügt werden.<br />
Alternativ kann der Systemadministrator einen Konferenzraum einrichten, in den sich die<br />
Konferenzteilnehmer unabhängig voneinander einwählen können. Weitere Informationen<br />
entnehmen Sie bitte dem Kapitel 5.16, Wie telefoniere ich mit mehreren Teilnehmern<br />
gleichzeitig (Konferenz)?, Seite 5-12.<br />
Makeln nennt man den Wechsel zwischen der aktiven und einer oder mehreren gehaltenen<br />
Verbindungen. Dabei wird das gerade aktive Gespräch gehalten und ein zuvor gehaltenes<br />
Gespräch nun aktiv(siehe Kapitel 1.10, Aktive Verbindung, Seite 1-4 und Kapitel 1.11,<br />
Gehaltene Verbindung).<br />
In der folgenden Tabelle finden Sie eine kurze Übersicht der wichtigsten akustischen Signale<br />
und deren Bedeutung.<br />
Gehaltene Verbindung 1 - 5
1.16 Skin<br />
1 - 6<br />
Was ist gemeint mit ... ?<br />
Signalton Bedeutung<br />
Klingelton Ertönt bei einem eingehenden Ruf. Sie können für verschiedene<br />
(z.B. von bestimmten Rufnummern oder interne und externe<br />
Rufe) unterschiedliche Klingeltöne wählen.<br />
Freizeichen Hören Sie vor dem Aufbau der Verbindung.<br />
Unterbrochener Wählton Sie haben eine neue Voicemail.<br />
Besetztzeichen Ertönt nach der Anwahl eines besetzten Teilnehmers.<br />
Anklopfsignal Wird bei einem besetzten Teilnehmer erzeugt, wenn dieser telefoniert<br />
und ein weiterer Anruf eingeht, der auf einer anderen<br />
Leitung angenommen werden kann. Voraussetzung dafür ist, dass<br />
die Funktionen „Ruhe vor dem Telefon“ oder „Zweitanruf unterbinden“<br />
wurden nicht aktiviert wurden.<br />
Rufsignalisierung Ertönt, nachdem der angewählte Zielteilnehmer den Anruf nicht<br />
entgegengenommen hat und ein Timer (10 Sekunden) abgelaufen<br />
ist. Die akustische Signalisierung erfolgt nur einmal durch einen<br />
Aufmerksamkeitston, wenn die Rufsignalisierung aktiviert ist.<br />
Rückrufsignal Ertönt, wenn Sie einen Rückruf bei besetzt hinterlegt haben. Der<br />
andere Teilnehmer hat sein Gespräch beendet. Bestätigen Sie den<br />
Rückruf, wird eine Verbindung aufgebaut.<br />
Direktrufsignal Ertönt zu Beginn eines Direktrufs. Ein anderer interner Teilnehmer,<br />
dem Sie Ihren Status signalisieren, hat eine Direktrufverbindung<br />
zu Ihnen aufgebaut und das Telefon aktiviert den<br />
Lautsprecher. Möchten Sie dem Teilnehmer antworten, heben Sie<br />
bitte den Hörer ab.<br />
Skin (englisch: skin = Haut, Oberfläche) bezeichnet die Darstellung des Telefons auf Ihrem<br />
Bildschirm (Desktop). Sie können das Erscheinungsbild Ihrer <strong>SwyxIt</strong>!-Software auf dem<br />
Bildschirm (Form, Hintergrundbild und Texte) nach Ihren persönlichen Vorstellungen gestalten<br />
(modifizierbare Bedienoberfläche).<br />
Per Drag & Drop lassen sich genau die Funktionen für das Telefon zusammenstellen, die für die<br />
tägliche Arbeit benötigt werden. Mit einem Mausklick können neue Kurzwahltasten<br />
hinzugefügt oder deren Belegung und Beschriftung geändert werden. Alle Elemente der<br />
Bedienoberfläche können so angeordnet werden, wie es der persönlichen Arbeitsweise<br />
entspricht. <strong>SwyxIt</strong>! ist damit die maßgeschneiderte Telefonie-Lösung für die<br />
unterschiedlichsten Arbeitsplätze.<br />
Neben der Flexibilität in der funktionalen Gestaltung bietet <strong>SwyxIt</strong>! die Möglichkeit, die<br />
Oberfläche an den persönlichen Geschmack anzupassen. Farbe, Größe und Aussehen der<br />
„Tasten“ können verändert oder ein beliebiges Hintergrundbild eingefügt werden. Die Skin<br />
kann so nach Corporate-Identity-Gesichtspunkten oder nach Ihren individuellen Wünschen<br />
gestaltet werden. Mit dem integrierten Oberflächen-Editor lassen sich diese Veränderungen<br />
schnell und einfach realisieren. Weitere Informationen entnehmen Sie bitte der Dokumentation<br />
zum "Swyx Skin Editor".
1.17 Call Routing<br />
1.18 Voicemail<br />
1.19 Fernabfrage<br />
Beachten Sie bitte, dass der Administrator Ihnen das Recht einräumen muss, die Skin zu<br />
verändern.<br />
Call Routing bezeichnet die Behandlung eingehender Rufe nach vorgegebenen Regeln,<br />
beispielsweise das Weiterleiten eingehender Rufe an andere Teilnehmer.<br />
Mit dem Call Routing Manager steht Ihnen ein äußerst mächtiges Instrument zur Verfügung, das<br />
die Erreichbarkeit in Ihrem Unternehmen signifikant verbessert und die Zahl der „verlorenen<br />
Anrufe“ stark reduziert. Zu seiner Bedienung stellt der Call Routing Manager einen Regel-<br />
Assistenten zur Verfügung, um Regeln zu ändern oder neu zu gestalten.<br />
Beachten Sie bitte, dass der Administrator Ihnen das Recht einräumen muss, Regeln mit dem<br />
Call Routing Manager zu erstellen.<br />
Der Grafische Skript Editor bietet weitere Möglichkeiten der Rufbehandlung und erlaubt Ihnen,<br />
ein komplexes Regelwerk auch grafisch darzustellen. Die damit erstellten Regeln sind nur dann<br />
einsetzbar, wenn ’Extended Call Routing’ auf dem SwyxServer installiert wurde. Weitere<br />
Informationen entnehmen Sie bitte der Dokumentation "Swyx Extended Call Routing".<br />
SwyxWare bietet seinen Benutzern einen persönlichen Anrufbeantworter. Die Sprachnachricht<br />
des Anrufers wird aufgezeichnet und per E-Mail an Sie weitergeleitet, diese E-Mail wird im<br />
Weiteren Voicemail genannt.<br />
Doch die Voicemail-Funktionalität geht weit über die Leistung eines Anrufbeantworters hinaus.<br />
Sie erlaubt Ihnen z.B. anrufer-, uhrzeit- oder datumsspezifische Ansagetexte zu benutzen,<br />
Sprachnachrichten wie eine E-Mail an eine andere Adresse weiterzuleiten oder auch - mit einem<br />
Mausklick - diese einer ganzen Verteilerliste zugänglich zu machen.<br />
Alternativ können Sie die für Sie hinterlassenen Nachrichten auch von Ihrem <strong>SwyxIt</strong>!, Ihrem<br />
SwyxPhone oder einem anderen Telefonanschluss aus per Fernabfrage abhören und verwalten.<br />
Die Fernabfrage ermöglicht Ihnen das Abhören der Voicemails von einem beliebigen<br />
Telefonanschluss aus. Bei einem Anruf an Ihre SwyxWare-Rufnummer identifizieren Sie sich<br />
gegenüber SwyxWare mit Hilfe Ihrer PIN und können dann zuerst die neuen und anschließend<br />
alle vorhandenen Voicemails abhören, wiederholen und ggf. löschen. Außerdem können Sie das<br />
Ziel der sofortigen Rufumleitung ändern oder eine neue Ansage aufnehmen.<br />
Verfügt die SwyxWare-Installation über das Modul „Text-To-Speech“, so können Sie nicht nur<br />
Ihre Voicemails abhören, sondern Sie können sich alle Ihre E-Mails, die in Ihrem Posteingang<br />
sind, vorlesen lassen.<br />
Call Routing 1 - 7
1.20 CTI<br />
1.21 Rückruf<br />
1.22 Nachbearbeitungszeit<br />
1.23 Direktansprache<br />
1 - 8<br />
Was ist gemeint mit ... ?<br />
Mit der CTI-Funktionalität können Sie Gesprächspartner vom PC aus anwählen, z.B. aus Ihren<br />
Kontakten (Outlook oder Lotus Notes) heraus, aber das Gespräch wie gewohnt mit dem<br />
Telefonapparat führen. Auch wenn SwyxPhone von einem anderen CTI-<strong>SwyxIt</strong>! aus bedient<br />
wird, stehen Ihnen jederzeit direkt am SwyxPhone alle Telefoniefunktionen weiterhin zur<br />
Verfügung.<br />
SwyxWare bietet die Möglichkeit Rückrufwünsche bei anderen, internen Teilnehmern zu<br />
hinterlegen. Der Teilnehmer kann dann zu einem späteren Zeitpunkt zurückrufen. Ist der<br />
angerufene Teilnehmer besetzt, so kann ein „Rückruf bei Besetzt“ gestartet werden. In diesem<br />
Fall wird ein erneuter Anruf angeboten, sobald der Teilnehmer wieder erreichbar ist.<br />
wird ein erneuter Anruf angeboten, sobald der Teilnehmer wieder erreichbar ist.<br />
Sie können eine Leitung gezielt für alle weiteren eingehenden Rufe sperren, um z.B. nach einem<br />
Kundenanruf ausreichend Zeit zu haben die Kundenanfrage zu bearbeiten.<br />
Sie können einen Mitarbeiter, der Ihnen seinen Status signalisiert, direkt ansprechen. Das<br />
bedeutet, dass bei Anwahl der Ruf sofort aufgebaut wird, wenn dieser Mitarbeiter angemeldet<br />
ist und nicht telefoniert. Bei SwyxPhone wird der Lautsprecher des Telefons, bei <strong>SwyxIt</strong>! die<br />
Ausgabe über die Lautsprecher des PCs aktiviert, der Anrufer kann sofort seine Nachricht<br />
durchsagen. Dies ist nur möglich, wenn Sie eine Namenstaste belegt haben und die<br />
Statussignalisierung des Mitarbeiters, der angesprochen werden soll, aktiviert ist.
2 Wie funktioniert <strong>SwyxIt</strong>!<br />
In diesem Kapitel werden die technischen Grundkonzepte von <strong>SwyxIt</strong>! vorgestellt.<br />
SwyxWare - die Telefonie der Zukunft schon heute<br />
Swyx entwickelt und vermarktet eine neue Leistungsklasse der Arbeitsplatz-Telefonie. Diese<br />
neuen Telefonielösungen übertragen die Telefongespräche nicht mehr über geschaltete<br />
Leitungen, sondern über Daten-Netze, die auf der Internet-Technologie basieren und sie<br />
ersetzen vollständig die klassischen Telefonanlagen in den Unternehmen.<br />
Dabei stellt der Telefonserver SwyxServer das Herzstück der neuen Telefonie dar. Er enthält die<br />
komplette Funktionalität einer komplexen Telefon-Nebenstellenanlage, sorgt für die<br />
Gesprächsvermittlung (um z.B. Gespräche an andere Nebenstellen, in das öffentliche<br />
Telefonnetz oder an Ihre Voicemail weiterzuleiten) und verwaltet Endgeräte und Benutzer, die<br />
mit seiner Hilfe kommunizieren.<br />
In einem PC-Netzwerk, das über einen SwyxServer verfügt, stehen Ihnen als Endgeräte ein<br />
<strong>SwyxIt</strong>! auf Ihrem PC und/oder das SwyxPhone zur Verfügung. Beim <strong>SwyxIt</strong>! führen Sie<br />
normalerweise Telefongespräche mit Hilfe des <strong>SwyxIt</strong>! Handset, das Sie wie einen normalen<br />
Telefonhörer bedienen können. Als Vieltelefonierer können Sie auch das <strong>SwyxIt</strong>! Headset als<br />
Kopfhörer-Sprechgarnitur benutzen. Ist auch ein Mikrofon an Ihrer Soundkarte angeschlossen,<br />
verfügen Sie auch über volle Freisprechfunktionalität. <strong>SwyxIt</strong>! entspricht dabei einem<br />
leistungsfähigen Telefon, das an der SwyxServer-„Nebenstellenanlage“ betrieben werden kann<br />
und deren Leistungsmerkmale in vollem Umfang nutzen kann.<br />
SwyxPhone ist ein LAN-basiertes Tischtelefon, das Ihnen die klassischen System-<br />
Telefonfunktionen über das IP-Netz auch ohne PC bietet.<br />
2 - 1
2 - 2<br />
Wie funktioniert <strong>SwyxIt</strong>!<br />
Abbildung 2-1 Zusammenspiel der<br />
SwyxWare-Komponenten<br />
SwyxGate ist eine Zusatzkomponente zum SwyxServer und ermöglicht Ihnen Telefongespräche<br />
in das öffentliche Telefonnetz.<br />
SwyxServer unterstützt neben beliebigen H.323-kompatiblen Endgeräten (wie zum Beispiel<br />
Microsoft NetMeeting und H.323-kompatible Endgeräte anderer Hersteller) in besonders<br />
leistungsfähiger Weise <strong>SwyxIt</strong>! und SwyxPhone.<br />
Bei SwyxPhone handelt es sich um ein Tischtelefon, das allerdings nicht an eine gewöhnliche<br />
Telefon-Steckdose, sondern an das PC-Netz (Ethernet) angeschlossen wird. Der Benutzer<br />
bedient SwyxPhone wie jedes andere Tischtelefon. SwyxPhone kann aber auch mit Hilfe von<br />
<strong>SwyxIt</strong>! bedient werden (CTI). Das heißt, dass Sie zwar über den SwyxPhone-Hörer sprechen,<br />
zum Wählen oder Auflegen aber auch Ihren PC und <strong>SwyxIt</strong>! nutzen können.<br />
Skalierbarer Funktionsumfang durch Zusatzmodule (Optionspakete)<br />
Der Funktionsumfang von <strong>SwyxIt</strong>! wird durch die auf dem SwyxServer installierten<br />
Zusatzmodule und die vom Administrator vergebenen Funktionsberechtigungen definiert. Die<br />
Beschreibungen in dieser Dokumentation beziehen sich immer auf den maximalen<br />
Funktionsumfang aller verfügbaren Optionspakete, wenn nichts anderes vermerkt ist.
Wenden Sie sich an Ihren Administrator, um Informationen zu dem in Ihrem System<br />
verfügbaren Funktionsumfang zu erhalten. Eine detaillierte Beschreibung zu den<br />
Optionspaketen sowie den Kombinationsmöglichkeiten und Komplettpaketen finden Sie in der<br />
Administratordokumentation. Die folgende Tabelle bietet eine Übersicht über die einzelnen<br />
Zusatzoptionen:<br />
Optionspaket Erläuterung<br />
SwyxVoicemail Mit dem Optionspaket „SwyxVoicemail“ steht Ihnen die volle<br />
Voicemail-Funktionalität zur Verfügung. Sie können Voicemails<br />
(Sprachnachrichten) aufzeichnen, per E-Mail versenden und<br />
Voicemails aus der Ferne abfragen und bearbeiten. Weitere Informationen<br />
entnehmen Sie bitte dem Kapitel 7.4.16, Voicemails<br />
aufzeichnen, abhören und versenden, Seite 7-52.<br />
SwyxConference Das Optionspaket „SwyxConference“ bietet ein professionelles<br />
Konferenz-Management. Sie können Konferenzen mit vielen<br />
Teilnehmern (mehr als drei) durchführen, virtuelle<br />
Konferenzräume können eingerichtet werden, in welche die<br />
einzelnen Teilnehmer sich unabhängig voneinander sowohl aus<br />
dem Firmennetz als auch von außen einwählen können. Weitere<br />
Informationen entnehmen Sie bitte dem Kapitel 5.16, Wie<br />
telefoniere ich mit mehreren Teilnehmern gleichzeitig<br />
SwyxRecord<br />
(Konferenz)?, Seite 5-12.<br />
Ist das Optionspaket „SwyxRecord“ verfügbar, so können Sie<br />
während eines Telefonats mit einem Mausklick das Gespräch<br />
mitschneiden. Weitere Informationen entnehmen Sie bitte dem<br />
Kapitel 7.4.24, Mitschneiden, Seite 7-57.<br />
SwyxFax Ermöglicht das Senden und Empangen von Faxen bequem von<br />
Ihrem PC aus. Weitere Informationen entnehmen Sie bitte der<br />
Dokumentation "SwyxFax Client".<br />
SwyxECR (Extended<br />
Call Routing<br />
SwyxCTI (Computer<br />
Telephony Integration)<br />
Dieses Paket enthält die volle Nutzung des Grafischen Skript<br />
Editors. Dieser ist eine zusätzliche Komponente der <strong>SwyxIt</strong>!-<br />
Software, die Ihnen eine komfortable Oberfläche bietet, um insbesondere<br />
komplexe Regeln für die Rufbehandlung übersichtlich zu<br />
definieren und darzustellen. Weitere Informationen entnehmen<br />
Sie bitte der Dokumentation "Swyx Extended Call Routing".<br />
Der Telefonie-Client <strong>SwyxIt</strong>! kann, mit der zusätzlichen CTI-<br />
Funktionalität ausgerüstet, andere Telefonie-Clients (ein anderes<br />
<strong>SwyxIt</strong>! oder SwyxPhone) fernbedienen. So können Sie z.B. am<br />
PC aus einer Datenbank heraus wählen, aber das Gespräch über<br />
ein SwyxPhone führen. Weitere Informationen entnehmen Sie<br />
bitte dem Kapitel 7.6, PC-Bedienung eines SwyxPhone oder<br />
<strong>SwyxIt</strong>! (CTI), Seite 7-68.<br />
Wie funktioniert <strong>SwyxIt</strong>! 2 - 3
2 - 4<br />
Wie funktioniert <strong>SwyxIt</strong>!<br />
Optionspaket Erläuterung<br />
SwyxStandby Das Optionspaket „SwyxStandby“ bietet eine verbesserte Ausfallsicherheit<br />
durch den Einsatz eines zweiten Servers. Weitere Informationen<br />
entnehmen Sie bitte der SwyxWare Administrator-<br />
Dokumentation.<br />
SwyxMonitor Das Optionspaket „SwyxMonitor“ umfasst zwei zusätzliche<br />
Möglichkeiten: die permanente Rufaufzeichnung und das<br />
Aufschalten auf ein Gespräch (z.B. in einem Call Center). Wird<br />
das Optionspaket „SwyxMonitor“ eingesetzt, so müssen<br />
unbedingt die jeweiligen gesetzlichen Bestimmungen bezüglich<br />
des Datenschutzes beachtet werden. Weitere Informationen finden<br />
Sie in der SwyxWare-Administrator-Dokumentation und unter<br />
Kapitel 7.8, Rufaufschaltung, Seite 7-72.<br />
Ein Benutzerkonto für jeden Benutzer (Benutzerkonzept)<br />
Jeder Benutzer verfügt über ein Benutzerkonto (User Account). Dort werden für jeden<br />
Anwender von <strong>SwyxIt</strong>! diverse Einstellungen und Informationen gespeichert.<br />
Wenn Sie <strong>SwyxIt</strong>! starten, meldet es sich automatisch an SwyxServer an. Dabei wird Ihre<br />
Windows-Benutzerkennung verwendet und die Authentifizierungsverfahren der Windows-<br />
Umgebung genutzt. SwyxServer erkennt anhand der übermittelten Daten, um welchen Benutzer<br />
es sich handelt, und sendet seinerseits Ihrem <strong>SwyxIt</strong>! Ihre Konfigurationsdaten. Dies hat den<br />
Vorteil, dass Sie auf jedem Computer, auf dem Sie <strong>SwyxIt</strong>! starten, dieselbe Konfiguration<br />
vorfinden.<br />
Der Anmeldevorgang hat natürlich auch einen Sicherheitsaspekt – nur derjenige, der sich<br />
korrekt anmeldet, hat die Berechtigung zu telefonieren.<br />
Für jeden Benutzer ein individuelles <strong>SwyxIt</strong>! (Skin-Konzept)<br />
Ein herausragendes Merkmal von <strong>SwyxIt</strong>! ist die Möglichkeit, die Bedienoberfläche ganz nach<br />
Ihren Anforderungen und Wünschen zu gestalten. Diese Art der frei konfigurierbaren<br />
„Oberfläche“ oder äußeren Gestaltung wird als Skin (eng. Skin = Haut, Oberfläche) bezeichnet.<br />
Alle Komponenten der Telefonoberfläche können von Ihnen verändert werden. Sie können z.B.<br />
• die Anzahl und Funktionen der Tasten ändern oder<br />
• Tasten eine neue Form und Farbe geben oder<br />
• Form, Größe und Hintergrund der Oberfläche modifizieren.<br />
Ihrer Fantasie sind kaum Grenzen gesetzt. Häufig benutzte Tasten können Sie zum Beispiel<br />
optisch hervorheben und an eine bestimmte Stelle innerhalb von <strong>SwyxIt</strong>! verschieben – weniger<br />
oder nie benutzte Tasten können Sie ganz entfernen. Falls Sie aber doch einmal die<br />
Funktionalität einer gelöschten Taste benötigen, können Sie diese auch jederzeit über die zur<br />
Verfügung gestellten Menüs erreichen.<br />
Das Recht, eine andere Skin zu laden oder die Skin zu ändern, muss Ihnen vom<br />
Systemadministrator erteilt worden sein.<br />
Weitere Informationen entnehmen Sie bitte der Dokumentation zum "Swyx Skin Editor".
Zwei, vier und mehr Leitungen für jeden Benutzer (Leitungskonzept)<br />
Herkömmliche Telefone stellen dem Benutzer eine, manchmal zwei Leitungen zur Verfügung.<br />
Mit <strong>SwyxIt</strong>! können Sie auf vier (Voreinstellung) und mehr Leitungen zurückgreifen. Diese<br />
Leitungen werden auch als „virtuelle Leitungen“ bezeichnet, da sie technisch nur als parallele<br />
„IP-Verbindungen“ für gleichzeitige Gespräche an Ihrem PC-Netzanschluss realisiert sind. Die<br />
„virtuellen Leitungen“ ermöglichen Ihnen ein komfortables Telefonieren und vereinfachen die<br />
Bedienung. Auf der Telefonoberfläche werden „virtuelle Leitungen“ durch Leitungstasten<br />
dargestellt. Sie können bequem per Mausklick<br />
• die Leitung auswählen, auf der Sie sprechen möchten oder<br />
• zwischen Leitungen wechseln oder<br />
• Leitungen „zusammenführen“, um zum Beispiel zwei Teilnehmer zu verbinden.<br />
Bedienen Sie Ihr <strong>SwyxIt</strong>! per Drag & Drop<br />
Mit Hilfe der Drag & Drop-Technologie können Sie Ihr <strong>SwyxIt</strong>! auf völlig neue Weise bedienen<br />
(englisch: Drag & Drop = Ziehen und Loslassen mit der Maus). Sie können mit der Maus<br />
Telefongespräche auf bestimmten Leitungen einleiten, Gesprächspartner miteinander<br />
verbinden, Konferenzen einleiten und weitere Teilnehmer in eine Konferenz aufnehmen.<br />
Telefonnummern und symbolische Namen aus anderen Anwendungen können Sie mit der Maus<br />
in Ihr <strong>SwyxIt</strong>! ziehen, um die entsprechende Verbindung herzustellen.<br />
Microsoft Outlook und Exchange arbeiten Hand in Hand mit <strong>SwyxIt</strong>!<br />
<strong>SwyxIt</strong>! verwendet das Internet-Protokoll und arbeitet hervorragend mit Microsoft Outlook und<br />
Microsoft Exchange bzw. Lotus Notes zusammen. Sie können zum Beispiel Rufnummern eines<br />
Kontaktes mittels Drag & Drop auf die <strong>SwyxIt</strong>!-Oberfläche „ziehen“ oder im Ordner<br />
„Kontakte“ den gewünschten Kontakt anklicken, um den Teilnehmer anzurufen. In<br />
Abhängigkeit vom Kalender und dem Call Routing Manager lassen sich so auch intelligente<br />
Rufumleitungen festlegen. Alle Voicemails die für Sie ankommen, können Sie in Ihren E-Mail-<br />
Posteingang aufrufen und mit einem Headset, dem <strong>SwyxIt</strong>! Handset oder über Ihre PC-<br />
Lautsprecher abhören.<br />
Call Routing<br />
Sie können in <strong>SwyxIt</strong>! festlegen, wie mit für Sie eingehenden Anrufen verfahren wird.<br />
Beispielsweise legen Sie hier die „Umleitung bei Besetzt“ fest. Oft reichen aber die in <strong>SwyxIt</strong>!<br />
direkt einstellbaren Angaben nicht aus. Mit Hilfe des Call Routing Managers können Sie ein<br />
komplexes Regelwerk für Ihre Rufbehandlung erstellen.<br />
Das Call Routing greift auf ein Regelbuch zu. In diesem Regelbuch sind alle Regeln in einer<br />
definierbaren Reihenfolge enthalten. Es prüft jeden eingehenden Ruf automatisch anhand der<br />
dort gespeicherten Regeln entsprechend der festgelegten Reihenfolge. Die Aktionen der ersten<br />
zutreffenden Regel werden ausgeführt. Bei der Erstellung und Bearbeitung des Regelbuchs hilft<br />
Ihnen der Regel-Assistent.<br />
Der Grafische Skript Editor ist umfangreiche Erweiterung für den Call Routing Manager und<br />
bietet eine komfortable Oberfläche mit anschaulichen Symbolen und Werkzeugen, um<br />
komplexe Regeln für die Rufbehandlung übersichtlich darzustellen. Weitere Informationen<br />
entnehmen Sie bitte der Dokumentation "Swyx Extended Call Routing".<br />
Wie funktioniert <strong>SwyxIt</strong>! 2 - 5
2 - 6<br />
Wie funktioniert <strong>SwyxIt</strong>!<br />
Tischtelefone - Die SwyxPhone-Familie<br />
Zusätzlich zu <strong>SwyxIt</strong>! gibt es verschiedene SwyxPhone als optionales Tischtelefon, das<br />
eigenständig auch ohne PC arbeitet. Dieses Tischtelefon übernimmt alle Telefonie-<br />
Einstellungen, die Sie für sich innerhalb von <strong>SwyxIt</strong>! festlegen, soweit diese unabhängig vom<br />
Gerät sind (z.B. Telefonbuch, Festlegungen von Umleitungen, Zuordnung von<br />
Durchwahlnummern auf Leitungen).<br />
Es sind SwyxPhone mit verschieden großen Displays (SwyxPhone L420, SwyxPhone L440 und<br />
optiPoint 600) oder ganz ohne Display (SwyxPhone L400) verfügbar. SwyxPhone L420s,<br />
SwyxPhone L440 und optiPoint 600 bieten zusätzlich einen internen Switch.<br />
PC-Bedienung des Tischtelefons SwyxPhone (CTI)<br />
So können Sie mit <strong>SwyxIt</strong>! auch SwyxPhone einfach „PC-bedienen“. Nach Umschalten in den<br />
PC-Bedienungs-Modus leiten Sie zum Beispiel über die Oberfläche von <strong>SwyxIt</strong>! den<br />
Wahlvorgang ein, um dann den eigentlichen Anruf über das Tischtelefon zu führen. Alle<br />
Telefonie-Funktionen (wie Halten, Konferenz etc.) können dann sowohl über <strong>SwyxIt</strong>! als auch<br />
über SwyxPhone eingeleitet werden.<br />
Zur Verwendung von SwyxPhone im PC-Bedienungs-Modus muss der PC, auf dem <strong>SwyxIt</strong>!<br />
installiert ist, nicht über Soundkarte, Mikrofon oder Lautsprecher verfügen. Beim Umschalten<br />
von <strong>SwyxIt</strong>! in den PC-Bedienungs-Modus wird automatisch ermittelt, welches Tischtelefon<br />
unter Ihrem Benutzernamen angemeldet ist.<br />
Verwendung des Internet Protokolls (IP)<br />
IP stellt die Technik hinter <strong>SwyxIt</strong>! dar und bezeichnet eine bestimmte Art von<br />
Datenübertragung. Diese für die Sprachübertragung neuartige Technik („Voice over IP“) gibt<br />
dem Benutzer ein hohes Maß an Flexibilität. Sie ermöglicht, Telefongespräche sowohl über das<br />
unternehmensinterne LAN (Local Area Network) als auch über das Internet zu führen. Damit<br />
können Sie Kollegen in entfernten Unternehmensteilen ortsübergreifend mit der gleichen<br />
Telefon- und Vermittlungsfunktionalität erreichen, wie den Kollegen im gleichen Gebäude.<br />
In diesem Fall ist aber zur Gewährleistung einer stets gleichbleibenden Sprachqualität ein<br />
ausreichend bemessener IP-Weitverkehrsanschluss erforderlich, für den Ihr<br />
Systemadministrator Sorge zu tragen hat.<br />
Voicemail<br />
Die SwyxWare-Telefonielösung bietet als wesentlichen Zusatznutzen für jeden Teilnehmer eine<br />
leistungsfähige Voicemail-Funktionalität. Damit verfügen Sie über einen „Anrufbeantworter“,<br />
der Gespräche, die Sie nicht erreichen, aufzeichnen kann und den Sie mit verschiedenen<br />
Ansagetexten einstellen können. Die Sprachnachrichten Ihres Telefons finden Sie dann wie<br />
eingegangene E-Mails in Ihrem elektronischen E-Mail-Posteingang.<br />
Fernabfrage<br />
Sie können die erhaltenen Voicemails in Ihrem elektronischen E-Mail-Posteingang per<br />
Fernabfrage abhören und löschen. Innerhalb der Fernabfrage können Sie über ein Menü auch<br />
das Ziel Ihrer sofortigen Umleitung verändern, sowie einen neue Ansage für ihre Voicemail<br />
aufnehmen.
SwyxFax<br />
In einem Windows-Netzwerk, in dem SwyxWare installiert ist, wird es damit möglich, den<br />
zentralen Faxdienst von allen Windows-PCs aus zu nutzen. Jedem Benutzer kann eine eigene<br />
Faxnummer zugeordnet werden. Der Benutzer kann nach der Installation des SwyxFax Client<br />
von seinem PC aus Dokumente sowohl intern als auch extern per Fax versenden, empfangen,<br />
weiterleiten und verwalten. Alternativ können Sie erhaltene Fax-Dokumente auch als E-Mail<br />
empfangen.<br />
SwyxFax Client ist der PC-Client des SwyxWare Optionspaketes ’SwyxFax’. Weitere<br />
Informationen entnehmen Sie bitte der SwyxFax-Dokumentation.<br />
Wie funktioniert <strong>SwyxIt</strong>! 2 - 7
2 - 8<br />
Wie funktioniert <strong>SwyxIt</strong>!
3 Anmelden und Abmelden<br />
Anders als beim klassischen Telefon muss <strong>SwyxIt</strong>! gestartet werden, damit Sie telefonieren<br />
können. Dieses Kapitel erläutert das An- und Abmelden von <strong>SwyxIt</strong>! an bzw. von SwyxServer.<br />
Wenn Sie <strong>SwyxIt</strong>! aufrufen, wird automatisch eine Anmeldung an SwyxServer durchgeführt:<br />
• Es wird geprüft, ob Sie berechtigt sind, <strong>SwyxIt</strong>! zu benutzen.<br />
• Wenn ja, werden Ihre persönlichen <strong>SwyxIt</strong>!-Einstellungen auf den PC übernommen, an<br />
dem Sie gerade arbeiten.<br />
3.1 Als Benutzer an- und abmelden<br />
Bevor Sie <strong>SwyxIt</strong>! starten, müssen Sie sich als Benutzer in Ihrem Windows-Netzwerk<br />
angemeldet haben. Dies geschieht in der Regel unmittelbar mit dem Starten Ihres PCs, wenn Sie<br />
Ihren Benutzernamen und Ihr Kennwort eingeben.<br />
Nach der Netzwerkanmeldung können Sie <strong>SwyxIt</strong>! starten, vorausgesetzt, eine gültige<br />
Benutzerlizenz ist vorhanden. <strong>SwyxIt</strong>! meldet Sie als Erstes an SwyxServer an. Ausgehend von<br />
Ihrer Windows-Benutzerkennung wird dabei ein zugehöriges SwyxWare-Benutzerkonto<br />
ermittelt. Falls Sie mit mehreren Benutzerkonten arbeiten, fragt Sie <strong>SwyxIt</strong>!, welches dieser<br />
Konten Sie benutzen möchten.<br />
Aktivieren Sie die Option „Diesen Benutzernamen immer verwenden“, um automatisch das<br />
ausgewählte Benutzerkonto bei jedem Neustart von <strong>SwyxIt</strong>! zu verwenden. Wie Sie diese<br />
Einstellungen ändern, entnehmen Sie Kapitel 8.9, <strong>SwyxIt</strong>! - Lokale Konfiguration..., Seite 8-42.<br />
Nach der Registrierung an SwyxServer steht Ihnen <strong>SwyxIt</strong>! in vollem Umfang zur Verfügung.<br />
Eingehende Rufe an Sie sowie ausgehende Rufe von Ihnen sind möglich.<br />
Wenn Sie <strong>SwyxIt</strong>! beenden oder sich abmelden, so werden Sie automatisch von SwyxServer<br />
abgemeldet. Anrufe für Sie werden dann nicht mehr durchgestellt, sondern von SwyxServer<br />
selbständig gemäß Ihren Vorgaben behandelt, z.B. an Ihre Voicemail weitergeleitet.<br />
Sind beim Abmeldevorgang noch Anrufe in Bearbeitung, so fragt Sie <strong>SwyxIt</strong>!, ob diese Anrufe<br />
beendet werden sollen.<br />
Es wird dringend empfohlen, dass Sie Ihr <strong>SwyxIt</strong>! so einstellen, dass <strong>SwyxIt</strong>! automatisch mit<br />
dem Systemstart Ihres PCs gestartet wird, um möglichst bald über <strong>SwyxIt</strong>! direkt erreichbar zu<br />
sein. Dies geschieht durch Eintrag von <strong>SwyxIt</strong>! in das Verzeichnis „Autostart“ Ihres PCs.<br />
Haben Sie auf Ihrem PC einen Bildschirmschoner aktiviert, so verschwindet dieser bei einem<br />
eingehenden Ruf.<br />
Ist Ihr Bildschirmschoner mit der Eingabe eines Kennwortes verbunden, so müssen Sie bei<br />
einem eingehenden Ruf zuerst das Kennwort eingeben und können erst danach über ein <strong>SwyxIt</strong>!<br />
Headset oder die Lautsprecher und das Mikrofon telefonieren. Haben Sie ein <strong>SwyxIt</strong>! Handset<br />
angeschlossen und es klingelt, so können Sie einfach abheben und telefonieren ohne das<br />
Kennwort einzugeben. Die <strong>SwyxIt</strong>!-Bedienoberfläche steht Ihnen auf dem PC natürlich erst<br />
nach Eingabe des Kennwortes zur Verfügung. Swyx bietet auch einen speziellen<br />
Bildschirmschoner, der Informationen über einen eingehenden Anruf anzeigt und das<br />
Annehmen oder Ablehnen eines Rufes ohne Eingabe eines Kennwortes ermöglicht.<br />
3 - 1
3.2 Benutzerrechte<br />
3 - 2<br />
Anmelden und Abmelden<br />
Weitere Informationen finden Sie in der Knowledge Base auf der Swyx-Website unter<br />
http://www.swyx.de/support/ssdb.html?kbid=kb2613<br />
Wie Sie <strong>SwyxIt</strong>! aus der Befehlszeile heraus aufrufen erfahren Sie in Kapitel 8.10, Aufruf aus<br />
der Befehlszeile, Seite8-45<br />
Ein SwyxWare-Benutzer kann verschiedene Rechte besitzen, einerseits können ausgehende<br />
Rufe eingeschränkt werden, andererseits kann die Nutzung bestimmter Funktionalitäten<br />
untersagt werden.<br />
Weitere Informationen erhalten Sie von Ihrem Administrator.<br />
Anrufberechtigungen<br />
Für die Rufbeschränkung gibt es verschiedene Abstufungen, die der Administrator variabel<br />
gestalten kann, z.B.<br />
• Interne Verbindungen<br />
nur Anrufe innerhalb der SwyxWare<br />
• Ortsverbindungen<br />
nur Anrufe ohne Vorwahl<br />
• Fernverbindungen<br />
Anrufe innerhalb des Landes; ohne internationale Vorwahl<br />
• Internationale Rufe<br />
alle Anrufe mit internationaler Vorwahl<br />
Darüber hinaus kann der Administrator auch bestimmte Rufnummern oder Vorwahlen (z.B.<br />
kostenpflichtige Vorwahlnummern) sperren.<br />
Weitere Informationen erhalten Sie von Ihrem Administrator.<br />
Funktionsberechtigungen<br />
Es gibt verschiedene Funktionen von <strong>SwyxIt</strong>!, deren Nutzung einem Benutzer erlaubt werden<br />
können.<br />
• Umleitungen<br />
Der Benutzer darf seine Umleitungen (sofort, verzögert, bei besetzt) verändern, d.h. festlegen<br />
zu welcher Rufnummer umgeleitet wird oder ob die Rufe direkt zur Voicemail geleitet<br />
werden..<br />
Weitere Informationen entnehmen Sie bitte dem Kapitel 7.4.17, Umleitung, Seite 7-52.<br />
• Call Routing Manager<br />
Hier wird mit Hilfe des Regel-Assistenten ein Regelwerk für die Rufbehandlung erstellt.<br />
Weitere Informationen entnehmen Sie bitte der Dokumentation "Swyx Extended Call Routing".<br />
• Grafischer Skript Editor<br />
Zusätzlich zum Regel-Assistenten des Call Routing Managers wird hier eine grafische<br />
Darstellung der Regeln geboten. Der Grafische Skript Editor ist Bestandteil des Optionspaketes<br />
’Extended Call Routing’.
Weitere Informationen entnehmen Sie bitte der Dokumentation "Swyx Extended Call Routing".<br />
• die Anwendungsfreigabe<br />
Bei der Anwendungsfreigabe ist es dem Benutzer erlaubt, seinen Bildschirm während<br />
eines Gesprächs über <strong>SwyxIt</strong>! für seinen Gesprächspartner freizugeben. Die Freigabe<br />
erfolgt auf der Oberfläche von <strong>SwyxIt</strong>!, z.B, durch die Schaltfläche „Anwendungsfreigabe“<br />
oder im Menü „Funktionen | Anwendungsfreigabe“. Innerhalb dieser Freigabe kann<br />
der Benutzer dem Gesprächspartner erlauben, Zugriff auf seinen PC zu nehmen.<br />
Weitere Informationen entnehmen Sie bitte dem Kapitel 7.4.23, Anwendungsfreigabe mit<br />
einem Mausklick, Seite 7-56.<br />
Die Anwendungsfreigabe kann nur zwischen <strong>SwyxIt</strong>!-Benutzern stattfinden. Zu einem<br />
SwyxPhone kann keine Anwendungsfreigabe erfolgen. Beide Teilnehmer müssen NetMeeting<br />
3.01 oder neuer auf ihrem PC installiert und das Recht zur Anwendungsfreigabe haben. Ein<br />
Benutzer kann zur gleichen Zeit höchstens eine Anwendungsfreigabe erlauben.<br />
• Sound Wizard<br />
Der Sound Wizard ermöglicht den einzelnen Benutzer seine Sprachqualität zu überprüfen<br />
und zu optimieren. Er wird nach einer <strong>SwyxIt</strong>!-Installation gestartet. Wird an den Endgeräten<br />
(Headset / Handset) etwas verändert, so wird empfohlen den Sound Wizard erneut zu<br />
starten.<br />
Kann ein Benutzer den Sound Wizard nicht starten, so kann er einmal festgelegte Einstellungen<br />
für die Sprache nicht mehr verändern. Während eines Gesprächs kann er allerdings<br />
auch weiterhin die Lautstärke regulieren.<br />
• Lokale Konfiguration<br />
In der lokalen Konfiguration kann der Benutzer festlegen an welchem Server und unter<br />
welchem Benutzernamen er sich anmeldet, welcher E-Mail-Client mit der Taste „Voicemail“<br />
geöffnet wird und welche Sprachkompression verwendet wird.<br />
Auf einer weiteren Registerkarte werden die lokalen Einstellungen für die Sprach-Endgeräte<br />
vorgenommen.<br />
Weiter kann eingestellt werden, ob ein <strong>SwyxIt</strong>! als CTI-<strong>SwyxIt</strong>! gestartet wird sowie die<br />
Leitungszuweisung konfiguriert werden, wenn <strong>SwyxIt</strong>! in einer Terminalanwendung<br />
gestartet wird.<br />
Diese Einstellungen gelten für den lokalen PC und werden normalerweise nach der Installation<br />
nicht mehr geändert.<br />
Die lokale Konfiguration kann nicht in der SwyxWare-Administration vorgenommen werden.<br />
Deshalb kann die lokale Konfiguration direkt am PC des Benutzers verändert werden,<br />
wenn <strong>SwyxIt</strong>! abgemeldet ist. Sobald <strong>SwyxIt</strong>! sich erneut anmeldet, werden die geänderten<br />
lokalen Einstellungen wirksam.<br />
Weitere Informationen entnehmen Sie bitte dem Kapitel 8.9, <strong>SwyxIt</strong>! - Lokale<br />
Konfiguration..., Seite 8-42.<br />
• Benutzerprofil<br />
Hier können alle Einstellungen vorgenommen werden, die den Benutzer direkt betreffen<br />
und die der Benutzer auf allen Telefonie-Clients vorfindet, sobald er sich am SwyxServer<br />
angemeldet hat, z.B. Namens- und Verknüpfungstasten, Klingeltöne etc<br />
Weitere Informationen entnehmen Sie bitte dem Kapitel 8.8, Benutzerprofil..., Seite 8-22.<br />
Benutzerrechte 3 - 3
3 - 4<br />
Anmelden und Abmelden<br />
• Wechseln der Skin<br />
Der Benutzer kann andere Skins verwenden.<br />
• Bearbeiten einer Skin<br />
Der Benutzer kann seine Skin mit dem Skin Editor bearbeiten und verwenden.<br />
Weitere Informationen entnehmen Sie bitte der Dokumentation zum "Swyx Skin Editor".<br />
• Mitschneiden<br />
Der Benutzer kann seine Gespräche mitschneiden.<br />
Weitere Informationen entnehmen Sie bitte dem Kapitel 7.4.24, Mitschneiden, Seite 7-57.<br />
• Bearbeiten des Globalen Telefonbuchs<br />
Der Benutzer kann Einträge im Globalen Telefonbuch ändern, hinzufügen oder löschen.<br />
Weitere Informationen entnehmen Sie bitte dem Kapitel 7.4.14, Telefonbuch, Seite 7-41.
4 Aufbau der <strong>SwyxIt</strong>!-Oberfläche<br />
4.1 Menüs<br />
Dieses Kapitel macht Sie mit den Elementen der Bedienoberfläche von <strong>SwyxIt</strong>! vertraut.<br />
Als Beispiel wird in dieser Dokumentation die Standard-Bedienoberfläche (Skin<br />
„LoonaClassic“) verwendet, die bei der ersten Installation von <strong>SwyxIt</strong>! installiert wird.<br />
Sie selbst können später auch mit einer anderen mitgelieferten oder sogar einer selbst<br />
angepassten Oberfläche (Skin) arbeiten, die Ihren Anforderungen besser gerecht wird. Um die<br />
verschiedenen Funktionen von <strong>SwyxIt</strong>! kennen zu lernen, sollten Sie aber zunächst diese<br />
Standard-Oberfläche ausprobieren, die alle wichtigen Bedienelemente enthält.<br />
Über Menüs können Sie <strong>SwyxIt</strong>! steuern und konfigurieren. Weitere Informationen entnehmen<br />
Sie bitte dem Kapitel 7.2, <strong>SwyxIt</strong>! Menüs, Seite7-4.<br />
Je nachdem, welchen Typ von „Skin“ (Bedienoberfläche) Sie einsetzen, können Sie die Menüs<br />
unterschiedlich aufrufen.<br />
Arbeitet die verwendete Skin im „nicht-transparenten“ Modus, wird diese von einem Fenster<br />
umrahmt und enthält eine Menüleiste am oberen Fensterrand.<br />
Menüleiste<br />
Abbildung 4-1 Nicht-transparente Standard-Skin von <strong>SwyxIt</strong>! mit Menüleiste<br />
Verwenden Sie eine Skin mit transparentem Hintergrund, dann wird <strong>SwyxIt</strong>! ohne<br />
Fensterrahmen und ohne Menüleiste angezeigt. In diesem Fall müssen Sie zur Bedienung von<br />
Menüelementen immer das allgemeine Kontextmenü aufrufen.<br />
4 - 1
4 - 2<br />
Kontextmenü<br />
aufrufen<br />
Aufbau der <strong>SwyxIt</strong>!-Oberfläche<br />
Abbildung 4-2 Transparente Standard-Skin von <strong>SwyxIt</strong>!<br />
So rufen Sie das allgemeine Kontextmenü auf<br />
1. Klicken Sie mit der rechten Maustaste auf der Bedienoberfläche von <strong>SwyxIt</strong>! auf eine freie<br />
Stelle, die nicht durch eine Taste oder ein Display (Informationsfläche) belegt ist.<br />
Das Kontextmenü erscheint.<br />
Eine ausführliche Beschreibung der Menüs finden Sie in Kapitel 7.2, <strong>SwyxIt</strong>!<br />
Menüs, Seite 7-4.<br />
Abbildung 4-3 Kontextmenü<br />
Wenn Sie mit einer „transparenten“ Skin arbeiten, könnten Sie manchmal ein „Nicht-<br />
Reagieren“ von <strong>SwyxIt</strong>! auf z.B. Ihre Tastatureingaben feststellen. Dies liegt dann daran, dass<br />
<strong>SwyxIt</strong>! zwar scheinbar als zu oberst dargestellte Windows-Anwendung im „Vordergrund“<br />
liegt, jedoch nicht „aktiviert“ ist (was Sie sonst an der jeweiligen Titelleiste durch den<br />
Farbwechsel erkennen). Zur Aktivierung von <strong>SwyxIt</strong>! genügt - wie bei jeder Windows-<br />
Anwendung - ein einfaches Klicken mit der Maus auf eine beliebige Stelle der <strong>SwyxIt</strong>!-<br />
Oberfläche.
4.2 Die Symbolleiste<br />
Über die Symbolleiste können Sie <strong>SwyxIt</strong>! steuern und konfigurieren. Die in der Symbolleiste<br />
enthaltenen Funktionen stehen Ihnen auch über die Menüs zur Verfügung. Beachten Sie, dass<br />
die Symbolleiste nicht auf allen Skins vorhanden ist. Weitere Informationen entnehmen Sie bitte<br />
dem Kapitel 7.3, Die <strong>SwyxIt</strong>!-Symbolleiste, Seite 7-14.<br />
Symbolleiste<br />
Abbildung 4-4 Nicht-transparente Standard-Skin von <strong>SwyxIt</strong>! mit Symbolleiste<br />
Mit dem Skin Editor können Sie weitere Funktionen auf Schaltflächen hinterlegen. Weitere<br />
Informationen entnehmen Sie bitte der Dokumentation zum "Swyx Skin Editor".<br />
Die Symbolleiste 4 - 3
4.3 Hintergrund<br />
4 - 4<br />
Die Skin von <strong>SwyxIt</strong>! setzt sich aus einem Hintergrundbild, Tasten (Aktionsflächen) und<br />
Displays (Informationsflächen) zusammen. Hat Ihnen der Systemadministrator das Recht zur<br />
Veränderung der Oberfläche gegeben, so können Sie das Hintergrundbild beliebig verändern.<br />
Weitere Informationen entnehmen Sie bitte der Dokumentation zum "Swyx Skin Editor".<br />
Wenn Sie mit der rechten Maustaste auf eine freie Stelle des Hintergrundes klicken, erscheint<br />
das Kontextmenü.<br />
Hintergrund<br />
Aufbau der <strong>SwyxIt</strong>!-Oberfläche<br />
Abbildung 4-5 Hintergrund der Standard-Skin
4.4 Display<br />
Die Oberfläche von <strong>SwyxIt</strong>! kann ein oder mehrere Display-Elemente (Informationsflächen)<br />
enthalten. In einem Display können u.a. folgende Informationen angezeigt werden:<br />
• Rufnummer und Name eines Gesprächspartners<br />
• aktuelle Verbindungsdauer, der Verbindungszustand und aktuelle Gebühren<br />
• Name des Benutzers<br />
• Aktiver Server<br />
• Umleitungsstatus<br />
• Rufprotokoll<br />
• aktuelle Uhrzeit und Datum.<br />
Je nach verwendeter Skin kann ein einzelner Display-Bereich gegebenenfalls auch mehrere<br />
Informationen gleichzeitig darstellen. Dabei werden die wichtigsten Informationen ständig<br />
angezeigt (Uhrzeit), andere Informationen nur dann, wenn diese sich ändern (Rufnummer).<br />
Sie können auch ein an Ihre Bedürfnisse angepasstes Display erstellen. Weitere Informationen<br />
entnehmen Sie bitte der Dokumentation zum "Swyx Skin Editor".<br />
Informationsflächen<br />
(Displays)<br />
Abbildung 4-6 Die Standard-Skin enthält mehrere Informationsflächen (Displays)<br />
Display 4 - 5
4.5 Zifferntasten<br />
4 - 6<br />
Aufbau der <strong>SwyxIt</strong>!-Oberfläche<br />
Die Zifferntasten dienen zum Eingeben der Rufnummer. Ganz gleich, ob die verwendete<br />
Oberfläche Zifferntasten aufweist oder nicht, Sie können natürlich immer auch die Zifferntasten<br />
Ihrer Tastatur benutzen.<br />
Wenn das <strong>SwyxIt</strong>!-Fenster im Vordergund ist, wird die Num-Taste automatisch aktiviert, sodass<br />
Sie Ziffern direkt eingeben können. Beim Minimieren des <strong>SwyxIt</strong>!-Fensters wird der<br />
Ausgangszustand wieder hergestellt.<br />
Zifferntasten<br />
Abbildung 4-7 Die Standard-Skin enthält einen Zifferntastenblock
4.6 Leitungstasten<br />
Mit <strong>SwyxIt</strong>! können Sie auf zwei (Voreinstellung) und mehr Leitungen zurückgreifen. Diese<br />
werden auf der Oberfläche als Leitungstasten dargestellt. Sie können zum Beispiel mittels<br />
Mausklick die Leitung auswählen, auf der Sie sprechen möchten, zwischen den Leitungen<br />
wechseln und Leitungen per Drag & Drop „zusammenführen“, um zwei Teilnehmer<br />
miteinander zu verbinden.<br />
Um eine bestimmte Leitung auszuwählen, klicken Sie einfach darauf. Die gerade aktive<br />
Leitungstaste erhält einen Rahmen. Wenn Sie einen Teilnehmer anrufen, wird die ausgewählte<br />
Leitung für das Gespräch verwendet.<br />
Detaillierte Informationen über die Leitungstasten und ihre Zustände finden Sie in<br />
Kapitel 7.4.9, Leitungstaste, Seite 7-23.<br />
Leitungstasten<br />
Abbildung 4-8 Die Standard-Skin enthält zwei Leitungstasten<br />
Leitungstasten 4 - 7
4.7 Funktionstasten<br />
4 - 8<br />
Aufbau der <strong>SwyxIt</strong>!-Oberfläche<br />
Über die Funktionstasten wird <strong>SwyxIt</strong>! bedient: Sie können nahezu alle Funktionen über diese<br />
Funktionstasten aufrufen.<br />
Namenstasten<br />
(incl. Statussignalisierung)<br />
Voicemail<br />
Mitschneiden<br />
Anwendungsfreigabe<br />
Makeln<br />
Verbinden<br />
Konferenzf<br />
Call Routing<br />
Hörertaste Lautstärkeregler<br />
Rücktaste Telefonbuch Wahlwiederholung<br />
Abbildung 4-9 Die Funktionstasten Standard-Skin<br />
Anrufliste<br />
Verknüpfungstasten<br />
(mit Anwendung z.B. Word)<br />
Abbildung 4-10 Die Funktionstasten Standard-Skin<br />
Funktionstasten<br />
Übernahme<br />
Halten<br />
Rückruf<br />
Umleitung
5 Telefonieren mit <strong>SwyxIt</strong>!<br />
5.1 <strong>SwyxIt</strong>! starten<br />
<strong>SwyxIt</strong>! starten<br />
Hier finden Sie die grundlegenden Telefonfunktionen von <strong>SwyxIt</strong>! beschrieben.<br />
• <strong>SwyxIt</strong>! starten (Seite 5-1)<br />
• Wie rufe ich einen Teilnehmer an? (Seite 5-1)<br />
• Wie benutze ich das Telefonbuch? (Seite 5-4)<br />
• Wie übernehme ich ein Gespräch? (Seite 5-6)<br />
• Wie beende ich ein Gespräch? (Seite 5-8)<br />
• Wie leite ich eine Rückfrage ein? (Seite 5-9)<br />
• Wie wechsle ich zwischen mehreren Teilnehmern (Makeln)? (Seite 5-9)<br />
• Wie verbinde ich zwei Teilnehmer miteinander? (Seite 5-10)<br />
• Wie übergebe ich ein Gespräch ohne Rückfrage? (Seite 5-11)<br />
• Wie telefoniere ich mit mehreren Teilnehmern gleichzeitig (Konferenz)? (Seite 5-12)<br />
• Wie leite ich Anrufe um? (Seite 5-16)<br />
Wenn <strong>SwyxIt</strong>! nicht bereits mit dem Start Ihres PCs automatisch aufgerufen wurde, so starten<br />
Sie <strong>SwyxIt</strong>! wie nachfolgend beschrieben.<br />
So starten Sie <strong>SwyxIt</strong>!<br />
1. Sie haben mehrere Möglichkeiten:<br />
• Doppelklicken Sie auf das <strong>SwyxIt</strong>!-Symbol auf dem Desktop oder<br />
• klicken Sie in der Taskleiste auf „Start | Programme | <strong>SwyxIt</strong>! | <strong>SwyxIt</strong>!“.<br />
Wenn Sie <strong>SwyxIt</strong>! zum ersten Mal starten, so erscheint der Sound Wizard. Der Sound<br />
Wizard stellt sicher, dass <strong>SwyxIt</strong>! optimal auf das Audiogerät abgestimmt wird, um die<br />
bestmögliche Sprachqualität zu gewährleisten. Weitere Informationen zu dem darauf<br />
folgenden Dialog finden Sie in Kapitel 8.7, Sound Wizard, Seite 8-21.<br />
2. Wenn Sie mehrere SwyxWare-Benutzerkonten haben, dann erscheint das Fenster<br />
“Benutzer anmelden” mit diesen Konten. Wählen Sie aus der Dropdownliste das<br />
gewünschte Konto aus (siehe Kapitel 3.1, Als Benutzer an- und abmelden, Seite 3-1).<br />
Die <strong>SwyxIt</strong>!-Bedienoberfläche erscheint.<br />
5.2 Wie rufe ich einen Teilnehmer an?<br />
Sie haben mehrere Möglichkeiten, einen Wählvorgang einzuleiten:<br />
• Sie wählen wie bei einem klassischen Telefon mit <strong>SwyxIt</strong>! Handset oder<br />
• Sie wählen wie bei einem klassischen Telefon mit Freisprecheinrichtung oder<br />
• Sie wählen wie bei einem Mobiltelefon.<br />
5 - 1
5 - 2<br />
Anrufen mit <strong>SwyxIt</strong>!<br />
Handset<br />
Anrufen mit<br />
Freisprecheinrichtung<br />
Anrufen wie mit dem<br />
Mobiltelefon<br />
Telefonieren mit <strong>SwyxIt</strong>!<br />
So rufen Sie einen Teilnehmer an (klassisches Telefonieren mit <strong>SwyxIt</strong>! Handset)<br />
1. Nehmen Sie einfach das <strong>SwyxIt</strong>! Handset aus seiner Halterung.<br />
Sie hören das Freizeichen bzw. den internen Wählton.<br />
2. Geben Sie auf Ihrer Tastatur oder über die Zifferntasten der <strong>SwyxIt</strong>!-Bedienoberfläche die<br />
Rufnummer des Teilnehmers ein, den Sie erreichen möchten.<br />
Die eingegebenen Ziffern erscheinen im Telefondisplay. Der Teilnehmer wird gerufen.<br />
So rufen Sie einen Teilnehmer an (klassisches Telefonieren mit Freisprecheinrichtung)<br />
1. Klicken Sie auf die Hörertaste oder eine Leitungstaste der <strong>SwyxIt</strong>!-Bedienoberfläche.<br />
Sie hören das Freizeichen bzw. den internen Wählton.<br />
2. Geben Sie auf Ihrer Tastatur oder über die Zifferntasten der <strong>SwyxIt</strong>!-Bedienoberfläche die<br />
Rufnummer des Teilnehmers ein, den Sie erreichen möchten.<br />
Die eingegebenen Ziffern erscheinen im Telefondisplay. Der Teilnehmer wird gerufen.<br />
So rufen Sie einen Teilnehmer an (wählen wie mit dem Mobiltelefon)<br />
1. Geben Sie auf Ihrer Tastatur oder über die Zifferntasten der <strong>SwyxIt</strong>!-Bedienoberfläche die<br />
Rufnummer des Teilnehmers ein, den Sie erreichen möchten. Sie können auch einen<br />
symbolischen Namen, beispielsweise den Benutzernamen, eingeben.<br />
Die eingegebenen Ziffern erscheinen im Telefondisplay. Mit der Rücktaste können Sie Ihre<br />
Eingabe korrigieren bzw. weitere Ziffern einfügen, solange der Hörer noch aufliegt.<br />
2. Um den Wählvorgang einzuleiten,<br />
• nehmen Sie einfach das <strong>SwyxIt</strong>! Handset aus der Halterung oder<br />
• drücken Sie auf Ihrer Tastatur die Eingabetaste oder<br />
• klicken Sie auf die Hörertaste oder eine Leitungstaste der <strong>SwyxIt</strong>!-Bedienoberfläche.<br />
Wie beim herkömmlichen Telefon hören Sie nun das Rufzeichen oder das Besetztzeichen, wenn<br />
der angerufene Teilnehmer gerade telefoniert. Kommt die Verbindung zustande, können Sie mit<br />
dem Teilnehmer sprechen.<br />
Während des Telefonats können Sie vom Sprechen über das <strong>SwyxIt</strong>! Handset P250 zum<br />
„Lauthören“ und „Freisprechen“ wechseln: Drücken Sie auf Ihrer Tastatur die Umschalttaste<br />
(Shift-Taste) oder die Strg-Taste (Ctrl-Taste) und legen Sie gleichzeitig das Handset wieder auf.<br />
Möchten Sie wieder über das Handset telefonieren, nehmen Sie einfach den Hörer wieder aus<br />
der Halterung.<br />
Weitere Informationen entnehmen Sie bitte dem Anhang D, Endgeräte, Seite D-1.<br />
Der Administrator hat die Möglichkeit, für Gruppen oder Benutzer Rechte für ausgehende Rufe<br />
zu konfigurieren, d.h. bestimmte Rufnummern (z.B. für Ortsverbindungen, Fernverbindungen<br />
oder internationale Verbindungen) sind für den jeweiligen Benutzer oder die Gruppe gesperrt.<br />
Wird eine gesperrte Rufnummer gewählt, erscheint eine Fehlermeldung im Display. Für weitere<br />
Informationen wenden Sie sich bitte an Ihren Administrator.<br />
Hat Ihr Systemadministrator die automatische Auswahl eines Telefonanbieters (Least Cost<br />
Routing) eingeschaltet, so wird in Abhängigkeit von der Rufnummer und der Tageszeit der<br />
günstigste Telefonanbieter ausgewählt. In diesem Fall erscheint im Display die Vorwahl dieses<br />
Anbieters vor der von Ihnen gewählten Rufnummer. Möchten Sie die automatische<br />
Anbieterauswahl umgehen, so wählen Sie direkt die Vorwahl eines anderen Anbieters. Wählen<br />
Sie z.B. folgende Rufnummer um einen Anbieter in Berlin zu erreichen und dabei als<br />
Telefonanbieter die Deutsche Telekom zu verwenden: 0 01033 030 1234567. Dabei steht ’0’ für
5.3 Direktansprache<br />
Teilnehmer direkt<br />
ansprechen<br />
die Amtsholung, ’01033’ für den Anbieter Deutsche Telekom, ’030’ für die Vorwahl von Berlin<br />
und ’1234567’ ist die Rufnummer des Zielteilnehmers.<br />
Sie können einen internen Teilnehmer direkt ansprechen. In diesem Fall nimmt das Telefon des<br />
anderen Teilnehmers Ihren Ruf sofort automatisch an, schaltet den Lautsprecher ein und ein<br />
Signal ertönt. Sie können direkt eine Nachricht durchgeben. Das Mikrofon des angerufenen<br />
Teilnehmers ist dabei stummgeschaltet. Die Direktansprache kann generell als Eigenschaft einer<br />
Namenstaste festgelegt werden. Sie können aber auch spontan einen Teilnehmer über das<br />
Kontextmenü der Namenstaste direkt ansprechen. Damit Sie einen Mitarbeiter direkt<br />
ansprechen können, muss dieser Ihnen seinen Status signalisieren.<br />
So sprechen Sie einen Teilnehmer direkt an<br />
Sie haben mehrere Möglichkeiten:<br />
1. Legen Sie die Direktansprache als Eigenschaft einer Namenstaste fest (siehe Kapitel<br />
7.4.11, Namenstaste, Seite 7-37).<br />
2. Klicken Sie auf die Namenstaste, so wird die Direktansprache sofort gestartet.<br />
Oder<br />
1. Klicken Sie mit der rechten Maustaste auf eine Namenstaste.<br />
Es öffnet sich das Kontextmenü.<br />
2. Klicken Sie auf „Direktansprache“.<br />
3. Die Nummer wird gewählt und die Verbindung wird direkt hergestellt. Sie können sofort<br />
sprechen.<br />
5.4 Wählen aus jeder Anwendung heraus<br />
Sie können aus jeder Microsoft Windows-Anwendung direkt wählen. Markieren Sie die<br />
gewünschte Rufnummer (z.B. indem Sie bei gedrückter Umschalttaste (Shift) mit der Pfeiltaste<br />
nach rechts gehen). Ist die vollständige Nummer markiert, so drücken Sie die Taste „F11“ auf<br />
Ihrer Tastatur. <strong>SwyxIt</strong>! wird aktiviert und die Rufnummer wird sofort gewählt. Heben Sie den<br />
Hörer ab, um zu sprechen.<br />
Der markierte Text wird von <strong>SwyxIt</strong>! folgendermaßen gewählt:<br />
• Buchstabenfolge<br />
wird von <strong>SwyxIt</strong>! direkt gewählt, wie z.B. ein Benutzername. Dieser muss in der entsprechenden<br />
Form im Globalen oder Persönlichen Telefonbuch gespeichert sein.<br />
• kanonische Rufnummer (z.B. +123 4567-890)<br />
wird direkt gewählt.<br />
• SIP-URI (z.B thomas.meier@firma.de)<br />
wird direkt gewählt. Die Verbindung wird in der Regel komplett über das Internet hergestellt.<br />
• Zeichenfolge mit mehr als 4 Ziffern<br />
wird mit Amtsholung gewählt als externe Rufnummer.<br />
• Zeichenfolge mit 4 Ziffern und kürzer<br />
Direktansprache 5 - 3
5 - 4<br />
Telefonieren mit <strong>SwyxIt</strong>!<br />
wird direkt als interne Durchwahl gewählt.<br />
Wie Sie eine andere Taste mit dieser Funktion belegen entnehmen Sie bitte Kapitel 8.8.9,<br />
Tastatur, Seite 8-34.<br />
5.5 Wie benutze ich das Telefonbuch?<br />
Telefonbuch aufrufen<br />
Im Telefonbuch werden häufig benötigte Rufnummern gespeichert. Sie können diese dann<br />
direkt aus dem Telefonbuch heraus anwählen. Zwei verschiedene Telefonbücher stehen für Sie<br />
bereit:<br />
• das Globale Telefonbuch und<br />
• das Persönliche Telefonbuch.<br />
Das „Globale Telefonbuch“ ist allen Benutzern zugänglich und enthält Informationen über die<br />
Verfügbarkeit der Teilnehmer innerhalb Ihres Unternehmens, z.B. ob sie angemeldet sind oder<br />
gerade telefonieren. Der Systemadministrator oder Benutzer mit entsprechender Berechtigung<br />
können weitere Rufnummern in dieses „Globale Telefonbuch“ aufnehmen, z.B. die Teilnehmer<br />
eines anderen Standortes. Für diese Rufnummern wird allerdings keine Verfügbarkeit<br />
signalisiert. Im „Globalen Telefonbuch“ finden Sie auch die Rufnummern einzelner Gruppen.<br />
Im „Persönlichen Telefonbuch“ können Sie Ihre persönlichen Rufnummern speichern,<br />
verändern und löschen. Es kann beliebig viele Einträge aufnehmen. Auf dieses Telefonbuch<br />
haben Sie alleinigen Zugriff. Sie können diese Einträge auch exportieren bzw. importieren.<br />
Speichern Sie die Rufnummern in das öffentliche Netz in Ihrem Telefonbuch möglichst immer<br />
im „Kanonischen Rufnummernformat“ (Beispiel: +49 (89) 12345-67) bzw. als SIP-URI bei<br />
VoIP-Nummern (Beispiel: thomas.meier@firma.de).<br />
Die Telefonbuchfunktionen stehen Ihnen zusätzlich zur Verwendung des Telefonverzeichnisses<br />
zur Verfügung, das Sie möglicherweise über Ihren Outlook-Ordner „Kontakte“ führen. Aus dem<br />
Telefonbuch können Sie Ihre Kontakte auch direkt anzeigen oder neue Kontakte erstellen.<br />
Wie Sie Ihre Outlook-Kontakte zusammen mit <strong>SwyxIt</strong>! verwenden, erfahren Sie in Kapitel 6,<br />
Microsoft Outlook - Telefonieren mit <strong>SwyxIt</strong>!, Seite 6-1.<br />
Wie Sie Telefonbucheinträge importieren oder exportieren erfahren Sie in Kapitel 7.4.14,<br />
Telefonbuch, Seite 7-41.<br />
So rufen Sie das Telefonbuch auf<br />
1. Sie haben mehrere Möglichkeiten:<br />
• Klicken Sie auf die Taste „Telefonbuch“ oder<br />
• klicken Sie in der Menüleiste auf „Listen | Telefonbuch...“ oder<br />
• klicken Sie mit der rechten Maustaste auf die Bedienoberfläche von <strong>SwyxIt</strong>! und im<br />
Kontextmenü auf „Listen | Telefonbuch...“.<br />
Es erscheint das Fenster „Telefonbuch“.
Teilnehmer aus<br />
Telefonbuch anrufen<br />
Abbildung 5-1 Telefonbuch<br />
So rufen Sie einen Teilnehmer aus dem Telefonbuch an<br />
1. Sie haben mehrere Möglichkeiten:<br />
• Klicken Sie auf die Taste „Telefonbuch“ oder<br />
• klicken Sie in der Menüleiste auf „Listen | Telefonbuch...“ oder<br />
• klicken Sie mit der rechten Maustaste auf die Bedienoberfläche von <strong>SwyxIt</strong>! und dann<br />
auf „Listen | Telefonbuch...“.<br />
Es erscheint das Fenster „Telefonbuch“.<br />
2. Klicken Sie auf die entsprechende Registerkarte, um das zu verwendende Telefonbuch<br />
auszuwählen (global oder persönlich).<br />
Haben Sie das „Globale Telefonbuch“ ausgewählt, können Sie mit Hilfe der Taste<br />
„Aktualisieren“ die Statusanzeige der derzeitigen Erreichbarkeit aktualisieren.<br />
Ist ein Teilnehmer nicht an demselben SwyxServer angemeldet wie Sie, so kann über seinen<br />
Status keine Aussage getroffen werden. Ein solcher Teilnehmer kann z.B. über eine<br />
Standortkopplung mit Ihrem SwyxServer verbunden sein oder der Eintrag wurde dem Globalen<br />
Telefonbuch vom Administrator oder einem berechtigten Benutzer hinzugefügt. Die<br />
Statusanzeige im Globalen Telefonbuch bleibt dementsprechend leer.<br />
3. Klicken Sie in der Liste auf den Teilnehmer, den Sie anrufen möchten.<br />
4. Klicken Sie auf „Wählen“.<br />
Die Rufnummer wird gewählt.<br />
Wie Sie das Telefonbuch ergänzen und bearbeiten entnehmen Sie bitte Kapitel 7.4.14,<br />
Telefonbuch, Seite 7-41.<br />
Wie benutze ich das Telefonbuch? 5 - 5
5.6 Wie nehme ich ein Telefongespräch an?<br />
Gespräch annehmen<br />
5 - 6<br />
Telefonieren mit <strong>SwyxIt</strong>!<br />
Geht für Sie selbst ein Anruf ein, wird ein Ruf an Sie weitergeleitet oder geht ein Ruf ein an eine<br />
Gruppe, deren Mitglied Sie sind, so<br />
• erscheint in der Taskleiste ein Anruf-Symbol mit einer Sprechblase „Neuer Anruf“, welche<br />
die Rufnummer und den Namen des Anrufers enthält,<br />
• erscheint im Display die Rufnummer oder der Name des Anrufers,<br />
• ertönt ein Klingelton<br />
• blinkt die Taste der Leitung, auf der das Gespräch eingeht.<br />
Ist die Rufnummer des Anrufers bekannt, so versucht SwyxWare diese weiter zuzuordnen, d.h.<br />
ist ein Name im globalen oder persönlichen Telefonbuch, in den Outlook-Kontaktenoder auf<br />
den Namenstasten dieser Rufnummer zugeordnet, so erscheint der Name im Display.<br />
Andernfalls wird lediglich die Rufnummer angezeigt (siehe Kapitel 6.3, Namensauflösung aus<br />
Outlook-Kontakten, Seite 6-11)<br />
Erscheint im Display „XXX“, so wurde die Rufnummer des Anrufers nicht übertragen, z.B.<br />
weil der Anrufer seine Rufnummer unterdrückt.<br />
So nehmen Sie ein Telefongespräch an<br />
1. Um den Anruf anzunehmen,<br />
• nehmen Sie einfach das <strong>SwyxIt</strong>! Handset aus seiner Halterung<br />
oder<br />
• doppelklicken Sie auf das Anruf-Symbol im Tray (Taskleiste)<br />
oder<br />
• klicken Sie auf die Hörertaste oder auf die blinkende Leitungstaste.<br />
Lautsprecher und Mikrofon werden freigeschaltet bzw. das <strong>SwyxIt</strong>! Handset oder <strong>SwyxIt</strong>!<br />
Headset aktiviert, so dass Sie mit dem Anrufer sprechen können.<br />
Während des Telefonats können Sie vom Sprechen über das <strong>SwyxIt</strong>! Handset P250 zum<br />
„Lauthören“ und „Freisprechen“ wechseln: Drücken Sie auf Ihrer Tastatur die Umschalttaste<br />
(Shift-Taste) oder die Strg-Taste (Ctrl-Taste) und legen Sie gleichzeitig das Handset wieder auf.<br />
Möchten Sie wieder über das Handset telefonieren, nehmen Sie einfach den Hörer wieder aus<br />
der Halterung.<br />
Ist zum Zeitpunkt eines eingehenden Anrufs der Bildschirmschoner aktiviert oder ist <strong>SwyxIt</strong>!<br />
auf Minimaldarstellung in der Taskleiste reduziert, so können Sie das Gespräch einfach durch<br />
Abheben des Hörers entgegennehmen. Dabei wird in Abhängigkeit vom Betriebssystem<br />
normalerweise <strong>SwyxIt</strong>! in den Vordergrund gestellt. Sollte dies einmal nicht automatisch<br />
passieren, können Sie <strong>SwyxIt</strong>! mit der Maus aktivieren.<br />
5.7 Wie übernehme ich ein Gespräch?<br />
Bei einem signalisierten Ruf wird Ihnen lediglich angezeigt, dass ein anderer Benutzer bzw.<br />
eine Gruppe einen Anruf erhält. Diese Signalisierung wird vom Systemadministrator<br />
eingerichtet. Einen signalisierten Ruf können Sie übernehmen.
Gespräch<br />
übernehmen<br />
Zweites Gespräch<br />
übernehmen<br />
Wird Ihnen ein Ruf signalisiert, so<br />
• erscheint in der Taskleiste ein Anruf-Symbol mit einer Sprechblase „Rufsignalisierung“,<br />
welche die Rufnummer und den Namen des Anrufers enthält,<br />
• wird in Ihrem Display angezeigt, für wen der Ruf ursprünglich bestimmt ist,<br />
• blinkt die Übernahmetaste<br />
• blinkt die Namenstaste, die mit der angerufenen Nummer belegt ist, sofern vorhanden.<br />
Wird der Ruf vom Zielteilnehmer nicht angenommen und haben Sie im Benutzerprofil die<br />
Anrufsignalisierung aktiviert, hören Sie nach 10 Sekunden zusätzlich ein akustisches Signal.<br />
So übernehmen Sie den signalisierten Ruf<br />
Um den Anruf anzunehmen,<br />
1. doppelklicken Sie auf das Anruf-Symbol im Tray (Taskleiste).<br />
Oder<br />
1. nehmen Sie einfach das <strong>SwyxIt</strong>! Handset aus seiner Halterung.<br />
2. Klicken Sie auf die Übernahmetaste oder auf die grün blinkende Namenstaste der <strong>SwyxIt</strong>!-<br />
Bedienoberfläche.<br />
Lautsprecher und Mikrofon werden freigeschaltet bzw. das <strong>SwyxIt</strong>! Handset oder <strong>SwyxIt</strong>!<br />
Headset aktiviert, so dass Sie mit dem Anrufer sprechen können.<br />
So übernehmen Sie das Telefongespräch, wenn Sie bereits ein anderes Telefongespräch<br />
führen<br />
1. Klicken Sie auf die Übernahmetaste oder auf die grün blinkende Namenstaste der <strong>SwyxIt</strong>!-<br />
Bedienoberfläche.<br />
Oder<br />
1. Wählen Sie eine zweite Leitung aus (Makeln) und drücken dann die Übernahme-Taste.<br />
Oder<br />
1. Ziehen Sie per Drag und Drop die Übernahme-Taste auf die freie Leitungstaste<br />
Oder<br />
1. doppelklicken Sie auf das Anruf-Symbol im Tray (Taskleiste).<br />
Die vormals aktive Verbindung wird gehalten, der Teilnehmer hört die Wartemusik, und der<br />
eingehende Ruf wird angenommen.<br />
Ein Anruf lässt sich auch durch Auswählen des Eintrags „Ruf annehmen / übernehmen“ über<br />
das Kontextmenü der grün blinkenden Namenstaste übernehmen.<br />
Erhalten mehrere Teilnehmer, die Ihnen die Anrufe signalisieren, gleichzeitig einen Anruf, so<br />
wird nur ein Name im Display angezeigt. Die anderen Rufe werden lediglich durch das Blinken<br />
der entsprechenden Namenstasten angezeigt. Möchten Sie einen dieser Anrufe übernehmen, so<br />
drücken Sie die entsprechende Namenstaste und heben dann den Hörer ab.<br />
5.8 Wie hinterlasse ich einen Rückrufwunsch?<br />
Rufen Sie einen anderen internen Teilnehmer an, so können Sie einen Rückrufwunsch für ihn<br />
hinterlassen.<br />
Wie hinterlasse ich einen Rückrufwunsch? 5 - 7
5 - 8<br />
Rückrufwunsch<br />
äußern<br />
Rückruf bei besetzt<br />
beantworten<br />
Rückruf freiem<br />
Anschluss<br />
beantworten<br />
Telefonieren mit <strong>SwyxIt</strong>!<br />
Die Funktion „Rückruf“ steht zur Zeit nur zur Verfügung bei Anrufen von Teilnehmern<br />
untereinander, die an demselben SwyxServer angemeldet sind.<br />
So äußern Sie einen Rückrufwunsch<br />
Voraussetzung: Sie rufen einen anderen internen Teilnehmer an. Der andere Teilnehmer spricht<br />
gerade oder er ist frei, hebt aber nicht ab.<br />
1. Klicken Sie auf die Taste „Rückruf“.<br />
• Rückruf bei besetzt<br />
In Ihrer Liste „Eigene Rückrufwünsche“ wird ein Eintrag erzeugt mit „Rückruf bei<br />
besetzt“. Dem Angerufenen wird Ihr Rückruf bei besetzt nicht signalisiert.<br />
• Rückruf bei freiem Anschluss<br />
In Ihrer Liste „Eigene Rückrufwünsche“ wird ein Eintrag erzeugt mit „Rückruf angefordert“.<br />
Dem Angerufenen wird Ihr Rückrufwunsch signalisiert.<br />
Ihr Anruf wird in jedem Fall beendet.<br />
Sie können nur einem Teilnehmer einen „Rückruf bei besetzt“ hinterlassen, wenn dieser<br />
Teilnehmer Ihnen seinen Status signalisiert (siehe Kapitel 1.4, Statussignalisierung, Seite 1-2).<br />
So wird ein „Rückruf bei besetzt“ beantwortet<br />
Der Angerufene beendet sein Gespräch.<br />
1. <strong>SwyxIt</strong>! bietet Ihnen an, das Gespräch erneut aufzubauen.<br />
2. Bestätigen Sie dies, so wird erneut versucht, ein Ruf zu diesem Teilnehmer aufzubauen.<br />
So wird ein „Rückruf bei freiem Anschluss“ beantwortet<br />
Dem Angerufenen wir Ihr Rückrufwunsch auf seiner Oberfläche (bei einem SwyxPhone im<br />
Menü) signalisiert. Er kann nun diesen Rückrufwunsch bearbeiten (durch einen Rückruf oder per<br />
E-Mail).<br />
Wie Sie Ihre eigenen Rückrufwünsche oder an Sie gerichtete Rückrufwünsche bearbeiten<br />
entnehmen Sie bitte Kapitel 7.5, Rückruf, Seite 7-63.<br />
5.9 Wie beende ich ein Gespräch?<br />
Gespräch beenden<br />
Sie führen ein Telefongespräch und möchten das Gespräch beenden.<br />
So beenden Sie ein Telefongespräch<br />
1. Um die Verbindung abzubauen,<br />
• legen Sie einfach das <strong>SwyxIt</strong>! Handset zurück auf die Halterung<br />
oder<br />
• klicken Sie auf die Hörertaste der <strong>SwyxIt</strong>!-Bedienoberfläche (damit wird das Gespräch<br />
beendet; die Leitung bleibt jedoch weiterhin im Zustand „abgehoben“)<br />
oder<br />
• klicken Sie mit der rechten Maustaste auf die Leitungstaste und dann im angezeigten<br />
Kontextmenü auf „Verbindung beenden“.<br />
Beenden Sie ein Gespräch und haben Sie noch ein zweites, gehaltenes Gespräch, so ertönt nach<br />
5 Sekunden ein einmaliger Aufmerksamkeitston. Heben Sie erneut den Hörer ab, um direkt mit<br />
dem gehaltenen Gesprächspartner verbunden zu werden.
Haben Sie die aktive Verbindung selbst aufgebaut, so führt das Einhängen des Handsets bei<br />
einer weiteren gehaltenen Leitung zu einem Verbinden dieser beiden Leitungen. Haben Sie<br />
mehrere gehaltene Leitungen, so geht auch die aktive Leitung in den Zustand „Halten“ über.<br />
5.10 Wie leite ich eine Rückfrage ein?<br />
Rückfragen<br />
Sie führen ein Telefongespräch und möchten einen weiteren Teilnehmer anrufen (Rückfrage).<br />
Anschließend möchten Sie mit beiden Teilnehmern abwechselnd sprechen (Makeln).<br />
Beispiel:<br />
• Sie telefonieren mit einem Kunden (Teilnehmer A) und möchten in der Lagerhaltung<br />
(Teilnehmer B) erfragen, ob ein bestimmter Artikel noch vorrätig ist.<br />
• Sie beginnen gleichzeitig ein zweites Gespräch mit Teilnehmer B. Danach können Sie<br />
abwechselnd mit Teilnehmer A und Teilnehmer B sprechen.<br />
• Während Sie mit dem einen Teilnehmer sprechen (die entsprechende Leitungstaste ist<br />
aktiviert), hört der andere Teilnehmer eine Wartemusik.<br />
• Wenn Sie das Telefonat mit einem der Teilnehmer beenden (mit Hilfe der Hörertaste),<br />
wird die entsprechende Leitung wieder frei. Sie können dann zur gehaltenen Leitung<br />
wechseln.<br />
Wurde die aktive Leitung von Ihnen aufgebaut und legen Sie dann den Hörer auf, so werden die<br />
beiden Gesprächsteilnehmer miteinander verbunden.<br />
So rufen Sie einen weiteren Teilnehmer an<br />
1. Betätigen Sie während einer aktiven Verbindung eine freie Leitungstaste.<br />
Sie hören das Freizeichen und können nun einen weiteren Teilnehmer anrufen.<br />
2. Geben Sie die Nummer ein (manuell, über Ihre Namenstasten oder das Telefonbuch) und<br />
warten Sie, bis die Verbindung zustande kommt.<br />
Währenddessen wird das erste Gespräch gehalten, Ihr Gesprächspartner hört eine<br />
Wartemusik. Der Zustand der gehaltenen Leitung wird durch die Animation entsprechend<br />
dargestellt (Weitere Informationen entnehmen Sie bitte dem<br />
Abschnitt Leitungszustand, Seite 7-25.)<br />
5.11 Wie wechsle ich zwischen mehreren Teilnehmern (Makeln)?<br />
Sie führen gleichzeitig Gespräche mit mehreren Teilnehmern. Die aktive Verbindung ist die<br />
Verbindung, über die Sie gerade sprechen. Alle anderen Teilnehmer, die gerade eine<br />
Wartemusik hören, sind gehaltene Verbindungen. Das Wechseln zwischen Gesprächspartnern<br />
wird auch „Makeln“ genannt.<br />
Beispiel:<br />
In der Zentrale gehen mehrere Anrufe ein, die Sie an verschiedene Kollegen weitervermitteln<br />
möchten, die aber nicht sofort erreichbar sind. Sie können die Anrufer auf „Halten“<br />
legen, so dass diese die Wartemusik hören und können jederzeit zu diesen wartenden Verbindungen<br />
wechseln, um Sie über den Fortgang der Vermittlungsbemühungen zu informieren.<br />
Wie leite ich eine Rückfrage ein? 5 - 9
5 - 10<br />
Wechseln zwischen<br />
den Gesprächen<br />
Telefonieren mit <strong>SwyxIt</strong>!<br />
So makeln Sie zwischen der aktiven und einer gehaltenen Verbindung<br />
Voraussetzung: Sie haben eine aktive Leitung und mindestens eine weitere gehaltene Leitung.<br />
1. Um zwischen Gesprächen zu wechseln, klicken Sie<br />
• auf die entsprechende Leitungstaste oder<br />
• so oft auf die Taste „Makeln“, bis Sie bei der gewünschten Leitung angelangt sind.<br />
2. Durch mehrmaliges Betätigen der Taste „Makeln“ aktivieren Sie nacheinander alle<br />
verfügbaren Leitungen.<br />
Die angesprochene Leitung wird verzögert aktiviert, auf dem Display erscheinen erst die<br />
Teilnehmerdaten, so dass Sie alle Teilnehmer in einem „Schnelldurchlauf“ sichten können.<br />
Alternativ können Sie direkt die entsprechende Leitungstaste betätigen. Die jeweils aktive<br />
Leitung wird markiert.<br />
Sie können gleichzeitig so viele Gespräche führen, wie Sie Leitungen haben, dabei haben Sie<br />
mehrere gehaltene und höchstens eine aktive Leitung.<br />
5.12 Wie verbinde ich zwei Teilnehmer miteinander?<br />
Teilnehmer verbinden<br />
Sie sind gleichzeitig mit zwei Teilnehmern verbunden. Während Sie mit dem einen Teilnehmer<br />
sprechen, wird der andere gehalten. Der gehaltene Teilnehmer hört Wartemusik. Sie können<br />
jetzt diese beiden Teilnehmer miteinander verbinden.<br />
Beispiel:<br />
Sie telefonieren mit Teilnehmer A auf Leitung 1. Auf Leitung 2 befindet sich eine gehaltene<br />
Verbindung mit Teilnehmer B. Sie verbinden Teilnehmer A mit Teilnehmer B.<br />
Anschließend sind Ihre Leitungen wieder frei (inaktiv).<br />
So verbinden Sie zwei Teilnehmer<br />
1. Klicken Sie auf die Taste „Verbinden“.<br />
Oder<br />
1. Ziehen Sie per Drag & Drop die aktive Leitung auf die gehaltene Leitung.<br />
Die beiden Teilnehmer werden miteinander verbunden. Beide Leitungen werden inaktiv.<br />
Haben Sie die zweite Leitung (aktive Leitung) aufgebaut, z.B. für eine Rückfrage, so können<br />
Sie beide Leitungen auch miteinander verbinden, indem Sie den Hörer auflegen bzw. die<br />
Lautsprechertaste betätigen. Wurden Sie auf dieser Leitung angerufen, so wird diese<br />
Verbindung beendet, wenn Sie den Hörer auflegen bzw. die Lautsprechertaste betätigen und die<br />
vorher gehaltene Leitung wird wieder aktiv.<br />
Wenn Sie mit drei und mehr Teilnehmern gleichzeitig verbunden sind und Sie die Taste<br />
„Verbinden“ aktivieren, werden Sie gefragt, welches gehaltene Gespräch mit dem gerade<br />
aktiven Gesprächspartner verbunden werden soll. Sie können die Leitungen auch über das<br />
Kontextmenü der aktiven Leitung verbinden.<br />
Für die jetzt direkt miteinander verbundenen Teilnehmer, an deren Gespräch Sie nun nicht mehr<br />
beteiligt sind, können trotzdem noch Kosten bei Ihnen anfallen. Diese entstehen auf Ihrer Seite<br />
nur dann, wenn eine oder beide Verbindungen von Ihnen aufgebaut wurden. Wenn Sie zum<br />
Beispiel von Teilnehmer A angerufen wurden und Sie dann Teilnehmer B zwecks Rückfrage
angerufen haben, laufen bei Ihnen die Gesprächskosten für die Verbindung zu Teilnehmer B<br />
auf. Es entstehen keine Kosten für Sie, wenn sowohl Teilnehmer A als auch Teilnehmer B bei<br />
Ihnen angerufen haben. Wenn Sie jedoch beide Teilnehmer angerufen haben, gehen die Kosten<br />
für beide Verbindungen zu Ihren Lasten.<br />
5.13 Wie übergebe ich ein Gespräch ohne Rückfrage?<br />
Gespräch ohne<br />
Rückfrage übergeben<br />
Mit Ihrem <strong>SwyxIt</strong>! können Sie eingehende Anrufe annehmen und anschließend an einen<br />
anderen Teilnehmer übergeben, ohne die Antwort des neuen Teilnehmers abzuwarten, d.h. Sie<br />
können zwei Teilnehmer miteinander verbinden, obwohl zu einem Teilnehmer noch keine<br />
aktive Verbindung besteht.<br />
So übergeben Sie ein Gespräch ohne Rückfrage<br />
Sie führen gerade ein Gespräch (z.B. mit Teilnehmer A), die Leitung ist aktiv.<br />
1. Klicken Sie auf eine freie Leitungstaste.<br />
Ihr Gesprächspartner (Teilnehmer A) wird dadurch auf „Halten“ gelegt und hört die<br />
Wartemusik.<br />
2. Wählen Sie nun die Rufnummer des Teilnehmers, an den Sie das Gespräch übergeben<br />
möchten (Teilnehmer B).<br />
1. Klicken Sie auf die Taste „Verbinden“.<br />
Oder<br />
1. Ziehen Sie die Leitungstaste per Drag & Drop auf die Namenstaste, sofern vorhanden.<br />
Ihr Gesprächspartner (Teilnehmer A) hört nun einen Rufton und auf Ihrem Display erscheint<br />
die Anzeige „Verbinden“. Die Leitung, auf der Sie die zweite Verbindung aufgebaut haben,<br />
wird frei und die erste Leitung ändert ihren Zustand von „Halten“ in „Verbinden“. Ihr<br />
ehemaliger Gesprächspartner (Teilnehmer A) hört das Klingelzeichen.<br />
2. Der Angerufene (Teilnehmer B) hört nach dem Abheben die Ansage „Sie werden<br />
verbunden.“ bevor er mit dem Weitergeleiteten (Teilnehmer A) sprechen kann.<br />
Wird der Ruf innerhalb von 20 Sekunden nicht angenommen oder wird der Ruf zur<br />
Voicemail umgeleitet, so wird der Verbindungsaufbauversuch beendet, der Anrufer liegt<br />
wieder auf „Halten“ und hört die normale Wartemusik.<br />
3. Durch Klicken auf „Halten“ oder Aktivieren der Leitungstaste können Sie das Gespräch<br />
wieder übernehmen.<br />
Für den Fall, dass der Gesprächspartner, an den der Ruf übergeben werden soll, nicht erreichbar<br />
ist, beachten Sie bitte, dass der Ruf möglicherweise verzögert (nach mehr als 20 Sekunden)<br />
umgeleitet wird. Erfolgt die Umleitung zur Voicemail, so wird die Gesprächsübergabe<br />
automatisch abgebrochen, der Anrufer liegt wieder auf „Halten“ und hört wieder die normale<br />
Wartemusik.<br />
5.14 Weiterleiten ohne anzunehmen<br />
Geht ein Anruf für Sie ein, so können Sie diesen ohne anzunehmen an einen anderen<br />
Teilnehmer oder an die Voicemail weiterleiten. Dafür können Sie die Funktionen des<br />
Kontextmenüs der Leitungstaste nutzen oder die Drag & Drop-Funktion (wenn eine<br />
entsprechende Namenstaste konfiguriert wurde).<br />
Wie übergebe ich ein Gespräch ohne Rückfrage? 5 - 11
Gespräch ohne<br />
Annahme weiterleiten<br />
5 - 12<br />
Telefonieren mit <strong>SwyxIt</strong>!<br />
So leiten Sie ein Gespräch ohne Annahme weiter<br />
Sie bekommen einen Anruf, die Leitung klingelt.<br />
1. Klicken Sie mit der rechten Maustaste auf die Leitung.<br />
Es öffnet sich das Kontextmenü.<br />
2. Sie haben nun zwei Möglichkeiten:<br />
• Klicken Sie auf „Mit Voicemail verbinden“, um den Anrufer zu Ihrer Voicemail<br />
weiterzuleiten.<br />
• Klicken Sie auf „Mit Nummer verbinden...“, um den Anrufer an einen anderen<br />
Teilnehmer weiterzuleiten. Sie können die Rufnummer des Teilnehmers anschließend<br />
eingeben oder aus dem Telefonbuch von <strong>SwyxIt</strong>! wählen.<br />
Der Anrufer wird sofort weitergeleitet.<br />
Oder<br />
1. Ziehen Sie die Leitungstaste, auf der der Ruf eingeht, per Drag & Drop auf eine<br />
konfigurierte Namenstaste.<br />
Der Anrufer wird sofort weitergeleitet.<br />
5.15 Lautsprecher und Freisprecheinrichtung<br />
Haben Sie <strong>SwyxIt</strong>! installiert, so können Sie mit CTI über ein SwyxPhone telefonieren und die<br />
darin enthaltene Freisprecheinrichtung bzw. den Lautsprecher nutzen.<br />
Weitere Informationen entnehmen Sie bitte der SwyxPhone Dokumentation.<br />
Telefonieren Sie mit einem <strong>SwyxIt</strong>! Handset und/oder mit einem <strong>SwyxIt</strong>! Headset, so<br />
entnehmen sie bitte Anh. D: Endgeräte, Seite D-1, wie Sie zwischen den verschiedenen<br />
Ausgabemöglichkeiten wechseln können.<br />
5.16 Wie telefoniere ich mit mehreren Teilnehmern gleichzeitig (Konferenz)?<br />
Mit SwyxWare können Sie interne und externe Gesprächsteilnehmer zu einer Konferenz<br />
zusammenfügen. Weiter können Sie neue Teilnehmer zu einer bestehenden Konferenz<br />
hinzufügen. Alternativ können Sie sich auch mit anderen Teilnehmern in einem Konferenzraum<br />
verabreden. In einem Konferenzraum können Sie aktiv am Gespräch beteiligt sein oder nur als<br />
Zuhörer fungieren.<br />
5.16.1 Konferenzen starten<br />
Haben Sie mindestens zwei Leitungen im Zustand „Aktiv“ bzw. „Halten“, so haben Sie die<br />
Möglichkeit eine Konferenz zwischen Ihnen und diesen Teilnehmern zu starten.<br />
Konferenz starten<br />
So starten Sie eine Konferenz<br />
Voraussetzung: Sie haben mindestens zwei Leitungen im Zustand „Aktiv“ bzw. „Halten“.<br />
1. Klicken Sie auf die Taste „Konferenz“.<br />
Oder
2. Wählen Sie im Kontextmenü der Leitungstaste „Funktionen | Konferenz (Alle Leitungen)“<br />
aus.<br />
Alle von Ihnen gerade geführten Einzelgespräche, sowohl das aktive als auch die<br />
gehaltenen Gespräche, werden zu einer Konferenz zusammen geschaltet. Alle Leitungen<br />
außer der Konferenzleitung werden wieder frei. Die Taste „Konferenz“ wird aktiviert, im<br />
Display erscheint die Meldung „Konferenz“. Für alle Teilnehmer ertönt ein<br />
Begrüssungssignal innerhalb der Konferenz.<br />
Oder<br />
1. Wählen Sie im Kontextmenü der Leitungstaste „Funktionen | Auf dieser Leitung Konferenz<br />
einleiten“ aus.<br />
In diesem Fall wird die Konferenz nur mit dieser Leitung begonnen und Sie können die<br />
anderen Leitungen schrittweise z.B. per Drag & Drop hinzufügen.<br />
Oder<br />
1. Ziehen Sie per Drag & Drop die gehaltene Leitung auf die aktive Leitung.<br />
Die aktive Leitung wird zur Konferenzleitung, die gehaltene Leitung wird frei.<br />
Oder<br />
1. Ziehen Sie per Drag & Drop die Leitungen auf die Taste „Konferenz“.<br />
Die aktive Leitung wird zur Konferenzleitung, die gehaltene Leitung wird frei.<br />
In den drei letzten Fällen können Sie auswählen, welche Leitungen zur Konferenz hinzugefügt<br />
werden.<br />
Bitte beachten Sie, dass Sie gleichzeitig nur eine Konferenz einleiten können. Sie können<br />
allerdings an weiteren anderen Konferenzen teilnehmen. Diese Konferenzen müssen dann<br />
jedoch von anderen Teilnehmern eingeleitet worden sein.<br />
5.16.2 Rückfragen und Hinzufügen<br />
Sind Sie Teilnehmer einer Konferenz, so können Sie während dieser Konferenz eine Rückfrage<br />
zu einem anderen Teilnehmern starten. Während einer solchen Rückfrage können Sie den<br />
anderen Teilnehmer der Konferenz hinzufügen. Der andere Teilnehmer kann seinerseits eine<br />
Konferenz aufbauen, deren Mitglied Sie dann sind. In einer solche Situation können Sie mit der<br />
Taste „Konferenz“ beide Konferenzen zu einer zusammenfügen<br />
Rückfrage aus<br />
Konferenz<br />
So starten Sie eine Rückfrage aus einer Konferenz<br />
Voraussetzung: Sie sind Teilnehmer an einer Konferenz.<br />
1. Klicken Sie auf eine freie Leitungstaste.<br />
Oder<br />
1. Klicken Sie auf die Namenstaste, sofern vorhanden.<br />
2. In jedem Fall wird die Leitung mit der Konferenz auf „Halten“ gelegt. Sie können nun auf der<br />
freien Leitung die Rufnummer für die Rückfrage eingeben.<br />
3. Führen Sie die Rückfrage durch und wechseln Sie durch Klicken auf die entsprechende<br />
Leitungstaste zur Konferenz.<br />
• Makeln zwischen Konferenzen<br />
Sind Sie Teilnehmer an verschiedenen Konferenzen, z.B. hat der rückgefragte Teilnehmer<br />
seinerseits eine Konferenz mit Ihnen und einem Dritten aufgebaut, so können Sie<br />
Wie telefoniere ich mit mehreren Teilnehmern gleichzeitig (Konferenz)? 5 - 13
5 - 14<br />
Teilnehmer<br />
hinzufügen<br />
Ausgewählte<br />
Teilnehmer<br />
hinzufügen<br />
Telefonieren mit <strong>SwyxIt</strong>!<br />
mit „Makeln“ auch zwischen diesen Konferenzen wechseln.<br />
• Konferenzen zusammenfügen<br />
Sind Sie Teilnehmer an verschiedenen Konferenzen, so können Sie mit „Konferenz“<br />
beide Konferenzen zusammenfügen. Alle Teilnehmer hören ein Begrüssungssignal.<br />
4. Möchten Sie die Verbindung zum rückgefragten Teilnehmer beenden, so legen Sie nach<br />
dem Gespräch auf bzw. betätigen Sie die zugeordnete Leitungstaste.<br />
Sind Sie an demselben SwyxServer angemeldet wie der Initiator der Konferenz, so können Sie<br />
die Konferenzleitung auf „Halten“ legen. Ist dies nicht der Fall, sind Sie also z.B. extern oder<br />
über einen SwyxLink mit dem Initiator verbunden, so wird den anderen Teilnehmern Ihre<br />
übliche Wartemusik eingespielt, wenn Sie die Verbindung auf „Halten“ legen.<br />
So fügen Sie einen weiteren Teilnehmer zu einer Konferenz hinzu<br />
Voraussetzung: Sie sind Teilnehmer an einer Konferenz.<br />
1. Wechseln Sie zu einer freien Leitung und rufen Sie den neuen Teilnehmer an.<br />
Hierzu können Sie sowohl die Telefonbücher benutzen als auch Ihre Listen oder wählen Sie<br />
die Nummer direkt.<br />
2. Haben Sie den neuen Teilnehmer erreicht, d.h. die Verbindung besteht, so betätigen Sie die<br />
Taste „Konferenz“ bzw. bestätigen Sie den Menüeintrag „Funktionen | Konferenz beginnen /<br />
erweitern“. Alternativ können Sie die zweite Leitung per Drag & Drop auf die<br />
Konferenzleitung oder die Taste „Konferenz“ ziehen.<br />
Anschließend befinden Sie sich mit dem neuen Teilnehmer in der Konferenz; die andere<br />
Leitung wird wieder frei. Es ertönt für alle Konferenzteilnehmer ein Begrüssungssignal, da<br />
ein neuer Teilnehmer hinzugefügt wurde.<br />
Legt ein Konferenzteilnehmer seine Konferenzleitung auf „Halten“ und kehrt anschließend<br />
wieder in die Konferenz zurück, so ertönt kein Begrüssungssignal.<br />
Haben Sie mehrere Gespräche gehalten und möchten Sie nicht alle Gespräche zu einer<br />
Konferenz hinzufügen, so besteht die Möglichkeit einzelne Leitungen auszuwählen, die dann<br />
zur Konferenz hinzugefügt werden.<br />
So wählen Sie einzelne Teilnehmer aus, die zu einer Konferenz hinzugefügt werden<br />
Voraussetzung: Sie haben eine Konferenzleitung und mindestens noch zwei weitere Gespräche.<br />
1. Ziehen Sie per Drag & Drop die Leitungstaste des Teilnehmers auf die Leitungstaste der<br />
Konferenz oder die Taste „Konferenz“.<br />
Oder<br />
1. Klicken Sie mit der rechten Maustaste auf die Taste „Konferenz“.<br />
Oder<br />
1. Klicken Sie mit der rechten Maustaste auf die Leitungstaste der Konferenz.<br />
In jedem Fall erscheint das Kontextmenü.<br />
2. Wählen Sie im Kontextmenü „Konferenz beginnen / erweitern“.<br />
3. Klicken Sie auf die Leitung, die Sie zur Konferenz hinzufügen möchten.<br />
Die ausgewählte Leitung wird zur Konferenz hinzugefügt.<br />
5.16.3 Konferenz verlassen oder beenden<br />
Beim Auflegen werden zwei Fälle unterschieden:
Konferenz verlassen<br />
• Sie haben die Konferenz eingeleitet.<br />
In diesem Fall wird die Konferenz für alle Teilnehmer beendet, wenn Sie den Hörer auflegen.<br />
• Ein anderer Teilnehmer hat die Konferenz eingeleitet.<br />
Legen Sie den Hörer auf, so verlassen Sie die Konferenz. Es ertönt für alle anderen Teilnehmer<br />
ein Abschiedssignal und die verbliebenen Teilnehmer können weiter miteinander<br />
sprechen.<br />
Alle Teilnehmer, die Sie zu dieser Konferenz hinzugefügt haben verlassen mit Ihnen die<br />
Konferenz. Für alle anderen Teilnehmer bleibt die Konferenz bestehen.<br />
So verlassen Sie eine Konferenz<br />
Voraussetzung: Ein anderer Teilnehmer hat die Konferenz eingeleitet.<br />
1. Legen Sie einfach auf.<br />
Verlässt ein Teilnehmer die Konferenz, so ertönt für alle anderen Teilnehmern ein<br />
Abschiedssignal.<br />
So beenden Sie eine Konferenz<br />
Konferenz beenden<br />
Voraussetzung: Sie haben die Konferenz gestartet.<br />
1. Sie haben mehrere Möglichkeiten:<br />
• Ist die Konferenzleitung aktiv, so legen Sie einfach auf.<br />
• Wird die Konferenzleitung gehalten, so klicken Sie mit der rechten Maustaste auf die<br />
Leitungstaste und wählen Sie den Eintrag „Konferenz beenden“.<br />
Die Konferenz ist beendet. Die Leitung wird wieder frei und die Taste „Konferenz“ wird<br />
deaktiviert.<br />
Hat Teilnehmer A der ursprünglichen Konferenz weitere Teilnehmer z.B. B und C zu dieser<br />
Konferenz hinzugefügt, so bleibt eine zweite Konferenz zwischen A, B und C solange bestehen,<br />
bis Teilnehmer A als Initiator der zweiten Konferenz die Verbindung und damit die Konferenz<br />
beendet.<br />
5.16.4 Konferenzräume<br />
Mit einem Konferenzraum ist die Möglichkeit gegeben, sich unabhängig voneinander zu<br />
treffen. Diesen Konferenzraum können Sie unabhängig voneinander verlassen, ohne dass die<br />
Konferenz beendet ist. Hierzu muss der Systemadministrator diesen Konferenzraum einrichten.<br />
Dabei wird dem Konferenzraum eine Rufnummer zugeordnet. Alle Teilnehmer können dann<br />
diesen Konferenzraum anwählen und dort an einer Konferenz mit anderen eingewählten<br />
Benutzern teilnehmen.<br />
In einen Konferenzraum können Sie als Mitglied einer Konferenz oder als Zuhörer eintreten.<br />
Diese Unterscheidung muss der Administrator einrichten. Weitere Informationen entnehmen<br />
Sie bitte der SwyxWare Administrator-Dokumentation.<br />
Konferenzraum<br />
besuchen<br />
So besuchen Sie einen Konferenzraum<br />
Voraussetzung: Ihr Administrator hat einen Konferenzraum eingerichtet.<br />
Wie telefoniere ich mit mehreren Teilnehmern gleichzeitig (Konferenz)? 5 - 15
5 - 16<br />
Teilnehmer mit dem<br />
Konferenzraum<br />
verbinden<br />
5.17 Wie leite ich Anrufe um?<br />
Telefonieren mit <strong>SwyxIt</strong>!<br />
1. Wählen Sie die Nummer des Konferenzraumes.<br />
Sie werden mit der Konferenz verbunden. Alle im Konferenzraum Anwesenden hören ein<br />
Begrüssungssignal.<br />
Sind Sie der einzige Teilnehmer einer Konferenz, so wird eine entsprechende Ansage<br />
abgespielt.<br />
2. Um die Konferenz zu verlassen, legen Sie einfach auf.<br />
Alle im Konferenzraum Anwesenden hören ein Abschiedssignal. Die Konferenz der<br />
anderen Teilnehmer bleibt bestehen.<br />
Sie können auch aus einem Konferenzraum heraus Rückfragen starten (siehe So starten Sie eine<br />
Rückfrage aus einer Konferenz, Seite 5-13).<br />
Außerdem können Sie weitere Teilnehmer zu diesem Konferenzraum hinzufügen (siehe So<br />
fügen Sie einen weiteren Teilnehmer zu einer Konferenz hinzu, Seite5-14).<br />
Beachten Sie bitte, dass in diesem Fall alle von Ihnen hinzugefügten Konferenzteilnehmer mit<br />
Ihnen die Konferenz auch wieder verlassen.<br />
Weiter können Sie einen anderen Teilnehmer mit dem Konferenzraum verbinden. Dieser ist<br />
dann unabhängig von Ihnen Mitglied der Konferenz und muss die Verbindung zu dieser<br />
Konferenz selbst beenden.<br />
So verbinden Sie einen anderen Teilnehmer mit dem Konferenzraum<br />
Voraussetzungen:<br />
• Sie haben eine Verbindung zum Konferenzraum und<br />
• Sie haben eine zweite Leitung zu einem anderen Teilnehmer.<br />
1. Betätigen Sie die Taste „Verbinden“ bzw. bestätigen Sie den Menüpunkt „Verbinden“.<br />
Der andere Teilnehmer wird mit dem Konferenzraum verbunden, es ertönt in der Konferenz<br />
ein Begrüssungssignal. Ihre beiden Leitungen sind wieder frei.<br />
Beachten Sie bitte, dass in diesem Falle derjenige die Kosten trägt, der die Verbindung zwischen<br />
Ihnen und dem anderen Teilnehmer aufgebaut hat.<br />
Sie können keine Konferenzräume direkt miteinander verbinden. Möchten Sie, dass die<br />
Teilnehmer aus zwei verschiedenen Konferenzräumen konferieren können, so leiten Sie in<br />
diesem Falle eine Konferenz zwischen den beiden Leitungen ein. Diese ’Konferenz der<br />
Konferenzräume’ besteht solange, wie Sie als Initiator an dieser Konferenz teilnehmen und<br />
endet mit Ihrem Auflegen.<br />
Sie können eingehende Anrufe umleiten<br />
• zu einer anderen Telefonnummer (intern oder extern) oder<br />
• zu Ihrer Standardvoicemail.<br />
Es gibt verschiedene Vorgehensweisen, wie eingehende Rufe umgeleitet werden können:<br />
• Sofortige Umleitung: Der Ruf wird sofort umgeleitet („Ruhe vor dem Telefon“).<br />
• Rufumleitung bei Besetzt: Ihre Leitung ist gerade besetzt, d.h. Sie telefonieren und Sie<br />
erlauben keinen Zweitanruf oder Sie telefonieren auf allen eingerichteten Leitungen.
• Verzögerte Rufumleitung: Es klingelt mehrmals bei Ihnen, Sie nehmen den Ruf aber nicht<br />
an.<br />
• Umleitung bei Abwesenheit: Sie sind nicht bei SwyxServer angemeldet (z.B. wenn Ihr PC<br />
ausgeschaltet ist).<br />
Die Taste „Umleitung“ erfüllt zwei Funktionen:<br />
• Indem Sie mit der rechten Maustaste auf die Taste „Umleitung“ klicken und<br />
„Eigenschaften“ auswählen, können Sie die Umleitung konfigurieren.<br />
• Haben Sie die Umleitung nach Ihren Wünschen konfiguriert, können Sie die sofortige<br />
Umleitung durch Klicken auf die Taste „Umleitung“ einschalten.<br />
Die verschiedenen Konfigurationsmöglichkeiten werden in Kapitel 8.2, Umleitung<br />
konfigurieren..., Seite 8-4 eingehend erläutert.<br />
Möchten Sie darüber hinausgehende, sog. „intelligente Umleitungen“ definieren, so können Sie<br />
dies mit dem Call Routing Manager tun. Der Call Routing Manager bietet eine weit über das<br />
Leistungsvermögen einer klassischen Telefonanlage hinausgehende Steuermöglichkeit, die Ihr<br />
PC-Telefon zu Ihrer persönlichen Telefonvermittlung macht.<br />
Das Call Routing greift auf ein Regelbuch zu. In diesem Regelbuch sind alle Regeln in einer<br />
definierbaren Reihenfolge enthalten. Es prüft jeden eingehenden Ruf automatisch anhand der<br />
dort gespeicherten Regeln entsprechend der festgelegten Reihenfolge. Die Aktionen der ersten<br />
zutreffenden Regel werden ausgeführt. Bei der Erstellung und Bearbeitung des Regelbuchs hilft<br />
Ihnen der Regel-Assistent. Weitere Informationen entnehmen Sie bitte der Dokumentation<br />
"Swyx Extended Call Routing".<br />
5.17.1 Sofortige Umleitung<br />
Sie können eingehende Anrufe umleiten<br />
• zu einer anderen Telefonnummer (intern oder extern) oder<br />
• zu Ihrer Standardvoicemail.<br />
Es gibt verschiedene Vorgehensweisen, wie eingehende Rufe umgeleitet werden können:<br />
• Sofortige Umleitung: Der Ruf wird sofort umgeleitet („Ruhe vor dem Telefon“).<br />
• Rufumleitung bei Besetzt: Ihre Leitung ist gerade besetzt, d.h. Sie telefonieren und Sie<br />
erlauben keinen Zweitanruf oder Sie telefonieren auf allen eingerichteten Leitungen.<br />
• Verzögerte Rufumleitung: Es klingelt mehrmals bei Ihnen, Sie nehmen den Ruf aber nicht<br />
an.<br />
• Umleitung bei Abwesenheit: Sie sind nicht bei SwyxServer angemeldet (z.B. wenn Ihr PC<br />
ausgeschaltet ist).<br />
Die Taste „Umleitung“ erfüllt zwei Funktionen:<br />
• Indem Sie mit der rechten Maustaste auf die Taste „Umleitung“ klicken und<br />
„Eigenschaften“ auswählen, können Sie die Umleitung konfigurieren.<br />
• Haben Sie die Umleitung nach Ihren Wünschen konfiguriert, können Sie die sofortige<br />
Umleitung durch Klicken auf die Taste „Umleitung“ einschalten.<br />
Die verschiedenen Konfigurationsmöglichkeiten werden in Kapitel 8.2, Umleitung<br />
konfigurieren..., Seite 8-4 eingehend erläutert.<br />
Wie leite ich Anrufe um? 5 - 17
5 - 18<br />
Telefonieren mit <strong>SwyxIt</strong>!<br />
Möchten Sie darüber hinausgehende, sog. „intelligente Umleitungen“ definieren, so können Sie<br />
dies mit dem Call Routing Manager tun. Der Call Routing Manager bietet eine weit über das<br />
Leistungsvermögen einer klassischen Telefonanlage hinausgehende Steuermöglichkeit, die Ihr<br />
PC-Telefon zu Ihrer persönlichen Telefonvermittlung macht.<br />
Das Call Routing greift auf ein Regelbuch zu. In diesem Regelbuch sind alle Regeln in einer<br />
definierbaren Reihenfolge enthalten. Es prüft jeden eingehenden Ruf automatisch anhand der<br />
dort gespeicherten Regeln entsprechend der festgelegten Reihenfolge. Die Aktionen der ersten<br />
zutreffenden Regel werden ausgeführt. Bei der Erstellung und Bearbeitung des Regelbuchs hilft<br />
Ihnen der Regel-Assistent. Weitere Informationen entnehmen Sie bitte der Dokumentation<br />
"Swyx Extended Call Routing".<br />
5.17.2 Sofortige Umleitung einschalten<br />
Ist diese Funktion eingeschaltet (erkennbar an der Aktivierung oder dem Häkchen √ im<br />
Kontextmenü der Umleitungstaste), werden alle Anrufer umgeleitet (siehe Kapitel 8.2,<br />
Umleitung konfigurieren..., Seite 8-4).<br />
Anrufe sofort<br />
umleiten<br />
So schalten Sie die sofortige Rufumleitung ein<br />
Sie haben mehrere Möglichkeiten:<br />
1. Klicken Sie in der Menüleiste auf „Einstellungen | Sofortige Umleitung einschalten“.<br />
Oder<br />
1. Klicken Sie mit der rechten Maustaste auf die Bedienoberfläche von <strong>SwyxIt</strong>!.<br />
Das Kontextmenü erscheint.<br />
2. Klicken Sie auf „Einstellungen | Sofortige Umleitung einschalten“.<br />
Oder<br />
1. Klicken Sie auf die Taste „Umleitung“.<br />
Rufen Sie diese Funktion erneut auf, wenn Sie wieder an Ihrem Platz sind, um Anrufe wieder<br />
zuzulassen. Das Häkchen wird entfernt.<br />
Sind Ihre Angaben zum Umleitungsziel unpräzise (fehlt beispielsweise die Rufnummer), so weist<br />
Sie <strong>SwyxIt</strong>! darauf hin und öffnet den Dialog „Sofortige Umleitung“.<br />
Sie können die sofortige Rufumleitung auch von einem anderen Telefonanschluss aus<br />
verändern. Hierzu muss Ihre Umleitung so konfiguriert sein, dass Sie zur Voicemail und damit<br />
zur Fernabfrage gelangen. Weitere Informationen entnehmen Sie bitte dem Kapitel 8.4,<br />
Fernabfrage, Seite 8-13.
6 Microsoft Outlook - Telefonieren mit <strong>SwyxIt</strong>!<br />
In diesem Kapitel erfahren Sie, wie Sie <strong>SwyxIt</strong>! in Microsoft Outlook direkt nutzen können.<br />
Sie haben nun beim Anrufen bzw. Erhalten von Anrufen wesentliche Erleichterungen. Die<br />
hierfür notwendigen Einstellungen werden in diesem Abschnitt eingehend behandelt.<br />
6.1 Rufnummernformate in Outlook<br />
Damit Sie Outlook sinnvoll zusammen mit <strong>SwyxIt</strong>! nutzen können, müssen die externen<br />
Rufnummern in den Outlook-Kontakten – wie von Microsoft empfohlen – im so genannten<br />
„Kanonischen Rufnummernformat“ gespeichert sein. Eine kanonische Rufnummer beginnt<br />
immer mit einem Pluszeichen. Anschließend folgt die Landeskennzahl (für Deutschland also<br />
’49’), die Ortsvorwahl ohne führende Null in Klammern und dann die Rufnummer.<br />
Beispiel für eine Rufnummer in München:<br />
+49 (89) 12345678<br />
Leerzeichen können Sie zur besseren Übersichtlichkeit einfügen, müssen Sie aber nicht.<br />
Durchwahlnummern bei Telefonanlagen können Sie auch mit einem Bindestrich von der<br />
Anschlussnummer abtrennen.<br />
Beispiel:<br />
+49 (89) 12345-67<br />
Beachten Sie länderspezifische Besonderheiten, wie z.B. für Italien: Hier muss die führende<br />
Null in der Ortsvorwahl enthalten sein.<br />
Interne Anrufe sollten Sie immer über die interne Durchwahl tätigen. Wenn Sie für interne<br />
Anrufe das kanonische Rufnummerformat verwenden, wird die Verbindung über das Amt<br />
aufgebaut und es entstehen Kosten entsprechend der Ortsverbindung. Für interne Kontakte ist es<br />
zu empfehlen, neben der vollständigen (kanonischen) Rufnummer auch die Durchwahl alleine<br />
in einem separaten zweiten Telefonnummer-Feld des Kontaktes einzugeben. So ist auch<br />
gewährleistet, dass bei Bedarf für kommende Rufe der entsprechende Kontakt angezeigt wird.<br />
6.2 <strong>SwyxIt</strong>! und Microsoft Outlook 2000/XP<br />
Mit Outlook 2000/XP können Sie <strong>SwyxIt</strong>! nicht nur als Wählhilfe nutzen, sondern auch, um<br />
eingehende Rufe zu identifizieren. Kann die Nummer eines eingehenden Rufes in den Outlook-<br />
Kontakten identifiziert werden, so wird der zugeordnete Name sowohl im Display von <strong>SwyxIt</strong>!<br />
angezeigt, als auch in die Anrufliste und die Wahlwiederholungsliste aufgenommen. <strong>SwyxIt</strong>!<br />
kann dabei alle Ihnen zur Verfügung stehenden Kontakte-Ordner durchsuchen (siehe Kapitel<br />
6.3, Namensauflösung aus Outlook-Kontakten, Seite6-11).<br />
Weiter können Sie in Ihrem Outlook bestimmen, dass der entsprechende Kontakt aus Ihren<br />
Outlook-Kontakten automatisch geöffnet wird. Die zu verwendenden Outlook-Ordner können<br />
in der Outlook-Konfiguration ausgewählt werden. Je nach Art des Anrufs (intern oder extern)<br />
wird unterschieden zwischen:<br />
• Kontakte ausschließlich für bereits in Outlook-Kontakte eingetragene Anrufer anzeigen<br />
oder<br />
Microsoft Outlook - Telefonieren mit <strong>SwyxIt</strong>! 6 - 1
6 - 2<br />
• immer einen Kontakt zu jedem Anrufer anzeigen, gegebenenfalls also einen neuen Kontakt<br />
anlegen.<br />
Das Anzeigen bzw. Erstellen eines neuen Kontakts kann auch aus verschiedenen Listen in<br />
<strong>SwyxIt</strong>! erfolgen (siehe Kapitel 6.2.7, Anzeigen und Erstellen von Outlook-Kontakten aus<br />
Listen, Seite 6-9).<br />
Ebenfalls können Sie die Journalfunktionalität Ihren Wünschen entsprechend anpassen. Dabei<br />
wird zwischen eingehenden und ausgehenden Rufen unterschieden.<br />
• Das Verhalten bei eingehenden Anrufen teilt sich auf in Anrufe von extern und Anrufe von<br />
intern. Hier können Sie festlegen, ob ein Journaleintrag nur erzeugt oder auch angezeigt<br />
wird.<br />
• Das Verhalten bei ausgehenden Anrufen lässt sich für Anrufe aus den Outlook-Kontakten<br />
und Anrufen aus anderen Anwendungen einstellen. In Abhängigkeit von erfolgreichen<br />
oder nicht erfolgreichen Anrufen können Sie festlegen, ob Journaleinträge nur erzeugt oder<br />
auch angezeigt werden.<br />
Die Zuordnung der Rufnummer eines eingehenden Rufes zu einem Outlook-Kontakt ist nur<br />
dann möglich, wenn Outlook bereits gestartet ist.<br />
6.2.1 Konfiguration<br />
Sie können das Verhalten von Outlook 2000/XP für ein- und ausgehende Rufe an Ihre<br />
Bedürfnisse anpassen. Dazu muss bei der Installation von <strong>SwyxIt</strong>! auf Ihrem PC jedoch die<br />
Komponente „MS Outlook AddIn“ installiert sein. Bei der Standardinstallation wird das<br />
Outlook-AddIn automatisch mit installiert. Ob diese Komponente vorhanden ist, erkennen Sie<br />
beispielsweise am <strong>SwyxIt</strong>!-Symbol in der Outlook-Funktionsleiste des Kontakte-Ordners.<br />
Microsoft Outlook - Telefonieren mit <strong>SwyxIt</strong>!
Outlook konfigurieren<br />
So legen Sie das Verhalten der Outlook-Kontakte, des Swyx Players und des Outlook-Journals<br />
fest<br />
1. Starten Sie Outlook 2000/XP.<br />
2. Wählen Sie unter<br />
„Extras | Optionen...“<br />
die Registerkarte<br />
„<strong>SwyxIt</strong>!“.<br />
3. Wählen Sie aus der<br />
Dropdownliste „Kontakt<br />
anzeigen“<br />
die Option<br />
• „nicht anzeigen“, um<br />
die<br />
Benachrichtigung<br />
durch Outlook-<br />
Kontakte<br />
auszuschalten, oder<br />
• „bei externen<br />
Anrufen anzeigen“,<br />
um nur externe<br />
Anrufe in den<br />
Outlook-Kontakten<br />
zu suchen und ggf.<br />
anzuzeigen, oder<br />
• „bei internen<br />
Anrufen anzeigen“,<br />
um nur interne<br />
Abbildung 6-1 Microsoft Outlook 2000/XP - Konfiguration<br />
Anrufe in den<br />
Outlook-Kontakten<br />
zu suchen und ggf. anzuzeigen, oder<br />
• „bei allen Anrufen anzeigen“, um bei allen eingehenden Anrufen in den Kontakten zu<br />
suchen und ggf. anzuzeigen.<br />
4. Wählen Sie aus der Dropdownliste „Unbekannte Anrufer“ die Option<br />
• „keine Aktion“, um für den Anrufer keinen Outlook-Kontakt zu erzeugen, oder<br />
• „neuen Kontakt erzeugen“, um einen neuen Kontakt in Outlook-Kontakte anzulegen.<br />
5. Um das Journal für kommende Rufe zu konfigurieren, wählen Sie aus den Dropdownlisten<br />
„Anrufe von extern“ und „Anrufe von intern“ die Option<br />
• „keine Aktion“, um für kommende Rufe keine Journaleinträge im Outlook-Journal<br />
einzutragen, oder<br />
• „In Journal eintragen“, um eingehende Rufe im Outlook-Journal einzutragen. Dabei<br />
werden verfügbare Informationen im Journaleintrag vermerkt, oder<br />
• „In Journal eintragen und anzeigen“, um eingehende Rufe im Outlook-Journal<br />
einzutragen und direkt anzuzeigen. Mit dieser Option können Sie den Jounaleintrag<br />
direkt während des Telefonats bearbeiten - allerdings werden bestimmte Details des<br />
Rufes, wie Anrufdauer oder Gebühreninformationen, nicht im Jounaleintrag vermerkt.<br />
6. Um das Journal für gehende Rufe zu konfigurieren, wählen Sie aus der Dropdownliste die<br />
Option<br />
• „keine Aktion“, wenn Sie beim Telefonieren aus Outlook 2000/XP keine Journaleinträge<br />
<strong>SwyxIt</strong>! und Microsoft Outlook 2000/XP 6 - 3
6 - 4<br />
•<br />
anlegen möchten, oder<br />
„Erfolgreiche Anrufe in Journal eintragen“, um einen Eintrag im Outlook-Journal<br />
anzulegen, wenn das Telefonat zustande kommt oder<br />
• „Alle Anrufe in Journal eintragen“, um bei jedem eingeleiteten Ruf einen Eintrag zu<br />
erzeugen oder<br />
• „Erfolgreiche Anrufe eintragen und anzeigen“, um einen Eintrag im Outlook-Journal<br />
anzulegen und abzuspeichern, wenn das Telefonat zustande kommt oder<br />
• „Alle Anrufe in Journal eintragen und anzeigen“, um bei jedem eingeleiteten Ruf einen<br />
Eintrag zu erzeugen und abzuspeichern.<br />
7. Verwenden Sie die beiden unteren Kontrollkästchen, um die Optionen für den Swyx<br />
Voicemail Player zu definieren. Mit dem Swyx Voicemail Player können Sie ohne weitere<br />
Zusatzsoftware Ihre Voicemails direkt anhören (siehe Kapitel 6.2.10, Swyx Voicemail<br />
Player, Seite 6-10).<br />
• „Swyx Player in geöffneten Voicemails aktivieren“: Aktivieren Sie diese Option, dann<br />
wird der Swyx Player beim Öffnen einer Voicemail-Nachricht in Outlook automatisch<br />
aktiviert.<br />
• „Swyx Player in E-Mail-Vorschauliste aktivieren“: Aktivieren Sie diese Option, dann wird<br />
der Swyx Player beim Klicken auf eine Voicemail-Nachricht in der Vorschauliste<br />
automatisch aktiviert.<br />
8. Wählen Sie die<br />
Registerkarte „<strong>SwyxIt</strong>!<br />
Namensauflösung“.<br />
Sie sehen alle Kontakte-<br />
Ordner, die Sie in Ihrem<br />
Outlook auswählen können.<br />
9. Wählen Sie hier aus, in<br />
welchen Ordnern bei einem<br />
eingehenden Ruf nach<br />
Kontakten gesucht werden<br />
soll. Standardmäßig sind<br />
alle verfügbaren Ordner<br />
ausgewählt.<br />
10. Klicken Sie auf „OK“.<br />
In Abhängigkeit der von Ihnen<br />
gewählten Einstellungen werden<br />
eingehende Rufe durch das<br />
Anzeigen von Outlook-<br />
Kontakten signalisiert.<br />
Microsoft Outlook - Telefonieren mit <strong>SwyxIt</strong>!
Auch unter Outlook 2000/XP ist die korrekte Rufnummern-Formatierung - wie ausführlich in<br />
Kapitel 6.1, Rufnummernformate in Outlook, Seite 6-1 beschrieben - Voraussetzung dafür, dass<br />
<strong>SwyxIt</strong>! Sie bei ein- und ausgehenden Rufen unterstützen kann.<br />
6.2.2 Teilnehmer direkt aus den Outlook-Kontakten anrufen<br />
Sie nutzen die „Kontakte“, die Sie in Outlook verwalten, um Teilnehmer direkt aus Outlook<br />
heraus anzurufen.<br />
Teilnehmer anwählen<br />
So rufen Sie einen Teilnehmer aus Outlook heraus an<br />
1. Öffnen Sie den Outlook-Ordner „Kontakte”.<br />
Die Liste mit Ihren Kontakten wird angezeigt.<br />
Abbildung 6-2 Liste der Kontakte in Outlook<br />
2. Markieren Sie mit einem Klick den Kontakt des gewünschten Gesprächspartners und<br />
• klicken Sie in der Menüleiste auf das <strong>SwyxIt</strong>! Now-Symbol oder<br />
• öffnen Sie mit einem Doppelklick den Kontakt des gewünschten Gesprächspartners und<br />
klicken Sie dann auf das <strong>SwyxIt</strong>!-Symbol in dem geöffneten Outlook-Kontakt.<br />
Es erscheint das Outlook-Fenster „<strong>SwyxIt</strong>! Wählhilfe”.<br />
3. Klicken Sie auf „Öffnen“, um den zugehörigen Kontakt zu sehen.<br />
Ist dieser Kontakt bereits geöffnet, so ist die Schaltfläche abgeblendet.<br />
4. Möchten Sie den Anruf einem Projekt zuordnen, so geben Sie die Projektziffer ein oder<br />
wählen Sie die Ziffer aus der vorhandenen Dropdown-Liste aus.<br />
Weitere Informationen entnehmen Sie bitte dem Kapitel 7.4.25,<br />
Projektkennziffer, Seite 7-62.<br />
<strong>SwyxIt</strong>! und Microsoft Outlook 2000/XP 6 - 5
6 - 6<br />
Gespräch in <strong>SwyxIt</strong>!<br />
beenden<br />
5. Hat Ihr ausgewählter<br />
Kontakt mehr als eine<br />
Rufnummer, so werden<br />
Ihnen alle verfügbaren<br />
Rufnummern dargestellt.<br />
6. Klicken Sie auf die<br />
Schaltfläche „Wählen“, die<br />
der gewünschten<br />
Rufnummer zugeordnet<br />
ist.<br />
Das <strong>SwyxIt</strong>!-Fenster<br />
kommt in den Vordergrund<br />
und die Rufnummer wird<br />
von <strong>SwyxIt</strong>! gewählt. Im<br />
Telefondisplay wird die<br />
gewählte Rufnummer<br />
angezeigt.<br />
Wenn Sie die Option „Alle<br />
Anrufe in Journal<br />
eintragen und anzeigen“<br />
unter „Extras | Optionen |<br />
Abbildung 6-3 Einstellungen zum Anruf<br />
<strong>SwyxIt</strong>!“ in Outlook<br />
aktiviert haben, wird das<br />
Fenster mit dem Journaleintrag angezeigt.<br />
Sie können jetzt mit <strong>SwyxIt</strong>! Ihr Telefongespräch wie gewohnt führen.<br />
Damit <strong>SwyxIt</strong>! die bei Outlook eingetragenen Rufnummern nutzen kann, müssen die Outlook-<br />
Rufnummern im richtigen Format erfasst sein. Weitere Informationen entnehmen Sie bitte dem<br />
Kapitel 6.1, Rufnummernformate in Outlook, Seite 6-1.<br />
Beachten Sie bitte die länderspezifischen Besonderheiten, wie z.B. für Italien: Hier muss die<br />
führende Null in der Ortsvorwahl enthalten sein.<br />
Telefongespräch beenden<br />
Sie haben aus Outlook heraus ein Telefonat begonnen und möchten dieses beenden.<br />
So beenden Sie das Telefongespräch in <strong>SwyxIt</strong>!<br />
1. Um die Verbindung zu beenden,<br />
• legen Sie einfach das <strong>SwyxIt</strong>! Handset zurück auf die Halterung<br />
oder<br />
• klicken Sie auf die Hörertaste der <strong>SwyxIt</strong>!-Bedienoberfläche (damit wird das Gespräch<br />
beendet; die Leitung bleibt jedoch weiterhin im Zustand „abgehoben“)<br />
oder<br />
• klicken Sie mit der rechten Maustaste auf die Leitungstaste und dann im angezeigten<br />
Kontextmenü auf „Verbindung beenden“.<br />
Das Gespräch wird beendet.<br />
Microsoft Outlook - Telefonieren mit <strong>SwyxIt</strong>!
6.2.3 Anruf aus einer E-Mail heraus starten<br />
Sie können direkt aus einer E-Mail heraus den Absender dieser E-Mail anrufen. <strong>SwyxIt</strong>!<br />
Wählhilfe bietet die in den Adressbüchern oder Kontakten gefundenen Rufnummern an.<br />
E-Mail Absender<br />
anrufen<br />
So rufen Sie den Absender einer E-Mail an<br />
1. Öffnen Sie die E-Mail oder markieren Sie die E-Mail in Ihrem Posteingang.<br />
2. Klicken Sie auf das <strong>SwyxIt</strong>!-Symbol in der Menüleiste der E-Mail.<br />
<strong>SwyxIt</strong>! Wählhilfe öffnet sich und bietet Ihnen alle zu diesem Teilnehmer verfügbaren<br />
Rufnummern an.<br />
3. Klicken Sie auf „Wählen“ hinter der Rufnummer, zu der Sie eine Verbindung aufbauen<br />
möchten.<br />
Alternativ können Sie hier auch die verfügbaren Adressbücher öffnen oder nach einem<br />
Namen suchen lassen.<br />
Ist die E-Mail eine Voicemail, so wird nicht der Absender (SwyxServer), sondern der Anrufer in<br />
die <strong>SwyxIt</strong>! Wählhilfe übernommen.<br />
6.2.4 Anruf aus einem Kalender-Eintrag heraus starten<br />
Sie können direkt aus einem Kalender-Eintrag den Absender einer Einladung anrufen. <strong>SwyxIt</strong>!<br />
Wählhilfe bietet dabei die in den Adressbüchern gefundenen Rufnummern an.<br />
Absender einer<br />
Einladung anrufen<br />
So rufen Sie den Absender eines Kalender-Eintrags an<br />
1. Öffnen Sie Ihren Kalender.<br />
Markieren Sie einen Kalender-Eintrag.<br />
2. Klicken Sie auf das <strong>SwyxIt</strong>!-Symbol in der Menüleiste der E-Mail.<br />
<strong>SwyxIt</strong>! Wählhilfe öffnet sich und bietet Ihnen alle zu diesem Teilnehmer verfügbaren<br />
Rufnummern an.<br />
3. Klicken Sie auf „Wählen“ hinter der Rufnummer, zu der Sie eine Verbindung aufbauen<br />
möchten.<br />
Alternativ können Sie hier auch die verfügbaren Adressbücher öffnen oder nach einem<br />
Namen suchen lassen.<br />
6.2.5 Outlook-Kontakte bei eingehenden Rufen verwenden<br />
Sie arbeiten mit Outlook 2000/XP und möchten über die Namensanzeige in <strong>SwyxIt</strong>! hinaus<br />
eingehende Telefongespräche mit Ihren Outlook-Kontakten abgleichen und evtl. neue Kontakte<br />
anlegen.<br />
Gespräch annehmen<br />
So arbeiten Sie mit Outlook-Kontakten bei eingehenden Rufen<br />
Passen Sie das Verhalten von Outlook-Kontakten entsprechend Ihren Wünschen an, indem Sie<br />
auf der Registerkarte „Extras | Optionen | <strong>SwyxIt</strong>!“ die Option „Anrufer in Kontakten suchen“<br />
verändern. Weitere Informationen entnehmen Sie bitte dem Kapitel 6.2.1,<br />
Konfiguration, Seite 6-2.<br />
<strong>SwyxIt</strong>! und Microsoft Outlook 2000/XP 6 - 7
6 - 8<br />
1. Sie hören ein Klingelzeichen und haben für „Anrufer in Kontakten suchen“ die Optionen „bei<br />
allen Anrufen anzeigen“ und<br />
• „neuen Kontakt erzeugen“ gewählt oder<br />
• „keine Aktion“ gewählt.<br />
Existiert für den Anrufer bereits ein Kontakt in Outlook, wird dieser geöffnet. Existiert zu<br />
dieser Rufnummer kein Kontakt, wird, je nach ausgewählter Option, ein neuer Kontakt<br />
erstellt bzw. es erfolgt keine weitere Aktion.<br />
2. Sie telefonieren wie gewohnt mit <strong>SwyxIt</strong>! und können gegebenenfalls die Daten für den<br />
Kontakt aktualisieren, z.B. Notizen in dem geöffneten Kontakte-Fenster einfügen.<br />
Es wird immer der Kontakt mit der weitestgehenden Übereinstimmung angezeigt. Kommt also<br />
ein interner Ruf von der Durchwahl 123 und Sie haben einen Kontakt „Meyer“ mit der<br />
Rufnummer „+49 (231) 444123“ und einen Kontakt „Jones“ mit der Rufnummer „123“, so wird<br />
in diesem Fall der Kontakt „Jones“ angezeigt.<br />
Haben Sie für den Kontakte-Ordner, in dem dieser Kontakt identifiziert wurde, Schreibrechte,<br />
so werden Ihre Änderungen dort abgespeichert. Stammt der Kontakt aus einem Ordner, für den<br />
Sie nur Leserechte haben, so müssen Sie anschließend den Kontakt in einem anderen Ordner<br />
ablegen.<br />
In Abhängigkeit der von Ihnen gewählten Einstellungen auf der Registerkarte „Extras |<br />
Optionen... | <strong>SwyxIt</strong>!“ werden keine, alle oder nur interne bzw. externe Anrufe durch Outlook-<br />
Kontakte angezeigt.<br />
Voraussetzung für das Öffnen eines Outlook-Kontaktes ist, dass der Anrufer seine Rufnummer<br />
übermittelt. Der Kontakt-Eintrag kann nur dann richtig geöffnet werden, wenn der Anrufende<br />
eine der für ihn gespeicherten Rufnummern benutzt.<br />
6.2.6 Anzeigen und Erstellen von Outlook-Kontakten während eines Gespräches<br />
Sie können Outlook so konfigurieren, dass bei Telefonaten automatisch ein Outlook-Kontakt<br />
angezeigt bzw. angelegt wird (siehe Kapitel 6.2.5, Outlook-Kontakte bei eingehenden Rufen<br />
verwenden, Seite 6-7).<br />
Wenn Sie diese Funktion generell ausgeschaltet oder nur für bestimmte Anrufe aktiviert haben,<br />
können Sie während eines Gespräches (bzw. auch schon während des Klingelns) einen Outlook-<br />
Kontakt für den jeweiligen Gesprächspartner anzeigen bzw. anlegen. Ist kein Kontakt<br />
vorhanden, wird ein neuer Kontakt angelegt, jedoch noch nicht direkt abgespeichert. Den neuen<br />
Kontakt können Sie dann in Outlook entsprechend weiterbearbeiten und speichern.<br />
Outlook-Kontakt<br />
während eines<br />
Gespräches<br />
So öffnen Sie einen Outlook-Kontakt während eines Gespräches<br />
Sie erhalten einen Ruf oder haben gerade einen Teilnehmer gewählt oder Sie führen gerade ein<br />
Gespräch und möchten für dieses Gespäch einen Outlook-Kontakt anlegen oder anzeigen.<br />
1. Wählen Sie im Menü „Funktionen“ oder im Kontextmenü der entsprechenden Leitungstaste<br />
die Option “Kontakt anzeigen“.<br />
Ein vorhandener Outlook-Kontakt wird geöffnet, oder ein neuer Kontakt wird erstellt. Die<br />
Zuordnung eines Anrufes zu einem Kontakt erfolgt anhand der Rufnummer.<br />
2. Wenn Sie einen neuen Kontakt erstellt haben, passen Sie Ihn ggf. weiter an und speichern<br />
Sie ihn in Outlook ab.<br />
Microsoft Outlook - Telefonieren mit <strong>SwyxIt</strong>!
6.2.7 Anzeigen und Erstellen von Outlook-Kontakten aus Listen<br />
Ihre Outlook-Kontakte können Sie direkt aus verschiedenen Listen (z.B. dem Telefonbuch) in<br />
<strong>SwyxIt</strong>! anlegen oder öffnen. Diese Funktion steht Ihnen in folgenden Listen zur Verfügung:<br />
• Anrufliste<br />
• Wahlwiederholungsliste<br />
• Liste der Mitschnitte<br />
• Telefonbuch (Global und Persönlich)<br />
• Liste der Rückrufwünsche<br />
Dabei wird anhand der Rufnummer geprüft, ob ein Kontakt schon vorhanden ist. Wird ein<br />
entsprechender Kontakt gefunden, dann wird er angezeigt. Es wird immer der Kontakt mit der<br />
weitestgehenden Übereinstimmung angezeigt. Kommt also ein interner Ruf von der Durchwahl<br />
123 und Sie haben einen Kontakt „Meyer“ mit der Rufnummer „+49 (231) 444123“ und einen<br />
Kontakt „Jones“ mit der Rufnummer „123“, so wird in diesem Fall der Kontakt „Jones“<br />
angezeigt.<br />
Ist kein Kontakt vorhanden, wird ein neuer Kontakt angelegt, jedoch noch nicht direkt<br />
abgespeichert. Den neuen Kontakt können Sie dann in Outlook entsprechend weiterbearbeiten<br />
und speichern.<br />
Outlook-Kontakt aus<br />
Liste öffnen<br />
So öffnen Sie einen Kontakt aus einer Liste<br />
1. Starten Sie Outlook 2000/XP.<br />
2. Öffnen Sie die Liste (z.B. die Anrufliste), aus der Sie den Kontakt öffnen möchten.<br />
3. Markieren Sie den Kontakt und klicken Sie auf „Kontakt anzeigen“<br />
Ein vorhandener Outlook-Kontakt wird geöffnet, oder ein neuer Kontakt wird erstellt. Die<br />
Zuordnung eines Anrufes zu einem Kontakt erfolgt anhand der Rufnummer.<br />
4. Wenn Sie einen neuen Kontakt erstellt haben, passen Sie Ihn ggf. weiter an und speichern<br />
Sie ihn in Outlook ab.<br />
6.2.8 Erstellen und Anzeigen von Outlook-Journaleinträgen<br />
Sie können Ihre Telefonate im Outlook-Jounal verwalten und damit Telefonaktivitäten im<br />
Überblick haben und zu Telefonaten Notizen schreiben. Wenn Sie die Journalfunktionen nutzen,<br />
werden Ihre Telefonate automatisch in das Journal eingetragen. Sie können festlegen, welche<br />
Telefonate (ankommende interne, ankommende externe oder ausgehende Rufe) generell in das<br />
Outlook-Journal eingetragen werden. Sie können Journaleinträge bei Bedarf auch während<br />
eines Gespräches erstellen. (Siehe Kapitel 6.2.9, Erstellen eines Journaleintrags während eines<br />
Gespräches, Seite 6-10).<br />
Outlook-Journal<br />
So benutzen Sie Outlook-Journal<br />
Passen Sie das Verhalten von Outlook-Journal entsprechend Ihren Wünschen an, indem Sie die<br />
Optionen „Journal für kommende Rufe“ und „Journal für gehende Rufe“ auf der Registerkarte<br />
„Extras | Optionen | <strong>SwyxIt</strong>!“ verändern. Weitere Informationen entnehmen Sie bitte dem<br />
Kapitel 6.2.1, Konfiguration, Seite 6-2.<br />
1. Sie haben zum Beispiel für kommende Rufe die Optionen<br />
• „In Journal eintragen und anzeigen“ gewählt, dann wird zu allen eingehenden Rufen ein<br />
Journaleintrag angelegt und direkt angezeigt. Sie können nun während des Gespräches<br />
<strong>SwyxIt</strong>! und Microsoft Outlook 2000/XP 6 - 9
6 - 10<br />
Notizen eintragen.<br />
• „In Journal eintragen“ gewählt, dann werden Journaleinträge zu eingehenden Rufen<br />
erzeugt, aber nicht angezeigt.<br />
2. Sie haben zum Beispiel für gehende Rufe die Optionen<br />
• „Erfolgreiche Anrufe in Journal eintragen“ und „Anrufe in Journal eintragen“ gewählt.<br />
Dann werden zu Anrufen aus Outlook, bei denen Sie den gewünschten Teilnehmer<br />
erreicht haben, und zu Anrufen aus <strong>SwyxIt</strong>! Journaleinträge erzeugt, aber nicht<br />
angezeigt.<br />
3. Sie finden, in Abhängigkeit der von Ihnen vorgenommenen Einstellungen, im Verzeichnis<br />
Outlook-Journal Journaleinträge zu Telefonanrufen. Diese werden im Betreff mit „<strong>SwyxIt</strong>!<br />
Anruf “ und mit Eintragstyp „Telefonanruf“ beschriftet.<br />
Öffnen Sie durch Doppelklicken einen Journaleintrag und fügen Sie Notizen hinzu.<br />
6.2.9 Erstellen eines Journaleintrags während eines Gespräches<br />
Sie können Outlook so konfigurieren, dass bei ankommenden internen, ankommenden externen<br />
oder ausgehenden Rufen automatisch ein Jounaleintrag angelegt und ggf. angezeigt wird (siehe<br />
Kapitel 6.2.8, Erstellen und Anzeigen von Outlook-Journaleinträgen, Seite 6-9).<br />
Wenn Sie diese Funktion generell ausgeschaltet oder nur für bestimmte Anrufe aktiviert haben,<br />
können Sie während eines Gespräches (bzw. auch schon während des Klingelns) einen<br />
Jounaleintrag für dieses Gespräch anlegen.<br />
Journaleintrag<br />
erstellen<br />
So erstellen Sie einen Journaleintrag während eines Gespräches<br />
Sie erhalten einen Ruf oder haben gerade einen Teilnehmer gewählt oder Sie führen gerade ein<br />
Gespräch und möchten für dieses Gespäch einen Journaleintrag anlegen.<br />
1. Wählen Sie im Menü „Funktionen“ oder im Kontextmenü der entsprechenden Leitungstaste<br />
die Option „Journaleintrag anlegen“.<br />
Das Telefonat wird im Outlook-Journal vermerkt.<br />
6.2.10 Swyx Voicemail Player<br />
Mit dem Swyx Voicemail Player können Sie Ihre Voicemails direkt in Microsoft Outlook<br />
anhören, ohne dass eine zusätzliche Software installiert werden muss.<br />
Dabei können Sie festlegen, ob der Player erst nach Öffnen einer Voicemail oder beim Klicken<br />
auf die geschlossene Nachricht im E-Mail-Ordner gestartet wird. Bei einer Neuinstallation sind<br />
diese Funktionen standardmäßig aktiviert. Informationen zum Aktivieren/Deaktivieren der<br />
Funktion finden Sie unter So legen Sie das Verhalten der Outlook-Kontakte, des Swyx Players<br />
und des Outlook-Journals fest, Seite6-3.<br />
Microsoft Outlook - Telefonieren mit <strong>SwyxIt</strong>!
Voicemails anhören<br />
So hören Sie Ihre Voicemails mit dem Swyx Voicemail Player ab<br />
1. Starten Sie Outlook 2000/XP.<br />
2. Klicken Sie auf eine Voicemail<br />
oder öffnen Sie die Nachricht (je<br />
nach Konfiguration). Der Swyx<br />
Voicemail Player wird gestartet.<br />
• Klicken Sie auf um die<br />
ausgewählte Nachricht<br />
anzuhören.<br />
• Klicken Sie auf um das Abspielen zu unterbrechen.<br />
• Klicken Sie auf um das Abspielen zu stoppen.<br />
• Klicken Sie auf bzw. , um vor- oder zurückzuspulen (um jeweils 3 Sekunden).<br />
Um zu einer anderen Stelle in der Nachricht zu gelangen, können Sie auch den<br />
Schieberegler im unteren Bereich des Fensters verwenden.<br />
• Über die Tasten im rechten Fensterbereich können Sie die Lautstärke regeln.<br />
• Über die Dropdown-Liste können Sie das Gerät für die Wiedergabe festlegen. Welche<br />
Option mit welchem Gerät verbunden ist, legen Sie in den Sound-Optionen für <strong>SwyxIt</strong>!<br />
fest (siehe Kapitel 8.7, Sound Wizard, Seite 8-21).<br />
6.3 Namensauflösung aus Outlook-Kontakten<br />
Ist die Rufnummer eines Anrufers bekannt (z.B. in den Outlook-Kontakten oder dem<br />
Telefonbuch), so zeigt <strong>SwyxIt</strong>! statt der Rufnummer direkt den Namen des Anrufers an. Sie<br />
können wählen, welche Kontakt-Ordner bei einem eingehenden Ruf durchsucht werden sollen,<br />
um die Nummer aufzulösen. Zur Auswahl stehen Ihnen alle Kontakte-Ordner, die Sie auch<br />
bereits in Ihrem Outlook aufgelistet sehen.<br />
Namensauflösung aus Outlook-Kontakten 6 - 11
6 - 12<br />
Kontakte-Ordner<br />
festlegen<br />
So wählen Sie die Outlook-Kontakte für die Namensauflösung aus<br />
1. Wählen Sie in Ihrem Outlook unter „Extras | Optionen...“ die Registerkarte „<strong>SwyxIt</strong>!<br />
Namensauflösung“.<br />
Sie sehen alle Kontakte-Ordner, die Sie in Ihrem Outlook auswählen können.<br />
2. Wählen Sie hier aus, in welchen Ordnern bei einem eingehenden Ruf nach Kontakten<br />
gesucht werden soll. Standardmäßig sind alle verfügbaren Ordner ausgewählt.<br />
Microsoft Outlook - Telefonieren mit <strong>SwyxIt</strong>!<br />
Abbildung 6-4 Konfiguration der Namensauflösung
7 <strong>SwyxIt</strong>! im Detail<br />
Dieses Kapitel stellt ausführlich die Funktionen von <strong>SwyxIt</strong>! dar.<br />
In der folgenden Auflistung finden Sie eine kurze Funktionsübersicht und detaillierte<br />
Beschreibungen der Menüs und aller Funktionen.<br />
7.1 Übersicht über die Funktionen von <strong>SwyxIt</strong>!<br />
Funktion Erläuterung<br />
Leitungstasten Die Leitungstasten symbolisieren die virtuellen Leitungen – Sie<br />
können mit einem Mausklick zwischen den einzelnen Leitungen,<br />
d.h. Teilnehmern, wechseln, Teilnehmer verbinden usw. Sie<br />
können jeder Leitungstaste verschiedene Rufnummern, sowie<br />
eine Nachbearbeitungszeit zuweisen (siehe Kapitel 7.4.9,<br />
Leitungstaste, Seite 7-23).<br />
Namenstasten Frei konfigurierbare Namenstasten erlauben die schnelle Anwahl<br />
häufig benötigter Kommunikationspartner (siehe Kapitel 7.4.11,<br />
Namenstaste, Seite7-37).<br />
Gruppenruf Der Gruppenruf ermöglicht das Zusammenfassen einzelner<br />
Teilnehmer zu einer Gruppe (siehe Kapitel 1.2,<br />
Gruppe, Seite 1-1).<br />
Eingehende Gruppenrufe werden allen Mitgliedern angezeigt und<br />
können von jedem Mitglied angenommen werden (siehe Kapitel<br />
5.6, Wie nehme ich ein Telefongespräch an?, Seite 5-6).<br />
Rufsignalisierung Mit der Rufsignalisierung kann anderen Teilnehmern mitgeteilt<br />
werden, dass ein Anruf für Sie eingeht (siehe<br />
Rufsignalisierung, Seite 7-37 und Kapitel 5.7, Wie übernehme ich<br />
ein Gespräch?, Seite 5-6).<br />
Statussignalisierung Über die Statussignalisierung kann der aktuelle Status Ihres<br />
<strong>SwyxIt</strong>! anderen Teilnehmern signalisiert werden (siehe<br />
Statussignalisierung, Seite 7-37).<br />
Verknüpfungstasten Die Verknüpfungstasten ermöglichen die schnelle Ausführung<br />
häufig benötigter Programme, z.B. ein Link auf eine häufig<br />
benutzte Webseite (siehe Verknüpfungstaste, Seite 7-40).<br />
Tastenbelegung<br />
im-/exportieren<br />
Die Eigenschaften von Namens- und Verknüpfungstasten können,<br />
der Einfachheit halber, importiert bzw. exportiert werden (siehe<br />
Kapitel 7.4.13, Namens- und Verknüpfungstasten exportieren und<br />
importieren, Seite 7-41).<br />
Anrufliste Die Anrufliste speichert die Rufnummern aller eingegangenen<br />
Anrufe (siehe Kapitel 7.4.15, Anrufliste, Seite 7-49).<br />
Wahlwiederholung Die Wahlwiederholungs-Funktion enthält eine Liste der zuletzt<br />
gewählten Rufnummern (siehe Kapitel 7.4.4,<br />
Wahlwiederholung, Seite 7-17).<br />
7 - 1
7 - 2<br />
<strong>SwyxIt</strong>! im Detail<br />
Funktion Erläuterung<br />
Automatische Wahlwiederholung<br />
Die Automatische Wahlwiederholung wählt wiederholt eine<br />
gewünschte Rufnummer (siehe Kapitel 7.4.5, Automatische<br />
Wahlwiederholung, Seite7-20).<br />
Zweitanruf Sie können z.B. während eines Telefonats weitere Anrufe unterbinden.<br />
Diese werden dann direkt zur Standardvoicemail umgeleitet<br />
(siehe auch Kapitel 7.4.7, Zweitanruf unterbinden, Seite 7-22).<br />
Ruhe vor dem Telefon Die Funktion „Ruhe vor dem Telefon“ unterbindet die Anzeige<br />
eingehender Rufe und leitet diese sofort zur Standardvoicemail<br />
(siehe Kapitel 7.4.6, Ruhe vor dem Telefon, Seite7-22).<br />
Makeln Das Makeln erlaubt den Wechsel zwischen verschiedenen<br />
Gesprächsteilnehmern (siehe Kapitel 7.4.19, Makeln, Seite 7-54).<br />
Rückfrage / Halten Sie können während eines Gesprächs einen weiteren Teilnehmer<br />
anrufen, wobei die erste Verbindung bestehen bleibt (siehe<br />
Kapitel 7.4.20, Halten, Seite 7-54).<br />
Übergabe / Vermitteln Sie können ein Gespräch an einen anderen Teilnehmer übergeben<br />
(siehe Kapitel 7.4.21, Verbinden, Seite 7-55).<br />
Rückruf Der Rückrufwunsch ermöglicht es Ihnen, einem nicht erreichten<br />
internen Teilnehmer zu signalisieren: „Bitte zurückrufen!“ (siehe<br />
auch Kapitel 7.5, Rückruf, Seite 7-63).<br />
Verbinden<br />
ohne Rückfrage<br />
Sie können Anrufe auch ohne Rückfrage weiterleiten (siehe auch<br />
Kapitel 5.13, Wie übergebe ich ein Gespräch ohne<br />
Rückfrage?, Seite5-11).<br />
Umleitung Mit Hilfe der Umleitung an eine andere Rufnummer (oder Voicemail)<br />
können Sie festlegen, ob und wohin eingehende Rufe<br />
umgeleitet werden. Die Umleitung kann für alle Rufe sofort oder<br />
verzögert eingestellt werden. Für den Fall, dass Sie bereits telefonieren,<br />
kann die „Umleitung bei Besetzt“ eingerichtet werden.<br />
Neben der Umleitung zu einer bestimmten Rufnummer können<br />
Sie auch zur Standardvoicemail umleiten (siehe Kapitel 7.4.17,<br />
Umleitung, Seite 7-52). Die sofortige Umleitung kann auch aus<br />
der Ferne konfiguriert werden (siehe auch Kapitel 8.4.2, Sofortige<br />
Umleitung ändern, Seite 8-19).<br />
Anrufbeantworter /<br />
Voicemail<br />
Sprachnachrichten können für Sie aufgezeichnet werden (siehe<br />
Kapitel 7.4.16, Voicemails aufzeichnen, abhören und<br />
versenden, Seite 7-52). Diese können von Ihnen später direkt oder<br />
per Fernabfrage abgehört werden (siehe auch Kapitel 8.4,<br />
Fernabfrage, Seite 8-13).<br />
Fernabfrage Sie können Ihre Sprachnachrichten auch von einem anderen<br />
Telefon aus abhören (siehe auch Kapitel 8.4,<br />
Fernabfrage, Seite 8-13).
Funktion Erläuterung<br />
Rufumleitung aus der<br />
Ferne<br />
Sie können die sofortige Umleitung auch aus der Ferne innerhalb<br />
der Fernabfrage verändern (siehe auch Kapitel 8.4.2, Sofortige<br />
Umleitung ändern, Seite 8-19).<br />
Bearbeiten der Eingabe Sie können die Telefonnummer vor dem Wählen bearbeiten (siehe<br />
auch Kapitel 5.2, Wie rufe ich einen Teilnehmer an?, Seite5-1)<br />
Outlook-Integration <strong>SwyxIt</strong>! bietet Ihnen eine ausführliche Outlook-Integration, so<br />
dass Sie die Kontakte und die Journalfunktion nutzen können.<br />
(siehe auch Kapitel 6, Microsoft Outlook - Telefonieren mit<br />
<strong>SwyxIt</strong>!, Seite 6-1)<br />
Telefonbücher Sie können Rufnummern im Telefonbuch speichern und direkt<br />
daraus wählen (siehe auch Kapitel 7.4.14,<br />
Telefonbuch, Seite 7-41). Dabei können Sie ein Persönliches<br />
Telefonbuch für Ihre eigenen Telefonnummern und ein zentrales<br />
Globales Telefonbuch mit Telefonnummern, die allen Benutzern<br />
zur Verfügung stehen, verwenden.<br />
Unterdrückung der<br />
Rufnummer<br />
Die Übermittlung der eigenen Rufnummer kann auf Wunsch<br />
unterdrückt werden. Der angerufene Teilnehmer kann somit nicht<br />
erkennen, von wem der eingehende Ruf stammt (siehe auch<br />
Kapitel 7.4.8, Rufnummer unterdrücken, Seite 7-22).<br />
Mitschneiden Sie können Gespräche aufzeichnen und die Aufzeichnung zu<br />
einem späteren Zeitpunkt abhören und gegebenenfalls als E-Mail<br />
versenden (siehe Kapitel 7.4.24, Mitschneiden, Seite 7-57).<br />
Projektkennziffer Wird vor der Rufnummer eine Projektkennziffer (z.B. Buchungsnummer,<br />
Kostenstelle) eingegeben, so kann das folgende<br />
Gespräch vom Administrator einem Projekt zugeordnet werden<br />
(siehe Kapitel 7.4.25, Projektkennziffer, Seite 7-62).<br />
Anwendungsfreigabe Sie können Ihrem Gesprächspartner während eines Telefonates<br />
die Anzeige Ihres Bildschirminhaltes und ggf. auch den Zugriff<br />
auf Ihren Computer ermöglichen (siehe Kapitel 7.4.23, Anwendungsfreigabe<br />
mit einem Mausklick, Seite 7-56).<br />
Konferenz Mittels der Konferenz lassen sich Gespräche mit mehreren<br />
Teilnehmern gleichzeitig führen (siehe Kapitel 5.16, Wie telefoniere<br />
ich mit mehreren Teilnehmern gleichzeitig<br />
(Konferenz)?, Seite5-12).<br />
Direktansprache Sie können einen anderen Teilnehmer anrufen und ihn direkt<br />
ansprechen, ohne dass dieser den Hörer abnehmen muss.<br />
Weitere Informationen entnehmen Sie bitte dem Kapitel 7.4.11,<br />
Namenstaste, Seite 7-37.<br />
Übersicht über die Funktionen von <strong>SwyxIt</strong>! 7 - 3
7.2 <strong>SwyxIt</strong>! Menüs<br />
7 - 4<br />
<strong>SwyxIt</strong>! im Detail<br />
Funktion Erläuterung<br />
Bedienung eines Telefons<br />
vom PC aus (CTI)<br />
<strong>SwyxIt</strong>! kann ein Telefon bedienen, d.h. Sie nutzen die Funktionalität<br />
von <strong>SwyxIt</strong>! und sprechen über ein Telefon. Ist Ihr PC ausgeschaltet,<br />
so stehen Ihnen weiterhin alle Funktionen des Telefons<br />
zur Verfügung (siehe Kapitel 7.6, PC-Bedienung eines<br />
SwyxPhone oder <strong>SwyxIt</strong>! (CTI), Seite7-68).<br />
Weitere Informationen entnehmen Sie bitte der SwyxPhone<br />
Dokumentation.<br />
Skin <strong>SwyxIt</strong>! bietet Ihnen mit dem Skin-Konzept die Möglichkeit einer<br />
individuellen Oberflächengestaltung. Weitere Informationen<br />
entnehmen Sie bitte der Dokumentation zum "Swyx Skin Editor".<br />
Call Routing Manager<br />
Grafischer Skript Editor<br />
<strong>SwyxIt</strong>! stellt Ihnen mit diesen beiden Komponenten eine<br />
komplexe Rufbehandlung zu Verfügung (siehe Kapitel 8.6, Call<br />
Routing Manager..., Seite8-21).<br />
Weitere Informationen entnehmen Sie bitte der Dokumentation<br />
"Swyx Extended Call Routing".<br />
Tabelle 7-1 Übersicht über die Funktionen von <strong>SwyxIt</strong>!<br />
Dieser Abschnitt macht Sie mit den Menüs von <strong>SwyxIt</strong>! vertraut.<br />
Arbeitet die verwendete Skin im „nicht-transparenten“ Modus, wird diese von einem Fenster<br />
umrahmt und enthält eine Menüleiste am oberen Fensterrand.<br />
Abbildung 7-1 Menüleiste<br />
Verwenden Sie eine Skin mit transparentem Hintergrund, dann wird <strong>SwyxIt</strong>! ohne<br />
Fensterrahmen und ohne Menüleiste angezeigt. In diesem Fall müssen Sie zur Bedienung von<br />
Menüelementen immer das allgemeine Kontextmenü aufrufen.<br />
Das allgemeine Kontextmenü erscheint, wenn Sie mit der rechten Maustaste auf die<br />
Bedienoberfläche von <strong>SwyxIt</strong>! klicken.
Abbildung 7-2 Kontextmenü<br />
Im Folgenden werden die Befehle in den Menüs erläutert.<br />
7.2.1 Menü Datei<br />
Die Befehle in diesem Menü dienen<br />
• der An- und Abmeldung bei SwyxServer,<br />
• der Gestaltung der <strong>SwyxIt</strong>!-Bedienoberfläche (Skin),<br />
• dem Importieren und Exportieren von Einträgen im Persönlichen Telefonbuch,<br />
• dem Importieren und Exportieren von Namens- und Verknüpfungstasten und<br />
• dem Beenden von <strong>SwyxIt</strong>!.<br />
Abbildung 7-3 Menü Datei<br />
Menübefehl Erläuterung<br />
Anmelden... Anmelden an SwyxServer. Bei der Anmeldung werden der Benutzername<br />
und das Kennwort verwendet, das Sie beim Starten von Windows eingegeben<br />
haben.<br />
Arbeiten Sie mit mehreren SwyxServer-Benutzerkonten, fragt <strong>SwyxIt</strong>!,<br />
welches dieser Konten Sie verwenden möchten (siehe Kapitel 3, Anmelden<br />
und Abmelden). Nach dem Anmelden können Sie telefonieren.<br />
<strong>SwyxIt</strong>! Menüs 7 - 5
7.2.2 Menü Bearbeiten<br />
Dieses Menü enthält die Standardfunktionen Kopieren, Einfügen und Entfernen.<br />
7 - 6<br />
<strong>SwyxIt</strong>! im Detail<br />
Menübefehl Erläuterung<br />
Abmelden... Abmelden von SwyxServer.<br />
Die Verbindung zum Server wird getrennt, <strong>SwyxIt</strong>! wird deaktiviert.<br />
Dadurch wird eine nicht autorisierte Nutzung verhindert. Nach dem<br />
Abmelden können Sie nicht mehr telefonieren.<br />
Namens- /<br />
Verknüpfungstasten<br />
Persönliches<br />
Telefonbuch<br />
Importieren...<br />
Externes Laden von bereits definierten Namens- / Verknüpfungstasten.<br />
Bereits belegte Tasten werden überschrieben.<br />
Exportieren...<br />
Externes Speichern der von Ihnen erstellten Namens- / Verknüpfungstasten-Belegung.<br />
Weitere Informationen entnehmen Sie bitte dem Kapitel 7.4.13, Namens-<br />
und Verknüpfungstasten exportieren und importieren, Seite 7-41.<br />
Importieren...<br />
Importieren einer kommaseparierten Datei (CSV) mit Telefonbucheinträgen.<br />
Die Importdatei wird auf fehlerhafte Einträge überprüft und Sie haben<br />
die Möglichkeit, Korrekturen vorzunehmen. Weiterhin können Sie festlegen,<br />
ob bereits bestehende Einträge überschrieben oder beibehalten werden<br />
sollen.<br />
Exportieren...<br />
Externes Speichern aller oder bestimmter Einträge im Telefonbuch als<br />
kommaseparierte Datei (.csv).<br />
Weitere Informationen entnehmen Sie bitte dem<br />
Abschnitt Telefonbucheinträge im- und exportieren, Seite 7-45.<br />
Skin Laden...<br />
Laden einer anderen, schon vorhandenen Bedienoberfläche für Ihr<br />
<strong>SwyxIt</strong>!.<br />
Nur verfügbar, wenn der Systemadministrator Ihnen das Wechseln zu<br />
anderen Skins erlaubt.<br />
Bearbeiten<br />
Ändern der Bedienoberfläche Ihres <strong>SwyxIt</strong>!. Weitere Informationen<br />
entnehmen Sie bitte der Dokumentation zum "Swyx Skin Editor".<br />
Nur verfügbar, wenn der Systemadministrator Ihnen das Bearbeiten Ihrer<br />
Skin erlaubt.<br />
Speichern...<br />
Speichern einer von Ihnen veränderten Bedienoberfläche Ihres <strong>SwyxIt</strong>!.<br />
Nur verfügbar, wenn der Systemadministrator Ihnen das Bearbeiten Ihrer<br />
Skin erlaubt.<br />
Minimieren <strong>SwyxIt</strong>! minimieren. Je nach Einstellung im Benutzerprofil ist <strong>SwyxIt</strong>! in<br />
der Taskleiste oder nur als Symbol im Tray zu finden.<br />
Beenden <strong>SwyxIt</strong>! beenden.
Abbildung 7-4 Menü Bearbeiten<br />
Menübefehl Erläuterung<br />
Kopieren Kopieren des markierten Texts/Elements in die Zwischenablage.<br />
Einfügen Einfügen des Texts/Elements aus der Zwischenablage.<br />
Entfernen Entfernen des markierten Texts/Elements.<br />
7.2.3 Menü Leitungen<br />
Die Befehle in diesem Menü dienen dem Wechsel zwischen Ihren Leitungen.<br />
Abbildung 7-5 Menü Leitungen<br />
Um zu einer anderen Leitung zu wechseln, klicken Sie auf die gewünschte Leitung.<br />
7.2.4 Menü Funktionen<br />
Dieses Menü umfasst alle Funktionen, die Sie auf der Standard-Bedienoberfläche und durch<br />
Tasten aufrufen können.<br />
<strong>SwyxIt</strong>! Menüs 7 - 7
7 - 8<br />
<strong>SwyxIt</strong>! im Detail<br />
Abbildung 7-6 Menü Funktionen<br />
Menübefehl Erläuterung<br />
Ruf übernehmen Eingehenden Anruf für einen anderen Teilnehmer (Rufsignalisierung)<br />
annehmen.<br />
Wenn die Rufsignalisierung zwischen dem angerufenen Teilnehmer<br />
und Ihnen eingerichtet ist, werden dessen Anrufe im Display, in der<br />
Sprechblase und auf dessen Namenstaste (sofern vorhanden)<br />
angezeigt, die Übernahmetaste blinkt und nach 10 Sekunden ertönt ein<br />
Signalton. Durch Klicken auf diesen Menübefehl, die Übernahmetaste<br />
oder die Namenstaste können Sie das Gespräch sofort annehmen.<br />
Hörer abheben / Hörer abheben/Verbindung beenden.<br />
Verbindung beenden
Menübefehl Erläuterung<br />
Namenstasten Kurzwahl, d.h. einen Teilnehmer wählen, dessen Rufnummer/Namen<br />
Sie auf einer Namenstaste gespeichert haben.<br />
Klicken Sie auf den Pfeil, um Ihre Namenstasten aufzulisten. Klicken<br />
Sie auf den gewünschten Namen, um den Teilnehmer anzuwählen.<br />
Klicken Sie auf „Hinzufügen/Ändern...“, um neue Namenstasten zu<br />
belegen oder bereits belegte Namenstasten zu ändern (siehe Kapitel<br />
7.4.11, Namenstaste, Seite 7-37).<br />
Wahlwiederholung Wahl einer bereits von Ihnen zuvor genutzten Rufnummer.<br />
In Abhängigkeit von der Tastenkonfiguration wird die Rufnummer<br />
sofort gewählt bzw. muss nach Auswahl durch Klicken auf die<br />
Leitungstaste gewählt werden.<br />
Automatische Wahlwiederholung...<br />
Autom. Wahlwiederholungabbrechen<br />
Eine Rufnummer wird wiederholt gewählt.<br />
Sie können eine Zielrufnummer und den Abstand der Wahlwiederholungen<br />
eingeben. Die Zielrufnummer wird so lange automatisch<br />
angewählt, bis der angerufene Anschluss nicht mehr besetzt ist oder<br />
die Automatische Wahlwiederholung von Ihnen abgebrochen wird.<br />
Abbrechen einer Automatischen Wahlwiederholung.<br />
Halten Das aktive Telefongespräch halten. Der Teilnehmer hört Wartemusik.<br />
Klicken Sie erneut auf diesen Menübefehl, um die gehaltene Verbindung<br />
wieder zu aktivieren.<br />
Makeln Zur nächsten Leitung wechseln.<br />
Die aktive Verbindung wird gehalten und es wird zur nächsten Leitung<br />
gewechselt. Dies kann entweder eine freie Leitung oder eine bisher<br />
gehaltene Verbindung sein, die nun aktiv wird. Wenn Sie auf eine freie<br />
Leitung wechseln, erhalten Sie das Freizeichen und können einen<br />
Teilnehmer anrufen. Klicken Sie so oft auf den Menübefehl, bis Sie<br />
die gewünschte Leitung ausgewählt haben (siehe Kapitel 5.11, Wie<br />
wechsle ich zwischen mehreren Teilnehmern (Makeln)?, Seite 5-9).<br />
Übergabe /<br />
Verbinden<br />
Zwei Teilnehmer miteinander verbinden.<br />
Das aktive Gespräch wird mit dem gehaltenen Gespräch verbunden.<br />
Ihre beiden Leitungen werden frei (inaktiv).<br />
Übergabe an > Die gerade aktive Leitung wird an eine der gehaltenen Leitungen<br />
übergeben. Diese Option ist nur dann aktiviert, wenn mehrere Leitungen<br />
gehalten werden.<br />
Mit Nummer/URI<br />
verbinden<br />
Mit Voicemail<br />
verbinden<br />
Konferenz (Alle<br />
Leitungen)<br />
Eine neue Rufnummer kann eingegeben werden, an die das Gespräch<br />
dann übergeben wird.<br />
Der Anrufer wird direkt an die eigene Voicemail geleitet.<br />
Haben Sie mindestens zwei Verbindungen, so können Sie hier alle Ihre<br />
Leitungen zu einer Konferenz zusammenfügen.<br />
<strong>SwyxIt</strong>! Menüs 7 - 9
7 - 10<br />
<strong>SwyxIt</strong>! im Detail<br />
Menübefehl Erläuterung<br />
Konferenz beginnen<br />
/ erweitern<br />
Haben Sie mindestens zwei Verbindungen, so können Sie hier<br />
auswählen, mit welcher Verbindung Sie eine Konferenz beginnen<br />
möchten.<br />
Haben Sie bereits eine Konferenz eingeleitet, so können Sie hier<br />
auswählen mit welcher Leitung Sie die Konferenz erweitern möchten.<br />
Rückruf anfordern Rückrufwunsch äußern, nur bei Teilnehmern in Ihrem Unternehmen<br />
möglich (siehe Kapitel 7.5, Rückruf, Seite 7-63).<br />
• Der Anschluss des angerufenen Teilnehmers ist besetzt: Die<br />
angewählte Rufnummer wird in der eigenen Rückrufliste gespeichert.<br />
Sobald der Anschluss nicht mehr besetzt ist, beginnt die<br />
Taste „Rückruf“ zu blinken und im Tray erscheint eine Sprechblase,<br />
die eine erneute Anwahl anbietet.<br />
• Der angerufene Teilnehmer meldet sich nicht: Ihre Rufnummer<br />
wird in die Anrufliste des Angerufenen eingetragen. In Ihrer eigenen<br />
Rückrufliste wird „Rückruf angefordert“ vermerkt.<br />
Rückruf annehmen Rückruf bei besetzt bestätigen<br />
Sie haben einen Rückruf bei besetzt hinterlegt und der Angerufene hat<br />
das Gespräch beendet. Ein erneuter Verbindungsversuch ist möglich.<br />
Bestätigen Sie den Rückruf, so wird eine Verbindung aufgebaut.<br />
Rückruf ablehnen Rückruf bei besetzt ablehnen<br />
Sie haben einen Rückruf bei besetzt hinterlegt und der Angerufene hat<br />
das Gespräch beendet. Lehnen Sie den Rückruf bei besetzt ab, so wird<br />
Ihnen nicht mehr angeboten die Verbindung aufzubauen. Der Eintrag<br />
in der Liste „Eigene Rückrufwünsche“ bleibt erhalten..<br />
Kontakt anzeigen Sie können einen Outlook-Kontakt für das aktuelle Gespräch anzeigen<br />
oder neu erstellen.<br />
Journaleintrag Sie können einen Journaleintrag in Outlook für das aktuelle Gespräch<br />
erstellen.<br />
Mitschneiden Gespräch aufzeichnen.<br />
Das geführte Gespräch wird mitgeschnitten. Der Aufzeichnungsbeginn<br />
wird dem Gesprächspartner durch einen kurzen Ton signalisiert.<br />
Der Administrator muss Ihnen das Recht eingeräumt haben Gespräche<br />
mitzuschneiden. Sie können die Mitschnitte später exportieren.<br />
Voicemail<br />
Fernabfrage<br />
Anwendungsfreigabe<br />
Die Verbindung zu Ihrer Voicemail wird aufgebaut. Sie können Ihre<br />
Voicemails abhören.<br />
Ermöglicht Ihrem Gesprächspartner die Anzeige Ihres Bildschirminhaltes<br />
(siehe auch Kapitel 7.4.23, Anwendungsfreigabe mit einem<br />
Mausklick, Seite7-56).<br />
Verknüpfungstasten Belegte Verknüpfungstasten zu häufig benutzten Programmen werden<br />
angezeigt. Klicken Sie auf „Hinzufügen /Ändern...“, um neue<br />
Verknüpfungstasten zu belegen oder bereits belegte Verknüpfungstasten<br />
zu ändern (siehe Kapitel 7.4.12, Verknüpfungstaste, Seite7-40).
7.2.5 Menü Listen<br />
In diesem Menü können Sie<br />
• die Listen anzeigen, die bei <strong>SwyxIt</strong>! geführt werden,<br />
• Ihre Voicemail abhören,<br />
• Ihre mitgeschnittenen Gespräche anzeigen und<br />
• das Telefonbuch aufrufen.<br />
Menübefehl Erläuterung<br />
Anrufliste anzeigen...<br />
Wahlwiederholungsliste<br />
anzeigen...<br />
Eigene Rückrufwünsche...<br />
E-Mail<br />
Programm<br />
öffnen...<br />
Voicemail<br />
Fernabfrage<br />
Mitgeschnittene<br />
Gespräche...<br />
Abbildung 7-7 Menü Listen<br />
Liste der eingegangenen Anrufe anzeigen (siehe Kapitel 7.4.15,<br />
Anrufliste, Seite 7-49). Rückrufwünsche anderer Teilnehmer an Sie werden<br />
hier ebenfalls vermerkt.<br />
Liste der zuletzt von Ihnen gewählten Rufnummern anzeigen (siehe<br />
Kapitel 7.4.4, Wahlwiederholung, Seite 7-17).<br />
Liste der von Ihnen gesetzten Rückrufwünsche anzeigen (siehe Kapitel<br />
7.5, Rückruf, Seite7-63).<br />
Die unter „Einstellungen | <strong>SwyxIt</strong>! lokale Konfiguration...“ konfigurierte<br />
E-Mail-Anwendung wird aufgerufen (siehe Kapitel 8.9, <strong>SwyxIt</strong>! - Lokale<br />
Konfiguration..., Seite 8-42). Sie können Ihre E-Mails oder Voicemails<br />
bearbeiten.<br />
Aufgezeichnete Voicemail(s) abhören.<br />
Ihre Voicemails werden wie bei der Fernabfrage abgehört (siehe Kapitel<br />
8.4, Fernabfrage, Seite8-13).<br />
Liste der von Ihnen aufgezeichneten Gespräche anzeigen (siehe<br />
Kapitel 7.4.24, Mitschneiden).<br />
Telefonbuch... Telefonbuch aufrufen.<br />
7.2.6 Menü Einstellungen<br />
Über dieses Menü können Sie das Verhalten und die Einstellungen von <strong>SwyxIt</strong>! anpassen.<br />
<strong>SwyxIt</strong>! Menüs 7 - 11
7.2.7 Menü Hilfe<br />
7 - 12<br />
<strong>SwyxIt</strong>! im Detail<br />
Abbildung 7-8 Menü Einstellungen<br />
Ausführliche Erläuterungen zu den Funktionen dieses Menüs finden Sie in Kapitel 8, <strong>SwyxIt</strong>!<br />
einstellen.<br />
Über dieses Menü<br />
• rufen Sie die Online-Hilfe zu <strong>SwyxIt</strong>! auf und<br />
• werden Informationen über <strong>SwyxIt</strong>! angezeigt.
7.2.8 Minimieren<br />
7.2.9 Beenden<br />
Abbildung 7-9 Menü Hilfe<br />
Menübefehl Erläuterung<br />
Hilfethemen... Online-Hilfe aufrufen.<br />
Tipp des Tages... Zeigt den Tipp des Tages an (siehe Kapitel 7.2.11, Tipp des<br />
Tages..., Seite7-14).<br />
Quickstart Zeigt das Quickstart-Dokument an, welches grundlegende Funktionsbe-<br />
anzeigen schreibungen enthält und Ihnen somit den „Schnelleinstieg“ in die<br />
<strong>SwyxIt</strong>!-Funktionen erleichtert.<br />
Was ist neu? Ruft die Online-Hilfe auf - dabei wird das Kapitel mit den neuen Features<br />
der aktuellen Version direkt angezeigt.<br />
Info über<br />
<strong>SwyxIt</strong>!...<br />
Versions- und Copyright-Information anzeigen.<br />
Klicken Sie auf „Minimieren“, um <strong>SwyxIt</strong>! in die Windows-Taskleiste zu minimieren. Lesen<br />
Sie hierzu auch Kapitel 8.8.1, Allgemein, Seite 8-23.<br />
Mit dieser Option beenden Sie <strong>SwyxIt</strong>!.<br />
Sind beim Abmeldevorgang noch Anrufe in Bearbeitung, so fragt Sie <strong>SwyxIt</strong>!, ob diese Anrufe<br />
beendet werden sollen.<br />
Andere Teilnehmer können Sie anschließend nicht mehr erreichen, wenn die Umleitung nicht<br />
entsprechend konfiguriert wurde. Sind Sie nicht mehr als <strong>SwyxIt</strong>!-Benutzer angemeldet, so<br />
leitet SwyxServer in Ihrer Abwesenheit eingehende Anrufe weiter an die konfigurierte<br />
Umleitungsadresse (siehe Kapitel 8.2, Umleitung konfigurieren..., Seite 8-4).<br />
7.2.10 Info über <strong>SwyxIt</strong>!...<br />
Sie können Versions- und Copyright-Informationen von <strong>SwyxIt</strong>! anzeigen lassen.<br />
<strong>SwyxIt</strong>! Menüs 7 - 13
7.2.11 Tipp des Tages...<br />
Nach der Installation von <strong>SwyxIt</strong>! können Sie sich täglich (beim Start von <strong>SwyxIt</strong>!) einen neuen<br />
Tipp anzeigen lassen. Es werden Ihnen die neuen Eigenschaften und Verbesserungen in<br />
Kurzform dargestellt sowie interessante Funktionen erläutert.<br />
7.3 Die <strong>SwyxIt</strong>!-Symbolleiste<br />
7 - 14<br />
<strong>SwyxIt</strong>! im Detail<br />
Abbildung 7-10 Tipp des Tages<br />
Alternativ können Sie diese Tipps auch weiterblättern, klicken Sie hierzu auf „Nächster Tipp“.<br />
Möchten Sie keine Tipps mehr anzeigen lassen, so deaktivieren sie das Kontrollkästchen „Tipps<br />
beim Start zeigen“. Sie können die Tipps jederzeit über die Menüleiste unter „Hilfe | Tipp des<br />
Tages“ wieder aktivieren.<br />
Neben der Möglichkeit, wichtige Funktionen über die Menüstruktur zu erreichen, können Sie<br />
auch über die Symbolleiste auf einfache Weise bestimmte Funktionen aufrufen. Im Folgenden<br />
finden Sie eine Übersicht über einige Funktionen in der Symbolleiste der Standardskin<br />
„LoonaClassic“:<br />
Symbol Funktion Erläuterung<br />
Anmelden... Anmelden an SwyxServer. Bei der Anmeldung werden<br />
der Benutzername und das Kennwort verwendet, das<br />
Sie beim Starten von Windows eingegeben haben.<br />
Abmelden... Abmelden von SwyxServer.<br />
Sound Wizard... Optimieren Sie hier die Einstellungen Ihres Telefon-<br />
Endgerätes (<strong>SwyxIt</strong>! Handset oder <strong>SwyxIt</strong>! Headset).<br />
Weitere Informationen entnehmen Sie bitte dem<br />
Kapitel 8.7, Sound Wizard, Seite 8-21.
7.4 <strong>SwyxIt</strong>!-Features<br />
Symbol Funktion Erläuterung<br />
Telefonbuch importieren<br />
Sie haben auch die Möglichkeit, mit dem Skin-Editor weitere Schaltflächen selbst zu erstellen.<br />
Das Bearbeiten der Skin muss Ihnen der Administrator erlauben. Weitere Informationen<br />
entnehmen Sie bitte der Dokumentation zum "Swyx Skin Editor".<br />
In diesem Kapitel finden Sie ausführliche Beschreibungen<br />
• zu allen <strong>SwyxIt</strong>!-Funktionen und<br />
Importieren einer kommaseparierten Datei (CSV) mit<br />
Telefonbucheinträgen. Die Importdatei wird auf fehlerhafte<br />
Einträge überprüft und Sie haben die Möglichkeit,<br />
Korrekturen vorzunehmen. Weiterhin können Sie festlegen,<br />
ob bereits bestehende Einträge überschrieben oder<br />
beibehalten werden sollen.<br />
Telefonbuch exportieren Externes Speichern aller oder bestimmter Einträge im<br />
Telefonbuch als kommaseparierte Datei (.csv).<br />
Kontakt anzeigen Sie können einen Outlook-Kontakt für das aktuelle<br />
Gespräch anzeigen oder neu erstellen.<br />
Journaleintrag Sie können einen Journaleintrag in Outlook für das<br />
aktuelle Gespräch erstellen.<br />
Tastenbelegung exportieren<br />
Tastenbelegung importieren<br />
Externes Speichern der von Ihnen erstellten Namens- /<br />
Verknüpfungstasten-Belegung.<br />
Externes Laden von bereits definierten Namens- /<br />
Verknüpfungstasten. Bereits belegte Tasten werden<br />
überschrieben.<br />
Lokale Konfiguration... Hier finden Sie alle weiteren Einstellungen, die für<br />
diese Installation von <strong>SwyxIt</strong>! vorgenommen werden.<br />
Weitere Informationen entnehmen Sie bitte dem<br />
Kapitel 8.9, <strong>SwyxIt</strong>! - Lokale<br />
Konfiguration..., Seite 8-42.<br />
Benutzerprofil... Hier finden Sie alle weiteren Einstellungen, die dem<br />
Benutzer zugeordnet werden. Weitere Informationen<br />
entnehmen Sie bitte dem Kapitel 8.8,<br />
Benutzerprofil..., Seite 8-22.<br />
Mitgeschnittene<br />
Gespräche...<br />
Zeigt eine Liste Ihrer mitgeschnittenen Gespräche an. In<br />
dieser Liste können Sie die Mitschnitte anhören und<br />
verschiedene Aktionen ausführen.<br />
Ansagen-Assistent... Der Ansagen-Assistent unterstützt Sie bei der<br />
Aufnahme der notwendigen Ansagen, z.B. Ihrer persönlichen<br />
Ansage für die Voicemail.<br />
Wahlwiederholungsliste<br />
anzeigen...<br />
Zeigt eine Liste der zuletzt von Ihnen gewählten<br />
Rufnummern an.<br />
<strong>SwyxIt</strong>!-Features 7 - 15
7 - 16<br />
<strong>SwyxIt</strong>! im Detail<br />
• zur Konfiguration der Tasten und Listen.<br />
7.4.1 Ziffernblock<br />
Die Zifferntasten dienen zum Eingeben der Rufnummer. Ganz gleich, ob die verwendete<br />
Oberfläche Zifferntasten aufweist oder nicht, Sie können natürlich immer auch die Zifferntasten<br />
Ihrer Tastatur benutzen.<br />
Außerdem können Sie den gewünschten Teilnehmer über sog. Vanity-Nummern anwählen.<br />
Vanity-Nummern sind Rufnummern, die zum Teil aus Buchstaben bestehen, wobei jeder<br />
Buchstabe für eine der Ziffern 0 bis 9 steht, zum Beispiel „00800 SWYXSERVER” (mit „0“ für<br />
die Amtsholung).<br />
Stern- und Raute-Taste dienen der Übertragung von DTMF-Tonsignalen, sodass Sie<br />
beispielsweise Ihren Anrufbeantworter zu Hause abfragen können.<br />
Solange der Hörer aufliegt, können Sie Ihre Eingabe bearbeiten, indem Sie den Cursor mit den<br />
Pfeiltasten bewegen und neue Ziffern einfügen - im Einfügemodus (Taste „Einfügen“ auf Ihrer<br />
Tastatur) - oder die vorhandenen Ziffern überschreiben. Mit der Rücktaste oder der Taste<br />
„Löschen“ können Sie einzelne Ziffern entfernen.<br />
7.4.2 Rücktaste<br />
7.4.3 Hörer<br />
Mit Hilfe der Rücktaste können Sie bei der Eingabe von Rufnummern Korrekturen<br />
vornehmen. Sie entspricht der Rücktaste (Backspace) auf der Computertastatur. Das<br />
Korrigieren ist nur möglich, solange der Hörer nicht abgenommen wurde, weil die<br />
eingegebenen Ziffern sofort gewählt werden. Die Rücktaste löscht das Zeichen links<br />
vom Cursor.<br />
Die Hörertaste zeigt den Telefonhörer eines klassischen Telefons. Sie dient<br />
dazu, Telefongespräche einzuleiten, anzunehmen und zu beenden. Ein Klick<br />
auf die Hörertaste entspricht dem Abheben bzw. dem Auflegen des Hörers.<br />
Kontextmenü zur Hörertaste<br />
Wenn Sie mit der rechten Maustaste auf die Hörertaste klicken, erscheint ein Kontextmenü. Das<br />
Kontextmenü ist abhängig vom Verbindungszustand.<br />
Hörer ist aufgelegt<br />
Menübefehl Erläuterung<br />
Hörer abheben Hörer abnehmen.<br />
Anschließend geben Sie die Rufnummer ein.<br />
Einfügen Inhalt der Zwischenablage wird als Rufnummer übernommen.<br />
Hilfe Online-Hilfe aufrufen.<br />
Klick auf die Hörer abnehmen.<br />
Hörertaste Anschließend geben Sie die Rufnummer ein.
Hörer ist abgenommen<br />
Menübefehl Erläuterung<br />
Verbindung Telefongespräch auf der aktiven Leitung beenden.<br />
beenden<br />
Einfügen Inhalt der Zwischenablage wird übernommen und<br />
• wenn noch keine Verbindung besteht, als Rufnummer gewählt<br />
• wenn Sie bereits ein Telefongespräch führen, per Tonwahl (DTMF)<br />
übertragen.<br />
Hilfe Online-Hilfe aufrufen.<br />
Klick auf die Telefongespräch auf der aktiven Leitung beenden.<br />
Hörertaste<br />
7.4.4 Wahlwiederholung<br />
Bisher von Ihnen gewählte Rufnummern werden in der Wahlwiederholungsliste<br />
gespeichert. Durch Klicken auf die Wahlwiederholungstaste können Sie eine der<br />
zuletzt gewählten Rufnummern auswählen und erneut wählen oder die zuletzt<br />
gewählte Rufnummer sofort anwählen, je nachdem ob in der Konfiguration der<br />
Wahlwiederholungsliste die Option „Selektierten Menüeintrag sofort wählen“<br />
aktiviert oder deaktiviert ist.<br />
Ist die Automatische Wahlwiederholung eingeschaltet (Option „Immer automatische<br />
Wahlwiederholung verwenden“ eingeschaltet), so wird über diese Wahlwiederholungstaste die<br />
Automatische Wahlwiederholung der letzten Rufnummer gestartet. Sie schalten diese Option in<br />
den Eigenschaften der Wahlwiederholungsliste ein (siehe Wahlwiederholung<br />
konfigurieren, Seite 7-19).<br />
Wenn Sie mit der rechten Maustaste auf die Wahlwiederholungstaste klicken, werden im<br />
Kontextmenü die bisher gewählten Rufnummern und, sofern bekannt, die zugehörigen Namen<br />
aufgelistet. Klicken Sie auf einen Eintrag, um den Teilnehmer erneut anzurufen.<br />
Kontextmenü zur Wahlwiederholungstaste<br />
Wenn Sie mit der rechten Maustaste auf die Wahlwiederholungstaste klicken, erscheint ein<br />
Kontextmenü.<br />
Menübefehl Erläuterung<br />
<br />
Wahlwiederholungsliste<br />
anzeigen...<br />
In Abhängigkeit von der Tastenkonfiguration wird die Rufnummer sofort<br />
gewählt bzw. muss nach Auswahl durch Klicken auf die Leitungstaste<br />
gewählt werden.<br />
Liste mit Rufnummern anzeigen, die Sie bisher gewählt haben.<br />
<strong>SwyxIt</strong>!-Features 7 - 17
7 - 18<br />
Wahlwiederholungsliste<br />
anzeigen<br />
<strong>SwyxIt</strong>! im Detail<br />
Menübefehl Erläuterung<br />
Automatische<br />
Wahlwiederholung...<br />
Autom. Wahlwiederholung<br />
abbrechen<br />
Eine Rufnummer wird wiederholt gewählt.<br />
Sie können eine Zielrufnummer und den Abstand der Wahlwiederholungen<br />
eingeben. Die Zielrufnummer wird solange automatisch angewählt, bis der<br />
angerufene Anschluss nicht mehr besetzt ist oder die Automatische<br />
Wahlwiederholung von Ihnen abgebrochen wird.<br />
Abbrechen einer zuvor initiierten Automatischen Wahlwiederholung.<br />
Hilfe Online-Hilfe aufrufen.<br />
Eigenschaften Wahlwiederholungsliste konfigurieren (siehe Wahlwiederholung<br />
konfigurieren, Seite 7-19).<br />
Klick auf Taste<br />
„Wahlwiederholung“<br />
In Abhängigkeit von der Tastenkonfiguration wird die Rufnummer sofort<br />
gewählt bzw. muss nach Auswahl durch Klicken auf die Leitungstaste<br />
gewählt werden. Weitere Informationen entnehmen Sie bitte dem<br />
Abschnitt Wahlwiederholung konfigurieren, Seite 7-19.<br />
Wird nicht sofort gewählt, können Sie die Nummern der Wahlwiederholungsliste<br />
durch wiederholtes Klicken nacheinander aufrufen.<br />
So zeigen Sie die Wahlwiederholungsliste an<br />
Die Liste enthält alle Rufnummern, die Sie bisher gewählt haben.<br />
Sie haben mehrere Möglichkeiten:<br />
1. Klicken Sie in der Menüleiste auf „Listen | Wahlwiederholungsliste anzeigen...“.<br />
Oder<br />
1. Klicken Sie mit der rechten Maustaste auf die Wahlwiederholungstaste.<br />
Das Kontextmenü erscheint.<br />
2. Klicken Sie auf „Wahlwiederholungsliste anzeigen...“.<br />
Oder<br />
1. Klicken Sie mit der rechten Maustaste auf die Bedienoberfläche von <strong>SwyxIt</strong>!.<br />
Das Kontextmenü erscheint.<br />
2. Klicken Sie auf „Listen | Wahlwiederholungsliste anzeigen...“.<br />
In jedem Fall erscheint das Fenster „Wahlwiederholungsliste”.
Abbildung 7-11 Wahlwiederholungsliste<br />
Um auf einen Eintrag zu reagieren, markieren Sie einen Eintrag und klicken Sie dann auf eine<br />
Schaltfläche.<br />
Schaltfläche Funktion<br />
Wählen Die ausgewählte Rufnummer wird erneut angewählt.<br />
Rufton... Der Rufnummer des markierten Eintrags kann ein Klingelton zugewiesen<br />
werden<br />
Entfernen Der markierte Eintrag wird gelöscht.<br />
E-Mail Es wird eine neue E-Mail erzeugt, die bereits die Daten des Anrufes (Name<br />
des Angerufenen, Nummer, Zeitpunkt des Anrufes) enthält.<br />
In Telefonbuch... Der ausgewählte Listeneintrag wird im Fenster „Telefonbucheintrag“ zur<br />
Bearbeitung angeboten. Klicken Sie auf „Hinzufügen“ und bestätigen Sie<br />
die nachfolgende Meldung durch Klicken auf „OK“, um den Eintrag in das<br />
Telefonbuch zu übernehmen.<br />
Liste löschen Die gesamte Liste wird gelöscht.<br />
Kontakt anzei- Sie können einen Outlook-Kontakt anzeigen oder neu erstellen. Weitere<br />
gen<br />
Informationen entnehmen Sie bitte dem Kapitel 6.2.7, Anzeigen und<br />
Erstellen von Outlook-Kontakten aus Listen, Seite 6-9.<br />
Wahlwiederholung konfigurieren<br />
Sie können hier die Länge der Wahlwiederholungsliste, den Anwahlmodus und die<br />
automatische Wahlwiederholung konfigurieren.<br />
<strong>SwyxIt</strong>!-Features 7 - 19
7 - 20<br />
Wahlwiederholung<br />
konfigurieren<br />
<strong>SwyxIt</strong>! im Detail<br />
So legen Sie die Eigenschaften der Wahlwiederholung fest<br />
1. Klicken Sie mit der rechten Maustaste auf die Wahlwiederholungstaste.<br />
Das Kontextmenü erscheint.<br />
2. Klicken Sie auf „Eigenschaften“.<br />
Es erscheint das Fenster<br />
„Eigenschaften von...”.<br />
3. Geben Sie unter<br />
„Wahlwiederholungsliste“ im<br />
Feld „Maximale Länge“ die<br />
maximale Anzahl der Einträge<br />
ein, die in der<br />
Wahlwiederholungsliste<br />
enthalten sein sollen.<br />
4. Aktivieren Sie die Option<br />
„Sofortige Anwahl“, wenn die<br />
ausgewählte Rufnummer bzw.<br />
der Teilnehmer sofort angewählt<br />
werden soll.<br />
Ist die Option deaktiviert, können<br />
Sie die Rufnummer vor dem<br />
eigentlichen Wahlvorgang noch<br />
ändern.<br />
5. Aktivieren Sie unter<br />
„Automatische<br />
Wahlwiederholung“ die Option<br />
„Immer automatische Wahlwiederholung verwenden“, wenn Sie die Automatische<br />
Wahlwiederholung der letzten Rufnummer über die Wahlwiederholungstaste direkt<br />
beginnen wollen.<br />
Ist die Option deaktiviert, wird über die Wahlwiederholungstaste nur eine einmalige<br />
Wahlwiederholung der zuletzt gewählten Rufnummer begonnen.<br />
6. Klicken Sie auf „OK“, um das Fenster zu schließen.<br />
7.4.5 Automatische Wahlwiederholung<br />
Die Automatische Wahlwiederholung bietet Ihnen die Möglichkeit eine Zielrufnummer solange<br />
zu wiederholen, bis der gewählte Anschluss nicht mehr besetzt ist. Die Zeitdauer zwischen zwei<br />
Wählversuchen kann von Ihnen definiert werden. Ist die Automatische Wahlwiederholung<br />
aktiv, wird die Wahlwiederholungstaste animiert. Während des Wählvorganges wird die<br />
gewählte Rufnummer auf dem Display angezeigt und der Zustand der Leitung ändert sich; ein<br />
Rufton wird nicht erzeugt. Kommt die Verbindung zustande, so ist das Rufzeichen zu hören.<br />
Die Automatische Wahlwiederholung geht von der zuletzt benutzten Leitung aus. Wird während<br />
der Automatischen Wahlwiederholung ein Gespräch geführt, so wird die Wiederholung<br />
unterbrochen und nach Beendigung des Gespräches fortgesetzt. Werden Sie von der<br />
Zielrufnummer angerufen und nehmen Sie dieses Gespräch an, so wird die Automatische<br />
Wahlwiederholung abgebrochen.<br />
Rufen Sie die Automatische Wahlwiederholung erneut mit einer anderen Rufnummer auf, bevor<br />
die Verbindung zustande kommt, so erlischt der erste Auftrag; die Automatische<br />
Wahlwiederholung besteht immer nur für eine Zielrufnummer.
Automatische<br />
Wahlwiederholung<br />
starten<br />
Automatische<br />
Wahlwiederholung<br />
beenden<br />
Die laufende Automatische Wahlwiederholung kann jederzeit von Ihnen abgebrochen werden.<br />
So starten Sie die Automatische Wahlwiederholung<br />
Sie haben mehrere Möglichkeiten:<br />
1. Klicken Sie in der Menüleiste auf „Funktionen | Automatische Wahlwiederholung...“.<br />
Oder<br />
1. Klicken Sie mit der rechten Maustaste auf die Wahlwiederholungstaste.<br />
Das Kontextmenü erscheint.<br />
2. Klicken Sie auf „Automatische Wahlwiederholung...“.<br />
Oder<br />
1. Klicken Sie mit der rechten Maustaste auf die Bedienoberfläche von <strong>SwyxIt</strong>!.<br />
Das Kontextmenü erscheint.<br />
2. Klicken Sie auf „Funktionen |<br />
Automatische Wahlwiederholung...“.<br />
In jedem Fall erscheint das Fenster<br />
„Automatische Wahlwiederholung“.<br />
3. Geben Sie hier die Zielrufnummer ein,<br />
zu der Sie eine Automatische<br />
Wahlwiederholung einstellen möchten.<br />
4. Geben Sie die Zeitdauer in Sekunden<br />
an, die zwischen zwei Wählversuchen<br />
verstreichen soll.<br />
5. Klicken Sie auf „Start“.<br />
Abbildung 7-12 Automatische<br />
Die von Ihnen angegebene Rufnummer<br />
wird nun so lange angewählt, bis der Anschluss nicht mehr besetzt ist, die Automatische<br />
Wahlwiederholung von Ihnen abgebrochen oder mit einem anderen Ziel erneut begonnen wird.<br />
Beim Wählen ändert sich das Symbol im Tray und Sie hören den Wählton.<br />
Der Zustand der Leitungstaste ändert sich bei der Automatischen Wahlwiederholung nur dann<br />
von „Frei“ in „Wählen“, wenn <strong>SwyxIt</strong>! gerade die gewünschte Nummer wählt.<br />
So beenden Sie die Automatische Wahlwiederholung<br />
Sie haben mehrere Möglichkeiten:<br />
1. Klicken Sie auf die Wahlwiederholungstaste.<br />
Oder<br />
1. Klicken Sie mit der rechten Maustaste auf die Wahlwiederholungstaste.<br />
Das Kontextmenü erscheint.<br />
2. Klicken Sie auf „Autom. Wahlwiederholung abbrechen“.<br />
Oder<br />
1. Klicken Sie in der Menüleiste auf „Funktionen | Autom. Wahlwiederholung abbrechen“.<br />
Oder<br />
1. Klicken Sie mit der rechten Maustaste auf die Bedienoberfläche von <strong>SwyxIt</strong>!.<br />
Das Kontextmenü erscheint.<br />
2. Klicken Sie auf „Funktionen | Autom. Wahlwiederholung abbrechen“.<br />
Die Automatische Wahlwiederholung wird abgebrochen.<br />
<strong>SwyxIt</strong>!-Features 7 - 21
7.4.6 Ruhe vor dem Telefon<br />
Ruhe vor dem Telefon<br />
7 - 22<br />
<strong>SwyxIt</strong>! im Detail<br />
Mit dieser Funktion können Sie unterbinden, dass Ihnen eingehende Anrufe überhaupt<br />
angezeigt werden. Sie befinden sich beispielsweise in einer wichtigen Besprechung und<br />
möchten nicht gestört werden.<br />
Das Einschalten dieser Funktion (erkennbar am Häkchen √), aktiviert die Umleitung zur<br />
Standardvoicemail.<br />
So verhindern Sie, dass Anrufe angezeigt werden<br />
Sie haben mehrere Möglichkeiten:<br />
1. Klicken Sie in der Menüleiste auf „Einstellungen | Ruhe vor dem Telefon“.<br />
Oder<br />
1. Klicken Sie auf die Taste „Ruhe vor dem Telefon“.<br />
Oder<br />
1. Klicken Sie mit der rechten Maustaste auf die Bedienoberfläche von <strong>SwyxIt</strong>!.<br />
Das Kontextmenü erscheint.<br />
2. Klicken Sie auf „Einstellungen | Ruhe vor dem Telefon“.<br />
Rufen Sie diese Funktion erneut auf, um Anrufe wieder anzeigen zu lassen. Das Häkchen<br />
verschwindet dann.<br />
7.4.7 Zweitanruf unterbinden<br />
Wenn Sie telefonieren, werden eingehende Anrufe normalerweise mit einem Anklopfton<br />
signalisiert. Schalten Sie „Zweitanruf unterbinden“ ein, um die Signalisierung weiterer Anrufe<br />
zu vermeiden.<br />
Ist diese Funktion eingeschaltet (erkennbar an der akivierten Taste), hört der Anrufer das<br />
Besetztzeichen oder wird umgeleitet, sofern eine Umleitung bei Besetzt festgelegt wurde (siehe<br />
auch Kapitel 7.4.17, Umleitung, Seite7-52).<br />
Zweitanruf<br />
unterbinden<br />
So verhindern Sie einen Zweitanruf<br />
Sie haben mehrere Möglichkeiten:<br />
1. Klicken Sie auf die Taste „Zweitanruf unterbinden“.<br />
Oder<br />
1. Klicken Sie in der Menüleiste auf „Einstellungen | Zweitanruf unterbinden“.<br />
Oder<br />
1. Klicken Sie mit der rechten Maustaste auf die Bedienoberfläche von <strong>SwyxIt</strong>!.<br />
Das Kontextmenü erscheint.<br />
2. Klicken Sie auf „Einstellungen | Zweitanruf unterbinden“.<br />
Rufen Sie diese Funktion erneut auf, um Zweitanrufe wieder zuzulassen. Das Häkchen<br />
verschwindet dann.<br />
7.4.8 Rufnummer unterdrücken<br />
Wenn Sie einen Teilnehmer anrufen, wird dort Ihre Rufnummer angezeigt (sofern die<br />
angerufene Gegenstelle dies unterstützt).<br />
Ist die Rufnummernunterdrückung eingeschaltet (erkennbar an der aktivierten Taste), wird dem<br />
Angerufenen keine Rufnummer übermittelt.
Rufnummer<br />
unterdrücken<br />
So verhindern Sie, dass Ihre Rufnummer übermittelt wird<br />
Sie haben mehrere Möglichkeiten:<br />
1. Klicken Sie auf die Taste „Rufnummer unterdrücken“.<br />
Oder<br />
1. Klicken Sie in der Menüleiste auf „Einstellungen | Rufnummer unterdrücken“.<br />
Oder<br />
1. Klicken Sie mit der rechten Maustaste auf die Bedienoberfläche von <strong>SwyxIt</strong>!.<br />
Das Kontextmenü erscheint.<br />
2. Klicken Sie auf „Einstellungen | Rufnummer unterdrücken“.<br />
Rufen Sie diese Funktion erneut auf, um Ihre Rufnummer wieder zu übermitteln. Das Häkchen<br />
verschwindet dann.<br />
Die Rufnummerunterdrückung bei externen Anrufen muss auch von Ihrem ISDN-Anschluss<br />
unterstützt werden, andernfalls wird nur die Anzeige Ihrer Durchwahl unterdrückt.<br />
7.4.9 Leitungstaste<br />
Die Leitungstasten repräsentieren die Leitungen, die Ihnen zur Verfügung stehen. Sie können<br />
jeder Leitung eine Rufnummer zuordnen, die für ein- und ausgehende Rufe verwendet wird.<br />
Weiter können Sie eine Zeitspanne für jede Leitung festlegen, in der diese Leitung für weitere<br />
eingehende Rufe gesperrt ist (siehe Kapitel 7.4.10, Sperren von Leitungen<br />
(Nachbearbeitungszeit), Seite 7-36).<br />
Beispiel:<br />
Sie ordnen Leitung 1 die Rufnummer „100“ zu, dann wird bei ausgehenden Telefongesprächen<br />
auf dieser Leitung die Nummer „100“ übertragen, d.h. der Angerufene sieht in seinem<br />
Telefondisplay die Rufnummer „100“. Werden Sie auf der „100“ angerufen, kommt bei<br />
Ihnen der Ruf auf Leitung 1 an.<br />
Leitung auswählen<br />
Gespräch annehmen<br />
Gespräch ablehnen<br />
So rufen Sie einen Teilnehmer von einer bestimmten Leitung aus an<br />
1. Klicken Sie auf die Leitungstaste, von welcher der Ruf ausgehen soll.<br />
2. Geben Sie die gewünschte Rufnummer ein.<br />
Weitere Informationen entnehmen Sie bitte dem Abschnitt So rufen Sie einen Teilnehmer an<br />
(klassisches Telefonieren mit <strong>SwyxIt</strong>! Handset), Seite 5-2.<br />
So nehmen Sie ein Telefongespräch an<br />
Ein eingehender Ruf wird auf einer Leitungstaste durch ein Blinksignal angezeigt.<br />
1. Klicken Sie auf diese Leitungstaste.<br />
Weitere Informationen entnehmen Sie bitte dem Abschnitt So nehmen Sie ein Telefongespräch<br />
an, Seite 5-6.<br />
So lehnen Sie ein Telefongespräch ab<br />
Ein eingehender Ruf wird auf einer Leitungstaste durch ein Blinksignal angezeigt.<br />
1. Klicken Sie mit der rechten Maustaste auf diese Leitungstaste.<br />
2. Klicken Sie auf „Ruf ablehnen“.<br />
<strong>SwyxIt</strong>!-Features 7 - 23
7 - 24<br />
Gespräch makeln<br />
Teilnehmer verbinden<br />
Konferenz einleiten<br />
<strong>SwyxIt</strong>! im Detail<br />
So wechseln Sie zwischen den Leitungen (Makeln)<br />
1. Sie können zwischen der aktiven und der/den gehaltenen Verbindung(en) wechseln, indem<br />
Sie auf die Leitung klicken, zu der Sie wechseln möchten.<br />
Die aktive Verbindung wird jetzt gehalten und das zuvor gehaltene Gespräch wird nun aktiv.<br />
Weitere Informationen entnehmen Sie bitte dem Abschnitt So makeln Sie zwischen der aktiven<br />
und einer gehaltenen Verbindung, Seite 5-10.<br />
So verbinden Sie zwei Teilnehmer<br />
1. Wenn die Leitung mit dem zu verbindenden Teilnehmer schon aktiv ist, fahren Sie mit<br />
Schritt (2) fort.<br />
Andernfalls wechseln Sie zu dem Teilnehmer, den Sie verbinden möchten, indem Sie auf<br />
die entsprechende Leitungstaste klicken.<br />
Die Leitung wird aktiv.<br />
2. Klicken Sie auf die Leitungstaste der aktiven Verbindung und halten Sie die Maustaste<br />
gedrückt.<br />
3. Ziehen Sie die Maus auf die Leitungstaste des Teilnehmers, den Sie mit dem Teilnehmer<br />
des aktiven Telefongesprächs verbinden möchten.<br />
4. Lassen Sie die Maustaste wieder los (Drag & Drop).<br />
Die beiden Teilnehmer werden miteinander verbunden. Beide Leitungen werden inaktiv.<br />
Weitere Informationen entnehmen Sie bitte dem Kapitel 5.12, Wie verbinde ich zwei Teilnehmer<br />
miteinander?, Seite 5-10.<br />
Für die jetzt direkt miteinander verbundenen Teilnehmer, an deren Gespräch Sie nun nicht mehr<br />
beteiligt sind, können trotzdem noch Kosten bei Ihnen anfallen. Diese entstehen auf Ihrer Seite<br />
nur dann, wenn eine oder beide Verbindungen von Ihnen aufgebaut wurden. Wenn Sie zum<br />
Beispiel von Teilnehmer A angerufen wurden und Sie dann Teilnehmer B zwecks Rückfrage<br />
angerufen haben, laufen bei Ihnen die Gesprächskosten für die Verbindung zu Teilnehmer B<br />
auf. Es entstehen keine Kosten für Sie, wenn sowohl Teilnehmer A als auch Teilnehmer B bei<br />
Ihnen angerufen haben. Wenn Sie jedoch beide Teilnehmer angerufen haben, gehen die Kosten<br />
für beide Verbindungen zu Ihren Lasten.<br />
Wenn Sie eine Namenstaste mit einem Teilnehmer belegt haben, ist ein Verbinden auch<br />
möglich. Klicken Sie auf die aktive Verbindung und halten Sie die Maustaste gedrückt. Ziehen<br />
Sie die Maus auf die Namenstaste des Teilnehmers, mit dem Sie den gerade aktiven<br />
Gesprächspartner verbinden möchten. Lassen Sie die Maustaste los, beide Teilnehmer sind nun<br />
direkt miteinander verbunden.<br />
So leiten Sie eine Konferenz ein<br />
Voraussetzung: Sie haben mindestens zwei Leitungen im Zustand „Aktiv“ bzw. „Halten“.<br />
1. Ziehen Sie per Drag & Drop die gehaltene Leitung auf die aktive Leitung.<br />
Die aktive Leitung wird zur Konferenzleitung, die gehaltene Leitung wird frei.<br />
Weitere Informationen entnehmen Sie bitte dem Kapitel 5.16, Wie telefoniere ich mit mehreren<br />
Teilnehmern gleichzeitig (Konferenz)?, Seite 5-12.
Leitungszustand<br />
Eine Leitung kann verschiedene Zustände annehmen. Abhängig vom Zustand können Sie<br />
bestimmte Funktionen aufrufen. Jeder Zustand wird auf der Standard-Bedienoberfläche durch<br />
eine animierte Grafik verdeutlicht.<br />
Leitungszustand<br />
animierte<br />
Grafik<br />
Erläuterung<br />
Frei Kein Gespräch vorhanden.<br />
Hörer abgehoben,<br />
Wählton intern<br />
Hörer abgehoben,<br />
Wählton unterbrochen<br />
Hörer abgehoben,<br />
Wählton Amt<br />
Wählen,<br />
kein Wählton<br />
Sie hören das Freizeichen oder den internen<br />
Wählton und können mit dem Wählen der Rufnummer<br />
beginnen.<br />
Haben Sie eine neue Voicemail empfangen, so<br />
hören Sie einen unterbrochenen Wählton. Sie<br />
können trotzdem mit dem Wählen beginnen.<br />
Sie haben bereits die Amtsholung gewählt und<br />
hören das Amt-Freizeichen. Sie können nun mit<br />
dem Wählen der öffentlichen Rufnummer beginnen.<br />
Sie wählen gerade, haben schon einige Ziffern der<br />
Rufnummer eingegeben und hören daher keinen<br />
Wählton mehr.<br />
Kommender Ruf Sie werden angerufen. Der Anruf auf dieser Leitung<br />
wird durch Klingeln signalisiert.<br />
Gehender Ruf (Klingeln) Sie rufen einen Teilnehmer an. Dort ertönt das<br />
Klingelzeichen.<br />
Gehender Ruf (Anklopfen) Der angerufene Teilnehmer telefoniert gerade. Ihr<br />
Anruf wird dort durch Anklopfen signalisiert.<br />
Gehender Ruf (Besetzt) Der angerufene Anschluss ist besetzt oder der<br />
Teilnehmer nicht erreichbar.<br />
Verbindung aktiv Die Verbindung ist hergestellt. Sie können mit dem<br />
Teilnehmer sprechen.<br />
Verbindung gehalten Das Telefongespräch wird gehalten. Ihr Gesprächspartner<br />
hört eine Wartemusik.<br />
<strong>SwyxIt</strong>!-Features 7 - 25
7 - 26<br />
<strong>SwyxIt</strong>! im Detail<br />
Leitungszustand<br />
Verbinden ohne Rückfrage<br />
(Blind Call Transfer)<br />
animierte<br />
Grafik<br />
Kontextmenü zur Leitungstaste<br />
Erläuterung<br />
Wenn Sie mit der rechten Maustaste auf eine Leitungstaste klicken, erscheint ein Kontextmenü.<br />
Das Kontextmenü ist abhängig vom Leitungszustand.<br />
Frei - Leitung ist inaktiv (kein Gespräch vorhanden)<br />
Ein Gespräch wird ohne Rückfrage weitergeleitet.<br />
Konferenz aktiv Sie nehmen an einer Konferenz aktiv teil, d.h. Sie<br />
können mit allen Gesprächspartnern sprechen.<br />
Konferenz gehalten Sie nehmen an einer Konferenz teil, haben diese<br />
aber vorübergehend verlassen (gehalten). Die<br />
anderen Konferenzteilnehmer kommunizieren<br />
weiter miteinander.<br />
Beendet Das Telefongespräch wurde von der Gegenseite<br />
beendet. Sie hören das Besetztzeichen.<br />
Leitung gesperrt Die Leitung ist während einer Nachbearbeitungszeit<br />
für eingehende Rufe gesperrt.<br />
Direktansprache Die Verbindung für die Direktansprache wird sofort<br />
hergestellt. Der Anrufer kann direkt sprechen.<br />
Den Leitungszustand "Direktansprache" sieht nur<br />
der Angerufene. Für den Anrufer sieht die Leitung<br />
wie bei einem normaler Anruf aus.<br />
Menübefehl Erläuterung<br />
Abheben und<br />
wählen<br />
Sie können die Rufnummer des Teilnehmers, den Sie anrufen möchten,<br />
über Tastatur oder Zifferntasten eingeben.<br />
Leitung sperren Die Leitung ist während einer Nachbearbeitungszeit für eingehende Rufe<br />
gesperrt (siehe Kapitel 7.4.10, Sperren von Leitungen<br />
(Nachbearbeitungszeit), Seite 7-36).<br />
Einfügen Inhalt der Zwischenablage wird als Rufnummer übernommen und<br />
angewählt.<br />
Hilfe Online-Hilfe aufrufen.<br />
Eigenschaften Diese Leitungstaste konfigurieren (siehe Leitungstaste<br />
konfigurieren, Seite 7-34).
Menübefehl Erläuterung<br />
Klick auf Leitungstaste<br />
Wechseln in den „Hörer abgehoben“-Zustand.<br />
Hörer abgehoben – Sie hören ein Freizeichen oder einen unterbrochenen Wählton<br />
und können wählen<br />
Menübefehl Erläuterung<br />
Verbindungsaufbau<br />
abbrechen<br />
Die Leitung wird wieder frei (inaktiv).<br />
Einfügen Inhalt der Zwischenablage wird als Rufnummer übernommen und<br />
angewählt.<br />
Kontakt anzei- Sie können einen Outlook-Kontakt für das aktuelle Gespräch anzeigen<br />
gen<br />
oder neu erstellen.<br />
Journaleintrag Sie können einen Journaleintrag in Outlook für das aktuelle Gespräch<br />
erstellen.<br />
Hilfe Online-Hilfe aufrufen.<br />
Eigenschaften Diese Leitungstaste konfigurieren (siehe Leitungstaste<br />
konfigurieren, Seite 7-34).<br />
Klick auf Leitungstaste<br />
Verbindung beenden. Die Leitung wird wieder frei (inaktiv).<br />
Wählen - der Wählvorgang läuft<br />
Menübefehl Erläuterung<br />
Verbindungsaufbau<br />
abbrechen<br />
Die Leitung wird wieder frei (inaktiv).<br />
Einfügen Inhalt der Zwischenablage wird an die bisher eingegebene Nummer<br />
angehängt.<br />
Kontakt anzei- Sie können einen Outlook-Kontakt für das aktuelle Gespräch anzeigen<br />
gen<br />
oder neu erstellen.<br />
Journaleintrag Sie können einen Journaleintrag in Outlook für das aktuelle Gespräch<br />
erstellen.<br />
Hilfe Online-Hilfe aufrufen.<br />
Eigenschaften Diese Leitungstaste konfigurieren (siehe Leitungstaste<br />
konfigurieren, Seite 7-34).<br />
Klick auf Leitungstaste<br />
Verbindung beenden. Die Leitung wird wieder frei (inaktiv).<br />
<strong>SwyxIt</strong>!-Features 7 - 27
7 - 28<br />
<strong>SwyxIt</strong>! im Detail<br />
Kommender Ruf – es klingelt auf dieser Leitung<br />
Menübefehl Erläuterung<br />
Ruf annehmen /<br />
übernehmen<br />
Sie nehmen den Ruf an. Die Leitung wird aktiv.<br />
Ruf ablehnen Der Anruf wird abgewiesen, ohne dass er angenommen wurde, und zur<br />
Voicemail umgeleitet. Die Leitung wird wieder frei (inaktiv).<br />
Übergabe an<br />
Rufnummer...<br />
Der Ruf wird an die einzugebende Nummer weitergeleitet.<br />
Übergabe an<br />
Voicemail...<br />
Der Ruf wird an die Voicemail weitergeleitet.<br />
Kontakt anzei- Sie können einen Outlook-Kontakt für das aktuelle Gespräch anzeigen<br />
gen<br />
oder neu erstellen.<br />
Journaleintrag Sie können einen Journaleintrag in Outlook für das aktuelle Gespräch<br />
erstellen.<br />
Hilfe Online-Hilfe aufrufen.<br />
Eigenschaften Diese Leitungstaste konfigurieren (siehe Leitungstaste<br />
konfigurieren, Seite 7-34).<br />
Klick auf Lei- Gespräch annehmen. Wenn Sie gerade ein Telefongespräch führen, wird<br />
tungstaste dieses Gespräch gehalten. Ihr Gesprächspartner hört eine Wartemusik.<br />
Gehender Ruf (Klingeln) - beim angerufenen Teilnehmer klingelt das Telefon<br />
Menübefehl Erläuterung<br />
Verbindungsaufbau<br />
abbrechen<br />
Die Leitung wird wieder frei (inaktiv).<br />
Übergabe / Der Ruf wird an die gehaltene Leitung übergeben (Verbinden ohne<br />
Verbinden Rückfrage).<br />
Übergabe an > Die gerade aktive Leitung wird an eine der gehaltenen Leitungen übergeben.<br />
Kontakt anzei- Sie können einen Outlook-Kontakt für das aktuelle Gespräch anzeigen<br />
gen<br />
oder neu erstellen.<br />
Journaleintrag Sie können einen Journaleintrag in Outlook für das aktuelle Gespräch<br />
erstellen.<br />
Hilfe Online-Hilfe aufrufen.<br />
Eigenschaften Diese Leitungstaste konfigurieren (siehe Leitungstaste<br />
konfigurieren, Seite 7-34).<br />
Klick auf Leitungstaste<br />
Verbindung beenden. Die Leitung wird wieder frei (inaktiv).
Gehender Ruf (Anklopfen) – beim Teilnehmer wird angeklopft<br />
Menübefehl Erläuterung<br />
Verbindungsaufbau<br />
abbrechen<br />
Die Leitung wird wieder frei (inaktiv).<br />
Übergabe / Der Ruf wird an die gehaltene Leitung übergeben (Verbinden ohne<br />
Verbinden Rückfrage).<br />
Übergabe an > Die gerade aktive Leitung wird an eine der gehaltenen Leitungen übergeben.<br />
Diese Option ist nur dann aktiviert, wenn mehrere Leitungen gehalten<br />
werden.<br />
Rückruf anfor- Ihr Wunsch nach Rückruf wird in die Anrufliste des angerufenen Teilnehdernmers<br />
eingetragen. In Ihrer eigenen Rückrufliste wird der Rückrufwunsch<br />
ebenfalls vermerkt. Die Leitung wird wieder frei (inaktiv). Nur intern<br />
möglich.<br />
Kontakt anzei- Sie können einen Outlook-Kontakt für das aktuelle Gespräch anzeigen<br />
gen<br />
oder neu erstellen.<br />
Journaleintrag Sie können einen Journaleintrag in Outlook für das aktuelle Gespräch<br />
erstellen.<br />
Hilfe Online-Hilfe aufrufen.<br />
Eigenschaften Diese Leitungstaste konfigurieren (siehe Leitungstaste<br />
konfigurieren, Seite 7-34).<br />
Klick auf Leitungstaste<br />
Verbindung beenden. Die Leitung wird wieder frei (inaktiv).<br />
Gehender Ruf (Besetzt) - Sie hören das Besetztzeichen<br />
Menübefehl Erläuterung<br />
Verbindungsaufbau<br />
abbrechen<br />
Die Leitung wird wieder frei (inaktiv).<br />
Rückruf anfor- Ihr Wunsch nach Rückruf wird in die Anrufliste des angerufenen Teilnehdernmers<br />
eingetragen. In Ihrer eigenen Rückrufliste wird der Rückrufwunsch<br />
ebenfalls vermerkt. Die Leitung wird wieder frei (inaktiv). Nur intern<br />
möglich.<br />
Kontakt anzei- Sie können einen Outlook-Kontakt für das aktuelle Gespräch anzeigen<br />
gen<br />
oder neu erstellen.<br />
Journaleintrag Sie können einen Journaleintrag in Outlook für das aktuelle Gespräch<br />
erstellen.<br />
Hilfe Online-Hilfe aufrufen.<br />
Eigenschaften Diese Leitungstaste konfigurieren (siehe Leitungstaste<br />
konfigurieren, Seite 7-34).<br />
<strong>SwyxIt</strong>!-Features 7 - 29
7 - 30<br />
<strong>SwyxIt</strong>! im Detail<br />
Menübefehl Erläuterung<br />
Klick auf Leitungstaste<br />
Verbindung beenden. Die Leitung wird wieder frei (inaktiv).<br />
Verbindung aktiv – Sie können sprechen<br />
Menübefehl Erläuterung<br />
Halten Die Verbindung wird gehalten. Ihr Gesprächspartner hört eine Wartemusik.<br />
Verbindung<br />
beenden<br />
Die Leitung wird wieder frei (inaktiv).<br />
Übergabe / Zwei Teilnehmer miteinander verbinden.<br />
Verbinden Das aktive Gespräch wird mit dem gehaltenen Gespräch verbunden. Ihre<br />
beiden Leitungen werden frei (inaktiv).<br />
Übergabe an > Die gerade aktive Leitung wird an eine der gehaltenen Leitungen übergeben.<br />
Diese Option ist nur dann aktiviert, wenn mehrere Leitungen gehalten<br />
werden.<br />
Mit Nummer/ Eine neue Rufnummer kann eingegeben werden, an die das Gespräch dann<br />
URI verbinden übergeben wird.<br />
Konferenz (Alle Alle Leitungen (die aktive und alle gehaltenen) werden zu einer Konferenz<br />
Leitungen) zusammengefügt.<br />
Auf dieser Diese Leitung wird zur Konferenzleitung. Zu dieser Konferenz können<br />
Leitung Konferenz<br />
einleiten<br />
dann andere Leitungen hinzugefügt werden.<br />
Einfügen Inhalt der Zwischenablage übertragen.<br />
Zum Beispiel können Sie so Ihre PIN zum Abhören eines Anrufbeantworters<br />
übermitteln.<br />
Kontakt anzei- Sie können einen Outlook-Kontakt für das aktuelle Gespräch anzeigen<br />
gen<br />
oder neu erstellen.<br />
Journaleintrag Sie können einen Journaleintrag in Outlook für das aktuelle Gespräch<br />
erstellen.<br />
Hilfe Online-Hilfe aufrufen.<br />
Eigenschaften Diese Leitungstaste konfigurieren (siehe Leitungstaste<br />
konfigurieren, Seite 7-34).<br />
Klick auf Leitungstaste<br />
Telefongespräch halten. Ihr Gesprächspartner hört eine Wartemusik.<br />
Verbindung gehalten – Ihr Gesprächspartner hört Wartemusik<br />
Menübefehl Erläuterung<br />
Verbindung<br />
aktivieren<br />
Gehaltenes Telefongespräch wieder aktivieren.
Menübefehl Erläuterung<br />
Verbindung<br />
beenden<br />
Übergabe /<br />
Verbinden<br />
Die Leitung wird wieder frei (inaktiv).<br />
Zwei Teilnehmer miteinander verbinden.<br />
Das aktive Gespräch wird mit dem gehaltenen Gespräch verbunden. Ihre<br />
beiden Leitungen werden frei (inaktiv).<br />
Übergabe an Die gerade aktive Leitung wird an eine der gehaltenen Leitungen übergeben.<br />
Diese Option ist nur dann aktiviert, wenn mehrere Leitungen gehalten<br />
werden.<br />
Mit Nummer/<br />
URI verbinden<br />
Konferenz (Alle<br />
Leitungen)<br />
Auf dieser<br />
Leitung Konferenz<br />
einleiten<br />
Kontakt anzeigen<br />
Eine neue Rufnummer kann eingegeben werden, an die das Gespräch dann<br />
übergeben wird.<br />
Alle Leitungen (die aktive und alle gehaltenen) werden zu einer Konferenz<br />
zusammengefügt.<br />
Diese Leitung wird zur Konferenzleitung. Zu dieser Konferenz können<br />
dann andere Leitungen hinzugefügt werden.<br />
Sie können einen Outlook-Kontakt für das aktuelle Gespräch anzeigen<br />
oder neu erstellen.<br />
Journaleintrag Sie können einen Journaleintrag in Outlook für das aktuelle Gespräch<br />
erstellen.<br />
Hilfe Online-Hilfe aufrufen.<br />
Eigenschaften Diese Leitungstaste konfigurieren (siehe Leitungstaste<br />
konfigurieren, Seite 7-34).<br />
Klick auf Lei- Gehaltenes Telefongespräch wieder aktivieren.<br />
tungstaste<br />
Verbindung weitergeleitet (Blind Call Transfer)<br />
Menübefehl Erläuterung<br />
Verbindung<br />
aktivieren<br />
Weitergeleitetes Telefongespräch wieder aktivieren.<br />
Verbindung Die Leitung wird wieder frei (inaktiv). Die weitergeleitete Verbindung<br />
beenden wird abgebaut.<br />
Kontakt anzei- Sie können einen Outlook-Kontakt für das aktuelle Gespräch anzeigen<br />
gen<br />
oder neu erstellen.<br />
Journaleintrag Sie können einen Journaleintrag in Outlook für das aktuelle Gespräch<br />
erstellen.<br />
Hilfe Online-Hilfe aufrufen.<br />
Eigenschaften Diese Leitungstaste konfigurieren (siehe Leitungstaste<br />
konfigurieren, Seite 7-34).<br />
<strong>SwyxIt</strong>!-Features 7 - 31
7 - 32<br />
<strong>SwyxIt</strong>! im Detail<br />
Menübefehl Erläuterung<br />
Klick auf Leitungstaste<br />
Weitergeleitetes Telefongespräch wieder aktivieren.<br />
Konferenz aktiv - Sie nehmen an der Konferenz teil<br />
Menübefehl Erläuterung<br />
Halten Die Konferenzleitung wird gehalten, alle anderen Konferenzteilnehmer<br />
können weiter miteinander sprechen.<br />
Konferenz beenden<br />
Konferenz (Alle<br />
Leitungen)<br />
Konferenz<br />
erweitern<br />
Sie beenden die Konferenz für alle Teilnehmer.<br />
Nur möglich wenn Sie die Konferenz eingeleitet haben.<br />
Alle Leitungen (die aktive und alle gehaltenen) werden zu einer Konferenz<br />
zusammengefügt.<br />
Sie können die Leitung auswählen, die Sie zur bestehenden Konferenz<br />
hinzufügen möchten.<br />
Hilfe Online-Hilfe aufrufen.<br />
Eigenschaften Diese Leitungstaste konfigurieren (siehe Leitungstaste<br />
konfigurieren, Seite 7-34).<br />
Klick auf Lei- Die Konferenzleitung wird gehalten.<br />
tungstaste<br />
Konferenz gehalten - Die Konferenz wird gehalten, die anderen Teilnehmer sprechen<br />
weiter miteinander<br />
Menübefehl Erläuterung<br />
Verbindung<br />
aktivieren<br />
Gehaltene Konferenz wieder aktivieren.<br />
Konferenz been- Sie beenden die Konferenz für alle Teilnehmer. Nur möglich wenn Sie die<br />
den<br />
Konferenz eingeleitet haben.<br />
Konferenz (Alle Alle Leitungen (die aktive und alle gehaltenen) werden zu einer Konferenz<br />
Leitungen) zusammengefügt.<br />
Konferenz Sie können die Leitung auswählen, die Sie zur bestehenden Konferenz<br />
erweitern hinzufügen möchten. Die Konferenzleitung ist anschließend aktiv.<br />
Hilfe Online-Hilfe aufrufen.<br />
Eigenschaften Diese Leitungstaste konfigurieren (siehe Leitungstaste<br />
konfigurieren, Seite 7-34).<br />
Klick auf Leitungstaste<br />
Die Konferenzleitung wird wieder aktiviert.
Beendet - Der Gesprächspartner hat aufgelegt<br />
Menübefehl Erläuterung<br />
Auflegen Die Leitung wird wieder frei (inaktiv).<br />
Hilfe Online-Hilfe aufrufen.<br />
Eigenschaften Diese Leitungstaste konfigurieren (siehe Leitungstaste<br />
konfigurieren, Seite 7-34).<br />
Klick auf Leitungstaste<br />
Der Hörer wird aufgelegt. Die Leitung wird wieder frei (inaktiv).<br />
Gesperrt - Die Leitung ist für eingehende Rufe vorübergehend gesperrt<br />
Menübefehl Erläuterung<br />
Abheben und<br />
wählen<br />
Leitung freigeben<br />
Sie können die Rufnummer des Teilnehmers, den Sie anrufen möchten,<br />
über Tastatur oder Zifferntasten eingeben.<br />
Gibt die Leitung wieder für eingehende Rufe frei.<br />
Einfügen Inhalt der Zwischenablage wird als Rufnummer übernommen und<br />
angewählt.<br />
Hilfe Online-Hilfe aufrufen.<br />
Eigenschaften Diese Leitungstaste konfigurieren (siehe Leitungstaste<br />
konfigurieren, Seite 7-34).<br />
Klick auf Lei- Gibt die Leitung wieder für eingehende Rufe frei.<br />
tungstaste<br />
Direktansprache – Sie werden angesprochen<br />
Menübefehl Erläuterung<br />
Ruf annehmen Die Direktansprache wird zu einer Verbindung, d.h Sie können dem<br />
Gesprächspartner antworten. Die Leitung geht in den normalen Gesprächszustand<br />
über. Liegt der Hörer noch auf, wird wenn möglich in den Modus<br />
„Freisprechen“ gewechselt.<br />
Ruf ablehnen Die aktive Verbindung wird beendet.<br />
Hilfe Online-Hilfe aufrufen.<br />
Eigenschaften Diese Leitungstaste konfigurieren (siehe Leitungstaste<br />
konfigurieren, Seite 7-34).<br />
Klick auf Lei- Die Leitung geht in den normalen Gesprächszustand über. Liegt der Hörer<br />
tungstaste noch auf, wird wenn möglich in den Modus „Freisprechen“ gewechselt.<br />
<strong>SwyxIt</strong>!-Features 7 - 33
7 - 34<br />
<strong>SwyxIt</strong>! im Detail<br />
Leitungstaste konfigurieren<br />
Sie können die Beschriftung für jede Leitungstaste einzeln festlegen. Da Sie auch mehrere<br />
Rufnummern haben können, bestimmen Sie hier, welche Ihrer Rufnummern oder<br />
Benutzerkonten den Leitungen für ein- und ausgehende Rufe zugeordnet sind.<br />
Beispiel für kommende Rufe (Sie werden angerufen):<br />
Sie haben der Leitung 1 die Nummer 100 und Leitung 2 die Nummer 101 zugeordnet.<br />
Wählt nun ein Teilnehmer die Nummer 101, kommt das Gespräch bei Ihnen auf Leitung 2<br />
an.<br />
Die Zuordnung von Benutzerkonten, z.B. wenn Sie bei meheren Anbietern ein SIP-Konto<br />
haben, funktioniert ähnlich.<br />
Sie haben der Leitung 1 das SIP-Konto thomas.meier@firma.de und Leitung 2 das Konto<br />
th.meier@anbieter.de zugeordnet. Je nachdem, über welchen Anbieter der Ruf eingeht,<br />
wird das Gespräch einer Leitung zugeordnet.<br />
Beispiel für gehende Rufe (Sie rufen an):<br />
Sie haben der Leitung 2 die Nummer 101 zugeordnet. Wenn Sie nun einen Teilnehmer mit<br />
Leitung 2 anrufen, wird die Durchwahl 101 verwendet. Der angerufene Teilnehmer sieht in<br />
seinem Display, dass er von dem Teilnehmer mit der Nummer 101 angerufen wird.<br />
Die Zuordnung von Benutzerkonten, z.B. wenn Sie bei meheren Anbietern ein SIP-Konto<br />
haben, funktioniert ähnlich. Hier wird der Ruf über den Anbieter abgewickelt, der der Leitung<br />
zugewiesen ist.
Leitungstaste<br />
konfigurieren<br />
So legen Sie die Eigenschaften einer Leitungstaste fest<br />
1. Klicken Sie mit der rechten<br />
Maustaste auf die Leitungstaste.<br />
Das Kontextmenü erscheint.<br />
2. Klicken Sie auf „Eigenschaften“.<br />
Es erscheint das Fenster<br />
„Eigenschaften von...”.<br />
3. Geben Sie im Feld<br />
„Beschriftung“ den Text ein, der<br />
auf der Leitungstaste angezeigt<br />
werden soll.<br />
4. Klicken Sie in der Dropdownliste<br />
„Kommende Rufe“ auf die<br />
Nummer(n), die für diese Leitung<br />
verwendet werden soll.<br />
• Jede Durchwahl<br />
Alle für Sie eingehenden<br />
Rufe, ganz gleich für welche<br />
Rufnummer, werden auf dieser<br />
Leitung angezeigt. Gruppenrufe<br />
werden nicht<br />
angezeigt.<br />
• oder <br />
Abbildung 7-13 Eigenschaften der Leitungstasten<br />
•<br />
Auf dieser Leitung gehen nur Rufe mit dieser Rufnummer oder für dieses Konto ein.<br />
Beispiel: Sie haben für „Leitung 1“ die Durchwahl „Kommende Rufe“ 100 konfiguriert.<br />
Wird nun die 100 angewählt, geht dieser Ruf auf „Leitung 1“ ein.<br />
Nur Gruppenrufe<br />
Alle Gruppenrufe für die Gruppen, deren Mitglied Sie sind.<br />
• Alle Rufe<br />
Alle Rufe für Ihre Rufnummer(n) und alle Gruppenrufe für die Gruppen, deren Mitglied<br />
Sie sind.<br />
Haben Sie keine Leitungstaste für „Nur Gruppenrufe“ oder „Alle Rufe“ konfiguriert, so werden<br />
bestimmte Rufe (sowohl Gruppen- als auch persönliche Rufe) trotz anderslautender<br />
Konfiguration auf der ersten freien Leitungstaste signalisiert. Dies dient dazu Rufe auch bei<br />
Fehlkonfiguration der Leitungstasten auf jeden Fall zuzustellen.<br />
5. Klicken Sie in der Dropdownliste „Gehende Rufe“ auf die Rufummer bzw. das SIP-Konto,<br />
welche(s) Sie für Anrufe von dieser Leitung aus verwenden möchten.<br />
Diese Nummer<br />
• wird in der Regel beim angerufenen Teilnehmer angezeigt und<br />
• kann zur Abrechnung herangezogen werden.<br />
Verfügen Sie nur über eine Rufnummer, dann wird diese Nummer automatisch auch für<br />
ausgehende Rufe auf dieser Leitung verwendet.<br />
Legen Sie hier weiter fest, ob bei gehenden Rufen die Rufnummer immer unterdrückt<br />
werden soll.<br />
<strong>SwyxIt</strong>!-Features 7 - 35
7 - 36<br />
<strong>SwyxIt</strong>! im Detail<br />
6. Soll diese Leitung nach jedem Gespräch vorübergehend besetzt (gesperrt) sein, so<br />
aktivieren Sie die Option „Leitung nach Gespräch sperren“.<br />
Legen Sie die Zeitspanne fest, für die diese Leitung im Anschluss an ein Gespräch gesperrt<br />
sein soll (Standardwert: 100 Sekunden).<br />
7. Klicken Sie auf „OK“.<br />
Im Benutzerprofil legen Sie die Anzahl der Leitungstasten fest. Dort können Sie auch alle<br />
Leitungstasten in einem Durchlauf konfigurieren (siehe Kapitel 8.8.6,<br />
Leitungstasten, Seite 8-30).<br />
7.4.10 Sperren von Leitungen (Nachbearbeitungszeit)<br />
Sie können eine Leitung gezielt für alle weiteren eingehenden Rufe sperren, um z.B. nach einem<br />
Kundenanruf ausreichend Zeit zu haben die Kundenanfrage zu bearbeiten. Ihr <strong>SwyxIt</strong>! ist dann<br />
für weitere eingehenden Rufe besetzt. Möchten Sie für eine Leitung immer eine begrenzte<br />
Nachbearbeitungszeit konfigurieren, so legen Sie dieses bei der Konfiguration der Leitung fest.<br />
Leitung sperren<br />
So sperren Sie eine Leitung nach jedem Gespräch<br />
1. Klicken Sie mit der rechten<br />
Maustaste auf die ausgewählte<br />
Leitungstaste.<br />
Das Kontextmenü erscheint.<br />
2. Wählen Sie im Kontextmenü<br />
„Eigenschaften“.<br />
Es erscheint das Fenster<br />
„Eigenschaften von...”.<br />
3. Aktivieren Sie die Option<br />
„Leitung nach Gespräch<br />
sperren“.<br />
4. Legen Sie eine Zeitspanne (5 -<br />
1800 Sekunden) fest.<br />
5. Bestätigen Sie Ihre Eingaben<br />
durch Klicken auf „OK“.<br />
Die Leitung wird nun nach jedem<br />
Gespräch für die angegebene<br />
Zeitspanne gesperrt.<br />
Abbildung 7-14 Einstellungen, die eine<br />
Beginnen Sie auf einer gesperrten Leitung einen ausgehenden Ruf, so ist diese Leitung nach<br />
dem Auflegen wieder für eingehende Rufe freigegeben.
Leitung<br />
vorübergehend<br />
sperren<br />
Leitung freigeben<br />
So sperren Sie eine Leitung vorübergehend<br />
1. Klicken Sie mit der rechten Maustaste auf die ausgewählte Leitungstaste.<br />
Das Kontextmenü erscheint.<br />
2. Wählen Sie im Kontextmenü die Option „Leitung sperren“.<br />
Die Leitung ist gesperrt, bis diese Leitung wieder freigegeben wird.<br />
Auf einer gesperrten Leitung eingehende Rufe werden gemäß der Umleitung bei Besetzt<br />
umgeleitet.<br />
So geben Sie eine gesperrte Leitung frei<br />
1. Eine gesperrte Leitung wird freigegeben durch:<br />
• einen erneuten Aufruf des Kontextmenüs und Wählen der Option „Leitung freigeben“<br />
oder<br />
• Klicken auf die Leitungstaste oder<br />
• einen Anruf, den Sie auf dieser Leitung vornehmen und beenden.<br />
7.4.11 Namenstaste<br />
Die Rufnummern häufig benötigter Gesprächspartner können auf Namenstasten gespeichert<br />
werden. Die Namenstasten ermöglichen eine schnelle Anwahl: Klicken Sie einfach auf die<br />
Namenstaste, um den Teilnehmer anzuwählen.<br />
Statussignalisierung<br />
Für Teilnehmer in Ihrem Unternehmen gibt die Namenstaste ebenfalls Auskunft darüber, ob<br />
• der Teilnehmer zur Zeit angemeldet ist (Sie ihn also erreichen können),<br />
• die Leitung des Teilnehmers gerade besetzt oder frei ist.<br />
Diese Statussignalisierung muss vom Systemadministrator definiert werden. Sie kann einseitig<br />
oder beidseitig festgelegt werden.<br />
Namenstasten Status<br />
Grün: Der Anschluss von Anne ist frei.<br />
Grau: Tom und Ralf sind nicht angemeldet.<br />
Rot: Uwe telefoniert.<br />
Rufsignalisierung<br />
Wenn die Rufsignalisierung zwischen dem angerufenen Teilnehmer und Ihnen eingerichtet ist,<br />
werden dessen Anrufe im Display, in der Sprechblase und auf dessen Namenstaste (sofern<br />
vorhanden) angezeigt, die Übernahmetaste blinkt und nach 10 Sekunden ertönt ein Signalton.<br />
Mit einem Klick auf die Namenstaste oder die Übernahmetaste können Sie dann das Gespräch<br />
annehmen.<br />
<strong>SwyxIt</strong>!-Features 7 - 37
7 - 38<br />
Namenstaste<br />
konfigurieren<br />
<strong>SwyxIt</strong>! im Detail<br />
Kontextmenü zur Namenstaste<br />
Wenn Sie mit der rechten Maustaste auf eine Namenstaste klicken, erscheint ein Kontextmenü.<br />
Das Kontextmenü ist abhängig vom Status des Teilnehmers.<br />
Menübefehl Erläuterung<br />
<br />
Die Rufnummer wird entsprechend der Konfiguration der Namenstaste<br />
• sofort gewählt oder<br />
• in das Telefondisplay übertragen.<br />
Direktansprache Die Verbindung für die Direktansprache wird sofort hergestellt. Der<br />
Anrufer kann direkt sprechen.<br />
Weitere Informationen entnehmen Sie bitte dem Kapitel 5.3,<br />
Direktansprache, Seite 5-3.<br />
Ruf annehmen /<br />
übernehmen<br />
Rückruf anfordern<br />
Sie können den eingehenden Anruf übernehmen.<br />
Wenn die Rufsignalisierung zwischen dem angerufenen Teilnehmer und<br />
Ihnen eingerichtet ist, werden dessen Anrufe im Display, in der Sprechblase<br />
und auf dessen Namenstaste (sofern vorhanden) angezeigt, die<br />
Übernahmetaste blinkt und nach 10 Sekunden ertönt ein Signalton. Durch<br />
Klicken auf diesen Menübefehl, die Übernahmetaste oder die Namenstaste<br />
können Sie das Gespräch sofort annehmen.<br />
Ihr Wunsch nach Rückruf wird in die Anrufliste des angerufenen Teilnehmers<br />
eingetragen. In Ihrer eigenen Rückrufliste wird der Rückrufwunsch<br />
ebenfalls vermerkt. Die Leitung wird wieder frei (inaktiv). Nur intern<br />
möglich.<br />
Weitere Informationen entnehmen Sie bitte dem Kapitel 7.5,<br />
Rückruf, Seite 7-63.<br />
Hilfe Online-Hilfe aufrufen.<br />
Eigenschaften Namenstaste konfigurieren (siehe Namenstaste konfigurieren, Seite 7-38).<br />
Klick auf Die Rufnummer wird entsprechend der Konfiguration der Namenstaste<br />
Namenstaste • sofort gewählt oder<br />
• in das Telefondisplay übertragen.<br />
Wenn die Rufsignalisierung zwischen dem angerufenen Teilnehmer und<br />
Ihnen eingerichtet ist, werden dessen Anrufe im Display, in der Sprechblase<br />
und auf dessen Namenstaste (sofern vorhanden) angezeigt, die<br />
Übernahmetaste blinkt und nach 10 Sekunden ertönt ein Signalton. Durch<br />
Klicken auf diesen Menübefehl, die Übernahmetaste oder die Namenstaste<br />
können Sie das Gespräch sofort annehmen.<br />
Namenstaste konfigurieren<br />
Konfigurieren Sie die Namenstaste wie nachfolgend beschrieben.<br />
So legen Sie die Eigenschaften einer Namenstaste fest<br />
1. Klicken Sie mit der rechten Maustaste auf die Namenstaste.<br />
Das Kontextmenü erscheint.
2. Klicken Sie auf „Eigenschaften“.<br />
Es erscheint das Fenster „Eigenschaften von...”.<br />
3. Im Feld „Rufnummer/URI“<br />
geben Sie die Rufnummer an,<br />
die mit der Namenstaste<br />
gewählt wird. Gültige<br />
Rufnummern sind z.B.<br />
Ziffernfolgen, SIP-URIs oder<br />
symbolische Benutzernamen.<br />
4. Geben Sie im Feld<br />
„Beschriftung“ den Text für die<br />
Beschriftung der Namenstaste<br />
ein.<br />
5. Geben Sie im Feld „Bild“ den<br />
Dateinamen einer Grafik im<br />
Bitmap-Format (BMP) ein.<br />
Dieses Bild wird auf der<br />
Namenstaste angezeigt.<br />
Hier können Sie<br />
beispielsweise ein kleines<br />
Portrait des Teilnehmers<br />
einbringen. Klicken Sie auf<br />
Abbildung 7-15 Einstellung der Namenstasten<br />
, um nach entsprechenden<br />
Dateien zu suchen.<br />
Sie können nur dann eine Grafik auswählen, wenn die von Ihnen verwendete Skin für diese<br />
Taste ein benutzerdefiniertes Bild vorsieht.<br />
6. Schalten Sie die Option „Sofortige Anwahl“ ein, um den Teilnehmer sofort durch Klicken auf<br />
die Namenstaste anzuwählen.<br />
Ist die Option ausgeschaltet, können Sie die Rufnummer vor dem eigentlichen<br />
Wählvorgang noch ändern.<br />
7. Schalten Sie die Option „Display vor Anwahl löschen“ ein, damit der Display-Inhalt nur diese<br />
Nummer enthält.<br />
Ist diese Option ausgeschaltet, wird die zugeordnete Rufnummer an den Display-Inhalt<br />
angehängt. So ist es möglich, durch Klicken auf zwei Namenstasten nacheinander eine<br />
Call-by-Call-Vorwahl und die eigentliche Nummer des Teilnehmers aneinanderzuhängen.<br />
8. Aktivieren Sie die Option „Direktansprache“, so wird die Nummer sofort gewählt und die<br />
Verbindung direkt aufgebaut, d.h. das Telefon ihres Gesprächspartners nimmt den Ruf<br />
sofort automatisch an (siehe Kapitel 5.3, Direktansprache, Seite 5-3).<br />
9. Klicken Sie auf „OK“.<br />
Namenstasten lassen sich per Drag & Drop kopieren. Ziehen Sie einfach die zu kopierende<br />
Namenstaste auf die neu zu belegende Namenstaste.<br />
Namens- und Verknüpfungstasten lassen sich auch exportieren und importieren, um sie<br />
beispielsweise einer Gruppe zur Verfügung zu stellen.<br />
Weitere Informationen entnehmen Sie bitte dem Kapitel 7.4.13, Namens- und<br />
Verknüpfungstasten exportieren und importieren, Seite 7-41.<br />
<strong>SwyxIt</strong>!-Features 7 - 39
7.4.12 Verknüpfungstaste<br />
Mit Verknüpfungstasten lassen sich Verknüpfungen mit häufig benutzten Programmen und<br />
Webseiten erstellen. So können Sie durch einen Klick auf die Taste beispielsweise eine<br />
Suchmaschine im Internet aufrufen oder eine Kundendatenbank starten.<br />
7 - 40<br />
Verknüpfungstaste<br />
belegen<br />
<strong>SwyxIt</strong>! im Detail<br />
Kontextmenü zur Verknüpfungstaste<br />
Wenn Sie mit der rechten Maustaste auf eine Verknüpfungstaste klicken, erscheint ein<br />
Kontextmenü.<br />
Menübefehl Erläuterung<br />
Hilfe Online-Hilfe aufrufen.<br />
Eigenschaften Verknüpfungstaste mit Programm oder Internet-Adresse belegen.<br />
So verbinden Sie eine Verknüpfungstaste mit einem Programm oder einer Internet-<br />
Adresse<br />
1. Klicken Sie mit der rechten Maustaste auf die Verknüpfungstaste.<br />
Das Kontextmenü erscheint.<br />
2. Klicken Sie auf „Eigenschaften“.<br />
Es erscheint das Fenster<br />
„Eigenschaften von...”.<br />
3. Im Feld „Befehlszeile“ geben<br />
Sie Namen und Pfad des<br />
auszuführenden Programms<br />
oder die gewünschte<br />
Webseite ein.<br />
Beispiele:<br />
• www.swyx.com<br />
• Outlook:<br />
//Öffentliche Ordner/Alle<br />
öffentlichen Ordner/Swyx<br />
Mitarbeiter<br />
• C:\Programme\Microsoft<br />
Office\Office\winword.exe<br />
Klicken Sie auf , um nach<br />
entsprechenden Dateien zu<br />
suchen.<br />
4. Im Feld „Arbeitsverzeichnis“<br />
geben Sie optional den Pfad Abbildung 7-16 Eigenschaften der Verknüpfungstaste<br />
zum gewünschten<br />
Arbeitsverzeichnis an.<br />
In manchen Fällen benötigen Programme Dateien, die an anderen Orten gespeichert sind.<br />
Für diesen Fall können Sie hier den Pfad zum Arbeitsverzeichnis angeben, sodass diese<br />
Dateien gefunden werden können.<br />
5. Geben Sie im Feld „Beschriftung“ den Text an, der auf der Taste angezeigt werden soll.
6. Geben Sie im Feld „Bild“ den Dateinamen einer Grafik im Bitmap-Format (BMP) ein. Dieses<br />
Bild wird auf der Verknüpfungstaste angezeigt.<br />
Hier können Sie beispielsweise das Logo eines Programms oder eines Unternehmens<br />
einbringen. Klicken Sie auf , um nach entsprechenden Dateien zu suchen.<br />
Sie können nur dann eine Grafik auswählen, wenn die von Ihnen verwendete Skin für diese<br />
Taste ein benutzerdefiniertes Bild vorsieht.<br />
7. Klicken Sie auf „OK“.<br />
Namens- und Verknüpfungstasten lassen sich auch exportieren und importieren, um sie<br />
beispielsweise einer Gruppe zur Verfügung zu stellen.<br />
Weitere Informationen entnehmen Sie bitte dem Kapitel 7.4.13, Namens- und<br />
Verknüpfungstasten exportieren und importieren, Seite 7-41.<br />
7.4.13 Namens- und Verknüpfungstasten exportieren und importieren<br />
Rufnummern häufig benötigter Gesprächspartner, sowie Verknüpfungen zu häufig benutzten<br />
Programmen, können importiert und exportiert werden.<br />
Namens-/<br />
Verknüpfungstasten<br />
exportieren<br />
Namens-/<br />
Verknüpfungstasten<br />
importieren<br />
So exportieren Sie alle Namens- und Verknüpfungstasten<br />
1. Klicken Sie auf „Datei | Namens-/Verknüpfungstasten | Exportieren...“.<br />
Es erscheint das Fenster „Datei speichern unter...“.<br />
2. Wählen Sie ein Verzeichnis, in das Sie die Konfiguration Ihrer Namens- und<br />
Verknüpfungstasten speichern möchten.<br />
3. Geben Sie einen Dateinamen an und bestätigen Sie mit „Speichern“.<br />
Alle konfigurierten Namens- und Verknüpfungstasten werden in der definierten Datei<br />
gespeichert.<br />
So importieren Sie Namens- und Verknüpfungstasten<br />
Das Importieren von Namens- und Verknüpfungstasten überschreibt bereits von Ihnen belegten<br />
Tasten.<br />
1. Klicken Sie auf „Datei | Namens-/Verknüpfungstasten | Importieren...“.<br />
2. Bestätigen Sie die Warnmeldung durch Klicken auf „OK“ oder klicken Sie auf „Abbrechen“.<br />
Es erscheint das Fenster „Öffnen“.<br />
3. Wählen Sie das Verzeichnis, das eine Namens- und Verknüpfungstasten-Datei „*.key“<br />
enthält.<br />
4. Markieren Sie die gewünschte Datei und bestätigen Sie die Auswahl durch Klicken auf<br />
„Öffnen“.<br />
Die in der ausgewählten Datei definierten Namens- und Verknüpfungstasten werden<br />
importiert. Die Zuordnung der Tasten erfolgt über die Bezeichnung der Tasten (z.B.<br />
„Namenstaste 1“ wird wieder der „Namenstaste 1“ zugeordnet). Die Anzahl der auf der Skin<br />
Ihres <strong>SwyxIt</strong>! sichtbaren Tasten wird durch das Importieren nicht verändert.<br />
7.4.14 Telefonbuch<br />
Im Telefonbuch werden häufig benötigte Rufnummern gespeichert. Sie können diese dann<br />
direkt aus dem Telefonbuch heraus anwählen. Zwei verschiedene Telefonbücher stehen für Sie<br />
bereit:<br />
<strong>SwyxIt</strong>!-Features 7 - 41
Telefonbuch aufrufen<br />
7 - 42<br />
<strong>SwyxIt</strong>! im Detail<br />
• das Globale Telefonbuch und<br />
• das Persönliche Telefonbuch.<br />
Das „Globale Telefonbuch“ ist allen Benutzern zugänglich und enthält Informationen über die<br />
Verfügbarkeit der Teilnehmer innerhalb Ihres Unternehmens, z.B. ob sie angemeldet sind oder<br />
gerade telefonieren. Der Systemadministrator oder Benutzer mit entsprechender Berechtigung<br />
können weitere Rufnummern in dieses „Globale Telefonbuch“ aufnehmen, z.B. die Teilnehmer<br />
eines anderen Standortes. Für diese Rufnummern wird allerdings keine Verfügbarkeit<br />
signalisiert. Im „Globalen Telefonbuch“ finden Sie auch die Rufnummern einzelner Gruppen.<br />
Im „Persönlichen Telefonbuch“ können Sie Ihre persönlichen Rufnummern speichern,<br />
verändern und löschen. Es kann beliebig viele Einträge aufnehmen. Auf dieses Telefonbuch<br />
haben Sie alleinigen Zugriff. Sie können diese Einträge auch exportieren bzw. importieren.<br />
Speichern Sie die Rufnummern in das öffentliche Netz in Ihrem Telefonbuch möglichst immer<br />
im „Kanonischen Rufnummernformat“ (Beispiel: +49 (89) 12345-67) bzw. als SIP-URI bei<br />
VoIP-Nummern (Beispiel: thomas.meier@firma.de).<br />
Die Telefonbuchfunktionen stehen Ihnen zusätzlich zur Verwendung des Telefonverzeichnisses<br />
zur Verfügung, das Sie möglicherweise über Ihren Outlook-Ordner „Kontakte“ führen. Aus dem<br />
Telefonbuch können Sie Ihre Kontakte auch direkt anzeigen oder neue Kontakte erstellen.<br />
Wie Sie Ihre Outlook-Kontakte zusammen mit <strong>SwyxIt</strong>! verwenden, erfahren Sie in Kapitel 6,<br />
Microsoft Outlook - Telefonieren mit <strong>SwyxIt</strong>!, Seite 6-1.<br />
So rufen Sie das Telefonbuch auf<br />
1. Sie haben mehrere Möglichkeiten:<br />
• Klicken Sie auf die Taste „Telefonbuch“ oder<br />
• klicken Sie in der Menüleiste auf „Listen | Telefonbuch...“ oder<br />
• klicken Sie mit der rechten Maustaste auf die Bedienoberfläche von <strong>SwyxIt</strong>! und im<br />
Kontextmenü auf „Listen | Telefonbuch...“.<br />
Es erscheint das Fenster „Telefonbuch“.
Teilnehmer aus<br />
Telefonbuch anrufen<br />
Teilnehmer zum<br />
Telefonbuch<br />
hinzufügen<br />
Abbildung 7-17 Telefonbuch<br />
So rufen Sie einen Teilnehmer aus dem Telefonbuch an<br />
1. Sie haben mehrere Möglichkeiten:<br />
• Klicken Sie auf die Taste „Telefonbuch“ oder<br />
• klicken Sie in der Menüleiste auf „Listen | Telefonbuch...“ oder<br />
• klicken Sie mit der rechten Maustaste auf die Bedienoberfläche von <strong>SwyxIt</strong>! und dann<br />
auf „Listen | Telefonbuch...“.<br />
Es erscheint das Fenster „Telefonbuch“.<br />
2. Klicken Sie auf die entsprechende Registerkarte, um das zu verwendende Telefonbuch<br />
auszuwählen (global oder persönlich).<br />
Haben Sie das „Globale Telefonbuch“ ausgewählt, können Sie mit Hilfe der Taste<br />
„Aktualisieren“ die Statusanzeige der derzeitigen Erreichbarkeit aktualisieren.<br />
Ist ein Teilnehmer nicht an demselben SwyxServer angemeldet wie Sie, so kann über seinen<br />
Status keine Aussage getroffen werden. Ein solcher Teilnehmer kann z.B. über eine<br />
Standortkopplung mit Ihrem SwyxServer verbunden sein oder der Eintrag wurde dem Globalen<br />
Telefonbuch vom Administrator oder einem berechtigten Benutzer hinzugefügt. Die<br />
Statusanzeige im Globalen Telefonbuch bleibt dementsprechend leer.<br />
3. Klicken Sie in der Liste auf den Teilnehmer, den Sie anrufen möchten.<br />
4. Klicken Sie auf „Wählen“.<br />
Die Rufnummer wird gewählt.<br />
So ergänzen Sie einen Teilnehmer im Telefonbuch<br />
1. Sie haben mehrere Möglichkeiten:<br />
• Klicken Sie auf die Taste „Telefonbuch“ oder<br />
• klicken Sie in der Menüleiste auf „Listen | Telefonbuch...“ oder<br />
• klicken Sie mit der rechten Maustaste auf die Bedienoberfläche von <strong>SwyxIt</strong>! und dann<br />
<strong>SwyxIt</strong>!-Features 7 - 43
7 - 44<br />
Eintrag im<br />
Telefonbuch ändern<br />
Eintrag im<br />
Telefonbuch löschen<br />
<strong>SwyxIt</strong>! im Detail<br />
auf „Listen | Telefonbuch...“.<br />
Es erscheint das Fenster „Telefonbuch“.<br />
2. Wählen Sie über die entsprechende Registerkarte das Persönliche oder Globale<br />
Telefonbuch aus.<br />
Wenn Sie das Globale Telefonbuch bearbeiten möchten, müssen Sie über die<br />
entsprechenden Berechtigungen verfügen. Für weitere Informationen wenden Sie sich an<br />
Ihren Administrator.<br />
3. Klicken Sie auf die Schaltfläche „Hinzufügen“.<br />
Es erscheint das Fenster „Eintrag hinzufügen“.<br />
4. Geben Sie den Namen und die Nummer des Teilnehmers ein.<br />
5. Klicken Sie auf „Hinzufügen“.<br />
Das Fenster „Telefonbucheintrag“ wird geschlossen.<br />
6. Klicken Sie auf „Schließen“.<br />
Das Telefonbuch wird geschlossen.<br />
So ändern Sie einen Eintrag im Telefonbuch<br />
1. Sie haben mehrere Möglichkeiten:<br />
• Klicken Sie auf die Taste „Telefonbuch“ oder<br />
• klicken Sie in der Menüleiste auf „Listen | Telefonbuch...“ oder<br />
• klicken Sie mit der rechten Maustaste auf die Bedienoberfläche von <strong>SwyxIt</strong>! und dann<br />
auf „Listen | Telefonbuch...“.<br />
Es erscheint das Fenster „Telefonbuch“.<br />
2. Wählen Sie über die entsprechende Registerkarte das Persönliche oder Globale<br />
Telefonbuch aus.<br />
Wenn Sie das Globale Telefonbuch bearbeiten möchten, müssen Sie über die<br />
entsprechenden Berechtigungen verfügen. Für weitere Informationen wenden Sie sich an<br />
Ihren Administrator.<br />
3. Klicken Sie in der Liste auf den Eintrag, den Sie ändern möchten.<br />
4. Klicken Sie auf „Ändern...“.<br />
Es erscheint das Fenster „Eintrag hinzufügen“.<br />
5. Geben Sie Ihre Änderungen ein.<br />
6. Klicken Sie auf „Ändern...“.<br />
Das Fenster „Telefonbucheintrag“ wird geschlossen.<br />
7. Klicken Sie auf „Schließen“.<br />
8. Das Telefonbuch wird geschlossen.<br />
So löschen Sie einen Eintrag im Persönlichen Telefonbuch<br />
1. Sie haben mehrere Möglichkeiten:<br />
• Klicken Sie auf die Taste „Telefonbuch“ oder<br />
• klicken Sie in der Menüleiste auf „Listen | Telefonbuch...“ oder<br />
• klicken Sie mit der rechten Maustaste auf die Bedienoberfläche von <strong>SwyxIt</strong>! und dann<br />
auf „Listen | Telefonbuch...“.<br />
Es erscheint das Fenster „Telefonbuch“.
Einträge exportieren<br />
2. Wählen Sie über die entsprechende Registerkarte das Persönliche oder Globale<br />
Telefonbuch aus.<br />
Wenn Sie das Globale Telefonbuch bearbeiten möchten, müssen Sie über die<br />
entsprechenden Berechtigungen verfügen. Für weitere Informationen wenden Sie sich an<br />
Ihren Administrator.<br />
3. Klicken Sie in der Liste auf den Teilnehmer, den Sie löschen möchten.<br />
4. Klicken Sie auf „Löschen“.<br />
5. Klicken Sie auf „Ja“, um das Löschen zu bestätigen.<br />
6. Klicken Sie auf „Schließen“, um das Fenster zu schließen.<br />
Telefonbucheinträge im- und exportieren<br />
Sie können Einträge aus dem Persönlichen Telefonbuch in eine kommaseparierte Datei (CSV)<br />
exportieren, bzw. Einträge aus einer kommaseparierten Datei importieren.<br />
So exportieren Sie Ihre Einträge aus dem Telefonbuch<br />
1. Sie haben mehrere Möglichkeiten:<br />
• Klicken Sie auf die Taste „Telefonbuch“ oder<br />
• klicken Sie in der Menüleiste auf „Listen | Telefonbuch...“ oder<br />
• klicken Sie mit der rechten Maustaste auf die Bedienoberfläche von <strong>SwyxIt</strong>! und dann<br />
auf „Listen | Telefonbuch...“.<br />
Es erscheint das Fenster „Telefonbuch“.<br />
2. Klicken Sie auf „Export...“.<br />
Es erscheint der Export-Assistent. Er unterstützt Sie beim Export der Einträge aus dem<br />
Telefonbuch.<br />
3. Klicken Sie auf „Weiter >“.<br />
Es erscheint das Fenster „Wählen Sie die zu exportierenden Telefonbucheinträge“.<br />
4. Deaktivieren Sie das Kontrollkästchen vor den Einträgen, die Sie nicht exportieren<br />
möchten.<br />
Tipp: Möchten Sie mehrere Einträge auf einmal deaktivieren/aktivieren so markieren Sie diese,<br />
indem Sie auf einen Eintrag klicken und bei gedrückter Strg-Taste auf die anderen Einträge<br />
klicken. Alle markierten Einträge werden farbig unterlegt. Sie können dann die Aktivierung der<br />
markierten Einträge durch Drücken der Leertaste wechseln.<br />
5. Klicken Sie auf „Weiter >“.<br />
Es erscheint das Fenster „Wählen Sie die Zieldatei“.<br />
6. Wählen Sie hier das Verzeichnis und einen Dateinamen, unter dem die exportierte Datei<br />
gespeichert werden soll.<br />
7. Weiter können Sie festlegen, ob die Einträge an eine vorhandene Datei angefügt werden<br />
sollen oder ob eine eventuell existierende Datei überschrieben werden soll.<br />
8. Sollen in der ersten Zeile der Datei die Spaltennamen (Name, Telefonnummer) stehen,<br />
aktivieren Sie das entsprechende Kontrollkästchen.<br />
9. Klicken Sie auf „Weiter >“.<br />
Es wird Ihnen vor dem Export eine Übersicht über die Export-Parameter angezeigt.<br />
Möchten Sie noch Änderungen vornehmen, so klicken Sie auf „Zurück“ und ändern die<br />
Parameter.<br />
<strong>SwyxIt</strong>!-Features 7 - 45
7 - 46<br />
Einträge importieren<br />
<strong>SwyxIt</strong>! im Detail<br />
10. Starten Sie den Export durch Klicken auf „Weiter >“.<br />
11. Es erscheint das Fenster „Beenden des Export-Assistenten für das Telefonbuch“.<br />
12. Klicken Sie auf „Fertig stellen“.<br />
Der Export-Assistent wird geschlossen<br />
13. Klicken Sie auf „Schließen“, um das Fenster zu schließen.<br />
So importieren Sie Einträge in Ihr Telefonbuch<br />
1. Sie haben mehrere Möglichkeiten:<br />
• Klicken Sie auf die Taste „Telefonbuch“ oder<br />
• klicken Sie in der Menüleiste auf „Listen | Telefonbuch...“ oder<br />
• klicken Sie mit der rechten Maustaste auf die Bedienoberfläche von <strong>SwyxIt</strong>! und dann<br />
auf „Listen | Telefonbuch...“.<br />
Es erscheint das Fenster „Telefonbuch“.<br />
2. Klicken Sie auf „Import...“.<br />
Es erscheint der Import-Assistent. Er unterstützt Sie beim Import der Einträge in das<br />
Persönliche Telefonbuch.<br />
3. Klicken Sie auf „Weiter >“.<br />
Es erscheint das Fenster „Wählen Sie die Quelldatei“.<br />
4. Geben Sie die Datei an, aus der die Einträge importiert werden sollen.<br />
Haben Sie die Datei ausgewählt, werden die Einträge überprüft und im Fenster dargestellt.<br />
Zusätzlich wird angezeigt wieviele Einträge (Zeilen) diese Datei enthält und ob eventuell<br />
beschädigte Einträge vorhanden sind.<br />
Beschädigte Einträge werden im Fenster mit „**** Ungültige Zeilen! ****“ gekennzeichnet.<br />
Sie können die Datei hier vor dem Import noch bearbeiten.<br />
5. Klicken Sie hierzu auf „Bearbeiten...“. Es öffnet sich ein Textbearbeitungsprogramm. Sie<br />
können Einträge verändern, löschen oder noch neue hinzufügen. Speichern und schließen<br />
Sie anschließend die Datei.<br />
6. Haben Sie in der Import-Datei Änderungen vorgenommen, so klicken Sie auf „Neu laden...“.<br />
Die Datei wird erneut überprüft.<br />
7. Klicken Sie auf „Weiter >“.<br />
Es erscheint das Fenster „Wählen Sie die zu importierenden Telefonbucheinträge“.<br />
Deaktivieren Sie das Kontrollkästchen vor den Einträgen, die Sie nicht importieren<br />
möchten.<br />
Tipp: Möchten Sie mehrere Einträge auf einmal deaktivieren/aktivieren so markieren Sie diese,<br />
indem Sie auf einen Eintrag klicken und bei gedrückter Strg-Taste auf die anderen Einträge<br />
klicken. Alle markierten Einträge werden farbig unterlegt. Sie können dann die Aktivierung der<br />
markierten Einträge durch Drücken der Leertaste wechseln.<br />
8. Klicken Sie auf „Weiter >“.<br />
9. Es erscheint das Fenster „Bestehendes Telefonbuch vor Import löschen“.<br />
Aktivieren Sie das Kontrollkästchen „Löschen des vorhandenen Telefonbuchs vor dem<br />
Import“, wenn Sie das vorhandene Telefonbuch durch das importierte ersetzen möchten.
Die Einträge aus dem vorhandenen Telefonbuch gehen verloren.<br />
Lassen Sie das Kontrollkästchen deaktiviert, wenn die importierten Einträge dem<br />
vorhandenem Telefonbuch hinzugefügt werden sollen.<br />
In diesem Fall legen Sie fest<br />
• ob vorhandene Telefonbucheinträge mit gleicher Rufnummer aber anderem Namen<br />
aktualisiert werden sollen oder<br />
• ob vorhandene Telefonbucheinträge mit gleicher Rufnummer aber anderem Namen<br />
übersprungen werden.<br />
Es wird Ihnen vor dem Import eine Übersicht über die Import-Parameter angezeigt.<br />
Möchten Sie noch Änderungen vornehmen, so klicken Sie auf „Zurück“ und ändern die<br />
Parameter.<br />
10. Es erscheint das Fenster „Beenden des Import-Assistenten“.<br />
Es wird angezeigt wieviele und welche Einträge hinzugefügt bzw. aktualisiert oder<br />
übersprungen wurden.<br />
11. Klicken Sie auf „Fertig stellen“.<br />
Der Import-Assistent wird geschlossen.<br />
12. Klicken Sie auf „Schließen“, um das Fenster zu schließen.<br />
7.4.14.1 Besonderheiten beim Ändern des Globalen Telefonbuchs<br />
Wenn Sie das Globale Telefonbuch bearbeiten möchten, müssen Sie über die entsprechenden<br />
Berechtigungen verfügen. Für weitere Informationen wenden Sie sich an Ihren Administrator.<br />
Das Globale Telefonbuch enthält Einträge für SwyxWare-Benutzer mit ihrer jeweiligen<br />
Rufnummer und manuell erstellte Einträge (z.B. externe Rufnummern, die für alle Benutzer<br />
relevant sind). Im Globalen Telefonbuch können Sie nur die manuell erstellten Einträge<br />
bearbeiten. Das Ändern von Benutzern ist nur über die SwyxWare-Administration möglich. Für<br />
weitere Informationen wenden Sie sich an Ihren Administrator.<br />
Wenn Sie über die Berechtigung zum Ändern des Globalen Telefonbuch verfügen, sehen Sie im<br />
Globalen Telefonbuch neben der Rufnummer, Beschreibung und Erreichbarkeit auch, ob der<br />
Eintrag von Ihnen editiert werden kann und ob er für Benutzer, die nicht über die Berechtigung<br />
zum Ändern des Globalen Telefonbuchs verfügen, sichtbar ist.<br />
<strong>SwyxIt</strong>!-Features 7 - 47
7 - 48<br />
<strong>SwyxIt</strong>! im Detail<br />
Das Ändern, Anlegen oder Löschen von Einträgen erfolgt auf dieselbe Weise wie im<br />
Persönlichen Telefonbuch (siehe So ergänzen Sie einen Teilnehmer im Telefonbuch, Seite 7-43<br />
So ändern Sie einen Eintrag im Telefonbuch, Seite 7-44 oder So löschen Sie einen Eintrag im<br />
Persönlichen Telefonbuch, Seite 7-44).<br />
Das Importieren bzw. Exportieren des Globalen Telefonbuchs ist nur über die SwyxWare-<br />
Administration möglich. Für weitere Informationen wenden Sie sich an Ihren Administrator.<br />
Wenn Sie das Globale Telefonbuch ändern, können Sie beim Anlegen oder Ändern eines<br />
Eintrags außerdem eine Beschreibung eingeben. Diese wird dann im Globalen Telefonbuch in<br />
der entsprechenden Spalte angezeigt. Außerdem können Sie über das Kontrollkästchen „Im<br />
Telefonbuch anzeigen“ festlegen, ob der Eintrag nicht für alle Benutzer sichtbar sein soll.<br />
Benutzer, die die Berechtigung haben das Globale Telefonbuch zu ändern, sehen diesen Eintrag<br />
allerdings immer (mit dem Vermerk „Ausblenden“ in der Spalte ).
7.4.15 Anrufliste<br />
Mit der Taste „Anrufliste“ können Sie sich über die bei Ihnen eingegangenen Anrufe<br />
informieren. Die Anrufliste enthält die Rufnummern der Anrufer, deren Namen (sofern<br />
bekannt), den Zeitpunkt und was mit dem Anruf geschehen ist (Status). Wurde ein neuer Eintrag<br />
zur Anrufliste hinzugefügt, erkennen Sie dies am Blinken der Taste „Anrufliste“.<br />
Weiter können Sie in der Anrufliste erkennen, ob ein Anrufer einen Rückrufwunsch hinterlassen<br />
hat. In diesem Fall verändert die Taste ihr Aussehen ebenfalls. In der Anrufliste unter „Ruf für“<br />
können Sie erkennen welche Rufnummer der Anrufer gewählt hat, ob also der Anruf z.B. an Sie<br />
weitergeleitet wurde.<br />
Taste „Anrufliste“<br />
Die Taste „Anrufliste“ zeigt, ob während Ihrer Abwesenheit Anrufe angekommen sind:<br />
• es ist kein neuer Anruf eingegangen oder<br />
• mindestens ein neuer Anruf ist eingegangen (Die Taste blinkt.) oder<br />
• ein oder mehrere Anrufer bitten um Rückruf.<br />
Kontextmenü zur Taste „Anrufliste“<br />
Wenn Sie mit der rechten Maustaste auf die Taste „Anrufliste“ klicken, erscheint ein<br />
Kontextmenü.<br />
Menübefehl Erläuterung<br />
Anrufliste anzeigen... Die Anrufliste wird angezeigt.<br />
Hilfe Online-Hilfe aufrufen.<br />
Eigenschaften Anrufliste konfigurieren.<br />
Klick auf Taste<br />
„Anrufliste“<br />
Die Anrufliste wird angezeigt.<br />
<strong>SwyxIt</strong>!-Features 7 - 49
7 - 50<br />
<strong>SwyxIt</strong>! im Detail<br />
Abbildung 7-18 Anrufliste<br />
Die Anrufe in der Anrufliste können verschiedene Zustände (Status) annehmen, je nachdem,<br />
was mit dem eingegangenen Ruf geschehen ist:<br />
Status / Rückruf Erläuterung<br />
Ruf angenommen Der Ruf wurde von Ihnen angenommen.<br />
Ruf nicht angenommen Der Ruf wurde von Ihnen nicht angenommen. Der Anruf<br />
wurde beendet bevor er weitergeleitet wurde.<br />
Ruf umgeleitet / angenommen Der Ruf wurde umgeleitet bzw. ein Gruppenruf wurde von<br />
einem anderen Mitglied der Gruppe angenommen (Rufsignalisierung).<br />
Ruf zur Voicemail umgeleitet Der Anrufer wurde zu Ihrer Voicemail umgeleitet.<br />
Rückruf angefordert Der Anrufer hat einen Rückrufwunsch geäußert.<br />
Rückruf nicht erforderlich Der Anrufer hat einen Rückrufwunsch geäußert. Sie haben<br />
den Rückruf mit der Schaltfläche „Ignorieren“ als erledigt<br />
erklärt.<br />
Um auf einen Eintrag zu reagieren, markieren Sie einen Eintrag und klicken Sie dann auf eine<br />
Schaltfläche.<br />
Schaltfläche Funktion<br />
Wählen Die ausgewählte Rufnummer wird gerufen.<br />
E-Mail Es wird eine neue E-Mail erzeugt, die bereits die Daten des Anrufes (Name<br />
des Angerufenen, Nummer, Zeitpunkt des Anrufes) enthält.<br />
Ruftöne Sie können der Nummer des Anrufers eine Rufnummer zuordnen (siehe<br />
auch Kapitel 8.8.8, Ruftöne, Seite 8-31).
Anrufliste<br />
konfigurieren<br />
Schaltfläche Funktion<br />
Ignorieren Der Rückrufwunsch wird ignoriert, die Anzeige erlischt. In der Liste<br />
„Eigene Rückrufwünsche“ des Anrufers wird der Status „Rückruf nicht<br />
erforderlich“ eingetragen (siehe auch Kapitel 7.5, Rückruf, Seite 7-63).<br />
Eintrag entfer- Der markierte Eintrag wird gelöscht.<br />
nen<br />
In Telefonbuch... Der ausgewählte Listeneintrag wird im Fenster „Telefonbucheintrag“ zur<br />
Bearbeitung angeboten. Klicken Sie auf „Hinzufügen“ und bestätigen Sie<br />
die nachfolgende Meldung durch Klicken auf „OK“, um den Eintrag in das<br />
Telefonbuch zu übernehmen.<br />
Liste löschen Die gesamte Liste wird gelöscht.<br />
Kontakt anzeigen<br />
Anrufliste konfigurieren<br />
Sie können einen Outlook-Kontakt anzeigen oder neu erstellen. Weitere<br />
Informationen entnehmen Sie bitte dem Kapitel 6.2.7, Anzeigen und<br />
Erstellen von Outlook-Kontakten aus Listen, Seite 6-9.<br />
Konfigurieren Sie die Anrufliste wie nachfolgend beschrieben.<br />
So legen Sie die Länge der Anrufliste fest<br />
1. Klicken Sie mit der rechten<br />
Maustaste auf die Taste<br />
„Anrufliste”.<br />
Das Kontextmenü erscheint.<br />
2. Klicken Sie auf<br />
„Eigenschaften“.<br />
Es erscheint das Fenster<br />
„Eigenschaften von...”.<br />
3. Geben Sie unter „Anrufliste“<br />
im Feld „Maximale Länge“ die<br />
maximale Anzahl der Einträge<br />
ein, die in der Anrufliste<br />
enthalten sein sollen.<br />
Wird diese Längenangabe<br />
überschritten, wird der älteste<br />
Eintrag in der Liste gelöscht.<br />
Ältere Anrufe, die einen<br />
Rückrufwunsch bei Ihnen<br />
hinterlassen haben, bleiben in<br />
der Liste erhalten.<br />
4. Klicken Sie auf „OK“.<br />
Abbildung 7-19 Eigenschaften der Listen<br />
<strong>SwyxIt</strong>!-Features 7 - 51
7.4.16 Voicemails aufzeichnen, abhören und versenden<br />
7.4.17 Umleitung<br />
7 - 52<br />
Voicemail abfragen<br />
<strong>SwyxIt</strong>! im Detail<br />
Falls ein Anrufer Sie nicht erreichen konnte, so kann er Ihnen eine Voicemail mit seinem<br />
Anliegen aufsprechen. Sie können diese Voicemail abhören, wenn Sie wieder am Platz sind oder<br />
von außerhalb mit Hilfe der Fernabfrage.<br />
Eine für Sie vorliegende neue Voicemail wird angezeigt durch<br />
• eine blinkende Taste „Voicemail“<br />
• einen kurz unterbrochenen („stotternden“) Wählton<br />
Sie können für Sie selbst vorliegende Voicemails auch per Fernabfrage von jedem beliebigen<br />
Telefonanschluß abhören. Dazu muss Ihre Standardvoicemail entsprechend konfiguriert werden<br />
(siehe Kapitel 8.3, Standardvoicemail, Seite 8-10 und Kapitel 8.4, Fernabfrage, Seite 8-13).<br />
Taste „Voicemail“<br />
Wenn für Sie eine Voicemail vorliegt, wird dies auf der Taste „Voicemail“ angezeigt. Ein Klick<br />
auf die Taste „Voicemail“ startet Ihre E-Mail-Anwendung, mit der Sie nun die Voicemail<br />
abhören können.<br />
Sie können Ihre Voicemails auch über das <strong>SwyxIt</strong>! Handset abhören, indem Sie - am einfachsten<br />
mit dem Swyx Voicemail Player - den Anhang im E-Mail-Programm anhören. Wenn Sie die<br />
Voicemail über den Hörer anhören möchten, halten Sie die Umschalt-Taste (Shift) gedrückt,<br />
während Sie den Hörer abheben, und spielen Sie dann die Voicemail ab.<br />
Kontextmenü zur Taste „Voicemail“<br />
Wenn Sie mit der rechten Maustaste auf die Taste „Voicemail“ klicken, erscheint ein<br />
Kontextmenü:<br />
Menübefehl Erläuterung<br />
E-Mail<br />
Programm<br />
öffnen<br />
Voicemail Fernabfrage<br />
Umleitungen<br />
konfigurieren...<br />
Das Programm, das als E-Mail-Client verknüpft ist, wird geöffnet (siehe<br />
auch Kapitel 8.9, <strong>SwyxIt</strong>! - Lokale Konfiguration..., Seite 8-42).<br />
Ihre Fernabfrage wird gestartet. Sie können Ihre Voicemails abhören.<br />
Sie können Ihre Umleitungen konfigurieren.<br />
Hilfe Online-Hilfe aufrufen.<br />
Eigenschaften Sie können die Standardeinstellung für die Taste „Voicemail“ ändern.<br />
Klick auf Taste Je nach Konfiguration wird das Programm, das als E-Mail-Client<br />
„Voicemail“ verknüpft ist, geöffnet oder die Fernabfrage gestartet.<br />
Eingehende Anrufe können Sie gezielt an einen anderen Teilnehmer oder an Ihre<br />
Standardvoicemail mit der Taste „Umleitung“ weiterleiten.<br />
Sie können festlegen wann die Umleitung erfolgen soll:<br />
• sofortige (direkte) Umleitung
• verzögerte Umleitung<br />
• Umleiten bei Besetzt.<br />
Alle drei Arten der Umleitung können gleichzeitig eingeschaltet sein. Die jeweils zutreffende<br />
Umleitung wird automatisch angewendet.<br />
Mit der parallelen Rufsignalisierung werden eingehende Rufe zusätzlich an einem oder<br />
mehreren externen Geräten (z.B. ISDN-Telefon oder Mobiltelefon) signalisiert und können dort<br />
auch angenommen werden.<br />
Wenn Sie die sofortige Umleitung mit der Option „Alle Rufe sofort umleiten“ aktiviert haben,<br />
können Sie außerdem definieren, ob Sie einmalig an einen anderen Teilnehmer umleiten<br />
möchten (vorübergehende Umleitung) oder Ihre Standard-Umleitung benutzen möchten:<br />
• Standard-Umleitung<br />
Die Einstellungen gelten immer dann, wenn Sie die Umleitung einschalten. Sie werden<br />
solange befolgt, bis Sie die Umleitung wieder ausschalten. Wenn Sie Ihre Anrufe das<br />
nächste Mal umleiten, können Sie auf diese Einstellungen zurückgreifen.<br />
Die feste Umleitung schalten Sie mit einem Klick auf die Taste „Umleitung“ ein. Die Einstellungen<br />
dafür legen Sie generell fest bei der Konfiguration unter „Standard-Umleitung<br />
(aktivierbar über die Umleitungstaste)“.<br />
• vorübergehende Umleitung<br />
Diese Umleitung schalten Sie gesondert ein und aus. Sie gilt nur bis Sie diese vorübergehende<br />
Umleitung wieder ausschalten. Beim nächsten Aktivieren der Umleitung wird automatisch<br />
wieder die Standard-Umleitung aktiviert.<br />
Die vorübergehende Umleitung können Sie einschalten, indem Sie mit der rechten Maustaste<br />
auf die Taste „Umleitung“ klicken und mit „Eigenschaften“ das Fenster “Eigenschaften<br />
von...“ öffnen. Aktivieren Sie hier die Option „Vorübergehende Umleitung“ und geben<br />
Sie die Rufnummer ein, zu der in diesem Falle umgeleitet werden soll.<br />
Ganz gleich welche der beiden Umleitungsarten Sie verwenden: Wenn Sie eine direkte<br />
Umleitung für Ihre Anrufe festgelegt haben, erscheint im Display ein entsprechender Hinweis<br />
mit Angabe des Umleitungsziels, und die Taste „Umleitung“ der Standard-Bedienoberfläche<br />
leuchtet grün auf. Klicken Sie erneut auf die Taste „Umleitung“, wird die direkte Umleitung<br />
ausgeschaltet und die Taste „Umleitung“ erlischt.<br />
Sind Ihre Angaben zum Umleitungsziel unpräzise (fehlt beispielsweise die Rufnummer), so<br />
weist Sie <strong>SwyxIt</strong>! darauf hin wenn Sie die Taste „Umleitung“ aktivieren und öffnet den Dialog<br />
„Sofortige Umleitung“.<br />
Ist Ihre Umleitung entsprechend konfiguriert, so können Sie die Parameter der sofortigen<br />
Umleitung später aus der Ferne verändern (siehe Kapitel 8.4.2, Sofortige Umleitung<br />
ändern, Seite8-19).<br />
Kontextmenü zur Taste „Umleitung“<br />
Wenn Sie mit der rechten Maustaste auf die Taste „Umleitung“ klicken, erscheint ein<br />
Kontextmenü.<br />
<strong>SwyxIt</strong>!-Features 7 - 53
7 - 54<br />
<strong>SwyxIt</strong>! im Detail<br />
Wie die Rufumleitung im Einzelnen konfiguriert wird, entnehmen Sie bitte Kapitel 8.2,<br />
Umleitung konfigurieren..., Seite 8-4.<br />
Wird bei der Umleitung eine kostenpflichtige Verbindung aufgebaut, so fallen die<br />
entsprechenden Kosten bei Ihnen an.<br />
7.4.18 Übernahme<br />
Ist für einen Teilnehmer die Rufsignalisierung zu einer Gruppe oder zu anderen einzelnen<br />
Teilnehmern vom Administrator festgelegt worden, werden Rufe auf der Übernahmetaste bzw.<br />
der Namenstaste signalisiert. In Ihrem Telefondisplay werden außerdem Name und<br />
Telefonnummer des Anrufers angezeigt, falls diese Informationen verfügbar sind.<br />
Klicken Sie auf die Übernahmetaste oder die blinkende Namenstaste, um das signalisierte<br />
Gespräch anzunehmen (siehe Kapitel 7.4.11, Namenstaste, Seite 7-37).<br />
7.4.19 Makeln<br />
7.4.20 Halten<br />
Menübefehl Erläuterung<br />
Sofortige Umleitung<br />
einschalten<br />
Standard-Umleitung aktivieren / deaktivieren.<br />
Weitere Informationen entnehmen Sie bitte dem Abschnitt So leiten Sie<br />
alle Anrufe um (sofortige Rufumleitung), Seite8-6.<br />
Hilfe Online-Hilfe aufrufen.<br />
Eigenschaften Umleitungen konfigurieren.<br />
Klick auf Taste<br />
„Umleitung“<br />
Aktiviert die sofortige Umleitung.<br />
Wenn Sie mit einem Teilnehmer telefonieren und auf die Taste „Makeln“ klicken, wird die<br />
aktive Verbindung gehalten und zur nächsten Leitung gewechselt. Dies kann entweder eine freie<br />
Leitung, ein eingehender Anruf oder eine gehaltene Verbindung sein, die nun aktiv wird. Wenn<br />
Sie auf eine freie Leitung wechseln, erhalten Sie das Freizeichen und können einen Teilnehmer<br />
anrufen (siehe Kapitel 5.2, Wie rufe ich einen Teilnehmer an?, Seite5-1).<br />
Durch mehrmaliges Klicken auf die Taste „Makeln“ wechseln Sie zwischen den zur Verfügung<br />
stehenden Leitungen. Die Leitung wird verzögert aktiviert. So können Sie alle gehaltenen<br />
Leitungen im ’Schnelldurchlauf’ ansehen.<br />
Wenn Sie die aktive Verbindung beenden, aktivieren Sie anschließend eine der bisher<br />
gehaltenen Verbindungen.<br />
Die Taste „Makeln“ können Sie alternativ auch für das Aktivieren der Leitungstasten<br />
verwenden.<br />
Weitere Informationen entnehmen Sie bitte dem Kapitel 5.11, Wie wechsle ich zwischen<br />
mehreren Teilnehmern (Makeln)?, Seite5-9.<br />
Mit der Taste „Halten“ halten Sie das gerade aktive Telefongespräch (siehe Kapitel 1.11,<br />
Gehaltene Verbindung, Seite 1-5), der Gesprächspartner hört Wartemusik. Um die Verbindung<br />
wieder zu aktivieren, klicken Sie erneut auf die Taste „Halten“.
7.4.21 Verbinden<br />
Teilnehmer verbinden<br />
Mit der Taste „Verbinden“ können Sie das gerade aktive Gespräch mit einem gehaltenen<br />
Gespräch verbinden (siehe Kapitel 5.12, Wie verbinde ich zwei Teilnehmer<br />
miteinander?, Seite 5-10).<br />
Hierbei sind zwei Fälle zu unterscheiden:<br />
• Sie halten nur eine Verbindung, dann werden die beiden Teilnehmer direkt miteinander<br />
verbunden.<br />
• Sie halten mehrere Verbindungen, dann erscheint eine Auswahlliste, in der Sie die Leitung<br />
auswählen können, die verbunden werden soll.<br />
Nach Verbinden der beiden Teilnehmer werden Ihre beiden Leitungen automatisch wieder<br />
inaktiv.<br />
So verbinden Sie Gespräche<br />
Sie telefonieren aktiv mit einem Gesprächspartner und halten mindestens eine weitere<br />
Verbindung.<br />
1. Klicken Sie auf die Taste „Verbinden“.<br />
2. Falls Sie mehrere Verbindungen halten, wählen Sie jetzt die zu verbindende Leitung aus.<br />
Die Teilnehmer werden miteinander verbunden und Ihre beiden Leitungen werden inaktiv.<br />
Für die jetzt direkt miteinander verbundenen Teilnehmer, an deren Gespräch Sie nun nicht mehr<br />
beteiligt sind, können trotzdem noch Kosten bei Ihnen anfallen. Diese entstehen auf Ihrer Seite<br />
nur dann, wenn eine oder beide Verbindungen von Ihnen aufgebaut wurden. Wenn Sie zum<br />
Beispiel von Teilnehmer A angerufen wurden und Sie dann Teilnehmer B zwecks Rückfrage<br />
angerufen haben, laufen bei Ihnen die Gesprächskosten für die Verbindung zu Teilnehmer B<br />
auf. Es entstehen keine Kosten für Sie, wenn sowohl Teilnehmer A als auch Teilnehmer B bei<br />
Ihnen angerufen haben. Wenn Sie jedoch beide Teilnehmer angerufen haben, gehen die Kosten<br />
für beide Verbindungen zu Ihren Lasten.<br />
Kontextmenü zur Taste „Verbinden“<br />
Wenn Sie mit der rechten Maustaste auf die Taste „Verbinden“ klicken, erscheint ein<br />
Kontextmenü.<br />
Menübefehl Erläuterung<br />
Übergabe /<br />
Verbinden<br />
Zwei Teilnehmer miteinander verbinden.<br />
Das aktive Gespräch wird mit dem gehaltenen Gespräch verbunden. Ihre<br />
beiden Leitungen werden frei (inaktiv).<br />
Wenn Sie nur eine Verbindung halten, werden die beiden Teilnehmer direkt<br />
miteinander verbunden. Wenn Sie mehrere Verbindungen halten, erscheint<br />
eine Auswahlliste. Klicken Sie auf die Leitung, die mit der aktiven Leitung<br />
verbunden werden soll.<br />
Übergabe an > Die gerade aktive Leitung wird an eine der gehaltenen Leitungen übergeben.<br />
Diese Option ist nur dann aktiviert, wenn mehrere Leitungen gehalten<br />
werden.<br />
Hilfe Online-Hilfe aufrufen.<br />
<strong>SwyxIt</strong>!-Features 7 - 55
7.4.22 Verbinden ohne Rückfrage (Blind Call Transfer)<br />
Sie können auch ein Telefongespräch weiterleiten bevor die zweite Verbindung aufgebaut<br />
wurde.<br />
7 - 56<br />
Teilnehmer ohne<br />
Rückfrage verbinden<br />
<strong>SwyxIt</strong>! im Detail<br />
Menübefehl Erläuterung<br />
Klick auf Taste<br />
„Verbinden“<br />
Die gerade aktive Leitung mit einer Leitung verbinden, auf der sich ein<br />
gehaltenes Gespräch befindet.<br />
So verbinden Sie ein Gespräch ohne Rückfrage<br />
Sie telefonieren aktiv mit einem Gesprächspartner.<br />
1. Haben Sie eine Namenstaste mit dem Zielteilnehmer belegt, zu dem Sie diesen Ruf<br />
weiterverbinden möchten, so ziehen Sie einfach die Leitungstaste per Drag & Drop auf die<br />
Namenstaste.<br />
Oder<br />
1. Klicken Sie auf die Taste „Makeln“ oder auf eine freie Leitungstaste.<br />
Die neue Leitung wird aktiviert und das erste Gespräch wird gehalten.<br />
2. Geben Sie die Rufnummer des Ziels ein, zu dem Sie den ersten Ruf weiterleiten möchten.<br />
3. Ohne abzuwarten, ob die zweite Verbindung zustande kommt, können Sie nun<br />
• auf die Taste „Verbinden“ klicken oder<br />
• im Kontextmenü der Leitungstaste „Übergabe / Verbinden“ auswählen.<br />
In Ihrem Display sehen Sie die Anzeige des eingegangenen Rufes mit dem Zusatz<br />
„Verbinden“ und der Zustand der Leitungstaste verändert sich.<br />
Sobald der Zielteilnehmer abnimmt hört er zuerst die Ansage „Sie werden verbunden“.<br />
Anschließend werden die Teilnehmer miteinander verbunden und Ihre beiden Leitungen<br />
werden inaktiv. In Ihrem Display sehen Sie die Nachricht „Ruf wurde übergeben“.<br />
Kommt die Verbindung nicht innerhalb von 20 Sekunden zustande, so erscheint der<br />
ursprünglich eingegangene Ruf wieder in Ihrem <strong>SwyxIt</strong>! als ein gehaltener Ruf, den Sie<br />
annehmen oder ggf. zu einer anderen Nummer weiterverbinden können..<br />
Sollen Rufe, die ohne Rückfrage an Sie weitergeleitet werden, nicht weiter umgeleitet werden,<br />
so stellen Sie für die verzögerte Umleitung eine Wartezeit von mehr als 20 Sekunden ein.<br />
Innerhalb dieser Zeit wird die „Übergabe ohne Rückfrage“ zum Weiterleitenden zurückgegeben<br />
und dieser kann dann den Anrufer mit einem anderen Kollegen verbinden.<br />
7.4.23 Anwendungsfreigabe mit einem Mausklick<br />
<strong>SwyxIt</strong>! bietet Ihnen die komfortable Möglichkeit, Ihrem internen Gesprächspartner während<br />
eines Telefonates die Anzeige Ihres Bildschirminhaltes zu ermöglichen. Dadurch können Sie<br />
neben der mündlichen Kommunikation Fragen auch anhand visueller Daten erläutern. Ihr<br />
Gesprächspartner kann dabei nicht nur Ihren Bildschirm sehen, sondern, falls Sie dies zulassen,<br />
auch über seine Eingabegeräte auf Ihren Desktop zugreifen.<br />
So kann er beispielsweise Anwendungen und Dokumente öffnen oder schließen, durch<br />
Dokumente navigieren und diese bearbeiten, während Sie diese Aktionen auf Ihrem Bildschirm<br />
verfolgen können.
Anwendung freigeben<br />
Taste „Anwendungsfreigabe“<br />
Während eines Gesprächs können Sie Ihren Bildschirminhalt durch einen Klick auf die Taste<br />
„Anwendungsfreigabe“ dem Gesprächspartner auf seinem Bildschirm anzeigen. Ein erneutes<br />
Klicken beendet die Anwendungsfreigabe wieder.<br />
So zeigen Sie Ihren Desktop auf dem Bildschirm Ihres Gesprächspartners an<br />
1. Klicken Sie während des Gesprächs auf die Taste „Anwendungsfreigabe“ bzw. wählen Sie<br />
im Menü „Funktionen | Anwendungsfreigabe“.<br />
Es ertönt ein akustisches Signal und Ihr Bildschirminhalt wird auf dem Monitor Ihres<br />
Gesprächspartners angezeigt. Die Taste selbst wird animiert.<br />
2. Ihr Gesprächspartner hat nun die Möglichkeit, die Kontrolle über Ihren Desktop<br />
anzufordern, indem er im Darstellungs-Fenster im Menü „Steuerung“ auf „Steuerung<br />
anfordern“ klickt.<br />
Auf Ihrem Bildschirm wird die Meldung angezeigt, dass Ihr Gesprächpartner die Steuerung<br />
übernehmen möchte.<br />
3. Klicken Sie auf „Annehmen“, um diese Aktion zu bestätigen oder auf „Zurückweisen“, wenn<br />
Sie Ihrem Gesprächspartner den Zugriff nicht ermöglichen möchten.<br />
4. Durch Drücken der ESC-Taste bzw. klicken mit der linken Maustaste erhalten Sie die<br />
Kontrolle über Ihren Bildschirm zurück.<br />
5. Beenden Sie die Anwendungsfreigabe durch Klicken auf die Taste „Anwendungsfreigabe“.<br />
Es ertönt erneut das akustische Signal, die Animation wird beendet und Darstellung Ihres<br />
Desktop bei Ihrem Gesprächspartner wird gelöscht.<br />
Beachten Sie bitte, dass Ihr Administrator die Anwendungsfreigabe für Sie erlauben muss und<br />
Sie selbst die Anwendungsfreigabe in Ihrem Benutzerprofil zulassen müssen. Weitere<br />
Informationen entnehmen Sie bitte dem Kapitel 8.8, Benutzerprofil..., Seite 8-22.<br />
Für die Anwendungsfreigabe wird vorausgesetzt, dass bei beiden Partnern NetMeeting (ab<br />
Version 3.01) installiert ist. Ist dies nicht der Fall, so finden Sie diese Software auf der<br />
SwyxWare-CD im Verzeichnis „Netmeeting“.<br />
7.4.24 Mitschneiden<br />
<strong>SwyxIt</strong>! ermöglicht das Mitschneiden von Telefongesprächen. Diese Funktion muss vom<br />
Administrator erlaubt werden. Dabei gibt es zwei Möglichkeiten:<br />
• das generelle Mitschneiden aller Gespräche und<br />
• das Mitschneiden einzelner Gespräche durch den Benutzer.<br />
In vielen Telefonumgebungen, z.B. bei Hotlines, ist es erforderlich, alle von einem Benutzer<br />
geführten Gespräche mitzuschneiden. Wurde diese Funktion vom Administrator aktiviert,<br />
können Sie als Benutzer keine weiteren Optionen für die Aufzeichnung festlegen. Ein<br />
Abschalten ist nicht möglich. Das Gespräch wird als WAV-Datei abgespeichert.<br />
Beim Mitschneiden von Gesprächen durch den Benutzer können Sie nach Bedarf das gesamte<br />
Gespräch oder nur einzelne Gesprächsteile mitschneiden. Dem Gesprächspartner wird das<br />
Mitschneiden durch einen Signalton angezeigt. Die einzelnen Gesprächsteile werden zusammen<br />
in einer Datei gespeichert - somit wird auch nur ein Eintrag in der Liste der mitgeschnittenen<br />
Gespräche hinzugefügt.<br />
<strong>SwyxIt</strong>!-Features 7 - 57
7 - 58<br />
Gespräch<br />
mitschneiden<br />
<strong>SwyxIt</strong>! im Detail<br />
Anschließend können Sie mitgeschnittene Gespräche bearbeiten. In der Liste der<br />
mitgeschnittenen Gespräche können Sie<br />
• die Mitschnitte anzeigen und abhören (siehe Anhören und Bearbeiten von mitgeschnittenen<br />
Gesprächen, Seite 7-59)<br />
• den Gesprächspartner anwählen<br />
• eine E-Mail an den Gesprächspartner versenden, dabei werden Informationen zum Anruf<br />
(beispielsweise Datum, Uhrzeit und Rufnummer) automatisch in die E-Mail übernommen<br />
• die Aufzeichnung exportieren (So exportieren Sie mitgeschnittene Gespräche, Seite 7-61)<br />
• der Nummer des Gesprächspartners einen Klingelton zuordnen<br />
• die Nummer des Anrufers in das Persönliche Telefonbuch übernehmen<br />
• den Outlook-Kontakt des Gesprächspartners anzeigen oder einen neuen Kontakt erstellen,<br />
• einzelne Mitschnitte oder die gesamte Liste löschen.<br />
Taste „Mitschneiden“<br />
Während Sie ein Gespräch führen, können Sie durch Klicken auf die Taste „Mitschneiden“ das<br />
folgende Gespräch aufzeichnen. Die Aufzeichnung eines Gesprächs wird durch ein<br />
Anfangssignal und durch die blinkende Taste signalisiert. Ein erneutes Klicken auf die Taste<br />
„Mitschneiden“ unterbricht die Aufzeichnung.<br />
Kontextmenü zur Taste „Mitschneiden“<br />
Wenn Sie mit der rechten Maustaste auf die Taste „Mitschneiden“ klicken erscheint ein<br />
Kontextmenü:<br />
Menübefehl Erläuterung<br />
Mitgeschnittene<br />
Gespräche...<br />
Die Liste der mitgeschnittenen Gespräche wird angezeigt.<br />
Hilfe Online-Hilfe aufrufen.<br />
Eigenschaften Mitschneiden konfigurieren.<br />
Klick auf Taste<br />
„Mitschneiden“<br />
Das Mitschneiden des aktuellen Gesprächs wird ein- bzw. ausgeschaltet.<br />
So schneiden Sie ein Telefongespräch mit<br />
Sie führen gerade ein Telefongespräch.<br />
1. Klicken Sie auf die Taste „Mitschneiden“.<br />
Ihrem Gesprächspartner wird ein Tonsignal eingespielt und die Taste „Mitschneiden“ blinkt<br />
während der Aufzeichnung.<br />
Um einzelne Gesprächsteile mitzuschneiden, schalten Sie während des Gesprächs die<br />
Aufzeichnung wiederholt ein oder aus.
Mitschneiden<br />
beenden<br />
Mitschnitt einspielen<br />
So beenden Sie das Mitschneiden eines Telefongespräches<br />
1. Klicken Sie auf die blinkende Taste „Mitschneiden“, um die Aufzeichnung zu beenden oder<br />
zu unterbrechen oder beenden Sie das Gespräch.<br />
Schalten Sie das Mitschneiden aus, so ertönt kein weiterer Signalton.<br />
Um einzelne Gesprächsteile mitzuschneiden, schalten Sie während des Gesprächs die<br />
Aufzeichnung wiederholt ein oder aus.<br />
Anhören und Bearbeiten von mitgeschnittenen Gesprächen<br />
Alle von Ihnen aufgezeichneten Gespräche werden in der Liste der mitgeschnittenen Gespräche<br />
angezeigt. Diese Liste enthält sowohl alle mitgeschnittenen Gespräche als auch zusätzliche<br />
Informationen, z.B. Datum und Uhrzeit des Anrufs, die Telefonnummer des Gesprächspartners<br />
sowie die eigene beteiligte Durchwahl. Außerdem wird durch einen Pfeil signalisiert, ob es sich<br />
um einen ausgehenden (grüner Pfeil) oder eingehenden (roter Pfeil) Anruf handelt.<br />
Sie können hier den Gesprächspartner erneut anrufen, ihm eine E-Mail schreiben, seiner<br />
Rufnummer einen speziellen Klingelton zuordnen oder seine Nummer in Ihr Persönliches<br />
Telefonbuch übernehmen.<br />
Einspielen eines Mitschnitts in ein Gespräch<br />
Sie können ein mitgeschnittenes Gespräch während eines Telefonats Ihrem Gesprächspartner<br />
vorspielen.<br />
So spielen Sie ein mitgeschnittenes Gespräch in ein laufendes Telefonat ein.<br />
So spielen Sie ein mitgeschnittenes Gespräch in ein laufendes Telefonat ein<br />
1. Klicken Sie während eines Telefonats mit der rechten Maustaste auf die Taste<br />
„Mitschneiden“ und wählen Sie dann im Kontextmenü die Option „Mitgeschnittene<br />
Gespräche“.<br />
Oder<br />
1. Klicken Sie während eines Telefonats auf das Symbol zum Aufrufen der Liste der<br />
Mitschnitte.<br />
2. Klicken Sie auf den Mitschnitt, den Sie abspielen möchten, und klicken Sie dann auf<br />
„Abspielen“.<br />
Der Mitschnitt wird in das aktuelle Gespräch eingespielt.<br />
Liste der Mitschnitte<br />
Um auf einen Eintrag zu reagieren, markieren Sie einen Eintrag und klicken Sie dann auf eine<br />
Schaltfläche.<br />
Schaltfläche Funktion<br />
Wählen Die ausgewählte Rufnummer wird gerufen.<br />
E-Mail Es wird eine neue E-Mail erzeugt, die bereits die Daten des Anrufes (Name<br />
des Angerufenen, Nummer, Zeitpunkt des Anrufes) enthält.<br />
Ruftöne... Sie können der Nummer des Anrufers einen Klingelton zuordnen (siehe<br />
auch Kapitel 8.8.8, Ruftöne, Seite8-31).<br />
Abspielen Der markierte Mitschnitt wird abgespielt. Wenn Sie diese Option während<br />
eines Gespräches wählen, hört Ihr Gesprächspartner die Aufzeichnung mit.<br />
<strong>SwyxIt</strong>!-Features 7 - 59
7 - 60<br />
Mitgeschnittene<br />
Gespräche anzeigen<br />
<strong>SwyxIt</strong>! im Detail<br />
Schaltfläche Funktion<br />
Stopp Das Abspielen des markierten Abschnittes wird angehalten.<br />
Eintrag Der markierte Eintrag wird gelöscht.<br />
entfernen<br />
In Telefonbuch... Der ausgewählte Listeneintrag wird im Fenster „Telefonbucheintrag“ zur<br />
Bearbeitung angeboten. Klicken Sie auf „Hinzufügen“ und bestätigen Sie<br />
die nachfolgende Meldung durch Klicken auf „OK“, um den Eintrag in das<br />
Telefonbuch zu übernehmen.<br />
Liste löschen Die gesamte Liste wird gelöscht.<br />
Export... Der markierte Eintrag wird als WAV-Datei abgespeichert (siehe So exportieren<br />
Sie mitgeschnittene Gespräche, Seite 7-61).<br />
Kontakt anzei- Sie können einen Outlook-Kontakt anzeigen oder neu erstellen. Weitere<br />
gen<br />
Informationen entnehmen Sie bitte dem Kapitel 6.2.7, Anzeigen und<br />
Erstellen von Outlook-Kontakten aus Listen, Seite6-9.<br />
So zeigen Sie die Liste der mitgeschnittenen Gespräche an<br />
1. Klicken Sie in der Menüleiste auf „Listen“ und wählen Sie die Option „Mitgeschnittene<br />
Gespräche...“ aus.<br />
Oder<br />
1. Klicken Sie mit der rechten Maustaste auf „Mitschneiden“.<br />
2. Klicken Sie im Kontextmenü auf die Option „Mitgeschnittene Gespräche...“.<br />
Eine Liste der mitgeschnittenen Gespräche wird angezeigt.<br />
Abbildung 7-20 Liste der mitgeschnittenen Gespräche
Liste der<br />
Aufzeichnungen<br />
anzeigen<br />
Mitschnitte<br />
exportieren<br />
So geben Sie mitgeschnittene Gespräche wieder<br />
1. Klicken Sie in der Menüleiste auf „Listen“ und wählen Sie die Option „Mitgeschnittene<br />
Gespräche...“ aus.<br />
Eine Liste der mitgeschnittenen Gespräche wird angezeigt.<br />
2. Markieren Sie das gewünschte Gespräch.<br />
3. Klicken Sie auf „Abspielen“, um die ausgewählte Datei anzuhören. Klicken Sie auf „Stopp“,<br />
um das Abspielen anzuhalten.<br />
Das Gespräch wird nun über die Lautsprecher Ihres PCs bzw. über den Hörer<br />
wiedergegeben.<br />
So exportieren Sie mitgeschnittene Gespräche<br />
1. Klicken Sie in der Menüleiste auf „Listen“ und wählen Sie die Option „Mitgeschnittene<br />
Gespräche...“ aus.<br />
Eine Liste der mitgeschnittenen Gespräche wird angezeigt.<br />
2. Markieren Sie die Gespräche, die Sie exportieren möchten.<br />
3. Klicken Sie auf „Exportieren...“.<br />
Es erscheint das Fenster „Ordner suchen“.<br />
4. Wählen Sie das Verzeichnis aus, in das die Mitschnitte exportiert werden sollen.<br />
5. Klicken Sie anschließend auf „OK“.<br />
6. Gibt es in diesem Verzeichnis bereits Exporte dieser Mitschnitte, so können Sie bei jedem<br />
Mitschnitt einzeln festlegen, oder die existierende Datei überschrieben werden soll oder ob<br />
dieser Mitschnitt nicht exportiert werden soll.<br />
7. Die Mitschnitte werden als WAV-Datei gespeichert. Dabei wird der Name einer exportierten<br />
Datei folgendermaßen zusammengesetzt:<br />
• #<br />
Es werden ausgehende Gespräche (OUT) und ankommende Rufe (IN) unterschieden.<br />
• #<br />
Dies ist die angerufene Durchwahl (IN) bzw. die Durchwahl von der das Gespräch<br />
gestartet wurde (OUT).<br />
• #<br />
Der Name kann nur dann angegeben werden, wenn Die Rufnummer einem Namen<br />
zugeordnet werden konnte.<br />
• #<br />
Wird angezeigt, sofern Sie vorhanden ist. Beachten Sie, dass die Amtsholung mit abgespeichert<br />
wird.<br />
• #<br />
Datum im Format <br />
• <br />
Uhrzeit m Format <br />
Beispiel:<br />
Der Name<br />
Out#123#Schulz, Eva#0012345678#20050217#155844.wav<br />
bedeutet, dass ein ausgehendes Gespräch von der Rufnummer „123“ an Eva Schulz mit<br />
der Rufnummer „0012345678“ am 17.02.2005 um 15:58:44 Uhr aufgezeichnet wurde.<br />
<strong>SwyxIt</strong>!-Features 7 - 61
7 - 62<br />
<strong>SwyxIt</strong>! im Detail<br />
Mitschneiden konfigurieren<br />
Standardmäßig werden die Gespräche unter Ihrem Benutzerverzeichnis auf dem SwyxServer<br />
abgelegt. Dieses Verzeichnis können Sie in Ihrem Benutzerprofil oder auf der Registerkarte<br />
„Eigenschaften von...“ ändern. Außerdem können Sie dort erkennen, ob alle Gespräche<br />
mitgeschnitten werden, oder ob Sie Ihre Gespräche selbst bedarfsgerecht aufzeichnen können.<br />
Weitere Informationen entnehmen Sie bitte dem Kapitel 8.8.3, Mitschneiden, Seite 8-26.<br />
7.4.25 Projektkennziffer<br />
SwyxWare kann die Daten einzelner Telefongespräche in CDRs (Call Detail Records)<br />
aufzeichnen und diese verschiedenen Projektkennziffern zuordnen. Diese Daten können später<br />
ausgewertet werden. Weitere Informationen entnehmen Sie bitte der SwyxWare Administrator-<br />
Dokumentation.<br />
Um einen Anruf einem Projekt zuzuordnen, müssen Sie vor dem Anruf die zugeordnete<br />
Projektkennziffer eingeben.<br />
Anruf einem Projekt<br />
zuordnen<br />
Anruf aus Outlook<br />
einem Projekt<br />
zuordnen<br />
So ordnen Sie einen Anruf einem Projekt zu<br />
1. Geben Sie ’*’ ein und anschließend die Projektkennziffer.<br />
2. Beenden Sie die Eingabe der Projektkennziffer mit ’#’.<br />
3. Wählen Sie anschließend sofort die Zielrufnummer wie gewohnt.<br />
Die Projektkennziffer wird nun von SwyxWare in den Einzelverbindungsinformationen<br />
(CDR) aufgezeichnet.<br />
Sie können beispielsweise die Projektkennziffer auf eine Namenstaste legen (z.B. *123#,<br />
Option: „Display vor Anruf löschen“ aktivieren und „Sofortige Anwahl“ deaktivieren) und<br />
einen entsprechenden Kontaktpartner auf eine zweite Namenstaste (z.B. 00123 4567, hier bitte<br />
nicht „Display vor Anruf löschen“ aktivieren). Möchten Sie nun ein Gespräch mit Ihrem<br />
Kontaktpartner dem Projekt zuordnen, so betätigen Sie zuerst die Namenstaste mit der<br />
Kennziffer und anschließend die Taste mit der Telefonnummer.<br />
So ordnen Sie beim Wählen aus Outlook einen Anruf einem Projekt zu<br />
1. Öffnen Sie in Outlook den Ordner „Kontakte“.<br />
2. Wählen Sie einen Kontakt und klicken Sie auf das <strong>SwyxIt</strong>!-Symbol.<br />
Es erscheint das Fenster „<strong>SwyxIt</strong>! Wählhilfe“.<br />
3. Geben Sie eine Projektkennziffer ein oder wählen Sie aus der Dropdownliste eine<br />
Projektkennziffer aus.<br />
4. Klicken Sie anschließend hinter der Rufnummer, die Sie benutzen möchten auf „Wählen“.<br />
5. Die angegebene Rufnummer wird, angeführt von der Projektkennziffer, gewählt.<br />
Die Projektkennziffer wird nun von SwyxWare in den Einzelverbindungsinformationen<br />
(CDR) aufgezeichnet.
7.5 Rückruf<br />
SwyxWare bietet die Möglichkeit Rückrufwünsche bei anderen, internen Teilnehmern zu<br />
hinterlegen. Der Teilnehmer kann dann zu einem späteren Zeitpunkt zurückrufen. Ist der<br />
angerufene Teilnehmer besetzt, so kann ein „Rückruf bei Besetzt“ gestartet werden. In diesem<br />
Fall wird ein erneuter Anruf angeboten, sobald der Teilnehmer wieder erreichbar ist.<br />
Die Liste „Eigene Rückrufwünsche“ dient der Verwaltung der von diesem Benutzer geäußerten<br />
Rückrufwünsche. Die an diesen Benutzer gerichteten Rückrufwünsche werden in der Anrufliste<br />
aufgeführt.<br />
Taste „Rückruf“<br />
Rufen Sie einen anderen Teilnehmer innerhalb Ihres Unternehmens an und die Verbindung<br />
kommt nicht zustande (z.B. spricht gerade, besetzt, nicht angenommen, abwesend), so können<br />
Sie einen Rückrufwunsch äußern.<br />
Es werden zwei Fälle unterschieden:<br />
• Rückruf bei Besetzt, d.h. der Angerufene spricht gerade<br />
• Rückruf (bei freiem Anschluss wird der Ruf nicht angenommen oder gelangt zur<br />
Voicemail)<br />
Kontextmenü zur Taste „Rückruf“<br />
Wenn Sie mit der rechten Taste auf die Taste „Rückruf“ klicken erscheint das Kontextmenü:<br />
Menübefehl Erläuterung<br />
Rückruf anfordern Ein Rückrufwunsch wird hinterlegt, sowohl „Rückruf bei<br />
Besetzt“ als auch ein Rückrufwunsch, wenn der Gerufene nicht<br />
anwesend ist.<br />
Rückruf annehmen Einen „Rückruf bei Besetzt“ annehmen, d.h. starten.<br />
Rückruf ablehnen Einen „Rückruf bei Besetzt“ ablehnen, d.h. nicht starten.<br />
Eigene<br />
Die Liste der vom Benutzer geäußerten Rückrufwünsche wird<br />
Rückrufwünsche... angezeigt.<br />
In der Liste können Sie Ihre Rückrufwünsche erneut anwählen,<br />
löschen oder eine E-Mail versenden<br />
Hilfe Online-Hilfe aufrufen.<br />
Klick auf Taste „Rückruf“ Ein Rückrufwunsch wird hinterlegt.<br />
7.5.1 Rückruf bei Besetzt<br />
Sie rufen einen anderen Teilnehmer Ihres Unternehmens an und dieser spricht gerade. Sie<br />
erhalten die Meldung „besetzt“ oder „Es wird angeklopft“, je nachdem ob der Angerufene einen<br />
Zweitanruf zugelassen hat. (In der Anrufliste des Angerufenen erscheint - wie bei jedem Anruf -<br />
ein Eintrag, die Taste „Anrufliste“ blinkt.) Drücken Sie nun die Taste „Rückruf“, so erhält der<br />
Angerufene keine weitere Signalisierung, der Anklopfton endet. Hat der Angerufene sein<br />
Gespräch beendet, so wird dies Ihrem <strong>SwyxIt</strong>! signalisiert und - nach Rückfrage bei Ihnen -<br />
automatisch ein erneuter Anruf (Rückruf) gestartet.<br />
Rückruf 7 - 63
7 - 64<br />
Rückrufwunsch bei<br />
Besetzt äußern<br />
Rückruf bei Besetzt<br />
starten<br />
Rückruf bei Besetzt<br />
ablehnen<br />
Rückruf bei Besetzt<br />
löschen<br />
<strong>SwyxIt</strong>! im Detail<br />
So äußern Sie einen Rückrufwunsch bei Besetzt<br />
Voraussetzung: Sie rufen einen anderen internen Teilnehmer an. Der andere Teilnehmer spricht<br />
gerade.<br />
1. Klicken Sie auf die Taste „Rückruf“, sofern Sie eine Funktionstaste mit dieser Funktion<br />
belegt haben.<br />
In Ihrer Liste „Eigene Rückrufwünsche“ wird ein Eintrag erzeugt mit „Rückruf bei besetzt“.<br />
Dem Angerufenen wird Ihr Rückruf bei besetzt nicht signalisiert. Ihr Anruf wird beendet.<br />
2. Hat der Angerufene sein Gespräch beendet, so wird von Ihrem <strong>SwyxIt</strong>! - nach Rückfrage -<br />
ein erneuter Anruf gestartet (siehe So starten Sie den Rückruf nach Besetzt, Seite 7-64).<br />
Mehrere Rückrufwünsche bei Besetzt an denselben Benutzer, auch an unterschiedliche<br />
Rufnummern, werden in der Liste „Eigene Rückrufwünsche“ zusammengefasst zu einem<br />
Eintrag.<br />
So starten Sie den Rückruf nach Besetzt<br />
Voraussetzung: Sie haben einen Rückruf bei Besetzt geäußert.<br />
1. Der Angerufene beendet sein Gespräch.<br />
In ihrem <strong>SwyxIt</strong>! blinkt die Taste „Rückruf“ und es ertönt ein Signalton.<br />
2. Bestätigen Sie den erneuten Anruf durch Klicken auf die Taste „Rückruf“.<br />
Der Ruf wird aufgebaut.<br />
Bestätigen Sie innerhalb von 20 Sekunden den erneuten Anruf nicht, so leuchtet die<br />
Rückruftaste dauerhaft. In der Liste „Eigene Rückrufwünsche“ ändert sich der Eintrag in<br />
„War frei. Neuer Versuch?“.<br />
Klicken Sie dann auf die Rückruftaste um die Liste „Eigene Rückrufwünsche“ anzuzeigen<br />
und aus dieser Liste heraus zurückzurufen.<br />
Ist eine Verbindung zu dem ursprünglich Angerufenen aufgebaut worden, so erlischt der Eintrag<br />
in der Liste „Eigene Rückrufwünsche“ automatisch.<br />
So lehnen Sie einen Rückruf bei Besetzt ab<br />
Voraussetzung: Sie haben einen Rückruf bei Besetzt geäußert. Der andere Teilnehmer wird frei<br />
und Ihnen wird ein erneuter Anruf vorgeschlagen. In ihrem <strong>SwyxIt</strong>! blinkt die Taste „Rückruf“ und<br />
es ertönt ein Signalton.<br />
1. Klicken Sie mit der rechten Maustaste auf die Taste „Rückruf“.<br />
Das Kontextmenü öffnet sich.<br />
2. Klicken Sie auf „Rückruf ablehnen“.<br />
Der Eintrag in der Liste „Eigene Rückrufwünsche“ wird gelöscht.<br />
So löschen Sie einen Rückruf bei Besetzt<br />
Voraussetzung: Sie haben einen Rückruf bei Besetzt geäußert.<br />
1. Klicken Sie mit der rechten Maustaste auf die Rückruftaste.<br />
Es erscheint das Kontextmenü.<br />
2. Klicken Sie auf „Eigene Rückrufwünsche...“.<br />
Die Liste „Eigene Rückrufwünsche“ öffnet sich.
3. Markieren Sie den Eintrag, den Sie löschen möchten und klicken Sie auf „Eintrag<br />
entfernen“.<br />
Der Eintrag wird gelöscht.<br />
7.5.2 Rückruf bei freiem Anschluss<br />
Sie rufen einen anderen internen Teilnehmer an und dieser Ruf wird nicht angenommen. Sie<br />
erhalten die Meldung „Gehender Ruf, Klingeln“ oder die Ansage der Voicemail. (In der<br />
Anrufliste des Angerufenen erscheint - wie bei jedem Anruf - ein Eintrag, die Taste „Anrufliste“<br />
blinkt.)<br />
Drücken Sie nun die Taste „Rückruf“, so wird in der Anrufliste eines angerufenen <strong>SwyxIt</strong>! der<br />
Eintrag erweitert durch einen Zusatz „Rückruf angefordert“.<br />
In Ihrer Liste „Eigene Rückrufwünsche“ wird dieser Wunsch eingetragen mit „Rückruf<br />
angefordert“. Bearbeitet der Angerufene seine Anrufliste bzw. die Liste Rückrufwünsche, so<br />
kann er<br />
• aus seiner Anrufliste (<strong>SwyxIt</strong>!) heraus den Rückruf starten.<br />
Nehmen Sie dann den Rückruf an, wird der Rückrufwunsch in Ihrer Liste gelöscht.<br />
Kommt keine Verbindung zustande, so bleibt der Rückrufwunsch unverändert erhalten.<br />
• den Rückrufwunsch ignorieren.<br />
Ignoriert der Angerufene den Eintrag in seiner Liste, so ändert sich der Zusatz des Eintrages<br />
in „Rückruf nicht erforderlich“.<br />
• den Rückrufwunsch in der Anrufliste löschen.<br />
In der Liste des Angerufenen wird der komplette Eintrag gelöscht und in Ihrer Liste<br />
“Rückrufwünsche“ ändert sich der Eintrag in „Rückruf nicht erforderlich“.<br />
Rückruf 7 - 65
7 - 66<br />
Rückrufwunsch<br />
äußern<br />
Rückrufwunsch<br />
beantworten<br />
Rückrufwunsch per E-<br />
Mail beantworten<br />
<strong>SwyxIt</strong>! im Detail<br />
So äußern Sie einen Rückrufwunsch bei freiem Anschluss<br />
Voraussetzung: Sie rufen einen internen Teilnehmer an. Der andere Teilnehmer nimmt den Ruf<br />
nicht an oder Ihr Ruf wird zur Voicemail umgeleitet.<br />
1. Klicken Sie auf die Taste „Rückruf“.<br />
Dem Angerufenen wird Ihr Rückrufwunsch signalisiert.<br />
2. Ihr Anruf wird beendet.<br />
So beantworten Sie einen Rückrufwunsch<br />
1. Klicken Sie auf die Taste „Anrufliste“.<br />
Die Anrufliste öffnet sich. Sie haben in Ihrer Anrufliste einen Eintrag „Rückruf angefordert“.<br />
Markieren Sie den Eintrag.<br />
2. Klicken Sie auf „Wählen“.<br />
3. Die entsprechende Rufnummer wird gewählt.<br />
So beantworten Sie einen Rückrufwunsch per E-Mail<br />
1. Klicken Sie auf die Taste „Anrufliste“.<br />
Die Anrufliste öffnet sich. Sie haben in Ihrer Anrufliste eine Eintrag „Rückruf angefordert“<br />
Markieren Sie diesen Eintrag.<br />
2. Klicken Sie auf „E-Mail“.<br />
Es öffnet sich eine E-Mail mit den Daten des Anrufers und der Uhrzeit des hinterlegten<br />
Rückrufwunsches.<br />
3. Geben Sie Ihre Nachricht ein und versenden Sie die E-Mail.<br />
Der Eintrag ändert sich in „Rückruf nicht erforderlich“.<br />
Ist der Anrufer in Ihren Outlook-Kontakten vorhanden, so wird bereits die entsprechende E-<br />
Mail-Adresse vorgeschlagen.
Liste „Eigene<br />
Rückrufwünsche“<br />
Der Eintrag in Ihrer Liste „Eigene Rückrufwünsche“ wird auf jeden Fall gelöscht, wenn eine<br />
Verbindung zu dem Angerufenen zustande kommt, unabhängig davon, ob der Angerufene Ihren<br />
Rückrufwunsch zur Kenntnis genommen hat. Ebenso verändert sich der Eintrag in der<br />
Anrufliste des Angerufenen in „Rückruf nicht erforderlich“.<br />
Liste „Eigene Rückrufwünsche“<br />
In der Liste „Eigene Rückrufwünsche“ finden Sie alle Rückrufe, die Sie selber angefordert<br />
haben.<br />
So öffnen Sie die Liste „Eigene Rückrufwünsche“<br />
1. Klicken Sie mit der rechten Maustaste auf die Taste „Rückruf“.<br />
Das Kontextmenü öffnet sich.<br />
2. Wählen Sie „Eigene Rückrufwünsche...“.<br />
Die Liste „Eigene Rückrufwünsche“ öffnet sich.<br />
Abbildung 7-21 Liste „Eigene Rückrufwünsche“<br />
3. Sie erkennen in dieser Liste den Zustand des von Ihnen angefragten Rückrufs:<br />
• Rückruf bei besetzt<br />
Rückruf wurde von Ihnen bei einem besetzten Teilnehmer geäußert. Dieser spricht<br />
immer noch.<br />
• War frei. Neuer Versuch?<br />
Rückruf wurde von Ihnen bei einem besetzten Teilnehmer geäußert und später signalisiert.<br />
Sie haben den Rückruf nicht angenommen. Mit „Wählen“ können Sie diesen Rückruf<br />
erneut durchführen.<br />
• Rückruf angefordert<br />
Rückruf wurde von Ihnen bei einem Teilnehmer mit freiem Anschluss geäußert. Danach<br />
Rückruf 7 - 67
7 - 68<br />
E-Mail statt Rückruf<br />
Rufton zuweisen<br />
<strong>SwyxIt</strong>! im Detail<br />
ist noch keine Verbindung zustande gekommen.<br />
• Rückruf nicht erforderlich<br />
Rückruf wurde von Ihnen bei einem Teilnehmer mit freiem Anschluss geäußert. Danach<br />
ist dieser Rückruf von dem anderen Teilnehmer entweder ignoriert, per E-Mail beantwortet<br />
oder gelöscht worden<br />
Sie können einen Eintrag in dieser Liste anwählen, einzelne Einträge entfernen oder die<br />
ganze Liste löschen. Beim Löschen werden die Einträge „Rückruf angefordert“ aus der Liste<br />
des anderen Teilnehmers entfernt.<br />
So schreiben Sie eine E-Mail statt Rückruf<br />
Voraussetzung: Sie haben einen Rückrufwunsch geäußert.<br />
1. Klicken Sie mit der rechten Maustaste auf die Rückruftaste.<br />
Es erscheint das Kontextmenü.<br />
2. Klicken Sie auf „Eigene Rückrufwünsche...“.<br />
3. Markieren Sie den Eintrag, den Sie durch eine E-Mail ersetzen möchten.<br />
4. Klicken Sie auf „E-Mail“.<br />
Es wird eine neue E-Mail erzeugt, die bereits die Daten des Anrufes (Name des<br />
Angerufenen, Nummer, Zeitpunkt des Anrufes) enthält.<br />
5. Sie können nun diese E-Mail bearbeiten und versenden.<br />
Der Eintrag wird aus der Liste „Eigene Rückrufwünsche...“ gelöscht.<br />
Der Eintrag in der Liste „Eigene Rückrufwünsche...“ wird nach der Erzeugung einer E-mail auf<br />
jeden Fall gelöscht unabhängig davon, ob diese E-Mail versandt wurde oder nicht.<br />
So weisen Sie einer Nummer aus der Liste „Eigene Rückrufwünsche“ einen Rufton zu<br />
Voraussetzung: Sie haben einen Rückruf geäußert.<br />
1. Klicken Sie mit der rechten Maustaste auf die Rückruftaste.<br />
Es erscheint das Kontextmenü.<br />
2. Klicken Sie auf „Eigene Rückrufwünsche...“.<br />
3. Markieren Sie den Eintrag für den Sie einen Rufton konfigurieren möchten.<br />
4. Klicken Sie auf „Ruftöne...“.<br />
Es öffnet sich die Seite „Ruftoneigenschaften“.<br />
5. Legen Sie den Rufton für diese Rufnummer fest und schließen Sie die Registerkarte mit<br />
„OK“.<br />
6. Schließen Sie die Liste „Eigene Rückrufwünsche...“ mit „Schließen“.<br />
7.6 PC-Bedienung eines SwyxPhone oder <strong>SwyxIt</strong>! (CTI)<br />
Mit der CTI-Funktionalität können Sie Gesprächspartner vom PC aus anwählen, z.B. aus Ihren<br />
Kontakten (Outlook oder Lotus Notes) heraus, aber das Gespräch wie gewohnt mit dem<br />
Telefonapparat führen. Auch wenn SwyxPhone von einem anderen CTI-<strong>SwyxIt</strong>! aus bedient<br />
wird, stehen Ihnen jederzeit direkt am SwyxPhone alle Telefoniefunktionen weiterhin zur<br />
Verfügung.
CTI-<strong>SwyxIt</strong>! einrichten<br />
Beachten Sie bitte, dass ein Benutzer eine PIN für die Benutzung eines SwyxPhone besitzen<br />
muss. Haben Sie bislang ausschließlich <strong>SwyxIt</strong>! benutzt, wenden Sie sich hierzu an Ihren<br />
Administrator.<br />
<strong>SwyxIt</strong>! kann nur ein SwyxPhone bzw. ein weiteres <strong>SwyxIt</strong>! bedienen, das unter dem gleichen<br />
Benutzer bei SwyxServer angemeldet ist. Hierzu wechselt <strong>SwyxIt</strong>!, von dem die Bedienung<br />
ausgeht, in den CTI-Modus. Ist nur ein weiteres Telefonie-Endgerät (<strong>SwyxIt</strong>! bzw. SwyxPhone)<br />
unter dem gleichen Benutzer an SwyxServer angemeldet, so erfolgt die Verknüpfung<br />
automatisch. Sind mehrere Telefonie-Endgeräte unter dem gleichen Benutzer angemeldet, so<br />
muss die PC-Bedienung von einem der Telefonie-Endgeräte akzeptiert werden.<br />
Möchten Sie als Endgerät ein SwyxPhone L400 verwenden, achten Sie bitte darauf, dass zu<br />
diesem Zeitpunkt kein weiteres Endgerät unter Ihrem Benutzerkonto angemeldet ist. Nur in<br />
diesem Falle ist eine eindeutige Verknüpfung zwischen Ihrem <strong>SwyxIt</strong>! und Ihrem SwyxPhone<br />
L400 herzustellen.<br />
Folgende Möglichkeiten stehen Ihnen am CTI-<strong>SwyxIt</strong>! für den PC-bedienten Telefonie-Client<br />
zur Verfügung:<br />
• Wählen<br />
Sie können sowohl aus Outlook oder einer anderen Anwendung heraus wählen, als auch<br />
über die Anruf- bzw- Wahlwiederholungsliste und aus den Telefonbüchern heraus. In diesem<br />
Falle markieren Sie die Telefonnummer und klicken auf den Hörer (Blockwahl).<br />
Alternativ können Sie auch erst auf den Hörer klicken (die Leitung wird aktiv) und einzelne<br />
Ziffern am PC eingeben.<br />
• Telefonfunktionen wie Halten, Makeln, Verbinden, Konferenzen einleiten, Rückruf oder<br />
Rückruf bei Besetzt<br />
• Einstellungen<br />
Tastenbelegungen (Namen und Verknüpfungen), Signalisierungen (Ruf- sowie Status-),<br />
Umleitungen, Voicemail und Call Routing Manager bzw. Skin (nur bei <strong>SwyxIt</strong>!), sind dem<br />
Benutzerkonto zugeordnet und deshalb für das bediente Telefonie-Endgerät und CTI-<strong>SwyxIt</strong>!<br />
gleich.<br />
Rufe annehmen bzw. beenden können Sie mit einem CTI-<strong>SwyxIt</strong>! nur über die <strong>SwyxIt</strong>!-<br />
Oberfläche, in dem Sie mit der Maus klicken. Das Abheben eines zusätzlich angeschlossenen<br />
Hörers am CTI-<strong>SwyxIt</strong>! bewirkt in diesem Falle nicht, dass eine Leitung aktiviert wird. Heben<br />
Sie den Hörer des PC-bedienten SwyxPhone bzw. <strong>SwyxIt</strong>! ab, so aktivieren Sie die Leitung.<br />
Mit einem CTI-<strong>SwyxIt</strong>! können Sie folgende Eigenschaften des bedienten Clients nicht nutzen:<br />
• Mitschneiden<br />
• Anwendungsfreigabe<br />
• Lautsprechertaste und Mikrofon des CTI-<strong>SwyxIt</strong>! haben keine Auswirkungen<br />
So richten Sie <strong>SwyxIt</strong>! als CTI-<strong>SwyxIt</strong>! ein<br />
1. Klicken Sie in der Menüleiste auf „Einstellungen | CTI | Als CTI <strong>SwyxIt</strong>! verwenden“.<br />
2. <strong>SwyxIt</strong>! wird sich ab- und anschließend als CTI-<strong>SwyxIt</strong>! wieder bei SwyxServer anmelden.<br />
Nach der Anmeldung sucht <strong>SwyxIt</strong>! nach einem Telefonie-Endgerät, das an diesem<br />
SwyxServer unter demselben Benutzer angemeldet ist.<br />
• Ist lediglich ein weiteres Endgerät (<strong>SwyxIt</strong>! und SwyxPhone) angemeldet, so wird sofort<br />
PC-Bedienung eines SwyxPhone oder <strong>SwyxIt</strong>! (CTI) 7 - 69
7 - 70<br />
PC-Bedienung<br />
beenden<br />
PC-Bedienung<br />
beenden<br />
PC-Bedienung erneut<br />
starten<br />
<strong>SwyxIt</strong>! im Detail<br />
eine Verknüpfung hergestellt.<br />
• Sind mehr als ein weiteres Endgerät angemeldet, so erscheint im Display „Suche zu<br />
steuerndes Endgerät“. An allen Telefonie-Endgeräten (<strong>SwyxIt</strong>! und SwyxPhone)<br />
erscheint eine Meldung, den PC-Bedienungswunsch zu akzeptieren. Akzeptieren Sie<br />
durch klicken auf „OK“ an <strong>SwyxIt</strong>! bzw. wählen Sie in der Menüleiste „Einstellungen | CTI<br />
| Verknüpfung annehmen“ oder durch Betätigen der OK-Taste an SwyxPhone.<br />
3. Akzeptiert ein Telefonie-Endgerät den PC-Bedienungswunsch, so wird die Verknüpfung<br />
gestartet. Sie können nun alle Funktionen für das bediente Telefonie-Endgerät auf dem CTI-<br />
<strong>SwyxIt</strong>! ausführen.<br />
4. Sie können die Suche des CTI-<strong>SwyxIt</strong>! nach einem Telefonie-Endgerät abbrechen, in dem<br />
Sie in der Menüleiste „Einstellungen | CTI | Verknüpfung abbrechen“ auswählen.<br />
Für jedes Windows-Benutzerkonto kann zur gleichen Zeit nur ein <strong>SwyxIt</strong>! im CTI-Modus<br />
betrieben werden. Beachten Sie bitte, dass ein CTI-<strong>SwyxIt</strong>! sich nicht anmelden kann wenn<br />
nicht genügend CTI-Lizenzen auf SwyxServer vorhanden sind. Fragen Sie hierzu Ihren<br />
Administrator.<br />
Wird ein SwyxPhone PC-bedient, so stehen dort während der PC-Bedienung so viele Leitungen<br />
zu Verfügung, wie die Oberfläche des CTI-<strong>SwyxIt</strong>! bietet.<br />
Wird während der Installation von <strong>SwyxIt</strong>! bereits die CTI-Funktionalität aktiviert, so gilt diese<br />
für alle Benutzer, die auf diesem PC <strong>SwyxIt</strong>! starten. Unabhängig davon kann jeder Benutzer<br />
dieses PCs mit Hilfe des Kontrollkästchens „Als CTI <strong>SwyxIt</strong>! verwenden“ die CTI-<br />
Funktionalität wieder deaktivieren.<br />
So beenden Sie die PC-Bedienung mit CTI-<strong>SwyxIt</strong>!<br />
Voraussetzung: <strong>SwyxIt</strong>! ist im CTI-Modus, d.h. <strong>SwyxIt</strong>! bedient ein anderes <strong>SwyxIt</strong>! oder<br />
SwyxPhone aus der Ferne.<br />
1. Klicken Sie in der Menüleiste des CTI-<strong>SwyxIt</strong>! auf „Einstellungen | CTI | Verknüpfung lösen“.<br />
Die Verbindung zwischen dem CTI-<strong>SwyxIt</strong>! und dem bedienten <strong>SwyxIt</strong>! bzw. SwyxPhone<br />
wird gelöst. <strong>SwyxIt</strong>! bleibt weiter im CTI-Modus.<br />
So beenden Sie die PC-Bedienung am bedienten <strong>SwyxIt</strong>!<br />
Voraussetzung: <strong>SwyxIt</strong>! wird von einem anderen <strong>SwyxIt</strong>! bedient<br />
1. Klicken Sie in der Menüleiste des bedienten <strong>SwyxIt</strong>! auf „Einstellungen | CTI | Verknüpfung<br />
abbrechen“.<br />
Die Verbindung zwischen dem CTI-<strong>SwyxIt</strong>! dem bedienten <strong>SwyxIt</strong>! wird gelöst.<br />
Die Verbindung kann nicht von einem bedienten SwyxPhone aus gelöst werden. In diesem Fall<br />
lösen Sie die Verbindung bitte mit Hilfe des CTI-<strong>SwyxIt</strong>!.<br />
So starten Sie die PC-Bedienung mit CTI-<strong>SwyxIt</strong>! erneut<br />
1. Klicken Sie in der Menüleiste auf „Einstellungen | CTI | Verknüpfung starten“.<br />
<strong>SwyxIt</strong>! sucht erneut ein Telefonie-Endgerät, das an diesem SwyxServer unter demselben<br />
Benutzer angemeldet ist.<br />
• Ist lediglich ein weiteres Endgerät (<strong>SwyxIt</strong>! und SwyxPhone) angemeldet, so wird sofort<br />
eine Verknüpfung hergestellt.<br />
• Sind mehr als ein weiteres Endgerät angemeldet, so erscheint im Display „Suche zu<br />
steuerndes Endgerät“. An allen Telefonie-Endgeräten (<strong>SwyxIt</strong>! und SwyxPhone)<br />
erscheint eine Meldung, den PC-Bedienungswunsch zu akzeptieren. Akzeptieren Sie
Klingeln<br />
konfigurieren<br />
7.7 Rufprotokoll<br />
durch klicken auf „OK“ an <strong>SwyxIt</strong>! bzw. wählen Sie in der Menüleiste „Einstellungen | CTI<br />
| Verknüpfung annehmen“ oder durch Betätigen der OK-Taste an SwyxPhone.<br />
2. Akzeptiert ein Telefonie-Endgerät den PC-Bedienungswunsch, so wird die Verknüpfung<br />
gestartet. Sie können nun alle Funktionen für das bediente Telefonie-Endgerät auf dem CTI-<br />
<strong>SwyxIt</strong>! ausführen.<br />
Einstellung des Klingeln<br />
Bedienen Sie mit CTI-<strong>SwyxIt</strong>! ein SwyxPhone oder ein anderes <strong>SwyxIt</strong>! aus der Ferne, so<br />
können Sie wählen welche dieser Telefonie-Clients klingeln.<br />
So konfigurieren Sie das Klingeln im CTI-Modus<br />
1. Klicken Sie in der Menüleiste auf<br />
„Einstellungen |<br />
Benutzerprofil...“.<br />
Die Seite „Eigenschaften von...“<br />
erscheint.<br />
2. Wählen Sie die Registerkarte<br />
„Ruftöne“.<br />
3. Sie haben mehrere<br />
Möglichkeiten:<br />
• Nur gesteuertes Endgerät<br />
In diesem Fall klingelt nur<br />
das bediente SwyxPhone<br />
bzw. <strong>SwyxIt</strong>!.<br />
• Nur CTI-<strong>SwyxIt</strong>!<br />
Es klingelt nur das CTI-<strong>SwyxIt</strong>!.<br />
Hier können Sie innerhalb<br />
von <strong>SwyxIt</strong>! die Ruftöne<br />
entsprechend variieren.<br />
• Beide Endgeräte<br />
Es klingeln sowohl das CTI-<br />
<strong>SwyxIt</strong>! als auch das<br />
bediente SwyxPhone bzw.<br />
<strong>SwyxIt</strong>!.<br />
An einem Arbeitsplatz, der viele Gespräche gleichzeitig weitervermittelt (z.B. Telefon-Zentrale,<br />
Call Center), kann es hilfreich sein bei den Leitungen direkt zu erkennen, welche<br />
Verbindungsversuche bereits unternommen worden sind.<br />
<strong>SwyxIt</strong>! bietet die Möglichkeit den Verlauf eines Anrufs (z.B. die Vermittlungsversuche) auf der<br />
Oberfläche zu protokollieren. Verwenden Sie hierzu eine spezielle Skin (CallHistory), die<br />
Displayelemente enthält, welche das Rufprotokoll für die zugeordnete Leitung darstellen.<br />
Wenden Sie sich hierzu an Ihren Administrator.<br />
Rufprotokoll 7 - 71
7.8 Rufaufschaltung<br />
7 - 72<br />
<strong>SwyxIt</strong>! im Detail<br />
Abbildung 7-22 Spezielle Skin (CallHistory) zur Darstellung eines Rufprotokolls<br />
Auf dem Display wird der Verlauf des Gesprächs dargestellt. Es werden Ereignisse festgehalten<br />
wie<br />
• Anrufzeitpunkt,<br />
• Annahme des Anrufs,<br />
• Halten,<br />
• Verbindungsversuche und<br />
• Beenden des Anrufs (mit Ursache).<br />
Das Optionspaket „SwyxMonitor“ ermöglicht neben einer permanenten Rufaufzeichnung (nur<br />
für den Administrator) auch das Aufschalten auf ein Gespräch eines anderen Benutzers. Dabei<br />
kann ein Supervisor (z.B. in einem Callcenter) ein bestehendes Gespräch mithören (Modus<br />
„Nur zuhören“), dem sprechenden Agenten Anweisungen geben (z.B. eine<br />
Argumentationshilfe) oder sogar aktiv am Gespräch teilnehmen (Sprech-Modi).<br />
Wird das Optionspaket „SwyxMonitor“ eingesetzt, so müssen unbedingt die jeweiligen<br />
gesetzlichen Bestimmungen bezüglich des Datenschutzes beachtet werden.<br />
Für die Rufaufschaltung muss das Optionspaket „SwyxMonitor“ installiert sein und der<br />
SwyxWare-Administrator muss diese Funktion für jeden einzelnen Benutzer entsprechend<br />
aktivieren.
Gespräch mithören<br />
Weiterhin können nur Gespräche mitgehört werden, die direkt mit <strong>SwyxIt</strong>! (und nicht im CTI-<br />
Modus) geführt werden.<br />
So hören Sie ein Gespräch mit<br />
1. Wählen Sie die Rufnummer des Agenten, dessen Gespräch Sie mithören möchten, gefolgt<br />
vom DTMF-Befehl *24*1# und starten Sie den Ruf wie gewohnt (z.B. durch Abnehmen des<br />
Handsets oder über die Hörer-Taste auf Ihrem <strong>SwyxIt</strong>!). Beachten Sie bitte, dass Sie den<br />
Rufaufbau nur über den DTMF-Befehl für den Modus „Nur zuhören“ starten können. Hört<br />
allerdings schon ein weiterer Supervisor in einem Sprech-Modus dieses Gespräch mit,<br />
werden Sie auch sofort in denselben Modus geschaltet.<br />
<strong>SwyxIt</strong>! wählt die Rufnummer des Agenten. Beim Agent erfolgt keine Rufsignalisierung, der<br />
Ruf wird direkt angenommen und mit dem aktiven Gespräch gekoppelt. Sie hören nun das<br />
Gespräch mit, von den beiden Gesprächspartnern werden Sie jedoch nicht gehört.<br />
Hat der Agent derzeit kein aktives Gespräch, wird der Rufaufbau abgebrochen.<br />
Rufumleitungen des Agenten (z.B. die Weiterleitung eines Zweitanrufs zur Voicemail oder<br />
zu einem Kollegen) werden ignoriert, d.h. der Ruf wird immer angenommen. Eine<br />
Ausnahme bildet die unbedingte, sofortige Rufumleitung - hier wird auch Rufaufschaltung<br />
umgeleitet.<br />
2. Wählen Sie den entsprechenden DTMF-Befehl, um mit dem Agenten oder beiden<br />
Gesprächspartnern zu sprechen.<br />
3. Beenden Sie das Mithören wie ein normales Gespräch, z.B. durch Auflegen des Handsets.<br />
Wenn der Gesprächspartner des Agenten (z.B. der Kunde) das Gespräch beendet, werden Sie<br />
automatisch mit dem Agenten verbunden es sei denn, Sie sind im Modus „Nur zuhören“ - dann<br />
wird der Ruf beendet.<br />
DTMF-Befehl Erläuterung<br />
*24*1# Nur zuhören.<br />
Sie hören beide Gesprächspartner.<br />
*24*2# Beiden Seiten zuhören, mit Agent sprechen.<br />
Sie hören beide Gesprächspartner und der Agent hört Sie. Der<br />
andere Gesprächspartner (z.B. der externe Kunde) hört nur den<br />
Agenten.<br />
*24*3# Beiden Seiten zuhören, mit beiden Seiten sprechen.<br />
Die können sich am Gespräch direkt beteiligen.<br />
Mehrere Rufaufschaltungen<br />
Ein Gespräch kann auch von mehreren Personen mitgehört werden. Dabei werden die<br />
Supervisoren immer in denselben Modus geschaltet. Wechselt also ein Supervisor per DTMF-<br />
Befehl aus dem Modus „Nur zuhören“ in einen Sprech-Modus, hört der Agent auch alle anderen<br />
Supervisoren, die mit ihm verbunden sind.<br />
Die Supervisoren können immer direkt miteinander sprechen, auch wenn Sie im Modus „Nur<br />
zuhören“ sind. Weder der Agent noch der Gesprächspartner des Agents können sie hören.<br />
7.8.1 Konfiguration einer Namenstaste für die Rufaufschaltung<br />
Wenn Sie häufiger Rufaufschaltungen durchführen, empfiehlt sich die Konfiguration einer<br />
entsprechenden Namenstaste für den DTMF-Befehl. Damit müssen Sie dann nur die<br />
Rufaufschaltung 7 - 73
7 - 74<br />
Namenstatste für<br />
Rufaufschaltung<br />
<strong>SwyxIt</strong>! im Detail<br />
Rufnummer des Agents eingeben und können dann über die konfigurierte Namenstaste die<br />
Rufaufschaltung starten.<br />
So konfigurieren Sie eine Namenstaste für die Rufaufschaltung<br />
1. Klicken Sie mit der rechten Maustaste auf die Namenstaste, die Sie konfigurieren möchten.<br />
Das Kontextmenü erscheint.<br />
2. Klicken Sie auf „Eigenschaften“.<br />
Es erscheint das Fenster „Eigenschaften von...”.<br />
3. Geben Sie im Feld Rufnummer/URI den DTMF-Befehl zum Starten der Rufaufschaltung<br />
*24*1# ein.<br />
4. Deaktivieren Sie auf jeden Fall das Kontrollkästchen „Display vor Anwahl löschen“, da sonst<br />
die Rufnummer des Agenten, dessen Gespräch Sie mithören möchten, wieder gelöscht<br />
würde.
8 <strong>SwyxIt</strong>! einstellen<br />
Dieses Kapitel beschreibt, wie Sie Verhalten und Einstellungen von <strong>SwyxIt</strong>! ändern können.<br />
Klicken Sie in der Menüleiste oder im Kontextmenü auf „Einstellungen“.<br />
Abbildung 8-1 Einstellungen<br />
Menüeintrag Erläuterung<br />
Zweitanruf unterbinden Mit dieser Funktion vermeiden Sie bei Telefongesprächen<br />
die Signalisierung weiterer Anrufe. Weitere Informationen<br />
entnehmen Sie bitte dem Kapitel 7.4.7, Zweitanruf<br />
unterbinden, Seite 7-22.<br />
Rufnummer/URI unterdrücken<br />
Ist die Rufnummernunterdrückung eingeschaltet, so wird<br />
Ihrem externen Gesprächspartner Ihre Rufnummer nicht<br />
übermittelt. Weitere Informationen entnehmen Sie bitte dem<br />
Kapitel 7.4.8, Rufnummer unterdrücken, Seite 7-22.<br />
Lautsprecher ausschalten Sie können während eines Gesprächs den Lautsprecher einund<br />
ausschalten. Weitere Informationen entnehmen Sie bitte<br />
dem Kapitel 8.1.2, Lautsprecher ausschalten, Seite8-4.<br />
Mikrofon ausschalten Sie können während eines Gesprächs das Mikrofon ein- und<br />
ausschalten. Weitere Informationen entnehmen Sie bitte dem<br />
Kapitel 8.1.3, Mikrofon ausschalten, Seite8-4.<br />
Lautstärke regulieren... Es erscheint ein Regler zur Einstellung der Lautstärke.<br />
Weitere Informationen entnehmen Sie bitte dem<br />
Kapitel 8.1.1, Lautstärke regulieren, Seite8-3.<br />
8 - 1
8 - 2<br />
<strong>SwyxIt</strong>! einstellen<br />
Menüeintrag Erläuterung<br />
Umleitung konfigurieren... Konfigurieren Sie hier die sofortige Umleitung, die verzögerte<br />
Umleitung, die Umleitung bei Besetzt und die Parallelrufe.<br />
Weitere Informationen entnehmen Sie bitte dem Kapitel 8.2,<br />
Umleitung konfigurieren..., Seite8-4.<br />
Sofortige Umleitung einschalten<br />
Schalten Sie hier die sofortige Umleitung ein- bzw. aus.<br />
Weitere Informationen entnehmen Sie bitte dem<br />
Kapitel 5.17, Wie leite ich Anrufe um?, Seite 5-16.<br />
Ruhe vor dem Telefon Mit dieser Funktion vermeiden Sie die Signalisierung weiterer<br />
Anrufe. Weitere Informationen entnehmen Sie bitte dem<br />
Kapitel 7.4.6, Ruhe vor dem Telefon, Seite 7-22.<br />
Call Routing Manager... Konfigurieren Sie mit dem Call Routing Manager weitergehende<br />
Rufbehandlungen. Weitere Informationen entnehmen<br />
Sie bitte der Dokumentation "Swyx Extended Call Routing".<br />
Ansagen-Assistent... Der Ansagen-Assistent unterstützt Sie bei der Aufnahme der<br />
notwendigen Ansagen, z.B. Ihrer persönlichen Ansage für<br />
die Voicemail.<br />
Weitere Informationen entnehmen Sie bitte dem<br />
Kapitel 8.4.1, Namensansage und Begrüßungsansage für die<br />
Voicemail, Seite 8-18.<br />
CTI... Hier können Sie ein anderes Endgerät (Telefon oder <strong>SwyxIt</strong>!)<br />
bedienen bzw. die Verknüpfung wieder lösen.<br />
Weitere Informationen entnehmen Sie bitte dem Kapitel 7.6,<br />
PC-Bedienung eines SwyxPhone oder <strong>SwyxIt</strong>!<br />
(CTI), Seite 7-68.<br />
Sound Wizard... Optimieren Sie hier die Einstellungen Ihres Telefon-Endgerätes<br />
(<strong>SwyxIt</strong>! Handset oder <strong>SwyxIt</strong>! Headset). Weitere<br />
Informationen entnehmen Sie bitte dem Kapitel 8.7, Sound<br />
Wizard, Seite 8-21.<br />
Benutzerprofil... Hier finden Sie alle weiteren Einstellungen, die dem Benutzer<br />
zugeordnet werden. Weitere Informationen entnehmen<br />
Sie bitte dem Kapitel 8.8, Benutzerprofil..., Seite 8-22.<br />
Lokale Konfiguration... Hier finden Sie alle weiteren Einstellungen, die für diese<br />
Installation von <strong>SwyxIt</strong>! vorgenommen werden. Weitere<br />
Informationen entnehmen Sie bitte dem Kapitel 8.9, <strong>SwyxIt</strong>!<br />
- Lokale Konfiguration..., Seite 8-42.
8.1 Lautsprecher und Mikrofon<br />
Sie können sowohl die Lautsprecher als auch das Mikrofon ein- und ausschalten und die<br />
Lautstärke der Lautsprecher regulieren.<br />
Beachten Sie bitte, dass Sie nach der Installation den Sound Wizard starten müssen um die<br />
Sprachqualität zu optimieren.<br />
8.1.1 Lautstärke regulieren<br />
Sie können die Lautstärke der Lautsprecher jederzeit, auch während des Gesprächs, regulieren.<br />
Grundsätzlich wird immer die Ausgabe reguliert, die Sie gerade hören. D.h. klingelt z.B. ein<br />
eingehender Ruf, so regeln Sie die Lautstärke des Ruftons (intern, extern oder den diesem<br />
Anrufer zugewiesenen Rufton); führen Sie ein Gespräch über den Hörer, so wird dort die<br />
Lautstärke geregelt.<br />
Lautstärke regulieren<br />
So regulieren Sie die Lautstärke<br />
Sie haben mehrere Möglichkeiten:<br />
1. Benutzen Sie den Schieberegler auf der Oberfläche (Skin).<br />
Oder<br />
1. Klicken Sie in der Menüleiste auf „Einstellungen | Lautstärke regulieren...“.<br />
Oder<br />
1. Klicken Sie mit der rechten Maustaste auf das Lautsprechersymbol im <strong>SwyxIt</strong>!-Display.<br />
Das Kontextmenü erscheint.<br />
2. Klicken Sie auf „Lautstärke regulieren...“.<br />
Oder<br />
1. Klicken Sie mit der rechten Maustaste auf die Bedienoberfläche von<br />
<strong>SwyxIt</strong>!.<br />
Das Kontextmenü erscheint.<br />
2. Klicken Sie auf „Einstellungen | Lautstärke regulieren...“.<br />
Es erscheint das Fenster „Lautstärke“.<br />
3. Sie können nun die Lautstärke des Lautsprechers durch Verschieben des<br />
Reglers verändern.<br />
Die Änderung ist sofort wirksam.<br />
4. Klicken Sie auf „Schließen“, um das Fenster zu schließen.<br />
Zur Einstellung der Mikrofon-Lautstärke während eines Telefonats können Sie<br />
in Windows die Lautstärken-Mixer öffnen (Einstellungen | Systemsteuerung | Sounds und<br />
Multimedia) und dort die Lautstärke regulieren.<br />
Haben Sie unterschiedliche Audiogeräte für das Gespräch und die Ruftöne konfiguriert, so sind<br />
durch diese Regulierung nur die Einstellungen für das Gespräch betroffen.<br />
Lautsprecher und Mikrofon 8 - 3
8.1.2 Lautsprecher ausschalten<br />
Diese Funktion schaltet den Lautsprecher aus bzw. ein.<br />
8 - 4<br />
Lautsprecher<br />
ausschalten<br />
<strong>SwyxIt</strong>! einstellen<br />
Ist der Lautsprecher ausgeschaltet (erkennbar am ausgegrauten Lautsprechersymbol auf der<br />
<strong>SwyxIt</strong>!-Skin bzw. dem Häkchen √ im Menü), können Sie Ihren Gesprächspartner nicht mehr<br />
hören.<br />
So schalten Sie den Lautsprecher aus<br />
Sie haben mehrere Möglichkeiten:<br />
1. Klicken Sie auf das Lautsprechersymbol auf der <strong>SwyxIt</strong>!-Skin.<br />
Oder<br />
1. Klicken Sie auf „Einstellungen | Lautsprecher ausschalten“.<br />
Oder<br />
1. Klicken Sie mit der rechten Maustaste auf die Bedienoberfläche von <strong>SwyxIt</strong>!.<br />
Das Kontextmenü erscheint.<br />
2. Klicken Sie auf „Einstellungen | Lautsprecher ausschalten“.<br />
Rufen Sie diese Funktion erneut auf, wenn Sie Ihren Gesprächspartner wieder hören möchten.<br />
Häkchen und Kreuz verschwinden dann.<br />
8.1.3 Mikrofon ausschalten<br />
Diese Funktion schaltet das Mikrofon aus bzw. ein.<br />
Ist das Mikrofon ausgeschaltet (erkennbar am ausgegrauten Mikrofon-Symbol auf der <strong>SwyxIt</strong>!-<br />
Skin bzw. dem Häkchen √ im Menü), kann Ihr Gesprächspartner Sie nicht mehr hören.<br />
Mikrofon ausschalten<br />
8.2 Umleitung konfigurieren...<br />
So schalten Sie das Mikrofon aus<br />
Sie haben mehrere Möglichkeiten:<br />
1. Klicken Sie auf das Mikrofonsymbol im <strong>SwyxIt</strong>!-Display.<br />
Oder<br />
1. Klicken Sie in der Menüleiste auf „Einstellungen | Mikrofon ausschalten“.<br />
Oder<br />
1. Klicken Sie mit der rechten Maustaste auf die Bedienoberfläche von <strong>SwyxIt</strong>!.<br />
Das Kontextmenü erscheint.<br />
2. Klicken Sie auf „Einstellungen | Mikrofon ausschalten“.<br />
Rufen Sie diese Funktion erneut auf, wenn Sie wieder mit Ihrem Gesprächspartner sprechen<br />
möchten. Häkchen und Kreuz verschwinden dann.<br />
Eingehende Anrufe können Sie gezielt an einen anderen Teilnehmer oder an Ihre<br />
Standardvoicemail mit der Taste „Umleitung“ weiterleiten.<br />
Sie können festlegen wann die Umleitung erfolgen soll:<br />
• sofortige (direkte) Umleitung<br />
• verzögerte Umleitung<br />
• Umleiten bei Besetzt.
Alle drei Arten der Umleitung können gleichzeitig eingeschaltet sein. Die jeweils zutreffende<br />
Umleitung wird automatisch angewendet.<br />
Weiterhin können Sie eine parallele Rufsignalisierung definieren.<br />
Mit der parallelen Rufsignalisierung werden eingehende Rufe zusätzlich an einem oder<br />
mehreren externen Geräten (z.B. ISDN-Telefon oder Mobiltelefon) signalisiert und können dort<br />
auch angenommen werden.<br />
Wenn Sie die sofortige Umleitung mit der Option „Alle Rufe sofort umleiten“ aktiviert haben,<br />
können Sie außerdem definieren, ob Sie einmalig an einen anderen Teilnehmer umleiten<br />
möchten (vorübergehende Umleitung) oder Ihre Standard-Umleitung benutzen möchten:<br />
• Standard-Umleitung<br />
Die Einstellungen gelten immer dann, wenn Sie die Umleitung einschalten. Sie werden<br />
solange befolgt, bis Sie die Umleitung wieder ausschalten. Wenn Sie Ihre Anrufe das<br />
nächste Mal umleiten, können Sie auf diese Einstellungen zurückgreifen.<br />
Die feste Umleitung schalten Sie mit einem Klick auf die Taste „Umleitung“ ein. Die Einstellungen<br />
dafür legen Sie generell fest bei der Konfiguration unter „Standard-Umleitung<br />
(aktivierbar über die Umleitungstaste)“.<br />
• vorübergehende Umleitung<br />
Diese Umleitung schalten Sie gesondert ein und aus. Sie gilt nur bis Sie diese vorübergehende<br />
Umleitung wieder ausschalten. Beim nächsten Aktivieren der Umleitung wird automatisch<br />
wieder die Standard-Umleitung aktiviert.<br />
Die vorübergehende Umleitung können Sie einschalten, indem Sie mit der rechten Maustaste<br />
auf die Taste „Umleitung“ klicken und mit „Eigenschaften“ das Fenster “Eigenschaften<br />
von...“ öffnen. Aktivieren Sie hier die Option „Vorübergehende Umleitung“ und geben<br />
Sie die Rufnummer ein, zu der in diesem Falle umgeleitet werden soll.<br />
Ganz gleich welche der beiden Umleitungsarten Sie verwenden: Wenn Sie eine direkte<br />
Umleitung für Ihre Anrufe festgelegt haben, erscheint im Display ein entsprechender Hinweis<br />
mit Angabe des Umleitungsziels, und die Taste „Umleitung“ der Standard-Bedienoberfläche<br />
leuchtet grün auf. Klicken Sie erneut auf die Taste „Umleitung“, wird die direkte Umleitung<br />
ausgeschaltet und die Taste „Umleitung“ erlischt.<br />
Sind Ihre Angaben zum Umleitungsziel unpräzise (fehlt beispielsweise die Rufnummer), so<br />
weist Sie <strong>SwyxIt</strong>! darauf hin wenn Sie die Taste „Umleitung“ aktivieren und öffnet den Dialog<br />
„Sofortige Umleitung“.<br />
Ist Ihre Umleitung entsprechend konfiguriert, so können Sie die Parameter der sofortigen<br />
Umleitung später aus der Ferne verändern (siehe Kapitel 8.4.2, Sofortige Umleitung<br />
ändern, Seite8-19).<br />
Kontextmenü zur Taste „Umleitung“<br />
Wenn Sie mit der rechten Maustaste auf die Taste „Umleitung“ klicken, erscheint ein<br />
Kontextmenü.<br />
Menübefehl Erläuterung<br />
Sofortige Umleitung<br />
einschalten<br />
Standard-Umleitung aktivieren / deaktivieren.<br />
Weitere Informationen entnehmen Sie bitte dem Abschnitt So leiten Sie<br />
alle Anrufe um (sofortige Rufumleitung), Seite 8-6.<br />
Umleitung konfigurieren... 8 - 5
8 - 6<br />
<strong>SwyxIt</strong>! einstellen<br />
Menübefehl Erläuterung<br />
Hilfe Online-Hilfe aufrufen.<br />
Eigenschaften Umleitungen konfigurieren.<br />
Klick auf Taste<br />
„Umleitung“<br />
Aktiviert die sofortige Umleitung.<br />
Wie die Rufumleitung im Einzelnen konfiguriert wird, entnehmen Sie bitte Kapitel 8.2,<br />
Umleitung konfigurieren..., Seite 8-4.<br />
8.2.1 Sofortige Umleitung<br />
Mit der sofortigen Umleitung legen Sie Umleitungen fest, die für alle für Sie eingehenden<br />
Telefonanrufe direkt, d. h. ohne Verzögerung, gelten. Ist die sofortige Umleitung nicht aktiviert,<br />
können Sie Anrufe auch verzögert weiterleiten (siehe auch Kapitel 8.2.2, Verzögerte<br />
Umleitung, Seite 8-8) oder im Falle, dass Sie bereits telefonieren, speziell umleiten (siehe auch<br />
Kapitel 8.2.3, Umleiten bei Besetzt, Seite 8-9).<br />
Die sofortige Umleitung können Sie auch von einem anderen Telefonanschluss aus ändern.<br />
(siehe So ändern Sie die Einstellungen der sofortigen Umleitung per Fernabfrage, Seite8-19).<br />
Anrufe sofort<br />
umleiten<br />
So leiten Sie alle Anrufe um (sofortige Rufumleitung)<br />
1. Rufen Sie den Eigenschaftendialog auf, z.B. im Menü „Einstellungen | Umleitungen<br />
konfigurieren...“.<br />
2. Aktivieren Sie die Option „Alle<br />
Rufe sofort umleiten“, wenn Sie<br />
die eingestellte Umleitungsregel<br />
sofort aktivieren möchten<br />
(entspricht der aktivierten Taste<br />
„Umleitung“ auf der<br />
Bedienoberfläche) oder lassen<br />
Sie das Kontrollkästchen „Alle<br />
Rufe sofort umleiten“ deaktiviert,<br />
wenn Sie später durch Klicken<br />
der Umleitungstaste die<br />
eingestellte sofortige Umleitung<br />
aktivieren wollen.<br />
3. Schalten Sie „Standardumleitung<br />
(aktivierbar über die<br />
Umleitungstaste)“ ein, um<br />
festzulegen, wohin die Anrufe<br />
umgeleitet werden, wenn Sie auf<br />
der Bedienoberfläche auf die<br />
Taste „Umleitung“ klicken.<br />
Sie können das Umleitungsziel<br />
• direkt eingeben<br />
oder<br />
• aus dem Telefonbuch<br />
auswählen<br />
oder<br />
• die Standardvoicemail einschalten.<br />
Abbildung 8-2 Einstellungen, die zu einer<br />
sofortigen Rufumleitung führen
4. Schalten Sie „Vorübergehende Umleitung“ ein, um Anrufe umzuleiten, ohne die<br />
Einstellungen für die Taste „Umleitung“ zu verändern.<br />
Wenn Sie die Umleitung über die Bedienoberfläche später ausschalten, so wird die hier<br />
eingestellte Umleitung beim nächsten Einschalten über die Taste „Umleitung“ nicht<br />
verwendet, sondern die Einstellung unter „Standardumleitung (aktivierbar über die<br />
Umleitungstaste)“.<br />
Damit können Sie eine temporäre Umleitung benutzen, ohne Ihre Standardumleitung<br />
ändern und später wiederherstellen zu müssen.<br />
5. Klicken Sie auf „OK“ oder wechseln Sie zu einer anderen Registerkarte um weitere<br />
Umleitungen zu konfigurieren.<br />
Haben Sie auf Ihre Standardvoicemail umgeleitet, so sind die Einstellungen aktiv, die Sie auf der<br />
Registerkarte „Standardvoicemail“ festlegen.<br />
Die auf dieser Registerkarte festgelegten Parameter können Sie auch von einem anderen<br />
Telefonanschluss aus verändern. Weitere Informationen entnehmen Sie bitte dem Kapitel 8.4,<br />
Fernabfrage, Seite 8-13.<br />
Umleitung konfigurieren... 8 - 7
8.2.2 Verzögerte Umleitung<br />
Mit Hilfe dieser Umleitung können Sie festlegen, ob Telefonanrufe weitergeleitet werden, wenn<br />
• Sie das Telefon für eine bestimmte Zeit haben klingeln lassen oder<br />
• Sie nicht an SwyxServer angemeldet sind.<br />
8 - 8<br />
<strong>SwyxIt</strong>! einstellen<br />
So leiten Sie Anrufe um, die Sie nicht annehmen (verzögerte Rufumleitung)<br />
1. Rufen Sie den Eigenschaftendialog auf, z.B. im Menü „Einstellungen | Umleitungen<br />
konfigurieren...“.<br />
2. Klicken Sie auf die<br />
Registerkarte „Verzögerte<br />
Umleitung“.<br />
3. Aktivieren Sie die Option „Rufe<br />
umleiten nach <br />
Sekunden zu:“, um Anrufe<br />
umzuleiten, wenn Sie den<br />
eingehenden Ruf nicht<br />
innerhalb dieser Zeit<br />
annehmen. Diese Option wird<br />
verwendet, wenn<br />
• kommende Rufe eine<br />
bestimmte Zeit an Ihrem<br />
Telefon signalisiert wurden<br />
und Sie den Ruf nicht<br />
angenommen haben oder<br />
• Sie nicht an SwyxServer<br />
angemeldet sind (z.B. weil<br />
Sie Ihren PC schon<br />
ausgeschaltet haben).<br />
Stellen Sie außerdem eine<br />
Wartezeit ein.<br />
Sollen Rufe, die ohne<br />
Rückfrage an Sie weitergeleitet<br />
werden, nicht weiter umgeleitet<br />
werden, so stellen Sie für die<br />
verzögerte Umleitung eine<br />
Abbildung 8-3 Einstellungen, die zu einer<br />
verzögerten Rufumleitung führen<br />
Wartezeit von mehr als 20 Sekunden ein. Innerhalb dieser Zeit wird die „Übergabe ohne<br />
Rückfrage“ zum Weiterleitenden zurückgegeben und dieser kann dann den Anrufer mit<br />
einem anderen Kollegen verbinden.<br />
Sie können das Umleitungsziel<br />
• direkt eingeben<br />
oder<br />
• aus dem Telefonbuch auswählen<br />
oder<br />
• die Standardvoicemail einschalten.<br />
4. Klicken Sie auf „OK“ oder wechseln Sie zu einer anderen Registerkarte um weitere<br />
Umleitungen zu konfigurieren.
Haben Sie auf Ihre Standardvoicemail umgeleitet, so sind die Einstellungen aktiv, die Sie auf der<br />
Registerkarte „Standardvoicemail“ festlegen.<br />
Beide Arten der Umleitung (verzögert oder bei besetztem Anschluss) können gleichzeitig<br />
eingeschaltet sein. Bei einem Anruf erkennt <strong>SwyxIt</strong>! automatisch, ob die Leitung frei oder besetzt<br />
ist, und wendet die entsprechende Umleitung an. Voraussetzung für die Umleitung bei Besetzt ist<br />
allerdings, dass die Funktion „Zweitanruf unterbinden“ aktiviert ist bzw. alle Ihre Leitungen<br />
besetzt sind.<br />
8.2.3 Umleiten bei Besetzt<br />
Mit Hilfe dieser Umleitung können Sie festlegen, ob Telefonanrufe weitergeleitet werden, wenn<br />
Ihr Anschluss besetzt ist (d. h. Sie gerade telefonieren).<br />
So leiten Sie Anrufe um, wenn Sie bereits telefonieren (Umleiten bei Besetzt)<br />
1. Klicken Sie auf die Registerkarte<br />
„Umleiten bei Besetzt“.<br />
2. Aktivieren Sie die Option „Rufe<br />
bei Besetzt umleiten zu:“. Sie<br />
legen fest, wie ein Anruf<br />
behandelt werden soll, der nicht<br />
zu Ihnen durchgestellt werden<br />
kann, weil Sie bereits<br />
telefonieren und keinen<br />
Zweitanruf zugelassen haben.<br />
Sie können das Umleitungsziel<br />
• direkt eingeben<br />
oder<br />
• aus dem Telefonbuch<br />
auswählen<br />
oder<br />
• die Standardvoicemail<br />
einschalten.<br />
3. Klicken Sie auf „OK“ oder<br />
wechseln Sie zu einer anderen<br />
Registerkarte um weitere<br />
Umleitungen zu konfigurieren.<br />
Haben Sie auf Ihre Standardvoicemail<br />
umgeleitet, so sind die Einstellungen<br />
aktiv, die Sie auf der Registerkarte<br />
„Standardvoicemail“ festlegen.<br />
Abbildung 8-4 Einstellungen, die zu einer<br />
Umleitung bei Besetzt führen<br />
Beide Arten der Umleitung (verzögert oder bei besetztem Anschluss) können gleichzeitig<br />
eingeschaltet sein. Bei einem Anruf erkennt <strong>SwyxIt</strong>! automatisch, ob die Leitung frei oder besetzt<br />
ist, und wendet die entsprechende Umleitung an. Voraussetzung für die Umleitung bei Besetzt ist<br />
allerdings, dass die Funktion „Zweitanruf unterbinden“ aktiviert ist bzw. alle Ihre Leitungen<br />
besetzt sind.<br />
Wird bei der Umleitung eine kostenpflichtige Verbindung aufgebaut, so fallen die<br />
entsprechenden Kosten bei Ihnen an.<br />
Umleitung konfigurieren... 8 - 9
8.2.4 Parallele Rufsignalsierung<br />
Mit der parallelen Rufsignalisierung werden eingehende Rufe zusätzlich an einem oder<br />
mehreren externen Geräten (z.B. ISDN-Telefon oder Mobiltelefon) signalisiert und können dort<br />
auch angenommen werden.<br />
8.3 Standardvoicemail<br />
8 - 10<br />
<strong>SwyxIt</strong>! einstellen<br />
So legen Sie fest, an welchen Rufnummern Anrufe parallel signalisiert werden sollen<br />
1. Rufen Sie den<br />
Eigenschaftendialog auf, z.B. im<br />
Menü „Einstellungen |<br />
Umleitungen konfigurieren...“.<br />
2. Klicken Sie auf die<br />
Registerkarte „Parallelrufe“.<br />
3. Aktivieren Sie das<br />
Kontrollkästchen „Parallele<br />
Rufsignalisierung“, wenn Ihre<br />
eingehenden Rufe noch an<br />
einem weiteren externen Gerät<br />
signalisiert werden sollen.<br />
4. Geben Sie dann die externen<br />
Rufnummern im kanonischen<br />
Rufnummernformat ein. Wenn<br />
der Ruf an mehr als einem<br />
externen Gerät signalisiert<br />
werden soll, geben Sie die<br />
Nummern nacheinander mit<br />
einem Semikolon getrennt ein.<br />
Abbildung 8-5 Parallele Rufsignalisierung an einem<br />
molbilen Gerät<br />
Wird bei der Umleitung eine kostenpflichtige Verbindung aufgebaut, so fallen die<br />
entsprechenden Kosten bei Ihnen an.<br />
5. Klicken Sie auf „OK“ oder wechseln Sie zu einer anderen Registerkarte um weitere<br />
Umleitungen zu konfigurieren.<br />
Unter Umleitungen können Sie mit Hilfe der Registerkarte „Standardvoicemail“ die<br />
Einstellungen Ihrer Standardvoicemail konfigurieren.<br />
Sie können einen Begrüßungstext festlegen. Jeder Teilnehmer, der eine Voicemail für Sie<br />
hinterlassen will, hört zunächst diese Ansage. Sie bestimmen ebenfalls, ob Anrufer überhaupt<br />
eine Nachricht hinterlassen können und wohin die Voicemail gesendet wird.<br />
Weiter können Sie hier die Möglichkeit zur Fernabfrage einräumen. Mit der Fernabfrage<br />
können Sie z.B. Ihre Voicemails von einem anderen Anschluss aus abhören oder Ihre sofortige<br />
Umleitung verändern.
Standardvoicemail<br />
konfigurieren<br />
Die Aufzeichnung wird beendet<br />
• mit dem Auflegen des Anrufers<br />
• nach Ablauf der maximalen Aufnahmezeit<br />
• nach einer Sprechpause von fünf Sekunden<br />
• nach Eingabe von ’#’.<br />
Nach Aufzeichnung der Sprachnachricht kann der Anrufer die Aufzeichnung überprüfen und<br />
gegebenenfalls erneut aufsprechen. Das Menü hierzu wird im Anschluss an die Aufzeichnung<br />
eingespielt.<br />
Die hier definierten Parameter gelten immer dann, wenn der Ruf zur Standardvoicemail<br />
umgeleitet wird.<br />
Der Anrufer kann jederzeit die Ansage bzw. die Aufzeichnung einer Nachricht durch die<br />
Eingabe einer ’0’ abbrechen. In diesem Fall wird er dann zur Zentrale weitergeleitet.<br />
Weitergehende Rufbehandlungen können Sie mit Hilfe des Call Routing Managers gestalten.<br />
Dort erfahren Sie, wie Sie besondere Ansagen für spezielle Anrufer festlegen und auch die<br />
zugehörige Voicemail an andere E-Mail-Adressen senden können.<br />
Weitere Informationen entnehmen Sie bitte der Dokumentation "Swyx Extended Call Routing".<br />
So konfigurieren Sie Ihre Standardvoicemail<br />
Sie haben mehrere Möglichkeiten:<br />
1. Klicken Sie mit der rechten<br />
Maustaste auf die Taste<br />
„Voicemail“.<br />
Das Kontextmenü erscheint.<br />
2. Klicken Sie auf „Eigenschaften“.<br />
Oder<br />
1. Klicken Sie in der Menüleiste auf<br />
„Einstellungen | Umleitung“.<br />
Oder<br />
1. Klicken Sie mit der rechten<br />
Maustaste auf die<br />
Bedienoberfläche von <strong>SwyxIt</strong>!.<br />
Das Kontextmenü erscheint.<br />
2. Klicken Sie auf „Einstellungen |<br />
Umleitung“.<br />
In jedem Fall erscheint das Fenster<br />
„Eigenschaften von...”.<br />
3. Öffnen Sie die Registerkarte<br />
„Standardvoicemail“.<br />
Abbildung 8-6 Eigenschaften der “Standardvoicemail“<br />
Standardvoicemail 8 - 11
8 - 12<br />
<strong>SwyxIt</strong>! einstellen<br />
1. Schalten Sie „Begrüßung“ ein, um den Begrüßungstext festzulegen.<br />
Bei der Installation hat der Ansagen-Assistent Sie bereits aufgefordert, die Ansage für die<br />
Voicemail aufzusprechen. Sie können diese Ansage jederzeit ändern im Menü<br />
„Einstellungen | Ansagen-Assistent“.<br />
2. Definieren Sie die vorzuspielende Ansage.<br />
Sie haben mehrere Möglichkeiten:<br />
• Wählen Sie aus der Dropdownliste eine Datei aus.<br />
• Durchsuchen Sie Ihre Festplatte durch Klicken auf .<br />
Sie können sich bei der Suche ebenfalls für eine Datei im MP3-Format entscheiden. Die<br />
MP3-Datei wird nach der Auswahl automatisch in das unterstützte WAV-Format<br />
konvertiert und in Ihrem persönlichen Verzeichnis auf SwyxServer abgelegt. Die<br />
konvertierten Dateien stehen somit für die spätere Nutzung zur Verfügung. Während<br />
des Konvertierungsprozesses öffnet sich der Info-Dialog „Bitte warten Sie, die Datei<br />
wird ins WAV-Format konvertiert“.<br />
• Klicken Sie auf , um die ausgewählte Datei anzuhören. Klicken Sie auf , um das<br />
•<br />
Abspielen zu stoppen.<br />
Zum Aufnehmen einer neuen Ansage klicken Sie auf : Sie werden dann<br />
aufgefordert, einen Dateinamen einzugeben. Es erscheint das Fenster „Aufnahme<br />
beginnen“. Klicken Sie auf „Start“, um mit der Aufzeichnung Ihrer Ansage zu beginnen.<br />
Beenden Sie die Aufnahme durch Klicken auf .<br />
• Durch Klicken auf können Sie die ausgewählte Datei löschen.<br />
Die WAV-Dateien, die vom Administrator allen Benutzern zur Verfügung gestellt werden,<br />
haben den Zusatz „(Vorlage)“ im Dateinamen. Diese Vorlagen können nicht gelöscht werden.<br />
3. Schalten Sie „Voicemail aufzeichnen“<br />
• ein, um den Anrufern eine Ansage vorzuspielen und Voicemails aufzuzeichnen. Hier<br />
können Sie auch die Länge der Aufzeichnung zeitlich begrenzen, damit die Dateien, in<br />
denen die Nachrichten abgelegt werden, nicht zu groß werden.<br />
• aus, um den Anrufern nur eine Ansage vorzuspielen, aber keine Voicemails<br />
aufzuzeichnen.<br />
Bitte bedenken Sie, dass sich eine Begrenzung der Nachrichtenlänge empfiehlt, da eine<br />
Voicemail pro Aufzeichnungssekunde je nach Komprimierung einen Speicherplatz von<br />
2 bis16 KB benötigt (einer Ansage von 14 Sekunden entsprechen z.B. 28 bis 224 KB, einer<br />
Ansage von 1:21 Minuten bis zu 1,2 MB).<br />
4. Im Feld „Voicemail an folgende E-Mail-Adresse versenden“ legen Sie fest, an welche E-<br />
Mail-Adresse alle Voicemails gesendet werden.<br />
Jede aufgezeichnete Voicemail finden Sie dann in Ihrem E-Mail-Client (z.B. Outlook) als<br />
Anlage einer E-Mail. Um diese Voicemail abzuhören, doppelklicken Sie auf die Anlage.<br />
5. Schalten Sie „Fernabfrage mit Hilfe der *-Taste während der Voicemail-Ansage starten“ ein,<br />
um von einem anderen Anschluss aus Ihre Voicemails abzuhören oder um Ihre sofortige<br />
Umleitung aus der Ferne verändern zu können.
8.4 Fernabfrage<br />
Parameter für<br />
„Fernabfrage“<br />
Aufzeichnung bearbeiten<br />
Nach der Aufzeichnung einer Sprachnachricht stehen folgende Möglichkeiten zur Verfügung:<br />
DTMF-Eingabe<br />
Abbrechen der Voicemail und Weiterleiten an die Zentrale<br />
Speichern und Versenden der aufgezeichneten Nachricht<br />
Abhören der aufgezeichneten Nachricht<br />
Erneutes Aufnehmen einer Sprachnachricht. Die vorhergehende<br />
Nachricht wird gelöscht.<br />
Starten der Fernabfrage, sofern diese konfiguriert ist.<br />
Die Auswahl der Menüpunkte erfolgt über DTMF-Töne, die der Anrufer mit seinem Telefon<br />
eingibt.<br />
Die Fernabfrage ermöglicht Ihnen das Abhören der Voicemails von einem beliebigen<br />
Telefonanschluss aus. Bei einem Anruf an Ihre SwyxWare-Rufnummer identifizieren Sie sich<br />
gegenüber SwyxWare mit Hilfe Ihrer PIN und können dann zuerst die neuen und anschließend<br />
alle vorhandenen Voicemails abhören, wiederholen und ggf. löschen. Außerdem können Sie das<br />
Ziel der sofortigen Rufumleitung ändern oder eine neue Ansage aufnehmen.<br />
Beachten Sie bitte, dass die Anzahl der Voicemails, die zur Fernabfrage bereit gestellt werden,<br />
auf die aktuellsten hundert Voicemails begrenzt ist.<br />
Verfügt die SwyxWare-Installation über das Modul „Text-To-Speech“, so können Sie nicht nur<br />
Ihre Voicemails abhören, sondern Sie können sich alle Ihre E-Mails, die in Ihrem Posteingang<br />
sind, vorlesen lassen.<br />
So legen Sie die Parameter für die Standard-Fernabfrage fest<br />
Legen Sie zuerst die Standardvoicemail fest und aktivieren Sie dabei die Option „Fernabfrage<br />
mit Hilfe der *-Taste starten“ (siehe Kapitel 8.3, Standardvoicemail, Seite 8-10).<br />
1. Klicken Sie in der Menüleiste auf „Einstellungen | Umleitung“.<br />
Oder<br />
1. Klicken Sie mit der rechten Maustaste auf die Bedienoberfläche von <strong>SwyxIt</strong>!.<br />
Das Kontextmenü erscheint.<br />
2. Klicken Sie auf „Einstellungen | Umleitung“.<br />
In jedem Fall erscheint das Fenster „Eigenschaften von...”.<br />
3. Wechseln Sie zur Registerkarte „Standard-Fernabfrage“.<br />
Fernabfrage 8 - 13
8 - 14<br />
<strong>SwyxIt</strong>! einstellen<br />
Abbildung 8-7 Eigenschaften der „Standard Fernabfrage“<br />
4. Legen Sie hier die PIN fest, mit der Sie sich später bei der Fernabfrage identifizieren.<br />
Wählen Sie eine mindestens fünfstellige, nichttriviale Ziffernfolge und bestätigen Sie diese.<br />
5. Geben Sie die PIN im Feld „PIN bestätigen:“ erneut ein.<br />
6. Im Feld „Mailserver“ geben Sie den Namen des Mailservers ein, an den Ihre Voicemails<br />
gesendet werden.<br />
Dies ist der Server, dessen E-Mail-Adresse Sie in der Konfiguration der Standardvoicemail<br />
bereits verwendet haben.<br />
7. Im Feld „Benutzerkonto“ geben Sie Ihr Benutzerkonto für diesen Mailserver an. Erkundigen<br />
Sie sich hierzu bitte bei Ihrem Systemadministrator nach der korrekten IMAP4-Bezeichnung<br />
Ihres Benutzerkontos (z. B. server/jones.tom/jones.tom).<br />
8. Geben Sie Ihr Kennwort auf diesem Mailserver ein und bestätigen Sie es.<br />
9. Geben Sie den Namen des E-Mail-Ordners an, in dem die neuen Voicemails zu finden sind.<br />
Verwenden Sie „INBOX“ als Synonym für „Posteingang“.<br />
Geben Sie hier ein Unterverzeichnis an, so achten Sie bitte darauf, den korrekten Namen z.B.<br />
„INBOX/Voicemails“ vollständig anzugeben. (Verwenden Sie in diesem Fall ein ’/’ und kein<br />
’\’.)<br />
10. Weiter können Sie festlegen, ob SwyxServer bei der Abfrage der Voicemails bei Ihrem<br />
Mailserver das Sicherheitsprotokoll SSL (Secure Socket Layer) benutzen soll. Ihr<br />
Mailserver muss dieses Protokoll unterstützen.<br />
11. Möchten Sie nur die Voicemails abhören, so aktivieren Sie die Option „Nur E-Mails<br />
berücksichtigen, die von SwyxServer gesendet wurden (Voicemails)“.
Umleitung für die<br />
Fernabfrage<br />
konfigurieren<br />
Fernabfrage<br />
durchführen<br />
12. Bestätigen Sie Ihre Eingaben durch Klicken auf „OK“.<br />
Ändert sich Ihr Kennwort für den Mailserver, so müssen Sie auch hier das Kennwort ändern.<br />
Mit Hilfe Ihrer Angaben ist es nun für SwyxServer möglich, bei einer Fernabfrage den<br />
Mailserver abzufragen und Ihnen die Voicemails zur Verfügung zu stellen.<br />
So konfigurieren Sie die Umleitung für die Fernabfrage<br />
Um Voicemails aus der Ferne abzuhören, müssen Sie Ihre Umleitung so einrichten, dass Sie<br />
durch einen Anruf in das Menü der Fernabfrage gelangen:<br />
• Haben Sie keine weiteren Call Routing Manager-Regeln aktiviert, richten Sie die<br />
„Verzögerte Umleitung“ so ein, dass ein Anruf an die Standardvoicemail umgeleitet wird.<br />
Während der Begrüßungsansage gelangen Sie dann mit Hilfe der *-Taste in des Menü der<br />
Fernabfrage.<br />
• Haben Sie Call Routing Manager-Regeln aktiviert, achten Sie darauf, dass Ihnen dort die<br />
Möglichkeit zur Fernabfrage gegeben wird. Weitere Informationen entnehmen Sie bitte der<br />
Dokumentation "Swyx Extended Call Routing".<br />
Haben Sie keine Call Routing Manager-Regeln aktiviert und ändern Sie dann die sofortige<br />
Rufumleitung (z.B. statt zur Standardvoicemail zu einer anderen Rufnummer), so haben Sie<br />
anschließend keine Möglichkeit mehr zur Fernabfrage zu gelangen.<br />
So fragen Sie Ihre Voicemails aus der Ferne ab<br />
Voraussetzung ist<br />
• eine eingerichtete Fernabfrage (siehe So legen Sie die Parameter für die Standard-<br />
Fernabfrage fest, Seite 8-13) und<br />
• die entsprechend konfigurierte Umleitung (siehe So konfigurieren Sie die Umleitung für<br />
die Fernabfrage, Seite 8-15).<br />
Damit ein eingehender Ruf von Ihrer Standardvoicemail angenommen werden kann und Ihnen<br />
damit auch die Möglichkeit der Fernabfrage zur Verfügung steht, müssen Sie Ihre Umleitung<br />
entsprechend konfigurieren, d.h. ein eingehender Ruf muss zur Standardvoicemail gelangen und<br />
darf nicht weitergeleitet werden(siehe Kapitel 8.2, Umleitung konfigurieren..., Seite 8-4).<br />
1. Wählen Sie Ihre SwyxWare-Rufnummer.<br />
Der Ruf wird angenommen und Sie hören den Begrüßungstext Ihrer Voicemail.<br />
2. Während der Begrüßungsansage drücken Sie die *-Taste.<br />
Sie hören die Begrüßungsansage der Fernabfrage und werden aufgefordert Ihre PIN<br />
einzugeben.<br />
Die Aufforderung zur Eingabe der PIN unterbleibt, wenn Sie von Ihrer eigenen Durchwahl aus<br />
anrufen.<br />
3. Geben Sie Ihre PIN ein und beenden Sie die Eingabe mit der # -Taste.<br />
Fernabfrage 8 - 15
8 - 16<br />
<strong>SwyxIt</strong>! einstellen<br />
4. Liegen neue Voicemails vor, so wird zuerst deren Anzahl ausgegeben.<br />
Anschließend werden Ihnen alle neuen Voicemails vorgespielt, wobei mit der zuletzt<br />
aufgenommen begonnen wird. Für jede Voicemail werden dabei zuerst die<br />
Absenderinformationen ausgegeben:<br />
• Empfangsdatum<br />
• Uhrzeit<br />
• Rufnummer des Anrufers (falls vorhanden)<br />
• Name des Anrufers (falls bei internen Rufen ein WAV-Datei des Anrufers zur Verfügung<br />
steht; siehe So sprechen Sie Ihren Namen und die Begrüßung für die Voicemail<br />
auf, Seite 8-18)<br />
und anschließend<br />
• die aufgesprochene Voicemail.<br />
Mit Hilfe der *-Taste können Sie die aktuelle Ansage (Absenderinformation oder<br />
aufgesprochene Voicemail) überspringen.<br />
Während der Ausgabe einer Voicemail / E-Mail stehen Ihnen folgende Möglichkeiten zur<br />
Verfügung:<br />
Taste Auswirkung<br />
Verbindet mit dem Anrufer (wenn möglich)<br />
Zurück zum Anfang der Mail<br />
Sprache wechseln (deutsch / englisch)<br />
Weiter zum Ende der Mail<br />
Springt 10 Sekunden zurück<br />
Stopp/Start der Ausgabe<br />
Springt 10 Sekunden vorwärts<br />
Wechselt zur vorherigen Mail<br />
Wechselt zur nächsten Mail<br />
Hauptmenü<br />
Wechselt zur nächsten Information<br />
(Datum, Uhrzeit, Nummer, Mail-Inhalt)<br />
Hilfe<br />
Tabelle 8-1 Fernabfrage-Menü während des Abspielens einer Mail<br />
Liegen keine neuen Voicemails für Sie vor, so befinden Sie sich im Hauptmenü. Hier<br />
können Sie sowohl alle vorhandenen Voicemails abhören als auch Ihre sofortige Umleitung<br />
konfigurieren (siehe So ändern Sie die Einstellungen der sofortigen Umleitung per<br />
Fernabfrage, Seite 8-19).<br />
Ist das Modul „Text-To-Speech“ installiert, so können Sie sich Ihre E-Mails vorlesen lassen.<br />
Vorgelesene E-Mails werden im Posteingang nicht als gelesen gekennzeichnet.<br />
5. Nach jeder abgehörten Voicemail stehen Ihnen die folgenden Optionen zur Verfügung:
Taste Auswirkung<br />
Verbindet mit dem Anrufer (wenn möglich)<br />
Wiederholt die aktuelle Mail<br />
Löscht die aktuelle Mail, Bestätigung mit<br />
Per Voicemail antworten (nur intern möglich)<br />
Weiterleiten an interne Nummer<br />
Wechselt zur vorherigen Mail<br />
Wechselt zur nächsten Mail<br />
Hauptmenü<br />
Hilfe<br />
Tabelle 8-2 Fernabfrage-Menü nach dem Abspielen einer Mail<br />
Im Anschluss an das Abspielen der neuen Voicemails erfolgt die Ausgabe des<br />
Hauptmenüs. Es stehen Ihnen folgende Möglichkeiten zur Verfügung:<br />
Taste Auswirkung<br />
Ende der Fernabfrage (=Auflegen)<br />
Abfrage aller Voicemails (neueste zuerst)<br />
Abfrage aller E-Mails<br />
Konfiguration der sofortigen Umleitung<br />
Notiz aufzeichnen<br />
Voicemail-Ansage ändern<br />
Löscht alle Voicemails, Bestätigung mit<br />
Wechselt zur nächsten Mail<br />
Hilfe<br />
Tabelle 8-3 Hauptmenü der Fernabfrage<br />
6. Beenden Sie die Fernabfrage durch Auflegen.<br />
Die Menüs der Fernabfrage stehen auch als Druckvorlage auf der SwyxWare-CD zur<br />
Verfügung. Wenden Sie sich an Ihren Administrator.<br />
Beenden Sie die Fernabfrage im Hauptmenü mit ’0’, so können noch weitere Aktionen des Call<br />
Routing Manager angewandt werden. Weitere Informationen entnehmen Sie bitte der<br />
Dokumentation "Swyx Extended Call Routing".<br />
Haben Sie eine Voicemail bis zu ihrem Ende abgehört, so wird die entsprechende E-Mail in<br />
Ihrem E-Mail-Ordner als gelesen gekennzeichnet. Wurde die Voicemail ganz oder teilweise<br />
übersprungen, so bleibt die Markierung „ungelesen“ im E-Mail-Ordner erhalten.<br />
Fernabfrage 8 - 17
8 - 18<br />
<strong>SwyxIt</strong>! einstellen<br />
Haben Sie in Ihren Outlook-Regeln die Bedingungen „für Erwachsene“ oder „Junk-Mails“<br />
benutzt, so muss in diesen Regeln „außer von Absender “ als<br />
Ausnahme eingetragen werden, wobei der Absender direkt in das „Von“-Feld eingegeben<br />
werden muss. Andernfalls werden die Voicemails, die diese Regeln durchlaufen haben, nicht<br />
mehr als solche erkannt und bei der Fernabfrage nicht berücksichtigt. Die Voicemail-<br />
Absenderadresse ist die E-Mail-Adresse, unter der SwyxServer die Voicemails versendet. Sie<br />
wird von Ihrem Systemadministrator konfiguriert.<br />
8.4.1 Namensansage und Begrüßungsansage für die Voicemail<br />
Um anderen internen Teilnehmern außer der Rufnummer auch Ihren Namen vorzuspielen,<br />
empfiehlt es sich, eine Datei mit der Bezeichnung „name.wav“ aufzunehmen und in Ihrem<br />
persönlichen Verzeichnis auf SwyxServer abzuspeichern. Bei der Installation von <strong>SwyxIt</strong>!<br />
fordert der Ansagen-Assistente Sie auf, die Namensansage und die Begrüßungsansage für die<br />
Voicemail aufzusprechen. Diese Ansagen können auch zu einem späteren Zeitpunkt<br />
aufgesprochen werden, in dem Sie den Ansage-Assistenten aufrufen.<br />
Name und Begrüßung<br />
aufnehmen<br />
So sprechen Sie Ihren Namen und die Begrüßung für die Voicemail auf<br />
1. Wählen Sie in der Menüleiste „Einstellungen | Ansagen-Assistent...“.<br />
Es öffnet sich der Ansagen-Assistent.<br />
2. Klicken Sie auf „Weiter >“.<br />
3. Eigener Name<br />
Sprechen Sie Ihren Namen auf.<br />
• Zum Aufnehmen einer neuen Ansage klicken Sie auf<br />
Es erscheint das Fenster „Aufnahme starten“.<br />
.<br />
Klicken Sie auf „Start“, um mit der Aufzeichnung Ihres Namens zu beginnen.<br />
• Beenden Sie die Aufnahme durch Klicken auf .<br />
• Durch Klicken auf können Sie die ausgewählte Datei löschen,<br />
• durch Klicken auf können Sie die ausgewählte Datei abhören.<br />
4. Klicken Sie auf „Weiter >“.<br />
5. Haben Sie noch keine eigene Begrüßungsansage für ihre Voicemail aufgesprochen, so<br />
fordert der Ansagen-Assistent Sie jetzt auf, diese Ansage aufzusprechen.<br />
Sie können diese Ansage auch zu einem späteren Zeitpunkt aufsprechen. In diesem Fall<br />
Überspringen Sie diese Aufnahme mit „Weiter >“.<br />
6. Klicken Sie auf „Fertig stellen“.<br />
In Ihrem persönlichen Verzeichnis auf SwyxServer existiert nun eine Datei mit der Bezeichnung<br />
„name.wav“, die es SwyxWare ermöglicht einer internen Rufnummer auch eine entsprechende<br />
Ansage zuzuordnen und, bei einer Fernabfrage, diese dem Anrufer vorzuspielen.
8.4.2 Sofortige Umleitung ändern<br />
Über das Menü der Fernabfrage können Sie weiterhin auch die Einstellungen der sofortigen<br />
Rufumleitung verändern. Sie können wählen zwischen<br />
• einer sofortigen Umleitung zu einer Rufnummer,<br />
• einer sofortigen Umleitung zur Standardvoicemail oder<br />
• dem Ausschalten der sofortigen Umleitung.<br />
Ändern der sofortigen<br />
Umleitung<br />
So ändern Sie die Einstellungen der sofortigen Umleitung per Fernabfrage<br />
Voraussetzung ist<br />
• eine eingerichtete Fernabfrage (siehe So legen Sie die Parameter für die Standard-<br />
Fernabfrage fest, Seite 8-13) und<br />
• die entsprechend konfigurierte Umleitung (siehe So konfigurieren Sie die Umleitung für<br />
die Fernabfrage, Seite 8-15).<br />
1. Wählen Sie Ihre SwyxWare-Rufnummer.<br />
Der Ruf wird angenommen und Sie hören den Begrüßungstext Ihrer Voicemail.<br />
2. Während der Begrüßungsansage drücken Sie die *-Taste.<br />
Sie hören die Begrüßungsansage der Fernabfrage und werden aufgefordert Ihre PIN<br />
einzugeben.<br />
3. Geben Sie Ihre PIN ein und beenden Sie die Eingabe mit der # -Taste.<br />
Die Aufforderung zur Eingabe der PIN unterbleibt, wenn Sie von Ihrer eigenen Durchwahl aus<br />
anrufen.<br />
4. Liegen neue Voicemails vor, so wird Ihnen die Möglichkeit gegeben diese abzuhören.<br />
5. Um die sofortige Rufumleitung zu ändern geben Sie bitte eine ’9’ ein um in das Hauptmenü<br />
zu gelangen.<br />
Im Hauptmenü stehen Ihnen folgende Möglichkeiten zur Verfügung:<br />
Taste Auswirkung<br />
Abfrage aller Voicemails (neueste zuerst)<br />
Abfrage aller E-Mails<br />
Konfiguration der sofortigen Umleitung<br />
Notiz aufzeichnen<br />
Voicemail-Ansage ändern<br />
Löscht alle Voicemails, Bestätigung mit<br />
Wechselt zur nächsten Mail<br />
Hilfe<br />
Ende der Fernabfrage (=Auflegen)<br />
Tabelle 8-4 Hauptmenü der Fernabfrage<br />
6. Um die sofortige Umleitung zu ändern drücken Sie die ’4’.<br />
Es wird der aktuelle Status der sofortigen Umleitung ausgegeben. Anschließend haben Sie<br />
folgende Möglichkeiten Ihre sofortige Umleitung zu ändern:<br />
Fernabfrage 8 - 19
8.5 Ruhe vor dem Telefon<br />
Ruhe vor dem Telefon<br />
8 - 20<br />
<strong>SwyxIt</strong>! einstellen<br />
Taste Auswirkung<br />
Umleitung zu gespeicherten Nr. einschalten<br />
Die sofortige Umleitung zur gespeicherten Zielrufnummer wird aktiviert. Ist<br />
keine Zielrufnummer gespeichert, so werden Sie aufgefordert eine Rufnummer<br />
einzugeben.<br />
Umleitung zu Voicemail einschalten<br />
Die Umleitung zu Ihrer Standardvoicemail wird aktiviert.<br />
Umleitung ausschalten<br />
Die sofortige Umleitung wird ausgeschaltet. Beachten Sie bitte, dass in diesem<br />
Fall weitere Regeln des Call Routing Managers angewendet werden können.<br />
Neues Umleitungsziel festlegen<br />
Hier können Sie eine neue Zielrufnummer eingeben und mit beenden.<br />
Anschließend wird die sofortige Umleitung zu dieser Nummer aktiviert.<br />
Aktueller Status der Rufumleitung<br />
Der aktuelle Status der sofortigen Umleitung wird ausgegeben.<br />
Voicemail-Ansage ändern<br />
Hauptmenü<br />
Die Fernkonfiguration der sofortigen Umleitung wird beendet und Sie kehren<br />
zum Hauptmenü zurück.<br />
Umleitung zur aktuellen Rufnummer<br />
(nur möglich bei Rufnummerübermittlung)<br />
Hilfe<br />
Tabelle 8-5 Konfigurationsmenü der Umleitung in der Fernabfrage<br />
Mit dieser Funktion können Sie unterbinden, dass Ihnen eingehende Anrufe überhaupt<br />
angezeigt werden. Sie befinden sich beispielsweise in einer wichtigen Besprechung und<br />
möchten nicht gestört werden.<br />
Das Einschalten dieser Funktion (erkennbar am Häkchen √), aktiviert die Umleitung zur<br />
Standardvoicemail.<br />
So verhindern Sie, dass Anrufe angezeigt werden<br />
Sie haben mehrere Möglichkeiten:<br />
1. Klicken Sie in der Menüleiste auf „Einstellungen | Ruhe vor dem Telefon“.<br />
Oder<br />
1. Klicken Sie auf die Taste „Ruhe vor dem Telefon“.<br />
Oder<br />
1. Klicken Sie mit der rechten Maustaste auf die Bedienoberfläche von <strong>SwyxIt</strong>!.<br />
Das Kontextmenü erscheint.<br />
2. Klicken Sie auf „Einstellungen | Ruhe vor dem Telefon“.
8.6 Call Routing Manager...<br />
8.7 Sound Wizard<br />
Sound Wizard starten<br />
Rufen Sie diese Funktion erneut auf, um Anrufe wieder anzeigen zu lassen. Das Häkchen<br />
verschwindet dann.<br />
Mit dieser Funktion rufen Sie den Call Routing Manager auf.<br />
Sie können in <strong>SwyxIt</strong>! festlegen, wie mit für Sie eingehenden Anrufen verfahren wird.<br />
Beispielsweise legen Sie hier die „Umleitung bei Besetzt“ fest. Oft reichen aber die in <strong>SwyxIt</strong>!<br />
direkt einstellbaren Angaben nicht aus. Mit Hilfe des Call Routing Managers können Sie ein<br />
komplexes Regelwerk für Ihre Rufbehandlung erstellen.<br />
Das Call Routing greift auf ein Regelbuch zu. In diesem Regelbuch sind alle Regeln in einer<br />
definierbaren Reihenfolge enthalten. Es prüft jeden eingehenden Ruf automatisch anhand der<br />
dort gespeicherten Regeln entsprechend der festgelegten Reihenfolge. Die Aktionen der ersten<br />
zutreffenden Regel werden ausgeführt. Bei der Erstellung und Bearbeitung des Regelbuchs hilft<br />
Ihnen der Regel-Assistent.<br />
Weitere Informationen entnehmen Sie bitte der Dokumentation "Swyx Extended Call Routing".<br />
Die Benutzung des Call Routing Managers muss vom Administrator für Sie freigegeben<br />
werden.<br />
Mit dieser Funktion rufen Sie den Sound Wizard auf.<br />
Der Sound Wizard stellt sicher, dass <strong>SwyxIt</strong>! optimal auf das Audiogerät abgestimmt wird, um<br />
die bestmögliche Sprachqualität zu gewährleisten.<br />
Der Sound Wizard wird automatisch gestartet, wenn für die Sprachausgabe ein fremdes<br />
Ausgabegerät gewählt wird (kein <strong>SwyxIt</strong>! Handset oder <strong>SwyxIt</strong>! Headset). Folgen Sie den<br />
Anweisungen des Sound Wizard, um die Sprachqualität zu optimieren.<br />
Wenn Sie ein anderes Audiogerät verwenden möchten, rufen Sie den Sound Wizard erneut auf,<br />
um das neue Audiogerät abzustimmen.<br />
So starten Sie den Sound Wizard<br />
1. Klicken Sie in der Menüleiste auf „Einstellungen | Sound Wizard...“.<br />
Der Sound Wizard erscheint.<br />
2. Beachten Sie bitte die Hinweise.<br />
Klicken Sie auf „Weiter >“.<br />
3. Sprache (Handset / Headset)<br />
Wählen Sie das Audiogerät für die Sprache aus der Dropdownliste aus. Verwenden Sie ein<br />
„Direct Sound“-Gerät.<br />
Spielen Sie die Testansage ab und passen Sie mit dem Schieberegler die Lautstärke an.<br />
Klicken Sie auf „Weiter >“.<br />
4. Anschluss für Gabelfunktion<br />
Wählen Sie hier das Gerät aus, das Auflegen bzw. Abheben signalisiert.<br />
Klicken Sie auf „Weiter >“.<br />
Call Routing Manager... 8 - 21
8.8 Benutzerprofil...<br />
8 - 22<br />
,<br />
Benutzerprofil<br />
anzeigen<br />
<strong>SwyxIt</strong>! einstellen<br />
5. Mikrofonanpassung<br />
Heben Sie den Hörer ab bzw. setzen Sie das Headset auf.<br />
Klicken Sie auf „Weiter >“.<br />
6. Mikrofonanpassung<br />
Sprechen Sie einen Text in normaler Telefonlautstärke bis die Forschrittsanzeige das Ende<br />
erreicht hat.<br />
Der Sound Wizard kalibriert das Mikrofon ihrer Sprache entsprechend. Tritt ein Fehler bei<br />
der Aufnahme auf, sehen Sie z.B. keine Anzeige der Sprachlautstärke, kehren Sie zur<br />
vorigen Seite zurück und wählen Sie ein anderes Gerät aus.<br />
Klicken Sie auf „Weiter >“.<br />
7. Direktansprache<br />
Die Direktansprache kann von anderen Mitarbeitern genutzt werden um Sie direkt, d.h.<br />
ohne Abheben ihrerseits, anzusprechen. Die Ausgabe erfolgt über Lautsprecher. Stellen<br />
Sie hier die dafür erforderliche Lautstärke ein.<br />
Klicken Sie auf „Weiter >“.<br />
8. Ruftöne<br />
Wählen Sie das Audiogerät für die Ruftöne (Klingeln) aus der Dropdownliste aus.<br />
Spielen Sie die Testansage ab und passen Sie mit dem Schieberegler die Lautstärke an.<br />
Klicken Sie auf „Weiter >“.<br />
9. Klicken Sie auf „Fertig stellen“.<br />
Der Sound Wizard wird beendet und Ihre Änderungen werden sofort wirksam.<br />
Die Regulierung der Lautstärke kann - auch während eines Gesprächs - direkt von der<br />
Oberfläche aus erfolgen (siehe Kapitel 8.1.1, Lautstärke regulieren, Seite 8-3).<br />
Das Benutzerprofil enthält benutzerspezifische Informationen, wie beispielsweise die<br />
Zuordnung von Rufnummern zu Leitungen, Belegung von Namenstasten und vieles mehr.<br />
Dieses Benutzerprofil wird auf SwyxServer abgelegt. Sie finden somit an jedem PC, auf dem<br />
Sie <strong>SwyxIt</strong>! starten, Ihre persönlichen Einstellungen wieder. <strong>SwyxIt</strong>! erkennt Sie anhand Ihres<br />
Benutzernamens und lädt Ihre Konfiguration vom SwyxServer.<br />
In Ihrem Benutzerprofil können Sie weiter komfortabel die Tastenbelegung Ihres SwyxPhone<br />
festlegen. Sobald sich Ihr SwyxPhone beim SwyxServer anmeldet finden Sie dann Ihre<br />
Tastenbelegung auf diesem SwyxPhone vor.<br />
Davon ausgenommen sind die Einstellungen, die Sie unter „Einstellungen | <strong>SwyxIt</strong>! lokale<br />
Konfiguration...“ angegeben haben. Dies ist beispielsweise die Abstimmung Ihres Audiogerätes<br />
(<strong>SwyxIt</strong>! Handset, <strong>SwyxIt</strong>! Headset etc.). Diese Einstellungen sind computerspezifisch.<br />
So zeigen Sie Ihr Benutzerprofil an<br />
Sie haben mehrere Möglichkeiten:<br />
1. Klicken Sie in der Menüleiste auf „Einstellungen | Benutzerprofil...“.<br />
Oder
8.8.1 Allgemein<br />
1. Klicken Sie mit der rechten Maustaste auf die Bedienoberfläche von <strong>SwyxIt</strong>!.<br />
Das Kontextmenü erscheint.<br />
2. Klicken Sie in der Menüleiste auf „Einstellungen | Benutzerprofil...“.<br />
Es erscheint das Fenster „Eigenschaften von...”. Es enthält mehrere Registerkarten mit<br />
Ihren Einstellungen.<br />
Auf dieser Registerkarte legen Sie das grundlegende Telefonieverhalten von <strong>SwyxIt</strong>! fest.<br />
Abbildung 8-8 Allgemeine Einstellungen<br />
Schalter<br />
Unter Schalter bestimmen Sie das grundlegende Verhalten Ihres <strong>SwyxIt</strong>! und Ihres SwyxPhone<br />
L420:<br />
• Rufnummer/URI unterdrücken<br />
Aktivieren Sie diese Option, um Ihre eigene Rufnummer bei ausgehenden externen Rufen<br />
nicht zu signalisieren.<br />
Das Einschalten dieser Option entspricht einem Klick auf die Taste „Rufnummer unterdrücken“.<br />
Weitere Informationen entnehmen Sie bitte dem Kapitel 7.4.8, Rufnummer<br />
unterdrücken, Seite 7-22.<br />
Benutzerprofil... 8 - 23
8 - 24<br />
<strong>SwyxIt</strong>! einstellen<br />
• Zweitanruf unterbinden<br />
Wenn Sie diese Option aktivieren, dann werden Ihnen keine weiteren Anrufe angezeigt,<br />
während Sie telefonieren. Ein Teilnehmer, der versucht Sie anzurufen, hört den Besetztton<br />
oder sein Ruf wird gemäß Ihrer Einstellung bei Umleitung bei Besetzt umgeleitet. Weitere<br />
Informationen entnehmen Sie bitte dem Kapitel 8.2.3, Umleiten bei Besetzt, Seite 8-9.<br />
Das Einschalten dieser Option entspricht einem Klick auf die Taste „Zweitanruf unterbinden“.<br />
Weitere Informationen entnehmen Sie bitte dem Kapitel 7.4.7, Zweitanruf<br />
unterbinden, Seite 7-22.<br />
• Verbinden durch Auflegen<br />
Wird diese Option aktiviert, so können zwei Gespräche beim Auflegen automatisch miteinander<br />
verbunden werden:<br />
Vorausgesetzt Sie haben zwei Gespräche. Ist das von Ihnen aufgebaute Gespräch aktiv, so<br />
können Sie die beiden Gesprächspartner miteinander verbinden, indem Sie einfach den<br />
Hörer auflegen. Diese Eigenschaft „Verbinden durch Auflegen“ können Sie hier aktivieren.<br />
Haben Sie das aktive Gespräch nicht aufgebaut, so wird bei Auflegen des Hörers die Verbindung<br />
lediglich beendet. Das zweite Gespräch wird weiterhin gehalten.<br />
Beispiel:<br />
Teilnehmer A wird von C angerufen. Anschließend beginnt Teilnehmer A auf einer<br />
weiteren Leitung ein zweites Gespräch zu Teilnehmer B (z.B. für eine Rückfrage).<br />
Legt A nun auf, so sind Teilnehmer B und C miteinander verbunden.<br />
Sie müssen den Hörer des Handsets auflegen. Klicken Sie auf die Oberfläche von <strong>SwyxIt</strong>! um<br />
die Verbindung zu beenden, so werden die beiden Leitungen nicht miteinander verbunden.<br />
Ist diese Option nicht aktiviert, so wird das aktive Gespräch beendet und das andere weiter<br />
gehalten.<br />
<strong>SwyxIt</strong>! Fenster<br />
Diese Einstellungen beziehen sich ausschließlich auf das Verhalten des <strong>SwyxIt</strong>!-Fensters.<br />
• Anwendungsfreigabe erlauben<br />
Aktivieren Sie diese Option, wenn Sie Ihren Bildschirm während eines Telefonates freigeben<br />
möchten. Weitere Informationen entnehmen Sie bitte Kapitel 7.4.23, Anwendungsfreigabe<br />
mit einem Mausklick, Seite 7-56.<br />
• Rufbenachrichtigung in der Taskleiste<br />
In diesem Fall wird ein Anruf bzw. ein signalisierter Ruf durch eine Sprechblase angezeigt,<br />
d.h. das aktive Fenster verändert sich nicht. Sie können dann den Ruf durch Abnehmen des<br />
Handsets oder durch Doppelklicken auf das Tray Icon annehmen.<br />
• Immer im Vordergrund zeigen<br />
Ist diese Option aktiviert, so wird das <strong>SwyxIt</strong>!-Fenster immer im Vordergrund angezeigt.<br />
• Beim Klingeln anzeigen<br />
Aktivieren Sie diese Option, damit bei eingehenden Anrufen das <strong>SwyxIt</strong>!-Fenster im Vordergrund<br />
erscheint und sofort eingabebereit ist.<br />
• Während eines Gesprächs anzeigen<br />
Aktivieren Sie diese Option, so erscheint das <strong>SwyxIt</strong>!-Fenster im Vordergrund, wenn Sie<br />
den Hörer abheben.
8.8.2 Listen<br />
Anrufliste und<br />
Wahlwiederholung<br />
konfigurieren<br />
• Nach einem Gespräch minimieren<br />
Ist diese Option aktiviert, so wird das <strong>SwyxIt</strong>!-Fenster nach dem Beenden aller Gespräche<br />
automatisch geschlossen und als Tray-Icon angezeigt.<br />
• Bei Minimieren nur Symbol zeigen<br />
Aktivieren Sie diese Option, um im minimierten Zustand <strong>SwyxIt</strong>! lediglich als Symbol<br />
(Tray-Icon) anzuzeigen. Andernfalls wird <strong>SwyxIt</strong>! als Tray-Icon und als Schaltfläche in<br />
der Taskleiste angezeigt.<br />
Mit Hilfe dieser Registerkarte konfigurieren Sie die Anrufliste, das Verhalten der Voicemail-<br />
Taste und das Verhalten der Wahlwiederholung.<br />
In der Anrufliste werden alle für Sie eingehenden Rufe mit der Information gespeichert, wie der<br />
Ruf behandelt wurde. Die Wahlwiederholungsliste enthält Informationen über Ihre letzten<br />
Anrufe bzw. Verbindungsversuche. Weiterhin können Sie hier das Verhalten der Automatischen<br />
Wahlwiederholung festlegen.<br />
Anrufliste und Wahlwiederholung konfigurieren<br />
Legen Sie hier fest, wie viele Einträge Ihre Anrufliste und Ihre Wahlwiederholungsliste<br />
enthalten darf und definieren Sie den Wahlwiederholungsmodus.<br />
So legen Sie die Eigenschaften der Anrufliste und der Wahlwiederholung fest<br />
1. Geben Sie unter „Anrufliste“<br />
im Feld „Maximale Länge“ die<br />
maximale Anzahl der Einträge<br />
ein, die in der Anrufliste<br />
enthalten sein sollen.<br />
Wird diese Längenangabe<br />
überschritten, wird der älteste<br />
Eintrag in der Liste gelöscht.<br />
Ältere Anrufe, die einen<br />
Rückrufwunsch bei Ihnen<br />
hinterlassen haben, bleiben in<br />
der Liste erhalten.<br />
2. Geben Sie unter<br />
„Wahlwiederholungsliste“ im<br />
Feld „Maximale Länge“ die<br />
maximale Anzahl der Einträge<br />
ein, die in der<br />
Wahlwiederholungsliste<br />
enthalten sein sollen.<br />
Abbildung 8-9 Einstellung der Listen<br />
Benutzerprofil... 8 - 25
8 - 26<br />
Voicemail-Taste<br />
konfigurieren<br />
<strong>SwyxIt</strong>! einstellen<br />
3. Aktivieren Sie die Option „Sofortige Anwahl“, wenn die ausgewählte Rufnummer bzw. der<br />
Teilnehmer sofort angewählt werden soll.<br />
Ist die Option deaktiviert, können Sie die Rufnummer vor dem eigentlichen Wahlvorgang<br />
noch ändern.<br />
4. Aktivieren Sie unter „Automatische Wahlwiederholung“ die Option „Immer automatische<br />
Wahlwiederholung verwenden“, wenn Sie die Automatische Wahlwiederholung der letzten<br />
Rufnummer über die Wahlwiederholungstaste direkt beginnen wollen.<br />
5. Ist die Option deaktiviert, wird über die Wahlwiederholungstaste nur eine einmalige<br />
Wahlwiederholung der zuletzt gewählten Rufnummer begonnen.<br />
6. Klicken Sie auf „OK“.<br />
So legen Sie das Verhalten der Voicemail-Taste fest<br />
1. Im unteren Feld der<br />
Registerkarte „Listen“ legen<br />
Sie fest, was bei einem Klick<br />
auf die Voicemail-Taste<br />
passiert:<br />
• Ihr E-Mail Programm<br />
öffnet sich. Sie können die<br />
Voicemails in Ihrem<br />
Posteeingang sehen und<br />
bearbeiten.<br />
• <strong>SwyxIt</strong>! startet die<br />
Fernabfrage, d.h. die<br />
Voicemails werden Ihnen<br />
vorgespielt.<br />
Abbildung 8-10 Einstellung der Voicemail-Taste<br />
8.8.3 Mitschneiden<br />
Standardmäßig werden die Gespräche unter Ihrem Benutzerverzeichnis auf dem SwyxServer<br />
abgelegt. Dieses Verzeichnis können Sie hier ändern. Außerdem können Sie erkennen, ob alle<br />
Gespräche mitgeschnitten werden, oder ob Sie Ihre Gespräche selbst bedarfsgerecht<br />
aufzeichnen können. Die entsprechenden Kontrollkästchen sind abgeblendet, da die<br />
Einstellungen nur durch den Administrator geändert werden können.
Verzeichnis für die<br />
mitgeschnittenen<br />
Gespräche festlegen<br />
So legen Sie das Verzeichnis für die mitgeschnittenen Gespräche fest<br />
1. Klicken Sie mit der rechten<br />
Maustaste auf der <strong>SwyxIt</strong>!-<br />
Oberfläche auf die Schaltfläche<br />
„Mitschneiden“ und wählen Sie<br />
im Kontextmenü die Option<br />
„Eigenschaften“..<br />
Oder<br />
1. Klicken Sie Menü „Einstellungen“<br />
auf die Option „Benutzerprofil“<br />
und wählen Sie die Registerkarte<br />
„Mitschneiden“ aus.<br />
2. Klicken Sie auf unter<br />
3.<br />
„Dateien speichern“ um das<br />
gewünschte Verzeichnis zu<br />
suchen.<br />
Die Option wird automatisch<br />
aktiviert, sobald das Feld ein<br />
Verzeichnis enthält.<br />
Klicken Sie auf „OK“, um das<br />
Fenster zu schließen.<br />
Abbildung 8-11 Eigenschaften von Mitschneiden<br />
Benutzerprofil... 8 - 27
8.8.4 Namenstasten<br />
Mit Hilfe dieser Registerkarte konfigurieren Sie alle Ihre Namenstasten.<br />
8 - 28<br />
Namenstasten<br />
konfigurieren<br />
<strong>SwyxIt</strong>! einstellen<br />
So legen Sie die Eigenschaften der Namenstasten fest<br />
1. Legen Sie im ersten Feld fest,<br />
wie viele Namenstasten Ihnen<br />
maximal angezeigt werden<br />
sollen.<br />
2. Wählen Sie in der<br />
Dropdownliste „Namenstaste“<br />
die zu konfigurierende<br />
Namenstaste aus.<br />
3. Geben Sie die Eigenschaften<br />
dieser Namenstaste an, wie<br />
z.B. die Rufnummer, die<br />
Beschriftung, ein<br />
zugeordnetes Bild (falls die<br />
Skin dies vorsieht) und den<br />
Anwahlmodus.<br />
4. Legen Sie fest ob<br />
• Sie die Nummer sofort<br />
wählen möchten. D.h.<br />
dass bei einem Klick auf<br />
die Taste sofort eine<br />
Verbindung aufgebaut<br />
wird.<br />
• das Display vor der<br />
Anwahl gelöscht wird. D.h.<br />
nur die hier konfigurierte Abbildung 8-12 Einstellung der Namenstasten<br />
Nummer wird in die<br />
Anzeige übernommen. Es wird keine Vorwahl oder Projektkennziffer vorangestellt.<br />
• Sie die Nummer für eine Direktansprache nutzen möchten. In diesem Fall wird die<br />
Verbindung sofort aufgebaut und Sie können dem anderen Teilnehmer Ihre Nachricht<br />
direkt durchsagen, ohne dass dieser abheben muss.<br />
Sie können hier direkt nacheinander alle von Ihnen verwendeten Namenstasten konfigurieren.<br />
Weitere Informationen entnehmen Sie bitte dem Kapitel 7.4.11, Namenstaste, Seite7-37.<br />
Auf der Skin werden nur die Tasten angezeigt, die laut Skindefinition festgelegt sind (z.B. Taste<br />
1-5 und Taste 7).<br />
8.8.5 Verknüpfungstasten<br />
Mit Hilfe dieser Registerkarte konfigurieren Sie Ihre Verknüpfungstasten.<br />
Mit Verknüpfungstasten lassen sich Verknüpfungen mit häufig benutzten Programmen und<br />
Webseiten erstellen. So können Sie durch einen Klick auf die Taste beispielsweise eine<br />
Suchmaschine im Internet aufrufen oder eine Kundendatenbank starten.
Verknüpfungstaste<br />
belegen<br />
So verbinden Sie eine Verknüpfungstaste mit einem Programm oder einer Internet-<br />
Adresse<br />
1. Legen Sie im ersten Feld fest, wie<br />
viele Verknüpfungstasten Ihnen<br />
maximal angezeigt werden sollen.<br />
2. Wählen Sie in der Dropdownliste<br />
„Verknüpfung“ die zu<br />
konfigurierende<br />
Verknüpfungstaste aus.<br />
3. Geben Sie anschließend alle<br />
notwendigen Parameter wie die<br />
Befehlszeile, das<br />
Arbeitsverzeichnis und die<br />
Beschriftung der Taste ein.<br />
Weitere Informationen entnehmen Sie<br />
bitte dem Kapitel 7.4.12,<br />
Verknüpfungstaste, Seite 7-40.<br />
Abbildung 8-13 Eigenschaften der<br />
Auf der Skin werden nur die Tasten angezeigt, die laut Skindefinition festgelegt sind (z.B. Taste<br />
1-5 und Taste 7).<br />
Benutzerprofil... 8 - 29
8.8.6 Leitungstasten<br />
Mit Hilfe dieser Registerkarte konfigurieren Sie Ihre Leitungstasten.<br />
8.8.7 Skin<br />
8 - 30<br />
Leitungstaste<br />
konfigurieren<br />
<strong>SwyxIt</strong>! einstellen<br />
So legen Sie die Eigenschaften der Leitungstasten fest<br />
1. Legen Sie im ersten Feld fest,<br />
wie viele Leitungen Ihnen<br />
maximal angezeigt werden<br />
sollen.<br />
2. Wählen Sie in der<br />
Dropdownliste „Leitung“ die zu<br />
konfigurierende Leitung aus.<br />
3. Geben Sie anschließend die<br />
Eigenschaften der<br />
Leitungstaste ein, wie z.B. die<br />
Beschriftung, die<br />
zugeordneten ein- und<br />
ausgehenden Rufnummern<br />
und evtl. eine<br />
Nachbearbeitungszeit.<br />
Weitere Informationen entnehmen<br />
Sie bitte dem Kapitel 7.4.9,<br />
Leitungstaste, Seite 7-23.<br />
Abbildung 8-14 Eigenschaften der Leitungstasten<br />
Auf der Skin werden nur die Tasten angezeigt, die laut Skindefinition festgelegt sind (z.B. Taste<br />
1-5 und Taste 7).<br />
Auf der Registerkarte „Skin“ können Sie überprüfen, welche Rechte Ihnen der<br />
Systemadministrator erteilt hat. Sind die entsprechenden Optionen deaktiviert, können Sie<br />
ausschließlich mit der vom Administrator festgelegten Standard-Skin („LoonaClassic“)<br />
telefonieren. Folgende Optionen sind vorhanden:<br />
• „Wechseln der Skin erlaubt“:<br />
Sie dürfen eine andere Skin laden, die Dropdownliste „Skin“ ist aktiviert. Wenn Sie das<br />
Recht haben, Skins zu wechseln, können Sie hier auch mit eine andere Skin laden.<br />
• „Editieren der Skin erlaubt“:<br />
Sie dürfen vorhandene Skins ändern, unter einem anderen Namen speichern und damit eine<br />
„neue“ Skin erstellen.<br />
Wenn Sie das Recht haben, Skins zu wechseln, können Sie hier auch eine andere Skin laden.
Skin laden<br />
8.8.8 Ruftöne<br />
So laden Sie eine andere Skin<br />
1. Wählen Sie aus der<br />
Dropdownliste „Skin“ die<br />
gewünschte Skin aus.<br />
2. Klicken Sie auf „OK“.<br />
Abbildung 8-15 Eigenschaften der Skins<br />
Haben Sie eine Skin geladen, die über weniger Leitungstasten verfügt als Ihre vorhergehende<br />
Skin, so bleibt die Leitungskonfiguration erhalten. Alle nicht auf der aktuellen Skin sichtbaren<br />
Leitungen werden auf die erste verfügbare Leitungstaste gelegt, so dass kein Ruf für Sie<br />
verloren geht. Verwenden Sie später eine Skin mit mehr verfügbaren Leitungstasten, so wird die<br />
alte Leitungskonfiguration wieder verwendet.<br />
Auf der Registerkarte „Ruftöne” bestimmen Sie die Klingelzeichen der Anrufe.<br />
Es besteht die Möglichkeit Ruftöne in Abhängigkeit des Anrufers oder abhängig von der<br />
gewählten Durchwahl auszuwählen (siehe Kapitel 8.8.8.1, Rufnummerabhängiges Klingeln).<br />
Weiter können Sie eine Signalisierung nur noch über die Oberfläche konfigurieren (siehe<br />
Kapitel , Stilles „Klingeln“). Der Anklopfton für den Zweitanruf ist ausschaltbar (siehe<br />
Kapitel , Zweitanruf-Signalisierung nur über die Oberfläche).<br />
Sie können jederzeit beliebige Dateien, die von Windows Media Player unterstützt werden (z.B.<br />
WAV, MP3, WMA) als Rufzeichen verwenden oder neue Rufzeichen mit Hilfe von <strong>SwyxIt</strong>!<br />
aufnehmen.<br />
Benutzerprofil... 8 - 31
8.8.8.1 Rufnummerabhängiges Klingeln<br />
Abhängig von der Rufnummer des Anrufers kann <strong>SwyxIt</strong>! verschiedene Klingeltöne wählen.<br />
Alternativ können Sie hier auch Ihre Durchwahlen angeben. In diesem Falle klingelt es<br />
unterschiedlich je nach angerufener Durchwahl.<br />
8 - 32<br />
Klingeltöne<br />
konfigurieren<br />
<strong>SwyxIt</strong>! einstellen<br />
So legen Sie unterschiedliche Klingeltöne fest<br />
1. Klicken Sie in der Menüleiste<br />
auf „Einstellungen |<br />
Benutzerprofil...“.<br />
Die Seite „Eigenschaften<br />
von...“ erscheint..<br />
2. Wählen Sie die Registerkarte<br />
„Ruftöne“.<br />
3. Auf dieser Registerkarte sind<br />
alle Rufnummern bzw.<br />
Rufnummermasken mit den<br />
ihnen zugeordneten<br />
Klingletönen erkennbar. Sie<br />
können vorhandene Einträge<br />
verändern bzw. löschen oder<br />
neue Einträge hinzufügen.<br />
4. Klicken Sie auf<br />
„Hinzufügen...“, um ein<br />
besonderes Klingelzeichen<br />
festzulegen.
5. Legen Sie den Namen und die Rufnummer des Anrufers fest.<br />
Alternativ können Sie hier eine Ihrer Durchwahlen bzw. MSNs angeben. In diesem Fall wird<br />
der Rufton ausgewählt, wenn diese Durchwahl angerufen wird.<br />
Sie können die Platzhalter „*“ für mehrere Zeichen oder „?“ für genau ein Zeichen<br />
verwenden.<br />
Es wird immer der Rufton<br />
ausgewählt, bei dem die<br />
größtmögliche Übereinstimmung<br />
besteht.<br />
6. Legen Sie den Rufton fest.<br />
Wählen Sie hierzu eine Datei aus<br />
der Dropdownliste, suchen Sie<br />
danach oder nehmen Sie hier<br />
einen Ton auf.<br />
7. Legen Sie den Abstand zwischen<br />
zwei Klingelzeichen fest.<br />
8. Bestimmen Sie die Lautstärke<br />
des Ruftons.<br />
9. Wenn Sie diese Lautstärke für<br />
alle Ruftöne wünschen,<br />
aktivieren Sie die Option<br />
„Lautstärke auf alle Ruftöne<br />
anwenden“.<br />
10. Klicken Sie auf „OK“.<br />
11. Sie kehren zur Registerkarte<br />
„Ruftöne“ zurück.<br />
12. Aktivieren Sie<br />
„Aufmerksamkeitston für<br />
signalisierte Rufe (Übernahme)“, um auch einen Rufton zu erhalten, falls der Ruf nach 10<br />
Sekunden nicht vom Zielteilnehmer angenommen wurde (siehe Kapitel 1.3,<br />
Rufsignalisierung, Seite 1-1).<br />
13. Legen Sie fest, ob Sie im Hörer einen Anklopfton für Zweitanrufe hören möchten.<br />
Ist das Kontrollkästchen nicht aktiviert, so wird ein Zweitanruf lediglich auf der PC-<br />
Oberfläche signalisiert (stille Zweitanrufsinalisierung).<br />
14. Unter „Klingeln von CTI-Engeräten“ können Sie festlegen welches Endgerät klingelt wenn<br />
sich <strong>SwyxIt</strong>! im CTI-Modus befindet. Zur Auswahl steht:<br />
• nur das steuernde CTI-<strong>SwyxIt</strong>! klingelt<br />
• nur das gesteuerte Endgerät (<strong>SwyxIt</strong>! oder SwyxPhone) klingelt<br />
• beide klingeln.<br />
15. Klicken Sie auf „OK“.<br />
Die Ruftöne für interne und externe Rufe können Sie nicht entfernen, sondern lediglich<br />
verändern.<br />
Benutzerprofil... 8 - 33
8.8.9 Tastatur<br />
8 - 34<br />
<strong>SwyxIt</strong>! einstellen<br />
Zweitanruf-Signalisierung nur über die Oberfläche<br />
Sie können festlegen ob ein Zweitanruf nur optisch (auf der Oberfläche von <strong>SwyxIt</strong>!)<br />
signalisiert wird oder ob zusätzlich ein Anklopfton im Hörer zu hören ist. In der<br />
Standardeinstellung ist der Anklopfton an. Deaktivieren Sie hierzu auf der Registerkarte<br />
„Ruftöne“ die Option „Anklopfton für Zweitanrufe“ (siehe So legen Sie unterschiedliche<br />
Klingeltöne fest, Seite 8-32 Bedienschritt (13)).<br />
Stilles „Klingeln“<br />
Möchten Sie keine akustische Meldung bei einem Anruf erhalten, so wählen Sie für diese<br />
Rufnummern in der Dropdownliste „Rufton“ die Option „kein Rufton“ (siehe So legen Sie<br />
unterschiedliche Klingeltöne fest, Seite 8-32 Bedienschritt (6)). <strong>SwyxIt</strong>! signalisiert Ihnen einen<br />
eingehenden Ruf dann über die Oberfläche z.B. die Animation der Leitung oder - wenn im<br />
Benutzerprofil eingestellt - durch ein <strong>SwyxIt</strong>!-Fenster im Vordergrund oder eine Sprechblase.<br />
Mit Hilfe der Registerkarte „Tastatur“ können Sie sich individuelle Hotkeys für die wichtigsten<br />
<strong>SwyxIt</strong>!-Funktionen definieren.<br />
• <strong>SwyxIt</strong>! in den Vordergrund<br />
• Hörer abnehmen / auflegen<br />
• Ziffer 0-9, Raute, Stern, Rücktaste<br />
• Wahlwiederholung, Halten, Telefonbuch, Makeln, Übergabe / Verbinden<br />
• Fenster minimieren<br />
• Alle aktiven Leitungen zur Konferenz hinzufügen<br />
• Ruf an ein Gruppenmitglied übernehmen<br />
• Rückruf anfordern<br />
• Signalisierten Rückruf annehmen<br />
• Markierte Rufnummer wählen<br />
• Persönliches Telefonbuch<br />
• Leiser, Lauter<br />
• Alle Namenstasten<br />
Diese Hotkeys sind programmübergreifend aktiv. Wenn Sie beispielsweise die Taste F5 als<br />
Hotkey für eine <strong>SwyxIt</strong>!-Funktion definieren, wird die Standard-Windows-Funktion<br />
„Aktualisieren“ (z.B. der Ansicht) nicht funktionieren, sondern die entsprechende <strong>SwyxIt</strong>!-<br />
Funktion aufrufen. Möchten Sie die ursprüngliche Funktion wiederherstellen, so löschen Sie<br />
den für <strong>SwyxIt</strong>! definierten Hotkey.
Verhalten bei<br />
Eingabe-Taste und<br />
Num-Taste<br />
Hotkey löschen<br />
So legen Sie das Verhalten bei weiteren Tastatureingaben fest<br />
1. Klicken Sie in der Menüleiste auf<br />
„Einstellungen | Benutzerprofil...“.<br />
Die Seite „Eigenschaften von...“<br />
erscheint.<br />
2. Wählen Sie die Registerkarte<br />
„Tastatur“.<br />
3. Wählen Sie aus der Dropdownliste<br />
eine Funktion aus.<br />
Ist bereits ein Hotkey vergeben, so<br />
sehen Sie diesen im Feld<br />
„Hotkey“.<br />
4. Klicken Sie auf das Feld „Neuer<br />
Hotkey“.<br />
Sie können nun einen Hotkey<br />
durch Drücken der<br />
Tastenkombination angeben.<br />
5. Klicken Sie auf „Setzen“, um den<br />
gewählten Hotkey zu belegen.<br />
<strong>SwyxIt</strong>! überprüft nun, ob der von<br />
Ihnen gewählte Hotkey nicht<br />
schon anderweitig vergeben ist. Ist<br />
dies der Fall, so wird eine Meldung Abbildung 8-16 Definition von Hotkeys<br />
ausgegeben.<br />
Wiederholen Sie dann Bedienschritt (4).<br />
6. Aktivieren Sie „Kommende Rufe mit ’Eingabe’ annehmen“, so können Sie beim Klingeln<br />
diesen Ruf durch Drücken der Taste ’Eingabe’ (Return) annehmen. Telefonieren Sie mit<br />
einem Headset, wird dieses aktiviert, Telefonieren Sie mit einem Handset oder einem<br />
Telefon (im CTI-Modus) so wird - falls vorhanden - die Freisprecheinrichtung aktiviert.<br />
Andernfalls wird nur der Lautsprecher aktiviert.<br />
7. Aktivieren Sie „Num-Taste einschalten wenn <strong>SwyxIt</strong>!-Fenster aktiv wird“, so können Sie bei<br />
aktiviertem <strong>SwyxIt</strong>!-Fenster die Rufnummer sofort mit Hilfe des Ziffernblocks eingeben. Ist<br />
dieses Kontrollkästchen nicht aktiviert, können Sie trotzdem, auch wenn das <strong>SwyxIt</strong>!-<br />
Fenster nicht aktiv ist, nach Drücken der Num-Taste eine Rufnummer eingeben. Das<br />
<strong>SwyxIt</strong>!-Fenster öffnet sich dann mit der eingegebenen Nummer im Display.<br />
8. Klicken Sie auf „OK“.<br />
So löschen Sie einen Hotkey<br />
1. Wenn Sie einen Hotkey löschen möchten, wählen Sie die zugeordnete Funktion aus der<br />
Dropdownliste aus.<br />
2. Der vergebene Hotkey wird unter „Hotkey“ angezeigt.<br />
3. Klicken Sie auf „Entfernen“, um den eingetragenen Hotkey zu löschen.<br />
4. Klicken Sie auf „OK“.<br />
Haben Sie den <strong>SwyxIt</strong>!-Hotkey gelöscht, so ist die ursprüngliche Windows-Hotkey-Funktion<br />
wieder verfügbar.<br />
Benutzerprofil... 8 - 35
8.8.10 SwyxPhone<br />
Tasten für SwyxPhone<br />
konfigurieren<br />
8 - 36<br />
<strong>SwyxIt</strong>! einstellen<br />
Mit Hilfe der Registerkarte „SwyxPhone“ können Sie im Benutzerprofil komfortabel die Tasten<br />
der verschiedenen IP-Telefone belegen.<br />
So konfigurieren Sie in <strong>SwyxIt</strong>! die Tasten für SwyxPhone<br />
1. Wählen Sie aus der Dropdown-Liste den Telefontyp aus, den Sie konfigurieren möchten<br />
und klicken Sie anschließend auf „Konfigurieren...“.<br />
Es öffnet sich ein neuer Dialog mit den Eigenschaften des ausgewählten Telefons.
Sie sehen ein Bild des gewählten Telefons und Schaltflächen, die entsprechend den Tasten<br />
auf diesem Telefon angeordnet sind.<br />
2. Klicken Sie auf eine Schaltfläche um die entsprechende Taste zu konfigurieren.<br />
Es öffnet sich die Eigenschaftsseite der Taste.<br />
Benutzerprofil... 8 - 37
8 - 38<br />
<strong>SwyxIt</strong>! einstellen<br />
Je nach ausgewählter Funktion der Taste steht eine weitere Registerkarte zur Verfügung,<br />
um die Eigenschaften dieser Taste näher festzulegen.<br />
Weitere Informationen entnehmen Sie bitte der SwyxPhone Dokumentation.<br />
3. Konfigurieren Sie in dieser Art alle Tasten des ausgewählten Telefons.<br />
Nutzt der Benutzer verschiedene Telefontypen, so können Sie hier alle Tasten für diese<br />
Telefontypen konfigurieren. Je nach ausgewähltem Telefontyp stehen dem Benutzer auch<br />
weitere Registerkarten für Tastenmodule zur Konfiguration zur Verfügung.
4. Wählen Sie welches Modul Sie anschließen möchten.<br />
5. Belegen Sie die Tasten wie beim Telefon und klicken Sie auf OK, um zur Registerkarte<br />
„Eigenschaften von...“ zurückzukehren.<br />
Beachten Sie bitte, dass alle Namenstasten und Leitungstasten für <strong>SwyxIt</strong>! und SwyxPhone, die<br />
mit demselben Benutzerkonto angemeldet sind, gleich konfiguriert sind. D.h. die Namenstaste 1<br />
ist für alle Telefone und das <strong>SwyxIt</strong>! eines Benutzers identisch belegt.<br />
6. Weiter können Sie im Dialog „Eigenschaften von...“ die Tastenbelegung des Telefons im-<br />
bzw. exportieren.<br />
Benutzerprofil... 8 - 39
8 - 40<br />
<strong>SwyxIt</strong>! einstellen<br />
Verwenden Sie dazu die Schaltflächen „Datei exportieren“ bzw. „Datei importieren“.<br />
Hierbei können Sie festlegen, ob beim Export bzw. Import die Datensätze die Nummern und<br />
Namen, mit denen die Namenstasten belegt sind, enthalten sollen oder nicht. Deaktivieren<br />
Sie das Kontrollkästchen „Namenstasten einbeziehen, so wird lediglich die Funktion (z.B.<br />
Namenstaste 3“) exportiert, nicht aber der Name und die Rufnummer.<br />
Exportiert werden hierbei alle Datensätze, die für dieses Benutzerkonto konfiguriert worden<br />
sind. Melden Sie sich an einem SwyxPhone an, wird automatisch die Standardkonfiguration<br />
unter Ihrem Benutzerkonto gespeichert.<br />
7. Legen Sie fest, ob Sie an das SwyxPhone ein Headset anschließen möchten.<br />
• Ist diese Option nicht aktiviert, so wird bei aufliegendem Hörer z.B. bei Rufannahme, die<br />
Freisprecheinrichtung aktiviert. Ein angeschlossenes Headset wird in diesem Fall erst<br />
durch Drücken der Headset-Taste auf dem Telefon aktiviert.<br />
• Ist diese Option aktiviert, so wird vom Telefon aus die Sprache über den Headset-<br />
Anschluss ausgegeben. Die Aktivierung der Freisprecheinrichtung erfolgt dann über die<br />
Lautsprecher-Taste am Telefon.<br />
Diese Option ist nur relevant, wenn der Benutzer ein SwyxPhone verwendet, an welches er<br />
ein Headset anschließen kann. Weitere Informationen entnehmen Sie bitte dem Anhang D,<br />
Endgeräte, SeiteD-1.
8.8.11 Endgeräte<br />
Statussignalisierung<br />
konfigurieren<br />
Ein Benutzer kann anderen Benutzern seinen Status anzeigen (siehe Kapitel 1.4,<br />
Statussignalisierung, Seite 1-2). Ist ein Benutzer mit mehreren verschiedenen Endgeräten am<br />
SwyxServer angemeldet, so können Sie hier festlegen welches Endgerät den Status des<br />
Benutzers signalisiert.<br />
Beispiel:<br />
Ein Benutzer hat ein SwyxPhone auf seinem Schreibtisch und auf seinem Arbeitsplatzrechner<br />
<strong>SwyxIt</strong>! installiert. Das SwyxPhone ist immer angemeldet, der Rechner ist nur eingeschaltet,<br />
wenn der Benutzer in der Firma anwesend ist. Es ist sinnvoll den Anmeldestatus<br />
nur durch <strong>SwyxIt</strong>! zu signalisieren.<br />
So legen Sie das Endgerät fest, das den Status signalisiert<br />
1. Legen Sie fest, ob Sie die Standardeinstellungen des Servers verwenden möchten.<br />
2. Deaktivieren Sie dieses Kontrollkästchen, so können Sie in der Liste darunter die<br />
Endgerätetypen auswählen. Aktivieren Sie das jeweilige Kontrollkästchen in der Liste.<br />
Nur die hier aktivierten Endgeräte signalisieren Ihren Status an andere Benutzer.<br />
Benutzerprofil... 8 - 41
8.9 <strong>SwyxIt</strong>! - Lokale Konfiguration...<br />
8 - 42<br />
<strong>SwyxIt</strong>! lokal<br />
konfigurieren<br />
<strong>SwyxIt</strong>! einstellen<br />
Hier werden alle lokalen Einstellungen festgelegt, d.h. alle Angaben, die nur für den Rechner<br />
gelten, an dem Sie in dem Moment arbeiten.<br />
Dazu gehören beispielsweise die Einstellungen, die mit Hilfe des Sound Wizards vorgenommen<br />
wurden, und der Computername von SwyxServer bzw. Fallback-Server, sowie die Einstellung<br />
für die Sprachdatenkompression und die lokale Echo-Unterdrückung.<br />
Die hier konfigurierten Parameter werden nicht von SwyxServer unter Ihrem Benutzerkonto<br />
gespeichert, sondern auf diesem PC.<br />
So bestimmen Sie die Einstellungen für Ihren <strong>SwyxIt</strong>!-Rechner<br />
1. Klicken Sie in der Menüleiste auf „Einstellungen | <strong>SwyxIt</strong>! lokale Konfiguration ...“.<br />
Die Seite „Eigenschaften von...“ erscheint.<br />
2. Wählen Sie die Registerkarte „Lokale Konfiguration“.<br />
1. Geben Sie im Feld „Server“ den Namen des Computers ein, auf dem SwyxServer installiert<br />
ist.<br />
Oder klicken Sie auf , um in der<br />
Netzwerkumgebung zu suchen.<br />
2. Geben Sie im Feld „Fallback-<br />
Server“ einen zweiten SwyxServer<br />
an, sofern der Administrator einen<br />
Fallback SwyxServer im Netzwerk<br />
eingerichtet hat.<br />
Oder klicken Sie auf , um in der<br />
Netzwerkumgebung zu suchen.<br />
Ist der Server nicht betriebsbereit,<br />
meldet sich <strong>SwyxIt</strong>! dann<br />
automatisch beim Fallback-Server<br />
an.<br />
3. Läuft <strong>SwyxIt</strong>! auf einem<br />
Windows 2000 bzw.<br />
Windows XP Professional-<br />
Betriebssystem, so können Sie<br />
hier die Option „Automatische<br />
SwyxServer-Erkennung“<br />
aktivieren. In diesen Fall erkennt<br />
<strong>SwyxIt</strong>! automatisch (aus den<br />
DHCP-Parametern) an welchem Abbildung 8-17 Allgemeine Einstellungen von <strong>SwyxIt</strong>!<br />
SwyxServer es sich anmelden<br />
kann. Eine Eingabe von Server und Fallback-Server ist in diesem Fall nicht möglich.<br />
Wird <strong>SwyxIt</strong>! aus der Befehlszeile heraus gestartet und sind dabei andere Parameter für Server<br />
und Fallback-Server eingegeben worden, so gelten die Parameter aus der Befehlszeile (siehe<br />
Kapitel 8.10, Aufruf aus der Befehlszeile, Seite 8-45).<br />
4. Im Feld „Benutzername“ geben Sie den Namen des Benutzerkontos auf dem SwyxServer<br />
an, mit dem Sie arbeiten möchten.<br />
Dies ist nur dann notwendig, wenn Sie unter Ihrem Windows-Benutzerkonto mehrere<br />
Benutzerkonten auf SwyxServer verwenden.
5. Aktivieren Sie die Option „Diesen Benutzernamen verwenden“, um das angezeigte<br />
Benutzerkonto bei jedem Neustart von <strong>SwyxIt</strong>! direkt zu verwenden. Schalten Sie die<br />
Option aus, um bei jedem Neustart von <strong>SwyxIt</strong>! das Benutzerkonto erneut auszuwählen.<br />
6. Im Feld „E-Mail-Client“ legen Sie die E-Mail-Anwendung fest, die angesprochen wird, wenn<br />
Sie die Voicemail benutzen. Diese Anwendung wird gestartet, wenn Sie auf die Taste<br />
„Voicemail“ klicken, um Ihre eingegangenen Voicemail abzuhören. Ist zu dem Zeitpunkt der<br />
Installation von <strong>SwyxIt</strong>! ein beliebiges E-Mail-Programm installiert, wird dessen Aufruf hier<br />
automatisch eingetragen.<br />
Oder klicken Sie auf , um in der Netzwerkumgebung zu suchen.<br />
7. Im Feld „Sprachdatenkompression“ geben Sie ein, welche Kompression durchgeführt<br />
werden soll.<br />
Es stehen verschiedene Möglichkeiten zur Verfügung:<br />
• Nie<br />
Wählen Sie diese Option, wenn die Verbindung zum SwyxServer über ein lokales Netzwerk<br />
(Local Area Network) führt und eine große Bandbreite zur Verfügung steht.<br />
• Immer (Home Office)<br />
Wählen Sie diese Option, wenn <strong>SwyxIt</strong>! von einem Home Office aus über eine WAN-<br />
Verbindung zum SwyxServer angeschlossen ist, die nicht so viel Bandbreite zur Verfügung<br />
stellt (z.B. über eine ISDN-Leitung).<br />
Weitere Informationen entnehmen Sie bitte dem Kapitel 9.4, <strong>SwyxIt</strong>!-Installation im<br />
Home Office, Seite 9-7.<br />
• Bei Bedarf (Standard)<br />
In diesem Falle entscheidet SwyxServer über die Verwendung der Sprachkompression.<br />
8. Wechseln Sie zur Registerkarte<br />
„Audiogeräte“.<br />
9. Unter „Hardware“ wählen Sie in<br />
der Dropdownliste „Sprache“ das<br />
für die Sprache verwendete<br />
Audiogerät aus.<br />
10. Im Feld „Gabelfunktion über“<br />
können Sie angeben, über<br />
welche Schnittstelle das<br />
Abheben und Auflegen des<br />
Hörers signalisiert werden soll.<br />
11. Im Feld „Direktansprache“ geben<br />
Sie ein, über welches<br />
Ausgabegerät eine<br />
Direktansprache an Sie geführt<br />
werden soll.<br />
Abbildung 8-18 Lokale Einstellungen der Audiogeräte<br />
für <strong>SwyxIt</strong>!<br />
<strong>SwyxIt</strong>! - Lokale Konfiguration... 8 - 43
8 - 44<br />
<strong>SwyxIt</strong>! einstellen<br />
12. Im Feld „Ruftöne“ geben Sie ein, über welches Ausgabegerät die Ruftöne signalisiert<br />
werden sollen.<br />
Sie können z.B. das Gespräch über ein Headset führen, welches an USB angeschlossen<br />
ist, die Signalisierung der Ruftöne kann aber trotzdem über die Soundkarte an die<br />
angeschlossenen Lautsprecher erfolgen.<br />
13. Legen Sie hier fest, ob die Lokale Echo-Unterdrückung aktiviert sein soll.<br />
(Standardeinstellung: an) Schalten Sie die Echo-Unterdrückung nur aus, wenn diese die<br />
Rechenleistung Ihres PC beeinträchtigt.<br />
14. Wenn Sie die Option „Eingehende Rufe zusätzlich über internen PC-Lautsprecher<br />
signalisieren“ einschalten, so wird bei eingehenden Rufen, zusätzlich zu dem<br />
Klingelzeichen, das über die Soundkarte abgespielt wird, ein Signalton über den PC-<br />
Lautsprecher ausgegeben.<br />
Dies ist insbesondere bei Verwendung eines <strong>SwyxIt</strong>! Headset sinnvoll, wenn dieses nicht<br />
ständig getragen wird.<br />
15. Wechseln Sie zur Registerkarte<br />
„CTI“.<br />
16. Wenn Sie das Kontrollkästchen<br />
„Als CTI-<strong>SwyxIt</strong>! verwenden“<br />
aktivieren, geht <strong>SwyxIt</strong>! in den<br />
CTI-Modus über. Das heißt, ein<br />
anderes Endgerät, das unter<br />
demselben Benutzerkonto<br />
angemeldet ist, wird gesucht<br />
und von diesem <strong>SwyxIt</strong>! aus<br />
bedient.<br />
Weitere Informationen<br />
entnehmen Sie bitte dem<br />
Kapitel 7.6, PC-Bedienung<br />
eines SwyxPhone oder <strong>SwyxIt</strong>!<br />
(CTI), Seite 7-68.<br />
17. Wird <strong>SwyxIt</strong>! auf einem<br />
Terminal Server betrieben, so<br />
können Sie hier eine TAPI-<br />
Leitung diesem <strong>SwyxIt</strong>!<br />
zuweisen.<br />
Weitere Informationen<br />
entnehmen Sie bitte dem<br />
Anhang E, <strong>SwyxIt</strong>! im Terminalserverbetrieb, Seite E-1.<br />
18. Klicken Sie auf „OK“.<br />
Wurde für die Sprache ein Audiogerät ausgewählt, das nicht von <strong>SwyxIt</strong>! unterstützt wird, wird<br />
der Sound Wizard automatisch gestartet, sobald der Dialog „<strong>SwyxIt</strong>! - Audiogeräte“ durch<br />
Klicken auf „OK“ geschlossen wird.<br />
Es wird empfohlen, den Sound Wizard auszuführen, um die optimale Einstellung der<br />
Audiogeräte zu gewährleisten.
8.10 Aufruf aus der Befehlszeile<br />
Sie können <strong>SwyxIt</strong>! auch über die Befehlszeile starten. In diesem Fall gelten folgende<br />
Parameter.<br />
Parameter Erläuterung<br />
-M<br />
oder<br />
-m<br />
-S <br />
oder<br />
-s <br />
-B <br />
oder<br />
-b <br />
-U <br />
oder<br />
-u <br />
Bei Minimieren nur Symbol in der Taskleiste zeigen<br />
Aktivieren Sie diese Option, um im minimierten Zustand<br />
<strong>SwyxIt</strong>! lediglich als Symbol (Tray-Icon) in der Taskleiste<br />
anzuzeigen. Andernfalls wird <strong>SwyxIt</strong>! als Tray-Icon und als<br />
Schaltfläche in der Taskleiste angezeigt.<br />
Name von SwyxServer<br />
Legt den Namen des SwyxServer im Netzwerk fest, bei dem<br />
<strong>SwyxIt</strong>! sich anmelden soll.<br />
Name des Fallback-SwyxServer<br />
Legt den Namen des Fallback-SwyxServer im Netzwerk fest,<br />
bei dem <strong>SwyxIt</strong>! sich während eines Ausfalls des SwyxServers<br />
anmelden soll.<br />
Benutzerkonto auf SwyxServer<br />
Legt das Benutzerkonto auf dem SwyxServer fest, unter dem<br />
<strong>SwyxIt</strong>! sich anmelden soll.<br />
-? Hilfe<br />
Gibt eine Liste der möglichen Parameter und ihre Bedeutung<br />
auf dem Bildschirm aus.<br />
Die Reihenfolge der Parameter ist beliebig. Enthält ein Name ein oder mehrere Leerzeichen, so<br />
sollte er von Anführungszeichen eingeschlossen werden.<br />
Alle in der Befehlszeile angegebenen Parameter ersetzen für diesen Aufruf die Parameter in der<br />
lokalen Konfiguration von <strong>SwyxIt</strong>!.<br />
Beispiel:<br />
Um <strong>SwyxIt</strong>! für den Benutzer „Zeus“ aufzurufen und auf dem SwyxServer „Olymp“ anzumelden,<br />
wechseln Sie in das Verzeichnis, in dem <strong>SwyxIt</strong>! installiert ist, und geben folgenden<br />
Befehl über die Befehlszeile ein:<br />
<strong>SwyxIt</strong>!.exe -S „Olymp“ -U „Zeus“ -M<br />
Ist <strong>SwyxIt</strong>! bereits gestartet, so wird ein weiterer Aufruf ignoriert.<br />
Aufruf aus der Befehlszeile 8 - 45
8 - 46<br />
<strong>SwyxIt</strong>! einstellen
9 <strong>SwyxIt</strong>! installieren und deinstallieren<br />
9.1 Voraussetzungen<br />
In diesem Kapitel wird beschrieben, wie Sie <strong>SwyxIt</strong>! und die entsprechenden Ausgabegeräte<br />
(<strong>SwyxIt</strong>! Handset bzw. <strong>SwyxIt</strong>! Headset) installieren und wieder deinstallieren können.<br />
Nach der erfolgreichen Installation finden Sie eine Verknüpfung zu <strong>SwyxIt</strong>! auf Ihrem Desktop,<br />
<strong>SwyxIt</strong>! im Windows-Startmenü und im Windows-Autostartmenü.<br />
SwyxServer<br />
SwyxServer muss innerhalb des Netzwerkes installiert und betriebsbereit sein.<br />
<strong>SwyxIt</strong>!<br />
Um <strong>SwyxIt</strong>! nutzen zu können, muss Ihr PC bestimmte Voraussetzungen erfüllen:<br />
• Intel Pentium III 700 MHz Prozessor oder höher<br />
• 512 MB RAM<br />
• mindestens 25 MB freier Festplattenspeicher<br />
• Grafikkarte mit der Mindestauflösung 800 x 600 Pixel und mindestens 15 Bit Farbtiefe<br />
(32767 Farben)<br />
• DirectX 8<br />
• vollduplexfähige Soundkarte, an die eines der folgenden Audiogeräte angeschlossenen ist:<br />
<strong>SwyxIt</strong>! Handset, <strong>SwyxIt</strong>! Headset, Headset eines Drittherstellers<br />
• Netzwerkkarte, die Ihnen den Zugriff auf das lokale Netzwerk (LAN) ermöglicht<br />
• Betriebssystem: Windows 2000 oder Windows XP Professional mit installiertem TCP/IP-<br />
Protokoll (für die Datenübertragung)<br />
Detailliertere Information bezüglich der PC-Ausstattung entnehmen Sie bitte der<br />
Knowledgebase auf der Swyx Homepage.<br />
http://www.swyx.de/support/index.html<br />
Um die Soundqualität zu optimieren, empfehlen wir die Installation des QoS-Paketplaners<br />
(Quality of Service).<br />
Möchten Sie <strong>SwyxIt</strong>! auf einem PC mit Windows 98 oder Windows NT Workstation einsetzen,<br />
so verwenden Sie bitte ein <strong>SwyxIt</strong>! mit einer Version vor 4.40.<br />
Wenn Sie eine Desktop-Firewall-Software verwenden, müssen Sie diese entsprechend<br />
konfigurieren.<br />
Detaillierte Informationen zur Konfigurierung einer Firewall entnehmen Sie bitte der<br />
Knowledgebase auf der Swyx Homepage.<br />
http://www.swyx.de/support/index.html?kbid=kb2751<br />
9 - 1
9 - 2<br />
Wenn Sie <strong>SwyxIt</strong>! unter Windows XP Service Pack 2 betreiben, sollten Sie zuerst Windows XP<br />
Service Pack 2 und danach <strong>SwyxIt</strong>! installieren. Andernfalls beachten Sie bitte die<br />
Informationen in der Knowledgebase auf der Swyx Homepage. Dies gilt auch für Versionen<br />
unter v4.31.<br />
http://www.swyx.de/support/index.html?kbid=kb2891<br />
9.2 Vorbereitungen für die Installation<br />
Das Installationsprogramm von <strong>SwyxIt</strong>! prüft automatisch, ob die Installationsvoraussetzungen<br />
erfüllt sind. Wenn nicht, wird eine entsprechende Fehlermeldung angezeigt und die Installation<br />
abgebrochen.<br />
9.2.1 <strong>SwyxIt</strong>! Handset installieren<br />
In Anh. D: Endgeräte finden Sie eine Übersicht über die verschiedenen Headsets und Handsets,<br />
die mit <strong>SwyxIt</strong>! betrieben werden können.<br />
Installation eines <strong>SwyxIt</strong>! Handset P250<br />
Verbinden Sie den USB-Stecker am <strong>SwyxIt</strong>! Handset mit einem USB-Anschluss des PCs. Das<br />
Handset wird vom Betriebssystem erkannt und steht in <strong>SwyxIt</strong>! als Audiogerät zur Verfügung.<br />
Installation eines NetPhone Handset T-Systems<br />
Verbinden Sie den USB-Stecker des <strong>SwyxIt</strong>! Handset mit einem USB-Anschluss des PCs. Das<br />
Handset wird vom Betriebssystem erkannt und steht in <strong>SwyxIt</strong>! als Audiogerät zur Verfügung.<br />
9.2.2 <strong>SwyxIt</strong>! Headset installieren<br />
Das <strong>SwyxIt</strong>! Headset ermöglicht Ihnen, besonders komfortabel zu telefonieren und<br />
beispielsweise gleichzeitig beidhändig tippen zu können.<br />
Anschluss über USB<br />
Wird ein <strong>SwyxIt</strong>! Headset über USB an den PC angeschlossen, so wird der Adapter vom<br />
Betriebssystem erkannt und steht Ihnen in <strong>SwyxIt</strong>! direkt zur Verfügung.<br />
Headset-Kabel K400 - Anschluss über die Soundkarte<br />
Wird ein <strong>SwyxIt</strong>! Headset über USB an den PC angeschlossen, so starten Sie bitte anschließend<br />
in der Menüleiste von <strong>SwyxIt</strong>! unter „Einstellungen“ den Sound Wizard um die Sprachqualität<br />
zu optimieren.<br />
Der Sound Wizard kann bei Bedarf erneut aufgerufen werden. Weitere Informationen<br />
entnehmen Sie bitte dem Kapitel 8.7, Sound Wizard, Seite 8-21.<br />
9.2.3 <strong>SwyxIt</strong>! Handset / <strong>SwyxIt</strong>! Headset ohne zusätzliche Lautsprecher betreiben<br />
Verwenden Sie ein <strong>SwyxIt</strong>! Headset oder betreiben Sie das <strong>SwyxIt</strong>! Handset ohne zusätzliche<br />
Lautsprecher, so verfügen Sie über kein Ausgabegerät für die Ruftöne. In diesem Fall können<br />
Sie jedoch eine zusätzliche Signalisierung von eingehenden Rufen über den internen PC-<br />
Lautsprecher einschalten. Sie können diese Option auf der Registerkarte „Audiogeräte” unter<br />
dem Menüpunkt „Einstellungen | <strong>SwyxIt</strong>! lokale Konfiguration...” aktivieren.<br />
<strong>SwyxIt</strong>! installieren und deinstallieren
9.3 <strong>SwyxIt</strong>! - Installation der Software<br />
9.3.1 Installation<br />
<strong>SwyxIt</strong>! installieren<br />
<strong>SwyxIt</strong>! zeichnet sich durch sehr einfache und benutzerfreundliche Installations- und<br />
Deinstallationsprozesse aus, die mit Windows-Grundkenntnissen schnell durchzuführen sind.<br />
Die Installation wird mit Hilfe der Standard-Schaltflächen „< Zurück“, „Weiter >“ und<br />
„Abbrechen“ durchgeführt. Falls Sie Eingaben in einem vorherigen Fenster ändern möchten,<br />
klicken Sie solange auf „< Zurück“, bis Sie an dem gewünschten Fenster angekommen sind,<br />
ändern Sie Ihre Eingaben und fahren Sie durch Klicken auf „Weiter >“ fort. Möchten Sie die<br />
Installation abbrechen, klicken Sie auf „Abbrechen“.<br />
Für die Installation von <strong>SwyxIt</strong>! unter den Betriebssystemen Windows 2000/XP Professional<br />
benötigen Sie Administratorrechte auf dem PC.<br />
So installieren Sie <strong>SwyxIt</strong>!<br />
1. Schließen Sie vor der Installation Microsoft Outlook.<br />
Ist Outlook nicht geschlossen, so werden möglicherweise nicht alle Komponenten korrekt<br />
installiert.<br />
2. Legen Sie die SwyxWare-CD in Ihr CD-ROM-Laufwerk.<br />
Das Installationsprogramm startet automatisch.<br />
3. Falls das Setup nicht startet, doppelklicken Sie auf die Datei setup.html, die sich auf der<br />
SwyxWare-CD befindet.<br />
4. Die SwyxWare-Startseite erscheint.<br />
5. Wählen Sie die Option „<strong>SwyxIt</strong>! installieren / aktualisieren“.<br />
Die Startseite des <strong>SwyxIt</strong>!-Installlationsprogramms erscheint.<br />
Alle für die Installation von <strong>SwyxIt</strong>! relevanten Komponenten sind im Lieferumfang<br />
enthalten. Wenn Sie das SwyxWare Setup über fehlende Komponenten unterrichtet, so<br />
öffnen Sie auf der SwyxWare-CD das Verzeichnis der fehlenden Komponente und starten<br />
Sie das entsprechende Setup durch Doppelklicken auf die MSI-Datei. Folgen Sie den<br />
Installationshinweisen und starten Sie die Installation von <strong>SwyxIt</strong>! erneut.<br />
6. Beachten Sie bitte die Hinweise und klicken Sie anschließend auf „Weiter >“.<br />
7. Lizenzvereinbarung:<br />
Sie haben mehrere Möglichkeiten:<br />
• Aktivieren Sie das Kontrollkästchen „Ich nehme den Lizenzvertrag an.“ und klicken Sie<br />
auf „Weiter >“.<br />
• Falls Sie der Lizenzvereinbarung nicht zustimmen, beenden Sie die Installation durch<br />
Klicken auf „Abbrechen“.<br />
8. Benutzerinformationen:<br />
Beachten Sie die aktuellen Informationen zu dieser Version.<br />
Klicken Sie auf „Weiter >“.<br />
9. Installationsart:<br />
Sie haben mehrere Möglichkeiten:<br />
• Klicken Sie auf die Option „Normal“, um die <strong>SwyxIt</strong>!-Standardinstallation durchzuführen.<br />
Klicken Sie anschließend auf „Weiter >“ und fahren Sie mit Bedienschritt (12) fort.<br />
• Klicken Sie auf die Option „Benutzerdefiniert“. Über diese Option können Sie das<br />
<strong>SwyxIt</strong>! - Installation der Software 9 - 3
9 - 4<br />
Installationsverzeichnis und die zu installierenden Komponenten festlegen. Diese<br />
Option sollten Sie nur dann auswählen, wenn Sie mit den Komponenten von <strong>SwyxIt</strong>!<br />
vertraut sind. Klicken Sie anschließend auf „Weiter >“ und fahren Sie mit Bedienschritt<br />
(10) fort.<br />
• Klicken Sie auf die Option „Vollständig“. Mit dieser Option installieren Sie alle<br />
verfügbaren Komponenten von <strong>SwyxIt</strong>!. Klicken Sie anschließend auf „Weiter >“ und<br />
fahren Sie mit Bedienschritt (12) fort.<br />
10. Wenn Sie die Option „Benutzerdefiniert“ gewählt haben, können Sie nun weitere<br />
Installationsoptionen auswählen. Weitere Informationen entnehmen Sie bitte dem<br />
Abschnitt Benutzerdefinierte Installation, Seite 9-4.<br />
Wenn Sie <strong>SwyxIt</strong>! nicht im angegebenen Verzeichnis installieren möchten, können Sie das<br />
Installationsverzeichnis über die Schaltfläche „Durchsuchen“ ändern.<br />
Über die Schaltfläche „Speicherplatz“ können Sie den auf Ihrem Rechner verfügbaren<br />
Speicherplatz ermitteln. Dabei werden alle lokalen Laufwerke und alle eingebundenen<br />
Netzlaufwerke berücksichtigt. Damit können Sie feststellen, ob genügend Speicherplatz für<br />
die von Ihnen ausgewählten Komponenten zur Verfügung steht.<br />
Über die Schaltfläche „Zurücksetzen“ können Sie die Standardeinstellungen für die<br />
Komponenten wiederherstellen (enspricht der Installationsart „Normal“).<br />
Klicken Sie auf „Weiter >“.<br />
11. CTI-Konfiguration<br />
Möchten Sie <strong>SwyxIt</strong>! direkt im CTI-Modus starten, so aktivieren Sie die Option „<strong>SwyxIt</strong>! im<br />
CTI-Modus starten“. Sie können den CTI-Modus aber auch zu einem späteren Zeitpunkt<br />
aus der Menüleiste starten unter „Einstellungen | <strong>SwyxIt</strong>! lokale Konfiguration“.<br />
Klicken Sie auf „Weiter >“.<br />
12. Installation starten<br />
Mit „< Zurück“ können Sie Ihre Eingaben überprüfen bzw. korrigieren.<br />
Klicken Sie auf „Installieren“, um die Installation von <strong>SwyxIt</strong>! zu starten.<br />
13. Nach erfolgreicher Installation wird dies im Installations-Assistenten angezeigt. Schließen<br />
Sie den Assistenten dann über die Schaltfläche „Beenden“.<br />
9.3.2 Benutzerdefinierte Installation<br />
Bei der Installation von <strong>SwyxIt</strong>! können folgende Funktionen und Komponenten installiert<br />
werden:<br />
Komponenten:<br />
• Grafischer Skript Editor<br />
Mit dieser Komponente wird der Call Routing Manager erweitert, sodass eine grafische<br />
Darstellungsweise bei der Erstellung von Regeln für die Rufbehandlung möglich ist. Weitere<br />
Informationen entnehmen Sie bitte der Dokumentation "Swyx Extended Call Routing".<br />
• MS Outlook AddIn<br />
Diese Komponente ermöglicht Ihnen ein Telefonieren aus Outlook (siehe auch Kapitel 6,<br />
Microsoft Outlook - Telefonieren mit <strong>SwyxIt</strong>!, Seite 6-1).<br />
• Lotus Notes AddIn<br />
Diese Komponente ermöglicht Ihnen ein Telefonieren aus Lotus Notes. Weitere Informationen<br />
entnehmen Sie bitte der SwyxWare Administrator-Dokumentation.<br />
<strong>SwyxIt</strong>! installieren und deinstallieren
• TAPI Service Provider<br />
Mit der TAPI können Sie aus Drittanwendungen telefonieren (siehe auch Anh. A: Telefonieren<br />
aus Drittanwendungen, Seite A-1).<br />
Wählen Sie bei der Installation von <strong>SwyxIt</strong>! die Einstellung „Normal“, so werden die<br />
Komponenten „MS Outlook AddIn“ und „Grafischer Skript Editor“ installiert.<br />
Features:<br />
• Desktop-Verknüpfung<br />
Es wird bei der Installation automatisch eine Verknüpfung auf dem Desktop erstellt.<br />
• <strong>SwyxIt</strong>! zur Autostart-Gruppe hinzufügen<br />
<strong>SwyxIt</strong>! wird bei der Installation automatisch zur Autostart-Gruppe hinzugefügt, d.h. es<br />
wird bei jedem Starten von Windows automatisch mit gestartet.<br />
• Quickstart-Dokumentation<br />
Es wird bei der Installation eine Verknüpfung zur Kurzdokumentation „Quickstart“ im<br />
Startmenü erstellt. Dieses Dokument besteht aus einer PDF-Datei, die Sie sich als Schnellreferenz<br />
ausdrucken können.<br />
Wählen Sie bei der Installation von <strong>SwyxIt</strong>! die Einstellung „Normal“, so werden alle drei<br />
Features installiert.<br />
Wenn Sie den Funktionsumfang von <strong>SwyxIt</strong>! später ändern möchten, gehen Sie wie bei einem<br />
Update vor und ändern Sie die Einstellugen entsprechend.<br />
9.3.3 Installation aus der Befehlszeile<br />
Sie können die Installation von <strong>SwyxIt</strong>! auch durch einen Aufruf aus der Befehlszeile starten.<br />
Die Installation rufen Sie über den Befehl „msiexec /i“ auf. Dabei können Sie Umfang und<br />
Ablauf der Installation über bestimmte Paramter steuern.<br />
Beispiel 1:<br />
Sie möchten <strong>SwyxIt</strong>! ohne weitere Funktionen sowie die Quickstart-Dokumentation installieren.<br />
Dabei soll die Installation ohne Eingriff des Benutzers erfolgen (stille Installation):<br />
msiexec /i "<strong>SwyxIt</strong>!.msi" /qb+ ADDLOCAL="PhoneClient,Quickstart"<br />
Beispiel 2:<br />
Sie möchten <strong>SwyxIt</strong>! mit allen verfügbaren Funktionen sowie die Quickstart-Dokumentation<br />
installieren. Dabei soll der Benutzer die Möglichkeit haben, während der Installation<br />
diese Paramter über die Oberfläche des Installationsassistenten zu ändern:<br />
msiexec /i "<strong>SwyxIt</strong>!German.msi" ADDLOCAL="All"<br />
Die folgenden Parameter können Sie verwenden:<br />
Parameter Erläuterung<br />
msiexec /i Aufruf der Installation<br />
<strong>SwyxIt</strong>!German.msi Name der Installationsdatei.<br />
Bitte prüfen Sie die korrekte Bezeichnung der MSI-Installationsdatei<br />
<strong>SwyxIt</strong>! - Installation der Software 9 - 5
9.3.4 Update<br />
<strong>SwyxIt</strong>! aktualisieren<br />
9 - 6<br />
Parameter Erläuterung<br />
/qb+ Stille Installation<br />
Die Installation von <strong>SwyxIt</strong>! erfolgt ohne weitere Benutzereingaben.<br />
Wenn Sie diesen Paramter nicht verwenden, wird der Installationsassistent<br />
wie bei der normalen Installation gestartet. Jeder<br />
einzelne Schritt muss dann über die Schaltfläche „Weiter“ bestätigt<br />
werden und die vordefinierten Optionen können geändert<br />
werden.<br />
ADDLOCAL Definition der Features<br />
Die verfügbaren Features und Komponeneten finden Sie in der<br />
folgenden Tabelle.<br />
/help Hilfefunktion<br />
Über diese Option werden weitere Parameter angezeigt, die Sie<br />
möglicherweise verwenden können.<br />
Die folgende Tabelle enthält die für ADDLOCAL gültigen Features:<br />
Parameter Komponentenname<br />
All Alle verfügbaren Optionen werden installiert.<br />
PhoneClient <strong>SwyxIt</strong>!, diese Option MUSS angegeben werden, es sei denn, Sie<br />
verwenden den Paramter „All“.<br />
ScriptEditor Grafischer Skript Editor<br />
ODialer MS Outlook AddIn<br />
NotesAccess Lotus Notes AddIn<br />
CLMgrTSP TAPI Service Provider<br />
DesktopShortcut Desktop-Verknüpfung<br />
StartupShortcut <strong>SwyxIt</strong>! zur Autostart-Gruppe hinzufügen<br />
Quickstart Quickstart-Dokumentation<br />
Weitere Informationen zu den Komponenten/Features finden Sie unter Kapitel 9.3.2,<br />
Benutzerdefinierte Installation, Seite 9-4.<br />
Wenn Sie <strong>SwyxIt</strong>! in einer älteren Version verwenden oder den Umfang der Installation ändern<br />
möchten, können Sie Ihre Version aktualisieren.<br />
So aktualisieren Sie Ihre <strong>SwyxIt</strong>!-Version<br />
1. Falls <strong>SwyxIt</strong>! aktiv ist, beenden Sie <strong>SwyxIt</strong>!.<br />
2. Schließen Sie ggf. Microsoft Outlook.<br />
3. Legen Sie die SwyxWare-CD in Ihr CD-ROM-Laufwerk.<br />
Das Installationsprogramm startet automatisch.<br />
4. Falls das Setup nicht startet, doppelklicken Sie auf die Datei setup.html, die sich auf der<br />
SwyxWare-CD befindet.<br />
Die SwyxWare-Startseite erscheint.<br />
<strong>SwyxIt</strong>! installieren und deinstallieren
5. Wählen Sie die Option „<strong>SwyxIt</strong>! installieren / aktualisieren“.<br />
Das Setup aktualisiert nun Ihr <strong>SwyxIt</strong>!.<br />
6. Folgen Sie den bekannten Anweisungen, um die Aktualisierung durchzuführen.<br />
Ihre persönlichen Einstellungen bleiben dabei erhalten.<br />
9.3.5 Deinstallation<br />
Die Deinstallation von <strong>SwyxIt</strong>! wird benutzerfreundlich über die Systemsteuerung<br />
durchgeführt.<br />
<strong>SwyxIt</strong>! deinstallieren<br />
So deinstallieren Sie <strong>SwyxIt</strong>!<br />
Für die Deinstallation von <strong>SwyxIt</strong>! benötigen Sie Administratorrechte auf diesem PC.<br />
1. Schließen Sie ggf. Microsoft Outlook.<br />
2. Öffnen Sie die Windows-Systemsteuerung („Start | Einstellungen | Systemsteuerung“).<br />
3. Doppelklicken Sie auf „Software“.<br />
4. Markieren Sie in der Auswahlliste <strong>SwyxIt</strong>! und klicken Sie auf „Entfernen“.<br />
5. Bestätigen Sie die Meldung, ob Sie <strong>SwyxIt</strong>! wirklich deinstallieren möchten, mit „Ja“.<br />
Die Deinstallation wird automatisch durchgeführt.<br />
6. Klicken Sie auf „OK“, um das Fenster „Eigenschaften von Software“ zu schließen.<br />
Durch die Deinstallation von <strong>SwyxIt</strong>! wird Ihr Benutzerprofil auf dem SwyxServer nicht<br />
gelöscht. Das heißt, dass Sie auch nach einer Neuinstallation alle vormals von Ihnen erstellten<br />
Ansagen, Skins und Ruftöne wieder verwenden können. Gelöscht werden lediglich alle lokalen<br />
Einstellungen, so dass Sie nach einer Neuinstallation beispielsweise den Sound Wizard erneut<br />
ausführen müssen.<br />
9.4 <strong>SwyxIt</strong>!-Installation im Home Office<br />
<strong>SwyxIt</strong>! für<br />
Home Office<br />
konfigurieren<br />
Befindet sich <strong>SwyxIt</strong>! nicht in einem lokalen Netz (LAN), sondern ist über eine Fernverbindung<br />
(WAN) an den SwyxServer angeschlossen, so sollte die Sprachkompression immer<br />
eingeschaltet sein. Diese Einstellung der Sprachkompression muss bei jedem Telefonie-Client,<br />
der über eine WAN-Verbindung angeschlossen wird, vorgenommen werden. Alle anderen<br />
hierfür notwendigen Einstellungen werden im SwyxServer vom Administrator festgelegt.<br />
So konfigurieren Sie <strong>SwyxIt</strong>! für eine WAN-Verbindung<br />
1. Rufen Sie <strong>SwyxIt</strong>! auf und öffnen Sie unter „Einstellungen | <strong>SwyxIt</strong>! lokale Konfiguration“ die<br />
Registerkarte „Lokale Konfiguration“.<br />
2. Wählen Sie im Feld „Sprachkompression“ die entsprechende Einstellung „Immer<br />
(Home Office)“.<br />
Die Datenkompression ist eine lokale Eigenschaft von <strong>SwyxIt</strong>! und ist somit für jeden Benutzer<br />
gültig, der sich auf diesem PC unter seinem Benutzerkonto bei SwyxServer anmeldet.<br />
Für die Home Office-Anbindung gibt es keine Einschränkungen der Funktionalität des<br />
Telefonie-Clients. Beachten Sie aber bitte, dass das Starten von <strong>SwyxIt</strong>! und das Abspielen und<br />
Abhören von Ansagen einige Zeit in Anspruch nehmen kann, da in diesen Fällen die hierfür<br />
notwendigen Dateien über die WAN-Verbindung von SwyxServer geladen werden.<br />
<strong>SwyxIt</strong>!-Installation im Home Office 9 - 7
9 - 8<br />
<strong>SwyxIt</strong>! installieren und deinstallieren
Anh. A: Telefonieren aus Drittanwendungen<br />
A.1 Installation der TAPI 2.x<br />
TAPI nachträglich<br />
installieren<br />
In diesem Anhang wird beschrieben, wie Sie mit <strong>SwyxIt</strong>! in Drittanwendungen Anrufe starten<br />
können.<br />
Für diese Anwendungen stellt <strong>SwyxIt</strong>! eine TAPI 2.x (Telephony Application Interface) zur<br />
Verfügung.<br />
Bei der Installation von <strong>SwyxIt</strong>! müssen Sie die benutzerdefinierte Installation ausgewählt und<br />
dabei die Komponente TAPI Service Provider installiert haben (siehe Kapitel 9.3.2,<br />
Benutzerdefinierte Installation, Seite 9-4). Ist dies nicht der Fall, so können Sie die TAPI 2.x<br />
nachträglich installieren.<br />
So installieren Sie die TAPI 2.x nachträglich<br />
1. Doppelklicken Sie unter „Start | Einstellungen | Systemsteuerung“ auf „Software“.<br />
Eine Liste der zur Zeit installierten Programme erscheint.<br />
2. Markieren Sie <strong>SwyxIt</strong>! und klicken Sie auf „Ändern“.<br />
Windows Installer ruft jetzt den Installations-Assistenten von <strong>SwyxIt</strong>! auf.<br />
3. Markieren Sie „Ändern“ und klicken Sie auf „Weiter“.<br />
Es erscheint das Fenster „Funktionen auswählen“.<br />
4. Wählen Sie aus der Dropdownliste der Funktion „TAPI Service Provider“ die Art der<br />
Installation aus.<br />
5. Klicken Sie auf „Weiter“ und starten Sie die Installation.<br />
Die TAPI 2.x wird installiert. Sie finden nun unter „Start | Einstellungen | Systemsteuerung |<br />
Telefon und Modemoptionen“ auf der Registerkarte „Erweitert“ den Eintrag „<strong>SwyxIt</strong>! TAPI<br />
Service Provider“.<br />
In der Drittanwendung, die auf die nun installierte TAPI zugreifen soll, nehmen Sie bitte die<br />
entsprechenden Einstellungen vor; als TAPI-Verbindung wählen Sie dort „Swyx Line“.<br />
A.2 Drittanwendungen für <strong>SwyxIt</strong>! konfigurieren am Beispiel der Microsoft Wählhilfe 1.0<br />
Sie haben die Komponente TAPI Service Provider installiert und müssen nun in der<br />
Drittanwendung - hier als Beispiel die Microsoft Wählhilfe 1.0 - folgende Parameter festlegen:<br />
• den Standort,<br />
• die Ortskennzahl,<br />
• Amtskennziffer für Orts- und Ferngespräche und<br />
• Wählverfahren.<br />
Nachfolgend werden die benötigten Einstellungen am Beispiel der Microsoft Wählhilfe 1.0<br />
unter Windows 2000 erklärt.<br />
A - 1
A - 2<br />
Telefonoptionen<br />
einstellen<br />
So stellen Sie die Telefonoptionen ein<br />
1. Wählen Sie in der Windows Wählhilfe den Menüeintrag „Bearbeiten | Optionen...“.<br />
2. Klicken Sie unter „Bevorzugte Leitung für Anrufe“ auf „Telefon“.<br />
3. Wählen Sie aus der Dropdownliste „Leitung wird verwendet für Telefonanrufe“ die Option<br />
„Swyx Line“ aus.<br />
4. Klicken Sie auf „Telefon- und Modemoptionen...“.<br />
Es erscheint das Fenster „Telefon- und Modemoptionen...“.<br />
5. Wählen Sie Ihren Standort aus und klicken Sie auf „Bearbeiten“ oder klicken Sie auf „Neu“<br />
um einen neuen Standort zu definieren.<br />
Es erscheint das Fenster „Neuer Standort“ bzw. „Standort bearbeiten“.<br />
6. Wählen Sie aus der Dropdownliste „Land/Region“ das Land aus, von dem aus Sie<br />
telefonieren möchten.<br />
7. Geben Sie im Feld „Ortskennzahl“ die Vorwahl des Ortsnetzes Ihres Standortes ohne<br />
führende Null ein.<br />
8. Geben Sie in den Feldern für die Amtskennziffer die Nummer ein, die Sie benötigen, um<br />
eine Orts- und eine Fernverbindung zu bekommen.<br />
9. Klicken Sie auf „OK“.<br />
10. Klicken Sie Im Fenster „Telefon- und Modemoptionen“ auf „OK“.<br />
11. Klicken Sie Im Fenster „Optionen“ auf „OK“.<br />
Wenn Sie Ihre Einstellungen überprüfen möchten, so wählen Sie den Menüeintrag „Telefon<br />
| Wählen...“ und rufen einen Teilnehmer an.<br />
Bei TAPI 2.x-Applikationen ist es in der Regel erforderlich, dass der Standort korrekt<br />
konfiguriert ist und die Rufnummern kanonisch eingegeben werden. Eventuelle Amtsholungen<br />
oder Ortsvorwahlen werden von der TAPI 2.x nur dann automatisch hinzugefügt, wenn die<br />
Nummer im kanonischen Format vorliegt.<br />
Telefonieren aus Drittanwendungen
Anh. B: Symbole auf der Taskleiste und im Tray<br />
Bestimmte Zustände und Vorgänge für <strong>SwyxIt</strong>! werden auf der Windows-Taskleiste oder im<br />
Tray signalisiert. In diesem Kapitel finden Sie eine Übersicht über die verwendeten Symbole<br />
und ihre Bedeutung.<br />
Die Anzeige bestimmter Symbole (z.B. das Verhalten nach dem Minimieren des <strong>SwyxIt</strong>!-<br />
Fensters) kann in den Benutzereinstellungen angepasst werden.<br />
Beispiel:<br />
Taskleiste:<br />
<strong>SwyxIt</strong>! ist gestartet oder das <strong>SwyxIt</strong>!-Fenster ist geöffnet (je nach Einstellung).<br />
Tray:<br />
<strong>SwyxIt</strong>! ist angemeldet.<br />
Symbol Auftreten in... Bedeutung Erläuterung<br />
Tray <strong>SwyxIt</strong>! ist aktiv Sie können telefonieren und angerufen<br />
werden.<br />
Tray Der Hörer ist<br />
abgenommen<br />
Sie sprechen bzw. können eine Rufnummer<br />
wählen<br />
Tray <strong>SwyxIt</strong>! ist abgemeldet Sie können nicht telefonieren und nicht<br />
angerufen werden.<br />
Tray Anrufliste Sie haben einen neuen Anruf.<br />
Tray Rückrufwunsch Sie haben einen neuen Rückrufwunsch<br />
Tray Sie können einen Ruf<br />
übernehmen<br />
Tray <strong>SwyxIt</strong>! wird im CTI-<br />
Modus betrieben<br />
Klicken Sie auf die Sprechblase um den<br />
Ruf anzunehmen. (Nur wenn im Benutzerprofil<br />
die „Rufbenachrichtigung in der<br />
Taskleiste“ aktiv ist.)<br />
Dieser Telefonie-Client wird von einem<br />
anderen bedient.<br />
Tray Sie werden angerufen Sie können nun den Hörer abheben um<br />
mit dem Anrufer zu sprechen.(Nur wenn<br />
im Benutzerprofil die „Rufbenachrichtigung<br />
in der Taskleiste“ aktiv ist.)<br />
Tray SwyxFax Client ist<br />
aktiv<br />
Sie können Faxe versenden und empfangen<br />
B - 1
B - 2<br />
Symbol Auftreten in... Bedeutung Erläuterung<br />
Symbole auf der Taskleiste und im Tray<br />
Tray Sie haben ein neues<br />
Fax empfangen<br />
Klicken Sie auf das Symbol um den<br />
Faxeingang in SwyxFax Client zu öffnen<br />
Taskleiste <strong>SwyxIt</strong>! ist angemeldet <strong>SwyxIt</strong>! ist angemeldet oder das <strong>SwyxIt</strong>!-<br />
Fenster ist geöffnet (je nach Einstellung).<br />
Taskleiste Call Routing Manager Das Fenster des Call Routing Managers<br />
ist geöffnet.<br />
Taskleiste Grafischer Skript<br />
Editor<br />
Das Fenster des Grafischen Skript Editors<br />
ist geöffnet.<br />
Taskleiste SwyxFax Client Das Fenster des SwyxFax Client ist geöffnet.<br />
Taskleiste SwyxWare-Administration<br />
Das Fenster der SwyxWare-Administration<br />
ist geöffnet.
Anh. C: Übersicht: Drag & Drop<br />
In diesem Kapitel erhalten Sie eine Übersicht über die Möglichkeiten Tasten per Drag & Drop<br />
auf der <strong>SwyxIt</strong>!-Oberfläche zu behandeln.<br />
Im Zweifelsfalle gibt die Quickinfo (ToolTipp), die sich bei der Bewegung der Maus verändert,<br />
Hinweise darauf, was geschieht, wenn man die gedrückte linke Maustaste an dieser Stelle<br />
loslässt.<br />
Taste wird gezogen auf: Erläuterung<br />
Aktive Leitungstaste Gehaltene<br />
Leitungstaste<br />
Gehaltene<br />
Konferenzleitung<br />
Gehaltene<br />
Leitungstaste<br />
Die Teilnehmer werden miteinander verbunden;<br />
beide Leitungen werden wieder frei.<br />
Der Teilnehmer wird der Konferenz hinzugefügt;<br />
die Konferenzleitung wird aktiviert.<br />
Taste „Halten“ Die Leitung wird gehalten<br />
Taste „Makeln“ Die aktive Leitung wird gehalten; die nächste<br />
Leitung wird aktiviert.<br />
Taste „Konferenz“ Die aktive Leitung wird zur Konferenzleitung.<br />
Taste „Telefonbuch“ Sie können einen Telefonbucheintrag auswählen,<br />
mit dem die aktive Leitung verbunden<br />
werden soll.<br />
Namenstaste Der Teilnehmer wird ohne Rückfrage mit der<br />
Rufnummer verbunden, mit der die Namenstaste<br />
belegt ist.<br />
Aktive Leitungstaste Auf der aktiven Leitung wird eine Konferenz<br />
begonnen, die gehalten Leitung wird wieder<br />
frei.<br />
Aktive<br />
Konferenzleitung<br />
Gehaltene<br />
Konferenzleitung<br />
Der gehaltene Teilnehmer wird der Konferenz<br />
hinzugefügt, die gehaltene Leitung wird<br />
wieder frei.<br />
Der gehaltene Teilnehmer wird der Konferenz<br />
hinzugefügt, die Konferenzleitung wird aktiv<br />
und die gehaltene Leitung wird wieder frei.<br />
Taste „Makeln“ Es wird zur nächsten Leitung gewechselt.<br />
Taste „Konferenz“ Der gehaltene Teilnehmer wird der Konferenz<br />
hinzugefügt, die gehaltene Leitung wird<br />
wieder frei.<br />
Taste „Telefonbuch“ Sie können einen Telefonbucheintrag auswählen,<br />
mit dem die gehaltene Leitung verbunden<br />
werden soll.<br />
Namenstaste Der Teilnehmer wird ohne Rückfrage mit der<br />
Rufnummer verbunden, mit der die Namenstaste<br />
belegt ist.<br />
C - 1
C - 2<br />
Übersicht: Drag & Drop<br />
Taste wird gezogen auf: Erläuterung<br />
Aktive Konferenzleitung<br />
Taste „Halten“ Die aktive Konferenzleitung wird gehalten.<br />
Taste „Makeln“ Die aktive Konferenzleitung wird gehalten<br />
und es wird zu nächste Leitung gewechselt.<br />
Namenstaste Freie Leitungstaste Je nach Konfiguration der Namenstaste wird<br />
der Teilnehmer gewählt.<br />
Umleitungstaste Die vorübergehende sofortige Umleitung zu<br />
diesem Teilnehmer wird aktiviert.<br />
Beispiel:<br />
Ziehen Sie eine aktive Leitungstaste per Drag & Drop auf eine gehaltene Leitungstaste, so<br />
werden beide Teilnehmer miteinander verbunden.
Anh. D: Endgeräte<br />
In diesem Anhang finden Sie Informationen über die verschiedenen Endgeräte (Handsets und<br />
Headsets), die für einen Einsatz mit einem <strong>SwyxIt</strong>! geeignet sind.<br />
D.1 Übersicht über die verfügbaren Endgeräte<br />
Handsets<br />
Die Handsets haben einen normalen Telefonhörer und eine Tischauflage. Die Tischauflage wird<br />
mit dem PC verbunden. In dieser Auflage befindet sich - wenn verfügbar- der Lautsprecher für<br />
das Mithören und/oder der Anschluss für ein Headset.<br />
Produkt Erläuterung<br />
<strong>SwyxIt</strong>! Handset P220 USB ohne Lautsprecher und ohne Headset-Anschluss<br />
<strong>SwyxIt</strong>! Handset P250 USB mit Lautsprecher und Headset-Anschluss<br />
NetPhone Handset T-Systems USB mit Lautsprecher und ohne Headset-Anschluss<br />
Headsets<br />
Viele Headsets werden an einen QuickDisConnect-Stecker angeschlossen. Der<br />
QuickDisConnect-Stecker erlaubt ein schnelles und einfaches Unterbrechen der Verbindung,<br />
wenn man z.B. das Headset aufgesetzt lassen möchte, während man den Raum verlässt. Die<br />
aktive Leitung bleibt bestehen, die Leitung wird nicht gehalten, der Anrufer hört keine<br />
Wartemusik.<br />
Hat ein Headset einen QuickDisConnect-Stecker, so wird ein weiteres Kabel benötigt um den<br />
Anschluss an den PC herzustellen.<br />
Produkt Erläuterung<br />
<strong>SwyxIt</strong>! Headset H320 Mono-Trageform<br />
QuickDisConnect-Stecker<br />
<strong>SwyxIt</strong>! Headset H322 Duo-Trageform<br />
QuickDisConnect-Stecker<br />
<strong>SwyxIt</strong>! Headset H340 Mono-Trageform, ultraleicht mit variablem Tragestil<br />
QuickDisConnect-Stecker<br />
<strong>SwyxIt</strong>! Headset H342 Duo-Trageform, ultraleicht<br />
QuickDisConnect-Stecker<br />
D - 1
D - 2<br />
Endgeräte<br />
Produkt Erläuterung<br />
<strong>SwyxIt</strong>! Headset H350 schnurloses Headset (DECT) mit großer Reichweite<br />
GN9120 von GN-NetCom<br />
für die Sprache:<br />
Basisstation mit K440 (RJ11 an QuickDisConnect-Stecker)<br />
+ K410 (QuickDisConnect-Stecker an USB) an den PC<br />
für die Gabelfunktion:<br />
• K430<br />
HookOff Basisstation(RJ45) an PC(DSub15 an Gameport der<br />
Soundkarte) oder<br />
• K455<br />
HookOff Basisstation(RJ45) an PC (DSub9 an ComPort)<br />
<strong>SwyxIt</strong>! Headset H360 schnurloses Headset (DECT) mit großer Reichweite<br />
CS60 von Plantronics angeschlossen via USB<br />
<strong>SwyxIt</strong>! Headset H370 schnurloses Headset (DECT) mit großer Reichweite<br />
GN9530 von GN-NetCom angeschlossen via USB<br />
<strong>SwyxIt</strong>! Headset H380 schnurloses Headset (DECT) mit großer Reichweite<br />
GN9550 von GN-NetCom angeschlossen via USB<br />
Kabel zum Anschluss eines Headsets<br />
Die oben aufgeführten Headsets können über den QuickDisConnect-Stecker mit den folgenden<br />
Adaptern am PC angeschlossen werden:<br />
Headset-Kabel K400 Klinke<br />
2*3,5mm an<br />
QuickDisConnect-Stecker<br />
Headset-Kabel K400 Klinke<br />
2*3,5mm an<br />
QuickDisConnect-Stecker<br />
Headset-Kabel K410 USB an<br />
QuickDisConnect-Stecker<br />
Headset-Kabel K411 USB an<br />
QuickDisConnect-Stecker<br />
Verbindet... mit...<br />
PC Soundkarte<br />
H32x<br />
H34x<br />
P250 H32x<br />
H34x<br />
PC USB H32x<br />
H34x<br />
QuickDis-<br />
Connect-<br />
Stecker<br />
PC USB H32x<br />
H34x<br />
QuickDis-<br />
Connect-<br />
Stecker<br />
GN8110 USB<br />
Imtradex USB-Adapter<br />
mit vier Tasten<br />
(Lautstärke +/-,<br />
Lautsprecher und<br />
Mikrofonstummschaltung<br />
mit roter LED)
Headset-Kabel K412 USB an<br />
QuickDisConnect-Stecker<br />
Headset-Kabel K420 RJ11 an<br />
QuickDisConnect-Stecker<br />
Headset-Kabel K430 RJ45 an<br />
DSub15<br />
Headset-Kabel K440 RJ11 an<br />
QuickDisConnect-Stecker<br />
Headset-Kabel K440 RJ11 an<br />
QuickDisConnect-Stecker<br />
Headset-Kabel K445 RJ45 an<br />
DSub 9<br />
Tisch-Telefone<br />
Verbindet... mit...<br />
PC USB H32x<br />
H34x<br />
QuickDis-<br />
Connect-<br />
Stecker<br />
SwyxPhone<br />
L400<br />
SwyxPhone<br />
L420e<br />
Gameport<br />
(Soundkarte)<br />
QuickDis-<br />
Connect-<br />
Stecker<br />
QuickDis-<br />
Connect-<br />
Stecker<br />
Com-Port<br />
(PC)<br />
H32x<br />
H34x<br />
GN8120 mit drei Tasten<br />
und drei LEDs<br />
inkl. Umschalter Hörer/<br />
Headset<br />
H350 nur für die Gabelfunktion<br />
H350<br />
SwyxPhone<br />
L420s/<br />
SwyxPhone<br />
L440/<br />
SwyxPhone<br />
L520s/<br />
SwyxPhone<br />
L540<br />
Nutzung von H32x/<br />
H34x ohne Umschalter<br />
Hörer/Headset<br />
(wie K420 ohne<br />
Umschalter)<br />
H350 für Gabelfunktion und<br />
Rufsignalisierung<br />
Ist ein <strong>SwyxIt</strong>! auf dem PC installiert, so kann dieses ein Telefon bedienen.<br />
Weitere Informationen entnehmen Sie bitte dem Kapitel 7.6, PC-Bedienung eines SwyxPhone<br />
oder <strong>SwyxIt</strong>! (CTI), Seite 7-68.<br />
Telefontyp<br />
Headset-<br />
Anschluss<br />
Erläuterung<br />
SwyxPhone L400 Einfaches IP-Telefon ohne Display<br />
SwyxPhone L420e IP-Telefon mit 2-zeiligem Display<br />
SwyxPhone L420s Ja IP-Telefon mit 2-zeiligem Display und Switch<br />
SwyxPhone L440 Ja IP-Telefon mit 4-zeiligem Display und Switch<br />
SwyxPhone L520s Ja IP-Telefon mit 2-zeiligem Display, Switch und Tastendisplays<br />
SwyxPhone L540 Ja IP-Telefon mit 4-zeiligem Display, Switch und Tastendisplays<br />
Übersicht über die verfügbaren Endgeräte D - 3
D.2 Konfiguration der Endgeräte in <strong>SwyxIt</strong>!<br />
D - 4<br />
Endgeräte<br />
Telefontyp<br />
Headset-<br />
Anschluss<br />
Tastenmodul T420 Zusätzliches Tastenmodul zur Erweiterung von<br />
SwyxPhone L420s, SwyxPhone L440, SwyxPhone<br />
L520s und SwyxPhone L540<br />
Tastenmodul T520 Zusätzliches Tastenmodul (Tastendisplays) zur Erweiterung<br />
von SwyxPhone L420s, SwyxPhone L440,<br />
SwyxPhone L520s und SwyxPhone L540<br />
Alle Endgeräte können in <strong>SwyxIt</strong>! konfiguriert werden.<br />
Konfiguration der Ausgabe<br />
Welches Endgerät am PC benutzt wird, können Sie in den lokalen Einstellungen von <strong>SwyxIt</strong>!<br />
festlegen. Dabei können Sie unterscheiden zwischen<br />
• der Sprache beim Telefonieren,<br />
• der Gabelfunktion,<br />
• der Widergabe der Klingeltöne und<br />
• der Widergabe der Direktansprache.<br />
Weitere Informationen entnehmen Sie bitte dem Kapitel 8.8.10, SwyxPhone, Seite 8-36.<br />
Konfiguration der SwyxPhone<br />
Die Konfiguration eines SwyxPhone kann komfortabel mit Hilfe von <strong>SwyxIt</strong>! vorgenommen<br />
werden. Dabei können Sie festlegen<br />
• die Definition der Telefontasten und<br />
• die Belegung der Telefontasten (z.B. mit Rufnummern).<br />
Weitere Informationen entnehmen Sie bitte dem Kapitel 8.8.10, SwyxPhone, Seite 8-36.<br />
Konfiguration der Rufsignalisierung<br />
Erläuterung<br />
Der Zustand eines Benutzers (frei, besetzt, wird gerufen, nicht angemeldet) kann anderen<br />
Benutzern signalisiert werden.<br />
Sind mehrere Endgeräte (<strong>SwyxIt</strong>!, SwyxPhone, H.323-Endgerät, SIP-Endgerät) mit demselben<br />
Benutzerkonto angemeldet, so kann man festlegen, welcher Typ von Endgerät den Zustand des<br />
Benutzers signalisiert.<br />
Weitere Informationen entnehmen Sie bitte dem Kapitel 8.8.11, Endgeräte, Seite 8-41.<br />
Nutzung eines Headsets an einem SwyxPhone<br />
Für Vieltelefonierer kann ein Headset direkt an einem SwyxPhone angeschlossen werden.<br />
Verfügt ein SwyxPhone über einen Headset-Anschluss, so können Sie dieses im Benutzerprofil<br />
konfigurieren (siehe Kapitel 8.8.10, SwyxPhone, Seite 8-36). Auf dieser Registerkarte können<br />
Sie die Option „SwyxPhone mit Headset verwenden“ aktivieren. Es ergibt das folgende<br />
verhalten:
• Option „SwyxPhone mit Headset verwenden“ nicht aktiviert<br />
Es wird bei aufliegendem Hörer z.B. bei Rufannahme die Freisprecheinrichtung aktiviert.<br />
Ein angeschlossenes Headset wird in diesem Fall erst durch Drücken der Headset-Taste auf<br />
dem Telefon aktiviert.<br />
• Option „SwyxPhone mit Headset verwenden“ aktiviert<br />
Es wird vom Telefon aus die Sprache über den Headset-Anschluss ausgegeben. Die Aktivierung<br />
der Freisprecheinrichtung erfolgt dann über die Lautsprecher-Taste am Telefon.<br />
D.3 Bedienung des <strong>SwyxIt</strong>! Handset P250<br />
<strong>SwyxIt</strong>! Handset P250 hat zusätzlich zum Hörer<br />
• einen Lautsprecher zum Mithören in der Tischauflage,<br />
• einen Headset-Anschluss links und<br />
• auf der rechten Seite vier Tasten<br />
• sowie eine rote Leuchtdiode.<br />
Achten Sie bei der Verbindung des QuickDisconnect-Kabels (Headset-Kabel K400) am <strong>SwyxIt</strong>!<br />
Handset P250 darauf, den Lautsprecher-Stecker des Kabels in die Buchse für die Lautsprecher<br />
am <strong>SwyxIt</strong>! Handset P250 zu stecken (siehe Prägung an der Unterseite der Tischauflage).<br />
Verbinden Sie den Stecker für das Mikrofon entsprechend mit der Mikrofon-Buchse.<br />
Headset-Buchsen<br />
Headset Taste<br />
Lautstärkeregelung<br />
Mute Taste<br />
Abbildung D-1 <strong>SwyxIt</strong>! Handset P250<br />
Mit den beiden mittleren Tasten regulieren Sie die Lautstärke. Die Lautstärkenregulierung wirkt<br />
sich auf die Ausgabe (Headset, Hörer, Lautsprecher) aus, in der gerade die Sprache<br />
wiedergegeben wird. Die Taste „mute“ schaltet das Mikrofon (Hörer, Headset) an bzw. aus, über<br />
LED<br />
Bedienung des <strong>SwyxIt</strong>! Handset P250 D - 5
D - 6<br />
Endgeräte<br />
das gerade gesprochen wird. Die Taste „headset“ schaltet zwischen Lautsprecher, Handset und<br />
einem Headset um.<br />
Generell gilt:<br />
• Die rote LED ist an, wenn eine Leitung in <strong>SwyxIt</strong>! aktiv ist.<br />
• Die rote LED blinkt, wenn der Lautsprecher zum Mithören aktiv ist.<br />
• Die Taste „headset“ ist an, wenn der Lautsprecher des Headsets aktiviert ist.<br />
D.3.1 Standardverhalten von <strong>SwyxIt</strong>! Handset P250<br />
Wurde beim Start von <strong>SwyxIt</strong>! ein <strong>SwyxIt</strong>! Handset P250 erkannt, so wird der Sound Wizard<br />
nicht gestartet.<br />
• <strong>SwyxIt</strong>! benutzt das Handset für die Gabelfunktion.<br />
• <strong>SwyxIt</strong>! benutzt das Handset als Sprachein- und -ausgabe.<br />
• <strong>SwyxIt</strong>! benutzt das Handset als Ruftonausgabe (Lautsprecher in der Tischauflage).<br />
• Wird die Taste „headset“ während eines Gesprächs gedrückt, so wird der Lautsprecher in<br />
der Auflage zum Lauthören aktiviert.<br />
• <strong>SwyxIt</strong>! benutzt den Headset-Anschluss als Mikrofon und Lautsprecher, wenn im<br />
Ruhezustand die Taste „headset“ gedrückt wird.<br />
• <strong>SwyxIt</strong>! benutzt die Lautstärkeregelung auf dem Handset, um während des Klingelns die<br />
Lautstärke für diesen Klingelton anzupassen.<br />
• <strong>SwyxIt</strong>! benutzt die Lautstärkeregelung auf dem Handset, um während des Gesprächs die<br />
Lautstärke anzupassen.<br />
D.3.2 Funktionen von <strong>SwyxIt</strong>! Handset P250 im Detail<br />
Die verschiedenen Verhaltensweisen von <strong>SwyxIt</strong>! Handset P250 im Zusammenspiel mit einem<br />
angeschlossenen <strong>SwyxIt</strong>! Headset werden nachfolgend im Einzelnen beschrieben.<br />
Hörer ist aufgelegt, alle Leitungen in <strong>SwyxIt</strong>! sind inaktiv<br />
Die Taste „Headset“ schaltet zwischen den verschiedenen Zuständen um:<br />
• Handset-Modus (Standardeinstellung)<br />
• Headset-Modus<br />
Handset-Modus (Standard)<br />
Die Taste „headset“ wurde nicht gedrückt. Die Taste „headset“ ist aus, die LED ist aus. Werden<br />
Sie angerufen, so heben Sie den Hörer von der Auflage und telefonieren über das Handset. Die<br />
Gabelfunktion wird durch das Abheben des Hörers ausgelöst.<br />
Headset-Modus<br />
Drücken Sie die Taste „headset“ einmal. Die Taste „headset“ ist an, die LED ist aus, Sie<br />
telefonieren über das Headset. Die Gabelfunktion wird z.B. durch Klicken auf der <strong>SwyxIt</strong>!-<br />
Oberfläche ausgelöst. Alternativ können Sie auch bei aktivierter Num-Taste auf dem<br />
Ziffernblock der Tastatur wählen (Blockwahl) und mit der Eingabetaste die Anwahl starten.<br />
Hörer ist aufgelegt, eine Leitung in <strong>SwyxIt</strong>! ist aktiv<br />
Sie telefonieren über das Headset. Die Taste „headset“ ist an, die LED ist an.
Die Taste „Headset“ schaltet zwischen den verschiedenen Zuständen um:<br />
• Headset-Modus<br />
• Headset-Modus und Lautsprecher<br />
• Lautsprecher<br />
Headset-Modus<br />
Die Taste „headset“ ist an, die LED ist an. Werden Sie angerufen, so klicken Sie in <strong>SwyxIt</strong>! auf<br />
die Leitung und telefonieren über das Headset. Beenden Sie das Gespräch wieder in <strong>SwyxIt</strong>!.<br />
Headset-Modus und Lautsprecher<br />
Drücken Sie die Taste „headset“ einmal. Die Taste „headset“ ist an, die LED blinkt, Sie<br />
telefonieren über das Headset. Beenden Sie das Gespräch wieder in <strong>SwyxIt</strong>!. Der Lautsprecher<br />
in der Tischauflage ist zum Mithören eingeschaltet.<br />
Lautsprecher<br />
Drücken Sie die Taste „headset“ ein weiteres Mal. Die Taste „headset“ ist aus, die LED ist aus,<br />
Sie sprechen über das Mikrofon im Hörer. Der Lautsprecher in der Tischauflage ist<br />
eingeschaltet. Beenden Sie das Gespräch wieder in <strong>SwyxIt</strong>!.<br />
Hörer ist abgenommen, Sie hören das Freizeichen<br />
Die Taste „Headset“ schaltet zwischen den verschiedenen Zuständen um:<br />
• Handset-Modus (Standardeinstellung)<br />
• Lautsprecher<br />
Handset-Modus (Standard)<br />
Drücken Sie die Taste „headset“ nicht. Die Taste „headset“ ist aus, die LED ist an, Sie hören das<br />
Freizeichen im Hörer.<br />
Lautsprecher<br />
Drücken Sie die Taste „headset“ einmal. Die Taste „headset“ ist an, die LED blinkt, Sie hören<br />
das Freizeichen über die Lautsprecher im Headset und in der Tischauflage.<br />
Headset-Modus<br />
Drücken Sie die Taste „headset“ ein weiteres Mal. Die Taste „headset“ ist an, die LED ist an,<br />
Sie hören das Freizeichen im Hörer und über das Headset.<br />
Hörer ist abgenommen, Sie sprechen<br />
Das Mikrofon des Hörers ist immer eingeschaltet, das Mikrofon des Headsets ist immer<br />
ausgeschaltet.<br />
Die Taste „Headset“ schaltet zwischen den verschiedenen Zuständen um:<br />
• Handset-Modus (Standardeinstellung)<br />
• Handset, Headset-Lautsprecher und Lautsprecher<br />
• Handset, Headset-Lautsprecher<br />
Handset-Modus (Standard)<br />
Drücken Sie die Taste „headset“ nicht. Die Taste „headset“ ist aus, die LED ist an, Sie<br />
telefonieren über das Handset.<br />
Bedienung des <strong>SwyxIt</strong>! Handset P250 D - 7
D.4 NetPhone Handset<br />
D.5 <strong>SwyxIt</strong>! Handset P220<br />
D - 8<br />
Endgeräte<br />
Handset, Headset und Lautsprecher<br />
Drücken Sie die Taste „headset“ einmal. Die Taste „headset“ ist an, die LED blinkt, Sie<br />
sprechen über den Hörer, die Lautsprecher im Hörer, im Headset und in der Tischauflage sind<br />
eingeschaltet.<br />
Handset und Headset<br />
Drücken Sie die Taste „headset“ ein weiteres Mal. Die Taste „headset“ ist an, die LED ist an,<br />
Sie sprechen über das Handset-Mikrofon, die Lautsprecher im Headset und im Hörer sind<br />
eingeschaltet.<br />
Wurde beim Start von <strong>SwyxIt</strong>! ein NetPhone Handset erkannt, so wird der Sound Wizard nicht<br />
gestartet. <strong>SwyxIt</strong>! benutzt<br />
• NetPhone Handset für die Gabelfunktion<br />
• NetPhone Handset als Sprachein- und -ausgabe<br />
• NetPhone Handset als Ruftonausgabe (Lautsprecher in der Tischauflage)<br />
• NetPhone Handset als Ausgabe für die Direktansprache<br />
Wurde bei der Installation <strong>SwyxIt</strong>! Handset P220 erkannt, so wird der Sound Wizard nicht<br />
gestartet. <strong>SwyxIt</strong>! benutzt<br />
• <strong>SwyxIt</strong>! Handset P220 für die Gabelfunktion<br />
• <strong>SwyxIt</strong>! Handset P220 als Sprachein- und -ausgabe<br />
• <strong>SwyxIt</strong>! Handset P220 als Ruftonausgabe, falls keine andere Ausgabemöglichkeit<br />
(Soundkarte) verfügbar ist.<br />
D.5.1 USB Headset Adapter ohne Tasten<br />
Bekannte Headsets ohne weitere Tastenfunktionalität:<br />
• Headset-Kabel K410 (GN Netcom GN8110-USB)<br />
• Imtradex USB Adapter (AKA Micronas UAC3556B).<br />
Wird ein solches Headset von <strong>SwyxIt</strong>! erkannt, so wird<br />
• das Headset benutzt für die Sprachein- und -ausgabe<br />
• als Ruftonausgabe und für die Direktansprache, falls keine andere Ausgabemöglichkeit<br />
(Soundkarte) verfügbar ist.<br />
D.5.2 Headset-Kabel K411<br />
Wird Headset-Kabel K411 von <strong>SwyxIt</strong>! erkannt, so wird der Sound Wizard nicht gestartet.<br />
<strong>SwyxIt</strong>! benutzt das Headset<br />
• für die Sprachein- und -ausgabe<br />
• als Ruftonausgabe und für die Direktansprache, falls keine andere Ausgabemöglichkeit<br />
(Soundkarte) verfügbar ist.
• Die Taste „mute“ für das Mikrofon und den Headset Lautsprecher und die<br />
Lautstärkeregelung (+/-) werden unterstützt.<br />
Diese Tastenfunktionen werden direkt vom Headset geschaltet, die <strong>SwyxIt</strong>!-Software zeigt z.B.<br />
den Zustand „stumm“ nicht an.<br />
D.5.3 Headset-Kabel K412 (GN8120)<br />
Wird Headset-Kabel K412 von <strong>SwyxIt</strong>! erkannt, so wird der Sound Wizard nicht gestartet.<br />
<strong>SwyxIt</strong>! benutzt das Headset<br />
• für die Sprachein- und -ausgabe<br />
• als Ruftonausgabe und für die Direktansprache, falls keine andere Ausgabemöglichkeit<br />
(Soundkarte) verfügbar ist.<br />
Der Adapter verfügt über vier verschiedene Funktionstasten:<br />
Taste Funktion<br />
blauer Kippschalter Lautstärke<br />
Regelt die Lautstärke. Geregelt wird immer die Ausgabe, die<br />
aktuell benutzt wird.<br />
grüne Taste Gabelfunktion<br />
Die grüne Taste aktiviert / deaktiviert die Leitung ja nach<br />
Ausgangszustand. Die LED leuchtet, wenn gesprochen wird.<br />
rote Taste Mute<br />
Schaltet das Mikrofon stumm. Die zugehörige LED leuchtet, wenn<br />
das Mikrofon aus ist. Die Taste hat die gleiche Funktion wie das<br />
Mikrofonsymbol auf der Oberfläche von <strong>SwyxIt</strong>!. Weitere Informationen<br />
entnehmen Sie bitte dem Kapitel 8.1.3, Mikrofon<br />
ausschalten, Seite 8-4.<br />
weiße Taste Wahlwiederholung<br />
Die Taste hat die gleiche Funktion wie die Taste „Wahlwiederholung“<br />
in <strong>SwyxIt</strong>!. Weitere Informationen entnehmen Sie bitte dem<br />
Kapitel 8.8.2, Listen, Seite 8-25.<br />
D.5.4 <strong>SwyxIt</strong>! Headset H360 (Plantronics CS60)<br />
Wird <strong>SwyxIt</strong>! Headset H360 von <strong>SwyxIt</strong>! erkannt, so wird der Sound Wizard nicht gestartet.<br />
• <strong>SwyxIt</strong>! benutzt das Headset für die Sprachein- und -ausgabe<br />
• <strong>SwyxIt</strong>! benutzt das Headset als Ruftonausgabe und für die Direktansprache, falls keine<br />
andere Ausgabemöglichkeit (Soundkarte) verfügbar ist.<br />
Taste / LED Funktion<br />
schwarze Wippe<br />
am Headset<br />
Lautstärke<br />
Regelt die Lautstärke. Geregelt wird immer die Ausgabe, die aktuell<br />
benutzt wird.<br />
Die Funktion „mute“ wird ein- und ausgeschaltet in dem der Schalter<br />
gedrückt wird. Ist das Mikrofon ausgeschaltet, blinkt die grüne LED der<br />
Basisstation schnell.<br />
<strong>SwyxIt</strong>! Handset P220 D - 9
D - 10<br />
Endgeräte<br />
Taste / LED Funktion<br />
silberne Taste am<br />
Headset<br />
grüne LED an der<br />
Basisstation<br />
Ist <strong>SwyxIt</strong>! im Ruhezustand, so wird das <strong>SwyxIt</strong>! Headset H360 ausgeschaltet, um den<br />
Lautsprecher auszuschalten und Strom zu sparen.<br />
D.6 Endgeräte von Fremdherstellern<br />
Gabelfunktion<br />
Die weiße Taste aktiviert / deaktiviert die Leitung ja nach Ausagngszustand.<br />
Blinkt wenn eine Sprachverbindung besteht<br />
Blinkt schnell, wenn das Mikrofon stumm geschaltet ist.<br />
Über die von Swyx zur Verfügung gestellten Endgeräte hinaus können Sie natürlich auch<br />
weitere Endgeräte von Fremdherstellern benutzen. Es können sowohl H.323- als auch SIP-<br />
Telefone und PC-Clients angemeldet werden.<br />
Beachten Sie bitte, dass dann die Gabelfunktion (Abheben und Auflegen) nur über die<br />
Oberfläche von <strong>SwyxIt</strong>! ausgelöst wird. Die Sprachqualität und die Funktionalität kann unter<br />
Umständen eingeschränkt sein.<br />
D.6.1 SIP-Endgeräte<br />
Ab der v4.40 werden SIP-Endgeräte von SwyxWare unterstützt. Im Einzelnen werden folgende<br />
Eigenschaften (Supplementary Services) angeboten:<br />
• gehende Rufe<br />
• kommende Rufe<br />
• Fax T.38<br />
• Makeln, aktiv<br />
Vom Endgerät aus kann zwischen dem aktiven Ruf und gehaltenen Rufen gewechselt werden.<br />
• Makeln, passiv<br />
Das Endgerät kann vom Gesprächspartner auf Halten gelegt und wieder aktiviert werden.<br />
• Umleitung, Sofortige<br />
Das Endgerät ruft einen anderen Benutzer an, der diesen Ruf sofort umleitet.<br />
• Umleitung, verzögert<br />
Das Endgerät ruft einen anderen Benutzer an, der diesen Ruf verzögert umleitet.<br />
• Umleitung bei besetzt<br />
Das Endgerät ruft einen anderen Benutzer an, der diesen Ruf umleitet, da der Anschluss<br />
besetzt signalisiert.<br />
• Halten, aktiv<br />
Vom Endgerät aus kann ein Ruf auf Halten gelegt werden.<br />
• Halten, passiv<br />
Das Endgerät kann seinerseits auf Halten gelegt werden.
• Verbinden, aktiv<br />
Vom Endgerät aus kann ein Ruf weiterverbunden werden.<br />
• Verbinden ohne Rückfrage (Blind Call Transfer), aktiv<br />
Vom Endgerät aus kann ein Ruf ohne Rückfrage weiterverbunden werden.<br />
• Verbinden, passiv<br />
Das Endgerät kann weiterverbunden werden.<br />
• Konferenz, aktiv<br />
Vom Endgerät aus kann eine Konferenz eingeleitet werden.<br />
• Konferenz, passiv<br />
Das Endgerät kann in eine Konferenz eingebunden werden.<br />
• Zweitanrufsignalisierung (Anklopfen)<br />
Dem Endgerät kann ein zweiter Anruf signalisiert werden (Anklopfen).<br />
• Gruppenruf<br />
Das Endgerät kann Mitglied einer Gruppe sein.<br />
• Zweitanmeldung<br />
Das Endgerät kann als Zweitgerät verwendet werden (paralleler Betrieb).<br />
• DTMF-Töne senden und empfangen<br />
Es ist möglich vom Endgerät aus DTMF-Töne zu senden bzw. zu empfangen. Diese werden<br />
über SIP INFO gesendet (out-band) und sind Cisco-kompatibel; RFC 2833 wird von<br />
SwyxWare nicht unterstützt oder in-band im RTP-Datenstrom.<br />
Weitere Informationen entnehmen Sie bitte unserer Wissensdatenbank<br />
http://www.swyx.de/support/ssdb.html?kbid=kb2898<br />
D.6.2 H.323-Endgeräte<br />
H.323-Endgeräte werden unterstützt.<br />
Weitere Informationen erhalten Sie bei Ihrem Händler.<br />
http://www.swyx.de/support<br />
Endgeräte von Fremdherstellern D - 11
D - 12<br />
Endgeräte
Anh. E: <strong>SwyxIt</strong>! im Terminalserverbetrieb<br />
In diesem Anhang finden Sie Informationen, wie <strong>SwyxIt</strong>! in einer Terminalserverumgebung<br />
betrieben werden kann.<br />
Die Übertragung von Audiodaten in einer Terminalserverumgebung ist immer ein kritischer<br />
Vorgang, besonders dann, wenn die Qualität den Ansprüchen von Telefonie genügen soll.<br />
Aktuelle Informationen hierzu können Sie der Wissensdatenbank entnehmen<br />
<strong>SwyxIt</strong>! auf Windows Terminalserver oder Citrix MetaFrame (kb2749)<br />
E.1 Installation in einer Terminalserverumgebung<br />
Seit der Version 4.20 kann <strong>SwyxIt</strong>! im CTI-Modus betrieben werden. Damit ist <strong>SwyxIt</strong>! in der<br />
Lage andere Endgeräte (SwyxPhone oder <strong>SwyxIt</strong>!) von einem PC aus zu bedienen.<br />
Voraussetzung dafür ist, dass beide Endgeräte unter demselben SwyxWare-Benutzerkonto<br />
angemeldet sind.<br />
In einem solchen Szenario kann es sinnvoll sein ein Outlook auf einem Terminalserver mit<br />
<strong>SwyxIt</strong>! zu betreiben, da jetzt die Audiodaten nicht mehr von dem steuernden <strong>SwyxIt</strong>!<br />
verarbeitet werden müssen, sondern von dem Endgerät, mit dem telefoniert wird.<br />
Wird für die Telefonie kein SwyxPhone benutzt, sondern es soll ein Headset oder Handset<br />
verwendet werden, so muss auf dem Client-PC ebenfalls <strong>SwyxIt</strong>! installiert werden. Dieser<br />
Telefonie-Client wird dann von <strong>SwyxIt</strong>! auf dem Terminalserver bedient (Wählen, Halten etc.),<br />
lediglich die Sprachdaten werden direkt zum Endgerät (PC mit <strong>SwyxIt</strong>! oder SwyxPhone)<br />
übertragen.<br />
Bei der Installation des TSP auf einem Server wird gefragt, wie viele TAPI-Leitungen angelegt<br />
werden sollen. Hier gibt man die Anzahl an <strong>SwyxIt</strong>! Benutzern an, die den Client von diesem<br />
Terminal-Server benutzen sollen.<br />
<strong>SwyxIt</strong>! Installation auf dem Terminalserver<br />
Installieren Sie <strong>SwyxIt</strong>! auf dem Terminalserver mit den von Ihnen gewünschten Eigenschaften<br />
(Outlook Integration etc).<br />
Während der Installation aktivieren Sie die Option „Als CTI <strong>SwyxIt</strong>! verwenden“. Dadurch<br />
wird der CTI-Modus bei allen Benutzern des Terminalservers automatisch eingeschaltet.<br />
Bitte beachten Sie dabei, dass <strong>SwyxIt</strong>! bei der Installation eine Farbtiefe von mindestens 256<br />
Farben benötigt. Wollen Sie <strong>SwyxIt</strong>! also aus einer Terminalsitzung heraus installieren, sollte<br />
diese Sitzung entsprechend konfiguriert sein. Es gibt eine spezielle Oberfläche (Skin) für die<br />
Benutzung in einem Terminalserver-Szenario („Classic TerminalServer.cab“). Wenden Sie sich<br />
hierzu an Ihren Administrator.<br />
<strong>SwyxIt</strong>! Installation auf dem Client-PC<br />
Sollten Sie <strong>SwyxIt</strong>! auch auf dem Client-PC installieren, können Sie den Umfang der<br />
Installation klein halten, indem Sie lediglich <strong>SwyxIt</strong>! auswählen und alle anderen Komponenten<br />
E - 1
E - 2<br />
(Outlook Integration, etc) deaktivieren. <strong>SwyxIt</strong>! auf dem Client-PC darf sich nicht im CTI-<br />
Modus befinden und sollte beim Start des PC automatisch gestartet werden.<br />
Wird <strong>SwyxIt</strong>! auf dem Terminalserver gestartet, sucht es automatisch nach einem weiteren<br />
Endgerät, das ebenfalls unter diesem Benutzerkonto angemeldet ist und verknüpft beide<br />
Endgeräte. Die Bedienung der <strong>SwyxIt</strong>!-Software (Wählen, Halten etc.) kann nun auf dem<br />
Terminalserver erfolgen, während die Sprachdaten entweder über ein Telefon oder über das<br />
lokal installierte <strong>SwyxIt</strong>! übertragen werden.<br />
SwyxWare identifiziert einen Benutzer anhand seines Windows-Benutzerkontos. Beide<br />
Endgeräte müssen mit demselben Benutzerkonto angemeldet sein.<br />
Es können folgende Szenarien gegeben sein:<br />
1. Der Benutzer meldet sich an dem lokalen Client mit demselben Benutzerkonto der Domäne<br />
an, den er auch für die Anmeldung am Terminalserver benutzt.<br />
2. Ist der Client kein Mitglied der Domäne, so ist es erforderlich, dass auf dem SwyxServer ein<br />
lokales Benutzerkonto eingerichtet wird. Dieses lokale Benutzerkonto muss dann den gleichen<br />
Namen und das gleiche Kennwort verwenden, wie das lokale Benutzerkonto, mit dem<br />
sich der Benutzer auf dem Client-PC anmeldet.<br />
E.2 TAPI für Windows Terminal Services<br />
Swyx TSP<br />
konfigurieren<br />
Auf einem Windows Terminalserver kann der Swyx TSP (TAPI Service Provider) eine<br />
beliebige Anzahl von Leitungen anbieten. Bei der Installation von <strong>SwyxIt</strong>! mit aktivierter<br />
Eigenschaft „TSP“ erscheint auf einem Server automatisch der Eigenschaften-Dialog des TSP.<br />
Sie können den Dialog auch später aus der Telefonie-Konfiguration des Servers öffnen („Start |<br />
Einstellungen | Systemsteuerung | Telefon- und Modemoptionen“).<br />
Auf einem Server erlaubt die Konfiguration des Swyx TSP auch die Festlegung der<br />
gewünschten Anzahl Leitungen. Eine spätere Änderung dieses Wertes erfordert den Neustart<br />
des Windows Telefonie Dienstes.<br />
So konfigurieren Sie den Swyx TSP auf einem Terminalserver<br />
Für jeden Benutzer des Terminalservers muss eine TSP-Leitung konfiguriert werden:<br />
1. Konfigurieren Sie in der Telefonie-Konfiguration unter „Start | Einstellungen |<br />
Systemsteuerung | Telefon- und Modemoptionen“ soviele Leitungen, wie <strong>SwyxIt</strong>!-Benutzer<br />
auf den Terminalserver zugreifen sollen.<br />
2. Weisen Sie den TSP-Leitungen jeweils ein Windows Benutzerkonto zu (siehe So weisen<br />
Sie den Benutzern Leitungen zu, Seite E-3).<br />
In einem Terminalfenster sind für einen Benutzer nur die ihm zugewiesenen Leitungen<br />
sichtbar. Nur Benutzer mit lokalen Administratorrechten für den Terminalserver sehen alle<br />
TSP Leitungen.<br />
3. Wählen Sie in der TAPI-Anwendung, die im Terminal Client-Fenster desselben Benutzers<br />
läuft, dieselbe entsprechende TSP-Leitung aus.<br />
Falls Sie gezielt TSP-Leitungen einzelnen Windows Benutzerkonten zugewiesen haben,<br />
wird hier auch nur genau diese eine Leitung sichtbar sein.<br />
<strong>SwyxIt</strong>! im Terminalserverbetrieb
Telefonieserver<br />
aktivieren<br />
Benutzer und<br />
Leitungen zuordnen<br />
4. Wählen Sie dieselbe TSP-Leitung auch in dem <strong>SwyxIt</strong>! aus, das im Terminal Client-Fenster<br />
desselben Benutzers läuft (unter „<strong>SwyxIt</strong>! lokale Konfiguration...“ auf der Registerkarte<br />
„CTI“).<br />
Falls Sie gezielt TSP-Leitungen einzelnen Windows Benutzerkonten zugewiesen haben,<br />
wird auch hier nur genau diese eine Leitung sichtbar sein.<br />
Wichtig ist, dass eine bestimmte TSP-Leitung nur von genau einem Benutzer verwendet wird.<br />
So ist sichergestellt, dass die Zuordnung von TSP-Leitungen zu den Terminalsitzungen erfolgen<br />
kann.<br />
So aktivieren Sie den Telefonieserver<br />
1. Klicken Sie auf „Start | Ausführen...“.<br />
Es öffnet sich das Fenster „Ausführen“.<br />
2. Geben Sie „TapiMgmt.msc“ ein und bestätigen Sie die Eingabe mit der Eingabetaste.<br />
3. Klicken Sie in der Konsolenansicht auf das Plus-Zeichen (+) neben „Telefonie“, um den<br />
Baum zu erweitern.<br />
4. Markieren Sie den Server, den Sie konfigurieren möchten.<br />
5. Öffnen Sie im Kontextmenü die Eigenschaften des Telefonie-Anbieters<br />
6. Markieren Sie das Kontrollkästchen „Telefonie Dienstanbieter Aktivieren“ um den Dienst zu<br />
starten,<br />
Falls das Kontrollkästchen inaktiv ist, muss zunächst der Telefoniedienst gestartet werden.<br />
Öffnen Sie hierzu unter „Start | Einstellungen | Systemsteuerung | Verwaltung | Dienste“ die<br />
Dienste-Konfiguration und starten Sie über das Kontextmenü den Telefonie-Dienst.<br />
7. Nach dem Aktivieren des Telefonieservers weisen Sie dem Dienst noch Administratorrechte<br />
zu.<br />
Benutzer einrichten<br />
Für jeden Benutzer des Terminalservers muss eine TSP-Leitung konfiguriert werden.<br />
So weisen Sie den Benutzern Leitungen zu<br />
1. Wählen Sie aus der Konsolenansicht der Telefoniekonfiguration den zu konfigurierenden<br />
Dienstanbieter.<br />
2. Markieren Sie im rechten Fenster die zu konfigurierende Leitung.<br />
3. Wählen Sie im Kontextmenü „Benutzer bearbeiten“ und fügen Sie einen Benutzer hinzu.<br />
Die Änderungen werden nach dem nächsten Starten des Telefoniedienstes wirksam.<br />
TAPI für Windows Terminal Services E - 3
E - 4<br />
<strong>SwyxIt</strong>! im Terminalserverbetrieb
Anh. F: Technische Begriffe<br />
Im Folgenden finden Sie nähere Erläuterungen zu technischen Begriffen, die im<br />
Zusammenhang mit der „Voice-over-IP“-Technik auftreten.<br />
Diese Begriffe sind zum besseren Verständnis der technischen Zusammenhänge hilfreich, für<br />
die Telefonbedienung selbst jedoch nicht unbedingt erforderlich. Es wird aber auch dem<br />
technischen „Laien“ empfohlen, diese Begriffe einmal kurz durchzulesen; einige dieser Begriffe<br />
sind einfach zu verstehen, andere Erläuterungen wenden sich eher an den technisch<br />
interessierten Leser.<br />
Begriff Erläuterung<br />
Anlagenanschluss ISDN-Anschluss für den Betrieb eines einzigen ISDN-Endgerätes. In<br />
der Regel ist dies eine TK-Anlage mit der Möglichkeit der Durchwahl<br />
zur Nebenstelle. Der Anlagenanschluss bietet gegenüber dem<br />
Mehrgeräteanschluss den Vorteil, dass die Zahl der Durchwahlnummern<br />
nicht begrenzt ist.<br />
ACD Automatic Call Distribution<br />
Automatische Anrufverteilung<br />
API Application Programming Interface<br />
Schnittstelle für Anwendungsprogramme<br />
Blockwahl Alle Ziffern der Zielrufnummer werden eingegeben bevor der Hörer<br />
abgehoben wird. In diesem Fall kann die Rufnummer noch nach der<br />
Eingabe verändert werden. Die Rufnummer wird nach Abheben des<br />
Hörers vollständig (als Block) gewählt. Das Gegenteil ist ’Overlap<br />
Sending’.<br />
CAPI Common-ISDN Application Programmable Interface<br />
CAPI ist die Software-Schnittstelle, die die Datenvermittlung<br />
zwischen der ISDN-Karte und den Anwendungen regelt. Die CAPI<br />
ist ein Standard, der in der CAPI-Version 2.0 auch das D-Kanal-<br />
Protokoll des Euro-ISDN (DSS1) unterstützt.<br />
CCITT Comité Consultatif International Télégraphique et Téléphonique<br />
Internationaler beratender Ausschuß für den Telegrafie- und Telefondienst;<br />
heute ITU-T<br />
CDR Call Detail Records<br />
Einzelverbindungsnachweis, liefert statistische Information, wie z.B.<br />
Verbindungspartner, Dauer und Kosten der Verbindung<br />
Client-PC Der Client-PC ist ein einzelner Arbeitsplatzrechner (PC). Viele<br />
Client-PCs sind über das Netzwerk an einem Server angeschlossen.<br />
CMI Cordless Multicell Integration<br />
Multizellulares Funknetz für schnurlose Geräte<br />
F - 1
F - 2<br />
Technische Begriffe<br />
Begriff Erläuterung<br />
CorNet® Protokoll der Siemens AG, über welches SwyxPhone L420 mit<br />
SwyxServer kommuniziert.<br />
Dabei wird lediglich die Information, z.B. über die betätigte Taste<br />
zum Server hin, und die Display-Information vom Server an<br />
SwyxPhone übertragen. Die eigentlichen Telefoniefunktionen<br />
werden im SwyxServer ausgeführt.<br />
CTI Computer Telephony Integration<br />
Bezeichnung für die Verbindung von TK-Anlagen und Computersystemen<br />
(z.B. Datenbanken) über eine spezielle Schnittstelle. Der<br />
Benutzer kann so Telefonie-Dienste vom PC aus nutzen.<br />
DECT Digital Enhanced Cordless Telecommunication<br />
Europäischer Standard für die digitale drahtlose Telekommunikation<br />
zwischen einer Basisstation und einen transportablen Endgerät mit<br />
einer Reichweite von einigen hundert Metern<br />
DHCP Dynamic Host Configuration Protocol<br />
Statt einem Computer in einem LAN eine IP-Adresse fest zuzuweisen,<br />
ermöglicht das DHCP eine dynamische, variable IP-Adresszuordnung.<br />
Anwendungen, die auf eine IP-Adresse angewiesen sind,<br />
bekommen diese auf Anforderung sofort zugewiesen.<br />
DDI Direct Dial In<br />
DDI bezeichnet die direkte Durchwahl aus einem Telefonnetz zu<br />
einem Teilnehmer. Mit der Durchwahl besteht die Möglichkeit<br />
bestimmte Nebenstellen direkt über diese Nummer anzuwählen.<br />
DMZ Demilitarisierte Zone<br />
DMZ stellt im Zusammenhang mit Firewalls ein logisch geschütztes<br />
Netzwerksegment dar, in dem öffentlich zugängliche Dienste eines<br />
Unternehmens beheimatet sind. Die DMZ verhindert somit Zugriffe<br />
von außen auf interne IT-Strukturen.<br />
DNS Domain Name Server<br />
Server, der den symbolischen Namen (z.B. www.microsoft.com) in<br />
eine IP-Adresse übersetzt.<br />
DTMF Dual Tone Multi-Frequency<br />
Sieben unterschiedliche Frequenzen und zusätzliche Mischfrequenzen<br />
werden in die Telefonleitung gesendet, um die betätigte Taste<br />
eindeutig zu übermitteln.<br />
DSP Digital Signal Processor<br />
Durchwahlfähiger<br />
Anschluss<br />
ISDN-Anschluss, an den eine TK-Anlage mit so genannten Durchwahlnummern,<br />
über die ein Teilnehmer direkt erreicht werden kann,<br />
angeschlossen wird. Bei der Rufnummer „(0231) 4777-227“ ist die<br />
„227“ die Durchwahlnummer innerhalb einer TK-Anlage. Mit der<br />
Durchwahlnummer besteht die Möglichkeit, bestimmte Nebenstellen<br />
einer TK-Anlage direkt über diese definierten Nummern anzuwählen.
Begriff Erläuterung<br />
E.164 ITU-T Standard für weltweite Telefon-Nummerierung<br />
ENUM tElephone NUmber Mapping<br />
ENUM ist eine Anwendung des Domain Name Systems zur Übersetzung<br />
von Telefonnummern in Internet-Adressen. Durch eine ENUM-<br />
Registrierung einer VoIP-Rufnummer ist beispielsweise die direkte<br />
Zustellung von Rufen über das Internet möglich.<br />
Ethernet Netzwerk für den lokal begrenzten Einsatz (10 m bis 10 km) im<br />
LAN. Die einzelnen PCs sind über ein Kabelnetz miteinander<br />
verbunden. Die Daten werden innerhalb dieses Netzes mit einer Rate<br />
von10Mbit/s, 100 Mbit/s oder 1 Gbit/s übertragen.<br />
FD Full Duplex<br />
FTP File Transfer Protocol<br />
G.711 ITU-Standard für Kompression,<br />
hier: Audicodec 64 kbit/s<br />
G.723.1 ITU-Standard für Kompression,<br />
hier: Audicodec 5,3 kbit/s und 6,3 kbit/s<br />
GAP Generic Access Protocol<br />
Standard für die DECT-Handys, der die Kommunikation von Handys<br />
und Basisstationen verschiedener Hersteller ermöglicht<br />
Gateway Ein Gateway ist ein System, das zwei unterschiedliche Netze verbindet<br />
und Daten dieser Netze in das jeweils andere Netz weiterleiten<br />
kann. Dabei können sowohl die physikalischen Netze unterschiedlich<br />
sein, wie auch die verwendeten Protokolle (z.B. IP-Netz und<br />
ISDN).<br />
GSM Global System for Mobile Communication<br />
Weltweites System zur mobilen Kommunikation<br />
H.323 Sammlung von internationalen Spezifikationen (ITU), welche die<br />
Übertragung von multimedialen Daten auf paketorientierten Datenverbindungen<br />
definieren.<br />
H.323 Aliasname Symbolischer Name (z.B. TOMMY), der zur Adressierung eines<br />
H.323-Endgerätes anstatt einer IP-Adresse genutzt werden kann.<br />
H.450 Standard für zusätzliche Leistungsmerkmale in H.323 wie z.B.<br />
Konferenz, Umleitung, Halten, Makeln etc.<br />
HTTP Hypertext Transfer Protokoll<br />
Hub Ein Hub bildet einen Knoten in einem sternförmigen LAN und<br />
verbindet mehrere Clients mit dem Netzwerk.<br />
ID Identifikation<br />
IEEE Institute of Electrical and Electronics Engineers<br />
Internationales Standardisierungsgremium<br />
Technische Begriffe F - 3
F - 4<br />
Technische Begriffe<br />
Begriff Erläuterung<br />
IPEI Zwölfstellige Hardware-Adresse eines DECT-Handsets zur eineindeutigen<br />
Identifizierung,<br />
IP Internet Protocol<br />
Grundlegendes Protokoll des Internet, das paketorientierte<br />
Netzwerke mit unterschiedlicher technischer Basis zu einem großen<br />
Netzwerk zusammenfügt.<br />
Dabei dient dieses Protokoll (auf Schicht 3 des OSI-Schichtenmodells)<br />
der Adressierung und Aufteilung der Daten in Pakete.<br />
IP-Adresse Eine IP-Adresse ist eine 32-Bit Zahl, meist dargestellt als eine<br />
viergliedrige Zahl z.B. 192.177.65.4, die jedem mit dem Internet<br />
verbundenen Rechner zugewiesen wird. Um diese Adressen für<br />
Nutzer einfacher und übersichtlicher zu gestalten, wurden die<br />
Domainnamen eingeführt, die den IP-Adressen über einen DNS-<br />
Server eindeutig zuzuordnen sind.<br />
IP-PBX IP-Private Branch Exchange<br />
Eine Telefon-Nebenstellenanlage (PBX), die durch eine Software<br />
realisiert wird. Sie nutzt zur Sprachübertragung die Voice-over-IP-<br />
Technologie (VoIP).<br />
ISDN Integrated Services Digital Network<br />
Dienstintegrierendes digitales Netzwerk<br />
ITSP Internet Telephony Service Provider.<br />
Ein Internet Telephony Service Provider bietet über ein Gateway<br />
eine Schnittstelle zwischen Internettelefonie und dem klassichen<br />
Telefonnetz. Über einen ITSP können somit VoIP-Nutzer auch<br />
Teilnehmer im klassischen Telefonnetz erreichen und umgekehrt.<br />
IVR Interactive Voice Response<br />
Interaktive Rufbehandlung<br />
LAN Local Area Network<br />
Ein lokales Netzwerk, das aus vielen untereinander verbundenen<br />
Computer-Terminals innerhalb eines Firmengeländes besteht und der<br />
Datenübertragung dient.<br />
LDAP Lightweight Directory Access Protocol<br />
LED Light Emitting Diode<br />
Leuchtdiode (Lämpchen) zur Anzeige von Statusinformationen z.B.<br />
beim SwyxPhone.<br />
MAC-Adresse Medium Access Control-Adresse<br />
Jede Netzwerkkarte identifiziert sich mit der MAC-Adresse. Diese<br />
Adresse ist eine 8-Byte-Adresse, die weltweit eindeutig festgelegt<br />
ist.
Begriff Erläuterung<br />
MAPI Mail Application Programming Interface<br />
Über diese Microsoft-Schnittstelle können Applikationen E-Mails<br />
versenden.<br />
Mehrgeräteanschluss Basisanschluss für den Betrieb von bis zu acht ISDN-Endgeräten<br />
(ISDN-Telefone etc.) an einem S0-Bus. Am Mehrgeräteanschluss<br />
können sowohl ISDN-Telefone, ISDN-PC-Karten oder ISDN-TK-<br />
Anlagen betrieben werden. Die Adressierung der Geräte erfolgt über<br />
MSNs.<br />
MSN Multiple Subscriber Number<br />
Ein nicht-durchwahlfähiger Anschluss kann mehrere Rufnummern<br />
haben (MSNs). Die Zuordnung dieser MSNs zu den Endgeräten<br />
findet in den Endgeräten selbst statt.<br />
Namensauflösung Automatische Zuordnung eines Namens zu einer Rufnummer.<br />
Beispiel: Sie bekommen einen Anruf aus dem öffentlichen Telefonnetz<br />
und die Rufnummer des Anrufers wird übertragen. SwyxWare<br />
sucht dann z.B. in den Microsoft Outlook Kontakten und dem<br />
persönlichen Telefonbuch, ob es einen Kontakt mit dieser Rufnummer<br />
findet. Wenn ein Kontakt gefunden wird, so zeigt <strong>SwyxIt</strong>! im<br />
Display zusätzlich zur Rufnummer des Anrufers auch den Namen an.<br />
NAT Network Address Translation ist ein Verfahren, um eine IP-Adresse<br />
in einem Datenpaket durch eine andere zu ersetzen. Häufig wird dies<br />
benutzt, um private IP-Adressen auf öffentliche IP-Adressen<br />
abzubilden.<br />
NT-Mode Network Terminator<br />
In ISDN (und anderen Protokollen) wird oft ein unterschiedliches<br />
Verhalten angestrebt, in Abhängigkeit von der Funktion. Bei ISDN<br />
arbeitet die Vermittlungsstelle im NT-Mode und die Telefone (Terminals)<br />
im TE-Mode. Beispiel für das unterschiedliche Verhalten ist die<br />
Übermittlung von Gebühreninformationen, die natürlich nur von NT<br />
zu TE und nicht umgekehrt erfolgt.<br />
NetBIOS-Name Symbolischer Name (z.B. WS-JONES), der zur Adressierung eines<br />
PC dient, wenn dieser mit dem Microsoft-NetBIOS-Protokoll<br />
angesprochen werden soll.<br />
Overlap Sending Die eingegeben Ziffern werden sofort gewählt. Die Zielrufnummer<br />
kann nicht mehr bearbeitet werden. Das Gegenteil ist ’Blockwahl’.<br />
P2P siehe Peer-to-Peer<br />
PABX Private Automatic Branch Exchange<br />
Private Nebenstellenanlage<br />
PBX Private Branch Exchange<br />
Nebenstellenanlage, d.h. Anlage zum Steuern von Telefonanlagen in<br />
einem meist kleineren Telefonnetz mit Übergang zum öffentlichen<br />
Telefonnetz.<br />
Technische Begriffe F - 5
F - 6<br />
Technische Begriffe<br />
Begriff Erläuterung<br />
PDA Personal Digital Assistent<br />
PIN Personal Identification Number<br />
Diese Nummer ist mit dem Benutzernamen verknüpft und dient der<br />
Benutzer-Authentifizierung.<br />
Peer-to-Peer Netzwerkprinzip, bei dem der Datenaustausch dezentral direkt<br />
zwischen den einzelnen Computern erfolgt. Im VoIP-Bereich bedeutet<br />
dies, dass die Verbindung ohne Server oder Provider direkt<br />
zwischen den beiden Teilnehmern besteht.<br />
POTS Plain Old Telephony System<br />
Dies ist das klassische analoge Telefon.<br />
Power over LAN Mit Power over LAN wird eine Eigenschaft von Geräten mit Ethernet-Anschluss<br />
bezeichnet, z.B. IP-Telefone. Dabei erfolgt die Stromversorgung<br />
über die Ethernet-Anschlussleitung und nicht, wie<br />
üblich, über ein Stecknetzteil. In diesem Fall muss der Switch oder<br />
Hub, an den dieses Gerät per Ethernet angeschlossen ist, in der Lage<br />
sein, diese Stromversorgung über die Ethernet-Leitung sicherzustellen.<br />
PSTN Public Switched Telephone Network<br />
Oberbegriff für analoge Telefonnetze, meist über digitale Vermittlungsstellen<br />
(Switches).<br />
QoS Quality of Service<br />
Die Qualität in Kommunikationsnetzen. Je nach Standard bzw.<br />
Protokoll werden unterschiedliche Paramter zur Bewertung der<br />
Eigenschaften, wie Verlustrate, Verfügbarkeit, Durchsatz und Verzögerung<br />
verwendet.<br />
Router Ein Router verbindet Netzwerke unterschiedlicher Art miteinander.<br />
Er kennt die angrenzenden Netzwerke und benachbarte Router und<br />
bestimmt den Weg eines Datenpaketes. Diese Verbindung kann<br />
sowohl mit einer Software- als auch mit einer Hardware-Lösung<br />
realisiert werden.<br />
RSVP Resource Reservation Protocol<br />
Standard der IETF zur Gewährleistung bestimmter Übertragungsqualitäten<br />
wie Bandbreite und Priorität über TCP/IP.<br />
Server Der Server ist der „Zentralrechner“, an den die Arbeitsplatzrechner<br />
(z.B. über Ethernet) angeschlossen sind.<br />
SIP Session Initiation Protocol<br />
Ein Netzprotokoll zum Aufbau einer Kommunikationssitzung<br />
zwischen zwei oder mehr Teilnehmern.<br />
SNMP Simple Network Management Protocol<br />
SNTP Simple Network Transport Protocol
Begriff Erläuterung<br />
Sprachkompression Die Sprachdaten werden komprimiert über das Netzwerk gesendet.<br />
Dadurch verringert sich die Menge der zu übertragenen Daten. Dies<br />
ist insbesondere für die Home Office-Anbindung und die Kopplung<br />
von mehreren Niederlassungen über das Internet wichtig.<br />
STUN STUN ist ein einfaches Netzwerkprotokoll, um das Vorhandensein<br />
und die Art von Firewalls und NAT-Routern zu erkennen und diese<br />
zu umgehen.<br />
Subnetz Ein Netzwerk kann man in verschiedene Subnetze unterteilen, z.B.<br />
können mit der IP-Adresse 192.177.65.xxx alle Rechner adressiert<br />
werden, welche die Ziffern 192.177.65. gemeinsam haben und sich<br />
nur in den letzten drei Ziffern (xxx) unterscheiden. Die Subnetzmaske<br />
gibt an, welche Stellen zur Unterscheidung innerhalb des<br />
Subnetzes herangezogen werden. In einem Subnetz kommunizieren<br />
zwei Teilnehmer direkt miteinander. Erst wenn Teilnehmer außerhalb<br />
des Subnetzes kommunizieren, müssen die IP-Pakete den<br />
Router passieren.<br />
Switch Unter einem Switch versteht man einen aktiven Hub, der wie eine<br />
Art Vermittlungsstelle funktioniert. Im Unterschied zu einem Hub<br />
leitet der switch die eintreffenden datenpakete nicht an alle<br />
Anschlüsse weiter, sondern nur an den Anschluss, hinter dem sich<br />
das Ziel des Paketes befindet.<br />
TA Terminaladapter<br />
TAPI Terminal Application Programming Interface<br />
Schnittstelle für die Programmierung von Terminal-Anwendungen<br />
TE-Mode Terminal Endpoint<br />
siehe NT-Mode, Seite F-5<br />
TEI Terminal Endpoint Identifier<br />
Mit Hilfe der TEI werden verschiedene Endgeräte an einen ISDN-<br />
Bus auf Schicht 2 adressiert.<br />
TCP/IP Transmission Control Protocol / Internet Protocol<br />
Zwei häufig verwendete Protokolle zur Datenübertragung und Internetanbindung,<br />
die auf unterschiedlichen Transportmedien eingesetzt<br />
werden können.<br />
TSP TAPI Service Provider<br />
USB Universal Serial Bus<br />
VLAN Virtual LAN<br />
VoIP Voice over IP<br />
Sammelbegriff für alle Techniken zur Sprachübertragung über IP-<br />
Netze.<br />
WAP Wireless Application Protocol<br />
Technische Begriffe F - 7
F - 8<br />
Technische Begriffe<br />
Begriff Erläuterung<br />
WAV Dateiformat, in welchem Sprache oder Musik aufgezeichnet wird,<br />
z.B. Ansagetexte, Wartemusik oder Voicemail. Pro aufgezeichneter<br />
Sekunde wird ein Speicherplatz von ca. 16 KB benötigt.
- A -<br />
Index<br />
Abhören<br />
Gespräch 7 -72<br />
Abmelden 3 -1<br />
(Menübefehl) 7 -6<br />
Als Benutzer 3 -1<br />
Account 1 -4<br />
ACD<br />
(Definition) F -1<br />
Aktive Verbindung 1 -4<br />
Aktivieren<br />
Num-Taste 8 -35<br />
Aktualisieren<br />
(Taste) 5 -5, 7 -43<br />
Aktuelle Version der Dokumentation i -<br />
xvii<br />
Akustische Signale 1 -5<br />
Aliasname<br />
H.323 1 -2, 1 -3<br />
Allgemein (Registerkarte) 8 -23<br />
Allgemeine Angaben<br />
Benutzerprofil 8 -23<br />
Allgemeines Kontextmenü 4 -2, 7 -4<br />
Amtston 7 -25<br />
Anbieter<br />
Telefon- 5 -2<br />
Änderung der Endgeräte 3 -3<br />
Anklopfen 1 -5<br />
Anklopfsignal 1 -6<br />
Anklopfton<br />
Ausschalten 8 -34<br />
Für Zweitanrufe 8 -33<br />
Anlagenanschluss F -1<br />
Anmelden 3 -1<br />
(Menübefehl) 7 -5<br />
Als Benutzer 3 -1<br />
Annehmen<br />
Eines Anrufs 5 -6<br />
Mit Eingabetaste 8 -35<br />
Telefongespräch 7 -23<br />
Anruf<br />
Annehmen 5 -6<br />
Beenden 5 -8<br />
In Outlook 6 -6<br />
Rufsignalisierung 7 -37<br />
Übernehmen 5 -7<br />
Umleiten 5 -16, 5 -17, 5 -18, 8 -8,<br />
8-9<br />
Unterbinden 7 -22<br />
Anrufbeantworter (Voicemail) 7 -2<br />
Anrufberechtigungen 3 -2, 5 -2<br />
Anrufen<br />
Aus Outlook 6 -5<br />
Einlader 6 -7<br />
E-Mail Absender 6 -7<br />
Anrufhistorie 7 -71<br />
Anrufliste 7 -49<br />
(Fenster) 7 -50<br />
Anzeigen...<br />
(Kontextmenü) 7 -49<br />
(Menübefehl) 7 -11<br />
Eigenschaften festlegen 7 -51<br />
Führen 7 -51<br />
Konfigurieren 7 -51<br />
Anrufumleitung<br />
Konfigurieren 8 -6<br />
Ansagenassistent 8 -18<br />
Anschluss<br />
Anlagen- F -1<br />
Durchwahlfähig F -2<br />
Mehrgeräte- F -5<br />
Anwendungen<br />
Gemeinsam nutzen 7 -56<br />
Anwendungsfreigabe 3 -3, 7 -56<br />
NetMeeting 7 -57<br />
Unterbinden 8 -24<br />
API<br />
(Definition) F -1<br />
Audiogerät 8 -43<br />
Für Ruftöne 8 -44<br />
Für Sprache 8 -43<br />
Kalibrierung 8 -21<br />
Auflegen<br />
In Outlook 6 -6<br />
Auflösung<br />
Namens-<br />
Aus Outlook 6 -11<br />
Aufmerksamkeitston 1 -1<br />
Für signalisierte Rufe 8 -33<br />
Aufnehmen<br />
Siehe Mitschneiden 7 -57<br />
Aufruf<br />
Befehlszeile 8 -45<br />
Aufzeichnen<br />
Siehe Mitschneiden 7 -58<br />
Voicemail 7 -52<br />
Auslandsgespräch 1 -3<br />
Automatische Wahlwiederholung<br />
Beenden 7 -21<br />
Fenster 7 -21<br />
Immer 8 -26<br />
Starten 7 -21<br />
- B -<br />
Bearbeiten(Menübefehl) 7 -6<br />
Bedienoberfläche 1 -6, 2 -4<br />
Elemente 4 -1<br />
Bedienschritte xiv<br />
Beenden<br />
(Menübefehl) 7 -6<br />
Anruf<br />
In Outlook 6 -6<br />
Verbindung 7 -17<br />
Beenden eines Gesprächs 5 -8<br />
Befehlszeile<br />
Aufruf aus der 8 -45<br />
Benutzerkonto 8 -45<br />
Fallback-Server 8 -45<br />
Minimieren 8 -45<br />
<strong>SwyxIt</strong>! installieren 9 -5<br />
<strong>SwyxIt</strong>! starten 8 -45<br />
SwyxServer 8 -45<br />
Begrüßungsansage 8 -18<br />
Benutzer 1 -4<br />
An- und abmelden 3 -1<br />
Benutzer anmelden (Fenster) 5 -1<br />
Benutzerauthentifizierung 1 -4<br />
Benutzereigenschaften<br />
Anwendungsfreigabe 3 -3<br />
Call Routing Manager<br />
Rechte 3 -2<br />
Rufbeschränkung 3 -2<br />
Benutzerkonto 1 -4, 2 -4, 8 -42<br />
Benutzername 1 -4, 8 -42<br />
Symbolischer 1 -2, 1 -3<br />
Benutzerprofil 3 -3, 8 -22<br />
Anzeigen 8 -22<br />
Endgeräte 8 -41<br />
Rufannahme mit Eingabetaste 8 -35<br />
Benutzerkonto 3 -1<br />
Beschränkung der Rufe 5 -2<br />
Besetzt<br />
Rufumleitung 8 -9<br />
Besetztzeichen 1 -6<br />
Einschalten 7 -22<br />
Blind Call Transfer 7 -31, 7 -56<br />
Blockwahl 5 -2, F -1<br />
- C -<br />
Call by Call Vorwahl 5 -2<br />
Call Routing 1 -7, 8 -21<br />
Call-by-call-Vorwahl 7 -39<br />
CAPI<br />
(Definition) F -1<br />
Index I-1
CDR<br />
(Definition) F -1<br />
CDR (Call Detail Records) 7 -62<br />
Client-PC<br />
(Definition) F -1<br />
CMI<br />
(Definition) F -1<br />
CorNet<br />
(Definition) F -2<br />
CTI 2 -6, 7 -68<br />
(Definition) 1 -8, F -2<br />
Beenden 7 -70<br />
Einrichten 7 -69<br />
Klingeleinstellung 7 -71<br />
Telefon 2 -6<br />
- D -<br />
Datei<br />
Menü 7 -5<br />
DDI (Direct Dial In) F -2<br />
Deaktivieren<br />
Num-Taste 8 -35<br />
DECT<br />
(Definition) F -2<br />
Deinstallieren<br />
<strong>SwyxIt</strong>! 9 -1, 9 -7<br />
Desktop<br />
Verknüpfung installieren 9 -5<br />
Desktopfreigabe 7 -56<br />
DHCP<br />
(Definition) F -2<br />
Direktansprache 1 -8, 5 -3<br />
Definition 1 -8<br />
Konfigurieren 7 -39<br />
Lautstärke 8 -22<br />
Direktrufsignal 1 -6<br />
Display 4 -5<br />
DMZ (Demilitarisierte Zone) F -2<br />
DNS<br />
Definition F -2<br />
DNS-Name 1 -2<br />
Dokumentation<br />
Aufbau und Gliederung xv<br />
Domänenname 1 -2<br />
Download i -xvii<br />
Drag & Drop 2 -5<br />
Drittanwendungen<br />
Beispiel (MS Wählhilfe) A -1<br />
Für <strong>SwyxIt</strong>! konfigurieren A -1<br />
Telefonieren aus A -1<br />
DSP<br />
(Definition) F -2<br />
DTMF<br />
(Definition) F -2<br />
Durchsage 1 -8, 5 -3<br />
Durchwahl 1 -2<br />
I-2<br />
Index<br />
Gruppen- 1 -1<br />
Durchwahlfähiger Anschluss F -2<br />
- E -<br />
E.164<br />
(Definition) F -3<br />
Echounterdrückung 8 -42<br />
Lokale 8 -44<br />
Editierbar<br />
Eintrag im Globalen Telefonbuch 7 -<br />
47<br />
Eigene Rückrufwünsche<br />
Liste 7 -67<br />
Eigenschaften<br />
Leitungstaste (Kontextmenü) 7 -26<br />
Namenstaste (Kontextmenü) 7 -38<br />
Eigenschaften von...<br />
Benutzerprofil (Fenster) 8 -23<br />
Leitungstasten (Fenster) 7 -35, 8 -<br />
30<br />
Listen (Fenster) 7 -51<br />
Lokale Konfiguration (Fenster) 8 -42<br />
Standardvoicemail (Fenster) 8 -11<br />
Verknüpfungstasten (Fenster) 8 -28<br />
Wahlwiederholungsliste (Fenster) 7 -<br />
20<br />
Ein-/Ausgabegerät<br />
Lokale Konfiguration 8 -43<br />
Einfügen<br />
(Menübefehl) 7 -7<br />
Eingabe<br />
Korrigieren 7 -16<br />
Eingabetaste 8 -35<br />
Eingehende Anrufe<br />
Unterbinden 8 -20<br />
Einstellungen<br />
Menü 7 -11<br />
Eintrag<br />
Im Globalen Telefonbuch ändern 7 -<br />
47<br />
Im Globlen Telefonbuch ausblenden<br />
7-47<br />
E-Mail<br />
Abhören 8 -13<br />
Absender anrufen 6 -7<br />
Aus der Anrufliste 7 -50, 7 -59<br />
Aus der Rückrufliste 7 -68<br />
Aus der Wahlwiederholungsliste 7 -<br />
19<br />
Programm öffnen...(Menübefehl) 7 -<br />
11<br />
E-Mail-Client 8 -43<br />
(Voicemail) 8 -43<br />
EndgeräteBenutzerprofil 8 -41<br />
Entfernen<br />
(Menübefehl) 7 -7<br />
ENUM F -3<br />
Erreichbarkeit<br />
Anzeige 7 -47<br />
Ethernet<br />
(Definition) F -3<br />
Exportieren<br />
Mitschnitte 7 -61<br />
Tastenbelegung des Telefons 8 -39<br />
Telefonbucheinträge 7 -45<br />
Externer Teilnehmer 1 -1, 1 -2<br />
- F -<br />
F11<br />
Wählen aus jeder Anwendung 5 -3<br />
Fallback-Server 8 -42<br />
Lokale Konfiguration 8 -42<br />
Fax<br />
SwyxFax 2 -7<br />
FD F -3<br />
(Definition) F -3<br />
Fernabfrage<br />
(Definition) 1 -7<br />
(Menübefehl) 7 -10, 7 -11<br />
Outlook-Regeln 8 -18<br />
Parameter konfigurieren 8 -13<br />
Umleitung konfigurieren 8 -15<br />
Fernbedienung<br />
<strong>SwyxIt</strong>! 7 -68<br />
SwyxPhone 7 -68<br />
Telefon 2 -6<br />
Ferngespräch 1 -3<br />
Firewall 9 -1<br />
Freisprecheinrichtung 5 -12<br />
Freizeichen 1 -6, 7 -25<br />
unterbrochen 7 -25<br />
FTP<br />
(Definition) F -3<br />
Funktionen<br />
Beschreibung 7 -15<br />
Menü 7 -7<br />
Funktionstaste 4 -8<br />
Funktionsübersicht 7 -1<br />
- G -<br />
G.71<br />
(Definition) F -3<br />
G.723.1 F -3<br />
Gabelfunktion 8 -43<br />
Einstellen 8 -21<br />
GAP<br />
(Definition) F -3<br />
Gateway<br />
(Definition) F -3<br />
Gehaltene Verbindung 1 -5<br />
Gespräch
Ablehnen 7 -23<br />
Annehmen 5 -6, 7 -23<br />
Aufzeichnen 7 -10<br />
Beenden 5 -8<br />
In Outlook 6 -6<br />
Makeln 7 -24<br />
Mithören 7 -72<br />
Übergeben (ohne Rückfrage) 5 -11<br />
Übernehmen 5 -7, 7 -54<br />
Verbinden 7 -55, 7 -56<br />
Gliederung<br />
Dokumentation xv<br />
Globales Telefonbuch<br />
Ändern 7 -47<br />
Eintrag ausblenden 7 -47<br />
Gruppe 1 -1<br />
Gruppen-Durchwahl 1 -1<br />
Gruppenruf 1 -1<br />
GSM<br />
(Definition) F -3<br />
- H -<br />
H.323 1 -3<br />
(Definition) F -3<br />
Aliasname 1 -2, 1 -3, F -3<br />
Endgeräte 2 -2<br />
Protokoll F -3<br />
H.323-Endgeräte D -11<br />
H.450<br />
(Definition) F -3<br />
Halten 7 -54<br />
(Menübefehl) 7 -9<br />
Handbuch<br />
Informationen xiii<br />
Handset<br />
Ohne Zusatzlautsprecher 9 -2<br />
Handset P220 D -1<br />
Handset P250 D -1<br />
Headset<br />
Mit Telefon verwenden 8 -40<br />
Ohne Zusatzlautsprecher 9 -2<br />
Headset-Kabel<br />
K411 D -8<br />
K412 D -9<br />
Hilfe<br />
Menü 7 -12<br />
Hilfethemen<br />
(Menübefehl) 7 -13<br />
Hintergrund 4 -4<br />
Home Office<br />
Konfiguration 8 -43, 9 -7<br />
Hörer<br />
Abheben 7 -16<br />
Abheben und wählen<br />
(Menübefehl) 7 -8<br />
Hörertaste 7 -16<br />
HTTP<br />
(Definition) F -3<br />
Hub<br />
(Definition) F -3<br />
- I -<br />
Icon<br />
<strong>SwyxIt</strong> minimieren 8 -25<br />
ID<br />
(Definition) F -3<br />
IEEE<br />
(Definition) F -3<br />
Importieren<br />
Tastenbelegung des Telefons 8 -39<br />
Telefonbucheinträge 7 -46<br />
In 7 -19<br />
Info über <strong>SwyxIt</strong>!...<br />
(Menübefehl) 7 -13<br />
Installieren<br />
<strong>SwyxIt</strong>! 9 -1<br />
Intercom 1 -8<br />
Interner Teilnehmer 1 -1, 1 -2<br />
Internet Protokoll (IP) 2 -6<br />
IP<br />
(Definition) F -4<br />
IP (Internet Protocol) F -4<br />
IP-Adresse 1 -2<br />
(Definition) F -4<br />
IPEI<br />
(Definition) F -4<br />
IP-PBX<br />
(Definition) F -4<br />
ISDN<br />
(Definition) F -4<br />
ITSP<br />
(Definition) F -4<br />
IVR<br />
(Definition) F -4<br />
- J -<br />
Journaleintrag<br />
(Menübefehl) 7 -10<br />
- K -<br />
K411(Headsetkabel) D -8<br />
K412(Headsetkabel) D -8<br />
Kalender-Eintrag<br />
Einlader anrufen 6 -7<br />
Kalibrierung des Sound Systems 8 -21<br />
Kanonisches Rufnummernformat 6 -1<br />
Klingeln<br />
Rufnummerabhängig 8 -32<br />
Klingelton 1 -6<br />
Aus der Anrufliste 7 -50, 7 -59<br />
Aus der Rückrufliste 7 -68<br />
Aus der Wahlwiederholungsliste 7 -<br />
19<br />
Klingelzeichen<br />
Für Anruf 8 -31<br />
Kompression 8 -42<br />
Sprache F -7<br />
Konferenz 5 -12<br />
(Definition) 1 -5<br />
(Menübefehl) 7 -9<br />
Einleiten 7 -9<br />
Erweitern 7 -10<br />
Konfiguration<br />
Lokale 8 -42<br />
Kontakt<br />
Anzeigen 6 -9<br />
Öffnen 6 -9<br />
Kontakt anzeigen<br />
(Menübefehl) 7 -10<br />
Kontakte - Microsoft Outlook 2000/XP<br />
(Fenster) 6 -5<br />
Kontextmenü i -xv<br />
Allgemeines 4 -2, 7 -4<br />
Anrufliste Anzeigen... 7 -49<br />
Aufrufen 4 -2<br />
Eigenschaften Namenstaste 7 -38<br />
Rückruftaste 7 -63<br />
Übergabe/Verbinden 7 -55<br />
Voicemail abhören... 7 -52<br />
Kontextmenü Leitungstaste<br />
Beenden 7 -33<br />
Direktansprache 7 -33<br />
Frei 7 -26<br />
Gehender Ruf (Anklopfen) 7 -29<br />
Gehender Ruf (Klingeln) 7 -28<br />
Gesperrt 7 -33<br />
Hörer abgehoben 7 -27<br />
Konferenz gehalten 7 -32<br />
Verbindung aktiv 7 -30<br />
Verbindung gehalten 7 -30<br />
Wählen 7 -27<br />
Kontextmenü Umleitungstaste 7 -54,<br />
8-5<br />
Kontextmenü Wahlwiederholungstaste<br />
7-17<br />
Konto<br />
Auf SwyxServer 1 -4<br />
Benutzer- 1 -4<br />
Windows- 1 -4<br />
Kopieren<br />
(Menübefehl) 7 -7<br />
Korrigieren<br />
Eingabe 7 -16<br />
- L -<br />
LAN (Local Area Network) F -4<br />
Lautsprecher 5 -12<br />
Index I-3
Ein/Ausschalten 8 -4<br />
Stummschalten 8 -4<br />
Lautstärke<br />
Regulieren 8 -3<br />
LCR 5 -2<br />
LDAP<br />
(Definition) F -4<br />
Least Cost Routing 5 -2<br />
LED<br />
(Definition) F -4<br />
Leitung<br />
(Definition) 1 -3<br />
Auswählen 4 -7<br />
Konzept 2 -5<br />
Sperren 7 -36<br />
Virtuelle 2 -5<br />
Zustand 7 -25<br />
Leitungen<br />
Funktionen 4 -2<br />
Menü 7 -7<br />
Leitungstaste 4 -7, 7 -23, 7 -26<br />
Auf einer neuen Skin 8 -31<br />
Eigenschaften festlegen 7 -35, 8 -30<br />
Gruppenruf 7 -35<br />
Konfigurieren 7 -35, 8 -30<br />
Maximale Anzahl 8 -30<br />
Leitungstaste (Registerkarte) 7 -35<br />
Leuchtdiode F -4<br />
Liste<br />
Eigene Rückrufwünsche 7 -67<br />
Löschen (Aus der Wahlwiederholungsliste)<br />
7 -19<br />
Wahlwiederholung (Registerkarte) 7 -<br />
20<br />
Listen<br />
(Registerkarte) 7 -51<br />
Menü 7 -11<br />
Listen (Registerkarte) 7 -51, 8 -25<br />
Log in Devices 8 -41<br />
Lokale Echounterdrückung 8 -44<br />
Lokale Konfiguration 8 -42<br />
Ein-/Ausgabegerät 8 -43<br />
Fallback-Server 8 -42<br />
Sprachdatenkompression 8 -43<br />
Lokales Netzwerk F -4<br />
- M -<br />
MAC-Adresse<br />
(Definition) F -4<br />
Makeln 1 -5, 5 -9, 7 -24, 7 -54<br />
MAPI<br />
(Definition) F -5<br />
Mehrgeräteanschluss F -5<br />
Menu<br />
Funktionen 4 -2<br />
Menü 4 -1<br />
I-4<br />
Index<br />
Bearbeiten 4 -2<br />
Datei 4 -2, 7 -5<br />
Funktionen 4 -2<br />
Leitungen 4 -2<br />
Menübedienung xv<br />
Menübefehl<br />
Abmelden 7 -6<br />
Anmelden 7 -5<br />
Anrufliste<br />
Anzeigen... 7 -11<br />
Autom. Wahlwiederholung abbrechen<br />
7-9<br />
Automatische Wahlwiederholung 7 -<br />
9<br />
Beenden 7 -6<br />
Eigene Rückrufwünsche... 7 -11<br />
Einfügen 7 -7<br />
E-Mail Programm öffnen... 7 -11<br />
Entfernen 7 -7<br />
Fernabfrage 7 -10, 7 -11<br />
Halten 7 -9<br />
Hilfethemen 7 -13<br />
Hörer abheben und wählen 7 -8<br />
Info über <strong>SwyxIt</strong>!... 7 -13<br />
Konferenz 7 -9<br />
Kopieren 7 -7<br />
Minimieren 7 -6<br />
Mitschneiden 7 -10<br />
Namenstaste 7 -9<br />
Rückfrage/Makeln 7 -9<br />
Rückruf ablehnen 7 -10<br />
Rückruf anfordern 7 -10<br />
Rückruf annehmen 7 -10<br />
Ruf übernehmen 7 -8<br />
Tipp des Tages... 7 -13<br />
Übergabe an > 7 -9<br />
Übergabe an Rufnummer... 7 -9<br />
Übergabe an Voicemail... 7 -9<br />
Übergabe/Verbinden 7 -9<br />
Voicemail 7 -10, 7 -11<br />
Voicemail Abhören... 7 -11<br />
Wahlwiederholung 7 -9<br />
Wahlwiederholungsliste anzeigen...<br />
7-11<br />
Menüleiste 4 -1, 7 -4<br />
Mikrofon<br />
Kalibrierung 8 -21<br />
Stummschalten 8 -4<br />
Mikrofonanpassung 8 -22<br />
Minimieren(Menübefehl) 7 -6<br />
Mitgeschnittene Gespräche<br />
Anhören 7 -59<br />
Speichern 7 -62, 8 -26<br />
Mithören 7 -72<br />
Schaltfläche 7 -73<br />
Mitschneiden<br />
(Menübefehl) 7 -10<br />
Mitschnitte<br />
Exportieren 7 -61<br />
Modus<br />
Nicht-Transparenter 4 -1, 7 -4<br />
Transparenter 4 -1<br />
MS Outlook AddIn 6 -2<br />
msiexec 9 -5<br />
MSN<br />
(Definition) F -5<br />
- N -<br />
Nachbearbeitungszeit 7 -36<br />
Definition 1 -8<br />
Nachricht<br />
Abhören 7 -11<br />
Name<br />
Ändern im Telefonbuch 7 -44<br />
Hinzufügen zum Telefonbuch 7 -43<br />
Löschen im Telefonbuch 7 -44, 7 -<br />
45, 7 -46<br />
Name aufsprechen 8 -18<br />
name.wav 8 -18<br />
Namensansage 8 -18<br />
Namensauflösung 5 -6<br />
F -5<br />
Aus Outlook 6 -11<br />
Namenstaste<br />
(Menübefehl) 7 -9<br />
(Registerkarte) 7 -38, 8 -28<br />
Exportieren 7 -41<br />
Exportieren (Menübefehl) 7 -6<br />
Importieren 7 -41<br />
Importieren (Menübefehl) 7 -6<br />
Maximale Anzahl 8 -28<br />
Rufaufschaltung 7 -73<br />
Namenszuordnung<br />
Aus Outlook-Kontakten 6 -1<br />
NAT (Network Address Translation) F -<br />
5<br />
NetBIOS-Name 1 -2<br />
(Definition) F -5<br />
NetMeeting 3 -3, 7 -57<br />
NetPhone Handset D -8<br />
Netzwerk<br />
Lokal F -4<br />
Windows 3 -1<br />
Netzwerkkarte 9 -1<br />
Neuer Telefonanruf (Fenster) 6 -6<br />
Nicht-Transparenter Modus 4 -1, 7 -4<br />
NT-Mode<br />
(Definition) F -5<br />
Num-Taste 8 -35
- O -<br />
Oberfläche<br />
Elemente 4 -1<br />
optiPoint 600 2 -6<br />
Ortsgespräch 1 -2<br />
Outlook<br />
Gespräch beenden 6 -6<br />
Journal-Einträge bei Rufen 6 -3<br />
Konfiguration für <strong>SwyxIt</strong>! 6 -2<br />
Kontakt öffnen bei eingehenden Rufen<br />
6 -3<br />
Kontakte öffnen bei eingehenden Rufen<br />
6 -7<br />
Namensauflösung 6 -11<br />
Namenszuordnung aus Kontakten 6 -<br />
1<br />
Rufe verwalten mit dem Journal 6 -9<br />
Rufnummernformat 6 -1<br />
Wählen mit <strong>SwyxIt</strong>! 6 -1<br />
Outlook-Kontakt<br />
Anzeigen 6 -9<br />
Neu 6 -9<br />
Overlap Sending<br />
(Definition) F -5<br />
- P -<br />
PABX<br />
(Definition) F -5<br />
Parameter<br />
Befehlszeilenaufruf 8 -45<br />
PBX<br />
(Definition) F -5<br />
PC-Bediengung<br />
Telefon 7 -68<br />
PDA F -6<br />
Personengruppe 1 -1<br />
Persönliches Telefonbuch<br />
Exportieren (Menübefehl) 7 -6<br />
Importieren (Menübefehl) 7 -6<br />
Teilnehmer ändern 7 -44<br />
Teilnehmer hinzufügen 7 -43<br />
Teilnehmer löschen 7 -44, 7 -45, 7 -<br />
46<br />
PIN 1 -4<br />
(Definition) F -6<br />
POTS<br />
Definition F -6<br />
Power over LAN F -6<br />
Projektkennziffer 7 -54, 7 -62, 8 -6<br />
Outlook 6 -5<br />
PSTN<br />
(Definition) F -6<br />
- Q -<br />
QoS<br />
(Definition) F -6<br />
Quickstart 9 -5<br />
Quickstart anzeigen<br />
(Menübefehl) 7 -13<br />
- R -<br />
Registerkarte<br />
Leitungstasten 7 -34<br />
Return-Taste 8 -35<br />
Router<br />
(Definition) F -6<br />
RSVP<br />
(Definition) F -6<br />
Rückfragen 5 -9<br />
Makeln (Menübefehl) 7 -9<br />
Ruf halten 7 -2<br />
Rückruf 7 -49, 7 -63<br />
Bei besetzt 7 -63<br />
Löschen 7 -64, 7 -68<br />
Definition 1 -8<br />
Rückruf ablehnen<br />
(Menübefehl) 7 -10<br />
Rückruf anfordern<br />
(Menübefehl) 7 -10<br />
Rückruf annehmen<br />
(Menübefehl) 7 -10<br />
Rückrufsignal 1 -6<br />
Rückrufwunsch<br />
Hinterlassen 5 -7<br />
Rückrufwünsche 7 -49<br />
Beantworten 7 -66<br />
Bei besetzt<br />
Äußern 7 -64<br />
Bei freiem Anschluss<br />
Äußern 7 -66<br />
Eigene 7 -67<br />
Eigene (Menübefehl) 7 -11<br />
Hinterlassen 5 -7<br />
Rücktaste 7 -16<br />
Ruf<br />
Alle umleiten 5 -16, 8 -6<br />
Annehmen 7 -23<br />
Übernehmen 7 -54<br />
(Menübefehl) 7 -8<br />
Rufannahme<br />
Mit Eingabetaste 8 -35<br />
Rufbeschränkung 3 -2<br />
Rufe verwalten<br />
Mit dem Outlook-Journal 6 -9<br />
Rufnummer 1 -2<br />
Externer Teilnehmer 1 -2<br />
Im Globalen Telefonbuch ändern 7 -<br />
47<br />
Interner Teilnehmer 1 -2<br />
Unterdrücken 7 -22, 8 -23<br />
Rufnummernformat<br />
Kanonisches 6 -1<br />
Rufprotokoll 7 -71<br />
Rufsignalisierung 1 -6<br />
Ruftöne (Registerkarte) 8 -31<br />
Rufumleitung 5 -16<br />
Sofortige 8 -6<br />
Sonstige 8 -8<br />
Über Fernabfrage 8 -15<br />
Unbedingte 8 -6<br />
Rufverteilung<br />
Gruppenrufe 1 -1<br />
Rufweiterleitung<br />
Call Routing 1 -7<br />
Ruhe vor dem Telefon 7 -2, 7 -22<br />
- S -<br />
Schalter 8 -23<br />
Server<br />
(Definition) F -6<br />
Abmelden 7 -6<br />
Anmelden 7 -5<br />
Fallback 8 -42<br />
Wechseln 3 -3<br />
Sichtbar<br />
Eintrag im Globalen Telefonbuch 7 -<br />
47<br />
Signal<br />
Akustisch 1 -5<br />
Akustisches 1 -5<br />
Signalisierung<br />
Ruf - 7 -37<br />
Status - 1 -2, 7 -37<br />
Signalton 1 -5, 1 -6<br />
SIP (Definition) F -6<br />
SIP-Endgeräte D -10<br />
SIP-URI 1 -3<br />
Skin 1 -6<br />
Bearbeiten (Menübefehl) 7 -6<br />
Konzept 2 -4<br />
Laden(Menübefehl) 7 -6<br />
Speichern (Menübefehl) 7 -6<br />
Standard- 4 -1<br />
SNMP<br />
(Definition) F -6<br />
SNTP<br />
(Definition) F -6<br />
Sofortige Umleitung 5 -16<br />
(Registerkarte) 8 -6<br />
Ändern von einem anderen Anschluss<br />
8-13<br />
Sound Wizard 3 -3<br />
Direktansprache 8 -22<br />
Gabelfunktion 8 -21<br />
Mikrofonanpassung 8 -22<br />
Ruftöne 8 -22<br />
Speichern(Menübefehl) 7 -6<br />
Index I-5
Sperren<br />
Leitung 7 -36<br />
Spontan weiterleiten 5 -11<br />
Sprachdatenkompression 8 -42<br />
Sprachqualität 3 -3<br />
Standard-Bedienoberfläche 4 -1<br />
Standard-Skin 4 -1<br />
Standardvoicemail<br />
(Registerkarte) 8 -10<br />
Abhören 7 -11<br />
Konfigurieren 8 -10<br />
Startmenü 9 -5<br />
Statussignalisierung 1 -2, 7 -37<br />
Endgeräte 8 -41<br />
STUN F -7<br />
Subnetz<br />
(Definition) F -7<br />
Subnetzmaske F -7<br />
Switch<br />
(Definition) F -7<br />
SwyxFax 2 -7<br />
SwyxGate 1 -2, 2 -2<br />
<strong>SwyxIt</strong>!<br />
Allgemeine Angaben 8 -23<br />
Als Symbol anzeigen 8 -25<br />
Als Tray Icon anzeigen 8 -25<br />
Deinstallieren 9 -1, 9 -7<br />
Einstellen 8 -1<br />
Immer im Vordergrund 8 -24<br />
Installieren 9 -1<br />
Aus der Befehlszeile 9 -5<br />
Konfigurieren 8 -1<br />
Lokale Konfiguration... (Registerkarte)<br />
8 -42<br />
Starten 5 -1<br />
Aus der Befehlszeile 8 -45<br />
<strong>SwyxIt</strong>! Handset<br />
P220 D -8<br />
P250 D -6<br />
<strong>SwyxIt</strong>! Headset H360 D -9<br />
SwyxPhone 1 -4, 2 -2, 2 -6<br />
L400 2 -6<br />
L420e 2 -6<br />
L420s 2 -6<br />
L440 2 -6<br />
Mit Headset verwenden 8 -40<br />
Tastenbelegung 8 -22<br />
Tastenbelegung im-/exportieren 8 -<br />
39<br />
SwyxServer<br />
Abmelden 7 -6<br />
Anmelden 7 -5<br />
Computername 8 -42<br />
Konto 1 -4<br />
Wechseln 3 -3<br />
Symbol<br />
I-6<br />
Index<br />
In der Taskleiste zeigen 8 -25<br />
Symbolischer Benutzername 1 -2<br />
Symbolleiste 4 -3<br />
- T -<br />
TA<br />
(Definition) F -7<br />
TAPI<br />
(Definition) F -7<br />
Installation nachträglich A -1<br />
Taste<br />
Aktualisieren 5 -5, 7 -43<br />
Anrufliste 7 -49<br />
Halten 7 -54<br />
Makeln 7 -54<br />
Rückruf 7 -63<br />
Umleitung 7 -54, 8 -5<br />
Verbinden 7 -55<br />
Voicemail 7 -52<br />
Tastenbelegung des Telefons im-/exportieren<br />
8 -39<br />
TCP/IP<br />
(Definition) F -7<br />
TEI<br />
(Definition) F -7<br />
Teilnehmer 1 -1<br />
Ändern im Telefonbuch 7 -44<br />
Anrufen 7 -23<br />
Anrufen aus Outlook 6 -5<br />
Externer 1 -1, 1 -2<br />
Hinzufügen zum Telefonbuch 7 -43<br />
Interner 1 -1, 1 -2<br />
Löschen im Telefonbuch 7 -44, 7 -<br />
45, 7 -46<br />
Makeln zwischen 5 -9, 7 -24<br />
Verbinden 5 -10, 7 -24, 7 -55, 7 -<br />
56<br />
Weiterverbinden 7 -24<br />
Teilnehmerstatus 7 -37<br />
Telefon<br />
Bedienung vom PC aus 7 -68<br />
Fernbedienung 2 -6<br />
Mit Headset verwenden 8 -40<br />
Tastenbelegung 8 -22<br />
Telefonanbieter 5 -2<br />
Telefonat<br />
Mithören 7 -72<br />
Telefonbuch 7 -54<br />
(Fenster) 5 -4, 7 -42<br />
(Globales) Ändern 7 -47<br />
(Globales) Exportieren 7 -48<br />
(Globales) Importieren 7 -48<br />
(Menübefehl) 7 -11<br />
Aufrufen 5 -4, 7 -42<br />
Aus der Wahlwiederholungsliste 7 -<br />
19<br />
Eintrag ausblenden 7 -47<br />
Einträge exportieren 7 -45<br />
Einträge importieren 7 -46<br />
Exportieren 7 -6<br />
Importieren 7 -6<br />
Statusanzeige 5 -5, 7 -43<br />
Teilnehmer ändern 7 -44<br />
Teilnehmer ergänzen 7 -43<br />
Teilnehmer löschen 7 -44<br />
Telefongespräch<br />
Annehmen 7 -23<br />
Siehe auch Gespräch 5 -6, 7 -23<br />
Übernehmen 7 -54<br />
Telefonnummer 1 -2<br />
Ändern im Telefonbuch 7 -44<br />
Externer Teilnehmer 1 -2<br />
Hinzufügen zum Telefonbuch 7 -43<br />
Interner Teilnehmer 1 -2<br />
Löschen im Telefonbuch 7 -44, 7 -<br />
45, 7 -46<br />
Unterdrücken 8 -23<br />
unterdrücken 7 -22<br />
TE-Mode<br />
(Definition) F -7<br />
Test 3 -1<br />
Text-To-Speech 8 -13<br />
Tipp des Tages 7 -14<br />
Tipp des Tages...<br />
(Menübefehl) 7 -13<br />
Tippfehler 7 -16<br />
Tischtelefon<br />
Fernbedienung 2 -6<br />
Ton<br />
Für Anruf 8 -31<br />
Transparenter Modus 4 -1<br />
Tray Icon 8 -25<br />
TSP<br />
(Definition) F -7<br />
Installation A -1<br />
- U -<br />
Übergabe an ><br />
(Menübefehl) 7 -9<br />
Übergabe an Rufnummer...<br />
(Menübefehl) 7 -9<br />
Übergabe an Voicemail...<br />
(Menübefehl) 7 -9<br />
Übergabe/Verbinden<br />
(Kontextmenü) 7 -55<br />
(Menübefehl) 7 -9<br />
Übergeben<br />
Gespräch 5 -11<br />
Übernahme 7 -54<br />
Übernehmen eines Anrufs 5 -7<br />
Umleiten 5 -16, 5 -17<br />
Alle Rufe 5 -16, 8 -6
Anruf 5 -16, 5 -17<br />
Verzögert 8 -8<br />
Umleitung<br />
Ändern von einem anderen Anschluss<br />
8-13<br />
Bei Besetzt 8 -9<br />
Ein/ausschalten 5 -18<br />
Für die Fernabfrage 8 -15<br />
Konfigurieren 7 -52, 8 -4<br />
Sofortige 8 -6, 8 -8<br />
Sonstige 8 -8<br />
Verzögerte 8 -8<br />
Unbedingte Rufumleitung 8 -6<br />
Unterbrochener Wählton 1 -6<br />
Unterdrücken<br />
Rufnummer 7 -23, 8 -23<br />
USB<br />
(Definition) F -7<br />
- V -<br />
Verbinden 5 -10, 7 -55<br />
Durch Auflegen 8 -24<br />
Ohne Rückfrage 7 -31, 7 -56<br />
Teilnehmer 7 -24<br />
Verbindung<br />
Aktive 1 -4<br />
Gehaltene 1 -5<br />
Wechseln zwischen 5 -9<br />
Verbindungen<br />
Wechseln zwischen 7 -24<br />
Verhalten<br />
Einstellen 8 -1<br />
Verknüpfungstaste 7 -40<br />
(Registerkarte) 8 -28, 8 -30<br />
Exportieren 7 -41<br />
Exportieren (Menübefehl) 7 -6<br />
Importieren 7 -41<br />
Importieren (Menübefehl) 7 -6<br />
Maximale Anzahl 8 -29<br />
Verzögerte Rufumleitung 8 -8<br />
Virtuelle Leitung 2 -5<br />
VLAN<br />
(Definition) F -7<br />
Voicemail 1 -7<br />
(Menübefehl) 7 -10, 7 -11<br />
Abhören 7 -52<br />
Abhören...<br />
(Kontextmenü) 7 -52<br />
(Menübefehl) 7 -11<br />
Aufzeichnen 7 -52<br />
Aus der Ferne abfragen 8 -15<br />
Begrüßung aufsprechen 8 -18<br />
E-Mail-Client 8 -43<br />
Fernabfrage 8 -13<br />
Versenden 7 -52<br />
VoIP (Voice over IP)<br />
(Definition) F -7<br />
- W -<br />
Wählen 7 -23<br />
Aus E-Mail heraus 6 -7<br />
Aus jeder Anwendung 5 -3<br />
Aus Kalender-Eintrag heraus 6 -7<br />
Aus Outlook 6 -5<br />
Selektierte Rufnummer 5 -3<br />
Ziffernblock (Num-Taste) 8 -35<br />
Wählton<br />
Intern 7 -25<br />
Unterbrochener 1 -6<br />
Wahlwiederholung 7 -17<br />
(Menübefehl) 7 -9<br />
Automatische 7 -21<br />
Abbrechen 7 -9<br />
Fenster 7 -21<br />
Immer 8 -26<br />
Starten 7 -21<br />
Konfigurieren 7 -20<br />
Wahlwiederholungsliste<br />
(Fenster) 7 -18<br />
(Menübefehl) 7 -11<br />
(Registerkarte) 7 -20<br />
Anzeigen 7 -11, 7 -18<br />
Wahlwiederholungstaste 7 -17<br />
Immer automatische Wahlwiederholung<br />
8 -26<br />
WAP<br />
(Definition) F -7<br />
Was ist neu?<br />
(Menübefehl) 7 -13<br />
WAV<br />
(Definition) F -8<br />
Wechseln<br />
Zwischen mehreren Verbindungen 5 -<br />
9, 7 -24<br />
Weiterleiten 5 -11<br />
Weiterleiten ohne Rückfrage 7 -31<br />
Weiterverbinden<br />
Teilnehmer 7 -24<br />
Windows-Benutzerkonto 1 -4<br />
Windows-Netzwerk 3 -1<br />
- X -<br />
XXX<br />
im Display 5 -6<br />
- Z -<br />
Ziffernblock 7 -16<br />
Wählen 8 -35<br />
Zifferntaste 4 -6, 7 -16<br />
Zugriffsberechtigung 1 -4<br />
Zweitanruf<br />
Anklopfton 8 -33<br />
Signalisierung 8 -34<br />
Unterbinden 7 -22, 8 -24<br />
Index I-7
I-8<br />
Index