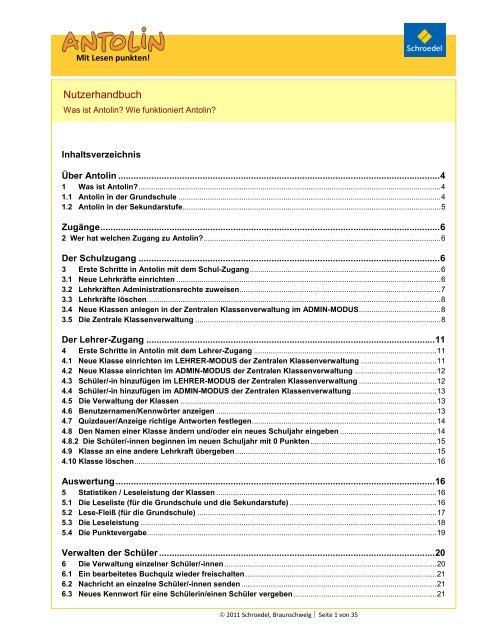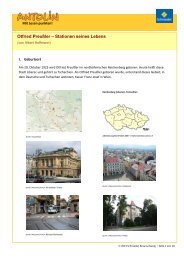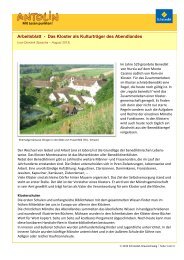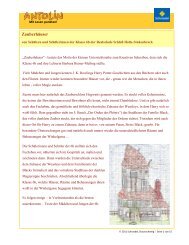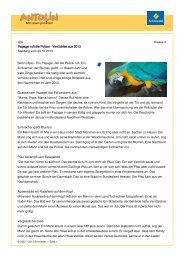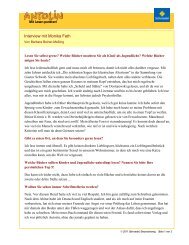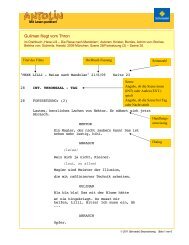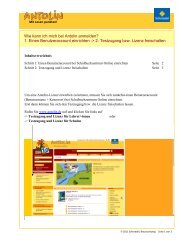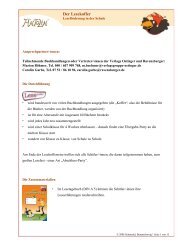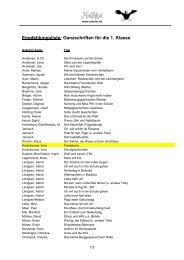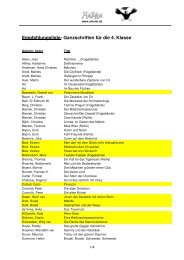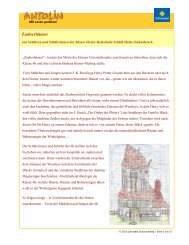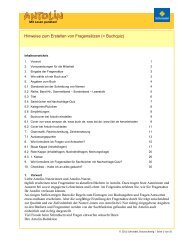Nutzerhandbuch (PDF) - Antolin
Nutzerhandbuch (PDF) - Antolin
Nutzerhandbuch (PDF) - Antolin
Erfolgreiche ePaper selbst erstellen
Machen Sie aus Ihren PDF Publikationen ein blätterbares Flipbook mit unserer einzigartigen Google optimierten e-Paper Software.
Mit Lesen punkten!<br />
<strong>Nutzerhandbuch</strong><br />
Was ist <strong>Antolin</strong>? Wie funktioniert <strong>Antolin</strong>?<br />
Inhaltsverzeichnis<br />
Über <strong>Antolin</strong> ..............................................................................................................................4<br />
1 Was ist <strong>Antolin</strong>?................................................................................................................................................4<br />
1.1 <strong>Antolin</strong> in der Grundschule .............................................................................................................................4<br />
1.2 <strong>Antolin</strong> in der Sekundarstufe...........................................................................................................................5<br />
Zugänge.....................................................................................................................................6<br />
2 Wer hat welchen Zugang zu <strong>Antolin</strong>?.................................................................................................................6<br />
Der Schulzugang ......................................................................................................................6<br />
3 Erste Schritte in <strong>Antolin</strong> mit dem Schul-Zugang...........................................................................................6<br />
3.1 Neue Lehrkräfte einrichten ..............................................................................................................................6<br />
3.2 Lehrkräften Administrationsrechte zuweisen................................................................................................7<br />
3.3 Lehrkräfte löschen............................................................................................................................................8<br />
3.4 Neue Klassen anlegen in der Zentralen Klassenverwaltung im ADMIN-MODUS.......................................8<br />
3.5 Die Zentrale Klassenverwaltung .....................................................................................................................8<br />
Der Lehrer-Zugang .................................................................................................................11<br />
4 Erste Schritte in <strong>Antolin</strong> mit dem Lehrer-Zugang .......................................................................................11<br />
4.1 Neue Klasse einrichten im LEHRER-MODUS der Zentralen Klassenverwaltung ....................................11<br />
4.2 Neue Klasse einrichten im ADMIN-MODUS der Zentralen Klassenverwaltung .......................................12<br />
4.3 Schüler/-in hinzufügen im LEHRER-MODUS der Zentralen Klassenverwaltung .....................................12<br />
4.4 Schüler/-in hinzufügen im ADMIN-MODUS der Zentralen Klassenverwaltung ........................................13<br />
4.5 Die Verwaltung der Klassen ..........................................................................................................................13<br />
4.6 Benutzernamen/Kennwörter anzeigen .........................................................................................................13<br />
4.7 Quizdauer/Anzeige richtige Antworten festlegen........................................................................................14<br />
4.8 Den Namen einer Klasse ändern und/oder ein neues Schuljahr eingeben ..............................................14<br />
4.8.2 Die Schüler/-innen beginnen im neuen Schuljahr mit 0 Punkten ............................................................15<br />
4.9 Klasse an eine andere Lehrkraft übergeben................................................................................................15<br />
4.10 Klasse löschen................................................................................................................................................16<br />
Auswertung.............................................................................................................................16<br />
5 Statistiken / Leseleistung der Klassen .........................................................................................................16<br />
5.1 Die Leseliste (für die Grundschule und die Sekundarstufe) ......................................................................16<br />
5.2 Lese-Fleiß (für die Grundschule) ..................................................................................................................17<br />
5.3 Die Leseleistung .............................................................................................................................................18<br />
5.4 Die Punktevergabe..........................................................................................................................................19<br />
Verwalten der Schüler ............................................................................................................20<br />
6 Die Verwaltung einzelner Schüler/-innen .....................................................................................................20<br />
6.1 Ein bearbeitetes Buchquiz wieder freischalten ...........................................................................................21<br />
6.2 Nachricht an einzelne Schüler/-innen senden .............................................................................................21<br />
6.3 Neues Kennwort für eine Schülerin/einen Schüler vergeben ....................................................................21<br />
© 2011 Schroedel, Braunschweig ⎢ Seite 1 von 35
Mit Lesen punkten!<br />
<strong>Nutzerhandbuch</strong><br />
Was ist <strong>Antolin</strong>? Wie funktioniert <strong>Antolin</strong>?<br />
6.4 Schülernamen ändern ....................................................................................................................................22<br />
6.5 Benutzername .................................................................................................................................................22<br />
6.6 Schüler/-in an eine andere Klasse übergeben.............................................................................................23<br />
6.7 Schüler/-in löschen.........................................................................................................................................24<br />
6.8 Urkunde mit und ohne <strong>Antolin</strong>-Rabe als <strong>PDF</strong> drucken...............................................................................24<br />
6.9 Die Postbox .....................................................................................................................................................24<br />
Informationsmaterial ..............................................................................................................25<br />
7 Informationsbriefe an Eltern..........................................................................................................................25<br />
7.1 Illustrationen, Aufkleber, Lesebegleithefte ..................................................................................................25<br />
Suche.......................................................................................................................................25<br />
8 Die Erweiterte Suche ......................................................................................................................................25<br />
8.1 Nach Schlagwörtern suchen .........................................................................................................................26<br />
8.2 Suchergebnis sortieren..................................................................................................................................26<br />
Bücher, Buchquiz und Lehrwerke.........................................................................................26<br />
9 Die Quizfragen zu einem Buch ansehen ......................................................................................................26<br />
9.1 Buchquiz und Lehrwerksquiz erstellen........................................................................................................26<br />
9.2 Lehrwerke und Lehrwerkstexte.....................................................................................................................27<br />
9.3 Neue Bücher in <strong>Antolin</strong>..................................................................................................................................27<br />
9.4 Lese-Tipps.......................................................................................................................................................28<br />
9.5 <strong>Antolin</strong>-Spezial................................................................................................................................................28<br />
9.6 TOP 100............................................................................................................................................................28<br />
9.7 Nachrichten-Quiz ............................................................................................................................................28<br />
9.8 Ein Buch bestellen..........................................................................................................................................28<br />
Der Schüler-Zugang ...............................................................................................................29<br />
10 Erste Schritte mit dem Schüler-Zugang .......................................................................................................29<br />
10.1 Anmelden/Abmelden....................................................................................................................................29<br />
10.2 <strong>Antolin</strong>-Seiten gestalten...............................................................................................................................29<br />
10.3 Leseliste/Buchquiz .......................................................................................................................................29<br />
10.4 Postbox..........................................................................................................................................................30<br />
10.5 Seite „Meine Lieblingsbücher“ gestalten...................................................................................................30<br />
10.6 Meine 10 Lieblingsbücher auswählen ........................................................................................................31<br />
10.7 Lese-Fleiß ......................................................................................................................................................31<br />
10.8 Was weiß ich über <strong>Antolin</strong> ...........................................................................................................................32<br />
10.9 <strong>Antolin</strong>-Bilder ................................................................................................................................................32<br />
Projekte Klasse 1-4.................................................................................................................................................33<br />
11 Kreativ-Box......................................................................................................................................................33<br />
11.1 Schulprojekte: Eure Bücher ........................................................................................................................33<br />
11.2 Leseprojekt: Materialien für Das magische Baumhaus............................................................................33<br />
© 2011 Schroedel, Braunschweig ⎢ Seite 2 von 35
Mit Lesen punkten!<br />
<strong>Nutzerhandbuch</strong><br />
Was ist <strong>Antolin</strong>? Wie funktioniert <strong>Antolin</strong>?<br />
Projekte ab Klasse 5...............................................................................................................................................33<br />
12 Euer <strong>Antolin</strong>-Spezial........................................................................................................................................33<br />
12.1 Jugendbuch-Projekte ....................................................................................................................................33<br />
Rund um <strong>Antolin</strong>.....................................................................................................................34<br />
13 Buchrezensionen.............................................................................................................................................34<br />
13.1 Desktop-Verknüpfung ..................................................................................................................................34<br />
11.2 <strong>Antolin</strong> ist mobil............................................................................................................................................34<br />
Onlinehilfe und Datenschutz .................................................................................................34<br />
12 Onlinehilfe .......................................................................................................................................................34<br />
13 Datenschutz.....................................................................................................................................................35<br />
© 2011 Schroedel, Braunschweig ⎢ Seite 3 von 35
Mit Lesen punkten!<br />
<strong>Nutzerhandbuch</strong><br />
Was ist <strong>Antolin</strong>? Wie funktioniert <strong>Antolin</strong>?<br />
Über <strong>Antolin</strong><br />
1 Was ist <strong>Antolin</strong>?<br />
<strong>Antolin</strong> ...<br />
- ist ein innovatives Online-Portal zur Leseförderung von der ersten bis zur zehnten Klasse.<br />
- bietet Quizfragen zu Kinder- und Jugendbüchern, die die Schüler/-innen online beantworten<br />
können.<br />
- fördert die Schüler/-innen auf ihrem Weg zum eigenständigen Lesen und in der Entwicklung der<br />
eigenen Leseidentität.<br />
- eignet sich zur sinnvollen Differenzierung.<br />
- verbindet das Lernen in der Schule mit dem Lesen am Nachmittag.<br />
- bietet Lehrkräften aussagekräftige Informationen zum Textverständnis und zur Leseleistung<br />
ihrer Schüler/-innen.<br />
Hinweis: Unter www.antolin.de können keine Bücher gelesen oder heruntergeladen werden.<br />
1.1 <strong>Antolin</strong> in der Grundschule<br />
<strong>Antolin</strong> bietet …<br />
- Quizfragen zu Kinderbüchern von Klasse 1 bis 4 in deutscher, englischer, französischer,<br />
polnischer, spanischer, türkischer Sprache<br />
- Quizfragen zu Lehrwerken von Klasse 1 bis 4,<br />
die passend zum Unterrichtsverlauf von der Lehrkraft frei geschaltet werden können<br />
- Quizfragen aus unterschiedlichen Rubriken: Belletristik, Comics, Gedichte, Nachrichten,<br />
Sachbücher, Spielregeln (Gebrauchstexte)<br />
- statistische Auswertungen über die Leseaktivitäten und –fortschritte der Klasse und der Schüler/innen<br />
- Urkunden (mit und ohne <strong>Antolin</strong>-Rabe), die als zusätzliche Motivation ausgedruckt werden können<br />
- Leseanregungen in „<strong>Antolin</strong>-Spezial“, „Lesetipps“/“Starke Bücher“ und „Empfehlungen“<br />
© 2011 Schroedel, Braunschweig ⎢ Seite 4 von 35
Mit Lesen punkten!<br />
<strong>Nutzerhandbuch</strong><br />
Was ist <strong>Antolin</strong>? Wie funktioniert <strong>Antolin</strong>?<br />
- die Möglichkeit, dass Lehrkräfte und Schüler/-innen über die Postbox miteinander kommunizieren –<br />
zur Motivation, zum Austausch über Bücher, aber auch um z. B. Hausaufgaben zu geben oder<br />
Arbeitsaufträge zu erteilen<br />
- die Funktion „Lese-Fleiß“ zur zusätzlichen Lesemotivation in der Freizeit unterstützt durch die<br />
Eltern<br />
- die Möglichkeit „Leselisten“ für das extensive Lesen für jede Klasse anzulegen und die<br />
Leseaktivitäten der Schüler/-innen auf einen Blick überprüfen zu können<br />
- die Möglichkeit, Quizfragen zu stellen zu Büchern, die die Schüler/-innen selbst erstellt haben<br />
(Schulprojekte)<br />
- die Möglichkeit, eigene Bilder und Texte auf der Seite „Kreativ-Box“ zu veröffentlichen, die alle zwei<br />
Monate neu erscheint<br />
- Arbeitsmaterialien z. B. für „Das magische Baumhaus“, die auch im Unterricht eingesetzt werden<br />
können<br />
1.2 <strong>Antolin</strong> in der Sekundarstufe<br />
<strong>Antolin</strong> bietet …<br />
- Quizfragen zu Kinder- und Jugendbüchern von Klasse 5 bis 10 in deutscher, englischer,<br />
französischer, polnischer, spanischer, türkischer Sprache<br />
- Quizfragen zu Lehrwerken von Klasse 5 bis 9,<br />
die passend zum Unterrichtsverlauf von der Lehrkraft freigeschaltet werden können<br />
- Quizfragen aus unterschiedlichen Rubriken: Belletristik, Comics, Gedichte, Sachbücher,<br />
Spielregeln (Gebrauchstexte)<br />
- Quizfragen zu Jugendbuch-Projekten, d. h. zu einzelnen Kapiteln der Klassenlektüren, die passend<br />
zum Unterrichtsverlauf beantwortet werden können<br />
- statistische Auswertungen über die Leseaktivitäten und –fortschritte der Klasse und der Schüler/innen<br />
- Urkunden (mit und ohne <strong>Antolin</strong>-Rabe), die als zusätzliche Motivation ausgedruckt werden können<br />
- Leseanregungen in „<strong>Antolin</strong>-Spezial“, „Lesetipps“/ „Starke Bücher“ und „Empfehlungen“<br />
- die Möglichkeit, dass Lehrkräfte und Schüler/-innen über die Postbox miteinander kommunizieren –<br />
zur Motivation, zum Austausch über Bücher, aber auch um z. B. Hausaufgaben zu geben oder<br />
Arbeitsaufträge zu erteilen<br />
- die Möglichkeit „Leselisten“ z. B. mit den Klassenlektüren für jede Klasse anzulegen und die<br />
Leseaktivitäten der Schüler/-innen auf einen Blick überprüfen zu können<br />
© 2011 Schroedel, Braunschweig ⎢ Seite 5 von 35
Mit Lesen punkten!<br />
<strong>Nutzerhandbuch</strong><br />
Was ist <strong>Antolin</strong>? Wie funktioniert <strong>Antolin</strong>?<br />
- die Möglichkeit, in Absprache mit der Redaktion ein <strong>Antolin</strong>-Spezial zu erstellen und in <strong>Antolin</strong> zu<br />
veröffentlichen (Lesetipps, eigene Texte und Illustrationen sowie Autoreninterviews zu einem<br />
Thema) – Beispiele „Krimis“, „Vampire“<br />
Zugänge<br />
2 Wer hat welchen Zugang zu <strong>Antolin</strong>?<br />
Es gibt drei Zugänge zu <strong>Antolin</strong>:<br />
1. Schul-Zugang<br />
(Schullizenz)<br />
Der Schul-Zugang sollte nur<br />
genutzt wer werden, um neue<br />
Lehrkräfte einzurichten und in<br />
der Zentralen<br />
Klassenverwaltung neue<br />
Klassen einzurichten.<br />
Der Schul-Zugang<br />
2. Lehrer-Zugang<br />
(Schullizenz oder<br />
Klassenlizenz)<br />
a) mit Administrationsrechten<br />
Eine Lehrkraft mit<br />
Administrationsrechten kann<br />
selbst neue Nutzer/-innen für die<br />
Schule einrichten und in der<br />
Zentralen Klassenverwaltung<br />
arbeiten.<br />
b) ohne Administrationsrechte<br />
3 Erste Schritte in <strong>Antolin</strong> mit dem Schul-Zugang<br />
2. Schüler-Zugang<br />
© 2011 Schroedel, Braunschweig ⎢ Seite 6 von 35<br />
Die Lehrkraft richtet in ihrem<br />
Zugang die Klassen und<br />
Schüler/-innen ein und teilt ihnen<br />
ihre individuellen Zugangsdaten<br />
(Benutzernamen und<br />
Kennwörter) mit.<br />
Den Schul-Zugang, für den Sie die Zugangsdaten per Post erhalten haben, sollten Sie nur nutzen,<br />
� um über -> Programmverwaltung bei Schulbuchzentrum online -> Zu Ihrem Benutzerkonto<br />
bei Schulbuchzentrum Online neue Lehrkräfte einzurichten<br />
� um über -> Programmverwaltung bei Schulbuchzentrum online -> Zur Zentralen<br />
Klassenverwaltung bei Schulbuchzentrum Online neue Klassen und Schüler/-innen anzulegen.<br />
Eine Person, die sich mit dem Benutzername und dem Kennwort des Schul-Zugangs in <strong>Antolin</strong><br />
einloggt, wird vom System als Schuladministrator/Schuladministratorin mit allen Rechten identifiziert.<br />
3.1 Neue Lehrkräfte einrichten<br />
� Melden Sie sich bei www.antolin.de an.
Mit Lesen punkten!<br />
<strong>Nutzerhandbuch</strong><br />
Was ist <strong>Antolin</strong>? Wie funktioniert <strong>Antolin</strong>?<br />
Klicken Sie in der rechten Menüleiste auf -> Programmverwaltung bei Schulbuchzentrum online und<br />
dann auf den Link -> Zu Ihrem Benutzerkonto bei Schulbuchzentrum Online.<br />
Es öffnet sich eine Seite von Schulbuchzentrum Online.<br />
Klicken Sie auf den Menüpunkt -> neuer Nutzer.<br />
3.2 Lehrkräften Administrationsrechte zuweisen<br />
� Sie können in der Eingabemaske die<br />
gewünschten Daten der neuen<br />
Lehrkraft eingeben. Klicken Sie nach<br />
der Eingabe auf "speichern".<br />
Jede Lehrkraft erhält eigene<br />
Zugangsdaten für die Nutzung von<br />
<strong>Antolin</strong>.<br />
� Unter dem Menüpunkt -> Lehrer<br />
sehen Sie alle eingerichteten<br />
Lehrkräfte.<br />
� Unter dem Menüpunkt -> Abos<br />
sehen Sie alle gültigen Abonnements<br />
und Lizenzen.<br />
Eine Lehrkraft, die Sie als Administrator/-in definieren,<br />
hat das Recht selbst neue Nutzer/-innen<br />
(= Lehrkräfte) für Ihre Schule einzurichten und in der Zentralen Klassenverwaltung zu arbeiten.<br />
� Melden Sie sich bei www.antolin.de an.<br />
� Klicken Sie in der rechten Menüleiste auf -> Programmverwaltung bei Schulbuchzentrum online<br />
und dann auf den Link -> Zu Ihrem Benutzerkonto bei Schulbuchzentrum Online.<br />
� Es öffnet sich eine Seite von Schulbuchzentrum Online.<br />
Klicken Sie auf den Menüpunkt -> Lehrer.<br />
� Klicken Sie in der Zeile der gewünschten Lehrkraft auf „ändern/löschen“.<br />
� Klicken Sie „Administrator“ an.<br />
© 2011 Schroedel, Braunschweig ⎢ Seite 7 von 35
Mit Lesen punkten!<br />
<strong>Nutzerhandbuch</strong><br />
Was ist <strong>Antolin</strong>? Wie funktioniert <strong>Antolin</strong>?<br />
3.3 Lehrkräfte löschen<br />
Vorsicht: Wenn Sie eine Lehrkraft löschen, dann werden alle Klassen dieser Lehrkraft sowie die<br />
<strong>Antolin</strong>-Punktestände der Schüler/-innen ebenfalls gelöscht. Dieser Vorgang kann nicht mehr<br />
rückgängig gemacht werden.<br />
Hinweis: Übergeben Sie deshalb vorher die Klassen der Lehrkraft, die gelöscht werden soll, an<br />
eine andere Lehrkraft Ihrer Schule.<br />
� Melden Sie sich bei www.antolin.de an.<br />
� Klicken Sie in der rechten Menüleiste auf -> Programmverwaltung bei Schulbuchzentrum<br />
online und dann auf den Link -> Zu Ihrem Benutzerkonto bei Schulbuchzentrum Online.<br />
� Es öffnet sich eine Seite von Schulbuchzentrum Online.<br />
Klicken Sie auf den Menüpunkt -> Lehrer.<br />
� Klicken Sie in der Zeile der gewünschten Lehrkraft auf „ändern/löschen“.<br />
� Klicken Sie auf -> löschen.<br />
3.4 Neue Klassen anlegen in der Zentralen Klassenverwaltung im ADMIN-MODUS<br />
� Klicken Sie in der rechten Menüleiste auf -> Programmverwaltung bei Schulbuchzentrum online<br />
und dann auf den Link -> Zur Zentralen Klassenverwaltung.<br />
� Es öffnet sich: http://zkv.schulbuchzentrum-online.de/admintool/<br />
� Melden Sie sich mit dem Schul-Zugang an.<br />
� Klicken Sie links unten auf den Menüpunkt -> ADMIN-MODUS und aktivieren Sie dann den ADMIN-<br />
MODUS.<br />
� Sie können dann auf -> Neue Klassen anlegen klicken.<br />
3.5 Die Zentrale Klassenverwaltung<br />
Für das Anlegen und Verwalten Ihrer Schüler/-innen bietet Ihnen <strong>Antolin</strong> die Funktionen der Zentralen<br />
Klassenverwaltung von Schulbuchzentrum Online.<br />
Die ZKV verfügt über zwei "Einstellungen": den LEHRER-MODUS und den ADMIN-MODUS.<br />
Die Vorteile der ZKV im LEHRER- und im ADMIN-MODUS:<br />
© 2011 Schroedel, Braunschweig ⎢ Seite 8 von 35
Mit Lesen punkten!<br />
<strong>Nutzerhandbuch</strong><br />
Was ist <strong>Antolin</strong>? Wie funktioniert <strong>Antolin</strong>?<br />
� Ihre Schüler/-innen nutzen die gleichen Zugangsdaten (Benutzername und Kennwort) für alle<br />
Online-Programme (<strong>Antolin</strong>, Bumblebee, Online-Diagnose Grundschule, Zahlenzorro).<br />
� Sie können einmal in einem Online-Programm angelegte Klassen bequem in alle anderen<br />
Online-Programme übernehmen.<br />
Wodurch unterscheiden sich der LEHRER- und der ADMIN-MODUS?<br />
Die Grundeinstellung der ZKV ist immer der LEHRER-MODUS.<br />
Im LEHRER-MODUS können Sie in <strong>Antolin</strong>:<br />
- neue Klassen einrichten oder Klassen aus der ZKV übernehmen<br />
- Klassen umbenennen, übergeben und löschen<br />
- Schüler/-innen hinzufügen, übergeben und löschen<br />
- neue Kennwörter zuweisen<br />
- Schülernamen ändern<br />
Hinweis: Benutzernamen werden automatisch vom System generiert und können aus<br />
Sicherheitsgründen nicht geändert werden.<br />
� Eine neu eingerichtete Klasse wird mit allen Schülerdaten automatisch in die ZKV übernommen.<br />
Wichtig: Wenn Sie später an diesen Daten in <strong>Antolin</strong> Änderungen vornehmen, also<br />
- Schülernamen ändern<br />
- Klasse umbenennen<br />
- Schüler/-innen übergeben oder löschen<br />
- Klasse löschen<br />
dann werden diese Daten NICHT in die ZKV übernommen.<br />
So können Sie unabhängig von real existierenden Klassen auch unterschiedliche Fördergruppen z.<br />
B. zur Differenzierung einrichten und sicher sein, dass die real existierende Klasse mit allen Daten<br />
in der ZKV unverändert verbleibt.<br />
Nur Ihre Schuladministratorin / Ihr Schuladministrator kann in der Zentralen<br />
Klassenverwaltung vom LEHRER-MODUS in den ADMIN-MODUS umstellen.<br />
Im ADMIN-MODUS werden die Klassen zentral von der Schuladministratorin / dem<br />
Schuladministrator für Sie gepflegt und sind immer auf dem aktuellen Stand.<br />
© 2011 Schroedel, Braunschweig ⎢ Seite 9 von 35
Mit Lesen punkten!<br />
<strong>Nutzerhandbuch</strong><br />
Was ist <strong>Antolin</strong>? Wie funktioniert <strong>Antolin</strong>?<br />
� Denn: Im ADMIN-MODUS kann nur die Schuladministratorin / der Schuladministrator<br />
- neue Klassen einrichten<br />
- Schüler/-innen hinzufügen und übergeben.<br />
Sie erhalten dann eine entsprechende "Nachricht vom Schuladmin" und können die Aktion<br />
annehmen (Ja), auf später verschieben (Später) oder ablehnen (Nein).<br />
� Diese Tabelle gibt einen Überblick über die Unterschiede der beiden Einstellungen der ZKV und<br />
ihre Auswirkung auf die einzelnen Funktionen:<br />
Ausführende Person ist im<br />
LEHRER-MODUS ADMIN-MODUS<br />
neue Klasse einrichten Lehrkraft in <strong>Antolin</strong> Admin in der ZKV<br />
neue Klasse aus der ZKV<br />
übernehmen<br />
Lehrkraft in <strong>Antolin</strong> Lehrkraft in <strong>Antolin</strong><br />
Schüler/-in hinzufügen ** Lehrkraft in <strong>Antolin</strong> Admin in der ZKV<br />
neues Kennwort zuweisen ** Lehrkraft in <strong>Antolin</strong> Lehrkraft in <strong>Antolin</strong><br />
Schülernamen ändern ** Lehrkraft in <strong>Antolin</strong> * Lehrkraft in <strong>Antolin</strong> *<br />
Schüler/-in übergeben ** Lehrkraft in <strong>Antolin</strong> * Admin in der ZKV<br />
Klasse umbenennen ** Lehrkraft in <strong>Antolin</strong> * Lehrkraft in <strong>Antolin</strong> *<br />
Klasse übergeben Lehrkraft in <strong>Antolin</strong> * Lehrkraft in <strong>Antolin</strong> *<br />
Schüler/-in löschen ** Lehrkraft in <strong>Antolin</strong> * Lehrkraft in <strong>Antolin</strong> *<br />
Klasse löschen ** Lehrkraft in <strong>Antolin</strong> * Lehrkraft in <strong>Antolin</strong> *<br />
* Wenn diese Aktion in <strong>Antolin</strong> ausgeführt wird, wirkt sie sich auch nur auf <strong>Antolin</strong> aus, nicht auf die ZKV. Diese Aktion<br />
kann aber auch vom Schuladministrator/von der Schuladministratorin in der ZKV durchgeführt werden. Dann erhalten Sie<br />
eine entsprechende "Nachricht vom Schuladmin".<br />
Diese Aktion können Sie dann annehmen (Ja), auf später verschieben (Später), ablehnen (Nein).<br />
** Diese Aktion kann auch vom Schuladministrator/von der Schuladministratorin in der ZKV durchgeführt werden. Dann<br />
erhalten Sie eine entsprechende "Nachricht vom Schuladmin".<br />
Diese Aktion können Sie dann annehmen (Ja), auf später verschieben (Später), ablehnen (Nein).<br />
© 2011 Schroedel, Braunschweig ⎢ Seite 10 von 35
Mit Lesen punkten!<br />
<strong>Nutzerhandbuch</strong><br />
Was ist <strong>Antolin</strong>? Wie funktioniert <strong>Antolin</strong>?<br />
Wir empfehlen den LEHRER-MODUS:<br />
- bei Klassenlizenzen<br />
- bei Schullizenzen an kleinen Schulen.<br />
Welcher Modus ist für mich geeignet?<br />
Wir empfehlen den ADMIN-MODUS:<br />
- bei Schullizenzen an größeren Schulen.<br />
Hinweis: Wenn Sie in <strong>Antolin</strong> nach dem Anlegen der Klasse und dem Hinzufügen der Schüler/innen<br />
Änderungen vornehmen, z.B. am Klassennamen, Schuljahr, Schülernamen, dann wirken sich<br />
diese Änderungen nur auf <strong>Antolin</strong> aus, nicht auf die Zentrale Klassenverwaltung.<br />
� Es empfiehlt sich daher, diese Änderungen immer in der Zentralen Klassenverwaltung<br />
vorzunehmen und dann die Änderungen in <strong>Antolin</strong> aus der Zentralen Klassenverwaltung zu<br />
übernehmen. So ist die Klasse mit allen Daten immer auf dem neusten Stand, wenn Sie sie aus der<br />
Zentralen Klassenverwaltung übernehmen.<br />
� Sie können als Lehrkraft allerdings nur auf die Zentrale Klassenverwaltung zugreifen, wenn Sie<br />
- bei einer Schullizenz entweder den Schul-Zugang nutzen oder sich von Ihrem<br />
Schuladministrator/Ihrer Schuladministratorin die Administrationsrechte freischalten lassen<br />
- bei einer Klassenlizenz sich mit Schulbuchzentrum Online in Verbindung setzen und sich als<br />
Lehrkraft validieren und als Schuladministrator/-in (= Ansprechpartner/-in für Ihre Schule) eintragen<br />
lassen.<br />
Der Lehrer-Zugang<br />
4 Erste Schritte in <strong>Antolin</strong> mit dem Lehrer-Zugang<br />
4.1 Neue Klasse einrichten im LEHRER-MODUS der Zentralen Klassenverwaltung<br />
� Melden Sie sich bei www.antolin.de an.<br />
Klicken Sie links auf den Menüpunkt -> Neue Klasse.<br />
� Klicken Sie auf-> Neue Klasse einrichten.<br />
Die neu eingerichtete Klasse mit allen Schüler/-innen wird automatisch in die Zentrale<br />
Klassenverwaltung übernommen. Wenn Sie eine Klassenlizenz haben, können Sie diese Klasse<br />
aus der Zentralen Klassenverwaltung in jedem anderen Online-Programm übernehmen.<br />
Wenn Ihre Schule eine Schullizenz hat, können Sie und alle anderen Lehrkräfte der Schule diese<br />
Klasse aus der Zentralen Klassenverwaltung in jedem anderen Online-Programm übernehmen.<br />
© 2011 Schroedel, Braunschweig ⎢ Seite 11 von 35
Mit Lesen punkten!<br />
<strong>Nutzerhandbuch</strong><br />
Was ist <strong>Antolin</strong>? Wie funktioniert <strong>Antolin</strong>?<br />
� Geben Sie Ihrer Klasse einen Namen, indem Sie<br />
- die Klassenstufe angeben (z.B. "2 a")<br />
- ggf. der Klasse einen frei gewählten Namen geben.<br />
� Über ein „DropDown“-Menü wählen Sie das aktuelle Schuljahr aus.<br />
� Über „Quizdauer, Anzeige richtige Antworten“ legen Sie fest, wie viel Zeit die Schüler/-innen zur<br />
Beantwortung der Quizfragen haben und wie lange ihnen die richtigen Antworten angezeigt<br />
werden.<br />
� Klicken Sie auf „Klasse hinzufügen“, um die Angaben zu speichern.<br />
� Unter -> Meine Klassen sehen Sie die angelegte(n) Klasse(n) des laufenden Schuljahres in einem<br />
Kasten.<br />
� Um die Klasse zu verwalten, klicken Sie auf die jeweilige Klasse.<br />
Rechts erscheint ein Kontextmenü.<br />
4.2 Neue Klasse einrichten im ADMIN-MODUS der Zentralen Klassenverwaltung<br />
Wenn sich die Zentrale Klassenverwaltung im ADMIN-MODUS befindet, dann können nur Lehrkräfte<br />
mit Administrationsrechten neue Klassen in der Zentralen Klassenverwaltung einrichten. Lehrkräfte<br />
ohne Administrationsrechte können die Klassen aus der Zentralen Klassenverwaltung in <strong>Antolin</strong><br />
übernehmen:<br />
� Melden Sie sich bei www.antolin.de an.<br />
� Klicken links auf den Menüpunkt -> Neue Klasse.<br />
� Klicken Sie bei der gewünschten Klasse auf -> Klasse übernehmen.<br />
Sollte sich hinter der Klasse ein grünes Häkchen befinden, dann wurde diese Klasse bereits von<br />
Ihnen oder einer anderen Lehrkraft Ihrer Schule in <strong>Antolin</strong> übernommen. Ggf. müssen Sie dann<br />
diese Lehrkraft bitten, dass sie Ihnen die Klasse übergibt.<br />
4.3 Schüler/-in hinzufügen im LEHRER-MODUS der Zentralen Klassenverwaltung<br />
� Klicken Sie auf -> Meine Klassen.<br />
� Klicken Sie auf die gewünschte Klasse.<br />
� Klicken Sie im Kontextmenü unter „Verwaltung“ auf -> Schüler/-in hinzufügen.<br />
� Auf dem Bildschirm erscheint eine Maske, in die Sie 10 Schüler/-innen eintragen können.<br />
� Füllen Sie die Maske aus.<br />
Es genügt jeweils, den Vornamen oder einen Spitznamen und das Geschlecht anzugeben.<br />
Die Namen erscheinen auf den druckbaren Statistiken und den Urkunden vollständig so wie Sie sie<br />
hier eingegeben haben.<br />
© 2011 Schroedel, Braunschweig ⎢ Seite 12 von 35
Mit Lesen punkten!<br />
<strong>Nutzerhandbuch</strong><br />
Was ist <strong>Antolin</strong>? Wie funktioniert <strong>Antolin</strong>?<br />
� Um mehr als 10 Schüler/-innen einzutragen, klicken Sie auf „Speichern und weitere Schüler/-innen<br />
hinzufügen".<br />
4.4 Schüler/-in hinzufügen im ADMIN-MODUS der Zentralen Klassenverwaltung<br />
Wenn sich die Zentrale Klassenverwaltung im ADMIN-MODUS befindet, können nur Lehrkräfte mit<br />
Administrationsrechten für eine Klasse weitere Schüler/-innen in der Zentralen Klassenverwaltung<br />
hinzufügen. Alle Lehrkräfte erhalten dann eine entsprechende -> Nachricht vom Admin mit der<br />
Möglichkeit, diese neuen Schüler/-innen in ihre Klasse zu übernehmen.<br />
Lehrkräfte ohne Administrationsrechte müssen sich an Lehrkräfte mit Administrationsrechten wenden,<br />
damit diese in der Zentralen Klassenverwaltung für sie neue Schüler/-innen hinzufügen können.<br />
4.5 Die Verwaltung der Klassen<br />
Sie sehen die Liste der Klassen, die Sie im aktuellen Schuljahr betreuen.<br />
Wenn Sie noch keine Klasse angelegt oder aus der Zentralen Klassenverwaltung übernommen haben,<br />
klicken Sie auf -> Neue Klasse.<br />
Im grauen Kasten unter der Liste der Klassen im aktuellen Schuljahr wird die Liste Ihrer früher<br />
betreuten Klassen aufgeführt (falls Sie noch keine Klasse an einen anderen Lehrer übergeben oder in<br />
ein neues Schuljahr übertragen haben, erscheint der graue Kasten nicht).<br />
4.6 Benutzernamen/Kennwörter anzeigen<br />
Hinweis: Mit Benutzername und Kennwort erhält die Schülerin/der Schüler Zugang zum<br />
persönlichen Lesekonto. Deshalb sollten die Schüler/-innen darauf hingewiesen werden,<br />
- dass die Zugangsdaten nicht an Dritte weitergegeben werden dürfen und<br />
- dass sie sich bei <strong>Antolin</strong> immer abmelden, bevor sie den Rechner verlassen.<br />
� Klicken Sie auf -> Meine Klassen.<br />
� Klicken Sie auf die gewünschte Klasse.<br />
� Klicken Sie im rechten Kontextmenü unter „Verwaltung“ auf<br />
-> Benutzernamen/Kennwörter anzeigen.<br />
Für jede Schülerin/jeden Schüler, den Sie der Klasse hinzufügen, werden automatisch individuelle<br />
Zugangsdaten (Benutzernamen + Kennwort) erzeugt.<br />
© 2011 Schroedel, Braunschweig ⎢ Seite 13 von 35
Mit Lesen punkten!<br />
<strong>Nutzerhandbuch</strong><br />
Was ist <strong>Antolin</strong>? Wie funktioniert <strong>Antolin</strong>?<br />
Sie können die Liste mit den Zugangsdaten ausdrucken und an die Schüler/-innen übergeben. Mit<br />
diesen Zugangsdaten können sich die Schüler/-innen auf der <strong>Antolin</strong>-Startseite anmelden.<br />
Der Benutzername eines Schülers/einer Schülerin kann nicht geändert werden.<br />
Sie können jederzeit ein neues Kennwort vergeben. Das Kennwort gilt dann sofort für alle Online-<br />
Programme, die die Schülerin/der Schüler nutzt.<br />
4.7 Quizdauer/Anzeige richtige Antworten festlegen<br />
� Klicken Sie auf -> Meine Klassen.<br />
� Klicken Sie auf die gewünschte Klasse.<br />
� Klicken Sie im rechten Kontextmenü unter „Verwaltung“ auf<br />
-> Quizdauer/Anzeige richtige Antworten festlegen.<br />
Die Schülerinnen und Schüler haben als Voreinstellung 20 Minuten Zeit, um die Quizfragen zu einem<br />
Buch zu beantworten. Möchten Sie Ihrer ganzen Klasse mehr Zeit zur Beantwortung gewähren, so<br />
haben Sie hier die Möglichkeit, das Zeitlimit individuell festzulegen.<br />
Hier können Sie auch festlegen, ob und wie lange die richtigen Antworten den Schüler/-innen jeweils<br />
angezeigt werden.<br />
4.8 Den Namen einer Klasse ändern und/oder ein neues Schuljahr eingeben<br />
Am besten, Sie geben bereits vor Beginn der Sommerferien das neue Schuljahr für Ihre Klasse ein.<br />
Denn dann können Ihre Schüler/-innen schon in den Ferien Punkte für das neue Schuljahr sammeln.<br />
Es gibt zwei Möglichkeiten, den Namen einer Klasse zu ändern und/oder ein neues Schuljahr<br />
einzugeben:<br />
4.8.1 Die Schüler/-innen nehmen alle Punkte mit ins neue Schuljahr<br />
� Klicken Sie auf -> Meine Klassen.<br />
� Klicken Sie auf die gewünschte Klasse.<br />
� Klicken Sie im rechten Kontextmenü unter „Verwaltung“ auf<br />
-> Klasse umbenennen/neues Schuljahr eingeben: Punkte bleiben erhalten.<br />
© 2011 Schroedel, Braunschweig ⎢ Seite 14 von 35
Mit Lesen punkten!<br />
<strong>Nutzerhandbuch</strong><br />
Was ist <strong>Antolin</strong>? Wie funktioniert <strong>Antolin</strong>?<br />
4.8.2 Die Schüler/-innen beginnen im neuen Schuljahr mit 0 Punkten<br />
Vorsicht: Einmal auf 0 gesetzte Punktestände können nicht wieder rückgängig gemacht werden.<br />
Das heißt, Sie können keine Klasse, die sich unter „Früher betreute Klassen“ befindet wieder ins<br />
aktuelle Schuljahr zurückholen. Die bereits bearbeiteten Bücher können nicht noch einmal<br />
bearbeitet werden.<br />
� Klicken Sie auf -> Meine Klassen.<br />
� Klicken Sie auf die gewünschte Klasse.<br />
� Klicken Sie auf -> Meine Klassen.<br />
� Klicken Sie im rechten Kontextmenü unter „Verwaltung“ auf Klicken Sie im rechten Kontextmenü<br />
unter „Verwaltung“ auf<br />
-> Klasse umbenennen / neues Schuljahr eingeben: Punkte beginnen bei 0.<br />
Das heißt, dass die Punktestände der Schüler/-innen im aktuellen Schuljahr auf 0 gesetzt werden.<br />
Die Punkte, die in früheren Schuljahren erarbeitet wurden, können Sie unter -> Meine Klassen in<br />
der Tabelle unter „Früher betreute Klassen“ einsehen - ebenso die dazugehörigen Buchlisten für<br />
die einzelnen Schüler/-innen.<br />
4.9 Klasse an eine andere Lehrkraft übergeben<br />
Hinweis: Wichtig ist, dass sich die neue Lehrkraft vor der Übergabe mindestens einmal bei <strong>Antolin</strong><br />
eingeloggt hat.<br />
� Klicken Sie auf -> Meine Klassen.<br />
� Klicken Sie auf die gewünschte Klasse.<br />
� Klicken Sie im rechten Kontextmenü unter „Verwaltung“ auf -> Klasse übergeben.<br />
Aus Datenschutzgründen können Klassen und Schüler/-innen nur an eine Lehrkraft Ihrer Schule<br />
übergeben werden, wenn eine Schullizenz vorliegt oder die andere Lehrkraft ebenfalls über eine<br />
<strong>Antolin</strong>-Klassenlizenz verfügt.<br />
Diesen Vorgang können Sie nicht rückgängig machen. Die ausgewählte Lehrkraft kann Ihnen jedoch<br />
auf gleiche Weise die Klasse wieder rück-übertragen.<br />
© 2011 Schroedel, Braunschweig ⎢ Seite 15 von 35
Mit Lesen punkten!<br />
<strong>Nutzerhandbuch</strong><br />
Was ist <strong>Antolin</strong>? Wie funktioniert <strong>Antolin</strong>?<br />
4.10 Klasse löschen<br />
Vorsicht: Mit dem Löschen einer Klasse gehen alle Schuljahre der Klasse, alle Benutzerkonten<br />
und darin beinhaltete Informationen der Schüler/-innen in <strong>Antolin</strong> verloren. Ebenso werden die<br />
<strong>Antolin</strong>-Punktestände gelöscht. Dieser Vorgang kann nicht mehr rückgängig gemacht werden.<br />
� Klicken Sie auf -> Meine Klassen.<br />
� Klicken Sie auf die gewünschte Klasse.<br />
� Klicken Sie im Sie im rechten Kontextmenü unter „Verwaltung“ auf -> Klasse löschen.<br />
Die Löschung der Klasse wird nur in <strong>Antolin</strong> wirksam.<br />
Wenn diese Löschung direkt in der Zentralen Klassenverwaltung vorgenommen wird, erhalten alle<br />
Lehrkräfte Ihrer Schule eine -> Nachricht vom Admin.<br />
Auswertung<br />
5 Statistiken / Leseleistung der Klassen<br />
� Klicken Sie auf -> Meine Klassen.<br />
� Klicken Sie auf die gewünschte Klasse.<br />
� Klicken Sie im rechten Kontextmenü unter „Statistiken“ auf einen der Unterpunkte.<br />
5.1 Die Leseliste (für die Grundschule und die Sekundarstufe)<br />
Die Leseliste zählt zum "extensiven Lesen". Während mit "intensivem Lesen" der klassische Lektüre-<br />
Unterricht in der Schule gemeint ist, versteht man unter "extensivem Lesen" das Pflicht-Lesen von<br />
mehreren vorgegebenen Titeln innerhalb eines festgelegten Zeitraumes in Eigenverantwortung der<br />
Schüler/-innen.<br />
Die Überprüfung der Lesetätigkeit ist mit <strong>Antolin</strong> sehr einfach: Anhand der von den Schüler/-innen zu<br />
den Titeln beantworteten Fragensätze kann die Lehrkraft auf einen Blick die Lesetätigkeit der Klasse<br />
überprüfen. Ebenso sehen die Schüler/-innen auf ihrer persönlichen Startseite den aktuellen Stand<br />
ihrer Leseliste.<br />
Sie können die Leseliste auch nutzen, um zu überprüfen, ob Ihre Schüler/-innen einen bestimmten<br />
Titel bearbeitet haben bzw. welches Ergebnis sie dabei erzielt haben.<br />
Dazu können Sie eine Leseliste anlegen bzw. in der Erweiterten Suche auch nur nach Titeln suchen,<br />
die Ihre Schüler/-innen bearbeitet haben.<br />
Hinweis: Es können Lehrwerkstexte - nicht jedoch Lehrwerke - in die Leseliste mit aufgenommen<br />
werden. Denn es gibt nur Quizfragen zu den einzelnen Lehrwerkstexten, nicht jedoch zu einem<br />
© 2011 Schroedel, Braunschweig ⎢ Seite 16 von 35
Mit Lesen punkten!<br />
<strong>Nutzerhandbuch</strong><br />
Was ist <strong>Antolin</strong>? Wie funktioniert <strong>Antolin</strong>?<br />
kompletten Lehrwerk. Wenn Sie einen Lehrwerkstext in die Leseliste aufnehmen, dann ist er<br />
automatisch für Ihre Klasse freigeschaltet.<br />
Sie können pro Klasse jeweils eine Leseliste anlegen:<br />
� Klicken Sie auf -> Meine Klassen.<br />
� Klicken Sie auf die gewünschte Klasse.<br />
� Klicken Sie im rechten Kontextmenü unter „Statistiken“ auf<br />
-> Leseliste anlegen/verändern.<br />
� Geben Sie in der Suche den ersten Titel ein.<br />
� Setzen Sie bei „Buch auswählen“ ein Häkchen.<br />
� Klicken Sie auf "Auswahl speichern und zurück zu Buch bei <strong>Antolin</strong> suchen", um weitere Titel der<br />
Leseliste hinzuzufügen.<br />
� Suchen Sie auf diese Weise alle Titel Ihrer Leseliste.<br />
� Auf der Suche-Seite sehen Sie unten die ausgewählten Bücher. Diese können Sie markieren oder<br />
die Markierung entfernen, um die Leseliste fertig zu stellen.<br />
� Klicken Sie auf -> Zur Leseliste.<br />
Sie erhalten nun die Leseliste mit der Übersicht für Ihre Klasse.<br />
� Wählen Sie aus, ob Ihre Schüler/-innen diese Leseliste sehen sollen oder nicht.<br />
Geben Sie ein Datum ein, bis zu dem Ihre Schüler/-innen die Fragensätze zu den Titeln bearbeiten<br />
sollen, und klicken auf "Speichern".<br />
� Der Bearbeitungsstand wird für alle Schüler/-innen deutlich markiert angezeigt mit den erreichten<br />
Punkten (von den möglichen Gesamtpunkten) und dem Zeitpunkt der Bearbeitung.<br />
� Wenn Sie die Leseliste ändern möchten, klicken Sie rechts im Menü auf "Leseliste<br />
anlegen/verändern".<br />
� Sie können für Ihre Schüler/-innen an dieser Stelle auch <strong>Antolin</strong>-Urkunden mit Raben ausdrucken.<br />
Markieren Sie dazu die Schüler/-innen, für die Sie Urkunden ausdrucken möchten.<br />
5.2 Lese-Fleiß (für die Grundschule)<br />
Die <strong>Antolin</strong>-Funktion "Lese-Fleiß" soll die Alltags-Lese-Arbeit für die Kinder und ihre Eltern ein wenig<br />
erleichtern. Die Aktion zielt vor allem auf die Klassen 1 und 2, kann aber durchaus auch für die<br />
Klassen 3 und 4 sinnvoll sein.<br />
So rufen Sie die Lese-Fleiß-Funktion auf:<br />
� Wählen Sie unter -> Meine Klassen die gewünschte Klasse aus, die am Lese-Fleiß-Programm<br />
teilnehmen soll.<br />
© 2011 Schroedel, Braunschweig ⎢ Seite 17 von 35
Mit Lesen punkten!<br />
<strong>Nutzerhandbuch</strong><br />
Was ist <strong>Antolin</strong>? Wie funktioniert <strong>Antolin</strong>?<br />
� Klicken Sie in der rechten Menüleiste unter "Statistiken, Leseleistung" auf -> Lese-Fleiß. Hier<br />
- können Sie die Leseeinheiten der Schüler/-innen eintragen<br />
- finden Sie einen Informationsbrief für die Eltern<br />
- finden Sie den Wochen-Brief für die Eltern, mit dem die Eltern bestätigen können, dass das Kind<br />
die tägliche Lesezeit eingehalten hat.<br />
So funktioniert die Aktion „Lese-Fleiß“:<br />
� Die Kinder sollen jeden Tag ca. zehn Minuten zu Hause lesen, z.B. in einem Geschichtenbuch,<br />
einem Sachbuch, einem Kalender, auf der Kinderseite einer Zeitung, in einem Kindermagazin.<br />
� Die Eltern bestätigen die aktive Lesezeit ihrer Kinder auf dem Wochen-Brief durch ihre Unterschrift.<br />
� Die Lehrkraft überträgt die Leseeinheiten der Kinder auf der Seite "Lese-Fleiß". Das Setzen der<br />
entsprechenden Häkchen bewirkt, dass auf der "Lese-Fleiß"-Seite der Kinder ein Bild erscheint,<br />
das sich Woche für Woche aufbaut. Je mehr Leseeinheiten ein Kind absolviert hat, desto mehr<br />
Elemente erscheinen auf dem Bild.<br />
� Für zehn Wochen Lese-Fleiß erhält das Kind einen <strong>Antolin</strong>-Lese-Fleiß-Raben.<br />
5.3 Die Leseleistung<br />
� Klicken Sie auf -> Meine Klassen.<br />
� Klicken Sie auf die gewünschte Klasse.<br />
� Klicken Sie im rechten Kontextmenü unter „Statistiken“ auf -> Bericht über die Leseleistung.<br />
Der Bericht stellt auf Seite 1 die Leseentwicklung der Klasse seit Beginn des Schuljahres dar.<br />
Auf Seite 2 illustriert ein Diagramm die Entwicklung des Leseverhaltens der Klasse. Dabei<br />
repräsentiert jede Spalte die Anzahl der gelesenen Bücher pro Woche.<br />
Leseleistung = x 100<br />
Anzahl der richtig beantworteten Fragen___________________________________<br />
Anzahl aller richtig beantworteten + falsch beantworteten + übersprungenen Fragen<br />
© 2011 Schroedel, Braunschweig ⎢ Seite 18 von 35
Mit Lesen punkten!<br />
<strong>Nutzerhandbuch</strong><br />
Was ist <strong>Antolin</strong>? Wie funktioniert <strong>Antolin</strong>?<br />
Beispiele:<br />
Kind<br />
Anzahl<br />
Fragen<br />
insgesamt<br />
Richtig<br />
beantwortete<br />
Fragen<br />
Falsch<br />
beantwortete<br />
Fragen<br />
© 2011 Schroedel, Braunschweig ⎢ Seite 19 von 35<br />
Bilanz Leseleistung<br />
Kind A 15 15 0 15/15 100%<br />
Kind B 15 14 1 14/15 ca. 93%<br />
Kind C 10 5 5 5/10 50%<br />
Kind D beliebig 1 (Kind bricht 0 1/1 100%<br />
das Quiz ab)<br />
Der Schwierigkeitsgrad berechnet sich aus der Zuordnung der Bücher zu einer bestimmten<br />
Klassenstufe.<br />
Beispiel:<br />
� Ein Kind hat 5 Bücher gelesen:<br />
Buch 1 aus: Klassenstufe 3<br />
Buch 2 aus: Klassenstufe 5<br />
Buch 3 aus: Klassenstufe 1<br />
Buch 4 aus: Klassenstufe 4<br />
Buch 5 aus: Klassenstufe 5<br />
Die Berechnung: 3 + 5 + 1 + 4 + 5 = 18<br />
18 : 5 = 3,6 =-> Schwierigkeitsgrad: 3,6<br />
5.4 Die Punktevergabe<br />
Die in der <strong>Antolin</strong>-Datenbank enthaltenen Fragensätze werden verschiedenen Schwierigkeitsstufen<br />
zugeordnet, die sich an den einzelnen Klassenstufen orientieren. Je nach Einstufung werden folgende<br />
Punkte pro Frage vergeben:<br />
Bücher der<br />
Klassenstufe<br />
Punkte pro Frage Anzahl der Fragen<br />
1 1 10 10<br />
2 2 15 30<br />
3 3 15 45<br />
4 4 15 60<br />
5 5 15 75<br />
6 6 15 90<br />
Jugendbuch 7 15 105<br />
Jugendbuch ab Kl. 9 9 15 135<br />
Ausnahme sind Lehrwerkstexte: Hier wird jede Frage mit einem Punkt bewertet.<br />
Max.<br />
Gesamtpunktzahl
Mit Lesen punkten!<br />
<strong>Nutzerhandbuch</strong><br />
Was ist <strong>Antolin</strong>? Wie funktioniert <strong>Antolin</strong>?<br />
Generell erfolgt auf jede richtig beantwortete Frage eine Punktegutschrift.<br />
Für jede falsch beantwortete Frage erfolgt ein Punkteabzug. Um den Punkteabzug im Vorfeld zu<br />
vermeiden, kann die Frage übersprungen werden.<br />
Warum muss das so sein?<br />
Würde <strong>Antolin</strong> nur Pluspunkte zulassen, gäbe es für eine Schülerin/einen Schüler keine Notwendigkeit,<br />
ein Buch zu lesen. Ein paar zufällige Klicks im Quiz würden genügen, um im Schnitt – der<br />
Wahrscheinlichkeit nach - 33 % der Punkte zu bekommen. Warum also sich erst die Mühe<br />
machen, ein Buch in ganzer Länge zu lesen? Die Bücher ab der 7. Klasse wären in diesem Fall die<br />
attraktivsten, da hierfür die meisten Punkte vergeben werden.<br />
Um Härtefälle zu vermeiden, kann die Lehrkraft in schwierigen Fällen pädagogisch eingreifen:<br />
� Die Lehrkraft kann die erzielten Punkte für ein Buch wieder löschen:<br />
-> Klasse auswählen -> Schüler/-in auswählen -> Klick auf das Papierkorb-Symbol hinter dem<br />
entsprechenden Buch.<br />
Damit hat der/die (vielleicht schwache) Schüler/-in eine weitere Möglichkeit, die Fragen richtig zu<br />
beantworten. Die Lehrkraft kann natürlich in dieser Art eingreifen, sooft sie es für sinnvoll erachtet.<br />
� Schwache Schüler/-innen können einen Fragensatz in Partnerarbeit bearbeiten.<br />
Die Lehrkraft kann die Partnergruppen so zusammenstellen, dass immer ein guter Schüler/eine<br />
gute Schülerin einen/eine schwächer(e)n unterstützt.<br />
� Die Lehrkraft kann (bei leseschwachen Schülern/Schülerinnen) den Fragensatz vorher ausdrucken<br />
und die Fragen erst auf dem Papier beantworten lassen.<br />
� Die Lehrkraft kann die Eltern dazu anregen, mit ihrem Kind zusammen, ein Buch zu lesen und<br />
anschließend zusammen die Fragen zu beantworten.<br />
Verwalten der Schüler<br />
6 Die Verwaltung einzelner Schüler/-innen<br />
� Klicken Sie auf -> Meine Klassen.<br />
� Klicken Sie auf die gewünschte Klasse.<br />
� Klicken Sie auf die gewünschte Schülerin/den gewünschten Schüler.<br />
� Klicken Sie rechts im Kontextmenü unter „Verwaltung“ auf einen Unterpunkt.<br />
© 2011 Schroedel, Braunschweig ⎢ Seite 20 von 35
Mit Lesen punkten!<br />
<strong>Nutzerhandbuch</strong><br />
Was ist <strong>Antolin</strong>? Wie funktioniert <strong>Antolin</strong>?<br />
6.1 Ein bearbeitetes Buchquiz wieder freischalten<br />
Vorsicht: Wenn Sie ein Buch freischalten, werden alle Punkte, die der Schüler/die Schülerin dafür<br />
erhalten hat, gelöscht. Dieser Vorgang kann nicht wieder rückgängig gemacht werden.<br />
Sie können ein Buch für eine Schülerin/einen Schüler wieder freischalten (= die erreichten Punkte<br />
löschen), so dass die Schülerin/der Schüler das Buchquiz erneut aufrufen kann:<br />
� Klicken Sie auf -> Meine Klassen.<br />
� Klicken Sie auf die gewünschte Klasse.<br />
� Klicken Sie auf die gewünschte Schülerin/den gewünschten Schüler.<br />
� Sie sehen die Liste der gelesenen Bücher.<br />
� Klicken Sie In der letzten Spalte der Liste auf das Papierkorb-Symbol hinter dem Buchtitel.<br />
6.2 Nachricht an einzelne Schüler/-innen senden<br />
� Klicken Sie auf -> Meine Klassen.<br />
� Klicken Sie auf die gewünschte Klasse.<br />
� Klicken Sie auf die gewünschte Schülerin/den gewünschten Schüler.<br />
� Klicken Sie rechts im Kontextmenü unter „Verwaltung“ auf -> Nachricht an diese<br />
Schülerin/diesen Schüler senden.<br />
Sie gelangen direkt zur Postbox-Maske, von der aus Sie eine elektronische Nachricht an die<br />
Schülerin/den Schüler senden können. Füllen Sie die Leerzeilen „Betreff“ und „Nachricht“ aus. Um<br />
die Nachricht zu versenden, klicken Sie auf „Nachricht versenden“.<br />
6.3 Neues Kennwort für eine Schülerin/einen Schüler vergeben<br />
Hinweis: Der Benutzername einer Schülerin/eines Schülers wird automatisch beim Anlegen<br />
erzeugt. Er kann nicht geändert werden. Nur so können Doppelungen von Benutzernamen im<br />
System, die ein Sicherheitsrisiko darstellen, vermieden werden.<br />
� Klicken Sie auf -> Meine Klassen.<br />
� Klicken Sie auf die gewünschte Klasse.<br />
© 2011 Schroedel, Braunschweig ⎢ Seite 21 von 35
Mit Lesen punkten!<br />
<strong>Nutzerhandbuch</strong><br />
Was ist <strong>Antolin</strong>? Wie funktioniert <strong>Antolin</strong>?<br />
� Klicken Sie auf die gewünschte Schülerin/den gewünschten Schüler.<br />
� Klicken Sie rechts im Kontextmenü unter „Verwaltung“ auf -> Neues Kennwort.<br />
Das neue Kennwort ersetzt sofort das alte Kennwort für alle Online-Programme.<br />
Wenn ein neues Kennwort in der Zentralen Klassenverwaltung vergeben wird, dann erhalten Sie<br />
darüber eine -> Nachricht vom Admin.<br />
6.4 Schülernamen ändern<br />
Hinweis: Der Benutzername einer Schülerin/eines Schülers wird automatisch beim Anlegen<br />
erzeugt. Er kann nicht geändert werden. Nur so können Doppelungen von Benutzernamen im<br />
System, die ein Sicherheitsrisiko darstellen, vermieden werden.<br />
� Klicken Sie auf -> Meine Klassen.<br />
� Klicken Sie auf die gewünschte Klasse.<br />
� Klicken Sie auf die gewünschte Schülerin/den gewünschten Schüler.<br />
� Klicken Sie rechts im Kontextmenü unter „Verwaltung“ auf -> Schülernamen ändern.<br />
Diese Änderung wird nur in <strong>Antolin</strong> wirksam.<br />
Nur wenn diese Änderung direkt in der Zentralen Klassenverwaltung vorgenommen wird, erhalten<br />
alle Lehrkräfte Ihrer Schule eine -> Nachricht vom Admin bzw. ist diese Änderung für die Klasse<br />
eingetragen, wenn sie das nächste Mal aus der Zentralen Klassenverwaltung übernommen wird.<br />
6.5 Benutzername<br />
Der Benutzername einer Schülerin/eines Schülers wird automatisch beim Anlegen erzeugt. Er kann<br />
nicht geändert werden. Nur so können Doppelungen von Benutzernamen im System, die ein<br />
Sicherheitsrisiko darstellen, vermieden werden.<br />
© 2011 Schroedel, Braunschweig ⎢ Seite 22 von 35
Mit Lesen punkten!<br />
<strong>Nutzerhandbuch</strong><br />
Was ist <strong>Antolin</strong>? Wie funktioniert <strong>Antolin</strong>?<br />
6.6 Schüler/-in an eine andere Klasse übergeben<br />
Hinweis: Wichtig ist, dass sich die neue Lehrkraft vor der Übergabe mindestens einmal bei <strong>Antolin</strong><br />
eingeloggt hat.<br />
� Klicken Sie auf -> Meine Klassen.<br />
� Klicken Sie auf die gewünschte Klasse.<br />
� Klicken Sie auf die gewünschte Schülerin/den gewünschten Schüler.<br />
� Klicken Sie rechts im Kontextmenü unter „Verwaltung“ auf<br />
-> Schüler/-in an eine andere Klasse übergeben.<br />
In <strong>Antolin</strong> können Klassen und Schüler/-innen nur an eine Lehrkraft Ihrer Schule übergeben<br />
werden. Voraussetzung dafür ist, dass eine Schullizenz vorliegt oder die andere Lehrkraft ebenfalls<br />
über eine <strong>Antolin</strong>-Klassenlizenz verfügt.<br />
Diesen Vorgang können Sie nicht rückgängig machen. Die ausgewählte Lehrkraft kann Ihnen jedoch<br />
auf gleiche Weise die Klasse wieder rück-übertragen. Diese Änderung wird nur in <strong>Antolin</strong> wirksam.<br />
Nur wenn diese Änderung direkt in der Zentralen Klassenverwaltung vorgenommen wird, erhalten alle<br />
Lehrkräfte Ihrer Schule eine -> Nachricht vom Admin bzw. ist diese Änderung für die Klasse<br />
eingetragen, wenn sie das nächste Mal aus der Zentralen Klassenverwaltung übernommen wird.<br />
Die Schülerin/der Schüler wird mit allen Punkten übergeben:<br />
Die Punkte, die im aktuellen Schuljahr erzielt wurden, werden der neuen Klasse im aktuellen Schuljahr<br />
zugeschrieben.<br />
Die Punkte, die in früheren Schuljahren erzielt wurden, befinden sich unter "Früher betreute<br />
Klassen/Wechsel zu Klasse ..."<br />
Über die Zentrale Klassenverwaltung hat der Schuladministrator/die Schuladministratorin die<br />
Möglichkeit, einen Schüler/eine Schülerin von einer anderen Schule zu übernehmen:<br />
� Die Zentrale Klassenverwaltung muss sich im ADMIN-MODUS befinden.<br />
� Klick auf den Menüpunkt „Klassenübersicht“.<br />
� Klasse auswählen, in die die Schülerin/der Schüler übernommen werden soll.<br />
� Klick auf den Reiter „Schüler zuordnen“.<br />
� Benutzername und Kennwort der Schülerin/des Schülers eingeben.<br />
� Klick auf „Suchen“.<br />
© 2011 Schroedel, Braunschweig ⎢ Seite 23 von 35
Mit Lesen punkten!<br />
<strong>Nutzerhandbuch</strong><br />
Was ist <strong>Antolin</strong>? Wie funktioniert <strong>Antolin</strong>?<br />
� Sie erhalten eine Nachricht vom Schuladmin, dass die Schülerin/der Schüler Ihrer Klasse<br />
hinzugefügt wurde. Wenn Sie diese Nachricht akzeptieren, ist diese Zuordnung in <strong>Antolin</strong> sichtbar.<br />
6.7 Schüler/-in löschen<br />
Vorsicht: Mit dem Löschen einer Schülerin/eines Schülers gehen alle <strong>Antolin</strong>-Punkte verloren.<br />
Dieser Vorgang kann nicht mehr rückgängig gemacht werden.<br />
� Klicken Sie auf -> Meine Klassen.<br />
� Klicken Sie auf die gewünschte Klasse.<br />
� Klicken Sie auf die gewünschte Schülerin/den gewünschten Schüler.<br />
� Klicken Sie rechts im Kontextmenü unter „Verwaltung“ auf -> Schüler/-in löschen.<br />
Die Löschung einer Schülerin/eines Schülers wird in <strong>Antolin</strong> wirksam.<br />
Wenn diese Änderung direkt in der Zentralen Klassenverwaltung vorgenommen wird, erhalten alle<br />
Lehrkräfte Ihrer Schule eine -> Nachricht vom Admin bzw. ist diese Änderung für die Klasse<br />
eingetragen, wenn sie das nächste Mal aus der Zentralen Klassenverwaltung übernommen wird.<br />
6.8 Urkunde mit und ohne <strong>Antolin</strong>-Rabe als <strong>PDF</strong> drucken<br />
Hinweis: Um die Urkunde aufrufen zu können, müssen Sie das Programm „Adobe Reader“ auf<br />
Ihrem PC installiert haben, das Sie sich über den angebotenen Link kostenlos herunterladen<br />
können.<br />
Die Urkunde ist eine Auszeichnung, die neben dem Namen der Schülerin/des Schülers auch die<br />
aktuelle Punktezahl aufführt.<br />
Tipp: Drucken Sie die Urkunde zum Ende des Schuljahres und/oder Schulhalbjahres aus.<br />
6.9 Die Postbox<br />
Hinweis: Schüler/-innen können sich keine Nachrichten untereinander schicken.<br />
Über die Postbox können sich Lehrkräfte und Schüler/-innen elektronische Nachrichten schicken.<br />
Hinweise auf neue Nachrichten erhalten Sie direkt auf Ihrer persönlichen Startseite (z.B. „Sie haben 1<br />
neue Nachricht in Ihrer Postbox.“).<br />
© 2011 Schroedel, Braunschweig ⎢ Seite 24 von 35
Mit Lesen punkten!<br />
<strong>Nutzerhandbuch</strong><br />
Was ist <strong>Antolin</strong>? Wie funktioniert <strong>Antolin</strong>?<br />
Informationsmaterial<br />
7 Informationsbriefe an Eltern<br />
Es gibt drei Briefvorlagen auf Deutsch und Türkisch:<br />
- Vorstellung von <strong>Antolin</strong><br />
- Anregungen zur Erhöhung der Lesemotivation<br />
- Dank an die Eltern<br />
Anhand dieser vorformulierten Briefe können Sie den Eltern die Leseförderung mit <strong>Antolin</strong> vorstellen,<br />
ihnen Anregungen geben, wie die Leseförderung der Kinder unterstützt werden kann und ihnen z.B.<br />
am Ende eines Schuljahres für die Unterstützung danken.<br />
7.1 Illustrationen, Aufkleber, Lesebegleithefte<br />
Im linken Kontextmenü unter „Zusatzmaterial“ können Sie<br />
- Illustrationen herunterladen: Sie haben die Wahl, zwischen <strong>Antolin</strong>-Raben-Illustrationen sowie<br />
dem <strong>Antolin</strong>-Schriftzug. Dazu klicken Sie mit der rechten Maustaste auf die entsprechende<br />
Illustration und wählen anschließend „Ziel speichern unter“ bzw. „Verknüpfung speichern unter“.<br />
- Aufkleber bestellen: Sie finden hier Buchmarkierungen und Motivationsaufkleber.<br />
- Lesebegleithefte bestellen: Sie finden hier eine Übersicht über unsere Lesebegleithefte für die<br />
Klassen 2 – 4.<br />
Suche<br />
8 Die Erweiterte Suche<br />
Das Suchergebnis können Sie sich in diesen Varianten anzeigen lassen:<br />
� mit Klick auf „Suchen“ in Listenform mit Link zum jeweiligen Buchquiz<br />
� mit Klick auf -> Liste mit gesuchten Titeln als Excel-Datei<br />
� mit Klick auf -> Liste mit gesuchten Titeln als <strong>PDF</strong>-Datei<br />
Eine Liste mit allen Titeln, zu denen es Quizfragen mit <strong>Antolin</strong> gibt erhalten Sie<br />
mit Klick auf -> Liste aller <strong>Antolin</strong>-Titel für Büchereien.<br />
© 2011 Schroedel, Braunschweig ⎢ Seite 25 von 35
Mit Lesen punkten!<br />
<strong>Nutzerhandbuch</strong><br />
Was ist <strong>Antolin</strong>? Wie funktioniert <strong>Antolin</strong>?<br />
8.1 Nach Schlagwörtern suchen<br />
In der "Erweiterten Suche" kann in der rechten Menüleiste auch nach Schlagwörtern gestöbert werden:<br />
Dazu einfach "Schlagwörter" anklicken und entweder "Alle" oder einen Buchstaben auswählen. Dann<br />
erscheint eine Liste mit allen in <strong>Antolin</strong> vorhandenen Schlagwörtern und den dazugehörigen Buchtiteln.<br />
Nach Schlagwörtern kann auch in der "Einfachen Suche" und in der "Erweiterten Suche" im<br />
Eingabefeld "Titel" gesucht werden.<br />
8.2 Suchergebnis sortieren<br />
Die Buchtitel einer Suchergebnis-Liste können in der rechten Menüleiste z.B. auch nach dem Kriterium<br />
"Beliebtheit" sortiert werden. Dazu einfach "Beliebtheit" anklicken, ggf. eine weitere Verfeinerung des<br />
Suchergebnisses auswählen und dann auf "OK" klicken.<br />
Sie können aber auch die Auswahl nach „Aufnahmedatum“ sortieren lassen. Dann stehen die neuen<br />
Bücher am Anfang der Suchergebnisliste.<br />
Bücher, Buchquiz und Lehrwerke<br />
9 Die Quizfragen zu einem Buch ansehen<br />
Als Lehrkraft können Sie sich jedes Buchquiz ansehen. Rufen Sie dazu den Buchtitel auf und klicken<br />
im rechten Kontextmenü auf die gewünschte Anzeige:<br />
� Fragensatz anzeigen (<strong>PDF</strong>)<br />
� Quiz im Demo-Modus<br />
Ihre Antworten haben keine Auswirkung auf die Datenbank.<br />
Sie können hier auch Fehler im Lehrwerkstext melden, neue Schlagwörter empfehlen sowie ein Buch<br />
Ihren Schülern/Schülerinnen empfehlen.<br />
9.1 Buchquiz und Lehrwerksquiz erstellen<br />
Grundsätzlich werden die <strong>Antolin</strong>-Fragensätze von einem festen Autoren-Team erstellt.<br />
Darüber hinaus haben aber auch Lehrkräfte die Möglichkeit, Fragensätze für <strong>Antolin</strong> zu entwickeln.<br />
Damit die Fragensätze die Qualitätsansprüche und formalen Kriterien von <strong>Antolin</strong> erfüllen, finden Sie<br />
© 2011 Schroedel, Braunschweig ⎢ Seite 26 von 35
Mit Lesen punkten!<br />
<strong>Nutzerhandbuch</strong><br />
Was ist <strong>Antolin</strong>? Wie funktioniert <strong>Antolin</strong>?<br />
unter -> Neues Buchquiz oder -> Neues Lehrwerksquiz im rechten Kontextmenü die „Wichtige<br />
Hinweise zum Erstellen von Fragensätzen“ sowie Musterfragensätze.<br />
Ein Buchquiz/Lehrwerksquiz besteht aus drei Masken, die über die jeweiligen vier Reiter aufgerufen<br />
werden. Füllen Sie diese mit Inhalt.<br />
Wenn Sie die Arbeit unterbrechen möchten oder ein Buch vollständig eingegeben haben, klicken Sie<br />
auf den Reiter „Entwurf speichern“.<br />
Haben Sie die Eingabe vollständig beendet, geben Sie Ihre Mailadresse ein und klicken Sie auf<br />
->„Fertigen Fragensatz abschicken“.<br />
Entwürfe ansehen:<br />
� Klicken Sie auf -> Meine Quiz-Entwürfe.<br />
9.2 Lehrwerke und Lehrwerkstexte<br />
Ohne Anmeldung können alle Lehrwerke und Lehrwerkstexte aufgerufen werden - allerdings ohne die<br />
Möglichkeit für die Schüler/-innen, die Fragensätze aufzurufen.<br />
Die Lehrwerke sowie die Lehrwerkstexte mit den dazugehörigen Fragensätzen können von den<br />
Schüler/-innen erst dann gefunden werden, wenn die Texte von der Lehrkraft freigeschaltet worden<br />
sind:<br />
� Das Lehrwerk oder den Lehrwerkstext suchen<br />
- über die "Einfache Suche" den Titel des Lehrwerks oder des Lehrwerkstextes eingeben<br />
- über die "Erweiterte Suche" die Rubrik „Lehrwerk“ oder „Lehrwerkstext“ auswählen<br />
� Alle Texte eines Lehrwerks freischalten:<br />
Das entsprechende Lehrwerk auswählen, die freizuschaltende Klasse unterhalb der Informationen<br />
über das Lehrwerk anklicken und auf "Speichern" klicken.<br />
� Einen einzelnen Text eines Lehrwerks freischalten:<br />
Zum Beispiel auf der Detailseite des Lesebuchs auf den Link "Alle Lesebuchtexte in diesem Buch"<br />
klicken.<br />
In der folgenden Suchergebnisliste den gewünschten Text anklicken und ebenfalls freischalten.<br />
� Erst jetzt können die Schüler/-innen den Lehrwerkstext über die "Einfache Suche" und die<br />
"Erweiterte Suche" finden und das Buchquiz dazu bearbeiten.<br />
9.3 Neue Bücher in <strong>Antolin</strong><br />
Eine Übersicht über die 40 zuletzt in <strong>Antolin</strong> eingestellten Fragensätze finden Sie unter diesem Reiter.<br />
Diese Auflistung ist chronologisch sortiert.<br />
Sie haben hier die Möglichkeit, Bücher nach Klasse 1-4 oder Klasse 5-10 auszuwählen. Weitere<br />
Sortier- und Filtermöglichkeiten finden Sie im rechts im Menü unter „Suchergebnisse sortieren“ und<br />
„Suchergebnis verfeinern.<br />
© 2011 Schroedel, Braunschweig ⎢ Seite 27 von 35
Mit Lesen punkten!<br />
<strong>Nutzerhandbuch</strong><br />
Was ist <strong>Antolin</strong>? Wie funktioniert <strong>Antolin</strong>?<br />
9.4 Lese-Tipps<br />
Unter dem Reiter „Lesetipps“ finden Sie Buchvorschläge nach Jahrgangsstufen. Sie können hier nach<br />
Klassenlektüre oder Einzellektüre wählen. Weitere Sortier- und Filtermöglichkeiten finden Sie im rechts<br />
im Menü unter „Suchergebnisse sortieren“ und „Suchergebnis verfeinern.<br />
9.5 <strong>Antolin</strong>-Spezial<br />
Unter dem Reiter „<strong>Antolin</strong>-Spezial“ finden Sie Buchtipps sortiert nach Auszeichnungen/Preise,<br />
Themen, berühmten Persönlichkeiten, Jahrestagen sowie Feste und Feiertage.<br />
9.6 TOP 100<br />
Diesem Link können Sie diejenigen 100 Fragensätze entnehmen, die „In der letzten Woche“ bzw. „Seit<br />
2003“ am häufigsten gelesen wurden. Dabei werden nur die Bewertungen von Schüler/-innen<br />
berücksichtigt, die aktuell noch in <strong>Antolin</strong> eingetragen sind.<br />
Über das rechte Kontextmenü können die TOP 100 sortiert werden nach Rubriken, Kategorien,<br />
Erscheinungsjahr etc.<br />
9.7 Nachrichten-Quiz<br />
Auf der <strong>Antolin</strong>-Startseite finden Sie jede Woche einen neuen Nachrichtentext für Kinder. Wenn Sie<br />
auf das Nachrichtendatum klicken, erscheint der ausführliche Text. Rechts im Menü unter „Buchquiz“<br />
können Sie sich anschließend die Fragensätze anzeigen lassen und Ihren Schülerinnen und Schülern<br />
empfehlen (Postbox). Diese haben dann die Möglichkeit, das Quiz zu lösen.<br />
Alternativ können Sie den Nachrichtentext auch in die Leseliste aufnehmen.<br />
9.8 Ein Buch bestellen<br />
In <strong>Antolin</strong> können Sie weder Bücher bestellen, noch Bücher lesen. Es wird Ihnen jedoch bei jedem<br />
Buchtitel ein Link zur Verfügung gestellt auf www.antolin-buecher.de. Dort können Sie alle noch im<br />
Handel befindlichen Titel direkt online bestellen bzw. erhalten bei nicht mehr im Handel befindlichen<br />
Titeln einen Hinweis auf Antiquariate.<br />
© 2011 Schroedel, Braunschweig ⎢ Seite 28 von 35
Mit Lesen punkten!<br />
<strong>Nutzerhandbuch</strong><br />
Was ist <strong>Antolin</strong>? Wie funktioniert <strong>Antolin</strong>?<br />
Der Schüler-Zugang<br />
10 Erste Schritte mit dem Schüler-Zugang<br />
10.1 Anmelden/Abmelden<br />
Gib deinen Benutzernamen und dein Kennwort unter www.antolin.de ein.<br />
� Klicke auf -> Anmelden.<br />
Es erscheint die Übersicht. Hier siehst du deine gesammelten Punkte pro Schuljahr sowie die<br />
Leseliste.<br />
Wenn du deinen Benutzernamen oder dein Kennwort vergessen hast, frage deine Lehrerin oder<br />
deinen Lehrer.<br />
Um dich abzumelden, klicke oben links unter deinem Namen auf -> Abmelden.<br />
10.2 <strong>Antolin</strong>-Seiten gestalten<br />
Du kannst alle <strong>Antolin</strong>-Seiten so gestalten, wie du möchtest. Die Seite „Meine 10 Lieblingsbücher“<br />
kannst du zusätzlich gestalten.<br />
� Klicke links im Menü unter „Mein <strong>Antolin</strong>“ auf<br />
-> Mein <strong>Antolin</strong> gestalten.<br />
� Klicke auf die gewünschten Muster für den Hintergrund und für den mittleren Hintergrund.<br />
� Klicke auf einen Raben oder klicke auf „Zufall“.<br />
� Speichere deine Auswahl.<br />
10.3 Leseliste/Buchquiz<br />
In der Leseliste findest du Bücher oder Nachrichten, die dir deine Lehrerin/dein Lehrer vorgeschlagen<br />
hat.<br />
� Klicke links im Menü unter „Mein <strong>Antolin</strong>“ auf<br />
-> Meine Übersicht.<br />
Bücher mit blauer Kappe bedeuten: Dir werden 5,10 oder 15 Fragen zum Inhalt gestellt.<br />
Bücher mit roter Kappe bedeuten: Dir werden 10 oder 15 Fragen zum Inhalt, zum Nachdenken oder<br />
zur Meinungsbildung gestellt.<br />
� Klicke auf einen Buchtitel und du erhältst mehr Informationen.<br />
� Klicke rechts auf -> Quiz jetzt beginnen.<br />
© 2011 Schroedel, Braunschweig ⎢ Seite 29 von 35
Mit Lesen punkten!<br />
<strong>Nutzerhandbuch</strong><br />
Was ist <strong>Antolin</strong>? Wie funktioniert <strong>Antolin</strong>?<br />
Hinweis: Hast du ein Quiz angefangen, kann es kein zweites Mal bearbeitet werden. Für richtig<br />
beantwortete Fragen bekommst du Punkte, für falsch beantwortete Fragen bekommst du<br />
Minuspunkte.<br />
� Klicke auf -> Quiz jetzt beginnen. Du wirst als Erstes nach deiner Buchbewertung gefragt. Danach<br />
beginnt das Quiz.<br />
� Nach Quizende klickst du auf -> Zurück zu mein <strong>Antolin</strong>.<br />
Du befindest dich wieder auf der Übersichtsseite. Hier siehst du, wie viele Punkte du für das<br />
bearbeitete Quiz erreicht hast, wie viele Gesamtpunkte möglich waren und das Quizdatum.<br />
10.4 Postbox<br />
Hinweis: Du kannst keine Nachrichten an Mitschüler/-innen schicken.<br />
Über die Postbox kannst du dir elektronische Nachrichten mit deiner Lehrkraft schicken.<br />
Hinweise auf neue Nachrichten erhältst du direkt auf deiner Übersichtsseite (z.B. „Du hast 1 neue<br />
Nachricht in deiner Postbox.“).<br />
� Klicke links im Menü unter „Mein <strong>Antolin</strong>“ auf -> Postbox.<br />
� Klicke auf eine neue Nachricht, um diese zu lesen.<br />
� Klicke auf den Papierkorb, um eine Nachricht zu löschen.<br />
� Um Nachrichten an deine Lehrkraft zu schreiben, klicke rechts auf der Seite unter „Aktionen“ auf<br />
-> Neue Nachricht verfassen. Gib einen Betreff und eine Nachricht ein und klicke auf<br />
-> Nachricht versenden.<br />
� Um versendete Nachrichten zu lesen, klicke rechts auf der Seite unter „Aktionen“ auf<br />
-> versendete Nachrichten anzeigen. Klicke auf eine Nachricht.<br />
10.5 Seite „Meine Lieblingsbücher“ gestalten<br />
� Klicke links im Menü unter „Mein <strong>Antolin</strong>“ auf<br />
-> Meine 10 Lieblingsbücher.<br />
� Klicke auf die gewünschten Farben für die Überschrift, den Text und den Hintergrund.<br />
Wähle ein Muster für den Hintergrund aus.<br />
� Speichere deine Auswahl.<br />
© 2011 Schroedel, Braunschweig ⎢ Seite 30 von 35
Mit Lesen punkten!<br />
<strong>Nutzerhandbuch</strong><br />
Was ist <strong>Antolin</strong>? Wie funktioniert <strong>Antolin</strong>?<br />
10.6 Meine 10 Lieblingsbücher auswählen<br />
Hier kannst du deine 10 Lieblingsbücher auswählen:<br />
� Klicke links im Menü unter „Mein <strong>Antolin</strong>“ auf -> Meine 10 Lieblingsbücher.<br />
� Klicke auf -> Meine Lieblingsbücher in <strong>Antolin</strong> auswählen oder von meiner Liste löschen.<br />
� Gib den Titel und/oder den Autor deines Lieblingsbuchs ein.<br />
Es erscheint eine Buchliste.<br />
� Setze bei deinen Lieblingsbüchern ein Häkchen neben „Buch auswählen“.<br />
Erhältst du viele Buchtitel zur Auswahl, weil du z.B. nur nach dem Autor gesucht hast, kannst du im<br />
rechten Menü unter „Suchergebnisse sortieren“ oder „Suchergebnisse verfeinern“ die Ergebnisse<br />
filtern. Klicke anschließend auf ->„OK“.<br />
Hast du deine Lieblingsbücher ausgewählt, dann<br />
� klicke auf -> Auswahl speichern.<br />
Auf der nächsten Seite erscheint unten eine Liste mit deinen ausgewählten Büchern.<br />
Du kannst einzelne Bücher löschen:<br />
� Klicke dazu in das Kästchen vor den Buchtiteln.<br />
� Klicke anschließend auf -> Zurück zu „Meine Lieblingsbücher“.<br />
� Dort kannst du mit den Pfeiltasten neben deinen Büchern die Buchreihenfolge ändern. Klicke auf<br />
die Pfeiltasten und verschiebe sie bei gedrückter Maustaste.<br />
Unten auf der Seite unter „Deine Einladungen“ kannst du deine Freundinnen/Freunde aus deiner<br />
Klasse/Schule auf diese Seite einladen.<br />
10.7 Lese-Fleiß<br />
Frage deinen Lehrer, ob deine Klasse am „Lese-Fleiß“-Programm teilnimmt.<br />
Mit der Aktion „Lese-Fleiß“ kannst du das Lesenlernen verbessern. Dazu musst du Zuhause jeden Tag<br />
10 Minuten lesen, z.B. in einem Geschichtenbuch, einem Sachbuch, einem Kalender, auf der<br />
Kinderseite einer Zeitung oder in einem Kindermagazin. Deine Eltern werden dich bei der Wahl des<br />
Lesematerials unterstützen.<br />
Deine Eltern übermitteln der Lehrkraft deine Lesezeiten pro Woche. Auf der <strong>Antolin</strong>-Seite erscheint ein<br />
Bild, das sich von Woche zu Woche aufbaut. Je mehr Lesezeiten du absolviert hast, desto mehr<br />
Elemente erscheinen auf dem Bild.<br />
� Klicke links im Menü unter „Mein <strong>Antolin</strong>“ auf -> Mein Lese-Fleiß.<br />
© 2011 Schroedel, Braunschweig ⎢ Seite 31 von 35
Mit Lesen punkten!<br />
<strong>Nutzerhandbuch</strong><br />
Was ist <strong>Antolin</strong>? Wie funktioniert <strong>Antolin</strong>?<br />
10.8 Was weiß ich über <strong>Antolin</strong><br />
Hier kannst du Quizfragen zu verschiedenen Themengebieten lösen:<br />
- Quizfragen in <strong>Antolin</strong>: Hier wird dein Wissen über den Umgang mit Quizfragen in <strong>Antolin</strong> überprüft.<br />
- Sachbücher mit Nachschlage-Quiz: Hier wird dein Wissen über den Umgang mit Sachbüchern<br />
überprüft.<br />
- Suchen sortieren stöbern: Hier wird dein Wissen über die Suchfunktion, die Möglichkeit zum<br />
Sortieren des Suchergebnisses oder zum Stöbern im Buchbestand überprüft.<br />
- Sicherheit im Internet: Hier wird dein Wissen über sicheres Surfen im Internet überprüft.<br />
Hinweis: Hast du ein Quiz angefangen, kann es kein zweites Mal bearbeitet werden. Für richtig<br />
beantwortete Fragen bekommst du Punkte, für falsch beantwortete Fragen bekommst du<br />
Minuspunkte.<br />
� Klicke links im Menü unter „Mein <strong>Antolin</strong>“ auf -> Was weiß ich über... ?<br />
� Klicke auf das gewünschte Quiz.<br />
� Klicke rechts auf der Seite auf -> Quiz jetzt beginnen.<br />
Nach Beantwortung der Fragen siehst du die Ergebnisübersicht.<br />
� Um zurück zur Übersichtsseite zu kommen, klicke anschließend auf -> Zurück zu mein <strong>Antolin</strong>.<br />
10.9 <strong>Antolin</strong>-Bilder<br />
Hier kannst du dir <strong>Antolin</strong>-Bilder herunterladen.<br />
� Klicke links im Menü unter „Mein <strong>Antolin</strong>“ auf -><strong>Antolin</strong>-Illustrationen.<br />
� Suche dir ein <strong>Antolin</strong>-Bild aus, klicke mit der rechten Maustaste darauf und wähle anschließend<br />
„Ziel speichern“ unter oder „Verknüpfung speichern“ unter. Du kannst das Bild nun öffnen und<br />
ausdrucken.<br />
© 2011 Schroedel, Braunschweig ⎢ Seite 32 von 35
Mit Lesen punkten!<br />
<strong>Nutzerhandbuch</strong><br />
Was ist <strong>Antolin</strong>? Wie funktioniert <strong>Antolin</strong>?<br />
Projekte Klasse 1-4<br />
11 Kreativ-Box<br />
Hier werden selbstgemalte Bilder von Schülern und Schülerinnen gezeigt.<br />
� Klicke links im Menü unter „Projekte 1-4 Klasse“ auf ->Kreativ-Box.<br />
11.1 Schulprojekte: Eure Bücher<br />
Wenn du mit deiner Klasse selbst ein Buch erstellt hast, dann könnt ihr dazu Quizfragen erstellen.<br />
Schickt eine Anfrage, wie die Quizfragen bei <strong>Antolin</strong> veröffentlicht werden können an:<br />
antolin@schroedel.de<br />
� Klicke links im Menü unter „Projekte 1-4 Klasse“ auf ->Schulprojekte: Eure Bücher.<br />
11.2 Leseprojekt: Materialien für Das magische Baumhaus<br />
Hinter diesem Link findest du verschiedene Anregungen zu Buchreihe „Das magische Baumhaus“:<br />
- Arbeitsblätter-<strong>PDF</strong>s zum Ausdrucken und Aufgaben lösen<br />
- Zeichnungen zu Texte entwerfen<br />
- Spiele<br />
- Quizfragen<br />
� Klicke links im Menü unter „Projekte 1-4 Klasse“ auf ->Leseprojekt: Materialien für Das magische<br />
Baumhaus.<br />
Projekte ab Klasse 5<br />
12 Euer <strong>Antolin</strong>-Spezial<br />
Hier werden <strong>Antolin</strong>-Spezial-Themen mit Texten und Buchempfehlungen von Schülern und<br />
Schülerinnen präsentiert.<br />
� Klicke links im Menü unter „Projekte ab Klasse 5“ auf ->Euer <strong>Antolin</strong>-Spezial.<br />
12.1 Jugendbuch-Projekte<br />
Unter diesem Link kannst du Quizfragen zu einzelnen Kapiteln aus Unterrichtslektüren beantworten.<br />
� Klicke links im Menü unter „Projekte ab Klasse 5“ auf ->Jugendbuch-Projekte.<br />
© 2011 Schroedel, Braunschweig ⎢ Seite 33 von 35
Mit Lesen punkten!<br />
<strong>Nutzerhandbuch</strong><br />
Was ist <strong>Antolin</strong>? Wie funktioniert <strong>Antolin</strong>?<br />
Hinweis: Hast du ein Quiz angefangen, kann es kein zweites Mal bearbeitet werden. Für richtig beantwortete<br />
Fragen bekommst du Punkte, für falsch beantwortete Fragen bekommst du Minuspunkte.<br />
� Um ein Quiz zu lösen, klicke auf den Buchtitel.<br />
� Klicke rechts auf -> Quiz jetzt beginnen.<br />
Rund um <strong>Antolin</strong><br />
13 Buchrezensionen<br />
Buchrezensionen finden Sie auf der <strong>Antolin</strong>-Startseite unter „Rund um <strong>Antolin</strong>“, Buchrezensionen -><br />
Rezensionen in deutscher, englischer und französischer Sprache.<br />
13.1 Desktop-Verknüpfung<br />
Öffnen Sie die <strong>Antolin</strong>-Startseite. Klicken Sie auf das <strong>Antolin</strong>-Icon in der Adresszeile Ihres Browsers<br />
und ziehen Sie es mit gedrückter Maustaste per Drag & Drop auf den Desktop. Es wird eine<br />
Verknüpfung mit der Bezeichnung „<strong>Antolin</strong> – Mit Lesen punkten!“ erzeugt.<br />
11.2 <strong>Antolin</strong> ist mobil<br />
Schülerinnen und Schülerinnen können unterwegs Quizfragen beantworten oder z.B. im Buchladen<br />
nachgucken, ob es zu ihrem Lieblingsbuch bei <strong>Antolin</strong> ein Quiz gibt. <strong>Antolin</strong> ist für die mobile Nutzung<br />
optimiert – auf einem Smartphone, einem Tablet, einem iPod Touch oder einem iPad. Einfach im<br />
jeweiligen Internetzugang www.antolin.de eingeben und nach der Anmeldung das Buch suchen – ohne<br />
App. Für Apple iOS und Android OS.<br />
Onlinehilfe und Datenschutz<br />
12 Onlinehilfe<br />
Die -> Hilfe – u.a. mit den „Häufig gestellten Fragen“ – finden Sie im oberen Bildschirmbereich oder<br />
direkt unter: http://www.antolin.de/all/help.jsp<br />
Sollten Sie keine Antwort auf Ihr Problem finden, so schicken Sie bitte eine E-Mail an unseren<br />
Kundendienst unter antolin@schroedel.de<br />
© 2011 Schroedel, Braunschweig ⎢ Seite 34 von 35
Mit Lesen punkten!<br />
<strong>Nutzerhandbuch</strong><br />
Was ist <strong>Antolin</strong>? Wie funktioniert <strong>Antolin</strong>?<br />
13 Datenschutz<br />
Der Link zu den Datenschutzhinweisen befindet sich unten auf jeder Seite:<br />
http://www.antolin.de/all/datenschutz.jsp<br />
© 2011 Schroedel, Braunschweig ⎢ Seite 35 von 35