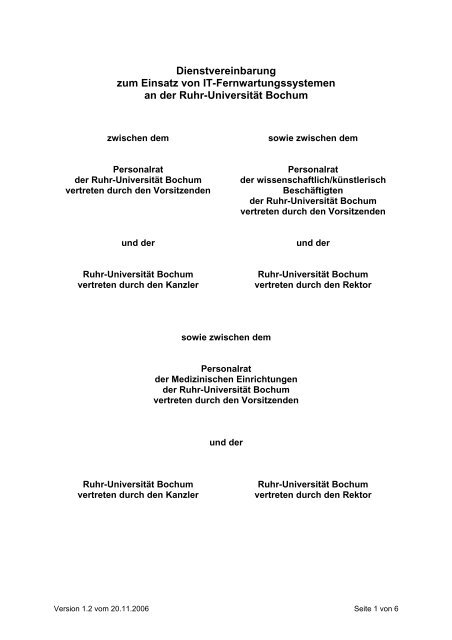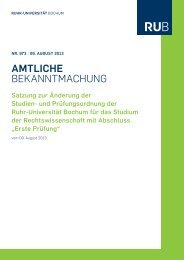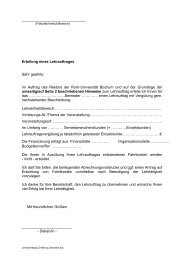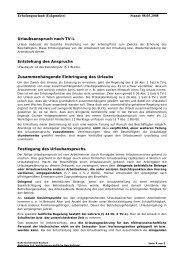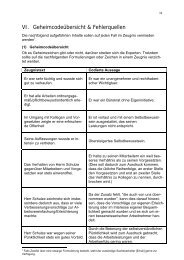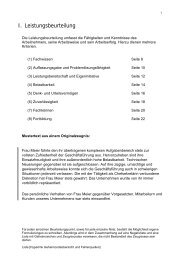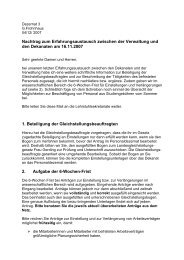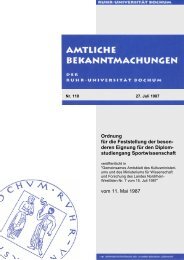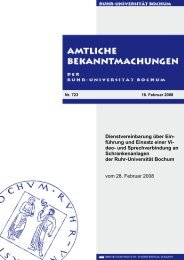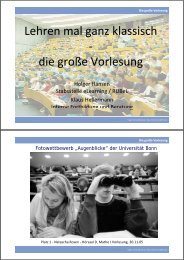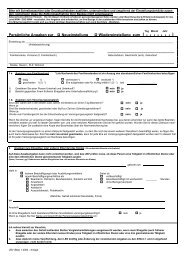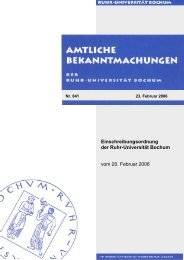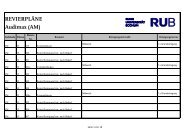Dienstvereinbarung zum Einsatz von IT-Fernwartungssystemen an ...
Dienstvereinbarung zum Einsatz von IT-Fernwartungssystemen an ...
Dienstvereinbarung zum Einsatz von IT-Fernwartungssystemen an ...
Erfolgreiche ePaper selbst erstellen
Machen Sie aus Ihren PDF Publikationen ein blätterbares Flipbook mit unserer einzigartigen Google optimierten e-Paper Software.
<strong>Dienstvereinbarung</strong><br />
<strong>zum</strong> <strong>Einsatz</strong> <strong>von</strong> <strong>IT</strong>-<strong>Fernwartungssystemen</strong><br />
<strong>an</strong> der Ruhr-Universität Bochum<br />
zwischen dem sowie zwischen dem<br />
Personalrat Personalrat<br />
der Ruhr-Universität Bochum<br />
vertreten durch den Vorsitzenden<br />
der wissenschaftlich/künstlerisch<br />
Beschäftigten<br />
der Ruhr-Universität Bochum<br />
vertreten durch den Vorsitzenden<br />
und der und der<br />
Ruhr-Universität Bochum Ruhr-Universität Bochum<br />
vertreten durch den K<strong>an</strong>zler vertreten durch den Rektor<br />
sowie zwischen dem<br />
Personalrat<br />
der Medizinischen Einrichtungen<br />
der Ruhr-Universität Bochum<br />
vertreten durch den Vorsitzenden<br />
und der<br />
Ruhr-Universität Bochum Ruhr-Universität Bochum<br />
vertreten durch den K<strong>an</strong>zler vertreten durch den Rektor<br />
Version 1.2 vom 20.11.2006 Seite 1 <strong>von</strong> 6
wird gemäß § 6 der Rahmendienstvereinbarung über Pl<strong>an</strong>ung, Einführung, Betrieb<br />
und Erweiterung/Änderung <strong>von</strong> Systemen der Informationstechnik (<strong>IT</strong>-Rahmen-DV)<br />
vom 26.5.04 und § 70 Personalvertretungsgesetz für das L<strong>an</strong>d Nordrhein - Westfalen<br />
(L<strong>an</strong>despersonalvertretungsgesetz - LPVG -) folgende Einzeldienstvereinbarung abgeschlossen:<br />
§ 1<br />
Geltungsbereich<br />
Diese <strong>Dienstvereinbarung</strong> gilt für den <strong>Einsatz</strong> <strong>von</strong> <strong>IT</strong>-<strong>Fernwartungssystemen</strong> durch<br />
die Ruhr-Universität Bochum gemäß § 4. Sie gilt für Beschäftigte der Ruhr-<br />
Universität Bochum im Sinne der §§ 5 und 110 LPVG NW. Die Dienststelle verpflichtet<br />
sich, die Regelungen dieser <strong>Dienstvereinbarung</strong> auch auf die Beschäftigten <strong>an</strong>zuwenden,<br />
die nicht <strong>von</strong> Personalräten vertreten werden.<br />
§ 2<br />
Begriffsbestimmungen<br />
(1) Unter Verarbeitung wird gem. DSG NW die Erhebung (das Beschaffen <strong>von</strong><br />
Daten), Speicherung, Veränderung, Übermittlung (das Bek<strong>an</strong>ntgeben gespeicherter<br />
Daten <strong>an</strong> einen Dritten), Sperrung (das Verhindern der weiteren Verarbeitung),<br />
Löschung (das Unkenntlichmachen der gespeicherten Daten) sowie<br />
Nutzung <strong>von</strong> Personaldaten verst<strong>an</strong>den.<br />
(2) <strong>IT</strong>-Fernwartungssysteme ermöglichen es Beratern, über das Netzwerk Aktionen<br />
auf dem Computer eines Kunden durchzuführen, ohne sich selbst <strong>an</strong> diesen<br />
Rechner zu begeben. Tastatur<strong>an</strong>schläge, Mausbewegungen und Bildschirmausgaben<br />
werden vom entfernt stehenden Computer auf den Arbeitsplatz<br />
des Beraters / der Beraterin übertragen.<br />
§ 3<br />
Zweckbestimmungen<br />
(1) Zweck eines <strong>IT</strong>-Fernwartungssystems ist es, dass Mitarbeiterinnen und Mitarbeiter<br />
des Supports (Berater, siehe Anlage 4) Fehler in der Funktionalität der<br />
in Anlage 4 aufgelisteten Softwaresysteme beheben oder Unterstützung bei<br />
deren <strong>Einsatz</strong> geben können, ohne sich selbst <strong>an</strong> den Computer zu begeben,<br />
<strong>an</strong> dem die Störung aufgetreten ist bzw. die Hilfe benötigt wird.<br />
(2) Beim <strong>Einsatz</strong> <strong>von</strong> <strong>Fernwartungssystemen</strong> dürfen individuelle Daten des Kunden<br />
nicht ohne sein Einverständnis eingesehen, übertragen, gelöscht oder<br />
modifiziert werden. Es dürfen nur im erforderlichen Umf<strong>an</strong>g notwendige Daten<br />
eingesehen werden. Dabei ist insbesondere § 6 des DSG NRW (Datenge-<br />
Version 1.2 vom 20.11.2006 Seite 2 <strong>von</strong> 6
heimnis) zu beachten. Eingesehene Daten dürfen nicht <strong>an</strong> Dritte weitergegeben<br />
oder <strong>an</strong>derweitig verwertet werden und unterliegen der Geheimhaltung.<br />
(3) Auf einem Verbindungsserver werden nur Zeit, Datum und Dauer der Support-<br />
Session sowie die IP-Adressen der beteiligten Computer und der Benutzername<br />
des Beraters / der Beraterin gespeichert. Dadurch k<strong>an</strong>n nachvollzogen<br />
werden, wer w<strong>an</strong>n wem Hilfe geleistet hat.<br />
(4) Für die Auswertung zu Abrechnungs-, Pl<strong>an</strong>ungs- und Dokumentationszwecken<br />
dürfen die erfassten Daten nur in aggregierter und <strong>an</strong>onymisierter Form<br />
verwendet werden.<br />
(5) Anfallende Daten im Sinne dieser <strong>Dienstvereinbarung</strong> dürfen gem. § 3 der <strong>IT</strong>-<br />
Rahmen-DV nur für die vereinbarten Zwecke verarbeitet werden. Sie dürfen<br />
nicht zu Zwecken einer Verhaltens- oder Leistungskontrolle oder zu Zwecken<br />
einer Ermittlung <strong>von</strong> Grundlagen für dienstliche Beurteilungen, Disziplinarmaßnahmen<br />
oder als Grundlage für Feststellung des Gesundheitszust<strong>an</strong>des<br />
verarbeitet werden. Die Nutzung eines Supportsystems für weitere Zwecke<br />
wird im gemeinsamen <strong>IT</strong>-Ausschuss mit dem Ziel der Einigung verh<strong>an</strong>delt und<br />
bedarf der Zustimmung durch die Personalräte.<br />
§ 4<br />
Systemdokumentation<br />
(1) Der <strong>Einsatz</strong> des <strong>IT</strong>-Fernwartungssystems wird vom Kunden ver<strong>an</strong>lasst. Es ist<br />
kein Zugriff auf den Kundenrechner möglich, ohne dass der Kunde jeweils zuvor<br />
den Zugriff durch Eingabe eines Verbindungscodes auf seinem Rechner<br />
autorisiert. Der Kunde k<strong>an</strong>n die Fernwartung jederzeit durch Tastendruck abbrechen.<br />
(2) Auf dem Rechner des Kunden werden keine Teile des Fernwartungssystems<br />
installiert, sondern nur einmalig ausgeführt<br />
(3) In den Anlagen zu dieser <strong>Dienstvereinbarung</strong> werden Software und technischer<br />
Umf<strong>an</strong>g der eingesetzten <strong>IT</strong>-Fernwartungssysteme, Regelungen <strong>zum</strong><br />
Datenschutz und zur Datensicherung, Festlegungen <strong>von</strong> Datenfeldern, St<strong>an</strong>dardauswertungen<br />
und Zugriffsberechtigungen beschrieben. Die Anlagen sind<br />
Best<strong>an</strong>dteil dieser <strong>Dienstvereinbarung</strong> und konkretisieren sie.<br />
Im Einzelnen sind folgende Anlagen beigefügt:<br />
Anlage 1: Technische Dokumentationen<br />
Anlage 2: Benutzer-H<strong>an</strong>dbücher<br />
Anlage 3: Verbindungsprotokolle<br />
Anlage 4: Liste der mittels des <strong>IT</strong>-Fernwartungssystems unterstützten<br />
Softwaresysteme einschließlich der Zugriffsberechtigten<br />
Anlage 5: Verfahrensverzeichnis<br />
Anlage 6: Vorabkontrolle<br />
(4) Bei Abschluss der <strong>Dienstvereinbarung</strong> wird das Fernwartungssystem „Netviewer“<br />
eingesetzt. Der <strong>Einsatz</strong> weiterer Systeme wird mit dem Ziel der Einigung<br />
im gemeinsamen <strong>IT</strong>-Ausschuss verh<strong>an</strong>delt und bedarf der Zustimmung der<br />
Personalräte.<br />
Version 1.2 vom 20.11.2006 Seite 3 <strong>von</strong> 6
§ 5<br />
Rechte der Beschäftigten<br />
(1) Die Fernwartung wird den Beschäftigten als Dienstleistung <strong>an</strong>geboten. Sie<br />
sind berechtigt, sie abzulehnen.<br />
(2) Jede/r Beschäftigte erhält auf Wunsch schriftliche Informationen zu allen mit<br />
ihm geführten Fernwartungs-Sessions und mit allen dazu gespeicherten Daten<br />
(3) Teilt ein Mitarbeiter oder eine Mitarbeiterin einem Personalrat mit, dass seiner/ihrer<br />
Ansicht nach eine ihn/sie betreffende personelle Maßnahme auf einer<br />
gegen die Regelungen dieser <strong>Dienstvereinbarung</strong> verstoßenden Verwendung<br />
<strong>von</strong> Daten beruht, hat die Dienststelle dem Personalrat auf dessen Anforderung<br />
alle den Sachverhalt betreffende Informationen und Unterlagen umfassend<br />
und schriftlich zur Verfügung zu stellen.<br />
(4) Personelle Maßnahmen, die auf Informationen beruhen, die unter Verletzung<br />
dieser <strong>Dienstvereinbarung</strong> gewonnen wurden, sind unwirksam und unverzüglich<br />
rückgängig zu machen.<br />
§ 6<br />
Aus- und Weiterbildung<br />
(1) Die Mitarbeiterinnen und Mitarbeiter, die mit dem <strong>IT</strong>-System arbeiten, werden<br />
vorab <strong>an</strong>gemessen, dem System, der Aufgabenstellung und den persönlichen<br />
Voraussetzungen entsprechend, geschult und eingearbeitet.<br />
(2) Mitarbeiterinnen und Mitarbeiter, deren Aufgaben durch die Einführung des <strong>IT</strong>-<br />
Systems wegfallen, erhalten <strong>an</strong>dere, mindestens gleichwertige Aufgaben und<br />
werden hierfür entsprechend qualifiziert. Das gilt auch im Fall <strong>von</strong> Änderungen/Erweiterungen<br />
des Systems. Sollten durch das System Versetzungen oder<br />
Umsetzungen notwendig werden, müssen den da<strong>von</strong> betroffenen Mitarbeiterinnen<br />
und Mitarbeitern <strong>zum</strong>utbare und gleichwertige Arbeitsplätze <strong>an</strong>geboten<br />
werden.<br />
(3) Mitglieder der Personalräte sind berechtigt, zur Wahrnehmung ihrer Aufgaben<br />
aus dieser Vereinbarung <strong>an</strong> Weiterbildungsver<strong>an</strong>staltungen zu den hier geregelten<br />
Themen teilzunehmen. Die Kosten trägt die Dienststelle.<br />
§ 7<br />
Rechte der Personalräte<br />
(1) Die Personalräte und der/die behördliche Datenschutzbeauftragte (bDSB) haben<br />
das Recht, die Einhaltung dieser <strong>Dienstvereinbarung</strong> zu überprüfen und<br />
zu diesem Zweck Stichproben zu machen. Zu diesem Zweck ist ihnen der erforderliche<br />
Zug<strong>an</strong>g zu allen Stellen zu gewähren, in denen Daten des <strong>IT</strong>-<br />
Systems erhoben, verarbeitet und/oder genutzt werden. Die Personalräte können<br />
erforderlichenfalls dazu externe Sachverständige ihrer Wahl hinzuziehen.<br />
Unter Beachtung der sparsamen Haushaltsführung werden die Kosten hierfür<br />
<strong>von</strong> der Dienststelle getragen. Die Personalräte können auf allen Ebenen des<br />
Version 1.2 vom 20.11.2006 Seite 4 <strong>von</strong> 6
Systems (Betriebssysteme, Datenb<strong>an</strong>ksysteme, Kommunikationssysteme,<br />
Protokolle) die vereinbarte Verwendung und die Einhaltung des Datenschutzes<br />
kontrollieren. Dazu können sie auch in alle vom System gespeicherten<br />
Daten und Protokolle Einblick nehmen. Alle <strong>zum</strong> System gehörenden H<strong>an</strong>dbücher<br />
und Systemunterlagen sind ihnen auf Wunsch in der aktuellen Version<br />
zeitweise zu überlassen.<br />
(2) Die Personalräte haben das Recht, alle Personen, die mit der Verarbeitung<br />
und Nutzung <strong>von</strong> Daten des Systems beschäftigt sind, bezüglich der rechtmäßigen,<br />
vereinbarten Verwendung zu befragen. Diese sind gegenüber den Personalräten<br />
zur wahrheitsgemäßen Auskunft berechtigt und verpflichtet. Auf<br />
Verl<strong>an</strong>gen haben sie Funktionen auf der Ebene der Betriebssysteme und Datenb<strong>an</strong>k<strong>an</strong>wendungen<br />
zu Prüfzwecken durchzuführen. Auf Wunsch werden für<br />
die Personalräte Ausdrucke erzeugt.<br />
§ 8<br />
Datenschutz<br />
(1) Die Dienststelle gewährleistet die org<strong>an</strong>isatorischen und technischen Maßnahmen,<br />
die die im L<strong>an</strong>desdatenschutzgesetz geforderten Ziele sicherstellen.<br />
(2) Der Kreis der zugriffsberechtigten Personen wird unter Beachtung der Zweckbestimmung<br />
und der Minimierung der Anzahl der Zugriffsberechtigten festgelegt<br />
und ist in Anlage 4 dokumentiert. Veränderungen werden den Personalräten<br />
mitgeteilt.<br />
(3) Die zugriffsberechtigten Personen wenden die <strong>IT</strong>-Fernwartungssysteme nur in<br />
ihrem Zuständigkeitsbereich <strong>an</strong>. Sie sind schriftlich auf das Datengeheimnis<br />
gem. § 6 DSG NW zu verpflichten<br />
§ 9<br />
Schlussbestimmungen<br />
Diese Vereinbarung tritt mit ihrer Unterzeichnung in Kraft. Sie k<strong>an</strong>n <strong>von</strong> jeder Seite<br />
mit sechsmonatiger Frist gekündigt werden. In diesem Fall wirkt sie bis <strong>zum</strong> Abschluss<br />
einer neuen Vereinbarung insgesamt nach. Sollte sich ein Teil der Vereinbarung<br />
als unwirksam herausstellen, bleiben die <strong>an</strong>deren Teile in Kraft.<br />
Version 1.2 vom 20.11.2006 Seite 5 <strong>von</strong> 6
Protokollnotiz zur <strong>Dienstvereinbarung</strong> über den <strong>Einsatz</strong> <strong>von</strong> <strong>IT</strong>-<strong>Fernwartungssystemen</strong> <strong>an</strong> der<br />
Ruhr-Universität Bochum.<br />
Für den Fall, dass <strong>IT</strong>-Fernwartung <strong>an</strong> der Ruhr-Universität Bochum <strong>von</strong> externen Firmen oder<br />
Institutionen wahrgenommen wird, wird die Universität diese externen Anbieter vertraglich<br />
verpflichten, die Regelungen der DV in Entsprechung zu befolgen.<br />
Für die Berater im Rahmen der <strong>IT</strong>-Fernwartung, die auf der Support-Seite tätig sind, wird ein<br />
starkes Authentifizierungsverfahren – z.B. mittels Bedienstetenchipkarte – <strong>an</strong>gestrebt, um<br />
personenbezogene und nichtöffentliche Daten zu schützen. Dies gilt auch für externe<br />
Anbieter.
Anlage 1 zur <strong>Dienstvereinbarung</strong> <strong>IT</strong>-Fernwartungssysteme<br />
Technische Dokumentation<br />
A - Netviewer<br />
Netviewer besteht aus den drei Komponenten Kunden-, Berater- und Serversoftware.<br />
Anwender der Software sind Mitarbeiter der Ruhr-Universität Bochum. Der Anwender<br />
benutzt die Komponente Berater-Programm der Netviewer-Software, um Kunden<br />
Hilfeleistungen im Computersupport zu geben, ohne sich physisch <strong>an</strong> den Computer des<br />
Kunden zu begeben.<br />
Kunden sind Personen, die Hilfeleistungen im Computersupport durch Anwender erhalten.<br />
Die Kunden benutzen die zweite Komponente der Netviewer-Software, das Kunden-<br />
Programm.<br />
Auf dem Verbindungsserver wird die Serversoftware installiert, welche den Aufbau der<br />
Verbindungen zwischen Kunden- und Berater-Software gar<strong>an</strong>tiert und absichert.<br />
Beim <strong>Einsatz</strong> <strong>von</strong> Netviewer muss der Kunde das Kundenprogramm selbst starten und eine<br />
Verbindungsnummer eingeben, die ihm der Berater am Telefon mitteilt. Es ist kein Zugriff<br />
auf den Kundenrechner möglich, ohne dass der Kunde zuvor diese Tätigkeiten durchgeführt<br />
hat.<br />
Zuerst ist das Programm im so gen<strong>an</strong>nten Nur-Zeigen-Modus, d.h. der Berater sieht den<br />
Desktop des Kunden, k<strong>an</strong>n aber nichts steuern. Erst durch Eingriff des Kunden (Betätigung<br />
einer Funktionstaste bzw. Mausklick) k<strong>an</strong>n der Berater die Tastatur und Maus übernehmen.<br />
Der Kunde k<strong>an</strong>n ihm diese Funktionalität jederzeit durch einen erneuten Tastendruck<br />
entziehen.<br />
Weitere technische Beschreibungen:<br />
1.) Der Verbindungsaufbau einer Netviewer-Session<br />
2.) Der Netviewer-Server<br />
3.) Pflege der Zugriffsberechtigungen (Beraterkennungen)<br />
4.) Whitepaper<br />
5.) Anforderungen <strong>an</strong> den Kommunikationsserver<br />
6.) Ergebnis der Prüfung der Netviewer Software durch das Fraunhofer Institut für Sichere<br />
Telekooperation
1.) Der Verbindungsaufbau einer Netviewer-Sitzung<br />
1. Berater und Kunde telefonieren mitein<strong>an</strong>der<br />
2. Der Berater startet das Beraterprogramm<br />
auf seinem PC. Die Session-Nummer wird <strong>an</strong>gezeigt.<br />
3. Der Kunde startet das Kundenprogramm per Mausklick im Internet oder Intr<strong>an</strong>et<br />
und gibt die Session-Nummer ein, die er vom Berater erhält.<br />
4. Die Verbindung steht.
2.) Der Netviewer-Server<br />
Beim Netviewer-Server h<strong>an</strong>delt es sich um eine virtuelle Maschine. Sie wird auf einem Dell-<br />
Server des Dezernates 6 betrieben. Der Server steht im Maschinensaal des Rechenzentrums<br />
der Ruhr-Universität Bochum. Der Zug<strong>an</strong>g <strong>zum</strong> Aufstellungsort ist beschränkt auf<br />
Administratoren und Personal des Rechenzentrums.<br />
Der Server ist in das Datensicherungskonzept des Rechenzentrums eingebunden und wird<br />
täglich nachts gesichert.<br />
Als Betriebssystem wird Windows-2003-Server St<strong>an</strong>dard-Edition eingesetzt.<br />
Es ist keine weitere Software auf dem Server installiert / in Betrieb.<br />
Windows-Updates werden nachts automatisch vom SUS-Server des Dezernates 6 installiert.<br />
Als Virensc<strong>an</strong>ner wird Sophos-Antivirus eingesetzt, Updates werden mehrmals täglich<br />
automatisch installiert.<br />
3.) Pflege der Zugriffsberechtigungen (Beraterkennungen)<br />
Beim Start des Netviewer-Berater-Programms wird eine Berater-Kennung und ein<br />
Passwort abgefragt. Diese Kennungen liegen auf dem Netviewer-Server im Verzeichnis<br />
C:\programme\netviewer in der Datei VMServerExtern_kennungen.txt<br />
Der Liste der zurzeit eingetragenen Berater findet sich in Anh<strong>an</strong>g 4 zur<br />
<strong>Dienstvereinbarung</strong>. Sie wird <strong>von</strong> den Domänenadministratoren gepflegt.<br />
Ohne eine gültige Kennung / Passwort lässt sich die Software nicht nutzen.
Anlage 1 zur <strong>Dienstvereinbarung</strong> <strong>IT</strong>-Fernwartungssysteme<br />
A - Netviewer<br />
- 4. Whitepaper -
Netviewer Whitepaper Seite 1<br />
info@netviewer.de www.netviewer.de<br />
Netviewer<br />
Whitepaper<br />
Netviewer GmbH<br />
Beiertheimer Allee 18<br />
D-76137 Karlsruhe<br />
Tel.: +49-721-354499-0<br />
Fax.: +49-721-354499-30<br />
info@netviewer.de<br />
www.netviewer.de<br />
St<strong>an</strong>d Mai 2004
Netviewer Whitepaper Seite 2<br />
info@netviewer.de www.netviewer.de<br />
Inhalt<br />
1. Überblick...................................................................................................... 3<br />
1.1 Beschreibung ....................................................................................................3<br />
1.2 Anwendungsgebiete ...........................................................................................4<br />
1.3 Funktionen .......................................................................................................4<br />
2. Benutzerfreundliche Anwendung ................................................................. 6<br />
2.1 Keine Einarbeitung.............................................................................................6<br />
2.2 Keine Installation...............................................................................................6<br />
2.3 Keine Konfiguration............................................................................................6<br />
2.4 Keine Einstellungen............................................................................................6<br />
3. Sicherheit..................................................................................................... 7<br />
3.1 Beratungsnummer .............................................................................................7<br />
3.2 Berater-Identifikation (Berater-ID) .......................................................................7<br />
3.3 F12-Taste .........................................................................................................7<br />
3.4 Auswahlmöglichkeit der Anwendungen..................................................................7<br />
3.5 Einverständnis für Bildschirmbetrachtung ..............................................................7<br />
3.6 Fernsteuerungsrechte erteilen .............................................................................7<br />
3.7 128-Bit-Verschlüsselung .....................................................................................8<br />
3.8 Sicherheits-Zertifikate ........................................................................................8<br />
4. Technische Daten / Features........................................................................ 9<br />
4.1 Überblick ..........................................................................................................9<br />
4.2 Die Kunden-Software .........................................................................................9<br />
4.3 Die Berater-Software........................................................................................10<br />
4.4 Der Vermittlungsserver.....................................................................................11<br />
4.5 Kommunikationsserver- und P2P-Modus..............................................................11<br />
4.6 Intr<strong>an</strong>et-Version ..............................................................................................11<br />
4.7 One2m<strong>an</strong>y-Version ..........................................................................................11<br />
4.8 Übertragungsrate / benötigte B<strong>an</strong>dbreite.............................................................12<br />
5. Kontakt ...................................................................................................... 12
1. Überblick<br />
1.1 Beschreibung<br />
Mit dem Netviewer k<strong>an</strong>n der Bildschirminhalt eines Computers in Echtzeit zu einem<br />
<strong>an</strong>deren Computer übertragen werden. Dadurch ist es möglich, dass zwei Menschen,<br />
die sich <strong>an</strong> verschiedenen Orten aufhalten, denselben Desktop betrachten.<br />
Während Sie mit Ihrem Gesprächspartner telefonieren, können Sie sich gegenseitig<br />
Dokumente oder Anwendungen zeigen, obwohl Sie in Wirklichkeit beliebig weit <strong>von</strong>ein<strong>an</strong>der<br />
entfernt sind.<br />
Die Übertragungsrichtung k<strong>an</strong>n mit einem Mausklick gewechselt werden. So haben<br />
Sie die Wahl, ob Sie gemeinsam Ihren Bildschirm oder den Ihres Gesprächspartners<br />
betrachten wollen.<br />
Das gemeinsame Betrachten <strong>von</strong> Bildschirminhalten ist nicht auf Websites beschränkt.<br />
Es können beliebige Anwendungen gemeinsam betrachtet und – wenn gewünscht –<br />
bearbeitet werden.<br />
Sowohl auf Beraterseite als auch auf Seite des Kunden ist keinerlei Installation oder<br />
Konfiguration notwendig. Zum Aufbau einer Netviewer-Verbindung genügt Ihrem<br />
Gesprächspartner ein PC mit Internetzug<strong>an</strong>g. Dadurch können Sie mit jedem Internetteilnehmer<br />
innerhalb <strong>von</strong> wenigen Sekunden eine visuelle Verbindung herstellen.<br />
Nach Beendigung einer Verbindung ist der PC Ihres Gesprächspartners unverändert.<br />
In der folgenden Abbildung ist der st<strong>an</strong>dardmäßige Ablauf einer Netviewer-Sitzung<br />
illustriert.<br />
Netviewer Whitepaper Seite 3<br />
info@netviewer.de www.netviewer.de<br />
Berater Kunde<br />
startet das Netviewer Beraterprogramm<br />
auf seinem PC<br />
Erhält dynamische Beratungsnummer<br />
gibt Beratungsnummer <strong>an</strong> Kunden weiter<br />
zeigt seinen Bildschirm<br />
telefonieren mitein<strong>an</strong>der<br />
startet das Netviewer Kundenprogramm<br />
über das Internet<br />
trägt Beratungsnummer ein<br />
k<strong>an</strong>n Beraterschirm sehen
1.2 Anwendungsgebiete<br />
Die Netviewer Anwendungsbereiche reichen <strong>von</strong> virtuellen Vertriebspräsentationen<br />
über Online-Verkaufsberatungen und das gemeinsame Bearbeiten <strong>von</strong> Dokumenten<br />
bis hin zur Fernwartung im Software-Support. Hier einige Beispiele:<br />
Vertrieb<br />
Da die meiste Zeit bei Vertriebsterminen mit Fahrten <strong>zum</strong> und vom Kunden verbracht<br />
wird, ist der Netviewer ideal, um Zeit und damit Geld zu sparen. Außendienstmitarbeiter<br />
und Kunde sitzen <strong>an</strong> ihrem Arbeitsplatz und können sich unterhalten<br />
als säßen sie gemeinsam im Besprechungszimmer vor dem Beamer, der am<br />
Notebook des Verkäufers <strong>an</strong>geschlossen ist.<br />
Software-Support<br />
Mit Hilfe <strong>von</strong> Netviewer wird Software-Support viel effektiver. Der Kunde wählt die<br />
Hotline <strong>an</strong> und k<strong>an</strong>n sich ad hoc vom Experten zielgerichtet durch Installations-<br />
Routinen oder Hilfe-Menüs führen lassen. Die üblichen und lästigen Fragen "Wo sind<br />
Sie jetzt?" oder "Was sehen Sie?" fallen weg, da der Berater mit Blick auf den Desktop<br />
des Kunden selbst sieht, wo das Problem liegt.<br />
Online-Beratung<br />
Dass Online-Shops darunter leiden, dass sich Kunden nicht oder nur sehr schlecht<br />
beraten lassen können, ist allgemein bek<strong>an</strong>nt. Mit dem Netviewer wird das Internet<br />
zur virtuellen Ladentheke: so k<strong>an</strong>n z. B. der Verkäufer einer Digitalkamera dem<br />
Kunden zeigen, wo er auf der Website Zubehörteile wie Ledertasche, Ladegerät und<br />
Zusatzobjektive findet. Parallel be<strong>an</strong>twortet er die typischen Fragen des Verkaufsgesprächs<br />
am Telefon.<br />
Daily Business<br />
Im Arbeitsalltag wird der Netviewer <strong>zum</strong> selbstverständlichen Werkzeug wie Telefon,<br />
Fax oder eMail. Verträge, Protokolle oder Umsatzpl<strong>an</strong>ungen können gemeinsam<br />
bearbeitet werden. Konstruktionszeichnungen, Entwürfe oder sogar Röntgenbilder<br />
können erläutert oder gemeinsam diskutiert werden. Ein Austausch der bearbeiteten<br />
Dokumente, <strong>von</strong> Texten und Grafiken ist falls gewünscht möglich.<br />
1.3 Funktionen<br />
Kunde auf Bildschirm sehen lassen<br />
Nach dem Starten der Software aus dem Internet sieht der Kunde nach wenigen<br />
Sekunden auf den Bildschirm des Beraters. Dies ist die St<strong>an</strong>dardsituation, nachdem<br />
die visuelle Verbindung hergestellt wurde. Der Kunde befindet sich nun im „Watch-<br />
Modus“ und der Berater im „Show-Modus“. Der Kunde sieht auf den Berater-Bildschirm,<br />
k<strong>an</strong>n aber noch nicht aktiv eingreifen.<br />
Zeigepfeil<br />
Der Kunde k<strong>an</strong>n mit Hilfe seines Zeigepfeils den Berater auf bestimmte Stellen auf<br />
dessen Bildschirm hinweisen. Die Funktion des Zeigepfeils benötigt keine Fernsteuerungsrechte.<br />
Fernsteuerungsrechte einräumen<br />
Der Berater k<strong>an</strong>n dem Kunden erlauben, seine Maus und Tastatur fernzusteuern. So<br />
wird ein gemeinsames Bearbeiten <strong>von</strong> Dokumenten möglich. Mit der F12-Taste<br />
können die eingeräumten Rechte jederzeit wieder entzogen werden. Der Berater<br />
behält somit immer die Hoheit über seinen PC.<br />
Netviewer Whitepaper Seite 4<br />
info@netviewer.de www.netviewer.de
Richtungswechsel<br />
Die Beobachtungsrichtung k<strong>an</strong>n vom Kunden und vom Berater mit einem Mausklick<br />
geändert werden. Dadurch befindet sich d<strong>an</strong>n der Kunde nach seiner Bestätigung<br />
des Blickrichtungswechsels im „Show-Modus“ und k<strong>an</strong>n dem Berater den Blick auf<br />
seinen Bildschirm gewähren. Selbstverständlich k<strong>an</strong>n er jederzeit wieder zurückschalten.<br />
Kunden-PC fernsteuern<br />
Damit der Berater den Bildschirm des Kunden nicht nur sieht, sondern auch fernsteuern<br />
k<strong>an</strong>n, k<strong>an</strong>n Ihnen Ihr Kunde diese Rechte ebenfalls einräumen. Durch Betätigen<br />
der F12-Taste k<strong>an</strong>n der Kunde die Fernsteuerungsmöglichkeit jederzeit wieder<br />
unterbinden. Und besitzt damit immer die Hoheit über seinen PC<br />
Anwendungen auswählen (Auswahl)<br />
Der Gesprächspartner, der seinem Gegenüber den Bildschirm zeigt, k<strong>an</strong>n aus seinen<br />
geöffneten Anwendungen diejenigen auswählen, die dem <strong>an</strong>deren zur Ansicht (oder<br />
auch zur Fernsteuerung) freigegeben sein sollen. Hier nicht gewählte Anwendungen<br />
sind auf Kundenseite d<strong>an</strong>n nicht sichtbar (Bereich geschwärzt). Eine Aktualisierung<br />
der freigegebenen Anwendungen ist jederzeit möglich.<br />
File-Tr<strong>an</strong>sfer und Unterstützung der Zwischenablage (optional)<br />
Innerhalb einer Netviewer-Sitzung k<strong>an</strong>n die Person im Watch-Modus mit eingeräumten<br />
Fernsteuerungsrechten die Übertragung <strong>von</strong> Dateien vom und auf den PC des<br />
Gegenübers per „Drag & Drop“ initiieren. Vor der Datenübertragung erscheint eine<br />
Sicherheitsabfrage. Wird die Übertragung der Daten im Dialog freigegeben, so k<strong>an</strong>n<br />
der Status der Dateiübertragung auf beiden Seiten verfolgt werden. Somit hat der<br />
Zeigende die Kontrolle über seinen PC und die Möglichkeit den Tr<strong>an</strong>sfer jederzeit<br />
mit Hilfe der F12 Taste abzubrechen. Texte können durch „Copy & Paste“ über die<br />
Zwischenablage übertragen werden.<br />
Beenden der Verbindung<br />
Sowohl Kunde als auch Berater können die Netviewer-Sitzung jederzeit beenden.<br />
Dazu genügt ein Klick auf den beenden-Button oder das Kreuz in der rechten oberen<br />
Ecke der Software-Anwendung.<br />
Netviewer Whitepaper Seite 5<br />
info@netviewer.de www.netviewer.de
2. Benutzerfreundliche Anwendung<br />
2.1 Keine Einarbeitung<br />
Die Nutzung <strong>von</strong> Netviewer erfolgt intuitiv und ist in der Regel ohne Anleitung möglich.<br />
Dies gilt sowohl für die Kunden- als auch die Beraterseite. Die komplette Steuerung<br />
der Anwendung erfolgt über vier Bedienelemente.<br />
Für die Berater reicht eine kurze Einführung. Kunden können die Software ohne<br />
Vorkenntnisse problemlos bedienen. Die notwendigen Informationen erhalten sie<br />
vom Berater.<br />
2.2 Keine Installation<br />
Der Netviewer k<strong>an</strong>n über das Internet geladen und <strong>an</strong>schließend direkt gestartet<br />
werden. Da keine Installation erforderlich ist und die Programmgröße lediglich ca.<br />
250 kB beträgt, können wir gänzlich auf Installationsmedien (CD-Rom, Disketten,<br />
...), welche <strong>an</strong> den Kunden ausgeliefert werden verzichten. Ein Neustart des PC’s ist<br />
nach dem Download nicht erforderlich. Nach der Beendigung <strong>von</strong> Netviewer ist der<br />
PC in dem gleichen Zust<strong>an</strong>d wie vor der visuellen Verbindung, es werden keine Änderungen<br />
auf dem Rechner vorgenommen.<br />
2.3 Keine Konfiguration<br />
Umständliche Konfigurationen vor der Nutzung einer Software gehören mit dem<br />
Netviewer der Verg<strong>an</strong>genheit <strong>an</strong>, d.h. weder auf der Kunden- noch auf der Beraterseite<br />
sind im Voraus Konfigurationsschritte erforderlich.<br />
2.4 Keine Einstellungen<br />
Im laufenden Betrieb werden selbständig die erforderlichen Einstellungen ermittelt.<br />
Änderungen des Bildschirminhalts werden zunächst farbreduziert übermittelt.<br />
Dadurch werden zunächst weniger Daten übertragen und das Bild wird schneller<br />
aufgebaut. Wenn sich der Bildschirminhalt d<strong>an</strong>ach über einen definierten Zeitraum<br />
nicht mehr oder nur unwesentlich ändert, wird die Farbtiefe erhöht. Qualitätseinbußen<br />
bei der Darstellung <strong>von</strong> Grafiken müssen dadurch nicht in Kauf genommen<br />
werden.<br />
Netviewer Whitepaper Seite 6<br />
info@netviewer.de www.netviewer.de
3. Sicherheit<br />
3.1 Beratungsnummer<br />
Erst durch die Eingabe der Beratungsnummer nach Starten des Netviewers wird die<br />
Verbindung zwischen Kunde und Berater hergestellt. Sie stellt sicher, dass sich kein<br />
unbek<strong>an</strong>nter Dritter mit dem Berater verbinden k<strong>an</strong>n. Die Übermittlung der Verbindungsnummer<br />
<strong>von</strong> und <strong>zum</strong> Vermittlungsserver erfolgt bereits verschlüsselt.<br />
3.2 Berater-Identifikation (Berater-ID)<br />
Dem Kunden wird direkt nach dem Verbindungsaufbau in der Titelleiste seines<br />
Netviewer-Fensters <strong>an</strong>gezeigt mit wem er sich verbunden hat. Dies k<strong>an</strong>n entweder<br />
der Name des Beraters selbst oder der Firmenname sein. Erfolgt ein Blickrichtungswechsel<br />
<strong>zum</strong> Kunden hin, wird im Bestätigungsdialog für den Blickrichtungswechsel<br />
noch einmal explizit die Berater-Identifikation <strong>an</strong>gezeigt. Diese Visualisierung bietet<br />
dem Kunden neben dem Telefon noch eine weitere Identifikationsmöglichkeit des<br />
Beraters.<br />
3.3 F12-Taste<br />
Eingeräumte Fernsteuerungsrechte können durch Betätigen der F12-Taste jederzeit<br />
entzogen werden. Der <strong>an</strong>dere Nutzer wird in den reinen „Watch-Modus“ zurückgesetzt.<br />
Lediglich durch ein Fehlverhalten eines Netviewer-Nutzers k<strong>an</strong>n ein Sicherheitsrisiko<br />
entstehen. Nur wenn dieser seinem (böswilligen) Gegenüber die Fernsteuerungsrechte<br />
einräumt und d<strong>an</strong>n tatenlos zusieht, wie der <strong>an</strong>dere seinen PC<br />
m<strong>an</strong>ipuliert, k<strong>an</strong>n ein unerwünschter Zugriff auf zu schützende Daten erfolgen.<br />
3.4 Auswahlmöglichkeit der Anwendungen<br />
Derjenige, der seinen Bildschirm zeigt, k<strong>an</strong>n auswählen, welche der geöffneten Anwendungen<br />
er seinem Gegenüber zeigen möchte und welche ausgeblendet werden.<br />
Ausgeblendete Anwendungen sind beim Gegenüber geschwärzt und somit auch bei<br />
eingeräumten Fernsteuerungsrechten vom Gegenüber nicht bedienbar.<br />
3.5 Einverständnis für Bildschirmbetrachtung<br />
Wird die St<strong>an</strong>dardblickrichtung verändert, so dass der Berater auf den Kundenbildschirm<br />
sieht, muss dieser sein Einverständnis erst erteilen. Es öffnet sich ein Dialogfenster<br />
mit dem Hinweis, dass die Blickrichtung umgedreht wird. Erst wenn der<br />
Kunde dies mit „OK“ bestätigt wird der Inhalt seines Bildschirms für den <strong>an</strong>deren<br />
sichtbar. Vorher k<strong>an</strong>n der Kunde die Anwendungen, die übertragen werden sollen,<br />
auswählen.<br />
3.6 Fernsteuerungsrechte erteilen<br />
Die Fernsteuerungsrechte müssen ausdrücklich <strong>von</strong> demjenigen erteilt werden, dessen<br />
Rechner ferngesteuert werden soll bzw. auf dessen Rechner ein Dokument gemeinsam<br />
bearbeitet werden soll. Die Rechte werden erst d<strong>an</strong>n vergeben, wenn dies<br />
mit „Fernsteuerung <strong>an</strong>“ ausgewählt wird.<br />
Netviewer Whitepaper Seite 7<br />
info@netviewer.de www.netviewer.de
3.7 128-Bit-Verschlüsselung<br />
Die Daten einer Netviewer-Sitzung werden verschlüsselt übertragen (Blowfish-<br />
Algorithmus mit 128 Bit Schlüssellänge). Das entspricht der SSL-Verschlüsselung.<br />
Diese Verschlüsselung gilt sowohl für den Betrieb im Peer-to-Peer-Modus also auch<br />
im Kommunikationsserver-Modus (siehe hierzu 4.5)<br />
3.8 Sicherheits-Zertifikate<br />
Des Weiteren hat das Fraunhofer Institut für Sichere Telekooperation (S<strong>IT</strong>) in<br />
Darmstadt den Netviewer untersucht und dessen Sicherheitsunbedenklichkeit<br />
bestätigt.<br />
Die Netviewer Software wird vor Ihrer Auslieferung mit einem Sicherheits-Zertifikat<br />
der in diesem Bereich weltweit führenden Firma VeriSign Commercial Software Publishers<br />
CA versehen. Potenzielle Veränderungen <strong>an</strong> der Software durch Dritte werden<br />
dadurch sofort erkennbar.<br />
Netviewer Whitepaper Seite 8<br />
info@netviewer.de www.netviewer.de
4. Technische Daten / Features<br />
4.1 Überblick<br />
Die folgende Abbildung illustriert den Aufbau einer Netviewer-Verbindung:<br />
(1) Berater und Kunde telefonieren mitein<strong>an</strong>der.<br />
(2) Der Berater startet seine Software, die sich automatisch beim Kommunikationsserver<br />
<strong>an</strong>meldet. Der Vermittlungsserver steht sehr gut <strong>an</strong>gebunden bei einem Internetprovider.<br />
Er dient lediglich zur Vermittlung <strong>von</strong> Netviewer-Sitzungen. Über ihn<br />
geht kein Traffic.<br />
(3) Der Kunde startet das Kundenprogramm (ca. 250 kB) aus dem Internet. Vom<br />
Berater erhält er via Telefon die Beratungsnummer für diese Sitzung.<br />
(4) Nach Eingabe der Beratungsnummer meldet sich die Kundensoftware selbständig<br />
ebenfalls beim Vermittlungsserver.<br />
(5) Der Vermittlungsserver sorgt für den Aufbau einer Verbindung zwischen Berater-<br />
und Kunden-PC über den Kommunikationsserver<br />
4.2 Die Kunden-Software<br />
Auf Kundenseite muss zu keinem Zeitpunkt etwas installiert werden. Die Kundensoftware<br />
wird durch den Klick auf einer Website gestartet. Der Kunde benötigt lediglich<br />
einen PC mit Internet-Zug<strong>an</strong>g. Sollte er hinter einer Firewall sitzen, stellt<br />
dies kein Hindernis dar, da Netviewer die Verbindung d<strong>an</strong>n auf Port 80 über das<br />
HTTP-Protokoll aufbaut. Das bedeutet, wer aus einem Firmennetzwerk heraus im<br />
Internet surfen k<strong>an</strong>n, k<strong>an</strong>n auch Netviewer verwenden.<br />
Wenn Sie den Netviewer in Ihrem Unternehmen nutzen wollen, bekommen Sie neben<br />
dem Berater-Programm auch das Kundenprogramm zugeschickt. Ihre Kunden<br />
bekommen – wenn Sie das wünschen – Zug<strong>an</strong>g <strong>zum</strong> Kundenprogramm auf der <strong>von</strong><br />
uns eingerichteten Website www.netviewer.de/kunde/Ihre_Firma. Idealerweise<br />
platzieren Sie den „Netviewer starten“-Button auf Ihrer Website <strong>an</strong> geeigneter Stelle.<br />
Ein Klick auf den Button startet den Download des Kundenprogramms. Dieses<br />
Netviewer Whitepaper Seite 9<br />
info@netviewer.de www.netviewer.de
muss nicht gespeichert werden. Es reicht (im MS Internet Explorer) „Programm <strong>von</strong><br />
diesem Ort ausführen“ zu wählen. Das Programm wird d<strong>an</strong>n temporär heruntergeladen<br />
und sofort ausgeführt. Es liegt d<strong>an</strong>n im Browser-Cache und fällt – je nach<br />
Konfiguration – nach bestimmter Zeit oder beim m<strong>an</strong>uellen Löschen heraus. Es<br />
werden keine DLLs installiert oder Änderungen <strong>an</strong> den Systemeinstellungen durchgeführt.<br />
Insbesondere werden keine Registry-Einträge gemacht. Ebenso wenig wird<br />
die WIN.INI geändert. Nach Beendigung des Programms befindet sich der Rechner<br />
im gleichen Zust<strong>an</strong>d wie zuvor!<br />
Systemvoraussetzungen auf Kundenseite sind:<br />
• PC mit Windows 95, Windows 98, Windows ME, Windows NT4, Windows<br />
2000 oder Windows XP.<br />
• Browser. Wir empfehlen den MS Internet Explorer.<br />
• Internet-Zug<strong>an</strong>g. (Dieser k<strong>an</strong>n auch über einen Proxy oder eine Firewall erfolgen).<br />
Befindet sich der Kunde hinter einer Firewall oder einem Proxy, verwendet der Netviewer<br />
automatisch <strong>an</strong>stelle des normalerweise verwendeten TCP-Protokolls das<br />
HTTP-Protokoll. Dadurch können fast alle Verbindungen zwischen Kunden und Beratern<br />
hergestellt werden. Erfahrungsgemäß funktioniert der Netviewer in ca. 98% aller<br />
Systemumgebungen. In Einzelfällen k<strong>an</strong>n es hinter Firewalls/Proxy-Servern zu<br />
Perform<strong>an</strong>ce-Einschränkungen kommen.<br />
4.3 Die Berater-Software<br />
Auch das Berater-Programm muss nicht installiert oder konfiguriert werden. Es wird<br />
lediglich in einem entsprechenden Verzeichnis in Ihrem Firmennetzwerk oder auf<br />
der Festplatte des Berater-PCs gespeichert. Idealerweise wird auf dem Desktop eine<br />
Verknüpfung <strong>an</strong>gelegt. Das Beraterprogramm ist geringfügig größer als das Kundenprogramm<br />
(ca. 260 kB).<br />
Wird das Beraterprogramm gestartet, wird der Berater aufgefordert, ein zuvor mitgeteiltes<br />
Passwort einzugeben. Dieses schützt davor, dass Unbefugte den Netviewer<br />
nutzen können.<br />
Im st<strong>an</strong>dardmäßigen Kommunikationsserver-Modus (vgl. 4.5) sind keinerlei Änderungen<br />
<strong>an</strong> der Firewall erforderlich. Es genügt, dass der Berater im Internet surfen<br />
k<strong>an</strong>n.<br />
Systemvoraussetzungen auf Beraterseite sind im St<strong>an</strong>dard-Modus:<br />
• PC mit Windows 95, Windows 98, Windows ME, Windows NT4, Windows<br />
2000 oder Windows XP.<br />
• Browser. Wir empfehlen den MS Internet Explorer.<br />
• Internet-Zug<strong>an</strong>g. (Dieser k<strong>an</strong>n auch über einen Proxy oder eine Firewall erfolgen).<br />
Befindet sich der Berater hinter einer Firewall oder einem Proxy wird automatisch<br />
der Port 80 und HTTP als Übertragungsprotokoll verwendet.<br />
Netviewer Whitepaper Seite 10<br />
info@netviewer.de www.netviewer.de
4.4 Der Vermittlungsserver<br />
Zum Verbindungsaufbau verwendet der Netviewer einen speziellen Dienst, der<br />
durch mehrere Vermittlungsserver zur Verfügung gestellt wird. Durch diesen Dienst<br />
wird lediglich dem Kundencomputer die IP-Adresse der Kommunikationsserver (im<br />
entsprechenden Modus) bzw. des Beratercomputers (im P2P-Modus) bek<strong>an</strong>nt gegeben.<br />
Der Traffic einer Sitzung läuft d<strong>an</strong>n entweder über einen Kommunikationsserver<br />
oder direkt zwischen den zwei PCs (P2P).<br />
Den Vermittlungsserverdienst stellt die Netviewer GmbH allen Netviewer-Kunden<br />
kostenlos zur Verfügung. Die Vermittlungsserver stehen im geschützten Rechenzentrum<br />
<strong>von</strong> Schlund+Partner in Karlsruhe, sowie in den USA. Hierdurch k<strong>an</strong>n der<br />
Vermittlungsserverdienst nahezu ausfallfrei zur Verfügung gestellt werden.<br />
4.5 Kommunikationsserver- und P2P-Modus<br />
Netviewer wird st<strong>an</strong>dardmäßig im Kommunikationsserver-Modus betrieben, d. h.<br />
der gesamte Traffic wird über einen Kommunikationsserver geleitet. Damit dieser<br />
Dienst reibungslos funktioniert, betreibt Netviewer mehrere dieser Server die ebenfalls<br />
im geschützten Rechenzentrum <strong>von</strong> Schlund+Partner in Karlsruhe, sowie in<br />
den USA stehen.<br />
Es ist möglich durch <strong>Einsatz</strong> der Peer-to-Peer-Technik (P2P) die Perform<strong>an</strong>ce <strong>von</strong><br />
Netviewer geringfügig zu verbessern, da hierbei kein Datenverkehr über einen Server<br />
geführt wird, sondern die Daten direkt zwischen den beiden Teilnehmern ausgetauscht<br />
werden. Die Festlegung, ob Netviewer im Kommunikationsserver- oder P2P-<br />
Modus läuft k<strong>an</strong>n auf Kundenwunsch jederzeit durch die Netviewer GmbH geändert<br />
werden. Allerdings ist d<strong>an</strong>n u. U. eine Modifikation <strong>an</strong> Ihrer <strong>IT</strong>-Infrastruktur notwendig.<br />
Auf den <strong>von</strong> Netviewer betriebenen und zur Verfügung gestellten Kommunikationsservern<br />
werden keine Sitzungsinhalte gespeichert. Es werden lediglich verbindungsspezifische<br />
Daten wie z. B der Zeitpunkt einer Sitzung und die Anzahl der übertragenen<br />
Bytes protokolliert. Die Server werden als kostenfreier Dienst zur Verfügung<br />
gestellt. Es besteht auch die Möglichkeit einen Netviewer-Server zu lizenzieren und<br />
selbst zu betreiben. Dieser vereinigt d<strong>an</strong>n die Rolle des Vermittlers und des Kommunikationsservers.<br />
Für weitere Details oder wenn Sie Interesse haben, Netviewer im P2P-Modus zu<br />
betreiben oder einen Netviewer-Server zu lizenzieren, wenden Sie sich bitte <strong>an</strong> uns.<br />
4.6 Intr<strong>an</strong>et-Version<br />
Wenn Sie Netviewer nur innerhalb Ihres Netzwerkes (Intr<strong>an</strong>et) verwenden wollen,<br />
benötigen Sie keinen Zugriff auf den Vermittlungsserverdienst und den Kommunikationsserver.<br />
In diesem Fall verwenden Sie die Netviewer-Intr<strong>an</strong>etversion. Dadurch<br />
können Sie Netviewer selbst in Firmennetzwerken verwenden, die gar keinen Zug<strong>an</strong>g<br />
<strong>zum</strong> Internet besitzen.<br />
4.7 One2m<strong>an</strong>y-Version<br />
Neben dem Produkt Netviewer one2one bieten wir auch eine Web-Conferencing Lösung<br />
<strong>an</strong>. Netviewer one2m<strong>an</strong>y ermöglicht Ihnen die Übertragung Ihres Bildschirminhalts<br />
auf mehrere Bildschirme gleichzeitig. Sie können Ihre Präsentatio-<br />
Netviewer Whitepaper Seite 11<br />
info@netviewer.de www.netviewer.de
nen/Schulungen parallel mit mehreren Kunden durchführen und sparen sich die<br />
Zeit, jeden Kunden/Anwender einzeln zu bearbeiten. Der Moderator ist in der Lage<br />
abwechselnd einzelnen Konferenzteilnehmern die Fernsteuerechte für seinen PC zu<br />
übertragen. Desweiteren k<strong>an</strong>n der Moderator auch sein Zeigerecht weitergeben.<br />
4.8 Übertragungsrate / benötigte B<strong>an</strong>dbreite<br />
Die Übertragungsrate (Anzahl der übertragenen Bilder pro Sekunde) hängt <strong>von</strong> verschiedenen<br />
Faktoren, wie z. B. der verfügbaren B<strong>an</strong>dbreite ab.<br />
Als Faustregel gilt: Je schneller die Internetverbindung (B<strong>an</strong>dbreite), umso schneller<br />
gestaltet sich der Bildaufbau.<br />
Mit einer normalen ISDN-Anbindung dauert der Aufbau des ersten Bildes etwa 3<br />
Sekunden. Da nur die differentiellen Änderungen übertragen werden, werden kleine<br />
Änderungen auf dem Bildschirm deutlich schneller übertragen.<br />
5. Kontakt<br />
Anschrift:<br />
Netviewer GmbH<br />
Beiertheimer Allee 18<br />
D-76137 Karlsruhe<br />
Tel.: +49-721-354499-0<br />
Fax.: +49-721-354499-30<br />
info@netviewer.de<br />
www.netviewer.de<br />
Wir laden Sie gerne zu einem persönlichen Test <strong>von</strong> Netviewer ein. Hierzu benötigen<br />
Sie lediglich einen Internetzug<strong>an</strong>g und 3 Minuten Zeit. Gehen Sie dazu einfach<br />
auf unsere Internetseite www.netviewer.de.<br />
Netviewer Whitepaper Seite 12<br />
info@netviewer.de www.netviewer.de
Anlage 1 zur <strong>Dienstvereinbarung</strong> <strong>IT</strong>-Fernwartungssysteme<br />
A - Netviewer<br />
- 5. Anforderungen <strong>an</strong> den Kommunikationsserver -
Anforderungen <strong>an</strong> den Kommunikationsserver<br />
1. System-Anforderungen:<br />
- x86-Prozessor, mindestens 2,0 GHz<br />
- mindestens 512MB RAM,<br />
- mindestens 100 MBit Netzwerkkarte<br />
- mind. Windows 2000<br />
2. Anforderungen für die Kundenbetreuung im Intr<strong>an</strong>et<br />
Der Netviewer-Berater und der Netviewer-Kunde befinden sich im Firmen-Netzwerk (Intr<strong>an</strong>et)!<br />
Der Netviewer-Server befindet sich in der Regel bei diesem Nutzungsprofil innerhalb des<br />
Intr<strong>an</strong>ets. Die unten <strong>an</strong>geführten Ports des Netviewer-Servers müssen <strong>von</strong> allen Rechnern<br />
innerhalb des Intr<strong>an</strong>ets erreichbar sein. Eventuell vorh<strong>an</strong>dene Firewalls, die Subnetz-Bereiche<br />
gegenein<strong>an</strong>der abschotten, müssen entsprechend (Portfreischaltung) konfiguriert werden.<br />
Ports des Netviewer-Servers die erreichbar sein müssen:<br />
80 HTTP<br />
2000 TCP<br />
3. Anforderungen für die Kundenbetreuung im Internet<br />
Der Netviewer-Berater befindet sich im Intr<strong>an</strong>et, der Netviewer-Kunde im Internet!<br />
(Alternativ: Netviewer-Berater und -Kunde befinden sich beide im Internet!)<br />
In diesem Nutzungsprofil ist der Netviewer-Server in der Regel direkt im Internet oder in der<br />
DMZ (zwischen äußerer und innerer Firewall) positioniert. Die unten aufgelisteten Ports<br />
müssen sowohl für die Internet-Nutzer wie auch für die Netviewer-Berater erreichbar sein.<br />
Ports des Netviewer-Servers die vom Internet (Kunde) und den Beratern aus dem Intr<strong>an</strong>et<br />
erreichbar sein müssen:<br />
80 HTTP<br />
2000 TCP<br />
4. Anforderungen für eine kombinierte Nutzung (intern und extern)<br />
Sowohl Netviewer-Berater als auch Netviewer-Kunde können sich hier im Intr<strong>an</strong>et oder<br />
Internet befinden!<br />
Bei der Betreuung <strong>von</strong> Intr<strong>an</strong>et- und Internet-Nutzern durch die Netviewer-Berater wird der<br />
Kommunikationsserver in der Regel in der DMZ (zwischen äußerer und innerer Firewall)<br />
positioniert. Der Server muss sowohl für die Intr<strong>an</strong>et- als auch die Internet-Nutzer auf den<br />
folgenden Ports erreichbar sein.<br />
Ports des Netviewer-Servers die vom Intr<strong>an</strong>et und Internet<br />
erreichbar sein müssen:<br />
80 HTTP<br />
2000 TCP<br />
Für einen reibungslosen internen und externen Betrieb benötigen Sie eine <strong>von</strong> extern<br />
erreichbare URL in der Form „netviewer.IhreFirma.com“. Diese soll auf die IP des Netviewer<br />
Servers weitergeleitet werden. Beim Mischbetrieb ist diese URL ebenfalls in Ihrem internen<br />
DNS-Server auf die IP des Netviewer Servers aufzulösen.<br />
support@netviewer.de www.netviewer.de
Anlage 1 zur <strong>Dienstvereinbarung</strong> <strong>IT</strong>-Fernwartungssysteme<br />
A - Netviewer<br />
- 6. Ergebnis der Prüfung der Netviewer Software<br />
durch das<br />
Fraunhofer Institut für Sichere Telekooperation -
Anlage 2 zur <strong>Dienstvereinbarung</strong> <strong>IT</strong>-Fernwartungssysteme<br />
A - Netviewer<br />
- Benutzerh<strong>an</strong>dbuch -
Benutzerh<strong>an</strong>dbuch<br />
Netviewer one2one<br />
Version 3.2.865<br />
Inhalt<br />
1. Verbindungsaufbau 2<br />
1.1. Berater 2<br />
1.2. Teilnehmer 3<br />
2. Arbeiten mit Netviewer im Show-Modus 5<br />
2.1. Bildschirm<strong>an</strong>sicht im Show-Modus 5<br />
2.2. Das Netviewer Mini-P<strong>an</strong>el 5<br />
2.3. Features im Netviewer Control-P<strong>an</strong>el im Show-Modus 7<br />
3. Arbeiten mit Netviewer im Watch-Modus 12<br />
3.1. Bildschirm<strong>an</strong>sicht im Watch-Modus 12<br />
3.2. Der Netviewer Rahmen 12<br />
3.3. Features im Watch-Modus 13<br />
3.4. Features im Netviewer Control-P<strong>an</strong>el im Watch-Modus 15<br />
4. Weitere Features 18<br />
4.1. Profilm<strong>an</strong>ager 19<br />
4.2. Konferenzpl<strong>an</strong>er 21<br />
GLOSSAR 23<br />
Netviewer GmbH Tel.: +49-721-354499-0 info@netviewer.de<br />
Erzberger Str. 117 Fax: +49-721-354499-300 www.netviewer.de<br />
D-76133 Karlsruhe
Benutzerh<strong>an</strong>dbuch Netviewer one2one<br />
1. Verbindungsaufbau<br />
1.1. Berater<br />
Legen Sie bitte das Beraterprogramm<br />
(NV_o2o_Berater_DE.exe) auf dem<br />
vorgesehenen Beraterrechner in einem eigens<br />
hierfür <strong>an</strong>gelegten Ordner ab (z.B.<br />
c:\programme\netviewer). Zum einfachen<br />
Start <strong>von</strong> Netviewer legen Sie am besten eine<br />
Verknüpfung auf den Desktop <strong>an</strong>. Der Berater<br />
ist nun einsatzbereit.<br />
Das Teilnehmerprogramm<br />
(NV_o2o_Teilnehmer_DE.exe) bieten Sie<br />
idealerweise auf Ihrer Website <strong>zum</strong> Download<br />
<strong>an</strong>.<br />
Starten Sie die Beratersoftware auf Ihrem PC<br />
durch Doppelklick auf das Beraterprogramm.<br />
Eine Installation ist nicht erforderlich.<br />
Wenn Sie das Beraterprogramm starten,<br />
sehen Sie zuerst den sog. „Splash Screen“.<br />
Neben der Angabe, für welche Firma das<br />
Programm lizenziert wurde, sehen Sie auch,<br />
um welche Version bzw. welche Buildnummer<br />
das Programm aufweist.<br />
Im Startbildschirm haben Sie d<strong>an</strong>n die<br />
Möglichkeit Netviewer one2one zu starten,<br />
Profile <strong>an</strong>zulegen und Konferenzen zu pl<strong>an</strong>en.<br />
Um Netviewer mit den St<strong>an</strong>dardeinstellungen<br />
zu starten, nutzen Sie die Verknüpfung<br />
„Netviewer starten“. Wenn Sie Netviewer mit<br />
einem zuvor <strong>an</strong>gelegten Profil starten<br />
möchten, wählen Sie „Netviewer starten mit<br />
Profil XY“. Profile definieren Sie im<br />
„Profilm<strong>an</strong>ager“.<br />
Netviewer one2one: Startbildschirm<br />
Unter „Gepl<strong>an</strong>te Konferenzen (Heute)“ sehen Sie eine Übersicht der für den heutigen Tag<br />
gepl<strong>an</strong>ten Konferenzen. Über die gleichnamige Verknüpfung erreichen Sie den<br />
„Konferenzpl<strong>an</strong>er“, mit dem Sie neue Sitzungen pl<strong>an</strong>en und <strong>an</strong>gelegte Sitzungen bearbeiten.<br />
Durch Klicken auf "Wie funktioniert Netviewer?" gel<strong>an</strong>gen Sie auf die Online-Hilfe-Seite.<br />
info@netviewer.de www.netviewer.de<br />
2
Benutzerh<strong>an</strong>dbuch Netviewer one2one<br />
Anmeldung bei der St<strong>an</strong>dardversion:<br />
Geben Sie Ihr Beraterpasswort ein und<br />
bestätigen Sie es mit „OK“.<br />
Unser Tipp:<br />
Durch Markieren des Feldes "Passwort speichern" haben Sie die Möglichkeit, das Passwort im<br />
System verschlüsselt zu hinterlegen. Dadurch müssen Sie das Passwort nicht vor jeder<br />
Sitzung erneut eingeben. Allerdings ermöglichen Sie damit jedem Benutzer Ihres<br />
Arbeitsplatzes mit Ihrer Netviewer-Lizenz zu arbeiten.<br />
Nach korrekter Eingabe wird auf dem Bildschirm nun die für die<br />
Verbindung erforderliche Beraternummer <strong>an</strong>gezeigt. Diese teilen sie<br />
Ihrem Gesprächspartner via Telefon mit. Auf Beraterseite sind damit alle<br />
Vorbereitungen für die visuelle Verbindung mit dem Teilnehmer<br />
getroffen.<br />
1.2. Teilnehmer<br />
Ihr Gesprächspartner startet das<br />
Teilnehmerprogramm über die<br />
<strong>von</strong> Ihnen gen<strong>an</strong>nte Website.<br />
Bei Verwendung des Internet<br />
Explorers k<strong>an</strong>n der Netviewer<br />
direkt gestartet werden (siehe<br />
Abbildung: "Ausführen". Ab IE-<br />
Version 6.0: "Öffnen").<br />
Bei der Nutzung <strong>von</strong> <strong>an</strong>deren<br />
Browsern muss das Teilnehmerprogramm<br />
zunächst <strong>an</strong> einem<br />
frei wählbaren Ort gespeichert<br />
werden, bevor es ausgeführt<br />
werden k<strong>an</strong>n.<br />
Netviewer one2one: St<strong>an</strong>dard Berater Login<br />
Netviewer one2one: Download Kundenprogramm<br />
Netviewer one2one:<br />
Mini-P<strong>an</strong>el im<br />
Wartemodus<br />
info@netviewer.de www.netviewer.de<br />
3
Benutzerh<strong>an</strong>dbuch Netviewer one2one<br />
Nun wird der Teilnehmer vom Programm<br />
aufgefordert, die via Telefon vom Berater<br />
mitgeteilte, eindeutige Beratungsnummer einzugeben.<br />
Nach Klick auf "OK" wird die visuelle<br />
Verbindung <strong>zum</strong> Berater aufgebaut.<br />
Netviewer one2one: Teilnehmer Login<br />
info@netviewer.de www.netviewer.de<br />
4
Benutzerh<strong>an</strong>dbuch Netviewer one2one<br />
2. Arbeiten mit Netviewer im Show-Modus<br />
2.1. Bildschirm<strong>an</strong>sicht im Show-Modus<br />
Sobald die Verbindung aufgebaut ist,<br />
erscheint beim Berater das Netviewer-<br />
Mini-P<strong>an</strong>el, das immer im Vordergrund<br />
<strong>an</strong>gezeigt wird. So k<strong>an</strong>n der Berater<br />
jederzeit erkennen, dass die<br />
Netviewer-Verbindung besteht.<br />
Das Netviewer Control-P<strong>an</strong>el ist initial<br />
am rechten Bildschirmr<strong>an</strong>d zugeklappt<br />
(siehe Netviewer Control P<strong>an</strong>el).<br />
In der St<strong>an</strong>dardkonfiguration <strong>von</strong><br />
Netviewer one2one befindet sich der<br />
Berater zu Beginn einer Sitzung im so<br />
gen<strong>an</strong>nten Show-Modus und zeigt dem<br />
Teilnehmer seinen Bildschirm.<br />
Bitte beachten Sie:<br />
Da der Desktop-Hintergrund st<strong>an</strong>dardmäßig zunächst ausgeblendet wird (siehe<br />
Applikationswahl), wenn keine Anwendung auf dem Bildschirm des Beraters geöffnet ist,<br />
sieht der Teilnehmer lediglich einen schwarzen Bildschirm.<br />
2.2. Das Netviewer Mini-P<strong>an</strong>el<br />
Netviewer one2one im Show-Modus: Das Minip<strong>an</strong>el<br />
ist immer im Vordergrund.<br />
WATCH: Den Bildschirm des Gegenübers beobachten.<br />
SHOW: Den eigenen Bildschirm zeigen.<br />
Fernstrg on: Der Sessionpartner k<strong>an</strong>n alle sichtbaren<br />
Applikationen Ihres PCs fernsteuern.<br />
Fernstrg off: Der Sessionpartner k<strong>an</strong>n nur zusehen und mit<br />
dem Zeigepfeil arbeiten (St<strong>an</strong>dardeinstellung).<br />
F11: Drücken der F11-Taste auf der Tastatur führt<br />
<strong>zum</strong> sofortigen Entzug der Fernsteuerung.<br />
Benutzerh<strong>an</strong>dbuch Netviewer one2one<br />
Quality Corner<br />
Im Netviewer Mini-P<strong>an</strong>el neben Show|Watch finden Sie einen kleinen Kreis – den<br />
sogen<strong>an</strong>nten „Quality Corner“. In diesem Kreis wird Ihnen <strong>an</strong>gezeigt, inwieweit der<br />
Bildschirmaufbau beim Teilnehmer vor<strong>an</strong>geschritten ist.<br />
Die Bedeutung der Farben ist wie folgt:<br />
Grau: Der Teilnehmer sieht noch nicht den kompletten freigegebenen<br />
Bildschirminhalt.<br />
Weiß-gestreift: Der Teilnehmer sieht den kompletten freigegebenen Bildschirminhalt, aber<br />
in reduzierter Farbtiefe (256 Farben).<br />
Grün gefüllt: Der Teilnehmer sieht den kompletten freigegebenen Bildschirminhalte in<br />
der entsprechenden Farbtiefe.<br />
Fernsteuerungsrechte<br />
Im Show-Modus bietet Netviewer one2one dem Anwender die Möglichkeit, seinem<br />
Sessionpartner (Watch-Modus) die Fernsteuerungsrechte für die freigegebenen<br />
Anwendungen einzuräumen.<br />
Wird die Fernsteuerung über den „on“-Button die Fernsteuerung eingeräumt, sind beide<br />
Anwender in der Lage, Eingaben über ihre Tastatur und Maus durchzuführen. Der Anwender<br />
im Show-Modus k<strong>an</strong>n seinem Partner zu jeder Zeit die Fernsteuerungsrechte durch<br />
Betätigen der F11 Taste wieder entziehen. Der Anwender im Watch-Modus besitzt d<strong>an</strong>n nur<br />
noch die Möglichkeit, mit dem Zeigepfeil zu arbeiten. Im Show-Modus besitzt der Anwender<br />
somit immer die Hoheit über seinen PC.<br />
Dateitr<strong>an</strong>sfer per „Drag&Drop“<br />
Bei entsprechender Konfiguration und aktivierter Fernsteuerung k<strong>an</strong>n die Dateitr<strong>an</strong>sfer<br />
Funktionalität genutzt werden. So können Dateien per „Drag&Drop“ übertragen werden. Der<br />
Tr<strong>an</strong>sfer wird immer vom Anwender im Watch-Modus initiiert. Vor der Übertragung muss der<br />
Anwender im Show-Modus seine Zustimmung durch eine entsprechende Bestätigung<br />
ausdrücklich erteilen. Der Bestätigungs-Dialog ermöglicht, die Übertragung abzulehnen, zu<br />
erlauben oder künftig ohne Rückfrage zu gestatten.<br />
Mit Hilfe der F11-Taste<br />
können die<br />
Fernsteuerungsrechte und<br />
die dar<strong>an</strong> gekoppelte Berechtigung<br />
für den File-<br />
Tr<strong>an</strong>sfer jederzeit entzogen<br />
werden. Es ist jedoch nicht<br />
möglich, die Rechte für<br />
Fernsteuerung und File-<br />
Tr<strong>an</strong>sfer separat zu erteilen<br />
oder zu entziehen.<br />
Ein Datei-Tr<strong>an</strong>sfer ist in<br />
beide Richtungen möglich,<br />
k<strong>an</strong>n aber immer nur vom<br />
Anwender im Watch-Modus<br />
initiiert werden.<br />
Netviewer one2one: Abfrage <strong>zum</strong> sicheren Dateitr<strong>an</strong>sfer<br />
info@netviewer.de www.netviewer.de<br />
6
Benutzerh<strong>an</strong>dbuch Netviewer one2one<br />
Zwischenablage<br />
Texte können mit der Tastenkombination Strg+C (Kopieren) in die Zwischenablage kopiert<br />
werden und mit Strg+V (Einfügen) vom Anwender im Watch-Modus eingefügt werden. Auch<br />
dies funktioniert in beide Richtungen. Die Zwischenablage steht nur gemeinsam mit der<br />
Dateitr<strong>an</strong>sfer-Funktionalität zur Verfügung.<br />
2.3. Features des Netviewer Control-P<strong>an</strong>el im Show-Modus<br />
Das Control P<strong>an</strong>el<br />
Mit einem Klick auf den Button > verschwindet<br />
das Control P<strong>an</strong>el wieder im<br />
Bildschirmr<strong>an</strong>d.<br />
Netviewer one2one: Angedocktes Mini-P<strong>an</strong>el und<br />
ausgeklapptes Control P<strong>an</strong>el<br />
info@netviewer.de www.netviewer.de<br />
7
Benutzerh<strong>an</strong>dbuch Netviewer one2one<br />
Applikationsauswahl und Monitor<br />
Die hier ausgewählten Applikationen sind für alle<br />
Sitzungsteilnehmer sichtbar. Die Selektion der<br />
Applikationen erfolgt durch Anklicken im Auswahldialog.<br />
Bei einer großen Anzahl <strong>von</strong> geöffneten Anwendungen<br />
können alle zugleich zur Übertragung freigeschaltet<br />
werden, indem die Option „Alle Anwendungen übertragen“<br />
ausgewählt wird.<br />
Damit das geöffnete Beraterp<strong>an</strong>el nicht die<br />
Anwendungen verdeckt, ist die Übertragung des P<strong>an</strong>els<br />
in der St<strong>an</strong>dardeinstellung deaktiviert.<br />
Der Monitor stellt dar, wie der gezeigte Bildschirm beim<br />
Betrachter erscheint. Der Berater, dessen Bildschirm z.<br />
B. gerade übertragen wird, k<strong>an</strong>n also erkennen, ob z.B.<br />
Taskleiste, Desktop und System deaktiviert sind.<br />
Übertragungsart einstellen<br />
Im Zeige-Modus k<strong>an</strong>n die zu übertragende<br />
Farbtiefe eingestellt werden. Es stehen die<br />
Optionen „St<strong>an</strong>dardmodus mit automatischer<br />
Farbtiefen<strong>an</strong>passung“, „Farbreduzierter<br />
256-Farben Modus“ und<br />
„Geschwindigkeitsoptimierter Modus“ zur<br />
Verfügung.<br />
Bitte beachten Sie, dass bei 256 Farben die<br />
Detailtreue abnimmt. Die automatische<br />
Farbtiefen<strong>an</strong>passung gewährleistet dagegen<br />
eine hohe Bildqualität, sobald keine<br />
Änderungen auf dem Monitor mehr<br />
stattfinden. Beim geschwindigkeitsoptimierten<br />
Modus wird der Bildschirminhalt<br />
Netviewer one2one:<br />
Applikationsauswahl und Monitor<br />
Netviewer one2one: Übertragungsart im<br />
Monitor<br />
über ein intelligentes Verfahren so komprimiert, dass die Übertragungsgeschwindigkeit ohne<br />
merkliche Qualitätsverluste verbessert wird.<br />
info@netviewer.de www.netviewer.de<br />
8
Benutzerh<strong>an</strong>dbuch Netviewer one2one<br />
Chat<br />
Mit dem Chat haben Sie die Möglichkeit,<br />
schriftliche Nachrichten unterein<strong>an</strong>der auszutauschen.<br />
Diese Nachrichten erscheinen im<br />
oberen Bereich des Chats. Unterhalb steht ein<br />
Eingabebereich zur Verfügung.<br />
Klicken Sie mit der rechten Maustaste in den<br />
Chatbereich, so können Sie die Chathistorie in<br />
die Windows Zwischenablage kopieren.<br />
Favoriten<br />
Das Modul ermöglicht es Ihnen Verknüpfungen zu Dokumenten zu definieren, die während<br />
einer Sitzung gezeigt werden sollen. Ziehen Sie Dokumente per Drag & Drop in das Fach -<br />
die Verknüpfungen werden automatisch erstellt. Im Laufe einer Sitzung k<strong>an</strong>n so schnell und<br />
bequem auf die zu zeigenden Dokumente zugegriffen werden.<br />
Favoriten sind eine lokale Funktion und sind dem Teilnehmer nicht zugänglich bzw. werden<br />
nicht übertragen.<br />
Dateitr<strong>an</strong>sfer<br />
Zusätzlich <strong>zum</strong> Dateitr<strong>an</strong>sfer per Drag&Drop besteht die Möglichkeit Dateien über die<br />
Dateitr<strong>an</strong>sfer-Schublade auszutauschen. Die zu tr<strong>an</strong>sferierenden Dateien werden hierzu<br />
über die Dateitr<strong>an</strong>sfer-Schublade dem Watcher <strong>zum</strong> Download <strong>an</strong>geboten.<br />
Dies geschieht entweder über die Schaltfläche „Hochladen“ oder durch Ziehen <strong>von</strong> einer<br />
oder mehreren Dateien per Drag&Drop in den Bereich „Dateitr<strong>an</strong>sfer“.<br />
Die Dateien können ebenso schnell und einfach auf der Watcher-Seite wieder per<br />
Drag&Drop bzw. über die Schaltfläche „Herunterladen“ auf den lokalen PC abgespeichert<br />
werden.<br />
Im Unterschied <strong>zum</strong> Dateitr<strong>an</strong>sfer per Drag&Drop bedarf es hierfür keiner Fernsteuerungs-<br />
berechtigung und der Datenaustausch ist nicht <strong>an</strong> die Blickrichtung gekoppelt, jedoch muß<br />
der Dateitr<strong>an</strong>sfer durch den <strong>an</strong>deren Sitzungsteilnehmer <strong>an</strong>gestoßen werden.<br />
Sprache (VoIP)<br />
Die Sprachübertragung mittels VoIP aktivieren Sie durch<br />
drücken des ON-Buttons. Damit übermitteln Sie Ihr<br />
Mikrofonsignal <strong>an</strong> den Konferenzteilnehmer.<br />
Zur Justierung der Lautstärkeeinstellungen verwenden<br />
Sie die Schieberegler.<br />
Netviewer one2one: Chat<br />
Netviewer one2one: Sprache(VoIP)<br />
info@netviewer.de www.netviewer.de<br />
9
Benutzerh<strong>an</strong>dbuch Netviewer one2one<br />
Video<br />
In der VideoIn-Schublade sehen Sie das Videobild Ihres<br />
Konferenzteilnehmers.<br />
Die VideoOut-Schublade stellt Ihr Videobild als Vorschau<br />
dar.<br />
Um die Übertragung des Videobildes zu aktivieren,<br />
drücken Sie den ON-Button.<br />
Als Videoquelle können Sie zwischen ‚Keiner’ , einer<br />
Bilddatei und einem ggf. <strong>an</strong>geschlossen Videogerät (z.B.<br />
WebCam) wählen.<br />
Mittels des Pause-Buttons k<strong>an</strong>n das Videobild als<br />
St<strong>an</strong>dbild übertragen werden.<br />
Whiteboard<br />
Mit dem Whiteboard haben Sie die Möglichkeit auf dem<br />
aktuellen Bildschirm zu zeichnen.<br />
Hierzu stehen Ihnen die Werkzeuge Zeichenstift (dünn,<br />
mittel, dick), Rechteck, Kreis/Oval, Textfeld zur<br />
Verfügung. Bereits gezeichnete Elemente können durch<br />
die Radiergummi-Funktion wieder gelöscht werden.<br />
Neben dem Zurücksetzen der Zeichenfläche k<strong>an</strong>n das<br />
aktuelle Whiteboard als Bilddatei abgespeichert werden.<br />
Zusätzlich besteht die Option das Whiteboard für die<br />
Teilnehmer der Konferenz freizugeben, so dass weitere<br />
Teilnehmer ebenfalls zeichnen können.<br />
Netviewer one2one: Video<br />
Netviewer one2one: Die Whiteboard-<br />
Schublade<br />
Notizen<br />
Die hier während der Sitzung eingetragenen Notizen werden direkt in die Windows-<br />
Zwischenablage kopiert und können so jederzeit per copy&paste in <strong>an</strong>dere Anwendungen<br />
übernommen werden (z.B. durch den Befehl Bearbeiten / Einfügen).<br />
Notizen sind eine lokale Funktion und sind dem Teilnehmer nicht zugänglich bzw. werden<br />
nicht übertragen.<br />
About<br />
In diesem Fenster werden Herstellerinformationen, die Vertragsnummer, sowie ein Link zu<br />
Online-Hilfe dargestellt.<br />
info@netviewer.de www.netviewer.de<br />
10
Benutzerh<strong>an</strong>dbuch Netviewer one2one<br />
Control-P<strong>an</strong>el verschieben<br />
Das komplette Control-P<strong>an</strong>el ist waagerecht<br />
verschiebbar. Zum Beginn einer jeden Netviewer<br />
Sitzung dockt das Control-P<strong>an</strong>el versteckt <strong>an</strong> die<br />
rechte Monitorseite <strong>an</strong>. Um das Control-P<strong>an</strong>el <strong>an</strong> der<br />
linken Seite <strong>an</strong>docken zu lassen, klicken Sie auf das<br />
Netviewer Icon in der Icon-Bar und wählen Sie ‚P<strong>an</strong>el<br />
<strong>von</strong> links'.<br />
Alternativ können Sie auch die Seitenverschiebung<br />
mittels Netviewer Mini-P<strong>an</strong>el erzwingen. Zum<br />
Verschieben klicken Sie mit der rechten Maustaste auf<br />
den Rahmen des Mini-P<strong>an</strong>els und wählen Sie ‚P<strong>an</strong>el<br />
<strong>von</strong> links'.<br />
Das Netviewer Control-P<strong>an</strong>el verschiebt sich d<strong>an</strong>n <strong>an</strong><br />
den linken R<strong>an</strong>d des Monitors.<br />
Netviewer one2one: Control-P<strong>an</strong>el<br />
verschieben<br />
info@netviewer.de www.netviewer.de<br />
11
Benutzerh<strong>an</strong>dbuch Netviewer one2one<br />
3. Arbeiten mit Netviewer one2one im Watch-Modus<br />
3.1. Bildschirm<strong>an</strong>sicht im Watch-Modus<br />
In der St<strong>an</strong>dardkonfiguration <strong>von</strong><br />
Netviewer one2one befindet sich der<br />
Teilnehmer zu Beginn einer Sitzung im<br />
so gen<strong>an</strong>nten Watch-Modus und sieht<br />
den Bildschirm des Beraters.<br />
In der Titelleiste des Netviewer Fensters<br />
wird der Firmenname des Beraters<br />
<strong>an</strong>gezeigt. So k<strong>an</strong>n der Teilnehmer<br />
jederzeit erkennen, mit wem er<br />
verbunden ist.<br />
Innerhalb des roten Rahmens sieht der<br />
Teilnehmer den Bildschirm und die<br />
Mausbewegungen des Beraters live und<br />
auf Fenstergröße <strong>an</strong>gepasst und k<strong>an</strong>n<br />
dessen Arbeitsschritte direkt mitverfolgen.<br />
3.2. Der Netviewer Rahmen<br />
Die Bedienung des Netviewers erfolgt mit Hilfe der drei Buttons im Netviewer-Fenster.<br />
WATCH: Auf den <strong>an</strong>deren Bildschirm blicken.<br />
SHOW: Den eigenen Bildschirm zeigen.<br />
X: Sofortiges Beenden der Verbindung.<br />
Netviewer one2one: Watcher-Fenster<br />
Netviewer one2one: Funktionen im<br />
Netviewer Rahmen<br />
Autoscroll<br />
Im Betrachter-Modus steht bei ausgeschalteter Zoomfunktion im Kontextmenü die<br />
Autoscroll-Funktion zur Verfügung. In den St<strong>an</strong>dardeinstellungen ist diese aktiviert. Die<br />
Maus muss so nur noch in die gewünschte Richtung im Betrachterfenster gezogen werden,<br />
ohne dass die Rollbalken mit gedrückter linker Maustaste gezogen werden müssen.<br />
info@netviewer.de www.netviewer.de<br />
12
Benutzerh<strong>an</strong>dbuch Netviewer one2one<br />
Zoom-Funktion<br />
Der Anwender im Watch-Modus sieht den<br />
Bildschirm seines Session-Partners auf die<br />
Netviewer-Fenstergröße <strong>an</strong>gepasst. Der<br />
betrachtete Bildschirm wird jedoch nicht vergrößert<br />
sondern nur entsprechend verkleinert.<br />
Bei der Betrachtung <strong>von</strong> z.B. Zeichnungen k<strong>an</strong>n es<br />
m<strong>an</strong>chmal störend sein, den Bildschirm des<br />
Beraters eingezoomt zu sehen.<br />
Für diesen Fall k<strong>an</strong>n die Zoom-Funktion während<br />
einer Sitzung ausgeschaltet werden. Hierzu muss<br />
der Anwender im Watch-Modus in seiner Taskleiste<br />
Netviewer one2one: Zoom und Autoscroll<br />
den Task „Netviewer“ mit der rechten Maustaste <strong>an</strong>klicken. In dem sich öffnenden Menü<br />
k<strong>an</strong>n er die Zoom-Funktion d<strong>an</strong>n durch einen Klick mit der linken Maustaste deaktivieren.<br />
Eine erneute Aktivierung ist durch die beschriebenen Schritte jederzeit wieder möglich.<br />
3.3. Features im Watch-Modus<br />
Zeigepfeil<br />
Zur Unterstützung der Kommunikation k<strong>an</strong>n der<br />
Anwender im Watch-Modus den Netviewer-Zeigepfeil<br />
nutzen. Dazu klickt er bei deaktivierten<br />
Fernsteuerungsrechten (St<strong>an</strong>dardeinstellung) einfach<br />
mit der linken Maustaste auf eine Stelle, <strong>an</strong> der d<strong>an</strong>n<br />
ein für beide Seiten sichtbarer blinkender Pfeil erscheint<br />
(siehe Abbildung). So k<strong>an</strong>n der Nutzer im Watch-Modus<br />
beispielsweise auf eine fehlerhafte Zahl in einer<br />
Kalkulation aufmerksam machen.<br />
Die Fernsteuerung des Partner-PCs oder Veränderung<br />
<strong>von</strong> Daten ist nicht möglich.<br />
Fernsteuerungsrechte<br />
Besitzt der Anwender im Watch-Modus die<br />
Fernsteuerungsrechte für den PC seines<br />
Sessionpartners, so werden ihm diese durch ein<br />
entsprechendes Symbol in der Titelleiste (siehe<br />
Abbildung) <strong>an</strong>gezeigt. Er ist so in der Lage mit<br />
seiner Maus und Tastatur den PC seines<br />
Sessionpartners zu bedienen, bis ihm dieses<br />
Recht wieder entzogen wird.<br />
Netviewer one2one: Zeigepfeil<br />
Netviewer one2one: Anzeige des<br />
Fernsteuerungsrechts<br />
info@netviewer.de www.netviewer.de<br />
13
Benutzerh<strong>an</strong>dbuch Netviewer one2one<br />
Dateitr<strong>an</strong>sfer per „Drag&Drop“<br />
Bei entsprechender Konfiguration und<br />
aktivierter Fernsteuerung k<strong>an</strong>n die File-Tr<strong>an</strong>sfer<br />
Funktionalität genutzt werden, was ebenfalls<br />
durch ein entsprechendes Symbol in der<br />
Titelleiste (siehe Abbildung) <strong>an</strong>gezeigt wird. So<br />
können Dateien per „Drag&Drop“ übertragen<br />
werden. Der Tr<strong>an</strong>sfer wird immer vom<br />
Anwender im Watch-Modus initiiert.<br />
Netviewer one2one: Anzeige des<br />
Dateitr<strong>an</strong>sferrechts<br />
Vor der eigentlichen Übertragung muss der Anwender im Show-Modus seine Zustimmung<br />
durch eine entsprechende Bestätigung ausdrücklich erteilen. Der Bestätigungs-Dialog<br />
ermöglicht, die Übertragung abzulehnen, zu erlauben oder künftig ohne Rückfrage zu<br />
gestatten. Trotz eingeräumter Fernsteuerungsrechte ist der Anwender im Watch-Modus nicht<br />
in der Lage, die Bestätigung für den Tr<strong>an</strong>sfer auf dem Partnersystem zu erteilen. Dies k<strong>an</strong>n<br />
nur der jeweilige Anwender auf seinem eigenen System.<br />
Ein Datei-Tr<strong>an</strong>sfer ist in beide Richtungen möglich, k<strong>an</strong>n aber immer nur vom Anwender im<br />
Watch-Modus initiiert werden.<br />
Beispiel eines Dateitr<strong>an</strong>sfer <strong>zum</strong> Partner:<br />
Der Anwender im Watch-Modus klickt eine Datei auf seinem PC mit der linken Maustaste <strong>an</strong><br />
und zieht die Datei mit gedrückter Maustaste in das Netviewer-Fenster und lässt sie dort z.B.<br />
aus dem freigebenen Desktop wieder los. Nach Bestätigung des initiierten Filetr<strong>an</strong>sfers vom<br />
Anwender im Show-Modus wird Datei übertragen und <strong>an</strong> der gewünschten Stelle abgelegt.<br />
Beispiel eines Dateitr<strong>an</strong>sfers vom Partner:<br />
Der Anwender im Watch-Modus klickt eine Datei auf dem PC seines Sessionpartners mit der<br />
linken Maustaste <strong>an</strong>. Er zieht die Datei mit gedrückter Maustaste aus dem Netviewer-<br />
Fenster und lässt sie z.B. auf seinem Desktop wieder los. Nach Bestätigung des initiierten<br />
File-Tr<strong>an</strong>sfers vom Anwender im Show-Modus wird die Datei übertragen und <strong>an</strong> der<br />
gewünschten Stelle abgelegt.<br />
Zwischenablage<br />
Texte können mit der Tastenkombination Strg+C (Kopieren) in die Zwischenablage kopiert<br />
werden und mit Strg+V (Einfügen) vom Anwender im Watch-Modus eingefügt werden. Auch<br />
dies funktioniert in beide Richtungen. Die Zwischenablage steht nur gemeinsam mit der<br />
Dateitr<strong>an</strong>sfer-Funktionalität zur Verfügung.<br />
Die F11-Taste bietet Ihrem Sessionpartner auch hier die Möglichkeit, die vorher<br />
eingeräumten Rechte für Fernsteuerung und File-Tr<strong>an</strong>sfer wieder zu entziehen. Wenn die<br />
Netviewer-Programme mit Dateitr<strong>an</strong>sfer-Funktionalität ausgestattet sind, ist es nicht<br />
möglich, die Rechte für Fernsteuerung und Dateitr<strong>an</strong>sfer separat zu erteilen.<br />
info@netviewer.de www.netviewer.de<br />
14
Benutzerh<strong>an</strong>dbuch Netviewer one2one<br />
3.4. Features des Netviewer Control-P<strong>an</strong>els im Watch-Modus<br />
Mit Click auf den Clip am rechten<br />
Bildschirmr<strong>an</strong>d erscheint das erweiterte<br />
Netviewer Control P<strong>an</strong>el, in dem auch im<br />
Watch-Modus weitere Funktionen<br />
verfügbar sind. Mit erneutem Click auf<br />
den Clip verschwindet das Control P<strong>an</strong>el<br />
wieder am Bildschirmr<strong>an</strong>d.<br />
Sprache (VoIP)<br />
Die Sprachübertragung mittels VoIP (Voice over IP)<br />
aktivieren Sie durch Drücken des ON-Buttons. Damit<br />
übermitteln Sie Ihr Mikrofonsignal <strong>an</strong> den Konferenzteilnehmer.<br />
Zur Justierung der Lautstärkeeinstellungen verwenden<br />
Sie die Schieberegler.<br />
Video<br />
In der VideoIn-Schublade sehen Sie das Videobild Ihres<br />
Konferenzteilnehmers.<br />
Die VideoOut-Schublade stellt Ihr Videobild als Vorschau<br />
dar.<br />
Um die Übertragung des Videobildes zu aktivieren,<br />
drücken Sie den ON-Button, erst d<strong>an</strong>n empfängt der<br />
Teilnehmer Ihr Videobild.<br />
Als Videoquelle können Sie zwischen ‚Keiner’, einer<br />
Bilddatei und einem ggf. <strong>an</strong>geschlossen Videogerät (z.B.<br />
WebCam) wählen.<br />
Mittels des Pause-Buttons k<strong>an</strong>n das Videobild als<br />
St<strong>an</strong>dbild übertragen werden.<br />
Netviewer one2one: Watcher-Fenster und<br />
ausgeklapptes Control P<strong>an</strong>el<br />
Netviewer one2one: Sprache(VoIP)<br />
Netviewer one2one: Video<br />
info@netviewer.de www.netviewer.de<br />
15
Benutzerh<strong>an</strong>dbuch Netviewer one2one<br />
Whiteboard<br />
Mit dem Whiteboard haben Sie die Möglichkeit auf dem<br />
aktuellen Bildschirm zu zeichnen.<br />
Hierzu stehen Ihnen die Werkzeuge Zeichenstift (dünn,<br />
mittel, dick), Rechteck, Kreis/Oval, Textfeld zur<br />
Verfügung. Bereits gezeichnete Elemente können durch<br />
die Radiergummi-Funktion wieder gelöscht werden.<br />
Neben dem Zuürcksetzen der Zeichenfläche k<strong>an</strong>n das<br />
aktuelle Whiteboard als Bilddatei abgespeichert werden.<br />
Zusätzlich besteht die Option das Whiteboard für die<br />
Teilnehmer der Konferenz freizugeben, so dass weitere<br />
Teilnehmer ebenfalls zeichnen können.<br />
Chat<br />
Mit dem Chat haben Sie die Möglichkeit,<br />
schriftliche Nachrichten unterein<strong>an</strong>der auszutauschen.<br />
Diese Nachrichten erscheinen im oberen<br />
Bereich des Chats. Unterhalb steht ein Eingabebereich<br />
zur Verfügung.<br />
Klicken Sie mit der rechten Maustaste in den<br />
Chatbereich, so können Sie die Chathistorie in die<br />
Windows Zwischenablage kopieren.<br />
Netviewer one2one: Die Whiteboard-<br />
Schublade<br />
Netviewer one2one: Chat<br />
Favoriten<br />
Das Modul ermöglicht es Ihnen Verknüpfungen zu Dokumenten zu definieren, die während<br />
einer Sitzung gezeigt werden sollen. Ziehen Sie Dokumente per Drag & Drop in das Fach -<br />
die Verknüpfungen werden automatisch erstellt. Im Laufe einer Sitzung k<strong>an</strong>n so schnell und<br />
bequem auf die zu zeigenden Dokumente zugegriffen werden.<br />
Favoriten sind eine lokale Funktion und sind dem Teilnehmer nicht zugänglich bzw. werden<br />
nicht übertragen.<br />
Dateitr<strong>an</strong>sfer<br />
Zusätzlich <strong>zum</strong> Dateitr<strong>an</strong>sfer per Drag&Drop besteht die Möglichkeit Dateien über die<br />
Dateitr<strong>an</strong>sfer-Schublade auszutauschen. Die zu tr<strong>an</strong>sferierenden Dateien werden hierzu<br />
über die Dateitr<strong>an</strong>sfer-Schublade dem Shower <strong>zum</strong> Download <strong>an</strong>geboten. Dies geschieht<br />
entweder über die Schaltfläche „Hochladen“ oder durch Ziehen <strong>von</strong> einer oder mehreren<br />
Dateien per Drag&Drop in den Bereich „Dateitr<strong>an</strong>sfer“.<br />
Die Dateien können ebenso schnell und einfach auf der Shower-Seite wieder per Drag&Drop<br />
bzw. über die Schaltfläche „Herunterladen“ auf den lokalen PC abgespeichert werden.<br />
Im Unterschied <strong>zum</strong> Dateitr<strong>an</strong>sfer per Drag&Drop bedarf es hierfür keiner Fernsteuerungs-<br />
berechtigung und der Datenaustausch ist nicht <strong>an</strong> die Blickrichtung gekoppelt, jedoch muss<br />
der Dateitr<strong>an</strong>sfer durch den <strong>an</strong>deren Sitzungsteilnehmer <strong>an</strong>gestoßen werden.<br />
info@netviewer.de www.netviewer.de<br />
16
Benutzerh<strong>an</strong>dbuch Netviewer one2one<br />
Notizen<br />
Die hier während der Sitzung eingetragenen Notizen werden direkt in die Windows-<br />
Zwischenablage kopiert und können so jederzeit per copy&paste in <strong>an</strong>dere Anwendungen<br />
übernommen werden (z.B. durch den Befehl Bearbeiten / Einfügen).<br />
Notizen sind eine lokale Funktion und sind dem Teilnehmer nicht zugänglich bzw. werden<br />
nicht übertragen.<br />
Control-P<strong>an</strong>el & Clip verschieben<br />
Der Clip des Control-P<strong>an</strong>els ist senkrecht verschiebbar.<br />
Zum Verschieben klicken Sie mit der Maus auf den<br />
Clip, halten die Maus gedrückt und bewegen so den<br />
Griff auf-/abwärts zu der gewünschten Position.<br />
Dagegen ist das komplette Control-P<strong>an</strong>el wagerecht<br />
verschiebbar. Zum Beginn einer jeden Netviewer<br />
Sitzung dockt das Control-P<strong>an</strong>el <strong>an</strong> die rechte<br />
Monitorseite <strong>an</strong>. Um das Control-P<strong>an</strong>el <strong>an</strong> der linken<br />
Seite <strong>an</strong>docken zu lassen, klicken Sie auf das<br />
Netviewer Icon in der Icon-Bar und wählen Sie<br />
'Schublade <strong>von</strong> links'. Alternativ können Sie auch die<br />
Seitenverschiebung mittels Netviewer Clip erzielen.<br />
Zum Verschieben klicken Sie mit der Maus auf den<br />
Clip, halten die Maus gedrückt und bewegen die Maus<br />
Netviewer one2one: Control-P<strong>an</strong>el<br />
verschieben<br />
in Richtung des gegenüberliegenden Bildschirmr<strong>an</strong>des. Das Netviewer Control-P<strong>an</strong>el<br />
verschiebt sich d<strong>an</strong>n <strong>an</strong> den linken R<strong>an</strong>d des Monitors.<br />
info@netviewer.de www.netviewer.de<br />
17
Benutzerh<strong>an</strong>dbuch Netviewer one2one<br />
4. Weitere Features<br />
Anmeldung mit Berater-Kennung (optional)<br />
Netviewer bietet optional die Möglichkeit die Zeitdauer der Sitzungen zu protokollieren. Dazu<br />
authentifiziert sich der Berater bei der Anmeldung neben dem Berater-Passwort mit einer<br />
Berater-Kennung. Dies k<strong>an</strong>n z.B. zur Vereinfachung der Abrechnung nach Kostenstellen<br />
eingesetzt werden.<br />
Aufzeichnungsfunktion (optional)<br />
Netviewer bietet Ihnen auch die Möglichkeit einen Videomitschnitt einer kompletten Sitzung<br />
auf Berater- und/oder auf Teilnehmerseite zu erstellen. Dieser Mitschnitt k<strong>an</strong>n Ihnen für die<br />
Belegung der durchgeführten Aktionen auf dem Berater- und Teilnehmer-PC dienen.<br />
Durch den mitgelieferten Netviewer Player können die erstellten Aufzeichnungen in<br />
verschiedenen Geschwindigkeiten wiedergegeben werden. Bitte beachten Sie, dass der<br />
Videomitschnitt im Verzeichnis des jeweiligen Netviewer Berater- oder Teilnehmerprogramms<br />
abgelegt wird.<br />
Wenn auf Teilnehmerseite ein Mitschnitt erzeugt werden soll, ist es empfehlenswert, das<br />
Teilnehmerprogramm vor Sitzungsbeginn <strong>an</strong> einem vom Anwender festgelegten Ort<br />
abzuspeichern.<br />
Ansonsten wird der Mitschnitt in den temporären Internetdateien abgelegt und ist d<strong>an</strong>n für<br />
die meisten Nutzer nur sehr schwer wieder zu finden. Auf Beraterseite k<strong>an</strong>n der Ablagepfad<br />
- falls gewünscht - unter Anleitung des Netviewer-Supports <strong>an</strong>gepasst werden.<br />
Deaktivierung <strong>von</strong> Funktionen im Netviewer Control-P<strong>an</strong>el<br />
Netviewer bietet Ihnen die Möglichkeit einzelne, <strong>von</strong> Ihnen nicht benötigte Funktionen<br />
(Schubladen) im Netviewer Control-P<strong>an</strong>el vollständig zu entfernen. Setzen Sie sich hierzu<br />
mit dem Netviewer Support in Verbindung.<br />
ShortCuts übertragen<br />
Netviewer ermöglicht Ihnen auch einige ShortCuts bei aktivierter Fernsteuerung zu<br />
übermitteln:<br />
Windows ShortCut Netviewer ShortCut<br />
ALT-TAB ALT-^<br />
ALT-SHIFT-TAB ALT-SHIFT-^<br />
Multi-Monitor-Unterstützung<br />
Netviewer bietet Ihnen volle Unterstützung, wenn Berater oder Teilnehmer mit mehreren<br />
Monitoren arbeiten möchten. Im Watch-Modus sehen Sie bei mehreren <strong>an</strong>geschlossenen<br />
Monitoren immer den Bildschirm, in welchem sich das Netviewer Controlp<strong>an</strong>el des<br />
Zeigenden befindet.<br />
Um auf einen <strong>an</strong>deren Bildschirm zu wechseln, nutzen Sie die Tastenkombination STRG-<br />
ALT-M. Damit bewegen Sie das Controlp<strong>an</strong>el auf den <strong>an</strong>deren Bildschirm und können nun<br />
diesen betrachten. Voraussetzung dafür ist, dass Sie die Fernsteuerung innehaben.<br />
info@netviewer.de www.netviewer.de<br />
18
Benutzerh<strong>an</strong>dbuch Netviewer one2one<br />
4.1 Profilm<strong>an</strong>ager<br />
Mit dem Profilm<strong>an</strong>ager können Sie individuelle Benutzer- oder Konferenzprofile <strong>an</strong>legen, um<br />
Netviewer auf Ihre persönlichen Bedürfnisse einzurichten. Vor dem Start einer Sitzung<br />
öffnen Sie den Profilm<strong>an</strong>ager über die Verknüpfung im Startbildschirm.<br />
Um ein neues Profil <strong>an</strong>zulegen, klicken Sie auf „Neu“ und geben einen Profilnamen ein.<br />
Über die Reiter „Funktionen“, „Einstellungen“ und „Übertragung“ definieren Sie die Eigenschaften<br />
Ihres Profils.<br />
Netviewer one2one: Individuelle Profile <strong>an</strong>legen im Profilm<strong>an</strong>ager<br />
Funktionen<br />
Hier bestimmen Sie, welche Funktionen Ihnen als Berater und Ihrem Kunden während der<br />
Sitzung zur Verfügung stehen. Schubladen, die Sie hier nicht aktiviert haben, werden<br />
während einer Sitzung nicht <strong>an</strong>gezeigt.<br />
Einstellungen<br />
Hier legen Sie die Konferenz- und Programmeinstellungen fest, die beim Starten der<br />
Konferenz verwendet werden sollen. Definieren Sie, wessen Bildschirm sichtbar ist, ob die<br />
Fernsteuerung aktiv ist, welche Bildschirmelemente im Show-Modus gezeigt werden und wie<br />
die Darstellung im Watch-Modus erfolgt.<br />
info@netviewer.de www.netviewer.de<br />
19
Benutzerh<strong>an</strong>dbuch Netviewer one2one<br />
Übertragung<br />
Hier wählen Sie aus, wie der Bildschirminhalt im Show-Modus <strong>an</strong> das Gegenüber übertragen<br />
wird. Sie bestimmen damit die Qualität und Übertragungsgeschwindigkeit.<br />
Es stehen die Optionen „St<strong>an</strong>dardmodus mit automatischer Farbtiefen<strong>an</strong>passung“,<br />
„Farbreduzierter 256-Farben Modus“ und „Geschwindigkeitsoptimierter Modus“ zur<br />
Verfügung.<br />
Bitte beachten Sie, dass bei 256 Farben die Detailtreue abnimmt. Die automatische<br />
Farbtiefen<strong>an</strong>passung gewährleistet dagegen eine hohe Bildqualität, sobald keine<br />
Änderungen auf dem Monitor mehr stattfinden. Beim geschwindigkeitsoptimierten Modus<br />
wird der Bildschirminhalt über ein intelligentes Verfahren so komprimiert, dass die<br />
Übertragungsgeschwindigkeit ohne merkliche Qualitätsverluste verbessert wird.<br />
Profil vor einer Sitzung ändern:<br />
Um ein bereits <strong>an</strong>gelegtes Profil zu ändern, öffnen Sie den Profilm<strong>an</strong>ager über den<br />
Startbildschirm. Markieren Sie das Profil unter „Meine Profile“. Änderungen, die Sie in den<br />
Reitern „Funktionen“, „Einstellungen“ und „Übertragung“ vornehmen, werden nach<br />
Rückfrage übernommen.<br />
Möchten Sie ein Profil umbenennen oder kopieren, klicken Sie mit der rechten Maustaste<br />
darauf und wählen im Kontextmenü den entsprechenden Eintrag.<br />
Profil während einer Sitzung ändern:<br />
Während einer Sitzung erreichen Sie den Profilm<strong>an</strong>ager über das Icon in der Konferenz-<br />
Schublade. Änderungen am aktuellen Profil übernehmen Sie mit dem Button „Anwenden“<br />
direkt in die laufende Sitzung. Wenn Sie das Fenster mit „OK“ verlassen, werden<br />
Änderungen ebenfalls übernommen.<br />
St<strong>an</strong>dardprofil<br />
Das St<strong>an</strong>dardprofil wird immer verwendet, wenn Sie eine Sitzung ohne spezielles Profil, d.h.<br />
über die Verknüpfung „Netviewer starten“ im Startbildschirm, starten. Änderungen am<br />
St<strong>an</strong>dardprofil können Sie nur während einer Sitzung vornehmen. Die geänderten<br />
Einstellungen werden nur für diese Sitzung <strong>an</strong>gew<strong>an</strong>dt und <strong>an</strong>schließend wieder auf den<br />
St<strong>an</strong>dard zurückgesetzt.<br />
info@netviewer.de www.netviewer.de<br />
20
Benutzerh<strong>an</strong>dbuch Netviewer one2one<br />
4.2 Konferenzpl<strong>an</strong>er<br />
Mit dem Konferenzpl<strong>an</strong>er können Sie neue Konferenzen pl<strong>an</strong>en und die Daten <strong>von</strong> bereits<br />
<strong>an</strong>gelegten Konferenzen ändern. Die Anzahl der gepl<strong>an</strong>ten Sitzungen ist dabei unabhängig<br />
<strong>von</strong> der erworbenen Lizenz<strong>an</strong>zahl.<br />
Zum Öffnen des Konferenzpl<strong>an</strong>ers nutzen Sie die Verknüpfung im Startbildschirm. Links im<br />
Fenster finden Sie eine Übersicht über gepl<strong>an</strong>te einmalige Konferenzen und gepl<strong>an</strong>te<br />
Serienkonferenzen sowie die Verknüpfungen „Neue Konferenz“ und „Adhoc-Konferenz“.<br />
Netviewer one2one: Sitzungen koordinieren mit dem Konferenzpl<strong>an</strong>er<br />
info@netviewer.de www.netviewer.de<br />
21
Benutzerh<strong>an</strong>dbuch Netviewer one2one<br />
Neue Konferenz pl<strong>an</strong>en<br />
1) Zunächst benennen Sie das Thema der Konferenz.<br />
2) Wählen Sie d<strong>an</strong>n Datum, Zeitpunkt und Dauer der Besprechung aus. Falls es sich um<br />
ein wiederkehrendes Meeting h<strong>an</strong>delt, können Sie festlegen, ob es täglich,<br />
wöchentlich oder monatlich stattfindet.<br />
3) Über die Auswahl eines Profils können Sie die Konferenz mit individuellen<br />
Einstellungen starten. Profile legen Sie im Profilm<strong>an</strong>ager <strong>an</strong>.<br />
4) Optional können Sie die Konferenz mit einem Passwort vor unbefugtem Zugriff<br />
schützen.<br />
Die Konferenznummer sowie das Konferenzpasswort teilen Sie dem Konferenzteilnehmer<br />
einfach im Voraus per eMail mit. Dazu klicken Sie auf die mit einem eMail-Symbol<br />
gekennzeichnete Schaltfläche. Dieser öffnet das Nachrichtenfenster Ihres St<strong>an</strong>dard-eMail-<br />
Programms, z.B. MS Outlook.<br />
Sie können nun wie gewohnt die eMail-Adressen des Teilnehmers <strong>an</strong>geben bzw. aus dem<br />
Adressbuch auswählen und die Nachricht mit ergänzenden Informationen bzw. Anlagen<br />
versehen.<br />
Adhoc-Konferenz starten<br />
Möchten Sie eine Konferenz kurzfristig ohne vorherige Pl<strong>an</strong>ung starten, nutzen Sie die<br />
Adhoc-Konferenz. Auch für eine Adhoc-Konferenz können Sie ein Profil auswählen, Ihren<br />
Moderatornamen ändern und den Teilnehmer per eMail einladen.<br />
info@netviewer.de www.netviewer.de<br />
22
Benutzerh<strong>an</strong>dbuch Netviewer one2one<br />
GLOSSAR<br />
Beraterkennung<br />
Kennung zur Identifizierung des Beraters bzw. einer Beratergruppe zu Abrechnungszwecken.<br />
Beraterpasswort<br />
Das Passwort, mit dem sich der Berater bei Netviewer <strong>an</strong>meldet, um eine Sitzung initiieren zu können.<br />
Beraterprogramm<br />
Das Netviewer Programm, mit dem eine Netviewer Sitzung initiiert werden k<strong>an</strong>n.<br />
Beratungsnummer<br />
Diejenige Nummer, die eine Sitzung identifiziert.<br />
Clip<br />
Der Griff des Netviewer Control-P<strong>an</strong>els.<br />
Control-P<strong>an</strong>el<br />
Die erweiterte Netviewer Programmoberfläche, in der die Funktionalitäten in Schubladen abgebildet sind.<br />
Desktop<br />
Als Desktop bezeichnet m<strong>an</strong> im Allgemeinen die graphische Benutzeroberfläche eines Computers. Im<br />
Netviewer Programm ist damit die Benutzeroberfläche inkl. Hintergrundbild und darauf befindliche Dateien<br />
und Verknüpfungen gemeint; jedoch ohne die Taskleiste.<br />
Drag & Drop<br />
Ziehen und Fallenlassen - eine Methode <strong>zum</strong> Bewegen <strong>von</strong> Daten mittels einer Maus.<br />
Teilnehmerprogramm<br />
Das Netviewer Programm, mit dem <strong>an</strong> einer Netviewer Sitzung teilgenommen werden k<strong>an</strong>n.<br />
Mini-P<strong>an</strong>el<br />
Die Netviewer Programmoberfläche, die alle wesentlichen Funktionen und Indikatoren beinhaltet und<br />
während einer Sitzung immer sichtbar ist.<br />
Quality Corner<br />
Ein Symbol, das den Fortschritt der Desktop-Übertragung <strong>an</strong>zeigt<br />
Show-Modus<br />
Modus, in dem der eigene Bildschirm <strong>an</strong> den Sitzungsteilnehmer übertragen wird.<br />
Schubladen<br />
Das Control-P<strong>an</strong>el besteht aus Schubladen, die spezielle Funktionalität beinhalten.<br />
System<br />
System bezeichnet in Netviewer diejenigen Dialoge, die durch das Betriebssystem bereitgestellt werden<br />
z.B. Systemeigenschaften, Startmenü, … .<br />
Taskleiste<br />
Als Taskleiste wird ein Abschnitt des Desktops bezeichnet, der sich gewöhnlich am unteren Bildschirmr<strong>an</strong>d<br />
befindet und die Funktionen Programmauswahlmenü, Anzeige zur Zeit laufender Programme sowie<br />
Anzeige <strong>von</strong> Datum und Uhrzeit bereitstellt.<br />
Watch-Modus<br />
Modus, in dem m<strong>an</strong> den Bildschirm des Sitzungsteilnehmers sieht.<br />
info@netviewer.de www.netviewer.de<br />
23
Anlage 3 zur <strong>Dienstvereinbarung</strong> <strong>IT</strong>-Fernwartungssysteme<br />
1.) Protokoll der Berater-Software<br />
A - Netviewer<br />
- Verbindungsprotokolle -<br />
St<strong>an</strong>d: 02.10.2006<br />
Zu jeder Netviewer-Session wird eine Zeile in der Datei „nvSessions.csv“ erzeugt. Diese<br />
Datei wird in demselben Verzeichnis erstellt in dem das Beraterprogramm liegt, also unter<br />
\\idefix.uv.ruhr-uni-bochum.de\software\software\netviewer<br />
Als Beispiel folgt eine Protokolldatei in der 3 Netviewer-Sessions protokolliert wurden:<br />
contract no user id session no particip<strong>an</strong>t l<strong>an</strong>guage version<br />
windows<br />
version<br />
30344 hdt 573672 Berater DE 3.2.0.867 2.5.1.2600<br />
30344 hdt 520428 Berater DE 3.2.0.867 2.5.1.2600<br />
30344 hdt 219996 Berater DE 3.2.0.867 2.5.1.2600<br />
local user name local ip<br />
local computer<br />
name time of connection time of start<br />
hdt 134.147.206.76 DEZ6-206-76 28.04.2006 11:04 28.04.2006 11:04<br />
hdt 134.147.206.76 DEZ6-206-76 28.04.2006 11:22 28.04.2006 11:23<br />
hdt 134.147.206.76 DEZ6-206-76 28.04.2006 11:40 28.04.2006 11:41<br />
session duration<br />
bytes<br />
time of disconnection in sec role protocol bytes sent received<br />
28.04.2006 11:10 359 Listener TCP 758977 570044<br />
28.04.2006 11:24 21 Listener TCP 7166 564438<br />
28.04.2006 11:42 57 Listener TCP 18976 373251<br />
nvl file<br />
remote<br />
computer<br />
alias<br />
exit<br />
remote computer<br />
code remote ip extern remote ip local name<br />
134.147.206.106 134.147.206.106 DEZ6-1-LAPTOP<br />
134.147.206.67 134.147.206.67 ZUSE_6<br />
134.147.206.106 134.147.206.106 DEZ6-1-LAPTOP<br />
remote<br />
computer<br />
winversion<br />
remote<br />
computer<br />
rcversion<br />
remote<br />
computer<br />
rcl<strong>an</strong>guage<br />
2.5.1.2600 DE<br />
remote<br />
user<br />
hdt UV<br />
2.5.1.2600 DE kocak UV<br />
2.5.1.2600 DE hdt UV<br />
remote<br />
domaene
Die Datenfelder haben folgende Bedeutung:<br />
Contract no: Nummer des Vertrags zwischen der Netviewer GmbH<br />
und der Ruhr-Universität Bochum<br />
User id: Netviewer-Name des Beraters<br />
Session no: Nummer der Netviewer-Session<br />
Particip<strong>an</strong>t:<br />
L<strong>an</strong>guage: Sprachversion der Berater-Software<br />
Version: Version der Berater-Software<br />
Windows-Version: Microsoft Windows-Versionsnummer<br />
Local user name: Lokaler Windows-Benutzer der Berater-Software<br />
Local IP: IP-Adresse des Beraters<br />
Local computer name: Windows-Name des Berater-Rechners<br />
Time of connection: Datum und Uhrzeit des Verbindungs-Starts<br />
Time of start: Datum und Uhrzeit des Session-Starts<br />
Time of disconnection: Datum und Uhrzeit des Verbindungs-Endes<br />
Session duration in sec: Session-Dauer in Sekunden<br />
Role:<br />
Protocol: Verwendetes Netzwerkprotokoll<br />
Bytes sent: Anzahl der vom Berater gesendeten Bytes<br />
Bytes received: Anzahl der vom Berater empf<strong>an</strong>genen Bytes<br />
Nvl file:<br />
Exit code: Im Fall eines Programmfehlers liefert die Berater-<br />
Software einen Fehlercode<br />
Remote ip extern: externe IP-Adresse des Kunden<br />
Remote ip local: interne IP-Adresse des Kunden<br />
Remote computer name: Windows-Name des Kundenrechners<br />
Remote Computer alias:<br />
Remote Computer Winversion: Microsoft Windows-Versionsnummer des<br />
Kundenrechners<br />
Remote Computer RCVersion:<br />
Remote Computer RCL<strong>an</strong>guage: Sprachversion der Kunden-Software<br />
Remote User: Lokaler Windows-Benutzer des Kunden<br />
Remote Domaene: Windows-Domaene des Kunden
2.) Protokolle auf dem Netviewer-Server<br />
a) VMServerExtern_protokoll.csv<br />
Sitzungs<br />
Teilnehmernummer<br />
Kennung zahl Start Berater Ende Berater Sitzungsdauer Bemerkung<br />
573672 hdt 2 28.04.2006 11:04 28.04.2006 11:11 00:06:39<br />
520428 hdt 2 28.04.2006 11:23 28.04.2006 11:24 00:00:23<br />
219996 hdt 2 28.04.2006 11:41 28.04.2006 11:43 00:02:27<br />
Das Feld „Kennung“ enthält den Netviewer-Namen des Beraters. Die Teilnehmerzahl ist <strong>an</strong><br />
der RUB immer 2, da die Konferenzfunktion der Software nicht gekauft wurde und vom<br />
Hersteller abgeschaltet ist. Das Feld „Bemerkung“ k<strong>an</strong>n <strong>an</strong> der RUB ebenfalls nicht erfasst<br />
werden.<br />
b) VMServerExtern_logfile_2006_Apr_28.txt<br />
11:40:48:967 code_P2PlistenerChallenge from: 134.147.206.76:1736 local: 134.147.206.76:1736<br />
11:40:49:171 code_P2PlistenerChallenge from: 134.147.206.76:1737 local: 134.147.206.76:1737<br />
11:40:49:171 code_P2PlistenerChallenge from: 134.147.206.76:1738 local: 134.147.206.76:1738<br />
11:40:49:186 code_Test from: 134.147.206.76:1737 local: 134.147.206.76:1737<br />
11:40:49:186 0% TCP-Test-Connect received ClientIP=134.147.206.76:1737<br />
11:40:49:186 0% An (internal) Error occured: 10053 ??.??.??.?? ConnID=0 Errorcode=10053<br />
11:40:49:186 code_Connect from: 134.147.206.76:1737 local: 134.147.206.76:1737<br />
11:40:49:186 0% AllowedToCreateSession SessionID=219996<br />
11:40:49:186 0% Adding One2One-Session<br />
11:40:49:186 0% Session: 219996<br />
11:40:49:186 0% AddingConnection<br />
11:40:49:186 0% Conn-ID: 515 [TCP]<br />
11:40:49:186 2% TCP-Connect received ClientIP=134.147.206.76:1737<br />
11:40:50:671 code_Connect from: 134.147.206.76:1737 local: 134.147.206.76:1737<br />
11:40:52:171 code_Connect from: 134.147.206.76:1737 local: 134.147.206.76:1737<br />
11:40:53:734 code_Connect from: 134.147.206.76:1737 local: 134.147.206.76:1737<br />
11:40:55:234 code_Connect from: 134.147.206.76:1737 local: 134.147.206.76:1737<br />
11:40:56:734 code_Connect from: 134.147.206.76:1737 local: 134.147.206.76:1737<br />
11:40:58:235 code_Connect from: 134.147.206.76:1737 local: 134.147.206.76:1737<br />
11:40:59:735 code_Connect from: 134.147.206.76:1737 local: 134.147.206.76:1737<br />
11:41:01:235 code_Connect from: 134.147.206.76:1737 local: 134.147.206.76:1737<br />
11:41:02:736 code_Connect from: 134.147.206.76:1737 local: 134.147.206.76:1737<br />
11:41:03:986 code_P2PlistenerChallenge from: 134.147.206.106:1207 local: 134.147.206.106:1207<br />
11:41:04:048 code_P2PlistenerChallenge from: 134.147.206.106:1209 local: 134.147.206.106:1209<br />
11:41:04:048 code_P2PlistenerChallenge from: 134.147.206.106:1210 local: 134.147.206.106:1210<br />
11:41:04:220 code_Connect from: 134.147.206.76:1737 local: 134.147.206.76:1737<br />
11:41:05:721 code_Connect from: 134.147.206.76:1737 local: 134.147.206.76:1737<br />
11:41:07:221 code_Connect from: 134.147.206.76:1737 local: 134.147.206.76:1737<br />
11:41:08:721 code_Connect from: 134.147.206.76:1737 local: 134.147.206.76:1737<br />
11:42:06:935 2% An (internal) Error occured: 10053 ??.??.??.?? ConnID=0 Errorcode=10053<br />
11:42:38:753 2% Data paket timeout (90sec) [aka error 800]: ClientIP=??.??.??.?? ConnID=515<br />
Errorcode=800<br />
11:42:38:753 2% RemovingConnection<br />
11:42:38:753 2% Connection: Conn-ID=515<br />
11:42:38:753 2% Session: 219996<br />
11:42:38:753 2% Total: 0 kBytes<br />
11:42:38:753 2% Total-overall: 0 GByte + 24026 kBytes<br />
11:42:38:753 2% *found SessionNode<br />
11:42:38:753 2% *found myNode<br />
11:42:38:753 0% RemovingSession<br />
11:42:38:753 0% Session: 219996<br />
11:42:38:753 0% *found
c) VMServerExtern_SessionLog_2006_Apr_28.csv<br />
Diese Datei wird täglich neu erzeugt und enthält keine für uns relev<strong>an</strong>ten Informationen.<br />
22:36,5 0 0 0 0 0<br />
23:36,5 1 0 1 0.283333 8<br />
24:36,5 1 0 1 0.15 6<br />
25:36,6 0 0 0 0 0<br />
26:36,6 0 0 0 0 0<br />
27:36,6 0 0 0 0 0<br />
28:36,6 0 0 0 0 0<br />
29:36,6 0 0 0 0 0<br />
30:36,7 0 0 0 0 0<br />
31:36,7 0 0 0 0 0<br />
32:36,7 0 0 0 0 0<br />
33:36,7 0 0 0 0.1 3<br />
34:36,7 0 0 0 0 0<br />
35:36,7 0 0 0 0 0<br />
36:36,7 1 0 1 0.35 10<br />
37:36,8 1 0 1 0.066666 4<br />
38:36,8 0 0 0 0 0<br />
39:36,8 0 0 0 0 0<br />
40:36,8 0 0 0 0.133333 7<br />
41:36,8 1 0 1 0.333333 10<br />
42:36,8 1 0 1 0.133333 7<br />
43:36,8 0 0 0 0 0<br />
44:36,8 0 0 0 0 0<br />
45:36,8 0 0 0 0 0<br />
d) VMServerExtern_logfile2.txt<br />
Diese Datei wird täglich fortgeschrieben und enthält keine für uns relev<strong>an</strong>ten Informationen.<br />
28.04.2006 15:53:26,542 1 SitzungsVerwaltung AktualisiereGeladeneVertraege()<br />
28.04.2006 15:53:36,544 1 SitzungsVerwaltung AktualisiereGeladeneVertraege()<br />
28.04.2006 15:53:46,546 1 SitzungsVerwaltung AktualisiereGeladeneVertraege()<br />
28.04.2006 15:53:56,548 1 SitzungsVerwaltung AktualisiereGeladeneVertraege()<br />
28.04.2006 15:54:06,549 1 SitzungsVerwaltung AktualisiereGeladeneVertraege()<br />
28.04.2006 15:54:09,550 1 SitzungsVerwaltung BereinigeSitzungsliste()<br />
28.04.2006 15:54:16,551 1 SitzungsVerwaltung AktualisiereGeladeneVertraege()<br />
28.04.2006 15:54:26,553 1 SitzungsVerwaltung AktualisiereGeladeneVertraege()<br />
28.04.2006 15:54:36,554 1 SitzungsVerwaltung AktualisiereGeladeneVertraege()<br />
28.04.2006 15:54:46,556 1 SitzungsVerwaltung AktualisiereGeladeneVertraege()
Anmerkung zu den Serverprotokollen:<br />
Aus dem Protokoll a) VMServerExtern_protokoll.csv<br />
sowie b) VMServerExtern_logfile_2006_Apr_28.txt<br />
lässt sich erkennen wer w<strong>an</strong>n mit wem verbunden war.<br />
Im Beispiel war dies der Berater „hdt“ am 28.4.2006 <strong>von</strong> 11:41 Uhr bis 11:43 Uhr. Die IP des<br />
Berater-PCs war 134.147.206.76, der Kunden-PC hatte die IP 134.147.206.106.<br />
Die Protokolle c) VMServerExtern_SessionLog_2006_Apr_28.csv<br />
und d) VMServerExtern_logfile2.txt<br />
werden für den Support der Firma Netviewer erstellt und enthalten keine durch den<br />
Endkunden auswertbaren Informationen. Diese Protokolle können aber auch nicht<br />
abgeschaltet werden.<br />
Das Beraterprotokoll:<br />
Das Protokoll das bei der Berater-Software <strong>an</strong>gelegt wird, lässt sich gegen M<strong>an</strong>ipulationen<br />
durch die Berater nicht schützen. Außerdem k<strong>an</strong>n m<strong>an</strong> nicht verhindern dass die Berater-<br />
Software <strong>an</strong> einen <strong>an</strong>deren Ort gelegt und <strong>von</strong> dort gestartet wird. D<strong>an</strong>n sind die Protokolle<br />
nicht verfügbar.<br />
Daher sind die Beraterprotokolle für eine verlässliche Kontrolle nicht benutzbar und sollten<br />
regelmäßig gelöscht werden.<br />
H<strong>an</strong>dling der Protokolle im Betrieb:<br />
Die Beraterprotokolle sind täglich abends zu löschen und kommen nicht in die<br />
Datensicherung.<br />
Die Serverprotokolle c) und d) sind abends zu löschen.<br />
Die Serverprotokolle a) und b) sind nach 90 Tagen zu löschen.
Anlage 4 zur <strong>Dienstvereinbarung</strong> <strong>IT</strong>-Fernwartungssysteme<br />
A - Netviewer<br />
- Liste der mit Netviewer unterstützten Software -<br />
Betriebssysteme (Windows)<br />
Mailprogramme (Outlook u.a.)<br />
Virensc<strong>an</strong>ner<br />
Microsoft Office<br />
Tasktimer<br />
Citrix<br />
Software zur Unterstützung der Geschäftsprozesse des Dezernats 1,<br />
Angelegenheiten der Selbstverwaltung, Hochschulstruktur und Pl<strong>an</strong>ung<br />
� SuperX<br />
� HIS-COB<br />
� Studienfachinformationssystem<br />
Software zur Unterstützung der Geschäftsprozesse des Akademischen<br />
Ausl<strong>an</strong>dsamtes<br />
Software zur Unterstützung der Geschäftsprozesse des Dezernats 3,<br />
Personal<strong>an</strong>gelegenheiten<br />
� ausgenommen HIS-SVA<br />
Software zur Unterstützung der Geschäftsprozesse des Dezernats 4,<br />
Haushalts<strong>an</strong>gelegenheiten, Zentrale Beschaffung, Universitätskasse<br />
� HIS-KBS<br />
� Easy-Archiv<br />
� MACH<br />
� HH-Info<br />
� ON-Online<br />
Software zur Unterstützung der Geschäftsprozesse des Dezernat 5,<br />
Technischer Hochschulbetrieb<br />
� BuiSy<br />
� Raumbuch<br />
Software zur Unterstützung der Geschäftsprozesse des Dezernats 6,<br />
Informations- und Kommunikationsdienste, Studierendenservice<br />
� HIS-SOS<br />
� RUBICon<br />
� Webportal zur Einschreibung<br />
� Infopoint – Infotools<br />
� Infopoint – Barkasse<br />
� Druckzentrum - Barkasse<br />
� Sozialbeitragsrückerstattung
� Studiengebührenverwaltung<br />
� BgA Telefonie<br />
� B<strong>an</strong>kettprofi<br />
� I3V<br />
Software zur Unterstützung der Geschäftsprozesse des Dezernats 7,<br />
Medizinische Einrichtungen<br />
Software zur Unterstützung der Geschäftsprozesse des Dezernats 8,<br />
Personalentwicklung, Org<strong>an</strong>isationsentwicklung und Koordinationsbüro<br />
Software zur Unterstützung der Geschäftsprozesse der Fakultäten und<br />
Prüfungsämter<br />
� VSPL<br />
� HIS-POS<br />
� Dek<strong>an</strong>atsdisketten<br />
Software zur Pflege des Identity-M<strong>an</strong>agements der RUB<br />
� RubIks
Anlage 4 zur <strong>Dienstvereinbarung</strong> <strong>IT</strong>-Fernwartungssysteme<br />
A - Netviewer<br />
- Liste der Zugriffsberechtigungen -<br />
St<strong>an</strong>d: 02.10.2006<br />
Lfd.Nr. Name Kennung Org<strong>an</strong>isatorische Zugehörigkeit<br />
1 Tewes, H<strong>an</strong>s-Dieter hdt Dezernat 6<br />
2 Kocak, Hak<strong>an</strong> kocak Dezernat 6<br />
3 Schadowski, Peter schadpct Dezernat 6<br />
4 Grzybowski, Marius grzybow Dezernat 6<br />
5 Te Neues, Heiko teneues Dezernat 6<br />
6 Nagel, Peter nagelpcg Dezernat 6<br />
7 Apaydin, Rahime apaydin Dezernat 6<br />
8 Pollkläsner, Detlef pollklaesner Dezernat 6<br />
9 Jasper, Elmar jasper Dezernat 6<br />
10 Staake, Rainer staake Rechenzentrum<br />
11 Zerwes, Martin zerwes Dezernat 6<br />
12 Klein, Marcus kleinmfi Dezernat 6<br />
13 Yildirim, Senol yildirim Dezernat 6<br />
14 Szym<strong>an</strong>ski, Alex<strong>an</strong>der szymacba Dezernat 6<br />
15 Korthauer, Steffen korthsbc Dezernat 6<br />
16 M<strong>an</strong>ns, Christi<strong>an</strong> m<strong>an</strong>nscc6 Dezernat 6<br />
17 Pröhl, Katrin proehkbu Dezernat 6<br />
18 Piotrowski, D<strong>an</strong>iela piotrowski Dezernat 6<br />
19 Klapetz, Oliver klapeobk Dezernat 6<br />
20 Wirtz, Benjamin wirtzbcz Dezernat 6<br />
21 Jedamzik, Laura jedamlbb Dezernat 6<br />
22 Busse, Thomas bussetgg Dezernat 6<br />
23 Dettmer, Tim dettmtwv Dezernat 6<br />
24 Wittstamm, Gerrit wittstamm Dezernat 6<br />
25 Drabik, Michael drabimbl Dezernat 3<br />
26 Schröder, Robin schröder Dezernat6<br />
27 Staake, Nils nstaake Dezernat6
Anlage 5 zur <strong>Dienstvereinbarung</strong> <strong>IT</strong>-Fernwartungssysteme<br />
A - Netviewer<br />
- Verfahrensverzeichnis -
Ruhr-Universität<br />
Bochum<br />
Lfd. Nr: 2006-07 Neues Verfahren: Änderung:<br />
Das Verzeichnis ist zur Einsichtnahme bestimmt (§ 8 Abs. 2 Satz 1 DSG NRW)<br />
Das Verzeichnis ist nur teilweise zur Einsichtnahme bestimmt.<br />
Ausgenommen sind die Angaben nach § 8 Abs. 1 Nr. 7, 8 und 11 DSG NRW.<br />
Das Verzeichnis ist nicht zur Einsichtnahme bestimmt (§ 8 Abs. 2 Satz 2 DSG NRW).<br />
Das Verfahren ist Teil eines gemeinsamen oder verbundenen Verfahrens nach § 4 a DSG NRW.<br />
Ver<strong>an</strong>twortliche Stelle:<br />
1. Name und Anschrift der datenverarbeitenden Stelle<br />
1.1 Name und Anschrift<br />
Ruhr-Universität Bochum<br />
1.2 Org<strong>an</strong>isationskennziffer, Amt, Abteilung, ggf. Sachgebiet<br />
Dez. 6<br />
Rechenzentrum<br />
2. Zweckbestimmung und Rechtsgrundlage der Datenverarbeitung<br />
2.1 Zweckbestimmung<br />
Administration – Netviewer wird im Supportbereich der Verwaltung der RUB und des<br />
Rechenzentrums eingesetzt. Mit Netviewer werden Fehler in der Funktionalität <strong>von</strong><br />
Betriebssystemen und Softwareprodukten behoben oder es wird Unterstützung bei deren<br />
<strong>Einsatz</strong> gegeben, ohne dass der Administrator sich <strong>an</strong> den Computer begeben muss, <strong>an</strong><br />
dem die Störung aufgetreten ist bzw. die Hilfe benötigt wird.<br />
2.2 ggf. Bezeichnung des Verfahrens<br />
Netviewer<br />
2.3 Rechtsgrundlage (ggf. nach Art der Datenverarbeitung unterscheiden)<br />
§30 Abs.1 HG NRW i.V.m. §12 DSG NW<br />
§10 DSG NW<br />
Verfahrensverzeichnis<br />
des einzelnen Verfahrens<br />
nach § 8 DSG NRW
3. Art der gespeicherten Daten<br />
Lfd. Nr. Daten nach § 4 Abs.3 DSG<br />
1 Protokolldaten Berater– Anmeldename, Sitzungsbeginn/Sitzungsende,<br />
beteiligte IP-Adressen, Windowsrechnernamen, Sitzungsdauer, Anzahl<br />
übertragene Daten<br />
2 Protokolldaten Kunde – Anmeldename, Sitzungsbeginn/Sitzungsende,<br />
beteiligte IP-Adressen, Windowsrechnernamen, Sitzungsdauer, Anzahl<br />
übertragene Daten<br />
3 Zug<strong>an</strong>gsberechtigung Berater<br />
4. Kreis der Betroffenen<br />
Lfd. Nr.<br />
aus Ziffer<br />
3<br />
1 Administratoren/Berater<br />
2 Mitarbeiter die Unterstützung <strong>an</strong>fordern<br />
3 Studierende<br />
NRW<br />
ja nein<br />
5. Art regelmäßig zu übermittelnder Daten, deren Empfänger sowie Art und Herkunft<br />
regelmäßig empf<strong>an</strong>gener Daten<br />
5.1 Weiterverarbeitung innerhalb der Hochschule<br />
Lfd. Nr.<br />
aus Ziffer 3<br />
Empfänger<br />
–Keine–<br />
5.2 Herkunft der Daten innerhalb der Hochschule<br />
Lfd. Nr.<br />
aus Ziffer 3<br />
Herkunft<br />
1 –Keine–<br />
5.3 Empfänger der Daten außerhalb der Hochschule<br />
Lfd. Nr.<br />
aus Ziffer 3<br />
Empfänger<br />
–Keine–<br />
5.4 Herkunft der Daten außerhalb der Hochschule<br />
Lfd. Nr.<br />
aus Ziffer 3<br />
Herkunft<br />
1 –Keine–
6. Zugriffsberechtigte Personen oder Personengruppen<br />
Lfd. Nr.<br />
1 Netviewer Admins – H. Tewes, H. Zerwes<br />
7. Technische und org<strong>an</strong>isatorische Maßnahmen (§ 10 DSG NRW)<br />
Ein Sicherheitskonzept nach § 10 Abs. 3 DSG NRW ist vorh<strong>an</strong>den<br />
Erläuterungen zu den einzelnen Maßnahmen zur Gewährleistung der<br />
Vertraulichkeit<br />
Eingeschränkte Serverberechtigungen <strong>zum</strong> Zugriff auf den Server.<br />
Integrität<br />
Eingeschränkte Schreibberechtigungen auf den Protokolldateien.<br />
Verfügbarkeit<br />
– Keine besonderen Anforderungen –<br />
Daten werden im Rahmen der RZ-Richtlinien gesichert.<br />
Authentizität<br />
Eingeschränkte Schreibberechtigung auf den Protokollen.<br />
Revisionsfähigkeit<br />
Nur Netviewer Admins können die Protokolle möglicherweise verändern. Änderungen führen zu Differenzen mit<br />
den Backups.<br />
Tr<strong>an</strong>sparenz<br />
Information <strong>an</strong> die Administratoren und Hilfesuchenden, die die geloggten Daten, Löschung dokumentiert.<br />
Da verschiedene <strong>an</strong>dere Systeme mit Netviewer administriert werden, werden Maßnahmen<br />
<strong>zum</strong> Schutz der administrierten Systeme in einem gesonderten Dokument beschrieben.
8. Technik des Verfahrens<br />
8.1 Hardwarebeschreib<br />
ung<br />
(Insbesondere welche<br />
Datenarten nach 3.) werden<br />
wo gespeichert.<br />
- gesonderter Anh<strong>an</strong>g -<br />
8.2 Softwarebeschreib<br />
ung<br />
Mit dem Netviewer k<strong>an</strong>n der Bildschirminhalt eines Computers in Echtzeit zu einem<br />
<strong>an</strong>deren Computer übertragen werden. Dadurch ist es möglich, dass zwei Menschen,<br />
die sich <strong>an</strong> verschiedenen Orten aufhalten, denselben Desktop betrachten.<br />
Während sie mit Ihrem Gesprächspartner telefonieren, können sie sich gegenseitig<br />
Dokumente oder Anwendungen zeigen, obwohl sie räumlich getrennt sind.<br />
Die Übertragungsrichtung k<strong>an</strong>n mit einem Mausklick gewechselt werden. So haben<br />
sie die Wahl, ob sie gemeinsam ihren Bildschirm oder den ihres Gesprächspartners<br />
betrachten wollen.<br />
Es können beliebige Anwendungen gemeinsam betrachtet und – wenn gewünscht –<br />
bearbeitet werden.<br />
Sowohl auf Beraterseite als auch auf Seite des Kunden ist keinerlei Installation oder<br />
Konfiguration notwendig. Zum Aufbau einer Netviewer-Verbindung genügt ein PC mit<br />
Internetzug<strong>an</strong>g.<br />
Nach Beendigung einer Verbindung sind die PCs durch die Netviewer Software<br />
unverändert.<br />
Die folgende Abbildung illustriert den Aufbau einer Netviewer-Verbindung:<br />
(1) Berater und Kunde telefonieren mitein<strong>an</strong>der.<br />
(2) Der Berater startet seine Software, die sich automatisch beim<br />
Kommunikationsserver<br />
<strong>an</strong>meldet. Der Vermittlungsserver steht sehr gut <strong>an</strong>gebunden bei einem<br />
Internetprovider.<br />
Er dient lediglich zur Vermittlung <strong>von</strong> Netviewer-Sitzungen. Über ihn<br />
geht kein Traffic.<br />
(3) Der Kunde startet das Kundenprogramm (ca. 250 kB) aus dem Internet. Vom<br />
Berater erhält er via Telefon die Beratungsnummer für diese Sitzung.<br />
(4) Nach Eingabe der Beratungsnummer meldet sich die Kundensoftware selbständig<br />
ebenfalls beim Vermittlungsserver.<br />
(5) Der Vermittlungsserver sorgt für den Aufbau einer Verbindung zwischen Berater-<br />
und Kunden-PC über den Kommunikationsserver
9. Fristen für die Sperrung und Löschung gemäß §19 Abs. 2 und 3 DSG NRW<br />
Frist für Sperrung (§ 19 Abs. 2 DSG NRW)<br />
- ggf. unterschiedliche Sperrungsfristen für einzelne Datenarten aufführen -<br />
Alle Protokolldaten sind gemäß §19 Abs. 2 Pkt. D gesperrt.<br />
Frist für Löschung (§ 19 Abs. 3 DSG NRW)<br />
- ggf. unterschiedliche Löschfristen für einzelne Datenarten aufführen -<br />
Die Protokolle werden wochenweise gespeichert und 3 Monate aufbewahrt.<br />
10. Beabsichtigte Datenübermittlung in „Drittstaaten“<br />
(§ 17 Abs. 1 Satz 2 und Abs. 2 DSG NRW)<br />
Lfd. Nr.<br />
aus Ziffer 3<br />
Empfänger<br />
– Finden nicht statt –<br />
11. Anlagenverzeichnis<br />
Anlage 1: technische Beschreibung<br />
Anlage 2: Maßnahmen zur Sicherung administrierter Systeme<br />
Anlage 3: Information für Administratoren<br />
Anlage 4: Information für Kunden<br />
Anlage 5: Zertifikat Fraunhofer S<strong>IT</strong><br />
Anlage 6: Liste der Administratoren
12 Begründetes Ergebnis der Vorabkontrolle gemäß § 10 Abs. 3 DSG NRW<br />
Dokumentation der Vorabkontrolle<br />
__________________________________________________________________________________________<br />
_______
Anlage 6 zur <strong>Dienstvereinbarung</strong> <strong>IT</strong>-Fernwartungssysteme<br />
A - Netviewer<br />
- Vorabkontrolle des bDSB -
Ergebnis der Vorabkontrolle (gemäß § 8 DSG NW)<br />
Netviewer<br />
Nr.: 2006-07 Rev. 1<br />
Letzte Bearbeitung: Montag, 2. Oktober 2006/KUL<br />
Status: Final<br />
1. Systemeigenschaften<br />
Netviewer ist ein Support- und Fernwartungstool, mit dem durch Fernzugriff<br />
Beratung und Fehlerbehebungen auf Anwenderseite unterstützt werden. Mit<br />
dem Netviewer k<strong>an</strong>n der Bildschirminhalt eines Computers zu einem <strong>an</strong>deren<br />
Computer übertragen werden. Dadurch ist es möglich, dass Administratoren<br />
und Systemnutzer, die sich <strong>an</strong> verschiedenen Orten aufhalten, denselben Desktop<br />
betrachten. Während sie mitein<strong>an</strong>der telefonieren, können sie sich gegenseitig<br />
Dokumente oder Anwendungen zeigen. Die Übertragungsrichtung k<strong>an</strong>n<br />
mit einem Mausklick gewechselt werden. So haben sie die Wahl, ob sie gemeinsam<br />
ihren Bildschirm oder den ihres Gesprächspartners betrachten wollen.<br />
Es können beliebige Anwendungen gemeinsam betrachtet und – wenn gewünscht<br />
– bearbeitet werden. Sowohl auf Beraterseite als auch auf Seite des<br />
Kunden ist keinerlei Installation oder Konfiguration notwendig. Der Aufbau<br />
einer Netviewer-Verbindung erfolgt über eine verschlüsselte Internetverbindung.<br />
Nach Beendigung einer Verbindung sind die PCs durch die Netviewer<br />
Software unverändert.<br />
1.1. Zwecke<br />
Netviewer wird im Supportbereich der Verwaltung der RUB und des Rechenzentrums<br />
eingesetzt. Sein Zweck ist es, dass Mitarbeiter des Supports Fehler in<br />
Softwareprodukten beheben können oder Unterstützung bei deren <strong>Einsatz</strong><br />
geben können, ohne sich selbst <strong>an</strong> den Computer zu begeben, <strong>an</strong> dem die<br />
Störung aufgetreten ist bzw. die Hilfe benötigt wird.<br />
1.2. Verarbeitete Daten<br />
In den Netviewerkomponenten werden einfache Protokolldaten verarbeitet, die<br />
Auskunft über hergestellte Verbindungen (Zeitpunkt, Kommunikationspartner)<br />
geben, nicht aber deren Inhalt betreffen.<br />
Der Datenschutzbeauftragte der Ruhr-Universität Bochum, 02/10/06 1
1.3. Systemkomponenten<br />
Netviewer besteht aus drei Komponenten:<br />
• Netviewer-Berater Software: Die Komponente wird auf dem Rechner<br />
des Beraters gestartet und ermöglicht die Initiierung des Verbindungsaufbaus,<br />
die Anzeige des Bildschirminhalts des Kunden und die<br />
Steuerung des Kundenrechners, wenn das durch den Kunden autorisiert<br />
wurde.<br />
• Netviewer-Klienten Software: Die Klientensoftware wird auf dem<br />
Rechner gestartet, auf dem ein Problem aufgetreten ist. Die Software<br />
muss durch den Nutzer aktiv gestartet werden, der Verbindungsaufbau<br />
ist nur unter aktiver Beteiligung des Nutzers möglich und die Berechtigung<br />
den Rechner steuernd zu übernehmen ist ebenfalls durch<br />
den Nutzer zu initiieren.<br />
• Netviewer-Server: Zweck des Servers ist die Sicherung und die<br />
Protokollierung der Verbindungen. Berechtigungen <strong>von</strong> Beratern<br />
werden geprüft, der Verbindungsaufbau findet über den Server gesichert<br />
statt.<br />
Als weitere technische Komponente ist noch die Ablage und Verteilung der<br />
Software zu sehen. Die Art und Weise der Verteilung und deren Sicherheit wirkt<br />
sich direkt auf die Sicherheit der Netviewer Nutzung aus.<br />
2. Rechtsgrundlagen der Verarbeitung<br />
Die Verarbeitung der Daten erfolgt im Wesentlichen auf der Basis folgender<br />
Rechtsgrundlagen:<br />
• § 30 HG NRW (i.V.m. § 12 DSG NRW)<br />
• § 10 DSG NW<br />
• Gepl<strong>an</strong>te <strong>Dienstvereinbarung</strong> über den <strong>Einsatz</strong> des Netviewersystems<br />
<strong>an</strong> der RUB<br />
Die Daten sind zur Sicherung der administrierten Systeme erforderlich.<br />
3. Wahrung der Rechte der Betroffenen<br />
§ 5 DSG NW benennt folgende Rechte <strong>von</strong> Betroffenen, die im Verfahren selbst<br />
sicherzustellen sind:<br />
• Auskunft-/Einsichtnahme<br />
• Widerspruch aus besonderem Grund – hier nicht <strong>an</strong>wendbar.<br />
Der Datenschutzbeauftragte der Ruhr-Universität Bochum, 02/10/06 2
• Unterrichtung<br />
• Berichtigung<br />
• Sperrung<br />
• Löschung<br />
3.1. Auskunft-/Einsichtnahme<br />
Die über eine Person gespeicherten Daten sind nach Reidentifikation einsehbar.<br />
Auskunft k<strong>an</strong>n ohne weitere Probleme erteilt werden.<br />
3.2. Widerspruch<br />
Im Falle des Widerspruchs der Verarbeitung der erhobenen Protokolldaten ist<br />
gemäß § 19 die Sperrung <strong>an</strong>zuwenden. Diese erfolgt in jedem Fall.<br />
3.3. Unterrichtung<br />
In einer einseitigen Dokumentation (s. Anh<strong>an</strong>g <strong>zum</strong> Verfahrensverzeichnis)<br />
sind die erforderlichen Inhalte enthalten.<br />
3.4. Berichtigung<br />
Eine Berichtigung <strong>von</strong> Daten ist technisch möglich, ist aber nicht relev<strong>an</strong>t. Eine<br />
Berichtigung ist nur d<strong>an</strong>n sinnvoll, wenn Fehler nachgewiesen werden.<br />
3.5. Sperrung<br />
Alle gespeicherten Protokolldaten sind gemäß § 19 DSG NW gesperrt.<br />
3.6. Löschung<br />
Da die Protokolldaten zur Sicherung nicht gelöscht werden können, sind sie<br />
gemäß § 19 zu sperren.<br />
Weiterhin sind Daten zu löschen, sobald sie für den Zweck der Erhebung nicht<br />
mehr notwendig sind. Die Löschung der Daten erfolgt nach einer <strong>an</strong>gemessenen<br />
Frist <strong>von</strong> drei Monaten.<br />
4. Risikoeinschätzung<br />
Die Prüfung der Bedrohung erfolgt strukturiert auf der Basis einer Liste, die im<br />
Anh<strong>an</strong>g zu finden ist. Das Abprüfen der Grundbedrohungen wird hier nicht im<br />
Einzelnen beh<strong>an</strong>delt, sondern die wesentliche Frage ist, ob durch die Nutzung<br />
der Daten der Betroffenen<br />
• diesen ein Schaden zugefügt werden k<strong>an</strong>n und<br />
Der Datenschutzbeauftragte der Ruhr-Universität Bochum, 02/10/06 3
• die Eintrittswahrscheinlichkeit dieses Schadens höher als vor der Systemeinführung<br />
ist.<br />
Mit den Szenarien zeigt sich eine niedrige Bedrohung des Systems (Stufe B nach<br />
Datenschutzkriterien). Prinzipiell sind die Protokolle zur Leistungskontrolle<br />
geeignet. Da die Nutzung des Systems nur einen Anteil der Arbeit ausmacht, ist<br />
die Bedrohung hier als niedrig einzuschätzen.<br />
Szenario 1: Leistungskontrolle <strong>von</strong> Administratoren<br />
Insbesondere bei Administratoren, die ein Großteil der Beratungsleistung durch<br />
mit Hilfe <strong>von</strong> Netviewer erbringen, ist in den Protokollen die Arbeitsleistung<br />
dokumentiert. Entsprechende Nutzung ist gemäß § 29 DSG NRW und gemäß<br />
<strong>Dienstvereinbarung</strong> ausgeschlossen.<br />
Szenario 2: Verhaltenskontrolle <strong>von</strong> Kunden<br />
Regelmäßige Anfragen <strong>von</strong> „Kunden“ sind in den Protokollen dokumentiert.<br />
Diese Daten können missbräuchlich eingesetzt werden.<br />
Szenario 3: Unberechtigte Einsicht und Nutzung <strong>von</strong> Daten<br />
auf Kundenrechnern<br />
Über das System Netviewer besteht eine Gefahr darin, dass über eine (unberechtigte)<br />
Verbindung Einsicht in Daten auf dem Kundenrechner genommen<br />
wird.<br />
Die Risikoeinschätzung muss sich in diesem Fall nicht nur auf die im System<br />
verarbeiteten Daten beziehen. Durch das System Netviewer entstehen unter<br />
Umständen neue Angriffsmöglichkeiten auf die administrierten Systeme. Hier<br />
ist in den Einzelfällen eine Abwägung erforderlich, ob die Nutzung erforderlich<br />
ist und um die Risiken den Nutzen überwiegen. Dies gilt insbesondere für<br />
Systeme mit einer hohen Sicherheitseinstufung. Exemplarisch sollen hier die<br />
Argumentationen für HIS-SVA und VSPL erläutert werden.<br />
<strong>Einsatz</strong> <strong>von</strong> Netviewer beim Support für HIS-SVA<br />
HIS-SVA ist das Personalinformationssystem, das im Dez. 3 eingesetzt wird.<br />
Typischerweise enthalten PIS sensible Daten, die entsprechend zu schützen<br />
sind. Der <strong>Einsatz</strong> des Systems ist auf das Dez. 3 beschränkt, was nach Personalaktenrecht<br />
notwendig ist und was sich auch räumlich auswirkt. Alle Nutzer befinden<br />
sich hier auf einer Etage im Verwaltungsgebäude. Auch einer der Administratoren<br />
ist dort <strong>an</strong>gesiedelt. Die Nutzung <strong>von</strong> Netviewer bringt hier einen<br />
Der Datenschutzbeauftragte der Ruhr-Universität Bochum, 02/10/06 4
nur geringen Gewinn gegenüber dem persönlichen Erscheinen, sodass in<br />
diesem Fall <strong>von</strong> der Nutzung abgesehen werden sollte.<br />
<strong>Einsatz</strong> <strong>von</strong> Netviewer beim Support für VSPL<br />
VSPL ist das System, mit dem zukünftig Studienverlaufsdaten dezentral verarbeitet<br />
werden sollen. Die Anzahl der Administratoren (max. zweistellig) ist<br />
um ein Vielfaches kleiner als die gepl<strong>an</strong>te Nutzerzahl (mehrere Tausend Mitarbeiter<br />
und die Studierenden). Die Gefährdung des Systems VSPL liegt in erster<br />
Linie darin, dass die benutzten Klientensysteme in irgendeiner Weise unsicher<br />
sind (Keylogger etc.). Die Nutzung <strong>von</strong> Netviewer ist zunächst aufgrund der<br />
großen räumlichen Verteilung sinnvoll. Es können wesentlich mehr Nutzer betreut<br />
werden, als das ohne die Nutzung des Systems möglich wäre. Die Frage<br />
ist, ob durch Netviewer eine neue Gefährdung entsteht: Zunächst sind Angriffe<br />
der Art „social engineering“ möglich. M<strong>an</strong> bringt Anwender dazu eine bestimmte<br />
kompromittierende Software zu nutzen oder Zug<strong>an</strong>gsdaten preis zu<br />
geben, indem m<strong>an</strong> sich als Administrator ausgibt. Diese Art des Angriffs ist<br />
ohne Nutzung <strong>von</strong> Netviewer ebenso möglich, da m<strong>an</strong> sich auch sonst als Administrator<br />
ausgeben k<strong>an</strong>n. Allerdings liegt d<strong>an</strong>n die Gefährdung dabei erk<strong>an</strong>nt<br />
zu werden etwas höher, da m<strong>an</strong> persönlich identifizierbar ist. Damit ist festzustellen,<br />
dass gegenüber der persönlichen Beratung ein leicht erhöhtes Risiko<br />
festzustellen ist.<br />
Um dem gerecht zu werden sind Maßnahmen getroffen worden, die bestimmte<br />
Arten <strong>von</strong> Angriffen (s. u.) ausschließen. Insbesondere gegen die unberechtigte<br />
Nutzung der Netviewer Infrastruktur sind Mech<strong>an</strong>ismen vorgesehen. Ebenfalls<br />
ist das Produkt selbst hinsichtlich der Sicherheitsmech<strong>an</strong>ismen unabhängig<br />
überprüft worden. Die gen<strong>an</strong>nten Angriffe sind aber in keinem Fall auszuschließen.<br />
In die Abwägung ist weiterhin zu berücksichtigen, dass unter Nutzung des<br />
Systems zeitnah kompetente Beratung und Unterstützung <strong>an</strong>geboten werden<br />
k<strong>an</strong>n, was in einigen Fachbereichen <strong>an</strong>dernfalls nicht gegeben ist. In diesen<br />
Fällen ist auch da<strong>von</strong> auszugehen, dass sich die Sicherheit der <strong>an</strong>geschlossenen<br />
Systeme verbessert, weil (Sicherheits-)Probleme schneller erk<strong>an</strong>nt und behoben<br />
werden. Diesbezüglich wird deshalb empfohlen, dass die Sicherheitsüberprüfung<br />
auf Wunsch der Nutzer mit in die Beratungsleistung aufgenommen<br />
wird. In diesem Fall stellt sich die Nutzung <strong>von</strong> Netviewer auf die Gefährdung<br />
<strong>von</strong> VSPL eher als positiv, denn als negativ dar.<br />
Der Datenschutzbeauftragte der Ruhr-Universität Bochum, 02/10/06 5
5. Sicherheitsmaßnahmen<br />
5.1. Server Basissicherungen<br />
Der Server läuft auf einer virtuellen Maschine auf einem Server, der im<br />
Rechenzentrum betrieben wird und dort basisgesichert ist (Netzwerksicherheit,<br />
Backup, Betriebssystemupdates, räumliche Sicherheit).<br />
5.2. Netviewer Sicherheitseigenschaften<br />
Die Sicherheitseigenschaften des Produktes sind durch das Fraunhofer S<strong>IT</strong> unabhängig<br />
geprüft worden. Die Abhör- und M<strong>an</strong>ipulationssicherung durch Verschlüsselung,<br />
die Anmeldeprotokolle, die Kommunikation mit den Servern, die<br />
Authentizität der Komponenten und Server sind daher als ausreichend gesichert<br />
<strong>an</strong>zusehen.<br />
5.3. Sicherung der Softwarequelle<br />
Mögliche Angriffe basieren darauf, dass m<strong>an</strong> dem Kunden ein m<strong>an</strong>ipuliertes<br />
Netviewer-Klientensystem zur Verfügung stellt. Innerhalb der Verwaltung wird<br />
deshalb ein geschütztes Verzeichnis verwendet, auf dem das System abgelegt ist.<br />
Es wird direkt in diesem Netzspeicherort gestartet. Für die breitere Nutzung<br />
wird ein gesicherter Webserver verwendet.<br />
5.4. Zugriffsberechtigungen<br />
Zwei Administratoren haben die Berechtigungen für die Konfiguration und<br />
M<strong>an</strong>ipulation des Servers. Um eine Verbindung aufzubauen, ist eine Berechtigung<br />
auf dem Server erforderlich. Diese wird nur den bek<strong>an</strong>nten Administratoren<br />
gewährt. Eine Auflistung ist vorh<strong>an</strong>den.<br />
5.5. Informationsmaterialien<br />
Es sind Informationsmaterialien vorh<strong>an</strong>den, die die Regelungen der Nutzung<br />
sowohl Nutzern, als auch den Beratern vermitteln.<br />
5.6. Sichernde Verfahrensweisen<br />
Die Kontaktaufnahme zwischen Kunde und Berater ist immer vom Kunden zu<br />
initiieren. Dadurch soll verhindert werden, dass Unberechtigte sich als<br />
Supportmitarbeiter ausgeben.<br />
Der Datenschutzbeauftragte der Ruhr-Universität Bochum, 02/10/06 6
Im Bereich der Verwaltung der RUB sind die Administratoren persönlich bek<strong>an</strong>nt<br />
und sind über das Telefondisplay bzw. die Stimme mit hoher Wahrscheinlichkeit<br />
zu identifizieren.<br />
6. Zusammenfassung<br />
Die Verarbeitung erfolgt auf einer ausreichenden Rechtsgrundlage. Die Betroffenenrechte<br />
sind erfüllbar.<br />
Die Sicherungsmaßnahmen für die verarbeiteten Daten, insbesondere auch die<br />
Sicherheitsmerkmale des Produktes, sind als ausreichend <strong>an</strong>zusehen. Die Auswahl<br />
des Produktes erfolgte gerade aufgrund solcher Merkmale.<br />
Dennoch besteht die Sicherheitslücke, die in keinem Fall vollständig zu<br />
schließen ist, darin, dass Angreifer sich als Administrator ausgeben und sich<br />
(mit einem m<strong>an</strong>ipulierten Netviewer, einem ähnlichen Produkt oder durch<br />
persönliches Erscheinen) Zug<strong>an</strong>g zu den Systemen verschaffen. Daher ist im<br />
Einzelfall zu klären, ob durch die Nutzung des Netviewer Produktes eine erhöhte<br />
Gefährdung entsteht. Dazu ist für jedes System zu prüfen, ob die Nichtnutzung<br />
<strong>zum</strong>utbar ist und welche Auswirkungen auf die Sicherheit zu erkennen<br />
sind.<br />
Insgesamt wird vor diesem Hintergrund auch empfohlen, die Sicherheitsüberprüfung<br />
<strong>von</strong> Rechnern unter Nutzung des Netviewer als Beratungs<strong>an</strong>gebot aufzunehmen.<br />
Der Datenschutzbeauftragte der Ruhr-Universität Bochum, 02/10/06<br />
Der Datenschutzbeauftragte der Ruhr-Universität Bochum, 02/10/06 7
7. Anh<strong>an</strong>g<br />
Auflistung <strong>von</strong> Grundbedrohungen<br />
Unerlaubter Umg<strong>an</strong>g mit Daten<br />
oder Programmen:<br />
Ausspähen<br />
Einfügen<br />
Verfälschen<br />
Ersetzen<br />
Löschen<br />
Wiedereinspielen<br />
Weitergeben<br />
Vorenthalten<br />
Zweckentfremdung<br />
Andere risikobehaftete Verhaltensweisen:<br />
Ausspähen <strong>von</strong> Vorgängen<br />
Verfälschen bzw. Modifizieren <strong>von</strong> Vorgängen<br />
Vorenthalten oder missbräuchliche Nutzung<br />
<strong>von</strong> Systemressourcen, insbesondere<br />
Diebstahl <strong>von</strong> Daten, Programmen<br />
und Zeit<br />
Abstreiten der Urheberschaft <strong>von</strong> Programmen<br />
oder Daten<br />
Abstreiten <strong>von</strong> H<strong>an</strong>dlungen, Willensbekundungen<br />
oder <strong>von</strong> Kenntnissen<br />
Ausführen unerlaubter H<strong>an</strong>dlungen<br />
Unterlassung gebotener H<strong>an</strong>dlungen<br />
Identitätstäuschung (z. B. bei Zugriffsversuchen<br />
oder beim Absenden <strong>von</strong><br />
Nachrichten)<br />
Der Datenschutzbeauftragte der Ruhr-Universität Bochum, 02/10/06 8