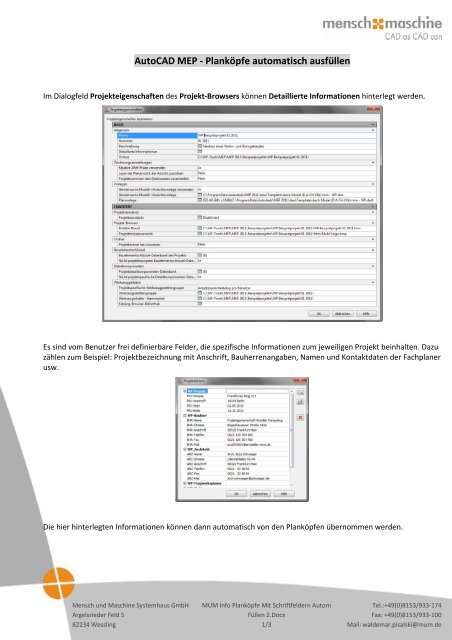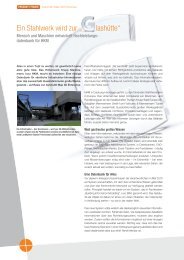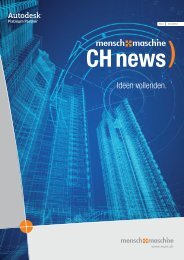Planköpfe automatisch ausfüllen - Mensch und Maschine
Planköpfe automatisch ausfüllen - Mensch und Maschine
Planköpfe automatisch ausfüllen - Mensch und Maschine
Erfolgreiche ePaper selbst erstellen
Machen Sie aus Ihren PDF Publikationen ein blätterbares Flipbook mit unserer einzigartigen Google optimierten e-Paper Software.
<strong>Mensch</strong> <strong>und</strong> <strong>Maschine</strong> Systemhaus GmbH<br />
Argelsrieder Feld 5<br />
82234 Wessling<br />
AutoCAD MEP - <strong>Planköpfe</strong> <strong>automatisch</strong> <strong>ausfüllen</strong><br />
Im Dialogfeld Projekteigenschaften des Projekt-Browsers können Detaillierte Informationen hinterlegt werden.<br />
Es sind vom Benutzer frei definierbare Felder, die spezifische Informationen zum jeweiligen Projekt beinhalten. Dazu<br />
zählen zum Beispiel: Projektbezeichnung mit Anschrift, Bauherrenangaben, Namen <strong>und</strong> Kontaktdaten der Fachplaner<br />
usw.<br />
Die hier hinterlegten Informationen können dann <strong>automatisch</strong> von den <strong>Planköpfe</strong>n übernommen werden.<br />
MUM Info <strong>Planköpfe</strong> Mit Schriftfeldern Autom<br />
Füllen 2.Docx<br />
1/3<br />
Tel.:+49(0)8153/933-174<br />
Fax: +49(0)8153/933-100<br />
Mail: waldemar.pisalski@mum.de
Die Vorgehensweise sieht wie folgt aus:<br />
1. Rufen Sie die Dialogbox Eigenschaften� des jeweiligen Projekts auf.<br />
2. In den Detaillierten Informationen legen Sie die gewünschten Kategorien an <strong>und</strong> füllen Sie diese<br />
entsprechend aus.<br />
3. Für die Definition der Plankopfzeilen rufen Sie aus der Multifunktionsleiste den Befehl Text (MTEXT). Markieren<br />
Sie beide Ecken, wo der Text platziert werden soll <strong>und</strong> aktivieren Sie die Option Schriftfeld einfügen�<br />
4. In der jetzt aktiven Dialogbox wählen Sie die Schriftfeldkategorie: AEC-Projekt, Schriftfeldnamen:<br />
Projektdetails. Aus dem mittleren Bereich Projektinformationen: wählen Sie die entsprechende Kategorie aus<br />
<strong>und</strong> über Format: steuern Sie die Schreibweise.<br />
5. Verlassen Sie die Dialogbox mit OK.<br />
6. Sie kehren in die Textformatierung zurück. Hier können Sie die Textparameter (Stil, Größe, Fett, Kursiv, Farbe<br />
usw.) einstellen.<br />
7. Verlassen Sie die Definitionsleiste mit OK<br />
Nach der Bestimmung aller Schriftfelder erscheinen <strong>automatisch</strong> die im Projekt-Browser hinterlegten<br />
Projektinformationen. Der Plankopf sieht dann wie im Beispiel aus.<br />
<strong>Mensch</strong> <strong>und</strong> <strong>Maschine</strong> Systemhaus GmbH<br />
Argelsrieder Feld 5<br />
82234 Wessling<br />
MUM Info <strong>Planköpfe</strong> Mit Schriftfeldern Autom<br />
Füllen 2.Docx<br />
2/3<br />
Tel.:+49(0)8153/933-174<br />
Fax: +49(0)8153/933-100<br />
Mail: waldemar.pisalski@mum.de
<strong>Mensch</strong> <strong>und</strong> <strong>Maschine</strong> Systemhaus GmbH<br />
Argelsrieder Feld 5<br />
82234 Wessling<br />
MUM Info <strong>Planköpfe</strong> Mit Schriftfeldern Autom<br />
Füllen 2.Docx<br />
3/3<br />
Tel.:+49(0)8153/933-174<br />
Fax: +49(0)8153/933-100<br />
Mail: waldemar.pisalski@mum.de