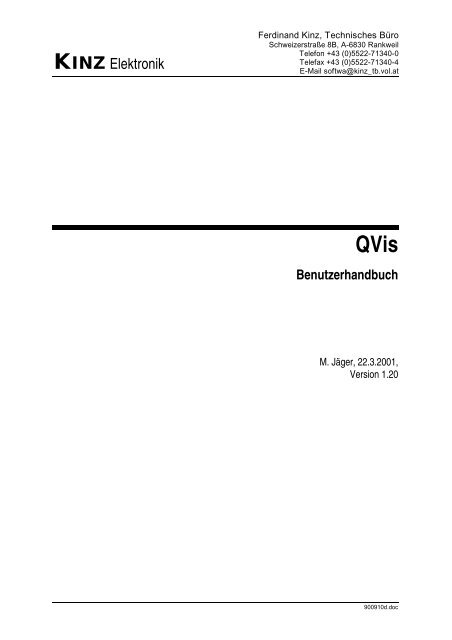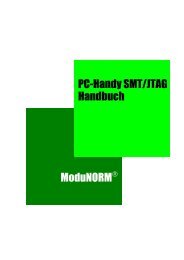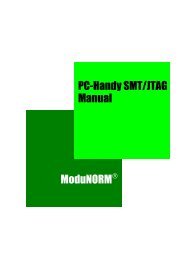KINZ Elektronik
KINZ Elektronik
KINZ Elektronik
- TAGS
- kinz
- elektronik
- www.mikrap.ch
Sie wollen auch ein ePaper? Erhöhen Sie die Reichweite Ihrer Titel.
YUMPU macht aus Druck-PDFs automatisch weboptimierte ePaper, die Google liebt.
<strong>KINZ</strong> <strong>Elektronik</strong><br />
Ferdinand Kinz, Technisches Büro<br />
Schweizerstraße 8B, A-6830 Rankweil<br />
Telefon +43 (0)5522-71340-0<br />
Telefax +43 (0)5522-71340-4<br />
E-Mail softwa@kinz_tb.vol.at<br />
QVis<br />
Benutzerhandbuch<br />
M. Jäger, 22.3.2001,<br />
Version 1.20<br />
900910d.doc
Inhaltsverzeichnis<br />
1. ÜBERSICHT......................................................................................................................................... 3<br />
2. PROJEKTIERUNG .............................................................................................................................. 4<br />
2.1. ALLGEMEINES ..................................................................................................................................... 4<br />
2.2. DAS HAUPTMENÜ................................................................................................................................. 4<br />
2.2.1. File-New.................................................................................................................................... 4<br />
2.2.2. File-Open .................................................................................................................................. 4<br />
2.2.3. File-Close.................................................................................................................................. 4<br />
2.2.4. File-Save ................................................................................................................................... 4<br />
2.2.5. File-Save as............................................................................................................................... 5<br />
2.2.6. Edit-Cut..................................................................................................................................... 5<br />
2.2.7. Edit-Copy.................................................................................................................................. 5<br />
2.2.8. Edit-Paste.................................................................................................................................. 5<br />
2.2.9. Edit-Delete................................................................................................................................ 5<br />
2.3. DAS PROJEKTFENSTER ......................................................................................................................... 6<br />
2.3.1. Allgemeines............................................................................................................................... 6<br />
2.3.2. Menübefehle.............................................................................................................................. 7<br />
2.4. VARIABLENDEKLARATION.................................................................................................................. 16<br />
2.4.1. Allgemeines............................................................................................................................. 16<br />
2.4.2. Systemvariablen ...................................................................................................................... 17<br />
2.4.3. Menübefehle............................................................................................................................ 19<br />
2.5. TEXTLISTE......................................................................................................................................... 24<br />
2.5.1. Allgemeines............................................................................................................................. 24<br />
2.5.2. Menübefehle............................................................................................................................ 24<br />
2.6. SCHRIFTARTEN .................................................................................................................................. 25<br />
2.6.1. Allgemeines............................................................................................................................. 25<br />
2.6.2. Menübefehle............................................................................................................................ 26<br />
2.7. OBJEKTE ........................................................................................................................................... 28<br />
2.7.1. Allgemeines............................................................................................................................. 28<br />
2.7.2. Menübefehle............................................................................................................................ 28<br />
2.8. BILDER.............................................................................................................................................. 42<br />
2.8.1. Allgemeines............................................................................................................................. 42<br />
2.8.2. Menübefehle............................................................................................................................ 43<br />
2.8.3. Dynamisierung ........................................................................................................................ 45<br />
2.8.4. Systembilder............................................................................................................................ 45<br />
2.8.5. Rezeptbilder ............................................................................................................................ 48<br />
2.8.6. Trendbilder.............................................................................................................................. 48<br />
2
Bildebene<br />
Objektebene<br />
1. Übersicht<br />
QVis-Bilder sind als Ansammlungen von Objekten zu verstehen. Ein Bild kann<br />
auch ein und dasselbe Objekt mehrfach enthalten, wobei diese<br />
unterschiedliche Variablen darstellen können.<br />
Die Dynamisierung (Variablenzuordnung) kann im Objekt zwar vordefiniert<br />
werden, die eigentliche Zuordnung erfolgt aber ausschließlich im Bild.<br />
Objekte können abhängig von Variablen verschoben sowie ein- bzw.<br />
ausgeblendet werden.<br />
3<br />
Variablendeklaration<br />
Textliste
2. Projektierung<br />
2.1. Allgemeines<br />
Ein QVis-Projekt besteht aus Dokumenten verschiedener Typen. Das<br />
Bearbeiten der verschiedenen Dokumente erfolgt in sog. "Child" – Fenstern,<br />
die je nach Dokumenttyp unterschiedlich aufgebaut sind. Folgende<br />
Dokumenttypen stehen zur Verfügung:<br />
• Projekte (pro Instanz kann nur ein Projekt geöffnet werden)<br />
• Variablendeklarationen<br />
• Textlisten<br />
• Zeichensätze<br />
• Objekte<br />
• Bilder<br />
2.2. Das Hauptmenü<br />
Das Hauptmenü wird abhängig vom aktiven Dokumenttyp dynamisch<br />
verändert. Folgende Grundfunktionen sind für alle Typen verfügbar:<br />
2.2.1. File-New<br />
Erstellt ein neues Dokument.<br />
2.2.2. File-Open<br />
Öffnet ein bestehendes Dokument.<br />
2.2.3. File-Close<br />
Schließt ein bestehendes Dokument und fordert zum Speichern auf, wenn das<br />
Dokument geändert wurde.<br />
2.2.4. File-Save<br />
Speichert das aktive Dokument.<br />
4
2.2.5. File-Save as<br />
Speichert das aktive Dokument unter neuem Namen.<br />
2.2.6. Edit-Cut<br />
Kopiert die ausgewählten Elemente in die Zwischenablage und entfernt sie aus<br />
dem Dokument.<br />
2.2.7. Edit-Copy<br />
Kopiert die ausgewählten Elemente in die Zwischenablage.<br />
2.2.8. Edit-Paste<br />
Fügt die Elemente aus der Zwischenablage in das geöffnete Dokument ein.<br />
2.2.9. Edit-Delete<br />
Löscht die selektierten Elemente.<br />
5
2.3. Das Projektfenster<br />
2.3.1. Allgemeines<br />
Das zentrale Fenster in QVis ist das Projektfenster, welches in zwei Hälften<br />
unterteilt ist. Links befindet sich der Projektbaum, rechts die Vorschau des<br />
ausgewählten Elements (Symbol, Objekt oder Bild). Es kann pro QVis-Instanz<br />
nur ein Projekt geöffnet werden. Von allen anderen Fenstern können beliebig<br />
viele offen sein.<br />
Alle von einem Projekt benötigten Dateien befinden sich unterhalb des<br />
Projektordners. Für Symbole, Texte, Objekte und Bilder ist es aber möglich,<br />
Pools für projektübergreifende Elemente zu verwenden.<br />
Der Projektbaum läßt sich über beliebig viele Ordner strukturieren, einzig die<br />
Ordner auf der obersten Ebene sind fix und können nicht erweitert oder<br />
verändert werden. Diese Struktur ist lediglich eine logische Aufteilung, d. h. die<br />
Elemente befinden sich nach wie vor im Projektverzeichnis bzw. in einem der<br />
Poolverzeichnisse.<br />
Elemente können innerhalb des Projektbaums per "Drag & Drop" verschoben<br />
werden. Das im Baum gewählte Element kann mit Doppelklick geöffnet werden.<br />
Die Ordner für Symbole, Objekte und Bilder sind zur besseren Strukturierung<br />
des Projekts gedacht und reflektieren nicht unbedingt die im Projekt benutzten<br />
Ressourcen.<br />
6
2.3.2. Menübefehle<br />
2.3.2.1. File-Build<br />
Übersetzt das geöffnete Projekt (project.bin wird erzeugt) und öffnet<br />
anschließend den Download-Dialog.<br />
2.3.2.2. File-Download<br />
In der Liste "Files" erscheinen alle Dateien, die zum Projekt gehören. Sie<br />
werden in den Projekteinstellungen "Edit-Settings-Runtime" definiert. Alle in<br />
der Liste selektierten Dateien werden zum Zielsystem transferiert. Dabei gibt<br />
es 2 Möglichkeiten:<br />
1. ActiveSync (Standardvariante): Dazu ist eine bestehende ActiveSync-<br />
Verbindung erforderlich. Nachdem die Dateien kopiert sind, wird das in<br />
"Autoexec" angegebene Programm als Autostart-Programm eingetragen, d.<br />
h. nach jedem Neustart des Terminals, wird dieses Programm automatisch<br />
ausgeführt.<br />
2. FTP: Dazu ist eine TCP/IP-Verbindung zum Terminal erforderlich. Es ist<br />
nicht möglich über FTP ein Autostart-Programm anzugeben.<br />
2.3.2.3. Simulation<br />
Damit kann das Projekt ohne Laufzeitumgebung simuliert werden. Jeder<br />
Variable kann (in der Deklaration) ein Simulationsverhalten mitgegeben<br />
werden, die eine realistische Darstellung sowie eine Grenzwertüberprüfung<br />
ermöglichen.<br />
7
2.3.2.4. Edit-Insert-Folder<br />
Fügt unter dem aktiven Ordner einen neuen Ordner in den Projektbaum ein.<br />
2.3.2.5. Edit-Insert-Symbol<br />
Fügt unter dem aktiven Symbolordner ein neues Symbol in den Projektbaum<br />
ein.<br />
2.3.2.6. Edit-Insert-Object<br />
Fügt unter dem aktiven Objektordner ein neues Objekt in den Projektbaum ein.<br />
2.3.2.7. Edit-Insert-Page<br />
Fügt unter dem aktiven Bildordner ein neues Bild in den Projektbaum ein.<br />
2.3.2.8. Edit-Insert-Declaration<br />
Fügt unter dem aktiven Deklarationsordner eine neue Deklaration in den<br />
Projektbaum ein.<br />
2.3.2.9. Edit-Insert-Textlist<br />
Fügt unter dem aktiven Textlistenordner eine neue Textliste in den<br />
Projektbaum ein.<br />
2.3.2.10. Edit-Insert-Character set<br />
Fügt unter dem aktiven Zeichensatzordner einen neuen Zeichensatz in den<br />
Projektbaum ein.<br />
2.3.2.11. Edit-Settings<br />
Hier werden diverse Projekteinstellungen definiert.<br />
• Pool-Verzeichnisse<br />
8
Neben dem Projektverzeichnis stehen für einige Dokumenttypen Pools zur<br />
Verfügung, in denen projektübergreifende Dokumente abgelegt werden<br />
können.<br />
• Bilder-Einstellungen<br />
- Startpage: Dieses Bild wird beim Starten geöffnet<br />
- Systempage: unbenutzt<br />
- Helppage: Die Hilfeseite wird geöffnet, wenn der Benutzer im<br />
Hilfemodus auf ein Objekt mit Hilfekontext (ungleich 0) "klickt". Der<br />
Hilfemodus kann über das setzen der Systemvariablen SYS_HelpMode<br />
auf 1 erreicht werden.<br />
- Alarmpage: Alarmseite<br />
- auto open on new alarms: Wenn diese Option aktiviert ist, wird bei<br />
neuen Alarmen automatisch auf die Alarmseite gewechselt.<br />
- Numeric keypad: Bild für numerische Eingabe<br />
- Alphanumeric keypad: Bild für alphnum. Eingabe<br />
- Text/Symbol keypad: Bild für Eingabe von dyn. Texten/Symbolen<br />
9
- Password page: Bild für Passworteingabe<br />
- Trend setup page: Bild für Trendeinstellungen<br />
- Page numbers: Jedem Bild muss eine eindeutige Bildnummer<br />
zugeordnet sein<br />
• Tastatureinstellungen<br />
Hier können bis zu 16 Tastatur-Layouts erstellt werden, die dann den<br />
Bildern zugeordnet werden können. Mit den Befehlel "Add...", "Modify..."<br />
und "Remove" können die Tasten verwaltet werden. Jeder Taste kann eine<br />
beliebige QVis-Funktion zugeordnet werden.<br />
• Spracheinstellungen<br />
Hier werden die Sprachen ausgewählt, die beim Übersetzen erzeugt<br />
werden sollen. Die ausgewählten Sprachen sind dann über die<br />
Sprachnummern 0 bis n auszuwählen.<br />
10
• Alarmklassen<br />
In einem Projekt können 32 Alarmklassen definiert werden. Die<br />
Eigenschaften dieser Klassen werden in diesem Fenster bearbeitet.<br />
- Alarm class: Die hier ausgewählte Alarmklasse wird bearbeitet<br />
- Description: Textidentifier, der die Alarmklasse beschreibt<br />
- require confirmation: Alarme dieser Klasse gehen erst nach erfolgter<br />
Quittierung<br />
- require reset: Alarme dieser Klasse gehen erst nach erfolgtem Löschen<br />
- generate entries in alarm history: Alarme erzeugen History-Eintrag<br />
- activate horn: Alarme aktivieren Hupe<br />
- require extra confirmation to clear horn: Alarme dieser Klasse benötigen<br />
die erste Quittierung, um die Hupe auszuschalten.<br />
- Colors: Hier werden die Farben für die einzelnen Alarmzustände<br />
definiert.<br />
11
• Alarm History<br />
In der Alarmhistory werden alle kommenden Alarme aufgezeichnet. So wird<br />
eine Rückverfolgung der Alarme über längere Zeit möglich.<br />
Number of entries: Anzahl der zu speichernden Alarme<br />
Export filename: Name der Exportdatei (Textdatei) unter dem die History<br />
über den Export-Befehl exportiert wird. Falls ein Pfad angegeben wird und<br />
dieser nicht existiert, wird das entsprechende Verzeichnis automatisch<br />
erzeugt.<br />
Auto Save Enable: Aktiviert das Speichern der History in einer Datei<br />
Auto Save Path: Verzeichnis, in dem die AutoSave-Datei abgelegt wird.<br />
Wenn das Verzeichnis nicht existiert, wird es angelegt.<br />
12
• Passwörter<br />
Hier werden die Passwörter für die Benutzer-Level 1 bis 8 definiert. Das<br />
Passwort für den Level 9 wird im Laufzeitsystem dynamisch geändert.<br />
Das Passwort für den Level 9 ist von der vom System generierten<br />
Zufallszahl (SYS_RandomValue) abhängig. Dieser Wert wird im<br />
angegebenen Intervall für die Passwortgültigkeit ("Duration of validity") im<br />
Bereich von 0 bis 9999 geändert. Über eine Umrechnungsformel wird dann<br />
das Passwort für den Level 9 bestimmt:<br />
z.B: SYS_RandomValue = 1234<br />
Passwort = ((1234 + 100) * 3) - 200 = 3802.<br />
Auto logout time: Hier kann eine Zeit in Minuten angegeben werden, nach<br />
der, wenn keine Bedienung erfolgt, automatisch ausgeloggt wird (Benutzer-<br />
Level 0). Dieses Zeitintervall ist ein Initialisierungswert und kann während<br />
der Laufzeit dynamisch über eine Systemvariable verändert werden.<br />
13
• Units<br />
Jeder QVis-Variablen muss eine von 16 Basiseinheiten zugeordnet werden.<br />
Hier können die 16 Basiseinheiten konfiguriert werden.<br />
Jede Basiseinheit besteht aus 8 Untereinheiten. Eine Untereinheit ist<br />
definiert durch einen Textidentifier, eine Umrechnungsformel und die<br />
Änderung der Kommastellen bei der Anzeige.<br />
14
Die Umrechnungsformel lautet:<br />
[ ( x + a)<br />
* b c]<br />
d<br />
y = / +<br />
• Printer<br />
a=(1.), b=(2.), c=(3.), d=(4.)<br />
Hier werden 2 Zeichensätze für das Drucken von Rezepten und Listen<br />
festgelegt. Der Zeichensatz 1 bestimmt die Standardschrift, Zeichensatz 2<br />
die Überschriften.<br />
• Runtime<br />
Hier werden diverse Einstellungen für das Laufzeitsystem getätigt.<br />
15
Target initialization: INI-Datei für das Zielsystem<br />
Communication DLL: DLL für die Kommunikationsschnittstelle<br />
Additional files to download: Hier können Dateien ausgewählt werden, die<br />
mit dem Projekt in das Zielsystem geladen werden (z. B. Laufzeitsystem).<br />
Window refreshing mode: Hier kann eingestellt werden, ob der<br />
Bildschirmrefresh Objekt für Objekt ('object refresh') oder nur für alle<br />
Objekte gemeinsam ('page refresh') erfolgen soll. Bei überlappenden<br />
Objekten sollte hier zur Vermeidung von Darstellungsfehlern 'page refresh'<br />
eingestellt werden.<br />
2.4. Variablendeklaration<br />
2.4.1. Allgemeines<br />
16
Die Variablendeklaration stellt die Schnittstelle zur Steuerung dar. Alle<br />
Prozessvariablen, die visualisiert werden sollen, müssen hier definiert werden.<br />
In der Deklaration kann man einer Variable auch das Standard-<br />
Darstellungsformat zuweisen. Dieses Format kann beim Einfügen einer<br />
Variable in ein Objekt aber geändert werden.<br />
2.4.2. Systemvariablen<br />
Die lokalen Variablen mit den Adressen 0-100 sind von QVis reserviert. Hier<br />
sind folgende Systemvariablen abgelegt:<br />
• SYS_ActualDate aktuelles Datum<br />
• SYS_ActualTime aktuelle Uhrzeit<br />
• SYS_Alarms Anzahl der aktiven Alarme<br />
• SYS_AlwaysFalse immer 0<br />
• SYS_AlwaysTrue immer 1<br />
• SYS_AutoLogoutMinutes Zeitintervall für automatisches Ausloggen<br />
• SYS_Brightness Helligkeit<br />
• SYS_BeeperState Beeper-Einstellungen (0 = keine Beeper, 1 =<br />
Beeper bei Touch-Funktion)<br />
• SYS_Contrast Kontrast<br />
• SYS_HelpContext Hilfekontext (wird beim Aufruf der Hilfe auf den<br />
beim ausgewählten Element projektierten Wert gesetzt)<br />
• SYS_HelpMode Hilfemodus (0..Normal, 1..Hilfemodus aktiv)<br />
• SYS_HwBrightness intern<br />
• SYS_HwContrast intern<br />
• SYS_InputValueMax Maximalwert für Eingabe<br />
• SYS_InputValueMin Minimalwert für Eingabe<br />
• SYS_InputValueNew Eingabewert<br />
• SYS_InputValueSaved alter Wert für Eingabe<br />
• SYS_LanguageNr Sprachnummer (das Ändern dieser Variable<br />
bewirkt einen Sprachwechsel)<br />
• SYS_Language_01_Enable – SYS_Language_32_Enable<br />
Erlauben es Sprachen zu sperren (0) bzw. freizuschalten (1)<br />
• SYS_LoginLevel Aktueller Passwort-Level<br />
• SYS_NetworkDHCP DHCP-Enable (0..inaktiv, 1..DHCP aktiv)<br />
• SYS_NetworkIpAddress Netzwerk IP-Addresse<br />
• SYS_NetworkPassword Netzwerk Passwort<br />
• SYS_NetworkSubNetMask Netzwerk Subnet-Maske<br />
• SYS_NetworkUser Netzwerk Benutzername<br />
• SYS_NewPassword -<br />
• SYS_PageNr Bildnummer des geöffneten Bildes (das Ändern<br />
dieser Variable bewirkt einen Bildwechsel)<br />
• SYS_PageNrOverlay Bildnummer des geöffneten Overlays (-1 = kein<br />
Overlay geöffnet)<br />
17
• SYS_Password_0 Passwort von Level 0<br />
• SYS_Password_1 Passwort von Level 1<br />
• SYS_Password_2 Passwort von Level 2<br />
• SYS_Password_3 Passwort von Level 3<br />
• SYS_Password_4 Passwort von Level 4<br />
• SYS_Password_5 Passwort von Level 5<br />
• SYS_Password_6 Passwort von Level 6<br />
• SYS_Password_7 Passwort von Level 7<br />
• SYS_Password_8 Passwort von Level 8<br />
• SYS_Password_9 Passwort von Level 9<br />
• SYS_PrnColor 0..s/w-Drucker, 1..Farbdrucker<br />
• SYS_PrnOrientation Papierausrichtung (0..Portrait, 1..Landscape)<br />
• SYS_PrnOutputPath Druckerpfad (z.B. "COM3: 115200" oder \\servername\printer-name)<br />
• SYS_PrnPaperSize Papierformat (1..Letter, 5..Legal, 9..A4, 12..B4,<br />
13..B5)<br />
• SYS_PrnQuality 0..Draft, 1..High<br />
• SYS_PrnState Drucker-Status (0..Drucker inaktiv, 1..aktiv)<br />
• SYS_PrnPrepareState Druckvorbereitungsstatus beim Drucken von der<br />
SPS (0..Ready, 1..Druckvorbereitung aktiv)<br />
• SYS_QVisRelease QVis-Releasenummer (2 für 1.2.3)<br />
• SYS_QVisRevision QVis-Revisionsnummer (3 für 1.2.3)<br />
• SYS_QVisVersion QVis-Versionsnummer (1 für 1.2.3)<br />
• SYS_RandomValue Zufallszahl für Passwort Level 9<br />
• SYS_RecipeDate Datum des geöffneten Rezepts<br />
• SYS_RecipeGroup Gruppe des geöffneten Rezepts<br />
• SYS_RecipeName Dateinamen des geöffneten Rezepts<br />
• SYS_RecipeTime Uhrzeit des geöffneten Rezepts<br />
• SYS_RemoteState Remote-Bedienung (0..lokal, 1..remote)<br />
• SYS_ScreenOffMinutes Zeitintervall für Bildschirm Aus<br />
• SYS_ServerEnable SPS-Server (1), SPS-Client (0)<br />
• SYS_ShiftStatus Zustand der Shift-Taste (1..Shift aktiv, 0..nicht<br />
aktiv)<br />
• SYS_SystemStatus Kommunikationsstatus zur SPS (1 = OK, 0 =<br />
Fehler)<br />
• SYS_SystemVersion Betriebssystem Versionsbeschreibung (String)<br />
• SYS_Temperature Temperatur des Displays<br />
• SYS_TrendState Trend-Status (0..Aufzeichnung aus,<br />
1..Aufzeichnung einfach, 2..Aufzeichnung endlos)<br />
• SYS_TrendVar_1-8 Beschreibung der Trendvariablen<br />
• SYS_TrendMin_1-8 Minimalwert<br />
• SYS_TrendMax_1-8 Maximalwert<br />
• SYS_TrendMinDisp_1-8 y-Wert für Minimalwert in Prozent der<br />
Trendfensterhöhe (von unten)<br />
18
• SYS_TrendMaxDisp_1-8 y-Wert für Maximalwert in Prozent der<br />
Trendfensterhöhe (von unten)<br />
• SYS_TrendInterval_1-8 Aufzeichnungsintervall für Trend. (0..0.1s,<br />
1..0.5s, 2..1s, 3..5s, 4..10s, 5..1min, 6..30min, 7..1h)<br />
• SYS_TrendShow_1-8 Anzeige (0..unsichtbar, 1..sichtbar)<br />
• SYS_TrendTotalDays max. Aufzeichnungsdauer (Tage)<br />
• SYS_TrendTotalHours max. Aufzeichnungsdauer (Stunden)<br />
• SYS_TrendTotalMinutes max. Aufzeichnungsdauer (Minuten)<br />
• SYS_Unit_0-15 Aktive Subeinheit der Basiseinheiten 0-15<br />
2.4.3. Menübefehle<br />
2.4.3.1. Edit-Insert Variable<br />
Fügt eine neue Variablen in die geöffnete Deklaration ein.<br />
2.4.3.2. Edit-Properties<br />
Mit diesem Befehl kann die Variable bearbeitet werden.<br />
• Allgemeine Einstellungen<br />
- Name: Eindeutiger Variablenname<br />
- Type: Input, Output oder Input/Output. Variablen vom Typ Input und<br />
Input/Output können editiert werden (über Touch).<br />
19
- Password level: Definiert den benötigten Passwort-Level für das<br />
Editieren der Variable.<br />
- Description: Beschreibung der Variable (Textidentifier)<br />
- Unit: Textidentifier der Einheit, wenn "Use basunit" angewählt ist, kann<br />
eine Basiseinheit ausgewählt werden (Baseunit 00 - 15)<br />
- Datatype: Datentyp (BIT, INT8, UINT8, INT16, UINT16, INT32, UINT32,<br />
REAL, STRING, TIME, DATE)<br />
- Length: Anzahl der Zeichen bei STRING-Variablen<br />
- Normalization: Über die Normierung lassen sich INT-Werte mit<br />
Kommastellen darstellen. Wenn z.B. die Normierung 100 ist, so wird der<br />
Wert zuerst durch 100 dividiert und kann somit mit 2 Kommastellen<br />
angezeigt werden.<br />
- Min: Minimalwert (konstant oder variabel)<br />
- Max: Maximalwert (konstant oder variabel)<br />
- Def: Defaultwert (konstant oder variabel)<br />
• Spezielle Einstellungen<br />
- Type: PV->Prozessvariable, ALARM->Alarm, LOCAL->lokale Variable<br />
- Alarm class: Bei ALARM-Variablen kann hier die Alarmklasse<br />
angegeben werden.<br />
- Address/Bit: Definiert den Byte-Offset im Prozessabbild<br />
Bei der Deklaration von Variablen in CoDeSys ist daher zu beachten:<br />
QVis CoDeSys Erklärung<br />
INT8 Addr.: 64 %MB64 Byte 64<br />
BIT Addr.: 64.3 %MX32.3 MX32.3: Wort 32, Bit 3<br />
INT16 Addr.: 64 %MW32 Wort 32<br />
INT32 Addr.: 64 %MD16 Doppelwort 16<br />
20<br />
MX.0 – MX.15 = ein ganzes Wort
• Einstellungen für numerische bzw. String-Darstellung<br />
Hier kann das Format für die numerische oder die String-Darstellung<br />
gewählt werden. Es sind die Einstellungen "Decimal", "Date", "Time" und<br />
"String" möglich. Bei der dezimalen Darstellung können die Anzahl der Vorund<br />
Nachkommastellen angegeben werden. Ebenso können wahlweise<br />
führende Nullen bzw. das Vorzeichen dargestellt werden.<br />
• Einstellungen für die Darstellung als dynamischen Text<br />
Einem Wertebereich VON – BIS kann ein Text zugeordnet werden. Dieser<br />
Text wird dann abhängig vom Wert der Variablen angezeigt.<br />
21
• Einstellungen für die Darstellung als dynamisches Symbol<br />
Einem Wertebereich VON – BIS kann ein Symbol zugeordnet werden.<br />
Dieses Symbol wird dann abhängig vom Wert der Variablen angezeigt.<br />
22
• Einstellungen für die Simulation<br />
Nach Auswahl der Simulationsart (keine Simulation, Einzel- oder Laufwert)<br />
kann bei Einzelwerten der statische Inhalt der Variable und bei Laufwerten<br />
das Minimum, das Maximum, der Wertesprung und das Zeitintervall für die<br />
Änderung des Wertes in der Simulation angegeben. Damit wird die Variable<br />
vom Minimum- bis zum Maximumwert kontinuierlich durchlaufen.<br />
23
2.5. Textliste<br />
2.5.1. Allgemeines<br />
Texte können in QVis lokal (Projektverzeichnis) oder global (Poolverzeichnis)<br />
angelegt werden. Globale Texte werden dann verwendet, wenn<br />
projektübergreifend mehrfach die selben Texte verwendet werden.<br />
Die Textlisten sind intern als Unicode-Textdateien abgelegt und können von<br />
QVis direkt bearbeitet werden. Die Darstellung der Texte erfolgt mittels QVis-<br />
Font. Die Eingabe der Unicode Zeichen erfolgt direkt, über ALT-Numerisch<br />
oder über die Zwischenablage.<br />
Der Texteditor von QVis stellt die Standardoperationen einer Liste, wie<br />
Mehrfachauswahl, Kopieren, Löschen, Einfügen oder Sortieren zur Verfügung.<br />
Bei mehrzeiligen Texten kann der Zeilenumbruch mit CTRL-RETURN<br />
eingegeben werden.<br />
2.5.2. Menübefehle<br />
2.5.2.1. Edit-Append text<br />
Fügt einen neuen Text am Ende der geöffneten Textliste ein.<br />
2.5.2.2. View-Select Languages<br />
Wählt die darzustellenden Landessprachen aus.<br />
2.5.2.3. View-Character Set<br />
Wählt die QVis-Schriftart aus, mit der die Textliste dargestellt werden soll.<br />
24
2.6. Schriftarten<br />
2.6.1. Allgemeines<br />
Einer der ersten Schritte bei der Erstellung eines Projekts ist es, die<br />
Schriftarten zu definieren. Durch die Verwendung von Unicode (16 Bit pro<br />
Zeichen) ist der Zeichensatz definiert, d. h. es gilt ein Zeichensatz für alle<br />
Landessprachen.<br />
QVis-Fonts (*.chs) können von QVis aus beliebigen Windows TrueType-Fonts<br />
generiert und Zeichen für Zeichen bearbeitet werden. Da praktisch kein<br />
Windows-Font alle Unicode-Bereiche enthält, ist es möglich, einen QVis-Font<br />
aus den Unicode-Bereichen mehrerer Windows-Fonts zusammenzusetzen.<br />
Unicode<br />
TrueType Fonts<br />
(*.ttf)<br />
QVis<br />
25<br />
QVis-Fonts<br />
(*.chs)<br />
QVis-Fonts (*.chs) sind Unicode-Raster-Fonts, d. h. für jede Schriftgröße muß<br />
eine CHS-Datei erzeugt werden. Die Namen der CHS-Dateien lauten 1.chs,<br />
2.chs, 3.chs usw. in der Reihenfolge zunehmender Schriftgröße. Ein Text mit<br />
Schriftgröße 2 benutzt somit die Fonts aus 2.chs.<br />
Alle so erzeugten Schriftgrößen werden schließlich in einem gemeinsamen<br />
Verzeichnis abgelegt. Ein Projekt kann auf alle CHS-Dateien in diesem<br />
Verzeichnis zugreifen.
2.6.2. Menübefehle<br />
2.6.2.1. Edit-Import-Codepage<br />
Es ist möglich die 256 Zeichen einer Codepage zu importieren. Diese Zeichen<br />
werden dann automatisch an die richtige Unicode-Nummer gestellt.<br />
Folgende Codepages stehen zur Verfügung:<br />
1250: osteuropäisch<br />
1251: kyrillisch<br />
1252: lateinisch (Standard)<br />
1253: griechisch<br />
1254: türkisch<br />
1255: hebräisch<br />
1256: arabisch<br />
1257: baltisch<br />
2.6.2.2. Edit-Import-Unicode range<br />
Hier können einzelne Unicode-Bereiche importiert werden.<br />
2.6.2.3. Edit-Modify...<br />
Dieser Befehl erlaubt das editieren des Zeichensatzes. Es können sowohl<br />
Nummer und Breite der einzelnen Zeichen wie auch das Erscheinungsbild<br />
Pixel für Pixel geändert werden.<br />
26
2.6.2.4. Edit-Delete all characters...<br />
Dieser Befehl löscht alle Zeichen des geöffneten Zeichensatzes. Zusätzlich<br />
kann die maximale Größe eines Zeichens angegeben werden.<br />
27
2.7. Objekte<br />
2.7.1. Allgemeines<br />
Objekte sind Bildfragmente, die mehrfach benutzt werden können. Sie können<br />
folgende statische und dynamische Elemente enthalten:<br />
• statische Texte<br />
• statische Symbole<br />
• numerische Variablen/Strings<br />
• dynamische Texte<br />
• dynamische Symbole<br />
• Schalter<br />
• Balken<br />
• Listen<br />
• Trendfenster<br />
2.7.2. Menübefehle<br />
2.7.2.1. Statische Elemente einfügen<br />
2.7.2.1.1. Edit-Insert-Symbol<br />
Fügt ein statisches Symbol (BMP) in das Objekt ein. Das Symbol muss im<br />
Projektverzeichnis oder im Symbol-Pool sein.<br />
QVis unterstützt Bitmaps mit folgenden Formaten:<br />
• monochrome Bitmaps<br />
• 16-Farben Bitmaps<br />
• 256-Farben Bitmaps<br />
2.7.2.1.2. Edit-Insert-Text<br />
Fügt einen statischen Text in das Objekt ein.<br />
28
- Text identifier: Hier kann ein Identifier der Textliste ausgewählt werden.<br />
Wird nachträglich die Textliste geändert, so ändert sich der Text im Objekt<br />
automatisch mit.<br />
- Character set: Hier kann ein Zeichensatz des Projekts gewählt werden<br />
- Alignment: Die Textausrichtung kann linksbündig, rechtsbündig oder<br />
zentriert sein.<br />
- Foreground/Background: Textfarben<br />
2.7.2.2. Dynamische Elemente einfügen<br />
Alle folgenden Elemente (dynamische Elemente) haben folgende Einstellungen<br />
gemeinsam:<br />
• Allgemeines<br />
29
- Type: Input, Output oder Input/Output. Variablen vom Typ Input und<br />
Input/Output können editiert werden (über Touch).<br />
- Password level: Definiert den benötigten Passwort-Level für das<br />
Editieren der Variable.<br />
- Variable: Name der darzustellenden Variable, wenn in diesem Feld eine<br />
andere Variable gewählt wird, so kann man wahlweise die<br />
Voreinstellungen aus der Variablendeklaration übernehmen.<br />
- Help context: Hier wird der Hilfekontext angegeben, der für dieses<br />
Element benutzt wird. Die Variable SYS_HelpContext wird dann bei<br />
Touch-Betätigung auf diesen Wert gesetzt, wenn SYS_HelpMode gleich<br />
1 ist.<br />
- Keypad position: Position des Eingabebildes (z.B. num. Zahlenblock)<br />
bezogen auf die linke, obere Ecke des aktiven Fensters.<br />
- Min: Minimalwert (konstant oder variabel)<br />
- Max: Maximalwert (konstant oder variabel)<br />
ACHTUNG: Alle Einstellungen unter "Common" werden im Objekt<br />
vordefiniert. Wenn ein Objekt allerdings in ein Bild eingefügt wird, können<br />
alle Einstellungen überschrieben werden. Eine nachträgliche Änderung<br />
einer dieser Einstellungen im Objekt wird im Bild nicht automatisch<br />
nachgezogen.<br />
• Ausblenden<br />
Hier kann eine Bedingung für das Ausblenden des Elements angegeben<br />
werden. In diesem Fall wird das Element ausgeblendet, wenn die<br />
Systemvariable SYS_LoginLevel < 5 ist. Folgende<br />
30
• Farbwechsel<br />
Hier kann eine Bedingung für einen Farbwechsel des Elements angegeben<br />
werden. In diesem Fall wird das Element rot, wenn der Wert der Variablen<br />
UpmIst größer als der Wert der Variable UpmMax ist.<br />
• Disable<br />
Hier kann eine Bedingung für das Sperren der Eingabe angegeben werden.<br />
In diesem ist die Eingabe nur möglich, wenn der Wert der Variablen Input2<br />
größer als 5 ist.<br />
31
2.7.2.2.1. Edit-Insert-Numeric/String<br />
- Format: Es stehen die Formate "Decimal", "Time", "Date" und "String" zur<br />
Verfügung.<br />
- Character set: Zeichensatz für die Darstellung<br />
- Alignment: Linksbündig, rechtsbündig oder zentriert<br />
- Decimal: Bei Dezimaler Darstellung können Vor- und Nachkommastellen,<br />
sowie führende Nullen festgelegt werden<br />
- Length: Bei Strings ist die Anzahl der darzustellenden Zeichen erforderlich.<br />
32
2.7.2.2.2. Edit-Insert-Dynamic Text<br />
- Character set: Zeichensatz für Textdarstellung<br />
- Alignment: Linksbündig, rechtsbündig oder zentriert<br />
- Texts: Zuordnung der Wertebereiche zu einzelnen Texten (Textidentifier)<br />
- Fixed text identifier prefix: Ist diese Option angewählt, so besteht der<br />
dynamische Text aus allen Texten des Projekts, deren Identifier mit dem<br />
hier eingegebenen Prefix beginnen. Die Zeichen nach dem Prefix werden<br />
als Zahl interpretiert. Diese Zahl steht dann für die untere und die obere<br />
Grenze. Diese Option erlaubt also keine Bereiche sondern nur einen Text<br />
pro Wert.<br />
33
2.7.2.2.3. Edit-Insert-Dynamic Symbol<br />
- Alignment: Legt fest, wie Symbole verschiedener Größe ausgerichtet<br />
werden<br />
- Symbols: Zuordnung der Wertebereiche zu einzelnen Symbolen<br />
2.7.2.2.4. Edit-Insert-Button<br />
34
- Symbol 'not pressed': Legt das Symbol fest, das dargestellt wird, wenn der<br />
Schalter im Ruhezustand ist.<br />
- Symbol 'pressed': Legt das Symbol fest, das dargestellt wird, wenn der<br />
Schalter betätigt ist.<br />
- Transparent: Wenn diese Option gewählt ist, so werden keine Symbole<br />
benötigt, statt dessen kann die Größe des Schalters in Pixel explizit<br />
angegeben werden.<br />
- Function: Funktionszuordnung<br />
� modify variable directly: Mit dieser Funktion kann eine Variable direkt<br />
geändert werden. Es stehen folgende Schaltertypen zur Verfügung:<br />
� set on pressed: Setzt die Variable auf einen definierten Wert beim<br />
Drücken des Schalters<br />
� set on released: Setzt die Variable auf einen definierten Wert beim<br />
Loslassen des Schalters<br />
� set on pressed an reset on released: Setzt die Variable auf einen<br />
definierten Wert beim Drücken und auf einen anderen Wert beim<br />
Loslassen des Schalters<br />
� set – hold – reset: Setzt die Variable beim ersten Drücken auf einen<br />
definierten Wert und beim nächsten Drücken auf einen anderen Wert<br />
� increment/decrement: Ändert eine Variable schrittweise in der<br />
vorgegebenen Schrittweite und mit dem angegebenen Intervall<br />
� edit variable as numeric: Öffnet das numerische Keypad zur Bearbeitung<br />
der Variablen<br />
� edit variable as dynamic text: Öffnet das Text/Symbol-Keypad zur<br />
Bearbeitung der Variablen als dynamischen Text<br />
� edit variable as dynamic symbol: Öffnet das Text/Symbol-Keypad zur<br />
Bearbeitung der Variablen als dynamisches Symbol<br />
� change to page: Schließt das aktuelle Bild und öffnet ein anderes<br />
� change to previous page: Schließt das aktuelle Bild und kehrt zum<br />
vorigen zurück<br />
� open overlay (centered): Öffnet ein Bild als Overlay und plaziert es in<br />
der Bildmitte<br />
� open overlay (by position): Öffnet ein Bild als Overlay und plaziert es an<br />
der angegebenen Position bezogen auf die links odere Ecke des<br />
aktuellen Bildes<br />
� close overlay (return to previous): Schließt das Overlay-Fenster<br />
� list up: Bewegt den Cursor einer Liste um eine Zeile nach oben<br />
� list down: Bewegt den Cursor einer Liste um eine Zeile nach unten<br />
� list page up: Bewegt den Cursor einer Liste um eine Seite nach oben<br />
� list page down: Bewegt den Cursor einer Liste um eine Seite nach unten<br />
35
� list home: Bewegt den Cursor an den Listenanfang<br />
� list end: Bewegt den Cursor an das Listenende<br />
� list edit variable: Editiert die in einer Liste ausgewählte Variable<br />
� list set variable to default: Setzt den Wert einer Variablen in einer Liste<br />
auf den Defaultwert<br />
� print screen: Druckt den Inhalt der geöffneten Seite<br />
� character '*': Über die Character-Tasten können alle Zeichen der<br />
Tastatur auf Touch-Schalter gelegt werden<br />
� key '*':Sondertasten<br />
� change language: Wechselt zur nächsten Landessprache<br />
� alarm confirm: Quittiert den in der Alarmliste ausgewählten Alarm<br />
� alarm reset: Löscht den in der Alarmliste ausgewählten Alarm<br />
� alarm confirm (all): Quittiert alle aktiven Alarme<br />
� alarm reset (all): Löscht alle Alarme<br />
� alarm history export: Exportiert die Alarmhistory in eine ASCII-Datei<br />
� alarm history delete entries: Lösche die Alarmhistory<br />
� contrast +/-: Ändert den Kontrast des Displays<br />
� backlight +/-: Ändert die Hintergrundbeleuchtung des Displays<br />
� login: Öffnet die Passworteingabe<br />
� logout: Setzt den Passwort-Level auf 0 (niedrigster Level)<br />
� recipe new (initialize with defaults): Initialisiert den Rezepteditor mit<br />
Default-Werten<br />
� recipe open: Öffnet ein bestehendes Rezept, zeigt eine Auswahl aller<br />
verfügbaren Rezepte an<br />
� recipe save: Speichert das Rezept unter einem anzugebenden Namen<br />
� recipe upload: Lädt die Werte aus der Steuerung in den Rezepteditor<br />
� recipe download: Lädt die Werte aus dem Rezepteditor in die Steuerung<br />
� recipe print: Druckt das geöffnete Rezept bzw. die Werte im<br />
Rezepteditor<br />
� recipe print overview: Druckt eine Übersicht aller existierenden Rezepte<br />
für das geöffnete Rezeptbild (Gruppe, Name, Uhrzeit, Datum)<br />
� trend clear: Löscht den Trend-Puffer<br />
� trend setup...: Öffnet das Trend-Einstellungsfenster<br />
� trend zoom in: Zeitachse strecken<br />
� trend zoom out: Zeitachse stauchen<br />
� trend export: Erstellt eine ASCII-Datei des aufgezeichneten Trends<br />
� online help activation/deactivation: Schaltet den Hilfemodus um<br />
36
� run program: Startet ein anderes Programm<br />
� exit QVis !!!: Beendet QVis. Vor einem QVis-Download muss das<br />
Programm zuerst beendet werden.<br />
Bei einigen Funktionen kann im Anschluß an deren Ausführung zusätzlich ein<br />
Bildwechsel ausgeführt werden.<br />
2.7.2.2.5. Edit-Insert-Bargraph<br />
- Type: Legt die Balkenrichtung fest (unten nach oben, oben nach unten,<br />
links nach rechts, rechts nach links)<br />
- Width/Height: Größe des Balken in Pixel<br />
37
2.7.2.2.6. Edit-Insert-List<br />
- Type: Listenart (Alarmliste, Variablenliste, Eingabeliste Text/Symbol)<br />
- Character set: Schriftart der Liste<br />
- Width/Height: Größe der Liste in Pixel<br />
- Line gap: Abstand zwischen den Zeilen in Pixel<br />
- Cursor: Es gibt 3 Möglichkeiten:<br />
Disable ... Cursor immer inaktiv<br />
Enable ... Cursor immer aktiv<br />
Toggle ... Cursor kann über Touch ein/ausgeschaltet werden<br />
Funktionen wie Scrollen oder Editieren sind nur möglich wenn der Cursor<br />
aktiv ist!<br />
- ID: Identifikation (Nummer) für den Ausdruck der Liste von der SPS<br />
- Title: Überschrift beim Drucken der Liste<br />
- Columns: Folgende Spalten stehen zur Verfügung<br />
� Alarmliste, Alarmhistory-Liste<br />
Zeilennummer<br />
Zeitstempel<br />
38
Alarm-Beschreibung<br />
Alarmklassen-Beschreibung<br />
� Variablenliste<br />
Zeilennummer<br />
Variablen-Beschreibung<br />
Wert<br />
Einheit<br />
Minimalwert<br />
Maximalwert<br />
Defaultwert<br />
� Eingabeliste Text/Symbol<br />
Es wird nur immer eine Spalte dargestellt, nämlich die Texte des<br />
dynamischen Texts oder die Symbole des dynamischen Symbols jener<br />
Variablen, die gerade editiert wird.<br />
- Alarm classes: Bei Alarmlisten können hier die Klassen ausgewählt werden,<br />
die in dieser Liste angezeigt werden sollen.<br />
- Variables: Bei Variablenlisten können hier die Variablen ausgewählt<br />
werden, die in der Liste angezeigt werden sollen.<br />
Links ist eine Liste aller im Projekt vorhandenen Variablen. Rechts stehen<br />
nur jene, die in dieser Liste enthalten sein sollen. In der rechten Liste kann<br />
durch Doppelklick das Format ausgewählt werden, mit dem die Variable in<br />
der Liste angezeigt wird (numerisch oder dynamischer Text).<br />
Das Format für die Darstellung in der Variablenliste wird in der<br />
Variablendeklaration definiert.<br />
39
2.7.2.3. Trendfenster einfügen<br />
- Character set: Schriftart der Trend-Beschriftung<br />
- Width/Height: Größe des Trendfensters in Pixel<br />
- Buffer size: Größe des Datenpuffers in kB<br />
- Export filename: Dateinamen der Export-Datei (Textdatei), falls ein Pfad<br />
angegeben wird und dieser nicht existiert, wird das entsprechende<br />
Verzeichnis automatisch erzeugt.<br />
- Select variables: Hier können die Variablen ausgewählt werden, die für<br />
dieses Trendfenster zur Verfügung stehen<br />
- Colors: Hier können Hintergrund-/Vordergrundfarbe sowie die Farben der<br />
einzelnen Trendlinien definiert werden<br />
- Auto Save: Wenn diese Option aktiviert ist, so wird jeder Punkt in einer<br />
Datei gespeichert. Wenn beim Start von QVisRT eine solche Datei existiert,<br />
wird der Inhalt geladen und im Trend-Fenster angezeigt.<br />
- Path: Verzeichnis für die AutoSave-Dateien. Nur sinnvoll, wenn Dateien<br />
remanent sind (Flash, SRam, ...). Falls es nicht existiert, wird es angelegt.<br />
- Layout: Ermöglicht die Auswahl der Legendendarstellung am unteren Rand<br />
oder auf der rechten Seite<br />
2.7.2.4. Edit-To Foreground<br />
Stellt das selektierte Element in den Vordergrund, so daß es von keinem<br />
anderen mehr überdeckt ist.<br />
40
2.7.2.5. Edit-To Background<br />
Stellt das selektierte Element in den Hintergrund, so daß es von anderen<br />
Elementen überdeckt sein kann.<br />
2.7.2.6. Edit-Properties<br />
Bearbeitet das selektierte Element. Diese Funktion wird auch durch<br />
Doppelklick auf das Element ausgelöst.<br />
2.7.2.7. Edit-Object properties<br />
Hier können Größe des Objekts in Pixel und Hintergrundfarbe des Objekts<br />
angegeben werden. Wenn die Hintergrundfarbe auf "Transparent" gestellt wird,<br />
so bestimmt der Hintergrund des Bildes die Hintergrundfarbe.<br />
Ebenso kann für jedes Objekt ein Hilfekontext angegeben werden, der beim<br />
Hilfemodus gesetzt wird (SYS_HelpMode).<br />
2.7.2.8. View-Zoom in<br />
Verdoppelt die Darstellungsgröße<br />
2.7.2.9. View-Zoom out<br />
Halbiert die Darstellungsgröße<br />
41
2.8. Bilder<br />
2.8.1. Allgemeines<br />
Bilder haben eine beliebige Größe und bestehen aus Referenzen auf Objekte.<br />
Der Vorteil dieses Aufbaus ist, daß Objekte in mehreren Bildern und mehreren<br />
Projekten mit unterschiedlicher Dynamisierung verwendet werden können.<br />
Ebenso werden nachträgliche Objektänderungen in allen Bildern wirksam, in<br />
denen das Objekt verwendet wird.<br />
Das Bild-Fenster ist in zwei Hälften geteilt. Links wird ein Baum dargestellt, der<br />
alle Objekte des Bildes enthält. Zu jedem Objekt sind alle dynamischen<br />
Elemente mit deren Dynamisierung (Variablenzuordnung) aufgelistet.<br />
Die rechte Hälfte ist der eigentliche Bildeditor, welcher das Plazieren von<br />
Objekten im Bild ermöglicht<br />
42
2.8.2. Menübefehle<br />
2.8.2.1. Edit-Insert-Object<br />
Fügt ein Objekt in das Bild ein.<br />
- Help context: Hier wird der Hilfekontext angegeben, der für dieses Objekt<br />
benutzt wird. Die Variable SYS_HelpContext wird dann bei Touch-<br />
Betätigung auf diesen Wert gesetzt, wenn SYS_HelpMode gleich 1 ist.<br />
Wenn der Hilfekontext gleich 0 ist, so werden die im Objekt enthaltenen<br />
Elemente auf deren Hilfekontext geprüft.<br />
2.8.2.2. Edit-Delete<br />
Löscht das ausgewählte Objekt aus dem geöffneten Bild.<br />
2.8.2.3. Edit-To Foreground<br />
Stellt das selektierte Objekt in den Vordergrund, so daß es von keinem<br />
anderen mehr überdeckt ist.<br />
2.8.2.4. Edit-To Background<br />
Stellt das selektierte Objekt in den Hintergrund, so daß es von anderen<br />
Elementen überdeckt sein kann.<br />
2.8.2.5. Edit-Properties<br />
Bearbeitet das selektierte Objekt. Diese Funktion wird auch durch Doppelklick<br />
auf das Element ausgelöst.<br />
43
2.8.2.6. Edit-Page properties<br />
- Title: Hier wird einem Bild ein Titel zugeordnet.<br />
- Keyboard layout: Hier wird einem Bild eine Tastaturbelegung zugeordnet.<br />
Die Tastaturbelegungen werden bei den Projekteinstellungen definiert.<br />
- Size: Legt die Größe des Bildes in Pixel fest<br />
- Style: Hier kann ein Rahmen für das Bild ausgewählt werden (solid black,<br />
3D oder keiner) und die Hintergrundfarbe kann definiert werden.<br />
- Recipe: Hier wird bestimmt, ob es sich beim Bild um ein Rezeptbild handelt.<br />
Wenn ja, muß ein Pfad für die Rezepte angegeben werden. Wenn die<br />
Option "AutoSave" gewählt ist, so wird jede Änderung eines Sollwerts<br />
automatisch gespeichert.<br />
Rezeptname und –gruppe des zuletzt aktivierten Rezepts (Download)<br />
werden in den hier angegebenen Variablen gespeichert.<br />
Für den Ausdruck des Rezepts kann über "Title" eine Überschrift definiert<br />
werden<br />
2.8.2.7. View-Zoom in<br />
Verdoppelt die Darstellungsgröße<br />
44
2.8.2.8. View-Zoom out<br />
Halbiert die Darstellungsgröße<br />
2.8.3. Dynamisierung<br />
Um die Dynamisierung eines dynamischen Elements zu ändern, kann mit<br />
einem Doppelklick auf das Element das folgende Fenster geöffnet werden:<br />
Nach dem Einfügen eines Objekts in ein Bild stehen hier die selben<br />
Einstellungen, wie sie im Objekt festgelegt wurden. Diese Einstellungen<br />
können aber überschrieben werden. Eine nachträgliche Änderung im Objekt<br />
bleibt solange wirkungslos, bis das Objekt neu eingefügt wird.<br />
2.8.4. Systembilder<br />
QVis benötigt einige Systembilder, die automatisch aufgerufen werden. Diese<br />
Bilder können frei gestaltet werden, müssen aber bestimmte Funktionen<br />
beinhalten.<br />
45
2.8.4.1. Beispiel für ein numerisches Keypad<br />
Dieses Keypad wird automatisch geöffnet, wenn der Benutzer eine numerische<br />
Variable "anklickt", die Input oder Input/Output-Eigenschaft hat.<br />
2.8.4.2. Beispiel für ein Text/Symbol-Keypad<br />
Dieses Keypad wird automatisch geöffnet, wenn der Benutzer einen dyn. Text<br />
oder ein dyn. Symbol "anklickt", der/das Input oder Input/Output-Eigenschaft<br />
hat.<br />
46
2.8.4.3. Beispiel für ein Passwort-Keypad<br />
Dieses Keypad wird automatisch geöffnet, wenn der Benutzer eine Eingabe<br />
machen will, für die er eine höhere Berechtigung (Passwort-Level) benötigt.<br />
2.8.4.4. Beispiel für Trend-Einstellungen<br />
Dieses Bild wird geöffnet wenn der Benutzer die Funktion "trend setup..."<br />
aufruft. Dabei werden die Einstellungen des aktuellen Trends in die dafür<br />
vorgesehenen Systemvariablen übernommen und somit in diesem Fenster<br />
dargestellt.<br />
47
2.8.5. Rezeptbilder<br />
Ein Rezept ist in QVis nichts anderes als ein Bild, dessen Sollwerte (Input,<br />
Input/Output) nicht automatisch von der SPS geholt werden, sondern von<br />
einem internen Puffer – dem Rezeptpuffer.<br />
Die Option Rezept kann in den Bildeigenschaften aktiviert werden.<br />
In einem Rezeptbild sollten die Schalter mit den Rezeptfunktionen "Neu",<br />
"Öffnen", "Speichern", "Upload" und "Download" vorhanden sein. Das Bild<br />
entspricht dann dem Rezepteditor.<br />
2.8.6. Trendbilder<br />
In einem Bild kann genau ein Trendfenster projektiert werden. Um den vollen<br />
Funktionsumfang des Trends zu erhalten, müssen folgende Schalter auf der<br />
Trendseite vorhanden sein:<br />
2.8.6.1. Verwaltung<br />
- Start einmalig (SYS_TrendState = 1)<br />
- Start zyklisch (SYS_TrendState = 2)<br />
- Trend löschen (trend clear)<br />
- Zoom in (trend zoom in)<br />
- Zoom out (trend zoom out)<br />
- Einstellungen (trend setup...)<br />
- Export (trend export)<br />
2.8.6.2. Navigation<br />
- Zum Anfang (list home)<br />
- Seite nach links (list page up)<br />
- Nach links (list up)<br />
- Nach rechts (list down)<br />
- Seite nach rechts (list page down)<br />
48
- Zum Ende (list end)<br />
49