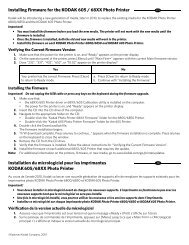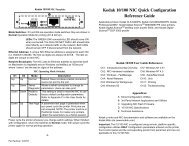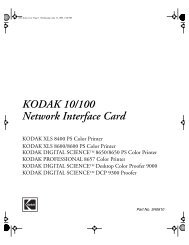Benutzerhandbuch - Kodak
Benutzerhandbuch - Kodak
Benutzerhandbuch - Kodak
Erfolgreiche ePaper selbst erstellen
Machen Sie aus Ihren PDF Publikationen ein blätterbares Flipbook mit unserer einzigartigen Google optimierten e-Paper Software.
DCS Pro Back 645<br />
<strong>Benutzerhandbuch</strong><br />
für DCS Pro Back 645
Inhalt<br />
Überblick . . . . . . . . . . . . . . . . . . . . . . . . . . . . . . . . . . . . . . . . . . . . . . . . . . . . . . . . . . . 10<br />
Über dieses Handbuch . . . . . . . . . . . . . . . . . . . . . . . . . . . . . . . . . . . . . . . . . . . . . . . . . . . . . . . . 10<br />
Einführung . . . . . . . . . . . . . . . . . . . . . . . . . . . . . . . . . . . . . . . . . . . . . . . . . . . . . . . . . . . . . . . . . 11<br />
Spezifikationen . . . . . . . . . . . . . . . . . . . . . . . . . . . . . . . . . . . . . . . . . . . . . . . . . . . . . . . . . . . . . . 12<br />
Systemanforderungen . . . . . . . . . . . . . . . . . . . . . . . . . . . . . . . . . . . . . . . . . . . . . . . . . . . . . . . . 13<br />
Im mobilen Einsatz . . . . . . . . . . . . . . . . . . . . . . . . . . . . . . . . . . . . . . . . . . . . . . . . . . . . . . 13<br />
Bei Verwendung eines MACINTOSH-Computers . . . . . . . . . . . . . . . . . . . . . . . . . . . . . . 13<br />
Bei Verwendung eines PCs . . . . . . . . . . . . . . . . . . . . . . . . . . . . . . . . . . . . . . . . . . . . . . . 14<br />
Arbeitsabläufe . . . . . . . . . . . . . . . . . . . . . . . . . . . . . . . . . . . . . . . . . . . . . . . . . . . . . . . 15<br />
Arbeitsablauf bei nicht an den Computer angeschlossener Kamera . . . . . . . . . . . . . . . . . . . . . 16<br />
Gerät und Datenträger vorbereiten. . . . . . . . . . . . . . . . . . . . . . . . . . . . . . . . . . . . . . . . . . 17<br />
Testaufnahmen machen und auswerten . . . . . . . . . . . . . . . . . . . . . . . . . . . . . . . . . . . . . 18<br />
Aufnahmen machen . . . . . . . . . . . . . . . . . . . . . . . . . . . . . . . . . . . . . . . . . . . . . . . . . . . . . 19<br />
Gelegentliche Überprüfung. . . . . . . . . . . . . . . . . . . . . . . . . . . . . . . . . . . . . . . . . . . . . . . . 19<br />
Bilder übertragen . . . . . . . . . . . . . . . . . . . . . . . . . . . . . . . . . . . . . . . . . . . . . . . . . . . . . . . 20<br />
Bilder bearbeiten . . . . . . . . . . . . . . . . . . . . . . . . . . . . . . . . . . . . . . . . . . . . . . . . . . . . . . . 21<br />
Arbeitsablauf bei an den Computer angeschlossener Kamera . . . . . . . . . . . . . . . . . . . . . . . . . 23<br />
Verbindung zum Computer herstellen und Netzteil anschließen . . . . . . . . . . . . . . . . . . . 24<br />
Aufnahmesoftware starten . . . . . . . . . . . . . . . . . . . . . . . . . . . . . . . . . . . . . . . . . . . . . . . . 24<br />
Gerät und Datenträger vorbereiten. . . . . . . . . . . . . . . . . . . . . . . . . . . . . . . . . . . . . . . . . . 25<br />
Testaufnahmen machen und auswerten . . . . . . . . . . . . . . . . . . . . . . . . . . . . . . . . . . . . . 25<br />
Inhalt Zurück<br />
Weiter<br />
Index<br />
Inhalt-2
Inhalt<br />
Aufnahmen machen . . . . . . . . . . . . . . . . . . . . . . . . . . . . . . . . . . . . . . . . . . . . . . . . . . . . . 26<br />
Gelegentliche Überprüfung. . . . . . . . . . . . . . . . . . . . . . . . . . . . . . . . . . . . . . . . . . . . . . . . 26<br />
Bilder bearbeiten . . . . . . . . . . . . . . . . . . . . . . . . . . . . . . . . . . . . . . . . . . . . . . . . . . . . . . . 26<br />
Die im Lieferumfang enthaltene Software verwenden . . . . . . . . . . . . . . . . . . . . . . . . . 27<br />
Auf der CD enthaltene Anwendungen . . . . . . . . . . . . . . . . . . . . . . . . . . . . . . . . . . . . . . . . . . . . 27<br />
KODAK PROFESSIONAL DCS Capture Studio (DCS Capture Studio) . . . . . . . . . . . . . 27<br />
KODAK PROFESSIONAL DCS Camera Manager (DCS Camera Manager) . . . . . . . . . 28<br />
KODAK PROFESSIONAL DCS Photo Desk (DCS Photo Desk) . . . . . . . . . . . . . . . . . . . 28<br />
KODAK PROFESSIONAL DCR File Format Module (DCR File Format Module) . . . . . . 29<br />
Farb-Management . . . . . . . . . . . . . . . . . . . . . . . . . . . . . . . . . . . . . . . . . . . . . . . . . . . . . . . . . . . 30<br />
DCS Capture Studio . . . . . . . . . . . . . . . . . . . . . . . . . . . . . . . . . . . . . . . . . . . . . . . . . . . . . 31<br />
DCS Photo Desk . . . . . . . . . . . . . . . . . . . . . . . . . . . . . . . . . . . . . . . . . . . . . . . . . . . . . . . 33<br />
Farbeinstellungen in ADOBE PHOTOSHOP vornehmen. . . . . . . . . . . . . . . . . . . . . . . . . 34<br />
Allgemeines zur DCS 645 . . . . . . . . . . . . . . . . . . . . . . . . . . . . . . . . . . . . . . . . . . . . . . 35<br />
Überblick . . . . . . . . . . . . . . . . . . . . . . . . . . . . . . . . . . . . . . . . . . . . . . . . . . . . . . . . . . . . . . . . . . 35<br />
Rückseite . . . . . . . . . . . . . . . . . . . . . . . . . . . . . . . . . . . . . . . . . . . . . . . . . . . . . . . . . . . . . 35<br />
Vorderseite (wird mit Kameragehäuse verbunden) . . . . . . . . . . . . . . . . . . . . . . . . . . . . . 35<br />
Seiten . . . . . . . . . . . . . . . . . . . . . . . . . . . . . . . . . . . . . . . . . . . . . . . . . . . . . . . . . . . . . . . . 36<br />
Imager . . . . . . . . . . . . . . . . . . . . . . . . . . . . . . . . . . . . . . . . . . . . . . . . . . . . . . . . . . . . . . . . . . . . 37<br />
Maskierte Mattscheibe . . . . . . . . . . . . . . . . . . . . . . . . . . . . . . . . . . . . . . . . . . . . . . . . . . . . . . . . 38<br />
IR- Filter . . . . . . . . . . . . . . . . . . . . . . . . . . . . . . . . . . . . . . . . . . . . . . . . . . . . . . . . . . . . . . . . . . . 39<br />
Inhalt Zurück<br />
Weiter<br />
Index<br />
Inhalt-3
Inhalt<br />
Anti-Aliasing-Filter . . . . . . . . . . . . . . . . . . . . . . . . . . . . . . . . . . . . . . . . . . . . . . . . . . . . . . . . . . . 39<br />
IR- oder Anti-Aliasing-Filter entfernen . . . . . . . . . . . . . . . . . . . . . . . . . . . . . . . . . . . . . . . 40<br />
Filter einsetzen . . . . . . . . . . . . . . . . . . . . . . . . . . . . . . . . . . . . . . . . . . . . . . . . . . . . . . . . . 40<br />
Bild-LCD-Anzeige . . . . . . . . . . . . . . . . . . . . . . . . . . . . . . . . . . . . . . . . . . . . . . . . . . . . . . . . . . . . 41<br />
So funktioniert die Bild-LCD-Anzeige . . . . . . . . . . . . . . . . . . . . . . . . . . . . . . . . . . . . . . . . 41<br />
Bild-LCD-Anzeige ein- und ausschalten. . . . . . . . . . . . . . . . . . . . . . . . . . . . . . . . . . . . . . 42<br />
Menüleiste . . . . . . . . . . . . . . . . . . . . . . . . . . . . . . . . . . . . . . . . . . . . . . . . . . . . . . . . . . . . 43<br />
Menüs. . . . . . . . . . . . . . . . . . . . . . . . . . . . . . . . . . . . . . . . . . . . . . . . . . . . . . . . . . . . . . . . 44<br />
Statusbildschirm . . . . . . . . . . . . . . . . . . . . . . . . . . . . . . . . . . . . . . . . . . . . . . . . . . . . . . . . . . . . . 46<br />
Statusbildschirm anzeigen . . . . . . . . . . . . . . . . . . . . . . . . . . . . . . . . . . . . . . . . . . . . . . . . 46<br />
Tasten für Digitalfunktionen . . . . . . . . . . . . . . . . . . . . . . . . . . . . . . . . . . . . . . . . . . . . . . . . . . . . 47<br />
Auswahlschalter . . . . . . . . . . . . . . . . . . . . . . . . . . . . . . . . . . . . . . . . . . . . . . . . . . . . . . . . 47<br />
„Menu“-Taste . . . . . . . . . . . . . . . . . . . . . . . . . . . . . . . . . . . . . . . . . . . . . . . . . . . . . . . . . . 47<br />
„OK“-Taste . . . . . . . . . . . . . . . . . . . . . . . . . . . . . . . . . . . . . . . . . . . . . . . . . . . . . . . . . . . . 47<br />
„Tag“-Taste. . . . . . . . . . . . . . . . . . . . . . . . . . . . . . . . . . . . . . . . . . . . . . . . . . . . . . . . . . . . 47<br />
„Cancel“-Taste . . . . . . . . . . . . . . . . . . . . . . . . . . . . . . . . . . . . . . . . . . . . . . . . . . . . . . . . . 47<br />
Kurzanleitung zu Bild-LCD-Anzeige und Tasten für Digitalfunktionen . . . . . . . . . . . . . . . . . . . . 48<br />
Anschlüsse . . . . . . . . . . . . . . . . . . . . . . . . . . . . . . . . . . . . . . . . . . . . . . . . . . . . . . . . . . . . . . . . . 49<br />
Serieller Debug-Anschluss . . . . . . . . . . . . . . . . . . . . . . . . . . . . . . . . . . . . . . . . . . . . . . . . 49<br />
Netzanschluss . . . . . . . . . . . . . . . . . . . . . . . . . . . . . . . . . . . . . . . . . . . . . . . . . . . . . . . . . 49<br />
IEEE 1394-Anschluss. . . . . . . . . . . . . . . . . . . . . . . . . . . . . . . . . . . . . . . . . . . . . . . . . . . . 49<br />
Videoausgang. . . . . . . . . . . . . . . . . . . . . . . . . . . . . . . . . . . . . . . . . . . . . . . . . . . . . . . . . . 49<br />
Inhalt Zurück<br />
Weiter<br />
Index<br />
Inhalt-4
Inhalt<br />
Grundlagen . . . . . . . . . . . . . . . . . . . . . . . . . . . . . . . . . . . . . . . . . . . . . . . . . . . . . . . . . 50<br />
Einbau des Rückteils . . . . . . . . . . . . . . . . . . . . . . . . . . . . . . . . . . . . . . . . . . . . . . . . . . . . . . . . . 50<br />
DCS 645 am Kameragehäuse montieren und Zubehör anschließen . . . . . . . . . . . . . . . . . . . . 51<br />
DCS 645 am Kameragehäuse montieren. . . . . . . . . . . . . . . . . . . . . . . . . . . . . . . . . . . . . 51<br />
Die DCS 645 vom Kameragehäuse demontieren . . . . . . . . . . . . . . . . . . . . . . . . . . . . . . 53<br />
Blitz-/Stroboskopgeräte anschließen . . . . . . . . . . . . . . . . . . . . . . . . . . . . . . . . . . . . . . . . 53<br />
Bilddateien . . . . . . . . . . . . . . . . . . . . . . . . . . . . . . . . . . . . . . . . . . . . . . . . . . . . . . . . . . . . . . . . . 54<br />
Bilder speichern . . . . . . . . . . . . . . . . . . . . . . . . . . . . . . . . . . . . . . . . . . . . . . . . . . . . . . . . . . . . . 55<br />
Stromversorgung . . . . . . . . . . . . . . . . . . . . . . . . . . . . . . . . . . . . . . . . . . . . . . . . . . . . . . . . . . . . 56<br />
Wechselstrom-Netzteil . . . . . . . . . . . . . . . . . . . . . . . . . . . . . . . . . . . . . . . . . . . . . . . . . . . 56<br />
Akku . . . . . . . . . . . . . . . . . . . . . . . . . . . . . . . . . . . . . . . . . . . . . . . . . . . . . . . . . . . . . . . . . 57<br />
Akku einsetzen . . . . . . . . . . . . . . . . . . . . . . . . . . . . . . . . . . . . . . . . . . . . . . . . . . . . . . . . . 57<br />
Akku entfernen . . . . . . . . . . . . . . . . . . . . . . . . . . . . . . . . . . . . . . . . . . . . . . . . . . . . . . . . . 58<br />
Ladezustand des Akkus prüfen . . . . . . . . . . . . . . . . . . . . . . . . . . . . . . . . . . . . . . . . . . . . 59<br />
Akkuladegerät. . . . . . . . . . . . . . . . . . . . . . . . . . . . . . . . . . . . . . . . . . . . . . . . . . . . . . . . . . 60<br />
Akkus laden . . . . . . . . . . . . . . . . . . . . . . . . . . . . . . . . . . . . . . . . . . . . . . . . . . . . . . . . . . . 61<br />
COMPACTFLASH (CF)-Karten . . . . . . . . . . . . . . . . . . . . . . . . . . . . . . . . . . . . . . . . . . . . . . . . . 62<br />
CF-Karte einsetzen. . . . . . . . . . . . . . . . . . . . . . . . . . . . . . . . . . . . . . . . . . . . . . . . . . . . . . 62<br />
CF-Karte herausnehmen . . . . . . . . . . . . . . . . . . . . . . . . . . . . . . . . . . . . . . . . . . . . . . . . . 63<br />
Einen Ordner auswählen . . . . . . . . . . . . . . . . . . . . . . . . . . . . . . . . . . . . . . . . . . . . . . . . . 64<br />
Auf Bilder auf einer CF-Karte zugreifen . . . . . . . . . . . . . . . . . . . . . . . . . . . . . . . . . . . . . . 65<br />
CF-Karte formatieren . . . . . . . . . . . . . . . . . . . . . . . . . . . . . . . . . . . . . . . . . . . . . . . . . . . . 66<br />
Daten auf einer CF-Karte wiederherstellen . . . . . . . . . . . . . . . . . . . . . . . . . . . . . . . . . . . 67<br />
Inhalt Zurück<br />
Weiter<br />
Index<br />
Inhalt-5
Inhalt<br />
Konfiguration der Kamera . . . . . . . . . . . . . . . . . . . . . . . . . . . . . . . . . . . . . . . . . . . . . . 68<br />
Sprache auswählen . . . . . . . . . . . . . . . . . . . . . . . . . . . . . . . . . . . . . . . . . . . . . . . . . . . . . . . . . . 68<br />
Datum und Uhrzeit einstellen . . . . . . . . . . . . . . . . . . . . . . . . . . . . . . . . . . . . . . . . . . . . . . . . . . . 69<br />
Kameraeigenschaften einstellen . . . . . . . . . . . . . . . . . . . . . . . . . . . . . . . . . . . . . . . . . . . . . . . . 70<br />
Das Menü „Properties“ (Eigenschaften) anzeigen . . . . . . . . . . . . . . . . . . . . . . . . . . . . . . 70<br />
Beginn des Energiesparmodus einstellen . . . . . . . . . . . . . . . . . . . . . . . . . . . . . . . . . . . . 71<br />
Zeitraum bis zum Ausschalten der Anzeige einstellen. . . . . . . . . . . . . . . . . . . . . . . . . . . 71<br />
Langzeitbelichtung . . . . . . . . . . . . . . . . . . . . . . . . . . . . . . . . . . . . . . . . . . . . . . . . . . . . . . 72<br />
Gesamtheit der Auslösevorgänge . . . . . . . . . . . . . . . . . . . . . . . . . . . . . . . . . . . . . . . . . . 73<br />
Use Folder01 (Folder01 verwenden) . . . . . . . . . . . . . . . . . . . . . . . . . . . . . . . . . . . . . . . . 73<br />
Videoformat . . . . . . . . . . . . . . . . . . . . . . . . . . . . . . . . . . . . . . . . . . . . . . . . . . . . . . . . . . . 74<br />
Job-Tracker verwenden . . . . . . . . . . . . . . . . . . . . . . . . . . . . . . . . . . . . . . . . . . . . . . . . . . . . . . . 75<br />
Job-Tracker-Daten von einer CF-Karte laden . . . . . . . . . . . . . . . . . . . . . . . . . . . . . . . . . 76<br />
Verwendung der an einen Computer angeschlossenen Kamera . . . . . . . . . . . . . . . . 77<br />
Erste Schritte . . . . . . . . . . . . . . . . . . . . . . . . . . . . . . . . . . . . . . . . . . . . . . . . . . . . . . . . . . . . . . . 77<br />
Kamera an den Computer und eine Stromquelle anschließen . . . . . . . . . . . . . . . . . . . . . . . . . 78<br />
Anschluss an einen Computer . . . . . . . . . . . . . . . . . . . . . . . . . . . . . . . . . . . . . . . . . . . . . 78<br />
Kamera einschalten . . . . . . . . . . . . . . . . . . . . . . . . . . . . . . . . . . . . . . . . . . . . . . . . . . . . . . . . . . 79<br />
Verwendung der Kamera im mobilen Einsatz . . . . . . . . . . . . . . . . . . . . . . . . . . . . . . . 80<br />
Erste Schritte . . . . . . . . . . . . . . . . . . . . . . . . . . . . . . . . . . . . . . . . . . . . . . . . . . . . . . . . . . . . . . . 80<br />
Stromversorgung anschließen . . . . . . . . . . . . . . . . . . . . . . . . . . . . . . . . . . . . . . . . . . . . . . . . . . 81<br />
Inhalt Zurück<br />
Weiter<br />
Index<br />
Inhalt-6
Inhalt<br />
Wechselstrom-Netzteil anschließen . . . . . . . . . . . . . . . . . . . . . . . . . . . . . . . . . . . . . . . . . 81<br />
Akkustrom sparen. . . . . . . . . . . . . . . . . . . . . . . . . . . . . . . . . . . . . . . . . . . . . . . . . . . . . . . 81<br />
Energiesparmodus . . . . . . . . . . . . . . . . . . . . . . . . . . . . . . . . . . . . . . . . . . . . . . . . . . . . . . 82<br />
Aufnahmen machen und verarbeiten . . . . . . . . . . . . . . . . . . . . . . . . . . . . . . . . . . . . . 83<br />
Überblick . . . . . . . . . . . . . . . . . . . . . . . . . . . . . . . . . . . . . . . . . . . . . . . . . . . . . . . . . . . . . . . . . . 83<br />
Bildformat . . . . . . . . . . . . . . . . . . . . . . . . . . . . . . . . . . . . . . . . . . . . . . . . . . . . . . . . . . . . . . . . . . 84<br />
Intervalometer . . . . . . . . . . . . . . . . . . . . . . . . . . . . . . . . . . . . . . . . . . . . . . . . . . . . . . . . . . . . . . 85<br />
Intervalometer-Optionen. . . . . . . . . . . . . . . . . . . . . . . . . . . . . . . . . . . . . . . . . . . . . . . . . . 86<br />
ISO-Wert einstellen . . . . . . . . . . . . . . . . . . . . . . . . . . . . . . . . . . . . . . . . . . . . . . . . . . . . . . . . . . 87<br />
Weißabgleich . . . . . . . . . . . . . . . . . . . . . . . . . . . . . . . . . . . . . . . . . . . . . . . . . . . . . . . . . . . . . . . 88<br />
Weißabgleich vornehmen . . . . . . . . . . . . . . . . . . . . . . . . . . . . . . . . . . . . . . . . . . . . . . . . 88<br />
Click Balance (Manueller Weißabgleich) . . . . . . . . . . . . . . . . . . . . . . . . . . . . . . . . . . . . . 89<br />
Langzeitbelichtung . . . . . . . . . . . . . . . . . . . . . . . . . . . . . . . . . . . . . . . . . . . . . . . . . . . . . . 93<br />
Bilder verarbeiten . . . . . . . . . . . . . . . . . . . . . . . . . . . . . . . . . . . . . . . . . . . . . . . . . . . . . . . . . . . . 94<br />
Einstellungen für die Verarbeitung ändern . . . . . . . . . . . . . . . . . . . . . . . . . . . . . . . . . . . . 95<br />
Bild-LCD-Anzeige verwenden . . . . . . . . . . . . . . . . . . . . . . . . . . . . . . . . . . . . . . . . . . . 99<br />
Bilder überarbeiten . . . . . . . . . . . . . . . . . . . . . . . . . . . . . . . . . . . . . . . . . . . . . . . . . . . . . . . . . . .99<br />
Anzeigemodus auswählen . . . . . . . . . . . . . . . . . . . . . . . . . . . . . . . . . . . . . . . . . . . . . . . . 99<br />
Durch angezeigte Bilder blättern . . . . . . . . . . . . . . . . . . . . . . . . . . . . . . . . . . . . . . . . . . 100<br />
Einzelbild-Anzeigemodus . . . . . . . . . . . . . . . . . . . . . . . . . . . . . . . . . . . . . . . . . . . . . . . . 101<br />
Zoom-Anzeigemodus . . . . . . . . . . . . . . . . . . . . . . . . . . . . . . . . . . . . . . . . . . . . . . . . . . . 101<br />
Histogramm-Anzeigemodus . . . . . . . . . . . . . . . . . . . . . . . . . . . . . . . . . . . . . . . . . . . . . . 103<br />
Inhalt Zurück<br />
Weiter<br />
Index<br />
Inhalt-7
Inhalt<br />
Mehrbild-Anzeigemodus. . . . . . . . . . . . . . . . . . . . . . . . . . . . . . . . . . . . . . . . . . . . . . . . . 104<br />
Lösch-Modus . . . . . . . . . . . . . . . . . . . . . . . . . . . . . . . . . . . . . . . . . . . . . . . . . . . . . . . . . 105<br />
Statusleiste . . . . . . . . . . . . . . . . . . . . . . . . . . . . . . . . . . . . . . . . . . . . . . . . . . . . . . . . . . . 106<br />
Navigationsleiste . . . . . . . . . . . . . . . . . . . . . . . . . . . . . . . . . . . . . . . . . . . . . . . . . . . . . . 106<br />
Bildergruppen löschen . . . . . . . . . . . . . . . . . . . . . . . . . . . . . . . . . . . . . . . . . . . . . . . . . . . . . . . 107<br />
Anzeigekontrast . . . . . . . . . . . . . . . . . . . . . . . . . . . . . . . . . . . . . . . . . . . . . . . . . . . . . . . . . . . . 108<br />
Überbelichtungsanzeige . . . . . . . . . . . . . . . . . . . . . . . . . . . . . . . . . . . . . . . . . . . . . . . . . . . . . .108<br />
Bilder markieren . . . . . . . . . . . . . . . . . . . . . . . . . . . . . . . . . . . . . . . . . . . . . . . . . . . . . . . . . . . . 109<br />
Pflege der DCS 645 . . . . . . . . . . . . . . . . . . . . . . . . . . . . . . . . . . . . . . . . . . . . . . . . . . 110<br />
Reinigen . . . . . . . . . . . . . . . . . . . . . . . . . . . . . . . . . . . . . . . . . . . . . . . . . . . . . . . . . . . . . . . . . . 110<br />
Reinigen der DCS 645 . . . . . . . . . . . . . . . . . . . . . . . . . . . . . . . . . . . . . . . . . . . . . . . . . . 110<br />
IR- oder Anti-Aliasing-Filter reinigen . . . . . . . . . . . . . . . . . . . . . . . . . . . . . . . . . . . . . . . 111<br />
Aufbewahren des Rückteils . . . . . . . . . . . . . . . . . . . . . . . . . . . . . . . . . . . . . . . . . . . . . . . . . . . 111<br />
Firmware . . . . . . . . . . . . . . . . . . . . . . . . . . . . . . . . . . . . . . . . . . . . . . . . . . . . . . . . . . . . . . . . . 113<br />
Überprüfen, welche Firmware-Version installiert ist . . . . . . . . . . . . . . . . . . . . . . . . . . . . 113<br />
Firmware aktualisieren . . . . . . . . . . . . . . . . . . . . . . . . . . . . . . . . . . . . . . . . . . . . . . . . . . 114<br />
Recycling . . . . . . . . . . . . . . . . . . . . . . . . . . . . . . . . . . . . . . . . . . . . . . . . . . . . . . . . . . . . . . . . . 115<br />
Unterschiede zwischen MAMIYA 645AF und 645AFD . . . . . . . . . . . . . . . . . . . . . . . 116<br />
Spezifikationen . . . . . . . . . . . . . . . . . . . . . . . . . . . . . . . . . . . . . . . . . . . . . . . . . . . . . 118<br />
Inhalt Zurück<br />
Weiter<br />
Index<br />
Inhalt-8
Inhalt<br />
Nicht unterstützte Funktionen . . . . . . . . . . . . . . . . . . . . . . . . . . . . . . . . . . . . . . . . . . 119<br />
Nicht oder nur teilweise unterstützte Funktionen (CONTAX 645) . . . . . . . . . . . . . . . . . . . . . . 119<br />
Nicht unterstützte oder nur teilweise unterstützte Funktionen (MAMIYA 645AF,<br />
MAMIYA 645AFD) . . . . . . . . . . . . . . . . . . . . . . . . . . . . . . . . . . . . . . . . . . . . . . . . . . . . . . . . . . 120<br />
Monitor verwenden . . . . . . . . . . . . . . . . . . . . . . . . . . . . . . . . . . . . . . . . . . . . . . . . . . 121<br />
Monitor anschließen . . . . . . . . . . . . . . . . . . . . . . . . . . . . . . . . . . . . . . . . . . . . . . . . . . . . . . . . . 121<br />
Monitor aktivieren . . . . . . . . . . . . . . . . . . . . . . . . . . . . . . . . . . . . . . . . . . . . . . . . . . . . . . . . . . . 122<br />
Monitor deaktivieren . . . . . . . . . . . . . . . . . . . . . . . . . . . . . . . . . . . . . . . . . . . . . . . . . . . . . . . . . 122<br />
Durch Bilder blättern . . . . . . . . . . . . . . . . . . . . . . . . . . . . . . . . . . . . . . . . . . . . . . . . . . . . . . . . . 122<br />
Elektromagnetische Strahlung . . . . . . . . . . . . . . . . . . . . . . . . . . . . . . . . . . . . . . . . . . . . . . . . . 123<br />
Japan . . . . . . . . . . . . . . . . . . . . . . . . . . . . . . . . . . . . . . . . . . . . . . . . . . . . . . . . . . . . . . . 123<br />
Taiwan . . . . . . . . . . . . . . . . . . . . . . . . . . . . . . . . . . . . . . . . . . . . . . . . . . . . . . . . . . . . . . 123<br />
Europäische Union (EU). . . . . . . . . . . . . . . . . . . . . . . . . . . . . . . . . . . . . . . . . . . . . . . . . 124<br />
USA . . . . . . . . . . . . . . . . . . . . . . . . . . . . . . . . . . . . . . . . . . . . . . . . . . . . . . . . . . . . . . . . 124<br />
Mit „Warnung“ und „Vorsicht“ gekennzeichnete Hinweise . . . . . . . . . . . . . . . . . . . . . 125<br />
Mit „Warnung“ gekennzeichnete Hinweise . . . . . . . . . . . . . . . . . . . . . . . . . . . . . . . . . . . . . . . . 125<br />
Glossar . . . . . . . . . . . . . . . . . . . . . . . . . . . . . . . . . . . . . . . . . . . . . . . . . . . . . . . . . . . 127<br />
Garantie . . . . . . . . . . . . . . . . . . . . . . . . . . . . . . . . . . . . . . . . . . . . . . . . . . . . . . . . . . . 130<br />
Inhalt Zurück<br />
Weiter<br />
Index<br />
Inhalt-9
Überblick<br />
Überblick Über dieses Handbuch<br />
In diesem Handbuch werden die Funktionen beschrieben,<br />
die an den folgenden Digitalkamera-Rückteilen zur<br />
Verfügung stehen:<br />
KODAK PROFESSIONAL DCS Pro Back 645M<br />
(DCS 645M)<br />
KODAK PROFESSIONAL DCS Pro Back 645C<br />
(DCS 645C)<br />
Diese Rückteile können an folgenden Kameragehäusen<br />
montiert werden:<br />
DCS 645M MAMIYA 645AF<br />
DCS 645M MAMIYA 645AFD<br />
DCS 645C CONTAX 645<br />
Inhalt<br />
Zurück<br />
Weiter<br />
Index<br />
In diesem Handbuch wird Ihr Digitalkamera-Rückteil<br />
grundsätzlich als „DCS 645“ bezeichnet, wenn nicht auf<br />
ein bestimmtes Modell Bezug genommen wird.<br />
Der Begriff „Kamera“ steht für das Kameragehäuse mit<br />
montiertem Rückteil DCS 645.<br />
Folgendes wird in diesem Handbuch nicht beschrieben:<br />
! Die Funktionen der Kameragehäuse MAMIYA 645AF,<br />
MAMIYA 645AFD oder CONTAX 645, außer um auf<br />
nicht unterstützte Funktionen hinzuweisen<br />
(Seite 119). Informationen zu diesen Funktionen<br />
finden Sie im Handbuch zu Ihrem MAMIYA- oder<br />
CONTAX-Kameragehäuse.<br />
! Die Funktionen der mitgelieferten Software<br />
(außer einem knappen Überblick) (Seite 27).<br />
Informationen hierzu finden Sie in der Online-Hilfe<br />
auf den Software-CDs.<br />
10
Überblick<br />
Dieses Handbuch ist ein Online-Handbuch. Klicken Sie auf<br />
die folgenden Elemente, um zum entsprechenden Thema<br />
zu gelangen:<br />
! Inhaltsverzeichnis- oder Indexeinträge<br />
! Blaue, unterstrichene Seitenzahlen<br />
! Die Schaltflächen „Inhalt“, „Zurück“, „Weiter“ oder<br />
„Index“ am Ende jeder Seite<br />
Inhalt<br />
Zurück<br />
Weiter<br />
Index<br />
Einführung<br />
Vielen Dank, dass Sie sich für die DCS 645<br />
entschieden haben.<br />
Die DCS 645 ist gegen das Filmmagazin des<br />
Kameragehäuses austauschbar, so dass Sie Ihre Kamera<br />
als Digitalkamera oder mit herkömmlichem Filmmaterial<br />
verwenden können.<br />
Sie können die DCS 645 entweder im mobilen Einsatz oder<br />
an einen Computer angeschlossen verwenden.<br />
11
Überblick<br />
Spezifikationen<br />
! 16 Megapixel-Imager (4.080 x 4.080 Pixel)<br />
! Schnelle Serienbildfunktion: 1 Bild / 1,8 Sekunden,<br />
bei maximal 8 Bildern in Serie (abhängig von<br />
Kameragehäuse (Seite 116), Bildinhalt und Typ<br />
der COMPACTFLASH-Karte)<br />
! ISO 100 - 400<br />
! Abnehmbarer IR-Filter<br />
! Bildanzeige-LCD für Vorschaubilder und<br />
Statusanzeige für Digitalfunktionen<br />
! Composite-Videoausgang zum Betrachten von<br />
Bildern auf einem externen Monitor (nicht<br />
mitgeliefert)<br />
Inhalt<br />
Zurück<br />
Weiter<br />
Index<br />
! Stromversorgung:<br />
Mitgeliefertes Wechselstrom-Netzteil oder Akkupack<br />
! Karteneinschub für COMPACTFLASH-Karten und<br />
Typ-II-Karten. Karte-in-Betrieb-LED<br />
! 400 Mbps-IEEE 1394-Schnittstelle<br />
12
Überblick<br />
Systemanforderungen<br />
Neben den mit der DCS 645 gelieferten Elementen, Ihrem<br />
Kameragehäuse und den dazugehörigen Komponenten,<br />
sind folgende Elemente erforderlich:<br />
Im mobilen Einsatz<br />
! COMPACTFLASH-Karten<br />
! Kartenleser (um Bilddateien nach einer Foto-<br />
Session an Ihren Computer zu übertragen)<br />
" Wenn Sie nicht die Dienste eines Fotolabors in<br />
Anspruch nehmen möchten, benötigen Sie zur<br />
Verarbeitung Ihrer Bilder einen Computer, dessen<br />
Betriebssystem und Arbeitsspeicherausstattung den<br />
Vorgaben entsprechen, die in den folgenden<br />
Abschnitten aufgeführt sind.<br />
Inhalt<br />
Zurück<br />
Weiter<br />
Index<br />
Bei Verwendung eines MACINTOSH-Computers<br />
! POWER MACINTOSH G3 oder G4, POWER<br />
MACINTOSH G4-Multiprozessorsystem,<br />
POWERBOOK G3-Serie oder iMac DV<br />
! System 9.0 oder höher (nicht OS X)<br />
! 512 MB Arbeitsspeicher<br />
! Wenn Ihr MACINTOSH keine IEEE 1394-<br />
Anschlüsse hat, benötigen Sie eine OHCIkompatible<br />
IEEE 1394-Karte mit einem freien<br />
Anschluss.<br />
! IEEE 1394-Kabel<br />
! KODAK PROFESSIONAL DCS Capture Studio oder<br />
KODAK PROFESSIONAL DCS Camera Manager<br />
und DCS Photo Desk<br />
13
Überblick<br />
Bei Verwendung eines PCs<br />
! WINDOWS/INTEL-PC mit PENTIUM II-Prozessor<br />
(266 MHz oder schneller)<br />
! 200 MB freier Festplattenspeicher<br />
! Eines der folgenden Betriebssysteme: WINDOWS 98<br />
SE, WINDOWS Me, WINDOWS NT 4.0 oder<br />
WINDOWS 2000 (WINDOWS 2000 empfohlen)<br />
! Wenn Ihr PC keine IEEE 1394-Anschlüsse hat,<br />
benötigen Sie eine OHCI-kompatible IEEE 1394-<br />
Karte mit einem freien Anschluss.<br />
! IEEE 1394-Kabel<br />
! 256 MB Arbeitsspeicher<br />
! KODAK PROFESSIONAL DCS Camera Manager<br />
und DCS Photo Desk<br />
Inhalt<br />
Zurück<br />
Weiter<br />
Index<br />
14
Arbeitsabläufe<br />
Arbeitsabläufe<br />
In diesem Abschnitt wird auf zwei allgemeine<br />
Arbeitsabläufe für die Verwaltung Ihrer Aufnahmen<br />
eingegangen.<br />
Für Studioaufnahmen und Aufnahmen an anderen<br />
Locations sind die Arbeitsabläufe möglicherweise<br />
unterschiedlich.<br />
Da je nach Aufnahmesituation die Arbeitsabläufe ganz<br />
unterschiedlich sein können, sollen die hier beschriebenen<br />
Arbeitsabläufe eine generelle Hilfe darstellen.<br />
Folgende Arbeitsabläufe werden beschrieben:<br />
! Aufnahmen bei nicht an den Computer<br />
angeschlossener Kamera<br />
! Aufnahmen bei an den Computer<br />
angeschlossener Kamera<br />
Inhalt Zurück<br />
Weiter<br />
Index<br />
15
Arbeitsabläufe<br />
Arbeitsablauf bei nicht an den Computer angeschlossener Kamera<br />
Gerät und Datenträger<br />
vorbereiten<br />
Bearbeiten<br />
Testaufnahmen<br />
machen und auswerten<br />
Produktionsaufnahmen<br />
machen<br />
Inhalt Zurück<br />
Weiter<br />
Index<br />
Gelegentliche<br />
Überprüfung<br />
Bilder übertragen<br />
16
Arbeitsabläufe<br />
Gerät und Datenträger vorbereiten<br />
Die folgenden vorbereitenden Maßnahmen helfen Ihnen,<br />
Ihre Geräte vorzubereiten, Zeit bei den eigentlichen<br />
Aufnahmen zu sparen und eine hohe Bildqualität zu<br />
gewährleisten.<br />
! Kalibrieren Sie Ihren Monitor und die Drucker<br />
regelmäßig, z. B. wöchentlich.<br />
! Laden Sie einen oder mehrere DCS 645-Akkus<br />
(Seite 60). Setzen Sie einen Akku ein (Seite 57).<br />
! Stellen Sie das Datum und die Uhrzeit ein (Seite 68),<br />
falls erforderlich.<br />
! Wenn Sie eine CF-Karte bereits für mehrere Foto-<br />
Sessions verwendet haben (20 bis 30 Sessions),<br />
ist es empfehlenswert, die Karte (Seite 66) in der<br />
von Ihnen verwendeten Kamera zu formatieren,<br />
damit wieder die volle Speicherkapazität der Karte<br />
zur Verfügung steht und die Funktion zum<br />
Wiederherstellen der Karte (Seite 67) verwendet<br />
werden kann.<br />
! Setzen Sie die CF-Karten (Seite 62), die verwendet<br />
werden sollen, ein und überprüfen Sie anhand der<br />
Anzeige auf dem Statusbildschirm (Seite 46), dass<br />
ausreichend Speicherplatz zur Verfügung steht.<br />
Inhalt Zurück<br />
Weiter<br />
Index<br />
! In der DCS 645 erstellte Ordner erhalten die Namen<br />
„FOLDER1“, „FOLDER2“ usw. Wenn Sie den<br />
Ordnern aussagekräftige Namen geben möchten,<br />
legen Sie eine CF-Karte in einen Kartenleser ein<br />
und nennen Sie die Ordner beispielsweise<br />
„Außenaufnahmen“ oder „Kirche“. Sie können dann<br />
die Aufnahmen in den entsprechenden Ordnern<br />
speichern und so leicht auf die Aufnahmen<br />
zugreifen.<br />
! Nehmen Sie die Weißabgleich-Einstellung vor<br />
(Seite 88).<br />
Um die Weißabgleich-Einstellung mit der Kamera<br />
vorzunehmen, verwenden Sie „Manueller<br />
Weißabgleich“ (Seite 89). Nehmen Sie ein Bild<br />
mit einer MACBETH-Farbkarte, einer Grau- oder<br />
Weißkarte oder einem neutralen Bereich und<br />
führen Sie anschließend einen manuellen<br />
Weißabgleich durch.<br />
Um die Einstellung für den manuellen Weißabgleich<br />
mit Hilfe der mitgelieferten Software vorzunehmen,<br />
machen Sie eine Aufnahme von einer MACBETH-<br />
Farbkarte, einer Grau- oder einer Weißkarte und<br />
nehmen Sie die Anpassungen später mit Hilfe der<br />
Software vor.<br />
! Legen Sie den ISO-Wert (Seite 87) in Abhängigkeit<br />
vom verfügbaren Licht fest.<br />
! Richten Sie den Job-Tracker ein, falls erforderlich<br />
(Seite 75).<br />
17
Arbeitsabläufe<br />
Testaufnahmen machen und auswerten<br />
Vor Beginn und während einer Foto-Session sollten Sie einige Testaufnahmen machen und auswerten, um sicherzustellen,<br />
dass die Belichtungs- und Kameraeinstellungen so sind, dass die gewünschten Ergebnisse erzielt werden.<br />
Bildattribut DCS 645-Tool Empfohlene Vorgehensweise<br />
Belichtung Anzeige des Bildes auf der Bild-LCD (Seite 41) Zeigen Sie Bilder an und werten Sie die Informationen<br />
Der Histogramm-Anzeigemodus (Seite 103) bietet Informationen<br />
zur Belichtung des gesamten Bildes.<br />
Der Luminometer (Seite 102) bietet Informationen zur Belichtung<br />
bestimmter Bildbereiche. Er dient zur Anzeige des<br />
Luminanzkanal-Sättigungsgrades. Dieser wird anhand der Pixel-<br />
Anzahl unterhalb des Fadenkreuzes in der Bild-LCD-Anzeige<br />
gemessen.<br />
des Tools aus. Nehmen Sie die Kameraeinstellungen<br />
(Blende, Verschlusszeit, ISO-Einstellung) und/oder die<br />
Belichtungseinstellungen vor. Nehmen Sie die Bilder<br />
gegebenenfalls erneut auf.<br />
Fokus Zoom-Anzeigemodus (Seite 101) Er dient zur Anzeige von Bildern im Verhältnis 1:1<br />
und zur Auswertung der Schärfe und des Kontrasts in<br />
Bereichen mit starken Kontrasten (z. B. Augen). Stellen<br />
Sie die Schärfe ein und/oder überprüfen Sie die<br />
Tiefenschärfe und stellen Sie diese ein.<br />
Farbe Mit Hilfe des manuellen Weißabgleichs (Seite 89) können Sie Wiederholen Sie diesen Vorgang gegebenenfalls,<br />
Farbverschiebungen in aufeinander folgenden Bildern<br />
neutralisieren.<br />
wenn sich die Lichtverhältnisse ändern.<br />
Bildinhalt und - Anzeige des Bildes auf der Bild-LCD Überprüfen Sie die Bilder auf unerwünschte Details<br />
gestaltung<br />
Zoom-Anzeigemodus<br />
wie geschlossene Augen. Nehmen Sie die Bilder<br />
gegebenenfalls erneut auf.<br />
Inhalt Zurück<br />
Weiter<br />
Index<br />
18
Arbeitsabläufe<br />
Aufnahmen machen<br />
Führen Sie mit Hilfe der DCS 645 die folgenden<br />
Schritte durch:<br />
! Wählen Sie den Ordner aus, in dem die Aufnahmen<br />
gespeichert werden sollen.<br />
! Aktivieren Sie „Processing“ (Verarbeitung), wenn die<br />
Bilder schon in der Kamera in das JPEG- oder TIFF-<br />
RGB-Format konvertiert werden sollen (Seite 94).<br />
Ändern Sie gegebenenfalls die Einstellungen für die<br />
Verarbeitung (Seite 95). (Es wird empfohlen, dass<br />
Sie die Original-Dateien im DCR-Format speichern.<br />
Die DCR-Dateien sind Ihre „digitalen Negative“.)<br />
Inhalt Zurück<br />
Weiter<br />
Index<br />
Gelegentliche Überprüfung<br />
Die Aufnahmebedingungen wie Licht und Aufbau<br />
sind je nach Aufnahmeort unterschiedlich (bei<br />
Hochzeitsaufnahmen sind beispielsweise die<br />
Aufnahmebedingungen im Haus, in der Kirche und im<br />
Festsaal ganz unterschiedlich). Um die beste Qualität<br />
für Ihre Aufnahmen zu gewährleisten, werten Sie<br />
Testaufnahmen an den Locations aus (Seite 18) und<br />
nehmen Sie die erforderlichen Korrekturen vor.<br />
Testaufnahmen sind auch hilfreich, damit Ihr Kunde die<br />
Aufnahmen noch am Aufnahmeort beurteilen kann.<br />
Zum Anzeigen von Bildern stehen Ihnen folgende<br />
Möglichkeiten zur Verfügung:<br />
! Bild-LCD-Anzeige mit verschiedenen Anzeigemodi<br />
(Seite 99).<br />
! Angeschlossener Monitor (Seite 121) (In diesem Fall<br />
ist die Bild-LCD-Anzeige deaktiviert).<br />
! Entnehmen Sie die CF-Karte aus der DCS 645 und<br />
setzen Sie sie in einen Laptop-Computer ein. Sie<br />
können in diesem Fall die Bilder mit Hilfe der im<br />
Lieferumfang enthaltenen Software anzeigen.<br />
19
Arbeitsabläufe<br />
Bilder übertragen<br />
Setzen Sie die CF-Karte nach Beendigung der Foto-<br />
Session in einen an den Computer angeschlossenen<br />
Kartenleser ein. Anschließend können Sie Ihre Bilder mit<br />
Hilfe der im Lieferumfang enthaltenen Anwendungen<br />
öffnen, bearbeiten, übertragen, kopieren, archivieren,<br />
speichern (Seite 27) oder an ein Labor senden.<br />
! Erstellen Sie gegebenenfalls auf der Festplatte Ihres<br />
Computers Ordner, in denen Sie die Bilder ablegen.<br />
Verwenden Sie dabei aussagekräftige Namen,<br />
anhand derer Sie die Bilder bei Bedarf schnell<br />
wiederfinden.<br />
! Es ist empfehlenswert, die Originalbilder zur<br />
Sicherung zusätzlich auf einer CD oder einer<br />
Zip-Diskette zu speichern.<br />
Inhalt Zurück<br />
Weiter<br />
Index<br />
20
Arbeitsabläufe<br />
Bilder bearbeiten<br />
Im Lieferumfang des Geräts sind mehrere Anwendungen enthalten. In diesem Handbuch wird kurz auf die einzelnen<br />
Anwendungen eingegangen.<br />
In der folgenden Tabelle sind Anwendungen zum Anzeigen und Bearbeiten von Bildern aufgelistet:<br />
Anwendungen zum Anzeigen/Bearbeiten<br />
Software Beschreibung Handhabbarkeit<br />
DCR File Format Module<br />
(Seite 29) (mit ADOBE<br />
PHOTOSHOP)<br />
DCS Camera Manager (Seite 28)<br />
und DCS Photo Desk (Seite 28)<br />
DCS Capture Studio (nur<br />
MACINTOSH)<br />
(Seite 27)<br />
Inhalt Zurück<br />
Weiter<br />
Index<br />
Schnellste Anzeigemöglichkeit für DCR-Dateien in ADOBE<br />
PHOTOSHOP.<br />
" Bei Verwendung des DCR File Format Module können<br />
Dateien im DCR-Format nicht bearbeitet werden.<br />
DCS Camera Manager bietet Funktionen für die Aufnahme- und<br />
Kamerasteuerung. DCS Photo Desk bietet einen Browser mit<br />
benutzerfreundlichen Bearbeitungs-Tools. Es werden<br />
bearbeitete RGB-Dateien erstellt.<br />
Eine Anwendung für die Bildaufnahme und einen optimierten<br />
Arbeitsablauf. Bietet eine große Auswahl an Bearbeitungs-<br />
Tools. Bietet ein hervorragendes Farb-Management.<br />
Sehr einfache<br />
Handhabung<br />
Einfache<br />
Handhabung<br />
Äußerst komplex<br />
21
Arbeitsabläufe<br />
Anwendungen von Fremdherstellern<br />
<strong>Kodak</strong> ermöglicht es Fremdherstellern, Lösungen mit Hilfe eines KODAK PROFESSIONAL Software Developer Kit (SDK)<br />
zu entwickeln. Weitere Informationen hierzu finden Sie auf der Website unter http://www.kodak.com/go/drg.<br />
Inhalt Zurück<br />
Weiter<br />
Index<br />
22
Arbeitsabläufe<br />
Arbeitsablauf bei an den Computer angeschlossener Kamera<br />
o<br />
Kamera an Computer<br />
anschließen<br />
Testaufnahmen machen<br />
und auswerten<br />
Software ausführen<br />
Aufnahmen machen<br />
Gerät und Datenträger<br />
vorbereiten<br />
Gelegentliche<br />
Überprüfung<br />
Inhalt Zurück<br />
Weiter<br />
Index<br />
Bearbeiten<br />
23
Arbeitsabläufe<br />
Verbindung zum Computer herstellen und<br />
Netzteil anschließen<br />
Verbinden Sie die DCS 645 mit Ihrem Computer und<br />
schließen Sie das Netzteil an (Seite 78)<br />
Verwenden Sie das im Lieferumfang enthaltene<br />
Wechselstrom-Netzteil (Seite 56). Sie können alternativ<br />
einen Akku verwenden (Seite 57). Vorteil des<br />
Wechselstrom-Netzteils ist jedoch, dass es eine dauerhafte<br />
Stromzufuhr gewährleistet.<br />
Inhalt Zurück<br />
Weiter<br />
Index<br />
Aufnahmesoftware starten<br />
Sie müssen eine der folgenden Anwendungen starten,<br />
bevor Sie fortfahren können:<br />
WINDOWS<br />
! KODAK PROFESSIONAL DCS Camera Manager<br />
(Seite 28)<br />
MACINTOSH<br />
! KODAK PROFESSIONAL DCS Camera Manager<br />
oder<br />
! KODAK PROFESSIONAL DCS Capture Studio<br />
(Seite 31)<br />
" Bei Verwendung von DCS Camera Manager ist es<br />
empfehlenswert, Bilder mit Hilfe von KODAK<br />
PROFESSIONAL DCS Photo Desk zu suchen und<br />
zu bearbeiten.<br />
24
Arbeitsabläufe<br />
Gerät und Datenträger vorbereiten<br />
Gehen Sie folgendermaßen vor, um einen reibungslosen<br />
Ablauf bei Ihren Foto-Sessions zu gewährleisten:<br />
! Kalibrieren Sie Ihren Monitor und die Drucker<br />
regelmäßig, z. B. wöchentlich.<br />
! Erstellen Sie auf Ihrem Computer Ordner,<br />
in denen Sie die Bilder während der Aufnahme<br />
ablegen können. Geben Sie den Ordnern<br />
aussagekräftige Namen.<br />
Inhalt Zurück<br />
Weiter<br />
Index<br />
Testaufnahmen machen und auswerten<br />
Sie können Ihre Aufnahmen (Seite 26) noch während der<br />
Session überarbeiten und auswerten. Dabei stehen Ihnen<br />
folgende Möglichkeiten zur Verfügung:<br />
! Sie können mit Hilfe der mitgelieferten Anwendungen<br />
DCS Photo Desk oder DCS Capture Studio<br />
erforderliche Korrekturen vornehmen.<br />
! Sie können mit Hilfe der Kamera-Tools erforderliche<br />
Korrekturen vornehmen (Seite 18).<br />
25
Arbeitsabläufe<br />
Aufnahmen machen<br />
Gehen Sie unter Verwendung von DCS Camera Manager<br />
oder DCS Capture Studio folgendermaßen vor:<br />
! Erstellen Sie auf Ihrem Computer einen Ordner,<br />
in dem Sie die Aufnahmen ablegen, oder wählen<br />
Sie diesen aus.<br />
Gehen Sie unter Verwendung von DCS Camera Manager<br />
folgendermaßen vor:<br />
! Aktivieren Sie „Processing“ (Verarbeitung), wenn die<br />
Bilder schon in der Kamera in das JPEG- oder TIFF-<br />
RGB-Format konvertiert werden sollen (Seite 94).<br />
Ändern Sie gegebenenfalls die Einstellungen für die<br />
Verarbeitung (Seite 95). (Es wird empfohlen, dass<br />
Sie die Original-Dateien im DCR-Format speichern.<br />
Die DCR-Dateien sind Ihre „digitalen Negative“.)<br />
Inhalt Zurück<br />
Weiter<br />
Index<br />
Gelegentliche Überprüfung<br />
Wenn Sie DCS Camera Manager (Seite 28) und DCS<br />
Photo Desk verwenden, werden die Aufnahmen auf dem<br />
Computerbildschirm angezeigt (Seite 28). Dasselbe gilt bei<br />
Verwendung von DCS Capture Studio (Seite 27).<br />
Bilder bearbeiten<br />
Informationen hierzu finden Sie in der Hilfe zu KODAK<br />
PROFESSIONAL DCS Capture Studio oder KODAK<br />
PROFESSIONAL DCS Photo Desk.<br />
26
Die im Lieferumfang enthaltene Software verwenden<br />
Die im Lieferumfang enthaltene Software verwenden<br />
Auf der CD enthaltene Anwendungen<br />
Auf den im Lieferumfang der DCS 645 enthaltenen CDs<br />
befinden sich mehrere Anwendungen. In diesem<br />
Handbuch wird kurz auf die einzelnen Anwendungen<br />
eingegangen. Detaillierte Informationen finden Sie in der<br />
Hilfe der jeweiligen Anwendung.<br />
Mit der DCS 645 gemachte Aufnahmen werden in einem<br />
eigenen Dateiformat mit der Erweiterung .DCR<br />
gespeichert. Mit der mitgelieferten Software können Sie<br />
Bilder im DCR-Format öffnen und in einer Reihe von<br />
Formaten speichern.<br />
Mit Hilfe der mitgelieferten Software können Sie auch<br />
Bilder bearbeiten, Farbverwaltungseinstellungen<br />
vornehmen und die DCS 645 steuern, wenn sie an einen<br />
Computer angeschlossen ist.<br />
" Die DCS 645 bietet eine Option, mit der Sie Bilder<br />
in die Formate JPEG oder TIFF RGB konvertieren<br />
können. Danach können sie mit Hilfe der meisten<br />
Bildbarbeitungsprogramme geöffnet werden.<br />
Inhalt Zurück<br />
Weiter<br />
Index<br />
KODAK PROFESSIONAL DCS Capture Studio<br />
(DCS Capture Studio)<br />
Plattform: nur MACINTOSH<br />
DCS Capture Studio bietet Ihnen die folgenden<br />
Möglichkeiten:<br />
! Bilder in der DCS 645 speichern (Seite 116).<br />
! Ein professionelles Farb-Management,<br />
beispielsweise zum Erstellen von Farbprofilen.<br />
! IPTC-Daten erstellen.<br />
! Einstellungen für die Bildbearbeitung speichern und<br />
wieder verwenden.<br />
! Job-Informationen protokollieren.<br />
! Die Kameraeinstellungen überprüfen.<br />
! Ausschnitte machen und Bilder drehen.<br />
! Die Bildschärfe verbessern, indem Sie den Kontrast<br />
der Konturen erhöhen.<br />
! Rauschen (ungewollte Störungen) reduzieren.<br />
27
Die im Lieferumfang enthaltene Software verwenden<br />
KODAK PROFESSIONAL DCS Camera<br />
Manager (DCS Camera Manager)<br />
Plattformen: WINDOWS und MACINTOSH<br />
Wenn die DCS 645 an einen Computer angeschlossen ist,<br />
auf dem WINDOWS installiert ist, müssen Sie DCS<br />
Camera Manager verwenden. Wenn die DCS 645 an einen<br />
MACINTOSH-Computer angeschlossen ist, müssen Sie<br />
DCS Camera Manager oder KODAK PROFESSIONAL<br />
DCS Capture Studio verwenden.<br />
Wenn Sie DCS Camera Manager verwenden, haben Sie<br />
die folgenden Möglichkeiten:<br />
! Einen Ordner auf der CF-Karte in der DCS 645<br />
auswählen.<br />
! Bilder von der Kamera in den Computer kopieren.<br />
! Bilder in der DCS 645 speichern (Seite 116).<br />
! Die Kameraeinstellungen anzeigen und festlegen.<br />
! Die Kamerainformationen anzeigen und die Datums-<br />
/Uhrzeiteinstellungen der Kamera und des<br />
Computers synchronisieren.<br />
Inhalt Zurück<br />
Weiter<br />
Index<br />
KODAK PROFESSIONAL DCS Photo Desk<br />
(DCS Photo Desk)<br />
Plattformen: WINDOWS und MACINTOSH<br />
DCS Photo Desk kann mit DCS Camera Manager<br />
verwendet werden.<br />
DCS Photo Desk bietet Ihnen die folgenden Möglichkeiten:<br />
! Ausschnitte machen und Bilder drehen.<br />
! Einen Farbabgleich durchführen.<br />
! Schärfen.<br />
! Rauschen reduzieren.<br />
! Die Kameraeinstellungen überprüfen.<br />
! IPTC-Daten erstellen.<br />
! Audiodateien abspielen.<br />
28
Die im Lieferumfang enthaltene Software verwenden<br />
KODAK PROFESSIONAL DCR File Format<br />
Module (DCR File Format Module)<br />
Plattformen: WINDOWS und MACINTOSH<br />
DCR File Format Module kann als Plug-In für ADOBE<br />
PHOTOSHOP installiert werden. Sie haben dann die<br />
Möglichkeit, DCR-Bilder direkt in ADOBE PHOTOSHOP<br />
zu öffnen.<br />
Wenn Sie die besonderen Funktionen von DCS Photo Desk<br />
oder DCS Capture Studio zur Bildbearbeitung verwenden<br />
möchten, sollten Sie die Änderungen in einer der<br />
mitgelieferten Anwendungen vornehmen, bevor Sie die<br />
Datei in ADOBE PHOTOSHOP öffnen.<br />
Inhalt Zurück<br />
Weiter<br />
Index<br />
29
Die im Lieferumfang enthaltene Software verwenden<br />
Farb-Management<br />
DCS Capture Studio und DCS Photo Desk bieten Tools<br />
zum Bearbeiten von Farben.<br />
Mit beiden Anwendungen können Sie mit verschiedenen<br />
KODAK PROFESSIONAL-Digitalkameras gemachte<br />
Aufnahmen bearbeiten.<br />
Dieser Abschnitt bietet einen Überblick über die<br />
Verwendung der Farb-Management-Tools mit der<br />
DCS 645. Außerdem wird auf die RGB-Einstellungen<br />
in ADOBE PHOTOSHOP eingegangen.<br />
Inhalt Zurück<br />
Weiter<br />
Index<br />
30
Die im Lieferumfang enthaltene Software verwenden<br />
DCS Capture Studio<br />
DCS Capture Studio bietet eine Vielzahl an Voreinstellungen<br />
und Tools für das Farb-Management. In diesem Abschnitt<br />
wird auf Standard-Einstellungen und empfohlene<br />
Einstellungen bei der Verwendung der Software mit der<br />
DCS 645 eingegangen.<br />
Sie können auf die Voreinstellungen über das Bearbeiten-<br />
Menü von DCS Capture Studio zugreifen. Auf die Tools<br />
können Sie über das Tools-Menü zugreifen.<br />
Inhalt Zurück<br />
Weiter<br />
Index<br />
Voreinstellungen<br />
Sie können folgende Voreinstellungen vornehmen.<br />
Monitor Profile (Monitorprofil) – Wählen Sie „Use system<br />
profile“ (Systemprofil verwenden) aus, wenn ein Systemprofil<br />
erstellt wurde. Wenn kein Systemprofil erstellt wurde, wird<br />
ein Standardprofil verwendet.<br />
Default Source Profile (vorgegebenes Quellprofil) –<br />
Es wird empfohlen, „DCSPB Daylight Source Correction“<br />
(DCSPB-Tageslicht-Korrektur) zu wählen, um darzustellen,<br />
wie die DCS 645 Farben bei Tageslicht interpretiert.<br />
„Tungsten“ (Kunstlicht) und „Fluorescent“ (Neonlicht)<br />
stehen auch zur Verfügung.<br />
Default Look Profile (vorgegebenes Ansichtsprofil) –<br />
Wählen Sie „<strong>Kodak</strong> Professional Product“ für leuchtende,<br />
kräftige Farben oder „<strong>Kodak</strong> Professional Portrait“ für<br />
weiche Farben mit etwas geringerer Sättigung.<br />
Default Destination Profile (vorgegebenes Zielprofil) –<br />
Es wird empfohlen, „ProPhoto RGB“ zu wählen.<br />
31
Die im Lieferumfang enthaltene Software verwenden<br />
Belichtungs- und Farbton-Tools<br />
Die richtige Verwendung dieser Tools ist ausschlaggebend<br />
für die Bildqualität.<br />
Neutral Reference (neutrale Referenz) – Um<br />
sicherzustellen, dass es in einem neutralen Bereich eines<br />
Bildes keinen Farbstich gibt, klicken Sie auf „Enable“<br />
(Aktivieren) und klicken Sie dann in einen grauen Bereich<br />
des Bildes.<br />
Profiles (Profile) – Sie können gegebenenfalls die<br />
Kamera- und Darstellungseinstellungen ändern.<br />
Exposure (Belichtung) – Sie können das Histogramm<br />
hinsichtlich der Tonwertverteilung auswerten:<br />
! Sie können sehr dunkle und sehr helle Bildpartien<br />
durch Verschieben der roten Linien im Histogramm,<br />
durch Klicken auf eine Stelle im Bild mit Hilfe der zwei<br />
unteren Pipetten oder durch Eingabe numerischer<br />
Werte anpassen. Die hellsten Bildpartien werden auf<br />
der rechten Seite, die dunkelsten Bildpartien auf der<br />
linken Seite angepasst.<br />
! Sie können eine generelle Belichtungsverschiebung<br />
vornehmen, indem Sie den Schieberegler für die<br />
Belichtungskorrektur verschieben.<br />
Inhalt Zurück<br />
Weiter<br />
Index<br />
Farb-Ausgleich-Tools<br />
Mit Hilfe dieser Tools können Sie geringfügige Korrekturen<br />
an Bildern vornehmen, die mit den Belichtungs- und<br />
Farbton-Tools bearbeitet wurden.<br />
Sie können diese Korrekturen mit Hilfe der Funktionen „RGB<br />
curves“ (RGB-Kurven), „Color Balance“ (Farbausgleich) und<br />
„Saturation“ (Sättigung) vornehmen.<br />
32
Die im Lieferumfang enthaltene Software verwenden<br />
Tools für die Bildgestaltung<br />
Mit Hilfe dieser Tools können Sie Bilder durch<br />
Ausschneiden, Schärfen und Auswahl des Ausgabeprofils<br />
für die Ausgabe vorbereiten.<br />
Tools zum Reduzieren von Rauschen<br />
Mit Hilfe dieser Tools können Sie Rauschen<br />
folgendermaßen reduzieren:<br />
Low (Niedrig) – Zur Reduzierung von statistischem<br />
Rauschen (vergleicht die Helligkeitswerte von Bildpunkten<br />
mit denen der angrenzenden Bildpunkte und korrigiert<br />
leichte Unregelmäßigkeiten in der Bildstruktur)<br />
Medium (Mittel) – Zur Reduzierung von niedrigem<br />
Rauschen und Chromarauschen (Rauschen mit einer<br />
Farbkomponente)<br />
Moiré – Zur Reduzierung von niedrigem und mittelstarkem<br />
Rauschen und Moiré-Effekten (Aliasing-Störung)<br />
Inhalt Zurück<br />
Weiter<br />
Index<br />
DCS Photo Desk<br />
DCS Photo Desk bietet eine Vielzahl an Farb-Management-<br />
Tools. Sie können über das Menü „Image“ (Bild) oder im<br />
Menü „View“ (Ansicht) über das Fenster „Image Control“<br />
(Bildkontrolle) auf diese Tools zugreifen.<br />
Es gibt Tools für den manuellen Weißabgleich (Click<br />
Balance), für den Belichtungsausgleich (Exposure<br />
Compensation), für den Farbausgleich (Color Balance<br />
Lighting) und für das Reduzieren von Rauschen<br />
(Noise Reduction).<br />
33
Die im Lieferumfang enthaltene Software verwenden<br />
Farbeinstellungen in ADOBE PHOTOSHOP<br />
vornehmen<br />
Wenn Sie DCS 645-Bilder in ADOBE PHOTOSHOP (nicht<br />
im Lieferumfang enthalten) bearbeiten, können Sie den am<br />
besten geeigneten RGB-Farbraum festlegen.<br />
ProPhoto RGB ist der vorgegebene RGB-Farbraum in<br />
DCS Photo Desk und DCS Capture Studio.<br />
Wenn Sie in ADOBE PHOTOSHOP Bilder öffnen möchten,<br />
die in DCS Photo Desk und DCS Capture Studio bearbeitet<br />
wurden, sollten Sie in ADOBE PHOTOSHOP den gleichen<br />
RGB-Farbraum auswählen.<br />
Sie können in ADOBE PHOTOSHOP den RGB-Farbraum<br />
mit Hilfe der Option für die Farbeinstellungen festlegen.<br />
Inhalt Zurück<br />
Weiter<br />
Index<br />
34
Allgemeines zur DCS 645<br />
Allgemeines zur DCS 645<br />
Überblick<br />
Rückseite Vorderseite (wird mit Kameragehäuse<br />
verbunden)<br />
Inhalt<br />
Zurück<br />
„Menu“-Taste<br />
„Tag“-Taste<br />
„Cancel“-Taste<br />
„OK“-Taste<br />
Auswahlschalter<br />
Knopf zum Öffnen des<br />
Akkufachs<br />
DCS Pro Back<br />
645-Akku<br />
Weiter<br />
Index<br />
IR- oder Anti-<br />
Aliasing-Filter *<br />
Schnittstelle zum<br />
Aufnahmegehäuse<br />
* Um fokussierte Bilder zu erzielen, müssen Sie entweder<br />
einen IR-Filter oder einen Anti-Aliasing-Filter<br />
verwenden.<br />
35
Allgemeines zur DCS 645<br />
Seiten<br />
Inhalt<br />
Zurück<br />
DCS 645-Entriegelungsknopf<br />
Serieller Debug-Anschluss<br />
Netzanschluss<br />
IEEE 1394-Anschluss<br />
Videoausgang<br />
Weiter<br />
Index<br />
Karte in Betrieb-LED<br />
Einschub für<br />
COMPACTFLASH-Karte<br />
Kartenfachabdeckung (offen)<br />
Auswerftaste für die PC-Karte<br />
36
Allgemeines zur DCS 645<br />
Imager<br />
Der Imager wandelt Licht in elektrische Ladung um, wenn<br />
Sie eine Aufnahme machen. Technische Daten des<br />
Imagers:<br />
Pixel - horizontal: 4.080<br />
Pixel - vertikal: 4.080<br />
Pixel - gesamt: 16.646.400<br />
Aktiver Bereich (mm) - horizontal: 36,72<br />
Aktiver Bereich (mm) - vertikal: 36,72<br />
Der Imager befindet sich hinter dem IR- oder<br />
Anti-Aliasing-Filter (Seite 39).<br />
Inhalt<br />
Zurück<br />
Weiter<br />
Index<br />
37
Allgemeines zur DCS 645<br />
Maskierte Mattscheibe<br />
Das Blickfeld des Suchers ist größer als das vom Imager<br />
erfasste Bild. Daher tritt ein Tele-Effekt, also eine<br />
scheinbare Verlängerung der Brennweite, bei der<br />
Aufnahme auf.<br />
Entfernen Sie die vorhandene Mattscheibe Ihrer Kamera<br />
und setzen Sie die mitgelieferte DCS 645-Mattscheibe ein.<br />
Befolgen Sie dazu die Anweisungen zum Wechseln der<br />
Mattscheibe, die Sie in der Dokumentation zu Ihrem<br />
Kameragehäuse finden.<br />
Inhalt<br />
Zurück<br />
Weiter<br />
Index<br />
Die maskierte Mattscheibe ist mit<br />
Bildausschnittsmarkierungen versehen, die den Bereich<br />
des Sucherblickfelds angeben, der auf der Aufnahme<br />
erscheinen wird. Sie haben die Wahl zwischen mehreren<br />
Bildformaten (Seite 84).<br />
38
Allgemeines zur DCS 645<br />
IR- Filter<br />
Im Lieferumfang der DCS 645 befindet sich ein<br />
abnehmbarer IR-Filter (Seite 40). Dieser Filter, der vor den<br />
Imager gesetzt wird, filtert infrarotes Licht heraus und dient<br />
als Schutz für das Abdeckglas des Imagers.<br />
" Um richtig fokussierte Bilder zu erzielen, müssen Sie<br />
entweder einen IR-Filter oder einen Anti-Aliasing-<br />
Filter verwenden.<br />
Inhalt<br />
Zurück<br />
Weiter<br />
Index<br />
Anti-Aliasing-Filter<br />
Sie können den IR-Filter gegen einen Anti-Aliasing-Filter<br />
austauschen, den Sie bei Ihrem <strong>Kodak</strong>-Händler erwerben<br />
können. Dieser Filter erfüllt denselben Zweck wie ein<br />
IR-Filter und verringert darüber hinaus Aliasing-Störungen<br />
bei bestimmten Aufnahmesituationen.<br />
39
Allgemeines zur DCS 645<br />
IR- oder Anti-Aliasing-Filter entfernen<br />
VORSICHT:<br />
Der Anti-Aliasing-Filter und der IR-Filter sind<br />
empfindliche Bauteile, die vorsichtig behandelt<br />
werden müssen.<br />
! Lösen Sie den Filter an der seitlichen Aussparung mit<br />
dem Fingernagel und heben Sie ihn vorsichtig ab.<br />
Inhalt<br />
Zurück<br />
Weiter<br />
Index<br />
Filter einsetzen<br />
1 Stecken Sie die beiden Laschen an der linken Seite<br />
des Filters in die entsprechenden Aufnahmen an<br />
der DCS 645.<br />
2 Drücken Sie vorsichtig auf die rechte Seite des Filters,<br />
bis er einrastet.<br />
" Bewahren Sie den unbenutzten Filter im Fach der<br />
mitgelieferten Gehäuseabdeckung (Seite 111) auf.<br />
40
Allgemeines zur DCS 645<br />
Bild-LCD-Anzeige<br />
Die Bild-LCD-Anzeige der DCS 645 mit einer Diagonale<br />
von ca. 5 cm (zwei Zoll) kann zum Betrachten von Bildern<br />
und zum Ändern der Einstellungen für digitale Aufnahmen<br />
verwendet werden.<br />
Wenn Sie einen Bildschirm verwenden (Seite 121),<br />
schaltet sich die LCD-Anzeige ab. (Wenn Sie die Tasten<br />
„OK“, „Cancel“ oder „Menu“ (Seite 47) drücken, wird die<br />
Bild-LCD-Anzeige wieder aktiviert und der externe<br />
Bildschirm deaktiviert.)<br />
Inhalt<br />
Zurück<br />
Weiter<br />
Index<br />
So funktioniert die Bild-LCD-Anzeige<br />
Es stehen mehrere Modi für die Anzeige von Bildern auf<br />
der Bild-LCD-Anzeige zur Verfügung. Zusätzlich haben<br />
Sie Zugriff auf Optionen in der Menüleiste und in<br />
Dropdown-Menüs.<br />
Anzeigemodus (Seite 99): Wird angezeigt, wenn Sie die<br />
Bild-LCD-Anzeige einschalten<br />
Menüleiste (Seite 43): Der Zugriff auf die Menüleiste ist<br />
vom Anzeigemodus aus möglich<br />
Menüs (Seite 44): Der Zugriff auf Menüs ist über die<br />
Menüleiste möglich<br />
41
Allgemeines zur DCS 645<br />
Bild-LCD-Anzeige ein- und ausschalten<br />
1 Drücken Sie die „OK“-Taste, um die Bild-LCD-Anzeige<br />
einzuschalten.<br />
2 Drücken Sie die „Cancel“-Taste, um die Bild-LCD-<br />
Anzeige auszuschalten. Wenn sich die LCD-Anzeige<br />
nicht im Anzeigemodus befindet, drücken Sie die<br />
„Cancel“-Taste erneut.<br />
Inhalt<br />
Zurück<br />
Weiter<br />
Index<br />
42
Allgemeines zur DCS 645<br />
Menüleiste<br />
Die Menüleiste ist in den einzelnen Anzeigemodi (Seite 99)<br />
zunächst nicht sichtbar. Sie wird angezeigt, wenn Sie die<br />
„Menu“-Taste drücken. Die Menüleiste wird in der Bild-<br />
LCD-Anzeige angezeigt und enthält Symbole für den<br />
Zugriff auf verschiedene Funktionen für digitale<br />
Aufnahmen.<br />
Ordnersymbol<br />
Menüsymbol<br />
Statusbildschirmsymbol<br />
Weißabgleichsymbol<br />
Videosymbol (wenn Video aktiviert ist)<br />
Inhalt<br />
Zurück<br />
Kontrastsymbol<br />
Weiter<br />
Index<br />
Menüleiste anzeigen und verwenden<br />
1 Schalten Sie die Bild-LCD-Anzeige ein (Seite 42).<br />
2 Drücken Sie die „Menu“-Taste, um die Menüleiste<br />
anzuzeigen.<br />
3 Drücken Sie die linke oder rechte Seite des<br />
Auswahlschalters, um das gewünschte<br />
Menüleistensymbol auszuwählen.<br />
4 Drücken Sie die „Cancel“-Taste oder die „Menu“-Taste,<br />
um die Menüleiste auszublenden.<br />
43
Allgemeines zur DCS 645<br />
Menüs<br />
Auf viele Funktionen der DCS 645 können Sie über die<br />
Menüs in der Bild-LCD-Anzeige zugreifen.<br />
" In manchen Menüs können Sie eine Auswahl<br />
annehmen oder verwerfen. Um eine solche Auswahl<br />
vorzunehmen, drücken Sie die „OK“- oder „Cancel“-<br />
Taste (Seite 47) der DCS 645.<br />
Eine Menüauswahl treffen<br />
1 Navigieren Sie in der Menüleiste (Seite 43) zum<br />
gewünschten Ordner oder Menü.<br />
Das entsprechende Menü wird angezeigt.<br />
Inhalt<br />
Zurück<br />
Weiter<br />
Index<br />
2 Drücken Sie unten oder oben auf den Auswahlschalter,<br />
um eine Menüoption zu markieren.<br />
3 Drücken Sie die „OK“-Taste, um die Option zu<br />
aktivieren.<br />
Möglicherweise werden nun weitere Bildschirme<br />
angezeigt. Dies ist davon abhängig, was Sie<br />
ausgewählt haben.<br />
4 Wiederholen Sie die Schritte 2 und 3 bei jedem<br />
Bildschirm. (Wenn die Optionen wie im folgenden<br />
Beispiel horizontal angeordnet sind, verwenden Sie<br />
die linke oder rechte Seite des Auswahlschalters,<br />
um Optionen zu markieren.)<br />
44
Allgemeines zur DCS 645<br />
Menü-Hierarchie<br />
Inhalt<br />
Zurück<br />
Weiter<br />
Index<br />
45
Allgemeines zur DCS 645<br />
Statusbildschirm<br />
Im Statusbildschirm erhalten Sie eine kurze<br />
Zusammenfassung der aktuellen Konfiguration<br />
der DCS 645.<br />
Statusbildschirm anzeigen<br />
! Markieren Sie das Symbol für den Statusbildschirm<br />
(Seite 43).<br />
Der Statusbildschirm wird angezeigt und bietet folgende<br />
Informationen:<br />
a<br />
b<br />
c<br />
d<br />
Inhalt<br />
Zurück<br />
Weiter<br />
e<br />
f<br />
g<br />
h<br />
Index<br />
a - Geschätzte Anzahl der Bilder, die auf der installierten<br />
CF-Karte gespeichert werden können (Seite 62)<br />
b - Belegter Kartenspeicher (farbig dargestellt): Gibt den<br />
auf der aktiven Karte verfügbaren Speicherplatz an<br />
c - ISO-Einstellung<br />
d - Name des aktiven Ordners und Anzahl der Bilder<br />
in diesem Ordner<br />
e - Ladezustand des DCS 645-Akkus<br />
f - Aktuelles Bildformat - Vollbildansicht, horizontal oder<br />
vertikal (Seite 84)<br />
g - Wird angezeigt, wenn die DCS 645 mit einem<br />
Computer verbunden ist (Seite 78), und blinkt, wenn<br />
die Programme DCS Capture Studio oder DCS<br />
Camera Manager nicht ausgeführt werden<br />
h - Nummer des aktuell ausgewählten Bilds (Seite 100)<br />
46
Allgemeines zur DCS 645<br />
Tasten für Digitalfunktionen<br />
Der Auswahlschalter und die Tasten „Menu“, „OK“, „Tag“<br />
und „Cancel“ aktivieren die Digitalfunktionen.<br />
Auswahlschalter<br />
Drücken Sie die linke oder rechte Seite,<br />
um Folgendes zu tun:<br />
! Navigieren durch Bilder<br />
! Navigieren in der Menüleiste<br />
! Verschieben des Auswahlbereichs (Zoom-Modus)<br />
Drücken Sie den unteren oder oberen Teil,<br />
um Folgendes zu tun:<br />
! Ändern des Anzeigemodus<br />
! Navigieren in einem Dropdown-Menü<br />
! Verschieben des Auswahlbereichs (Zoom-Modus)<br />
„Menu“-Taste<br />
! Zeigt die Menüleiste an bzw. verbirgt diese<br />
Inhalt<br />
Zurück<br />
Weiter<br />
Index<br />
„OK“-Taste<br />
! Schaltet die Bild-LCD-Anzeige ein<br />
! Aktiviert den Auswahlbereich (Zoom-Modus)<br />
und führt bei aktiviertem Auswahlbereich einen<br />
Zoomvorgang durch<br />
! Aktiviert eine markierte Menüoption<br />
! Löscht das aktive Bild (Löschmodus)<br />
„Tag“-Taste<br />
! Markiert das ausgewählte Bild oder hebt die<br />
Markierung auf<br />
„Cancel“-Taste<br />
! Zum Verlassen von Menüs, ohne dass die<br />
Änderungen wirksam werden<br />
! Schaltet die Bild-LCD-Anzeige aus<br />
! Deaktiviert den Auswahlbereich (Zoom-Modus)<br />
47
Allgemeines zur DCS 645<br />
Kurzanleitung zu Bild-LCD-Anzeige und Tasten für Digitalfunktionen<br />
Die Tasten für die Digitalfunktionen übernehmen in Abhängigkeit vom aktuellen Zustand der Bild-LCD-Anzeige<br />
unterschiedliche Funktionen.<br />
Einschalten der Bild-LCD-Anzeige: Drücken Sie die „OK“-Taste<br />
Auswählen einer markierten Menüoption: Drücken Sie die „OK“-Taste<br />
Aktivieren des Auswahlbereichs (Zoom-Modus): Drücken Sie die „OK“-Taste<br />
Zoomen (Zoom-Modus): Drücken Sie die „OK“-Taste<br />
Bild löschen (Löschmodus): Drücken Sie die „OK“-Taste<br />
Menüleiste anzeigen/verbergen: Drücken Sie die „Menu“-Taste<br />
Bild-LCD-Anzeige ausschalten: Drücken Sie die „Cancel“-Taste<br />
Menü verlassen und Änderungen verwerfen: Drücken Sie die „Cancel“-Taste<br />
Deaktivieren des Auswahlbereichs (Zoom-Modus): Drücken Sie die „Cancel“-Taste<br />
Bild markieren oder Markierung rückgängig machen Drücken Sie die „Tag“-Taste<br />
Navigieren in Bildern in allen Anzeigemodi (außer im Zoom- Drücken Sie die linke oder rechte Seite des<br />
Modus bei aktiviertem Auswahlbereich):<br />
Auswahlschalters<br />
Navigieren in der Menüleiste und Anzeigen von Menüs: Drücken Sie die linke oder rechte Seite des<br />
Auswahlschalters<br />
Navigieren in einem Dropdown-Menü: Drücken Sie den oberen oder unteren Teil des<br />
Auswahlschalters<br />
Wechseln des Anzeigemodus: Drücken Sie den oberen oder unteren Teil des<br />
Auswahlschalters<br />
Verschieben des Auswahlbereichs (Zoom-Modus): Verwenden Sie den Auswahlschalter<br />
Inhalt<br />
Zurück<br />
Weiter<br />
Index<br />
48
Allgemeines zur DCS 645<br />
Anschlüsse Serieller Debug-Anschluss<br />
Inhalt<br />
Zurück<br />
Serieller Debug-Anschluss<br />
Netzanschluss<br />
IEEE 1394-Anschluss<br />
Videoausgang<br />
Weiter<br />
Index<br />
Nur zur Verwendung durch <strong>Kodak</strong>. Schließen Sie nichts an<br />
diesen Anschluss an.<br />
Netzanschluss<br />
Anschluss für das mitgelieferte Wechselstrom-Netzteil oder<br />
ein Akku eines Fremdherstellers. (Der Ladezustand von<br />
Akkus von Fremdherstellern wird auf dem Statusbildschirm<br />
nicht angezeigt.)<br />
IEEE 1394-Anschluss<br />
Anschluss für ein 6- auf 4-poliges IEEE 1394-Kabel.<br />
Videoausgang<br />
Anschluss für ein Standard-Composite-Videokabel zum<br />
Betrachten der Bilder auf einem externen Monitor<br />
(Seite 121). Sie können ein solches Kabel bei jedem<br />
Video-Fachhändler erwerben.<br />
49
Grundlagen<br />
Grundlagen Einbau des Rückteils<br />
Führen Sie folgende Schritte aus, bevor Sie Ihre Kamera<br />
verwenden.<br />
1 Stellen Sie sicher, dass Ihr Computer die<br />
Systemanforderungen erfüllt (Seite 13).<br />
2 Montieren Sie die DCS 645 an das Kameragehäuse<br />
(Seite 51).<br />
3 Schließen Sie ggf. die folgenden Kabel an:<br />
! IEEE 1394-Kabel (Seite 78)<br />
! Videokabel (Seite 121)<br />
Inhalt<br />
Zurück<br />
Weiter<br />
Index<br />
50
Grundlagen<br />
DCS 645 am Kameragehäuse montieren und Zubehör anschließen<br />
DCS 645 am Kameragehäuse montieren<br />
1 Um den Gehäusedeckel zu entfernen, drehen Sie den<br />
Entriegelungsknopf der DCS 645 nach links und<br />
drücken Sie. Klappen Sie dann den oberen Teil des<br />
Deckels von der DCS 645 weg.<br />
Inhalt<br />
Zurück<br />
DCS 645-<br />
Entriegelungsknopf<br />
Weiter<br />
Index<br />
WICHTIG:<br />
Berühren Sie den nun offenliegenden IR- oder Anti-Aliasing-<br />
Filter nicht, setzen Sie ihn keinen Stößen aus und legen Sie<br />
das Rückteil nicht mit dem Filter nach unten ab.<br />
Setzen Sie den DCS 645-Akku erst ein bzw. schließen<br />
Sie das Wechselstrom-Netzteil erst an die DCS 645 an,<br />
wenn diese am Kameragehäuse montiert ist.<br />
51
Grundlagen<br />
2 Reinigen Sie die Kontakte und Zentriervorrichtung der<br />
DCS 645 und des Kameragehäuses mit einem mit<br />
Isopropyl-Alkohol getränkten fusselfreien<br />
Linsenreinigungstuch.<br />
WARNUNG:<br />
Isopropyl-Alkohol ist brennbar. Er kann Augenreizungen<br />
und trockene Haut hervorrufen. Das Einatmen der<br />
Dämpfe kann Schwindelgefühle und Reizungen der<br />
Atemorgane verursachen. Waschen Sie sich die Hände<br />
mit Wasser und Seife, nachdem Sie das Gerät gereinigt<br />
haben. Beachten Sie die Hinweise des Herstellers zur<br />
sicheren Verwendung des Produkts und zu Erste-Hilfe-<br />
Maßnahmen.<br />
3 Richten Sie die Aufnahme an der Unterseite der DCS<br />
645 und die Zentriervorrichtung am Kameragehäuse<br />
aufeinander aus und drücken Sie den oberen Teil der<br />
DCS 645 vorsichtig an das Kameragehäuse.<br />
Inhalt<br />
Zurück<br />
Weiter<br />
Index<br />
WICHTIG:<br />
Vergewissern Sie sich vor dem Loslassen, dass die DCS<br />
645 fest mit dem Kameragehäuse verbunden ist.<br />
52
Grundlagen<br />
Die DCS 645 vom Kameragehäuse demontieren<br />
1 Legen Sie die Kamera auf einen Tisch oder eine andere<br />
ebene Unterlage.<br />
2 Wenn Sie zum Betrieb der DCS 645 einen Akku<br />
verwenden, entfernen Sie diesen.<br />
Wenn Sie ein Wechselstrom-Netzteil verwenden,<br />
ziehen Sie dessen Kabel ab.<br />
3 Entfernen Sie ggf. das IEEE 1394-Kabel (Seite 78).<br />
4 Drehen Sie den Entriegelungsknopf der DCS 645 nach<br />
links und drücken Sie. Klappen Sie dann den oberen<br />
Teil des Kameragehäuses von der DCS 645 weg.<br />
Inhalt<br />
Zurück<br />
Weiter<br />
Index<br />
5 Heben Sie die DCS 645 vorsichtig vom<br />
Kameragehäuse ab.<br />
Blitz-/Stroboskopgeräte anschließen<br />
DCS 645-<br />
Entriegelungsknopf<br />
Anweisungen zum Anschließen von Blitz- und<br />
Studiostroboskopgeräten finden Sie im Handbuch<br />
zu Ihrem Kameragehäuse.<br />
53
Grundlagen<br />
Bilddateien<br />
Mit der DCS 645 gemachte Aufnahmen werden in einem<br />
eigenen Dateiformat mit der Erweiterung .DCR<br />
gespeichert.<br />
Verwenden Sie eines der folgenden, mitgelieferten<br />
Softwarepakete, um die .DCR-Dateien in ein Format wie<br />
JPEG oder TIFF umzuwandeln, damit Sie sie mit Hilfe von<br />
anderen Bildbearbeitungsprogrammen öffnen, anzeigen<br />
und drucken können. Sie können auch die integrierte<br />
Verarbeitungsfunktion (Seite 94) der DCS 645 verwenden,<br />
um die .DCR-Dateien in das JPEG- oder TIFF-Format zu<br />
konvertieren.<br />
! DCS Capture Studio<br />
! DCS Photo Desk<br />
! Das DCR File Format Module in Verbindung mit<br />
ADOBE PHOTOSHOP 6.0 oder höher (ADOBE<br />
PHOTOSHOP ist nicht im Lieferumfang enthalten)<br />
Inhalt<br />
Zurück<br />
Weiter<br />
Index<br />
54
Grundlagen<br />
Bilder speichern<br />
Bilder können entweder auf einer in die DCS 645<br />
eingesetzten COMPACTFLASH-Karte (Seite 62) oder auf<br />
der Festplatte eines Computers gespeichert werden.<br />
Weitere Informationen zum Speichern von Bildern auf dem<br />
Computer finden Sie in der Hilfe zu den mitgelieferten<br />
Programmen DCS Capture Studio, DCS Camera Manager<br />
oder DCS Photo Desk.<br />
Bilder werden auf der Festplatte des Computers<br />
gespeichert, wenn die Kamera an einen Computer<br />
angeschlossen ist, auf dem DCS Capture Studio oder DCS<br />
Camera Manager ausgeführt wird, und die entsprechenden<br />
Optionen aktiviert sind.<br />
Inhalt<br />
Zurück<br />
Weiter<br />
Index<br />
Bilder werden auf einer eingesetzten COMPACTFLASH-<br />
Karte gespeichert, wenn EINE BELIEBIGE der folgenden<br />
Bedingungen eintritt:<br />
! Die Kamera wird im mobilen Einsatz verwendet<br />
! Die Kamera ist an einen Computer angeschlossen,<br />
dieser ist jedoch ausgeschaltet<br />
! Die Kamera ist an einen laufenden Computer<br />
angeschlossen, das Programm DCS Capture Studio<br />
wird jedoch nicht ausgeführt<br />
! Die Kamera ist an einen Computer angeschlossen,<br />
auf dem DCS Camera Manager ausgeführt wird,<br />
und die entsprechenden Optionen sind aktiviert<br />
55
Grundlagen<br />
Stromversorgung<br />
Verwenden Sie das mitgelieferte Wechselstrom-Netzteil,<br />
wenn die DCS 645 an einen Computer angeschlossen ist.<br />
Verwenden Sie den DCS 645-Akku oder das<br />
Wechselstrom-Netzteil, wenn die DCS 645 nicht an einen<br />
Computer angeschlossen ist.<br />
Wechselstrom-Netzteil<br />
Ein 8 V-Wechselstrom-Netzteil befindet sich im<br />
Lieferumfang der DCS 645. Verwenden Sie kein anderes<br />
Netzteil für Ihre Kamera.<br />
Inhalt<br />
Zurück<br />
Weiter<br />
Index<br />
Wechselstrom-Netzteil anschließen<br />
Schließen Sie das Kabel des Wechselstrom-Netzteils an<br />
die entsprechende Buchse der DCS 645 an, stecken Sie<br />
das Wechselstrom-Netzteil in eine Steckdose ein.<br />
Netzanschluss<br />
56
Grundlagen<br />
Akku<br />
Die DCS 645 wird mit einem Akku-Kit ausgeliefert. Dieses<br />
umfasst einen DCS 645-Akku, ein Akkuladegerät und ein<br />
Wechselstrom-Netzteil für das Akkuladegerät.<br />
" Bevor Sie einen Akku zum ersten Mal verwenden,<br />
müssen Sie diesen laden (Seite 61).<br />
WARNUNG:<br />
Der Akku kann explodieren, auslaufen oder anfangen<br />
zu brennen, wenn er hohen Temperaturen oder Feuer<br />
ausgesetzt, geöffnet oder zerlegt wird. Weitere<br />
Informationen hierzu finden Sie im Abschnitt „Mit<br />
‘Warnung’ und ‘Vorsicht’ gekennzeichnete Hinweise“<br />
(Seite 125).<br />
Inhalt<br />
Zurück<br />
Weiter<br />
Index<br />
Akku einsetzen<br />
1 Richten Sie die Kontakte des Akkus an den Kontakten<br />
an der Unterseite der DCS 645 aus.<br />
2 Schieben Sie den Akku in die Aufnahme, bis er<br />
einrastet.<br />
57
Grundlagen<br />
Akku entfernen<br />
VORSICHT:<br />
Halten Sie den Akku mit einer Hand oder legen Sie die<br />
Kamera beim Entfernen des Akkus auf eine ebene<br />
Fläche, damit der Akku nicht herunterfallen und<br />
beschädigt werden kann.<br />
! Drücken Sie den Knopf zum Öffnen des Akkufachs<br />
und entfernen Sie den Akku.<br />
Inhalt<br />
Zurück<br />
Weiter<br />
Index<br />
58
Grundlagen<br />
Ladezustand des Akkus prüfen<br />
Überprüfen Sie das Akkusymbol im Statusbildschirm auf<br />
der Bild-LCD-Anzeige.<br />
Prüfen Sie den Ladezustand des Akkus grundsätzlich unter<br />
folgenden Bedingungen:<br />
! Beim Laden eines neuen Akkus<br />
! Nach längerer Lagerung des Akkus<br />
! Wenn der Verschluss nicht ausgelöst wird<br />
! Bei niedrigen Temperaturen<br />
! Vor einem wichtigen Fototermin<br />
Inhalt<br />
Zurück<br />
Weiter<br />
Index<br />
Das Akkusymbol gibt Aufschluss über den Ladezustand<br />
des Akkus. Wenn der Akku fast oder vollständig leer ist,<br />
blinkt das Symbol, um Sie darauf hinzuweisen, dass der<br />
Akku geladen werden muss.<br />
Full<br />
Low<br />
Insufficient<br />
Empty<br />
" Das Akkusymbol wird nicht angezeigt, wenn das<br />
Gerät mit einem Wechselstrom-Netzteil oder einem<br />
Akku eines Fremdherstellers betrieben wird.<br />
59
Grundlagen<br />
Akkuladegerät<br />
Laden Sie einen Akku vor der ersten Verwendung oder<br />
wenn er schwach bzw. leer ist. Wenn Sie die Kamera<br />
während eines längeren Zeitraums ohne Wechselstrom-<br />
Netzteil verwenden möchten, sollten Sie zuvor einen oder<br />
mehrere Akkus laden. Ein externes Akkuladegerät befindet<br />
sich im Lieferumfang.<br />
Inhalt<br />
Zurück<br />
Weiter<br />
Index<br />
Die besten Ergebnisse erzielen Sie, wenn Sie das<br />
Akkuladegerät innerhalb des folgenden<br />
Temperaturbereichs lagern und betreiben:<br />
Temperaturbereich für Lagerung: -20 °C bis 60 °C<br />
Temperaturbereich für Ladebetrieb: 0 °C bis 45 °C<br />
VORSICHT:<br />
Verwenden Sie zum Laden des DCS 645-Akkus<br />
ausschließlich das dafür vorgesehene Ladegerät.<br />
Wenn Sie ein anderes Ladegerät verwenden, kann<br />
dieses oder der Akku beschädigt werden.<br />
60
Grundlagen<br />
Akkus laden<br />
1 Schließen Sie das Kabel des Wechselstrom-Netzteils<br />
für das Akkuladegerät an der entsprechenden Buchse<br />
des Ladegeräts an.<br />
2 Wählen Sie das geeignete international verwendbare<br />
Netzkabel aus und schließen Sie damit das<br />
Wechselstrom-Netzteil an eine Steckdose an.<br />
3 Setzen Sie einen oder zwei Akkus in das Akkuladegerät<br />
ein. (Wenn Sie nur einen Akku laden, können Sie einen<br />
beliebigen Steckplatz verwenden.)<br />
Inhalt<br />
Zurück<br />
Weiter<br />
LEDs<br />
Ladegeräta<br />
nschluss<br />
Index<br />
Für das Schnellladen von Batterien sind etwa 2 1/2 Stunden<br />
erforderlich. Wenn zwei Akkus eingesetzt sind, werden<br />
diese gleichzeitig geladen.<br />
In der folgenden Tabelle ist aufgelistet, was die LEDs über<br />
den Status des Ladegeräts aussagen.<br />
Ladegerät-Status LED-Anzeige<br />
Ladebereit1 Blinkt gelb<br />
Lädt Rot<br />
Geladen (90 % der Kapazität) Blinkt grün<br />
Vollständig geladen Grün<br />
Fehler2 Blinkt rot<br />
1 Schnellladen nicht möglich. Normales Laden ist<br />
möglicherweise aktiv.<br />
2 Schlechter Kontakt (Akku-Pack erneut einsetzen),<br />
Akku-Pack fehlerhaft, Ladegerätfehler.<br />
61
Grundlagen<br />
COMPACTFLASH (CF)-Karten<br />
Die DCS 645 verfügt über ein Kartenfach für eine<br />
herkömmliche oder eine IBM MicroDrive<br />
COMPACTFLASH+-Karte des Typs II.<br />
" Wenn die Kamera an einen Computer angeschlossen<br />
ist und DCS Capture Studio ausgeführt wird, werden<br />
Bilder immer auf dem Computer gespeichert, auch<br />
dann, wenn eine Karte vorhanden ist.<br />
Inhalt<br />
Zurück<br />
Weiter<br />
Index<br />
CF-Karte einsetzen<br />
1 Öffnen Sie die Kartenfachabdeckung.<br />
2 Setzen Sie eine Karte in das Fach ein, um drücken Sie<br />
fest, bis die Karte fühlbar einrastet. (Die Karte kann nur<br />
in einer Richtung eingesetzt werden.)<br />
3 Schließen Sie die Kartenfachabdeckung.<br />
62
Grundlagen<br />
CF-Karte herausnehmen<br />
1 Öffnen Sie die Kartenfachabdeckung.<br />
VORSICHT:<br />
Falls gerade auf Bilder zugegriffen wird, blinkt die<br />
Karte-in-Betrieb-LED. Entfernen Sie die Karte nicht,<br />
wenn diese LED blinkt. Wenn Sie dies dennoch tun,<br />
können alle Bilddateien auf der Karte zerstört werden.<br />
Inhalt<br />
Zurück<br />
Weiter<br />
Index<br />
2 Drücken Sie die Auswerftaste.<br />
3 Entfernen Sie die CF-Karte.<br />
4 Schließen Sie die Kartenfachabdeckung.<br />
63
Grundlagen<br />
Einen Ordner auswählen<br />
Dieser Vorgang ist nur dann relevant, wenn Sie im mobilen<br />
Einsatz arbeiten oder DCS Camera Manager verwenden<br />
und dabei die entsprechenden Optionen ausgewählt<br />
haben. Wenn DCS Capture Studio ausgeführt wird, werden<br />
Bilder immer auf dem Computer gespeichert. Verwenden<br />
Sie DCS Capture Studio oder DCS Camera Manager, um<br />
Ordner auf dem Computer auszuwählen.<br />
Wenn keine Karte eingesetzt ist, ist das Ordnersymbol in<br />
der Menüleiste mit einem „x“ versehen.<br />
Inhalt<br />
x<br />
Zurück<br />
Weiter<br />
Index<br />
1 Markieren Sie das Ordnersymbol (Seite 43).<br />
2 Drücken Sie unten oder oben auf den Auswahlschalter,<br />
um einen Ordner auszuwählen.<br />
Der ausgewählte Ordner wird mit einem „ “-Symbol<br />
gekennzeichnet.<br />
3 Drücken Sie die „OK“-Taste, um den Ordner<br />
auszuwählen.<br />
64
Grundlagen<br />
Auf Bilder auf einer CF-Karte zugreifen<br />
Wenn Sie Bilder aufgenommen und auf einer CF-Karte<br />
gespeichert haben, müssen Sie diese auf einen Computer<br />
kopieren, auf dem eines der folgenden Programme<br />
installiert ist:<br />
! DCS Capture Studio<br />
! DCS Photo Desk<br />
! PHOTOSHOP mit dem DCR File Format Module<br />
1 Entnehmen Sie die CF-Karte (Seite 63) aus der<br />
DCS 645.<br />
2 Wenn Ihr Computer über einen CF-Kartenleser verfügt,<br />
setzen Sie die CF-Karte in diesen Leser ein. Falls Ihr<br />
Computer mit einem PC-Kartenleser ausgestattet ist,<br />
setzen Sie die CF-Karte zunächst in einen PC-<br />
Kartenadapter ein.<br />
Inhalt<br />
Zurück<br />
Weiter<br />
Index<br />
3 Wenn DCS Capture Studio, DCS Photo Desk oder<br />
ADOBE PHOTOSHOP mit dem DCR File Format<br />
Module auf Ihrem Computer installiert ist, können Sie<br />
direkt auf Bilder zugreifen, die sich auf Ihrer CF-Karte<br />
befinden, oder diese Bilder von der Karte in einen<br />
Ordner auf der Festplatte des Computers kopieren.<br />
Wenn DCS Camera Manager auf Ihrem Computer<br />
installiert ist, können Sie die Bilddateien direkt von der<br />
angeschlossenen DCS 645 auf die Festplatte des<br />
Computers kopieren.<br />
65
Grundlagen<br />
CF-Karte formatieren<br />
Es kann der Fall eintreten, dass Sie eine CF-Karte<br />
formatieren müssen, wenn diese nicht korrekt formatiert<br />
wurde oder die Daten auf der Karte beschädigt werden.<br />
Wenn Sie eine CF-Karte bereits für mehrere Foto-Sessions<br />
verwendet haben (z. B. für 20 bis 30 Sessions), ist es<br />
empfehlenswert, die Karte in der von Ihnen verwendeten<br />
Kamera zu formatieren, damit wieder die volle<br />
Speicherkapazität der Karte zur Verfügung steht.<br />
(Durch das Löschen von Bildern wird die Speicherkapazität<br />
der Karte nicht vollständig wiederhergestellt.)<br />
Es gibt zwei Möglichkeiten zum Formatieren einer Karte:<br />
! Bei der Schnellformatierung wird nur die<br />
Verzeichnisstruktur gelöscht, nicht aber die Daten.<br />
Nach einer Schnellformatierung können Daten<br />
möglicherweise wiederhergestellt werden (Seite 67).<br />
! Bei der vollständigen Formatierung werden alle<br />
Informationen auf der Karte gelöscht - die Karte ist<br />
danach „wie neu“. Bilder können nicht<br />
wiederhergestellt werden.<br />
Inhalt<br />
Zurück<br />
Weiter<br />
Index<br />
" Karten werden im PC-DOS-Format formatiert.<br />
1 Markieren Sie das Menüsymbol (Seite 43) und wählen<br />
Sie „Main Menu“ (Hauptmenü) im Dropdown-Menü aus<br />
(Seite 44).<br />
2 Wählen Sie im „Main Menu“ (Hauptmenü) die Option<br />
„Card“ (Karte).<br />
3 Wählen Sie im Kartenmenü die Option „Quick Format“<br />
(Schnellformatierung) oder „Full Format“ (Vollständige<br />
Formatierung).<br />
4 Drücken Sie die „OK“- oder die „Cancel“-Taste.<br />
66
Grundlagen<br />
Daten auf einer CF-Karte wiederherstellen<br />
Mit Hilfe der Funktion „Recover Card“ können Sie kurz<br />
zuvor gelöschte Bilddateien auf einer CF-Karte<br />
wiederherstellen. Dateien können unter folgenden<br />
Voraussetzungen wiederhergestellt werden:<br />
! Wenn die Karte mit Hilfe einer DCS 645<br />
formatiert wurde<br />
! Wenn die Aufnahmen mit einer DCS 645<br />
gemacht wurden<br />
! Wenn die Dateien nicht überschrieben wurden<br />
Beim Wiederherstellen von Dateien wird automatisch ein<br />
Ordner mit dem Namen „Recover“ auf der Karte erstellt<br />
und die wiederhergestellten Dateien werden darin<br />
gespeichert.<br />
" Im Ordner „Recover“ können Sie keine Aufnahmen<br />
speichern. Wenn Sie eine Aufnahme machen und der<br />
Ordner „Recover“ ausgewählt ist, wird das Bild im<br />
Standardordner gespeichert, der unter „Properties“<br />
(Eigenschaften) angegeben ist (Seite 73).<br />
Inhalt<br />
Zurück<br />
Weiter<br />
Index<br />
WICHTIG:<br />
Führen Sie keine Formatierung durch, solange Sie nicht<br />
alle erforderlichen Bilder an einer anderen Stelle<br />
gespeichert haben.<br />
1 Markieren Sie das Menüsymbol (Seite 43) und wählen<br />
Sie „Main Menu“ (Hauptmenü) im Dropdown-Menü aus<br />
(Seite 44).<br />
2 Wählen Sie im „Main Menu“ (Hauptmenü) die Option<br />
„Card“ (Karte).<br />
3 Wählen Sie im Kartenmenü „Recover Card“ (Karte<br />
wiederherstellen).<br />
Bilder, die nicht überschrieben wurden, werden<br />
wiederhergestellt und im Ordner „Recover“ gespeichert.<br />
Während des Wiederherstellungsvorgangs wird eine<br />
entsprechende Meldung angezeigt. Nach Abschluss<br />
des Wiederherstellungsvorgangs wird die Anzahl der<br />
wiederhergestellten Dateien angezeigt.<br />
4 Drücken Sie die „OK“-Taste.<br />
Ein weiterer Hinweis wird angezeigt, in dem Ihnen<br />
empfohlen wird, die Karte zu formatieren, bevor Sie<br />
weitere Aufnahmen machen und speichern.<br />
5 Drücken Sie die „OK“-Taste.<br />
67
Konfiguration der Kamera<br />
Konfiguration der Kamera<br />
Sprache auswählen<br />
Sie können wählen, in welcher Sprache Text auf der Bild-<br />
LCD-Anzeige erscheinen soll. Aktuell stehen Englisch und<br />
Japanisch zur Verfügung.<br />
1 Markieren Sie das Menüsymbol (Seite 43) und wählen<br />
Sie anschließend im Dropdown-Menü die Option<br />
„Language“ (Sprache) (Seite 44).<br />
2 Wählen Sie im Menü „Language“ (Sprache) eine<br />
Sprache aus.<br />
Inhalt<br />
Zurück<br />
Weiter<br />
Index<br />
68
Konfiguration der Kamera<br />
Datum und Uhrzeit einstellen<br />
Jede Bilddatei wird mit einem Datums- und Zeitstempel<br />
versehen.<br />
Ein in die DCS 645 integrierter Akku sorgt dafür, dass<br />
Datum und Uhrzeit für bis zu 14 Tage gespeichert bleiben.<br />
Der Akku wird geladen, wenn die Kamera mit Strom<br />
versorgt wird. Wenn sich der Akku entlädt, müssen Sie<br />
Datum und Uhrzeit erneut einstellen.<br />
" Dieser interne Akku ist für den Benutzer nicht<br />
zugänglich.<br />
Inhalt<br />
Zurück<br />
Weiter<br />
Index<br />
So stellen Sie Datum und Uhrzeit ein<br />
1 Markieren Sie das Menüsymbol (Seite 43) und wählen<br />
Sie anschließend aus dem Dropdown-Menü die Option<br />
„Main Menu“ (Hauptmenü) (Seite 44).<br />
2 Wählen Sie im Hauptmenü die Option „Date/Time“<br />
(Datum/Uhrzeit).<br />
3 Drücken Sie die linke oder rechte Seite des<br />
Auswahlschalters, um eines der Felder auszuwählen.<br />
4 Drücken Sie unten oder oben auf den Auswahlschalter,<br />
um den markierten Zahlenwert zu ändern.<br />
5 Drücken Sie die „OK“- oder die „Cancel“-Taste.<br />
69
Konfiguration der Kamera<br />
Kameraeigenschaften einstellen<br />
Sie können folgende Kameraeigenschaften ändern:<br />
! Den Zeitraum, nach dem der Stromsparmodus<br />
aktiviert wird (Seite 71)<br />
! Den Zeitraum, nach dem die Bild-LCD-Anzeige<br />
abgeschaltet wird (Seite 71)<br />
! Die Verarbeitung von Langzeitbelichtungen<br />
(Seite 72)<br />
! Den Standardordner für neue Aufnahmen (Seite 73)<br />
! Das Videoformat (Seite 74)<br />
Außerdem können Sie die Gesamtzahl der<br />
Auslösevorgänge anzeigen lassen (Seite 73).<br />
Inhalt<br />
Zurück<br />
Weiter<br />
Index<br />
Das Menü „Properties“ (Eigenschaften) anzeigen<br />
Markieren Sie das Menüsymbol (Seite 43) und wählen Sie<br />
anschließend im Dropdown-Menü die Option „Properties“<br />
(Eigenschaften) (Seite 44).<br />
Das Menü „Properties“ (Eigenschaften) wird angezeigt.<br />
70
Konfiguration der Kamera<br />
Beginn des Energiesparmodus einstellen<br />
Wenn die DCS 645 mit einem Akku betrieben wird, schaltet<br />
sie in den Energiesparmodus, wenn Sie innerhalb eines<br />
festgelegten Zeitraums keine Steuerelemente betätigen.<br />
Sie können den Zeitraum bis zum Beginn des<br />
Energiesparmodus (Seite 82) zwischen 1:00:00 und<br />
23:59:59 (hh:mm:ss) festlegen.<br />
Der Standardzeitraum ist 60 Minuten.<br />
1 Wählen Sie das Menü „Properties“ (Eigenschaften)<br />
aus (Seite 70).<br />
2 Wählen Sie im Menü „Properties“ (Eigenschaften)<br />
die Option „Battery Save Onset“ (Beginn des<br />
Energiesparmodus).<br />
Der Bildschirm „Battery Save Onset“ (Beginn des<br />
Energiesparmodus) wird angezeigt.<br />
3 Drücken Sie die linke oder rechte Seite des<br />
Auswahlschalters, um eines der Felder auszuwählen.<br />
4 Drücken Sie unten oder oben auf den Auswahlschalter,<br />
um den markierten Zahlenwert zu ändern.<br />
5 Drücken Sie die „OK“-Taste, um den eingestellten Wert<br />
zu übernehmen, oder die „Cancel“-Taste, um ohne<br />
Änderungen zurückzugehen.<br />
Inhalt<br />
Zurück<br />
Weiter<br />
Index<br />
Zeitraum bis zum Ausschalten der Anzeige<br />
einstellen<br />
Wenn Sie die Bild-LCD-Anzeige viel verwenden,<br />
beansprucht dies den Akku sehr stark. Daher wird die<br />
LCD-Anzeige nach einem festgelegten Zeitraum<br />
ausgeschaltet.<br />
Der Standardzeitraum bis zum Ausschalten der Anzeige<br />
beträgt 60 Sekunden.<br />
1 Wählen Sie das Menü „Properties“ (Eigenschaften)<br />
aus (Seite 70).<br />
2 Wählen Sie im Menü „Properties“ (Eigenschaften) die<br />
Option „Display Off Time“ (Ausschaltzeit der Anzeige).<br />
3 Drücken Sie die linke oder rechte Seite des<br />
Auswahlschalters, um eines der Felder auszuwählen.<br />
4 Drücken Sie unten oder oben auf den Auswahlschalter,<br />
um den markierten Zahlenwert zu ändern.<br />
5 Drücken Sie die „OK“- oder die „Cancel“-Taste.<br />
71
Konfiguration der Kamera<br />
Langzeitbelichtung<br />
Mit Hilfe der Eigenschaft „Long Exposure“<br />
(Langzeitbelichtung) kann Bildrauschen nach bestimmten<br />
Mustern vermindert werden, das bei Langzeitbelichtungen<br />
auftritt.<br />
Die Verarbeitung für Langzeitbelichtungen wird unmittelbar<br />
nach der Aufnahme durchgeführt. Dadurch vergrößert sich<br />
der Zeitabstand zwischen den einzelnen Aufnahmen, was<br />
die Aufnahmerate und die maximale Anzahl an Aufnahmen<br />
bei der Funktion für schnelle Serienbilder beeinträchtigt.<br />
Dies ist auch dann der Fall, wenn die Eigenschaft auf<br />
„Exposures >1/4 sec.“ (Aufnahmen >1/4 Sek.) eingestellt<br />
ist und eine kürzere Verschlusszeit als 1/4 Sekunde<br />
verwendet wird. Wenn Sie beispielsweise eine Aufnahme<br />
mit einer Verschlusszeit von 10 Sekunden machen,<br />
beansprucht die Verarbeitung des Bildes unmittelbar nach<br />
der Aufnahme 10 Sekunden.<br />
1 Wählen Sie das Menü „Properties“ (Eigenschaften) aus<br />
(Seite 70).<br />
Inhalt<br />
Zurück<br />
Weiter<br />
Index<br />
2 Wählen Sie „Long Exposure“ (Langzeitbelichtung).<br />
3 Wählen Sie eine der folgenden Optionen:<br />
Never Apply (Nie anwenden) – Die Verarbeitung für<br />
Langzeitbelichtungen wird unabhängig von der<br />
Verschlusszeit bei keinem Bild durchgeführt.<br />
Exposures >1/4 sec. (Aufnahmen >1/4 Sek.) – Die<br />
Verarbeitung für Langzeitbelichtungen wird bei Bildern<br />
mit Verschlusszeiten von 1/4 Sekunde oder kürzer<br />
durchgeführt.<br />
All Exposures (Alle Aufnahmen) – Die Verarbeitung für<br />
Langzeitbelichtungen wird unmittelbar nach der<br />
Aufnahme bei allen Bildern durchgeführt.<br />
72
Konfiguration der Kamera<br />
Gesamtheit der Auslösevorgänge<br />
Sie können feststellen, wie viele Aufnahmen mit der<br />
DCS 645 seit dem Zeitpunkt seiner Herstellung gemacht<br />
wurden.<br />
1 Wählen Sie das Menü „Properties“ (Eigenschaften) aus<br />
(Seite 70).<br />
2 Wählen Sie die Option „Total Actuations“ (Gesamtzahl<br />
der Auslösevorgänge) aus.<br />
Die Gesamtzahl der gemachten Aufnahmen wird<br />
angezeigt.<br />
Inhalt<br />
Zurück<br />
Weiter<br />
Index<br />
Use Folder01 (Folder01 verwenden)<br />
Sie können den Standardordner ändern, in dem neue<br />
Aufnahmen auf der CF-Karte gespeichert werden sollen.<br />
Wenn Sie den Standardordner nicht ändern, gilt der leere<br />
Ordner mit der niedrigsten Nummer als Standardordner.<br />
1 Wählen Sie das Menü „Properties“ (Eigenschaften)<br />
aus (Seite 70).<br />
2 Wählen Sie die Option „Use FOLDER01“ (FOLDER01<br />
verwenden).<br />
3 Wählen Sie „Yes“ (Ja) oder „No“ (Nein).<br />
Wenn Sie „Yes“ (Ja) wählen, wird immer FOLDER01<br />
aktiviert, sobald Sie eine CF-Karte einsetzen.<br />
Wenn Sie „No“ (Nein) wählen, wird der leere Ordner<br />
mit der niedrigsten Nummer aktiviert, sobald Sie eine<br />
CF-Karte einsetzen.<br />
73
Konfiguration der Kamera<br />
Videoformat<br />
Sie können den Videostandard festlegen, mit dem Bilder<br />
auf einem externen Bildschirm angezeigt werden<br />
(Seite 121):<br />
! NTSC - Nordamerika (Standard)<br />
! PAL - Europa und Asien<br />
1 Wählen Sie das Menü „Properties“ (Eigenschaften) aus<br />
(Seite 70).<br />
2 Wählen Sie die Option „Video Format“ (Videoformat) aus.<br />
3 Wählen Sie im Bildschirm für das Videoformat „NTSC“<br />
oder „PAL“ aus.<br />
Inhalt<br />
Zurück<br />
Weiter<br />
Index<br />
74
Konfiguration der Kamera<br />
Job-Tracker verwenden<br />
Mit dieser Funktion können Sie Job-Tracker-Daten<br />
entweder mit Hilfe von DCS Photo Desk oder DCS Capture<br />
Studio eingeben oder die Daten von einer CF-Karte in den<br />
Kameraspeicher laden und sie daraufhin in Bildkopfzeilen<br />
aufnehmen. Die Daten haben den vom International Press<br />
Telecommunication Council (IPTC) empfohlenen Standard.<br />
Job-Tracker-Dateien haben die Erweiterung .IPT.<br />
1 Wählen Sie im Hauptmenü die Option „Job Tracker“.<br />
Inhalt<br />
Zurück<br />
Weiter<br />
Index<br />
2 Wählen Sie eine Option im Menü „Job Tracker Data“<br />
(Job-Tracker-Daten) aus. Wenn bereits eine Job-<br />
Tracker-Datei geladen ist, wird ihr Name angezeigt.<br />
None (Keine) - Es werden keine Job-Tracker-Daten in<br />
die Bildkopfzeilen geschrieben.<br />
Job Tracker file (Job-Tracker-Datei) - Wenn Sie diese<br />
Option auswählen, werden die Job-Tracker-Daten einer<br />
zuvor geladenen Datei in die Kopfzeile der folgenden<br />
Aufnahmen aufgenommen. Im linken Beispielbildschirm<br />
wurde eine Datei mit dem Namen „Station1“ bereits<br />
geladen.<br />
Load from Card (Von Karte laden) - Sie können eine<br />
Job-Tracker-Datei von einer PC-Karte laden.<br />
" Ihre Auswahl - „None“ (Keine) oder eine bestimmte<br />
Job-Tracker-Datei - bleibt gespeichert, bis Sie eine<br />
neue Auswahl treffen.<br />
75
Konfiguration der Kamera<br />
Job-Tracker-Daten von einer CF-Karte laden<br />
1 Wählen Sie im Menü „Job Tracker Data“ (Job-Tracker-<br />
Daten) die Option „Load from Card“ (Von Karte laden).<br />
2 Wählen Sie im Menü „Load Job Tracker Data“ (Job-<br />
Tracker-Daten laden) eine Job-Tracker-Datei aus.<br />
Die Datei wird von der CF-Karte in Ihre Kamera<br />
geladen.<br />
Jede Datei muss einen eindeutigen Namen haben.<br />
Wenn Sie versuchen, eine Datei mit einem Namen zu<br />
laden, den bereits eine Datei in Ihrer Kamera hat,<br />
werden Sie gefragt, ob Sie die vorhandene Datei<br />
ersetzen möchten.<br />
Inhalt<br />
Zurück<br />
Weiter<br />
Index<br />
76
Vorbereitungen<br />
Verwendung der an einen Computer angeschlossenen Kamera<br />
Verwendung der an einen Computer angeschlossenen Kamera<br />
Erste Schritte<br />
Wenn Sie Ihre Kamera an einen Computer angeschlossen<br />
verwenden möchten, führen Sie die folgenden Schritte aus.<br />
" Es ist nicht erforderlich, den Computer auszuschalten.<br />
1 Bauen Sie das Rückteil ein (Seite 50).<br />
2 Installieren Sie ggf. die mitgelieferte Software<br />
(Seite 27).<br />
3 Schließen Sie die Kamera an den Computer und eine<br />
Stromquelle an (Seite 78).<br />
4 Schalten Sie den Computer ein, falls dieser nicht<br />
bereits läuft.<br />
Inhalt<br />
Zurück<br />
Weiter<br />
Index<br />
5 Starten Sie DCS Capture Studio oder DCS<br />
Camera Manager.<br />
Wenn DCS Capture Studio ausgeführt wird, werden<br />
Bilder auf dem Computer gespeichert. Wenn DCS<br />
Camera Manager ausgeführt wird, können Bilder auf<br />
dem Computer oder auf einer CF-Karte gespeichert<br />
werden.<br />
6 Machen Sie Aufnahmen.<br />
7 Überprüfen und bearbeiten Sie die Bilder ggf. in<br />
DCS Capture Studio, in DCS Photo Desk oder in<br />
ADOBE Photoshop in Verbindung mit dem DCR<br />
File Format Module.<br />
8 Speichern Sie die Bilder im gewünschten Format auf<br />
der Festplatte des Computers.<br />
77
Verwendung der an einen Computer angeschlossenen Kamera<br />
Kamera an den Computer und eine Stromquelle anschließen<br />
Verbinden Sie die DCS 645 mit einem Computer und einem<br />
DCS Pro Back 645-Akku oder einem Wechselstrom-Netzteil.<br />
Anschluss an einen Computer<br />
Zusätzlich zu den mitgelieferten Zubehörteilen, benötigen<br />
Sie ein IEEE 1394-Kabel, das auf der einen Seite einen<br />
6-poligen und auf der anderen Seite einen 4-poligen<br />
Stecker hat.<br />
1 Schließen Sie das eine Ende des IEEE 1394-Kabels an<br />
den IEEE 1394-Anschluss der DCS 645 an.<br />
Inhalt<br />
Zurück<br />
Weiter<br />
Index<br />
2 Schließen Sie das andere Ende des Kabels an einen<br />
verfügbaren Anschluss der IEEE 1394-Adapterkarte<br />
Ihres Computers an.<br />
3 Wenn Sie das mitgelieferte Wechselstrom-Netzteil<br />
verwenden, schließen Sie das zugehörige Kabel an den<br />
Netzanschluss (Seite 36) der DCS 645 an und stecken<br />
Sie das Netzteil in eine Steckdose.<br />
Wenn Sie das Gerät mit einem Akku betreiben<br />
möchten, schließen Sie den Akku an (Seite 57).<br />
78
Verwendung der an einen Computer angeschlossenen Kamera<br />
Kamera einschalten<br />
! Schalten Sie das Kameragehäuse ein.<br />
Sobald das Netzteil oder der Akku Strom liefern,<br />
vergehen noch fünf bis sechs Sekunden, bis die<br />
DCS 645 aktiviert wird.<br />
" Wenn Sie die Bild-LCD-Anzeige einschalten, wird<br />
diese automatisch nach dem dafür festgelegten<br />
Zeitraum wieder ausgeschaltet (Seite 71).<br />
Inhalt<br />
Zurück<br />
Weiter<br />
Index<br />
79
Verwendung der Kamera im mobilen Einsatz<br />
Verwendung der Kamera im mobilen Einsatz<br />
Erste Schritte<br />
Um Ihre Kamera im mobilen Einsatz (also ohne<br />
Verbindung zum Computer) zu starten, führen Sie<br />
folgende Schritte aus:<br />
1 Bauen Sie das Rückteil ein (Seite 50).<br />
2 Setzen Sie einen DCS 645-Akku ein (Seite 81).<br />
3 Setzen Sie eine CF-Karte ein (Seite 62).<br />
4 Schalten Sie das Kameragehäuse ein.<br />
5 Machen Sie Aufnahmen.<br />
6 Überprüfen Sie die Aufnahmen (Seite 99) auf der Bild-<br />
LCD-Anzeige oder aktivieren Sie die Videoausgabe<br />
(Seite 121), um die Bilder auf einem Bildschirm zu<br />
betrachten.<br />
Inhalt<br />
Zurück<br />
Weiter<br />
Index<br />
7 Entnehmen Sie die CF-Karte aus der Kamera und<br />
setzen Sie sie in einen Kartenleser ein.<br />
8 Kopieren Sie die Bilddateien auf den Computer.<br />
9 Überprüfen und bearbeiten Sie die Bilder ggf. in<br />
DCS Capture Studio, in DCS Photo Desk oder in<br />
ADOBE Photoshop in Verbindung mit dem DCR<br />
File Format Module.<br />
10 Speichern Sie die Bilder im gewünschten Format auf<br />
der Festplatte des Computers.<br />
80
Verwendung der Kamera im mobilen Einsatz<br />
Stromversorgung anschließen<br />
Wenn Sie im mobilen Einsatz arbeiten, können Sie<br />
entweder einen DCS 645-Akku oder das mitgelieferte<br />
Wechselstrom-Netzteil verwenden (Seite 56).<br />
Wechselstrom-Netzteil anschließen<br />
1 Schließen Sie das Wechselstrom-Netzteil an den<br />
Netzanschluss der DCS 645 an.<br />
2 Stecken Sie das Netzteil in eine Steckdose.<br />
Inhalt<br />
Zurück<br />
Weiter<br />
Index<br />
Akkustrom sparen<br />
Damit Sie mit einem Akku möglichst viele Aufnahmen<br />
machen können, sollten Sie Folgendes berücksichtigen:<br />
! Ältere Akkus liefern oftmals weniger lang Energie als<br />
neuere Akkus.<br />
! Verwenden Sie die Bild-LCD-Anzeige möglichst<br />
wenig und schalten Sie sie aus, wenn Sie sie nicht<br />
benötigen.<br />
! Behalten Sie die Ladezustandsanzeige im<br />
Statusbildschirm im Auge.<br />
81
Verwendung der Kamera im mobilen Einsatz<br />
Energiesparmodus<br />
Um die Energie des Akkus möglichst effektiv zu nutzen,<br />
schaltet die DCS 645 in den Energiesparmodus, wenn<br />
während eines festgelegten Zeitraums keines ihrer<br />
Steuerelemente betätigt wird. Wenn dies der Fall ist,<br />
werden die Bild-LCD-Anzeige und die Tasten der DCS 645<br />
deaktiviert.<br />
Standardmäßig wird der Energiesparmodus nach 60<br />
Minuten aktiviert. Sie können den Zeitraum, nach dem der<br />
Energiesparmodus aktiviert wird, unter „Properties“<br />
(Eigenschaften) ändern (Seite 71).<br />
So beenden Sie den Energiesparmodus<br />
! Drücken Sie am Kameragehäuse den Auslöser.<br />
Die DCS 645 wird mit denselben Einstellungen<br />
reaktiviert, die vor dem Beginn des Energiesparmodus<br />
aktiv waren.<br />
Inhalt<br />
Zurück<br />
Weiter<br />
Index<br />
82
Aufnahmen machen und verarbeiten<br />
Aufnahmen machen und verarbeiten<br />
Überblick<br />
In diesem Abschnitt werden Vorgänge erläutert,<br />
die speziell mit der Verwendung der DCS 645<br />
zusammenhängen.<br />
Der eigentliche Aufnahmevorgang geschieht durch<br />
das Drücken des Auslösers am Kameragehäuse.<br />
Informationen hierzu finden Sie im <strong>Benutzerhandbuch</strong><br />
zu Ihrer CONTAX 645, MAMIYA 645AF oder<br />
MAMIYA 645AFD.<br />
Beachten Sie außerdem die Liste der Funktionen, die bei<br />
Verwendung der DCS 645 mit Kameragehäusen vom Typ<br />
CONTAX 645, MAMIYA 645AF oder MAMIYA 645AF nicht<br />
unterstützt werden (Seite 119).<br />
Inhalt<br />
Zurück<br />
Weiter<br />
Index<br />
Nur MAMIYA 645AF: Sie müssen den Auslöser 1/4 Sekunde<br />
lang halb gedrückt halten, bevor Sie eine Aufnahme machen.<br />
Wenn Sie den Auslöser durchdrücken, wird der Verschluss<br />
nicht ausgelöst. Sie müssen den Auslöser in diesem Fall<br />
vollständig loslassen und ihn dann 1/4 Sekunde lang halb<br />
gedrückt halten.<br />
Bei Verwendung der Serienbildfunktion der MAMIYA<br />
645AF-Kamera, müssen Sie den Auslöser des<br />
Kameragehäuses nach jeder Aufnahme vollständig<br />
loslassen.<br />
83
Vorbereitungen<br />
Aufnahmen machen und verarbeiten<br />
Bildformat<br />
Der Imager der DCS 645 ist quadratisch, weshalb auch<br />
das Format der Aufnahmen quadratisch ist. Sie können<br />
ggf. ein anderes Format wählen. Das neue Format gilt für<br />
alle folgenden Aufnahmen.<br />
Auf der maskierten Mattscheibe (Seite 38) ist ungefähr<br />
erkennbar, welcher Bereich durch das gewählte Format<br />
erfasst wird.<br />
5 x 5<br />
5 x 4<br />
Inhalt<br />
Zurück<br />
4 x 5<br />
Weiter<br />
5 x 5<br />
Index<br />
Aufnahmeformat wählen<br />
1 Wählen Sie im Hauptmenü die Option „Image Format“<br />
(Aufnahmeformat).<br />
2 Wählen Sie die gewünschte Option im Menü „Image<br />
Format“ (Aufnahmeformat). Sie haben die Wahl<br />
zwischen „Full Frame“ (Vollbild), „5 x 4“ oder „4 x 5“.<br />
Das aktuelle Format wird im Statusbildschirm angezeigt<br />
(Seite 46).<br />
F - „Full frame“ (Vollbild, 5 x 5)<br />
H - Horizontal (Querformat, 5 x 4)<br />
V - Vertikal (Hochformat, 4 x 5)<br />
84
Aufnahmen machen und verarbeiten<br />
Intervalometer<br />
Die DCS 645 ist mit einem Intervalometer ausgestattet,<br />
mit dessen Hilfe automatisch eine Bilderserie in<br />
festgelegten Intervallen über einen bestimmten Zeitraum<br />
hinweg erstellt werden kann. Sie können mit dem<br />
Intervalometer beispielsweise eine sich öffnende<br />
Blütenknospe aufnehmen oder die Kamera zu<br />
Überwachungszwecken einsetzen.<br />
Das Intervalometer wird nach dem festgelegten Zeitraum<br />
automatisch deaktiviert, auch wenn die angegebene<br />
Anzahl an Aufnahmen nicht gemacht wurde. Wenn Sie<br />
beispielsweise das Intervalometer auf fünfzehn Aufnahmen<br />
in Abständen von einer Sekunde einstellen, ist der Puffer<br />
nach einigen Aufnahmen voll und das vorgegebene<br />
Intervall von einer Sekunde kann nicht eingehalten<br />
werden. Obwohl keine fünfzehn Aufnahmen gemacht<br />
wurden, würde die Aufnahmereihe nach fünfzehn<br />
Sekunden beendet.<br />
" Wenn das Intervalometer aktiviert ist, schaltet die<br />
Kamera nicht in den Energiesparmodus.<br />
Inhalt<br />
Zurück<br />
Weiter<br />
Index<br />
1 Wählen Sie im Hauptmenü die Option „Intervalometer“.<br />
2 Wählen Sie die gewünschte Option im<br />
Intervalometer-Menü.<br />
3 Ändern Sie die Einstellungen in den Bildschirmen mit<br />
den Intervalometer-Optionen wunschgemäß (Seite 86).<br />
4 Drücken Sie die linke oder rechte Seite des<br />
Auswahlschalters, um eines der Felder auszuwählen.<br />
Drücken Sie unten oder oben auf den Auswahlschalter,<br />
um den markierten Zahlenwert zu ändern.<br />
Drücken Sie die „OK“-Taste, um die geänderten Werte<br />
zu übernehmen, oder die „Cancel“-Taste. (Wählen Sie<br />
im Bildschirm „Enable“ (Aktivieren) entweder „Yes“ (Ja)<br />
oder „No“ (Nein).)<br />
85
Aufnahmen machen und verarbeiten<br />
Intervalometer-Optionen<br />
Bildschirm:<br />
Inhalt<br />
Zurück<br />
Frame Count<br />
(Aufnahmeanzahl)<br />
Beschreibung: Gibt die Anzahl der zu<br />
machenden Aufnahmen an<br />
Weiter<br />
Interval (Intervall) Delay (Verzögerung) Enable (Aktivieren)<br />
Gibt den Zeitabstand<br />
zwischen den Aufnahmen an<br />
Bereich: 1 bis 9999 Bilder 3 Sekunden bis 23:59:59<br />
(hh:mm:ss)<br />
Standard: 10 Bilder 10 Sekunden 1 Sekunde<br />
Index<br />
Gibt den Zeitraum an, nach<br />
dem die Intervalometer-<br />
Funktion aktiviert wird<br />
1 Sekunde bis 23:59:59<br />
(hh:mm:ss)<br />
Mit der Option „Yes“ (Ja)<br />
aktivieren Sie das<br />
Intervalometer mit den im<br />
Intervalometer-Bildschirm<br />
angezeigten Werten.<br />
Mit der Option „No“ (Nein)<br />
deaktivieren Sie das<br />
Intervalometer<br />
86
Aufnahmen machen und verarbeiten<br />
ISO-Wert einstellen<br />
Die DCS 645 unterstützt einen ISO-Bereich von 100 bis<br />
400 mit den üblichen Zwischenstufen. Werkseitig ist als<br />
Standard ISO 100 eingestellt.<br />
Der ISO-Wert gibt die Lichtempfindlichkeit des Imagers an.<br />
Durch das Erhöhen oder Verringern des ISO-Werts wird<br />
die Lichtempfindlichkeit erhöht bzw. verringert.<br />
1 Wählen Sie im Hauptmenü die Option „ISO“.<br />
Inhalt<br />
Zurück<br />
Weiter<br />
Index<br />
2 Wählen Sie die gewünschte Option im ISO-Menü.<br />
Der aktuell verwendete ISO-Wert ist durch ein „ “-<br />
Symbol gekennzeichnet.<br />
3 Drücken Sie die „OK“-Taste.<br />
87
Aufnahmen machen und verarbeiten<br />
Weißabgleich<br />
Der Weißabgleich kann mit der DCS 645 anhand von<br />
vordefinierten oder eigenen Farbtemperaturprofilen<br />
durchgeführt werden.<br />
Es gibt vordefinierte Optionen: „Auto“, „Daylight“ (Tageslicht),<br />
„Tungsten“ (Kunstlicht), „Fluorescent“ (Neonlicht) und „Flash“<br />
(Blitz). Wählen Sie die Einstellung aus, die der<br />
Hauptlichtquelle beim Erstellen der Aufnahme entspricht.<br />
Wenn Sie beispielsweise bei Tageslicht arbeiten, wählen<br />
Sie die Einstellung „Daylight“ (Tageslicht), um die besten<br />
Ergebnisse zu erzielen.<br />
Die vordefinierten oder benutzerdefinierten Einstellungen<br />
für den Weißabgleich werden so lange verwendet, bis Sie<br />
eine andere Auswahl treffen.<br />
" Beim automatischen Weißabgleich wird das Bild<br />
ausgewertet und die Art der Beleuchtung bestimmt.<br />
Anhand dieser Daten werden der Weißabgleich und<br />
die Belichtung festgelegt.<br />
Inhalt<br />
Zurück<br />
Weiter<br />
Index<br />
Weißabgleich vornehmen<br />
1 Wählen Sie das Weißabgleichsymbol in der Menüleiste.<br />
Vordefiniert<br />
Gespeicherte Einstellung für<br />
den manuellen Weißabgleich<br />
2 Wählen Sie eine vordefinierte Option, die letzte<br />
benutzerdefinierte Einstellung, die in der Kamera<br />
gespeichert ist („Click image 2613“), oder die Option<br />
„Click Balance“ (Manueller Weißabgleich) im<br />
Weißabgleichmenü.<br />
88
Aufnahmen machen und verarbeiten<br />
Click Balance (Manueller Weißabgleich)<br />
Wenn Sie den manuellen Weißabgleich verwenden,<br />
können Sie durch Klicken in einen neutralen Bildbereich<br />
Farbverschiebungen ausgleichen. Die neutralen Bereiche<br />
aufeinanderfolgender Bilder haben in der Regel annähernd<br />
gleiche RGB-Werte.<br />
Ein Bild für den manuellen Weißabgleich auswählen<br />
Wählen Sie für den manuellen Weißabgleich ein Bild mit<br />
einer MACBETH-Farbkarte, einer Graukarte, einer<br />
Weißkarte oder einem neutralen Bereich aus.<br />
Inhalt<br />
Zurück<br />
Weiter<br />
Index<br />
89
Aufnahmen machen und verarbeiten<br />
Einen manuellen Weißabgleich durchführen<br />
1 Wählen Sie die Option „Click Balance“ (Manueller<br />
Weißabgleich) im Weißabgleichmenü.<br />
2 Drücken Sie die „OK“-Taste, wenn Sie das aktuelle Bild<br />
verwenden möchten.<br />
Es werden eine vergrößerte Ansicht des aktuellen Bilds<br />
und eine verschiebbare Pipette angezeigt.<br />
Inhalt<br />
Zurück<br />
Weiter<br />
Index<br />
3 Drücken Sie eine beliebige Seite des Auswahlschalters,<br />
um die Pipette über einen neutralen Bereich<br />
zu bewegen.<br />
Wenn die Pipette den Rand des Bildschirms erreicht,<br />
wird das Bild in die entgegengesetzte Richtung<br />
verschoben.<br />
4 Drücken Sie die „OK“-Taste, um die RGB-Werte zu<br />
analysieren, das Menü für den manuellen Weißabgleich<br />
mit der aktuellen Bildnummer zu aktualisieren und die<br />
benutzerdefinierten Werte anzuwenden.<br />
Die neue Einstellung gilt für alle folgenden Aufnahmen.<br />
90
Aufnahmen machen und verarbeiten<br />
Das Menü „Click Balance“ (Manueller Weißabgleich)<br />
verwenden<br />
1 Wählen Sie die Option „Click Balance“ (Manueller<br />
Weißabgleich) im Weißabgleichmenü.<br />
2 Drücken Sie die „Menu“-Taste, um das Menü für den<br />
manuellen Weißabgleich anzuzeigen.<br />
Inhalt<br />
Zurück<br />
Weiter<br />
Index<br />
3 Führen Sie einen der folgenden Schritte aus:<br />
! Wählen Sie eine benutzerdefinierte Einstellung für<br />
den Weißabgleich aus.<br />
! Löschen Sie eine benutzerdefinierte Einstellung für<br />
den Weißabgleich.<br />
! Laden Sie eine benutzerdefinierte Einstellung für<br />
den Weißabgleich von einer CF-Karte.<br />
! Speichern Sie eine benutzerdefinierte Einstellung<br />
für den Weißabgleich, damit Sie sie wieder<br />
verwenden können.<br />
Eine benutzerdefinierte Einstellung für den Weißabgleich<br />
auswählen<br />
1 Wählen Sie eine benutzerdefinierte Einstellung für<br />
den Weißabgleich im Menü für den manuellen<br />
Weißabgleich aus.<br />
Ein „ “-Symbol wird neben der aktuell verwendeten<br />
benutzerdefinierten Einstellung für den Weißabgleich<br />
angezeigt.<br />
2 Drücken Sie die „OK“-Taste.<br />
91
Aufnahmen machen und verarbeiten<br />
Eine benutzerdefinierte Einstellung für den<br />
Weißabgleich löschen<br />
1 Wählen Sie die Option „Delete Setting“ (Einstellung<br />
löschen) im Menü für den manuellen Weißabgleich.<br />
2 Wählen Sie die zu löschende benutzerdefinierte<br />
Einstellung für den Weißabgleich aus.<br />
3 Drücken Sie die „OK“-Taste.<br />
4 Drücken Sie die „OK“-Taste.<br />
Inhalt<br />
Zurück<br />
Weiter<br />
Index<br />
Eine benutzerdefinierte Einstellung für den<br />
Weißabgleich laden<br />
Sie können eine benutzerdefinierte Einstellung für<br />
den Weißabgleich laden, die mit Hilfe von KODAK<br />
PROFESSIONAL DCS Photo Desk auf einer CF-Karte<br />
gespeichert wurde. (Es können maximal zehn<br />
Einstellungen im Kameraspeicher gespeichert werden.)<br />
1 Wählen Sie die Option „Load From Card“ (Von Karte<br />
laden) im Menü für den manuellen Weißabgleich.<br />
2 Wählen Sie die zu ladende benutzerdefinierte<br />
Einstellung für den Weißabgleich aus.<br />
3 Drücken Sie die „OK“-Taste.<br />
Die geladene Datei wird nun im Menü für den<br />
manuellen Weißabgleich angezeigt.<br />
92
Aufnahmen machen und verarbeiten<br />
Eine benutzerdefinierte Einstellung für den Weißabgleich<br />
speichern<br />
Sie können für das aktuelle Bild einen manuellen<br />
Weißabgleich durchführen (Seite 90) und die<br />
benutzerdefinierten Werte daraufhin für die<br />
Wiederverwendung speichern.<br />
1 Wählen Sie die Option „Save (Image number)“<br />
(Speichern [Bildnummer]) im Menü für den manuellen<br />
Weißabgleich.<br />
2 Drücken Sie die „OK“-Taste.<br />
Die letzte in der Kamera gespeicherte<br />
benutzerdefinierte Einstellung für den Weißabgleich<br />
wird durch die neu gespeicherte Einstellung<br />
überschrieben. Diese wird nun in den Menüs für den<br />
Weißabgleich und für den manuellen Weißabgleich<br />
angezeigt.<br />
Inhalt<br />
Zurück<br />
Weiter<br />
Index<br />
" Jeder Weißabgleich wird als Filter über die .DCR-<br />
Datei gelegt, verändert die Rohdaten aber nicht.<br />
Dementsprechend kann nach der Aufnahme die<br />
Voreinstellung für den Weißabgleich im Rechner<br />
jederzeit verändert werden, ohne dass ein<br />
Qualitätsverlust in Kauf genommen werden muß.<br />
Langzeitbelichtung<br />
Mit Hilfe der Eigenschaft „Long Exposure“<br />
(Langzeitbelichtung) kann Bildrauschen nach bestimmten<br />
Mustern vermindert werden, das bei Langzeitbelichtungen<br />
auftritt. Wenn Sie diese Eigenschaft (Seite 72) auswählen,<br />
wird auf nacheinander aufgenommene Bilder die<br />
Verarbeitung für Langzeitbelichtung angewendet.<br />
93
Aufnahmen machen und verarbeiten<br />
Bilder verarbeiten<br />
Die DCS 645 unterstützt die Bildverarbeitung im<br />
Hintergrund, mit deren Hilfe Sie JPEG- oder TIFF-RGB-<br />
Dateien erstellen können, die von vielen Anwendungen<br />
und Browsern direkt geöffnet werden können.<br />
Die Bilder können in die Formate JPEG mit den<br />
Komprimierungsstufen „Good“ (Gut), „Better“ (Besser)<br />
und „Best“ (Optimal) und TIFF-RGB konvertiert werden.<br />
Dateien im Format JPEG Best (Optimal) sind dabei am<br />
wenigsten komprimiert, Dateien im Format JPEG Good<br />
(Gut) am stärksten. Je geringer die Komprimierung ist,<br />
desto höher ist die Qualität der verarbeiteten Datei und<br />
desto größer ist die Datei. Die Dateigröße ist vom Inhalt<br />
der Datei abhängig.<br />
Wenn Sie Aufnahmen machen, werden diese im .DCR-<br />
Format auf die CF-Karte geschrieben, unabhängig davon,<br />
ob die Verarbeitung aktiviert ist. Wenn die Verarbeitung<br />
aktiviert ist, werden Dateien verarbeitet und gespeichert,<br />
wenn die Kamera gerade keine anderen Aufgaben<br />
durchführt, also beispielsweise gerade keine<br />
Aufnahmen macht.<br />
Inhalt<br />
Zurück<br />
Weiter<br />
Index<br />
JPEG-Dateien werden in einem JPEG-Ordner gespeichert.<br />
TIFF-RGB-Dateien werden in einem TIFF-Ordner<br />
gespeichert. Diese Ordner werden auf der CF-Karte<br />
erstellt, wenn Sie die Verarbeitung aktivieren (falls sie nicht<br />
bereits vorhanden sind).<br />
In den JPEG- oder TIFF-Ordnern können Sie keine<br />
.DCR-Dateien speichern. Wenn Sie dies dennoch<br />
versuchen, werden die Bilder im Standardordner<br />
gespeichert, der unter „Properties“ (Eigenschaften)<br />
angegeben ist. Sie können festlegen, ob die ursprüngliche<br />
.DCR-Datei gespeichert oder gelöscht werden soll, sobald<br />
die JPEG- oder TIFF-RGB-Datei gespeichert wurde.<br />
1 Wählen Sie im Hauptmenü die Option „Processing“<br />
(Verarbeitung).<br />
2 Wählen Sie eine Option im Menü „Processing“<br />
(Verarbeitung) aus.<br />
94
Aufnahmen machen und verarbeiten<br />
Option Verarbeitete Bilder<br />
OFF (Aus) Deaktiviert die Verarbeitung (falls diese<br />
aktiv ist). Dies ist die Standardeinstellung.<br />
Tagged Images Alle gekennzeichneten Bilder auf der Karte<br />
(Gekennzeichnete<br />
Bilder)<br />
Tagged in folder<br />
(Gekennzeichnete<br />
im Ordner)<br />
All in Folder (Alle<br />
im Ordner)<br />
All on Card (Alle auf<br />
der Karte)<br />
Change Settings<br />
(Einstellungen<br />
ändern)<br />
3 Drücken Sie die „OK“-Taste.<br />
Inhalt<br />
Alle gekennzeichneten Bilder im<br />
ausgewählten Ordner<br />
Alle Bilder im ausgewählten Ordner<br />
Alle Bilder auf der Karte<br />
Zeigt einen Bildschirm an, in dem Sie die<br />
Einstellungen für die Verarbeitung ändern<br />
können<br />
Zurück<br />
Weiter<br />
Index<br />
Einstellungen für die Verarbeitung ändern<br />
Sie können verschiedene Verarbeitungseinstellungen<br />
ändern. Diese Einstellungen werden bei der Verarbeitung<br />
auf Bilder angewendet.<br />
1 Wählen Sie die Option „Change Settings“<br />
(Einstellungen ändern) im Menü „Processing“<br />
(Verarbeitung).<br />
2 Wählen Sie die gewünschte Einstellung im Menü<br />
„Processing Settings“ (Verarbeitungseinstellungen) aus.<br />
95
Aufnahmen machen und verarbeiten<br />
In Abhängigkeit von Ihrer Wahl werden die folgenden Bildschirme angezeigt:<br />
Inhalt<br />
Verarbeitungs<br />
einstellungen<br />
Zurück<br />
Bildschirm<br />
Weiter<br />
Standard<br />
unterstrichen<br />
Index<br />
Ergebnis<br />
Original-DCR Save (Speichern) Speichert das DCR-Bild (Standard).<br />
Delete (Löschen) Löscht das DCR-Bild, sobald die entsprechende JPEG-<br />
Datei gespeichert wurde.<br />
File Type<br />
(Dateityp)<br />
JPEG Best (Optimal),<br />
Better (Besser), Good<br />
(Gut), TIFF RGB<br />
" Es wird empfohlen, diese Option nur dann<br />
auszuwählen, wenn Sie ganz sicher wissen,<br />
dass Sie die ursprüngliche Datei nicht benötigen.<br />
Die Dateien werden in das gewählte JPEG- oder TIFF-<br />
RGB-Format konvertiert. Die höchste Qualität bei<br />
komprimierten Bildern liefert das Format JPEG Best<br />
(Optimal), wobei die Dateien jedoch größer als bei JPEG<br />
Better (Besser) oder Good (Gut) sind. In allen Fällen<br />
bleiben das Seitenverhältnis und die Anzahl der Pixel<br />
unverändert.<br />
96
Aufnahmen machen und verarbeiten<br />
Inhalt<br />
Verarbeitungs<br />
einstellungen<br />
Resolution<br />
(Auflösung)<br />
Noise Reduction<br />
(Reduzierung des<br />
Bildrauschens)<br />
Zurück<br />
Bildschirm<br />
Weiter<br />
Standard<br />
unterstrichen<br />
100% Das Seitenverhältnis wird beibehalten. Die Höhe und<br />
Breite entsprechen der Höhe und Breite des<br />
Originalbildes.<br />
67% Das Seitenverhältnis wird beibehalten. Die Höhe und<br />
Breite werden auf zwei Drittel der Höhe und Breite des<br />
Originalbildes reduziert.<br />
50% Das Seitenverhältnis wird beibehalten. Die Höhe und<br />
Breite werden auf die Hälfte der Höhe und Breite des<br />
Originalbildes reduziert.<br />
25% Das Seitenverhältnis wird beibehalten. Die Höhe und<br />
Breite werden auf ein Viertel der Höhe und Breite des<br />
Originalbildes reduziert.<br />
Fit to ProShots ProShots-Auflösung<br />
(ProShots-fähig)<br />
Yes (Ja) Behebt geringfügige, zufällige Pixelabweichungen.<br />
No (Nein) Die Funktion zur Reduzierung von Bildrauschen ist<br />
deaktiviert.<br />
Index<br />
Ergebnis<br />
97
Aufnahmen machen und verarbeiten<br />
Inhalt<br />
Verarbeitungs<br />
einstellungen<br />
Look<br />
(Darstellung)<br />
Sharpening Level<br />
(Schärfungsgrad)<br />
Zurück<br />
Bildschirm<br />
Weiter<br />
Standard<br />
unterstrichen<br />
Portrait Wendet eine Tonwertskala mit einem niedrigeren Kontrast<br />
und mehr Details bei den hellen und dunklen Partien an.<br />
Product Wendet eine lebhaftere Tonwertskala mit höherem<br />
Kontrast an.<br />
None (Ohne) Das Bild wird nach der Verarbeitung nicht geschärft.<br />
High (Hoch) Bei der Verarbeitung wird ein Schärfungsalgorithmus auf<br />
Medium (Mittel)<br />
Low (Gering)<br />
das Bild angewendet. „High“ (Hoch) bewirkt die stärkste<br />
Schärfung, „Low“ die geringste.<br />
Index<br />
Ergebnis<br />
98
Bild-LCD-Anzeige verwenden<br />
Bild-LCD-Anzeige verwenden<br />
Bilder überarbeiten<br />
Beim Überarbeiten von Bildern auf der aktiven CF-Karte<br />
(Seite 62) stehen Ihnen fünf Anzeigemodi zur Verfügung:<br />
! Einzelbild-Modus (Seite 101)<br />
! Zoom-Modus (Seite 101)<br />
! Histogramm-Modus (Seite 103)<br />
! Mehrbild-Modus (Seite 104)<br />
! Löschmodus (Seite 105)<br />
" Die Navigationsleiste (Seite 106) wird im Einzelbild-<br />
und im Mehrbild-Anzeigemodus am unteren<br />
Bildschirmrand angezeigt.<br />
Inhalt<br />
Zurück<br />
Weiter<br />
Index<br />
Anzeigemodus auswählen<br />
1 Drücken Sie die „OK“-Taste, um die Bild-LCD-Anzeige<br />
einzuschalten. Wenn ein Menü angezeigt wird, drücken<br />
Sie die „Cancel“-Taste oder die „Menu“-Taste, um zum<br />
Anzeigemodus zurückzukehren.<br />
2 Drücken Sie unten oder oben auf den Auswahlschalter,<br />
um zu einem anderen Anzeigemodus zu wechseln.<br />
Es erscheint kurz eine Pop-Up-Anzeige. Das Symbol<br />
für den aktuellen Anzeigemodus ist markiert.<br />
Einzelbild<br />
Zoom<br />
Histogramm<br />
Mehrbild<br />
Löschen<br />
99
Vorbereitungen<br />
Bild-LCD-Anzeige verwenden<br />
Durch angezeigte Bilder blättern<br />
Drücken Sie die linke oder rechte Seite des<br />
Auswahlschalters, um im ausgewählten Anzeigemodus<br />
im gewünschten Ordner durch die Bilder zu blättern.<br />
" Dies ist in allen Anzeigemodi möglich, außer im<br />
Zoom-Modus (Seite 101), wenn der Auswahlbereich<br />
aktiviert ist.<br />
Wenn Sie die rechte Seite des Schalters drücken, können<br />
Sie im Ordner von Bildern mit niedrigen Nummern zu<br />
Bildern mit hohen Nummern blättern. Wenn Sie die linke<br />
Seite des Schalters drücken, können Sie in der<br />
umgekehrten Reihenfolge durch die Bilder blättern.<br />
Wenn Sie beim Vorwärtsblättern nach dem Bild mit der<br />
höchsten Nummer fortfahren, wird wieder beim ersten Bild<br />
begonnen. Wenn Sie beim Rückwärtsblättern nach dem<br />
Bild mit der niedrigsten Nummer fortfahren, wird wieder<br />
beim letzten Bild begonnen.<br />
Zur Kennzeichnung des ersten bzw. letzten Bilds in einem<br />
Ordner erscheint vor dem ersten bzw. letzten Bild ein<br />
leeres Fenster.<br />
Inhalt<br />
Zurück<br />
Weiter<br />
Index<br />
Ein Bild auswählen<br />
Beim Blättern im Mehrbild-Anzeigemodus werden die<br />
Bilder einzeln markiert. Lassen Sie den Auswahlschalter<br />
los, wenn das gewünschte Bild markiert ist.<br />
Lassen Sie in den anderen Anzeigemodi den<br />
Auswahlschalter los, wenn das gewünschte Bild<br />
angezeigt wird.<br />
100
Bild-LCD-Anzeige verwenden<br />
Einzelbild-Anzeigemodus<br />
Das Vorschaubild des aktuellen Bilds wird mit der<br />
Statusleiste (Seite 106) auf der linken Seite angezeigt.<br />
Zoom-Anzeigemodus<br />
Das Vorschaubild des aktuellen Bilds wird mit einem<br />
Auswahlbereich und einem Fadenkreuz angezeigt<br />
(Seite 102). Der Auswahlbereich markiert den Bildbereich,<br />
der beim Vergrößern angezeigt wird.<br />
Inhalt<br />
Zurück<br />
Weiter<br />
Index<br />
Auswahlbereich aktivieren bzw. deaktivieren<br />
Drücken Sie die „OK“-Taste, um den Auswahlbereich<br />
zu aktivieren.<br />
Wenn der Auswahlbereich aktiviert ist, können Sie<br />
diesen verschieben oder zoomen (Seite 102).<br />
Drücken Sie die „Cancel“-Taste, um den Auswahlbereich<br />
zu deaktivieren.<br />
Wenn der Auswahlbereich deaktiviert ist, können Sie zu<br />
einem anderen Bild blättern (Seite 100).<br />
101
Bild-LCD-Anzeige verwenden<br />
Zoomen<br />
Wenn der Auswahlbereich aktiviert ist, (Seite 101) drücken<br />
Sie die „OK“-Taste.<br />
Es gibt drei Zoom-Ebenen. Bei einmaligem Betätigen des<br />
Auslösers wird das Bild mit dem Faktor 1:4 vergrößert<br />
(für vier Bildpunkte des nicht gezoomten Bilds wird<br />
ein Bildpunkt im gezoomten Bereich angezeigt),<br />
bei wiederholtem Betätigen des Auslösers mit dem Faktor<br />
1:1 und bei dreifachem Betätigen mit dem Faktor 1:16,<br />
was dem nicht gezoomten Bild entspricht.<br />
" Bei einem Vergrößerungsfaktor von 1:1 wird das<br />
Fadenkreuz angezeigt, der Auswahlbereich jedoch<br />
nicht. Das Verschieben des Auswahlbereichs ist in<br />
diesem Fall trotzdem möglich.<br />
Verschieben des Auswahlbereichs<br />
Drücken Sie bei aktiviertem Auswahlbereich auf die<br />
entsprechende Seite des Auswahlschalters, um den<br />
Auswahlbereich zu verschieben.<br />
Wenn das Auswahlfeld den Rand des Vorschaubildes<br />
erreicht, wird das Bild in die entgegengesetzte Richtung<br />
bewegt.<br />
Inhalt<br />
Zurück<br />
Weiter<br />
Index<br />
Im Zoom-Modus in Bildern blättern<br />
Drücken Sie die „Cancel“-Taste (Abbrechen), um den<br />
Auswahlbereich zu deaktivieren und zu anderen Bildern<br />
zu blättern (Seite 100).<br />
Luminometer-Fadenkreuz<br />
Das Fadenkreuz, das angezeigt wird, wenn der<br />
Auswahlbereich aktiviert ist, dient zur Angabe des<br />
Luminanzkanal-Sättigungsgrades in der Mitte des<br />
Fadenkreuzes. Dieser Grad wird in Schritten (-3 bis 3,25)<br />
und als Prozentwert (2% bis 180%) angegeben. Hiermit<br />
kann die korrekte Belichtung einer 18%-Graukarte exakt<br />
geprüft werden.<br />
102
Bild-LCD-Anzeige verwenden<br />
Histogramm-Anzeigemodus<br />
Wenn der Histogramm-Modus aktiv ist, werden das aktive<br />
Bild, dessen Histogramm und die folgenden Informationen<br />
angezeigt:<br />
! Name des Bilds<br />
! Nummer/Name des aktiven Ordners<br />
! Datum und Uhrzeit der Aufnahme<br />
! ISO<br />
! Verschlusszeit<br />
! Blende<br />
! Belichtungsmodus<br />
! Belichtungskorrektur<br />
Inhalt<br />
Zurück<br />
Weiter<br />
Index<br />
Histogramm auswerten<br />
! Bei Überbelichtung ist die Gamma-Kurve im<br />
Histogramm auf der rechten Seite abgeschnitten.<br />
Bei Unterbelichtung ist die Gamma-Kurve auf der<br />
linken Seite abgeschnitten.<br />
Überbelichtung Unterbelichtung<br />
! High-Key-Bilder mit wenigen dunklen Farbtönen<br />
werden im Histogramm durch eine Kurve dargestellt,<br />
die sich im rechten Bereich befindet. Low-Key-Bilder<br />
mit wenigen hellen Farbtönen werden im<br />
Histogramm durch eine Kurve dargestellt, die sich<br />
im linken Bereich befindet.<br />
High-Key<br />
Low-Key<br />
! Der Doppelbalken im unteren Teil des<br />
Histogramms kennzeichnet den Bereich mit einem<br />
Grauwert von 18%.<br />
103
Bild-LCD-Anzeige verwenden<br />
Mehrbild-Anzeigemodus<br />
In der Statusleiste (Seite 106) links werden vier<br />
Vorschaubilder angezeigt. Das aktuelle Bild ist markiert.<br />
" Vorschaubilder können in verschiedenen Bildformaten<br />
(Seite 84) angezeigt werden, da jedes Vorschaubild in<br />
dem jeweils ausgewählten Bildformat angezeigt wird.<br />
Inhalt<br />
Zurück<br />
Weiter<br />
Index<br />
104
Bild-LCD-Anzeige verwenden<br />
Lösch-Modus<br />
Mit dem Lösch-Modus können Sie das aktuelle Bild<br />
löschen. Über das Hauptmenü können Sie auch<br />
Bildergruppen (Seite 107) löschen.<br />
" Wenn Sie ein Bild versehentlich löschen, können<br />
Sie es wiederherstellen, wenn Sie die Funktion zum<br />
Wiederherstellen unmittelbar danach ausführen<br />
(Seite 67).<br />
Für das aktuelle Bild wird ein Vorschaubild mit<br />
Löschanweisungen angezeigt.<br />
Inhalt<br />
Zurück<br />
Weiter<br />
Index<br />
So löschen Sie einzelne Bilder<br />
1 Drücken Sie zum Löschen die „OK“-Taste, um das<br />
angezeigte Bild zu löschen.<br />
2 Drücken Sie die „OK“-Taste oder die „Cancel“-Taste,<br />
wenn der Bestätigungsbildschirm erscheint. (Wenn Sie<br />
die „Cancel“-Taste drücken, verlassen Sie den<br />
Bildschirm, ohne dass das Bild gelöscht wird.)<br />
Es wird ein Feedback-Bildschirm zwei Sekunden lang<br />
angezeigt bzw. so lange, bis Sie eine Taste an der DCS<br />
645 drücken.<br />
105
Bild-LCD-Anzeige verwenden<br />
Statusleiste<br />
Bei der Anzeige der Vorschaubilder im Einzelbild- oder<br />
Mehrbild-Anzeigemodus (Seite 99) erscheint auf der linken<br />
Seite eine Statusleiste. Auf dieser wird Folgendes<br />
angezeigt:<br />
Ordnernummer<br />
Häkchen - falls das<br />
Bild markiert ist<br />
Bildnummer<br />
Inhalt<br />
Zurück<br />
Weiter<br />
Index<br />
Navigationsleiste<br />
Wenn Sie im Einzelbild- oder im Mehrbild-Anzeigemodus<br />
(Seite 99) in Ordnern blättern, erscheint eine<br />
Navigationsleiste im unteren Teil der Bild-LCD-Anzeige.<br />
Auf dieser Leiste wird die Position des aktuellen Bilds im<br />
Verhältnis zu den anderen Bildern des aktiven Ordners<br />
angegeben.<br />
106
Bild-LCD-Anzeige verwenden<br />
Bildergruppen löschen<br />
Über das Hauptmenü können Sie Bildergruppen löschen.<br />
Sie können auch einzelne Bilder im Lösch-Modus<br />
(Seite 105) löschen.<br />
So löschen Sie Bildergruppen<br />
1 Markieren Sie das Menüsymbol (Seite 43) und wählen<br />
Sie „Main Menu“ (Hauptmenü) im Dropdown-Menü aus<br />
(Seite 44).<br />
2 Wählen Sie im Hauptmenü die Option „Delete Images“<br />
(Bilder löschen).<br />
3 Wählen Sie die gewünschte Option im Menü<br />
„Delete Images“ (Bilder löschen).<br />
Inhalt<br />
Zurück<br />
Weiter<br />
Index<br />
4 Drücken Sie zum Löschen die „OK“- oder die „Cancel“-<br />
Taste, wenn Sie dazu aufgefordert werden.<br />
Wenn Sie die „OK“-Taste drücken, wird ein<br />
Fortschrittsbildschirm angezeigt. Wenn Sie während<br />
des Löschvorgangs die „Cancel“-Taste drücken,<br />
verbleiben noch nicht gelöschte Bilder auf der Karte.<br />
Ein Bildschirm wird angezeigt, auf dem die Anzahl der<br />
gelöschten Bilder erscheint.<br />
5 Drücken Sie die „OK“-Taste.<br />
107
Bild-LCD-Anzeige verwenden<br />
Anzeigekontrast<br />
Sie können Kontraständerungen vornehmen und die auf<br />
der Bild-LCD-Anzeige angezeigten Bilder heller oder<br />
dunkler anzeigen lassen.<br />
" Diese Kontraständerung hat nur Auswirkungegn auf<br />
die Anzeige eines Bilds in der Bild-LCD. Sie hat keine<br />
Auswirkungen auf das gespeicherte Bild.<br />
1 Markieren Sie das Kontrastsymbol (Seite 43).<br />
2 Drücken Sie den oberen oder unteren Teil des<br />
Auswahlschalters, um den Schieberegler nach oben<br />
oder nach unten zu verschieben, je nachdem, ob das<br />
Bild heller oder dunkler angezeigt werden soll.<br />
Inhalt<br />
Zurück<br />
Weiter<br />
Index<br />
Überbelichtungsanzeige<br />
Im Einzelbild- oder Mehrbildanzeigemodus können Sie<br />
überbelichtete Bereiche im Bild anzeigen lassen.<br />
1 Wählen Sie den Einzelbild- oder Mehrbild-Modus aus<br />
(Seite 99).<br />
2 Markieren Sie das Menüsymbol (Seite 43) und wählen<br />
Sie „Main Menu“ (Hauptmenü) im Dropdown-Menü aus<br />
(Seite 44).<br />
3 Wählen Sie im Hauptmenü die Option „Overexposure<br />
Indicator“ (Überbelichtungsanzeige).<br />
Wenn die Funktion zum Anzeigen aktiviert ist, wird ein<br />
Häkchen vorangestellt.<br />
4 Mit Hilfe der „OK“-Taste können Sie die<br />
Überbelichtungsanzeige deaktivieren bzw. wieder<br />
aktivieren.<br />
108
Bild-LCD-Anzeige verwenden<br />
Bilder markieren<br />
Sie können ein oder mehrere Bilder markieren und dann<br />
die nicht markierten Bilder in der Kamera löschen.<br />
Sie können markierte Bilder auch in DCS Photo Desk<br />
auswählen und diese dann auf verschiedenste Art und<br />
Weise bearbeiten.<br />
1 Wählen Sie einen Anzeigemodus aus. Den Löschmodus<br />
(Seite 99) sollten Sie in diesem Fall nicht wählen.<br />
2 Wählen Sie das zu markierende Bild aus (Seite 100).<br />
Inhalt<br />
Zurück<br />
Weiter<br />
Index<br />
3 Drücken Sie die „Tag“-Taste und lassen Sie sie<br />
wieder los.<br />
Auf der Statusleiste wird ein Häkchen angezeigt.<br />
Um die Markierung eines Bilds aufzuheben, drücken<br />
Sie die „Tag“-Taste erneut.<br />
109
Pflege der DCS 645<br />
Pflege der DCS 645 Reinigen<br />
Reinigen Sie das Kameragehäuse wie im zugehörigen<br />
Handbuch beschrieben.<br />
Reinigen der DCS 645<br />
1 Schalten Sie die DCS 645 aus und trennen Sie die<br />
Verbindung zum Computer.<br />
2 Reinigen Sie nur das Gehäuse und die Bild-LCD-<br />
Anzeige. Verwenden Sie dazu ein fusselfreies Tuch<br />
und üben Sie nur leichten Druck aus.<br />
WICHTIG:<br />
Verwenden Sie zur Reinigung der DCS 645 keine<br />
Flüssigreiniger oder Sprühreiniger.<br />
Inhalt<br />
Zurück<br />
Weiter<br />
Index<br />
Reinigen Sie vor Montage der DCS 645 am<br />
Kameragehäuse die Aufnahmen an der Unterseite der<br />
DCS 645 und die Zentriervorrichtung am Kameragehäuse.<br />
Verwenden Sie dazu ein mit Isopropyl-Alkohol getränktes<br />
fusselfreies Linsenreinigungstuch.<br />
VORSICHT:<br />
Isopropyl-Alkohol ist brennbar. Er kann<br />
Augenreizungen und trockene Haut hervorrufen.<br />
Waschen Sie sich die Hände mit Wasser und Seife,<br />
nachdem Sie das Gerät gereinigt haben. Beachten Sie<br />
die Hinweise des Herstellers zur sicheren Verwendung<br />
des Produkts und zu Erste-Hilfe-Maßnahmen.<br />
110
Vorbereitungen<br />
Pflege der DCS 645<br />
IR- oder Anti-Aliasing-Filter reinigen<br />
1 Entfernen Sie den Filter von der DCS 645 (Seite 40).<br />
2 Entfernen Sie den Staub sorgfältig unter Verwendung<br />
von im Handel erhältlichen schmiermittelfreien<br />
Druckluftdosen. Wenn sich danach auf dem Filter<br />
immer noch Staub befindet, wenden Sie sich an Ihren<br />
Händler oder an Ihren Kundendienstvertreter.<br />
3 Wenn der Imager verschmutzt ist, lesen Sie die<br />
Reinigungsanweisungen auf der Website von KODAK<br />
(www.kodak.com). Wählen Sie „Service and Support“<br />
und wählen Sie unter „Professional Photography“<br />
anschließend „Cameras, Digital“ und dann „DCS 645“.<br />
Befolgen Sie die Anweisungen unter „Cleaning<br />
Recommendations for CCD Coverglass“.<br />
Inhalt<br />
Zurück<br />
Weiter<br />
Index<br />
Aufbewahren des Rückteils<br />
Im Folgenden wird auf Aufbewahrungstipps für die DCS<br />
645 eingegangen. Bewahren Sie das Kameragehäuse<br />
wie im entsprechenden Handbuch beschrieben auf.<br />
Wenn Sie einen IR- oder Anti-Aliasing-Filter nicht<br />
verwenden, bewahren Sie ihn im dafür vorgesehenen<br />
Fach der mitgelieferten Gehäuseabdeckung auf.<br />
111
Pflege der DCS 645<br />
! Bringen Sie die Gehäuseabdeckung an, damit der<br />
offen liegende IR- oder Anti-Aliasing-Filter vor<br />
Beschädigung geschützt wird.<br />
! Wickeln Sie das Rückteil in ein sauberes, weiches<br />
Tuch ein und bewahren Sie es an einem gut<br />
belüfteten, kühlen, trockenen und staubfreien Ort auf.<br />
! Setzen Sie es nicht direkter Sonneneinstrahlung aus<br />
und bewahren Sie es nicht an Orten auf, an denen<br />
es zu extremer Hitze kommen kann, wie z. B. im<br />
Kofferraum.<br />
! Bewahren Sie das Gerät nicht an Orten auf,<br />
an denen chemische Stoffe zum Einsatz kommen.<br />
Bewahren Sie es z. B. nicht in der Nähe von<br />
Mottenkugeln auf.<br />
! Verwenden Sie in einer Umgebung mit extrem hoher<br />
Feuchtigkeit ein Trockenmittel.<br />
! Wenn die DCS 645 längere Zeit nicht in Gebrauch<br />
war, überprüfen Sie vorsichtig, ob es noch<br />
ordnungsgemäß funktioniert, oder lassen Sie es bei<br />
einer autorisierten Kundendienststelle überprüfen.<br />
" Wenn Sie die DCS 645 mehrere Tage lang nicht in<br />
Gebrauch hatten, müssen Sie möglicherweise das<br />
Datum und die Uhrzeit einstellen (Seite 68).<br />
Inhalt<br />
Zurück<br />
Weiter<br />
Index<br />
! Wenn Sie die DCS 645 vom Kameragehäuse lösen,<br />
bringen Sie die Gehäuseabdeckung an. Richten Sie<br />
dazu die Aufnahme an der Unterseite der DCS 645<br />
und die Zentriervorrichtung an der<br />
Gehäuseabdeckung aufeinander aus und drücken<br />
Sie die Gehäuseabdeckung an die DCS 645.<br />
112
Pflege der DCS 645<br />
Firmware<br />
Die Firmware ist das Steuerprogramm der DCS 645. Wenn<br />
eine neue Version der Firmware verfügbar ist, können Sie<br />
diese von der KODAK-Website herunterladen und damit<br />
die Firmware auf der DCS 645 aktualisieren.<br />
Überprüfen, welche Firmware-Version installiert ist<br />
Sie können überprüfen, welche Firmware-Version derzeit<br />
auf Ihrer DCS 645 installiert ist.<br />
1 Markieren Sie das Menüsymbol (Seite 43) und wählen<br />
Sie „Main Menu“ (Hauptmenü) im Dropdown-Menü<br />
(Seite 44).<br />
2 Wählen Sie im Hauptmenü die Option „Firmware“.<br />
Inhalt<br />
Zurück<br />
Weiter<br />
Index<br />
3 Wählen Sie im Firmware-Menü die Option „Version“.<br />
Die Version der aktuellen Firmware wird angezeigt.<br />
4 Drücken Sie die „OK“-Taste.<br />
113
Pflege der DCS 645<br />
Firmware aktualisieren<br />
1 Rufen Sie über den Internet-Browser Ihres Computers<br />
die Seite www.kodak.com auf und wählen Sie dort<br />
„Service and Support“. Wählen Sie „Cameras, Digital“<br />
in der Liste „Professional Photography“ aus und wählen<br />
Sie dann „DCS 645“ und anschließend „Firmware and<br />
Host Software“.<br />
2 Laden Sie die Firmware auf Ihren Computer herunter.<br />
3 Setzen Sie eine CF-Karte in den mit Ihrem Computer<br />
verbundenen Kartenleser ein.<br />
4 Kopieren Sie die Firmware-Datei (.bin) mit dem<br />
Computer in das Stammverzeichnis der Karte<br />
(nicht in einen Ordner).<br />
WICHTIG:<br />
Die Firmware kann nur vom Stammverzeichnis der Karte<br />
aus aktualisiert werden.<br />
5 Setzen Sie die CF-Karte (Seite 62) in die DCS 645 ein.<br />
Inhalt<br />
Zurück<br />
Weiter<br />
Index<br />
6 Markieren Sie das Menüsymbol (Seite 43) und wählen<br />
Sie „Main Menu“ (Hauptmenü) im Dropdown-Menü aus<br />
(Seite 44).<br />
7 Wählen Sie im Hauptmenü die Option „Firmware“.<br />
8 Wählen Sie im Firmware-Menü die Option „Update“<br />
(Aktualisieren) aus.<br />
Es wird ein Bestätigungsbildschirm angezeigt.<br />
9 Drücken Sie die „OK“- oder die „Cancel“-Taste.<br />
Wenn Sie die „OK“-Taste drücken, wird während des<br />
Aktualisierungsvorgangs der Firmware ein Laufbalken<br />
angezeigt. Dieser Vorgang dauert etwa 15 Sekunden.<br />
" Die Kamera wird automatisch neu gestartet, wenn die<br />
Aktualisierung der Firmware beendet ist.<br />
114
Pflege der DCS 645<br />
Recycling<br />
Die DCS 645 enthält Blei und Quecksilber. Die Entsorgung<br />
von Blei und Quecksilber kann aus Gründen des<br />
Umweltschutzes gesetzlich geregelt sein. Wenn Sie<br />
Informationen hinsichtlich Entsorgung bzw. Recycling<br />
entsprechender Teile benötigen, wenden Sie sich an die<br />
für Sie zuständige Entsorgungsstelle oder an die<br />
Electronics Industry Alliance unter www.eiae.org.<br />
Inhalt<br />
Zurück<br />
Weiter<br />
Index<br />
115
Unterschiede zwischen MAMIYA 645AF und 645AFD<br />
Unterschiede Das Kameragehäuse zwischen MAMIYA MAMIYA 645AF und 645AF 645AFD gibt es in zwei Ausführungen. Die ursprüngliche Version trägt an der linken Seite des<br />
Kameragehäuses die Beschriftung „645AF“, das neuere Modell nennt sich „645AFD“. Die DCS 645 ist in Verbindung mit<br />
beiden Modellen verwendbar, wobei das Modell 645AFD eine etwas bessere Leistung bietet und besser mit der DCS 645<br />
zusammenarbeitet. Im Folgenden finden Sie einen Vergleich der beiden Modelle:<br />
Funktion 645AF (Kameragehäuse) 645AFD (digitales Gehäuse)<br />
Serienbilder bei gedrücktem Auslöser Nein Ja<br />
Reaktivierung von DCS Capture Studio oder DCS Camera<br />
Manager aus<br />
Nein Ja<br />
Aufnahmen von DCS Capture Studio oder DCS Camera Manager<br />
aus machen<br />
No (Nein) Yes (Ja)<br />
Langzeitbelichtung / Zeitmodus Ja (mit Objektiv) Ja (mit Objektiv)<br />
Spiegel oben Ja Ja<br />
DOF-Vorschau Ja Ja<br />
Selbstauslöser Nein Ja<br />
Mehrfachbelichtung Nein Nein<br />
Betriebsanzeige für DCS 645 Nein „busy db“ (Sucher und<br />
Gehäuse-LCD-Anzeige)<br />
Anzeige für volle CF-Karte Nein „stor db“<br />
Anzeige für schwachen DCS 645-Akku Nein „batt db“<br />
Intervalometer Nein Ja<br />
Inhalt<br />
Zurück<br />
Weiter<br />
Index<br />
116
Vorbereitungen<br />
Unterschiede zwischen MAMIYA 645AF und 645AFD<br />
Einstellungen / Metadaten 645AF (Kameragehäuse) 645AFD (digitales Gehäuse)<br />
ISO Abrufen / Einstellen1 Abrufen / Einstellen<br />
Verschluss Abrufen * Abrufen / Einstellen<br />
Blende Abrufen * Abrufen / Einstellen<br />
Korrektur Abrufen * Abrufen / Einstellen<br />
Belichtungsmodus Abrufen * Abrufen / Einstellen<br />
Brennweite Nein Abrufen<br />
1 Abrufen = Informationen können mit DCS Camera Manager vom Kameragehäuse abgerufen werden. Einstellen = Einstellungen können<br />
mit DCS Camera Manager am Kameragehäuse vorgenommen werden.<br />
* Funktion zum Einbelichten von Aufnahmedaten muss am Gehäuse aktiviert sein.<br />
Inhalt<br />
Zurück<br />
Weiter<br />
Index<br />
117
Spezifikationen<br />
Spezifikationen<br />
Typ Digitales Kamerarückteil zur Befestigung an Mittelformatkameras mit<br />
abnehmbaren Filmmagazinen.<br />
Imager-Größe 16 Millionen Pixel (4080 x 4080)<br />
Bild-LCD-Anzeige 2-Zoll-LCD-Anzeige für Vorschaubilder, mit Kontrastausgleichsfunktion und einer<br />
Statusanzeige für Digitalfunktionen<br />
IEEE 1394-Schnittstelle Zur Übertragung von Bildern von der DCS 645 an einen Computer, auf dem DCS<br />
Capture Studio oder DCS Camera Manager installiert ist<br />
Stromquelle für mobilen Einsatz DCS 645-Akku<br />
Wechselstrom-Netzteil 8 V Gleichstrom<br />
Gewicht ca. 770 g (mit CF-Karte und Gehäuseabdeckung)<br />
Abmessungen Mit Akku: 110 mm x 117 mm x 63,5 mm<br />
Ohne Akku: 110 mm x 93 mm x 63,5 mm<br />
Bildfolge (Seite 116) 1 Bild alle 1,8 Sekunden<br />
Serienbilder 8 Bilder in Serie (abhängig vom Bildinhalt und vom Typ der<br />
COMPACTFLASH-Karte)<br />
DRAM, integriert 256 MB<br />
ISO 100 - 400<br />
Video NTSC oder PAL<br />
Inhalt<br />
Zurück<br />
Weiter<br />
Index<br />
118
Nicht unterstützte Funktionen<br />
Nicht unterstützte Funktionen<br />
Nicht oder nur teilweise unterstützte Funktionen (CONTAX 645)<br />
Nicht unterstützte Funktionen<br />
! Verschlusszeiten über 1/4 Sekunde, es sei denn,<br />
die Langzeitbelichtungsfunktion wird verwendet<br />
! ISO-Werte von weniger als 100 oder mehr als 400<br />
! Mehrfachbelichtung<br />
! Bildfolgen von 1,6 Bildern pro Sekunde im<br />
Serienbildmodus (Modus „C“)<br />
! Funktion zur Datenaufzeichnung<br />
! Infrarot-Aufnahmen<br />
Inhalt<br />
Zurück<br />
Weiter<br />
Index<br />
Teilweise unterstützte Funktionen:<br />
! TTL-Blitzlichtsteuerung - Verwenden Sie den Blitz<br />
CONTAX TLA360 im „TTL Auto“-Modus und steuern<br />
Sie den Blitz über die Kamera und die Funktionen<br />
für den Blitzbelichtungsausgleich. Überprüfen Sie<br />
die Belichtungswerte anhand des DCS 645-<br />
Histogramms.<br />
119
Nicht unterstützte Funktionen<br />
Nicht unterstützte oder nur teilweise unterstützte Funktionen (MAMIYA 645AF,<br />
MAMIYA 645AFD)<br />
Nicht unterstützte Funktionen<br />
! Verschlusszeiten über 1/4 Sekunde, es sei denn, die<br />
Langzeitbelichtungsfunktion wird verwendet<br />
! ISO-Werte von weniger als 100 oder mehr als 400<br />
! Mehrfachbelichtung<br />
! Bildfolge<br />
MAMIYA 645AFD: 1,2 Bilder pro Sekunde, wenn der<br />
Auswahlschalter für den Auslösemodus auf<br />
Serienbildschaltung gestellt ist<br />
MAMIYA 645AF: 1,2 Bilder pro Sekunde, wenn der<br />
Auswahlschalter für den Auslösemodus auf<br />
Serienbildschaltung gestellt ist. Sie müssen den<br />
Auslöser zwischen zwei Bildaufnahmen vollständig<br />
loslassen.<br />
! Infrarot-Aufnahmen<br />
Inhalt<br />
Zurück<br />
Weiter<br />
Index<br />
! Der Selbstauslöser kann nur mit der MAMIYA<br />
645AFD verwendet werden.<br />
! Datenaufdruckfunktion<br />
Teilweise unterstützte Funktionen:<br />
! TTL-Blitzlichtsteuerung<br />
MAMIYA 645AFD: Verwenden Sie den Blitzadapter<br />
SCA3952. Steuern Sie den Blitz über die<br />
Kamerafunktionen für den Blitzbelichtungsausgleich.<br />
Überprüfen Sie die Belichtungswerte anhand des<br />
DCS 645-Histogramms.<br />
MAMIYA 645AF: Verwenden Sie den<br />
Blitzadapter SCA3951. Steuern Sie den Blitz<br />
über die Stroboskop-Funktion für den<br />
Blitzbelichtungsausgleich. Überprüfen Sie die<br />
Belichtungswerte anhand des DCS 645-<br />
Histogramms.<br />
120
Monitor verwenden<br />
Monitor verwenden<br />
Sie können Ihre Bilder auf einem externen Monitor<br />
überarbeiten. Dies bietet den Vorteil, dass Sie die Bilder<br />
in einem größeren Format betrachten können.<br />
" Wenn der externe Monitor aktiviert ist, schaltet sich<br />
die Bild-LCD-Anzeige aus.<br />
Wenn Sie eine Aufnahme machen, wird diese automatisch<br />
auf dem externen Bildschirm angezeigt. Dort können Sie<br />
die Aufnahme überarbeiten und gegebenenfalls<br />
Anpassungen an der Kamera vornehmen. Wenn Sie eine<br />
weitere Aufnahme machen, wird diese auf dem Bildschirm<br />
angezeigt.<br />
Inhalt<br />
Zurück<br />
Weiter<br />
Index<br />
Monitor anschließen<br />
Stecken Sie ein Videokabel (nicht im Lieferumfang<br />
enthalten) in den Videoausgang.<br />
Videoausgang<br />
121
Monitor verwenden<br />
Monitor aktivieren<br />
1 Markieren Sie das Menüsymbol (Seite 43) und wählen<br />
Sie anschließend aus dem Dropdown-Menü die Option<br />
„Main Menu“ (Hauptmenü) (Seite 44).<br />
2 Wählen Sie im Hauptmenü die Option „External Video“<br />
(Externer Monitor).<br />
3 Wählen Sie im Bildschirm „External Video“ (Externer<br />
Monitor) die Option „On“ (Ein).<br />
Auf der Menüleiste wird ein Videosymbol angezeigt.<br />
Inhalt<br />
Zurück<br />
Weiter<br />
Index<br />
4 Markieren Sie das Videosymbol.<br />
5 Drücken Sie die „OK“-Taste.<br />
Das aktuelle Bild wird auf dem externen Bildschirm<br />
angezeigt und die Bild-LCD-Anzeige schaltet sich aus.<br />
Monitor deaktivieren<br />
Drücken Sie die Tasten „OK“, „Cancel“ oder „Menu“<br />
(Seite 47), um den externen Monitor zu deaktivieren und<br />
die Bild-LCD-Anzeige einzuschalten.<br />
Durch Bilder blättern<br />
Drücken Sie die linke oder rechte Seite des<br />
Auswahlschalters, um durch die Bilder im ausgewählten<br />
Ordner zu blättern.<br />
" Diese Funktion steht nur im Einzelbild-Anzeigemodus<br />
(Seite 101) zur Verfügung.<br />
122
Überblick<br />
Elektromagnetische Strahlung<br />
Japan<br />
Dies ist ein Produkt der Klasse A gemäß dem Standard des Voluntary Control Council for Interference by Information<br />
Technology Equipment (VCCI). Wenn dieses Gerät in geschlossenen Räumen verwendet wird, können Störstrahlungen<br />
auftreten. In diesem Fall muss der Benutzer entsprechende Korrekturmaßnahmen ergreifen.<br />
Taiwan<br />
Inhalt<br />
Zurück<br />
Weiter<br />
Index<br />
123
Überblick<br />
Europäische Union (EU)<br />
Warnung:<br />
Dies ist ein Produkt der Klasse A. Wenn dieses Gerät in geschlossenen Räumen verwendet wird, können Störstrahlungen<br />
auftreten. In diesem Fall muss der Benutzer entsprechende Korrekturmaßnahmen ergreifen.<br />
USA<br />
HINWEIS: Dieses Gerät wurde geprüft und entspricht den Bestimmungen für digitale Geräte der Klasse A, gemäß Paragraph 15<br />
der FCC-Bestimmungen. Diese Bestimmungen dienen dem angemessenen Schutz vor Schaden verursachender Störstrahlung<br />
bei Verwendung des Geräts zu gewerblichen Zwecken. Dieses Gerät erzeugt, verwendet und strahlt möglicherweise<br />
Rundfunkwellen ab. Bei unsachgemäßer Installation und Verwendung, die nicht den Anweisungen im Handbuch entsprechen,<br />
kann es zu Störungen des Funkverkehrs kommen. Bei Verwendung des Geräts in Wohngegenden kann es zu Interferenzen<br />
kommen. Die Behebung dieser Probleme obliegt dem Benutzer.<br />
Inhalt<br />
Zurück<br />
Weiter<br />
Index<br />
124
Mit „Warnung“ und „Vorsicht“ gekennzeichnete Hinweise<br />
Mit „Warnung“ und „Vorsicht“ gekennzeichnete Hinweise<br />
Mit „Warnung“ gekennzeichnete<br />
Hinweise<br />
Warnungen weisen auf Situationen hin, bei denen es zu<br />
Personenschäden kommen kann.<br />
! Um Brandfälle und Schock zu vermeiden, verwenden<br />
Sie ausschließlich das empfohlene Zubehör.<br />
! Wenn Sie Akkus auseinanderbauen, kurzschließen,<br />
hohen Temperaturen oder Feuer aussetzen, können<br />
diese explodieren oder Sie können sich Verbrennungen<br />
zuziehen. Beachten Sie daher dringend die auf der<br />
Akkuverpackung beschriebenen Vorsichtsmaßnahmen.<br />
Achten Sie stets darauf, dass Kinder keinen Zugriff auf<br />
die Akkus haben und geben Sie alte Akkus bei Ihrem<br />
Händler zum Recycling ab.<br />
Inhalt<br />
Zurück<br />
Weiter<br />
Index<br />
Mit „Vorsicht“ gekennzeichnete<br />
Hinweise<br />
Solche Hinweise weisen auf Situationen hin, bei denen es<br />
zu Schäden an Ihren Geräten bzw. zu durch die Geräte<br />
verursachten Schäden kommen kann.<br />
! Verwenden Sie nur den auf dem Typenschild des<br />
Wechselstrom-Netzteils ausgewiesenen<br />
Stromquellentyp. Eine Stromspannung außerhalb<br />
dieses Bereichs kann zur Beschädigung des<br />
Wechselstrom-Netzteils oder der DCS 645 führen.<br />
! Sie sollten die CF-Karte oder die Akkus nicht aus der<br />
Kamera entnehmen oder das Wechselstrom-Netzteil<br />
vom Gerät trennen, während die Karte-in-Betrieb-LED<br />
im Fach für die CF-Karte blinkt. Die blinkende LED<br />
weist darauf hin, dass Daten von der Karte gelesen<br />
bzw. auf die Karte geschrieben werden. Wenn Sie die<br />
Karte bei blinkender LED entnehmen, kann dies zu<br />
Datenverlust führen. Behandeln Sie CF-Karten mit<br />
größter Sorgfalt, da sie leicht beschädigt werden<br />
können. Wenn die CF-Karte fallen gelassen wird,<br />
kann dies zur Beschädigung der Karte und zu einem<br />
vollständigen Datenverlust führen.<br />
125
Mit „Warnung“ und „Vorsicht“ gekennzeichnete Hinweise<br />
! Behandeln Sie den Imager mit großer Sorgfalt.<br />
Die Neuanschaffung ist mit hohen Kosten verbunden.<br />
! Der Anti-Aliasing- oder IR-Filter liegt offen, wenn die<br />
Abdeckung entfernt wird. Berühren Sie den Filter nicht<br />
und legen Sie das Rückteil nicht mit dem Filter nach<br />
unten ab.<br />
! Verwenden Sie nur die im Lieferumfang enthaltenen<br />
Kabeltypen oder die im Abschnitt über die<br />
Systemanforderungen (Seite 13) genannten<br />
Kabeltypen.<br />
! Behandeln Sie die DCS 645 mit großer Sorgfalt.<br />
Behandeln Sie den Anti-Aliasing-Filter mit äußerster<br />
Sorgfalt. Die Neuanschaffung ist mit erheblichen<br />
Kosten verbunden.<br />
Inhalt<br />
Zurück<br />
Weiter<br />
Index<br />
! Wenn Sie die Kamera fünf Tage oder länger nicht<br />
benutzen, entfernen Sie die Akkus von der Kamera und<br />
dem Träger. Somit vermeiden Sie, dass sich der Akku<br />
entlädt und/oder dass es zu Schäden durch Auslaufen<br />
des Akkus kommt.<br />
! Vermeiden Sie, dass die DCS 645 mit Wasser in<br />
Kontakt kommt. Das Gerät ist nicht wasserdicht oder<br />
spritzwassergeschützt.<br />
126
Glossar<br />
Glossar Aliasing<br />
Störungen, die im Bild angezeigt werden, obwohl sie in<br />
Wirklichkeit nicht vorhanden waren<br />
Anti-Aliasing-Filter<br />
Verringert Aliasing-Störungen bei bestimmten<br />
Brennweiten<br />
Bildformat<br />
Format, in dem Bilder aufgenommen werden. Folgende<br />
Formate stehen zur Auswahl: 5 x 5, 4 x 5 und 5 x 4<br />
Bild-LCD-Anzeige<br />
Eine LCD-Anzeige mit einer Diagonale von ca. 5 cm,<br />
mit der Sie auf der DCS 645 Bilder betrachten und<br />
Einstellungen ändern können<br />
Camera Manager<br />
Siehe DCS Camera Manager<br />
Capture Studio<br />
Siehe DCS Capture Studio<br />
Inhalt<br />
Zurück<br />
Weiter<br />
Index<br />
COMPACTFLASH-Karte<br />
(CF-Karte) Eine kleine, auswechselbare Speicherkarte<br />
mit PCMCIA-ATA-Funktionalität, auf der mit der DCS<br />
645 gemachte Aufnahmen gespeichert werden<br />
.DCR-Dateien<br />
Von der DCS 645 erstellte Bilddateien, die nur mit Hilfe<br />
der mitgelieferten Software DCS Capture Studio oder<br />
DCS Photo Desk geöffnet werden können<br />
DCR File Format Module<br />
Mitgelieferte Software, die als Plug-In für ADOBE<br />
PHOTOSHOP installiert werden kann. Nach der<br />
Installation können Sie .DCR-Bilder direkt in ADOBE<br />
PHOTOSHOP öffnen<br />
DCS Camera Manager<br />
Mitgelieferte Software, die in Verbindung mit DCS<br />
Photo Desk verwendet wird. Hiermit lassen sich<br />
Aufnahmen machen, kopieren und übertragen sowie<br />
Einstellungen für die DCS 645 festlegen<br />
127
Glossar<br />
DCS Capture Studio<br />
Mitgelieferte Software zum Weiterverarbeiten und<br />
Bearbeiten von Aufnahmen, die mit der DCS 645<br />
gemacht wurden (nur MACINTOSH)<br />
DCS Photo Desk<br />
Mitgelieferte Software zum Betrachten und Bearbeiten<br />
von Aufnahmen, die mit der DCS 645 gemacht wurden<br />
IEEE 1394-Hub<br />
Ein IEEE 1394-Zubehörteil, mit dessen Hilfe Sie<br />
mehrere IEEE 1394-Peripheriegeräte an einen<br />
Computer anschließen können. Damit er mit der DCS<br />
645 kompatibel ist, muss der Hub dem IEEE 1394-<br />
Standard entsprechen (Hot-Pluggable, Daten können<br />
mit einer Geschwindigkeit von 100/200/400 Mb/s<br />
gesendet und empfangen werden) und mindestens<br />
drei Anschlüsse haben<br />
IEEE 1394-Schnittstelle<br />
Serielle Hochgeschwindigkeits-Schnittstelle für die<br />
Kommunikation zwischen der DCS 645 und DCS<br />
Capture Studio und DCS Camera Manager und für die<br />
Übertragung von Bilddateien von der DCS 645 an den<br />
Computer<br />
Inhalt<br />
Zurück<br />
Weiter<br />
Index<br />
Intervalometer<br />
IR-Filter<br />
ISO<br />
Erstellt automatisch eine Bilderserie in festgelegten<br />
Intervallen über einen bestimmten Zeitraum hinweg<br />
Sorgt für eine ordnungsgemäße Fokussierung, filtert<br />
infrarotes Licht aus und dient als Schutz für das<br />
Abdeckglas des Imagers<br />
Von der International Standards Organization (ISO)<br />
festgelegte Normen für die Filmempfindlichkeit<br />
Luminometer<br />
Misst den Luminanzkanal-Sättigungsgrad in Pixeln in<br />
der Mitte des Fadenkreuzes im Zoomfeld<br />
Mattscheibe<br />
Mitgelieferte Mattscheibe, die anstelle der vorhandenen<br />
Mattscheibe der Kamera eingesetzt wird, damit nur der<br />
von der DCS 645 erfasste Bildausschnitt sichtbar ist<br />
128
Glossar<br />
Mobiler Einsatz<br />
Verwendung der Kamera ohne Verbindung zu einem<br />
Computer<br />
Photo Desk<br />
Siehe DCS Photo Desk<br />
Inhalt<br />
Zurück<br />
Weiter<br />
Index<br />
129
Garantie<br />
Garantie LESEN SIE DIE FOLGENDEN GARANTIEBEDINGUNGEN SORGFÄLTIG DURCH, BEVOR SIE IHRE KAMERA<br />
VERWENDEN. DURCH DEN GEBRAUCH IHRER KAMERA ERKLÄREN SIE SICH MIT DEN BESTIMMUNGEN UND<br />
BEDINGUNGEN EINVERSTANDEN. WENN SIE NICHT EINVERSTANDEN SIND, GEBEN SIE UMGEHEND DIE<br />
UNBENUTZTE KAMERA ZUSAMMEN MIT ALLEM MITGELIEFERTEN MATERIAL ORIGINALVERPACKT ZURÜCK.<br />
GARANTIE<br />
KODAK PROFESSIONAL DCS 645<br />
DIESE GARANTIE GILT NUR FÜR IN DEN USA ERWORBENE PRODUKTE.<br />
<strong>Kodak</strong> gewährleistet ab dem Kaufdatum für die Dauer eines Jahres, dass die Elektronik und die mechanischen Teile Ihres<br />
Rückteils vom Typ KODAK PROFESSIONAL DCS 645 frei von Material- und Verarbeitungsfehlern sind. <strong>Kodak</strong> gewährleistet<br />
ab dem Kaufdatum für die Dauer von vier Jahren, dass der Imager frei von Material- und Verarbeitungsfehlern ist.<br />
<strong>Kodak</strong> gewährleistet ab dem Kaufdatum für die Dauer von 30 Tagen, dass der Infrarotfilter (IR-Filter) frei von Material-<br />
und Verarbeitungsfehlern ist.<br />
Inhalt<br />
Zurück<br />
Weiter<br />
Index<br />
130
Garantie<br />
Garantieumfang<br />
Falls Ihre Ausrüstung innerhalb der Garantiezeit aufgrund von Material- oder Verarbeitungsfehlern nicht einwandfrei<br />
funktioniert, wird <strong>Kodak</strong> diese Ausrüstung nach eigenem Ermessen und im Rahmen der in dieser Garantievereinbarung<br />
getroffenen Bedingungen und Beschränkungen entweder kostenlos reparieren oder kostenlos ersetzen. Dieser<br />
Reparaturservice umfasst die erforderliche Arbeitszeit, eventuell erforderliche Einstellarbeiten und/oder Ersatzteile.<br />
Bei der Reparatur können als Ersatzteile auch Austauschteile oder Bauteile, die Austauschteile enthalten, verwendet werden.<br />
Wenn das gesamte System ersetzt werden muss, kann dies durch ein Austauschsystem erfolgen. Auf Reparaturen oder<br />
Ersatzteile gewährt <strong>Kodak</strong> eine 30-tägige Garantie, gerechnet ab dem Zeitpunkt der Reparatur bzw. des Austauschs.<br />
Durch diese Garantie verlängert sich die ursprüngliche Garantiezeit nicht. Außerdem erstreckt sie sich beim Ersetzen von<br />
Bauteilen ausschließlich auf die Bauteile und die Arbeit, die zur Reparatur erforderlich waren.<br />
Beschränkungen<br />
KODAK IST GEMÄSS DIESER GARANTIE AUSSCHLIESSLICH ZUR REPARATUR ODER ZUM ERSATZ VON<br />
BAUTEILEN VERPFLICHTET.<br />
Zur Inanspruchnahme von Garantieleistungen ist ein datierter Kaufbeleg erforderlich. Bitte senden Sie die<br />
Garantieregistrierkarte innerhalb von 30 Tagen ab dem Kaufdatum ein.<br />
Damit Sie Garantieleistungen in Anspruch nehmen können, sind Sie verpflichtet, sich vor dem Einsenden Ihrer Ausrüstung<br />
an ein <strong>Kodak</strong>-Servicezentrum zunächst an einen <strong>Kodak</strong>-Vertreter zu wenden, um eine Genehmigung zum Einsenden und<br />
Anweisungen zu erhalten.<br />
Inhalt<br />
Zurück<br />
Weiter<br />
Index<br />
131
Garantie<br />
Wenn Sie Ihre Ausrüstung an <strong>Kodak</strong> einsenden müssen, geschieht dies auf Ihre eigene Gefahr. <strong>Kodak</strong> übernimmt keine<br />
Verantwortung für Transportschäden oder den Verlust der Ausrüstung auf dem Weg zu einem autorisierten <strong>Kodak</strong>-<br />
Servicezentrum. Es steht Ihnen frei, Ihre Ausrüstung beim entsprechenden Transportunternehmen gegen Transportschäden<br />
oder Verlust zu versichern.<br />
Diese Garantie ist nichtig, wenn Sie Ihr Rückteil vom Typ <strong>Kodak</strong> Professional DCS 645 nicht gemäß den Anweisungen für die<br />
Wiederverpackung für den Transport verpacken.<br />
Folgendes deckt diese Garantie nicht ab:<br />
! Kratzer auf dem Abdeckglas des Imagers oder auf dem IR-Filter<br />
! Sprünge im oder Beschädigungen am Abdeckglas des Imagers oder IR-Filter<br />
! Nicht in der Hand von <strong>Kodak</strong> liegende unvorhersehbare Umstände<br />
! Wartung oder Bauteile zum Beheben von Problemen, die durch die Verwendung von nicht von <strong>Kodak</strong> vertriebenen<br />
Anbauteilen, Zubehör oder Änderungen entstanden sind<br />
! Unbefugte Änderungen oder Wartung<br />
! Falscher Gebrauch<br />
! Missbrauch<br />
! Verstöße gegen <strong>Kodak</strong>s Gebrauchs-, Pflege- oder Wiederverpackungsanweisungen<br />
! Verwendung von Elementen von Fremdanbietern (z. B. Kabel)<br />
Inhalt<br />
Zurück<br />
Weiter<br />
Index<br />
132
Garantie<br />
KODAK ÜBERNIMMT KEINE WEITERE GEWÄHRLEISTUNG, WEDER AUSDRÜCKLICHER NOCH<br />
STILLSCHWEIGENDER ART, UND SCHLIESST INSBESONDERE DIE STILLSCHWEIGENDEN GEWÄHRLEISTUNGEN<br />
DER MARKTGÄNGIGKEIT UND DER EIGNUNG FÜR EINEN BESTIMMTEN ZWECK AUS.<br />
KODAK ÜBERNIMMT KEINE VERANTWORTUNG FÜR INDIREKTE ODER BEILÄUFIG ENTSTANDENE SCHÄDEN,<br />
DIE AUS DEM KAUF, DEM GEBRAUCH ODER DER FEHLFUNKTION DIESER AUSRÜSTUNG ENTSTEHEN. DIES GILT<br />
AUCH, WENN DER VERLUST ODER SCHÄDEN IN FAHRLÄSSIGER ODER ANDERER WEISE DURCH KODAK<br />
VERSCHULDET SIND. ZU DEN SCHÄDEN, FÜR DIE KODAK KEINE VERANTWORTUNG TRÄGT, ZÄHLEN UNTER<br />
ANDEREM EINKOMMENS- ODER GEWINNAUSFÄLLE, KOSTEN DURCH AUSFALLZEITEN, DER VERLUST DER<br />
GEBRAUCHSFÄHIGKEIT IHRER KAMERA, KOSTEN DURCH ERSATZAUSRÜSTUNGEN, -EINRICHTUNGEN ODER -<br />
DIENSTLEISTUNGEN SOWIE DIE GELTENDMACHUNG VON ANSPRÜCHEN AUFGRUND SOLCHER SCHÄDEN DURCH<br />
IHRE KUNDEN.<br />
Garantiebestimmungen in anderen Staaten als den USA<br />
In anderen Staaten als den USA gelten möglicherweise andere Garantiebestimmungen. Sofern <strong>Kodak</strong> dem Käufer keine<br />
besondere schriftliche Garantie gewährt, besteht gegenüber <strong>Kodak</strong> kein Garantie- oder Haftungsanspruch, selbst wenn eine<br />
Beschädigung, ein Schaden oder ein Verlust fahrlässig oder in anderer Weise durch <strong>Kodak</strong> verschuldet ist.<br />
Inhalt<br />
Zurück<br />
Weiter<br />
Index<br />
133
Garantie<br />
So erhalten Sie Unterstützung<br />
Wenden Sie sich an Ihren autorisierten <strong>Kodak</strong>-Händler.<br />
Wenn eine Reparatur erforderlich ist, verweist Sie Ihr <strong>Kodak</strong>-Händler an das nächstliegende Servicezentrum und gibt Ihnen<br />
eine Nummer, die Sie zum Einsenden des Geräts ermächtigt.<br />
Wenn Sie ein Rückteil vom Typ KODAK PROFESSIONAL DCS 645 zur Reparatur einsenden, sollte dies fachgerecht<br />
originalverpackt erfolgen. Anweisungen zum fachgerechten Wiederverpacken finden Sie auf der Originalverpackung. Falls die<br />
Originalverpackung entsorgt wurde oder nicht zur Hand ist, ist der Käufer dafür verantwortlich, die Kamera transportsicher zu<br />
verpacken.<br />
Die Rücksendung der reparierten oder ersetzten Ausrüstung erfolgt in der Regel innerhalb von fünf bis sieben Geschäftstagen<br />
nach dem Eintreffen der Ausrüstung beim Servicezentrum.<br />
Support-Möglichkeiten<br />
Während der Garantiezeit für Ihr Rückteil vom Typ <strong>Kodak</strong> Professional DCS 645 haben Sie Anspruch auf Unterstützung bei<br />
Hardware- und Softwareproblemen, wenn Sie Ihre Kamera bei Eastman <strong>Kodak</strong> registriert haben. Die Registrierung können<br />
Sie per Post, Fax oder über die Web-Site von <strong>Kodak</strong> vornehmen: http://www.kodak.com.<br />
Sie haben verschiedene Möglichkeiten, um Unterstützung in Anspruch zu nehmen:<br />
Inhalt<br />
Zurück<br />
Weiter<br />
Index<br />
134
Garantie<br />
1 Technische Unterstützung über das Internet: http://www.kodak.com.<br />
Hier finden Sie unter anderem FAQs (Frequently Asked Questions, häufig gestellte Fragen), Software-Updates zum<br />
Herunterladen und Artikel zu technischen Themen, die Sie lesen oder herunterladen können.<br />
2 Faxabruf: Es stehen Dokumente zu verschiedenen Themen zur Verfügung. In Nordamerika erreichen Sie das<br />
Faxabrufsystem unter der folgenden Telefonnummer: 1-800-508-1531.<br />
3 Autorisierte Händler:<br />
Wenden Sie sich an Ihren autorisierten Händler für <strong>Kodak</strong> Professional-Produkte, um Unterstützung bei der Verwendung<br />
Ihres Geräts oder dem Verbinden des Geräts mit Ihrem Computer zu erhalten. Bei Ihrem Händler können Sie auch<br />
Schulungen in der Verwendung Ihrer DCS 645-Software erhalten. Autorisierte Händler sind Ihnen auch gerne beim<br />
Abschluss eines Wartungsvertrags behilflich.<br />
4 Telefonischer Support:<br />
Telefonischer Support erfolgt durch Ihren autorisierten Händler und ist nur während der Garantiezeit kostenlos. Ihr Gerät<br />
muss bei Eastman <strong>Kodak</strong> registriert sein. Füllen Sie die mitgelieferte Garantieregistrierkarte aus und senden Sie sie an<br />
Eastman <strong>Kodak</strong>. Wenn Sie Ihr Gerät nicht registrieren, führt dies zu Verzögerungen im Falle von Reparaturansprüchen<br />
innerhalb der Garantiezeit.<br />
5 Support-Möglichkeiten nach Ablauf der Garantie<br />
Nach Ablauf der Garantiezeit ist jeder erstmalige problembezogene Anruf beim <strong>Kodak</strong>-Kundendienst kostenpflichtig.<br />
Der Begriff „erstmaliger problembezogener Anruf“ bezieht sich ausschließlich auf Anrufe oder E-Mail-Kontakte, bei denen<br />
ein Problem zum ersten Mal zur Sprache gebracht wurde. Nachfolgende Anrufe durch einen Vertreter von <strong>Kodak</strong> und<br />
Rückrufe im Support-Center von <strong>Kodak</strong> zur Lösung des entsprechenden Problems sind kostenfrei, vorausgesetzt, die<br />
Kosten werden aufgrund einer gültigen, aktiven Call-Nummer übernommen. Kosten für Anrufe, in denen Sie Fehler und<br />
Funktionsabweichungen melden, werden storniert. Kosten für Anrufe zur Vereinbarung einer Reparatur werden storniert<br />
oder mit dem Kostenvoranschlag oder der Rechnung verrechnet.<br />
Inhalt<br />
Zurück<br />
Weiter<br />
Index<br />
135
Garantie<br />
Sie können einen Wartungsvertrag abschließen, der die Reparatur und den Support für Ihr Rückteil DCS 645 und die<br />
dazugehörige Software umfasst. Wenden Sie sich dazu in Nordamerika an die regionale Service Marketing-Gruppe<br />
unter 1-800-645-6325<br />
Kostenlose Support-Möglichkeiten:<br />
! Website für <strong>Kodak</strong> Professional-Produkte: http://www.kodak.com/go/support<br />
! Faxabruf<br />
! Anfragen bei Ihrem <strong>Kodak</strong> Professional-Händler<br />
Inhalt<br />
Zurück<br />
Weiter<br />
Index<br />
136
Index<br />
A<br />
Akku 58<br />
Akkuladegerät 60<br />
Akkus 57<br />
Einsetzen 57<br />
Entfernen 58<br />
Laden 61<br />
Ladezustand prüfen 59<br />
Strom sparen 81<br />
Anforderungen 13<br />
Anschließen<br />
DCS 645 am Kameragehäuse 51<br />
Kamera an Computer und Stromquelle 78<br />
Wechselstrom-Netzteil 81<br />
Anschlüsse und Buchsen 49<br />
IEEE 1394 49<br />
Anti-Aliasing-Filter 39<br />
Reinigen 111<br />
Anzeigekontrast 108<br />
Anzeigemodus 99<br />
Auswählen 99<br />
Blättern 100<br />
Einzelbild 101<br />
Histogramm 103<br />
Mehrbild 104<br />
Verschieben-/Zoom Zoom-Modus 101<br />
Inhalt Zurück Weiter Index<br />
Arbeitsablauf 15<br />
Bei an den Computer angeschlossener<br />
Kamera 23<br />
Bei nicht an den Computer angeschlossener<br />
Kamera 16<br />
Auf Bilder auf einer CF-Karte zugreifen 65<br />
Aufnahmen auswerten<br />
Bei an den Computer angeschlossener<br />
Kamera 25<br />
Bei nicht an den Computer angeschlossener<br />
Kamera 18<br />
Aufnahmen formatieren 84<br />
Aufnahmesoftware 24<br />
Auslösevorgänge 73<br />
Ausschaltzeit der Anzeige 71<br />
Auswahlschalter 47<br />
B<br />
Beginn des Energiesparmodus 71<br />
Bilddateien 54<br />
Bilder<br />
Bildergruppen löschen 107<br />
Einzelbild löschen 105<br />
Formatieren 84<br />
Speichern 55<br />
Überarbeiten 99<br />
Index-1
Index<br />
Bilder an den Computer übertragen 20<br />
Bilder markieren 109<br />
Bilder mit Hilfe der mitgelieferten Software<br />
bearbeiten 21<br />
Bilder speichern 55<br />
Bilder überarbeiten 99<br />
Bilder verarbeiten, Siehe Bildverarbeitung 94<br />
Bildformat 84<br />
Bild-LCD-Anzeige 41<br />
Ein- und Ausschalten 42<br />
Menüleiste 43<br />
Navigationsleiste 106<br />
Statusleiste 106<br />
Bild-LCD-Anzeige und Tasten für Digitalfunktionen<br />
Verwenden 48<br />
Bildverarbeitung 94<br />
Einstellungen ändern 95<br />
Blättern<br />
Im Bildanzeigemodus 100<br />
Im Zoom-Modus 102<br />
C<br />
Cancel (Taste) 47<br />
CF-Karte einsetzen 62<br />
CF-Karte formatieren 66<br />
CF-Karte herausnehmen 63<br />
Inhalt Zurück Weiter Index<br />
CF-Karte oder Ordner auswählen 64<br />
CF-Karten 62<br />
Click Balance (Manueller Weißabgleich)<br />
Durchführen 90<br />
Einstellung auswählen 91<br />
Einstellung laden 92<br />
Einstellung löschen 92<br />
Einstellung speichern 93<br />
COMPACTFLASH-Karten 62<br />
Einsetzen 62<br />
Formatieren 66<br />
Herausnehmen 63<br />
Zugriff auf Bilder 65<br />
Computer, Anschließen 78<br />
D<br />
Dateien, siehe Bilddateien 54<br />
Daten wiederherstellen 67<br />
Datum und Uhrzeit 69<br />
DCR File Format Module 29<br />
DCS 645<br />
Aufbewahren 111<br />
Montage am Kameragehäuse 51<br />
Rückansicht 35<br />
Seitenansichten 36<br />
Vorderansicht 35<br />
Index-2
Index<br />
DCS 645 aufbewahren 111<br />
DCS Camera Manager 28<br />
DCS Capture Studio 27<br />
DCS Photo Desk 28<br />
Dropdown-Menüs 44<br />
E<br />
Eigenschaften 70<br />
Ausschaltzeit der Anzeige 71<br />
Beginn des Energiesparmodus 71<br />
Gesamtzahl der Auslösevorgänge 73<br />
Use Folder 01 73<br />
Videoformat 74<br />
Einführung 11<br />
Einzelbild-Ansichtsmodus 101<br />
Elektromagnetische Strahlung 123<br />
Energiesparmodus 82<br />
F<br />
Farb-Management 30<br />
In ADOBE PHOTOSHOP 34<br />
In DCS Capture Studio 31<br />
In DCS Photo Desk 33<br />
Inhalt Zurück Weiter Index<br />
Filter<br />
Anti-Aliasing 39<br />
IR 39<br />
Firmware 113<br />
Aktualisieren 114<br />
Version überprüfen 113<br />
Folder01 als Standard 73<br />
Funktionen<br />
Nicht unterstützte 119<br />
G<br />
Gesamtzahl der Auslösevorgänge 73<br />
H<br />
Histogramm-Anzeigemodus 103<br />
I<br />
IEEE 1394-Anschluss 49<br />
IEEE 1394-Schnittstelle<br />
Anschließen 78<br />
Imager 37<br />
Intervalometer 85<br />
Optionen 86<br />
IPTC-Daten 75<br />
Index-3
Index<br />
IR- oder Anti-Aliasing-Filtering aufbewahren 111<br />
IR-Filter 39<br />
Aufbewahren 111<br />
Reinigen 111<br />
ISO 87<br />
J<br />
Job-Tracker 75<br />
Job-Tracker-Daten, Von Karte laden 76<br />
K<br />
Kamera<br />
Firmware. Siehe Firmware 113<br />
Montage 50<br />
Kamera einschalten<br />
Bei Anschluss an einen Computer 79<br />
Im mobilen Einsatz 81<br />
Kameraeigenschaften. Siehe Eigenschaften 70<br />
Kontrast, Auf der Bild-LCD-Anzeige ändern 108<br />
L<br />
Löschen<br />
Bildergruppen 107<br />
Einzelbild 105<br />
Inhalt Zurück Weiter Index<br />
Lösch-Modus 105<br />
M<br />
Maskierte Mattscheibe 38<br />
Mattscheibe 38<br />
Mehrbild-Anzeigemodus 104<br />
Menu (Taste) 47<br />
Menüleiste 43<br />
Anzeigen 43<br />
Verwenden 43<br />
Menüs 44<br />
Mit „Warnung“ und „Vorsicht“ gekennzeichnete<br />
Hinweise 125<br />
Mitgelieferte Software 27<br />
Mobiler Einsatz 80<br />
Monitor<br />
Aktivieren 122<br />
Anschließen 121<br />
Bilder anzeigen 122<br />
Deaktivieren 122<br />
Montage des Rückteils 50<br />
N<br />
Navigationsleiste 106<br />
Nicht unterstützte Kamerafunktionen 119<br />
Index-4
Index<br />
O<br />
OK (Taste) 47<br />
P<br />
PC-Karten, siehe COMPACTFLASH-Karten 62<br />
Properties (Menü)<br />
Anzeigen 70<br />
R<br />
Recycling 115<br />
Reinigen 110<br />
DCS 645 110<br />
IR- oder Anti-Aliasing-Filter 111<br />
S<br />
Software<br />
Bilder bearbeiten 21<br />
DCR File Format Module 29<br />
DCS Camera Manager 28<br />
DCS Capture Studio 27<br />
DCS Photo Desk 28<br />
Farb-Management 30<br />
Software-CDs 27<br />
Inhalt Zurück Weiter Index<br />
Spezifikationen 12, 118<br />
Sprache auswählen 68<br />
Statusbildschirm 46<br />
Statusleiste 106<br />
Systemanforderungen 13<br />
T<br />
Tag (Taste) 47<br />
Tasten 47<br />
Auswahlschalter 47<br />
Cancel 47<br />
Menu 47<br />
OK 47<br />
Tag 47<br />
Tasten für Digitalfunktionen und Bild-LCD-Anzeige<br />
Verwenden 48<br />
Tasten für Digitalfunktionen. Siehe Tasten 47<br />
U<br />
Überbelichtungsanzeige 108<br />
Index-5
Index<br />
V<br />
Verschieben des Auswahlbereichs 102<br />
Verschieben-/Zoom-Modus<br />
Auswahlbereich aktivieren bzw. deaktivieren<br />
101<br />
Verschieben des Auswahlbereichs 102<br />
Zoomen 102<br />
Video 121<br />
Aktivieren/Deaktivieren 122<br />
Monitor anschließen 121<br />
Videoformat 74<br />
Vorbereiten<br />
An den Computer angeschlossene Geräte und<br />
Datenträger 25<br />
Nicht an den Computer angeschlossene<br />
Geräte und Datenträger 17<br />
vorbereiten 25<br />
W<br />
Wechselstrom-Netzteil 56<br />
Weißabgleich 88<br />
Manueller Weißabgleich, Siehe Weißabgleich<br />
89<br />
Inhalt Zurück Weiter Index<br />
Z<br />
Zoom-Anzeigemodus 101<br />
In Bildern blättern 102<br />
Zoomen 102<br />
Index-6
DCS Pro Back 645<br />
EASTMAN KODAK COMPANY<br />
<strong>Kodak</strong> Professional Division<br />
Rochester, New York 14650<br />
www.kodak.com/go/professional<br />
© Eastman <strong>Kodak</strong> Company, 2002.<br />
TM: <strong>Kodak</strong>, <strong>Kodak</strong> Professional<br />
P/N 4E6141_DE