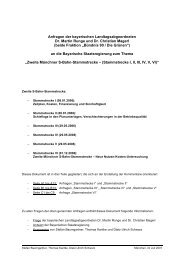Digitale Karten erstellen mit Open Source Software - Stadtkreation
Digitale Karten erstellen mit Open Source Software - Stadtkreation
Digitale Karten erstellen mit Open Source Software - Stadtkreation
Erfolgreiche ePaper selbst erstellen
Machen Sie aus Ihren PDF Publikationen ein blätterbares Flipbook mit unserer einzigartigen Google optimierten e-Paper Software.
LASKO 2011 – <strong>Digitale</strong> <strong>Karten</strong> <strong>erstellen</strong> <strong>mit</strong> <strong>Open</strong> <strong>Source</strong> <strong>Software</strong> – Johannes Bouchain, Hamburg<br />
<strong>Digitale</strong> <strong>Karten</strong> <strong>erstellen</strong> <strong>mit</strong><br />
<strong>Open</strong> <strong>Source</strong> <strong>Software</strong><br />
Workshop LASKO 2011<br />
Universität für Bodenkultur Wien<br />
03./04.11.2011<br />
Dipl.-Ing. Johannes Bouchain, Hamburg
LASKO 2011 – <strong>Digitale</strong> <strong>Karten</strong> <strong>erstellen</strong> <strong>mit</strong> <strong>Open</strong> <strong>Source</strong> <strong>Software</strong> – Johannes Bouchain, Hamburg<br />
Aufbau 1. Workshop-Tag, Donnerstag, 03.11.2011<br />
� vor<strong>mit</strong>tags (09.00-12.30 Uhr)<br />
� Einführung allgemein<br />
� Einführung <strong>Open</strong>streetmap<br />
� Einführung Inkscape<br />
� Übung: Einen Lageplan aus OSM-Daten in Inkscape <strong>erstellen</strong><br />
� nach<strong>mit</strong>tags (13.30-16.00 Uhr)<br />
� Fortsetzung Übung<br />
� Freies Arbeiten/Diskussion<br />
2
LASKO 2011 – <strong>Digitale</strong> <strong>Karten</strong> <strong>erstellen</strong> <strong>mit</strong> <strong>Open</strong> <strong>Source</strong> <strong>Software</strong> – Johannes Bouchain, Hamburg<br />
Aufbau 2. Workshop-Tag, Freitag, 04.11.2011<br />
� vor<strong>mit</strong>tags (09.00-13.00 Uhr)<br />
� Weitere Quellen zum Herunterladen von OSM-Daten<br />
� Vorstellung weiterer <strong>Open</strong>-<strong>Source</strong>-Programme (QGIS, GIMP)<br />
� Freies Arbeiten/Diskussion/Ausklang<br />
3
LASKO 2011 – <strong>Digitale</strong> <strong>Karten</strong> <strong>erstellen</strong> <strong>mit</strong> <strong>Open</strong> <strong>Source</strong> <strong>Software</strong> – Johannes Bouchain, Hamburg<br />
Intro: Steckbrief Johannes Bouchain (1)<br />
� 2001-2004: Bachelor-Studium “Stadtplanung”, Technische Universität<br />
Hamburg-Harburg (TUHH)<br />
� 2004-2005: Auslandsstudium Regionalplanung in Tours (Frankreich)<br />
inkl. dreimonatiges Projekt auf Korsika<br />
� 2005-2008: Diplomstudium “Stadtplanung”, HafenCity Universität<br />
Hamburg (HCU)<br />
� seit 2004: freie Mitarbeit in Planungsbüros (Städtebau/Stadtplanung,<br />
Beteiligungsprojetkte, PR)<br />
� seit 2008: freiberuflich tätig als Stadtplaner und Webdesigner<br />
� 2010-2011: Wissenschaftliche Mitarbeit an der HCU Hamburg sowie<br />
Forschung im Bereich urbane Kartographie<br />
� 2010-2011: Lehrauftrag “Computergestütztes Planen und Entwerfen”<br />
(AutoCAD, Photoshop) an der HCU Hamburg<br />
4
LASKO 2011 – <strong>Digitale</strong> <strong>Karten</strong> <strong>erstellen</strong> <strong>mit</strong> <strong>Open</strong> <strong>Source</strong> <strong>Software</strong> – Johannes Bouchain, Hamburg<br />
Intro: Steckbrief Johannes Bouchain (2)<br />
� Seit langem auch hobbymäßige Beschäftigung <strong>mit</strong> urbaner<br />
Kartographie, u.a. Entwurf “imaginärer” Städte<br />
Ausschnitt<br />
Forberg<br />
a. d. Fora<br />
(J. Bouchain<br />
2009)<br />
� Aktuell Umstieg von Adobe-Programmen auf <strong>Open</strong> <strong>Source</strong> (Inkscape)<br />
5
LASKO 2011 – <strong>Digitale</strong> <strong>Karten</strong> <strong>erstellen</strong> <strong>mit</strong> <strong>Open</strong> <strong>Source</strong> <strong>Software</strong> – Johannes Bouchain, Hamburg<br />
Einleitung: Warum <strong>Open</strong> <strong>Source</strong>?<br />
� <strong>Open</strong> <strong>Source</strong> <strong>Software</strong> ist (in der Regel) kostenfrei<br />
� Der Quellcode von <strong>Open</strong> <strong>Source</strong> <strong>Software</strong> ist offen gelegt, d.h. jeder<br />
(<strong>mit</strong> entspr. Kenntnissen) kann sich an der Entwicklung beteiligen<br />
� Für individuelle Erweiterungsbedürfnisse steht meist eine große<br />
Palette an frei erhältlichen Plugins zur Verfügung, die man auch<br />
selber entwickeln bzw. entwickeln lassen kann<br />
� Der Benutzer ist unabhängig von einer bestimmten Herstellerfirma<br />
� Beliebig viele Nutzer können die frei herunterladbaren Programme<br />
nutzen und für Verfielfältigungen sind keine Lizenzgebühren zu<br />
entrichten<br />
� Die Qualität der <strong>Software</strong> kann durch den offenen Code überprüft<br />
werden, u.a. daher ist der Qualitätsdruck auf die Entwickler hoch<br />
� Viele <strong>Open</strong> <strong>Source</strong> Programme haben eine große Community, in<br />
der sich die Nutzer und Entwickler <strong>mit</strong> Rat und Tat zur Seite stehen<br />
6
LASKO 2011 – <strong>Digitale</strong> <strong>Karten</strong> <strong>erstellen</strong> <strong>mit</strong> <strong>Open</strong> <strong>Source</strong> <strong>Software</strong> – Johannes Bouchain, Hamburg<br />
<strong>Open</strong>StreetMap: Einleitung<br />
� <strong>Open</strong>StreetMap (OSM) wurde 2004 von Steve Coast (London)<br />
begründet<br />
� Idee einer “freien Wiki-Weltkarte”, an der jeder <strong>mit</strong>zeichnen kann<br />
� Die Erstellung/Ergänzung der Weltkarte durch die Nutzer (“Mapper”)<br />
erfolgt auf verschiedenen Wegen:<br />
� Aufzeichnen von durch “Mapper” benutzen Wegen <strong>mit</strong> GPS-<br />
Geräten und anschließende Einspeisung und Attributierung<br />
� Firmen, Gemeinden oder andere staatliche Institutionen stellen<br />
Daten zur Verfügung, die von den OSM-Nutzern ergänzt und<br />
aktualisiert werden<br />
� Daten werden von den Nutzern aus frei zur Verfügung gestellten<br />
Luft- und Satellitenbildern durchgepaust (z.B. Yahoo Satellite)<br />
� Schritt für Schritt entsteht eine umfangreiche, frei verfügbare<br />
Datensammlung <strong>mit</strong> hoher Genauigkeit und großer Aktualität<br />
7
LASKO 2011 – <strong>Digitale</strong> <strong>Karten</strong> <strong>erstellen</strong> <strong>mit</strong> <strong>Open</strong> <strong>Source</strong> <strong>Software</strong> – Johannes Bouchain, Hamburg<br />
<strong>Open</strong>StreetMap: <strong>Karten</strong>ausschnitt<br />
� Wien, Ausschnitt Innere Stadt<br />
8
LASKO 2011 – <strong>Digitale</strong> <strong>Karten</strong> <strong>erstellen</strong> <strong>mit</strong> <strong>Open</strong> <strong>Source</strong> <strong>Software</strong> – Johannes Bouchain, Hamburg<br />
<strong>Open</strong>StreetMap: <strong>Karten</strong>sichtung<br />
� Gehen Sie doch einfach mal auf openstreetmap.org und schauen Sie<br />
sich ein bisschen um<br />
� Übrigens: Wenn Sie die Website schließen, merkt der Browser sich<br />
die geographische Position und öffnet die Karte beim nächsten Mal<br />
wieder an derselben Stelle<br />
9
LASKO 2011 – <strong>Digitale</strong> <strong>Karten</strong> <strong>erstellen</strong> <strong>mit</strong> <strong>Open</strong> <strong>Source</strong> <strong>Software</strong> – Johannes Bouchain, Hamburg<br />
<strong>Open</strong>StreetMap: Mitmachen!<br />
� Mitmachen ist recht einfach – sei es für das Kartieren noch<br />
unvollständiger Gebiete oder für Ergänzungen/Aktualisierungen im<br />
Detail<br />
� Einfach auf openstreetmap.org anmelden und die angebotenen<br />
Editoren benutzen (sowie ggf. eigene Daten per GPS-Gerät<br />
eintragen)<br />
� In vielen Städten/Regionen gibt es OSM-Stammtische, bei denen<br />
sich Interessierte über aktuelle (Weiter-)Entwicklungen und Ideen<br />
zum Projekt austauschen<br />
� Beispiel Wien: wiki.openstreetmap.org/wiki/Wien/Stammtisch<br />
Treffen jeden 1. Mittwoch in ungeraden Monaten ab 17h<br />
Wieden Bräu, 4. Bezirk, Waaggasse 5 (Ecke Rienößlgasse)<br />
Linien 1, 62 oder WLB: Station Mayerhofgasse oder<br />
Paulanergasse; U1: Station Taubstummengasse<br />
� Nächstes Treffen OSM-Stammtisch Wien vsl. 11.01.2012<br />
10
LASKO 2011 – <strong>Digitale</strong> <strong>Karten</strong> <strong>erstellen</strong> <strong>mit</strong> <strong>Open</strong> <strong>Source</strong> <strong>Software</strong> – Johannes Bouchain, Hamburg<br />
<strong>Open</strong>StreetMap: Verwendbarkeit in der Planung<br />
� Datengenauigkeit und Darstellungstiefe in den meisten Fällen nicht<br />
ausreichend für großmaßstäbliche Pläne und <strong>Karten</strong><br />
� Je nach Gebiet sehr unterschiedlicher Stand<br />
� in urbanen Regionen oft schon gebäudescharf<br />
� in ländlichen Regionen oft nur Straßennetz vorhanden (wenn<br />
überhaupt)<br />
� Für kleinmaßstäbliche <strong>Karten</strong> und Lagepläne (schätzungsweise<br />
und je nach Darstellungszweck) bis zu einem Maßstab von 1:5.000,<br />
in manchen Bereichen auch bis 1:2.000 verwendbar, größere<br />
Maßstäbe nur sehr eingeschränkt<br />
� Aufbereitung der Daten in vielen Fällen notwendig, um grafisch<br />
ansprechende und die gewünschten Informationen herausstellende<br />
Pläne und <strong>Karten</strong> zu erhalten<br />
11
LASKO 2011 – <strong>Digitale</strong> <strong>Karten</strong> <strong>erstellen</strong> <strong>mit</strong> <strong>Open</strong> <strong>Source</strong> <strong>Software</strong> – Johannes Bouchain, Hamburg<br />
Inkscape: Einleitung<br />
� Frei verfügbares <strong>Open</strong>-<strong>Source</strong>-Vektorzeichenprogramm<br />
� Seit 2004 als Abspaltung des Programms Sodipodi entwickelt<br />
� Eine gute Alternative zu kostenpflichtigen Vektorzeichenprogrammen<br />
wie z.B. Adobe Illustrator oder CorelDRAW<br />
� Eignet sich z.B. für Errstellung von Logos, Flyern, Landkarten und<br />
Stadtplänen<br />
� Viele <strong>Karten</strong> des Wikipedia-Projekts wurden <strong>mit</strong> Inkscape erstellt<br />
� Standard-Dateiformat ist SVG (Scalable Vector Graphics)<br />
� Basierend auf XML (Extensible Markup Language)<br />
� Moderne Browser können SVG-Grafiken ohne Plugins darstellen<br />
� Bearbeitung über grafische Oberfläche und XML-Editor<br />
� XML-Editor für manche Arbeitsschritte zentral<br />
12
LASKO 2011 – <strong>Digitale</strong> <strong>Karten</strong> <strong>erstellen</strong> <strong>mit</strong> <strong>Open</strong> <strong>Source</strong> <strong>Software</strong> – Johannes Bouchain, Hamburg<br />
Inkscape: Benutzeroberfläche<br />
13
LASKO 2011 – <strong>Digitale</strong> <strong>Karten</strong> <strong>erstellen</strong> <strong>mit</strong> <strong>Open</strong> <strong>Source</strong> <strong>Software</strong> – Johannes Bouchain, Hamburg<br />
Inkscape: XML-Code eines Objekts<br />
<br />
<br />
<br />
[…] <br />
<br />
<br />
<br />
<br />
14
LASKO 2011 – <strong>Digitale</strong> <strong>Karten</strong> <strong>erstellen</strong> <strong>mit</strong> <strong>Open</strong> <strong>Source</strong> <strong>Software</strong> – Johannes Bouchain, Hamburg<br />
Inkscape: Herunterladen und Installieren<br />
� Gehen Sie auf http://inkscape.org/download/<br />
� Laden Sie sich die zu Ihrem Betriebssystem passende<br />
Installationsdatei herunter<br />
� Installieren Sie das Programm (wie Sie es von anderen Programmen<br />
gewohnt sind)<br />
15
LASKO 2011 – <strong>Digitale</strong> <strong>Karten</strong> <strong>erstellen</strong> <strong>mit</strong> <strong>Open</strong> <strong>Source</strong> <strong>Software</strong> – Johannes Bouchain, Hamburg<br />
Übung<br />
Einen Lageplan aus OSM-Daten<br />
in Inkscape <strong>erstellen</strong><br />
16
LASKO 2011 – <strong>Digitale</strong> <strong>Karten</strong> <strong>erstellen</strong> <strong>mit</strong> <strong>Open</strong> <strong>Source</strong> <strong>Software</strong> – Johannes Bouchain, Hamburg<br />
Übung: OSM-Ausschnitt als SVG speichern<br />
� Laden Sie in SOM den Bereich um den Hamerlingplatz in der<br />
Josefstadt unter dem Link<br />
http://www.openstreetmap.org/?lat=48.21092&lon=16.34519&zoom=17<br />
� Tragen Sie bei Area to Export die folgenden vier Werte ein: oben<br />
48.21269, links 16.34086, rechts 16.34952, unten 48.20915<br />
� Klicken Sie oben auf den Reiter Export<br />
� Wählen Sie in der Export-Spalte Mapnik Image aus<br />
� Wählen Sie bei Format SVG aus<br />
� Stellen Sie bei Maßstab 1:10000 ein<br />
� Klicken Sie auf Export<br />
� Speichern Sie die Datei unter hamerlingplatz.svg (bzw. <strong>mit</strong> Namen<br />
entsprechend des von Ihnen gewählten Ausschnits)<br />
17
LASKO 2011 – <strong>Digitale</strong> <strong>Karten</strong> <strong>erstellen</strong> <strong>mit</strong> <strong>Open</strong> <strong>Source</strong> <strong>Software</strong> – Johannes Bouchain, Hamburg<br />
18
LASKO 2011 – <strong>Digitale</strong> <strong>Karten</strong> <strong>erstellen</strong> <strong>mit</strong> <strong>Open</strong> <strong>Source</strong> <strong>Software</strong> – Johannes Bouchain, Hamburg<br />
Übung: Vorbereitungen in Inkscape<br />
� Öffnen Sie die gerade abgespeicherte SVG <strong>mit</strong> Inkscape<br />
(Rechtsklick auf die Datei > Öffnen <strong>mit</strong>... > Inkscape)<br />
� Klicken Sie die Objekte auf der Zeichenfläche an und gehen Sie<br />
zweimal auf Object > Ungroup (bzw. drücken Sie zweimal die<br />
Tastenkombination Shift + Strg + G)<br />
� Heben Sie die Auswahl aller Objekte <strong>mit</strong> Edit > Deselect auf<br />
� Klicken Sie auf den grauen Hintergund und drücken Sie Entf, um<br />
ihn zu entfernen (ggf. erscheint auf der Zeichenfläche ein blauer<br />
Hintergrund, den Sie auch entfernen können)<br />
� Auszoomen per Minus-Taste oder <strong>mit</strong> Zoomwerkzeug und Shift<br />
gedrückt halten während Klick auf die Zeichenfläche<br />
� Entfernen Sie die Objekte, die komplett außerhalb des<br />
Papierbereichs liegen (anklicken und Entf drücken), ggf. mehrmals,<br />
wenn Objekte übereinander liegen, dann <strong>mit</strong> + einzoomen<br />
Hinweis: Erklärung <strong>mit</strong> Screenshots auf nachfolgenden Folien<br />
19
LASKO 2011 – <strong>Digitale</strong> <strong>Karten</strong> <strong>erstellen</strong> <strong>mit</strong> <strong>Open</strong> <strong>Source</strong> <strong>Software</strong> – Johannes Bouchain, Hamburg<br />
Übunga: Lageplan aus OSM-Daten in Inkscape<br />
2. 2x Ungroup<br />
1. anklicken<br />
20
LASKO 2011 – <strong>Digitale</strong> <strong>Karten</strong> <strong>erstellen</strong> <strong>mit</strong> <strong>Open</strong> <strong>Source</strong> <strong>Software</strong> – Johannes Bouchain, Hamburg<br />
3. Deselect<br />
4. auf grauen<br />
Hintergrund<br />
klicken und<br />
“Entf” drücken<br />
5. (ohne Darstellung) blauen<br />
Hintergrund im Papierbereich ebenfalls<br />
anklicken und entfernen<br />
21
LASKO 2011 – <strong>Digitale</strong> <strong>Karten</strong> <strong>erstellen</strong> <strong>mit</strong> <strong>Open</strong> <strong>Source</strong> <strong>Software</strong> – Johannes Bouchain, Hamburg<br />
6. weit auszoomen: mehrmals Minus-Zeichen drücken oder<br />
Zoomwerkzeug auswählen, Shift-Taste gedrückt halten und auf<br />
Zeichenfläche klicken<br />
X<br />
X<br />
7. Elemente außerhalb des Papierbereichs anklicken und<br />
entfernen (Achtung, häufig liegen mehrere Elemente<br />
übereinander)<br />
X<br />
22
LASKO 2011 – <strong>Digitale</strong> <strong>Karten</strong> <strong>erstellen</strong> <strong>mit</strong> <strong>Open</strong> <strong>Source</strong> <strong>Software</strong> – Johannes Bouchain, Hamburg<br />
8. ca. auf Papierbereichsgröße einzoomen (<strong>mit</strong> Plus-Taste<br />
oder Klick <strong>mit</strong> Zoomwerkzeug<br />
23
LASKO 2011 – <strong>Digitale</strong> <strong>Karten</strong> <strong>erstellen</strong> <strong>mit</strong> <strong>Open</strong> <strong>Source</strong> <strong>Software</strong> – Johannes Bouchain, Hamburg<br />
Übung: Gebäude auf neue Ebene (1)<br />
� Gehen Sie im Menü Layer auf Layers...<br />
� Erstellen Sie im Ebenenfenster rechts per Klick auf das grüne Plus-<br />
Zeichen einen neuen Layer und nennen Sie diesen Gebäude<br />
� Klicken Sie eines der bräunlich-grauen Gebäude an (achten Sie<br />
darauf, dass auch wirklich das Gebäude ausgewählt ist, Überprüfung<br />
z.B. <strong>mit</strong> Entf und dann Strg+Z)<br />
� Klicken Sie auf Edit > XML-Editor...<br />
� Klicken Sie dort oben rechts auf das Attribut style und kopieren Sie<br />
die Angaben im Feld unten rechts per Strg+C<br />
� Schließen Sie den Editor, drücken Sie Strg+F für die Suchmaske<br />
� Fügen Sie im Feld style per Strg+V die kopierten Angaben ein (die<br />
Zeichenkette wird nicht komplett übernommen, das macht nichts)<br />
� Klicken Sie auf Find (Auswahl aller Gebäude), Suchmaske schließen<br />
Hinweis: Erklärung <strong>mit</strong> Screenshots auf nachfolgenden Folien<br />
24
LASKO 2011 – <strong>Digitale</strong> <strong>Karten</strong> <strong>erstellen</strong> <strong>mit</strong> <strong>Open</strong> <strong>Source</strong> <strong>Software</strong> – Johannes Bouchain, Hamburg<br />
9. Öffnen Sie die Layer-Palette per<br />
Klick auf Layer > Layers...<br />
10. Klicken Sie in der Layer-Pale<br />
auf das Plus-Zeichen, um eine<br />
neue Ebene zu <strong>erstellen</strong><br />
25
LASKO 2011 – <strong>Digitale</strong> <strong>Karten</strong> <strong>erstellen</strong> <strong>mit</strong> <strong>Open</strong> <strong>Source</strong> <strong>Software</strong> – Johannes Bouchain, Hamburg<br />
11. Nennen Sie den Layer<br />
“Gebäude” und drücken Sie<br />
Add, um ihn zu <strong>erstellen</strong><br />
26
LASKO 2011 – <strong>Digitale</strong> <strong>Karten</strong> <strong>erstellen</strong> <strong>mit</strong> <strong>Open</strong> <strong>Source</strong> <strong>Software</strong> – Johannes Bouchain, Hamburg<br />
12. Wählen Sie per Klick ein<br />
Gebäude aus<br />
27
LASKO 2011 – <strong>Digitale</strong> <strong>Karten</strong> <strong>erstellen</strong> <strong>mit</strong> <strong>Open</strong> <strong>Source</strong> <strong>Software</strong> – Johannes Bouchain, Hamburg<br />
12. Öffnen Sie den<br />
XML-Editor über<br />
Edit > XML-<br />
Editor...<br />
14. Wählen Sie die<br />
Angaben unten<br />
rechts aus und<br />
kopieren Sie sie <strong>mit</strong><br />
Strg+C<br />
13. Wählen Sie dort in der<br />
rechten Spalte “style”<br />
aus<br />
28
LASKO 2011 – <strong>Digitale</strong> <strong>Karten</strong> <strong>erstellen</strong> <strong>mit</strong> <strong>Open</strong> <strong>Source</strong> <strong>Software</strong> – Johannes Bouchain, Hamburg<br />
15. Schließen Sie<br />
den XML-Editor<br />
und öffnen Sie die<br />
Suchmaske <strong>mit</strong><br />
Strg+F<br />
16. Fügen Sie dort<br />
per Strg+V die<br />
kopierte<br />
Zeichenkette ein<br />
17. Klicken Sie auf Find,<br />
um alle Objekte <strong>mit</strong><br />
entsprechenden Angaben<br />
auszuwählen<br />
29
LASKO 2011 – <strong>Digitale</strong> <strong>Karten</strong> <strong>erstellen</strong> <strong>mit</strong> <strong>Open</strong> <strong>Source</strong> <strong>Software</strong> – Johannes Bouchain, Hamburg<br />
18. Schließen Sie die<br />
Suchmaske. Alle<br />
Gebäude sollten nun <strong>mit</strong><br />
Auswahlrahmen versehen<br />
sein<br />
Tipp: Wenn Sie Strg<br />
gedrückt halten, können<br />
Sie sich <strong>mit</strong> den<br />
Pfeiltasten in der Karte<br />
hin und her bewegen<br />
30
LASKO 2011 – <strong>Digitale</strong> <strong>Karten</strong> <strong>erstellen</strong> <strong>mit</strong> <strong>Open</strong> <strong>Source</strong> <strong>Software</strong> – Johannes Bouchain, Hamburg<br />
Übung: Gebäude auf neue Ebene (2)<br />
� Drücken Sie Strg+X, um die Gebäude auszuschneiden<br />
� Klicken Sie oben rechts in der Layer-Palette auf den Layer Gebäude<br />
� Klicken Sie im Menü Edit auf Paste In Place (oder drücken Sie<br />
Strg+Alt+V) um die Gebäude auf dem ausgewählten Layer an der<br />
Originalposition einzufügen<br />
� Erstellen Sie – wie oben beschrieben – einen Layer <strong>mit</strong> dem Namen<br />
Rest und bewegen Sie diesen <strong>mit</strong> den Pfeilen in der Ebenen-Palette<br />
unter den Gebäude-Layer<br />
� Sperren Sie den Gebäude-Layer, indem Sie auf das kleine Schloss-<br />
Symbol daneben klicken<br />
� Drücken Sie Strg+Alt+A, um alles außer den gesperrten Gebäuden<br />
auszuwählen und Strg+X, um die Auswahl auszuschneiden<br />
� Wählen Sie (ggf.) den Layer Rest aus (und fügen Sie alles per Edit ><br />
Paste In Place oder Strg+Alt+V an der Originalposition ein<br />
Hinweis: Erklärung <strong>mit</strong> Screenshots auf nachfolgenden Folien<br />
31
LASKO 2011 – <strong>Digitale</strong> <strong>Karten</strong> <strong>erstellen</strong> <strong>mit</strong> <strong>Open</strong> <strong>Source</strong> <strong>Software</strong> – Johannes Bouchain, Hamburg<br />
19. Schneiden Sie die<br />
Gebäude <strong>mit</strong> Strg+X aus<br />
20. Wählen Sie (falls<br />
nicht ausgewählt) den<br />
Layer Gebäude aus<br />
32
LASKO 2011 – <strong>Digitale</strong> <strong>Karten</strong> <strong>erstellen</strong> <strong>mit</strong> <strong>Open</strong> <strong>Source</strong> <strong>Software</strong> – Johannes Bouchain, Hamburg<br />
21. Fügen Sie über Edit ><br />
Paste In Place oder<br />
Strg+Alt+V die Gebäude auf<br />
dem ausgewählten Layer in<br />
Originalposition ein<br />
33
LASKO 2011 – <strong>Digitale</strong> <strong>Karten</strong> <strong>erstellen</strong> <strong>mit</strong> <strong>Open</strong> <strong>Source</strong> <strong>Software</strong> – Johannes Bouchain, Hamburg<br />
22. Erstellen Sie wie<br />
beschrieben einen Layer <strong>mit</strong><br />
dem Namen Rest und legen<br />
Sie diesen per Pfeil unter<br />
den Gebäude-Layer<br />
23. Sperren Sie<br />
anschließend den Gebäude-<br />
Layer über das Schloss-<br />
Symbol<br />
34
LASKO 2011 – <strong>Digitale</strong> <strong>Karten</strong> <strong>erstellen</strong> <strong>mit</strong> <strong>Open</strong> <strong>Source</strong> <strong>Software</strong> – Johannes Bouchain, Hamburg<br />
24. Drücken Sie Strg+Alt+A,<br />
um alles außer den<br />
gesperrten Gebäuden<br />
auszuwählen<br />
25. Drücken Sie Strg+X, um<br />
die Auswahl auszuschneiden<br />
35
LASKO 2011 – <strong>Digitale</strong> <strong>Karten</strong> <strong>erstellen</strong> <strong>mit</strong> <strong>Open</strong> <strong>Source</strong> <strong>Software</strong> – Johannes Bouchain, Hamburg<br />
25. Wählen Sie den Layer<br />
Rest aus<br />
26. Drücken Sie Strg+Alt+V, um die<br />
Objekte auf diesem Layer an der<br />
Originalposition einzufügen<br />
36
LASKO 2011 – <strong>Digitale</strong> <strong>Karten</strong> <strong>erstellen</strong> <strong>mit</strong> <strong>Open</strong> <strong>Source</strong> <strong>Software</strong> – Johannes Bouchain, Hamburg<br />
Übung: Gebäude auf neue Ebene (3)<br />
� Achtung: Schieben Sie ggf. alle Gebäude, die beim ersten Filter<br />
nicht erfasst wurden, nach dem beschriebenen Prinzip auf den<br />
Gebäude-Layer (bei wenigen Gebäuden nicht Suche sondern direkte<br />
Mehfachauswahl <strong>mit</strong> Shift)<br />
� Im Beispiel muss eine Kirche manuell auf den Gebäude-Layer<br />
verschoben werden (Kirche auswählen, Strg+X, Gebäude-Layer<br />
entsperren (Klick auf Schloss-Symbol), Gebäude-Layer<br />
auswählen, Strg+Alt+V)<br />
(Hinweis: kein Screenshot zu diesem Schritt)<br />
37
LASKO 2011 – <strong>Digitale</strong> <strong>Karten</strong> <strong>erstellen</strong> <strong>mit</strong> <strong>Open</strong> <strong>Source</strong> <strong>Software</strong> – Johannes Bouchain, Hamburg<br />
Übung: Aussehen der Gebäude anpassen<br />
� Schalten Sie den Layer Rest durch Klick auf das Augensymbol aus<br />
� Entsperren Sie den Layer Gebäude durch Klick auf das Schloss-<br />
Symbol (falls noch nicht geschehen, ansonsten nur auswählen)<br />
� Drücken Sie Strg+A zur Auswahl aller Objekte auf diesem Layer<br />
� Gehen Sie auf Object > Fill and stroke... oder drücken Sie<br />
Shift+Strg+F, um die Palette für Kontur und Füllung der<br />
ausgewählten Objekte zu öffnen<br />
� Klicken Sie in der gerade geöffneten Palette auf den Reiter Fill und<br />
geben Sie im Feld RGBA den Wert ffffffff (also achtmal kleines f) ein<br />
(Hexadezimalwert für Weiß <strong>mit</strong> 100%iger Deckkraft), drücken Sie<br />
dann die Eingabetaste<br />
� Klicken Sie auf den Reiter Stroke paint und geben Sie dort bei<br />
RGBA den Wert für Schwarz ein: 000000ff (6x Null, 2x kleines f)<br />
Hinweis: Erklärung <strong>mit</strong> Screenshots auf nachfolgenden Folien<br />
38
LASKO 2011 – <strong>Digitale</strong> <strong>Karten</strong> <strong>erstellen</strong> <strong>mit</strong> <strong>Open</strong> <strong>Source</strong> <strong>Software</strong> – Johannes Bouchain, Hamburg<br />
27. Schalten Sie den Layer Rest<br />
durch Klick auf das Auge aus<br />
28. Entsperren Sie den Layer<br />
Gebäude durch Klick auf das<br />
Schloss-Symbol<br />
29. Drücken Sie Strg+A, um alle<br />
Objekte auf dem Gebäude-Layer<br />
auszuwählen<br />
39
LASKO 2011 – <strong>Digitale</strong> <strong>Karten</strong> <strong>erstellen</strong> <strong>mit</strong> <strong>Open</strong> <strong>Source</strong> <strong>Software</strong> – Johannes Bouchain, Hamburg<br />
30. Öffnen Sie über Object > Fill<br />
and stroke... oder per Shift+Strg+F<br />
die Palette für Kontur und Füllung<br />
der ausgewählten Objekte<br />
40
LASKO 2011 – <strong>Digitale</strong> <strong>Karten</strong> <strong>erstellen</strong> <strong>mit</strong> <strong>Open</strong> <strong>Source</strong> <strong>Software</strong> – Johannes Bouchain, Hamburg<br />
32. Stellen Sie im Reiter Fill die<br />
Füllung der Gebäude im Feld<br />
RGBA auf ffffffff (Weiß <strong>mit</strong> 100%<br />
Deckkraft) – nach der Eingabe<br />
Enter drücken<br />
41
LASKO 2011 – <strong>Digitale</strong> <strong>Karten</strong> <strong>erstellen</strong> <strong>mit</strong> <strong>Open</strong> <strong>Source</strong> <strong>Software</strong> – Johannes Bouchain, Hamburg<br />
31. Stellen Sie im Reiter Stroke<br />
paint die Kontur der Gebäude im<br />
Feld RGBA auf 000000ff (Schwarz<br />
<strong>mit</strong> 100% Deckkraft) – nach der<br />
Eingabe Enter drücken<br />
42
LASKO 2011 – <strong>Digitale</strong> <strong>Karten</strong> <strong>erstellen</strong> <strong>mit</strong> <strong>Open</strong> <strong>Source</strong> <strong>Software</strong> – Johannes Bouchain, Hamburg<br />
Übung: Gebäudeschatten <strong>erstellen</strong><br />
� Erstellen Sie einen neuen Layer <strong>mit</strong> dem Namen Gebäudeschatten<br />
und legen Sie diesen unter den Gebäude-Layer<br />
� Wählen Sie den Layer Gebäude aus und drücken Sie Strg+A<br />
� Sperren Sie den Layer Gebäude und wählen Sie den Layer<br />
Gebäudeschatten aus<br />
� Klicken Sie in die Zeichenfläche und drücken Sie dann Strg+A, um<br />
alle Objekte auf dem Layer Gebäudeschatten auszuwählen<br />
� Drücken Sie einmal die Pfeil-nach-oben-Taste und einmal die Pfeilnach-rechts-Taste,<br />
um die Schatten der Gebäude zu positionieren<br />
� Öffnen Sie über Object > Fill and stroke... oder Shift+Strg+F die<br />
entsprechende Palette<br />
� Stellen Sie die Fill-Farbe (RGBA) auf 000000cc (nicht vollständig<br />
deckendes Schwarz) und löschen sie im Reiter Stroke paint die<br />
Kontur über das kleine Kreuz oben links<br />
Hinweis: Erklärung <strong>mit</strong> Screenshots auf nachfolgenden Folien<br />
43
LASKO 2011 – <strong>Digitale</strong> <strong>Karten</strong> <strong>erstellen</strong> <strong>mit</strong> <strong>Open</strong> <strong>Source</strong> <strong>Software</strong> – Johannes Bouchain, Hamburg<br />
33. Erstellen Sie einen neuen Layer <strong>mit</strong><br />
dem Namen Gebäudeschatten, legen Sie<br />
ihn unter den Gebäude-Layer<br />
34. Wählen Sie den Gebäude-Layer aus,<br />
drücken Sie Strg+A und anschließend<br />
Strg+C<br />
35. Sperren Sie den Gebäude-Layer und<br />
wählen Sie den Layer Gebäudeschatten<br />
aus<br />
36. Fügen Sie per Strg+Alt+V eine Kopie<br />
der Gebäude in den Layer<br />
Gebäudeschatten ein<br />
44
LASKO 2011 – <strong>Digitale</strong> <strong>Karten</strong> <strong>erstellen</strong> <strong>mit</strong> <strong>Open</strong> <strong>Source</strong> <strong>Software</strong> – Johannes Bouchain, Hamburg<br />
Klick<br />
37. Klicken Sie auf einen leeren Bereich in<br />
der Zeichenfläche<br />
38. Drücken Sie Strg+A, um den<br />
Layerinhalt auszuwählen<br />
39. Drücken Sie einmal die Pfeiltaste<br />
“Nach oben” und einmal die Pfeiltaste<br />
“Nach rechts”, um die Schatten zu<br />
positionieren<br />
45
LASKO 2011 – <strong>Digitale</strong> <strong>Karten</strong> <strong>erstellen</strong> <strong>mit</strong> <strong>Open</strong> <strong>Source</strong> <strong>Software</strong> – Johannes Bouchain, Hamburg<br />
40. Drücken Sie Shift+Strg+F zum Öffnen<br />
der Fill/Stroke-Palette<br />
41. Stellen Sie im Reiter Fill die Farbe im<br />
Feld RGBA auf 000000cc ein<br />
46
LASKO 2011 – <strong>Digitale</strong> <strong>Karten</strong> <strong>erstellen</strong> <strong>mit</strong> <strong>Open</strong> <strong>Source</strong> <strong>Software</strong> – Johannes Bouchain, Hamburg<br />
42. Schalten Sie über das kleine Kreuz im<br />
Reiter Stroke paint die Kontur aus<br />
47
LASKO 2011 – <strong>Digitale</strong> <strong>Karten</strong> <strong>erstellen</strong> <strong>mit</strong> <strong>Open</strong> <strong>Source</strong> <strong>Software</strong> – Johannes Bouchain, Hamburg<br />
Übung: Hintergrundfarbe hinzufügen<br />
� Erstellen Sie einen neuen Layer <strong>mit</strong> dem Namen Hintergrund und<br />
legen Sie diesen unter den Layer Gebäudeschatten<br />
� Ziehen Sie <strong>mit</strong> dem Rechteck-Zeichenwerkzeug ein Rechteck<br />
über die gesamte Papierfläche auf<br />
� Geben Sie diesem in der Palette Fill/Stroke (öffnen <strong>mit</strong> Shift+Strg+F)<br />
die Fill-Farbe eeffddff (oder einen beliebigen anderen hellen Grünton<br />
über die Schieberegler)<br />
� Falls eine Kontur vorhanden ist, löschen Sie diese im Reiter Stroke<br />
paint<br />
(hier endet die schrittweise Erläuterung <strong>mit</strong> Screenshots)<br />
48
LASKO 2011 – <strong>Digitale</strong> <strong>Karten</strong> <strong>erstellen</strong> <strong>mit</strong> <strong>Open</strong> <strong>Source</strong> <strong>Software</strong> – Johannes Bouchain, Hamburg<br />
Rechteck-Werkzeug<br />
dann Palette Fill/Stroke <strong>mit</strong><br />
Shift+Strg+F öffnen<br />
49
LASKO 2011 – <strong>Digitale</strong> <strong>Karten</strong> <strong>erstellen</strong> <strong>mit</strong> <strong>Open</strong> <strong>Source</strong> <strong>Software</strong> – Johannes Bouchain, Hamburg<br />
Übung: Mehr Layer hinzufügen & gestalten (1)<br />
� Die weiteren Schritte werden nicht im Detail erläutert, da hier im<br />
Prinzip oben bereits genannte Schritte wiederholt werden<br />
� Schalten Sie die fertigen Layer aus (über die Augensymbole) und<br />
schalten Sie den Layer Rest wieder ein<br />
� Erstellen Sie für jede Objektkategorie, die Sie noch aus dem Layer<br />
Rest in Ihren Plan übernehmen möchten einen separaten Layer, z.B.<br />
� Straßen<br />
� Plätze<br />
� Straßenbahn<br />
� Grünflächen<br />
� Straßennamen<br />
� Hinweis: in der Fill/Stroke-Palette können Sie im Reiter Stroke style<br />
die Strichstärke und auch die Strichart der Kontur einstellen<br />
50
LASKO 2011 – <strong>Digitale</strong> <strong>Karten</strong> <strong>erstellen</strong> <strong>mit</strong> <strong>Open</strong> <strong>Source</strong> <strong>Software</strong> – Johannes Bouchain, Hamburg<br />
Übung: Mehr Layer hinzufügen & gestalten (2)<br />
� Nachfolgend finden Sie eine Auflistung einiger Stile, die Sie in das<br />
style-Feld der Suchmaske (Strg+F) eingeben können, ohne sie erst<br />
aufwendig aus dem XML-Editor herauszufiltern<br />
� Straßen weiß:<br />
� fill:none;stroke:#ffffff;stroke-width:9.39999962;strokelinecap:round;stroke-linejoin:round;stroke-<strong>mit</strong>erli<strong>mit</strong>:4;strokeopacity:1<br />
� Straßen gelb:<br />
� fill:none;stroke:#ffffb3;stroke-width:9.39999962;strokelinecap:round;stroke-linejoin:round;stroke-<strong>mit</strong>erli<strong>mit</strong>:4;strokeopacity:1<br />
� Straßen hellgrau:<br />
� fill:none;stroke:#ebebeb;stroke-width:8;stroke-linecap:round;strokelinejoin:round;stroke-<strong>mit</strong>erli<strong>mit</strong>:4;stroke-opacity:1<br />
51
LASKO 2011 – <strong>Digitale</strong> <strong>Karten</strong> <strong>erstellen</strong> <strong>mit</strong> <strong>Open</strong> <strong>Source</strong> <strong>Software</strong> – Johannes Bouchain, Hamburg<br />
Übung: Mehr Layer hinzufügen & gestalten (3)<br />
� Parkplatzzufahrten (schmal, weiß):<br />
� fill:none;stroke:#ffffff;stroke-width:6;stroke-linecap:round;strokelinejoin:round;stroke-<strong>mit</strong>erli<strong>mit</strong>:4;stroke-opacity:1<br />
� Plätze (grau):<br />
� fill:#ebebeb;fill-opacity:1;fill-rule:nonzero;stroke:none<br />
� Plätze (weiß):<br />
� fill:#ffffff;fill-opacity:1;fill-rule:nonzero;stroke:none<br />
� Straßenbahn:<br />
� fill:none;stroke:#424242;stroke-width:2;stroke-linecap:butt;strokelinejoin:<strong>mit</strong>er;stroke-<strong>mit</strong>erli<strong>mit</strong>:4;stroke-opacity:1<br />
52
LASKO 2011 – <strong>Digitale</strong> <strong>Karten</strong> <strong>erstellen</strong> <strong>mit</strong> <strong>Open</strong> <strong>Source</strong> <strong>Software</strong> – Johannes Bouchain, Hamburg<br />
Übung: Mehr Layer hinzufügen & gestalten (4)<br />
� Grünflächen (Gärten):<br />
� fill:#cfeba6;fill-opacity:1;fill-rule:nonzero;stroke:none<br />
� Grünflächen (Parks):<br />
� fill:#b5fdb5;fill-opacity:0.6;fill-rule:nonzero;stroke:none<br />
� Schwarze Texte (u.a. Straßennamen):<br />
� fill:#000000;fill-opacity:1<br />
� Achtung: geben Sie hier bei der Suche im Feld id zusätzlich g ein,<br />
um besser filtern zu können<br />
� Hinweis: Evtl. ist es einfacher, die Texte per Hand neu einzugeben<br />
(sofern die Zahl der zu benennenden Straßennamen nicht zu groß<br />
ist), da sie in der SVG-Datei als Pfade und nicht als Texte<br />
gespeichert sind. Zudem werden je nach Maßstab nicht alle<br />
Straßennamen aus OSM exportiert, so dass Sie vielleicht Texte<br />
manuell ergänzen möchten.<br />
53
LASKO 2011 – <strong>Digitale</strong> <strong>Karten</strong> <strong>erstellen</strong> <strong>mit</strong> <strong>Open</strong> <strong>Source</strong> <strong>Software</strong> – Johannes Bouchain, Hamburg<br />
Übung: Mehr Layer hinzufügen & gestalten (5)<br />
� Probieren Sie einfach ein bisschen aus: unterschiedliche<br />
Strichstärken bei den Straßen, Farbvarianten der Grünflächen – wenn<br />
Sie möchten, können Sie z.B. auch die Gebäude oder den<br />
Hintergrund ganz anders einfärben<br />
� Hinweis: Die äußeren Konturen der Straßen können Sie – falls<br />
erwünscht – <strong>erstellen</strong>, indem Sie eine Kopie des Straßen-Layers<br />
<strong>erstellen</strong> und unter den Straßen-Layer legen. Stellen Sie dann bei<br />
dieser Kopie bei Stroke paint eine dunkle Farbe ein und stellen Sie<br />
bei Stroke style eine etwas breitere Strichstärke ein als beim<br />
Straßen-Layer<br />
54
LASKO 2011 – <strong>Digitale</strong> <strong>Karten</strong> <strong>erstellen</strong> <strong>mit</strong> <strong>Open</strong> <strong>Source</strong> <strong>Software</strong> – Johannes Bouchain, Hamburg<br />
So kann Ihr (fast fertiger)<br />
Lageplan nun aussehen<br />
55
LASKO 2011 – <strong>Digitale</strong> <strong>Karten</strong> <strong>erstellen</strong> <strong>mit</strong> <strong>Open</strong> <strong>Source</strong> <strong>Software</strong> – Johannes Bouchain, Hamburg<br />
Übung: Projektgebiet markieren<br />
� Da wir ein imaginäres landschaftsarchitektonisches Projekt auf<br />
dem Hamerlingplatz durchführen wollen, fügen wir noch einen roten<br />
Rahmen hinzu, der unser Projektgebiet markiert<br />
� Erstellen Sie hierfür zunächst einen Layer Projektgebiet<br />
� Ziehen Sie nun <strong>mit</strong> dem Rechteck-Werkzeug ein (zunächst<br />
orthogonales) Rechteck über dem Hamerlingplatz auf<br />
� Stellen Sie in der geschilderten Weise Kontur- und Füllfarbe ein<br />
(Füllfarbe ausschalten, Konturfarbe ff0000ff)<br />
� Stellen Sie im Reiter Stroke style die Konturstärke auf 3 px ein<br />
� Klicken Sie <strong>mit</strong> dem Auswahl-Werkzeug auf das Rechteck (ggf.<br />
zweimal hintereinander), so dass die Pfeile zum Drehen erscheinen<br />
� Drehen Sie das Objekt entsprechend der Ausrichtung des Platzes<br />
� Klicken Sie auf den Rand des Rechtecks und verschieben Sie es an<br />
die richtige Position<br />
56
LASKO 2011 – <strong>Digitale</strong> <strong>Karten</strong> <strong>erstellen</strong> <strong>mit</strong> <strong>Open</strong> <strong>Source</strong> <strong>Software</strong> – Johannes Bouchain, Hamburg<br />
Hinweis: in Inkscape gelangt man durch Anklicken von Objekten in den<br />
Skalieren-Modus, wenn man dasselbe Objekt ein zweites Mal anklickt,<br />
kann man es rotieren, beim nächsten Klick wieder skalieren (die Modi<br />
lassen sich durch die Darstellungsform der Pfeile am Rand der Auswahl-<br />
Markierung unterscheiden)<br />
57
LASKO 2011 – <strong>Digitale</strong> <strong>Karten</strong> <strong>erstellen</strong> <strong>mit</strong> <strong>Open</strong> <strong>Source</strong> <strong>Software</strong> – Johannes Bouchain, Hamburg<br />
Übung: Maßstab errechnen<br />
� Ein Nachteil von <strong>Karten</strong> aus OSM-Daten ist die Schwierigkeit,<br />
einen genauen Maßstab festzulegen (wie z.B. 1:10000, der<br />
anfangs eingegebene Wert diente nur der Pixelgröße des Bildes)<br />
� Dies liegt an der Projektion spherical Mercator, die bei<br />
zunehmenden Breitengraden größere Verzerrungen verursacht<br />
� Vorteil ist wiederum, dass sich die Entfernung zwischen zwei<br />
Koordinaten <strong>mit</strong> einer relativ einfachen Formel errechnen lässt<br />
(siehe wiki.openstreetmap.org/wiki/Mercator)<br />
� Gehen Sie auf die Seite www.stadtkreation.de/distance/<br />
� Errechnen Sie die Breite des gewählten <strong>Karten</strong>ausschnitts in<br />
Metern (Longitude 1: 16.34086, Latitude 1: 48.21269, Longitude<br />
2: 16.34952, Latitude 2: 48.21269), Ergebnis = e<br />
� Rechnen Sie 100/e*100 und notieren Sie das Ergebnis (zwei<br />
Nachkommastellen genügen). Sie benötigen den Wert zur Erstellung<br />
eines 100 m langen Maßstabs in Ihrer Karte<br />
58
LASKO 2011 – <strong>Digitale</strong> <strong>Karten</strong> <strong>erstellen</strong> <strong>mit</strong> <strong>Open</strong> <strong>Source</strong> <strong>Software</strong> – Johannes Bouchain, Hamburg<br />
Übung: Maßstab und Nordpfeil einfügen (1)<br />
� Schalten Sie den Layer Hintergrund und ggf. weitere Layer aus, um<br />
die Grenzen des Papierbereichs sehen zu können<br />
� Legen Sie in Inkscape einen neuen Layer <strong>mit</strong> dem Namen Layout<br />
an und legen Sie ihn nach ganz oben<br />
� Klicken Sie <strong>mit</strong> dem Pfad-Zeichenwerkzeug auf einen Punkt<br />
auf dem linken Papierrand, halten Sie dann Strg gedrückt, während<br />
Sie den Cursor waagerecht zum rechten Bildrand ziehen und dort<br />
klicken. Drücken Sie Enter – die waagerechte Linie ist fertig.<br />
� Wählen Sie die Linie <strong>mit</strong> dem Pfad-Auswahlwerkzeug aus und<br />
gehen Sie auf den Menüpunkt Object > Transform...<br />
� Gehen Sie auf den Reiter Scale, stellen Sie bei Width % als Einheit<br />
ein und geben Sie den zuvor errechneten Prozentwert ein, drücken<br />
Sie Enter – nun entspricht die Länge der Linie 100m im Plan<br />
� Stellen Sie Farbe und Konturstärke ein<br />
59
LASKO 2011 – <strong>Digitale</strong> <strong>Karten</strong> <strong>erstellen</strong> <strong>mit</strong> <strong>Open</strong> <strong>Source</strong> <strong>Software</strong> – Johannes Bouchain, Hamburg<br />
Übung: Maßstab und Nordpfeil einfügen (2)<br />
� Verschieben Sie die Linie an die gewünschte Position<br />
� Fügen Sie die Texte 0 und 100 m <strong>mit</strong> dem Textwerkzeug (T) ein und<br />
platzieren Sie diese an der Maßstabsleiste<br />
� Zeichnen Sie einen Pfeil <strong>mit</strong> dem Pfadwerkzeug: Zunächst eine kurze<br />
senkrechte Linie, wie oben beschrieben, dann über Strg+Shift+F im<br />
Reiter Stroke style über Start Markers bzw. End Markers (je nach<br />
Zeichenrichtung) eine Pfeilspitze hinzufügen<br />
� Fügen Sie unter oder über dem Pfeil ein N <strong>mit</strong> dem Textwerkzeug<br />
hinzu<br />
� Ergänzen Sie ggf. weitere Layout-Texte (wie z.B. Überschrift, Ihren<br />
Namen...)<br />
� Um die Texte und Linien auf der Karte sichtbar zu machen, müssen<br />
Sie sie <strong>mit</strong> einer weißen Fläche hinterlegen (per Rechteck-<br />
Werkzeug), diese bringen Sie dann <strong>mit</strong> Object > Lower to Bottom<br />
hinter die Linien/Texte<br />
60
LASKO 2011 – <strong>Digitale</strong> <strong>Karten</strong> <strong>erstellen</strong> <strong>mit</strong> <strong>Open</strong> <strong>Source</strong> <strong>Software</strong> – Johannes Bouchain, Hamburg<br />
Übung: Lageplan als PNG-Datei exportieren<br />
� Um den Lageplan in andere Programme (z.B. für Präsentationen)<br />
integrieren zu können, exportieren wir ihn nun als PNG-Datei <strong>mit</strong><br />
einer Auflösung von 300 dpi<br />
� Klicken Sie dazu auf File > Export Bitmap...<br />
� Stellen Sie bei Export-Area Page ein<br />
� Stellen Sie bei Bitmap size die dpi-Zahl auf 300 ein<br />
� Ändern Sie (falls gewünscht) bei Filename den Dateinamen oder<br />
wählen Sie über Browse... einen anderen Ort zum Speichern aus<br />
� Klicken Sie dann auf Export<br />
� Öffnen Sie die gerade gespeicherte PNG-Datei <strong>mit</strong> einem<br />
Bildvorschau-Programm<br />
� Außerdem können Sie den Plan auch als PDF-Datei ausdrucken<br />
61
LASKO 2011 – <strong>Digitale</strong> <strong>Karten</strong> <strong>erstellen</strong> <strong>mit</strong> <strong>Open</strong> <strong>Source</strong> <strong>Software</strong> – Johannes Bouchain, Hamburg<br />
62
LASKO 2011 – <strong>Digitale</strong> <strong>Karten</strong> <strong>erstellen</strong> <strong>mit</strong> <strong>Open</strong> <strong>Source</strong> <strong>Software</strong> – Johannes Bouchain, Hamburg<br />
Der fertige Lageplan<br />
63
LASKO 2011 – <strong>Digitale</strong> <strong>Karten</strong> <strong>erstellen</strong> <strong>mit</strong> <strong>Open</strong> <strong>Source</strong> <strong>Software</strong> – Johannes Bouchain, Hamburg<br />
Ergänzungen im Plan?<br />
� Möchten Sie in Ihrem Plan noch Ergänzungen vornehmen?<br />
� Probieren Sie einfach mal die unterschiedlichen<br />
Zeichenwerkzeuge aus<br />
� Erstellen Sie neue Ebenen z.B. Für Symbole oder weitere<br />
Signaturen<br />
64
LASKO 2011 – <strong>Digitale</strong> <strong>Karten</strong> <strong>erstellen</strong> <strong>mit</strong> <strong>Open</strong> <strong>Source</strong> <strong>Software</strong> – Johannes Bouchain, Hamburg<br />
OSM-Daten laden: Weitere Möglichkeiten<br />
� Die Firma Geofabrik (Karlsruhe) stellt regelmäßig aktualisierte<br />
Datenpakete für bestimmte Regionen zum Download zur Verfügung<br />
download.geofabrik.de/osm/<br />
� Die Daten werden im OSM-Format und als Shapefiles<br />
gespeichert. Letztere können <strong>mit</strong> einem GIS-Programm (z.B.<br />
QGIS, siehe folgende Folie) geöffnet werden und von dort zur<br />
Verwendung in Inkscape als .svg-Datei exportiert werden (Export<br />
as Image...)<br />
� Die Firma Cloudmade stellt ebenfalls OSM-Daten zum Download zur<br />
Verfügung: downloads.cloudmade.com<br />
� Hier kann zusätzlich zu den obigen Formaten auch ein Illustrator-<br />
Format geladen werden. Aus Illustrator kann die Datei dann als<br />
SVG-Datei exportiert werden.<br />
� Weitere Download-Möglichkeiten von OSM-Daten hier:<br />
wiki.openstreetmap.org/wiki/Planet.osm<br />
65
LASKO 2011 – <strong>Digitale</strong> <strong>Karten</strong> <strong>erstellen</strong> <strong>mit</strong> <strong>Open</strong> <strong>Source</strong> <strong>Software</strong> – Johannes Bouchain, Hamburg<br />
OSM-Daten rendern/stylen: Tools<br />
� Es gibt <strong>mit</strong>tlerweile eine Vielzahl von (meist frei verfügbaren)<br />
Programmen zum <strong>erstellen</strong> eigener OSM-Stile und deren Rendering<br />
� Beispiel: Maperitive - maperitive.net<br />
� Weitere Programme hier in der Übersicht:<br />
wiki.openstreetmap.org/wiki/Category:Renderers<br />
66
LASKO 2011 – <strong>Digitale</strong> <strong>Karten</strong> <strong>erstellen</strong> <strong>mit</strong> <strong>Open</strong> <strong>Source</strong> <strong>Software</strong> – Johannes Bouchain, Hamburg<br />
Weitere <strong>Open</strong>-<strong>Source</strong>-Programme: QGIS<br />
� QuantumGIS (QGIS) ist ein inzwischen sehr umfangreiches frei<br />
verfügbares GIS-Programm<br />
� Download hier: www.qgis.org/wiki/Download<br />
� Gutes Tool zur Bearbeitung und Analyse von Shapefiles<br />
� Aber: Grafische Möglichkeiten noch sehr eingeschränkt<br />
� Für QGIS gibt es ein OSM-Plugin, um <strong>Open</strong>streetmap-Daten gezielt<br />
zu bearbeiten (Import/Export etc.)<br />
� Die Daten können u.a. als SVG-Datei zur Verwendung in Vektor-<br />
Zeichenprogrammen exportiert werden<br />
67
LASKO 2011 – <strong>Digitale</strong> <strong>Karten</strong> <strong>erstellen</strong> <strong>mit</strong> <strong>Open</strong> <strong>Source</strong> <strong>Software</strong> – Johannes Bouchain, Hamburg<br />
Weitere <strong>Open</strong>-<strong>Source</strong>-Programme: GIMP<br />
� GIMP ist sozusagen die kostenfreie Alternative zu Photoshop<br />
� Für viele (klassische) Anwendungsfälle im Bereich<br />
Bild-/Fotobearbeitung gut nutzbar<br />
� Aber: Grafische Oberfläche nicht ganz so übersichtlich und intuitiv<br />
bedienbar wie bei Photoshop<br />
� Download hier: http://www.gimp.org/downloads/<br />
68
LASKO 2011 – <strong>Digitale</strong> <strong>Karten</strong> <strong>erstellen</strong> <strong>mit</strong> <strong>Open</strong> <strong>Source</strong> <strong>Software</strong> – Johannes Bouchain, Hamburg<br />
Auf Wiedersehen!<br />
� ...und hier noch eine gute Zusammenstellung der TU Wien zu<br />
“Offenen Werkzeugen in der Planung”: www.openplanningtools.org<br />
69