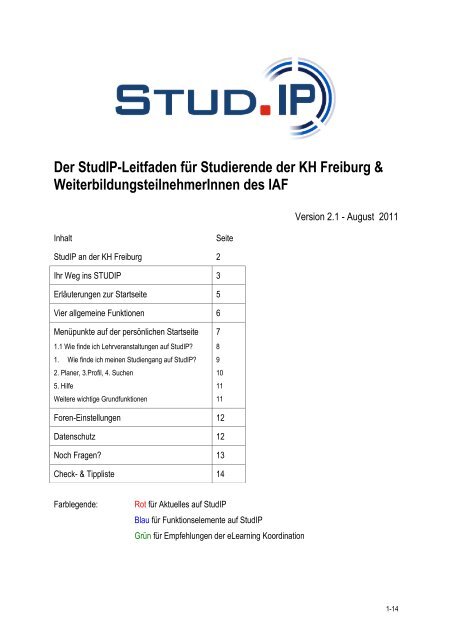Der StudIP-Leitfaden für Studierende der KH Freiburg - Katholische ...
Der StudIP-Leitfaden für Studierende der KH Freiburg - Katholische ...
Der StudIP-Leitfaden für Studierende der KH Freiburg - Katholische ...
Erfolgreiche ePaper selbst erstellen
Machen Sie aus Ihren PDF Publikationen ein blätterbares Flipbook mit unserer einzigartigen Google optimierten e-Paper Software.
<strong>Der</strong> <strong>StudIP</strong>-<strong>Leitfaden</strong> <strong>für</strong> <strong>Studierende</strong> <strong>der</strong> <strong>KH</strong> <strong>Freiburg</strong> &<br />
WeiterbildungsteilnehmerInnen des IAF<br />
Inhalt Seite<br />
<strong>StudIP</strong> an <strong>der</strong> <strong>KH</strong> <strong>Freiburg</strong> 2<br />
Ihr Weg ins STUDIP 3<br />
Erläuterungen zur Startseite 5<br />
Vier allgemeine Funktionen 6<br />
Menüpunkte auf <strong>der</strong> persönlichen Startseite<br />
1.1 Wie finde ich Lehrveranstaltungen auf <strong>StudIP</strong>?<br />
1. Wie finde ich meinen Studiengang auf <strong>StudIP</strong>?<br />
2. Planer, 3.Profil, 4. Suchen<br />
5. Hilfe<br />
Weitere wichtige Grundfunktionen<br />
Foren-Einstellungen 12<br />
Datenschutz 12<br />
Noch Fragen? 13<br />
Check- & Tippliste 14<br />
Farblegende: Rot <strong>für</strong> Aktuelles auf <strong>StudIP</strong><br />
7<br />
8<br />
9<br />
10<br />
11<br />
11<br />
Blau <strong>für</strong> Funktionselemente auf <strong>StudIP</strong><br />
Grün <strong>für</strong> Empfehlungen <strong>der</strong> eLearning Koordination<br />
Version 2.1 - August 2011<br />
1-14
Liebe <strong>Studierende</strong> <strong>der</strong> <strong>Katholische</strong>n Hochschule <strong>Freiburg</strong>,<br />
die Lehre und die Verwaltung <strong>der</strong> <strong>KH</strong> <strong>Freiburg</strong> unterstützen mit <strong>der</strong> Lernplattform <strong>StudIP</strong> (STUDienbe-<br />
gleiten<strong>der</strong> Internetsupport von Präsenzlehre) 1 die Kommunikation und Interaktion aller Beteiligten. Sie<br />
selbst sollen <strong>StudIP</strong> so gestalten und nutzen können, dass Ihr individueller Lernprozess ideal unterstützt<br />
wird.<br />
Wenn bspw. Ihre Dozentin auf <strong>StudIP</strong> eine sog. Veranstaltung <strong>für</strong> das Präsenzseminar angelegt hat,<br />
werden Sie dort Texte und Dateien finden, im Forum Fragen stellen, mit dem Wiki die Gruppenarbeit<br />
organisieren und so Einiges mehr tun können. Aktuelle Informationen aus den Studiengangssekre-<br />
tariaten finden Sie in <strong>der</strong>en Auftritten. Und auch Informationen und Dokumente <strong>der</strong> Servicestellen,<br />
allem voran die Modulscheine, finden Sie in den Auftritten <strong>der</strong> Servicestellen (unter Einrichtungen, hier<br />
<strong>der</strong> <strong>der</strong> Infothek).<br />
Weiterhin hat jede Nutzerin auf <strong>StudIP</strong> eine eigene Homepage. Sie finden also Dozenten und Lehrbe-<br />
auftragte, Ihre Kommilitoninnen und natürlich auch die Verwaltungsmitarbeiterinnen, evtl. <strong>der</strong>en Vita<br />
o<strong>der</strong> Publikationsliste, Hobbies - je<strong>der</strong> gestaltet seine Seite, wie persönlich gewünscht.<br />
Bitte beachten Sie: <strong>Der</strong> digitale persönliche Leistungsnachweis - APESS - des Prüfungsamtes ist nur<br />
über den Server „StudiWeb“ abrufbar. Das gilt auch <strong>für</strong> das Praxisstellenregister. Zugang zum „Studi-<br />
Web“ gelingt unter www.kfh-freiburg-studiweb.de und <strong>der</strong> Eingabe Ihrer Matrikelnummer + dem Pass-<br />
wort „kh-student“.<br />
Die <strong>KH</strong> <strong>Freiburg</strong> möchte mit dem Einsatz von <strong>StudIP</strong> Ihr selbstorganisiertes Studieren unterstützen,<br />
denn <strong>StudIP</strong> för<strong>der</strong>t Ihre Auseinan<strong>der</strong>setzung mit Inhalten des Studiums dann, wenn Sie Zeit haben,<br />
sie zu bearbeiten. Sie können mit Ihren Kommilitoninnen zusammenarbeiten und kommunizieren und<br />
wenn gewünscht, sogar mit Ihrer Dozentin. Lehrende können ihre Veranstaltungen verwalten und ihre<br />
<strong>Studierende</strong>n informieren, Ihnen Manuskripte, Link- und Literaturlisten zur Verfügung stellen, Foren und<br />
Chaträume initiieren, Aufgaben und Fragen stellen, diese bearbeiten und beantworten lassen…<br />
� …die didaktischen Möglichkeiten zur Gestaltung <strong>der</strong> Lehre erhöhen sich enorm!<br />
� …Lernen wird individueller und damit effektiver!<br />
� …Erweitern Sie mit und über <strong>StudIP</strong> Ihr Kompetenzspektrum (Internet-, Kommunikations- und<br />
Recherchekompetenz)!<br />
1 <strong>StudIP</strong> ist eine Lernplattform, die 1990 an einigen Universitäten in Nie<strong>der</strong>sachsen entstand und als Open-Source-Projekt<br />
seit 1999 weiterentwickelt wird. Sie wird aktuell in 51 Institutionen in Deutschland eingesetzt (www.studip.de )<br />
2-14
<strong>Der</strong> Weg ins <strong>StudIP</strong> –<br />
mit fünf Schritten sind Sie drin!<br />
1. Zur Registrierung den Link http://studip.kh-freiburg.de/ aufrufen.<br />
2. Auf Registrieren Klicken. Die Nutzerbedingungen durchlesen und diese durch Anklicken bestätigen.<br />
Sie sollten diese auch immer beherzigen!<br />
3-14
3. Anschließend das Anmeldeformular in Ruhe ausfüllen. Hier<strong>für</strong> Ihren Namen als Benutzernamen ein-<br />
geben, ein gutes Passwort ausdenken und Ihre aktuelle und gepflegte Email-Adresse angeben - bitte<br />
geben Sie auf keinen Fall Ihre Matrikelnummer als Benutzernamen ein (Datenschutz)! Und beachten<br />
Sie die „RealName-Pflicht“, welche besagt, dass Sie sich mit Ihrem richtigen Namen anmelden müssen,<br />
sonst wird Ihr Account gelöscht! 2<br />
Nach <strong>der</strong> Registrierung schickt das <strong>StudIP</strong>-System automatisch eine Bestätigungsmail an Ihren privaten<br />
Email-Account. Achten Sie daher immer darauf, dass Ihr Account nicht überfüllt ist! 3<br />
4.Öffnen Sie Ihr Mail-Konto. Die Bestätigungsmail genau durchlesen (Achtung: Sie landet bei manchen<br />
Email-Provi<strong>der</strong>n im SPAM-Ordner) und <strong>der</strong> Anweisung folgen (innerhalb <strong>der</strong> Bestätigungsmail den Link<br />
aufrufen, einloggen), dann sind Sie registrierte NutzerIn.<br />
2 Falls Sie mehr als einen Accounts auf <strong>StudIP</strong> führen, entscheiden Sie sich bitte <strong>für</strong> einen und senden Sie eine kurze Nachricht<br />
an studip@kh-freiburg.de , damit <strong>der</strong> überflüssige gelöscht werden kann.<br />
3 Das bedeutet: Alte Emails löschen, gesendete genauso wie empfangene und den Papierkorb leeren, Wichtiges auf dem<br />
Rechner speichern.<br />
4-14
5. Ab sofort melden Sie sich auf <strong>der</strong> Startseite nicht mehr über Registrieren, son<strong>der</strong>n nur noch über Lo-<br />
gin an, dann sind Sie drin�!<br />
Nach <strong>der</strong> Anmeldung erscheint eine Startseite, die ungefähr so aussieht:<br />
Erläuterungen zur Startseite<br />
Die dunkelblaue Symbolleiste am oberen Bildschirmrand bleibt immer bestehen, egal, auf welcher Seite<br />
von <strong>StudIP</strong> Sie sich befinden, das hilft beim Orientieren. Die anklickbaren Symbole haben einige<br />
Funktionen, die unten erklärt werden. Beachten Sie, dass jedes Symbol zu Übersichtsseiten führt, die in<br />
Karteireiter aufgeteilt ist und immer einen Info-Kasten auf <strong>der</strong> rechten Bildschirmseite hat, <strong>der</strong> ent-<br />
scheiden hilft.<br />
• Über das erste Symbol gelangt man auf die Startseite, was sehr hilfreich ist, hat man sich mal<br />
verirrt.<br />
5-14
• Das Symbol leitet zu Ihrer persönlichen Übersicht „Meine Veranstaltungen“, <strong>der</strong> Übersicht Ihrer<br />
Veranstaltungen aus vergangenen, dem aktuellen und zukünftigen Semestern (genaue Anleitung<br />
auf Seite 7).<br />
• Über das Symbol gelangen Sie direkt in Ihren persönlichen Posteingang (<strong>StudIP</strong> hat ein<br />
eigenes Nachrichtensystem, allerdings können nur Personen, die im <strong>StudIP</strong> <strong>der</strong> <strong>KH</strong> <strong>Freiburg</strong> regis-<br />
triert sind, erreicht werden).<br />
• Das Symbol führt zum Bereich Community. <strong>Der</strong> beinhaltet alles, was Interaktion, Kommuni-<br />
zieren mit allen an<strong>der</strong>en Plattformmitglie<strong>der</strong>n ermöglicht.<br />
• : Ihre persönliche Homepage auf <strong>StudIP</strong> ist <strong>der</strong> Ort, wo Sie eigenständig alle Einstellungen Ih-<br />
res <strong>StudIP</strong>-Accounts vornehmen und verän<strong>der</strong>n können.<br />
• Das Symbol führt zu Ihrem persönlichen Planer, <strong>der</strong> den Terminkalen<strong>der</strong> und den Stunden-<br />
plan beinhaltet. Ersterer steht <strong>für</strong> eigene Termine zur Verfügung, letzterer beinhaltet potentiell Ihre<br />
regelmäßigen Seminartermine (wenn die Dozentin diese eingegeben hat).<br />
• ist die Lupe und zeigt alle Bereiche an, in und nach denen Sie auf <strong>StudIP</strong> suchen können:<br />
Veranstaltungen, Archive, Personen, Einrichtungen und Literatur.<br />
• Tools , also Werkzeuge, stellt die Bearbeitungsoptionen in <strong>StudIP</strong> in den Fokus.<br />
• zeigt das schwarze Brett an: Hier besteht <strong>für</strong> Sie die Möglichkeit, Anzeigen zu schalten, Mit-<br />
fahrgelegenheiten zu suchen, ein Sprachtandem anzubieten o<strong>der</strong> …<br />
Grundsätzlich gilt auf <strong>StudIP</strong>:<br />
Hat ein Symbol <strong>der</strong> blauen Symbolleiste ein rotes Sternchen, hat sich dort seit Ihrem letzten Login et-<br />
was getan: Beispielsweise haben Sie eine Nachricht erhalten! Klicken Sie auf das Symbol!<br />
Alles Rote ist neu… gilt auch in <strong>der</strong> Veranstaltungs- und Einrichtungsübersicht und im Dateienbereich,<br />
aber dazu später mehr.<br />
Vier allgemeine Funktionen<br />
Am rechten Bildschirmrand besteht Zugriff auf<br />
die 4 Funktionen:<br />
6-14
• – Vereinfacht die Suche durch verschiedene Kategorien, einfach<br />
anklicken.<br />
• Einstellungen – kickt Sie direkt auf Ihr Profil und dort die Seiten, wo Sie die Ansichten, Nach-<br />
richten, Kalen<strong>der</strong>, Benachrichtigungen etc. so wie Sie es wünschen, ä<strong>der</strong>n können. Es gibt 2<br />
weitere Einstellungen, die ich Ihnen empfehlen möchte:<br />
- Bei Än<strong>der</strong>ungen in den einzelnen Inhaltsbereichen Ihrer Veranstaltungen automatisch per<br />
Email informieren: Für diese Einstellung den Unterreiter Benachrichtigung anklicken. Wenn Sie<br />
über Verän<strong>der</strong>ungen jedes einzelnen Inhaltsbereichs je<strong>der</strong> Ihrer Veranstaltungen per Email in-<br />
formiert werden wollen, können Sie hier Häkchen setzen. Auf „übernehmen“ klicken nicht<br />
vergessen!<br />
- Kopie empfangener Nachrichten an eigene E-Mail-Adresse schicken: Nachrichten � „Kopie<br />
empfangener Nachrichten an eigene E-Mail-Adresse schicken“ � „Immer“ anklicken! Auf Über-<br />
nehmen klicken nicht vergessen!<br />
• Hilfe – <strong>der</strong> Verbindungslink zum externen Online-Hilfe-Handbuch, kontext-sensitiv, d.h. Sie<br />
landen genau da, wo die Antwort steht und müssen nicht lange suchen!<br />
• Logout – Bitte verlassen Sie zur Sicherheit die Plattform immer geschützt über Ihr persönliches<br />
Logout. Denken Sie vor allem daran, wenn Sie von einem öffentlich zugänglichen Rechner aus<br />
auf <strong>StudIP</strong> Zugriff genommen haben! Und noch eine wichtige Information: <strong>Der</strong> AutoLogOut von<br />
<strong>StudIP</strong> beträgt 1 Stunde, das bedeutet: Wenn Sie in <strong>StudIP</strong> eingeloggt sind, aber sich seit einer<br />
Stunde nicht mehr auf <strong>der</strong> LMS bewegt haben, werden Sie automatisch ausgeloggt. Auch das<br />
schützt die Plattform und Ihre Daten vor Missbrauch.<br />
Menüpunkte auf <strong>der</strong> persönlichen Startseite<br />
1. Meine Veranstaltungen<br />
Von hier aus gelangen Sie zur Gesamtübersicht<br />
aller Ihrer Veranstaltungen, in die Sie sich einge-<br />
tragen haben. Einfach darauf klicken und so direkt<br />
zur neuen Information gelangen.<br />
7-14
1.1 Wie finde ich Veranstaltungen? Entwe<strong>der</strong> auf <strong>der</strong> Startseite Veranstaltungen hinzufügen klicken<br />
o<strong>der</strong> Suchfunktion (= Lupe unterm Logo) nutzen. Probieren Sie die Auswahl an verschiedenen<br />
Suchstrategien einfach aus. Empfehlenswert: die Schnellsuche, die auch als erste Wahl auf dem<br />
Bildschirm präsentiert wird:<br />
Die zwei Pull-down-Menüs geben Ihnen die Möglichkeit, einerseits zwischen „alles“, „Titel“, „Dozent“,<br />
(„Nummer“ – funktionslos) und „Kommentar“ sowie dem „Semester“ als Suchparameter zu unter-<br />
scheiden. Einfach im Eingabefeld darunter einen wei-<br />
teren Suchbegriff eingeben und auf Suchen klicken 4 .<br />
Beispiel: Sie wissen den Namen des Dozenten und ge-<br />
ben diesen zusammen mit dem aktuellen Semester ein<br />
und es erscheinen alle Veranstaltungen des Dozenten,<br />
die <strong>der</strong>jenige im besagten Semester auf <strong>StudIP</strong> ange-<br />
legt hat. Innerhalb <strong>der</strong> nun aufgeführten Auflistung<br />
sollte die gesuchte Veranstaltung dabei sein. Diese<br />
anklicken und Sie kommen zur Kurzübersicht <strong>der</strong> Ver-<br />
anstaltung. Die Infobox auf <strong>der</strong> rechten Bildschirmseite<br />
zeigt Ihren persönlichen Status innerhalb dieser Veran-<br />
staltung auf, die Berechtigungen, die <strong>für</strong> diese Veran-<br />
staltung gelten und die Aktionen, die Sie nun wählen<br />
können.<br />
Dabei wählen Sie Tragen Sie sich hier <strong>für</strong> die Veran-<br />
staltung ein und gelangen zur Passworteingabe.<br />
Sobald Sie nun das Passwort 5 eingegeben haben,<br />
können Sie sich direkt in die Veranstaltung begeben und auf alle angelegten Funktionen und Daten zu-<br />
4 Geben Sie %%% in das Suchfeld ein und <strong>StudIP</strong> nennt Ihnen ALLE aktuellen <strong>StudIP</strong>-gestützten Lehrveranstaltungen.<br />
5<br />
8-14
ückgreifen. Viel Spaß dabei! Die Passwörter <strong>für</strong> die Lehrveranstaltungen auf <strong>StudIP</strong> erhalten Sie<br />
IMMER von <strong>der</strong> jeweiligen Dozentin!<br />
1.2 Wie ordne ich mich meinen Studiengang und den Servicestellen zu?<br />
Alle Studiengangssekretariate und Servicestellen <strong>der</strong> <strong>KH</strong> <strong>Freiburg</strong> haben einen Bereich auf <strong>StudIP</strong>, <strong>der</strong><br />
ähnlich aufgebaut ist wie die Veranstaltungen und <strong>der</strong> Do-<br />
kumente (StudPOs), Formulare und Informationen<br />
(Stundenpläne) <strong>für</strong> Sie bereit hält. Auch sind alle Lehrbe-<br />
auftragte und Mitarbeiterinnen des jeweiligen Stu-<br />
diengangs, zumindest wenn Sie mit <strong>StudIP</strong> arbeiten, hier<br />
eingetragen („Personal“). <strong>Der</strong> Weg dorthin gelingt am<br />
Einfachsten über das Symbol Veranstaltungen (o<strong>der</strong><br />
den Link „Meine Veranstaltungen“ auf <strong>der</strong> internen Start-<br />
seite). <strong>Der</strong> nun erscheinende Informationskasten am<br />
rechten Bildschirmrand liefert Ihnen alle Links, die Sie<br />
brauchen: Über das blaue Wort<br />
anklicken, dann gelangen Sie auf Ihre Homepage. Dort<br />
ordnen Sie sich unter <strong>der</strong> Kategorie Einrichtungen 6<br />
mindestens Ihrem Studiengang und <strong>der</strong> Infothek zu. Alle<br />
hier getätigten Verlinkungen finden Sie nämlich unter Ih-<br />
rer Veranstaltungsliste auf „Meine Veranstaltungen“<br />
wie<strong>der</strong> und sind somit schnell <strong>für</strong> Sie erreichbar.<br />
Wenn Sie unter die Einrichtungssuche ankli-<br />
cken, gelangen Sie zu einer Übersicht aller Servicestellen <strong>der</strong> <strong>KH</strong> <strong>Freiburg</strong>, die mit <strong>StudIP</strong> arbeiten.<br />
Bitte nicht verwirren lassen! Sie müssen noch einmal das Wort hinter dem Ordnersymbol und dann<br />
noch einmal den blauen Begriff anklicken, um zur Übersichtsseite zu gelangen. Die Einstellungen ganz<br />
unten sind richtig praktisch: Klick auf lässt Sie Ihre Veranstaltungsübersicht auf verschiedene<br />
Weise übersichtlich sortieren, während Sie auf die Einstellungsseite <strong>der</strong> automatischen<br />
täglichen Benachrichtigung von <strong>StudIP</strong> <strong>für</strong>ht, die Sie via Email über Neuigkeiten informiert. Hier können<br />
Sie detailliert auswählen, über was Sie informiert werden möchten (vgl. Pfad beschrieben unter 4.).<br />
Überlegen Sie sich also immer, welche Servicestelle im realen Leben die Dokumente distribuiert, die<br />
Sie jetzt auf <strong>StudIP</strong> suchen. Dann wissen Sie, wo Sie suchen müssen.<br />
6 Diese Eingabe kommt durch die Oberflächenlogik von <strong>StudIP</strong> zustande, die <strong>der</strong> beson<strong>der</strong>en Struktur <strong>der</strong> <strong>KH</strong> (kleine Hochschule,<br />
keine Fakultäten, nur noch Studiengänge) angepasst werden musste.<br />
9-14
2. Mein Planer<br />
Wenn Sie Mein Planer abrufen, werden Sie unter Terminkalen<strong>der</strong> und Stundenplan die vorhin gebuchte<br />
Veranstaltung finden. Diesbezügliche Daten werden automatisch in beide eingetragen.<br />
Dabei bildet <strong>der</strong> Stundenplan alle regelmäßig stattfindenden Veranstaltungen ab, in denen Sie Teil-<br />
nehmerin sind. <strong>Der</strong> Terminplaner bietet Ihnen die Möglichkeit, Termine in verschiedenen Kategorien<br />
anzulegen.<br />
3. Profil - meine Homepage in <strong>StudIP</strong><br />
Je<strong>der</strong> registrierten Person wird in <strong>StudIP</strong> eine eigene Homepage zur Verfügung gestellt. Dort können<br />
Sie auf dem Karteireiter Bild<br />
auf jeden Fall ein digitales Foto<br />
(< 700kB) von sich veröffentli-<br />
chen. Unter Nutzerdaten und<br />
den dort angelegten Unterkate-<br />
gorien können Sie je<strong>der</strong>zeit<br />
selbständig alle Ihr <strong>StudIP</strong>-Da-<br />
ten, Ihr Passwort, Ihre Email-<br />
adresse und alles an<strong>der</strong>e!<br />
selbständig anpassen. Klicken<br />
Sie sich einfach durch die verschiedenen Reiter und probieren Sie aus, welche Einstellungen <strong>für</strong> Sie am<br />
sinnvollsten sind. Wichtig dabei sind:<br />
Zuordnung zum Studiengang und zur Einrichtung: Wenn Sie sich nach <strong>der</strong> Registrierung das erste Mal<br />
über Login anmelden, gehen Sie bitte auf Ihre eigene Homepage unter Nutzerdaten, Unterreiter Studi-<br />
endaten und ordnen sich dort Ihrem Studiengang zu! Bitte geben Sie auch unter Einrichtungen noch-<br />
mals Ihren Studiengang ein, denn nur so erscheinen alle studiengangsrelevanten Informationen auch<br />
auf Ihrer Übersichtsseite (vgl. 1.2, S.8)!<br />
4. Suchen<br />
Hier eröffnet sich die Möglichkeit, in den Bereichen Veranstaltungen, Archiv (archivierte, also abge-<br />
laufenen Veranstaltungen), Personen, Einrichtungen und Literatur (.listen – kaum genutzt) zu suchen.<br />
Beachten Sie, dass auf <strong>StudIP</strong> verschiedene Rechtestatus <strong>für</strong> die NutzerInnen vergeben werden,<br />
müssen, geschlossene Veranstaltungen und geschützte Dokumente distribuiert werden. Sie haben also<br />
keine Möglichkeit, globale Suchanfragen zu starten, wie es bei Suchmaschinen im Netz möglich ist!<br />
10-14
5.Hilfe<br />
wie auf S. 7 beschrieben. <strong>Der</strong> Schnelleinstieg ist <strong>der</strong> Link ins online-Tutorial im Handbuch und ist emp-<br />
fehlenswert!<br />
Weitere wichtige Grundfunktionen<br />
• Herunterladen und Lesen einer Datei<br />
Auf <strong>der</strong> Seite Meine Veranstaltungen eine Veranstaltung durch Mausklick auswählen und dort auf den<br />
Karteireiter Dateien gehen. Den gewünschten Da-<br />
teiordner öffnen (Namen anklicken) und dabei auf<br />
das Dreieck o<strong>der</strong> auf den Namen <strong>der</strong> Datei klicken.<br />
Das entsprechnende Softwareprogramm muss auf<br />
Ihrem Rechner installiert sein (Word, AcrobatRea<strong>der</strong>, PPT etc.), damit sich das Programm und die Datei<br />
direkt an dieser Stelle öffnen können. Klicken Sie auf den Button „herunterladen“ direkt unter dem Do-<br />
kument selbst. Wenn Sie (fast) alle Dokumente aus dem Dateienbereich in einem Arbeitsschritt herun-<br />
terladen möchten, wechseln Sie in die „Alle Dateien“ und setzen dann am rechten Bildschirmrand Häk-<br />
chen an den gewünschten Dokumenten.<br />
• Einfügen einer Datei auf <strong>StudIP</strong><br />
Gehen Sie auf den Karteireiter Dateien innerhalb einer Veranstaltung:<br />
Den gewünschten Dateiordner öffnen (Namen anklicken), in dem Sie auf das Dreieck o<strong>der</strong> auf den Titel<br />
des Ordners klicken. <strong>Der</strong> Ordner öffnet sich, es erscheinen mehrere Schaltflächen. Klicken Sie auf Datei<br />
hochladen (alle Formate außer EXE, max. 20MB). Ein Vier-Schritt-Assistent öffnet sich:<br />
1. Mit Durchsuchen die Datei 7 auswählen, die von Ihrem Rechner auf <strong>StudIP</strong> hochgeladen werden soll.<br />
7 Um eine Datei den Teilnehmer/-innen zur Verfügung zu stellen, sollten Sie sich über das Format Gedanken gemacht<br />
haben: Oft macht ein PDF Sinn, es spart Platz und ist geschützt (PDF Creator bspw. unter<br />
http://www.zdnet.de/windows_texte_verarbeiten_pdf_creator_download-39002345-20475-1.htm , 12.08.2011)<br />
11-14
2. Urheberrechtliche Aspekte: Infos bspw. unter http://www.bpb.de/themen/0GNUL9 , 12.08.2011.<br />
3. Kurzen Namen eingeben und, falls sinnvoll, eine Beschreibung dazu 8 .<br />
4. Klicken Sie auf Absenden.<br />
• Löschen einer Datei<br />
Da<strong>für</strong> gehen Sie den gleichen Weg, wie bei Datei Einfügen. Eine <strong>der</strong> sichtbaren Schaltflächen heißt Lö-<br />
schen. Darauf klicken und anschließend den Löschvorgang bestätigen. Sie können logischerweise nur<br />
diejenigen Dateien löschen, die Sie selbst hochgeladen haben.<br />
Foreneinstellungen<br />
<strong>StudIP</strong> biete viele verschiedene Möglichkeiten <strong>der</strong> speziellen Ansicht, diese müssen aber vom Nutzer<br />
selbst eingegeben werden. Damit Sie also <strong>StudIP</strong>-Foren „wie aus dem Internet gewohnt“ nutzen<br />
können, müssen Sie die Einstellungen unterm Logo � Reiter „Forum“� anpassen, wie bspw. in <strong>der</strong><br />
folgenden Abbildung angegeben:<br />
Datenschutz<br />
Klicken Sie bitte auf den folgenden Link zur <strong>StudIP</strong>-Version nach Osnabrück, wo uns die Kollegen <strong>der</strong><br />
Universität ihre Unterlagen zum Datenschutz zur Verfügung stellen:<br />
https://studip.serv.uni-osnabrueck.de/datenschutz.php?cancel_login=1 , 12.08.20<br />
8 Ref_Statistik_WS2010 ist kein guter Name, besser: Maier_Effektstaerken_110622!<br />
12-14
Noch Fragen? O<strong>der</strong>: Glauben Sie wirklich, dass Sie die einzige sind, die dieses<br />
Problem hat? Sicher nicht!<br />
Wenn Sie Fragen haben, überlegen Sie, wer <strong>für</strong> Ihr Problem wohl die Ansprechpartnerin sein könnte<br />
(Homepage <strong>der</strong> <strong>KH</strong> <strong>Freiburg</strong>, Vorlesungsverzeichnis, <strong>StudIP</strong>-<strong>Leitfaden</strong>) und wo dieser Arbeitsbereich<br />
die Informationen o<strong>der</strong> Formulare distribuiert (Homepage, StudiWeb, VLV, <strong>StudIP</strong>). Falls Sie mit Ihren<br />
Überlegungen und <strong>der</strong> Online-Hilfe (Punkt 5., Seite 10) keine Lösung <strong>für</strong> Ihr Problem finden, fragen Sie<br />
Ihre Kommilitonen, wie die das Problem gelöst haben! Weitere Möglichkeit <strong>für</strong> technische, <strong>StudIP</strong>-bezo-<br />
gene Fragen ist <strong>der</strong> <strong>StudIP</strong>-Support unter studip@kh-freiburg.de. Alle inhaltlichen und organisato-<br />
rischen Probleme klären Sie mit Ihren Dozenten, dem Studiengangssekretariat o<strong>der</strong> den Servicestellen.<br />
Letztlich sind in diesem <strong>Leitfaden</strong> nur die wichtigsten Funktionen erklärt, es existieren etliche weitere!<br />
Nehmen Sie sich immer wie<strong>der</strong> Zeit und probieren Sie alles aus. Die folgende Check- und Tippliste<br />
kann dabei als Orientierung dienen. Tauschen Sie sich mit Ihren Kommilitonen aus und fragen Sie Ihre<br />
Dozenten. Entdecken Sie dabei die vielen hilfreichen Möglichkeiten <strong>für</strong> Ihr Studium.<br />
Viel Erfolg und Freude bei Ihrem Studium an <strong>der</strong> <strong>KH</strong> <strong>Freiburg</strong> und genauso beim Entdecken <strong>der</strong><br />
Möglichkeiten mit <strong>StudIP</strong> und des Internets <strong>für</strong> Ihr Studium und Ihre spätere Arbeit<br />
wünscht Ihnen <strong>der</strong> <strong>StudIP</strong>-Support <strong>der</strong> <strong>KH</strong>-FR<br />
<strong>Freiburg</strong>, August 2011<br />
Eva Riedinger<br />
13-14
Checkliste Autorenstatus <strong>StudIP</strong> <strong>der</strong> <strong>KH</strong> <strong>Freiburg</strong>:<br />
*To Do*<br />
Auf http://studip.kh-freiburg.de registrieren!<br />
Auf <strong>der</strong> eigenen Homepage ein Foto hochladen!<br />
Dem eigenen Studiengang zuordnen. (Wie heißt die Studiengangssekretärin?)<br />
Die Linkliste des Studienganges finden und alle Links ausprobieren (in Arbeit).<br />
Wichtigen und interessanten Servicestellen zuordnen, damit die auf <strong>der</strong> Übersichtsseite direkt anklickbar<br />
werden (Wo ist die StudPO, nach <strong>der</strong> ich studiere? Wo finde ich die Modulzertifikate?) Jede braucht diese<br />
Dokumente, ganz sicher. 1X runterladen und Sie brauchen sich nie wie<strong>der</strong> die Mühe machen.<br />
Emailweiterleitung <strong>für</strong> <strong>StudIP</strong>-interne Nachrichten über Einstellungen --> Nachirchten eingeben.<br />
Das Schwarze Brett besuchen.<br />
Kommilitonen suchen und <strong>der</strong>en Homepages lesen, ein Gästebucheintrag hinterlassen.<br />
Dozenten suchen und Homepages lesen.<br />
Kontakte knüpfen: Emails schreiben, Chatten ausprobieren, Buddies (das können auch Sekretärinnen<br />
sein) ins Adressbuch eintragen (hilft im Notfall Zeit sparen!)<br />
Aktuelle Veranstaltungen suchen und wenn Sie die Passwörter schon von den Dozenten erhalten haben,<br />
dort eintragen. Über Einstellungen die Benachrichtigungsfunktion einrichten und reagieren, wenn es Neuigkeiten<br />
gibt o<strong>der</strong> selbst da<strong>für</strong> sorgen.<br />
Stundenplan erstellen (Wo erfahre ich Raumän<strong>der</strong>ungen und wann? Und wenn eine Dozentin krank<br />
wird?)<br />
Auf <strong>der</strong> Übersichtsseite „meine Veranstaltungen“ das „o-o“-Symbol anklicken. Dort „meine Veranstaltungen“<br />
erst nach „Semester“ und dann beliebig nach Farben ordnen (Seminare, Prüfungsleistungs-<br />
Seminare, Gremien, Studiengruppen…)<br />
Eine Studiengruppe gründen, verwalten und mo<strong>der</strong>ieren. Mit dem Forum und dem Wiki arbeiten.<br />
**Praktisch**<br />
Einen PDF Creator runterladen, installieren und ausprobieren.<br />
Mit einer Präsentationssoftware (PPT) eine Präsentation anlegen und durchführen.<br />
<strong>Freiburg</strong>er Bibliotheken besuchen, mindestens die <strong>der</strong> Caritas und die Universitätsbibliothek, und Leihausweise<br />
besorgen. Ein Buch recherchieren, suchen und ausleihen. Lesen.<br />
Den eigenen Email-Account täglich pflegen.<br />
Wissen, dass man bei <strong>der</strong> Hausmeisterei Medien bestellen kann und wie das geht.<br />
***Kür***<br />
Eigene Kategorien auf <strong>der</strong> Homepage anlegen und mit Inhalt füllen.<br />
Ein Literaturverwaltungsprogramm anschaffen und lernen, recherchieren, verwalten und austauschen.<br />
Die Datenbanken-Recherche lernen: Ausprobieren und Kurse bei den HS / Universitäten besuchen.<br />
Votings anlegen.<br />
<strong>StudIP</strong>-Tutor werden.<br />
Eigene IP-Score auf <strong>der</strong> Rangliste veröffentlichen.<br />
Dozenten & Kommilitonen bezüglich <strong>der</strong> Nutzung von <strong>StudIP</strong>-Tools unterstützen.<br />
Fragen zu <strong>StudIP</strong> an studip@kh-freiburg.de weiterleiten.<br />
14-14