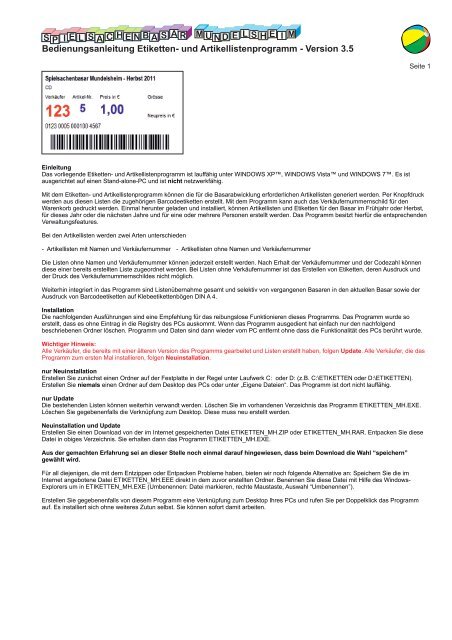Bedienungsanleitung Etiketten- und ... - KIB-Software
Bedienungsanleitung Etiketten- und ... - KIB-Software
Bedienungsanleitung Etiketten- und ... - KIB-Software
Erfolgreiche ePaper selbst erstellen
Machen Sie aus Ihren PDF Publikationen ein blätterbares Flipbook mit unserer einzigartigen Google optimierten e-Paper Software.
S<br />
M U N D E L S H E I M<br />
P I E L S A C H E N B A S A R<br />
<strong>Bedienungsanleitung</strong> <strong>Etiketten</strong>- <strong>und</strong> Artikellistenprogramm - Version 3.5<br />
Einleitung<br />
Das vorliegende <strong>Etiketten</strong>- <strong>und</strong> Artikellistenprogramm ist lauffähig unter WINDOWS XP, WINDOWS Vista <strong>und</strong> WINDOWS 7. Es ist<br />
ausgerichtet auf einen Stand-alone-PC <strong>und</strong> ist nicht netzwerkfähig.<br />
Installation<br />
Die nachfolgenden Ausführungen sind eine Empfehlung für das reibungslose Funktionieren dieses Programms. Das Programm wurde so<br />
erstellt, dass es ohne Eintrag in die Registry des PCs auskommt. Wenn das Programm ausgedient hat einfach nur den nachfolgend<br />
beschriebenen Ordner löschen. Programm <strong>und</strong> Daten sind dann wieder vom PC entfernt ohne dass die Funktionalität des PCs berührt wurde.<br />
nur Neuinstallation<br />
Erstellen Sie zunächst einen Ordner auf der Festplatte in der Regel unter Laufwerk C: oder D: (z.B. C:\ETIKETTEN oder D:\ETIKETTEN).<br />
Erstellen Sie niemals einen Ordner auf dem Desktop des PCs oder unter „Eigene Dateien“. Das Programm ist dort nicht lauffähig.<br />
nur Update<br />
Die bestehenden Listen können weiterhin verwandt werden. Löschen Sie im vorhandenen Verzeichnis das Programm ETIKETTEN_MH.EXE.<br />
Löschen Sie gegebenenfalls die Verknüpfung zum Desktop. Diese muss neu erstellt werden.<br />
Neuinstallation <strong>und</strong> Update<br />
Erstellen Sie einen Download von der im Internet gespeicherten Datei ETIKETTEN_MH.ZIP oder ETIKETTEN_MH.RAR. Entpacken Sie diese<br />
Datei in obiges Verzeichnis. Sie erhalten dann das Programm ETIKETTEN_MH.EXE.<br />
Seite 1<br />
Mit dem <strong>Etiketten</strong>- <strong>und</strong> Artikellistenprogramm können die für die Basarabwicklung erforderlichen Artikellisten generiert werden. Per Knopfdruck<br />
werden aus diesen Listen die zugehörigen Barcodeetiketten erstellt. Mit dem Programm kann auch das Verkäufernummernschild für den<br />
Warenkorb gedruckt werden. Einmal herunter geladen <strong>und</strong> installiert, können Artikellisten <strong>und</strong> <strong>Etiketten</strong> für den Basar im Frühjahr oder Herbst,<br />
für dieses Jahr oder die nächsten Jahre <strong>und</strong> für eine oder mehrere Personen erstellt werden. Das Programm besitzt hierfür die entsprechenden<br />
Verwaltungsfeatures.<br />
Bei den Artikellisten werden zwei Arten unterschieden<br />
- Artikellisten mit Namen <strong>und</strong> Verkäufernummer - Artikellisten ohne Namen <strong>und</strong> Verkäufernummer<br />
Die Listen ohne Namen <strong>und</strong> Verkäufernummer können jederzeit erstellt werden. Nach Erhalt der Verkäufernummer <strong>und</strong> der Codezahl können<br />
diese einer bereits erstellten Liste zugeordnet werden. Bei Listen ohne Verkäufernummer ist das Erstellen von <strong>Etiketten</strong>, deren Ausdruck <strong>und</strong><br />
der Druck des Verkäufernummernschildes nicht möglich.<br />
Weiterhin integriert in das Programm sind Listenübernahme gesamt <strong>und</strong> selektiv von vergangenen Basaren in den aktuellen Basar sowie der<br />
Ausdruck von Barcodeetiketten auf Klebeetikettenbögen DIN A 4.<br />
Wichtiger Hinweis:<br />
Alle Verkäufer, die bereits mit einer älteren Version des Programms gearbeitet <strong>und</strong> Listen erstellt haben, folgen Update.<br />
Alle Verkäufer, die das<br />
Programm zum ersten Mal installieren, folgen Neuinstallation.<br />
Aus der gemachten Erfahrung sei an dieser Stelle noch einmal darauf hingewiesen, dass beim Download die Wahl “speichern”<br />
gewählt wird.<br />
Für all diejenigen, die mit dem Entzippen oder Entpacken Probleme haben, bieten wir noch folgende Alternative an: Speichern Sie die im<br />
Internet angebotene Datei ETIKETTEN_MH.EEE direkt in dem zuvor erstellten Ordner. Benennen Sie diese Datei mit Hilfe des Windows-<br />
Explorers um in ETIKETTEN_MH.EXE (Umbenennen: Datei markieren, rechte Maustaste, Auswahl “Umbenennen”).<br />
Erstellen Sie gegebenenfalls von diesem Programm eine Verknüpfung zum Desktop Ihres PCs <strong>und</strong> rufen Sie per Doppelklick das Programm<br />
auf. Es installiert sich ohne weiteres Zutun selbst. Sie können sofort damit arbeiten.
S<br />
M U N D E L S H E I M<br />
P I E L S A C H E N B A S A R<br />
<strong>Bedienungsanleitung</strong> <strong>Etiketten</strong>- <strong>und</strong> Artikellistenprogramm - Version 3.5<br />
Seite 2<br />
Programmbeschreibung<br />
Im Programm ist an jeder Taste <strong>und</strong> jedem Eingabefeld die Mini-Hilfe aktiviert. Dadurch wird das Programm überwiegend selbsterklärend. OK-,<br />
weiter- <strong>und</strong> Speicher-Tasten sind von der Gr<strong>und</strong>einstellung inaktiv. Sie werden erst dann auf den einzelnen Masken aktiv, wenn die jeweils<br />
erforderlichen Pflichtfelder ausgefüllt sind. Dies wird in der nachfolgenden Beschreibung nicht mehr weiter ausgeführt. Alle Zurück-, abbrechenoder<br />
Ende-Tasten werden ebenfalls nicht weiter beschrieben.<br />
Basar wählen<br />
Beim Aufruf des Programms wird die Maske für die Basar- <strong>und</strong> Jahresauswahl angezeigt. Nach Eingabe der entsprechenden Daten gelangt<br />
man über weiter zu Verkäufer/Liste.<br />
Beim Ersteinstieg sind keine Daten gespeichert. In der linken oberen Ecke wird der Basar angezeigt, der zuvor ausgewählt wurde. In der<br />
Tastenleiste sind nur neu , zurück <strong>und</strong> Ende aktiv. Sind eine oder mehrere Listen erstellt werden auch die weiteren Tasten aktiv. Rechts neben<br />
dieser Liste werden dann der Listeninhalt entsprechend der jeweiligen Auswahl <strong>und</strong> die Listensumme angezeigt.
S<br />
M U N D E L S H E I M<br />
P I E L S A C H E N B A S A R<br />
<strong>Bedienungsanleitung</strong> <strong>Etiketten</strong>- <strong>und</strong> Artikellistenprogramm - Version 3.5<br />
Die unten angezeigten Buttons haben folgende Funktionen:<br />
Button neu<br />
Hiermit wird zunächst die Auswahl<br />
-<br />
-<br />
Artikellisten mit Namen <strong>und</strong> Verkäufernummer<br />
Artikellisten ohne Namen <strong>und</strong> Verkäufernummer<br />
aufgerufen.<br />
Die Auswahl Artikellisten mit Namen <strong>und</strong> Verkäufernummer sollte erst nach Erhalt der Verkäuferunterlagen aufgerufen werden.<br />
Verkäufernummer orientierten Artikellisten kann keine neue Verkäufernummer zugewiesen werden. Die vorgenannte Taste führt weiter zur<br />
Eingabemaske für die basarrelevanten Daten, die jeder ausgewählte Verkäufer bei der Nummernvergabe per e-mail erhält.<br />
Dies sind im Einzelnen: Name <strong>und</strong> Vorname des ausgewählten Verkäufers, die Verkäufernummer <strong>und</strong> die vierstellige Codezahl. Diese Daten<br />
bitte sorgfältig eingeben <strong>und</strong> auch die entsprechenden Hinweise auf der Eingabemaske beachten. Diese Daten werden bei der<br />
Warenanlieferung abgescannt. Fehleingaben führen zum Ausschluss vom Basar.<br />
Nach Bestätigung der beschriebenen Eingaben springt das Programm direkt in den Eingabemodus für die Artikelliste. Fortsetzung der<br />
Beschreibung unter „Artikelliste“.<br />
Mit dem Button Artikellisten ohne Namen <strong>und</strong> Verkäufernummer wird ein Feature angeboten, das die Erstellung von mehren Artikellisten<br />
ohne die basarrelevanten Daten erlaubt. Diese Listen können jederzeit erstellt werden. Die basarrelevanten Daten können bei diesen Listen<br />
nach Erhalt der Verkäuferunterlagen per e-mail mit dem Button VK-Nummer zuordnen später ergänzt werden.<br />
Das Programm sucht nach Aufruf dieses Button automatisch die nächste freie Listennummer <strong>und</strong> springt dann ebenfalls direkt in den<br />
Eingabemodus für die Artikelliste. Fortsetzung der Beschreibung unter „Artikelliste“.<br />
Button übernehmen<br />
Einen ausgewählten Verkäufer oder eine ausgewählte Liste wird mit dem Button übernehmen zur Bearbeitung der Artikelliste übernommen.<br />
Das Programm wechselt dann auf die Maske „Artikelliste“.<br />
Button löschen<br />
Der Button löschen bewirkt nach einer nochmaligen Sicherheitsabfrage zur Fortsetzung des Löschvorgangs, die unwiederbringliche Löschung<br />
der ausgewählten Artikelliste.<br />
Seite 3<br />
Button VK-Nummer zuordnen<br />
Der Button VK-Nummer zuordnen wird nur bei Artikellisten ohne Namen <strong>und</strong> Verkäufernummer aktiv. Nach Auswahl dieses Buttons springt das<br />
Programm auf die bereits beschriebene Eingabemaske für die basarrelevanten Daten. Mit der Bestätigung der Eingabe wird die ausgewählte<br />
Listennummer automatisch aus dem Bestand entfernt <strong>und</strong> automatisch der eingegebenen Verkäufernummer zugeordnet.<br />
Button Listenübernahme<br />
Der Button Listenübernahme ist der Einstiegsbutton für die Listenübernahme aus vergangenen Basaren. Fortsetzung unter “Listenübernahme”.
S<br />
M U N D E L S H E I M<br />
P I E L S A C H E N B A S A R<br />
<strong>Bedienungsanleitung</strong> <strong>Etiketten</strong>- <strong>und</strong> Artikellistenprogramm - Version 3.5<br />
Artikelliste<br />
Button neu<br />
Über den Button neu gelangt man in den bereits beschriebenen Eingabemodus für die Artikel der ausgewählten Liste.<br />
In diesem Eingabemodus wird die Artikelnummer automatisch hoch gezählt <strong>und</strong> auf 84 eingegrenzt. Preis <strong>und</strong> Artikelbezeichnung sind<br />
Pflichtfelder, Grösse <strong>und</strong> Neupreis sind Kannfelder. Nach Bestätigung der Eingabe werden die eingegebenen Daten in der Tabelle darüber<br />
angezeigt <strong>und</strong> sind somit auch bereits automatisch gespeichert. Die Eingabefelder werden geleert, die Artikelnummer hoch gezählt <strong>und</strong> die<br />
Artikellistensumme rechts neben der Tabelle angezeigt. Das Programm ist bereit für die nächste Eingabe.<br />
Die Eingabe kann jederzeit abgebrochen werden um dann erneut über den Button neu wieder aufgenommen zu werden. Sind 80 Artikel<br />
eingegeben, so schliesst das Programm automatisch die Eingabe in diese Artikelliste <strong>und</strong> der Button neu wird inaktiv. Wird der Eingabemodus<br />
vor der Eingabe des ersten Artikels verlassen, wird die automatisch angelegte Datei wieder verworfen. Das Programm speichert keine leere<br />
Datei.<br />
Seite 4<br />
Button ändern<br />
Ein ausgewählter Artikel kann mit dem Button ändern bearbeitet werden. Das Programm wechselt in den bereits beschriebenen Eingabemodus,<br />
legt aber in den einzelnen Feldern die bisherige Eingabe vor. Diese kann dann geändert oder ergänzt werden. Nach Bestätigung der Eingabe<br />
wird der Eingabemodus wieder geschlossen <strong>und</strong> die veränderten Daten in der Tabelle angezeigt. Gegebenenfalls ändert sich auch die<br />
Artikellistensumme.<br />
Button sperr/frei<br />
Einmal eingegebene Artikel können aus der Artikelliste nicht mehr durch Löschung entfernt werden. Sie können jedoch gesperrt oder wieder<br />
freigegeben werden. Dies erfolgt durch den Button sperr/frei.<br />
Ein gesperrter Artikel wird weder in der Artikelliste noch als Etikett ausgedruckt. Er<br />
kann auch nicht bearbeitet werden. Der Preis dieses Artikels geht auch nicht in die Artikellistensumme ein.<br />
Button Artikel<br />
Die Artikellisten werden mit dem Button Artikel gedruckt. Beim Ausdruck einer Artikelliste ohne Namen <strong>und</strong> Verkäufernummer wird der Barcode<br />
auf der Artikelliste wegen fehlender Verkäufernummer <strong>und</strong> fehlender Codezahl unterdrückt.<br />
Button <strong>Etiketten</strong><br />
Barcodeetiketten werden mit dem Button <strong>Etiketten</strong> gedruckt. Fortsetzung bei “<strong>Etiketten</strong>”.<br />
Button Schild<br />
Die Verkäufernummernschilder für die Warenkörbe können über den Button Schild ausgedruckt werden. Bei Artikellisten ohne Namen <strong>und</strong><br />
Verkäufernummer bleibt dieser Button inaktiv.
S<br />
M U N D E L S H E I M<br />
P I E L S A C H E N B A S A R<br />
<strong>Bedienungsanleitung</strong> <strong>Etiketten</strong>- <strong>und</strong> Artikellistenprogramm - Version 3.5<br />
<strong>Etiketten</strong><br />
Nach dem vorangegangenen Aufruf des Buttons <strong>Etiketten</strong> erreicht man zunächst die Maske für die selektive Auswahl. Mit den Buttons<br />
alle temp. sperr , temp. sperr/frei <strong>und</strong> alle temp. frei wird der Nachdruck von einzelnen <strong>Etiketten</strong> entsprechend der Beschreibung auf der<br />
linken Maskenseite gesteuert. Nach Abschluss der gewünschten Selektion wird durch Betätigen des Buttons <strong>Etiketten</strong> der selektive Ausdruck<br />
gestartet. Für einen Gesamtausdruck wird der Button <strong>Etiketten</strong> direkt betätigt.<br />
Die mit diesen Buttons erzeugte Beeinflussung der Artikelliste wird nicht gespeichert <strong>und</strong> ist nur während der Bearbeitung der Artikelliste aktiv.<br />
Wird die Artikelliste verlassen werden alle eingegebenen Veränderungen durch diese Buttons wieder auf neutral gesetzt. Der Ausdruck der<br />
Artikelliste bleibt von diesen Eingaben unberührt.<br />
Man gelangt auf eine Maske auf der die auszudruckenden <strong>Etiketten</strong> auf dem Bildschirm (nur 1. Seite) angezeigt werden. Es werden dann<br />
nacheinander abgefragt:<br />
Papieretiketten oder Klebeetiketten<br />
Druck in schwarz-weiss oder Druck farbig<br />
Bei Klebeetiketten noch zusätzlich<br />
ganzer <strong>Etiketten</strong>bogen oder angefangener <strong>Etiketten</strong>bogen<br />
Und gegebenfalls Startposition ab welchem Etikett<br />
Nach den jeweiligen Auswahlen wird der Ausdruck gestartet. Bei dem Ausdruck zwingend die Hinweise für Tintenstrahldrucker beachten.<br />
Seite 5
S<br />
M U N D E L S H E I M<br />
P I E L S A C H E N B A S A R<br />
<strong>Bedienungsanleitung</strong> <strong>Etiketten</strong>- <strong>und</strong> Artikellistenprogramm - Version 3.5<br />
Listenübernahme<br />
Durch das vorherige Betätigen des Buttons Listenübernahme gelangt man zu dieser Startmaske für die Listenübernahme. Dargestellt werden<br />
alle gespeicherten Basare, die vor dem aktuellen Basar (Anzeige links oben) liegen. Je nach Cursorauswahl werden die jeweils zum<br />
ausgewählten Basar gehörigen Listen <strong>und</strong> nach Curosrstand der jeweilige Listeninhalt angezeigt.<br />
Seite 6<br />
Mit dem Programm können Listen aus vergangenen Basaren in den aktuellen Basar übernommen werden. Die Übernahme erfolgt gr<strong>und</strong>sätzlich<br />
in eine Liste ohne Namen, Verkäufernummer <strong>und</strong> Codezahl. Selbst aus einer Liste mit diesen Daten werden diese Daten nicht mit übernommen.<br />
Unterschieden wird zwischen Listenübernahme aus Listen ohne Namen <strong>und</strong> Verkäufernummer - diese werden 1:1 in eine neue Liste im aktuell<br />
aus-gewählten Basar überführt - <strong>und</strong> aus Listen mit Namen <strong>und</strong> Verkäufernummer - diese können selektiv in eine neue oder eine bestehende<br />
Liste überführt werden.<br />
Bei der selektiven Listenübernahme ist zu beachten, dass vor Übernahme die Artikel markiert sein müssen, die übernommen werden sollen. Es<br />
muss mindestens ein Artikel ausgewählt sein, da sonst keine Übernahme erfolgt. Bei der Übernahme wird dann in der neuen Liste die alte<br />
Artikelnummer <strong>und</strong> in der neuen Artikelliste mit 1 beginnend neu geschrieben. Diese Verwaltung wird durch das System gesteuert.<br />
Die selektive Übernahme kann auch in eine bestehende Liste erfolgen. Auf diese Weise können aus mehreren Listen vergangener Basare die<br />
unverkauften Artikel in einer neuen Liste zusammengefasst werden.<br />
In jedem Fall der selektiven Übernahme werden die noch freien Speicherplätze von Artikeln in der neuen Liste angezeigt. Eine Überladung einer<br />
liste kann nicht erfolgen, da das System jede Liste auf maximal 84 Artikel eingrenzt.<br />
Die unterschiedlichen Übernahmemöglichkeiten werden durch die entsprechende Auswahl vom System erkannt <strong>und</strong> man wird automatisch Step<br />
by Step vom System geleitet.