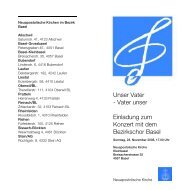NAK Website Handbuch V3.pdf - NAK Schweiz | Administration
NAK Website Handbuch V3.pdf - NAK Schweiz | Administration
NAK Website Handbuch V3.pdf - NAK Schweiz | Administration
Erfolgreiche ePaper selbst erstellen
Machen Sie aus Ihren PDF Publikationen ein blätterbares Flipbook mit unserer einzigartigen Google optimierten e-Paper Software.
<strong>NAK</strong> <strong>Website</strong> <strong>Handbuch</strong> V3.0<br />
Inhaltsverzeichnis<br />
Einführung 3<br />
Einleitung 3<br />
Benutzer 3<br />
Support und Hilfestellung 4<br />
Typo 3 5<br />
Login 5<br />
Die Benutzeroberfläche 6<br />
Grundlegende Bedienung 7<br />
Seite bearbeiten 8<br />
Bearbeiten: Seiten-Inhalte bearbeiten 8<br />
Bearbeiten: Bilder einfügen 11<br />
Bearbeiten: Seiteneigenschaften bearbeiten 12<br />
Neu: (Unter-)Seite anlegen 12<br />
Sichtbarkeitseinstellungen: Seiten verstecken resp. temporär anzeigen 13<br />
Erstellungsverlauf/Rückgängig machen: Änderungen zurücksetzen 13<br />
Dateien verwalten 14<br />
Typo 3 Mehrsprachigkeit 15<br />
Neue Übersetzung einer Seite anlegen 15<br />
Übersetzte Inhalte (Text und Bildlegenden) eingeben 15<br />
Übersetzte Inhalte und ganze Sprache löschen 16<br />
Benutzereinstellungen 17<br />
<strong>NAK</strong> Spezialitäten 18<br />
nak.ch | <strong>Administration</strong> 19<br />
nak.ch | <strong>Administration</strong> Berichte 20<br />
Arbeitsprozess 20<br />
Berichte-Übersicht 21<br />
Neuen Bericht erfassen 23<br />
Bericht editieren / übersetzen 26<br />
Freigabe steuern 28<br />
Berichte löschen 28<br />
nak.ch | <strong>Administration</strong> Agenda (Termine, Anlässe) 29<br />
Agenda-Übersicht 29<br />
Neuen Termin eintragen 30<br />
Termin editieren 32<br />
Termin löschen 32<br />
nak.ch | <strong>Administration</strong> Updates 33<br />
Updates-Übersicht 33<br />
Manuelles Erfassen von Updates-Einträgen 34<br />
Bearbeiten und Löschen von Updates-Einträgen 34<br />
© brix AG 05.04.2009 Seite 1
<strong>NAK</strong> <strong>Website</strong> <strong>Handbuch</strong> V3.0<br />
nak.ch | Import Gemeindedaten 35<br />
CSV Dateien Upload 35<br />
nak.ch | Benutzerverwaltung 36<br />
Benutzer-Übersicht 36<br />
Neuen Benutzer erfassen 37<br />
Benutzer bearbeiten oder löschen 38<br />
nak.ch | Profil ändern 39<br />
Gemeindesuche 40<br />
Direktaufrufe 41<br />
Integration in andere <strong>Website</strong> 41<br />
© Neuapostolische Kirche <strong>Schweiz</strong> 05.04.2009 Seite 2
<strong>NAK</strong> <strong>Website</strong> <strong>Handbuch</strong> V3.0<br />
Einführung<br />
Einleitung<br />
Bei den (neuen) <strong>NAK</strong> <strong>Website</strong>s des Bezirksapostelbereichs Fehlbaum sollen möglichst alle Bereiche<br />
autonom und mit den gleichen Tools verwaltet werden. Dies betrifft die Gebietskirchen-<strong>Website</strong>s<br />
(www.nak.ch, www.nak.at, www.scna.ro, www.cnaitalia.org, www.inaee.org, etc.), sowie alle<br />
„Clones“ auf Ebene Bezirk und Gemeinde.<br />
Dazu wurde die <strong>Website</strong> mit dem Content Management System Typo3 realisiert. Die für die Arbeit<br />
der Administratoren benötigten Funktionen werden in diesem <strong>Handbuch</strong> aufgeführt. Den<br />
kompletten Funktionsumfang finden Sie in der Typo3 Dokumentation auf www.typo3.org.<br />
Zusätzlich wurden mit dem Admintool nak.ch | <strong>Administration</strong> spezielle Erweiterungen realisiert für<br />
die Verwaltung von Berichten und Terminen, sowie für die Gemeindesuche und den Bereich<br />
„Updates“.<br />
Benutzer<br />
Die folgenden Benutzer-Rollen wurden für Typo3 definiert:<br />
o Typo3 Admin<br />
� kann „statische“ Webseiten und deren Inhalte für alle <strong>Website</strong>s ändern, sowie neue<br />
hinzufügen und bestehende löschen.<br />
� kann Benutzeraccounts administrieren<br />
o Typo3 Redaktor<br />
� kann für die zugeteilte(n) <strong>Website</strong>(s) „statische“ Seiten und deren Inhalte ändern, sowie<br />
neue hinzufügen und bestehende löschen.<br />
o Typo3 Übersetzer (nur für www.nak.ch)<br />
� kann die „statischen“ Webseiten ändern (in allen Sprachen)<br />
Die folgenden Benutzer-Rollen wurden für die nak.ch | <strong>Administration</strong> definiert:<br />
o Administrator (Chefredaktor/in)<br />
� kann Anlässe (Termine) für die zugeteilte(n) <strong>Website</strong>(s) verwalten<br />
� kann Berichte für die zugeteilte(n) <strong>Website</strong>(s) verfassen, editieren und kommentieren (die<br />
Freigabe erfolgt dann in der Regel durch den Lektor, was aber bei Bedarf umgangen<br />
werden kann, womit eine unmittelbare Veröffentlichung des Berichts erfolgt)<br />
� wird benachrichtigt bei neuen Anlässen (Terminen) der zugeteilten <strong>Website</strong>(s)<br />
� wird benachrichtigt nach der redaktionellen Aufbereitung von Berichten der zugeteilten<br />
<strong>Website</strong>(s)<br />
� muss die Freigabe und allfällige Übersetzungsaufträge zu Berichten der zugeteilten<br />
<strong>Website</strong>(s) auslösen (allenfalls muss auch die Zuteilung zu den <strong>Website</strong>s verifiziert werden)<br />
� kann neue Gemeindedaten importieren (nur für www.nak.ch)<br />
� kann Benutzer der zugeteilten <strong>Website</strong>(s) verwalten<br />
o Redaktor/in (diese Rolle muss ausserhalb www.nak.ch nicht zwingend besetzt werden)<br />
� kann Berichte für die ganze <strong>Schweiz</strong> verfassen, editieren und kommentieren<br />
� wird benachrichtigt bei neuen Berichten in der zuständigen Sprache<br />
� muss Berichte in seiner Sprache redaktionelle aufbereiten, kann Berichte kommentieren<br />
© Neuapostolische Kirche <strong>Schweiz</strong> 05.04.2009 Seite 3
<strong>NAK</strong> <strong>Website</strong> <strong>Handbuch</strong> V3.0<br />
o BVO (diese Rolle muss ausserhalb www.nak.ch nicht zwingend besetzt werden)<br />
� kann Berichte für seinen Arbeitsbereich verfassen<br />
� kann Anlässe (Termine) für seinen Arbeitsbereich verwalten<br />
o Übersetzer/in<br />
� wird benachrichtigt bei Übersetzungsanfragen in die zuständigen Sprachkombinationen<br />
(Quell- � Zielsprache) der zugeteilten <strong>Website</strong>(s)<br />
� muss Berichte der zugeteilten <strong>Website</strong>(s) in die Zielsprache übersetzen<br />
o Lektor/in<br />
� wird benachrichtigt nach der Freigabe von Berichten in der Originalsprache und<br />
der/den zugeteilten <strong>Website</strong>(s) resp. nach der Übersetzung in die zuständige Sprache<br />
� muss Berichte der zugeteilten <strong>Website</strong>(s) lektorieren (Achtung: unmittelbar darauf erfolgt<br />
die Veröffentlichung auf den zugeteilten <strong>Website</strong>(s))<br />
Zusammen mit diesem <strong>Handbuch</strong> haben Sie auch die Zugangsdaten entsprechend Ihrer Rolle<br />
erhalten. Bitte ändern Sie das Passwort nach dem ersten Login (siehe „Profil ändern“).<br />
Dort wo in der obigen Rollenbeschreibung das Wort „muss“ steht, ist der entsprechende Schritt<br />
nötig, damit der Workflow (siehe Anhang) funktioniert. Damit die Homepage aktuell bleibt, bitten<br />
wir um eine möglichst zeitnahe Ausübung der entsprechenden Funktion. Sind einer Rolle mehrere<br />
Benutzer zugeteilt, werden alle benachrichtigt. Wir bitten um eine interne Absprache. Dazu kann<br />
das Bemerkungsfeld (siehe „Bericht editieren“) verwendet werden.<br />
Support und Hilfestellung<br />
Bei Fragen und Problemen, welche Sie nicht anhand dieses <strong>Handbuch</strong>es oder der Typo3<br />
Dokumentation lösen können, stehen wir Ihnen gerne zu den üblichen Bürozeiten zur Verfügung.<br />
<strong>NAK</strong> Verwaltung <strong>Schweiz</strong> Neuapostolische Kirche <strong>Schweiz</strong><br />
Kasinostrasse 10<br />
8032 Zürich<br />
Rolf Camenzind r.camenzind@nak.ch<br />
Paul Huser p.huser@nak.ch +41 43 268 38 68<br />
<strong>NAK</strong> Österreich Walter Hessler w.hessler@nak.at<br />
CNA Italia Rolf Camenzind r.camenzind@nak.ch<br />
INA España Clemens Thieringer clemens.thieringer@gmx.de<br />
SCNA România Carina Babanescu c.babanescu@scna.ro<br />
Technische Probleme Roland Kannappel r.kannappel@nak.ch<br />
© Neuapostolische Kirche <strong>Schweiz</strong> 05.04.2009 Seite 4
<strong>NAK</strong> <strong>Website</strong> <strong>Handbuch</strong> V3.0<br />
Typo 3<br />
Login<br />
Um in den <strong>Administration</strong>sbereich der <strong>NAK</strong> <strong>Schweiz</strong> <strong>Website</strong> zu gelangen, müssen Sie sich unter<br />
http://www.nak.ch/typo3/ (resp. http://wildegg.nak.ch/typo3 oder http://www.scna.ro/typo3/ etc.)<br />
mir Ihrem Username und Password anmelden.<br />
Bitte beachten Sie, dass der Typo3-Login über die von Ihnen zu bearbeitende Site (http:///typo3) erfolgen sollte, da interne Links nur so korrekt gesetzt werden können.<br />
Falls Sie Ihre Zugangsdaten verlegt haben, wenden Sie sich bitte an die unter Support und<br />
Hilfestellung aufgeführte Kontaktstelle.<br />
Das vorliegende <strong>Handbuch</strong> beschreibt die Typo3-Version 4.2.3.<br />
Falls Sie „nur“ für die Erfassung, Redaktion, Übersetzung oder das Lektorat von Berichten resp. die<br />
Erfassung von Terminen zuständig sind, dürfen Sie das Typo3-Kapitel überspringen und direkt beim<br />
Kapitel „nak.ch | <strong>Administration</strong>“ auf Seite 19 weiterfahren.<br />
© Neuapostolische Kirche <strong>Schweiz</strong> 05.04.2009 Seite 5
<strong>NAK</strong> <strong>Website</strong> <strong>Handbuch</strong> V3.0<br />
Die Benutzeroberfläche<br />
Der <strong>Administration</strong>sbereich von Typo3 unterteilt sich in drei Bereiche. Im linken Bereich finden Sie<br />
die grundlegenden Funktionen und Module. Dieser Bereich ist immer eingeblendet. Nach dem<br />
Login sehen Sie eine Zusammenfassung der Funktionen und Module.<br />
Sobald Sie ein Modul aus dem Bereich „Web“ aufrufen (normalerweise das Modul „Seite“),<br />
geht zwischen dem Hauptbereich und dem Funktionsmenu ein weiterer Bereich auf. Dieser zeigt<br />
die <strong>Website</strong> in einer Baumstruktur, so ähnlich wie Sie es sich vom z.B. Windows Explorer gewohnt<br />
sind. Dort kann nun die zu bearbeitende Seite (im untenstehenden Beispiel die Seite<br />
„Thema 2009“) angeklickt werden.<br />
Im Hauptfenster (rechter Bereich) liegt der eigentliche Arbeitsbereich. Hier können Sie Inhalte<br />
eingeben, bearbeiten, löschen usw. Wählen Sie dazu in der Auswahlliste ganz oben den Eintrag<br />
„Spalten“ und bei nak.ch rechts davon die gewünschte Sprache (für Übersetzer: siehe auch Kapitel<br />
„Typo 3 Mehrsprachigkeit“ auf Seite 15).<br />
Im Footer (Bearbeiten / Suchen) kann nach Seiten gesucht werden. Falls nur eine Seite (resp. ein<br />
Seiten-Inhalt) zum eingegebenen Begriff gefunden wird, erscheint diese/r gleich im Bearbeitungs-<br />
Modus. Ansonsten wird im Modul „Liste“ die Treffer-Liste angezeigt.<br />
© Neuapostolische Kirche <strong>Schweiz</strong> 05.04.2009 Seite 6
<strong>NAK</strong> <strong>Website</strong> <strong>Handbuch</strong> V3.0<br />
Grundlegende Bedienung<br />
Typo3 hat ein Kontextmenu eingebaut. Dies bedeutet, dass<br />
Sie per Rechtsklick auf ein Symbol eine Auswahl an Aktionen<br />
und Funktionen erhalten, welche Sie auf das Objekt<br />
anwenden können.<br />
Die wichtigsten Funktionen sind:<br />
� Ansehen � Öffnen der Seite (in neuem Browser)<br />
� Bearbeiten � Ändern der Webseite<br />
� Neu � Anlegen einer neuen (Unter-)Seite<br />
� Info � Informationen in einem Pop-up anzeigen<br />
� Kopieren � Kopieren der Webseite (das Icon<br />
erscheint, wenn eine Seite kopiert wurde)<br />
� Einfügen in / Einfügen nach � Einfügen der<br />
kopierten Seite als neue (Unter-)Seite<br />
� Ausblenden /<br />
gen der Seite<br />
Einblenden � Verstecken / Anzei-<br />
� Sichtbarkeitseinstellungen � Setzen des Startresp.<br />
End-Datums der Sichtbarkeit<br />
� Seiteneigenschaften bearbeiten � Ändern der<br />
Seiten-Einstellungen<br />
� Löschen � Löschen der Webseite<br />
� Erstellungsverlauf/Rückgängig machen � Änderungen<br />
rückgängig machen<br />
Oft wird bei Funktionen und Eingabefelder mittels Klick auf eine kontext-spezifische Hilfe<br />
angeboten.<br />
In diesem <strong>Handbuch</strong> werden nur die grundlegenden Icons und Funktionen beschrieben. Für<br />
weitergehende Informationen steht Ihnen unter „<strong>Handbuch</strong>“ ein Online-<strong>Handbuch</strong> und unter<br />
http://www.typo3.com/ die offizielle Typo3-Dokumentation zur Verfügung.<br />
© Neuapostolische Kirche <strong>Schweiz</strong> 05.04.2009 Seite 7
<strong>NAK</strong> <strong>Website</strong> <strong>Handbuch</strong> V3.0<br />
Seite bearbeiten<br />
Um die Inhalte einer Seite zu bearbeiten, navigieren Sie im Modul „Seite“ durch die<br />
Seitenhierarchie bis zur Seite, welche Sie bearbeiten wollen, und klicken dann mit der rechten<br />
Maustaste auf den Namen oder das Seiten-Icon davor. Nun werden alle möglichen Funktionen<br />
auf dieser Seite zur Auswahl angeboten. Falls Sie den Seiteninhalt bearbeiten möchten, können Sie<br />
auch gleich mit der linken Maustaste auf den Namen resp. das Seiten-Icon klicken.<br />
Bearbeiten: Seiten-Inhalte bearbeiten<br />
Beim Editieren einer Webseite werden in der Spalte „NORMAL“ alle Inhalts-Elemente dieser Seite<br />
angezeigt. Diese können nun einzeln bearbeitet werden. Bei den Inhalts-Elementen stehen Ihnen<br />
beim Klick auf ähnlich Funktionen zur Verfügung wie für die Seiten-Elemente.<br />
Die wichtigste Funktion ist „Bearbeiten“. Damit (oder einfach mittels klick in den Text) wechseln<br />
Sie in den Bearbeitungs-Modus für dieses Element (siehe nächste Seite). Wird die Funktion „Seiteneigenschaften<br />
bearbeiten“ (entsprechender Button oben) ausgeführt, können die Seiten-<br />
Eigenschaften geändert werden (siehe Seite 12).<br />
Wie für ganze Seiten ist es auch für Inhalts-Elemente möglich, diese auszublenden ( Ausblenden)<br />
oder einen Gültigkeits-Zeitraum dafür zu erfassen ( Sichtbarkeitseinstellungen).<br />
Ebenso können auch hier Änderungen rückgängig gemacht werden ( Erstellungsverlauf/Rückgängig<br />
machen).<br />
Zum Einfügen neuer Seiten-Inhalte kann an der gewünschten Stelle auf „Neuer Datensatz“<br />
geklickt werden. Auf der folgenden Seite sollte dann in der Regel auf „Normaler Text“ geklickt<br />
werden.<br />
© Neuapostolische Kirche <strong>Schweiz</strong> 05.04.2009 Seite 8
<strong>NAK</strong> <strong>Website</strong> <strong>Handbuch</strong> V3.0<br />
Im Bearbeitungs-Modus kann der Text mittels Selektion des Tabs „Text“ je nach verwendetem<br />
Browser in einem sogenannten Rich Text Editor (RTE) bearbeitet werden. Unterstützt ist<br />
insbesondere Firefox ab 2.0.0.4 und Internet Explorer 7.<br />
Damit können z.B. Formatierungs-Elemente wie Fettschrift, aber auch Links ( Insert Web Link)<br />
ohne HTML-Kenntnisse eingegeben werden. Markieren Sie dazu mit der Maus einfach die<br />
gewünschte Text-Stelle und klicken Sie dann auf das entsprechende Icon oben am Eingabefeld.<br />
Falls Sie HTML-Kenntnisse besitzen, können Sie jeweils mittels Klick auf zwischen dem RTE- und<br />
der HTML-Ansicht wechseln.<br />
Mittels Klick auf (rechts vom Eingabe-Feld) kann der Text in der Vollbild-Ansicht erfasst werden.<br />
Weiter können folgende Einstellungen geändert werden:<br />
� Überschrift (Tab „Allgemein“) � Seitenüberschrift (Achtung: Nur beim ersten Inhalts-<br />
Element angeben), die Einstellung unter „Typ“ sollte nicht verändert werden.<br />
� Allgemeine Optionen (Tab „Zugriff“) � entspricht den „Sichtbarkeitseinstellungen“ (siehe<br />
Seite 13)<br />
Nach erfolgter Eingabe stehen Ihnen folgende Funktionen zur Verfügung:<br />
� Close � Verlassen des Bearbeitungs-Modus ohne die Änderungen zu speichern<br />
� Save � Abspeichern der Änderungen<br />
� Save and view page � Abspeichern der Änderungen und Ansicht im Browser (neues<br />
Fenster)<br />
� Save and close � Abspeichern der Änderungen und verlassen des Bearbeitungs-Modus<br />
� Delete � Löschen des Seiten-Inhalts<br />
� Undo last change � Rückgängig machen der letzten (gespeicherten) Änderung<br />
© Neuapostolische Kirche <strong>Schweiz</strong> 05.04.2009 Seite 9
<strong>NAK</strong> <strong>Website</strong> <strong>Handbuch</strong> V3.0<br />
Das Beispiel der vorherigen Seite präsentiert sich im Browser wie folgt:<br />
© Neuapostolische Kirche <strong>Schweiz</strong> 05.04.2009 Seite 10
<strong>NAK</strong> <strong>Website</strong> <strong>Handbuch</strong> V3.0<br />
Bearbeiten: Bilder einfügen<br />
Bilder lockern die Texte auf und sollten wenn immer möglich hinzugefügt werden. Handelt es sich<br />
nicht um reine Stimmungsbilder, macht es auch Sinn eine Bildlegende dazu zu erfassen. Bilder<br />
werden jeweils in der rechten Spalte angezeigt. Zur Erfassung in Typo3 muss die Ansicht „Spalten“<br />
(und bei nak.ch darunter die richtige Sprache) gewählt werden.<br />
Die Erfassung erfolgt analog zu den Text-Inhalten, jedoch immer in der Spalte „RECHTS“.<br />
Wichtig ist, dass beim Einfügen neuer Bilder immer die Option „Nur Bilder“ ausgewählt wird.<br />
Unter „Bilder“ können Sie mittels Klick auf „Durchsuchen ...“ oder er Auswahl aus der Dateiliste ein<br />
Bild auswählen.<br />
Wichtig: Bei „Breite (pixels)“ muss unbedingt der Wert „145“ eingetragen werden, da das Bild<br />
sonst verzerrt angezeigt wird. Optional kann (dort wo es sinnvoll ist) auch die Checkbox „Klickvergrössern“<br />
angeklickt werden, damit auf der <strong>Website</strong> beim Klick auf das Bild ein grösseres Bild<br />
erscheint.<br />
Unter „Bildtext“ soll (dort wo es sinnvoll ist) die Bildlegende erfasst werden. Dazu können auch<br />
HTML-Tags verwendet werden. Bitte verwenden Sie nie die „Überschrift“ (unter „Allgemein“). Diese<br />
sollte immer leer bleiben.<br />
Die Einstellungen unter „Typ“ sollten nicht verändert werden und die „Allgemeinen Optionen“<br />
entsprechen (analog zu den Text-Inhalten) den „Sichtbarkeitseinstellungen“ (siehe Seite 13)<br />
© Neuapostolische Kirche <strong>Schweiz</strong> 05.04.2009 Seite 11
<strong>NAK</strong> <strong>Website</strong> <strong>Handbuch</strong> V3.0<br />
Bearbeiten: Seiteneigenschaften bearbeiten<br />
Abhängig vom Seiten-Typ erscheint für die Bearbeitung der Seiten-Einstellung ein unterschiedlicher<br />
Screen. Am häufigsten ist der hier abgebildete Type „Standard“.<br />
Folgende Seiten-Einstellungen können geändert werden<br />
� Seite verbergen (Tab „Allgemein“) und Start/Stop (Tab „Zugriff“) � entspricht den<br />
„Sichtbarkeitseinstellungen“ (siehe Seite 13)<br />
� Im Menü verbergen (Tab „Allgemein“) � Ist diese Checkbox angeklickt, so erfolgt für diese<br />
Seite kein Eintrag im Menu<br />
� Seitentitel (Tab „Allgemein“) � Seitentitel, der in der Hierarchie resp. im Menu auf<br />
Navigationsstufe 1 oder 2 (blauer Rahmen) angezeigt wird. Es kann bei Bedarf ein Alias<br />
definiert werden, damit z.B. die Seite 1174 (Abbildung oben) via id=thema2009<br />
(http://www.nak.ch/index.php?id= thema2009) erreichbar ist.<br />
Die Einstellungen unter „Typ“ sollte nicht geändert werden. Normalerweise wird „Standard“<br />
verwendet. Beim Type „Shortcut“ folgt von dieser Seite automatisch ein Redirect auf die<br />
angegebene Seite (Auswahl unter „Shortcut zur Seite“ oder Setzen der Option unter „Shortcut<br />
Modus“ � Bsp. „Erste Unterseite“).<br />
Neu: (Unter-)Seite anlegen<br />
Beim Erstellen neuer Seiten kann der Ort in der Hierarchie bequem mittels Klick auf<br />
an der gewünschten Stelle ausgewählt werden.<br />
© Neuapostolische Kirche <strong>Schweiz</strong> 05.04.2009 Seite 12
<strong>NAK</strong> <strong>Website</strong> <strong>Handbuch</strong> V3.0<br />
Sichtbarkeitseinstellungen: Seiten verstecken resp. temporär anzeigen<br />
Damit Webseiten vorbereitet werden können, ohne dass diese gleich auf der <strong>Website</strong> verfügbar<br />
sind, können sie verborgen werden (Tab „Allgemein“) oder es kann im Tab „Zugriff“ ein Start-<br />
Datum festgelegt werden. Damit wird definiert, ab welchem Tag die Seite automatisch verfügbar<br />
gemacht wird. Ebenso kann für jede Seite bei Bedarf auch ein Stop-Datum gesetzt werden.<br />
Die genau gleichen Möglichkeiten bestehen nicht nur auf Seiten-Level sondern auch für die<br />
einzelnen Inhalts-Elemente.<br />
Wichtig: Damit versteckte Elemente bearbeitet werden können muss in der Seiteninhalt-Ansicht die<br />
Checkbox „Verborgene Inhalte anzeigen“ aktiviert werden.<br />
Erstellungsverlauf/Rückgängig machen: Änderungen zurücksetzen<br />
Alle Änderungen, die gespeichert werden, sind im Bearbeitungsverlauf enthalten, d.h. es kann<br />
jederzeit wieder ein alter Zustand hergestellt werden. In der (bei Bedarf eingeschränkten) Liste der<br />
Änderungen kann der gewünschte (alte) Stand mittels selektiert und damit begutachtet werden,<br />
bevor mittels für die ganze Seite oder Teile davon ein Rollback ausgeführt wird.<br />
© Neuapostolische Kirche <strong>Schweiz</strong> 05.04.2009 Seite 13
<strong>NAK</strong> <strong>Website</strong> <strong>Handbuch</strong> V3.0<br />
Dateien verwalten<br />
Damit Dateien wie z.B. Bilder, welche in der <strong>Website</strong> verwendet werden oder PDF-Dokumente,<br />
welche zum Download zur Verfügung gestellt werden, verwaltet werden können, bietet das Modul<br />
„Dateiliste“ entsprechende Funktionen. Jeder Benutzer kann mittels dem „Neu“-Button 1 – max.<br />
10 Ordner anlegen und mittels „Datei-Upload“-Button 1 – max. 10 Dateien gleichzeitig<br />
hochladen.<br />
In der Übersicht wird jeweils in der letzten Spalte „Ref“ angezeigt, an wie vielen Stellen der<br />
<strong>Website</strong>, die entsprechende Datei referenziert wird.<br />
Mittels Klick auf die rechte Maustaste stehen für die einzelnen Dateien folgende wichtige<br />
Funktionen zur Verfügung:<br />
� Umbenennen � Dateiname ändern<br />
� Löschen � Löschen einer Datei<br />
© Neuapostolische Kirche <strong>Schweiz</strong> 05.04.2009 Seite 14
<strong>NAK</strong> <strong>Website</strong> <strong>Handbuch</strong> V3.0<br />
Typo 3 Mehrsprachigkeit<br />
Die nak.ch <strong>Website</strong> ist mehrsprachig sowie Typo3 auch. Wie beim Erstellen von Inhalten bereits<br />
angesprochen, können Sie für jede Sprache unterschiedliche Inhalte erfassen.<br />
Neue Übersetzung einer Seite anlegen<br />
Wenn Sie für eine Seite eine Übersetzung aufschalten wollen, können Sie zwischen den drei<br />
Sprachen Französisch, Italienisch und Englisch wählen. Damit erstellen Sie erst das Gefäss, um<br />
übersetzte Inhalte einpflegen zu können. Im Bearbeitungs-Modus einer Seite (wie Erstellen oder<br />
Bearbeiten) wählen Sie oben die Ansicht „Sprachen“ aus.<br />
Mit der Auswahlliste rechts daneben können Sie entweder alle Übersetzungen anzeigen<br />
(„Standard“ � siehe Abbildung unten) oder auf die gewünschte Zielsprache einschränken. Die<br />
deutsche Originalfassung wird in jedem Fall angezeigt.<br />
Bei der Auswahl hinter „Neue Übersetzung dieser Seite anlegen:“ wählen Sie nun die Zielsprache<br />
für Ihre Übersetzung.<br />
Danach gelangen Sie auf eine Eingabenmaske, wo sie bitte nur den Seitentitel in der<br />
entsprechenden Sprache eingeben. Speichern und schliessen Sie das Dokument.<br />
Übersetzte Inhalte (Text und Bildlegenden) eingeben<br />
In der Spalte für Ihre Zielsprache finden Sie nun einen Abschnitt „NORMAL“ mit den Textinhalten<br />
und darunter einen Abschnitt „RECHTS“ mit den Bildern.<br />
Sie können damit verfahren wie in den Kapiteln zur Erfassung und Bearbeitung von Seiten-Inhalten<br />
und Bildern auf Seite 8 ff. beschrieben.<br />
Damit die Originalstruktur erhalten bleibt, empfiehlt es sich, jeweils den Button „Standard-Inhalte<br />
kopieren“ zu verwenden. Die zu übersetzenden Texte sind dann mit „[Translate to xxx:]“ markiert.<br />
Bilder befinden sich in der Spalte „RECHTS“ und werden grundsätzlich gleich behandelt, wie Text-<br />
Elemente. Ist ein Bildtext (Bildlegende) vorhanden, sollte dieser übersetzt werden.<br />
Achtung: Beim Kopieren von Bildern ist unbedingt darauf zu achten, dass die Überschrift<br />
„(Kopie x)“ entfernt werden muss.<br />
© Neuapostolische Kirche <strong>Schweiz</strong> 05.04.2009 Seite 15
<strong>NAK</strong> <strong>Website</strong> <strong>Handbuch</strong> V3.0<br />
Übersetzte Inhalte und ganze Sprache löschen<br />
Um einen Seiteninhalt zu löschen, können Sie wie gewohnt auf das Icon des entsprechenden<br />
Seiteninhalt-Elementes klicken. Die Sprachversion einer ganzen Seite löschen Sie, indem Sie ganz<br />
oben in der betreffenden Sprachspalte auf das Icon klicken. Danach werden Sie auf die<br />
Eingabemaske der Sprach-Seite geleitet. Hier stehen Ihnen im oberen Bereich der Maske (rechts<br />
von der Pfad-Angabe) beim Klick mit der rechten Maustaste unter anderem auch die Option<br />
„Löschen“ zur Verfügung.<br />
© Neuapostolische Kirche <strong>Schweiz</strong> 05.04.2009 Seite 16
<strong>NAK</strong> <strong>Website</strong> <strong>Handbuch</strong> V3.0<br />
Benutzereinstellungen<br />
Jeder Benutzer kann im Modul „Einstellungen“ seine gewünschten Präferenzen (inkl. Passwort)<br />
einrichten. Die Erklärungen zu den einzelnen Einträgen finden sich jeweils in der kontext-sensitiven<br />
Hilfe, die mittels Klick auf angezeigt wird.<br />
© Neuapostolische Kirche <strong>Schweiz</strong> 05.04.2009 Seite 17
<strong>NAK</strong> <strong>Website</strong> <strong>Handbuch</strong> V3.0<br />
<strong>NAK</strong> Spezialitäten<br />
Einige Seiten enthalten ein Typo3-Plugin. Damit werden diese dynamisch anhand von Datenbank-<br />
Inhalten erstellt. Bei den <strong>NAK</strong>-<strong>Website</strong>s sind dies<br />
� Gemeindesuche (Anzeige siehe Seite 40)<br />
� Termine (Verwaltung siehe Seite 29)<br />
� Ereignisse (Verwaltung siehe Seite 20)<br />
� Updates (Verwaltung siehe Seite 33)<br />
Weitere Spezialitäten sind<br />
� Kontaktformular mit Danke-Seite<br />
Ab diesem Formular wird eine E-Mail an eine definierte Stelle generiert.<br />
� Suche<br />
Hier kann innerhalb der <strong>Website</strong> (bei www.nak.ch inkl. der Rubrik „Rückblick“ /<br />
„Ereignisse“ und „Reisenotizen“) nach einem oder mehreren Begriffen gesucht werden. Bei<br />
der Selektion eines Eintrags aus der Trefferliste wird die Seite so angezeigt, dass die<br />
gesuchten Begriffe jeweils gelb markiert werden.<br />
© Neuapostolische Kirche <strong>Schweiz</strong> 05.04.2009 Seite 18
<strong>NAK</strong> <strong>Website</strong> <strong>Handbuch</strong> V3.0<br />
nak.ch | <strong>Administration</strong><br />
Für die Verwaltung von Berichten und Terminen, sowie für die Gemeindesuche und den Bereich<br />
„Updates“ wurden mit der Applikation nak.ch | <strong>Administration</strong> entsprechende Module realisiert.<br />
Mit Ausnahme des Moduls „Import Gemeindedaten“ können alle Module auch von anderen<br />
Gebietskirchen, sowie auch von weiteren <strong>Website</strong>s (z.B. beziehungsnetz.nak.ch) und auch von<br />
Bezirks- und Gemeinde-<strong>Website</strong>s genutzt werden.<br />
Die Loginmaske finden Sie unter http://admin.nak.ch/ (auch für die „Clones“) resp.<br />
http://admin.scna.ro/ etc.<br />
Bitte beachten Sie, dass dieses Benutzerkonto nicht identisch ist mit dem Typo3-Benutzerkonto<br />
(auch wenn beim Setup die gleichen Zugangsdaten vergeben werden).<br />
Falls Sie Ihre Zugangsdaten verlegt haben, wenden Sie sich bitte an die unter Support und<br />
Hilfestellung auf Seite 4aufgeführte Kontaktstelle.<br />
Je nach Berechtigung Ihres Accounts können Sie auf die folgenden Module zugreifen:<br />
� Berichte-Verwaltung .......................................................................... Seite 19<br />
� Termin-Verwaltung............................................................................ Seite 29<br />
� Updates-Verwaltung.......................................................................... Seite 32<br />
� Import Gemeindedaten (nur für Administrator www.nak.ch) .................. Seite 35<br />
� Benutzer-Verwaltung (nur für <strong>Website</strong> Administratoren) ......................... Seite 36<br />
� Benutzerprofil ändern ........................................................................ Seite 39<br />
Das vorliegende <strong>Handbuch</strong> beschreibt die Version 3.0.<br />
© Neuapostolische Kirche <strong>Schweiz</strong> 05.04.2009 Seite 19
<strong>NAK</strong> <strong>Website</strong> <strong>Handbuch</strong> V3.0<br />
nak.ch | <strong>Administration</strong> Berichte<br />
Das Modul Berichte-Verwaltung ermöglicht das Publizieren von Berichten gemäss einem für die<br />
<strong>NAK</strong> <strong>Schweiz</strong> festgelegten Workflow (siehe Anhang). Die fertigen Berichte (nach der Freigabe<br />
durch das Lektorat resp. der direkten Veröffentlichung durch den Administrator) werden damit<br />
direkt am entsprechenden Ort in die zugeteilten Typo3 <strong>Website</strong>(s) integriert.<br />
Der Workflow ist im folgenden für die <strong>NAK</strong> <strong>Schweiz</strong> beschrieben. Er kann in den Gebietskirchen<br />
resp. bei bei den „Clones“ in den Gemeinden und Bezirken stark abgekürzt werden.<br />
Arbeitsprozess<br />
1. Ein Bericht wird von einem BVO in seiner Sprache erfasst. Redakteure und Administratoren<br />
(Chefredakteure) sind ebenfalls in der Lage, Berichte in ihrer Sprache zu erfassen.<br />
Hinweis: Die Rolle „BVO“ muss nicht zwingend besetzt werden.<br />
2. Nach der Erfassung werden die Redakteure der Originalsprache des Berichtes per E-Mail<br />
benachrichtigt. Einer davon ist nun gebeten, den Bericht redaktionell aufzubereiten.<br />
Hinweis: Die Rolle „Redaktor“ muss nicht zwingend besetzt werden. Werden jedoch BVO’s<br />
definiert, muss auch mindestens ein Redaktor pro BVO-Sprache erfasst werden.<br />
3. Darauf erhalten die Administratoren (Chefredakteure) eine E-Mail-Benachrichtigung über den<br />
Eingang eines neuen Berichtes. Einer davon entscheidet nun, ob und in welchen Sprachen,<br />
sowie auf welchen <strong>Website</strong>s der Bericht publiziert werden soll.<br />
Wird ein Bericht in der gleichen Sprache mehreren Ländern zugeteilt (z.B. deutscher Bericht für<br />
<strong>Schweiz</strong> und Österreich oder italienischer Bericht für <strong>Schweiz</strong> und Italien), so müssen dem<br />
Lektorat auch beide Gebietskirchen zugeteilt sein. Andernfalls empfiehlt es sich, die Zuteilung<br />
weiterer <strong>Website</strong>s erst nach der Freischaltung durch das Lektorat vorzunehmen.<br />
Hinweis: Die Rolle „Administrator“ muss für jede <strong>Website</strong> zwingend besetzt werden.<br />
4. Die jeweiligen Übersetzer bereiten die von den Chefredakteure gewählten Sprachen des<br />
Berichtes auf. Sie werden ebenfalls per E-Mail über die Übersetzungsanfrage benachrichtigt.<br />
Hinweis: Die Rolle „Übersetzer“ muss nur dann besetzt werden, wenn (nach Rücksprache mit<br />
der Verwaltung <strong>NAK</strong> <strong>Schweiz</strong> resp. der anderen Gebietskirche) Berichte von anderen <strong>Website</strong>s<br />
in anderen Sprachen übernommen werden resp. an andere <strong>Website</strong>s übergeben werden<br />
sollen.<br />
5. Die finale Instanz des Workflows stellen die Lektore da. Sie werden ebenfalls via E-Mail über<br />
redigierte Berichte in der Originalsprache resp. die übersetzten Berichte in ihrer Sprache<br />
informiert und nehmen allfällige Änderungen vor.<br />
Hinweis: Die Rolle „Lektor“ muss für jede <strong>Website</strong> zwingend besetzt werden<br />
6. Nach der Freigabe durch das Lektorat resp. der wird der Bericht automatisch publiziert. Es<br />
wird auch ein Eintrag unter „Updates“ erstellt. Die Administratoren (Chefredakteure) erhalten<br />
eine E-Mail.<br />
Der Mechanismus zur E-Mail-Benachrichtigung wurde so eingerichtet, dass jeweils der Ersteller,<br />
sowie alle mit der gleichen Rolle cc: über Mutationen benachrichtigt werden. Dies ist insbesondere<br />
dann sinnvoll, wenn mehrere Personen die gleiche Rolle haben. So sind z.B. alle Lektore darüber<br />
informiert, wenn ein Lektor „den Job“ erledigt hat.<br />
© Neuapostolische Kirche <strong>Schweiz</strong> 05.04.2009 Seite 20
<strong>NAK</strong> <strong>Website</strong> <strong>Handbuch</strong> V3.0<br />
Ausnahmen:<br />
� Entscheidet ein Lektor (z.B. bei der Korrektur eines Tippfehlers), dass es sich um eine<br />
geringfügige Änderung handelt, kann die Benachrichtigung deaktiviert werden. Ebenso<br />
werden bei Mutationen durch Administratoren (z.B. bei Formatierungs-Änderungen) keine<br />
E-Mails generiert.<br />
� Entscheidet ein Administrator, dass ein Bericht direkt publiziert werden soll (ohne Lektorat),<br />
so wird das Lektorat nicht benachrichtigt.<br />
Berichte-Übersicht<br />
Nach dem Login wird immer die Berichte-Übersicht angezeigt.<br />
Entsprechend der Rolle wird eine erstens nach <strong>Website</strong> und zweitens nach Erfassungsdatum<br />
absteigend sortierte Liste von Berichten angezeigt:<br />
� BVO: alle eigenen Berichte<br />
� Redaktor: alle Berichte der eigenen Sprache (erfasste Originalsprache) innerhalb<br />
der zugeteilten <strong>Website</strong>(s)<br />
� Lektor: alle Berichte seiner Sprache (Originalsprache oder Zielsprache<br />
angeforderter Übersetzungen) innerhalb der zugeteilten <strong>Website</strong>(s)<br />
� Chefredaktor: alle Berichte innerhalb der zugeteilten <strong>Website</strong>(s)<br />
� Übersetzer: Bei den Übersetzern ist diese Liste derzeit rein informativ. Zur<br />
Bearbeitung eines Berichts muss der mittels E-Mail übermittelte Link<br />
genutzt werden.<br />
© Neuapostolische Kirche <strong>Schweiz</strong> 05.04.2009 Seite 21
<strong>NAK</strong> <strong>Website</strong> <strong>Handbuch</strong> V3.0<br />
In dieser Übersicht werden folgende Informationen angezeigt:<br />
� Allgemeine Infos: ID (Nummer des Berichts), Sprache (Originalsprache), Eingangsdatum,<br />
Titel (in der aktuellsten Fassung)<br />
� Redaktion: „ok“ (Bericht ist redigiert resp. wurde von einem Redaktor erfasst) oder<br />
„in Arbeit“, falls der Bericht noch bei der Redaktion hängig ist<br />
� Chef-Redaktion: Liste mit den Codes (z.B. „DE,FR,IT“) der Sprachen, in welchen der<br />
Bericht erscheinen soll resp. „offen“, falls der Bericht noch bei der<br />
Chef-Redaktion hängig ist, oder „abgelehnt“, falls beschlossen wurde,<br />
einen Bericht nicht zu veröffentlichen<br />
� Übersetzungen: Bei jeder verfügbaren Sprache wird der Status angezeigt: „---“, falls<br />
keine Übersetzung in diese Sprache verlangt ist, resp. „ok“, falls die<br />
Übersetzung erfolgt ist, oder „offen“, falls diese noch hängig ist<br />
� Lektorat/Freigabe: Liste mit den Codes (z.B. „DE,FR,IT“) der Sprachen, in welchen der<br />
Bericht lektoriert wurde, d.h. dass die Publikation auf der<br />
entsprechenden <strong>Website</strong> erfolgt ist. Sind Ihrem Acocunt mehrere<br />
<strong>Website</strong>s zugeteilt, wird hier auch die <strong>Website</strong> angezeigt. Diese dient<br />
als erstes Sortierkriterium, d.h. ein Bericht, der auf mehreren <strong>Website</strong>s<br />
publiziert werden soll, erscheint in der Berichte-Übersicht mehrfach. Bei<br />
der Bearbeitung spielt es jedoch keine Rolle, welche Zeile ausgewählt<br />
wird<br />
� online/Details Je nach Rolle kann mittels Klick auf den Link „Details“ der Bericht<br />
angezeigt resp. editiert werden. Administratoren (Chefredakteure)<br />
gelangen hier auf eine spezielle Maske zur Steuerung der Freigabe<br />
(siehe Absatz „Freigabe steuern“ auf Seite 28)und haben an dieser<br />
Stelle auch die Möglichkeit, Berichte zu löschen, falls diese noch nicht<br />
publiziert wurden.<br />
© Neuapostolische Kirche <strong>Schweiz</strong> 05.04.2009 Seite 22
<strong>NAK</strong> <strong>Website</strong> <strong>Handbuch</strong> V3.0<br />
Neuen Bericht erfassen<br />
Um einen neuen Bericht zu erfassen, klicken Sie (als BVO, Redaktor oder Chefredaktor) im Modul<br />
Berichte-Verwaltung auf den Link neuer Bericht:<br />
Bitte prüfen Sie zunächst, ob die für Ihren Account definierte Sprache stimmt. Dies ist ersichtlich am<br />
Text in () hinter den Feldbezeichnungen „Titel“ etc. (auf dem oben abgebildeten Screen ist dies<br />
„Deutsch“).<br />
Danach erfassen Sie bitte alle relevanten Felder:<br />
Titel Titel des Berichtes (max. 150 Zeichen, keine HTML-Tags)<br />
Dieser Text wird auf der <strong>Website</strong> beim Bericht als Überschrift und unter „Updates“ als<br />
Link zum Bericht angezeigt.<br />
Abstract Kurze Zusammenfassung / Einleitung des Berichtes (max. 250 Zeichen, keine HTML-<br />
Tags).<br />
Dieser Text wird auf der <strong>Website</strong> bei den Berichten (unter „Rückblick“) in der<br />
Übersicht angezeigt. Er erscheint ebenfalls auf der Detailseite des Berichts. Letzteres<br />
kann unterdrückt werden, wenn die entsprechende Checkbox de-selektiert wird.<br />
© Neuapostolische Kirche <strong>Schweiz</strong> 05.04.2009 Seite 23
<strong>NAK</strong> <strong>Website</strong> <strong>Handbuch</strong> V3.0<br />
Durchführungsort<br />
/<br />
Gemeinde<br />
Hier können Sie als BVO eine der Gemeinden Ihres Arbeitsbereichs auswählen oder<br />
einen alternativen Ort angeben. Redakteure haben Zugriff auf alle Gemeinden der<br />
zugeteilten <strong>Website</strong>(s). Fand der Anlass nicht in einer unserer Kirchen statt, soll der<br />
Durchführungsort mittels vorgängigem Klick auf „alternativer Ort“ eingetippt werden.<br />
Bericht Der eigentliche Text des Berichtes. Auch wenn die Textlänge nicht begrenzt ist, bitten<br />
wir Sie, sich kurz zu fassen. Weiter sind folgende Regeln zu beachten:<br />
� Aussagekräftige Titel und Abstracts schreiben<br />
� Kurze, prägnante Berichte verfassen, die möglichst auf einer Seite Platz finden<br />
(ohne scrollen zu müssen)<br />
� Wenn immer möglich, mindestens ein Bild (Hauptbild mit Bildlegende)<br />
einfügen (siehe unten „Text Bild“)<br />
� Weiterführende Infos als PDF-Beilage<br />
� Links auf relevante <strong>Website</strong>s (z.B. erwähnte Organisationen) einfügen<br />
� Amtsträger die namentlich erwähnt werden, bei der ersten Nennung mit voller<br />
Amtsbezeichnung (keine Abkürzungen), sowie mit vollem Vor- und<br />
Nachnamen bezeichnen (z.B. Bischof Jürg Zbinden).<br />
Wichtig: Nicht vollamtlich tätige Amtsträger müssen mit der namentlichen<br />
Nennung einverstanden sein!<br />
� Bei Gottesdienstberichten die Begleitung des Dienstleiters, sowie die Anzahl<br />
Teilnehmer normalerweise weglassen. Mitdienende nur erwähnen, wenn dies<br />
im Zusammenhang mit einer qualifizierten Aussage erfolgt<br />
� Auf Floskeln (wie z.B. „wohlverdient“ bei Ruhestandsetzungen) verzichten<br />
� Neuapostolismen wie z.B. "inwendiger Mensch", "Segensträger", "Verbindung<br />
zu unseren Vorangängern" vermeiden.<br />
� Keine Dank- und Segenswünsche (diese adressieren wir persönlich und nicht<br />
im Internet)<br />
� Keine Absolut-Aussagen wie „alle gingen glücklich nach Hause“ (denn wir<br />
wissen es nicht ...)<br />
Wichtig: Jeder Artikel ist immer durch die Brille eines nicht neuapostolischen,<br />
interessierten Lesers zu betrachten.<br />
Im Bericht dürfen auch HTML Tags verwendet werden. Dazu steht ein sogenannter<br />
Rich Text Editor (RTE) zur Verfügung. Folgende Funktionen stehen zur Verfügung:<br />
/ Selektierten Text fett oder kursiv machen<br />
/ Selektierte Zeilen als nummerierte oder unnummerierte Liste darstellen<br />
/ Link einfügen und editieren resp. entfernen<br />
Bild einfügen und formatieren<br />
Tabelle einfügen und editieren<br />
Sonderzeichen einfügen (z.B. « und » für Zitate)<br />
/ Letzte Änderung rückgängig machen resp. Wiederherstellen<br />
Quellcode (HTML) anzeigen<br />
Wenn Sie mit der Maus über das entsprechende Icon fahren, wird Ihnen ein Hilfetext<br />
angezeigt.<br />
© Neuapostolische Kirche <strong>Schweiz</strong> 05.04.2009 Seite 24
<strong>NAK</strong> <strong>Website</strong> <strong>Handbuch</strong> V3.0<br />
Falls Ihr Browser vom RTE nicht unterstützt wird, werden am rechten Rand des<br />
Eingabefeldes zwei Buttons (Fett und Link) angezeigt. Damit kann ein markierter Teil<br />
des Textes im Eingabefeld entsprechend ausgezeichnet werden. Wir empfehlen<br />
jedoch die Verwendung von unterstützten Browsern.<br />
Achtung: Wird formatierter Text aus MS Word oder einer anderen Textverarbeitungs-<br />
Software mittels copy/paste eingefügt, werden automatisch sämtliche Formatierungsmerkmale<br />
ausser den erlaubten (Fett, Kursiv, Aufzählung, Link, Tabelle, Bild) entfernt.<br />
Text Bild Wenn immer möglich sollten Sie ein Bild mit Bildlegende in den Bericht einbauen. Ihr<br />
Bild wird beim Upload automatisch in zwei Qualitäten umgerechnet. Das Bild wird<br />
auf der <strong>Website</strong> beim Bericht in einer kleinen Grösse rechts vom Text zusammen mit<br />
der Bildlegende angezeigt. Mittels Klick auf das kleine Bild wird ein grösseres Bild<br />
angezeigt.<br />
Wichtig: Achten Sie auf die Copyright-Bestimmungen und die Personenrechte und<br />
laden Sie die Bilder in einer guten Qualität hoch (evtl. vorgängig in einem Grafikbearbeitungsprogramm<br />
einen guten Bildausschnitt wählen). Achten Sie auf die<br />
maximale Dateigrösse von 2 MB.<br />
Ergänzungen<br />
Hier können Sie dem Bericht mit dem Button mehrere Ergänzungen beifügen. Dies<br />
können Dateien (weitere Bilder, Dokumente etc.) oder Links auf externe <strong>Website</strong>s sein.<br />
Der Button ermöglicht das Entfernen von Ergänzungen.<br />
Bitte erfassen Sie im Feld optionaler Text einen kurzen Hinweis auf die Ergänzung.<br />
Wenn sie mittels einen Link einfügen, selektieren Sie bitte vorher den<br />
gewünschten Text(bereich) im Eingabefeld links davon.<br />
Wichtig: Achten Sie bei der Erfassung des Links darauf, dass externe Links immer mit<br />
„http://“ beginnen müssen (also nicht nur www.__.__ eintippen, sondern am Besten<br />
die gewünschte <strong>Website</strong> in einem neuen Browser öffnen und die Adresse von dort<br />
kopieren).<br />
Falls Sie zusätzliche Dateien (z.B. ein PDF-Dokument mit einem umfassenden Bericht<br />
oder ergänzende Bilder zum Anlass) hochladen, achten Sie bitte darauf, den Titel<br />
„optionaler Text“ mit einer sinnvollen Beschreibung zu überschreiben. Wenn Sie für<br />
eine hochgeladenes Dokument keinen Text erfassen, wird der Dateiname verwendet.<br />
An dieser Stelle hochgeladene Bilder werden wie das Hauptbild (siehe oben unter<br />
„Text Bild“) in zwei Qualitäten umgerechnet und um den Text herum angeordnet. Der<br />
im Feld optionaler Text eingegebene Text erscheint als Bildunterschrift.<br />
Ausnahme: Wird hier eine Internet-Adresse (beginnend mit „http://“) angegeben, so<br />
wird diese mit dem Bild verknüpft, d.h. sie wird beim Anklicken des Bildes aufgerufen.<br />
<strong>Website</strong>s Mittels Auswahl der <strong>Website</strong>s, auf welchen der Bericht erscheinen soll, kann bereits<br />
bei der Erfassung einen entsprechender Vorschlag gemacht werden. Letztendlich<br />
bestimmt der Administrator (Chefredaktor) jeder einzelnen <strong>Website</strong>, ob ein Bericht<br />
dort erscheinen soll oder nicht.<br />
Falls Ihrem Account nur eine <strong>Website</strong> zugeteilt ist, können Sie dieses Feld ignorieren.<br />
Hinweis: BVOs in Bezirken mit Gemeinde- und/oder Bezirks-<strong>Website</strong>s können hier<br />
z.B. bestimmen, ob ein Bericht nur für eine Gemeinde, den ganzen Bezirk oder das<br />
ganze Land interessant ist.<br />
Bemerkung An dieser Stelle können Bemerkungen zum Bericht hinzugefügt werden. Diese<br />
Kommentare werden nicht publiziert. Sie dienen nur der internen Verständigung<br />
zwischen den verschiedenen Rollen.<br />
© Neuapostolische Kirche <strong>Schweiz</strong> 05.04.2009 Seite 25
<strong>NAK</strong> <strong>Website</strong> <strong>Handbuch</strong> V3.0<br />
Bericht editieren / übersetzen<br />
Zur Überarbeitung eines Berichts sollte der mittels E-Mail übermittelte Link genutzt werden. Ausser<br />
bei den Übersetzern kann jedoch auch der Link „Details“ in der Berichte-Übersicht verwendet<br />
werden.<br />
Der Arbeitsbereich für Redakteure, Übersetzer und Lektore präsentiert sich in der gleichen Maske.<br />
Der Kopfbereich der Maske ändert sich jedoch entsprechend der Benutzer-Rolle.<br />
Ebenso bestehen unterschiedliche Möglichkeiten, den Bericht überhaupt editieren zu können.<br />
� BVO: kann eigene Bericht editieren, solange diese noch nicht redigiert wurden.<br />
� Redaktor: kann Berichte der eigenen Sprache (erfasste Originalsprache) editieren,<br />
solange diese noch nicht lektoriert/publiziert wurden. Im Kopfbereich wird<br />
die Original-Fassung des Erstellers und als Vorlage (falls schon vorhanden)<br />
die redigierte Version angezeigt.<br />
� Lektor: kann alle Berichte seiner Sprache (Originalsprache oder Zielsprache<br />
angeforderter Übersetzungen) innerhalb der zugeteilten <strong>Website</strong>(s)<br />
editieren. Im Kopfbereich wird die Original-Fassung des Erstellers und als<br />
Vorlage die redigierte Fassung resp. (falls schon vorhanden) die lektorierte<br />
Version angezeigt<br />
� Chefredaktor: hat in der Redaktionsphase (d.h. wenn der Artikel noch nicht publiziert ist)<br />
die gleichen Bearbeitungs-Möglichkeiten wie ein Redaktor der<br />
Originalsprache und sonst diejenige eines Lektors.<br />
� Übersetzer: sehen im Kopfbereich als Vorlage den redigierten resp. (falls der Bericht in<br />
der Original-Sprache schon lektoriert wurde) den lektorierten/publizierten<br />
Bericht in der Original-Sprache<br />
© Neuapostolische Kirche <strong>Schweiz</strong> 05.04.2009 Seite 26
<strong>NAK</strong> <strong>Website</strong> <strong>Handbuch</strong> V3.0<br />
Der Eingabebereich ist generell analog zu demjenigen der Erfassungsmaske zu bedienen (siehe<br />
Absatz „Neuen Bericht erfassen“ ab Seite 23).<br />
Zusätzlich erscheint hier aber der Button links vom Eingabefeld. Damit können die<br />
entsprechenden Vorlagen-Werte eines Feldes kopiert werden. Sind die Eingabefelder bereits<br />
ausgefüllt, so bedeutet dies, dass jemand mit der gleichen Rolle bereits „gewirkt“ hat.<br />
Das Feld „Durchführungsort / Gemeinde“ kann nur in der Originalsprache (nicht in den<br />
Übersetzungen) geändert werden.<br />
Jede Rolle kann auch selbständig Bilder austauschen und Ergänzungen nachträglich löschen oder<br />
hinzufügen. Dies jedoch auch wiederum nur solange die nächste Phase nicht abgeschlossen ist.<br />
Ausserdem ist es Administratoren an dieser Stelle möglich, Berichte, die mit einer vorherigen<br />
Version des Admin-Tools erstellt wurden, in das neue Layout zu konvertieren, so dass die<br />
Ergänzungsbilder den Text umfliessen, anstatt als Textlinks unter dem Bericht zu erscheinen.<br />
Ist die nächste Phase abgeschlossen, so wird dies entsprechend angezeigt und es können nur noch<br />
Bemerkungen erfasst werden. Letztere Möglichkeit bleibt immer bestehen. Die Kommentare werden<br />
nicht publiziert. Sie dienen nur der internen Verständigung zwischen den verschiedenen<br />
Benutzern/Rollen.<br />
Dem Lektorat wird empfohlen vor dem Klick auf „speichern“ jeweils mittels Klick auf den<br />
„Vorschau“-Knopf das Resultat des Berichts in der entsprechenden <strong>Website</strong> zu begutachten und<br />
allfällige Korrekturen vor dem Speichern vorzunehmen. Wir der Bericht gespeichert, ist dieser<br />
danach unverzüglich online. Werden im Anschluss noch kleinere Änderungen gemacht, kann<br />
mittels Selektion der entsprechenden Checkbox dafür gesorgt werden, dass keine erneute E-Mail-<br />
Benachrichtigung ausgelöst wird.<br />
© Neuapostolische Kirche <strong>Schweiz</strong> 05.04.2009 Seite 27
<strong>NAK</strong> <strong>Website</strong> <strong>Handbuch</strong> V3.0<br />
Freigabe steuern<br />
Der Chefredaktor gelangt in der Bericht-Übersicht mittels Klick auf „Details“ resp. nach der<br />
Erfassung eines eigenen Berichts auf eine eigne Maske.<br />
Damit können (im farbig hinterlegten Bereich) Berichte zur Publikation auf den selektierten<br />
<strong>Website</strong>s in den ausgewählten Sprachen freigegeben und die gewünschten Übersetzungen<br />
angefordert werden.<br />
Soll ein Bericht (für eine oder mehrere) <strong>Website</strong>s überhaupt nicht freigegeben werden, dann kann<br />
die Auswahl unter „Freigabe <strong>Website</strong>s“ (auch zu einem späteren Zeitpunkt) entsprechend angepasst<br />
werden. Die (De-)Selektion erfolgt mittels Klick auf den Eintrag bei gleichzeitig gedrückter<br />
CTRL- (Mac: Apfel-)Taste.<br />
Mittels Link „Bericht editieren / kommentieren“ gelangt der Administrator auf die gleiche Seite wie<br />
der Redaktor (falls der Bericht noch nicht lektoriert wurde) resp. der Lektor (falls der Bericht schon<br />
publiziert wurde (siehe Absatz „Bericht editieren / übersetzen“ auf Seite 26).<br />
Berichte löschen<br />
Der Chefredaktor hat als einziger die Möglichkeit, Berichte die noch nicht publiziert wurden zu<br />
löschen. Ist ein Bericht mehreren <strong>Website</strong>s zugeteilt, wird er für die ausgewählte <strong>Website</strong> gelöscht.<br />
© Neuapostolische Kirche <strong>Schweiz</strong> 05.04.2009 Seite 28
<strong>NAK</strong> <strong>Website</strong> <strong>Handbuch</strong> V3.0<br />
nak.ch | <strong>Administration</strong> Agenda (Termine, Anlässe)<br />
Das Modul Agenda-Verwaltung ist eine eigenständige Anwendung ,welche Termine für den ganzen<br />
Bezirksapostelbereich verwaltet. Dieses Modul bietet bei Bedarf auch anderen <strong>Website</strong>s („Clones“<br />
wie Gemeinde- und Bezirks-<strong>Website</strong>s, aber auch beziehungsnetz.nak.ch etc.) die Möglichkeit,<br />
gespeicherte Termine zu publizieren, falls diese für die entsprechende <strong>Website</strong> erfasst sind. Die<br />
Termine werden in verschiedene Themenbereiche unterteilt.<br />
Alle Termine, die noch nicht vorbei sind und nicht mehr als drei Monate in der Zukunft liegen<br />
(Ausnahme: keine Zukunfts-Beschränkung für www.nak.at), werden direkt am entsprechenden Ort<br />
in die Typo3 <strong>Website</strong> integriert.<br />
Grundsätzlich ist es die Aufgabe der BVOs, Termine für ihren Bereich zu erfassen. Redakteure und<br />
Administratoren sind in der Lage, Termine für alle zugeteilten <strong>Website</strong>s zu erfassen.<br />
Agenda-Übersicht<br />
Nach dem Klick auf „Agenda“ (in der Hauptnavigation) wird die Agenda-Übersicht angezeigt.<br />
© Neuapostolische Kirche <strong>Schweiz</strong> 05.04.2009 Seite 29
<strong>NAK</strong> <strong>Website</strong> <strong>Handbuch</strong> V3.0<br />
Neuen Termin eintragen<br />
Um einen neuen Termin einzutragen, klicken Sie (als BVO, Redaktor oder Chefredaktor) auf<br />
Agenda um in das Modul Agenda-Verwaltung zu gelangen. Unterhalb der Hauptnavigation und<br />
neben dem Seitentitel erscheint nun der Link neuer Termin.<br />
Nach erfolgtem Eintrag (die Publikation auf der/den ausgewählten <strong>Website</strong>/s erfolgt unverzüglich)<br />
erhalten die zuständigen Administratoren (Chefredakteure) eine E-Mail-Benachrichtigung über den<br />
Eingang eines neuen Termins.<br />
Erfassen Sie bitte alle relevanten Felder:<br />
Thema Wählen Sie das Thema aus, das zum Termin passt<br />
Rubrik Wählen Sie die Rubrik aus, die zum Termin passt<br />
Termin Setzen Sie das Datum und die Zeit für den Termin.<br />
Während die Angaben für den Start Pflichtfelder sind, braucht es nicht zwingend eine<br />
Angabe zum Ende des Termins. Bitte beachten Sie die Notation des Datums (dd-mmyyyy)<br />
und der Zeit (hh:mm).<br />
Das Datum kann über den Kalender bequem ausgewählt werden.<br />
Hinweis: Liegt der Termin mehr als drei Monate in der Zukunft, so erscheint ein<br />
entsprechender Hinweis<br />
Durchführungsort<br />
/<br />
Gemeinde<br />
Hier können Sie als BVO eine der Gemeinden Ihres Arbeitsbereichs auswählen oder<br />
einen alternativen Ort angeben. Redakteure haben Zugriff auf alle Gemeinden der<br />
zugeteilten <strong>Website</strong>(s). Findet der Anlass nicht in einer unserer Kirchen statt, soll der<br />
Durchführungsort mittels vorgängigem Klick auf „alternativer Ort“ eingetippt werden.<br />
© Neuapostolische Kirche <strong>Schweiz</strong> 05.04.2009 Seite 30
<strong>NAK</strong> <strong>Website</strong> <strong>Handbuch</strong> V3.0<br />
Beschreibung<br />
Der eigentliche Text des Termins (max. 250 Zeichen). Dieser darf auch HTML Tags<br />
enthalten. Als Hilfsmittel zur Erfassung werden am rechten Rand des Eingabefeldes<br />
zwei Buttons (Fett und Link) angezeigt. Damit kann ein markierter Teil des Textes im<br />
Eingabefeld entsprechend ausgezeichnet werden.<br />
Wichtig: Achten Sie bei der Erfassung des Links darauf, dass externe Links immer mit<br />
„http://“ beginnen müssen (also nicht nur www.__.__ eintippen, sondern am Besten<br />
die gewünschte <strong>Website</strong> in einem neuen Browser öffnen und die Adresse von dort<br />
kopieren).<br />
Beilage Bei Bedarf kann hier eine Beilage (z.B. Konzertprogramm als PDF-Dokument)<br />
hochgeladen werden. Bitte erfassen Sie auch einen Titel dazu. Falls Sie keinen Titel<br />
erfassen, wird der Dateiname verwendet.<br />
<strong>Website</strong>s Mittels Auswahl der <strong>Website</strong>s, auf welchen der Anlass erscheinen soll, wird bestimmt,<br />
in welchen Termin-Listen der Anlass angezeigt wird.<br />
Falls Ihrem Account nur eine <strong>Website</strong> zugeteilt ist, können Sie dieses Feld ignorieren.<br />
Hinweis: BVOs in Bezirken mit Gemeinde- und/oder Bezirks-<strong>Website</strong>s können hier<br />
z.B. bestimmen, ob ein Anlass nur für eine Gemeinde, den ganzen Bezirk oder das<br />
ganze Land interessant ist.<br />
Sprache Hier bestimmen Sie die Sprache des erfassten Termins. Soll ein Termin (z.B. auf<br />
http://agenda.nak.ch) in mehreren Sprachen erfasst werden, muss dieser mehrfach<br />
(einmal pro Sprache) eingefügt werden.<br />
© Neuapostolische Kirche <strong>Schweiz</strong> 05.04.2009 Seite 31
<strong>NAK</strong> <strong>Website</strong> <strong>Handbuch</strong> V3.0<br />
Termin editieren<br />
Jeder BVO und Redaktor kann seine Termine, Chefredakteure alle Termine, bei welchen sie für<br />
alle zugeteilten <strong>Website</strong>s berechtigt sind, bearbeiten. Ist der Chefredaktor nicht für alle <strong>Website</strong>s<br />
berechtigt, so wird eine entsprechende Meldung ausgegeben und es kann in diesem Fall nur die<br />
<strong>Website</strong>-Zuteilung geändert werden.<br />
Die Bearbeitung erfolgt mittels Klick auf den Link „bearbeiten“ in der Agenda-Übersicht.<br />
Nach erfolgter Mutation (die Anpassung auf der/den ausgewählten <strong>Website</strong>/s erfolgt unverzüglich)<br />
erhalten die zuständigen Administratoren (Chefredakteure) eine E-Mail-Benachrichtigung über die<br />
Mutation des Termins.<br />
Termin löschen<br />
Ist ein Termin vorbei, erscheint dieser automatisch nicht mehr auf der <strong>Website</strong>. Er wird auch in der<br />
Agenda-Übersicht nicht mehr angezeigt.<br />
Der Chefredaktor hat als einziger die Möglichkeit, Termin zu löschen. Ist ein Termin mehreren<br />
<strong>Website</strong>s zugeteilt, wird er für alle dem Benutzer zugeteilten <strong>Website</strong>s gelöscht. Soll die Anzeige nur<br />
für spezifische <strong>Website</strong>s deaktiviert werden, muss die Bearbeitungsfunktion gewählt werden.<br />
© Neuapostolische Kirche <strong>Schweiz</strong> 05.04.2009 Seite 32
<strong>NAK</strong> <strong>Website</strong> <strong>Handbuch</strong> V3.0<br />
nak.ch | <strong>Administration</strong> Updates<br />
Das Modul Updates-Verwaltung ermöglicht es den Administratoren, Update-Einträge manuell zu<br />
verwalten. Obwohl die relevanten Module (Berichte-Verwaltung, Gemeindedaten-Upload)<br />
automatisch Update-Einträge generieren, welche auf der <strong>Website</strong> unter Updates publiziert werden,<br />
ist es manchmal sinnvoll, solche Einträge manuell zu erstellen (Bsp. Publikation der neuen<br />
Jahresrechnung), zu mutieren oder auch zu löschen.<br />
Updates-Übersicht<br />
Nach dem Klick auf „Updates“ (in der Hauptnavigation) wird die Updates-Übersicht (sortiert nach<br />
Bereich und absteigend nach Datum der ersten Sprache) angezeigt. Die Gemeindedaten-Uploads<br />
werden nicht angezeigt.<br />
© Neuapostolische Kirche <strong>Schweiz</strong> 05.04.2009 Seite 33
<strong>NAK</strong> <strong>Website</strong> <strong>Handbuch</strong> V3.0<br />
Manuelles Erfassen von Updates-Einträgen<br />
Um einen neuen Updates-Eintrag zu erfassen, klicken Sie (als Administrator/Chefredaktor) im<br />
Modul Updates-Verwaltung auf den Link manueller Update-Eintrag:<br />
Erfassen Sie bitte alle relevanten Felder. Dabei müssen nur die für die gewünschten <strong>Website</strong>s<br />
nötigen Sprachen erfasst werden. Erfolgt (z.B. bei der neuen Jahresrechnung) das Einfügen in die<br />
<strong>Website</strong> nicht für alle Sprachen gleichzeitig, sollte auch der Update-Eintrag immer erst dann mit<br />
der entsprechenden Sprache ergänzt werden, wenn diese verfügbar ist.<br />
Bereich Geben Sie bitte an unter welchem Bereich (entsprechend der <strong>Website</strong>-Navigation) der<br />
Update stattgefunden hat. Umfassende Updates, die mehrere Webseiten betreffen,<br />
sind unter „Allgemeines“ zu erfassen.<br />
Beschreibu<br />
ng (pro<br />
Sprache)<br />
In diesem Feld sollten Sie in der entsprechenden Sprache eine Beschreibung zum<br />
Updates-Eintrag eingeben. Dabei besteht mittels -Button die Möglichkeit,<br />
markierten Text in einen Link umzuwandeln.<br />
Wenn immer möglich sollte hier ein Link auf die betroffene Seite eingefügt werden.<br />
<strong>Website</strong>s Mittels Auswahl der <strong>Website</strong>s, auf welchen der Updates-Eintrag erscheinen soll, wird<br />
bestimmt, in welchen Updates-Listen der Eintrag angezeigt wird.<br />
Falls Ihrem Account nur eine <strong>Website</strong> zugeteilt ist, können Sie dieses Feld ignorieren.<br />
Das Datum für den Updates-Eintrag wird entsprechend dem Zeitpunkt der Erfassung automatisch<br />
gesetzt.<br />
Bearbeiten und Löschen von Updates-Einträgen<br />
In der Updates-Übersicht können Sie mittels Klick auf den entsprechenden Link Updates-Einträge<br />
bearbeiten oder löschen.<br />
© Neuapostolische Kirche <strong>Schweiz</strong> 05.04.2009 Seite 34
<strong>NAK</strong> <strong>Website</strong> <strong>Handbuch</strong> V3.0<br />
nak.ch | Import Gemeindedaten<br />
Die <strong>NAK</strong> Gemeindesuche ist ebenfalls ein eigenständiger Bereich, womit eine Suche auf alle<br />
Gemeinden des Bezirksapostelbereiches abgesetzt werden kann (siehe Kapitel „Gemeindesuche“<br />
auf Seite 40). Das Modul Gemeindedaten-Upload ermöglicht es den Administratoren der <strong>Website</strong><br />
nak.ch, die Export-Dateien aus der Gemeindedatenbank der <strong>NAK</strong> Verwaltung hochzuladen und<br />
damit in der Gemeindesuche zur Verfügung zu stellen.<br />
CSV Dateien Upload<br />
Um neue Gemeindedaten hochzuladen, klicken Sie auf Gemeindedaten.<br />
CSV-Datei für Bezirke Bezirksliste aus der Gemeindedatenbank in der <strong>NAK</strong> Verwaltung.<br />
CSV-Datei für Gemeinden Gemeindeliste aus der Gemeindedatenbank in der <strong>NAK</strong> Verwaltung.<br />
CSV-Datei für Vorsteher Vorsteherliste aus der Gemeindedatenbank in der <strong>NAK</strong> Verwaltung.<br />
Alle CSV-Dateien können gleichzeitig hochgeladen werden. Falls jedoch seit dem letzten Upload<br />
z.B. keine Bezirksmutationen vorgenommen wurden, muss diese Datei nicht erneut hochgeladen<br />
werden. Weiter kann z.B. nach einer Korrektur der Bemerkung zu einer Gemeinde einfach die<br />
Datei Gemeinden.csv neu hochgeladen werden.<br />
Bei jedem Upload werden alle Einträge in der Datenbank gelöscht und mit dem Inhalt der<br />
hochgeladenen CSV-Datei neu aufgebaut. Weiter wird für jede definierte Web-Site und in allen<br />
Sprachen automatisch ein Updates-Eintrag im Bereich „Gemeinden“ gemacht.<br />
Bei Fehlern werden in der Regel nur die davon betroffenen Datensätze ausgelassen, alle anderen<br />
werden eingefügt. Es erscheint eine entsprechende Fehlermeldung.<br />
Wichtig: Bei den Einträgen in der Gemeindedatenbank der <strong>NAK</strong> Verwaltung darf das "-Zeichen<br />
nicht verwendet werden. Stattdessen sind die Zeichen « und » zu verwenden.<br />
© Neuapostolische Kirche <strong>Schweiz</strong> 05.04.2009 Seite 35
<strong>NAK</strong> <strong>Website</strong> <strong>Handbuch</strong> V3.0<br />
nak.ch | Benutzerverwaltung<br />
Als Administrator können Sie unter dem Menupunkt Benutzerverwaltung die Daten der Benutzer der<br />
nak.ch <strong>Administration</strong> für die zugeteilte(n) <strong>Website</strong>(s) bearbeiten resp. Benutzer-Accounts hinzufügen<br />
und löschen.<br />
Benutzer-Übersicht<br />
Nach dem Klick auf „Benutzerverwaltung“ (in der Hauptnavigation) wird die Benutzer-Übersicht<br />
(sortiert nach Funktion und nach Name) angezeigt. Bei jedem Benutzer werden neben der Funktion<br />
und Sprache auch alle zugeteilten Websitse ausgewiesen.<br />
© Neuapostolische Kirche <strong>Schweiz</strong> 05.04.2009 Seite 36
<strong>NAK</strong> <strong>Website</strong> <strong>Handbuch</strong> V3.0<br />
Neuen Benutzer erfassen<br />
Um einen neuen Benutzer einzutragen, klicken Sie (als Administrator) auf Benutzerverwaltung um in<br />
das Modul Benutzer-Verwaltung zu gelangen. Unterhalb der Hauptnavigation und neben dem<br />
Seitentitel erscheint nun der Link neuer Benutzer.<br />
Benutzername Benutzeridentifikation (über alle <strong>Website</strong>s eindeutig, nicht<br />
nachträglich änderbar)<br />
Vorname Vorname<br />
Nachname Name<br />
E-Mail E-Mail-Adresse, wird benötigt zur Benachrichtigung über Aufträge<br />
resp. Mutationen<br />
Passwort neu setzen Hier sollten Sie nur dann etwas einfügen (auch Leerzeichen usw.),<br />
wenn Sie das Passwort wirklich ändern möchten. Wenn das Feld leer<br />
bleibt, wird kein neues Passwort gesetzt.<br />
Sprache Die Sprache, welche mit diesem Benutzer-Account verknüpft werden<br />
soll, d.h. beim BVO und Redaktor die Sprache, in welcher Berichte<br />
verfasst und beim Lektorat die Sprache, in welcher Berichte lektoriert<br />
werden.<br />
<strong>Website</strong>s Mittels Auswahl der <strong>Website</strong>s wird bestimmt, welche <strong>Website</strong>s dem<br />
Benutzer-Account in der entsprechenden Funktion zur Verfügung<br />
gestellt werden sollen.<br />
Falls Ihrem Account nur eine <strong>Website</strong> zugeteilt ist, können Sie dieses<br />
Feld ignorieren.<br />
© Neuapostolische Kirche <strong>Schweiz</strong> 05.04.2009 Seite 37
<strong>NAK</strong> <strong>Website</strong> <strong>Handbuch</strong> V3.0<br />
Funktion Funktion, die dem Benutzer-Account zugewiesen werden soll<br />
� Administrator (Chefredaktor)<br />
� Übersetzer<br />
� Redaktor<br />
� Lektor<br />
� BVO<br />
Je nach Rolle des Benutzers erscheinen weitere Eingabefelder (z.B. Sprachangaben für Übersetzer<br />
oder Bezirksauswahl für BVOs).<br />
Benutzer bearbeiten oder löschen<br />
In der Benutzer-Übersicht können Sie mittels Klick auf den entsprechenden Link Benutzer-Accounts<br />
bearbeiten oder löschen.<br />
Sie können alle Angaben bis auf den Benutzernamen und die Funktion ändern. Beachten Sie bitte<br />
den obigen Hinweis zum Passwort.<br />
© Neuapostolische Kirche <strong>Schweiz</strong> 05.04.2009 Seite 38
<strong>NAK</strong> <strong>Website</strong> <strong>Handbuch</strong> V3.0<br />
nak.ch | Profil ändern<br />
Jeder Benutzer kann unter dem Menupunkt Profil ändern seine Daten (insbesondere das Passwort<br />
und die E-Mail-Adresse) ändern.<br />
© Neuapostolische Kirche <strong>Schweiz</strong> 05.04.2009 Seite 39
<strong>NAK</strong> <strong>Website</strong> <strong>Handbuch</strong> V3.0<br />
Gemeindesuche<br />
Das Modul Gemeindesuche ist eine Extension zu Typo3, die auch anderen <strong>Website</strong>s zur Integration<br />
(z.B. via IFRAME) angeboten wird.<br />
© Neuapostolische Kirche <strong>Schweiz</strong> 05.04.2009 Seite 40
<strong>NAK</strong> <strong>Website</strong> <strong>Handbuch</strong> V3.0<br />
Wird ein Bezirk mit einer eignen <strong>Website</strong> ausgewählt, so erscheint neben dem drop-down der Link<br />
zur <strong>Website</strong>. In der Liste wird angezeigt, ob zu einer Gemeinde eine eigene <strong>Website</strong> ( ) oder ein<br />
Gemeindeprofil ( ) vorhanden ist. In der Detailinfo wird in allen Ländern, wo Google-Maps<br />
verfügbar ist, anhand der Adresse automatisch ein Kartenlink auf maps.google. integriert. In<br />
der <strong>Schweiz</strong> wird zusätzlich auch ein Link auf map.search.ch angezeigt. Sollte der Link nicht<br />
funktionieren, muss die Adresse (via Verwaltung der <strong>NAK</strong> <strong>Schweiz</strong>) angepasst werden.<br />
Wo vorhanden wird auch ein Foto der Kirche (Aussenaufnahme) angezeigt.<br />
Direktaufrufe<br />
Soll die Gemeindeabfrage (z.B. für Links ab <strong>Website</strong>s politischer Gemeinden) direkt mit<br />
Suchbegriffen aufgerufen werden, kann der Aufruf der entsprechenden Typo3-Seite mit folgenden<br />
Parametern verwendet werden:<br />
� search „true“, falls die Suche mit den nachstehenden Kriterien abgesetzt werden soll<br />
� sgem Gemeindename enthält Such-String<br />
� splz PLZ beginnt mit Such-String<br />
� sbez <strong>NAK</strong>-interne Bezirks-ID<br />
Beispiele:<br />
� Anzeige der Gemeinde Allschwil unter www.nak.ch in deutscher Sprache (L=0)<br />
� http://www.nak.ch/index.php?id=gem&L=0&search=true&sgem=allschwil<br />
� Anzeige des Bezirks Brasov unter www.scna.ro<br />
� http://www.scna.ro/index.php?id=comunitate&L=0&search=true&sbez=58<br />
Integration in andere <strong>Website</strong><br />
Soll die Gemeindeabfrage in eine Kirchen-<strong>Website</strong> mit einer eigenen Gestaltung integriert werden,<br />
kann der Aufruf von http://www.nak.ch/tools/congregations.php verwendet werden.<br />
Dabei sind zusätzlich zu den oben unter „Direktaufrufe“ angegebenen Kriterien folgende Parameter<br />
vorgesehen:<br />
� cnt Entweder die <strong>NAK</strong>-interne Landesnummer (z.B. „2“ für Österreich) oder der<br />
Länder-Code (hier: „A“), Default: „1“ für <strong>Schweiz</strong><br />
� lang ISO-Code der Sprache (z.B. „it“ für Italienisch), Default: „de“ für Deutsch<br />
� mod „stada“ (Default): Standalone � Anzeige mit Logo und Titel, kein eigener Style<br />
“embd“: Embedded � Anzeige in <strong>Website</strong> eingebettet, eigener Style möglich<br />
� style „off“, falls eigene Styles verwendet werden sollen (nur wenn mod=“embd“)<br />
� altStyle voll qualifizierter Pfad auf eigenes style sheet<br />
Bsp: http://www.nak.ch/tools/styles/congrStyles.css<br />
Beispiel:<br />
� Anzeige aller Gemeinden des Bezirks Basel (<strong>Schweiz</strong>) in französischer Sprache, eingebettet<br />
in eigene Site ohne die Verwendung eigener Styles<br />
� http://www.nak.ch/tools/congregations.php?cnt=1&lang=fr&mod=embd&search=true&sbez=13<br />
© Neuapostolische Kirche <strong>Schweiz</strong> 05.04.2009 Seite 41
<strong>NAK</strong> <strong>Website</strong> <strong>Handbuch</strong> Workflow für Termine und Berichte<br />
© Neuapostolische Kirche <strong>Schweiz</strong> 05.04.2009 Seite 42