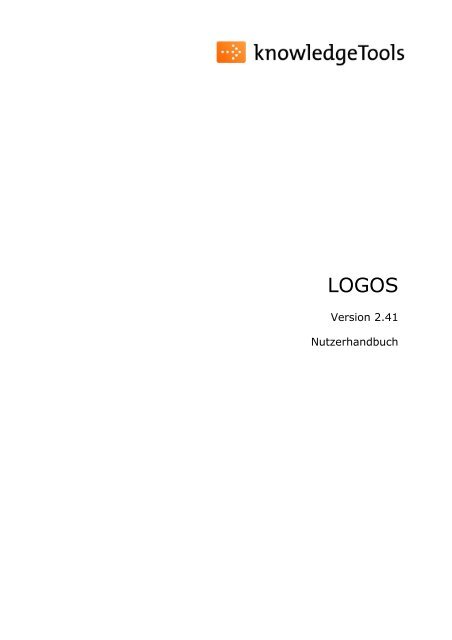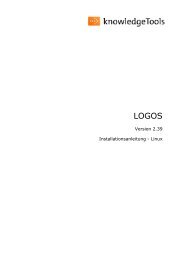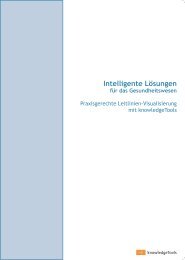Version 2.41 Nutzerhandbuch - knowledgetools.de
Version 2.41 Nutzerhandbuch - knowledgetools.de
Version 2.41 Nutzerhandbuch - knowledgetools.de
Sie wollen auch ein ePaper? Erhöhen Sie die Reichweite Ihrer Titel.
YUMPU macht aus Druck-PDFs automatisch weboptimierte ePaper, die Google liebt.
LOGOS<br />
<strong>Version</strong> <strong>2.41</strong><br />
<strong>Nutzerhandbuch</strong>
Inhalt<br />
1. Systemvoraussetzungen .........................................................................11<br />
2. Einführung in die Arbeit mit knowledgeTools .........................................12<br />
2.1. Die knowledgeTools®-Metho<strong>de</strong>................................................................ 12<br />
2.1.1. Die UND-Verknüpfung....................................................................... 13<br />
2.1.2. Die ODER-Verknüpfung ..................................................................... 13<br />
2.1.3. Die EXKLUSIV-Verknüpfung ............................................................... 13<br />
2.2. Die Module <strong>de</strong>s LOGOS Servers ............................................................... 14<br />
2.2.1. Datenraummodul ............................................................................. 14<br />
2.2.2. Skripteditor ..................................................................................... 15<br />
2.2.3. Dokumentengenerator ...................................................................... 15<br />
2.2.4. Gesetze- und Urteilsdatenbank .......................................................... 15<br />
2.2.5. Aktenmodul ..................................................................................... 15<br />
2.2.6. Risikoanalysemodul .......................................................................... 16<br />
2.2.7. Rechenmodul................................................................................... 16<br />
2.2.8. Tutorialmodul .................................................................................. 16<br />
2.3. Die Elemente <strong>de</strong>r Benutzeroberfläche ....................................................... 17<br />
2.4. Navigation im Baum ............................................................................... 19<br />
2.4.1. Verschieben <strong>de</strong>s Baums .................................................................... 20<br />
2.4.2. Verschieben <strong>de</strong>s Baums mittels <strong>de</strong>s Scroll-Ra<strong>de</strong>s an <strong>de</strong>r Maus................ 20<br />
2.4.3. Weitere Navigationsmöglichkeiten ...................................................... 20<br />
2.4.4. Exkurs: ID und Pfad eines Knotens ..................................................... 21<br />
2.5. Ansichtsoptionen ................................................................................... 22<br />
2.5.1. Der Präsentationsmodus.................................................................... 22<br />
2.5.2. Zoomfunktion nutzen........................................................................ 22<br />
2.6. Weitere Ansichtsoptionen........................................................................ 23<br />
2.6.1. Verwen<strong>de</strong>te Sprache umschalten........................................................ 23<br />
2.6.2. Aktuelle Bearbeiter eines knowledgeTools anzeigen .............................. 23<br />
2.6.3. Zwischen Normalmodus und Editormodus wechseln.............................. 24<br />
2.6.4. Elemente <strong>de</strong>r Benutzeroberfläche aus- und einblen<strong>de</strong>n.......................... 24<br />
2.7. Die Suchfunktion ................................................................................... 24<br />
2.7.1. Einfache Suche nach Knoten .............................................................. 24<br />
2.7.2. Erweiterte Suchoptionen ................................................................... 26<br />
2.8. Zusatzinformationen .............................................................................. 27<br />
2.9. Nutzung <strong>de</strong>r Farblogik ............................................................................ 27<br />
2.10. Gesperrte Knoten................................................................................... 28<br />
2.11. Son<strong>de</strong>rfälle ........................................................................................... 28<br />
2.12. Diskussionsforen.................................................................................... 29<br />
LOGOS Server <strong>2.41</strong> – <strong>Nutzerhandbuch</strong> © knowledgeTools International GmbH 2008 1
2.12.1. Neue Forenbeiträge erstellen ............................................................. 29<br />
2.12.2. Forenbeiträge eines einzelnen Knotens anzeigen .................................. 30<br />
2.12.3. Auf Forenbeiträge antworten.............................................................. 30<br />
2.12.4. Forenbeiträge <strong>de</strong>s gesamten Baums anzeigen ...................................... 31<br />
2.12.5. Forenbeiträge löschen ....................................................................... 31<br />
2.12.6. Forenbeiträge automatisch per Email versen<strong>de</strong>n................................... 31<br />
2.13. Mit Vorgängen arbeiten .......................................................................... 32<br />
2.13.1. Neue Vorgänge anlegen .................................................................... 33<br />
2.13.2. Vorgänge manuell speichern .............................................................. 33<br />
2.13.3. Vorhan<strong>de</strong>ne Vorgänge öffnen ............................................................. 34<br />
2.13.4. Vorgänge verwalten.......................................................................... 34<br />
2.13.5. Vorgänge umbenennen ..................................................................... 34<br />
2.13.6. Vorgangsdaten exportieren................................................................ 34<br />
2.13.7. Vorgang löschen............................................................................... 35<br />
2.13.8. Verzeichnis erstellen ......................................................................... 35<br />
2.13.9. Verzeichnis löschen .......................................................................... 35<br />
2.13.10. Vorgang verschieben...................................................................... 35<br />
2.13.11. Notizen ........................................................................................ 36<br />
3. Neue Wissensbäume erstellen ................................................................37<br />
3.1. Technische Eigenschaften <strong>de</strong>s Baumes festlegen........................................ 37<br />
3.1.1. Titel................................................................................................ 38<br />
3.1.2. Kurzbeschreibung / Beschreibung....................................................... 38<br />
3.1.3. Anwendungstyp ............................................................................... 38<br />
3.1.4. Optionale Funktionen ........................................................................ 39<br />
3.2. knowledgeTools für an<strong>de</strong>re Nutzer zugänglich machen - Publizieren ............. 41<br />
4. Import und Export von Daten .................................................................43<br />
4.1. Datenaustausch: ein knowledgeTool aus einer Datei importieren ................. 43<br />
4.2. Datenaustausch: knowledgeTools aus <strong>de</strong>m Lexogram importieren................ 44<br />
4.3. Ein importiertes o<strong>de</strong>r neu erstelltes knowledgeTool freischalten ................... 45<br />
4.4. Datenaustausch: Skripte aus einer Datei importieren ................................. 46<br />
4.5. Ein importiertes o<strong>de</strong>r neu erstelltes Skript freischalten ............................... 47<br />
4.6. Datenaustausch: ein Skript in eine Datei exportieren.................................. 47<br />
4.7. Datenaustausch: Exportieren von Datenräumen ........................................ 48<br />
4.8. Datenaustausch: Importieren von Datenräumen ........................................ 49<br />
4.9. Einen importierten o<strong>de</strong>r neu erstellten Datenraum freischalten .................... 51<br />
4.10. Datenaustausch: ein knowledgeTool in eine Datei exportieren ..................... 51<br />
4.11. Datenaustausch: ein knowledgeTool in eine ktd-Datei exportieren ............... 52<br />
5. Wissensbäume bearbeiten ......................................................................53<br />
LOGOS Server <strong>2.41</strong> – <strong>Nutzerhandbuch</strong> © knowledgeTools International GmbH 2008 2
5.1. Knoteneigenschaften editieren................................................................. 53<br />
5.2. Titel, Alternativtext, Knoten-Farbe und Gewichtung editieren ...................... 55<br />
5.3. Verknüpfung editieren ............................................................................ 55<br />
5.4. Automatisches Speichern ........................................................................ 56<br />
5.5. Position eines Knotens editieren............................................................... 57<br />
5.6. Neue Knoten erzeugen ........................................................................... 57<br />
5.7. Originär neuen Knoten erzeugen.............................................................. 57<br />
5.8. Originär neuen Knoten über einem Kin<strong>de</strong>rknoten erzeugen ......................... 58<br />
5.9. Originär neuen Knoten hinter einem Knoten erzeugen ................................ 58<br />
5.10. Originär neuen Knoten vor einem Knoten erzeugen .................................... 58<br />
5.11. Kopie eines Knotens erzeugen ................................................................. 59<br />
5.12. Kopie eines Teilbaumes erzeugen............................................................. 59<br />
5.13. Instanz eines Knotens o<strong>de</strong>r eines Teilbaums erzeugen ................................ 59<br />
5.14. Knoten entfernen ................................................................................... 60<br />
5.14.1. Knoten abhängen ............................................................................. 60<br />
5.14.2. Knoten extrahieren ........................................................................... 61<br />
5.14.3. Knoten ausschnei<strong>de</strong>n ........................................................................ 61<br />
5.15. Zuvor entfernte Knoten wie<strong>de</strong>r einfügen ................................................... 61<br />
5.15.1. Einen ausgeschnittenen Knoten wie<strong>de</strong>r einfügen .................................. 61<br />
5.15.2. Einen abgehängten o<strong>de</strong>r extrahierten Knoten einfügen.......................... 62<br />
5.16. Knoten aus an<strong>de</strong>ren knowledgeTools importieren....................................... 62<br />
5.17. Knoten endgültig löschen ........................................................................ 63<br />
5.18. Undo- und Redo-Funktion ....................................................................... 63<br />
5.19. Wechsel zwischen Editor- und Normalmodus ............................................. 64<br />
5.20. Wissensbäume löschen ........................................................................... 64<br />
5.21. Befehlsreferenz: Symbolleiste ................................................................. 65<br />
6. Zusatzinformationen mit <strong>de</strong>m Texteditor bearbeiten ..............................67<br />
6.1. Öffnen <strong>de</strong>s Texteditors ........................................................................... 67<br />
6.2. Neue Texte im Online-Editor erstellen....................................................... 68<br />
6.3. Textbearbeitungsoptionen <strong>de</strong>s Texteditors ................................................ 68<br />
6.3.1. Text fetten ...................................................................................... 68<br />
6.3.2. Text kursiv formatieren ..................................................................... 69<br />
6.3.3. Text unterstreichen .......................................................................... 69<br />
6.3.4. Nummerierungen einfügen ................................................................ 69<br />
6.3.5. Aufzählungen einfügen...................................................................... 69<br />
6.3.6. Bil<strong>de</strong>r einfügen................................................................................. 69<br />
6.4. Links zu Websites einfügen ..................................................................... 69<br />
6.5. Links zu Dateien einfügen ....................................................................... 70<br />
LOGOS Server <strong>2.41</strong> – <strong>Nutzerhandbuch</strong> © knowledgeTools International GmbH 2008 3
6.6. Links zu Gesetzen und Urteilen erstellen ................................................... 71<br />
6.6.1. Zitiervorschriften für Gesetze............................................................. 71<br />
6.6.2. Zitiervorschriften für Urteile............................................................... 72<br />
6.6.3. Zitiervorschrift für Aktenzeichen......................................................... 72<br />
6.6.4. Zitiervorschrift für Erlässe ................................................................. 72<br />
6.7. Fußnoten einfügen ................................................................................. 72<br />
6.8. Tabellen einfügen .................................................................................. 72<br />
6.9. Weitere Optionen <strong>de</strong>s Texteditors ............................................................ 73<br />
6.9.1. Vorhan<strong>de</strong>nen Text mit einem Mausklick löschen ................................... 73<br />
6.9.2. Textbearbeitung ohne Speichern <strong>de</strong>s Textes abbrechen......................... 73<br />
6.9.3. Undo-Funktion nutzen....................................................................... 73<br />
6.9.4. Redo-Funktion nutzen ....................................................................... 73<br />
6.9.5. Inhalte in die Zwischenablage kopieren ............................................... 73<br />
6.9.6. Inhalte aus <strong>de</strong>r Zwischenablage einfügen ............................................ 73<br />
6.9.7. Inhalte ausschnei<strong>de</strong>n ........................................................................ 74<br />
7. Dokumentengenerierung ........................................................................75<br />
7.1. Systemvoraussetzungen ......................................................................... 75<br />
7.1.1. Verwendung <strong>de</strong>s Dokumentengenerators............................................. 76<br />
7.1.2. Wissensbaum für Dokumentengenerierung vorbereiten ......................... 77<br />
7.1.3. Eingabefel<strong>de</strong>r einbin<strong>de</strong>n .................................................................... 77<br />
7.1.4. Nutzung <strong>de</strong>r Si<strong>de</strong>bar ......................................................................... 79<br />
7.2. Nutzung von Eingabefel<strong>de</strong>rn.................................................................... 79<br />
7.2.1. Eingabefel<strong>de</strong>r anlegen....................................................................... 80<br />
7.2.2. Vorhan<strong>de</strong>ne Eingabefel<strong>de</strong>r bearbeiten ................................................. 82<br />
7.3. Dokumente generieren ........................................................................... 83<br />
7.3.1. Generierte Dokumente bearbeiten ...................................................... 83<br />
7.4. Erstellen von Inhaltsverzeichnissen .......................................................... 86<br />
8. Die Gesetzes- und Urteilsdatenbank .......................................................91<br />
8.1. Anzeige von Gesetzen ............................................................................ 91<br />
8.1.1. Anzeige in <strong>de</strong>r Datenbank.................................................................. 91<br />
8.1.2. Aufruf aus einem knowledgeTool ........................................................ 93<br />
8.2. Anzeige von Urteilen .............................................................................. 93<br />
8.2.1. Anzeige in <strong>de</strong>r Datenbank.................................................................. 93<br />
8.2.2. Aufruf aus einem knowledgeTool ........................................................ 95<br />
8.3. Eingabe von Urteilen in die Gesetzes- und Urteilsdatenbank ........................ 95<br />
8.3.1. Gericht hinzufügen ........................................................................... 95<br />
8.3.2. Urteil zu einem bereits vorhan<strong>de</strong>nen Gericht hinzufügen ....................... 95<br />
8.3.3. Urteil zu einem noch nicht vorhan<strong>de</strong>nen Gericht hinzufügen .................. 97<br />
LOGOS Server <strong>2.41</strong> – <strong>Nutzerhandbuch</strong> © knowledgeTools International GmbH 2008 4
8.3.4. Bearbeiten eines bereits vorhan<strong>de</strong>nen Urteils....................................... 97<br />
8.4. Eingabe von Gesetzen in die Gesetzes- und Urteilsdatenbank ...................... 97<br />
8.4.1. Eingabe eines neuen Gesetzes ........................................................... 97<br />
8.5. Verwaltung von Gesetzen und Urteilen – Export, Import, Löschen.............. 102<br />
8.5.1. Gesetze exportieren........................................................................ 102<br />
8.5.2. Gesetze löschen ............................................................................. 103<br />
8.5.3. Urteile exportieren.......................................................................... 103<br />
8.5.4. Urteile löschen ............................................................................... 104<br />
8.5.5. Gesetze und Urteile importieren ....................................................... 105<br />
9. Das Datenraum-Modul .......................................................................... 106<br />
9.1. Anlegen von Datenräumen .................................................................... 106<br />
9.2. Verwalten von Datenräumen ................................................................. 106<br />
9.2.1. Anlegen und Bearbeiten von Verzeichnissen ...................................... 106<br />
9.2.2. Hochla<strong>de</strong>n von einzelnen Dateien ..................................................... 107<br />
9.2.3. Hochla<strong>de</strong>n von mehreren Dateien..................................................... 107<br />
9.2.4. Dateien bearbeiten (Verschieben, Kopieren, Umbenennen, Löschen)..... 108<br />
9.2.5. Löschen von Verzeichnissen............................................................. 109<br />
9.2.6. Konfigurieren <strong>de</strong>r Indizierung........................................................... 110<br />
9.2.7. Indizieren von Dateien .................................................................... 111<br />
9.2.8. Datenräume löschen ....................................................................... 112<br />
9.3. Im Datenraum navigieren ..................................................................... 113<br />
9.3.1. Dateien fin<strong>de</strong>n ............................................................................... 114<br />
9.4. Nutzung von Datenraumdateien in Bäumen............................................. 117<br />
9.4.1. Dateien öffnen ............................................................................... 119<br />
9.4.2. Datenräume o<strong>de</strong>r Verzeichnisse herunterla<strong>de</strong>n................................... 120<br />
9.4.3. Si<strong>de</strong>bar ein- und ausblen<strong>de</strong>n............................................................ 120<br />
9.4.4. Verlinkungen zwischen Knoten und Dateien erzeugen ......................... 120<br />
9.4.5. Verlinkungen zwischen Dateien und Knoten löschen............................ 121<br />
9.4.6. In Dateien suchen .......................................................................... 122<br />
10. Der Skripteditor .................................................................................... 124<br />
10.1. MS Word-Dokumente als Skript importieren ............................................ 124<br />
10.2. Neue Skripte anlegen ........................................................................... 125<br />
10.3. Inhalt von Skripten erstellen ................................................................. 126<br />
10.3.1. Abschnitte anlegen ......................................................................... 126<br />
10.3.2. Textblöcke anlegen......................................................................... 127<br />
10.3.3. Skripte umbenennen und Verlinkungen <strong>de</strong>finieren .............................. 128<br />
10.4. Vorhan<strong>de</strong>ne Skripte bearbeiten.............................................................. 129<br />
10.4.1. Abschnitte und Textblöcke bearbeiten ............................................... 129<br />
LOGOS Server <strong>2.41</strong> – <strong>Nutzerhandbuch</strong> © knowledgeTools International GmbH 2008 5
10.4.2. Elemente verschieben ..................................................................... 129<br />
10.4.3. Textblöcke per Ausschnei<strong>de</strong>n und Einfügen verschieben ...................... 129<br />
10.4.4. Textblöcke zusammenführen ........................................................... 130<br />
10.4.5. Seitenzahlen einfügen..................................................................... 130<br />
10.4.6. Gewichtungen setzen ...................................................................... 130<br />
10.4.7. Elemente löschen ........................................................................... 131<br />
10.5. Vorhan<strong>de</strong>ne Skripte in Bäume einbin<strong>de</strong>n................................................. 132<br />
10.6. Verlinkungen zwischen Knoten und Textabschnitten ................................. 132<br />
10.6.1. Texte öffnen .................................................................................. 133<br />
10.6.2. Verlinkungen zwischen Knoten und Textabschnitten erzeugen.............. 134<br />
10.6.3. Verlinkungen zwischen Knoten und Textabschnitten löschen ................ 137<br />
10.6.4. In Skripten suchen ......................................................................... 138<br />
10.6.5. Skripte reindizieren ........................................................................ 140<br />
10.6.6. Skripte als PDF und RTF exportieren ................................................. 141<br />
10.6.7. Skripte löschen .............................................................................. 141<br />
10.7. Zugriff auf Skripte steuern .................................................................... 142<br />
11. Das Aktenmodul.................................................................................... 144<br />
11.1. Aktenverwaltung konfigurieren .............................................................. 144<br />
11.2. Beson<strong>de</strong>rheiten bei <strong>de</strong>r Erstellung von Vorgängen und Dokumenten........... 146<br />
11.2.1. Technische Voraussetzungen ........................................................... 146<br />
11.3. Anlegen von Layoutvorlagen ................................................................. 147<br />
11.4. Anlegen von Vorgangsvorlagen.............................................................. 149<br />
11.5. Vorhan<strong>de</strong>ne Vorgangsvorlagen bearbeiten .............................................. 151<br />
11.6. Vorhan<strong>de</strong>ne Vorgangsvorlagen löschen ................................................... 151<br />
11.7. Mit Akten arbeiten................................................................................ 152<br />
11.7.1. Neue Akten anlegen........................................................................ 152<br />
11.7.2. Vorhan<strong>de</strong>ne Akten durchsuchen ....................................................... 152<br />
11.7.3. Vorhan<strong>de</strong>ne Akten bearbeiten o<strong>de</strong>r löschen ....................................... 153<br />
11.7.4. Akteninhalte freigeben .................................................................... 153<br />
11.8. Mit Vorgängen arbeiten ........................................................................ 154<br />
11.8.1. Neue Vorgänge auf Basis von Vorgangsvorlagen anlegen .................... 154<br />
11.8.2. Neue Vorgänge ohne Vorgangsvorlage erzeugen ................................ 155<br />
11.8.3. Vorhan<strong>de</strong>ne Vorgänge suchen .......................................................... 156<br />
11.8.4. Vorhan<strong>de</strong>ne Vorgänge öffnen ........................................................... 156<br />
11.8.5. Weiterführen und <strong>Version</strong>ieren von Vorgängen................................... 157<br />
11.8.6. Vorgänge freigeben ........................................................................ 157<br />
11.8.7. Vorgänge kopieren ......................................................................... 158<br />
11.8.8. Vorgänge löschen ........................................................................... 158<br />
LOGOS Server <strong>2.41</strong> – <strong>Nutzerhandbuch</strong> © knowledgeTools International GmbH 2008 6
11.9. Verwendung <strong>de</strong>s Dokumentengenerators ................................................ 158<br />
11.9.1. Systemvoraussetzungen für die Dokumentenerzeugung ...................... 158<br />
11.9.2. Funktionsweise <strong>de</strong>s Dokumentengenerators....................................... 161<br />
11.9.3. Wissensbaum für Dokumentengenerierung vorbereiten ....................... 161<br />
11.9.4. Eingabefel<strong>de</strong>r einbin<strong>de</strong>n .................................................................. 162<br />
11.9.5. Stammdatenfel<strong>de</strong>r einbin<strong>de</strong>n ........................................................... 163<br />
11.9.6. Nutzung <strong>de</strong>r Si<strong>de</strong>bar ....................................................................... 163<br />
11.10. Dokumente generieren ...................................................................... 164<br />
11.10.1. Generierte Dokumente bearbeiten ................................................. 165<br />
11.10.2. Erzeugte Dokumente in Akten speichern und wie<strong>de</strong>r aufrufen ........... 168<br />
11.11. Mit Dateien arbeiten .......................................................................... 169<br />
11.11.1. Neue Dateien zu Akten hinzufügen ................................................ 169<br />
11.11.2. Vorhan<strong>de</strong>ne Dateien suchen.......................................................... 169<br />
11.11.3. Dateien freigeben ........................................................................ 170<br />
11.11.4. Dateien löschen........................................................................... 170<br />
11.12. Aktennotizen .................................................................................... 170<br />
11.12.1. Neue Notiz anlegen...................................................................... 170<br />
11.12.2. Vorhan<strong>de</strong>ne Notizen öffnen und bearbeiten..................................... 171<br />
11.12.3. Notizen freigeben ........................................................................ 171<br />
11.12.4. Notizen löschen ........................................................................... 171<br />
11.13. Nutzung <strong>de</strong>r Benachrichtigungsfunktion ............................................... 172<br />
11.13.1. Anlegen einer neuen Benachrichtigung ........................................... 172<br />
11.13.2. Anzeige von Benachrichtigungen ................................................... 173<br />
11.13.3. Versand von Benachrichtigungen per Email..................................... 174<br />
12. Risikoanalyse mit knowledgeTools ....................................................... 175<br />
12.1. Risikoanalyse in knowledgeTools verwen<strong>de</strong>n ........................................... 175<br />
12.2. Wahrscheinlichkeiten eingeben .............................................................. 175<br />
12.3. Nutzung von Erwartungswerten ............................................................. 179<br />
12.4. Weitere Funktionen .............................................................................. 182<br />
13. Rechnen mit knowledgeTools ............................................................... 184<br />
13.1. Berechnung konfigurieren – Formelfel<strong>de</strong>r anlegen .................................... 184<br />
13.2. Mögliche Rechenoperationen und Funktionen........................................... 186<br />
13.2.1. Zahlen .......................................................................................... 186<br />
13.2.2. Feldnamen .................................................................................... 186<br />
13.2.3. Mögliche Rechenoperationen und Schreibweisen................................. 186<br />
13.2.4. Funktionen .................................................................................... 187<br />
13.3. Berechnungen durchführen ................................................................... 187<br />
13.4. Eingegebene Werte und Berechnungsergebnisse exportieren..................... 189<br />
LOGOS Server <strong>2.41</strong> – <strong>Nutzerhandbuch</strong> © knowledgeTools International GmbH 2008 7
14. Das Tutorialmodul ................................................................................ 190<br />
14.1. Neue Tutorials anlegen ......................................................................... 190<br />
14.2. Vi<strong>de</strong>os und Folien zuordnen................................................................... 192<br />
14.3. Skript <strong>de</strong>s Tutorials erstellen ................................................................. 193<br />
14.4. Tutorials abspielen ............................................................................... 195<br />
15. Nutzer verwalten .................................................................................. 197<br />
15.1. Neue Nutzer anlegen ............................................................................ 197<br />
15.2. Vorhan<strong>de</strong>ne Nutzer suchen ................................................................... 198<br />
15.3. Vorhan<strong>de</strong>ne Nutzer löschen................................................................... 198<br />
15.4. Neue Benutzergruppen anlegen ............................................................. 199<br />
15.5. Vorhan<strong>de</strong>ne Benutzergruppen suchen..................................................... 199<br />
15.6. Vorhan<strong>de</strong>ne Benutzergruppen löschen .................................................... 200<br />
16. Rechtestruktur...................................................................................... 201<br />
16.1. Globale Rechte .................................................................................... 201<br />
16.1.1. Supervisor..................................................................................... 201<br />
16.1.2. Manager........................................................................................ 201<br />
16.1.3. Viewer .......................................................................................... 202<br />
16.2. Administrative Rechte........................................................................... 202<br />
16.2.1. Usermanagement Admin ................................................................. 202<br />
16.2.2. Tutorial Admin ............................................................................... 202<br />
16.2.3. Tree Admin.................................................................................... 203<br />
16.2.4. Gesetze Urteile Admin..................................................................... 203<br />
16.2.5. Forum Admin ................................................................................. 203<br />
16.3. Baumbezogene Zugriffsrechte ............................................................... 204<br />
16.3.1. Nur lesen ...................................................................................... 204<br />
16.3.2. Bearbeiten..................................................................................... 204<br />
16.3.3. Vorgänge auswerten ....................................................................... 205<br />
16.4. Geson<strong>de</strong>rte Berechtigungen bei Verwendung von Zusatzmodulen .............. 205<br />
16.4.1. Geson<strong>de</strong>rte Berechtigungen bei Verwendung <strong>de</strong>s Datenraummoduls..... 205<br />
16.4.2. Geson<strong>de</strong>rte Berechtigungen bei Verwendung <strong>de</strong>s Aktenmoduls ............ 205<br />
16.4.3. Geson<strong>de</strong>rte Berechtigungen bei Verwendung <strong>de</strong>s Tutorialmoduls.......... 206<br />
16.5. Tabellarischer Überblick ........................................................................ 207<br />
17. Statistiken nutzen................................................................................. 210<br />
17.1. Die Auswertung über erzeugte Vorgänge ................................................ 210<br />
17.2. Die Grafische Vorgangsauswertung ........................................................ 211<br />
17.3. Grafische Vorgangsauswertung und Risikoanalyse.................................... 213<br />
17.3.1. Anzeige <strong>de</strong>r durchschnittlichen Eintrittswahrscheinlichkeit ................... 214<br />
17.3.2. Anzeige <strong>de</strong>s durchschnittlichen Erwartungswertes .............................. 215<br />
LOGOS Server <strong>2.41</strong> – <strong>Nutzerhandbuch</strong> © knowledgeTools International GmbH 2008 8
17.4. Die Rohdatenauswertung ...................................................................... 216<br />
17.5. Die Nutzerstatistiken ............................................................................ 218<br />
18. Allgemeine Administration <strong>de</strong>s Servers ................................................ 219<br />
18.1. Die LOGOS Server Console.................................................................... 219<br />
18.1.1. Server starten / stoppen ................................................................. 219<br />
18.1.2. Konfiguration <strong>de</strong>s Servers bearbeiten................................................ 220<br />
18.1.3. Administrator hinzufügen ................................................................ 221<br />
18.1.4. Nutzerpasswörter än<strong>de</strong>rn ................................................................ 222<br />
18.1.5. Patches einspielen .......................................................................... 222<br />
18.1.6. Backups manuell erstellen ............................................................... 225<br />
18.1.7. Automatische Backups erstellen ....................................................... 225<br />
18.1.8. Backups wie<strong>de</strong>reinspielen ................................................................ 226<br />
18.2. Die LOGOS Web Console....................................................................... 227<br />
18.2.1. Aufruf <strong>de</strong>r Web Console................................................................... 228<br />
18.2.2. Server starten / stoppen ................................................................. 228<br />
18.2.3. Einspielen von Patches .................................................................... 229<br />
18.2.4. Logfiles abrufen ............................................................................. 230<br />
18.2.5. Erstellung von Backups ................................................................... 230<br />
19. Behandlung technischer Probleme........................................................ 232<br />
19.1. Probleme beheben ............................................................................... 232<br />
19.2. Probleme berichten .............................................................................. 233<br />
20. Abschließen<strong>de</strong> Hinweise ....................................................................... 234<br />
LOGOS Server <strong>2.41</strong> – <strong>Nutzerhandbuch</strong> © knowledgeTools International GmbH 2008 9
Release Notes LOGOS <strong>2.41</strong><br />
Das Release LOGOS <strong>2.41</strong> beinhaltet neben umfassen<strong>de</strong>n Überarbeitungen im Bereich <strong>de</strong>s<br />
Skriptmoduls vor allem Verbesserungen <strong>de</strong>r Usability <strong>de</strong>s Gesamtsystems.<br />
Bereits in <strong>de</strong>n bisherigen LOGOS-<strong>Version</strong>en war es möglich, Wissensknoten eine<br />
Gewichtung zuzuweisen und diese Gewichtung in die Suche nach Wissensknoten einzu-<br />
beziehen. Mit <strong>de</strong>m aktuellen Release ist es nun ebenfalls möglich, einzelnen Überschriften<br />
o<strong>de</strong>r Textabschnitten eines Skripts Gewichtungen zuzuweisen und danach zu suchen.<br />
Die Suche in Skripten wur<strong>de</strong> darüber hinaus um die Suche nach Überschriften erweitert.<br />
Um die Ergebnisqualität <strong>de</strong>r Suche in Skripten auch nach <strong>de</strong>ren Bearbeitung weiter zu<br />
verbessern, können Skripte nun auch vom Anwen<strong>de</strong>r neu indiziert wer<strong>de</strong>n.<br />
Der Zugriff auf Skripte lässt sich in <strong>de</strong>r Rechteverwaltung nun noch genauer steuern.<br />
Neben <strong>de</strong>n schon bestehen<strong>de</strong>n Rechtenstufen Lesezugriff o<strong>de</strong>r Lese- und Schreibzugriff<br />
gibt es nun eine zusätzliche Berechtigungsstufe, mit <strong>de</strong>r Nutzer Skripte zwar nicht<br />
bearbeiten, aber mit Knoten eines Wissensbaums verknüpfen können.<br />
Um auch in Wissensbäumen mit einer großen Anzahl an verknüpften Datenräumen und<br />
Skripten eine gute Übersichtlichkeit und Bearbeitbarkeit <strong>de</strong>r verknüpften Inhalte zu<br />
gewährleisten, wur<strong>de</strong> die Datenraum- und Skriptsi<strong>de</strong>bar überarbeitet. Durch das neu<br />
eingeführte Bedienungskonzept können jetzt wesentlich mehr Datenräume und Skripte<br />
mit einem Wissensbaum verknüpft wer<strong>de</strong>n.<br />
Das Aktenmodul wur<strong>de</strong> dahingehend überarbeitet, dass es nun auch möglich ist,<br />
innerhalb von Akten zu sortieren.<br />
Ebenfalls überarbeitet wur<strong>de</strong> die Verwaltung von Aufträgen: Im Startbereich können nun<br />
die auf <strong>de</strong>m Server laufen<strong>de</strong>n Aufträge (wie z.B. <strong>de</strong>r Export o<strong>de</strong>r die Reindizierung von<br />
Inhalten) eingesehen und gesteuert wer<strong>de</strong>n.<br />
Mit Hilfe <strong>de</strong>r neuen Publizierungsfunktion im Struktureditor kann die aktuelle <strong>Version</strong><br />
eines Wissensbaumes jetzt wesentlich schneller und einfacher publiziert wer<strong>de</strong>n.<br />
Berlin, Dezember 2008<br />
LOGOS Server <strong>2.41</strong> – <strong>Nutzerhandbuch</strong> © knowledgeTools International GmbH 2008 10
1. Systemvoraussetzungen<br />
LOGOS ist ein webbasiertes Multi-User-System, bei <strong>de</strong>m Anwen<strong>de</strong>r über einen<br />
Standardwebbrowser auf einen zentralen Server zugreifen, um Daten abzurufen und<br />
auszutauschen. Dies sind in erster Linie knowledgeTools-Wissensbäume und damit<br />
verbun<strong>de</strong>ne Daten.<br />
Um das System als Anwen<strong>de</strong>r nutzen zu können, muss Ihr Arbeitsplatzrechner über<br />
folgen<strong>de</strong> Voraussetzungen verfügen:<br />
• Betriebssystem MS Windows 2000, XP, Vista (mit leicht eingeschränkter<br />
Funktionalität auch unter Linux nutzbar)<br />
• Bildschirmauflösung 1024 x 768 (Ihre Bildschirmauflösung sollte min<strong>de</strong>stens<br />
1024 x 768 Punkte betragen – für das optimale Arbeiten ist jedoch eine höhere<br />
Bildschirmauflösung empfehlenswert.)<br />
• Installierter Webbrowser (MS Internet Explorer ab <strong>Version</strong> 6 o<strong>de</strong>r Mozilla<br />
Firefox ab <strong>Version</strong> 1.5 - Bitte beachten Sie, dass die Funktion<br />
Dokumentgenerierung nur bei Nutzung <strong>de</strong>s MS Internet Explorer zur Verfügung<br />
steht.)<br />
• Installierter Flash Player ab <strong>Version</strong> 8 (die Standard-Software Flash Player ist<br />
unter dieser Adresse kostenlos verfügbar:<br />
„http://www.adobe.com/shockwave/download/download.cgi?P1_Prod_<strong>Version</strong>=Sh<br />
ockwaveFlash&promoid=BIOW“)<br />
• Aktiviertes Javascript (In Ihrem Browser muss die Ausführung von Javascript<br />
zugelassen sein.)<br />
• Zugriff auf <strong>de</strong>n LOGOS Server (Ihr Arbeitsplatzrechner muss via http auf <strong>de</strong>n<br />
Rechner zugreifen können, auf <strong>de</strong>m <strong>de</strong>r LOGOS Server installiert ist. Der LOGOS<br />
Server-Rechner kann gleichzeitig <strong>de</strong>r Arbeitsplatzrechner sein.)<br />
• Angepasste Sicherheitseinstellungen (Die Adresse [„URL“] Ihres LOGOS<br />
Servers muss im Internet Explorer als „Vertrauenswürdige Site“ eingetragen sein,<br />
um die Funktion Dokumentgenerierung nutzen zu können.)<br />
• Installiertes Microsoft Office ab <strong>Version</strong> 2000 (Office ist lediglich dann<br />
notwendig, wenn Sie die Funktion Dokumentgenerierung nutzen wollen.)<br />
Die Systemanfor<strong>de</strong>rungen für <strong>de</strong>n Serverbetrieb teilen wir Ihnen auf Anfrage gern mit.<br />
LOGOS Server <strong>2.41</strong> – <strong>Nutzerhandbuch</strong> © knowledgeTools International GmbH 2008 11
2. Einführung in die Arbeit mit knowledgeTools<br />
2.1. Die knowledgeTools®-Metho<strong>de</strong><br />
Mit <strong>de</strong>r knowledgeTools®-Metho<strong>de</strong> wer<strong>de</strong>n regelbasierte Wissensgebiete analysiert und<br />
visuell abgebil<strong>de</strong>t. Dabei wird das Wissen in Einzelinformationen unterteilt und diese<br />
Einzelinformationen wie<strong>de</strong>rum in so genannten Knoten abgelegt. Diese Knoten wer<strong>de</strong>n<br />
dann in Form eines navigierbaren Baums miteinan<strong>de</strong>r verknüpft. Die Verknüpfung<br />
unterliegt <strong>de</strong>m Prinzip, Knoten so miteinan<strong>de</strong>r zu verbin<strong>de</strong>n, dass das Ergebnis (z.B.<br />
eines bestimmten Arbeitsablaufs) als übergeordneter Knoten an <strong>de</strong>n Anfang <strong>de</strong>s Baums<br />
gestellt wird und dahinter die untergeordneten Knoten aufgeführt wer<strong>de</strong>n, die<br />
Voraussetzung für das Erreichen <strong>de</strong>s Ergebnisses sind. Ein solcher Baum kann beliebig<br />
gestaffelt sein, so dass auch eine einzelne Voraussetzung in sich wie<strong>de</strong>rum ein<br />
Zwischenergebnis sein kann, zu <strong>de</strong>ssen Erreichen an<strong>de</strong>re dahinter abgelegte<br />
Voraussetzungen erfüllt sein müssen. Auf diese Weise können regelbasierte<br />
Wissensgebiete bis in beliebige Tiefe und alle nur <strong>de</strong>nkbaren Möglichkeiten zum Erreichen<br />
<strong>de</strong>s Ziels abstrakt abgebil<strong>de</strong>t wer<strong>de</strong>n.<br />
In <strong>de</strong>r Nutzung eines solchen knowledgeTools wählt <strong>de</strong>r Anwen<strong>de</strong>r aus <strong>de</strong>r Masse <strong>de</strong>r<br />
abstrakt abgebil<strong>de</strong>ten Regeln diejenigen aus, die in seiner Arbeitssituation notwendig<br />
sind, um ein konkretes Ziel zu erreichen.<br />
Die Navigation innerhalb eines Baums erfolgt dabei im ersten Schritt von links nach<br />
rechts, d.h., zunächst i<strong>de</strong>ntifiziert <strong>de</strong>r Anwen<strong>de</strong>r das zu erreichen<strong>de</strong> Ziel und sieht rechts<br />
daneben die Voraussetzungen, die zum Erreichen <strong>de</strong>s Ziels gegeben sein müssen. Im<br />
zweiten Schritt wird dann von rechts nach links geprüft, ob die einzelnen Voraus-<br />
setzungen gegeben sind.<br />
Die knowledgeTools®-Metho<strong>de</strong> verwen<strong>de</strong>t drei unterschiedliche logische Verknüpfungen,<br />
um das Verhältnis zwischen über- und untergeordneten Elementen zu beschreiben: die<br />
UND-, die ODER- und die EXKLUSIV-Verknüpfung. Zusätzlich gibt es zu je<strong>de</strong>r dieser<br />
Verknüpfungen die jeweilige logische Umkehrung, also: NICHT-UND, NICHT-ODER und<br />
NICHT-EXKLUSIV.<br />
Unterstützend wird die automatische Farblogik eingesetzt. Anwen<strong>de</strong>r können die in einem<br />
Knoten enthaltene Aussage als „Gegeben“ o<strong>de</strong>r „Nicht gegeben“ einstufen. Die Knoten<br />
wer<strong>de</strong>n dadurch farbig markiert, nämlich grün (für „Gegeben“) o<strong>de</strong>r rot (für „Nicht<br />
gegeben“). Abhängig davon, wie so markierte Knoten mit ihren jeweils übergeordneten<br />
Knoten verknüpft sind (UND, ODER, EXKLUSIV), wer<strong>de</strong>n die übergeordneten Knoten<br />
ihrerseits automatisch als „Gegeben“ o<strong>de</strong>r „Nicht gegeben“ markiert und entsprechend<br />
eingefärbt.<br />
LOGOS Server <strong>2.41</strong> – <strong>Nutzerhandbuch</strong> © knowledgeTools International GmbH 2008 12
2.1.1. Die UND-Verknüpfung<br />
In <strong>de</strong>r UND-Verknüpfung müssen die Wenn die Aussage auch nur eines<br />
Aussagen aller untergeordneten Elemente einzigen untergeordneten Elements<br />
richtig (grün) sein, damit die Aussage <strong>de</strong>s falsch (rot) ist, ist auch die Aussage<br />
übergeordneten Elements richtig sein kann. <strong>de</strong>s übergeordneten Elements falsch.<br />
2.1.2. Die ODER-Verknüpfung<br />
In <strong>de</strong>r ODER-Verknüpfung reicht es, wenn die Aussage eines einzigen untergeordneten<br />
Elements richtig ist, damit die Aussage <strong>de</strong>s übergeordneten Elements richtig ist.<br />
Es können aber auch mehrere o<strong>de</strong>r alle untergeordnete Elemente richtig sein.<br />
2.1.3. Die EXKLUSIV-Verknüpfung<br />
LOGOS Server <strong>2.41</strong> – <strong>Nutzerhandbuch</strong> © knowledgeTools International GmbH 2008 13
In <strong>de</strong>r EXKLUSIV-Verknüpfung kann nur ein einziges untergeordnetes Element richtig<br />
sein, jedoch niemals mehrere untergeordnete Elemente gleichzeitig. Die Aussagen <strong>de</strong>r<br />
untergeordneten Elemente schließen sich gegenseitig aus.<br />
knowledgeTools-Bäume sind über eine interaktive, webbasierte Benutzeroberfläche<br />
abruf- und nutzbar.<br />
2.2. Die Module <strong>de</strong>s LOGOS Servers<br />
LOGOS stellt ein umfangreiches Set an Standardfunktionalitäten zur Erstellung,<br />
Bearbeitung und Publizierung von knowledgeTools Wissensbäumen zur Verfügung. Das<br />
System erlaubt sowohl die Wie<strong>de</strong>rgabe als auch die Erstellung von Wissensbäumen und<br />
assoziierter Inhalte wie z.B. Erläuterungstexten innerhalb einer Umgebung.<br />
Darüber hinaus können weitere funktionale Module freigeschaltet wer<strong>de</strong>n. Die<br />
Freischaltung erfolgt durch entsprechen<strong>de</strong> Lizenzen.<br />
Risikoanalyse<br />
Aktenmodul<br />
Die zusätzlichen Module <strong>de</strong>s LOGOS wer<strong>de</strong>n im Folgen<strong>de</strong>n kurz beschrieben:<br />
2.2.1. Datenraummodul<br />
Rechenmodul<br />
Gesetzes - und Urteilsdatenbank<br />
Bei Nutzung <strong>de</strong>s Datenraummoduls ist es möglich, auf <strong>de</strong>m zentralen LOGOS Server<br />
Datenräume zur Verfügung zu stellen und Anwen<strong>de</strong>rn auf Basis eines gestaffelten<br />
Rechtessystems die Möglichkeit zu geben, Daten in diese Datenräume einzustellen und<br />
von dort abzurufen. LOGOS-Datenräume stellen umfangreiche Suchfunktionen zur<br />
Verfügung. Dokumente <strong>de</strong>s Typs DOC, PDF, XLS, PPT, RTF und TXT wer<strong>de</strong>n beim Upload<br />
in <strong>de</strong>n Datenraum indiziert und können danach per Volltextsuche durchsucht wer<strong>de</strong>n.<br />
Dokumenten jeglichen Typs können außer<strong>de</strong>m frei <strong>de</strong>finierbare Schlagworte in unter-<br />
schiedlichen Kategorien zugeordnet wer<strong>de</strong>n, nach <strong>de</strong>nen wie<strong>de</strong>rum gesucht wer<strong>de</strong>n kann<br />
Die in Datenräumen abgelegten Dateien können mit einzelnen Knoten eines<br />
knowledgeTools Wissensbaums verknüpft wer<strong>de</strong>n.<br />
Datenraummodul<br />
Skripteditor Tutorialmodul<br />
LOGOS<br />
Dokumentengenerator<br />
Damit ist es möglich, die in knowledgeTools abgebil<strong>de</strong>ten inhaltlichen Strukturen direkt<br />
und hochauflösend mit in Dateien abgelegten Informationen zu verknüpfen. Für die<br />
Nutzung <strong>de</strong>s Datenraummoduls ist eine entsprechen<strong>de</strong> Lizenz erfor<strong>de</strong>rlich.<br />
LOGOS Server <strong>2.41</strong> – <strong>Nutzerhandbuch</strong> © knowledgeTools International GmbH 2008 14
2.2.2. Skripteditor<br />
Der Skripteditor ermöglicht es, in einem Baum strukturierte Textdokumente (Skripte) zu<br />
erstellen und einzelne Absätze dieser Dokumente mit einzelnen Knoten eines Baums zu<br />
verknüpfen. Außer<strong>de</strong>m können in Microsoft Word erzeugte und in das System importierte<br />
Dokumente mit <strong>de</strong>m Skripteditor bearbeitet wer<strong>de</strong>n. So erstellte bzw. bearbeitete Skripte<br />
können als PDF- o<strong>de</strong>r RTF-Dokumente (zur Weiterbearbeitung z.B. in Microsoft Word)<br />
exportiert wer<strong>de</strong>n. Skripte stehen serverweit zur Verfügung, <strong>de</strong>r Zugriff für je<strong>de</strong>s<br />
einzelne Skript wird in <strong>de</strong>r erweiterten Rechteverwaltung gesteuert.<br />
Der Skripteditor ist bei Nutzung <strong>de</strong>s Datenraummoduls verfügbar.<br />
2.2.3. Dokumentengenerator<br />
Mit Hilfe <strong>de</strong>s Dokumentengenerators können komplexe strukturierte Dokumente direkt<br />
aus knowledgeTools heraus erzeugt wer<strong>de</strong>n. Diese Dokumente wer<strong>de</strong>n dynamisch auf<br />
Basis von im Wissensbaum vorgenommenen Prüfungen aus Textbausteinen generiert.<br />
Diese Dokumente können noch vor <strong>de</strong>r Ausgabe als PDF- o<strong>de</strong>r RTF-Dokument individuell<br />
bearbeitet wer<strong>de</strong>n. Dabei können sowohl die bereits aus <strong>de</strong>m zugehörigen knowledgeTool<br />
stammen<strong>de</strong>n Textbausteine individuell angepasst als auch neue Textbausteine hinzuge-<br />
fügt wer<strong>de</strong>n.<br />
Für die Nutzung <strong>de</strong>s Dokumentengenerators ist eine entsprechen<strong>de</strong> Lizenz erfor<strong>de</strong>rlich.<br />
2.2.4. Gesetzes- und Urteilsdatenbank<br />
Die Gesetzes- und Urteilsdatenbank ermöglicht es Ihnen, selbst Gesetze und Urteile im<br />
Volltext in eine Datenbank einzupflegen bzw. Gesetze und Urteile von an<strong>de</strong>ren LOGOS -<br />
Servern zu importieren. Diese Gesetze und Urteile können in knowledgeTools<br />
automatisch verlinkt wer<strong>de</strong>n, so dass Nutzer aus einem knowledgeTool direkt zum<br />
entsprechen<strong>de</strong>n Volltext springen können.<br />
Für die Nutzung <strong>de</strong>r Gesetzes- und Urteilsdatenbank ist eine entsprechen<strong>de</strong> Lizenz<br />
erfor<strong>de</strong>rlich.<br />
2.2.5. Aktenmodul<br />
Die in <strong>de</strong>n knowledgeTools erzielten Arbeitsergebnisse wer<strong>de</strong>n in Vorgängen gespeichert.<br />
Auf Basis dieser Vorgänge können außer<strong>de</strong>m dynamisch Dokumente generiert wer<strong>de</strong>n.<br />
Mit <strong>de</strong>m Aktenmodul haben Anwen<strong>de</strong>r die Möglichkeit, auf <strong>de</strong>m Server Akten für Kun<strong>de</strong>n<br />
o<strong>de</strong>r Projekte anzulegen, diesen Akten Stammdaten (wie z.B. Kontaktdaten) zuzuordnen<br />
und Ihre Arbeitsergebnisse - nämlich Vorgänge und erzeugte Dokumente – in diesen<br />
Akten zu speichern. Darüber hinaus können in Akten auch beliebige Dateien wie z.B.<br />
Word-Dokumente, Excel-Charts, Präsentationen o<strong>de</strong>r Grafiken abgelegt wer<strong>de</strong>n.<br />
LOGOS Server <strong>2.41</strong> – <strong>Nutzerhandbuch</strong> © knowledgeTools International GmbH 2008 15
Das Aktenmodul verfügt neben einer abgestuften Rechteverwaltung über ein<br />
Freigabesystem. Akteninhalte sind standardmäßig nur für <strong>de</strong>n Anwen<strong>de</strong>r sicht- und<br />
nutzbar, <strong>de</strong>r sie angelegt hat. Sie können jedoch einzeln o<strong>de</strong>r vollständig für die<br />
Bearbeitung durch an<strong>de</strong>re Anwen<strong>de</strong>r freigegeben wer<strong>de</strong>n.<br />
Für die Nutzung <strong>de</strong>s Aktenmoduls ist eine entsprechen<strong>de</strong> Lizenz erfor<strong>de</strong>rlich.<br />
2.2.6. Risikoanalysemodul<br />
knowledgeTools mit <strong>de</strong>m Anwendungstyp „Risikoanalyse“ bieten die Möglichkeit, die<br />
Eintrittswahrscheinlichkeiten von im Baum abgebil<strong>de</strong>ten Ereignissen in Abhängigkeit von<br />
<strong>de</strong>r logischen Struktur zu berechnen. Knoten können dazu nicht mehr nur als „Gegeben“<br />
o<strong>de</strong>r „Nicht gegeben“ markiert wer<strong>de</strong>n – vielmehr kann einem Knoten nun alternativ eine<br />
Eintrittswahrscheinlichkeit zwischen 0% und 100% zugeordnet wer<strong>de</strong>n, die zur Berech-<br />
nung von Gesamteintrittswahrscheinlichkeiten herangezogen wird.<br />
Je<strong>de</strong>r einzelne Knoten kann optional außer<strong>de</strong>m einen Wert in EUR, US-$ o<strong>de</strong>r GBP haben.<br />
Abhängig von <strong>de</strong>r Eintrittswahrscheinlichkeit <strong>de</strong>s jeweiligen Knotens errechnet sich<br />
daraus <strong>de</strong>r Erwartungswert für <strong>de</strong>n Knoten.<br />
Die so errechneten Werte können als Excel-Datei heruntergela<strong>de</strong>n wer<strong>de</strong>n.<br />
Darüber hinaus ist die grafische Vorgangsauswertung auch in <strong>de</strong>r Lage, durchschnittliche<br />
Eintrittswahrscheinlichkeiten auf Basis aller vorhan<strong>de</strong>nen Vorgänge einer Baumversion<br />
auszugeben.<br />
Für die Nutzung <strong>de</strong>s Risikoanalysemoduls ist eine entsprechen<strong>de</strong> Lizenz erfor<strong>de</strong>rlich.<br />
2.2.7. Rechenmodul<br />
Die Berechnungsfunktion ermöglicht es, innerhalb eines Wissensbaums Berechnungen<br />
anhand von vor<strong>de</strong>finierten Berechnungsregeln durchzuführen. Dazu können Fel<strong>de</strong>r zur<br />
Eingabe von Zahlen bzw. zur Eingabe von Formeln mit <strong>de</strong>n Knoten <strong>de</strong>s Wissensbaums<br />
verknüpft wer<strong>de</strong>n. Eingegebene Zahlen und Berechnungsergebnisse können gespeichert<br />
und nach MS Excel exportiert wer<strong>de</strong>n.<br />
Für die Nutzung <strong>de</strong>s Rechenmoduls ist eine entsprechen<strong>de</strong> Lizenz erfor<strong>de</strong>rlich.<br />
2.2.8. Tutorialmodul<br />
Mit Hilfe <strong>de</strong>s Tutorialmoduls ist es möglich, innerhalb von LOGOS vi<strong>de</strong>obasierte<br />
multimediale Tutorials zu erstellen. In diesen Tutorials können Vi<strong>de</strong>os im Flash-Format<br />
mit knowledgeTools verbun<strong>de</strong>n wer<strong>de</strong>n. Anhand eines zeitgesteuerten Skripts können<br />
Knoten in knowledgeTools aufgerufen und mit Farbmarkierungen versehen wer<strong>de</strong>n.<br />
Zusätzlich ist die Einbindung von Powerpoint-Folien in die Tutorials möglich. Für die<br />
Betrachtung <strong>de</strong>r Vi<strong>de</strong>os ist keine zusätzliche Software notwendig. Die Tutorials können<br />
LOGOS Server <strong>2.41</strong> – <strong>Nutzerhandbuch</strong> © knowledgeTools International GmbH 2008 16
über eine ein<strong>de</strong>utige Adresse (URL) o<strong>de</strong>r über das neue Tab „Tutorials“ in <strong>de</strong>r<br />
Benutzeroberfläche aufgerufen wer<strong>de</strong>n.<br />
Für die Nutzung <strong>de</strong>s Tutorialmoduls ist eine entsprechen<strong>de</strong> Lizenz erfor<strong>de</strong>rlich.<br />
2.3. Die Elemente <strong>de</strong>r Benutzeroberfläche<br />
Allen Elementen <strong>de</strong>r Benutzeroberfläche sind ein<strong>de</strong>utige Begriffe zugeordnet. Im<br />
Folgen<strong>de</strong>n wer<strong>de</strong>n Ihnen die Namen aller relevanten Elemente aufgelistet.<br />
Abb.: Die Benutzeroberfläche <strong>de</strong>s knowledgeTools-Clients<br />
1. Tabs<br />
2. Hauptmenü<br />
3. Symbolleiste<br />
4. Navigationsleiste<br />
5. Baumfenster<br />
6. Wissensbaum<br />
7. Anzeige von Baum- , Vorgangs, und Benutzernamen<br />
8. Startknoten<br />
9. Fenster für Zusatzinformationen (abhängig vom Anwendungstyp <strong>de</strong>s Wissensbaums)<br />
LOGOS Server <strong>2.41</strong> – <strong>Nutzerhandbuch</strong> © knowledgeTools International GmbH 2008 17
10. Fenster „Bibliothek“ mit Links<br />
11. Notizfenster<br />
12. Dateien- Skripte- und Rechensi<strong>de</strong>bar<br />
Das System bietet je<strong>de</strong>m Anwen<strong>de</strong>r – je nach <strong>de</strong>ssen Berechtigungsstufe (Viewer,<br />
Manager, Supervisor) - eine angepasste Benutzeroberfläche an. Damit wird sicher-<br />
gestellt, dass je<strong>de</strong>m Anwen<strong>de</strong>r genau die Funktionen zur Verfügung gestellt wer<strong>de</strong>n, die<br />
er in <strong>de</strong>r täglichen Arbeit benötigt. Zusätzlich sind bestimmte Funktionen und <strong>de</strong>ren<br />
Anzeige abhängig davon, welche Module (z.B. Aktenmodul o<strong>de</strong>r Datenraummodul) auf<br />
<strong>de</strong>m Server installiert wor<strong>de</strong>n sind.<br />
Die verschie<strong>de</strong>nen Sichten auf die im System enthaltenen Daten sowie die<br />
unterschiedlichen Funktionalitäten sind über die Tabs am oberen Bildschirmrand<br />
aufrufbar:<br />
• Über <strong>de</strong>n Tab „Akten“ erhalten Sie Zugriff auf Ihre Akten sowie die darin<br />
enthaltenen Vorgänge, Dateien und Dokumente (Nur sichtbar, wenn das<br />
Aktenmodul auf ihrem Server installiert ist.).<br />
• Über <strong>de</strong>n Tab „Wissen“ erhalten Sie Zugriff auf die für Sie freigeschalteten<br />
Wissensbäume. Außer<strong>de</strong>m können Sie hier neue Bäume anlegen bzw. vorhan<strong>de</strong>ne<br />
Bäume editieren, sofern Sie über die entsprechen<strong>de</strong>n Berechtigungen verfügen.<br />
• Über <strong>de</strong>n Tab „Statistik“ erhalten Sie Zugriff auf verschie<strong>de</strong>ne Auswertungen zur<br />
Nutzung <strong>de</strong>r Wissensbäume bzw. zu <strong>de</strong>n darin erzeugten Vorgängen.<br />
• Über <strong>de</strong>n Tab „Vorlagen“ erhalten Sie Zugriff auf die in Ihrem System<br />
vorhan<strong>de</strong>nen Vorgangs- und Layoutvorlagen. (Nur sichtbar, wenn das Aktenmodul<br />
auf ihrem Server installiert ist.)<br />
• Unter „Optionen“ können Sie festlegen, welche Stammdatenfel<strong>de</strong>r für die Akten<br />
Ihres Systems verfügbar sein sollen (nur sichtbar, wenn das Aktenmodul auf<br />
ihrem Server installiert ist) und Inhalte wie Wissensbäume, Skripte, Gesetze und<br />
Urteile importieren o<strong>de</strong>r exportieren.<br />
• Über <strong>de</strong>n Tab „Tutorials“ haben Sie Zugriff auf vi<strong>de</strong>obasierte Tutorials und das<br />
Autorensystem zum Erstellen solcher Tutorials. (Nur sichtbar, wenn das<br />
Tutorialmodul auf ihrem Server installiert ist.)<br />
• Über <strong>de</strong>n Tab „Datenräume“ haben Sie Zugriff auf die Datenraumverwaltung.<br />
(Nur sichtbar, wenn das Datenraummodul auf ihrem Server installiert ist.)<br />
• Über <strong>de</strong>n Tab „Nutzer“ erhalten Sie Zugriff auf die Nutzerdatenbank. Hier können<br />
Sie Nutzer o<strong>de</strong>r Nutzergruppen anlegen, bearbeiten o<strong>de</strong>r löschen.<br />
Eine weitere Son<strong>de</strong>rrolle nimmt <strong>de</strong>r Tab „Start“ ein. Dieser Bereich ist nur bei<br />
Verwendung <strong>de</strong>s Aktenmoduls sichtbar und wird dann bei je<strong>de</strong>m Login als Erstes<br />
angezeigt.<br />
LOGOS Server <strong>2.41</strong> – <strong>Nutzerhandbuch</strong> © knowledgeTools International GmbH 2008 18
Im rechten Bereich <strong>de</strong>r Seite „Start“ wer<strong>de</strong>n Ihnen die jeweils drei neuesten Akten,<br />
Vorgänge und Dateien angezeigt. Dies sind sowohl Akten, Vorgänge und Dateien, die von<br />
an<strong>de</strong>ren Nutzern angelegt und für Sie freigegeben wor<strong>de</strong>n sind als auch solche, die Sie<br />
selbst neu erstellt haben. Durch einen Klick auf <strong>de</strong>n Link "mehr…" gelangen Sie je nach<br />
Auswahl zur Gesamtansicht aller Akten, Vorgänge und Dateien.<br />
Unter [Einstellungen] können Sie Ihr persönliches Passwort än<strong>de</strong>rn. Klicken Sie dazu auf<br />
"Passwort än<strong>de</strong>rn“. Bitte beachten Sie bei <strong>de</strong>r Eingabe Ihres neuen Passwortes, das<br />
dieses min<strong>de</strong>stens sechs Zeichen lang und von Außenstehen<strong>de</strong>n nicht einfach zu erraten<br />
sein sollte.<br />
Unter [Suche] können Sie nach Akten und Vorgängen suchen. Geben Sie dazu <strong>de</strong>n<br />
Namen <strong>de</strong>r gesuchten Akte bzw. <strong>de</strong>s gesuchten Vorgangs in das Eingabefeld ein, wählen<br />
Sie durch einen Klick auf einen <strong>de</strong>r Auswahlbuttons aus, ob Sie nach einer Akte o<strong>de</strong>r<br />
nach einem Vorgang suchen möchten und klicken Sie dann auf die Schaltfläche [Suchen].<br />
Die Anzeige <strong>de</strong>s Tabs „Nutzer“ ist unabhängig von <strong>de</strong>n globalen Zugriffsrechten – die<br />
Anzeige dieses Tabs ist allein davon abhängig, ob <strong>de</strong>r Anwen<strong>de</strong>r über das administrative<br />
Recht „User Admin“ verfügt.<br />
2.4. Navigation im Baum<br />
knowledgeTools Bäume bestehen aus Knoten, die entsprechend <strong>de</strong>r knowledgeTools-<br />
Logik miteinan<strong>de</strong>r verknüpft und in Ebenen angeordnet sind. Knoten, an <strong>de</strong>nen weitere<br />
Knoten hängen, wer<strong>de</strong>n als Elternknoten bezeichnet. Knoten, die wie<strong>de</strong>rum an einem<br />
Elternknoten hängen, wer<strong>de</strong>n als Kin<strong>de</strong>rknoten bezeichnet.<br />
Ob hinter einem Knoten weitere Ebenen folgen, erkennen Sie am Pfeil an <strong>de</strong>r rechten<br />
Seite <strong>de</strong>s Knotens (siehe Abbildung).<br />
Abb.: Der Pfeil zeigt, dass eine weitere Ebene folgt<br />
Klicken Sie auf <strong>de</strong>n Knoten, um die dahinter liegen<strong>de</strong> Ebene im Baum zu öffnen. Der<br />
jeweils angeklickte Knoten wird mit einem orangefarbenen Rahmen markiert.<br />
LOGOS Server <strong>2.41</strong> – <strong>Nutzerhandbuch</strong> © knowledgeTools International GmbH 2008 19
Klicken Sie auf weitere Knoten in <strong>de</strong>n sich öffnen<strong>de</strong>n Ebenen, bis Sie die gewünschte<br />
Informationstiefe erreicht haben.<br />
Wenn Sie auf einen Knoten in <strong>de</strong>r gleichen o<strong>de</strong>r einer vorgelagerten Ebene klicken,<br />
wer<strong>de</strong>n alle eventuell geöffneten Ebenen hinter einem an<strong>de</strong>ren Knoten geschlossen.<br />
Um schnell zum ersten Knoten eines Baums – <strong>de</strong>m so genannten Startknoten - zu<br />
gelangen, öffnen Sie das Menü „Navigation“ und klicken Sie auf <strong>de</strong>n Befehl „Zum<br />
allgemeinen Startknoten“. Alternativ können Sie in <strong>de</strong>r Symbolleiste auf das Icon<br />
klicken. Die bereits geöffneten Äste <strong>de</strong>s Baums wer<strong>de</strong>n dabei nicht geschlossen.<br />
2.4.1. Verschieben <strong>de</strong>s Baums<br />
Wenn Sie einen Ausschnitt aus <strong>de</strong>m Baum sehen wollen, <strong>de</strong>r sich außerhalb <strong>de</strong>s Fensters<br />
befin<strong>de</strong>t, können Sie <strong>de</strong>n Baum nach Ihren Wünschen neu positionieren. Zu diesem<br />
Zweck befin<strong>de</strong>n sich sensitive Flächen an <strong>de</strong>n äußeren Rän<strong>de</strong>rn <strong>de</strong>r Baumansicht. Diese<br />
erstrecken sich über die gesamte Höhe bzw. Breite <strong>de</strong>s Fensters und sind durch weiße<br />
Pfeile gekennzeichnet.<br />
Bewegen Sie <strong>de</strong>n Mauszeiger an <strong>de</strong>n Bildschirmrand. Sobald Sie die sensitive Fläche<br />
erreicht haben, wird diese grafisch hervorgehoben. Klicken Sie die Fläche nun so oft an,<br />
bis sich <strong>de</strong>r Baum an <strong>de</strong>r gewünschten Position befin<strong>de</strong>t. Der Baum bewegt sich immer<br />
weg von <strong>de</strong>m Rand, an <strong>de</strong>m sich <strong>de</strong>r Mauszeiger befin<strong>de</strong>t (wenn Sie also z. B. am oberen<br />
Rand klicken, bewegt sich <strong>de</strong>r Baum weiter nach unten).<br />
Sie können <strong>de</strong>n Baum auch per Drag und Drop verschieben. Klicken Sie mit <strong>de</strong>r linken<br />
Maustaste einmal in <strong>de</strong>n blauen Hintergrund <strong>de</strong>s Baumfensters und halten die Maustaste<br />
gedrückt. Der Baum kann nun beliebig verschoben wer<strong>de</strong>n. Wenn Sie die Maustaste<br />
loslassen, wird <strong>de</strong>r Baum wie<strong>de</strong>r abgelegt.<br />
2.4.2. Verschieben <strong>de</strong>s Baums mittels <strong>de</strong>s Scroll-Ra<strong>de</strong>s an <strong>de</strong>r Maus<br />
Drehen Sie das Scroll-Rad aufwärts, bewegt sich <strong>de</strong>r Baum nach unten. Drehen Sie es<br />
abwärts, bewegt sich <strong>de</strong>r Baum nach oben. Halten Sie gleichzeitig die „Shift-Taste“<br />
gedrückt, können Sie <strong>de</strong>n Baum nach links und rechts verschieben.<br />
2.4.3. Weitere Navigationsmöglichkeiten<br />
Ihre Navigation durch <strong>de</strong>n Baum wird in <strong>de</strong>r Navigationsleiste festgehalten. Sie können<br />
schnell zu einem bereits aufgerufenen Knoten zurückkehren, in<strong>de</strong>m Sie die Navigations-<br />
leiste öffnen und in <strong>de</strong>r sich nun öffnen<strong>de</strong>n Liste <strong>de</strong>n entsprechen<strong>de</strong>n Knotentitel<br />
anklicken. Sie können aber auch Schritt für Schritt durch die bisher aufgerufenen Knoten<br />
navigieren, in<strong>de</strong>m Sie in <strong>de</strong>r Symbolleiste auf die Icons „Zurück“ bzw. „Vorwärts“<br />
klicken.<br />
LOGOS Server <strong>2.41</strong> – <strong>Nutzerhandbuch</strong> © knowledgeTools International GmbH 2008 20
Wenn Ihnen <strong>de</strong>r Pfad eines Knotens bekannt ist, können Sie diesen außer<strong>de</strong>m direkt in<br />
die Navigationsleiste eingeben. Nach einem Klick auf die Schaltfläche [Wechseln zu] in<br />
<strong>de</strong>r Navigationsleiste wird <strong>de</strong>r Baum bis zu diesem Knoten geöffnet. Ist Ihnen nur die<br />
Knoten-ID bekannt, können Sie auch diese eingeben. In einem neuen Fenster wird Ihnen<br />
nun <strong>de</strong>r Pfad <strong>de</strong>s Knotens angezeigt. Klicken Sie auf <strong>de</strong>n Pfad, wird Ihnen <strong>de</strong>r<br />
entsprechen<strong>de</strong> Knoten im Baum angezeigt.<br />
2.4.4. Exkurs: ID und Pfad eines Knotens<br />
Je<strong>de</strong>r Knoten eines Baums verfügt über eine ein<strong>de</strong>utige ID-Nummer sowie einen<br />
ein<strong>de</strong>utigen Pfad. Die ID wird automatisch beim Anlegen eines Knotens erzeugt und kann<br />
nicht mehr geän<strong>de</strong>rt wer<strong>de</strong>n. Um die ID eines Knotens anzuzeigen, öffnen Sie das Menü<br />
„Ansicht“ und wählen Sie dann im Menü „Bearbeiten“ <strong>de</strong>n Befehl „Knoten-ID anzeigen“<br />
aus. An <strong>de</strong>r rechten unteren Ecke je<strong>de</strong>s Knotens wird nun eine weiße Zahl angezeigt –<br />
die ID <strong>de</strong>s jeweiligen Knotens. Je<strong>de</strong> ID kann nur einmal im Baum vorhan<strong>de</strong>n sein. Ein<br />
Knoten mit einer bestimmten ID kann jedoch mehrfach in einem Baum verknüpft sein,<br />
d.h., obwohl es <strong>de</strong>n Knoten „physisch“ nur einmal gibt, wur<strong>de</strong> er vom Autoren (z.B. aus<br />
Effizienzgrün<strong>de</strong>n) an mehreren Stellen <strong>de</strong>s Baums verwen<strong>de</strong>t. Die ID allein reicht damit<br />
nicht aus, um einen Knoten ein<strong>de</strong>utig zu beschreiben. Dazu ist zusätzlich <strong>de</strong>r Pfad <strong>de</strong>s<br />
Knotens erfor<strong>de</strong>rlich. Ein Knoten kann zwar mit <strong>de</strong>r gleichen ID mehrmals in einem Baum<br />
vorhan<strong>de</strong>n sein, je<strong>de</strong>r Knoten kann aber nur eine ganz bestimmte Position im Baum<br />
einnehmen. Der Knotenpfad ist eine Beschreibung <strong>de</strong>s Weges zu einem Knoten<br />
ausgehend vom Startknoten <strong>de</strong>s Baums.<br />
Der Pfad eines Knotens ergibt sich damit folgen<strong>de</strong>rmaßen:<br />
• Der erste Knoten eines Baums hat keinen Pfad, da er <strong>de</strong>n Ausgangspunkt <strong>de</strong>s<br />
Baums darstellt.<br />
• Die Knoten <strong>de</strong>r ersten Ebene <strong>de</strong>s Baums wer<strong>de</strong>n von oben nach unten<br />
durchgezählt, haben also die Pfa<strong>de</strong> .1, .2, .3 usw.<br />
• Kin<strong>de</strong>rknoten, die am ersten Knoten <strong>de</strong>r ersten Ebene hängen, wer<strong>de</strong>n ebenfalls<br />
von oben nach unten durchgezählt, als Präfix wird jedoch zusätzlich <strong>de</strong>r Pfad <strong>de</strong>s<br />
Elternknotens eingesetzt. Diese Kin<strong>de</strong>rknoten haben also die Pfa<strong>de</strong> .1.1, .1.2, .1.3<br />
usw.. Diese Zählweise setzt sich im gesamten Baum fort – siehe nächste<br />
Abbildung.<br />
LOGOS Server <strong>2.41</strong> – <strong>Nutzerhandbuch</strong> © knowledgeTools International GmbH 2008 21
Abb.: Knotenpfa<strong>de</strong><br />
.1<br />
.2<br />
.3<br />
Anhand <strong>de</strong>r Kombination aus ID und Pfad eines Knotens lässt sich dieser also ein<strong>de</strong>utig<br />
i<strong>de</strong>ntifizieren und im Baum lokalisieren. Sie sich können <strong>de</strong>n Pfad eines Knotens anzeigen<br />
lassen. Klicken Sie dazu auf <strong>de</strong>n betreffen<strong>de</strong>n Knoten, öffnen Sie das Menü „Navigation“<br />
und wählen Sie dort <strong>de</strong>n Befehl „Knotenadresse“ aus. In einem neuen Fenster wird Ihnen<br />
nun die vollständige Adresse (URL) <strong>de</strong>s Knotens angezeigt. Am En<strong>de</strong> <strong>de</strong>r Adresse wird<br />
Ihnen hinter „path=“ <strong>de</strong>r Pfad <strong>de</strong>s Knotens ausgegeben.<br />
2.5. Ansichtsoptionen<br />
2.5.1. Der Präsentationsmodus<br />
Sie können <strong>de</strong>n Baum in einem speziellen Modus – <strong>de</strong>m Präsentationsmodus – anzeigen.<br />
Dieser Modus bewirkt eine vergrößerte Darstellung, die sich beson<strong>de</strong>rs für Präsentationen<br />
mit einem Projektor (Beamer) eignet.<br />
Wählen Sie dazu aus <strong>de</strong>m Menü „Ansicht“ <strong>de</strong>n Eintrag „Präsentationsmodus“ aus o<strong>de</strong>r<br />
klicken Sie in <strong>de</strong>r Symbolleiste auf das Icon .<br />
2.5.2. Zoomfunktion nutzen<br />
.1.1<br />
.1.2<br />
.1.3<br />
Sie können die Darstellung <strong>de</strong>s Baumes Ihren Bedürfnissen entsprechend vergrößern<br />
o<strong>de</strong>r verkleinern. Um <strong>de</strong>n Baum zu vergrößern, klicken Sie in <strong>de</strong>r Symbolleiste solange<br />
auf das Icon , bis <strong>de</strong>r Baum in <strong>de</strong>r von Ihnen gewünschten Größe angezeigt wird.<br />
Alternativ können Sie <strong>de</strong>n Befehl „Vergrößern“ im Menü „Ansicht“ verwen<strong>de</strong>n.<br />
Um <strong>de</strong>n Baum zu verkleinern, klicken Sie in <strong>de</strong>r Symbolleiste solange auf das Icon ,<br />
bis <strong>de</strong>r Baum in <strong>de</strong>r von Ihnen gewünschten Größe angezeigt wird. Alternativ können Sie<br />
<strong>de</strong>n Befehl „Verkleinern“ im Menü „Ansicht“ verwen<strong>de</strong>n.<br />
Wenn Sie <strong>de</strong>n Baum wie<strong>de</strong>r in <strong>de</strong>r Originalgröße anzeigen möchten, klicken Sie im Menü<br />
„Ansicht“ auf <strong>de</strong>n Eintrag „Originalgröße“.<br />
.1.2.1<br />
.1.2.2<br />
.1.2.3<br />
LOGOS Server <strong>2.41</strong> – <strong>Nutzerhandbuch</strong> © knowledgeTools International GmbH 2008 22
Sie können <strong>de</strong>n Baum außer<strong>de</strong>m mit Hilfe <strong>de</strong>s Scroll-Ra<strong>de</strong>s <strong>de</strong>r Maus vergrößern bzw.<br />
verkleinern. Wenn Sie die Taste „Strg“ auf Ihrer Tastatur gedrückt halten und dabei das<br />
Scroll-Rad <strong>de</strong>r Maus aufwärts bewegen, wird <strong>de</strong>r Baum verkleinert. Wenn Sie das Scroll-<br />
Rad <strong>de</strong>r Maus bei gedrückter „Strg“-Taste abwärts bewegen, wird <strong>de</strong>r Baum vergrößert.<br />
2.6. Weitere Ansichtsoptionen<br />
Sie haben die Möglichkeit, das Aussehen <strong>de</strong>r Benutzeroberfläche nach Ihren Wünschen<br />
anzupassen.<br />
2.6.1. Verwen<strong>de</strong>te Sprache umschalten<br />
LOGOS ist sowohl in <strong>de</strong>utscher als auch in englischer Sprache verfügbar. Sie können<br />
während <strong>de</strong>s laufen<strong>de</strong>n Betriebes zwischen <strong>de</strong>utschsprachiger und englischsprachiger<br />
Benutzeroberfläche umschalten, in<strong>de</strong>m Sie in <strong>de</strong>r rechten oberen Bildschirmecke auf „<strong>de</strong>“<br />
bzw. „en“ klicken. Sie wer<strong>de</strong>n daraufhin in einem Hinweisfenster gebeten, Ihre Auswahl<br />
zu bestätigen. Klicken Sie dazu bitte auf die Schaltfläche [Übernehmen]. Der<br />
knowledgeTools Client wird nun neu gela<strong>de</strong>n und die jeweils ausgewählte Sprache<br />
verwen<strong>de</strong>t.<br />
Bitte beachten Sie, dass damit nur die Anzeige auf Ihrem persönlichen<br />
Arbeitsplatzrechner geän<strong>de</strong>rt wird. Das Umschalten <strong>de</strong>r Sprache wirkt sich auf die<br />
LOGOS-Benutzeroberflächen aus, nicht jedoch auf die darin angezeigten knowledgeTools.<br />
HINWEIS: Bitte beachten Sie, dass durch das Umschalten <strong>de</strong>r Sprache <strong>de</strong>r Client neu<br />
gela<strong>de</strong>n wird und alle zu diesem Zeitpunkt nicht gespeicherten Daten verloren gehen.<br />
2.6.2. Aktuelle Bearbeiter eines knowledgeTools anzeigen<br />
Sie haben die Möglichkeit, sich anzeigen zu lassen, welche Nutzer aktuell an einem<br />
bestimmten knowledgeTool arbeiten. Voraussetzung dafür ist, dass Sie selbst über die<br />
Berechtigung zum Bearbeiten <strong>de</strong>s knowledgeTools verfügen.<br />
Klicken Sie im Menü „Ansicht“ auf <strong>de</strong>n Befehl „Bearbeiter Online“. Daraufhin öffnet sich<br />
ein Fenster, in <strong>de</strong>m die Namen <strong>de</strong>rjenigen Nutzer angezeigt wer<strong>de</strong>n, die das<br />
knowledgeTool gera<strong>de</strong> bearbeiten.<br />
Sie können auf <strong>de</strong>n Namen eines <strong>de</strong>r Nutzer klicken, um <strong>de</strong>m Nutzer eine Email zu<br />
sen<strong>de</strong>n. Beachten Sie bitte, dass Sie zu ein Emailprogramm benötigen.<br />
Sie können die Liste <strong>de</strong>r Nutzer je<strong>de</strong>rzeit aktualisieren, in<strong>de</strong>m Sie auf die Schaltfläche<br />
[Aktualisieren] klicken. Eine automatische Aktualisierung <strong>de</strong>r Liste fin<strong>de</strong>t nicht statt.<br />
LOGOS Server <strong>2.41</strong> – <strong>Nutzerhandbuch</strong> © knowledgeTools International GmbH 2008 23
2.6.3. Zwischen Normalmodus und Editormodus wechseln<br />
Wenn Sie das Recht haben, <strong>de</strong>n aktuell geöffneten Baum zu bearbeiten, können Sie<br />
zwischen <strong>de</strong>m Normalmodus und <strong>de</strong>m Editormodus hin- und herschalten.<br />
Um aus <strong>de</strong>m Normalmodus in <strong>de</strong>n Editormodus zu gelangen, öffnen Sie das Menü<br />
„Navigation“ und klicken Sie auf <strong>de</strong>n Eintrag „Struktureditor öffnen“.<br />
Um aus <strong>de</strong>m Editormodus wie<strong>de</strong>r in <strong>de</strong>n Normalmodus zu gelangen, öffnen Sie das Menü<br />
„Navigation“ und klicken Sie auf <strong>de</strong>n Eintrag „Publizierte <strong>Version</strong> öffnen“.<br />
2.6.4. Elemente <strong>de</strong>r Benutzeroberfläche aus- und einblen<strong>de</strong>n<br />
Über das Menü „Ansicht“ können Sie einzelne Elemente <strong>de</strong>r Benutzeroberfläche<br />
ausblen<strong>de</strong>n. Das vor allem empfehlenswert bei <strong>de</strong>r Arbeit mit geringen Bildschirmauf-<br />
lösungen).<br />
Standardmäßig sind die ersten vier einträge dieses Menüs aktiviert (erkennbar an einem<br />
Häkchen). In<strong>de</strong>m Sie die Einträge anklicken, können Sie folgen<strong>de</strong> Elemente <strong>de</strong>r<br />
Benutzeroberfläche ausblen<strong>de</strong>n:<br />
• die Tableiste (Wissen, Akten, Tutorials etc.)<br />
• die Iconleiste<br />
• die Navigationsleiste<br />
• die Fenster für Zusatzinformationen am unteren Bildschirmrand.<br />
Um ausgeblen<strong>de</strong>te Elemente wie<strong>de</strong>r sichtbar zu machen, aktivieren Sie einfach wie<strong>de</strong>r die<br />
entsprechen<strong>de</strong> Option im Menü „Ansicht“.<br />
2.7. Die Suchfunktion<br />
Mit Hilfe <strong>de</strong>r Suchfunktion können Sie sowohl die Knoten eines Baums als auch die an die<br />
Knoten angehängten Zusatzinformationen durchsuchen. Dazu stehen Ihnen unterschied-<br />
liche Suchoptionen zur Verfügung.<br />
2.7.1. Einfache Suche nach Knoten<br />
Sie können innerhalb <strong>de</strong>s geöffneten Baums sowohl nach Knoten als auch nach <strong>de</strong>ren<br />
Zusatzinformationen suchen.<br />
1. Öffnen Sie das Menü „Navigation“ und klicken Sie auf <strong>de</strong>n Eintrag „Suchen“.<br />
Alternativ können Sie in <strong>de</strong>r Symbolleiste auf das Icon klicken.<br />
2. Geben Sie Ihre/n Suchbegriff/e in das Eingabefeld „Suchbegriffe“ ein.<br />
3. Klicken Sie auf die Schaltfläche [Suchen].<br />
LOGOS Server <strong>2.41</strong> – <strong>Nutzerhandbuch</strong> © knowledgeTools International GmbH 2008 24
Abb.: Fenster „Suche“ mit angezeigten Suchergebnissen<br />
Die Knoten, die Ihrer Eingabe entsprechen, wer<strong>de</strong>n nun im Suchfenster angezeigt (siehe<br />
Abbildung).<br />
Über <strong>de</strong>m Suchfenster wird Ihnen angezeigt, wie viele Knoten gefun<strong>de</strong>n wur<strong>de</strong>n. Das<br />
Suchfenster zeigt zunächst die ersten 30 Treffer an; sollte es mehr als 30 Treffer geben,<br />
können Sie diese mit einem Klick auf die Schaltfläche [Nächste] aufrufen.<br />
Vor je<strong>de</strong>m Knotentitel wird grafisch dargestellt, auf welcher Ebene <strong>de</strong>s Baums sich <strong>de</strong>r<br />
gefun<strong>de</strong>ne Knoten befin<strong>de</strong>t. Dies ist anhand <strong>de</strong>r Anzahl <strong>de</strong>r Punkte innerhalb <strong>de</strong>r eckigen<br />
Klammern zu erkennen (ein Knoten, <strong>de</strong>r sich auf <strong>de</strong>r dritten Ebene <strong>de</strong>s Baums befin<strong>de</strong>t<br />
wird <strong>de</strong>mnach mit […] angezeigt).<br />
Klicken Sie auf einen <strong>de</strong>r Knotentitel, um <strong>de</strong>n entsprechen<strong>de</strong>n Knoten im Baum<br />
anzuzeigen.<br />
Knoten, die mehrfach an verschie<strong>de</strong>nen Positionen im Baum vorhan<strong>de</strong>n sind, wer<strong>de</strong>n<br />
außer<strong>de</strong>m mit <strong>de</strong>m Zusatz (weitere Pfa<strong>de</strong>…) angezeigt. Wenn Sie auf (weitere Pfa<strong>de</strong>…)<br />
klicken, öffnet sich ein weiteres Fenster. In diesem Fenster wird Ihnen angezeigt, wie oft<br />
<strong>de</strong>r Knoten im Baum vorhan<strong>de</strong>n ist und an welchen Positionen im Baum sich die<br />
jeweiligen Knoten befin<strong>de</strong>n (dies wird anhand <strong>de</strong>r Knotenpfa<strong>de</strong> dargestellt). Klicken Sie<br />
auf einen <strong>de</strong>r Knotentitel, um <strong>de</strong>n entsprechen<strong>de</strong>n Knoten im Baum anzuzeigen.<br />
LOGOS Server <strong>2.41</strong> – <strong>Nutzerhandbuch</strong> © knowledgeTools International GmbH 2008 25
2.7.2. Erweiterte Suchoptionen<br />
Bei <strong>de</strong>r Eingabe <strong>de</strong>s Suchbegriffes stehen Ihnen mehrere Suchoptionen zur Verfügung:<br />
• bei Eingabe von zwei Begriffen hintereinan<strong>de</strong>r (also ohne einen Operan<strong>de</strong>n)<br />
Suchbegriff1 Suchbegriff2<br />
wird nach Texten gesucht, die Suchbegriff1 UND Suchbegriff2 enthalten<br />
• bei Eingabe von<br />
“Suchbegriff“<br />
wird nach <strong>de</strong>m exakten Begriff gesucht<br />
• bei Eingabe von<br />
Such*<br />
wird nach allen Wörtern gesucht, die „Such“ sowie beliebig viele weitere Zeichen<br />
als Wortbestandteil enthalten<br />
• bei Eingabe von<br />
Such?<br />
wird nach allen Wörtern gesucht, die „Such“ sowie exakt ein weiteres Zeichen als<br />
Wortbestandteil enthalten.<br />
Sie haben die Möglichkeit, die Art <strong>de</strong>r zu durchsuchen<strong>de</strong>n Inhalte weiter einzugrenzen.<br />
Dazu steht Ihnen eine Reihe von Optionen zur Verfügung:<br />
• Mit Hilfe <strong>de</strong>r Auswahlliste „Knotenfarbe“ können Sie festlegen, dass nur die<br />
Knoten durchsucht wer<strong>de</strong>n, <strong>de</strong>nen die von Ihnen ausgewählte Knotenfarbe<br />
zugeordnet wur<strong>de</strong>.<br />
• Wenn in <strong>de</strong>m von Ihnen geöffneten Baum Knotengewichtungen eingesetzt<br />
wer<strong>de</strong>n, können Sie mit Hilfe <strong>de</strong>r farbigen Checkboxen in <strong>de</strong>r Reihe „Gewichtung“<br />
festlegen, dass nur solche Knoten durchsucht wer<strong>de</strong>n, die über die von Ihnen<br />
ausgewählte Gewichtung verfügen. Beachten Sie, dass diese Option nur in<br />
Bäumen angezeigt wird, in <strong>de</strong>nen die Gewichtung zum Einsatz kommt.<br />
• Mit Hilfe <strong>de</strong>r Auswahlliste „Suchen in“ können Sie eingrenzen, welche Inhalte <strong>de</strong>s<br />
Baums durchsucht wer<strong>de</strong>n sollen. Zur Auswahl stehen dabei<br />
- Suche in allen Inhalten (Grun<strong>de</strong>instellung)<br />
- Suche nur in Knotentiteln<br />
- Suche nur in Alternativtexten <strong>de</strong>r Knoten<br />
- Suche nur in Erläuterungstexten <strong>de</strong>r Knoten.<br />
Sofern ein Baum über weitere Kategorien von Zusatzinformationen verfügt (z.B.<br />
Vertiefungen o<strong>de</strong>r Textbausteine), wer<strong>de</strong>n diese ebenfalls in <strong>de</strong>r Auswahlliste<br />
angezeigt.<br />
LOGOS Server <strong>2.41</strong> – <strong>Nutzerhandbuch</strong> © knowledgeTools International GmbH 2008 26
2.8. Zusatzinformationen<br />
Knoten können über unterschiedliche Zusatzinformationen in Form von Texten, Dateien,<br />
Grafiken o<strong>de</strong>r Links verfügen. Diese Zusatzinformationen wer<strong>de</strong>n - in verschie<strong>de</strong>ne<br />
Kategorien eingeordnet – am unteren Bildschirmrand angezeigt.<br />
Alle angezeigten Zusatzinformationen gehören immer zum gera<strong>de</strong> aktiven Knoten.<br />
(Dieser ist an einem orangefarbenen Rahmen zu erkennen.) Wählen Sie einen an<strong>de</strong>ren<br />
Knoten aus, wer<strong>de</strong>n die Zusatzinformationen dieses Knotens angezeigt.<br />
Folgen<strong>de</strong> Kategorien von Zusatzinformationen können - abhängig vom Anwendungstyp<br />
<strong>de</strong>s Wissensbaums - angezeigt wer<strong>de</strong>n:<br />
• Erläuterungen<br />
• Vertiefungen<br />
• Textbaustein (gegeben) bzw. Textbaustein (nicht gegeben)<br />
• Praxis<br />
• Bibliothek<br />
Je<strong>de</strong>r Kategorie ist ein entsprechend benannter Tab am unteren Bildschirmrand<br />
zugeordnet – durch einen Mausklick auf die Tabs können Sie zwischen <strong>de</strong>n einzelnen<br />
Kategorien von Zusatzinformationen umschalten.<br />
Beachten Sie, dass diese Tabs nur dann angezeigt wer<strong>de</strong>n, wenn <strong>de</strong>r jeweils aktive<br />
Knoten tatsächlich über eine entsprechen<strong>de</strong> Zusatzinformation verfügt. Es kann also sein,<br />
dass bei einem Knoten überhaupt kein Tab angezeigt wird und bei einem an<strong>de</strong>ren Knoten<br />
gleich mehrere Tabs.<br />
2.9. Nutzung <strong>de</strong>r Farblogik<br />
Je<strong>de</strong>r einzelne Knoten eines Baums kann als „Gegeben“ (Grün) o<strong>de</strong>r „Nicht gegeben“<br />
(Rot) markiert wer<strong>de</strong>n. Abhängig von <strong>de</strong>r logischen Verknüpfung zwischen <strong>de</strong>n so<br />
markierten Knoten und ihren Elternknoten wer<strong>de</strong>n diese dann automatisch als „Gegeben“<br />
o<strong>de</strong>r „Nicht gegeben“ markiert (siehe Abbildung).<br />
Abb.: Knoten mit Farblogikmarkierungen<br />
LOGOS Server <strong>2.41</strong> – <strong>Nutzerhandbuch</strong> © knowledgeTools International GmbH 2008 27
Diese Markierungen wer<strong>de</strong>n in einem Vorgang gespeichert. Sie können zur Generierung<br />
von Dokumenten und für statistische Auswertungen genutzt wer<strong>de</strong>n. Weitere<br />
Informationen zu Vorgängen fin<strong>de</strong>n Sie weiter unten.<br />
Um einen Knoten als „Gegeben“ o<strong>de</strong>r „Nicht gegeben“ zu markieren, müssen Sie ihn<br />
zunächst einmal mit <strong>de</strong>r linken Maustaste anklicken. Nun haben Sie mehrere<br />
Möglichkeiten:<br />
• Klicken Sie in <strong>de</strong>r Symbolleiste auf das Icon , um <strong>de</strong>n Knoten als „Gegeben“ zu<br />
markieren bzw. klicken Sie auf das Icon , um <strong>de</strong>n Knoten als „Nicht gegeben“<br />
zu markieren. Klicken Sie auf das Icon , um die jeweils gesetzte Markierung<br />
eines Knotens wie<strong>de</strong>r aufzuheben.<br />
• Alternativ können Sie mit <strong>de</strong>r rechten Maustaste einmal auf <strong>de</strong>n Knoten klicken.<br />
Daraufhin öffnet sich ein Kontextmenü, in <strong>de</strong>m Sie mit einem einfachen Mausklick<br />
die Befehle „Gegeben“, „Nicht gegeben“ o<strong>de</strong>r „Nicht geprüft“ auswählen können.<br />
• Als weitere Alternative können Sie im Hauptmenü das Menü „Vorgang“ öffnen und<br />
dort aus <strong>de</strong>n entsprechen<strong>de</strong>n Befehlen auswählen.<br />
• Schließlich haben Sie auch die Möglichkeit, die Markierungen mit Hilfe <strong>de</strong>r<br />
Tastatur vorzunehmen. Drücken Sie die Taste „G“ für „Gegeben“ (bzw. Grün), die<br />
Taste „R“ für „Nicht Gegeben“ (bzw. Rot) o<strong>de</strong>r die Taste „U“ für „Nicht geprüft“.<br />
2.10. Gesperrte Knoten<br />
Um logische Konflikte zu vermei<strong>de</strong>n, wer<strong>de</strong>n Knoten in bestimmten Fällen für die<br />
Farblogikmarkierung gesperrt. Diese Knoten sind dann blau eingefärbt und die Befehle<br />
zur Farblogik-Markierung <strong>de</strong>aktiviert, wenn Sie einen solchen Knoten anklicken.<br />
Eine solche Sperrung tritt in zwei Fällen auf:<br />
1. Wenn ein Anwen<strong>de</strong>r einen Elternknoten als „Gegeben“ o<strong>de</strong>r „Nicht gegeben“<br />
markiert, wer<strong>de</strong>n seine Kin<strong>de</strong>rknoten gesperrt.<br />
2. Wenn ein Knoten einer Exklusiv-Verknüpfung als „Gegeben“ markiert wird,<br />
wer<strong>de</strong>n alle an<strong>de</strong>ren Knoten innerhalb dieser Exklusiv-Verknüpfung gesperrt (da<br />
in einer solchen Verknüpfung nur ein Knoten gegeben sein kann).<br />
2.11. Son<strong>de</strong>rfälle<br />
Autoren von Wissensbäumen haben die Möglichkeit, durch bestimmte Einstellungen in<br />
<strong>de</strong>n technischen Eigenschaften eines Baums zu beeinflussen, wie die Farblogikmarkierung<br />
im Baum durch <strong>de</strong>n Anwen<strong>de</strong>r erfolgt.<br />
1. Wenn in <strong>de</strong>n technischen Eigenschaften <strong>de</strong>s Baums die Option „Zweiwertige Logik“<br />
aktiviert ist, können Knoten ausschließlich als „Gegeben“ markiert bzw. wie<strong>de</strong>r auf<br />
„Nicht geprüft“ gesetzt wer<strong>de</strong>n. Die Option „Nicht gegeben“ entfällt. Dies ist<br />
insbeson<strong>de</strong>re bei solchen Bäumen vorteilhaft, die Prozesse abbil<strong>de</strong>n.<br />
LOGOS Server <strong>2.41</strong> – <strong>Nutzerhandbuch</strong> © knowledgeTools International GmbH 2008 28
2. Wenn in <strong>de</strong>n technischen Eigenschaften <strong>de</strong>s Baums die Option „Farbprüfung<br />
erzwingen“ aktiviert ist, können Anwen<strong>de</strong>r nur bei Kin<strong>de</strong>rknoten eine Farblogik-<br />
Markierung vornehmen. Die Farbe von Elternknoten wird in diesem Fall<br />
ausschließlich vom System gesetzt.<br />
2.12. Diskussionsforen<br />
Nutzer <strong>de</strong>s Systems können untereinan<strong>de</strong>r eine Diskussion zu je<strong>de</strong>m einzelnen Knoten<br />
eines Wissensbaums führen. Dabei kann je<strong>de</strong>r Knoten eines Baums ein eigenes<br />
Diskussionsforum enthalten.<br />
Diskussionsbeiträge können direkt aus <strong>de</strong>r Baumansicht heraus vom aktuellen Knoten<br />
ausgehend in das Forum eingestellt wer<strong>de</strong>n. Die Einträge beziehen sich dabei immer auf<br />
<strong>de</strong>n jeweils aktivierten Knoten in <strong>de</strong>m jeweils geöffneten Baum.<br />
Es können entwe<strong>de</strong>r alle Diskussionsbeiträge aller Foren aller Knoten eines Baums auf<br />
einmal angezeigt wer<strong>de</strong>n o<strong>de</strong>r nur die Beiträge, die in das Forum <strong>de</strong>s gera<strong>de</strong> markierten<br />
Knotens eingestellt wur<strong>de</strong>n.<br />
HINWEIS: Voraussetzung für die Nutzung <strong>de</strong>r Foren-Funktionalität ist, dass in <strong>de</strong>n<br />
technischen Eigenschaften <strong>de</strong>s jeweiligen Baums die Option „Diskussionsforum“ aktiviert<br />
wur<strong>de</strong>.<br />
Abb.: Das Fenster „Forum“<br />
2.12.1. Neue Forenbeiträge erstellen<br />
1. Markieren Sie einen Knoten mit einem einfachen Mausklick.<br />
2. Öffnen Sie das Menü „Bearbeiten“ im Hauptmenü und klicken Sie auf <strong>de</strong>n Eintrag<br />
„Forenbeitrag erstellen“. Alternativ können Sie auch in <strong>de</strong>r Symbolleiste auf das<br />
Icon klicken.<br />
LOGOS Server <strong>2.41</strong> – <strong>Nutzerhandbuch</strong> © knowledgeTools International GmbH 2008 29
3. Geben Sie im Eingabefeld „Thema“ ein aussagekräftiges Betreff ein.<br />
4. Geben Sie Ihren Beitrag im Eingabefeld darunter ein.<br />
5. Klicken Sie abschließend auf [Abschicken]. Der Forenbeitrag ist damit erstellt und<br />
wird im linken Bereich <strong>de</strong>s Forenfensters angezeigt.<br />
Abb.: Das Fenster „Neuer Forenbeitrag“<br />
Knoten, an <strong>de</strong>nen ein Forenbeitrag vorhan<strong>de</strong>n ist, wer<strong>de</strong>n zusätzlich markiert: in <strong>de</strong>r<br />
rechten unteren Ecke <strong>de</strong>s Knotens erscheint eine verkleinerte <strong>Version</strong> <strong>de</strong>s Icons .<br />
2.12.2. Forenbeiträge eines einzelnen Knotens anzeigen<br />
Um die Foreneinträge eines einzelnen Knotens aufzurufen, stehen Ihnen zwei<br />
Möglichkeiten zur Verfügung:<br />
• Klicken Sie auf das kleine Forenicon in <strong>de</strong>r rechten unteren Ecke <strong>de</strong>s Knotens.<br />
• Öffnen Sie im Hauptmenü das Menü „Ansicht“ und klicken Sie auf „Zeige Forum“.<br />
Im Forenfenster sehen Sie alle vorhan<strong>de</strong>nen Beiträge im linken Bereich <strong>de</strong>s Fensters.<br />
Klicken Sie auf das Betreff eines Beitrags, um diesen zu lesen. Beiträge, die bereits von<br />
an<strong>de</strong>ren Nutzern beantwortet wur<strong>de</strong>n, sind an einem „Plus“ vor <strong>de</strong>m Betreff zu erkennen.<br />
Klicken Sie auf das „Plus“, um die darunter liegen<strong>de</strong> Hierarchie <strong>de</strong>r Beiträge zu öffnen.<br />
2.12.3. Auf Forenbeiträge antworten<br />
1. Öffnen Sie das Forum wie oben beschrieben.<br />
2. Wählen Sie einen Beitrag aus, in<strong>de</strong>m Sie auf das Betreff <strong>de</strong>s Beitrags klicken.<br />
3. Klicken Sie auf [Antwort schreiben].<br />
4. Geben Sie Ihren Text in das Eingabefeld darüber ein.<br />
5. Klicken Sie auf [Abschicken].<br />
LOGOS Server <strong>2.41</strong> – <strong>Nutzerhandbuch</strong> © knowledgeTools International GmbH 2008 30
2.12.4. Forenbeiträge <strong>de</strong>s gesamten Baums anzeigen<br />
Wenn Sie nicht je<strong>de</strong>n einzelnen Knoten eines Baums aufrufen möchten, um die jeweiligen<br />
Foreneinträge zu lesen, können Sie sich auch die Liste aller Foreneinträge <strong>de</strong>s gesamten<br />
Baums anzeigen lassen.<br />
1. Öffnen Sie das Menü „Navigation“ im Hauptmenü und klicken Sie auf <strong>de</strong>n Befehl<br />
„Alle Forenbeiträge“.<br />
2. Öffnen Sie nun wie gehabt Forenbeiträge, um Forenbeiträge zu lesen o<strong>de</strong>r zu<br />
beantworten.<br />
In <strong>de</strong>r Volltextansicht je<strong>de</strong>s Forenbeitrags wird angezeigt, an welchem Knoten <strong>de</strong>r<br />
jeweilige Forenbeitrag eingestellt wur<strong>de</strong>. Diese Information sehen Sie unter <strong>de</strong>m Thema<br />
<strong>de</strong>s Beitrags. Wenn Sie auf <strong>de</strong>n blau markierten Knotentitel klicken, gelangen Sie direkt<br />
zum jeweiligen Knoten.<br />
2.12.5. Forenbeiträge löschen<br />
HINWEIS: Sie können vorhan<strong>de</strong>ne Forenbeiträge nur dann löschen, wenn Sie über das<br />
administrative Zugriffsrecht „Foren Admin“ verfügen.<br />
1. Öffnen Sie das Forum.<br />
2. Klicken Sie einmal auf <strong>de</strong>n zu löschen<strong>de</strong>n Beitrag.<br />
3. Klicken Sie auf die Schaltfläche [Artikel löschen]. Der ausgewählte Beitrag wird<br />
nun inklusive aller eventuell vorhan<strong>de</strong>nen Antworten gelöscht.<br />
2.12.6. Forenbeiträge automatisch per Email versen<strong>de</strong>n<br />
Alle neuen Forenbeiträge können automatisch per Email an eine vor<strong>de</strong>finierte Email-<br />
adresse verschickt wer<strong>de</strong>n. Diese Emailadresse kann serverweit <strong>de</strong>finiert wer<strong>de</strong>n, d.h.<br />
alle Forenbeiträge aus allen knowledgeTools wer<strong>de</strong>n an dieselbe Emailadresse versen<strong>de</strong>t.<br />
Alternativ ist es möglich, die Empfängeradresse für je<strong>de</strong>s knowledgeTool separat<br />
festzulegen. Bei<strong>de</strong> Varianten können schließlich auch gemischt wer<strong>de</strong>n, d.h. es kann eine<br />
serverweite Empfängeradresse <strong>de</strong>finiert wer<strong>de</strong>n, an die die Beiträge aus all <strong>de</strong>n<br />
knowledgeTools versen<strong>de</strong>t wer<strong>de</strong>n, in <strong>de</strong>nen keine eigene separate Emailadresse<br />
festgelegt wur<strong>de</strong>.<br />
Grundlegen<strong>de</strong> Voraussetzung für das Versen<strong>de</strong>n von Forenbeiträgen ist, dass Sie in <strong>de</strong>n<br />
Servereinstellungen Ihres LOGOS-Servers einen Mailserver <strong>de</strong>finiert haben.<br />
HINWEIS: Dieser Vorgang muss über die LOGOS Server Console ausgeführt wer<strong>de</strong>n,<br />
also auf <strong>de</strong>m Rechner, auf <strong>de</strong>m <strong>de</strong>r LOGOS-Server installiert wur<strong>de</strong>.<br />
LOGOS Server <strong>2.41</strong> – <strong>Nutzerhandbuch</strong> © knowledgeTools International GmbH 2008 31
1. Öffnen Sie die knowledgeTools Server Console.<br />
2. Öffnen Sie das Menü „Options“ und wählen Sie <strong>de</strong>n Befehl „Server Options“ aus.<br />
3. Geben Sie in <strong>de</strong>r Zeile „Mailserver“ die Adresse Ihres Mailservers ein.<br />
4. Optional können Sie nun in <strong>de</strong>r Zeile „Forum Recipient Email“ eine Emailadresse<br />
eingeben, an die neue Forenbeiträge aus allen knowledgeTools Ihres Servers<br />
verschickt wer<strong>de</strong>n sollen. Wenn Sie keine solche zentrale Empfängeradresse<br />
wünschen, lassen Sie das Feld bitte leer.<br />
5. Starten Sie <strong>de</strong>n Server mit Hilfe <strong>de</strong>s Befehls „Start Server / Stop Server“ im Menü<br />
„File“ neu.<br />
Um eine separate Empfängeradresse für einzelne knowledgeTools zu <strong>de</strong>finieren, gehen<br />
Sie bitte folgen<strong>de</strong>rmaßen vor:<br />
1. Öffnen Sie das entsprechen<strong>de</strong> knowledgeTool – beachten Sie, dass Sie über das<br />
Recht verfügen müssen, dass knowledgeTool zu editieren.<br />
2. Öffnen Sie das Menü „Navigation“ und wählen Sie <strong>de</strong>n Befehl „Technische<br />
Baumeigenschaften“ aus.<br />
3. Stellen Sie sicher, dass die Checkbox vor <strong>de</strong>m Eintrag „Diskussionsforum /<br />
Forenbeiträge sen<strong>de</strong>n an“ aktiviert ist.<br />
4. Geben Sie die Emailadresse <strong>de</strong>s gewünschten Empfängers in das darunter<br />
befindliche Eingabefeld ein.<br />
5. Klicken Sie abschließend auf die Schaltfläche [Speichern].<br />
2.13. Mit Vorgängen arbeiten<br />
Vorgänge sind das zentrale Element Ihrer Arbeit mit LOGOS. Wissensbäume sind<br />
abstrakt und bil<strong>de</strong>n z.B. alle überhaupt <strong>de</strong>nkbaren Schritte eines Prozesses ab. In einem<br />
Vorgang wird dagegen konkret festgehalten, welche Auswahl aus diesen Schritten Sie als<br />
Anwen<strong>de</strong>r wie bearbeitet haben. Auf diese Weise ist es möglich, Ihre Arbeitsergebnisse<br />
für spätere Bearbeitungen o<strong>de</strong>r für die Archivierung zu sichern. So lassen sich<br />
beispielsweise im juristischen Bereich die Fälle verschie<strong>de</strong>ner Mandanten separat<br />
bearbeiten und sichern.<br />
HINWEIS: Bitte beachten Sie, dass die in diesem Abschnitt dargestellten Verfahren nur<br />
dann gelten, wenn auf Ihrem Server kein Aktenmodul installiert ist.<br />
Wenn das Aktenmodul auf Ihrem Server installiert ist, gelten für die Arbeit mit<br />
Vorgängen die im Kapitel „Das Aktenmodul“ beschriebenen Verfahren.<br />
LOGOS Server <strong>2.41</strong> – <strong>Nutzerhandbuch</strong> © knowledgeTools International GmbH 2008 32
Ein (speicherbarer) Vorgang entsteht, wenn Sie in einem Baum<br />
• eine Farbprüfung vornehmen o<strong>de</strong>r<br />
• eine Notiz an einen Knoten anhängen.<br />
HINWEIS: Je<strong>de</strong>r Benutzer hat grundsätzlich immer nur Zugriff auf die Vorgänge, die er<br />
selbst gespeichert hat. Bei Nutzung <strong>de</strong>s Aktenmoduls können Vorgänge jedoch für an<strong>de</strong>re<br />
Nutzer freigegeben wer<strong>de</strong>n.<br />
Grundsätzlich wird je<strong>de</strong>r Vorgang automatisch gespeichert, sobald Sie eine Farbe gesetzt<br />
o<strong>de</strong>r eine Notiz an einen Knoten angehängt haben. Dennoch empfehlen wir Ihnen, Ihre<br />
Vorgänge manuell zu speichern und zu verwalten, damit Sie diese bei Bedarf leichter<br />
wie<strong>de</strong>r fin<strong>de</strong>n.<br />
2.13.1. Neue Vorgänge anlegen<br />
Sie können je<strong>de</strong> Bearbeitung eines Wissensbaums (Farbprüfung o<strong>de</strong>r Anhängen einer<br />
Notiz) als eigenen Vorgang speichern und später wie<strong>de</strong>r aufrufen und weiter bearbeiten.<br />
Beim Speichern eines Vorgangs wer<strong>de</strong>n die folgen<strong>de</strong>n Informationen gesichert und bei<br />
Bedarf wie<strong>de</strong>r hergestellt:<br />
• alle vorgenommenen Farbprüfungen (Gegeben, Nicht gegeben, Nicht geprüft)<br />
• alle angehängten Notizen<br />
• alle Daten, die Sie im Rahmen <strong>de</strong>r Farbprüfung in Eingabefel<strong>de</strong>r am Knoten<br />
eingegeben haben<br />
Möchten Sie die Arbeit mit <strong>de</strong>m aktuellen Vorgang been<strong>de</strong>n, wählen Sie aus <strong>de</strong>m Menü<br />
„Vorgang“ <strong>de</strong>n Eintrag „Neu“ o<strong>de</strong>r klicken Sie in <strong>de</strong>r Symbolleiste auf das Icon . Alle<br />
vorgangsbezogenen Inhalte wer<strong>de</strong>n entfernt (Farblogik, Notizen, Inhalte von Eingabe-<br />
fel<strong>de</strong>rn), aber zu <strong>de</strong>m entsprechen<strong>de</strong>n Vorgang automatisch gespeichert<br />
2.13.2. Vorgänge manuell speichern<br />
Möchten Sie einen Vorgang erstmalig speichern, wählen Sie aus <strong>de</strong>m Menü „Vorgang“<br />
<strong>de</strong>n Eintrag „Speichern“ o<strong>de</strong>r klicken Sie in <strong>de</strong>r Symbolleiste auf das Icon . Geben Sie<br />
in <strong>de</strong>r Zeile „Vorgang“ bitte <strong>de</strong>n Namen ein, unter <strong>de</strong>m <strong>de</strong>r Vorgang gespeichert wer<strong>de</strong>n<br />
soll und bestätigen Sie mit [Speichern].<br />
HINWEIS: Beachten Sie bitte, dass ein speicherbarer Vorgang erst dann existiert, wenn<br />
Sie eine Notiz erstellt o<strong>de</strong>r eine Prüfung mit Hilfe <strong>de</strong>r Farblogik vorgenommen haben.<br />
LOGOS Server <strong>2.41</strong> – <strong>Nutzerhandbuch</strong> © knowledgeTools International GmbH 2008 33
2.13.3. Vorhan<strong>de</strong>ne Vorgänge öffnen<br />
Möchten Sie einen gespeicherten Vorgang wie<strong>de</strong>r aufrufen, wählen Sie aus <strong>de</strong>m Menü<br />
„Vorgang“ <strong>de</strong>n Eintrag „Öffnen“ o<strong>de</strong>r klicken Sie in <strong>de</strong>r Symbolleiste auf das Icon .<br />
Im sich nun öffnen<strong>de</strong>n Fenster wer<strong>de</strong>n alle von Ihnen angelegten Vorgänge angezeigt.<br />
Wählen Sie <strong>de</strong>n zu öffnen<strong>de</strong>n Vorgang mit einem einfachen Mausklick aus und bestätigen<br />
Sie mit [Öffnen].<br />
2.13.4. Vorgänge verwalten<br />
Sie haben die Möglichkeit, gespeicherte Vorgänge<br />
• umzubenennen o<strong>de</strong>r<br />
• zu löschen.<br />
Außer<strong>de</strong>m können Sie Vorgänge in Verzeichnissen organisieren.<br />
2.13.5. Vorgänge umbenennen<br />
1. Öffnen Sie das Menü „Vorgang“ und wählen Sie dort <strong>de</strong>n Eintrag „Vorgänge<br />
verwalten“.<br />
2. Wählen Sie <strong>de</strong>n umzubenennen<strong>de</strong>n Vorgang mit einem einfachen Mausklick aus<br />
<strong>de</strong>r nun erscheinen<strong>de</strong>n Liste aus – <strong>de</strong>r Name <strong>de</strong>s ausgewählten Vorgangs<br />
erscheint unten im Eingabefeld „Vorgang“.<br />
3. Löschen Sie im Eingabefeld „Vorgang“ <strong>de</strong>n alten Namen und geben Sie <strong>de</strong>n neuen<br />
Namen <strong>de</strong>s Vorgangs ein.<br />
4. Klicken Sie auf die Schaltfläche [Umbenennen].<br />
5. Bestätigen Sie Ihre Eingabe durch einen Klick auf die Schaltfläche [OK] im<br />
nächsten Fenster.<br />
6. Schließen Sie dass Fenster „Vorgänge verwalten“ durch einen Klick auf die<br />
Schaltfläche [X].<br />
2.13.6. Vorgangsdaten exportieren<br />
Sie haben die Möglichkeit, die innerhalb eines Vorgangs eingegebenen Daten als xls-<br />
Datei z.B. zur Weiterverarbeitung in MS Excel zu exportieren.<br />
1. Öffnen Sie zunächst <strong>de</strong>n entsprechen<strong>de</strong>n Vorgang.<br />
2. Öffnen Sie das Menü „Vorgang“ und wählen Sie dort <strong>de</strong>n Eintrag „Vorgangsdaten<br />
exportieren“.<br />
3. Wählen Sie in <strong>de</strong>m nun erscheinen<strong>de</strong>n Dialogfenster aus, ob Sie die xls-Datei<br />
sofort öffnen o<strong>de</strong>r auf Ihrer lokalen Festplatte speichern möchten.<br />
HINWEIS: Beachten Sie bitte, dass Sie auf diese Weise die Daten <strong>de</strong>s Vorgangs<br />
exportieren, nicht jedoch <strong>de</strong>n Vorgang selbst.<br />
LOGOS Server <strong>2.41</strong> – <strong>Nutzerhandbuch</strong> © knowledgeTools International GmbH 2008 34
2.13.7. Vorgang löschen<br />
1. Öffnen Sie das Menü „Vorgang“ und wählen Sie dort <strong>de</strong>n Eintrag „Vorgänge<br />
verwalten“.<br />
2. Wählen Sie <strong>de</strong>n zu löschen<strong>de</strong>n Vorgang mit einem einfachen Mausklick aus <strong>de</strong>r<br />
nun erscheinen<strong>de</strong>n Liste aus. Der Name <strong>de</strong>s ausgewählten Vorgangs erscheint<br />
unten im Eingabefeld „Vorgang“.<br />
3. Klicken Sie auf die Schaltfläche [Löschen].<br />
4. Bestätigen Sie <strong>de</strong>n Löschvorgang durch einen Klick auf die Schaltfläche [OK] im<br />
nächsten Fenster.<br />
5. Schließen Sie dass Fenster „Vorgänge verwalten“ durch einen Klick auf die<br />
Schaltfläche [X].<br />
2.13.8. Verzeichnis erstellen<br />
Um die Übersichtlichkeit zu wahren, können Sie verschie<strong>de</strong>ne (Unter-)Verzeichnisse<br />
erstellen und die gespeicherten Vorgänge dorthin verschieben bzw. einen Vorgang<br />
originär in einem bestimmten Verzeichnis anlegen.<br />
1. Öffnen Sie das Menü „Vorgang“ und wählen Sie dort <strong>de</strong>n Eintrag „Vorgänge<br />
verwalten“.<br />
2. Klicken Sie auf die Schaltfläche [Verzeichnis erstellen].<br />
3. Falls Sie ein Unterverzeichnis erstellen wollen, klicken Sie zunächst auf <strong>de</strong>n<br />
übergeordneten Ordner auf <strong>de</strong>r linken Seite <strong>de</strong>s Fensters bis dieser markiert<br />
erscheint und klicken Sie jetzt auf die Schaltfläche [Verzeichnis erstellen].<br />
4. In das sich nun öffnen<strong>de</strong> Fenster geben Sie <strong>de</strong>n Namen <strong>de</strong>s neuen Verzeichnisses<br />
ein und bestätigen mit einem Klick auf die Schaltfläche [Erstellen].<br />
2.13.9. Verzeichnis löschen<br />
1. Öffnen Sie das Menü „Vorgang“ und wählen Sie dort <strong>de</strong>n Eintrag „Vorgänge<br />
verwalten“.<br />
2. Markieren Sie das (Unter-) Verzeichnis, das Sie löschen wollen mit einem<br />
Mausklick auf <strong>de</strong>n entsprechen<strong>de</strong>n Ordner auf <strong>de</strong>r linken Seite <strong>de</strong>s Fensters<br />
3. Klicken Sie auf die Schaltfläche [Verzeichnis löschen]<br />
4. In einem neuen Fenster wer<strong>de</strong>n Sie aufgefor<strong>de</strong>rt, Ihren Löschbefehl zu bestätigen.<br />
Dies erreichen Sie durch einen Mausklick auf die Schaltfläche [OK].<br />
2.13.10. Vorgang verschieben<br />
1. Öffnen Sie das Menü „Vorgang“ und wählen Sie dort <strong>de</strong>n Eintrag „Vorgänge<br />
verwalten“.<br />
LOGOS Server <strong>2.41</strong> – <strong>Nutzerhandbuch</strong> © knowledgeTools International GmbH 2008 35
2. Wählen Sie <strong>de</strong>n zu verschieben<strong>de</strong>n Vorgang mit einem einfachen Mausklick aus<br />
<strong>de</strong>r nun erscheinen<strong>de</strong>n Liste aus - <strong>de</strong>r Name <strong>de</strong>s ausgewählten Vorgangs<br />
erscheint unten im Eingabefeld „Vorgang“.<br />
3. Klicken Sie auf die Schaltfläche [Verschieben].<br />
4. In einem neuen Fenster wer<strong>de</strong>n Sie aufgefor<strong>de</strong>rt <strong>de</strong>n Ordner anzugeben, in <strong>de</strong>n<br />
<strong>de</strong>r neue Vorgang verschoben wer<strong>de</strong>n soll.<br />
5. Markieren Sie <strong>de</strong>n neuen Ordner und bestätigen Sie das Verschieben <strong>de</strong>s<br />
Vorgangs mit einem Mausklick auf die Schaltfläche [OK].<br />
2.13.11. Notizen<br />
Sie haben die Möglichkeit, individuelle Notizen an je<strong>de</strong>n einzelnen Knoten eines Baums<br />
anzuhängen und mit einem Vorgang zu speichern.<br />
Wählen Sie <strong>de</strong>n Eintrag „Zeige Notizfenster“ aus <strong>de</strong>m Menü „Ansicht“ o<strong>de</strong>r klicken Sie in<br />
<strong>de</strong>r Symbolleiste auf das Icon , um eine neue Notiz anzulegen. Geben Sie <strong>de</strong>n Text <strong>de</strong>r<br />
Notiz in das sich nun öffnen<strong>de</strong> Notizfenster ein und klicken Sie auf die Schaltfläche<br />
[Speichern], um die Notiz zu speichern. Sofern Sie zu diesem Zeitpunkt noch nicht in<br />
einem Vorgang gearbeitet haben, wird durch das Speichern <strong>de</strong>r Notiz automatisch ein<br />
neuer Vorgang erzeugt.<br />
Ein Knoten, zu <strong>de</strong>m eine Notiz existiert, wird mit einem gelben Icon in <strong>de</strong>r rechten<br />
unteren Ecke gekennzeichnet. Klicken Sie auf das Icon, um die Notiz zu öffnen. Alternativ<br />
können Sie auf <strong>de</strong>n Befehl „Zeige Notizfenster“ aus <strong>de</strong>m Menü “Ansicht“ verwen<strong>de</strong>n.<br />
HINWEIS: Beachten Sie bitte, dass Sie pro Knoten nur eine Notiz erzeugen können.<br />
LOGOS Server <strong>2.41</strong> – <strong>Nutzerhandbuch</strong> © knowledgeTools International GmbH 2008 36
3. Neue Wissensbäume erstellen<br />
Mit <strong>de</strong>m Struktureditor steht Ihnen ein leistungsfähiges Werkzeug zur Erstellung und<br />
Bearbeitung eigener knowledgeTools-Bäume zur Verfügung. Sofern Sie über die<br />
entsprechen<strong>de</strong>n Berechtigungen verfügen, können Sie direkt in <strong>de</strong>r Anwendung zwischen<br />
Lese- und Bearbeitungsmodus umschalten, ohne ein zusätzliches Programm starten zu<br />
müssen.<br />
HINWEIS: Voraussetzung für das Anlegen eines neuen Baumes im System ist, dass Sie<br />
in <strong>de</strong>r Nutzerdatenbank als „Tree Administrator“ frei geschaltet sind.<br />
1. Öffnen Sie Ihren Webbrowser (wir empfehlen die Nutzung <strong>de</strong>s Internet Explorers).<br />
2. Geben Sie die Adresse Ihres LOGOS-Servers ein und drücken Sie die Enter-Taste<br />
(die Adresse lautet: „http://Ihr_Servername/<strong>knowledgetools</strong>/dms“ )<br />
3. Mel<strong>de</strong>n Sie sich mit Ihren Zugangsdaten an.<br />
4. Klicken Sie oben auf <strong>de</strong>n Tab „Wissen“.<br />
5. Klicken Sie auf die Schaltfläche [Neuer Baum] am unteren Bildschirmrand.<br />
6. Geben Sie <strong>de</strong>n Technischen Baumnamen und <strong>de</strong>n Angezeigten Baumnamen<br />
ein und klicken Sie auf die Schaltfläche [Anlegen]. (Beachten Sie: Der Technische<br />
Baumname darf keine Umlaute bzw. sonstige Son<strong>de</strong>rzeichen o<strong>de</strong>r Leerstellen<br />
enthalten.)<br />
7. Der soeben angelegte Baum erscheint nun in <strong>de</strong>r Liste Ihrer Bäume.<br />
8. Klicken Sie auf die Schaltfläche [Edit] vor <strong>de</strong>m Namen <strong>de</strong>s Baums, um diesen zu<br />
bearbeiten.<br />
3.1. Technische Eigenschaften <strong>de</strong>s Baumes festlegen<br />
Wissensbäume haben bestimmte, vom Anwen<strong>de</strong>r <strong>de</strong>finierbare technische Eigenschaften.<br />
Diese beeinflussen die Darstellung <strong>de</strong>s Baumes im knowledgeTool-Client, die Art <strong>de</strong>r im<br />
Client angezeigten Zusatzinformationen und das Vorhan<strong>de</strong>nsein bestimmter Funktionen<br />
(wie z.B. Diskussionsforum).<br />
Nach <strong>de</strong>r Erstellung eines neuen Baums sollten Sie zunächst die technischen Baumeigen-<br />
schaften festlegen. Öffnen Sie dazu das Menü „Navigation“ und klicken Sie auf<br />
„Technische Baumeigenschaften öffnen“. Daraufhin öffnet sich das Fenster „Technische<br />
Baumeigenschaften“.<br />
HINWEIS: Sie können die technischen Baumeigenschaften (mit Ausnahme <strong>de</strong>s<br />
Technischen Baumnamens) zu je<strong>de</strong>m späteren Zeitpunkt wie<strong>de</strong>r än<strong>de</strong>rn.<br />
LOGOS Server <strong>2.41</strong> – <strong>Nutzerhandbuch</strong> © knowledgeTools International GmbH 2008 37
Zur Festlegung <strong>de</strong>r technischen Eigenschaften stehen Ihnen folgen<strong>de</strong> Optionen zur<br />
Verfügung:<br />
Abb.: Fenster „Technische Baumeigenschaften“<br />
HINWEIS: Der Technische Baumname wird im obersten Feld „knowledgeTree“<br />
angezeigt. Der Technische Baumname kann nachträglich nicht mehr geän<strong>de</strong>rt wer<strong>de</strong>n.<br />
3.1.1. Titel<br />
Legt fest, unter welchem Titel <strong>de</strong>r Baum im Portfolio angezeigt wird<br />
3.1.2. Kurzbeschreibung / Beschreibung<br />
Sie haben die Möglichkeit, beim Öffnen eines Baums automatisch einen Startbildschirm<br />
anzeigen zu lassen („Splashscreen“). In diesem Startbildschirm kann z.B. <strong>de</strong>r Titel und<br />
<strong>de</strong>r Autor <strong>de</strong>s Baums angezeigt wer<strong>de</strong>n. Der Startbildschirm wird angezeigt, sobald Sie<br />
einen Text in das Feld „Kurzbeschreibung“ eingegeben haben.<br />
Um im Startbildschirm einen ausführlicheren Text anzeigen zu lassen, nutzen Sie die<br />
„Beschreibung“. Klicken Sie auf die Schaltfläche [Bearbeiten] und geben Sie Ihren Text in<br />
das sich nun öffnen<strong>de</strong> Fenster ein. Klicken Sie in diesem Fenster auf [Speichern], um <strong>de</strong>n<br />
von Ihnen eingegebenen Text zu übernehmen.<br />
3.1.3. Anwendungstyp<br />
Legt fest, ob im unteren Bereich <strong>de</strong>s Clients Zusatzinformationen angezeigt wer<strong>de</strong>n und<br />
welcher Art diese Zusatzinformationen sind.<br />
LOGOS Server <strong>2.41</strong> – <strong>Nutzerhandbuch</strong> © knowledgeTools International GmbH 2008 38
Zur Verfügung stehen:<br />
• Keine Texte – es wer<strong>de</strong>n keine Zusatzinformationsfenster angezeigt<br />
• Standard – es wer<strong>de</strong>n die Zusatzinformationsfenster „Erläuterung“ und<br />
Bibliothek“ angezeigt<br />
• Standard + Vertiefung – es wer<strong>de</strong>n die Zusatzinformationsfenster<br />
„Erläuterung“, „Vertiefung“, „Praxis“ und „Bibliothek“ angezeigt<br />
• Dokumentengenerator – Zusätzlich zu „Erläuterung“ und „Bibliothek“ wer<strong>de</strong>n<br />
die Textbereiche für das Generieren von Dokumenten angezeigt (siehe dazu auch<br />
unten „Erweiterte Funktionalitäten“). Diese Funktion ist nur verfügbar, wenn auf<br />
Ihrem Server eine entsprechen<strong>de</strong> Lizenz installiert ist.<br />
• Briefgenerator – Zusätzlich zu „Erläuterung“ und „Bibliothek“ wird <strong>de</strong>r<br />
Textbereich für das Generieren von Briefen unter „Textbaustein“ angezeigt (siehe<br />
dazu auch unten „Erweiterte Funktionalitäten“)<br />
• Risikoanalyse – bei diesem Anwendungstyp wer<strong>de</strong>n die Zusatzinformations-<br />
fenster „Erläuterung“ und Bibliothek“ angezeigt. Außer<strong>de</strong>m ist bei diesem<br />
Anwendungstyp die Eingabe und Berechnung von Wahrscheinlichkeiten und<br />
Erwartungswerten möglich. Diese Funktion ist nur verfügbar, wenn auf Ihrem<br />
Server eine entsprechen<strong>de</strong> Lizenz installiert ist.<br />
3.1.4. Optionale Funktionen<br />
Bestimmt, ob die nachfolgend aufgeführten technischen Funktionen im Client bzw. Baum<br />
verfügbar sind:<br />
• Kommentar sen<strong>de</strong>n an - Anwen<strong>de</strong>r können aus einem knowledgeTool heraus<br />
Kommentare zu Inhalten o<strong>de</strong>r technischen Problemen per Email an einen vor<strong>de</strong>fi-<br />
nierten Empfänger sen<strong>de</strong>n; aktivieren Sie die Option und geben Sie dann die<br />
Emailadresse <strong>de</strong>s Empfängers ein. Voraussetzung für die Nutzung <strong>de</strong>r<br />
„Kommentar sen<strong>de</strong>n“ - Funktion ist, dass Sie in <strong>de</strong>r LOGOS Server Console unter<br />
„Options“ -> „Server options“ einen Mailserver eingerichtet haben.<br />
• Farblogik - Der Anwen<strong>de</strong>r kann im Wissensbaum Prüfungen mit Hilfe <strong>de</strong>r<br />
Farblogik vornehmen und diese Prüfungen als Vorgang speichern<br />
• Erwartungswerte / in Währung – Diese Option ist nur verfügbar, wenn Sie<br />
zuvor <strong>de</strong>n Anwendungstyp <strong>de</strong>s knowledgeTools auf „Risikoanalyse“ gesetzt haben.<br />
In diesem Fall können Sie mit dieser Option bestimmen, ob in <strong>de</strong>m knowledgeTool<br />
außer <strong>de</strong>r Eingabe und Berechung von Wahrscheinlichkeiten auch die Eingabe von<br />
Werten möglich sein soll. Zusätzlich können Sie mit Hilfe <strong>de</strong>r Auswahlliste dahinter<br />
bestimmen, welche Währung im knowledgeTools-Client und in <strong>de</strong>n entsprech-<br />
en<strong>de</strong>n Auswertungen verwen<strong>de</strong>t wer<strong>de</strong>n soll. Zur Auswahl stehen <strong>de</strong>rzeit Euro,<br />
US-Dollar und Britisches Pfund.<br />
LOGOS Server <strong>2.41</strong> – <strong>Nutzerhandbuch</strong> © knowledgeTools International GmbH 2008 39
• Diskussionsforum / Forenbeiträge sen<strong>de</strong>n an – Wenn diese Option aktiviert<br />
ist, steht <strong>de</strong>n Nutzern <strong>de</strong>s knowledgeTools die Forenfunktionalität zur Verfügung.<br />
Wenn zusätzlich eine Emailadresse in das Eingabefeld eingetragen wur<strong>de</strong> (und ein<br />
Mailserver in <strong>de</strong>r LOGOS Server Console <strong>de</strong>finiert wur<strong>de</strong>), wer<strong>de</strong>n neue<br />
Forenbeiträge automatisch per Email an diese Adresse versen<strong>de</strong>t.<br />
• Arbeitsanleitungen - Gibt es zu Knoten mit einer „UND-Verknüpfung“ keine<br />
Texte, kann über die Arbeitsanleitung <strong>de</strong>r Alternativtext <strong>de</strong>r Kin<strong>de</strong>rknoten als<br />
Aufzählung in tabellarischer Form in das Textfenster <strong>de</strong>s jeweiligen Elternknotens<br />
übernommen wer<strong>de</strong>n.<br />
• Gesetze verlinken – Gesetzeszitate in <strong>de</strong>n Zusatzinformationstexten wer<strong>de</strong>n<br />
automatisch mit <strong>de</strong>r integrierten Gesetzes- und Urteilsdatenbank verlinkt (sofern<br />
das jeweilige Gesetz in <strong>de</strong>r Datenbank enthalten ist). Diese Funktion ist nur<br />
verfügbar, wenn auf Ihrem Server eine entsprechen<strong>de</strong> Lizenz installiert ist.<br />
• Gewichtung von Knoten - Mit Hilfe von Farben (grün, gelb, rot) kann man<br />
Knoten im Hinblick auf Ihre Wichtigkeit markieren.<br />
• Abfragefenster „Vorgangsknoten löschen?“ unterdrücken - Verhin<strong>de</strong>rt<br />
einen Warnhinweis beim Verschieben eines Knotens, auf <strong>de</strong>n sich in <strong>de</strong>r<br />
publizierten Fassung <strong>de</strong>sselben Baums ein Vorgang bezieht.<br />
• Anzeige errechneter Daten unterdrücken – Verhin<strong>de</strong>rt die Anzeige von<br />
Farbwerten an übergeordneten Knoten, wenn an einem Kin<strong>de</strong>rknoten eine<br />
Farbprüfung vorgenommen wur<strong>de</strong>.<br />
• Eingabefel<strong>de</strong>r - Diese Funktion ermöglicht es, einzelne Knoten <strong>de</strong>s Baumes mit<br />
Eingabefel<strong>de</strong>rn zu versehen, die für die Erhebung von Daten und eine spätere<br />
statistische Auswertung bzw. im Rahmen <strong>de</strong>r Generierung von Dokumenten<br />
genutzt wer<strong>de</strong>n können.<br />
• Formelfel<strong>de</strong>r – Durch die Aktivierung dieser Auswahl haben Sie die Möglichkeit,<br />
die Rechenfunktion innerhalb von Wissensbäumen zu nutzen. Diese Funktion ist<br />
nur verfügbar, wenn auf Ihrem Server eine entsprechen<strong>de</strong> Lizenz installiert ist.<br />
• Farbprüfung erzwingen - Bei <strong>de</strong>r erzwungenen Farbprüfung kann <strong>de</strong>r Anwen<strong>de</strong>r<br />
nur Kin<strong>de</strong>rknoten als „Gegeben“ o<strong>de</strong>r „Nicht gegeben“ markieren.<br />
• Zweiwertige Logik – Ist diese Option ausgewählt, können Knoten vom<br />
Anwen<strong>de</strong>r lediglich als „Gegeben“ o<strong>de</strong>r als „Nicht geprüft“ markiert wer<strong>de</strong>n. Die<br />
Markierung „Nicht gegeben“ wird in diesem Fall ausgeblen<strong>de</strong>t. Die zweiwertige<br />
Logik eignet sich insbeson<strong>de</strong>re für Bäume, die Prozessabläufe wie<strong>de</strong>rgeben.<br />
Beachten Sie bitte, dass diese Option nicht zur Verfügung steht, wenn als<br />
Anwendungstyp „Risikoanalyse“ ausgewählt wur<strong>de</strong>.<br />
LOGOS Server <strong>2.41</strong> – <strong>Nutzerhandbuch</strong> © knowledgeTools International GmbH 2008 40
• Module markieren – Wenn diese Option aktiviert ist, wer<strong>de</strong>n im Baum Knoten,<br />
die mehrfach vorhan<strong>de</strong>n sind (Module), als solche markiert. Dies erfolgt über das<br />
Icon in <strong>de</strong>r rechten unteren Ecke <strong>de</strong>s jeweiligen Knotens.<br />
• Dateien- und Skriptesi<strong>de</strong>bar – Sofern Ihre LOGOS-Installation über ein<br />
installiertes Datenraummodul verfügt (erkennbar am Tab „Datenraum“ am<br />
oberen Bildschirmrand), können Sie Verzeichnisse und Dateien aus <strong>de</strong>m<br />
Datenraum sowie speziell aufbereitete Texte in einer Si<strong>de</strong>bar neben einem Baum<br />
anzeigen und Verlinkungen zwischen <strong>de</strong>n Knoten <strong>de</strong>s Baums und einzelnen<br />
Dateien und/o<strong>de</strong>r Textabschnitten eines Dokuments herstellen. Bei Aktivierung<br />
dieser Option erscheinen zwei Auswahllisten „Dateien auswählen“ und „Texte<br />
auswählen“. In <strong>de</strong>r ersten Liste können Sie auswählen, welche Datenräume in <strong>de</strong>r<br />
Si<strong>de</strong>bar angezeigt wer<strong>de</strong>n sollen, in <strong>de</strong>r zweiten Liste können Sie bestimmen,<br />
welche Dokumente in <strong>de</strong>r Si<strong>de</strong>bar angezeigt wer<strong>de</strong>n sollen. Bei bei<strong>de</strong>n<br />
Auswahllisten ist eine Mehrfachauswahl möglich.<br />
HINWEIS: Ausführliche Informationen zur Verwendung <strong>de</strong>s Datenraums und <strong>de</strong>r<br />
dazugehörigen Si<strong>de</strong>bar fin<strong>de</strong>n Sie weiter unten.<br />
Klicken Sie auf die Schaltfläche [Speichern], um Ihre Einstellungen zu speichern. Sie<br />
wer<strong>de</strong>n nun gefragt, ob Sie <strong>de</strong>n Client mit <strong>de</strong>n neuen Einstellungen neu la<strong>de</strong>n<br />
möchten. Klicken Sie auf [Neu la<strong>de</strong>n]. Die von Ihnen vorgenommenen Än<strong>de</strong>rungen<br />
sind sofort verfügbar.<br />
HINWEIS: Ausführliche Informationen zum Bearbeiten von Bäumen fin<strong>de</strong>n Sie weiter<br />
unten.<br />
3.2. knowledgeTools für an<strong>de</strong>re Nutzer zugänglich machen -<br />
Publizieren<br />
HINWEIS: knowledgeTools liegen auf <strong>de</strong>m Server in zwei <strong>Version</strong>en vor: in einer<br />
sogenannten Struktureditorversion und in einer publizierten <strong>Version</strong>. Wenn knowledge-<br />
Tools neu erstellt o<strong>de</strong>r editiert wer<strong>de</strong>n, sind diese Än<strong>de</strong>rungen zunächst nur in <strong>de</strong>r<br />
Struktureditorversion sichtbar. Um diese an<strong>de</strong>ren Nutzern zugänglich zu machen, muss<br />
die Struktureditorversion publiziert wer<strong>de</strong>n.<br />
Bitte beachten Sie, dass Sie knowledgeTools nur dann publizieren können, wenn Sie über<br />
das Recht „Tree Admin“ verfügen.<br />
LOGOS Server <strong>2.41</strong> – <strong>Nutzerhandbuch</strong> © knowledgeTools International GmbH 2008 41
1. Öffnen Sie Ihren Webbrowser (wir empfehlen die Nutzung <strong>de</strong>s Internet Explorers).<br />
2. Geben Sie die Adresse Ihres LOGOS-Servers ein und drücken Sie die Enter-Taste<br />
(die Adresse lautet: „http://Ihr_Servername/<strong>knowledgetools</strong>/dms“ )<br />
3. Mel<strong>de</strong>n Sie sich mit Ihren Zugangsdaten an.<br />
4. Klicken Sie auf die Schaltfläche [Edit] neben <strong>de</strong>m Namen <strong>de</strong>s zu publizieren<strong>de</strong>n<br />
knowledgeTools – <strong>de</strong>r knowledgeTools-Client öffnet sich nun im Struktureditor-<br />
modus.<br />
5. Öffnen Sie das Menü „Navigation“ und klicken Sie auf „<strong>Version</strong>en <strong>de</strong>s<br />
Wissensbaums“.<br />
6. Sie können nun <strong>de</strong>n letzten Bearbeitungsstand <strong>de</strong>s knowledgeTools publizieren,<br />
in<strong>de</strong>m Sie auf „Aktuelle <strong>Version</strong> publizieren“ (blau unterlegt) klicken.<br />
7. Alternativ haben Sie die Möglichkeit, einen bestimmten Bearbeitungsstand zu<br />
publizieren. Im Hauptbereich <strong>de</strong>s Fensters sehen Sie alle <strong>Version</strong>en<br />
(Bearbeitungsstän<strong>de</strong>) <strong>de</strong>s knowledgeTools. Unter je<strong>de</strong>r <strong>Version</strong> befin<strong>de</strong>t sich ein<br />
Link „Diese <strong>Version</strong> publizieren“. Klicken Sie auf diesen Link, um die dazugehörige<br />
<strong>Version</strong> zu publizieren.<br />
8. Nutzer, die bereits für <strong>de</strong>n Zugriff auf das Tool freigeschaltet wur<strong>de</strong>n, sehen beim<br />
nächsten Zugriff automatisch die gera<strong>de</strong> publizierte <strong>Version</strong> <strong>de</strong>s Tools. Nutzer, die<br />
noch nicht für <strong>de</strong>n Zugriff auf das Tool freigeschaltet wur<strong>de</strong>n, müssen nun noch<br />
freigeschaltet wer<strong>de</strong>n.<br />
Alternativ zu dieser Vorgehensweise haben Sie auch die Möglichkeit, die aktuellste<br />
Fassung eines Wissensbaums direkt zu publizieren. Öffnen sie dazu im<br />
Struktureditormodus das Menü „Bearbeiten“ und wählen Sie dann <strong>de</strong>n Befehl „Aktuelle<br />
<strong>Version</strong> publizieren“ aus. Sie können auch das Icon in <strong>de</strong>r Symbolleiste verwen<strong>de</strong>n.<br />
LOGOS Server <strong>2.41</strong> – <strong>Nutzerhandbuch</strong> © knowledgeTools International GmbH 2008 42
4. Import und Export von Daten<br />
Sowohl knowledgeTools als auch<br />
• Datenräume<br />
• Skripte<br />
• Gesetze und<br />
• Urteile<br />
können in eine Datei exportiert und (z.B. auf einem an<strong>de</strong>ren LOGOS-Server) wie<strong>de</strong>r<br />
importiert wer<strong>de</strong>n.<br />
4.1. Datenaustausch: ein knowledgeTool aus einer Datei importieren<br />
knowledgeTools können in Form so genannter Product Files bzw. kip-Dateien von einem<br />
Rechner zum nächsten weitergegeben wer<strong>de</strong>n. Sofern Sie bereits über solche knowledge-<br />
Tools verfügen, können Sie diese in Ihren LOGOS-Server importieren.<br />
HINWEIS: Sie benötigen das administrative Zugriffsrecht „Tree-Admin“, um diesen<br />
Vorgang ausführen zu können.<br />
HINWEIS: Beachten Sie unbedingt, dass beim Import eines knowledgeTools, dass mit<br />
einem Skript verknüpft ist, zuerst das Skript und erst danach das knowledgeTool<br />
importiert wer<strong>de</strong>n muss.<br />
HINWEIS: Beim Import eines knowledgeTools, dass mit einem Datenraum verknüpft ist,<br />
müssen Sie zuerst <strong>de</strong>n Datenraum und erst danach das knowledgeTool importieren.<br />
HINWEIS: Falls das knowledgeTool sowohl mit einem Skript als auch mit einem<br />
Datenraum verknüpft ist, müssen Skript und Datenraum vor <strong>de</strong>m knowledgeTool<br />
importiert wer<strong>de</strong>n – dabei müssen Datenräume wie<strong>de</strong>rum vor Skripten importiert<br />
wer<strong>de</strong>n.<br />
1. Klicken Sie auf das Tab „Optionen“.<br />
2. Klicken Sie nun bitte auf „Produktdatei importieren“.<br />
3. Klicken Sie in <strong>de</strong>m sich nun öffnen<strong>de</strong>n Fenster auf die Schaltfläche [Durchsuchen]<br />
und wählen Sie das Verzeichnis aus, in <strong>de</strong>m sich die zu importieren<strong>de</strong><br />
Produktdatei befin<strong>de</strong>t. Wählen Sie die entsprechen<strong>de</strong> Datei mit einem einzelnen<br />
Mausklick aus und klicken Sie dann bitte auf die Schaltfläche [Öffnen].<br />
4. Klicken Sie jetzt bitte auf die Schaltfläche [Hochla<strong>de</strong>n].<br />
LOGOS Server <strong>2.41</strong> – <strong>Nutzerhandbuch</strong> © knowledgeTools International GmbH 2008 43
5. Nach erfolgreicher Übertragung <strong>de</strong>r Datei öffnet sich das Auftragsfenster.<br />
In diesem wird <strong>de</strong>r Import <strong>de</strong>r Produktdatei als neuer auszuführen<strong>de</strong>r Auftrag<br />
angezeigt. Klicken Sie bitte auf das Icon , um <strong>de</strong>n Importprozess zu starten.<br />
Wenn Sie <strong>de</strong>n Importauftrag dagegen löschen möchten, klicken Sie bitte auf das<br />
Icon .<br />
6. Nach erfolgreichem Import erscheint im Auftragsfenster die Meldung „Erfolgreich<br />
abgeschlossen“. Klicken Sie nun bitte auf das Icon , um <strong>de</strong>n erledigten Auftrag<br />
aus <strong>de</strong>m Auftragsfenster zu löschen.<br />
7. Legen Sie in <strong>de</strong>r Nutzerdatenbank fest, welche Nutzer auf das soeben importierte<br />
knowledgeTool zugreifen können sollen.<br />
4.2. Datenaustausch: knowledgeTools aus <strong>de</strong>m Lexogram importieren<br />
Das Lexogram ist ein älteres Windows-Programm zum Erstellen von knowledgeTools. Sie<br />
können <strong>de</strong>rartige, noch mit <strong>de</strong>m Lexogram erstellte knowledgeTools in Ihren LOGOS-<br />
Server importieren. Lexogram-Dateien sind an <strong>de</strong>r Endung „ktd“ zu erkennen.<br />
HINWEIS: Diese Funktion ist nur verfügbar, wenn <strong>de</strong>r LOGOS Server in einer MS<br />
Windows-Umgebung installiert wur<strong>de</strong>.<br />
HINWEIS: Sie benötigen das administrative Zugriffsrecht „Tree-Admin“, um diesen<br />
Vorgang ausführen zu können.<br />
Das Lexogram speichert Bäume jeweils in zwei Dateien ab – einer Datei mit <strong>de</strong>r Endung<br />
.ktl und einer gleichnamigen Datei mit <strong>de</strong>r Endung .ktd. Für <strong>de</strong>n Import ist nur die Datei<br />
mit <strong>de</strong>r Endung .ktd relevant.<br />
1. Klicken Sie auf das Tab „Optionen“.<br />
2. Klicken Sie nun bitte auf „KTD-Datei importieren“.<br />
3. Klicken Sie in <strong>de</strong>m sich nun öffnen<strong>de</strong>n Fenster auf die Schaltfläche [Durchsuchen]<br />
und wählen Sie das Verzeichnis aus, in <strong>de</strong>m sich die zu importieren<strong>de</strong> KTD-Datei<br />
befin<strong>de</strong>t. Wählen Sie die entsprechen<strong>de</strong> Datei mit einem einzelnen Mausklick aus<br />
und klicken Sie dann bitte auf die Schaltfläche [Öffnen].<br />
4. Klicken Sie jetzt bitte auf die Schaltfläche [Hochla<strong>de</strong>n].<br />
5. Nach erfolgreicher Übertragung <strong>de</strong>r Datei öffnet sich das Auftragsfenster.<br />
In diesem wird <strong>de</strong>r Import <strong>de</strong>r KTD-Datei als neuer auszuführen<strong>de</strong>r Auftrag<br />
angezeigt. Klicken Sie bitte auf das Icon , um <strong>de</strong>n Importprozess zu starten.<br />
Wenn Sie <strong>de</strong>n Importauftrag dagegen löschen möchten, klicken Sie bitte auf das<br />
Icon .<br />
LOGOS Server <strong>2.41</strong> – <strong>Nutzerhandbuch</strong> © knowledgeTools International GmbH 2008 44
6. Nach erfolgreichem Import erscheint im Auftragsfenster die Meldung „Erfolgreich<br />
abgeschlossen“. Klicken Sie nun bitte auf das Icon , um <strong>de</strong>n erledigten Auftrag<br />
aus <strong>de</strong>m Auftragsfenster zu löschen.<br />
7. Bitte beachten Sie, dass Sie nach <strong>de</strong>m Import einer KTD-Datei in <strong>de</strong>r<br />
Nutzerverwaltung diejenigen Nutzer, die Zugriff auf <strong>de</strong>n soeben importieren Baum<br />
haben sollen, mit <strong>de</strong>n entsprechen<strong>de</strong>n Rechten ausstatten müssen.<br />
4.3. Ein importiertes o<strong>de</strong>r neu erstelltes knowledgeTool freischalten<br />
HINWEIS: Nach <strong>de</strong>m Import eines knowledgeTools ist dieses nur für <strong>de</strong>n Nutzer sichtbar<br />
(Lese- und Schreibrechte), <strong>de</strong>r <strong>de</strong>n Import durchgeführt hat, jedoch für keinen an<strong>de</strong>ren<br />
Nutzer. Daher müssen Nutzer, die Zugriff auf dieses neue knowledgeTool erhalten sollen,<br />
zunächst in <strong>de</strong>r Nutzerverwaltung für das Tool freigeschaltet wer<strong>de</strong>n.<br />
Beachten Sie, dass Sie nur als „User Admin“ über die Berechtigung verfügen, Nutzer für<br />
ein Tool freizuschalten.<br />
1. Öffnen Sie Ihren Webbrowser (wir empfehlen die Nutzung <strong>de</strong>s Internet Explorers).<br />
2. Geben Sie die Adresse Ihres LOGOS-Servers ein und drücken Sie die Enter-Taste<br />
(die Adresse lautet: „http://Ihr_Servername/<strong>knowledgetools</strong>/dms“ )<br />
3. Mel<strong>de</strong>n Sie sich mit Ihren Zugangsdaten an.<br />
4. Klicken Sie oben auf das Tab „Nutzer“.<br />
5. Geben Sie in das Feld „Suche nach“ <strong>de</strong>n Vornamen, Nachnamen o<strong>de</strong>r die Email-<br />
Adresse <strong>de</strong>s Nutzers ein, <strong>de</strong>r Zugriff auf das neu importierte knowledgeTool haben<br />
soll, und klicken Sie auf [Suchen].<br />
6. Klicken Sie im Suchergebnis auf <strong>de</strong>n Namen <strong>de</strong>s betreffen<strong>de</strong>n Nutzers.<br />
7. Sie sehen nun alle Berechtigungen <strong>de</strong>s ausgewählten Nutzers. Klicken Sie auf <strong>de</strong>n<br />
weißen Pfeil neben „Zugriffsrechte auf Wissensgebiete“.<br />
8. Im Bereich „Zugriffsrechte auf Wissensgebiete“ sehen Sie nun eine Liste aller im<br />
System verfügbaren knowledgeTools, darunter auch <strong>de</strong>n Namen <strong>de</strong>s neu<br />
importierten knowledgeTools. Neben <strong>de</strong>n Namen <strong>de</strong>r knowledgeTools befin<strong>de</strong>n<br />
sich jeweils Checkboxen in <strong>de</strong>n Spalten „Lesen“, „Texte Bearbeiten“ und<br />
„Vorgänge auswerten“.<br />
9. Klicken Sie auf das Kästchen in <strong>de</strong>r Spalte „Lesen“, wenn <strong>de</strong>r ausgewählte Nutzer<br />
nur lesen<strong>de</strong>n Zugriff auf das knowledgeTool haben soll; klicken Sie das Kästchen<br />
in <strong>de</strong>r Spalte „Texte Bearbeiten“, wenn <strong>de</strong>r Nutzer die Möglichkeit haben soll, das<br />
knowledgeTool zu editieren bzw. zu bearbeiten; klicken Sie das Kästchen in <strong>de</strong>r<br />
Spalte „Struktur Editieren“, wenn <strong>de</strong>r Nutzer die Baumstruktur <strong>de</strong>s<br />
knowledgeTools selbst bearbeiten können soll.<br />
LOGOS Server <strong>2.41</strong> – <strong>Nutzerhandbuch</strong> © knowledgeTools International GmbH 2008 45
10. Klicken Sie abschließend auf die Schaltfläche [Speichern], um Ihre Än<strong>de</strong>rungen zu<br />
übernehmen.<br />
4.4. Datenaustausch: Skripte aus einer Datei importieren<br />
Sie können Skripte (siehe auch weiter unten <strong>de</strong>n Abschnitt „Der Skripteditor“) genau so<br />
wie ein knowledgeTool aus einer Datei importieren.<br />
Dies ist insbeson<strong>de</strong>re dann zwingend erfor<strong>de</strong>rlich, wenn Sie ein knowledgeTool<br />
importieren möchten, dass mit einem Skript verknüpft ist. Skripte liegen ebenfalls als<br />
Produktdatei mit <strong>de</strong>r Endung .kip vor.<br />
HINWEIS: Sie benötigen das administrative Zugriffsrecht „Tree-Admin“, um diesen<br />
Vorgang ausführen zu können.<br />
HINWEIS: Beachten Sie unbedingt, dass beim Import eines Skripts, das mit einem<br />
knowledgeTool verknüpft ist, zuerst das Skript und erst danach das knowledgeTool<br />
importiert wer<strong>de</strong>n muss.<br />
1. Klicken Sie auf das Tab „Optionen“.<br />
2. Klicken Sie nun bitte auf „Produktdatei importieren“.<br />
3. Klicken Sie in <strong>de</strong>m sich nun öffnen<strong>de</strong>n Fenster auf die Schaltfläche [Durchsuchen]<br />
und wählen Sie das Verzeichnis aus, in <strong>de</strong>m sich die zu importieren<strong>de</strong><br />
Produktdatei befin<strong>de</strong>t. Wählen Sie die entsprechen<strong>de</strong> Datei mit einem einzelnen<br />
Mausklick aus und klicken Sie dann bitte auf die Schaltfläche [Öffnen].<br />
4. Klicken Sie jetzt bitte auf die Schaltfläche [Hochla<strong>de</strong>n].<br />
5. Nach erfolgreicher Übertragung <strong>de</strong>r Datei öffnet sich das Auftragsfenster.<br />
In diesem wird <strong>de</strong>r Import <strong>de</strong>r Produktdatei als neuer auszuführen<strong>de</strong>r Auftrag<br />
angezeigt. Klicken Sie bitte auf das Icon , um <strong>de</strong>n Importprozess zu starten.<br />
Wenn Sie <strong>de</strong>n Importauftrag dagegen löschen möchten, klicken Sie bitte auf das<br />
Icon .<br />
6. Nach erfolgreichem Import erscheint im Auftragsfenster die Meldung „Erfolgreich<br />
abgeschlossen“. Klicken Sie nun bitte auf das Icon , um <strong>de</strong>n erledigten Auftrag<br />
aus <strong>de</strong>m Auftragsfenster zu löschen.<br />
7. Legen Sie in <strong>de</strong>r Nutzerdatenbank fest, welche Nutzer auf das soeben importierte<br />
Skript zugreifen können sollen (siehe unten).<br />
LOGOS Server <strong>2.41</strong> – <strong>Nutzerhandbuch</strong> © knowledgeTools International GmbH 2008 46
4.5. Ein importiertes o<strong>de</strong>r neu erstelltes Skript freischalten<br />
HINWEIS: Nach <strong>de</strong>m Import eines Skripts ist dieses zunächst nur für <strong>de</strong>n Nutzer<br />
sichtbar (Lese- und Schreibrechte), <strong>de</strong>r <strong>de</strong>n Import durchgeführt hat, jedoch für keinen<br />
an<strong>de</strong>ren Nutzer. Daher müssen an<strong>de</strong>re Nutzer, die Zugriff auf dieses neue Skript erhalten<br />
sollen, zunächst in <strong>de</strong>r Nutzerverwaltung für das Skript freigeschaltet wer<strong>de</strong>n.<br />
Beachten Sie, dass Sie nur als „User Admin“ über die Berechtigung verfügen, Nutzer für<br />
ein Skript freizuschalten.<br />
1. Öffnen Sie Ihren Webbrowser (wir empfehlen die Nutzung <strong>de</strong>s Internet Explorers).<br />
2. Geben Sie die Adresse Ihres LOGOS-Servers ein und drücken Sie die Enter-Taste<br />
(die Adresse lautet: „http://Ihr_Servername/<strong>knowledgetools</strong>/dms“ )<br />
3. Mel<strong>de</strong>n Sie sich mit Ihren Zugangsdaten an.<br />
4. Klicken Sie oben auf das Tab „Nutzer“.<br />
5. Geben Sie in das Feld „Suche nach“ <strong>de</strong>n Vornamen, Nachnamen o<strong>de</strong>r die Email-<br />
Adresse <strong>de</strong>s Nutzers ein, <strong>de</strong>r Zugriff auf das gera<strong>de</strong> importierte Skript haben soll,<br />
und klicken Sie auf [Suchen].<br />
6. Klicken Sie im Suchergebnis auf <strong>de</strong>n Namen <strong>de</strong>s betreffen<strong>de</strong>n Nutzers.<br />
7. Sie sehen nun alle Berechtigungen <strong>de</strong>s ausgewählten Nutzers. Klicken Sie auf <strong>de</strong>n<br />
weißen Pfeil neben „Zugriffsrechte auf Skripte“.<br />
8. Im Bereich „Zugriffsrechte auf Skripte“ sehen Sie nun eine Liste aller im System<br />
verfügbaren Skripte, darunter auch <strong>de</strong>n Namen <strong>de</strong>s gera<strong>de</strong> importierten Skripts.<br />
Neben <strong>de</strong>n Namen <strong>de</strong>r Skripte befin<strong>de</strong>n sich jeweils Checkboxen in <strong>de</strong>n Spalten<br />
„Nur Lesen“ und „Bearbeiten“.<br />
9. Klicken Sie auf das Kästchen in <strong>de</strong>r Spalte „Nur Lesen“, wenn <strong>de</strong>r ausgewählte<br />
Nutzer nur lesen<strong>de</strong>n Zugriff auf das Skript haben soll; klicken Sie das Kästchen in<br />
<strong>de</strong>r Spalte „Bearbeiten“, wenn <strong>de</strong>r Nutzer die Möglichkeit haben soll, das Skript zu<br />
editieren.<br />
10. Klicken Sie abschließend auf die Schaltfläche [Speichern], um Ihre Än<strong>de</strong>rungen zu<br />
übernehmen.<br />
4.6. Datenaustausch: ein Skript in eine Datei exportieren<br />
Skripte können ebenso wie knowledgeTools in eine Produktdatei exportiert und in dieser<br />
Form weitergegeben wer<strong>de</strong>n.<br />
HINWEIS: Sie benötigen das administrative Zugriffsrecht „Tree-Admin“, um diesen<br />
Vorgang ausführen zu können.<br />
LOGOS Server <strong>2.41</strong> – <strong>Nutzerhandbuch</strong> © knowledgeTools International GmbH 2008 47
1. Klicken Sie auf das Tab „Optionen“.<br />
2. Klicken Sie nun bitte auf „Skripte verwalten“.<br />
3. Ihnen wird jetzt die Liste aller auf <strong>de</strong>m Server befindlichen Skripte angezeigt. Sie<br />
haben die Möglichkeit, ein o<strong>de</strong>r mehrere Skripte zu exportieren. Markieren Sie das<br />
zu exportieren<strong>de</strong> Skript durch einen Klick in die Checkbox vor <strong>de</strong>m Namen <strong>de</strong>s<br />
jeweiligen Skripts. Markieren Sie auf die gleiche Weise weitere Skripte, wenn Sie<br />
mehrere Skripte exportieren möchten.<br />
4. Klicken Sie nun auf die Schaltfläche [Exportieren].<br />
5. Daraufhin öffnet sich das Auftragsfenster. In diesem wird <strong>de</strong>r Export <strong>de</strong>s Skripts<br />
als neuer auszuführen<strong>de</strong>r Auftrag angezeigt. Klicken Sie bitte auf das Icon , um<br />
<strong>de</strong>n Exportprozess zu starten. Wenn Sie <strong>de</strong>n Exportauftrag dagegen löschen<br />
möchten, klicken Sie bitte auf das Icon .<br />
6. Nach erfolgreichem Export erscheint im Auftragsfenster die Meldung „Erfolgreich<br />
abgeschlossen“.<br />
Klicken Sie auf das Icon , um das exportierte Skript herunterzula<strong>de</strong>n. Bitte<br />
beachten Sie, dass auch beim Export mehrerer Skripte nur eine einzige Datei<br />
erzeugt wird.<br />
7. Klicken Sie nun bitte auf das Icon , um <strong>de</strong>n erledigten Auftrag aus <strong>de</strong>m<br />
Auftragsfenster zu löschen.<br />
4.7. Datenaustausch: Exportieren von Datenräumen<br />
Sofern Sie einen LOGOS-Server mit aktiviertem Datenraum-Modul verwen<strong>de</strong>n, haben Sie<br />
die Möglichkeit, Datenräume Ihres Servers zu exportieren, um Sie z.B. auf an<strong>de</strong>ren<br />
Servern wie<strong>de</strong>r zu importieren. Datenräume wer<strong>de</strong>n beim Export in eine Produktdatei<br />
(erkennbar an <strong>de</strong>r Endung .kip) exportiert. Beachten Sie, dass diese Datei – abhängig<br />
von <strong>de</strong>r Menge und Größe <strong>de</strong>r im Datenraum vorhan<strong>de</strong>nen Daten – durchaus einige<br />
hun<strong>de</strong>rt Megabyte bis hin zu mehreren Gigabyte groß sein kann.<br />
HINWEIS: Sie benötigen das administrative Zugriffsrecht „Tree-Admin“, um diesen<br />
Vorgang ausführen zu können.<br />
1. Klicken Sie auf das Tab „Datenräume“.<br />
2. Wählen Sie <strong>de</strong>n zu exportieren<strong>de</strong>n Datenraum mit einem einfachen Mausklick aus.<br />
3. Öffnen Sie das Menü „Einstellungen“ und wählen Sie <strong>de</strong>n Befehl „Datenraum als<br />
Produktfile exportieren“ aus.<br />
4. Daraufhin öffnet sich das Auftragsfenster. In diesem wird <strong>de</strong>r Export <strong>de</strong>s<br />
Datenraums als neuer auszuführen<strong>de</strong>r Auftrag angezeigt.<br />
LOGOS Server <strong>2.41</strong> – <strong>Nutzerhandbuch</strong> © knowledgeTools International GmbH 2008 48
Klicken Sie bitte auf das Icon , um <strong>de</strong>n Exportprozess zu starten. Wenn Sie <strong>de</strong>n<br />
Exportauftrag dagegen löschen möchten, klicken Sie bitte auf das Icon .<br />
5. Nach erfolgreichem Export erscheint im Auftragsfenster die Meldung „Erfolgreich<br />
abgeschlossen“. Klicken Sie auf das Icon , um <strong>de</strong>n exportierten Datenraum<br />
herunterzula<strong>de</strong>n.<br />
6. Klicken Sie nun bitte auf das Icon , um <strong>de</strong>n erledigten Auftrag aus <strong>de</strong>m<br />
Auftragsfenster zu löschen.<br />
Sie haben die Möglichkeit, nur die reine Datenstruktur eines Datenraums ohne die<br />
eigentlichen Dateien in eine Produktdatei zu exportieren. In diesem Fall wer<strong>de</strong>n dann nur<br />
die Informationen über die Verzeichnisstruktur <strong>de</strong>s Datenraums und die Namen <strong>de</strong>r<br />
jeweils darin befindlichen Dateien in die Produktdatei übernommen. Das kann z.B. dann<br />
sinnvoll sein, wenn sich so große Datenmengen in einem zu exportieren<strong>de</strong>n Datenraum<br />
befin<strong>de</strong>n, dass die fertige Produktdatei nicht mehr auf einem üblichen Datenträger<br />
passen wür<strong>de</strong>.<br />
Um einen Datenraum ohne Dateien in eine Produktdatei zu exportieren, führen Sie bitte<br />
zunächst die oben beschriebenen Schritte 1 – 3 durch. Klicken Sie in <strong>de</strong>m sich nun<br />
öffnen<strong>de</strong>n Auftragsfenster bitte unterhalb <strong>de</strong>s anstehen<strong>de</strong>n Exportauftrags auf <strong>de</strong>n Link<br />
„Auftrag konfigurieren“. Klicken Sie nun auf das Kästchen „Dateien exportieren“. Dieses<br />
ist standardmäßig aktiviert und muss <strong>de</strong>aktiviert wer<strong>de</strong>n. Klicken Sie danach bitte auf die<br />
Schaltfläche [Speichern] und führen Sie nun die oben beschriebenen Schritte 4 – 6<br />
durch.<br />
4.8. Datenaustausch: Importieren von Datenräumen<br />
Sofern Sie einen LOGOS-Server mit aktiviertem Datenraum-Modul verwen<strong>de</strong>n, haben Sie<br />
die Möglichkeit, als kip-Datei vorhan<strong>de</strong>ne Datenräume in Ihr System zu importieren.<br />
HINWEIS: Sie benötigen das administrative Zugriffsrecht „Tree-Admin“, um diesen<br />
Vorgang ausführen zu können.<br />
HINWEIS: Beim Import eines knowledgeTools, dass mit einem Datenraum verknüpft ist,<br />
müssen Sie zuerst <strong>de</strong>n Datenraum und erst danach das knowledgeTool importieren.<br />
LOGOS Server <strong>2.41</strong> – <strong>Nutzerhandbuch</strong> © knowledgeTools International GmbH 2008 49
HINWEIS: Nach <strong>de</strong>m Import eines Datenraums ist dieser zunächst nur für <strong>de</strong>n Nutzer<br />
sichtbar (Lese- und Schreibrechte), <strong>de</strong>r <strong>de</strong>n Import durchgeführt hat, jedoch für keinen<br />
an<strong>de</strong>ren Nutzer. Daher müssen an<strong>de</strong>re Nutzer, die Zugriff auf <strong>de</strong>n neuen Datenraum<br />
erhalten sollen, zunächst in <strong>de</strong>r Nutzerverwaltung für <strong>de</strong>n Datenraum freigeschaltet<br />
wer<strong>de</strong>n. Beachten Sie, dass Sie nur als „User Admin“ über die Berechtigung verfügen,<br />
Nutzer für einen Datenraum freizuschalten.<br />
1. Klicken Sie auf das Tab „Optionen“.<br />
2. Klicken Sie nun bitte auf „Produktdatei importieren“.<br />
3. Klicken Sie in <strong>de</strong>m sich nun öffnen<strong>de</strong>n Fenster auf die Schaltfläche [Durchsuchen]<br />
und wählen Sie das Verzeichnis aus, in <strong>de</strong>m sich die zu importieren<strong>de</strong><br />
Produktdatei befin<strong>de</strong>t. Wählen Sie die entsprechen<strong>de</strong> Datei mit einem einzelnen<br />
Mausklick aus und klicken Sie dann bitte auf die Schaltfläche [Öffnen].<br />
4. Klicken Sie jetzt bitte auf die Schaltfläche [Hochla<strong>de</strong>n].<br />
5. Nach erfolgreicher Übertragung <strong>de</strong>r Datei öffnet sich das Auftragsfenster.<br />
In diesem wird <strong>de</strong>r Import <strong>de</strong>r Produktdatei als neuer auszuführen<strong>de</strong>r Auftrag<br />
angezeigt. Klicken Sie bitte auf das Icon , um <strong>de</strong>n Importprozess zu starten.<br />
Wenn Sie <strong>de</strong>n Importauftrag dagegen löschen möchten, klicken Sie bitte auf das<br />
Icon .<br />
6. Nach erfolgreichem Import erscheint im Auftragsfenster die Meldung „Erfolgreich<br />
abgeschlossen“. Klicken Sie nun bitte auf das Icon , um <strong>de</strong>n erledigten Auftrag<br />
aus <strong>de</strong>m Auftragsfenster zu löschen.<br />
HINWEIS: Bitte beachten Sie, dass die in einem so importierten Datenraum<br />
vorhan<strong>de</strong>nen Dateien beim Import nicht automatisch indiziert wer<strong>de</strong>n. Um <strong>de</strong>n<br />
Datenraum durchsuchen zu können, muss <strong>de</strong>r Datenraum nach <strong>de</strong>m Import zunächst<br />
einmal indiziert wer<strong>de</strong>n. Klicken Sie dazu bitte in <strong>de</strong>r Datenraum-Ansicht <strong>de</strong>n<br />
betreffen<strong>de</strong>n Datenraum einmal an und wählen Sie dann im Menü „Einstellungen“ <strong>de</strong>n<br />
Befehl „Verzeichnis reindizieren“ aus. Klicken Sie in <strong>de</strong>m nun erscheinen<strong>de</strong>n Fenster auf<br />
die Schaltfläche [OK]. Die Indizierung eines Datenraums kann je nach Menge und Größe<br />
<strong>de</strong>r enthaltenen Dateien zwischen einigen Minuten und mehreren Stun<strong>de</strong>n dauern.<br />
LOGOS Server <strong>2.41</strong> – <strong>Nutzerhandbuch</strong> © knowledgeTools International GmbH 2008 50
4.9. Einen importierten o<strong>de</strong>r neu erstellten Datenraum freischalten<br />
HINWEIS: Nach <strong>de</strong>m Import eines Datenraums ist dieser zunächst nur für <strong>de</strong>n Nutzer<br />
sichtbar (Lese- und Schreibrechte), <strong>de</strong>r <strong>de</strong>n Import durchgeführt hat, jedoch für keinen<br />
an<strong>de</strong>ren Nutzer. Daher müssen an<strong>de</strong>re Nutzer, die Zugriff auf <strong>de</strong>n neuen Datenraum<br />
erhalten sollen, zunächst in <strong>de</strong>r Nutzerverwaltung für <strong>de</strong>n Datenraum freigeschaltet<br />
wer<strong>de</strong>n. Beachten Sie, dass Sie nur als „User Admin“ über die Berechtigung verfügen,<br />
Nutzer für einen Datenraum freizuschalten.<br />
1. Öffnen Sie Ihren Webbrowser (wir empfehlen die Nutzung <strong>de</strong>s Internet Explorers).<br />
2. Geben Sie die Adresse Ihres LOGOS-Servers ein und drücken Sie die Enter-Taste.<br />
3. Mel<strong>de</strong>n Sie sich mit Ihren Zugangsdaten an.<br />
4. Klicken Sie oben auf das Tab „Nutzer“.<br />
5. Geben Sie in das Feld „Suche nach“ <strong>de</strong>n Vornamen, Nachnamen o<strong>de</strong>r die Email-<br />
Adresse <strong>de</strong>s Nutzers ein, <strong>de</strong>r Zugriff auf <strong>de</strong>n gera<strong>de</strong> importierten Datenraum<br />
haben soll, und klicken Sie auf [Suchen].<br />
6. Klicken Sie im Suchergebnis auf <strong>de</strong>n Namen <strong>de</strong>s betreffen<strong>de</strong>n Nutzers.<br />
7. Sie sehen nun alle Berechtigungen <strong>de</strong>s ausgewählten Nutzers. Klicken Sie auf <strong>de</strong>n<br />
weißen Pfeil neben „Zugriffsrechte auf Datenräume“.<br />
8. Im Bereich „Zugriffsrechte auf Datenräume“ sehen Sie nun eine Liste aller im<br />
System verfügbaren Datenräume, darunter auch <strong>de</strong>n Namen <strong>de</strong>s neu importierten<br />
Datenraums. Neben <strong>de</strong>n Namen <strong>de</strong>r Datenräume befin<strong>de</strong>n sich jeweils<br />
Checkboxen in <strong>de</strong>n Spalten „Nur Lesen“ und „Bearbeiten“.<br />
9. Klicken Sie auf das Kästchen in <strong>de</strong>r Spalte „Nur Lesen“, wenn <strong>de</strong>r ausgewählte<br />
Nutzer nur lesen<strong>de</strong>n Zugriff auf <strong>de</strong>n Datenraum haben soll; klicken Sie das<br />
Kästchen in <strong>de</strong>r Spalte „Bearbeiten“, wenn <strong>de</strong>r Nutzer die Möglichkeit haben soll,<br />
<strong>de</strong>n Datenraum zu bearbeiten.<br />
10. Klicken Sie abschließend auf die Schaltfläche [Speichern], um Ihre Än<strong>de</strong>rungen zu<br />
übernehmen.<br />
4.10. Datenaustausch: ein knowledgeTool in eine Datei exportieren<br />
HINWEIS: Sie benötigen das administrative Zugriffsrecht „Tree-Admin“, um diesen<br />
Vorgang ausführen zu können.<br />
1. Klicken Sie auf das Tab „Wissen“.<br />
2. Klicken Sie nun mit <strong>de</strong>r rechten Maustaste auf <strong>de</strong>n Namen <strong>de</strong>s zu exportieren<strong>de</strong>n<br />
knowledgeTools.<br />
3. Wählen Sie in <strong>de</strong>m sich nun öffnen<strong>de</strong>n Kontextmenü <strong>de</strong>n Befehl „Exportieren“ aus.<br />
LOGOS Server <strong>2.41</strong> – <strong>Nutzerhandbuch</strong> © knowledgeTools International GmbH 2008 51
4. Daraufhin öffnet sich das Auftragsfenster. In diesem wird <strong>de</strong>r Export <strong>de</strong>s<br />
knowledgeTools als neuer auszuführen<strong>de</strong>r Auftrag angezeigt. Klicken Sie bitte auf<br />
das Icon , um <strong>de</strong>n Exportprozess zu starten. Wenn Sie <strong>de</strong>n Exportauftrag<br />
dagegen löschen möchten, klicken Sie bitte auf das Icon .<br />
5. Nach erfolgreichem Export erscheint im Auftragsfenster die Meldung „Erfolgreich<br />
abgeschlossen“. Klicken Sie auf das Icon , um das exportierte knowledgeTool<br />
herunterzula<strong>de</strong>n.<br />
6. Klicken Sie nun bitte auf das Icon , um <strong>de</strong>n erledigten Auftrag aus <strong>de</strong>m<br />
Auftragsfenster zu löschen.<br />
Sie haben die Möglichkeit, ein knowledgeTool so in eine Produktdatei zu exportieren,<br />
dass Dateien, die unter Verwendung <strong>de</strong>s Filemanagers direkt in das Tool integriert<br />
wur<strong>de</strong>n (also nicht über Verlinkungen zu einem Datenraum), nicht mit in die Produktdatei<br />
aufgenommen wer<strong>de</strong>n. Das kann z.B. dann sinnvoll sein, wenn so große Dateien mit <strong>de</strong>m<br />
Baum verknüpft wur<strong>de</strong>n, dass die fertige Produktdatei nicht mehr auf einem üblichen<br />
Datenträger passen wür<strong>de</strong>.<br />
Um ein knowledgeTool ohne Dateien in eine Produktdatei zu exportieren, führen Sie bitte<br />
zunächst die oben beschriebenen Schritte 1 – 3 durch. Klicken Sie in <strong>de</strong>m sich nun<br />
öffnen<strong>de</strong>n Auftragsfenster bitte unterhalb <strong>de</strong>s anstehen<strong>de</strong>n Exportauftrags auf <strong>de</strong>n Link<br />
„Auftrag konfigurieren“. Klicken Sie nun auf das Kästchen „Dateien exportieren“. Dieses<br />
ist standardmäßig aktiviert und muss <strong>de</strong>aktiviert wer<strong>de</strong>n. Klicken Sie danach bitte auf die<br />
Schaltfläche [Speichern] und führen Sie nun die oben beschriebenen Schritte 4 – 6<br />
durch.<br />
4.11. Datenaustausch: ein knowledgeTool in eine ktd-Datei exportieren<br />
Das Lexogram ist ein älteres Windows-Programm zum Erstellen von knowledgeTools. Sie<br />
können <strong>de</strong>rartige, noch mit <strong>de</strong>m Lexogram erstellte knowledgeTools in Ihren LOGOS-<br />
Server importieren. Lexogram-Dateien sind an <strong>de</strong>r Endung „ktd“ zu erkennen.<br />
Sie haben die Möglichkeit, Wissensbäume von Ihrem Server in eine ktd-Datei zu<br />
exportieren, die sich dann mit <strong>de</strong>m Lexogram öffnen lässt. Dabei wird aufgrund <strong>de</strong>r<br />
Beschränkungen <strong>de</strong>s Lexogram nur die Baumstruktur exportiert, nicht jedoch zusätzliche<br />
Daten wie z.B. Zusatzinformationen, verknüpfte Dateien etc..<br />
HINWEIS: Sie benötigen das administrative Zugriffsrecht „Tree-Admin“, um diesen<br />
Vorgang ausführen zu können.<br />
LOGOS Server <strong>2.41</strong> – <strong>Nutzerhandbuch</strong> © knowledgeTools International GmbH 2008 52
HINWEIS: Bitte beachten Sie, dass die Funktionalität nur auf Servern zur Verfügung<br />
steht, die unter einem MS Windows-Betriebssystem laufen.<br />
1. Klicken Sie auf das Tab „Wissen“.<br />
2. Klicken Sie nun mit <strong>de</strong>r rechten Maustaste auf <strong>de</strong>n Namen <strong>de</strong>s zu exportieren<strong>de</strong>n<br />
knowledgeTools.<br />
3. Wählen Sie in <strong>de</strong>m sich nun öffnen<strong>de</strong>n Kontextmenü <strong>de</strong>n Befehl „KTD-File<br />
erstellen“ aus.<br />
4. Daraufhin öffnet sich das Auftragsfenster. In diesem wird <strong>de</strong>r Export <strong>de</strong>s<br />
knowledgeTools als neuer auszuführen<strong>de</strong>r Auftrag angezeigt. Klicken Sie bitte auf<br />
das Icon , um <strong>de</strong>n Exportprozess zu starten. Wenn Sie <strong>de</strong>n Exportauftrag<br />
dagegen löschen möchten, klicken Sie bitte auf das Icon .<br />
5. Nach erfolgreichem Export erscheint im Auftragsfenster die Meldung „Erfolgreich<br />
abgeschlossen“. Klicken Sie auf das Icon , um die ktd-Datei herunterzula<strong>de</strong>n.<br />
6. Klicken Sie nun bitte auf das Icon , um <strong>de</strong>n erledigten Auftrag aus <strong>de</strong>m<br />
Auftragsfenster zu löschen.<br />
5. Wissensbäume bearbeiten<br />
Der Zugriff auf Wissensbäume erfolgt über Ihr Portfolio. Sofern Sie über die<br />
entsprechen<strong>de</strong>n Berechtigungen verfügen, können Sie aus <strong>de</strong>m Portfolio heraus<br />
Wissensbäume zur Bearbeitung öffnen.<br />
1. Öffnen Sie Ihren Webbrowser (wir empfehlen die Nutzung <strong>de</strong>s Internet Explorers).<br />
2. Geben Sie die Adresse Ihres LOGOS-Servers ein und drücken Sie die Enter-Taste<br />
(die Adresse lautet: „http://Ihr_Servername/<strong>knowledgetools</strong>/dms“ )<br />
3. Mel<strong>de</strong>n Sie sich mit Ihren Zugangsdaten an.<br />
4. Klicken Sie auf die Schaltfläche [Edit] neben <strong>de</strong>m Namen <strong>de</strong>s zu bearbeiten<strong>de</strong>n<br />
knowledgeTools. Dieses wird nun im Editormodus geöffnet.<br />
5.1. Knoteneigenschaften editieren<br />
Neu erstellte Wissensbäume bestehen zunächst aus einem einzigen leeren Knoten (<strong>de</strong>m<br />
Startknoten). Dieser Knoten – und auch je<strong>de</strong>r später von Ihnen selbst erstellte Knoten –<br />
hat eine Reihe von Eigenschaften, die Sie bearbeiten können.<br />
LOGOS Server <strong>2.41</strong> – <strong>Nutzerhandbuch</strong> © knowledgeTools International GmbH 2008 53
6<br />
Abb.: Die Eigenschaften eines Knotens<br />
Die obenstehen<strong>de</strong> Abbildung zeigt alle möglichen Eigenschaften eines Knotens:<br />
1 – Farbprüfungsergebnis 8 – Modul-Icon<br />
2 – Knotentitel 9 – Skript-Icon<br />
3 – Gewichtung 10 – Datenraum-Icon<br />
4 – Farbmarkierung 11 – Forenbeitrag - Icon<br />
5 – Alternativtext 12 – Notiz-Icon<br />
6 - Formelfeld-Icon 13 – Risikoanalyse-Icon<br />
7 – Eingabefeld-Icon<br />
Zu <strong>de</strong>n editierbaren Eigenschaften eines Knotens gehören:<br />
• <strong>de</strong>r Knotentitel<br />
• <strong>de</strong>r Alternativtext<br />
• die Knoten-Farbe (farbiger Balken am rechten Rand <strong>de</strong>s Knotens)<br />
• Knotengewichtung (um die Relevanz eines Knotens zu kennzeichnen)<br />
• die logische Verknüpfung und<br />
• die Position <strong>de</strong>s Knotens innerhalb eines Zweiges.<br />
Nicht editierbar ist die Knoten-ID, d.h. die ein<strong>de</strong>utige I<strong>de</strong>ntifikationsnummer je<strong>de</strong>s<br />
Knotens. Diese wird automatisch vom System angelegt.<br />
Den Knotentitel, <strong>de</strong>n Alternativtext, die Knoten-Farbe und die Art <strong>de</strong>r logischen<br />
Verknüpfung können Sie im Fenster „Eigenschaften“ bearbeiten. Um dieses Fenster zu<br />
öffnen, klicken Sie im Menü „Bearbeiten“ bzw. im Kontextmenü <strong>de</strong>s aktuellen Knotens<br />
auf <strong>de</strong>n Eintrag „Eigenschaften“. Alternativ können Sie in <strong>de</strong>r Symbolleiste auf das Icon<br />
klicken.<br />
1 2 3 4<br />
7 8 9 10 11 12<br />
5<br />
13<br />
LOGOS Server <strong>2.41</strong> – <strong>Nutzerhandbuch</strong> © knowledgeTools International GmbH 2008 54
Abb.: Das Fenster Knoteneigenschaften<br />
5.2. Titel, Alternativtext, Knoten-Farbe und Gewichtung editieren<br />
1. Wählen Sie <strong>de</strong>n zu bearbeiten<strong>de</strong>n Knoten mit einem einfachen linken Mausklick<br />
aus. Falls das Fenster „Eigenschaften“ nicht sichtbar sein sollte, führen Sie die<br />
Schritte 2 und 3 aus – an<strong>de</strong>rnfalls fahren Sie direkt mit Schritt 4 fort.<br />
2. Klicken Sie einmal mit <strong>de</strong>r rechten Maustaste auf <strong>de</strong>n Knoten.<br />
3. Wählen Sie im sich nun öffnen<strong>de</strong>n Menü <strong>de</strong>n Befehl „Eigenschaften“ aus.<br />
4. Geben Sie in das Feld „Titel“ <strong>de</strong>n Titel <strong>de</strong>s Knotens ein.<br />
5. Geben Sie in das Feld „Alttext“ <strong>de</strong>n Alternativtext <strong>de</strong>s Knotens ein (<strong>de</strong>r<br />
Alternativtext wird beim Überfahren <strong>de</strong>s Knotens mit <strong>de</strong>r Maus angezeigt). Wenn<br />
Sie nichts in das Feld „Alttext“ eingeben, wird automatisch <strong>de</strong>r Titeltext als<br />
Alternativtext verwen<strong>de</strong>t.<br />
6. Wählen Sie – soweit gewünscht - in <strong>de</strong>r Auswahlliste die Farbe <strong>de</strong>s Knotens aus.<br />
7. Wählen Sie – soweit gewünscht – eine Gewichtung aus, in<strong>de</strong>m Sie auf die rote,<br />
grüne o<strong>de</strong>r gelbe Box klicken.<br />
8. Klicken Sie auf die Schaltfläche [Speichern], um Ihre Eingaben zu übernehmen.<br />
5.3. Verknüpfung editieren<br />
Knoten sind entsprechend <strong>de</strong>r knowledgeTools-Logik miteinan<strong>de</strong>r verknüpft. Die Art <strong>de</strong>r<br />
Verknüpfung zwischen übergeordnetem Knoten (Elternknoten) und untergeordneten<br />
Knoten (Kin<strong>de</strong>rknoten) wird am Elternknoten festgelegt. Es stehen dabei folgen<strong>de</strong><br />
Verknüpfungsarten zur Verfügung:<br />
• Und<br />
• O<strong>de</strong>r<br />
• Exklusiv<br />
LOGOS Server <strong>2.41</strong> – <strong>Nutzerhandbuch</strong> © knowledgeTools International GmbH 2008 55
• Nicht-Und<br />
• Nicht-O<strong>de</strong>r<br />
• Nicht-Exklusiv<br />
• Virtuell<br />
Die Verknüpfungsart „Virtuell“ ist die Standardverknüpfung zwischen einem Elternknoten<br />
und neu angelegten Kin<strong>de</strong>rknoten. Sie können die Art <strong>de</strong>r logischen Verknüpfung im<br />
Eigenschaftsfenster festlegen:<br />
1. Markieren Sie <strong>de</strong>n jeweiligen Elternknoten mit einem einfach linken Mausklick.<br />
2. Öffnen Sie das Fenster „Knoteneigenschaften“, falls dieses nicht sichtbar sein<br />
sollte.<br />
3. Klicken Sie auf die Auswahlliste „Logische Verknüpfung“ und wählen Sie die<br />
gewünschte Verknüpfungsart mit einem einfachen Mausklick aus.<br />
4. Klicken Sie abschließend auf [Speichern], um Ihre Än<strong>de</strong>rungen zu übernehmen.<br />
Alternativ können Sie die logische Verknüpfung auch über das so genannte Pie-Menü<br />
auswählen:<br />
1. Bewegen Sie <strong>de</strong>n Mauszeiger auf die Verknüpfungslinie zwischen <strong>de</strong>n Knoten. Die<br />
<strong>de</strong>rzeit bestehen<strong>de</strong> logische Verknüpfung wird daraufhin hell hervorgehoben.<br />
2. Klicken Sie einmal mit <strong>de</strong>r linken Maustaste auf die Verknüpfungslinie – darauf hin<br />
öffnet sich das Pie-Menü.<br />
3. Bewegen Sie <strong>de</strong>n Mauszeiger auf die gewünschte logische Verknüpfung. Die<br />
jeweilige Auswahl wird orange hervorgehoben.<br />
4. Bestätigen Sie Ihre Auswahl mit einem einfachen linken Mausklick. Die<br />
Verknüpfung wird nun sofort entsprechend Ihrer Auswahl geän<strong>de</strong>rt.<br />
Abb.: Das Pie-Menü im knowledgeTool<br />
5.4. Automatisches Speichern<br />
Die Funktion „Automatisches Speichern“ erspart Ihnen nach Än<strong>de</strong>rung einer Knoten-<br />
eigenschaft <strong>de</strong>n Klick auf die Schaltfläche [Speichern] im Knoteneigenschaftsfenster. Um<br />
eine Än<strong>de</strong>rung zu übernehmen, brauchen Sie dann einfach nur auf einen beliebigen<br />
an<strong>de</strong>ren Knoten zu klicken.<br />
LOGOS Server <strong>2.41</strong> – <strong>Nutzerhandbuch</strong> © knowledgeTools International GmbH 2008 56
Sollte „Automatisches Speichern“ noch nicht auf Ihrem System aktiviert sein, öffnen Sie<br />
das Menü „Ansicht“ und klicken Sie dann auf „Automatisches Speichern.<br />
5.5. Position eines Knotens editieren<br />
Sie können die vertikale Position eines Knotens innerhalb eines Zweiges schrittweise<br />
verän<strong>de</strong>rn.<br />
1. Markieren Sie <strong>de</strong>n zu verschieben<strong>de</strong>n Knoten mit einem linken Mausklick.<br />
2. Öffnen Sie das Menü „Bearbeiten“ in <strong>de</strong>r Menüleiste.<br />
3. Klicken Sie auf „Knoten nach oben verschieben“ bzw. nach unten verschieben“.<br />
4. Alternativ können Sie in <strong>de</strong>r Symbolleiste die Icons bzw. verwen<strong>de</strong>n.<br />
5.6. Neue Knoten erzeugen<br />
Es gibt unterschiedliche Metho<strong>de</strong>n, einen neuen Knoten in <strong>de</strong>r Baumstruktur zu<br />
erzeugen. Entschei<strong>de</strong>nd dabei ist, ob es sich um<br />
• einen originären (also völlig neuen) Knoten<br />
• die Kopie eines bereits vorhan<strong>de</strong>nen Knotens o<strong>de</strong>r<br />
• die Instanz eines bereits vorhan<strong>de</strong>nen Knotens<br />
han<strong>de</strong>ln soll. Beim Anlegen von Kopien haben Sie die Möglichkeit, nicht nur einzelne<br />
Knoten son<strong>de</strong>rn ganze Teilbäume in die Baumstruktur einzufügen.<br />
5.7. Originär neuen Knoten erzeugen<br />
1. Klicken Sie auf <strong>de</strong>n Knoten, an <strong>de</strong>m ein neuer Knoten (Kin<strong>de</strong>rknoten) angehängt<br />
wer<strong>de</strong>n soll.<br />
2. Öffnen Sie das Menü „Bearbeiten“ in <strong>de</strong>r Menüleiste.<br />
3. Klicken Sie auf „Neuen Knoten anlegen“. Alternativ können Sie in <strong>de</strong>r Symbolleiste<br />
auf das Icon klicken. Diese Funktion ist außer<strong>de</strong>m auch im Kontextmenü<br />
verfügbar.<br />
4. Ein neuer, leerer Knoten ist nun angelegt.<br />
5. Öffnen Sie das Fenster „Eigenschaften“.<br />
6. Geben Sie im Fenster „Eigenschaften“ die Eigenschaften <strong>de</strong>s neuen Knotens (Titel<br />
und Alternativtext, ggf. Farbe) ein und speichern Sie diese.<br />
7. Klicken Sie auf <strong>de</strong>n übergeordneten Knoten und geben Sie im Fenster<br />
„Eigenschaften“ an, wie dieser übergeordnete Knoten mit <strong>de</strong>m soeben neu<br />
erzeugten Knoten logisch verknüpft wer<strong>de</strong>n soll bzw. benutzen Sie das Pie-Menü.<br />
LOGOS Server <strong>2.41</strong> – <strong>Nutzerhandbuch</strong> © knowledgeTools International GmbH 2008 57
5.8. Originär neuen Knoten über einem Kin<strong>de</strong>rknoten erzeugen<br />
1. Klicken Sie auf <strong>de</strong>n Knoten, über <strong>de</strong>m ein neuer Knoten angehängt wer<strong>de</strong>n soll.<br />
2. Öffnen Sie das Menü „Bearbeiten“ in <strong>de</strong>r Menüleiste.<br />
3. Klicken Sie auf „Neuen Knoten darüber anlegen“. Diese Funktion ist auch im<br />
Kontextmenü verfügbar.<br />
4. Ein neuer, leerer Knoten wird nun über <strong>de</strong>m zuvor markierten Knoten angelegt.<br />
5. Öffnen Sie das Fenster „Eigenschaften“.<br />
6. Geben Sie im Fenster „Eigenschaften“ die Eigenschaften <strong>de</strong>s neuen Knotens (Titel<br />
und Alternativtext, ggf. Farbe) ein und speichern Sie diese.<br />
5.9. Originär neuen Knoten hinter einem Knoten erzeugen<br />
Mit dieser Funktion können Sie einen neuen Knoten zwischen zwei Knoten (und zwar<br />
hinter <strong>de</strong>m ersten Knoten) anlegen.<br />
1. Klicken Sie auf <strong>de</strong>n Knoten, hinter <strong>de</strong>n Sie einen neuen Knoten einsetzen wollen.<br />
2. Öffnen Sie das Menü „Bearbeiten“ in <strong>de</strong>r Menüleiste.<br />
3. Klicken Sie auf „Neuen Knoten dahinter einsetzen“. Alternativ können Sie auch<br />
das Icon benutzen. Diese Funktion ist auch im Kontextmenü verfügbar.<br />
4. Ein neuer, leerer Knoten wird nun hinter <strong>de</strong>m jeweiligen Knoten eingefügt.<br />
5. Öffnen Sie das Fenster „Eigenschaften“.<br />
6. Geben Sie im Fenster „Eigenschaften“ die Eigenschaften <strong>de</strong>s neuen Knotens (Titel<br />
und Alternativtext, ggf. Farbe) ein und speichern Sie diese.<br />
7. Än<strong>de</strong>rn Sie gegebenenfalls die logische Verknüpfung <strong>de</strong>s neuen Knotens zu <strong>de</strong>m<br />
Knoten dahinter und davor.<br />
5.10. Originär neuen Knoten vor einem Knoten erzeugen<br />
Mit dieser Funktion können Sie einen neuen Knoten zwischen zwei Knoten (und zwar vor<br />
<strong>de</strong>m zweiten Knoten) anlegen.<br />
1. Klicken Sie auf <strong>de</strong>n Knoten, vor <strong>de</strong>n Sie einen neuen Knoten einsetzen wollen.<br />
2. Öffnen Sie das Menü „Bearbeiten“ in <strong>de</strong>r Menüleiste.<br />
3. Klicken Sie auf „Neuen Knoten davor einsetzen“. Alternativ können Sie auch das<br />
Icon benutzen.<br />
4. Ein neuer, leerer Knoten wird nun vor <strong>de</strong>m jeweiligen Knoten eingefügt.<br />
5. Öffnen Sie das Fenster „Eigenschaften“.<br />
6. Geben Sie im Fenster „Eigenschaften“ die Eigenschaften <strong>de</strong>s neuen Knotens (Titel<br />
und Alternativtext, ggf. Farbe) ein und speichern Sie diese.<br />
7. Än<strong>de</strong>rn Sie gegebenenfalls die logische Verknüpfung <strong>de</strong>s neuen Knotens zu <strong>de</strong>m<br />
Knoten dahinter und davor.<br />
LOGOS Server <strong>2.41</strong> – <strong>Nutzerhandbuch</strong> © knowledgeTools International GmbH 2008 58
5.11. Kopie eines Knotens erzeugen<br />
1. Klicken Sie auf <strong>de</strong>n Knoten, <strong>de</strong>r kopiert wer<strong>de</strong>n soll.<br />
2. Öffnen Sie das Menü „Bearbeiten“ in <strong>de</strong>r Menüleiste.<br />
3. Klicken Sie auf „Knoten kopieren“. Alternativ können Sie in <strong>de</strong>r Symbolleiste auf<br />
das Icon klicken. Diese Funktion ist auch im Kontextmenü verfügbar.<br />
4. Klicken Sie auf <strong>de</strong>n Knoten, an <strong>de</strong>n die Kopie <strong>de</strong>s Knotens als Kin<strong>de</strong>rknoten<br />
angehängt wer<strong>de</strong>n soll.<br />
5. Öffnen Sie das Menü „Bearbeiten“ in <strong>de</strong>r Menüleiste.<br />
6. Klicken Sie auf „Knoten einfügen“. Alternativ können Sie in <strong>de</strong>r Symbolleiste auf<br />
das Icon klicken. (Diese Funktion ist auch im Kontextmenü verfügbar.) Die<br />
Kopie <strong>de</strong>s Knotens wird nun angelegt.<br />
7. Öffnen Sie das Fenster „Eigenschaften“.<br />
8. Klicken Sie nun auf <strong>de</strong>n übergeordneten Knoten und geben Sie im Fenster<br />
„Eigenschaften“ an, wie dieser übergeordnete Knoten mit <strong>de</strong>m soeben erzeugten<br />
Knoten logisch verknüpft wer<strong>de</strong>n soll o<strong>de</strong>r benutzen Sie dazu das Pie-Menü.<br />
5.12. Kopie eines Teilbaumes erzeugen<br />
1. Klicken Sie auf <strong>de</strong>n übergeordneten Knoten <strong>de</strong>s Teilbaumes, <strong>de</strong>r kopiert wer<strong>de</strong>n<br />
soll.<br />
2. Öffnen Sie das Menü „Bearbeiten“ in <strong>de</strong>r Menüleiste.<br />
3. Klicken Sie auf „Teilbaum kopieren“. Alternativ können Sie in <strong>de</strong>r Symbolleiste auf<br />
das Icon klicken. Diese Funktion ist auch im Kontextmenü verfügbar.<br />
4. Klicken Sie auf <strong>de</strong>n Knoten, an <strong>de</strong>n die Kopie <strong>de</strong>s Teilbaumes angehängt wer<strong>de</strong>n<br />
soll.<br />
5. Öffnen Sie das Menü „Bearbeiten“ in <strong>de</strong>r Menüleiste.<br />
6. Klicken Sie auf „Knoten einfügen“. Alternativ können Sie in <strong>de</strong>r Symbolleiste auf<br />
das Icon klicken. (Diese Funktion ist auch im Kontextmenü verfügbar.) Die<br />
Kopie <strong>de</strong>s Teilbaums wird nun angelegt.<br />
7. Öffnen Sie das Fenster „Eigenschaften“.<br />
8. Klicken Sie nun auf <strong>de</strong>n übergeordneten Knoten und geben Sie im Fenster<br />
„Eigenschaften“ an, wie dieser übergeordnete Knoten mit <strong>de</strong>m soeben erzeugten<br />
Teilbaum logisch verknüpft wer<strong>de</strong>n soll.<br />
5.13. Instanz eines Knotens o<strong>de</strong>r eines Teilbaums erzeugen<br />
Im Gegensatz zum Erzeugen einer Kopie (bei <strong>de</strong>r eine „physische“ Kopie angelegt wird,<br />
die unabhängig vom Original bearbeitet wer<strong>de</strong>n kann) wird beim Anlegen einer Instanz<br />
ein Knoten bzw. ein Teilbaum erzeugt, bei <strong>de</strong>m es sich um einen Verweis auf das Original<br />
LOGOS Server <strong>2.41</strong> – <strong>Nutzerhandbuch</strong> © knowledgeTools International GmbH 2008 59
han<strong>de</strong>lt. Das be<strong>de</strong>utet, dass Än<strong>de</strong>rungen, die an <strong>de</strong>r Instanz vorgenommen wer<strong>de</strong>n, auch<br />
auf das Original wirken und umgekehrt.<br />
Instanz erzeugen:<br />
1. Klicken Sie auf <strong>de</strong>n Knoten, von <strong>de</strong>m eine Instanz erzeugt wer<strong>de</strong>n soll.<br />
2. Öffnen Sie das Menü „Bearbeiten“ in <strong>de</strong>r Menüleiste.<br />
3. Klicken Sie auf „Knoten merken“. Alternativ können Sie in <strong>de</strong>r Symbolleiste auf<br />
das Icon klicken.<br />
4. Klicken Sie auf <strong>de</strong>n Knoten, an <strong>de</strong>m bzw. über <strong>de</strong>m die Instanz angehängt wer<strong>de</strong>n<br />
soll.<br />
5. Öffnen Sie das Menü „Bearbeiten“ in <strong>de</strong>r Menüleiste.<br />
6. Klicken Sie auf „Knoten einfügen“. Alternativ können Sie in <strong>de</strong>r Symbolleiste auf<br />
das Icon klicken. (Diese Funktion ist auch im Kontextmenü verfügbar.) Die<br />
Instanz ist nun angelegt.<br />
7. Öffnen Sie das Fenster „Eigenschaften“.<br />
8. Klicken Sie nun auf <strong>de</strong>n übergeordneten Knoten und geben Sie im Fenster<br />
„Eigenschaften“ an, wie dieser übergeordnete Knoten mit <strong>de</strong>r soeben erzeugten<br />
Instanz logisch verknüpft wer<strong>de</strong>n soll bzw. benutzen Sie das Pie-Menü.<br />
5.14. Knoten entfernen<br />
Sie können Knoten aus <strong>de</strong>r Baumstruktur entfernen. Diese Knoten wer<strong>de</strong>n aber nicht aus<br />
<strong>de</strong>r Datenbank gelöscht, son<strong>de</strong>rn können zu einem späteren Zeitpunkt wie<strong>de</strong>r in die<br />
Baumstruktur aufgenommen wer<strong>de</strong>n.<br />
5.14.1. Knoten abhängen<br />
Der Befehl „Knoten abhängen“ entfernt <strong>de</strong>n aktuellen Knoten aus <strong>de</strong>r Baumstruktur. Der<br />
Knoten wird dabei nicht in die Zwischenablage kopiert, son<strong>de</strong>rn in <strong>de</strong>n Papierkorb<br />
verschoben. Außer<strong>de</strong>m wer<strong>de</strong>n sämtliche Kin<strong>de</strong>rknoten <strong>de</strong>s abgehängten Knotens<br />
ebenfalls aus <strong>de</strong>r Baumstruktur entfernt und in <strong>de</strong>n Papierkorb verschoben.<br />
1. Klicken Sie auf <strong>de</strong>n Knoten, <strong>de</strong>n Sie abhängen möchten.<br />
2. Öffnen Sie das Menü „Bearbeiten“ in <strong>de</strong>r Menüleiste.<br />
3. Klicken Sie auf „Knoten abhängen“. Alternativ können Sie in <strong>de</strong>r Symbolleiste auf<br />
das Icon klicken. (Diese Funktion steht auch im Kontextmenü zur Verfügung.)<br />
LOGOS Server <strong>2.41</strong> – <strong>Nutzerhandbuch</strong> © knowledgeTools International GmbH 2008 60
5.14.2. Knoten extrahieren<br />
Der Befehl „Knoten extrahieren“ entfernt <strong>de</strong>n aktuellen Knoten aus <strong>de</strong>r Baumstruktur.<br />
Der Knoten wird dabei nicht in die Zwischenablage kopiert, son<strong>de</strong>rn in <strong>de</strong>n Papierkorb<br />
verschoben. Im Gegensatz zum Abhängen eines Knotens wirkt sich dieser Befehl<br />
ausschließlich auf <strong>de</strong>n markierten Knoten, nicht jedoch auf die Kin<strong>de</strong>rknoten dieses<br />
Knotens aus – diese verbleiben in <strong>de</strong>r Baumstruktur.<br />
1. Klicken Sie auf <strong>de</strong>n Knoten, <strong>de</strong>n Sie extrahieren möchten. Dieser Knoten muss<br />
sich zwischen einem Eltern- und wenigstens einem Kin<strong>de</strong>rknoten befin<strong>de</strong>n.<br />
2. Öffnen Sie das Menü „Bearbeiten“ in <strong>de</strong>r Menüleiste.<br />
3. Klicken Sie auf „Knoten extrahieren“. Alternativ können Sie in <strong>de</strong>r Symbolleiste<br />
auf das Icon klicken. (Diese Funktion steht auch im Kontextmenü zur<br />
Verfügung.)<br />
4. Der extrahierte Knoten verschwin<strong>de</strong>t und an seine Stelle treten die bisherigen<br />
Kin<strong>de</strong>rknoten. Die logische Verknüpfung bleibt so bestehen, wie sie zuvor<br />
zwischen <strong>de</strong>m Elternknoten und <strong>de</strong>m extrahierten Knoten bestand.<br />
5.14.3. Knoten ausschnei<strong>de</strong>n<br />
Der Befehl „Knoten ausschnei<strong>de</strong>n“ entfernt <strong>de</strong>n aktuellen Knoten aus <strong>de</strong>r Baumstruktur<br />
und kopiert diesen Knoten in die Zwischenablage. Der ausgeschnittene Knoten wird grau<br />
markiert, bis er an einer an<strong>de</strong>ren Stelle <strong>de</strong>s Baums wie<strong>de</strong>r eingefügt wird.<br />
1. Klicken Sie auf <strong>de</strong>n Knoten, <strong>de</strong>n Sie ausschnei<strong>de</strong>n möchten.<br />
2. Öffnen Sie das Menü „Bearbeiten“ in <strong>de</strong>r Menüleiste.<br />
3. Klicken Sie auf „Knoten ausschnei<strong>de</strong>n“. Alternativ können Sie in <strong>de</strong>r Symbolleiste<br />
auf das Icon klicken.<br />
5.15. Zuvor entfernte Knoten wie<strong>de</strong>r einfügen<br />
Knoten können wie oben beschrieben aus <strong>de</strong>r Baumstruktur entfernt und zu einem<br />
späteren Zeitpunkt wie<strong>de</strong>r eingefügt wer<strong>de</strong>n. Die Vorgehensweise beim Einfügen<br />
entfernter Knoten ist davon abhängig, wie die Knoten aus <strong>de</strong>r Baumstruktur entfernt<br />
wor<strong>de</strong>n sind..<br />
5.15.1. Einen ausgeschnittenen Knoten wie<strong>de</strong>r einfügen<br />
1. Klicken Sie in <strong>de</strong>r Baumstruktur auf <strong>de</strong>n Knoten, an <strong>de</strong>m <strong>de</strong>r ausgeschnittene<br />
Knoten wie<strong>de</strong>r eingefügt wer<strong>de</strong>n soll.<br />
2. Öffnen Sie das Menü „Bearbeiten“ in <strong>de</strong>r Menüleiste.<br />
LOGOS Server <strong>2.41</strong> – <strong>Nutzerhandbuch</strong> © knowledgeTools International GmbH 2008 61
3. Klicken Sie auf „Knoten einfügen“. Alternativ können Sie in <strong>de</strong>r Symbolleiste auf<br />
das Icon klicken.<br />
5.15.2. Einen abgehängten o<strong>de</strong>r extrahierten Knoten einfügen<br />
1. Klicken Sie in <strong>de</strong>r Baumstruktur auf <strong>de</strong>n Knoten, an <strong>de</strong>m <strong>de</strong>r abgehängte bzw.<br />
extrahierte Knoten eingefügt wer<strong>de</strong>n soll.<br />
2. Öffnen Sie das Menü „Navigation“.<br />
3. Klicken Sie auf „Papierkorb“. Alternativ können Sie in <strong>de</strong>r Symbolleiste auf das<br />
Icon klicken. Daraufhin öffnet sich das Fenster „Papierkorb“.<br />
4. Klicken Sie im Fenster „Papierkorb“ auf die Schaltfläche [Suchen]. Sie erhalten<br />
nun eine Liste aller in <strong>de</strong>r Datenbank vorhan<strong>de</strong>nen, nicht mit <strong>de</strong>r Baumstruktur<br />
verbun<strong>de</strong>nen Knoten.<br />
5. Wählen Sie mit einem einfachen Mausklick <strong>de</strong>n Knoten aus <strong>de</strong>r Liste aus, <strong>de</strong>r<br />
wie<strong>de</strong>r in die Baumstruktur eingefügt wer<strong>de</strong>n soll. Sie können auch mehrere<br />
Knoten auswählen.<br />
6. Klicken Sie auf die Schaltfläche [Einfügen].<br />
5.16. Knoten aus an<strong>de</strong>ren knowledgeTools importieren<br />
Sie können Knoten bzw. ganze Teilbäume aus einem bereits vorhan<strong>de</strong>nen knowledgeTool<br />
in das momentan von Ihnen bearbeitete knowledgeTool importieren. Voraussetzung ist,<br />
• dass sich bei<strong>de</strong> Tools (Quelle und Ziel) in <strong>de</strong>m selben LOGOS-System befin<strong>de</strong>n<br />
• dass Sie über Lese- und Schreibrechte (Struktureditorrechte) für bei<strong>de</strong> Tools<br />
verfügen.<br />
Gehen Sie folgen<strong>de</strong>rmaßen vor, um einen o<strong>de</strong>r mehrere Knoten aus einem an<strong>de</strong>ren<br />
knowledgeTool zu importieren:<br />
1. Öffnen Sie das knowledgeTool, aus <strong>de</strong>m importiert wer<strong>de</strong>n soll, im Struktureditor-<br />
Modus.<br />
2. Navigieren Sie zu <strong>de</strong>m Knoten, ab <strong>de</strong>m <strong>de</strong>r Teilbaum importiert wer<strong>de</strong>n soll.<br />
3. Merken Sie sich die in <strong>de</strong>r rechten unteren Ecke <strong>de</strong>s Knotens angezeigte Zahl<br />
(Knoten-ID).<br />
4. Öffnen Sie nun das knowledgeTool, in das importiert wer<strong>de</strong>n soll, im<br />
Struktureditor-Modus.<br />
5. Klicken Sie auf <strong>de</strong>n Knoten, an <strong>de</strong>m <strong>de</strong>r/die zu importieren<strong>de</strong>/n Knoten angehängt<br />
wer<strong>de</strong>n soll.<br />
6. Öffnen Sie das Menü „Bearbeiten“ in <strong>de</strong>r Menüleiste.<br />
7. Klicken Sie auf „Teilbaum importieren“. Alternativ können Sie diesen Befehl auch<br />
über das Icon in <strong>de</strong>r Symbolleiste aufrufen.<br />
LOGOS Server <strong>2.41</strong> – <strong>Nutzerhandbuch</strong> © knowledgeTools International GmbH 2008 62
8. Wählen Sie in <strong>de</strong>m sich nun öffnen<strong>de</strong>n Fenster aus <strong>de</strong>r Liste „Baumname“ das<br />
knowledgeTool aus, aus <strong>de</strong>m importiert wer<strong>de</strong>n soll. (Ein Mausklick auf <strong>de</strong>n in <strong>de</strong>r<br />
Liste zuerst angezeigten Baumnamen öffnet die gesamte Liste.).<br />
9. Geben Sie die Knoten-ID <strong>de</strong>s zu importieren<strong>de</strong>n Knotens in das Feld „Knoten-ID“<br />
ein. Beachten Sie: Sollte <strong>de</strong>r von Ihnen ausgewählte Knoten seinerseits über<br />
Kin<strong>de</strong>rknoten verfügen, wer<strong>de</strong>n diese mit importiert.<br />
10. Klicken Sie auf die Schaltfläche [Importieren].<br />
5.17. Knoten endgültig löschen<br />
Sie können nur solche Knoten endgültig aus <strong>de</strong>r Datenbank löschen, die zuvor abgehängt<br />
o<strong>de</strong>r extrahiert wur<strong>de</strong>n.<br />
1. Klicken Sie auf <strong>de</strong>n Knoten, <strong>de</strong>n Sie abhängen bzw. extrahieren möchten.<br />
2. Öffnen Sie das Menü „Bearbeiten“ in <strong>de</strong>r Menüleiste.<br />
3. Klicken Sie auf „Knoten abhängen“ bzw. „Knoten extrahieren“.<br />
4. Öffnen Sie nun das Menü „Navigation“.<br />
5. Klicken Sie auf „Papierkorb“. Alternativ können Sie in <strong>de</strong>r Symbolleiste auf das<br />
Icon klicken. Daraufhin öffnet sich das Fenster „Papierkorb“.<br />
6. Klicken Sie im Fenster „Papierkorb“ auf die Schaltfläche [Suchen]. Sie erhalten<br />
nun eine Liste aller in <strong>de</strong>r Datenbank vorhan<strong>de</strong>ner, nicht mit <strong>de</strong>r Baumstruktur<br />
verbun<strong>de</strong>ner Knoten.<br />
7. Wählen Sie per Mausklick <strong>de</strong>n zu löschen<strong>de</strong>n Knoten aus <strong>de</strong>r Liste aus. Sie können<br />
auch mehrere Knoten auswählen.<br />
8. Klicken Sie auf die Schaltfläche [Löschen].<br />
HINWEIS: Der Knoten wird ohne weiteren Zwischenschritt sofort gelöscht!<br />
Sie können auch <strong>de</strong>n gesamten Inhalt <strong>de</strong>s Papierkorbs löschen, in<strong>de</strong>m Sie auf die<br />
Schaltfläche [Alle löschen] klicken.<br />
5.18. Undo- und Redo-Funktion<br />
Mit Hilfe <strong>de</strong>r Undo-Funktion können Sie sämtliche Än<strong>de</strong>rungen <strong>de</strong>r Knoteneigenschaften<br />
sowie Än<strong>de</strong>rungen in <strong>de</strong>n Zusatzinformationen <strong>de</strong>r Koten wie<strong>de</strong>r rückgängig machen.<br />
Bewegen Sie <strong>de</strong>n Mauszeiger auf das Icon in <strong>de</strong>r Symbolleiste. Daraufhin erscheint ein<br />
gelb unterlegter Text, <strong>de</strong>r Ihnen anzeigt, welche Än<strong>de</strong>rung rückgängig gemacht wird,<br />
wenn Sie auf das Icon klicken. Klicken Sie nun auf das Icon, um die Än<strong>de</strong>rung rückgängig<br />
zu machen.<br />
LOGOS Server <strong>2.41</strong> – <strong>Nutzerhandbuch</strong> © knowledgeTools International GmbH 2008 63
Als Gegenstück zur Undo-Funktion steht Ihnen auch eine Redo-Funktion zur Verfügung.<br />
Bewegen Sie <strong>de</strong>n Mauszeiger auf das Icon in <strong>de</strong>r Symbolleiste. Daraufhin erscheint ein<br />
gelb unterlegter Text, <strong>de</strong>r Ihnen anzeigt, welche durch Undo bewirkte Än<strong>de</strong>rung wie<strong>de</strong>r<br />
rückgängig gemacht wird, wenn Sie auf das Icon klicken. Klicken Sie auf das Icon, um<br />
die durch Undo bewirkte Än<strong>de</strong>rung rückgängig zu machen.<br />
5.19. Wechsel zwischen Editor- und Normalmodus<br />
Wenn Sie sich im Editormodus befin<strong>de</strong>n, können Sie das gera<strong>de</strong> geöffnete knowledgeTool<br />
in unterschiedlichen Sichten betrachten. Diese können über das Menü „Navigation“<br />
aufgerufen wer<strong>de</strong>n:<br />
• Vorschau anzeigen: dieser Befehl öffnet <strong>de</strong>n aktuellen Bearbeitungsstand <strong>de</strong>s<br />
knowledgeTools im Normalmodus – damit erhalten Sie eine Vorschau darauf, wie<br />
das knowledgeTool für Anwen<strong>de</strong>r aussehen wür<strong>de</strong>, wenn Sie es zu diesem<br />
Zeitpunkt publizieren wür<strong>de</strong>n<br />
• Publizierte <strong>Version</strong> öffnen: dieser Befehl zeigt die publizierte <strong>Version</strong> <strong>de</strong>s<br />
knowledgeTools im Normalmodus<br />
Wenn Sie sich in <strong>de</strong>r Ansicht „Vorschau anzeigen“ o<strong>de</strong>r „Publizierte <strong>Version</strong> öffnen“<br />
befin<strong>de</strong>n, können Sie je<strong>de</strong>rzeit in <strong>de</strong>n Editormodus zurückkehren, in<strong>de</strong>m Sie das Menü<br />
„Navigation“ öffnen und dort <strong>de</strong>n Befehl „Struktureditor öffnen“ anklicken.<br />
5.20. Wissensbäume löschen<br />
HINWEIS: Diese Funktion steht Ihnen nur zur Verfügung, wenn Sie über das<br />
administrative Zugriffsrecht „Tree Admin“ verfügen und Sie außer<strong>de</strong>m min<strong>de</strong>stens<br />
Leserechte auf <strong>de</strong>n zu löschen<strong>de</strong>n Baum besitzen.<br />
HINWEIS: Beachten Sie, dass beim Löschen eines Baums alle Vorgänge und Vorlagen<br />
gelöscht wer<strong>de</strong>n, die sich auf diesen Baum beziehen. Sie wer<strong>de</strong>n jedoch darüber<br />
informiert, welche Vorgänge und Vorlagen gelöscht wer<strong>de</strong>n wür<strong>de</strong>n.<br />
Gehen Sie so vor, um einen Wissensbaum zu löschen:<br />
1. Klicken Sie auf das Tab „Wissen“.<br />
2. Klicken Sie mit <strong>de</strong>r rechten Maustaste einmal auf <strong>de</strong>n Namen <strong>de</strong>s zu löschen<strong>de</strong>n<br />
Wissensbaums und wählen Sie in <strong>de</strong>m sich nun öffnen<strong>de</strong>n Kontextmenü <strong>de</strong>n<br />
Befehl „Löschen…“ aus. Alternativ können Sie auch auf das Icon vor <strong>de</strong>m<br />
Namen <strong>de</strong>s Baums klicken.<br />
3. Daraufhin öffnet sich ein Fenster, in <strong>de</strong>m Sie gefragt wer<strong>de</strong>n, ob Sie <strong>de</strong>n<br />
ausgewählten Baum tatsächlich löschen möchten. Falls es Vorgänge o<strong>de</strong>r Vorlagen<br />
gibt, die sich auf <strong>de</strong>n zu löschen<strong>de</strong>n Baum beziehen, wer<strong>de</strong>n diese im Fenster<br />
LOGOS Server <strong>2.41</strong> – <strong>Nutzerhandbuch</strong> © knowledgeTools International GmbH 2008 64
angezeigt. Klicken Sie auf die Schaltfläche [Löschen], um das Löschen <strong>de</strong>s Baums<br />
zu bestätigen.<br />
4. Daraufhin öffnet sich das Auftragsfenster. In diesem wird die Löschung <strong>de</strong>s<br />
Wissensbaums als neuer auszuführen<strong>de</strong>r Auftrag angezeigt. Klicken Sie bitte auf<br />
das Icon , um <strong>de</strong>n Löschvorgang zu starten. Wenn Sie <strong>de</strong>n Löschauftrag dagegen<br />
abbrechen möchten, klicken Sie bitte auf das Icon .<br />
5. Nach erfolgreicher Löschung erscheint im Auftragsfenster die Meldung „Erfolgreich<br />
abgeschlossen“. Klicken Sie nun bitte auf das Icon , um <strong>de</strong>n erledigten Auftrag<br />
aus <strong>de</strong>m Auftragsfenster zu löschen.<br />
5.21. Befehlsreferenz: Symbolleiste<br />
Nachfolgend fin<strong>de</strong>n Sie eine Übersicht <strong>de</strong>r in <strong>de</strong>r Symbolleiste <strong>de</strong>s Struktureditors<br />
verwen<strong>de</strong>ten zusätzlichen Icons und <strong>de</strong>r dazugehörigen Funktionen.<br />
Neuen Knoten anlegen: erzeugt einen neuen, leeren Knoten als Kind <strong>de</strong>s<br />
ausgewählten Knotens<br />
Neuen Knoten davor einsetzen: fügt einen Knoten vor <strong>de</strong>n ausgewählten<br />
Knoten ein<br />
Neuen Knoten dahinter einsetzen: fügt einen Knoten hinter <strong>de</strong>n ausgewählten<br />
Knoten ein<br />
Knoten ausschnei<strong>de</strong>n: entfernt <strong>de</strong>n aktivierten Knoten aus <strong>de</strong>r Baumstruktur<br />
und kopiert diesen in die Zwischenablage<br />
Knoten extrahieren: entfernt einen Knoten, <strong>de</strong>r sich zwischen einem Eltern- und<br />
min<strong>de</strong>stens einem Kin<strong>de</strong>rknoten befin<strong>de</strong>t aus <strong>de</strong>r Baumstruktur und verschiebt<br />
diesen in <strong>de</strong>n Papierkorb; eventuell vorhan<strong>de</strong>ne Kin<strong>de</strong>rknoten bleiben erhalten<br />
Knoten abhängen: entfernt einen Knoten aus <strong>de</strong>r Baumstruktur und verschiebt<br />
diesen in <strong>de</strong>n Papierkorb; eventuell vorhan<strong>de</strong>ne Kin<strong>de</strong>rknoten wer<strong>de</strong>n ebenfalls<br />
entfernt<br />
Knoten kopieren: kopiert <strong>de</strong>n aktivierten Knoten in die Zwischenablage;<br />
eventuell vorhan<strong>de</strong>ne Kin<strong>de</strong>rknoten wer<strong>de</strong>n nicht mit kopiert<br />
Teilbaum kopieren: kopiert aktivierten Knoten inklusive aller seiner Kin<strong>de</strong>r-<br />
knoten in die Zwischenablage<br />
Knoten einfügen: fügt <strong>de</strong>n o<strong>de</strong>r die in <strong>de</strong>r Zwischenablage befindlichen Knoten<br />
hinter <strong>de</strong>m ausgewählten Knoten ein<br />
Knoten merken: erzeugt eine Instanz <strong>de</strong>s aktivierten Knotens in <strong>de</strong>r Zwischen-<br />
ablage<br />
LOGOS Server <strong>2.41</strong> – <strong>Nutzerhandbuch</strong> © knowledgeTools International GmbH 2008 65
Knoten darüber einfügen: fügt <strong>de</strong>n in <strong>de</strong>r Zwischenablage befindlichen Knoten<br />
über <strong>de</strong>m ausgewählten Knoten ein<br />
Teilbaum importieren: importiert einen Teilbaum aus einem an<strong>de</strong>ren<br />
knowledgeTool<br />
Eigenschaften: öffnet das Fenster „Eigenschaften“ und zeigt die Eigenschaften<br />
<strong>de</strong>s aktivierten Knotens an<br />
Knoten nach oben verschieben: verschiebt einen Knoten innerhalb eines<br />
Zweiges um eine Position nach oben<br />
Knoten nach unten verschieben: verschiebt einen Knoten innerhalb eines<br />
Zweiges um eine Position nach unten<br />
Eingabefel<strong>de</strong>r bearbeiten: öffnet <strong>de</strong>n Dialog zum Erstellen und Bearbeiten von<br />
Eingabefel<strong>de</strong>rn<br />
Aktuelle <strong>Version</strong> publizieren: publiziert die aktuelle <strong>Version</strong> <strong>de</strong>s Wissensbaums<br />
LOGOS Server <strong>2.41</strong> – <strong>Nutzerhandbuch</strong> © knowledgeTools International GmbH 2008 66
6. Zusatzinformationen mit <strong>de</strong>m Texteditor bearbeiten<br />
Je nach<strong>de</strong>m, welchen Anwendungstyp Sie im Fenster „Technische Baumeigenschaften“<br />
eingestellt haben, stehen Ihnen unterschiedliche Kategorien von Zusatzinformationen zur<br />
Verfügung (siehe oben 3.1.3). Diese Zusatzinformationen können Texte, Bil<strong>de</strong>r o<strong>de</strong>r<br />
Links enthalten.<br />
Die Erstellung und Bearbeitung <strong>de</strong>r Zusatzinformationen erfolgt in einem Online-Editor -<br />
also direkt im Browserfenster und ohne <strong>de</strong>n Einsatz zusätzlicher Software auf<br />
Anwen<strong>de</strong>rseite.<br />
Voraussetzung für die Nutzung <strong>de</strong>s Texteditors:<br />
• Verwen<strong>de</strong>ter Browser: Microsoft Internet Explorer ab <strong>Version</strong> 6<br />
• Aktiviertes Javascript<br />
• Schreibrechte auf <strong>de</strong>n entsprechen<strong>de</strong>n Wissensbaum<br />
• min<strong>de</strong>stens Berechtigungsstufe „Manager“<br />
HINWEIS: Bei Verwendung eines an<strong>de</strong>ren Browsers als Microsoft Internet Explorer sind<br />
die Funktionen <strong>de</strong>s Texteditors nur eingeschränkt nutzbar.<br />
6.1. Öffnen <strong>de</strong>s Texteditors<br />
1. Öffnen Sie <strong>de</strong>n zu bearbeiten<strong>de</strong>n Baum im Struktureditormodus.<br />
2. Markieren Sie <strong>de</strong>n Knoten, <strong>de</strong>m Sie eine Zusatzinformation hinzufügen bzw.<br />
<strong>de</strong>ssen bereits vorhan<strong>de</strong>ne Zusatzinformationen Sie bearbeiten möchten.<br />
3. In <strong>de</strong>n Zusatzinformationsfenstern wird je<strong>de</strong> verfügbare Textkategorie (also z.B.<br />
„Erläuterung“ o<strong>de</strong>r „Textbaustein (gegeben)“ durch einen Reiter dargestellt.<br />
Klicken Sie auf einen <strong>de</strong>r Reiter, um die zu bearbeiten<strong>de</strong> Textkategorie<br />
auszuwählen.<br />
4. In <strong>de</strong>r rechten oberen Ecke je<strong>de</strong>s Reiters befin<strong>de</strong>t sich das Icon . Klicken Sie auf<br />
das Icon, um <strong>de</strong>n Text <strong>de</strong>r dazugehörigen Kategorie zu bearbeiten.<br />
Durch die Auswahl einer Kategorie öffnet sich <strong>de</strong>r Texteditor (siehe nächste Abbildung).<br />
LOGOS Server <strong>2.41</strong> – <strong>Nutzerhandbuch</strong> © knowledgeTools International GmbH 2008 67
Abb.: Texteditor<br />
6.2. Neue Texte im Online-Editor erstellen<br />
1. Geben Sie Ihren Text in das Texteingabefeld unterhalb <strong>de</strong>r Symbolleisten ein.<br />
2. Speichern Sie <strong>de</strong>n Text durch einen Klick auf die Schaltfläche [Speichern]. Die<br />
Texteditoransicht wird nun geschlossen und Sie kehren automatisch zur<br />
Baumansicht zurück.<br />
HINWEIS: Bei Eingabe eines Vertiefungstextes müssen Sie auch einen Titel für <strong>de</strong>n Text<br />
eingeben.<br />
6.3. Textbearbeitungsoptionen <strong>de</strong>s Texteditors<br />
Sie haben eine Reihe von Möglichkeiten, <strong>de</strong>n von Ihnen eingegebenen Text zu gestalten.<br />
6.3.1. Text fetten<br />
Markieren Sie <strong>de</strong>n zu fetten<strong>de</strong>n Textbestandteil mit <strong>de</strong>r Maus und klicken Sie dann auf<br />
das Icon .<br />
LOGOS Server <strong>2.41</strong> – <strong>Nutzerhandbuch</strong> © knowledgeTools International GmbH 2008 68
6.3.2. Text kursiv formatieren<br />
Markieren Sie <strong>de</strong>n kursiv zu formatieren<strong>de</strong>n Textbestandteil mit <strong>de</strong>r Maus und klicken Sie<br />
dann auf das Icon .<br />
6.3.3. Text unterstreichen<br />
Markieren Sie <strong>de</strong>n zu unterstreichen<strong>de</strong>n Textbestandteil mit <strong>de</strong>r Maus und klicken Sie<br />
dann auf das Icon .<br />
6.3.4. Nummerierungen einfügen<br />
Klicken Sie auf das Icon , um eine nummerierte Liste einzufügen. Klicken Sie<br />
nochmals auf das Icon, um statt <strong>de</strong>ssen wie<strong>de</strong>r normalen Text einzugeben.<br />
6.3.5. Aufzählungen einfügen<br />
Klicken Sie auf das Icon , um eine Aufzählung einzufügen. Klicken Sie nochmals auf<br />
das Icon, um statt <strong>de</strong>ssen wie<strong>de</strong>r normalen Text einzugeben.<br />
6.3.6. Bil<strong>de</strong>r einfügen<br />
1. Klicken Sie im Texteingabefeld auf die Stelle, an <strong>de</strong>r Sie ein Bild einfügen<br />
möchten.<br />
2. Klicken Sie nun auf das Icon .<br />
3. Klicken Sie in <strong>de</strong>m sich nun öffnen<strong>de</strong>n Dialogfeld auf die Schaltfläche<br />
[Durchsuchen].<br />
4. Suchen Sie nun auf ihrem lokalen PC nach <strong>de</strong>r Bilddatei, die Sie einfügen<br />
möchten, markieren Sie diese mit einem einfachen Linksklick und klicken Sie dann<br />
auf [Öffnen].<br />
5. Bestätigen Sie Ihre Auswahl durch einen Klick auf die Schaltfläche [OK] – das Bild<br />
wird damit in Ihr Dokument eingefügt und gleichzeitig auf <strong>de</strong>n LOGOS-Server<br />
hochgela<strong>de</strong>n.<br />
6.4. Links zu Websites einfügen<br />
Sie können ein Wort innerhalb eines Textes als Link zu einer Website <strong>de</strong>finieren. Dieser<br />
Link erscheint dann sowohl innerhalb <strong>de</strong>s laufen<strong>de</strong>n Textes als auch noch einmal separat<br />
im Fenster „Bibliothek“.<br />
1. Markieren Sie mit <strong>de</strong>r Maus das Wort, das Sie als Hyperlink <strong>de</strong>finieren möchten.<br />
2. Klicken Sie nun auf das Icon .<br />
3. Geben Sie die Adresse (URL) <strong>de</strong>r Website, auf die Sie verlinken möchten, in das<br />
Feld „URL“ ein.<br />
LOGOS Server <strong>2.41</strong> – <strong>Nutzerhandbuch</strong> © knowledgeTools International GmbH 2008 69
4. Optional können Sie in das Feld „Tooltip“ einen Text eingeben, <strong>de</strong>r später dann<br />
angezeigt wird, wenn <strong>de</strong>r Anwen<strong>de</strong>r <strong>de</strong>n Mauszeiger über <strong>de</strong>n Link bewegt.<br />
5. Speichern Sie Ihre Eingaben mit einem Klick auf die Schaltfläche [OK].<br />
6.5. Links zu Dateien einfügen<br />
Sie können ein Wort innerhalb eines Textes als Link zu einer Datei <strong>de</strong>finieren. Dieser Link<br />
erscheint dann sowohl innerhalb <strong>de</strong>s laufen<strong>de</strong>n Textes als auch noch einmal separat im<br />
Fenster „Bibliothek“. Die Datei muss dazu vorher auf <strong>de</strong>n LOGOS-Server hochgela<strong>de</strong>n<br />
wer<strong>de</strong>n. Damit wird sichergestellt, dass bei einer Übertragung Ihres knowledgeTools auf<br />
eine an<strong>de</strong>re LOGOS-Server-Installation auch die verlinkte Datei weitergegeben wird.<br />
Abb.: Dialog zum Hochla<strong>de</strong>n und Verlinken von Dateien<br />
Hochla<strong>de</strong>n und Verlinken von Dateien<br />
1. Markieren Sie mit <strong>de</strong>r Maus das Wort, dass Sie als Link zu einer Datei <strong>de</strong>finieren<br />
möchten.<br />
2. Klicken Sie nun auf das Icon .<br />
3. Klicken Sie auf [Durchsuchen].<br />
4. Wählen Sie die Datei aus, die Sie hochla<strong>de</strong>n möchten und bestätigen Sie Ihre<br />
Auswahl mit einem Klick auf [Öffnen].<br />
LOGOS Server <strong>2.41</strong> – <strong>Nutzerhandbuch</strong> © knowledgeTools International GmbH 2008 70
5. Klicken Sie auf [Hochla<strong>de</strong>n]. Die Datei wird nun auf <strong>de</strong>n Server übertragen und<br />
danach im rechten Bereich <strong>de</strong>s Fensters angezeigt.<br />
6. Markieren Sie nun die Datei mit einem einfachen linken Mausklick.<br />
7. Klicken Sie auf „Markierte Datei verlinken“. Das Dialogfenster wird nun<br />
geschlossen und das Anfangs markierte Wort als Link angezeigt.<br />
8. Klicken Sie abschließend auf [Speichern], um <strong>de</strong>n Text zu speichern.<br />
6.6. Links zu Gesetzen und Urteilen erstellen<br />
In <strong>de</strong>n LOGOS-Server ist eine Gesetzes- und Urteildatenbank integriert. Enthalten<br />
Zusatzinformationstexte Verweise auf Gesetze o<strong>de</strong>r Urteile, wer<strong>de</strong>n diese automatisch<br />
erkannt und mit <strong>de</strong>n entsprechen<strong>de</strong>n Einträgen in <strong>de</strong>r Gesetzes- und Urteilsdatenbank<br />
verlinkt. Mit einem Klick auf einen solchen Link kann sich <strong>de</strong>r Anwen<strong>de</strong>r das jeweilige<br />
Gesetz o<strong>de</strong>r Urteil im Volltext anzeigen lassen.<br />
Damit Gesetze und Urteile vom System automatisch erkannt und korrekt verlinkt wer<strong>de</strong>n<br />
können, sind bestimmte Zitiervorschriften zu beachten.<br />
6.6.1. Zitiervorschriften für Gesetze<br />
• Am Anfang stehen ein o<strong>de</strong>r zwei Paragraphenzeichen (§) o<strong>de</strong>r <strong>de</strong>r Text „Art.“<br />
• Danach kommt eine Zahl (Vorschriftsnummer). Hängt an <strong>de</strong>r Zahl noch ein<br />
Kleinbuchstabe (ohne Leerzeichen), dann gehört <strong>de</strong>r Kleinbuchstabe mit zur<br />
Vorschriftsnummer.<br />
• Am En<strong>de</strong> steht eine Zeichenkette, die auf eine Liste <strong>de</strong>r Gesetze passen muss.<br />
• Dazwischen darf eine beliebige Zeichenkette stehen, die nicht einem <strong>de</strong>r Worte<br />
Beispiele:<br />
aus <strong>de</strong>r Gesetzesliste entspricht.<br />
• § 167 BGB - Normalfall: Paragrafenzeichen, Leerzeichen, Nummer <strong>de</strong>r Vorschrift,<br />
Leerzeichen, Gesetzeskürzel<br />
• § 433 Abs.1 S.1 BGB - Satz wird mit „S.“ abgekürzt, Zwischen „S.“ und „1“ steht<br />
kein Leerzeichen, Zwischen „Abs.1“ und „S.1“ steht ein Leerzeichen, jedoch kein<br />
Komma!<br />
• §§ 606 - 620g ZPO - Kein Leerzeichen bei Normen, die Kleinbuchstaben<br />
enthalten<br />
LOGOS Server <strong>2.41</strong> – <strong>Nutzerhandbuch</strong> © knowledgeTools International GmbH 2008 71
6.6.2. Zitiervorschriften für Urteile<br />
Ein Urteil besteht aus folgen<strong>de</strong>n Textteilen:<br />
• Am Anfang steht entwe<strong>de</strong>r eines <strong>de</strong>r Gerichte (BAG, BFH, BGH, BVerfG, BVerwG,<br />
KG, OGB, BayObLG, EGMR) o<strong>de</strong>r ein Gericht mit Ortsangabe von <strong>de</strong>r Form „LG“,<br />
„OLG“, „FG“ o<strong>de</strong>r „VG“, anschließend <strong>de</strong>r Ort und optional eine römische Zahl. Im<br />
zweiten Fall ergibt alles zusammen <strong>de</strong>n Namen <strong>de</strong>s Gerichts.<br />
• Die Ortsangabe kann beliebige Son<strong>de</strong>rzeichen enthalten, sie wird ausschließlich<br />
durch die trennen<strong>de</strong>n Leerzeichen erkannt.<br />
• Am En<strong>de</strong> steht das Aktenzeichen (s. u.)<br />
• Dazwischen steht eine beliebige Zeichenkette, die nicht einem <strong>de</strong>r Aktenzeichen<br />
entspricht und kein Semikolon enthält.<br />
6.6.3. Zitiervorschrift für Aktenzeichen<br />
Ein Aktenzeichen besteht aus folgen<strong>de</strong>n Textteilen:<br />
• Senat: Eine römische o<strong>de</strong>r arabische Zahl zwischen 1 und 15. Also 1-15 und I-XV<br />
• Verfahrensart. 1-4 Buchstaben<br />
• Vorgangsnummer: 1-5 Zahlen/2 Zahlen z. B.: 3/98 o<strong>de</strong>r 10953/02<br />
6.6.4. Zitiervorschrift für Erlässe<br />
Ein Erlass besteht aus folgen<strong>de</strong>n Textteilen:<br />
• Starttext „Tz.“<br />
• Zweistellige Zahl z.B. „03.18“ (auch hier kann ein kleiner Buchstabe an <strong>de</strong>r Zahl<br />
hängen, also z. B. „8b.03“)<br />
• Beliebiger Text, <strong>de</strong>r keinen Erlassnamen beinhaltet<br />
• Name <strong>de</strong>s Erlasses<br />
Erlässe sind als Gesetze in <strong>de</strong>r Datenbank gespeichert, es han<strong>de</strong>lt sich hier technisch also<br />
nur um eine an<strong>de</strong>re Metho<strong>de</strong>, Gesetze zu verlinken.<br />
6.7. Fußnoten einfügen<br />
Klicken Sie im Texteingabefeld hinter <strong>de</strong>n Textbestandteil, <strong>de</strong>r mit einer Fußnote<br />
versehen wer<strong>de</strong>n soll und anschließend auf das Icon . Daraufhin erscheint an dieser<br />
Stelle eine rosafarbene Box. Klicken Sie nun in die Mitte dieser Box und geben Sie dort<br />
<strong>de</strong>n Fußnotentext ein.<br />
6.8. Tabellen einfügen<br />
Klicken Sie im Texteingabefeld auf die Stelle, an <strong>de</strong>r eine Tabelle eingefügt wer<strong>de</strong>n soll<br />
und anschließend auf das Icon .<br />
LOGOS Server <strong>2.41</strong> – <strong>Nutzerhandbuch</strong> © knowledgeTools International GmbH 2008 72
Im nun erscheinen<strong>de</strong>n Dialogfeld können Sie die Eigenschaften <strong>de</strong>r zu erstellen<strong>de</strong>n<br />
Tabelle festlegen:<br />
• Rows bestimmt die Anzahl <strong>de</strong>r Zeilen innerhalb <strong>de</strong>r Tabelle<br />
• Cols bestimmt die Anzahl <strong>de</strong>r Spalten innerhalb <strong>de</strong>r Tabelle<br />
• Width bestimmt die Breite <strong>de</strong>r Tabelle; Sie können hier entwe<strong>de</strong>r einen<br />
Prozentwert eingeben o<strong>de</strong>r einen absoluten Wert in Pixeln<br />
• Alignment bestimmt die horizontale und vertikale Ausrichtung <strong>de</strong>r Tabelle<br />
• Bor<strong>de</strong>r thickness bestimmt die Dicke <strong>de</strong>r Tabellenrahmen (bei einem Wert von 0<br />
ist <strong>de</strong>r Tabellenrahmen unsichtbar)<br />
• Cell spacing und Cell padding bestimmen die inneren und äußeren Abstän<strong>de</strong> <strong>de</strong>r<br />
Tabellenzellen.<br />
Nach<strong>de</strong>m Sie die Eigenschaften <strong>de</strong>r Tabelle festgelegt haben, können Sie die Tabelle<br />
durch einen Klick auf die Schaltfläche [OK] in Ihr Dokument einfügen.<br />
6.9. Weitere Optionen <strong>de</strong>s Texteditors<br />
6.9.1. Vorhan<strong>de</strong>nen Text mit einem Mausklick löschen<br />
Um einen bereits vorhan<strong>de</strong>nen Text vollständig zu löschen, klicken Sie auf die<br />
Schaltfläche [Text vollständig löschen].<br />
6.9.2. Textbearbeitung ohne Speichern <strong>de</strong>s Textes abbrechen<br />
Klicken Sie auf die Schaltfläche [Abbrechen], um <strong>de</strong>n Editor zu verlassen ohne eventuell<br />
vorgenommene Än<strong>de</strong>rungen zu speichern.<br />
6.9.3. Undo-Funktion nutzen<br />
Mit Hilfe <strong>de</strong>r Undo-Funktion können Sie Än<strong>de</strong>rungen an Ihrem Dokument rückgängig<br />
machen. Klicken Sie dazu auf das Icon .<br />
6.9.4. Redo-Funktion nutzen<br />
Mit Hilfe <strong>de</strong>r Redo-Funktion können Sie eine per Undo-Funktion vorgenommene Än<strong>de</strong>rung<br />
an Ihrem Dokument wie<strong>de</strong>r rückgängig machen. Klicken Sie dazu auf das Icon .<br />
6.9.5. Inhalte in die Zwischenablage kopieren<br />
Um einen Textbestandteil in die Zwischenablage zu kopieren, markieren Sie <strong>de</strong>n<br />
entsprechen<strong>de</strong>n Textteil mit <strong>de</strong>r Maus und klicken Sie dann auf das Icon .<br />
6.9.6. Inhalte aus <strong>de</strong>r Zwischenablage einfügen<br />
Um einen Textbestandteil aus <strong>de</strong>r Zwischenablage in ihren Text hineinzukopieren, klicken<br />
Sie mit <strong>de</strong>r Maus im Texteingabefenster auf die Stelle, an die <strong>de</strong>r Text eingefügt wer<strong>de</strong>n<br />
LOGOS Server <strong>2.41</strong> – <strong>Nutzerhandbuch</strong> © knowledgeTools International GmbH 2008 73
soll. Klicken Sie dann auf das Icon . Der Inhalt <strong>de</strong>r Zwischenablage wird nun<br />
eingefügt.<br />
6.9.7. Inhalte ausschnei<strong>de</strong>n<br />
Um Textbestandteile auszuschnei<strong>de</strong>n klicken Sie auf das Icon . Der ausgeschnittene<br />
Text kommt in die Zwischenablage und kann über das Icon wie<strong>de</strong>r in <strong>de</strong>n Text eingefügt<br />
wer<strong>de</strong>n.<br />
LOGOS Server <strong>2.41</strong> – <strong>Nutzerhandbuch</strong> © knowledgeTools International GmbH 2008 74
7. Dokumentengenerierung<br />
Mit Hilfe <strong>de</strong>s Dokumentengenerators können Sie – abhängig von zuvor vorgenommenen<br />
Farblogik-Prüfungen – dynamisch Dokumente aus einzelnen Textbausteinen generieren.<br />
Voraussetzung ist, dass <strong>de</strong>m betreffen<strong>de</strong>n Wissensbaum in <strong>de</strong>n technischen Baumeigen-<br />
schaften <strong>de</strong>r Anwendungstyp „Dokumentengenerator“ zugewiesen wur<strong>de</strong> und <strong>de</strong>n Knoten<br />
<strong>de</strong>s Baums Textbausteine zugeordnet wur<strong>de</strong>n.<br />
HINWEIS: Wenn auf ihrem Server das Aktenmodul installiert ist, stehen Ihnen für die<br />
Generierung von Dokumenten zusätzliche Features zur Verfügung. Die nachfolgend<br />
beschriebenen Verfahren gelten nur dann, wenn Sie kein Aktenmodul verwen<strong>de</strong>n. Die<br />
Verfahren zur Generierung von Dokumenten bei Nutzung <strong>de</strong>s Aktenmoduls sind weiter<br />
unten beschrieben.<br />
HINWEIS: Die Generierung von Dokumenten erfolgt in Microsoft Word. Sie benötigen<br />
daher ein auf Ihrem PC installiertes Microsoft Word. Der Datenaustausch wird über<br />
ActiveX gesteuert – daher ist die Dokumentengenerierung nur bei Nutzung <strong>de</strong>s Internet<br />
Explorer möglich.<br />
7.1. Systemvoraussetzungen<br />
Um <strong>de</strong>n Dokumentengenerator nutzen zu können, müssen sowohl auf Autoren- als auch<br />
auf Anwen<strong>de</strong>rseite folgen<strong>de</strong>n Systemvoraussetzungen gegeben sein:<br />
• Betriebssystem MS Windows 2000, Microsoft XP, Microsoft Vista<br />
• Installierter Internet Explorer ab <strong>Version</strong> 6<br />
• Installierter Flash Player ab <strong>Version</strong> 8 (die Standard-Software Adobe Flash<br />
Player ist unter dieser Adresse kostenlos verfügbar:<br />
„http://www.adobe.com/shockwave/download/download.cgi?P1_Prod_<strong>Version</strong>=Sh<br />
ockwaveFlash&promoid=BIOW“)<br />
• Aktiviertes Javascript (In Ihrem Browser muss die Ausführung von Javascript<br />
zugelassen sein.)<br />
• Zugriff auf LOGOS-Server (Ihr Arbeitsplatzrechner muss via http auf <strong>de</strong>n<br />
Rechner zugreifen können, auf <strong>de</strong>m <strong>de</strong>r LOGOS-Server installiert ist. Hinweis:<br />
Der LOGOS-Server-Rechner kann gleichzeitig <strong>de</strong>r Arbeitsplatzrechner sein.)<br />
• Angepasste Sicherheitseinstellungen (Die Adresse / URL Ihres LOGOS-<br />
Servers muss im Internet Explorer als Vertrauenswürdige Site eingetragen sein –<br />
siehe auch weiter unten)<br />
• Installiertes Microsoft Office ab <strong>Version</strong> 2000<br />
LOGOS Server <strong>2.41</strong> – <strong>Nutzerhandbuch</strong> © knowledgeTools International GmbH 2008 75
Um sicherzustellen, dass Informationen zwischen <strong>de</strong>m im Internet Explorer angezeigten<br />
Wissensbaum und Microsoft Word ausgetauscht wer<strong>de</strong>n können, ist es erfor<strong>de</strong>rlich, die<br />
Adresse <strong>de</strong>s Rechners, auf <strong>de</strong>m <strong>de</strong>r LOGOS-Server installiert ist, im Internet Explorer<br />
je<strong>de</strong>s Arbeitsplatzrechners als „Vertrauenswürdige Site“ einzurichten. Gehen Sie dazu<br />
folgen<strong>de</strong>rmaßen vor:<br />
1. Öffnen Sie <strong>de</strong>n Internet Explorer.<br />
2. Öffnen Sie dort das Menü „Extras“ und klicken Sie auf „Internetoptionen“.<br />
3. Klicken Sie auf <strong>de</strong>n Reiter „Sicherheit“.<br />
4. Klicken Sie auf das Icon „Vertrauenswürdige Sites“.<br />
5. Klicken Sie auf die Schaltfläche „Sites“.<br />
6. Geben Sie in die Eingabezeile „Diese Website zur Zone hinzufügen“ die Adresse<br />
<strong>de</strong>s Rechners ein, auf <strong>de</strong>m <strong>de</strong>r LOGOS-Server installiert ist und fügen Sie die<br />
Erweiterung „/<strong>knowledgetools</strong>/dms“ hinzu – Ihr Eintrag sollte also <strong>de</strong>r Form<br />
„http://Adresse_<strong>de</strong>s_Servers/<strong>knowledgetools</strong>/dms“ entsprechen.<br />
7. Klicken Sie auf die Schaltfläche [OK].<br />
8. Schließen Sie das Fenster mit einem Klick auf die Schaltfläche [OK].<br />
HINWEIS: Wenn auf Ihrem LOGOS-Server das Aktenmodul installiert ist, müssen<br />
außer<strong>de</strong>m Vorgangs- und Layoutvorlagen angelegt wer<strong>de</strong>n, um Dokumente mit<br />
vorgegebenen Layouts erzeugen zu können. Außer<strong>de</strong>m ist die Installation <strong>de</strong>r Vorlage<br />
„ktools.dot“ im Benutzervorlagenverzeichnis je<strong>de</strong>s Arbeitsplatzrechners erfor<strong>de</strong>rlich.<br />
Weitere Informationen dazu fin<strong>de</strong>n Sie im Kapitel „Das Aktenmodul“.<br />
7.1.1. Verwendung <strong>de</strong>s Dokumentengenerators<br />
In diesem Anwendungstyp können im Struktureditor je<strong>de</strong>m Knoten <strong>de</strong>s Baumes jeweils<br />
zwei Textbausteine zugeordnet wer<strong>de</strong>n – ein Textbaustein für <strong>de</strong>n Fall, dass <strong>de</strong>r jeweilige<br />
Knoten mit Hilfe <strong>de</strong>r Farblogik-Prüfung als „gegeben“ (grün) markiert wur<strong>de</strong> und ein<br />
Textbaustein für <strong>de</strong>n Fall, dass <strong>de</strong>r Knoten als „nicht gegeben“ (rot) markiert wur<strong>de</strong>.<br />
Außer<strong>de</strong>m können diesen Textbausteinen Eingabefel<strong>de</strong>r zugeordnet wer<strong>de</strong>n, in die <strong>de</strong>r<br />
Anwen<strong>de</strong>r später bei Prüfung <strong>de</strong>s jeweiligen Knotens bestimmte vorgangsbezogene Daten<br />
eingeben kann.<br />
Das eigentliche Generieren von Dokumenten erfolgt im Normalmodus – im Struktur-<br />
editormodus ist keine Dokumentengenerierung möglich.<br />
Das Dokument „baut“ sich dynamisch während <strong>de</strong>r Farbprüfung im Normalmodus aus<br />
<strong>de</strong>n einzelnen Textbausteinen auf.<br />
In das Dokument wer<strong>de</strong>n alle Knoten einbezogen, die entwe<strong>de</strong>r rot o<strong>de</strong>r grün markiert<br />
wur<strong>de</strong>n und <strong>de</strong>n jeweiligen Textbaustein besitzen. Texte, die an Knoten hängen, die nicht<br />
markiert o<strong>de</strong>r als „nicht geprüft“ markiert wur<strong>de</strong>n, wer<strong>de</strong>n nicht in das Dokument<br />
LOGOS Server <strong>2.41</strong> – <strong>Nutzerhandbuch</strong> © knowledgeTools International GmbH 2008 76
einbezogen. Die Reihenfolge, in <strong>de</strong>r die Textbausteine in das Dokument übernommen<br />
wer<strong>de</strong>n, ist dabei fest vorgegeben.<br />
Es ist daher wichtig, sich die Anordnungsweise <strong>de</strong>r Textbausteine zu vergegenwärtigen.<br />
Dazu drei grundsätzliche Regeln:<br />
1. Textbausteine <strong>de</strong>r Elternknoten wer<strong>de</strong>n vor <strong>de</strong>n Textbausteinen ihrer jeweiligen<br />
Kin<strong>de</strong>rknoten in das Dokument eingefügt.<br />
2. Textbausteine <strong>de</strong>r Kin<strong>de</strong>rknoten wer<strong>de</strong>n von oben nach in das Dokument<br />
eingefügt.<br />
3. Erst wenn die Textbausteine eines Teilbaums in das Dokument eingefügt wur<strong>de</strong>n,<br />
folgen die Textbausteine <strong>de</strong>s nächstliegen<strong>de</strong>n Teilbaums.<br />
Sie haben jedoch die Möglichkeit, die Reihenfolge <strong>de</strong>r Textbausteine zu verän<strong>de</strong>rn. Mehr<br />
dazu lesen Sie im Abschnitt „Dokumente generieren“ weiter unten.<br />
7.1.2. Wissensbaum für Dokumentengenerierung vorbereiten<br />
Bevor aus einem knowledgeTool heraus Dokumente generiert wer<strong>de</strong>n können, müssen<br />
die dazu erfor<strong>de</strong>rlichen Textbausteine im Struktureditor erstellt wer<strong>de</strong>n.<br />
1. Öffnen Sie <strong>de</strong>n zu bearbeiten<strong>de</strong>n Baum im Editormodus. Beachten Sie, dass Sie<br />
für diesen Baum Schreibrechte benötigen.<br />
2. Stellen Sie sicher, dass <strong>de</strong>m Baum im Fenster „Technische Baumeigenschaften“<br />
<strong>de</strong>r Anwendungstyp „Dokumentengenerator“ zugeordnet ist.<br />
3. Markieren Sie <strong>de</strong>n Knoten, an <strong>de</strong>n Sie einen o<strong>de</strong>r mehrere Textbausteine<br />
anhängen möchten mit einem einfachen linken Mausklick.<br />
4. Im unteren Bildschirmbereich sehen Sie zwei Reiter mit <strong>de</strong>r Beschriftung<br />
„Textbaustein (gegeben)“ und „Textbaustein (nicht gegeben)“. Wählen Sie mit<br />
einem einfachen Mausklick aus, welchen <strong>de</strong>r bei<strong>de</strong>n Textbausteine Sie bearbeiten<br />
möchten und klicken Sie dann auf das Icon in <strong>de</strong>r rechten oberen Ecke <strong>de</strong>s<br />
jeweiligen Reiters.<br />
5. Geben Sie <strong>de</strong>n gewünschten Text ein und klicken Sie auf [Speichern].<br />
7.1.3. Eingabefel<strong>de</strong>r einbin<strong>de</strong>n<br />
Sie haben die Möglichkeit, an je<strong>de</strong>m einzelnen Knoten Eingabefel<strong>de</strong>r zu <strong>de</strong>finieren und<br />
diese in die Textbausteine einzubin<strong>de</strong>n. Die später von Anwen<strong>de</strong>r in die Eingabefel<strong>de</strong>r<br />
eingegebenen Daten wer<strong>de</strong>n dann in das generierte Dokument aufgenommen. Beachten<br />
Sie, dass die Eingabefel<strong>de</strong>r nicht baumweit, son<strong>de</strong>rn immer nur an <strong>de</strong>m Knoten verfügbar<br />
sind, an <strong>de</strong>m sie angelegt wur<strong>de</strong>n.<br />
LOGOS Server <strong>2.41</strong> – <strong>Nutzerhandbuch</strong> © knowledgeTools International GmbH 2008 77
Das Einbin<strong>de</strong>n von Eingabefel<strong>de</strong>rn erfolgt in zwei Teilschritten:<br />
1. zunächst <strong>de</strong>finieren Sie, welche Eingabefel<strong>de</strong>r grundsätzlich an einem Knoten<br />
verfügbar sein sollen und<br />
2. danach bin<strong>de</strong>n Sie eines o<strong>de</strong>r mehrere dieser Eingabefel<strong>de</strong>r in einen Textbaustein<br />
dieses Knotens ein.<br />
HINWEIS: Das Anlegen von Eingabefel<strong>de</strong>rn wird unten im Punkt 7.2. beschrieben.<br />
Um ein bereits angelegtes Eingabefeld in einen Textbaustein einzubin<strong>de</strong>n, gehen Sie<br />
so vor:<br />
1. Öffnen Sie <strong>de</strong>n zu bearbeiten<strong>de</strong>n Baum und wählen Sie <strong>de</strong>n Knoten aus, in <strong>de</strong>ssen<br />
Textbausteine Eingabefel<strong>de</strong>r eingebun<strong>de</strong>n wer<strong>de</strong>n sollen.<br />
2. Wählen Sie mit einem einfachen Mausklick auf einen <strong>de</strong>r unteren Reiter aus,<br />
welchen <strong>de</strong>r bei<strong>de</strong>n Textbausteine Sie bearbeiten möchten und klicken Sie dann<br />
auf das Icon in <strong>de</strong>r rechten oberen Ecke <strong>de</strong>s jeweiligen Reiters.<br />
3. Geben Sie nun einen beliebigen Text ein. Dieser Schritt ist optional, Sie können<br />
auch Eingabefel<strong>de</strong>r ohne weiteren Text verwen<strong>de</strong>n.<br />
4. Klicken Sie mit <strong>de</strong>r Maus an die Stelle <strong>de</strong>s Textes, an <strong>de</strong>r ein Eingabefeld<br />
eingefügt wer<strong>de</strong>n soll. Klicken Sie nun in <strong>de</strong>r Symbolleiste auf das Icon .<br />
5. In <strong>de</strong>r nun erscheinen<strong>de</strong>n Auswahlliste wer<strong>de</strong>n Ihnen die Namen (Label) aller<br />
Eingabefel<strong>de</strong>r angezeigt, die am ausgewählten Knoten verfügbar sind. Außer<strong>de</strong>m<br />
wer<strong>de</strong>n Ihnen die Stammdatenfel<strong>de</strong>r Ihrer Akten angezeigt, die Sie optional<br />
ebenfalls in <strong>de</strong>n Text einbin<strong>de</strong>n können (siehe auch unten 8.1.5).<br />
6. Wählen Sie eines <strong>de</strong>r Eingabefel<strong>de</strong>r mit einem einfachen Mausklick aus. Das<br />
Eingabefeld wird nun in <strong>de</strong>n Text übernommen.<br />
7. Klicken Sie auf [Speichern], um <strong>de</strong>n Textbaustein zu speichern.<br />
Sie können innerhalb eines Textbausteins selbstverständlich mehrere Eingabefel<strong>de</strong>r<br />
einfügen. Wie<strong>de</strong>rholen Sie dazu einfach die Schritte 4 und 5.<br />
Knoten, <strong>de</strong>ren Textbausteine über Eingabefel<strong>de</strong>r zur Dokumentengenerierung verfügen,<br />
wer<strong>de</strong>n mit einem kleinen blauen Icon in <strong>de</strong>r rechten unteren Ecke <strong>de</strong>s Knotens markiert.<br />
Wenn Sie <strong>de</strong>n Mauszeiger über dieses Icon bewegen, wird Ihnen <strong>de</strong>r Titel <strong>de</strong>s Eingabe-<br />
fel<strong>de</strong>s angezeigt. Der Titel wird außer<strong>de</strong>m grün o<strong>de</strong>r rot eingefärbt, um anzuzeigen, zu<br />
welchem Textbaustein das Feld gehört (grün = „Gegeben“ o<strong>de</strong>r rot = „Nicht gegeben“).<br />
LOGOS Server <strong>2.41</strong> – <strong>Nutzerhandbuch</strong> © knowledgeTools International GmbH 2008 78
7.1.4. Nutzung <strong>de</strong>r Si<strong>de</strong>bar<br />
Die an einem Knoten vorhan<strong>de</strong>nen Eingabefel<strong>de</strong>r (siehe unten 7.2) wer<strong>de</strong>n im<br />
Normalmodus in einer Si<strong>de</strong>bar am rechten Bildschirmrand angezeigt, sobald diese Fel<strong>de</strong>r<br />
durch entsprechen<strong>de</strong> Farbgebung aktiviert wur<strong>de</strong>n.<br />
Die Si<strong>de</strong>bar öffnet sich automatisch, wenn <strong>de</strong>r aktuelle Knoten als „Gegeben“ bzw. „Nicht<br />
gegeben“ markiert wur<strong>de</strong>. Natürlich können Sie die Si<strong>de</strong>bar auch mit einem Klick auf <strong>de</strong>n<br />
Reiter an <strong>de</strong>r linken Seite <strong>de</strong>r Si<strong>de</strong>bar selbständig öffnen.<br />
Anwen<strong>de</strong>r können nun ihre Eingaben in <strong>de</strong>n entsprechen<strong>de</strong>n Fel<strong>de</strong>rn vornehmen und<br />
diese mit einem Mausklick auf die Schaltfläche [Speichern] bestätigen.<br />
Die Si<strong>de</strong>bar zeigt auch solche Fel<strong>de</strong>r an, die aufgrund <strong>de</strong>r automatischen logischen<br />
Farbsetzung eine Eingabe erfor<strong>de</strong>rn. Mit einem Mausklick auf „Knoten anzeigen“ wird <strong>de</strong>r<br />
entsprechen<strong>de</strong>n Knoten mit <strong>de</strong>m jeweiligen Eingabefeld auf <strong>de</strong>m Bildschirm zentriert.<br />
Abb.: Die Si<strong>de</strong>bar zeigt alle aktivierten Eingabefel<strong>de</strong>r eines Pfa<strong>de</strong>s an<br />
7.2. Nutzung von Eingabefel<strong>de</strong>rn<br />
Eingabefel<strong>de</strong>r können wie eben beschrieben innerhalb <strong>de</strong>r Dokumentengenerierung aber<br />
auch für die Erhebung von Daten z.B. zum Zweck <strong>de</strong>r statistischen Auswertung genutzt<br />
wer<strong>de</strong>n. Dabei können Sie je<strong>de</strong>m Knoten eine Reihe von Eingabefel<strong>de</strong>rn zuordnen. Diese<br />
Eingabefel<strong>de</strong>r sind für <strong>de</strong>n Anwen<strong>de</strong>r nur im Rahmen einer Vorgangsprüfung sichtbar, die<br />
in die Fel<strong>de</strong>r eingegebenen Daten wer<strong>de</strong>n innerhalb <strong>de</strong>s jeweiligen Vorgangs gespeichert.<br />
Die in Eingabefel<strong>de</strong>r eingegebenen Daten wer<strong>de</strong>n nur dann für die Dokumenten-<br />
generierung verwen<strong>de</strong>t, wenn diese wie weiter oben beschrieben in Textbausteine<br />
eingebun<strong>de</strong>n wer<strong>de</strong>n.<br />
LOGOS Server <strong>2.41</strong> – <strong>Nutzerhandbuch</strong> © knowledgeTools International GmbH 2008 79
Je<strong>de</strong>s Eingabefeld hat einen individuellen Namen (Label), an <strong>de</strong>m es später zu<br />
i<strong>de</strong>ntifizieren ist. Als Autor können Sie festlegen<br />
• welche Art von Eingaben in <strong>de</strong>m Feld vorgenommen wer<strong>de</strong>n können (also z.B. nur<br />
ganze Zahlen o<strong>de</strong>r nur Datumswerte)<br />
• unter welcher Bedingung das Eingabefeld sichtbar wird (nämlich wenn <strong>de</strong>r<br />
dazugehörige Knoten entwe<strong>de</strong>r als „Gegeben“ o<strong>de</strong>r als „Nicht gegeben“ markiert<br />
o<strong>de</strong>r überhaupt eine <strong>de</strong>r bei<strong>de</strong>n Markierungen vorgenommen wur<strong>de</strong>.<br />
Beachten Sie, dass Eingabefel<strong>de</strong>r immer nur zu einem bestimmten Knoten gehören, also<br />
nicht baumweit gelten.<br />
7.2.1. Eingabefel<strong>de</strong>r anlegen<br />
Ihnen stehen folgen<strong>de</strong> Typen von Eingabefel<strong>de</strong>rn zur Verfügung:<br />
• Zeichenfolge – in das Eingabefeld können beliebige Zeichen (Buchstaben,<br />
Zahlen) eingegeben wer<strong>de</strong>n<br />
• Ganzzahl – in das Eingabefeld können nur ganze Zahlen (also Zahlen ohne<br />
Komma eingegeben wer<strong>de</strong>n)<br />
• Gleitkommazahl – in das Eingabefeld können Zahlen mit Komma eingegeben<br />
wer<strong>de</strong>n<br />
• Auswahlliste – Anwen<strong>de</strong>r können einen Wert (Text o<strong>de</strong>r Zahl) aus einer Liste<br />
von vorgegebenen Werten auswählen.<br />
• Mehrzeiliger Text – an<strong>de</strong>rs als beim Typ „Zeichenfolge“ können beliebige<br />
Zeichen nicht nur in ein einzeiliges, son<strong>de</strong>rn in ein mehrzeiliges Eingabefeld<br />
eingegeben wer<strong>de</strong>n.<br />
• Bool´scher Wert – statt eines alphanumerischen Eingabefel<strong>de</strong>s wird eine<br />
Checkbox erzeugt, die <strong>de</strong>n Wert „Ja“ o<strong>de</strong>r „Nein“ haben kann<br />
• Datum – in das Eingabefeld kann ausschließlich ein Datum eingeben wer<strong>de</strong>n<br />
• Uhrzeit – in das Eingabefeld kann ausschließlich eine Uhrzeit eingegeben wer<strong>de</strong>n<br />
Um ein Eingabefeld anzulegen, gehen Sie so vor:<br />
1. Markieren Sie im Editormodus <strong>de</strong>n Knoten, an <strong>de</strong>n Sie ein o<strong>de</strong>r mehrere<br />
Eingabefel<strong>de</strong>r anhängen möchten, mit einem einfachen Mausklick.<br />
2. Öffnen Sie das Menü „Bearbeiten“ und klicken Sie auf „Eingabefel<strong>de</strong>r bearbeiten“.<br />
Alternativ können Sie in <strong>de</strong>r Symbolleiste auf das Icon klicken. Darauf hin<br />
öffnet sich das Fenster „Eingabefel<strong>de</strong>r“.<br />
3. Geben Sie in das Eingabefeld „Label“ einen Namen für das zu erstellen<strong>de</strong><br />
Eingabefeld ein. (Dieser Name wird später für Anwen<strong>de</strong>r neben <strong>de</strong>m Eingabefeld<br />
angezeigt.)<br />
LOGOS Server <strong>2.41</strong> – <strong>Nutzerhandbuch</strong> © knowledgeTools International GmbH 2008 80
4. Wählen Sie mit Hilfe <strong>de</strong>r Auswahlliste „Typ“ aus, welche Art von Daten bei <strong>de</strong>r<br />
Eingabe zulässig sein soll (siehe oben).<br />
5. Wählen Sie mit Hilfe <strong>de</strong>r Auswahlliste „Bedingung“ aus, unter welcher Bedingung<br />
das Eingabefeld sichtbar sein soll. Zur Auswahl stehen die Optionen „Gegeben“,<br />
„Nicht gegeben“, „Geprüft“ (also entwe<strong>de</strong>r „Gegeben“ o<strong>de</strong>r „Nicht gegeben“).<br />
6. Klicken Sie auf [Än<strong>de</strong>rungen speichern], um das Feld zu erzeugen o<strong>de</strong>r klicken Sie<br />
auf [Neues Feld], um ein weiteres Eingabefeld anzulegen.<br />
Eine Beson<strong>de</strong>rheit stellt <strong>de</strong>r Typ „Auswahlliste“ dar. In diesem Typ können Sie eine<br />
Auswahlliste mit vorgegebenen Werten anlegen – <strong>de</strong>r spätere Nutzer braucht bei einem<br />
solchen Feld keinen Wert einzugeben, son<strong>de</strong>rn kann aus einer Liste vorgegebener Werte<br />
auswählen.<br />
Abb.: Dialogfenster „Eingabefel<strong>de</strong>r“ mit Dialog für das Anlegen einer Auswahlliste<br />
Um eine solche Auswahlliste anzulegen gehen Sie wie folgt vor:<br />
1. Geben Sie einen Feldnamen im Eingabefeld „Label“ ein.<br />
2. Wählen Sie unter „Typ“ die Option „Auswahlliste“ aus.<br />
3. Wählen Sie unter „Bedingung“ aus, wann das Feld sichtbar sein soll.<br />
4. Am rechten Rand erscheint nun ein blau eingefärbtes Schraubenschlüssel-Icon.<br />
Klicken Sie auf dies Icon – daraufhin öffnet sich ein neues Fenster.<br />
5. In diesem neuen Fenster wer<strong>de</strong>n die Werte <strong>de</strong>r Auswahlliste festgelegt. Geben Sie<br />
<strong>de</strong>n ersten Wert in das Eingabefeld links neben <strong>de</strong>r Schaltfläche [OK] ein.<br />
6. Klicken Sie nun auf [OK] – <strong>de</strong>r Wert wird nun im Feld darunter angezeigt.<br />
7. Geben Sie <strong>de</strong>n nächsten Wert in das obere Feld ein und klicken Sie wie<strong>de</strong>r auf<br />
[OK].<br />
LOGOS Server <strong>2.41</strong> – <strong>Nutzerhandbuch</strong> © knowledgeTools International GmbH 2008 81
8. Um die Reihenfolge <strong>de</strong>r Werte innerhalb <strong>de</strong>r Liste zu verän<strong>de</strong>rn, klicken Sie einmal<br />
mit <strong>de</strong>r linken Maustaste auf einen <strong>de</strong>r Werte – dieser wird nun markiert. Mit Hilfe<br />
<strong>de</strong>r Pfeilschaltflächen können Sie <strong>de</strong>n Wert nun innerhalb <strong>de</strong>r Liste nach oben o<strong>de</strong>r<br />
unten bewegen.<br />
9. Um einen Wert aus <strong>de</strong>r Liste zu löschen, markieren Sie <strong>de</strong>n betreffen<strong>de</strong>n Wert wie<br />
eben mit einem einfachen Mausklick und klicken Sie dann auf das Papierkorb-<br />
Icon.<br />
10. Klicken Sie abschließend auf [Übernehmen], um die Liste zu speichern und das<br />
Dialogfenster zu schließen.<br />
Falls Sie mehrere Eingabefel<strong>de</strong>r angelegt haben, können Sie die Reihenfolge, in <strong>de</strong>r die<br />
Fel<strong>de</strong>r angezeigt wer<strong>de</strong>n, än<strong>de</strong>rn, in<strong>de</strong>m Sie die Fel<strong>de</strong>r mittels <strong>de</strong>r schwarzen<br />
Pfeilsymbole nach oben o<strong>de</strong>r unten verschieben.<br />
Um ein Eingabefeld zu löschen, klicken Sie einfach auf das Papierkorb-Symbol vor <strong>de</strong>m<br />
Namen <strong>de</strong>s Eingabefelds.<br />
7.2.2. Vorhan<strong>de</strong>ne Eingabefel<strong>de</strong>r bearbeiten<br />
Knoten, die über ein Eingabefeld verfügen, wer<strong>de</strong>n mit einem blauen Icon in <strong>de</strong>r rechten<br />
unteren Ecke <strong>de</strong>s Knotens markiert. Wenn Sie <strong>de</strong>n Mauszeiger über dieses Icon bewegen,<br />
wer<strong>de</strong>n die Labels <strong>de</strong>r an diesem Knoten vorhan<strong>de</strong>nen Eingabefel<strong>de</strong>r angezeigt. Die<br />
Labels sind außer<strong>de</strong>m farbig eingefärbt (siehe Abbildung):<br />
• grün, wenn <strong>de</strong>m Eingabefeld die Bedingung „Gegeben“ zugeordnet wur<strong>de</strong>,<br />
• rot, wenn <strong>de</strong>m Eingabefeld die Bedingung „Nicht Gegeben“ zugeordnet wur<strong>de</strong>,<br />
• schwarz, wenn <strong>de</strong>m Eingabefeld die Bedingung „Geprüft“ zugeordnet wur<strong>de</strong>.<br />
Abb.: Knoten mit Eingabefel<strong>de</strong>rn<br />
Sie können die vorhan<strong>de</strong>nen Eingabefel<strong>de</strong>r bearbeiten, in<strong>de</strong>m Sie im Editormodus auf das<br />
Icon im Knoten klicken. Alternativ können Sie auch das Menü „Bearbeiten“ öffnen und<br />
<strong>de</strong>n Befehl „Eingabefel<strong>de</strong>r bearbeiten“ auswählen. Daraufhin öffnet sich das Fenster<br />
„Eingabefel<strong>de</strong>r“ und zeigt die vorhan<strong>de</strong>nen Fel<strong>de</strong>r an. Um das Label, <strong>de</strong>n Typ o<strong>de</strong>r die<br />
Bedingung eines vorhan<strong>de</strong>nen Fel<strong>de</strong>s zu än<strong>de</strong>rn, verwen<strong>de</strong>n Sie einfach die<br />
entsprechen<strong>de</strong>n Eingabefel<strong>de</strong>r bzw. Auswahllisten.<br />
LOGOS Server <strong>2.41</strong> – <strong>Nutzerhandbuch</strong> © knowledgeTools International GmbH 2008 82
Um ein Eingabefeld zu löschen, klicken Sie auf das Papierkorbsymbol links neben <strong>de</strong>m<br />
Label <strong>de</strong>s Eingabefel<strong>de</strong>s.<br />
Um die Reihenfolge <strong>de</strong>r vorhan<strong>de</strong>nen Eingabefel<strong>de</strong>r zu än<strong>de</strong>rn, verwen<strong>de</strong>n Sie die Pfeile.<br />
Klicken Sie auf [Än<strong>de</strong>rungen speichern], um Ihre Eingaben zu übernehmen.<br />
7.3. Dokumente generieren<br />
Das Generieren von Dokumenten erfolgt im Normalmodus (also nicht im Struktureditor-<br />
modus) auf Basis einer Farbprüfung, d.h. eines Vorgangs. Um ein Dokument zu erzeugen<br />
gehen Sie daher so vor:<br />
1. Öffnen Sie einen für die Dokumentenerzeugung vorbereiteten Baum im<br />
Normalmodus.<br />
2. Führen Sie eine Farbprüfung durch, d.h. markieren Sie Knoten entsprechend Ihrer<br />
Arbeitssituation als „Gegeben“ o<strong>de</strong>r „Nicht gegeben“. Auf <strong>de</strong>r rechten<br />
Bildschirmseite öffnet sich nun eine Si<strong>de</strong>bar, in <strong>de</strong>r die zu <strong>de</strong>n geprüften Knoten<br />
gehörigen Textbausteine erscheinen. Dies dient gleichzeitig als Vorschau auf die<br />
Struktur <strong>de</strong>s zu erzeugen<strong>de</strong>n Dokuments.<br />
3. Öffnen Sie das Menü „Vorgang“ und klicken Sie auf „Dokument erzeugen“.<br />
4. Abhängig von Ihren Sicherheitseinstellungen erscheint nun ein Hinweisfenster mit<br />
<strong>de</strong>r Frage „Ein ActiveX-Steuerelement dieser Seite ist möglicherweise in Wechsel-<br />
wirkung mit an<strong>de</strong>ren Elementen dieser Seite nicht sicher. Möchten Sie dies<br />
zulassen?“. Klicken Sie im Fenster auf [Ja].<br />
5. Microsoft Word wird nun geöffnet und das Dokument darin erzeugt. Sie können<br />
das Dokument nun in Word nach Belieben weiterbearbeiten, lokal speichern o<strong>de</strong>r<br />
drucken.<br />
Alternativ können Sie auch Dokumente auf Basis von bereits vorhan<strong>de</strong>nen Vorgängen<br />
erzeugen. Öffnen Sie dazu einen vorhan<strong>de</strong>nen Vorgang (<strong>de</strong>r zu einem Dokumenten-<br />
generatorbaum gehört) und führen Sie dann die eben beschriebenen Schritte 3-5 durch.<br />
7.3.1. Generierte Dokumente bearbeiten<br />
Vor <strong>de</strong>r Ausgabe in Microsoft Word können Sie auf diese Weise generierte Dokumente<br />
weiter bearbeiten.<br />
Sie können einzelne Textbausteine <strong>de</strong>s Dokuments<br />
• inhaltlich bearbeiten<br />
• löschen<br />
• verschieben<br />
o<strong>de</strong>r neue eigene Textbausteine hinzufügen.<br />
LOGOS Server <strong>2.41</strong> – <strong>Nutzerhandbuch</strong> © knowledgeTools International GmbH 2008 83
HINWEIS: Än<strong>de</strong>rungen, die Sie an Textbausteinen vornehmen, wer<strong>de</strong>n im aktuellen<br />
Vorgang gespeichert und können so je<strong>de</strong>rzeit wie<strong>de</strong>r aufgerufen wer<strong>de</strong>n. Die Än<strong>de</strong>rungen<br />
wirken sich jedoch nicht auf die Originaltextbausteine <strong>de</strong>s Baums aus.<br />
Wie oben beschrieben, wer<strong>de</strong>n Textbausteine von Knoten, die Sie im Rahmen <strong>de</strong>r<br />
Farbprüfung als „Gegeben“ o<strong>de</strong>r „Nicht gegeben“ markiert haben, untereinan<strong>de</strong>r in die<br />
Si<strong>de</strong>bar am rechten Bildschirmrand eingefügt.<br />
Abb.: Das dynamisch erzeugte Dokument in <strong>de</strong>r Si<strong>de</strong>bar<br />
Über je<strong>de</strong>m Textbaustein wird ein blauer Pfeil angezeigt. Wenn Sie diesen Pfeil mit <strong>de</strong>r<br />
Maus berühren, wird angezeigt, zu welchem Knoten <strong>de</strong>r Textbaustein gehört. Die Anzeige<br />
erfolgt in <strong>de</strong>r Form [ID <strong>de</strong>s Knotens: Titel <strong>de</strong>s Knotens]. Wenn Sie <strong>de</strong>n Pfeil anklicken,<br />
wird <strong>de</strong>r jeweilige Knoten links im Baum aufgerufen.<br />
Textbausteine verschieben<br />
Textbausteine können innerhalb <strong>de</strong>s Dokuments jeweils um eine Position nach oben o<strong>de</strong>r<br />
unten verschoben wer<strong>de</strong>n.<br />
LOGOS Server <strong>2.41</strong> – <strong>Nutzerhandbuch</strong> © knowledgeTools International GmbH 2008 84
Markieren Sie dazu <strong>de</strong>n zu verschieben<strong>de</strong>n Textbaustein mit einem einzelnen Mausklick<br />
(<strong>de</strong>r Textbaustein wird darauf hin grau markiert) und klicken Sie dann auf die<br />
Icons bzw. , um <strong>de</strong>n Textblock nach oben bzw. nach unten zu verschieben.<br />
Textbausteine bearbeiten<br />
Markieren Sie <strong>de</strong>n zu bearbeiten<strong>de</strong>n Textbaustein mit einem einzelnen Mausklick und<br />
klicken Sie dann auf das Icon . Darauf hin öffnet sich ein Bearbeitungsfenster. Än<strong>de</strong>rn<br />
Sie <strong>de</strong>n Text wie gewünscht und klicken Sie abschließend auf die Schaltfläche<br />
[Speichern], um Ihre Än<strong>de</strong>rungen zu übernehmen. Beachten Sie, dass sich diese<br />
Än<strong>de</strong>rungen lediglich auf <strong>de</strong>n Textbaustein im Dokumentenentwurf in <strong>de</strong>r Si<strong>de</strong>bar<br />
auswirken. Im Wissensbaum bleibt <strong>de</strong>r ursprüngliche Textbaustein unverän<strong>de</strong>rt.<br />
Textbausteine, die auf diese Weise bearbeitet wur<strong>de</strong>n, wer<strong>de</strong>n entsprechend markiert.<br />
Rechts neben <strong>de</strong>m Icon in <strong>de</strong>r ersten Zeile <strong>de</strong>s Textbausteins wird <strong>de</strong>r Hinweis<br />
„angepasst“ angezeigt.<br />
Sie haben die Möglichkeit, Än<strong>de</strong>rungen an Textbausteinen wie<strong>de</strong>r rückgängig zu machen.<br />
Markieren Sie dazu <strong>de</strong>n jeweiligen Textbaustein mit einem einzelnen Mausklick und<br />
klicken Sie dann in <strong>de</strong>r Si<strong>de</strong>bar auf das Icon .<br />
Im linken Bildschirmbereich öffnet sich nun das Fenster „<strong>Version</strong>en“. Darin wer<strong>de</strong>n alle<br />
Bearbeitungsstän<strong>de</strong> <strong>de</strong>s Textbausteins angezeigt. Wählen Sie einen Bearbeitungsstand<br />
aus, in<strong>de</strong>m Sie auf die Schaltfläche [Diese <strong>Version</strong> verwen<strong>de</strong>n] klicken. Diese <strong>Version</strong><br />
wird nun wie<strong>de</strong>r in <strong>de</strong>r Si<strong>de</strong>bar am rechten Bildschirmrand angezeigt.<br />
Neue Textbausteine einfügen<br />
Sie können zusätzlich zu <strong>de</strong>n Textbausteinen, die aufgrund <strong>de</strong>r Farbprüfung in das<br />
Dokument aufgenommen wur<strong>de</strong>n, eigene Textbausteine einfügen.<br />
1. Markieren Sie dazu in <strong>de</strong>r Si<strong>de</strong>bar <strong>de</strong>n Textbaustein, unter <strong>de</strong>m <strong>de</strong>r neue<br />
Textbaustein eingefügt wer<strong>de</strong>n soll und klicken Sie dann auf das Icon .<br />
2. Daraufhin erscheint eine neue leere Zeile mit <strong>de</strong>m Icon am Anfang <strong>de</strong>r Zeile.<br />
Markieren Sie die Zeile mit einem einzelnen Mausklick und klicken Sie nun auf das<br />
Icon , um <strong>de</strong>n eigentlichen Text einzugeben.<br />
3. Links öffnet sich nun <strong>de</strong>r Texteditor. Geben Sie einen Text ein und klicken Sie auf<br />
[Speichern], um Ihre Eingaben zu speichern.<br />
Beachten Sie, dass auf diese Weise hinzugefügte Textbausteine nicht mit einem Knoten<br />
<strong>de</strong>s Wissensbaums verknüpft sind.<br />
LOGOS Server <strong>2.41</strong> – <strong>Nutzerhandbuch</strong> © knowledgeTools International GmbH 2008 85
Textbausteine löschen<br />
Markieren Sie <strong>de</strong>n zu löschen<strong>de</strong>n Textbaustein mit einem einzelnen Mausklick und klicken<br />
Sie dann auf das Icon . Beachten Sie, dass <strong>de</strong>r Textbaustein lediglich aus <strong>de</strong>m<br />
Dokumentenentwurf in <strong>de</strong>r Si<strong>de</strong>bar gelöscht wird. Im Wissensbaum bleibt <strong>de</strong>r<br />
ursprüngliche Textbaustein erhalten.<br />
Wenn ein Textbaustein gelöscht wur<strong>de</strong>, wird statt <strong>de</strong>s Textbausteins eine leere Zeile mit<br />
<strong>de</strong>m Icon am Anfang <strong>de</strong>r Zeile angezeigt. Rechts neben <strong>de</strong>m Icon wird <strong>de</strong>r Hinweis<br />
„entfernt“ angezeigt. Um <strong>de</strong>n gelöschten Textbaustein wie<strong>de</strong>r herzustellen, klicken Sie<br />
zunächst einmal auf die betreffen<strong>de</strong> Zeile und dann auf das Icon . Links erscheint nun<br />
das Fenster „<strong>Version</strong>en“. Wählen Sie eine <strong>de</strong>r darin angezeigten <strong>Version</strong>en <strong>de</strong>s<br />
Textbausteins aus, in<strong>de</strong>m Sie auf die Schaltfläche [Diese <strong>Version</strong> verwen<strong>de</strong>n] klicken.<br />
Der Textbaustein wird nun wie<strong>de</strong>r rechts angezeigt.<br />
Vorschau aufrufen<br />
Durch einen Klick auf das Icon können Sie eine Vorschauansicht aufrufen, die Ihnen<br />
das Dokument ohne getrennte Textbausteine und Icons im Text anzeigt.<br />
7.4. Erstellen von Inhaltsverzeichnissen<br />
Sie haben die Möglichkeit, das jeweils geöffnete knowledgeTool (je nach Wahl auch<br />
inklusive <strong>de</strong>r Zusatzinformationen) in Textform auszugeben. Dies erfolgt über die<br />
Funktion „Inhaltsverzeichnis erstellen“. Das Inhaltsverzeichnis kann nach Wahl<br />
• im HTML-Format<br />
• im RTF-Format (zur Weiterbarbeitung z.B. in Microsoft Word)<br />
• im PDF-Format<br />
erzeugt wer<strong>de</strong>n.<br />
LOGOS Server <strong>2.41</strong> – <strong>Nutzerhandbuch</strong> © knowledgeTools International GmbH 2008 86
Abb.: Beispielhaftes Inhaltsverzeichnis<br />
Sie können ein Inhaltsverzeichnis <strong>de</strong>s gesamten Baums erstellen o<strong>de</strong>r das Verzeichnis<br />
eingrenzen, in<strong>de</strong>m Sie festlegen, dass das Verzeichnis nur vom gera<strong>de</strong> ausgewählten<br />
Knoten an erzeugt wird. In diesem Fall müssen Sie vor Erstellung <strong>de</strong>s Inhaltsverzeich-<br />
nisses <strong>de</strong>n Knoten anklicken, ab <strong>de</strong>m das Verzeichnis erstellt wer<strong>de</strong>n soll. Gehen Sie zum<br />
Erstellen eines Inhaltsverzeichnisses folgen<strong>de</strong>rmaßen vor:<br />
1. Öffnen Sie im Baum das Menü „Navigation“ und klicken Sie auf „Inhaltsverzeichnis<br />
erstellen“.<br />
2. Wählen Sie in <strong>de</strong>m nun erscheinen<strong>de</strong>n Fenster aus, mit welchen Einstellungen das<br />
Inhaltsverzeichnis erstellt wer<strong>de</strong>n soll (siehe dazu weiter unten).<br />
3. Klicken Sie auf die Schaltfläche [OK], um mit <strong>de</strong>r Erstellung <strong>de</strong>s Inhaltsverzeich-<br />
nisses zu beginnen. Beachten Sie, dass die Erstellung je nach Größe <strong>de</strong>s Baums<br />
und gewählten Einstellungen längere Zeit in Anspruch nehmen kann.<br />
LOGOS Server <strong>2.41</strong> – <strong>Nutzerhandbuch</strong> © knowledgeTools International GmbH 2008 87
Abb.: Einstellungen zur Erstellung <strong>de</strong>s Inhaltsverzeichnisses<br />
Für die Erstellung <strong>de</strong>s Verzeichnisses stehen Ihnen folgen<strong>de</strong> Einstellungsmöglichkeiten<br />
zur Verfügung:<br />
Knotenbezeichnung<br />
Wählen Sie mit Hilfe <strong>de</strong>r Auswahlliste aus, ob<br />
• die einzelnen Zeilen <strong>de</strong>s Inhaltsverzeichnisses fortlaufend durchnummeriert<br />
wer<strong>de</strong>n sollen<br />
• <strong>de</strong>r technische Pfad <strong>de</strong>r je<strong>de</strong>s Knotens vor <strong>de</strong>m jeweiligen Knoten angezeigt<br />
wer<strong>de</strong>n soll<br />
Knoten-ID anzeigen<br />
Markieren Sie diese Auswahlbox, wenn die jeweilige Knoten-ID vor <strong>de</strong>n Namen <strong>de</strong>r<br />
Knoten angezeigt wer<strong>de</strong>n soll.<br />
Knotenfarbe anzeigen<br />
Diese Option ist nur dann relevant, wenn <strong>de</strong>n Knoten <strong>de</strong>s Baums farbige Markierungen<br />
zugewiesen wor<strong>de</strong>n sind.<br />
LOGOS Server <strong>2.41</strong> – <strong>Nutzerhandbuch</strong> © knowledgeTools International GmbH 2008 88
Wählen Sie dann mit Hilfe <strong>de</strong>r Auswahlliste aus, ob<br />
• die <strong>de</strong>n Knoten zugeordnete Farbe als entsprechend gefärbtes Icon vor <strong>de</strong>m<br />
Namen <strong>de</strong>r Knoten angezeigt wer<strong>de</strong>n soll<br />
• <strong>de</strong>r Name <strong>de</strong>r Knoten entsprechend <strong>de</strong>r Markierung eingefärbt wer<strong>de</strong>n soll<br />
• <strong>de</strong>r Text mit einem entsprechend eingefärbten Hintergrund angezeigt wer<strong>de</strong>n soll.<br />
Zusatzinformationen einbin<strong>de</strong>n<br />
Sie können nicht nur die Knotentitel im Inhaltsverzeichnis anzeigen lassen, son<strong>de</strong>rn auch<br />
die <strong>de</strong>n Knoten zugeordneten Zusatzinformationen. Standardmäßig wer<strong>de</strong>n keine<br />
Zusatzinformationen eingebun<strong>de</strong>n. Mit Hilfe <strong>de</strong>r Auswahlliste können Sie auswählen,<br />
welche Zusatzinformationen eingebun<strong>de</strong>n wer<strong>de</strong>n sollen.<br />
Grau unterlegen<br />
Markieren Sie diese Auswahlbox, wenn Sie möchten, dass die in das Inhaltsverzeichnis<br />
eingebun<strong>de</strong>nen Zusatzinformationen zur besseren Unterscheidung von <strong>de</strong>n Knotentiteln<br />
grau unterlegt wer<strong>de</strong>n.<br />
Dateiformat<br />
Hier können Sie bestimmen, in das Inhaltsverzeichnis im HTML-Format, als in z.B. MS<br />
Word editierbare RTF-Datei o<strong>de</strong>r als PDF-Dokument ausgegeben wer<strong>de</strong>n soll.<br />
Mehrfache Ausgabe von Modulen unterdrücken<br />
Knoten o<strong>de</strong>r Teiläste können mehrfach im Baum vorhan<strong>de</strong>n sein (Module). Wenn Sie<br />
möchten, dass diese mehrfach vorhan<strong>de</strong>nen Module nur einmal im Inhaltsverzeichnis<br />
angezeigt wer<strong>de</strong>n, markieren Sie diese Auswahlbox.<br />
Eingrenzen auf Knotenfarbe<br />
Sie können festlegen, dass nur Knoten mit einer bestimmten Farbmarkierung in das<br />
Inhaltsverzeichnis aufgenommen wer<strong>de</strong>n. Wählen Sie mit Hilfe <strong>de</strong>r Auswahlliste aus, auf<br />
welche Knotenfarbe das Verzeichnis eingegrenzt wer<strong>de</strong>n soll.<br />
Eingrenzen auf Gewichtung<br />
Sie können festlegen, dass nur Knoten mit einer bestimmten Gewichtung in das<br />
Inhaltsverzeichnis aufgenommen wer<strong>de</strong>n. Wählen Sie mit Hilfe <strong>de</strong>r Auswahlliste aus, auf<br />
welche Gewichtung das Verzeichnis eingegrenzt wer<strong>de</strong>n soll.<br />
LOGOS Server <strong>2.41</strong> – <strong>Nutzerhandbuch</strong> © knowledgeTools International GmbH 2008 89
Eingrenzen auf Pfad<br />
Das Inhaltsverzeichnis kann beginnend vom ersten Knoten <strong>de</strong>s Baums (Startknoten) o<strong>de</strong>r<br />
beginnend von einem beliebigen Knoten erzeugt wer<strong>de</strong>n.<br />
Wenn Sie sich für die zweite Option entschei<strong>de</strong>n, markieren Sie die Auswahlbox<br />
„Eingrenzen auf Pfad“ und geben Sie <strong>de</strong>n technischen Pfad <strong>de</strong>s Knotens, bei <strong>de</strong>m die<br />
Erstellung beginnen soll, in das Feld daneben ein.<br />
HINWEIS: Wenn Sie im Baum einen an<strong>de</strong>ren Knoten als <strong>de</strong>n Startknoten markiert<br />
haben und dann <strong>de</strong>n Dialog zur Erstellung <strong>de</strong>s Inhaltsverzeichnisses aufrufen, wird <strong>de</strong>r<br />
technische Pfad <strong>de</strong>s markierten Knotens automatisch in das Feld eingetragen.<br />
Eingrenzen auf Knoten mit Zusatzinformationen<br />
Sie können hier festlegen, dass nur solche Knoten in das Inhaltsverzeichnis einbezogen<br />
wer<strong>de</strong>n, die über Zusatzinformationen verfügen.<br />
Auch Knoten anzeigen, die nur eine <strong>de</strong>r Bedingungen erfüllen<br />
Wenn Sie alle o<strong>de</strong>r mehrere <strong>de</strong>r eben genannten Optionen zur Eingrenzung <strong>de</strong>s<br />
Inhaltsverzeichnisses ausgewählt haben, können Sie mit dieser Option festlegen, dass<br />
auch solche Knoten in das Inhaltsverzeichnis mit einbezogen wer<strong>de</strong>n, die nur eine <strong>de</strong>r<br />
ausgewählten Bedingungen erfüllen.<br />
LOGOS Server <strong>2.41</strong> – <strong>Nutzerhandbuch</strong> © knowledgeTools International GmbH 2008 90
8. Die Gesetzes- und Urteilsdatenbank<br />
Sofern Ihr Server über eine entsprechen<strong>de</strong> Lizenz verfügt, haben Sie Zugriff auf die<br />
Gesetzes- und Urteilsdatenbank. Mit Hilfe eines webbasierten Editors können Sie selbst<br />
Gesetze und Urteile in die Datenbank einpflegen.<br />
Die in knowledgeTools enthaltenen Zusatzinformationen, also Erläuterungstexte,<br />
Vertiefungstexte, Praxistexte etc. wer<strong>de</strong>n automatisch mit <strong>de</strong>r integrierten Gesetzes- und<br />
Urteilsdatenbank verlinkt, wenn in diesen Texten ein Gesetz o<strong>de</strong>r Urteil zitiert wird. Die<br />
im Text genannten Gesetze o<strong>de</strong>r Urteile wer<strong>de</strong>n in Kurzform im Fenster „Bibliothek“ als<br />
Links und entsprechen<strong>de</strong>s Icon angezeigt. Voraussetzung dafür ist, dass das jeweilige<br />
Gesetz o<strong>de</strong>r Urteil in <strong>de</strong>r Gesetzes- und Urteilsdatenbank enthalten ist. Diese Datenbank<br />
enthält die Volltexte <strong>de</strong>r verlinkten Gesetze und Urteile.<br />
Abb.: Fenster „Bibliothek“ mit Links zu Gesetzen<br />
Die Anzeige von Gesetzen und Urteilen ist abhängig von <strong>de</strong>r Clientkonfiguration und <strong>de</strong>n<br />
Inhalten <strong>de</strong>s jeweils angezeigten knowledgeTools.<br />
8.1. Anzeige von Gesetzen<br />
Sie können entwe<strong>de</strong>r in <strong>de</strong>r Gesetzes- und Urteilsdatenbank nach einem bestimmten<br />
Gesetz suchen und dieses dann im Volltext aufrufen o<strong>de</strong>r aber eine bestimmte Vorschrift<br />
aus einem knowledgeTool heraus aufrufen.<br />
8.1.1. Anzeige in <strong>de</strong>r Datenbank<br />
Klicken Sie am oberen Bildschirmrand auf das Tab „G&U“ und dann auf die Schaltfläche<br />
[Alle Gesetze anzeigen]. Sie gelangen nun zu einer alphabetischen Liste aller auf <strong>de</strong>m<br />
Server vorhan<strong>de</strong>ner Gesetze. Klicken Sie nun auf die Abkürzung <strong>de</strong>s Gesetzes, um das<br />
Gesetz aufzurufen. Im linken Bildschirmbereich wird nun <strong>de</strong>r Inhalt <strong>de</strong>s Gesetzes in Form<br />
einer aufklappbaren Hierarchie angezeigt. Vor Elementen, die über Unterelemente<br />
verfügen, wird ein „Plus“ angezeigt.<br />
LOGOS Server <strong>2.41</strong> – <strong>Nutzerhandbuch</strong> © knowledgeTools International GmbH 2008 91
Abb.: Anzeige eines Gesetzes in <strong>de</strong>r Gesetzes- und Urteilsdatenbank<br />
Klicken Sie auf das „Plus“, um die Hierarchie weiter zu öffnen. Elemente, die über einen<br />
Text verfügen, wer<strong>de</strong>n beim Überfahren mit <strong>de</strong>r Maus orangefarben hervorgehoben.<br />
Klicken Sie auf ein solches Element, um <strong>de</strong>n dazugehörigen Text im rechten<br />
Bildschirmbereich anzuzeigen.<br />
Sofern die Gesetzes- und Urteilsdatenbank <strong>Version</strong>en <strong>de</strong>r Vorschrift enthält, die zu<br />
früheren Zeitpunkten gültig waren, wird unter <strong>de</strong>m Text <strong>de</strong>r Vorschrift eine Schaltfläche<br />
mit <strong>de</strong>r Bezeichnung [an<strong>de</strong>re <strong>Version</strong>en] angezeigt. Ein Klick auf diese Schaltfläche zeigt<br />
die zu früheren Zeitpunkten gültigen <strong>Version</strong>en und die entsprechen<strong>de</strong>n Geltungs-<br />
zeiträume an.<br />
Sie können in <strong>de</strong>r Gesetzes- und Urteilsdatenbank gezielt nach einzelnen Vorschriften<br />
innerhalb <strong>de</strong>s aktuell angezeigten Gesetzes suchen.<br />
Im oberen rechten Bildschirmbereich befin<strong>de</strong>t sich das Eingabefeld „direkte Auswahl“.<br />
Geben Sie die zu suchen<strong>de</strong> Vorschrift in das Eingabefeld ein und bestätigen Sie Ihre<br />
Eingabe durch einen Klick auf die Schaltfläche [OK]. Das Suchergebnis wird daraufhin im<br />
selben Fenster angezeigt.<br />
LOGOS Server <strong>2.41</strong> – <strong>Nutzerhandbuch</strong> © knowledgeTools International GmbH 2008 92
8.1.2. Aufruf aus einem knowledgeTool<br />
Um ein im Fenster „Bibliothek“ aufgelistetes Gesetz im Volltext anzuzeigen, klicken Sie<br />
bitte auf <strong>de</strong>n jeweiligen Eintrag. Der aktuelle Baum wird nun minimiert und die Vorschrift<br />
angezeigt. Um zum Baum zurückzukehren, klicken Sie einfach auf die minimierte<br />
Baumanzeige.<br />
8.2. Anzeige von Urteilen<br />
In <strong>de</strong>r Gesetzes- und Urteilsdatenbank enthaltene Urteile können wie Gesetze entwe<strong>de</strong>r<br />
direkt aus <strong>de</strong>r Datenbank o<strong>de</strong>r aus einem knowledgeTool heraus geöffnet wer<strong>de</strong>n.<br />
8.2.1. Anzeige in <strong>de</strong>r Datenbank<br />
Klicken Sie am oberen Bildschirmrand auf das Tab „G&U“. Klicken Sie nun bitte auf die<br />
Auswahlliste „Bitte Gericht auswählen“. Wählen Sie in <strong>de</strong>r Liste ein Gericht aus, um zur<br />
Anzeige aller auf <strong>de</strong>m Server vorhan<strong>de</strong>ner Urteile dieses Gerichts zu gelangen. Klicken<br />
Sie danach auf die Schaltfläche [Anzeigen]. Wenn zu <strong>de</strong>m ausgewählten Gericht Urteile<br />
existieren, wer<strong>de</strong>n diese nun nach Aktenzeichen sortiert angezeigt. Klicken Sie jetzt auf<br />
ein Aktenzeichen, um <strong>de</strong>n Wortlaut <strong>de</strong>s dazugehörigen Urteils aufzurufen.<br />
Abb.: Startseite <strong>de</strong>r Gesetzes- und Urteilsdatenbank<br />
LOGOS Server <strong>2.41</strong> – <strong>Nutzerhandbuch</strong> © knowledgeTools International GmbH 2008 93
Alternativ können Sie Urteile auch direkt aufrufen. Geben Sie dazu das Aktenzeichen <strong>de</strong>s<br />
Urteils in das unter <strong>de</strong>r Auswahlliste befindliche Eingabefeld ein und klicken Sie dann auf<br />
die Schaltfläche [Anzeigen] rechts neben <strong>de</strong>m Eingabefeld.<br />
Ein Urteil kann in <strong>de</strong>r Gesetzes- und Urteilsdatenbank folgen<strong>de</strong> Elemente beinhalten:<br />
• Stichworte<br />
• Normen<br />
• Amtlicher Leitsatz<br />
• Redaktioneller Leitsatz<br />
• Urteilstenor<br />
• Tatbestand<br />
• Entscheidungsgrün<strong>de</strong><br />
• Fundstellen<br />
• Vor- / Nachinstanzen<br />
• an<strong>de</strong>re Entscheidungen.<br />
Über die Auswahlliste „Gehe zu“ am rechten oberen Bildschirmrand können Sie innerhalb<br />
<strong>de</strong>s Urteils zu <strong>de</strong>m gewünschten Element springen. In <strong>de</strong>r Auswahlliste wer<strong>de</strong>n nur die<br />
Elemente angezeigt, die im Urteil auch tatsächlich vorhan<strong>de</strong>n sind.<br />
Abb.: Anzeige eines Urteils in <strong>de</strong>r Gesetzes- und Urteilsdatenbank<br />
LOGOS Server <strong>2.41</strong> – <strong>Nutzerhandbuch</strong> © knowledgeTools International GmbH 2008 94
8.2.2. Aufruf aus einem knowledgeTool<br />
Um ein im Fenster „Bibliothek“ aufgelistetes Urteil im Volltext anzeigen zu lassen, klicken<br />
Sie bitte auf <strong>de</strong>n entsprechen<strong>de</strong>n Eintrag. Der aktuelle Baum wird nun minimiert und <strong>de</strong>r<br />
Volltext <strong>de</strong>s jeweiligen Urteils angezeigt. Um zum Baum zurückzukehren, klicken Sie<br />
einfach auf die minimierte Baumanzeige.<br />
8.3. Eingabe von Urteilen in die Gesetzes- und Urteilsdatenbank<br />
Sie haben die Möglichkeit, selbst Gesetze und Urteile in die Gesetzes- und<br />
Urteilsdatenbank einzugeben. Dafür steht Ihnen ein webbasierter Editor zur Verfügung.<br />
HINWEIS: Sie müssen in <strong>de</strong>r Nutzerverwaltung als „Gesetze und Urteile Editor“ frei<br />
geschaltet sein, um Gesetze und Urteile bearbeiten zu können.<br />
8.3.1. Gericht hinzufügen<br />
Urteile können nur zu einem bereits in <strong>de</strong>r Datenbank vorhan<strong>de</strong>nen Gericht hinzugefügt<br />
wer<strong>de</strong>n. Vor <strong>de</strong>r Eingabe eines Urteils müssen Sie daher entwe<strong>de</strong>r ein bereits<br />
vorhan<strong>de</strong>nes Gericht auswählen o<strong>de</strong>r ein neues Gericht zur Datenbank hinzufügen.<br />
8.3.2. Urteil zu einem bereits vorhan<strong>de</strong>nen Gericht hinzufügen<br />
1. Klicken Sie zunächst am oberen Bildschirmrand auf das Tab „G&U“.<br />
2. Klicken Sie nun bitte auf die Auswahlliste „Bitte Gericht auswählen“ und wählen<br />
Sie in <strong>de</strong>r Liste ein Gericht aus,<br />
3. Klicken Sie nun am unteren Bildschirmrand auf die Schaltfläche [Neues Urteil].<br />
4. Geben Sie in <strong>de</strong>m sich nun öffnen<strong>de</strong>n Fenster das Aktenzeichen <strong>de</strong>s Urteils in das<br />
entsprechen<strong>de</strong> Eingabefeld ein.<br />
5. Geben Sie das Datum <strong>de</strong>r Entscheidung in das Eingabefeld „Urteil vom“ ein.<br />
6. Klicken Sie nun auf die Schaltfläche [Speichern]. Sie gelangen nun zur<br />
Eingabemaske für die Inhalte <strong>de</strong>s Urteils.<br />
7. In blauen Balken wer<strong>de</strong>n alle möglichen Inhalte <strong>de</strong>s Urteils aufgelistet:<br />
- Stichworte<br />
- Normen<br />
- Leitsätze<br />
- Tatbestand<br />
- Entscheidungsgrün<strong>de</strong><br />
- Fundstellen<br />
- Vor-/Nachinstanz.<br />
Neben <strong>de</strong>r Bezeichnung <strong>de</strong>r jeweiligen Rubrik wird die Schaltfläche [Edit]<br />
angezeigt. Klicken Sie auf die Schaltfläche, um einen Inhalt in die jeweilige Rubrik<br />
LOGOS Server <strong>2.41</strong> – <strong>Nutzerhandbuch</strong> © knowledgeTools International GmbH 2008 95
einzugeben, daraufhin öffnet sich ein Bearbeitungsfenster, <strong>de</strong>ssen Funktionsweise<br />
von <strong>de</strong>r Art <strong>de</strong>s einzugeben<strong>de</strong>n Inhalt abhängt:<br />
• Stichworte – Klicken Sie im Fenster zuerst auf die Schaltfläche [Neues<br />
Stichwort hinzufügen]. Geben Sie das Stichwort in das nun erscheinen<strong>de</strong><br />
Eingabefeld ein. Um ein weiteres Stichwort einzugeben, klicken Sie<br />
nochmals auf die Schaltfläche [Neues Stichwort hinzufügen] und geben das<br />
neue Stichwort in das nächste Eingabefeld ein. Sie können einzelne<br />
Stichworte entfernen, in<strong>de</strong>m Sie auf die Schaltfläche [Entfernen] unter<br />
<strong>de</strong>m jeweiligen Stichwort klicken. Klicken Sie abschließend auf die<br />
Schaltfläche [Speichern], um Ihre Eingaben zu speichern.<br />
• Normen – Klicken Sie im Fenster zuerst auf die Schaltfläche [Neue Norm<br />
hinzufügen]. Geben Sie Paragraph und Gesetz getrennt in die jeweiligen<br />
Eingabefel<strong>de</strong>r ein. Um eine weitere Norm einzugeben, klicken Sie nochmals<br />
auf die Schaltfläche [Neue Norm hinzufügen] und verfahren Sie wie eben.<br />
Sie können einzelne Normen entfernen, in<strong>de</strong>m Sie auf die Schaltfläche<br />
[Entfernen] unter <strong>de</strong>r jeweiligen Norm klicken. Klicken Sie abschließend<br />
auf die Schaltfläche [Speichern], um Ihre Eingaben zu speichern.<br />
• Amtlicher Leitsatz / Redaktioneller Leitsatz / Urteiltenor /<br />
Tatbestand / Entscheidungsgrün<strong>de</strong> – In diesen Fenstern können Sie<br />
<strong>de</strong>n Text direkt in das Eingabefeld eingeben und danach mit einem Klick<br />
auf [Speichern] übernehmen.<br />
• Fundstellen – Klicken Sie im Fenster zuerst auf die Schaltfläche [Neue<br />
Fundstelle hinzufügen]. Geben Sie die Fundstelle in das nun erscheinen<strong>de</strong><br />
Eingabefeld ein. Um eine weitere Fundstelle einzugeben, klicken Sie<br />
nochmals auf die Schaltfläche [Neue Fundstelle hinzufügen] und verfahren<br />
Sie wie eben. Sie können einzelne Fundstellen entfernen, in<strong>de</strong>m Sie auf die<br />
Schaltfläche [Entfernen] unter <strong>de</strong>r jeweiligen Fundstelle klicken. Klicken<br />
Sie abschließend auf die Schaltfläche [Speichern], um Ihre Eingaben zu<br />
speichern.<br />
• Vor- / Nachinstanzen – Klicken Sie im Fenster zuerst auf die<br />
Schaltfläche [Neue Instanz hinzufügen]. Wählen Sie aus <strong>de</strong>r Liste <strong>de</strong>r<br />
Gerichte das entsprechen<strong>de</strong> Gericht aus und geben Sie danach das<br />
Aktenzeichen <strong>de</strong>s entsprechen<strong>de</strong>n Urteils ein. Wie<strong>de</strong>rholen Sie diese<br />
Schritte, um weitere Entscheidungen hinzuzufügen. Klicken Sie ab-<br />
schließend auf die Schaltfläche [Speichern], um Ihre Eingaben zu<br />
speichern.<br />
• An<strong>de</strong>re Entscheidungen – Klicken Sie im Fenster zuerst auf die<br />
Schaltfläche [Neue Entscheidung hinzufügen]. Wählen Sie aus <strong>de</strong>r Liste <strong>de</strong>r<br />
LOGOS Server <strong>2.41</strong> – <strong>Nutzerhandbuch</strong> © knowledgeTools International GmbH 2008 96
Gerichte das entsprechen<strong>de</strong> Gericht aus und geben Sie danach das<br />
Aktenzeichen <strong>de</strong>s entsprechen<strong>de</strong>n Urteils ein. Wie<strong>de</strong>rholen Sie diese<br />
Schritte, um weitere Entscheidungen hinzuzufügen. Klicken Sie ab-<br />
schließend auf die Schaltfläche [Speichern], um Ihre Eingaben zu<br />
speichern.<br />
8.3.3. Urteil zu einem noch nicht vorhan<strong>de</strong>nen Gericht hinzufügen<br />
1. Klicken Sie zunächst am oberen Bildschirmrand auf das Tab „G&U“.<br />
2. Klicken Sie nun am unteren Bildschirmrand auf die Schaltfläche [Neues Gericht].<br />
3. Geben Sie in <strong>de</strong>m sich nun öffnen<strong>de</strong>n Fenster <strong>de</strong>n Namen <strong>de</strong>s Gerichts ein und<br />
klicken Sie auf [Speichern].<br />
4. Führen Sie nun die eben beschriebenen Schritte 2 – 7 aus.<br />
8.3.4. Bearbeiten eines bereits vorhan<strong>de</strong>nen Urteils<br />
1. Klicken Sie am oberen Bildschirmrand auf das Tab „G&U“.<br />
2. Geben Sie das Aktenzeichen <strong>de</strong>s zu bearbeiten<strong>de</strong>n Urteils in das Eingabefeld „nach<br />
Aktenzeichen“ ein und klicken Sie auf [Anzeigen] o<strong>de</strong>r wählen Sie das<br />
dazugehörige Gericht in <strong>de</strong>r Auswahlliste darüber aus und klicken Sie dann auf die<br />
Schaltfläche [Anzeigen] rechts neben <strong>de</strong>r Auswahlliste.<br />
3. Sie gelangen nun zu einer Liste, die je nach oben beschriebener Metho<strong>de</strong><br />
entwe<strong>de</strong>r nur das Urteil mit <strong>de</strong>m eingegebenen Aktenzeichen o<strong>de</strong>r aber alle Urteile<br />
<strong>de</strong>s in <strong>de</strong>r Auswahlliste ausgewählten Gerichts enthält.<br />
4. Klicken Sie auf die Schaltfläche [Edit] neben <strong>de</strong>m zu bearbeiten<strong>de</strong>n Urteil. Das<br />
Urteil wird nun geöffnet.<br />
5. Klicken Sie nun neben <strong>de</strong>m zu bearbeiten<strong>de</strong>n Inhalt auf [Edit].<br />
8.4. Eingabe von Gesetzen in die Gesetzes- und Urteilsdatenbank<br />
Für die Eingabe von Gesetzen steht Ihnen ebenfalls ein webbasierter Editor zur<br />
Verfügung.<br />
8.4.1. Eingabe eines neuen Gesetzes<br />
1. Klicken Sie am oberen Bildschirmrand auf das Tab „G&U“.<br />
2. Klicken Sie am unteren Bildschirmrand auf die Schaltfläche [Neues Gesetz]. Sie<br />
gelangen zu einer Eingabemaske, in <strong>de</strong>r Sie die Stammdaten für das Gesetz<br />
eingeben können:<br />
- Abkürzung<br />
- Titel<br />
- Kurztitel<br />
- Sprache<br />
LOGOS Server <strong>2.41</strong> – <strong>Nutzerhandbuch</strong> © knowledgeTools International GmbH 2008 97
- Band (wo wur<strong>de</strong> das Gesetz veröffentlicht)<br />
- Blatt (wo wur<strong>de</strong> das Gesetz veröffentlicht)<br />
- Seite (wo wur<strong>de</strong> das Gesetz veröffentlicht)<br />
- Jahr<br />
- Vorschrift Artikel (diese Einstellung entschei<strong>de</strong>t darüber, ob die einzelnen<br />
Vorschriften im Gesetz mit einem § o<strong>de</strong>r mit Nr. beginnen)<br />
Die notwendigen Angaben sind mit einem * gekennzeichnet. Füllen Sie die<br />
Eingabefel<strong>de</strong>r möglichst vollständig aus.<br />
HINWEIS: Die Angabe, die Sie für Abkürzung wählen, ist auch die, die später beim<br />
Zitieren von Vorschriften in <strong>de</strong>n knowledgeTools Texten verwen<strong>de</strong>t wer<strong>de</strong>n muss,<br />
damit die entsprechen<strong>de</strong> Vorschrift in <strong>de</strong>r Bibliothek korrekt verlinkt wird.<br />
Abb.: Maske zu Eingabe <strong>de</strong>r Gesetzesstammdaten<br />
3. Klicken Sie abschließend auf die Schaltfläche [Speichern]. Sie gelangen nun zum<br />
Editor für die Eingabe <strong>de</strong>r Inhalte <strong>de</strong>s Gesetzes.<br />
LOGOS Server <strong>2.41</strong> – <strong>Nutzerhandbuch</strong> © knowledgeTools International GmbH 2008 98
Erstellen Sie nun zunächst die Glie<strong>de</strong>rung <strong>de</strong>s Gesetzes. Der Editor ist in zwei Bereiche<br />
geteilt – im linken Bildschirmbereich wird die Glie<strong>de</strong>rung <strong>de</strong>s Gesetzes angezeigt, im<br />
rechten Bereich die dazugehörigen einzelnen Vorschriften. Die Bedienung <strong>de</strong>s Editors<br />
erfolgt im Wesentlichen über die Icons im oberen Bereich.<br />
Glie<strong>de</strong>rung erstellen und bearbeiten<br />
1. Die erste Glie<strong>de</strong>rungsebene ist bei neu erstellten Gesetzen bereits vorhan<strong>de</strong>n.<br />
Klicken Sie auf <strong>de</strong>n ersten Glie<strong>de</strong>rungspunkt. Dieser wird nun durch einen farbigen<br />
Balken markiert.<br />
2. Klicken Sie nun auf das Icon , um eine neue Glie<strong>de</strong>rungsebene einzufügen.<br />
Neue Glie<strong>de</strong>rungsebenen wer<strong>de</strong>n immer unterhalb <strong>de</strong>r jeweils markierten<br />
Glie<strong>de</strong>rungsebene eingefügt.<br />
3. Geben Sie in das sich nun öffnen<strong>de</strong> Fenster <strong>de</strong>n Titel <strong>de</strong>r neuen Glie<strong>de</strong>rungsebene<br />
ein und klicken Sie auf die Schaltfläche [Speichern].<br />
Abb.: Editor zur Eingabe von Gesetzesinhalten<br />
LOGOS Server <strong>2.41</strong> – <strong>Nutzerhandbuch</strong> © knowledgeTools International GmbH 2008 99
Sie können einzelne Glie<strong>de</strong>rungsebenen je<strong>de</strong>rzeit umbenennen, löschen o<strong>de</strong>r ver-<br />
schieben:<br />
• Um eine Glie<strong>de</strong>rungsebene umzubenennen, markieren Sie diese mit einem<br />
einzelnen Mausklick und klicken dann auf das Icon .<br />
• Um eine Glie<strong>de</strong>rungsebene zu löschen, markieren Sie diese mit einem einzelnen<br />
Mausklick und klicken dann auf das Icon . Dabei wer<strong>de</strong>n die markierte<br />
Glie<strong>de</strong>rungsebene und alle Inhalte dieser Glie<strong>de</strong>rungsebene gelöscht.<br />
Glie<strong>de</strong>rungsebenen und Inhalte die sich unterhalb <strong>de</strong>r markierten Ebene befin<strong>de</strong>n,<br />
wer<strong>de</strong>n jedoch nicht gelöscht.<br />
• Klicken Sie auf das Icon , um sowohl die markierte Glie<strong>de</strong>rungsebene mit ihren<br />
Inhalten als auch alle untergeordneten Glie<strong>de</strong>rungsebenen mit <strong>de</strong>ren Inhalten zu<br />
löschen.<br />
• Glie<strong>de</strong>rungsebenen können sowohl in <strong>de</strong>r Vertikalen als auch in <strong>de</strong>r Horizontalen<br />
verschoben wer<strong>de</strong>n. Klicken Sie auf die Icons bzw. , um eine<br />
Glie<strong>de</strong>rungsebene eine Ebene nach oben bzw. unten zu verschieben. Klicken Sie<br />
auf die Icons bzw. , um die markierte Ebene eine Ebene nach links bzw.<br />
rechts zu verschieben.<br />
Vorschriften einfügen<br />
1. Markieren Sie mit einem einzelnen Mausklick die Glie<strong>de</strong>rungsebene, zu <strong>de</strong>r Sie<br />
eine Vorschrift einfügen möchten.<br />
2. Klicken Sie nun im rechten Bildschirmbereich oben auf das Icon . Daraufhin<br />
öffnet sich das Fenster „Neue Vorschrift“.<br />
3. Geben Sie entwe<strong>de</strong>r die Nummer <strong>de</strong>r Vorschrift ein o<strong>de</strong>r ein „A“, um festzulegen,<br />
dass es sich bei <strong>de</strong>m eingegebenen Text um die Präambel <strong>de</strong>s Gesetzes han<strong>de</strong>ln<br />
soll bzw. ein „E“, um festzulegen, dass es sich dabei um das Schlusswort han<strong>de</strong>ln<br />
soll.<br />
4. Geben Sie <strong>de</strong>n Titel <strong>de</strong>s Vorschrift ein und darunter, ab wann die Vorschrift gültig<br />
ist. Falls Sie eine Vorschrift eingeben, die nicht mehr gültig ist, müssen Sie<br />
darunter außer<strong>de</strong>m eintragen, ab wann die Vorschrift nicht mehr gültig war.<br />
5. Geben Sie nun <strong>de</strong>n Text <strong>de</strong>r Vorschrift ein und klicken Sie abschließend auf<br />
[Speichern].<br />
Wenn es in <strong>de</strong>r gewählten Glie<strong>de</strong>rungsebene bereits Vorschriften gibt, wird die neue<br />
Vorschrift unter allen schon vorhan<strong>de</strong>nen Vorschriften eingefügt. Wenn Sie dagegen<br />
möchten, dass die neue Vorschrift über einer bestimmten Vorschrift eingefügt wird,<br />
LOGOS Server <strong>2.41</strong> – <strong>Nutzerhandbuch</strong> © knowledgeTools International GmbH 2008 100
markieren Sie diese zunächst mit einem einfachen Mausklick und klicken erst dann<br />
auf .<br />
Vorschriften bearbeiten o<strong>de</strong>r löschen<br />
1. Markieren Sie eine Vorschrift mit einem einfachen Mausklick, um sie zu bearbeiten<br />
o<strong>de</strong>r zu löschen.<br />
2. Klicken Sie im oberen rechten Bildschirmbereich auf das Icon , um die<br />
markierte Vorschrift zu löschen.<br />
3. Klicken Sie im oberen rechten Bildschirmbereich auf das Icon , um die<br />
markierte Vorschrift zu bearbeiten. Daraufhin öffnet sich ein Fenster, in <strong>de</strong>m<br />
sämtliche <strong>Version</strong>en <strong>de</strong>r Vorschrift (d.h. die <strong>Version</strong>en <strong>de</strong>r Vorschrift zu<br />
unterschiedlichen Gültigkeitszeiträumen) angezeigt wer<strong>de</strong>n.<br />
4. Klicken Sie auf die Icons bzw. , um die dazugehörige <strong>Version</strong> zu löschen<br />
bzw. zu bearbeiten.<br />
5. Wenn Sie das Icon angeklickt haben, wird das Bearbeitungsfenster geöffnet.<br />
6. Nehmen Sie hier Ihre Än<strong>de</strong>rungen vor und klicken Sie abschließend auf<br />
[Speichern].<br />
HINWEIS: Erlässe wer<strong>de</strong>n wie Gesetze in die Datenbank eingegeben.<br />
Vorschriften verschieben<br />
Sie können einzelne Vorschriften innerhalb <strong>de</strong>rselben Glie<strong>de</strong>rungsebene verschieben o<strong>de</strong>r<br />
aber über mehrere Glie<strong>de</strong>rungsebenen hinweg.<br />
Um eine Vorschrift innerhalb <strong>de</strong>rselben Glie<strong>de</strong>rungsebene zu verschieben, markieren<br />
Sie die entsprechen<strong>de</strong> Vorschrift und verschieben Sie dann mit Hilfe <strong>de</strong>r Icons<br />
bzw. nach oben bzw. nach unten.<br />
Um eine Vorschrift in eine an<strong>de</strong>re Glie<strong>de</strong>rungsebene zu verschieben, markieren Sie die<br />
Vorschrift und klicken dann auf das Icon . Navigieren Sie nun im linken Bildschirm-<br />
bereich zu <strong>de</strong>r Glie<strong>de</strong>rungsebene, in die die Vorschrift verschoben wer<strong>de</strong>n soll. Markieren<br />
Sie die Glie<strong>de</strong>rungsebene mit einem einzelnen Mausklick und klicken Sie nun auf das<br />
Icon . Falls es auf dieser Glie<strong>de</strong>rungsebene bereits Vorschriften gibt, wird die neue<br />
Vorschrift nun unter allen an<strong>de</strong>ren Vorschriften eingefügt. Wenn Sie möchten, dass die<br />
Vorschrift über einer an<strong>de</strong>ren Vorschrift eingefügt wird, markieren Sie diese zunächst mit<br />
einem einzelnen Mausklick und klicken Sie dann auf .<br />
LOGOS Server <strong>2.41</strong> – <strong>Nutzerhandbuch</strong> © knowledgeTools International GmbH 2008 101
Än<strong>de</strong>rungsstand eingeben<br />
Wenn Sie zu einer Vorschrift unterschiedliche <strong>Version</strong>en eingeben möchten, die zu<br />
unterschiedlichen Zeiträumen gültig waren, gehen Sie bitte so vor:<br />
1. Markieren Sie die entsprechen<strong>de</strong> Vorschrift mit einem einzelnen Mausklick.<br />
2. Klicken Sie auf das Icon am oberen rechten Bildschirmrand.<br />
3. Klicken Sie im Bearbeitungsfenster auf [Neue Textversion] und füllen Sie die<br />
Eingabefel<strong>de</strong>r aus. Beachten Sie dabei insbeson<strong>de</strong>re die bei<strong>de</strong>n Eingabefel<strong>de</strong>r zur<br />
Definition <strong>de</strong>s Gültigkeitszeitraums.<br />
4. Speichern Sie Ihre Eingaben mit einem Klick auf [Speichern].<br />
8.5. Verwaltung von Gesetzen und Urteilen – Export, Import, Löschen<br />
Sie haben die Möglichkeit, Gesetze und Urteile aus <strong>de</strong>r Gesetzes- und Urteilsdatenbank in<br />
Form von Produktdateien zu importieren und zu exportieren, um so die jeweiligen Inhalte<br />
mit <strong>de</strong>n Nutzern an<strong>de</strong>rer LOGOS-Server auszutauschen. Außer<strong>de</strong>m können Sie die in<br />
Ihrer Gesetzes- und Urteilsdatenbank vorhan<strong>de</strong>nen Gesetze und Urteile löschen.<br />
8.5.1. Gesetze exportieren<br />
HINWEIS: Sie benötigen das administrative Zugriffsrecht „Tree-Admin“, um diesen<br />
Vorgang ausführen zu können.<br />
1. Klicken Sie auf das Tab „Optionen“.<br />
2. Klicken Sie nun bitte auf „Gesetze und Urteile verwalten“.<br />
3. Klicken Sie nun auf die Schaltfläche [Alle Gesetze zeigen].<br />
4. Sie gelangen nun zu einer alphabetisch sortierten Liste aller Gesetze auf Ihrem<br />
Server. Nun haben Sie die Möglichkeit, eines o<strong>de</strong>r mehrere Gesetze zu<br />
exportieren. Markieren Sie dazu einfach die Auswahlboxen vor <strong>de</strong>m Namen <strong>de</strong>r<br />
entsprechen<strong>de</strong>n Gesetze.<br />
5. Klicken Sie nun auf die Schaltfläche [Exportieren]. Daraufhin öffnet sich das<br />
Auftragsfenster. In diesem wird <strong>de</strong>r Export <strong>de</strong>s Gesetzes als neuer auszuführen<strong>de</strong>r<br />
Auftrag angezeigt.<br />
6. Klicken Sie bitte auf das Icon , um <strong>de</strong>n Exportprozess zu starten. Wenn Sie <strong>de</strong>n<br />
Exportauftrag dagegen löschen möchten, klicken Sie bitte auf das Icon .<br />
7. Nach erfolgreichem Export erscheint im Auftragsfenster die Meldung „Erfolgreich<br />
abgeschlossen“. Klicken Sie auf das Icon , um das exportierte Gesetz<br />
herunterzula<strong>de</strong>n.<br />
8. Klicken Sie nun bitte auf das Icon , um <strong>de</strong>n erledigten Auftrag aus <strong>de</strong>m<br />
Auftragsfenster zu löschen.<br />
LOGOS Server <strong>2.41</strong> – <strong>Nutzerhandbuch</strong> © knowledgeTools International GmbH 2008 102
HINWEIS: Bitte beachten Sie, dass mehrere zu exportieren<strong>de</strong> Gesetze in einer einzigen<br />
Datei gespeichert wer<strong>de</strong>n.<br />
8.5.2. Gesetze löschen<br />
HINWEIS: Sie benötigen das administrative Zugriffsrecht „Tree-Admin“, um diesen<br />
Vorgang ausführen zu können.<br />
1. Klicken Sie auf das Tab „Optionen“.<br />
2. Klicken Sie nun bitte auf „Gesetze und Urteile verwalten“.<br />
3. Klicken Sie nun auf die Schaltfläche [Alle Gesetze zeigen].<br />
4. Sie gelangen nun zu einer alphabetisch sortierten Liste aller Gesetze auf Ihrem<br />
Server. Nun haben Sie die Möglichkeit, eines o<strong>de</strong>r mehrere Gesetze zu löschen.<br />
Markieren Sie dazu einfach die Auswahlboxen vor <strong>de</strong>m Namen <strong>de</strong>r entsprechen<strong>de</strong>n<br />
Gesetze.<br />
5. Klicken Sie nun bitte unten auf die Schaltfläche [Löschen]. Daraufhin öffnet sich<br />
das Auftragsfenster. In diesem wird <strong>de</strong>r Löschvorgang als neuer auszuführen<strong>de</strong>r<br />
Auftrag angezeigt.<br />
6. Klicken Sie bitte auf das Icon , um <strong>de</strong>n Löschvorgang zu starten. Wenn Sie <strong>de</strong>n<br />
Löschvorgang dagegen abbrechen möchten, klicken Sie bitte auf das Icon .<br />
7. Nach Abschluss <strong>de</strong>s Löschvorgangs erscheint im Auftragsfenster die Meldung<br />
„Erfolgreich abgeschlossen“.<br />
8. Klicken Sie nun bitte auf das Icon , um <strong>de</strong>n erledigten Auftrag aus <strong>de</strong>m<br />
Auftragsfenster zu löschen.<br />
8.5.3. Urteile exportieren<br />
1. Klicken Sie auf das Tab „Optionen“.<br />
2. Klicken Sie nun bitte auf „Gesetze und Urteile verwalten“.<br />
3. Klicken Sie auf die Auswahlliste mit <strong>de</strong>r Bezeichnung „Bitte Gericht auswählen“.<br />
Wählen Sie in <strong>de</strong>r Auswahlliste das Gericht aus, von <strong>de</strong>m das zu löschen<strong>de</strong> Urteil<br />
stammt. Alternativ können Sie in <strong>de</strong>m unter <strong>de</strong>r Auswahlliste befindlichen<br />
Eingabefeld das Aktenzeichen <strong>de</strong>s zu löschen<strong>de</strong>n Urteils eingeben.<br />
4. Wenn Sie ein Gericht mit Hilfe <strong>de</strong>r Auswahlliste ausgewählt haben, wer<strong>de</strong>n Ihnen<br />
nun alle in <strong>de</strong>r Datenbank befindlichen Urteile <strong>de</strong>s ausgewählten Gerichts<br />
angezeigt. Markieren Sie das zu löschen<strong>de</strong> Urteil mit einem Klick auf die<br />
Auswahlbox vor <strong>de</strong>r Bezeichnung <strong>de</strong>s Urteils. Sie können auf diese Weise auch<br />
mehrere Urteile markieren.<br />
Wenn Sie ein Aktenzeichen eingegeben haben, wird Ihnen nun ein Urteil<br />
angezeigt. Markieren Sie dieses wie eben beschrieben.<br />
LOGOS Server <strong>2.41</strong> – <strong>Nutzerhandbuch</strong> © knowledgeTools International GmbH 2008 103
5. Klicken Sie nun auf die Schaltfläche [Exportieren]. Daraufhin öffnet sich das<br />
Auftragsfenster. In diesem wird <strong>de</strong>r Export <strong>de</strong>s Gesetzes als neuer auszuführen<strong>de</strong>r<br />
Auftrag angezeigt.<br />
6. Klicken Sie bitte auf das Icon , um <strong>de</strong>n Exportprozess zu starten. Wenn Sie <strong>de</strong>n<br />
Exportauftrag dagegen löschen möchten, klicken Sie bitte auf das Icon .<br />
7. Nach erfolgreichem Export erscheint im Auftragsfenster die Meldung „Erfolgreich<br />
abgeschlossen“. Klicken Sie auf das Icon , um das exportierte Urteil<br />
herunterzula<strong>de</strong>n.<br />
8. Klicken Sie nun bitte auf das Icon , um <strong>de</strong>n erledigten Auftrag aus <strong>de</strong>m<br />
Auftragsfenster zu löschen.<br />
8.5.4. Urteile löschen<br />
1. Klicken Sie auf das Tab „Optionen“.<br />
2. Klicken Sie nun bitte auf „Gesetze und Urteile verwalten“.<br />
3. Klicken Sie auf die Auswahlliste mit <strong>de</strong>r Bezeichnung „Bitte Gericht auswählen“.<br />
Wählen Sie in <strong>de</strong>r Auswahlliste das Gericht aus, von <strong>de</strong>m das zu löschen<strong>de</strong> Urteil<br />
stammt. Alternativ können Sie in <strong>de</strong>m unter <strong>de</strong>r Auswahlliste befindlichen<br />
Eingabefeld das Aktenzeichen <strong>de</strong>s zu löschen<strong>de</strong>n Urteils eingeben.<br />
4. Wenn Sie ein Gericht mit Hilfe <strong>de</strong>r Auswahlliste ausgewählt haben, wer<strong>de</strong>n Ihnen<br />
nun alle in <strong>de</strong>r Datenbank befindlichen Urteile <strong>de</strong>s ausgewählten Gerichts<br />
angezeigt. Markieren Sie das zu löschen<strong>de</strong> Urteil mit einem Klick auf die<br />
Auswahlbox vor <strong>de</strong>r Bezeichnung <strong>de</strong>s Urteils. Sie können auf diese Weise auch<br />
mehrere Urteile markieren.<br />
Wenn Sie ein Aktenzeichen eingegeben haben, wird Ihnen nun ein Urteil<br />
angezeigt. Markieren Sie dieses wie eben beschrieben.<br />
5. Klicken Sie nun bitte unten auf die Schaltfläche [Löschen]. Daraufhin öffnet sich<br />
das Auftragsfenster. In diesem wird <strong>de</strong>r Löschvorgang als neuer auszuführen<strong>de</strong>r<br />
Auftrag angezeigt.<br />
6. Klicken Sie bitte auf das Icon , um <strong>de</strong>n Löschvorgang zu starten. Wenn Sie <strong>de</strong>n<br />
Löschvorgang dagegen abbrechen möchten, klicken Sie bitte auf das Icon .<br />
7. Nach Abschluss <strong>de</strong>s Löschvorgangs erscheint im Auftragsfenster die Meldung<br />
„Erfolgreich abgeschlossen“.<br />
8. Klicken Sie nun bitte auf das Icon , um <strong>de</strong>n erledigten Auftrag aus <strong>de</strong>m<br />
Auftragsfenster zu löschen.<br />
LOGOS Server <strong>2.41</strong> – <strong>Nutzerhandbuch</strong> © knowledgeTools International GmbH 2008 104
8.5.5. Gesetze und Urteile importieren<br />
HINWEIS: Sie benötigen das administrative Zugriffsrecht „Tree-Admin“, um diesen<br />
Vorgang ausführen zu können.<br />
Gesetze und Urteile können in Form von Produktdateien (erkennbar an <strong>de</strong>r Endung .kip)<br />
weitergegeben wer<strong>de</strong>n. Um eine solche Produktdatei zu importieren gehen Sie bitte so<br />
vor:<br />
1. Klicken Sie auf das Tab „Optionen“.<br />
2. Klicken Sie nun bitte auf „Produktdatei importieren“.<br />
3. Klicken Sie in <strong>de</strong>m sich nun öffnen<strong>de</strong>n Fenster auf die Schaltfläche [Durchsuchen]<br />
und wählen Sie das Verzeichnis aus, in <strong>de</strong>m sich die zu importieren<strong>de</strong><br />
Produktdatei befin<strong>de</strong>t. Wählen Sie die entsprechen<strong>de</strong> Datei mit einem einzelnen<br />
Mausklick aus und klicken Sie dann bitte auf die Schaltfläche [Öffnen].<br />
4. Klicken Sie jetzt bitte auf die Schaltfläche [Hochla<strong>de</strong>n].<br />
5. Nach erfolgreicher Übertragung <strong>de</strong>r Datei öffnet sich das Auftragsfenster.<br />
In diesem wird <strong>de</strong>r Import <strong>de</strong>r Produktdatei als neuer auszuführen<strong>de</strong>r Auftrag<br />
angezeigt. Klicken Sie bitte auf das Icon , um <strong>de</strong>n Importprozess zu starten.<br />
Wenn Sie <strong>de</strong>n Importauftrag dagegen löschen möchten, klicken Sie bitte auf das<br />
Icon .<br />
6. Nach erfolgreichem Import erscheint im Auftragsfenster die Meldung „Erfolgreich<br />
abgeschlossen“. Klicken Sie nun bitte auf das Icon , um <strong>de</strong>n erledigten Auftrag<br />
aus <strong>de</strong>m Auftragsfenster zu löschen.<br />
LOGOS Server <strong>2.41</strong> – <strong>Nutzerhandbuch</strong> © knowledgeTools International GmbH 2008 105
9. Das Datenraum-Modul<br />
Mit <strong>de</strong>m Datenraum-Modul steht Ihnen nicht nur ein zentraler Speicherort für Dateien zur<br />
Verfügung, son<strong>de</strong>rn darüber hinaus auch eine Reihe zusätzlicher Möglichkeiten zur<br />
Verwaltung, Verlinkung und Nutzung Ihrer Dateien und Dokumente. Voraussetzung für<br />
die Nutzung <strong>de</strong>s Datenraum-Moduls ist, dass Ihre LOGOS-Server-Installation über eine<br />
entsprechen<strong>de</strong> Lizenz verfügt. In diesem Fall sehen Sie am oberen Bildschirmrand einen<br />
zusätzlichen Tab mit <strong>de</strong>r Bezeichnung „Datenraum“.<br />
9.1. Anlegen von Datenräumen<br />
1. Klicken Sie auf das Tab „Datenraum“.<br />
2. Öffnen Sie das Menü „Einstellungen“ und wählen Sie <strong>de</strong>n Befehl „Neuen<br />
Datenraum anlegen“ aus.<br />
3. Geben Sie in das nun erscheinen<strong>de</strong> Fenster einen Namen für <strong>de</strong>n neuen<br />
Datenraum ein.<br />
4. Klicken Sie auf die Schaltfläche [Speichern], um <strong>de</strong>n neuen Datenraum anzulegen.<br />
9.2. Verwalten von Datenräumen<br />
Voraussetzung für das Verwalten <strong>de</strong>r Datenräume, nämlich das<br />
• Anlegen und Bearbeiten von Verzeichnissen<br />
• Hochla<strong>de</strong>n, Bearbeiten und Indizieren von Dateien<br />
• Konfigurieren <strong>de</strong>r Indizierung<br />
• Anlegen neuer Datenräume,<br />
ist, dass Sie über die entsprechen<strong>de</strong>n Zugriffsrechte verfügen. Für je<strong>de</strong>n Datenraum<br />
können getrennte Zugriffsrechte vergeben wer<strong>de</strong>n. Die Vergabe von Zugriffsrechten wird<br />
oben im Punkt 4.9 beschrieben.<br />
Welche Zugriffsrechte im Einzelnen für die Ausführung bestimmter Funktionen erfor<strong>de</strong>r-<br />
lich sind, entnehmen Sie bitte <strong>de</strong>r Übersicht im Punkt 16.5 weiter unten. Bitte wen<strong>de</strong>n<br />
Sie sich im Zweifel an <strong>de</strong>n Nutzeradministrator Ihres LOGOS-Servers, um zu erfahren,<br />
über welche Berechtigungsstufe Sie verfügen.<br />
9.2.1. Anlegen und Bearbeiten von Verzeichnissen<br />
Neue Verzeichnisse wer<strong>de</strong>n unterhalb <strong>de</strong>s ausgewählten Datenraums o<strong>de</strong>r Verzeichnisses<br />
erstellt.<br />
1. Wählen Sie zunächst einen Datenraum o<strong>de</strong>r ein Verzeichnis aus, in<strong>de</strong>m Sie einmal<br />
mit <strong>de</strong>r linken Maustaste auf <strong>de</strong>n Namen <strong>de</strong>s Datenraums o<strong>de</strong>r Verzeichnisses<br />
klicken.<br />
2. Klicken Sie nun im Fenster „Dateimanager“ auf <strong>de</strong>n Menüeintrag „Datei“ und<br />
wählen Sie <strong>de</strong>n Befehl „Neues Verzeichnis“ aus.<br />
LOGOS Server <strong>2.41</strong> – <strong>Nutzerhandbuch</strong> © knowledgeTools International GmbH 2008 106
3. Geben Sie einen Namen für das neue Verzeichnis ein und klicken Sie auf die<br />
Schaltfläche [Anlegen].<br />
9.2.2. Hochla<strong>de</strong>n von einzelnen Dateien<br />
1. Wählen Sie zunächst mit einem einfachen linken Mausklick <strong>de</strong>n Datenraum und<br />
das Verzeichnis aus, in das die neue Datei eingespielt wer<strong>de</strong>n soll.<br />
2. Klicken Sie nun im unteren Bereich <strong>de</strong>s Bildschirms auf die Schaltfläche<br />
[Durchsuchen].<br />
3. Wählen Sie in <strong>de</strong>m sich nun öffnen<strong>de</strong>n Fenster auf Ihrem lokalen Rechner die<br />
Datei aus, die Sie auf <strong>de</strong>n Server hochla<strong>de</strong>n möchten und klicken Sie auf [Öffnen].<br />
4. Klicken Sie auf die Schaltfläche [Hochla<strong>de</strong>n] – die Datei wird nun auf <strong>de</strong>n Server<br />
übertragen.<br />
HINWEIS: Während <strong>de</strong>s Hochla<strong>de</strong>ns versucht das System, <strong>de</strong>n Inhalt <strong>de</strong>r Datei<br />
auszulesen, damit diese später über die integrierte Volltextsuche durchsucht wer<strong>de</strong>n<br />
kann.<br />
Durchsucht wer<strong>de</strong>n können folgen<strong>de</strong> Dateitypen:<br />
• Microsoft Word<br />
• Microsoft Excel<br />
• Microsoft Powerpoint<br />
• Adobe PDF (sofern das Dokument lesbaren Text und nicht nur Grafiken<br />
enthält)<br />
• Textdokumente im RTF-Format<br />
• Textdokumente im TXT-Format.<br />
Die Durchsuchbarkeit weiterer Dateitypen ist in Vorbereitung.<br />
Sollten Sie eine Datei eines an<strong>de</strong>ren Typs hochla<strong>de</strong>n bzw. ist die Datei durch ein Passwort<br />
geschützt, erhalten Sie einen Hinweis darauf, dass die Datei nicht von <strong>de</strong>r Volltextsuche<br />
erfasst wer<strong>de</strong>n kann.<br />
9.2.3. Hochla<strong>de</strong>n von mehreren Dateien<br />
Sie haben die Möglichkeit, nicht nur einzelne Dateien, son<strong>de</strong>rn auch mehrere Dateien<br />
o<strong>de</strong>r ganze Verzeichnisse inklusive aller enthaltenen Dateien und eventueller<br />
Unterverzeichnisse in einen bestehen<strong>de</strong>n Datenraum zu importieren.<br />
Voraussetzung dafür ist, dass Sie die hochzula<strong>de</strong>n<strong>de</strong>n Dateien bzw. Verzeichnisse zuerst<br />
mit Hilfe eines Komprimierungsprogramms in eine einzelne ZIP-Datei umgewan<strong>de</strong>lt<br />
haben.<br />
LOGOS Server <strong>2.41</strong> – <strong>Nutzerhandbuch</strong> © knowledgeTools International GmbH 2008 107
1. Wählen Sie zunächst mit einem einfachen linken Mausklick <strong>de</strong>n Datenraum und<br />
das Verzeichnis aus, in das die neuen Dateien eingespielt wer<strong>de</strong>n sollen.<br />
2. Klicken Sie am unteren Bildschirmrand auf „Mehrere Dateien hochla<strong>de</strong>n…“.<br />
3. Klicken Sie in <strong>de</strong>m sich nun öffnen<strong>de</strong>n Fenster auf die Schaltfläche [Durchsuchen]<br />
und wählen Sie das Verzeichnis aus, in <strong>de</strong>m sich die ZIP-Datei befin<strong>de</strong>t.<br />
4. Markieren Sie die ZIP-Datei mit einem einzelnen Mausklick und klicken Sie dann<br />
auf die Schaltfläche [Öffnen].<br />
5. Klicken Sie jetzt bitte auf die Schaltfläche [OK].<br />
6. Nach erfolgreicher Übertragung <strong>de</strong>r Datei öffnet sich das Auftragsfenster. In<br />
diesem wird <strong>de</strong>r Import <strong>de</strong>r ZIP-Datei als neuer auszuführen<strong>de</strong>r Auftrag<br />
angezeigt. Klicken Sie bitte auf das Icon , um <strong>de</strong>n Importprozess zu starten.<br />
Wenn Sie <strong>de</strong>n Importauftrag dagegen löschen möchten, klicken Sie bitte auf das<br />
Icon .<br />
7. Nach erfolgreichem Import erscheint im Auftragsfenster die Meldung „Erfolgreich<br />
abgeschlossen“. Klicken Sie nun bitte auf das Icon , um <strong>de</strong>n erledigten Auftrag<br />
aus <strong>de</strong>m Auftragsfenster zu löschen.<br />
9.2.4. Dateien bearbeiten (Verschieben, Kopieren, Umbenennen, Löschen)<br />
Sie können Dateien auf <strong>de</strong>m Server<br />
• Verschieben<br />
• Kopieren<br />
• Umbenennen und<br />
• Löschen.<br />
Wenn Sie eine Datei von einem Verzeichnis in ein an<strong>de</strong>res Verzeichnis verschieben<br />
möchten, gehen Sie folgen<strong>de</strong>rmaßen vor:<br />
1. Klicken Sie mit <strong>de</strong>r rechten Maustaste einmal auf die betreffen<strong>de</strong> Datei.<br />
2. Wählen Sie mit einem einfachen linken Mausklick <strong>de</strong>n Befehl „Ausschnei<strong>de</strong>n“ aus<br />
<strong>de</strong>m Kontextmenü aus.<br />
3. Klicken Sie mit <strong>de</strong>r rechten Maustaste einmal auf <strong>de</strong>n Namen <strong>de</strong>s Verzeichnisses,<br />
in das die Datei verschoben wer<strong>de</strong>n soll und wählen Sie mit einem einfachen<br />
linken Mausklick <strong>de</strong>n Befehl „Einfügen“ aus <strong>de</strong>m Kontextmenü aus. Die Datei wird<br />
nun in dieses Verzeichnis verschoben.<br />
Um die Datenkonsistenz auf <strong>de</strong>m Server zu gewährleisten, können Dateien nicht physisch<br />
von einem Verzeichnis in ein an<strong>de</strong>res Verzeichnis kopiert wer<strong>de</strong>n – je<strong>de</strong> Datei kann also<br />
nur einmal auf <strong>de</strong>m Server vorhan<strong>de</strong>n sein.<br />
LOGOS Server <strong>2.41</strong> – <strong>Nutzerhandbuch</strong> © knowledgeTools International GmbH 2008 108
Sie können jedoch eine Verknüpfung zu einer Datei in einem an<strong>de</strong>ren Verzeichnis<br />
erstellen:<br />
1. Klicken Sie mit <strong>de</strong>r rechten Maustaste einmal auf die Originaldatei.<br />
2. Wählen Sie mit einem einfachen linken Mausklick <strong>de</strong>n Befehl „Kopieren“ aus <strong>de</strong>m<br />
Kontextmenü aus.<br />
3. Klicken Sie mit <strong>de</strong>r rechten Maustaste einmal auf <strong>de</strong>n Namen <strong>de</strong>s Verzeichnisses,<br />
in <strong>de</strong>m eine Verknüpfung zu <strong>de</strong>r Datei erstellt wer<strong>de</strong>n soll und wählen Sie mit<br />
einem einfachen linken Mausklick <strong>de</strong>n Befehl „Verknüpfung einfügen“ aus <strong>de</strong>m<br />
Kontextmenü aus. Im Verzeichnis wird nun eine Verknüpfung zur Originaldatei<br />
eingefügt. Wenn Anwen<strong>de</strong>r diese Verknüpfung anklicken, wird die Originaldatei<br />
geöffnet.<br />
Um eine Datei umzubenennen, gehen Sie so vor:<br />
1. Klicken Sie mit <strong>de</strong>r rechten Maustaste einmal auf die Originaldatei.<br />
2. Wählen Sie mit einem einfachen linken Mausklick <strong>de</strong>n Befehl „Umbenennen“ aus<br />
<strong>de</strong>m Kontextmenü aus.<br />
3. Geben Sie <strong>de</strong>n neuen Dateinamen ein und klicken Sie auf die Schaltfläche [OK].<br />
Um eine Datei zu löschen, klicken Sie mit <strong>de</strong>r rechten Maustaste einmal auf <strong>de</strong>n Namen<br />
<strong>de</strong>r zu löschen<strong>de</strong>n Datei und wählen Sie mit einem einfachen linken Mausklick <strong>de</strong>n Befehl<br />
„Löschen“ aus <strong>de</strong>m Kontextmenü aus. Sie wer<strong>de</strong>n nun gefragt, ob Sie die Datei endgültig<br />
löschen möchten. Bestätigen Sie das Löschen <strong>de</strong>r Datei mit einem Klick auf [Löschen]<br />
o<strong>de</strong>r brechen Sie <strong>de</strong>n Löschvorgang mit [Abbrechen] ab.<br />
9.2.5. Löschen von Verzeichnissen<br />
Um ein Verzeichnis mit allen darin enthaltenen Dateien und eventuell vorhan<strong>de</strong>nen<br />
Unterverzeichnissen zu löschen, gehen Sie so vor:<br />
1. Markieren Sie das zu löschen<strong>de</strong> Verzeichnis mit einem einfachen Mausklick.<br />
2. Öffnen Sie das Menü „Datei“ und wählen Sie <strong>de</strong>n Befehl „Rekursiv löschen“ aus.<br />
3. Bestätigen Sie Ihre Auswahl durch einen Klick auf die Schaltfläche [Löschen] im<br />
nun erscheinen<strong>de</strong>n Dialogfenster. Daraufhin öffnet sich das Auftragsfenster. In<br />
diesem wird die Löschung <strong>de</strong>s Verzeichnisses als neuer auszuführen<strong>de</strong>r Auftrag<br />
angezeigt. Klicken Sie bitte auf das Icon , um <strong>de</strong>n Löschvorgang zu starten.<br />
Wenn Sie <strong>de</strong>n Löschvorgang dagegen abbrechen möchten, klicken Sie bitte auf<br />
das Icon .<br />
4. Nach erfolgreicher Löschung <strong>de</strong>s Verzeichnisses erscheint im Auftragsfenster die<br />
Meldung „Erfolgreich abgeschlossen“. Klicken Sie nun bitte auf das Icon , um<br />
<strong>de</strong>n erledigten Auftrag aus <strong>de</strong>m Auftragsfenster zu löschen.<br />
LOGOS Server <strong>2.41</strong> – <strong>Nutzerhandbuch</strong> © knowledgeTools International GmbH 2008 109
9.2.6. Konfigurieren <strong>de</strong>r Indizierung<br />
Je<strong>de</strong>r Datei auf <strong>de</strong>m Server können bestimmte vor<strong>de</strong>finierte Schlüsselwörter zugeordnet<br />
wer<strong>de</strong>n. Damit können Dateien nicht nur anhand Ihres Dateinamens o<strong>de</strong>r Inhalts son<strong>de</strong>rn<br />
auch über die Schlüsselwörter gefun<strong>de</strong>n wer<strong>de</strong>n. (So wer<strong>de</strong>n beispielsweise - unabhängig<br />
von Inhalt und Dateinamen - alle Dateien gefun<strong>de</strong>n, <strong>de</strong>nen die Schlüsselwörter „Müller“<br />
und „Meier“ zugeordnet wur<strong>de</strong>n, wenn nach diesen Schlüsselwörtern gesucht wird.)<br />
Diese Indizierung <strong>de</strong>r einzelnen Dateien muss vorbereitet wer<strong>de</strong>n, in<strong>de</strong>m für je<strong>de</strong>n<br />
Datenraum festgelegt wird, welche Kategorien von Schlüsselwörtern für die Dateien<br />
möglich sind. Solche Kategorien können z.B. „Autorenname“ o<strong>de</strong>r „Unternehmensname“<br />
sein.<br />
Die Kategorien gelten für <strong>de</strong>n gesamten Datenraum, damit können je<strong>de</strong>r Datei innerhalb<br />
<strong>de</strong>s Datenraums Schlüsselwörter in <strong>de</strong>n einzelnen Kategorien zugeordnet wer<strong>de</strong>n.<br />
Abb.: Indizierungseinstellungen<br />
1. Um die Indizierung zu konfigurieren, wählen Sie zunächst im Dateimanager einen<br />
Datenraum aus, in<strong>de</strong>m Sie mit <strong>de</strong>r linken Maustaste einmal auf <strong>de</strong>n Namen <strong>de</strong>s<br />
Datenraums klicken.<br />
2. Öffnen Sie nun das Menü „Einstellungen“ und wählen Sie <strong>de</strong>n Menüeintrag<br />
„Indizierung konfigurieren“ aus.<br />
3. Sie gelangen nun zu einer zunächst leeren Seite mit <strong>de</strong>r Schaltfläche [Neue<br />
Kategorie hinzufügen]. Klicken Sie auf diese Schaltfläche.<br />
LOGOS Server <strong>2.41</strong> – <strong>Nutzerhandbuch</strong> © knowledgeTools International GmbH 2008 110
4. In das nun erscheinen<strong>de</strong> Eingabefeld geben Sie <strong>de</strong>n Namen <strong>de</strong>r ersten neuen<br />
Kategorie ein.<br />
5. Wählen Sie nun mit Hilfe <strong>de</strong>r <strong>de</strong>r Auswahlliste hinter <strong>de</strong>m Eingabefeld aus,<br />
welchen Typ die Kategorie haben soll. Zur Auswahl stehen<br />
- Schlüsselwort (in Fel<strong>de</strong>r dieser Kategorie kann Text eingegeben wer<strong>de</strong>n)<br />
- Datum (in Fel<strong>de</strong>r dieser Kategorie können nur Daten eingegeben wer<strong>de</strong>n)<br />
- Checkbox (mit Hilfe einer Checkbox können einer Datei die Werte „Ja“ / „Nein“<br />
zugewiesen wer<strong>de</strong>n)<br />
6. Klicken Sie nun auf [Neue Kategorie hinzufügen], um eine weitere Kategorie<br />
hinzuzufügen o<strong>de</strong>r<br />
7. Klicken Sie unten auf [Speichern], um Ihre Eingaben zu speichern.<br />
9.2.7. Indizieren von Dateien<br />
Nach<strong>de</strong>m die Indizierung konfiguriert wor<strong>de</strong>n ist, können die einzelnen Dateien mit<br />
Schlüsselwörtern versehen wer<strong>de</strong>n:<br />
1. Wählen Sie die zu indizieren<strong>de</strong> Datei aus, in<strong>de</strong>m Sie mit <strong>de</strong>r rechten Maustaste<br />
einmal auf <strong>de</strong>n Namen <strong>de</strong>r Datei klicken.<br />
2. Klicken Sie nun einmal mit <strong>de</strong>r linken Maustaste auf <strong>de</strong>n Befehl „Eigenschaften“<br />
im Kontextmenü.<br />
3. In <strong>de</strong>m sich nun öffnen<strong>de</strong>n Fenster wer<strong>de</strong>n Ihnen außer ausgewählten<br />
Eigenschaften <strong>de</strong>r Datei auch die Fel<strong>de</strong>r für die Eingabe <strong>de</strong>r Schlüsselwörter<br />
angezeigt.<br />
4. Fel<strong>de</strong>r <strong>de</strong>s Typs „Datum“ sind an <strong>de</strong>n Auswahllisten zu erkennen. Geben Sie hier<br />
ein Datum ein, in<strong>de</strong>m Sie mit Hilfe <strong>de</strong>r Auswahllisten das gewünschte Datum<br />
auswählen. Fel<strong>de</strong>r <strong>de</strong>s Typs „Schlüsselwort“ sind einfache Eingabefel<strong>de</strong>r, in die<br />
Sie normalen Text eingeben können.<br />
5. Klicken Sie nach Eingabe <strong>de</strong>r Schlüsselwörter unten auf die Schaltfläche<br />
[Speichern], um Ihre Eingabe zu speichern.<br />
LOGOS Server <strong>2.41</strong> – <strong>Nutzerhandbuch</strong> © knowledgeTools International GmbH 2008 111
Abb.: Fenster „Dateieigenschaften“<br />
9.2.8. Datenräume löschen<br />
Sie können einen Datenraum inklusive aller darin enthaltenen Verzeichnisse und Dateien<br />
löschen.<br />
HINWEIS: Beachten Sie unbedingt, dass <strong>de</strong>r Datenraum, <strong>de</strong>n Sie löschen möchten, in<br />
verschie<strong>de</strong>nen knowledgeTools auf Ihrem Server referenziert sein kann! Dies kann auch<br />
knowledgeTools betreffen, auf die Sie möglicherweise selbst keinen Zugriff haben.<br />
Vergewissern Sie sich daher vor <strong>de</strong>m Löschen eines Datenraums, dass dieser von keinem<br />
Nutzer mehr benötigt wird.<br />
Markieren Sie dazu in <strong>de</strong>r Datenraum-Ansicht <strong>de</strong>n zu löschen<strong>de</strong>n Datenraum, öffnen Sie<br />
das Menü „Einstellungen“ und klicken Sie dann auf <strong>de</strong>n Befehl „Verknüpfte<br />
Wissensbäume“. Sie erhalten nun eine Übersicht, mit welchen Wissensbäumen <strong>de</strong>r<br />
Datenraum verknüpft ist.<br />
Gehen Sie zum Löschen eines Datenraums so vor:<br />
1. Markieren Sie <strong>de</strong>n zu löschen<strong>de</strong>n Datenraum mit einem einzelnen Mausklick.<br />
2. Öffnen Sie das Menü „Einstellungen“ und wählen Sie <strong>de</strong>n Befehl „Datenraum<br />
löschen“ aus.<br />
3. Bestätigen Sie Ihre Auswahl durch einen Klick auf die Schaltfläche [Löschen] im<br />
nun erscheinen<strong>de</strong>n Dialogfenster. Daraufhin öffnet sich das Auftragsfenster. In<br />
diesem wird die Löschung <strong>de</strong>s Datenraums als neuer auszuführen<strong>de</strong>r Auftrag<br />
angezeigt. Klicken Sie bitte auf das Icon , um <strong>de</strong>n Löschvorgang zu starten.<br />
LOGOS Server <strong>2.41</strong> – <strong>Nutzerhandbuch</strong> © knowledgeTools International GmbH 2008 112
Wenn Sie <strong>de</strong>n Löschvorgang dagegen abbrechen möchten, klicken Sie bitte auf<br />
das Icon .<br />
4. Nach erfolgreicher Löschung <strong>de</strong>s Datenraums erscheint im Auftragsfenster die<br />
Meldung „Erfolgreich abgeschlossen“. Klicken Sie nun bitte auf das Icon , um<br />
<strong>de</strong>n erledigten Auftrag aus <strong>de</strong>m Auftragsfenster zu löschen.<br />
9.3. Im Datenraum navigieren<br />
Im Datenraum sind die Daten (wie aus <strong>de</strong>m Windows Explorer bekannt) in einer<br />
hierarchischen Verzeichnisstruktur abgelegt.<br />
Um <strong>de</strong>n Inhalt eines Verzeichnisses anzuzeigen, klicken Sie einmal mit <strong>de</strong>r linken<br />
Maustaste auf <strong>de</strong>n Verzeichnisnamen. Enthält das Verzeichnis Dateien, wer<strong>de</strong>n diese auf<br />
<strong>de</strong>r rechten Bildschirmseite angezeigt.<br />
Enthält das Verzeichnis Unterverzeichnisse, erscheint vor <strong>de</strong>m Verzeichnisnamen ein<br />
„Plus“-Zeichen. Klicken Sie einmal darauf, um die Verzeichnisstruktur zu öffnen und die<br />
Unterverzeichnisse anzuzeigen.<br />
Wenn Sie die Maus über <strong>de</strong>n Namen einer Datei bewegen, erscheint ein Informations-<br />
fenster, das die Eigenschaften <strong>de</strong>r jeweiligen Datei anzeigt.<br />
Angezeigt wer<strong>de</strong>n folgen<strong>de</strong> Eigenschaften:<br />
• Dateiname<br />
• Technische ID <strong>de</strong>r Datei<br />
• Anwendungstyp <strong>de</strong>r Datei (also z.B. Word o<strong>de</strong>r Excel)<br />
• Technische Prüfsumme <strong>de</strong>r Datei<br />
• Erstellungsdatum <strong>de</strong>r Datei (Wann wur<strong>de</strong> die Datei ursprünglich erstellt?)<br />
• Uploaddatum <strong>de</strong>r Datei (Wann wur<strong>de</strong> die Datei auf diesen Server eingespielt?)<br />
• Upload durch (Wer hat die Datei auf <strong>de</strong>n Server eingespielt?)<br />
• Durchsuchbar (Kann <strong>de</strong>r Inhalt <strong>de</strong>r Datei mit <strong>de</strong>r integrierten Volltextsuche<br />
durchsucht wer<strong>de</strong>n?)<br />
LOGOS Server <strong>2.41</strong> – <strong>Nutzerhandbuch</strong> © knowledgeTools International GmbH 2008 113
Abb.: Anzeige <strong>de</strong>r Dateieigenschaften in <strong>de</strong>r Verzeichnisansicht<br />
Um eine Datei zu öffnen, klicken Sie einmal mit <strong>de</strong>r rechten Maustaste auf <strong>de</strong>n Datei-<br />
namen. Es erscheint nun ein Kontextmenü. Klicken Sie mit <strong>de</strong>r linken Maustaste einmal<br />
auf <strong>de</strong>n Befehl „Öffnen“ in diesem Kontextmenü, um die Datei zu öffnen.<br />
9.3.1. Dateien fin<strong>de</strong>n<br />
Sie haben eine Vielzahl an Möglichkeiten, im Datenraum nach Dateien zu suchen.<br />
Um einen Datenraum durchsuchen zu können, müssen die im Datenraum vorhan<strong>de</strong>nen<br />
Dateien zunächst indiziert wer<strong>de</strong>n. Dies erfolgt automatisch beim Upload einer Datei in<br />
<strong>de</strong>n Datenraum für folgen<strong>de</strong> Dateitypen: Microsoft Word-Dokumente (DOC), Microsoft<br />
Excel-Dokumente (XLS), Microsoft Powerpoint-Dokumente (PPT), Adobe PDF-Dokumente<br />
(sofern in <strong>de</strong>n Dokumenten nicht nur Grafiken son<strong>de</strong>rn auch auslesbarer Text vorhan<strong>de</strong>n<br />
ist), Textdokumente (TXT) und Rich Text Dokumente (RTF).<br />
LOGOS Server <strong>2.41</strong> – <strong>Nutzerhandbuch</strong> © knowledgeTools International GmbH 2008 114
HINWEIS: Bitte beachten Sie, dass von an<strong>de</strong>ren LOGOS-Servern importierte<br />
Datenräume beim Import nicht automatisch indiziert wer<strong>de</strong>n. Um einen solchen<br />
Datenraum durchsuchen zu können, muss <strong>de</strong>r Datenraum nach <strong>de</strong>m Import zunächst<br />
einmal indiziert wer<strong>de</strong>n. Klicken Sie dazu bitte in <strong>de</strong>r Datenraum-Ansicht <strong>de</strong>n<br />
betreffen<strong>de</strong>n Datenraum einmal an und wählen Sie dann im Menü „Einstellungen“ <strong>de</strong>n<br />
Befehl „Verzeichnis reindizieren“ aus. Klicken Sie in <strong>de</strong>m nun erscheinen<strong>de</strong>n Fenster auf<br />
die Schaltfläche [OK]. Die Indizierung eines Datenraums kann je nach Menge und Größe<br />
<strong>de</strong>r enthaltenen Dateien zwischen einigen Minuten und mehreren Stun<strong>de</strong>n dauern.<br />
Sie können Datenräume durchsuchen nach:<br />
• Dateinamen<br />
• Dateiinhalt (Volltextsuche über sämtliche Dateiinhalte)<br />
• Schlüsselwörtern (die zuvor für die einzelnen Dateien vergeben wor<strong>de</strong>n sind)<br />
• <strong>de</strong>m Erstellungsdatum<br />
• <strong>de</strong>m Uploaddatum<br />
• weiteren Daten, die als Schlüsselwort einer Datei zugeordnet wor<strong>de</strong>n sind<br />
Bei <strong>de</strong>r Datums-Suche können Sie bestimmen, ob Sie<br />
• nach einem bestimmten Datum suchen wollen (also z.B. nach allen Dateien, die<br />
am 21.02.2001 erstellt wor<strong>de</strong>n sind)<br />
• nach einem Zeitraum vor einem bestimmten Datum suchen wollen (also z.B. nach<br />
allen Dateien, die vor <strong>de</strong>m 21.02.2001 erstellt wor<strong>de</strong>n sind)<br />
• nach einem Zeitraum nach einem bestimmten Datum suchen wollen (also z.B.<br />
nach allen Dateien, die nach <strong>de</strong>m 21.02.2001 erstellt wor<strong>de</strong>n sind)<br />
• nach einem Zeitraum mit einem <strong>de</strong>finierten Anfangs- und Enddatum suchen<br />
wollen (also z.B. nach allen Dateien, die zwischen <strong>de</strong>m 21.02.2001 und <strong>de</strong>m<br />
14.05.2001 erstellt wor<strong>de</strong>n sind).<br />
Sie können bei <strong>de</strong>r Suche zwischen einer Schnellsuche und einer Detailsuche wählen. Die<br />
Schnellsuche ist am oberen rechten Rand <strong>de</strong>s Dateimanagers ständig verfügbar. Geben<br />
Sie hier einen Suchbegriff ein und klicken Sie dann auf die Schaltfläche [Suchen].<br />
Gefun<strong>de</strong>ne Dateien wer<strong>de</strong>n auf <strong>de</strong>r rechten Bildschirmseite angezeigt.<br />
Beachten Sie, dass sich die Suche immer auf das gera<strong>de</strong> ausgewählte Verzeichnis<br />
bezieht. Wenn Sie alle Verzeichnisse durchsuchen möchten, klicken Sie einmal auf <strong>de</strong>n<br />
übergeordneten Datenraum und starten Sie dann die Suche.<br />
Um die Detailsuche zu öffnen, klicken Sie auf das Lupensymbol am oberen rechten<br />
Bildrand. Darauf hin öffnet sich eine Suchmaske:<br />
LOGOS Server <strong>2.41</strong> – <strong>Nutzerhandbuch</strong> © knowledgeTools International GmbH 2008 115
Abb.: Suchmaske „Suche nach Dateien“<br />
Wenn Sie nach einem Begriff (nicht nach einem Datum) suchen möchten, geben Sie<br />
diesen Begriff in das Feld „Suchbegriff“ ein. Standardmäßig wird dieser Begriff für die<br />
Suche in Dateinamen, Dateiinhalten und Schlüsselwörtern verwen<strong>de</strong>t. Sie können die<br />
Suche eingrenzen, in<strong>de</strong>m Sie einzelne Optionen durch Klick auf die jeweiligen<br />
Checkboxen abwählen.<br />
Wenn Sie die Datums-Suche verwen<strong>de</strong>n möchten, wählen Sie zunächst mit Hilfe <strong>de</strong>r<br />
Auswahllisten-Fel<strong>de</strong>r „Tag“, „Monat“, „Jahr“ ein bestimmtes Datum aus.<br />
Standardmäßig wird nach allen Dateien gesucht, die exakt an diesem Tag erstellt wor<strong>de</strong>n<br />
sind.<br />
Mit Hilfe <strong>de</strong>r Radiobuttons „hochgela<strong>de</strong>n“ bzw. „als Schlüsselwort“ können Sie alternativ<br />
nach Dateien suchen, die an diesem bestimmten Datum auf <strong>de</strong>n Server eingespielt<br />
wor<strong>de</strong>n sind o<strong>de</strong>r <strong>de</strong>nen dieses Datum als Schlüsselwort zugeordnet wor<strong>de</strong>n ist.<br />
Wenn Sie statt eines exakten Datums nach Dateien aus einem Zeitraum vor <strong>de</strong>m<br />
ausgewählten Datum suchen möchten, klicken Sie auf <strong>de</strong>n Radiobutton „vor diesem Tag“.<br />
Wenn Sie nach Dateien aus einem Zeitraum nach <strong>de</strong>m ausgewählten Datum suchen<br />
möchten, klicken Sie auf <strong>de</strong>n Radiobutton „an diesem Tag o<strong>de</strong>r später“.<br />
Wenn Sie Dateien aus einem fest <strong>de</strong>finierten Zeitraum suchen möchten, wählen Sie<br />
zusätzlich mit Hilfe <strong>de</strong>r unteren Auswahllisten-Fel<strong>de</strong>r ein Enddatum für <strong>de</strong>n Zeitraum aus.<br />
LOGOS Server <strong>2.41</strong> – <strong>Nutzerhandbuch</strong> © knowledgeTools International GmbH 2008 116
Klicken Sie abschließend auf [Suchen], um <strong>de</strong>n Suchvorgang zu starten. Beachten Sie<br />
bitte, dass <strong>de</strong>r Suchvorgang abhängig von <strong>de</strong>r zu durchsuchen<strong>de</strong>n Datenmenge längere<br />
Zeit in Anspruch nehmen kann.<br />
Abb.: Anzeige <strong>de</strong>r Suchergebnisse<br />
Die gefun<strong>de</strong>nen Dateien wer<strong>de</strong>n wie gehabt auf <strong>de</strong>r rechten Bildschirmseite angezeigt.<br />
Wenn Sie die Maus über <strong>de</strong>n Namen <strong>de</strong>r gefun<strong>de</strong>nen Dateien bewegen, wird Ihnen im<br />
Eigenschaftsfenster zusätzlich angezeigt, in welchem Verzeichnis sich die gesuchte Datei<br />
befin<strong>de</strong>t. Um eine gefun<strong>de</strong>ne Datei zu öffnen, klicken Sie mit <strong>de</strong>r rechten Maustaste auf<br />
<strong>de</strong>n Dateinamen und dann mit <strong>de</strong>r linken Maustaste auf <strong>de</strong>n Befehl „Öffnen“.<br />
Ihre Suchvorgabe wird im Schnellsuchfenster angezeigt und bleibt auch in <strong>de</strong>r<br />
Suchmaske erhalten, damit Sie <strong>de</strong>n Suchbegriff ggfs. leicht modifizieren können, ohne<br />
alle Daten vollständig neu eingeben zu müssen.<br />
9.4. Nutzung von Datenraumdateien in Bäumen<br />
Entsprechend konfigurierte Bäume verfügen über eine zusätzliche Si<strong>de</strong>bar am rechten<br />
Bildschirmrand. In dieser Si<strong>de</strong>bar wer<strong>de</strong>n die Dateien eines <strong>de</strong>m Baum zugeordneten<br />
Datenraums angezeigt. Diese Dateien können hochauflösend mit einzelnen Knoten <strong>de</strong>s<br />
links angezeigten Baums verknüpft wer<strong>de</strong>n.<br />
LOGOS Server <strong>2.41</strong> – <strong>Nutzerhandbuch</strong> © knowledgeTools International GmbH 2008 117
Am oberen Rand <strong>de</strong>r Si<strong>de</strong>bar befin<strong>de</strong>n sich Reiter mit <strong>de</strong>r Bezeichnung <strong>de</strong>r einzelnen<br />
Datenräume. Durch einen einfachen Mausklick auf diese Reiter können Sie zwischen <strong>de</strong>n<br />
unterschiedlichen Inhalten hin- und herschalten.<br />
Abb.: Si<strong>de</strong>bar<br />
Einzelne Knoten <strong>de</strong>s Baums können mit einzelnen Dateien in <strong>de</strong>r Si<strong>de</strong>bar verlinkt sein.<br />
Dabei kann eine Datei gleichzeitig mit mehreren Knoten verlinkt sein.<br />
Wenn ein Knoten mit einer Datei verlinkt ist, wird in <strong>de</strong>r unteren rechten Ecke <strong>de</strong>s<br />
Knotens das Icon angezeigt. Außer<strong>de</strong>m wird <strong>de</strong>r Name <strong>de</strong>r Datei unten rechts im<br />
Fenster „Bibliothek“ angezeigt.<br />
Wenn Sie auf dieses Icon klicken, wird das Verzeichnis, in <strong>de</strong>m sich die Datei befin<strong>de</strong>t, in<br />
<strong>de</strong>r Si<strong>de</strong>bar aufgeklappt und <strong>de</strong>r Dateiname blau unterlegt.<br />
Es ist auch möglich, dass ein Knoten mit mehreren Dateien verlinkt ist. In diesem Fall<br />
öffnet <strong>de</strong>r Klick auf das Icon das Verzeichnis, in <strong>de</strong>m sich die erste <strong>de</strong>r verlinkten<br />
Dateien befin<strong>de</strong>t und hebt diese blau hervor.<br />
Alle weiteren verlinkten Dateien wer<strong>de</strong>n unten rechts im Fenster „Bibliothek“ angezeigt.<br />
Wenn Sie nicht durch <strong>de</strong>n Baum, son<strong>de</strong>rn durch die Dateien in <strong>de</strong>r Verzeichnisansicht<br />
navigieren, erkennen Sie Dateien, die mit Knoten verlinkt sind, an einem blauen Pfeil.<br />
Klicken Sie auf <strong>de</strong>n Pfeil, um <strong>de</strong>n Knoten anzuzeigen, mit <strong>de</strong>m die Datei verlinkt ist.<br />
LOGOS Server <strong>2.41</strong> – <strong>Nutzerhandbuch</strong> © knowledgeTools International GmbH 2008 118
Abb.: Si<strong>de</strong>bar mit verlinkten Datenraumdateien<br />
Falls die Datei mit mehreren Knoten verlinkt sein sollte, wird durch <strong>de</strong>n Klick auf <strong>de</strong>n<br />
blauen Pfeil ein Auswahlfenster geöffnet. In diesem Auswahlfenster wer<strong>de</strong>n alle Knoten<br />
angezeigt, die mit <strong>de</strong>r Datei verlinkt sind. Um einen dieser Knoten anzuzeigen, klicken<br />
Sie einfach auf <strong>de</strong>n Knotentitel.<br />
9.4.1. Dateien öffnen<br />
Innerhalb <strong>de</strong>r Si<strong>de</strong>bar wer<strong>de</strong>n die Dateien in <strong>de</strong>r hierarchischen Verzeichnisstruktur <strong>de</strong>s<br />
Datenraums angezeigt. Um <strong>de</strong>n Inhalt eines Verzeichnisses anzuzeigen, klicken Sie<br />
einmal mit <strong>de</strong>r linken Maustaste auf <strong>de</strong>n Verzeichnisnamen. Enthält das Verzeichnis<br />
Dateien, wer<strong>de</strong>n diese unterhalb <strong>de</strong>s Verzeichnisnamens angezeigt.<br />
Enthält das Verzeichnis Unterverzeichnisse, erscheint vor <strong>de</strong>m Verzeichnisnamen ein<br />
„Plus“-Zeichen. Klicken Sie einmal darauf, um die Verzeichnisstruktur zu öffnen und die<br />
Unterverzeichnisse anzuzeigen.<br />
Wenn Sie die Maus über <strong>de</strong>n Namen einer Datei bewegen, erscheint ein Informations-<br />
fenster, das die Eigenschaften <strong>de</strong>r jeweiligen Datei anzeigt.<br />
Angezeigt wer<strong>de</strong>n folgen<strong>de</strong> Eigenschaften:<br />
• Dateiname<br />
• Technische ID <strong>de</strong>r Datei<br />
• Anwendungstyp <strong>de</strong>r Datei (also z.B. Word o<strong>de</strong>r Excel)<br />
• Technische Prüfsumme <strong>de</strong>r Datei<br />
• Erstellungsdatum <strong>de</strong>r Datei (Wann wur<strong>de</strong> die Datei ursprünglich erstellt?)<br />
LOGOS Server <strong>2.41</strong> – <strong>Nutzerhandbuch</strong> © knowledgeTools International GmbH 2008 119
• Uploaddatum <strong>de</strong>r Datei (Wann wur<strong>de</strong> die Datei auf diesen Server eingespielt?)<br />
• Upload durch (Wer hat die Datei auf <strong>de</strong>n Server eingespielt?)<br />
• Durchsuchbar (Kann <strong>de</strong>r Inhalt <strong>de</strong>r Datei mit <strong>de</strong>r integrierten Volltextsuche<br />
durchsucht wer<strong>de</strong>n?)<br />
Um eine Datei zu öffnen, klicken Sie einmal mit <strong>de</strong>r rechten Maustaste auf <strong>de</strong>n Datei-<br />
namen. Es erscheint nun ein Kontextmenü. Klicken Sie mit <strong>de</strong>r linken Maustaste einmal<br />
auf <strong>de</strong>n Befehl „Öffnen“ in diesem Kontextmenü, um die Datei zu öffnen. Alternativ<br />
können Sie die Datei auch per Doppelklick öffnen.<br />
9.4.2. Datenräume o<strong>de</strong>r Verzeichnisse herunterla<strong>de</strong>n<br />
Sie können einzelne Verzeichnisse eines Datenraums inklusive aller enthaltenen Dateien<br />
o<strong>de</strong>r gesamte Datenräume inklusive aller enthaltenen Verzeichnisse und Dateien als ZIP-<br />
Datei herunterla<strong>de</strong>n. Gehen Sie dazu folgen<strong>de</strong>rmaßen vor:<br />
1. Markieren Sie das entsprechen<strong>de</strong> Verzeichnis o<strong>de</strong>r <strong>de</strong>n entsprechen<strong>de</strong>n Daten-<br />
raum mit einem einzelnen Mausklick.<br />
2. Öffnen Sie nun bitte das Menü „Datei“ und wählen Sie <strong>de</strong>n Befehl „Als ZIP-Datei<br />
herunterla<strong>de</strong>n“ aus.<br />
3. Daraufhin öffnet sich das Auftragsfenster. In diesem wird <strong>de</strong>r Download <strong>de</strong>s<br />
Datenraums bzw. <strong>de</strong>s Verzeichnisses als neuer auszuführen<strong>de</strong>r Auftrag angezeigt.<br />
Klicken Sie bitte auf das Icon , um <strong>de</strong>n Downloadprozess zu starten. Wenn Sie<br />
<strong>de</strong>n Auftrag dagegen löschen möchten, klicken Sie bitte auf das Icon .<br />
4. Nach erfolgreichem Download erscheint im Auftragsfenster die Meldung<br />
„Erfolgreich abgeschlossen“. Klicken Sie auf das Icon , um die ZIP-Datei auf<br />
Ihrem Computer zu speichern.<br />
5. Klicken Sie nun bitte auf das Icon , um <strong>de</strong>n erledigten Auftrag aus <strong>de</strong>m<br />
Auftragsfenster zu löschen.<br />
9.4.3. Si<strong>de</strong>bar ein- und ausblen<strong>de</strong>n<br />
Sie können die Si<strong>de</strong>bar je<strong>de</strong>rzeit aus- und wie<strong>de</strong>r einblen<strong>de</strong>n. Klicken Sie auf das [X] in<br />
<strong>de</strong>r rechten oberen Ecke, um die Si<strong>de</strong>bar auszublen<strong>de</strong>n.<br />
Öffnen Sie das Menü „Ansicht“ und klicken Sie auf <strong>de</strong>n Befehl „Si<strong>de</strong>bar“, um die Si<strong>de</strong>bar<br />
wie<strong>de</strong>r einzublen<strong>de</strong>n.<br />
9.4.4. Verlinkungen zwischen Knoten und Dateien erzeugen<br />
Die Verlinkung zwischen Dateien und Knoten eines Baums erfolgt in zwei Teilschritten:<br />
- zunächst wählen Sie aus, auf welchen Datenraum <strong>de</strong>r Baum zugreifen soll<br />
LOGOS Server <strong>2.41</strong> – <strong>Nutzerhandbuch</strong> © knowledgeTools International GmbH 2008 120
- danach verlinken Sie einzelne Dateien dieses Datenraums mit <strong>de</strong>n Knoten <strong>de</strong>s<br />
Baums.<br />
HINWEIS: Sie können auch festlegen, dass ein Baum auf mehrere Datenräume und die<br />
darin enthaltenen Dateien zugreifen kann.<br />
Gehen Sie so vor, um Knoten eines Baums mit Dateien aus einem Datenraum zu<br />
verlinken:<br />
1. Öffnen Sie <strong>de</strong>n Baum im Struktureditormodus.<br />
2. Öffnen Sie das Menü „Navigation“ und klicken Sie auf <strong>de</strong>n Eintrag „Technische<br />
Baumeigenschaften öffnen“.<br />
3. Klicken Sie auf die Auswahlbox vor „Dateien- und Skripte“. Daraufhin erscheinen<br />
zwei Auswahllisten.<br />
4. Klicken Sie auf die untere Auswahlliste „Dateien auswählen“.<br />
5. In <strong>de</strong>r Liste wer<strong>de</strong>n Ihnen nun alle verfügbaren Datenräume angezeigt. Wählen<br />
Sie einen o<strong>de</strong>r mehrere Datenräume aus, in<strong>de</strong>m Sie diese einmal mit <strong>de</strong>r linken<br />
Maustaste anklicken.<br />
6. Klicken Sie auf die Schaltfläche [Speichern]. Das Fenster „Technische Baumeigen-<br />
schaften“ wird nun geschlossen. Dafür erscheint ein Dialogfenster. Klicken Sie in<br />
diesem Dialogfenster auf die Schaltfläche [Neu la<strong>de</strong>n]. An <strong>de</strong>r rechten Seite <strong>de</strong>s<br />
Bildschirms erscheint nun die Si<strong>de</strong>bar mit <strong>de</strong>n von Ihnen ausgewählten<br />
Datenräumen.<br />
Sie können nun einzelne Dateien <strong>de</strong>r Si<strong>de</strong>bar mit Knoten <strong>de</strong>s Baums verlinken:<br />
1. Navigieren Sie im Baum zu <strong>de</strong>m Knoten, <strong>de</strong>n Sie mit einer Datei verlinken<br />
möchten.<br />
2. Navigieren Sie in <strong>de</strong>r Si<strong>de</strong>bar zu <strong>de</strong>r Datei, die Sie mit <strong>de</strong>m Knoten verlinken<br />
möchten.<br />
3. Klicken Sie mit <strong>de</strong>r rechten Maustaste auf <strong>de</strong>n Dateinamen und wählen Sie in <strong>de</strong>m<br />
nun erscheinen<strong>de</strong>n Kontextmenü <strong>de</strong>n Befehl „Verlinken“ aus. Die Datei ist nun<br />
verlinkt.<br />
Eine Datei kann auch mit mehreren Knoten verlinkt wer<strong>de</strong>n. Wählen Sie dazu einfach<br />
einen an<strong>de</strong>ren Knoten aus und wie<strong>de</strong>rholen Sie die eben beschriebenen Schritte.<br />
9.4.5. Verlinkungen zwischen Dateien und Knoten löschen<br />
Sie können die Verlinkung zwischen Dateien <strong>de</strong>r Si<strong>de</strong>bar und Knoten je<strong>de</strong>rzeit wie<strong>de</strong>r<br />
löschen. Klicken Sie dazu mit <strong>de</strong>r rechten Maustaste auf die entsprechen<strong>de</strong> Datei und<br />
wählen Sie im Kontextmenü <strong>de</strong>n Befehl „Entlinken“ aus.<br />
LOGOS Server <strong>2.41</strong> – <strong>Nutzerhandbuch</strong> © knowledgeTools International GmbH 2008 121
Bitte beachten Sie, dass sich das Löschen <strong>de</strong>r Verlinkung nur auf die Verlinkung zwischen<br />
<strong>de</strong>r Datei und <strong>de</strong>m jeweils aktuellen Knoten <strong>de</strong>s Baums bezieht. Sollten Sie die Datei mit<br />
weiteren Knoten <strong>de</strong>s Baums verlinkt haben und alle Verlinkungen löschen wollen, müssen<br />
Sie die Verlinkung für je<strong>de</strong>n einzelnen Knoten löschen.<br />
Sie können sich anzeigen lassen, mit welchen Knoten die Datei verlinkt ist. Klicken Sie<br />
dazu mit <strong>de</strong>r rechten Maustaste auf die Datei und wählen Sie im Kontextmenü <strong>de</strong>n Befehl<br />
„Liste <strong>de</strong>r verlinkten Knoten“ aus. In einem neuen Fenster wird Ihnen nun diese Liste<br />
angezeigt. Sie können schnell zu <strong>de</strong>n einzelnen Knoten in <strong>de</strong>r Liste gelangen, in<strong>de</strong>m Sie<br />
die Knotentitel im Auswahlfenster anklicken. Um also alle Verlinkungen mit allen Knoten<br />
zu löschen, rufen Sie nacheinan<strong>de</strong>r alle Knoten <strong>de</strong>r Liste auf und löschen beim Aufruf<br />
je<strong>de</strong>s Knotens wie beschrieben die Verlinkung zur Datei.<br />
9.4.6. In Dateien suchen<br />
Dateien <strong>de</strong>r Si<strong>de</strong>bar können nach Dateinamen und im Volltext durchsucht wer<strong>de</strong>n. Da es<br />
sich bei <strong>de</strong>n in <strong>de</strong>r Si<strong>de</strong>bar angezeigten Dateien um die Dateien <strong>de</strong>s Datenraums han<strong>de</strong>lt,<br />
gelten hinsichtlich <strong>de</strong>r Volltextsuche in <strong>de</strong>r Si<strong>de</strong>bar dieselben Beschränkungen wie für die<br />
Suche im Datenraum; passwortgeschützte o<strong>de</strong>r sonst nicht lesbare Dokumente können<br />
also nicht durchsucht wer<strong>de</strong>n; durchsuchbar sind nur die oben unter 9.2.2 aufgeführten<br />
Dateitypen.<br />
1. Klicken Sie auf <strong>de</strong>n Reiter „Dateien“, sofern dieser noch nicht geöffnet ist.<br />
2. Wählen Sie aus, welcher Datenraum bzw. welches Verzeichnis durchsucht wer<strong>de</strong>n<br />
soll, in<strong>de</strong>m Sie einmal mit <strong>de</strong>r linken Maustaste auf <strong>de</strong>n Namen <strong>de</strong>s Datenraums<br />
bzw. <strong>de</strong>s Verzeichnisses klicken<br />
3. Geben Sie Ihren Suchbegriff in das Eingabefeld ein.<br />
4. Wählen Sie nun durch einen einfachen Mausklick auf <strong>de</strong>n entsprechen<strong>de</strong>n<br />
Auswahlbutton aus, ob Sie nach Dateinamen o<strong>de</strong>r in <strong>de</strong>n Dateien suchen<br />
möchten.<br />
5. Klicken Sie nun auf „Suchen“.<br />
Nach abgeschlossener Suche wer<strong>de</strong>n Ihnen die Anzahl <strong>de</strong>r Treffer sowie alle gefun<strong>de</strong>nen<br />
Dateien in einer Liste angezeigt.<br />
LOGOS Server <strong>2.41</strong> – <strong>Nutzerhandbuch</strong> © knowledgeTools International GmbH 2008 122
Abb.: Suchergebnisanzeige in <strong>de</strong>r Si<strong>de</strong>bar<br />
Wenn Sie die Maus über einen <strong>de</strong>r Dateinamen bewegen, wer<strong>de</strong>n Ihnen die Eigen-<br />
schaften <strong>de</strong>r Datei angezeigt – dazu gehört auch, in welchem Verzeichnis die Datei<br />
gefun<strong>de</strong>n wur<strong>de</strong>.<br />
Um eine <strong>de</strong>r Dateien zu öffnen, klicken Sie mit <strong>de</strong>r rechten Maustaste einmal auf <strong>de</strong>n<br />
Dateinamen und dann einmal mit <strong>de</strong>r linken Maustaste auf <strong>de</strong>n Befehl „Öffnen“.<br />
Alternativ können Sie die Datei auch per Doppelklick öffnen.<br />
Klicken Sie auf [Abbrechen], um zur Anzeige <strong>de</strong>s gesamten Datenraums zurückzukehren.<br />
LOGOS Server <strong>2.41</strong> – <strong>Nutzerhandbuch</strong> © knowledgeTools International GmbH 2008 123
10. Der Skripteditor<br />
Sie haben die Möglichkeit, in MS Word erstellte und in <strong>de</strong>n LOGOS-Server importierte<br />
Dokumente innerhalb <strong>de</strong>r Anwendung zu bearbeiten und in Form so genannter Skripte<br />
hochauflösend mit Knoten eines Baums zu verknüpfen.<br />
Darüber hinaus können Sie unabhängig von MS Word eigene Skripte<br />
• direkt innerhalb <strong>de</strong>r Anwendung erstellen,<br />
• einzelne Textabschnitte <strong>de</strong>s Skripts mit einzelnen Knoten eines Baums verknüpfen<br />
und<br />
• diese Skripte als PDF- o<strong>de</strong>r RTF-Dokument (zur Weiterbearbeitung in MS Word)<br />
ausgeben.<br />
Skripte wer<strong>de</strong>n innerhalb eines Baums angelegt, können aber auch in weitere Bäume<br />
eingebun<strong>de</strong>n wer<strong>de</strong>n.<br />
HINWEIS: Diese Funktionalitäten stehen Ihnen nur bei installiertem Datenraum-Modul<br />
zur Verfügung.<br />
10.1. MS Word-Dokumente als Skript importieren<br />
HINWEIS: Sie benötigen das administrative Zugriffsrecht „Tree-Admin“, um diesen<br />
Vorgang ausführen zu können.<br />
1. Klicken Sie auf das Tab „Optionen“.<br />
2. Klicken Sie nun bitte auf „MS Word-Dokument importieren“.<br />
3. Geben Sie in <strong>de</strong>m sich nun öffnen<strong>de</strong>n Fenster in das obere Eingabefeld einen<br />
Namen ein, unter <strong>de</strong>m das Dokument importiert wer<strong>de</strong>n soll. Das Dokument wird<br />
nach <strong>de</strong>m Import als Skript mit diesem Namen angezeigt.<br />
4. Klicken Sie nun auf die Schaltfläche [Durchsuchen] und wählen Sie das<br />
Verzeichnis aus, in <strong>de</strong>m sich das zu importieren<strong>de</strong> MS Word-Dokument befin<strong>de</strong>t.<br />
Markieren Sie das Dokument mit einem einzelnen Mausklick und klicken Sie dann<br />
auf die Schaltfläche [Öffnen].<br />
5. Klicken Sie nun bitte auf die Schaltfläche [Hochla<strong>de</strong>n].<br />
6. Nach erfolgreicher Übertragung <strong>de</strong>r Datei öffnet sich das Auftragsfenster.<br />
In diesem wird <strong>de</strong>r Import <strong>de</strong>s Dokuments als neuer auszuführen<strong>de</strong>r Auftrag<br />
angezeigt. Klicken Sie bitte auf das Icon , um <strong>de</strong>n Importprozess zu starten.<br />
Wenn Sie <strong>de</strong>n Importauftrag dagegen löschen möchten, klicken Sie bitte auf das<br />
Icon .<br />
LOGOS Server <strong>2.41</strong> – <strong>Nutzerhandbuch</strong> © knowledgeTools International GmbH 2008 124
7. Nach erfolgreichem Import erscheint im Auftragsfenster die Meldung „Erfolgreich<br />
abgeschlossen“. Klicken Sie nun bitte auf das Icon , um <strong>de</strong>n erledigten Auftrag<br />
aus <strong>de</strong>m Auftragsfenster zu löschen.<br />
Als Skript importierte Dokumente sind zunächst nur für <strong>de</strong>n Nutzer sichtbar, <strong>de</strong>r <strong>de</strong>n<br />
Import durchgeführt hat. An<strong>de</strong>re Nutzer müssen zunächst für <strong>de</strong>n Zugriff auf das neue<br />
Skript freigeschaltet wer<strong>de</strong>n. Dieser Prozess wird weiter unten im Abschnitt „Zugriff auf<br />
Skripte steuern“ beschreiben.<br />
HINWEIS: Bitte beachten Sie, dass <strong>de</strong>r erfolgreiche Import von Word-Dokumenten nicht<br />
in je<strong>de</strong>m Fall garantiert wer<strong>de</strong>n kann. Es ist außer<strong>de</strong>m nicht möglich, Word-Dokumente<br />
zu importieren, die mit an<strong>de</strong>ren Programmen als MS Office erstellt wur<strong>de</strong>n.<br />
10.2. Neue Skripte anlegen<br />
Voraussetzung für das Erstellen neuer Skripte in einem Baum ist, dass Sie über<br />
Struktureditorrechte für <strong>de</strong>n betreffen<strong>de</strong>n Baum verfügen.<br />
1. Starten Sie <strong>de</strong>n Baum im Struktureditormodus und öffnen Sie das Menü<br />
„Navigation“.<br />
2. Wählen Sie <strong>de</strong>n Befehl „Technische Baumeigenschaften“ aus.<br />
3. Aktivieren Sie die Checkbox vor <strong>de</strong>r Option „Dateien und Skripte“.<br />
4. Klicken Sie unten auf die Schaltfläche [Speichern].<br />
5. Klicken Sie in <strong>de</strong>m nun erscheinen<strong>de</strong>n Fenster auf die Schaltfläche [Neu la<strong>de</strong>n].<br />
6. Im Hauptmenü ist nun das zusätzliche Menü „Skripte“ sichtbar. Öffnen Sie das<br />
Menü „Skripte“ und wählen Sie <strong>de</strong>n Befehl „Skript erstellen“ aus.<br />
7. Geben Sie in <strong>de</strong>m nun erscheinen<strong>de</strong>n Fenster einen Namen für das neue Skript<br />
ein und klicken Sie auf die Schaltfläche [Anlegen].<br />
Auf <strong>de</strong>r rechten Seite <strong>de</strong>s Bildschirms erscheint nun eine Si<strong>de</strong>bar mit <strong>de</strong>m Skripteditor. In<br />
diesem Editor kann <strong>de</strong>r Inhalt von Skripten erstellt und bearbeitet wer<strong>de</strong>n.<br />
Der Skripteditor glie<strong>de</strong>rt sich (von oben nach unten) in<br />
• <strong>de</strong>n Suchbereich – hier fin<strong>de</strong>n Sie die Suchmaske zum Durchsuchen <strong>de</strong>s Skripts<br />
• die Iconleiste - hier fin<strong>de</strong>n Sie alle Befehle zum Bearbeiten <strong>de</strong>s Skripts<br />
• <strong>de</strong>n Anzeigebereich – hier wird das Skript angezeigt.<br />
Sie können innerhalb eines Baums beliebig viele Skripte erstellen. Wie<strong>de</strong>rholen Sie dazu<br />
einfach die oben aufgeführten Schritte 6 und 7.<br />
LOGOS Server <strong>2.41</strong> – <strong>Nutzerhandbuch</strong> © knowledgeTools International GmbH 2008 125
Abb.: Der Skripteditor<br />
10.3. Inhalt von Skripten erstellen<br />
Nach <strong>de</strong>m Anlegen eines neuen Skripts wird nur <strong>de</strong>r Name <strong>de</strong>s Skripts im Editor<br />
angezeigt. Über <strong>de</strong>m Namen <strong>de</strong>s Skripts befin<strong>de</strong>t sich eine Iconleiste, die zunächst<br />
<strong>de</strong>aktiviert ist. Welche Icons dieser Iconleiste aktiviert wer<strong>de</strong>n, ist davon abhängig,<br />
welche Elemente <strong>de</strong>s Skripts Sie im Verlauf <strong>de</strong>r weiteren Bearbeitung anklicken.<br />
Skripte sind geglie<strong>de</strong>rte Dokumente, d.h. sie bestehen aus hierarchisch geglie<strong>de</strong>rten<br />
Überschriften (im Folgen<strong>de</strong>n als „Abschnitt“ bezeichnet), <strong>de</strong>nen Textblöcke zugeordnet<br />
wer<strong>de</strong>n können.<br />
10.3.1. Abschnitte anlegen<br />
1. Klicken Sie auf <strong>de</strong>n Namen <strong>de</strong>s Skripts, um <strong>de</strong>n ersten Abschnitt dieses Skripts<br />
anzulegen.<br />
2. Klicken Sie auf das Icon in <strong>de</strong>r Iconleiste <strong>de</strong>s Skripteditors.<br />
3. Links neben <strong>de</strong>m Skripteditor öffnet sich nun ein Fenster, in <strong>de</strong>m Sie <strong>de</strong>n Namen<br />
<strong>de</strong>s neuen Abschnitts eingeben können.<br />
4. Geben Sie <strong>de</strong>n Namen ein und klicken Sie im Fenster auf [Speichern]. Der<br />
Abschnitt ist damit angelegt und wird im Skripteditorfenster angezeigt.<br />
Sie können nun weitere Abschnitte auf <strong>de</strong>rselben Ebene anlegen o<strong>de</strong>r neue Abschnitte<br />
unterhalb <strong>de</strong>s eben erzeugten Abschnitts anlegen.<br />
LOGOS Server <strong>2.41</strong> – <strong>Nutzerhandbuch</strong> © knowledgeTools International GmbH 2008 126
Abschnitte wer<strong>de</strong>n immer unterhalb <strong>de</strong>s gera<strong>de</strong> markierten Elements angelegt:<br />
• Um einen Abschnitt auf <strong>de</strong>r selben Ebene anzulegen, klicken Sie einmal auf <strong>de</strong>n<br />
Namen <strong>de</strong>s Skripts – dieser wird nun farbig markiert - und wie<strong>de</strong>rholen die<br />
Schritte 2–4.<br />
• Um einen Abschnitt unterhalb <strong>de</strong>s eben erzeugten Abschnitts anzulegen, klicken<br />
Sie auf <strong>de</strong>n Namen <strong>de</strong>s Abschnitts – dieser wird nun farbig markiert – und<br />
wie<strong>de</strong>rholen die Schritte 2-4.<br />
Auf diese Weise können Sie Schritt für Schritt eine hierarchisch geglie<strong>de</strong>rte Dokumenten-<br />
struktur aufbauen. Nach<strong>de</strong>m Sie so die Struktur <strong>de</strong>s Dokuments durch das Anlegen von<br />
Überschriften festgelegt haben, können Sie nun unterhalb <strong>de</strong>r Überschriften Texte in das<br />
Skript einfügen.<br />
10.3.2. Textblöcke anlegen<br />
1. Markieren Sie mit einem einfachen Mausklick <strong>de</strong>n Abschnitt, zu <strong>de</strong>m Sie einen<br />
Textblock hinzufügen möchten.<br />
2. Klicken Sie nun auf das Icon in <strong>de</strong>r Iconleiste <strong>de</strong>s Skripteditors.<br />
3. Links neben <strong>de</strong>m Skripteditor öffnet sich nun ein Fenster. In diesem Fenster<br />
können Sie Texte eingeben und bearbeiten. Die Funktionalität dieses Texteditors<br />
ist i<strong>de</strong>ntisch mit <strong>de</strong>r <strong>de</strong>s Editors zum Bearbeiten von Zusatztexten. Nicht<br />
verfügbar sind lediglich die Funktionen zum Einbin<strong>de</strong>n von Bil<strong>de</strong>rn, Dateien,<br />
Eingabe- und Stammdatenfel<strong>de</strong>rn.<br />
Abb.: Texteditor<br />
4. Klicken Sie auf die Schaltfläche [Speichern], um <strong>de</strong>n von Ihnen eingegebenen<br />
Text zu speichern. Klicken Sie auf [Text löschen], um einen vorhan<strong>de</strong>nen Text<br />
vollständig zu löschen.<br />
Links neben je<strong>de</strong>m neu angelegten Textblock erscheint eine Nummer – dies ist die ein-<br />
<strong>de</strong>utige ID <strong>de</strong>s Textblocks.<br />
LOGOS Server <strong>2.41</strong> – <strong>Nutzerhandbuch</strong> © knowledgeTools International GmbH 2008 127
Die ID ist zur besseren Übersicht z.B. dann nützlich, wenn Sie Textblöcke verschieben<br />
möchten (siehe weiter unten). Die ID ist nur im Editormodus sichtbar.<br />
Sie können beliebig viele Textblöcke unterhalb eines Abschnitts anlegen. Wenn Sie einen<br />
Textblock markieren (o<strong>de</strong>r ein Textblock bereits markiert ist), wird <strong>de</strong>r nächste neue<br />
Textblock unterhalb <strong>de</strong>s aktuell markierten Textblocks angelegt.<br />
10.3.3. Skripte umbenennen und Verlinkungen <strong>de</strong>finieren<br />
Vorhan<strong>de</strong>ne Skripte können umbenannt wer<strong>de</strong>n.<br />
1. Klicken Sie dazu im Skripteditor auf <strong>de</strong>n unterstrichenen Namen <strong>de</strong>s Skripts.<br />
2. Klicken Sie auf das Icon . Daraufhin erscheint die Ansicht „Skript bearbeiten“.<br />
3. Im Eingabefeld „Name“ wird <strong>de</strong>r aktuelle Name <strong>de</strong>s Skripts angezeigt. Geben Sie<br />
<strong>de</strong>n neuen Namen <strong>de</strong>s Skripts in dieses Eingabefeld ein und klicken Sie auf die<br />
Schaltfläche [Speichern].<br />
Skripte können automatisch auf Dateien verlinken. Wenn Sie also z.B. <strong>de</strong>n Namen einer<br />
bestimmten Datei in einem Skript eingegeben haben, wird dieser Name automatisch zu<br />
einem Link, <strong>de</strong>r die entsprechen<strong>de</strong> Datei öffnet. Voraussetzung für diese automatische<br />
Verlinkung ist, dass<br />
• sich die Dateien auf <strong>de</strong>m Server in einem Datenraum befin<strong>de</strong>n<br />
• dieser Datenraum in <strong>de</strong>n Eigenschaften <strong>de</strong>s Skripts eingetragen wur<strong>de</strong><br />
• die Benennung <strong>de</strong>r Dateien einem einheitlichen Schema folgt (z.B.<br />
„Dokument1.pdf“, „Dokument2.pdf“ usw.)<br />
• dieses Benennungsschema in <strong>de</strong>n Eigenschaften <strong>de</strong>s Skripts eingetragen wur<strong>de</strong>,<br />
damit die zu verlinken<strong>de</strong>n Dateien vom System erkannt wer<strong>de</strong>n können.<br />
Legen Sie daher zunächst einen Datenraum auf <strong>de</strong>m Server an und la<strong>de</strong>n Sie die zu<br />
verlinken<strong>de</strong>n Dateien in <strong>de</strong>n Datenraum. Alternativ können Sie die Dateien auch in einen<br />
schon bestehen<strong>de</strong>n Datenraum einspielen.<br />
Öffnen Sie nun die Eigenschaften-Ansicht <strong>de</strong>s Skripts, das auf die Dateien verlinken soll,<br />
in<strong>de</strong>m Sie wie eben beschrieben, auf <strong>de</strong>n Namen <strong>de</strong>s Skripts und dann auf das<br />
Icon klicken. Klicken Sie jetzt auf <strong>de</strong>n Link „Auswählen“. Sie sehen nun in einem<br />
neuen Fenster alle vorhan<strong>de</strong>nen, für Sie verfügbaren Datenräume. Wählen Sie <strong>de</strong>n<br />
Datenraum, <strong>de</strong>r die Dateien enthält, mit einem einfachen Mausklick aus. Wenn Sie die<br />
Dateien in ein Unterverzeichnis <strong>de</strong>s Datenraums eingespielt haben, wählen Sie bitte auch<br />
dieses aus. Klicken Sie nun auf die Schaltfläche [Übernehmen]. Der ausgewählte<br />
Datenraum und das eventuell ausgewählte Verzeichnis wer<strong>de</strong>n nun oberhalb <strong>de</strong>s Links<br />
„Auswählen“ angezeigt. Sie können diese Einstellung je<strong>de</strong>rzeit wie<strong>de</strong>r rückgängig<br />
machen, in<strong>de</strong>m Sie auf <strong>de</strong>n Link „Verknüpfung aufheben“ klicken.<br />
LOGOS Server <strong>2.41</strong> – <strong>Nutzerhandbuch</strong> © knowledgeTools International GmbH 2008 128
In die Eingabefel<strong>de</strong>r „Regex“ und „Formatstring <strong>de</strong>r Dateien“ muss nun die Beschreibung<br />
<strong>de</strong>s Benennungsschemas <strong>de</strong>r zu verlinken<strong>de</strong>n Dateien eingegeben wer<strong>de</strong>n. Die dazu<br />
erfor<strong>de</strong>rlichen Informationen erhalten Sie direkt von knowledgeTools.<br />
10.4. Vorhan<strong>de</strong>ne Skripte bearbeiten<br />
10.4.1. Abschnitte und Textblöcke bearbeiten<br />
Sie können bereits vorhan<strong>de</strong>ne Abschnittsüberschriften und Textblöcke bearbeiten.<br />
1. Markieren Sie das zu bearbeiten<strong>de</strong> Element (Abschnitt o<strong>de</strong>r Textblock) mit einem<br />
einfachen Mausklick.<br />
2. Klicken Sie nun auf das Icon . Links neben <strong>de</strong>r Si<strong>de</strong>bar öffnet sich daraufhin ein<br />
Fenster, in <strong>de</strong>m Sie <strong>de</strong>n Inhalt <strong>de</strong>s Elements än<strong>de</strong>rn können.<br />
3. Klicken Sie abschließend auf die Schaltfläche [Speichern], um Ihre Än<strong>de</strong>rungen zu<br />
speichern.<br />
10.4.2. Elemente verschieben<br />
Sie können sowohl Textblöcke vertikal innerhalb eines Abschnitts als auch ganze<br />
Abschnitte innerhalb eines Skripts vertikal und horizontal verschieben. Beim Verschieben<br />
eines Abschnitts wer<strong>de</strong>n immer alle untergeordneten Elemente (also Abschnitte und<br />
Textblöcke) mit verschoben.<br />
Markieren Sie das zu verschieben<strong>de</strong> Element (Abschnitt o<strong>de</strong>r Textblock) mit einem<br />
einfachen Mausklick – das Element wird nun farbig unterlegt. Durch einen Mausklick auf<br />
eines <strong>de</strong>r Icons o<strong>de</strong>r können Sie das Element nach oben o<strong>de</strong>r unten verschieben.<br />
Wenn ein Element nicht mehr weiter nach oben o<strong>de</strong>r unten verschoben wer<strong>de</strong>n kann,<br />
wer<strong>de</strong>n die jeweiligen Icons <strong>de</strong>aktiviert. Mit Hilfe <strong>de</strong>r Icons bzw. können Sie<br />
Abschnitte horizontal verschieben. Das horizontale Verschieben eines Abschnitts bewirkt,<br />
dass dieser innerhalb <strong>de</strong>r Hierarchie <strong>de</strong>r Glie<strong>de</strong>rungsstruktur in eine tiefere (Verschieben<br />
nach rechts) o<strong>de</strong>r höhere (Verschieben nach links) Glie<strong>de</strong>rungsebene rückt. Wenn ein<br />
Element nicht mehr weiter nach links o<strong>de</strong>r rechts verschoben wer<strong>de</strong>n kann, wer<strong>de</strong>n die<br />
jeweiligen Icons <strong>de</strong>aktiviert.<br />
10.4.3. Textblöcke per Ausschnei<strong>de</strong>n und Einfügen verschieben<br />
Textblöcke können auf die eben beschriebene Weise nur innerhalb eines Abschnitts<br />
verschoben wer<strong>de</strong>n. Sie können Textblöcke jedoch auch innerhalb <strong>de</strong>s gesamten Skripts<br />
verschieben.<br />
1. Markieren Sie <strong>de</strong>n zu verschieben<strong>de</strong>n Textblock mit einem einfachen Mausklick.<br />
2. Klicken Sie auf das Icon .<br />
3. Klicken Sie nun auf <strong>de</strong>n Abschnitt, in <strong>de</strong>n Sie <strong>de</strong>n Textblock einfügen möchten.<br />
LOGOS Server <strong>2.41</strong> – <strong>Nutzerhandbuch</strong> © knowledgeTools International GmbH 2008 129
4. Klicken Sie nun auf das Icon . Der Textblock wird nun unterhalb aller eventuell<br />
schon vorhan<strong>de</strong>nen Textblöcke in <strong>de</strong>n Abschnitt eingefügt. Wenn Sie <strong>de</strong>n Text-<br />
block oberhalb eines schon vorhan<strong>de</strong>nen Textblock einfügen möchten, klicken Sie<br />
vor <strong>de</strong>m Einfügen einmal auf <strong>de</strong>n entsprechen<strong>de</strong>n Textblock.<br />
10.4.4. Textblöcke zusammenführen<br />
Sie können zwei direkt aufeinan<strong>de</strong>r folgen<strong>de</strong> Textblöcke zu einem einzigen Textblock<br />
zusammenfügen. Gehen Sie dazu bitte so vor:<br />
1. Markieren Sie <strong>de</strong>n oberen <strong>de</strong>r bei<strong>de</strong>n Textblöcke mit einem einfachen Mausklick.<br />
2. Klicken Sie auf das Icon . Die bei<strong>de</strong>n Textblöcke wer<strong>de</strong>n nun zu einem einzigen<br />
Textblock zusammengefügt.<br />
10.4.5. Seitenzahlen einfügen<br />
Wenn Sie mit Skripten arbeiten, die aus MS Word-Dokumenten importiert wor<strong>de</strong>n sind,<br />
kann es wünschenswert sein, im Skript einzugeben, auf welcher Seite <strong>de</strong>s Ausgangs-<br />
dokuments sich ein bestimmter Textblock ursprünglich befun<strong>de</strong>n hat. Sie haben so die<br />
Möglichkeit, schnell zwischen <strong>de</strong>m Skript und <strong>de</strong>m Ausgangsdokument zu vergleichen.<br />
Um in einem Skript Seitenzahlen einzugeben, öffnen Sie bitte <strong>de</strong>n Baum, in <strong>de</strong>m das<br />
Skript verwen<strong>de</strong>t wird, im Struktureditormodus. Navigieren Sie nun im Skript zu <strong>de</strong>m<br />
Textblock, zu <strong>de</strong>m Sie eine Seitenzahl eingeben möchten. Solange noch keine<br />
Seitenzahlen eingegeben wur<strong>de</strong>n, wird rechts neben je<strong>de</strong>m Textblock eine „0“ angezeigt.<br />
Klicken Sie bitte auf die „0“. Geben Sie jetzt die gewünschte Seitenzahl in <strong>de</strong>m sich nun<br />
öffnen<strong>de</strong>n Fenster ein und klicken Sie auf [Speichern].<br />
10.4.6. Gewichtungen setzen<br />
Sie können einzelnen Textabschnitten o<strong>de</strong>r einzelnen Textüberschriften eine Gewichtung<br />
zuweisen, die dann im Skript visuell dargestellt wird. Das Skript kann auch nach diesen<br />
Gewichtungen durchsucht wer<strong>de</strong>n.<br />
Zum Setzen einer Gewichtung klicken Sie bitte einmal auf das Element (Textabschnitt<br />
o<strong>de</strong>r Überschrift), <strong>de</strong>m Sie eine Gewichtung zuweisen möchten. Klicken Sie nun auf die<br />
rote, gelbe o<strong>de</strong>r grüne Checkbox. Die ausgewählte Gewichtung wird nun als farbiger<br />
Balken neben <strong>de</strong>m gewählten Textelement angezeigt.<br />
Bitte beachten sie, dass beim Setzen einer Gewichtung auf eine Überschrift allen dieser<br />
Überschrift untergeordneten Textabschnitten und Unterüberschriften sowie <strong>de</strong>ren<br />
Textabschnitten ebenfalls diese Gewichtung zugewiesen wird. Eventuell bereits<br />
vorhan<strong>de</strong>nen Gewichtungen wer<strong>de</strong>n dabei jedoch nicht überschrieben, son<strong>de</strong>rn bleiben<br />
erhalten. Wenn ein Textelement eine Gewichtung von einer übergeordneten Überschrift<br />
geerbt hat, ist es nicht möglich, diesem Textelement eine eigene Gewichtung zuzuweisen<br />
LOGOS Server <strong>2.41</strong> – <strong>Nutzerhandbuch</strong> © knowledgeTools International GmbH 2008 130
o<strong>de</strong>r die Gewichtung dieses Textelements zu löschen. Dies ist nur möglich, in<strong>de</strong>m vorher<br />
die Gewichtung <strong>de</strong>r übergeordneten Überschrift gelöscht wird.<br />
Um eine bereits vorhan<strong>de</strong>ne Gewichtung aufzuheben, markieren Sie bitte zunächst das<br />
entsprechen<strong>de</strong> Textelement und klicken dann auf die weiße Checkbox links neben <strong>de</strong>n<br />
drei farbigen Checkboxen.<br />
Abb.: Skript mit gesetzten Gewichtungen<br />
10.4.7. Elemente löschen<br />
Markieren Sie das zu löschen<strong>de</strong> Element (Abschnitt o<strong>de</strong>r Textblock) mit einem einfachen<br />
Mausklick. Klicken Sie nun in <strong>de</strong>r Iconleiste <strong>de</strong>s Skripteditors auf das Icon . Sie<br />
wer<strong>de</strong>n nun gefragt, ob Sie das markierte Element wirklich löschen möchten. Klicken Sie<br />
auf [OK], um das Element endgültig zu löschen. Klicken Sie auf [Abbrechen], um das<br />
Element nicht zu löschen.<br />
HINWEIS: Beachten Sie, dass beim Löschen eines Abschnitts alle untergeordneten<br />
Elemente ebenfalls gelöscht wer<strong>de</strong>n! (Beispiel: Beim Löschen <strong>de</strong>s Abschnitts 1 wer<strong>de</strong>n<br />
auch Abschnitt 1.1 und 1.2 inklusive aller enthaltenen Textblöcke gelöscht.)<br />
LOGOS Server <strong>2.41</strong> – <strong>Nutzerhandbuch</strong> © knowledgeTools International GmbH 2008 131
10.5. Vorhan<strong>de</strong>ne Skripte in Bäume einbin<strong>de</strong>n<br />
Sie können auf <strong>de</strong>m Server vorhan<strong>de</strong>ne Skripte in einen Baum einbin<strong>de</strong>n. Voraussetzung<br />
dafür ist, dass Sie Leserechte für das einzubin<strong>de</strong>n<strong>de</strong> Skript besitzen (siehe oben).<br />
1. Öffnen Sie einen Baum im Editormodus.<br />
2. Öffnen Sie das Menü „Navigation“ und klicken Sie auf <strong>de</strong>n Befehl „Technische<br />
Baumeigenschaften öffnen“.<br />
3. Scrollen Sie in <strong>de</strong>m sich nun öffnen<strong>de</strong>n Fenster bis nach unten zum Punkt<br />
„Dateien und Skripte“.<br />
4. Falls die Checkbox vor <strong>de</strong>m Eintrag „Dateien und Skripte“ noch nicht aktiviert ist,<br />
klicken Sie auf die Checkbox.<br />
5. Klicken Sie nun darunter auf die Auswahlliste „Skripte auswählen“. In <strong>de</strong>r Liste<br />
wer<strong>de</strong>n Ihnen alle auf <strong>de</strong>m Server vorhan<strong>de</strong>nen Skripte angezeigt, für die Sie<br />
zumin<strong>de</strong>st Leserechte besitzen. Klicken Sie einmal auf das einzubin<strong>de</strong>n<strong>de</strong> Skript.<br />
Sie können auch mehrere Skripte anklicken.<br />
6. Klicken Sie nun auf die Schaltfläche [Speichern].<br />
7. Das Fenster „Technische Baumeigenschaften“ wird nun geschlossen. Klicken Sie<br />
jetzt auf die Schaltfläche [Neu la<strong>de</strong>n]. Der Client wird nun neu gela<strong>de</strong>n, das o<strong>de</strong>r<br />
die ausgewählte/n Skript/e wird nun auf <strong>de</strong>r rechten Seite <strong>de</strong>s Bildschirms<br />
angezeigt.<br />
10.6. Verlinkungen zwischen Knoten und Textabschnitten<br />
Standardmäßig können in einem Baum Verlinkungen zwischen <strong>de</strong>n Knoten eines Baums<br />
und einzelnen Dateien hergestellt wer<strong>de</strong>n. Solche Dateien können z.B. Dokumente sein.<br />
Dabei wird jedoch immer auf das gesamte Dokument verlinkt.<br />
Im Gegensatz dazu kann ein Knoten bei Verwendung von Skripten gleichzeitig mit<br />
einzelnen Abschnitten eines Skripts o<strong>de</strong>r sogar mit mehreren Abschnitten in<br />
verschie<strong>de</strong>nen Skripten verlinkt sein.<br />
Wenn ein Knoten mit einem Textabschnitt verlinkt ist, wird in <strong>de</strong>r unteren rechten Ecke<br />
<strong>de</strong>s Knotens das Icon angezeigt. Wenn Sie auf dieses Icon klicken, wird <strong>de</strong>r verlinkte<br />
Textabschnitt in <strong>de</strong>r Si<strong>de</strong>bar grau unterlegt angezeigt.<br />
LOGOS Server <strong>2.41</strong> – <strong>Nutzerhandbuch</strong> © knowledgeTools International GmbH 2008 132
Abb.: Si<strong>de</strong>bar mit verlinktem Textabschnitt<br />
Falls <strong>de</strong>r Knoten mit Textabschnitten in unterschiedlichen Texten verlinkt ist, wird<br />
zunächst <strong>de</strong>r verlinkte Textabschnitt im ersten Dokument angezeigt.<br />
Der Reiter <strong>de</strong>s zweiten Dokuments, in <strong>de</strong>m sich ebenfalls ein verlinkter Textabschnitt<br />
befin<strong>de</strong>t, wird blau eingefärbt. Wenn Sie auf diesen Reiter klicken, wird <strong>de</strong>r verlinkte<br />
Textabschnitt in diesem Dokument angezeigt.<br />
Wenn Sie nicht durch <strong>de</strong>n Baum, son<strong>de</strong>rn durch die Texte in <strong>de</strong>r Si<strong>de</strong>bar navigieren,<br />
erkennen Sie innerhalb <strong>de</strong>s Textes Abschnitte, die mit Knoten verlinkt sind, an einem<br />
blauen Pfeil am Beginn <strong>de</strong>s Abschnitts. Klicken Sie auf <strong>de</strong>n blauen Pfeil, um <strong>de</strong>n Knoten<br />
aufzurufen, mit <strong>de</strong>m <strong>de</strong>r Abschnitt verlinkt ist.<br />
Falls ein Textabschnitt mit mehreren Knoten verlinkt sein sollte, wird durch <strong>de</strong>n Klick auf<br />
<strong>de</strong>n blauen Pfeil ein Auswahlfenster geöffnet. In diesem Auswahlfenster wer<strong>de</strong>n alle<br />
Knoten angezeigt, die mit <strong>de</strong>m Textabschnitt verlinkt sind. Um einen dieser Knoten<br />
anzuzeigen, klicken Sie einfach auf <strong>de</strong>n Knotentitel.<br />
10.6.1. Texte öffnen<br />
Die in <strong>de</strong>r Si<strong>de</strong>bar angezeigten Texte wer<strong>de</strong>n entsprechend Ihrer Glie<strong>de</strong>rung in einer<br />
hierarchischen Struktur angezeigt, die Glie<strong>de</strong>rungspunkte (Überschriften) sind blau<br />
hervorgehoben.<br />
LOGOS Server <strong>2.41</strong> – <strong>Nutzerhandbuch</strong> © knowledgeTools International GmbH 2008 133
Sollte ein Glie<strong>de</strong>rungspunkt über Unterglie<strong>de</strong>rungspunkte verfügen, erscheint vor <strong>de</strong>m<br />
Glie<strong>de</strong>rungspunkt ein „Plus“. Klicken Sie auf das „Plus“, um die Dokumentstruktur zu<br />
öffnen und die untergeordneten Glie<strong>de</strong>rungspunkte anzuzeigen.<br />
Den in einem Glie<strong>de</strong>rungspunkt enthaltenen Text rufen Sie auf, in<strong>de</strong>m Sie auf die<br />
Glie<strong>de</strong>rungsüberschrift klicken. Wenn Sie ein zweites Mal auf die Glie<strong>de</strong>rungsüberschrift<br />
klicken, wird <strong>de</strong>r Text wie<strong>de</strong>r ausgeblen<strong>de</strong>t.<br />
HINWEIS: Einige Glie<strong>de</strong>rungsüberschriften enthalten zwar untergeordnete Glie<strong>de</strong>rungs-<br />
punkte aber keinen eigenen Text - in diesem Fall öffnet <strong>de</strong>r Klick auf die Glie<strong>de</strong>rungs-<br />
überschrift die untergeordnete Dokumentenstruktur, ein Text wird jedoch nicht<br />
angezeigt.<br />
Texte können Verlinkungen zu Gesetzen o<strong>de</strong>r Dateien enthalten. Derartige Links sind<br />
blau hervorgehoben. Wenn Sie auf einen Link zu einem Gesetz klicken, wird dieses in<br />
einem neuen Fenster im Volltext angezeigt.<br />
10.6.2. Verlinkungen zwischen Knoten und Textabschnitten erzeugen<br />
Voraussetzung für die Anzeige und Verlinkung von Dokumenten ist, dass die Dokumente<br />
zunächst in <strong>de</strong>n LOGOS-Server importiert wor<strong>de</strong>n sind.<br />
Die Verlinkung zwischen Texten und Knoten eines Baums erfolgt in drei Teilschritten:<br />
- zunächst wählen Sie aus, auf welche <strong>de</strong>r so importierten Dokumente <strong>de</strong>r Baum<br />
zugreifen soll<br />
- danach <strong>de</strong>finieren Sie innerhalb <strong>de</strong>r einzelnen Dokumente Abschnitte, die mit<br />
Knoten verlinkt wer<strong>de</strong>n können sollen<br />
- schließlich verlinken Sie diese Abschnitte mit <strong>de</strong>n Knoten <strong>de</strong>s Baums.<br />
HINWEIS: Sie können auch festlegen, dass ein Baum auf mehrere Dokumente zugreifen<br />
kann.<br />
1. Öffnen Sie <strong>de</strong>n Baum im Struktureditormodus.<br />
2. Öffnen Sie das Menü „Navigation“ und klicken Sie auf <strong>de</strong>n Eintrag „Technische<br />
Baumeigenschaften öffnen“.<br />
3. Klicken Sie auf die Auswahlbox vor „Dateien- und Skripte“. Daraufhin erscheinen<br />
zwei Auswahllisten.<br />
4. Klicken Sie auf die untere Auswahlliste „Texte auswählen“.<br />
5. In <strong>de</strong>r Liste wer<strong>de</strong>n Ihnen nun alle verfügbaren Dokumente angezeigt. Wählen Sie<br />
einen o<strong>de</strong>r mehrere Dokumente aus, in<strong>de</strong>m Sie diese einmal mit <strong>de</strong>r linken<br />
Maustaste anklicken.<br />
LOGOS Server <strong>2.41</strong> – <strong>Nutzerhandbuch</strong> © knowledgeTools International GmbH 2008 134
6. Klicken Sie auf die Schaltfläche [Speichern]. Das Fenster „Technische Baumeigen-<br />
schaften“ wird nun geschlossen. Dafür erscheint ein Dialogfenster. Klicken Sie in<br />
diesem Dialogfenster auf die Schaltfläche [Neu la<strong>de</strong>n]. An <strong>de</strong>r rechten Seite <strong>de</strong>s<br />
Bildschirms erscheint nun die Si<strong>de</strong>bar mit <strong>de</strong>n von Ihnen ausgewählten<br />
Datenräumen.<br />
Falls Sie mehrere Dokumente ausgewählt haben, wer<strong>de</strong>n die Namen dieser Dokumente in<br />
einzelnen Tabs angezeigt. Mit einem Mausklick auf diese Tabs können Sie zwischen <strong>de</strong>n<br />
Dokumenten umschalten. Die Dokumente selbst wer<strong>de</strong>n in einer hierarchischen, <strong>de</strong>r<br />
Glie<strong>de</strong>rung <strong>de</strong>r Dokumente entsprechen<strong>de</strong>n, Struktur dargestellt.<br />
Sie können innerhalb <strong>de</strong>r Dokumente navigieren, in<strong>de</strong>m Sie auf die einzelnen<br />
Überschriften bzw. auf die Plus-Zeichen vor <strong>de</strong>n Überschriften klicken.<br />
Im nächsten Schritt müssen Sie nun <strong>de</strong>finieren, welche Abschnitte <strong>de</strong>s Dokuments<br />
überhaupt verlinkbar sein sollen. Vor je<strong>de</strong>m Abschnitt <strong>de</strong>s Dokuments wird automatisch<br />
ein blaues Ankersymbol eingefügt.<br />
Abb.: Dokument in Si<strong>de</strong>bar mit geöffneter Glie<strong>de</strong>rungsstruktur<br />
Mit Hilfe dieser Symbole können Sie einzelne Abschnitte <strong>de</strong>s Dokuments zu verlinkbaren<br />
Abschnitten machen. Klicken Sie einmal mit <strong>de</strong>r linken Maustaste auf das Ankersymbol<br />
LOGOS Server <strong>2.41</strong> – <strong>Nutzerhandbuch</strong> © knowledgeTools International GmbH 2008 135
vor Beginn <strong>de</strong>s Abschnitts, <strong>de</strong>n Sie verlinken möchten. Das Ankersymbol verän<strong>de</strong>rt<br />
sich daraufhin in , neben <strong>de</strong>m Ankersymbol erscheint ein Kettenglied-Symbol .<br />
Der gesamte Abschnitt sowie alle folgen<strong>de</strong>n Abschnitte <strong>de</strong>s Dokuments bis zur nächsten<br />
Glie<strong>de</strong>rungsebene <strong>de</strong>s Dokuments sind nun als verlinkbarer Bereich markiert – in <strong>de</strong>r<br />
folgen<strong>de</strong>n Abbildung wäre damit <strong>de</strong>r gesamte Bereich zwischen „1. Überschrift“ und „2.<br />
Überschrift“ entsprechend markiert.<br />
Abb.: Dokument mit gesetzter Abschnittsmarkierung<br />
Derart markierte Bereiche lassen sich mit Hilfe <strong>de</strong>r Anker weiter unterglie<strong>de</strong>rn. Im<br />
Beispiel wür<strong>de</strong> ein Klick auf <strong>de</strong>n Anker über „Stet…“ dazu führen, dass sowohl <strong>de</strong>r<br />
Abschnitt „Lorem ipsum…“ als auch <strong>de</strong>r Abschnitt „Stet…“ als separat verlinkbare<br />
Bereiche nutzbar wären. Der zweite Abschnitt wäre dabei wie<strong>de</strong>rum bis zur „2.<br />
Überschrift“ verlinkbar.<br />
Falls Sie mehrere Textabschnitte als verlinkbare Abschnitte markiert, jedoch nicht<br />
verlinkt haben, können Sie mit Hilfe einer speziellen Suchfunktion schnell zu diesen<br />
Abschnitten gelangen. Klicken Sie dazu auf die Zeile „Unverlinkte Abschnitte anzeigen“ in<br />
<strong>de</strong>r Si<strong>de</strong>bar.<br />
LOGOS Server <strong>2.41</strong> – <strong>Nutzerhandbuch</strong> © knowledgeTools International GmbH 2008 136
Ihnen wird nun angezeigt, wie viele <strong>de</strong>rartige Abschnitte im Dokument vorkommen. Der<br />
erste gefun<strong>de</strong>ne Abschnitt wird Ihnen direkt darunter angezeigt. Durch einen Klick auf<br />
<strong>de</strong>n Link „Im Kontext“, springen Sie direkt zu <strong>de</strong>r Stelle <strong>de</strong>s Gesamtdokuments, in <strong>de</strong>r<br />
sich <strong>de</strong>r Abschnitt befin<strong>de</strong>t.<br />
Sollte mehr als ein unverlinkter Abschnitt gefun<strong>de</strong>n wor<strong>de</strong>n sein, können Sie durch einen<br />
Klick auf <strong>de</strong>n Link „Nächster Treffer“ zur Ansicht <strong>de</strong>s nächsten gefun<strong>de</strong>nen Abschnitts<br />
gelangen.<br />
Sie können die Markierung eines Textabschnitts wie<strong>de</strong>r aufheben, in<strong>de</strong>m Sie nochmals<br />
auf das Ankersymbol klicken.<br />
Nach<strong>de</strong>m Sie <strong>de</strong>finiert haben, welche Abschnitte <strong>de</strong>s Dokuments verlinkbar sein sollen,<br />
können Sie diese Abschnitte im nächsten Schritt verlinken. Gehen Sie dazu so vor:<br />
1. Navigieren Sie im Baum zu <strong>de</strong>m Knoten, <strong>de</strong>n Sie mit einem Textabschnitt<br />
verlinken möchten.<br />
2. Markieren Sie - falls nicht bereits geschehen – <strong>de</strong>n zu verlinken<strong>de</strong>n Textabschnitt<br />
mit Hilfe <strong>de</strong>r Anker wie eben beschrieben als verlinkbaren Bereich.<br />
3. Klicken Sie auf das Kettenglied-Symbol . Der Textabschnitt und <strong>de</strong>r Knoten sind<br />
damit verlinkt.<br />
Auf diese Weise können Sie auch mehrere Knoten mit ein und <strong>de</strong>mselben Textabschnitt<br />
verlinken. Navigieren Sie dazu einfach zu einem an<strong>de</strong>ren Knoten und klicken Sie das Icon<br />
erneut an.<br />
10.6.3. Verlinkungen zwischen Knoten und Textabschnitten löschen<br />
Sie können die Verlinkung zwischen einem Textabschnitt und einem Knoten je<strong>de</strong>rzeit<br />
wie<strong>de</strong>r löschen. Sie können dabei entwe<strong>de</strong>r von Knoten o<strong>de</strong>r vom Textabschnitt<br />
ausgehen:<br />
1. Navigieren Sie zu <strong>de</strong>m Knoten, <strong>de</strong>n Sie entlinken möchten.<br />
2. Klicken Sie auf das Icon in <strong>de</strong>r rechten unteren Ecke <strong>de</strong>s Knotens – in <strong>de</strong>r<br />
Si<strong>de</strong>bar wird nun <strong>de</strong>r verlinkte Textabschnitt aufgerufen.<br />
3. Klicken Sie auf das Icon über <strong>de</strong>m Beginn <strong>de</strong>s verlinkten Abschnitts – die<br />
Verlinkung ist damit gelöscht.<br />
LOGOS Server <strong>2.41</strong> – <strong>Nutzerhandbuch</strong> © knowledgeTools International GmbH 2008 137
Abb.: Dokument mit gesetzter Abschnittsmarkierung und Verlinkung <strong>de</strong>s Abschnitts<br />
Alternativ können Sie vom Dokument ausgehend die Verlinkung löschen:<br />
1. Navigieren Sie in <strong>de</strong>r Si<strong>de</strong>bar bis zu <strong>de</strong>m zu entlinken<strong>de</strong>n Textabschnitt.<br />
2. Klicken Sie auf das Icon über <strong>de</strong>m Beginn <strong>de</strong>s Abschnitts, um zu überprüfen,<br />
mit welchen Knoten <strong>de</strong>r Abschnitt verlinkt ist.<br />
3. Wenn <strong>de</strong>r Textabschnitt mit nur einem Knoten verlinkt ist, wird dieser direkt<br />
aufgerufen. Klicken Sie dann auf das Icon , die Verlinkung zwischen <strong>de</strong>m<br />
aktuellen Knoten und <strong>de</strong>m Textabschnitt zu löschen.<br />
4. Wenn <strong>de</strong>r Textabschnitt mit mehreren Knoten verlinkt ist, wer<strong>de</strong>n Ihnen alle<br />
verlinkten Knoten in einem neuen Fester angezeigt. Klicken Sie in diesem Fenster<br />
auf die einzelnen Knotentitel, um die jeweiligen Knoten aufzurufen. Löschen Sie<br />
dann gegebenenfalls die Verlinkungen durch einen Klick auf das Icon . Beachten<br />
Sie, dass Sie Verlinkungen zu mehreren Knoten einzeln löschen müssen.<br />
10.6.4. In Skripten suchen<br />
Sie können die in <strong>de</strong>r Si<strong>de</strong>bar verfügbaren Skripte im Volltext durchsuchen. Die Suche<br />
bezieht sich dabei ausschließlich auf das jeweils angezeigte Skript, Skripte in einem<br />
an<strong>de</strong>ren Reiter wer<strong>de</strong>n also nicht durchsucht.<br />
Geben Sie Ihren Suchbegriff in das Eingabefeld ein und klicken Sie einmal auf die<br />
Schaltfläche [Suchen].<br />
LOGOS Server <strong>2.41</strong> – <strong>Nutzerhandbuch</strong> © knowledgeTools International GmbH 2008 138
Sie haben dabei mehrere Suchoptionen:<br />
• bei Eingabe von zwei Begriffen hintereinan<strong>de</strong>r (also ohne einen Operan<strong>de</strong>n)<br />
Suchbegriff1 Suchbegriff2<br />
wird nach Texten gesucht, die Suchbegriff1 UND Suchbegriff2 enthalten<br />
• bei Eingabe von<br />
“Suchbegriff“<br />
wird nach <strong>de</strong>m exakten Begriff gesucht<br />
• bei Eingabe von<br />
Such*<br />
wird nach allen Wörtern gesucht, die „Such“ sowie beliebig viele weitere Zeichen<br />
als Wortbestandteil enthalten<br />
• bei Eingabe von<br />
Such?<br />
wird nach allen Wörtern gesucht, die „Such“ sowie exakt ein weiteres Zeichen als<br />
Wortbestandteil enthalten.<br />
Zusätzlich haben Sie die Möglichkeit, eventuell im Skript gesetzte Gewichtungen in die<br />
Suche mit einzubeziehen. Dabei können Sie entwe<strong>de</strong>r nur nach Gewichtungen suchen<br />
o<strong>de</strong>r die Suche nach einem bestimmten Suchbegriff auf die Textbereiche einschränken,<br />
die über eine bestimmte Gewichtung verfügen. Wählen Sie dazu eine Gewichtung aus,<br />
in<strong>de</strong>m Sie unterhalb <strong>de</strong>s Suchfel<strong>de</strong>s auf die entsprechend eingefärbte Checkbox klicken.<br />
Nach abgeschlossener Suche wer<strong>de</strong>n Ihnen die Anzahl <strong>de</strong>r Treffer sowie die erste<br />
Fundstelle angezeigt. In <strong>de</strong>n gefun<strong>de</strong>nen Texten wer<strong>de</strong>n die von Ihnen eingegeben<br />
Suchbegriff grün hervorgehoben, die Überschrift <strong>de</strong>s Textabschnittes, in <strong>de</strong>m sich die<br />
Fundstelle befin<strong>de</strong>t, wird ebenfalls angezeigt.<br />
Sollte es mehr als einen Treffer geben, können Sie sich durch einen einfachen Mausklick<br />
auf „Nächster Treffer“ die nächste Fundstelle anzeigen lassen.<br />
Klicken Sie auf [Abbrechen], um zur Gesamtansicht <strong>de</strong>s Dokuments zurückzukehren.<br />
Wenn Sie <strong>de</strong>n gefun<strong>de</strong>nen Text im Zusammenhang <strong>de</strong>s Gesamtdokuments sehen<br />
möchten, klicken Sie auf „im Kontext“. Das Gesamtdokument wird nun an <strong>de</strong>r Stelle<br />
geöffnet, an <strong>de</strong>r sich die Fundstelle befin<strong>de</strong>t.<br />
LOGOS Server <strong>2.41</strong> – <strong>Nutzerhandbuch</strong> © knowledgeTools International GmbH 2008 139
Abb.: Suchergebnisanzeige in <strong>de</strong>r Si<strong>de</strong>bar<br />
10.6.5. Skripte reindizieren<br />
Um die Qualität <strong>de</strong>r Suchergebnisse zu verbessern empfiehlt es sich, insbeson<strong>de</strong>re nach<br />
<strong>de</strong>r Bearbeitung eines Skripts, dieses Skript zu reindizieren.<br />
HINWEIS: Sie benötigen das administrative Zugriffsrecht „Tree-Admin“, um diesen<br />
Vorgang ausführen zu können.<br />
Gehen Sie so vor, um ein Skript zu reindizieren:<br />
1. Klicken Sie auf das Tab „Optionen“.<br />
2. Klicken Sie nun bitte auf „Skripte verwalten“.<br />
3. Sie gelangen nun zu einer alphabetisch sortierten Liste aller Skripte auf Ihrem<br />
Server. Wählen Sie nun bitte das zu reindizieren<strong>de</strong> Skript durch einen Klick in die<br />
Checkbox vor <strong>de</strong>m Namen <strong>de</strong>s jeweiligen Skripts aus. Beachten Sie bitte, dass Sie<br />
nur ein Skript für die Reindizierung auswählen können.<br />
4. Klicken Sie nun bitte unten auf die Schaltfläche [Reindizieren]. Daraufhin öffnet<br />
sich das Auftragsfenster. In diesem wird die Reindizierung als neuer auszu-<br />
führen<strong>de</strong>r Auftrag angezeigt.<br />
5. Klicken Sie bitte auf das Icon , um die Reindizierung zu starten. Wenn Sie <strong>de</strong>n<br />
Vorgang dagegen abbrechen möchten, klicken Sie bitte auf das Icon .<br />
LOGOS Server <strong>2.41</strong> – <strong>Nutzerhandbuch</strong> © knowledgeTools International GmbH 2008 140
6. Nach Abschluss <strong>de</strong>r Reindizierung erscheint im Auftragsfenster die Meldung<br />
„Erfolgreich abgeschlossen“.<br />
7. Klicken Sie nun bitte auf das Icon , um <strong>de</strong>n erledigten Auftrag aus <strong>de</strong>m<br />
Auftragsfenster zu löschen.<br />
10.6.6. Skripte als PDF und RTF exportieren<br />
Sie haben die Möglichkeit, Ihre Skripte als PDF-Dokumente o<strong>de</strong>r als RTF-Dokumente (zur<br />
Anzeige und Weiterbearbeitung in MS Word) auszugeben. Beim Export <strong>de</strong>s Skripts wird<br />
die Glie<strong>de</strong>rungsstruktur <strong>de</strong>s Skripts mit übergeben – bei <strong>de</strong>r Anzeige <strong>de</strong>s erzeugten PDF<br />
ist damit im Acrobat Rea<strong>de</strong>r ein Inhaltsverzeichnis verfügbar; innerhalb von MS Word<br />
wer<strong>de</strong>n <strong>de</strong>n Abschnittsüberschriften <strong>de</strong>s erzeugten Dokuments die entsprechen<strong>de</strong>n<br />
Formatierungen „Überschrift 1“ – „Überschrift x“ zugewiesen.<br />
Der Export eines Skripts kann zu je<strong>de</strong>m beliebigen Zeitpunkt erfolgen. Falls Sie mehrere<br />
Skripte in einen Baum eingebun<strong>de</strong>n haben, klicken Sie einmal auf <strong>de</strong>n Namen <strong>de</strong>s<br />
jeweiligen Skripts. Klicken Sie nun auf das Icon , um das Skript im PDF-Format zu<br />
exportieren o<strong>de</strong>r auf das Icon , um das Skript als RTF-Dokument auszugeben.<br />
Wenn Sie das Skript als PDF-Dokument exportieren möchten, erscheint zunächst ein<br />
Dialogfenster, in <strong>de</strong>m Sie auswählen können, ob Erstellungsdatum und –uhrzeit und/o<strong>de</strong>r<br />
Seitenzahlen in die Fußzeile <strong>de</strong>s zu erzeugen<strong>de</strong>n Dokuments eingefügt wer<strong>de</strong>n sollen.<br />
Markieren Sie dazu einfach die entsprechen<strong>de</strong>n Auswahlboxen. Klicken sie danach bitte<br />
auf die Schaltfläche [Fortfahren]. Das erzeugte Dokument wird daraufhin in einem neuen<br />
Browserfenster angezeigt.<br />
10.6.7. Skripte löschen<br />
HINWEIS: Sie benötigen das administrative Zugriffsrecht „Tree-Admin“, um diesen<br />
Vorgang ausführen zu können.<br />
HINWEIS: Beachten Sie unbedingt, dass das Skript, das Sie löschen möchten, in<br />
verschie<strong>de</strong>nen knowledgeTools auf Ihrem Server referenziert sein kann! Dies kann auch<br />
knowledgeTools betreffen, auf die Sie möglicherweise selbst keinen Zugriff haben.<br />
Vergewissern Sie sich daher vor <strong>de</strong>m Löschen eines Skripts, dass dieses von keinem<br />
Nutzer mehr benötigt wird.<br />
Klicken Sie dazu zunächst auf das Tab „Optionen“ und dann auf „Skripte verwalten“.<br />
Neben <strong>de</strong>n Namen <strong>de</strong>r einzelnen Skripte befin<strong>de</strong>t sich jeweils ein Link „Verknüpfte<br />
Wissensbäume“. Klicken Sie auf diesen Link neben <strong>de</strong>m zu löschen<strong>de</strong>n Skript. Sie<br />
erhalten nun eine Übersicht, mit welchen knowledgeTools das Skript verknüpft ist.<br />
LOGOS Server <strong>2.41</strong> – <strong>Nutzerhandbuch</strong> © knowledgeTools International GmbH 2008 141
1. Klicken Sie auf das Tab „Optionen“.<br />
2. Klicken Sie nun bitte auf „Skripte verwalten“.<br />
3. Sie gelangen nun zu einer alphabetisch sortierten Liste aller Skripte auf Ihrem<br />
Server. Nun haben Sie die Möglichkeit, ein Skript o<strong>de</strong>r mehrere Skripte zu<br />
löschen. Markieren Sie dazu einfach die Auswahlboxen vor <strong>de</strong>m Namen <strong>de</strong>r<br />
entsprechen<strong>de</strong>n Skripte.<br />
4. Klicken Sie nun bitte unten auf die Schaltfläche [Löschen]. Daraufhin öffnet sich<br />
das Auftragsfenster. In diesem wird <strong>de</strong>r Löschvorgang als neuer auszuführen<strong>de</strong>r<br />
Auftrag angezeigt.<br />
5. Klicken Sie bitte auf das Icon , um <strong>de</strong>n Löschvorgang zu starten. Wenn Sie <strong>de</strong>n<br />
Löschvorgang dagegen abbrechen möchten, klicken Sie bitte auf das Icon .<br />
6. Nach Abschluss <strong>de</strong>s Löschvorgangs erscheint im Auftragsfenster die Meldung<br />
„Erfolgreich abgeschlossen“.<br />
7. Klicken Sie nun bitte auf das Icon , um <strong>de</strong>n erledigten Auftrag aus <strong>de</strong>m<br />
Auftragsfenster zu löschen.<br />
10.7. Zugriff auf Skripte steuern<br />
Skripte wer<strong>de</strong>n innerhalb eines Baums erstellt, sind aber serverweit verfügbar, d.h. ein in<br />
einem Baum erzeugtes Skript kann auch in an<strong>de</strong>ren Bäumen eingebun<strong>de</strong>n und dort<br />
verän<strong>de</strong>rt wer<strong>de</strong>n! Der Zugriff auf Skripte kann und muss <strong>de</strong>shalb gesteuert wer<strong>de</strong>n.<br />
Für je<strong>de</strong>n einzelnen Nutzer kann festgelegt wer<strong>de</strong>n, ob er<br />
- auf <strong>de</strong>m Server vorhan<strong>de</strong>ne Skripte überhaupt lesen<br />
- lesen und mit <strong>de</strong>n Knoten eines Wissensbaums verknüpfen<br />
- lesen, verknüpfen und auch bearbeiten darf.<br />
HINWEIS: Um Skripte mit <strong>de</strong>n Knoten eines Wissensbaums verknüpfen zu können,<br />
benötigen Sie außer<strong>de</strong>m auch Schreibrechte auf <strong>de</strong>n jeweiligen Wissensbaum.<br />
Die Zugriffssteuerung für Skripte erfolgt in <strong>de</strong>r Nutzerverwaltung.<br />
HINWEIS: Sie benötigen das administrative Recht „User Admin“, um die Nutzerver-<br />
waltung aufrufen zu können.<br />
1. Öffnen Sie die Nutzerverwaltung durch einen Klick auf das Tab „Nutzer“.<br />
2. Geben Sie <strong>de</strong>n Namen <strong>de</strong>s entsprechen<strong>de</strong>n Nutzers o<strong>de</strong>r <strong>de</strong>r entsprechen<strong>de</strong>n<br />
Nutzergruppe in die jeweiligen Suchfel<strong>de</strong>r ein und klicken Sie auf [Suchen].<br />
3. Klicken Sie im Suchergebnis auf <strong>de</strong>n Namen <strong>de</strong>s Nutzers bzw. <strong>de</strong>r Nutzergruppe.<br />
LOGOS Server <strong>2.41</strong> – <strong>Nutzerhandbuch</strong> © knowledgeTools International GmbH 2008 142
4. Klicken Sie auf <strong>de</strong>n weißen Pfeil rechts neben <strong>de</strong>m Eintrag „Skripte<br />
Zugriffsrechte“.<br />
Abb.: Zugriffssteuerung für Skripte<br />
5. In <strong>de</strong>r sich nun öffnen<strong>de</strong>n Liste wer<strong>de</strong>n alle auf <strong>de</strong>m Server vorhan<strong>de</strong>nen Skripte<br />
angezeigt. Rechts neben <strong>de</strong>n Namen <strong>de</strong>r Skripte wer<strong>de</strong>n jeweils zwei Checkboxen<br />
angezeigt. Klicken Sie auf die Checkbox in <strong>de</strong>r Spalte „Nur Lesen“, um <strong>de</strong>m<br />
ausgewählten Nutzer bzw. <strong>de</strong>r ausgewählten Nutzergruppe einen nur lesen<strong>de</strong>n<br />
Zugriff auf das zugehörige Skript zu erteilen. Klicken Sie auf die Checkbox in <strong>de</strong>r<br />
Spalte „Verknüpfen“, um es <strong>de</strong>m ausgewählten Nutzer bzw. <strong>de</strong>r ausgewählten<br />
Nutzergruppe zu ermöglichen, das Skript mit Knoten eines Wissensbaums zu<br />
verknüpfen. Klicken Sie zusätzlich auf die Checkbox in <strong>de</strong>r Spalte „Bearbeiten“ “,<br />
um <strong>de</strong>m ausgewählten Nutzer bzw. <strong>de</strong>r ausgewählten Nutzergruppe außer<strong>de</strong>m<br />
das Recht zum Bearbeiten <strong>de</strong>s Skripts zu geben.<br />
6. Klicken Sie abschließend auf die Schaltfläche [Speichern].<br />
Sie haben auch die Möglichkeit, <strong>de</strong>m ausgewählten Nutzer bzw. <strong>de</strong>r ausgewählten<br />
Nutzergruppe die Rechte zum Lesen und/o<strong>de</strong>r Bearbeiten aller Skripte zu erteilen o<strong>de</strong>r zu<br />
entziehen. Klicken Sie dazu einfach auf die Links „Alle Skriptrechte“ bzw. „Alle entfernen“<br />
auf <strong>de</strong>r linken Seite <strong>de</strong>r Liste direkt unter <strong>de</strong>m Eintrag „Skripte“.<br />
LOGOS Server <strong>2.41</strong> – <strong>Nutzerhandbuch</strong> © knowledgeTools International GmbH 2008 143
11. Das Aktenmodul<br />
Die in <strong>de</strong>n knowledgeTools erzielten Arbeitsergebnisse wer<strong>de</strong>n in Vorgängen gespeichert.<br />
Auf Basis dieser Vorgänge können außer<strong>de</strong>m dynamisch Dokumente generiert wer<strong>de</strong>n.<br />
Mit <strong>de</strong>m Aktenmodul haben Sie die Möglichkeit, auf <strong>de</strong>m Server Akten für Kun<strong>de</strong>n o<strong>de</strong>r<br />
Projekte anzulegen, diesen Akten Stammdaten (wie z.B. Kontaktdaten) zuzuordnen und<br />
Ihre Arbeitsergebnisse - nämlich Vorgänge und erzeugte Dokumente – in diesen Akten zu<br />
speichern. Darüber hinaus können in Akten auch beliebige Dateien wie z.B. Word-<br />
Dokumente, Excel-Charts, Präsentationen o<strong>de</strong>r Grafiken abgelegt wer<strong>de</strong>n.<br />
Das Aktenmodul verfügt neben einer abgestuften Rechteverwaltung über ein<br />
Freigabesystem. Akteninhalte sind standardmäßig nur für <strong>de</strong>n Anwen<strong>de</strong>r sicht- und<br />
nutzbar, <strong>de</strong>r sie angelegt hat. Sie können jedoch einzeln o<strong>de</strong>r vollständig für die<br />
Bearbeitung durch an<strong>de</strong>re Anwen<strong>de</strong>r freigegeben wer<strong>de</strong>n.<br />
11.1. Aktenverwaltung konfigurieren<br />
Daten wer<strong>de</strong>n in Akten abgelegt. Je<strong>de</strong> Akte hat dabei einen Namen und optional eine<br />
Reihe von frei <strong>de</strong>finierbaren Stammdatenfel<strong>de</strong>rn. In Stammdatenfel<strong>de</strong>rn können<br />
zusätzliche Informationen zur Akte wie z.B. Kontaktdaten abgelegt wer<strong>de</strong>n.<br />
Um festzulegen, welche Stammdatenfel<strong>de</strong>r für die Akten ihres Servers verfügbar sein<br />
sollen, klicken Sie auf <strong>de</strong>n Tab „Optionen“.<br />
HINWEIS: Bitte beachten Sie, dass die Einstellungen <strong>de</strong>r Stammdatenfel<strong>de</strong>r serverweit,<br />
d.h. für alle Akten auf ihrem Server gelten.<br />
In <strong>de</strong>r Zeile "Momentan verwen<strong>de</strong>te Stammdatenfel<strong>de</strong>r" wer<strong>de</strong>n Ihnen die Fel<strong>de</strong>r<br />
angezeigt, die momentan in <strong>de</strong>n Akten auf Ihrem Server verfügbar sind. Nach <strong>de</strong>r<br />
Installation <strong>de</strong>s Systems ist diese Zeile zunächst leer. Sie können nun entwe<strong>de</strong>r<br />
1. aus einer Liste schon vor<strong>de</strong>finierter Stammdatenfel<strong>de</strong>r auswählen o<strong>de</strong>r<br />
2. eigene Stammdatenfel<strong>de</strong>r erstellen o<strong>de</strong>r<br />
3. selbst erstellte und vor<strong>de</strong>finierte Fel<strong>de</strong>r mischen.<br />
LOGOS Server <strong>2.41</strong> – <strong>Nutzerhandbuch</strong> © knowledgeTools International GmbH 2008 144
Abb.: Stammdatenfel<strong>de</strong>r nach Installation<br />
Unter "Verfügbare Standardfel<strong>de</strong>r" wer<strong>de</strong>n Ihnen eine Reihe schon vor<strong>de</strong>finierter Stamm-<br />
datenfel<strong>de</strong>r angezeigt, die für die meisten Anwendungsgebiete nutzbar sind.<br />
Um eines dieser Fel<strong>de</strong>r als Stammdatenfeld für Ihre Akten zu nutzen, klicken Sie auf die<br />
Checkbox vor <strong>de</strong>m Namen <strong>de</strong>s betreffen<strong>de</strong>n Fel<strong>de</strong>s und danach unten auf die Schaltfläche<br />
[Speichern]. Das ausgewählte Feld wird nun nach oben in <strong>de</strong>n Bereich "Momentan<br />
verwen<strong>de</strong>te Stammdatenfel<strong>de</strong>r" verschoben und steht nach <strong>de</strong>m Speichern in allen Akten<br />
zur Verfügung. Selbstverständlich können Sie auch mehrere Fel<strong>de</strong>r auf einmal<br />
auswählen.<br />
Um eigene Stammdatenfel<strong>de</strong>r zu erstellen, klicken Sie auf die Schaltfläche [Eigenes Feld<br />
hinzufügen]. Geben Sie in das nun erscheinen<strong>de</strong> Eingabefeld einen Namen für das neue<br />
Stammdatenfeld ein. Wenn Sie ein weiteres selbst erstelltes Feld hinzufügen möchten,<br />
klicken Sie wie<strong>de</strong>r auf [Eigenes Feld hinzufügen]. Solange Sie ein selbst erstelltes Feld<br />
noch nicht gespeichert haben, können Sie es je<strong>de</strong>rzeit mit einem Klick auf die<br />
Schaltfläche [Rückgängig] wie<strong>de</strong>r entfernen.<br />
Klicken Sie abschließend auf [Speichern], um die neuen Stammdatenfel<strong>de</strong>r zu speichern.<br />
LOGOS Server <strong>2.41</strong> – <strong>Nutzerhandbuch</strong> © knowledgeTools International GmbH 2008 145
Sie können selbst erstellte und vor<strong>de</strong>finierte Stammdatenfel<strong>de</strong>r mischen: wählen Sie z.B.<br />
im unteren Bildschirmbereich mehrere vor<strong>de</strong>finierte Stammdatenfel<strong>de</strong>r aus und klicken<br />
Sie [Speichern], erstellen Sie danach wie gera<strong>de</strong> beschrieben einige eigene Fel<strong>de</strong>r,<br />
speichern Sie diese und fügen Sie dann noch weitere vor<strong>de</strong>finierte Fel<strong>de</strong>r hinzu.<br />
Um ein bereits verwen<strong>de</strong>tes Stammdatenfeld zu löschen, klicken Sie in <strong>de</strong>r Zeile<br />
"Momentan verwen<strong>de</strong>te Stammdatenfel<strong>de</strong>r" auf die Checkbox links neben <strong>de</strong>m Namen<br />
<strong>de</strong>s zu löschen<strong>de</strong>n Fel<strong>de</strong>s und klicken Sie unten auf die Schaltfläche [Speichern].<br />
HINWEIS: Wenn Sie ein bereits verwen<strong>de</strong>tes Stammdatenfeld löschen, wer<strong>de</strong>n alle<br />
entsprechen<strong>de</strong>n Daten in allen Akten Ihres Servers gelöscht!<br />
11.2. Beson<strong>de</strong>rheiten bei <strong>de</strong>r Erstellung von Vorgängen und<br />
Dokumenten<br />
Mit <strong>de</strong>m Aktenmodul haben Sie die Möglichkeit, Dokumente auf Basis von Vorlagen zu<br />
erzeugen und die so erzeugten Dokumente in einer bestimmten Akte zu speichern. Bei<br />
<strong>de</strong>r Vorgehensweise zum Erstellen von Vorgängen sowie hinsichtlich <strong>de</strong>r technischen<br />
Voraussetzungen für das Erstellen von Dokumenten sind einige Beson<strong>de</strong>rheiten zu<br />
beachten:<br />
• um Dokumente erzeugen zu können, ist die Installation <strong>de</strong>r Datei „ktools.dot“<br />
erfor<strong>de</strong>rlich<br />
• für die Erzeugung von Vorgängen können Vorgangsvorlagen genutzt wer<strong>de</strong>n<br />
• das Aussehen erzeugter Dokumente kann mit Hilfe von Layoutvorlagen gesteuert<br />
wer<strong>de</strong>n, die Bestandteil von Vorgangsvorlagen sind.<br />
11.2.1. Technische Voraussetzungen<br />
Um bei Verwendung <strong>de</strong>s Aktenmoduls Dokumente zu erzeugen bzw. erzeugte Dokumente<br />
zu einem späteren Zeitpunkt wie<strong>de</strong>r aufrufen zu können, sind bestimmte technische<br />
Voraussetzungen zu erfüllen. Dies sind zunächst die grundsätzlichen technischen<br />
Voraussetzungen für die Dokumentengenerierung wie weiter oben beschrieben.<br />
Zusätzlich muss auf allen Arbeitsplatzrechnern die Datei „ktools.dot“ im<br />
Vorlagenverzeichnis <strong>de</strong>s jeweiligen Computerbenutzers installiert sein. Gehen Sie dazu<br />
folgen<strong>de</strong>rmaßen vor:<br />
1. Öffnen Sie auf <strong>de</strong>m Arbeitsplatzrechner Microsoft Word – beachten Sie, dass Sie<br />
dabei <strong>de</strong>n Zugang <strong>de</strong>s normalen Computerbenutzers und nicht <strong>de</strong>n Adminis-<br />
tratorenzugang verwen<strong>de</strong>n (es sei <strong>de</strong>nn, Computerbenutzer und Administrator<br />
sind i<strong>de</strong>ntisch).<br />
LOGOS Server <strong>2.41</strong> – <strong>Nutzerhandbuch</strong> © knowledgeTools International GmbH 2008 146
2. Öffnen Sie in Word das Menü „Extras“ und wählen Sie <strong>de</strong>n Eintrag „Optionen“ aus.<br />
3. Klicken Sie in <strong>de</strong>m sich nun öffnen<strong>de</strong>n Fenster auf <strong>de</strong>n Reiter „Speicherort für<br />
Dateien“.<br />
4. Sie sehen nun eine Liste von Speicherorten für verschie<strong>de</strong>ne Dateien. Klicken Sie<br />
einmal auf <strong>de</strong>n Eintrag „Benutzervorlagen“. Rechts neben „Benutzervorlagen“ wird<br />
Ihnen das Verzeichnis angezeigt, in <strong>de</strong>m die Wordvorlagen <strong>de</strong>s aktuellen<br />
Benutzers gespeichert sind. Im Regelfall ist dies das Verzeichnis: „C:\Dokumente<br />
und Einstellungen\Nutzername\Anwendungsdaten\Microsoft\Vorlagen“.<br />
Merken Sie sich das Verzeichnis – dieses ist das Benutzervorlagenverzeichnis.<br />
5. Die Datei „ktools.dot“ befin<strong>de</strong>t sich auf <strong>de</strong>r Installations-CD <strong>de</strong>s LOGOS-Servers<br />
Kopieren Sie nun die Datei „ktools.dot“ in das Benutzervorlagen-verzeichnis.<br />
6. Die Installation <strong>de</strong>r Datei „ktools.dot“ ist damit abgeschlossen.<br />
HINWEIS: Je nach Einstellung Ihres Computers kann es sein, dass das<br />
Benutzervorlagenverzeichnis im Windows Explorer nicht sichtbar ist. Öffnen Sie in diesem<br />
Fall im Windows Explorer das Menü „Ordneroptionen“ und klicken Sie dann auf <strong>de</strong>n Reiter<br />
„Ansicht“. Scrollen Sie in <strong>de</strong>r Liste „Erweiterte Einstellungen“ bis zum Punkt „Versteckte<br />
Dateien und Ordner“ und aktivieren Sie die Option „Alle Dateien und Ordner anzeigen“.<br />
Klicken Sie nun oben auf die Schaltfläche [Für alle übernehmen]. Das Vorlagenver-<br />
zeichnis kann nun angezeigt wer<strong>de</strong>n.<br />
11.3. Anlegen von Layoutvorlagen<br />
Layoutvorlagen sind die Vorrausetzung für das Erzeugen von individuellen Dokumenten,<br />
sie bestimmen, welche Informationen in das Dokument aufgenommen wer<strong>de</strong>n und wie<br />
das Dokument dargestellt wird (Layout). In das Dokument können verschie<strong>de</strong>ne<br />
Informationen aufgenommen wer<strong>de</strong>n, nämlich:<br />
• Textbausteine aus <strong>de</strong>m Baum, in <strong>de</strong>m <strong>de</strong>r Vorgang erzeugt wur<strong>de</strong>, <strong>de</strong>r als<br />
Grundlage für die Dokumentengenerierung dient<br />
• Daten <strong>de</strong>r Eingabefel<strong>de</strong>r aus <strong>de</strong>m Baum, in <strong>de</strong>m <strong>de</strong>r Vorgang erzeugt wur<strong>de</strong>,<br />
<strong>de</strong>r als Grundlage für die Dokumentengenerierung dient<br />
• Daten aus <strong>de</strong>n Stammdatenfel<strong>de</strong>rn <strong>de</strong>r Akte, in <strong>de</strong>r <strong>de</strong>r Vorgang erzeugt<br />
wur<strong>de</strong>.<br />
Das Anlegen von Layoutvorlagen ist optional und nur dann erfor<strong>de</strong>rlich, wenn Sie das<br />
Layout <strong>de</strong>r zu erzeugen<strong>de</strong>n Dokumente steuern möchten. Wenn Sie keine Layoutvorlage<br />
anlegen, wer<strong>de</strong>n Dokumente mit einer Standardvorlage erzeugt.<br />
LOGOS Server <strong>2.41</strong> – <strong>Nutzerhandbuch</strong> © knowledgeTools International GmbH 2008 147
Zum Erstellen einer Layoutvorlage gehen Sie folgen<strong>de</strong>rmaßen vor:<br />
1. Öffnen Sie Microsoft Word.<br />
2. Erzeugen Sie ein neues leeres Dokument (Menü „Datei“, Befehl „Neu“).<br />
3. Gestalten Sie das Dokument nach Ihren Wünschen, in<strong>de</strong>m Sie z.B. ein Firmenlogo<br />
o<strong>de</strong>r einen Briefkopf einfügen.<br />
4. Geben Sie an <strong>de</strong>r Stelle <strong>de</strong>s Dokuments, an <strong>de</strong>r die Daten aus <strong>de</strong>m Baum<br />
(Textbausteine und Daten <strong>de</strong>r Eingabefel<strong>de</strong>r) eingefügt wer<strong>de</strong>n sollen, <strong>de</strong>n Text<br />
ein: [<strong>knowledgetools</strong>_document] Beachten Sie dabei die Kleinschreibung und die<br />
eckigen Klammern. Dieser Text fungiert als Platzhalter für die einzufügen<strong>de</strong>n<br />
Daten.<br />
5. Speichern Sie das Dokument als Word-Dokument (Endung „.doc“) unter einem<br />
beliebigen Namen.<br />
Abb.: Anlegen von Fel<strong>de</strong>rn<br />
LOGOS Server <strong>2.41</strong> – <strong>Nutzerhandbuch</strong> © knowledgeTools International GmbH 2008 148
Sie können zusätzlich Daten aus <strong>de</strong>n Stammdatenfel<strong>de</strong>rn aufnehmen. Dies bietet sich<br />
z.B. an, wenn Sie die Kontaktdaten aus einer Akte als Empfängerdaten in einen Brief<br />
übernehmen möchten. Um Daten aus <strong>de</strong>n Stammdatenfel<strong>de</strong>rn in das Dokument mit<br />
aufzunehmen, führen Sie die eben dargestellten Schritte 1-4 aus und gehen Sie<br />
zusätzlich so vor:<br />
1. Klicken Sie im Dokument auf die Stelle, an <strong>de</strong>r Sie Daten aus einem<br />
Stammdatenfeld einfügen möchten.<br />
2. Öffnen Sie das Menü „Einfügen“ und klicken Sie auf <strong>de</strong>n Befehl „Feld“.<br />
3. Wählen Sie aus <strong>de</strong>r Liste „Feldnamen“ <strong>de</strong>n Eintrag „MergeField“ aus (siehe<br />
Abbildung unten).<br />
4. Geben Sie nun in das Eingabefeld „Feldname“ ein: kt[Stammdatenfeldname]. Für<br />
Stammdatenfeldname geben Sie <strong>de</strong>n Namen <strong>de</strong>s Stammdatenfel<strong>de</strong>s ein, aus <strong>de</strong>m<br />
Daten übernommen wer<strong>de</strong>n sollen.<br />
5. Klicken Sie auf [OK].<br />
6. Sie können nun weitere solcher Platzhalter einfügen, in<strong>de</strong>m Sie die Schritte 1-5<br />
wie<strong>de</strong>rholen.<br />
7. Speichern Sie abschließend die Layoutvorlage als Word-Dokument (Endung<br />
„.doc“) unter einem beliebigen Namen.<br />
HINWEIS: Beachten Sie, dass Sie Stammdatenfel<strong>de</strong>r alternativ auch in die<br />
Textbausteine einbin<strong>de</strong>n können.<br />
Die so erzeugte Layoutvorlage muss in einem weiteren Schritt zu einer Vorgangsvorlage<br />
hinzugefügt wer<strong>de</strong>n.<br />
11.4. Anlegen von Vorgangsvorlagen<br />
Vorgangsvorlagen sind die Grundlage für das Erzeugen von Vorgängen (und<br />
Dokumenten) bei Nutzung <strong>de</strong>s Aktenmoduls.<br />
Zur Erstellung eines Vorgangs und eines darauf basieren<strong>de</strong>n Dokuments benötigt ein<br />
Anwen<strong>de</strong>r folgen<strong>de</strong> Informationen:<br />
• In welchem Baum soll <strong>de</strong>r Vorgang erstellt wer<strong>de</strong>n?<br />
• An welcher Stelle <strong>de</strong>s Baums soll mit <strong>de</strong>r Erstellung <strong>de</strong>s Vorgangs begonnen<br />
wer<strong>de</strong>n?<br />
• Welche Layoutvorlage soll zur Erstellung <strong>de</strong>s auf <strong>de</strong>m Vorgang basieren<strong>de</strong>n<br />
Dokuments verwen<strong>de</strong>t wer<strong>de</strong>n?<br />
• Welche Daten sollen gegebenenfalls aus Stammdaten <strong>de</strong>r zugehörigen Akte<br />
verwen<strong>de</strong>t wer<strong>de</strong>n?<br />
LOGOS Server <strong>2.41</strong> – <strong>Nutzerhandbuch</strong> © knowledgeTools International GmbH 2008 149
Für Anwen<strong>de</strong>r wäre es aufwändig, diese Informationen vor je<strong>de</strong>m Anlegen eines<br />
Vorgangs zusammentragen zu müssen. Dieses Problem löst die Vorgangsvorlage, in <strong>de</strong>r<br />
all diese Informationen enthalten sind. Anwen<strong>de</strong>r benötigen damit nur eine Information,<br />
nämlich aus welcher Vorgangsvorlage <strong>de</strong>r neue Vorgang erstellt wer<strong>de</strong>n soll.<br />
Vorgangsvorlagen müssen nur einmal erstellt wer<strong>de</strong>n und stehen dann allen Anwen<strong>de</strong>rn<br />
zur Verfügung, die Leserechte auf <strong>de</strong>n in <strong>de</strong>r Vorlage referenzierten Baum haben.<br />
HINWEIS: Um Vorgangsvorlagen zu erstellen, müssen Sie über das globale Recht<br />
„Supervisor“ verfügen.<br />
Um eine Vorgangsvorlage zu erstellen gehen Sie wie folgt vor:<br />
1. Klicken Sie auf <strong>de</strong>n Tab „Vorlagen“.<br />
2. Wenn Sie zum ersten Mal eine Vorlage auf <strong>de</strong>m Server erzeugen wollen, müssen<br />
Sie zuerst ein Verzeichnis anlegen, in <strong>de</strong>m die neue Vorlage gespeichert wer<strong>de</strong>n<br />
soll. Klicken Sie dazu auf [Neues Verzeichnis]. Geben Sie nun einen Namen für<br />
das anzulegen<strong>de</strong> Verzeichnis ein und klicken Sie dann auf [Anlegen].<br />
3. Geben Sie nun im Eingabefeld darunter einen Namen für die zu erstellen<strong>de</strong><br />
Vorlage ein. Dieser Name sollte ein<strong>de</strong>utig und aussagekräftig sein, damit spätere<br />
Anwen<strong>de</strong>r sofort erkennen, welches Ziel mit Hilfe Ihrer Vorlage erreicht wer<strong>de</strong>n<br />
kann (Beispiele wären also Namen wie "Internes Rundschreiben verfassen",<br />
"Angebot erstellen" o.ä.).<br />
4. Wählen Sie nun mit Hilfe <strong>de</strong>r Auswahlliste „Wissensgebiet“ aus, in welchem<br />
Wissensbaum die Vorgänge erstellt wer<strong>de</strong>n sollen, die auf Ihrer Vorlage basieren.<br />
Klicken Sie dazu in <strong>de</strong>r Liste auf <strong>de</strong>n Namen <strong>de</strong>s gewünschten Wissensbaums.<br />
5. Wenn Sie möchten, dass die Erstellung <strong>de</strong>s Vorgangs ab einem bestimmten<br />
Knoten <strong>de</strong>s Baums beginnt, klicken Sie auf die Schaltfläche [Än<strong>de</strong>rn]. Daraufhin<br />
erscheint eine Liste mit einer hierarchischen Darstellung <strong>de</strong>s gesamten Baums.<br />
Wählen Sie in <strong>de</strong>r Liste <strong>de</strong>n Knoten aus, ab <strong>de</strong>m die Erstellung <strong>de</strong>s Vorgangs<br />
beginnen soll, in<strong>de</strong>m Sie einmal mit <strong>de</strong>r linken Maustaste auf <strong>de</strong>n Titel <strong>de</strong>s<br />
entsprechen<strong>de</strong>n Knotens klicken. Der Pfad dieses Knotens wird nun im Eingabefeld<br />
angezeigt. Klicken Sie auf eine beliebige an<strong>de</strong>re Stelle <strong>de</strong>s Bildschirms außerhalb<br />
<strong>de</strong>r Liste. Die Liste wird nun geschlossen und die Pfadangabe übernommen.<br />
6. Wenn Sie möchten, dass Vorgänge, die auf Ihrer Vorlage basieren, zur<br />
Generierung von Dokumenten verwen<strong>de</strong>t wer<strong>de</strong>n und dabei eine bestimmte<br />
Layoutvorlage verwen<strong>de</strong>t wer<strong>de</strong>n soll, klicken Sie bitte auf die Checkbox<br />
"Dokumente aus Vorgängen dieses Typs erzeugen ". Klicken Sie auf die Schaltfläche<br />
[Durchsuchen], wählen Sie in <strong>de</strong>m sich nun öffnen<strong>de</strong>n Fenster die gewünschte<br />
Layoutvorlage aus und klicken Sie auf [Öffnen].<br />
LOGOS Server <strong>2.41</strong> – <strong>Nutzerhandbuch</strong> © knowledgeTools International GmbH 2008 150
7. Klicken Sie abschließend auf die Schaltfläche [Speichern], um die Vorlage zu<br />
speichern. Die Vorlage ist ab sofort für alle Anwen<strong>de</strong>r sichtbar. Anwen<strong>de</strong>r, die<br />
keine Leserechte für <strong>de</strong>n Baum haben, <strong>de</strong>r in <strong>de</strong>r Vorgangsvorlage referenziert ist,<br />
sehen die Vorlage in einer ausgegrauten Darstellung, können sie jedoch nicht<br />
nutzen.<br />
HINWEIS: Damit Anwen<strong>de</strong>r die von Ihnen erstellte Vorlage tatsächlich nutzen können,<br />
stellen Sie sicher, dass <strong>de</strong>r in <strong>de</strong>r Vorlage referenzierte Wissensbaum für alle Anwen<strong>de</strong>r<br />
freigeschaltet ist.<br />
11.5. Vorhan<strong>de</strong>ne Vorgangsvorlagen bearbeiten<br />
1. Klicken Sie auf <strong>de</strong>n Tab „Vorlagen“.<br />
2. Klicken Sie auf [Vorhan<strong>de</strong>ne Vorlage bearbeiten]. Ihnen wer<strong>de</strong>n nun alle<br />
existieren<strong>de</strong>n Vorlagenordner angezeigt.<br />
3. Klicken Sie auf das Ordnersymbol vor <strong>de</strong>m Namen eines Vorlagenverzeichnisses,<br />
um dieses Verzeichnis zu öffnen. Wählen Sie daraus die zu bearbeiten<strong>de</strong> Vorlage<br />
aus, in<strong>de</strong>m Sie auf <strong>de</strong>n Auswahlbutton vor <strong>de</strong>m Namen einer Vorlage klicken.<br />
4. Klicken Sie unten auf die Schaltfläche [Bearbeiten].<br />
5. Sie können nun folgen<strong>de</strong> Än<strong>de</strong>rungen an <strong>de</strong>r Vorgangsvorlage vornehmen:<br />
• Name <strong>de</strong>r Vorlage,<br />
• referenzierter Wissensbaum<br />
• Einstiegspunkt sowie<br />
• verwen<strong>de</strong>te Layoutvorlage.<br />
6. Klicken Sie abschließend auf die Schaltfläche [Speichern], um Ihre Än<strong>de</strong>rungen zu<br />
speichern.<br />
11.6. Vorhan<strong>de</strong>ne Vorgangsvorlagen löschen<br />
1. Klicken Sie auf <strong>de</strong>n Tab „Vorlagen“.<br />
2. Klicken Sie auf [Vorhan<strong>de</strong>ne Vorlage bearbeiten]. Ihnen wer<strong>de</strong>n nun alle<br />
existieren<strong>de</strong>n Vorlagenordner angezeigt.<br />
3. Klicken Sie auf das Ordnersymbol vor <strong>de</strong>m Namen eines Vorlagenverzeichnisses,<br />
um dieses Verzeichnis zu öffnen. Wählen Sie daraus die zu löschen<strong>de</strong> Vorlage aus,<br />
in<strong>de</strong>m Sie auf <strong>de</strong>n Auswahlbutton vor <strong>de</strong>m Namen einer Vorlage klicken.<br />
4. Sie können die Vorlage nun löschen, in<strong>de</strong>m Sie unten auf die Schaltfläche<br />
[Löschen] klicken.<br />
LOGOS Server <strong>2.41</strong> – <strong>Nutzerhandbuch</strong> © knowledgeTools International GmbH 2008 151
11.7. Mit Akten arbeiten<br />
Akten enthalten Vorgänge, Dateien und Dokumente, die aus Vorgängen heraus generiert<br />
wor<strong>de</strong>n sind. Außer<strong>de</strong>m können Akten über Stammdatenfel<strong>de</strong>r wie z.B. Kontaktdaten<br />
verfügen. Auf diese Weise können Sie Akten Kun<strong>de</strong>n o<strong>de</strong>r Projekten zuordnen.<br />
11.7.1. Neue Akten anlegen<br />
1. Klicken Sie auf <strong>de</strong>n Tab „Akten“.<br />
2. Klicken Sie auf [Neue Akte anlegen]. Darauf hin erscheint das Fenster "Neue<br />
Akte".<br />
3. Geben Sie in das Eingabefeld "Aktenname" einen Namen für die neue Akte ein.<br />
Verwen<strong>de</strong>n Sie einen ein<strong>de</strong>utigen Namen, um die Akte zu einem späteren<br />
Zeitpunkt leicht wie<strong>de</strong>r fin<strong>de</strong>n zu können.<br />
4. Falls Ihr Server so konfiguriert ist, dass Akten über Stammdaten wie z.B. Name,<br />
Anschrift usw. verfügen können, wer<strong>de</strong>n Ihnen weitere entsprechend benannte<br />
Eingabefel<strong>de</strong>r angezeigt. Füllen Sie diese Eingabefel<strong>de</strong>r ebenfalls aus.<br />
5. Klicken Sie abschließend unten auf die Schaltfläche [Anlegen] - die neue Akte wird<br />
nun erzeugt.<br />
HINWEIS: Beachten Sie, dass neue Akten sofort für alle Nutzer auf Ihrem Server sicht-<br />
und nutzbar sind, d.h. alle Nutzer können <strong>de</strong>n Namen und die Stammdaten einer Akte<br />
einsehen und än<strong>de</strong>rn. Der Inhalt <strong>de</strong>r Akten (Vorgänge, Dateien usw.) ist für an<strong>de</strong>re<br />
Nutzer jedoch nicht sichtbar.<br />
11.7.2. Vorhan<strong>de</strong>ne Akten durchsuchen<br />
Sie können Akten nach Ihrem Namen, <strong>de</strong>m Datum <strong>de</strong>r Erstellung und <strong>de</strong>m Namen <strong>de</strong>s<br />
Nutzers durchsuchen, <strong>de</strong>r die Akte erstellt hat. Wenn Ihr Server so konfiguriert ist, dass<br />
die Akten über Stammdatenfel<strong>de</strong>r verfügen, können Sie außer<strong>de</strong>m auch nach <strong>de</strong>n<br />
Inhalten <strong>de</strong>r Stammdatenfel<strong>de</strong>r, also z.B. nach einer bestimmten Telefonnummer suchen.<br />
1. Klicken Sie auf <strong>de</strong>n Tab „Akten“.<br />
2. Klicken Sie auf "Akten durchsuchen", um das Suchfenster zu öffnen.<br />
Wenn Sie eine Akte anhand ihres Namens suchen möchten, geben Sie diesen in<br />
das Eingabefeld "Suchbegriff" ein und klicken Sie auf <strong>de</strong>n Auswahlbutton „Suche<br />
in Dateinamen“.<br />
Wenn Sie nach <strong>de</strong>m Nutzer suchen möchten, <strong>de</strong>r die Akte erstellt hat, geben Sie<br />
<strong>de</strong>n Namen in das Eingabefeld "Suchbegriff" ein und klicken Sie auf <strong>de</strong>n<br />
Auswahlbutton „Suche nach Ersteller“.<br />
Wenn Sie die Akte über das Erstellungsdatum suchen möchten, klicken Sie<br />
zunächst auf <strong>de</strong>n Auswahlbutton "Suche nach Datum" und wählen Sie dann mit<br />
LOGOS Server <strong>2.41</strong> – <strong>Nutzerhandbuch</strong> © knowledgeTools International GmbH 2008 152
Hilfe <strong>de</strong>r Auswahllisten das jeweilige Datum aus.<br />
Wenn Sie die Stammdatenfel<strong>de</strong>r <strong>de</strong>r Akten durchsuchen möchten, geben Sie Ihren<br />
Suchbegriff in das Eingabefeld „Suchbegriff“ ein und klicken Sie <strong>de</strong>n Auswahl-<br />
button „suche in Stammdaten“ an. Wählen Sie nun in <strong>de</strong>r Auswahlliste rechts<br />
daneben aus, welche Stammdatenkategorie Sie durchsuchen möchten.<br />
3. Klicken Sie nun auf die Schaltfläche [Suchen], um <strong>de</strong>m Suchprozess zu starten.<br />
11.7.3. Vorhan<strong>de</strong>ne Akten bearbeiten o<strong>de</strong>r löschen<br />
Sie können sowohl <strong>de</strong>n Namen einer Akte als auch die Inhalte <strong>de</strong>r Stammdatenfel<strong>de</strong>r<br />
bearbeiten.<br />
1. Wählen Sie aus <strong>de</strong>r Liste Ihrer Akten eine Akte aus, in<strong>de</strong>m Sie auf die Auswahlbox<br />
vor <strong>de</strong>m Namen <strong>de</strong>r betreffen<strong>de</strong>n Akte klicken.<br />
2. Klicken Sie dann auf die Schaltfläche [Akte bearbeiten]. In <strong>de</strong>m sich nun<br />
öffnen<strong>de</strong>n Fenster können Sie alle angezeigten Inhalte <strong>de</strong>r Eingabefel<strong>de</strong>r än<strong>de</strong>rn.<br />
3. Klicken Sie abschließend auf die Schaltfläche [OK], um Ihre Än<strong>de</strong>rungen zu<br />
übernehmen.<br />
Wenn Sie eine Akte löschen möchten, markieren Sie die Akte wie eben beschrieben und<br />
klicken Sie dann auf die Schaltfläche [Löschen]. Sie wer<strong>de</strong>n nun gefragt, ob Sie die Akte<br />
endgültig löschen möchten. Klicken Sie auf [Löschen], um die Akte zu löschen. Klicken<br />
Sie auf [Abbrechen], wenn Sie die Akte nicht löschen möchten.<br />
HINWEIS: Beachten Sie, dass nur leere Akten gelöscht wer<strong>de</strong>n können. Stellen Sie<br />
daher vor <strong>de</strong>m Löschen sicher, dass we<strong>de</strong>r Sie noch ein an<strong>de</strong>rer Nutzer Daten in <strong>de</strong>r Akte<br />
gespeichert hat. Es ist möglich, dass an<strong>de</strong>re Nutzer Daten in <strong>de</strong>r Akte gespeichert, jedoch<br />
nicht freigegeben haben. Diese Daten sind daher für Sie nicht sichtbar. Sie erhalten<br />
jedoch beim Versuch, eine solche Akte zu löschen <strong>de</strong>n Hinweis, welche Nutzer noch nicht<br />
freigegebene Daten in <strong>de</strong>r Akte gespeichert haben.<br />
11.7.4. Akteninhalte freigeben<br />
Während Akten grundsätzlich für alle Nutzer freigegeben sind, sind Ihre Inhalte nur dann<br />
für an<strong>de</strong>re Nutzer sichtbar, wenn Sie diese explizit freigegeben haben. Sie können jedoch<br />
sämtliche Inhalte einer Akte auf einmal für an<strong>de</strong>re Nutzer freigeben. Wählen Sie dazu<br />
eine Akte aus, in<strong>de</strong>m Sie auf die Auswahlbox vor <strong>de</strong>m Namen <strong>de</strong>r betreffen<strong>de</strong>n Akte<br />
klicken und danach unten auf die Schaltfläche [Freigeben].<br />
LOGOS Server <strong>2.41</strong> – <strong>Nutzerhandbuch</strong> © knowledgeTools International GmbH 2008 153
11.8. Mit Vorgängen arbeiten<br />
Vorgänge sind das zentrale Element Ihrer Arbeit mit LOGOS. Wissensbäume sind<br />
abstrakt und bil<strong>de</strong>n z.B. alle überhaupt möglichen Schritte eines Prozesses ab. In einem<br />
Vorgang wird dagegen konkret festgehalten, welche Auswahl aus diesen Schritten Sie als<br />
Anwen<strong>de</strong>r wie bearbeitet haben.<br />
Vorgänge wer<strong>de</strong>n in Akten gespeichert. Für je<strong>de</strong>n Vorgang wird dabei angezeigt, welcher<br />
Nutzer <strong>de</strong>n Vorgang wann auf Basis welcher Vorgangsvorlage angelegt hat. Auf Basis von<br />
Vorgängen können aus <strong>de</strong>m dazugehörigen Wissensbaum heraus dynamisch Dokumente<br />
generiert wer<strong>de</strong>n.<br />
11.8.1. Neue Vorgänge auf Basis von Vorgangsvorlagen anlegen<br />
Das Anlegen von Vorgängen basiert bei Nutzung <strong>de</strong>s Aktenmoduls auf zuvor angelegten<br />
Vorgangsvorlagen. Vorgänge wer<strong>de</strong>n nicht im Baum son<strong>de</strong>rn in Akten angelegt. Dadurch<br />
ist eine Zuordnung Ihrer Arbeitsergebnisse zu Akten möglich.<br />
Abb.: Fenster „Neuer Vorgang“<br />
Gehen Sie so vor, um einen Vorgang anzulegen:<br />
1. Klicken Sie auf <strong>de</strong>n Tab „Akten“ und dann auf „Akten öffnen“.<br />
2. Wählen Sie die Akte aus, in <strong>de</strong>r <strong>de</strong>r Vorgang angelegt wer<strong>de</strong>n soll, in<strong>de</strong>m Sie<br />
einmal auf <strong>de</strong>n Namen <strong>de</strong>r betreffen<strong>de</strong>n Akte klicken.<br />
3. Klicken Sie nun am unteren Bildschirmrand auf die Schaltfläche [Neuer Vorgang]-<br />
daraufhin öffnet sich das Fenster „Neuer Vorgang“.<br />
4. In diesem Fenster wer<strong>de</strong>n die auf Ihrem Server verfügbaren Vorgangsvorlagen in<br />
Ihren Verzeichnissen angezeigt. Öffnen Sie das gewünschte Vorlagenverzeichnis,<br />
in<strong>de</strong>m Sie auf das „Plus“-Zeichen vor <strong>de</strong>m Namen <strong>de</strong>s Verzeichnisses klicken.<br />
5. Klicken Sie auf <strong>de</strong>n Auswahlbutton vor <strong>de</strong>m Namen <strong>de</strong>r Vorlage, auf <strong>de</strong>ren Basis<br />
Sie einen Vorgang erstellen möchten. Der Name <strong>de</strong>r gewählten Vorlage wird nun<br />
LOGOS Server <strong>2.41</strong> – <strong>Nutzerhandbuch</strong> © knowledgeTools International GmbH 2008 154
im oberen Eingabefeld angezeigt. Sie können diesen Namen als Namen für Ihren<br />
Vorgang verwen<strong>de</strong>n o<strong>de</strong>r in <strong>de</strong>m Eingabefeld einen individuellen Namen eingeben.<br />
6. Klicken Sie nun auf die Schaltfläche [OK] – Sie gelangen nun direkt zu <strong>de</strong>m Baum,<br />
<strong>de</strong>r in <strong>de</strong>r Vorgangsvorlage referenziert ist.<br />
7. Sie können im Baum nun entsprechend Ihrer konkreten Arbeitssituation Farben<br />
setzen, Daten in Eingabefel<strong>de</strong>r eingeben und/o<strong>de</strong>r Dokumente erzeugen. Ihre<br />
Arbeitsergebnisse wer<strong>de</strong>n automatisch in <strong>de</strong>r Akte gespeichert, in <strong>de</strong>r Sie <strong>de</strong>n<br />
Vorgang angelegt haben.<br />
11.8.2. Neue Vorgänge ohne Vorgangsvorlage erzeugen<br />
Obwohl die Erstellung von Vorgängen auf Basis von Vorgangsvorlagen die empfohlene<br />
Vorgehensweise bei Verwendung <strong>de</strong>s Aktenmoduls darstellt, haben Sie die Möglichkeit,<br />
Vorgänge auch ohne Verwendung von Vorlagen zu erzeugen.<br />
Abb.: Fenster „Vorgang speichern“<br />
1. Klicken Sie auf <strong>de</strong>n Tab „Wissen“.<br />
2. Öffnen Sie das knowledgeTool, in <strong>de</strong>m Sie einen Vorgang erzeugen möchten.<br />
3. Erzeugen Sie einen Vorgang, z.B. in<strong>de</strong>m Sie eine Farbmarkierung an einem<br />
Knoten setzen. Daraufhin öffnet sich automatisch das Fenster „Vorgang<br />
speichern“.<br />
4. Geben Sie nun bitte in das Eingabefeld „Vorgangsname“ einen Namen ein, unter<br />
<strong>de</strong>m <strong>de</strong>r neue Vorgang gespeichert wer<strong>de</strong>n soll.<br />
5. Sie können <strong>de</strong>n Vorgang in einer bestehen<strong>de</strong>n Akte speichern o<strong>de</strong>r eine neue Akte<br />
anlegen und <strong>de</strong>n Vorgang dann automatisch in dieser neuen Akte ablegen.<br />
Wenn Sie <strong>de</strong>n Vorgang in einer bestehen<strong>de</strong>n Akte speichern möchten, klicken Sie<br />
bitte auf die Auswahlliste „Akte auswählen“ und wählen Sie dort die entsprech-<br />
en<strong>de</strong> Akte aus.<br />
LOGOS Server <strong>2.41</strong> – <strong>Nutzerhandbuch</strong> © knowledgeTools International GmbH 2008 155
Wenn Sie <strong>de</strong>n Vorgang in einer neuen Akte speichern möchten, geben Sie bitte<br />
<strong>de</strong>n Namen <strong>de</strong>r neu zu erstellen<strong>de</strong>n Akte in das Eingabefeld „Neue Akte“ ein.<br />
6. Klicken Sie nun auf die Schaltfläche [Speichern]. Der Vorgang wird daraufhin<br />
automatisch im Hintergrund gespeichert und Sie können wie gewohnt weiter-<br />
arbeiten.<br />
HINWEIS: Bitte beachten Sie bei <strong>de</strong>r Arbeit mit Bäumen, die zur Generierung von<br />
Dokumenten dienen, dass Sie bei <strong>de</strong>r eben beschriebenen Vorgehensweise nicht die<br />
Möglichkeit haben, eine Layoutvorlage für die Dokumentenerzeugung auszuwählen. Das<br />
Dokument wird in diesem Fall auf Basis einer Standardlayoutvorlage erstellt.<br />
11.8.3. Vorhan<strong>de</strong>ne Vorgänge suchen<br />
Sie können die Akten Ihres Servers nach Vorgängen durchsuchen. Dabei können Sie nach<br />
<strong>de</strong>m Namen <strong>de</strong>s Vorgangs, <strong>de</strong>m Datum <strong>de</strong>r Erstellung und <strong>de</strong>m Namen <strong>de</strong>s Nutzers<br />
suchen, <strong>de</strong>r <strong>de</strong>n Vorgang erstellt hat.<br />
7. Klicken Sie auf <strong>de</strong>n Tab „Akten“.<br />
8. Klicken Sie auf "Akten durchsuchen", um das Suchfenster zu öffnen.<br />
Wenn Sie einen Vorgang anhand seines Namens suchen möchten, geben Sie<br />
diesen in das Eingabefeld "Suchbegriff" ein und klicken Sie auf <strong>de</strong>n Auswahlbutton<br />
„Suche in Dateinamen“.<br />
Wenn Sie nach <strong>de</strong>m Nutzer suchen möchten, <strong>de</strong>r <strong>de</strong>n Vorgang erstellt hat, geben<br />
Sie <strong>de</strong>n Namen in das Eingabefeld "Suchbegriff" ein und klicken Sie auf <strong>de</strong>n<br />
Auswahlbutton „Suche nach Ersteller“.<br />
Wenn Sie <strong>de</strong>n Vorgang über das Erstellungsdatum suchen möchten, klicken Sie<br />
zunächst auf <strong>de</strong>n Auswahlbutton "Suche nach Datum" und wählen Sie dann mit<br />
Hilfe <strong>de</strong>r Auswahllisten das jeweilige Datum aus.<br />
9. Klicken Sie nun auf die Schaltfläche [Suchen], um <strong>de</strong>m Suchprozess zu starten.<br />
Alle Vorgänge, die <strong>de</strong>n von Ihnen eingegebenen Suchkriterien entsprechen, wer<strong>de</strong>n nun<br />
in einer flachen Liste angezeigt. Neben je<strong>de</strong>m Vorgang wird angezeigt, zu welcher Akte<br />
<strong>de</strong>r jeweilige Vorgang gehört und auf Basis welcher Vorgangsvorlage <strong>de</strong>r Vorgang erstellt<br />
wor<strong>de</strong>n ist.<br />
11.8.4. Vorhan<strong>de</strong>ne Vorgänge öffnen<br />
Vorgänge können in mehreren <strong>Version</strong>en (Bearbeitungsstän<strong>de</strong>n) vorliegen. Der aktuelle<br />
Bearbeitungsstand wird in diesem Fall ganz oben aufgeführt (siehe Abbildung).<br />
LOGOS Server <strong>2.41</strong> – <strong>Nutzerhandbuch</strong> © knowledgeTools International GmbH 2008 156
Abb.: Vorgang mit früherer <strong>Version</strong><br />
Frühere <strong>Version</strong>en von Vorgängen sind schreibgeschützt, d.h., wenn Sie auf <strong>de</strong>n Namen<br />
<strong>de</strong>r früheren <strong>Version</strong> eines Vorgangs klicken, wird diese im Baum geöffnet; Sie können<br />
jedoch keine Än<strong>de</strong>rungen an diesem Vorgang vornehmen.<br />
1. Klicken Sie auf <strong>de</strong>n Tab „Akten“.<br />
2. Klicken Sie auf [Akte öffnen], um zur Liste Ihrer Akten zu gelangen. Öffnen Sie<br />
eine Akte, in<strong>de</strong>m Sie auf das "Plus" vor <strong>de</strong>m Namen <strong>de</strong>r Akte klicken.<br />
3. Klicken Sie ggfs. auf das "Plus" vor <strong>de</strong>m Namen <strong>de</strong>s Vorgangs, um <strong>de</strong>ssen frühere<br />
<strong>Version</strong>en anzuzeigen.<br />
4. Klicken Sie auf <strong>de</strong>n Namen <strong>de</strong>s Vorgangs, um diesen zu öffnen - <strong>de</strong>r Vorgang wird<br />
darauf hin im dazugehörigen Baum geöffnet.<br />
11.8.5. Weiterführen und <strong>Version</strong>ieren von Vorgängen<br />
Bereits vorhan<strong>de</strong>ne Vorgänge können geöffnet und – sofern es sich nicht um die<br />
schreibgeschützte Kopie eines Vorgangs han<strong>de</strong>lt – weiter bearbeitet wer<strong>de</strong>n. Auf diese<br />
Weise kann ein Anwen<strong>de</strong>r beispielsweise einen am Vortag angelegten Vorgang öffnen<br />
und weiter bearbeiten. Der vorhan<strong>de</strong>ne Vorgang wird also überschrieben.<br />
Alternativ haben Sie die Möglichkeit, einen Vorgang zu sichern, bevor Sie Ihn weiter<br />
bearbeiten. Öffnen Sie dazu <strong>de</strong>n Vorgang und klicken Sie in <strong>de</strong>r Symbolleiste auf das<br />
Icon . Dadurch wird eine schreibgeschützte Kopie bzw. <strong>Version</strong> <strong>de</strong>s Vorgangs erzeugt<br />
und <strong>de</strong>r darin enthaltene Bearbeitungsstand gesichert.<br />
11.8.6. Vorgänge freigeben<br />
Während Akten grundsätzlich für alle Nutzer freigegeben sind, sind Ihre Vorgänge nur<br />
dann für an<strong>de</strong>re Nutzer sichtbar, wenn Sie diese explizit freigegeben haben.<br />
1. Klicken Sie auf <strong>de</strong>n Tab „Akten“.<br />
2. Klicken Sie auf [Akten öffnen], um zur Liste Ihrer Akten zu gelangen.<br />
3. Öffnen Sie eine Akte, in<strong>de</strong>m Sie auf das "Plus" vor <strong>de</strong>m Namen <strong>de</strong>r Akte klicken.<br />
4. Wählen Sie <strong>de</strong>n freizugeben<strong>de</strong>n Vorgang aus, in<strong>de</strong>m Sie auf die Auswahlbox vor<br />
<strong>de</strong>m Namen <strong>de</strong>s Vorgangs klicken.<br />
5. Klicken Sie nun unten auf die Schaltfläche [Freigeben]. Der Vorgang ist damit<br />
inklusive aller eventuell existieren<strong>de</strong>n Vorgangsversionen freigegeben. Außer<strong>de</strong>m<br />
wird <strong>de</strong>r Vorgangsname rot markiert, damit sowohl Sie als auch an<strong>de</strong>re Nutzer<br />
diesen neu freigegebenen Vorgang schnell erkennen.<br />
LOGOS Server <strong>2.41</strong> – <strong>Nutzerhandbuch</strong> © knowledgeTools International GmbH 2008 157
11.8.7. Vorgänge kopieren<br />
Vorgänge können innerhalb <strong>de</strong>rselben Akte kopiert wer<strong>de</strong>n. Das kann z.B. dann nützlich<br />
sein, wenn Sie bereits viele Daten in einem Vorgang eingegeben haben und nur einige<br />
Eingaben än<strong>de</strong>rn möchten, ohne die bisher getätigten Eingaben zu verlieren.<br />
1. Klicken Sie auf <strong>de</strong>n Tab „Akten“.<br />
2. Klicken Sie auf [Akten öffnen], um zur Liste Ihrer Akten zu gelangen.<br />
3. Öffnen Sie eine Akte, in<strong>de</strong>m Sie auf das "Plus" vor <strong>de</strong>m Namen <strong>de</strong>r Akte klicken.<br />
4. Wählen Sie <strong>de</strong>n freizugeben<strong>de</strong>n Vorgang aus, in<strong>de</strong>m Sie auf die Auswahlbox vor<br />
<strong>de</strong>m Namen <strong>de</strong>s Vorgangs klicken.<br />
5. Klicken Sie nun unten auf die Schaltfläche [Kopieren].<br />
6. Geben Sie in <strong>de</strong>m nun erscheinen<strong>de</strong>n Fenster einen Namen für die Kopie <strong>de</strong>s<br />
Vorgangs ein. Sie können alternativ auch <strong>de</strong>n vom System vorgeschlagenen<br />
Namen übernehmen. Außer<strong>de</strong>m können Sie mit Hilfe <strong>de</strong>r Auswahlliste „<strong>Version</strong>“<br />
bestimmen, ob die aktuellste (bearbeitbare) <strong>Version</strong> eines Vorgang kopiert<br />
wer<strong>de</strong>n soll o<strong>de</strong>r eine ältere (nicht bearbeitbare) <strong>Version</strong> <strong>de</strong>s Vorgangs. Wenn Sie<br />
sich für eine ältere <strong>Version</strong> entschei<strong>de</strong>n, wird diese kopiert - die Kopie ist dann im<br />
Gegensatz zum Original wie<strong>de</strong>r bearbeitbar.<br />
11.8.8. Vorgänge löschen<br />
Klicken Sie auf das Tab „Vorgänge“ und dann auf [Vorgang löschen], um zur Liste Ihrer<br />
Akten zu gelangen. Öffnen Sie eine Akte, in<strong>de</strong>m Sie auf das "Plus" vor <strong>de</strong>m Namen <strong>de</strong>r<br />
Akte klicken. Wählen Sie <strong>de</strong>n zu löschen<strong>de</strong>n Vorgang aus, in<strong>de</strong>m Sie auf die Auswahlbox<br />
vor <strong>de</strong>m Namen <strong>de</strong>s Vorgangs klicken. Klicken Sie nun unten auf die Schaltfläche<br />
[Löschen]. Sie wer<strong>de</strong>n vor <strong>de</strong>m Löschen noch einmal gefragt, ob Sie <strong>de</strong>n Vorgang<br />
endgültig löschen möchten. Klicken Sie auf [Löschen], um <strong>de</strong>n Vorgang endgültig zu<br />
löschen. Klicken Sie auf [Abbrechen], um <strong>de</strong>n Vorgang nicht zu löschen.<br />
HINWEIS: Beachten Sie, dass beim Löschen eines Vorgangs, <strong>de</strong>r über frühere <strong>Version</strong>en<br />
bzw. erzeugte Dokumente verfügt, diese früheren <strong>Version</strong>en und Dokumente ebenfalls<br />
gelöscht wer<strong>de</strong>n.<br />
11.9. Verwendung <strong>de</strong>s Dokumentengenerators<br />
HINWEIS: Bitte beachten Sie, dass die hier beschriebenen Verfahren nur dann gültig<br />
sind, wenn auf Ihrem Server das Aktenmodul installiert ist.<br />
11.9.1. Systemvoraussetzungen für die Dokumentenerzeugung<br />
Um <strong>de</strong>n Dokumentengenerator nutzen zu können, müssen sowohl auf Autoren- als auch<br />
auf Anwen<strong>de</strong>rseite folgen<strong>de</strong>n Systemvoraussetzungen gegeben sein:<br />
LOGOS Server <strong>2.41</strong> – <strong>Nutzerhandbuch</strong> © knowledgeTools International GmbH 2008 158
• Betriebssystem MS Windows 2000, XP o<strong>de</strong>r Vista<br />
• Installierter Internet Explorer ab <strong>Version</strong> 6<br />
• Installierter Flash Player ab <strong>Version</strong> 8 (die Standard-Software Flash Player ist<br />
unter dieser Adresse kostenlos verfügbar:<br />
„http://www.adobe.com/shockwave/download/download.cgi?P1_Prod_<strong>Version</strong>=Sh<br />
ockwaveFlash&promoid=BIOW“)<br />
• Aktiviertes Javascript (In Ihrem Browser muss die Ausführung von Javascript<br />
zugelassen sein.)<br />
• Zugriff auf LOGOS-Server (Ihr Arbeitsplatzrechner muss via http auf <strong>de</strong>n<br />
Rechner zugreifen können, auf <strong>de</strong>m <strong>de</strong>r LOGOS-Server installiert ist. Der LOGOS-<br />
Server-Rechner kann gleichzeitig <strong>de</strong>r Arbeitsplatzrechner sein.)<br />
• Angepasste Sicherheitseinstellungen (Die Adresse [„URL“] Ihres LOGOS-<br />
Servers muss im Internet Explorer als „Vertrauenswürdige Site“ eingetragen sein,<br />
um die Funktionen Dokumentgenerierung und Inhaltsverzeichniserzeugung in<br />
Word nutzen zu können.)<br />
• Installiertes Microsoft Office ab <strong>Version</strong> 2000<br />
• Installierte Vorlage „ktools.dot“<br />
• Installiertes ActiveX-Steuerelement „kTWord Control“<br />
Um sicherzustellen, dass Informationen zwischen <strong>de</strong>m im Internet Explorer angezeigten<br />
Wissensbaum und Microsoft Word ausgetauscht wer<strong>de</strong>n können, ist es erfor<strong>de</strong>rlich, die<br />
Adresse <strong>de</strong>s Rechners, auf <strong>de</strong>m <strong>de</strong>r LOGOS-Server installiert ist, im Internet Explorer<br />
je<strong>de</strong>s Arbeitsplatzrechners als „Vertrauenswürdige Site“ einzurichten. Gehen Sie dazu<br />
folgen<strong>de</strong>rmaßen vor:<br />
1. Öffnen Sie <strong>de</strong>n Internet Explorer.<br />
2. Öffnen Sie dort das Menü „Extras“ und klicken Sie auf „Internetoptionen“.<br />
3. Klicken Sie auf <strong>de</strong>n Reiter „Sicherheit“.<br />
4. Klicken Sie auf das Icon „Vertrauenswürdige Sites“.<br />
5. Klicken Sie auf die Schaltfläche „Sites“.<br />
6. Geben Sie in die Eingabezeile „Diese Website zur Zone hinzufügen“ die Adresse<br />
<strong>de</strong>s Rechners ein, auf <strong>de</strong>m <strong>de</strong>r LOGOS-Server installiert ist und fügen Sie die<br />
Erweiterung „/<strong>knowledgetools</strong>/dms“ hinzu – Ihr Eintrag sollte also <strong>de</strong>r Form<br />
„http://Adresse_<strong>de</strong>s_Servers/<strong>knowledgetools</strong>/dms“ entsprechen.<br />
7. Klicken Sie auf die Schaltfläche [OK].<br />
8. Schließen Sie das Fenster mit einem Klick auf die Schaltfläche [OK].<br />
LOGOS Server <strong>2.41</strong> – <strong>Nutzerhandbuch</strong> © knowledgeTools International GmbH 2008 159
Die Steuerung <strong>de</strong>s Datenaustauschs zwischen <strong>de</strong>m im Internet Explorer angezeigten<br />
Wissensbaum und Microsoft Word wird durch eine Word-Vorlage realisiert. Sie erhalten<br />
diese mit <strong>de</strong>r Installations-CD, <strong>de</strong>r Name <strong>de</strong>r entsprechen<strong>de</strong>n Datei lautet „ktools.dot“.<br />
Diese Vorlage muss auf je<strong>de</strong>m Arbeitsplatzrechner in das Vorlagenverzeichnis <strong>de</strong>s<br />
Anwen<strong>de</strong>rs kopiert wer<strong>de</strong>n. Um das Vorlagenverzeichnis zu fin<strong>de</strong>n, gehen Sie so vor:<br />
1. Öffnen Sie Microsoft Word.<br />
2. Öffnen Sie das Menü „Extras“.<br />
3. Klicken Sie dort auf „Optionen“. Darauf hin öffnet sich das Fenster „Optionen“.<br />
4. Klicken Sie im Fenster „Optionen“ auf <strong>de</strong>n Tab „Speicherort für Dateien“.<br />
5. Sie sehen nun eine Liste – in <strong>de</strong>r Zeile „Benutzervorlagen“ wird das Vorlagen-<br />
verzeichnis <strong>de</strong>s Nutzers angezeigt. Im Regelfall sehen Sie dort nicht <strong>de</strong>n<br />
gesamten Verzeichnispfad, son<strong>de</strong>rn einen gekürzten Pfad in <strong>de</strong>r Form<br />
„C:\...\Anwendungsdaten\Microsoft\Vorlagen…“. Um <strong>de</strong>n gesamten Pfad zum<br />
Benutzervorlagenverzeichnis einsehen zu können, klicken Sie bitte zunächst<br />
einmal auf <strong>de</strong>n Pfad und dann in <strong>de</strong>m Fenster auf die Schaltfläche [Än<strong>de</strong>rn].<br />
Daraufhin öffnet sich das Fenster „Speicherort än<strong>de</strong>rn“. Klicken Sie in diesem<br />
Fenster oben auf die Auswahlliste (in <strong>de</strong>r Auswahlliste wird im Regelfall „Vorlagen“<br />
angezeigt). Die Auswahlliste öffnet sich nun und Sie können <strong>de</strong>n gesamten Pfad<br />
bis zu Ihrem Vorlagenverzeichnis einsehen. Merken Sie sich dieses Verzeichnis,<br />
wechseln Sie in <strong>de</strong>n Windows Explorer und kopieren Sie nun die Datei „ktools.dot“<br />
von <strong>de</strong>r Installations-CD in das Vorlagenverzeichnis.<br />
HINWEIS: Abhängig von <strong>de</strong>n Einstellungen Ihres Computers ist es möglich, dass Ihr<br />
Vorlagenverzeichnis im Windows Explorer nicht sichtbar ist und Sie <strong>de</strong>shalb die Vorlagen-<br />
datei nicht dorthin kopieren können. Um das Verzeichnis einzublen<strong>de</strong>n, öffnen Sie im<br />
Windows Explorer das Menü „Extras“ und klicken dort auf „Ordneroptionen“. In <strong>de</strong>m sich<br />
nun öffnen<strong>de</strong>n Fenster klicken Sie auf <strong>de</strong>n Reiter „Ansicht“ und scrollen in <strong>de</strong>r Liste<br />
darunter bis zu <strong>de</strong>m Eintrag „Versteckte Ordner und Dateien“. Falls die Option „Alle<br />
Dateien und Ordner anzeigen“ <strong>de</strong>aktiviert ist, aktivieren Sie diese bitte. Klicken Sie<br />
danach auf die Schaltfläche [Übernehmen] und schließen Sie das Fenster. Das<br />
Vorlagenverzeichnis ist nun sichtbar.<br />
Außer<strong>de</strong>m ist es zur Nutzung <strong>de</strong>r Dokumentengenerierung einmalig erfor<strong>de</strong>rlich, das<br />
ActiveX-Steuerelement „kTWord Control“ zu installieren. Diese Installation muss auf<br />
je<strong>de</strong>m Arbeitsplatzrechner vorgenommen wer<strong>de</strong>n, auf <strong>de</strong>m die Dokumentengenerierung<br />
genutzt wer<strong>de</strong>n soll. Um die Installation vorzunehmen, müssen Sie mit administrativen<br />
Rechten angemel<strong>de</strong>t sein. Solange das Steuerelement noch nicht installiert ist, erscheint<br />
auf <strong>de</strong>r Login-Seite am oberen Bildschirmrand eine gelbe Informationsleiste.<br />
LOGOS Server <strong>2.41</strong> – <strong>Nutzerhandbuch</strong> © knowledgeTools International GmbH 2008 160
Klicken Sie auf diese Informationsleiste und wählen Sie in <strong>de</strong>m nun erscheinen<strong>de</strong>n Menü<br />
<strong>de</strong>n Befehl „ActiveX-Steuerelement installieren“ aus. Daraufhin öffnet sich ein neues<br />
Fenster. Klicken Sie in diesem Fenster bitte auf die Schaltfläche [Installieren]. Das<br />
Steuerelement wird nun installiert.<br />
11.9.2. Funktionsweise <strong>de</strong>s Dokumentengenerators<br />
Dokumente können nur in solchen Bäumen generiert wer<strong>de</strong>n, <strong>de</strong>nen in <strong>de</strong>n Technischen<br />
Baumeigenschaften <strong>de</strong>r Anwendungstyp „Dokumentengenerator“ zugeordnet wur<strong>de</strong>.<br />
In diesem Anwendungstyp können je<strong>de</strong>m Knoten <strong>de</strong>s Baumes jeweils zwei Textbausteine<br />
zugeordnet sein – ein Textbaustein für <strong>de</strong>n Fall, dass <strong>de</strong>r jeweilige Knoten mit Hilfe <strong>de</strong>r<br />
Farblogik-Prüfung als „gegeben“ (grün) markiert wur<strong>de</strong> und ein Textbaustein für <strong>de</strong>n Fall,<br />
dass <strong>de</strong>r Knoten als „nicht gegeben“ (rot) markiert wur<strong>de</strong>.<br />
Außer<strong>de</strong>m können diese Textbausteinen Dokumentenfel<strong>de</strong>r enthalten, in die <strong>de</strong>r<br />
Anwen<strong>de</strong>r bei Prüfung <strong>de</strong>s jeweiligen Knotens bestimmte vorgangsbezogene Daten<br />
eingeben kann.<br />
Das eigentliche Dokument „baut“ sich dynamisch während <strong>de</strong>r Farbprüfung aus <strong>de</strong>n<br />
einzelnen Textbausteinen auf. In das Dokument wer<strong>de</strong>n alle Knoten einbezogen, die<br />
entwe<strong>de</strong>r rot o<strong>de</strong>r grün markiert wur<strong>de</strong>n und <strong>de</strong>n jeweiligen Textbaustein besitzen.<br />
Texte, die an Knoten hängen, die nicht markiert o<strong>de</strong>r als „nicht geprüft“ markiert<br />
wur<strong>de</strong>n, wer<strong>de</strong>n nicht in das Dokument einbezogen.<br />
Die Reihenfolge, in <strong>de</strong>r die Textbausteine in das Dokument übernommen wer<strong>de</strong>n, ist<br />
dabei fest vorgegeben. Es ist daher wichtig, sich die Anordnungsweise <strong>de</strong>r Textbausteine<br />
zu vergegenwärtigen. Dazu drei grundsätzliche Regeln:<br />
1. Textbausteine <strong>de</strong>r Elternknoten wer<strong>de</strong>n vor <strong>de</strong>n Textbausteinen ihrer jeweiligen<br />
Kin<strong>de</strong>rknoten in das Dokument eingefügt.<br />
2. Textbausteine <strong>de</strong>r Kin<strong>de</strong>r wer<strong>de</strong>n von oben nach in das Dokument eingefügt.<br />
3. Erst wenn die Textbausteine eines Teilbaums in das Dokument eingefügt wur<strong>de</strong>n,<br />
folgen die Textbausteine <strong>de</strong>s nächstliegen<strong>de</strong>n Teilbaums.<br />
Sie haben jedoch die Möglichkeit, die Reihenfolge und <strong>de</strong>n Inhalt <strong>de</strong>r Textbausteine vor<br />
<strong>de</strong>r Übergabe an MS Word noch einmal zu bearbeiten (siehe dazu unten Punkt 11.10.1.).<br />
11.9.3. Wissensbaum für Dokumentengenerierung vorbereiten<br />
Bevor aus einem knowledgeTool heraus Dokumente generiert wer<strong>de</strong>n können, müssen<br />
die dazu erfor<strong>de</strong>rlichen Textbausteine im Struktureditor erstellt wer<strong>de</strong>n.<br />
1. Öffnen Sie <strong>de</strong>n zu bearbeiten<strong>de</strong>n Baum im Editormodus. Beachten Sie, dass Sie<br />
für diesen Baum Schreibrechte benötigen.<br />
2. Stellen Sie sicher, dass <strong>de</strong>m Baum im Fenster „Technische Baumeigenschaften“<br />
<strong>de</strong>r Anwendungstyp „Dokumentengenerator“ zugeordnet ist.<br />
LOGOS Server <strong>2.41</strong> – <strong>Nutzerhandbuch</strong> © knowledgeTools International GmbH 2008 161
3. Markieren Sie <strong>de</strong>n Knoten, an <strong>de</strong>n Sie einen o<strong>de</strong>r mehrere Textbausteine<br />
anhängen möchten mit einem einfachen linken Mausklick.<br />
4. Im unteren Bildschirmbereich sehen Sie zwei Reiter mit <strong>de</strong>r Beschriftung<br />
„Textbaustein (gegeben)“ und „Textbaustein (nicht gegeben)“. Wählen Sie mit<br />
einem einfachen Mausklick aus, welchen <strong>de</strong>r bei<strong>de</strong>n Textbausteine Sie bearbeiten<br />
möchten und klicken Sie dann auf das Icon in <strong>de</strong>r rechten oberen Ecke <strong>de</strong>s<br />
jeweiligen Reiters.<br />
5. Geben Sie <strong>de</strong>n gewünschten Text ein und klicken Sie auf [Speichern].<br />
11.9.4. Eingabefel<strong>de</strong>r einbin<strong>de</strong>n<br />
Sie haben die Möglichkeit, an je<strong>de</strong>m einzelnen Knoten Eingabefel<strong>de</strong>r zu <strong>de</strong>finieren und<br />
diese in die Textbausteine einzubin<strong>de</strong>n. Die später von Anwen<strong>de</strong>r in die Eingabefel<strong>de</strong>r<br />
eingegebenen Daten wer<strong>de</strong>n dann in das generierte Dokument aufgenommen. Beachten<br />
Sie, dass die Eingabefel<strong>de</strong>r nicht baumweit, son<strong>de</strong>rn immer nur an <strong>de</strong>m Knoten verfügbar<br />
sind, an <strong>de</strong>m sie angelegt wur<strong>de</strong>n.<br />
Das Einbin<strong>de</strong>n von Eingabefel<strong>de</strong>rn erfolgt in zwei Teilschritten:<br />
1. zunächst <strong>de</strong>finieren Sie, welche Eingabefel<strong>de</strong>r grundsätzlich an einem Knoten<br />
verfügbar sein sollen und<br />
2. danach bin<strong>de</strong>n Sie eines o<strong>de</strong>r mehrere dieser Eingabefel<strong>de</strong>r in einen Textbaustein<br />
dieses Knotens ein.<br />
HINWEIS: Das Anlegen von Eingabefel<strong>de</strong>rn wird oben im Punkt 7.2. beschrieben.<br />
Um ein bereits angelegtes Eingabefeld in einen Textbaustein einzubin<strong>de</strong>n, gehen Sie<br />
so vor:<br />
1. Öffnen Sie <strong>de</strong>n zu bearbeiten<strong>de</strong>n Baum und wählen Sie <strong>de</strong>n Knoten aus, in <strong>de</strong>ssen<br />
Textbausteine Eingabefel<strong>de</strong>r eingebun<strong>de</strong>n wer<strong>de</strong>n sollen.<br />
2. Wählen Sie mit einem einfachen Mausklick auf einen <strong>de</strong>r unteren Reiter aus,<br />
welchen <strong>de</strong>r bei<strong>de</strong>n Textbausteine Sie bearbeiten möchten und klicken Sie dann<br />
auf das Icon in <strong>de</strong>r rechten oberen Ecke <strong>de</strong>s jeweiligen Reiters.<br />
3. Geben Sie nun einen beliebigen Text ein. Dieser Schritt ist optional, Sie können<br />
auch Eingabefel<strong>de</strong>r ohne weiteren Text verwen<strong>de</strong>n.<br />
4. Klicken Sie mit <strong>de</strong>r Maus an die Stelle <strong>de</strong>s Textes, an <strong>de</strong>r ein Eingabefeld<br />
eingefügt wer<strong>de</strong>n soll. Klicken Sie nun in <strong>de</strong>r Symbolleiste auf das Icon .<br />
5. In <strong>de</strong>r nun erscheinen<strong>de</strong>n Auswahlliste wer<strong>de</strong>n Ihnen die Namen (Label) aller<br />
Eingabefel<strong>de</strong>r angezeigt, die am ausgewählten Knoten verfügbar sind.<br />
LOGOS Server <strong>2.41</strong> – <strong>Nutzerhandbuch</strong> © knowledgeTools International GmbH 2008 162
Außer<strong>de</strong>m wer<strong>de</strong>n Ihnen die Stammdatenfel<strong>de</strong>r Ihrer Akten angezeigt, die Sie<br />
optional ebenfalls in <strong>de</strong>n Text einbin<strong>de</strong>n können (siehe auch unten 11.9.5).<br />
6. Wählen Sie eines <strong>de</strong>r Eingabefel<strong>de</strong>r mit einem einfachen Mausklick aus. Das<br />
Eingabefeld wird nun in <strong>de</strong>n Text übernommen.<br />
7. Klicken Sie auf [Speichern], um <strong>de</strong>n Textbaustein zu speichern.<br />
Sie können innerhalb eines Textbausteins selbstverständlich mehrere Eingabefel<strong>de</strong>r<br />
einfügen. Wie<strong>de</strong>rholen Sie dazu einfach die Schritte 4 und 5.<br />
Knoten, <strong>de</strong>ren Textbausteine über Eingabefel<strong>de</strong>r zur Dokumentengenerierung verfügen,<br />
wer<strong>de</strong>n mit einem kleinen blauen Icon in <strong>de</strong>r rechten unteren Ecke <strong>de</strong>s Knotens markiert.<br />
Wenn Sie <strong>de</strong>n Mauszeiger über dieses Icon bewegen, wird Ihnen <strong>de</strong>r Titel <strong>de</strong>s Eingabe-<br />
fel<strong>de</strong>s angezeigt. Der Titel wird außer<strong>de</strong>m grün o<strong>de</strong>r rot eingefärbt, um anzuzeigen, zu<br />
welchem Textbaustein das Feld gehört (grün = „Gegeben“ o<strong>de</strong>r rot = „Nicht gegeben“).<br />
11.9.5. Stammdatenfel<strong>de</strong>r einbin<strong>de</strong>n<br />
Wenn das Aktenmodul auf Ihrem Server installiert ist (siehe auch weiter unten), können<br />
Sie nicht nur Eingabefel<strong>de</strong>r son<strong>de</strong>rn auch Stammdatenfel<strong>de</strong>r in Ihre Textbausteine<br />
einbin<strong>de</strong>n. Diese fungieren im Textbaustein (wie auch die Eingabefel<strong>de</strong>r) als Platzhalter<br />
für die später dynamisch hinzugefügten Inhalte. Auf diese Weise können Sie z.B. <strong>de</strong>n<br />
Namen eines Ansprechpartners aus einer Akte in einen Textbaustein einfügen. Bei <strong>de</strong>r<br />
Dokumenterzeugung wür<strong>de</strong> dann <strong>de</strong>r in <strong>de</strong>r Akte unter „Ansprechpartner“ eingetragene<br />
Name in <strong>de</strong>n Platzhalter eingesetzt. Die Vorgehensweise beim Einbin<strong>de</strong>n von<br />
Stammdatenfel<strong>de</strong>rn entspricht <strong>de</strong>r Vorgehensweise beim Einbin<strong>de</strong>n von Eingabefel<strong>de</strong>rn.<br />
11.9.6. Nutzung <strong>de</strong>r Si<strong>de</strong>bar<br />
Die an einem Knoten vorhan<strong>de</strong>nen Dokumentenfel<strong>de</strong>r wer<strong>de</strong>n im Normalmodus in einer<br />
Si<strong>de</strong>bar am rechten Bildschirmrand angezeigt, sobald diese Fel<strong>de</strong>r durch entsprechen<strong>de</strong><br />
Farbgebung aktiviert wur<strong>de</strong>n (siehe Abbildung).<br />
Die Si<strong>de</strong>bar öffnet sich bei entsprechen<strong>de</strong>r Farbmarkierung automatisch. Natürlich<br />
können Sie die Si<strong>de</strong>bar aber auch mit einem Klick auf <strong>de</strong>n Reiter an <strong>de</strong>r linken Seite <strong>de</strong>r<br />
Si<strong>de</strong>bar selbständig öffnen.<br />
Anwen<strong>de</strong>r können nun ihre Eingaben in <strong>de</strong>n entsprechen<strong>de</strong>n Fel<strong>de</strong>rn vornehmen und<br />
diese mit einem Mausklick auf die Schaltfläche [Speichern] bestätigen.<br />
Es ist – abhängig davon, wie die Knoten <strong>de</strong>s Baums miteinan<strong>de</strong>r verknüpft sind –<br />
möglich, dass durch die Markierung eines Knotens <strong>de</strong>ssen übergeordnete Knoten<br />
ebenfalls automatisch als „Gegeben“ o<strong>de</strong>r „Nicht gegeben“ markiert wer<strong>de</strong>n. Sofern diese<br />
Knoten wie<strong>de</strong>rum selbst über Eingabefel<strong>de</strong>r verfügen, wer<strong>de</strong>n diese Eingabefel<strong>de</strong>r mit<br />
einem entsprechen<strong>de</strong>n Hinweis ebenfalls in <strong>de</strong>r Si<strong>de</strong>bar angezeigt.<br />
LOGOS Server <strong>2.41</strong> – <strong>Nutzerhandbuch</strong> © knowledgeTools International GmbH 2008 163
Wenn Sie sehen möchten, an welcher Stelle <strong>de</strong>s Baums sich <strong>de</strong>r zu einem solchen<br />
Eingabefeld gehörige Knoten befin<strong>de</strong>t, klicken Sie auf [Knoten anzeigen] rechts über <strong>de</strong>m<br />
Eingabefeld. Der Baum wird dann innerhalb <strong>de</strong>s Fensters so verschoben, dass <strong>de</strong>r Knoten<br />
sichtbar wird.<br />
Abb.: Die Si<strong>de</strong>bar zeigt alle aktivierten Dokumentenfel<strong>de</strong>r eines Pfa<strong>de</strong>s an<br />
11.10. Dokumente generieren<br />
Das Generieren von Dokumenten erfolgt im Normalmodus (also nicht im Struktureditor-<br />
modus) auf Basis einer Farbprüfung. Um ein Dokument zu erzeugen gehen Sie daher so<br />
vor:<br />
1. Öffnen Sie einen für die Dokumentenerzeugung vorbereiteten Baum im<br />
Normalmodus.<br />
2. Führen Sie eine Farbprüfung durch, d.h. markieren Sie Knoten entsprechend Ihrer<br />
Arbeitssituation als „Gegeben“ o<strong>de</strong>r „Nicht gegeben“. Auf <strong>de</strong>r rechten<br />
Bildschirmseite öffnet sich nun eine Si<strong>de</strong>bar, in <strong>de</strong>r die zu <strong>de</strong>n geprüften Knoten<br />
gehörigen Textbausteine erscheinen. Dies dient gleichzeitig als Vorschau auf die<br />
Struktur <strong>de</strong>s zu erzeugen<strong>de</strong>n Dokuments.<br />
3. Öffnen Sie das Menü „Vorgang“ und klicken Sie auf „Dokument erzeugen“.<br />
4. Wenn es auf Ihrem Server Layoutvorlagen gibt, erscheint nun ein Dialogfeld, in<br />
<strong>de</strong>m Sie gefragt wer<strong>de</strong>n, ob das Dokument mit einer (unformatierten)<br />
LOGOS Server <strong>2.41</strong> – <strong>Nutzerhandbuch</strong> © knowledgeTools International GmbH 2008 164
Standardvorlage erzeugt wer<strong>de</strong>n soll o<strong>de</strong>r mit einer <strong>de</strong>r auf <strong>de</strong>m Server<br />
vorhan<strong>de</strong>nen Layoutvorlagen. Die Layoutvorlagen wer<strong>de</strong>n in <strong>de</strong>r Auswahlliste<br />
angezeigt. Wählen Sie eine Vorlage aus und klicken Sie auf die Schaltfläche<br />
[Speichern].<br />
5. Abhängig von Ihren Sicherheitseinstellungen erscheint nun ein Hinweisfenster mit<br />
<strong>de</strong>r Frage „Ein ActiveX-Steuerelement dieser Seite ist möglicherweise in Wechsel-<br />
wirkung mit an<strong>de</strong>ren Elementen dieser Seite nicht sicher. Möchten Sie dies<br />
zulassen?“. Klicken Sie im Fenster auf [Ja].<br />
6. Microsoft Word wird nun geöffnet und das Dokument darin erzeugt. Falls Sie bei<br />
<strong>de</strong>r Erstellung <strong>de</strong>s <strong>de</strong>r Dokumentengenerierung zugrun<strong>de</strong> liegen<strong>de</strong>n Vorgangs eine<br />
Vorgangsvorlage verwen<strong>de</strong>t haben, wird die darin enthaltene Layoutvorlage für<br />
die Dokumentenerzeugung genutzt. An<strong>de</strong>rnfalls wird eine Standardvorlage<br />
verwen<strong>de</strong>t. Sie können das erzeugte Dokument nun in Word nach Belieben<br />
weiterbearbeiten, lokal speichern o<strong>de</strong>r drucken.<br />
Alternativ können Sie auch Dokumente auf Basis von bereits vorhan<strong>de</strong>nen Vorgängen<br />
erzeugen. Öffnen Sie dazu einen vorhan<strong>de</strong>nen Vorgang (<strong>de</strong>r zu einem Dokumenten-<br />
generatorbaum gehört) und führen Sie dann die eben beschriebenen Schritte 3-5 durch.<br />
11.10.1. Generierte Dokumente bearbeiten<br />
Vor <strong>de</strong>r Ausgabe in Microsoft Word können Sie auf diese Weise generierte Dokumente<br />
weiter bearbeiten.<br />
Sie können einzelne Textbausteine<br />
• inhaltlich bearbeiten<br />
• löschen<br />
• verschieben<br />
o<strong>de</strong>r neue eigene Textbausteine hinzufügen.<br />
Wie oben beschrieben, wer<strong>de</strong>n Textbausteine von Knoten, die Sie im Rahmen <strong>de</strong>r<br />
Farbprüfung als „Gegeben“ o<strong>de</strong>r „Nicht gegeben“ markiert haben, untereinan<strong>de</strong>r in die<br />
Si<strong>de</strong>bar am rechten Bildschirmrand eingefügt.<br />
LOGOS Server <strong>2.41</strong> – <strong>Nutzerhandbuch</strong> © knowledgeTools International GmbH 2008 165
Abb.: Das dynamisch erzeugte Dokument in <strong>de</strong>r Si<strong>de</strong>bar<br />
Über je<strong>de</strong>m Textbaustein wird ein blauer Pfeil angezeigt. Wenn Sie diesen Pfeil mit <strong>de</strong>r<br />
Maus berühren, wird angezeigt, zu welchem Knoten <strong>de</strong>r Textbaustein gehört. Die Anzeige<br />
erfolgt in <strong>de</strong>r Form [ID <strong>de</strong>s Knotens: Titel <strong>de</strong>s Knotens]. Wenn Sie <strong>de</strong>n Pfeil anklicken,<br />
wird <strong>de</strong>r jeweilige Knoten links im Baum aufgerufen.<br />
HINWEIS: Än<strong>de</strong>rungen, die Sie an Textbausteinen vornehmen, wer<strong>de</strong>n im aktuellen<br />
Vorgang gespeichert und können so je<strong>de</strong>rzeit wie<strong>de</strong>r aufgerufen wer<strong>de</strong>n. Die Än<strong>de</strong>rungen<br />
wirken sich jedoch nicht auf die Originaltextbausteine <strong>de</strong>s Baums aus.<br />
Textblöcke verschieben<br />
Textblöcke können innerhalb <strong>de</strong>s Dokuments jeweils um eine Position nach oben o<strong>de</strong>r<br />
unten verschoben wer<strong>de</strong>n.<br />
Markieren Sie dazu <strong>de</strong>n zu verschieben<strong>de</strong>n Textblock mit einem einzelnen Mausklick (<strong>de</strong>r<br />
Textblock wird darauf hin grau markiert) und klicken Sie dann auf die Icons bzw. ,<br />
um <strong>de</strong>n Textblock nach oben bzw. nach unten zu verschieben.<br />
LOGOS Server <strong>2.41</strong> – <strong>Nutzerhandbuch</strong> © knowledgeTools International GmbH 2008 166
Textbausteine bearbeiten<br />
Markieren Sie <strong>de</strong>n zu bearbeiten<strong>de</strong>n Textbaustein mit einem einzelnen Mausklick und<br />
klicken Sie dann auf das Icon . Darauf hin öffnet sich ein Bearbeitungsfenster. Än<strong>de</strong>rn<br />
Sie <strong>de</strong>n Text wie gewünscht und klicken Sie abschließend auf die Schaltfläche<br />
[Speichern], um Ihre Än<strong>de</strong>rungen zu übernehmen. Beachten Sie, dass sich diese<br />
Än<strong>de</strong>rungen lediglich auf <strong>de</strong>n Textbaustein im Dokumentenentwurf in <strong>de</strong>r Si<strong>de</strong>bar<br />
auswirken. Im Wissensbaum bleibt <strong>de</strong>r ursprüngliche Textbaustein unverän<strong>de</strong>rt.<br />
Textbausteine, die auf diese Weise bearbeitet wur<strong>de</strong>n, wer<strong>de</strong>n entsprechend markiert.<br />
Rechts neben <strong>de</strong>m Icon in <strong>de</strong>r ersten Zeile <strong>de</strong>s Textbausteins wird <strong>de</strong>r Hinweis<br />
„angepasst“ angezeigt.<br />
Sie haben die Möglichkeit, Än<strong>de</strong>rungen an Textbausteinen wie<strong>de</strong>r rückgängig zu machen.<br />
Markieren Sie dazu <strong>de</strong>n jeweiligen Textbaustein mit einem einzelnen Mausklick und<br />
klicken Sie dann in <strong>de</strong>r Si<strong>de</strong>bar auf das Icon .<br />
Im linken Bildschirmbereich öffnet sich nun das Fenster „<strong>Version</strong>en“. Darin wer<strong>de</strong>n alle<br />
Bearbeitungsstän<strong>de</strong> <strong>de</strong>s Textbausteins angezeigt. Wählen Sie einen Bearbeitungsstand<br />
aus, in<strong>de</strong>m Sie auf die Schaltfläche [Diese <strong>Version</strong> verwen<strong>de</strong>n] klicken. Diese <strong>Version</strong><br />
wird nun wie<strong>de</strong>r in <strong>de</strong>r Si<strong>de</strong>bar am rechten Bildschirmrand angezeigt.<br />
Neue Textbausteine einfügen<br />
Sie können zusätzlich zu <strong>de</strong>n Textbausteinen, die aufgrund <strong>de</strong>r Farbprüfung in das<br />
Dokument aufgenommen wur<strong>de</strong>n, eigene Textbausteine einfügen.<br />
1. Markieren Sie dazu in <strong>de</strong>r Si<strong>de</strong>bar <strong>de</strong>n Textbaustein, unter <strong>de</strong>m <strong>de</strong>r neue<br />
Textbaustein eingefügt wer<strong>de</strong>n soll und klicken Sie dann auf das Icon .<br />
2. Daraufhin erscheint eine neue leere Zeile mit <strong>de</strong>m Icon am Anfang <strong>de</strong>r Zeile.<br />
Markieren Sie die Zeile mit einem einzelnen Mausklick und klicken Sie nun auf das<br />
Icon , um <strong>de</strong>n eigentlichen Text einzugeben.<br />
3. Links öffnet sich nun <strong>de</strong>r Texteditor. Geben Sie einen Text ein und klicken Sie auf<br />
[Speichern], um Ihre Eingaben zu speichern.<br />
Beachten Sie, dass auf diese Weise hinzugefügte Textbausteine nicht mit einem Knoten<br />
<strong>de</strong>s Wissensbaums verknüpft sind.<br />
Textbausteine löschen<br />
Markieren Sie <strong>de</strong>n zu löschen<strong>de</strong>n Textbaustein mit einem einzelnen Mausklick und klicken<br />
Sie dann auf das Icon . Beachten Sie, dass <strong>de</strong>r Textbaustein lediglich aus <strong>de</strong>m<br />
Dokumentenentwurf in <strong>de</strong>r Si<strong>de</strong>bar gelöscht wird. Im Wissensbaum bleibt <strong>de</strong>r<br />
ursprüngliche Textbaustein erhalten.<br />
LOGOS Server <strong>2.41</strong> – <strong>Nutzerhandbuch</strong> © knowledgeTools International GmbH 2008 167
Wenn ein Textbaustein gelöscht wur<strong>de</strong>, wird statt <strong>de</strong>s Textbausteins eine leere Zeile mit<br />
<strong>de</strong>m Icon am Anfang <strong>de</strong>r Zeile angezeigt. Rechts neben <strong>de</strong>m Icon wird <strong>de</strong>r Hinweis<br />
„entfernt“ angezeigt. Um <strong>de</strong>n gelöschten Textbaustein wie<strong>de</strong>r herzustellen, klicken Sie<br />
zunächst einmal auf die betreffen<strong>de</strong> Zeile und dann auf das Icon . Links erscheint nun<br />
das Fenster „<strong>Version</strong>en“. Wählen Sie eine <strong>de</strong>r darin angezeigten <strong>Version</strong>en <strong>de</strong>s<br />
Textbausteins aus, in<strong>de</strong>m Sie auf die Schaltfläche [Diese <strong>Version</strong> verwen<strong>de</strong>n] klicken.<br />
Der Textbaustein wird nun wie<strong>de</strong>r rechts angezeigt.<br />
Vorschau aufrufen<br />
Durch einen Klick auf das Icon können Sie eine Vorschauansicht aufrufen, die Ihnen<br />
das Dokument ohne getrennte Textbausteine und Icons im Text anzeigt.<br />
11.10.2. Erzeugte Dokumente in Akten speichern und wie<strong>de</strong>r aufrufen<br />
Nach <strong>de</strong>m Erzeugen eines Dokuments haben Sie die Möglichkeit, das Dokument<br />
herkömmlich auf Ihrem lokalen PC o<strong>de</strong>r in Ihrem Netzwerk zu speichern. Sie können das<br />
erzeugte Dokument aber auch in <strong>de</strong>r Akte speichern, in <strong>de</strong>r Sie <strong>de</strong>n Vorgang erzeugt<br />
haben, zu <strong>de</strong>m das Dokument gehört.<br />
Speichern Sie das Dokument dazu nicht wie sonst üblich, son<strong>de</strong>rn klicken Sie auf die<br />
Schaltfläche [Upload & Schließen] in <strong>de</strong>r Word-Symbolleiste (siehe Abbildung).<br />
Abb.: Schaltfläche [Upload & Schließen]<br />
Microsoft Word wird nun geschlossen und das Dokument in die dazugehörige Akte<br />
gespeichert. Außer<strong>de</strong>m wird eine schreibgeschützte Kopie <strong>de</strong>s Vorgangs erzeugt – diese<br />
wird unter <strong>de</strong>m Originalvorgang angelegt (siehe Abbildung) und mit einer <strong>Version</strong>s-<br />
nummer versehen. Dies ermöglicht<br />
• zu einem späteren Zeitpunkt nachzuvollziehen, auf Grund welcher Eingaben im<br />
Baum das Dokument erzeugt wur<strong>de</strong><br />
• aus dieser schreibgeschützten Kopie exakt dasselbe Dokument noch einmal zu<br />
erzeugen.<br />
Abb.: Vorgang mit dazugehörigem Dokument<br />
LOGOS Server <strong>2.41</strong> – <strong>Nutzerhandbuch</strong> © knowledgeTools International GmbH 2008 168
Neben <strong>de</strong>r schreibgeschützten Kopie <strong>de</strong>s Vorgangs wird ein stilisiertes Word-Icon<br />
angezeigt. Dieses Icon zeigt an, dass zu <strong>de</strong>r Vorgangskopie ein Dokument gehört. Wenn<br />
Sie auf das Icon klicken, wird das erzeugte Dokument in Microsoft Word geöffnet.<br />
11.11. Mit Dateien arbeiten<br />
In LOGOS können Sie Dateien von Ihrem persönlichen PC o<strong>de</strong>r aus Ihrem Netzwerk zu<br />
einer Akte hinzula<strong>de</strong>n. Solche Dateien können z.B. eingescannte Korrespon<strong>de</strong>nz, Excel-<br />
Charts, Präsentationen, Vi<strong>de</strong>os o<strong>de</strong>r Grafiken enthalten.<br />
11.11.1. Neue Dateien zu Akten hinzufügen<br />
1. Klicken Sie auf <strong>de</strong>n Tab „Akten“.<br />
2. Klicken Sie auf [Akte öffnen], um zur Liste Ihrer Akten zu gelangen.<br />
3. Wählen Sie die Akte aus, zu <strong>de</strong>r Sie die Datei hinzufügen möchten, in<strong>de</strong>m Sie<br />
einmal auf <strong>de</strong>n Namen <strong>de</strong>r Akte klicken.<br />
4. Klicken Sie auf die Schaltfläche [Neue Datei].<br />
5. Klicken Sie in <strong>de</strong>m sich nun öffnen<strong>de</strong>n Fenster auf die Schaltfläche [Durchsuchen].<br />
6. Navigieren Sie im nächsten Fenster zu <strong>de</strong>r Datei, die Sie hochla<strong>de</strong>n möchten,<br />
wählen Sie diese mit einem einfachen Mausklick aus und klicken Sie auf [Öffnen].<br />
7. Klicken Sie nun auf die Schaltfläche [Hochla<strong>de</strong>n], um die Datei hochzula<strong>de</strong>n.<br />
11.11.2. Vorhan<strong>de</strong>ne Dateien suchen<br />
Sie können Dateien anhand Ihres Namens, <strong>de</strong>s Uploaddatums o<strong>de</strong>r <strong>de</strong>s Namens <strong>de</strong>s<br />
Nutzers suchen, <strong>de</strong>r die Datei hochgela<strong>de</strong>n hat:<br />
10. Klicken Sie auf <strong>de</strong>n Tab „Akten“.<br />
11. Klicken Sie auf "Akten durchsuchen", um das Suchfenster zu öffnen.<br />
Wenn Sie eine Datei anhand Ihres Namens suchen möchten, geben Sie diesen in<br />
das Eingabefeld "Suchbegriff" ein und klicken Sie auf <strong>de</strong>n Auswahlbutton „Suche<br />
in Dateinamen“.<br />
Wenn Sie nach <strong>de</strong>m Nutzer suchen möchten, <strong>de</strong>r die Datei hochgela<strong>de</strong>n hat,<br />
geben Sie <strong>de</strong>n Namen in das Eingabefeld "Suchbegriff" ein und klicken Sie auf <strong>de</strong>n<br />
Auswahlbutton „Suche nach Ersteller“.<br />
Wenn Sie die Datei über das Uploaddatum suchen möchten, klicken Sie zunächst<br />
auf <strong>de</strong>n Auswahlbutton "Suche nach Datum" und wählen Sie dann mit Hilfe <strong>de</strong>r<br />
Auswahllisten das jeweilige Datum aus.<br />
12. Klicken Sie nun auf die Schaltfläche [Suchen], um <strong>de</strong>m Suchprozess zu starten.<br />
LOGOS Server <strong>2.41</strong> – <strong>Nutzerhandbuch</strong> © knowledgeTools International GmbH 2008 169
Alle Dateien, die <strong>de</strong>n von Ihnen eingegebenen Suchkriterien entsprechen, wer<strong>de</strong>n nun in<br />
einer flachen Liste angezeigt. Neben je<strong>de</strong>r Datei wird angezeigt, zu welcher Akte die<br />
jeweilige Datei gehört.<br />
11.11.3. Dateien freigeben<br />
Während Akten grundsätzlich für alle Nutzer freigegeben sind, sind Ihre Dateien nur dann<br />
für an<strong>de</strong>re Nutzer sichtbar, wenn Sie diese explizit freigegeben haben.<br />
1. Klicken Sie auf <strong>de</strong>n Tab „Akten“.<br />
2. Klicken Sie auf [Datei freigeben], um zur Liste Ihrer Akten zu gelangen.<br />
3. Öffnen Sie eine Akte, in<strong>de</strong>m Sie auf das "Plus" vor <strong>de</strong>m Namen <strong>de</strong>r Akte klicken.<br />
Wählen Sie die freizugeben<strong>de</strong> Datei aus, in<strong>de</strong>m Sie auf die Auswahlbox vor <strong>de</strong>m<br />
Namen <strong>de</strong>r Datei klicken.<br />
4. Klicken Sie nun unten auf die Schaltfläche [Freigeben]. Die Datei ist damit<br />
freigegeben. Außer<strong>de</strong>m wird <strong>de</strong>r Dateiname rot markiert, damit sowohl Sie als<br />
auch an<strong>de</strong>re Nutzer neu freigegebene Dateien schnell erkennen.<br />
11.11.4. Dateien löschen<br />
1. Klicken Sie auf <strong>de</strong>n Tab „Akten“.<br />
2. Klicken Sie auf [Datei löschen], um zur Liste Ihrer Akten zu gelangen.<br />
3. Öffnen Sie eine Akte, in<strong>de</strong>m Sie auf das "Plus" vor <strong>de</strong>m Namen <strong>de</strong>r Akte klicken.<br />
Wählen Sie die zu löschen<strong>de</strong> Datei aus, in<strong>de</strong>m Sie auf die Auswahlbox vor <strong>de</strong>m<br />
Namen <strong>de</strong>r Datei klicken.<br />
4. Klicken Sie nun unten auf die Schaltfläche [Löschen]. Sie wer<strong>de</strong>n vor <strong>de</strong>m<br />
Löschen noch einmal gefragt, ob Sie die Datei endgültig löschen möchten. Klicken<br />
Sie auf [Löschen], um die Datei endgültig zu löschen. Klicken Sie auf [Abbrechen],<br />
um die Datei nicht zu löschen.<br />
11.12. Aktennotizen<br />
Neben Vorgängen und Dateien können Sie auch textbasierte Notizen in Akten anlegen<br />
und speichern. Für diese Notizen gelten die gleichen Bedingungen wie für Vorgänge und<br />
Dateien, d.h., Notizen sind zunächst privat und nur von <strong>de</strong>m Nutzer einsehbar, <strong>de</strong>r die<br />
Notiz angelegt hat. Notizen können aber auch für alle Nutzer freigegeben wer<strong>de</strong>n.<br />
11.12.1. Neue Notiz anlegen<br />
Notizen gehören immer zu einer Akte – vor <strong>de</strong>m Anlegen einer Notiz müssen Sie <strong>de</strong>shalb<br />
zunächst die Akte auswählen, <strong>de</strong>r die Notiz zugeordnet wer<strong>de</strong>n soll.<br />
1. Klicken Sie auf <strong>de</strong>n Tab „Akten“.<br />
2. Klicken Sie auf [Akten öffnen].<br />
3. Klicken Sie einmal die Akte an, zu <strong>de</strong>r die Notiz hinzugefügt wer<strong>de</strong>n soll.<br />
LOGOS Server <strong>2.41</strong> – <strong>Nutzerhandbuch</strong> © knowledgeTools International GmbH 2008 170
4. Klicken Sie am unteren Bildschirmrand auf die Schaltfläche [Neue Notiz].<br />
5. Geben Sie in <strong>de</strong>m sich nun öffnen<strong>de</strong>n Notizfenster einen Namen für die Notiz und<br />
darunter die eigentliche Notiz ein.<br />
6. Klicken Sie abschließend auf [Speichern].<br />
Abb.: Notizfenster<br />
11.12.2. Vorhan<strong>de</strong>ne Notizen öffnen und bearbeiten<br />
Notizen wer<strong>de</strong>n in Akten durch das Icon markiert. Klicken Sie auf <strong>de</strong>n Namen einer<br />
Notiz, um diese zu öffnen. Sie können <strong>de</strong>n Namen und <strong>de</strong>n Inhalt einer Notiz je<strong>de</strong>rzeit<br />
än<strong>de</strong>rn, in<strong>de</strong>m Sie die in <strong>de</strong>n bei<strong>de</strong>n Eingabefel<strong>de</strong>rn angezeigten Texte bearbeiten.<br />
Klicken Sie auf die Schaltfläche [Speichern], um Ihre Än<strong>de</strong>rungen zu übernehmen.<br />
11.12.3. Notizen freigeben<br />
Während Akten grundsätzlich für alle Nutzer freigegeben sind, sind Ihre Dateien nur dann<br />
für an<strong>de</strong>re Nutzer sichtbar, wenn Sie diese explizit freigegeben haben.<br />
1. Klicken Sie auf <strong>de</strong>n Tab „Akten“.<br />
2. Klicken Sie auf [Akte öffnen], um zur Liste Ihrer Akten zu gelangen.<br />
3. Öffnen Sie eine Akte, in<strong>de</strong>m Sie auf das "Plus" vor <strong>de</strong>m Namen <strong>de</strong>r Akte klicken.<br />
Wählen Sie die freizugeben<strong>de</strong> Notiz aus, in<strong>de</strong>m Sie auf die Auswahlbox vor <strong>de</strong>m<br />
Namen <strong>de</strong>r Notiz klicken.<br />
4. Klicken Sie nun unten auf die Schaltfläche [Freigeben]. Die Notiz ist damit<br />
freigegeben. Außer<strong>de</strong>m wird <strong>de</strong>r Name <strong>de</strong>r Notiz rot markiert, damit sowohl Sie<br />
als auch an<strong>de</strong>re Nutzer neu freigegebene Notizen schnell erkennen.<br />
11.12.4. Notizen löschen<br />
1. Klicken Sie auf <strong>de</strong>n Tab „Akten“.<br />
2. Klicken Sie auf [Akte öffnen], um zur Liste Ihrer Akten zu gelangen.<br />
LOGOS Server <strong>2.41</strong> – <strong>Nutzerhandbuch</strong> © knowledgeTools International GmbH 2008 171
3. Öffnen Sie eine Akte, in<strong>de</strong>m Sie auf das "Plus" vor <strong>de</strong>m Namen <strong>de</strong>r Akte klicken.<br />
Wählen Sie die zu löschen<strong>de</strong> Notiz aus, in<strong>de</strong>m Sie auf die Auswahlbox vor <strong>de</strong>m<br />
Namen <strong>de</strong>r Notiz klicken.<br />
4. Klicken Sie nun unten auf die Schaltfläche [Löschen]. Sie wer<strong>de</strong>n vor <strong>de</strong>m<br />
Löschen noch einmal gefragt, ob Sie die Notiz endgültig löschen möchten. Klicken<br />
Sie auf [Löschen], um die Notiz endgültig zu löschen. Klicken Sie auf [Abbrechen],<br />
um die Datei nicht zu löschen.<br />
11.13. Nutzung <strong>de</strong>r Benachrichtigungsfunktion<br />
Die Benachrichtigungsfunktion ermöglicht es, an einem spezifischen Knoten eines<br />
Wissensbaums eine Nachricht zu <strong>de</strong>finieren, die Ihnen dann zu einem von Ihnen<br />
vorgegebenen Zeitpunkt angezeigt wird. Auf diese Weise können Sie sich beispielsweise<br />
an zu erledigen<strong>de</strong> Aufgaben erinnern lassen.<br />
HINWEIS: Bitte beachten Sie, dass die Benachrichtigungsfunktion nur bei Nutzung <strong>de</strong>s<br />
Aktenmoduls zur Verfügung steht.<br />
11.13.1. Anlegen einer neuen Benachrichtigung<br />
1. Öffnen Sie einen Baum im Normalmodus und navigieren Sie zu <strong>de</strong>m Knoten, an<br />
<strong>de</strong>m Sie eine Benachrichtigung anlegen möchten. Sie können pro Knoten nur eine<br />
Benachrichtigung speichern.<br />
2. Markieren Sie <strong>de</strong>n Knoten mit einem einzelnen Mausklick.<br />
3. Klicken Sie nun in <strong>de</strong>r Symbolleiste auf das Icon . Alternativ können Sie mit <strong>de</strong>r<br />
rechten Maustaste auf <strong>de</strong>n Knoten klicken und im Kontextmenü <strong>de</strong>n Befehl<br />
„Benachrichtigung“ aufrufen. Dieser Befehl steht auch im Hauptmenü im Menü<br />
„Vorgang“ zur Verfügung.<br />
4. Ihnen wird nun das Benachrichtigungsfenster angezeigt:<br />
Abb.: Benachrichtigungsfenster<br />
Geben Sie hier das Datum ein, an <strong>de</strong>m die Benachrichtigung angezeigt wer<strong>de</strong>n<br />
soll sowie die entsprechen<strong>de</strong> Uhrzeit.<br />
LOGOS Server <strong>2.41</strong> – <strong>Nutzerhandbuch</strong> © knowledgeTools International GmbH 2008 172
5. Geben Sie nun im Feld „Beschreibung“ einen aussagekräftigen Text ein und<br />
klicken Sie auf die Schaltfläche [Speichern], um die eingegebenen Daten zu<br />
übernehmen.<br />
6. Benachrichtigungen wer<strong>de</strong>n als Vorgang gespeichert. Sie wer<strong>de</strong>n daher nun<br />
gefragt, unter welchem Namen und in welcher Akte Sie <strong>de</strong>n Vorgang speichern<br />
wollen. Geben Sie einen Namen für <strong>de</strong>n Vorgang ein und wählen Sie entwe<strong>de</strong>r<br />
eine vorhan<strong>de</strong>ne Akte aus o<strong>de</strong>r geben Sie <strong>de</strong>n Namen für eine neu anzulegen<strong>de</strong><br />
Akten ein. Klicken Sie abschließend auf [Speichern]<br />
Wenn an einem Knoten eine Benachrichtigung angelegt wur<strong>de</strong>, erscheint zur Bestätigung<br />
ein -Icon im Knoten. Durch einen Klick auf dieses Icon können Sie das<br />
Benachrichtigungsfenster auch wie<strong>de</strong>r öffnen, z.B. um die eingegebenen Daten noch<br />
einmal einzusehen, zu bearbeiten o<strong>de</strong>r zu löschen.<br />
Außer<strong>de</strong>m können Sie sich alle von Ihnen angelegten Benachrichtigungen in einer Liste<br />
anzeigen lassen. Klicken Sie dazu einfach am oberen Bildschirmrand auf das „Start“-Tab.<br />
Unter „Benachrichtigungen“ wer<strong>de</strong>n alle von Ihnen selbst angelegten Benachrichtigungen<br />
angezeigt. Durch einen Klick auf einen <strong>de</strong>r Einträge in <strong>de</strong>r Liste können Sie <strong>de</strong>n Knoten<br />
direkt öffnen, an <strong>de</strong>m Sie die Benachrichtigung angelegt haben.<br />
11.13.2. Anzeige von Benachrichtigungen<br />
Wenn Sie sich nach <strong>de</strong>m Fälligkeitszeitpunkt einer Benachrichtigung erstmals wie<strong>de</strong>r am<br />
System anmel<strong>de</strong>n, wer<strong>de</strong>n Ihnen alle zuletzt fälligen Benachrichtigungen in einem neuen<br />
Fenster angezeigt:<br />
Abb.: Information über fällige Benachrichtigungen<br />
Dieses Fenster wird Ihnen ebenfalls angezeigt, wenn Sie zum Fälligkeitszeitpunkt am<br />
System angemel<strong>de</strong>t sind und sich nicht in <strong>de</strong>r Baumansicht befin<strong>de</strong>n.<br />
In diesem Fenster wer<strong>de</strong>n Ihnen Datum und Uhrzeit <strong>de</strong>r Fälligkeitstermine angezeigt<br />
sowie jeweils <strong>de</strong>r Name <strong>de</strong>r Vorgänge, in <strong>de</strong>m Sie die Benachrichtigungen gespeichert<br />
haben. Durch einen Klick auf [Anzeigen] können Sie <strong>de</strong>n Knoten direkt aufrufen, an <strong>de</strong>m<br />
Sie die Benachrichtigung angelegt haben. Am Knoten wird dann automatisch das<br />
Benachrichtigungsfenster (siehe oben 11.13.1) aufgerufen. In diesem Fenster können Sie<br />
die Benachrichtigung einsehen und löschen.<br />
LOGOS Server <strong>2.41</strong> – <strong>Nutzerhandbuch</strong> © knowledgeTools International GmbH 2008 173
11.13.3. Versand von Benachrichtigungen per Email<br />
Benachrichtigungen können zum Fälligkeitszeitpunkt auch automatisch per Email<br />
versen<strong>de</strong>t wer<strong>de</strong>n. Voraussetzung für <strong>de</strong>n automatischen Versand einer<br />
Benachrichtigungsemail ist, dass in <strong>de</strong>r LOGOS Server Console unter „Optionen“ ein<br />
gültiger Mailserver eingetragen wor<strong>de</strong>n ist. Kontaktieren Sie dazu im Zweifel bitte <strong>de</strong>n<br />
Administrator Ihres Servers. Wenn dies <strong>de</strong>r Fall ist, wer<strong>de</strong>n Benachrichtigungsemails an<br />
<strong>de</strong>njenigen Nutzer versen<strong>de</strong>t, <strong>de</strong>r die Benachrichtigung erzeugt hat.<br />
LOGOS Server <strong>2.41</strong> – <strong>Nutzerhandbuch</strong> © knowledgeTools International GmbH 2008 174
12. Risikoanalyse mit knowledgeTools<br />
knowledgeTools mit <strong>de</strong>m Anwendungstyp „Risikoanalyse“ bieten die Möglichkeit, die<br />
Wahrscheinlichkeit <strong>de</strong>s Eintritts von in <strong>de</strong>n Knoten <strong>de</strong>s Baums abgebil<strong>de</strong>ten Ereignissen in<br />
Abhängigkeit von <strong>de</strong>r logischen Struktur zu berechnen. Knoten können dazu nicht mehr<br />
nur als „Gegeben“ o<strong>de</strong>r „Nicht gegeben“ markiert wer<strong>de</strong>n – vielmehr kann einem Knoten<br />
(bzw. <strong>de</strong>m durch <strong>de</strong>n Knoten repräsentierten Ereignis) in einem solchen Baum alternativ<br />
eine Eintrittswahrscheinlichkeit zwischen 0% und 100% zugeordnet wer<strong>de</strong>n, die zur<br />
Berechnung von Gesamteintrittswahrscheinlichkeiten herangezogen wird.<br />
Je<strong>de</strong>r einzelne Knoten kann optional außer<strong>de</strong>m einen Wert in EUR, US-$ o<strong>de</strong>r GBP haben.<br />
Abhängig von <strong>de</strong>r Eintrittswahrscheinlichkeit <strong>de</strong>s jeweiligen Knotens errechnet sich<br />
daraus <strong>de</strong>r Erwartungswert das im Knoten beschriebene Ereignis.<br />
Voraussetzung für die Nutzung <strong>de</strong>r Risikoanalyse ist, dass Ihr LOGOS-Server über eine<br />
entsprechen<strong>de</strong> Lizenz verfügt.<br />
12.1. Risikoanalyse in knowledgeTools verwen<strong>de</strong>n<br />
Um in einem knowledgeTool die Risikoanalyse-Funktionen zu nutzen, muss <strong>de</strong>m<br />
entsprechen<strong>de</strong>n Baum zunächst in <strong>de</strong>n technischen Baumeigenschaften <strong>de</strong>r Anwendungs-<br />
typ „Risikoanalyse“ zugeordnet wer<strong>de</strong>n:<br />
1. Öffnen Sie das knowledgeTool. Beachten Sie bitte, dass Sie über das Recht<br />
verfügen müssen, das knowledgeTool zu editieren.<br />
2. Öffnen Sie das Menü „Navigation“ und wählen Sie <strong>de</strong>n Befehl „Technische<br />
Baumeigenschaften öffnen“ aus.<br />
3. Wählen Sie aus <strong>de</strong>r Auswahlliste „Anwendungstyp“ die Option „Risikoanalyse“ aus.<br />
4. Optional können Sie nun festlegen, ob in <strong>de</strong>m Baum außer<strong>de</strong>m auch<br />
Erwartungswerte berechnet wer<strong>de</strong>n sollen. Klicken Sie dazu auf die Checkbox<br />
„Erwartungswerte“. Wählen Sie in <strong>de</strong>r Auswahlliste dahinter aus, in welcher<br />
Währung die Erwartungswerte ausgegeben wer<strong>de</strong>n sollen.<br />
5. Klicken Sie auf [Speichern]. Sie wer<strong>de</strong>n nun in einem neuen Fenster darüber<br />
informiert, dass <strong>de</strong>r Client neu gela<strong>de</strong>n wer<strong>de</strong>n muss. Bestätigen Sie dies bitte mit<br />
einem Klick auf [Neu la<strong>de</strong>n].<br />
12.2. Wahrscheinlichkeiten eingeben<br />
Wenn Sie ein knowledgeTool mit <strong>de</strong>m Anwendungstyp „Risikoanalyse“ erstmalig öffnen,<br />
haben alle Knoten <strong>de</strong>s Baums zunächst jeweils eine Eintrittswahrscheinlichkeit von 0% -<br />
100%, da bislang noch keine genauere Aussage über die Eintrittswahrscheinlichkeiten<br />
<strong>de</strong>r einzelnen Knoten getroffen wur<strong>de</strong>. Die Knoten befin<strong>de</strong>n sich also in einem Zustand<br />
größtmöglicher Unbestimmtheit. Visualisiert wird dieser Zustand durch einen orange-<br />
farbenen Balken an <strong>de</strong>r linken Seite <strong>de</strong>r Knoten.<br />
LOGOS Server <strong>2.41</strong> – <strong>Nutzerhandbuch</strong> © knowledgeTools International GmbH 2008 175
Wenn Sie die Maus über das Icon in <strong>de</strong>r linken unteren Ecke eines Knotens bewegen,<br />
wird Ihnen die momentane Eintrittswahrscheinlichkeit <strong>de</strong>s im Knoten abgebil<strong>de</strong>ten<br />
Ereignisses in einem Tooltipp angezeigt (siehe Abbildung).<br />
Abb.: Tooltipp mit Anzeige <strong>de</strong>r momentanen Eintrittswahrscheinlichkeit<br />
Knoten können eine exakte Eintrittswahrscheinlichkeit o<strong>de</strong>r eine Bandbreite möglicher<br />
Eintrittswahrscheinlichkeiten haben. Möglich sind damit also Werte<br />
• von 0 Prozent<br />
• von 100 Prozent<br />
• zwischen 0 Prozent und 100 Prozent (also z.B. 65 %)<br />
• zwischen einem beliebigen Wert und einem an<strong>de</strong>ren beliebigen Wert innerhalb<br />
<strong>de</strong>r Bandbreite von 0 Prozent bis 100 Prozent (also z.B. 20 % - 30%)<br />
Der Wert 0 Prozent entspricht dabei <strong>de</strong>m Zustand „Nicht gegeben“, <strong>de</strong>r Wert 100 Prozent<br />
entspricht <strong>de</strong>m Zustand „Gegeben“.<br />
Sie können daher Knoten wie gehabt als „Gegeben“ o<strong>de</strong>r „Nicht gegeben“ markieren,<br />
in<strong>de</strong>m Sie <strong>de</strong>n betreffen<strong>de</strong>n Knoten anklicken und dann mit Hilfe <strong>de</strong>r Icons bzw. in<br />
<strong>de</strong>r Symbolleiste o<strong>de</strong>r über die entsprechen<strong>de</strong>n Befehle im Menü „Vorgang“ bzw. im<br />
Kontextmenü <strong>de</strong>s Knotens in <strong>de</strong>n gewünschten Zustand versetzen. Je nach<strong>de</strong>m, ob Sie<br />
<strong>de</strong>n Knoten als „Gegeben“ o<strong>de</strong>r „Nicht gegeben“ markiert haben, hat <strong>de</strong>r Knoten nun eine<br />
Eintrittswahrscheinlichkeit von 100 % o<strong>de</strong>r 0 %.<br />
Die Eingabe einer Eintrittswahrscheinlichkeit an einem Knoten erzeugt automatisch einen<br />
Vorgang, <strong>de</strong>r zu einem späteren Zeitpunkt wie<strong>de</strong>r aufgerufen wer<strong>de</strong>n kann.<br />
Um eine an<strong>de</strong>re Eintrittswahrscheinlichkeit als 100 % o<strong>de</strong>r 0 % für einen Knoten<br />
einzugeben, klicken Sie auf das Icon . Daraufhin öffnet sich am Knoten ein Fenster mit<br />
zwei Schiebereglern (siehe nächste Abbildung).<br />
LOGOS Server <strong>2.41</strong> – <strong>Nutzerhandbuch</strong> © knowledgeTools International GmbH 2008 176
Die Position <strong>de</strong>s oberen Schiebereglers bestimmt die minimal mögliche Eintrittswahr-<br />
scheinlichkeit, die Position <strong>de</strong>s unteren Reglers die maximal mögliche Eintrittswahr-<br />
scheinlichkeit.<br />
Abb.: Regler zur Eingabe <strong>de</strong>r Eintrittswahrscheinlichkeit<br />
Bei<strong>de</strong> Regler können unabhängig voneinan<strong>de</strong>r mit <strong>de</strong>r Maus innerhalb <strong>de</strong>s Fensters<br />
bewegt wer<strong>de</strong>n. Klicken Sie dazu <strong>de</strong>n entsprechen<strong>de</strong>n Regler einmal mit <strong>de</strong>r linken<br />
Maustaste an und halten Sie die Maustaste gedrückt, während Sie <strong>de</strong>n Regler bewegen.<br />
Links neben <strong>de</strong>m rot-grünen Bereich wird die momentane Eintrittswahrscheinlichkeit <strong>de</strong>s<br />
Knotens angezeigt. Wenn Sie die bei<strong>de</strong>n Regler bewegen, sehen Sie, wie sich diese Werte<br />
än<strong>de</strong>rn.<br />
Abb.: Knoten mit eingestellter Eintrittswahrscheinlichkeit<br />
Durch Bewegen <strong>de</strong>r bei<strong>de</strong>n Regler können Sie eine Bandbreite möglicher Werte eingeben<br />
(in diesem Beispiel 60% - 90%). Sie können aber auch einen exakten Wert eingeben.<br />
LOGOS Server <strong>2.41</strong> – <strong>Nutzerhandbuch</strong> © knowledgeTools International GmbH 2008 177
Dazu können Sie die bei<strong>de</strong>n Regler so fixieren, dass sie gemeinsam verschoben wer<strong>de</strong>n<br />
können. Klicken Sie dazu, mit <strong>de</strong>r Maus einmal in <strong>de</strong>n rot-grünen Bereich zwischen <strong>de</strong>n<br />
bei<strong>de</strong>n Schiebereglern. Bei<strong>de</strong> Regler wer<strong>de</strong>n daraufhin fixiert. Alternativ können Sie auch<br />
auf das mittlere <strong>de</strong>r drei Icons ( ) am linken Rand <strong>de</strong>s Fensters klicken.<br />
Abb.: Eingabefenster mit fixierten Reglern<br />
Wenn das obere und das untere Dreieck <strong>de</strong>s Icons übereinan<strong>de</strong>r stehen ( ), sind die<br />
Regler fixiert. Bei einem nochmaligen Klick auf das Icon wird die Fixierung wie<strong>de</strong>r<br />
aufgehoben.<br />
Die im Fenster eingegebene Eintrittswahrscheinlichkeit wird in <strong>de</strong>m farbigen Balken an<br />
<strong>de</strong>r linken Seite <strong>de</strong>s Knoten visualisiert. Wenn Sie an einem Knoten eine Wahrschein-<br />
lichkeit eingeben, können Sie sehen, wie sich die entsprechen<strong>de</strong>n Balken an <strong>de</strong>n<br />
übergeordneten Knoten verän<strong>de</strong>rn.<br />
HINWEIS: Bitte beachten Sie, dass Eintrittswahrscheinlichkeiten im Baum nur von<br />
rechts nach links propagiert wer<strong>de</strong>n. Das be<strong>de</strong>utet auch, dass die Eingabe von<br />
Eintrittswahrscheinlichkeiten an Kin<strong>de</strong>rknoten dann nicht mehr möglich ist, wenn am<br />
übergeordneten Elternknoten bereits ein Wert eingegeben wur<strong>de</strong>.<br />
Um eine bereits vorgenommene Eingabe wie<strong>de</strong>r zurückzusetzen, klicken Sie bitte auf das<br />
Icon . Der Knoten erhält daraufhin wie<strong>de</strong>r eine Eintrittswahrscheinlichkeit von 0% bis<br />
100%. Alternativ können Sie auch mit <strong>de</strong>r rechten Maustaste auf <strong>de</strong>n Knoten klicken und<br />
in <strong>de</strong>m sich nun öffnen<strong>de</strong>n Kontextmenü <strong>de</strong>n Befehl „Ungeprüft“ auswählen.<br />
Um das Fenster zur Eingabe <strong>de</strong>r Eintrittswahrscheinlichkeiten zu schließen, klicken Sie<br />
einfach wie<strong>de</strong>r auf das Icon .<br />
LOGOS Server <strong>2.41</strong> – <strong>Nutzerhandbuch</strong> © knowledgeTools International GmbH 2008 178
12.3. Nutzung von Erwartungswerten<br />
Sie können nicht nur Eintrittswahrscheinlichkeiten an Knoten eingeben und errechnen,<br />
son<strong>de</strong>rn auch Werte und Erwartungswerte – d.h., das in einem Knoten abgebil<strong>de</strong>te<br />
Ereignis kann einen bestimmten (Geld)wert repräsentieren und auf Grundlage <strong>de</strong>r<br />
Eintrittswahrscheinlichkeit <strong>de</strong>s Ereignisses wird dann errechnet, mit welcher Wahrschein-<br />
lichkeit welcher Wert tatsächlich erlöst wer<strong>de</strong>n kann.<br />
Voraussetzung für die Nutzung dieser Funktion ist, dass in <strong>de</strong>n technischen Baum-<br />
eigenschaften die Option „Erwartungswerte“ aktiviert wur<strong>de</strong> und Sie außer<strong>de</strong>m bestimmt<br />
haben, in welcher Währung die Erwartungswerte ein- und ausgegeben wer<strong>de</strong>n sollen. Zur<br />
Auswahl stehen Ihnen Euro, US-Dollar und Britische Pfund.<br />
Um an einem Knoten einen Wert einzugeben, öffnen Sie zunächst das Fenster zur<br />
Eingabe von Eintrittswahrscheinlichkeiten durch einen Klick auf das Icon .<br />
Klicken Sie nun in <strong>de</strong>r linken unteren Ecke <strong>de</strong>s Fensters auf das Icon . Das Fenster wird<br />
daraufhin vergrößert und zeigt drei zusätzliche Fel<strong>de</strong>r: „Wert“, „Emin“ und „Emax“.<br />
Abb.: Eingabefenster mit Fel<strong>de</strong>rn für Wert und Erwartungswert(e)<br />
Geben Sie nun eine Zahl in das Eingabefeld „Wert“ ein und klicken Sie auf die<br />
Schaltfläche [OK] rechts daneben.<br />
HINWEIS: Der von Ihnen eingegebene Wert wird nur dann übernommen und für<br />
Berechnungen herangezogen, wenn Sie Ihre Eingabe mit einem Klick auf die Schaltfläche<br />
[OK] bestätigt haben.<br />
In <strong>de</strong>n Fel<strong>de</strong>rn „Emin“ und „Emax“ erscheint nun <strong>de</strong>r aus <strong>de</strong>r Eintrittswahrscheinlichkeit <strong>de</strong>s<br />
Knotens und <strong>de</strong>m eingegebenen Wert errechnete Erwartungswert.<br />
LOGOS Server <strong>2.41</strong> – <strong>Nutzerhandbuch</strong> © knowledgeTools International GmbH 2008 179
Der Erwartungswert ist das Produkt aus Eintrittswahrscheinlichkeit und Wert.<br />
Wenn Sie zuvor eine exakte Eintrittswahrscheinlichkeit (also z.B. 60%) eingegeben<br />
haben, sind die Werte Emin und Emax i<strong>de</strong>ntisch. Wenn Sie eine Bandbreite möglicher<br />
Eintrittswahrscheinlichkeiten eingegeben haben (also z.B. 60% - 90%), errechnet sich<br />
• <strong>de</strong>r minimale Erwartungswert Emin aus <strong>de</strong>m Produkt <strong>de</strong>s Wertes und <strong>de</strong>r<br />
minimalen Eintrittswahrscheinlichkeit Pmin (also 60%)<br />
• <strong>de</strong>r maximale Erwartungswert Emax aus <strong>de</strong>m Produkt <strong>de</strong>s Wertes und <strong>de</strong>r<br />
maximalen Eintrittswahrscheinlichkeit Pmax (also 90%).<br />
Sowohl die eingegebenen Werte als auch die errechneten Erwartungswerte wer<strong>de</strong>n wie<br />
auch die Eintrittswahrscheinlichkeiten in einem Vorgang gespeichert.<br />
Wenn Sie das Fenster wie<strong>de</strong>r verkleinern und die Anzeige <strong>de</strong>r Werte und Erwartungs-<br />
werte ausblen<strong>de</strong>n möchten, klicken Sie auf das Icon .<br />
Alle an einem Knoten eingegebenen und errechneten Wahrscheinlichkeiten, Werte und<br />
Erwartungswerte wer<strong>de</strong>n angezeigt, wenn Sie die Maus über das Icon am jeweiligen<br />
Knoten bewegen.<br />
Abb.: Anzeige aller Werte eines Knotens<br />
In <strong>de</strong>n ersten bei<strong>de</strong>n Zeilen wird die Eintrittswahrscheinlichkeit <strong>de</strong>s Knotenereignisses<br />
angezeigt. Dieser Wert kann zwischen 0% und 100% liegen.<br />
Unter Knotenwert wird <strong>de</strong>r vom Nutzer eingegebene Wert <strong>de</strong>s Knotenereignisses<br />
angezeigt. Minimaler und maximaler Erwartungswert wer<strong>de</strong>n aus <strong>de</strong>r Eintritts-<br />
wahrscheinlichkeit und <strong>de</strong>m eingegebenen Wert errechnet. Die letzte Zeile zeigt an, wie<br />
viele Erwartungswerte sich aufgrund <strong>de</strong>r an Knoten eingegebenen bzw. errechneten<br />
Werte ergeben können.<br />
LOGOS Server <strong>2.41</strong> – <strong>Nutzerhandbuch</strong> © knowledgeTools International GmbH 2008 180
Im Fenster zur Eingabe von Werten bzw. Wahrscheinlichkeiten kann durch einen Klick auf<br />
das Icon das Fenster „Wahrscheinlichkeitsverteilung“ aufgerufen wer<strong>de</strong>n.<br />
Abb.: Anzeige <strong>de</strong>r Wahrscheinlichkeitsverteilung<br />
Im Fenster „Wahrscheinlichkeitsverteilung“ wird in grafischer und tabellarischer Form<br />
angezeigt,<br />
• welche Beträge (Erwartungswerte)<br />
• mit welcher Wahrscheinlichkeit (Eintrittswahrscheinlichkeit)<br />
am aktuellen Knoten erlöst wer<strong>de</strong>n können.<br />
Der jeweils höchste Erwartungswert wird durch eine gestrichelte vertikale Linie markiert<br />
und über dieser Linie angezeigt, die höchste Eintrittswahrscheinlichkeit durch eine<br />
horizontale Linie dargestellt und rechts neben dieser Linie angezeigt.<br />
Die einzelnen Wertekombinationen wer<strong>de</strong>n durch Punkte dargestellt. Diese Punkte sind<br />
durch eine Linie verbun<strong>de</strong>n. Diese Linie dient lediglich <strong>de</strong>r besseren Erkennbarkeit von<br />
Trends, be<strong>de</strong>utet aber nicht, dass es zwischen <strong>de</strong>n einzelnen Punkten noch weitere Werte<br />
gibt. Wenn Sie die Maus über die Punkte <strong>de</strong>s Diagramms bewegen, wer<strong>de</strong>n Ihnen die<br />
durch <strong>de</strong>n Punkt repräsentierten exakten Werte (Eintrittswahrscheinlichkeit und<br />
Erwartungswert) angezeigt.<br />
LOGOS Server <strong>2.41</strong> – <strong>Nutzerhandbuch</strong> © knowledgeTools International GmbH 2008 181
Sie können dieses Diagramm als Grafik im PNG-Format herunterla<strong>de</strong>n (z.B. um es in eine<br />
Präsentation einzubin<strong>de</strong>n). Klicken Sie dazu auf das Icon .<br />
Unterhalb <strong>de</strong>s Diagramms wer<strong>de</strong>n die exakten Werte in tabellarischer Form angezeigt.<br />
In <strong>de</strong>r ersten Zeile <strong>de</strong>r Tabelle wird in grauer Schrift angezeigt, mit welcher<br />
Wahrscheinlichkeit <strong>de</strong>r Erwartungswert 0 (also z.B. 0 EUR) erlöst wird. Darunter wird in<br />
grüner Schrift angezeigt, mit welcher Wahrscheinlichkeit Werte über 0 erlöst wer<strong>de</strong>n<br />
können. Sie haben die Möglichkeit, die in <strong>de</strong>r Tabelle dargestellten Werte als Excelsheet<br />
herunterzula<strong>de</strong>n. Klicken Sie dazu auf das Icon .<br />
12.4. Weitere Funktionen<br />
In knowledgeTools, <strong>de</strong>nen <strong>de</strong>r Anwendungstyp „Risikoanalyse“ zugeordnet wur<strong>de</strong>,<br />
bestehen verschie<strong>de</strong>ne Abhängigkeiten zwischen Optionen in <strong>de</strong>n technischen<br />
Baumeigenschaften <strong>de</strong>s knowledgeTools und <strong>de</strong>r Ein- und Ausgabe von Eintrittswahr-<br />
scheinlichkeiten.<br />
Farbprüfung erzwingen<br />
Wenn diese Option aktiviert wur<strong>de</strong>, können keine Eintrittswahrscheinlichkeiten an<br />
Elternknoten eingegeben wer<strong>de</strong>n - die Eingabe ist nur an Kin<strong>de</strong>rknoten erlaubt.<br />
Zweiwertige Logik<br />
In knowledgeTools, <strong>de</strong>nen <strong>de</strong>r Anwendungstyp „Risikoanalyse“ zugeordnet wur<strong>de</strong>, ist die<br />
Option „Zweiwertige Logik“ nicht aktivierbar.<br />
Anzeige errechneter Daten unterdrücken<br />
Wenn diese Option aktiviert wur<strong>de</strong>, wer<strong>de</strong>n Eintrittswahrscheinlichkeiten im Baum zwar<br />
weiterhin von rechts nach links berechnet – die visuelle Darstellung <strong>de</strong>r errechneten<br />
Eintrittswahrscheinlichkeit an übergeordneten Knoten wird jedoch unterdrückt.<br />
Zusätzliche Funktionalitäten bei Verwendung <strong>de</strong>s Aktenmoduls<br />
Wenn auf Ihrem Server das Aktenmodul aktiviert ist, wer<strong>de</strong>n Ihre Vorgänge in einer Akte<br />
gespeichert und angezeigt. Bei Vorgängen, die im Rahmen einer Risikoanalyse<br />
entstan<strong>de</strong>n sind, wer<strong>de</strong>n in <strong>de</strong>r Aktenansicht zusätzliche Informationen bereitgestellt.<br />
LOGOS Server <strong>2.41</strong> – <strong>Nutzerhandbuch</strong> © knowledgeTools International GmbH 2008 182
Abb.: Anzeige eines Risikoanalysevorgangs<br />
Rechts neben <strong>de</strong>m Namen <strong>de</strong>s Vorgangs erscheint in diesem Fall das Icon , wenn am<br />
Startknoten <strong>de</strong>s dazugehörigen knowledgeTools eine errechnete Eintrittswahrschein-<br />
lichkeit vorliegt. Wenn am Startknoten außer<strong>de</strong>m ein errechneter Erwartungswert<br />
vorliegt, wird zusätzlich das Icon angezeigt.<br />
Wenn Sie die Maus über diese Icons bewegen, wird Ihnen <strong>de</strong>r jeweilige exakte Wert in<br />
einem Tooltipp angezeigt (siehe Abbildung oben).<br />
Zusätzliche Auswertungsoptionen<br />
Für knowledgeTools, in <strong>de</strong>nen <strong>de</strong>r Anwendungstyp „Risikoanalyse“ verwen<strong>de</strong>t wird, sind<br />
zusätzliche Auswertungsfunktionen verfügbar. Diese sind unten im Kapitel „Statistiken<br />
nutzen“ beschrieben.<br />
LOGOS Server <strong>2.41</strong> – <strong>Nutzerhandbuch</strong> © knowledgeTools International GmbH 2008 183
13. Rechnen mit knowledgeTools<br />
Die Berechnungsfunktion ermöglicht es Ihnen, innerhalb eines Wissensbaums<br />
Berechnungen anhand von vor<strong>de</strong>finierten Berechnungsregeln durchzuführen. Dazu<br />
können Fel<strong>de</strong>r zur Eingabe von Zahlen o<strong>de</strong>r zur Eingabe von Formeln an die Knoten <strong>de</strong>s<br />
Baums angehängt wer<strong>de</strong>n.<br />
Die Berechnung erfolgt innerhalb eines Vorgangs, jedoch unabhängig von <strong>de</strong>r Logik <strong>de</strong>s<br />
Wissensbaums und <strong>de</strong>m logischen Zustand („Gegeben“, „Nicht gegeben“, „Nicht geprüft“)<br />
<strong>de</strong>r Knoten <strong>de</strong>s Baums. Eingegebene Zahlen und Berechnungsergebnisse wer<strong>de</strong>n<br />
innerhalb eines Vorgangs gespeichert und können nach MS Excel exportiert wer<strong>de</strong>n.<br />
Eingegebene und errechnete Zahlen wer<strong>de</strong>n als Gleitkommazahlen mit doppelter<br />
Genauigkeit behan<strong>de</strong>lt.<br />
Voraussetzung für die Nutzung <strong>de</strong>r Rechenfunktion ist, dass Ihr LOGOS-Server über eine<br />
entsprechen<strong>de</strong> Lizenz verfügt.<br />
13.1. Berechnung konfigurieren – Formelfel<strong>de</strong>r anlegen<br />
Um in einem knowledgeTool Zahlen für Berechnungen eingeben zu können, ist es<br />
zunächst erfor<strong>de</strong>rlich, im Struktureditormodus an <strong>de</strong>n entsprechen<strong>de</strong>n Knoten <strong>de</strong>s Baums<br />
Formelfel<strong>de</strong>r zu <strong>de</strong>finieren. Diese Formelfel<strong>de</strong>r dienen später im Normalmodus zur<br />
Eingabe von Werten bzw. zur Ausgabe von Berechnungsergebnissen. Um Berechnungen<br />
durchführen zu können, benötigen Sie<br />
• min<strong>de</strong>stens ein Feld zur Eingabe eines Zahlenwertes sowie<br />
• min<strong>de</strong>stens ein Feld, welches eine Formel enthält, die auf das Eingabefeld<br />
referenziert und so Berechnungen mit <strong>de</strong>m später in das an<strong>de</strong>re Feld<br />
eingegebenen Wert vornehmen kann.<br />
Um Formelfel<strong>de</strong>r anlegen zu können, müssen knowledgeTools-Wissensbäume einmalig<br />
für die Nutzung von Formelfel<strong>de</strong>rn konfiguriert wer<strong>de</strong>n. Gehen Sie dazu so vor:<br />
1. Öffnen Sie einen Baum im Struktureditormodus.<br />
2. Öffnen Sie das Menü „Navigation“ und klicken Sie auf <strong>de</strong>n Befehl „Technische<br />
Baumeigenschaften öffnen“.<br />
3. Klicken Sie auf die Checkbox „Formelfel<strong>de</strong>r“.<br />
4. Klicken Sie nun auf die Schaltfläche [Speichern].<br />
5. Das Fenster „Technische Baumeigenschaften“ wird nun geschlossen. Klicken Sie<br />
jetzt auf die Schaltfläche [Neu la<strong>de</strong>n]. Der Client wird nun neu gela<strong>de</strong>n und die<br />
Si<strong>de</strong>bar zur Eingabe von Formelfel<strong>de</strong>rn wird auf <strong>de</strong>r rechten Seite <strong>de</strong>s Bildschirms<br />
angezeigt.<br />
LOGOS Server <strong>2.41</strong> – <strong>Nutzerhandbuch</strong> © knowledgeTools International GmbH 2008 184
Formelfel<strong>de</strong>r gehören immer zu einem bestimmten Knoten, d.h. sie sind pfadunabhängig.<br />
Dadurch ist es z.B. möglich, dass ein Wert, <strong>de</strong>r einmal in das Feld eines mehrfach im<br />
Baum vorhan<strong>de</strong>nen Knotens eingegeben wur<strong>de</strong>, auch an allen Instanzen <strong>de</strong>s Knotens<br />
(also allen Knoten mit <strong>de</strong>rselben ID) zur Verfügung steht.<br />
Wählen Sie zunächst <strong>de</strong>n Knoten aus, an <strong>de</strong>m Sie ein Formelfeld anlegen möchten.<br />
Klicken Sie nun auf das Icon , um ein neues Formelfeld anzulegen (Sie können auf<br />
diese Weise an einem Knoten beliebig viele Formelfel<strong>de</strong>r anlegen).<br />
Formelfel<strong>de</strong>r haben einen ein<strong>de</strong>utigen, nicht än<strong>de</strong>rbaren Namen. In <strong>de</strong>r unteren<br />
Abbildung sind drei Formelfel<strong>de</strong>r dargestellt, diese haben jeweils <strong>de</strong>n Namen A2, B2 und<br />
C2. Mit Hilfe dieser ein<strong>de</strong>utigen Namen können Fel<strong>de</strong>r in an<strong>de</strong>ren Formelfel<strong>de</strong>rn<br />
referenziert wer<strong>de</strong>n. Der Name besteht jeweils aus einem Grossbuchstaben und einer<br />
Zahl. Die Zahl entspricht dabei <strong>de</strong>r ID <strong>de</strong>s Knotens, an <strong>de</strong>m das Feld angelegt wur<strong>de</strong> –<br />
alle Formelfel<strong>de</strong>r eines Knotens haben also dieselbe Zahl im Namen. Der Grossbuchstabe<br />
dient <strong>de</strong>r Unterscheidung <strong>de</strong>r einzelnen Formelfel<strong>de</strong>r eines Knotens.<br />
Abb.: Si<strong>de</strong>bar mit Formelfel<strong>de</strong>rn im Struktureditormodus<br />
Zu einem Formelfeld gehören zwei Eingabefel<strong>de</strong>r:<br />
• Das Feld „Beschreibung“ – gekennzeichnet durch das Icon , ermöglicht es<br />
Ihnen, für Nutzer <strong>de</strong>s knowledgeTools eine kurze Beschreibung <strong>de</strong>s Feldinhaltes<br />
einzugeben. Dies können Beschreibungen sein wie z.B. „Kosten in EUR“.<br />
• Das Feld „Formel“ – gekennzeichnet durch das Icon , kann entwe<strong>de</strong>r zur<br />
Eingabe von Zahlen o<strong>de</strong>r zur Eingabe von Formeln genutzt wer<strong>de</strong>n. Wenn das Feld<br />
leer gelassen wird, können Nutzer in <strong>de</strong>r publizierten <strong>Version</strong> <strong>de</strong>s knowledgeTools<br />
Zahlen in dieses Feld eingeben, die für weitere Berechnungen genutzt wer<strong>de</strong>n<br />
können. Alternativ können Sie eine Formel in das Feld eingeben (zu möglichen<br />
Rechenoperationen und Funktionen siehe weiter unten).<br />
LOGOS Server <strong>2.41</strong> – <strong>Nutzerhandbuch</strong> © knowledgeTools International GmbH 2008 185
In diesem Fall können Nutzer in <strong>de</strong>r publizierten <strong>Version</strong> <strong>de</strong>s knowledgeTools<br />
keine Daten in das Feld eingeben, das Feld dient dann ausschließlich zur Ausgabe<br />
<strong>de</strong>s sich aus <strong>de</strong>r Formel ergeben<strong>de</strong>n Rechenergebnisses.<br />
Um ein von Ihnen angelegtes Formelfeld und die Inhalte <strong>de</strong>r Fel<strong>de</strong>r „Beschreibung“ und<br />
„Formel“ zu speichern, klicken Sie am oberen rechten Rand <strong>de</strong>r Si<strong>de</strong>bar auf die<br />
Schaltfläche [Speichern].<br />
Klicken Sie nun auf das Icon , um ein weiteres neues Formelfeld anzulegen o<strong>de</strong>r<br />
klicken Sie auf das Icon vor <strong>de</strong>m Namen eines Formelfel<strong>de</strong>s, um dieses zu löschen.<br />
13.2. Mögliche Rechenoperationen und Funktionen<br />
Für die spätere Berechnung können Sie im Struktureditormodus in Fel<strong>de</strong>r Formeln,<br />
Zahlen und Feldnamen an<strong>de</strong>rer Fel<strong>de</strong>r eingeben. In <strong>de</strong>n Formeln können Klammerungen<br />
verwen<strong>de</strong>t wer<strong>de</strong>n.<br />
13.2.1. Zahlen<br />
Zahlen können eingeben wer<strong>de</strong>n als<br />
• 123<br />
• -123<br />
• 123.00 (Punkt statt Komma)<br />
13.2.2. Feldnamen<br />
Formelfel<strong>de</strong>r (<strong>de</strong>sselben o<strong>de</strong>r eines an<strong>de</strong>ren Knotens) können durch Angabe <strong>de</strong>s<br />
Feldnamens in eine Berechnung einbezogen wer<strong>de</strong>n.<br />
Beispiel: A1+B2 (addiert die in <strong>de</strong>s Feld A1 eingegebene Zahl mit <strong>de</strong>r in das Feld B2<br />
eingegebene Zahl)<br />
13.2.3. Mögliche Rechenoperationen und Schreibweisen<br />
Derzeit stehen Ihnen die Rechenoperationen Addition, Subtraktion, Multiplikation und<br />
Division zur Verfügung. In Formelfel<strong>de</strong>rn können Sie diese Operationen durch folgen<strong>de</strong><br />
Schreibweisen nutzen:<br />
• Teilformel+Teilformel (Addition)<br />
• Teilformel–Teilformel (Subtraktion)<br />
• Teilformel*Teilformel (Multiplikation)<br />
• Teilformel/Teilformel (Division)<br />
Beispiel: A1*10 (multipliziert die in das Feld A1 eingegebene Zahl mit 10)<br />
LOGOS Server <strong>2.41</strong> – <strong>Nutzerhandbuch</strong> © knowledgeTools International GmbH 2008 186
HINWEISE<br />
- Operan<strong>de</strong>n und Operator dürfen nicht durch Leerzeichen getrennt wer<strong>de</strong>n.<br />
- Multiplikation und Division haben eine höhere Präze<strong>de</strong>nz als Addition und Subtraktion.<br />
- Die Operatoren sind linksassoziativ. d.h. A op B op C op D wird als<br />
((A op B) op C) op D) ausgewertet. Beispiel: A–B+C+D=((A–B)+C)+D<br />
13.2.4. Funktionen<br />
Neben <strong>de</strong>n oben genannten Rechenoperationen können Sie auch folgen<strong>de</strong> Funktionen<br />
verwen<strong>de</strong>n:<br />
- max() - asin()<br />
- min() - acos()<br />
- sqrt() - atan()<br />
- log() - asinh()<br />
- sin() - acosh()<br />
- cos() - atanh()<br />
- tan() - abs()<br />
- sinh() - floor()<br />
- expt() - ceiling()<br />
- cosh() - truncate()<br />
- tanh() - round()<br />
Mehrere Argumente wer<strong>de</strong>n jeweils durch ein Semikolon getrennt.<br />
Beispiel: max(Argument1;Argument2)<br />
13.3. Berechnungen durchführen<br />
Während Formelfel<strong>de</strong>r im Struktureditormodus angelegt wer<strong>de</strong>n, wird die eigentliche<br />
Berechnung im Normalmodus innerhalb eines Vorgangs durchgeführt.<br />
Wenn Sie einen Baum öffnen, <strong>de</strong>r wie oben beschrieben für Berechnungen konfiguriert<br />
wur<strong>de</strong>, wird an <strong>de</strong>r rechten Bildschirmseite eine Si<strong>de</strong>bar angezeigt, die alle im Baum<br />
enthaltenen Formelfel<strong>de</strong>r anzeigt (siehe nächste Abbildung).<br />
In <strong>de</strong>n blau markierten Zeilen wird jeweils die ID und <strong>de</strong>r Titel <strong>de</strong>s Knotens angezeigt, an<br />
<strong>de</strong>m die darunter aufgelisteten Formelfel<strong>de</strong>r angelegt wur<strong>de</strong>n. Durch einen Klick auf <strong>de</strong>n<br />
blauen Pfeil links neben <strong>de</strong>m Knotentitel können Sie sich <strong>de</strong>n jeweiligen Knoten im Baum<br />
anzeigen lassen.<br />
Neben <strong>de</strong>m Eingabefeld wird <strong>de</strong>r Name <strong>de</strong>s Fel<strong>de</strong>s (z.B. A1) angezeigt.<br />
Wenn das Formelfeld zur Ausgabe eines Berechnungsergebnisses dient, wird die <strong>de</strong>r<br />
Berechnung zugrun<strong>de</strong> liegen<strong>de</strong> Formel in grauer Schrift direkt unter <strong>de</strong>m Feld angezeigt.<br />
LOGOS Server <strong>2.41</strong> – <strong>Nutzerhandbuch</strong> © knowledgeTools International GmbH 2008 187
Das Feld ist außer<strong>de</strong>m grau eingefärbt. In ein solches Feld können keine Werte von Hand<br />
eingetragen wer<strong>de</strong>n, es dient lediglich <strong>de</strong>r Ausgabe von Berechnungsergebnissen.<br />
Wenn eine Beschreibung für das Feld eingegeben wur<strong>de</strong>, wird diese in schwarzer Schrift<br />
unter <strong>de</strong>m Feld angezeigt.<br />
Abb.: Si<strong>de</strong>bar mit Formelfel<strong>de</strong>rn im Normalmodus<br />
Wur<strong>de</strong>n an einem Knoten mehrere Formelfel<strong>de</strong>r angelegt, wer<strong>de</strong>n diese untereinan<strong>de</strong>r,<br />
durch eine horizontale schwarze Linie getrennt, angezeigt.<br />
Im Wissensbaum wer<strong>de</strong>n Knoten, an <strong>de</strong>nen ein o<strong>de</strong>r mehrere Formelfel<strong>de</strong>(r) verfügbar<br />
sind, durch das Icon markiert. Um diese Eingabefel<strong>de</strong>r schnell aufzufin<strong>de</strong>n, können Sie<br />
auf das Icon im Knoten klicken. In <strong>de</strong>r Si<strong>de</strong>bar wird nun <strong>de</strong>r zu <strong>de</strong>n Eingabefel<strong>de</strong>rn<br />
gehörige Knotentitel orangefarben markiert.<br />
Geben Sie die Ihrer Arbeitssituation entsprechen<strong>de</strong>n Zahlenwerte in die Eingabenfel<strong>de</strong>r in<br />
<strong>de</strong>r Si<strong>de</strong>bar ein. Die Berechnungen wer<strong>de</strong>n durchgeführt, sobald Sie auf die Schaltfläche<br />
[Speichern] in <strong>de</strong>r rechten oberen Ecke <strong>de</strong>r Si<strong>de</strong>bar klicken. Gleichzeitig wer<strong>de</strong>n in<br />
diesem Moment die eingegebenen Zahlen sowie die Berechungsergebnisse als Vorgang<br />
gespeichert.<br />
LOGOS Server <strong>2.41</strong> – <strong>Nutzerhandbuch</strong> © knowledgeTools International GmbH 2008 188
HINWEIS: Wenn Sie das Aktenmodul einsetzen und ohne Verwendung einer<br />
Vorgangsvorlage arbeiten, wer<strong>de</strong>n Sie beim Klick auf [Speichern] gefragt, unter welchem<br />
Namen und in welcher Akte Sie <strong>de</strong>n Vorgang speichern möchten (siehe oben 11.8.2).<br />
13.4. Eingegebene Werte und Berechnungsergebnisse exportieren<br />
In Fel<strong>de</strong>r eingegebene Zahlen sowie Berechnungsergebnisse wer<strong>de</strong>n als Vorgang<br />
gespeichert und sind so je<strong>de</strong>rzeit wie<strong>de</strong>r aufrufbar. Außer<strong>de</strong>m können Zahlen und<br />
Berechnungsergebnisse als Excel-Datei exportiert wer<strong>de</strong>n. Öffnen Sie dazu das Menü<br />
„Vorgang“ und klicken Sie dann auf „Vorgangsdaten exportieren“. Wählen Sie in <strong>de</strong>m nun<br />
erscheinen<strong>de</strong>n Dialogfenster aus, ob Sie die xls-Datei sofort öffnen o<strong>de</strong>r auf Ihrer lokalen<br />
Festplatte speichern möchten.<br />
HINWEIS: Die Ergebnisse von innerhalb eines Vorgangs vorgenommen Farbprüfungen<br />
sowie die eingegebenen und errechneten Zahlenwerte wer<strong>de</strong>n in <strong>de</strong>r Excel-Datei in zwei<br />
getrennten Arbeitsblättern aufgeführt.<br />
LOGOS Server <strong>2.41</strong> – <strong>Nutzerhandbuch</strong> © knowledgeTools International GmbH 2008 189
14. Das Tutorialmodul<br />
Wenn Ihr LOGOS-Server über ein installiertes Tutorialmodul verfügt, haben Sie die<br />
Möglichkeit, vi<strong>de</strong>ogestützte Tutorials zu erstellen. In diesen Tutorials können Sie ein<br />
selbstproduziertes Vi<strong>de</strong>o mit einem knowledgeTool verbin<strong>de</strong>n und mit Hilfe eines<br />
zeitgesteuerten Drehbuchs gezielt Knoten <strong>de</strong>s Baums aufrufen und diesen Knoten die<br />
Stati „Gegeben“ o<strong>de</strong>r „Nicht gegeben“ zuordnen. Optional haben Sie außer<strong>de</strong>m die<br />
Möglichkeit, während <strong>de</strong>r Laufzeit <strong>de</strong>s Vi<strong>de</strong>os einzelne (zuvor in das SWF-Format<br />
konvertierte) Powerpointfolien einzublen<strong>de</strong>n.<br />
Solche Tutorials können beispielsweise zu Lehrzwecken genutzt wer<strong>de</strong>n o<strong>de</strong>r um virtuelle<br />
„Führungen“ durch einen Baum zu publizieren.<br />
Abb.: Tutorial<br />
14.1. Neue Tutorials anlegen<br />
Klicken Sie am oberen Bildschirmrand auf <strong>de</strong>n Tab „Tutorials“. Sie gelangen nun zur<br />
Übersicht aller für Sie auf <strong>de</strong>m Server verfügbaren Tutorials. Beachten Sie, dass Sie in<br />
<strong>de</strong>r Liste nur solche Tutorials sehen können, die sich auf knowledgeTools beziehen, für<br />
die Sie zumin<strong>de</strong>st Lesezugriff haben.<br />
HINWEIS: Um bestehen<strong>de</strong> Tutorials bearbeiten o<strong>de</strong>r neue Tutorials anlegen zu können,<br />
müssen Sie über das administrative Zugriffsrecht „Tutorial Admin“ verfügen. Wen<strong>de</strong>n Sie<br />
sich im Zweifel bitte an Ihren Nutzeradministrator.<br />
LOGOS Server <strong>2.41</strong> – <strong>Nutzerhandbuch</strong> © knowledgeTools International GmbH 2008 190
Wenn Sie berechtigt sind, neue Tutorials anzulegen, wird Ihnen im unteren Bereich <strong>de</strong>s<br />
Fensters die Schaltfläche [Neues Tutorial] angezeigt. Klicken Sie auf diese Schaltfläche,<br />
um ein neues Tutorial anzulegen. Es wird nun ein Dialogfeld aufgerufen. Geben Sie in das<br />
Dialogfeld zunächst einen Namen für das neue Tutorial ein. Wählen Sie dann mit Hilfe <strong>de</strong>r<br />
Auswahlliste darunter aus, welches knowledgeTool in das Tutorial eingebun<strong>de</strong>n wer<strong>de</strong>n<br />
soll. In <strong>de</strong>r Liste wer<strong>de</strong>n Ihnen alle knowledgeTools angezeigt, für die Sie zumin<strong>de</strong>st<br />
leseberechtigt sind.<br />
Wenn Sie berechtigt sind, ein Tutorial zu bearbeiten, erscheinen links neben <strong>de</strong>m Namen<br />
<strong>de</strong>s Tutorials die Schaltflächen [Edit] und . Klicken Sie auf die Schaltfläche [Edit]<br />
neben <strong>de</strong>m Namen eines Tutorials, um dieses zu bearbeiten. Klicken Sie auf die<br />
Schaltfläche neben <strong>de</strong>m Namen eines Tutorials, um dieses zu löschen.<br />
Abb.: Erstellen eines neuen Tutorials – Dialogfeld „Neues Tutorial“<br />
Es ist empfehlenswert, knowledgeTools zu verwen<strong>de</strong>n, die nicht über Zusatztexte (wie<br />
z.B. Erläuterungen) am unteren Bildschirmrand verfügen.<br />
Klicken Sie nun auf die Schaltfläche [Anlegen]. Sie gelangen damit zum nächsten<br />
Bearbeitungsschritt.<br />
LOGOS Server <strong>2.41</strong> – <strong>Nutzerhandbuch</strong> © knowledgeTools International GmbH 2008 191
14.2. Vi<strong>de</strong>os und Folien zuordnen<br />
Auf <strong>de</strong>r nächsten Seite wird Ihnen nun noch einmal <strong>de</strong>r Name <strong>de</strong>s von Ihren erstellten<br />
Tutorials angezeigt und darunter die Adresse (URL), unter <strong>de</strong>r Sie das Tutorial direkt,<br />
d.h. z.B. über eine Verlinkung von einer an<strong>de</strong>ren Website aus aufrufen können.<br />
La<strong>de</strong>n Sie nun unter "Vi<strong>de</strong>o hochla<strong>de</strong>n" ein Vi<strong>de</strong>o von Ihrem Computer auf <strong>de</strong>n Server.<br />
Beachten Sie, dass das Vi<strong>de</strong>o im FLV 1.1-Format vorliegen muss und eine Dateigröße von<br />
40 MB nicht überschreiten darf.<br />
1. Klicken Sie auf die Schaltfläche [Durchsuchen], um eine Datei von Ihrem Rechner<br />
auszuwählen.<br />
2. Klicken Sie danach auf die Schaltfläche [Hochla<strong>de</strong>n], um die Datei auf <strong>de</strong>n Server<br />
zu übertragen.<br />
Alternativ können Sie auch ein bereits auf <strong>de</strong>m Server befindliches Vi<strong>de</strong>o verwen<strong>de</strong>n:<br />
1. Klicken Sie dazu auf die Auswahlliste in <strong>de</strong>r Zeile „Bestehen<strong>de</strong>s Vi<strong>de</strong>o wählen".<br />
2. Wählen Sie eines <strong>de</strong>r auf <strong>de</strong>m Server befindlichen Vi<strong>de</strong>os aus und klicken Sie<br />
danach auf die Schaltfläche [Auswählen].<br />
Abb.: Erstellen eines neuen Tutorials – Hochla<strong>de</strong>n <strong>de</strong>r Einzeldateien<br />
Optional haben Sie die Möglichkeit, einem Tutorial mehrere einzelne Powerpoint-Folien im<br />
SWF-Format zuzuordnen. Diese Powerpoint-Folien sollten unter Verwendung von<br />
OpenOffice 2 in das SWF-Format umgewan<strong>de</strong>lt wor<strong>de</strong>n sein.<br />
LOGOS Server <strong>2.41</strong> – <strong>Nutzerhandbuch</strong> © knowledgeTools International GmbH 2008 192
Gehen Sie dazu folgen<strong>de</strong>rmaßen vor:<br />
1. Öffnen Sie eine Powerpoint-Präsentation mit OpenOffice.<br />
2. Stellen Sie sicher, dass die Präsentation nur eine einzelne Folie enthält.<br />
3. Öffnen Sie das Menü „Datei“ und klicken Sie <strong>de</strong>n Befehl „Exportieren“ an.<br />
4. Wählen Sie einen Speicherort für die zu erzeugen<strong>de</strong> Datei aus und geben Sie<br />
einen Dateinamen ein.<br />
5. Wählen Sie dann unter „Dateiformat“ <strong>de</strong>n Eintrag „Macromedia Flash (SWF) aus.<br />
6. Klicken Sie auf [Speichern].<br />
Die so erzeugte Datei kann nun auf <strong>de</strong>n Server hochgela<strong>de</strong>n wer<strong>de</strong>n:<br />
1. Klicken Sie unter "Powerpoint-Folien hochla<strong>de</strong>n" auf die Schaltfläche<br />
[Durchsuchen], um eine Datei von Ihrem Rechner auszuwählen.<br />
2. Klicken Sie danach auf die Schaltfläche [Hochla<strong>de</strong>n], um die Datei auf <strong>de</strong>n Server<br />
zu übertragen.<br />
3. Wenn Sie mehrere solcher Dateien auf <strong>de</strong>n Server hochla<strong>de</strong>n möchten,<br />
wie<strong>de</strong>rholen Sie bitte die bei<strong>de</strong>n vorhergehen<strong>de</strong>n Schritte.<br />
Klicken Sie danach auf die Schaltfläche [Fortfahren], um zum nächsten Bearbeitungs-<br />
schritt zu gelangen.<br />
14.3. Skript <strong>de</strong>s Tutorials erstellen<br />
Sie können nun das Skript (bzw. Drehbuch) für Ihr Tutorial erstellen. Dabei bestimmen<br />
Sie, zu welchen Zeitpunkten <strong>de</strong>s Vi<strong>de</strong>os bestimmte Aktionen im Tutorial ausgeführt<br />
wer<strong>de</strong>n sollen.<br />
Abb.: Erstellen eines neuen Tutorials – Erstellen <strong>de</strong>s Skripts<br />
LOGOS Server <strong>2.41</strong> – <strong>Nutzerhandbuch</strong> © knowledgeTools International GmbH 2008 193
So erstellen Sie ein Skript:<br />
1. Klicken Sie auf die Schaltfläche [Vi<strong>de</strong>o abspielen]. Daraufhin öffnet sich das zuvor<br />
ausgewählte Vi<strong>de</strong>o. Sie können Das Vi<strong>de</strong>o je<strong>de</strong>rzeit anhalten o<strong>de</strong>r mit Hilfe <strong>de</strong>s<br />
Schiebereglers unterhalb <strong>de</strong>s Vi<strong>de</strong>os eine bestimmte Position innerhalb <strong>de</strong>s Vi<strong>de</strong>os<br />
ansteuern.<br />
2. Klicken Sie auf die Schaltfläche [Neuer Marker]. Wenn Sie nun auf das Uhr-Icon<br />
rechts neben <strong>de</strong>m ausgegrauten Feld klicken, wird die aktuelle Zeit <strong>de</strong>s Vi<strong>de</strong>os<br />
übernommen. Zu dieser Zeit wird dann eine Aktion ausgeführt, die Sie im<br />
weiteren Verlauf <strong>de</strong>finieren können.<br />
3. Optional können Sie einen Text in das Feld "Titel" eingeben. Dieser Text wird dann<br />
im Vi<strong>de</strong>ofenster <strong>de</strong>s Tutorials unterhalb <strong>de</strong>s Vi<strong>de</strong>os angezeigt und fungiert als<br />
Sprungstelle zu einer bestimmten Stelle <strong>de</strong>s Tutorials. Tipp: Es bietet sich an, als<br />
Erstes eine Zeit von 0 Sekun<strong>de</strong>n auszuwählen und dieser einen Titel wie z.B.<br />
"Anfang" zuzuordnen - durch einen Klick auf diesen Titel können die späteren<br />
Betrachter <strong>de</strong>s Tutorials dann je<strong>de</strong>rzeit zum Beginn <strong>de</strong>s Tutorials springen.<br />
4. In <strong>de</strong>r Spalte "Aktion" können Sie mit Hilfe <strong>de</strong>r Auswahlliste festlegen, welches<br />
Ereignis zu <strong>de</strong>r vorher eingegebenen Zeit ausgelöst wer<strong>de</strong>n soll. zur Auswahl<br />
stehen:<br />
- Knoten aufrufen<br />
- Focusknoten grün<br />
- Focusknoten rot<br />
- Focusknoten nicht geprüft<br />
- Folie zeigen.<br />
Bei Auswahl <strong>de</strong>r Aktion "Knoten aufrufen" erscheint rechts neben <strong>de</strong>r Auswahlliste<br />
ein neues Eingabefeld. Klicken Sie in das Eingabefeld und wählen Sie in <strong>de</strong>r sich<br />
nun öffnen<strong>de</strong>n visuellen Darstellung <strong>de</strong>s Baums <strong>de</strong>n Knoten aus, <strong>de</strong>r zum vorher<br />
eingegebenen Zeitpunkt aufgerufen wer<strong>de</strong>n soll.<br />
Die Aktionen "Focusknoten grün", "Focusknoten rot", "Focusknoten nicht geprüft"<br />
beziehen sich jeweils auf <strong>de</strong>n aktuellen, also zuletzt aufgerufenen Knoten.<br />
Bei Auswahl <strong>de</strong>r Aktion "Folie zeigen" erscheint rechts neben <strong>de</strong>r Auswahlliste eine<br />
zusätzliche Auswahlliste. In dieser Liste wer<strong>de</strong>n die Powerpoint-Folien angezeigt,<br />
die Sie zuvor auf <strong>de</strong>n Server hochgela<strong>de</strong>n haben. Wählen Sie aus dieser Liste die<br />
anzuzeigen<strong>de</strong> Folie aus.<br />
5. Klicken Sie auf [Neuer Marker], um <strong>de</strong>m Skript weitere Ereignisse hinzuzufügen.<br />
6. Klicken Sie abschließend unten auf die Schaltfläche "Speichern", um Ihr Skript<br />
und damit das gesamte Tutorial zu speichern. Das Tutorial steht sofort allen<br />
Nutzern zur Verfügung, die berechtigt sind, auf das im Tutorial referenzierte<br />
knowledgeTool zuzugreifen.<br />
LOGOS Server <strong>2.41</strong> – <strong>Nutzerhandbuch</strong> © knowledgeTools International GmbH 2008 194
Klicken Sie auf die Schaltfläche , um ein Ereignis aus <strong>de</strong>r Liste zu entfernen.<br />
14.4. Tutorials abspielen<br />
Im Bereich „Tutorials“ wer<strong>de</strong>n alle auf <strong>de</strong>m Server verfügbaren Tutorials angezeigt, auf<br />
die Sie zumin<strong>de</strong>st Leserechte haben. Die Berechtigung zum Ansehen eines Tutorials (und<br />
damit die Anzeige in <strong>de</strong>r Liste <strong>de</strong>r Tutorials) ist abhängig davon, ob Sie ein Leserecht für<br />
die in <strong>de</strong>n Tutorials referenzierten knowledgeTools besitzen.<br />
In <strong>de</strong>r Liste <strong>de</strong>r verfügbaren Tutorials wer<strong>de</strong>n die Namen <strong>de</strong>r Tutorials angezeigt,<br />
daneben <strong>de</strong>r technische Name <strong>de</strong>r jeweils referenzierten knowledgeTools und schließlich<br />
das Datum <strong>de</strong>r letzten Än<strong>de</strong>rung <strong>de</strong>r Tutorials. Klicken Sie auf <strong>de</strong>n Namen eines <strong>de</strong>r<br />
Tutorials, um dieses zu starten.<br />
Abb.: Tutorial<br />
Das Tutorial wird in <strong>de</strong>r normalen Benutzeroberfläche <strong>de</strong>s knowledgeTools-Clients<br />
angezeigt. Auf <strong>de</strong>r rechten Bildschirmseite befin<strong>de</strong>t sich ein Vi<strong>de</strong>oplayer, in <strong>de</strong>m das zum<br />
Tutorial gehörige Vi<strong>de</strong>o angezeigt wird. Das Vi<strong>de</strong>oplayer-Fenster kann mit Hilfe <strong>de</strong>r Maus<br />
auf <strong>de</strong>m Bildschirm verschoben und durch Klick auf die Minimieren-Schaltfläche [ _ ] am<br />
oberen rechten Rand <strong>de</strong>s Fensters verkleinert wer<strong>de</strong>n.<br />
Unterhalb <strong>de</strong>s Vi<strong>de</strong>os wird die abgelaufene Zeit und daneben die Gesamtzeit <strong>de</strong>s Vi<strong>de</strong>os<br />
(und damit <strong>de</strong>s Tutorials) angezeigt.<br />
Durch einen Klick auf die Schaltfläche kann das Tutorial pausiert wer<strong>de</strong>n. Mit einem<br />
Klick auf die Schaltfläche kann das Tutorial danach fortgesetzt wer<strong>de</strong>n.<br />
LOGOS Server <strong>2.41</strong> – <strong>Nutzerhandbuch</strong> © knowledgeTools International GmbH 2008 195
Mit Hilfe <strong>de</strong>r Schaltfläche kann die Lautstärke <strong>de</strong>s Vi<strong>de</strong>os auf Null gesetzt wer<strong>de</strong>n – ein<br />
nochmaliger Klick auf die Schaltfläche stellt die normale Lautstärke wie<strong>de</strong>r her.<br />
Wenn <strong>de</strong>r Autor <strong>de</strong>s Tutorials Sprungstellen <strong>de</strong>finiert hat, wer<strong>de</strong>n diese unterhalb <strong>de</strong>s<br />
Vi<strong>de</strong>os angezeigt. Durch einen einfachen Mausklick auf einen <strong>de</strong>r Titel gelangen Sie zu<br />
<strong>de</strong>r vom Autor angegebenen Stelle <strong>de</strong>s Tutorials.<br />
Während das Vi<strong>de</strong>o abgespielt wird, sind die meisten Funktionen <strong>de</strong>s Clients <strong>de</strong>aktiviert –<br />
Sie können also z.B. keine Menüs öffnen, Knoten mit Farben markieren usw.. Wenn Sie<br />
das Vi<strong>de</strong>o durch einen Klick auf die Schaltfläche pausieren, wird diese Sperrung<br />
aufgehoben. Beachten Sie dabei, dass Eingaben wie z.B. Farbmarkierungen, die Sie<br />
eventuell während einer Pause vorgenommen haben, gelöscht wer<strong>de</strong>n, sobald das Vi<strong>de</strong>o<br />
wie<strong>de</strong>r fortgesetzt wird.<br />
Durch einen Klick auf die Schaltfläche [ x ] am rechten oberen Rand <strong>de</strong>s Vi<strong>de</strong>oplayer-<br />
Fensters können Sie das Tutorial je<strong>de</strong>rzeit been<strong>de</strong>n. Dadurch wird auch die Sperrung <strong>de</strong>r<br />
Clientfunktionen aufgehoben.<br />
LOGOS Server <strong>2.41</strong> – <strong>Nutzerhandbuch</strong> © knowledgeTools International GmbH 2008 196
15. Nutzer verwalten<br />
In <strong>de</strong>r Nutzerverwaltung können Sie Nutzer und Nutzergruppen anlegen, bearbeiten,<br />
löschen o<strong>de</strong>r die administrativen und inhaltlichen Rechte von vorhan<strong>de</strong>nen Nutzern bzw.<br />
Nutzergruppen bearbeiten.<br />
HINWEIS: Um Nutzer anzulegen bzw. bereits vorhan<strong>de</strong>ne Nutzer zu bearbeiten, müssen<br />
Sie in <strong>de</strong>r Nutzerverwaltung über das Recht „User Admin“ verfügen. In diesem Fall sehen<br />
Sie am oberen Bildschirmrand <strong>de</strong>n Tab „Nutzer“. Klicken Sie auf diesen Tab, um die<br />
Nutzerverwaltung zu öffnen.<br />
15.1. Neue Nutzer anlegen<br />
1. Klicken Sie im unteren Bereich <strong>de</strong>s Bildschirms auf die Schaltfläche [Neuer<br />
Nutzer].<br />
2. Geben Sie auf <strong>de</strong>r nächsten Seite <strong>de</strong>n Nutzernamen <strong>de</strong>s neuen Nutzers ein. Mit<br />
diesem Namen wird sich <strong>de</strong>r Nutzer zukünftig am System anmel<strong>de</strong>n. Beachten<br />
Sie, dass <strong>de</strong>r Nutzername eine existieren<strong>de</strong> Emailadresse sein muss.<br />
3. Geben Sie Nachnamen und Vornamen <strong>de</strong>s Nutzers sowie ein Passwort Ihrer Wahl<br />
in die entsprechen<strong>de</strong>n Fel<strong>de</strong>r ein. Das Passwort muss aus Sicherheitsgrün<strong>de</strong>n<br />
min<strong>de</strong>stens 6 Zeichen lang sein. Geben Sie das Passwort in <strong>de</strong>r nächsten Zeile<br />
noch einmal ein.<br />
4. Bestimmen Sie nun, welche Zugriffsrechte <strong>de</strong>r neue Nutzer haben soll. Wählen Sie<br />
zunächst unter "Globale Zugriffsrechte" eine <strong>de</strong>r drei Optionen "Supervisor",<br />
"Manager", o<strong>de</strong>r "Viewer" aus. Details zu diesen Berechtigungsstufen entnehmen<br />
Sie bitte <strong>de</strong>r entsprechen<strong>de</strong>n Übersicht im Anhang.<br />
5. Sofern <strong>de</strong>r neue Nutzer administrative Rechte erhalten soll, klicken Sie nun auf<br />
<strong>de</strong>n Pfeil neben "Administrative Zugriffsrechte" und markieren Sie die zu<br />
vergebenen Berechtigungen. Details zu diesen Berechtigungsstufen entnehmen<br />
Sie bitte <strong>de</strong>r entsprechen<strong>de</strong>n Übersicht im Anhang.<br />
6. Soll <strong>de</strong>r neue Nutzer Mitglied einer existieren<strong>de</strong>n Nutzergruppe sein, klicken Sie<br />
bitte auf <strong>de</strong>n Pfeil neben "Gruppenzugehörigkeit". Wenn vorhan<strong>de</strong>n, wer<strong>de</strong>n nun<br />
alle auf <strong>de</strong>m Server existieren<strong>de</strong>n Benutzergruppen aufgelistet. Markieren Sie nun<br />
die gewünschten Benutzergruppe/n mit Hilfe <strong>de</strong>r jeweiligen Checkboxen.<br />
7. Klicken Sie nun auf <strong>de</strong>n Pfeil neben "Wissensgebiete Zugriffsrechte", um <strong>de</strong>m<br />
neuen Nutzer Zugriff auf vorhan<strong>de</strong>ne Wissensgebiete zu geben. In <strong>de</strong>r linken<br />
Spalte <strong>de</strong>r sich nun öffnen<strong>de</strong>n Tabelle sind alle auf <strong>de</strong>m Server vorhan<strong>de</strong>nen<br />
Wissensgebiete (Bäume) aufgeführt. Die Berechtigungen wer<strong>de</strong>n für je<strong>de</strong>n Baum<br />
separat vergeben. Neben je<strong>de</strong>m Baumnamen befin<strong>de</strong>n sich drei Spalten mit<br />
LOGOS Server <strong>2.41</strong> – <strong>Nutzerhandbuch</strong> © knowledgeTools International GmbH 2008 197
Checkboxen. Mit Hilfe dieser Checkboxen können Sie bestimmen, ob <strong>de</strong>r Nutzer<br />
<strong>de</strong>n jeweiligen Baum<br />
• nur lesend öffnen,<br />
• bearbeiten o<strong>de</strong>r<br />
• die auf Basis <strong>de</strong>s Baums erzeigten Vorgänge auswerten darf.<br />
Klicken Sie abschließend unten auf die Schaltfläche [Speichern] - damit wird <strong>de</strong>r neue<br />
Nutzer mit allen von Ihnen eingegebenen Daten und Berechtigungen angelegt.<br />
HINWEIS: Die einzelnen Berechtigungsstufen und <strong>de</strong>ren Auswirkungen wer<strong>de</strong>n weiter<br />
unten beschrieben.<br />
15.2. Vorhan<strong>de</strong>ne Nutzer suchen<br />
Geben Sie unter "Nutzer suchen" im Feld "Suche nach" <strong>de</strong>n Benutzernamen (also die<br />
Emailadresse), <strong>de</strong>n Vor- o<strong>de</strong>r Nachnamen <strong>de</strong>s zu suchen<strong>de</strong>n Nutzers ein. (Alternativ<br />
können Sie auch auf die Schaltfläche [Alle Nutzer zeigen] klicken – damit erhalten Sie<br />
eine vollständige Liste aller vorhan<strong>de</strong>nen Nutzer.)<br />
HINWEIS: Wenn Sie nichts in das Feld "Suche nach" eingeben, wer<strong>de</strong>n Ihnen als<br />
Suchergebnis alle vorhan<strong>de</strong>nen Nutzer angezeigt - dies kann bei einer großen Nutzerzahl<br />
<strong>de</strong>n Suchprozess verlangsamen.<br />
Standardmäßig wird in <strong>de</strong>r Nutzerdatenbank nach <strong>de</strong>m Benutzernamen gesucht. Mit Hilfe<br />
<strong>de</strong>r entsprechend benannten Auswahlbuttons können Sie die Suche aber auch auf Vor-<br />
o<strong>de</strong>r Nachnamen eingrenzen. Klicken Sie auf die Schaltfläche [Suchen], um die Suche zu<br />
starten. Im Suchergebnis wer<strong>de</strong>n Ihnen alle Nutzer angezeigt, die zu <strong>de</strong>n von Ihnen<br />
eingegebenen Suchbegriffen passen. Mit einem Klick auf einen <strong>de</strong>r Benutzernamen<br />
können Sie weitere Informationen zu diesem Nutzer abrufen.<br />
15.3. Vorhan<strong>de</strong>ne Nutzer löschen<br />
HINWEIS: Bitte beachten Sie, dass beim Löschen eines Nutzers auch alle von diesem<br />
nutzer erzeugten Vorgänge gelöscht wer<strong>de</strong>n. Davon ausgenommen sind lediglich solche<br />
Vorgänge, die<br />
- auf Servern mit installiertem Aktenmodul erzeugt und<br />
- für an<strong>de</strong>re Nutzer freigegeben wor<strong>de</strong>n sind.<br />
LOGOS Server <strong>2.41</strong> – <strong>Nutzerhandbuch</strong> © knowledgeTools International GmbH 2008 198
1. Geben Sie unter "Nutzer suchen" im Feld "Suche nach" <strong>de</strong>n Benutzernamen (also<br />
die Emailadresse), <strong>de</strong>n Vor- o<strong>de</strong>r Nachnamen <strong>de</strong>s zu suchen<strong>de</strong>n Nutzers ein.<br />
2. Klicken Sie auf die Schaltfläche [Suchen].<br />
3. Wählen Sie <strong>de</strong>n zu löschen<strong>de</strong>n Nutzer mit einem Klick auf <strong>de</strong>n Benutzernamen<br />
aus.<br />
4. Klicken Sie auf die Schaltfläche [Nutzer löschen].<br />
15.4. Neue Benutzergruppen anlegen<br />
Das Anlegen neuer Benutzergruppen entspricht weitestgehend <strong>de</strong>m Anlegen neuer<br />
Nutzer.<br />
1. Klicken Sie auf die Schaltfläche [Neue Gruppe] am unteren Bildschirmrand.<br />
2. Geben Sie einen Namen für die zu erstellen<strong>de</strong> Gruppe ein.<br />
3. Wählen Sie im Bereich „Globale Zugriffsrechte“ aus, ob die künftigen Mitglie<strong>de</strong>r<br />
dieser Gruppe über <strong>de</strong>n Rechtestatus „Viewer“, „Manager“ o<strong>de</strong>r „Supervisor“<br />
verfügen sollen.<br />
4. Wählen Sie unter „Administrative Zugriffsrechte“ aus, welche administrativen<br />
Rechte die künftigen Mitglie<strong>de</strong>r <strong>de</strong>r Gruppe haben sollen.<br />
5. Wählen Sie unter „Wissensgebiete Zugriffsrechte“ aus, auf welche Bäume die<br />
künftigen Mitglie<strong>de</strong>r <strong>de</strong>r Gruppe Zugriff haben sollen.<br />
6. Klicken Sie abschließend auf [Speichern], um Ihre Eingaben zu speichern und die<br />
Gruppe anzulegen.<br />
15.5. Vorhan<strong>de</strong>ne Benutzergruppen suchen<br />
1. Klicken Sie ggfs. auf <strong>de</strong>n Tab „Nutzer“, um die Startseite <strong>de</strong>r Nutzerverwaltung zu<br />
öffnen.<br />
2. Geben Sie im Bereich „Gruppen suchen“ <strong>de</strong>n Namen <strong>de</strong>r zu suchen<strong>de</strong>n Gruppe ein<br />
und klicken Sie auf [Suchen]. (Alternativ können Sie auch auf die Schaltfläche<br />
[Alle Gruppen zeigen] klicken – damit erhalten Sie eine vollständige Liste aller<br />
vorhan<strong>de</strong>nen Gruppen.)<br />
3. Falls eine o<strong>de</strong>r mehrere Gruppen gefun<strong>de</strong>n wur<strong>de</strong>n, <strong>de</strong>ren Namen Ihrem<br />
Suchbegriff entspricht, wer<strong>de</strong>n Ihnen die Namen <strong>de</strong>r Gruppen nun in einer Liste<br />
angezeigt. Klicken Sie auf einen dieser Namen, um weitere Informationen zu <strong>de</strong>r<br />
ausgewählten Gruppe zu erhalten.<br />
LOGOS Server <strong>2.41</strong> – <strong>Nutzerhandbuch</strong> © knowledgeTools International GmbH 2008 199
15.6. Vorhan<strong>de</strong>ne Benutzergruppen löschen<br />
Das Löschen von Gruppen entspricht weitestgehend <strong>de</strong>m Löschen von Nutzern. Suchen<br />
Sie die zu löschen<strong>de</strong> Gruppe wie gera<strong>de</strong> beschrieben und klicken Sie auf <strong>de</strong>n<br />
Gruppennamen.<br />
Klicken Sie dann auf die Schaltfläche [Gruppe löschen] am unteren Bildschirmrand und<br />
bestätigen Sie die Nachfrage mit einem Klick auf [OK].<br />
LOGOS Server <strong>2.41</strong> – <strong>Nutzerhandbuch</strong> © knowledgeTools International GmbH 2008 200
16. Rechtestruktur<br />
LOGOS verfügt über ein Berechtigungssystem mit tief gestaffelten Rechtestrukturen.<br />
Rechte können sowohl Nutzern als auch Nutzergruppen zugeordnet wer<strong>de</strong>n. Die Rechte<br />
eines Nutzergruppenmitglieds entsprechen dabei <strong>de</strong>n Rechten <strong>de</strong>r gesamten Nutzer-<br />
gruppe. Rechte wer<strong>de</strong>n wie weiter oben beschrieben in <strong>de</strong>r Nutzerverwaltung vergeben.<br />
Die Rechtestruktur und die darin verfügbaren Berechtigungsstufen wer<strong>de</strong>n nachfolgend<br />
dargestellt.<br />
HINWEIS: Einen tabellarischen Überblick über die Rechtestruktur <strong>de</strong>s LOGOS-Servers<br />
fin<strong>de</strong>n Sie weiter unten im Abschnitt 16.5.<br />
16.1. Globale Rechte<br />
Globale Rechte bestimmen in erster Linie, welche Funktionalitäten einem Nutzer bzw.<br />
einer Nutzergruppe grundsätzlich zur Verfügung stehen. Um einige dieser Funktio-<br />
nalitäten nutzen zu können, müssen außer<strong>de</strong>m Rechte für einzelne Wissensbäume<br />
<strong>de</strong>finiert wer<strong>de</strong>n (siehe unten 16.3).<br />
16.1.1. Supervisor<br />
Diese Berechtigungsstufe beinhaltet das umfassendste globale Zugriffsrecht. Nutzer bzw.<br />
Nutzergruppen mit dieser Berechtigung können grundsätzlich<br />
• Bäume lesend öffnen (sofern sie außer<strong>de</strong>m über das Leserecht für diese Bäume<br />
verfügen; s.u. 16.3.1)<br />
• Vorgänge in Bäumen anlegen<br />
• die Struktur von Bäumen bearbeiten (sofern sie außer<strong>de</strong>m über das Recht zum<br />
Bearbeiten dieser Bäume verfügen; s.u. 16.3.2)<br />
• die Zusatzinformationen von Bäumen bearbeiten (sofern sie außer<strong>de</strong>m über das<br />
Recht zum Bearbeiten dieser Bäume verfügen; s.u. 16.3.2)<br />
• Statistiken zu einzelnen Bäumen abrufen (sofern sie außer<strong>de</strong>m über die ent-<br />
sprechen<strong>de</strong>n baumbezogenen Zugriffsrechte verfügen)<br />
16.1.2. Manager<br />
Diese Berechtigungsstufe eignet sich vor allem für Nutzer bzw. Nutzergruppen, die<br />
Wissensbäume vorgangsorientiert nutzen sollen. Diese Berechtigungsstufe ermöglicht es<br />
Nutzern bzw. Nutzergruppen<br />
• Bäume lesend zu öffnen (sofern sie außer<strong>de</strong>m über das Leserecht für diese Bäume<br />
verfügen; s.u. 16.3.1)<br />
• Vorgänge in Bäumen anzulegen<br />
LOGOS Server <strong>2.41</strong> – <strong>Nutzerhandbuch</strong> © knowledgeTools International GmbH 2008 201
• die Zusatzinformationen von Bäumen - nicht jedoch die Baumstruktur selbst - zu<br />
bearbeiten (sofern sie außer<strong>de</strong>m über das Recht zum Bearbeiten dieser Bäume<br />
verfügen; s.u. 16.3.2)<br />
16.1.3. Viewer<br />
Diese Berechtigungsstufe beinhaltet die wenigsten Rechte. Nutzer bzw. Nutzergruppen<br />
mit dieser Berechtigung können<br />
• Bäume lesend öffnen (sofern sie außer<strong>de</strong>m über das Leserecht für diese Bäume<br />
verfügen; s.u. 16.3.1)<br />
• Vorgänge innerhalb von Bäumen anlegen<br />
16.2. Administrative Rechte<br />
Administrative Rechte gelten serverweit, beziehen sich also nicht auf einzelne<br />
Wissensbäume.<br />
16.2.1. Usermanagement Admin<br />
Nutzer bzw. Nutzergruppen, die über dieses Recht verfügen, können<br />
• Neue Nutzer anlegen und Ihnen Rechte zuweisen<br />
• Vorhan<strong>de</strong>ne Nutzer und <strong>de</strong>ren Rechte bearbeiten<br />
• Vorhan<strong>de</strong>ne Nutzer löschen<br />
• Neue Nutzergruppen anlegen und Ihnen Rechte zuweisen<br />
• Vorhan<strong>de</strong>ne Nutzergruppen und <strong>de</strong>ren Rechte bearbeiten<br />
• Vorhan<strong>de</strong>ne Nutzergruppen löschen.<br />
Nur Nutzern mit diesem Recht wird das Tab „Nutzer“ angezeigt und damit <strong>de</strong>r Zugriff<br />
auf die Nutzerverwaltung ermöglicht.<br />
16.2.2. Tutorial Admin<br />
Dieses Recht ist nur verfügbar, wenn das Tutorialmodul auf Ihrem LOGOS-Server<br />
installiert ist. Nutzer, die über dieses Recht verfügen, können<br />
• Neue Tutorials erstellen<br />
• Vorhan<strong>de</strong>ne Tutorials bearbeiten.<br />
Das Tab „Tutorials“ ist grundsätzlich für alle Nutzer sichtbar – Tutorial Admins wird<br />
zusätzlich die Schaltfläche [Neues Tutorial] am unteren Bildschirmrand sowie die<br />
Schaltflächen zum Löschen und Bearbeiten von Tutorials neben <strong>de</strong>n einzelnen Tutorials<br />
angezeigt.<br />
LOGOS Server <strong>2.41</strong> – <strong>Nutzerhandbuch</strong> © knowledgeTools International GmbH 2008 202
16.2.3. Tree Admin<br />
Nur Nutzer bzw. Nutzergruppen mit diesem Zugriffsrecht dürfen<br />
• neue Wissensbäume anlegen und<br />
• Wissensbäume publizieren (sofern sie außer<strong>de</strong>m über das Leserecht für diese<br />
Bäume verfügen)<br />
• Wissensbäume reindizieren (sofern sie außer<strong>de</strong>m über das Leserecht für diese<br />
Bäume verfügen)<br />
• Wissensbäume exportieren (sofern sie außer<strong>de</strong>m über das Leserecht für diese<br />
Bäume verfügen)<br />
• Wissensbäume löschen (sofern sie außer<strong>de</strong>m über das Leserecht für diese Bäume<br />
verfügen)<br />
• Feldupgra<strong>de</strong>s in Wissensbäumen vornehmen (sofern sie außer<strong>de</strong>m über das<br />
Leserecht für diese Bäume verfügen).<br />
Darüber hinaus können nur Nutzer bzw. Nutzergruppen mit diesem Zugriffsrecht die<br />
folgen<strong>de</strong>n Funktionen im „Optionen“-Tab nutzen:<br />
• Exportieren und Löschen von Gesetzen und Urteilen<br />
• Importieren von Produktdateien (Wissensbäume, Datenräume, Skripte, Gesetze<br />
und Urteile)<br />
• Importieren und Exportieren von KTD-Dateien<br />
• Exportieren und Löschen von Skripten<br />
• Importieren von MS Word-Dokumenten.<br />
16.2.4. Gesetze Urteile Admin<br />
Nutzer mit dieser Berechtigungsstufe können innerhalb <strong>de</strong>r integrierten Gesetzes- und<br />
Urteilsdatenbank:<br />
• Neue Gesetze anlegen<br />
• Vorhan<strong>de</strong>ne Gesetze bearbeiten<br />
• Vorhan<strong>de</strong>ne Gesetze löschen<br />
• Neue Urteile anlegen<br />
• Vorhan<strong>de</strong>ne Urteile bearbeiten<br />
• Vorhan<strong>de</strong>ne Urteile löschen.<br />
16.2.5. Forum Admin<br />
Nutzer, die über dieses Recht verfügen, können vorhan<strong>de</strong>ne Forenbeiträge in <strong>de</strong>n<br />
Diskussionsforen aller Bäume löschen.<br />
LOGOS Server <strong>2.41</strong> – <strong>Nutzerhandbuch</strong> © knowledgeTools International GmbH 2008 203
16.3. Baumbezogene Zugriffsrechte<br />
Diese Rechte gelten nicht server- son<strong>de</strong>rn baumweit; d.h. für je<strong>de</strong>n Nutzer bzw. für je<strong>de</strong><br />
Nutzergruppe muss festgelegt wer<strong>de</strong>n, welche Rechte <strong>de</strong>r Nutzer bzw. die Nutzergruppe<br />
auf einen bestimmten Baum haben soll. Die baumbezogenen Zugriffsrechte glie<strong>de</strong>rn sich<br />
in drei Stufen.<br />
16.3.1. Nur lesen<br />
Der jeweilige Baum kann nur lesend geöffnet wer<strong>de</strong>n. Es ist möglich, Vorgänge in einem<br />
solchen Baum anzulegen (sofern auch die entsprechen<strong>de</strong>n globalen Rechte vorhan<strong>de</strong>n<br />
sind; s.o.). Das Än<strong>de</strong>rn <strong>de</strong>r Baumstruktur, <strong>de</strong>r Zusatztexte sowie das Anlegen von<br />
Verlinkungen zwischen Inhalten <strong>de</strong>r Dateien- und Skriptesi<strong>de</strong>bar sind mit dieser<br />
Berechtigungsstufe nicht möglich.<br />
16.3.2. Bearbeiten<br />
Der jeweilige Baum kann lesend (also im Normalmodus) und darüber hinaus auch zur<br />
Bearbeitung (also im Editormodus) geöffnet wer<strong>de</strong>n.<br />
Das Recht zur Bearbeitung kann weiter gestaffelt wer<strong>de</strong>n – dies erfolgt durch<br />
Kombination <strong>de</strong>r globalen Rechte „Supervisor“ und „Manager“ mit <strong>de</strong>m „Bearbeiten“-<br />
Recht für einzelne Bäume:<br />
Nutzer, die über das globale Recht „Supervisor“ verfügen und einen Baum bearbeiten<br />
dürfen, können in diesem Baum:<br />
• die Baumstruktur än<strong>de</strong>rn<br />
• die technischen Baumeigenschaften än<strong>de</strong>rn<br />
• Zusatzinformationstexte anlegen, än<strong>de</strong>rn o<strong>de</strong>r löschen<br />
• Dateien zum Baum hochla<strong>de</strong>n und in <strong>de</strong>n Zusatzinformationstexten verlinken<br />
• <strong>de</strong>m Baum Datenräume zuordnen<br />
• <strong>de</strong>m Baum Skripte zuordnen<br />
• Verlinkungen zwischen Knoten <strong>de</strong>s Baums und Dateien aus verknüpften<br />
Datenräumen herstellen o<strong>de</strong>r aufheben<br />
• Verlinkungen zwischen Knoten <strong>de</strong>s Baums und Textabschnitten aus verknüpften<br />
Dokumenten herstellen o<strong>de</strong>r aufheben.<br />
Nutzer, die über das globale Recht „Manager“ verfügen und einen Baum bearbeiten<br />
dürfen, können in diesem Baum:<br />
• Zusatzinformationstexte anlegen, än<strong>de</strong>rn o<strong>de</strong>r löschen<br />
• Dateien zum Baum hochla<strong>de</strong>n und in <strong>de</strong>n Zusatzinformationstexten verlinken<br />
LOGOS Server <strong>2.41</strong> – <strong>Nutzerhandbuch</strong> © knowledgeTools International GmbH 2008 204
• Verlinkungen zwischen Knoten <strong>de</strong>s Baums und Dateien aus verknüpften<br />
Datenräumen herstellen o<strong>de</strong>r aufheben.<br />
16.3.3. Vorgänge auswerten<br />
Für <strong>de</strong>n jeweiligen Baum kann auf drei verschie<strong>de</strong>ne Auswertungen zugegriffen wer<strong>de</strong>n<br />
• die Auswertung über erzeugte Vorgänge<br />
• die grafische Vorgangsauswertung<br />
• die Rohdatenauswertung.<br />
Diese Auswertungen sind weiter unten beschrieben.<br />
16.4. Geson<strong>de</strong>rte Berechtigungen bei Verwendung von Zusatzmodulen<br />
Sofern Sie auf Ihren LOGOS-Server die Erweiterungen<br />
• Datenraummodul<br />
• Aktenmodul<br />
• Tutorialmodul<br />
nutzen, gelten auch für <strong>de</strong>ren Verwendung bestimmte Einschränkungen in Abhängigkeit<br />
von <strong>de</strong>r Rechtestufe <strong>de</strong>r einzelnen Nutzer.<br />
16.4.1. Geson<strong>de</strong>rte Berechtigungen bei Verwendung <strong>de</strong>s Datenraummoduls<br />
Viewer<br />
Das „Datenräume“-Tab ist mit dieser Berechtigungsstufe nicht sichtbar. Wenn einzelne<br />
Datenräume mit einem Baum verknüpft sind und Nutzer mit <strong>de</strong>r Berechtigungsstufe<br />
„Viewer“ auf diese Datenräume lesend zugreifen dürfen, können diese Nutzer allerdings<br />
die mit <strong>de</strong>n jeweiligen Bäumen verknüpften Datenräume in <strong>de</strong>r Baumansicht lesend<br />
einsehen.<br />
16.4.2. Geson<strong>de</strong>rte Berechtigungen bei Verwendung <strong>de</strong>s Aktenmoduls<br />
Supervisor<br />
Sofern das Aktenmodul installiert ist, können Nutzer bzw. Nutzergruppen mit dieser<br />
Berechtigungsstufe<br />
• Akten anlegen, bearbeiten und löschen<br />
• Akteninhalte (Vorgänge, Dateien, Notizen) anlegen, bearbeiten und löschen<br />
• Vorgangs- und Layoutvorlagen anlegen, bearbeiten und löschen.<br />
LOGOS Server <strong>2.41</strong> – <strong>Nutzerhandbuch</strong> © knowledgeTools International GmbH 2008 205
Manager<br />
Sofern das Aktenmodul installiert ist, können Nutzer bzw. Nutzergruppen mit dieser<br />
Berechtigungsstufe<br />
• Akten anlegen, bearbeiten und löschen<br />
• Akteninhalte (Vorgänge, Dateien, Notizen) anlegen, bearbeiten und löschen.<br />
Viewer<br />
Bei Nutzung <strong>de</strong>s Aktenmoduls ist es mit dieser Berechtigungsstufe nicht möglich, auf<br />
Akten zuzugreifen o<strong>de</strong>r Vorgänge anzulegen.<br />
16.4.3. Geson<strong>de</strong>rte Berechtigungen bei Verwendung <strong>de</strong>s Tutorialmoduls<br />
Supervisor<br />
Sofern das Tutorialmodul installiert ist, können Nutzer bzw. Nutzergruppen mit dieser<br />
Berechtigungsstufe Tutorials ansehen, wenn sie außer<strong>de</strong>m über das Recht zum Lesen <strong>de</strong>r<br />
mit <strong>de</strong>n Tutorials verknüpften Bäume verfügen.<br />
Manager<br />
Sofern das Tutorialmodul installiert ist, können Nutzer bzw. Nutzergruppen mit dieser<br />
Berechtigungsstufe Tutorials ansehen, wenn sie außer<strong>de</strong>m über das Recht zum Lesen <strong>de</strong>r<br />
mit <strong>de</strong>n Tutorials verknüpften Bäume verfügen.<br />
Viewer<br />
Sofern das Tutorialmodul installiert ist, können Nutzer bzw. Nutzergruppen mit dieser<br />
Berechtigungsstufe Tutorials ansehen, wenn sie außer<strong>de</strong>m über das Recht zum Lesen <strong>de</strong>r<br />
mit <strong>de</strong>n Tutorials verknüpften Bäume verfügen.<br />
LOGOS Server <strong>2.41</strong> – <strong>Nutzerhandbuch</strong> © knowledgeTools International GmbH 2008 206
16.5. Tabellarischer Überblick<br />
Die nachfolgen<strong>de</strong>n Tabellen zeigen, über welche Rechtestufen Nutzer min<strong>de</strong>stens<br />
verfügen müssen, um Zugriff auf bestimmte Funktionalitäten zu erhalten. Einige<br />
Funktionalitäten sind nur dann verfügbar, wenn auf Ihrem Server eine entsprechen<strong>de</strong><br />
Lizenz installiert wur<strong>de</strong>. Die in diesem Fall erfor<strong>de</strong>rliche Lizenz ist separat aufgeführt.<br />
Bäume<br />
Funktion Minimale Voraussetzung<br />
Neue Bäume anlegen Tree Admin<br />
Baum publizieren Tree Admin + Baumrecht (Schreiben)<br />
Baum importieren Tree Admin<br />
Baum löschen Tree Admin + Baumrecht (Schreiben)<br />
Baum öffnen Baumrecht (Lesen)<br />
Struktur bearbeiten Supervisor + Baumrecht (Schreiben)<br />
Zusatzinformationen bearbeiten Manager + Baumrecht (Schreiben)<br />
Technische Baumeigenschaften än<strong>de</strong>rn Supervisor + Baumrecht (Schreiben)<br />
Baum reindizieren Tree Admin + Baumrecht (Schreiben)<br />
Baum als KIP-File exportieren Tree Admin<br />
Baum als KTD-File exportieren Tree Admin<br />
Feldupgra<strong>de</strong> durchführen Tree Admin + Baumrecht (Schreiben)<br />
Vorgänge anlegen Viewer + Baumrecht (Lesen)<br />
Datenraumdateien mit Knoten verlinken Manager + Baumrecht (Schreiben) + Leserechte auf<br />
Datenraum<br />
Skriptabschitte mit Knoten verlinken Supervisor + Baumrecht (Schreiben) + Schreibrechte auf<br />
Skript<br />
Akten<br />
Funktion Minimale Voraussetzung<br />
Grundsätzliche Verfügbarkeit Akten-Lizenz<br />
Akten anlegen Manager<br />
Akte löschen Manager + Freigabe Akteninhalte<br />
Stammdaten bearbeiten Manager<br />
Akte freigeben Manager<br />
Lesen freigegebener Akteninhalte Manager + Freigabe Akteninhalte<br />
Bearbeiten freigegebener Akteninhalte Manager + Freigabe Akteninhalte<br />
Löschen freigegebener Inhalte Manager + Freigabe Akteninhalte<br />
Stammdaten konfigurieren Supervisor<br />
Rechnen<br />
Funktion Minimale Voraussetzung<br />
Grundsätzliche Verfügbarkeit Rechen-Lizenz<br />
Rechnen konfigurieren Supervisor + Baumrecht (Schreiben)<br />
Berechnungsergebnisse speichern<br />
und exportieren<br />
Manager + Baumrecht (Lesen)<br />
LOGOS Server <strong>2.41</strong> – <strong>Nutzerhandbuch</strong> © knowledgeTools International GmbH 2008 207
Datenräume<br />
Funktion Minimale Voraussetzung<br />
Grundsätzliche Verfügbarkeit Datenraum-Lizenz<br />
Datenraum anlegen Supervisor + Tree Admin<br />
Datenraum importieren Tree Admin<br />
Datenraum löschen Manager + Tree Admin + Schreibrechte auf Datenraum<br />
Datenraum als KIP exportieren Manager + Tree Admin + Leserechte auf Datenraum<br />
Datenraum als ZIP downloa<strong>de</strong>n Manager + Tree Admin + Leserechte auf Datenraum<br />
Datenraum sehen Manager + Leserecht auf Datenraum<br />
Dateien öffnen Manager + Leserecht auf Datenraum<br />
Dateien umbenennen Manager + Schreibrecht auf Datenraum<br />
Dateien indizieren Manager + Schreibrecht auf Datenraum<br />
Dateien kopieren Manager + Schreibrecht auf Datenraum<br />
Dateien löschen Manager + Schreibrecht auf Datenraum<br />
Dateien hochla<strong>de</strong>n Manager + Schreibrecht auf Datenraum<br />
Verzeichnisse anlegen Manager + Schreibrecht auf Datenraum<br />
Verzeichnisse umbenennen Manager + Schreibrecht auf Datenraum<br />
Verzeichnisse löschen Manager + Schreibrecht auf Datenraum<br />
Verzeichnisse herunterla<strong>de</strong>n Manager + Leserecht auf Datenraum<br />
Verzeichnisse reindizieren Manager + Schreibrecht auf Datenraum<br />
Indizierung konfigurieren Supervisor + Schreibrecht auf Datenraum<br />
Vorlagen<br />
Funktion Minimale Voraussetzung<br />
Grundsätzliche Verfügbarkeit Akten-Lizenz<br />
Vorlage anlegen Supervisor + Baumrecht (Lesen)<br />
Vorlage bearbeiten Supervisor + Baumrecht (Lesen)<br />
Vorlage löschen Supervisor + Baumrecht (Lesen)<br />
Skripte<br />
Funktion Minimale Voraussetzung<br />
Grundsätzliche Verfügbarkeit Datenraum-Lizenz<br />
Skript erstellen Supervisor + Baumrecht (Schreiben)<br />
Skript importieren Tree Admin<br />
Skript bearbeiten Supervisor + Baumrecht (Schreiben) + Skriptrecht (Schreiben)<br />
Skript lesen Viewer + Baumrecht (Lesen) + Skriptrecht (Lesen)<br />
Skript löschen Tree Admin<br />
Skript exportieren Tree Admin<br />
MS Word-Dokument als Skript<br />
importieren<br />
Tree Admin<br />
Skripte reindizieren Tree Admin<br />
LOGOS Server <strong>2.41</strong> – <strong>Nutzerhandbuch</strong> © knowledgeTools International GmbH 2008 208
Gesetze & Urteile - Datenbank<br />
Funktion Minimale Voraussetzung<br />
Grundsätzliche Verfügbarkeit Gesetze und Urteiledatenbank-Lizenz<br />
Gesetze / Urteile exportieren Tree Admin<br />
Gesetze / Urteile importieren Tree Admin<br />
Gesetze / Urteile löschen Tree Admin<br />
Gesetze / Urteile editieren G & U - Editor<br />
Tutorials<br />
Funktion Minimale Voraussetzung<br />
Grundsätzliche Verfügbarkeit Tutorial-Lizenz<br />
Tutorials öffnen Viewer + Baumrecht (Lesen)<br />
Tutorials erstellen Tutorial Admin + Baumrecht (Lesen)<br />
Tutorials bearbeiten Tutorial Admin + Baumrecht (Lesen)<br />
Tutorials löschen Tutorial Admin + Baumrecht (Lesen)<br />
Vorgangsauswertungen<br />
Funktion Minimale Voraussetzung<br />
Grundsätzliche Verfügbarkeit Standard<br />
Vorgangsauswertungen einsehen Supervisor + Baumrecht (Vorgänge auswerten)<br />
Statistiken<br />
Funktion Minimale Voraussetzung<br />
Grundsätzliche Verfügbarkeit Standard<br />
Auswertung über erzeugte<br />
Supervisor + Baumrecht (Lesen) + Baumrecht (Vorgänge<br />
Vorgänge abrufen<br />
auswerten)<br />
Rohdaten aller Vorgänge abrufen Supervisor + Baumrecht (Lesen) + Baumrecht (Vorgänge<br />
auswerten)<br />
Grafische Vorgangsauswertung Supervisor + Baumrecht (Lesen) + Baumrecht (Vorgänge<br />
abrufen<br />
auswerten)<br />
Nutzerstatistiken abrufen User Admin + Supervisor + Baumrecht (Lesen)<br />
LOGOS Server <strong>2.41</strong> – <strong>Nutzerhandbuch</strong> © knowledgeTools International GmbH 2008 209
17. Statistiken nutzen<br />
Im Bereich „Statistik" können Sie verschie<strong>de</strong>ne Auswertungen zur Nutzung <strong>de</strong>r<br />
knowledgeTools auf Ihrem Server abrufen.<br />
Ihnen stehen dafür vier Auswertungstypen zur Verfügung:<br />
• die Auswertung über erzeugte Vorgänge<br />
• die grafische Vorgangsauswertung<br />
• die Rohdatenauswertung<br />
• die Nutzerstatistik.<br />
Um eine dieser Auswertungen abzurufen, gehen Sie wie folgt vor:<br />
1. Klicken Sie auf <strong>de</strong>n Tab „Statistik“.<br />
2. Wählen Sie mit einem einfachen Mausklick <strong>de</strong>n gewünschten Auswertungstyp aus.<br />
3. Klicken Sie auf das [+] vor <strong>de</strong>m Namen <strong>de</strong>s Baumes, <strong>de</strong>ssen Auswertungen Sie<br />
einsehen möchten. Ihnen wer<strong>de</strong>n nun alle <strong>Version</strong>en <strong>de</strong>s Baums angezeigt sowie,<br />
wie viele Vorgänge es jeweils zu <strong>de</strong>n einzelnen Baumversionen gibt.<br />
4. Wählen Sie eine Baumversion mit einem einfachen Mausklick aus. Sie gelangen<br />
nun direkt zur Anzeige <strong>de</strong>r Auswertung.<br />
HINWEIS: Um die Auswertungen einsehen zu können, müssen Sie über das globale<br />
Zugriffsrecht „Supervisor“ und außer<strong>de</strong>m über das Recht „Vorgänge auswerten“ für <strong>de</strong>n<br />
jeweiligen Baum verfügen. Um die Nutzerauswertung abrufen zu können, müssen Sie<br />
über das administrative Zugriffsrecht „User Admin“ verfügen.<br />
17.1. Die Auswertung über erzeugte Vorgänge<br />
Die Vorgangsauswertung zeigt Ihnen kumuliert über alle Vorgänge einer bestimmten<br />
Baumversion an, welche Knoten eines Baumes als "Gegeben" o<strong>de</strong>r "Nicht gegeben"<br />
markiert wor<strong>de</strong>n sind und ob diese Markierungen von Nutzern manuell gesetzt o<strong>de</strong>r<br />
aufgrund <strong>de</strong>r Baumlogik vom System errechnet wor<strong>de</strong>n sind.<br />
Die Anzeige erfolgt in tabellarischer Form:<br />
• die Spalte „Knotentitel“ listet die Titel <strong>de</strong>r Knoten auf, an <strong>de</strong>nen in einem Vorgang<br />
Farben gesetzt wur<strong>de</strong><br />
• die Spalte „Pfad“ zeigt zusätzlich <strong>de</strong>n Pfad <strong>de</strong>r jeweiligen Knoten, um diese<br />
ein<strong>de</strong>utig zu i<strong>de</strong>ntifizieren<br />
• die Spalte „Vorgänge (gesamt)“ zeigt, wie viele Vorgänge in <strong>de</strong>r ausgewählten<br />
Baumversion angelegt wur<strong>de</strong>n<br />
• die Spalte „Vorgänge (bearbeitet)“ zeigt, wie oft an einem Knoten eine<br />
Farbprüfung vorgenommen wur<strong>de</strong>.<br />
LOGOS Server <strong>2.41</strong> – <strong>Nutzerhandbuch</strong> © knowledgeTools International GmbH 2008 210
Diese Zahl kann sich von <strong>de</strong>r Anzahl aller Vorgänge unterschei<strong>de</strong>n, da nicht<br />
zwingend an je<strong>de</strong>m Knoten eine Farbprüfung vorgenommen wor<strong>de</strong>n sein muss.<br />
• die Spalte „Gegeben (gesetzt)“ zeigt an, wie oft am jeweiligen Knoten die Farbe<br />
„Grün“ (also „Gegeben“) von Nutzern manuell gesetzt wur<strong>de</strong><br />
• die Spalte „Gegeben (errechnet)“ zeigt an, wie oft am jeweiligen Knoten die Farbe<br />
„Grün“ (also „Gegeben“) automatisch aufgrund <strong>de</strong>r Farblogik gesetzt wur<strong>de</strong><br />
• die Spalte „Nicht gegeben (gesetzt)“ zeigt an, wie oft am jeweiligen Knoten die<br />
Farbe „Rot“ (also „Nicht gegeben“) von Nutzern manuell gesetzt wur<strong>de</strong><br />
• die Spalte „Nicht gegeben (errechnet)“ zeigt an, wie oft am jeweiligen Knoten die<br />
Farbe „Rot“ (also „Nicht gegeben“) automatisch aufgrund <strong>de</strong>r Farblogik gesetzt<br />
wur<strong>de</strong>.<br />
Die Auswertung kann als xls-Datei (z.B. zur Weiterbearbeitung in Excel) heruntergela<strong>de</strong>n<br />
wer<strong>de</strong>n. Klicken Sie dazu auf die Schaltfläche [Excel-Download].<br />
17.2. Die Grafische Vorgangsauswertung<br />
In dieser Variante <strong>de</strong>r Vorgangsauswertung wer<strong>de</strong>n Ihnen die Bearbeitungsergebnisse<br />
aller Vorgänge eines Baumes kumuliert in einer grafischen Ansicht dargestellt.<br />
Abb.: Grafische Vorgangsauswertung<br />
LOGOS Server <strong>2.41</strong> – <strong>Nutzerhandbuch</strong> © knowledgeTools International GmbH 2008 211
Dabei wird neben je<strong>de</strong>m Knoten eines Baums anhand eines gestapelten Balken-<br />
diagramms dargestellt, wie oft dieser Knoten - im Verhältnis zu allen im Baum<br />
angelegten Vorgängen - als „Gegeben“ (Grün) o<strong>de</strong>r „Nicht gegeben“ (Rot) markiert<br />
wur<strong>de</strong>. Ein Balken mit exakt gleich großen Teilen Rot und Grün wür<strong>de</strong> <strong>de</strong>mnach<br />
be<strong>de</strong>uten, dass <strong>de</strong>r zugehörige Knoten in 50% aller Vorgänge <strong>de</strong>s Baums als „Gegeben“<br />
und in 50% aller an<strong>de</strong>ren Vorgänge als „Nicht gegeben“ markiert wur<strong>de</strong>.<br />
Weiße Anteile im Balkendiagramm stehen für Vorgänge, in <strong>de</strong>nen <strong>de</strong>r Knoten nicht<br />
markiert bzw. explizit auf „Ungeprüft“ gesetzt wur<strong>de</strong>.<br />
Die grafische Vorgangsauswertung eignet sich, um mit einem Blick Bearbeitungstrends zu<br />
erkennen.<br />
Detaillierte Informationen zu je<strong>de</strong>m einzelnen Knoten wer<strong>de</strong>n bei Überfahren <strong>de</strong>s Balkens<br />
mit <strong>de</strong>r Maus angezeigt. Dabei erscheint ein gelbes Feld in <strong>de</strong>m angezeigt wird:<br />
• wie oft <strong>de</strong>r Knoten durch Nutzer als „Gegeben“ bzw. „Nicht gegeben“ markiert<br />
wur<strong>de</strong><br />
• wie oft <strong>de</strong>r Knoten aufgrund <strong>de</strong>r Farblogik automatisch als „Gegeben“ bzw. „Nicht<br />
gegeben“ markiert wur<strong>de</strong><br />
• wie oft <strong>de</strong>r Knoten insgesamt als „Gegeben“ o<strong>de</strong>r „Nicht gegeben“ markiert wur<strong>de</strong><br />
(Zeile „Bearbeitungen gesamt“)<br />
• wie viele Vorgänge insgesamt ausgewertet wur<strong>de</strong>n<br />
• die Differenz zwischen Gesamtzahl <strong>de</strong>r Vorgänge und <strong>de</strong>r Bearbeitungen <strong>de</strong>s<br />
Knotens.<br />
Wie oft ein Knoten insgesamt als „Gegeben“ o<strong>de</strong>r „Nicht gegeben“ markiert wur<strong>de</strong><br />
(„Bearbeitungen gesamt“) wird auch permanent als Zahl links unterhalb <strong>de</strong>s Knotens<br />
angezeigt.<br />
Bei Klick auf einen <strong>de</strong>r Balken öffnet sich das Fenster „Vorgangsauswertung“. In diesem<br />
Fenster kann gezielt nach Vorgängen gesucht wer<strong>de</strong>n. Die Suche bezieht sich dabei nur<br />
auf <strong>de</strong>n jeweiligen Knoten.<br />
Mit Hilfe <strong>de</strong>r Suchoptionen können Sie nach Vorgängen suchen, in <strong>de</strong>nen <strong>de</strong>r betreffen<strong>de</strong><br />
Knoten automatisch o<strong>de</strong>r manuell als „Gegeben“ bzw. „Nicht gegeben“ markiert wur<strong>de</strong>.<br />
Die Namen <strong>de</strong>r entsprechen<strong>de</strong>n Vorgänge, die Benutzernamen <strong>de</strong>r Nutzer, die die<br />
Vorgänge erzeugt haben sowie das jeweilige Erzeugungsdatum wer<strong>de</strong>n als Suchergebnis<br />
angezeigt. Mit einem Klick auf einen <strong>de</strong>r Vorgangsnamen im Suchergebnis können Sie<br />
<strong>de</strong>n betreffen<strong>de</strong>n Vorgang direkt öffnen.<br />
LOGOS Server <strong>2.41</strong> – <strong>Nutzerhandbuch</strong> © knowledgeTools International GmbH 2008 212
17.3. Grafische Vorgangsauswertung und Risikoanalyse<br />
Für knowledgeTools, <strong>de</strong>nen <strong>de</strong>r Anwendungstyp „Risikoanalyse“ zugeordnet wur<strong>de</strong>, steht<br />
eine spezielle Form <strong>de</strong>r grafischen Vorgangsauswertung zur Verfügung.<br />
Der Aufruf dieser Auswertung erfolgt wie gehabt über das Tab „Statistik“ und einen Klick<br />
auf „Grafische Vorgangsauswertung“.<br />
Im Gegensatz zur standardmäßigen grafischen Vorgangsauswertung wird in <strong>de</strong>n Knoten<br />
links in visualisierter Form die durchschnittliche Eintrittswahrscheinlichkeit angezeigt, die<br />
sich aus <strong>de</strong>n in allen Vorgängen an diesem Knoten eingegebenen o<strong>de</strong>r errechneten<br />
Eintrittswahrscheinlichkeiten ergibt.<br />
Abb.: Anzeige von Eintrittswahrscheinlichkeit (Ø) und Erwartungswert (Ø)<br />
Wenn Sie die Maus über einen Knoten bewegen, wird Ihnen diese durchschnittliche<br />
Eintrittswahrscheinlichkeit in einem Tooltipp angezeigt. Außer<strong>de</strong>m sehen Sie, auf wie<br />
vielen Vorgängen und Bearbeitungen diese Berechnung basiert. Wenn in <strong>de</strong>n einzelnen<br />
Vorgängen an <strong>de</strong>m betreffen<strong>de</strong>n Knoten ein Erwartungswert errechnet wur<strong>de</strong>, wird Ihnen<br />
außer<strong>de</strong>m <strong>de</strong>r aus diesen Werten errechnete durchschnittliche Erwartungswert angezeigt.<br />
Durch einen Mausklick auf einen <strong>de</strong>r farbigen Balken können Sie das Fenster „Vorgangs-<br />
auswertung“ aufrufen. In diesem Fenster können Sie sich gezielt alle Vorgänge anzeigen<br />
lassen, in <strong>de</strong>nen die Eintrittswahrscheinlichkeit <strong>de</strong>s betreffen<strong>de</strong>n Knotens entwe<strong>de</strong>r durch<br />
manuelle Nutzereingabe o<strong>de</strong>r aber durch automatische Berechnung zu Stan<strong>de</strong> gekommen<br />
ist.<br />
LOGOS Server <strong>2.41</strong> – <strong>Nutzerhandbuch</strong> © knowledgeTools International GmbH 2008 213
Abb.: Fenster „Vorgangsauswertung“<br />
Außer<strong>de</strong>m können Sie über dieses Fenster zwei Diagramme aufrufen, die die Verteilung<br />
<strong>de</strong>r einzelnen Werte visualisieren.<br />
HINWEIS: Bitte beachten Sie, dass zur Berechnung <strong>de</strong>r durchschnittlichen Eintrittswahr-<br />
scheinlichkeit bzw. <strong>de</strong>s durchschnittlichen Erwartungswerts die Werte aller Vorgänge<br />
herangezogen wer<strong>de</strong>n. Dies schließt auch solche Vorgänge ein, in <strong>de</strong>nen am aktuellen<br />
Knoten keine Prüfung vorgenommen, d.h. also keine Wahrscheinlichkeit eingegeben<br />
wur<strong>de</strong>. In diesem Fall hat <strong>de</strong>r Knoten eine Eintrittswahrscheinlichkeit von 0-100%.<br />
Der Wert 0-100% wird also in die Berechnung <strong>de</strong>s Durchschnittswertes einbezogen und<br />
kann zu <strong>de</strong>utlichen Verän<strong>de</strong>rungen <strong>de</strong>s Gesamtergebnisses führen. Wenn Sie möchten,<br />
dass diese Wahrscheinlichkeitswerte von ungeprüften Knoten nicht in die Berechnung<br />
einbezogen wer<strong>de</strong>n, klicken Sie bitte im Menü „Vorgang“ auf <strong>de</strong>n Befehl „Nicht geprüft<br />
ignorieren“. Diese Einstellung gilt dann für die Berechnung <strong>de</strong>s Durchschnitts an allen<br />
Knoten <strong>de</strong>s Baums.<br />
17.3.1. Anzeige <strong>de</strong>r durchschnittlichen Eintrittswahrscheinlichkeit<br />
Klicken Sie im Fenster „Vorgangsauwertung“ auf das Icon „Diagramm Eintrittswahr-<br />
scheinlichkeit“, um ein Diagramm zu öffnen, dass sowohl die durchschnittliche<br />
Eintrittswahrscheinlichkeit zeigt als auch die in <strong>de</strong>n einzelnen Vorgängen eingegebenen<br />
bzw. errechneten exakten Werte, auf <strong>de</strong>nen die Berechnung <strong>de</strong>s Durchschnitts basiert.<br />
LOGOS Server <strong>2.41</strong> – <strong>Nutzerhandbuch</strong> © knowledgeTools International GmbH 2008 214
Abb.: Diagramm zur Darstellung <strong>de</strong>r Eintrittswahrscheinlichkeit<br />
Auf <strong>de</strong>r senkrechten Achse „Vorgänge“ wird die Anzahl <strong>de</strong>r existieren<strong>de</strong>n Vorgänge von 1<br />
an aufsteigend durchnummeriert angezeigt (im obenstehen<strong>de</strong>n Beispiel gibt es <strong>de</strong>mnach<br />
drei Vorgänge).<br />
Neben <strong>de</strong>r Nummer je<strong>de</strong>s Vorgangs wird in <strong>de</strong>r Waagerechten angezeigt, welche<br />
Eintrittswahrscheinlichkeit im jeweiligen Vorgang am Knoten eingegeben bzw. errechnet<br />
wur<strong>de</strong>. Wenn es sich dabei um einen exakten Wahrscheinlichkeitswert han<strong>de</strong>lt (also z.B.<br />
85%), wird <strong>de</strong>r Wert durch einen einzelnen Punkt visualisiert. Die Höhe <strong>de</strong>s Wertes ist<br />
auf <strong>de</strong>r waagerechten Achse „Eintrittswahrscheinlichkeit in %“ ablesbar. Wur<strong>de</strong> statt<br />
eines exakten Wertes eine Bandbreite möglicher Werte eingegeben (also z.B. 80-85%),<br />
wer<strong>de</strong>n diese Werte durch zwei mit einer Linie verbun<strong>de</strong>ne Punkte dargestellt. Der rote<br />
Punkt steht dabei für <strong>de</strong>n minimalen Wahrscheinlichkeitswert, <strong>de</strong>r grüne Punkt für <strong>de</strong>n<br />
maximalen Wahrscheinlichkeitswert. Wenn Sie die Maus über die Punkte bewegen,<br />
wer<strong>de</strong>n Ihnen die genauen Werte in einem gelb unterlegten Tooltipp angezeigt.<br />
Ein senkrechter grauer Balken visualisiert die aus <strong>de</strong>n Werten <strong>de</strong>r einzelnen Vorgänge<br />
errechnete durchschnittliche Eintrittswahrscheinlichkeit.<br />
17.3.2. Anzeige <strong>de</strong>s durchschnittlichen Erwartungswertes<br />
Klicken Sie im Fenster „Vorgangsauswertung“ auf das Icon „Diagramm Erwartungs-<br />
werte“, um ein Diagramm zu öffnen, dass sowohl <strong>de</strong>n durchschnittlichen Erwartungswert<br />
zeigt als auch die in <strong>de</strong>n einzelnen Vorgängen errechneten exakten Werte, auf <strong>de</strong>nen die<br />
Berechnung <strong>de</strong>s Durchschnitts basiert.<br />
LOGOS Server <strong>2.41</strong> – <strong>Nutzerhandbuch</strong> © knowledgeTools International GmbH 2008 215
Abb.: Diagramm zur Darstellung <strong>de</strong>r Erwartungswerte<br />
Auf <strong>de</strong>r senkrechten Achse „Vorgänge“ wird die Anzahl <strong>de</strong>r existieren<strong>de</strong>n Vorgänge von 1<br />
an aufsteigend durchnummeriert angezeigt (im obenstehen<strong>de</strong>n Beispiel gibt es <strong>de</strong>mnach<br />
drei Vorgänge). Neben <strong>de</strong>r Nummer je<strong>de</strong>s Vorgangs wird in <strong>de</strong>r Waagerechten angezeigt,<br />
welcher Erwartungswert im jeweiligen Vorgang am Knoten errechnet wur<strong>de</strong>. Wenn es<br />
sich dabei um einen exakten Erwartungswert han<strong>de</strong>lt (also z.B. 10.000 EUR), wird <strong>de</strong>r<br />
Wert durch einen einzelnen Punkt visualisiert.<br />
Die Höhe <strong>de</strong>s Wertes ist auf <strong>de</strong>r waagerechten Achse „Erwartungswert in (Währung)“<br />
ablesbar. Wur<strong>de</strong> statt eines exakten Wertes eine Bandbreite möglicher Werte errechnet<br />
(also z.B. 5.000 – 10.000 EUR), wer<strong>de</strong>n diese Werte durch zwei mit einer Linie<br />
verbun<strong>de</strong>ne Punkte dargestellt. Der rote Punkt steht dabei für <strong>de</strong>n minimalen<br />
Erwartungswert, <strong>de</strong>r grüne Punkt für <strong>de</strong>n maximalen Erwartungswert. Wenn Sie die Maus<br />
über die Punkte bewegen, wer<strong>de</strong>n Ihnen die genauen Werte in einem gelb unterlegten<br />
Tooltipp angezeigt.<br />
Zwei gestrichelte Linien an <strong>de</strong>n bei<strong>de</strong>n En<strong>de</strong>n <strong>de</strong>r waagerechten Achse symbolisieren <strong>de</strong>n<br />
minimalen und <strong>de</strong>n maximalen Erwartungswert. Bei<strong>de</strong> Werte wer<strong>de</strong>n als Zahl jeweils<br />
unter <strong>de</strong>n bei<strong>de</strong>n Linien angezeigt.<br />
Ein senkrechter grauer Balken visualisiert <strong>de</strong>n aus <strong>de</strong>n Erwartungswerten <strong>de</strong>r einzelnen<br />
Vorgänge errechneten durchschnittlichen Erwartungswert.<br />
17.4. Die Rohdatenauswertung<br />
Die Rohdatenauswertung stellt eine weitere Variante <strong>de</strong>r Vorgangsauswertung dar: hier<br />
wird Ihnen angezeigt, welche Knoten eines Baums innerhalb <strong>de</strong>r einzelnen Vorgänge als<br />
"Gegeben" o<strong>de</strong>r "Nicht gegeben" markiert wor<strong>de</strong>n sind, son<strong>de</strong>rn auch, welche Daten in<br />
die im Baum vorhan<strong>de</strong>nen Eingabefel<strong>de</strong>r eingegeben wur<strong>de</strong>n.<br />
LOGOS Server <strong>2.41</strong> – <strong>Nutzerhandbuch</strong> © knowledgeTools International GmbH 2008 216
HINWEIS: Beachten Sie, dass nur die Daten solcher Vorgänge angezeigt wer<strong>de</strong>n, die in<br />
<strong>de</strong>r aktuell publizierten <strong>Version</strong> <strong>de</strong>s Baums angelegt wur<strong>de</strong>n. Daten von Vorgängen, die<br />
in älteren <strong>Version</strong>en <strong>de</strong>s Baums angelegt wur<strong>de</strong>n, wer<strong>de</strong>n nicht angezeigt.<br />
Die Anzeige erfolgt in tabellarischer Form:<br />
• die Spalte „Vorgang“ zeigt <strong>de</strong>n Namen <strong>de</strong>s Vorgangs an, in <strong>de</strong>m die Daten<br />
eingegeben wur<strong>de</strong>n<br />
• die Spalte „Nutzer“ zeigt <strong>de</strong>n Namen <strong>de</strong>s Nutzers an, <strong>de</strong>r <strong>de</strong>n Vorgang angelegt<br />
hat<br />
• die Spalte „Knotentitel“ zeigt <strong>de</strong>n Titel <strong>de</strong>s Knotens an, an <strong>de</strong>m eine Farbe gesetzt<br />
bzw. ein Eingabefeld ausgefüllt wur<strong>de</strong><br />
• die Spalte „Knoten-ID“ zeigt die ein<strong>de</strong>utige ID <strong>de</strong>s Knotens an, an <strong>de</strong>m eine Farbe<br />
gesetzt bzw. ein Eingabefeld ausgefüllt wur<strong>de</strong><br />
• die Spalte „Pfad“ zeigt <strong>de</strong>n ein<strong>de</strong>utigen Pfad <strong>de</strong>s Knotens an, an <strong>de</strong>m eine Farbe<br />
gesetzt bzw. ein Eingabefeld ausgefüllt wur<strong>de</strong><br />
• die Spalte „Prüfung“ zeigt an, ob <strong>de</strong>r Knoten innerhalb <strong>de</strong>s Vorgangs als<br />
„Gegeben“ o<strong>de</strong>r „Nicht gegeben“ markiert wur<strong>de</strong> (in dieser Auswertung wird nicht<br />
zwischen manuell und automatisch gesetzten Knotenstati unterschie<strong>de</strong>n).<br />
Wenn in <strong>de</strong>n Vorgängen Eintrittswahrscheinlichkeiten eingegeben wur<strong>de</strong>n, wer<strong>de</strong>n<br />
die entsprechen<strong>de</strong>n Werte in Prozent angezeigt.<br />
• Die Spalte „Wert (Währung)“ zeigt in Vorgängen, die in Risikoanalyse-Bäumen<br />
erstellt wur<strong>de</strong>n, <strong>de</strong>n am Knoten eingegebenen Wert und gegebenenfalls die<br />
ausgewählte Währung an<br />
• Die Spalte „Emin“ zeigt in Vorgängen, die in Risikoanalyse-Bäumen erstellt<br />
wur<strong>de</strong>n, <strong>de</strong>n minimalen Erwartungswert an<br />
• Die Spalte „Emax“ zeigt in Vorgängen, die in Risikoanalyse-Bäumen erstellt<br />
wur<strong>de</strong>n, <strong>de</strong>n maximalen Erwartungswert an<br />
• die Spalte „Feldname“ zeigt <strong>de</strong>n Namen <strong>de</strong>s am Knoten befindlichen Eingabefel<strong>de</strong>s<br />
an (so vorhan<strong>de</strong>n); sind an einem Knoten mehrere Eingabefel<strong>de</strong>r vorhan<strong>de</strong>n,<br />
wer<strong>de</strong>n diese in einer neuen Zeile angezeigt<br />
• die Spalte „Wert“ zeigt <strong>de</strong>n in das vorher aufgeführte Feld eingegebenen Inhalt an<br />
Die Auswertung kann als xls-Datei (z.B. zur Weiterbearbeitung in Excel) heruntergela<strong>de</strong>n<br />
wer<strong>de</strong>n. Klicken Sie dazu auf die Schaltfläche [Excel-Download].<br />
LOGOS Server <strong>2.41</strong> – <strong>Nutzerhandbuch</strong> © knowledgeTools International GmbH 2008 217
17.5. Die Nutzerstatistiken<br />
Diese Auswertung zeigt Ihnen an, welche Nutzer wann wie lange auf welche Bäume<br />
zugegriffen haben.<br />
HINWEIS: Bitte beachten Sie, dass diese Auswertung nur auf Servern zur Verfügung<br />
steht, die entsprechend vorkonfiguriert wur<strong>de</strong>n.<br />
Die Anzeige erfolgt in tabellarischer Form:<br />
• die Spalte „Nutzer“ enthält <strong>de</strong>n Nutzernamen<br />
• die Spalte „Startdatum“ zeigt an, wann sich <strong>de</strong>r Nutzer am System angemel<strong>de</strong>t<br />
hat<br />
• die Spalte „Enddatum“ zeigt an, wann sich <strong>de</strong>r Nutzer am System abgemel<strong>de</strong>t hat<br />
• die Spalte „Länge in Sekun<strong>de</strong>n“ zeigt an, wie lange <strong>de</strong>r Nutzer zwischen An- und<br />
Abmeldung online war<br />
• die bei<strong>de</strong>n letzten Spalten zeigen an, wie viele Knoten <strong>de</strong>r Nutzer während <strong>de</strong>s<br />
Zeitraums angeklickt hat.<br />
LOGOS Server <strong>2.41</strong> – <strong>Nutzerhandbuch</strong> © knowledgeTools International GmbH 2008 218
18. Allgemeine Administration <strong>de</strong>s Servers<br />
Zu <strong>de</strong>n grundlegen<strong>de</strong>n Administrationsaufgaben gehören das Starten und Stoppen bzw.<br />
Neustarten <strong>de</strong>s Servers, das Einspielen von Patches, das Erzeugen und Wie<strong>de</strong>reinspielen<br />
von Backups sowie die Konfiguration <strong>de</strong>s Servers. Diese Aufgaben können mit Hilfe <strong>de</strong>r<br />
LOGOS Server Console bzw. <strong>de</strong>r LOGOS Web Console durchgeführt wer<strong>de</strong>n. Die LOGOS<br />
Server Console steht nur LOGOS-Installationen zur Verfügung, die unter MS Windows<br />
laufen.<br />
18.1. Die LOGOS Server Console<br />
Die Server Console stellt folgen<strong>de</strong> Funktionen zur Verfügung:<br />
• Server starten / stoppen<br />
• Konfiguration <strong>de</strong>s LOGOS-Servers bearbeiten<br />
• Hinzufügen eines Administrators<br />
• Än<strong>de</strong>rn eines Nutzerpassworts<br />
• Einspielen von Patches<br />
• Erstellung von Backups<br />
• Wie<strong>de</strong>reinspielen von Backups<br />
HINWEIS: Bitte beachten Sie, dass die LOGOS Server Console nur dann zur Verfügung<br />
steht, wenn LOGOS auf einem Rechner mit MS Windows-Betriebssystem installiert<br />
wur<strong>de</strong>. Die LOGOS Server Console kann außer<strong>de</strong>m nur unter Benutzerkonten mit<br />
Administrationsrechten ausgeführt wer<strong>de</strong>n.<br />
18.1.1. Server starten / stoppen<br />
HINWEIS: Sie sollten <strong>de</strong>n Server nur dann stoppen bzw. neu starten, wenn Sie sicher<br />
sind, dass keine Nutzer auf <strong>de</strong>m System arbeiten. An<strong>de</strong>rnfalls kann das Stoppen bzw.<br />
Neustarten <strong>de</strong>s Servers zu Datenverlusten führen.<br />
1. Starten Sie die LOGOS Server Console, sofern diese nicht bereits geöffnet ist.<br />
Öffnen Sie dazu das Windows Startmenü und dort die Programmgruppe „LOGOS“.<br />
Klicken Sie dort auf „LOGOS Server Console“.<br />
2. In <strong>de</strong>r Statusleiste <strong>de</strong>r Server Console wird angezeigt, ob <strong>de</strong>r Server momentan<br />
läuft o<strong>de</strong>r nicht.<br />
3. Öffnen Sie in <strong>de</strong>r LOGOS Server Console das Menü „File“ und klicken Sie auf<br />
„Start / Stop Server“. Sollte <strong>de</strong>r Server vorher gelaufen sein, wird <strong>de</strong>r Server nun<br />
sofort gestoppt. Wenn <strong>de</strong>r Server vorher nicht gelaufen ist, wird <strong>de</strong>r Server nun<br />
sofort gestartet.<br />
LOGOS Server <strong>2.41</strong> – <strong>Nutzerhandbuch</strong> © knowledgeTools International GmbH 2008 219
18.1.2. Konfiguration <strong>de</strong>s Servers bearbeiten<br />
Die Server Console erlaubt es Ihnen, eine Reihe von Konfigurationseinstellungen <strong>de</strong>s<br />
LOGOS Servers zu bearbeiten. Öffnen Sie dazu zunächst das Konfigurationsfenster:<br />
1. Starten Sie die LOGOS Server Console, sofern diese nicht bereits geöffnet ist.<br />
Öffnen Sie dazu das Windows Startmenü und dort die Programmgruppe „LOGOS“.<br />
Klicken Sie dort auf „LOGOS Server Console“.<br />
2. Öffnen Sie das Menü „Options“ und klicken Sie dort auf „Server Options“.<br />
Im Konfigurationsfenster könnten Sie folgen<strong>de</strong> Einstellungen vornehmen bzw.<br />
bearbeiten:<br />
Webserver Port: Hier können Sie festlegen, über welchen Port <strong>de</strong>r LOGOS Server<br />
erreichbar sein soll. Standardmäßig wird Port 80 verwen<strong>de</strong>t.<br />
Webserver Prefix: Der Präfix entschei<strong>de</strong>t darüber, wie die URL geformt ist, unter <strong>de</strong>r<br />
<strong>de</strong>r LOGOS Server aufgerufen wer<strong>de</strong>n kann. Standardmäßig wird „<strong>knowledgetools</strong>“ als<br />
Präfix verwen<strong>de</strong>t. Dementsprechend ist <strong>de</strong>r LOGOS Server dann unter <strong>de</strong>r URL<br />
„http://Ihr_Servername/<strong>knowledgetools</strong>/dms“ zu erreichen.<br />
Mailserver: Wenn Sie über einen eigenen Mailserver verfügen, können Sie diesen hier<br />
eintragen. Nur wenn Sie einen Mailserver eingetragen haben ist es möglich, aus <strong>de</strong>m<br />
LOGOS Server heraus Informationen per Email zu versen<strong>de</strong>n. (Dies können z.B.<br />
Forenbeiträge o<strong>de</strong>r Kommentare sein).<br />
X.509 (SSL) PEM-File: Wenn Ihr LOGOS Server über eine gesicherte SSL-Verbindung<br />
erreichbar sein soll, können Sie hier die entsprechen<strong>de</strong> PEM-Datei hochla<strong>de</strong>n.<br />
Locale: Hier können Sie einstellen, in welcher Sprache die Benutzeroberflächen Ihres<br />
LOGOS Servers standardmäßig angezeigt wer<strong>de</strong>n sollen. Zur Auswahl stehen <strong>de</strong>utsch<br />
und englisch. Bitte beachten Sie, dass je<strong>de</strong>r Nutzer die Möglichkeit hat, für sich selbst<br />
noch einmal eine Sprachumschaltung vorzunehmen.<br />
Company Name: Sie können hier z.B. <strong>de</strong>n Namen Ihres Unternehmens eingeben. Der in<br />
dieses Feld eingegebene Text wird dann beim Zugriff auf <strong>de</strong>n LOGOS Server in <strong>de</strong>r<br />
Titelleiste <strong>de</strong>s Browsers angezeigt.<br />
LOGOS Server <strong>2.41</strong> – <strong>Nutzerhandbuch</strong> © knowledgeTools International GmbH 2008 220
Email address (alarm): Sie können serverweit einen Nutzer festlegen, an <strong>de</strong>n alle<br />
innerhalb von LOGOS erzeugten Benachrichtigungen per Email verschickt wer<strong>de</strong>n. Dies<br />
ist nur möglich, wenn Sie unter „Mailserver“ (siehe oben) einen gültigen Mailserver<br />
eingetragen haben. Um zu überprüfen, ob <strong>de</strong>r Mailversand mit <strong>de</strong>r eingegebenen<br />
Emailadresse funktioniert, klicken Sie bitte auf die Schaltfläche [Test]. Daraufhin wird<br />
eine Testemail an die eingegebene Emailadresse geschickt.<br />
Email address (forum): Sie können serverweit einen Nutzer festlegen, an <strong>de</strong>n alle<br />
innerhalb von LOGOS erzeugten Forenbeiträge per Email verschickt wer<strong>de</strong>n. Dies ist nur<br />
möglich, wenn Sie unter „Mailserver“ (siehe oben) einen gültigen Mailserver eingetragen<br />
haben. Um zu überprüfen, ob <strong>de</strong>r Mailversand mit <strong>de</strong>r eingegebenen Emailadresse<br />
funktioniert, klicken Sie bitte auf die Schaltfläche [Test]. Daraufhin wird eine Testemail<br />
an die eingegebene Emailadresse geschickt.<br />
Email address (backup): Sie können hier die Emailadresse eines Nutzers eingeben, an<br />
<strong>de</strong>n Benachrichtigungen geschickt wer<strong>de</strong>n, wenn das automatische Backup (siehe weiter<br />
unten) fehlschlagen sollte.<br />
Dataroom per-user disk quota: Hier können Sie festlegen, wie viele Daten (in<br />
Megabyte) je<strong>de</strong>r einzelne Nutzer insgesamt in die Datenräume Ihres Servers hochla<strong>de</strong>n<br />
darf.<br />
Nach<strong>de</strong>m Sie Än<strong>de</strong>rungen im Konfigurationsfenster vorgenommen haben, klicken Sie<br />
bitte zunächst auf [Save]. Danach ist es unbedingt erfor<strong>de</strong>rlich, <strong>de</strong>n Server und die<br />
Server Console neu zu starten.<br />
Gehen Sie dazu bitte so vor:<br />
1. Öffnen Sie in <strong>de</strong>r LOGOS Server Console das Menü „File“ und klicken Sie auf<br />
„Start / Stop Server“. Der LOGOS Server wird nun gestoppt.<br />
2. Been<strong>de</strong>n Sie die LOGOS Server Console.<br />
3. Öffnen Sie die LOGOS Server Console wie<strong>de</strong>r.<br />
4. Öffnen Sie in <strong>de</strong>r LOGOS Server Console das Menü „File“ und klicken Sie auf<br />
„Start / Stop Server“. Der LOGOS Server wird nun gestartet.<br />
18.1.3. Administrator hinzufügen<br />
Über die Server Console können Sie einen zusätzlichen Nutzer mit folgen<strong>de</strong>n<br />
administrativen Rechten anlegen:<br />
• Usermanagement-Admin<br />
• Tree-Admin<br />
LOGOS Server <strong>2.41</strong> – <strong>Nutzerhandbuch</strong> © knowledgeTools International GmbH 2008 221
• GesetzeUrteile-Admin.<br />
Gehen Sie dazu so vor:<br />
1. Starten Sie die LOGOS Server Console, sofern diese nicht bereits geöffnet ist.<br />
Öffnen Sie dazu das Windows Startmenü und dort die Programmgruppe „LOGOS“.<br />
Klicken Sie dort auf „LOGOS Server Console“.<br />
2. Öffnen Sie das Menü „Options“ und klicken Sie dort auf „Add Administrator“.<br />
Geben Sie in <strong>de</strong>m sich nun öffnen<strong>de</strong>n Fenster die Emailadresse <strong>de</strong>s Nutzers ein,<br />
<strong>de</strong>r als zusätzlicher Administrator hinzugefügt wer<strong>de</strong>n soll. Geben Sie darunter ein<br />
Passwort Ihrer Wahl für <strong>de</strong>n Nutzer ein. Bitte beachten Sie, dass das Passwort<br />
min<strong>de</strong>stens 6 Zeichen enthalten muss.<br />
3. Wie<strong>de</strong>rholen Sie das Passwort im darunter liegen<strong>de</strong>n Eingabefeld noch einmal.<br />
4. Klicken Sie abschließend auf die Schaltfläche [Save].<br />
18.1.4. Nutzerpasswörter än<strong>de</strong>rn<br />
Sie haben die Möglichkeit, Passwörter von bestehen<strong>de</strong>n Nutzern über die Server Console<br />
zu än<strong>de</strong>rn. Gehen Sie dazu so vor:<br />
1. Starten Sie die LOGOS Server Console, sofern diese nicht bereits geöffnet ist.<br />
Öffnen Sie dazu das Windows Startmenü und dort die Programmgruppe „LOGOS“.<br />
Klicken Sie dort auf „LOGOS Server Console“.<br />
2. Öffnen Sie das Menü „Options“ und wählen Sie dort die Option „Reset User<br />
Password“ aus.<br />
3. Wählen Sie in <strong>de</strong>m sich nun öffnen<strong>de</strong>n Fenster mit Hilfe <strong>de</strong>r Auswahlliste „User“,<br />
<strong>de</strong>n Nutzer aus, <strong>de</strong>ssen Passwort geän<strong>de</strong>rt wer<strong>de</strong>n soll. Bitte beachten Sie, dass in<br />
<strong>de</strong>r Auswahlliste nur die Nutzernamen (= Emailadressen) <strong>de</strong>r Nutzer angezeigt<br />
wer<strong>de</strong>n.<br />
4. Geben Sie im Eingabefeld „Password“ ein neues Passwort Ihrer Wahl ein. Das<br />
Passwort muss min<strong>de</strong>stens 6 Zeichen enthalten.<br />
5. Wie<strong>de</strong>rholen Sie das Passwort im Eingabefeld darunter noch einmal.<br />
6. Klicken Sie abschließend auf die Schaltfläche [Save].<br />
18.1.5. Patches einspielen<br />
Der LOGOS-Server verfügt über ein integriertes Patchsystem, mit <strong>de</strong>m Sie aktuelle<br />
Patches und Bugfixes aus <strong>de</strong>m Internet nachla<strong>de</strong>n können. Alternativ können Sie Patches<br />
von einem Datenträger installieren.<br />
LOGOS Server <strong>2.41</strong> – <strong>Nutzerhandbuch</strong> © knowledgeTools International GmbH 2008 222
HINWEIS: Das Vorhan<strong>de</strong>nsein neuer Patches kann nur angezeigt und <strong>de</strong>r Download <strong>de</strong>r<br />
Patches nur durchgeführt wer<strong>de</strong>n, wenn <strong>de</strong>r Rechner, auf <strong>de</strong>m <strong>de</strong>r LOGOS-Server<br />
installiert wur<strong>de</strong>, über eine Verbindung zum Internet verfügt und in <strong>de</strong>r Lage ist, eine<br />
Verbindung zu unserem Patchserver https://secure.<strong>knowledgetools</strong>.<strong>de</strong> aufzubauen<br />
Gehen Sie zur Durchführung eines Online-Updates wie folgt vor:<br />
1. Starten Sie die LOGOS Server Console, sofern diese nicht bereits geöffnet ist.<br />
2. Falls Patches verfügbar sind, wird in <strong>de</strong>r linken unteren Ecke <strong>de</strong>r Server Console<br />
eine entsprechen<strong>de</strong> Meldung angezeigt (siehe nächste Abbildung).<br />
3. Lassen Sie sich mit einem Klick auf "New patches available" die verfügbaren<br />
Patches anzeigen. In einem neuen Fenster wird Ihnen nun die Liste <strong>de</strong>r Patches<br />
angezeigt (siehe nächste Abbildung).<br />
4. Installieren Sie die Patches mit einem Klick auf [Install New Patches].<br />
5. Nach<strong>de</strong>m sämtliche Patches installiert wur<strong>de</strong>n, ist es unbedingt erfor<strong>de</strong>rlich, <strong>de</strong>n<br />
LOGOS-Server sowie die LOGOS Server Console neu zu starten. Sollte dies nicht<br />
geschehen, kann es zu Datenverlust kommen!<br />
LOGOS Server <strong>2.41</strong> – <strong>Nutzerhandbuch</strong> © knowledgeTools International GmbH 2008 223
Stoppen Sie zunächst <strong>de</strong>n Server, in<strong>de</strong>m Sie in <strong>de</strong>r LOGOS Server Console das<br />
Menü „File“ öffnen und dort auf „Stop Server“ klicken.<br />
Schließen Sie nun die LOGOS Server Console. Starten Sie die LOGOS Server<br />
Console erneut und starten Sie <strong>de</strong>n Server, in<strong>de</strong>m Sie in <strong>de</strong>r LOGOS Server<br />
Console das Menü „File“ öffnen und dort auf „Start Server“ klicken.<br />
HINWEIS: Nach erfolgreicher Durchführung eines Updates ist es unbedingt erfor<strong>de</strong>rlich,<br />
auf allen Arbeitsplätzen, die auf <strong>de</strong>n LOGOS-Server zugreifen, <strong>de</strong>n Cache <strong>de</strong>s<br />
Webbrowsers zu leeren (im Internet Explorer als „Temporäre Internetdateien“<br />
bezeichnet). An<strong>de</strong>rnfalls kann es zu Problemen bei <strong>de</strong>r Nutzung kommen, da Teile <strong>de</strong>r<br />
Anwendung im Cache <strong>de</strong>s Browsers mit <strong>de</strong>r Anwendung auf <strong>de</strong>m Server kollidieren<br />
können.<br />
Sollte Ihr Server nicht in <strong>de</strong>r Lage sein, eine Verbindung zu unserem Patchserver<br />
aufzubauen, können Sie Patches auch von einem Datenträger installieren. Gehen Sie<br />
dazu so vor:<br />
1. Starten Sie die LOGOS Server Console, sofern diese nicht bereits geöffnet ist.<br />
2. Öffnen Sie das Menü „Options“ und klicken Sie auf <strong>de</strong>n Eintrag „Download<br />
Patches“.<br />
3. Klicken Sie auf die Schaltfläche [Open Patch Directory].<br />
4. Wählen Sie in <strong>de</strong>m sich nun öffnen<strong>de</strong>n Fenster <strong>de</strong>n Datenträger aus, auf <strong>de</strong>m sich<br />
die Patches befin<strong>de</strong>n und führen Sie einen Doppelklick auf das Verzeichnis aus, in<br />
<strong>de</strong>m die Patches liegen.<br />
5. Bestätigen Sie Ihre Auswahl durch einen Klick auf die Schaltfläche [OK].<br />
6. Ihnen wer<strong>de</strong>n nun die verfügbaren Patches angezeigt. Installieren Sie die Patches<br />
mit einem Klick auf [Install New Patches].<br />
7. Nach<strong>de</strong>m sämtliche Patches installiert wur<strong>de</strong>n, ist es unbedingt erfor<strong>de</strong>rlich, <strong>de</strong>n<br />
LOGOS-Server sowie die LOGOS Server Console neu zu starten. Sollte dies nicht<br />
geschehen, kann es zu Datenverlust kommen!<br />
Stoppen Sie zunächst <strong>de</strong>n Server, in<strong>de</strong>m Sie in <strong>de</strong>r LOGOS Server Console das<br />
Menü „File“ öffnen und dort auf „Stop Server“ klicken. Schließen Sie nun die<br />
LOGOS Server Console. Starten Sie die LOGOS Server Console erneut und starten<br />
Sie <strong>de</strong>n Server, in<strong>de</strong>m Sie in <strong>de</strong>r LOGOS Server Console das Menü „File“ öffnen<br />
und dort auf „Start Server“ klicken.<br />
LOGOS Server <strong>2.41</strong> – <strong>Nutzerhandbuch</strong> © knowledgeTools International GmbH 2008 224
HINWEIS: Nach erfolgreicher Durchführung eines Updates ist es unbedingt erfor<strong>de</strong>rlich,<br />
auf allen Arbeitsplätzen, die auf <strong>de</strong>n LOGOS-Server zugreifen, <strong>de</strong>n Cache <strong>de</strong>s<br />
Webbrowsers zu leeren (im Internet Explorer als „Temporäre Internetdateien“<br />
bezeichnet). An<strong>de</strong>rnfalls kann es zu Problemen bei <strong>de</strong>r Nutzung kommen, da Teile <strong>de</strong>r<br />
Anwendung im Cache <strong>de</strong>s Browsers mit <strong>de</strong>r Anwendung auf <strong>de</strong>m Server kollidieren<br />
können.<br />
18.1.6. Backups manuell erstellen<br />
Beim Erstellen eines vollständigen Backups wer<strong>de</strong>n sämtliche Inhalte, die Sie innerhalb<br />
Ihrer LOGOS-Installation angelegt haben (also knowledgeTools-Bäume, Skripte,<br />
Datenräume, Akten und Akteninhalte, Vorgänge, Tutorials, Vorlagen, Nutzer mit ihren<br />
Rechten) in das Backup aufgenommen.<br />
Gehen Sie folgen<strong>de</strong>rmaßen vor, um ein vollständiges Backup Ihres LOGOS-Servers zu<br />
erstellen:<br />
1. Erstellen Sie auf <strong>de</strong>m Rechner, auf <strong>de</strong>m <strong>de</strong>r LOGOS Server läuft, ein Verzeichnis,<br />
in <strong>de</strong>m das Backup gespeichert wer<strong>de</strong>n soll.<br />
2. Starten Sie die LOGOS Server Console, in<strong>de</strong>m Sie das Windows-Startmenü öffnen<br />
und dann in <strong>de</strong>r Programmgruppe „LOGOS“ auf <strong>de</strong>n Eintrag „LOGOS Server<br />
Console“ klicken.<br />
3. Öffnen Sie nun bitte in <strong>de</strong>r Server Console das Menü „Backup“ und klicken Sie auf<br />
<strong>de</strong>n Befehl „Make Full Backup“.<br />
4. Wählen Sie in <strong>de</strong>m sich nun öffnen<strong>de</strong>n Fenster das Verzeichnis aus, in <strong>de</strong>m die<br />
Backup-Daten gespeichert wer<strong>de</strong>n sollen (siehe oben Schritt 1) und bestätigen Sie<br />
Ihre Auswahl mit einem Klick auf die Schaltfläche [OK]. Das Backup startet<br />
daraufhin sofort.<br />
HINWEIS: Bitte beachten Sie, dass es zwar möglich ist, während <strong>de</strong>r Erstellung <strong>de</strong>s<br />
Backups weiter auf <strong>de</strong>m Server zu arbeiten, die Performance <strong>de</strong>s Systems jedoch durch<br />
<strong>de</strong>n Backup-Prozess erheblich eingeschränkt wird. Backups sollten daher nur dann<br />
erzeugt wer<strong>de</strong>n, wenn keine o<strong>de</strong>r möglichst wenige Nutzer auf <strong>de</strong>m Server arbeiten.<br />
18.1.7. Automatische Backups erstellen<br />
Sie können die Erstellung von Backups auch automatisieren. Dabei können Sie festlegen<br />
- an welchen Wochentagen und<br />
- zu welcher Uhrzeit<br />
Backups erstellt und in welches Verzeichnis die Backups gespeichert wer<strong>de</strong>n sollen.<br />
LOGOS Server <strong>2.41</strong> – <strong>Nutzerhandbuch</strong> © knowledgeTools International GmbH 2008 225
Um automatische Backups einzurichten gehen Sie bitte so vor:<br />
1. Starten Sie die LOGOS Server Console, sofern diese nicht bereits geöffnet ist.<br />
2. Öffnen Sie das Menü „Backup“ und klicken Sie auf <strong>de</strong>n Eintrag „Configure<br />
Backup“.<br />
3. Wählen Sie mit Hilfe <strong>de</strong>r Pfeilschaltflächen neben „Hour“ aus, zu welcher Uhrzeit<br />
das Backup erstellt wer<strong>de</strong>n soll. Empfehlenswert ist eine Uhrzeit, zu <strong>de</strong>r wenige<br />
o<strong>de</strong>r keine Nutzer auf <strong>de</strong>m System arbeiten.<br />
4. Wählen Sie nun über die Checkboxen neben „Days“ aus, an welchen Wochentagen<br />
das Backup ausgeführt wer<strong>de</strong>n soll. Mehrfachauswahlen sind dabei möglich.<br />
5. Klicken Sie dann auf die Schaltfläche [Browse], um das Verzeichnis auszuwählen,<br />
in <strong>de</strong>m das Backup gespeichert wer<strong>de</strong>n soll. Navigieren Sie in <strong>de</strong>m sich nun<br />
öffnen<strong>de</strong>n Fenster zum gewünschten Verzeichnis, markieren Sie dieses und<br />
klicken Sie dann auf [OK].<br />
6. Klicken Sie abschließend auf [Save], um Ihre Eingaben zu speichern.<br />
7. Sie müssen <strong>de</strong>n LOGOS Server nun einmal neu starten, damit die von Ihnen<br />
vorgenommenen Einstellungen wirksam wer<strong>de</strong>n.<br />
8. Öffnen Sie in <strong>de</strong>r LOGOS Server Console das Menü „File“ und klicken Sie auf<br />
„Start / Stop Server“. Der LOGOS Server wird nun gestoppt.<br />
9. Klicken Sie noch einmal auf „Start / Stop Server“. Der LOGOS Server wird nun<br />
gestartet.<br />
18.1.8. Backups wie<strong>de</strong>reinspielen<br />
Sie können Backups, die wie oben beschrieben erstellt wor<strong>de</strong>n sind, in dieselbe LOGOS-<br />
Installation o<strong>de</strong>r in eine LOGOS-Installation auf einem an<strong>de</strong>ren Server einspielen.<br />
HINWEIS: Bitte beachten Sie, dass das Zurückspielen nur innerhalb <strong>de</strong>rselben LOGOS-<br />
<strong>Version</strong> möglich ist! Es ist also nicht möglich, ein z.B. in <strong>de</strong>r <strong>Version</strong> 2.38 erstelltes<br />
Backup in eine <strong>Version</strong> 2.40 einzuspielen.<br />
Beachten Sie außer<strong>de</strong>m bitte, dass durch das Einspielen eines Backups sämtliche auf<br />
<strong>de</strong>m Server vorhan<strong>de</strong>nen Daten überschrieben wer<strong>de</strong>n.<br />
Gehen Sie so vor, um ein Backup wie<strong>de</strong>r einzuspielen:<br />
1. Starten Sie die LOGOS Server Console, in<strong>de</strong>m Sie das Windows-Startmenü öffnen<br />
und dann in <strong>de</strong>r Programmgruppe „LOGOS“ auf <strong>de</strong>n Eintrag „LOGOS Server<br />
Console“ klicken.<br />
2. In <strong>de</strong>r Statusleiste <strong>de</strong>r Server Console wird angezeigt, ob <strong>de</strong>r LOGOS Server läuft.<br />
In diesem Fall erscheint dort die Meldung „Server is running“.<br />
LOGOS Server <strong>2.41</strong> – <strong>Nutzerhandbuch</strong> © knowledgeTools International GmbH 2008 226
Wenn <strong>de</strong>r Server läuft, stoppen Sie <strong>de</strong>n Server bitte. Öffnen Sie dazu das Menü<br />
„File“ und klicken Sie auf <strong>de</strong>n Eintrag „Start / Stop Server“.<br />
3. Öffnen Sie nun bitte in <strong>de</strong>r Server Console das Menü „Backup“ und klicken Sie auf<br />
<strong>de</strong>n Befehl „Restore from Backup“.<br />
4. Wählen Sie in <strong>de</strong>m sich nun öffnen<strong>de</strong>n Fenster bitte das Verzeichnis aus, in <strong>de</strong>m<br />
ein zuvor erstelltes Backup gespeichert wur<strong>de</strong>. Klicken Sie einmal auf die<br />
Schaltfläche [OK], um Ihre Auswahl zu bestätigen.<br />
5. Sie wer<strong>de</strong>n nun gefragt, ob das Zurückspielen <strong>de</strong>s Backups ausgeführt wer<strong>de</strong>n<br />
soll. Bestätigen Sie dies durch einen Klick auf die Schaltfläche [Start]. Das<br />
Zurückspielen <strong>de</strong>s Backups startet sofort danach.<br />
6. Nach Beendigung <strong>de</strong>s Prozesses erhalten Sie eine entsprechen<strong>de</strong> Meldung. Klicken<br />
Sie auf die Schalfläche [Close], um diese Meldung auszuschalten.<br />
Bitte beachten Sie, dass auch das Zurückspielen eines Backups zu einer spürbaren<br />
Beeinträchtigung <strong>de</strong>r Performance <strong>de</strong>s Servers führen kann.<br />
18.2. Die LOGOS Web Console<br />
Im Unterschied zur LOGOS Server Console kann die LOGOS Web Console über das<br />
Internet in einem Browser aufgerufen wer<strong>de</strong>n. Damit ist es nicht erfor<strong>de</strong>rlich als Nutzer<br />
mit administrativen Rechten auf Betriebssystemebene physisch auf <strong>de</strong>n Server zugreifen<br />
zu müssen. Der Server kann vielmehr von überall aus gewartet wer<strong>de</strong>n.<br />
Außer<strong>de</strong>m ist die Web Console sowohl bei Windows-Installationen als auch bei Linux-<br />
Installationen verfügbar. Dafür sind allerdings einige Funktionen <strong>de</strong>r Server Console nicht<br />
in <strong>de</strong>r Web Console vorhan<strong>de</strong>n.<br />
In <strong>de</strong>r Web Console sind folgen<strong>de</strong> Funktionen verfügbar:<br />
• Server starten / stoppen<br />
• Einspielen von Patches<br />
• Erstellung von Backups<br />
• Abruf von Logfiles<br />
HINWEIS: Bitte beachten Sie, dass die Web Console nicht permanent geöffnet sein<br />
sollte, son<strong>de</strong>rn nur, um administrative Aufgaben durchzuführen. Bitte been<strong>de</strong>n Sie die<br />
Web Console nach Abschluss <strong>de</strong>r Arbeiten durch einen Klick auf „Log out“ in <strong>de</strong>r rechten<br />
oberen Ecke <strong>de</strong>r Web Console.<br />
LOGOS Server <strong>2.41</strong> – <strong>Nutzerhandbuch</strong> © knowledgeTools International GmbH 2008 227
18.2.1. Aufruf <strong>de</strong>r Web Console<br />
HINWEIS: Um auf die LOGOS Web Console zugreifen zu können, müssen Sie über das<br />
administrative Recht „User Administrator“ verfügen.<br />
1. Öffnen Sie Ihren Webbrowser.<br />
2. Geben Sie die Adresse <strong>de</strong>r LOGOS Web Console ein und drücken Sie die Enter-<br />
Taste. Die Adresse lautet: „http://Ihr_Servername:Port/admin“, wobei <strong>de</strong>r Port<br />
bei <strong>de</strong>r Installation <strong>de</strong>s LOGOS Servers in <strong>de</strong>r LOGOS Server Console festgelegt<br />
und dort auch später geän<strong>de</strong>rt wer<strong>de</strong>n kann. Standardmäßig wird Port 81<br />
verwen<strong>de</strong>t.<br />
3. Mel<strong>de</strong>n Sie sich mit Ihren Zugangsdaten an.<br />
4. Sie gelangen nun zur Oberfläche <strong>de</strong>r Web Console (siehe nächste Abbildung).<br />
Abb.: Die LOGOS Web Console<br />
18.2.2. Server starten / stoppen<br />
HINWEIS: Sie sollten <strong>de</strong>n Server nur dann stoppen bzw. neu starten, wenn Sie sicher<br />
sind, dass keine Nutzer auf <strong>de</strong>m System arbeiten. An<strong>de</strong>rnfalls kann das Stoppen bzw.<br />
Neustarten <strong>de</strong>s Servers zu Datenverlusten führen.<br />
1. Klicken Sie am oberen Bildschirmrand auf das Tab „Server“, sofern dieses Tab<br />
nicht bereits aktiv ist.<br />
2. Der aktuelle Zustand <strong>de</strong>s Servers wird im oberen Bereich <strong>de</strong>s Fensters angezeigt.<br />
Die möglichen Varianten sind: „State: Server is running“ (<strong>de</strong>r Server läuft) o<strong>de</strong>r<br />
„State: Server is not running“ (<strong>de</strong>r Server läuft nicht).<br />
LOGOS Server <strong>2.41</strong> – <strong>Nutzerhandbuch</strong> © knowledgeTools International GmbH 2008 228
3. Um <strong>de</strong>n Server zu stoppen, klicken Sie bitte auf die Schaltfläche [Stop server].<br />
Bitte vergewissern Sie sich vor <strong>de</strong>m Stoppen <strong>de</strong>s Servers, dass keine Nutzer auf<br />
<strong>de</strong>m Server aktiv sind – an<strong>de</strong>rnfalls kann es zu Datenverlusten kommen! Nach<br />
erfolgreichem Stoppen <strong>de</strong>s Servers sehen Sie eine entsprechen<strong>de</strong> Bestätigungs-<br />
meldung.<br />
4. Um <strong>de</strong>n Server zu starten, klicken Sie bitte auf die Schaltfläche [Start Server].<br />
Nach erfolgreichem Starten <strong>de</strong>s Servers sehen Sie eine entsprechen<strong>de</strong><br />
Bestätigungsmeldung.<br />
18.2.3. Einspielen von Patches<br />
Der LOGOS-Server verfügt über ein integriertes Patchsystem, mit <strong>de</strong>m Sie aktuelle<br />
Patches und Bugfixes aus <strong>de</strong>m Internet nachla<strong>de</strong>n können. Alternativ können Sie Updates<br />
von einem Datenträger installieren.<br />
HINWEIS: Der Download von Patches aus <strong>de</strong>m Internet kann nur durchgeführt wer<strong>de</strong>n,<br />
wenn <strong>de</strong>r Rechner, auf <strong>de</strong>m <strong>de</strong>r LOGOS-Server installiert wur<strong>de</strong>, über eine Verbindung<br />
zum Internet verfügt und in <strong>de</strong>r Lage ist, eine Verbindung zu unserem Patchserver<br />
https://secure.<strong>knowledgetools</strong>.<strong>de</strong> aufzubauen.<br />
Gehen Sie so vor, um Patches via Internet herunterzula<strong>de</strong>n und einzuspielen:<br />
1. Klicken Sie am oberen Bildschirmrand auf das Tab „Patches“, sofern dieses Tab<br />
nicht bereits aktiv ist.<br />
2. Im Fenster „List of installed and installable patches” sehen Sie, ob und welche<br />
Patches bereits installiert sind. Klicken Sie nun auf die Schaltfläche [Show new<br />
patches], um eine Verbindung zum Patchserver herzustellen und zu prüfen, ob<br />
neue Patches verfügbar sind. Wenn neue Patches verfügbar sind, wer<strong>de</strong>n die<br />
Nummern und Namen dieser Patches nun angezeigt.<br />
3. Klicken Sie nun auf die Schaltfläche [Install new patches].<br />
4. Klicken Sie in <strong>de</strong>m sich nun öffnen<strong>de</strong>n Fenster auf die Schaltfläche [OK] – <strong>de</strong>r<br />
Download und die Installation <strong>de</strong>r Patches wer<strong>de</strong>n nun ausgeführt. Der Server<br />
wird anschließend automatisch neu gestartet.<br />
HINWEIS: Das oben beschriebene Verfahren gilt für <strong>de</strong>n Fall, dass <strong>de</strong>r LOGOS-Server<br />
während <strong>de</strong>s Einspielens <strong>de</strong>r Patches lief. Falls <strong>de</strong>r LOGOS-Server gestoppt war, müssen<br />
Sie <strong>de</strong>n Server manuell starten (siehe oben 18.2.2).<br />
LOGOS Server <strong>2.41</strong> – <strong>Nutzerhandbuch</strong> © knowledgeTools International GmbH 2008 229
HINWEIS: Nach erfolgreichem Einspielen von Patches ist es unbedingt erfor<strong>de</strong>rlich, auf<br />
allen Arbeitsplätzen, die auf <strong>de</strong>n LOGOS-Server zugreifen, <strong>de</strong>n Cache <strong>de</strong>s Webbrowsers<br />
zu leeren (im Internet Explorer als „Temporäre Internetdateien“ bezeichnet). An<strong>de</strong>rnfalls<br />
kann es zu Problemen bei <strong>de</strong>r Nutzung kommen, da Teile <strong>de</strong>r Anwendung im Cache <strong>de</strong>s<br />
Browsers mit <strong>de</strong>r Anwendung auf <strong>de</strong>m Server kollidieren können.<br />
Gehen Sie so vor, um Patches von einem Datenträger einzuspielen:<br />
1. Klicken Sie am oberen Bildschirmrand auf das Tab „Patches“, sofern dieses Tab<br />
nicht bereits aktiv ist.<br />
2. Im Fenster „List of installed and installable patches” sehen Sie, ob und welche<br />
Patches bereits installiert sind. Klicken Sie nun auf die Schaltfläche [Show new<br />
patches], um eine Verbindung zum Patchserver herzustellen und zu prüfen, ob<br />
neue Patches verfügbar sind. Wenn neue Patches verfügbar sind, wer<strong>de</strong>n die<br />
Nummern und Namen dieser Patches nun angezeigt.<br />
3. Klicken Sie auf die Schaltfläche [Durchsuchen]. Wählen Sie in <strong>de</strong>m sich nun<br />
öffnen<strong>de</strong>n Fenster <strong>de</strong>n Datenträger aus, auf <strong>de</strong>m sich die Patches befin<strong>de</strong>n.<br />
Patches wer<strong>de</strong>n in Form einer ZIP-Datei geliefert. Markieren Sie nun die ZIP-Datei<br />
auf <strong>de</strong>m Datenträger und klicken sie auf die Schaltfläche [Öffnen].<br />
4. Klicken Sie nun auf die Schaltfläche [Upload] – die Patches wer<strong>de</strong>n nun auf <strong>de</strong>n<br />
Server übertragen und installiert. Der Server wird anschließend automatisch neu<br />
gestartet.<br />
HINWEIS: Das oben beschriebene Verfahren gilt für <strong>de</strong>n Fall, dass <strong>de</strong>r LOGOS-Server<br />
während <strong>de</strong>s Einspielens <strong>de</strong>r Patches lief. Falls <strong>de</strong>r LOGOS-Server gestoppt war, müssen<br />
Sie <strong>de</strong>n Server manuell starten (siehe oben 18.2.2).<br />
18.2.4. Logfiles abrufen<br />
Während <strong>de</strong>s Betriebs <strong>de</strong>s LOGOS Servers wer<strong>de</strong>n eine Reihe von Logfiles erzeugt, die im<br />
Fall von technischen Problemen genutzt wer<strong>de</strong>n können, um diese zu analysieren. Um<br />
Logfiles abzurufen, klicken Sie bitte am oberen Bildschirmrand auf das Tab „Logs“. Im<br />
Fenster „Logfiles“ wer<strong>de</strong>n Ihnen alle vorhan<strong>de</strong>nen Logfiles angezeigt. Klicken Sie auf die<br />
Bezeichnung eines <strong>de</strong>r Logfiles, um dieses zu öffnen bzw. herunterzula<strong>de</strong>n.<br />
18.2.5. Erstellung von Backups<br />
Beim Erstellen eines vollständigen Backups mit Hilfe <strong>de</strong>r Backup-Funktion wer<strong>de</strong>n<br />
sämtliche Inhalte, die Sie innerhalb Ihrer LOGOS-Installation angelegt haben (also<br />
knowledgeTools-Bäume, Skripte, Datenräume, Akten und Akteninhalte, Vorgänge,<br />
Tutorials, Vorlagen, Nutzer mit ihren Rechten) in das Backup aufgenommen.<br />
LOGOS Server <strong>2.41</strong> – <strong>Nutzerhandbuch</strong> © knowledgeTools International GmbH 2008 230
HINWEIS: Die Backupfunktion sichert alle relevanten Daten Ihres Servers in ein<br />
Verzeichnis auf <strong>de</strong>mselben Rechner. Sie sind jedoch selbst für die Sicherung dieses<br />
Verzeichnisses z.B. auf einen Backup-Datenträger wie ein Bandlaufwerk o.ä.<br />
verantwortlich.<br />
HINWEIS: Bitte beachten Sie, dass es zwar möglich ist, während <strong>de</strong>r Erstellung <strong>de</strong>s<br />
Backups weiter auf <strong>de</strong>m Server zu arbeiten, die Performance <strong>de</strong>s Systems jedoch durch<br />
<strong>de</strong>n Backup-Prozess erheblich eingeschränkt wird. Backups sollten daher nur dann<br />
erzeugt wer<strong>de</strong>n, wenn keine o<strong>de</strong>r möglichst wenige Nutzer auf <strong>de</strong>m Server arbeiten.<br />
Wenn Sie Backups über die Web Console erstellen haben Sie (im Gegensatz zur<br />
Erstellung von Backups über die Server Console) nicht die Möglichkeit, ein beliebiges<br />
Backup-Verzeichnis zu <strong>de</strong>finieren. Das Backup wird statt<strong>de</strong>ssen standardmäßig im<br />
Verzeichnis „backup“ unterhalb <strong>de</strong>s Installationsverzeichnisses gespeichert.<br />
Gehen Sie so vor, um ein vollständiges Backup zu erstellen:<br />
1. Klicken Sie am oberen Bildschirmrand auf das Tab „Backup“, sofern dieses Tab<br />
nicht bereits aktiv ist.<br />
2. Klicken Sie nun auf die Schaltfläche [Backup erstellen]. Das Backup wird sofort<br />
ausgeführt.<br />
Das Zurückspielen von Backups ist nur mit Hilfe <strong>de</strong>r LOGOS Server Console möglich<br />
(siehe oben).<br />
LOGOS Server <strong>2.41</strong> – <strong>Nutzerhandbuch</strong> © knowledgeTools International GmbH 2008 231
19. Behandlung technischer Probleme<br />
Bei LOGOS han<strong>de</strong>lt es sich um ein robustes System, dass vor <strong>de</strong>r Auslieferung<br />
zahlreichen automatischen und manuellen Tests unterzogen wur<strong>de</strong>. Dennoch ist es<br />
aufgrund <strong>de</strong>r Komplexität <strong>de</strong>s Gesamtsystems sowie insbeson<strong>de</strong>re <strong>de</strong>r notwendigen<br />
Interaktion mit Softwarekomponenten an<strong>de</strong>rer Anbieter nicht auszuschließen, dass<br />
während <strong>de</strong>r Arbeit mit LOGOS Probleme auftreten können. Im Regelfall betreffen diese<br />
Probleme lediglich die Anzeige <strong>de</strong>r Daten im Client, während <strong>de</strong>r Verlust von auf <strong>de</strong>m<br />
Server gespeicherten Daten unwahrscheinlich ist.<br />
HINWEIS: In je<strong>de</strong>m Fall empfehlen wir dringend, regelmäßige Backups <strong>de</strong>s Systems<br />
vorzunehmen, um Datenverlusten vorzubeugen.<br />
19.1. Probleme beheben<br />
Sollten Sie während <strong>de</strong>r Arbeit mit LOGOS mit Problemen konfrontiert wer<strong>de</strong>n, prüfen Sie<br />
bitte zunächst, ob Ihr Arbeitsplatzrechner die notwendigen Systemanfor<strong>de</strong>rungen für die<br />
Arbeit mit LOGOS erfüllt. Dies gilt vor allem für die <strong>Version</strong> <strong>de</strong>s verwen<strong>de</strong>ten<br />
Webbrowsers und <strong>de</strong>s installierten Flashplayers sowie für die Sicherheitseinstellungen<br />
<strong>de</strong>s Webbrowsers. Die Anfor<strong>de</strong>rungen an Webbrowser und Flashplayer sowie die<br />
notwendigen Sicherheitseinstellungen sind weiter oben in diesem Handbuch beschrieben.<br />
Prüfen Sie im nächsten Schritt bitte, ob Sie über die erfor<strong>de</strong>rlichen Zugriffsrechte<br />
verfügen, um die von Ihnen gewünschten Aktionen ausführen zu dürfen. Kontaktieren Sie<br />
im Zweifel bitte <strong>de</strong>n Administrator Ihres Servers.<br />
Sollten trotz erfüllter Systemanfor<strong>de</strong>rungen, richtiger Sicherheitseinstellungen und<br />
entsprechen<strong>de</strong>r Zugriffsrechte Probleme auftreten, können Sie diese im Regelfall<br />
beheben, in<strong>de</strong>m Sie <strong>de</strong>n LOGOS-Client in Ihrem Webbrowser neu la<strong>de</strong>n. Klicken Sie dazu<br />
auf <strong>de</strong>n „Aktualisieren“-Button Ihres Browsers o<strong>de</strong>r betätigen Sie die F5-Taste.<br />
HINWEIS: Bitte beachten Sie, dass durch das Aktualisieren alle bis zu diesem Zeitpunkt<br />
nicht gespeicherten Daten verloren gehen. Daten, die bereits in einem Vorgang<br />
gespeichert wur<strong>de</strong>n, können durch erneutes Öffnen <strong>de</strong>s Vorgangs wie<strong>de</strong>r aufgerufen<br />
wer<strong>de</strong>n.<br />
In bestimmten Fällen wer<strong>de</strong>n Sie durch das interne Reportingsystem <strong>de</strong>s LOGOS-Servers<br />
über Probleme informiert (siehe dazu unten 19.2).<br />
LOGOS Server <strong>2.41</strong> – <strong>Nutzerhandbuch</strong> © knowledgeTools International GmbH 2008 232
19.2. Probleme berichten<br />
Der LOGOS-Server verfügt über ein internes Reportingsystem, welches auftreten<strong>de</strong><br />
Probleme analysiert und so aufbereitet, dass ein qualifizierter Bericht über die<br />
aufgetretenen Probleme an knowledgeTools gesen<strong>de</strong>t wer<strong>de</strong>n kann. Dies ermöglicht es,<br />
Probleme schnell zu beurteilen und gegebenenfalls zu beheben.<br />
Beim Auftreten verschie<strong>de</strong>ner Probleme öffnet das Reportingsystem innerhalb <strong>de</strong>r<br />
Benutzeroberfläche ein Fenster wie in <strong>de</strong>r folgen<strong>de</strong>n Abbildung.<br />
Abb.: Fenster für <strong>de</strong>n Report von Problemen<br />
Der obere Bereich <strong>de</strong>s Fensters enthält <strong>de</strong>n qualifizierten Problemreport. Sie können<br />
diesen Report per Email an knowledgeTools versen<strong>de</strong>n. Klicken Sie dazu auf die<br />
Schaltfläche [Sen<strong>de</strong>n]. In je<strong>de</strong>m Fall ist es hilfreich, wenn Sie zusätzlich im Textfeld<br />
„Kommentar“ möglichst genau beschreiben, in welcher konkreten Arbeitssituation das<br />
berichtete Problem aufgetreten ist. Bitte füllen Sie dieses Feld vor <strong>de</strong>m Versen<strong>de</strong>n <strong>de</strong>s<br />
Reports unbedingt aus.<br />
Wenn <strong>de</strong>r Report erfolgreich versen<strong>de</strong>t wur<strong>de</strong>, erhalten Sie eine entsprechen<strong>de</strong><br />
Bestätigung. Falls es nicht möglich ist <strong>de</strong>n Report zu versen<strong>de</strong>n, kopieren Sie bitte <strong>de</strong>n<br />
Text im oberen Bereich <strong>de</strong>s Fensters und sen<strong>de</strong>n Sie diesen zu einem späteren Zeitpunkt<br />
an knowledgeTools.<br />
LOGOS Server <strong>2.41</strong> – <strong>Nutzerhandbuch</strong> © knowledgeTools International GmbH 2008 233
20. Abschließen<strong>de</strong> Hinweise<br />
LOGOS unterliegt einer ständigen Weiterentwicklung. Bitte beachten Sie daher, dass sich<br />
einzelne Funktionalitäten im Rahmen von Updates bzw. Upgra<strong>de</strong>s än<strong>de</strong>rn können.<br />
Bei technischen Nachfragen wen<strong>de</strong>n Sie sich bitte per Email an unseren technischen<br />
Support „support@<strong>knowledgetools</strong>.<strong>de</strong>“.<br />
LOGOS Server <strong>2.41</strong> – <strong>Nutzerhandbuch</strong> © knowledgeTools International GmbH 2008 234