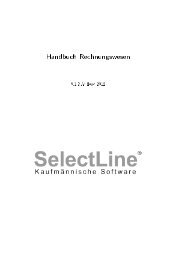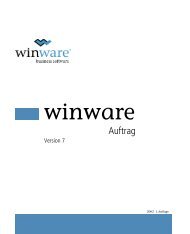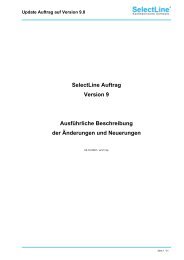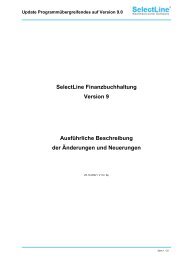Handbuch Finanzbuchhaltung - Exima
Handbuch Finanzbuchhaltung - Exima
Handbuch Finanzbuchhaltung - Exima
Sie wollen auch ein ePaper? Erhöhen Sie die Reichweite Ihrer Titel.
YUMPU macht aus Druck-PDFs automatisch weboptimierte ePaper, die Google liebt.
<strong>Handbuch</strong><br />
<strong>Finanzbuchhaltung</strong><br />
4. Auflage 2005<br />
©Copyright 2005 by SelectLine Software GmbH
Ab Version 8.0 für Windows NT, 2000 und höher.<br />
Technische Änderungen vorbehalten.<br />
Alle Rechte vorbehalten.<br />
Kein Teil dieses <strong>Handbuch</strong>es darf ohne ausdrückliche Genehmigung in<br />
irgendeiner Form ganz oder in Auszügen reproduziert oder unter<br />
Verwendung elektronischer Systeme verarbeitet, vervielfältigt oder verbreitet<br />
werden. Wir behalten uns vor, ohne besondere Ankündigung, Änderungen<br />
am <strong>Handbuch</strong> und am Programm vorzunehmen.<br />
Printed in Germany.<br />
SELECTLINE WARENWIRTSCHAFT, SELECTLINE FINANZBUCHHALTUNG,<br />
SELECTLINE EINNAHME/ÜBERSCHUSS UND KASSE, SELECTLINE LOHN,<br />
SELECTLINE ANLAGENBUCHHALTUNG, SELECTLINE INTRASTAT, SELECTLINE<br />
DATANORM und SELECTLINE SHOP sind Produkte der SelectLine Software<br />
GmbH. MS-Windows und MS-DOS sind Warenzeichen der Microsoft Corp.<br />
Alle anderen Warenzeichen sind Eigentum des jeweiligen Rechtsinhabers.<br />
Um die in diesem <strong>Handbuch</strong> beschriebene Software nutzen zu können, wird<br />
eine lizenzierte Originalversion von Microsoft Windows benötigt.
1 Einführung 1–1<br />
1.1 Willkommen 1–1<br />
1.2 In eigener Sache 1–2<br />
1.3 Allgemeine Programmbeschreibung 1–2<br />
1.4 <strong>Handbuch</strong> 1–4<br />
1.5 Erste Schritte 1–5<br />
2 Die Menüs der <strong>Finanzbuchhaltung</strong> 2–1<br />
3 Mandanten 3–1<br />
3.1 Vorüberlegung 3–1<br />
3.2 Mandant anlegen 3–2<br />
3.2.1 Abweichendes Wirtschaftsjahr 3–3<br />
3.2.2 Soll- und Ist-Versteuerung 3–4<br />
3.3 Mandant wählen 3–4<br />
3.4 Mandant bearbeiten 3–5<br />
3.4.1 Adresse und Optionen 3–5<br />
3.4.2 Zahlungsläufe 3–7<br />
3.4.3 Mahnbelege 3–7<br />
3.4.4 Mahngebühren 3–8<br />
3.4.5 Buchungsmaske 3–9<br />
3.4.6 Verwaltung Maskeneditor/Toolbox 3–9<br />
3.4.7 Organschaft 3–10<br />
3.4.8 Freie Felder 3–10<br />
3.5 Stempel 3–11<br />
4 Stammdaten 4–1<br />
4.1 Konten 4–1<br />
4.1.1 Konto 4–2<br />
4.1.2 Salden/Budget 4–4<br />
4.1.3 Kontenblatt 4–5<br />
4.1.4 Einstellungen 4–6<br />
4.1.5 Einstellungen und Zusatzfunktionen 4–7<br />
4.2 Kontenplan 4–8<br />
4.3 Automatikkonten 4–9<br />
4.4 Steuerschlüssel 4–11<br />
4.5 Konstanten 4–12<br />
4.5.1 Mitarbeiter 4–12<br />
4.5.2 Buchungstexte 4–13<br />
I
4.5.3 Geschäftsvorfälle 4–14<br />
4.5.4 Nummernkreise 4–15<br />
4.5.5 Währungen 4–16<br />
4.5.6 Bankbezüge 4–17<br />
4.5.7 Zahlungsbedingungen 4–18<br />
4.5.8 Banken 4–18<br />
4.5.9 Finanzämter 4–19<br />
4.5.10 PLZ-Verzeichnis 4–19<br />
4.5.11 Ländercodes 4–20<br />
4.5.12 Sprachen 4–20<br />
4.6 Debitoren / Kreditoren 4–21<br />
4.6.1 Adresse 4–22<br />
4.6.2 Ansprechpartner 4–23<br />
4.6.3 Zahlungskonditionen 4–24<br />
4.6.4 Kontoauszug und Memo 4–25<br />
4.6.5 Freie Felder, Notizen und Extrafelder 4–25<br />
4.6.6 Einstellungen und Zusatzfunktionen 4–26<br />
4.7 Kostenrechnung 4–27<br />
4.7.1 Kostenstellen / -träger 4–27<br />
4.7.2 Verteilungsschema Hilfskostenstellen und -träger 4–28<br />
4.7.3 Erläuterung der Verteilungstypen 4–30<br />
4.7.4 Verteilungsschema Buchen 4–31<br />
4.8 Datenaktualisierung 4–32<br />
4.9 Passwörter 4–33<br />
4.9.1 Nutzeridentifikation 4–34<br />
4.9.2 Passwort-Datensätze anlegen 4–34<br />
4.9.3 SQL-Serverbenutzer 4–38<br />
5 Kontenplan bearbeiten 5–1<br />
5.1 Struktur 5–1<br />
5.2 Allgemeines zur Handhabung 5–1<br />
5.3 Spiegelkonten und Spiegelgruppen 5–3<br />
5.4 Gruppen, Zähler und Konten 5–4<br />
5.5 Kennzahlen 5–8<br />
6 Buchen 6–1<br />
6.1 Dialogbuchen 6–1<br />
6.1.1 Einfachbeleg 6–2<br />
6.1.2 Sammelbeleg 6–4<br />
6.1.3 Belegart 6–6<br />
II
6.1.4 Funktionen der Buchungsmaske 6–7<br />
6.1.4.1 Buchungen bearbeiten 6–8<br />
6.1.4.2 OP wählen mit [F12] oder über Betrag mit [Strg]+[O] 6–9<br />
6.1.4.3 Maske konfigurieren und Eingabereihenfolge 6–10<br />
6.1.4.4 Abstimmsumme 6–13<br />
6.1.4.5 Buchungssätze neu verarbeiten 6–13<br />
6.2 Stapelbuchen 6–14<br />
6.3 Fallbeispiele manuelles Buchen 6–19<br />
6.3.1 Forderungen und Verbindlichkeiten buchen 6–19<br />
6.3.2 Zahlungen manuell buchen 6–22<br />
6.3.2.1 Zahlung von Rechnungen im Einfachbeleg 6–23<br />
6.3.2.2 Zahlung von Rechnungen im Sammelbeleg 6–28<br />
6.3.3 Gutschriften buchen 6–29<br />
6.3.4 Buchen mit Fremdwährung 6–30<br />
6.4 Kostenrechnung 6–31<br />
6.4.1 Kostenerfassung beim manuellen Buchen 6–31<br />
6.4.2 Kostenverteilung 6–32<br />
6.4.3 Kosten separat buchen 6–33<br />
6.5 Weitere Funktionalitäten 6–34<br />
6.5.1 Zusatzdialoge über Ansicht 6–34<br />
6.5.2 Periodenabschluss 6–35<br />
6.5.3 Jahreswechsel 6–36<br />
6.5.4 Vortragswerte erfassen 6–37<br />
6.5.5 Valuta-Ausgleich 6–39<br />
6.5.6 Salden und Budgets prüfen 6–40<br />
7 Kontierungsassistent 7–1<br />
7.1 Aufbau und Funktionen 7–1<br />
7.2 Einstellungen 7–3<br />
7.2.1 Allgemein 7–3<br />
7.2.2 Suchtexte 7–4<br />
7.2.3 Kennzeichen 7–5<br />
7.3 Kontoauszug einlesen 7–6<br />
7.4 Position manuell bearbeiten 7–7<br />
7.5 Positionen verbuchen 7–10<br />
8 Offene Posten 8–1<br />
8.1 Postenliste 8–1<br />
8.1.1 Offene Posten ausgleichen 8–2<br />
8.1.2 Offene Posten anpassen 8–4<br />
III
8.1.3 Offene Posten bearbeiten 8–6<br />
8.1.4 Offene Posten ausbuchen (Nachlass) 8–7<br />
8.1.5 Offene Posten aufteilen und zusammenführen 8–8<br />
8.1.6 Offene Posten umbewerten 8–10<br />
8.1.7 OP-Informationen 8–11<br />
8.1.8 Offene Posten zahlen 8–11<br />
8.1.8.1 Zahlung aus der Postenliste 8–11<br />
8.1.8.2 Zahlung aus dem Ausgleichsdialog 8–12<br />
8.2 Offene Posten vortragen 8–14<br />
8.3 OP-Abgleich 8–15<br />
9 Automatischer Zahlungsverkehr 9–1<br />
9.1 Zahlungsvorschlag 9–1<br />
9.1.1 Parameter 9–1<br />
9.1.2 Vorschlagsliste 9–4<br />
9.2 Zahlungslauf 9–5<br />
9.2.1 Zahlungstransfer 9–9<br />
9.2.1.1 Datenträgeraustausch 9–9<br />
9.2.1.2 Scheck und Überweisungsträger 9–10<br />
9.2.2 Ersetzungstexte 9–10<br />
9.2.3 Zahlungslauf verbuchen 9–12<br />
10 Mahnwesen 10–1<br />
10.1 Mahnvorschlag 10–1<br />
10.2 Mahnbeleg 10–5<br />
11 Auswertungen 11–1<br />
11.1 Nachweis der Buchungen 11–1<br />
11.2 Betriebsergebnis 11–2<br />
11.3 Umsatzsteuer 11–4<br />
11.3.1 Umsatzsteuer-Formularzuordnung 11–5<br />
11.3.2 Umsatzsteuervoranmeldung 11–6<br />
11.3.3 Umsatzsteuervorauszahlung 11–10<br />
11.3.4 Zusammenfassende Meldung 11–10<br />
11.4 Offene Posten 11–11<br />
11.5 Kostenrechnung 11–14<br />
12 Schnittstellen 12–1<br />
12.1 SQL-Warenwirtschaft 12–1<br />
12.2 IDEA 12–2<br />
IV
12.3 DATEV 12–3<br />
12.3.1 DATEV-Import 12–3<br />
12.3.2 DATEV-Export 12–4<br />
12.4 FibuPro 12–6<br />
13 Lizenz- und Gewährleistungsvereinbarungen 13-1<br />
V
Einführung 1–1<br />
1 Einführung<br />
1.1 Willkommen<br />
Willkommen zur SELECTLINE FINANZBUCHHALTUNG, der leicht zu<br />
bedienenden, professionellen <strong>Finanzbuchhaltung</strong> unter Windows.<br />
Wir danken Ihnen, dass Sie sich für unser Produkt entschieden<br />
haben.<br />
Dieses Programmpaket wurde konsequent objektorientiert in der<br />
Programmiersprache Borland Delphi programmiert. Dies und der<br />
modulare Aufbau ermöglichen eine enge Verknüpfung vieler<br />
Programmteile, einen kompakten Programmcode und eine leichte<br />
Anpassung an Anwenderwünsche.<br />
SelectLine<br />
SelectLine Software GmbH<br />
Nachtweide 82 c<br />
D-39124 Magdeburg<br />
Die Internetadresse www.selectline.de erreichen Sie bequem mit<br />
dem Schalter . Auf der Homepage können Sie sich jederzeit<br />
über Neuigkeiten der Software informieren.<br />
Willkommen<br />
Internet
In eigener Sache<br />
Allgemeine<br />
Programmbeschreibung<br />
1–2 Einführung<br />
1.2 In eigener Sache<br />
Die SELECTLINE-Anwendungen stehen auf drei verschiedenen<br />
Datenbank-Modellen basierend zur Verfügung – als BDE- (Borland<br />
Database Engine), ADS- (Advantage Database Server) und SQL-<br />
(Structured Query Language) Versionen, die sich in ihrer generellen<br />
Funktionalität nicht unterscheiden.<br />
In den folgenden Ausführungen wird auf Unterschiede gegenüber<br />
der BDE-Version ausdrücklich hingewiesen.<br />
1.3 Allgemeine Programmbeschreibung<br />
Die SELECTLINE FINANZBUCHHALTUNG erfüllt alle Anforderungen an<br />
ein kompetentes, multifunktionales Buchhaltungsprogramm mit<br />
anwenderspezifischen Bilanzierungsmöglichkeiten, integrierter<br />
Kosten- und Ergebnisrechnung.<br />
Die modulare Programmorganisation bietet den unterschiedlichen<br />
Anwendern das jeweils optimale Programm. Damit ist es für den<br />
Einsatz in großen Unternehmen ebenso geeignet wie für kleinere<br />
Firmen. Zugleich wird es durch die uneingeschränkte<br />
Mehrmandantenfähigkeit auch dem Steuerberater gerecht, der viele<br />
Firmen betreut.<br />
Besonders effizient wird die Arbeit, wenn die <strong>Finanzbuchhaltung</strong> im<br />
Komplex mit der SELECTLINE ANLAGENBUCHHALTUNG, dem<br />
SELECTLINE EINNAHME/ÜBERSCHUSS und der SELECTLINE<br />
WARENWIRTSCHAFT eingesetzt wird. In diesem Fall können alle<br />
Programme mit dem gleichen Datenbestand arbeiten.<br />
SELECTLINE FINANZBUCHHALTUNG bietet Ihnen:<br />
Stamm- und Bewegungsdatenverwaltung<br />
� Konten mit frei gestaltbaren Kontenplänen (SKR03 und<br />
SKR04 werden mitgeliefert)<br />
� Fremdwährungen<br />
� OP-Verwaltung mit Zahlungsmodul und Mahnwesen<br />
� Kostenstellen- und Kostenträgerverwaltung als Grundlage<br />
der Kosten- und Leistungsrechnung<br />
� Import- und Export von Daten (Text, dBase, Paradox,<br />
DATEV, Stapel)<br />
� Buchungen in Dialogform oder im Stapelbetrieb
Einführung 1–3<br />
Ausgaben und Auswertungen<br />
� viele vordefinierte Formulare, die beliebig erweitert oder<br />
geändert werden können<br />
� Ausdrucke in Listenform, als Datenblatt oder auf<br />
Etikettenformulare<br />
� von den Finanzbehörden anerkannte<br />
Umsatzsteuerausdrucke für die USt.-Voranmeldung<br />
� Geschäftsgrafiken<br />
jede Menge Extras<br />
� Passwortverwaltung<br />
� Aufgaben- und Terminverwaltung<br />
� Kontierungsassistent<br />
� SQL-Assistent<br />
� Netzkommunikation<br />
� Anlagenbuchhaltung integriert<br />
� Masken- oder Toolboxeditor<br />
Bei der Entwicklung der SELECTLINE FINANZBUCHHALTUNG wurden<br />
folgende Zielvorstellungen realisiert:<br />
� komfortable Bedienungsmechanismen<br />
� hohe Flexibilität<br />
� sichere Handhabung<br />
� Beachtung der gesetzlichen Voraussetzungen<br />
� unbegrenzte Mandantenfähigkeit<br />
� komplette Ausstattung<br />
� kompakter Programmcode, um möglichst wenig Speicherkapazität<br />
zu belegen<br />
� Zukunftssicherheit und Erweiterbarkeit<br />
�<br />
�<br />
Das Programm erlaubt das gleichzeitige Offenhalten mehrerer<br />
Eingabemasken und Dialogfenster. Sie können zwischen den<br />
Fenstern wechseln.<br />
Einmal erfasste Daten können über einfache Auswahlmechanismen<br />
weiterverwendet werden. Einstellungen bleiben erhalten, wenn Sie<br />
das Programm zwischendurch verlassen.<br />
Um Ihrer gewohnten Arbeitsweise entgegen zu kommen, lassen sich<br />
viele Aktionen über unterschiedliches Handling steuern – per<br />
Komfortable Bedienungsmechanismen
Flexibilität<br />
Gemeinsamer<br />
Datenbestand<br />
1–4 Einführung<br />
Mausklick, über Kontextmenüs, mit Funktionstasten und<br />
Tastenkombinationen oder per Drag & Drop.<br />
Das Drücken der Taste [F1] bringt Ihnen kontextbezogene Hilfe.<br />
Stammdaten, die für spezielle Zeiträume gelten, z.B. Steuern,<br />
Währungskurse oder auch Nummernkreise werden zeitabhängig<br />
verwaltet und können vom Nutzer selbst aktualisiert werden.<br />
Mit den "Freien Feldern" oder Extrafeldern stehen Ihnen zusätzliche<br />
Datenfelder zur Verfügung, die Sie nach Ihren Gegebenheiten<br />
verwenden können.<br />
Alle Formulare und Ausdrucke können entsprechend Ihren<br />
Wünschen verändert werden.<br />
Zusätzliche, eigene Auswertungen, das Herausfiltern von Daten<br />
nach betriebsbedingten Kriterien und beliebige andere Aktionen<br />
lassen sich mit Hilfe des Makro-Assistenten verwirklichen.<br />
Über vielfältige Import- und Exportmöglichkeiten ist ein einfacher<br />
Datenaustausch mit anderen Programmen möglich.<br />
Für Softwareentwickler steht mit der COM-Schnittstelle eine<br />
Programmierschnittstelle zur Verfügung.<br />
SELECTLINE FINANZBUCHHALTUNG kann zusammen mit anderen<br />
Programmen aus der SELECTLINE-Reihe einen gemeinsamen<br />
Datenbestand nutzen. Das betrifft sowohl Daten, wie z.B. Debitoren,<br />
Kreditoren, offene Posten, Postleitzahlen und Passwörter als auch<br />
Druckvorlagen für diese Daten.<br />
Auch die Nutzerkommunikation erfolgt programmübergreifend.<br />
Zukunftsorientiert<br />
Wir garantieren für ein zukunftssicheres Programm.<br />
Ergeben sich aufgrund von neuen gesetzlichen Bestimmungen oder<br />
durch eine veränderte betriebliche Situation notwendige Änderungen<br />
und Erweiterungen des Programms, so sind diese ohne großen<br />
Aufwand für den Anwender zu realisieren.<br />
1.4 <strong>Handbuch</strong><br />
Das <strong>Handbuch</strong> ist kein Lehrbuch, sondern es setzt Grundkenntnisse<br />
der <strong>Finanzbuchhaltung</strong> voraus.<br />
Hierin werden alle Gegebenheiten und Funktionen beschrieben, die<br />
speziell die <strong>Finanzbuchhaltung</strong> betreffen.<br />
Die Handhabung von Programmfunktionen, die generell alle<br />
Programme aus der SELECTLINE-Reihe betreffen, wird im System-<br />
<strong>Handbuch</strong> ausführlich beschrieben. So wird an gegebener Stelle<br />
darauf verwiesen.
Einführung 1–5<br />
Einzelne Programmfunktionen werden an Hand von allgemeinen, in<br />
jeder Firma auftretenden und für die <strong>Finanzbuchhaltung</strong><br />
maßgeblichen Geschäftsvorfällen erläutert.<br />
Wenn Ihnen der Sachverhalt vertraut ist, finden Sie im Buch die<br />
Informationen, wie Sie vorgehen müssen, um ihn mit diesem<br />
Programm zu realisieren.<br />
Bitte nutzen Sie auch die Online-Hilfe zum Programm. Sie enthält<br />
Beschreibungen von Funktionserweiterungen sofort mit dem Update<br />
auf die aktuelle Version.<br />
Damit Sie schnell zum Ergebnis kommen, hier die Konventionen der<br />
Schreibweise:<br />
� Stammdaten Menüs werden kursiv dargestellt<br />
� Buchen/Offene Posten Hauptmenü/Untermenü<br />
� [Alt] Tastaturtasten<br />
� DATEN Datenverzeichnis<br />
� "Buchen" Schalter in Eingabemasken<br />
1.5 Erste Schritte<br />
Erste Informationen über das Programm vermittelt das Hilfesystem,<br />
das Sie aus der Menüleiste über ? erreichen.<br />
Inhalt bietet Ihnen über das Inhaltsverzeichnis eine Einführung in<br />
das Programm in logischer Abfolge der einzelnen Kapitel. Außerdem<br />
bietet Ihnen Index eine Stichwortsuche und Suchen die<br />
Volltextsuche, bei der sicher die beste Trefferquote erreicht wird.<br />
Über Optionen organisieren Sie Ihre Arbeit mit der Hilfe – den Druck<br />
bestimmter Themen oder eine ständig präsente Anzeige während<br />
der Phase der Einarbeitung in das Programm.<br />
In aufgelockerter Form erhalten Sie hier hilfreiche Tipps und<br />
Anregungen für eine optimale Programmnutzung.<br />
Gebucht wird im jeweiligen Buchungszeitraum. Buchungsjahre sind<br />
Wirtschaftsjahre bzw. Geschäftsjahre.<br />
Für jede Firma, die verwaltet werden soll, wird zuerst ein Mandant<br />
angelegt und der Zeitraum des ersten Buchungsjahres bestimmt.<br />
Jedem Mandanten wird mit der Zuordnung des Kontenplanes/<br />
Kontenrahmes auch das Steuerschlüsselsystem zugeordnet.<br />
Die Verwaltung der Kontenstammdaten erfolgt je Buchungsjahr.<br />
Kontenpläne, Steuerschlüsseldetails, wie Automatik- und<br />
Skontokonten, getrennt nach Gültigkeitszeiträumen für alle<br />
Hilfe<br />
Tipp des Tages<br />
Vorüberlegungen zur<br />
Arbeit mit der<br />
<strong>Finanzbuchhaltung</strong>
Verbindung Konten<br />
Debitoren / Kreditoren<br />
Checkliste<br />
1–6 Einführung<br />
vorhandenen Buchungsjahre, werden zeitraumübergreifend je<br />
Mandant verwaltet.<br />
Ein genereller Wechsel des Kontenrahmens, z.B. von SKR04 auf<br />
SKR03, für einen Mandanten ist möglich. Es muss in dem Fall beim<br />
Jahreswechsel darauf geachtet werden, dass keine Konten aus dem<br />
Vorjahr in das neue Jahr und auch keine Sachkontensalden<br />
übernommen werden.<br />
Das Buchen mit dieser FINANZBUCHHALTUNG kann zu jedem<br />
beliebigen Zeitpunkt begonnen werden. Salden aus einer vorigen<br />
Buchhaltung können über manuelle Eröffnungsbuchungen oder als<br />
Vortragswerte erfasst werden.<br />
Neue Buchungszeiträume werden mit dem Jahreswechsel erzeugt.<br />
Ein Bebuchen früherer Zeiträume ist, nach dem Wechsel in diese,<br />
immer möglich. Ein wiederholter Jahreswechsel aktualisiert und<br />
ergänzt die Eröffnungsbuchungen.<br />
Neben den Personenkonten, unterschieden nach Typ Kreditor und<br />
Debitor, werden Kreditoren- und Debitorenstammdaten (Lieferantenund<br />
Kundenstammdaten) separat verwaltet.<br />
Es besteht die Möglichkeit, die Personenstammdatennummern (kurz<br />
Adressnummern) mit den Kontonummern zu synchronisieren oder<br />
mit unterschiedlichen Nummern zu arbeiten. Sollen die Nummern<br />
synchron sein, werden die Personenkonten mit der Nummer der<br />
Adressnummer automatisch beim Anlegen eines neuen Kreditors<br />
oder Debitors erzeugt.<br />
Sind Kontonummer und Adressnummer nicht identisch, also nicht<br />
synchron, wird in den Personenstammdaten das entsprechende<br />
Personenkonto, das vorher manuell angelegt wurde, hinterlegt. In<br />
diesem Fall wird beim Bebuchen eines Personenkontos in einem<br />
zusätzlichen Feld der jeweiligen Debitor oder Kreditor erfasst. Dies<br />
ist für die Offene Posten -Verwaltung von Bedeutung.<br />
Die Art und Weise der Verbindung zwischen den<br />
Personenstammdaten und Personenkonten wird mandantenabhängig<br />
festgelegt.<br />
Ziel dieser FINANZBUCHHALTUNG ist es, Sie in Ihrer eigenen<br />
Vorgehensweise zu unterstützen.<br />
Aber damit Sie zu Beginn Ihrer Arbeit mit dem neuen Programm<br />
nicht die Übersicht verlieren und sicher sein können, nichts<br />
Wichtiges zu vergessen, empfehlen wir Ihnen folgende<br />
Bearbeitungsreihenfolge:<br />
• Mandant anlegen<br />
• Mandant bearbeiten<br />
• Zahlungsbedingungen<br />
• Debitoren / Kreditoren
Einführung 1–7<br />
• Konten, Kontenpläne<br />
• Bankbezüge<br />
• bei Nutzung der Kostenrechnung: Kostenstellen, evtl.<br />
Kostenträger, Verteilungsschemen und Buchungsschemen<br />
• ggf. Vortragswerte
Menüs 2–1<br />
2 Die Menüs der <strong>Finanzbuchhaltung</strong><br />
Verschaffen Sie sich einen Überblick, indem Sie die einzelnen<br />
Menüs einmal öffnen!<br />
Über das Menü Datei erreichen Sie die Mandanten- und<br />
Passwortverwaltung, starten Sie den Jahreswechsel und ggf. den<br />
Wechsel der Gewinnermittlung. Weiterhin werden von hier die<br />
Routinen zur Datensicherung aufgerufen.<br />
Hier stehen die unter Windows üblichen Bearbeitungswerkzeuge zur<br />
Verfügung.<br />
Menü "Datei"<br />
Menü "Bearbeiten"
Menü "Stammdaten"<br />
Menü "Buchen"<br />
2–2 Menüs<br />
Über dieses Menü werden alle Stammdaten verwaltet.
Menüs 2–3<br />
Über das Menü Buchen erreichen Sie alle Buchungsverfahren, die<br />
Verwaltung der Offenen Posten, den Zahlungsverkehr und das<br />
Mahnwesen. Hier können Sie Vortragswerte erfassen, Kosten<br />
verteilen und Buchungsperioden abschließen oder den Abschluss<br />
ggf. wieder zurücksetzen.<br />
Die Routine zur Datenintegritätsprüfung für die Offenen Posten, zum<br />
OP-Ausgleich und zum Ausbuchen von Kleindifferenzen ist ebenfalls<br />
diesem Menüpfad zugeordnet.<br />
Das Menü Auswertungen liefert Ihnen alle mandantenbezogenen<br />
Auswertungen zur Buchungskontrolle, zur Gewinn- und<br />
Bilanzermittlung, zur Kostenverteilung und Produktrentabilität.<br />
Menü "Auswertungen"
Menü "Makros"<br />
Menü "Extras"<br />
2–4 Menüs<br />
Über das Untermenü Umsatzsteuer drucken Sie die<br />
Umsatzsteuervoranmeldungen und weisen Sie von hier aus zur<br />
Zahlung an.<br />
Zu Umsatzlisten und Fälligkeitslisten haben Sie über Offene Posten<br />
die Möglichkeit, sich eine Liquiditätsvorschau erstellen zu lassen.<br />
Das Menü Makros enthält den Makro-Assistenten und kann mit<br />
Menüpunkten zum Starten eigener Abfragen erweitert werden.<br />
Über Extras werden grundsätzliche Einstellungen für die<br />
Bedienoberfläche, Festlegungen für das Formular der<br />
Umsatzsteuervoranmeldung sowie sonstiger Druckvorlagen und<br />
aller verwendeten Formate getroffen.<br />
Außerdem können unter Extras die Daten organisiert werden.<br />
Spezielle Nutzerfunktionen, wie Terminverwaltung und<br />
Nachrichtenaustausch stehen nutzerübergreifend zur Verfügung.<br />
Die Funktion Liste bietet eine einfache, komfortable Handhabung zur<br />
schnell präsenten Information über alle Stammdaten und sonstigen<br />
Datenbeständen.
Menüs 2–5<br />
Über Schnittstellen erreichen Sie verschiedene Verfahren des<br />
Datenaustauschs.<br />
Im Menü Fenster können Sie die Anordnung der geöffneten Fenster<br />
organisieren.<br />
Über Hilfeindex im Menü Hilfe können Sie sich die einzelnen<br />
Programmfunktionen thematisch gegliedert erläutern lassen oder<br />
gezielt über Suchbegriffe Informationen abrufen.<br />
Menü "Schnittstellen"<br />
Menü "Fenster"<br />
Menü "?"
2–6 Menüs<br />
Interessante Anregungen über zusätzliche Verfahrensweisen finden<br />
Sie im Tipp des Tages.<br />
Informationen zur Programmversion stehen unter Versionsinfo<br />
bereit.<br />
Datenbankinfo ist nicht in der SQL-Version verfügbar.
Mandant 3–1<br />
3 Mandanten<br />
3.1 Vorüberlegung<br />
Das Programm kann gleichzeitig die Datenbestände mehrerer<br />
Firmen (Mandanten) verwalten.<br />
Allgemeingültige Daten, wie Passwörter, Postleitzahlen,<br />
Finanzämter, Formeln, Schriften und Etiketten werden zentral im<br />
Verzeichnis DATEN verwaltet.<br />
Diese vom Mandanten unabhängigen, so genannten<br />
Programmdaten werden vom Programm geliefert und ggf. per<br />
Update aktualisiert (Bankarchiv, PLZ) oder sie werden erst mit der<br />
Nutzung erstellt (Passwörter).<br />
Für die mandantenspezifischen Daten, wie Bankbezüge, Kunden,<br />
Lieferanten, Geschäftsvorfälle etc., wird für jeden Mandanten ein<br />
eigener Datenbestand verwaltet.<br />
Je Mandant wird dazu im Verzeichnis DATEN ein neues Verzeichnis<br />
unter dem Namen M, ergänzt um das Mandantenkennzeichen,<br />
angelegt.<br />
Beispiel: Für den Mandanten mit Kennzeichen/Nummer WUNDF ist<br />
das Verzeichnis MWUNDF angelegt.<br />
Für jeden Buchungszeitraum existiert ein untergeordnetes<br />
Jahresverzeichnis.<br />
Im Verzeichnis LCK werden Anmeldeinformationen je<br />
Mandant und je Nutzer gespeichert.<br />
Auch wenn Sie selbst nur die Daten einer Firma verwalten wollen,<br />
können Sie die Mandantenfähigkeit dazu nutzen, an einem<br />
Testmandanten mit überschaubarem Datenbestand das Programm<br />
kennen zu lernen und Aktionen, deren Ausgang Ihnen unklar<br />
erscheint, erst einmal mit dem Testmandanten auszuprobieren.<br />
mandantenunabhängig<br />
mandantenabhängig<br />
Hinweis
3–2 Mandant<br />
3.2 Mandant anlegen<br />
Über das Menü Datei erreichen Sie Mandant neu. Der Assistent zur<br />
Neuanlage eines Mandanten wird gestartet. In aufeinander<br />
folgenden Dialogen werden Sie zur Eingabe der spezifischen<br />
Mandantendaten aufgefordert.<br />
Neuanlage-Assistent<br />
"Mandanten"<br />
vorhandene Mandanten<br />
Nummer Die Mandantennummer kann aus maximal 6 Zeichen bestehen.<br />
Aus diesen Zeichen wird der Windows-Verzeichnisname gebildet. Es<br />
sind nur Großbuchstaben, Ziffern und das Zeichen ’_’ zugelassen.
Mandant 3–3<br />
Ein neuer Fibu-Mandant kann auch zu einem vorhandenen Nicht-<br />
Fibu-Mandanten angelegt werden. (Der bestehende Mandant wird<br />
um die Fibu-Daten erweitert.) Über den Schalter “vorhandene<br />
Mandanten“ kann der entsprechende Mandant aus einer Liste<br />
gewählt werden.<br />
Die Mandantendaten sind in jedem Ausdruck verfügbar.<br />
Sie finden die entsprechenden Datenplatzhalter jeweils in der<br />
Platzhaltergruppe "System" (detaillierte Beschreibung im <strong>Handbuch</strong><br />
System).<br />
Im Installationsumfang sind die Vorlagemandanten SKR03 und<br />
SKR04 für Deutschland sowie RLG für Österreich enthalten. Aus<br />
dem Vorlagemandanten werden Konten, Steuerschlüssel,<br />
Kontenplan und Umsatzsteuerzuordnungen in den neu angelegten<br />
Mandanten übernommen. Neue Konten und sonstige Änderungen<br />
und Erweiterungen können beim Anlegen eines neuen<br />
Buchungszeitraums aus dem aktualisierten Vorlagemandanten<br />
übernommen werden.<br />
3.2.1 Abweichendes Wirtschaftsjahr<br />
Das Wirtschaftsjahr/Buchungsjahr ist dann abweichend, wenn es<br />
nicht mit dem Kalenderjahr übereinstimmt.<br />
Liegt ein abweichendes Wirtschaftsjahr vor, wird dieses vom<br />
Programm automatisch berücksichtigt und bei Buchungen<br />
entsprechend geprüft.<br />
Hinweis<br />
Vorlagemandant
3–4 Mandant<br />
Bei allen periodenbezogenen Auswertungen ist die Eingabe des<br />
Auswertungszeitraumes nur innerhalb des Buchungsjahres möglich.<br />
Datumseingaben bei den tagesgenauen Auswertungen, Primanota<br />
und Journal, die außerhalb der Grenzen des Buchungsjahrs liegen,<br />
werden vom Programm intern auf die Grenzwerte korrigiert.<br />
Unberührt von der Einstellung des Geschäftsjahres bleiben die<br />
Umsatzsteuerauswertungen. Sie beziehen sich stets auf das<br />
Kalenderjahr. Daten, die für eine Umsatzsteuerauswertung relevant<br />
sind, werden vom Programm aus den angrenzenden<br />
Buchungsjahren geholt.<br />
Auswertungen mit Vorjahresvergleich (Bilanz, Gewinn & Verlust,<br />
BWA) sind nur dann sinnvoll, wenn auch die entsprechenden<br />
Buchungsjahre hinsichtlich Beginn und Dauer vergleichbar sind.<br />
3.2.2 Soll- und Ist-Versteuerung<br />
Beide Versteuerungsarten unterscheiden sich in der Fälligkeit der<br />
Umsatzsteuer beim Rechnungsausgang.<br />
Während bei der Soll-Versteuerung die in einer Ausgangsrechnung<br />
enthaltene Umsatzsteuer sofort bei Rechnungslegung fällig wird<br />
(vereinbarte Umsatzsteuer), geduldet sich der Fiskus bei Ist-<br />
Versteuerung mit der Fälligkeit der Umsatzsteuer bis zum<br />
Zahlungseingang (vereinnahmte Umsatzsteuer).<br />
"Nicht fällig"-Konto Das Buchen von Ausgangsrechnungen ist bei beiden Formen gleich.<br />
Programmintern wird jedoch bei Ist-Versteuerung der Steuerbetrag<br />
auf das im Steuerschlüssel hinterlegte "Nicht fällig"-Konto gebucht.<br />
Automatikkonto<br />
Damit in diesem Fall bei der Erfassung des Zahlungseingangs<br />
automatisch der Steuerbetrag vom "Nicht fällig"-Konto auf das<br />
Umsatzsteuerkonto umgebucht und somit für die nächste<br />
Umsatzsteuervoranmeldung relevant wird, muss im Buchungssatz<br />
der entsprechende Steuerschlüssel angegeben werden.<br />
3.3 Mandant wählen<br />
Der gerade aktive Mandant wird zusammen mit dem aktiven<br />
Zeitraum ständig in der Statuszeile angezeigt.<br />
Mit dem Programmpunkt Datei / Mandant wählen können Sie zu<br />
einem anderen Mandanten bzw. in einen anderen Zeitraum<br />
wechseln.
Mandant 3–5<br />
Ein neuer Zeitraum wird mit dem Jahreswechsel über das Menü<br />
Datei / Jahreswechsel angelegt.<br />
3.4 Mandant bearbeiten<br />
Über Datei / Mandant bearbeiten werden die Details für den<br />
entsprechenden Mandanten geregelt – Aufruf auch per Doppelklick<br />
auf die Mandantennummer in der Statuszeile.<br />
Über die Baumstruktur wechseln Sie zu den einzelnen Seiten.<br />
3.4.1 Adresse und Optionen<br />
Auf dieser Seite können Sie die Angaben ergänzen, die Ihnen evtl.<br />
beim Neuanlegen gerade nicht zur Verfügung standen.<br />
Durch Mausklick auf die Symbole der Eingabefelder Telefon-,<br />
E-Mail- oder Internetverbindung werden bei vorhandener Software<br />
automatisch die entsprechenden Programme gestartet.<br />
Durch Klick mit der rechten Maustaste auf das Telefonsymbol<br />
gelangen Sie in die Maske zur Telefon-Konfiguration.<br />
Nähere Erläuterungen hierzu finden Sie unter Abschnitt Tapi-<br />
Konfiguration im System-<strong>Handbuch</strong> der SELECTLINE-Programme.<br />
Die Währung ist die Leitwährung des Mandanten.<br />
Um umfangreiche Buchungen zum Jahresabschluss zu gliedern und<br />
eine größere Übersichtlichkeit zu schaffen, können Sie mehrere<br />
Abschlussmonate einrichten.<br />
Mit den folgenden Angaben wird die Umsatzsteuervoranmeldung<br />
ausgefüllt.<br />
Ob eine begleitende Kostenrechnung erforderlich ist und in welcher<br />
Art die Offene Posten-Verwaltung sowie der OP-Ausgleich erfolgen<br />
soll, legen Sie ebenfalls hier fest.<br />
Adresse<br />
Optionen
Optionen für den<br />
OP-Ausgleich<br />
3–6 Mandant<br />
Kombination und Wirkung:<br />
Nur der "voll"automatische<br />
Ausgleich ist ausgeschaltet.<br />
Es erscheint immer der<br />
Ausgleichsdialog, wenn ein<br />
Ausgleich möglich ist – auch beim<br />
Neuanlegen.<br />
Beim Neuanlegen ohne<br />
Ausgleichsmöglichkeiten erscheint<br />
der Bearbeitungsdialog.<br />
Beim Neuanlegen (manuellen<br />
Buchen) erscheint immer der<br />
Bearbeitungsdialog – unabhängig<br />
davon, ob eine Ausgleichsmöglichkeit<br />
gegeben ist.<br />
Beim Neuanlegen (manuellen<br />
Buchen) erscheint kein OP-<br />
Folgedialog.<br />
Es erscheint keinerlei<br />
Ausgleichsdialog – es wird ein<br />
neuer GU- oder Zahlungs-OP mit<br />
Status "offen" angelegt.
Mandant 3–7<br />
3.4.2 Zahlungsläufe<br />
Hinweis:<br />
Wenn im Kontierungsassistenten<br />
OPs zugeordnet wurden, erfolgt der<br />
Ausgleich immer – unabhängig von<br />
diesen Mandantenoptionen!<br />
Variable (über die angebotenen Platzhalter) und Konstanten für den<br />
Verwendungszweck beim automatischen Zahlungsverkehr,<br />
Buchungstexte für generierte Zahlungsbuchungen und<br />
Spesenregelungen beim Auslandszahlungsverkehr können hier oder<br />
direkt beim Zahlungslauf erfasst und bearbeitet werden (siehe<br />
Abschnitt 9.2.2 Ersetzungstexte).<br />
3.4.3 Mahnbelege<br />
Die Anzahl der Mahnstufen und die entsprechenden Texte, die<br />
während der Laufzeit über Platzhalter komplettiert werden können,<br />
werden hier hinterlegt.<br />
Verwendungszweck<br />
Mahnbelege
Mahngebühren<br />
Zinsformel<br />
3–8 Mandant<br />
Über der Änderung der Mahnsprache haben Sie die Möglichkeit,<br />
mehrsprachige Mahntexte anzulegen.<br />
3.4.4 Mahngebühren<br />
Die Mahnzinsen können mittels einer selbst definierten Formel<br />
berechnet werden.<br />
Zusätzlich zur Mahngebührenstaffel kann die Staffelung je weitere x<br />
Euro hinterlegt werden (als Betrag ist der Bis-Wert anzugeben).<br />
Anwendungsbeispiel für eine selbst definierte Zinsformel:<br />
Wenn als Mahnform "kundenweise, ohne Trennung von<br />
Mahnstufen" gewählt wird und je Mahnstufen unterschiedliche<br />
Zinssätze greifen sollen, kann dies nur über spezielle Platzhalter in<br />
der Zinsformel realisiert werden.<br />
Die Zinsangabe im Mahnvorschlag ist dann hinfällig!
Mandant 3–9<br />
Über die Berechnung laut folgender Formel können die Zinsen pro<br />
Stufe berechnet werden.<br />
Die Platzhalter MahnStufe1...5 liefern jeweils den Wert 1, wenn es<br />
die entsprechende Stufe ist.<br />
rn2(zinstage({Fälligdatum};{Mahndatum})*{Betrag}/36000*(10*{Mahn<br />
Stufe1}+20*{MahnStufe2}))<br />
(Wenn Stufe 1, dann 10% – wenn Stufe 2, dann 20%.)<br />
Ausführliche Erläuterungen zu Operanden und Operatoren in<br />
Formeln finden Sie unter Abschnitt „Formeln in Formelplatzhaltern“<br />
im <strong>Handbuch</strong> System der SELECTLINE-Programme.<br />
3.4.5 Buchungsmaske<br />
Mögliche Konfigurationen der Buchungsmaske, getrennt nach<br />
Gültigkeit für den Mandanten oder für den Arbeitsplatz, werden im<br />
Kapitel „Buchen“ beschrieben.<br />
3.4.6 Verwaltung Maskeneditor/Toolbox<br />
Spezielle Maskenanpassungen über den Masken- oder<br />
Toolboxeditor werden vom Programm nutzerspezifisch gespeichert<br />
und verwaltet.<br />
Beispiel<br />
Buchungsmaske
Organschaft<br />
Freie Felder<br />
3–10 Mandant<br />
Wenn mehrere Benutzer die selben Maskeneinstellungen nutzen<br />
sollen, brauchen diese nur für einen Benutzer angelegt werden.<br />
Allen anderen Nutzern kann man diese Einstellungen hier zuweisen.<br />
3.4.7 Organschaft<br />
Hier kennzeichnen Sie, welche Mandanten lt. Auflage des<br />
Finanzamts steuerrechtlich gemeinsam unter einer Steuernummer<br />
als Organschaft veranlagt werden sollen.<br />
Beim Erstellen der Umsatzsteuervoranmeldung kann man ggf. diese<br />
Kennzeichnung wieder aufheben, um einzelne „Vorschau“-<br />
Meldungen zu erstellen.<br />
3.4.8 Freie Felder<br />
Jedem Mandanten stehen so genannte "Freie Felder" zur freien<br />
Verfügung.<br />
Den freien Feldern können Sie selbst eine Bedeutung geben und<br />
über den Schalter "Feldbezeichnungen" eine passende Bezeichnung<br />
für die Bildschirmanzeige und den Ausdruck zuordnen.
Mandant 3–11<br />
Die Felder sind wie folgt definiert:<br />
• 2 Textfelder mit jeweils 30 Zeichen<br />
• 2 Felder für Dezimalzahlen<br />
• 2 Felder für ganze Zahlen<br />
• 2 Felder für Datumseingaben<br />
• 4 Optionsfelder<br />
Die Datenplatzhalter für den Ausdruck der Feldbezeichnungen<br />
finden Sie jeweils in der Platzhaltergruppe "Dokument". Siehe auch<br />
unter Formulareditor-Platzhalter.<br />
3.5 Stempel<br />
Wenn Umsatzsteuervoranmeldungen oder Jahresabschlüsse im<br />
Auftrag für (fremde) Mandanten erstellt werden, verlangt das<br />
Finanzamt die Angabe des Erstellenden bzw. Mitwirkenden.<br />
Über Extras / Stempel werden Ihre eigenen Angaben erfasst.<br />
Sie können dann in allen Ausgabeformularen über Platzhalter-<br />
Datenfeld-System eingebunden werden, z.B. beim Drucken von<br />
Umsatzsteuer-Formularen.<br />
Eingabemaske "Stempel"
Stammdaten 4–1<br />
4 Stammdaten<br />
4.1 Konten<br />
Die Verwaltung der Kontenstammdaten erfolgt je Buchungsjahr.<br />
Die Kontenstammdaten, die immer im Komplex mit dem Kontenplan<br />
(siehe Abschnitt 4.2) zu betrachten sind, werden über Stammdaten/<br />
Konten verwaltet.<br />
Konto ist das Schlüsselfeld der Konten.<br />
Es erlaubt die Eingabe einer 15-stelligen Zeichenkette, also auch<br />
Buchstaben und Sonderzeichen.<br />
Mit der Eingabe des Kontos erhalten die Datensätze zusätzlich eine<br />
numerische Kontonummer.<br />
Dies ist zu beachten, wenn die Konten in numerischer Reihenfolge<br />
angezeigt werden sollen. Sortieren Sie dann nach Kontonummer!<br />
Die Informationen zu den Konten werden auf mehreren Seiten<br />
erfasst.<br />
Der Wechsel zu den jeweiligen Seiten wird über eine Baumstruktur<br />
im linken Maskenbereich gesteuert.<br />
Für Konten vom Typ Debitor oder Kreditor kann über den Schalter<br />
“Debitor/Kreditor bearbeiten“ der entsprechende Datensatz im<br />
Debitoren-/Kreditorenstamm geöffnet werden.<br />
Konto<br />
Hinweis<br />
Debitor/Kreditor<br />
bearbeiten
Bezeichnung<br />
Autotext<br />
Zuordnung<br />
Typ<br />
4–2 Stammdaten<br />
4.1.1 Konto<br />
Für die Bezeichnung des Kontos stehen Ihnen 40 Zeichen zur<br />
Verfügung.<br />
Der Autotext wird beim Buchen als Buchungstext übernommen,<br />
solange das entsprechende Eingabefeld in der Buchungsmaske<br />
noch keine Eintragung hat.<br />
Die Zuordnung ist für den Kontenplan von Bedeutung.<br />
Bei der Prüfung des Kontenplanes auf logische Richtigkeit wird<br />
geprüft, ob die Zuordnung in Gewinn- und Verlustrechnung oder in<br />
die Bilanz auch der Zuordnung lt. Konto entspricht.<br />
Der Typ bestimmt die Art der Verwendung des Kontos beim Buchen<br />
und ist somit dessen wichtigstes Kennzeichen.<br />
• Finanzkonto<br />
für typische Finanzkonten wie Bank, Postbank und Kasse,<br />
auch für Transferkonten. Wird ein Finanzkonto an ein "nicht"<br />
Finanzkonto gebucht, haben Sie zusätzlich die Möglichkeit<br />
einen Steuerschlüssel und Skontowert einzugeben.<br />
• Debitor<br />
für Kundenkonten. Die Personenkonten 10000 bis 69999<br />
sind hierfür ein typischer Bereich (DATEV).<br />
• Kreditor<br />
für Lieferantenkonten. Die Personenkonten 70000 bis 99999<br />
sind hierfür ein typischer Bereich (DATEV).<br />
• Umsatzsteuer<br />
Konten diesen Typs können mit Umsatzsteuerschlüssel
Stammdaten 4–3<br />
gebucht werden. Das bedeutet, diesen Konten wird dann<br />
automatisch der um den Umsatzsteuerbetrag geminderte<br />
Buchungsbetrag zugewiesen. Bei Buchungen von<br />
Umsatzsteuerkonto gegen Umsatzsteuerkonto ist kein<br />
Steuerschlüssel zulässig. Buchungen gegen<br />
Erwerbsteuerkonto und Vorsteuerkonto sind nicht erlaubt.<br />
• Vorsteuer<br />
Konten diesen Typs können mit Vorsteuerschlüssel gebucht<br />
werden. Das bedeutet, diesen Konten wird dann automatisch<br />
der um den Vorsteuersteuerbetrag geminderte<br />
Buchungsbetrag zugewiesen. Bei Buchungen von<br />
Vorsteuerkonto gegen Vorsteuerkonto ist kein<br />
Steuerschlüssel zulässig. Buchungen gegen<br />
Erwerbsteuerkonto und Umsatzsteuerkonto sind nicht<br />
erlaubt.<br />
• Erwerbsteuer<br />
Konten diesen Typs können mit Erwerbsteuerschlüssel<br />
gebucht werden. Bei Buchungen von Erwerbsteuerkonto<br />
gegen Erwerbsteuerkonto ist kein Steuerschlüssel zulässig.<br />
Buchungen gegen Vorsteuerkonto, Umsatzsteuerkonto oder<br />
Debitor sind nicht erlaubt.<br />
• Steuerfrei<br />
Konten diesen Typs können nicht mit Steuerschlüssel<br />
gebucht werden.<br />
Ist als Kontentyp Umsatzsteuer, Vorsteuer, Erwerbsteuer oder<br />
Debitor ausgewählt, kann ein Steuerschlüssel eintragen werden.<br />
Dieser wird dann beim Buchen vorgeschlagen.<br />
Einem Debitorenkonto kann man bei Ist-Versteuerung einen<br />
Steuerschlüssel zuweisen, damit beim Zahlungseingang der nötige<br />
Steuerschlüssel für die Umbuchung vom Steuerkonto "nicht fällig"<br />
auf "fällig" automatisch in der Buchungsmaske vorgeschlagen wird.<br />
Nur für Personenkonten (Typ Debitor/Kreditor) aktiv.<br />
Hier kann ein vom Standard abweichendes Sammelkonto, das<br />
entsprechend in den Stammdaten / Automatikkonten hinterlegt sein<br />
muss, eingetragen werden.<br />
Konten, die nicht mehr bebucht werden sollen, können mit einer<br />
datumsbezogenen Buchungssperre versehen werden.<br />
Ist die Option "Konto nur indirekt buchen" markiert, kann dieses<br />
Konto nicht mehr direkt, sondern nur noch automatisch bebucht<br />
werden (z.B. die Sammelkonten für Verbindlichkeiten und<br />
Forderungen).<br />
Steuercode<br />
(Steuerschlüssel)<br />
Sammelkonto<br />
Buchungssperre ab<br />
Konto nur indirekt buchen
Steuercode<br />
(Steuerschlüssel)<br />
feststellen<br />
Kontenblatt verdichten<br />
Jahreswechsel<br />
ohne Saldo<br />
Anlagekonto<br />
Budget erweitert<br />
4–4 Stammdaten<br />
Markieren Sie die Option "Steuercode feststellen", wenn Sie<br />
sicherstellen möchten, dass das eingestellte Konto nur mit diesem<br />
Steuerschlüssel gebucht wird.<br />
Diese Option ist für Erlöskonten sinnvoll – dann ist eine eindeutige<br />
und einfache Umsatzsteuerverprobung sichergestellt.<br />
Alternativ zum Druck jeder einzelnen Buchung können auch nur die<br />
Monatssummen auf dem Kontenblatt ausgegeben werden.<br />
Die Salden der Konten mit dieser Option werden beim<br />
automatischen Jahreswechsel nicht mit in das Folgejahr<br />
übernommen (Steuerkonten, Privatentnahme, Saldenvortragskonten<br />
etc.). Für Konten, die der Gewinn- und Verlustrechnung zugeordnet<br />
sind, erfolgt der Jahreswechsel grundsätzlich ohne Saldo.<br />
Wird parallel die SELECTLINE ANLAGENBUCHHALTUNG genutzt,<br />
können über dieses Kennzeichen die Konten selektiert werden, die<br />
später in der Anlagenbuchhaltung zur Verfügung stehen sollen.<br />
4.1.2 Salden/Budget<br />
Auf der Seite Salden/Budget können für jedes Konto Periodenwerte<br />
als Budget eingegeben werden.<br />
Über den Schalter “Budget erweitert“ hat man die Möglichkeit das<br />
Budget auf Kostenstellen/-träger zu verteilen sowie, wenn es noch<br />
nicht mit dem Jahreswechsel geschah, Vorjahreswerte für den<br />
aktuellen Zeitraum zu übernehmen.
Stammdaten 4–5<br />
4.1.3 Kontenblatt<br />
Auf der Seite Kontenblatt sind alle Buchungen getrennt nach<br />
Buchungszeiträumen gelistet. Optional können auch die stornierten<br />
Buchungen angezeigt werden.
Fremdwährung<br />
Fremdwährungssalden<br />
4–6 Stammdaten<br />
4.1.4 Einstellungen<br />
Sie können jedes Konto beliebig mit Fremdwährungen bebuchen.<br />
Das heißt, in Ihre Kasse könnten bei Bedarf, Zahlungseingänge<br />
bspw. in EUR, CHF, US$, PFD gebucht werden. Die Salden werden<br />
getrennt nach Leitwährung und Fremdwährungen ermittelt und<br />
ausgewiesen.<br />
Über den Schalter “Fremdwährungssalden“ erreicht man die<br />
Saldenübersicht der Buchungen in Fremdwährung.<br />
Um mit Fremdwährungen zu buchen, setzen Sie die entsprechende<br />
Option. Die hier eingestellte Fremdwährung ist ein Vorschlagswert,<br />
solange nicht die Option "Fremdwährung feststellen" gesetzt ist.<br />
Kostenrechnung Gewinn-/Verlustkonten können Kostenarten darstellen.<br />
Ist für den Mandanten die Kostenrechnung eingestellt, wird beim<br />
Bebuchen der auf Kostenart eingestellten Konten, der Betrag<br />
entweder automatisch auf die Kostenstellen aufgeteilt oder Sie<br />
werden in einem Dialogfenster aufgefordert, den Wert manuell zu<br />
verteilen.<br />
Fix / Variabel /Umsatz<br />
Wenn Sie mit Kostenträgern arbeiten und für diese vom Programm<br />
Deckungsbeiträge ermitteln lassen wollen, sollten Sie festlegen, ob<br />
die Kostenart vom Typ fix oder variabel ist bzw. ob es sich um eine<br />
Umsatzkostenart handelt.<br />
Die Buchungen dieser Konten werden dann unter dem Punkt<br />
Auswertungen /Kostenrechnung/Deckungsbeitragsrechnung<br />
ausgewertet.
Stammdaten 4–7<br />
Ebenso ist es für eine umsatz- oder ergebnisabhängige Verteilung<br />
von Hilfs- auf Kostenstellen/-trägern erforderlich, die betreffenden<br />
auszuwertenden Konten auf Umsatz zu stellen.<br />
Für direkt zuweisbare Kosten, die als Ziel immer die gleichen<br />
Kostenstellen und Kostenträger haben, kann ein Buchungsschema<br />
zu einer Kostenart hinterlegt werden.<br />
Sofern es sich nicht um eine automatische Kostenart handelt,<br />
können beim Buchen noch Änderungen vorgenommen werden.<br />
Es besteht die Möglichkeit, mehrere Kostenart-Konten zu einer<br />
gemeinsamen Kostenart zusammenzufassen. Damit hat man die<br />
Möglichkeit, Kostenauswertungen nach Kostenarten zu gruppieren.<br />
Für die Arbeit mit der DATEV-Schnittstelle kann hier das für dieses<br />
Konto abweichende DATEV-Konto hinterlegt werden.<br />
AM/AV aktiviert:<br />
Es handelt sich um DATEV-Automatikkonten (automatische<br />
Errechnung der Vor-/Umsatzsteuer). Beim Export werden die<br />
Steuerschlüssel nicht übergeben.<br />
4.1.5 Einstellungen und Zusatzfunktionen<br />
Über bzw. [F12] in der Funktionsleiste gelangt man zu den<br />
Einstellungen [F6] und zum Funktionsmenü “Personenkonten<br />
anlegen“ und aktiviert (wenn für den entsprechenden Nutzer frei<br />
geschaltet) den Masken- bzw. Toolboxeditor.<br />
Personenkonten können sowohl für Debitoren als auch Kreditoren<br />
angelegt werden.<br />
Optional kann das Anlegen auf "Nur in (Vortrags-)OPs verwendete"<br />
beschränkt werden.<br />
Buchschema<br />
Abw. Kostenart<br />
DATEV-Konto<br />
Einstellungen und<br />
Funktionen<br />
Personenkonten anlegen
4–8 Stammdaten<br />
Bitte entnehmen Sie die Beschreibung der weiteren Funktionen der<br />
Erläuterung der Zusatzfunktionen zu Debitoren/Kreditoren im Kapitel<br />
4.6.6.<br />
4.2 Kontenplan<br />
Im Kontenplan werden die Konten den verschiedenen Auswertungen<br />
(Bilanz, Gewinn/Verlust, BWA) zugeordnet.<br />
Die Standardkontenrahmen SKR03, SKR04 und RLG werden als so<br />
genannte Vorlagemandanten mitgeliefert.<br />
Beim Anlegen eines neuen Mandanten werden aus dem<br />
Vorlagemandanten die Konten, der Kontenplan, die Steuerschlüssel<br />
und das Umsatzsteuervoranmeldungs-Formular übernommen.<br />
Damit sind alle Daten für alle Auswertungen vorhanden und müssen<br />
nicht vom Anwender erstellt werden!
Stammdaten 4–9<br />
Dennoch können Anpassungen nötig sein.<br />
Da den Kontenplänen eine zentrale Bedeutung in der<br />
<strong>Finanzbuchhaltung</strong> zukommt, erfolgt die ausführliche Beschreibung<br />
der Struktur separat im Kapitel 5 „Kontenplan bearbeiten“.<br />
4.3 Automatikkonten<br />
Konten mit so genannten Automatikfunktionen werden im<br />
Programmteil Stammdaten / Automatikkonten verwaltet.<br />
Das Konto Skontiertrag steuerfrei wird als Skontokonto<br />
angesprochen, wenn eine Buchung ohne Steuerschlüssel, aber mit<br />
Skonto erfolgt und der Betrag für das Konto im Haben steht.<br />
Das Konto Skontiaufwand steuerfrei wird als Skontokonto<br />
angesprochen, wenn eine Buchung ohne Steuerschlüssel, aber mit<br />
Skonto erfolgt und der Betrag für das Konto im Soll steht.<br />
Skontokonten steuerfrei
Eröffnungskonten<br />
Summenvortragskonto<br />
Sammelkonten Debitoren<br />
Sammelkonten Kreditoren<br />
alternative Konten<br />
Debitoren/Kreditoren<br />
4–10 Stammdaten<br />
Das Konto Eröffnungskonto Sachkonten wird automatisch bebucht,<br />
wenn Vortragswerte über den Dialog Buchen / Vortragswerte oder<br />
mit der Saldenübernahme von Bilanzkonten beim Jahreswechsel<br />
gebucht werden. Außerdem ist es das Merkmal für alle<br />
Eröffnungsbuchungen auf Sachkonten. Buchungen gegen dieses<br />
Konto werden in den Salden getrennt als EB-Werte ausgewiesen.<br />
Die Konten Eröffnungskonto Debitoren / Kreditoren werden<br />
automatisch bebucht, wenn OP-Vorträge über Buchen / OP-Vortrag<br />
oder mit der Saldenübernahme von Personenkonten beim<br />
Jahreswechsel gebucht werden. Außerdem sind sie das Merkmal für<br />
die Debitoren/Kreditoren-Eröffnungsbuchungen. Buchungen gegen<br />
dieses Konto werden in den Salden getrennt als EB-Werte<br />
ausgewiesen.<br />
Das Bebuchen des Summenvortragskontos mit Automatikfunktion<br />
ermöglicht das unterjährige Vortragen von Offenen Posten und<br />
Sachkonten-Verkehrszahlen mit Steuerschlüssel als reine<br />
Steuercode-Information, ohne dass ein Steuerkonto bebucht wird.<br />
Alle Debitorenbuchungen werden vom Programm zusätzlich und<br />
automatisch auf das Sammelkonto Debitoren gebucht – ebenso die<br />
Kreditorenbuchungen auf das Sammelkonto Kreditoren. Diese<br />
Konten sollten nicht direkt bebucht werden. Hält man sich an diese<br />
Regel, entspricht der Saldo dieses Kontos der Summe aller<br />
Debitorenkonten.<br />
Sollen für bestimmte Debitoren/Kreditoren gesonderte<br />
Sammelkonten genutzt werden, sind diese als alternative Konten<br />
festzulegen und diesen bestimmten Personenkonto zuzuweisen.
Stammdaten 4–11<br />
4.4 Steuerschlüssel<br />
Die Verwaltung der Steuerschlüssel erfolgt über Stammdaten /<br />
Steuerschlüssel.<br />
Maximal 2-stelligen Datensatzschlüssel.<br />
Die Berechnung der Umsatzsteuer aus dem Bruttobetrag kann:<br />
"Brutto" nach der Formel<br />
Steuerbetrag =<br />
Bruttobetrag / (100 + Steuerprozent) * Steuerprozent / 100 * Quote<br />
bspw. 8 = 116 / (100 + 16) * 16 / 100 * 50<br />
oder "Pauschal" nach der Formel<br />
Steuerbetrag = Bruttobetrag / 100 * Steuerprozent / 100 * Quote<br />
bspw. 16 = 100 / 100 * 16 / 100 * 100<br />
erfolgen.<br />
Bei den Steuerarten Umsatzsteuer und Vorsteuer wird der<br />
Steuerbetrag in der Regel "Brutto" berechnet, bei der Steuerart<br />
Erwerbsteuer immer "Pauschal".<br />
Wenn Sie während des Buchens die Steuer bzw. den Steuerbetrag<br />
noch ändern wollen, müssen Sie die Option "Steuerbetrag änderbar"<br />
setzen.<br />
Im unteren Teil der Eingabemaske befindet sich eine Tabelle, in der<br />
Sie selbst (in einer neuen Zeile) die aktuellen Steuerkonditionen<br />
zusammen mit dem Gültigkeitsdatum eintragen können.<br />
Eingabemaske<br />
"Steuerschlüssel"<br />
Steuercode<br />
Berechnung, Steuerart<br />
Steuerbetrag änderbar
Automatikkonto<br />
Nicht fällig<br />
Skontokonto<br />
Nummer<br />
4–12 Stammdaten<br />
Das Automatikkonto wird für die Buchung des Steueranteils<br />
verwendet. Eine Ausnahme bildet das Verbuchen einer Rechnung<br />
bei Ist-Versteuerung.<br />
Das Konto "Nicht fällig" ist das Automatikkonto für die Buchung des<br />
Steueranteils einer Rechnung bei Ist-Versteuerung. Die Buchung auf<br />
das eigentliche Automatikkonto erfolgt bei Ist-Versteuerung beim<br />
Buchen der zugehörigen Zahlung.<br />
Auf das Skontokonto wird der Nachlass einer Rechnung, der auf<br />
diesen Steuerschlüssel entfällt, gebucht.<br />
4.5 Konstanten<br />
Stammdaten, die zu Beginn der Arbeit mit dem Programm einmal<br />
angelegt und dann im Wesentlichen nicht ständig verändert werden,<br />
sind unter den Konstanten zusammengefasst.<br />
4.5.1 Mitarbeiter<br />
Der Datensatzschlüssel für die Mitarbeiternummer ist maximal 6stellig.<br />
Es bietet sich an, die firmeninternen Personalnummern als<br />
eindeutigen Datensatzschlüssel zu verwenden.<br />
Soll die Personalnummer nicht als Datensatzschlüssel verwendet<br />
werden, steht Ihnen für diese Angabe das 6-stellige Eingabefeld<br />
Personalnummer oder eines der freien Felder zur Verfügung.<br />
Seite Adresse Diese Seite enthält die Adressdaten des Mitarbeiters.<br />
Falls Sie die Passwortverwaltung benutzen und der Mitarbeiter auch<br />
mit dem Programm arbeitet, ist im Feld Benutzer der Benutzername<br />
des Mitarbeiters aus der Passwortverwaltung auszuwählen.<br />
Diese Angabe ist wichtig für die Terminverwaltung.<br />
Seite Text<br />
Seite Freie Felder<br />
Hier können Sie einen längeren Kommentar als Langtext eintragen.<br />
Für jeden Mitarbeiter stehen für Erfassung zusätzlicher Daten die<br />
"Freien Felder" zur freien Verfügung.<br />
Näheres zum Anlegen und Bearbeiten erfahren Sie unter Abschnitt<br />
3.4 Mandant bearbeiten, Freie Felder.
Stammdaten 4–13<br />
Mitarbeiterbezogene Notizen und Termine können auf der Seite<br />
Notizen angelegt werden. Nichterledigte Termine werden in den<br />
offenen Terminen gelistet.<br />
Näheres zum Anlegen und Bearbeiten erfahren Sie unter Abschnitt<br />
Notizen/Termine im <strong>Handbuch</strong> System der SELECTLINE-Programme.<br />
Die Seite Extrafelder erscheint nur, wenn über den Menüpunkt<br />
Extras / Vorgabewerte für die Tabelle Extrafelder angelegt wurden.<br />
Das Einfügen in diesen zusätzlichen Maskenbereich erfolgt in allen<br />
Datenmasken, für die Extrafelder vorgesehen sind, gleich und ist<br />
unter Abschnitt Extrafelder im <strong>Handbuch</strong> System der SELECTLINE-<br />
Programme beschrieben.<br />
Weiter stehen über bzw. [F12] in der Funktionsleiste zahlreiche<br />
Einstellungsmöglichkeiten und Zusatzfunktionen zur Verfügung.<br />
Bitte entnehmen Sie die Beschreibung der jeweiligen Funktion der<br />
Erläuterung der Zusatzfunktionen zu Debitoren/Kreditoren im Kapitel<br />
4.6.6.<br />
4.5.2 Buchungstexte<br />
Die Eingabemaske zur Verwaltung der Buchungstexte erreichen Sie<br />
über den Menüpunkt Stammdaten / Konstanten / Buchungstexte.<br />
In den Buchungstexten können Sie Texte hinterlegen, die beim<br />
manuellen Buchen die im Feld Buchungstext eingegebenen oder<br />
Seite Notizen<br />
Seite Extrafelder<br />
Einstellungen und<br />
Funktionen<br />
Eingabemaske<br />
"Buchungstexte"
Konto/Gegenkonto<br />
4–14 Stammdaten<br />
aus der Tabelle gewählten Textkürzel (analog sonst. Textbausteine)<br />
ersetzten.<br />
4.5.3 Geschäftsvorfälle<br />
Mit der Verwaltung von Geschäftsvorfällen erreichen Sie eine<br />
Automatisierung Ihrer Buchungsaktivitäten.<br />
Zu den vordefinierten und in Zuordnungs- und Typfestlegungen nicht<br />
zu verändernden Geschäftsvorfällen können Sie weitere<br />
Geschäftsvorfälle, passend zur eigenen Buchungspraxis, anlegen.<br />
Beim Buchen mit der Einstellung "Belegart" können diese Fälle<br />
ausgewählt werden.<br />
Die Geschäftsvorfälle erreichen Sie über Stammdaten / Konstanten /<br />
Geschäftsvorfälle.<br />
Ein Geschäftsvorfall ist definiert durch ein maximal 3-stelliges<br />
Belegart-Kürzel, die Bezeichnung und durch einen beschreibenden<br />
Hinweis.<br />
Für Konto und Gegenkonto sind die Merkmale festzulegen, die das<br />
Konto im Soll und das Konto im Haben erfüllen muss.<br />
Ein passendes Konto kann als Vorschlagskonto aufgenommen<br />
werden.
Stammdaten 4–15<br />
Für Geschäftsvorfälle, die unabhängig von der Versteuerungs- und<br />
Abrechnungsart identisch sind, können alle Verwendungen<br />
gekennzeichnet werden.<br />
4.5.4 Nummernkreise<br />
Belegnummern über Nummernkreise zu erstellen, erleichtert die<br />
Zuordnung von Buchungssätzen zu bestimmten Geschäftsvorfällen.<br />
Über Nummernkreise kann eine chronologische Reihenfolge der<br />
Belegnummern auch bei Mehrplatzarbeit realisiert werden.<br />
Nummernkreise werden je Mandant Jahresweise verwaltet.<br />
Verwendung
Eingabemaske<br />
"Währungen"<br />
Währung / ISO-Code<br />
Konto Gewinn/Verlust<br />
Kalkulationskurs<br />
oder<br />
Fixkurs zum Euro<br />
Tageskurse<br />
4–16 Stammdaten<br />
4.5.5 Währungen<br />
Das Programm unterstützt Buchungen mit unterschiedlichen<br />
Währungen. Dazu werden Kalkulationskurse und aktuelle<br />
Tagesskurse benötigt, die im Programmteil Stammdaten /<br />
Konstanten / Währungen verwaltet werden.<br />
In der Erfassungsmaske für die Währungs-Stammdaten stehen<br />
Ihnen folgende Eingabefelder zur Verfügung:<br />
Das Währungskürzel und der ISO-Code sind 3-stellig, z.B. EUR,<br />
CHF, USD, PFD, etc.<br />
Auf das jeweilige Differenzkonto werden beim automatischen<br />
Valutaausgleich die Währungsgewinne bzw. -verluste gebucht.<br />
Je Währung wird entsprechend ihrem Bezug zum Euro ein Fixkurs<br />
oder ein Kalkulationskurs zum Euro verwaltet.<br />
Mit dem Fixkurs zum Euro wird einmalig der Wert der Währung zum<br />
Euro festgelegt. Der Eurokurs ist damit festgeschrieben und nicht<br />
mehr veränderbar.<br />
Im Gegensatz dazu kann der Kalkulationskurs zum Euro für die nicht<br />
eurogebundenen Währungen jederzeit angepasst werden.<br />
Mit den Werten für Tageskurse legen Sie den kalkulatorischen Wert<br />
der Währung in Bezug auf Ihre eigene Währung oder eine
Stammdaten 4–17<br />
Bezugswährung fest. Die aktuellen Umrechnungskurse werden bei<br />
Zahlungen und beim Valutaausgleich verwendet.<br />
Beispiel:<br />
Als Tageskurs für die Umrechnung von Schweizer Franken in Euro<br />
(100 Franken entsprechen etwa 119,25 Euro) tragen Sie unter<br />
Einheit 100 ein, unter Kurs 119,25.<br />
4.5.6 Bankbezüge<br />
In den Bankbezügen, die Sie über den Menüpunkt Stammdaten /<br />
Konstanten / Bankbezüge finden, verwalten Sie die<br />
Bankverbindungen und Kassen Ihres Mandanten.<br />
Die Nummer ist der zweistellige Datensatzschlüssel der<br />
Bankbezüge.<br />
Bankbezüge vom Typ "Bank" sind in der Regel Finanzkonten bei<br />
einer Bank.<br />
Bankbezüge vom Typ "Kasse" kommen bei Barzahlungen von<br />
Rechnungen oder bei der Arbeit mit dem Programm SELECTLINE<br />
KASSENBUCH zur Anwendung.<br />
Das Fibu-Konto ist das Finanzkonto, auf das die Zahlungen eines<br />
Zahlungslaufs gebucht werden.<br />
Für den Kontenrahmen SKR03 könnte es beispielsweise das Konto<br />
1200 sein.<br />
Bankbezüge können in beliebiger Währung geführt werden.<br />
Eingabemaske<br />
"Bankbezüge"<br />
Nummer<br />
Typ<br />
Fibu-Konto<br />
Währung
Eingabemaske<br />
"Zahlungsbedingungen"<br />
Beispiel:<br />
4–18 Stammdaten<br />
4.5.7 Zahlungsbedingungen<br />
Die Erfassungsmaske für die Zahlungsbedingungen erreichen Sie<br />
über Stammdaten / Konstanten / Zahlungsbedingungen.<br />
Die Zahlungsbedingungen bilden die Grundlage für die Verwaltung<br />
der offenen Posten und damit für die Erzeugung von Zahlungs- bzw.<br />
Mahnvorschlägen.<br />
Der Datensatzschlüssel für die Zahlungsbedingungen ist 2-stellig.<br />
Neben einer ausführlichen Bezeichnung (2 mal 40 Zeichen) können<br />
Sie hier eintragen, binnen wie viel Tagen Rechnungen zu bezahlen<br />
sind. Außerdem können Sie noch zwei Termine mit<br />
unterschiedlichen Skontosätzen festlegen.<br />
Die Fristen können als Abstand zum Rechnungsdatum (in Tagen)<br />
oder als konkretes Datum angegeben werden.<br />
Sie wählen "innerhalb von ?? Tagen" und tragen in das folgende<br />
Eingabefeld eine 20 ein – dann ist die Rechnung in 20 Tagen zu<br />
bezahlen.<br />
Wählen Sie aber "zum nächsten ??." aus und tragen in das folgende<br />
Eingabefeld eine 20 ein – dann ist, wenn das aktuelle Datum vor<br />
dem 20. liegt, die Rechnung zum 20. des aktuellen Monats zu<br />
begleichen, bzw. zum 20. des Folgemonats, wenn das aktuelle<br />
Datum nach dem 20. liegt.<br />
4.5.8 Banken<br />
Zum Installationsumfang des Programms gehört ein<br />
mandantenunabhängiges Bankenarchiv.
Stammdaten 4–19<br />
Je Mandant legen Sie unter Stammdaten / Konstanten / Banken die<br />
benötigten Bankanschriften an, indem Sie die Banken aus dem<br />
Archiv übernehmen oder ggf. die Angaben manuell erfassen.<br />
4.5.9 Finanzämter<br />
Finanzämter werden zum Erstellen der Umsatzsteuererklärungen<br />
benötigt. Sie werden im Programmpunkt Stammdaten / Konstanten /<br />
Finanzämter verwaltet.<br />
4.5.10 PLZ-Verzeichnis<br />
Die zum Programm mitgelieferten Vorlagedaten beinhalten bereits<br />
ein vorgefertigtes Postleitzahlenverzeichnis.<br />
Eingabemaske "Banken"<br />
Eingabemaske<br />
"Finanzämter"
4–20 Stammdaten<br />
Adressen werden nach der Eingabe der Postleitzahl automatisch mit<br />
dem Ort vervollständigt, wenn die entsprechende Angabe im PLZ-<br />
Verzeichnis gefunden wird.<br />
Das PLZ-Verzeichnis wird bei jeder neuen Adressangabe in jeder<br />
beliebigen Maske automatisch erweitert.<br />
Über Stammdaten / Postleitzahlen können Sie die Datensätze im<br />
Verarbeitungsmodus (auch in Tabellenform) bearbeiten: erfassen,<br />
ändern oder löschen.<br />
4.5.11 Ländercodes<br />
Über Stammdaten / Konstanten / Ländercodes werden die<br />
international gültigen Ländercodes verwaltet.<br />
4.5.12 Textbausteine<br />
Textbausteine, die Sie im Programmteil Stammdaten / Konstanten /<br />
Textbausteine erfassen und verwalten, können Sie in Memofeldern<br />
über das Kontextmenü an der gewünschten Position einfügen.<br />
4.5.13 Sprachen<br />
Über Stammdaten / Konstanten / Sprachen werden beliebige<br />
Sprachen verwaltet.
Stammdaten 4–21<br />
Diese werden ggf. zur Zuordnung von Formularen mit<br />
entsprechendem Sprachcode im Kunden- und Lieferantenstamm<br />
eingebunden.<br />
4.6 Debitoren / Kreditoren<br />
Die Verwaltung der Debitoren (Kunden) und Kreditoren (Lieferanten)<br />
erfolgt unter Stammdaten / Debitoren / Kreditoren.<br />
Debitoren und Kreditoren werden benötigt, wenn Sie Forderungen<br />
und Verbindlichkeiten buchen wollen.<br />
Die Nummer ist maximal 13-stellig. Die Eingabe kann<br />
alphanumerisch erfolgen, d.h. es können Zahlen und Buchstaben<br />
enthalten sein.<br />
Es empfiehlt sich, den Nummerbereich für Debitoren zwischen<br />
10000 und 69999 und für Kreditoren zwischen 70000 und 89999<br />
festzulegen (DATEV-Standard).<br />
Die Informationen zu den Konten werden auf mehreren Seiten<br />
erfasst.<br />
Der Wechsel zu den jeweiligen Seiten wird über eine Baumstruktur<br />
im linken Maskenbereich gesteuert.<br />
Eingabemaske "Debitoren<br />
/ Kreditoren"<br />
Kundennummer<br />
Baumstruktur
Adressdaten<br />
Eigene Nr.<br />
UstID / Steuernummer<br />
Sprache<br />
Währung<br />
Kostenstelle<br />
4–22 Stammdaten<br />
Weitere Zusatzfunktionen erreichen Sie über Einstellungen und<br />
Zusatzfunktionen.<br />
4.6.1 Adresse<br />
Auf der Seite Adresse der Debitor/Kreditor-Stammdatenmaske<br />
werden die Adressdaten sowie die Kommunikationsverbindungen<br />
des Kunden verwaltet.<br />
Durch Mausklick auf die Symbole der Eingabefelder Telefon-, Fax-,<br />
E-mail- oder Internetverbindung werden bei vorhandener Software<br />
automatisch die entsprechenden Programme gestartet.<br />
Durch Klick mit der rechten Maustaste auf das Telefonsymbol<br />
gelangen Sie in die Maske zur Telefon-Konfiguration.<br />
Nähere Erläuterungen hierzu finden Sie unter Abschnitt Tapi-<br />
Konfiguration im System-<strong>Handbuch</strong> der SELECTLINE-Programme.<br />
Die eigene Nummer ist die Lieferantennummer, unter der Sie beim<br />
Kunden geführt werden bzw. die Kundennummer, unter der Sie beim<br />
Lieferanten geführt werden.<br />
Erfassen Sie hier die Umsatzsteuer-Identifikationsnummer (für<br />
Lieferungen innerhalb der EG) und die Steuernummer beim<br />
Finanzamt des Kunden. Die Steuernummer muss bspw. in<br />
Rechnungen und Gutschriften mit gedruckt werden.<br />
Die Eingabe der UstID-Nummer wird beim Speichern auf ihre<br />
Richtigkeit geprüft.<br />
Die Angabe der Sprache ist dann notwendig, wenn über die Sprache<br />
Fremdsprachentexte selektiert werden sollen.<br />
Der Vorgabewert für einen neuen Debitor/Kreditor ist die<br />
Leitwährung.<br />
Hier kann entweder eine Kostenstelle oder ein Kostenträger<br />
eingetragen werden. Der hier eingetragene Wert ist der<br />
Vorschlagswert im Kostendialog und ist beliebig änderbar.
Stammdaten 4–23<br />
4.6.2 Ansprechpartner<br />
Je Debitor/Kreditor können beliebig viele Kontaktpersonen verwaltet<br />
werden. Je Kontaktadresse können in einem Memo-Feld weitere<br />
Informationen gespeichert werden.<br />
Über oder gelangen Sie in den Dialog<br />
„Kontaktadresse“.<br />
Die im Eingabefeld "Priorität" eingetragene Zahl bestimmt die<br />
Reihenfolge der Adressen in der Tabelle. Adressen mit niedriger<br />
Priorität werden oben eingeordnet.<br />
Der Schalter “Originaladresse“ füllt die Adressfelder mit den<br />
Adressdaten des Kunden.<br />
Anspechpartner
Zahlungskonditionen<br />
Bankverbindung und<br />
Bankbezug<br />
4–24 Stammdaten<br />
4.6.3 Zahlungskonditionen<br />
Zu den Zahlungskonditionen werden hier auch eventuelle Sperren,<br />
ein Kreditlimit und die Teilnahme am automatischen<br />
Zahlungsverkehr mit den Textschlüsseln geregelt.<br />
Das Fälligkeitsdatum der offenen Posten ergibt sich aus der<br />
jeweiligen Zahlungsbedingung.<br />
Je Debitor/Kreditor sind mehrere Bankverbindungen möglich.<br />
Der hier angegebene Bankbezug wird in den offenen Posten<br />
übernommen. Den im OP fehlenden Bankbezügen kann im<br />
Zahlungsvorschlag ein Bankbezug zugeordnet werden.
Stammdaten 4–25<br />
4.6.4 Kontoauszug und Memo<br />
Auf dieser Seite erhalten Sie einen kompakten Überblick aller<br />
offenen Posten und der Mahnstufe zum Debitor/Kreditor.<br />
Der obere Maskenbereich zeigt die Gesamtsummen aus den OPs je<br />
Währung und je Mahnstufe.<br />
Im unteren Bereich erhalten Sie je Selektion (alle, offene, erledigte)<br />
eine Übersicht aller Posten.<br />
Aus der Seite Memo Können zusätzliche Informationen zum<br />
Debitor/Kreditor erfasst werden.<br />
4.6.5 Freie Felder, Notizen und Extrafelder<br />
Mit der Seite Debitor/Kreditor / Freie Felder stehen Ihnen<br />
zusätzliche Eingabefelder zur freien Verfügung bereit.<br />
Näheres zum Anlegen und Bearbeiten erfahren Sie unter Abschnitt<br />
3.4.8 Mandant bearbeiten, Freie Felder.<br />
Auf der Seite Debitor/Kreditor / Notizen haben Sie die Möglichkeit,<br />
belegbezogene Notizen und Termine anzulegen. Nichterledigte<br />
Termine werden in den offenen Terminen gelistet.<br />
Kontoauszug<br />
Memo<br />
Seite Freie Felder<br />
Seite Notizen
Extrafelder<br />
Einstellungen und<br />
Funktionen<br />
Einstellungen<br />
4–26 Stammdaten<br />
Näheres zum Anlegen und Bearbeiten erfahren Sie unter Abschnitt<br />
Notizen/Termine im System-<strong>Handbuch</strong> der SELECTLINE-<br />
Programme.<br />
Die Seite Extrafelder erscheint nur, wenn über den Menüpunkt<br />
Extras / Vorgabewerte für die Tabelle Extrafelder angelegt wurden.<br />
Das Einfügen in diesen zusätzlichen Maskenbereich erfolgt in allen<br />
Datenmasken, für die Extrafelder vorgesehen sind gleich und ist<br />
unter Abschnitt Extrafelder im System-<strong>Handbuch</strong> der SELECTLINE-<br />
Programme beschrieben.<br />
4.6.6 Einstellungen und Zusatzfunktionen<br />
Über bzw. [F12] in der Funktionsleiste gelangt man zu den<br />
Einstellungen [F6] und zum Funktionsmenü “Personenkonten<br />
anlegen“ und aktiviert (wenn für den entsprechenden Nutzer frei<br />
geschaltet) den Masken- bzw. Toolboxeditor.<br />
Diese Funktion ist in allen Stammdialogen vorhanden.<br />
In der Eingabemaske Vorgabewerte können Sie Anfangsbelegungen<br />
für Datenbankfelder vergeben, die Indizes der Tabellen verwalten,<br />
die Datensatzkennungen organisieren und das Tabellenverhalten in<br />
der SQL-Version festlegen.<br />
Ausführliche Erläuterungen finden Sie hierzu unter Abschnitt<br />
Vorgabewerte im <strong>Handbuch</strong> System der SELECTLINE-Programme.<br />
Masken-/Toolboxeditor<br />
Über wird der Masken- bzw. Toolboxeditor aktiviert.<br />
Ausführliche Erläuterungen zum Thema Masken-/Toolboxeditor<br />
finden Sie im <strong>Handbuch</strong> System der SELECTLINE-Programme.<br />
Notizen<br />
Wechselt auf die Seite Notizen zur Erfassung und Bearbeitung von<br />
Notizen und Terminen.
Stammdaten 4–27<br />
Über diese Funktion erreichen Sie die Maske zum Export von<br />
Adressen nach Outlook.<br />
Für die zu exportierenden Adressen können Sie wählen zwischen<br />
allen bzw. der aktiven Adresse und den Zielordner im Outlook<br />
bestimmen.<br />
Über die vorhandenen Schalter können Einträge zugefügt,<br />
bearbeitet bzw. entfernt werden. Die Feldzuordnung zwischen den<br />
Feldern der SELECTLINE und den Outlookfeldern kann beliebig<br />
gewählt werden.<br />
Mit dieser Funktion ist es möglich, mit wenig Aufwand Daten<br />
automatisch aus dem Programm in externe Dokumente zu<br />
übertragen, wie bspw. das Füllen eines Briefkopfes in einem Word-<br />
Dokument mit den Adressdaten eines Mitarbeiters.<br />
Näheres zum Anlegen und Bearbeiten erfahren Sie unter Abschnitt<br />
Neues Dokument im <strong>Handbuch</strong> System der SELECTLINE-<br />
Programme.<br />
4.7 Kostenrechnung<br />
Notwendige Definitionen für die Kostenrechnung werden hier als<br />
Stammdaten verwaltet.<br />
Die SELECTLINE FINANZBUCHHALTUNG realisiert die Zuweisung von<br />
Aufwendungen und Erlösen auf Kostenstellen und Kostenträger<br />
bzw. Hilfskostenstellen/-trägern, sowie eine Umverteilung der<br />
Hilfskostenstellen/-träger auf Hauptkostenstellen/-träger.<br />
Entsprechend diesen Verteilungen lassen sich die Kostenstellen<br />
betriebswirtschaftlich auswerten und je Kostenträger die<br />
Deckungsbeiträge errechnen.<br />
4.7.1 Kostenstellen / -träger<br />
Kostenstellen und Kostenträger werden über Stammdaten /<br />
Kostenrechnung / Kostenstellen / -träger angelegt und verwaltet.<br />
Für die Kostenrechung sind alle Kostenstellen, getrennt nach Hauptund<br />
Hilfskostenstellen, des Unternehmens und alle Kostenträger,<br />
ebenfalls getrennt nach Haupt- und Hilfskostenträger zu erfassen.<br />
Für die Schlüsselnummer stehen Ihnen 15 Stellen zur Verfügung. Es<br />
sind auch Buchstaben und Sonderzeichen erlaubt.<br />
Outlook-Export<br />
Neues Dokument<br />
Kostenstelle / -träger
Haupt- und Hilfskostenstelle/<br />
-träger<br />
Verteilungsschema<br />
Einordnung<br />
Budget<br />
4–28 Stammdaten<br />
Kostenstellen und Kostenträger haben einen gemeinsamen<br />
Nummernkreis.<br />
Über diese Auswahl legen Sie den Status Hilfs- oder Haupt-<br />
Kostenstelle oder -träger fest.<br />
Das Auswahlfeld ist nur für Hilfskostenträger und Hilfskostenstellen<br />
aktiv.<br />
Die anfallenden Kosten und Erlöse je Hilfskostenträger und<br />
Hilfskostenstellen können nach einem Verteilungsschema auf<br />
Hauptkostenstellen bzw. Hauptkostenträger verteilt werden.<br />
Über die Einordnung von Kostenstellen/-trägern erreicht man eine<br />
zusätzliche Gruppierung in der Auswertung Kostenrechnung /<br />
Summen & Salden hierarchisch.<br />
Je Kostenstelle/-träger kann ein Budget mitgeführt werden. Bei der<br />
Übernahme aus dem Vorjahr kann ein Neubewertungsfaktor genutzt<br />
werden.<br />
4.7.2 Verteilungsschema Hilfskostenstellen und -träger<br />
Über Stammdaten / Kostenrechnung finden Sie für die<br />
Verteilungsschemen zwei getrennte Bearbeitungsmasken.<br />
Die hier angelegten Verteilungsschemen dienen der Verteilung der<br />
Aufwendungen und Erlöse, die Hilfskostenstellen / -trägern
Stammdaten 4–29<br />
zuzurechnen sind, auf Hauptkostenstellen/-träger. Sie stehen in den<br />
Kostenstellen-/-trägerstammdaten für die Hilfskostenstellen/-träger<br />
zur Auswahl bereit.<br />
Mit den Einstellungen in den Stammdaten wird die Verteilung<br />
organisiert. Verteilt wird erst mit dem Ausführen von Buchen /<br />
Kostenverteilung.<br />
Die Handhabung dieser Verteilungsschemen ist identisch. Daher<br />
wird auf eine getrennte Beschreibung verzichtet.<br />
Bei beiden Verteilungsschemen hat man die Möglichkeit den<br />
passenden Verteilungstyp auszuwählen und abhängig von dieser<br />
Auswahl das Konto der Zielkostenart und/oder das Konto der<br />
Verteilungskostenart einzutragen.<br />
Für die 6-stellige Kennung der Schemen können auch Buchstaben<br />
und Sonderzeichen verwendet werden. Damit lassen sich die<br />
Verteilungsschemen eindeutig benennen.<br />
Wählen Sie eine eindeutige Bezeichnung, aus der auch die<br />
Verteilung hervorgeht.<br />
Statische, direkte Verteilung: Prozentual.<br />
Dynamische Verteilung: Ergebnisabhängig, Umsatzabhängig,<br />
Kostenart(abhängig).<br />
Es besteht die Möglichkeit, neben der Verteilung auf verschiedene<br />
Kostenstellen / -träger den gebuchten Wert einer anderen Kostenart<br />
zuzuordnen.<br />
Kostenschema<br />
Bezeichnung / Verteilung<br />
Typ<br />
Zielkostenart
Übersicht<br />
Kostenstellen/ -träger<br />
Prozentual<br />
Ergebnisabhängig<br />
Umsatzabhängig<br />
Kostenart<br />
4–30 Stammdaten<br />
Bspw. könnten Anteile der Telefon-, der Portokosten und der Kosten<br />
für Zeitschriften/Bücher den Kosten für Akquise zugeordnet werden.<br />
Alle Kostenstellen/-träger, möglich sind auch Hilfskostenstellen/<br />
Hilskostenträger, auf die der gebuchte Wert verteilt werden soll, sind<br />
hier aufzunehmen.<br />
4.7.3 Erläuterung der Verteilungstypen<br />
Bei der prozentualen Verteilung stehen die Anteile mit jeder<br />
Buchung sofort fest – eine Verteilung zum Stichtag ist nicht nötig.<br />
Das bedeutet, für die prozentuale Verteilung empfiehlt sich der<br />
Einsatz des „Verteilungsschemas Buchen“ – s. nächster Abschnitt.<br />
Die Eingabefelder "Anteile total" und "Anteile einzeln" sind nur für<br />
den Typ „Prozentual“ vorhanden.<br />
Die Gesamtanteile müssen für die Ermittlung der Prozentwerte<br />
vorgegeben sein, voreingestellt ist 100.<br />
Die Prozente werden über den Bezug der Einzelanteile zu den<br />
Gesamtanteilen ermittelt.<br />
Die Verteilung des gebuchten Wertes erfolgt nach diesen Prozenten.<br />
Verteilt wird, entsprechend des erzielten Ergebnisses, je (an der<br />
Verteilung) beteiligte Kostenstellen/-träger.<br />
Das Ergebnis wird aus den jeweiligen Erlösen und Kosten ermittelt.<br />
(Für die entsprechenden Konten ist in den Stammdaten die<br />
Kostenart "Umsatz" einzustellen!)<br />
Das Verteilungsverhältnis lt. Ergebnis der beteiligten Kostenstellen/<br />
Kostenträger zu einander wird zum aktuellen Zeitpunkt der<br />
Kostenverteilung bestimmt.<br />
Verteilt wird, entsprechend des erzielten Umsatzes, je (an der<br />
Verteilung) beteiligte Kostenstellen/-träger. (Für die entsprechenden<br />
Konten ist in den Stammdaten die Kostenart "Umsatz" einzustellen!)<br />
Das Verteilungsverhältnis lt. Umsatz der beteiligten Kostenstellen/<br />
Kostenträger zu einander wird zum aktuellen Zeitpunkt der<br />
Kostenverteilung bestimmt.<br />
Das Eingabefeld "Verteilungskostenart" ist nur für den Typ<br />
„Kostenart“ vorhanden.<br />
Als Verteilungskostenart für die Verteilung auf die unten<br />
aufgeführten Kostenstellen/-träger (bspw. 3 verschiedene<br />
Produktionskostenstellen) kann eine beliebige Kostenart gewählt
Stammdaten 4–31<br />
werden, die für diese Kostenstellen/-träger relevant ist (bspw. 3400<br />
Wareneingang).<br />
Das heißt, die Kosten, die beim Buchen von 3400 auf die unten<br />
gelisteten Kostenstellen/-träger zugewiesen wurden, bilden die<br />
Verteilungsbasis, nach der die Kosten einer Hilfskostenstelle (bspw.<br />
Lagerhaltung) verteilt werden.<br />
Die Wareneingangskosten werden beim Bebuchen von 3400 auf<br />
drei Produktionsabteilungen (Kostenstellen PROD1, PROD2,<br />
PROD3) verteilt.<br />
Die Kosten der Lagerhaltung (Miete, Neubau, Sanierung) werden<br />
einer Hilfskostenstelle zugewiesen.<br />
Mit der Kostenverteilung sollen diese Lagerkosten auf die<br />
Produktionskostenstellen verteilt werden – auf Basis der<br />
Wareneingangskosten der Produktionskostenstellen.<br />
In diesem Fall wäre das Wareneingangskonto 3400 die<br />
Verteilungskostenart.<br />
4.7.4 Verteilungsschema Buchen<br />
Für direkt zuweisbare, prozentual zu verteilende Kosten, die als Ziel<br />
immer die gleichen Kostenstellen und Kostenträger haben, kann in<br />
den Kontenstammdaten für ein Kostenartkonto ein Buchschema<br />
eingestellt werden.<br />
Beispiel zu Kostenart
Kostenschema<br />
Bezeichnung / Verteilung<br />
Typ<br />
Anteile total<br />
Übersicht Kostenstellen/<br />
-träger und Anteile<br />
4–32 Stammdaten<br />
Ist das entsprechende Konto auf „automatische Kostenart“<br />
eingestellt, entfällt der Kostendialog beim manuellen Buchen.<br />
Für die 6-stellige Kennung der Schemen können auch Buchstaben<br />
und Sonderzeichen verwendet werden. Damit lassen sich die<br />
Verteilungsschemen eindeutig benennen.<br />
Wählen Sie eine eindeutige Bezeichnung, aus der auch die<br />
Verteilung hervorgeht.<br />
Es ist nur „prozentual“ möglich, daher ist die Auswahl deaktiviert.<br />
Der Wert muss für die Ermittlung der Prozentwerte vorgegeben sein,<br />
voreingestellt ist 100.<br />
Je Kostenstelle/-träger, möglich sind auch Hilfskostenstellen/ -träger,<br />
auf die der gebuchte Wert verteilt werden soll, sind die Anteile<br />
einzutragen.<br />
Die Prozente werden in Bezug zu den Gesamtanteilen ermittelt.<br />
4.8 Datenaktualisierung<br />
Über Stammdaten / Datenaktualisierung können Sie Stammdaten<br />
aus einem der mitgelieferten Vorlagemandanten übernehmen bzw.<br />
aktualisieren.<br />
Die Funktion aktualisiert im laufenden Buchungsjahr mit einem<br />
mitgelieferten Vorlagemandanten (SKR03, SKR04) je nach Art der<br />
Aktualisierung folgende Daten:
Stammdaten 4–33<br />
Nur neue Daten hinzufügen<br />
� Kopieren der Kontenpläne (*.kpl).<br />
Bereits existierende Kontenpläne werden zuvor in *.bak<br />
umbenannt.<br />
� Aktualisieren der Datei zur Steuerung der<br />
Umsatzsteuervoranmeldung (z.B. USVA2005.DAT).<br />
� Aktualisierung der Steuerschlüssel.<br />
� Aktualisierung der Kontenstammdaten.<br />
Es werden alle fehlenden Konten angelegt.<br />
Bei abweichender Kontenbezeichnung wird diese geändert,<br />
wenn die Kontobezeichnung im laufenden Buchungsjahr mit<br />
der aus dem Vorjahr übereinstimmt, weil dann davon<br />
auszugehen ist, dass sie diese selbst nie geändert haben.<br />
Daten komplett aktualisieren<br />
� Kopieren der Kontenpläne (*.kpl).<br />
Bereits existierende Kontenpläne werden zuvor in *.bak<br />
umbenannt.<br />
� Kopieren der Datei zur Steuerung<br />
Umsatzsteuervoranmeldung.<br />
� Kopieren der Steuerschlüssel.<br />
� Aktualisierung der Kontenstammdaten.<br />
Anlegen von fehlenden Konten.<br />
Aktualisieren aller bestehender Konten.<br />
Löschen von nichtbenötigten Konten. Diese Konten wurden<br />
weder im Vorjahr noch im laufenden Buchungsjahr bebucht<br />
und haben keine weitere Funktion (z.B. Debitoren-,<br />
Kreditoren-, Forderungs- oder Vortragskonten).<br />
� Kopieren der Mahntexte (Mahn.ini)<br />
4.9 Passwörter<br />
Mit der im Programm enthaltenen Passwortkontrolle können Sie<br />
• die Nutzung des Programms durch Fremde verhindern,<br />
• bestimmte Daten, Mandanten oder Programmteile sperren<br />
bzw. die Zugriffsrechte auf bestimmte Daten einschränken,<br />
• den Verantwortlichen für bestimmte Programmaktionen<br />
dokumentieren,<br />
• und die Terminverwaltung nutzerabhängig gestalten<br />
(näheres zur Terminverwaltung erfahren Sie unter Abschnitt<br />
„Notizen / Termine“ im <strong>Handbuch</strong> System der SELECTLINE-<br />
Programme).
Kürzel<br />
Name<br />
Passwort<br />
(BDE und ADS)<br />
4–34 Stammdaten<br />
4.9.1 Nutzeridentifikation<br />
Wenn in der BDE- oder ADS-Version mindestens ein<br />
Passwortdatensatz vorhanden ist, wird die Passwortkontrolle aktiv<br />
und verlangt bei jedem Programmstart die Identifikation des Nutzers.<br />
Der Start einer SQL-Version erfordert generell die Anmeldung am<br />
SQL-Server. Es ist aber möglich dafür automatisch die Windows-<br />
Anmeldung zu verwenden.<br />
Die Weiterarbeit mit dem Programm ist erst nach der korrekten<br />
(Groß- und Kleinschreibung beachten!) Eingabe des Kürzels und<br />
des Passwortes möglich.<br />
Wenn mehrere Programme der SELECTLINE-Reihe auf den gleichen<br />
Datenbestand zugreifen, wird die Passwortverwaltung aktiv, sobald<br />
in einem Programm ein Passwortdatensatz angelegt wird.<br />
Wenn die Passwortkontrolle aktiv ist, benötigt jeder Nutzer (oder<br />
jede Nutzergruppe) einen Passwortdatensatz.<br />
4.9.2 Passwort-Datensätze anlegen<br />
Die Eingabemaske zur Hinterlegung der Passwörter erreichen Sie<br />
über den Menüpunkt Stammdaten / Passwörter.<br />
Das Feld "Kürzel" enthält den Datensatzschlüssel. Er kann 2<br />
Zeichen enthalten und wird bei der Nutzeridentifikation abgefordert.<br />
Im Feld "Name" stehen Ihnen 40 Zeichen zur näheren Bezeichnung<br />
des Nutzers zur Verfügung.<br />
Das eigentliche Passwort, welches bei der Nutzeridentifikation nicht<br />
angezeigt wird, besteht aus maximal 20 Zeichen. Sie können das<br />
Passwort leer lassen, wenn Sie das Programm (bzw. die<br />
Programme) für jeden Nutzer vollständig zugänglich lassen wollen,<br />
aber die nutzerabhängige Terminverwaltung und das Protokollieren
Stammdaten 4–35<br />
des Verantwortlichen innerhalb verschiedener Programmfunktionen<br />
(Buchen, Zahlungsmodul ...) benötigen.<br />
Den Eingabedialog erreichen Sie über den Schalter "Ändern".<br />
Hier sowie über den Menüpunkt Datei / Passwort ändern können Sie<br />
Ihr persönliches Passwort eintragen bzw. ein schon vorhandenes<br />
Passwort ändern. Unter Bestätigung geben Sie dieses hier<br />
nochmals ein und bestätigen den Dialog mit "Ok".<br />
Mit dem nächsten Aufruf des Programms wird diese Eingabe<br />
wirksam.<br />
In den SQL-Programmversionen gibt es keine herkömmliche<br />
Passwortzuordnung mehr. Es werden die jeweiligen Windows- bzw.<br />
SQL-Server-Anmeldungen verwendet. Deshalb wählen Sie zu jedem<br />
SELECTLINE-Nutzer hier den entsprechenden Windows- bzw. SQL-<br />
Serverbenutzer aus. Hierzu sind allerdings die Rechte eines<br />
Datenbank-Administrators erforderlich.<br />
Mit der Auswahl "Ableiten von" können Rechte und Beschränkungen<br />
von anderen Nutzern übernommen werden.<br />
Passwort ändern<br />
Username<br />
(nur SQL-Version)<br />
Ableiten von<br />
Passwörter / Daten
Programmsperre<br />
Datensperren<br />
4–36 Stammdaten<br />
Wenn der Nutzer keinen Zugang zur SELECTLINE<br />
FINANZBUCHHALTUNG haben soll, setzen Sie das Optionsfeld<br />
"Programmsperre".<br />
Diese Option ist nur nötig, wenn mehrere Programme aus der<br />
SELECTLINE-Reihe den gleichen Datenbestand nutzen, und der<br />
Nutzer keinen Zugang zu einem der anderen Programme erhalten<br />
soll.<br />
Um jemanden von allen Programmen auszusperren, ist es<br />
einfacher, für ihn erst gar keinen Passwortdatensatz anzulegen.<br />
Mit den Datensperren legen Sie fest, ob der Nutzer bestimmte<br />
Datensätze angezeigt bekommt bzw. ob er Befugnisse zum<br />
Anlegen, Ändern oder Löschen besitzt.<br />
Wenn mehrere Programme der SELECTLINE-Reihe auf den gleichen<br />
Datenbestand zugreifen, gelten die Datensperren für alle<br />
Programme.<br />
Um Datenbestände zu sperren, verschieben Sie einen Eintrag aus<br />
der linken Liste mit dem entsprechenden Schalter oder mit Drag &<br />
Drop in die rechte Liste. Daraufhin erscheint eine Eingabemaske, in<br />
der Sie die Sperren festlegen können.<br />
Mit einem Doppelklick auf einen Eintrag in der rechten Liste<br />
gelangen Sie in den Änderungsmodus.<br />
Um eine Sperre zu entfernen, verschieben Sie den Eintrag aus der<br />
rechten Liste in die linke.
Stammdaten 4–37<br />
Um Mandanten zu sperren, verschieben Sie den verfügbaren<br />
Mandanten aus der linken Liste in die rechte zu den gesperrten.<br />
Mandantensperren gelten für alle Programme der SELECTLINE-<br />
Reihe, die mit dem gleichen Datenbestand arbeiten.<br />
In der SQL-Version ist der Zugriff auf einen neuen Mandanten<br />
zunächst grundsätzlich nur für den Administrator möglich. Er muss<br />
an dieser Stelle für jeden Nutzer erlaubt werden – d.h. aus den<br />
verfügbaren Mandanten muss der entsprechende in die rechte Liste<br />
der erlaubten verschoben werden.<br />
Mit den Pfeilschaltern wechseln Sie für einen markierten Mandanten<br />
die Seiten.<br />
Auf der Karte Menüpunkte wird die Menüstruktur des Programms<br />
angezeigt. Mit einem Doppelklick auf einen Menüpunkt können Sie<br />
die einzelnen Menüzweige "auf- und zuklappen".<br />
Mit "klappen" Sie das gesamte Menü auf – mit wieder zu.<br />
Mit oder Rechtsklick können Sie den aktiven Menüpunkt für<br />
den Nutzer sperren oder wieder freizugeben.<br />
Die Handhabung ist analog den Mandantensperren.<br />
Achten Sie darauf, dass Sie sich nicht selbst von der<br />
Passwortverwaltung aussperren!<br />
Mandantensperren<br />
Sperrung von<br />
Menüpunkten<br />
Optionssperren<br />
Hinweis
4–38 Stammdaten<br />
Im Normalfall sollte derjenige Nutzer (System-Administrator), der die<br />
Passwörter verteilt, auch alle Rechte behalten und Zugang zu allen<br />
Menüpunkten haben.<br />
4.9.3 SQL-Serverbenutzer<br />
Im Passwortdialog aus der Auswahl zu Username über „Neuen<br />
SQL-Serverbenutzer anlegen“ oder über [F3] „SQL Server-Benutzer<br />
verwalten“ erreichen Sie in der SQL-Version die Verwaltung der<br />
SQL-Serverbenutzer.<br />
Es gibt zwei Anmeldemöglichkeiten – die Windows-Authentifizierung<br />
und die SQL Server-Authentifizierung.<br />
Bei der SQL Server-Authentifizierung erscheint beim Start des<br />
Programms ein Passwortdialog ähnlich dem der BDE/ ADS Version.<br />
Bei der Windows-Authentifizierung wird zur Anmeldung der<br />
Benutzername und das Passwort von der Windows-Anmeldung<br />
verwendet – es erscheint kein eigener Anmeldedialog.
Stammdaten 4–39<br />
Hier können SQL-Serverbenutzer mit SQL-Server-Authentifizierung<br />
neu angelegt, gelöscht bzw. deren Passworte geändert werden.<br />
Zur Einrichtung verfahren Sie wie folgt:<br />
• Starten des Programms als "sa"<br />
• Stammdaten / ... / Passwörter öffnen<br />
• neuen Datensatz anlegen<br />
• [F3] Sever-Benutzerverwaltung öffen<br />
• unter SQL Server-Authentifizierung:<br />
• neuen Serverbenutzer anlegen<br />
• Passwort vergeben (Tür zum Beenden)<br />
• Benutzerverwaltung schließen<br />
• als Username SQL Serverbenutzer mit Doppelklick<br />
auswählen<br />
• Betreffende(n) Mandant(en) für Benutzer freigeben<br />
•<br />
•<br />
SQLServer-<br />
Authentifizierung
Windows-<br />
Authentifizierung<br />
4–40 Stammdaten<br />
Hier werden Ihnen im linken Bereich alle im Netz existierenden<br />
Windows-Benutzer/Benutzergruppen und im rechten Bereich alle mit<br />
Zugriff auf den SQL-Server angezeigt.<br />
Als Datenbank-Administrator können Sie alle Einträge markieren<br />
und sie mit den Pfeiltasten oder per "Drag & Drop" auf die andere<br />
Seite bringen.<br />
Zur Einrichtung eines SQL-Serverbenutzers mit Windows-<br />
Authentifizierung verfahren Sie wie folgt:<br />
• Starten des Programms als "sa"<br />
• Stammdaten / ... / Passwörter öffnen<br />
• neuen Datensatz anlegen<br />
• [F3] Sever-Benutzerverwaltung öffnen<br />
• jetzt unter Windows-Authentifizierung:<br />
• entsprechenden Benutzer auswählen und in die Server-<br />
Benutzer übernehmen<br />
• Benutzerverwaltung schließen<br />
• in Username SQL Serverbenutzer mit Doppelklick auswählen<br />
• betreffende(n) Mandant(en) für Benutzer freigeben
Kontenplan 5–1<br />
5 Kontenplan bearbeiten<br />
5.1 Struktur<br />
Im Folgenden wird der Aufbau der Kontenpläne mit den<br />
Konsequenzen für die Auswertungen erläutert.<br />
Der Kontenplan ist als Baumstruktur organisiert, die beliebig viele<br />
Ebenen zulässt (ähnlich der Dateiverzeichnisstruktur).<br />
Wollen Sie einen neuen Mandanten ohne speziellen Kontenrahmen<br />
anlegen, wird vom Programm das Grundgerüst eines Kontenplans<br />
vorgegeben.<br />
Innerhalb dieser Grundstruktur lässt sich nichts verschieben oder<br />
gar löschen. Sie kann nur um untergeordnete Ebenen erweitert<br />
werden.<br />
Die Struktur wird durch Gruppen gebildet, denen wieder Gruppen<br />
untergeordnet werden können. In der jeweils untersten Ebene<br />
befinden sich die Konten, als Einzelkonto oder als Kontengruppe.<br />
Eine Gruppe weist immer den Saldo der untergeordneten Gruppen<br />
mit ihren Konten aus.<br />
Für Teilsummen muss man Zähler einfügen. Jeder Gruppe,<br />
Kontengruppe bzw. jedem Konto, dessen/deren Wert mitgezählt<br />
werden soll, ist die Schlüsselnummer des entsprechenden Zählers<br />
mitzuteilen.<br />
5.2 Allgemeines zur Handhabung<br />
Alternativ zu diesen Richtungstasten kann der aktive Eintrag auch<br />
bei gedrückter linker Maustaste an einen neuen Ort verschoben<br />
werden (Drag & Drop).<br />
Wie in allen Stammdaten und Eingabemasken kann man im<br />
Kontenplan nach Bezeichnungen und Kontonummern suchen.<br />
Konto<br />
Gruppe<br />
Zähler<br />
Neu<br />
Löschen<br />
Nach oben<br />
Nach unten<br />
Allgemeines zum<br />
Kontenplan
Hinweis<br />
5–2 Kontenplan<br />
Über oder die rechte Maustaste gelangen Sie in die<br />
Detailansicht. So können Sie jeden Eintrag im Kontenplan<br />
bearbeiten.<br />
Über stehen Ihnen folgende Funktionen und Anzeigeoptionen<br />
zur Verfügung:<br />
Aus den Vorlagemandanten der Standardkontenrahmen wird,<br />
unterschieden nach Abrechnungstyp, der Kontenplan KAPITAL für<br />
den Bilanzierer und der Kontenplan E/Ü für den<br />
Einnahme/Überschuss-Rechner übernommen.<br />
Je nach Mandanteneinstellung variiert der verwendete<br />
Kontenrahmen und damit auch die Grundstruktur der Auswertungen.<br />
Mit dem Auswahlfeld "Ebenen" kann die Schachtelungstiefe der<br />
Anzeige beeinflusst werden.<br />
Zu dem ist es möglich, nicht den gesamten Kontenplan anzuzeigen,<br />
sondern nur eine Hauptgruppe/Auswertungsart.<br />
Das Arbeiten mit nur einer Hauptgruppe erhöht die Übersicht und<br />
vereinfacht die Suchfunktion.<br />
Gruppen und Zähler werden stets am Ende der zugehörigen<br />
Einträge angefügt; Konten werden sortiert nach Kontonummer<br />
eingeordnet.<br />
Einzelne Gruppen können Sie mit einem Doppelklick auf das<br />
Gruppensymbol "auf- und zuklappen".
Kontenplan 5–3<br />
Alle Änderungen im Kontenplan sind erst mit dem Speichern<br />
wirksam. Das heißt, erst wenn gespeichert wurde, sind die<br />
gewünschten Änderungen in der Auswertung sichtbar.<br />
Ein modifizierter Kontenplan kann unter einem speziellen Namen<br />
gespeichert und für vom Standard abweichende Auswertungen<br />
verwendet werden. Dieser neue Kontenplan steht dann zusätzlich<br />
zur Auswahl bereit.<br />
Mit der Funktion Kontenplan Prüfen wird der Kontenplan auf<br />
doppelte, fehlende und falsch zugeordnete Konten sowie auf<br />
Paarigkeit der Spiegelkonten untersucht. Fehler bzw. die<br />
Informationen über nicht verwendete Konten werden in einem<br />
Prüfprotokoll dargestellt.<br />
5.3 Spiegelkonten und Spiegelgruppen<br />
Eine Zuordnung ist Abhängigkeit vom Vorzeichen, wie sie für die<br />
Bilanz nötig ist, wird über so genannte Spiegelkonten/<br />
Spiegelgruppen geregelt.<br />
Konten, die nur mit Guthaben im Aktiva erscheinen sollen, werden<br />
dort als "Spiegelkonto Soll" deklariert, gleichzeitig sind diese Konten<br />
dann als "Spiegelkonto Haben" im Passiva definiert. Dann erscheint<br />
dieses Konto bei Negativsaldo im Passiva.<br />
Diese Festlegung lässt sich auch für Gruppen treffen.<br />
Speichern / Kopieren<br />
Prüfen
Wichtig<br />
Gruppen<br />
definieren<br />
5–4 Kontenplan<br />
Eine "Spiegelgruppe Soll" erscheint nur dann, wenn der<br />
Gruppensaldo positiv ist. Die dazugehörige "Spiegelgruppe Haben"<br />
weist nur dann einen Wert aus, wenn der Gruppensaldo negativ ist.<br />
Es ist wichtig, dass beide Spiegelgruppen in Bezug auf die<br />
dazugehörigen Konten und Kontengruppen genau identisch<br />
sind!<br />
5.4 Gruppen, Zähler und Konten<br />
Gruppen sind definiert durch ihre Bezeichnung, für die zwei Zeilen<br />
zur Verfügung stehen. Je nach ausgewählter Option für die Anzeige,<br />
wird den Zeilen unterschiedliche Bedeutung zugewiesen:<br />
2-zeilig: beide Zeilen erscheinen über die Platzhalter<br />
Vorzeichen:<br />
"Vorzeile" und "Hauptzeile"<br />
positives Gruppensaldo – 1. Zeile über "Hauptzeile"<br />
negatives Gruppensaldo – 2. Zeile über "Hauptzeile"<br />
In diesem Fall wird im Kontenplan nur die 1. Zeile<br />
angezeigt.<br />
Außerdem sind Gruppen durch ihre Funktion/Sonderfunktion<br />
definiert:<br />
Sammelgruppe: Alle bebuchten, aber nicht im<br />
Kontenplan enthaltenen Konten<br />
unabhängig vom Saldo werden hier<br />
gesammelt – Auffangposten.
Kontenplan 5–5<br />
Sammelgruppe Soll: Alle bebuchten, aber nicht im<br />
Kontenplan enthaltenen Konten mit<br />
Sammelgruppe Haben:<br />
positivem Saldo werden hier gesammelt<br />
– Sonstige Aktiva.<br />
Alle bebuchten aber nicht im Kontenplan<br />
enthaltenen Konten mit negativem Saldo<br />
werden hier gesammelt – Sonstige<br />
Passiva.<br />
Eigenkapital: Der Saldo dieser Gruppe muss für die<br />
Bilanz immer im Haben stehen. Die<br />
fehlende Differenz wird ermittelt.<br />
EK-Fehlbetrag Soll:<br />
Um diesen Fehlbetrag wird die Aktivund<br />
die Passivseite ergänzt.<br />
Der ermittelte Fehlbetrag für Aktiva.<br />
EK-Fehlbetrag Haben: Der ermittelte Fehlbetrag für Passiva.<br />
Die beiden Werte sind identisch.<br />
Bilanzgewinn/-verlust: Hier wird der ermittelte Gewinn oder<br />
Verlust ausgewiesen. Die Anzeigeoption<br />
steht bei einer Gruppe mit dieser<br />
Sonderfunktion auf "Vorzeichen".<br />
Zähler können der Struktur zugefügt werden, um innerhalb einer<br />
Gruppe „Davon-Werte“ zu ermitteln.<br />
Beispiel s.u.: Zum Gesamtwert "Andere Rücklagen" soll der Wert<br />
"– davon Eigenkapital aus Wertaufholungen" ermittelt und<br />
ausgewiesen werden.<br />
Zähler<br />
definieren
5–6 Kontenplan<br />
Analog zu den Gruppen sind die Zähler definiert durch eine<br />
zweizeilige Bezeichnung, ihre Bedeutung für die Anzeige und durch<br />
ihre Schlüsselnummer.<br />
Den Konten innerhalb einer Gruppe und den Gruppen innerhalb<br />
einer übergeordneten Gruppe, deren Salden zu einem Davon-Wert<br />
addiert werden sollen, wird der entsprechende Schlüssel angefügt.
Kontenplan 5–7<br />
In den Strukturen der Gewinnermittlung und der BWA können Sie<br />
eine Gruppe oder einen Zähler als Bezugszeile festlegen.<br />
Deren Saldo wird für prozentuale Auswertungen zu anderen Zeilen<br />
in Bezug gesetzt (100%).<br />
Die in Gruppen, Zählern und Konten frei zu definierenden<br />
Kennzeichen können für die Gestaltung der Druckvorlagen<br />
verwendet werden. Bspw. kann das Kennzeichen in einem<br />
Bedingungsplatzhalter ausgewertet werden, der den Schriftstil der<br />
folgenden Platzhalter regelt.<br />
Konten sind entweder als Einzelkonto oder als Kontenbereich den<br />
Gruppen zugeordnet.<br />
Dieses Konto ist je Auswertung nur einmal vorhanden;<br />
unabhängig vom Wert erscheint es immer an dieser<br />
Position.<br />
und Diese Konten sind oben beschriebene Spiegelkonten<br />
und müssen je Auswertung paarweise vorhanden<br />
sein; abhängig vom Vorzeichen des Saldos erscheint<br />
es entweder im Aktiva oder im Passiva.<br />
Bezugszeile<br />
Kennzeichen<br />
Konten definieren
Hinweis<br />
5–8 Kontenplan<br />
Wenn Sie Änderungen und Ergänzungen am Kontenplan<br />
vornehmen und gleichzeitig den Kontenstamm geöffnet haben, steht<br />
bei der Auswahl eines Kontos im Kontenplan automatisch der Fokus<br />
in den Stammdaten auf diesem bzw. dem nächst größeren Konto.<br />
Änderungen am Konto sind nach Speichern/Verlassen des Kontos<br />
sofort im Kontenplan wirksam.<br />
5.5 Kennzahlen<br />
Gruppen und Zähler, theoretisch auch separate Konten können für<br />
die Auswertung der Bilanzkennzahlen ausgewählt werden.<br />
Sie werden mit der Zuweisung einer/s Bedeutung/Begriffs, die/der<br />
vorher unter Kennzahl definiert sein muss, für die Auswertung<br />
gekennzeichnet.<br />
Für die Standardkontenrahmen SKR03 und SKR04 sind bereits<br />
Kennzahlen in den Kontenplänen hinterlegt, so dass nur in<br />
Ausnahmefällen ein Neuanlegen und Definieren von Kennzahlen<br />
und deren Auswertung notwendig sein wird.
Kontenplan 5–9<br />
Neue Begriffe für die Kennzahlen-Auswertung werden über<br />
"Funktionen und Anzeigeoptionen" Menü "Kennzahlen bearbeiten"<br />
definiert.<br />
Diese Begriffe stehen im Formulareditor für das Formular<br />
"Kennzahlen" als Datenfelder zur Verfügung.
5–10 Kontenplan<br />
Will man zusätzliche Bilanzkennzahlen in die Auswertung<br />
aufnehmen, empfiehlt sich folgende Vorgehensweise:<br />
• Überprüfen, ob im Kontenplan ein/e Zähler/Gruppe als<br />
Kennzahlen-Komponente vorhanden ist, oder noch angelegt<br />
werden muss.<br />
• Aussagefähigen Begriff als neue Kennzahl definieren.<br />
• Diese Kennzahl der entsprechenden Gliederung im<br />
Kontenplan zuweisen.<br />
• Über Auswertungen / Kennzahlen den Formulareditor<br />
starten.<br />
•<br />
•<br />
Im Block "Kennzahlen Bilanz" im Bereich Positionen müssen<br />
die neuen Zeilen manuell aufgenommen werden.
Buchen 6–1<br />
6 Buchen<br />
Mit der SELECTLINE FINANZBUCHHALTUNG können Sie im Dialog, d.h.<br />
mit Abschluss des Buchungssatzes sind die Kontensalden<br />
aktualisiert, und in den Stapel buchen.<br />
Zum Erfassen der Buchungen steht Ihnen für beide Buchungsarten<br />
die Buchungsmaske in drei Formen zur Verfügung:<br />
• als Einfachbeleg (jeweils ein Konto und ein Gegenkonto)<br />
• als Sammelbeleg (beliebig viele Konten im Soll und beliebig<br />
viele Konten im Haben<br />
• als Belegart (einzelne Geschäftsvorfälle mit<br />
Vorschlagskonten)<br />
Je nach Bedarf und Buchungssicherheit bei unterschiedlichsten<br />
Geschäftsvorfällen wählen Sie die passende Belegart aus.<br />
Das Buchen in den verschiedenen Masken wird im Folgenden noch<br />
detailliert beschrieben.<br />
6.1 Dialogbuchen<br />
Über oder aus dem Menü Buchen / Dialogbuchen öffnen Sie<br />
die Buchungsmaske.<br />
Abweichend zu sonst üblichen Dialogmasken gibt es hier keinen<br />
Wechsel zwischen Bearbeitungs- und Tabellenansicht. Die Maske<br />
ist zwei- (bei Einfach- und Sammelbeleg) oder dreigeteilt (bei<br />
Belegart) in Eingabe- und Tabellenbereich/e.<br />
In allen Buchungsmasken ist die Funktionszeile identisch.<br />
Der Wechsel der Maskenart geschieht über Auswahl oder [F9].<br />
aktualisiert die Liste der Dialogbuchungssätze<br />
wechselt im aktuellen Buchungssatz SOLL und HABEN<br />
öffnet Dialog zur Konfiguration der Buchungsmaske<br />
Funktionsmenü (detaillierte Beschreibung unter<br />
6.1.4 Funktionen der Buchungsmaske)
Datum<br />
6–2 Buchen<br />
6.1.1 Einfachbeleg<br />
Im Buchungssatz kann ein Konto im SOLL und ein Konto im HABEN<br />
bebucht werden. Weitere Buchungspositionen entstehen<br />
automatisch beim Buchen mit Steuercode gegen das Steuerkonto<br />
(aus den Steuerschlüsseldetails) und beim Bebuchen eines<br />
Personenkontos gegen das entsprechende Sammelkonto (aus den<br />
Automatikkonten).<br />
Die Eingabe des Datums können Sie auf ein Minimum reduzieren.<br />
Wenn Sie für den aktuellen Monat buchen, brauchen Sie nur den<br />
Tag (ohne führende Null) einzugeben.<br />
Periode Buchungen werden nach Perioden zusammengefasst.<br />
Man kann Perioden abschließen, um einen bestimmten<br />
Buchungsstand festzuschreiben. Dann können Buchungen mit dem<br />
Belegdatum eines früheren Zeitraums erfasst werden, ohne dass<br />
sich das festgeschriebene Resultat verändert.<br />
Buchbeleg<br />
OPBeleg<br />
Die Belegnummern können Sie aus den Nummernkreisen bilden<br />
lassen.<br />
Die vorgeschlagene Belegnummer kann durch die tatsächliche,<br />
abweichende Original-OP-Belegnummer ersetzt werden.
Buchen 6–3<br />
Anhand der OP-Belegnummer erfolgt später der Ausgleich.<br />
Die Kontonummer kann frei eingetragen oder aus der Liste der<br />
Konten ausgewählt werden.<br />
Automatisch werden daneben die Konto-Bezeichnung und der<br />
aktuelle Saldo angezeigt.<br />
Es können zweimal bis zu 40 Zeichen Text erfasst werden.<br />
Ein im Konto hinterlegter Autotext wird in das erste freie Textfeld<br />
übernommen.<br />
Die Buchungstexte aus dem Programmteil Stammdaten /<br />
Konstanten / Buchungstexte erhalten Sie durch Eingabe eines<br />
Buchungstextschlüssels in einen der beiden Buchungstexte.<br />
Hier wird die Währung des zu buchenden Betrages eingestellt.<br />
Wenn der Bruttobetrag bekannt ist, wird dieser im Feld Brutto<br />
eingetragen. Der Steuerbetrag wird entsprechend des Steuercodes<br />
ermittelt und automatisch auf das Steuerkonto gebucht.<br />
Der Schalter zum/im Bruttobetragsfeld öffnet die Maske<br />
"Umrechnung" zur Fremdwährungsumrechnung. Auf diesem Weg<br />
kann der vollständige OP-Ausgleich von Fremdwährungs-OPs<br />
erreicht werden, auch wenn der Zahlbetrag wegen Kursänderung<br />
vom OP-Betrag abweicht (Details dazu unter 6.3.4. Buchen mit<br />
Fremdwährung).<br />
Das Eingabefeld ist nur aktiv, wenn ein Finanzkonto im<br />
Buchungssatz enthalten ist. Der Skontobetrag ist grundsätzlich<br />
positiv in der Leitwährung einzugeben.<br />
Wurde ein Konto vom Typ Umsatzsteuer eingegeben, ist das Feld<br />
aktiv und ein Steuerschlüssel kann eingetragen werden. Ist dem<br />
Konto schon ein Steuerschlüssel zugeordnet, wird dieser<br />
automatisch vorgeschlagen.<br />
Ist im Sachkonto die Einstellung "Steuercode feststellen" aktiviert,<br />
kann der Steuerschlüssel beim Buchen nicht geändert werden.<br />
Diese Felder sind aktiv, wenn in der Steuerschlüssel-Verwaltung<br />
unter Stammdaten / Steuerschlüssel die Option "Steuerbetrag<br />
änderbar" gesetzt ist.<br />
Wenn Sie den Steuerprozentsatz oder den Steuerwert ändern, wird<br />
automatisch der Nettobetrag und der Steuerbetrag angepasst.<br />
SOLL / HABEN<br />
Text<br />
Währung<br />
Brutto<br />
Skonto<br />
Steuer<br />
Hinweis<br />
Steuerprozent<br />
Steuerwert
Netto<br />
veränderte<br />
Buchungsmaske<br />
6–4 Buchen<br />
Obwohl dies möglich ist, sollten für abweichende Steuersätze immer<br />
neue Steuerschlüssel und separate Steuerkonten eingerichtet<br />
werden.<br />
Wenn man den Nettobetrag ändert, werden die Felder Bruttobetrag<br />
und Steuerwert neu berechnet.<br />
6.1.2 Sammelbeleg<br />
Für Splitbuchungen wählen Sie die Belegart "Sammelbeleg".<br />
Bei der Buchung in Sammelbelegen ist folgendes zu beachten:<br />
• Es können beliebig viele Konten im Soll oder Haben<br />
angesprochen werden.<br />
• Es sind alle Kontenkombinationen zulässig.<br />
• Die Skontikonten sind direkt zu bebuchen.<br />
Da hier beliebig viele Konten im Soll und im Haben erfasst werden<br />
können, müssen alle erfassten einzelnen Buchungspositionen bis<br />
zum Abschluss des Buchungssatzes gesammelt werden.
Buchen 6–5<br />
Um diesen Sammelbereich ist der obere (Eingabe)Bereich der<br />
Buchungsmaske erweitert worden. Mit einem Doppelklick können<br />
die einzelnen Positionen wieder zur Bearbeitung in den<br />
Eingabebereich geholt werden.<br />
Es fehlt das Eingabefeld Skonto – Skonto muss in einer separaten<br />
Buchungsposition erfasst werden.<br />
Im Sammelbeleg wird zusätzlich der Saldo der jeweiligen Buchung<br />
mitgeführt und nach jeder Splitposition aktualisiert. Erst wenn der<br />
Saldo aller Einzelbuchungen Null ist, kann der Sammelbeleg<br />
verbucht werden.<br />
Ob das eingegebene Konto im SOLL oder im HABEN bebucht wird,<br />
entscheidet sich erst mit der Betragseingabe.<br />
Wird der Wert positiv eingegeben, wird für das Konto die<br />
Buchrichtung SOLL eingestellt.<br />
Buchen im Sammelbeleg
Hinweis<br />
6–6 Buchen<br />
Sowie das Minuszeichen getippt ist, wird das Konto im HABEN<br />
bebucht.<br />
Ist ein Gesamtrechnungsbetrag auf mehrere Aufwandskonten zu<br />
spliten, kann in Netto der jeweilige Nettobetrag erfasst werden.<br />
Wichtig ist dabei, dass man den vorgeschlagenen Bruttobetrag<br />
entfernt, den entsprechenden Steuerschlüssel einträgt und den<br />
Nettobetrag erfasst.<br />
Sammelbuchungen erhalten in der verkürzten Buchungstabelle<br />
(Option "Buchungssätze mit allen Positionen anzeigen" nicht<br />
gesetzt) in der Spalte "Gkonto" den Eintrag "diverse".<br />
6.1.3 Belegart<br />
Über "Belegart" buchen Sie mit vordefinierten und selbst angelegten<br />
Geschäftsvorfällen.<br />
Gerade, wenn Sie kein versierter Buchhalter sind und die<br />
Buchungstätigkeit nur ein geringer Teil ihres Aufgabenspektrums ist,
Buchen 6–7<br />
sollten Sie von der Möglichkeit Gebrauch machen, einmal für richtig<br />
Befundenes immer erneut zu benutzen.<br />
Beim Erfassen der einzelnen Buchungen muss nicht mehr über<br />
SOLL und HABEN entschieden werden – die Eingabe gestaltet sich<br />
einfacher. Dem kommt der etwas umstrukturierte obere<br />
Eingabebereich der Buchungsmaske entgegen.<br />
Da je Geschäftsvorfall festgelegt ist, wie die Konten zu bebuchen<br />
sind, ist auch nur die jeweils relevante Buchungsseite für die<br />
Eingabe aktiv.<br />
Das bedeutet gleichzeitig, es gibt keinen Grund einen negativen<br />
Betrag einzugeben. Die beim Konfigurieren der Buchungsmaske<br />
diesbezüglichen eingestellten Optionen sind hier wirkungslos.<br />
Folgendes ist gegenüber der Buchung im Einfachbeleg zu beachten:<br />
• Es sind jeweils die Kontenkombinationen zulässig, die unter<br />
Stammdaten / Geschäftsvorfälle je Fall festgelegt sind.<br />
� Indirekt bebucht werden nur die Steuerkonten.<br />
� Für das Erfassen von Skonto ist eine Splitbuchung, Belegart<br />
SH – Habensplit oder SS – Sollsplit, vorzunehmen.<br />
6.1.4 Funktionen der Buchungsmaske<br />
Über in der Funktionszeile öffnet sich das Funktionsmenü:<br />
veränderte<br />
Buchungsmaske
oder F2<br />
F3<br />
F10<br />
F8<br />
Neu Valutakorrektur<br />
Neu Generalumkehr<br />
6–8 Buchen<br />
6.1.4.1 Buchungen bearbeiten<br />
Unabhängig von der Belegart sind alle Buchungsmasken zweigeteilt<br />
in einen oberen Bereich für die Buchungserfassung und einen<br />
unteren Bereich mit der Liste aller erfassten Buchungssätze.<br />
Mit dem Abschluss einer Buchung wird diese in die Liste<br />
übernommen und der Bereich zur Eingabe ist wieder leer.<br />
Will man Eingaben verwerfen, erhält man über Funktionen /<br />
Buchung / Neu wieder leere Eingabefelder.<br />
Mit einem Doppelklick auf einen erfassten Buchungssatz oder über<br />
Funktionen / Buchung / Einlesen gelangt dieser Satz wieder in den<br />
Editierbereich und kann verändert werden.<br />
Über können vorhandene Buchungssätze auch kopiert werden.<br />
Der Buchungssatz kann mit [F10] oder der Plustaste im<br />
Nummernblock schon vor Verlassen des letzen Eingebefeldes<br />
gespeichert werden.<br />
Über die Funktion oder per wird ein Buchungssatz storniert.<br />
Stornierte Buchungen bleiben erhalten – sie sind entsprechend<br />
gekennzeichnet und können in der Buchungsmaske und in<br />
Auswertungen mit angezeigt werden.<br />
Über Funktionen / Buchung / Neu Valutakorrektur wird für den<br />
aktuellen Buchungssatz ein spezieller Modus eingestellt, der das<br />
Ändern von Valuta-Buchungen, die über den Valuta-Ausgleich<br />
generiert wurden, und das Erfassen von manuellen Valuta-<br />
Ausgleichsbuchungen ermöglicht. Obwohl in diesem Fall ein<br />
Personenkonto und ein Sachkonto bebucht werden, entsteht kein<br />
Offener Posten.<br />
Die Valutakorrektur fordert die Eingabe der von der Leitwährung<br />
abweichenden Währung.<br />
Der Punkt Funktionen / Buchung / Neu Generalumkehr ermöglicht in<br />
Einfachbelegen das manuelle Buchen mit Generalumkehr. Damit<br />
kann negativ im Soll bzw. Haben gebucht werden, um z.B. auch bei<br />
abgeschlossenen Perioden noch Jahresverkehrszahlen korrigieren<br />
zu können.
Buchen 6–9<br />
6.1.4.2 OP wählen mit [F12] oder über Betrag mit [Strg]+[O]<br />
Hier haben Sie die Möglichkeit, getrennt nach Debitoren und<br />
Kreditoren, Offene Posten über die OP-Belegnummer oder einen<br />
Betragsbereich zu suchen.<br />
[F3] startet die Suche – passende OPs werden gelistet.<br />
übernimmt die Werte aus dem OP in den Buchungssatz.<br />
OP mit Betrag wählen<br />
[Strg]+[O]<br />
OP wählen [F12]
Maske konfigurieren<br />
oder<br />
6–10 Buchen<br />
[F12] bei eingegebenen Personenkonto öffnet die gefilterte<br />
Postenliste. [Enter] übernimmt den Betrag und die OP-Belegnummer<br />
in den Buchungssatz.<br />
Bitte beachten Sie dazu die Beispiele im Abschnitt 6.3.2 „Zahlung<br />
von offenen Posten buchen“.<br />
6.1.4.3 Maske konfigurieren und Eingabereihenfolge<br />
Grundsätzlich sollte man sich mit der [Enter]-Taste von Eingabefeld<br />
zu Eingabefeld bewegen. Diese schließt auch den Buchungssatz ab.<br />
Nutzereinstellungen<br />
� Die ersten Optionen erklären sich selbst.<br />
� "Minustaste (Ziffernblock) im Betrag tauscht SOLL/HABEN" -<br />
die im Einfachbeleg vorgeschlagene Buchrichtung wird<br />
getauscht.<br />
� "graue Plustaste bucht im Haben" -<br />
damit steuert man bspw. im Sammelbeleg, dass ein weiteres<br />
Konto im HABEN bebucht wird.
Buchen 6–11<br />
Mandanteneinstellungen<br />
� Die Optionen erklären sich selbst.<br />
Jahreseinstellungen<br />
• „Leitwährung anzeigen“ – dadurch wird die zusätzliche<br />
Zeile mit DM-Werten ausgeblendet.<br />
Über die Schalter kann die Anspringreihenfolge der Felder<br />
verändert werden.<br />
Außerdem kann je Feld festgelegt werden, ob sein Inhalt<br />
"festgehalten" und/oder das Feld "übersprungen" werden soll.<br />
Die Felder, für die dies zutrifft, sind in der Buchungsmaske<br />
gekennzeichnet:<br />
festhalten<br />
festhalten und überspringen<br />
überspringen<br />
Die Einstellungsmöglichkeit erreichen Sie auch über ein<br />
Kontextmenü, aufzurufen im entsprechenden Feld.<br />
Eingabereihenfolge<br />
Überspringen / Festhalten
komfortable<br />
Kontenauswahl<br />
6–12 Buchen<br />
Eine komfortable Kontenauswahl erreicht man durch die Einstellung<br />
in der Kontenvorgabe „Filtern in einem Feld“.<br />
Wenn man künftig im Eingabefeld Kontonummer eine „falsche“<br />
einträgt, bekommt man eine nach diesem Wert gefilterte Kontenliste.
Buchen 6–13<br />
Diese Vorgehensweise lässt sich auf andere Stammdaten<br />
übertragen. Damit vereinfacht sich generell das Auffinden von<br />
Daten.<br />
6.1.4.4 Abstimmsumme<br />
Doppelklick auf die Anzeige in der Statuszeile oder das<br />
Funktionsmenü öffnet der Dialog „Abstimmsumme“.<br />
Tragen Sie hier den Startwert für die Abstimmung des angegebenen<br />
Kontos ein. Die folgenden Buchungsbeträge werden auf diese<br />
Vorgabe saldiert.<br />
Stapelbuchen:<br />
Vorgabe des letzten Saldos eines Kontoauszuges bzw. des<br />
betreffenden Kontensaldos als Abstimmsumme.<br />
Ist nach Buchung aller Bankbewegungen die Abstimmsumme<br />
identisch mit dem aktuellen Banksaldo, wurde korrekt gebucht.<br />
Das abzustimmende Konto muss in allen einbezogenen Buchungen<br />
im gleichen Datenfeld stehen (festhalten und überspringen!) – also<br />
entweder Konto oder Gegenkonto – sein.<br />
Zur korrekten Buchrichtung nutzt man das Vorzeichen im Betrag<br />
oder die Maskenoptionen "... tauscht SOLL/HABEN", "...bucht im<br />
HABEN".<br />
6.1.4.5 Buchungssätze neu verarbeiten<br />
Das Funktionsmenü oder [Sift]+[F9] öffnet den Dialog „Neu<br />
Verarbeiten“.<br />
Infolge eines unkontrollierten Programmendes durch einen<br />
Rechnerabsturz, bei Stromausfall oder ähnlichen Zwischenfällen<br />
kann es dazu kommen, dass z.B. Ihre Summen- und Saldenliste<br />
nicht mit den Salden der Kontenblätter übereinstimmt. Auch bei nicht<br />
Abstimmsumme<br />
Anwendungsbeispiel<br />
Hinweis<br />
Neu Verarbeiten
6–14 Buchen<br />
plausiblen Differenzen zwischen OP-Auswertungen und<br />
Kontensalden sollte man neu verarbeiten.<br />
Dabei werden alle Salden gelöscht und alle Buchungssätze neu<br />
gebucht. Optional kann das Prüfen und Korrigieren eingeschränkt<br />
werden.<br />
6.2 Stapelbuchen<br />
Über Buchen / Stapelbuchen legen Sie zuerst den Buchungsstapel<br />
an. Generell unterscheidet man in einmalige und wiederkehrende<br />
Stapel.<br />
Der Schalter „Positionen“ öffnet die Buchungsmaske. Alle<br />
Einstellungen, Funktionen und Buchungsmöglichkeiten sind<br />
identisch mit denen beim Dialogbuchen.
Buchen 6–15<br />
Einmalige Stapel werden automatisch nach dem Verarbeiten<br />
gelöscht.<br />
Monatlich wiederkehrende Buchungen können Sie im Stapel<br />
erfassen und beliebig oft verarbeiten lassen.<br />
Das Belegdatum in wiederkehrenden Buchungen wird nach der<br />
Vorgabe unter „Belegdatum korrigieren“ beim Verarbeiten<br />
aktualisiert. Aus dem hier angegebenen Datum wird der jeweils<br />
aktivierte Anteil in die Stapelpositionen übernommen.<br />
Neben dem Belegdatum ist es für wiederkehrende Buchungen auch<br />
wichtig, Buchungstexte anzupassen.<br />
Dazu stehen Ihnen die Platzhalter #1 bis #8 zur Verfügung.<br />
Die Platzhalter #1 bis #4 werden automatisch vom Programm<br />
erzeugt. Sie haben folgende Bedeutung:<br />
Platzhalter Funktion Beispiel<br />
#1 Belegmonat numerisch 3<br />
#2 Belegmonat als Text März<br />
#3 Belegdatum (TT.MM.JJJJ) 01.03.1997<br />
#4 Systemdatum<br />
(TT.MM.JJJJ)<br />
04.03.1997<br />
Die Platzhalter #5 bis #8 können Sie für jeden Buchungsstapel<br />
individuell hinterlegen.<br />
einmalig<br />
wiederkehrend<br />
Ersetzungstexte<br />
Beipiel für<br />
Ersetzungstexte
Vorverarbeiten<br />
Hinweis<br />
Import<br />
Strukturbeschreibung<br />
dBase<br />
6–16 Buchen<br />
Mit dem „Verarbeiten“ eines ausgewählten Stapels<br />
aus der Maske „Stapelverarbeitung“ werden die<br />
Buchungssätze gebucht. Diese sind damit in die<br />
Reihe der Dialogbuchungen übernommen.<br />
Aus dem Beispiel entsteht folgende Dialogbuchung:<br />
Sowohl Datum als auch Buchungstext sind angepasst.<br />
Es besteht die Möglichkeit, die Buchungen eines oder mehrerer<br />
Stapel Vorverarbeiten zu lassen.<br />
Diese Option bietet die komfortable Möglichkeit, die Auswirkungen<br />
eventueller Buchungen auf das Betriebsergebnis anzeigen zu<br />
lassen. Gerade bei den Entscheidungen zu den Buchungen zum<br />
Jahresabschluss können Sie sich so optimal vom Programm<br />
unterstützen lassen.<br />
Salden, die aus „vorzuverarbeitenden“ Stapeln resultieren, sind in<br />
der Saldenanzeige beim Dialogbuchen enthalten.<br />
Wenn SELECTLINE WARENWIRTSCHAFT und FINANZBUCHHALTUNG mit<br />
demselben Datenbestand arbeiten, ist der Direktexport dem<br />
Stapelexport/-import vorzuziehen.<br />
Neben Buchungsstapeln aus der SELECTLINE WARENWIRTSCHAFT<br />
und der SELECTLINE LOHNBUCHHALTUNG (*.dat oder *.db bzw. *.adt)<br />
können auch Stapel aus Fremdsystemen im dbf- oder txt-Format<br />
importiert werden.<br />
(dBase III+, dBase IV, dBase für Windows)<br />
Feldname Typ Länge Bemerkung<br />
1 KONTO C 15 Kontonummer<br />
2 BETRAG N 14(2) Buchungsbetrag<br />
3 GKONTO C 15 Gegenkontonummer<br />
4 UST C 2 Steuerschlüssel<br />
Verarbeiten
Buchen 6–17<br />
5 BDATUM C 8 Belegdatum, Format: JJJJMMTT<br />
6 BELEG_NR C 20 Belegnummer<br />
7 TEXT C 40 Buchungstext<br />
8 TDATUM C 8 Erfassungsdatum, Format: JJJJMMTT<br />
9 KU_NR C 13<br />
*10 SKONTO N 14(2) Skontobetrag<br />
*11 OPBELEG C 20 2. Belegnummer<br />
*12 TEXT2 C 40 2. Buchungstext<br />
*13 KST C 15 Kostenstelle<br />
*14 KST2 C 15 Kostenträger<br />
*15 WAEHRUNG C 3 Währung<br />
Kunden-/Lieferantennummer bei OP-<br />
Buchungen<br />
*16 SAMMEL N 5 Sammelbuchungsnummer<br />
*17 Zahlziel N 3 Zahlungsziel in Tagen<br />
*18 ZahlSk1Tag N 3 1. Skonto-Zahlungsziel in Tagen<br />
*19 ZahlSk2Tag N 3 2. Skonto-Zahlungsziel in Tagen<br />
*20 ZahlSk1Pro N 4(2) Prozentwert für 1. Skonto-Zahlungsziel<br />
*21 ZahlSk2Pro N 4(2) Prozentwert für 2. Skonto-Zahlungsziel<br />
Die mit * gekennzeichneten Felder sind optional und können somit<br />
auch fehlen.<br />
Fehlt das Feld WAEHRUNG oder enthält es keinen Wert, so wird die<br />
im Mandanten eingestellte Leitwährung verwendet.<br />
Das Feld SAMMEL wird zur Erstellung von Sammelbuchungssätzen<br />
verwendet. Dabei werden alle aufeinander folgenden<br />
Buchungssätze mit der gleichen, von Null verschiedenen Nummer<br />
zu einem Sammelbeleg zusammengefasst. Der Wert des Feldes<br />
GKONTO wird in diesem Fall ignoriert.<br />
Die Felder müssen durch Semikolon (;) getrennt sein, auch wenn sie<br />
nicht verwendet werden.<br />
Hinweis<br />
Strukturbeschreibung<br />
Text
Hinweis<br />
6–18 Buchen<br />
Alle Texte im ANSI-Format.<br />
Feld max. Länge Bemerkung<br />
1 Belegdatum 8 Format: JJJJMMTT<br />
2 Belegnummer 20<br />
3 Erfassungsdatum 8 Format: JJJJMMTT<br />
4 Sollkonto 15<br />
5 Habenkonto 15<br />
6 Belegtext 40 Buchungstext<br />
7 Betrag 15<br />
Dezimaltrennung mit<br />
Komma oder Punkt<br />
8 Kostenstelle 15<br />
9 KL-Nummer 13<br />
10 Steuerschlüssel 2<br />
11 Skontobetrag 15<br />
12 Währung 3<br />
Kunden-/Lieferantennr. bei<br />
OP-Buchungen<br />
mit oder ohne führende<br />
Leerzeichen<br />
Dezimaltrennung mit<br />
Komma oder Punkt<br />
13 Sammel 5 Sammelbuchungsnummer<br />
14 Zahlungsziel 3 in Tagen<br />
15 Skonto-<br />
Zahlungsziel<br />
16 Skontoprozent 5<br />
17 Kostenträger 15<br />
3 in Tagen<br />
Dezimaltrennung mit<br />
Komma oder Punkt<br />
Ist die Währung leer, so wird die im Mandanten eingestellte<br />
Leitwährung verwendet.<br />
Das Feld SAMMEL wird zur Erstellung von Sammelbuchungssätzen<br />
verwendet. Dabei werden alle aufeinander folgenden<br />
Buchungssätze mit der gleichen, von Null verschiedenen Nummer<br />
zu einem Sammelbeleg zusammengefasst. Der Wert des Feldes<br />
Habenkonto wird in diesem Fall ignoriert.
Buchen 6–19<br />
6.3 Fallbeispiele manuelles Buchen<br />
6.3.1 Forderungen und Verbindlichkeiten buchen<br />
Wenn in den Mandanteneinstellungen die OP-Verwaltung aktiviert<br />
ist, erzeugen Buchungen gegen Personenkonten Offene Posten.<br />
Ob ein Dialog und welcher Dialog zum Anlegen des OPs erscheint,<br />
wird ebenfalls optional geregelt (s. dazu 3.4 Mandant bearbeiten).<br />
Um ggf. die OP-Belegnummer aus der Buchungserfassung noch<br />
einmal zu bearbeiten, erscheint bei aktiver Option „OP-<br />
Bearbeitungsdialog anzeigen“ der Dialog „Offener Posten“. Alternativ<br />
kann diese Option deaktiviert werden – dieser Dialog erscheint<br />
dann nicht mehr.<br />
Wenn die einzelnen Dialogbereiche zugeklappt sind, kann man den<br />
Dialog zügig mit zwei Mal [Enter] verlassen.<br />
Um ggf. den neuen OP (aus der Buchungserfassung) sofort gegen<br />
einen vorhandenen OP auszugleichen, erscheint bei aktiver Option<br />
„OP-Ausgleichsdialog anzeigen“ der Ausgleichsdialog, in dem je<br />
nach Konstellation schon ein OP vorgeschlagen ist oder über [F4]<br />
Offene Posten<br />
Typ RE oder GU<br />
Beispiel Einfachbeleg
Beispiel Sammelbeleg<br />
6–20 Buchen<br />
der/die betreffende/n OP/s aus der OP-Auswahlliste übernommen<br />
wird/werden.<br />
Alternativ kann diese Option deaktiviert werden. Dann wird in jedem<br />
Fall – ohne Ausgleichsmöglichkeit – ein neuer OP mit Status „offen“<br />
zum Buchungssatz angelegt.<br />
Wenn von der eingekauften Ware etwas für den Wiederverkauf und<br />
etwas für den Eigenbedarf bestimmt ist, müssen die Kosten auf die<br />
entsprechenden Aufwandskonten aufgeteilt werden.<br />
Für diese Buchung wechseln Sie in den Sammelbeleg.<br />
Die Positionsbeträge, die in der Regel auf der Eingangsrechnung als<br />
Nettobeträge ausgewiesen sind, können Sie im Feld Netto erfassen<br />
– der entsprechende Bruttobetrag wird automatisch ermittelt.
Buchen 6–21<br />
Der aufgelaufene Saldo-Betrag wird als Bruttobetrag für die folgende<br />
Buchungsposition vorgeschlagen. Dieser Wert kann überschrieben<br />
werden. Ebenso kann über das Vorzeichen im Betrag (oder<br />
Plustaste im Ziffernblock bei aktivierter Buchungsmasken-Option)<br />
die Buchrichtung der folgenden Position beeinflusst werden. Das<br />
vorgeschlagene HABEN für das Konto 430 wurde mit dem positiven<br />
Wert in Netto gewechselt in SOLL.<br />
Damit wird hier zweimal im SOLL und einmal im HABEN gebucht.
Hinweis<br />
Offene Posten<br />
Typ ZE oder ZA<br />
OP-Auswahl<br />
6–22 Buchen<br />
6.3.2 Zahlungen manuell buchen<br />
Bitte beachten Sie, dass Sie mit den komfortablen Möglichkeiten des<br />
Kontierungsassistenten und des Zahlungsmoduls – aus den Daten<br />
des Kontoauszugs und des Zahlungslaufs werden Buchungssätze<br />
generiert – das manuelle Buchen von Zahlungen auf ein Minimum<br />
reduzieren können.<br />
Wenn Personenkonten gegen ein Finanzkonto gebucht werden,<br />
entstehen Offene Posten vom Typ Zahlungseingang bzw.<br />
Zahlungsausgang.<br />
Damit OPs nicht unberechtigt in den Mahn- oder Zahlungsvorschlag<br />
gelangen, müssen Rechnungs-OPs und Zahlungs-OPs miteinander<br />
ausgeglichen werden.<br />
Voraussetzung für einen möglichst automatischen OP-Ausgleich ist<br />
die vorhandene (Ursprungs)OP-Information. Diese kann man sich<br />
bereitstellen lassen über:<br />
• [F4] im Feld OPBeleg bei bekannter OP-Belegnummer<br />
• [F12] bei bekanntem, eingegebenen Personenkonto (nur<br />
ein OP wählbar)<br />
• [Strg]+[O] zum Suchen über den Betrag<br />
• [F4] im Dialog „Zahlungseingang/-ausgang“ bei Zahlung<br />
mehrerer OPs eines Debitoren/Kreditoren<br />
Dabei muss auch entschieden werden, wie mit dem Fehlbetrag zu<br />
verfahren ist, wenn der offene Betrag nicht komplett gezahlt wurde.<br />
Um ihn nachzufordern bzw. zu verfolgen wird ein Rest-OP gebildet.<br />
Handelt es sich um einen geringfügigen Fehlbetrag, kann Nachlass<br />
gewährt werden.<br />
Das bedeutet, je nach konkreter Sachlage und eingestellten<br />
Ausgleichsoptionen, wird beim Buchen der Zahlungen von<br />
Forderungen oder Verbindlichkeiten lt. Kontoauszug der jeweilige<br />
Folgeprogrammdialog variieren.<br />
Automatischer Ausgleich<br />
Voraussetzung für einen automatischen Ausgleich:<br />
� OP-Belegnummern im Buchungssatz der Zahlung und im zu<br />
bezahlenden OP sind identisch und der Zahlbetrag (inkl.<br />
Skonto) weist keine Differenz zum OP-Betrag auf.<br />
� Buchungssatz wird aus dem Zahlungslauf generiert (alle<br />
Buchpositionen sind einzeln ausgeglichen).<br />
� Buchungssatz wird über den Kontierungsassistenten<br />
generiert und dort wurde der OP zugeordnet.
Buchen 6–23<br />
6.3.2.1 Zahlung von Rechnungen im Einfachbeleg<br />
Der OP kann über [F12] gewählt werden, wenn bspw. die OP-<br />
Belegnummer nicht, die Kundennummer aber bekannt ist.<br />
[Enter] übernimmt den offenen Betrag und die OP-Belegnummer in<br />
den Buchungssatz.<br />
Mit dem Speichern der Buchung wird ein Zahlungseingangs-OP<br />
angelegt, der automatisch mit dem Rechnungs-OP ausgeglichen<br />
wird – beide OPs bekommen den Status erledigt.<br />
Zahlbetrag = OP-Betrag;<br />
Personenkonto bekannt
Zahlbetrag OP-Betrag;<br />
Belegnummer bekannt<br />
6–24 Buchen<br />
Der OP kann über [F4] aus dem Feld OPBeleg gewählt werden,<br />
wenn bspw. die Kundennummer nicht, die OP-Belegnummer aber<br />
bekannt ist.<br />
[Enter] übernimmt den offenen Betrag und die OP-Belegnummer in<br />
den Buchungssatz.<br />
Für den Fall, dass der Zahlbetrag nicht mit dem übernommenen<br />
offenen OP-Betrag übereinstimmt, ist der Betrag im Buchungssatz<br />
zu korrigieren.
Buchen 6–25<br />
Bei einer geringen Differenz wird im Folgedialog „OP-Ausgleich“<br />
vorgeschlagen, die Differenz als Nachlass auszubuchen. Bei<br />
“Ausgleich“ kann im folgenden Dialog das vorgeschlagene<br />
Nachlasskonto (hinterlegt in den Stammdaten Steuerschlüssel) ggf.<br />
geändert werden.<br />
Eine Überzahlung lässt nur den Teilausgleich, d.h. die Erzeugung<br />
eines Rest-OPs, zu. Die Optionswahl ist gesperrt.<br />
Über kann der Ausgleichsvorschlag geändert werden.<br />
Bei größerer Unterzahlung wird ein Teilausgleich vorgeschlagen –<br />
die Option „Differenz ausbuchen“ ist nicht aktiviert, die Aktion und<br />
Schalterbeschriftung ist dann “Teilausgleich“. (Die vorgeschlagene<br />
Einstellung kann geändert werden.)<br />
Der Zahlungs-OP gleicht den Rechnungs-OP teilweise aus – es<br />
wird automatisch ein Rest-Rechnungs-OP gebildet.<br />
Bitte vergleichen Sie dazu die Ausführungen im Abschnitt 8 Offene<br />
Posten.<br />
Hinweise<br />
Teilausgleich mit Rest-OP
Personenkonto und<br />
Belegnummer unbekannt<br />
Zahlbetrag < OP-Saldo<br />
eines Kunden<br />
Hinweis<br />
6–26 Buchen<br />
OPs können auch über Beträge gesucht werden. Bitte vergleichen<br />
Sie dazu den Abschnitt 6.1.4.2 „OP wählen...“<br />
Beendet man den Dialog „Zahlungseingang...“ ohne Eingaben, wird<br />
ohne Ausgleich ein Zahlungseingangs-OP angelegt.<br />
Ist die Kunden/Lieferantennummer nicht identisch mit dem<br />
Personenkonto, kann der OP nur mit Angabe der Kunden-<br />
/Lieferantennummer zugeordnet werden. Die Maske ist dann um<br />
dieses Eingabefeld erweitert.<br />
Über die Eingabe der OP-Belegnummer oder [F4] im Feld OPBeleg<br />
werden die OPs, die mit dem Zahlungseingang ausgeglichen<br />
werden sollen, in den Positionsbereich geholt.
Buchen 6–27<br />
Ein Ausgleich ist aber nur möglich, wenn Zahlbetrag und ermittelter<br />
Ausgleichbetrag übereinstimmen.<br />
Im Beispiel muss ein OP angepasst werden:<br />
Doppelklick oder öffnet die Ausgleichsmaske.<br />
[F9] oder neben „Erforderlicher Ausgleichsbetrag“ schreibt den<br />
Wert in „Ausgleichsbetrag“ und die Differenz in „Verbleibender OP-<br />
Betrag“.<br />
Nach Bestätigen der offenen Dialoge wird die Buchung gespeichert<br />
und es entsteht ein Rest-OP.<br />
Ausgleich anpassen
Vorteil gegenüber<br />
Einfachbeleg<br />
Zahlbetrag = OP-Saldo<br />
mehrerer Lieferanten;<br />
Beispiel<br />
Zentralregulierung<br />
6–28 Buchen<br />
6.3.2.2 Zahlung von Rechnungen im Sammelbeleg<br />
Wenn mit einem Zahlbetrag mehrere offene Posten bezahlt und<br />
ausgeglichen werden sollen, empfiehlt es sich im Sammelbeleg zu<br />
buchen. Dies gilt unabhängig davon, ob es OPs eines oder bei<br />
Zentralregulierungen oder DTA-Sammelzahlungen OPs mehrerer<br />
Kunden oder Lieferanten sind. (DTA – Datenträgeraustausch mit der<br />
Bank – siehe auch 9 Automatischer Zahlungsverkehr)<br />
Mit dem Buchen im Sammelbeleg werden je Buchungsposition OPs<br />
gebildet – die Zahlung erzeugt so viele Zahlungs-OPs, wie<br />
Rechnungs-OPs in die Buchung „geholt“ werden.<br />
Beim Buchen im Einfachbeleg wird ein Gesamt-Zahlungs-OP<br />
erzeugt. Mit der Rücknahme des Ausgleichs für einen einzelnen OP,<br />
erhalten dann alle an der „Zahlung beteiligten“ OPs den Status<br />
offen.<br />
(Details zur OP-Verwaltung unter Abschnitt 8 Offene Posten)<br />
In der ersten Buchungsposition wird das Bankkonto im HABEN mit<br />
dem Gesamtzahlbetrag bebucht (Minus im Betrag oder verlassen<br />
mit Plustaste bei aktiver entsprechender Option).<br />
In der zweiten Position wird nach Eingabe des Buchungstexts der<br />
bezahlte OP über die OP-Belegnummer im Feld OPBeleg und [F4]<br />
„geholt“ – automatisch wird das Personenkonto eingetragen und die<br />
Position gespeichert.
Buchen 6–29<br />
Mit den folgenden Positionen wird entsprechend verfahren: mit der<br />
Übernahme des OPs ist die Position gebucht!<br />
Nach Übernahme des letzten OPs (aus der Liste) ist der Saldo<br />
gleich Null – die Buchung ist OK!<br />
Da es möglich ist, die Sammelbuchung mit weiteren Positionen<br />
fortzuführen, ist dieser Buchungssatz noch über die Plustaste im<br />
Ziffernblock zu speichern.<br />
6.3.3 Gutschriften buchen<br />
Gutschriften können offene Posten ausgleichen oder neue offene<br />
Posten bilden.<br />
Üblicherweise sind sowohl für Debitoren als auch Kreditoren offene<br />
Posten vorhanden. Somit wird beim Buchen von Gutschriften<br />
automatisch geprüft, ob ein Ausgleich möglich ist.<br />
Ist ein Ausgleich ohne Einschränkung (Betrag und OP-Belegnummer<br />
sind identisch) sofort möglich, erfolgt er automatisch.<br />
Bietet sich ein Ausgleich an, erscheint bei geringfügiger<br />
Betragsabweichung die Maske "OP-Ausgleich" zur Bildung eines<br />
Rest-OPs.<br />
Bei größerer Differenz öffnet sich die Maske "Gutschrift-...", in die in<br />
bekannter Weise über [F4] im Feld OPBeleg oder [Einfg] ein oder<br />
mehrere OPs geholt werden können.
Hinweis<br />
6–30 Buchen<br />
6.3.4 Buchen mit Fremdwährung<br />
Wenn Rechnungen in Fremdwährung erstellt wurden, werden sie<br />
auch so gebucht. Es entstehen damit OPs in Fremdwährung.<br />
Wenn ein Debitor grundsätzlich Rechnungen in Fremdwährung<br />
bekommt, kann das entsprechende Konto auf diese Fremdwährung<br />
festgelegt werden.<br />
Buchen Sie die Zahlung eines OPs immer in der Original-OP-<br />
Währung! Damit verhindern Sie, dass eine Differenz, die sich aus<br />
einer Kursänderung ergibt, als Rest-OP übrig bleibt.<br />
Folgende Vorgehensweise empfiehlt sich:<br />
• Rechnung in Fremdwährung erstellt, z.B. 20.000,- USD.<br />
• Zahlung buchen (im Einfachbeleg). (Wenn Personenkonto<br />
mit eingestellter Fremdwährung, steht die Währung gleich<br />
entsprechend.)<br />
• Geben Sie als Zahlbetrag den Fremdwährungsbetrag in USD<br />
ein (holen Sie den OP in die Buchung).<br />
• Klicken Sie auf den Schalter zum Betrag . Es<br />
öffnet sich der Dialog Umrechnung.<br />
•<br />
•<br />
• Dort tragen Sie den tatsächlich gezahlten „Betrag in Euro“<br />
ein.<br />
Intern wird der Kurs ermittelt, der der Zahlung zugrunde lag.<br />
Damit sind Zahlbetrag und offener Betrag identisch. Der OP<br />
wird automatisch ausgeglichen.
Buchen 6–31<br />
•<br />
• Der Differenzbetrag (im Beispiel 500,00 Euro) kann über den<br />
Valuta-Ausgleich (vergleichen Sie bitte den Abschnitt 6.5.5) –<br />
der Betrag wird automatisch ermittelt – oder manuell über<br />
den Modus „Valutaausgleichsbuchung“ auf das<br />
entsprechende Differenzkonto umgebucht werden.<br />
• Fremdwährungssalden sehen Sie zur Info bzw. zu<br />
Kontrollzwecken im Konto auf der Seite Einstellungen über<br />
den Schalter “Fremdwährungssalden“.<br />
6.4 Kostenrechnung<br />
6.4.1 Kostenerfassung beim manuellen Buchen<br />
Wird ein Konto bebucht, das in den Kontenstammdaten mit der<br />
Eigenschaft "Kostenart" versehen ist (und für den Mandanten<br />
„Kostenrechnung aktivieren“ eingestellt ist), wird beim Buchen ein<br />
zusätzlicher Dialog zur Aufteilung des Betrages auf Kostenstellen<br />
oder Kostenträger eingeblendet.
Erweiterte Eingabemaske<br />
Kostenaufteilung ändern<br />
6–32 Buchen<br />
Ist eine weitere Aufteilung vorgesehen, erhalten Sie über "Aufteilen"<br />
die erweiterte Eingabemaske für die Kostenaufteilung.<br />
Die Aufteilung kann manuell oder durch die Auswahl eines im<br />
Programmteil Stammdaten / Kostenrechnung / Buchungsschema<br />
hinterlegten Aufteilungsschema erfolgen.<br />
Ist dieses Schema schon im Kostenart-Konto hinterlegt, erscheint<br />
dieser Dialog schon mit allen Angaben und ist nur noch zu<br />
bestätigen. Bei „automatischer Kostenart“ erfolgt die Aufteilung lt.<br />
hinterlegtem Buchschema im Hintergrund automatisch.<br />
Die Kosten müssen während des Buchens nicht vollständig<br />
Kostenstellen/-trägern zugewiesen werden. Nicht zugewiesene<br />
Kosten werden der/dem so genannten "leeren" Kostenstelle/-träger<br />
zugeordnet – im Kostensatz sind die Felder Kostenstelle/-träger<br />
leer.<br />
Eine Kostenaufteilung kann im Dialog über Buchen / Ansicht /<br />
Kostenstellen/-träger geändert werden.<br />
öffnet den Dialog „Kostenverteilung“ – darin können die<br />
Angaben geändert werden.<br />
6.4.2 Kostenverteilung<br />
Kosten, die Hilfskostenstellen/-träger zugewiesen wurden, sollen<br />
zum Stichtag bzw. monatlich auf (Haupt)Kostenstellen/-träger verteilt<br />
werden. Die Verteilung erfolgt nach bestimmten, in Stammdaten<br />
definierten Verteilungsschemata.<br />
Die Verteilung wird über Buchen / Kostenverteilung gestartet.
Buchen 6–33<br />
Um umsatz- oder ergebnisabhängig zu verteilen, müssen die<br />
Konten, die das Ergebnis bzw. den Umsatz liefern, gekennzeichnet<br />
sein.<br />
Die Kostenverteilung kann jederzeit für beliebige Zeiträume<br />
wiederholt werden.<br />
Das ist z.B. dann erforderlich, wenn im Zeitraum, für den schon<br />
verteilt wurde, nachträglich noch Buchungen erfasst wurden.<br />
6.4.3 Kosten separat buchen<br />
Hinweis
Hinweis<br />
Buchungssatz<br />
6–34 Buchen<br />
Es ist möglich, Kosten unabhängig vom Buchungssatz zu erfassen.<br />
Das ermöglicht, vergleichbar mit dem Vortragen von angenäherten<br />
Saldenvortragswerten für Bilanzkonten, das Vortragen von<br />
Kostenträgersalden im begonnenen Zeitraum. Dieser ggf.<br />
geschätzte Vortragswert wird mit der Übernahme von<br />
Kostenträgersalden bei der Wiederholung des Jahreswechsels<br />
(siehe Abschnitt 6.5.3 Jahreswechsel) durch den tatsächlichen Wert<br />
entsprechend des Kostenträgersaldos aktualisiert.<br />
6.5 Weitere Funktionalitäten<br />
6.5.1 Zusatzdialoge über Ansicht<br />
Eine komfortable Arbeitsweise beim Buchen, insbesondere zu<br />
Kontrollzwecken und beim Bearbeiten erfasster Buchungssätze,<br />
bietet sich Ihnen, wenn Sie über Buchen / Ansicht neben der<br />
Buchungsmaske die speziellen Ansichtsfenster geöffnet haben.<br />
Im Systemmenü des Dialogs (Programmicon) kann mit dem<br />
Menüeintrag Autom. Öffnen festgelegt werden, dass sich die<br />
Anzeige automatisch mit der Eingabemaske zum Dialogbuchen<br />
öffnet und schließt.<br />
Diese Ansicht zeigt den letzten Buchungssatz bzw. den markierten<br />
Buchungssatz in den gelisteten Dialogbuchungen.<br />
Die Buchungen können per Drag & Drop in die Buchungsmaske<br />
gezogen werden.<br />
Wenn Sie in der Liste der Dialogbuchungen die Buchungssätze<br />
wechseln, wechselt synchron das in Ansicht angezeigte Konto mit.<br />
Kontenblatt<br />
Das Kontenblatt zeigt alle Buchungen für ein bestimmtes Konto.<br />
Das angezeigte Konto:<br />
• kann im Eingabefeld eingetragen oder ausgewählt werden.<br />
• wird beim Blättern in den Kontenstammdaten automatisch<br />
mitgeführt.<br />
• wird beim Buchen nach Eingabe oder Änderung des Solloder<br />
Habenkontos aktualisiert.<br />
Die Buchungen können per Drag & Drop in die Buchungsmaske<br />
gezogen werden.<br />
Wenn Sie in der Liste der Dialogbuchungen die Buchungssätze<br />
wechseln, wechselt synchron das in Ansicht angezeigte Konto mit.
Buchen 6–35<br />
Ebenso wechselt synchron das in Ansicht angezeigte Konto mit,<br />
wenn Sie in den Kontenstammdaten "blättern"<br />
Die Liste zeigt zunächst alle offenen Debitoren- und<br />
Kreditorenposten an.<br />
Mit einem Doppelklick oder per Drag & Drop kann aus einem OP<br />
eine Ausgleichsbuchung in der Buchungsmaske erstellt werden.<br />
Wird in der Buchungsmaske ein Personenkonto eingegeben, sind<br />
nur noch die entsprechenden OPs gelistet.<br />
Die Liste zeigt zunächst alle Kostenaufteilungen an.<br />
Markiert man in der Liste der Dialogbuchungen einen Buchungssatz<br />
mit der Verteilung auf "diverse", erkennt man in der Ansicht, auf<br />
welche Kostenstellen oder -träger im Detail verteilt wurde.<br />
Wenn für die Dialogbuchungsmaske eingestellt ist, nur die letzten<br />
Buchungssätze anzuzeigen, könnte man bspw. über die Ansicht<br />
„Alle Buchungssätze“ dennoch im gesamten Buchungsbestand per<br />
Quickfilter suchen.<br />
6.5.2 Periodenabschluss<br />
Buchungen werden standardmäßig in Abhängigkeit vom Belegdatum<br />
in die "passende" Periode (Monat) eingeordnet.<br />
Um zu verhindern, dass bspw. nach der Umsatzsteuervoranmeldung<br />
für diesen Monat noch nachträglich eine Buchung erfasst wird und<br />
dadurch die UVA nicht mehr stimmt, kann man die betreffende<br />
Periode abschließen. Damit erreicht man, dass der Beleg mit<br />
korrektem Belegdatum gebucht wird, aber (nach Nachfrage) der<br />
nächsten freien Periode zugeordnet wird. Damit erscheint der Beleg<br />
in Auswertungen nicht in der Periode entsprechend dem<br />
Belegdatum sondern lt. Eintrag im Feld Periode.<br />
Die Eingabemaske zum Setzen des Periodenabschlusses erreichen<br />
Sie über den Menüpunkt Buchen / Periodenabschluss<br />
Offene Posten<br />
Kostenstellen/<br />
Kostenträger<br />
Alle Buchungssätze<br />
Periodenabschluss
Abschluss zurücknehmen<br />
6–36 Buchen<br />
Indem Sie als „Abschluss neu“ eine rückwärtige Periode einstellen,<br />
werden (nach Sicherheitsabfrage) bereits abgeschlossene Perioden<br />
wieder freigegeben.<br />
6.5.3 Jahreswechsel<br />
Abhängig davon, ob beim Start des Jahreswechsels über Datei /<br />
Jahreswechsel schon der nächste Buchungszeitraum vorhanden ist,<br />
sind die Aktionen dieses Menüs:<br />
• kein nächster Zeitraum – vor dem Übernahmedialog wird ein<br />
neues Jahresverzeichnis angelegt;<br />
• nächster Zeitraum besteht bereits – nach der Kontrollabfrage<br />
„Jahreswechsel in xxx wiederholen?“ erscheint der Dialog<br />
zum Setzen der Übernahmeoptionen<br />
Während des Jahreswechsels können übernommen werden:<br />
� die Konten entsprechend des ausgewählten Modus<br />
� die Salden für Debitoren-, Kreditoren-, Finanz- und sonstige<br />
Bilanzkonten<br />
� die Kostenträgersalden<br />
� die Konten- und Kostenstellenbudgets.
Buchen 6–37<br />
Einzelne Konten können über die Option "Jahreswechsel ohne<br />
Saldo" im Kontenstamm von der Übernahme ausgeschlossen<br />
werden.<br />
Falls es Änderungen in der Kontenstruktur (Typ, Funktion,<br />
Zuordnung) gibt, oder Konten im aktuellen Jahr fehlen, werden die<br />
Salden zu diese Konten nicht übernommen und die Konten werden<br />
in einem Fehlerprotokoll aufgelistet.<br />
Nutzen Sie Buchen / Vortragswerte, um Eröffnungssalden bei<br />
geänderten Kontenstrukturen zu verbuchen.<br />
6.5.4 Vortragswerte erfassen<br />
Für das erste, mit der SELECTLINE FINANZBUCHHALTUNG gebuchte,<br />
Geschäftsjahr erfassen Sie die Saldovortragsbuchungen aus dem<br />
letzten Jahr über Buchen / Vortragswerte als Eröffnungsbuchungen.<br />
Die Vortragswerte müssen für alle genutzten Währungen einzeln<br />
erfasst werden:<br />
• Wählen Sie dazu eine Währung aus.<br />
• In der Liste werden alle Konten aufgeführt, die in dieser<br />
Währung bebucht werden können.<br />
• Legen Sie das Buchungsdatum und den Buchungstext fest.<br />
Hinweis<br />
Fehlerprotokoll<br />
Nach dem Verbuchen<br />
der Vortragswerte im<br />
"ersten" Geschäftsjahr
Hinweis<br />
6–38 Buchen<br />
• Tragen Sie in der Tabelle die Vorjahressalden ein und<br />
verbuchen Sie die Vortragswerte zur angegebenen<br />
Währung.<br />
Bei der Änderung von Werten in "SaldoNeu" werden beim Buchen<br />
jeweils die Differenzen zum "SaldoAlt" gebucht.<br />
Vor dem Buchen wird überprüft, ob die veränderte Eröffnungsbilanz<br />
ausgeglichen sein würde.<br />
Da die endgültigen Werte erst später feststehen und dann<br />
nachgetragen bzw. aktualisiert werden können, kann man hier<br />
fortsetzten.<br />
Der Vortrag in alle folgenden Wirtschaftsjahre sollte bei gleich<br />
bleibenden Kontenstrukturen mit dem Jahreswechsel erfolgen.<br />
Buchen / Vortragswerte kann Ihnen dann als übersichtliche Anzeige<br />
aller Eröffnungswerte dienen.<br />
Bei veränderten Kontenstrukturen in aufeinander folgenden<br />
Buchungsjahren können Sie die Vortragswerte nicht über einen<br />
erneuten Jahreswechsel anpassen. Dann korrigieren Sie in<br />
folgender Maske die entsprechenden Werte in "SaldoNeu".<br />
Die Sammelkonten Debitoren/Kreditoren werden bei der Prüfung der<br />
Eröffnungsbilanz mit herangezogen (sie sind in den Vortragswerten<br />
gelistet – aber nicht editierbar).
Buchen 6–39<br />
6.5.5 Valuta-Ausgleich<br />
Sobald Sie Konten mit Fremdwährungsbeträgen bebuchen, wird es<br />
notwendig, die Salden zum Periodensaldo oder zum Gesamtsaldo<br />
zum aktuellen Kurs zu bewerten.<br />
Über Buchen / Valuta-Ausgleich wird der EUR-Saldo zum aktuellen<br />
Kurs und die sich ergebende Differenz zum ursprünglichen EUR-<br />
Saldo ermittelt.<br />
Über kann diese Differenz dann mit den Angaben aus<br />
dem Datums-, Beleg- und Textfeld auf das entsprechende<br />
Differenzkonto gebucht werden.<br />
Im Listenbereich der Maske erhalten Sie eine Liste aller Konten mit<br />
Fremdwährungssalden.<br />
Über oder Doppelklick in der aktiven Kontozeile gelangen<br />
Sie in folgendes Fenster:<br />
Der hier eingetragene Kurs kann nur für diese Valutaposition gelten<br />
oder in die Stammdaten übernommen werden.<br />
Der Valuta-Ausgleich kann beliebig oft wiederholt werden.<br />
Ein Valutaausgleich kann auch manuell bebucht werden (siehe<br />
6.1.4.1 Buchungen bearbeiten).<br />
Hinweis
Salden prüfen<br />
Hinweis<br />
6–40 Buchen<br />
Beschreibung der angezeigten Listenfelder:<br />
� Das Feld "FWSaldo" zeigt den aktuellen Saldo zu diesem<br />
Konto in der geführten Fremdwährung.<br />
� Die Spalte "Umr. in EUR" zeigt den EUR-Wert nach dem<br />
aktuellen Kurs.<br />
� In der Spalte "Saldo (EUR)" wird der EUR-Saldo nach altem<br />
Kurs angezeigt.<br />
� Die Differenz wird aus den Feldern "Umr. in EUR" und "Saldo<br />
(EUR)" errechnet.<br />
� Im rechten Teil der Tabelle wird Ihnen im Feld "FW-Kurs" der<br />
aktuelle Euro-Kurs zu dieser Fremdwährung angzeigt,<br />
� sowie der aktuelle Euro-Kurs zur Leitwährung im Feld "LW-<br />
Kurs".<br />
6.5.6 Salden und Budgets prüfen<br />
Über Buchen / Salden prüfen erhalten Sie eine Saldenübersicht für<br />
den Gesamtsaldo oder je Periode.<br />
Hierüber lässt sich schon vor der Bilanzerstellung erkennen, ob evtl.<br />
Konten bebucht wurden, die im Kontenplan nicht korrekt eingeordnet<br />
sind, bzw. für die kein/e Spiegelkonto/-gruppe da ist, und der<br />
Konten-/Gruppensaldo darum nicht mit in die Auswertung eingeht.<br />
„Konten ohne Zuordnung“ weist den Saldo von Konten mit ungültiger<br />
Zuordnung aus.
Buchen 6–41<br />
Mit Hilfe dieser Funktion werden optional die in Konten,<br />
Kostenstellen und Kostenträgern hinterlegten Budgetwerte mit den<br />
tatsächlich gebuchten Werten abgeglichen und als Ergebnis<br />
angezeigt.<br />
Budgets prüfen
Kontierungsassistent 7–1<br />
7 Kontierungsassistent<br />
Der Kontierungsassistent unterstützt Sie beim Kontieren und<br />
Verbuchen des elektronischen Kontoauszuges.<br />
Für alle Kontobewegungen, die eindeutig zugeordnet werden<br />
konnten – automatisch oder manuell – und den Status "Buchen<br />
möglich" haben, lassen sich über "Verbuchen" die entsprechenden<br />
Buchungen erzeugen.<br />
Die Daten der Quell-Kontoauszugsdatei werden beim Einlesen in die<br />
KAUSZUG-Datei übertragen – komplett oder ab bestimmtem Datum.<br />
Dabei werden die Positionen einer Zuordnungsroutine – Zuordnung<br />
zu Fibu-Konto und OPs – unterzogen und je nach Erfolg<br />
gekennzeichnet. Die Zuordnungsergebnisse können je Position<br />
kontrolliert und manuell bearbeitet werden.<br />
Da mit dem manuellen Zuordnen die so genannten Suchtexte<br />
ständig erweitert werden, verbessert sich die "Trefferquote"<br />
automatisch mit jedem neuen Einlesen eines Kontoauszugs.<br />
7.1 Aufbau und Funktionen<br />
Über Buchen / Kontierungsassistent oder aus der Funktionszeile<br />
öffnen Sie diesen Dialog:<br />
Die Maske ist geteilt in Funktions-, Tabellen und Statusbereich.<br />
Kontoauszug einlesen<br />
Position manuell bearbeiten<br />
Kontoauszug verarbeiten<br />
aktuelle oder alle Positionen verbuchen<br />
Funktionszeile
Tabellenbereich<br />
Statusbereich<br />
7–2 Kontierungsassistent<br />
Einstellungen<br />
Bank: Bankbezug - wirkt als Filter auf den Tabellenbereich.<br />
Von: Bis: Datumsbereich - wirkt als Filter auf den Tabellenbereich.<br />
Hier sind alle aus den Quell-Kontoauszugsdateien eingelesenen,<br />
nicht verbuchten Datensätze getrennt nach Bankbezug im<br />
ausgewählten Zeitraum gelistet. Standardmäßig sind die verbuchten<br />
Positionen in der Ansicht ausgeblendet.<br />
Alle Kontoauszugspositionen sind durch einen konkreten Status<br />
gekennzeichnet:<br />
Buchen nicht möglich,<br />
Buchen möglich,<br />
Gesperrt,<br />
Verbucht.<br />
Doppelklick auf eine Position öffnet die Maske "Vorgang manuell".<br />
Über die „Status-Filter-Schalter“ in der Statuszeile der Maske kann<br />
die Anzeige verändert werden. (Ebenso über die Auswahl einer<br />
anderen Bank oder eines anderen Zeitbereichs im Kopf.)<br />
Der angezeigte Status kann per Leertaste geändert werden.<br />
Ausnahmen:<br />
kann nur über "Kontoauszug verarbeiten" oder<br />
"Position manuell bearbeiten" gesetzt werden;<br />
kann nicht verändert werden.
Kontierungsassistent 7–3<br />
7.2 Einstellungen<br />
7.2.1 Allgemein<br />
Hier erfolgt die Konfiguration des Kontierungsassistenten.<br />
Skonto-Toleranz: in Tagen oder Prozent.<br />
Damit kann bei einer Unterzahlung im Toleranzbereich ein<br />
automatisches "Buchen möglich" erreicht werden.<br />
Optional kann festgelegt werden, unter welchen Gegebenheiten, ein<br />
OP als passend anzusehen ist.<br />
Standardmäßig erfolgt die Suche über "Kennzeichen" (siehe unten).<br />
Für den Fall, dass auch OP- und Kunden/Lieferanten-Nummern rein<br />
numerisch möglich sein sollen, muss die Suche „ohne Kennzeichen"<br />
erlaubt werden.<br />
Optional kann festgelegt werden, dass OPs auch über gefundene<br />
Teilzeichenfolgen im Absender/Empfänger gesucht werden können.<br />
über Allgemein<br />
Offener Posten<br />
OP-Suche<br />
statische Suche
Automatische Zuordnung<br />
MT940 - SWIFT<br />
Buchungstexte<br />
über Suchtexte oder<br />
aus Vorgang manuell<br />
Suche nach...<br />
7–4 Kontierungsassistent<br />
Optional kann festgelegt werden, dass für eine Debitoren-/<br />
Kreditorenzahlung auch ohne passenden OP "Buchen möglich" ist.<br />
Mit dem Verbuchen wird ein OP vom Typ ZE oder ZA angelegt.<br />
Dieses Format enthält zwei Datumsfelder je Position. Optional kann<br />
festgelegt werden, welches als Belegdatum übernommen werden<br />
soll.<br />
Über Platzhalter können die Buchungstexte definiert werden. Wenn<br />
hier nichts eingetragen ist, wird standardmäßig der OP-Text als<br />
Buchungstext übernommen.<br />
7.2.2 Suchtexte<br />
Optional wird festgelegt, in welchen Kontoauszugfeldern der<br />
eingetragene Begriff gesucht werden soll.<br />
• Suchtext beachten:<br />
Hier eingetragene Suchbegriffe werden in den<br />
Verwendungszwecken gesucht.
Kontierungsassistent 7–5<br />
• Absender/Empfänger beachten:<br />
Hier eingetragene Suchbegriffe werden im Absender-<br />
/Empfängerfeld gesucht.<br />
Gelangt man über die manuelle Kontozuordnung in diese Maske,<br />
werden die Begriffe aus Verwendungszwecken bzw.<br />
Absender-/Empfängerfeld in den Suchtext übernommen<br />
Der Sucherfolg kann zusätzlich vom Vorzeichen des Betrages<br />
abhängig gemacht werden (über manuelle Kontozuordnung, ist die<br />
Vorgabe entsprechend des Betrages der Kontoauszugsposition).<br />
Bei Erfolg ist mit den Einstellungen für Konto, Kostenstelle/-träger<br />
und Buchungstexten – sowohl für die Hauptbuchung als auch je<br />
Splitbuchung – "Buchen möglich".<br />
Für Splitbuchungen ist die Art der Zahlbetragsaufteilung (Absolut,<br />
Prozentual oder Rest) und ggf. der entsprechende Wert zu<br />
hinterlegen. Ausführliches zu Splitbuchungen im Abschnitt 7.4<br />
Position manuell bearbeiten.<br />
7.2.3 Kennzeichen<br />
Über "Kennzeichen" wird das Finden von OP-Belegnummern und<br />
Kunden-/Lieferantennummern in den Verwendungszwecken bzw.<br />
Absender/Empfänger erleichtert.<br />
Die vorgegebenen Kennzeichen können Sie ergänzen und<br />
bearbeiten.<br />
Buchungen<br />
über Kennzeichen
Hinweis<br />
Format<br />
Dateiname<br />
Bankverbindung<br />
Einlesen ab<br />
7–6 Kontierungsassistent<br />
Kennzeichen, die sich nur durch enthaltene Sonderzeichen oder<br />
Leerzeichen unterscheiden, müssen nicht separat angelegt werden.<br />
RG NR<br />
RG.NR.<br />
RG-NR<br />
werden gleich interpretiert, d.h. es genügt, RG NR als Kennzeichen<br />
aufzunehmen – zwischen Sonderzeichen/Leerzeichen wird nicht<br />
unterschieden.<br />
7.3 Kontoauszug einlesen<br />
Folgende Formate der Kontoauszugsdateien sind möglich:<br />
• Starmoney (Text)<br />
• Quicken<br />
• MT940 (Swift und Non-Swift) bspw. SFIRM<br />
• MultiCash<br />
• Postbank<br />
Geben Sie hier den Pfad der Kontoauszugsdatei an.<br />
Bankbezug für das tatsächliche Bankkonto. (Beim Format MT940<br />
muss Kontonummer und BLZ in Bankbezug und Kontoauszug<br />
übereinstimmen.)<br />
Da die Kontoauszug-Dateien fortlaufend geschrieben werden, wird<br />
das neue Einlesen per Datum gesteuert. Das letzte Datum vom<br />
vorherigen Einlesen ist der Vorschlagswert beim neuen Einlesen.
Kontierungsassistent 7–7<br />
Mit der Option „Doppelte Positionen ignorieren“ wird sichergestellt,<br />
dass Positionen, die bereits eingelesen wurden, nicht ein weiteres<br />
Mal übernommen werden.<br />
Mit dem Bestätigen/Verlassen der Maske wird automatisch die<br />
Aktion „Kontoauszug verarbeiten“ gestartet. Es erscheint eine<br />
Meldung darüber, wie viele Positionen geprüft und wie viele<br />
automatisch erkannt (Buchen möglich) wurden.<br />
7.4 Position manuell bearbeiten<br />
oder Doppelklick auf die Position öffnet den Bankvorgang zur<br />
manuellen Bearbeitung, zeigt die gefundenen Informationen und den<br />
Erkennungsstatus.<br />
Kontoauszug<br />
verarbeiten<br />
manuell bearbeiten
Zahlung<br />
Buchung<br />
Offener Posten<br />
7–8 Kontierungsassistent<br />
Im Bereich „Zahlung“ werden die Informationen aus dem<br />
Kontoauszug und der jeweils verbleibende Rest nach einer<br />
(Split)Buchung angezeigt.<br />
Die "gefundenen" Angaben für den Buchungssatz können geändert<br />
werden.<br />
Nichtgefundene werden manuell ergänzt.<br />
Über den Schalter "Neue Splitbuchung" kann der Zahlbetrag auf<br />
mehrere Konten aufgeteilt werden. Die Aufteilung (Splitung) wird<br />
absolut, prozentual oder komplett mit dem Restbetrag angegeben.<br />
Die jeweils geöffnete Splitbuchung lässt sich über " Splitbuchung<br />
löschen" auch wieder entfernen.<br />
Wird das Konto manuell zugeordnet, kann diese Zuordnung über<br />
“Suchtext anlegen“ in die Suchtexte übernommen werden.<br />
Aus einer Liste gewählt werden, welche Informationen als Buchtexte<br />
weitergegeben werden.<br />
Konnten aus den Verwendungszweck-Informationen mehrere OPs<br />
zugeordnet werden, werden automatisch die entsprechenden<br />
Splitbuchungen erzeugt.
Kontierungsassistent 7–9
Buchen bis<br />
Nummernkreis<br />
Buchbeleg<br />
7–10 Kontierungsassistent<br />
Wurde kein OP automatisch zugeordnet, gelangt man über "wählen"<br />
in die gefilterte OP-Auswahlmaske (gelistet sind nur die OPs, die zur<br />
Zahlungsrichtung passen).<br />
Über "löschen ..." kann die Zuordnung wieder aufgehoben werden.<br />
Bei Unterzahlung kann der fehlende Betrag als Skonto eingetragen<br />
werden. Für eine Automatisierung besteht die Möglichkeit, unter<br />
den Allgemeinen Einstellungen eine Skonto-Toleranz festzulegen.<br />
7.5 Positionen verbuchen<br />
Die markierte/n Buchungszeile/n oder alle auf „Buchen möglich“<br />
gesetzten Positionen werden verbucht.<br />
Es werden nur die kontierten Positionen einschließlich BisDatum<br />
verbucht.<br />
Die generierten Buchungen können Belegnummern über den<br />
Nummernkreis erhalten.<br />
Dann gilt für das Hochzählen die Mandanteneinstellung.<br />
Für die zu generierenden Buchungen kann auch eine konstante<br />
Buchbelegnummer (bspw. die Kontoauszugnummer) übergeben<br />
werden. Ein Hochzählen ab dieser (Start)Nummer ist möglich.<br />
Optionen<br />
Weitere Optionen:<br />
• Bei Buchung mit OP, Buchbeleg aus OPBeleg übernehmen.<br />
• Bei fehlenden OP-Zuordnungen, OP-Ausgleich anzeigen.<br />
Wenn bei Zahlung mehrerer OPs keine automatische OP-<br />
Zuordnung möglich ist, die Personenkontonummer aber<br />
eindeutig ermittelt wurde, gelangt man bei gesetzter Option<br />
beim Verbuchen in die OP-Ausgleichmaske (siehe 8.1.1) des<br />
betreffenden Debitoren/Kreditoren und kann dort OPs für den<br />
Ausgleich wählen.
Offene Posten 8–1<br />
8 Offene Posten<br />
Offene Posten (OPs) entstehen beim Buchen von Rechnungen und<br />
Zahlungen, an denen ein Debitor oder Kreditor beteiligt ist.<br />
Es entstehen Forderungen oder Verbindlichkeiten, die mit dem<br />
Eingang oder Ausgang von Zahlungen – automatisch oder manuell –<br />
ausgeglichen werden.<br />
8.1 Postenliste<br />
Über Buchen / Offene Posten / Bearbeiten erhalten Sie die<br />
Postenliste getrennt nach offene und erledigte Debitoren und offene<br />
und erledigte Kreditoren.<br />
Mit dem manuellen Buchen von Rechnungen, Gutschriften und<br />
Zahlungen und dem Buchen der in der WARENWIRTSCHAFT erfassten<br />
und in die FINANZBUCHHALTUNG exportierten Rechnungsbelege,<br />
Gutschriften und Barzahlungen werden diese als offene Posten in<br />
der Postenliste angelegt.<br />
Auch in diesen Ansichten können Sie beliebig umsortieren und<br />
suchen.<br />
Alle Aktionen, die offenen Posten betreffend, erreichen Sie aus der<br />
"Postenliste" über die Schaltflächen der Funktionszeile, über ein<br />
Kontextmenü und über Tastenkürzel.<br />
Sortierung<br />
Funktionsaufruf
OP ausgleichen<br />
8–2 Offene Posten<br />
8.1.1 Offene Posten ausgleichen<br />
Offene Posten werden mit dem dazugehörigen Zahlungseingang<br />
oder Zahlungsausgang ausgeglichen. Aus den offenen werden<br />
dadurch erledigte Posten.<br />
Beim manuellen Buchen von Zahlungen ist es möglich, diese einem<br />
oder mehreren Offenen Posten zuzuordnen – dadurch kann der<br />
Ausgleich automatisch erfolgen.<br />
Dennoch ist es möglich, dass nicht ausgeglichene Zahlungs-OPs<br />
unter den offenen Posten zu finden sind.<br />
Für den markierten Posten starten Sie über oder Doppelklick<br />
den Vorgang "OP-Ausgleich" für den entsprechenden Debitoren<br />
oder Kreditoren.<br />
In diesem Fall werden zwei Posten zum Ausgleich angeboten –<br />
einer vom Typ REchnung und einer vom Typ ZahlungsAusgang.<br />
Mit oder kennzeichnen Sie die Posten,<br />
die am Ausgleich teilnehmen sollen (gelbe Markierung und<br />
eingetragener Ausgleichsbetrag).
Offene Posten 8–3<br />
Markieren und Demarkieren können Sie auch mit Doppelklick auf<br />
den Posten oder über die übliche Mehrfachmarkierung per<br />
Leerzeichen.<br />
In der Statuszeile wird der Saldo des Ausgleichs mitgeführt. Erst<br />
wenn dieser Null ist, ist der Ausgleich möglich.<br />
gleicht die beiden markierten Posten gegeneinander aus –<br />
beide bekommen den Status erledigt und wechseln damit in die Liste<br />
der erledigten Kreditoren.<br />
Für den gedachten Fall, ein Zahlungseingang wird von der Bank<br />
wieder eingezogen, ist es notwendig den OP-Ausgleich der<br />
beteiligten OPs wieder zurückzunehmen – der Status wird auf offen<br />
gesetzt, die OPs wechseln wieder in die Ansicht der offenen<br />
Debitoren.<br />
Anschließend werden Zahlungseingangs- und Zahlungsausgangs-<br />
OP gegeneinander ausgeglichen. Der ursprüngliche Rechnungs-OP<br />
kann danach wieder gemahnt bzw. zur Zahlung vorgeschlagen<br />
werden.<br />
Ausgleich<br />
zurücknehmen<br />
Ausgleichsinfo
Teilausgleich durch<br />
Anpassung des<br />
Ausgleichsbetrages<br />
8–4 Offene Posten<br />
8.1.2 Offene Posten anpassen<br />
Wenn der Saldo in der Statuszeile des Ausgleichs nicht Null ist, ist<br />
der Ausgleich nicht möglich.<br />
Über können Sie den Ausgleichsbetrag eines oder<br />
mehrerer OPs dahingehend verändern, dass gegen eine nicht<br />
komplette Zahlung ausgeglichen werden kann.<br />
Wenn z.B. der Fehlbetrag nicht als Nachlass/Skonto gewährt<br />
werden soll, wird auf diese Weise ein aktueller Rest-OP zum<br />
Nachverfolgen erzeugt.<br />
In der Liste der offenen Posten bleibt nur der Posten mit dem<br />
fehlenden Restbetrag stehen.<br />
Der OP, der angepasst werden soll, muss von den gelb markierten<br />
der aktive (Pfeil im Markierungsfeld) sein – in der Regel ist das der<br />
Rechnungs-OP<br />
Über können die angebotenen Beträge für Ausgleichsbetrag und<br />
Skonto übernommen werden.
Offene Posten 8–5<br />
Nach dem Bestätigen kann ausgeglichen werden – der<br />
Ausgleichssaldo ist Null.<br />
Der verbleibende OP-Betrag bleibt nach dem Beenden dieses<br />
Dialogs als Rest-OP übrig.
OP bearbeiten<br />
Hinweis<br />
8–6 Offene Posten<br />
8.1.3 Offene Posten bearbeiten<br />
Über oder [Alt] + [Enter] bekommen Sie alle Informationen zum<br />
ausgewählten Posten.<br />
In Abhängigkeit von Status und Art des Postens können einzelne<br />
Felder noch bearbeitet werden.<br />
Die Abschnitte Rechnung, Zahlungsverkehr, Mahnung, Vertreter und<br />
Extrafelder auf- und zugeklappt werden.<br />
Wenn über Extras / Vorgabewerte für die Tabelle OPOS Extrafelder<br />
angelegt wurden, gibt es einen zusätzlichen Bereich "Extrafelder".<br />
Näheres zum Anlegen und Bearbeiten erfahren Sie unter Abschnitt<br />
Extrafelder im <strong>Handbuch</strong> System der SELECTLINE-Programme.
Offene Posten 8–7<br />
8.1.4 Offene Posten ausbuchen (Nachlass)<br />
Soll ein offener Posten aus der Postenliste gelöscht werden, weil<br />
sich ein Nachverfolgen nicht lohnt, kann der Betrag ausgebucht<br />
werden. Dabei wird der offene Betrag gegen einen Nachlass<br />
ausgeglichen.<br />
Über in der Funktionsleiste der Postenliste erhält man nach<br />
Bestätigung diesen Dialog:<br />
Mit dem Bestätigen wird ein Gutschrifts-OP gebildet – beide OPs,<br />
der unbedeutende Rechnungs-OP und der Nachlass-Posten,<br />
werden ausgeglichen und wechseln in die Ansicht der erledigten<br />
Debitoren.<br />
OP nachlassen
OPs aufteilen<br />
8–8 Offene Posten<br />
8.1.5 Offene Posten aufteilen und zusammenführen<br />
Aus der Postenliste gelangen Sie über oder [Strg] + [T] in den<br />
Dialog "OP-Verteilung".<br />
Als Beleg-Info werden die Daten des Ursprungsbelegs angezeigt.<br />
Die OP-Liste listet den bzw. alle zum Ursprungsbeleg gehörenden<br />
OP/s lt. Zahlungsplan aus dem Warenwirtschafts-Beleg oder aus<br />
einer manuellen OP-Aufteilung auf.<br />
Über oder gelangt man in den Dialog "Rate(n)<br />
bearbeiten".
Offene Posten 8–9<br />
Mit aktiver Option „in mehrere gleiche Raten“ ist der Bereich<br />
Ratenzahlung für die Bildung der Raten frei. Auch wenn prinzipiell<br />
gleiche Raten gebildet werden sollen, kann eine Rate – bspw. die<br />
erste um den Steuerbetrag – abweichen.<br />
Nach Bestätigung des Dialogs sind aus dem einen zwei OPs<br />
entstanden.<br />
Wenn die Raten nicht gleich sein sollen, muss jeder Teilbetrag mit<br />
seinem Zahlungsziel separat manuell eingetragen werden.<br />
Der erste OP wird über angepasst – über<br />
werden die weiteren definiert. Ein verbleibender Rest bildet<br />
automatisch den letzten Teil-OP (allerdings mit dem Zahlungsziel<br />
des davor definierten Teil-OPs).<br />
in gleiche Raten<br />
in ungleiche Raten
OPs<br />
zusammenführen<br />
OP-Währung ändern<br />
8–10 Offene Posten<br />
Im umgekehrten Fall können aufgeteilte OPs auch wieder<br />
zusammengeführt werden.<br />
Die Posten aus der OP-Liste werden entfernt. Damit sind die beiden<br />
Teil-OPs wieder zu einem zusammengeführt.<br />
8.1.6 Offene Posten umbewerten<br />
Für den Ausgleich von OPs ist eine gemeinsame Währung<br />
erforderlich. OPs mit abweichender Währung sind also vor dem<br />
Ausgleich umzubewerten.<br />
Bei der Umbewertung eines OP ist die Zielwährung anzugeben und<br />
ggf. der Umrechnungskurs anzupassen.<br />
Als Ergebnis der Umbewertung entstehen intern zwei OPs. Einer in<br />
der Ursprungswährung – er wird automatisch mit dem Ursprungs-OP<br />
ausgeglichen. Der zweite (übrig gebliebene) liegt in der Zielwährung<br />
vor und kann nun am Ausgleichsvorgang teilnehmen.
Offene Posten 8–11<br />
8.1.7 OP-Informationen<br />
Über erhalten Sie OP übergreifende Informationen über<br />
einzelne Debitoren und Kreditoren.<br />
Wenn Sie den Zeitraum ändern, erhalten Sie nach "Berechnen" die<br />
aktualisierten Werte.<br />
8.1.8 Offene Posten zahlen<br />
Zahlungsbuchungen können auch aus der Postenliste heraus<br />
generiert werden. Dabei entsteht wie beim manuellen Buchen aus<br />
der Zahlung ein Zahlungs-OP, mit dem der Rechnungs-OP sofort<br />
automatisch ausgeglichen wird, d.h. beide sind in die Liste der<br />
erledigten Posten gewechselt.<br />
8.1.8.1 Zahlung aus der Postenliste<br />
Direkt aus der Postenliste kann jeweils nur für einen OP eine<br />
Zahlungsbuchung generiert werden.<br />
Ein Ausgleich ist nur möglich, wenn OP-Betrag plus Skonto gleich<br />
Zahlbetrag ist. Sonst behalten Rechnungs- und Zahlungs-OP den<br />
Status offen. Das bedeutet, es müsste in dem Fall manuell<br />
angepasst und ausgeglichen werden.<br />
Infos<br />
einen OP zahlen
mehrere OPs zahlen<br />
8–12 Offene Posten<br />
Markieren Sie den Posten, für den Sie eine Zahlungsbuchung<br />
erzeugen wollen.<br />
Über erhalten Sie das Dialogfenster "Zahlung". Tragen Sie das<br />
Finanzkonto ein und passen Sie ggf. das Datum an.<br />
Mit dem Bestätigen bzw. Schließen des Zahlungsdialogs wird der<br />
entsprechende Buchungssatz erzeugt und gebucht – dadurch ein<br />
Zahlungs-OP erzeugt, mit dem der Rechnungs-OP ausgeglichen<br />
wird. Beide OPs wechseln zu den erledigten.<br />
8.1.8.2 Zahlung aus dem Ausgleichsdialog<br />
Aus dem Ausgleichsdialog kann eine Zahlungsbuchung für mehrere<br />
OPs generiert werden. Wenn der Saldo der OP-Beträge plus Skonto<br />
ungleich Zahlbetrag ist, kann in der Ausgleichsmaske ein OP oder<br />
mehrere entsprechend dem ausgewiesenen Ausgleichsbetrag<br />
angepasst werden (siehe 8.1.2 Offene Posten anpassen).<br />
Doppelklick oder öffnet die Ausgleichsmaske für den Debitor/<br />
Kreditor zum aktiven OP. Hier werden alle OPs markiert, die mit dem<br />
Zahlbetrag bspw. lt. Kontoauszug bezahlt worden sind.<br />
öffnet den Dialog „Zahlung“. Der vorgeschlagene Zahlbetrag<br />
kann auf den tatsächlichen angepasst werden.
Offene Posten 8–13<br />
Mit dem Bestätigen bzw. Schließen des Zahlungsdialogs wird der<br />
entsprechende Buchungssatz (Sammelbeleg) erzeugt und gebucht.<br />
Der damit entstandenen Zahlungs-OP erscheint sofort in der<br />
Ausgleichsmaske.<br />
Im Beispiel wurde unterzahlt. Der Ausgleichssaldo ist ungleich Null –<br />
ein OP muss angepasst werden – erst danach kann ausgeglichen<br />
werden.
OP-Vortrag<br />
Hinweis<br />
8–14 Offene Posten<br />
8.2 Offene Posten vortragen<br />
Die Notwendigkeit und Möglichkeit über Buchen / Offene Posten /<br />
OP-Vortrag, Offene Posten vorzutragen, besteht nur im ersten<br />
Finanzzeitraum (der Programmnutzung). Nur dann können<br />
vorhandene OPs aus dem Vorjahr einzeln als Vorträge<br />
aufgenommen werden. Für folgende Jahre erübrigt sich diese<br />
Vorgehensweise – mit dem Jahreswechsel werden die Salden der<br />
Personenkonten automatisch über Eröffnungsbuchungen in den<br />
nächsten Zeitraum übernommen.<br />
Über oder [Strg] + [N] definieren Sie in bekannter OP-<br />
Maske einen neuen offenen Posten. Alle Informationen zum OP<br />
können Sie hier manuell aufnehmen.<br />
Bitte nicht vergessen, den Steuercode einzutragen. Bei fehlendem<br />
Steuercode wird bei Skontogewährung das steuerfreie Skontokonto<br />
vorgeschlagen.<br />
Die so angelegten OPs können Sie bearbeiten oder wieder löschen.<br />
Die erfassten OP-Vorträge sind sofort als OPs in die Postenliste<br />
aufgenommen; sie können zu Abstimmzwecken über Auswertungen<br />
/ Offene Posten / Offene Posten - Konten gedruckt werden.<br />
Über werden die Personenkonten mit dem Saldo der<br />
Vorträge bebucht.
Offene Posten 8–15<br />
Auch gebuchte OP-Vorträge können bearbeitet, geändert und<br />
gelöscht werden. Weitere OP-Vorträge können aufgenommen<br />
werden. Das erneute Buchen bucht nur die Differenzen zu den<br />
schon gebuchten Salden.<br />
Das Feld Buchbeleg in der Maske "Offener Posten" hat<br />
ausschließlich für den OP Bedeutung. Für die Saldobuchung ist es<br />
nicht relevant.<br />
8.3 OP-Abgleich<br />
Über Buchen / Offene Posten / OPs ausgleichen und ausbuchen<br />
stehen Ihnen OP-Prüf- und -Abgleichroutinen zur Verfügung:<br />
„Datenintegrität prüfen und korrigieren“ prüft alle OPs (nicht nur die<br />
mit Status offen) bezüglich ihrer Quelle-Information und dem<br />
Verhältnis von Personenkonto und Kunden/Lieferanten-Nummer.<br />
Wenn bspw. aktuell für den Mandanten eingestellt ist „Konto- und<br />
Adressnummer synchronisieren“, wird für alle vorhandenen OPs<br />
erwartet, dass die Adressnummer gleich der Fibu-Kontonummer ist.<br />
OPs, bei denen das nicht der Fall ist, bekommen wieder den Status<br />
Offen – die Ausgleichsinformationen gehen dabei verloren.<br />
Diese Routine sollte nicht ohne aktuelle Datensicherung<br />
gestartet werden!<br />
Hinweis<br />
Prüfen
Automatischer<br />
OP-Ausgleich<br />
Differenzen ausbuchen<br />
8–16 Offene Posten<br />
Für den Fall, dass auch bereits bezahlte Rechnungen mit den<br />
entsprechenden Zahlungs-OPs nicht ausgeglichen sind, d.h. sie sind<br />
bei den Offenen Posten gelistet, kann über eine Routine<br />
automatisch ausgeglichen werden.<br />
� Ausgleich (nur) bei identischem OPBeleg<br />
� Ausgleich bei gleichen Beträgen<br />
Auch mehrere OPs mit Gesamtsaldo Null werden<br />
ausgeglichen.<br />
� Verrechnung nach OP-Datum<br />
Es erfolgt ein Verrechnen aller OP-Typen – auch mit<br />
Teilausgleich. Die Reihenfolge der Verrechnung erfolgt<br />
Datum-bezogen.<br />
�<br />
Rest-OPs, die sich aus geringfügigen Differenzen bspw. aus<br />
Währungsumrechnungen ergeben haben, können automatisch<br />
ausgebucht werden.<br />
Bei aktiver Option folgt die Maske „OP-Differenzen ausbuchen“.<br />
Geben Sie hier die maximale Differenz an, die automatisch<br />
ausgebucht werden soll, sowie alle weiteren Angaben für den zu<br />
generierenden Buchungssatz.
Zahlungsverkehr 9–1<br />
9 Automatischer Zahlungsverkehr<br />
Ein weiterer wichtiger Bereich der <strong>Finanzbuchhaltung</strong> ist das<br />
(skonto-)fristgerechte Zahlen von Verbindlichkeiten und Einziehen<br />
von Forderungen.<br />
9.1 Zahlungsvorschlag<br />
9.1.1 Parameter<br />
Über Buchen / Offene Posten / Zahlungsvorschlag geben Sie die<br />
Parameter für den Zahlungsvorschlag an.<br />
Grundsätzlich werden nur die offenen Posten in den<br />
Zahlungsvorschlag übernommen, für die in den Stammdaten des<br />
entsprechenden Debitoren/Kreditoren im Feld „Automatischer<br />
Zahlungsverkehr" nicht „Kein“ eingestellt ist.<br />
Außerdem darf im OP die Option "Zahlsperre" nicht gesetzt sein.<br />
Alle zum Termin im nebenstehenden Datumsfeld fälligen OPs, die<br />
noch nicht oder nicht vollständig zur Zahlung angewiesen sind,<br />
werden in den Zahlungsvorschlag eingefügt.<br />
allgemeine Parameter für<br />
den Zahlungsvorschlag<br />
Fällig zum
Skontofähig fällige zum<br />
Beispiel<br />
Gutschriften<br />
berücksichtigen<br />
Fehlende Bankbezüge<br />
zuordnen<br />
Zahldatum<br />
Zusammenfassung von<br />
OPs je Zahlung<br />
9–2 Zahlungsverkehr<br />
Skontofähige Rechnungen sollen nicht zu früh aber auch (im Sinne<br />
der Skontofrist) nicht zu spät bezahlt werden. Dafür lassen sich zum<br />
Datum noch Toleranztage angeben.<br />
Nur mit der Option "Skontofähig fällige zum", werden ausschließlich<br />
OPs in den Vorschlag eingefügt, bei denen am nebenstehenden<br />
Termin der Skontoanspruch verfallen würde.<br />
Je nach dem Intervall Ihrer Zahlungen, sollten Sie den Wert "Vor<br />
Fälligkeit berücksichtigen" setzen. Um OPs zu berücksichtigen, bei<br />
denen die Fälligkeit in Bezug auf das angegebene "Skontofähig<br />
fällige zum"-Datum bereits überschritten ist, sind Toleranztage in das<br />
Feld "Nach Ablauf gewähren" einzutragen.<br />
Zahldatum: 14.11.<br />
Skontofähig fällige zum: 18.11.<br />
Die zum 16.11. und 17.11. skontofähig fälligen OPs sollen mit<br />
vorgeschlagen werden!<br />
Lösung: Nach Ablauf gewähren: 2 Tage<br />
Wenn diese Option gesetzt ist, werden auch Gutschriften mit in den<br />
Zahlungsvorschlag eingefügt.<br />
Dadurch dreht sich ggf. die standardmäßige Zahlungsrichtung um.<br />
Wenn beispielsweise die Summe der offenen Gutschriften größer als<br />
die der offenen Rechnungen ist, steht der Summeneintrag auf der<br />
Seite der Zahlungsausgänge.<br />
Ob eine in der Zahlungsrichtung abweichende Zahlung<br />
vorgeschlagen werden kann, hängt davon ab, ob in den<br />
Stammdaten des Debitoren/Kreditoren das Feld "Zahlungsverkehr"<br />
auf "Ein- und Ausgänge" steht. Standardmäßig ist für Debitoren<br />
"Zahlungseingänge" und für Kreditoren "Zahlungsausgänge"<br />
vorgesehen.<br />
Es werden nur OPs in die Liste übernommen, die einen Bankbezug<br />
haben. OPs ohne Bankbezug erhalten den hier eingetragenen.<br />
Anhand des Zahldatums werden die Skontobeträge sowohl für<br />
Zahlungsausgänge als auch für Zahlungseingänge ermittelt.<br />
Es kann zwischen drei Optionen gewählt werden:<br />
• Keine (Ein offener Posten je Zahlung)<br />
• 14 (Grund 1 je OP wird per DTA übermittelt)<br />
Zu einer Zahlung können maximal 14 OPs zusammengefasst<br />
werden. Es wird jeweils der Verwendungszeck1 übermittelt.<br />
• Alle (Sammelzahlungsgrund je DTA-Zahlung)<br />
Es werden alle gewählten OPs zu einer Zahlung<br />
zusammengefasst. Es gibt einen gemeinsamen<br />
Zahlungsgrund.
Zahlungsverkehr 9–3<br />
Die möglichen Zahlungen können über Filter eingeschränkt werden<br />
in Bezug auf<br />
� Zahlungseingänge und/oder Zahlungsausgänge,<br />
� einen festgelegten Bankbezug,<br />
� eine ausgewählte Debitoren- und/oder Kreditorengruppe<br />
� eine Beleggruppe nach Nummern oder Beträgen<br />
Optional kann ein Ereignisprotokoll für den Zahlungsvorschlag<br />
erstellt werden.<br />
Für fällige OPs, die wegen nicht vereinbarter Zahlungsrichtung nicht<br />
in den Vorschlag kämen, kann festgelegt werden, ob die<br />
Summeneinträge zur Nachbearbeitung markiert in den Vorschlag<br />
kommen oder ob sie ignoriert werden.<br />
Filter für den<br />
Zahlungsvorschlag<br />
Protokoll
Hinweise für den<br />
Bankbezug<br />
Vorschlagsliste<br />
Ergänzen, Entfernen<br />
9–4 Zahlungsverkehr<br />
Die Möglichkeit, den Bankbezug auf ein Geldtransitkonto zu legen,<br />
sollte bedacht werden.<br />
• Damit könnte sofort nach Erstellung des Zahlungslaufs (und<br />
nicht erst nach Realisierung lt. Kontoauszug) gebucht<br />
werden.<br />
• Die OPs wären sofort ausgeglichen.<br />
• Damit auch besserer Überblick bzgl. tatsächliche Liquidität<br />
aus der Bilanz.<br />
• Zusätzlich ist diese Vorgehensweise für das Kontieren von<br />
Sammelzahlungen im Kontierungsassistenten wichtig.<br />
• Bei erfolgter Zahlung lt. Kontoauszug wird auf das Bankkonto<br />
umgebucht.<br />
9.1.2 Vorschlagsliste<br />
Sind alle Parameter gesetzt und bestätigt, werden die<br />
entsprechenden offenen Posten ermittelt und zur Zahlung<br />
vorgeschlagen.<br />
Die Vorschlagsliste ist in zwei Bereiche geteilt. Auf der linken Seite<br />
werden die Zahlungsaus- und -eingänge strukturiert dargestellt.<br />
Je markierter Zahlung sind rechts die einzelnen Posten gelistet.<br />
Über lässt sich die Vorschlagsliste ergänzen. Die Auswahl kann<br />
über eine erneute Vorschlagsliste erfolgen.
Zahlungsverkehr 9–5<br />
Als Einzelbeleg können auch Zahlungen aufgenommen werden, die<br />
lt. Einstellungen im Debitoren-/Kreditorenstamm nicht vorgeschlagen<br />
würden.<br />
Über können Zahlungen entfernt werden.<br />
Über oder mit Doppelklick auf einen Einzelposten öffnen Sie die<br />
Eingabemaske zur Bearbeitung des Zahlungseingangs bzw.<br />
Zahlungsausgangs.<br />
Über erhalten Sie noch einmal die Möglichkeit zu entscheiden,<br />
ob alle aufgeführten Vorschläge für die Erstellung der Zahlungsläufe<br />
berücksichtigt werden sollen.<br />
Entsprechend Ihrer Auswahl wird je Bankbezug und je<br />
Zahlungsrichtung ein Zahlungslauf erzeugt. Sie erhalten eine kurze<br />
Information, welche Zahlungsläufe erstellt wurden.<br />
9.2 Zahlungslauf<br />
Über Buchen / Offene Posten / Zahlungsläufe gelangen Sie in die<br />
entsprechende Eingabemaske.<br />
bearbeiten<br />
Zahlungsläufe erzeugen
Zahlungslauf<br />
(aus Vorschlag erstellt)<br />
Neuer Zahlungslauf<br />
Bankbezug und<br />
Zahlungsart<br />
Zahlungstransfer<br />
9–6 Zahlungsverkehr<br />
Ein neuer Zahlungslauf kann aus einem Zahlungsvorschlag<br />
generiert werden oder als neuer, leerer Datensatz über [Strg] + [N]<br />
erzeugt werden.<br />
Offene Posten in einem Zahlungslauf sind „in Zahlung befindlich“ –<br />
d.h. sie werden für weitere Zahlungsvorschläge oder Mahnläufe<br />
nicht berücksichtigt.<br />
Bevor im neu angelegten Zahlungslauf Zahlungen aufgenommen<br />
werden können, ist der Bankbezug einzutragen und die Zahlungsart<br />
festzulegen.<br />
Voreingestellte Transferart ist "Keine".
Zahlungsverkehr 9–7<br />
Wenn eine Transferart eingestellt ist – nach ausgeführter Funktion<br />
oder manuell – können keine Positionen mehr zugefügt oder<br />
geändert werden.<br />
Ist dies dennoch nötig, kann die Transferart manuell wieder auf<br />
„Keine“ zurückgestellt werden.<br />
Transferarten<br />
Zahlungseingang Zahlungsausgang<br />
Diskette Überweisung<br />
Scheck<br />
Diskette<br />
Über können sowohl offene Posten, die sich z.B. aus einem<br />
einmaligen Geschäft ergeben haben und für die daher kein<br />
automatischer Zahlungsverkehr geregelt ist, als auch manuell zu<br />
erfassende (Einmal-)Forderungen oder Verbindlichkeiten zur<br />
Zahlung in einen Zahlungslauf aufgenommen werden.<br />
Über können Zahlungslaufpositionen entfernt werden.<br />
Sollen offene Rechnungen oder Gutschriften in einen Zahlungslauf<br />
aufgenommen werden, hat man die Möglichkeit, mehrere Posten zur<br />
Übernahme mit der [Leertaste] zu markieren.<br />
Für alle selektierten Posten wird nacheinander eine nochmalige<br />
Bearbeitung in "Zahlungseingang/-ausgang bearbeiten" angeboten.<br />
Hier ist jeweils zu bestätigen. Ein Abbruch bewirkt, dass der Posten<br />
nicht mit übernommen wird.<br />
Alle Angaben, die Sie bei einer vorhandenen Zahlung in den Masken<br />
"Zahlungseingang/-ausgang bearbeiten" verändern können, sind<br />
Ergänzen, Entfernen<br />
Auswahl Debitoren-OP<br />
Manuelle Zahlung
Hinweis<br />
bearbeiten<br />
9–8 Zahlungsverkehr<br />
hier für eine Zahlung manuell zu erfassen. Angaben aus<br />
vorhandenen Stammdaten werden übernommen.<br />
Für die Verwendungszwecke sind hier alle Platzhalter unwirksam.<br />
Tragen Sie ggf. den Zahlbeleg manuell als Verwendungszeck ein.<br />
Verwendungszweck1 ist mit dem Mandantennamen vorbelegt.<br />
Über oder mit Doppelklick auf einen Einzelposten bzw. bei der<br />
manuellen Übernahme von OPs öffnet sich die Eingabemaske zur<br />
Bearbeitung des Zahlungseingangs bzw. Zahlungsausgangs.
Zahlungsverkehr 9–9<br />
Über diesen Schalter können die Positionen einer Zahlung ein- oder<br />
ausgeblendet werden.<br />
9.2.1 Zahlungstransfer<br />
Über werden die Transferdaten erstellt; in Form von<br />
maschinenlesbaren Überweisungsträgern, als Scheckvordrucke<br />
oder als DTA-Datei mit Begleitzettel. Die Datei kann per Diskette<br />
oder direkt über Ihr Onlinebanking-Programm an die Bank<br />
übergeben werden.<br />
Mit der Datenausgabe, wird die Transferart festgesetzt.<br />
Es werden immer die in fetter Schrift angezeigten (Summen-)Zeilen<br />
als Zahlungsanweisung ausgegeben.<br />
Die einzelnen Positionen hingegen bilden die Grundlage für die<br />
Sammelbuchung, die mit dem „Buchen“ generiert wird, und damit<br />
auch für den OP-Ausgleich.<br />
9.2.1.1 Datenträgeraustausch<br />
„DTA-Diskette erstellen“ öffnet diesen Dialog:<br />
Merkmale für den Auslandszahlungsverkehr sind eine Auslands-<br />
Standardbankverbindung und der Textschlüssel für den<br />
automatischen Zahlungsverkehr in den Kreditorstammdaten auf der<br />
Seite Zahlungskonditionen. Er muss auf „Ausland Euro“ oder<br />
„Ausland Fremdwährung“ gestellt sein. Beim Erzeugen eines OPs<br />
für diesen Kreditor wird diese Info mit im OP gespeichert.<br />
Für den Datenträgeraustausch kann ein Begleitzettel gedruckt<br />
werden.<br />
Hinweis<br />
Inland<br />
Ausland
Variable und Konstante<br />
für den<br />
Verwendungszweck<br />
9–10 Zahlungsverkehr<br />
9.2.1.2 Scheck und Überweisungsträger<br />
Die enthaltenen Systemdruckvorlagen basieren auf bankneutralen<br />
Vordrucken (von LaserWare):<br />
• Überweisungsformular LW-0101<br />
• V-Scheckformular LW-0103<br />
•<br />
9.2.2 Ersetzungstexte<br />
Die Angaben für die Ersetzungstexte sind sowohl über die<br />
Funktionen des Zahlungslaufs als auch über „Mandant bearbeiten“<br />
zu erreichen.<br />
Bei Zahlungsanweisungen per Diskette können Sie, wenn 14<br />
Zahlungen zusammengefasst werden, nur den Verwendungszweck<br />
1 übergeben – sonst alle 4, per Überweisungsträger 3 Zeilen.<br />
Wenn nur ein (Sammel-)Zahlungsgrund angegeben werden soll,<br />
können beliebig viele Zahlungen zusammengefasst werden.
Zahlungsverkehr 9–11<br />
Die Angaben in allen Zeilen lassen sich über Variable und<br />
Konstanten immer nach einheitlichem Muster zusammenstellen:<br />
• Konstante Angaben werden frei in die<br />
Verwendungszweckzeilen eingegeben.<br />
• Für variable Angaben werden Platzhalter in die<br />
entsprechenden Zeilen eingefügt.<br />
Diese werden beim Erstellen der Zahlungsanweisungen<br />
durch die konkreten Werte ersetzt.<br />
Über [F4] im Eingabefeld öffnet sich die Liste der möglichen<br />
Platzhalter.<br />
Dem Platzhalter @0 kann ein beliebiges Feld aus der OP-<br />
Tabelle zugewiesen werden. Dazu öffnet sich ein weiterer<br />
Auswahldialog.<br />
Der tatsächliche Platzhalter dafür lautet dann: @0{OPBeleg}<br />
(Über @0 lassen sich alle anderen Platzhalter auch<br />
abbilden.)<br />
Zusätzlich können hier die Buchungstexte für die generierten<br />
Buchungen aus Zahlungsläufen (getrennt nach Zahlungsart), das<br />
Verbuchen von Debitoren-DTA-Zahlungen sowie der Text beim<br />
manuellen Bezahlen von Rechnungs-OPs individuell konfiguriert<br />
werden.<br />
Text für Zahlungen
Spesenregelung<br />
9–12 Zahlungsverkehr<br />
Beispiel:<br />
if ({Zahlung aus Rechnung}; {KLNr} + " " + {Name}; if ({Zahlung aus<br />
Zahlungslauf Eingang}; "ZLE"; "xxx"))<br />
“Übersetzung“:<br />
Wenn Zahlung aus Belegstatus/Postenliste/Ausgleichsmaske (nur<br />
ein OP!), dann {KLNr} + " " + {Name}, sonst, wenn Zahlungslauf<br />
Eingang, dann Konstante "ZLE", sonst Konstante "xxx".<br />
Hier wird definiert, wie mit den beim Auslandzahlungsverkehr<br />
anfallenden Gebühren zu verfahren ist.<br />
9.2.3 Zahlungslauf verbuchen<br />
Der „in Zahlung befindliche“ Zahlungsausgang oder -eingang könnte<br />
sofort auf ein Geldtransitkonto gebucht werden.<br />
Bei Realisierung der Zahlung laut Kontoauszug erfolgt (evtl.<br />
automatisch vorkontiert und gebucht per Kontierungsassistent) die<br />
Umbuchung auf das tatsächliche Finanzkonto für diese Bank.<br />
Status "verbucht"<br />
Nach dem Buchen hat der Zahlungslauf den Status "verbucht".<br />
Das bedeutet, alle im Zahlungslauf enthaltenen Zahlungsposten sind<br />
damit keine offenen Posten mehr; sie sind ausgeglichen und den<br />
erledigten Posten zugeordnet.<br />
Im Gegensatz dazu sind Zahlungsposten eines Zahlungslaufs mit<br />
Status "nicht verbucht" immer noch offene Posten, die in der<br />
Postenliste noch bei den offenen gelistet sind.<br />
Diese zur Zahlung vorbereiteten Posten werden nicht mehr zur<br />
Zahlung vorgeschlagen, weder über Zahlungsvorschlag noch über<br />
die Auswahl zu bezahlende OPs in einem Zahlungslauf. Damit ist<br />
ausgeschlossen, dass OPs zweimal zur Zahlung angewiesen<br />
werden.
Mahnwesen 10–1<br />
10 Mahnwesen<br />
Für alle offenen Rechnungen, die eine bestimmte Fälligkeitsfrist<br />
überschreiten, können Mahnungen erstellt werden.<br />
In den Mandanteneinstellungen legen Sie dazu die Anzahl der<br />
Mahnstufen fest. Sie können dann stufenweise die fälligen<br />
Gebühren und/oder Zinsen staffeln.<br />
Die anfallenden Gebühren/Zinsen werden je Stufe ermittelt und nicht<br />
kumuliert.<br />
10.1 Mahnvorschlag<br />
Über Buchen / Offene Posten / Mahnvorschlag werden Sie vom<br />
Mahnvorschlag bis zum Druck des Mahnbelegs „geführt".<br />
Ist kein Kunde ausgewählt, werden für alle Debitoren Mahnungen<br />
der fälligen OPs vorbereitet.<br />
Ist keine Währung ausgewählt, werden unabhängig von der<br />
Währung für alle fälligen OPs Mahnungen vorbereitet.<br />
Der Wert der Mahnuntergrenze sowie alle Wertangaben für<br />
Mahngebühren können währungsspezifisch verwaltet werden. Mit<br />
dem Auswahlschalter zur entsprechenden Wertangabe gelangen Sie<br />
in die Tabelle "Mahneinstellungen". Die freie Spalte für die Eingabe<br />
Kunde<br />
Währung<br />
Mahnuntergrenze
OP-Summen prüfen<br />
Vollständig in Zahlung<br />
befindliche nicht mahnen<br />
Stufe<br />
Form der Mahnungen<br />
Hinweis<br />
10–2 Mahnwesen<br />
nimmt jeweils die Werte auf, bei denen die Mahneinstellungen<br />
geöffnet wurden.<br />
Offene Posten insgesamt, inklusive Gutschriften, prüfen.<br />
Alternativ: Nur offene Rechnungen.<br />
Rechnungen, die für den automatischen Zahlungsverkehr komplett<br />
in einen Zahlungslauf aufgenommen wurden, werden nicht<br />
vorgeschlagen.<br />
Alternativ: Der Zahlungseingang muss verbucht sein.<br />
Über diese Optionsfelder können Sie einstellen, welche Mahnstufen<br />
für diesen Vorschlag berücksichtigt werden sollen.<br />
In den Mandanteneinstellungen können Sie generell einstellen, wie<br />
oft gemahnt werden soll, bevor der entsprechende OP in die<br />
Beitreibungsliste übernommen wird.<br />
Der Mahnassistent unterstützt drei Mahnformen.<br />
• Jede Rechnung einzeln.<br />
• Kundenweise, getrennt nach Mahnstufen.<br />
Alle Rechnungen eines Kunden (und einer Währung) in einer<br />
Mahnstufe werden zu einer Mahnung zusammengefasst.<br />
• Kundenweise, ohne Trennung von Mahnstufen.<br />
Alle Rechnungen eines Kunden (und einer Währung) werden<br />
zu einer Mahnung zusammengefasst. Zur Mahnung wird der<br />
aktuelle Kontoauszug bereitgestellt.<br />
Nur bei der dritten Mahnform wird automatisch der Kontoauszug mit<br />
bereitgestellt.<br />
Mit starten Sie die "Ermittlungen" und gelangen auf die<br />
nächste Seite.<br />
Für diesen Mahnvorschlag war eingestellt: Kundenweise, getrennt<br />
nach Mahnstufe.
Mahnwesen 10–3<br />
Es wurden zwei Kunden ermittelt und im oberen Bereich aufgelistet,<br />
denen eine Mahnung zugestellt werden müsste. In der Tabelle im<br />
unteren Bereich, werden die einzelnen Rechnungen je markierten<br />
Debitor gezeigt.<br />
Über wird der Mahnvorschlag gedruckt.<br />
Jetzt können Sie oder drücken, um evtl.<br />
doch eine andere Form zu wählen.
Mahngebühren in<br />
Mahngebühren je<br />
10–4 Mahnwesen<br />
Auf der folgenden Seite regeln Sie die Mahnkonditionen:<br />
Wenn in unterschiedlichen Währungen gemahnt werden soll, darf<br />
die Währung für die Mahngebühren nicht festgelegt werden.<br />
Es können Gebühren<br />
je Mahnposten absolut, prozentual oder lt. Tabelle und/oder<br />
je Mahnbeleg absolut und/oder<br />
Zinsen auf den offenen Betrag erhoben werden.<br />
Bei der Mahnform "Kundenweise, ohne Trennung von Mahnstufen"<br />
ist zu beachten, dass sich die Mahngebühr je Mahnbeleg aus der<br />
Festlegung zur höchsten Mahnstufe ergibt.<br />
Für Mahnzinsen jedoch besteht die Möglichkeit, mit einer selbst<br />
definierten Formel (zu definieren in den Mandanteneinstellungen)<br />
Mahnzinsen je Stufe zu berechnen. Ein Beispiel dazu finden Sie<br />
unter 3.4.4 Mahngebühren.<br />
angelegt.<br />
. Damit sind die Mahnungen in den Mahnbelegen<br />
Wenn Sie nochmals gehen, um Einstellungen zu<br />
verändern, müssen Sie ggf. Eingaben wiederholen. Mit der<br />
Änderung können sich Bedingungen geändert haben, die weitere<br />
Einstellungsänderungen nach sich ziehen, so dass neu eingegeben<br />
werden muss.
Mahnwesen 10–5<br />
Im Folgenden erhalten Sie jetzt die erstellten Mahnungen:<br />
Bevor Sie die Mahnungen drucken, haben Sie auch hier Gelegenheit<br />
noch etwas zu verändern.<br />
10.2 Mahnbeleg<br />
Die erstellten Mahnungen werden unter Buchen / Offene Posten /<br />
Mahnbelege verwaltet.<br />
Hier kann wie gewohnt zwischen der Tabellen- und<br />
Bearbeitungsansicht gewechselt werden.<br />
Im unteren Bereich der Bearbeitungsansicht einer Mahnung kann<br />
man sich die Mahnposten anzeigen lassen oder den hinterlegten,<br />
dieser Mahnung zugrunde liegenden, Kontoauszug für den Kunden.<br />
Die einzelnen Mahnposten sind detailliert mit Zinsen und Gebühren<br />
aufgelistet.<br />
Der Kontoauszug ist ein Abbild der postenrelevanten Buchungssätze<br />
zum Zeitpunkt der Mahnungserstellung.<br />
Mahnposten<br />
Kontoauszug
Beitreibungen<br />
10–6 Mahnwesen<br />
Ergeben sich Veränderungen durch neue oder stornierte Buchungen<br />
dieses Debitorenkontos oder stand die Kontoauszugsinformation<br />
nicht bereit (weil erste oder zweite Mahnform), kann der<br />
Kontoauszug neu bereitgestellt werden.<br />
Über wird der alte Kontoauszug gelöscht und der<br />
aktuelle wird neu hinterlegt.<br />
Eine Liste offener Debitorenposten, die trotz Mahnung mit letzter<br />
Mahnstufe noch nicht ausgeglichen sind, erhalten Sie zur<br />
Information und Entscheidungshilfe für weitere rechtliche Schritte<br />
über Buchen / Offene Posten / Beitreibungsliste.
Auswertungen 11–1<br />
11 Auswertungen<br />
Inhalt und Form aller Auswertungen können Sie mit Hilfe des<br />
Formulareditors Ihren eigenen Wünschen anpassen.<br />
Näheres zum Thema Formulareditor erfahren Sie im <strong>Handbuch</strong><br />
System der SELECTLINE-Programme.<br />
11.1 Nachweis der Buchungen<br />
Über Auswertungen / Primanota und Journal erhalten Sie das<br />
Protokoll aller erfassten Buchungen in einem bestimmten Zeitraum<br />
oder innerhalb einer Belegnummernauswahl.<br />
Je nach Selektionsmerkmal in der linken Spalte, wird im rechten Teil<br />
der Auswertungsbereich festgelegt.<br />
Mit Hilfe der Auswahl Kürzel, können Sie die Buchungen für einen<br />
bestimmten Benutzer selektieren.<br />
Im folgenden Dialogfenster der Druckausgabe wählen Sie das<br />
entsprechende Formular, Hoch- oder Querformat, System- oder<br />
eigenes Formular aus.<br />
Über Auswertungen / Kontenblätter werden alle Buchungen pro<br />
Konto, sortiert nach Konto und Monat, ausgewiesen.<br />
Eröffnungsbuchungen erscheinen separat.<br />
Wenn in den Kontenstammdaten die Option "Kontenblatt verdichten"<br />
gesetzt ist, reduziert sich der Ausdruck auf die monatlichen<br />
Summenzeilen.<br />
Der Druck kann selektiert nach Konten und Kontenbereichen<br />
erfolgen.<br />
Primanota<br />
Journa<br />
Kontenblätter
Kontenliste<br />
Summen & Salden<br />
Bilanz,<br />
Gewinn & Verlust,<br />
BWA<br />
11–2 Auswertungen<br />
Zusätzlich kann man sich über Auswertungen / Kontenliste eine<br />
Übersicht aller bebuchten Konten drucken lassen.<br />
Über Auswertungen / Summen & Salden erhalten Sie eine Liste mit<br />
den Summen und Salden je Konto im gewählten Zeitraum,<br />
Informationen zum Eröffnungssaldo (Saldovortrag), zu den<br />
Kontobewegungen SOLL und HABEN und zum Endsaldo. Es erfolgt<br />
dabei eine Zwischensummenbildung nach Kontenklassen.<br />
11.2 Betriebsergebnis<br />
Über Auswertungen / Bilanz, Auswertungen / Gewinn & Verlust und<br />
Auswertungen / BWA wird das Betriebergebnis ermittelt und<br />
gedruckt.<br />
Dazu werden alle Buchungen für den gewählten Zeitraum<br />
entsprechend des ausgewählten Kontenplanes ausgewertet.<br />
Die möglichen Optionen sind für diese drei Auswertungen identisch:<br />
Kontennachweis – zusätzlich zur Gliederung werden die<br />
entsprechenden Konten mit aufgelistet.<br />
Struktur prüfen – stellt den Abgleich der Konten mit den Positionen<br />
im Kontenplan sicher.<br />
Saldenvorverarbeitung berücksichtigen – Buchungsstapel können<br />
vor dem eigentlichen Verarbeiten "vorverarbeitet" werden. Diese<br />
Eventualbuchungen werden optional berücksichtigt.<br />
Nur Währung xxx berücksichtigen – optional lässt sich eine Bilanz<br />
für eine konkrete Fremdwährung erstellen.
Auswertungen 11–3<br />
Zusätzlich hat man über Auswertungen / Deckblatt die Möglichkeit,<br />
ein spezielles Bilanzdeckblatt zu drucken.<br />
Über Auswertungen / Kennzahlen werden die als Bilanzkennzahl<br />
gekennzeichneten Gliederungen des Kontenplans ausgewertet und<br />
als Übersicht gedruckt.<br />
Um den Kontennachweis zu den Kennzahlen zu erhalten, ist im<br />
Druckdialog das Formular "Kontennachweis" auszuwählen.<br />
Deckblatt<br />
Kennzahlen
Bilanzentwicklung<br />
Kontokorrentliste<br />
11–4 Auswertungen<br />
Über Auswertungen / Bilanzentwicklung erhalten Sie die<br />
Bilanzentwicklungsübersicht.<br />
Sie gibt Ihnen einen schnellen Überblick über die Entwicklung der<br />
Konten vom Eröffnungsbilanzwert über die Jahresverkehrszahlen<br />
und Umbuchungen bis zum Schlussbestand.<br />
Über Auswertungen / Kontokorrentliste können Sie sich eine Liste,<br />
sortiert nach Kontonummer oder Name, der Personenkonten mit<br />
dem Gesamtbetrag der offenen Forderungen bzw. offenen<br />
Verbindlichkeiten drucken lassen.<br />
11.3 Umsatzsteuer<br />
Die SELECTLINE FINANZBUCHHALTUNG unterstützt Sie bei der<br />
Anfertigung von Umsatzsteuermeldungen für das Finanzamt.<br />
Auf Basis der erzeugten Buchungen erhalten Sie über<br />
Auswertungen / Umsatzsteuer alle notwendigen Meldungen.<br />
Einen Überblick über erfolgte Umsatzsteuermeldungen erhalten Sie<br />
im Programmteil Auswertungen / Umsatzsteuer / Zahlungen.
Auswertungen 11–5<br />
11.3.1 Umsatzsteuer-Formularzuordnung<br />
Um Umsatzsteuervoranmeldungen erstellen zu können, müssen den<br />
einzelnen Formularzeilen bzw. den Formular-Kennzahlen über<br />
Extras / USt.-Formularzuordnung die entsprechenden Konten bzw.<br />
Kontengruppen mitgeteilt werden.<br />
Mit der Übernahme aus den Vorlagemandanten SKR03, SKR04<br />
oder RLG können die Umsatzsteuer-Formularzuordnungen<br />
standardmäßig mit übernommen werden.<br />
Die Formularzuordnungen werden pro Jahr verwaltet.<br />
Zur Wertermittlung können als Kontenbereiche spezifische Konten<br />
oder bei der Spezifizierung nach bestimmten Steuerschlüssen,<br />
pauschale von-bis-Gruppen angegeben werden.<br />
Kontenzuordnung für die<br />
Ust.-Voranmeldung
Umsatzsteuer-<br />
Voranmeldung<br />
Vordruck<br />
11–6 Auswertungen<br />
In Abhängigkeit von den von Ihnen verwendeten Konten und von<br />
Veränderungen lt. Steuergesetzgebung können die Dateien jährlich<br />
verschieden sein.<br />
11.3.2 Umsatzsteuervoranmeldung<br />
Über Auswertungen / Umsatzsteuer / Voranmeldung können Sie die<br />
Voranmeldung als Vordruck, als Liste mit Protokoll oder für den<br />
ELSTER-Versand (ELektronische STeuerERklärung) erstellen.<br />
Das Programm druckt die Umsatzsteuervoranmeldung auf weißes<br />
Papier und erstellt selbst einen durch die OFD bundesweit<br />
genehmigten Vordruck, der in dieser Form beim Finanzamt<br />
abgegeben werden kann. Eine Änderung der Druckvorlage ist daher<br />
nicht zulässig!<br />
Das Programm entscheidet anhand der angefallenen Buchungen, ob<br />
die Kurz- oder Langform des Vordrucks ausgegeben wird.<br />
Nur beim Vorlagendruck im amtlich genehmigten Verfahren besteht<br />
die Möglichkeit, die USt-Zahllast auf volle 10 Cents abzurunden.
Auswertungen 11–7<br />
Die USt-Voranmeldungen werden auch bei abweichendem<br />
Wirtschaftsjahr korrekt entsprechend dem Voranmeldungszeitraum<br />
erstellt.<br />
Wenn Sie den Ausdruck für einen „fremden“ Mandanten erstellen,<br />
sollten Sie Ihre eigenen Firmendaten unter Extras / Stempel<br />
hinterlegen.<br />
Für Abstimmungszwecke empfiehlt sich die Listenform der<br />
Auswertung, da hier alle Konten und Beträge ausgedruckt werden,<br />
aus denen das Programm die Werte für USt-Voranmeldung ermittelt.<br />
Die Liste dient gleichzeitig der Umsatzsteuerverprobung.<br />
Stempel<br />
Liste
ELSTER-Versand<br />
Organschaft<br />
11–8 Auswertungen<br />
Die Optionen sind nur aktiv, wenn als Anmeldungsform<br />
"Elektronische Übertragung (ELSTER)" ausgewählt ist.<br />
Bei aktivierter Option "Test" wird geprüft, ob die Übertragung zum<br />
Rechenzentrum der Finanzbehörde möglich ist – die Daten werden<br />
nicht übertragen.<br />
Bei aktiver Option "Offline-Versand vorbereiten" werden zwei<br />
Dateien in das anzugebende Zielverzeichnis geschrieben.<br />
Diese Dateien werden mit dem Tool ElsterTMexe.exe, welches sich<br />
im Programmverzeichnis befindet und mit Parameter 5 auf der<br />
Kommandoebene (cmd.exe) zu starten ist, unabhängig vom<br />
<strong>Finanzbuchhaltung</strong>sprogramm versendet.<br />
Optional kann entschieden werden, ob die Organschaft<br />
(steuerrechtlich gemeinsam zu veranlagende Mandanten) für die<br />
konkrete Auswertung berücksichtigt werden sollen oder nicht.
Auswertungen 11–9<br />
Die Kennzeichnung der Mandanten kann hier über<br />
oder in den Mandanteneinstellungen auf der Seite Organschaft<br />
erfolgen.
Umsatzsteuer-<br />
Vorauszahlung<br />
Hinweis<br />
Zusammenfassende<br />
Meldung<br />
Hinweis<br />
11–10 Auswertungen<br />
11.3.3 Umsatzsteuervorauszahlung<br />
Im Programmteil Auswertungen / Umsatzsteuer / Vorauszahlung<br />
können Sie einen "Antrag auf Dauerfristverlängerung, Anmeldung<br />
der Sondervorauszahlung" stellen, um durch Zahlung eines Elftels<br />
der Umsatzsteuersumme des Vorjahres einen einmonatigen<br />
Aufschub für die Abgabe der Umsatzsteuervoranmeldungen zu<br />
erhalten.<br />
Kontrollieren Sie den Vorschlag des Programms für die<br />
Bemessungsgrundlage.<br />
Die Optionen, die in der Eingabemaske gesetzt werden können,<br />
werden nur in der Langform des Vordrucks ausgegeben.<br />
11.3.4 Zusammenfassende Meldung<br />
Dem Bundesamt für Finanzen ist bis zum 10. Tag nach Ablauf jedes<br />
Quartals, in dem innergemeinschaftliche Warenlieferungen erfolgten,<br />
eine zusammenfassende Meldung nach amtlich vorgeschriebenen<br />
Vordruck abzugeben.<br />
Um Buchungen für die Zusammenfassende Meldung zu<br />
berücksichtigen, sind die entsprechenden Sachkonten unter<br />
Einstellungen / Zusammenfassende Meldung über die Option<br />
"Sachkonto berücksichtigen" zu kennzeichnen.<br />
Buchungen gegen zu berücksichtigende Konten werden dann für die<br />
Meldung herangezogen, wenn das Gegenkonto ein Debitor und die<br />
USt.-Identnummer mitgeführt sind. Fehlt die USt.-Identnummer im
Auswertungen 11–11<br />
Debitorenstamm, wird bei entsprechender Mandantenoption die<br />
USt.-Identnummer während der Buchung in einem Dialog abgefragt.<br />
11.4 Offene Posten<br />
Umfangreiche Auswertungen die Offenen Posten betreffend erhalten<br />
Sie über Auswertungen / Offene Posten.<br />
Für Debitoren oder Kreditoren lassen sich die OP-Typen auswählen,<br />
die in der Liste erscheinen sollen. Es kann eine Gesamtliste oder<br />
eine separate Liste für ein bestimmtes Konto gedruckt werden.<br />
Drei verschiedene Fremdwährungsbewertungen sind möglich.<br />
Offene Posten - Konten
Umsatzliste - Konten<br />
Kontoauszug<br />
Fälligkeitsliste<br />
11–12 Auswertungen<br />
Für alle Debitoren oder Kreditoren oder für einzelne Konten kann<br />
eine Umsatzliste gedruckt werden.<br />
Kontoauszüge können einzeln für bestimmte Debitoren- oder<br />
Kreditorenkonten oder in Listenform für alle vorhandenen gedruckt<br />
werden.<br />
Es werden zwei getrennte Listen der fälligen Forderungen und<br />
Verbindlichkeiten erstellt.
Auswertungen 11–13<br />
Startbetrag: Kontostand aller Finanzkonten.<br />
Vorschautage: Die Auswertung simuliert für einen bestimmten<br />
einzugebenden Zeitraum den Zahlungseingang bzw.<br />
Zahlungsausgang zum Fälligkeitstermin.<br />
Die entstehenden Salden geben einen ersten Überblick über die<br />
finanzielle Lage bei pünktlich vollzogenen Zahlungen.<br />
Die Liste kann sortiert nach Debitoren oder nach dem mittleren<br />
Zahlungsverzug erstellt werden.<br />
Liquiditätsvorschau<br />
Zahlungsmoral
Journal,<br />
Summen & Salden<br />
Kostenstellen/<br />
Kostenträger<br />
11–14 Auswertungen<br />
11.5 Kostenrechnung<br />
In der SELECTLINE FINANZBUCHHALTUNG ist die Kostenerfassung in<br />
die Buchungstätigkeit integriert.<br />
Alle notwendigen Informationen für die Unternehmensführung aus<br />
der Kosten- und Leistungsrechnung erhalten Sie über<br />
Auswertungen / Kostenrechnung.<br />
Alle Darstellungen können sowohl aus der Sicht der Kostenarten, als<br />
auch aus der Sicht der Kostenstellen und Kostenträger erfolgen.<br />
Sie haben die Möglichkeit, sich die Kosten für einen bestimmten<br />
Zeitraum als Protokoll der Erfassung (Journal) oder als Saldenliste<br />
(Summen & Salden) darstellen zu lassen.<br />
Hier können alle Kostenbuchungen auf Kostenstellen oder<br />
Kostenträger insgesamt oder einzeln für einen bestimmten Zeitraum<br />
gedruckt werden.
Auswertungen 11–15<br />
Über Auswertungen / Kostenrechnung / Kontenblatt erhalten Sie alle<br />
Buchungen, aus denen Kostensätze angelegt worden, aller Konten<br />
oder selektiert nach einzelnen oder Kontengruppen.<br />
Über Auswertungen / Kostenrechnung / BWA-Kostenstelle erhalten<br />
Sie eine Betriebswirtschaftliche Auswertung für einzelne oder<br />
mehrere Kostenstellen.<br />
Kontenblatt<br />
BWA-Kostenstelle
Deckungsbeitragsrechnung<br />
Kostengrafiken<br />
11–16 Auswertungen<br />
Kontennachweis – zusätzlich zur Bilanzgliederung werden die<br />
entsprechenden Konten mit aufgelistet.<br />
Kostenstelle –<br />
Eine: Eine Kostenstelle kann ausgewählt oder eingetragen<br />
werden. Die gewählte Kostenstelle wird oberhalb der<br />
BWA-Übersicht ausgewiesen.<br />
Alle: Alle Kostenstellen werden als "Konsolidierte<br />
Kostenstellen BWA" ausgewertet. Im Anschluss der<br />
BWA-Übersicht sind alle Kostenstellen aufgelistet.<br />
Auswahl: In der Liste der Kostenstellen können mittels Leertaste<br />
mehrere Kostenstellen markiert und zur Auswertung<br />
übernommen werden.<br />
Ist nichts ausgewählt, wird für alle nicht verteilten Kosten die BWA-<br />
"Fehlerkostenstelle" erstellt.<br />
Struktur prüfen – stellt den Abgleich der Konten mit den Positionen<br />
im Kontenplan sicher.<br />
Für die Kostenträger ist eine Deckungsbeitragsrechnung integriert.<br />
Der Deckungsbeitrag wird aus den fixen, variablen und<br />
umsatzbedingten Kostenarten der Konten errechnet. Dazu ist es<br />
notwendig, die relevanten GuV-Konten in den Einstellungen<br />
entsprechend für die Kostenrechnung zu schlüsseln.<br />
Alle Buchungen dieser Konten werden auf Kostenträgerebene<br />
ausgewertet und in einer Deckungsbeitragsrechnung pro<br />
Kostenträger zusammengefasst.<br />
Die grafischen Auswertungen zu den entstandenen Kosten sind über<br />
den Menüpunkt Auswertungen / Kostenrechnung / Kosten einzeln<br />
oder Kosten gesamt zu erreichen.
Schnittstellen 12–1<br />
12 Schnittstellen<br />
Schnittstellen, die in allen SELECTLINE-Programmen zur Verfügung<br />
stehen, werden ausführlich im <strong>Handbuch</strong> System erläutert:<br />
• Toolbox<br />
• Import-/Export-Assistent<br />
• XML<br />
12.1 SQL-Warenwirtschaft<br />
Besteht eine COM-Kopplung eines SQL-Warenwirtschaft-<br />
Mandanten mit einem Fibu-Mandanten, werden die Offenen Posten<br />
erst mit dem Direktexport in den Fibu-Mandanten angelegt.<br />
Generell ist die OP-Verwaltung dann nur in der Fibu möglich.<br />
Über Extras / Export / SQL Warenwirtschaft werden alle OPrelevanten<br />
Daten in den SQL-Wawi-Mandanten exportiert. Damit<br />
stehen sie dort zu Info-Zwecken zur Verfügung.<br />
Tragen Sie hier den entsprechenden Server- bzw. Instanznamen<br />
ein.<br />
Ist Option „Windowsanmeldung verwenden“ nicht gesetzt, sind<br />
Benutzername und Passwort zur Anmeldung beim SQL-Server<br />
anzugeben.<br />
Hier ist der gekoppelte SQL-Wawi-Mandant anzugeben.<br />
SQL Server<br />
Anmeldung<br />
Wawi-Mandant
Zeitraum<br />
Zielordner<br />
Offene Posten<br />
12–2 Schnittstellen<br />
Der Abgleich kann komplett oder inkrementell – nur Veränderungen<br />
werden exportiert – erfolgen.<br />
12.2 IDEA<br />
Seit dem 1. Januar 2002 ist der Finanzverwaltung aufgrund der<br />
gesetzlichen Neuregelung im Steuersenkungsgesetz vom 23.<br />
Oktober 2000 das Recht eingeräumt, die mit Hilfe eines<br />
Datenverarbeitungssystems erstellte Buchführung des<br />
Steuerpflichtigen durch Datenzugriff zu prüfen.<br />
Für die Auswertung bedient sich die Finanzverwaltung<br />
bundeseinheitlich der frei auf dem Markt verfügbaren Prüfsoftware<br />
„IDEA“.<br />
Es können Daten des gesamten Jahres, der aktuellen Periode oder<br />
eines bestimmten Zeitraums exportiert werden.<br />
Standardmäßig wird im aktuellen Jahresverzeichnis das Verzeichnis<br />
IDEA als Zielordner vorgeschlagen.<br />
Zusätzlich zu den csv-Dateien für Buchungen, Konten, Kontenblatt,<br />
Saldo, Steuerschlüssel und Steuerschlüsseldetail können Offene<br />
Posten, Debitor- und Kreditordaten in das IDEA-Verzeichnis<br />
geschrieben werden.
Schnittstellen 12–3<br />
12.3 DATEV<br />
Für den Export / Import von Buchungssätzen, Adressdaten und<br />
Kontobeschriftungen per DATEV-Schnittstelle stehen zwei<br />
Datenformate (Postversandformate) zur Verfügung:<br />
� OBE-Standard – Ordnungsbegriffserweiterung<br />
� KNE-Standard – Kontonummernerweiterung<br />
Folgende Konventionen für die Belegnummern und sonstige<br />
Nummernkreise sind je nach verwendetem Datenformat bei der<br />
Vergabe in der <strong>Finanzbuchhaltung</strong> bzw. in der Warenwirtschaft zu<br />
beachten:<br />
OBE KNE<br />
Sachkonten 4stellig max. 8stellig<br />
Personenkonten 5stellig immer eine Stelle<br />
mehr als die<br />
Sachkonten<br />
Belegnummern max. 6stellig,<br />
nur numerisch<br />
Kostenstelle/-träger 4stellig,<br />
nur numerisch<br />
12.3.1 DATEV-Import<br />
max. 12stellig,<br />
alphanumerisch<br />
8stellig,<br />
alphanumerisch<br />
Über Extras / Import / DATEV-Import erreichen Sie den DATEV-<br />
Import.<br />
Geben Sie im oberen Bereich der Eingabemaske den Pfad der<br />
Datev-Datei, den Datenformat-Typ und außerdem an, ob die Dateien<br />
für alle Datenarten angezeigt werden sollen.
DATEV-Import<br />
DATEV-Export<br />
Buchungssätze<br />
exportieren<br />
12–4 Schnittstellen<br />
Wenn sich im angegebenen Importverzeichnis passende Dateien für<br />
den ausgewählten Typ befinden, werden alle gefundenen Vorläufe in<br />
der unteren Tabelle angezeigt.<br />
Nach der Auswahl eines Vorlaufs starten Sie den Import.<br />
Beim Import von Kontenbeschriftungen, Debitoren und Kreditoren<br />
werden im Programm vorhandene Datensätze entsprechend den<br />
importierten Daten verändert und nicht vorhandene angelegt.<br />
Importierte Buchungssätze werden in einen, vom Programm neu<br />
angelegten, Buchungsstapel mit der Bezeichnung "DATEV-Import<br />
vom" gefolgt vom Importdatum übernommen.<br />
12.3.2 DATEV-Export<br />
Über Schnittstellen / Export / DATEV-Export erreichen Sie den<br />
DATEV-Export.<br />
Geben Sie zum Export von Buchungssätzen den Bereich der<br />
Buchungssatznummern an. Vorgeschlagen werden die seit dem<br />
letzten Export hinzugekommenen Buchungssätze.
Schnittstellen 12–5<br />
Beim Export von Kontenbeschriftungen werden die Nummer, die<br />
Bezeichnung und das Verdichtungskennzeichen der gewählten<br />
Konten exportiert.<br />
Beim Export von Debitoren / Kreditoren werden:<br />
Kontonummer, Anrede, Kundennummer, Name, Zusatz, Straße,<br />
PLZ, Ort und Bankverbindung<br />
im DATEV-Format zur Verfügung gestellt.<br />
Im unteren Teil der Eingabemaske ist das Zielverzeichnis für den<br />
DATEV-Export einzugeben.<br />
Der Dateiname wird in Abhängigkeit bereits vorhandener Datev-<br />
Dateien automatisch gebildet.<br />
� Beispiel für<br />
Dateinamen<br />
� Verwaltungs-<br />
Datei<br />
� OBE � KNE<br />
� DV01 � EV01<br />
� Daten-Datei � DE001 � ED00001<br />
Die DATEV-Exportparameter sind für die Kommunikation mit der<br />
DATEV ausschlaggebend.<br />
Bei DATEV sind nur numerische Mandantennummern erlaubt.<br />
Überprüfen Sie die Vorschlagwerte.<br />
Kontenbeschriftungen<br />
exportieren<br />
Adressen exportieren<br />
Zielverzeichnis<br />
DATEV-Exportparameter<br />
Mandant
Abrechn.-Nr.<br />
Datenformat<br />
Mandantenverzeichnis<br />
Übernahmeoptionen<br />
12–6 Schnittstellen<br />
Die Abrechnungsnummer sollten Sie fortlaufend führen.<br />
Beim OBE-Format ist die Stelligkeit der Kontonummern<br />
vorgeschrieben (s.o.) – das Eingabefeld für die Länge der<br />
Kontonummern entfällt.<br />
12.4 FibuPro<br />
Es ist möglich, einen FibuPro-Mandantenbestand in einen<br />
SELECTLINE-Mandanten zu übernehmen.<br />
Es werden jeweils Konten und Buchungen in das aktive Jahr aus<br />
dem entsprechenden Jahr übernommen.<br />
Hier ist das zu importierende FibuPro-Mandantenverzeichnis<br />
anzugeben.<br />
Optional können Kunden/Lieferanten, Steuerschlüssel und<br />
Kostenstellen übernommen werden.
Lizenz und Gewährleistung 13-1<br />
13 Lizenz- und Gewährleistungsvereinbarungen<br />
SELECTLINE ist ein eingetragenes Warenzeichen der SelectLine<br />
Software GmbH. Alle Rechte sind vorbehalten.<br />
Das <strong>Handbuch</strong> und die gelieferte Software sind urheberrechtlich<br />
geschützt. Die Herstellung von Programmkopien ist nach § 53<br />
Urhebergesetz unzulässig und strafbar. Lediglich die Herstellung<br />
einer Sicherungskopie für den persönlichen Gebrauch ist zulässig.<br />
Weitere Programmkopien oder Vervielfältigungen sind nicht<br />
zulässig. Zusätzliche Handbücher können gegen eine Schutzgebühr<br />
zzgl. Versandkosten nachbestellt werden.<br />
Verstöße gegen das Urheberrecht oder gegen die nachfolgenden<br />
Nutzungsbedingungen können straf- und zivilrechtlich verfolgt<br />
werden.<br />
Gegenstand des Vertrages zwischen dem Programmautor und dem<br />
Anwender ist das auf dem Datenträger (CD) aufgezeichnete<br />
Computerprogramm – im Folgenden Software genannt – sowie das<br />
dazugehörige <strong>Handbuch</strong>. Eigentum erwirbt der Anwender nur an<br />
dem körperlichen Datenträger und an dem <strong>Handbuch</strong>. An der<br />
Software erwirbt der Anwender eine Lizenz zur nicht<br />
ausschließlichen Benutzung gegen Zahlung einer Lizenzgebühr.<br />
Jede Lizenz der Software darf nur auf einem Computerarbeitsplatz<br />
installiert werden. Die Software darf weder geändert, angepasst,<br />
noch übersetzt werden. Das Vermieten und Verleihen der Software,<br />
des <strong>Handbuch</strong>s oder von Teilen davon, ist dem Anwender nicht<br />
gestattet.<br />
Wir gewährleisten, dass der Datenträger zum Zeitpunkt der<br />
Übergabe physikalisch fehlerfrei ist. Die Garantie beträgt sechs<br />
Monate. Sollte der Datenträger fehlerhaft sein, wird dieser nach<br />
Rücksendung unverzüglich gegen einen fehlerfreien Datenträger<br />
ausgetauscht.<br />
Wir weisen jedoch gleichfalls darauf hin, dass es nach dem Stand<br />
der Technik nicht möglich ist, Computersoftware so zu erstellen,<br />
dass sie in allen Anwendungen und Kombinationen fehlerfrei<br />
arbeitet. Der Lizenznehmer hat Anspruch darauf, dass die Software<br />
im Sinne der Programmbeschreibung brauchbar ist.<br />
Wir haften nicht für Schäden jedweder Art, die durch die Benutzung<br />
der Software eintreten (z. B. Datenverlust, Betriebsunterbrechung),<br />
es sei denn, dass wir vorsätzlich oder grob fahrlässig den Schaden<br />
herbeigeführt haben. In einem solchen Fall beschränkt sich die<br />
Haftung auf die Höhe des Kaufpreises der Software.<br />
Änderungen am Programm und der Programmbeschreibung sind<br />
vorbehalten.<br />
November 2005, SelectLine Software GmbH
Notizen
Notizen
14 Index<br />
Abstimmsumme 6–13<br />
Abweichendes Wirtschaftsjahr 3–3<br />
ADS 1–2<br />
Allgemeines 1–2<br />
Alternative Konten 4–10<br />
Anlagekonto 4–4<br />
Ansicht 6–34<br />
Ansprechpartner 4–23<br />
Auswertungen 2–3, 11–1<br />
Automatikkonto 4–9<br />
Automatikkonto 4–3<br />
Automatikkonto 4–12<br />
Automatischer Zahlungsverkehr 9–1<br />
Autotext 4–2<br />
Bankbezug 4–17<br />
BDE 1–2<br />
Beitreibungen 10–6<br />
Belegart 6–6<br />
Bemessungsgrundlage 11–10<br />
Bilanz 11–2<br />
Bilanzentwicklung 11–4<br />
Brutto 4–11<br />
Buchen 2–3, 6–1<br />
Buchungen bearbeiten 6–8<br />
Buchungsmaske 6–10<br />
Buchungssatz 6–34<br />
Buchungsschema 4–7<br />
Buchungssperre 4–3<br />
Buchungstexte 4–13<br />
Budget 4–4<br />
BWA 11–2<br />
BWA-Kostenstelle 11–15<br />
Datei 2–1<br />
Datenaktualisierung 4–32<br />
DATEV-Exportt 12–4<br />
DATEV-Import 12–3<br />
DATEV-Konventionen 12–3<br />
DATEV-Schnittstelle 4–7<br />
Dauerfristverlängerung 11–10<br />
Debitor 1–6, 4–2, 4–21<br />
Deckungsbeitrag 4–6<br />
Deckungsbeitragsrechnung 11–16<br />
Dialogbuchen 6–1<br />
Differenzkonto 4–16<br />
Dokumente 4–27<br />
Einfachbeleg 6–2<br />
ELSTER 11–8<br />
Eröffnungskonto 4–10<br />
Ersetzungstexte 9–10<br />
Ersetzungstexte Buchungsstapel 6–15<br />
Erwerbsteuer 4–3<br />
Eurokurs 4–16<br />
Export-Assistent 12–1<br />
Fälligkeitsliste 11–12<br />
Fehlerkostenstelle 11–16<br />
Fenster 2–5<br />
FibuPro 12–6<br />
Finanzämter 4–19<br />
Finanzkonto 4–2<br />
Finanzzeitraum 6–36<br />
Forderungen 6–19<br />
Freie Felder 3–10<br />
Fremdwährung 4–6, 6–30<br />
Geschäftsvorfälle 4–14<br />
Gruppen 5–4<br />
Gutschrift 6–29<br />
Gutschriften 9–2<br />
GuV 11–2<br />
Hilfe 2–6<br />
Hilfesystem 1–5<br />
IDEA 12–2<br />
Import Buchungsstapel 6–16<br />
Import-Assistent 12–1<br />
Informationen 8–11<br />
Ist-Versteuerung 3–4<br />
Jahreswechsel 3–5, 6–36, 6–38<br />
Kennzahlen 5–8, 11–3<br />
Kennzeichen 5–7<br />
Kontaktpersonen 4–23<br />
Konten 4–1, 5–6<br />
Kontenblatt 6–34, 11–15<br />
Kontenblätter 11–1<br />
Kontenliste 11–2<br />
Kontenplan 4–8, 5–1<br />
Kontentyp 4–2<br />
Kontierungsassistent 7–1<br />
Kontoauszug 7–6<br />
Kontoauszüge 11–12<br />
Kontokorrentliste 11–4<br />
Kosten buchen 6–33<br />
Kostenaufteilung 6–31, 6–35<br />
Kostengrafik 11–16<br />
Kostenrechnung 4–6, 4–27, 11–14<br />
Kostenstellen 4–27, 11–14<br />
Kostenträger 4–27, 11–14<br />
Kostenverteilung 4–29
Kreditor 4–2, 4–21<br />
Kunden 4–21<br />
Ländercodes 4–20<br />
Lieferanten 4–21<br />
Liquiditätsvorschau 11–13<br />
Lizenz 13-1<br />
Mahnbeleg 10–5<br />
Mahnen 10–1<br />
Mahngebühren 3–8, 10–1, 10–4<br />
Mahnposten 10–5<br />
Mahnstufen 3–7, 10–2<br />
Mahntexte 3–7<br />
Mahnvorschlag 10–1<br />
Mandant 3–5<br />
Mandant anlegen 3–2<br />
Mandant wählen 3–4<br />
Mandanten 3–1<br />
Mandantendaten 3–1<br />
Maskeneditor 3–9, 4–26, 12–1<br />
Mitarbeiter 4–12<br />
Nachlass buchen 8–7<br />
Neu verarbeiten 6–13<br />
Nicht fällig 3–4, 4–12<br />
Nummernkreise 4–15<br />
Nutzungsbedingungen 13-1<br />
Offene Posten 6–35, 8–1, 11–11<br />
Offene Posten ändern 8–6<br />
Offene Posten anpassen 8–4<br />
Offene Posten aufteilen 8–8<br />
Offene Posten ausbuchen 8–7<br />
Offene Posten ausgleichen 6–29, 8–2<br />
Offene Posten umbewerten 8–10<br />
Offene Posten zahlen 8–11<br />
OP-Abgleich 2–3<br />
OP-Ausgleich 3–6<br />
OP-Export 12–1<br />
OP-Vortrag 8–14<br />
Organschaft 3–10, 11–8<br />
Passwörter 4–33<br />
Pauschal 4–11<br />
Periodenabschluss 6–35<br />
Personenkonten 1–6<br />
PLZ-Verzeichnis 4–20<br />
Postenliste 8–1<br />
Primanota 11–1<br />
Programmdaten 3–1<br />
Prozentual 4–32<br />
Salden prüfen 6–40<br />
Saldenvorverarbeitung 11–2<br />
Sammelbeleg 6–4<br />
Sammelkonto 4–10<br />
Skontokonto 4–9<br />
Soll-Versteuerung 3–4<br />
Sperre 4–36<br />
Spesen 3–7<br />
Spiegelgruppe 5–3<br />
Spiegelkonto 5–3<br />
Sprachen 4–20<br />
Stammdaten 2–2<br />
Stapelbuchen 6–14<br />
Stempel 3–11, 11–7<br />
Steuerfrei 4–3<br />
Steuerschlüssel 4–3, 4–11<br />
Summenvortragskonto 4–10<br />
Teilausgleich 8–4<br />
Toolboxeditor 3–9, 4–26, 12–1<br />
Transferart 9–6<br />
Überzahlung 6–25<br />
Umrechnungskurs 4–16<br />
Umsatzsteuer 4–2, 11–4<br />
Umsatzsteuerverprobung 11–7<br />
Umsatzsteuer-Voranmeldung 11–6<br />
Umsatzsteuer-Vorauszahlung 11–10<br />
USt.-Formularzuordnung 11–5<br />
Valuta-Ausgleich 6–39<br />
Valutakorrektur 6–8<br />
Verbindlichkeiten 6–19<br />
Verteilungsschema 4–28, 4–31<br />
Verwendungszweck 3–7, 9–10<br />
Vorauszahlung 11–10<br />
Vorsteuer 4–3<br />
Vortragswerte 6–37<br />
Vorverarbeiten 6–16<br />
Währungen 4–16<br />
Zähler 5–4<br />
Zahlungen 9–3, 11–4<br />
Zahlungen buchen 6–22<br />
Zahlungsbedingungen 4–18<br />
Zahlungseingang/-ausgang 9–7<br />
Zahlungslauf 3–7, 9–1, 9–5<br />
Zahlungsmoral 11–13<br />
Zahlungstransfer 9–6<br />
Zahlungsvorschlag 9–1<br />
Zielkostenart 4–29<br />
Zinsen 3–8, 10–1<br />
Zusammenfassende Meldung 11–10