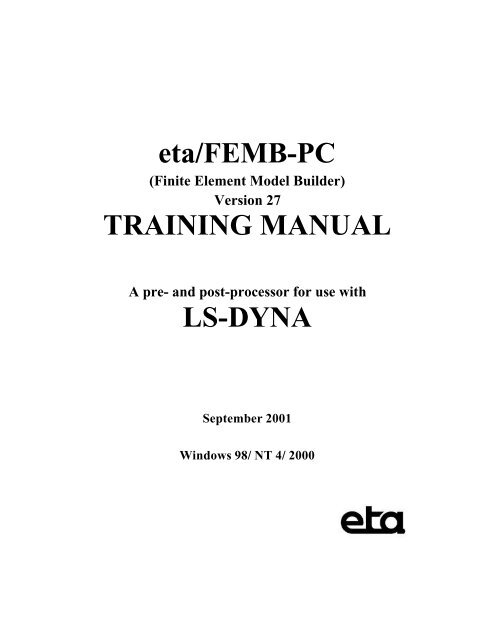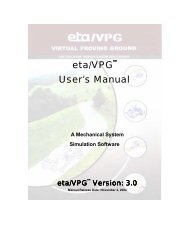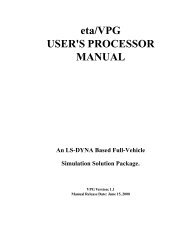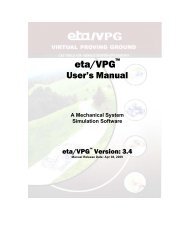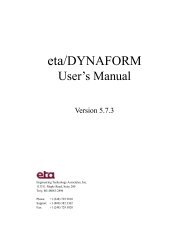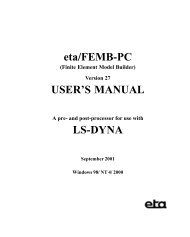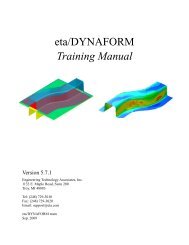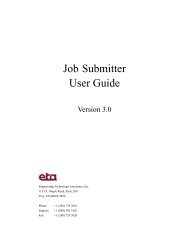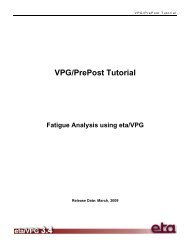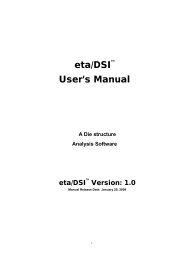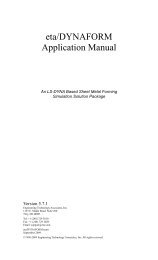Create successful ePaper yourself
Turn your PDF publications into a flip-book with our unique Google optimized e-Paper software.
<strong>eta</strong>/<strong>FEMB</strong>-<strong>PC</strong><br />
(Finite Element Model Builder)<br />
Version 27<br />
<strong>TRAINING</strong> <strong>MANUAL</strong><br />
A pre- and post-processor for use with<br />
<strong>LS</strong>-<strong>DYNA</strong><br />
September 2001<br />
Windows 98/ NT 4/ 2000<br />
<strong>FEMB</strong> <strong>PC</strong> Training Manual Version 27 1
FORWARD<br />
The concepts, methods, and examples presented in this text are for illustrative and educational<br />
purposes only, and are not intended to be exhaustive or to apply to any particular engineering problem<br />
or design.<br />
This material is a compilation of data and figures from many sources.<br />
Engineering Technology Associates, Inc. assumes no liability or responsibility to any person or<br />
company for direct or indirect damages resulting from the use of any information contained herein.<br />
Engineering Technology Associates, Inc., <strong>eta</strong>, the <strong>eta</strong> logo, <strong>eta</strong>/<strong>FEMB</strong>-<strong>PC</strong>, and the <strong>eta</strong>/<strong>FEMB</strong>-<strong>PC</strong> logo<br />
are the registered trademarks of Engineering Technology Associates, Inc.<br />
Copyright 2001 Engineering Technology Associates, Inc. All rights reserved.<br />
Engineering Technology Associates, Inc.<br />
1133 E. Maple Rd., Suite 200<br />
Troy, MI 48083-2896<br />
Phone: (248) 729 - 3010<br />
FAX: (248) 729 - 3020<br />
Support: (800) <strong>eta</strong> – 3362<br />
<strong>FEMB</strong> <strong>PC</strong> Training Manual Version 27 2
<strong>FEMB</strong>27-<strong>PC</strong> Tutorial Introduction<br />
Tutorial-1, Bumper Model<br />
A half-bumper symmetry model with an initial velocity is crashed against a rigid wall.<br />
This tutorial presents line mesh and automesh techniques for plate/shell modeling.<br />
Tutorial-2, <strong>LS</strong>-<strong>DYNA</strong> Example Manual pg-55<br />
Two overlapping plates are connected using spotwelds and the plates are pulled apart.<br />
This tutorial presents three techniques for plate/shell modeling:<br />
� Creating Elements by Line Data Meshing<br />
� Creating Elements by Node Definition<br />
� Creating Elements By Extrusion<br />
Most dynamic FEA models require a 5-step setup procedure (pre-process):<br />
1- Modeling<br />
2- Material<br />
3- Property<br />
4- Contact<br />
5- BC<br />
This 5 step procedure will be followed in all the tutorial cases.<br />
<strong>FEMB</strong> <strong>PC</strong> Training Manual Version 27 3
Tutorial-1, Bumper Model<br />
A symmetrical half-bumper symmetry model with an initial velocity is crashed against a rigid wall.<br />
This tutorial presents line mesh and automesh techniques for plate/shell modeling.<br />
STEP-1, Modeling<br />
Read-in (import) “tutor1.lin” (extension *.lin is <strong>FEMB</strong> line data file):<br />
- FILE menu;<br />
- IMPORT; select “tutor1.lin” file according to your path (in files of type box, select Femb<br />
Line File, *.lin).<br />
By default, Lines and Surfaces in the display options are toggled ON. Take the opportunity to switch<br />
ON/OFF these options to explore the loaded CAD information. Also, use the free rotation, pan and<br />
zoom commands to explore the line data model. Click the database statistics option to verify the loaded<br />
entities. Click the part dropdown menu (upper right corner) to verify the number of parts and to<br />
observe the part color association.<br />
Four part names will be displayed with their part-color association:<br />
1- WALL<br />
2- BUMPER<br />
3- PLATE<br />
4- RAIL<br />
<strong>FEMB</strong> <strong>PC</strong> Training Manual Version 27 4
Saving as a <strong>FEMB</strong> database file (*.fmb):<br />
- FILE menu;<br />
- click SAVE AS; input “tutor1” as File Name and *.fmb in the Save As Type box (choose<br />
the location of the file as desired; the upper left corner of <strong>FEMB</strong> shows the actual <strong>FEMB</strong><br />
database file name).<br />
<strong>FEMB</strong> <strong>PC</strong> Training Manual Version 27 5
1.1- Creating elements by line data meshing:<br />
Keep the part Wall on, switch all others off:<br />
- PART menu (F2);<br />
- click KEEP; select WALL by clicking on the WALL part name in the data collector;<br />
APPLY.<br />
From the part dropdown menu, select WALL to make sure WALL is the current part. The “current<br />
part” is the active part in which all new entities (i.e., new elements) are created. In <strong>FEMB</strong>, the “current<br />
part” is the one showing at the top of the part list dropdown menu.<br />
Before meshing, we need to know the length of the 4 lines that define the WALL. Using the<br />
MEASURE/DISTANCE command (ruler icon in the tool bar), measure the lines by clicking on the<br />
corners, this will show that the wall is 750x500 mm. In this case, we will create 50mm shell elements<br />
by meshing 15 elements on the long side and 10 on the shorter side the part Wall.<br />
Element mesh through 4-line mesh:<br />
- ELEMENT menu (F6);<br />
- click PLATE/SOLID MESH; 4-LINE; select the 4 lines in the display window by clicking<br />
on them;<br />
<strong>FEMB</strong> <strong>PC</strong> Training Manual Version 27 6
- insert 15,10 (which is the same as entering 15,10,15,10);<br />
- click YES to accept the mesh; select END to close the data collector.<br />
Note: The orientation of line selection dictates the orientation (normal) of the elements to be created<br />
according to the “right hand rule”.<br />
<strong>FEMB</strong> <strong>PC</strong> Training Manual Version 27 7
1.2- Creating elements by surface data automesh:<br />
Turn on all the parts but the part Wall:<br />
- PART menu (F2);<br />
- click ON/OFF; turn on all parts but Wall by clicking on the part name;<br />
- click CLOSE to exit the menu.<br />
Measure the height of the bumper flange using the measure/distance command (ruler button), ~30.mm.<br />
Normally, flanges require 2 layers of elements; this would suggest a mesh density (element size) of<br />
15mm for our sub-system bumper model.<br />
- ELEMENT menu (F6);<br />
- click PLATE/SOLID MESH; SURFACE MESH;<br />
- click BY PART in the data collector; select parts Bumper, Plate, Rail by clicking on the<br />
part name; APPLY; APPLY;<br />
- input 15 in the element size popup window;<br />
- toggle ON “Create elements in original parts” in the popup window (if not, all elements will<br />
be created in the current part);<br />
- change Min. internal angle (Quad) to 30; change Max. internal angle (Quad) to 150 (to<br />
minimize number of tri-elements);<br />
- click YES to accept the mesh or remesh with a different mesh criteria.<br />
Turn ON all parts and observe the element mesh result (toggle OFF lines and surfaces, shrink<br />
elements, rotate model).<br />
<strong>FEMB</strong> <strong>PC</strong> Training Manual Version 27 8
1.3 - Model integrity check:<br />
After a model is completed, a check for the integrity of the developed model is required. Usually, the<br />
first check is Boundary Display, which will highlight the free edges of the model and possible<br />
discontinuities (unconnected elements or other imperfections).<br />
- CHECK menu (F8);<br />
- click BOUNDARY DISPLAY; select MULTIPLE SURF.<br />
Other options can be performed to check the mesh quality (warpage, internal angles, normals, etc).<br />
Note: The most common discontinuity is when two neighboring elements in a mesh are connected to<br />
two different nodes sharing the same location or in a small range of proximity instead of connected by<br />
a single, common node. To fix this imperfection, use the function Check Coincident Node:<br />
- NODE menu (F5);<br />
- click CHECK COINCIDENT;<br />
- input TOLERANCE (range distance of nodes to be merged, i.e., 0.01 default);<br />
- select the nodes to be verified using the data collector.<br />
<strong>FEMB</strong> <strong>PC</strong> Training Manual Version 27 9
1.4- Connectivity:<br />
At this point, all parts in the “tutor1.lin” file are modeled and meshed but they are not connected.<br />
Usually parts are connected by 1-dimensional elements (rigid links or spotwelds).<br />
Connecting parts by spotwelds:<br />
First, create a new part called “spotweld”:<br />
- PART menu (F2);<br />
- click CREATE PART; input “spotweld” for new part name;<br />
- click OK to accept the default values and close the data collector.<br />
Creating spotwelds:<br />
- ELEMENT menu (F6);<br />
- click CREATE; SPOTWELD;<br />
- switch data collector from POINT to NODE (if not already on NODE);<br />
- create the spotwelds (two node constraints) by selecting the proper nodes according to the<br />
following picture:<br />
� 3 spotwelds on top and bottom of the plate connecting the plate and bumper<br />
parts<br />
� 8 spotwelds on each flange of the rail connecting the rail and plate parts<br />
Note: Turn parts on/off per your convenience when defining the spotwelds.<br />
<strong>FEMB</strong> <strong>PC</strong> Training Manual Version 27 10
STEP-2, Material<br />
Position the model:<br />
- turn all parts on;<br />
- click the ISOMETRIC view button;<br />
- only ELEMENTS should be toggled on in the Display Options window.<br />
Note: At this point the CAD information (points, lines, surfaces) has served its purpose and is no<br />
longer necessary. The information can still remain in the database (toggling lines and surfaces on/off in<br />
the View Options window), or it can be deleted from the database since a full FEA model has been<br />
developed from the CAD data.<br />
1- Material definition:<br />
- MATERIAL menu (F9)<br />
Once the material menu is selected <strong>FEMB</strong> enters the “material mode”. When in material mode the<br />
graphic window displays parts with material colors instead of part colors. Since no materials have been<br />
created and assigned yet, our model is displayed in gray.<br />
In this tutorial, we want to define the part Wall as rigid material and the bumper components (Bumper,<br />
Plate, Rail) as elasto-plastic material.<br />
- MATERIAL menu (F9);<br />
- click CREATE; STRUCTURAL<br />
- select material 20.1.*MAT_RIGID from the structural material list (a new popup window<br />
will display for material definition)<br />
Observe the form/profile of this window and its information:<br />
a) The left side of the popup window provides the <strong>LS</strong>-<strong>DYNA</strong> keyword material name (in this<br />
case, *MAT_RIGID) and the number of cards required for definition (in this case, 3 cards:<br />
1.1, 2.1 and 3.1). A check mark is displayed to indicate the active/selected card (in this case,<br />
1.1).<br />
b) The adjacent column to the right, Variables, lists the variables for the active/selected card<br />
(MID, ρ, E, ν, etc.).<br />
c) The column Description provides a brief description of each variable.<br />
d) The column Value contains the value defined for each variable.<br />
<strong>FEMB</strong> <strong>PC</strong> Training Manual Version 27 11
Defining parameters:<br />
- input the following material data (mild steel) on card 1.1:<br />
ρ, mass density: 7.83E-09<br />
E, Young’s modulus 2.07E+03<br />
ν, Poisson’s ratio 0.28<br />
Note: Rigid material type 20 provides a convenient way of turning one or more parts into a rigid body.<br />
Approximating a deformable body as rigid is a preferred modeling technique in many real world<br />
applications. Young’s modulus (E) and Poisson’s ratio (ν) are used for contact friction calculations.<br />
- select the second card by clicking on card 2.1;<br />
- input the following parameters:<br />
CMO 1 (constraints applied in global directions)<br />
CON1 7 (constrains x,y,z translations)<br />
CON2 7 (constrains x,y,z rotation)<br />
- click OK to accept all other default values and close the data collector.<br />
Defining elasto-plastic material for the bumper components:<br />
- MATERIAL menu (F9);<br />
- click CREATE; STRUCTURAL<br />
- select material 24.1.*MAT_PIECEWISE_LINEAR_PLASTICITY from the structural<br />
material list;<br />
- input the following material data in card 1.1:<br />
ρ, mass density: 7.83E-09<br />
E, Young’s modulus 2.07E+03<br />
ν, Poisson’s ratio 0.28<br />
- select the 3 rd card by clicking on 3.1 and inputting the following plastic strain values to<br />
define a standard xy stress/strain elasto-plastic curve:<br />
<strong>FEMB</strong> <strong>PC</strong> Training Manual Version 27 12
Effective Plastic Strain<br />
1- 0.000E+00<br />
2- 0.309E-01<br />
3- 0.409E-01<br />
4- 0.500E-01<br />
5- 0.151E+00<br />
6- 0.301E+00<br />
7- 0.701E+00<br />
8- 0.910E+00<br />
- select the 4 rd card by clicking on 4.1 and inputting the following stress values to define a<br />
standard xy stress/strain elasto-plastic curve:<br />
Stress Value @EPS#<br />
1- 0.210E+03<br />
2- 0.300E+03<br />
3- 0.314E+03<br />
4- 0.325E+03<br />
5- 0.390E+03<br />
6- 0.438E+03<br />
7- 0.505E+03<br />
8- 0.527E+03<br />
- click OK to accept all other default values and close the data collector.<br />
Checking the materials in a database:<br />
- MATERIAL menu (F9);<br />
- click LIST.<br />
The material list is shown according to MID (Material IDentification #) and material name. Two<br />
materials are currently defined: MID-1 M1 and MID-2 M2. The “stop sign” indicates that the material<br />
is not currently assigned to any part.<br />
2- Assigning materials to parts:<br />
- MATERIAL menu (F9);<br />
- click ASSIGN;<br />
- select material M1 (MAT_RIGID) by clicking on it;<br />
- select part Wall by clicking on it; APPLY.<br />
- click ASSIGN;<br />
- select material M2 (elasto-plastic) by clicking on it;<br />
- select the parts Bumper, Plate and Rail; APPLY.<br />
After assigning the materials to the proper parts, the parts assume the material colors while in the<br />
material menu.<br />
<strong>FEMB</strong> <strong>PC</strong> Training Manual Version 27 13
STEP-3, Properties<br />
Position the model:<br />
- turn all parts on;<br />
- click the ISOMETRIC view button;<br />
- only ELEMENTS should be toggled on in the Display Options window.<br />
1- Property definition:<br />
- PROPERTY menu (F10)<br />
Once the property menu is selected <strong>FEMB</strong> enters the “property mode”. When in the property mode the<br />
graphic window displays property colors instead of part colors. Since no properties are created and<br />
assigned yet, our model is displayed in gray.<br />
Creating a new property:<br />
- PROPERTY menu (F10);<br />
- click CREATE; SHEL<strong>LS</strong>;<br />
- accept the default values for card 1.1; select the 2 nd card by clicking on 2.1;<br />
- input 1mm to T1, T2, T3 and T4 (constant 4 node thickness through the shell element);<br />
- click OK to accept all other default values and close the data collector.<br />
For simplicity we will define all parts in this tutorial as 1mm thick. Later on, the user could make this<br />
analysis more interesting by assigning different thickness/properties to different parts (i.e., Wall=1mm,<br />
Bumper=1mm, Plate=2mm, Rail=3mm).<br />
Checking the properties in a database:<br />
- PROPERTY menu (F10);<br />
- click LIST.<br />
The property list is shown according to SECID (SECtion property IDentification #) and property name.<br />
One property is currently defined: SECID-1 P1. The “stop sign” indicates that the property is not<br />
currently assigned to any part.<br />
2- Assigning properties to parts:<br />
- PROPERTY menu (F10);<br />
- click ASSIGN;<br />
- select property P1 (SECTION_SHELL, 1mm) by clicking on it;<br />
- select parts Wall, Bumper, Plate and Rail; APPLY.<br />
After assigning the property to the proper parts, the parts assume the property part color.<br />
<strong>FEMB</strong> <strong>PC</strong> Training Manual Version 27 14
STEP-4, Contact<br />
Position the model:<br />
- turn all parts on;<br />
- click the ISOMETRIC view button;<br />
- only ELEMENTS should be toggled on in the Display Options window.<br />
1- Contact definition:<br />
We will define “node to surface” (N2S) contact between the Bumper and the Wall parts:<br />
- CONTACT menu (F11);<br />
- click CREATE; 3 DIMENSION;<br />
*CONTACT_AUTOMATIC_NODES_TO_SURFACE_TITLE;<br />
- click OK to accept the default name for contact (Contact1) and the Contact ID (1).<br />
- select the 2 nd card in the <strong>DYNA</strong> table data collector by clicking on 2.1;<br />
- click the button in the MSTYP variable value field; select PART ID (MSTYP default value<br />
of 0 switch to 3, MSTYP=3);<br />
- click the button in the SSTYP variable value field; select PART ID (SSTYP default value<br />
of 2 switch to 3, SSTYP=3);<br />
- click the button in the MSID variable value field and select the part Wall (master contact<br />
assign to Wall, MSID = PID 1);<br />
- click the button in the SSID variable value field and select the part Bumper (slave contact<br />
assign to Bumper, SSID = PID 2);<br />
- click OK to accept all other default values and close the data collector.<br />
After the contact assignment, <strong>FEMB</strong> displays the defined contact in the Graphic Display Window.<br />
<strong>FEMB</strong> <strong>PC</strong> Training Manual Version 27 15
<strong>FEMB</strong> <strong>PC</strong> Training Manual Version 27 16
STEP-5, BC<br />
Position the model:<br />
- turn all parts on but Wall;<br />
- click the TOP (xy) view button;<br />
- only ELEMENTS should be toggled on in the Display Options window.<br />
1- Boundary Condition Definition:<br />
- BC menu (F12);<br />
- click BOUNDARY; S<strong>PC</strong>; CREATE; NODE<br />
We want to define the symmetry boundary condition for the half bumper mode, which in this case is<br />
the xy plane (constraint in Y-translation, constraint in X,Z-rotation � S<strong>PC</strong>=2,4,6). We can define the<br />
constraint for translation and rotation by toggling on the specific parameters in the popup window or<br />
by selecting the symmetry plane.<br />
- toggle on Y-translation and X, Z-rotation, or, click SYMMETRY and select XZ plane; OK;<br />
- select the nodes in the Bumper part in the symmetry plane (nodes in the lower edge of the<br />
Bumper as displayed in top view).<br />
<strong>FEMB</strong> <strong>PC</strong> Training Manual Version 27 17
<strong>FEMB</strong> <strong>PC</strong> Training Manual Version 27 18
2- Initial Condition Definition:<br />
Position the model:<br />
- turn all parts on but Wall;<br />
- click the TOP (xy) view button;<br />
- only ELEMENTS should be toggled on in the Display Options window.<br />
Defining Initial Conditions:<br />
- BC menu (F12);<br />
- click INITIAL COND; VELOCITY; CREATE; NODE;<br />
- input Vx= -2234.7 (5 mph);<br />
- select parts Bumper, Plate and Rail; APPLY; APPLY;<br />
- CANCEL to finish the command.<br />
<strong>FEMB</strong> <strong>PC</strong> Training Manual Version 27 19
Exporting (outputting) an <strong>LS</strong>-<strong>DYNA</strong> Input File:<br />
All 5 steps are now concluded (modeling, material, property, contact, BC) and we are ready to wrap-up<br />
for the analyses. The following section describes how to generate the desired output databases for postprocessing.<br />
The <strong>LS</strong>-<strong>DYNA</strong> Miscellaneous drop down menu handles the non-graphical/numerical parameters of<br />
<strong>LS</strong>-<strong>DYNA</strong> (i.e., control termination time, database selection, box definition, etc.). At this point, we<br />
must define the termination time and output database files.<br />
Control cards:<br />
- <strong>DYNA</strong>MISC menu;<br />
- click CONTROL;<br />
- select TERMINATION by clicking into; click DEFINE;<br />
- input ENDTIM=0.060 sec (60 msec); accept the default for the other variables;<br />
- click APPLY to accept the data; click OK to close the data collector (TERMINATION flag<br />
will switch from NO to YES);<br />
- click CLOSE to exit the Control Window list.<br />
Database binary:<br />
- click DATABASE; BINARY;<br />
- select D3PLOT by clicking on it; click DEFINE;<br />
- input DT=0.006 sec (6 msec); accept the other default variables;<br />
- click APPLY to accept the data; click OK to close the data collector (D3PLOT flag will<br />
switch from NO to YES);<br />
- click CLOSE to exit the Database Binary window list.<br />
Database ASCII:<br />
- click DATABASE; ASCII;<br />
- select G<strong>LS</strong>TAT by clicking on it; click DEFINE;<br />
- input DT=0.0008 sec (0.8 msec);<br />
- click APPLY to accept the data; click OK to close the data collector (G<strong>LS</strong>TAT flag will<br />
switch from NO to YES);<br />
- click CLOSE to exit the Database ASCII window list.<br />
With the above control card definition, we specify the analysis to run 60 msec, the G<strong>LS</strong>TAT file will<br />
be written 75 times (60/0.8=75) and the D3PLOT file will be written 10 times (60/0.6=10). The<br />
number of times that the D3PLOT file is written is equivalent to the number of animation frames in<br />
post-processing (PostGL).<br />
We are now ready to write out an <strong>LS</strong>-<strong>DYNA</strong> input deck. First, we will check the units:<br />
- ANALYSIS menu;<br />
- click SETUP ANALYSIS;<br />
- in the Analysis Unit dropdown menu select MM, TON, SEC, N;<br />
<strong>FEMB</strong> <strong>PC</strong> Training Manual Version 27 20
- click OK to close the popup window.<br />
- FILE menu;<br />
- select EXPORT;<br />
- input “tutor1” in the File Name box (or other); <strong>LS</strong>-<strong>DYNA</strong> File (*.dyn) in the Save As Type<br />
box;;<br />
- click SAVE.<br />
“tutor1.dyn” will be saved and ready for <strong>LS</strong>-<strong>DYNA</strong> processing. Take the opportunity to open this file<br />
in your text editor of choice to get familiar with the <strong>LS</strong>-<strong>DYNA</strong> keyword structure.<br />
<strong>FEMB</strong> <strong>PC</strong> Training Manual Version 27 21
Tutorial-2, <strong>LS</strong>-<strong>DYNA</strong> Example Manual: *CONSTRAINED_SPOTWELD (pg-55)<br />
Two overlapping plates are connected using spotwelds and the plates are pulled apart.<br />
This tutorial presents three techniques for plate/shell modeling:<br />
� Creating Elements by Line Data Meshing<br />
� Creating Elements by Node Definition<br />
� Creating Elements By Extrusion<br />
Note: Use the FILL and ROTATE command during the tutorial to center the nodes (or other entities)<br />
in your screen. Also, circumstances may require that the REDRAW command be used.<br />
<strong>FEMB</strong> <strong>PC</strong> Training Manual Version 27 22
STEP-1, Modeling<br />
1.1- Create a Shell Element Plate 8x4<br />
Entities (lines, elements, etc.) will always be assigned to a part. Therefore, before creating entities,<br />
create a part:<br />
- PART menu (F2);<br />
- click create PART;<br />
- in the popup window input a part name, or accept the default (Part-1);<br />
- accept the default part parameters in the <strong>DYNA</strong> Table window by clicking OK (after that,<br />
you can observe the new part as “current” in the part dropdown list in the upper right corner<br />
of <strong>FEMB</strong>).<br />
OPTION-1 Create Elements by Line Data Meshing<br />
In this approach, line data is generated or loaded (CAD data). The element mesh is generated on the<br />
CAD geometry.<br />
Assuming an empty database with the current part, Part-1:<br />
1- Line Definition:<br />
- LINE menu (F3);<br />
- click CREATE, LINE(S);<br />
- key-in 0,0,0 and 0,40,0 for the new line coordinates, CREATE, END;<br />
- LINE menu (F3), COPY, TRANSLATE;<br />
- select the line by clicking on it, or SELECT ALL in the data collector;<br />
<strong>FEMB</strong> <strong>PC</strong> Training Manual Version 27 23
- click TRANSLATE, GLOBAL;<br />
- input 80,0,0,1 in the popup window (copy line through x incremental spacing 80, 1 time);<br />
- answer YES to the “Include copied element in its original part?” popup window prompt;<br />
- END to close data collector.<br />
At this point, the two generated lines already define our plate geometry. They allow us to generate<br />
elements with the 2-line mesh command as follows. The CAD data could be completed if desired and a<br />
4-line mesh used.<br />
2- Element Definition:<br />
- ELEMENT menu (F6);<br />
- click PLATE/SOLID MESH, 2-LINE MESH;<br />
- select the 2 lines by clicking on them;<br />
- input 4,8 (equivalent to 4,8,4,8), accept mesh by clicking YES;<br />
- END to close the data collector.<br />
OPTION-2 Create Elements by Node Definition<br />
In this approach, we generate elements by defining and selecting nodes. Nodes are generated at defined<br />
coordinates and then copied/translated to define a mesh.<br />
1- Node Definition:<br />
- NODE menu (F5);<br />
- click CREATE, AT COORD (a <strong>FEMB</strong> data collector window will open for coordinate<br />
definition);<br />
- in the data collector window click KEY IN, insert 0,0,0 (tab,tab,enter);<br />
- click CREATE, END (a node will be created at the origin).<br />
- in the NODE menu (F5);<br />
- click COPY, TRANSLATE, (the <strong>FEMB</strong> data collector window will open for node<br />
selection and translation input) *;<br />
- select the node at the origin by clicking directly on the node, or click SELECT ALL (the<br />
selected node will be highlighted);<br />
- click TRANSLATE, GLOBAL;<br />
- enter 0,10,0,4 in the popup screen (copy node through y incremental spacing 10, 4 times);<br />
- click END to close the collector window.<br />
Another way to define the 5 nodes above:<br />
- NODE menu (F5);<br />
- click CREATE, AT COORD;<br />
- input 0,0,0 and 0,40,0 in the collector window to create 2 nodes at these coordinates;<br />
- still in the CREATE NODE submenu, select BETWEEN 2 COORD.;<br />
- switch the data collector from POINT to NODE and click directly on the 2 nodes in the<br />
graphic display window;<br />
<strong>FEMB</strong> <strong>PC</strong> Training Manual Version 27 24
- enter 3 to generate 3 nodes between the selected nodes;<br />
- click END to close collector window.<br />
At this point we have 5 nodes in the y direction spaced by 10. We will copy these 5 nodes along the xy<br />
plane to generate shell elements with them:<br />
- NODE menu (F5);<br />
- click COPY, TRANSLATE;<br />
- select the 5 nodes BY REGION/DRAG WINDOW from the data collector, or SELECT<br />
ALL;<br />
- click TRANSLATE, GLOBAL;<br />
- input 10,0,0,1 in the popup window (copy nodes through x incremental spacing 10, 1 time);<br />
- click END to close the collector window.<br />
We now have 10 nodes for element definition.<br />
Note that the number of nodes and elements can always be verified by observing the lower right edge<br />
of the <strong>FEMB</strong> interface.<br />
2- Element definition:<br />
- ELEMENT menu (F6);<br />
- click CREATE, 2D ELEMENT SHELL;<br />
- select by directly clicking on all 4 adjacent nodes to create 4 shell elements (be sure that the<br />
data collector is switched to NODE instead of POINT);<br />
- click END to close the collector window.<br />
We now have 10 nodes and 4 shell elements. We will copy those elements along the xy plane to define<br />
a plate mesh:<br />
- ELEMENT menu (F6);<br />
- click COPY;<br />
<strong>FEMB</strong> <strong>PC</strong> Training Manual Version 27 25
- click CURRENT PART in the data collector to select all 4 elements (other options to select<br />
all 4 elements through the data collector are also available), APPLY<br />
- click MOVE, INCREMENTAL;<br />
- input 10,0,0,7 in the popup window (copy elements through x incremental spacing 10, 7<br />
times), GLOBAL;<br />
- answer YES to the “Include copied element in its original part?” popup window prompt;<br />
- END to close the data collector.<br />
We now have 80 nodes and 32 elements defining a plate mesh.<br />
OPTION-3 Create Elements by Extrusion<br />
In this approach, the 2-D plate mesh will be generated by the extrusion of 1-D elements. Later, we will<br />
also use this technique to extrude 3-D solids from 2-D plates. In summary, 1-D elements can be<br />
extruded to 2-D shell elements, and 2-D shell elements can be extruded to 3-D solid elements. Element<br />
extrusion is also known as “drag mesh”.<br />
Assuming an empty database with the current part, Part-1:<br />
1- Node Definition (5 node definition as before):<br />
- NODE menu (F5);<br />
- click CREATE, AT COORD (a <strong>FEMB</strong> data collector window will open for coordinate<br />
definition);<br />
- in the data collector window click KEY IN, insert 0,0,0 (tab,tab,enter);<br />
- click CREATE, END (a node will be created at the origin).<br />
- in the NODE menu (F5);<br />
- click COPY, TRANSLATE, (a <strong>FEMB</strong> data collector window will open for node selection<br />
and translation input);<br />
- select the node at the origin by clicking directly on the node, or click SELECT ALL (the<br />
selected node will be highlighted);<br />
- click TRANSLATE, GLOBAL;<br />
- input 0,10,0,4 in the popup screen (copy the node through y incremental spacing 10mm, 4<br />
times);<br />
- click END to close the collector window.<br />
We will generate an extra node for local coordinate definition (for extrusion purposes later);<br />
- NODE menu (F5);<br />
- click COPY, TRANSLATE, (a <strong>FEMB</strong> data collector window will open for node selection<br />
and translation input);<br />
- select node 1 (the node at the origin) by clicking on it;<br />
- click TRANSLATE, GLOBAL;<br />
- input 0,0,10,1 in the popup window (copy the node through z incremental spacing 10mm, 1<br />
time).<br />
<strong>FEMB</strong> <strong>PC</strong> Training Manual Version 27 26
2- 1D Element Definition:<br />
- ELEMENT menu (F6);<br />
- click CREATE, PLOTEL;<br />
- select the nodes in sequence to generate four 1-D elements (for better viewing, toggle<br />
SHRINK on in the Display Options Window).<br />
3- Element Extrusion (1-D to 2-D):<br />
- ELEMENT menu (F6);<br />
- click DRAG MESH, TRANSLATIONAL;<br />
- select the four 1-D elements by clicking on them (or another option from the data collector),<br />
APPLY;<br />
- click DEFINE coordinate system;<br />
- select three nodes for local coordinate system definition by first clicking on the one at the<br />
origin, then any in the y direction, and then the one in the z direction (the local coordinate<br />
system will display; the mesh will be generated according to the w local coordinate<br />
direction);<br />
- input 80 in the popup window for the drag mesh distance along w axis;<br />
- input 8 in the popup window for the number of layers along w axis;<br />
- click YES to accept the mesh.<br />
The 1-D elements have served their purpose and are no longer necessary. Delete the 1-D elements with<br />
the DELETE function in the ELEMENT menu (F6).<br />
<strong>FEMB</strong> <strong>PC</strong> Training Manual Version 27 27
1.2- Copy/Translate the Shell Element Plate<br />
Create a new part:<br />
- PART menu (F2);<br />
- click create PART;<br />
- in the popup window input a part name, or accept the default (Part-2);<br />
- accept the default part parameters in the <strong>DYNA</strong> Table window by clicking OK (after that,<br />
you can observe the new part as “current” in the part dropdown list in the upper right corner<br />
of <strong>FEMB</strong>).<br />
- ELEMENT menu (F6);<br />
- click COPY;<br />
- select BY PART in the data collector; click on the part name (Part-1) in the data collector<br />
part list (Part-1 will be selected); APPLY; APPLY; MOVE; INCREMENTAL;<br />
- input 40,0,2,1 (copy/translate 40mm along x, 2mm along z, 1 time); GLOBAL;<br />
- answer NO to the “Include copied element in its original part?” popup window prompt;<br />
- study the model (Free Rotate, Zoom, Fill as necessary)<br />
1.3- Connecting The Two Plates by Spotweld<br />
Create a new part:<br />
- PART menu (F2);<br />
- click create PART;<br />
- in the popup window input a part name, or accept the default (Part-3);<br />
<strong>FEMB</strong> <strong>PC</strong> Training Manual Version 27 28
- accept the default part parameters in the <strong>DYNA</strong> Table window by clicking OK (after that,<br />
you can observe the new part as “current” in the part dropdown list in the upper right corner<br />
of <strong>FEMB</strong>).<br />
- ELEMENT menu (F6);<br />
- click CREATE; SPOTWELD;<br />
- click directly on the nodes to generate the spotweld elements as in the following figure<br />
(make sure that the data collector is toggled on NODE, not POINT);<br />
- click END to close the collector window.<br />
The modeling step is done, the next step is to assign material to the parts.<br />
STEP-2, Material<br />
- MATERIAL menu (F9)<br />
Once in material mode the graphic window displays material colors instead of part colors. Since no<br />
materials are created yet, our model is displayed in gray.<br />
Defining materials:<br />
- click CREATE in the material menu;<br />
- select STRUCTURAL;<br />
- select material 3.1*MAT_PLASTIC_KINEMATIC;<br />
- input the following values to the proper material variables:<br />
<strong>FEMB</strong> <strong>PC</strong> Training Manual Version 27 29
Ro = 2.70E-6<br />
E = 68.9<br />
Pr = 0.33<br />
Sigy = 0.286<br />
Etan = 0.00689<br />
- click APPLY to accept the data; click OK to close the data collector.<br />
Material 1 (default name M-1) is created and can be observed by clicking LIST in the material menu.<br />
Now we’ll assign the material to the proper parts.<br />
- click ASSIGN in the material menu;<br />
- select the material (M-1) by clicking directly on the material part list;<br />
- click ON PARTS in the data collector; APPLY.<br />
STEP-3, Properties<br />
- PROPERTY menu (F10)<br />
Once in the property mode the graphic window displays property colors instead of part colors. Since<br />
no properties have been created or assigned yet the model is displayed in gray.<br />
Defining materials:<br />
- click CREATE in the property menu;<br />
- select SHEL<strong>LS</strong>;<br />
- input the following values for these property variables:<br />
Elform = 6 (S/R Hughes-Liu)<br />
Nip = 3<br />
- select the next card by clicking on 2.1 in the left column of the data collector;<br />
- input the following values for these variables:<br />
T1 = 2<br />
T2 = 2<br />
T3 = 2<br />
T4 = 2<br />
- click APPLY to accept the data; click OK to close the data collector.<br />
Property 1 (default name P-1) is created and can be observed by clicking LIST in the property menu.<br />
Now we will assign the property.<br />
- click ASSIGN in the property menu;<br />
- select the property (P-1) by clicking directly on the property part list;<br />
- click ON PARTS in the data collector; APPLY.<br />
<strong>FEMB</strong> <strong>PC</strong> Training Manual Version 27 30
STEP-4, Contact<br />
STEP-5, BC<br />
- CONTACT menu (F11);<br />
- click CREATE; select 3 DIMENSION; select<br />
*CONTACT_AUTOMATIC_SINGLE_SURFACE_TITLE;<br />
- click OK to accept the default value for Contact Name and Contact ID;<br />
- click OK to accept the default value (“0”) for all cards (the message window displays: “All<br />
segments are included for single surface contact”)<br />
Boundary conditions through S<strong>PC</strong> definition:<br />
- BC menu (F12);<br />
- click BOUNDARY; S<strong>PC</strong>; CREATE; select NODE (the data collector will open for S<strong>PC</strong><br />
degree of freedom selection);<br />
- toggle on X, Y and Z translation (S<strong>PC</strong>=123); click OK;<br />
- select all 5 nodes of one side of the lower plate as shown in the following figure; APPLY;<br />
- toggle on Y and Z translation (S<strong>PC</strong>=23, X still free); click OK;<br />
- select all 5 nodes of one side of the upper plate as shown in the following figure;<br />
- click CANCEL to close the data collector; CLOSE.<br />
<strong>FEMB</strong> <strong>PC</strong> Training Manual Version 27 31
Initial conditions/load by velocity definition on one end of the plate:<br />
First, we must define a node set:<br />
- SET menu (F7);<br />
- click NODE; CREATE; OK to accept the default Set Name and Set ID;<br />
- select all 5 nodes on the edge of the upper plate previously defined by S<strong>PC</strong>=23 (not the one<br />
previously defined by S<strong>PC</strong>=123); APPLY.<br />
Then, define a load curve:<br />
- <strong>DYNA</strong>MISC menu;<br />
- click LOAD CURVE; CREATE; OK to accept the default load curve name; OK to accept<br />
the default values for the load curve parameters;<br />
- input (click INSERT; select KEY-IN) the following XY data for abscissa and ordinate<br />
curve definition;<br />
X Y<br />
0. 0.<br />
10. 0.3048<br />
20. 0.3048<br />
- click OK to close the load curve data collector; CLOSE;<br />
Prescribed motion definition:<br />
- BC menu (F12);<br />
- click BOUNDARY; PRESCRIBED MOTION; CREATE; NODE SET;<br />
- in the <strong>DYNA</strong> Table collector window click on Edit Model button in the NSID value field<br />
(top right corner of the window) and select Node Set 1 by clicking on it;<br />
- click on the DOF Enumerated button and select X-TRANSLATION;<br />
- click on the LCID Edit Model button and select LCur 1 by clicking on it (the above<br />
variables should look like the following picture);<br />
- click APPLY to accept the data; click OK to close the data collector.<br />
<strong>FEMB</strong> <strong>PC</strong> Training Manual Version 27 32
All 5 steps are now concluded (modeling, material, property, contact, BC) and we are ready to wrap-up<br />
for the analyses. The following section describes how to generate the desired output databases for postprocessing.<br />
Control cards:<br />
- <strong>DYNA</strong>MISC menu;<br />
- click CONTROL;<br />
- select TERMINATION by clicking on it; click DEFINE;<br />
- input HGEN=8.00; accept the default values for the other variables;<br />
- click APPLY to accept the data; click OK to close the data collector (TERMINATION flag<br />
will switch from NO to YES);<br />
- select ENERGY by clicking on it; click DEFINE;<br />
- input HGEN=2, SLNTEN=2; accept the default values for the other variables;<br />
- click APPLY to accept the data; click OK to close the data collector (ENERGY flag will<br />
switch from NO to YES);<br />
- select OUTPUT by clicking on it; click DEFINE;<br />
- in the NPOPT value dropdown select “NODAL COORDINATES…” (NPOPT=1); in the<br />
NEECHO value dropdown select “BOTH NODE AND ELEMENT..” (NEECHO=3);<br />
accept the default values for the other variables;<br />
- click APPLY to accept the data; click OK to close the data collector (OUTPUT flag will<br />
switch from NO to YES);<br />
- select SHELL by clicking on it; click DEFINE;<br />
- in the ISTUPID value dropdown select “MEMBRANE…” (ISTUPID=1); accept the default<br />
values for the other variables;<br />
- click APPLY to accept the data; click OK to close the data collector (SHELL flag will<br />
switch from NO to YES);<br />
- click CLOSE to exit the Control Window list.<br />
Database binary:<br />
- click DATABASE; BINARY;<br />
- select D3PLOT by clicking on it; click DEFINE;<br />
- input DT=2; accept the default values for the other variables;<br />
- click APPLY to accept the data; click OK to close the data collector (D3PLOT flag will<br />
switch from NO to YES);<br />
- select D3THDT by clicking on it; click DEFINE;<br />
- input DT=99999; accept the default values for the other variables;<br />
- click APPLY to accept the data; click OK to close the data collector (D3THDT flag will<br />
switch from NO to YES);<br />
- click CLOSE to exit the Database Binary Window list.<br />
Database ASCII:<br />
- click DATABASE; ASCII;<br />
- select G<strong>LS</strong>TAT by clicking on it; click DEFINE;<br />
- input DT=0.010;<br />
<strong>FEMB</strong> <strong>PC</strong> Training Manual Version 27 33
- click APPLY to accept the data; click OK to close the data collector (G<strong>LS</strong>TAT flag will<br />
switch from NO to YES);<br />
- select MATSUM by clicking on it; click DEFINE;<br />
- input DT=0.010;<br />
- click APPLY to accept the data; click OK to close the data collector (MATSUM flag will<br />
switch from NO to YES);<br />
- select NODFOR by clicking on it; click DEFINE;<br />
- input DT=0.010;<br />
- click APPLY to accept the data; click OK to close the data collector (NODFOR flag will<br />
switch from NO to YES);<br />
- select NODOUT by clicking on it; click DEFINE;<br />
- input DT=0.010;<br />
- click APPLY to accept the data; click OK to close the data collector (NODOUT flag will<br />
switch from NO to YES);<br />
- select SECFOR by clicking on it; click DEFINE;<br />
- input DT=0.010;<br />
- click APPLY to accept the data; click OK to close the data collector (SECFOR flag will<br />
switch from NO to YES);<br />
- click CLOSE to exit the Database ASCII window list.<br />
We are now ready to write out an <strong>LS</strong>-<strong>DYNA</strong> input deck. First, we will check the units:<br />
- ANALYSIS menu;<br />
- click SETUP ANALYSIS;<br />
- in the Analysis Unit dropdown menu select MM, KG, MSEC, KN;<br />
- click OK to close the popup window.<br />
- FILE menu;<br />
- select EXPORT;<br />
- input “tutor1” in the File Name box (or other); <strong>LS</strong><strong>DYNA</strong> File (*.dyn) in the Save As Type<br />
box;;<br />
- click SAVE.<br />
“tutor1.dyn” will be saved and is ready for <strong>LS</strong>-<strong>DYNA</strong> processing. Take the opportunity to open this<br />
file in your text editor of choice to get familiar with the <strong>LS</strong>-<strong>DYNA</strong> keyword file structure.<br />
<strong>FEMB</strong> <strong>PC</strong> Training Manual Version 27 34