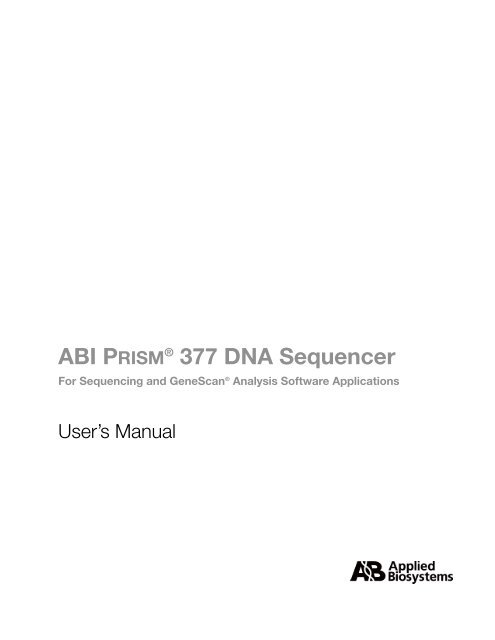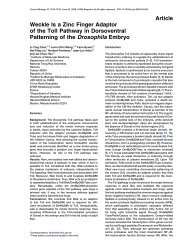ABI PRISM ® 377 DNA Sequencer
ABI PRISM ® 377 DNA Sequencer
ABI PRISM ® 377 DNA Sequencer
Create successful ePaper yourself
Turn your PDF publications into a flip-book with our unique Google optimized e-Paper software.
<strong>®</strong><br />
<strong>ABI</strong> <strong>PRISM</strong><br />
<strong>377</strong> <strong>DNA</strong> <strong>Sequencer</strong><br />
<strong>®</strong><br />
For Sequencing and GeneScan Analysis Software Applications<br />
User’s Manual
© Copyright 2000, Applied Biosystems<br />
For Research Use Only. Not for use in diagnostic procedures.<br />
NOTICE TO PURCHASER:<br />
This instrument, Serial No. , is Authorized for use in <strong>DNA</strong> sequencing and fragment analysis. This authorization is included in the<br />
purchase price of this instrument and corresponds to the up-front fee component of a license under process claims of U.S. Patent Nos. 5,821,058 and<br />
5,332,666 and under all process claims for <strong>DNA</strong> sequence and fragment analysis of U.S. patents now or hereafter owned or licensable by Applied<br />
Biosystems for which an Authorization is required, and under corresponding process claims in foreign counterparts of the foregoing for which an<br />
Authorizaton is required. The running royalty component of licenses may be purchased from Applied Biosystems or obtained by using Authorized<br />
reagents purchased from Authorized suppliers in accordance with the label rights accompanying such reagents. Purchase of this instrument does not itself<br />
convey to the purchaser a complete license or right to perform the above processes. This instrument is also licensed under U.S. Patent No. 5,171,534 and<br />
apparatus and system claims in foreign counterparts thereof. No rights are granted expressly, by implication or by estoppel under composition claims or<br />
under other process or system claims owned or licensable by Applied Biosystems. For more information regarding licenses, please contact the Director<br />
of Licensing at Applied Biosystems, 850 Lincoln Centre Drive, Foster City, California 94404.<br />
<strong>ABI</strong> <strong>PRISM</strong>,<br />
the <strong>ABI</strong> <strong>PRISM</strong><br />
design, Applied Biosystems, GeneScan, Genotyper, INHERIT, MicroAmp, and Sequence Navigator are registered trademarks<br />
of Applera Corporation or its subsidiaries in the U.S. and certain other countries.<br />
<strong>ABI</strong>, AutoAssembler, BigDye, Factura, GenBase, GeneAssist, GenoPedigree, and Primer Express are trademarks of Applera Corporation or its<br />
subsidiaries in the U.S. and certain other countries.<br />
AmpliTaq, GeneAmp, and TaqMan are registered trademarks, and AmpliTaq Gold is a trademark, of Roche Molecular Systems, Inc.<br />
Long Ranger is a trademark of The FMC Corporation.<br />
Macintosh is a registered trademark of Apple Computer, Inc.<br />
All other trademarks are the sole property of their respective owners.<br />
P/N 4307164B
Contents<br />
1 About This Instrument . . . . . . . . . . . . . . . . . . . . . . . . . . . . . . . . . 1-1<br />
Chapter Contents . . . . . . . . . . . . . . . . . . . . . . . . . . . . . . . . . . . . . . . . . . . . . . . . . . . . . . . . . . . . 1-1<br />
Getting Started Quickly . . . . . . . . . . . . . . . . . . . . . . . . . . . . . . . . . . . . . . . . . . . . . . . . . . . . . . . 1-2<br />
What to Do If You Are a New User . . . . . . . . . . . . . . . . . . . . . . . . . . . . . . . . . . . . . . . . . . . . . . 1-3<br />
Safety Information . . . . . . . . . . . . . . . . . . . . . . . . . . . . . . . . . . . . . . . . . . . . . . . . . . . . . . . . . . . 1-4<br />
Special Text Usage . . . . . . . . . . . . . . . . . . . . . . . . . . . . . . . . . . . . . . . . . . . . . . . . . . . . . . . . . . . 1-5<br />
User Bulletins . . . . . . . . . . . . . . . . . . . . . . . . . . . . . . . . . . . . . . . . . . . . . . . . . . . . . . . . . . . . . . . 1-5<br />
Technical Support. . . . . . . . . . . . . . . . . . . . . . . . . . . . . . . . . . . . . . . . . . . . . . . . . . . . . . . . . . . . 1-6<br />
<strong>ABI</strong> <strong>PRISM</strong><br />
<strong>377</strong> <strong>DNA</strong> <strong>Sequencer</strong>—System Components. . . . . . . . . . . . . . . . . . . . . . . . . . . . . 1-11<br />
Theory of Operation . . . . . . . . . . . . . . . . . . . . . . . . . . . . . . . . . . . . . . . . . . . . . . . . . . . . . . . . . 1-13<br />
Using the Instrument . . . . . . . . . . . . . . . . . . . . . . . . . . . . . . . . . . . . . . . . . . . . . . . . . . . . . . . . 1-14<br />
Data Analysis . . . . . . . . . . . . . . . . . . . . . . . . . . . . . . . . . . . . . . . . . . . . . . . . . . . . . . . . . . . . . . 1-18<br />
Additional <strong>ABI</strong> <strong>PRISM</strong><br />
Software. . . . . . . . . . . . . . . . . . . . . . . . . . . . . . . . . . . . . . . . . . . . . . . . 1-20<br />
2 Pouring Gels . . . . . . . . . . . . . . . . . . . . . . . . . . . . . . . . . . . . . . . . . 2-1<br />
Chapter Contents . . . . . . . . . . . . . . . . . . . . . . . . . . . . . . . . . . . . . . . . . . . . . . . . . . . . . . . . . . . . 2-1<br />
Related Information in Appendix A—Gel Recipes . . . . . . . . . . . . . . . . . . . . . . . . . . . . . . . . . . 2-1<br />
Selecting a Gel Formulation. . . . . . . . . . . . . . . . . . . . . . . . . . . . . . . . . . . . . . . . . . . . . . . . . . . . 2-2<br />
Importance of Using High Quality Gels. . . . . . . . . . . . . . . . . . . . . . . . . . . . . . . . . . . . . . . . . . . 2-3<br />
About the Gel Pouring Methods in This Chapter. . . . . . . . . . . . . . . . . . . . . . . . . . . . . . . . . . . . 2-4<br />
Before Using New Glass Plates . . . . . . . . . . . . . . . . . . . . . . . . . . . . . . . . . . . . . . . . . . . . . . . . . 2-5<br />
Cleaning Glass Plates, Spacers, and Combs. . . . . . . . . . . . . . . . . . . . . . . . . . . . . . . . . . . . . . . . 2-6<br />
Method 1—Part 1—Mounting Glass Plates into the Gel Cassette. . . . . . . . . . . . . . . . . . . . . . 2-10<br />
Method 1—Part 2—Attaching the Gel Injection Device . . . . . . . . . . . . . . . . . . . . . . . . . . . . . 2-14<br />
Method 1—Part 3—Pouring the Gel Using Mounted Plates . . . . . . . . . . . . . . . . . . . . . . . . . . 2-18<br />
Method 2—Pouring the Gel Using Unmounted Plates . . . . . . . . . . . . . . . . . . . . . . . . . . . . . . 2-20<br />
3 Instrument Operation . . . . . . . . . . . . . . . . . . . . . . . . . . . . . . . . . . 3-1<br />
Chapter Contents . . . . . . . . . . . . . . . . . . . . . . . . . . . . . . . . . . . . . . . . . . . . . . . . . . . . . . . . . . . . 3-1<br />
Summary of Procedures for Performing a Run . . . . . . . . . . . . . . . . . . . . . . . . . . . . . . . . . . . . . 3-2<br />
Materials Required but not Supplied . . . . . . . . . . . . . . . . . . . . . . . . . . . . . . . . . . . . . . . . . . . . . 3-2<br />
Preparing the 1X Tris Borate EDTA (TBE) Buffer Solution . . . . . . . . . . . . . . . . . . . . . . . . . . . 3-3<br />
Preparing the Formamide/Blue Dextran Loading Solution . . . . . . . . . . . . . . . . . . . . . . . . . . . . 3-3<br />
Cleaning the Gel Plates Before Loading the Gel . . . . . . . . . . . . . . . . . . . . . . . . . . . . . . . . . . . . 3-4<br />
Loading the Gel Into the Cassette . . . . . . . . . . . . . . . . . . . . . . . . . . . . . . . . . . . . . . . . . . . . . . . 3-6<br />
Installing the Gel Cassette and Lower Buffer Chamber. . . . . . . . . . . . . . . . . . . . . . . . . . . . . . . 3-8<br />
iii
iv<br />
Performing a Plate Check . . . . . . . . . . . . . . . . . . . . . . . . . . . . . . . . . . . . . . . . . . . . . . . . . . . . 3-11<br />
Skipping Lanes . . . . . . . . . . . . . . . . . . . . . . . . . . . . . . . . . . . . . . . . . . . . . . . . . . . . . . . . . . . . 3-14<br />
Installing the Upper Buffer Chamber . . . . . . . . . . . . . . . . . . . . . . . . . . . . . . . . . . . . . . . . . . . 3-15<br />
Filling the Buffer Chambers . . . . . . . . . . . . . . . . . . . . . . . . . . . . . . . . . . . . . . . . . . . . . . . . . . 3-16<br />
Installing the Front Heat-Transfer Plate . . . . . . . . . . . . . . . . . . . . . . . . . . . . . . . . . . . . . . . . . 3-18<br />
Setting Up the Software for a Run. . . . . . . . . . . . . . . . . . . . . . . . . . . . . . . . . . . . . . . . . . . . . . 3-19<br />
Preparing a Sequencing Sample Sheet . . . . . . . . . . . . . . . . . . . . . . . . . . . . . . . . . . . . . . . . . . 3-19<br />
Preparing a GeneScan Sample Sheet. . . . . . . . . . . . . . . . . . . . . . . . . . . . . . . . . . . . . . . . . . . . 3-24<br />
Preparing a Run Sheet . . . . . . . . . . . . . . . . . . . . . . . . . . . . . . . . . . . . . . . . . . . . . . . . . . . . . . . 3-28<br />
Performing a PreRun and Loading the Samples . . . . . . . . . . . . . . . . . . . . . . . . . . . . . . . . . . . 3-35<br />
Starting and Monitoring the Run . . . . . . . . . . . . . . . . . . . . . . . . . . . . . . . . . . . . . . . . . . . . . . . 3-40<br />
Viewing the Log File . . . . . . . . . . . . . . . . . . . . . . . . . . . . . . . . . . . . . . . . . . . . . . . . . . . . . . . . 3-44<br />
Cleaning Up After the Run . . . . . . . . . . . . . . . . . . . . . . . . . . . . . . . . . . . . . . . . . . . . . . . . . . . 3-45<br />
Analyzing the Data . . . . . . . . . . . . . . . . . . . . . . . . . . . . . . . . . . . . . . . . . . . . . . . . . . . . . . . . . 3-46<br />
Archiving and Printing Data from Runs . . . . . . . . . . . . . . . . . . . . . . . . . . . . . . . . . . . . . . . . . 3-46<br />
The Read Region . . . . . . . . . . . . . . . . . . . . . . . . . . . . . . . . . . . . . . . . . . . . . . . . . . . . . . . . . . . 3-47<br />
Manually Controlling the <strong>ABI</strong> <strong>PRISM</strong><br />
<strong>377</strong> Instrument. . . . . . . . . . . . . . . . . . . . . . . . . . . . . . . 3-48<br />
Setting Folder Location Preferences . . . . . . . . . . . . . . . . . . . . . . . . . . . . . . . . . . . . . . . . . . . . 3-51<br />
4 Troubleshooting . . . . . . . . . . . . . . . . . . . . . . . . . . . . . . . . . . . . . . 4-1<br />
Chapter Contents . . . . . . . . . . . . . . . . . . . . . . . . . . . . . . . . . . . . . . . . . . . . . . . . . . . . . . . . . . . . 4-1<br />
For More Troubleshooting Information. . . . . . . . . . . . . . . . . . . . . . . . . . . . . . . . . . . . . . . . . . . 4-2<br />
Gel and Gel Image Troubleshooting Guide. . . . . . . . . . . . . . . . . . . . . . . . . . . . . . . . . . . . . . . . 4-3<br />
Instrument Troubleshooting Guide . . . . . . . . . . . . . . . . . . . . . . . . . . . . . . . . . . . . . . . . . . . . . . 4-6<br />
Data Collection Software Troubleshooting Guide. . . . . . . . . . . . . . . . . . . . . . . . . . . . . . . . . . 4-10<br />
Signal Troubleshooting Guide . . . . . . . . . . . . . . . . . . . . . . . . . . . . . . . . . . . . . . . . . . . . . . . . . 4-11<br />
Amplification Troubleshooting Guide . . . . . . . . . . . . . . . . . . . . . . . . . . . . . . . . . . . . . . . . . . . 4-16<br />
Resolution Troubleshooting Guide . . . . . . . . . . . . . . . . . . . . . . . . . . . . . . . . . . . . . . . . . . . . . 4-17<br />
Sample Mobility Troubleshooting Guide . . . . . . . . . . . . . . . . . . . . . . . . . . . . . . . . . . . . . . . . 4-19<br />
About Troubleshooting Software. . . . . . . . . . . . . . . . . . . . . . . . . . . . . . . . . . . . . . . . . . . . . . . 4-20<br />
About Troubleshooting Firmware . . . . . . . . . . . . . . . . . . . . . . . . . . . . . . . . . . . . . . . . . . . . . . 4-21<br />
Performing a Single Reset . . . . . . . . . . . . . . . . . . . . . . . . . . . . . . . . . . . . . . . . . . . . . . . . . . . . 4-22<br />
Performing a Total Reset . . . . . . . . . . . . . . . . . . . . . . . . . . . . . . . . . . . . . . . . . . . . . . . . . . . . . 4-22<br />
Performing a Cold Boot. . . . . . . . . . . . . . . . . . . . . . . . . . . . . . . . . . . . . . . . . . . . . . . . . . . . . . 4-23<br />
Locating the Firmware Image File . . . . . . . . . . . . . . . . . . . . . . . . . . . . . . . . . . . . . . . . . . . . . 4-24<br />
CCD Pixel Position Value . . . . . . . . . . . . . . . . . . . . . . . . . . . . . . . . . . . . . . . . . . . . . . . . . . . . 4-25<br />
Using Calibration File Make and Send . . . . . . . . . . . . . . . . . . . . . . . . . . . . . . . . . . . . . . . . . . 4-27<br />
Temporary Loss of Signal . . . . . . . . . . . . . . . . . . . . . . . . . . . . . . . . . . . . . . . . . . . . . . . . . . . . 4-29<br />
Gel Extrusion. . . . . . . . . . . . . . . . . . . . . . . . . . . . . . . . . . . . . . . . . . . . . . . . . . . . . . . . . . . . . . 4-29<br />
Performing an Alcoholic KOH Wash. . . . . . . . . . . . . . . . . . . . . . . . . . . . . . . . . . . . . . . . . . . . 4-30<br />
Performing a 3 M HCl Wash . . . . . . . . . . . . . . . . . . . . . . . . . . . . . . . . . . . . . . . . . . . . . . . . . . 4-31<br />
Removing Gasket Marks from Glass Plates . . . . . . . . . . . . . . . . . . . . . . . . . . . . . . . . . . . . . . 4-31
Removing Coolant System Clogs. . . . . . . . . . . . . . . . . . . . . . . . . . . . . . . . . . . . . . . . . . . . . . . 4-32<br />
Optimizing Electrophoresis Conditions for GeneScan Applications . . . . . . . . . . . . . . . . . . . . 4-34<br />
5 Setting Preferences . . . . . . . . . . . . . . . . . . . . . . . . . . . . . . . . . . . . 5-1<br />
Chapter Contents . . . . . . . . . . . . . . . . . . . . . . . . . . . . . . . . . . . . . . . . . . . . . . . . . . . . . . . . . . . . 5-1<br />
What Are Preferences . . . . . . . . . . . . . . . . . . . . . . . . . . . . . . . . . . . . . . . . . . . . . . . . . . . . . . . . . 5-1<br />
Where are Preferences Stored . . . . . . . . . . . . . . . . . . . . . . . . . . . . . . . . . . . . . . . . . . . . . . . . . . 5-2<br />
Viewing and Modifying Preferences . . . . . . . . . . . . . . . . . . . . . . . . . . . . . . . . . . . . . . . . . . . . . 5-3<br />
If the Preferences File Becomes Corrupt . . . . . . . . . . . . . . . . . . . . . . . . . . . . . . . . . . . . . . . . . . 5-4<br />
Folder Location Preferences. . . . . . . . . . . . . . . . . . . . . . . . . . . . . . . . . . . . . . . . . . . . . . . . . . . . 5-5<br />
Default File Name Preferences. . . . . . . . . . . . . . . . . . . . . . . . . . . . . . . . . . . . . . . . . . . . . . . . . . 5-8<br />
Sequencing Sample Sheet Preferences. . . . . . . . . . . . . . . . . . . . . . . . . . . . . . . . . . . . . . . . . . . 5-10<br />
Sequencing Run Sheet Preferences . . . . . . . . . . . . . . . . . . . . . . . . . . . . . . . . . . . . . . . . . . . . . 5-11<br />
GeneScan Sample Sheet Preferences . . . . . . . . . . . . . . . . . . . . . . . . . . . . . . . . . . . . . . . . . . . . 5-12<br />
GeneScan Run Sheet Preferences. . . . . . . . . . . . . . . . . . . . . . . . . . . . . . . . . . . . . . . . . . . . . . . 5-13<br />
General Settings . . . . . . . . . . . . . . . . . . . . . . . . . . . . . . . . . . . . . . . . . . . . . . . . . . . . . . . . . . . . 5-15<br />
Dye Indicator Preferences . . . . . . . . . . . . . . . . . . . . . . . . . . . . . . . . . . . . . . . . . . . . . . . . . . . . 5-17<br />
Project Information Preferences . . . . . . . . . . . . . . . . . . . . . . . . . . . . . . . . . . . . . . . . . . . . . . . . 5-20<br />
6 Making Matrix Files for GeneScan . . . . . . . . . . . . . . . . . . . . . . . 6-1<br />
Chapter Contents . . . . . . . . . . . . . . . . . . . . . . . . . . . . . . . . . . . . . . . . . . . . . . . . . . . . . . . . . . . . 6-1<br />
Terminology . . . . . . . . . . . . . . . . . . . . . . . . . . . . . . . . . . . . . . . . . . . . . . . . . . . . . . . . . . . . . . . . 6-1<br />
Purpose of the Matrix File for GeneScan Applications . . . . . . . . . . . . . . . . . . . . . . . . . . . . . . . 6-2<br />
Why Matrices Must Be Remade. . . . . . . . . . . . . . . . . . . . . . . . . . . . . . . . . . . . . . . . . . . . . . . . . 6-2<br />
Evaluating Matrix File Quality. . . . . . . . . . . . . . . . . . . . . . . . . . . . . . . . . . . . . . . . . . . . . . . . . . 6-3<br />
Creating a Matrix File for GeneScan Applications . . . . . . . . . . . . . . . . . . . . . . . . . . . . . . . . . . 6-6<br />
Checking the Quality of a New Matrix File . . . . . . . . . . . . . . . . . . . . . . . . . . . . . . . . . . . . . . . . 6-8<br />
7 Making Instrument Files for Sequencing . . . . . . . . . . . . . . . . . . 7-1<br />
Chapter Contents . . . . . . . . . . . . . . . . . . . . . . . . . . . . . . . . . . . . . . . . . . . . . . . . . . . . . . . . . . . . 7-1<br />
Terminology . . . . . . . . . . . . . . . . . . . . . . . . . . . . . . . . . . . . . . . . . . . . . . . . . . . . . . . . . . . . . . . . 7-1<br />
Instrument File Overview. . . . . . . . . . . . . . . . . . . . . . . . . . . . . . . . . . . . . . . . . . . . . . . . . . . . . . 7-2<br />
When to Make a New Instrument File . . . . . . . . . . . . . . . . . . . . . . . . . . . . . . . . . . . . . . . . . . . . 7-3<br />
The Data Utility Program . . . . . . . . . . . . . . . . . . . . . . . . . . . . . . . . . . . . . . . . . . . . . . . . . . . . . . 7-3<br />
Summary of Chemistries . . . . . . . . . . . . . . . . . . . . . . . . . . . . . . . . . . . . . . . . . . . . . . . . . . . . . . 7-4<br />
Color Guide for Data Display Windows. . . . . . . . . . . . . . . . . . . . . . . . . . . . . . . . . . . . . . . . . . . 7-4<br />
Making an Instrument File for Virtual Filter Set A from Matrix Standards. . . . . . . . . . . . . . . . 7-6<br />
Making an Instrument File for Virtual Filter Set E from Matrix Standards . . . . . . . . . . . . . . . 7-10<br />
Checking Instrument Files . . . . . . . . . . . . . . . . . . . . . . . . . . . . . . . . . . . . . . . . . . . . . . . . . . . . 7-16<br />
Making an Instrument File from a Sample File . . . . . . . . . . . . . . . . . . . . . . . . . . . . . . . . . . . . 7-18<br />
Storing and Backing Up the Instrument File . . . . . . . . . . . . . . . . . . . . . . . . . . . . . . . . . . . . . . 7-19<br />
v
vi<br />
Adding or Replacing a Matrix in an Existing Instrument File . . . . . . . . . . . . . . . . . . . . . . . . 7-20<br />
Correcting Errors in Matrix Creation . . . . . . . . . . . . . . . . . . . . . . . . . . . . . . . . . . . . . . . . . . . 7-22<br />
8 System Maintenance . . . . . . . . . . . . . . . . . . . . . . . . . . . . . . . . . . 8-1<br />
Chapter Contents . . . . . . . . . . . . . . . . . . . . . . . . . . . . . . . . . . . . . . . . . . . . . . . . . . . . . . . . . . . . 8-1<br />
Instrument Maintenance Recommendations . . . . . . . . . . . . . . . . . . . . . . . . . . . . . . . . . . . . . . . 8-2<br />
Cleaning Instrument Accessories. . . . . . . . . . . . . . . . . . . . . . . . . . . . . . . . . . . . . . . . . . . . . . . . 8-3<br />
Refilling the Water Reservoir. . . . . . . . . . . . . . . . . . . . . . . . . . . . . . . . . . . . . . . . . . . . . . . . . . . 8-5<br />
Replacing the Upper Buffer Chamber Gasket . . . . . . . . . . . . . . . . . . . . . . . . . . . . . . . . . . . . . . 8-6<br />
Replacing Electrophoresis Cables and Electrodes. . . . . . . . . . . . . . . . . . . . . . . . . . . . . . . . . . 8-12<br />
CCD Pixel Position Value . . . . . . . . . . . . . . . . . . . . . . . . . . . . . . . . . . . . . . . . . . . . . . . . . . . . 8-14<br />
Computer Maintenance Recommendations. . . . . . . . . . . . . . . . . . . . . . . . . . . . . . . . . . . . . . . 8-17<br />
Restarting the Computer . . . . . . . . . . . . . . . . . . . . . . . . . . . . . . . . . . . . . . . . . . . . . . . . . . . . . 8-18<br />
Rebuilding the Desktop . . . . . . . . . . . . . . . . . . . . . . . . . . . . . . . . . . . . . . . . . . . . . . . . . . . . . . 8-18<br />
Deleting Data Files . . . . . . . . . . . . . . . . . . . . . . . . . . . . . . . . . . . . . . . . . . . . . . . . . . . . . . . . . 8-18<br />
Optimizing the Hard Disk . . . . . . . . . . . . . . . . . . . . . . . . . . . . . . . . . . . . . . . . . . . . . . . . . . . . 8-19<br />
Backing Up Important Files. . . . . . . . . . . . . . . . . . . . . . . . . . . . . . . . . . . . . . . . . . . . . . . . . . . 8-20<br />
SAM. . . . . . . . . . . . . . . . . . . . . . . . . . . . . . . . . . . . . . . . . . . . . . . . . . . . . . . . . . . . . . . . . . . . . 8-21<br />
Norton Utilities . . . . . . . . . . . . . . . . . . . . . . . . . . . . . . . . . . . . . . . . . . . . . . . . . . . . . . . . . . . . 8-22<br />
Archiving Data from Runs. . . . . . . . . . . . . . . . . . . . . . . . . . . . . . . . . . . . . . . . . . . . . . . . . . . . 8-23<br />
Reinstalling <strong>ABI</strong> <strong>PRISM</strong><br />
<strong>377</strong> Software. . . . . . . . . . . . . . . . . . . . . . . . . . . . . . . . . . . . . . . . . . . 8-25<br />
Downloading Data Collection Software from Our Website . . . . . . . . . . . . . . . . . . . . . . . . . . 8-26<br />
Adding Non-Applied Biosystems Software . . . . . . . . . . . . . . . . . . . . . . . . . . . . . . . . . . . . . . 8-28<br />
System File . . . . . . . . . . . . . . . . . . . . . . . . . . . . . . . . . . . . . . . . . . . . . . . . . . . . . . . . . . . . . . . 8-29<br />
9 Data Collection Software . . . . . . . . . . . . . . . . . . . . . . . . . . . . . . . 9-1<br />
Chapter Contents . . . . . . . . . . . . . . . . . . . . . . . . . . . . . . . . . . . . . . . . . . . . . . . . . . . . . . . . . . . . 9-1<br />
System Software Overview . . . . . . . . . . . . . . . . . . . . . . . . . . . . . . . . . . . . . . . . . . . . . . . . . . . . 9-2<br />
Data Collection Software Files and Folders . . . . . . . . . . . . . . . . . . . . . . . . . . . . . . . . . . . . . . . 9-3<br />
Setting Folder Location Preferences . . . . . . . . . . . . . . . . . . . . . . . . . . . . . . . . . . . . . . . . . . . . . 9-5<br />
Data Flow Between the Computer and Instrument . . . . . . . . . . . . . . . . . . . . . . . . . . . . . . . . . . 9-7<br />
Launching the Data Collection Software Program . . . . . . . . . . . . . . . . . . . . . . . . . . . . . . . . . . 9-8<br />
Menu Commands. . . . . . . . . . . . . . . . . . . . . . . . . . . . . . . . . . . . . . . . . . . . . . . . . . . . . . . . . . . . 9-9<br />
About Sample Sheets for Sequencing Applications . . . . . . . . . . . . . . . . . . . . . . . . . . . . . . . . 9-14<br />
Preparing a Sequencing Sample Sheet . . . . . . . . . . . . . . . . . . . . . . . . . . . . . . . . . . . . . . . . . . 9-16<br />
About Sample Sheets for GeneScan Applications. . . . . . . . . . . . . . . . . . . . . . . . . . . . . . . . . . 9-20<br />
Preparing a GeneScan Sample Sheet. . . . . . . . . . . . . . . . . . . . . . . . . . . . . . . . . . . . . . . . . . . . 9-22<br />
How to Enter Information on Sample Sheets . . . . . . . . . . . . . . . . . . . . . . . . . . . . . . . . . . . . . 9-26<br />
Importing and Exporting Sample Sheet Information. . . . . . . . . . . . . . . . . . . . . . . . . . . . . . . . 9-27<br />
About Run Sheets . . . . . . . . . . . . . . . . . . . . . . . . . . . . . . . . . . . . . . . . . . . . . . . . . . . . . . . . . . 9-28<br />
Preparing a Run Sheet . . . . . . . . . . . . . . . . . . . . . . . . . . . . . . . . . . . . . . . . . . . . . . . . . . . . . . . 9-31
About Automatic Data Analysis . . . . . . . . . . . . . . . . . . . . . . . . . . . . . . . . . . . . . . . . . . . . . . . . 9-38<br />
Commands Used to Perform a Plate Check, PreRun, and Run . . . . . . . . . . . . . . . . . . . . . . . . 9-39<br />
Modules . . . . . . . . . . . . . . . . . . . . . . . . . . . . . . . . . . . . . . . . . . . . . . . . . . . . . . . . . . . . . . . . . . 9-42<br />
DyeSet/Primer Files . . . . . . . . . . . . . . . . . . . . . . . . . . . . . . . . . . . . . . . . . . . . . . . . . . . . . . . . . 9-49<br />
Virtual Filter Sets . . . . . . . . . . . . . . . . . . . . . . . . . . . . . . . . . . . . . . . . . . . . . . . . . . . . . . . . . . . 9-51<br />
Viewing Data and Instrument Status . . . . . . . . . . . . . . . . . . . . . . . . . . . . . . . . . . . . . . . . . . . . 9-53<br />
Opening and Saving Files. . . . . . . . . . . . . . . . . . . . . . . . . . . . . . . . . . . . . . . . . . . . . . . . . . . . . 9-57<br />
Archiving Files . . . . . . . . . . . . . . . . . . . . . . . . . . . . . . . . . . . . . . . . . . . . . . . . . . . . . . . . . . . . . 9-58<br />
Printing Files . . . . . . . . . . . . . . . . . . . . . . . . . . . . . . . . . . . . . . . . . . . . . . . . . . . . . . . . . . . . . . 9-58<br />
Quitting the Data Collection Program . . . . . . . . . . . . . . . . . . . . . . . . . . . . . . . . . . . . . . . . . . . 9-59<br />
Data Analysis Overview . . . . . . . . . . . . . . . . . . . . . . . . . . . . . . . . . . . . . . . . . . . . . . . . . . . . . . 9-60<br />
A Gel Recipes . . . . . . . . . . . . . . . . . . . . . . . . . . . . . . . . . . . . . . . . . .A-1<br />
Appendix Contents . . . . . . . . . . . . . . . . . . . . . . . . . . . . . . . . . . . . . . . . . . . . . . . . . . . . . . . . . . A-1<br />
List of Gel Recipes and Recommendations . . . . . . . . . . . . . . . . . . . . . . . . . . . . . . . . . . . . . . . A-2<br />
Sequencing Chemistries Released in 1997. . . . . . . . . . . . . . . . . . . . . . . . . . . . . . . . . . . . . . . . A-3<br />
Factors that Affect Gel Quality and Read Lengths. . . . . . . . . . . . . . . . . . . . . . . . . . . . . . . . . . A-4<br />
Chemical Abbreviations Used . . . . . . . . . . . . . . . . . . . . . . . . . . . . . . . . . . . . . . . . . . . . . . . . . A-9<br />
Preparing TBE Buffer. . . . . . . . . . . . . . . . . . . . . . . . . . . . . . . . . . . . . . . . . . . . . . . . . . . . . . . . A-9<br />
Deionizing Formamide. . . . . . . . . . . . . . . . . . . . . . . . . . . . . . . . . . . . . . . . . . . . . . . . . . . . . . A-10<br />
29:1 Polyacrylamide Gels—Protocol and Run Conditions . . . . . . . . . . . . . . . . . . . . . . . . . . A-11<br />
PAGE-PLUS Gels—Protocol and Run Conditions . . . . . . . . . . . . . . . . . . . . . . . . . . . . . . . . A-13<br />
Long Ranger Gel Solution Protocols . . . . . . . . . . . . . . . . . . . . . . . . . . . . . . . . . . . . . . . . . . . A-15<br />
MDE Gel Protocol for SSCP . . . . . . . . . . . . . . . . . . . . . . . . . . . . . . . . . . . . . . . . . . . . . . . . . A-18<br />
Polyacrylamide Gel Solution Protocols . . . . . . . . . . . . . . . . . . . . . . . . . . . . . . . . . . . . . . . . . A-19<br />
Supplier Information . . . . . . . . . . . . . . . . . . . . . . . . . . . . . . . . . . . . . . . . . . . . . . . . . . . . . . . A-22<br />
Storing Reagents and Stock Solutions . . . . . . . . . . . . . . . . . . . . . . . . . . . . . . . . . . . . . . . . . . A-23<br />
B Subambient Temperature Operation . . . . . . . . . . . . . . . . . . . . . .B-1<br />
Appendix Contents . . . . . . . . . . . . . . . . . . . . . . . . . . . . . . . . . . . . . . . . . . . . . . . . . . . . . . . . . . .B-1<br />
Purpose of an External Cooling System. . . . . . . . . . . . . . . . . . . . . . . . . . . . . . . . . . . . . . . . . . .B-1<br />
Hardware and Software Requirements. . . . . . . . . . . . . . . . . . . . . . . . . . . . . . . . . . . . . . . . . . . .B-2<br />
How the External Water Bath Functions . . . . . . . . . . . . . . . . . . . . . . . . . . . . . . . . . . . . . . . . . .B-3<br />
Installing the External Water Bath . . . . . . . . . . . . . . . . . . . . . . . . . . . . . . . . . . . . . . . . . . . . . . .B-5<br />
Operating at Subambient Temperatures . . . . . . . . . . . . . . . . . . . . . . . . . . . . . . . . . . . . . . . . . . .B-6<br />
Avoiding Condensation Inside the Instrument . . . . . . . . . . . . . . . . . . . . . . . . . . . . . . . . . . . . . .B-7<br />
vii
viii<br />
C Parts and Accessories . . . . . . . . . . . . . . . . . . . . . . . . . . . . . . . . . C-1<br />
Appendix Contents . . . . . . . . . . . . . . . . . . . . . . . . . . . . . . . . . . . . . . . . . . . . . . . . . . . . . . . . . . C-1<br />
Part Number Updates. . . . . . . . . . . . . . . . . . . . . . . . . . . . . . . . . . . . . . . . . . . . . . . . . . . . . . . . . C-1<br />
Glass Plates, Spacers, and Clamps . . . . . . . . . . . . . . . . . . . . . . . . . . . . . . . . . . . . . . . . . . . . . . C-2<br />
Combs and Overlays . . . . . . . . . . . . . . . . . . . . . . . . . . . . . . . . . . . . . . . . . . . . . . . . . . . . . . . . . C-3<br />
Gel Cassette and Pouring Fixtures. . . . . . . . . . . . . . . . . . . . . . . . . . . . . . . . . . . . . . . . . . . . . . . C-3<br />
Buffer Chambers and Gasket Kits . . . . . . . . . . . . . . . . . . . . . . . . . . . . . . . . . . . . . . . . . . . . . . . C-3<br />
Electrophoresis Cable and Electrode Assemblies . . . . . . . . . . . . . . . . . . . . . . . . . . . . . . . . . . . C-4<br />
Front Heat-Transfer Plate . . . . . . . . . . . . . . . . . . . . . . . . . . . . . . . . . . . . . . . . . . . . . . . . . . . . . C-4<br />
Two Pitch, Eight-Channel Loader Suppliers . . . . . . . . . . . . . . . . . . . . . . . . . . . . . . . . . . . . . . . C-5<br />
User’s Manuals . . . . . . . . . . . . . . . . . . . . . . . . . . . . . . . . . . . . . . . . . . . . . . . . . . . . . . . . . . . . . C-7<br />
<strong>ABI</strong> <strong>PRISM</strong><br />
<strong>DNA</strong> Fragment Analysis Kits and Reagents. . . . . . . . . . . . . . . . . . . . . . . . . . . . . . C-8<br />
D Applied Biosystems Limited Warranty . . . . . . . . . . . . . . . . . . . . . D-1
About This Instrument 1<br />
Chapter Contents<br />
In this Chapter<br />
The following topics are discussed in this chapter:<br />
1<br />
Topics See page<br />
Getting Started Quickly 1-2<br />
What to Do If You Are a New User 1-3<br />
Safety Information 1-4<br />
Special Text Usage 1-5<br />
User Bulletins 1-5<br />
Technical Support 1-6<br />
<strong>ABI</strong> <strong>PRISM</strong><br />
<strong>377</strong> <strong>DNA</strong> <strong>Sequencer</strong>—System Components 1-11<br />
Theory of Operation 1-13<br />
Using the Instrument 1-14<br />
Data Analysis 1-18<br />
Additional <strong>ABI</strong> <strong>PRISM</strong><br />
Software 1-20<br />
About This Instrument 1-1
Getting Started Quickly<br />
To Get Started<br />
Quickly<br />
1-2 About This Instrument<br />
If you are not familiar with the <strong>ABI</strong> <strong>PRISM</strong><strong>®</strong><br />
<strong>377</strong> <strong>DNA</strong> <strong>Sequencer</strong>, follow the guidelines<br />
listed under “What to Do If You Are a New User” on page 1-3.<br />
If you are familiar with the instrument and its operation, proceed as follows.<br />
♦<br />
♦<br />
♦<br />
Before using the instrument, read the safety information located on page 1-4, and<br />
in the <strong>ABI</strong> <strong>PRISM</strong><strong>®</strong><br />
<strong>377</strong> Site Preparation and Safety Guide (P/N 903393).<br />
If you are preparing your own gels, proceed to:<br />
– Appendix A, “Gel Recipes,” for recommendations and instructions on<br />
preparing gel solutions<br />
– Chapter 2, “Pouring Gels,” for instructions on how to pour the gel<br />
If you have a gel, proceed to Chapter 3, “Instrument Operation,” for step-by-step<br />
instructions on instrument set up and operation.<br />
Note Chapters 2 and 3, and Appendix A are bound separately for your convenience. They<br />
can be removed from the binder and used separately as quick reference guides for preparing<br />
gels and using the instrument.
What to Do If You Are a New User<br />
Safety Information<br />
The Macintosh<br />
Computer<br />
What to Read<br />
Before using the instrument, read the safety information located on page 1-4, and in<br />
the <strong>ABI</strong> <strong>PRISM</strong><br />
<strong>377</strong> Site Preparation and Safety Guide (P/N 903393).<br />
This manual is written with the assumption that you know how to operate a<br />
Macintosh<strong>®</strong><br />
computer. If you are not familiar with this computer, refer to the Macintosh<br />
documentation shipped with this system for specific operating information.<br />
We recommend reading:<br />
♦<br />
♦<br />
♦<br />
♦<br />
♦<br />
“<strong>ABI</strong> <strong>PRISM</strong><br />
<strong>377</strong> <strong>DNA</strong> <strong>Sequencer</strong>—System Components” on page 1-11<br />
– Provides an overview of system hardware and software<br />
“Theory of Operation” on page 1-13<br />
– Describes electrophoresis and how data is collected<br />
“Using the Instrument” on page 1-14<br />
– Provides an overview of the steps involved in using the instrument<br />
– Introduces terminology specific to system operation<br />
Chapter 2, “Pouring Gels” and Appendix A, “Gel Recipes” if you are preparing<br />
your own gels. Includes:<br />
– Detailed instructions for two methods of pouring gels<br />
– Recommendations and instructions for preparing a variety of gels that can be<br />
used on this instrument<br />
– Storage recommendations for reagents and stock solutions<br />
– Factors that affect gel quality and read lengths for sequencing<br />
– Supplier information<br />
Chapter 3, “Using the Instrument”<br />
– Provides detailed instructions for setting up and operating the instrument for<br />
both GeneScan<strong>®</strong><br />
analysis software and sequencing analysis software<br />
applications<br />
Note Chapters 2 and 3, and Appendix A are bound separately for your convenience. They<br />
can be removed from the binder and used separately as quick reference guides for pouring gels<br />
and using the instrument.<br />
About This Instrument 1-3
Safety Information<br />
Site Preparation and<br />
Safety Guide<br />
Safety Warnings in<br />
this Manual<br />
Ergonomic Hazard<br />
1-4 About This Instrument<br />
The<br />
<strong>ABI</strong> <strong>PRISM</strong><br />
<strong>377</strong> Site Preparation and Safety Guide (P/N 903393) was sent to you<br />
prior to instrument installation. This guide includes important safety information that<br />
should be read by all users before they operate the instrument. Topics covered in the<br />
guide include:<br />
♦<br />
♦<br />
♦<br />
An explanation of the safety labels affixed to the instrument<br />
Laser safety, including hazards and safe-operation requirements<br />
Chemical safety, including a waste profile and Material Data Safety Sheets for the<br />
chemicals commonly used with the instrument<br />
We strongly recommend this guide be kept readily available for reference at all times.<br />
Safety warnings appear throughout this manual at relevant locations. These warnings<br />
address chemical, high voltage, and laser safety. They appear in the format shown<br />
below.<br />
! WARNING ! ELECTRICAL SHOCK HAZARD. The <strong>ABI</strong> Prism <strong>377</strong> contains a high<br />
voltage power supply. Although the instrument has been designed with safety features in<br />
the door to disconnect the power supply when the door is open, please follow<br />
procedures as prescribed. As with any electrophoresis apparatus, be careful during<br />
instrument operation and when handling electrodes and liquids.<br />
! WARNING ! LASER HAZARD. Exposure to direct or reflected laser light at 40 mW<br />
for 0.1 seconds can burn the retina and leave permanent blind spots. Never look directly<br />
into the laser beam or allow a reflection of the beam to enter your eyes.<br />
! WARNING ! Ergonomic Hazard. Performing loading activities may increase risk of<br />
developing the following cumulative trauma disorders (repetitive motion or repetitive<br />
strain injuries) which include but are not limited to: tendinitis, tenosynovitis,<br />
epicondylitis, strains, and/or sprains. To reduce the risk of experiencing these types of<br />
disorders, the following recommendations have been developed to decrease awkward<br />
posture; repetitive motion; excessive force; static muscle loading; and soft tissue<br />
contact.<br />
♦<br />
♦<br />
♦<br />
♦<br />
♦<br />
Use an automated multi-channel pipette loader<br />
Locate the instrument on a variable or predetermined-height worktable or<br />
lab bench<br />
Use a stable stool or stepladder<br />
Install adequate artificial lighting in the appropriate area to facilitate loading<br />
Ensure adequate front access to instrument while performing loading<br />
activities
Special Text Usage<br />
User Attention<br />
Words<br />
User Bulletins<br />
What are<br />
User Bulletins<br />
The text of this manual includes four user attention words designed to draw your<br />
attention to safety issues or issues relative to proper instrument operation. Each<br />
represents a certain level of attention or action, as described below.<br />
Note<br />
Calls attention to information.<br />
IMPORTANT Indicates information that is necessary for proper instrument operation or for<br />
effective chemistry.<br />
CAUTION Indicates that damage to the instrument could result if you do not comply<br />
with this information.<br />
! WARNING ! Indicates that physical injury to the user or other persons could result<br />
if these precautions are not implemented.<br />
User Bulletins are the mechanism we use to inform our customers of technical<br />
information, products improvements, and new products that are related to the<br />
operation of the <strong>ABI</strong> <strong>PRISM</strong><br />
<strong>377</strong> <strong>DNA</strong> <strong>Sequencer</strong> and related laboratory techniques.<br />
Examples of topics covered in user bulletins include:<br />
♦<br />
♦<br />
♦<br />
New versions of <strong>ABI</strong> <strong>PRISM</strong><strong>®</strong><br />
<strong>377</strong> Data Collection Software<br />
Improved and new accessories for the instrument<br />
New gel formulations and protocols<br />
User bulletins related to the use of this instrument will be mailed to you. We<br />
recommend storing the bulletins in this manual. A tab labeled “User Bulletins” has<br />
been included for this purpose.<br />
About This Instrument 1-5
Technical Support<br />
Contacting Technical<br />
Support<br />
To Contact Technical<br />
Support by E-Mail<br />
Hours for Telephone<br />
Technical Support<br />
To Contact Technical<br />
Support by<br />
Telephone or Fax<br />
1-6 About This Instrument<br />
You can contact Applied Biosystems for technical support by telephone or fax, by<br />
e-mail, or through the Internet. You can order Applied Biosystems user documents,<br />
MSDSs, certificates of analysis, and other related documents 24 hours a day. In<br />
addition, you can download documents in PDF format from the Applied Biosystems<br />
Web site (please see the section “To Obtain Documents on Demand” following the<br />
telephone information below).<br />
Contact technical support by e-mail for help in the following product areas:<br />
Product Area E-mail address<br />
Genetic Analysis (<strong>DNA</strong> Sequencing) galab@appliedbiosystems.com<br />
Sequence Detection Systems and PCR pcrlab@appliedbiosystems.com<br />
Protein Sequencing,<br />
corelab@appliedbiosystems.com<br />
Peptide and <strong>DNA</strong> Synthesis<br />
Biochromatography, PerSeptive <strong>DNA</strong>, PNA<br />
and Peptide Synthesis systems, CytoFluor <strong>®</strong> tsupport@appliedbiosystems.com<br />
,<br />
FMAT, Voyager, and Mariner Mass<br />
Spectrometers<br />
Applied Biosystems/MDS Sciex api3-support@sciex.com<br />
Chemiluminescence (Tropix) tropix@appliedbiosystems.com<br />
In the United States and Canada, technical support is available at the following times:<br />
Product Hours<br />
Chemiluminescence 8:30 a.m. to 5:30 p.m. Eastern Time<br />
Framingham support 8:00 a.m. to 6:00 p.m. Eastern Time<br />
All Other Products 5:30 a.m. to 5:00 p.m. Pacific Time<br />
In North America<br />
To contact Applied Biosystems Technical Support, use the telephone or fax numbers<br />
given below. (To open a service call for other support needs, or in case of an<br />
emergency, dial 1-800-831-6844 and press 1.)<br />
Product or<br />
Product Area<br />
Telephone<br />
Dial...<br />
<strong>ABI</strong> <strong>PRISM</strong> <strong>®</strong> 3700 <strong>DNA</strong> Analyzer 1-800-831-6844,<br />
then press 8<br />
<strong>DNA</strong> Synthesis 1-800-831-6844,<br />
then press 21<br />
Fluorescent <strong>DNA</strong> Sequencing 1-800-831-6844,<br />
then press 22<br />
Fluorescent Fragment Analysis (includes<br />
GeneScan <strong>®</strong> applications)<br />
Integrated Thermal Cyclers (<strong>ABI</strong> <strong>PRISM</strong> <strong>®</strong><br />
877 and Catalyst 800 instruments)<br />
1-800-831-6844,<br />
then press 23<br />
1-800-831-6844,<br />
then press 24<br />
Fax<br />
Dial...<br />
1-650-638-5981<br />
1-650-638-5981<br />
1-650-638-5981<br />
1-650-638-5981<br />
1-650-638-5981
Product or<br />
Product Area<br />
<strong>ABI</strong> <strong>PRISM</strong> <strong>®</strong> 3100 Genetic Analyzer 1-800-831-6844,<br />
then press 26<br />
BioInformatics (includes BioLIMS,<br />
BioMerge, and SQL GT<br />
applications)<br />
Peptide Synthesis (433 and 43X<br />
Systems)<br />
Protein Sequencing (Procise <strong>®</strong> Protein<br />
Sequencing Systems)<br />
1-800-831-6844,<br />
then press 25<br />
1-800-831-6844,<br />
then press 31<br />
1-800-831-6844,<br />
then press 32<br />
PCR and Sequence Detection 1-800-762-4001,<br />
then press 1 for PCR,<br />
2 for the 7700 or 5700,<br />
6 for the 6700<br />
or dial 1-800-831-6844,<br />
then press 5<br />
Voyager MALDI-TOF Biospectrometry<br />
and Mariner ESI-TOF Mass<br />
Spectrometry Workstations<br />
Biochromatography (BioCAD <strong>®</strong><br />
Workstations and Poros <strong>®</strong> Perfusion<br />
Chromatography Products)<br />
Expedite Nucleic acid Synthesis<br />
Systems<br />
Peptide Synthesis (Pioneer and 9050<br />
Plus Peptide Synthesizers)<br />
1-800-899-5858,<br />
then press 13<br />
1-800-899-5858,<br />
then press 14<br />
1-800-899-5858,<br />
then press 15<br />
1-800-899-5858,<br />
then press 15<br />
PNA Custom and Synthesis 1-800-899-5858,<br />
then press 15<br />
FMAT 8100 HTS System and<br />
Cytofluor <strong>®</strong> 4000 Fluorescence Plate<br />
Reader<br />
Telephone<br />
Dial...<br />
1-800-899-5858,<br />
then press 16<br />
Chemiluminescence (Tropix) 1-800-542-2369 (U.S.<br />
only),<br />
or 1-781-271-0045<br />
Fax<br />
Dial...<br />
1-650-638-5981<br />
1-505-982-7690<br />
1-650-638-5981<br />
1-650-638-5981<br />
1-240-453-4613<br />
1-508-383-7855<br />
1-508-383-7855<br />
1-508-383-7855<br />
1-508-383-7855<br />
1-508-383-7855<br />
1-508-383-7855<br />
1-781-275-8581<br />
Applied Biosystems/MDS Sciex 1-800-952-4716 1-650-638-6223<br />
About This Instrument 1-7
1-8 About This Instrument<br />
Outside North America<br />
Telephone<br />
Region<br />
Dial...<br />
Africa and the Middle East<br />
Africa (English Speaking) and West Asia<br />
(Fairlands, South Africa)<br />
Fax<br />
Dial...<br />
27 11 478 0411 27 11 478 0349<br />
South Africa (Johannesburg) 27 11 478 0411 27 11 478 0349<br />
Middle Eastern Countries and North<br />
Africa (Monza, Italia)<br />
39 (0)39 8389 481 39 (0)39 8389 493<br />
Australia (Scoresby, Victoria)<br />
Eastern Asia, China, Oceania<br />
61 3 9730 8600 61 3 9730 8799<br />
China (Beijing) 86 10 64106608 86 10 64106617<br />
Hong Kong 852 2756 6928 852 2756 6968<br />
Korea (Seoul) 82 2 593 6470/6471 82 2 593 6472<br />
Malaysia (Petaling Jaya) 60 3 758 8268 60 3 754 9043<br />
Singapore 65 896 2168 65 896 2147<br />
Taiwan (Taipei Hsien) 886 2 22358 2838 886 2 2358 2839<br />
Thailand (Bangkok) 66 2 719 6405<br />
Europe<br />
66 2 319 9788<br />
Austria (Wien) 43 (0)1 867 35 75 0 43 (0)1 867 35 75 11<br />
Belgium 32 (0)2 712 5555 32 (0)2 712 5516<br />
Czech Republic and Slovakia (Praha) 420 2 61 222 164 420 2 61 222 168<br />
Denmark (Naerum) 45 45 58 60 00 45 45 58 60 01<br />
Finland (Espoo) 358 (0)9 251 24 250 358 (0)9 251 24 243<br />
France (Paris) 33 (0)1 69 59 85 85 33 (0)1 69 59 85 00<br />
Germany (Weiterstadt) 49 (0) 6150 101 0 49 (0) 6150 101 101<br />
Hungary (Budapest) 36 (0)1 270 8398 36 (0)1 270 8288<br />
Italy (Milano) 39 (0)39 83891 39 (0)39 838 9492<br />
Norway (Oslo) 47 23 12 06 05 47 23 12 05 75<br />
Poland, Lithuania, Latvia, and Estonia<br />
(Warszawa)<br />
48 (22) 866 40 10 48 (22) 866 40 20<br />
Portugal (Lisboa) 351 (0)22 605 33 14 351 (0)22 605 33 15<br />
Russia (Moskva) 7 095 935 8888 7 095 564 8787<br />
South East Europe (Zagreb, Croatia) 385 1 34 91 927385 1 34 91 840<br />
Spain (Tres Cantos) 34 (0)91 806 1210 34 (0)91 806 1206<br />
Sweden (Stockholm) 46 (0)8 619 4400 46 (0)8 619 4401<br />
Switzerland (Rotkreuz) 41 (0)41 799 7777 41 (0)41 790 0676<br />
The Netherlands (Nieuwerkerk a/d<br />
IJssel)<br />
31 (0)180 331400 31 (0)180 331409<br />
United Kingdom (Warrington, Cheshire) 44 (0)1925 825650 44 (0)1925 282502<br />
All other countries not listed<br />
(Warrington, UK)<br />
44 (0)1925 282481 44 (0)1925 282509
To Reach Technical<br />
Support Through<br />
the Internet<br />
To Obtain<br />
Documents on<br />
Demand<br />
Telephone<br />
Fax<br />
Region<br />
Dial...<br />
Japan<br />
Dial...<br />
Japan (Hacchobori, Chuo-Ku, Tokyo) 81 3 5566 6230<br />
Latin America<br />
81 3 5566 6507<br />
Del.A. Obregon, Mexico 305-670-4350 305-670-4349<br />
We strongly encourage you to visit our Web site for answers to frequently asked<br />
questions and for more information about our products. You can also order technical<br />
documents or an index of available documents and have them faxed or e-mailed to<br />
you through our site. The Applied Biosystems Web site address is<br />
http://www.appliedbiosystems.com/techsupp<br />
To submit technical questions from North America or Europe:<br />
Step Action<br />
1 Access the Applied Biosystems Technical Support Web site.<br />
2 Under the Troubleshooting heading, click Support Request Forms, then select the<br />
relevant support region for the product area of interest.<br />
3 Enter the requested information and your question in the displayed form, then click<br />
Ask Us RIGHT NOW (blue button with yellow text).<br />
4 Enter the required information in the next form (if you have not already done so),<br />
then click Ask Us RIGHT NOW.<br />
You will receive an e-mail reply to your question from one of our technical experts<br />
within 24 to 48 hours.<br />
Free, 24-hour access to Applied Biosystems technical documents, including MSDSs,<br />
is available by fax or e-mail or by download from our Web site.<br />
To order<br />
documents... Then...<br />
by index number a. Access the Applied Biosystems Technical Support Web site at<br />
http://www.appliedbiosystems.com/techsupp<br />
b. Click the Index link for the document type you want, then find the<br />
document you want and record the index number.<br />
c. Use the index number when requesting documents following the<br />
procedures below.<br />
by phone for fax<br />
delivery<br />
a. From the U.S. or Canada, call 1-800-487-6809, or<br />
from outside the U.S. and Canada, call 1-858-712-0317.<br />
b. Follow the voice instructions to order the documents you want.<br />
Note There is a limit of five documents per request.<br />
About This Instrument 1-9
1-10 About This Instrument<br />
To order<br />
documents... Then...<br />
through the<br />
Internet for fax<br />
or e-mail<br />
delivery<br />
a. Access the Applied Biosystems Technical Support Web site at<br />
http://www.appliedbiosystems.com/techsupp<br />
b. Under Resource Libraries, click the type of document you want.<br />
c. Enter or select the requested information in the displayed form, then<br />
click Search.<br />
d. In the displayed search results, select a check box for the method of<br />
delivery for each document that matches your criteria, then click<br />
Deliver Selected Documents Now (or click the PDF icon for the<br />
document to download it immediately).<br />
e. Fill in the information form (if you have not previously done so), then<br />
click Deliver Selected Documents Now to submit your order.<br />
Note There is a limit of five documents per request for fax delivery but<br />
no limit on the number of documents you can order for e-mail delivery.
<strong>ABI</strong> <strong>PRISM</strong> <strong>377</strong> <strong>DNA</strong> <strong>Sequencer</strong>—System Components<br />
Hardware The <strong>ABI</strong> <strong>PRISM</strong> <strong>377</strong> <strong>DNA</strong> <strong>Sequencer</strong> consists of two main components:<br />
♦ The <strong>ABI</strong> <strong>PRISM</strong> <strong>377</strong> <strong>DNA</strong> <strong>Sequencer</strong> (the instrument)<br />
♦ A Macintosh computer<br />
A printer is available as optional equipment. The components are connected by an<br />
asynchronous RS-232C serial data line.<br />
Software The <strong>ABI</strong> <strong>PRISM</strong> <strong>377</strong> <strong>DNA</strong> Sequencing System is shipped with the following software:<br />
♦ <strong>ABI</strong> <strong>PRISM</strong> Data Collection Software<br />
♦ Data analysis software—one or both of the following:<br />
– <strong>ABI</strong> <strong>PRISM</strong> <strong>®</strong> GeneScan<strong>®</strong> Analysis Software<br />
– <strong>ABI</strong> <strong>PRISM</strong> <strong>®</strong> <strong>DNA</strong> Sequencing Analysis Software<br />
The type of data analysis software shipped with the instrument is determined<br />
when the system is ordered.<br />
♦ Symantec AntiVirus for Macintosh (SAM)<br />
♦ The Norton Utilities<br />
The software is installed onto the computer during system installation.<br />
IMPORTANT Complete and return any registration cards included with the software to<br />
ensure you receive notification of future updates.<br />
Models Available Four models of the <strong>ABI</strong> <strong>PRISM</strong> <strong>377</strong> <strong>DNA</strong> <strong>Sequencer</strong> are available. The hardware for<br />
each model is identical. The data collection software and firmware are different.<br />
<strong>ABI</strong> <strong>PRISM</strong> <strong>377</strong> <strong>DNA</strong> <strong>Sequencer</strong><br />
The standard <strong>ABI</strong> <strong>PRISM</strong> <strong>377</strong> instrument is designed to accommodate three sizes of<br />
gel plates—12 and 36 cm for GeneScan applications, and 36 and 48 cm for<br />
sequencing applications. Combs available are 18, 24, 32, 36, and 48-well shark’s<br />
tooth, and 24, 32, and 36-well square tooth. Data is collected from 194 channels<br />
during each scan.<br />
<strong>ABI</strong> <strong>PRISM</strong> <strong>377</strong>-18 <strong>DNA</strong> <strong>Sequencer</strong><br />
The <strong>ABI</strong> <strong>PRISM</strong> <strong>377</strong>-18 <strong>DNA</strong> <strong>Sequencer</strong> is the lowest cost, lowest-throughput version<br />
of the instrument. It can run up to 18 lanes on a single gel.<br />
<strong>ABI</strong> <strong>PRISM</strong> <strong>377</strong> <strong>DNA</strong> <strong>Sequencer</strong> with XL Upgrade<br />
The <strong>ABI</strong> <strong>PRISM</strong> <strong>377</strong> <strong>DNA</strong> <strong>Sequencer</strong> with XL Upgrade increases the number of<br />
samples that can be analyzed simultaneously. Increased throughput is made possible<br />
by modifying the instrument to collect data from 388 channels instead of 194 during<br />
each scan.<br />
About This Instrument 1-11
1-12 About This Instrument<br />
The XL Upgrade can accommodate the following combs: 48- and 64-well shark’ s<br />
tooth combs for sequencing applications; 48-, 50-, 64-, and 66-well for GeneScan<br />
applications. You can still use 36-well or other lower lane density combs if desired.<br />
Refer to the <strong>ABI</strong> <strong>PRISM</strong> <strong>®</strong> <strong>377</strong> <strong>DNA</strong> <strong>Sequencer</strong> XL Upgrade User’s Manual<br />
(P/N 904412) for more information.<br />
<strong>ABI</strong> <strong>PRISM</strong> <strong>377</strong> <strong>DNA</strong> <strong>Sequencer</strong> with 96-Lane Upgrade<br />
The <strong>ABI</strong> <strong>PRISM</strong> <strong>377</strong> <strong>DNA</strong> <strong>Sequencer</strong> with 96-lane Upgrade increases the number of<br />
samples that can be run on each gel. Increased throughput is made possible by<br />
re-engineering the instrument to collect data from 480 channels instead of 388 for the<br />
<strong>ABI</strong> <strong>PRISM</strong> <strong>377</strong> <strong>DNA</strong> <strong>Sequencer</strong> with XL Upgrade or 194 for the <strong>ABI</strong> <strong>PRISM</strong> <strong>377</strong> <strong>DNA</strong><br />
<strong>Sequencer</strong>. In addition, the scan region has been increased from 6 inches to<br />
7.25 inches.<br />
The 96-lane upgrade includes a 100-well shark’s tooth comb, and a new front glass<br />
plate. The new front glass plate has a bevel where samples are loaded. The bevel<br />
increases the thickness of the gel from 0.2 mm to 0.4 mm in this region. Lower lane<br />
density combs can still be used, but only with the original front glass plates provided<br />
with the standard <strong>ABI</strong> <strong>PRISM</strong> <strong>377</strong> instrument.<br />
Refer to the <strong>ABI</strong> <strong>PRISM</strong> <strong>®</strong> <strong>377</strong> <strong>DNA</strong> <strong>Sequencer</strong> 96-Lane Upgrade User’s Manual<br />
(P/N 4305423) for more information.
Theory of Operation<br />
How the Instrument<br />
Works<br />
The <strong>ABI</strong> <strong>PRISM</strong> <strong>377</strong> <strong>DNA</strong> <strong>Sequencer</strong> is an automated instrument designed for<br />
analyzing fluorescently-labeled <strong>DNA</strong> fragments by gel electrophoresis. Gel<br />
electrophoresis is the movement of charged molecules through a gel solution (such as<br />
polyacrylamide) in an electrical field. It is used to separate <strong>DNA</strong> fragments by size.<br />
The instrument functions the same way for both sequencing and GeneScan<br />
applications. The main differences between these applications is in the preparatory<br />
chemistries used, and the type of analysis performed on the resulting data.<br />
To use the instrument, <strong>DNA</strong> fragments labeled with up to four different fluorescent<br />
dyes are combined and loaded into one lane on a vertical slab gel made of<br />
polymerized acrylamide or acrylamide derivatives. You can load up to 96 lanes on one<br />
gel depending on the model instrument you have. The instrument is designed to<br />
accommodate different size gel plates so that the distance the sample migrates before<br />
detection can be varied. This feature permits run times and sample resolution to be<br />
optimized according to the type of analysis, either base calling (<strong>DNA</strong> sequencing),<br />
molecular sizing in base pairs, or molecular quantitation.<br />
Once the samples are loaded, voltage is applied, causing the fragments to<br />
electrophorese through the gel and separate according to size. At the lower portion of<br />
the gel above the lower buffer chamber, the fragments pass through an area called the<br />
“read region” (see page 1-15), where a laser beam continuously scans across the gel.<br />
The laser excites the fluorescent dyes attached to the fragments, and they emit light at<br />
a specific wavelength for each dye. The light is collected in 194, 388, or 480 channels<br />
(the <strong>377</strong>, <strong>377</strong>XL, or <strong>377</strong>-96 respectively) during each scan. It is then separated<br />
according to wavelength by a spectrograph onto a cooled, charge coupled device<br />
(CCD) camera, so all four types of fluorescent emissions can be detected with one<br />
pass of the laser.<br />
The data collection software collects the light intensities from the CCD at particular<br />
wavelength bands (software-selectable virtual filters) and stores them on the<br />
Macintosh as digital signals for processing. The collected data before it is analyzed is<br />
often referred to as raw data. The file in which the raw data is stored is referred to as a<br />
gel file. The raw data of the gel is a matrix of information from the number of channels<br />
across the gel (194, 388, or 480) in four colors, multiplied by the number of scans<br />
collected. The gel file contains an image of the data for display and the raw scan data.<br />
Gel files range in size from 20 MB to 40MB.<br />
At the end of data collection, the analysis software (<strong>ABI</strong> <strong>PRISM</strong> <strong>DNA</strong> Sequencing<br />
Analysis or <strong>ABI</strong> <strong>PRISM</strong> GeneScan Analysis software) is used to manually or<br />
automatically process, analyze, and translate the collected data into either base<br />
sequence, fragment sizing information, or relative concentrations.<br />
About This Instrument 1-13
Using the Instrument<br />
The Data Collection<br />
Software<br />
1-14 About This Instrument<br />
Overview The process of setting up the instrument, loading samples onto the gel, and<br />
electrophoresing the samples is commonly referred to as performing a run. An<br />
overview of the steps involved in performing a typical run are listed in the table below.<br />
Step-by-step instructions are listed in Chapter 3, “Instrument Operation.”<br />
Step Action<br />
1 Set up the instrument.<br />
2 Perform a plate check.<br />
3 Configure the data collection software.<br />
4 Perform a prerun and load the samples.<br />
5 Start the run.<br />
The term run is also used when referring to a run module (described below and in<br />
Chapter 9), and to step 5 of the process listed above. A description of the plate check,<br />
prerun, and run are provided on pages 1-15 through 1-17. Configuring the software is<br />
described below.<br />
<strong>ABI</strong> <strong>PRISM</strong> Data Collection Software is the interface between the instrument and the<br />
computer. It performs the following functions:<br />
♦ Controls the instrument by sending it commands that are contained in files called<br />
modules.<br />
♦ Collects raw data from the instrument and stores it in a gel file (Figure 1-1 on<br />
page 1-17; described on page 1-13)<br />
♦ Transfers data automatically to either the sequencing or GeneScan analysis<br />
software for automatic data analysis at the end of a run (software must be<br />
configured for this to occur)<br />
Modules contain the various settings (electrophoresis voltage, gel temperature, etc.)<br />
required for instrument operation. Two sets of modules are included:<br />
♦ Standard modules—provide gel temperature control from 10°C above ambient to<br />
a maximum of 60°C<br />
♦ Chiller modules—used when an external cold water bath is attached to the<br />
instrument, and temperatures below 10°C above ambient are required<br />
There are three types of standard and chiller modules: plate check, prerun, and run.<br />
Prerun and run modules are specific for either sequencing or GeneScan applications.<br />
Configuring the software for a run means setting up a sample sheet and a run sheet.<br />
There are two types of sample and run sheets: one for sequencing and one for<br />
GeneScan applications. A sample sheet is a file that contains information used for<br />
sample identification, sample tracking, and data analysis.<br />
A run sheet is a file that contains the sample identification, tracking, and data analysis<br />
information from the sample sheet; the gel comb configuration and other pertinent<br />
information used to direct instrument operation during a run (i.e. a plate check, prerun,<br />
and run module), and to analyze data automatically after the run. The data collection<br />
software is described in detail in Chapter 9, “Data Collection Software.”
The Plate Check The purpose of the plate check is to ensure that the glass plates and gel are clean and<br />
free of fluorescent contaminants before the samples are loaded. During a plate check,<br />
the read region of the plates is scanned without electrophoresis. The read region is<br />
the area of the glass scanned by the laser. It is approximately 2.5 to 4.5 cm from the<br />
bottom of the glass. It is 6 inches wide for standard and XL instruments, 7 inches wide<br />
for 96-lane instruments, and 3 inches wide for the <strong>ABI</strong> <strong>PRISM</strong> <strong>377</strong>-18 instrument.<br />
4.5 cm<br />
2.5 cm<br />
Top of glass plates<br />
Read region<br />
The number of channels in the read region are:<br />
♦ 194 for the standard <strong>ABI</strong> <strong>PRISM</strong> <strong>377</strong> and <strong>377</strong>-18 instruments (numbered 0 to 193)<br />
♦ 388 for <strong>ABI</strong> <strong>PRISM</strong> <strong>377</strong> XL instruments (numbered 0 to 387)<br />
♦ 480 for <strong>ABI</strong> <strong>PRISM</strong> <strong>377</strong> 96-lane instrument (numbered 0 to 479)<br />
The type of comb used determines the number of channels a lane will include. For<br />
example, one lane of a 36-well comb is equivalent to approximately 5 channels.<br />
To perform a plate check, you open a new run sheet, select a plate check module, and<br />
click the Plate Check button on the run sheet. A Scan window opens automatically,<br />
and you observe the window for approximately 2 minutes.<br />
Relatively flat scan lines as shown in the figure above indicate the plates are clean<br />
and there are no contaminants in the read region of the gel. If peaks appear, either the<br />
plates are dirty or the gel is contaminated. The plates can be cleaned and the plate<br />
check repeated. If peaks still appear, the gel is probably contaminated.<br />
About This Instrument 1-15
1-16 About This Instrument<br />
If the gel is contaminated, you can:<br />
♦ Load a new gel.<br />
♦ Determine which lanes are safe to load with samples, and which lanes should be<br />
left empty. This is referred to as skipping lanes.<br />
♦ Terminate the plate check, fill the buffer chambers, start the prerun, and allow the<br />
gel to electrophorese for a few minutes while watching the Scan window.<br />
Sometimes contaminants will migrate out of the read region.<br />
Instructions for performing a plate check and determining which lanes to skip are<br />
listed in Chapter 3, “Instrument Operation.” The scan window and the run sheet are<br />
described in more detail in Chapter 3, “Instrument Operation,” and in Chapter 9, “Data<br />
Collection Software.”<br />
The PreRun A prerun is typically performed after the plate check, and prior to starting the run. The<br />
purpose of the prerun is to:<br />
♦ Equilibrate the gel temperature before samples are loaded<br />
♦ Allow the operator to ensure the system is working properly<br />
During a prerun the pump, heating system, and scanner are activated. Prerunning the<br />
gel is particularly important when performing a high speed (2400 scans/hour) run. The<br />
gel must be at run temperature (the temperature at which the samples will be<br />
electrophoresed) when the samples are loaded to ensure appropriate denaturation<br />
conditions exist. Prerunning also removes mobile ions from the gel, and prevents<br />
extrusion (gel oozing from between the plates) from occurring when the run begins<br />
and a higher voltage is applied.<br />
To perform a prerun, the gel and all other necessary parts must be installed inside the<br />
instrument, and a prerun module must be selected on the run sheet. You start the<br />
prerun by clicking the PreRun button on the run sheet.<br />
During the prerun, you open the Status window (shown below) to monitor instrument<br />
conditions including the gel temperature. Run temperature is typically reached after<br />
15–25 minutes, even though the default duration of the prerun module may be longer.<br />
Indicates the amount of time left<br />
for the specified module to run<br />
Total duration of<br />
the module
Once the gel reaches run temperature, the prerun is typically paused—not<br />
cancelled—and the samples are loaded. When paused, the pump and heater remain<br />
on, and the gel temperature designated by the module is maintained. Once the<br />
samples are loaded, the prerun is cancelled and the run is started.<br />
Instructions for performing a prerun are listed in Chapter 3, “Instrument Operation.”<br />
The status window and the run sheet are described in more detail in Chapter 3,<br />
“Instrument Operation,” and in Chapter 9, “Data Collection Software.”<br />
The Run The run is typically performed after the plate check and prerun. During the run,<br />
samples are electrophoresed and data is collected.<br />
To perform a run, the run sheet must be completed (i.e. the run module, sample sheet,<br />
number of lanes, well-to-read distance, etc. must be specified.) You start the run by<br />
cancelling the prerun, and then clicking the Run button on the run sheet.<br />
Once the Run button is clicked, electrophoresis and data collection begin. The raw<br />
data is stored in a gel file along with sample information from the run sheet (imported<br />
from the sample sheet).<br />
Figure 1-1 Gel file<br />
Four different windows are available for viewing the data being collected and<br />
instrument status in real-time. The Scan and Gel windows are for viewing data. The<br />
Status window displays the current status of the instrument. The Electrophoresis<br />
History window displays the actual values for the electrophoresis power supply and<br />
gel temperature throughout the course of a run.<br />
When the run is finished, data is analyzed either automatically or manually. Automatic<br />
data analysis must be specified on the run sheet prior to starting the run.<br />
For more detailed information and instructions, see Chapter 3, “Instrument Operation,”<br />
and Chapter 9, “Data Collection Software.”<br />
About This Instrument 1-17
Data Analysis<br />
1-18 About This Instrument<br />
Overview Once the run is finished, the collected data is transferred automatically (if specified on<br />
the run sheet) or manually to either the <strong>ABI</strong> <strong>PRISM</strong> <strong>DNA</strong> Sequencing Analysis<br />
Software or the <strong>ABI</strong> <strong>PRISM</strong> GeneScan Analysis Software for analysis.<br />
Electropherograms can be printed on a color printer. You can display the raw and<br />
analyzed data on the computer screen, or edit and print it at any time. Both types of<br />
analysis software are briefly described below.<br />
<strong>ABI</strong> <strong>PRISM</strong><br />
GeneScan Analysis<br />
Software<br />
GeneScan Analysis Software automatically analyzes data collected from each<br />
sample. This software allows you to:<br />
♦ Create custom analysis parameters, or use the default analysis settings.<br />
♦ Size and quantitate PCR and other <strong>DNA</strong> fragments.<br />
♦ Automatically identify all <strong>DNA</strong> bands, compare the mobility of each band to that of<br />
an internal lane standard, and size the bands based on the sizing curve of the<br />
internal lane standards.<br />
♦ Interactively confirm and fine-tune data analysis.<br />
♦ Display the results of an experiment as an electropherogram, reconstructed gel<br />
image, tabular data, or a combination of electropherograms and tabular data.<br />
♦ Adjust the dye intensity of each sample individually or collectively.<br />
♦ Customize colors to more easily view large quantities of data.<br />
♦ Organize analyzed data in a variety of ways to fit the needs of your individual<br />
projects. For example, every project file can contain sample data from one or<br />
more runs.<br />
Refer to the <strong>ABI</strong> <strong>PRISM</strong> GeneScan<strong>®</strong> Analysis Software User’s Manual for more<br />
detailed information.
<strong>ABI</strong> <strong>PRISM</strong> <strong>DNA</strong><br />
Sequencing Analysis<br />
Software<br />
Sequencing Analysis Software analyzes the raw data collected from each sample.<br />
This software:<br />
♦ Tracks gel files<br />
♦ Extracts sample information from gel files<br />
♦ Performs multicomponent analysis<br />
♦ Applies mobility corrections<br />
♦ Normalizes base spacing<br />
♦ Baselines data<br />
♦ Determines analysis starting points<br />
♦ Calls bases<br />
♦ Includes the following two utilities:<br />
– GelDoc—removes tracking data from a gel file, repairs file resources, and<br />
removes and restores the image from a gel file<br />
– DataUtility—makes or copies matrices for instrument files<br />
You can reanalyze and edit the sequence data. Also, data files are in formats that you<br />
can use with commercially available or user-generated programs on the Macintosh or<br />
on other compatible computers.<br />
Refer to the <strong>ABI</strong> <strong>PRISM</strong> <strong>DNA</strong> Sequencing Analysis Software User’s Manual for specific<br />
information about the Sequencing Analysis software.<br />
About This Instrument 1-19
Additional <strong>ABI</strong> <strong>PRISM</strong> Software<br />
Genotyper<br />
Fragment Analysis<br />
Software<br />
1-20 About This Instrument<br />
Genotyper<strong>®</strong> software analyzes the data generated by GeneScan Analysis Software. It<br />
enables you to analyze and interpret nucleic acid fragment size and quantitation data<br />
by converting it to user-defined results specific to your genotyping studies. For<br />
example, Genotyper can convert GeneScan fragment data to called alleles.<br />
Genotyper results can be transferred to databases for storage, spreadsheets for<br />
statistical analysis, or linkage analysis software.<br />
GenoPedigree GenoPedigree software is an interactive pedigree diagram editor that reads and<br />
writes its own documents containing pedigree, layout, and style information.<br />
GenoPedigree can also generate files for linkage analysis.<br />
GenBase GenBase software is a database application that stores data for genotypes,<br />
pedigrees, markers, traits (diseases), and other relevant information. You can import<br />
data from or export data to GenBase from Genotyper and GenoPedigree.<br />
Primer Express Primer Express software allows you to design, analyze, and order oligonucleotides.<br />
The process is simple: import or drag sequences into the application, then select<br />
primers using the Automatic Find mode, default settings, or custom parameters<br />
settings. The software performs the appropriate calculations, and automatically<br />
updates all relevant views.<br />
You can select target amplicon sequences, automatically translate <strong>DNA</strong> sequences to<br />
amino acids, exclude <strong>DNA</strong> sequences from an amplicon, label exon-intron junctions,<br />
and annotate important sequence sites.<br />
The software has specific, ready-to-use templates for many PCR and sequencing<br />
applications:<br />
♦ TaqMan<strong>®</strong> probe and primer design<br />
♦ Standard, nested, allele-specific, multiplex, and RT PCR<br />
♦ Sequencing<br />
♦ Cycle sequencing<br />
♦ Batch processing of multiple <strong>DNA</strong> documents<br />
♦ Primer test<br />
Two choices are available for viewing <strong>DNA</strong> sequences: text or map format. The Map<br />
page shows a graphical representation of the sequence and allows viewing of all<br />
primers found in relation to template <strong>DNA</strong>. All sequence annotations are shown,<br />
including restriction endonuclease sites, exon-intron junction sites, and amino acid<br />
translations.<br />
Primer information (primer pairs when applicable) is displayed in a primer table page.<br />
The table displays all relevant information according to your preference. You decide<br />
how the information display is sorted.<br />
Primer Express software is fully compatible with our AutoAssembler and Sequence<br />
Navigator software.
The GeneAssist<br />
Sequence Analysis<br />
System<br />
AutoAssembler<br />
Sequence Assembly<br />
Software<br />
GeneAssist<strong>®</strong> is a multi-user system used to edit, assemble, and analyze <strong>DNA</strong> and<br />
protein sequence data. The GeneAssist programs are designed to run on the<br />
Macintosh platform either independently or interactively with a UNIX server. They<br />
provide a robust set of tools for sequence analysis, and allow you to access and store<br />
data in a common file format.<br />
GeneAssist has three Macintosh programs:<br />
♦ Factura cleans up sequence data for analysis and alignment. It identifies<br />
specified vector and ambiguity ranges, restriction sites, and a specified<br />
confidence range. It also identifies multiple base positions with codes described<br />
by the International Union of Biochemists (IUB codes), based on a user-defined<br />
threshold. The program processes sequences in batches, speeding the process<br />
considerably.<br />
♦ AutoAssembler allows you to quickly and efficiently assemble small pieces of<br />
<strong>DNA</strong> into larger segments of <strong>DNA</strong>, using <strong>ABI</strong> Prism <strong>377</strong> data as well as other<br />
types of data. It provides powerful tools for editing the sequences, including the<br />
ability to display constantly-spaced electropherograms that are synchronized with<br />
the assembled sequences. You can build a consensus from the assembled<br />
sequences and export it for use with other programs.<br />
♦ GeneAssist Analysis allows you to analyze data from <strong>ABI</strong> Prism <strong>377</strong> sequence<br />
files, files processed in AutoAssembler, text files, or a database. You can use this<br />
program to rapidly search biological databases for specific sequences or motifs,<br />
and to interactively work with the resulting sequence lists. In addition to sequence<br />
lists the program can create dot plots, alignments, and restriction maps of<br />
sequence data.<br />
AutoAssembler simplifies sequence assembly by automating each step of the<br />
process from vector deactivation, sequence “cleanup”, and assembly, to easy<br />
resolution of sequence ambiguities. It is designed for use on small to medium size<br />
sequencing projects.<br />
AutoAssembler automatically examines all possible relationships between sequences<br />
in both orientations. Dynamic programming is used to determine the optimum<br />
sequence order, resulting in a precise consensus sequence.<br />
Multiple projects are efficiently managed and easily updated. Convenient sequence<br />
and project reports monitor sequence quality and project progress. In addition, data<br />
integrity is always maintained because AutoAssembler allows you to go back and<br />
review all stages of your project at any time. No data is ever lost, and original<br />
sequence information is always preserved. Deactivated vector and ambiguity<br />
sequence regions, as well as edited base calls, can be viewed or reactivated as<br />
original primary base sequences. Moreover, unlike other software programs, this<br />
information is preserved within the original sequencer data files, making data<br />
management easier and more reliable.<br />
Results can be graphically viewed and quickly interchanged as project layouts; bar<br />
and sequence alignments; and aligned, multiple, four-color electropherograms,<br />
allowing you to analyze your data from several different perspectives. The statistics<br />
view helps you quickly identify ambiguous sequence regions. Electropherograms,<br />
features tables, sequence annotations, and edited and primary sequence data are<br />
accessible and easily edited directly from within any part of the program and for any<br />
sequence.<br />
About This Instrument 1-21
1-22 About This Instrument<br />
AutoAssembler can be upgraded to client-server based INHERIT<strong>®</strong> AutoAssembler for<br />
large scale sequencing projects. With INHERIT, any number of Macintosh clients are<br />
networked with a SUN Microsystems<strong>®</strong> server and FDF<strong>®</strong> Data Search System to<br />
provide shared-use efficiency and faster performance. The user-interface for INHERIT<br />
AutoAssembler and AutoAssembler are identical.<br />
Sequence Navigator Sequence Navigator<strong>®</strong> is a two-part software package designed for automated <strong>DNA</strong><br />
and protein sequence comparisons. It accurately aligns sequences to a standard or a<br />
population, and identifies sequence variants. To accomplish this, Sequence Navigator<br />
integrates with data collected on the <strong>ABI</strong> <strong>PRISM</strong> <strong>377</strong> <strong>DNA</strong> <strong>Sequencer</strong>, as well as text<br />
files from other sources.<br />
<strong>ABI</strong> <strong>PRISM</strong> BioLIMS<br />
Software System<br />
Sequence Navigator comes standard with two powerful software modules: Factura<br />
and Sequence Navigator. Factura automatically identifies critical patterns as it sorts<br />
through and deactivates needless data. Factura’s automated batch processing for<br />
feature identification saves you time by recognizing features such as the vector,<br />
primer, and heterozygote/IUB base positions.<br />
Once sequence files have been processed in Factura and a batch work sheet created,<br />
the work sheet is imported to Sequence Navigator. With Sequence Navigator you can<br />
perform basic sequence editing, use pair-wise alignments to assemble contigs, select<br />
multiple alignment to identify sequence variants, and display the electropherograms<br />
collected by the <strong>ABI</strong> <strong>PRISM</strong> <strong>377</strong> <strong>DNA</strong> <strong>Sequencer</strong>.<br />
<strong>ABI</strong> <strong>PRISM</strong> BioLIMS<strong>®</strong> software was designed by Applied Biosystems in collaboration<br />
with Molecular Informatics, a key player in the development of the Genome Sequence<br />
Database—the world’s most widely used relational database for genetic sequence<br />
information. It is the first commercially available system for automated genetic<br />
information management and an excellent foundation on which to build your current<br />
and future bioinformatics capabilities.<br />
Using BioLIMS software, you can automate <strong>DNA</strong> sequencing from data acquisition to<br />
assembled contig. Data flows automatically from your <strong>ABI</strong> <strong>PRISM</strong> <strong>377</strong> <strong>DNA</strong> <strong>Sequencer</strong><br />
into the <strong>ABI</strong> <strong>PRISM</strong> BioLIMS relational database, and on to downstream analysis<br />
packages.<br />
To simplify project tracking and automation, all sequences are stored by project name.<br />
Using UNIX and AppleScript<strong>®</strong> to control the process, sequence information flows<br />
seamlessly from your instruments to the database and into the analysis packages.<br />
<strong>ABI</strong> <strong>PRISM</strong> GeneScan Analysis Software (BioLIMS version 2.0 and up only),<br />
<strong>ABI</strong> <strong>PRISM</strong> Sequencing Analysis Software, Factura, and AutoAssembler programs all<br />
read and write to the database. Just specify the sequences you want to analyze and<br />
the applications you want to use.<br />
The <strong>ABI</strong> <strong>PRISM</strong> BioLIMS software system simplifies data retrieval, analysis, and<br />
reporting. It maintains data integrity by eliminating multiple copies of the same data,<br />
and it helps improve reporting efficiency by allowing you to quickly organize and locate<br />
critical information.<br />
However you choose to configure and implement this software system, the integrity of<br />
your data is ensured. One copy of the original sequence data is preserved at all times,<br />
so the original data is never lost or written-over, not matter how often the data is<br />
analyzed and edited. For further protection, data backup and archiving utilities are<br />
built-in.
The <strong>ABI</strong> <strong>PRISM</strong> BioLIMS system streamlines data retrieval and reporting by allowing<br />
you to locate specific sets of information. Database queries can be performed using<br />
various data file attributes, including project name, sequence name, instrument, date,<br />
and operator. Your query results can be saved and printed for documentation and<br />
reference.<br />
The power of this centralized database gives local and remote users immediate<br />
access to their data. Whether you’re in a different lab or working in your home, you can<br />
use <strong>ABI</strong> <strong>PRISM</strong> BioLIMS query tools to quickly retrieve the information you need.<br />
About This Instrument 1-23
<strong>ABI</strong> <strong>PRISM</strong> <strong>®</strong> <strong>377</strong> <strong>DNA</strong> <strong>Sequencer</strong><br />
Pouring Gels<br />
Quick Start Guide
Pouring Gels 2<br />
Chapter Contents<br />
In this Chapter The following topics are discussed in this chapter:<br />
Related Information in Appendix A—Gel Recipes<br />
Topics in<br />
Appendix A<br />
Topics See page<br />
Selecting a Gel Formulation 2-2<br />
Importance of Using High Quality Gels 2-3<br />
About the Gel Pouring Methods in This Chapter 2-4<br />
Before Using New Glass Plates 2-5<br />
Cleaning Glass Plates, Spacers, and Combs 2-6<br />
Method 1—Part 1—Mounting Glass Plates into the Gel Cassette 2-10<br />
Method 1—Part 2—Attaching the Gel Injection Device 2-14<br />
Method 1—Part 3—Pouring the Gel Using Mounted Plates 2-18<br />
Method 2—Pouring the Gel Using Unmounted Plates 2-20<br />
The following related topics and information are located in Appendix A, “Gel Recipes”:<br />
Topics<br />
Gel recipes and recommendations for <strong>ABI</strong> <strong>PRISM</strong><strong>®</strong> <strong>DNA</strong> Sequencing and GeneScan<strong>®</strong><br />
analysis software applications<br />
How to store reagents and stock solutions<br />
Factors that affect sequencing read lengths<br />
Factors that affect gel quality including:<br />
♦ Purity of reagents<br />
♦ Rate of polymerization<br />
♦ Air bubbles<br />
♦ Age of the gel<br />
2<br />
Pouring Gels 2-1
Selecting a Gel Formulation<br />
Gel Recipes and<br />
Protocols<br />
For Sequencing<br />
Runs<br />
2-2 Pouring Gels<br />
Protocols for preparing the following gel solutions are located in Appendix A,<br />
“Gel Recipes.”<br />
♦ 19:1 polyacrylamide (any percent)<br />
♦ 29:1 polyacrylamide (4.25% and 4.5%)<br />
♦ Long Ranger<strong>®</strong> (4.75% and 5.0%)<br />
♦ PAGE-PLUS (4.8% and 5.25%)<br />
♦ Mutation detection (MDE) gel for single-strand conformation polymorphism<br />
(SSCP)<br />
A variety of gels can be used for sequencing runs on the <strong>ABI</strong> <strong>PRISM</strong><strong>®</strong> <strong>377</strong> <strong>DNA</strong><br />
<strong>Sequencer</strong>. Because conditions vary from lab-to-lab, one gel formulation may work<br />
better than another. We recommend testing each formulation, and selecting the one<br />
that performs best.<br />
19:1 polyacrylamide gels are frequently used for sequencing applications. The gel<br />
formulations that typically provide the longest read lengths are as follows:<br />
Plate Size and Run Speed Gel Formulations<br />
♦ 36-cm well-to-read<br />
(WTR) plates<br />
♦ 1200 scans/hr<br />
♦ 36-cm WTR plates<br />
♦ 2400 scans/hr<br />
♦ 48-cm WTR plates<br />
♦ 1200 scans/hr<br />
♦ 4.5% 29:1 polyacrylamide<br />
♦ 5.0% Long Ranger (concentrate<br />
or Singel gel forms)<br />
♦ 4.8% PAGE-PLUS<br />
Expected Read<br />
Length in Bases<br />
650–800<br />
♦ 4.5% 29:1 polyacrylamide 550–700<br />
♦ 4.25% 29:1 polyacrylamide<br />
♦ 4.75% Long Ranger<br />
(concentrate or Singel gel<br />
forms)<br />
♦ 5.25% PAGE-PLUS<br />
750–900<br />
For GeneScan Runs Gels used for GeneScan runs on this instrument are:<br />
♦ 5.0% Long Ranger<br />
♦ 4.25% 19:1 polyacrylamide<br />
♦ Mutation detection (MDE) gel for single-strand conformation polymorphism<br />
(SSCP)
Importance of Using High Quality Gels<br />
Why a High Quality<br />
Gel is Important<br />
One of the most critical variables that determines the success or failure of both<br />
sequencing and GeneScan runs is the gel. The use of consistently prepared, high<br />
quality gels helps ensure the best experimental results, and minimizes the time spent<br />
troubleshooting gel-related problems. Poor quality gels often cause problems that are<br />
mistaken for instrument problems.<br />
For sequencing runs, the quality of the gel directly effects the number of bases that<br />
can be called.<br />
For GeneScan runs, the quality of the gel effects the mobility of <strong>DNA</strong> fragments from<br />
run-to-run, reproducibility of sizing, signal strength, and resolution.<br />
Factors that affect gel quality include:<br />
♦ Purity and freshness of reagents<br />
♦ Rate of polymerization<br />
♦ Presence of air bubbles<br />
♦ Age of the gel<br />
A discussion of these factors is located in Appendix A, “Gel Recipes.”<br />
Pouring Gels 2-3
About the Gel Pouring Methods in This Chapter<br />
Methods Presented<br />
in This Chapter<br />
2-4 Pouring Gels<br />
Many methods and devices are available for pouring gels. The two methods presented<br />
in this chapter are:<br />
♦ Method 1—Using Mounted Plates and the Gel Injection Device<br />
♦ Method 2—Using Unmounted Plates<br />
Method 1 Using Mounted Plates and the Gel Injection Device<br />
In this method, the glass plates are mounted in the gel cassette. The gel injection<br />
device is attached to the plates, and the gel solution is injected between the plates<br />
using a syringe. Instructions for this method are present in three parts:<br />
♦ “Method 1—Part 1—Mounting Glass Plates into the Gel Cassette” on page 2-10<br />
♦ “Method 1—Part 2—Attaching the Gel Injection Device” on page 2-14<br />
♦ “Method 1—Part 3—Pouring the Gel Using Mounted Plates” on page 2-18<br />
The advantages of using this method are:<br />
♦ The gel cassette:<br />
– Eliminates the need for binder clips<br />
– Ensures the proper amount of pressure is applied to the plates at the correct<br />
locations along the edges of the plates<br />
♦ Gel preparation is more consistent<br />
Method 2 Using Unmounted Plates<br />
In this method, the glass plates are clamped together with binder clips, and the gel<br />
solution is manually injected between the plates. Instructions for this method are listed<br />
under “Method 2—Pouring the Gel Using Unmounted Plates” on page 2-20.<br />
Summary of the<br />
Gel Preparation<br />
Procedure<br />
A summary of the steps involved in preparing a gel are as follows:<br />
Step Action<br />
1 Clean the glass plates, spacers, and comb.<br />
2 Mount the plates and spacers in the gel cassette and attach the gel injection device<br />
(method 1 only).<br />
or<br />
Assemble the plates and spacers using binder clips (method 2 only).<br />
3 Prepare the gel solution.<br />
4 Add the polymerizing reagents to the gel solution.<br />
5 Pour the gel.<br />
6 Insert the comb.<br />
7 Wrap bottom of plates with plastic wrap.<br />
8 Allow the gel to polymerize.
Before Using New Glass Plates<br />
The Gasket Mark The first time the front glass plate and the gasket of the upper buffer chamber make<br />
contact, an invisible, permanent, hydrophobic area is created on the surface of the<br />
glass. This hydrophobic area is referred to as the gasket mark. If subsequent gels are<br />
poured using the same plates with the gasket mark on the inside, the gel solution will<br />
not flow readily across this area of the plate. Therefore, always keep the same side of<br />
each plate facing out.<br />
Identifying the Front<br />
and Back of a Plate<br />
Gasket marks can be removed by cleaning the plates with an alcoholic KOH wash.<br />
See “Removing the Gasket Mark” on page 2-9.<br />
The sides of glass plates can be identified several different ways. Applied Biosystems<br />
glass plates are scored with the part number and well-to-read distance. You can orient<br />
plates so these identifiers always face out. In addition you can:<br />
♦ Number the front and back plates as a set, and always use the same two plates<br />
together. The benefit of this method is that gel-related problems can more easily<br />
be tracked back to a particular set of plates. Use an engraving pen to mark the<br />
glass near the top of the outside of each plate.<br />
♦ Make a small scratch with an engraving pen, or place a small piece of waterproof<br />
tape near the top of the outside of each plate.<br />
IMPORTANT Do not use a ballpoint pen or other liquid marker to identify plates. Mark<br />
plates near the top as shown below to ensure that the identifier is not near the read region<br />
(defined in Chapter 3) or seal area of the upper buffer chamber.<br />
Front plate<br />
Locate the identifier at<br />
the top of each plate<br />
Always face the side<br />
with the identifier away<br />
from the gel<br />
Rear plate<br />
Refer to Chapter 3, “Instrument Operation,” for more information on the read region<br />
and upper buffer chamber.<br />
Pouring Gels 2-5
Cleaning Glass Plates, Spacers, and Combs<br />
Why Clean Plates<br />
are Important<br />
2-6 Pouring Gels<br />
Clean plates, spacers, and combs are critical for successful gel preparation and a<br />
successful run. Plates that are cleaned thoroughly and consistently will also help<br />
avoid the temporary loss of signal that can occur sporadically on this instrument.<br />
Our research indicates this loss of signal is due to contaminant molecules<br />
(surfactants, fatty acids, long chain polymers) attached to the surface of the plates. It<br />
manifests itself as a band of little or no signal across the entire width of the gel image.<br />
It usually occurs between 140 to 200 base pairs, and typically lasts the equivalent of<br />
20 to 40 base pairs. Following this band, signal strength usually returns to normal.<br />
Glass plates can be cleaned manually or in a dishwasher. The use of a laboratory<br />
dishwasher with a hot (195°F/90°C) deionized water rinse cycle has been found to<br />
effectively remove suspect contaminants, thereby eliminating any temporary loss of<br />
signal.<br />
Gasket marks can be removed by cleaning the plates with an alcoholic KOH wash.<br />
See “The Gasket Mark” on page 2-5, and “Removing the Gasket Mark” on page 2-9.<br />
Using a Dishwasher We strongly recommend cleaning glass plates in a laboratory dishwasher with a hot<br />
(195°F/90°C) deionized water rinse cycle. Using a dishwasher helps ensure plates are<br />
cleaned effectively and consistently every time, and will also eliminate the sporadic,<br />
temporary loss of signal that can occur on this instrument (described above.)<br />
Deionized water is required for the rinse cycle only. Dishwasher recommendations are<br />
listed on page 2-8.<br />
When using a dishwasher, we recommend you:<br />
♦ Connect the dishwasher to a high-grade, deionized water source.<br />
♦ Clean plates as soon as possible once the gel is removed.<br />
♦ Rinse residual gel from plates before loading in the dishwasher.<br />
♦ Initially use the longest deionized water rinse option on the dishwasher, followed<br />
by a drying cycle. After some experimentation, you may be able to reduce the<br />
rinse time.<br />
♦ Do not use a detergent.<br />
♦ Avoid excessive handling of dry plates with ungloved hands.<br />
Cleaning by Hand Detergents<br />
♦ Alconox—most major laboratory suppliers<br />
♦ Multiterge—VWR Scientific Products, P/N 34171-010<br />
! WARNING ! CHEMICAL HAZARD. Acrylamide and bisacrylamide are poisons,<br />
neurotoxins, irritants, carcinogens, and possible teratogens. Acrylamide and<br />
bisacrylamide sublime (the solids release toxic vapor) and are harmful if swallowed,<br />
inhaled, or absorbed through the skin. Effects are cumulative. When handling, always<br />
wear protective equipment (lab coat, safety glasses, and chemical-resistant gloves) and<br />
use in a well-ventilated area. On a routine basis, thoroughly clean surfaces subject to<br />
contamination.
Procedure<br />
If a dishwasher is not available, follow this procedure to manually clean glass plates.<br />
Step Action<br />
1 Put on a pair of gloves. If necessary, wash gloves to remove talc powder.<br />
IMPORTANT Always wear gloves when handling glass plates to avoid skin<br />
contact with the gel, and to avoid contaminating clean glass plates.<br />
2 If the plates … Then …<br />
contain a gel a. Gently pry the plates apart starting at the bottom of<br />
the plates. Do not pry plates apart at the ears. Be<br />
careful not to chip the plates.<br />
Ears<br />
b. Remove the comb and spacers.<br />
c. Remove the gel using one of these methods:<br />
– Lay a large Kimwipe on the gel and roll it up.<br />
– Wash the gel off the plate with water.<br />
d. Properly dispose of the gel immediately.<br />
do not contain a gel proceed to step 4.<br />
3 Wash the glass plates with a very small amount of detergent (approximately<br />
0.10 gram) such as Alconox or Multiterge that is non-fluorescent and will not leave a<br />
residue.<br />
IMPORTANT Do not soak plates in detergent. Use only a very small amount of<br />
detergent. Detergent residue can cause red or other fluorescent fronts to appear on<br />
the gel image.<br />
4 Thoroughly rinse the plates with hot water.<br />
5 Rinse the plates again with hot deionized water.<br />
IMPORTANT This step is critical for the complete removal of contaminants<br />
such as surfactants, fatty acids, and long chain polymers. These contaminants can<br />
cause the temporary loss of signal during instrument operation. Because the<br />
optimum water temperature is 195°F/90°C, we recommend cleaning plates in a<br />
dishwasher to avoid injury.<br />
6 Stand the plates up and allow them to air dry. Lean plates so the side that will<br />
contact the gel is angled downward. This will help keep dust and other airborne<br />
particles from settling on the inside surface of the plate.<br />
Note If there is not enough time to let the plates air dry, you can dry them gently<br />
with lint-free towels such as Kimwipes. Do not use compressed air to blow plates<br />
dry. Never use an organic solvent to speed up the drying process. Compressed air<br />
propellants and organic solvents may leave fluorescent residues.<br />
Pouring Gels 2-7
Dishwasher<br />
Recommendations<br />
Cleaning Spacers<br />
and Combs<br />
2-8 Pouring Gels<br />
The following dishwashers and plate rack are recommended for cleaning glass plates.<br />
Item P/N Supplier(s)<br />
Lancer 1600 Dishwasher with<br />
facility for drying<br />
Sequencing plate rack with a<br />
50 plate capacity for Lancer<br />
1600 dishwasher<br />
Labconco Undercounter<br />
SteamScrubber<br />
Washer/Dryer<br />
Lancer 1600 UP Lancer USA Inc.<br />
705 West Highway 434<br />
SPR 16<br />
Longwood, Florida 32750<br />
Telephone: 407-332-1855<br />
! WARNING ! CHEMICAL HAZARD. Acrylamide and bisacrylamide are poisons,<br />
neurotoxins, irritants, carcinogens, and possible teratogens. Acrylamide and<br />
bisacrylamide sublime (the solids release toxic vapor) and are harmful if swallowed,<br />
inhaled, or absorbed through the skin. Effects are cumulative. When handling, always<br />
wear protective equipment (lab coat, safety glasses, and chemical-resistant gloves) and<br />
use in a well-ventilated area. On a routine basis, thoroughly clean surfaces subject to<br />
contamination.<br />
Two methods can be used to clean spacers and combs.<br />
Lancer UK Ltd<br />
1 Pembroke Ave<br />
Waterbeach, Cambridge<br />
CB5 9QR<br />
Telephone: 44-01223-861665<br />
Fax: 44-01223-861990<br />
15-352-801 Fisher Scientific<br />
U.S. Headquarters<br />
585 Alpha Drive<br />
Pittsburgh, Pennsylvania 15238<br />
Customer Service: 1-800-766-7000<br />
Fax: 1-800-926-1166<br />
Internet: http://www.fishersci.com<br />
Method 1<br />
Clean the spacers and combs with hot water. Then rinse them with hot deionized<br />
water, and allow them to air dry.<br />
Method 2<br />
If the spacers and combs are very dirty, clean them with a very small amount of<br />
Alconox. Then rinse them with hot water, followed by a hot deionized water rinse.<br />
Allow them to air dry.<br />
IMPORTANT Do not soak combs in detergent or even water for a long period of time such<br />
as overnight. Soaking will break down the glue, and the comb will eventually come apart.
Removing the<br />
Gasket Mark<br />
An alcoholic KOH wash can be used to remove buffer chamber gasket marks from the<br />
plates.<br />
Preparation of all solutions should be carried out in a hood using safety glasses, gloves,<br />
and other appropriate protective clothing.<br />
Step Action<br />
1 Add 30–35 g of potassium hydroxide (KOH) or sodium hydroxide (NaOH) pellets to<br />
a plastic bottle.<br />
! WARNING ! Potassium hydroxide is hygroscopic and caustic. It can<br />
cause severe burns and blindness if it comes in contact with the skin or eyes.<br />
Always work in a fume hood. Obtain a copy of the from the manufacturer.<br />
Wear appropriate protective eyewear, clothing, and gloves.<br />
2 Add 200 mL of absolute ethanol to the bottle.<br />
! WARNING ! CHEMICAL HAZARD. Ethanol is a flammable chemical and<br />
is irritating to the skin, eyes, respiratory system. It can cause nerve and liver<br />
damage, CNS depression, nausea, vomiting, and headache. Always work in a<br />
fume hood. Obtain a copy of the MSDS from the manufacturer. Wear<br />
appropriate protective eyewear, clothing, and gloves.<br />
3 Mix the solution well. It will take at least 15 minutes for most of the pellets to<br />
dissolve.<br />
Note This recipe is for a saturated solution, so some pellets will remain. Store<br />
the solution with the bottle capped tightly. During storage, the color of the solution<br />
will turn dark red-brown. The solution can still be used, and is good for 1 year.<br />
4 Place some uncolored absorbent towels or other covering in the hood to catch<br />
spills.<br />
5 Place the gel plates on the towels with the inside surfaces facing up.<br />
Note The plates should be nearly level so that the cleaning solution does not<br />
run off onto the bench. Only the inside (gel side) surface of the plates need be<br />
cleaned, though the outside surfaces can be cleaned similarly.<br />
6 Pour approximately 15 mL of the cleaning solution onto the area of the plate where<br />
the gasket mark is.<br />
7 Allow the solution to remain on the plates for 10 minutes.<br />
CAUTION Longer times can harm the plates.<br />
8 Repeat steps 2 and 3.<br />
9 Rinse thoroughly with deionized water.<br />
10 Clean plates as usual.<br />
Pouring Gels 2-9
Method 1—Part 1—Mounting Glass Plates into the Gel Cassette<br />
Using Unmounted<br />
Plates<br />
Carrying a Cassette<br />
with Plates<br />
2-10 Pouring Gels<br />
Gels can be prepared using mounted or unmounted plates. The following procedure is<br />
for using mounted plates. Refer to “Method 2—Pouring the Gel Using Unmounted<br />
Plates” on page 2-20 if you wish to prepare the gel using unmounted plates.<br />
When carrying plates mounted in the gel cassette, always hold the cassette by the<br />
sides with both hands. Do not carry the cassette with plates by holding the top bar<br />
only. The weight of the plates may cause the bar to break, resulting in broken glass<br />
plates.<br />
Materials Required ♦ Comb, sharks- or square-tooth<br />
♦ Gel cassette<br />
♦ Glass plates, front and rear, one set<br />
♦ Kimwipes<br />
♦ Spacers, two 0.2-mm<br />
♦ Water, distilled and deionized<br />
Before Mounting<br />
the Plates<br />
Do not hold cassette here<br />
to carry glass plates<br />
Hold cassette by the<br />
sides with both hands<br />
to carry glass plates<br />
Before mounting the glass plates into the gel cassette, verify that:<br />
♦ A clean, level working area such as a bench top is available for mounting the<br />
plates and pouring the gel.<br />
♦ The plates, spacers, and comb are clean and dry (cleaning procedure on<br />
page 2-6).<br />
♦ The spacers are the same length as the glass plates. If the spacers are too long,<br />
the gel injection device may leak. Trim them to the proper size if necessary.<br />
If the plates have never been used before, read “Before Using New Glass Plates” on<br />
page 2-5.
Procedure<br />
To mount glass plates in the gel cassette:<br />
Step Action<br />
1 Place the cassette on a level, clean surface.<br />
2 Raise the laser beam safety bar, and turn all the clamps to the open position.<br />
Clamp in closed<br />
position<br />
Clamp in open<br />
position<br />
Laser beam safety<br />
bar raised<br />
Bottom of cassette<br />
3 Check the inside surface of both plates for water droplets, dust, lint, or anything else<br />
that might fluoresce or scatter light. Clean the plates with a damp Kimwipe if<br />
necessary.<br />
4 Place the rear plate in the cassette with the notched end oriented toward the bottom<br />
of the cassette.<br />
IMPORTANT To avoid difficulty pouring the gel, always load the front and<br />
rear plates with the same side of the glass facing out. Refer to “Before Using<br />
New Glass Plates” on page 2-5 for more information.<br />
5 Place the spacers on the rear plate as shown below (notched side facing the middle<br />
of the plate). Two to three droplets of water can be applied to the edge of the glass<br />
where the spacers will rest to keep them from moving.<br />
IMPORTANT Align the outside edge of each spacer with the outside edge of<br />
the plate. Spacers must cover the notched areas of the plate.<br />
Pouring Gels 2-11
2-12 Pouring Gels<br />
To mount glass plates in the gel cassette: (continued)<br />
Step Action<br />
6 Place the front plate on top of the rear plate and spacers so that the:<br />
♦ Gasket mark faces up (hydrophobic area, described on page 2-5)<br />
♦ Bottom of the plates are flush<br />
♦ Large notch in top of plate is oriented toward the top of the cassette (see<br />
illustration in next step)<br />
IMPORTANT To avoid difficulty pouring the gel, always load the front and rear<br />
plates with the same side of the glass facing out. Refer to “Before Using New Glass<br />
Plates” on page 2-5 for more information.<br />
7 Keeping both plates together, push the plates to the bottom of the cassette until the<br />
notches of the rear plates are seated firmly against the metal plate stops in the<br />
cassette. Push the plates from the top to ensure firm contact.<br />
Bottom of plates must be flush<br />
Metal plate stops<br />
8 Run the tip of your finger along the bottom of the plates to make sure they are flush.<br />
IMPORTANT The bottom edges of the plates must be flush with each other. If<br />
the plates are even slightly misaligned, the gel injection device will leak.<br />
Bottoms of plates<br />
correctly aligned<br />
Misalignment like this causes<br />
the gel injection device to leak
To mount glass plates in the gel cassette: (continued)<br />
Step Action<br />
9 Press on the center of the front plate with the fingertips of one hand to hold the<br />
plates in position. At the same time, lock the plates in place by turning all the<br />
cassette clamps to the closed position except the clamps that secure the top and<br />
bottom of the plates (shown below).<br />
These clamps are<br />
left open for 36-cm<br />
glass plates<br />
10 Run the tip of your finger along the bottom of the plates again to make sure they are<br />
still flush. If the plates shifted, unlock the clamps and adjust the plates.<br />
Repeat this procedure until the plates are locked in position against the plate stops,<br />
and the bottoms of the plates are flush.<br />
Pouring Gels 2-13
Method 1—Part 2—Attaching the Gel Injection Device<br />
Materials Required The materials required for this procedure are as follows:<br />
♦ Gel injection device—three pieces as illustrated below<br />
– Gel injection fixture, clear<br />
– Two braces that hold the comb in place (one clear and one black)<br />
♦ Level, raised support (for example, two empty pipet tip boxes)<br />
♦ Absorbent paper<br />
2-14 Pouring Gels<br />
Clear brace<br />
Black brace<br />
Gel injection fixture
Attaching the Gel<br />
Injection Device<br />
If you are pouring gels using unmounted plates, proceed to “Method 2—Pouring the<br />
Gel Using Unmounted Plates” on page 2-20.<br />
To attach the gel injection device:<br />
Step Action<br />
1 Place the gel cassette with plates on a level, raised support. The support(s) should<br />
be under the cassette—not under the glass plates.<br />
2 Attach the black brace as follows:<br />
a. Hold the brace with the tabs pointing up. Move the tabs up through the gap<br />
between the side rails and top bar of the cassette as shown below, so the tabs<br />
rest on the rails.<br />
b. Slide the brace along the rails and under the glass.<br />
c. Firmly push the brace under the plates until the tabs press against the rear<br />
plate.<br />
Tabs on black brace<br />
Side rail<br />
Black brace in place<br />
with tabs firmly seated<br />
against rear plate<br />
Pouring Gels 2-15
2-16 Pouring Gels<br />
To attach the gel injection device: (continued)<br />
Step Action<br />
3 Attach the clear brace as follows:<br />
a. Slide the pegs of the brace up against the cassette clamps at the top of the<br />
plates.<br />
b. Fit the ears of the brace over the ears of the front glass plate.<br />
IMPORTANT The brace must cover the ears of the front plate to prevent<br />
leakage and hold the comb in place.<br />
Ear<br />
Peg of clear brace<br />
positioned against<br />
clamp before<br />
clamp is closed<br />
4 Insert the flat edge of the comb between the plates as far as it will go.<br />
5 Lock the clear brace in position by turning the appropriate two clamps.<br />
6 Test the tightness of the comb between the plates by carefully pulling on the tips of<br />
the teeth. If either side or both sides of the comb can be pulled out from between<br />
the plates, tighten the screws on the underside of the black brace.<br />
Note Testing the fit of the comb between the plates at this point in the procedure<br />
is more efficient than waiting until you are ready to pour the gel. You may not have<br />
enough time to make the appropriate adjustments if you perform this test after the<br />
polymerizing reagents are added to the gel solution.<br />
7IMPORTANT Keep the braces locked in place throughout the remainder of this<br />
procedure.<br />
Check the luer fitting in the gel injection fixture. Finger-tighten the fitting if it is loose.<br />
8 If the fixture is still wet from previous use, briefly blow air through the luer fitting to<br />
expel any trapped moisture. An empty syringe or compressed air can be used.
To attach the gel injection device: (continued)<br />
Step Action<br />
9 Attach the gel injection fixture as follows:<br />
a. Hold the fixture underneath the plates at a 45° angle.<br />
b. Rotate the fixture up and onto the plates as shown below.<br />
c. Close the cassette clamps to lock the fixture in place.<br />
d. Simultaneously lock down both clamps on the fixture.<br />
e. Verify that the tension springs lock the fixture firmly against the notches on the<br />
outside of the gel cassette (see exploded view below)<br />
Verify that the edges of the plates are flush against the rubber gasket inside the<br />
fixture.<br />
Luer fitting<br />
Lock both clamps down<br />
simultaneously<br />
No gap here<br />
indicates fixture is<br />
properly locked in<br />
10 Place absorbent paper on the table at each end of the plates to catch any gel<br />
solution that spills during injection.<br />
IMPORTANT Do not raise the cassette by placing objects such as blocks or<br />
pipet tip boxes under the plates. This can cause the gel to be thinner in middle.<br />
Pouring Gels 2-17
Method 1—Part 3—Pouring the Gel Using Mounted Plates<br />
Preparing the Gel<br />
Solution<br />
Using Mounted<br />
Plates and the Gel<br />
Injection Device<br />
2-18 Pouring Gels<br />
Prepare the gel solution now. See “Selecting a Gel Formulation” on page 2-2 for<br />
guidelines. Gel recipes are listed in Appendix A, “Gel Recipes.”<br />
IMPORTANT The polymerizing reagents—ammonium persulfate and TEMED—are the<br />
catalysts that initiate polymerization. Once these reagents are added to the gel solution, you<br />
must work quickly to pour the gel. Polymerization can occur within 15 minutes.<br />
At this point in the gel preparation procedure, the glass plates, spacers, and comb<br />
should be mounted in the gel cassette. The gel injection device should be attached to<br />
the plates. The entire assembly should be resting on a level, raised support.<br />
! WARNING ! CHEMICAL HAZARD. Long Ranger gel solution contains acrylamide.<br />
Acrylamide is a neurotoxin. Avoid skin contact with Long Ranger gel solution because<br />
acrylamide can be absorbed through the skin. Always work in a fume hood. Obtain a<br />
copy of the MSDS from the manufacturer. Wear appropriate protective eyewear, clothing,<br />
and gloves.<br />
! WARNING ! CHEMICAL HAZARD. Acrylamide and bisacrylamide are poisons,<br />
neurotoxins, irritants, carcinogens, and possible teratogens. Acrylamide and<br />
bisacrylamide sublime (the solids release toxic vapor) and are harmful if swallowed,<br />
inhaled, or absorbed through the skin. Effects are cumulative. When handling, always<br />
wear protective equipment (lab coat, safety glasses, and chemical-resistant gloves) and<br />
use in a well-ventilated area. On a routine basis, thoroughly clean surfaces subject to<br />
contamination.<br />
To inject the gel solution:<br />
Step Action<br />
1 Remove the clear brace and comb.<br />
2 Draw at least 35 mL of gel solution into a 60-cc syringe, filling it slowly to avoid<br />
introducing air bubbles.<br />
IMPORTANT Draw enough solution into the syringe to inject the entire gel<br />
without having to stop and draw more solution.<br />
3 Check the tip of the syringe. The gel solution should be at the tip, and no air bubbles<br />
should be present. Adjust the solution and remove air bubbles if necessary.<br />
4 Screw the tip of the syringe into the luer fitting.<br />
IMPORTANT Do not overtighten. Overtightening will strip the threads.
To inject the gel solution: (continued)<br />
Step Action<br />
5 Slowly and steadily inject the solution between the plates. At the same time,<br />
constantly tap the top plate directly in front of the gel path to eliminate air bubble<br />
formation. Injection takes approximately 60 seconds. Stop when the solution fills the<br />
space between the plates. Allow a small amount to pool in the well of the black<br />
brace.<br />
CAUTION Tapping the plate with a tool such as a rubber mallet or reflex<br />
hammer can break the plates.<br />
Note If you need to refill the syringe, be careful not to introduce air through the<br />
fitting. Keep excess solution in a beaker to verify polymerization.<br />
6 Unscrew the syringe. Do not remove the luer fitting.<br />
7If using a … Then …<br />
shark’s-tooth comb a. insert the straight edge of the comb to form one<br />
large well.<br />
b. Verify no air bubbles are trapped where the gel<br />
and comb meet.<br />
square-tooth comb a. insert the teeth of the comb.<br />
b. Verify no air bubbles are trapped where the gel<br />
and comb meet.<br />
8 Reinstall the clear brace and lock it in place.<br />
9 Remove the gel injection fixture.<br />
10 Close the bottom cassette clamps to secure the bottom of the plates.<br />
11 Flush the gel injection fixture immediately with water to clean it. Clean the syringe in<br />
a similar manner if it is to be reused.<br />
Note Allow the luer fitting to dry completely before using it again.<br />
12 Cover the bottom of the plates with plastic wrap or damp paper towel to prevent the<br />
bottom of the gel from drying out.<br />
13 Allow the gel to polymerize the amount of time recommended by the gel solution<br />
protocol.<br />
Pouring Gels 2-19
Method 2—Pouring the Gel Using Unmounted Plates<br />
Materials Required ♦ Binder clips<br />
– Eight medium size<br />
– Three large size<br />
♦ Comb<br />
♦ Kimwipes<br />
♦ Plastic wrap<br />
♦ Raised, level platform (e.g. two empty pipet tip boxes)<br />
♦ Glass plates, front and rear, one set<br />
♦ Spacers, two 0.2 mm<br />
♦ Syringe, 60-cc<br />
Preparing the Gel<br />
Solution<br />
Preparing the<br />
Work Area and<br />
Glass Plates<br />
2-20 Pouring Gels<br />
Prepare the gel solution now. See “Selecting a Gel Formulation” on page 2-2 for<br />
guidelines. Gel recipes are listed in Appendix A, “Gel Recipes.”<br />
IMPORTANT The polymerizing reagents—ammonium persulfate and TEMED—are the<br />
catalysts that initiate polymerization. Once these reagents are added to the gel solution, you<br />
must work quickly to pour the gel. Polymerization can occur within 15 minutes. If desired, you<br />
can prepare the solution up to the point of adding the polymerizing reagents, then 1) prepare<br />
the work area and glass plates, 2) add the polymerizing reagents to the gel solution, and<br />
3) pour the gel.<br />
To prepare the work area and glass plates:<br />
Step Action<br />
1 Prepare a raised platform that is stable and level. For example, two empty pipet tip<br />
boxes work well.<br />
2 Check the inside surface of both plates for water droplets, dust, lint, or anything else<br />
that might fluoresce or scatter light. Clean the plates with a damp Kimwipe if<br />
necessary.<br />
3 Place the rear plate on the platform.<br />
4 Place absorbent paper towels under the plate to catch spills or overflow.<br />
5 Check the spacers and comb. If necessary, wipe them off with a damp Kimwipe.
To prepare the work area and glass plates: (continued)<br />
Step Action<br />
6 Place the spacers on the rear plate as shown below (notched side facing the middle<br />
of the plate). Two to three droplets of water can be applied to the edge of the glass<br />
where the spacers will rest to keep them from moving.<br />
IMPORTANT Align the outside edge of each spacer with the outside edge of<br />
the plate. Spacers must cover the notched areas of the plate.<br />
7 Place the front plate on top of the rear plate with the gasket mark facing up<br />
(hydrophobic area, described on page 2-5). Align the bottom of the plates so they<br />
are flush.<br />
Front<br />
plate<br />
Rear plate with spacers<br />
8 Attach four medium binder clips along the length of each side of the plates. Evenly<br />
space the clips, and clamp them so pressure is applied to the middle of the<br />
spacers.<br />
IMPORTANT To avoid uneven gel thickness, do not position binder clips any<br />
further onto the plates than the middle of the spacers.<br />
Pressure from binder clip<br />
applied to middle of spacer<br />
9 Slightly raise the end of the glass plates with the large notch in the front plate. This<br />
will help the solution flow more easily to the bottom of the plates.<br />
Pouring Gels 2-21
Injecting the<br />
Gel Solution<br />
2-22 Pouring Gels<br />
! WARNING ! CHEMICAL HAZARD. Long Ranger gel solution contains acrylamide.<br />
Acrylamide is a neurotoxin. Avoid skin contact with Long Ranger gel solution because<br />
acrylamide can be absorbed through the skin. Always work in a fume hood. Obtain a<br />
copy of the MSDS from the manufacturer. Wear appropriate protective eyewear, clothing,<br />
and gloves.<br />
! WARNING ! CHEMICAL HAZARD. Acrylamide and bisacrylamide are poisons,<br />
neurotoxins, irritants, carcinogens, and possible teratogens. Acrylamide and<br />
bisacrylamide sublime (the solids release toxic vapor) and are harmful if swallowed,<br />
inhaled, or absorbed through the skin. Effects are cumulative. When handling, always<br />
wear protective equipment (lab coat, safety glasses, and chemical-resistant gloves) and<br />
use in a well-ventilated area. On a routine basis, thoroughly clean surfaces subject to<br />
contamination.<br />
To inject the gel solution:<br />
Step Action<br />
1 Draw at least 35 mL of gel solution into a 60-cc syringe, filling it slowly to avoid<br />
introducing air bubbles.<br />
IMPORTANT Draw enough solution into the syringe the first time to inject the<br />
entire gel without having to stop and draw more solution.<br />
2 Check the tip of the syringe. The gel solution should be at the tip, and no air bubbles<br />
should be present. Adjust the solution and remove air bubbles if necessary.<br />
3 Starting at one end of the large notch in the front plate, slowly and steadily inject gel<br />
solution between the plates across the entire width of the notch.<br />
4 Simultaneously:<br />
♦ Continue injecting the gel solution while moving the syringe back and forth<br />
along the width of the notch<br />
♦ Constantly tap the top plate directly in front of the gel path to eliminate air<br />
bubble formation<br />
Injection takes approximately 60 seconds. Stop when the solution completely fills<br />
the space between the plates.<br />
Note If you need to refill the syringe, be careful not to introduce any air bubbles.<br />
Keep excess solution in the beaker to verify polymerization.
To inject the gel solution: (continued)<br />
Step Action<br />
5 If using a … Then …<br />
shark’s-tooth comb insert the straight edge of a shark’stooth<br />
comb to form one large well.<br />
square-tooth comb insert the teeth of a square-tooth comb<br />
to form the wells.<br />
6 Verify no air bubbles are trapped where the gel and comb meet.<br />
7 Attach three large binder clips to the top of the plates directly over the comb. Evenly<br />
space the clips. If using a shark’s-tooth comb, be careful not to damage any teeth<br />
while clamping the plates.<br />
IMPORTANT Do not attach binder clips to the bottom of the gel. This can result<br />
in an uneven gel thickness.<br />
IMPORTANT To prevent well leakage, the 96-lane plates and casting combs<br />
require 10–12 pounds clamping pressure.<br />
Do not put clips on bottom of gel<br />
8 Cover the bottom of the plates with plastic wrap or damp paper towel to keep the<br />
bottom of the gel from drying out.<br />
9 Allow the gel to polymerize the amount of time recommended by the gel solution<br />
protocol.<br />
Pouring Gels 2-23
Index<br />
C<br />
chemistries<br />
gels used for GeneScan runs 3-2<br />
gels used for sequencing<br />
runs 3-2<br />
combs<br />
cleaning 3-8<br />
D<br />
dishwasher<br />
recommendations 3-8<br />
using to clean plates 3-6<br />
G<br />
gasket mark<br />
description of 3-5<br />
gel cassette<br />
how to carry with plates 3-10<br />
gel injection device (fixture) 3-14<br />
gel pouring methods<br />
overview of methods 3-4<br />
plates mounted in cassette 3-10<br />
using unmounted plates 3-20<br />
gel quality<br />
factors that affect 3-1<br />
importance of 3-3<br />
gel recipes<br />
See Appendix A 3-1<br />
gel recommendations 3-2<br />
gel sapcers, See spacers<br />
gels<br />
selecting a gel formulation 3-2<br />
using high quality gels, importance<br />
of 3-3<br />
using new glass plates 3-5<br />
See Also gel recipes<br />
glass plates<br />
avoid organic solvent 3-7<br />
before using new plates 3-5<br />
cleaning by hand 3-6 to 3-7<br />
cleaning in a dishwasher 3-6<br />
gasket mark 3-5<br />
identifying front and back 3-5<br />
recommended dishwashers 3-8<br />
I<br />
injection device (fixture) for gel<br />
preparation 3-14<br />
O<br />
organic solvents and glass plates 3-7<br />
P<br />
plates<br />
cleaning<br />
cleaning by hand 3-6 to 3-7<br />
recommended<br />
dishwashers 3-8<br />
using a dishwasher 3-6<br />
gasket mark 3-5<br />
identifying front and back 3-5<br />
using new glass plates 3-5<br />
pouring gels.<br />
See gel pouring methods<br />
S<br />
solvents, organic, and glass<br />
plates 3-7<br />
spacers<br />
cleaning 3-8<br />
placement of 3-11<br />
U<br />
unmounted plates, gel pouring<br />
method 3-4<br />
Index-1
Headquarters<br />
850 Lincoln Centre Drive<br />
Foster City, CA 94404 USA<br />
Phone: +1 650.638.5800<br />
Toll Free: +1 800.345.5224<br />
Fax: +1 650.638.5884<br />
Worldwide Sales Offices<br />
Applied Biosystems vast distribution and<br />
service network, composed of highly trained<br />
support and applications personnel, reaches<br />
into 150 countries on six continents. For<br />
international office locations, please call our<br />
local office or refer to our web site at<br />
www.appliedbiosystems.com.<br />
www.appliedbiosystems.com<br />
Applera Corporation is committed to providing<br />
the world’s leading technology and information<br />
for life scientists. Applera consists of the Applied<br />
Biosystems and Celera Genomics businesses.<br />
Printed in the USA, 08/2001<br />
Part Number 4307164B<br />
an Applera business
<strong>ABI</strong> <strong>PRISM</strong> <strong>®</strong> <strong>377</strong> <strong>DNA</strong> <strong>Sequencer</strong><br />
Instrument Operation<br />
Quick Start Guide
Instrument Operation 3<br />
Chapter Contents<br />
In this Chapter The following topics are discussed in this chapter:<br />
3<br />
Topic See page<br />
Summary of Procedures for Performing a Run 3-2<br />
Materials Required but not Supplied 3-2<br />
Preparing the 1X Tris Borate EDTA (TBE) Buffer Solution 3-3<br />
Preparing the Formamide/Blue Dextran Loading Solution 3-3<br />
Cleaning the Gel Plates Before Loading the Gel 3-4<br />
Loading the Gel Into the Cassette 3-6<br />
Installing the Gel Cassette and Lower Buffer Chamber 3-8<br />
Performing a Plate Check 3-11<br />
Skipping Lanes 3-14<br />
Installing the Upper Buffer Chamber 3-15<br />
Filling the Buffer Chambers 3-16<br />
Installing the Front Heat-Transfer Plate 3-18<br />
Setting Up the Software for a Run 3-19<br />
Preparing a Sequencing Sample Sheet 3-19<br />
Preparing a GeneScan Sample Sheet 3-24<br />
Preparing a Run Sheet 3-28<br />
Performing a PreRun and Loading the Samples 3-35<br />
Starting and Monitoring the Run 3-40<br />
Viewing the Log File 3-44<br />
Cleaning Up After the Run 3-45<br />
Analyzing the Data 3-46<br />
Archiving and Printing Data from Runs 3-46<br />
The Read Region 3-47<br />
Manually Controlling the <strong>ABI</strong> <strong>PRISM</strong> <strong>377</strong> Instrument 3-48<br />
Setting Folder Location Preferences 3-51<br />
Instrument Operation 3-1
Summary of Procedures for Performing a Run<br />
To Perform a Run To perform a run (electrophorese samples on the instrument) you will:<br />
Materials Required but not Supplied<br />
Available from<br />
Applied Biosystems<br />
Available from<br />
Major Laboratory<br />
Suppliers<br />
3-2 Instrument Operation<br />
1. Prepare the buffer and loading solutions before you start or as needed.<br />
2. Clean the outside of the gel plates and mount them in the gel cassette.<br />
3. Install the lower buffer chamber and gel cassette.<br />
4. Perform a plate check.<br />
5. Install the upper buffer chamber, and fill both chambers with buffer solution.<br />
6. Install the front heat-transfer plate.<br />
7. Set up the software by completing a sample sheet and a run sheet.<br />
8. Perform a prerun and load the samples.<br />
9. Start the run.<br />
♦ 25 mM EDTA with 50 mg/mL blue dextran, pH 8.0 (P/N 402055)<br />
♦ Matrix standard samples (may not be required; refer to your protocol and<br />
Chapter 6, “Making Matrix Files for GeneScan,” or Chapter 7, “Making Instrument<br />
Files for Sequencing,” as appropriate for more information)<br />
♦ Sequencing standard (for sequencing runs only; may not be required; refer to your<br />
protocol for the recommended sequencing standard)<br />
♦ Size standard (required for GeneScan<strong>®</strong> analysis software runs only; refer to your<br />
protocol for the recommended size standard)<br />
♦ Thermal cycler (we recommend the GeneAmp<strong>®</strong> PCR System 9700 or 9600)<br />
♦ Thermal cycler accessories, MicroAmp<strong>®</strong> tray/retainer sets, reaction tubes, and<br />
caps<br />
♦ Formamide, deionized (see Appendix A for deionization procedure)<br />
♦ Gel, freshly prepared (recipes in Appendix A)<br />
♦ Gloves, disposable, powder-free<br />
♦ Kimwipes<strong>®</strong><br />
♦ Microcentrifuge or centrifuge adapted for spinning microtiter plates<br />
♦ Pipet and tips, small volume, calibrated<br />
– Gilson Pipetman (Rainin Instruments, P/N P10 or P20)<br />
– Flat pipet tips (Rainin Instruments, P/N GT-1514)<br />
Note Pipet tips listed above fit both the P10 and P20. However, they eject off the P10 only.<br />
♦ Syringe, 60-cc, with a 16- to 18-G needle<br />
♦ Tris Borate EDTA (TBE) stock solution, 10X, pH 8.3<br />
♦ Water, sterile, deionized
Preparing the 1X Tris Borate EDTA (TBE) Buffer Solution<br />
Materials Required ♦ Graduated cylinder, large<br />
♦ 10X Tris Borate EDTA (TBE) stock solution, pH 8.3 at ambient temperature<br />
(Procedure for preparing 10X TBE in Appendix A.)<br />
♦ Water, deionized<br />
Preparing the<br />
1X TBE Buffer<br />
Solution<br />
IMPORTANT If the pH of the 10X TBE stock solution is not 8.3 (± 0.2), discard and use<br />
fresh solution. Do not attempt to adjust the pH.<br />
! WARNING ! Tris-borate-EDTA (TBE) buffer can be harmful if inhaled, ingested, or<br />
absorbed through the skin. It is irritating to the eyes, skin, and mucous membranes.<br />
Always work in a fume hood. Obtain a copy of the MSDS from the manufacturer. Wear<br />
appropriate protective eyewear, clothing, and gloves.<br />
Prepare this solution before you start or as needed based on the procedures in this<br />
chapter. To prepare the 1X TBE buffer solution:<br />
Preparing the Formamide/Blue Dextran Loading Solution<br />
Materials Required ♦ Formamide, deionized, pH > 7.0 (Deionization procedure in Appendix A.)<br />
♦ 25 mM EDTA (pH 8.0) with blue dextran (50 mg/mL)<br />
Storage<br />
Recommendations<br />
Preparing the<br />
Loading Solution<br />
Step Action<br />
1 Pour 120 mL of 10X TBE stock solution into the graduated cylinder.<br />
2 Dilute with deionized water to a total volume of 1200 mL, and mix well.<br />
We recommend storing the materials required separately.<br />
♦ Formamide—store at –20°C<br />
– Freeze/thaw formamide stored in Eppendorf tubes a maximum of 5–10 times<br />
before discarding<br />
♦ EDTA with blue dextran—store at room temperature<br />
! WARNING ! CHEMICAL HAZARD. Formamide is a known teratogen. It can cause<br />
birth defects. Wash thoroughly after handling formamide. Wear appropriate protective<br />
eyewear, clothing, and gloves. Obtain a copy of the MSDS from the manufacturer.<br />
Prepare this solution before you start or as needed based on the procedures in this<br />
chapter. Prepare loading solution fresh daily by mixing the following ingredients in a<br />
5:1 ratio (formamide : EDTA with blue dextran). The amount you will need to prepare<br />
will vary depending on the number of lanes used.<br />
Instrument Operation 3-3
Cleaning the Gel Plates Before Loading the Gel<br />
How to Carry the<br />
Cassette with Plates<br />
Cleaning the Plates<br />
Before Using the Gel<br />
3-4 Instrument Operation<br />
IMPORTANT When carrying a cassette with plates, always hold the cassette by the sides<br />
with both hands. Do not carry the cassette by the top bar. The weight of the plates may cause<br />
the bar to break, resulting in broken glass plates.<br />
Do not hold cassette here<br />
to carry glass plates<br />
Hold cassette by the<br />
sides with both hands<br />
to carry glass plates<br />
Follow this procedure to clean the outside surface of the glass plates before loading<br />
the gel on the instrument.<br />
IMPORTANT Wear gloves throughout this procedure for your protection, and to avoid<br />
transferring fluorescent contaminants from your hands to the glass plates.<br />
To clean the glass plates:<br />
Step Action<br />
1 If the plates are … Then …<br />
very dirty a. remove the plates from the cassette to clean<br />
them (if applicable).<br />
cont.<br />
CAUTION Always remove the plates from<br />
the cassette before rinsing in a sink with tap<br />
water. Arcing can occur inside the instrument<br />
if the cassette and plates are installed with<br />
even a small amount of moisture on them.<br />
Arcing is a luminous, low voltage, high current<br />
electrical discharge that can severely damage<br />
the instrument.<br />
b. Put the plates in a sink and rinse them with<br />
cool tap water, making sure the read region<br />
(see page 3-47) is thoroughly cleaned.<br />
c. Dry the plates with Kimwipes.
To clean the glass plates: (continued)<br />
Step Action<br />
1<br />
cont.<br />
not very dirty a. you can leave them in the cassette to clean<br />
them (if applicable).<br />
b. Using deionized water and Kimwipes<br />
thoroughly clean the read region<br />
(see page 3-47).<br />
c. Dry the plates with Kimwipes.<br />
IMPORTANT Be sure to clean the outside of the back plate. Gel solution can<br />
sometimes leak out the back while pouring the gel, and polymerizes as drops on<br />
the glass. If not removed, the back plate will not make full contact with the rear<br />
heat-transfer plate, and instrument sensitivity will be greatly reduced. Over time, gel<br />
solution can also damage the rear heat-transfer plate.<br />
2 For square-tooth combs only: Place the overlay strip on the clean class. Align the<br />
well outlines on the overlay strip with the teeth of the comb.<br />
3 Carefully remove the comb from between the plates, and clean it with deionized<br />
water and Kimwipes. Allow the comb to air dry.<br />
4 Clean the comb area with deionized water and Kimwipes. Remove residual<br />
acrylamide from the well region.<br />
5<br />
Very carefully use the teeth of the comb to remove residual acrylamide in the well<br />
region formed between the plates.<br />
Visually examine the plates for dust, lint, water spots, and fingerprints. Clean again<br />
if necessary.<br />
6 If the plates are … Then …<br />
mounted in the gel cassette,<br />
and you are using a<br />
square-tooth comb<br />
mounted in the gel cassette,<br />
and you are using a<br />
shark’s-tooth comb<br />
Comb area<br />
Well region<br />
proceed to “Installing the Gel Cassette and Lower<br />
Buffer Chamber” on page 3-8.<br />
proceed to step 5 on page 3-6.<br />
not in the gel cassette proceed to “Loading the Gel Into the Cassette” on<br />
page 3-6.<br />
Instrument Operation 3-5
Loading the Gel Into the Cassette<br />
3-6 Instrument Operation<br />
Procedure IMPORTANT When carrying a cassette with plates, always hold the cassette by the sides<br />
with both hands. Do not carry the cassette by the top bar. The weight of the plates may cause<br />
the bar to break, resulting in broken glass plates. See the illustration on page 3-4.<br />
To load the gel into the cassette:<br />
Step Action<br />
1 Place the cassette on a clean, level surface.<br />
2 Orient the plates in the cassette as shown below so the front plate is on top. Then<br />
push the plates to the bottom of the cassette until the notches in the rear plate are<br />
seated firmly against the metal plate stops in the cassette. Push the plates from the<br />
top to ensure firm contact.<br />
3 Press on the center of the front plate with the fingertips of one hand to hold plates in<br />
place. At the same time, lock the plates into position by turning all the cassette<br />
clamps to the closed position except for the bottom pair of clamps.<br />
4 Lower the laser beam safety bar, and turn the bottom cassette clamps to lock the<br />
bar into position.<br />
Laser beam safety bar lowered and<br />
locked in place by these two clamps<br />
Plate stops<br />
5 If using a … Then …<br />
shark’s-tooth comb a. make sure the comb is clean and dry.<br />
b. Proceed to the next step.<br />
square-tooth comb proceed to “Installing the Gel Cassette and Lower<br />
Buffer Chamber” on page 3-8.<br />
6 If this is … Then …<br />
not a 96-lane upgrade<br />
instrument<br />
proceed to the next step.<br />
a 96-lane upgrade using a syringe, add 1X TBE buffer to the loading area.<br />
instrument<br />
Adding TBE makes comb insertion and removal much<br />
easier.
To load the gel into the cassette: (continued)<br />
Step Action<br />
7 Insert the teeth of the shark’s-tooth comb between the plates as follows:<br />
a. Hold the comb at both ends.<br />
b. Slowly and carefully insert the teeth of the comb between the plates without<br />
bending any of the teeth or introducing air bubbles.<br />
c. Continue sliding the comb between the plates until the tips of all the teeth<br />
penetrate the gel approximately 1–2 mm.<br />
If the top of the gel is not completely flat in the sample loading region, you may<br />
have to insert some of the teeth further than 1–2 mm so that all the teeth<br />
penetrate the gel surface.<br />
IMPORTANT If any of the teeth penetrate the gel too much, do not pull them<br />
out. Leave them in the gel. Removing teeth that have penetrated the gel causes<br />
samples to leak into adjacent wells.<br />
8 Proceed to “Installing the Gel Cassette and Lower Buffer Chamber” on page 3-8.<br />
Instrument Operation 3-7
Installing the Gel Cassette and Lower Buffer Chamber<br />
The Electrophoresis<br />
Chamber<br />
High voltage connection<br />
for upper buffer chamber<br />
Front heat-transfer plate<br />
ground connection<br />
High voltage connection<br />
for lower buffer chamber<br />
Power switch and status<br />
lights<br />
3-8 Instrument Operation<br />
The following illustration shows the various components of the electrophoresis<br />
chamber when it is empty.<br />
Clamps<br />
Figure 3-1 Electrophoresis chamber<br />
Rear<br />
heat-transfer<br />
plate<br />
Positioning pins<br />
Water flow<br />
quickdisconnect<br />
valves
Installation<br />
Procedure<br />
! WARNING ! ELECTRICAL SHOCK HAZARD. Severe electrical shock can result if<br />
you defeat the safety interlocks located in the door of the instrument. Close the panel<br />
door before operating the instrument.<br />
To install the gel cassette and lower buffer chamber:<br />
Step Action<br />
1 Open the right front panel of the <strong>ABI</strong> <strong>PRISM</strong><strong>®</strong> <strong>377</strong> instrument.<br />
2 Inspect the front and rear heat-transfer plates, and the two positioning pins inside<br />
the electrophoresis chamber (Figure 3-1 on page 3-8) for residue. If dirty, clean with<br />
a Kimwipe.<br />
CAUTION TBE crystals and dried acrylamide can accumulate on the<br />
positioning pins and heat-transfer plates. The presence of these residues can<br />
result in arcing. Arcing is a luminous, low voltage, high current electrical<br />
discharge that can severely damage the instrument.<br />
Note TBE crystals and dried acrylamide can also cause misalignment of plates,<br />
resulting in a colored haze over the gel image.<br />
3 Place the lower buffer chamber on the bottom shelf of the electrophoresis chamber,<br />
and connect the electrode cable to the lower high voltage connection.<br />
4 Fit the cassette up against the rear heat-transfer plate between the four clamps in<br />
the chamber as shown below. Turn the clamps to lock the cassette in place.<br />
IMPORTANT Do not touch the read region of the plates (see page 3-47).<br />
Electrode cable from<br />
lower buffer chamber<br />
Lower buffer<br />
chamber<br />
Clamps locking<br />
cassette in place<br />
Instrument Operation 3-9
3-10 Instrument Operation<br />
To install the gel cassette and lower buffer chamber: (continued)<br />
Step Action<br />
5 Carefully check cassette installation. The positioning pins in the chamber<br />
(Figure 3-1 on page 3-8) must be touching the spacers through the two holes on<br />
the back of the cassette. The pins should be visible through the glass.<br />
Repeat the installation if necessary.<br />
IMPORTANT Proper installation is critical to ensure good results. The rear<br />
heat-transfer plate is spring loaded, and is designed to apply even pressure to the<br />
glass plates. If the cassette is not properly installed against the positioning pins,<br />
instrument sensitivity will be greatly reduced, and experimental results will be poor.<br />
6 Close the front panel of the instrument, and proceed to “Performing a Plate Check”<br />
on page 3-11.
Performing a Plate Check<br />
Plate Check<br />
Procedure<br />
See “Using the Instrument” in Chapter 1 for a description of the plate check and its<br />
purpose.<br />
! WARNING ! ELECTRICAL SHOCK HAZARD. Severe electrical shock can result if<br />
you defeat the safety interlocks located in the door of the instrument. Close the panel<br />
door before operating the instrument.<br />
To check the plates:<br />
Step Action<br />
1 Open the Special menu and choose Restart to restart the computer.<br />
We recommend restarting the computer once a day or before each run to reduce<br />
memory fragmentation, and to quit any applications that might be running in the<br />
background.<br />
2 If not launched automatically, launch the <strong>ABI</strong> <strong>PRISM</strong><strong>®</strong> Data Collection Software<br />
(data collection software) by double-clicking the icon.<br />
3 Open a new run sheet (also referred to as the “run window”) as follows:<br />
a. Open the File menu and select New.<br />
b. Select Sequence Run or GeneScan Run as appropriate.<br />
c. Open the Plate Check Module pop-up menu, and select a plate check module.<br />
4 Click Plate Check on the run sheet. The Log and Scan windows are displayed. The<br />
plates are scanned without electrophoresis.<br />
5 Observe the Scan window. After approximately 45 seconds, four lines are<br />
displayed. The typical pattern from top to bottom is red, black, blue, and green. The<br />
blue and green lines can be transposed, or displayed on top of each other. This is<br />
acceptable.<br />
6 Watch the scan lines for approximately 30 seconds.<br />
7If … Then …<br />
the scan lines are relatively flat<br />
(Figure 3-2 on page 3-12)<br />
peaks appear in the scan window<br />
(Figure 3-2 on page 3-12)<br />
the green line is higher than the red<br />
and black lines<br />
the plates are clean.<br />
a. Click Cancel and terminate the Plate<br />
Check.<br />
b. Leave the run window open.<br />
c. Proceed to “Installing the Upper Buffer<br />
Chamber” on page 3-15.<br />
the plates are dirty. Proceed to “Reclean<br />
the Plates” on page 3-13.<br />
the plates or gel are contaminated with a<br />
large amount of fluorescent material.<br />
Proceed to “Reclean the Plates” on<br />
page 3-13.<br />
Instrument Operation 3-11
3-12 Instrument Operation<br />
Clean plates Dirty plates<br />
Figure 3-2 Scan windows during the plate check showing clean and dirty plates. The typical<br />
order of colors for the scan lines from top to bottom is red, black, blue, and green
Reclean the Plates Peaks in the scan lines during a Plate Check indicate contaminants on the glass in the<br />
read region, or contaminating fluorescence in the gel. Clean the plates again as<br />
described below, and repeat the plate check.<br />
To clean the plates and repeat the plate check:<br />
Step Action<br />
1 Click Pause to pause the plate check.<br />
2 Open the right front panel of the instrument, and remove the gel cassette.<br />
3<br />
! WARNING ! LASER HAZARD. Exposure to direct or reflected laser light<br />
at 40 mW for 0.1 seconds can burn the retina and leave permanent blind<br />
spots. Never look directly into the laser beam or allow a reflection of the beam<br />
to enter your eyes.<br />
Carefully clean both sides of the glass with deionized water and Kimwipes,<br />
particularly the read region.<br />
4 Remount the cassette in the electrophoresis chamber.<br />
5 Close the front panel of the instrument.<br />
6 Click Resume to check the plates again.<br />
7If … Then …<br />
the plates are clean a. Click Cancel and terminate the plate check.<br />
b. Leave the run window open.<br />
c. Proceed to “Installing the Upper Buffer Chamber”<br />
on page 3-15.<br />
peaks are still present the gel is probably contaminated. Choose one of the<br />
following:<br />
♦ Determine which lanes are contaminated, and<br />
leave those lanes empty when loading samples.<br />
See “Skipping Lanes” on page 3-14 to determine<br />
which lanes are contaminated.<br />
♦ Cancel the plate check, fill the buffer chambers,<br />
install the front heat-transfer plate, and start the<br />
prerun. Prerun the gel approximately three<br />
minutes and watch the Scan window.<br />
Contaminants may migrate out of the read region<br />
and peaks will disappear. All lanes can then be<br />
used. (See pages 3-15, 3-16, 3-18, and 3-35.)<br />
♦ Click Cancel, terminate the plate check, and install<br />
a new gel.<br />
Instrument Operation 3-13
Skipping Lanes<br />
Determining Which<br />
Lanes to Skip<br />
3-14 Instrument Operation<br />
The Scan window displays data as channel numbers. Follow this procedure to<br />
determine the lane number(s) that correspond to the channel number(s) containing<br />
fluorescent contaminants. Skip these lanes when loading samples.<br />
Step Action<br />
1 While the Scan window is open and the plate check is running, hold a spare, clean<br />
comb up against the scan window. The comb must be of the exact configuration as<br />
the one used to prepare the gel.<br />
2 Resize the Scan window to the exact size of the numbered lanes only on the<br />
comb.<br />
3 The lanes in which the peaks appear are the lanes to skip when loading samples. In<br />
the example shown above, sample would not be loaded in lanes 26, 27, and 28. If<br />
the peaks are close to the edge of a lane, we recommend skipping an extra lane.<br />
4 Click Cancel and terminate the plate check.<br />
5 If a sample sheet … Then …<br />
has not been completed proceed to “Installing the Upper Buffer Chamber” on<br />
page 3-15.<br />
has already been<br />
completed<br />
Click here and<br />
drag to resize<br />
the window<br />
reopen the sample sheet and make the necessary<br />
changes to reflect the empty lanes.<br />
6 If the sample sheet has already been imported to the run sheet:<br />
a. Open the sample sheet pop-up menu and select .<br />
b. Open the sample sheet pop-up menu and reselect the sample sheet.<br />
(See “Select the Sample Sheet” on page 3-29.)<br />
7 Proceed to “Installing the Upper Buffer Chamber” on page 3-15.
Installing the Upper Buffer Chamber<br />
Procedure To install the upper buffer chamber:<br />
Step Action<br />
1 Open the front panel of the instrument.<br />
2 Open the two top clamps holding the gel in the cassette.<br />
3 Rest the two tabs on the back of the chamber on the ears at the top of the front<br />
glass plate.<br />
Ears of front<br />
glass plate<br />
4 Close the clamps to lock the chamber in place.<br />
5 Connect the electrophoresis cable to the upper high voltage connection. (See<br />
Figure 3-1 on page 3-8.)<br />
6 Proceed to “Filling the Buffer Chambers” on page 3-16.<br />
Instrument Operation 3-15
Filling the Buffer Chambers<br />
To Fill the Buffer<br />
Chambers<br />
3-16 Instrument Operation<br />
IMPORTANT The concentration of the buffer in both chambers must match the<br />
concentration of the buffer in the gel. Otherwise, samples will run slower or faster than<br />
expected, or you may get a “No EP Current Detected” error message. The gel recipes listed in<br />
Appendix A use 1X Tris Borate EDTA buffer (TBE).<br />
! WARNING ! Tris-borate-EDTA (TBE) buffer can be harmful if inhaled, ingested, or<br />
absorbed through the skin. It is irritating to the eyes, skin, and mucous membranes.<br />
Obtain a copy of the MSDS from the manufacturer. Wear appropriate protective eyewear,<br />
clothing, and gloves.<br />
To fill the buffer chambers:<br />
Step Action<br />
1 If not already prepared, prepare the 1X Tris Borate EDTA (TBE) buffer solution by<br />
following the instructions listed on page 3-3.<br />
2 Slowly and carefully fill the upper buffer chamber with approximately 600 mL of<br />
1X TBE buffer. Do not allow buffer to splash onto the plates. Fill levels for the two<br />
styles of upper buffer chambers for this instrument are shown below. Filling the<br />
buffer chamber to the recommended level helps reduce the amount of buffer that<br />
evaporates during a run.<br />
Fill to top of the two level marks<br />
located on each side of the front<br />
of the buffer chamber<br />
Transparent<br />
buffer chamber<br />
White buffer<br />
chamber<br />
Fill so buffer just touches the bottom<br />
of tab the lid rests on (tab is located<br />
on the rear of the buffer chamber)<br />
3 Wait approximately 30 seconds, and then check for leaks as follows:<br />
a. Look for fluid dripping down the front of the plates. This indicates the buffer<br />
chamber gasket may be worn and should be replaced.<br />
b. Look for fluid inside the lower buffer chamber. This indicates that buffer is<br />
leaking over the ears of the plates and down the sides of the cassette.
To fill the buffer chambers:<br />
Step Action<br />
4 If leakage occurs, try one or more of the following:<br />
♦ Check the buffer level. If the chamber is overfilled, remove the excess buffer.<br />
♦ Plug the suspected areas with melted agarose. If buffer is leaking over the ears<br />
of the plates, apply a bead or ribbon of agarose to seal this area.<br />
♦ Carefully empty the buffer chamber and clean the gasket. Also clean the front<br />
of the glass plate where the gasket makes contact.<br />
If leakage continues, replace the gasket. Follow the procedure “Replacing the<br />
Upper Buffer Chamber Gasket” in Chapter 8.<br />
IMPORTANT If the buffer level drops below the notch in the front plate (in the<br />
upper buffer chamber) or below the bottom of both plates (in the lower buffer<br />
chamber), electrical contact is lost and the instrument shuts down automatically to<br />
prevent arcing (a luminous, low voltage, high current electrical discharge that can<br />
severely damage the instrument.)<br />
Instrument shuts down automatically if<br />
buffer level drops below the notch at the<br />
top of the front plate, or below the<br />
bottom of the plates during a run<br />
5 Carefully fill the lower buffer chamber with 1X TBE buffer to the top edge of the<br />
overflow dam. Do not overfill.<br />
Note Be careful not to splash buffer up onto the back of the rear plate. Buffer on<br />
the plate will dry during the run, resulting in a green haze on the gel image.<br />
6 Proceed to “Installing the Front Heat-Transfer Plate” on page 3-18.<br />
Instrument Operation 3-17
Installing the Front Heat-Transfer Plate<br />
Install the Front<br />
Heat-Transfer Plate<br />
3-18 Instrument Operation<br />
To install the front heat-transfer plate:<br />
Step Action<br />
1 If this is a … Then …<br />
48-cm run use of the front heat-transfer plate is<br />
optional, and is not necessary for good<br />
data. Proceed to step 2 and install the<br />
plate, or proceed to “Setting Up the<br />
Software for a Run” on page 3-19.<br />
36-cm run Proceed to step 2.<br />
2 Open the six gel cassette clamps between the upper buffer chamber and the laser<br />
beam safety bar.<br />
3 Make sure the laser beam safety bar is down and locked into position.<br />
4 Carefully position the front heat-transfer plate up against the glass plates so it rests<br />
on the laser beam safety stop.<br />
CAUTION The front heat-transfer plate is heavy, and can be damaged if<br />
dropped or bumped against a hard surface. Exposed metal on a damaged<br />
plate will cause arcing. Arcing is a luminous, low voltage, high current<br />
electrical discharge that can severely damage the instrument. Handle the<br />
plate with care.<br />
5 Close the cassette clamps to lock the plate in position.<br />
6 Attach the grounding strap to the heat plate ground connection.<br />
7 Connect the water supply tubes to the quick-disconnect fittings.<br />
8 Proceed to “Setting Up the Software for a Run” on page 3-19.<br />
Grounding strap Front heat-transfer plate<br />
Quick-disconnect<br />
fittings for water<br />
supply tubes
Setting Up the Software for a Run<br />
Overview This chapter does not include a detailed description of the data collection software.<br />
See Chapter 9, “Data Collection Software,” for more information.<br />
Before starting a run, you must set up a sample sheet and a run sheet specific to your<br />
application (sequencing or GeneScan). The location of instructions for preparing<br />
sample and run sheets are listed in the following table.<br />
Preparing a Sequencing Sample Sheet<br />
Save Time by<br />
Setting Sample<br />
Sheet Preferences<br />
Project Names<br />
and BioLIMS<br />
Application Type of Sheet Location of Instructions<br />
Sequencing Sample sheet page 3-19<br />
Run sheet page 3-28<br />
GeneScan Sample Sheet page 3-24<br />
Run sheet page 3-28<br />
IMPORTANT Do not mix sequence and GeneScan analysis samples on the same sample<br />
sheet or in the same run.<br />
If the same type of run is performed repeatedly on the same instrument, you can<br />
reduce the time spent setting up sample sheets by setting sequencing sample sheet<br />
default preferences. Setting sample sheet preferences means changing the default<br />
value of certain fields on the sample sheet template to the values used most often.<br />
The following fields on sequencing sample sheets can be set as preferences:<br />
♦ DyeSet/Primer<br />
♦ Instrument File<br />
Once these preferences have been set, the preferred values appear automatically on<br />
each new sequence sample sheet. Preferences can be changed as often as<br />
necessary either by setting new preference values, or by opening the pop-up menus<br />
and manually selecting new values. Instructions for setting sequencing sample sheet<br />
default preferences are located in Chapter 5, “Setting Preferences.”<br />
BioLIMS <strong>®</strong> and Setting Preferences<br />
The Project Name field on the sample sheet is used to identify data transferred to<br />
BioLIMS. If this field is left empty, the data transferred to BioLIMS is identified by the<br />
gel file name only. Project names are defined prior to setting up sample sheets by<br />
opening the Windows menu, and selecting Project Info under Preferences. For more<br />
information and instructions, see Chapter 5, “Setting Preferences.”<br />
Instrument Operation 3-19
Open a New<br />
Sample Sheet and<br />
Enter Sample Names<br />
3-20 Instrument Operation<br />
To open a new sequencing sample sheet and enter sample names:<br />
Step Action<br />
1 Open the File menu and select New (leave the run window open).<br />
2 Click the icon named Sequence Sample.<br />
3 Enter sample names in the Sample Name column by clicking in the Sample Name<br />
field, and typing the sample name. Enter names in the exact order the samples will<br />
be loaded onto the gel. The numbers to the left of the Sample Name column<br />
represent the gel lane numbers. Leave fields blank that correspond to empty lanes.<br />
IMPORTANT Each sample must have a unique name. Limit sample names to<br />
27 characters including the default characters. Do not use colons, slashes, or<br />
symbols in sample names.<br />
Note More text can be entered than is visible. Text automatically shifts as the<br />
information is entered. Use the keyboard arrow keys to scroll through long entries.<br />
To import sample names from tab-delimited text files, follow the instructions listed in<br />
Chapter 9, “Data Collection Software.”<br />
4 If matrix standard samples are being run, enter a name for each matrix sample. To<br />
help ensure a robust matrix is produced, we strongly recommend you follow these<br />
guidelines:<br />
♦ Leave at least one empty lane between non-matrix standard samples and<br />
matrix standard samples.<br />
♦ Leave one empty lane between each matrix standard sample.<br />
Lane number on the gel<br />
Empty lanes between non-matrix<br />
and matrix standard samples, and<br />
between each matrix standard sample
Select a<br />
DyeSet/Primer File<br />
Select an Instrument<br />
File<br />
Different dye set/primer files can be used for the same run as long as the virtual filter<br />
set is the same for all samples. Dye set/primer file names for dRhodamine Terminators<br />
are similar to those for BigDye Terminators, and can easily be mistaken for one<br />
another. If the wrong file is selected, base spacing in the data will not be noticeably<br />
affected. C and T bases will be miscalled. If you are not sure which file to select, refer<br />
to the chemistry kit protocol, and to “DyeSet/Primer Files” in Chapter 9.<br />
To select a dye set/primer file:<br />
Step Action<br />
1 Open the DyeSet/Primer pop-up menu and select the appropriate file for the first<br />
sample. You must select a file if you want the data to be analyzed automatically at<br />
the end of the run.<br />
IMPORTANT If the pop-up menu lists only, software cannot find the<br />
folder that contains the dye set/primer files. To correct this, you must set the<br />
Settings Folder Preference to the <strong>ABI</strong> Folder. See “Setting Folder Location<br />
Preferences” on page 3-51.<br />
2 If the file is the same for all remaining samples, click in the column heading to select<br />
the entire column, open the Edit menu, and select Fill Down. Otherwise, select the<br />
appropriate DyeSet/Primer file for each sample individually.<br />
The instrument file must be the same for all the samples.<br />
To select the instrument file:<br />
Click in this field to select<br />
the entire column<br />
Click these boxes to<br />
open pop-up menus<br />
Step Action<br />
1 Open the Instrument File pop-up menu for the first sample, and select the<br />
appropriate file. You must select a file if you want the data to be analyzed<br />
automatically at the end of the run.<br />
IMPORTANT If the pop-up menu lists only, software cannot find the<br />
folder that contains the instrument files. To correct this, you must set the Settings<br />
Folder Preference to the <strong>ABI</strong> Folder. See “Setting Folder Location Preferences” on<br />
page 3-51.<br />
2 Click in the column heading to select the entire column, open the Edit menu, and<br />
select Fill Down to enter the same instrument file for the remaining samples.<br />
Instrument Operation 3-21
Select Project Names<br />
and Enter<br />
Comments<br />
3-22 Instrument Operation<br />
The Project Name field is for BioLIMS users only. Otherwise, the field can be left<br />
blank. If a project name is not identified, the data transferred to BioLIMS is identified<br />
by the gel file name only.<br />
Project names must be defined prior to setting up the sample sheet as Project Info<br />
Preferences. Refer to “Project Information Preferences” in Chapter 5 for instructions<br />
and more information.<br />
To select project names and enter comments:<br />
Step Action<br />
1 Open the Project Name pop-up menu for each sample, and select the appropriate<br />
project name.<br />
Click here to open the<br />
Project Name pop-up menu<br />
2 If the Project Name is the same for all remaining samples, click in the column<br />
heading to select the entire column, open the Edit menu, and select Fill Down.<br />
Otherwise, select the appropriate Project Name for each sample individually.<br />
3 To enter comments, click in the Comments field, and type the information.<br />
Figure 3-3 Example of a completed sequencing sample sheet
Save and Close the<br />
Sample Sheet<br />
To save and close the sample sheet:<br />
Step Action<br />
1 Do one of the following:<br />
♦ Open the File menu and select Close.<br />
♦ Click the box in the upper left-hand corner of the window, and then click Save.<br />
2 A dialog box showing the default sample sheet file name, and the location where<br />
the sample sheet will be stored is displayed.<br />
a. Change the file name now if desired.<br />
b. Click Save.<br />
IMPORTANT Although it is an option, we do not recommend changing the<br />
storage location of the sample sheet. If the location is changed, software will not be<br />
able to locate the sample sheet when you set up the run sheet.<br />
Folder where sample sheets<br />
are stored<br />
Sample sheet file name<br />
Note You can also save the sample sheet by opening the File menu and<br />
selecting Save, Save As, or Save A Copy In.<br />
3 Proceed to “Preparing a Run Sheet” on page 3-28 to finish setting up the software.<br />
Instrument Operation 3-23
Preparing a GeneScan Sample Sheet<br />
Save Time by<br />
Setting Sample<br />
Sheet Preferences<br />
Open a New Sample<br />
Sheet and Enter<br />
Sample Names<br />
3-24 Instrument Operation<br />
IMPORTANT Do not mix GeneScan and sequence analysis samples on the same sample<br />
sheet or in the same run.<br />
If the same type of run is performed repeatedly on the same instrument, you can<br />
reduce the time spent setting up sample sheets by setting GeneScan sample sheet<br />
default preferences. Setting sample sheet preferences means changing the default<br />
value of certain fields on the sample sheet template to the values used most often.<br />
The following field can be set as a preference:<br />
♦ Std (size standard dye color)<br />
Once you have set this preference, the preferred value appears automatically on each<br />
new GeneScan sample sheet. This preference can be changed as often as necessary<br />
either by setting a new preference value, or by manually selecting a different value on<br />
the sample sheet. Instructions for setting GeneScan sample sheet default preferences<br />
are located in Chapter 5, “Setting Preferences.”<br />
To open a new GeneScan sample sheet and enter sample names:<br />
Step Action<br />
1 Open the File menu and select New (leave the run window open).<br />
2 Click the icon named GeneScan Sample.<br />
3 Enter sample names in the Sample Name column by clicking in the appropriate<br />
Sample Name field, and typing the sample name. Enter names in the exact order<br />
the samples will be loaded onto the gel. The numbers to the left of the Sample<br />
Name column represent the gel lane numbers. Leave fields blank that correspond<br />
to empty lanes. See Figure 3-4 on page 3-25.<br />
IMPORTANT Each sample must have a unique name. Limit sample names to<br />
27 characters including the default characters. Do not use colons, slashes, or<br />
symbols in sample names.<br />
Note More text can be entered than is visible. Text automatically shifts as the<br />
information is entered. Use the keyboard arrow keys to scroll through long entries.<br />
To import sample names from tab-delimited text files, follow the instructions listed<br />
under “Importing and Exporting Sample Sheet Information” in Chapter 9.<br />
4 If matrix standard samples are being run, enter a name for each matrix sample. To<br />
help ensure a robust matrix is produced, we strongly recommend you follow these<br />
guidelines (see Figure 3-4 on page 3-25):<br />
♦ Leave at least one empty lane between non-matrix standard samples and<br />
matrix standard samples.<br />
♦ Leave one empty lane between each matrix standard sample.<br />
IMPORTANT Matrices are dye set, instrument, and run condition dependent.<br />
As such, matrices must be remade when any of these conditions change. For more<br />
information, refer to Chapter 6, “Making Matrix Files for GeneScan.”
Lane number on the gel<br />
Sample A loaded in lane 1<br />
Lane 2 left empty<br />
First matrix standard sample<br />
loaded in lane 3<br />
Lane 4 left empty<br />
Second matrix standard sample<br />
loaded in lane 5<br />
Figure 3-4 Sample name column on a GeneScan sample sheet<br />
Select Project Names The Project Name field is for BioLIMS version 2.0 and up users only. Otherwise, the<br />
field can be left blank. If a project name is not identified, the data transferred to<br />
BioLIMS is identified by the gel file name only.<br />
Project names must be defined prior to setting up the sample sheet as Project Info<br />
Preferences. Refer to “Project Information Preferences” in Chapter 5 for instructions<br />
and more information.<br />
To select project names:<br />
Step Action<br />
1 Open the Project Name pop-up menu for each sample, and select the project<br />
name.<br />
Click here to open the<br />
Project Name pop-up menu<br />
2 If the Project Name is the same for all remaining samples, click in the column<br />
heading to select the entire column, open the Edit menu, and select Fill Down.<br />
Otherwise, select the appropriate Project Name for each sample individually.<br />
Instrument Operation 3-25
Specify the Size<br />
Standard Dye Color<br />
Specify the Dyes Run<br />
in Each Lane<br />
Enter Sample Info<br />
and Comments<br />
3-26 Instrument Operation<br />
To specify the size standard dye color:<br />
Step Action<br />
1 For all non-matrix standard samples, designate the color of the size standard by<br />
clicking in the box to the right of the appropriate letter in the Color column (B = blue;<br />
G = green; Y = yellow; R = red). When selected, a diamond is displayed in the Std<br />
column. This must be specified for data to be analyzed automatically.<br />
2 Leave the Std column blank for matrix standard samples. If necessary, remove<br />
diamonds for matrix standard samples by clicking on the diamond.<br />
To specify the dye colors run together in each lane:<br />
The information in the Sample Info and Comments fields is imported into <strong>ABI</strong> <strong>PRISM</strong><br />
Genotyper<strong>®</strong> <strong>DNA</strong> Fragment Analysis Software, and is used for sample identification<br />
and sorting. If these fields are left blank, only the words “sample file” will appear when<br />
sample information is displayed in Genotyper.<br />
To enter Sample Info and Comments:<br />
Size standard<br />
dye color is red<br />
Step Action<br />
1 Click in the appropriate boxes in the Pres (present) column to select the dye colors<br />
that will be run in each lane for each sample. Codes for the colors are displayed in<br />
the Color column (B = blue; G = green; Y = yellow; R = red). Dyes must be specified<br />
for data to be analyzed automatically.<br />
Click in these boxes to<br />
indicate the dyes being<br />
run in each lane<br />
2 To deselect a color, click in the appropriate box to remove the X.<br />
Step Action<br />
1 To enter Sample Info, click in the Sample Info field and type the information.<br />
2 To enter comments, click in the Comments field and type the information.
Save and Close the<br />
Sample Sheet<br />
Lane numbers<br />
Samples loaded<br />
in lanes 1 and 2<br />
Empty lane between<br />
non-matrix and<br />
matrix samples<br />
Matrix sample<br />
loaded in lane 4<br />
Empty lane between<br />
matrix samples<br />
Matrix sample<br />
loaded in lane 6<br />
The diamond indicates the<br />
color of the size standard<br />
Figure 3-5 Example of a completed GeneScan sample sheet<br />
To save and close the sample sheet:<br />
Project names must be<br />
predefined in Preferences<br />
Can be set as<br />
a Preference<br />
Checkboxes indicate the<br />
dyes run in each lane<br />
Step Action<br />
1 Do one of the following:<br />
a. Open the File menu and select Close.<br />
b. Click the box in the upper left-hand corner of the window, and then click Save.<br />
2 A dialog box showing the default sample sheet file name, and the location where<br />
the sample sheet will be stored is displayed.<br />
a. Change the file name now if desired.<br />
b. Click Save.<br />
IMPORTANT Although it is an option, we do not recommend changing the<br />
storage location of the sample sheet. If the location is changed, software will not be<br />
able to locate the sample sheet when you set up the run sheet.<br />
Folder where sample sheets<br />
are stored<br />
Sample sheet file name<br />
3 Proceed to “Preparing a Run Sheet” on page 3-28 to finish setting up the software.<br />
Instrument Operation 3-27
Preparing a Run Sheet<br />
Save Time by<br />
Setting Run<br />
Sheet Preferences<br />
Open a New<br />
Run Sheet<br />
3-28 Instrument Operation<br />
If the same type of run is performed repeatedly on the same instrument, you can<br />
reduce the time spent setting up run sheets by setting sequencing or GeneScan run<br />
sheet default preferences. Setting run sheet preferences means changing the default<br />
value of certain fields on the run sheet template to the values used most often. The<br />
following fields can be set as preferences:<br />
♦ Operator<br />
♦ Lanes<br />
♦ Well-to-read distance<br />
♦ Prerun and run modules<br />
♦ Auto print<br />
♦ Analysis parameters (GeneScan run sheets only)<br />
♦ Gel’s matrix file (GeneScan run sheets only)<br />
♦ Size standard (GeneScan run sheets only)<br />
Once these preferences are set, the preferred values appear automatically on each<br />
new run sheet. Preferences can be changed as often as necessary either by setting<br />
new preference values, or by manually selecting new values on the run sheet.<br />
Instructions for setting run sheet preferences are located in Chapter 5, “Setting<br />
Preferences.”<br />
To open a new run sheet:<br />
Step Action<br />
1 If the run window used<br />
for the plate check is<br />
Then …<br />
2 still open click on that window to make it the active window.<br />
3 not open open a new run sheet as follows:<br />
a. Open the File menu and select New.<br />
b. Click either the Sequence Run or GeneScan Run<br />
icon as appropriate. A new Run folder is created<br />
automatically in the Runs folder inside the<br />
<strong>ABI</strong> <strong>PRISM</strong> <strong>377</strong> folder.<br />
Note We recommend using the same run sheet for<br />
the plate check, prerun, and run. This will limit the<br />
number of run folders created per run to one.
Select the Plate<br />
Check, PreRun, and<br />
Run Modules<br />
Select the Number<br />
of Lanes<br />
Select the<br />
Sample Sheet<br />
To select the plate check, prerun, and run modules:<br />
Step Action<br />
1 Open the Plate Check Module pop-up menu, and select a plate check module.<br />
IMPORTANT If the pop-up menus list only, software cannot find the<br />
folder that contains the modules. See “Setting Folder Location Preferences” on<br />
page 3-51.<br />
2 Open the PreRun Module pop-up menu, and select a prerun module.<br />
3 Open the Run Module pop-up menu, and select a run module.<br />
To select the number of lanes:<br />
Step Action<br />
1 Open the Lanes pop-up menu and select the appropriate value.<br />
Note If this is an XL or 96-lane upgrade instrument, the appropriate value for the<br />
Run Mode field is selected automatically when this parameter is set. The run sheet<br />
for the standard <strong>ABI</strong> <strong>PRISM</strong> <strong>377</strong> instrument does not have a Run Mode field.<br />
IMPORTANT Select the number of lanes before selecting the sample sheet. If the default<br />
number of lanes is less than the number of samples, the sample information on the run sheet<br />
will be truncated. For example, if you entered 36 samples on the sample sheet, but the default<br />
number of lanes on the run sheet is 24, only the information for the first 24 samples will be<br />
imported to the run sheet if the sample sheet is selected before the number of lanes is changed<br />
to 36.<br />
To select a sample sheet:<br />
For GeneScan applications:<br />
Full Scan–24, 34, 36 lanes<br />
XL Scan–48, 50, 64, 66 lanes<br />
96 Lane Scan–96 lanes<br />
For Sequencing applications:<br />
Full Scan–24, 32, 36 lanes<br />
XL Scan–48, 64 lanes<br />
96 Lane Scan–96 lanes<br />
Step Action<br />
1 Open the sample sheet pop-up menu, and select the sample sheet prepared for this<br />
run. Once selected, the information on the sample sheet is imported to the run<br />
sheet.<br />
IMPORTANT If the pop-up menu lists only, software cannot find the<br />
folder that contains the sample sheets. To correct this, see “Setting Folder Location<br />
Preferences” on page 3-51.<br />
Instrument Operation 3-29
Select the<br />
Instrument or Gel’s<br />
Matrix File<br />
Select the Run<br />
Mode, Well-to-Read<br />
Distance, and<br />
Operator<br />
3-30 Instrument Operation<br />
Step Action<br />
2 The information imported from the sample sheet cannot be changed on the run<br />
sheet. If changes are made to the sample sheet after it has been selected on the<br />
run sheet, you must reimport the sample sheet data.<br />
To make changes to the sample sheet after selecting it on the run sheet:<br />
a. Open the sample sheet by clicking the icon next to the sample sheet pop-up<br />
menu on the run sheet.<br />
b. Make changes to the sample sheet.<br />
c. Close and save the sample sheet.<br />
d. Open the sample sheet pop-up menu on the run sheet, and select .<br />
e. Open the sample sheet pop-up menu on the run sheet, and reselect the<br />
sample sheet.<br />
Note You cannot make changes to the sample sheet while a module is running.<br />
For GeneScan runs in particular, matrices are dye set, instrument, and run condition<br />
dependent. As such, matrices must be remade when any of these conditions change.<br />
For more information, refer to Chapter 6, “Making Matrix Files for GeneScan,” and the<br />
<strong>ABI</strong> <strong>PRISM</strong> GeneScan<strong>®</strong> Reference Guide, P/N 4303188.<br />
To select an instrument or gel matrix file:<br />
To select the run mode, well-to-read distance, and operator:<br />
Click this icon<br />
If this is a … Then …<br />
sequencing run open the Instrument File pop-up menu, and select the appropriate file. If<br />
one does not yet exist, leave the field set to . A file must be<br />
selected for automatic data analysis.<br />
GeneScan run open the Gel’s Matrix File pop-up menu, and select the appropriate file.<br />
If one does not yet exist, leave the field set to . A file must be<br />
selected for automatic data analysis.<br />
IMPORTANT If the pop-up menu lists only, software cannot find the folder that<br />
contains the instrument/matrix files. To correct this, you must set the Settings Folder<br />
Preference to the <strong>ABI</strong> Folder. See “Setting Folder Location Preferences” on page 3-51.<br />
Step Action<br />
1 If this is … Then …<br />
a standard instrument proceed to the next step.<br />
an XL or 96-lane upgrade instrument verify that the correct mode is displayed<br />
in the Run Mode field.<br />
2 Open the Well-to-Read distance pop-up menu and select the appropriate value.<br />
3 Click in the Operator field and type your name.
Enter the Collection<br />
Time<br />
To enter the collection time:<br />
Step Action<br />
1 Enter the duration of the run in the Collect time field. Use the run time<br />
recommended in your protocol. The following are suggested run times only.<br />
Well-to-Read<br />
Length in cm<br />
Type of Run<br />
(Scans per<br />
Hour/Application)<br />
Suggested Collection Time in Hours<br />
19:1 Acrylamide<br />
Gels<br />
Long Ranger<br />
(LR), PAGE-PLUS<br />
(PP), 29:1<br />
Acrylamide Gels<br />
12 1200/GS 1.0 1.0<br />
12 2400/GS 1.0 1.0<br />
36 1200/GS & Seq 7.0 9.0<br />
36 2400/GS<br />
2.0<br />
4.0<br />
2400/Seq<br />
3.5<br />
4.0<br />
48 1200/Seq 10.0 11.0 (29:1 & LR)<br />
12.0 (PP)<br />
GS = GeneScan application; Seq = Sequencing Application<br />
Note The number of scans that can be collected is limited by the software.<br />
2 If … Then …<br />
you do not want the data to be a. deselect the boxes in the Auto<br />
analyzed automatically<br />
Analyze column by clicking in each<br />
box to remove the X.<br />
b. Proceed to “Starting the Run or<br />
Closing the Run Sheet” on page 3-34.<br />
this is a sequencing run and you want proceed to “Auto Analysis for Sequencing<br />
the data to be analyzed automatically Runs” on page 3-32.<br />
this is a GeneScan run and you want proceed to “Auto Analysis for GeneScan<br />
the data to be analyzed automatically Runs” on page 3-33.<br />
Instrument Operation 3-31
Auto Analysis for<br />
Sequencing Runs<br />
3-32 Instrument Operation<br />
See “About Automatic Data Analysis” in Chapter 9 for more information.<br />
IMPORTANT Do not automatically analyze matrix standard samples.<br />
To set up the run sheet for automatic data analysis:<br />
Step Action<br />
1 Verify that the data analysis software is selected in Preferences. To do this:<br />
a. Open the Window menu, and select Preferences.<br />
b. Select Sequence Run Defaults …<br />
c. Look at the “Autoanalyze with …” field.<br />
Analysis software<br />
not selected<br />
2 If the analysis software<br />
is … Then …<br />
selected click OK to return to the run sheet.<br />
not selected a. Open the “Autoanalyze with” pop-up menu, and<br />
select Other.<br />
b. In the dialog box, locate the <strong>ABI</strong> <strong>PRISM</strong><strong>®</strong> <strong>DNA</strong><br />
Sequencing Analysis Software and click Open.<br />
c. Close the current run sheet, and create a new<br />
run sheet.<br />
Note Changing the preference has no affect on<br />
run sheets created prior to the change.<br />
3 On the run sheet, verify that the Auto Analyze boxes are selected for each<br />
non-matrix standard sample. If the boxes are not selected:<br />
a. Open the sample sheet by clicking the icon next to the sample sheet pop-up<br />
menu on the run sheet.<br />
Click this icon<br />
b. Select a dye set/primer file for each sample you want analyzed automatically.<br />
c. Close and save the sample sheet.<br />
d. Open the sample sheet pop-up menu, and select .<br />
e. Open the sample sheet pop-up menu, and reselect the sample sheet to update<br />
the information.<br />
4 If matrix standard samples are being run, deselect Auto Analyze for all matrix<br />
standard samples.<br />
5 Select Auto Print for analyzed data to be printed automatically.<br />
6 Proceed to “Starting the Run or Closing the Run Sheet” on page 3-34.
Auto Analysis for<br />
GeneScan Runs<br />
See “About Automatic Data Analysis” in Chapter 9 for more information.<br />
IMPORTANT Do not analyze matrix standard samples.<br />
To set up the run sheet for automatic data analysis:<br />
Step Action<br />
1 Verify that the data analysis software is selected in Preferences. To do this:<br />
a. Open the Window menu, and select Preferences.<br />
b. Select GeneScan Run Defaults …<br />
c. Look at the “Autoanalyze with …” field.<br />
Analysis software<br />
not selected<br />
2 If the analysis software<br />
is … Then …<br />
selected click OK to return to the run sheet.<br />
not selected a. Open the “Autoanalyze with” pop-up menu, and<br />
select Other.<br />
b. In the dialog box, locate the <strong>ABI</strong> <strong>PRISM</strong><br />
GeneScan<strong>®</strong> Analysis Software and click Open.<br />
c. Close the current run sheet, and create a new<br />
run sheet.<br />
Note Changing the preference has no affect on<br />
run sheets created prior to the change.<br />
3 Verify that the Auto Analyze boxes are selected for each non-matrix standard<br />
sample (Figure 3-5 on page 3-27). Selecting Auto Analyze allows you to select<br />
analysis parameters, a size standard, and the auto print option.<br />
4 If matrix standard samples are being, run, deselect Auto Analyze for all matrix<br />
standard samples.<br />
5 If not already selected, or if you wish to change the preference settings, set the<br />
remaining fields as follows:<br />
a. Open the Analysis Parameters pop-up menu, and select an analysis<br />
parameters file. Analysis parameters must be set up in the analysis software<br />
program prior to completing the run sheet. Refer to the <strong>ABI</strong> <strong>PRISM</strong> GeneScan<br />
Analysis Software User’s Manual for instructions.<br />
b. Open the Size Standard pop-up menu, and select the appropriate size<br />
standard file.<br />
c. Select the Auto Print boxes for analyzed data to be printed automatically.<br />
Note If the pop-up menus list only, software cannot find the folders that<br />
contain the analysis parameters and size standard files. To correct this, see “Setting<br />
Folder Location Preferences” on page 3-51.<br />
6 Proceed to “Starting the Run or Closing the Run Sheet” on page 3-34.<br />
Instrument Operation 3-33
Starting the Run or<br />
Closing the Run<br />
Sheet<br />
3-34 Instrument Operation<br />
C<br />
Auto analyze deselected. This<br />
automatically deactivates the<br />
analysis parameters, size<br />
standard, and auto print fields.<br />
Figure 3-6 Auto analyze selected and deselected on a GeneScan run sheet<br />
To start the run or close the run sheet:<br />
If … Then …<br />
you are ready to proceed<br />
with instrument operation<br />
you wish to close the run<br />
sheet<br />
Auto analyze selected. A set of<br />
analysis parameters and a size<br />
standard must be selected.<br />
a. open the File menu and choose Save. A dialog box<br />
showing the default run sheet name, and the location<br />
where the file will be saved is displayed. Change the file<br />
name and storage location now if desired.<br />
Folder where run<br />
sheets are stored<br />
Run sheet file name<br />
b. Click Save.<br />
c. Proceed to “Performing a PreRun and Loading the<br />
Samples” on page 3-35.<br />
a. open the File menu and choose Close.<br />
b. Click Save. A dialog box showing the default run sheet<br />
name, and the location where the file will be saved is<br />
displayed (shown in previous step). Change the file<br />
name and storage location now if desired.<br />
c. Click Save.
Performing a PreRun and Loading the Samples<br />
Prepare the Loading<br />
Solution<br />
If not already prepared, prepare the loading solution now. Instructions are listed under<br />
“Preparing the Formamide/Blue Dextran Loading Solution” on page 3-3.<br />
Flush the Wells ! WARNING ! Tris-borate-EDTA (TBE) buffer can be harmful if inhaled, ingested, or<br />
absorbed through the skin. It is irritating to the eyes, skin, and mucous membranes.<br />
Obtain a copy of the MSDS from the manufacturer. Wear appropriate protective eyewear,<br />
clothing, and gloves.<br />
Before starting the prerun, it is important to remove all the bubbles from the wells in<br />
the gel by flushing the wells with buffer.<br />
To flush the wells:<br />
Step Action<br />
1 Fill the syringe (needle attached) with 1X TBE buffer from the upper buffer chamber.<br />
2 For shark’s-tooth combs only: Starting at one end of the comb, slowly inject the<br />
buffer across the well area to force out the air bubbles.<br />
3 Repeat this procedure until all air bubbles are gone.<br />
Note Bubbles present during electrophoresis result in an uneven electrical field<br />
and poor electrical contact. Bubbles will also electrophorese into the gel and alter<br />
the loading surface.<br />
4 If desired, install the lid onto the upper chamber now. However, sample loading may<br />
be easier with the lid off.<br />
Start the PreRun See “Using the Instrument” in Chapter 1 for a description of the prerun and its<br />
purpose.<br />
IMPORTANT To avoid gel extrusion, the electrophoresis voltage during a prerun should<br />
never exceed 1 kV. Prerunning the gel is particularly important when performing a high speed<br />
(2400 scans/hour) run. The gel must be at run temperature when the samples are loaded to<br />
ensure appropriate denaturation conditions.<br />
To prerun the gel:<br />
Step Action<br />
1 If not already specified in the Run window, open the PreRun pop-up menu and<br />
select the appropriate PreRun module.<br />
2 Optional–recommended when using a square-tooth comb and if you are a new<br />
user. Follow these steps to stain the surface of the gel. Staining will help you<br />
visualize the wells and make sample loading easier.<br />
a. Load approximately 25–50 µL of formamide/blue dextran loading solution into a<br />
pipet.<br />
b. Starting at one end of the wells, slowly drag and release the formamide/blue<br />
dextran loading solution across the tops of the wells.<br />
CHEMICAL HAZARD. Formamide is a known teratogen. It can cause birth<br />
defects. Wash thoroughly after handling formamide. Wear appropriate<br />
protective eyewear, clothing, and gloves. Obtain a copy of the MSDS from the<br />
manufacturer.<br />
3 Close the front panel of the instrument.<br />
Instrument Operation 3-35
3-36 Instrument Operation<br />
To prerun the gel: (continued)<br />
Step Action<br />
4 Click PreRun. The Scan window is displayed.<br />
5 Open the Window menu and select Status to display the Status window.<br />
Time remaining for the module being executed<br />
Total amount of time<br />
the module will run<br />
♦ Green arrow indicates actual reading from instrument.<br />
♦ Gray box indicates value set by the module.<br />
♦ Electrophoresis voltage, gel temperature, and laser power are setpoints.<br />
♦ Electrophoresis current and power are limits.<br />
6 Prerun the gel only until run temperature (gel temperature in the Status window) is<br />
reached (approximately 15–25 minutes). The default duration of the prerun module<br />
may be longer, so watch the “Time Remaining” in the Status window (shown<br />
above).<br />
Note Prerunning the gel longer than it takes to reach run temperature can<br />
cause it to swell up around the comb. If this occurs, the samples may not run<br />
straight in the gel, and resolution will be adversely affected. The surface of the gel<br />
where the samples are loaded should be as level as possible.<br />
7 If contaminants are present in the gel, and you have elected to skip contaminated<br />
lanes when loading samples:<br />
a. Click on the Scan window to activate it.<br />
b. Watch the scan lines during the PreRun. Sometimes contaminants migrate out<br />
of the gel during the PreRun, and all the lanes can then be used.<br />
8 Once the gel has reached run temperature, click Pause to temporarily halt the<br />
prerun.<br />
IMPORTANT Pause the prerun—do not cancel it. When paused, the pump and<br />
heater remain on, thereby maintaining the gel temperature.
Denature the<br />
Samples<br />
To denature the samples:<br />
Step Action<br />
1 Finish preparing the samples and bring them up to the final volume as directed in<br />
the protocol you are using.<br />
2 Load the samples and any other reagents as directed by the protocol into reaction<br />
tubes.<br />
3 Cap each tube and vortex for 3–5 seconds.<br />
4 Spin down the contents of the tubes, and load them onto a thermal cycler or heat<br />
block.<br />
5 Denature the samples as directed by the protocol.<br />
6 Remove the samples from the thermal cycler or heat block, and immediately place<br />
them on ice until ready to load.<br />
Load the Samples ! WARNING ! Ergonomic Hazard. Performing loading activities may increase risk of<br />
developing the following cumulative trauma disorders (repetitive motion or repetitive<br />
strain injuries) which include but are not limited to: tendinitis, tenosynovitis,<br />
epicondylitis, strains, and/or sprains. To reduce the risk of experiencing these types of<br />
disorders, the following recommendations have been developed to decrease awkward<br />
posture; repetitive motion; excessive force; static muscle loading; and soft tissue<br />
contact.<br />
♦ Use an automated multi-channel pipette loader<br />
♦ Locate the instrument on a variable or predetermined-height worktable or<br />
lab bench<br />
♦ Use a stable stool or stepladder<br />
♦ Install adequate artificial lighting in the appropriate area to facilitate loading<br />
♦ Ensure adequate front access to instrument while performing loading<br />
activities<br />
Remember to load the samples in the same lanes as specified on the run sheet. The<br />
information on the run sheet at the start of the run is the information used to identify<br />
each sample in the Gel file. Changes made to sample and run sheets after starting the<br />
run are not implemented.<br />
To load the samples:<br />
Step Action<br />
1 If this is … Then …<br />
a 96-lane instrument proceed to “Starting and Monitoring the Run” on<br />
page 3-40. Sample loading instructions are part of<br />
this procedure.<br />
not a 96-lane instrument If not already paused, click Pause in the Run window<br />
to pause the PreRun.<br />
Pausing stops electrophoresis, but maintains the<br />
temperature of the gel while loading samples.<br />
Instrument Operation 3-37
3-38 Instrument Operation<br />
To load the samples: (continued)<br />
Step Action<br />
2 Carefully flush all of the wells with 1X TBE buffer to remove urea.<br />
! WARNING ! Tris-borate-EDTA (TBE) buffer can be harmful if inhaled,<br />
ingested, or absorbed through the skin. It is irritating to the eyes, skin, and<br />
mucous membranes. Obtain a copy of the MSDS from the manufacturer. Wear<br />
appropriate protective eyewear, clothing, and gloves.<br />
3 Optional: Load formamide/blue dextran loading solution in the well to the left of the<br />
first sample lane, and in the well to the right of the last sample lane (the comb<br />
creates additional wells on either side of the numbered wells). This helps focus the<br />
bands in the first and last lanes.<br />
! WARNING ! CHEMICAL HAZARD. Formamide is a known teratogen. It<br />
can cause birth defects. Wash thoroughly after handling formamide. Wear<br />
appropriate protective eyewear, clothing, and gloves. Obtain a copy of the<br />
MSDS from the manufacturer.<br />
4 If using a … Then …<br />
square-tooth comb ♦ load one sample per lane into each consecutive<br />
well.<br />
♦ Refer to your protocol for the load volume, or to<br />
“Suggested Load Volumes” on page 3-39.<br />
♦ Change the pipet tip for each sample.<br />
shark’s-tooth comb select Load Method 1 or 2 below.<br />
Load Method 1—<br />
≤ 50% of lanes used<br />
♦ Load one sample into<br />
every other well.<br />
♦ Refer to your protocol<br />
for the load volume or<br />
to “Suggested Load<br />
Volumes” on<br />
page 3-39.<br />
♦ Change the pipet tip<br />
for each sample.<br />
Load Method 2—≥ 50% of lanes used<br />
Refer to your protocol for the load volume, or to<br />
“Suggested Load Volumes” on page 3-39. Change<br />
the pipet tip for each sample.<br />
a. Load one sample into each odd-numbered well.<br />
b. Close the front panel of the instrument.<br />
c. Click Resume and allow the samples to<br />
electrophoresis into the gel for two minutes.<br />
d. Click Pause.<br />
e. Open the front panel of the instrument.<br />
f. Carefully flush all of the wells with 1X TBE buffer<br />
to remove any residual formamide from the<br />
previously loaded wells.<br />
g. Load one sample into each even-numbered<br />
well.<br />
IMPORTANT Whenever possible, load a sample in lane one (unless<br />
contaminants are present and you are skipping that lane). It is better to leave empty<br />
lanes at the right end of the gel. Also, avoid skipping more than one lane between<br />
samples. The tracker may not work properly if more than one lane is left empty<br />
between samples.<br />
IMPORTANT For shark’s-tooth comb users—loading samples in every other<br />
lane is necessary for good tracking. Although the formamide in the loading solution<br />
helps narrow the lane width, loading samples in adjacent lanes can blur the<br />
definition between lanes. Loading samples in every other lane creates discrete<br />
spaces between samples to properly identify the lanes.<br />
5 Close the front panel of the instrument, and proceed to “Starting and Monitoring the<br />
Run” on page 3-40.
Suggested Load<br />
Volumes<br />
Total resuspension volume depends on the application and chemistry. Refer to your<br />
protocol or the following guides as appropriate:<br />
♦ <strong>ABI</strong> <strong>PRISM</strong> GeneScan<strong>®</strong> Reference Guide, P/N 4303188<br />
♦ <strong>ABI</strong> <strong>PRISM</strong> <strong>DNA</strong> Sequencing Chemistry Guide, P/N 4305080<br />
For GeneScan Applications<br />
Number of Wells Load Volume (µL)<br />
24 and 36 1.5<br />
50 1.0–1.5<br />
66 0.5–1.0<br />
96 0.5—1.0<br />
For Sequencing Applications<br />
Number of Wells Load Volume (µL)<br />
18 0.75—2.0<br />
36 0.75—2.0<br />
48 0.5—2.0<br />
64 0.5—1.5<br />
96 0.5—1.0<br />
Instrument Operation 3-39
Starting and Monitoring the Run<br />
To Start the Run To start the run:<br />
3-40 Instrument Operation<br />
See Chapter 3, “Instrument Operation,” for a description of the run and its purpose.<br />
Step Action<br />
1 Click Cancel on the Run sheet, and then click Terminate to cancel the PreRun.<br />
2 Wait five seconds, and then click Run.<br />
The data collected throughout the run is stored in a Gel file. A dialog box displaying<br />
the default gel file name and storage location appears. You can change the name<br />
and storage location of the gel file now if desired. Do not use colons, slashes, or<br />
symbols in gel file names.<br />
3 Click Save. The Scan window is displayed.<br />
Note If a dialog box appears indicating there is not enough room on the hard<br />
disk to save the files created by a run, delete files (particularly Gel files) to create<br />
enough space. First, back up important files onto floppy disks or another storage<br />
device, then delete files off the hard disk and click Run again.<br />
4 Verify electrophoresis has resumed by viewing the Status window.<br />
5 Verify scanning has resumed by checking the following in the Scan window:<br />
♦ All four scan lines should be above zero.<br />
♦ Current scan number should increment.<br />
If either electrophoresis or scanning does not resume, cancel the run and restart it.<br />
6 If this is a 96-lane instrument, load your samples now as follows:<br />
a. Click Pause to pause the run.<br />
b. Open the front panel of the instrument.<br />
c. Carefully flush all of the wells with 1X TBE buffer to remove urea.<br />
! WARNING ! Tris-borate-EDTA (TBE) buffer can be harmful if inhaled,<br />
ingested, or absorbed through the skin. It is irritating to the eyes, skin, and<br />
mucous membranes. Obtain a copy of the MSDS from the manufacturer. Wear<br />
appropriate protective eyewear, clothing, and gloves.<br />
d. Load samples in the odd numbered lanes.<br />
e. Click Resume and allow the samples to electrophorese for one minute.<br />
f. Click Pause.<br />
g. Carefully flush all of the wells with 1X TBE buffer to remove any residual<br />
formamide from the previously loaded wells.<br />
h. Load the remaining samples.<br />
i. Close the front panel of the instrument.<br />
j. Click Resume to continue the run.<br />
7 To cancel a run in progress and analyze the data collected up to that point, click<br />
Cancel, and then click Stop & Analyze.<br />
The gel file is closed, sent to the analysis software, and then analyzed. Data<br />
collection software automatically quits, and the run is terminated.<br />
Note To use the Stop & Analyze feature, the run sheet must be configured for<br />
automatic data analysis before the run is started. The run cannot be resumed after<br />
selecting Stop & Analyze.
The amount of time it takes for peaks to appear varies, and is dependent upon the well-to-read<br />
distance, type of gel, and run speed. General guidelines are listed below.<br />
Well-to-Read<br />
Distance (cm)<br />
Run Speed<br />
(scans/hour)<br />
Approximate Amount of Time<br />
Before Peaks are Detected<br />
Sequencing GeneScan<br />
12 1200/2400 N/A 10–20 minutes<br />
36 1200 40 minutes 20–25 minutes<br />
36 2400 20 minutes 20–25 minutes<br />
48 1200 1 hour N/A<br />
Monitoring the Run Four types of windows are available for viewing data and instrument status.<br />
♦ Data windows are:<br />
– Scan<br />
– Gel<br />
♦ Instrument windows are:<br />
– Status<br />
– Electrophoresis History<br />
Refer to Chapter 9, “Data Collection Software,” for more information on these<br />
windows.<br />
Note To use as little RAM as possible, we recommend leaving a minimum number of<br />
windows open (for example, only the Status and Scan windows). The Gel window requires the<br />
largest amount of RAM to display.<br />
Scan Window<br />
The Scan window displays the intensity of the fluorescent emissions being collected<br />
as samples pass through the read region of the gel and the dyes are excited by the<br />
laser. The emissions are displayed as peaks. Each dye/virtual filter is represented by a<br />
different colored line. The display is continuously updated during instrument operation.<br />
The current scan number is displayed in the upper right hand corner of the window.<br />
Instrument Operation 3-41
3-42 Instrument Operation<br />
Gel Window<br />
Like the Scan window, data in the Gel window also represents the fluorescent<br />
emissions collected from the samples as they pass through the read region of the gel.<br />
The first fragments scanned by the laser appear at the top of the window, and move<br />
down as new data is collected.<br />
Status Window<br />
The Status window displays the current status of the instrument (green boxes). This<br />
information is updated approximately every three seconds. Open the Status window<br />
by choosing Status from the Window menu.<br />
The electrophoresis voltage, gel temperature, and laser power are setpoints specified<br />
by the module currently being executed. Electrophoresis current and electrophoresis<br />
power are limits. The instrument shuts down automatically if limits are exceeded.<br />
Setpoints and limits are shown in the grey boxes.
Electrophoresis History Window<br />
The Electrophoresis History window displays the set and actual values for the<br />
electrophoresis power supply and gel temperature throughout the course of a run. The<br />
scale for each panel is adjustable.<br />
The information in the Electrophoresis History window is also stored in the Gel file. To<br />
display the electrophoresis history window, open the Window menu and choose<br />
Electrophoresis History.<br />
Click here to adjust scale<br />
Scan numbers<br />
Instrument Operation 3-43
Viewing the Log File<br />
3-44 Instrument Operation<br />
A Log file is created for each run when the run is started. Log files contain a<br />
comprehensive record of all error and status messages generated by data collection<br />
software during a run including:<br />
♦ Start and stop times of the run<br />
♦ Instrument and Macintosh<strong>®</strong> errors<br />
Log files are stored in the Run folder. To view the Log file, open the Windows menu<br />
and select Log. Refer to Chapter 9, “Data Collection Software,” for more information<br />
on this window.
Cleaning Up After the Run<br />
Cleaning Procedure To clean up after a run:<br />
Step Action<br />
1 Optional. Turn the instrument off.<br />
2 Open the front panel of the instrument.<br />
3 Disconnect the upper and lower buffer chamber electrode cables.<br />
4 If the front heat-transfer plate was used, disconnect the grounding strap and water<br />
supply tubes.<br />
5 Remove the front heat-transfer plate by releasing the six cassette clamps that hold<br />
the plate in place and lifting it away from the instrument.<br />
IMPORTANT Always remove the front heat-transfer plate from the gel cassette<br />
before removing the cassette from the instrument. The front heat-transfer plate is<br />
heavy, and removing them together can damage the cassette.<br />
6 Siphon the buffer from the upper and lower buffer chambers into an appropriate<br />
waste container.<br />
! WARNING ! Tris-borate-EDTA (TBE) buffer can be harmful if inhaled,<br />
ingested, or absorbed through the skin. It is irritating to the eyes, skin, and<br />
mucous membranes. Obtain a copy of the MSDS from the manufacturer. Wear<br />
appropriate protective eyewear, clothing, and gloves.<br />
7 Open the four clamps that hold the cassette in place, and remove the cassette from<br />
the instrument.<br />
8 Holding the cassette over a sink, carefully open the cassette clamps holding the<br />
upper buffer chamber to the cassette, and remove the buffer chamber.<br />
9 Remove the gel plates from the cassette.<br />
10 Clean the cassette with damp Kimwipes and allow it to air dry it.<br />
11 Remove the lower buffer chamber and discard any remaining buffer.<br />
12 Clean up any liquid left in the electrophoresis chamber.<br />
13 Clean the front and rear heat-transfer plates and the positioning pins with damp<br />
Kimwipes. Place the front heat-transfer plate on a non-scratch surface. Allow all the<br />
parts to air dry.<br />
14 Rinse the buffer chambers with deionized water, and allow them to air dry.<br />
IMPORTANT To avoid damaging the electrode inside the buffer chambers,<br />
rinse the buffer chambers only. Do not scrub or clean them with a sponge.<br />
15 Follow the procedures listed in Chapter 2, Gel Preparation, to:<br />
♦ Remove the gel from between the glass plates.<br />
♦ Clean the glass plates, spacers, and comb.<br />
Instrument Operation 3-45
Analyzing the Data<br />
For Sequencing<br />
Runs<br />
3-46 Instrument Operation<br />
Refer to the <strong>ABI</strong> <strong>PRISM</strong><strong>®</strong> <strong>DNA</strong> Sequencing Analysis Software User’s Manual for<br />
instructions on how to analyze data from a sequencing run.<br />
For GeneScan Runs Refer to the <strong>ABI</strong> <strong>PRISM</strong> GeneScan<strong>®</strong> Analysis Software User’s Manual for instructions<br />
on how to analyze data from a GeneScan run.<br />
Archiving and Printing Data from Runs<br />
Refer to Chapter 9, “Data Collection Software,” for information on archiving and<br />
printing data.
The Read Region<br />
What is the Read<br />
Region<br />
The read region is the area of glass scanned by the laser. It is approximately 2.5 to<br />
4.5 cm from the bottom of the glass, and is:<br />
♦ 6 inches wide for standard and XL instruments<br />
♦ 7.25 inches wide for 96-lane instruments<br />
♦ 3 inches wide for <strong>ABI</strong> <strong>PRISM</strong> <strong>377</strong>-18 instruments<br />
4.5 cm<br />
2.5 cm<br />
Top of glass plates<br />
Read region<br />
The number of channels in the read region are:<br />
♦ 194 for the standard <strong>ABI</strong> <strong>PRISM</strong> <strong>377</strong> and <strong>377</strong>-18 instruments (numbered 0 to 193)<br />
♦ 388 for <strong>ABI</strong> <strong>PRISM</strong> <strong>377</strong> XL instruments (numbered 0 to 387)<br />
♦ 480 for <strong>ABI</strong> <strong>PRISM</strong> <strong>377</strong> 96-lane instrument (numbered 0 to 479)<br />
The type of comb used determines the number of channels per lane. For example,<br />
one lane of a 36-well comb is equivalent to approximately 5 channels.<br />
Instrument Operation 3-47
Manually Controlling the <strong>ABI</strong> <strong>PRISM</strong> <strong>377</strong> Instrument<br />
Procedure In manual control mode, the instrument settings can be changed in real time. The<br />
instrument must be idle before you can control it manually, because commands sent<br />
via standard operation mode (from a run sheet) override commands entered manually.<br />
3-48 Instrument Operation<br />
Functions specified from the Manual Control function pop-up menu are executed<br />
when the Execute button is clicked. Functions continue running until:<br />
♦ The function is cancelled<br />
♦ A new function is selected<br />
To manually operate the instrument:<br />
Step Action<br />
1 Open the Window menu and choose Manual Control.<br />
2 Open the Function pop-up menu (Fxn Name), and select a function.<br />
Function pop-up menu<br />
3 If appropriate, enter a number in the Value field. Guidelines are shown in the Range<br />
box, and in the following table.<br />
4 Click Execute.<br />
Per the guidelines shown in the Range<br />
field, enter a value between 0 and 60.<br />
If necessary, click Cancel to terminate a function.
Manual Control<br />
Functions<br />
The following tables describe the functions that can be performed from the Manual<br />
Control window.<br />
Function Name Description<br />
Electrophoresis On Starts electrophoresis.<br />
Electrophoresis Off Stops electrophoresis.<br />
Electrophoresis Volts Sets electrophoresis volts to a value between 0.00 and 5.00 kV.<br />
Electrophoresis Sets electrophoresis current to a value between 0.00 and 60.0 mA.<br />
Current<br />
Electrophoresis Sets electrophoresis power to a value between 0 and 300 W.<br />
Power<br />
Laser Standby Sets the laser to minimum power.<br />
Laser Run Turns the laser on.<br />
Laser Power Sets laser power to a value between 0.00 and 40.0 mW (in 10ths of<br />
mW).<br />
Pump On Turns the temperature control system on, and sets the temperature<br />
to a value between 20 and 60°C.<br />
Pump Off Turns the temperature control system off.<br />
CCD Pixel Position The charge coupled device (CCD) pixel position value is a reference<br />
point for alignment of the CCD camera with the laser beam. The<br />
instrument is shipped with the correct CCD pixel position value in<br />
memory. When a run is started, data collection software checks for a<br />
value greater than zero. If not found, the error message shown below<br />
is displayed.<br />
If this occurs, the value must be reentered. See “CCD Pixel Position<br />
Value” in Chapter 4, “Troubleshooting.” For convenience, the value<br />
can be stored in a calibration file. The value can be sent to the<br />
instrument using the Calibration File Send command. See “Using<br />
Calibration File Make and Send” in Chapter 4 for more information.<br />
Calibration File Make Used to create a file called <strong>ABI</strong> <strong>377</strong> Calibration that contains the<br />
CCD pixel position value and instrument serial number. The file is<br />
stored in the Preferences folder inside the System folder. See “Using<br />
Calibration File Make and Send” in Chapter 4 for more information.<br />
Calibration File Send Used to send the CCD pixel position value and instrument serial<br />
number to the instrument. The serial number is transferred into all<br />
Sample files created by the data analysis software, and can be<br />
viewed in the annotative view of the sample file. This is useful for<br />
instrument identification, particularly if more than one instrument is<br />
being operated. See “Using Calibration File Make and Send” in<br />
Chapter 4 for more information.<br />
CCD Gain Typically does not require adjustment. When running dRhodamine<br />
terminators on an <strong>ABI</strong> <strong>PRISM</strong> <strong>377</strong> with XL Upgrade, we recommend<br />
increasing the gain to 4. The default setting is 2.<br />
Instrument Operation 3-49
3-50 Instrument Operation<br />
Function Name Description<br />
CCD Offset Used to move baselines and signals up and down the scale in the<br />
Scan window and in the recorded data. CCD Offset can be useful if<br />
baselines look unusually high or low. Be aware that baselines<br />
normally drop over the course of a run. Therefore, the lowest<br />
baseline should be set high enough so that it does not drop below<br />
zero by the end of the run. We recommend setting the lowest<br />
baseline at the beginning of the run between 300 and 500 points.<br />
External Cooler On<br />
(Relay 4)<br />
External Cooler Off<br />
(Relay 4)<br />
Cold Boot<br />
Instrument<br />
Function range of values:<br />
Used to manually control power to an external water bath. This<br />
function gives you control of the internal system pump from the rear<br />
of the instrument at relay 4. Manual control is not required if the<br />
recommended external water bath and chiller modules are used.<br />
Refer to Appendix B, “Subambient Temperature Operation,” for<br />
further information regarding external cold water baths. Refer to<br />
“Modules” on page 9-42 to see a list of all the modules available<br />
including chiller modules.<br />
External Cooler On and Off can be used to manually control power<br />
to an external water bath.<br />
Downloads the firmware image to the instrument. Use this command<br />
if the computer and instrument are communicating, but the<br />
instrument is not responding appropriately. This symptom indicates<br />
the firmware image on the instrument is corrupt. See “Performing a<br />
Cold Boot” in Chapter 4 for more information.<br />
Function Range of Values<br />
Electrophoresis Volts* 0.00 to 5.00 kV<br />
Electrophoresis Current* 0.00 to 60.0 mA<br />
Electrophoresis Power* 0 to 300 W<br />
Laser Power 0.00 to 40.0 mW (in 10ths of mW)<br />
Pump On 20 to 60°C<br />
CCD Gain† 1, 2, 4, or 8 CCD Output<br />
CCD Offset 0 to 4096 CCD Output<br />
CCD Pixel Position‡ 1 to 512 pixels<br />
* These parameters can be controlled manually to make them limiting. However, you should be<br />
thoroughly familiar with the principles of electrophoresis before doing so.<br />
† This parameter amplifies the signal, and should not require adjustment.<br />
‡ Use this only if instrument memory has been reset, and the value has been lost.
Setting Folder Location Preferences<br />
Overview The folder locations for the following types of files and folders must be designated to<br />
perform a run, and to handle the data generated during a run:<br />
♦ Sample sheets<br />
♦ Module files<br />
♦ Run folders<br />
♦ Firmware image file<br />
♦ Settings<br />
♦ GeneScan analysis parameters (for GeneScan users only)<br />
♦ GeneScan size standards (for GeneScan users only)<br />
Software must know where to put and locate these files to operate the instrument.<br />
These folders are typically located on the hard disk of the Macintosh attached to the<br />
instrument. The folder names and locations listed below are the ones specified during<br />
system installation. The settings can be changed at any time. However, if changes are<br />
made, the new folder location and/or name must be specified in the Preferences<br />
Folder Locations dialog box (page 3-52). Refer to Chapter 5, “Setting Preferences,”<br />
and Chapter 9, “Software,” for more information.<br />
Folder<br />
Sample Sheet Folder Macintosh HD:<br />
<strong>ABI</strong> Prism <strong>377</strong>:<br />
Sample Sheets<br />
Module Folder Macintosh HD:<br />
<strong>ABI</strong> Prism <strong>377</strong>:<br />
Modules<br />
Chiller Modules<br />
Folder<br />
Folder Containing<br />
Run Folders<br />
Location and<br />
Folder Name* What the Folder Contains<br />
Macintosh HD:<br />
<strong>ABI</strong> Prism <strong>377</strong>:<br />
Chiller Modules<br />
Macintosh HD:<br />
<strong>ABI</strong> Prism <strong>377</strong>:<br />
Runs<br />
Firmware File Folder Macintosh HD:<br />
<strong>ABI</strong> Prism <strong>377</strong>:<br />
Firmware Image<br />
Contains all the sample sheets. When<br />
setting up a run sheet, the selections<br />
displayed in the pop-up menu for sample<br />
sheets are the files stored in this folder.<br />
Contains the Plate Check, PreRun, and Run<br />
modules. When setting up a run sheet, the<br />
selections displayed in the Plate Check,<br />
PreRun, and Run Module pop-up menus are<br />
the files stored in this folder.<br />
Contains the Plate Check, PreRun, and Run<br />
modules. When setting up a run sheet, the<br />
selections displayed in the Plate Check,<br />
PreRun, and Run Module pop-up menus are<br />
the files stored in this folder.<br />
Contains the Run folders. A new Run folder<br />
is created for each run. At the end of<br />
analysis, each new Run folder will contain a<br />
gel file, log file, sample files, and a run file.<br />
Contains the firmware image file.<br />
* IMPORTANT Locations and folder names listed are those at the time of system<br />
installation. We strongly recommend not changing folder names and locations.<br />
‡ = Displayed in Folder Locations dialog box for GeneScan users only.<br />
Instrument Operation 3-51
Setting Folder<br />
Location Preferences<br />
3-52 Instrument Operation<br />
Folder<br />
Settings Folder Macintosh HD:<br />
System folder:<br />
<strong>ABI</strong> Folder<br />
GeneScan Analysis<br />
Parameters‡<br />
GeneScan Size<br />
Standard Folder‡<br />
Macintosh HD:<br />
GeneScan Analysis<br />
x.x:<br />
GS Parameters<br />
Folder<br />
Macintosh HD:<br />
GeneScan Analysis<br />
x.x:<br />
GS Standards<br />
Folder<br />
To set the Folder Location preferences:<br />
Location and<br />
Folder Name* What the Folder Contains<br />
Typically set as the <strong>ABI</strong> Folder. The choices<br />
in other Preferences dialog boxes and in<br />
Run windows use the information contained<br />
in this folder for their pop-up menus.<br />
IMPORTANT To automatically analyze<br />
data after a run using the sequencing<br />
analysis software, the Settings folder must<br />
be designated as the <strong>ABI</strong> folder.<br />
Contains the parameters used to analyze<br />
GeneScan run data, and is located in the<br />
GeneScan Analysis software folder.<br />
Contains the size standard definitions used<br />
to analyze GeneScan run data, and is<br />
located in the GeneScan Analysis software<br />
folder.<br />
* IMPORTANT Locations and folder names listed are those at the time of system<br />
installation. We strongly recommend not changing folder names and locations.<br />
‡ = Displayed in Folder Locations dialog box for GeneScan users only.<br />
Step Action<br />
1 If the Preferences dialog box … Then …<br />
is not open open the Window menu, select<br />
Preferences, and then select Folder<br />
Locations.<br />
is open open the Page pop-up menu and select<br />
Folder Locations.<br />
2 Click the box that corresponds to the folder location you wish to set.<br />
Click in these boxes to select<br />
and change a folder location
Step Action<br />
3 Using the pop-up menu in the dialog box that is displayed, locate and select the<br />
folder the appropriate folder.<br />
IMPORTANT To automatically analyze data with <strong>ABI</strong> <strong>PRISM</strong> <strong>DNA</strong> Sequencing<br />
Analysis Software on the same computer used for data collection, the Settings<br />
Folder must be designated as the <strong>ABI</strong> Folder (shown below).<br />
The text above the menu indicates the folder location<br />
preference currently being set, and corresponds to the<br />
“select” button at the bottom of the box.<br />
Use this pop-up<br />
menu to locate the<br />
desired folder<br />
Highlight the new<br />
folder by clicking<br />
it once<br />
Click here to select<br />
the new folder—do<br />
not click Open<br />
4 Click the Select box underneath the list of folders. Do not click Open.<br />
5 If … Then …<br />
you are finished click OK to save your changes, or<br />
Cancel to quit without making any<br />
changes.<br />
you wish to change more preferences open the Page pop-up menu, and select<br />
another Preference.<br />
Instrument Operation 3-53
Index<br />
Numerics<br />
10X TBE buffer solution 3-2, 3-3<br />
1X TBE buffer solution, preparing 3-3<br />
<strong>377</strong> instrument. See <strong>ABI</strong> Prism <strong>377</strong><br />
A<br />
<strong>ABI</strong> (settings) folder, location and<br />
description of 3-52<br />
<strong>ABI</strong> Prism <strong>377</strong><br />
changing settings in real<br />
time 3-48<br />
instrument operation<br />
cleaning the glass plates 3-4<br />
to 3-5<br />
cleaning up after run 3-45<br />
filling buffer chambers 3-16<br />
to 3-17<br />
installing front heat<br />
transfer-plate 3-18<br />
installing lower buffer<br />
chamber 3-9<br />
installing upper buffer<br />
chamber 3-15<br />
loading gel into cassette 3-6<br />
to 3-7<br />
loading samples 3-37<br />
manually controlling the<br />
instrument 3-48 to<br />
3-50<br />
materials required but not<br />
supplied 3-2<br />
performing a prerun 3-35 to<br />
3-39<br />
performing plate check 3-11<br />
to 3-13<br />
preparing 1X TBE buffer<br />
solution 3-3<br />
preparing a run sheet 3-28<br />
to 3-34<br />
preparing GeneScan sample<br />
sheet 3-24 to 3-27<br />
preparing loading<br />
solution 3-3<br />
preparing sequencing sample<br />
sheet 3-19 to 3-23<br />
read region, description<br />
of 3-47<br />
removing gel cassette 3-45<br />
setting folder location<br />
preferences 3-51 to<br />
3-53<br />
setting up the software 3-19<br />
skipping lanes, determining<br />
which to skip 3-14<br />
starting and monitoring the<br />
run 3-40 to 3-43<br />
viewing the Log file 3-44<br />
summary of operation<br />
procedures 3-2<br />
<strong>ABI</strong> Prism <strong>DNA</strong> Sequencing Software<br />
run sheets<br />
setting preferences 3-28<br />
sample sheets<br />
setting preferences 3-19<br />
analysis parameters 3-28, 3-33, 3-34,<br />
3-51, 3-52<br />
analyzing data 3-46<br />
See also automatic data analysis<br />
arcing<br />
instrument damage warning 3-9<br />
why it occurs 3-9<br />
automatic data analysis<br />
analysis parameters 3-28, 3-33,<br />
3-34, 3-51, 3-52<br />
automatically printing<br />
results 3-32, 3-33<br />
deselecting 3-31<br />
for GeneScan runs 3-33<br />
for sequencing runs 3-32<br />
B<br />
BioLIMS<br />
project info preferences 3-19,<br />
3-25<br />
project names 3-19, 3-25<br />
buffer chamber<br />
cleaning after a run 3-45<br />
emptying 3-45<br />
filling procedure 3-16 to 3-17<br />
fixing leaks in upper<br />
chamber 3-17<br />
installing lower buffer<br />
chamber 3-8 to 3-10<br />
installing upper buffer<br />
chamber 3-15<br />
solution levels that must be<br />
maintained 3-17<br />
buffer solution<br />
levels that must be maintained in<br />
buffer chambers 3-17<br />
preparing 1X TBE 3-3<br />
C<br />
cables, See electrode cables<br />
calibration file make function,<br />
description of 3-49<br />
calibration file send function,<br />
description of 3-49<br />
cassette, See gel cassette<br />
CCD Gain function, description<br />
of 3-49<br />
CCD offset function, description<br />
of 3-50<br />
CCD pixel position value 3-49<br />
chiller modules folder, location and<br />
description of 3-51<br />
cleanup after a run 3-45<br />
cold boot instrument function 3-50<br />
collection time<br />
suggested times 3-31<br />
combs<br />
inserting 96-lane comb 3-6<br />
inserting shark’s tooth 3-6<br />
inserting square tooth 3-6<br />
D<br />
data<br />
viewing<br />
Gel window 3-41<br />
Scan window 3-41<br />
data analysis<br />
designating Settings folder for auto<br />
analysis 3-52<br />
See also automatic data analysis<br />
using the stop and analyze<br />
feature 3-40<br />
E<br />
electrical shock hazard<br />
installing gel cassette 3-9<br />
performing a plate check 3-11<br />
electrode cables<br />
connecting lower buffer<br />
chamber 3-9<br />
connecting upper buffer<br />
chamber 3-15<br />
disconnecting 3-45<br />
electrophoresis chamber,<br />
illustrated 3-8<br />
electrophoresis current function 3-49<br />
electrophoresis off function 3-49<br />
electrophoresis on function 3-49<br />
electrophoresis power function 3-49<br />
Index-1
electrophoresis volts function 3-49<br />
ergonomic hazard<br />
sample loading hazards and<br />
recommendations 3-37<br />
Execute button, manual control<br />
mode 3-48<br />
external cooler off function 3-50<br />
external cooler on function 3-50<br />
F<br />
files<br />
deleting to ensure adequate disk<br />
space for new data<br />
files 3-40<br />
firmware<br />
downloading new image 3-50<br />
file location 3-51<br />
firmware file folder, location and<br />
description of 3-51<br />
folder locations<br />
folder names and locations 3-51<br />
to 3-52<br />
how to set 3-52 to 3-53<br />
formamide<br />
chemical warning 3-3<br />
formamide/blue dextran, using in empty<br />
wells 3-38<br />
front heat-transfer plate<br />
installing 3-18<br />
removing and cleaning 3-45<br />
G<br />
gel cassette<br />
cleaning after a run 3-45<br />
electrical shock hazard<br />
warning 3-9<br />
how to carry with glass<br />
plates 3-4<br />
installation procedure 3-8 to 3-10<br />
loading gel plates into<br />
cassette 3-6 to 3-7<br />
removing from instrument 3-45<br />
gel extrusion<br />
preventing 3-35<br />
gel temperature<br />
determining 3-36<br />
viewing in Status window 3-36<br />
Gel window, description of 3-42<br />
gels<br />
removing from glass plates 3-45<br />
GeneScan analysis parameters folder,<br />
location and description 3-52<br />
GeneScan size standard folder,<br />
location and description 3-52<br />
glass plates<br />
cleaning after a run 3-45<br />
cleaning before loading gel 3-4<br />
to 3-5<br />
read region, description of 3-47<br />
Index-2<br />
H<br />
hard disk<br />
ensuring space for automatically<br />
created files 3-40<br />
heat transfer plate<br />
rear, cleaning after a run 3-45<br />
See also front heat transfer plate<br />
I<br />
instrument operation<br />
cleaning glass plates 3-4 to 3-5<br />
cleaning up after run 3-45<br />
filling buffer chambers 3-16 to<br />
3-17<br />
installing front heat<br />
transfer-plate 3-18<br />
installing gel cassette 3-8 to 3-10<br />
installing lower buffer<br />
chamber 3-8 to 3-10<br />
installing upper buffer<br />
chamber 3-15<br />
loading gel into cassette 3-6 to<br />
3-7<br />
loading samples 3-35 to 3-39<br />
manually controlling the<br />
instrument 3-48 to 3-50<br />
materials required but not<br />
supplied 3-2<br />
performing plate check 3-11 to<br />
3-13<br />
performing prerun and loading<br />
samples 3-35 to 3-39<br />
preparing 1X TBE buffer<br />
solution 3-3<br />
preparing GeneScan sample<br />
sheet 3-24 to 3-27<br />
preparing loading solution 3-3<br />
preparing run sheet 3-28 to 3-34<br />
preparing sequencing sample<br />
sheet 3-19 to 3-23<br />
read region, description of 3-47<br />
setting folder location<br />
preferences 3-51 to 3-53<br />
setting up the software, an<br />
overview 3-19<br />
skipping lanes, determining which<br />
to skip 3-14<br />
starting and monitoring the<br />
run 3-40 to 3-43<br />
summary of procedures 3-2<br />
viewing the Log file 3-44<br />
L<br />
laser<br />
safety bar 3-18<br />
safety warning 3-13<br />
laser power function, description<br />
of 3-49<br />
laser run function, description of 3-49<br />
laser standby function, description<br />
of 3-49<br />
load volumes, suggested 3-39<br />
loading samples<br />
how to 3-35<br />
skipping lanes 3-38<br />
loading solution<br />
preparing loading solution 3-3<br />
using formamide in empty<br />
wells 3-38<br />
Log file<br />
description of and viewing 3-44<br />
Log window. See Log file.<br />
lower buffer chamber<br />
filling 3-16<br />
installing 3-8 to 3-10<br />
M<br />
manually controlling the<br />
instrument 3-48 to 3-50<br />
materials required but not<br />
supplied 3-2<br />
matrix standard samples<br />
automatic analysis 3-32, 3-33<br />
entering on GeneScan sample<br />
sheets 3-24<br />
entering on sequencing sample<br />
sheets 3-20<br />
loading recommendations for<br />
GeneScan 3-24<br />
loading recommendations for<br />
sequencing 3-20<br />
requirements 3-2<br />
module folder, location and description<br />
of 3-51<br />
O<br />
overlay strips<br />
using 3-5
P<br />
pipetting<br />
ergonomic warning and<br />
suggestions 3-37<br />
plate check<br />
electrical shock hazard<br />
warning 3-11<br />
how to perform 3-11<br />
plates<br />
cleaning before loading gel 3-4<br />
to 3-5<br />
read region, description of 3-47<br />
positioning pins<br />
checking cassette<br />
installation 3-10<br />
cleaning after a run 3-45<br />
power switch 3-8<br />
preferences<br />
for GeneScan sample<br />
sheets 3-24<br />
for run sheets 3-28<br />
for sequencing sample<br />
sheets 3-19<br />
Project Info preference 3-19,<br />
3-25<br />
setting folder locations 3-51 to<br />
3-53<br />
prerun<br />
performing prerun and loading<br />
samples 3-35 to 3-39<br />
printing data from runs 3-46<br />
project names<br />
how to define 3-25<br />
purpose of 3-25<br />
pump off function, description of 3-49<br />
pump on function, description of 3-49<br />
R<br />
read region, description of 3-47<br />
run<br />
cleaning up after run 3-45<br />
starting and monitoring 3-40 to<br />
3-43<br />
run sheets<br />
how to prepare 3-28 to 3-34<br />
run temperature<br />
determining 3-36<br />
viewing in Status window 3-36<br />
run window. Same as run sheet.<br />
runs folder, location and description<br />
of 3-51<br />
S<br />
sample files<br />
location of 3-51<br />
sample loading<br />
suggested load volumes 3-39<br />
sample names<br />
restrictions 3-20, 3-24<br />
sample sheet folder, location and<br />
description of 3-51<br />
sample sheets<br />
changing after selecting on run<br />
sheet 3-30<br />
preparing for GeneScan run 3-24<br />
preparing for sequencing<br />
run 3-19 to 3-23<br />
samples<br />
loading, ergonomic warning and<br />
suggestions 3-37<br />
performing prerun and loading<br />
samples 3-35 to 3-39<br />
saving<br />
automatically created files,<br />
ensuring disk space 3-40<br />
Scan window<br />
description of 3-41<br />
use during Plate Check 3-11<br />
sequencing software<br />
automatic data analysis 3-32<br />
settings (<strong>ABI</strong>) folder, location and<br />
description of 3-52<br />
settings, changing manually 3-48<br />
shark’s tooth comb, inserting 3-6<br />
skipping lanes<br />
determining which to skip 3-14<br />
software<br />
setting up for a run 3-19<br />
staining wells 3-35<br />
status lights on instrument 3-8<br />
Status window<br />
description of 3-42<br />
viewing gel and run<br />
temperatures 3-36<br />
stop and analyze feature, using 3-40<br />
T<br />
temperature, run 3-35<br />
Tris-borate-EDTA, chemical<br />
warning 3-3<br />
U<br />
upper buffer chamber<br />
See also buffer chamber<br />
filling 3-16<br />
installing 3-15<br />
W<br />
wells<br />
flushing before loading<br />
samples 3-35<br />
using formamide in empty<br />
wells 3-38<br />
Index-3
Headquarters<br />
850 Lincoln Centre Drive<br />
Foster City, CA 94404 USA<br />
Phone: +1 650.638.5800<br />
Toll Free: +1 800.345.5224<br />
Fax: +1 650.638.5884<br />
Worldwide Sales Offices<br />
Applied Biosystems vast distribution and<br />
service network, composed of highly trained<br />
support and applications personnel, reaches<br />
into 150 countries on six continents. For<br />
international office locations, please call our<br />
local office or refer to our web site at<br />
www.appliedbiosystems.com.<br />
www.appliedbiosystems.com<br />
Applera Corporation is committed to providing<br />
the world’s leading technology and information<br />
for life scientists. Applera consists of the Applied<br />
Biosystems and Celera Genomics businesses.<br />
Printed in the USA, 08/2001<br />
Part Number 4307164B<br />
an Applera business
Troubleshooting 4<br />
Chapter Contents<br />
4<br />
In this Chapter This chapter contains information you can use to troubleshoot and solve many of the<br />
problems that can occur when using this system. Quick reference tables are listed on<br />
pages 4-3 through 4-19. The remaining portion of the chapter contains procedures<br />
referenced in the tables, and provides more information on the data collection<br />
software and firmware.<br />
Topic See Page<br />
For More Troubleshooting Information 4-2<br />
Gel and Gel Image Troubleshooting Guide 4-3<br />
Instrument Troubleshooting Guide 4-6<br />
Data Collection Software Troubleshooting Guide 4-10<br />
Signal Troubleshooting Guide 4-11<br />
Amplification Troubleshooting Guide 4-16<br />
Resolution Troubleshooting Guide 4-17<br />
Sample Mobility Troubleshooting Guide 4-19<br />
About Troubleshooting Software 4-20<br />
About Troubleshooting Firmware 4-21<br />
Performing a Single Reset 4-22<br />
Performing a Total Reset 4-22<br />
Performing a Cold Boot 4-23<br />
Locating the Firmware Image File 4-24<br />
CCD Pixel Position Value 4-25<br />
Using Calibration File Make and Send 4-27<br />
Temporary Loss of Signal 4-29<br />
Gel Extrusion 4-29<br />
Performing an Alcoholic KOH Wash 4-30<br />
Performing a 3 M HCl Wash 4-31<br />
Removing Gasket Marks from Glass Plates 4-31<br />
Removing Coolant System Clogs 4-32<br />
Optimizing Electrophoresis Conditions for GeneScan Applications 4-34<br />
Troubleshooting 4-1
For More Troubleshooting Information<br />
4-2 Troubleshooting<br />
References For more troubleshooting information, refer to these manuals as appropriate for your<br />
application:<br />
♦ GeneScan<strong>®</strong> Reference Guide : <strong>ABI</strong> 373 and <strong>ABI</strong> <strong>PRISM</strong><strong>®</strong> <strong>377</strong> <strong>DNA</strong> <strong>Sequencer</strong>s<br />
(P/N 4303188)<br />
♦ Automated <strong>DNA</strong> Sequencing Chemistry Guide: <strong>ABI</strong> 373 and <strong>ABI</strong> <strong>PRISM</strong><strong>®</strong> <strong>377</strong><br />
<strong>DNA</strong> <strong>Sequencer</strong>s, P/N 4305080
Gel and Gel Image Troubleshooting Guide<br />
Observation Possible Causes Recommended Actions<br />
Misshapen wells<br />
Suction when comb removed When removing the comb:<br />
Note If only a few wells are<br />
misshapen, you can still load the<br />
gel using only those lanes with flat,<br />
well-formed wells<br />
1. Lay gel flat.<br />
2. Pour 1X TBE over comb.<br />
3. Remove comb slowly.<br />
Wet comb or well-former Ensure that comb is clean and dry before<br />
inserting into gel.<br />
Note To ease insertion of comb, you<br />
Air bubbles trapped when comb<br />
inserted<br />
can “wet” the comb with acrylamide (or the<br />
appropriate gel polymer).<br />
Ensure that no air is trapped by comb.<br />
Swirls in gel (Schlieren pattern) Excessive TEMED or APS Prepare new solutions following protocol<br />
Temperature too high Polymerize at 20–23°C<br />
Gel polymerized too quickly Do not heat gel solution to dissolve urea<br />
Insufficient reagent mixing Mix reagents gently but thoroughly<br />
Polymerization too slow<br />
(gels should polymerize within<br />
15–20 minutes)<br />
Gel solution leaks out when<br />
injecting gel<br />
Gel extrudes from between plates<br />
into upper buffer chamber during<br />
electrophoresis<br />
Large migrating region showing no<br />
fluorescence<br />
Lane-wide region(s) of<br />
fluorescence<br />
Excessive dissolved oxygen ♦ Keep vacuum filter strength and time<br />
constant<br />
♦ Stir and pour solutions gently<br />
♦ Filter/pour gels at 20–23°C<br />
♦ Not enough TEMED or APS ♦ Prepare new solutions following the<br />
protocol using fresh high-quality<br />
♦ Degraded TEMED or APS<br />
reagents<br />
♦ Store APS at room temperature in a<br />
desiccator<br />
♦ Store TEMED in tightly sealed container<br />
at room temperature<br />
Temperature too low during casting Polymerize at 20–23°C<br />
Did not use deionized water Use only distilled or deionized water for<br />
making all solutions<br />
♦ Bottom of plates not flush<br />
♦ Gel pouring fixtures not<br />
mounted correctly<br />
♦ Plates not positioned properly in<br />
the cassette<br />
Buildup of charge on the surface of<br />
the glass plate. See “Gel<br />
Extrusion” on page 4-29 for more<br />
information.<br />
Review the gel pouring procedures in<br />
Chapter 2, “Pouring Gels.”<br />
Clean the plates with an alcoholic KOH<br />
wash (page 4-30) or a 3 M HCl wash<br />
(page 4-31).<br />
Plates not rinsed free of Alconox Rinse plates thoroughly with distilled,<br />
deionized water.<br />
Contaminated loading buffer or<br />
sample<br />
Remake solutions co-loaded with sample.<br />
Troubleshooting 4-3
Observation Possible Causes Recommended Actions<br />
Severely bowed gel image Clamping bottom of gel plates Do not clamp the bottom of the gel.<br />
4-4 Troubleshooting<br />
Gel extruded between plates into<br />
upper buffer reservoir. See “Gel<br />
Extrusion” on page 4-29 for more<br />
information.<br />
Note Use clamps of equal tension<br />
along the side of the gel. The clamps must<br />
be placed over the spacers.<br />
Clean the plates with an alcoholic KOH<br />
wash (page 4-30) or a 3 M HCl wash<br />
(page 4-31).<br />
Red or green smearing on gel Gel dried out before running ♦ Before storing a poured gel, wrap the<br />
gel ends with damp Kimwipes and<br />
plastic wrap.<br />
♦ Use gel within 2–6 hours after pouring<br />
Appearance of donut-shaped band<br />
(with black central hole)<br />
Gel-wide region of migrating<br />
fluorescence (can be of any color)<br />
Too much sample loaded Load less sample or remake sample with a<br />
higher dilution.<br />
Contamination of buffer with<br />
fluorescent species (e.g.,<br />
laboratory pen used to label lanes,<br />
gel plates, or comb)<br />
Lower buffer chamber not clean<br />
(i.e., contaminated with fluorescent<br />
species)<br />
Do not mark gel plates or comb.<br />
Clean and replenish buffer in lower buffer<br />
chamber.<br />
Tilted or deformed bands Small bubble in lane Cast gel as described in protocol. Make<br />
sure plates are lint-free before pouring gel.<br />
Gel not clamped properly Use clamps of equal tension along the<br />
side of the gel. The clamps must be placed<br />
over the spacers only.<br />
IMPORTANT<br />
of the gel.<br />
Do not clamp the bottom<br />
Dirty plates Clean plates using one of these methods:<br />
♦ Soak the plates overnight in a 5%<br />
solution of Multiterge detergent<br />
(VWR Scientific, P/N 34171-010)<br />
♦ Use a 3 M HCl wash (page 4-31)<br />
♦ Use an alcoholic KOH wash<br />
(page 4-30)<br />
Lanes appear as smears Impure or degraded TEMED or<br />
APS<br />
Use fresh reagents.<br />
Samples are overloaded Follow loading procedure in your protocol<br />
or in Chapter 3.<br />
Gel image contains vertical red<br />
streaks (“red rain”) near end of run<br />
(top of gel image)<br />
Electrophoresis failure due to<br />
buffer leak<br />
Make sure that the plates are clamped<br />
correctly, and that the upper buffer<br />
chamber gasket makes a proper seal.<br />
Do not spill buffer behind the upper buffer<br />
chamber. Wicking can occur.<br />
Gel destruction in read region ♦ Wrap bottom of gel to prevent drying.<br />
♦ Run at a lower temperature or voltage.
Observation Possible Causes Recommended Actions<br />
Gel image contains green/blue<br />
streaks throughout run<br />
Blue or green streaks (“curtain”) at<br />
top of gel image<br />
Blue or green curtain obscuring<br />
entire gel image<br />
Green streak through entire gel<br />
lane<br />
Fluorescent contaminant in gel Vacuum filter gel solution. Cast gel in<br />
dust-free environment.<br />
Urea crystals present in gel Use room temperature reagents. Pour at<br />
20–23°C.<br />
Particles on outer surface of plates<br />
in read region<br />
IMPORTANT Do not refrigerate.<br />
Wipe read region with damp, lint-free<br />
Kimwipe.<br />
Buffer leak Make sure that the plates are clamped<br />
correctly, and that the upper buffer<br />
chamber gasket makes a proper seal.<br />
Do not spill buffer behind the upper buffer<br />
chamber. Wicking can occur.<br />
Warped gel plate Use gel plates from Applied Biosystems.<br />
Protein in template Clean up the template before performing<br />
sequencing reactions.<br />
Greenish-yellow haze Poor gel plate alignment Remove the gel plates and realign them<br />
correctly.<br />
Fluorescent contaminant in gel Use fresh reagents.<br />
Do not write on gel plates with marking<br />
pens.<br />
Residual detergent on plates Rinse plates thoroughly with hot deionized<br />
water.<br />
Troubleshooting 4-5
Instrument Troubleshooting Guide<br />
Observation Possible Causes Recommended Actions<br />
A dialog box appears indicating there<br />
is not enough room on the hard disk<br />
to start a plate check, prerun, or run.<br />
The following message is displayed: CCD pixel position value erased from<br />
instrument memory.<br />
The buffer level in upper buffer<br />
chamber is going down, but no<br />
external leaks are visible.<br />
Buffer splashes and crystallizes<br />
around the read region.<br />
No communication between<br />
instrument and computer.<br />
4-6 Troubleshooting<br />
Hard disk is too full. Delete files (particularly gel files) to<br />
create enough space. If the files are<br />
important, back them up first. Delete<br />
files by dragging them to the trash<br />
and emptying the trash. See<br />
Chapter 8 for more information.<br />
Buffer is wicking over ears of the<br />
plates and leaking down spacers<br />
Buffer poured into lower buffer<br />
chamber too quickly<br />
♦ Instrument memory cleared due to<br />
a power outage.<br />
♦ Corrupted firmware on instrument.<br />
♦ Cable is loose.<br />
Flat scan lines or no scan lines. ♦ Instrument memory cleared due to<br />
a power outage.<br />
♦ Corrupted firmware on instrument.<br />
Error message:<br />
EP Voltage Deviation Exceeds<br />
Tolerance<br />
Error message:<br />
No EP Current Detected<br />
Ears<br />
The EP voltage deviated outside the<br />
tolerance range. Instrument operation<br />
is paused.<br />
Concentration of TBE buffer in buffer<br />
chambers differs from the<br />
concentration in the gel. All should be<br />
1X TBE.<br />
Re-enter the CCD pixel position<br />
value. Follow the procedure “Location<br />
of the CCD Pixel Position Value” on<br />
page 4-26.<br />
Follow this procedure:<br />
a. Siphon the buffer out of the upper<br />
buffer chamber.<br />
b. Dry the corners of the notched<br />
area at the top of the front plate.<br />
c. Apply a small amount of molten<br />
agarose to the corners of the<br />
notches.<br />
d. Refill the upper buffer chamber.<br />
Fill the chamber to the top edge of the<br />
overflow dam. Do not overfill.<br />
Perform a single reset. See “Locating<br />
the Firmware Image File” on<br />
page 4-24.<br />
If this does not solve the problem,<br />
perform a total reset. See “Performing<br />
a Total Reset” on page 4-22.<br />
Perform a single reset. See “Locating<br />
the Firmware Image File” on<br />
page 4-24.<br />
Call service.<br />
TBE buffer concentration must be the<br />
same in the gel and both buffer<br />
chambers. Remake the gel and buffer<br />
chamber solutions so the TBE buffer<br />
concentration is the same in each.
Observation Possible Causes Recommended Actions<br />
Error message:<br />
Warning: Possible Plate P43/J43<br />
Thermistor Open/Short Circuit<br />
Warning: Plate Out. Thermistor<br />
P43/J43 Open/Short Circuit<br />
Warning: Possible Plate P44/J44<br />
Thermistor Open/Short Circuit<br />
Warning: Plate In. Thermistor<br />
P44/J44 Open/Short Circuit<br />
Warning: Possible Heater Thermistor<br />
Open/Short Circuit<br />
Error message:<br />
Flow Detected with Pump Off –<br />
External Cooling in Use!<br />
Error message:<br />
Err: Coolant Flow Failure!<br />
Error message:<br />
No Flow Detected! Attempted Pump<br />
Restart<br />
Error message:<br />
Scanner Did Not Find Its Home<br />
Position<br />
Error message:<br />
A Valid XL Lane Firmware Image is<br />
Required!<br />
Error message:<br />
A Valid 96 Lane Firmware Image is<br />
Required!<br />
Error message:<br />
Heat plate temperature exceeds 70°C<br />
even when status window indicates<br />
less than 70°C.<br />
♦ Possible open or short circuit exists<br />
with the thermistor/cable<br />
connected to J43 or J44.<br />
♦ Temperature of the plate in an<br />
instrument with 100k ohm<br />
thermistors is 21.9°C or less.<br />
♦ One of two temperature sensors<br />
(thermistors) on the rear<br />
heat-transfer plate may be bad.<br />
♦ The wrong module is being used<br />
for a run where an external cooling<br />
device is attached.<br />
♦ Internal coolant system valve is<br />
stuck in the on or open position.<br />
Pump turned on and off three times to<br />
see if coolant flow was detected.<br />
Coolant pump was turned on, but no<br />
coolant flow was detected by the flow<br />
switch.<br />
Scanner did not find home position<br />
prior to collecting data for a plate<br />
check, prerun, or run.<br />
Non-XL data collection software tried<br />
to establish communication with an<br />
<strong>ABI</strong> <strong>PRISM</strong><strong>®</strong> <strong>377</strong> instrument with XL<br />
upgrade.<br />
Non-96 data collection software tried<br />
to establish communication with an<br />
<strong>ABI</strong> <strong>PRISM</strong><strong>®</strong> <strong>377</strong> instrument with the<br />
96-lane upgrade.<br />
The instrument will function normally<br />
with one sensor. Schedule a service<br />
call to have the thermistors checked.<br />
Click OK, and continue operating the<br />
instrument.<br />
This message may appear when you<br />
launch data collection software and<br />
start a plate check, prerun, or run.<br />
If an external cooling device is in use,<br />
check the modules selected on the<br />
run sheet. Use Chiller modules.<br />
If no external cooling system is in use,<br />
try to start the run as follows, and<br />
place a service call.<br />
♦ Click OK in the error message box<br />
and try to start the run.<br />
♦ Open the Manual Control window<br />
and try to turn the pump on<br />
manually.<br />
Open the Manual Control window and<br />
try to turn the pump on manually. If<br />
the problem persists, call service.<br />
Check the water reservoir. Refill the<br />
bottle if necessary. Procedure listed in<br />
Chapter 8, “System Maintenance.”<br />
Press the Reset button on the back of<br />
the instrument once. Then click<br />
Resume in the run window.<br />
Install and use <strong>ABI</strong> <strong>PRISM</strong><strong>®</strong> <strong>377</strong> XL<br />
Upgrade Data Collection Software.<br />
Install and use <strong>ABI</strong> <strong>PRISM</strong><strong>®</strong> <strong>377</strong><br />
96-Lane Upgrade Data Collection<br />
Software.<br />
Clog in coolant system. Flush the coolant system to remove<br />
the clog, and refill the water reservoir<br />
with deionized water and 5.0%<br />
antifreeze. See “Removing Coolant<br />
System Clogs” on page 4-32.<br />
Troubleshooting 4-7
Observation Possible Causes Recommended Actions<br />
Error message:<br />
The A2D Converter is Not<br />
Functioning<br />
4-8 Troubleshooting<br />
Converter not functioning. No data<br />
being transmitted from instrument to<br />
computer.<br />
Turn the instrument power switch off<br />
and then on again. If the message<br />
appears again, perform a plate check<br />
to see if a signal is displayed.<br />
If no signal is displayed, call service.<br />
Flow switch sticks and plugs up. Clog in coolant system.<br />
If a signal is displayed, and the<br />
reoccurrence of this error is not<br />
severe, you should be able to run<br />
samples and collect data. If the<br />
problems persists, call service.<br />
Flush the coolant system to remove<br />
the clog, and refill the water reservoir<br />
with deionized water and 5.0%<br />
antifreeze. See “Removing Coolant<br />
System Clogs” on page 4-32.<br />
High resistance to flow through heat<br />
plates.<br />
Clog in coolant system. Flush the coolant system to remove<br />
the clog, and refill the water reservoir<br />
with deionized water and 5.0%<br />
antifreeze. See “Removing Coolant<br />
System Clogs” on page 4-32.<br />
Quick-disconnect fittings leak. Buildup behind the seals. Flush the coolant system to remove<br />
the clog, and refill the water reservoir<br />
with deionized water and 5.0%<br />
antifreeze. See “Removing Coolant<br />
System Clogs” on page 4-32.<br />
Pump shuts down during run<br />
(warning displayed), or<br />
Pump shuts down during run<br />
(warning displayed) and poor<br />
resolution due to gel running too cold.<br />
Rear panel LEDs are stuck in one<br />
pattern, e.g. all on or all off.<br />
Computer cannot load a new<br />
firmware image onto the instrument,<br />
or<br />
A new firmware image appears to<br />
have been downloaded, however,<br />
♦ The instrument still does not<br />
operate<br />
♦ The rear panel LEDs remain stuck<br />
in one pattern.<br />
Clog in coolant system. Flush the coolant system to remove<br />
the clog, and refill the water reservoir<br />
with deionized water and 5.0%<br />
antifreeze. See “Removing Coolant<br />
System Clogs” on page 4-32.<br />
♦ Instrument memory cleared due to<br />
a power outage.<br />
♦ Corrupted firmware on instrument.<br />
♦ Instrument memory cleared due to<br />
a power outage.<br />
♦ Corrupted firmware on instrument.<br />
Perform a total reset or cold boot the<br />
instrument. See:<br />
♦ “Performing a Total Reset” on<br />
page 4-22<br />
♦ “Performing a Cold Boot” on<br />
page 4-23.<br />
Perform a total reset or cold boot the<br />
instrument. See:<br />
♦ “Performing a Total Reset” on<br />
page 4-22<br />
♦ “Performing a Cold Boot” on<br />
page 4-23.
Observation Possible Causes Recommended Actions<br />
No current/electrophoresis Incorrect TBE buffer formulation Use correct buffer concentrations:<br />
♦ 10X TBE in the gel (for a final<br />
concentration of 1X)<br />
♦ 1X TBE running buffer<br />
Instrument set up incorrectly Verify that:<br />
♦ The electrode leads are secure<br />
and plugged in.<br />
♦ The bottom and top of the gel are<br />
immersed in running buffer.<br />
Broken instrument parts Inspect the electrophoresis cables,<br />
electrodes, and platinum wire in both<br />
buffer chambers.<br />
Front heat-transfer plate sticks to the<br />
gel plates.<br />
If anything is visibly broken, replace<br />
the electrophoresis cable and<br />
electrode assembly. Procedure in<br />
Chapter 8, “System Maintenance.”<br />
Corrupted firmware on instrument. Resend firmware by performing a<br />
total reset. See “Performing a Total<br />
Reset” on page 4-22.<br />
Upper buffer chamber leak. Follow this procedure:<br />
a. Empty and remove the upper<br />
buffer chamber.<br />
b. Open the plate clamps.<br />
c. Slide the front heat transfer plate<br />
up along the gel plate until it is<br />
released.<br />
d. Clean the front heat-transfer<br />
plate<br />
e. Check the upper buffer chamber<br />
for leaks and repair or replace as<br />
appropriate.<br />
IMPORTANT Always remove the<br />
front heat transfer plate from the gel<br />
cassette before removing the<br />
cassette from the instrument. The<br />
front heat transfer plate is heavy.<br />
Removing them together can damage<br />
the cassette.<br />
Troubleshooting 4-9
Data Collection Software Troubleshooting Guide<br />
Observation Possible Causes Recommended Actions<br />
The following dialog box is displayed<br />
when data collection software is<br />
launched.<br />
Message indicating there is not<br />
enough room to store data from run.<br />
4-10 Troubleshooting<br />
♦ Folder names have been<br />
changed.<br />
♦ Preferences file corrupt.<br />
Not enough room on the hard<br />
disk.<br />
Data not analyzed automatically Sample Sheet not completed or<br />
completed incorrectly<br />
GeneScan <strong>®</strong> Analysis Software<br />
Run Defaults set incorrectly in<br />
data collection program (in the<br />
Preferences under the Window<br />
menu)<br />
Error messages displayed during data<br />
collection.<br />
Computer cannot load a new firmware<br />
image onto the instrument, or<br />
A new firmware image appears to<br />
have been downloaded, however,<br />
♦ The instrument still does not<br />
operate<br />
♦ The rear panel LEDs remain stuck<br />
in one pattern.<br />
Reset the Folder Locations Preference.<br />
Instructions are listed in Chapter 9 on<br />
page 9-39, and in Chapter 5, “Setting<br />
Preferences.”<br />
Delete files (particularly gel files) from the<br />
hard disk. Gel files are large and are<br />
stored in the corresponding Run folder<br />
created for each run.<br />
Complete Sample Sheet as described.<br />
Make sure that the Autoanalyze box is<br />
checked and that the GeneScan Run<br />
Default appears with the correct path<br />
name.<br />
Insufficient free RAM Restart the computer before collecting<br />
data.<br />
Note You should always restart the<br />
computer before collecting data.<br />
Conflicting extensions Choose Extensions Manager from the<br />
Control Panels. Turn off any extensions<br />
that were not part of the original<br />
installation and restart computer.<br />
See “About Troubleshooting<br />
Software” on page 4-20 for<br />
more information on possible<br />
causes.<br />
♦ Instrument memory cleared<br />
due to a power outage.<br />
♦ Corrupted firmware on<br />
instrument.<br />
Error messages displayed during data<br />
collection are also logged in the Log file.<br />
The Log lists both computer errors and<br />
instrument firmware errors.<br />
Perform a total reset or cold boot the<br />
instrument. See:<br />
♦ “Performing a Total Reset” on page 4-22<br />
♦ “Performing a Cold Boot” on page 4-23.
Signal Troubleshooting Guide<br />
Observation Possible Causes Recommended Actions<br />
Loss of signal (50–75%) Plates and gel cassette not installed<br />
properly against positioning pins.<br />
Temporary loss of signal, typically<br />
between 140 to 200 bp lasting about<br />
20 to 40 bp<br />
Contaminants on glass plates<br />
See “Temporary Loss of Signal” on<br />
page 4-29 for more information.<br />
Inconsistent signal from lane to lane Some samples not thoroughly mixed<br />
with formamide/size standard<br />
mixture<br />
Signal too low<br />
(peak heights lower than usual)<br />
Insufficient sample added to some or<br />
all lanes<br />
Cassette not flush with back heat<br />
transfer plate and alignment pins<br />
Repeat the run after reviewing the<br />
instructions in Chapter 2 for installing<br />
the plates and gel cassette.<br />
Try the following:<br />
♦ Wash glass plates in laboratory<br />
dishwasher with hot deionized water<br />
rinse cycle (195°F/90°C)<br />
♦ Soak plates overnight in a 5.0%<br />
solution Multiterge<br />
See Chapter 2 for more information on<br />
cleaning glass plates.<br />
Mix samples into formamide/size<br />
standard mixture by pipetting up and<br />
down several times.<br />
♦ Check your protocol.<br />
♦ Examine the efficiency of the PCR.<br />
♦ Check pipette calibration.<br />
Refer to the GeneScan or Sequencing<br />
guides listed on page 4-2 for more<br />
information.<br />
Place cassette flush against back heat<br />
transfer plate.<br />
IMPORTANT The spacers must<br />
touch the alignment pins. You should<br />
be able to see the alignment pins<br />
pressing against the spacers.<br />
Difficulty in loading sample because Flush the wells prior to loading the gel.<br />
wells not flushed<br />
Bad formamide Use freshly deionized formamide.<br />
(Procedure in Appendix A.)<br />
Insufficient [F]dNTPs added to PCR<br />
reaction<br />
Note Formamide pH should be<br />
between 7 and 9.<br />
Reamplify using more [F]dNTPs or<br />
examine the efficiency of the PCR.<br />
Optics/detector misaligned Call service representative.<br />
Troubleshooting 4-11
Observation Possible Causes Recommended Actions<br />
Signal too high<br />
Too much sample added to some or Load less sample.<br />
(streaks appearing, or peaks heights<br />
all lanes<br />
Reamplify using less [F]dNTPs.<br />
greater than 4000 RFU)<br />
Unincorporated [F]dNTPs Purify the PCR product.<br />
Unincorporated dye terminators Follow the protocols for excess dye<br />
terminator removal carefully. See the<br />
user bulletin: Precipitation Methods to<br />
Remove Residual Dye Terminators<br />
from Sequencing Reactions<br />
(P/N 4304655). Obtain from our<br />
website at:<br />
www.appliedbiosystems.com/techsupp<br />
ort<br />
High/noisy baseline Matrix made incorrectly resulting in Remake matrix. Be sure to:<br />
too much correction (also indicated<br />
by troughs under peaks)<br />
♦ Remove primer peak (or aberrant<br />
off-scale peaks) from scan range.<br />
♦ Pick start and stop points on flat<br />
parts of the baseline when viewing<br />
raw data.<br />
♦ Make matrix using same gel<br />
formulation, buffer, and run<br />
conditions as samples.<br />
Contamination of buffer with<br />
fluorescent species (for example,<br />
from laboratory pen used to label<br />
lanes gel plates or comb)<br />
Do not label gel plates or comb.<br />
Signal gets progressively weaker for<br />
successive gels run over time<br />
4-12 Troubleshooting<br />
Lower buffer chamber not clean (i.e.,<br />
contaminated with fluorescent<br />
species)<br />
Clean and replenish buffer in lower<br />
buffer chamber.<br />
Degraded primers Store primers in the dark at –15 to<br />
–25°C when not in use. Avoid<br />
unnecessary freeze-thaw cycles.<br />
Keep primers on ice during run setup.<br />
Expired or mishandled reagents Check expiration dates on all reagents.<br />
If not expired, verify that reagents are<br />
being stored and used according to<br />
manufacturer’s instructions.<br />
Compare with signal strength of the<br />
same samples prepared and run using<br />
fresh reagents.
Observation Possible Causes Recommended Actions<br />
Faint or no signal from sample <strong>DNA</strong><br />
and from positive control<br />
(continued)<br />
Insufficient enzyme in reactions. Use the recommended amount of<br />
enzyme.<br />
Incomplete activation of AmpliTaq<br />
Gold <strong>DNA</strong> Polymerase<br />
Too little sample <strong>DNA</strong> added to<br />
reaction.<br />
Note This is especially critical in<br />
human identification experiments<br />
because sample quality is often<br />
poor.<br />
Repeat amplification, making sure to:<br />
♦ Hold reactions initially at 95°C for<br />
10–15 minutes.<br />
♦ Use the recommended buffer.<br />
Note Both buffer pH and buffer<br />
composition affect enzyme activation.<br />
Note At temperatures >95°C, the<br />
enzyme is susceptible to irreversible<br />
denaturation. If you suspect insufficient<br />
activation, increase the incubation<br />
time, not the incubation temperature.<br />
Quantitate <strong>DNA</strong> and use the amount<br />
recommended in the protocol.<br />
Note For accurate quantitation of<br />
human <strong>DNA</strong> samples, use the<br />
QuantiBlot<strong>®</strong> Human <strong>DNA</strong> Quantitation<br />
Kit (P/N N808-0114).<br />
Insufficient enzyme in reactions. Use the recommended amount of<br />
enzyme.<br />
Incomplete activation of AmpliTaq<br />
Gold <strong>DNA</strong> Polymerase<br />
Too little sample <strong>DNA</strong> added to<br />
reaction.<br />
Note This is especially critical in<br />
human identification experiments<br />
because sample quality is often<br />
poor.<br />
Incorrect or suboptimal thermal<br />
cycler parameters<br />
Repeat amplification, making sure to:<br />
♦ Hold reactions initially at 95°C for<br />
10–15 minutes.<br />
♦ Use the recommended buffer.<br />
Note Both buffer pH and buffer<br />
composition affect enzyme activation.<br />
Note At temperatures >95°C, the<br />
enzyme is susceptible to irreversible<br />
denaturation. If you suspect insufficient<br />
activation, increase the incubation<br />
time, not the incubation temperature.<br />
Quantitate <strong>DNA</strong> and use the amount<br />
recommended in the protocol.<br />
Note For accurate quantitation of<br />
human <strong>DNA</strong> samples, use the<br />
QuantiBlot Human <strong>DNA</strong> Quantitation<br />
Kit (P/N N808-0114).<br />
Check protocol for correct thermal<br />
cycler parameters.<br />
If the correct parameters were used,<br />
they may need to be optimized for your<br />
specific application. (For example<br />
allow a linear increase in extension<br />
time with increasing cycle number or<br />
increase time at the denaturation<br />
plateau.)<br />
Troubleshooting 4-13
Observation Possible Causes Recommended Actions<br />
Faint or no signal from sample <strong>DNA</strong><br />
and from positive control<br />
(continued from previous page)<br />
4-14 Troubleshooting<br />
PCR Master Mix not well mixed Vortex PCR Master Mix thoroughly.<br />
before aliquoting<br />
Primer concentration too low Use the recommended primer<br />
concentration.<br />
Primers degraded Use new primers.<br />
Note Preincubation at 95°C for<br />
5–10 minutes should inactivate<br />
proteases or nucleases.<br />
Note To prevent primer<br />
degradation during storage, store<br />
primers at –15 to –25°C, either<br />
lyophilized or in TE. Avoid excessive<br />
(more than 3–4) freeze-thaw cycles.<br />
Too little free Mg2+ in reaction Check that you added sufficient total<br />
Mg2+ given concentration of the dNTPs<br />
and EDTA.<br />
Note [Free Mg2+ ] =<br />
[Total Mg2+ ] – [Total dNTP] – 2[EDTA]<br />
Incorrect pH Verify buffer pH and buffer<br />
concentration.<br />
Wrong PCR tube Use:<br />
♦ GeneAmp<strong>®</strong> Thin-Walled Reaction<br />
Tubes for <strong>DNA</strong> Thermal Cycler 480<br />
♦ MicroAmp<strong>®</strong> Reaction Tubes with<br />
Caps for the GeneAmp PCR<br />
Systems 9600 and 2400<br />
MicroAmp Base used with<br />
tray/retainer set and tubes in<br />
GeneAmp<strong>®</strong> PCR System 9600 or<br />
2400<br />
Verify GeneAmp PCR System<br />
protocols and programmed<br />
parameters<br />
Tubes not seated tightly in the<br />
thermal cycler during amplification<br />
(<strong>DNA</strong> Thermal Cycler 480)<br />
GeneAmp PCR System 9600<br />
heated cover misaligned<br />
Remove MicroAmp Base from<br />
tray/retainer set and repeat<br />
amplification.<br />
Refer to the thermal cycler user’s<br />
manual and check instrument<br />
calibration.<br />
Push reaction tubes firmly into contact<br />
with block after first cycle. Repeat<br />
amplification.<br />
Align the heated cover so that white<br />
stripes align after twisting the top<br />
portion clockwise.<br />
Poor thermal cycler performance Check instrument calibration.
Observation Possible Causes Recommended Actions<br />
Good signal from positive control but<br />
faint or no signal from sample <strong>DNA</strong><br />
Sample contains PCR inhibitor (for<br />
example, heme compounds, EDTA,<br />
or certain dyes)<br />
Quantitate <strong>DNA</strong>. Dilute if possible in<br />
order to add minimum necessary<br />
volume. Repeat amplification.<br />
Wash the sample in an Amicon<br />
Centricon-100 column and repeat<br />
amplification.<br />
Note For fragments smaller than<br />
130 bp, use the Amicon Centricon-30<br />
column instead.<br />
Add bovine serum albumin (BSA) to<br />
the PCR reaction mixture. (Use<br />
8–16 µg BSA for every 50 µL PCR<br />
reaction volume.)<br />
Sample <strong>DNA</strong> is degraded Evaluate the quality and concentration<br />
of the <strong>DNA</strong> sample by:<br />
♦ Using the QuantiBlot Human <strong>DNA</strong><br />
Quantitation Kit (for human <strong>DNA</strong>)<br />
♦ Running an agarose yield gel<br />
Insufficient sample <strong>DNA</strong> added<br />
because of inaccurate quantitation<br />
If <strong>DNA</strong> is degraded or inaccurately<br />
quantitated, reamplify with an<br />
increased amount of <strong>DNA</strong>.<br />
Evaluate the quality and concentration<br />
of the <strong>DNA</strong> sample by:<br />
♦ Using the QuantiBlot Human <strong>DNA</strong><br />
Quantitation Kit (for human <strong>DNA</strong>)<br />
♦ Running an agarose yield gel<br />
If <strong>DNA</strong> is degraded or inaccurately<br />
quantitated, reamplify with an<br />
increased amount of <strong>DNA</strong>.<br />
Incorrect pH Verify buffer pH and concentration.<br />
Primer choice not optimal (for<br />
example, primers may be annealing<br />
to sites of template secondary<br />
structure or may have internal<br />
secondary structure)<br />
If correct, quantitate sample <strong>DNA</strong>. Too<br />
little or too much <strong>DNA</strong> can alter the pH.<br />
Use different primers.<br />
Refer to the GeneScan Reference<br />
Guide for more information.<br />
T m of primers is lower than expected Decrease the annealing temperature<br />
by 2°C increments.<br />
Troubleshooting 4-15
Amplification Troubleshooting Guide<br />
Observation Possible Causes Recommended Actions<br />
Poor yield for multiplex PCR Non-optimal thermal cycling parameters Between the denaturation and annealing<br />
stages, add a 2 minute down-ramp time<br />
to thermal cycling profile.<br />
Inconsistent yields with control<br />
<strong>DNA</strong><br />
Yield gets progressively<br />
poorer for successive PCR<br />
amplifications performed over<br />
time<br />
4-16 Troubleshooting<br />
Competition from mispriming and other<br />
competing side reactions<br />
Problems with primer choice,<br />
concentration, or degradation<br />
Combined reagents not spun to bottom of<br />
PCR sample tube<br />
Combined reagents left at room<br />
temperature or on ice for extended<br />
periods of time (encouraging mispriming<br />
and other primer artifacts)<br />
For multiplex PCR, a short down-ramp<br />
time is not necessarily optimal.<br />
Use AmpliTaq Gold <strong>DNA</strong> Polymerase.<br />
Refer to the Refer to the GeneScan<br />
Reference Guide for more information on<br />
designing custom primers, multiplexing<br />
PCR, and Hot Start PCR.<br />
Refer to the troubleshooting guide in the<br />
GeneScan Reference Guide.<br />
Place all reagents in apex of tube and<br />
spin briefly after combining.<br />
Put tubes in block immediately after<br />
combining reagents.<br />
Combined reagents not thoroughly mixed Vortex all primers, reagents, and reaction<br />
Primers not uniformly suspended before<br />
adding to reaction mixture. (Primers can<br />
aggregate and settle to the bottom of the<br />
tube.)<br />
mixes (minus enzyme) thoroughly to<br />
ensure uniform concentration.<br />
Pipetting errors. Follow all these precautionary measures:<br />
♦ Calibrate pipettes<br />
♦ Attach tips firmly<br />
♦ Check pipetting technique<br />
♦ Minimize pipetting small volumes (for<br />
example, make master mixes)<br />
You may also want to consider using a<br />
2-µL or other high-precision pipette<br />
Expired or mishandled reagents Check expiration dates on all reagents. If<br />
not expired, verify that reagents are being<br />
stored and used according to<br />
manufacturer’s instructions.<br />
Poor yield for multiplex PCR Non-optimal thermal cycling parameters<br />
Compare with PCR performance using<br />
fresh reagents.<br />
Between the denaturation and annealing<br />
stages, add a 2 minute down-ramp time<br />
to thermal cycling profile.<br />
For multiplex PCR, a short down-ramp<br />
time is not necessarily optimal.
Resolution Troubleshooting Guide<br />
Observation Possible Causes Recommended Actions<br />
Fuzzy or smeared bands<br />
in electropherogram<br />
Poor resolution<br />
throughout size range<br />
Catastrophic loss of<br />
resolution (bands tilted<br />
and poorly resolved)<br />
Dirty gel plates Clean plates with Alconox cleaner and a<br />
soft cloth, then rinse thoroughly with<br />
distilled, deionized water.<br />
Excess urea in wells before loading Flush wells immediately before loading.<br />
Incorrect TBE buffer formulation Remake buffer, carefully following<br />
protocol.<br />
Worn or damaged spacers causing variable Replace damaged spacers.<br />
gel thickness<br />
Poor quality or old reagents Remake 10X TBE and gel solution stock<br />
using fresh reagents from a reliable<br />
source.<br />
Formamide degraded to formic acid and<br />
formate ions (denaturing applications only)<br />
IMPORTANT Urea must be ultrapure.<br />
Use freshly deionized formamide.<br />
(Deionization procedure in Appendix A.)<br />
Note Formamide pH should be<br />
Small bubble between load and read region<br />
between 7 and 9.<br />
Cast gel as described in protocol.<br />
Incomplete strand separation due to<br />
insufficient heat denaturation<br />
Misshapen wells<br />
Note If only a few wells are misshapen,<br />
you can still load the gel using only those<br />
lanes with flat, well-formed wells.<br />
Note Make sure plates are lint-free<br />
before pouring gel.<br />
Make sure the samples are heated at<br />
95 °C for 5 minutes prior to loading in gel.<br />
To prevent suction when removing the<br />
comb:<br />
a. Lay gel flat.<br />
b. Pour 1X TBE over comb.<br />
c. Remove comb slowly.<br />
Ensure that no air is trapped by comb<br />
during insertion.<br />
Wrong TBE buffer formulation Remake buffer, carefully following<br />
protocol.<br />
Gel extruding from between plates. See “Gel<br />
Extrusion” on page 4-29 for more<br />
information.<br />
Clean the plates with an alcoholic KOH<br />
wash (page 4-30) or a 3 M HCl wash<br />
(page 4-31).<br />
Troubleshooting 4-17
Observation Possible Causes Recommended Actions<br />
Poor resolution Poor quality reagents, especially acrylamide Use fresh reagents from a reliable source<br />
Small bubble(s) between load and read ♦ Clean plates thoroughly<br />
region<br />
♦ Cast gel carefully. Remove bubbles by<br />
tapping plates while pouring. See<br />
Chapter 2 for more information.<br />
Well shape not flat ♦ Check for air bubbles trapped by comb<br />
♦ Remove comb carefully<br />
♦ Only load in flat wells<br />
♦ Do not push shark’s-tooth combs too far<br />
into the gel<br />
Old buffer ♦ Make 1X fresh daily<br />
♦ Do not use 10X TBE which has<br />
precipitated<br />
Old gel ♦ Use gels within 2–6 hours of casting<br />
4-18 Troubleshooting<br />
IMPORTANT Do not refrigerate.<br />
Gel not allowed to polymerize long enough ♦ Allow gel to polymerize the full length of<br />
time recommended by the protocol<br />
Gel stored under/in bright light ♦ Do not store gel under or in bright light<br />
Variation in spacers Use spacers and comb sets that are of<br />
equal thickness.<br />
Temperature of room, gel solution, or glass<br />
too warm or cool during polymerization<br />
20–23°C is optimal.<br />
For GeneScan applications only, see also “Optimizing Electrophoresis Conditions for<br />
GeneScan Applications” on page 4-34.
Sample Mobility Troubleshooting Guide<br />
Observation Possible Causes Recommended Actions<br />
Inconsistent mobilities from gel to gel Total % polymer wrong ♦ Follow protocol carefully<br />
Wrong concentration of Bis ♦ Follow protocol carefully<br />
Wrong buffer concentration ♦ Follow protocol carefully<br />
♦ Do not use 10X TBE which has<br />
precipitated<br />
Poor quality reagents or old urea ♦ Remake the 10X TBE and<br />
acrylamide stock solution using<br />
highest grade reagents.<br />
♦ Use ultra pure urea<br />
Dissolved O2 concentration ♦ Keep vacuum strength/time<br />
constant<br />
♦ Stir/pour gel solutions gently<br />
♦ Filter/pour gels at 20–23°C<br />
Variation in spacers ♦ Use spacers and comb sets of<br />
equal thickness<br />
Temperature of room, gel solution or<br />
glass varies<br />
♦ 20–23°C is optimal<br />
Slow mobility Total polymer concentration too high Check reagents. Prepare new<br />
Bisacrylamide concentration too high<br />
Buffer concentration too low<br />
solutions using fresh reagents.<br />
Old gel Pour a fresh gel and use within 2 to<br />
6 hours of casting<br />
IMPORTANT Do not refrigerate.<br />
Mobility too quick Total polymer concentration too low Check reagents. Prepare new<br />
Bisacrylamide concentration too low<br />
solutions using fresh reagents.<br />
Buffer concentration too high<br />
Note Do not use TBE buffer if it<br />
has precipitate in it.<br />
Troubleshooting 4-19
About Troubleshooting Software<br />
Log File Error<br />
Messages<br />
4-20 Troubleshooting<br />
Macintosh<strong>®</strong> computer operating errors are recorded in Log files. A Log file is created<br />
for each run, and is stored in the corresponding Run folder. The log lists error<br />
messages displayed during data collection including computer and instrument<br />
firmware errors.<br />
Software-related errors are usually due to problems with:<br />
♦ Memory<br />
For example, the computer might not have enough memory to handle a certain<br />
function, or the data collection program might not have been allocated enough<br />
memory when launched.<br />
♦ File searching<br />
For example, data collection software may not be able to locate a file it needs to<br />
open or save. Or, a file might be corrupted.<br />
♦ Hard Disk<br />
Any hard disk problem will result in an error message.<br />
Check these areas if the Log file lists Macintosh errors. Run Norton Utilities Disk<br />
Doctor to check the hard disk, and correct recurring problems.
About Troubleshooting Firmware<br />
About the Firmware The firmware required to run the instrument is stored in memory on the instrument. A<br />
copy of the firmware is also included as part of the data collection software, and is<br />
stored as a file in the <strong>ABI</strong> <strong>PRISM</strong> <strong>377</strong> folder.<br />
Symptoms of<br />
Corrupt Firmware<br />
The firmware is downloaded from the computer to the instrument during system<br />
installation. This occurs automatically when the instrument is turned on and data<br />
collection software is launched for the first time. If the instrument is turned off between<br />
runs, a battery backup keeps the firmware stored in instrument memory.<br />
New versions of data collection software received after system installation can also<br />
include new firmware. When installed on the computer and launched for the first time,<br />
the software will ask if the firmware on the instrument should be upgraded.<br />
A power outage can sometimes clear the instrument memory, or the firmware can<br />
become corrupt. Below is a list of symptoms that can indicate corrupt firmware on the<br />
instrument, and recommended corrective actions.<br />
If any of the following symptoms occur, perform a single reset (see page 4-22):<br />
♦ Flat scan lines or no scan lines when they should be present in the Scan window<br />
♦ No response to commands from the computer<br />
If any of the following symptoms occur, perform a total reset or cold boot as<br />
appropriate (see pages 4-22 and 4-23):<br />
♦ No response to commands from the computer even after performing a single reset<br />
♦ Rear panel LEDs are stuck in one pattern, e.g. all on or all off<br />
♦ The computer cannot load a new image onto the instrument<br />
♦ The computer appears to have downloaded a new firmware image onto the<br />
instrument, however,<br />
– the instrument still does not run<br />
– the rear panel LEDs remain stuck in one pattern<br />
Troubleshooting 4-21
Performing a Single Reset<br />
4-22 Troubleshooting<br />
Procedure Using the eraser end of a pencil or similar object, press the red reset button on the<br />
back of the instrument once. If communication is not restored, perform a total reset as<br />
described below.<br />
Performing a Total Reset<br />
What is a Total Reset When a total reset is performed, the firmware currently installed on the instrument is<br />
erased. Data collection software must be restarted so that a new copy of the firmware<br />
is loaded automatically onto the instrument<br />
Procedure To perform a total reset:<br />
Step Action<br />
1 Using the eraser end of a pencil or similar object, press the red reset button on the<br />
back of the instrument twice in rapid succession.<br />
2 Quit the data collection software program.<br />
3 Relaunch the data collection software program. The firmware is automatically<br />
downloaded to the instrument. This will take 60–90 seconds.<br />
Note If the following dialog box is displayed, see “Locating the Firmware Image<br />
File” on page 4-24.<br />
4 In response to this prompt, quit and then relaunch the data collection software<br />
program again.
Performing a Cold Boot<br />
Step Action<br />
5 Check the CCD pixel position value as follows:<br />
a. Open the Window menu and select Manual Control.<br />
b. Open the Fxn Name menu and select CCD Pixel Position Value.<br />
Overview If the computer and instrument are communicating, but the instrument does not<br />
respond appropriately, the firmware image may be corrupted. Download a new copy of<br />
the firmware using Cold Boot Instrument.<br />
Procedure To cold boot the instrument:<br />
The value is displayed in the Value box. If it matches the value on the instrument, it<br />
is ok. If it does not match, correct the value. See “CCD Pixel Position Value” on<br />
page 4-25 for more information.<br />
Step Action<br />
1 Select Manual Control from the Window menu in the data collection software<br />
program.<br />
2 Open the Fxn Name pop-up menu.<br />
3 Select Cold Boot Instrument, and click Execute.<br />
The current firmware image is erased from memory, and the status lights on the<br />
front of the instrument change from green (ready) to flashing yellow.<br />
4 Open the File menu, and select Quit.<br />
5 Launch the data collection software program. The firmware is automatically<br />
downloaded to the instrument.<br />
Note If the following dialog box is displayed, see “Locating the Firmware Image<br />
File” on page 4-24.<br />
Troubleshooting 4-23
Locating the Firmware Image File<br />
Location of the<br />
Firmware File<br />
4-24 Troubleshooting<br />
The firmware required to run the instrument is stored in memory on the instrument. A<br />
copy of the firmware is also included as part of the data collection software, and is<br />
stored in the <strong>ABI</strong> <strong>PRISM</strong> <strong>377</strong> folder.<br />
The location of the firmware on the computer must be specified as one of several<br />
Folder Location Preferences. Folder Location Preferences are set during system<br />
installation. If files or folders are renamed or moved after installation, data collection<br />
software may not be able to locate the firmware image file when necessary. If this<br />
occurs, a dialog box asking “Where Is? <strong>ABI</strong> Prism <strong>377</strong> Firmware” is displayed.<br />
Follow the procedure listed below to locate and download the firmware. Refer to<br />
Chapter 5, “Setting Preferences,” for more information.<br />
Procedure To locate and download the firmware:<br />
Folder containing Firmware file<br />
Firmware file<br />
Step Action<br />
1 Open the pop-up menu in the dialog box, and locate the folder containing the<br />
firmware image file. Unless changed after system installation, the filename is<br />
<strong>ABI</strong> Prism <strong>377</strong> Firmware. It is located in a folder named Firmware Image inside the<br />
<strong>ABI</strong> <strong>PRISM</strong> <strong>377</strong> folder.<br />
2 Click Open. Software automatically downloads the file to the instrument.<br />
3 Once the file is downloaded, the following alert box is displayed. Click Quit.<br />
4 Double-click the <strong>ABI</strong> Prism <strong>377</strong> Collection icon to launch the data collection<br />
software.
CCD Pixel Position Value<br />
Overview The charge coupled device (CCD) pixel position value is a reference point for the<br />
alignment of the CCD camera with the laser beam. The instrument is shipped with the<br />
correct CCD pixel position value stored in its memory. When you start a run, the Data<br />
Collection software checks for a value greater than zero. If not found, the following<br />
error message is displayed.<br />
Calibration File<br />
Make and Send<br />
Follow the procedures “Location of the CCD Pixel Position Value” and “Checking and<br />
Entering the CCD Pixel Position Value” on page 4-26 to locate and reenter the value.<br />
Two functions—Calibration File Make and Calibration File Send—allow you to create a<br />
file that contains the CCD pixel position value and instrument serial number. This file is<br />
called <strong>ABI</strong> <strong>377</strong> Calibrations, and is stored in the Preferences folder inside the System<br />
folder. The benefits to using these functions are as follows.<br />
♦ Simply use Calibration File Send to reenter the CCD pixel position value, rather<br />
than manually locating and reentering the value.<br />
♦ Once Calibration File Send is executed, the instrument serial number is added to all<br />
sample files, and is visible when sample files are opened in the annotative view.<br />
This is useful for tracking and troubleshooting, particularly when more than one<br />
instrument is in operation.<br />
See “Using Calibration File Make and Send” on page 4-27 for more information.<br />
Troubleshooting 4-25
Location of the CCD<br />
Pixel Position Value<br />
Locating the CCD<br />
Pixel Position Value<br />
Checking and<br />
Entering the CCD<br />
Pixel Position Value<br />
4-26 Troubleshooting<br />
The correct CCD pixel position value is printed on a white label affixed to the CCD<br />
camera. The label is visible from the front of the instrument through the opening below<br />
the rear heat-transfer plate.<br />
To locate the CCD pixel position value:<br />
To enter the CCD pixel position value<br />
Rear heat-transfer<br />
plate<br />
CCD camera with<br />
pixel position label<br />
visible here<br />
Step Action<br />
1 Have a flashlight available.<br />
2 Open the front door of the instrument.<br />
3 Shine the flashlight through the opening below the rear heat-transfer plate, and<br />
locate the white label on the CCD camera.<br />
4 Record the value from the white label.<br />
5 If you cannot find the label, call Applied Biosystems technical support (telephone<br />
numbers listed in Chapter 1.)<br />
Step Action<br />
1 Turn power on to the instrument.<br />
2 Select Manual Control from the Window menu in the data collection software.<br />
3 Open the Fxn Name pop-up menu, and select the CCD Pixel Position function.<br />
The current pixel position value is displayed. If it is the same as the value on the<br />
white label, do not complete the remaining steps. If the value is different, continue.<br />
4 Select the text box, and type the correct CCD pixel position value.<br />
5 Click Execute.<br />
6 If the CCD Pixel Position error occurs again, call Applied Biosystems technical<br />
support (telephone numbers listed in Chapter 1.)
Using Calibration File Make and Send<br />
Function<br />
Description<br />
Using Calibration<br />
File Make<br />
Two functions—Calibration File Make and Calibration File Send—allow you to create a<br />
file that contains the CCD pixel position value and instrument serial number. This file is<br />
called <strong>ABI</strong> <strong>377</strong> Calibrations, and is stored in the Preferences folder inside the System<br />
folder. The benefits to using these functions are as follows.<br />
♦ Simply use Calibration File Send to reenter the CCD pixel position value, rather<br />
than manually locating and reentering the value as described under “CCD Pixel<br />
Position Value” on page 4-25.<br />
♦ Once Calibration File Send is executed, the instrument serial number is added to all<br />
sample files, and is visible when sample files are opened in the annotative view.<br />
This is useful for tracking and troubleshooting, particularly when more than one<br />
instrument is in operation.<br />
IMPORTANT The correct CCD pixel position value must be entered in instrument memory<br />
before using Calibration File Make. See “Location of the CCD Pixel Position Value” and<br />
“Checking and Entering the CCD Pixel Position Value” on page 4-26.<br />
Creating the <strong>ABI</strong> <strong>377</strong> Calibrations File<br />
To create an <strong>ABI</strong> <strong>377</strong> Calibrations file:<br />
Step Action<br />
1 Turn power on to the instrument.<br />
2 Select Manual Control from the Window menu.<br />
3 Open the Fxn Name pop-up menu.<br />
4 Select Calibration File Make.<br />
5 Click Execute, and select Save from the File menu.<br />
Adding the Serial Number to the <strong>ABI</strong> <strong>377</strong> Calibrations File<br />
Add the instrument serial number to the <strong>ABI</strong> <strong>377</strong> Calibrations File.<br />
To enter the instrument serial number in the calibrations file:<br />
Step Action<br />
1 Make a note of the serial number from the back of the instrument.<br />
2 Open the System folder, then the Preferences folder, and then the <strong>ABI</strong> <strong>377</strong><br />
Calibration file.<br />
3 Select the series of question marks displayed, and then type the instrument serial<br />
number in their place.<br />
4 Open the File menu and select Save.<br />
5 Close the <strong>ABI</strong> <strong>377</strong> Calibrations file.<br />
6 Quit the SimpleText program.<br />
Troubleshooting 4-27
Using Calibration<br />
File Send<br />
4-28 Troubleshooting<br />
To send the <strong>ABI</strong> <strong>377</strong> Calibrations file information to the instrument:<br />
Step Action<br />
1 Turn power on to the instrument.<br />
2 Open the Window menu and select Manual Control.<br />
3 Open the Fxn Name pop-up menu and select Calibration File Send.<br />
4 Click Execute.<br />
The CCD pixel position value and instrument serial number are sent to the<br />
instrument.
Temporary Loss of Signal<br />
Gel Extrusion<br />
Description This problem manifests itself as a band of little or no signal across the entire width of<br />
the gel image. It usually occurs between 150 and 250 bases. Temporary loss of signal<br />
has been traced to contaminants on the gel plates. These contaminants include<br />
surfactants, fatty acids, and long chain polymers.<br />
Solution Rinsing glass plates in a dishwasher with hot deionized water (90°C) has been found<br />
in most cases to remove the contaminants that cause temporary loss of signal.<br />
In a few cases where a dishwasher did not work well, soaking the plates overnight in a<br />
5% solution of Multiterge detergent (VWR Scientific, P/N 34171-010) eliminated the<br />
temporary loss of signal.<br />
Description When voltage is applied on the <strong>ABI</strong> <strong>PRISM</strong><strong>®</strong> <strong>377</strong> <strong>DNA</strong> <strong>Sequencer</strong>, the polyacrylamide<br />
gel sometimes moves from between the glass gel plates toward the cathode (upper<br />
electrode) and into the upper buffer chamber. Up to about five centimeters of gel in a<br />
folded sheet can be deposited in the chamber.<br />
This “gel extrusion” usually begins at the start of a run or even during the prerun. It is<br />
believed to be caused by a buildup of charge on the surface of the glass plate such<br />
that the gel is not bound to the plate after pouring. As the voltage is applied, the gel<br />
migrates toward the upper electrode.<br />
The gel image can show a variety of anomalous effects, including catastrophic loss of<br />
resolution, lane splitting, extreme band tilt, and band distortion.<br />
Solution Almost all known cases of gel extrusion have been resolved by alcoholic KOH washing<br />
or acid washing. See “Performing an Alcoholic KOH Wash” on page 4-30 and<br />
“Performing a 3 M HCl Wash” on page 4-31.<br />
Troubleshooting 4-29
Performing an Alcoholic KOH Wash<br />
4-30 Troubleshooting<br />
Procedure The following procedures are not meant to be used for regular gel plate maintenance,<br />
but for decontamination. For regular plate cleaning, we recommend using a<br />
dishwasher with a hot, deionized water rinse.<br />
! WARNING ! Preparation of all solutions should be carried out in a hood using<br />
safety glasses, gloves, and other appropriate protective clothing.<br />
To perform an alcoholic KOH wash:<br />
Step Action<br />
1 Add 30–35 g of potassium hydroxide (KOH) or sodium hydroxide (NaOH) pellets to<br />
a plastic bottle.<br />
! WARNING ! Potassium hydroxide is hygroscopic and caustic. It can<br />
cause severe burns and blindness if it comes in contact with the skin or eyes.<br />
Always work in a fume hood. Obtain a copy of the MSDS from the<br />
manufacturer. Wear appropriate protective eyewear, clothing, and gloves.<br />
2 Add 200 mL of absolute ethanol to the bottle.<br />
! WARNING ! CHEMICAL HAZARD. Ethanol is a flammable chemical and<br />
is irritating to the skin, eyes, respiratory system. It can cause nerve and liver<br />
damage, CNS depression, nausea, vomiting, and headache. Always work in a<br />
fume hood. Obtain a copy of the MSDS from the manufacturer. Wear<br />
appropriate protective eyewear, clothing, and gloves.<br />
3 Mix the solution well. It will take at least 15 minutes for most of the pellets to<br />
dissolve.<br />
Note This recipe is for a saturated solution, so some pellets will remain. Store<br />
the solution with the bottle capped tightly. During storage, the color of the solution<br />
will turn dark red-brown. The solution can still be used, and is good for 1 year.<br />
4 Place some uncolored absorbent towels or other covering in the hood to catch<br />
spills.<br />
5 Place the gel plates on the towels with the inside surfaces facing up.<br />
Note The plates should be nearly level so that the cleaning solution does not<br />
run off onto the bench. Only the inside (gel side) surface of the plates need be<br />
cleaned, though the outside surfaces can be cleaned similarly.<br />
6 Pour approximately 15 mL of the cleaning solution onto the center of each plate to<br />
be cleaned. Spread the solution over the surface of plate.<br />
7 Allow the solution to remain on the plates for 5 minutes.<br />
CAUTION Longer times can harm the plates.<br />
8 Rinse the plates thoroughly with distilled, deionized water. Allow plates to dry.<br />
Note Avoid other cleaning procedures or solutions that may reintroduce<br />
contaminants to the plates.
Performing a 3 M HCl Wash<br />
Procedure To perform a 3 M HCl wash:<br />
Step Action<br />
1 Place some uncolored absorbent towels or other covering in the hood to catch<br />
spills.<br />
2 Pour 10 mL of concentrated HCl (12 N, 37%) carefully into 30 mL of water and mix<br />
thoroughly.<br />
! WARNING ! Hydrochloric acid (HCl) is a very corrosive liquid. Always<br />
work in a fume hood to avoid inhalation. Obtain a copy of the MSDS from the<br />
manufacturer. Wear appropriate protective eyewear, clothing, and gloves.<br />
3 Place the plates on the towels with the inside surfaces facing up.<br />
Note The plates should be nearly level so that the cleaning solution does not<br />
run off onto the bench. Only the inside (gel side) surface of the plates need be<br />
cleaned, though the outside surfaces can be cleaned similarly.<br />
4 Pour approximately 15 mL of the cleaning solution in the center of each plate to be<br />
cleaned. Spread the solution over the surface of plate.<br />
5 Allow the solution to remain on the plates for 5 minutes.<br />
Note Longer times will not harm the plates but are unnecessary.<br />
6 Rinse the plates thoroughly with distilled, deionized water. Allow plates to dry.<br />
Removing Gasket Marks from Glass Plates<br />
Note Avoid other cleaning procedures or solutions that can reintroduce<br />
contaminants to the plates.<br />
Procedure An alcoholic KOH wash can also be used to remove buffer chamber gasket marks<br />
from the plates.<br />
Step Action<br />
1 Perform steps 1–5 above.<br />
2 Pour approximately 15 mL of the cleaning solution onto the area of the plate where<br />
the gasket mark is.<br />
3 Allow the solution to remain on the plates for 10 minutes.<br />
CAUTION Longer times can harm the plates.<br />
4 Repeat steps 2 and 3.<br />
5 Rinse thoroughly with deionized water.<br />
6 Clean plates as usual.<br />
Troubleshooting 4-31
Removing Coolant System Clogs<br />
Clog Indicators If tap water is used in the water reservoir, calcium buildups can occur, particularly in<br />
regions with hard water. Calcium buildup can cause the following problems:<br />
♦ Flow switch sticks and plugs up<br />
♦ High resistance to flow through heat plates<br />
♦ Quick-disconnect fittings leak due to buildup behind the seals<br />
♦ Warning displayed that the pump has shut down during a run<br />
♦ Poor resolution due to a gel running too cold (accompanied by a warning that the<br />
pump has shut down)<br />
♦ Error message that the heat plate temperature exceeds 70°C even though the<br />
status window indicates less than 70°C<br />
4-32 Troubleshooting<br />
Note The error message, “Heat plate temperature exceeds 70°C,” is triggered by either the<br />
plate sensors or heater sensor. If the flow switch sticks in the flowing position due to calcium<br />
deposits, the pump shuts down, but the heater continues to operate in an attempt to raise the<br />
temperature of the front heat-transfer plate. When the temperature of the heater exceeds 70°C,<br />
the error message is displayed.<br />
Recommendations ♦ Flush the system with a mild acid solution to remove calcium deposits. The cleaning<br />
solution and procedure are listed below.<br />
♦ Refill the water reservoir with a solution of deionized water and 5.0% antifreeze.<br />
Refer to “Refilling the Water Reservoir” in Chapter 8, “System Maintenance,” for<br />
more information.<br />
Cleaning Solutions Calcium deposits can usually be removed by flushing the system with a mild acid<br />
solution. Commercially available de-scaling solutions for removing deposits in coffee<br />
pots or hot water systems are recommended. Follow all precautions on the label when<br />
working with these solutions. If necessary, use a 3.0% by volume nitric acid solution.<br />
! WARNING ! Do not use nitric acid with a higher concentration. Full strength nitric<br />
acid is 15.99N and should be diluted for use in this procedure.<br />
! WARNING ! CHEMICAL HAZARD. Nitric acid (fuming) is an extremely corrosive<br />
oxidant. 3% nitric acid should be prepared by trained personnel only. Do not inhale<br />
vapor. Work in a well-ventilated area in a fume hood, and wear respiratory protection<br />
suitable for acid vapor. When diluting nitric acid, ALWAYS ADD ACID TO WATER or to<br />
aqueous solutions. Obtain a copy of the MSDS from the manufacturer. Wear full<br />
protective clothing, including eye and face coverings, rubber gloves, and rubber apron.<br />
! WARNING ! HAZARDOUS WASTE/EXPLOSION HAZARD. Nitric acid waste must<br />
be emptied into the AQUEOUS waste bottle. DO NOT mix nitric acid waste with ORGANIC<br />
waste products, such as phenol. The mixture is potentially highly explosive. Always work<br />
in a fume hood. Wear appropriate eyewear, clothing, and gloves when handling TEMED<br />
solutions. Dispose of the contents of the waste tray and waste bottle in accordance with<br />
all applicable local, state, and federal health and environmental regulations.<br />
! WARNING ! ELECTRICAL SHOCK HAZARD. The <strong>ABI</strong> Prism <strong>377</strong> contains a high<br />
voltage power supply. Although the instrument has been designed with safety features in<br />
the door to disconnect the power supply when the door is open, please follow<br />
procedures as prescribed. As with any electrophoresis apparatus, be careful during<br />
instrument operation and when handling electrodes and liquids.
Procedure To flush the system with a cleaning solution:<br />
Step Action<br />
1 Power on the instrument.<br />
2 Open the panel on the right side of the instrument to access the water reservoir.<br />
3 Place paper towels under the bottle.<br />
4 Unscrew the water bottle and properly dispose of the fluid.<br />
5 Fill the bottle with 800 mL of cleaning solution and reattach the bottle to the<br />
instrument.<br />
6 Open the Collection software, if it is not already open.<br />
7 Turn the pump on.<br />
a. Open the Window menu and select Manual Control.<br />
b. Open the Fxn Name pop-up menu and select Pump On.<br />
c. Enter 51 in the Value box and click Execute.<br />
8 Allow the solution to circulate for 15 to 30 minutes.<br />
9 Turn the pump off.<br />
a. Open the Fxn Name menu and select Pump Off.<br />
b. Click Execute.<br />
To flush the cleaning solution out of the instrument:<br />
Step Action<br />
1 Open the panel on the right side of the instrument to access the water reservoir.<br />
2 Unscrew the water bottle and properly dispose of the cleaning solution.<br />
3 Fill the bottle with 800 mL of deionized water and reattach the bottle to the<br />
instrument.<br />
4 Turn the pump on.<br />
a. Open the Window menu and select Manual Control.<br />
b. Open the Fxn Name pop-up menu and select Pump On.<br />
c. Enter 51 in the Value box and click Execute.<br />
5 Allow the water to circulate for 1-2 minutes.<br />
6 Turn the pump off.<br />
a. Open the Fxn Name menu and select Pump Off.<br />
b. Click Execute.<br />
7 Repeat steps 1-6 three more times to ensure the cleaning solution has been<br />
removed.<br />
To fill the water bottle:<br />
Step Action<br />
1 Unscrew the water bottle and properly dispose of the solution.<br />
2 To prevent calcium and other mineral deposits from reoccurring, refill the system<br />
with a solution of deionized water and 5.0% antifreeze. Refer to “Refilling the Water<br />
Reservoir” in Chapter 8, “System Maintenance,” for more information.<br />
Troubleshooting 4-33
Optimizing Electrophoresis Conditions for GeneScan Applications<br />
Introduction Optimizing electrophoresis conditions (run time, run voltage, and run temperature) for<br />
GeneScan applications can greatly improve data quality, run-to-run precision, and/or<br />
throughput. When selecting values for these parameters, consider the following<br />
factors:<br />
♦ Range of fragment lengths<br />
♦ Required degree of resolution<br />
♦ Type of genetic analysis you will be performing<br />
For example, does the application require native or denaturing conditions?<br />
Definition of<br />
Resolution<br />
4-34 Troubleshooting<br />
The preset electrophoresis parameters in the application modules are set to ensure<br />
the following:<br />
♦ Detection of all fragments in the typical size range permitted by the application<br />
For example, microsatellite loci are rarely over 400 base pairs in length.<br />
♦ Acceptable run times<br />
♦ Acceptable resolution<br />
The resolution, Rs , of two peaks in an electropherogram is defined as follows:<br />
Rs =<br />
P1 – P2 ----------------------------------------<br />
0.5 × ( W1 + W2) where the P i are the peak positions measured below the peak apex and the W i are the<br />
peak widths measured at half peak maximum.<br />
Modifying Run Time Determining Required Run Time<br />
To determine the minimal acceptable run time for a given run voltage, you will need to<br />
perform a trial run. To ensure that you collect sufficient data to perform analysis, set<br />
the electrophoresis run time approximately 10% higher than the migration time of the<br />
largest fragment of interest.<br />
In general, the migration time of the 400-bp fragment in the GeneScan-400HD Internal<br />
Lane Size Standard is 2 hours on a 36-cm well-to-read 5% Long Ranger gel.<br />
Note The “largest fragment of interest” will most probably be a size-standard peak that is<br />
needed for sizing the largest sample fragments of interest. The set of size-standard peaks that<br />
GeneScan uses to generate the sizing curve can vary with the size-calling method. In general,<br />
be sure to include the two size-standard peaks immediately larger than the largest sample<br />
fragment of interest.<br />
Decreasing Run Time<br />
For faster run times, you can increase the electrophoresis voltage, but this can<br />
decrease the resolution.
Modifying<br />
Electrophoresis<br />
Temperature<br />
For More<br />
Information<br />
Perform native applications and non-denaturing applications, such as SSCP, at lower<br />
temperatures (27–42°C).<br />
Protocols for most denaturing applications specify a 51°C run temperature.<br />
For information on setting electrophoresis parameters, refer to “Modifying and<br />
Creating Modules” on page 9-45 in Chapter 9.<br />
Troubleshooting 4-35
Setting Preferences 5<br />
Chapter Contents<br />
In This Chapter The following topics are discussed in this chapter:<br />
What Are Preferences<br />
5<br />
Topic See page<br />
What Are Preferences 5-1<br />
Where are Preferences Stored 5-2<br />
Viewing and Modifying Preferences 5-3<br />
If the Preferences File Becomes Corrupt 5-4<br />
Folder Location Preferences 5-5<br />
Default File Name Preferences 5-8<br />
Sequencing Sample Sheet Preferences 5-10<br />
Sequencing Run Sheet Preferences 5-11<br />
GeneScan Sample Sheet Preferences 5-12<br />
GeneScan Run Sheet Preferences 5-13<br />
General Settings 5-15<br />
Dye Indicator Preferences 5-17<br />
Project Information Preferences 5-20<br />
About Preferences Preferences are default settings selected by the user in the data collection software.<br />
Certain preferences, such as the folder locations, must be set to operate the<br />
instrument, save and retrieve files, and process the data generated by runs. Other<br />
preferences are designed to save you time and customize the system. For example,<br />
you can reduce the time spent setting up sample and run sheets by changing certain<br />
sample and run sheet defaults to reflect the type of run performed most often. Most<br />
preferences have factory-set default values. All preferences (including the factory-set<br />
defaults) can be changed at any time.<br />
Setting Preferences 5-1
List of Preferences The following is a brief description of each preference.<br />
Where are Preferences Stored<br />
5-2 Setting Preferences<br />
Preference Description<br />
Folder Locations Location of the folders on the hard disk in which the<br />
following are stored: sample sheets, standard and chiller<br />
modules, Run folders and files, the firmware image,<br />
general settings, matrix/instrument files, GeneScan<strong>®</strong><br />
software analysis parameters, and GeneScan size<br />
standard files.<br />
Default File Names Naming convention used by data collection software to<br />
automatically name the new files and folders created for<br />
each run.<br />
Sequencing Sample<br />
Sheet Defaults<br />
GeneScan Sample<br />
Sheet Defaults<br />
Sequencing Run<br />
Sheet Defaults<br />
GeneScan Run<br />
Sheet Defaults<br />
User-designated parameters on sequencing sample<br />
sheets.<br />
Location Preferences are stored in a file that has one of the following names:<br />
♦ <strong>ABI</strong> <strong>377</strong> (for standard <strong>ABI</strong> <strong>PRISM</strong><strong>®</strong> <strong>377</strong> instruments)<br />
♦ <strong>ABI</strong> <strong>377</strong>XL (for <strong>ABI</strong> <strong>PRISM</strong> <strong>377</strong> instruments with the XL upgrade)<br />
♦ <strong>ABI</strong> <strong>377</strong>-96 (<strong>ABI</strong> <strong>PRISM</strong> <strong>377</strong> instruments with the 96-lane upgrade)<br />
♦ <strong>ABI</strong> <strong>377</strong>-18 (<strong>ABI</strong> <strong>PRISM</strong> <strong>377</strong>-18 instruments)<br />
See<br />
page<br />
The preferences file is located inside the Preferences folder which is located inside the<br />
System Folder on the hard disk.<br />
5-5<br />
5-8<br />
5-10<br />
User-designated parameters on GeneScan sample sheets. 5-12<br />
User-designated parameters on sequencing run sheets. 5-11<br />
User-designated parameters on GeneScan run sheets. 5-13<br />
General Settings Instrument name, global serial number, plate check<br />
module, communication port, and minimum number of<br />
scans.<br />
Dye Indicators Colors used to display data on the computer screen and to<br />
print data.<br />
Project Information For BioLIMS <strong>®</strong> software users only. Project information<br />
required to properly identify data transferred to BioLIMS.<br />
5-15<br />
5-17<br />
5-20
Viewing and Modifying Preferences<br />
How To The information in the preferences file cannot be viewed or modified by double-<br />
clicking on the file icon.<br />
To view and/or modify preferences:<br />
Step Action<br />
1 Launch the data collection software.<br />
2 Open the Window menu, and select Preferences to open the preferences menu.<br />
3 Select a preference. A dialog box is displayed in which you can view and modify the<br />
current settings for that particular preference. The preferences file is modified<br />
whenever you click OK in a preferences dialog box.<br />
Detailed instructions for modifying each preference are located in this chapter.<br />
Setting Preferences 5-3
If the Preferences File Becomes Corrupt<br />
5-4 Setting Preferences<br />
Indicators Occasionally, the preferences file becomes corrupted. When this occurs, you will<br />
either be unable to launch the data collection software, or you will experience<br />
problems with the application.<br />
To Create a New<br />
Preferences File<br />
Note If you launch the data collection software and a dialog box asking you to set folder<br />
locations preferences is displayed, you need only to reset the folder locations preferences to<br />
continue. See “Folder Location Preferences” on page 5-5.<br />
To create a new preferences file:<br />
Step Action<br />
1 If open, quit the data collection software program.<br />
Note Data collection software must not running while you perform this<br />
procedure.<br />
2 Open the System Folder.<br />
3 Open the Preferences folder.<br />
4 Click on and drag the existing preferences file to the trash, and empty the trash.<br />
Depending on the type of <strong>ABI</strong> <strong>PRISM</strong> <strong>377</strong> instrument you have, the preferences file<br />
will be named <strong>ABI</strong> <strong>377</strong>, <strong>ABI</strong> <strong>377</strong>XL, <strong>ABI</strong> <strong>377</strong>-96, or <strong>ABI</strong> <strong>377</strong>-18.<br />
5 Launch the data collection software.<br />
6 Set the folder locations preferences.<br />
See “Folder Location Preferences” on page 5-5 for more detailed instructions.<br />
7 Reset the remaining preferences that you use.<br />
Detailed instructions are listed by preference in this chapter.
Folder Location Preferences<br />
Setting Folder<br />
Location Preferences<br />
The folder locations for the following types of files and folders must be designated to<br />
perform a run, and to handle the data generated during a run:<br />
♦ Sample sheets<br />
♦ Module files<br />
♦ Run folders<br />
♦ Firmware image file<br />
♦ Settings<br />
♦ GeneScan analysis parameters (for GeneScan users only)<br />
♦ GeneScan size standards (for GeneScan users only)<br />
Software must know where to put and/or locate these files to operate the instrument<br />
and automate various tasks. For example, the selections displayed in the various<br />
pop-up menus on sample and run sheets are located in these folders.<br />
Typically these folders are located on the local hard disk. The folder names and<br />
locations listed below are the ones specified during system installation. The settings<br />
can be changed at any time. If changes are made, the new folder location and/or<br />
name must be specified in the Preferences Folder Locations dialog box (page 5-6).<br />
Folder<br />
Sample Sheet Folder Macintosh HD:<br />
<strong>ABI</strong> Prism <strong>377</strong>:<br />
Sample Sheets<br />
Module Folder Macintosh HD:<br />
<strong>ABI</strong> Prism <strong>377</strong>:<br />
Modules<br />
Chiller Modules<br />
Folder<br />
Folder Containing<br />
Run Folders<br />
Location and<br />
Folder Name* Description<br />
Macintosh HD:<br />
<strong>ABI</strong> Prism <strong>377</strong>:<br />
Chiller Modules<br />
Macintosh HD:<br />
<strong>ABI</strong> Prism <strong>377</strong>:<br />
Runs<br />
Firmware File Folder Macintosh HD:<br />
<strong>ABI</strong> Prism <strong>377</strong>:<br />
Firmware Image<br />
Contains all the sample sheets. When<br />
setting up a run sheet, the selections<br />
displayed on the pop-up menu for sample<br />
sheets are the files stored in this folder.<br />
Contains the Plate Check, PreRun, and Run<br />
modules. When setting up a run sheet, the<br />
selections displayed on the Plate Check,<br />
PreRun, and Run Module pop-up menus are<br />
the files stored in this folder.<br />
Contains chiller Plate Check, PreRun, and<br />
Run modules. When setting up a run sheet,<br />
the selections displayed on the Plate Check,<br />
PreRun, and Run Module pop-up menus are<br />
the files stored in this folder.<br />
Contains the Run folders. A new Run folder<br />
is created for each run. At the end of data<br />
analysis, each new Run folder contains a<br />
gel file, log file, run sheet, and sample files.<br />
Contains the firmware image file.<br />
* IMPORTANT Locations and folder names listed are those at the time of system<br />
installation. We strongly recommend not changing folder names and locations.<br />
‡ = Displayed in Folder Locations dialog box for GeneScan users only.<br />
Setting Preferences 5-5
5-6 Setting Preferences<br />
Folder<br />
Settings Folder Macintosh HD:<br />
System folder:<br />
<strong>ABI</strong> Folder<br />
GeneScan Analysis<br />
Parameters‡<br />
GeneScan Size<br />
Standard Folder‡<br />
Macintosh HD:<br />
GeneScan Analysis<br />
x.x:<br />
GS Parameters<br />
Folder<br />
Macintosh HD:<br />
GeneScan Analysis<br />
x.x:<br />
GS Standards<br />
Folder<br />
To set the Folder Location preferences:<br />
Location and<br />
Folder Name* Description<br />
Typically set as the <strong>ABI</strong> Folder. The choices<br />
in other Preferences dialog boxes and in<br />
Run windows use the information contained<br />
in this folder for their pop-up menus (e.g.<br />
dye/set primer files, instrument/matrix files.)<br />
IMPORTANT To automatically analyze<br />
data after a run using the sequencing<br />
analysis software, the Settings folder must<br />
be designated as the <strong>ABI</strong> folder.<br />
Contains the parameters used to analyze<br />
GeneScan run data, and is located in the<br />
GeneScan Analysis software folder.<br />
Contains the size standard definitions used<br />
to analyze GeneScan run data, and is<br />
located in the GeneScan Analysis software<br />
folder.<br />
* IMPORTANT Locations and folder names listed are those at the time of system<br />
installation. We strongly recommend not changing folder names and locations.<br />
‡ = Displayed in Folder Locations dialog box for GeneScan users only.<br />
Step Action<br />
1 If the Preferences dialog box … Then …<br />
is not open open the Window menu, select<br />
Preferences, and then select Folder<br />
Locations.<br />
is open open the Page pop-up menu and select<br />
Folder Locations.<br />
2 Click the box that corresponds to the folder location you wish to set.<br />
Click in these boxes to select<br />
and change a folder location<br />
Displayed for GeneScan<br />
users only
To set the Folder Location preferences: (continued)<br />
Step Action<br />
3 Using the pop-up menu in the dialog box that is displayed, locate and select the<br />
appropriate folder by clicking the folder once only.<br />
IMPORTANT To automatically analyze data with <strong>ABI</strong> <strong>PRISM</strong><strong>®</strong> <strong>DNA</strong> Sequencing<br />
Analysis Software on the same computer used for data collection, the Settings<br />
Folder must be designated as the <strong>ABI</strong> Folder (shown below).<br />
1. The text above the menu indicates the folder location<br />
preference currently being set, and corresponds to<br />
the “select” button at the bottom of the box.<br />
2. Use this pop-up<br />
menu to locate<br />
the desired folder<br />
3. Click the folder<br />
once only to<br />
highlight it<br />
4. Click here to set<br />
the preference<br />
4 Click the Select box underneath the list of folders (step 4 in the illustration above.)<br />
Do not click Open.<br />
5 If … Then …<br />
you are finished click OK to save your changes, or<br />
Cancel to quit without making any<br />
changes.<br />
you wish to change more preferences open the Page pop-up menu, and select<br />
another Preference.<br />
Setting Preferences 5-7
Default File Name Preferences<br />
Default File Name<br />
Preferences<br />
Sample Sheet, Run<br />
Folder, and Run<br />
Sheet Names<br />
5-8 Setting Preferences<br />
Data collection software automatically names the new files and folders created for<br />
each run. These files and folders consist of:<br />
♦ Sample sheets<br />
♦ Run folders<br />
♦ Run files<br />
♦ Gel files<br />
♦ Sample files (created after a run from the gel file)<br />
The default naming convention for sample sheets, run folders, and run sheets is<br />
shown in the File Names Preferences window above. For example, a sample sheet<br />
created at 3:39 PM on June 30, 1998 would have a default name of:<br />
Sample Sheet–1/30/98 3.39 PM. The date and time are added as a suffix.<br />
Folder and file names can be any text string or nothing at all. You can also choose not<br />
to display the date and time.<br />
Sample File Names By default, Sample File names have a prefix and a suffix. Choices for the prefix are<br />
lane number or sample name. Choices for the suffix are:<br />
♦ Nothing <br />
♦ The current date and time <br />
♦ A serial number reset to zero at the start of each run <br />
♦ A serial number that increments across runs <br />
♦ The sample name from the file’s sample sheet <br />
IMPORTANT Limit the number of characters in sample file names to 27 or less. Do not use<br />
colons, slashes, or symbols in sample names.
Changing Folder<br />
and File Name<br />
Preferences<br />
To change folder and file name preferences:<br />
Step Action<br />
1 If the Preferences dialog box … Then …<br />
is not open open the Windows pull-down menu,<br />
select Preferences, and then select File<br />
Names.<br />
is open open the Page pop-up menu and select<br />
File Names.<br />
2 For sample sheets, run folders, and run sheets:<br />
a. Enter the file or folder name desired in the appropriate field.<br />
b. Open the associated pop-up menu to specify the date and time (), or<br />
nothing () as a suffix.<br />
Sample File prefix<br />
pop-up menu<br />
Type new names<br />
directly in these fields<br />
Type option-8 to<br />
make a bullet<br />
Sample File suffix<br />
pop-up menu<br />
3 For Sample Files:<br />
a. To change the prefix, open the prefix pop-up menu and make a new selection.<br />
b. To change the suffix, open the suffix pop-up menu and make a new selection.<br />
IMPORTANT Limit the number of characters in sample file names to 27 or less.<br />
Do not use colons, slashes, or symbols in sample names.<br />
Note The global serial number can be reset by changing the value in the General<br />
Settings Preferences window. Refer to page 5-15 for more information.<br />
4 If … Then …<br />
you are finished click OK to save your changes, or<br />
Cancel to quit without making any<br />
changes.<br />
you wish to change more preferences open the Page pop-up menu, and select<br />
another Preference.<br />
Setting Preferences 5-9
Sequencing Sample Sheet Preferences<br />
Setting Sequencing<br />
Sample Sheet<br />
Preferences<br />
5-10 Setting Preferences<br />
Two parameters can be set as preferences on Sequencing sample sheets:<br />
♦ DyeSet/Primer<br />
♦ Instrument File<br />
The factory-default setting for both these parameters is none. As such, the<br />
DyeSet/Primer and Instrument File must be manually selected each time a new<br />
sample sheet is created.<br />
To save time preparing sample sheets, set the defaults for these parameters to reflect<br />
the type of run most commonly performed.<br />
To change sequencing sample sheet preferences:<br />
Step Action<br />
1 If the Preferences dialog box … Then …<br />
is not open open the Windows pull-down menu,<br />
select Preferences, and then select<br />
Sequence Sample Sheet Defaults.<br />
is open open the Page pop-up menu and select<br />
Sequence Sample Sheet Defaults.<br />
2 To change the default settings:<br />
a. Open the DyeSet/Primer or Instrument File pop-up menu.<br />
b. Select the desired file from the pop-up menu.<br />
DyeSet/Primer<br />
pop-up menu<br />
3 If … Then …<br />
you are finished click OK to save your changes, or<br />
Cancel to quit without making any<br />
changes.<br />
you wish to change more preferences open the Page pop-up menu, and select<br />
another Preference.
Sequencing Run Sheet Preferences<br />
Setting Sequencing<br />
Run Sheet<br />
Preferences<br />
The following parameters can be set as preferences for sequencing run files:<br />
♦ Operator<br />
♦ Well-to-read (WTR) distance in centimeters<br />
♦ Lanes<br />
♦ PreRun module<br />
♦ Run module<br />
♦ Autoanalyze<br />
♦ Auto Print<br />
To change sequencing run file preferences:<br />
Step Action<br />
1 If the Preferences dialog box … Then …<br />
is not open open the Windows pull-down menu,<br />
select Preferences, and then select<br />
Sequence Run Defaults.<br />
is open open the Page pop-up menu and select<br />
Sequence Run Defaults.<br />
2 To enter an operator’s name, type the name directly into the Operator field.<br />
3 To change the default setting for the WTR distance, Lanes, PreRun Module, and Run<br />
Modules, open the pop-up menu for each parameter, and select the desired default.<br />
4 To specify that data be automatically analyzed by the sequencing analysis software:<br />
a. Select the box labeled “Autoanalyze with”.<br />
b. Open the autoanalyze pop-up menu, select Other …<br />
c. Locate and select (double-click or OPEN) the appropriate analysis application<br />
(<strong>ABI</strong> <strong>PRISM</strong> <strong>DNA</strong> Sequencing Analysis Software).<br />
5 To specify that data be printed automatically at the end of each run, select the check<br />
box labeled “Auto Print”.<br />
Setting Preferences 5-11
GeneScan Sample Sheet Preferences<br />
Setting GeneScan<br />
Sample Sheet<br />
Preferences<br />
5-12 Setting Preferences<br />
To change sequencing run file preferences: (continued)<br />
Step Action<br />
6 If … Then …<br />
you are finished click OK to save your changes, or<br />
Cancel to quit without making any<br />
changes.<br />
you wish to change more preferences open the Page pop-up menu, and select<br />
another Preference.<br />
For GeneScan sample sheets, one parameter can be set as a preference—the size<br />
standard dye color.<br />
To change GeneScan sample sheet preferences:<br />
Step Action<br />
1 If the Preferences dialog box … Then …<br />
is not open open the Windows pull-down menu,<br />
select Preferences, and then select<br />
GeneScan Sample Sheet Defaults.<br />
is open open the Page pop-up menu and select<br />
GeneScan Sample Sheet Defaults.<br />
2 To change the size standard dye color, open the size standard pop-up menu and<br />
select the appropriate color (B=blue; G=green; Y=yellow; R=red).<br />
3 If … Then …<br />
you are finished click OK to save your changes, or<br />
Cancel to quit without making any<br />
changes.<br />
you wish to change more preferences open the Page pop-up menu, and select<br />
another Preference.
GeneScan Run Sheet Preferences<br />
Setting GeneScan<br />
Run Sheet<br />
Preferences<br />
The following parameters can be set as preferences for GeneScan run sheets:<br />
♦ Operator<br />
♦ Well-to-read (WTR) distance in centimeters<br />
♦ Lanes<br />
♦ PreRun module<br />
♦ Run module<br />
♦ Autoanalyze<br />
♦ Analysis Parameters<br />
♦ Gel’s Matrix File<br />
♦ Size Standard<br />
♦ Auto Print<br />
To change GeneScan run sheet preferences:<br />
Step Action<br />
1 If the Preferences dialog box … Then …<br />
is not open open the Windows pull-down menu,<br />
select Preferences, and then select<br />
GeneScan Run Defaults.<br />
is open open the Page pop-up menu and select<br />
GeneScan Run Defaults.<br />
2 To enter an operator’s name, type the name directly into the Operator field.<br />
3 To change the default setting for the WTR distance, Lanes, PreRun Module, Run<br />
Module, Gel’s Matrix File, and Size Standard, open the pop-up menu for each<br />
parameter, and select the desired default.<br />
Setting Preferences 5-13
5-14 Setting Preferences<br />
To change GeneScan run sheet preferences: (continued)<br />
Step Action<br />
4 To specify that data be automatically analyzed by GeneScan analysis software:<br />
a. Select the box labeled “Autoanalyze with”.<br />
b. Open the autoanalyze pop-up menu, select Other …, and then select the<br />
appropriate analysis application (<strong>ABI</strong> <strong>PRISM</strong> GeneScan<strong>®</strong> Analysis Software).<br />
c. Open the pop-up menu for Gel’s Matrix File, and select the appropriate file.<br />
d. Open the pop-up menu for Size Standard, and select the appropriate file.<br />
e. Open the pop-up menu for Analysis parameters, and select the appropriate file.<br />
Note Refer to the <strong>ABI</strong> <strong>PRISM</strong> GeneScan<strong>®</strong> Analysis Software User’s Manual for<br />
5<br />
more information on matrix files, analysis parameters, and size standard files.<br />
To specify that data be printed automatically at the end of each run, select the check<br />
box labeled “Auto Print”.<br />
6 If … Then …<br />
you are finished click OK to save your changes, or<br />
Cancel to quit without making any<br />
changes.<br />
you wish to change more preferences open the Page pop-up menu, and select<br />
another Preference.
General Settings<br />
About General<br />
Setting Preferences<br />
The General Settings window allows you to specify the following:<br />
Setting Description<br />
Instrument Name Used to track which instrument a gel is run on. The name is<br />
recorded in the Gel and Log files for each run.<br />
Global Serial Number Increments with each run. The number can be automatically<br />
added as a suffix to all Sample File names. This feature is set via<br />
the File Names preference window (sample file name).<br />
Suppress Left/Right<br />
Averaging<br />
Do not use this feature. Current versions of the <strong>ABI</strong> <strong>PRISM</strong> <strong>377</strong><br />
<strong>DNA</strong> sequencing and GeneScan analysis software cannot<br />
process unaveraged data. This feature may be added to future<br />
versions of software.<br />
Plate Check Module Used to designate a default module for plate checks.<br />
Communication Port The Macintosh<strong>®</strong> computer port (Modem or Printer) to which the<br />
instrument is attached, or No Port.<br />
Minimum Number of<br />
Scans<br />
The Macintosh computer has two standard connection ports:<br />
Modem and Printer. Typically, the instrument is attached to the<br />
Modem port, and a printer or network connection is attached to the<br />
Printer port. If, however, the instrument must be connected to the<br />
Printer port, you must specify this change in the General Settings<br />
preferences window.<br />
The No Port option allows you to use the data collection software<br />
when no instrument is attached to the computer, or the instrument<br />
is turned off.<br />
Determines the amount of hard disk space software sets aside for<br />
the gel file at the beginning of every run. The default factory setting<br />
is 12000. If necessary, this number can be increased. We strongly<br />
recommend you never decrease this number. If decreased, the<br />
Macintosh may not have enough hard disk space to store the<br />
additional data.<br />
Setting Preferences 5-15
To Change General<br />
Settings Preferences<br />
5-16 Setting Preferences<br />
To change general settings preferences:<br />
Step Action<br />
1 If the Preferences dialog box … Then …<br />
is not open open the Windows pull-down menu,<br />
select Preferences, and then select<br />
General Settings.<br />
is open open the Page pop-up menu and select<br />
General Settings.<br />
2 Set the preferences as follows:<br />
a. To enter an instrument name, type the name in the Instrument Name field.<br />
b. To change the global serial number, select the current value in the box, and<br />
type in the new value (use positive integers only).<br />
c. Do not select Suppress Left/Right Averaging. See explanation on previous<br />
page.<br />
d. To select a plate check module, open the pop-up menu and choose the<br />
appropriate module.<br />
e. To change the communication port, click the appropriate port icon.<br />
f. To change the minimum number of scans, select the current value in the box,<br />
and type in a new value.<br />
Note Data collection software collects data for the run time specified on the run<br />
sheet. We recommend you do not enter a value below the default minimum number<br />
of scans (12000). If the value is less, data collection software may not allocate<br />
enough hard disk space to collect all the data.<br />
3 If … Then …<br />
you are finished click OK to save your changes, or<br />
Cancel to quit without making any<br />
changes.<br />
you wish to change more preferences open the Page pop-up menu, and select<br />
another Preference.
Dye Indicator Preferences<br />
Setting Dye<br />
Indicator<br />
Preferences<br />
Two categories of color definitions are available for the dyes used during a run:<br />
♦ Dye Color—colors used to display data on the computer screen<br />
♦ Plot Color—colors used to print data<br />
Dye and plot colors can be changed at any time. This feature is useful if you are color<br />
blind, and the default factory settings are not appropriate for your needs.<br />
To change Dye Indicator preferences:<br />
Step Action<br />
1 If the Preferences dialog box … Then …<br />
is not open open the Windows pull-down menu, select<br />
Preferences, and then select Dye Indicators.<br />
is open open the Page pop-up menu and select Dye<br />
Indicators.<br />
2 To change the code used for a particular color, type a different character in the<br />
appropriate field in the Code column.<br />
Colors used to<br />
display data on<br />
the computer<br />
Colors used to<br />
print data<br />
3 To change a color, open the appropriate pop-up menu and select a new color, or<br />
select Other.<br />
Setting Preferences 5-17
5-18 Setting Preferences<br />
To change Dye Indicator preferences: (continued)<br />
Step Action<br />
4 If … Then …<br />
Other is not selected proceed to step 6.<br />
Other is selected a. use the Hue Angle and Saturation scroll<br />
bars/fields, or the color wheel as<br />
described in the illustration to change<br />
the hue and saturation.<br />
b. Use the Lightness scroll bar/field, or the<br />
lightness bar as described in the<br />
illustration to make the color lighter or<br />
darker.<br />
As changes are made, the new color is<br />
displayed in the New box.<br />
c. When finished, choose one of the<br />
following:<br />
– Click OK to save the change and<br />
return to the Dye Indicators preference<br />
window<br />
– Click Cancel to cancel the change and<br />
return to the Dye Indicators preference<br />
window<br />
– Click More Choices, and proceed to<br />
step 5.<br />
To use the wheel, move cursor onto wheel. Cursor turns to crosshair. Click<br />
and drag the<br />
Click and drag this bar<br />
to make changes<br />
Color before<br />
changes are made<br />
Color as you make<br />
changes<br />
Use the wheel or<br />
these boxes to<br />
change hue and<br />
saturation<br />
Use the bar or this<br />
box to change the<br />
lightness
To change Dye Indicator preferences: (continued)<br />
Step Action<br />
5 If … Then …<br />
More Choices is not selected proceed to step 6.<br />
More Choices is selected a. Click the Apple RGB icon to display the<br />
window shown below.<br />
b. Use the bars or the % fields to create a<br />
new color.<br />
c. When finished, choose one of the<br />
following:<br />
– Click OK to save the change and<br />
return to the Dye Indicators preference<br />
window.<br />
– Click Cancel to cancel the change and<br />
return to the Dye Indicators preference<br />
window.<br />
– Click the Apple HSL icon to return to<br />
the previous window.<br />
6 To revert back to the factory settings, click the Reset to Factory Settings button.<br />
7If … Then …<br />
you are finished click OK to save your changes, or Cancel to<br />
quit without making any changes.<br />
you wish to change more<br />
open the Page pop-up menu, and select<br />
preferences<br />
another Preference.<br />
Setting Preferences 5-19
Project Information Preferences<br />
About Project Info<br />
Preferences<br />
Setting Project Info<br />
Preferences<br />
5-20 Setting Preferences<br />
This preference is for BioLIMS users only (sequencing applications—BioLIMS<br />
version 1.0 and up; GeneScan applications—BioLIMS version 2.0 and up). The<br />
project information is used to identify the data transferred to BioLIMS, a nd must be<br />
defined prior to setting up sample sheets. If this information is not specified, data<br />
transferred to BioLIMS is identified by the gel file name only.<br />
The Project Info preference allows you to enter a project name, information about the<br />
project in a comments field, and a person’s name as the project owner. This<br />
information is transferred to the sample sheet when a project name is selected.<br />
To set or change Project Info preferences:<br />
Step Action<br />
1 If the Preferences dialog box … Then …<br />
is not open open the Windows pull-down menu, select<br />
Preferences, and then select Project Info.<br />
is open open the Page pop-up menu and select<br />
Project Info.<br />
2 Click Add Row to add a row for each project to be defined.<br />
3 To define the first project, select the first cell in the Project Name column, and enter<br />
a name.<br />
4 Press the tab or right arrow key to move to the Project Comment column, and enter<br />
comments or leave the field blank.<br />
5 Press the tab or right arrow key to move to the Project Owner column, and enter an<br />
owner’s name or leave the field blank.<br />
6 Continue adding information in the same manner for the remaining projects.<br />
7 To delete a row, select the row and click Delete Row.<br />
8 If … Then …<br />
you are finished click OK to save your changes, or Cancel to<br />
quit without making any changes.<br />
you wish to change more preferences open the Page pop-up menu, and select<br />
another Preference.
Making Matrix Files<br />
for GeneScan 6<br />
Chapter Contents<br />
In this Chapter The following topics are discussed in this chapter:<br />
Terminology<br />
Matrix vs.<br />
Instrument Files<br />
6<br />
Topic See page<br />
Terminology 6-1<br />
Purpose of the Matrix File for GeneScan Applications 6-2<br />
Why Matrices Must Be Remade 6-2<br />
Evaluating Matrix File Quality 6-3<br />
Creating a Matrix File for GeneScan Applications 6-6<br />
Checking the Quality of a New Matrix File 6-8<br />
The terms matrix file and instrument file are sometimes used interchangeably. In this<br />
chapter, the term:<br />
♦ “Matrix file” refers files that must be created to properly analyze data for<br />
GeneScan <strong>®</strong> analysis software applications.<br />
♦ “Instrument file” refers to the files that must be created to properly analyze data for<br />
sequencing applications.<br />
Making Matrix Files for GeneScan 6-1
Purpose of the Matrix File for GeneScan Applications<br />
Purpose While the most intense fluorescence emitted by an <strong>ABI</strong> <strong>PRISM</strong> <strong>®</strong> dye will fall within a<br />
small wavelength detection range, some fluorescence emission in the detection<br />
ranges of the other dyes will always occur. The multicomponent matrix compensates<br />
for this overlap by subtracting out, in each dye’s detection range, the portion of the<br />
signal due to fluorescence from other dyes.<br />
Why Matrices Must Be Remade<br />
Factors Affecting<br />
Matrix Quality<br />
6-2 Making Matrix Files for GeneScan<br />
When creating a matrix, each relevant dye matrix standard must be run separately to<br />
determine the proportional amount of fluorescence that is emitted in all four detection<br />
regions. Because the emission spectra of the dyes vary with the physical environment<br />
(such as the pH or polymer type and concentration), the matrix must be remade if run<br />
conditions change. Factors that affect matrix quality are:<br />
♦ Aging reagents<br />
♦ Buffer type and concentration<br />
♦ Gel polymer type<br />
♦ Denaturing vs. non-denaturing conditions<br />
♦ Run temperature<br />
♦ Change in instrument optics (CD camera or lenses)<br />
Virtual Filter Set C The emission maximum of 6-FAM, the recommended blue-displaying dye for this filter<br />
set, is very close to the laser wavelength of 514.5 nm. Thus, the window for collected<br />
blue light-intensity data is offset to longer wavelengths and does not contain the<br />
emission maximum of 6-FAM. It is also very close to the detection region for the<br />
green-displaying dye TET.<br />
Matrix files made for Virtual Filter Set C are especially susceptible to minor changes in<br />
run conditions. If you are using Virtual Filter Set C for GeneScan applications, watch<br />
for evidence of matrix problems and remake the matrix as soon as problems appear.
Evaluating Matrix File Quality<br />
How to Recognize<br />
Matrix Problems<br />
Bleedthrough Peaks<br />
(or Pull-ups)<br />
A poor or incorrect matrix results in too much or too little subtraction of dye spectral<br />
overlap during data analysis. Each causes a recognizable electropherogram anomaly:<br />
♦ Bleedthrough peaks, also called “pull-ups” (caused by too little subtraction)<br />
♦ Elevated interpeak baseline (caused by too much subtraction)<br />
Bleedthrough peaks are small peaks of one color lying directly under a large peak of<br />
another color even though there is no PCR product corresponding to the smaller peak.<br />
As shown Figure 6-1, the large-peak signal is “pulling-up” peaks in other colors.<br />
Figure 6-1 Characteristic appearance of bleedthrough peaks<br />
pull-up peaks<br />
Bleedthrough can occur for two reasons:<br />
♦ The matrix was made with the wrong dyes or filter set.<br />
For a list of recommended dye/filter set combinations, refer to the GeneScan<br />
Reference Guide: <strong>ABI</strong> 373 and <strong>ABI</strong> <strong>PRISM</strong> <strong>®</strong> <strong>377</strong> <strong>DNA</strong> <strong>Sequencer</strong>s,<br />
P/N 4303188.<br />
♦ The signal from the large peak is off-scale because of sample overloading. In the<br />
example shown in Figure 6-1, the peak showing bleedthrough is actually off-scale<br />
(Figure 6-2).<br />
Figure 6-2 Raw data from the bleedthrough example shown in Figure 6-1<br />
Keep peak heights between approximately 150 and 4000 RFU. If sample data is<br />
off-scale, do one of the following:<br />
♦ Rerun the samples loading a smaller volume.<br />
♦ Dilute the samples and rerun them.<br />
Making Matrix Files for GeneScan 6-3
Elevated Interpeak<br />
Baseline<br />
6-4 Making Matrix Files for GeneScan<br />
Figure 6-3 shows a typical example of an elevated interpeak baseline. In this example,<br />
the green baseline is elevated in the region between two large black peaks<br />
(representing the yellow dye signal) because too much green signal is subtracted from<br />
the yellow signal (see Figure 6-4 on page 6-5). The GeneScan software uses these<br />
low data points to calculate the baseline for the green signal. Therefore the original<br />
baseline is elevated.<br />
Note If the baseline is sufficiently elevated, random fluctuations in the baseline can lie above<br />
the Peak Amplitude Threshold and might be falsely interpreted as product peaks.<br />
If you suspect that an elevated interpeak baseline is caused by matrix problems,<br />
inspect the data before baselining. This can be done by reanalyzing the data with<br />
baselining deselected in the Analysis Parameters dialog box. As shown in Figure 6-4,<br />
low data points are apparent as troughs in one color beneath peaks in another.<br />
Two large black peaks<br />
Elevated<br />
green baseline<br />
Figure 6-3 Characteristic appearance of an elevated baseline caused by a bad or incorrect<br />
matrix
What To Do If You<br />
Have Matrix<br />
Problems<br />
Black peaks<br />
Green troughs<br />
Figure 6-4 The data of Figure 6-3 before baselining<br />
If problems related to bleedthrough peaks or to an elevated interpeak baseline appear<br />
with any regularity, you should remake the matrix. Apply the new matrix to the old<br />
sample data and reanalyze the data.<br />
Instructions for creating matrix files are listed under “Creating a Matrix File for<br />
GeneScan Applications” on page 6-6.<br />
Making Matrix Files for GeneScan 6-5
Creating a Matrix File for GeneScan Applications<br />
Overview The matrix file contains the information necessary for software to correct the spectral<br />
overlap of the dyes in the virtual filter sets. Once a matrix file has been created, it can<br />
be used for subsequent runs performed:<br />
♦ With the same kit or chemistry<br />
♦ On the same instrument<br />
♦ Using the same:<br />
– run modules<br />
– set of dyes<br />
– gel parameters (gel polymer type, buffer, denaturing or non-denaturing<br />
conditions, etc.)<br />
6-6 Making Matrix Files for GeneScan<br />
After running the matrix standards, use their sample files to generate a matrix file<br />
using <strong>ABI</strong> <strong>PRISM</strong> GeneScan<strong>®</strong> Analysis Software.<br />
Verify the Raw Data Before creating the matrix file, verify that the raw data from the standards is good.<br />
To view the raw data in GeneScan analysis software:<br />
Step Action<br />
1 Create a new project if you did not select Autoanalyze in the GeneScan Run<br />
Defaults preferences in the data collection software:<br />
a. Choose New from the File menu.<br />
b. Select the Project icon. An untitled Analysis Control window opens.<br />
c. Choose Add Sample Files from the Project menu.<br />
d. Find and open the Run Folder for the matrix standards run.<br />
e. Select the four Sample files representing the blue, green, yellow, and red<br />
dye-labeled “runs,” and then click Add.<br />
f. Click Done after the Sample files are transferred.<br />
2 In the Analysis Control window, select the four matrix standard Sample files by<br />
clicking on the first Sample file, holding down the mouse button, and releasing on<br />
the last Sample file.<br />
3 Choose Raw Data from the Project menu. Electropherograms displaying raw data<br />
from the four matrix standard Sample files appear.<br />
To verify the raw data:<br />
Step Action<br />
1 Verify data peaks are present in all four samples. Peak data should be on-scale and<br />
the dye of interest should have a value of at least 200.<br />
2 Check for any data anomalies, such as an unstable baseline. Rerun samples that<br />
have an unstable baseline.
Generating the<br />
Matrix File<br />
Step Action<br />
3 Select a starting point for the matrix data as shown below. The starting point for<br />
matrix data should be slightly beyond the point where the primer peak falls back to<br />
the baseline (approximately 2950 scans in this example).<br />
start point<br />
4 Choose a stop point such that at least three matrix standard peaks will be within the<br />
range analyzed.<br />
To generate the matrix file:<br />
Step Action<br />
1 Choose New from the File menu.<br />
2 Click the Matrix icon. The Make New Matrix dialog box is displayed.<br />
3 Click the B, G, Y, and R buttons to choose the standard sample files. Choose the<br />
sample file representing blue dye for B, green dye for G, etc.<br />
4 Enter the starting point for each file. The Start At point should be after the primer<br />
peak.<br />
Define the Points value. This is the number of points after the start point to be<br />
analyzed.<br />
Making Matrix Files for GeneScan 6-7
Checking the Quality of a New Matrix File<br />
Procedure Check the quality of the matrix file by reviewing the:<br />
♦ Values in the Matrix Values window<br />
♦ Analyzed data of the matrix run<br />
6-8 Making Matrix Files for GeneScan<br />
To generate the matrix file: (continued)<br />
Step Action<br />
5 Click OK. A successful matrix opens an untitled Matrix Values window with a 4x4<br />
matrix of numerical values.<br />
6 Use the Save As… command to name and save the matrix file. Choose a name that<br />
reflects the chemistry, the virtual filter set, and the run conditions.<br />
7 Check the quality of the matrix file by following the procedure below “Checking the<br />
Quality of a New Matrix File.”<br />
Review the matrix values in the Matrix Values window as follows:<br />
Step Action<br />
1 View the Matrix Values window.<br />
2 The numbers on the diagonal (Blue against Blue, Green against Green, etc.) must<br />
all be 1.00. The numbers off the diagonal should be less than 1.00.<br />
Note For virtual filter set C, Green under Blue (the second box from the top in<br />
the first column on the left) is sometimes slightly above 1.00. This is acceptable.
Check matrix quality as follows:<br />
Step Action<br />
1 From the Project containing your matrix standard Sample files, open the Analysis<br />
Control window.<br />
In the Analysis Control window, select the colors for each sample.<br />
2 Select the four matrix standard Sample files.<br />
3 Choose Assign New Matrix in the Project menu. Select the matrix file.<br />
4 Select numbers 1, 2, 3, and 4 on the left side of the window to highlight the colors<br />
for each row.<br />
5 Use the Set Analysis Parameters dialog box in the Settings menu to set the<br />
Analysis Range.<br />
6 Click Analyze.<br />
7 Choose Results from the Windows menu and check each electropherogram by:<br />
a. Clicking 4 in the # of Panels menu<br />
b. Clicking 1 under Dye/Samples<br />
c. Clicking #1 on the Sample Files side of the Results window<br />
8 If… Then…<br />
each peak is one color with the other<br />
colors flat under it<br />
the matrix is good.<br />
the other colors are not flat under the<br />
peaks (as shown below)<br />
the matrix is poor.<br />
Blue<br />
Green<br />
9 If… Then…<br />
the matrix is good Save the matrix file to the <strong>ABI</strong> folder.<br />
the matrix is poor Redo the matrix by using different start<br />
and stop points.<br />
If this does not improve the matrix data,<br />
run new matrix standards.<br />
Making Matrix Files for GeneScan 6-9
Making Instrument Files<br />
for Sequencing 7<br />
Chapter Contents<br />
In this Chapter The following topics are discussed in this chapter:<br />
Terminology<br />
Matrix vs.<br />
Instrument Files<br />
7<br />
Topic See page<br />
Terminology 7-1<br />
Instrument File Overview 7-2<br />
When to Make a New Instrument File 7-3<br />
The Data Utility Program 7-3<br />
Summary of Chemistries 7-4<br />
Color Guide for Data Display Windows 7-4<br />
Making an Instrument File for Virtual Filter Set A from Matrix Standards 7-6<br />
Making an Instrument File for Virtual Filter Set E from Matrix Standards 7-10<br />
Checking Instrument Files 7-16<br />
Making an Instrument File from a Sample File 7-18<br />
Storing and Backing Up the Instrument File 7-19<br />
Adding or Replacing a Matrix in an Existing Instrument File 7-20<br />
Correcting Errors in Matrix Creation 7-22<br />
The terms matrix file and instrument file are sometimes used interchangeably. In this<br />
chapter, the term:<br />
♦ “Matrix file” refers files that must be created to properly analyze data for<br />
GeneScan<strong>®</strong> analysis software applications. Refer to Chapter 6, “Making Matrix<br />
Files for GeneScan,” for more information.<br />
♦ “Instrument file” refers to the files that must be created to properly analyze data for<br />
sequencing applications.<br />
Making Instrument Files for Sequencing 7-1
Instrument File Overview<br />
Purpose Although the dyes in a set fluoresce at different wavelengths, some overlap in the<br />
spectra still occurs. To correct for this overlap when analyzing data, a mathematical<br />
matrix is created for each dye set and is stored in a file called the instrument file.<br />
What Does the<br />
Instrument File<br />
Contain?<br />
7-2 Making Instrument Files for Sequencing<br />
The instrument file must contain a matrix for each chemistry run on the instrument.<br />
During data analysis the appropriate matrix is applied to remove any spectral overlap.<br />
During system installation, an instrument file is created specifically for your<br />
instrument. However, additional instrument files may be required. See “When to Make<br />
a New Instrument File” on page 7-3.<br />
The instrument file normally contains:<br />
♦ Three matrices<br />
♦ A comment field<br />
♦ An instrument name field<br />
These can be seen in the Copy Matrix window in the DataUtility program. A copy of<br />
this instrument file is attached to every gel file and sample file when these files are first<br />
created. For this reason, each computer on which you use the Sequencing Analysis<br />
program must have an instrument file in the <strong>ABI</strong> folder (which is located in the System<br />
Folder).<br />
IMPORTANT Due to slight variations in the filters of the <strong>ABI</strong> 373 instruments, and the<br />
CCD cameras of the <strong>ABI</strong> <strong>PRISM</strong><strong>®</strong> <strong>377</strong> and <strong>ABI</strong> <strong>PRISM</strong> 310 instruments, the instrument file<br />
created for your <strong>ABI</strong> <strong>PRISM</strong> genetic analysis instrument is sub-optimal for other <strong>ABI</strong> <strong>PRISM</strong><br />
genetic analysis instruments.<br />
If you analyze sample files on a different computer from the one that was used to collect data,<br />
be sure to copy the correct instrument file(s) to the analysis computer.
When to Make a New Instrument File<br />
Guidelines During system installation, an instrument file is created specifically for your<br />
instrument. If a valid instrument file exists in the <strong>ABI</strong> folder (inside the System Folder)<br />
on your Macintosh<strong>®</strong> computer, you need not create one. A new instrument file should<br />
be created if any of the optics in the instrument change either due to service or age.<br />
Some specific situations that require a new instrument file are:<br />
♦ The CCD camera in the instrument is replaced.<br />
♦ A run shows consistent and proportional pull-up peaks, indicating poor or<br />
incorrect spectral separation. (Pull-up peaks appear as smaller peaks of one color<br />
directly under larger peaks of another.)<br />
♦ Fluorescence and spectral overlap are affected by the gel used for the run. You<br />
may need to make a new instrument file if the type of acrylamide or other gel<br />
reagents is changed.<br />
The Data Utility Program<br />
If you need to replace a lost or damaged instrument file, and you do not have a backup<br />
copy, refer to the Automated <strong>DNA</strong> Sequencing Chemistry Guide: <strong>ABI</strong> 373 and<br />
<strong>ABI</strong> <strong>PRISM</strong><strong>®</strong> <strong>377</strong> <strong>DNA</strong> <strong>Sequencer</strong>s, P/N 4305080. This manual contains information on<br />
viewing and copying matrices. You may want to try restoring the instrument file by<br />
following the procedures in this manual before you recreate the entire instrument file.<br />
What it is Used For The DataUtility program has two main functions for users: to make instrument files,<br />
and to copy matrices from one instrument file to another. The program is located in the<br />
Utilities folder within the Sequencing Analysis folder.<br />
When creating instrument files, the correct data file for each matrix standard must be<br />
entered in the correct “box” in the Data Utility Make Matrix dialog box.<br />
The Measure Noise function of the program is used by Applied Biosystems Service<br />
personnel and is not discussed here.<br />
Making Instrument Files for Sequencing 7-3
Summary of Chemistries<br />
The Sequencing<br />
Chemistries<br />
7-4 Making Instrument Files for Sequencing<br />
Five cycle sequencing chemistries are currently available to prepare <strong>DNA</strong> samples for<br />
the <strong>ABI</strong> <strong>PRISM</strong><strong>®</strong> <strong>377</strong> <strong>DNA</strong> <strong>Sequencer</strong>. Each chemistry requires the use of a specific<br />
virtual filter set as listed in the table below.<br />
Color Guide for Data Display Windows<br />
The CCD Camera<br />
and Virtual<br />
Filter Sets<br />
Real-Time Display<br />
Colors Vary<br />
Colors Represent<br />
Relative<br />
Wavelengths<br />
Chemistry Virtual Filter Set<br />
Fluorescein/Rhodamine Dye Primer<br />
Rhodamine Dye Terminators<br />
A<br />
dRhodamine Terminators<br />
BigDye Terminators<br />
BigDye Primers<br />
Data collection software collects the fluorescent signal from specific locations on a<br />
CCD camera inside the instrument. These locations correspond to different<br />
wavelengths of light. The result is the same as using a physical filter to separate the<br />
light wavelengths. This is referred to as a virtual filter, since no physical filtering<br />
hardware is used.<br />
On the real-time displays (the Scan and Gel windows), the data collection program<br />
displays the light intensities, color-coded according to wavelength. Blue, green, yellow,<br />
and red (in that order) represent the wavelengths of the dye emissions within each dye<br />
set. Blue represents the shortest wavelength, and red represents the longest. The<br />
colors on the real-time displays therefore represent the wavelengths of the dyes being<br />
detected, rather than the bases being detected.<br />
Different virtual filter sets use the same four colors to represent different wavelengths,<br />
so the colors do not represent actual wavelengths. They represent the relative<br />
wavelengths of the four dyes in each dye set. For example, Filter Set A uses the four<br />
colors to represent wavelengths within Dye Set 1 and Dye Set 2.<br />
Each of the chemistries used for preparing <strong>DNA</strong> is associated with a dye set. Each<br />
dye set labels the four bases differently, so the relative wavelength, and therefore the<br />
color, associated with each base varies with the chemistry used to label it. Due to this,<br />
the four colors on the real-time displays represent different bases, depending on the<br />
chemistry used for labeling. The tables below describe the colors that represent each<br />
of the four bases on the real-time displays.<br />
E
Raw Data<br />
Color Guide<br />
Analyzed Data<br />
Color Guide<br />
The following tables lists the raw data display colors and dyes for the gel image and<br />
raw data based on the virtual filter set used.<br />
Raw Data Colors for Virtual Filter Set A<br />
Fluorescein/Rhodamine Dye Primers Rhodamine Dye Terminators<br />
Color Base Dye Base Dye<br />
Blue C 5-FAM G R110<br />
Green A JOE A R6G<br />
Yellow G TAMRA T TAMRA<br />
Red T ROX C ROX<br />
Raw Data Colors for Virtual Filter Set E<br />
dRhodamine Terminators BigDye Primers BigDye Terminators<br />
Color Base Dye Base Dye Base Dye<br />
Blue G dR110 C FAM-dR110 G FAM-dR110<br />
Green A dR6G A FAM-dR6G A FAM-dR6G<br />
Yellow C dTAMRA G FAM-dTAMRA T FAM-dTAMRA<br />
Red T dROX T FAM-dROX C FAM-dROX<br />
The Sequencing Analysis program converts the information collected by the data<br />
collection program, so that after analysis the colors representing each base are<br />
consistent regardless of the chemistry used. The colors on all displays of analyzed<br />
data, including printed electropherograms, are as follows:<br />
Color Guide for All Analyzed Data<br />
Base Color<br />
C Blue<br />
A Green<br />
G Blacka T Red<br />
a. G is shown as yellow in AutoAssembler software.<br />
Making Instrument Files for Sequencing 7-5
Making an Instrument File for Virtual Filter Set A from Matrix Standards<br />
Summary of<br />
Procedure<br />
What Matrix<br />
Standards are<br />
Required?<br />
Running Matrix<br />
Standards to Obtain<br />
the Raw Data<br />
7-6 Making Instrument Files for Sequencing<br />
The following is a brief outline of the steps involved in making an instrument file.<br />
Step Action<br />
1 Run the appropriate matrix standards for your instrument, verify that lane tracking is<br />
correct, and verify that peaks exist in the raw data.<br />
2 Backup the raw sample files for the standards.<br />
3 Make a new instrument file using the DataUtility program.<br />
Note You can also add matrix data to an existing instrument file. See “Adding or<br />
Replacing a Matrix in an Existing Instrument File” on page 7-20.<br />
4 Verify the accuracy of the new instrument file by using it to analyze each matrix<br />
standard file (the raw data). See “Making an Instrument File for Virtual Filter Set E<br />
from Matrix Standards” on page 7-10.<br />
5 Store the new instrument file. See “Storing and Backing Up the Instrument File” on<br />
page 7-19.<br />
An instrument file can contain a Dye Primer matrix, a Taq Terminator matrix, and/or a<br />
T7 Sequences Terminator matrix.<br />
The instrument file for virtual filter set A must contain a dye primer matrix, even if this<br />
chemistry will not be used. Otherwise, the data collection software will not function<br />
properly.<br />
This instrument file can also contain the matrix information for the Rhodamine Dye<br />
Terminators. (Chemistries used with virtual filter sets A and E are listed on page 7-4.)<br />
Perform a run on the instrument using the matrix standard samples required to create<br />
the instrument file.<br />
IMPORTANT Do not configure the run sheet to automatically analyze the matrix standard<br />
samples. Select for the Instrument File on the sample sheet. If necessary, deselect the<br />
Auto Analyze boxes on the run sheet by clicking the box to remove the X.<br />
Proceed to “Verifying the Raw Data” on page 7-7 to verify the raw data is satisfactory,<br />
and to generate sample files.
Verifying the Raw<br />
Data<br />
Make Backup<br />
Copies of Raw Data<br />
After you run the matrix standards, the next step is to verify that the run was<br />
successful and you have raw data for the matrix.<br />
The following procedure requires you open gel files; track and extract lanes; and<br />
create and view sample files. Refer to the <strong>ABI</strong> <strong>PRISM</strong><strong>®</strong> <strong>DNA</strong> Sequencing Analysis<br />
Software User’s Manual for instructions on how to perform these operations.<br />
To verify lane tracking and peaks in the raw data:<br />
Step Action<br />
1 Launch the Sequencing Analysis Software program.<br />
2 Open the gel file, and make sure auto-analysis is deselected.<br />
3 Track the matrix standard sample lanes, and extract them into sample files.<br />
IMPORTANT Because the Tracker program only recognizes red data, you have<br />
to adjust the tracker lines by hand for the green, blue, and yellow standards.<br />
Note The raw matrix data must be contained in sample files. If you extracted the<br />
matrix data in BioLIMS <strong>®</strong> mode, export the data to sample files using the<br />
Sample2DB program. (For more information on exporting BioLIMS database<br />
records, see the <strong>ABI</strong> Prism BioLIMS Sample2DB Software User’s Manual,<br />
(P/N 4304072).)<br />
4 Open each sample file in a Sample window and verify that peaks are present.<br />
5 Open the File menu and select Quit to quit the Sequencing Analysis program.<br />
The sample files used to make an instrument file are altered by the DataUtility<br />
program when the instrument file is generated. Therefore, it is important to make<br />
backup copies of the standard sample files (the raw, unanalyzed data) before making<br />
the instrument file. If the new instrument file is no good, you can create another one<br />
using the backup copies of the sample files.<br />
Making Instrument Files for Sequencing 7-7
Making the<br />
Instrument File<br />
7-8 Making Instrument Files for Sequencing<br />
At this point in the procedure, you should have run the necessary matrix standard<br />
samples (“Running Matrix Standards to Obtain the Raw Data” on page 7-6),<br />
generated sample files and verified the raw data (“Verifying the Raw Data” on<br />
page 7-7), and made backup copies of the sample files.<br />
To make an instrument file for virtual filter set A:<br />
Step Action<br />
1 Open the DataUtility program.<br />
This program is located in the Utilities folder inside the Sequencing Analysis folder.<br />
2 Open the Utilities menu and select Make Matrix. The Make Matrix dialog box<br />
appears.<br />
3 Specify the sample file to be used for each standard as follows:<br />
a. Click the C… button.<br />
b. In the directory dialog box that appears, select the file that contains the data<br />
from the C standard, then choose Open.<br />
c. Continue this selection process for the A, G, and T standards by clicking the<br />
A… button to select the A standard and so on.<br />
Note A separate matrix must be generated for each chemistry.<br />
Box<br />
Fluorescein/Rhodamine<br />
Dye Primer Matrix Taq Terminator Matrix T7 Terminator Matrix<br />
C… FAM ROX not used<br />
A… JOE R6G not used<br />
G… TAMRA R110 not used<br />
T… ROX TAMRA not used
To make an instrument file for virtual filter set A: (continued)<br />
Step Action<br />
4 In each “Start at” text box, leave the default as is, or enter a different value.<br />
Note The defaults of 2000 for start point and 1500 for data points to be used for<br />
the matrix are almost always appropriate. Refer to the <strong>ABI</strong> <strong>PRISM</strong> <strong>DNA</strong> Sequencing<br />
Analysis Software User’s Manual for information on how to determine values for the<br />
“Start at” and “Points” boxes.<br />
5 In the Points text box, leave the default value as is or enter a different value. (See<br />
the Note in the preceeding step.)<br />
6 Verify that the correct radio button for the type of chemistry being used is selected<br />
(Dye Primer, Taq Terminator, or T7 Terminator). If not, select the correct button.<br />
7 Type information in the Instrument and Comment text boxes (e.g. the instrument<br />
serial number or name, and the date the matrix was created).<br />
8 Click the New File… button, and enter a descriptive name for the file in the dialog<br />
box. Since instrument files are specific to instruments and chemistries use these to<br />
name the file, e.g. “-BigDye-InstFile”.<br />
Note Only alpha-numeric characters, the period (.), the dash (–), and the<br />
comma (,) are permissible characters for instrument file names.<br />
9 Click Save. The dialog box closes, and the instrument file is saved in the <strong>ABI</strong> Folder<br />
in the System Folder.<br />
10 Click OK to start the matrix calculation.<br />
The calculation takes about one minute. When the matrix is complete, the message<br />
“Make matrix successfully completed” is displayed.<br />
If an error message appears and the matrix is not made, see “Correcting Errors in<br />
Matrix Creation” on page 7-22.<br />
11 Choose OK to close the Make Matrix dialog box, or wait about 20 seconds for the<br />
dialog box to disappear.<br />
12 If you wish to add a matrix for another chemistry to the instrument file, repeat steps<br />
2–11 with the following exceptions:<br />
a. For step 8, choose Update File… instead of New File… Select the instrument<br />
file to be modified.<br />
b. For step 9, click Open instead of Save.<br />
13 Quit the DataUtility program.<br />
14 Verify the instrument file by following the procedure “Checking Instrument Files” on<br />
page 7-16.<br />
Making Instrument Files for Sequencing 7-9
Making an Instrument File for Virtual Filter Set E from Matrix Standards<br />
Overview When creating an instrument file for virtual filter set E, you must create three matrix<br />
files: dye primers, Taq terminator, and T7 terminator. All three matrix files must be<br />
made, even if you are only using one dRhodamine-based chemistry. Data collection<br />
software will not run with only a Taq or T7 terminator matrix in the file.<br />
7-10 Making Instrument Files for Sequencing<br />
The T7 Terminator Matrix file is needed to analyze dRhodamine terminator and<br />
BigDye terminator sequencing data. It has a baselining algorithm associated with it<br />
that works well with these chemistries. The dRhodamine terminator and BigDye<br />
terminator dye set/primer files have tags in them that cause the Sequencing Analysis<br />
software to select this matrix file.<br />
The correct placement of standards in the data utility application for making a Filter<br />
Set E instrument file is shown in the table below.<br />
Table 7-1 Placement of Standards for Virtual Filter Set E<br />
Dye Primer<br />
T7 Terminator<br />
Box<br />
Matrix Taq Terminator Matrix<br />
Matrix<br />
C… dR110 dROX dR6G<br />
A… dR6G dR6G dTAMRA<br />
G… dTAMRA dR110 dROX<br />
T… dROX dTAMRA dR110<br />
Perform the following procedures to make an instrument file for Filter Set E<br />
(dRhodamine-based chemistries):<br />
♦ “Making the Dye Primer Matrix” on page 7-11<br />
♦ “Making the Taq Terminator Matrix” on page 7-14<br />
♦ “Making the T7 Terminator Matrix” on page 7-15<br />
When finished, check the instrument file by following the procedure “Making an<br />
Instrument File for Virtual Filter Set E from Matrix Standards” on page 7-10.
Making the<br />
Dye Primer Matrix To make the Dye Primer Matrix:<br />
Step Action<br />
1 Launch the Data Utility software (located in the Utilities folder within the Sequencing<br />
Analysis folder). The icon looks like this:<br />
2 From the Utilities menu, choose Make Matrix…<br />
The Make Matrix dialog box appears as shown below. Verify that the Dye Primer<br />
Matrix button at the lower left is selected.<br />
3 Click on the box for each nucleotide base and select the sample file that<br />
corresponds to the correct matrix standard as shown in the table below.<br />
Box<br />
Dye Primer<br />
Matrix<br />
C… dR110<br />
A… dR6G<br />
G… dTAMRA<br />
T… dROX<br />
4 For each matrix standard sample, start with the default value of 2000 for the start<br />
point. Start with the default value of 1500 for the number of data points to analyze.<br />
Note If the default values do not work, follow the instructions for using other<br />
values in steps 8 and 9 below.<br />
Making Instrument Files for Sequencing 7-11
7-12 Making Instrument Files for Sequencing<br />
To make the Dye Primer Matrix: (continued)<br />
Step Action<br />
5 Click New File…<br />
A dialog window appears as shown below. Name the file dRhod_BigDye (or another<br />
appropriate name) and save it in the <strong>ABI</strong> folder within the System folder.<br />
6 The Make Matrix dialog box should look like that shown below.<br />
a. Type information in the Instrument and Comment text boxes (e.g. the<br />
instrument serial number or name, and the date the matrix was created).<br />
b. Click OK.<br />
The computer makes the matrix. When finished, a dialog window appears with<br />
the message “Make matrix successfully completed.”<br />
c. Click OK.<br />
7 If the computer is unable to make a matrix, examine the raw data again in the<br />
Sequencing Analysis software. If you used the default values, then select new start<br />
points as directed in steps 8 and 9. If many peaks are off-scale, dilute the matrix<br />
standards and rerun them.
To make the Dye Primer Matrix: (continued)<br />
Step Action<br />
8 If the matrix cannot be made with the default values, proceed with steps a, b, and c<br />
below.<br />
a. In the Sequencing Analysis software, open a matrix standard sample and<br />
examine the raw data. An example is shown below.<br />
b. Select a starting point where there are no peaks and the baseline is flat.<br />
c. Select a number of data points to analyze such that no peaks in the range are<br />
off-scale, i.e., above 4000 relative fluorescence units (RFU), and that the<br />
baseline at the end of the range is flat. A typical number of data points is 1500.<br />
9 Repeat step 8 for each matrix standard sample. Record the results for later use.<br />
IMPORTANT The number of data points analyzed is the same for each matrix<br />
standard. Choose starting points for each sample such that all peaks are less than<br />
4000 RFU and that both the starting and ending points have flat baselines and no<br />
peaks.<br />
Making Instrument Files for Sequencing 7-13
Making the Taq<br />
Terminator Matrix<br />
7-14 Making Instrument Files for Sequencing<br />
To make the Taq Terminator Matrix:<br />
Step Action<br />
1 In the Data Utility application, choose Make Matrix… from the Utilities menu. The<br />
Make Matrix dialog box appears.<br />
2 In the Make Matrix dialog box, click the Taq Terminator Matrix button at the lower<br />
left.<br />
3 Click on the box for each nucleotide base and enter the data file that corresponds to<br />
the correct matrix standard as shown in the table below.<br />
Box<br />
Taq Terminator<br />
Matrix<br />
C… dROX<br />
A… dR6G<br />
G… dR110<br />
T… dTAMRA<br />
IMPORTANT The order of matrix standard data files is different from that in the<br />
Dye Primer Matrix (see Table 7-1 on page 7-10).<br />
4 Enter the same numbers for each matrix standard sample in the Start at and Points<br />
boxes as were used for the Dye Primer Matrix.<br />
5 Click Update File… A dialog window appears.<br />
6 Choose dRhod_BigDye from the <strong>ABI</strong> folder within the System folder and click<br />
Open.<br />
The Make Matrix dialog box should look like that shown below.<br />
Note The numbers in the Start at and Points boxes are default values. Your<br />
numbers may vary.<br />
7 a. Click OK.<br />
The computer makes the matrix. When finished, a dialog window appears with the<br />
message “Make matrix successfully completed.”<br />
b. Click OK.
Making the T7<br />
Terminator Matrix<br />
To make the T7 Terminator Matrix:<br />
Step Action<br />
1 In the Data Utility application, choose Make Matrix… from the Utilities menu. The<br />
Make Matrix dialog box appears.<br />
2 In the Make Matrix dialog box, click the T7 Terminator Matrix button at the lower left.<br />
3 Click on the box for each nucleotide base and enter the data file that corresponds to<br />
the correct matrix standard as shown in the table below (note the order of the matrix<br />
standard files).<br />
Box<br />
T7 Terminator<br />
Matrix<br />
C… dR6G<br />
A… dTAMRA<br />
G… dROX<br />
T… dR110<br />
4 Enter the same numbers for each matrix standard sample in the Start at and Points<br />
boxes as were used in the Dye Primer Matrix and Taq Terminator Matrix.<br />
5 Click Update File… A dialog window appears.<br />
6 Choose dRhod_BigDye from the <strong>ABI</strong> folder within the System folder and click<br />
Open.<br />
The Make Matrix dialog box should look like that shown below.<br />
Note The numbers in the Start at and Points boxes are default values. Your<br />
numbers may vary.<br />
7 a. Click OK.<br />
The computer makes the matrix. When finished, a dialog window appears with the<br />
message “Make matrix successfully completed.”<br />
b. Click OK.<br />
8 Verify the instrument file by following the procedure “Checking Instrument Files” on<br />
page 7-16.<br />
Making Instrument Files for Sequencing 7-15
Checking Instrument Files<br />
Introduction Instrument files can be verified two ways:<br />
♦ Using the DataUtility program<br />
♦ Using analyzed matrix standard samples<br />
Using the<br />
DataUtility Program<br />
7-16 Making Instrument Files for Sequencing<br />
This operation allows you to:<br />
♦ Check the quality of the matrices in the instrument file<br />
♦ Verify that the matrix is appropriate for the chemistry being used<br />
♦ Determine if the matrix is responsible for poor data<br />
To view the instrument file:<br />
Step Action<br />
1 Open the DataUtility program.<br />
2 From the Utilities menu, choose Copy Matrix…<br />
3 Under Source, select Instrument file, and then select the instrument file name. The<br />
instrument file is displayed as shown below.<br />
For virtual filter set E, all three<br />
matrix boxes will contain<br />
numeric values as shown<br />
here. The numeric values will<br />
be the same in each box.<br />
For virtual filter set A, numeric<br />
values will typically be<br />
displayed in the Primer and<br />
Taq Terminator matrix boxes<br />
only. The numeric values will<br />
not be the same in each box.<br />
Note The numbers shown here are not representative values, and will differ with<br />
each chemistry. If the numbers in the matrix appear misaligned, change the System<br />
Font from Charcoal to Chicago. (From the Finder, choose Options in the<br />
Appearance control panel.)<br />
4 Make sure the numbers in all the boxes range from 0 to 1. The numbers on the<br />
diagonals from top left to bottom right should all be 1.<br />
5 Click Cancel, and quit the DataUtility program.
Using Matrix<br />
Standards<br />
To verify the instrument file using matrix standards:<br />
Step Action<br />
1 Open the Sequencing Analysis program.<br />
2 Open the matrix standard files that were used to create the instrument file.<br />
3 Use the electropherogram (analyzed) data view to confirm that the analyzed data<br />
looks good.<br />
In each file, you should see one color trace with obvious peaks, and all other color<br />
traces should be flat throughout the run.<br />
A pattern of pronounced peaks or dips in any of the other three colors indicate that<br />
something is wrong.<br />
4 If all the data looks good, store and backup the new instrument file. See “Storing<br />
and Backing Up the Instrument File” on page 7-19.<br />
If the data does not look good, pick a different range of raw data points and remake<br />
the matrix. Be sure to use the backup copies of raw, unanalyzed data files. An<br />
analyzed file cannot be used to make an instrument file. Refer to the <strong>ABI</strong> <strong>PRISM</strong><br />
<strong>DNA</strong> Sequencing Analysis Software User’s Manual for guidelines and a worksheet<br />
for selecting new start and data points.<br />
Making Instrument Files for Sequencing 7-17
Making an Instrument File from a Sample File<br />
Introduction An instrument file can be made from matrix standards as explained above, or it can be<br />
made from a sample file. This procedure requires fewer steps than running matrix<br />
standards; however, the matrix made from a sample file may not be as good as one<br />
made from matrix standards. The quality of an instrument file made from a sample file<br />
depends on the quality of the sample file used.<br />
Making the<br />
Instrument File from<br />
a Sample File<br />
7-18 Making Instrument Files for Sequencing<br />
The best samples to choose for making a matrix have approximately 25% each of A,<br />
C, G, and T. A good example of this is the pGEM <strong>DNA</strong> with the –21M13 primer that is<br />
included as a control in every Ready Reaction Sequencing Kit.<br />
To create an instrument file from a sample file:<br />
Step Action<br />
1 Before making the matrix, verify that lane tracking is accurate. Adjust if necessary.<br />
2 Duplicate the unanalyzed sample file four times. Use the Duplicate command from<br />
the File menu in the Finder. The four copies will have the following names:<br />
♦ Sample name<br />
♦ Sample name Copy 1<br />
♦ Sample name Copy 2<br />
♦ Sample name Copy 3<br />
♦ Sample name Copy 4<br />
These four sample file copies are used in the same way as the four matrix standard<br />
samples.<br />
3 For Filter Set A instrument files:<br />
Follow the procedure “Making an Instrument File for Virtual Filter Set A from Matrix<br />
Standards” on page 7-6. Whenever the procedure indicates a specific matrix<br />
standard to be used, follow the table below:<br />
Matrix Standard Standard File<br />
C… Sample name Copy 1<br />
A… Sample name Copy 2<br />
G… Sample name Copy 3<br />
T… Sample name Copy 4<br />
For Filter Set E instrument files:<br />
Follow the procedure “Making an Instrument File for Virtual Filter Set E from Matrix<br />
Standards” on page 7-10. Whenever the protocol indicates a specific matrix<br />
standard to be used, follow the table below:<br />
Matrix Standard Standard File<br />
dR110 Sample name Copy 1<br />
dR6G Sample name Copy 2<br />
dTAMRA Sample name Copy 3<br />
dROX Sample name Copy 4
Storing and Backing Up the Instrument File<br />
Introduction Valid instrument files must be placed in the <strong>ABI</strong> Folder in the System Folder. New<br />
instrument files should also be backed up. Obsolete instrument files should be deleted<br />
or archived.<br />
Storing and Backing<br />
Up Instrument Files<br />
To create an instrument file from a sample file: (continued)<br />
Step Action<br />
4 Apply the newly made matrix back to the original sample file. There should be<br />
defined peaks and a flat baseline. If the baseline is not flat, or if there are dips or<br />
pull-up peaks, then the instrument file is wrong and should not be used.<br />
Follow the steps in the table below after creating and verifying a new instrument file.<br />
To properly store and backup instrument files:<br />
Step Action<br />
1 Use the Finder to make sure the new instrument file is stored in the <strong>ABI</strong> Folder<br />
inside the System Folder.<br />
If you saved the file to a different location, drag it to the <strong>ABI</strong> folder now. To be used<br />
by the Sequencing Analysis program, the instrument file must be in the <strong>ABI</strong> folder.<br />
2 Clean up the <strong>ABI</strong> folder by deleting any invalid instrument files.<br />
3 Put a backup copy of the instrument file on a server or a disk (and put the disk in a<br />
safe location). It is a good idea to put the raw sample files for the standards in the<br />
same place.<br />
Making Instrument Files for Sequencing 7-19
Adding or Replacing a Matrix in an Existing Instrument File<br />
Introduction Use the procedure described below to:<br />
♦ Add a matrix to an incomplete instrument file.<br />
♦ Replace an existing matrix.<br />
♦ Make an additional instrument file for testing purposes.<br />
7-20 Making Instrument Files for Sequencing<br />
Note Be sure to make a backup copy of the original instrument file before you modify it.<br />
Adding or Replacing<br />
a Matrix To add or replace a matrix in an existing instrument file:<br />
Step Action<br />
1 Open the DataUtility program.The program icon looks like this:<br />
The program is located in the Utilities folder inside the Sequencing Analysis folder.<br />
2 Choose Make Matrix from the Utilities menu.<br />
The Make Matrix dialog box appears.<br />
Note The files you select for the four nucleotides are the sample files you named<br />
on the Sample Sheet when you electrophoresed the matrix standards.<br />
3 Specify the sample file to be used for each standard.<br />
a. Click the C… button. In the directory dialog box that appears, select the file that<br />
contains the data from the C standard, then choose Open to close the dialog<br />
box.<br />
b. Repeat this selection process with for the A, G, and T standards.
To add or replace a matrix in an existing instrument file: (continued)<br />
Step Action<br />
4 In each “Start at” text box, leave the default as is, or enter a different value.<br />
Note The defaults of 2000 for start point and 1500 for data points to be used for<br />
the matrix are almost always appropriate. Refer to the <strong>ABI</strong> <strong>PRISM</strong> <strong>DNA</strong> Sequencing<br />
Analysis Software User’s Manual for information on how to determine values for the<br />
“Start at” and “Points” boxes.<br />
5 In the Points text box, leave the default value as is or enter a different value. (See<br />
the Note in the preceeding step.)<br />
6 Click the Update File… button.<br />
7 In the directory dialog box that appears:<br />
a. Select the name of the instrument file to which you want to add the new matrix.<br />
b. Click Open.<br />
8 Click the appropriate button for the chemistry (Dye Primer, Taq Terminator, or<br />
T7 Terminator) at the bottom of the Make Matrix dialog box.<br />
IMPORTANT When you add a new matrix to an instrument file, it overwrites<br />
any existing matrix of the same type. Other matrices in the file are not affected.<br />
9 Click OK to start the matrix calculation.<br />
The calculation takes about one minute.<br />
10 When the message “Make matrix successfully completed” appears, click OK or wait<br />
approximately 20 seconds for the dialog box to disappear.<br />
If an error message appears and the matrix is not made, see “Correcting Errors in<br />
Matrix Creation” on page 7-22.<br />
11 Verify the accuracy of the instrument file by following the appropriate procedure<br />
(“Making an Instrument File for Virtual Filter Set E from Matrix Standards” on<br />
page 7-10, or “Making an Instrument File from a Sample File” on page 7-18).<br />
12 Store and backup the file as described under “Storing and Backing Up the<br />
Instrument File” on page 7-19.<br />
Making Instrument Files for Sequencing 7-21
Correcting Errors in Matrix Creation<br />
Common Problems The two most common problems that can occur during matrix creation are:<br />
♦ Signal too weak<br />
♦ Incorrect files or chemistry selected, resulting in an error message stating the<br />
matrix was not made successfully<br />
Signal Too Weak If the signal size for any of the data is too small, an error message appears and the<br />
matrix is not made.<br />
Incorrect Files or<br />
Chemistry<br />
To correct for weak signal:<br />
7-22 Making Instrument Files for Sequencing<br />
Step Action<br />
1 Open the Sequencing Analysis program.<br />
2 Open sample file for the standard in the Sample window.<br />
3 Open the Window menu and select Raw Data.<br />
4 Find a data range with about 1500 points with reasonable signal strength. Write<br />
down the start and end points for that range.<br />
If the file does not contain enough good data, run a new set of matrix standards.<br />
5 Repeat the Make Matrix process (or the Add/Replace Matrix process on<br />
page 7-20), using the new start point and data range numbers.<br />
If any of the files selected are obviously incorrect, or if the wrong chemistry button was<br />
selected, an error message appears and the matrix is not made.<br />
To correct file or chemistry selection:<br />
Step Action<br />
1 Repeat the Make Matrix process selecting the correct chemistry button for the<br />
correct set of matrix sample files.<br />
2 Use the gel file to verify that matrix sample files contain the dye that the file<br />
indicates.<br />
“Color Guide for Data Display Windows” on page 7-4 explains the correlation<br />
between the colors in the gel file and the base that each color represents.<br />
IMPORTANT The gel file in the data collection program shows unconverted<br />
raw data, so the colors displayed represent different bases depending on the<br />
chemistry.
System Maintenance 8<br />
Chapter Contents<br />
In this Chapter This chapter describes how to maintain the instrument and computer. The<br />
maintenance procedures in this chapter can be performed by users of the<br />
<strong>ABI</strong> <strong>PRISM</strong><strong>®</strong> <strong>377</strong> <strong>DNA</strong> <strong>Sequencer</strong>. All other maintenance procedures should be<br />
performed by a trained Applied Biosystems service technician.<br />
8<br />
Topic See Page<br />
Instrument Maintenance Recommendations 8-2<br />
Cleaning Instrument Accessories 8-3<br />
Refilling the Water Reservoir 8-5<br />
Replacing the Upper Buffer Chamber Gasket 8-6<br />
Replacing Electrophoresis Cables and Electrodes 8-12<br />
CCD Pixel Position Value 8-14<br />
Computer Maintenance Recommendations 8-17<br />
Restarting the Computer 8-17<br />
Rebuilding the Desktop 8-18<br />
Deleting Data Files 8-18<br />
Optimizing the Hard Disk 8-19<br />
Backing Up Important Files 8-20<br />
SAM 8-21<br />
Norton Utilities 8-22<br />
Archiving Data from Runs 8-23<br />
Reinstalling <strong>ABI</strong> <strong>PRISM</strong> <strong>377</strong> Software 8-25<br />
Downloading Data Collection Software from Our Website 8-26<br />
Adding Non-Applied Biosystems Software 8-28<br />
System File 8-29<br />
System Maintenance 8-1
Instrument Maintenance Recommendations<br />
How to Maintain<br />
the Instrument<br />
8-2 System Maintenance<br />
ELECTRICAL HAZARD. The <strong>ABI</strong> Prism <strong>377</strong> contains a high voltage power supply.<br />
Although the instrument has been designed with safety features in the door to<br />
disconnect the power supply when the door is open, please follow procedures as<br />
prescribed. As with any electrophoresis apparatus, be careful during instrument<br />
operation and when handling electrodes and liquids.<br />
Recommendation For more information see …<br />
After every run:<br />
♦ “Cleaning Instrument<br />
♦ Wipe the front and rear heat-transfer plates and<br />
Accessories” on page 8-3<br />
positioning pins with damp, lint-free towels and ♦ Chapter 2, “Pouring Gels”<br />
allow to air dry.<br />
♦ Chapter 3, “Instrument<br />
♦ Remove any liquid present in the electrophoresis<br />
chamber.<br />
Operation”<br />
♦ Wipe the gel cassette clean with a damp, lint-free<br />
towel and allow to air dry.<br />
♦ Clean the comb and spacers with deionized<br />
water. Do not use an organic solvent.<br />
♦ Rinse the buffer chambers with deionized water<br />
and allow to air dry.<br />
Weekly:<br />
♦ Check the water reservoir level, and refill as<br />
necessary.<br />
“Refilling the Water Reservoir” on<br />
page 8-5
Cleaning Instrument Accessories<br />
How To Thoroughly clean instrument accessories after each run as described below:<br />
Cleaning<br />
Glass Plates<br />
Accessory Method of Cleaning<br />
Glass plates We strongly recommend cleaning glass plates in a laboratory<br />
dishwasher with a hot, deionized water rinse cycle. See “Cleaning<br />
Glass Plates” below for more information.<br />
Heat transfer plates Wipe with damp, lint-free towels and allow to air dry on a<br />
non-scratch surface.<br />
Positioning pins in<br />
electrophoresis<br />
chamber<br />
Wipe with damp, lint-free towels and allow to air dry. Gel or TBE<br />
crystals collect on them (white, cakey substance) and can cause<br />
arcing.<br />
CAUTION Arcing is a luminous, low voltage, high current<br />
electrical discharge. Arcing can severely damage the<br />
instrument.<br />
Spacers and comb Clean with deionized water and allow to air dry. Refer to<br />
Chapter 2, “Pouring Gels,” for more information.<br />
Note Do not clean spacers and combs with organic solvents.<br />
These tend to adhere and do not evaporate well. Residual solvent<br />
can prevent the gel from polymerizing right up against the spacer.<br />
Do not mark spacers or combs with liquid markers such as<br />
Sharpie<strong>®</strong> markers.<br />
Gel cassette Wipe with damp, lint-free towel and allow to air dry. Must be<br />
completely dry before the next run or arcing can occur. See the<br />
Caution statement above.<br />
Clean plates, spacers, and combs are critical for successful gel preparation and a<br />
successful run. Plates that are cleaned thoroughly and consistently will also help<br />
avoid the temporary loss of signal that can occur sporadically on this instrument.<br />
Our research indicates this loss of signal is due to contaminant molecules<br />
(surfactants, fatty acids, long chain polymers) attached to the surface of the plates. It<br />
manifests itself as a band of little or no signal across the entire width of the gel image.<br />
It usually occurs between 140 to 200 base pairs, and typically lasts the equivalent of<br />
20 to 40 base pairs. Following this band, signal strength usually returns to normal.<br />
Glass plates can be cleaned manually or in a dishwasher. The use of a laboratory<br />
dishwasher with a hot (195°F/90°C) deionized water rinse cycle has been found to<br />
effectively remove suspect contaminants, thereby eliminating any temporary loss of<br />
signal.<br />
Using a Dishwasher We strongly recommend cleaning glass plates in a laboratory dishwasher with a hot<br />
(195°F/90°C) deionized water rinse cycle. Using a dishwasher helps ensure plates are<br />
cleaned effectively and consistently every time, and will also eliminate the sporadic,<br />
temporary loss of signal that can occur on this instrument (described above.)<br />
Deionized water is required for the rinse cycle only. Dishwasher recommendations are<br />
listed on page 8-4.<br />
System Maintenance 8-3
Recommended<br />
Dishwashers<br />
8-4 System Maintenance<br />
When using a dishwasher, we recommend you:<br />
♦ Connect the dishwasher to a high-grade, deionized water source.<br />
♦ Clean the plates as soon as possible once the gel is removed.<br />
♦ Rinse residual gel from the plates before loading in a dishwasher.<br />
♦ Initially use the longest deionized water rinse option on the dishwasher, followed<br />
by a drying cycle. After some experimentation, you may be able to reduce the<br />
rinse time.<br />
♦ Do not use a detergent.<br />
♦ Avoid excessive handling of dry plates with ungloved hands.<br />
Recommended dishwashers are listed below.<br />
If a dishwasher is not available, follow the procedure listed in Chapter 2, “Pouring<br />
Gels.”<br />
The following dishwashers have been found to work well. A customized plate rack may<br />
be required.<br />
Item Part Number Supplier<br />
Lancer 1600 dishwasher<br />
with facility for drying<br />
Sequencing plate rack (50<br />
plate capacity) for Lancer<br />
dishwasher<br />
Labconco Undercounter<br />
SteamScrubber<br />
Washer/Dryer<br />
Lancer 1600 UP Lancer USA Inc.<br />
705 West Highway 434<br />
Longwood, Florida 32750<br />
Telephone: 407-332-1855<br />
Lancer UK Ltd.<br />
1 Pembroke Avenue<br />
Waterbeach, Cambridge<br />
CB5 9QR<br />
Telephone: 44-01223-861665<br />
Fax: 44-01223-861990<br />
SPR 16 Lancer USA Inc. as listed above<br />
15-352-801 Fisher Scientific<br />
U.S. Headquarters<br />
585 Alpha Drive<br />
Pittsburgh, Pennsylvania 15238<br />
Customer Service: 1-800-766-7000<br />
Fax: 1-800-926-1166<br />
Internet: http://www.fishersci.com
Refilling the Water Reservoir<br />
Procedure Check the water level in the reservoir once a week. Refill the reservoir when it is<br />
between one-third and one-half full.<br />
To refill the water reservoir:<br />
Step Action<br />
1 Turn the pump off if it is running.<br />
IMPORTANT Do not remove the water reservoir while a run is in progress.<br />
2 Open the water reservoir compartment on the right side of the instrument by pulling<br />
gently on the door.<br />
3 Unscrew the water reservoir and remove it by pulling downward.<br />
4 Place a paper towel under the tubes connecting the reservoir to the pump to catch<br />
any drips.<br />
5 Fill the reservoir approximately 3/4 full (750–850 mL) with a solution of deionized<br />
water and 5.0% antifreeze (any brand).<br />
6 Replace the reservoir, and insert the tubes that connect it to the pump before<br />
screwing the reservoir into place.<br />
7 Screw the reservoir into place, and close the compartment door.<br />
System Maintenance 8-5
Replacing the Upper Buffer Chamber Gasket<br />
Two Styles of Upper<br />
Buffer Chambers<br />
Parts and Tools<br />
Required<br />
8-6 System Maintenance<br />
Your instrument will have one of two styles of upper buffer chambers. The earlier<br />
version (illustrated on page 8-7; P/N 604078) is white with a convex window, and is<br />
referred to in this section as the white upper buffer chamber. The version released in<br />
mid-1998 (illustrated on page 8-10; P/N 4304406) is transparent with a flat window,<br />
and is referred to in this section as the transparent upper buffer chamber. Separate<br />
instructions are provided for each chamber.<br />
For the Transparent Upper Buffer Chamber<br />
Parts and Tools Kit Part Number Supplier<br />
<strong>ABI</strong> <strong>PRISM</strong> <strong>377</strong> Buffer Chamber Gasket<br />
Kit (contains 2 gaskets (P/N 430440),<br />
sealant (P/N 201480), and instructions)<br />
7307172 Applied Biosystems<br />
Latex gloves N/A Major laboratory supplier<br />
Kimwipes<strong>®</strong> or similar lint-free wipes N/A Major laboratory supplier<br />
Spatula<br />
(must fit into groove of buffer chamber to<br />
remove old sealant)<br />
N/A Major laboratory supplier<br />
For the White Upper Buffer Chamber<br />
Parts and Tools Kit Part Number Supplier<br />
<strong>ABI</strong> <strong>PRISM</strong> <strong>377</strong> Buffer Chamber Gasket<br />
Kit (contains 5 gaskets, sealant, and<br />
instructions)<br />
604524 Applied Biosystems<br />
Latex gloves N/A Major laboratory supplier<br />
Kimwipes or similar lint-free wipes N/A Major laboratory supplier<br />
Scrap glass plate or flat rigid plastic plate<br />
at least 10” x 4”<br />
N/A Major laboratory supplier<br />
Spatula<br />
(must fit into groove of buffer chamber to<br />
remove old sealant)<br />
N/A Major laboratory supplier
Procedure for White<br />
Upper Buffer<br />
Chamber<br />
The following is an illustration of the white upper buffer chamber.<br />
Removing the Old Gasket<br />
ELECTRICAL SHOCK HAZARD. The <strong>ABI</strong> Prism <strong>377</strong> contains a high voltage power supply.<br />
Although the instrument has been designed with safety features in the door to<br />
disconnect the power supply when the door is open, please follow procedures as<br />
prescribed. As with any electrophoresis apparatus, be careful during instrument<br />
operation and when handling electrodes and liquids.<br />
Step Action<br />
1 Disconnect the electrophoresis cable from the instrument and remove the buffer<br />
chamber.<br />
2 Place the buffer chamber on a piece of clean lab paper so the lens is not scratched<br />
and does not touch the work surface.<br />
3 Using the spatula, remove the old gasket and sealant from the groove of the buffer<br />
chamber. Be sure to remove all residual glue from the bottom of the groove.<br />
IMPORTANT Do not use solvents to remove residual glue. Solvents can<br />
damage the chamber.<br />
System Maintenance 8-7
8-8 System Maintenance<br />
Installing the New Gasket<br />
To install the new gasket:<br />
Step Action<br />
1 Fit the new gasket into the groove to ensure a proper fit. The rounded surface faces<br />
out. The surface with the channel must contact the bottom of the groove in the<br />
chamber. When properly fitted, remove the gasket.<br />
♦ Trim the gasket if too long.<br />
♦ The gasket can be short within 1 mm of each end.<br />
2 Wearing latex gloves, apply a 1/16” (1.5 mm) diameter bead of sealant into the<br />
center of the groove. Apply a consistent amount throughout the groove.<br />
3 Place the gasket in the groove.<br />
4 Starting from one side of the chamber, use your index finger to gently press the<br />
gasket into the groove with a rolling motion.<br />
IMPORTANT Do not use excessive force to push the gasket into the groove.<br />
Excessive force or stretching the center portion of the gasket can distort the<br />
material and adversely affect sealing.<br />
5 Remove excess sealant with a Kimwipe. Be especially careful that no sealant is left<br />
on the surface of the gasket that will contact the glass plate.<br />
6 Stretch the ends of the gasket to the ends of the groove if necessary, and hold the<br />
ends in place for 10 seconds.<br />
CAUTION Never stretch the center portion of the gasket.
To install the new gasket: (continued)<br />
Step Action<br />
7 Place the scrap glass or plastic plate on top of the gasket, making sure the plate<br />
sits flat.<br />
IMPORTANT Use scrap glass only. Do not use glass plates that are also used<br />
for gels. Residual sealant will ruin gel plates.<br />
8 Press gently and evenly on the plate with your fingertips, and hold for 15 seconds.<br />
9 Visually verify that there are no gaps between the plate and the gasket. If a gap<br />
exists, remove the plate and use your fingertips to flatten the gasket. Then return to<br />
step 7. If a gap still exists, remove the gasket, clean off the sealant, and return to<br />
step 1. Once there are no gaps, remove the glass plate and proceed to the next<br />
step.<br />
Glass plate<br />
10 Carefully remove all excess sealant with a Kimwipe.<br />
11 Allow the sealant to cure for a minimum of 2 hours to overnight before use.<br />
System Maintenance 8-9
Procedure for<br />
Transparent Upper<br />
Buffer Chamber<br />
8-10 System Maintenance<br />
The following is an illustration of the transparent upper buffer chamber.<br />
Removing the Old Gasket<br />
ELECTRICAL SHOCK HAZARD. The <strong>ABI</strong> Prism <strong>377</strong> contains a high voltage power supply.<br />
Although the instrument has been designed with safety features in the door to<br />
disconnect the power supply when the door is open, please follow procedures as<br />
prescribed. As with any electrophoresis apparatus, be careful during instrument<br />
operation and when handling electrodes and liquids.<br />
To remove the old gasket and sealant:<br />
Step Action<br />
1 Disconnect the electrophoresis cable from the instrument and remove the buffer<br />
chamber.<br />
2 Place the buffer chamber on a piece of clean lab paper so the lens is not scratched<br />
and does not touch the work surface.<br />
3 Using the spatula, remove the old gasket and sealant from the groove of the buffer<br />
chamber. Be sure to remove all residual glue from the bottom of the groove.<br />
IMPORTANT Do not use solvents to remove residual glue. Solvents can<br />
damage the chamber.
Installing the New Gasket<br />
To install the new gasket:<br />
Step Action<br />
1 Place the buffer chamber on clean lab paper to avoid scratching it.<br />
2 Wearing latex gloves, apply a 1/16” (1.5 mm) diameter bead of sealant into the<br />
center of the groove. Apply a consistent amount throughout the groove.<br />
3 Place the gasket in the groove as follows:<br />
a. Hold the curves of the gasket as shown below, and place the gasket into the<br />
groove.<br />
b. Gently press the gasket in place starting with both positions 1 (the two curves<br />
of the gasket), then position 2, and then each position 3.<br />
The gasket is longer than the groove. Do not cut off the ends of the gasket,<br />
otherwise the gasket will leak. It is a sealed gasket that must remain sealed to work<br />
effectively.<br />
3<br />
1 1<br />
4 Remove excess sealant with a Kimwipe. Be especially careful that no sealant is left<br />
on the surface of the gasket that will contact the glass plate.<br />
5 Install the buffer chamber onto a cassette with glass plates for at least two hours<br />
before filling it with buffer. This will ensure good adhesion and allow the sealant to<br />
cure.<br />
2<br />
System Maintenance 8-11<br />
3
Replacing Electrophoresis Cables and Electrodes<br />
8-12 System Maintenance<br />
Overview Electrophoresis cables and electrodes are built as assemblies to simplify their<br />
installation. Therefore, change the entire assembly when replacing a cable or<br />
electrode. Part numbers for the assemblies are as follows.<br />
Buffer Chamber Electrode Assembly Part Number<br />
Upper 254304<br />
Lower 254303<br />
Procedure ELECTRICAL SHOCK HAZARD. The <strong>ABI</strong> Prism <strong>377</strong> contains a high voltage power supply.<br />
Although the instrument has been designed with safety features in the door to<br />
disconnect the power supply when the door is open, please follow procedures as<br />
prescribed. As with any electrophoresis apparatus, be careful during instrument<br />
operation and when handling electrodes and liquids.<br />
To replace an electrophoresis cable and electrode assembly:<br />
Step Action<br />
1 Disconnect the electrophoresis cable from the instrument and remove the buffer<br />
chamber.<br />
2 To remove the cable/electrode<br />
assembly from the …<br />
Follow these steps …<br />
upper buffer chamber a. Remove the two plastic screws on the<br />
back left end of the upper buffer<br />
chamber (Figure 8-1 or Figure 8-2 on<br />
page 8-13).<br />
b. Remove the assembly from the buffer<br />
chamber.<br />
lower buffer chamber The assembly in the lower buffer chamber is<br />
held under a hook at the right end of the<br />
chamber.<br />
a. Remove the flathead plastic screw.<br />
b. Lift the electrode assembly from the left<br />
side.<br />
c. Pull it from beneath the hook at the<br />
right end of the buffer chamber.<br />
3 Insert the new assembly into the buffer chamber.<br />
If replacing the assembly in the lower buffer chamber, be sure the assembly is<br />
properly situated under the hook at the right end of the chamber.<br />
4 Reinstall the screw(s).
Remove these screws<br />
and lift the “L”-shaped<br />
fixture out of the chamber<br />
Electrophoresis<br />
cable<br />
Instrument<br />
connection<br />
Electrode fixture<br />
The lower buffer chamber<br />
has a hook at the right end<br />
Front of buffer<br />
chamber<br />
Figure 8-1 Cable and electrode assembly in the white upper buffer chamber (P/N 604078)<br />
Remove these screws<br />
and lift the “L”-shaped<br />
fixture out of the chamber<br />
Electrophoresis<br />
cable<br />
Instrument<br />
connection<br />
Electrode fixture<br />
Front of buffer<br />
chamber<br />
Figure 8-2 Cable and electrode assembly in the transparent upper buffer chamber<br />
(P/N 4304406)<br />
System Maintenance 8-13
CCD Pixel Position Value<br />
Locating and<br />
Entering the CCD<br />
Pixel Position Value<br />
8-14 System Maintenance<br />
Overview The charge coupled device (CCD) pixel position value is a reference point for<br />
alignment of the CCD camera with the laser beam. The instrument is shipped with the<br />
correct CCD pixel position value in memory. When you start a run, data collection<br />
software checks for a value greater than zero. If not found, the following error message<br />
is displayed.<br />
Perform the following procedures to locate and reenter the correct CCD pixel position<br />
value before using the instrument.<br />
The correct CCD pixel position value is printed on a white label affixed to the CCD<br />
camera. The label is visible from the front of the instrument through the opening below<br />
the rear heat-transfer plate.<br />
To locate the CCD pixel position value:<br />
Rear heat-transfer<br />
plate<br />
CCD camera with<br />
pixel position label<br />
visible here<br />
Step Action<br />
1 Have a flashlight available.<br />
2 Open the front door of the instrument.<br />
3 Shine the flashlight through the opening below the rear heat-transfer plate, and<br />
locate the white label on the CCD camera.<br />
4 Record the value on the white label.<br />
5 If you cannot find the label, call technical support (telephone numbers in Chapter 1.)
Using Calibration<br />
File Make<br />
To enter the correct CCD pixel position value:<br />
Step Action<br />
1 Turn power on to the instrument.<br />
2 Select Manual Control from the Window menu in data collection software.<br />
3 Open the Fxn Name pop-up menu, and select the CCD Pixel Position function.<br />
The current pixel position value is displayed. If it is the same as the value on the<br />
white label, do not complete the remaining steps. If the value is different, continue.<br />
4 Select the text box, and type the correct CCD pixel position value.<br />
5 Click Execute.<br />
6 If the CCD Pixel Position error occurs again, call technical support (see Chapter 1.)<br />
Use the Calibration File Make function from the Manual Control window to create the<br />
<strong>ABI</strong> <strong>377</strong> Calibrations file and store the CCD pixel position value in it. You can add the<br />
instrument serial number to the file as described below. The <strong>ABI</strong> <strong>377</strong> Calibrations file<br />
is placed in the Preferences folder inside the System folder.<br />
IMPORTANT You must have the correct CCD pixel position value in instrument memory<br />
before using Calibration File Make.<br />
Creating an <strong>ABI</strong> <strong>377</strong> Calibrations File<br />
To create an <strong>ABI</strong> <strong>377</strong> Calibrations file:<br />
Step Action<br />
1 Turn power on to the instrument.<br />
2 Select Manual Control from the Window menu in data collection software.<br />
3 Open the Fxn Name pop-up menu, and select Calibration File Make.<br />
4 Click Execute, and select Save from the File menu.<br />
Adding the Serial Number to the <strong>ABI</strong> <strong>377</strong> Calibrations File<br />
You can add the instrument serial number to the <strong>ABI</strong> <strong>377</strong> Calibrations file using Simple<br />
Text, which is provided with the Macintosh<strong>®</strong> operating system.<br />
To enter the instrument serial number:<br />
Step Action<br />
1 Open the System Folder, the Preferences Folder inside it, and the <strong>ABI</strong> <strong>377</strong><br />
Calibrations file.<br />
2 Select the series of question marks displayed, and type the instrument serial<br />
number in their place. (The serial number is located on the back of the instrument.)<br />
3 Select Save from the File menu.<br />
4 Close the <strong>ABI</strong> <strong>377</strong> Calibrations file.<br />
5 Quit the SimpleText program.<br />
System Maintenance 8-15
Using Calibration<br />
File Send<br />
8-16 System Maintenance<br />
Use Calibration File Send from the Manual Control window to send the CCD pixel<br />
position value and instrument serial number to the instrument. The serial number is<br />
included in all Sample files created by the instrument and can be viewed in the<br />
annotative view of the sample file. This is useful for instrument identification,<br />
particularly if you operate more than one instrument.<br />
To send a Calibration file to the instrument:<br />
Step Action<br />
1 Turn power on to the instrument.<br />
2 Select Manual Control from the Window menu.<br />
3 Open the Fxn Name pop-up.<br />
4 Select Calibration File Send.<br />
5 Click Execute.
Computer Maintenance Recommendations<br />
How To Maintain<br />
Maximum<br />
Operating Efficiency<br />
Computers require regular maintenance to operate efficiently and consistently.<br />
Because the <strong>ABI</strong> <strong>PRISM</strong> <strong>377</strong> software works with large files and accesses the hard<br />
disk often, it is important to follow the procedures described in this section. Adherence<br />
to these recommendations will minimize the occurrence of errors during operation,<br />
and will help maintain maximum operating efficiency.<br />
Recommendation For more information see …<br />
Restart the Macintosh before each run. “Restarting the Computer” on<br />
page 8-18<br />
Rebuild the desktop:<br />
“Rebuilding the Desktop” on<br />
♦ Once a month<br />
page 8-18<br />
♦ After installing new software<br />
♦ After running Norton Utilities<br />
Delete (or store on another medium and then delete)<br />
data files and other non-essential files from the hard<br />
disk at least once a week.<br />
Data files are gel files*, sample sheets, run sheets,<br />
and sample files. This practice will ensure that enough<br />
disk space is always available to run the instrument.<br />
*Because gel files are so large (20–70 MB), we<br />
recommend deleting them as soon as satisfactory<br />
sample files are generated.<br />
Optimize the hard disk when fragmentation is severe.<br />
Check the level of fragmentation once a month using<br />
Norton Speed Disk.<br />
IMPORTANT Always backup important files<br />
before optimizing the hard disk.<br />
Backup all programs and important files regularly.<br />
Examples include:<br />
♦ Analysis and data collection software<br />
♦ Matrix/instrument files<br />
♦ Customized files such as custom modules and<br />
analysis parameters<br />
♦ Size standard files<br />
Do not add other software programs to the Macintosh<br />
that runs the instrument.<br />
♦ “Deleting Data Files” on<br />
page 8-18<br />
♦ “Archiving Data from Runs” on<br />
page 8-23<br />
Includes a short description of<br />
each type of data file.<br />
♦ “Optimizing the Hard Disk” on<br />
page 8-19<br />
♦ “Norton Utilities” on page 8-22<br />
♦ “Backing Up Important Files”<br />
on page 8-20<br />
“Adding Non-Applied Biosystems<br />
Software” on page 8-28<br />
Install only one System file per hard disk. “System File” on page 8-29<br />
Configure SAM to scan the desktop only. See “SAM” on page 8-21<br />
Disable Norton’s automatic optimization features. See “Norton Utilities” on page 8-22<br />
System Maintenance 8-17
Restarting the Computer<br />
8-18 System Maintenance<br />
Overview Restart the Macintosh once each day or before every run. Restarting the computer<br />
clears the random access memory (RAM). This helps ensure enough memory is<br />
available to begin data collection.<br />
Rebuilding the Desktop<br />
Overview Rebuilding the desktop cleans up the Desktop system file. This file:<br />
♦ Is invisible to users<br />
♦ Keeps track of where everything is located on the hard disk<br />
♦ Grows larger over time if it is not rebuilt<br />
If the Desktop system file grows too large, the computer’s response time will slow to<br />
unacceptable levels. Therefore, we recommend rebuilding the desktop:<br />
♦ Once a month<br />
♦ After installing new software<br />
♦ If you get a system error message with a bomb after inserting a disk<br />
Procedure To rebuild the desktop:<br />
Deleting Data Files<br />
Step Action<br />
1 Hold down the Command and Option keys, and choose Restart from the Special<br />
menu.<br />
2 Continue to hold down the two keys until the message “Are you sure you want to<br />
rebuild the desktop file …?” appears on the screen.<br />
3 Click OK.<br />
Overview We recommend removing unnecessary files from the hard disk before starting the<br />
data collection program. For example, the <strong>ABI</strong> <strong>PRISM</strong> <strong>377</strong> data collection and analysis<br />
software programs create large data files (gel files, sample files, sample sheets, and<br />
run sheets) that accumulate on the hard disk. Data files include gel files, sample files,<br />
sample sheets, and run sheets. These files can quickly fill all the available memory on<br />
the computer.<br />
Backup data files and other files that are not used regularly, and then delete the<br />
original files from the hard disk to reclaim memory for future work. This practice will<br />
ensure that enough disk space is available for new data files.
Procedure To delete a file from the hard disk:<br />
Optimizing the Hard Disk<br />
Why Optimize the<br />
Hard Disk<br />
Over time, files stored on the hard disk become fragmented—stored in pieces in<br />
various locations on the disk. As the amount of fragmentation increases, computer<br />
performance slows because it takes the computer longer to find all the pieces.<br />
Optimizing the hard disk:<br />
♦ Reduces fragmentation<br />
♦ Frees up disk space<br />
♦ Helps maintain optimum computer performance<br />
Recommendations We recommend:<br />
♦ Checking the fragmentation level of the hard disk once a month using Norton<br />
Speed Disk.<br />
♦ Optimizing the hard disk when the fragmentation level is severe.<br />
♦ Turning off automatic optimization features. Enabling these features can result in<br />
loss of data if the utility decides to optimize the hard disk while a run is in progress<br />
and data is being collected.<br />
Before Optimizing<br />
the Hard Disk<br />
Step Action<br />
1 If you wish to save the file, store it on a floppy disk or other storage medium.<br />
2 Drag the file into the trash can.<br />
3 Open the Special menu and choose Empty Trash.<br />
4 Click OK.<br />
Refer to the Norton Utilities user’s manual for instructions on using Norton Speed<br />
Disk.<br />
Before optimizing the hard disk, back up all important files onto floppy disks or another<br />
storage medium. Make sure you know where all the original software program disks<br />
(or copies of the programs) are located, should it become necessary to reload all the<br />
system software. See “Backing Up Important Files” on page 8-20, and “System<br />
Software” on page 8-25.<br />
System Maintenance 8-19
Backing Up Important Files<br />
8-20 System Maintenance<br />
Overview Backing up means making a copy of the programs and files present on the hard disk,<br />
and storing the copies in a location other than the hard disk of the computer that runs<br />
the instrument. Various methods can be used to backup files, such as:<br />
♦ Copying the files onto a portable disk, such as a Zip disk<br />
♦ Copying the files to a server on a network<br />
♦ Copying the files onto a hard drive other than the one used to run the instrument<br />
♦ Using Disk Copy to make image files of software programs from the original floppy<br />
disks directly onto a hard drive or other storage media<br />
Recommendations To avoid losing data files and software programs in the event of a hard disk failure, we<br />
strongly recommend:<br />
♦ Backing up all important data files (gel files, sample files, run sheets, and sample<br />
sheets) once each day<br />
♦ Making a copy of each important software program using an application such as<br />
Disk Copy<br />
♦ Backing up other important files the same day they are created (e.g. custom<br />
modules, matrix/instrument files, size standard files, analysis parameter files)<br />
♦ Before optimizing the hard disk:<br />
– Backing up all important files<br />
– Making sure the original or a copy of all the system software is available<br />
should it become necessary to reinstall the software
SAM<br />
Product Overview Symantec AntiVirus for Macintosh (SAM) is comprehensive virus prevention,<br />
detection, and elimination software. Computer viruses are programs that replicate<br />
themselves in the computer system. They can spread throughout the programs on<br />
your hard disk, or spread over a network, eventually causing severe damage.<br />
SAM performs the following functions:<br />
♦ Checks applications for viruses when they are run<br />
♦ Checks Microsoft Word documents and Excel worksheets for macro viruses<br />
♦ Checks floppy disks for viruses when inserted into the hard drive<br />
♦ Checks files downloaded from the Internet, a BBS, or email<br />
♦ Monitors the Macintosh for activity that might indicate the presence of a virus<br />
All of the software supplied with the <strong>ABI</strong> <strong>PRISM</strong> <strong>377</strong> <strong>DNA</strong> <strong>Sequencer</strong> is free of<br />
computer viruses. However, any additional software installed on the computer could<br />
have a virus.<br />
Recommendations We recommend:<br />
♦ Keeping SAM activated on the Macintosh at all times.<br />
♦ Setting up SAM so that it scans the desktop only. Otherwise, it may scan the hard<br />
drive while data is being collected, resulting in lost data.<br />
Refer to the SAM user’s manual for more detailed information.<br />
System Maintenance 8-21
Norton Utilities<br />
Product Overview Norton Utilities is a collection of software utilities designed for data protection and<br />
recovery.<br />
8-22 System Maintenance<br />
Use the following utilities to repair or recover disks, folders, or files:<br />
♦ Norton Disk Doctor—repairs hard disks<br />
♦ Volume Recover—restores accidentally initialized (but not formatted) hard disks or<br />
badly damaged disks using FileSaver information<br />
♦ UnErase—Recovers files that have been thrown away or are not visible due to<br />
disk damage<br />
♦ Norton Disk Editor—Edits data directly on the hard disk<br />
Use the following utilities to prevent disk problems from becoming serious, and to<br />
minimize the effects of unavoidable damage:<br />
♦ FileSaver<br />
– Checks disks for problems while the Macintosh is idle, and alerts the user to<br />
problems as they develop<br />
– Tells users when to perform backups or optimization<br />
– Saves valuable information about your disks and files that other Norton<br />
Utilities use<br />
♦ Startup Disk Builder—creates three types of custom startup disks used to start up<br />
the Macintosh and run Norton Disk Doctor, Norton Disk Editor, and Speed Disk<br />
♦ Norton Fastback—Makes and restores backup copies of your files<br />
♦ Wipe Info—Overwrites file contents so that they can never be recovered<br />
♦ DiskLight—Alerts you to when the disk is being accessed<br />
Use the following utilities to improve the performance of your Macintosh:<br />
♦ Speed Disk—Optimizes (defragments) files on the hard disk to improve computer<br />
performance<br />
♦ System Info—Rates the performance of your Macintosh<br />
♦ Fast Find—Searches disks to find files by name or category<br />
♦ Floppier—Makes exact copies of your disks that can be copied to new disks, or<br />
stored to disk as image files<br />
Refer to the Norton Utilities user’s manual for more detailed information on this<br />
product.
Archiving Data from Runs<br />
Recommendations For optimal computer performance, we recommend the following:<br />
♦ Keep as few files as possible on the hard disk.<br />
♦ Do not store gel files and run folders on the hard disk.<br />
♦ Copy all files you want to save onto a backup medium before each run to ensure<br />
adequate disk space is always available.<br />
Files Created During<br />
a Run<br />
When you set up a run, the data collection software creates a Run folder and a run<br />
file. During the run, the program automatically creates and saves two files: the Gel file<br />
and the Log file. After the run, the analysis program creates Sample and sequence<br />
(.Seq) files.<br />
Run Files Each run file contains information that associates specific samples with specific lane<br />
positions. It also stores information about the sample sheet and module associated<br />
with the run. Run files are small enough to store on floppy disk.<br />
Gel Files Gel files contain the raw data acquired by the data collection program. They are<br />
typically very large (20–70 MB.) Because Gel files are so large, we recommend<br />
deleting them from the hard disk after you have obtained satisfactory Sample files. You<br />
do not usually need to keep gel files once lane tracking is adjusted and sample files<br />
are created.<br />
Use magnetic tapes, removable cartridge drives, or optical drives to archive gel files.<br />
Gel files are too large to fit on floppy disks.<br />
IMPORTANT Do not discard a gel file until lane tracking is adjusted (if necessary), and<br />
verified.<br />
Log Files Log files provide a good record of your runs. Individually, Log files are small enough to<br />
archive on floppy disks.<br />
Sample files Use floppy disks, a magnetic tape drive, a removable cartridge drive, or an optical<br />
drive to archive sample files. A Sample file is 150-200 KB in size, depending on the<br />
length of the run. A 1.4 MB, high-density disk holds about six files. Archive Sample<br />
files once the channel selections (tracking) are correct.<br />
.Seq files For sequencing applications only, .Seq files show the base letter sequence only (or a<br />
header, depending on the format you choose).You can open them from word<br />
processing programs and print them. You can also save the files in several formats<br />
that can be read by other software programs. The Preferences dialog box in the<br />
specific analysis program allows you to choose the file format.<br />
Other Files Other files provide information for a run that you might have customized and should<br />
therefore save. These include the sample sheets, analysis settings, or the<br />
matrix/instrument files you create.<br />
System Maintenance 8-23
Sample Sheet Files Sample sheets can be a good reference after data collection. Individually, sample<br />
sheet files are small enough to archive on floppy disks.<br />
Custom Analysis<br />
Settings and<br />
Matrix Files<br />
8-24 System Maintenance<br />
A backup copy of all custom analysis settings and matrix/instrument files should be<br />
kept on a separate storage medium. Each of these types of files alone is small enough<br />
to store on a floppy disk.
Reinstalling <strong>ABI</strong> <strong>PRISM</strong> <strong>377</strong> Software<br />
System Software The following software is supplied with the <strong>ABI</strong> <strong>PRISM</strong> <strong>377</strong> and is installed onto the<br />
computer by the Applied Biosystems Field Service Specialist during system<br />
installation.<br />
♦ <strong>ABI</strong> <strong>PRISM</strong> <strong>®</strong> Data Collection Software, version 2.1 or higher<br />
♦ Data analysis software—one or both of the following:<br />
– <strong>ABI</strong> <strong>PRISM</strong><strong>®</strong> GeneScan<strong>®</strong> Analysis Software, version 2.1 or higher<br />
– <strong>ABI</strong> <strong>PRISM</strong><strong>®</strong> <strong>DNA</strong> Sequencing Analysis Software, version 3.0 or higher<br />
♦ Symantec AntiVirus for Macintosh (SAM), version 4.0 or greater<br />
♦ Norton Utilities<br />
Installation<br />
Procedure<br />
Separate disks for each software program are included. Store these disks in a safe<br />
place.<br />
The following general procedure can be used to reinstall <strong>ABI</strong> <strong>PRISM</strong> <strong>377</strong> instrument<br />
software, such as sequencing or GeneScan analysis software. More specific<br />
instructions for downloading and installing data collection software from our website<br />
are listed under “Downloading Data Collection Software from Our Website” on<br />
page 8-26.<br />
To install <strong>ABI</strong> <strong>PRISM</strong> <strong>377</strong> software:<br />
Step Action<br />
1 Quit any currently running applications.<br />
2 Hold down the Shift key and choose Restart from the Special menu to restart the<br />
computer with extensions turned off. Continue holding down the shift key until you<br />
know the extensions are disabled. Some Macintosh’s will display a message that<br />
extensions are turned off. All Macintosh’s display extension icons that are X’d over.<br />
IMPORTANT If extensions are not turned off, you may not be able to complete<br />
the installation.<br />
3 Insert the Install disk into the appropriate drive.<br />
4 If the Installer window does not open automatically, double-click the disk icon.<br />
5 Open the Readme file and read it.<br />
6 Double-click the Installer icon.<br />
7 Respond to the prompts as appropriate.<br />
8 Click Quit when installation is complete.<br />
9 Restart the computer to turn the extensions back on, and rebuild the desktop. (See<br />
“Rebuilding the Desktop” on page 8-18.)<br />
System Maintenance 8-25
Downloading Data Collection Software from Our Website<br />
8-26 System Maintenance<br />
Overview The most current version of <strong>ABI</strong> <strong>PRISM</strong> Data Collection Software for this instrument<br />
can be downloaded from our website. The procedure we recommend is as follows.<br />
Renaming the<br />
Existing Software<br />
and Preferences<br />
Downloading from<br />
the Website<br />
1. Save the existing software under a new name. This is recommended as a safeguard<br />
just in case something goes wrong when installing the new software.<br />
2. Delete the existing Preferences file by saving it under a new name.<br />
3. Download the new software from our website onto a floppy disk.<br />
4. Load the new software from the floppy disk onto the hard drive.<br />
5. Launch the new software.<br />
6 Reset the Folder Locations preferences and any other preferences you use.<br />
During installation, the new data collection software automatically overwrites the older<br />
version currently installed on the hard drive. We recommend saving the older version<br />
under a different name before the new version is installed. The old version can be<br />
deleted once you have verified the new version is successfully installed. We also<br />
recommend deleting the existing Preferences file prior to installing the new software.<br />
To rename the old software and existing Preferences file:<br />
Step Action<br />
1 Rename the <strong>ABI</strong> <strong>PRISM</strong> <strong>377</strong> folder. We suggest renaming the folder “<strong>ABI</strong> <strong>PRISM</strong> <strong>377</strong><br />
”. For example, <strong>ABI</strong> <strong>PRISM</strong> <strong>377</strong> v2.1.<br />
2 Open the Preferences folder located inside the System folder.<br />
3 Select the file named <strong>ABI</strong> <strong>377</strong>, <strong>ABI</strong> <strong>377</strong>XL, <strong>ABI</strong> <strong>377</strong>-96, or <strong>ABI</strong> <strong>377</strong>-18 as<br />
appropriate, and rename it. We suggest adding the suffix “v ”. For<br />
example, Preferences v2.1.<br />
4 Proceed to “Downloading Data Collection Software from Our Website”.<br />
To download the software from our website:<br />
Step Action<br />
1 Access the <strong>ABI</strong> <strong>PRISM</strong> <strong>377</strong> <strong>DNA</strong> <strong>Sequencer</strong> website at:<br />
www.appliedbiosystems.com/techsupport<br />
2 Click Download Software.<br />
3 Click the <strong>377</strong> folder icon.<br />
4 If not already on the hard drive, click on the DiskCopy..hqx file.<br />
This utility program is required to create a floppy disk.<br />
5 Click the appropriate data collection software .hqx file.<br />
For example: <strong>ABI</strong> <strong>PRISM</strong> <strong>377</strong> v2.1.image.hqx
Loading from<br />
Floppy Disk to<br />
Hard Drive<br />
Step Action<br />
6 To copy the software onto a floppy disk:<br />
a. Double-click the DiskCopy icon.<br />
b. Open the Utilities menu and select Make A Floppy.<br />
c. Select the data collection software image from the menu, and click Open.<br />
d. When prompted, insert a blank floppy disk into the hard drive.<br />
e. When finished, open the File menu and select Quit.<br />
7 Quit the internet connection, and continue the installation by following the<br />
instructions listed under “Loading from Floppy Disk to Hard Drive” below.<br />
To load the software from the floppy disk onto the hard drive:<br />
Step Action<br />
1 Quit any currently running applications.<br />
2 Hold down the Shift key and choose Restart from the Special menu to restart the<br />
computer with extensions turned off. Continue holding down the shift key until you<br />
see the extensions are all disabled.<br />
IMPORTANT If extensions are not turned off, you may not be able to complete<br />
the installation.<br />
3 Insert the disk with the software into the floppy drive of the Macintosh connected to<br />
the instrument.<br />
4 If the Installer window does not open automatically, double-click the disk icon.<br />
5 Open the Readme file and read it.<br />
6 Double-click the Installer icon.<br />
7 Respond to the prompts by clicking Continue or Install.<br />
8 Click Quit when installation is complete.<br />
9 Close the installer window, and drag the disk icon to the trash to eject the disk.<br />
10 Store the disk for future use.<br />
11 Restart the Macintosh to turn the extensions back on, and rebuild the desktop. (See<br />
“Rebuilding the Desktop” on page 8-18.)<br />
12 Launch the new software. If the old Preferences file was renamed as recommended<br />
under “Renaming the Existing Software and Preferences” on page 8-26, you will<br />
now be asked to specify various folder locations. See “Folder Location Preferences”<br />
in Chapter 5, “Setting Preferences.”<br />
System Maintenance 8-27
Adding Non-Applied Biosystems Software<br />
Recommendations IMPORTANT We strongly recommend that you do not install other programs on the<br />
Macintosh computer that runs the instrument. Some programs can interfere with instrument<br />
operation.<br />
INIT<br />
Troubleshooting<br />
Procedure<br />
8-28 System Maintenance<br />
If additional software is installed, keep SAM activated to check for viruses (described<br />
on page 8-21).<br />
Additional recommendations:<br />
♦ Do not install games or screen savers onto the hard disk.<br />
♦ Do not install programs that require additional control panels (CDEVs) or<br />
extensions (INITs). This includes games with custom sound or graphics.<br />
Unnecessary INITs can be turned off using the Extensions Manager.<br />
INITs, Extensions, and CDEVs reside in the extensions and control panel folders in<br />
the System folder, and alter the programming code of the system. Compatibility is<br />
guaranteed only for the INITs shipped with the <strong>ABI</strong> <strong>PRISM</strong> <strong>377</strong> <strong>DNA</strong> <strong>Sequencer</strong>. Even<br />
seemingly innocuous INITs like SuperClock! and After Dark can interfere with system<br />
operation. If you suspect there is a problem with a specific INIT, follow the<br />
troubleshooting procedure listed below.<br />
If you suspect there is a problem with a specific INIT, follow this procedure.<br />
To turn off specific INITs:<br />
Step Action<br />
1 Open the Extensions Manager window as follows:<br />
a. Open the Apple menu.<br />
b. Select Control Panels and open the control panels menu.<br />
c. Select Extensions Manager.<br />
2 Click the suspect INIT to remove the checkmark and turn it off.<br />
3 Open the Special menu and select Restart to restart the Macintosh.<br />
4 Try running the system without the INIT to see if this solves the problem.<br />
To turn off all INITs:<br />
Step Action<br />
1 Restart the Macintosh while holding down the Shift key to turn off all INITs.<br />
To turn all INITs back on:<br />
Step Action<br />
1 Restart the computer.
System File<br />
Overview Only one file named “System” is required to operate the Macintosh computer. The<br />
System file is located in the System Folder on the hard disk, and is essential for all<br />
operations on the Macintosh. The System folder and file are set up on the computer<br />
during system installation.<br />
Other software programs sold by Applied Biosystems that can be used on the<br />
<strong>ABI</strong> <strong>PRISM</strong> <strong>377</strong> <strong>DNA</strong> <strong>Sequencer</strong> do not include a System file. However, applications<br />
sold by other manufacturers might include a System file. We strongly recommend that<br />
you do not install other System files if additional software is installed. See “Adding<br />
Non-Applied Biosystems Software” on page 8-28 for more information.<br />
Note Store the System floppy disks or CDs in a safe place. We also recommend making a<br />
copy of each disk. A utility such as Disk Copy can be used.<br />
For more information on the System file and folder, refer to the Macintosh system<br />
reference manual.<br />
System Maintenance 8-29
Data Collection<br />
Software 9<br />
Chapter Contents<br />
In this Chapter The following topics are discussed in this chapter:<br />
9<br />
Topic See page<br />
System Software Overview 9-2<br />
Data Collection Software Files and Folders 9-3<br />
Setting Folder Location Preferences 9-5<br />
Data Flow Between the Computer and Instrument 9-7<br />
Launching the Data Collection Software Program 9-8<br />
Menu Commands 9-9<br />
About Sample Sheets for Sequencing Applications 9-14<br />
Preparing a Sequencing Sample Sheet 9-16<br />
About Sample Sheets for GeneScan Applications 9-20<br />
Preparing a GeneScan Sample Sheet 9-22<br />
How to Enter Information on Sample Sheets 9-26<br />
Importing and Exporting Sample Sheet Information 9-27<br />
About Run Sheets 9-28<br />
Preparing a Run Sheet 9-31<br />
About Automatic Data Analysis 9-38<br />
Commands Used to Perform a Plate Check, PreRun, and Run 9-39<br />
Modules 9-42<br />
DyeSet/Primer Files 9-49<br />
Virtual Filter Sets 9-51<br />
Viewing Data and Instrument Status 9-53<br />
Opening and Saving Files 9-57<br />
Archiving Files 9-58<br />
Printing Files 9-58<br />
Quitting the Data Collection Program 9-59<br />
Data Analysis Overview 9-60<br />
Data Collection Software 9-1
System Software Overview<br />
Overview The <strong>ABI</strong> <strong>PRISM</strong><strong>®</strong> <strong>377</strong> <strong>DNA</strong> <strong>Sequencer</strong> is shipped with two types of software:<br />
♦ <strong>ABI</strong> <strong>PRISM</strong><strong>®</strong> Data Collection Software<br />
♦ One of the following data analysis software programs:<br />
– <strong>ABI</strong> <strong>PRISM</strong><strong>®</strong> <strong>DNA</strong> Sequencing Analysis Software<br />
– <strong>ABI</strong> <strong>PRISM</strong> GeneScan<strong>®</strong> Analysis Software<br />
9-2 Data Collection Software<br />
This chapter describes the <strong>ABI</strong> <strong>PRISM</strong> Data Collection Software. This software:<br />
♦ Controls the instrument by sending it commands that are contained in files called<br />
modules<br />
♦ Collects data from the instrument and stores it in a gel file<br />
♦ Transfers data to either sequencing or GeneScan software for analysis<br />
The data collection software is installed on the Macintosh<strong>®</strong> computer hard drive<br />
during system installation.<br />
For more information on the data analysis software programs and the chemistries<br />
available for use with this system, refer to the following manuals:<br />
♦ <strong>ABI</strong> <strong>PRISM</strong> GeneScan<strong>®</strong> Analysis Software User’s Manual<br />
♦ GeneScan Reference Guide: <strong>ABI</strong> 373 and <strong>ABI</strong> <strong>PRISM</strong> <strong>377</strong> <strong>DNA</strong> <strong>Sequencer</strong>s,<br />
P/N 4303188<br />
♦ <strong>ABI</strong> <strong>PRISM</strong><strong>®</strong> <strong>DNA</strong> Sequencing Software User’s Manual<br />
♦ Automated <strong>DNA</strong> Sequencing Chemistry Guide: <strong>ABI</strong> 373 and <strong>ABI</strong> <strong>PRISM</strong> <strong>377</strong> <strong>DNA</strong><br />
<strong>Sequencer</strong>s, P/N 4305080<br />
Also refer to the chemistry kit protocols, and to our website at:<br />
www.appliedbiosystems.com/techsupport.
Data Collection Software Files and Folders<br />
Organizational<br />
Structure<br />
The data collection software program, and the various ancillary files and folders<br />
required to perform runs, generate sample files for data analysis, and store data are<br />
organized inside two folders on the Macintosh hard drive:<br />
♦ <strong>ABI</strong> <strong>PRISM</strong> <strong>377</strong> Folder — located directly on the hard drive<br />
♦ <strong>ABI</strong> Folder — located inside the System folder (also referred to as the<br />
Settings Folder)<br />
The folder and file structure is shown below.<br />
Folders and Files Inside the <strong>ABI</strong> <strong>PRISM</strong> <strong>377</strong> Folder<br />
Files Inside the <strong>ABI</strong> (Settings) Folder<br />
Matrix files Instrument files DyeSet/Primer files Comb files<br />
The names of the <strong>ABI</strong> Folder files shown here are examples only, and do not represent the<br />
entire contents of the <strong>ABI</strong> Folder. Refer to the following tables for a description of the folders<br />
and files in the <strong>ABI</strong> <strong>PRISM</strong> <strong>377</strong> and <strong>ABI</strong> folders.<br />
Data Collection Software 9-3
Folders Inside the<br />
<strong>ABI</strong> <strong>PRISM</strong> <strong>377</strong><br />
Folder<br />
9-4 Data Collection Software<br />
Description of folder in the <strong>ABI</strong> <strong>PRISM</strong> <strong>377</strong> folder:<br />
Folder Name Description of Contents<br />
Runs Contains an individual run folder for each run sheet created. At the<br />
end of a run, the individual run folder will typically contain a run,<br />
gel, and log file (generated by data collection software), and<br />
sample files (generated by the analysis software).<br />
Sample Sheets Contains each sample sheet created.<br />
Modules Contains the standard module files. These files contain the<br />
commands used to operate the instrument for plate checks,<br />
preruns, and runs.<br />
Chiller Modules Contains the module files used for plate checks, preruns, and runs<br />
for subambient temperature operation of the instrument.<br />
Firmware Image Contains the firmware that resides on the instrument.<br />
<strong>ABI</strong> <strong>PRISM</strong> <strong>377</strong><br />
The data collection software program file.<br />
Collection<br />
The <strong>ABI</strong> folder (also referred to as the Settings folder) is located in the System Folder<br />
on the Macintosh hard drive. The <strong>ABI</strong> folder contains the following files:<br />
File Type Description<br />
DyeSet/Primer Also referred to as mobility files. Contain the information used to<br />
compensate for differences (shifts) in sample mobility. See<br />
“DyeSet/Primer Files” on page 9-49 for more information.<br />
Comb No longer used.<br />
Instrument For sequencing applications only. A set of mathematical matrices<br />
used to compensate for the spectral overlap that occurs between<br />
the dyes used together as a set. Sometimes referred to as a matrix<br />
file.<br />
Matrix For GeneScan applications only. A mathematical matrix used to<br />
compensate for the spectral overlap that occurs between the dyes<br />
used together as a set.<br />
Data collection software uses files from both the <strong>ABI</strong> <strong>PRISM</strong> <strong>377</strong> and <strong>ABI</strong> folders:<br />
♦ For the preparation of sample and run sheets<br />
♦ To control the instrument and collect data<br />
As such, data collection software must always know where the folders containing<br />
these files are located on the hard drive. During system installation, the Applied<br />
Biosystems Field Service Specialist specifies the location of these folders by setting<br />
the Folder Locations Preference to the recommended defaults. Periodically you may<br />
have to reset these preferences. Refer to Chapter 5, “Setting Preferences,” on<br />
page 5-5 for more detailed information and instructions.
Setting Folder Location Preferences<br />
Overview To complete sequencing sample sheets and run sheets, you must select files from<br />
various pop-up menus. If one of these pop-up menus lists only, software<br />
cannot find the folder that contains the pertinent files. To correct this, you must reset<br />
the appropriate Folder Locations Preference.<br />
Sequencing Sample Sheet<br />
Pop-Up Menus<br />
Guidelines are provided in the tables below. The information listed reflects the default<br />
folder names and locations as assigned automatically when <strong>ABI</strong> <strong>PRISM</strong> Data<br />
Collection Software is installed.<br />
IMPORTANT To avoid problems setting up sample and run sheets, we strongly recommend<br />
not changing the names or locations of these folders.<br />
Instructions for setting Folder Location Preferences are listed on page 9-6. For more<br />
information, see “Data Collection Software Files and Folders” on page 9-3, and<br />
Chapter 5, “Setting Preferences.”<br />
Folder Location Preference<br />
Dialog Box Field Folder Name and Location<br />
DyeSet/Primer Settings Folder <strong>ABI</strong> folder inside the System folder<br />
Instrument File Settings Folder <strong>ABI</strong> folder inside the System folder<br />
Run Sheet Pop-Up Menus<br />
Plate Check, PreRun and Run<br />
Modules<br />
Folder Location Preference<br />
Dialog Box Field Folder Name and Location<br />
Module Folder Modules folder (or Chiller Modules<br />
folder if appropriate) inside the<br />
<strong>ABI</strong> <strong>PRISM</strong> <strong>377</strong> folder<br />
Sample Sheet Sample Sheet Folder Sample Sheets folder inside the<br />
<strong>ABI</strong> <strong>PRISM</strong> <strong>377</strong> folder<br />
Instrument File (sequencing only) Settings Folder <strong>ABI</strong> folder inside the System folder<br />
Gel’s Matrix File and Matrix File<br />
(GeneScan only)<br />
Settings Folder <strong>ABI</strong> folder inside the System folder<br />
Analysis Parameters (GeneScan<br />
only)<br />
GeneScan Analysis Parameters GS Parameters folder inside the<br />
GeneScan Analysis software folder<br />
Size Standard (GeneScan only) GeneScan Size Standard Folder GS Standards folder inside the<br />
GeneScan Analysis software folder<br />
Data Collection Software 9-5
Procedure To set folder location preferences:<br />
9-6 Data Collection Software<br />
Step Action<br />
1 Open the Windows menu, select Preferences, and then select Folder Locations.<br />
2 Click the field that corresponds to the folder location you wish to set.<br />
For example, click this field<br />
to set the Module folder<br />
location preference<br />
3 Using the menus in the dialog box, locate and select the appropriate folder.<br />
Folder located<br />
and selected<br />
4 Click the “Select” field at the bottom of the dialog box to set the folder location. Do<br />
not click Open.<br />
Click this field to set the location<br />
5 Return to step 2 to set additional folder location preferences, or click OK if finished.
Data Flow Between the Computer and Instrument<br />
Overview of<br />
Data Flow<br />
Data flows between the Macintosh computer and the <strong>ABI</strong> <strong>PRISM</strong> <strong>377</strong> instrument as<br />
shown below.<br />
<strong>ABI</strong> Prism <strong>377</strong> Instrument<br />
Electrophoresis<br />
Operating<br />
instructions<br />
Raw sample data<br />
Run Sheet<br />
Gel File<br />
Macintosh Computer<br />
Sample<br />
Sheet<br />
Module<br />
files<br />
Sequencing<br />
Analysis<br />
GeneScan<br />
Analysis<br />
DATA<br />
COLLECTION<br />
PROGRAM<br />
ANALYSIS<br />
PROGRAMS<br />
Data collection software sends the operating instructions specified in modules selected on the<br />
run sheet to the instrument. As the run is performed, the instrument sends raw sample data<br />
back to the computer. This data is stored in a Gel file. Data is then automatically or manually<br />
extracted from the gel file, and analyzed by sequencing or GeneScan analysis software.<br />
Input Files Information from the following files is used by data collection software to operate the<br />
instrument, and identify and store the data collected. These files are located in the<br />
<strong>ABI</strong> <strong>PRISM</strong> <strong>377</strong> Folder.<br />
File Type Location* Description<br />
Sample Sheet Sample Sheets Contain information used for:<br />
folder inside the<br />
<strong>ABI</strong> <strong>PRISM</strong> <strong>377</strong><br />
♦ sample identification and tracking<br />
folder<br />
♦ data analysis<br />
Module or Chiller Modules or Chiller Contain instrument settings for the various plate checks,<br />
Module Modules folder pre-runs, and runs that can be performed. The modules<br />
inside the<br />
<strong>ABI</strong> <strong>PRISM</strong> <strong>377</strong><br />
folder<br />
to be used for a run are specified on a run sheet.<br />
Run Sheet Individual run<br />
folders inside the<br />
Runs folder inside<br />
the <strong>ABI</strong> <strong>PRISM</strong> <strong>377</strong><br />
folder<br />
Contain:<br />
♦ Sample information imported from the sample<br />
sheet<br />
♦ Module designations and other pertinent<br />
information used to direct instrument operation and<br />
data collection<br />
* Locations valid only if folder location preferences are not changed. See “Setting Folder Location<br />
Preferences” on page 9-5 and Chapter 5, “Setting Preferences,” for more information.<br />
Data Collection Software 9-7
9-8 Data Collection Software<br />
Sample and run sheets both require the selection of additional information for their<br />
completion. Refer to the following for more information:<br />
♦ “About Sample Sheets for Sequencing Applications” on page 9-14, or “About<br />
Sample Sheets for GeneScan Applications” on page 9-20<br />
♦ “About Run Sheets” on page 9-28<br />
♦ “Modules” on page 9-42<br />
Output Files The following files are created automatically by data collection software for each run.<br />
Temporary Files<br />
Created in the<br />
System Folder<br />
File Type Location* Description<br />
Gel<br />
Contains the data collected during a run.Gel files are typically<br />
Log<br />
All three files are<br />
located in an<br />
Individual Run<br />
folder inside the<br />
Runs folder inside<br />
the <strong>ABI</strong> <strong>PRISM</strong> <strong>377</strong><br />
very large (20–70 MB.) The default naming convention used for<br />
gel files is: •Gel File••<br />
Contains a date and time-stamped comprehensive history of<br />
actions taken, instrument and computer conditions, and any<br />
errors received during a run. The default naming convention<br />
used for log files is: Log<br />
Run folder<br />
This file is a copy of the run sheet prepared for the run. The run<br />
sheet is also an input file. The default naming convention used<br />
for run files is: •Run File• <br />
* Locations valid only if folder location preferences are not changed. See “Setting Folder Location<br />
Preferences” on page 9-5 and Chapter 5, “Setting Preferences,” for more information.<br />
Software creates a number of temporary files in the System folder. Do not delete<br />
these files. They are deleted automatically when no longer needed.<br />
Launching the Data Collection Software Program<br />
How to Launch To launch the data collection program.<br />
Step Action<br />
1 From the Finder, open the Special menu and select Restart.<br />
We recommend restarting the computer once a day or before each run to reduce<br />
memory fragmentation, and to quit any applications running in the background.<br />
2 Double-click the data collection software program icon or the alias.<br />
3 If … Then …<br />
the software launches properly proceed with preparing the instrument<br />
and software for a run.<br />
a dialog box asking for folder locations<br />
appears<br />
you must set the Folder Locations<br />
Preference. Instructions are located on<br />
page 9-5, and in Chapter 5, “Setting<br />
Preferences.”.
Menu Commands<br />
Overview Data collection software has its own menu bar (shown below) located at the top of the<br />
computer screen after the software is launched. Pull-down menus and the<br />
point-and-click technique are used to execute commands. As you become familiar<br />
with this software, you can also use shortcut keyboard commands when available.<br />
Shortcut keyboard commands are listed opposite the corresponding command on the<br />
pull-down menu (see the File Menu illustration on page 9-10).<br />
Active versus<br />
Inactive Menu<br />
Commands<br />
Apple Menu<br />
Commands in the pull-down menus can be active or inactive. Active commands are<br />
shown in bold print and can be selected by the user. Inactive commands are shown in<br />
grey and cannot be selected at that particular time. You will see inactive commands<br />
become active at various times throughout the procedures you perform.<br />
This command is active, and can be selected by the user<br />
This command is inactive, and cannot be selected at this<br />
time by the user<br />
The Apple menu is a standard Macintosh feature. It displays and provides access to<br />
the desktop accessories installed on the system.<br />
The first item in the Apple menu, About <strong>ABI</strong> Prism <strong>377</strong> Collection, opens the data<br />
collection software splash screen, which shows general information about the<br />
software including the version. Click anywhere on the splash screen to close it.<br />
Data Collection Software 9-9
File Menu<br />
9-10 Data Collection Software<br />
File menu commands<br />
Command Description<br />
Close, Save,<br />
Save As …,<br />
Page Setup …,<br />
Print …, Quit<br />
New …<br />
Open …<br />
The File menu contains commands for:<br />
♦ Creating, opening, closing, and saving files<br />
♦ Importing and exporting data to other file types<br />
♦ Printing<br />
♦ Quitting the application<br />
Keyboard shortcut commands<br />
For more<br />
detail see<br />
Standard Macintosh commands. Macintosh<br />
manual<br />
Opens run and sample sheets. Use New to create a<br />
new file. Use Open to open an existing file.<br />
Save a Copy In … Use to make an extra copy of an existing file for backup<br />
or modification. The copy can be renamed and stored in<br />
a different location from the original.<br />
Import … Imports text from files such as those generated by a<br />
database into a sample sheet.<br />
Export … Exports data from a sample sheet in tab-delimited text<br />
format for database applications.<br />
Print One Prints one copy of the active window. Bypasses the<br />
standard print dialog box.<br />
—<br />
—<br />
page 9-27<br />
page 9-27<br />
—
Edit Menu<br />
Edit menu commands<br />
Command Description<br />
Undo (Undo Typing,<br />
Undo Paste, Can’t<br />
Undo), Cut, Copy,<br />
Paste, Clear,<br />
Show Clipboard<br />
The Edit menu contains:<br />
♦ Standard editing and selecting commands<br />
♦ Spreadsheet editing commands<br />
♦ Command for changing the scale in the Electrophoresis History<br />
window<br />
Standard Macintosh commands. Refer to the Macintosh manual<br />
for more information.<br />
Select All Selects all the cells of a sample sheet.<br />
Fill Down Inserts text into all the cells selected in a column on a sample<br />
sheet.<br />
Set Scale... Sets the scale of the panels in the Electrophoresis History<br />
window.<br />
Show Clipboard The information selected when using the Copy command is<br />
saved to the clipboard. Use this command to see what you have<br />
copied to the clipboard prior to using the Paste command.<br />
Data Collection Software 9-11
Instrument Menu<br />
9-12 Data Collection Software<br />
Instrument menu commands<br />
The Instrument menu contains commands for starting, pausing, and<br />
stopping instrument operation.<br />
Command Description<br />
Start Plate Check Starts a plate check using the settings of the plate check<br />
module specified on the run sheet. The gel and plates<br />
are scanned without electrophoresis before loading<br />
samples to ensure the plates are clean and the gel is not<br />
contaminated.<br />
Start PreRun Starts a prerun using the settings of the prerun module<br />
specified on the run sheet.<br />
Start Run Starts a run using the settings of the run module<br />
specified on the run sheet.<br />
Pause Temporarily halts the scanner. No functions are<br />
performed. The data in instrument memory continues to<br />
be stored, and the gel temperature increases or is<br />
maintained as appropriate.<br />
Resume Resumes instrument operation. This command<br />
becomes active after instrument operation has been<br />
paused using the Pause command.<br />
Cancel Run Active only when a module is running. Allows you to<br />
immediately stop the run in progress. The run is ended,<br />
and the run sheet is closed. A run cannot be resumed<br />
once it is cancelled.<br />
For more<br />
detail see<br />
Chapters<br />
1 and 3
Window Menu<br />
Choosing any window from this menu brings that window to the front and makes it the<br />
active window.<br />
Window menu commands<br />
Command Description<br />
For more<br />
detail see<br />
Status Displays the Status window. page 9-53<br />
Log Displays the Log file. Command is active only when a<br />
module is running.<br />
page 9-54<br />
Sample Sheet Command active only if a sample sheet is open in the page 9-14<br />
background while a module is running. Sample<br />
information can be changed. However, the changes will<br />
not affect the run in progress.<br />
and 9-20<br />
Run Command active only if a run sheet is open in the<br />
background while a module is running. Information<br />
cannot be changed once the Run button is clicked.<br />
Scan Displays the Scan window. Command is active only<br />
when a module is running.<br />
Gel Image Displays the Gel File. Command is active only when a<br />
module is running.<br />
Electrophoresis<br />
History<br />
The Window menu opens:<br />
♦ The standard windows associated with a run (Status, Log,<br />
Sample Sheet, Run Sheet, Scan, Gel Image, and<br />
Electrophoresis History)<br />
♦ Manual Control window<br />
♦ Preferences menu<br />
♦ Any other windows listed at the bottom of the menu<br />
Displays the Electrophoresis History window. Command<br />
is active only when a module is running.<br />
page 9-28<br />
page 9-55<br />
page 9-55<br />
page 9-56<br />
Manual Control Displays a window that allows you to manually control<br />
certain instrument functions.<br />
page 9-57<br />
Preferences Opens the Preferences menu. Chapter 5,<br />
“Setting<br />
Preferences”<br />
Data Collection Software 9-13
About Sample Sheets for Sequencing Applications<br />
What is a<br />
Sequencing<br />
Sample Sheet<br />
Description of Fields<br />
on the Sample Sheet<br />
9-14 Data Collection Software<br />
A sequencing sample sheet (shown below) is a file that contains information used for:<br />
♦ Sample identification and tracking<br />
♦ Data analysis<br />
There are two types of sample sheets: one for sequencing, and one for GeneScan<br />
analysis applications. The information entered on the sample sheet is imported to the<br />
sequencing run sheet (described on page 9-28).<br />
IMPORTANT Do not mix sequence and GeneScan analysis samples on the same sample<br />
sheet or in the same run.<br />
The information specified on sequencing sample sheets is described below:<br />
Name of Field Description<br />
Sample Name Name assigned to a sample.<br />
IMPORTANT Each sample must have a unique name. Limit<br />
sample names to 27 characters including the default characters. Do not<br />
use colons, slashes, or symbols in sample names.<br />
DyeSet/Primer Also referred to as a mobility file. Contains the information used to:<br />
♦ Compensate for differences (shifts) in sample mobility<br />
♦ Interpret what each dye color in a set represents<br />
Project Name<br />
(for BioLIMS <strong>®</strong><br />
software users<br />
only)<br />
A dye set/primer file must be selected for data to be analyzed<br />
automatically at the end of a run. For more information see:<br />
♦ “About Automatic Data Analysis” on page 9-38<br />
♦ “DyeSet/Primer Files” on page 9-49<br />
Used to identify data transferred to BioLIMS software. If a project name<br />
is not specified, the data transferred to BioLIMS is identified by the gel<br />
file name only.<br />
Project names must be entered in the Project Info Preference prior to<br />
preparing a sample sheet. Refer to “Project Information Preferences” in<br />
Chapter 5 for instructions and more information.
General Sample<br />
Sheet Information<br />
Name of Field Description<br />
Instrument File Also referred to as a matrix file, an instrument file is a set of up to three<br />
mathematical matrices used to compensate for the spectral overlap<br />
that occurs between the dyes used together as a set. During system<br />
installation, the engineer installing the system creates a default<br />
instrument file that is given the instrument serial number as a file name.<br />
Depending on the chemistries used, you may have to create additional<br />
instrument files.<br />
An instrument file must be selected for data to be analyzed<br />
automatically at the end of a run.<br />
For more information, see:<br />
♦ “About Automatic Data Analysis” on page 9-38<br />
♦ Chapter 6, “Making Matrix Files for GeneScan”<br />
♦ The chemistry kit protocol<br />
♦ Automated <strong>DNA</strong> Sequencing Chemistry Guide, P/N 4305080<br />
Comments Any additional information.<br />
The following general information will help you prepare sample sheets.<br />
♦ Sample sheet information is used by the software to identify each individual<br />
sample when Sample Files (described on page 9-60) are generated after a run.<br />
Therefore, it is critical that each sample name be entered in the field whose<br />
number corresponds to the gel lane in which the sample is loaded.<br />
♦ If the same type of run is performed repeatedly on the same instrument, you can<br />
reduce the time spent setting up sequencing sample sheets by setting sequencing<br />
sample sheet default preferences. See “Save Time by Setting Sample Sheet<br />
Preferences” on page 9-16, and Chapter 5, “Setting Preferences,” for more<br />
information.<br />
♦ An instrument file is specified on both the sample and run sheets. The same file<br />
should be specified on both sheets. However, if different files are selected, the<br />
instrument file specified on the sample sheet is the one used for automatic data<br />
analysis. If is selected on the sample sheet, the instrument file selected<br />
on the run sheet is used.<br />
♦ Information can be imported from tab-delimited text files (for instance, files<br />
generated by a database). The sample sheet can be exported as a tab-delimited<br />
text file to database, spreadsheet, or word processing programs. Refer to<br />
“Importing and Exporting Sample Sheet Information” on page 9-27 for more<br />
information.<br />
♦ The same sample sheet can be used for more than one run if the information<br />
required is the same. An existing sample sheet can also be used as a template to<br />
create new sample sheets by opening the file, saving it under a different name<br />
(“Save As” command under the File menu), and then modifying the new file.<br />
♦ If the wrong dye set/primer or instrument file is specified, the data can be<br />
reanalyzed using the correct file. Refer to the <strong>ABI</strong> Prism <strong>DNA</strong> Sequencing<br />
Analysis Software User’s Manual for more information.<br />
♦ Sample sheets can be printed.<br />
Data Collection Software 9-15
Preparing a Sequencing Sample Sheet<br />
Save Time by<br />
Setting Sample<br />
Sheet Preferences<br />
Entering<br />
Information<br />
Opening a New<br />
Sample Sheet<br />
9-16 Data Collection Software<br />
IMPORTANT Do not mix sequence and GeneScan analysis samples on the same sample<br />
sheet or in the same run.<br />
If the same type of run is performed repeatedly on the same instrument, you can<br />
reduce the time spent setting up sample sheets by setting sequencing sample sheet<br />
default preferences. Setting sample sheet preferences means setting the default value<br />
of certain fields to the values used most often. The following fields on sequencing<br />
sample sheets can be set as preferences:<br />
♦ DyeSet/Primer<br />
♦ Instrument File<br />
Once these preferences have been set, the preferred values appear automatically on<br />
each new sequence sample sheet. Preferences can be changed as often as<br />
necessary either by setting new preference values, or by opening the pop-up menus<br />
and manually selecting new values. Instructions for setting sequencing sample sheet<br />
default preferences are located in Chapter 5, “Setting Preferences.”<br />
See “How to Enter Information on Sample Sheets” on page 9-26. Procedures include:<br />
♦ Applying the same parameter to all fields in a column<br />
♦ Copying information from one field or row to another<br />
♦ Moving information from one lane to another<br />
To open a new sequencing sample sheet:<br />
Step Action<br />
1 If necessary, launch the data collection software. (Instructions are listed under<br />
“Launching the Data Collection Software Program” on page 9-8.)<br />
2 Open the File menu and select New.<br />
3 Click the icon named Sequence Sample.
Entering<br />
Sample Names<br />
To import sample names from tab-delimited text files, follow the instructions listed<br />
under “Importing and Exporting Sample Sheet Information” on page 9-27. Otherwise,<br />
follow this procedure.<br />
To enter sample names:<br />
Step Action<br />
1 Enter sample names in the Sample Name column by clicking in the Sample Name<br />
field, and typing the sample name. Enter names in the exact order the samples will<br />
be loaded onto the gel. The numbers to the left of the Sample Name column<br />
represent the gel lane numbers. Leave fields blank that correspond to empty lanes.<br />
IMPORTANT Each sample must have a unique name. Limit sample names to<br />
27 characters including the default characters. Do not use colons, slashes, or<br />
symbols in sample names.<br />
Note More text can be entered than is visible. Text automatically shifts as the<br />
information is entered. Use the keyboard arrow keys to scroll through long entries.<br />
2 If matrix standard samples are being run, enter a name for each matrix sample. To<br />
help ensure a robust matrix is produced, we strongly recommend you follow these<br />
guidelines:<br />
♦ Leave at least one empty lane between non-matrix standard samples and<br />
matrix standard samples.<br />
♦ Leave one empty lane between each matrix standard sample.<br />
Lane number on the gel<br />
Empty lanes<br />
Data Collection Software 9-17
Selecting the<br />
DyeSet/Primer File<br />
Selecting the<br />
Instrument File<br />
9-18 Data Collection Software<br />
Different dye set/primer files can be used for the same run as long as the virtual filter<br />
set is the same for all samples. Dye set/primer file names for dRhodamine Terminators<br />
are similar to those for BigDye Terminators, and can easily be mistaken for one<br />
another. If the wrong file is selected, base spacing in the data will not be noticeably<br />
affected. C and T bases will be miscalled. If you are not sure which file to select, refer<br />
to the chemistry kit protocol and to “DyeSet/Primer Files” on page 9-49.<br />
To select a dye set/primer file:<br />
Step Action<br />
1 Open the DyeSet/Primer pop-up menu and select the appropriate file for the first<br />
sample. You must select a file if you want the data to be analyzed automatically at<br />
the end of the run.<br />
IMPORTANT If the pop-up menu lists only, software cannot find the<br />
folder that contains the dye set/primer files. To correct this, you must set the<br />
Settings Folder Preference to the <strong>ABI</strong> Folder. See “Setting Folder Location<br />
Preferences” on page 9-5.<br />
2 If the file is the same for all remaining samples, click in the column heading to select<br />
the entire column, open the Edit menu, and select Fill Down. Otherwise, select the<br />
appropriate DyeSet/Primer file for each sample individually.<br />
The instrument file must be the same for all the samples.<br />
To select the instrument file:<br />
Click in this field to select<br />
the entire column<br />
Click these boxes to<br />
open pop-up menus<br />
Step Action<br />
1 Open the Instrument File pop-up menu for the first sample, and select the<br />
appropriate file. You must select a file if you want the data to be analyzed<br />
automatically at the end of the run.<br />
IMPORTANT If the pop-up menu lists only, software cannot find the<br />
folder that contains the instrument files. To correct this, you must set the Settings<br />
Folder Preference to the <strong>ABI</strong> Folder. See “Setting Folder Location Preferences” on<br />
page 9-5.<br />
2 Click in the column heading to select the entire column, open the Edit menu, and<br />
select Fill Down to enter the same instrument file for the remaining samples.
Selecting Project<br />
Names and<br />
Entering Comments<br />
Saving and<br />
Closing the<br />
Sample Sheet<br />
The Project Name field is for BioLIMS software users only. Otherwise, the field can be<br />
left blank. If a project name is not identified, the data transferred to BioLIMS is<br />
identified by the gel file name only.<br />
Project names must be defined prior to setting up the sample sheet as Project Info<br />
Preferences. Refer to “Project Information Preferences” in Chapter 5 for instructions<br />
and more information.<br />
To select project names and enter comments:<br />
Step Action<br />
1 Open the Project Name pop-up menu for each sample, and select the appropriate<br />
project name.<br />
2 If the Project Name is the same for all remaining samples, click in the column<br />
heading to select the entire column, open the Edit menu, and select Fill Down.<br />
Otherwise, select the appropriate Project Name for each sample individually.<br />
3 To enter a comment, click in the Comments field, and type the information.<br />
To save and close the sample sheet:<br />
Click here to open the<br />
Project Name pop-up menu<br />
Step Action<br />
1 Do one of the following:<br />
♦ Open the File menu and select Close.<br />
♦ Click the box in the upper left-hand corner of the window, and then click Save.<br />
2 Click Save.<br />
3 A dialog box showing the default sample sheet file name, and the location where<br />
the sample sheet will be stored is displayed.<br />
a. Change the file name now if desired.<br />
b. Click Save.<br />
IMPORTANT Although it is an option, we do not recommend changing the<br />
storage location of the sample sheet. If the location is changed, software will not be<br />
able to locate the sample sheet when you set up the run sheet.<br />
Folder where sample sheets<br />
are stored<br />
Sample sheet file name<br />
Note You can also save the sample sheet by opening the File menu and<br />
selecting Save, Save As, or Save A Copy In.<br />
Data Collection Software 9-19
About Sample Sheets for GeneScan Applications<br />
What is a GeneScan<br />
Sample Sheet<br />
Description of Fields<br />
on the Sample Sheet<br />
9-20 Data Collection Software<br />
A GeneScan sample sheet (shown below) is a file that contains information used for:<br />
♦ Sample identification and tracking<br />
♦ Data analysis<br />
There are two types of sample sheets: one for GeneScan and one for sequencing<br />
analysis applications. The information entered on the sample sheet is imported to the<br />
GeneScan run sheet (described on page 9-28).<br />
IMPORTANT Do not mix GeneScan and sequence analysis samples on the same sample<br />
sheet or in the same run.<br />
The information specified on GeneScan sample sheets is described below:<br />
Name of Field Description<br />
Sample Name Name assigned to a sample.<br />
Project Name<br />
(for BioLIMS<br />
software version 2.0<br />
and up only)<br />
IMPORTANT Each sample must have a unique name. Limit<br />
sample names to 27 characters including the default characters. Do<br />
not use colons, slashes, or symbols in sample names.<br />
Used to identify data transferred to BioLIMS software. If a project<br />
name is not specified, the data transferred to BioLIMS is identified<br />
by the gel file name only.<br />
Project names must be entered in the Project Info Preference prior<br />
to preparing a sample sheet. Refer to “Project Information<br />
Preferences” in Chapter 5 for instructions and more information.<br />
Color and Pres Used to indicate the dye colors run in each lane on the gel. Required<br />
for data to be analyzed automatically. See “About Automatic Data<br />
Analysis” on page 9-38 for more information.<br />
Std Used to indicate the color of the size standard. Required for data to<br />
be analyzed automatically. See “About Automatic Data Analysis” on<br />
page 9-38 for more information.<br />
Sample Info Additional sample identification information used by <strong>ABI</strong> <strong>PRISM</strong><br />
Genotyper<strong>®</strong> <strong>DNA</strong> Fragment Analysis Software.<br />
Comments Any additional information.
General Sample<br />
Sheet Information<br />
The following general information will help you prepare sample sheets.<br />
♦ Sample information is used by the software to identify each individual sample<br />
when Sample Files (described on page 9-60) are generated after a run.<br />
Therefore, it is critical that each sample name be entered in the field whose<br />
number corresponds to the gel lane in which the sample is loaded.<br />
♦ If the same type of run is performed repeatedly on the same instrument, you can<br />
reduce the time spent setting up GeneScan sample sheets by setting GeneScan<br />
sample sheet default preferences. See “Save Time by Setting Sample Sheet<br />
Preferences” on page 9-22, and Chapter 5 for more information.<br />
♦ Information can be imported from tab-delimited text files (for instance, files<br />
generated by a database). The sample sheet can be exported as a tab-delimited<br />
text file to database, spreadsheet, or word processing programs. Refer to<br />
“Importing and Exporting Sample Sheet Information” on page 9-27 for more<br />
information.<br />
♦ The same sample sheet can be used for more than one run if the information<br />
required is the same. An existing sample sheet can also be used as a template to<br />
create new sample sheets by opening the file, saving it under a different name<br />
(“Save As” command under the File menu), and then modifying the new file.<br />
♦ Sample sheets can be printed.<br />
Data Collection Software 9-21
Preparing a GeneScan Sample Sheet<br />
Save Time by<br />
Setting Sample<br />
Sheet Preferences<br />
Entering<br />
Information<br />
Opening a New<br />
Sample Sheet<br />
Entering<br />
Sample Names<br />
9-22 Data Collection Software<br />
IMPORTANT Do not mix GeneScan and sequence analysis samples on the same sample<br />
sheet or in the same run.<br />
If the same type of run is performed repeatedly on the same instrument, you can<br />
reduce the time spent setting up sample sheets by setting GeneScan sample sheet<br />
default preferences. Setting sample sheet preferences means setting the default value<br />
of certain fields to the values used most often. The following field can be set as a<br />
preference:<br />
♦ Std (size standard dye color)<br />
Once you have set this preference, the preferred value appears automatically on each<br />
new GeneScan sample sheet. This preference can be changed as often as necessary<br />
either by setting a new preference value, or by manually selecting a different value on<br />
the sample sheet. Instructions for setting GeneScan sample sheet default preferences<br />
are located in Chapter 5, “Setting Preferences.”<br />
See “How to Enter Information on Sample Sheets” on page 9-26. Procedures include:<br />
♦ Applying the same parameter to all fields in a column<br />
♦ Copying information from one field or row to another<br />
♦ Moving information from one lane to another<br />
To open a new GeneScan sample sheet:<br />
Step Action<br />
1 If necessary, launch the data collection software. (Instructions are listed under<br />
“Launching the Data Collection Software Program” on page 9-8.)<br />
2 Open the File menu and select New.<br />
3 Click the icon named GeneScan Sample.<br />
To import sample names from tab-delimited text files, follow the instructions listed<br />
under “Importing and Exporting Sample Sheet Information” on page 9-27. Otherwise,<br />
follow this procedure.<br />
To enter sample names:<br />
Step Action<br />
1 Enter sample names in the Sample Name column by clicking in the appropriate<br />
Sample Name field, and typing the sample name. Enter names in the exact order<br />
the samples will be loaded onto the gel. The numbers to the left of the Sample<br />
Name column represent the gel lane numbers. Leave fields blank that correspond<br />
to empty lanes.<br />
IMPORTANT Each sample must have a unique name. Limit sample names to<br />
27 characters including the default characters. Do not use colons, slashes, or<br />
symbols in sample names.<br />
Note More text can be entered than is visible. Text automatically shifts as the<br />
information is entered. Use the keyboard arrow keys to scroll through long entries.
Selecting<br />
Project Names<br />
To enter sample names: (continued)<br />
Step Action<br />
2 If matrix standard samples are being run, enter a name for each matrix sample. To<br />
help ensure a robust matrix is produced, we strongly recommend you follow these<br />
guidelines:<br />
♦ Leave at least one empty lane between non-matrix standard samples and<br />
matrix standard samples.<br />
♦ Leave one empty lane between each matrix standard sample.<br />
IMPORTANT Matrices are dye set, instrument, and run condition dependent.<br />
As such, matrices must be remade when any of these conditions change. For more<br />
information, refer to Chapter 6, “Making Matrix Files for GeneScan.”.<br />
Lane number on the gel<br />
Sample A loaded in lane 1<br />
Lane 2 left empty<br />
First matrix standard sample<br />
loaded in lane 3<br />
Lane 4 left empty<br />
Second matrix standard sample<br />
loaded in lane 5<br />
The Project Name field is for BioLIMS software version 2.0 and up users only.<br />
Otherwise, the field can be left blank. If a project name is not identified, the data<br />
transferred to BioLIMS is identified by the gel file name only.<br />
Project names must be defined prior to setting up the sample sheet as Project Info<br />
Preferences. Refer to “Project Information Preferences” in Chapter 5, “Setting<br />
Preferences,” for instructions and more information.<br />
To select project names:<br />
Step Action<br />
1 Open the Project Name pop-up menu for each sample, and select the project<br />
name.<br />
Click here to open the<br />
Project Name pop-up menu<br />
2 If the Project Name is the same for all remaining samples, click in the column<br />
heading to select the entire column, open the Edit menu, and select Fill Down.<br />
Otherwise, select the appropriate Project Name for each sample individually.<br />
Data Collection Software 9-23
Specifying the Size<br />
Standard Dye Color<br />
Specifying the Dyes<br />
Run in Each Lane<br />
Entering Sample<br />
Info and Comments<br />
9-24 Data Collection Software<br />
To specify the size standard dye color:<br />
Step Action<br />
1 For all non-matrix standard samples, designate the color of the size standard by<br />
clicking in the box to the right of the appropriate letter in the Color column (B = blue;<br />
G = green; Y = yellow; R = red). When selected, a diamond is displayed in the Std<br />
column. This must be specified for data to be analyzed automatically.<br />
2 Leave the Std column blank for matrix standard samples. If necessary, remove<br />
diamonds for matrix standard samples by clicking on the diamond.<br />
The dye colors run together in a lane must be specified for each sample.<br />
To specify the dye colors run together in each lane:<br />
The information in the Sample Info and Comments fields is imported into <strong>ABI</strong> <strong>PRISM</strong><br />
Genotyper<strong>®</strong> <strong>DNA</strong> Fragment Analysis Software, and is used for sample identification<br />
and sorting. If these fields are left blank, only the words “sample file” will appear when<br />
sample information is displayed in Genotyper.<br />
To enter Sample Info and Comments:<br />
Size standard<br />
dye color is red<br />
Step Action<br />
1 Click in the appropriate boxes in the Pres (present) column to select the dye colors<br />
that will be run in each lane for each sample. Codes for the colors are displayed in<br />
the Color column (B = blue; G = green; Y = yellow; R = red). Dyes be specified for<br />
data to be analyzed automatically.<br />
Click in these boxes to<br />
indicate the dyes being<br />
run in each lane<br />
2 To deselect a color, click in the appropriate box to remove the X.<br />
Step Action<br />
1 To enter Sample Info, click in the Sample Info field and type the information.<br />
2 To enter a comment, click the Comments field, and type the information.
Saving and<br />
Closing the<br />
Sample Sheet<br />
To save and close the sample sheet:<br />
Step Action<br />
1 Do one of the following:<br />
a. Open the File menu and select Close.<br />
b. Click the box in the upper left-hand corner of the window, and then click Save.<br />
2 Click Save.<br />
3 A dialog box showing the default sample sheet file name, and the location where<br />
the sample sheet will be stored is displayed.<br />
a. Change the file name now if desired.<br />
b. Click Save.<br />
IMPORTANT Although it is an option, we do not recommend changing the<br />
storage location of the sample sheet. If the location is changed, software will not be<br />
able to locate the sample sheet when you set up the run sheet.<br />
Folder where sample sheets<br />
are stored<br />
Sample sheet file name<br />
Note You can also save the sample sheet by opening the File menu and<br />
selecting Save, Save As, or Save A Copy In.<br />
Data Collection Software 9-25
How to Enter Information on Sample Sheets<br />
Entering Sample<br />
Names, Sample Info,<br />
and Comments<br />
Moving From One<br />
Field to Another<br />
Applying Same<br />
Parameter to all<br />
Fields in a Column<br />
Copying<br />
Information<br />
9-26 Data Collection Software<br />
Click in the Sample Name, Sample Info (GeneScan sample sheets only), or<br />
Comments field. Type the desired information. More text can be entered in a field than<br />
is visible. Text automatically shifts as it is entered. Use the keyboard arrow keys to<br />
scroll through long entries.<br />
Several methods can be used to move from one field to another:<br />
♦ Click in the field<br />
♦ Press the directional arrow keys<br />
♦ Press Tab to move to the next field to the right<br />
♦ Press Return to move to the next field down<br />
To apply the same parameter to all fields in a column:<br />
Step Action<br />
1 Select the parameter in the top field of the column.<br />
2 Click the column title to select the entire column.<br />
3 Open Edit menu and choose Fill Down.<br />
To copy information from one field to another:<br />
Step Action<br />
1 Click the field to be copied.<br />
2 Open the Edit menu and choose Copy.<br />
3 Click the new field.<br />
4 Open the Edit menu and choose Paste.<br />
To copy an entire row of information to another row:<br />
Step Action<br />
1 Click the lane number in the left-most column to select the entire row.<br />
2 Open the Edit menu and choose Copy.<br />
3 Click the lane number of the row you wish to copy into.<br />
4 Open the Edit menu and choose Paste.<br />
Moving Information To move information to a different lane:<br />
Step Action<br />
1 Hold down the Option key, and click the lane number of the row containing the<br />
information you want to move.<br />
2 Holding down Option key and the mouse button, drag the lane number to another<br />
lane number. When you release the mouse button, the sample information appears<br />
in the new location.
Importing and Exporting Sample Sheet Information<br />
Importing<br />
Information<br />
Exporting<br />
Information<br />
To import information into a sample sheet:<br />
Step Action<br />
1 Export the information to be imported to the sample sheet into a tab-delimited text<br />
file. Format the file based on the following guidelines:<br />
♦ The file should contain only the information you wish to import. It should not<br />
have a header.<br />
♦ The information imported to the first field in the sample sheet is everything up<br />
to the first tab in the text file.<br />
♦ Each row in the text file should contain the information for one row in the<br />
sample sheet. Rows should ordered as you wish them to appear on the sample<br />
sheet.<br />
1 Open the Edit menu and choose Select All to select all fields in the sample sheet.<br />
2 Open the Edit menu and choose Import.<br />
3 In the dialog box, choose the file you wish to import.<br />
4 Click OK.<br />
Exporting information from a completed sample sheet creates a tab-delimited text file.<br />
The format of this file is the same as the format discussed in step 1 of the import<br />
procedure listed above.<br />
To export information from the sample sheet to a text file:<br />
Step Action<br />
1 Activate the sample sheet window by clicking in it.<br />
2 Open the Edit menu and choose Export.<br />
3 In the dialog box, enter a name for the text file.<br />
4 Click OK. The icon used for exported files is shown below.<br />
Data Collection Software 9-27
About Run Sheets<br />
What is a Run Sheet A run sheet is a file that contains:<br />
♦ The software modules and other pertinent information used to direct instrument<br />
operation during a run. A typical run consists of the:<br />
– Plate check<br />
– Prerun<br />
– Run<br />
(See Chapters 1 and 3 for more information on the plate check, prerun and run.)<br />
♦ Sample identification information<br />
♦ Gel comb configuration<br />
♦ Information required for automatic data analysis (see “About Automatic Data<br />
Analysis” on page 9-38 for more information)<br />
Sequencing<br />
Run Sheets<br />
9-28 Data Collection Software<br />
The run sheet is also used to control the instrument. In this context it is referred to as<br />
the run window. The instrument is controlled by clicking the buttons at the top of the<br />
run window (Plate Check, PreRun, Run, Pause/Resume, and Cancel.)<br />
There are two types of run sheets: one for sequencing, and one for GeneScan<br />
analysis applications.<br />
The following is a new sequencing run sheet for standard <strong>ABI</strong> <strong>PRISM</strong> <strong>377</strong> instruments.<br />
The run sheet for instruments with the XL or 96-lane upgrade differs slightly as noted<br />
in the following table.<br />
Run sheets for sequencing analysis applications contain the following information:<br />
Parameter Description<br />
Plate Check Module* File containing the instrument settings for the plate check.<br />
PreRun Module* File containing the instrument settings for the prerun.<br />
Run Module* File containing the instrument settings for the run.<br />
Collect time* The length of time in hours that data will be collected.<br />
Sample Sheet The sample sheet prepared for the run. When selected, the<br />
information from the sample sheet is imported to the sample<br />
information fields on the run sheet.<br />
* Can be set as Preferences. See “Setting Run Sheet Preferences” on page 9-31.
GeneScan<br />
Run Sheets<br />
Parameter Description<br />
Well-to-Read Distance* The well-to-read distance of the glass plates in cm.<br />
Instrument File* Also referred to as a matrix file, an instrument file is a set of<br />
mathematical matrices used to compensate for the spectral<br />
overlap that occurs between the dyes used together as a set. The<br />
instrument file created by the service engineer during system<br />
installation is given the instrument serial number as its name.<br />
Depending on the chemistries used, you may have to create<br />
additional instrument files.<br />
An instrument file must be selected for data to be analyzed<br />
automatically at the end of a run.<br />
For more information, refer to:<br />
♦ “About Automatic Data Analysis” on page 9-38<br />
♦ Chapter 7, “Making Instrument Files for Sequencing”<br />
♦ Automated <strong>DNA</strong> Sequencing Chemistry Guide,<br />
P/N 4305080<br />
♦ Chemistry kit protocol<br />
Lanes* Number of lanes in the gel.<br />
Run Mode*<br />
This field is displayed for <strong>ABI</strong> <strong>PRISM</strong> <strong>377</strong> XL or 96-lane upgrade<br />
(XL or 96-lane upgrade instruments only. It is used to designate the scan mode: 96 Lane<br />
instruments only) Scan, XL Scan, or Full Scan.<br />
Operator* Operator’s name.<br />
Sample Number, These fields are filled in automatically when the Sample Sheet is<br />
Sample Name,<br />
selected.<br />
Sample File Name<br />
Auto Analyze When selected, data is automatically transferred to sequencing<br />
analysis software and analyzed at the end of a run. See “About<br />
Automatic Data Analysis” on page 9-38 for more information.<br />
Auto Print When selected, analyzed data is printed automatically.<br />
* Can be set as Preferences. See “Setting Run Sheet Preferences” on page 9-31.<br />
The following is a new GeneScan run sheet for standard <strong>ABI</strong> <strong>PRISM</strong> <strong>377</strong> instruments.<br />
The run sheet for instruments with the XL or 96-lane upgrade differs slightly as noted<br />
in the following table.<br />
Data Collection Software 9-29
9-30 Data Collection Software<br />
Run sheets for GeneScan analysis applications contain the following information:<br />
Parameter Description<br />
Plate Check Module* File containing the instrument settings for the plate check.<br />
PreRun Module* File containing the instrument settings for the prerun.<br />
Run Module* File containing the instrument settings for the run.<br />
Collect time* The length of time in hours data will be collected.<br />
Sample Sheet The sample sheet prepared for the run. When selected, the<br />
information from the sample sheet is imported to the sample<br />
information fields on the run sheet.<br />
Well-to-Read Distance* The well-to-read distance of the glass plates in cm.<br />
Gel’s Matrix File* A mathematical matrix used to compensate for the spectral<br />
overlap that occurs between the dyes used together as a set.<br />
Matrices are dye set, instrument, and run condition dependent.<br />
As such, matrices must be remade when any of these conditions<br />
change. A matrix file must be selected for data to be analyzed<br />
automatically.<br />
For more information, refer to:<br />
♦ “About Automatic Data Analysis” on page 9-38<br />
♦ Chapter 6, “Making Matrix Files for GeneScan”<br />
♦ <strong>ABI</strong> <strong>PRISM</strong> GeneScan Reference Guide: <strong>ABI</strong> 373 and<br />
<strong>ABI</strong> <strong>PRISM</strong> <strong>377</strong> <strong>DNA</strong> <strong>Sequencer</strong>s, P/N 4303188<br />
Lanes* Number of lanes in the gel.<br />
Run Mode*<br />
This field is displayed for <strong>ABI</strong> <strong>PRISM</strong> <strong>377</strong> XL or 96-lane upgrade<br />
(XL or 96-lane upgrade instruments only. It is used to designate the scan mode: 96 Lane<br />
instruments only) Scan, XL Scan, or Full Scan.<br />
Operator* Operator’s name.<br />
Sample Number, These fields are filled in automatically when the Sample Sheet is<br />
Sample Name,<br />
selected.<br />
Sample File Name<br />
Matrix File The same as the Gel’s Matrix File listed above. Required only if<br />
data is to be analyzed automatically at the end of the run.<br />
Auto Analyze When selected, data is automatically transferred to GeneScan<br />
analysis software and analyzed at the end of a run. See also<br />
“About Automatic Data Analysis” on page 9-38.<br />
Analysis Parameters A set of analysis parameters predefined in GeneScan analysis<br />
software. Selecting analysis parameters is required only if the<br />
Auto Analyze feature is selected. Otherwise, this field can be left<br />
blank. See also “About Automatic Data Analysis” on page 9-38.<br />
Size Standard A file that contains information on the size standard run with the<br />
samples. Selecting a size standard is required only if the Auto<br />
Analyze feature is selected. Otherwise, this field can be left<br />
blank. See also “About Automatic Data Analysis” on page 9-38.<br />
Auto Print When selected, analyzed data is printed automatically. See also<br />
“About Automatic Data Analysis” on page 9-38.<br />
* Can be set as Preferences. See “Setting Run Sheet Preferences” on page 9-31.
Preparing a Run Sheet<br />
Setting Run<br />
Sheet Preferences<br />
Opening a New<br />
Run Sheet<br />
Selecting the Plate<br />
Check, PreRun, and<br />
Run Modules<br />
If the same type of run is performed repeatedly on the same instrument, you can<br />
reduce the time spent setting up run sheets by setting sequencing or GeneScan run<br />
sheet default preferences. Setting run sheet preferences means setting the default<br />
value of certain fields on the run sheet template to the values used most often. The<br />
following fields can be set as preferences:<br />
♦ Operator<br />
♦ Lanes<br />
♦ Well-to-read distance<br />
♦ Prerun and run modules<br />
♦ Software program to be used for automatic data analysis<br />
♦ Auto print<br />
♦ Analysis parameters (GeneScan run sheets only)<br />
♦ Gel’s matrix file (GeneScan run sheets only)<br />
♦ Size standard (GeneScan run sheets only)<br />
Once these preferences are set, the preferred values appear automatically on each<br />
new run sheet. Preferences can be changed as often as necessary either by setting<br />
new preference values, or by manually selecting new files/values on the run sheet.<br />
Instructions for setting run sheet preferences are located in Chapter 5, “Setting<br />
Preferences.”.<br />
To open a new run sheet:<br />
Step Action<br />
1 If necessary, launch the data collection software. (Instructions are listed under<br />
“Launching the Data Collection Software Program” on page 9-8.)<br />
2 Open the File menu and select New.<br />
3 Click either the Sequence Run or GeneScan Run icon as appropriate. A new Run<br />
folder is created automatically in the Runs folder inside the <strong>ABI</strong> <strong>PRISM</strong> <strong>377</strong> folder.<br />
To select the plate check, prerun, and run modules:<br />
Step Action<br />
1 Open the Plate Check Module pop-up menu, and select the a plate check module.<br />
IMPORTANT If the pop-up menus list only, software cannot find the<br />
folder that contains the modules. See “Setting Folder Location Preferences” on<br />
page 9-5.<br />
2 Open the PreRun Module pop-up menu, and select a prerun module.<br />
3 Open the Run Module pop-up menu, and select a run module.<br />
Data Collection Software 9-31
Selecting the<br />
Number of Lanes<br />
Selecting the<br />
Sample Sheet<br />
9-32 Data Collection Software<br />
To select the number of lanes:<br />
Step Action<br />
1 Open the lanes pop-up menu and select the appropriate value.<br />
Note If this is an XL or 96-lane upgrade instrument, the appropriate value for the<br />
Run Mode field is selected automatically when this parameter is set. The run sheet<br />
for the standard <strong>ABI</strong> <strong>PRISM</strong> <strong>377</strong> instrument does not have a Run Mode field.<br />
IMPORTANT Select the number of lanes before selecting the sample sheet. If the default<br />
number of lanes is less than the number of samples, the sample information on the run sheet<br />
will be truncated. For example, if you entered 36 samples on the sample sheet, but the default<br />
number of lanes on the run sheet is 24, only the information for the first 24 samples will be<br />
imported to the run sheet if the sample sheet is selected before the number of lanes is changed<br />
to 36.<br />
To select a sample sheet:<br />
For GeneScan applications:<br />
Full Scan–24, 34, 36 lanes<br />
XL Scan–48, 50, 64, 66 lanes<br />
96 Lane Scan–96 lanes<br />
For Sequencing applications:<br />
Full Scan–24, 32, 36 lanes<br />
XL Scan–48, 64 lanes<br />
96 Lane Scan–96 lanes<br />
Step Action<br />
1 Open the sample sheet pop-up menu, and select the sample sheet prepared for this<br />
run. Once selected, the information on the sample sheet is imported into the run<br />
sheet.<br />
IMPORTANT If the pop-up menu lists only, software cannot find the<br />
folder that contains the sample sheets. To correct this, see “Setting Folder Location<br />
Preferences” on page 9-5.<br />
2 The information imported from the sample sheet cannot be changed on the run<br />
sheet. If changes are made to the sample sheet after it has been selected on the<br />
run sheet, you must reimport the sample sheet data.<br />
To make changes to the sample sheet after selecting it on the run sheet:<br />
a. Open the sample sheet by clicking the icon next to the sample sheet pop-up<br />
menu on the run sheet.<br />
Click this icon<br />
b. Make changes to the sample sheet.<br />
c. Close and save the sample sheet.<br />
d. Open the sample sheet pop-up menu on the run sheet, and select .<br />
e. Open the sample sheet pop-up menu on the run sheet, and reselect the<br />
sample sheet.<br />
You cannot make changes to the sample sheet while a module is running.
Selecting the<br />
Instrument or Gel’s<br />
Matrix File<br />
Selecting the Run<br />
Mode, Well-to-Read<br />
Distance, and<br />
Operator<br />
For GeneScan runs in particular, matrices are dye set, instrument, and run condition<br />
dependent. As such, matrices must be remade when any of these conditions change.<br />
For more information, refer to Chapter 6, “Making Matrix Files for GeneScan,” and the<br />
<strong>ABI</strong> <strong>PRISM</strong> GeneScan Reference Guide, P/N 4303188.<br />
To select an instrument or gel matrix file:<br />
If this is a … Then …<br />
sequencing run open the Instrument File pop-up menu, and select the appropriate file. If<br />
one does not yet exist, leave the field set to . A file must be<br />
selected for automatic data analysis.<br />
GeneScan run open the Gel’s Matrix File pop-up menu, and select the appropriate file.<br />
If one does not yet exist, leave the field set to . Required for<br />
automatic data analysis.<br />
IMPORTANT If the pop-up menu lists only, software cannot find the folder that<br />
contains the instrument/matrix files. To correct this, see “Setting Folder Location<br />
Preferences” on page 9-5.<br />
To select the run mode, well-to-read distance, and operator:<br />
Step Action<br />
1 Open the Well-to-Read distance pop-up menu and select the appropriate value.<br />
2 If this is … Then …<br />
a standard instrument proceed to the next step.<br />
an XL or 96-lane upgrade instrument verify that the correct mode is displayed<br />
in the Run Mode field.<br />
3 Click in the Operator field and type your name.<br />
Data Collection Software 9-33
Setting the<br />
Collection Time<br />
9-34 Data Collection Software<br />
To set the collection time:<br />
Step Action<br />
1 Enter the duration of the run in the Collect time field. Use the run time<br />
recommended in your protocol. The following are suggested run times only.<br />
Well-to-Read<br />
Length in cm<br />
Type of Run<br />
Scans per<br />
Hour/Application<br />
Suggested Collection Time in Hours<br />
19:1 Acrylamide<br />
Gels<br />
Long Ranger (LR),<br />
PAGE-PLUS (PP),<br />
29:1 Acrylamide<br />
Gels<br />
12 1200/GS 1.0 1.0<br />
12 2400/GS 1.0 1.0<br />
36 1200/GS & Seq 7.0 9.0<br />
36 2400/GS<br />
2.0<br />
4.0<br />
2400/Seq<br />
3.5<br />
4.0<br />
48 1200/Seq 10.0 11.0 (29:1 & LR)<br />
12.0 (PP)<br />
GS = GeneScan application; Seq = Sequencing Application<br />
Note The number of scans that can be collected is limited by the software.<br />
2 If … Then …<br />
you do not want the data to be a. deselect the boxes in the Auto<br />
analyzed automatically<br />
Analyze column by clicking in each<br />
box to remove the X.<br />
b. Proceed to “Starting the Run or<br />
Closing the Run Sheet” on page 9-37.<br />
this is a sequencing run and you want proceed to “Auto Analysis for Sequencing<br />
the data to be analyzed automatically Runs” on page 9-35.<br />
this is a GeneScan run and you want proceed to “Auto Analysis for GeneScan<br />
the data to be analyzed automatically Runs” on page 9-36.
Auto Analysis for<br />
Sequencing Runs<br />
See “About Automatic Data Analysis” on page 9-38 for more information.<br />
IMPORTANT Do not analyze matrix standard samples.<br />
To set up the run sheet for automatic data analysis:<br />
Step Action<br />
1 Verify that the data analysis software is selected in Preferences. To do this:<br />
a. Open the Window menu, and select Preferences.<br />
b. Select Sequence Run Defaults …<br />
c. Look at the “Autoanalyze with …” field.<br />
Analysis software<br />
not selected<br />
2 If the analysis software<br />
is … Then …<br />
selected click OK to return to the run sheet.<br />
not selected a. Open the “Autoanalyze with” pop-up menu, and<br />
select Other.<br />
b. In the dialog box, locate the <strong>ABI</strong> <strong>PRISM</strong> <strong>DNA</strong><br />
Sequencing Analysis Software and click Open.<br />
c. Close the current run sheet, and create a new run<br />
sheet.<br />
Note Changing the preference has no affect on run<br />
sheets created prior to the change.<br />
3 On the run sheet, verify that the Auto Analyze boxes are selected for each<br />
non-matrix standard sample. If the boxes are not selected:<br />
a. Reopen the sample sheet by clicking the icon next to the sample sheet pop-up<br />
menu.<br />
Click this icon<br />
b. Select a dye set/primer file for each sample that you want analyzed<br />
automatically.<br />
c. Close and save the sample sheet.<br />
d. Open the sample sheet pop-up menu, and select .<br />
e. Open the sample sheet pop-up menu, and reselect the sample sheet to update<br />
the information.<br />
4 If matrix standard samples are being run, deselect Auto Analyze for all matrix<br />
standard samples.<br />
5 Select Auto Print for analyzed data to be printed automatically.<br />
6 Proceed to “Starting the Run or Closing the Run Sheet” on page 9-37.<br />
Data Collection Software 9-35
Auto Analysis for<br />
GeneScan Runs<br />
9-36 Data Collection Software<br />
See “About Automatic Data Analysis” on page 9-38 for more information.<br />
IMPORTANT Do not analyze matrix standard samples.<br />
To set up the run sheet for automatic data analysis:<br />
Step Action<br />
1 Verify that the data analysis software is selected in Preferences. To do this:<br />
a. Open the Window menu, and select Preferences.<br />
b. Select GeneScan Run Defaults …<br />
c. Look at the “Autoanalyze with …” field.<br />
Analysis software<br />
not selected<br />
2 If the analysis software<br />
is … Then …<br />
selected click OK to return to the run sheet.<br />
not selected a. Open the “Autoanalyze with” pop-up menu, and<br />
select Other.<br />
b. In the dialog box, locate the <strong>ABI</strong> <strong>PRISM</strong> <strong>DNA</strong><br />
Sequencing Analysis Software and click Open.<br />
c. Close the current run sheet, and create a new run<br />
sheet.<br />
Note Changing the preference has no affect on run<br />
sheets created prior to the change.<br />
3 Verify that the Auto Analyze boxes are selected for each non-matrix standard<br />
sample (Figure 9-1 on page 9-37). Selecting Auto Analyze allows you to select<br />
analysis parameters, a size standard, and the auto print option.<br />
4 If matrix standard samples are being, run, deselect Auto Analyze for all matrix<br />
standard samples.<br />
5 If not already selected, or if you wish to change the preference settings, set the<br />
remaining fields as follows:<br />
a. Open the Analysis Parameters pop-up menu, and select an analysis<br />
parameters file. Analysis parameters must be set up in the analysis software<br />
program prior to completing the run sheet. Refer to <strong>ABI</strong> <strong>PRISM</strong> GeneScan<br />
Analysis Software User’s Manual for instructions.<br />
b. Open the Size Standard pop-up menu, and select the appropriate size<br />
standard file.<br />
c. Select the Auto Print boxes for analyzed data to be printed automatically.<br />
Note If the pop-up menus list only, software cannot find the folders that<br />
contain the analysis parameters and size standard files. To correct this, see<br />
“Commands Used to Perform a Plate Check, PreRun, and Run” on page 9-39.
Starting the Run<br />
or Closing the<br />
Run Sheet<br />
C<br />
Auto analyze deselected. This<br />
automatically deactivates the<br />
analysis parameters, size<br />
standard, and auto print fields.<br />
Figure 9-1 Auto analyze selected and deselected on a GeneScan run sheet<br />
To start the run or close the run sheet:<br />
If … Then …<br />
you are ready to proceed<br />
with instrument operation<br />
you wish to close the run<br />
sheet<br />
Auto analyze selected. A set of<br />
analysis parameters and a size<br />
standard must be selected.<br />
a. Open the File menu and choose Save. A dialog box<br />
showing the default run sheet name, and the location<br />
where the file will be saved is displayed. Change the file<br />
name and storage location now if desired.<br />
Folder where run<br />
sheets are stored<br />
Run sheet file name<br />
b. Click Save.<br />
c. Click the appropriate button on the run sheet to start a<br />
plate check, prerun, or run.<br />
For more information on the run sheet buttons and other<br />
commands used for instrument operation, see “Commands<br />
Used to Perform a Plate Check, PreRun, and Run” on<br />
page 9-39.<br />
a. Open the File menu and choose Close.<br />
b. Click Save. A dialog box showing the default run sheet<br />
name, and the location where the file will be saved is<br />
displayed (shown in previous step). Change the file<br />
name and storage location now if desired.<br />
c. Click Save.<br />
Data Collection Software 9-37
About Automatic Data Analysis<br />
Overview Data can be analyzed and printed automatically or manually after a run. When the<br />
software is set up for automatic data analysis, the data collected during the run and all<br />
other information required for analysis, is transferred to the analysis software program<br />
automatically at the end of the run. The analysis software then automatically analyzes<br />
the data and prints the results.<br />
For Sequencing<br />
Applications<br />
For GeneScan<br />
Applications<br />
9-38 Data Collection Software<br />
The information that must be specified for automatic data analysis is application<br />
specific. Requirements are listed below.<br />
Auto analyze must be selected to use the Stop & Analyze feature during the run.<br />
(Described on page 9-39.)<br />
To perform automatic data analysis after a sequencing run, the following information<br />
must be selected on sequencing sample and run sheets:<br />
♦ On the sequencing sample sheet:<br />
– A dye set/primer file<br />
Selecting a dye set/primer file on the sample sheet automatically places an X<br />
in the corresponding Auto Analyze box on the run sheet.<br />
– An instrument file<br />
♦ On the sequencing run sheet:<br />
– Auto print (optional)<br />
In addition, the analysis program—<strong>ABI</strong> <strong>PRISM</strong> <strong>DNA</strong> Sequencing Analysis<br />
Software—must be selected on the Sequence Run Defaults Preference. This tells the<br />
data collection software where to send the data when the run is finished. Instructions<br />
are listed under “Auto Analysis for Sequencing Runs” on page 9-35.<br />
To perform automatic data analysis after a GeneScan run, the following information<br />
must be selected on GeneScan sample and run sheets:<br />
♦ On the GeneScan sample sheet:<br />
– Size standard designation (Std column)<br />
– Dye colors run in each lane (Pres column)<br />
♦ On the GeneScan run sheet:<br />
– Gel’s matrix file<br />
– Matrix file<br />
– Analysis parameters<br />
– Size standard<br />
– Auto analyze<br />
– Auto print (optional)<br />
In addition, the analysis program—<strong>ABI</strong> <strong>PRISM</strong> GeneScan Analysis Software—must be<br />
selected on the GeneScan Run Defaults Preference. This tells the data collection<br />
software where to send the data when the run is finished. Instructions are listed under<br />
“Auto Analysis for GeneScan Runs” on page 9-36.
Commands Used to Perform a Plate Check, PreRun, and Run<br />
Overview A plate check, prerun, and run can be started by using the buttons on the run sheet, or<br />
by using commands from the Instrument menu.<br />
Using the Buttons<br />
on the Run Sheet<br />
A button must be “active” to be selected.<br />
Buttons looks like<br />
this when active<br />
The following is a description of each button and its function.<br />
Button Function<br />
Plate Check Click the Plate Check button to start a plate check. The Plate Check button<br />
becomes active when the plate check module is selected on the run sheet.<br />
The duration of the plate check is specified in the module. However, the<br />
plate check can be paused or cancelled by clicking the Pause or Cancel<br />
button.<br />
PreRun Click the PreRun button to start a prerun. The PreRun button becomes<br />
active when the prerun module is selected on the run sheet. The duration of<br />
the prerun is specified in the module. A prerun can be paused or cancelled<br />
by clicking the Pause or Cancel button.<br />
Run Click the Run button to start the run. The Run button becomes active when<br />
the run module and sample sheet are selected on the run sheet.<br />
Pause/<br />
Resume<br />
Toggles between<br />
Pause and Resume<br />
Buttons looks like<br />
this when inactive<br />
The Pause button becomes active when a plate check, prerun, or run is<br />
started. Click Pause to temporarily halt instrument operation. Pausing a<br />
prerun or run halts electrophoresis, while maintaining gel temperature.<br />
When the Pause button is selected, it changes to Resume. Click Resume to<br />
resume instrument operation.<br />
Cancel The Cancel button becomes active when a plate check, prerun, or run is<br />
started. Click Cancel to cancel a plate check, prerun, or run. If cancel is<br />
selected during a run, the following dialog box is displayed.<br />
♦ Clicking Terminate terminates the run without automatic data analysis.<br />
♦ Clicking Stop & Analyze terminates the run, and starts automatic data<br />
analysis of the data collected to that point in the run. The run cannot be<br />
resumed. To use this feature, the run sheet must be configured for<br />
automatic data analysis prior to starting the run.<br />
♦ Clicking Continue resumes the run and data collection.<br />
Data Collection Software 9-39
9-40 Data Collection Software<br />
The following table is an example of a typical series of commands that would be used<br />
for a sequencing run. This example is written as if a shark’s-tooth comb is being used,<br />
and samples are being loaded using a staggered load method. Refer to Chapter 3,<br />
“Instrument Operation,” for more information on sample load methods and<br />
recommendations.<br />
Button Clicked Module Affected Action<br />
Plate Check module<br />
N/A<br />
PreRun module<br />
PreRun module<br />
PreRun module<br />
PreRun module<br />
Starts the plate check. Plates are scanned<br />
without electrophoresis to check for<br />
fluorescent contaminants.<br />
Terminates the plate check. Buffer chambers<br />
are then filled and checked for leaks. Front<br />
heat-transfer plate mounted if applicable.<br />
Starts the prerun. Gel is electrophoresed<br />
without data collection to equilibrate gel<br />
temperature.<br />
Pauses the prerun. Wells flushed and<br />
samples loaded into the odd numbered<br />
lanes (this is the staggered load method).<br />
Gel temperature is maintained.<br />
Prerun is resumed. Samples are<br />
electrophoresed into the gel without data<br />
collection for approximately two minutes.<br />
Pauses the prerun. Wells flushed again, and<br />
remainder of samples loaded into the even<br />
numbered lanes. Gel temperature is<br />
maintained.<br />
N/A Terminates the prerun.<br />
Run module Starts the run (electrophoresis and data<br />
collection).
Using Commands<br />
from the Instrument<br />
Menu<br />
The Instrument menu contains commands that perform the same functions as the run<br />
sheet buttons.<br />
The functions of the commands on the Instrument menu are summarized below.<br />
To … Select this command from the Instrument menu …<br />
Start a plate check Start Plate Check<br />
Start a prerun Start PreRun<br />
Start a run Start Run<br />
Temporarily halt a prerun or run so<br />
it can be resumed later<br />
Pause<br />
Resume a prerun or run after it has<br />
been paused<br />
Resume<br />
Terminate a plate check, prerun, or<br />
run<br />
Cancel Run<br />
Data Collection Software 9-41
Modules<br />
Overview Modules are software files that contain the various settings (electrophoresis voltage,<br />
gel temperature, etc.) required for instrument operation (the plate check, prerun, and<br />
run). <strong>ABI</strong> <strong>PRISM</strong> Data Collection Software version 2.1 modules can be grouped into<br />
two general categories:<br />
♦ Standard modules<br />
Provide gel temperature control from 10°C above ambient to a maximum of 60°C.<br />
Located in the Modules folder.<br />
♦ Chiller modules<br />
Modules used when an external cold water bath is attached to the instrument, and<br />
temperatures below 10°C above ambient are required. Located in the Chiller<br />
Modules folder. See “Chiller Modules” on page 9-44 for more information.<br />
Module Naming<br />
Conventions<br />
9-42 Data Collection Software<br />
Within each of these categories are prerun and run modules specific for sequencing<br />
or GeneScan analysis applications. The application is designated by the module name<br />
(see “Module Naming Conventions” below).<br />
Choosing a module automatically selects a virtual filter set. (Virtual filter sets, dye<br />
sets, and the various chemistries available are described under “Virtual Filter Sets” on<br />
page 9-51 and “DyeSet/Primer Files” on page 9-49.) If the wrong run module (and<br />
therefore virtual filter set) is chosen for a particular chemistry, the data will be poor or<br />
useless. For sequencing applications, bases will be miscalled, or the data will be<br />
meaningless. We recommend running the samples again using the correct run<br />
module.<br />
See page 9-47 for a list of <strong>ABI</strong> <strong>PRISM</strong> Data Collection Software version 2.1 modules.<br />
The naming conventions used for module files are described in the table below.<br />
Name Definition<br />
Seq Module is for <strong>ABI</strong> <strong>PRISM</strong> <strong>DNA</strong> Sequencing Analysis Software<br />
applications<br />
GS Module is for <strong>ABI</strong> <strong>PRISM</strong> GeneScan Analysis Software applications<br />
Plate Check Plate check module<br />
PR Prerun module<br />
Run Run module<br />
12, 36, or 48 The well-to-read distance of the gel plates in centimeters<br />
A, B, C, D, E, or F The virtual filter set used by the module<br />
1200 1200 scans/hour (approximately 100 bph for sequencing)<br />
2400 2400 scans/hour—high speed (approximately 200 bph for<br />
sequencing)<br />
CHILLER Modules designed for use with an external cold water bath
To View the Settings<br />
in a Module<br />
The following examples show how to interpret a module name.<br />
Module Definition<br />
GS Run 36D-2400 CHILLER GS = GeneScan<br />
Run = Run<br />
36 = 36 cm well-to-read glass plates<br />
D = virtual filter set D<br />
2400 = 2400 scans/hour<br />
CHILLER = chiller module<br />
Seq PR 48A-1200 Seq = Sequencing<br />
PR = prerun<br />
48 = 48 cm well-to-read glass plates<br />
A = virtual filter set A<br />
1200 = 1200 scans/hour<br />
Plate Check A Plate Check = plate check<br />
A = virtual filter set A<br />
To determine the instrument settings specified by a particular module, open the<br />
module settings dialog box from a run sheet (instructions listed below). The module<br />
settings window shows the following information.<br />
Electrophoresis Voltage Collection Time<br />
Electrophoresis Current Gel Temperature (also referred to as the run<br />
temperature)<br />
Electrophoresis Power Laser Power<br />
CCD Offset CCD Gain<br />
To open a Module Settings dialog box:<br />
Step Action<br />
1 Open the File menu and choose New.<br />
2 Click Sequence Run or GeneScan Run to open a new run sheet.<br />
3 Open the Run Module pop-up menu and choose the module file you wish to view.<br />
4 Click the small document icon next to the Run module pop-up menu to open the<br />
Module Settings dialog box.<br />
Click this icon to view the settings<br />
of the module selected<br />
Data Collection Software 9-43
Chiller Modules Chiller modules and an external cold water bath operating at 22°C and below allow<br />
you to perform PCR Single-stranded Conformation Polymorphism (SSCP) analysis.<br />
Installing Chiller<br />
Modules<br />
9-44 Data Collection Software<br />
To open a Module Settings dialog box: (continued)<br />
Step Action<br />
5 The Module Settings dialog box also allows you to change module settings. Module<br />
settings can be modified temporarily for one run without changing the original<br />
module. You can also use existing modules as templates for creating new modules,<br />
or you can change the default settings of an existing module. For more information<br />
and instructions, see “Modifying and Creating Modules” on page 9-45.<br />
Shown above is the Module Settings dialog box for the module named<br />
GS PR 36F-2400.<br />
6 Close the run sheet when finished.<br />
For more information on using chiller modules and an external cold water bath, refer to<br />
Appendix B, “Subambient Temperature Operation.”<br />
For more information on the PCR SSCP technique, refer to PCR SSCP Analysis: A<br />
Guide to Fluorescent PCR Single-stranded Conformation Polymorphism Analysis on<br />
the <strong>ABI</strong> <strong>PRISM</strong> <strong>377</strong> <strong>DNA</strong> <strong>Sequencer</strong> (P/N 904413).<br />
Chiller modules are installed by moving them into the Modules folder with the standard<br />
modules, or by setting the Folder Locations Preference to allow the software to access<br />
them directly in the Chiller Modules folder.<br />
Moving Chiller Modules to the Modules Folder<br />
To move chiller modules to the Modules folder:<br />
Step Action<br />
1 Double-click the hard drive icon on the Macintosh to access the Finder and open<br />
the hard drive directory.<br />
2 Open the <strong>ABI</strong> <strong>PRISM</strong> <strong>377</strong> folder.<br />
3 Open both the Modules folder and the Chiller Modules folder.<br />
4 Click in the Chiller Modules window so it becomes the active window.<br />
5 Open the Edit menu, and choose Select All to select all the files in the Chiller<br />
Modules folder.<br />
6 Click and drag all the chiller module files into the Modules folder.<br />
7 Close both folders.
Modifying and<br />
Creating Modules<br />
Setting Preferences to Access Chiller Modules Directly in the Chiller Modules Folder<br />
To set preferences to access chiller modules in the Chiller Modules folder:<br />
Step Action<br />
1 Open the <strong>ABI</strong> <strong>PRISM</strong> Data Collection Software version 2.1.<br />
2 Open the Window menu, select Preferences, and then select Folder Locations.<br />
3 Click the Module Folder to open the Select Module Folder dialog box.<br />
4 Click once on Chiller Modules to highlight the folder.<br />
5 Click the Select “Chiller Modules” button.<br />
6 Click OK to save this setting.<br />
IMPORTANT To run the instrument using standard conditions, change the Module folder<br />
preferences setting from the Chiller Modules folder back to the standard Modules folder.<br />
<strong>ABI</strong> <strong>PRISM</strong> <strong>377</strong> Data Collection Software version 2.1 module files can be:<br />
♦ Permanently modified<br />
♦ Temporarily modified for one run<br />
♦ Used as templates to create custom module files without changing the original<br />
module<br />
Module files are created and modified by opening an existing module file that has<br />
been selected on a run sheet. How the file is saved determines whether a new module<br />
is created, or an existing module is temporarily or permanently modified.<br />
Note Rather than permanently modifying existing modules, we strongly recommend using<br />
the modules supplied with the software as templates to create new modules. This ensures you<br />
will always have all the modules designed for use with your instrument.<br />
To modify an existing module or create a new one:<br />
Step Action<br />
1 Open the File menu and choose New.<br />
2 Click Sequence Run or GeneScan Run to open a new run sheet.<br />
3 Open the Run Module pop-up menu and choose the module file you wish to work<br />
with.<br />
4 Click the small document icon next to the Run module pop-up menu to display the<br />
Module Settings dialog box.<br />
Click this icon to view the settings of<br />
the module selected<br />
Data Collection Software 9-45
Unused Modules We recommend moving modules that are not used to a folder named Unused<br />
Modules. This will limit the number of modules displayed in the module pop-up menus<br />
on the run sheet.<br />
9-46 Data Collection Software<br />
To modify an existing module or create a new one: (continued)<br />
Step Action<br />
5 Enter new values in the respective fields as desired.<br />
6 Save the changes by clicking … To …<br />
Save use the changes as a one-time override for<br />
the current run.<br />
Save As Default save the changes as the new defaults in the<br />
existing module.<br />
Note Rather than permanently modifying<br />
existing modules, we recommend using the<br />
Save Copy In command to create a new<br />
module. This ensures you will always have all<br />
the modules designed for use with your<br />
instrument.<br />
Save Copy In … create a new module. Enter a name for the<br />
new module in the dialog box displayed, and<br />
then click Save.<br />
7 Close the run sheet.
List of Modules The table below lists all the modules supplied with <strong>ABI</strong> <strong>PRISM</strong> <strong>377</strong> Data Collection<br />
Software version 2.1. To keep the number of modules displayed in the pop-up menus<br />
on the run sheet to a minimum, we recommend moving all unused module files to a<br />
folder named Unused Modules on the Macintosh hard drive.<br />
<strong>ABI</strong> <strong>PRISM</strong> <strong>377</strong> Data Collection Software version 2.1 module files:<br />
Standard Modules Chiller Modules<br />
N/A N/A<br />
Plate Check A Plate Check A CHILLER<br />
Plate Check B Plate Check B CHILLER<br />
Plate Check C Plate Check C CHILLER<br />
Plate Check D Plate Check D CHILLER<br />
Plate Check F Plate Check F CHILLER<br />
Seq PR 36A-1200 Seq PR 36A-1200 CHILLER<br />
Seq PR 36B-1200 Seq PR 36B-1200 CHILLER<br />
Seq PR 36A-2400 Seq PR 36A-2400 CHILLER<br />
Seq PR 36B-2400 Seq PR 36B-2400 CHILLER<br />
Seq Run 36A-1200 Seq Run 36A-1200 CHILLER<br />
Seq Run 36B-1200 Seq Run 36B-1200 CHILLER<br />
Seq Run 36A-2400 Seq Run 36A-2400 CHILLER<br />
Seq Run 36B-2400 Seq Run 36B-2400 CHILLER<br />
Seq Run 36E-1200 Seq Run 36E-1200 CHILLER1 Seq Run 36E-2400 Seq Run 36E-2400 CHILLER<br />
Seq Run 48A-1200 Seq Run 48A-1200 CHILLER<br />
Seq Run 48B-1200 Seq Run 48B-1200 CHILLER<br />
Seq Run 48E-1200 Seq Run 48E-1200 CHILLER<br />
GS PR 12A-1200 GS PR 12A-1200 CHILLER<br />
GS PR 12C-1200 GS PR 12C-1200 CHILLER<br />
GS PR 12D-1200 GS PR 12D-1200 CHILLER1 GS PR 12F-1200 GS PR 12F-1200 CHILLER1 GS PR 12A-2400 GS PR 12A-2400 CHILLER<br />
GS PR 12C-2400 GS PR 12C-2400 CHILLER<br />
GS PR 12D-2400 GS PR 12D-2400 CHILLER<br />
GS PR 12F-2400 GS PR 12F-2400 CHILLER<br />
GS PR 36A-1200 GS PR 36A-1200 CHILLER<br />
GS PR 36C-1200 GS PR 36C-1200 CHILLER<br />
GS PR 36D-1200 GS PR 36D-1200 CHILLER<br />
GS PR 36F-1200 GS PR 36F-1200 CHILLER<br />
1. Use virtual filter set E modules with <strong>ABI</strong> <strong>PRISM</strong> dRhodamine Terminator Cycle Sequencing Kits or the<br />
dRhodamine Matrix Standards Kit only. Use virtual filter set D and F modules with GeneScan and NED<br />
dyes.<br />
2. These chiller modules are recommended for PCR Single-stranded Conformation Polymorphism<br />
Analysis (SSCP).<br />
Data Collection Software 9-47
9-48 Data Collection Software<br />
<strong>ABI</strong> <strong>PRISM</strong> <strong>377</strong> Data Collection Software version 2.1 module files: (continued)<br />
GS PR 36A-2400 GS PR 36A-2400 CHILLER<br />
GS PR 36D-2400 GS PR 36D-2400 CHILLER<br />
GS PR 36C-2400 GS PR 36C-2400 CHILLER<br />
GS PR 36F-2400 GS PR 36F-2400 CHILLER<br />
GS Run 12A-1200 GS Run 12A-1200 CHILLER<br />
GS Run 12C-1200 GS Run 12C-1200 CHILLER<br />
GS Run 12D-1200 GS Run 12D-1200 CHILLER<br />
GS Run 12F-1200 GS Run 12F-1200 CHILLER<br />
GS Run 12A-2400 GS Run 12A-2400 CHILLER<br />
GS Run 12C-2400 GS Run 12C-2400 CHILLER<br />
GS Run 12D-2400 GS Run 12D-2400 CHILLER<br />
GS Run 12F-2400 GS Run 12F-2400 CHILLER<br />
GS Run 36A-1200 GS Run 36A-1200 CHILLER<br />
GS Run 36C-1200 GS Run 36C-1200 CHILLER<br />
GS Run 36D-1200 GS Run 36D-1200 CHILLER<br />
GS Run 36F-1200 GS Run 36F-1200 CHILLER<br />
GS Run 36A-2400 GS Run 36A-2400 CHILLER<br />
GS Run 36C-2400 GS Run 36C-2400 CHILLER<br />
GS Run 36D-2400 GS Run 36D-2400 CHILLER<br />
GS Run 36F-2400 GS Run 36F-2400 CHILLER<br />
GS Run 60W A CHILLER2 GS Run 60W C CHILLER2 GS Run 60W D CHILLER2 GS Run 2140V A CHILLER2 GS Run 2140V D CHILLER2 GS Run 2140V C CHILLER2 1. Use virtual filter set E modules with <strong>ABI</strong> <strong>PRISM</strong> dRhodamine Terminator Cycle Sequencing Kits or the<br />
dRhodamine Matrix Standards Kit only. Use virtual filter set D and F modules with GeneScan and NED<br />
dyes.<br />
2. These chiller modules are recommended for PCR Single-stranded Conformation Polymorphism<br />
Analysis (SSCP).
DyeSet/Primer Files<br />
What are<br />
DyeSet/Primer Files<br />
DyeSet/Primer File<br />
Naming Conventions<br />
For sequencing applications only, dye set/primer files:<br />
♦ Must be specified on sample sheets for data to be analyzed automatically<br />
♦ Contain the information used to:<br />
– Compensate for differences (shifts) in sample mobility<br />
– Interpret what each dye color in a set represents<br />
Each of the dyes used in a set affects the electrophoretic mobility of cycle sequencing<br />
extension products differently. The relative mobility of the dye-labeled fragments is<br />
specific to each sequencing chemistry. Under the same set of run conditions, the<br />
mobilities are very reproducible.<br />
<strong>ABI</strong> <strong>PRISM</strong> <strong>DNA</strong> Sequencing Analysis Software compensates for these mobility<br />
differences by applying the mobility shift information contained in dye set/primer files.<br />
As a result, evenly spaced peaks are presented in the analyzed data.<br />
Dye set/primer files also tell the software which matrix in the instrument file to use for<br />
data analysis.<br />
Dye set/primer file names indicate the primer, chemistry, type and concentration of<br />
gel, and sometimes the filter set used. The abbreviations used for these file names are<br />
as follows:<br />
Abbreviation Definition<br />
DP Dye primer<br />
DT Dye terminator<br />
x% The approximate percent concentration of the gel used<br />
Ac Acrylamide gel<br />
LR Long Ranger gel<br />
BD BigDye<br />
dR dRhodamine<br />
{x x x} Any combination of virtual filter set, primer, and chemistry<br />
Note The percentages (4%, 5%, and 6%) are approximates. For example, if the gel is 4.25%<br />
acrylamide, use the corresponding 4% acrylamide dye set/primer file. Also, 5% Long Ranger<br />
equals 4% acrylamide when selecting these files.<br />
The following examples show how to interpret a dye set/primer file name.<br />
DyeSet/Primer File Name Definition<br />
DP4%Ac{-21M13} DP = dye primer<br />
4%Ac = 4% acrylamide gel<br />
{-21M13} = the primer<br />
DP5%LR{BD M13 FWD & REV} DP = dye primer<br />
5%LR = 5% Long Ranger gel<br />
BD = Big Dye<br />
M13 FWD & REV = m13 forward and reverse primers<br />
Data Collection Software 9-49
Choosing a DyeSet/<br />
Primer File<br />
9-50 Data Collection Software<br />
DyeSet/Primer File Name Definition<br />
DT {dR Set Any-Primer} DT = dye terminator<br />
dR = dRhodamine<br />
dR Set = virtual filter set E<br />
Any Primer = works with any primer<br />
DT4%Ac{B Set–AnyPrimer} DT = dye terminator<br />
4%Ac = 4% acrylamide gel<br />
B Set = virtual filter set B<br />
Any Primer = works with any primer<br />
The dye set/primer files listed below are recommended for the following sequencing<br />
chemistries.<br />
Dye Set/Primer Files and <strong>DNA</strong> Sequencing Chemistries<br />
Dye Primer BigDye Primer Dye Terminator<br />
DP4%Acv2{M1<br />
3Rev}<br />
DP4%Ac{-21M<br />
13}<br />
DP4%Ac{KS}<br />
DP4%Ac{SK}<br />
DP4%Ac{SP6}<br />
DP4%Ac{T3}<br />
DP4%Ac{T7}<br />
DP5%LR{BD M13<br />
FWD & REV}<br />
DT4%Ac{A<br />
Set-AnyPrimer}<br />
dRhodamine<br />
Terminator BigDye Terminator<br />
DT {dR Set<br />
Any-Primer}<br />
DT {BD Set<br />
Any-Primer}<br />
If the wrong dye set/primer file is specified on the sequencing sample sheet and is<br />
used for automatic data analysis, the data can be reanalyzed using the correct file.<br />
Refer to the Automated <strong>DNA</strong> Sequencing Chemistry Guide for more information.
Virtual Filter Sets<br />
What Are They Virtual filter sets are used to detect light intensity in four non-overlapping,<br />
light-collecting regions on a CCD camera located inside the instrument. Each region<br />
corresponds to a wavelength range that contains or is close to the emission maximum<br />
of an <strong>ABI</strong> <strong>PRISM</strong> dye. Data collection software color-codes the intensity displays from<br />
the four regions. These appear as the blue, green, black (yellow on gel images), and<br />
red peaks in the raw data.<br />
This process is similar to using a physical filter to separate light of different<br />
wavelengths. However, the filter sets are “virtual” because the instrument uses no<br />
physical filtering hardware to perform the separation. Each virtual filter set has been<br />
optimized to provide the maximum possible separation among the centers of detection<br />
for the different dyes used together as a set, while maintaining an excellent<br />
signal-to-noise ratio. The virtual filter used during data collection is designated by the<br />
run module selected on the run sheet.<br />
The exact positions of the CCD regions and the dye combinations appropriate to<br />
these positions depend upon the virtual filter set used. For example, with Virtual Filter<br />
Set E the instrument records the light intensity in four regions, or “windows,” centered<br />
at 540 nm, 570 nm, 595 nm, and 625 nm. The window positions in each virtual filter<br />
set have been optimized to provide the maximum possible separation among the<br />
centers of detection for the different dyes while maintaining good signal strength.<br />
The data collection software color-codes the intensity displays from the four<br />
light-collection regions. These appear as the blue, green, black (yellow on gel images),<br />
and red peaks in the raw data.<br />
The Sequencing Analysis Software uses the same four colors to color-code analyzed<br />
data from all dye/virtual filter set combinations. The display colors represent the<br />
relative, not the actual, detection wavelengths. For consistency, the software always<br />
displays analyzed data with A as green, C as blue, G as black, and T as red in the<br />
electropherogram view.<br />
The wavelengths of the “windows” in the virtual filter sets used in cycle sequencing<br />
applications are listed in the following table.<br />
Virtual Filter Set Color<br />
Wavelength Range of Virtual Filter<br />
(nm)<br />
A blue 530–541<br />
green 554–564<br />
yellow/black 581–591<br />
red 610–620<br />
E blue 535–545<br />
green 565–575<br />
yellow/black 590–600<br />
red 620–630<br />
Data Collection Software 9-51
Filter Sets Available All the <strong>ABI</strong> <strong>PRISM</strong> <strong>377</strong> instruments use six virtual filter sets designated A through F.<br />
For More<br />
Information<br />
9-52 Data Collection Software<br />
For GeneScan applications<br />
Virtual filter sets A,C, D, and F are used.<br />
For Sequencing Applications<br />
Virtual filter sets A and E are used.<br />
For more information, see:<br />
♦ “About Run Sheets” on page 9-28<br />
♦ “Modules” on page 9-42<br />
♦ GeneScan Reference Guide<br />
♦ Automated <strong>DNA</strong> Sequencing Chemistry Guide
Viewing Data and Instrument Status<br />
\<br />
Windows Available Four different windows are available for viewing real-time data and instrument status.<br />
♦ Data windows are:<br />
– Scan<br />
– Gel<br />
♦ Instrument windows are:<br />
– Status<br />
– Electrophoresis History<br />
In addition to these windows, a chronological, comprehensive record of all significant<br />
system events including error and status messages is kept in a Log file. All of these<br />
windows can be open at the same time, however, only one window can be active at<br />
any given time.<br />
The Status Window During a run, the current status of the instrument is viewed in the Status window. The<br />
information in this window is updated approximately every three seconds. Open the<br />
Status window by choosing Status from the Window menu.<br />
Click arrows to<br />
expand or collapse<br />
the window<br />
Green arrow is<br />
actual reading<br />
from instrument<br />
Gray box indicates the value set<br />
for the parameter by the module<br />
Time remaining for the<br />
module being executed<br />
Total duration of the<br />
module being executed<br />
IMPORTANT The electrophoresis voltage, gel temperature and laser power are setpoints.<br />
Electrophoresis current and power are limits.<br />
Data Collection Software 9-53
The Log File A Log file is created automatically for each run when the run is started. Log files<br />
contain a comprehensive, chronological record of all error and status messages<br />
generated by the data collection program during a run. This information includes:<br />
♦ Start and stop times of the run<br />
♦ Instrument and Macintosh errors<br />
9-54 Data Collection Software<br />
Each Log file is stored in its respective Run folder inside the Runs folder. These files<br />
can be very large, and only the last 32K of information can be viewed using the data<br />
collection program. To view the Log file using the data collection software program,<br />
open the Window menu and choose Log. Use Microsoft<strong>®</strong> Word or Simple Text to view<br />
the entire Log file stored in a Run folder.<br />
The following is an example of the kinds of information stored in a Log file.<br />
The information in the file is formatted as follows:<br />
xxx mm/dd/yy hh:mm:ssdescription<br />
The entry in the first column, xxx, is variable. Possible entries are:<br />
... information (system start or stop, file created)<br />
- -> message sent to instrument<br />
The Scan Window The Scan window (below) shows real-time raw data as sweeps of the laser across the<br />
gel. The different colored lines represent each dye color in the dye set. Data is<br />
updated every few seconds.<br />
To display the Scan window, open the Window menu and choose Scan.To set the<br />
scale of the Scan window, open the Edit menu and choose Set Scale. Enter minimum<br />
and maximum values for the scale in the dialog box that is displayed.<br />
The Gel Window The Gel window is a reconstruction of actual data. The first fragments passing the<br />
laser appear at the top of the window and move toward the bottom as new data is<br />
collected. You can scroll up or down the Gel window to see parts that are not visible.<br />
Remember, however, that this window is a re-creation of the data through time, and<br />
does not indicate the physical position of the fragments.<br />
To display the Gel window, choose Gel Image from the Window menu.<br />
Scan 0<br />
End of run<br />
Data Collection Software 9-55
The Electrophoresis<br />
History Window<br />
9-56 Data Collection Software<br />
The Electrophoresis History window displays the set and actual values for the<br />
electrophoresis power supply and gel temperature throughout the course of a run. The<br />
scale for each panel is adjustable.<br />
The information in the Electrophoresis History window is also stored in the Gel file. To<br />
display the electrophoresis history window, open the Window menu and choose<br />
Electrophoresis History.<br />
To adjust the scale:<br />
Double-click here<br />
to adjust the scale<br />
Scan numbers<br />
Step Action<br />
1 Double-click one of the panels in the window, or click a panel once and choose Set<br />
Scale from the Edit menu. The Set Scale dialog box is displayed.<br />
2 Type in the minimum and maximum values you wish to display.<br />
3 Click OK.
Viewing Other<br />
Run-Related<br />
Information<br />
Opening and Saving Files<br />
The Sample Sheet<br />
To display the sample sheet associated with the current run, choose Sample Sheet<br />
from the Window menu. This option is available only if a sample sheet is selected in a<br />
Run window that is open. For more information, see:<br />
♦ “About Sample Sheets for Sequencing Applications” on page 9-14<br />
♦ “About Sample Sheets for GeneScan Applications” on page 9-20<br />
♦ Sequencing or GeneScan Analysis Software user’s manual as appropriate<br />
The Run Sheet<br />
To display the Run sheet for the current run, choose Run from the Window menu. For<br />
more information see:<br />
♦ “About Run Sheets” on page 9-28<br />
Opening Files Most files are opened using the Open command in the File menu. Other files, such as<br />
Log and Gel files, are opened by clicking the file icon from the data collection software<br />
program.<br />
Saving Files Files are saved by choosing one of the Save commands from the File menu. Sample<br />
and run sheets are automatically named and saved based on the default settings<br />
entered for the Default File Names and Folder Locations Preferences. Refer to<br />
Chapter 5, “Setting Preferences,” for more information.<br />
When modifying existing sample sheets, run sheets, or Module Settings dialog boxes,<br />
we recommend saving the changes under a new file name to preserve the original<br />
information.<br />
To save a modified file under a new name:<br />
Step Action<br />
1 Open the File menu and choose Save As.<br />
2 Enter a name for the modified file, and select a storage location for it.<br />
3 Click Save.<br />
To save a backup copy of the file you are working with:<br />
Step Action<br />
1 Open the File menu and choose Save a Copy In.<br />
2 Enter a name for the file, and select a storage location for it.<br />
3 Click Save.<br />
A backup copy of the file is saved with the new file name, and the original file<br />
remains on the computer screen.<br />
Data Collection Software 9-57
Archiving Files<br />
9-58 Data Collection Software<br />
Gel Files A gel file is automatically created for each run, and contains the raw data collected by<br />
the data collection software. Gel files typically require 10–70 MB of disk space.<br />
Because gel files are so large, they can be deleted from the hard disk once<br />
satisfactory sample files have been generated. It is typically not necessary to save gel<br />
files once the tracking has been verified or adjusted, and sample files are created.<br />
(See page 9-60.)<br />
To archive Gel files, use magnetic tapes, removable cartridge drives, CD ROMs, or<br />
optical drives. Gel files are too large to fit on floppy disks.<br />
Note If a gel file is deleted, the data can be reanalyzed, but cannot be retracked.<br />
Sample Files Use floppy disks, a magnetic tape drive, a removable cartridge drive, or an optical<br />
drive to archive sample files (described on page 9-60). A 1.4 MB, high-density disk<br />
holds about six files. A sample file is 150-200 KB in size, depending on the length of<br />
the run. Save a sample file when you feel confident that the channel selections<br />
(tracking) are correct for the sample.<br />
Printing Files<br />
Setting Up the<br />
Page for Printing<br />
The contents of any of the editable window can be printed (for example, sample<br />
sheets, run sheets, module settings dialog boxes).<br />
Before printing, certain parameters can be specified, such as the paper size, the<br />
orientation of the page, and whether or not the print should be reduced from actual<br />
size. To set up a page for printing, choose Page Setup from the File menu and make<br />
the appropriate selections.<br />
The appearance of the Page Setup dialog box depends on the printer you are using.<br />
Refer to the manual for your particular printer for information on page set up.<br />
Printing Procedure To print the contents of a window:<br />
Step Action<br />
1 Make sure the printer is on and loaded with paper.<br />
2 Click the window you wish to print to make it active.<br />
3 Choose Print, or Print One from the File menu.<br />
Print One prints the window immediately, bypassing the standard print dialog box.<br />
If you choose Print, you can set the number of copies and the pages that you want<br />
to print. The appearance of the print dialog box depends on the printer you are<br />
using.<br />
4 Click Print.<br />
Note If you choose Auto Analyze and Auto Print on the run sheet, electropherograms are<br />
automatically printed after the collected data is analyzed.
Quitting the Data Collection Program<br />
Closing Open<br />
Windows<br />
Quitting the<br />
Program<br />
To close open windows:<br />
Step Action<br />
1 Click a window to make it active.<br />
2 Close the window using one of the following methods:<br />
♦ Click the close box in the upper left corner of the window.<br />
♦ Open the File menu and choose Close.<br />
The current settings in the window are saved.<br />
To quit the data collection program:<br />
Step Action<br />
1 Open the File menu and choose Quit.<br />
Note If a run is in progress, a dialog box asks you to verify that you want to quit. Quitting the<br />
data collection software program while a run is in progress cancels the run. Whatever data has<br />
been collected to that point is saved. You can then use either analysis program to open the Gel<br />
file containing the collected data.<br />
Data Collection Software 9-59
Data Analysis Overview<br />
Overview When the run is finished, data is analyzed automatically or manually using one of two<br />
data analysis software programs:<br />
♦ <strong>ABI</strong> <strong>PRISM</strong> GeneScan Analysis Software<br />
♦ <strong>ABI</strong> <strong>PRISM</strong> <strong>DNA</strong> Sequencing Analysis Software<br />
9-60 Data Collection Software<br />
The following information is a brief overview of the data analysis process up through<br />
the generation of sample files. For more information on these software programs and<br />
how to use them to analyze your data, refer to the following publications:<br />
♦ <strong>ABI</strong> <strong>PRISM</strong> <strong>DNA</strong> Sequencing Analysis Software User’s Manual<br />
♦ <strong>ABI</strong> <strong>PRISM</strong> GeneScan Analysis Software User’s Manual<br />
Sample Files When a run is finished, the gel file is processed by sequencing or GeneScan analysis<br />
software either automatically or manually. The Auto Analyze feature and associated<br />
parameters on the run sheet must be properly configured for data analysis to occur<br />
automatically at the end of a run. (See “About Run Sheets” on page 9-28 for more<br />
information.) Gel file processing includes:<br />
♦ Examining and adjusting the gel image<br />
♦ Adjusting the tracking, and marking lanes for extraction<br />
♦ Extracting sample data for each lane marked, and generating sample files<br />
.seq<br />
Files<br />
One sample file is created for each lane of data extracted from the gel file. Each<br />
sample file contains:<br />
♦ Information entered on the sample and run sheets<br />
♦ Raw and analyzed data<br />
♦ Run start and stop times<br />
♦ Voltage, temperature, and power values during the run<br />
♦ A record of analysis settings<br />
♦ Peak locations and size calling values<br />
♦ Base calls (for sequencing applications only)<br />
Sample files are stored in the corresponding run folder along with the Gel, Log, and<br />
run sheet files.<br />
Created by <strong>ABI</strong> <strong>PRISM</strong> <strong>DNA</strong> Sequencing Analysis Software only, these files show the<br />
base letter sequence of the data. The files can also contain a header, and are stored<br />
in the corresponding run folder along with the Gel, Log, run sheet, and sample files.<br />
.seq files can be opened from word processing programs and printed. They can also<br />
be saved in several formats that can be read by other software programs. The<br />
Preferences dialog box in the sequencing analysis software program allows you to<br />
choose a file format.
<strong>ABI</strong> <strong>PRISM</strong> <strong>®</strong> <strong>377</strong> <strong>DNA</strong> <strong>Sequencer</strong><br />
Appendix A — Gel Recipes<br />
Quick Reference Guide
Gel Recipes A<br />
Appendix Contents<br />
In this Appendix The following information is provided in this appendix:<br />
A<br />
Topic See page<br />
List of Gel Recipes and Recommendations A-2<br />
Sequencing Chemistries Released in 1997 A-3<br />
Factors that Affect Gel Quality and Read Lengths A-4<br />
Chemical Abbreviations Used A-9<br />
Preparing TBE Buffer A-9<br />
Deionizing Formamide A-10<br />
29:1 Polyacrylamide Gels—Protocol and Run Conditions A-11<br />
PAGE-PLUS Gels—Protocol and Run Conditions A-13<br />
Long Ranger Gel Solution Protocols A-15<br />
MDE Gel Protocol for SSCP A-18<br />
Polyacrylamide Gel Solution Protocols A-19<br />
Supplier Information A-22<br />
Storing Reagents and Stock Solutions A-23<br />
Gel Recipes A-1
List of Gel Recipes and Recommendations<br />
List of Recipes The following gel recipes for sequencing applications are provided in this appendix.<br />
Recommendations<br />
for Longest<br />
Read Length<br />
A-2 Gel Recipes<br />
Gel Formulation See page<br />
Polyacrylamide Generic 19:1<br />
29:1—4.5%<br />
A-19<br />
29:1—4.25%<br />
for SSCP<br />
Long Ranger 5.0%<br />
A-11<br />
4.75% (Long Ranger Singel)<br />
for SSCP<br />
A-15<br />
PAGE-PLUS 4.8%<br />
5.25%<br />
A-13<br />
Mutation Detection gel (MDE) for SSCP<br />
SSCP = Single-strand Conformation Polymorphism<br />
— A-18<br />
Gel formulations that provide longer read lengths when compared to read lengths<br />
from 19:1 polyacrylamide gels of the same plate size and run speed are listed in the<br />
following table.<br />
Plate Size and<br />
Run Speed Recommended Gel Formulations<br />
♦ 36-cm well-to-read<br />
(WTR) plates<br />
♦ 1200 scans/hr<br />
♦ 36-cm WTR plates<br />
♦ 2400 scans/hr<br />
♦ 48-cm WTR plates<br />
♦ 1200 scans/hr<br />
♦ 4.5% 29:1 polyacrylamide<br />
♦ 4.8% PAGE-PLUS<br />
♦ 5.0% Long Ranger<br />
(concentrate or Singel gel forms)<br />
Expected Read<br />
Length Ranges<br />
650–800<br />
♦ 4.5% 29:1 polyacrylamide 550–700<br />
♦ 4.25% 29:1 polyacrylamide<br />
♦ 4.75% Long Ranger Singel<br />
♦ 5.25% PAGE-PLUS<br />
750–900<br />
Note The products required to make the gels presented in this appendix are not<br />
manufactured by Applied Biosystems. The quality assurance of these products is regulated by<br />
the respective suppliers.
Sequencing Chemistries Released in 1997<br />
New Chemistries During 1997, three new sequencing chemistries were released:<br />
Chemistry Part Numbers<br />
<strong>ABI</strong> <strong>PRISM</strong> <strong>®</strong> dRhodamine Terminator Cycle Sequencing Ready<br />
Reaction Kit with AmpliTaq<strong>®</strong> <strong>DNA</strong> Polymerase, FS<br />
<strong>ABI</strong> <strong>PRISM</strong> <strong>®</strong> BigDye Primer Cycle Sequencing Ready Reaction Kit<br />
with AmpliTaq<strong>®</strong> <strong>DNA</strong> Polymerase, FS<br />
<strong>ABI</strong> <strong>PRISM</strong> <strong>®</strong> BigDye Terminator Cycle Sequencing Ready Reaction<br />
Kit with AmpliTaq<strong>®</strong> <strong>DNA</strong> Polymerase, FS<br />
403044 for the<br />
100 reaction kit<br />
403045 for the<br />
1000 reaction kit<br />
403051 for the<br />
100 reaction kit<br />
403049 for the<br />
1000 reaction kit<br />
4303149 for the<br />
100 reaction kit<br />
4303150 for the<br />
1000 reaction kit<br />
When these new chemistries are used with the gel formulations listed under<br />
"Recommendations for Longest Read Length" on page A-2, read lengths commonly<br />
fall at the upper end of the ranges listed in the table. The new chemistries produce<br />
longer read lengths because they have:<br />
♦ Greater signal-to-noise ratios<br />
♦ More even peak heights in both dye terminator chemistries<br />
♦ More intense signal with the BigDye primers and terminators<br />
Gel Recipes A-3
Factors that Affect Gel Quality and Read Lengths<br />
A-4 Gel Recipes<br />
Factors One of the most critical variables that determines the success or failure of both<br />
sequencing and GeneScan<strong>®</strong> analysis software runs is the gel. The use of consistently<br />
prepared, high quality gels will help ensure the best experimental results and minimize<br />
time spent troubleshooting gel problems. Poor quality gels often cause problems that<br />
are mistaken for instrument problems.<br />
For sequencing runs, the quality of the gel directly effects the number of bases that<br />
can be called. For GeneScan runs, the quality of the gel effects the mobility of <strong>DNA</strong><br />
fragments from run-to-run, reproducibility of sizing, signal strength, and resolution.<br />
Factors that affect gel quality include:<br />
♦ Purity and freshness of reagents<br />
♦ Rate of polymerization<br />
♦ Presence of air bubbles<br />
♦ Age of the gel<br />
Other important variables that can significantly impact read lengths include:<br />
♦ Template<br />
– quality<br />
– base composition<br />
– quantity<br />
♦ Primer design<br />
♦ Amount of sequencing reaction loaded on the gel<br />
♦ Quality of formamide used in loading buffer<br />
♦ Type of chemistry used
Reagent Purity Always use ultra-pure reagents obtained from a reliable source and high-grade,<br />
distilled, deionized water to prepare solutions, and wear clean laboratory gloves.<br />
Filtration of all solutions is essential to remove any particulate matter that may<br />
fluoresce or scatter light.<br />
Reagent purity and associated problems:<br />
Reagent Problems That Can Occur When Fresh Reagents are Not Used<br />
Acrylamide and Impurities in these reagents can cause:<br />
bisacrylamide<br />
♦ Irreproducible gel porosity<br />
♦ Deviant mobility<br />
♦ Inhibition of polymerization<br />
♦ Poor resolution<br />
Ammonium<br />
Persulfate (APS)<br />
These problems lead to compromised reproducibility. Possible<br />
contaminants include:<br />
♦ Acrylic acid<br />
– The hydrolysis product of acrylamide<br />
– Copolymerizes with acrylamide and bisacrylamide<br />
– Causes <strong>DNA</strong> to migrate slowly, resulting in broad, diffuse bands<br />
(poor resolution)<br />
♦ Linear polyacrylamide<br />
– Caused by catalytic contaminants in the dry acrylamide monomer.<br />
– Decreases the effective concentration of the acrylamide, causing<br />
the <strong>DNA</strong> to migrate faster<br />
♦ Ionic contaminants<br />
– Mostly metals, such as iron or copper<br />
– Can inhibit or accelerate polymerization<br />
IMPORTANT Storage guidelines for these reagent are listed under<br />
“Storing Reagents and Stock Solutions” on page A-23. Proper storage is<br />
critical for the production of high quality gels.<br />
! WARNING ! CHEMICAL HAZARD. Acrylamide and<br />
bisacrylamide are neurotoxins. Avoid inhalation and skin contact.<br />
Wear gloves at all times and work in a fume hood when handling<br />
acrylamide solutions, and use appropriate precautions to avoid<br />
inhalation of crystalline acrylamide.<br />
APS begins to decompose immediately when dissolved in water. The<br />
result is loss of activity. Therefore, it is vital that this chemical be<br />
prepared fresh daily, since it affects the rate of polymerization and thus<br />
the gel properties.<br />
Store solid APS at room temperature in an airtight container with<br />
desiccant to keep it dry.<br />
Gel Recipes A-5
A-6 Gel Recipes<br />
Reagent purity and associated problems: (continued)<br />
Reagent Problems That Can Occur When Fresh Reagents are Not Used<br />
TEMED N, N, N', N'-tetramethylethylenediamine (TEMED) is by nature very<br />
reactive and prone to oxidation. The oxidized form is yellow and less<br />
active. Using oxidized TEMED slows gel polymerization time, thereby<br />
significantly altering the gel characteristics. Because it is hygroscopic,<br />
this initiator gradually accumulates water, which increases the rate of<br />
oxidation.<br />
! WARNING ! CHEMICAL AND FIRE HAZARD. TEMED is<br />
extremely flammable and can be very destructive to the skin, eyes,<br />
nose, and respiratory system. Keep it in a tightly closed container.<br />
Avoid inhalation and contact with skin, eyes and clothing. Always<br />
work under a hood and wear chemical resistant gloves when<br />
handling TEMED solutions.<br />
Urea Old urea has breakdown products that affect sample migration.<br />
Guidelines for using urea are as follows:<br />
♦ Use urea in the crystalline form<br />
♦ Weigh urea fresh each time it is used<br />
♦ Prepare solutions containing urea fresh each time<br />
♦ Do not prepare stock solutions containing urea<br />
Buffers and<br />
Other Gel<br />
Components<br />
! WARNING ! CHEMICAL HAZARD. Urea is a potential<br />
mutagen. Avoid inhalation and contact with skin, eyes and<br />
clothing.<br />
Metals, non-buffer ions, and decomposition products are contaminants<br />
commonly found in reagents such as Tris, borate and urea. Transition<br />
metal ions tend to affect gel polymerization in various ways, causing<br />
run-to-run irreproducibility.<br />
Non-buffer ions tend to inhibit <strong>DNA</strong> mobility, also causing run-to-run<br />
irreproducibility.<br />
To help avoid these problems:<br />
♦ Use only high quality Tris, borate and urea<br />
♦ Use only distilled, deionized water to dilute reagents<br />
♦ Do not use 10X TBE buffer which has precipitated. The change in<br />
ion concentrate affects sample migration.
Rate of<br />
Polymerization<br />
The properties of the gel depend on the rate of polymerization. The rate of<br />
polymerization is affected by:<br />
♦ Temperature<br />
♦ Oxygen<br />
♦ Initiator concentration<br />
Each parameter is discussed in detail below for academic purposes only. The<br />
protocols contained in this appendix have already been optimized. Therefore,<br />
experimentation with these variables is not necessary.<br />
Factors that affect the rate of polymerization:<br />
Factor Affect on Rate of Polymerization<br />
Temperature Temperature directly affects the rate of polymerization. The rate of<br />
polymerization determines the properties of the gel. Therefore,<br />
temperature control is crucial for the production of high-quality gels.<br />
Optimal room temperature for gel production and polymerization is 20 to<br />
23°C. The gel solution and glass plates should be the same<br />
temperature. Gels produced within this temperature range are<br />
transparent. They are not too porous, and more elastic than gels<br />
produced in colder or warmer temperatures. These gels are also the<br />
most reproducible.<br />
Gels produced in cold environments such as 4°C are turbid, porous, and<br />
inelastic. Run-to-run reproducibility is greatly compromised.<br />
Gels produced in environments that are too warm are inelastic because<br />
the polymer chains are too short. The result is non-reproducibility from<br />
run to run.<br />
Oxygen Oxygen acts as a free radical trap, thereby inhibiting polymerization. The<br />
result is a porous gel. Therefore, polymerization must be fast enough to<br />
prevent too much oxygen from dissolving into the gel solution during<br />
polymerization. Follow these guidelines to minimize the amount of<br />
oxygen that dissolves in the gel solution during polymerization.<br />
♦ Gently stir gel solutions to avoid the introduction of air bubbles<br />
♦ Handle the gel solution gently when casting the gel to avoid the<br />
introduction of air bubbles<br />
♦ Keep the vacuum strength and time constant during the vacuum<br />
filtration step in the protocols provided in this Appendix for<br />
run-to-run reproducibility.<br />
♦ Perform vacuum filtering and gel casting with the solution at room<br />
temperature, since cold solutions have a greater capacity for<br />
dissolving oxygen<br />
♦ Use fresh, high-quality reagents<br />
♦ Carefully follow the gel preparation protocols in this manual<br />
Gel Recipes A-7
A-8 Gel Recipes<br />
Factors that affect the rate of polymerization: (continued)<br />
Factor Affect on Rate of Polymerization<br />
Initiator<br />
Concentration<br />
TEMED and APS initiate gel polymerization.<br />
Too much TEMED or APS decreases the average polymer chain length,<br />
and increases gel turbidity.<br />
Too little TEMED or APS can slow polymerization to the point where<br />
oxygen enters the monomer solution and inhibits further polymerization.<br />
The concentration of initiators in degraded TEMED and APS may be too<br />
low for the protocols presented in this manual.<br />
Air bubbles Air bubbles can distort the sample path, which affects lane tracking. Pour gels<br />
carefully and gently so air bubbles never form.<br />
If air bubbles are trapped between the comb and the gel solution, carefully remove<br />
and reinsert the comb until the bubbles are gone.<br />
Age of the Gel Follow these guidelines for consistent results:<br />
♦ To ensure complete polymerization, wait a full two hours after casting the gel<br />
before use<br />
♦ Use gels within two to six hours after casting<br />
After six hours, resolution begins to noticeably deteriorate. Gels that stand overnight<br />
can show significantly slower <strong>DNA</strong> migration due to the slow hydrolysis of urea to<br />
ammonium carbonate. Since the amide groups of the polymer slowly hydrolyze into<br />
acid groups, gels that stand 48 hours can also show significant loss in resolution<br />
beyond 350 bases.<br />
Also, the exposed areas (top and bottom) of the thin gels commonly used with the<br />
<strong>ABI</strong> Prism<strong>®</strong> <strong>377</strong> <strong>DNA</strong> <strong>Sequencer</strong> dry out quickly.
Chemical Abbreviations Used<br />
Chemical<br />
Abbreviations Used<br />
Preparing TBE Buffer<br />
Chemical abbreviations used in the following gel recipes:<br />
Abbreviation Chemical Substance<br />
APS ammonium persulfate<br />
EDTA ethylenediaminetetraacetic acid<br />
TEMED N,N,N’,N’-tetramethylelthylenediamine<br />
TBE tris-borate-ethylenediaminetetaacetic acid buffer<br />
10X TBE To make 50 mL of 10X TBE:<br />
Step Action<br />
1 To a 50-mL screw cap tube, add the following:<br />
♦ 5.4 g Tris<br />
♦ 2.8 g Boric acid<br />
♦ 0.4 g Na2EDTA ♦ Distilled, deionized water to 50 mL<br />
IMPORTANT Be sure to use disodium EDTA to make 10X TBE stock. Some<br />
major laboratory suppliers provide monosodium EDTA or tetrasodium EDTA.<br />
2 Mix ingredients thoroughly by vortexing.<br />
3 Verify that the pH is between 8.2 and 8.3.<br />
Note 10X TBE stored at room temperature should be used within 1 month. Do not use if a<br />
precipitate is present.<br />
IMPORTANT Discard if the pH is not 8.3 (± 0.2), and make a fresh solution. Do not attempt<br />
to adjust the pH.<br />
IMPORTANT Do not use 10X TBE buffer which has precipitated. The change in ion<br />
concentrate affects sample migration.<br />
1X TBE Working solution (1X) is 89 mM Tris-base, 89 mM Boric acid, 2 mM Na 2EDTA; pH is<br />
approximately 8.3 at ambient temperatures.<br />
To prepare a 1X TBE working solution:<br />
Step Action<br />
1 Add 120 mL 10X TBE stock solution to a large graduated cylinder<br />
2 Dilute with deionized water to a total volume of 1200 mL.<br />
Gel Recipes A-9
Deionizing Formamide<br />
A-10 Gel Recipes<br />
Procedure IMPORTANT Always use deionized formamide. Over time, formamide hydrolyzes to formic<br />
acid and formate. Deionized formamide stock lasts for 3 months at –15 to –25°C.<br />
Step Action<br />
1 Mix 50 mL of formamide and 5 g of AG501 X8 ion-exchange resin.<br />
! WARNING ! CHEMICAL HAZARD. Formamide is a teratogen and is<br />
harmful by inhalation, skin contact, and ingestion. Use in a well-ventilated<br />
area. Use chemical-resistant gloves and safety glasses when handling.<br />
2 Stir for 30 minutes at room temperature.<br />
3 Check that the pH is greater than 7.0 using pH paper.<br />
If the pH is not greater than 7.0, decant the formamide into a beaker containing<br />
another 5 g of ion-exchange resin and repeat 30-minute stirring at room<br />
temperature.<br />
4 When the pH is greater than 7.0, allow the beads to settle to the bottom of the<br />
beaker. Remove the supernatant (formamide), taking care not to disturb the beads.<br />
5 Dispense the deionized formamide into aliquots of 500 µL and store for up to<br />
3 months at –15 to –25°C.<br />
6 Use one aliquot per set of samples. Discard any unused deionized formamide.
29:1 Polyacrylamide Gels—Protocol and Run Conditions<br />
Ingredients and Run<br />
Conditions<br />
Protocol for 29:1<br />
Polyacrylamide Gels<br />
For 36-cm well-to-read runs—4.5% 29:1 Polyacrylamide Gel, 6 M Urea<br />
Ingredient For 50 mL Run Conditions<br />
urea 18.0 g For runs at 1200 scans/hr:<br />
40% acrylamide stock 5.625 mL ♦ Use standard 36-cm, 1200 scans/hr run<br />
deionized water 25.0 mL<br />
modules<br />
Mixed-bed ion exchange 0.5 g<br />
♦ Increase run time to 9 hr<br />
resin<br />
For runs at 2400 scans/hr:<br />
Filter and degas the above ingredients<br />
before adding TBE.<br />
♦ Use standard 36-cm, 2400 scans/hr run<br />
modules<br />
10X TBE 5.0 mL<br />
♦ Increase run time to 4 hr<br />
10% APS 250 µL<br />
TEMED 30.0 µL<br />
For 48-cm well-to-read runs—4.25% 29:1 Polyacrylamide Gel, 6 M Urea<br />
Ingredient For 50 mL Run Conditions<br />
urea 18.0 g ♦ Use standard 48-cm run modules<br />
40% acrylamide stock 5.31 mL ♦ Increase run time to 11 hr<br />
deionized water 25.0 mL<br />
Mixed-bed ion exchange<br />
resin<br />
0.5 g<br />
Filter and degas the above ingredients<br />
before adding TBE.<br />
10X TBE 5.0 mL<br />
10% APS 250 µL<br />
TEMED 30.0 µL<br />
! WARNING ! CHEMICAL HAZARD. Urea causes eye, skin, and respiratory irritation.<br />
Lab experiments have shown mutagenic effects. Avoid contact. Wear chemical resistant<br />
gloves, safety goggles, and other protective clothing.<br />
! WARNING ! CHEMICAL HAZARD. Acrylamide and bisacrylamide are neurotoxins.<br />
Avoid inhalation and skin contact. Wear gloves at all times, and work in a fume hood<br />
when handling acrylamide solutions. Use appropriate precautions to avoid inhalation of<br />
crystalline acrylamide.<br />
! WARNING ! CHEMICAL AND FIRE HAZARD. TEMED is extremely flammable and<br />
can be very destructive to the skin, eyes, nose, and respiratory system. Keep it in a<br />
tightly closed container. Avoid inhalation and contact with skin, eyes and clothing.<br />
Always work under a hood and wear chemical resistant gloves when handling TEMED<br />
solutions. Read the MSDS in the Safety Summary included with your instrument user’s<br />
manual.<br />
Gel Recipes A-11
A-12 Gel Recipes<br />
To prepare the acrylamide-urea solution:<br />
Step Action<br />
1 Instructions for preparing glass plates and two gel pouring methods are located in<br />
Chapter 2, “Pouring Gels.” Glass plates and all other gel pouring equipment must be<br />
ready for use prior to adding the polymerizing reagents to the gel solution.<br />
2 Prepare all stock solutions per the appropriate list of ingredients on page A-11.<br />
3 Combine urea, 40% acrylamide stock, 25.0 mL deionized water, and mixed-bed ion<br />
exchange resin in a 150 mL beaker.<br />
4 Stir the solution until all the urea crystals have dissolved.<br />
5 Filter the solution through a 0.2-µm cellulose nitrate filter.<br />
6 Degas for 2–5 minutes.<br />
Note Degas time for all gels should be constant to ensure a reproducible<br />
polymerization rate for all gels.<br />
7 Transfer the solution to a 100-mL graduated cylinder.<br />
8 Add filtered 10X TBE buffer.<br />
IMPORTANT Always remove the mixed-bed ion exchange resin by filtration<br />
(step 5 above) before adding the TBE buffer. Resin will destroy the effectiveness of<br />
the buffer.<br />
9 Adjust the volume to 50.0 mL with deionized water.<br />
IMPORTANT If the plates are not clean and mounted in the gel cassette or other<br />
device, clean and mount them now before adding the polymerizing agents to the gel<br />
solution. Instructions are listed in Chapter 2, “Pouring Gels.”<br />
Adding the polymerizing reagents:<br />
Step Action<br />
1 Add freshly made 10% APS, and swirl carefully to mix without introducing air<br />
bubbles.<br />
Note Be as accurate and reproducible as possible when making the 10% APS<br />
solution. Significant variation in this reagent can produce changes in data quality.<br />
2 Add TEMED, and swirl carefully to mix without introducing air bubbles.<br />
3 Immediately pour the gel.<br />
4 Allow the gel to polyermize a minimum of 2 hours before use.<br />
Note 29:1 polyacrylamide gels take a minimum of 2 hours to polymerize,<br />
sometimes longer.
PAGE-PLUS Gels—Protocol and Run Conditions<br />
Ingredients and Run<br />
Conditions<br />
Overview To obtain the longest read length, 5.0% Long Ranger (from concentrate or Singel) and<br />
4.8% PAGE-PLUS gels are recommended for 36-cm runs at 1200 scans/hr only.<br />
These gel formulations have not been shown to consistently increase read lengths on<br />
36-cm runs at 2400 scans/hr, or 48-cm gel runs.<br />
For 48-cm gel runs, 5.25% PAGE-PLUS and 4.75% Long Ranger Singel gels give<br />
longer read lengths than 19:1 polyacrylamide gels.<br />
For 36-cm gel runs at 2400 scans/hr, use a 4.5% 29:1 polyacrylamide gel.<br />
For 36-cm well-to-read runs—4.8% PAGE-PLUS Gel, 6 M Urea<br />
Ingredient For 50 mL Run Conditions<br />
urea 18.0 g ♦ Use standard 36-cm, 1200 scans/hr run<br />
40% gel stock solution 6.0 mL<br />
modules<br />
10X TBE 5.0 mL ♦ Increase run time to 9 hr<br />
deionized water to 50.0 mL<br />
10% APS 300 µL<br />
TEMED 30.0 µL<br />
For 48-cm well-to-read runs—5.25% PAGE-PLUS Gel, 6 M Urea<br />
Ingredient For 50 mL Run Conditions<br />
urea 18.0 g ♦ Use 48-cm run module<br />
40% gel stock solution 6.6 mL ♦ Increase run time to 12 hr<br />
10X TBE 5.0 mL<br />
deionized water to 50.0 mL<br />
10% APS 250 µL<br />
TEMED 25.0 µL<br />
Gel Recipes A-13
Protocol for<br />
PAGE-PLUS Gels<br />
A-14 Gel Recipes<br />
To prepare 4.8 and 5.25% PAGE-PLUS gels:<br />
Step Action<br />
1 Instructions for preparing glass plates and two gel pouring methods are located in<br />
Chapter 2, “Pouring Gels.” Glass plates and all other gel pouring equipment must be<br />
ready for use prior to adding the polymerizing reagents to the gel solution.<br />
2 Prepare all stock solutions per the appropriate list of ingredients on page A-13.<br />
3 Weigh out the urea and carefully transfer it to a stoppered, graduated cylinder.<br />
4 Using a pipette, add the appropriate amount of gel stock solution and 10X TBE buffer<br />
to the cylinder.<br />
5 Adjust the volume to 49.5 mL by slowly adding deionized water, and tapping the<br />
cylinder to release air bubbles trapped by the urea.<br />
6 Stopper the cylinder and invert to dissolve the urea.<br />
7 Allow the solution to warm to room temperature.<br />
8 Add deionized water to bring the solution to a final volume of 50 mL.<br />
9 Stopper the cylinder and mix the contents thoroughly.<br />
10 Filter the solution through a 0.2-µm cellulose nitrate filter.<br />
11 Degas for 2–5 minutes, and transfer the solution to a wide-mouthed container.<br />
Note Degas time for all gels should be constant to ensure a reproducible<br />
polymerization rate for all gels.<br />
IMPORTANT If the plates are not clean and mounted in the gel cassette or other<br />
device, clean and mount them now before adding the polymerizing agents to your<br />
solution. Instructions are listed in Chapter 2, “Pouring Gels.”<br />
Adding the polymerizing reagents:<br />
Step Action<br />
1 Add freshly made 10% APS, and swirl carefully to mix without introducing air<br />
bubbles.<br />
Note Be as accurate and reproducible as possible when making the 10% APS<br />
solution. Significant variation in this reagent can produce changes in data quality.<br />
2 Add TEMED, and swirl carefully to mix without introducing air bubbles.<br />
3 Immediately pour the gel.<br />
4 Allow the gel to polymerize for 2 hours before using.
Long Ranger Gel Solution Protocols<br />
Ingredients and Run<br />
Conditions<br />
Overview To obtain the longest read length, 5.0% Long Ranger (from concentrate or Singel)<br />
and 4.8% PAGE-PLUS gels are recommended for 36-cm runs at 1200 scans/hr only.<br />
These gel formulations have not been shown to consistently increase read lengths on<br />
36-cm runs at 2400 scans/hr, or 48-cm gel runs.<br />
10% Ammonium<br />
Persulfate<br />
For 48-cm gel runs, 5.25% PAGE-PLUS and 4.75% Long Ranger Singel gels give<br />
longer read lengths than 19:1 polyacrylamide gels.<br />
For 36-cm gel runs at 2400 scans/hr, use a 4.5% 29:1 polyacrylamide gel.<br />
For 48-cm well-to-read runs—4.75% Long Ranger Singel<br />
Ingredients Run Conditions<br />
As supplied by the manufacturer. ♦ Use 48-cm run module<br />
♦ Increase run time to 11 hr<br />
For 36-cm well-to-read runs—5.0% Long Ranger Singel<br />
Ingredients Run Conditions<br />
As supplied by the manufacturer. ♦ Use standard 36-cm run modules with a run<br />
speed of 1200 scans/hr<br />
♦ Increase run time to 9 hr<br />
For 36-cm well-to-read runs—5.0% Long Ranger/6 M Urea Gel<br />
Ingredient For 50 mL Run Conditions<br />
urea 18.0 g ♦ Use standard 36-cm run modules with a run<br />
50% gel stock solution 5.0 mL<br />
speed of 1200 scans/hr<br />
10X TBE 5.0 mL ♦ Increase run time to 9 hr<br />
deionized water to 50.0 mL<br />
10% APS 250 µL<br />
TEMED 25.0 µL<br />
IMPORTANT Use fresh ammonium persulfate. Prepare the 10% ammonium persulfate<br />
solution no more than two hours before pouring the gel. Crystals should crackle as dissolved.<br />
Step Action<br />
1 Weigh out 0.50 ± 0.005 g of ammonium persulfate into a 15-mL polypropylene tube.<br />
! WARNING ! CHEMICAL HAZARD. Always wear appropriate safety<br />
attire (full-length laboratory coat, protective glasses, gloves, etc.) when<br />
handling and mixing hazardous chemicals. Always work under a chemical<br />
fume hood when handling and mixing hazardous chemicals. The room in<br />
which you work must have proper ventilation and a waste-collection system.<br />
2 Using a P-5000 Pipetman or equivalent, add 5 mL of deionized water to the tube.<br />
3 Vortex until all crystals dissolve.<br />
4 The 10% APS solution can be stored in tightly capped tubes for up to 1 month.<br />
Gel Recipes A-15
4.75% Long Ranger<br />
Singel<br />
5.0% Long Ranger<br />
Gel (not for SSCP)<br />
A-16 Gel Recipes<br />
Follow the manufacturer’s instructions to prepare the 4.75% Long Ranger Singel gel<br />
solution.<br />
For SSCP applications, follow the instructions listed under “5.0% Long Ranger Gel for<br />
SSCP” on page A-17.<br />
IMPORTANT The 5.0% Long Ranger (FMC Corporation, P/N 50610) gel solution is<br />
hazardous waste. Dispose of the unused working solution in accordance with all applicable<br />
federal, state, and local health and safety regulations. After you finish pouring the gel,<br />
thoroughly clean all work surfaces with water.<br />
To prepare a 36-cm, 5.0% Long Ranger/6 M urea gel:<br />
Step Action<br />
1 Instructions for preparing glass plates and two gel pouring methods are located in<br />
Chapter 2, “Pouring Gels.” Glass plates and all other gel pouring equipment must be<br />
ready for use prior to adding the polymerizing reagents to the gel solution.<br />
2 Weigh out 18.0 g of urea and transfer it carefully to a graduated cylinder.<br />
CHEMICAL HAZARD. Urea is a mutagen. Do not breathe the dust. Refer to the<br />
Material Safety Data Sheet for the proper protective equipment that should be<br />
worn when working with this reagent.<br />
3 Using a pipette, add the following:<br />
♦ 5.0 mL 50% Long Ranger gel solution concentrate<br />
♦ 5.0 mL 10X TBE<br />
! WARNING ! CHEMICAL HAZARD. Long Ranger gel solution contains<br />
acrylamide. Acrylamide is a potent neurotoxin and is absorbed through the<br />
skin. Effects are cumulative. Always wear appropriate safety attire (a<br />
full-length laboratory coat, protective glasses, chemical-resistant gloves, etc.)<br />
and work under a chemical fume hood when handling powders, solutions,<br />
and gels. Unpolymerized acrylamide sublimes. Use in a well-ventilated area<br />
and clean up spills immediately.<br />
4 Slowly add distilled, deionized water to bring the liquid level to approximately 45 mL.<br />
Note Gently tap the cylinder while adding the water to release any air bubbles<br />
trapped by the urea.<br />
5 Stopper and then invert the cylinder to dissolve the urea.<br />
Note Although the cylinder and its contents become very cold, the urea<br />
dissolves rapidly.<br />
6 Allow the solution to warm to room temperature.<br />
7 Add distilled, deionized water to a final volume of 50 mL.<br />
8 Stopper the cylinder and then mix the contents thoroughly.<br />
9 Use a 0.2-µm cellulose nitrate filter to filter the solution.<br />
10 Degas the filtrate by one of the following methods:<br />
♦ Purging with argon or helium<br />
♦ Applying a vacuum for at least five minutes<br />
IMPORTANT If the plates are not clean and mounted in the gel cassette or<br />
other device, clean and mount them now before adding the polymerizing agents to<br />
the gel solution. Instructions are listed in Chapter 2, “Pouring Gels.”
5.0% Long Ranger<br />
Gel for SSCP<br />
Adding the polymerizing reagents:<br />
Step Action<br />
1 Add fresh 10% APS to the gel solution. Swirl gently to mix. Be careful to avoid<br />
introducing air bubbles.<br />
2 Add 25 µL of TEMED (tetramethylethylenediamine) to the solution. Swirl gently to<br />
mix. Be careful to avoid introducing air bubbles.<br />
! WARNING ! TEMED (Tetramethylethylenediamine) is a flammable<br />
liquid and is extremely corrosive. Vapors may travel considerable distance to<br />
sources of ignition and flash back. TEMED is harmful by inhalation, contact<br />
with the skin, and if swallowed. Use only in a chemical fume hood. When<br />
handling, wear lab coat, safety glasses, and chemical-resistant gloves.<br />
3 Immediately pour the gel.<br />
4 Allow the gel to polymerize for at least 2 hours before use.<br />
The protocol for making a non-denaturing, 8.1% Long Ranger gel solution for SSCP<br />
differs from the preceding protocol in two places:<br />
♦ Step 2 on page A-16—Do not add urea.<br />
♦ Step 3 on page A-16:<br />
Add the following:<br />
– 8.1 mL 50% Long Ranger gel solution concentrate<br />
– 1.25 g glycerol<br />
– 5.0 mL 10X TBE<br />
Gel Recipes A-17
MDE Gel Protocol for SSCP<br />
A-18 Gel Recipes<br />
Preparation<br />
Procedure<br />
Step Action<br />
1 Instructions for preparing glass plates and two gel pouring methods are located in<br />
Chapter 2, “Pouring Gels.” Glass plates and all other gel pouring equipment must<br />
be ready for use prior to adding the polymerizing reagents to the gel solution.<br />
2 Combine the following:<br />
♦ 10.0 mL 2X Mutation Detection Gel Solution (MDE)<br />
♦ 4.0 mL 10X TBE<br />
♦ 2.0 g glycerol<br />
! WARNING ! MDE (Mutation Detection Gel Solution) contains<br />
Acrylamide. Acrylamide is a poison, neurotoxin, irritant, carcinogen, and<br />
possible teratogen. Acrylamide sublimes (the solid releases toxic vapor) and<br />
is harmful if swallowed, inhaled, or absorbed through the skin. Effects are<br />
cumulative. When handling, always wear protective equipment (lab coat,<br />
safety glasses, and chemical-resistant gloves) and use in a well-ventilated<br />
area. On a routine basis, thoroughly clean surfaces subject to contamination.<br />
3 Add sufficient distilled, deionized water to bring the total volume to 40.0 mL. Mix<br />
well to obtain a homogenous solution.<br />
Note This step is critical because glycerol is viscous, and it is difficult to obtain a<br />
homogeneous solution.<br />
4 Use a 0.2-µm filter unit to vacuum filter the MDE solution containing glycerol and<br />
1X TBE for 5 minutes.<br />
IMPORTANT If the plates are not clean and mounted in the gel cassette or<br />
other device, clean and mount them now before adding the polymerizing agents to<br />
the gel solution. Instructions are listed in Chapter 2, “Pouring Gels.”<br />
Adding the polymerizing reagents:<br />
Step Action<br />
1 With the filtered MDE solution at room temperature, add 200 µL of 10% APS. Swirl<br />
gently to mix. Be careful to avoid air bubbles.<br />
2 Add 25 µL of TEMED to the solution. Swirl gently to mix. Be careful to avoid air<br />
bubbles.<br />
3 Immediately pour the gel.<br />
4 Allow the gel to polymerize for at least 2 hours before use.
Polyacrylamide Gel Solution Protocols<br />
Preparing the<br />
40% Polyacrylamide<br />
Stock Solution<br />
To make 150 mL of 40% polyacrylamide stock solution, use:<br />
Application Acrylamide (g) Bisacrylamide (g)<br />
SSCP 58.5 1.56<br />
All other applications 57 3<br />
Note For SSCP, always use a low cross-linker concentration (≥37.5:1, acrylamide:<br />
bisacrylamide) in the polyacrylamide stock solution. For other applications, typically use a<br />
19:1 stock solution.<br />
To prepare the 40% polyacrylamide stock solution:<br />
Step Action<br />
1 Working in a fume hood, combine the appropriate amounts acrylamide and<br />
bisacrylamide in a glass beaker.<br />
! WARNING ! CHEMICAL HAZARD. Acrylamide and bisacrylamide are<br />
poisons, neurotoxins, irritants, carcinogens, and possible teratogens.<br />
Acrylamide and bisacrylamide sublime (the solids release toxic vapor) and<br />
are harmful if swallowed, inhaled, or absorbed through the skin. Effects are<br />
cumulative. When handling, always wear protective equipment (lab coat,<br />
safety glasses, and chemical-resistant gloves) and use in a well-ventilated<br />
area. On a routine basis, thoroughly clean surfaces subject to contamination.<br />
2 Dissolve the crystalline acrylamide and bisacrylamide in enough distilled, deionized<br />
water to bring the total volume to 135 mL.<br />
3 Add 15 g of mixed-bed, ion-exchange resin.<br />
4 Stir at room temperature until all crystals dissolve. Continue stirring for<br />
5–10 minutes.<br />
5 Filter the mixture through 0.2-µm cellulose nitrate filter.<br />
6 Transfer the filtrate to a graduated cylinder and bring the total volume to 150 mL<br />
with distilled, deionized water.<br />
7 Store at 2–6°C.<br />
Note 40% polyacrylamide stock lasts for 1 month at 2–6°C.<br />
Gel Recipes A-19
For All Applications<br />
Except SSCP<br />
A-20 Gel Recipes<br />
To prepare 40 mL of an N% polyacrylamide/6 M urea gel:<br />
Step Action<br />
1 Instructions for preparing glass plates and two gel pouring methods are located in<br />
Chapter 2, “Pouring Gels.” Glass plates and all other gel pouring equipment must<br />
be ready for use prior to adding the polymerizing reagents to the gel solution.<br />
2 Combine the following:<br />
♦ N mL 40% polyacrylamide stock (19:1)<br />
Note N is the desired gel percentage.<br />
♦ 14.4 g urea<br />
♦ 1.0 g mixed-bed, ion-exchange resin<br />
♦ 25 mL distilled, deionized water<br />
3 Stir well until all the urea crystals have dissolved.<br />
4 Use a 0.2-µm cellulose nitrate filter to filter the polyacrylamide solution for<br />
5 minutes.<br />
Note During this step you both filter and degas the solution.<br />
5 Add 4.0 mL of filtered 10X TBE and sufficient distilled, deionized water to bring the<br />
total volume to 40 mL.<br />
IMPORTANT If the plates are not clean and mounted in the gel cassette or<br />
other device, clean and mount them now before adding the polymerizing agents to<br />
the gel solution. Instructions are listed in Chapter 2, “Pouring Gels.”<br />
Adding the polymerizing reagents:<br />
Step Action<br />
1 With the filtered polyacrylamide solution at room temperature, add 200 µL of 10%<br />
APS (ammonium persulfate). Swirl gently to mix. Be careful to avoid air bubbles.<br />
2 Add 25 µL of TEMED to the solution. Swirl gently to mix. Be careful to avoid air<br />
bubbles.<br />
! WARNING ! TEMED (tetramethylethylenediamine) is a flammable liquid<br />
and is extremely corrosive. Vapors may travel considerable distance to<br />
sources of ignition and flash back. TEMED is harmful by inhalation, contact<br />
with the skin, and if swallowed. Use only in a chemical fume hood. When<br />
handling, wear lab coat, safety glasses, and chemical-resistant gloves.<br />
3 Immediately pour the gel.<br />
4 Allow the gel to polymerize for at least 2 hours before use.
For SSCP<br />
Applications Only<br />
To prepare a standard 6.5% nondenaturing, polyacrylamide gel for SSCP:<br />
Step Action<br />
1 Instructions for preparing glass plates and two gel pouring methods are located in<br />
Chapter 2, “Pouring Gels.” Glass plates and all other gel pouring equipment must<br />
be ready for use prior to adding the polymerizing reagents to the gel solution.<br />
2 Combine the following:<br />
♦ 6.5 mL 40% polyacrylamide stock (37.5:1)<br />
♦ 1.0 g mixed-bed, ion-exchange resin<br />
♦ 1.25 g glycerol<br />
♦ 25 mL distilled, deionized water<br />
3 Mix well to obtain a homogenous solution.<br />
Note This step is critical because glycerol is viscous, and it is difficult to obtain a<br />
homogeneous solution.<br />
4 Use a 0.2-µm cellulose nitrate filter to filter the solution for 5 minutes.<br />
Note During this step you both filter and degas the solution.<br />
5 Add 4.0 mL of filtered 10X TBE and sufficient distilled, deionized water to bring the<br />
total volume to 40.0 mL.<br />
IMPORTANT If the plates are not clean and mounted in the gel cassette or<br />
other device, clean and mount them now before adding the polymerizing agents to<br />
the gel solution. Instructions are listed in Chapter 2, “Pouring Gels.”<br />
Adding the polymerizing reagents:<br />
Step Action<br />
1 With the filtered polyacrylamide solution at room temperature, add 200 µL of 10%<br />
APS (ammonium persulfate). Swirl gently to mix. Be careful to avoid air bubbles.<br />
2 Add 25 µl of TEMED to the solution. Swirl gently to mix. Be careful to avoid air<br />
bubbles.<br />
! WARNING ! TEMED (Tetramethylethylenediamine) is a flammable<br />
liquid and is extremely corrosive. Vapors may travel considerable distance to<br />
sources of ignition and flash back. TEMED is harmful by inhalation, contact<br />
with the skin, and if swallowed. Use only in a chemical fume hood. When<br />
handling, wear lab coat, safety glasses, and chemical-resistant gloves.<br />
3 Immediately pour the gel.<br />
4 Allow the gel to polymerize for at least 2 hours before use.<br />
Gel Recipes A-21
Supplier Information<br />
A-22 Gel Recipes<br />
Item Supplier<br />
♦ 29:1 acrylamide stock solutions<br />
Amresco, Inc.<br />
♦ PAGE-PLUS stock solutions<br />
30175 Solon Industrial Parkway<br />
Solon, OH 44139-4300<br />
800-829-2805<br />
216-349-2805<br />
♦ Long Ranger Singel<br />
FMC BioProducts<br />
♦ Long Ranger Concentrate<br />
(5% solution, P/N 50610)<br />
191 Thomaston St<br />
Rockland, ME 04841<br />
800-341-1574<br />
♦ Mutation Detection (MDE) Gel Solution<br />
(P/N 50621)<br />
207-594-3495
Storing Reagents and Stock Solutions<br />
Acrylamide ♦ Good quality acrylamide can be stored dry at room temperature for up to one<br />
year.<br />
♦ 40% stock solution of acrylamide and bisacrylamide (19:1 or 29:1) can be stored<br />
at 4°C for up to one month. Use distilled, deionized water only.<br />
♦ Using the premixed powders saves time, and minimizes your exposure to the solid<br />
form of the neurotoxins acrylamide and bisacrylamide.<br />
Bisacrylamide ♦ Store bisacrylamide dry at room temperature for up to one year.<br />
♦ 40% stock solution of acrylamide and bisacrylamide (19:1 or 29:1) at 4°C for up to<br />
one month.<br />
! WARNING ! CHEMICAL HAZARD. Acrylamide and bisacrylamide are neurotoxins.<br />
Avoid inhalation and skin contact. Wear gloves at all times and work in a fume hood<br />
when handling acrylamide solutions, and use appropriate precautions to avoid<br />
inhalation of crystalline acrylamide.<br />
TEMED Because it is hygroscopic, this initiator gradually accumulates water, which increases<br />
the rate of oxidation. Water-free TEMED (>99% pure), stored in a tightly sealed<br />
container at room temperature, should be good for up to six months.<br />
Ammonium<br />
Persulfate (APS)<br />
! WARNING ! CHEMICAL AND FIRE HAZARD. TEMED is extremely flammable and<br />
can be very destructive to the skin, eyes, nose, and respiratory system. Keep it in a<br />
tightly closed container. Avoid inhalation and contact with skin, eyes and clothing.<br />
Always work under a hood and wear chemical resistant gloves when handling TEMED<br />
solutions.<br />
Urea Store at room temperature.<br />
APS is hygroscopic. Store solid APS at room temperature in an airtight container.<br />
Store with desiccant if the environment is humid. If tightly sealed, it can be stored at<br />
4°C for up to 1 year.<br />
Gel Recipes A-23
Index<br />
Numerics<br />
10X TBE buffer solution 3-6, 3-9<br />
1X TBE buffer solution, preparing 3-9<br />
A<br />
acrylamide<br />
denaturing gels described 3-2<br />
reagent purity and associated<br />
problems 3-5<br />
safety warning 3-5, 3-23<br />
storing 3-23<br />
air bubbles<br />
affects on gel quality 3-8<br />
between comb and solution 3-8<br />
Ammonium Persulfate, See APS<br />
APS<br />
effect of changing<br />
concentration 3-8<br />
storing 3-23<br />
B<br />
BigDye primers<br />
kit 3-3<br />
BigDye terminators<br />
kit 3-3<br />
bis-acrylamide, safety warning 3-5,<br />
3-23<br />
buffer solution<br />
how impurities affect<br />
reproducibility 3-6<br />
preparing 10X TBE 3-9<br />
preparing 1X TBE 3-9<br />
C<br />
chemistries<br />
chemical abbreviations used in gel<br />
recipes 3-9<br />
sequencing gel recipes 3-3<br />
contaminants of<br />
acrylamide 3-5<br />
buffers 3-6<br />
Tris 3-6<br />
urea 3-6<br />
D<br />
deionizing formamide 3-10<br />
diffuse bands, reagent purity and<br />
associated problems 3-5<br />
dRhodamine terminator<br />
kit 3-3<br />
E<br />
external cooling system<br />
MDE gel protocol 3-18<br />
F<br />
formamide<br />
deionizing 3-10<br />
G<br />
gel recipes<br />
chemical abbreviations used 3-9<br />
factors that affect read<br />
lengths 3-4<br />
list of recipes and<br />
recommendations 3-2<br />
Long Ranger gels<br />
10% ammonium<br />
persulfate 3-15<br />
4.75% Long Ranger<br />
Singel 3-16<br />
5% Long Ranger gel<br />
for SSCP 3-17<br />
not for SSCP 3-16 to<br />
3-17<br />
ingredients and run<br />
conditions 3-15<br />
MDE gel for SSCP 3-18<br />
PAGE-PLUS gels<br />
ingredients and run<br />
conditions 3-13<br />
protocol 3-14<br />
Polyacrylamide gels<br />
gel solution protocols 3-19 to<br />
3-21<br />
ingredients and run<br />
conditions 3-11<br />
protocol 3-11 to 3-12<br />
sequencing chemistries 3-3<br />
supplier information 3-22<br />
gels<br />
factors that affect gel quality 3-4<br />
to 3-8<br />
age of the gel 3-8<br />
air bubbles 3-8<br />
rate of polymerization 3-7<br />
reagent purity 3-5 to 3-6<br />
preparing 3-2<br />
L<br />
lane tracking, affects of air<br />
bubbles 3-8<br />
Long Ranger gels<br />
10% ammonium persulfate 3-15<br />
4.75% Long Ranger Singel 3-16<br />
5% Long Ranger gel<br />
for SSCP 3-17<br />
not for SSCP 3-16 to 3-17<br />
gel solution ingredients 3-15<br />
recommendations 3-2<br />
run conditions for 48 and 36 cm<br />
gels 3-15<br />
M<br />
MDE gel<br />
list of gel recipes and<br />
recommendations<br />
protocol 3-18<br />
mobility, sample<br />
inconsistent, reagent purity and<br />
associated problems 3-5<br />
inhibited by buffer impurity 3-6<br />
Mutation Detection gel, See MDE gel<br />
P<br />
PAGE-PLUS gels<br />
gel recipes and<br />
recommendations 3-2<br />
ingredients and run<br />
conditions 3-13<br />
protocol 3-14<br />
Polyacrylamide gels<br />
gel formulation 3-2<br />
gel solution protocols 3-19 to<br />
3-21<br />
ingredients and run<br />
conditions 3-11<br />
protocol 3-11 to 3-12<br />
polymerization<br />
APS, reagent purity and<br />
associated problems 3-5<br />
how affects gel quality 3-7<br />
initiator concentration 3-8<br />
TEMED 3-6<br />
poor resolution, caused by acrylamide<br />
impurity 3-5<br />
porous gel, factor that affects rate of<br />
polymerization 3-7<br />
protocols<br />
chemical abbreviates used 3-9<br />
Index-1
factors that affect read<br />
lengths 3-4<br />
list of recipes and<br />
recommendations 3-2<br />
Long Ranger gels<br />
10% ammonium<br />
persulfate 3-15<br />
4.75% Long Ranger<br />
Singel 3-16<br />
5% Long Ranger gel<br />
for SSCP 3-17<br />
not for SSCP 3-16 to<br />
3-17<br />
ingredients and run<br />
conditions 3-15<br />
MDE gel protocol 3-18<br />
PAGE-PLUS gels<br />
ingredients and run<br />
conditions 3-13<br />
protocol 3-14<br />
Polyacrylamide gels<br />
gel solution protocols 3-19 to<br />
3-21<br />
ingredients and run<br />
conditions 3-11<br />
protocol 3-11 to 3-12<br />
sequencing chemistries 3-3<br />
purity, effect of urea impurity 3-6<br />
Q<br />
quality, temperature and gel<br />
quality 3-8<br />
R<br />
read lengths, factors that affect 3-4<br />
reagents<br />
purity, how it affects gel<br />
quality 3-5 to 3-6<br />
storing 3-23<br />
reproducibility, affects of<br />
acrylamide impurity 3-5<br />
buffer impurity 3-6<br />
vacuum strength and time during<br />
degassing 3-7<br />
resolution<br />
affects of acrylamide impurity 3-5<br />
deterioration due to aging gel 3-8<br />
Index-2<br />
S<br />
safety warnings<br />
TEMED 3-6, 3-23<br />
urea 3-6<br />
sequencing chemistries 3-3<br />
SSCP<br />
MDE gel protocol 3-18<br />
stock solutions, storing 3-23<br />
subambient temperature operation<br />
MDE gel protocol 3-18<br />
suppliers<br />
for gel solutions 3-22<br />
T<br />
TEMED<br />
effect of changing<br />
concentration 3-8<br />
oxidized form 3-6<br />
safety warning 3-6, 3-23<br />
storing 3-23<br />
temperature<br />
how affects gel quality 3-8<br />
tracking<br />
affects of air bubbles 3-8<br />
Tris contaminants, reagent purity and<br />
associated problems 3-6<br />
U<br />
urea<br />
contaminants 3-6<br />
effect of impurity 3-6<br />
safety warning 3-6<br />
W<br />
warnings<br />
acrylamide 3-5, 3-23<br />
bis-acrylamide 3-5, 3-23<br />
TEMED 3-6, 3-23<br />
urea 3-6
Headquarters<br />
850 Lincoln Centre Drive<br />
Foster City, CA 94404 USA<br />
Phone: +1 650.638.5800<br />
Toll Free: +1 800.345.5224<br />
Fax: +1 650.638.5884<br />
Worldwide Sales Offices<br />
Applied Biosystems vast distribution and<br />
service network, composed of highly trained<br />
support and applications personnel, reaches<br />
into 150 countries on six continents. For<br />
international office locations, please call our<br />
local office or refer to our web site at<br />
www.appliedbiosystems.com.<br />
www.appliedbiosystems.com<br />
Applera Corporation is committed to providing<br />
the world’s leading technology and information<br />
for life scientists. Applera consists of the Applied<br />
Biosystems and Celera Genomics businesses.<br />
Printed in the USA, 08/2001<br />
Part Number 4307164B<br />
an Applera business
Subambient Temperature<br />
Operation B<br />
Appendix Contents<br />
In this Appendix The information in this appendix describes how to modify your <strong>ABI</strong> <strong>PRISM</strong><strong>®</strong> <strong>377</strong> <strong>DNA</strong><br />
<strong>Sequencer</strong> to run with an external gel cooling system (water bath) for run<br />
temperatures below the standard temperature. The standard run temperature is<br />
ambient plus 10°C up to 60°C.<br />
For More<br />
Information<br />
The following topics are discussed in this appendix:<br />
Topic See page<br />
Purpose of an External Cooling System B-1<br />
Hardware and Software Requirements B-2<br />
How the External Water Bath Functions B-3<br />
Installing the External Water Bath B-5<br />
Operating at Subambient Temperatures B-6<br />
Avoiding Condensation Inside the Instrument B-7<br />
Refer to the GeneScan<strong>®</strong> Reference Guide : <strong>ABI</strong> 373 and <strong>ABI</strong> <strong>PRISM</strong><strong>®</strong> <strong>377</strong> <strong>DNA</strong><br />
<strong>Sequencer</strong>s (P/N 4303188) for more information on Single-stranded Conformation<br />
Polymorphism (SSCP) and operating the instrument at subambient temperatures.<br />
Purpose of an External Cooling System<br />
B<br />
Performing SSCP The <strong>ABI</strong> <strong>PRISM</strong> <strong>377</strong> <strong>DNA</strong> <strong>Sequencer</strong> controls gel temperature from 10°C above<br />
ambient temperature to a maximum of 60°C. To perform PCR Single-stranded<br />
Conformation Polymorphism (SSCP) protocols at lower temperatures (below 10°C<br />
above ambient), a water bath must be attached to the instrument.<br />
For more information on performing SSCP, refer to PCR SSCP Analysis: A Guide to<br />
Fluorescent PCR Single-stranded Conformation Polymorphism Analysis on the<br />
<strong>ABI</strong> <strong>PRISM</strong> <strong>377</strong> <strong>DNA</strong> <strong>Sequencer</strong> (P/N 904413).<br />
Subambient Temperature Operation B-1
Hardware and Software Requirements<br />
Overview The following hardware and software is required to operate the instrument at<br />
subambient temperatures:<br />
♦ An external water bath connected to the instrument<br />
♦ 30 k-ohm thermistors installed on the instrument<br />
♦ <strong>ABI</strong> <strong>PRISM</strong><strong>®</strong> <strong>377</strong> Data Collection Software version 2.1 or higher<br />
Hardware<br />
Requirements<br />
Software<br />
Requirements<br />
B-2 Subambient Temperature Operation<br />
Water Bath<br />
The water bath, polyurethane tubing, and tubing connectors required for instrument<br />
modification must meet the following minimum requirements.<br />
Hardware Minimum Requirements<br />
Water Bath Cooling capacity: 250 watts at 20°C<br />
Heating capacity: 500 watts up to 60°C<br />
Pump flow rate: 1 gal/min or 4 L/min at pressure head of 3 m<br />
Automatic Shutdown: At high temperature and low<br />
liquid-level<br />
Polyurethane Tubing 6 ft. (1/4-in. i.d., 3/8-inch o.d.)<br />
Tubing Connectors 1/4-in. female NPT, 1/4-in. male barbed fittings (NESLAB<br />
P/N 126000000007)<br />
Any external water bath that meets these requirements should work properly. The<br />
NESLAB Model RTE111 meets these requirements and has been tested with the<br />
instrument.<br />
Refer to the user manual for the water bath you select, follow proper procedures, and<br />
ensure that all product safety and regulatory requirements applicable to your location<br />
are met.<br />
Thermistors<br />
To perform SSCP at temperatures less than 22°C, the instrument must have 30 k ohm<br />
thermistors installed. Some instrument may have 100 k ohm thermistors which must<br />
be replaced to use an external water bath.<br />
To determine which thermistors are installed on the instrument, check a Log file from a<br />
recent run using <strong>ABI</strong> <strong>PRISM</strong> Data Collection Software version 2.1 or higher. The<br />
configuration information in the Log lists the type of thermistors installed.<br />
If necessary, schedule a service call with your Applied Biosystems service engineer to<br />
replace the 100 k thermistors with 30 k thermistors.<br />
<strong>ABI</strong> <strong>PRISM</strong> Data Collection Software version 2.1 and above contain the features<br />
required to accommodate the external water bath, including chiller modules.<br />
Performing runs at subambient temperatures with an external water bath requires the<br />
specification of chiller modules on the run sheet.<br />
Standard modules are located in a folder called Modules. At system installation, the<br />
software is typically set up so that the standard modules are the ones displayed in the
Requirements for<br />
Specific Run<br />
Conditions<br />
pop-up menus on run sheets. Chiller modules are stored in a folder called Chiller<br />
Modules. You must either move the chiller modules to the Modules folder, or change<br />
the Folder Locations Preference for Modules to the Chiller Modules folder for the<br />
software to access the chiller modules. Refer to “Installing Chiller Modules” on<br />
page 9-44 in Chapter 9, “Data Collection Software,” and Folder Location Preferences<br />
in Chapter 5, “Setting Preferences,” for instructions on how to access the chiller<br />
modules.<br />
The following table lists the requirements for standard and SSCP operation of the<br />
instrument.<br />
How the External Water Bath Functions<br />
Disengages Internal<br />
Pump System<br />
Data Collection Thermistor<br />
Run Conditions<br />
Software Version (ohms) External Bath<br />
>10°C above ambient to 60°C 1.1 or 2.1 100 k not required<br />
SSCP from 22°C to ambient +10°C 2.1 100 k required<br />
SSCP at
Water Bypasses the<br />
Gel Temperature<br />
Control Unit<br />
External Water Bath<br />
Attached for<br />
Standard Operating<br />
Conditions<br />
B-4 Subambient Temperature Operation<br />
With the external water bath attached, water passes directly into the front and rear<br />
heat-transfer plates in the instrument, bypassing the gel temperature control unit.<br />
Figure 2. Instrument interior view with arrows showing water flow. Dotted line shows<br />
instrument components used with the external water bath.<br />
If the external water bath used has a heating capacity to 60°C, the instrument can be<br />
run under standard operating conditions (ambient temperature plus 10°C—60°C) with<br />
the external water bath attached.<br />
Frequent monitoring of the water level is required when the external bath is used<br />
during standard runs. For long periods of use, disconnect the external water bath,<br />
reinstall the water bottle and tubes, and use the standard run modules rather than the<br />
chiller modules.<br />
At system installation, the software is typically set up so that the standard modules are<br />
the ones displayed in the pop-up menus on run sheets.Chiller modules are stored in a<br />
folder called Chiller Modules. You must either move the chiller modules to the Modules<br />
folder, or change the Folder Locations Preference for Modules to the Chiller Modules<br />
folder for the software to access the chiller modules. Refer to “Installing Chiller<br />
Modules” on page 9-44 in Chapter 9, “Data Collection Software,” and Folder Location<br />
Preferences in Chapter 5, “Setting Preferences,” for instructions on how to access<br />
standard and chiller modules.
Installing the External Water Bath<br />
Positioning the<br />
Machines<br />
Determining Intake<br />
and Outlet<br />
Disconnecting the<br />
Internal Pump<br />
Attaching the<br />
External Water Bath<br />
To position the instrument and external water bath:<br />
Step Action<br />
1 Position the <strong>ABI</strong> <strong>PRISM</strong> <strong>377</strong> so the rear of the instrument can be accessed easily.<br />
2 Facing the <strong>ABI</strong> <strong>PRISM</strong> <strong>377</strong>, position the water bath on the right side of the<br />
instrument and at the same height.<br />
3 Connect the instrument and water bath to an external power supply.<br />
To identify the intake and outlet flow tubes on the instrument:<br />
Step Action<br />
1 Turn on the instrument.<br />
2 Open the right panel of the instrument where the water bottle is mounted.<br />
3 Unscrew the water bottle, and slowly pull it down to expose the ends of the tubes,<br />
but do not remove the bottle.<br />
4 Observe the direction of water flow from the tubes into and out of the bottle to<br />
identify the intake and outlet tubes.<br />
Note Water coming into the bottle is from the instrument outlet, and water<br />
drawn out of the bottle goes into the instrument intake. Some instruments have a<br />
small cutout at the bottom of the water intake tube.<br />
5 Turn off the instrument.<br />
To disconnect the internal pump:<br />
Step Action<br />
1 Remove the water bottle, and pull down the intake and outlet tubes to remove them.<br />
2 Store the tubes and water bottle for later use.<br />
3 Step to the rear of the instrument, and turn the external valve so that the arrow<br />
points down Figure 1 on page B-3).<br />
4 Cut two pieces of polyurethane tubing approximately three feet (one meter) long.<br />
5 Insert one end of a piece of tubing into the intake port on the instrument.<br />
6 Repeat step 5 with the second piece of tubing in the outlet port.<br />
To attach the external water bath to the instrument:<br />
Step Action<br />
1 Wrap the threads of the intake and outlet ports on the external water bath with<br />
Teflon tape.<br />
2 Attach a metal tubing connector to each port.<br />
3 Connect the free end of the intake tube to the outlet fitting on the back of the<br />
external water bath.<br />
4 Connect the free end of the outlet tube to the intake fitting on the back of the<br />
external water bath.<br />
Subambient Temperature Operation B-5
Operating at Subambient Temperatures<br />
Performing a Run at<br />
Subambient<br />
Temperatures<br />
B-6 Subambient Temperature Operation<br />
Follow these steps to perform runs at subambient temperatures:<br />
Step Action<br />
1 Follow all instructions in the external water bath user manual.<br />
2 Fill the external water bath with cold, deionized distilled water, and add antifreeze as<br />
recommended by the manufacturer.<br />
! WARNING ! CHEMICAL HAZARD. Antifreeze may cause respiratory<br />
tract, skin, and eye irritation. Wear chemical-resistant gloves and safety<br />
glasses when handling, and always use in a well-ventilated area.<br />
3 Check that all tubing is tightly connected.<br />
4 Turn on power to the external water bath, start the circulating pump, and add water<br />
as needed to maintain the proper level.<br />
IMPORTANT If the water level drops below the level recommended by the<br />
manufacturer, the circulation pump shuts off, and the temperature is not maintained.<br />
5 Set the external water bath temperature at 3–4°C below the desired gel<br />
temperature. Open the Status window and monitor the temperature.<br />
6 Place a lid on the bath to minimize evaporation.<br />
7 Add water and antifreeze during operation as needed to maintain the<br />
manufacturer’s recommended water level.<br />
8 Monitor the temperature and humidity in the lab (see “Avoiding Condensation Inside<br />
the Instrument” on page B-7).<br />
CAUTION Condensation can cause decreased performance and severe<br />
damage to the instrument. Monitor the room temperature and humidity,<br />
consult the following condensation tables, and maintain the water bath<br />
temperature setting above the corresponding dew point.
Avoiding Condensation Inside the Instrument<br />
How To Avoid Severe<br />
Instrument Damage<br />
Dew Point Table<br />
Operating the <strong>ABI</strong> <strong>PRISM</strong> <strong>377</strong> <strong>DNA</strong> <strong>Sequencer</strong> at subambient temperatures may<br />
cause condensation to form inside the instrument. This can cause decreased<br />
performance and severely damage the instrument. To avoid condensation, keep the<br />
water temperature above the dew point (temperature at which water vapor condenses<br />
into liquid), or lower the humidity in the room.<br />
Refer to the following table to determine the dew point of water at various relative<br />
humidities and ambient temperatures in your lab.<br />
CAUTION Condensation can cause decreased performance and severe damage to the<br />
instrument. Monitor the room temperature and humidity, consult the following<br />
condensation tables, and maintain the water bath temperature setting above the<br />
corresponding dew point.<br />
Ambient Temp. 15°C Ambient Temp. 20°C Ambient Temp. 25°C Ambient Temp. 30 °C Ambient Temp. 35°C<br />
Relative<br />
Humidity<br />
(%)<br />
Approx.<br />
Dew Point<br />
(°C)<br />
Relative<br />
Humidity<br />
(%)<br />
Approx.<br />
Dew Point<br />
(°C)<br />
Relative<br />
Humidity<br />
(%)<br />
Approx.<br />
Dew Point<br />
(°C)<br />
Relative<br />
Humidity<br />
(%)<br />
Approx.<br />
Dew Point<br />
(°C)<br />
Relative<br />
Humidity<br />
(%)<br />
Approx.<br />
Dew Point<br />
(°C)<br />
100 15 100 20 100 25 100 30 100 35<br />
90 14 90 18 90 23 90 29 90 33<br />
80 12 80 16 80 21 80 26 80 31<br />
70 10 70 14 70 19 70 24 70 29<br />
60 12 60 17 60 21 60 26<br />
50 10 50 14 50 19 50 23<br />
40 10 40 15 40 19<br />
30 10 30 15<br />
20 9<br />
Subambient Temperature Operation B-7
Parts and Accessories C<br />
Appendix Contents<br />
In this Appendix Part numbers for the following are provided in this appendix:<br />
Part Number Updates<br />
C<br />
Accessory/Reagent See page<br />
Part Number Updates C-1<br />
Glass Plates, Spacers, and Clamps C-2<br />
Combs and Overlays C-3<br />
Gel Cassette and Pouring Fixtures C-3<br />
Buffer Chambers and Gasket Kits C-3<br />
Electrophoresis Cable and Electrode Assemblies C-4<br />
Front Heat-Transfer Plate C-4<br />
Two Pitch, Eight-Channel Loader Suppliers C-5<br />
User’s Manuals<br />
<strong>ABI</strong> <strong>PRISM</strong> <strong>DNA</strong> Fragment Analysis Kits and Reagents<br />
C-7<br />
GeneScan Size Standards C-8<br />
Fluorescent dNTPs C-8<br />
Fluorescent dNTP PCR Kits C-9<br />
Fluorescent Phosphoramidites C-9<br />
Fluorescent NHS-Esters C-9<br />
Matrix Standard Sets C-9<br />
Fluorescent Genotyping Demonstration Kits A and B C-10<br />
<strong>ABI</strong> <strong>PRISM</strong> Linkage Mapping Set Version 2 C-11<br />
Part numbers are subject to change. Consult the Applied Biosystems World Wide Web<br />
Site (www.appliedbiosystems.com/techsupport) for updated information.<br />
Parts and Accessories C-1
Glass Plates, Spacers, and Clamps<br />
C-2 Parts and Accessories<br />
cm Description Part Number<br />
48 Stepped Glass Plate and Spacer Kit, 48-cm<br />
4305810<br />
Includes two sets of 0.4 mm 48-cm well-to-read stepped glass<br />
plates and 48 cm spacers.<br />
(for 96-lane<br />
upgrade only)<br />
Front Stepped Glass Plate, 48-cm 4305387<br />
(for 96-lane<br />
upgrade only)<br />
Glass Plate and Spacer Kit<br />
401878<br />
Includes two sets of 48-cm well-to-read glass plates and<br />
48-cm spacers.<br />
Rear Glass Plate, 48-cm 401835<br />
Front Glass Plate, 48-cm 401838<br />
Spacers, two 48-cm, 0.2 mm thick 401837<br />
36 Stepped Glass Plate and Spacer Kit, 36-cm<br />
4305693<br />
Includes two sets of 0.4 mm 36-cm well-to-read stepped glass<br />
plates and 48 cm spacers that must be cut to size before use.<br />
(for 96-lane<br />
upgrade only)<br />
Stepped glass plates only, 36-cm, one set 4305384<br />
(for 96-lane<br />
upgrade only)<br />
Clamps, three, 2 inch<br />
4305386<br />
(use with 36-cm stepped glass plates, P/N 4305693)<br />
Glass Plate and Spacer Kit<br />
Includes two sets of 36-cm well-to-read glass plates and<br />
36-cm spacers.<br />
401876<br />
Rear Glass Plate, 36-cm 401839<br />
Front Glass Plate, 36-cm 401840<br />
Spacers, two 36-cm, 0.2 mm thick 401836<br />
12 Glass Plate and Spacer Kit<br />
401877<br />
Includes: two sets of 12-cm well-to-read glass plates and<br />
spacers<br />
Front Glass Plate, 12-cm 401834<br />
Rear Glass Plate, 12-cm 401833
Combs and Overlays<br />
Gel Cassette and Pouring Fixtures<br />
Buffer Chambers and Gasket Kits<br />
Wells Description Part Number<br />
100 Sharktooth Comb, 0.4 mm thick, 1.8 mm center 4305385<br />
(96 lane)<br />
66 Squaretooth Comb, 0.2 mm thick, 66-well 402183<br />
Plastic Overlay, 66-well 402187<br />
64 Sharktooth Comb, 0.2 mm thick, 64-well 402180<br />
50 Squaretooth Comb, 0.2 mm thick, 50-well 402053<br />
Plastic Overlay, 50-well 402186<br />
48 Sharktooth Comb, 0.2 mm thick, 48-well 402177<br />
36 Sharktooth Comb, 0.2 mm thick, 36-well 401828<br />
Squaretooth Comb, 0.2 mm thick, 36-well 401910<br />
32 Sharktooth Comb, 0.2 mm thick, 32-well 401922<br />
Squaretooth Comb, 0.2 mm thick, 32-well 401907<br />
24 Squaretooth Comb, 0.2 mm thick, 24-well 401904<br />
Sharktooth Comb, 0.2 mm thick, 24-well 401827<br />
18 Sharktooth Comb, 0.2 mm thick, 18-well 402168<br />
604297 Gel Cassette<br />
401991 Gel Pouring Fixture Kit (contains top and bottom fixtures, clamps, and syringe)<br />
401969 Top Pouring Fixture<br />
604014 Bottom Pouring Fixture<br />
4304406 Upper Buffer Chamber<br />
604078 Upper Buffer Chamber (obsolete; gasket kit available as P/N 604524))<br />
603875 Lower Buffer Chamber<br />
4304409 Gasket Replacement Kit (for upper buffer chamber P/N 4304406)<br />
604524 Gasket Replacement Kit for upper buffer chamber P/N 604078<br />
Parts and Accessories C-3
Electrophoresis Cable and Electrode Assemblies<br />
Front Heat-Transfer Plate<br />
C-4 Parts and Accessories<br />
603822 Upper Buffer Chamber Electrode Assembly<br />
603823 Lower Buffer Chamber Electrode Assembly<br />
603833 Front 36-cm Well-to-Read Heat-Transfer Plate
Two Pitch, Eight-Channel Loader Suppliers<br />
Introduction For your convenience, the following tables provide information on suppliers of<br />
two-pitch, eight-channel loaders.<br />
Suppliers Inside<br />
the United States<br />
Suppliers Outside<br />
the U.S.<br />
IMPORTANT Contact the companies listed for availability, pricing, and technical information<br />
regarding these products.<br />
Supplier Supplier Headquarters Product Part No.<br />
Kloehn<br />
Company<br />
World Precision<br />
Instruments,<br />
Inc.<br />
10000 Banburry Cross Dr.<br />
Las Vegas, NV 89134 USA<br />
Voice: (702) 243-7727<br />
Fax: (702) 243-6036<br />
World Wide Web: http://www.kloehn.com<br />
Outside U.S. offices are listed on the<br />
following page.<br />
Sarasota International Trade Center<br />
175 Sarasota Center Blvd.<br />
Sarasota, FL 34240-9258 USA<br />
Voice: (941) 371-1003<br />
Fax: (941) <strong>377</strong>-5428<br />
World Wide Web: http://www.wpiinc.com<br />
Outside U.S. offices are listed on the<br />
following page.<br />
Loader,<br />
0.25-mm<br />
Loader,<br />
0.3-mm<br />
Needle,<br />
0.25-mm (8)<br />
Needle,<br />
0.3-mm (8)<br />
18597<br />
18663<br />
18597<br />
18628<br />
Loader Gel Mate 96<br />
Needle,<br />
0.25-mm (10)<br />
67124<br />
Note Hamilton Co. (702-858-3000) also supplies loaders that may work with this upgrade.<br />
Supplier Supplier Contact Geographic Areas Served<br />
Kloehn Europe Bahnhofstrasse 12<br />
Postfach 55<br />
CH-7402<br />
Bonaduz, Switzerland<br />
♦ Europe<br />
World Precision<br />
Instruments, Inc.<br />
Australia<br />
Voice: 41 81 630 2303<br />
Fax: 41 81 641 3488<br />
E-mail: kloehneurope@bluewin.ch<br />
P.O. Box 1191<br />
Glen Waverly, Victoria 3150<br />
Australia<br />
Voice: 61 (0) 3 9887-6262<br />
Fax: 61 (0) 3 9887-9585<br />
E-mail: wpiau@c031.aone.net.au<br />
♦ Australia<br />
♦ Indonesia<br />
♦ Malaysia<br />
♦ New Guinea<br />
♦ New Zealand<br />
Parts and Accessories C-5
C-6 Parts and Accessories<br />
Supplier Supplier Contact Geographic Areas Served<br />
World Precision<br />
Instruments, Inc.<br />
Germany<br />
World Precision<br />
Instruments, Inc.<br />
Japan<br />
World Precision<br />
Instruments, Inc.<br />
United Kingdom<br />
World Precision<br />
Instruments, Inc.<br />
Other world-wide<br />
areas<br />
Liegnitzer Str. 15<br />
D-10999 Berlin, Germany<br />
Voice: 49 (0) 30-6188845<br />
Fax: 49 (0) 30-6188670<br />
E-mail: wpi@wpi.sireco.de<br />
1-4-2-702 Naka-Meguro, Meguro<br />
Tokyo 153-0061, Japan<br />
Voice: 81 (0) 3-3760-5050<br />
Fax: 81 (0) 3-3760-5055<br />
E-mail: wpi@tkb.att.ne.jp<br />
Astonbury Farm Business Centre<br />
Aston, Stevenage<br />
Hertfordshire SG2 7EG England<br />
Voice: 44 (0) 1438-880025<br />
Fax: 44 (0) 1438-880026<br />
E-mail: wpi@piuk.demon. co.uk<br />
Sarasota International Trade Center<br />
175 Sarasota Center Blvd.<br />
Sarasota, FL 34240-9258<br />
USA<br />
Voice: (941) 371-1003<br />
Fax: (941) <strong>377</strong>-5428<br />
E-mail wpi@wpiinc.com<br />
♦ Austria<br />
♦ Bulgaria<br />
♦ Czechoslovakia<br />
♦ Germany<br />
♦ Greece<br />
♦ Holland (Netherlands)<br />
♦ Hungary<br />
♦ Italy<br />
♦ Poland<br />
♦ Rumania<br />
♦ Russia<br />
♦ Switzerland<br />
♦ Yugoslavia<br />
♦ Japan<br />
♦ Belgium<br />
♦ Denmark<br />
♦ England<br />
♦ Finland<br />
♦ France<br />
♦ Ireland<br />
♦ Norway<br />
♦ Portugal<br />
♦ Scotland<br />
♦ Spain<br />
♦ Sweden<br />
♦ Areas not listed above
User’s Manuals<br />
Instrument<br />
Software<br />
4303613 <strong>ABI</strong> <strong>PRISM</strong><strong>®</strong> <strong>377</strong> <strong>DNA</strong> <strong>Sequencer</strong> User’s Manual<br />
904412 <strong>ABI</strong> <strong>PRISM</strong><strong>®</strong> <strong>377</strong> <strong>DNA</strong> <strong>Sequencer</strong> XL Upgrade User’s Manual<br />
4305423 <strong>ABI</strong> <strong>PRISM</strong><strong>®</strong> <strong>377</strong> <strong>DNA</strong> <strong>Sequencer</strong> 96-lane Upgrade User’s Manual<br />
4303242 <strong>ABI</strong> <strong>PRISM</strong> GeneScan<strong>®</strong> Analysis Software User’s Manual (version 3.0)<br />
902842 GeneScan 672 Software User’s Manual<br />
4303188 GeneScan Reference Guide: <strong>ABI</strong> 373 and <strong>ABI</strong> <strong>PRISM</strong><strong>®</strong> <strong>377</strong> <strong>DNA</strong><br />
<strong>Sequencer</strong>s<br />
4305080 Automated <strong>DNA</strong> Sequencing Chemistry Guide: <strong>ABI</strong> 373 and <strong>ABI</strong> <strong>PRISM</strong> <strong>377</strong><br />
<strong>DNA</strong> <strong>Sequencer</strong>s<br />
904532 <strong>ABI</strong> <strong>PRISM</strong><strong>®</strong> <strong>DNA</strong> Sequencing Software User’s Manual (version 3.0)<br />
4304075 <strong>ABI</strong> <strong>PRISM</strong><strong>®</strong> <strong>DNA</strong> Sequencing Software User’s Manual (version 3.2)<br />
Parts and Accessories C-7
<strong>ABI</strong> <strong>PRISM</strong> <strong>DNA</strong> Fragment Analysis Kits and Reagents<br />
GeneScan Size<br />
Standards<br />
C-8 Parts and Accessories<br />
GeneScan-350, 500, and 400HD contain enough material for 800 lanes.<br />
GeneScan-1000 and 2500 contain enough material for 400 lanes.<br />
GeneScan-500XL contains enough material for 1600 lanes. Loading buffer is<br />
included.<br />
401735 GeneScan-350 [ROX]<br />
401736 GeneScan-350 [TAMRA]<br />
402985 GeneScan-400HD [ROX]<br />
401734 GeneScan-500 [ROX]<br />
401733 GeneScan-500 [TAMRA]<br />
403040 GeneScan-500XL [TAMRA]<br />
403039 GeneScan-500XL [ROX]<br />
401098 GeneScan-1000 [ROX]<br />
401100 GeneScan-2500 [ROX]<br />
401545 GeneScan-2500 [TAMRA]<br />
401144 Loading Buffer<br />
Fluorescent dNTPs For fluorescent labeling of <strong>DNA</strong> during PCR amplification:<br />
401894 [F]dUTP Set: [R110], [R6G], and [TAMRA] 3, 3, and 12 nmol (3 x 30 µL)<br />
401896 [R110]dUTP 6 nmol (2 x 30 µL)<br />
401897 [R6G]dUTP 6 nmol (2 x 30 µL)<br />
401895 [TAMRA]dUTP 24 nmol* (2 x 30 µL)<br />
402793 [F]dCTP Set: [R110], [R6G], and [TAMRA] 3, 3, and 12 nmol (3 x 30 µL)<br />
402795 [R110]dCTP 6 nmol (2 x 30 µL)<br />
402796 [R6G]dCTP 6 nmol (2 x 30 µL)<br />
402794 [TAMRA]dUTP 24 nmol* (2 x 30 µL)<br />
Note [TAMRA]dNTP is supplied at a concentration four times higher than [R110]dNTP and<br />
[R6G]dNTP because it produces approximately four times less signal.
Fluorescent dNTP<br />
PCR Kits<br />
Fluorescent<br />
Phosphoramidites<br />
Fluorescent<br />
NHS-Esters<br />
Matrix Standard<br />
Sets<br />
Each kit listed below includes a GeneAmp <strong>®</strong> kit as specified (100 reactions) along with<br />
an [F]dNTP set that contains 30 µL each of [R110]dNTP (3 nmol), [R6G]dNTP<br />
(3 nmol), and [TAMRA]dNTP (12 nmol).<br />
N808-0220 GeneAmp PCR Reagent Kit with AmpliTaq <strong>®</strong> <strong>DNA</strong> Polymerase with [F]dUTP<br />
Set<br />
N808-0221 GeneAmp PCR Core Reagents with [F]dUTP Set<br />
N808-0222 GeneAmp Thermostable rTth Reverse Transcriptase RNA PCR Kit with<br />
[F]dUTP Set<br />
N808-0223 GeneAmp PCR Reagent Kit with AmpliTaq <strong>DNA</strong> Polymerase with [F]dCTP<br />
Set<br />
N808-0224 GeneAmp PCR Core Reagents with [F]dCTP Set<br />
N808-0225 GeneAmp Thermostable rTth Reverse Transcriptase RNA PCR Kit with<br />
[F]dCTP Set<br />
For direct 5' end labeling on an automated <strong>DNA</strong> synthesizer:<br />
401527 [6-FAM] Phosphoramidite 85 mg<br />
401533 [TET] Phosphoramidite 100 mg<br />
401526 [HEX] Phosphoramidite 105 mg<br />
For post-synthesis labeling of primers containing a 5' Aminolink 2:<br />
400981 [TAMRA] NHS-Ester 5 mg/60 µL in DMSO<br />
400980 [ROX] NHS-Ester 5 mg/60 µL in DMSO<br />
400808 Aminolink 2 0.25 g<br />
401114 Dye Primer Matrix Standards Kit (Filter Set A) for NHS-ester labeling<br />
Contains one tube each of 5-FAM-, JOE-, TAMRA-, and ROX-labeled <strong>DNA</strong><br />
402792 [F]dNTP Matrix Standards<br />
Contains one tube each of R110-, R6G-, TAMRA-, and ROX-labeled <strong>DNA</strong><br />
401546 Fluorescent Amidite Matrix Standards Kit (Filter Set C) for fluorescent<br />
phosphoramidite labeling<br />
Contains one tube each of 6-FAM-, TET-, HEX-, TAMRA- and ROX-labeled<br />
<strong>DNA</strong><br />
402996 NED Matrix Standard<br />
Used in combination with the 5-FAM, JOE and ROX dyes in the Dye Primer<br />
Matrix Standards Kit or the 6-FAM, HEX, and ROX dyes in the Fluorescent<br />
Amidite Matrix Standards Kit<br />
Parts and Accessories C-9
Fluorescent<br />
Genotyping<br />
Demonstration Kits<br />
A and B<br />
C-10 Parts and Accessories<br />
402246 Kit A-PCR Reagents<br />
Contains six fluorescent labeled PCR primer pairs labeled with [HEX], [TET] &<br />
[FAM], two control <strong>DNA</strong>s (CEPH 1347-02 and 1347-10), and a ready made mix<br />
of PCR reagents containing AmpliTaq Gold <strong>DNA</strong> Polymerase, GeneAmp<br />
PCR Buffer II, dNTPs, and magnesium chloride<br />
Also includes GeneScan-350 Internal Lane Size Standard and loading buffer<br />
402247 Kit B-Amplified PCR Products<br />
Contains four tubes of pooled (combined) PCR products. To generate the<br />
products each <strong>DNA</strong> sample (CEPH 1347-01, 1347-02, 1347-10, 1347-15) has<br />
been amplified with the same six fluorescent-labeled PCR primer pairs in kit A.<br />
All of the PCR products from one tube can be detected in one gel lane.
<strong>ABI</strong> <strong>PRISM</strong> Linkage<br />
Mapping Set<br />
Version 2 50-Rxn Kits 300-Rxn Kits Panel Chromosome<br />
403089 403118 Complete Set 1–22, X<br />
403090 403119 1 1<br />
403091 403120 2 1<br />
403092 403121 3 2<br />
403093 403122 4 2<br />
403094 403123 5 3,4<br />
403095 403124 6 3,4<br />
403096 403125 7 3,4<br />
403097 403126 8 5,6<br />
403998 403127 9 5,6<br />
403099 403128 10 5,6<br />
403100 403129 11 7,8<br />
403101 403130 12 7,8<br />
403102 403131 13 9,10,11<br />
403103 403132 14 9,10,11<br />
403104 403133 15 9,10,11<br />
403105 403134 16 9,10,11<br />
403106 403135 17 12,13<br />
403107 403136 18 12,13<br />
403108 403137 19 12,13<br />
403109 403138 20 14<br />
403110 403139 21 15,16<br />
403111 403140 22 15,16<br />
403112 403141 23 17,18<br />
403113 403142 24 17,18<br />
403114 403143 25 19,20,21,22<br />
403115 403144 26 19,20,21,22<br />
403116 403145 27 19,20,21,22<br />
403117 403146 28 X<br />
450096 Individual Primer Pairs from the <strong>ABI</strong> <strong>PRISM</strong> <strong>®</strong> Linkage Mapping<br />
Set Version 2<br />
Must be ordered through Applied Biosystems Custom<br />
Oligonucleotide Synthesis Service (specify locus name)<br />
3000 pmol<br />
403061 True Allele PCR Premix 18 mL, enough<br />
for 2000 rxns<br />
403062 Control <strong>DNA</strong> CEPH 1347-02 180 µL,<br />
enough for<br />
150 rxns<br />
Parts and Accessories C-11
Applied Biosystems<br />
Limited Warranty D<br />
D<br />
Applied Biosystems warrants to the Customer that, for a period ending on the earlier<br />
of one year from completion of installation or fifteen (15) months from the date of<br />
shipment to the Customer (the “Warranty Period”), the <strong>ABI</strong> <strong>PRISM</strong><strong>®</strong> <strong>377</strong> <strong>DNA</strong><br />
<strong>Sequencer</strong> purchased by the Customer (the “Instrument”) will be free from defects in<br />
material and workmanship, and will perform in accordance with the specifications for<br />
performance set forth at the time of sale in the Instrument Specification Sheet<br />
published and maintained by Applied Biosystems (the “Specifications”).<br />
During the Warranty Period, if the Instrument’s hardware fails to perform in<br />
accordance with the Specifications, Applied Biosystems will repair or replace the<br />
Instrument so that it meets the Specifications, at Applied Biosystems expense.<br />
This Warranty does not extend to any Instrument or part which has been (a) the<br />
subject of an accident, misuse, or neglect, (b) modified or repaired by a party other<br />
than Applied Biosystems, or (c) used in manner not in accordance with the<br />
instructions contained in the Instrument User’s Manual. This Warranty does not cover<br />
the customer-installable accessories or customer-installable consumable parts for the<br />
Instrument that are listed in the Instrument User’s Manual. Those items are covered by<br />
their own warranties.<br />
Applied Biosystems obligation under this Warranty is limited to repairs or<br />
replacements that Applied Biosystems deems necessary to correct covered defects or<br />
failures of which Applied Biosystems is notified prior to expiration of the Warranty<br />
Period. All repairs and replacements under this Warranty shall be performed by<br />
Applied Biosystems on-site at the Customer's location at Applied Biosystems<br />
expense.<br />
No agent, employee, or representative of Applied Biosystems has any authority to<br />
bind Applied Biosystems to any affirmation, representation, or warranty concerning<br />
the Instrument that is not contained in this Warranty Statement. Any such affirmation,<br />
representation or warranty made by any agent, employee, or representative of Applied<br />
Biosystems shall not be binding on Applied Biosystems.<br />
Applied Biosystems shall not be liable for any incidental, special, or consequential<br />
loss, damage or expense directly or indirectly arising from the purchase or use of the<br />
Instrument. Applied Biosystems makes no warranty whatsoever with regard to<br />
products or parts furnished by third parties.<br />
THIS WARRANTY IS THE SOLE AND EXCLUSIVE WARRANTY AS TO THE<br />
INSTRUMENT AND IS IN LIEU OF ANY OTHER EXPRESS OR IMPLIED<br />
WARRANTIES, INCLUDING, WITHOUT LIMITATION, ANY IMPLIED WARRANTY OF<br />
MERCHANT<strong>ABI</strong>LITY OR FITNESS FOR A PARTICULAR PURPOSE AND IS IN LIEU<br />
OF ANY OTHER OBLIGATION ON THE PART OF APPLIED BIOSYSTEMS.<br />
Applied Biosystems Limited Warranty D-1
Index<br />
Numerics<br />
10X TBE buffer solution 3-2, 3-3, A-6,<br />
A-9<br />
1X TBE buffer solution, preparing 3-3,<br />
A-9<br />
3 M HCl Wash<br />
procedure 4-31<br />
<strong>377</strong> instrument. See <strong>ABI</strong> Prism <strong>377</strong><br />
<strong>377</strong> with 96-lane upgrade 1-12<br />
<strong>377</strong> with XL upgrade 1-11<br />
<strong>377</strong>-18 1-11<br />
A<br />
<strong>ABI</strong> (settings) folder, location and<br />
description of 3-52<br />
<strong>ABI</strong> Prism <strong>377</strong><br />
changing settings in real<br />
time 3-48<br />
cold boot procedure 4-23<br />
data analysis<br />
overview 1-18 to 1-19<br />
data flow to computer 9-7 to 9-8<br />
description of instrument 1-11<br />
firmware image, downloading<br />
file 4-24<br />
how the instrument works 1-13<br />
instrument operation<br />
an overview 1-14 to 1-17<br />
cleaning the glass plates 3-4<br />
to 3-5<br />
cleaning up after run 3-45<br />
filling buffer chambers 3-16<br />
to 3-17<br />
installing front heat<br />
transfer-plate 3-18<br />
installing lower buffer<br />
chamber 3-9<br />
installing upper buffer<br />
chamber 3-15<br />
loading gel into cassette 3-6<br />
to 3-7<br />
loading samples 3-37<br />
manually controlling the<br />
instrument 3-48 to<br />
3-50<br />
materials required but not<br />
supplied 3-2<br />
performing a prerun 3-35 to<br />
3-39<br />
performing plate check 3-11<br />
to 3-13<br />
preparing 1X TBE buffer<br />
solution 3-3<br />
preparing a run sheet 3-28<br />
to 3-34<br />
preparing GeneScan sample<br />
sheet 3-24 to 3-27<br />
preparing loading<br />
solution 3-3<br />
preparing sequencing sample<br />
sheet 3-19 to 3-23<br />
read region, description<br />
of 3-47<br />
removing gel cassette 3-45<br />
setting folder location<br />
preferences 3-51 to<br />
3-53<br />
setting up the software 3-19<br />
skipping lanes, determining<br />
which to skip 3-14<br />
starting and monitoring the<br />
run 3-40 to 3-43<br />
theory of operation 1-13<br />
viewing the Log file 3-44<br />
maintenance<br />
CCD pixel position<br />
value 8-14 to 8-16<br />
cleaning accessories 8-3 to<br />
8-4<br />
recommendations 8-2<br />
refilling water reservoir 8-5<br />
replacing electrophoresis<br />
cables and<br />
electrodes 8-12 to<br />
8-13<br />
replacing upper buffer<br />
chamber gasket 8-6<br />
to 8-11<br />
part number updates C-1<br />
reinstalling software 8-25<br />
safety warnings 1-4<br />
software 9-2<br />
subambient temperature operation<br />
avoiding condensation B-7<br />
hardware and software<br />
required B-2 to B-3<br />
how external water bath<br />
works B-3 to B-4<br />
installing external water<br />
bath B-5<br />
performing a run B-6<br />
purpose of external cooling<br />
system B-1<br />
See Also SSCP<br />
summary of operation<br />
procedures 3-2<br />
system components 1-11 to 1-12<br />
hardware 1-11<br />
models available 1-11 to<br />
1-12<br />
software 1-11, 9-2<br />
troubleshooting guide 4-6 to 4-9<br />
viewing status 9-53 to 9-57<br />
warranty D-1<br />
<strong>ABI</strong> Prism <strong>377</strong> <strong>DNA</strong> <strong>Sequencer</strong> with<br />
96-Lane Upgrade, description of<br />
instrument 1-12<br />
<strong>ABI</strong> Prism <strong>377</strong> <strong>DNA</strong> <strong>Sequencer</strong> with XL<br />
Upgrade, description of<br />
instrument 1-11 to 1-12<br />
<strong>ABI</strong> Prism <strong>377</strong> Site Preparation and<br />
Safety Guide, description of<br />
guide 1-4<br />
<strong>ABI</strong> Prism <strong>377</strong>-18 <strong>DNA</strong> <strong>Sequencer</strong>,<br />
description of instrument 1-11<br />
<strong>ABI</strong> Prism <strong>DNA</strong> Sequencing Software<br />
automatic data analysis 9-38<br />
description of software 1-19<br />
instrument files<br />
adding/replacing matrix 7-20<br />
to 7-21<br />
color guide for data<br />
display 7-4 to 7-5<br />
for Virtual Filter Set A 7-6 to<br />
7-9<br />
for Virtual Filter Set E 7-10 to<br />
7-15<br />
from a sample file 7-18 to<br />
7-19<br />
overview 7-2<br />
storing and backing up 7-19<br />
summary of chemistries 7-4<br />
terminology 7-1<br />
verifying instrument<br />
files 7-16 to 7-17<br />
when to make new file 7-3<br />
run sheets<br />
about 9-28 to 9-29<br />
preparing 9-31 to 9-37<br />
setting preferences 3-28,<br />
5-11, 9-31<br />
Index-1
sample sheets<br />
about 9-14 to 9-15<br />
entering information 9-26<br />
importing/exporting<br />
information 9-27<br />
preparing 9-16 to 9-19<br />
setting preferences 3-19,<br />
5-10, 9-16<br />
<strong>ABI</strong> Prism GeneScan Analysis<br />
Software<br />
about automatic data<br />
analysis 9-38<br />
description of software 1-18<br />
fragment kits and reagents<br />
available C-8 to C-11<br />
matrix files<br />
creating a matrix 6-6 to 6-8<br />
evaluating the quality of 6-3<br />
to 6-5<br />
purpose of 6-2<br />
terminology 6-1<br />
verifying new matrices 6-8 to<br />
6-9<br />
when to remake 6-2<br />
optimizing electrophoresis<br />
conditions 4-34 to 4-35<br />
run sheets<br />
about 9-29 to 9-30<br />
preferences, setting 5-13 to<br />
5-14<br />
preparing 9-31 to 9-37<br />
sample sheets<br />
about 9-20 to 9-21<br />
entering information 9-26<br />
importing/exporting<br />
information 9-27<br />
preferences, setting 5-12<br />
preparing 9-22 to 9-25<br />
acrylamide<br />
denaturing gels described A-2<br />
reagent purity and associated<br />
problems A-5<br />
safety warning A-5, A-23<br />
storing A-23<br />
air bubbles<br />
affects on gel quality A-8<br />
between comb and solution A-8<br />
alcoholic KOH Wash procedure 4-30<br />
Ammonium Persulfate, See APS<br />
amplification, troubleshooting<br />
guide 4-16<br />
analysis parameters 3-28, 3-33, 3-34,<br />
3-51, 3-52, 5-14, 9-31, 9-36<br />
automatic data analysis 9-38<br />
folder location 5-2, 5-5, 5-6, 9-5<br />
analyzing data 1-18, 3-46<br />
See also automatic data analysis<br />
Apple menu, about 9-9<br />
Applied Biosystems<br />
warranty D-1<br />
Index-2<br />
APS<br />
effect of changing<br />
concentration A-8<br />
storing A-23<br />
archiving<br />
data from runs 8-23 to 8-24<br />
gel and sample files 9-58<br />
instrument files 7-19<br />
recommendations for 8-20<br />
See Also saving<br />
arcing<br />
instrument damage warning 3-9<br />
why it occurs 3-9<br />
Auto Print checkbox 9-58<br />
AutoAssembler software<br />
as part of GeneAssist<br />
system 1-21<br />
description of software 1-21 to<br />
1-22<br />
automatic data analysis<br />
analysis parameters 3-28, 3-33,<br />
3-34, 3-51, 3-52<br />
automatically printing<br />
results 3-32, 3-33<br />
deselecting 3-31<br />
for GeneScan runs 3-33<br />
for sequencing runs 3-32<br />
B<br />
backing up<br />
data from runs 8-23 to 8-24<br />
instrument files 7-19<br />
recommendations for 8-20<br />
See Also archiving and saving<br />
BigDye primers<br />
associated filter set 7-4<br />
kit A-3<br />
BigDye terminators<br />
associated filter set 7-4<br />
kit A-3<br />
BioLIMS<br />
description of 1-22<br />
project info preferences 3-19,<br />
3-25, 5-20<br />
project names 3-19, 3-25<br />
bis-acrylamide, safety warning A-5,<br />
A-23<br />
bleedthrough peaks 6-3<br />
buffer chamber<br />
cleaning after a run 3-45<br />
emptying 3-45<br />
filling procedure 3-16 to 3-17<br />
fixing leaks in upper<br />
chamber 3-17<br />
installing lower buffer<br />
chamber 3-8 to 3-10<br />
installing upper buffer<br />
chamber 3-15<br />
replacing upper buffer chamber<br />
gasket 8-6 to 8-11<br />
solution levels that must be<br />
maintained 3-17<br />
buffer chamber, upper<br />
gasket kit part numbers C-3<br />
buffer solution<br />
how impurities affect<br />
reproducibility A-6<br />
levels that must be maintained in<br />
buffer chambers 3-17<br />
preparing 10X TBE A-9<br />
preparing 1X TBE 3-3, A-9<br />
C<br />
cables, See electrode cables<br />
calcium buildup, removing 4-32 to<br />
4-33<br />
Calibration file<br />
Calibration File Make 4-27 to<br />
4-28<br />
Calibration File Send 4-27 to<br />
4-28<br />
See Also CCD camera and CCD<br />
pixel position value<br />
sending CCD pixel position value<br />
to instrument 8-16<br />
calibration file make function,<br />
description of 3-49<br />
calibration file send function,<br />
description of 3-49<br />
cassette, See gel cassette<br />
CAUTION, user attention word<br />
defined 1-5<br />
CCD camera<br />
aligning 4-25 to 4-26<br />
color and virtual filter sets 7-4<br />
pixel position value 8-14 to 8-16<br />
using Calibration File Make 4-27<br />
to 4-28<br />
using Calibration File Send 4-27<br />
to 4-28<br />
CCD Gain function, description<br />
of 3-49<br />
CCD offset function, description<br />
of 3-50<br />
CCD pixel position value 3-49, 4-25<br />
location of 4-26<br />
reentering 4-26<br />
using Calibration File Make 4-25<br />
using Calibration File Send 4-25<br />
channels, number of in each<br />
lane 1-15<br />
chemistries<br />
chemical abbreviations used in gel<br />
recipes A-9<br />
gels used for GeneScan runs 2-2<br />
gels used for sequencing<br />
runs 2-2, 7-4<br />
sequencing gel recipes A-3
chiller modules<br />
description of 9-44<br />
installing 9-44 to 9-45<br />
chiller modules folder, location and<br />
description of 3-51<br />
clamps, part numbers C-2<br />
cleaning, instrument accessories 8-3<br />
to 8-4<br />
cleanup after a run 3-45<br />
cold boot instrument function 3-50<br />
cold boot procedure 4-23<br />
collection time<br />
modifying 9-45<br />
suggested times 3-31<br />
combs<br />
cleaning 2-8<br />
inserting 96-lane comb 3-6<br />
inserting shark’s tooth 3-6<br />
inserting square tooth 3-6<br />
part numbers C-3<br />
computer. See Macintosh computer<br />
contaminants of<br />
acrylamide A-5<br />
buffers A-6<br />
Tris A-6<br />
urea A-6<br />
coolant system clogs, removing 4-32<br />
to 4-33<br />
customer support 1-6 to 1-10<br />
e-mail address 1-6<br />
internet address 1-9<br />
telephone/fax 1-6 to 1-9<br />
D<br />
data<br />
deleting data files 8-18 to 8-19<br />
viewing 9-53 to 9-57<br />
Gel window 3-41, 9-55<br />
Scan window 3-41, 9-55<br />
data analysis<br />
about automatic analysis 9-38<br />
designating Settings folder for auto<br />
analysis 3-52<br />
overview 1-18 to 1-19, 9-60<br />
See also automatic data analysis<br />
using the stop and analyze<br />
feature 3-40<br />
Data Collection software<br />
description of 1-14<br />
files and folders 9-3 to 9-4<br />
menu commands 9-9 to 9-13<br />
quitting 9-59<br />
starting 9-8<br />
troubleshooting guide 4-10<br />
DataUtility program<br />
description of program 7-3<br />
using to verify instrument<br />
files 7-16 to 7-17<br />
deionizing formamide A-10<br />
deleting data files 8-18 to 8-19<br />
desktop, how to rebuild 8-18<br />
dew point table B-7<br />
Documents on Demand 1-9 to 1-10<br />
diffuse bands, reagent purity and<br />
associated problems A-5<br />
dishwasher<br />
recommendations 2-8<br />
using to clean plates 2-6<br />
dRhodamine terminator<br />
kit A-3<br />
virtual filter used 7-4<br />
dye indicator preferences 5-17 to<br />
5-19<br />
dye set/primer files<br />
description of 9-49<br />
how to select 9-50<br />
naming conventions 9-49 to 9-50<br />
dyes, about fluorescent dyes 1-13<br />
E<br />
Edit menu 9-11<br />
electrical shock hazard<br />
installing gel cassette 3-9<br />
performing a plate check 3-11<br />
warnings in manual 1-4, 4-32,<br />
8-2, 8-7, 8-10, 8-12<br />
electrode cables<br />
connecting lower buffer<br />
chamber 3-9<br />
connecting upper buffer<br />
chamber 3-15<br />
disconnecting 3-45<br />
electrophoresis<br />
description of gel<br />
electrophoresis 1-13<br />
optimizing for GeneScan<br />
runs 4-34 to 4-35<br />
electrophoresis chamber,<br />
illustrated 3-8<br />
electrophoresis current function 3-49<br />
Electrophoresis History window 9-56<br />
electrophoresis off function 3-49<br />
electrophoresis on function 3-49<br />
electrophoresis power function 3-49<br />
electrophoresis volts function 3-49<br />
elevated interpeak baseline 6-4<br />
e-mail, address for technical<br />
support 1-6<br />
ergonomic hazard<br />
sample loading hazards and<br />
recommendations 3-37<br />
error messages, Macintosh operating<br />
errors 4-20<br />
Execute button, manual control<br />
mode 3-48<br />
explosion warning, nitric acid<br />
hazardous waste 4-32<br />
exporting, sample sheet<br />
information 9-27<br />
external cooler off function 3-50<br />
external cooler on function 3-50<br />
external cooling system<br />
avoiding condensation B-7<br />
hardware and software<br />
required B-2 to B-3<br />
how an external water bath<br />
works B-3 to B-4<br />
installing external water bath B-5<br />
MDE gel protocol A-18<br />
performing a run B-6<br />
purpose of B-1<br />
See also SSCP<br />
F<br />
Factura software, description of 1-21<br />
File menu 9-10<br />
files<br />
archiving 8-23, 9-58<br />
deleting to ensure adequate disk<br />
space for new data<br />
files 3-40<br />
gel files 9-56, 9-58<br />
Log file 9-54<br />
opening and saving 9-57<br />
temporary files created in System<br />
folder 9-8<br />
firmware<br />
about the firmware 4-21<br />
downloading new image 3-50,<br />
4-24<br />
file location 3-51<br />
symptoms of corrupt<br />
firmware 4-21<br />
firmware file folder, location and<br />
description of 3-51<br />
fluorescent dyes 1-13<br />
folder locations<br />
folder names and locations 3-51<br />
to 3-52<br />
how to set 3-52 to 3-53<br />
setting preferences 5-5 to 5-7<br />
table of locations 9-5 to 9-6<br />
formamide<br />
chemical warning 3-3<br />
deionizing A-10<br />
formamide/blue dextran, using in empty<br />
wells 3-38<br />
fragment analysis<br />
kit and reagent part numbers C-8<br />
to C-11<br />
front heat-transfer plate<br />
installing 3-18<br />
part number C-4<br />
removing and cleaning 3-45<br />
Index-3
G<br />
gasket mark<br />
description of 2-5<br />
how to remove 4-31<br />
gel cassette<br />
cleaning after a run 3-45<br />
electrical shock hazard<br />
warning 3-9<br />
how to carry with glass<br />
plates 3-4<br />
how to carry with plates 2-10<br />
installation procedure 3-8 to 3-10<br />
loading gel plates into<br />
cassette 3-6 to 3-7<br />
part numbers C-3<br />
removing from instrument 3-45<br />
gel extrusion<br />
description 4-29<br />
preventing 3-35<br />
solutions for 4-29<br />
gel files<br />
archiving 9-58<br />
description of 1-17, 9-58<br />
saving 8-23<br />
using the GelDoc utility 1-19<br />
gel injection device (fixture) 2-14<br />
gel pouring methods<br />
overview of methods 2-4<br />
plates mounted in cassette 2-10<br />
using unmounted plates 2-20<br />
gel quality<br />
factors that affect 2-1<br />
importance of 2-3<br />
gel recipes<br />
chemical abbreviations used A-9<br />
factors that affect read<br />
lengths A-4<br />
list of recipes and<br />
recommendations A-2<br />
Long Ranger gels<br />
10% ammonium<br />
persulfate A-15<br />
4.75% Long Ranger<br />
Singel A-16<br />
5% Long Ranger gel<br />
for SSCP A-17<br />
not for SSCP A-16 to<br />
A-17<br />
ingredients and run<br />
conditions A-15<br />
MDE gel for SSCP A-18<br />
PAGE-PLUS gels<br />
ingredients and run<br />
conditions A-13<br />
protocol A-14<br />
Index-4<br />
Polyacrylamide gels<br />
gel solution protocols A-19<br />
to A-21<br />
ingredients and run<br />
conditions A-11<br />
protocol A-11 to A-12<br />
See Appendix A 2-1<br />
sequencing chemistries A-3<br />
supplier information A-22<br />
gel recommendations 2-2<br />
gel sapcers, See spacers<br />
gel temperature<br />
determining 3-36, 9-43<br />
modifying 9-45<br />
viewing in Status window 3-36<br />
Gel window, description of 3-42, 9-55<br />
GelDoc II utility 1-19<br />
gels<br />
factors that affect gel quality A-4<br />
to A-8<br />
age of the gel A-8<br />
air bubbles A-8<br />
rate of polymerization A-7<br />
reagent purity A-5 to A-6<br />
preparing A-2<br />
removing from glass plates 3-45<br />
selecting a gel formulation 2-2<br />
troubleshooting gel and gel image<br />
problems 4-3 to 4-4<br />
using high quality gels, importance<br />
of 2-3<br />
using new glass plates 2-5<br />
See Also gel recipes<br />
GenBase software 1-20<br />
GeneAssist Sequence Analysis<br />
System 1-21<br />
general settings, description of and<br />
how to change 5-15 to 5-16<br />
GeneScan analysis parameters folder,<br />
location and description 3-52<br />
GeneScan Analysis Software<br />
automatic data analysis 9-38<br />
description of software 1-18<br />
fragment kit and reagent part<br />
numbers C-8 to C-11<br />
matrix files, See matrix files 6-1<br />
optimizing electrophoresis<br />
conditions 4-34 to 4-35<br />
run sheets<br />
about 9-29 to 9-30<br />
preparing 9-31 to 9-37<br />
setting preferences 5-13 to<br />
5-14<br />
sample sheets<br />
about 9-20 to 9-21<br />
entering information 9-26<br />
importing/exporting<br />
information 9-27<br />
preparing 9-22 to 9-25<br />
setting preferences 5-12<br />
GeneScan size standard folder,<br />
location and description 3-52<br />
GenoPedigree software 1-20<br />
Genotyper software 1-20<br />
getting started<br />
if unfamiliar with instrument 1-2<br />
new user information 1-3<br />
safety information 1-4<br />
glass plates<br />
avoid organic solvent 2-7<br />
before using new plates 2-5<br />
cleaning after a run 3-45<br />
cleaning before loading gel 3-4<br />
to 3-5<br />
cleaning by hand 2-6 to 2-7<br />
cleaning in a dishwasher 2-6<br />
decontaminating 4-30 to 4-31<br />
gasket mark 2-5<br />
identifying front and back 2-5<br />
part numbers C-2<br />
read region, description of 3-47<br />
recommended dishwashers 2-8<br />
H<br />
hard disk<br />
ensuring space for automatically<br />
created files 3-40<br />
optimizing 8-19<br />
hardware, description of system<br />
components 1-11<br />
HCl wash, performing 4-31<br />
heat transfer plate<br />
rear, cleaning after a run 3-45<br />
See also front heat transfer plate<br />
help 1-6 to 1-10<br />
e-mail address 1-6<br />
internet address 1-9<br />
telephone hours 1-6<br />
telephone/fax 1-6 to 1-9<br />
I<br />
IMPORTANT, user attention word<br />
defined 1-5<br />
importing sample sheet<br />
information 9-27<br />
INHERIT software 1-21<br />
injection device (fixture) for gel<br />
preparation 2-14<br />
instrument components<br />
hardware 1-11<br />
models available 1-11 to 1-12<br />
software 1-11<br />
instrument files<br />
adding/replacing matrices 7-20<br />
to 7-21<br />
backing up 7-19<br />
color guide for data display 7-4 to<br />
7-5
DataUtility program, description of<br />
program 7-3<br />
for Virtual Filter Set A 7-6 to 7-9<br />
for Virtual Filter Set E 7-10 to<br />
7-15<br />
from a sample file 7-18 to 7-19<br />
overview 7-2<br />
storing and backing up 7-19<br />
summary of chemistries 7-4<br />
terminology 7-1<br />
verifying instrument files 7-16 to<br />
7-17<br />
when to make new file 7-3<br />
instrument manuals, part<br />
numbers C-7<br />
Instrument menu, about 9-12<br />
instrument operation<br />
cleaning glass plates 3-4 to 3-5<br />
cleaning up after run 3-45<br />
filling buffer chambers 3-16 to<br />
3-17<br />
installing front heat<br />
transfer-plate 3-18<br />
installing gel cassette 3-8 to 3-10<br />
installing lower buffer<br />
chamber 3-8 to 3-10<br />
installing upper buffer<br />
chamber 3-15<br />
loading gel into cassette 3-6 to<br />
3-7<br />
loading samples 3-35 to 3-39<br />
manually controlling the<br />
instrument 3-48 to 3-50<br />
materials required but not<br />
supplied 3-2<br />
new user recommendations 1-3<br />
performing plate check 3-11 to<br />
3-13<br />
performing prerun and loading<br />
samples 3-35 to 3-39<br />
preparing 1X TBE buffer<br />
solution 3-3<br />
preparing GeneScan sample<br />
sheet 3-24 to 3-27<br />
preparing loading solution 3-3<br />
preparing run sheet 3-28 to 3-34<br />
preparing sequencing sample<br />
sheet 3-19 to 3-23<br />
read region, description of 3-47<br />
setting folder location<br />
preferences 3-51 to 3-53<br />
setting up the software, an<br />
overview 3-19<br />
skipping lanes, determining which<br />
to skip 3-14<br />
starting and monitoring the<br />
run 3-40 to 3-43<br />
summary of procedures 3-2<br />
theory of operation 1-13<br />
troubleshooting guide 4-6 to 4-9<br />
viewing the Log file 3-44<br />
instrument status<br />
Electrophoresis History<br />
window 9-56<br />
Status window 9-53<br />
internet address<br />
Documents on Demand 1-9 to<br />
1-10<br />
part number updates C-1<br />
K<br />
keyboard commands, shortcuts 9-9<br />
KOH wash, performing 4-30<br />
L<br />
lane tracking, affects of air<br />
bubbles A-8<br />
laser<br />
safety bar 3-18<br />
safety warning 3-13<br />
laser power function, description<br />
of 3-49<br />
laser run function, description of 3-49<br />
laser standby function, description<br />
of 3-49<br />
load volumes, suggested 3-39<br />
loading samples<br />
how to 3-35<br />
skipping lanes 3-38<br />
loading solution<br />
preparing loading solution 3-3<br />
using formamide in empty<br />
wells 3-38<br />
Log file<br />
description of 9-54<br />
description of and viewing 3-44<br />
error messages 4-20<br />
Log window. See Log file.<br />
Long Ranger gels<br />
10% ammonium persulfate A-15<br />
4.75% Long Ranger Singel A-16<br />
5% Long Ranger gel<br />
for SSCP A-17<br />
not for SSCP A-16 to A-17<br />
gel solution ingredients A-15<br />
recommendations A-2<br />
run conditions for 48 and 36 cm<br />
gels A-15<br />
lower buffer chamber<br />
filling 3-16<br />
installing 3-8 to 3-10<br />
M<br />
Macintosh computer<br />
data flow to instrument 9-7 to 9-8<br />
maintenance<br />
adding non-Applied<br />
Biosystems<br />
software 8-28<br />
archiving data from<br />
runs 8-23 to 8-24<br />
backing up files 8-20<br />
deleting data files 8-18 to<br />
8-19<br />
downloading software from<br />
the web 8-26 to 8-27<br />
optimizing hard disk 8-19<br />
rebuilding desktop 8-18<br />
recommendations 8-17<br />
reinstalling software 8-25<br />
restarting computer 8-18<br />
system file, about 8-29<br />
virus prevention<br />
program 8-21<br />
Norton Utilities 8-22<br />
operating error messages 4-20<br />
Symantec Antivirus program<br />
(SAM) 8-21<br />
maintenance, computer See Macintosh<br />
computer<br />
maintenance, instrument<br />
CCD pixel position value 8-14 to<br />
8-16<br />
cleaning accessories 8-3 to 8-4<br />
recommendations 8-2<br />
refilling water reservoir 8-5<br />
replacing electrophoresis cables<br />
and electrodes 8-12 to<br />
8-13<br />
replacing upper buffer chamber<br />
gasket 8-6 to 8-11<br />
See Also Macintosh computer,<br />
maintenance<br />
manually controlling the<br />
instrument 3-48 to 3-50<br />
materials required but not<br />
supplied 3-2<br />
matrix<br />
adding/replacing in an instrument<br />
file 7-20 to 7-21<br />
See alsomatrix files<br />
verifying an instrument file 7-16<br />
matrix files<br />
creating a matrix 6-6 to 6-8<br />
evaluating the quality of 6-3 to<br />
6-5<br />
purpose of 6-2<br />
terminology 6-1<br />
verifying new matrices 6-8 to 6-9<br />
when to remake 6-2<br />
Index-5
matrix standard samples<br />
automatic analysis 3-32, 3-33<br />
entering on GeneScan sample<br />
sheets 3-24<br />
entering on sequencing sample<br />
sheets 3-20<br />
loading recommendations for<br />
GeneScan 3-24<br />
loading recommendations for<br />
sequencing 3-20<br />
requirements 3-2<br />
MDE gel<br />
list of gel recipes and<br />
recommendations<br />
protocol A-18<br />
menu commands 9-9 to 9-13<br />
Apple menu 9-9<br />
Edit menu 9-11<br />
File menu 9-10<br />
Instrument menu 9-12<br />
Window menu 9-13<br />
mobility, sample<br />
inconsistent, reagent purity and<br />
associated problems A-5<br />
inhibited by buffer impurity A-6<br />
troubleshooting guide 4-19<br />
module folder, location and description<br />
of 3-51<br />
modules 9-42 to 9-48<br />
chiller modules<br />
description of 9-44<br />
installing 9-44 to 9-45<br />
list of modules 9-47<br />
modifying and creating<br />
modules 9-45 to 9-46<br />
naming conventions 9-42 to 9-43<br />
standard modules 9-42<br />
unused modules 9-46<br />
viewing module settings 9-43 to<br />
9-44<br />
Mutation Detection gel, See MDE gel<br />
N<br />
new user recommendations 1-3<br />
nitric acid wash 4-32<br />
nitric acid waste, explosion<br />
warning 4-32<br />
Norton Utilities<br />
about 8-22<br />
using Disk Doctor 4-20<br />
Note, user attention word defined 1-5<br />
O<br />
opening files 9-57<br />
operating the instrument.<br />
See instrument operation<br />
organic solvents and glass plates 2-7<br />
Index-6<br />
overlay strips<br />
part numbers C-3<br />
using 3-5<br />
P<br />
PAGE-PLUS gels<br />
gel recipes and<br />
recommendations A-2<br />
ingredients and run<br />
conditions A-13<br />
protocol A-14<br />
part numbers<br />
buffer chambers C-3<br />
combs and overlay strips C-3<br />
electrode assemblies C-4<br />
electrophoresis cables C-4<br />
fragment kits and reagents C-8<br />
to C-11<br />
front heat-transfer plate C-4<br />
gasket kits for upper buffer<br />
chambers C-3<br />
gel cassette and pouring<br />
fixture C-3<br />
glass plates, spacer, and<br />
clamps C-2<br />
two-pitch, eight-channel loader<br />
suppliers C-5 to C-6<br />
updates via the web C-1<br />
user’s manuals C-7<br />
PCR Single-stranded Conformation<br />
Polymorphism. See SSCP<br />
pipetting<br />
ergonomic warning and<br />
suggestions 1-4, 3-37<br />
plate check<br />
commands to perform 9-39 to<br />
9-41<br />
electrical shock hazard<br />
warning 3-11<br />
how to perform 3-11<br />
purpose of 1-15 to 1-16<br />
plates<br />
cleaning<br />
cleaning by hand 2-6 to 2-7<br />
recommended<br />
dishwashers 2-8<br />
using a dishwasher 2-6<br />
cleaning before loading gel 3-4<br />
to 3-5<br />
gasket mark 2-5<br />
identifying front and back 2-5<br />
part numbers C-2<br />
read region, description of 3-47<br />
using new glass plates 2-5<br />
Polyacrylamide gels<br />
gel formulation A-2<br />
gel solution protocols A-19 to<br />
A-21<br />
ingredients and run<br />
conditions A-11<br />
protocol A-11 to A-12<br />
polymerization<br />
APS, reagent purity and<br />
associated problems A-5<br />
how affects gel quality A-7<br />
initiator concentration A-8<br />
TEMED A-6<br />
poor resolution, caused by acrylamide<br />
impurity A-5<br />
porous gel, factor that affects rate of<br />
polymerization A-7<br />
positioning pins<br />
checking cassette<br />
installation 3-10<br />
cleaning after a run 3-45<br />
pouring fixtures for gels, part<br />
numbers C-3<br />
pouring gels.<br />
See gel pouring methods<br />
power switch 3-8<br />
preferences<br />
default file name preferences,<br />
setting 5-8 to 5-9<br />
defined 5-1 to 5-2<br />
dye indicator 5-17 to 5-19<br />
folder locations preferences,<br />
setting 5-5 to 5-7<br />
for GeneScan sample<br />
sheets 3-24<br />
for run sheets 3-28<br />
for sequencing sample<br />
sheets 3-19<br />
general settings, setting 5-15 to<br />
5-16<br />
GeneScan run sheet preferences,<br />
setting 5-13 to 5-14<br />
GeneScan sample sheet<br />
preferences, setting 5-12<br />
if the preferences file becomes<br />
corrupt 5-4<br />
Project Info (BioLIMS),<br />
setting 5-20<br />
Project Info preference 3-19,<br />
3-25<br />
sequencing run sheet preferences,<br />
setting 5-11 to 5-12<br />
sequencing sample sheet<br />
preferences, setting 5-10<br />
setting folder locations 3-51 to<br />
3-53, 9-5 to 9-6<br />
viewing and modifying 5-3<br />
where they are stored 5-2<br />
prerun<br />
commands to perform 9-39 to<br />
9-41<br />
performing prerun and loading<br />
samples 3-35 to 3-39<br />
purpose of 1-16 to 1-17<br />
Primer Express software, description of<br />
software 1-20
primers, dye<br />
BigDye 7-4<br />
fluorescein/rhodamine 7-4<br />
printing<br />
automatic printing after<br />
analysis 9-58<br />
files, setting up for printing 9-58<br />
sequence files 9-60<br />
printing data from runs 3-46<br />
project names<br />
how to define 3-25<br />
purpose of 3-25<br />
protein sequences, analyzing with<br />
INHERIT software 1-21<br />
protocols<br />
chemical abbreviates used A-9<br />
factors that affect read<br />
lengths A-4<br />
list of recipes and<br />
recommendations A-2<br />
Long Ranger gels<br />
10% ammonium<br />
persulfate A-15<br />
4.75% Long Ranger<br />
Singel A-16<br />
5% Long Ranger gel<br />
for SSCP A-17<br />
not for SSCP A-16 to<br />
A-17<br />
ingredients and run<br />
conditions A-15<br />
MDE gel protocol A-18<br />
PAGE-PLUS gels<br />
ingredients and run<br />
conditions A-13<br />
protocol A-14<br />
Polyacrylamide gels<br />
gel solution protocols A-19<br />
to A-21<br />
ingredients and run<br />
conditions A-11<br />
protocol A-11 to A-12<br />
sequencing chemistries A-3<br />
pull-up peaks 6-3<br />
pump off function, description of 3-49<br />
pump on function, description of 3-49<br />
purity, effect of urea impurity A-6<br />
Q<br />
quality, temperature and gel<br />
quality A-8<br />
QuantiBlot kit, when to use 4-15<br />
quitting Data Collection software 9-59<br />
R<br />
read lengths, factors that affect A-4<br />
read region<br />
description of 1-15<br />
read region, description of 3-47<br />
reagents<br />
purity, how it affects gel<br />
quality A-5 to A-6<br />
storing A-23<br />
rebuilding the desktop 8-18<br />
reproducibility, affects of<br />
acrylamide impurity A-5<br />
buffer impurity A-6<br />
vacuum strength and time during<br />
degassing A-7<br />
reset<br />
single reset, performing 4-22<br />
total reset, performing 4-22<br />
resolution<br />
affects of acrylamide<br />
impurity A-5<br />
definition of 4-34<br />
deterioration due to aging<br />
gel A-8<br />
modifying run voltage, effect<br />
of 4-34 to 4-35<br />
troubleshooting guide 4-17 to<br />
4-18<br />
restarting the computer 8-18<br />
run<br />
cleaning up after run 3-45<br />
commands to perform 9-39 to<br />
9-41<br />
description of 1-17<br />
modifying run time 4-34, 9-45<br />
starting and monitoring 3-40 to<br />
3-43<br />
run file, saving 8-23<br />
run sheets<br />
for GeneScan runs 9-29 to 9-30<br />
for sequencing runs 9-28 to 9-29<br />
how to prepare 3-28 to 3-34,<br />
9-31 to 9-37<br />
preferences, setting<br />
GeneScan 5-13 to 5-14<br />
sequencing 5-11 to 5-12<br />
viewing 9-57<br />
run temperature<br />
determining 3-36, 9-43<br />
modifying 9-45<br />
viewing in Status window 3-36<br />
run time, modifying 4-34, 9-45<br />
run window. Same as run sheet.<br />
runs folder, location and description<br />
of 3-51<br />
S<br />
safety information<br />
ergonomic hazards and<br />
recommendations 1-4<br />
Site Preparation and Safety<br />
Guide 1-4<br />
safety information, location 1-3<br />
safety warnings<br />
electrical shock hazard 1-4,<br />
4-32, 8-2, 8-7, 8-10, 8-12<br />
general warnings for <strong>ABI</strong> Prism<br />
<strong>377</strong> 1-4<br />
TEMED A-6, A-23<br />
urea A-6<br />
SAM (Symantec AntiVirus program),<br />
about 8-21<br />
sample files<br />
archiving 8-23, 9-58<br />
description of 9-60<br />
location of 3-51, 9-4<br />
making instrument file 7-18 to<br />
7-19<br />
sample loaders<br />
two-pitch, eight-channel loader<br />
suppliers C-5 to C-6<br />
sample loading<br />
suggested load volumes 3-39<br />
sample mobility troubleshooting<br />
guide 4-19<br />
sample names<br />
restrictions 3-20, 3-24, 9-14,<br />
9-17<br />
sample sheet folder, location and<br />
description of 3-51<br />
sample sheets<br />
changing after selecting on run<br />
sheet 3-30<br />
entering information 9-26<br />
GeneScan applications<br />
about 9-20 to 9-21<br />
preferences, setting 5-12<br />
preparing 9-22 to 9-25<br />
importing/exporting<br />
information 9-27<br />
preparing for GeneScan run 3-24<br />
preparing for sequencing<br />
run 3-19 to 3-23<br />
sequencing applications<br />
about 9-14 to 9-15<br />
preparing 9-16 to 9-19<br />
setting preferences 5-10<br />
viewing 9-57<br />
samples<br />
loading, ergonomic warning and<br />
suggestions 3-37<br />
performing prerun and loading<br />
samples 3-35 to 3-39<br />
Index-7
saving<br />
automatically created files,<br />
ensuring disk space 3-40<br />
data from runs 8-23 to 8-24<br />
files 9-57<br />
sequence files 9-60<br />
See Also archiving<br />
Scan window<br />
description of 3-41, 9-55<br />
use during Plate Check 3-11<br />
Sequence Navigator software,<br />
description of software 1-22<br />
sequencing chemistries A-3<br />
sequencing software<br />
automatic data analysis 3-32,<br />
9-38<br />
description of software 1-19<br />
instrument files<br />
adding/replacing<br />
matrices 7-20 to 7-21<br />
color guide for data<br />
display 7-4 to 7-5<br />
DataUtility program,<br />
description of<br />
program 7-3<br />
for Virtual Filter Set A 7-6 to<br />
7-9<br />
for Virtual Filter Set E 7-10 to<br />
7-15<br />
making from a sample<br />
file 7-18 to 7-19<br />
overview 7-2<br />
storing an backing up 7-19<br />
summary of chemistries 7-4<br />
terminology 7-1<br />
verifying instrument<br />
files 7-16 to 7-17<br />
when to make new file 7-3<br />
run sheets<br />
about 9-28 to 9-29<br />
preparing 9-31 to 9-37<br />
setting preferences 5-11 to<br />
5-12<br />
sample sheets<br />
about 9-14 to 9-15<br />
entering information 9-26<br />
importing/exporting<br />
information 9-27<br />
preparing 9-16 to 9-19<br />
setting preferences 5-10<br />
serial number, entering in Calibration<br />
file 4-27, 8-15<br />
settings (<strong>ABI</strong>) folder, location and<br />
description of 3-52<br />
settings, changing manually 3-48<br />
shark’s tooth comb, inserting 3-6<br />
signal<br />
description of temporary<br />
loss 4-29<br />
Index-8<br />
preventing temporary loss<br />
of 4-29<br />
troubleshooting guide 4-11 to<br />
4-15<br />
single reset 4-22<br />
Single-stranded Conformation<br />
Polymorphism, See SSCP<br />
Site Preparation and Safety Guide,<br />
description of guide 1-4<br />
skipping lanes<br />
determining which to skip 3-14<br />
software<br />
adding non-Applied Biosystems<br />
software 8-28<br />
additional <strong>ABI</strong> Prism software<br />
AutoAssembler 1-21 to 1-22<br />
BioLIMS 1-22<br />
GenBase 1-20<br />
GeneAssist Sequence<br />
Analysis System 1-21<br />
GenoPedigree 1-20<br />
Genotyper 1-20<br />
Primer Express 1-20<br />
Sequence Navigator 1-22<br />
chiller modules<br />
description of 9-44<br />
data analysis software,<br />
described 1-18 to 1-19<br />
Data Collection software<br />
files and folders 9-3 to 9-4<br />
menu commands 9-9 to 9-13<br />
starting 9-8<br />
DataUtility program<br />
about 1-19<br />
description of program 7-3<br />
using to verify instrument<br />
files 7-16 to 7-17<br />
downloading from the web 8-26<br />
to 8-27<br />
GelDoc II utility 1-19<br />
modules 9-42 to 9-48<br />
chiller modules<br />
installing 9-44 to 9-45<br />
list of modules 9-47<br />
modifying and creating<br />
modules 9-45 to 9-46<br />
naming conventions 9-42 to<br />
9-43<br />
standard modules 9-42<br />
unused modules 9-46<br />
viewing module<br />
settings 9-43 to 9-44<br />
quitting Data Collection<br />
program 9-59<br />
reinstalling <strong>ABI</strong> Prism <strong>377</strong><br />
software 8-25<br />
setting up for a run 3-19<br />
shipped with instrument 1-11<br />
system file, about 8-29<br />
system software 9-2<br />
software manuals, part numbers C-7<br />
solvents, organic, and glass<br />
plates 2-7<br />
spacers<br />
cleaning 2-8<br />
part numbers C-2<br />
placement of 2-11<br />
special text usage 1-5<br />
SSCP<br />
avoiding condensation B-7<br />
Chiller modules, description<br />
of 9-44<br />
dew point table B-7<br />
hardware and software<br />
required B-2 to B-3<br />
how external bath water<br />
works B-3 to B-4<br />
installing external bath water B-5<br />
MDE gel protocol A-18<br />
performing a run B-6<br />
purpose of external cooling<br />
system B-1<br />
staining wells 3-35<br />
status lights on instrument 3-8<br />
Status window<br />
description of 3-42<br />
viewing gel and run<br />
temperatures 3-36<br />
Status window, description of 9-53<br />
stock solutions, storing A-23<br />
stop and analyze feature, using 3-40<br />
storing instrument files 7-19<br />
subambient temperature operation<br />
avoiding condensation B-7<br />
Chiller modules, description<br />
of 9-44<br />
hardware and software<br />
required B-2 to B-3<br />
how external water bath<br />
works B-3 to B-4<br />
installing external water bath B-5<br />
MDE gel protocol A-18<br />
performing a run B-6<br />
purpose of external cooling<br />
system B-1<br />
suppliers<br />
for gel solutions A-22<br />
for two-pitch, eight channel<br />
loaders C-5 to C-6<br />
Symantec AntiVirus program,<br />
about 8-21<br />
system file, about 8-29<br />
system software 9-2<br />
reinstalling 8-25
T<br />
tab-delimited text, importing or<br />
exporting 9-27<br />
technical support 1-6 to 1-10<br />
e-mail address 1-6<br />
internet address 1-9<br />
telephone/fax 1-6 to 1-9<br />
technical updates to user’s<br />
manual 1-5<br />
TEMED<br />
effect of changing<br />
concentration A-8<br />
oxidized form A-6<br />
safety warning A-6, A-23<br />
storing A-23<br />
temperature<br />
how affects gel quality A-8<br />
temperature, run 3-35<br />
ensuring appropriate denaturation<br />
conditions 1-16<br />
temporary files created in System<br />
folder 9-8<br />
terminators, dye<br />
BigDye 7-4<br />
dRhodamine 7-4<br />
Rhodamine 7-4<br />
theory of operation 1-13<br />
total reset 4-22<br />
tracking<br />
affects of air bubbles A-8<br />
Tracker program, red data<br />
requirement 7-7<br />
using the GelDoc utility 1-19<br />
Tris contaminants, reagent purity and<br />
associated problems A-6<br />
Tris-borate-EDTA, chemical<br />
warning 3-3<br />
troubleshooting<br />
amplification 4-16<br />
CCD camera<br />
aligning 4-25 to 4-26<br />
CCD pixel position<br />
Calibration File Make and<br />
Send 4-27 to 4-28<br />
CCD pixel position value 4-25<br />
cold boot procedure 4-23<br />
coolant system clogs 4-32<br />
Data Collection software 4-10<br />
firmware 4-21<br />
gasket marks on glass<br />
plates 4-31<br />
gel and gel image 4-3 to 4-4<br />
gel extrusion 4-29<br />
if preferences file becomes<br />
corrupt 5-4<br />
instrument 4-6 to 4-9<br />
log file error messages 4-20<br />
quick reference tables 4-3 to<br />
4-19<br />
removing coolant system<br />
clogs 4-32 to 4-33<br />
resolution troubleshooting<br />
guide 4-17 to 4-18<br />
sample mobility 4-19<br />
signal troubleshooting 4-11 to<br />
4-15<br />
single reset, performing 4-22<br />
temporary loss of signal 4-29<br />
total reset, performing 4-22<br />
U<br />
unmounted plates, gel pouring<br />
method 2-4<br />
upper buffer chamber<br />
See also buffer chamber<br />
filling 3-16<br />
installing 3-15<br />
replacing gasket 8-6 to 8-11<br />
urea<br />
contaminants A-6<br />
effect of impurity A-6<br />
safety warning A-6<br />
user attention words 1-5<br />
User Bulletins, description of 1-5<br />
user’s manuals<br />
part numbers C-7<br />
updates 1-5<br />
V<br />
Virtual Filter Set A<br />
making instrument file 7-6 to 7-9<br />
virtual filter sets, about 9-51<br />
Virtual Filter Set C<br />
making matrix files for 6-2<br />
virtual filter sets, about 9-51<br />
Virtual Filter Set E<br />
making instrument file 7-10 to<br />
7-15<br />
virtual filter sets, about 9-51<br />
virus protection program, description of<br />
program 8-21<br />
W<br />
warnings<br />
acrylamide A-5, A-23<br />
bis-acrylamide A-5, A-23<br />
safety information 1-3<br />
TEMED A-6, A-23<br />
urea A-6<br />
WARNING, user attention word<br />
defined 1-5<br />
warranty D-1<br />
waste, nitric acid explosion<br />
warning 4-32<br />
water reservoir, refilling 8-5<br />
wells<br />
flushing before loading<br />
samples 3-35<br />
using formamide in empty<br />
wells 3-38<br />
Window menu, about 9-13<br />
www address<br />
Applied Biosystems 1-9<br />
Documents on Demand 1-9 to<br />
1-10<br />
part number updates C-1<br />
X<br />
XL-Upgrade, description of<br />
instrument 1-11 to 1-12<br />
Index-9
Headquarters<br />
850 Lincoln Centre Drive<br />
Foster City, CA 94404 USA<br />
Phone: +1 650.638.5800<br />
Toll Free: +1 800.345.5224<br />
Fax: +1 650.638.5884<br />
Worldwide Sales Offices<br />
Applied Biosystems vast distribution and<br />
service network, composed of highly trained<br />
support and applications personnel, reaches<br />
into 150 countries on six continents. For<br />
international office locations, please call our<br />
local office or refer to our web site at<br />
www.appliedbiosystems.com.<br />
www.appliedbiosystems.com<br />
Applera Corporation is committed to providing<br />
the world’s leading technology and information<br />
for life scientists. Applera consists of the Applied<br />
Biosystems and Celera Genomics businesses.<br />
Printed in the USA, 08/2001<br />
Part Number 4307164B<br />
an Applera business