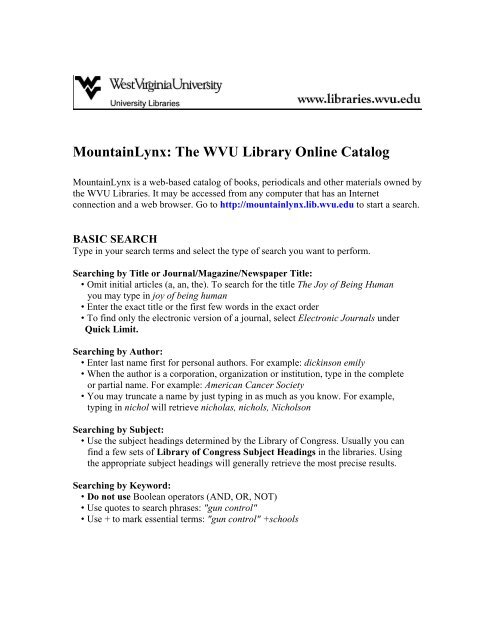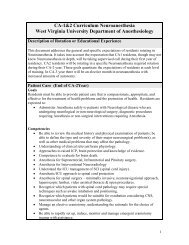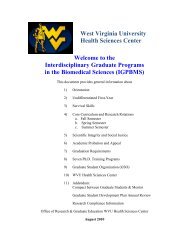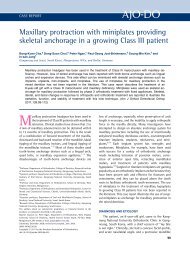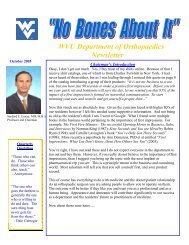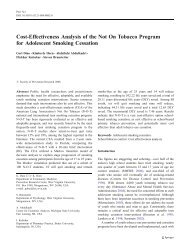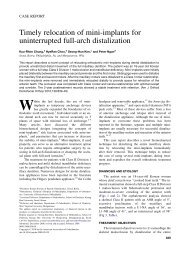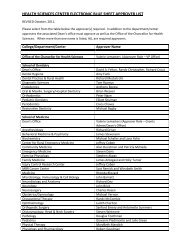MountainLynx: The WVU Library Online Catalog
MountainLynx: The WVU Library Online Catalog
MountainLynx: The WVU Library Online Catalog
You also want an ePaper? Increase the reach of your titles
YUMPU automatically turns print PDFs into web optimized ePapers that Google loves.
<strong>MountainLynx</strong>: <strong>The</strong> <strong>WVU</strong> <strong>Library</strong> <strong>Online</strong> <strong>Catalog</strong><br />
<strong>MountainLynx</strong> is a web-based catalog of books, periodicals and other materials owned by<br />
the <strong>WVU</strong> Libraries. It may be accessed from any computer that has an Internet<br />
connection and a web browser. Go to http://mountainlynx.lib.wvu.edu to start a search.<br />
BASIC SEARCH<br />
Type in your search terms and select the type of search you want to perform.<br />
Searching by Title or Journal/Magazine/Newspaper Title:<br />
• Omit initial articles (a, an, the). To search for the title <strong>The</strong> Joy of Being Human<br />
you may type in joy of being human<br />
• Enter the exact title or the first few words in the exact order<br />
• To find only the electronic version of a journal, select Electronic Journals under<br />
Quick Limit.<br />
Searching by Author:<br />
• Enter last name first for personal authors. For example: dickinson emily<br />
• When the author is a corporation, organization or institution, type in the complete<br />
or partial name. For example: American Cancer Society<br />
• You may truncate a name by just typing in as much as you know. For example,<br />
typing in nichol will retrieve nicholas, nichols, Nicholson<br />
Searching by Subject:<br />
• Use the subject headings determined by the <strong>Library</strong> of Congress. Usually you can<br />
find a few sets of <strong>Library</strong> of Congress Subject Headings in the libraries. Using<br />
the appropriate subject headings will generally retrieve the most precise results.<br />
Searching by Keyword:<br />
• Do not use Boolean operators (AND, OR, NOT)<br />
• Use quotes to search phrases: "gun control"<br />
• Use + to mark essential terms: "gun control" +schools
• Use ? as the truncation symbol to find words with variant endings: school? will<br />
retrieve school, schools, schooling, etc.<br />
• Results are ranked by relevance, with the most relevant listed first.<br />
Advanced Search:<br />
All the terms must be combined using Boolean operators (and, or, not). For<br />
example: television and violence and children<br />
• and -- both terms must appear in the same record. diet and nutrition<br />
• or -- one word must appear in the record. cats or dogs<br />
• not -- the first but not the second word must appear in the record. aids NOT<br />
hiv<br />
• Use parentheses to group search terms. For example: (online or web) and<br />
shopping<br />
• Use quotes to indicate phrases "television violence" and children<br />
Use ? as the truncation symbol: child? will retrieve child and children<br />
Searching by Call Number:<br />
• Enter the call number with punctuation and spaces: bf789.d4 c67 1997<br />
ASSISTED SEARCH<br />
• Fill in the blanks on the search form<br />
• Select from the drop-down menu to search a particular field: author, title, subject,<br />
publisher, series, date, ISBN or ISSN<br />
• Combine terms by choosing the appropriate Boolean operators (and, or, not)<br />
SPECIAL FEATURES<br />
Set Limits:<br />
• Only works for title and keyword searches<br />
• You may limit by language, types of material, library location, publication date,<br />
etc.<br />
Quick Limit:<br />
• Only works for title and keyword searches<br />
• Limit your search by a certain library location or publication date of the last ten<br />
Years<br />
2<br />
2
Limit Results:<br />
• Allows you to set limits after the search results are displayed for most any type of<br />
search. For example, when the results of a subject heading search under “capital<br />
punishment” are displayed, click “Limit Results” button and select under<br />
Location “Law <strong>Library</strong>,” you can thus limit the results to materials at that<br />
particular library.<br />
Request:<br />
• You may view the list of books you have checked out, recall a book that is<br />
checked out, renew books, see your pending requests and fines by clicking the<br />
Request or Patron button.<br />
• Enter your <strong>WVU</strong> ID number and your last name to log in.<br />
Book Express<br />
If you are a faculty, staff, or graduate student and you have found a citation in<br />
<strong>MountainLynx</strong> for a book at another <strong>WVU</strong> library:<br />
• Select the Request button.<br />
• Enter your <strong>WVU</strong>ID number and last name; select "Log in".<br />
Select "Book Express" from the drop-down box for type of request. Click<br />
"OK".<br />
• <strong>The</strong> catalog record for the book now appears.<br />
o Re-enter your <strong>WVU</strong>ID number at the end of the record.<br />
o In the "Comments" field, enter your local telephone number and/or email<br />
address so that the library can contact you when the book arrives.<br />
o Choose a location where you want the book delivered.<br />
• Select "Submit Request" button.<br />
E-Z Borrow<br />
• If <strong>WVU</strong> Libraries does NOT have a book you need, or if the book is checked<br />
out, you may request the book through E-Z Borrow: <strong>The</strong> service enables <strong>WVU</strong><br />
students, faculty and staff to borrow books unavailable at <strong>WVU</strong> Libraries directly<br />
from the participating academic libraries in the region including University of<br />
Pittsburgh, Carnegie Mellon University, Pennsylvania State University and<br />
dozens more. (Note: Resident borrowers do not have the privilege.)<br />
• Requested books are sent to <strong>WVU</strong> within 3-5 days and can be picked up at the<br />
Circulation Desk of your designated library.<br />
• Currently E-ZBorrow is not available for requesting periodical articles.<br />
3<br />
3
How do I use E-ZBorrow?<br />
• Search <strong>MountainLynx</strong> <strong>Catalog</strong> to determine if the book you want is available at<br />
the <strong>WVU</strong> Libraries.<br />
• If the <strong>WVU</strong> Libraries do not own the book you want or it is currently checked<br />
out, click on the E-ZBorrow button from <strong>MountainLynx</strong> or from the Libraries<br />
home page.<br />
• Log in with your <strong>WVU</strong> ID and search the combined catalogs (Note: subject<br />
search is usually rather slow).<br />
• When you find a copy of the book available, request it directly from the lending<br />
library.<br />
• After you submit the request, you will receive a series of email messages with the<br />
status of your request including the notice for pick-up when the book arrives<br />
(Note: email will automatically be sent to your <strong>WVU</strong> GroupWise or MIX<br />
account).<br />
Search Tips:<br />
• Examples of most searches appear on the search screen.<br />
• For personal assistance ask a Reference Librarian.<br />
4<br />
4