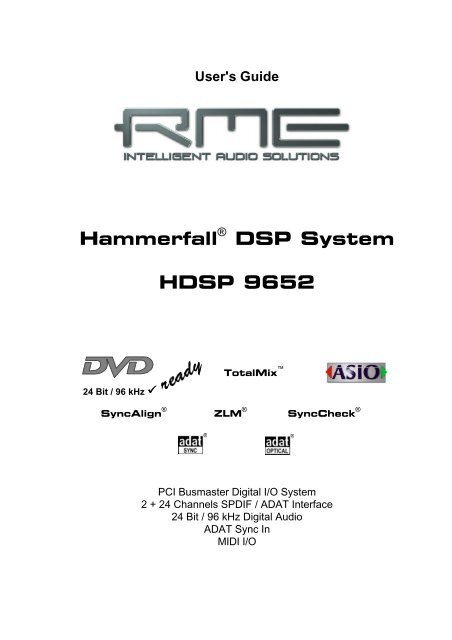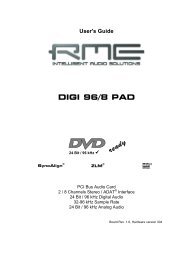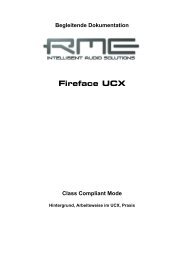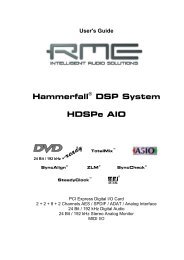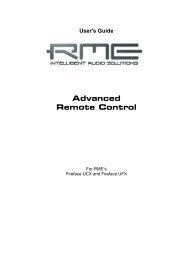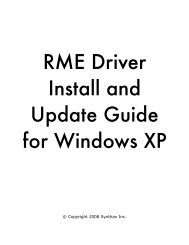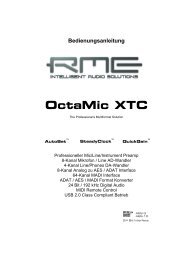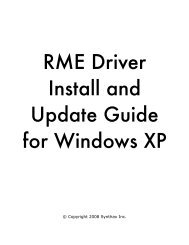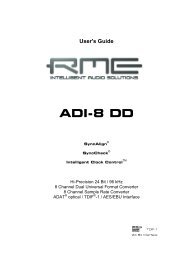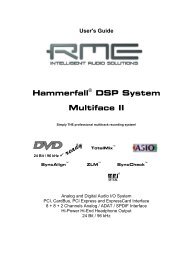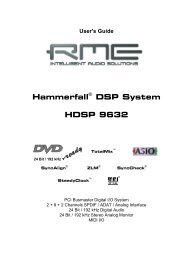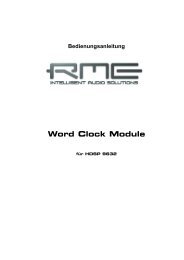Create successful ePaper yourself
Turn your PDF publications into a flip-book with our unique Google optimized e-Paper software.
User's Guide<br />
Hammerfall ® <strong>DSP</strong> <strong>System</strong><br />
24 Bit / 96 kHz ��<br />
H<strong>DSP</strong> <strong>9652</strong><br />
TotalMix <br />
SyncAlign ® ZLM ® SyncCheck ®<br />
PCI Busmaster Digital I/O <strong>System</strong><br />
2 + 24 Channels SPDIF / ADAT Interface<br />
24 Bit / 96 kHz Digital Audio<br />
ADAT Sync In<br />
MIDI I/O
2<br />
General<br />
1 Introduction............................................................ 6<br />
2 Package Contents .................................................. 6<br />
3 <strong>System</strong> Requirements............................................ 6<br />
4 Brief Description and Characteristics................... 6<br />
5 Hardware Installation............................................. 7<br />
6 Hardware – Connectors<br />
6.1 External Connectors............................................ 7<br />
6.2 Internal Connectors ............................................. 8<br />
7 Accessories ............................................................ 9<br />
8 Warranty ................................................................. 9<br />
9 Appendix ................................................................ 9<br />
Driver Installation and Operation - Windows<br />
10 Driver and Firmware<br />
10.1 Driver Installation ...............................................12<br />
10.2 Driver Update.....................................................12<br />
10.3 Deinstalling the Drivers ......................................12<br />
10.4 Firmware Update................................................13<br />
11 Configuring the H<strong>DSP</strong> <strong>9652</strong><br />
11.1 Settings Dialog...................................................14<br />
11.2 Clock Modes – Synchronization..........................16<br />
12 Operation and Usage<br />
12.1 Playback ............................................................18<br />
12.2 DVD Playback (AC-3 / DTS) under MME............19<br />
12.3 Low Latency under MME ....................................20<br />
12.4 Multi-client Operation .........................................20<br />
12.5 Digital Recording ................................................21<br />
13 Operation under ASIO 2.0<br />
13.1 General ..............................................................22<br />
13.2 Known Problems ................................................22<br />
13.3 Synchronization – ADAT Sync............................23<br />
14 Operation under GSIF...........................................24<br />
15 Using more than one Hammerfall <strong>DSP</strong> ................24<br />
16 DIGICheck..............................................................25<br />
17 Hotline – Troubleshooting<br />
17.1 General ..............................................................25<br />
17.2 Installation..........................................................26<br />
18 Diagrams<br />
18.1 Channel Routing ASIO 96 kHz ...........................27<br />
18.2 Channel Routing MME 96 kHz............................28<br />
User's Guide H<strong>DSP</strong> <strong>System</strong> H<strong>DSP</strong> <strong>9652</strong> © <strong>RME</strong>
Driver Installation and Operation - Mac OS X<br />
19 Driver and Flash Update<br />
19.1 Driver Installation .............................................. 30<br />
19.2 Driver Update.................................................... 30<br />
19.3 Flash Update..................................................... 30<br />
20 Configuring the H<strong>DSP</strong> <strong>9652</strong><br />
20.1 Settings Dialog .................................................. 31<br />
20.2 Clock Modes – Synchronization......................... 33<br />
21 Mac OS X FAQ<br />
21.1 Round about Driver Installation ......................... 35<br />
21.2 MIDI doesn't work.............................................. 35<br />
21.3 Supported Sample Rates................................... 36<br />
21.4 Repairing Disk Permissions............................... 36<br />
21.5 PCI Compatibility .............................................. 36<br />
21.6 Various Information ........................................... 36<br />
22 Hotline – Troubleshooting................................... 37<br />
23 Diagram: Channel Routing at 96 kHz..................... 38<br />
Connections and TotalMix<br />
24 Digital Connections<br />
24.1 ADAT ................................................................ 40<br />
24.2 SPDIF ............................................................... 40<br />
24.3 Word Clock........................................................ 41<br />
24.4 MIDI .................................................................. 41<br />
25 Word Clock<br />
25.1 Technical Description and Background.............. 42<br />
25.2 Cables and Termination .................................... 42<br />
25.3 General Operation ............................................. 43<br />
26 TotalMix: Routing and Monitoring<br />
26.1 Overview........................................................... 44<br />
26.2 The User Interface............................................. 46<br />
26.3 Elements of a Channel ...................................... 47<br />
26.4 Tour de TotalMix ............................................... 47<br />
26.5 Submix View ..................................................... 49<br />
26.6 Mute and Solo ................................................... 49<br />
26.7 Quick Access Panel........................................... 50<br />
26.8 Presets .............................................................. 50<br />
26.9 Monitor Panel .................................................... 52<br />
26.10 Preferences ..................................................... 52<br />
26.11 Editing the Names ........................................... 53<br />
26.12 Hotkeys ........................................................... 54<br />
26.13 Menu Options .................................................. 55<br />
26.14 Level Meter ..................................................... 56<br />
User's Guide H<strong>DSP</strong> <strong>System</strong> H<strong>DSP</strong> <strong>9652</strong> © <strong>RME</strong> 3
27 TotalMix: The Matrix<br />
27.1 Overview............................................................57<br />
27.2 Elements of the Matrix View...............................57<br />
27.3 Usage.................................................................57<br />
27.4 Advantages of the Matrix....................................58<br />
28 TotalMix Super-Features<br />
28.1 ASIO Direct Monitoring (Windows only)..............58<br />
28.2 Selection and Group based Operation................59<br />
28.3 Copy Routings to other Channels .......................59<br />
28.4 Delete Routings..................................................59<br />
28.5 Recording a Subgroup (Loopback) .....................60<br />
28.6 Using external Effects Devices...........................61<br />
29 TotalMix MIDI Remote Control<br />
29.1 Overview............................................................62<br />
29.2 Setup .................................................................62<br />
29.3 Operation ...........................................................62<br />
29.4 Mapping .............................................................63<br />
29.5 Simple MIDI Control...........................................64<br />
29.6 Loopback Detection............................................64<br />
4<br />
Technical Reference<br />
30 Tech Info................................................................66<br />
31 Technical Specifications<br />
31.1 Digital Inputs ......................................................67<br />
31.2 Digital Outputs ...................................................67<br />
31.3 Digital.................................................................68<br />
31.4 MIDI ...................................................................68<br />
31.5 Transfer Modes: Resolution/Bits per Sample......68<br />
32 Technical Background<br />
32.1 Lock and SyncCheck..........................................69<br />
32.2 Latency and Monitoring ......................................70<br />
32.3 DS – Double Speed............................................71<br />
32.4 AES/EBU – SPDIF .............................................72<br />
33 Block Diagram H<strong>DSP</strong> <strong>9652</strong>....................................73<br />
User's Guide H<strong>DSP</strong> <strong>System</strong> H<strong>DSP</strong> <strong>9652</strong> © <strong>RME</strong>
User's Guide<br />
H<strong>DSP</strong> <strong>9652</strong><br />
General<br />
User's Guide H<strong>DSP</strong> <strong>System</strong> H<strong>DSP</strong> <strong>9652</strong> © <strong>RME</strong> 5
1. Introduction<br />
Thank you for choosing the <strong>RME</strong> Hammerfall <strong>DSP</strong> system. This unique audio system is capable<br />
of transferring analog and digital audio data directly to a computer from practically any device.<br />
The latest Plug and Play technology guarantees a simple installation, even for the inexperienced<br />
user. The numerous unique features and well thought-out configuration dialog puts the<br />
Hammerfall <strong>DSP</strong> at the very top of the range of computer-based audio interfaces.<br />
The package contains drivers for Windows 2000 SP4, Windows XP, and Mac OS X.<br />
<strong>RME</strong>'s high-performance philosophy guarantees maximum system performance by executing<br />
as many functions as possible not in the driver (i.e. the CPU), but directly within the audio<br />
hardware.<br />
2. Package Contents<br />
Please check your H<strong>DSP</strong> <strong>9652</strong> package to include each of the following:<br />
• H<strong>DSP</strong> <strong>9652</strong> PCI card<br />
• H<strong>DSP</strong> <strong>9652</strong> expansion board<br />
• Quick Info guide<br />
• <strong>RME</strong> Driver CD<br />
• Adapter cable (D-type to D-type/phono)<br />
• MIDI breakout cable<br />
• Internal cable (2-core)<br />
• Flat ribbon cable (14-conductor)<br />
• 2 optical cable (TOSLINK), 2 m (6.6 ft)<br />
3. <strong>System</strong> Requirements<br />
• Windows 2000 SP4, Windows XP, Mac OS X (10.28 or higher)<br />
• PCI Interface: a free PCI rev. 2.1 Busmaster slot<br />
4. Brief Description and Characteristics<br />
• Hammerfall design: 0% (zero!) CPU load, even using all 52 ASIO channels<br />
• All settings can be changed in real-time<br />
• Analog, ADAT and SPDIF I/Os can be used simultaneously<br />
• 8 buffer sizes/latencies available: 1.5 / 3 / 6 / 12 / 23 / 46 / 93 / 186 ms<br />
• 12 channels 96 kHz/24 bit record/playback via ADAT optical (S/MUX)<br />
• Clock modes slave and master<br />
• Automatic and intelligent master/slave clock control<br />
• Unsurpassed Bitclock PLL (audio synchronization) in ADAT mode<br />
• Word clock input and output<br />
• ADAT Sync In (9-pin D-sub) for sample-accurate transfers<br />
• Zero Latency Monitoring for latency-free submixes and perfect ASIO Direct Monitoring<br />
• SyncAlign guarantees sample aligned and never swapping channels<br />
• SyncCheck tests and reports the synchronization status of input signals<br />
• 2 x MIDI I/O, 16 channels high-speed MIDI<br />
• DIGICheck <strong>DSP</strong>: Level meter in hardware, peak- and RMS calculation<br />
• TotalMix: 1352 channel mixer with 40 bit internal resolution<br />
6<br />
User's Guide H<strong>DSP</strong> <strong>System</strong> H<strong>DSP</strong> <strong>9652</strong> © <strong>RME</strong>
5. Hardware Installation<br />
Before installing the PCI card, please make sure the computer is switched off and the<br />
power cable is disconnected from the mains supply. Inserting or removing a PCI card while<br />
the computer is in operation can cause irreparable damage to both motherboard and card!<br />
1. Disconnect the power cord and all other cables from the computer.<br />
2. Remove the computer's housing. Further information on how to do this can be obtained<br />
from your computer´s instruction manual.<br />
3. Important: Before removing the card from its protective bag, discharge any static in your<br />
body by touching the metal chassis of the PC.<br />
4. Connect the H<strong>DSP</strong> <strong>9652</strong> card with the Expansion Board using the supplied flat ribbon cable.<br />
Note: The connectors on the cable cannot be plugged in the wrong way round.<br />
5. Insert the PCI card firmly into a free PCI slot, press and fasten the screw.<br />
6. Insert the Expansion Board and fasten the screw.<br />
7. Replace the computer's housing.<br />
8. Reconnect all cables including the power cord.<br />
6. Hardware - Connectors<br />
6.1 External Connectors<br />
H<strong>DSP</strong> <strong>9652</strong> consists of the main PCI board and an Expansion Board. All the essential electronics<br />
are located on the PCI card, so it will also work without the Expansion Board.<br />
The main board's bracket<br />
has two ADAT optical<br />
inputs and outputs, as<br />
well as a 9-pin D-type<br />
socket. Coaxial SPDIF<br />
input and output are reralized<br />
by the included<br />
breakout cable, whereby<br />
the red phono socket is<br />
the output.<br />
The ADAT1 I/O next to the D-type socket can also be used as optical SPDIF I/O, if set up<br />
accordingly in the Settings dialog.<br />
The coaxial SPDIF I/O (RCA) is fully AES/EBU compatible by transformer-coupling and level<br />
adjustment. The H<strong>DSP</strong> <strong>9652</strong> accepts the commonly used digital audio formats, SPDIF as well<br />
as AES/EBU.<br />
ADAT Sync In for connection to ADAT Sync of an ADAT recorder. Allows for sample-accurate<br />
synchronization with ASIO 2.0.<br />
The Expansion Board's<br />
bracket gives access to a<br />
third ADAT optical input<br />
and output as well as<br />
word clock input and<br />
output. Next to the two<br />
BNC sockets a LED displays<br />
the word clock input<br />
lock status.<br />
User's Guide H<strong>DSP</strong> <strong>System</strong> H<strong>DSP</strong> <strong>9652</strong> © <strong>RME</strong> 7
Word Clock I/O (BNC). When shipped, the word clock input is not terminated. Termination with<br />
75 Ohm is available via jumper X105 on the Expansion Board.<br />
The included MIDI breakout cable is connected to the 9-pin Mini-DIN connector, providing<br />
two MIDI inputs and outputs.<br />
Note: If neither Word Clock I/O, MIDI I/O nor a third ADAT I/O is required, it is not necessary to<br />
install the Expansion Board at all.<br />
6.2 Internal Connectors<br />
AEB1 IN / CD IN<br />
This internal digital input can be used with both SPDIF and ADAT.<br />
SPDIF<br />
• Connection to an internal CD-ROM drive with digital audio output. Allows for a direct transfer<br />
of digital audio data within the computer.<br />
• Connection to SYNC OUT of another card. This internal SPDIF connection can be used to<br />
synchronize multiple cards with sample accuracy, and without the need for an external<br />
connection. The card of which SYNC OUT is used will be master, the SYNC IN one will be<br />
slave. SPDIF In / Internal has to be selected in the Settings dialog. Additionally Pref. Sync<br />
Ref has to be set to SPDIF In for this internal connection to work properly. Please note that<br />
the external SPDIF or AES input can no longer be used.<br />
ADAT<br />
• Connection to an AEB4-I or AEB8-I. When using these Expansion Boards ST7 must also<br />
be connected to the Expansion Boards. The highest sample rate is 48 kHz. Select AEB /<br />
ADAT Int. in the Settings dialog. In this mode, the optical input can still be used as optical<br />
SPDIF input.<br />
• Connection to a TEB (TDIF Expansion Board). The highest sample rate is 96 kHz, the 4channel<br />
Double Wire mode (S/MUX) is automatically activated in Double Speed mode.<br />
Select AEB / ADAT Int. in the Settings dialog.<br />
AEB2 IN<br />
Jumper ST5 allows to connect a second AEBx-I. Remove the jumper (factory default position<br />
ADAT2 IN), and connect the 2-core cable of the AEBx-I to position ’AEB2 IN’. Please note the<br />
label GND for correct polarity. The optical input ADAT2 can’t be used anymore with this configuration.<br />
ADAT 1 OUT<br />
This internal ADAT output carries the same audio data as the optical output ADAT1 in ADAT<br />
mode. Connecting an AEB4-O or AEB8-O, the highest sample rate is 48 kHz. Connecting a<br />
TEB the highest sample rate is 96 kHz, the 4-channel Double Wire mode (S/MUX) is automatically<br />
activated. The internal ADAT output stays active, even when the optical output is switched<br />
into SPDIF operation. Please note the label GND for correct polarity.<br />
ADAT 2 OUT<br />
This internal ADAT output carries the same audio data as the optical output ADAT2. See ADAT<br />
1 OUT for details. Both ports can be used to operate one AEBx-O each, for a maximum of 16<br />
analog outputs.<br />
SYNC OUT<br />
This internal SPDIF output carries the same audio data as the external phono output. It can be<br />
used to synchronize multiple cards, see above. Please note the label GND for correct polarity.<br />
X6<br />
14-pin connector for the Expansion Board connection using flat ribbon cable.<br />
8<br />
User's Guide H<strong>DSP</strong> <strong>System</strong> H<strong>DSP</strong> <strong>9652</strong> © <strong>RME</strong>
The connectors SYNC1, SYNC2, ST9 and X4 have no functionality.<br />
7. Accessories<br />
<strong>RME</strong> offers several optional accessories. Also parts of the H<strong>DSP</strong> <strong>9652</strong> are available separately.<br />
Part Number Description<br />
36003 Optical cable, TOSLINK, 0.5 m (1.6 ft)<br />
36004 Optical cable, TOSLINK, 1 m (3.3 ft)<br />
36006 Optical cable, TOSLINK, 2 m (6.6 ft)<br />
36007 Optical cable, TOSLINK, 3 m (9.9 ft)<br />
36008 Optical cable, TOSLINK, 5 m (16.4 ft)<br />
36009 Optical cable, TOSLINK, 10 m (33 ft)<br />
Standard lightpipe with TOSLINK connectors, <strong>RME</strong> approved quality.<br />
BO<strong>9652</strong> Breakout cable SPDIF/ADAT Sync<br />
BOH<strong>DSP</strong><strong>9652</strong> Breakout cable MIDI<br />
VKH<strong>DSP</strong><strong>9652</strong> Internal flat cable 14-core<br />
8. Warranty<br />
Each individual Hammerfall <strong>DSP</strong> undergoes comprehensive quality control and a complete test<br />
at <strong>RME</strong> before shipping. The usage of high grade components allow us to offer a full two year<br />
warranty. We accept a copy of the sales receipt as valid warranty legitimation.<br />
If you suspect that your product is faulty, please contact your local retailer. The warranty does<br />
not cover damage caused by improper installation or maltreatment - replacement or repair in<br />
such cases can only be carried out at the owner’s expense.<br />
<strong>RME</strong> does not accept claims for damages of any kind, especially consequential damage. Liability<br />
is limited to the value of the Hammerfall <strong>DSP</strong>. The general terms of business drawn up by<br />
Synthax Audio AG apply at all times.<br />
9. Appendix<br />
<strong>RME</strong> news, driver updates and further product information are available on our website:<br />
http://www.rme-audio.com<br />
If you prefer to read the information off-line, you can browse through a complete copy of the<br />
<strong>RME</strong> website, found on the <strong>RME</strong> Driver CD (in the \rmeaudio.web directory).<br />
Manufacturer:<br />
IMM Elektronik GmbH, Leipziger Strasse 32, D-09648 Mittweida<br />
User's Guide H<strong>DSP</strong> <strong>System</strong> H<strong>DSP</strong> <strong>9652</strong> © <strong>RME</strong> 9
Trademarks<br />
All trademarks, registered or otherwise, are the property of their respective owners. <strong>RME</strong>,<br />
DIGI96, SyncAlign, ZLM, SyncCheck, DIGICheck and Hammerfall are registered trademarks of<br />
<strong>RME</strong> Intelligent Audio Solutions. H<strong>DSP</strong> <strong>9652</strong>, TMS and TotalMix are trademarks of <strong>RME</strong> Intelligent<br />
Audio Solutions. Alesis and ADAT are registered trademarks of Alesis Corp. ADAT optical<br />
is a trademark of Alesis Corp. Microsoft, Windows 2000 and Windows XP are registered<br />
trademarks or trademarks of Microsoft Corp. Steinberg, Cubase and VST are registered trademarks<br />
of Steinberg Media Technologies GmbH. ASIO is a trademark of Steinberg Media Technologies<br />
GmbH.<br />
Copyright © Matthias Carstens, 8/2005. Version 1.2<br />
Current driver version: W2k/XP: 2.94, Mac OS X: 1.6<br />
Although the contents of this User’s Guide have been thoroughly checked for errors, <strong>RME</strong> can not guarantee that it is correct<br />
throughout. <strong>RME</strong> does not accept responsibility for any misleading or incorrect information within this guide. Lending or<br />
copying any part of the guide or the <strong>RME</strong> Driver CD, or any commercial exploitation of these media without express written<br />
permission from <strong>RME</strong> Intelligent Audio Solutions is prohibited. <strong>RME</strong> reserves the right to change specifications at any time<br />
without notice.<br />
CE / FCC Compliance Statements<br />
CE<br />
This device has been tested and found to comply with the EN55022 class B and EN50082-1<br />
norms for digital devices, according to the European Council directive on counterpart laws in<br />
the member states relating to electromagnetic compatibility (EMVG).<br />
FCC<br />
This device has been tested and found to comply with the requirements listed in FCC Regulations,<br />
part 15 for Class ‘B’ digital devices. Compliance with these requirements provides a reasonable<br />
level of assurance that your use of this product in a residential environment will not<br />
result in harmful interference with other electronic devices.<br />
This equipment generates radio frequencies and, if not installed and used according to the<br />
instructions in the User’s Guide may cause interference harmful to the operation of other electronic<br />
devices.<br />
Compliance with FCC regulations does not guarantee that interference will not occur in all installations.<br />
If this product is found to be the source of interference, which can be determined by<br />
turning the unit off and on again, please try to eliminate the problem by using one of the following<br />
measures:<br />
• Relocate either this product or the device that is being affected by the interference<br />
• Use power outlets on different branch circuits, or install AC line filters<br />
• Contact your local retailer or any qualified radio and television engineer<br />
FCC compliance statement: Tested to comply with FCC standards for home or office use.<br />
10<br />
User's Guide H<strong>DSP</strong> <strong>System</strong> H<strong>DSP</strong> <strong>9652</strong> © <strong>RME</strong>
User's Guide<br />
H<strong>DSP</strong> <strong>9652</strong><br />
Driver Installation and Operation - Windows<br />
User's Guide H<strong>DSP</strong> <strong>System</strong> H<strong>DSP</strong> <strong>9652</strong> © <strong>RME</strong> 11
10. Driver and Firmware<br />
10.1 Driver Installation<br />
After the PCI card has been installed correctly (see 5. Hardware Installation), and the computer<br />
has been switched on, Windows will recognize the new hardware component and start its<br />
‘Hardware Wizard’. Insert the <strong>RME</strong> Driver CD into your CD-ROM drive, and follow further instructions<br />
which appear on your computer screen. The driver files are located in the directory<br />
\H<strong>DSP</strong>_w2k on the <strong>RME</strong> Driver CD.<br />
Windows will install the Hammerfall <strong>DSP</strong> <strong>System</strong> driver, and will register the card in the system<br />
as a new audio device. After a reboot the H<strong>DSP</strong> <strong>9652</strong> is ready for use.<br />
In case the warning messages 'Digital signature not found', 'Do not install driver', 'not certified<br />
driver' or similar come up: Don't listen to Microsoft, listen to us and continue with the installation.<br />
12<br />
In case the Hardware Wizard does not show up automatically after installation of the card,<br />
do not attempt to install the drivers manually! An installation of drivers for non-recognized<br />
hardware will cause a blue screen when booting Windows!<br />
10.2 Driver Update<br />
<strong>RME</strong>'s driver updates often include a new hdsp32.inf file. Also the revision number of the<br />
hardware might change (after a flash update). To prevent Windows 2000/XP from using an old<br />
hdsp32.inf, or to copy some of the old driver files, be sure NOT to let Windows search for the<br />
driver! Instead tell Windows what to do.<br />
Under >Control Panel /<strong>System</strong> /Device Manager /Sound, Video and Game Controllers /<strong>RME</strong><br />
Hammerfall <strong>DSP</strong> /Properties /Driver< you'll find the 'Update Driver' button. Select 'Install from<br />
a list or specific location (advanced)', click 'Next', select 'Don't search I will choose the<br />
driver to install', click 'Next', then 'Have Disk'. Now point to the driver update's directory.<br />
10.3 Deinstalling the Drivers<br />
A deinstallation of the H<strong>DSP</strong>'s driver files is not necessary – and not supported by Windows<br />
anyway. Thanks to full Plug & Play support, the driver files will not be loaded after the hardware<br />
has been removed. If desired these files can then be deleted manually.<br />
Unfortunately Windows Plug & Play methods do not cover the additional autorun entries of<br />
TotalMix, the Settings dialog, and the registration of the ASIO driver. Those entries can be<br />
removed from the registry through a software deinstallation request. This request can be found<br />
(like all deinstallation entries) in Control Panel, Software. Click on the entry '<strong>RME</strong> Hammerfall<br />
<strong>DSP</strong>'.<br />
User's Guide H<strong>DSP</strong> <strong>System</strong> H<strong>DSP</strong> <strong>9652</strong> © <strong>RME</strong>
10.4 Firmware Update<br />
The Flash Update Tool updates H<strong>DSP</strong> PCI cards to the latest version. It requires an already<br />
installed driver.<br />
Start the program hdsp_fut.exe. The Flash Update Tool displays the current revision of the<br />
H<strong>DSP</strong> <strong>9652</strong>, and whether it needs an update or not. If so, then please press the 'Update' button.<br />
A progress bar will indicate when the flash process is finished. The bar moves slowly first<br />
(program), then faster (verify).<br />
If more than one interface card is installed, all cards can be flashed by changing to the next tab<br />
and repeating the process.<br />
After the update the PCI card needs to be resettet. This is done by powering down and shutting<br />
off the PC. A warm boot is not enough!<br />
When the update fails (status: failure), the card's second BIOS will be used from the next cold<br />
boot on (Secure BIOS Technology). Therefore the card stays fully functional. The flash process<br />
should then be tried again on a different computer.<br />
Note: Because of the changed hardware revision, Windows 2000/XP will start the hardware<br />
assistant and wants to install new drivers. Do NOT let Windows search for new drivers, but<br />
follow the instructions given in chapter 10.2.<br />
User's Guide H<strong>DSP</strong> <strong>System</strong> H<strong>DSP</strong> <strong>9652</strong> © <strong>RME</strong> 13
11. Configuring the H<strong>DSP</strong> <strong>9652</strong><br />
11.1 Settings Dialog<br />
Configuration of the H<strong>DSP</strong> <strong>9652</strong> is done via its own settings dialog. The panel 'Settings' can be<br />
opened:<br />
• by clicking on the hammer symbol in the Task Bar's system tray<br />
The mixer of the Hammerfall <strong>DSP</strong> system (TotalMix) can be opened:<br />
• by clicking on the mixer icon in the Task Bar's system tray<br />
The hardware of the H<strong>DSP</strong> system offers a number of helpful, well thought-of practical functions<br />
and options which affect how the card operates - it can be configured to suit many different<br />
requirements. The following is available in the 'Settings' dialog:<br />
• Input selection<br />
• Configuration of digital I/Os<br />
• Output status<br />
• Synchronization behaviour<br />
• State of input and output<br />
Any changes made in the Settings<br />
dialog are applied immediately - confirmation<br />
(e.g. by clicking on OK or<br />
exiting the dialog) is not required.<br />
However, settings should not be<br />
changed during playback or record if it<br />
can be avoided, as this can cause<br />
unwanted noises. Also, please note<br />
that even in 'Stop' mode, several programs<br />
keep the recording and playback<br />
devices open, which means that<br />
any new settings might not be applied<br />
immediately.<br />
The status displays at the bottom of<br />
the dialog box give the user precise<br />
information about the current status of<br />
the system (Master/Slave, sample<br />
rate), and the status of all digital input<br />
signals.<br />
SyncCheck indicates whether there is a valid signal (Lock, No Lock) for each input (Word<br />
Clock, ADAT 1-3, SPDIF, ADAT Sync), or if there is a valid and synchronous signal (Sync).<br />
The AutoSync Ref(erence) display shows the input and frequency of the current sync source.<br />
14<br />
User's Guide H<strong>DSP</strong> <strong>System</strong> H<strong>DSP</strong> <strong>9652</strong> © <strong>RME</strong>
MME<br />
Check Input verifies the current digital input signal against the settings in the record program.<br />
When de-activated a recording will always be allowed, even with non-valid input signals. Check<br />
Input is valid for MME only.<br />
SyncAlign guarantees synchronous channels when using MME multitrack software. This option<br />
should only be switched off in case the used software does not work correctly with SyncAlign<br />
activated.<br />
Buffer Size<br />
The setting Buffer Size determines the latency between incoming and outgoing ASIO and GSIF<br />
data, as well as affecting system stability (see chapter 13/14). Under Windows MME this setting<br />
determines the DMA buffer size (see chapter 12.3).<br />
SyncCheck<br />
SyncCheck indicates whether there is a<br />
valid signal (Lock, No Lock) for each<br />
input (Word Clock, ADAT, SPDIF,<br />
ADAT Sync), or if there is a valid and<br />
synchronous signal (Sync). The Auto-<br />
Sync Reference display shows the input<br />
and frequency of the current sync<br />
source.<br />
Options<br />
AEB activates the internal connector as<br />
ADAT1 input instead of the optical<br />
TOSLINK. An expansion board (AEB4-I,<br />
AEB8-I, TEB) can be connected here.<br />
TMS activates the transmission of<br />
Channel Status data and Track Marker<br />
information for the SPDIF input.<br />
SPDIF In<br />
Defines the input for the SPDIF signal.<br />
'Coaxial' relates to the RCA socket,<br />
'Optical' to the optical TOSLINK input<br />
ADAT1, 'Internal' to the jumper 'AEB1<br />
In/CD In'.<br />
SPDIF Out<br />
The SPDIF output signal is constantly available at the phono plug. After selecting 'ADAT1' it is<br />
also routed to the optical TOSLINK output ADAT1. For further details about the settings ‘Professional’,<br />
‘Emphasis’ and ‘Non-Audio’, please refer to chapter 24.2.<br />
SPDIF Freq.<br />
Displays the sample rate of the signal at the SPDIF input.<br />
Time Code<br />
Time Code from the input ADAT Sync.<br />
Word Clock Out<br />
The word clock output signal usually equals the current sample rate. Selecting Single Speed<br />
causes the output signal to always stay within the range of 32 kHz to 48 kHz. So at 96 kHz<br />
sample rate, the output word clock is 48 kHz.<br />
Clock Mode<br />
The unit can be configured to use its internal clock source (Master), or the clock source predefined<br />
via Pref. Sync Ref (AutoSync).<br />
User's Guide H<strong>DSP</strong> <strong>System</strong> H<strong>DSP</strong> <strong>9652</strong> © <strong>RME</strong> 15
Pref. Sync Ref.<br />
Used to pre-select the desired clock source. If the selected source isn't available, the unit will<br />
change to the next available one. The current clock source and sample rate is displayed in the<br />
AutoSync Ref display.<br />
The automatic clock selection checks and changes between the clock sources Word Clock,<br />
ADAT, ADAT Sync and SPDIF.<br />
<strong>System</strong> Clock<br />
Shows the current clock state of the H<strong>DSP</strong> system. The system is either Master (using its own<br />
clock) or Slave (see AutoSync Ref).<br />
11.2 Clock Modes - Synchronisation<br />
In the digital world, all devices are either the ‘Master’ (clock source) or a ‘Slave’ synchronized<br />
to the master. Whenever several devices are linked within a system, there must always be a<br />
single master clock. The Hammerfall <strong>DSP</strong>’s intelligent clock control is very user-friendly, being<br />
able to switch between clock modes automatically. Selecting AutoSync will activate this mode.<br />
In AutoSync mode, the system constantly scans all digital inputs for a valid signal. If this signal<br />
corresponds with the current playback sample rate, the card switches from the internal quartz<br />
(AutoSync Ref displays 'Master') to a clock generated from the input signal (AutoSync Ref displays<br />
'Slave'). This allows on-the-fly recording, even during playback, without having to synchronize<br />
the card to the input signal first. It also allows immediate playback at any sample rate<br />
without having to reconfigure the card.<br />
AutoSync guarantees that normal record and record-while-play will always work correctly. In<br />
certain cases however, e.g. when the inputs and outputs of a DAT machine are connected directly<br />
to the Hammerfall <strong>DSP</strong>, AutoSync may cause feedback in the digital carrier, so synchronization<br />
breaks down. To remedy this, switch the H<strong>DSP</strong>’s clock mode over to 'Master'.<br />
16<br />
Remember that a digital system can only have one master! If the H<strong>DSP</strong>’s clock mode is<br />
set to 'Master', all other devices must be set to ‘Slave’.<br />
The Hammerfall <strong>DSP</strong>'s ADAT optical<br />
input and the SPDIF input operate simultaneously.<br />
Because there is no input<br />
selector however, the H<strong>DSP</strong> has to be<br />
told which of the signals is the sync<br />
reference (a digital device can only be<br />
clocked from a single source). This is<br />
why the system has been equipped with<br />
automatic clock source selection, which<br />
adopts the first available input with a<br />
valid digital signal as the clock reference<br />
input. The input currently used as<br />
sync reference is shown in the Auto-<br />
Sync Ref status field, together with its<br />
sample frequency.<br />
Via Pref. Sync Ref (preferred synchronization<br />
reference) a preferred input<br />
can be defined. As long as the card<br />
sees a valid signal there, this input will<br />
be designated as the sync source, otherwise<br />
the other inputs will be scanned<br />
in turn. If none of the inputs are receiving<br />
a valid signal, the card automatically<br />
switches clock mode to ‘Master’.<br />
User's Guide H<strong>DSP</strong> <strong>System</strong> H<strong>DSP</strong> <strong>9652</strong> © <strong>RME</strong>
To cope with some situations which may arise in studio practice, setting ‘Pref Sync Ref’ is essential.<br />
One example: An ADAT recorder is connected to the ADAT1 input (ADAT1 immediately<br />
becomes the sync source) and a CD player is connected to the SPDIF input. Try recording<br />
a few samples from the CD and you will be disappointed. Few CD players can be synchronized.<br />
The samples will inevitably be corrupted, because the signal from the CD player is<br />
read with the (wrong) clock from the ADAT i.e. out of sync. In this case, 'Pref Sync Ref' should<br />
be temporarily set to SPDIF.<br />
If several digital devices are to be used simultaneously in a system, they not only have to operate<br />
with the same sample frequency but also be synchronous with each other. This is why<br />
digital systems always need a single device defined as ‘master’, which sends the same clock<br />
signal to all the other (‘slave’) devices.<br />
<strong>RME</strong>’s exclusive SyncCheck technology (first implemented in the Hammerfall) enables an<br />
easy to use check and display of the current clock status. The ‘SyncCheck’ field indicates<br />
whether no signal (‘No Lock’), a valid signal (‘Lock’) or a valid and synchronous signal (‘Sync’)<br />
is present at each of the digital clock source inputs. The ‘AutoSync Ref’ display shows the current<br />
sync source and the measured frequency.<br />
In practice, SyncCheck provides the user with an easy way of checking whether all digital devices<br />
connected to the system are properly configured. With SyncCheck, finally anyone can<br />
master this common source of error, previously one of the most complex issues in the digital<br />
studio world.<br />
An example to illustrate this:<br />
The ADAT1 and ADAT2 inputs<br />
are receiving signals<br />
from a digital mixing desk<br />
that has been set to clock<br />
mode 'Internal' or 'Master'. An<br />
ADAT recorder is connected<br />
to input ADAT3. The Hammerfall<br />
<strong>DSP</strong> is set to Auto-<br />
Sync mode. As expected,<br />
SyncCheck shows that the<br />
ADAT1 and ADAT2 inputs<br />
are in sync (as they are<br />
driven by the same clock<br />
from the mixing desk), but shows ‘Lock’ instead of 'Sync' for the input ADAT3. Because the<br />
ADAT recorder is not receiving any signal from H<strong>DSP</strong> or from the mixer, it will generate its own<br />
clock at a rate which is (almost) the same as the sample frequency of the mixing desk - but not<br />
identical.<br />
Remedy: To drive the ADAT recorder from its digital input, set it to slave mode (DIG), and connect<br />
the input to the H<strong>DSP</strong>’s ADAT3 output. The Hammerfall <strong>DSP</strong> is already in sync with the<br />
mixing desk, so it will send an identical (synchronous) signal to ADAT3 out. The ADAT recorder<br />
will lock onto this, its output will also be in sync. The signal from the ADAT recorder is now fully<br />
in sync with the signals from the mixing desk.<br />
Thanks to its AutoSync technique and lightning fast PLLs, the H<strong>DSP</strong> is not only capable of<br />
handling standard frequencies, but also any sample rate between 28 and 103 kHz. Even the<br />
word clock input, which most users will use in varispeed operation, allows any frequency between<br />
28 kHz and 105 kHz.<br />
At 88.2 or 96 kHz: If one of the ADAT inputs has been selected in ‘Pref Sync Ref’, the sample<br />
frequency shown in the field SPDIF Freq. differs from the one shown in ‘AutoSync Ref’. The<br />
card automatically switches to S/MUX mode here, because ADAT optical inputs and outputs<br />
are only specified up to 48 kHz. Data from/to a single input/output is spread over two channels,<br />
the internal frequency stays at 44.1 or 48 kHz. In such cases, the ADAT sample frequency is<br />
only half the SPDIF frequency.<br />
User's Guide H<strong>DSP</strong> <strong>System</strong> H<strong>DSP</strong> <strong>9652</strong> © <strong>RME</strong> 17
12. Operation and Usage<br />
12.1 Playback<br />
The H<strong>DSP</strong> system can play back audio data only in supported modes (channels, PCM) and<br />
formats (sample rate, bit resolution). Otherwise an error message appears (for example at 22<br />
kHz and 8 bit).<br />
In the audio application being used, H<strong>DSP</strong> must be selected as output device. This can often<br />
be found in the Options, Preferences or Settings menus under Playback Device, Audio Devices,<br />
Audio etc.<br />
We strongly recommend switching off all system sounds (via >Control Panel /SoundsControl Panel<br />
/Multimedia /Audio
12.2 DVD-Playback (AC-3/DTS) under MME<br />
AC-3 / DTS<br />
When using popular DVD software player like WinDVD and PowerDVD, their audio data stream<br />
can be sent to any AC-3/DTS capable receiver, using the Hammerfall <strong>DSP</strong>'s SPDIF output. For<br />
this to work the SPDIF output wave device has to be selected in >Control Panel/ Sounds and<br />
Multimedia/ AudioControl Panel/<br />
Sounds and Multimedia/ AudioHKEY_CURRENT_USER / Software / InterVideo /<br />
DVD5 / AUDIOCHAN
12.3 Low Latency under MME (Buffer Size Adjustment)<br />
Using Windows 95 or 98 the MME buffer size was nothing to worry about. Latencies below 46<br />
ms were not possible. Meanwhile both computers and operating system have become much<br />
more powerful, and since Windows ME/2000/XP latencies far lower can be used. SAWStudio<br />
and Sonar allowed to use such low settings from the start. Sequoia was updated in version<br />
5.91, WaveLab in version 3.04.<br />
In the H<strong>DSP</strong>'s Settings dialog the MME buffersize (in fact the DMA buffer size) is set with the<br />
same buttons as the ASIO buffer size. Our test computers allow to use settings down to 64<br />
samples without clicks. Please note that this setting only defines the buffer size of the hardware.<br />
The true and effective latency is configured within the MME application!<br />
20<br />
Attention: the DMA buffers must not be larger than the application's buffers. Playback will<br />
be stuttering and audio will be distorted.<br />
This case can happen unnoticed when using ASIO and MME at the same time (multi-client)<br />
and setting ASIO to 186 ms, while the buffers in the MME application are still set for a lower<br />
latency.<br />
Example: when you set the Hammerfall to 512 you can't use 128 in any program. But setting<br />
the buffer size to 128 allows to use 128 and all higher values within the software.<br />
Please also note that this is a you're-welcome-to-try feature. We can't guarantee that you will<br />
be able to use 3 or 6 ms with MME. Simply check out by yourself which lowest setting your<br />
system and software allows. Some motherboards with insufficient PCI bandwidth (like older VIA<br />
boards) suffer from crackling at settings below 512. Be sure to set the buffer size to 512 or<br />
higher in such a case (or get a new motherboard).<br />
12.4 Multi-client Operation<br />
<strong>RME</strong> audio interfaces support multi-client operation. This means several programs can be used<br />
at the same time. Also all formats, like ASIO, MME and GSIF can be used simultaneously. The<br />
use of multi-client operation requires to follow two simple rules:<br />
• Multi-client operation requires identical sample rates!<br />
I.e. it is not possible to use one software with 44.1 kHz and the other with 48 kHz.<br />
• Different software can not use the same channels at the same time.<br />
If for example Cubase uses channels 1/2, this playback pair can't be used in Gigasampler/Studio<br />
(GSIF) nor under MME (WaveLab etc.) anymore. This is no limitation at all, because<br />
TotalMix allows any output routing, and with this a playback of multiple software on the<br />
same hardware outputs. Note that the inputs can be used at the same time, as the driver sends<br />
the data to all applications simultaneously.<br />
ASIO-Multiclient<br />
<strong>RME</strong> audio interfaces support ASIO multi-client operation. It is possible to use more than one<br />
ASIO software at the same time. Again the sample rate has to be identical, and each software<br />
has to use its own playback channels. Once again the same inputs can be used simultaneously.<br />
<strong>RME</strong>'s sophisticated tool DIGICheck is an exception to this rule. It operates like an ASIO host,<br />
using a special technique to access playback channels already occupied. Therefore DIGICheck<br />
is able to analyse and display playback data from any software, no matter which format the<br />
software uses.<br />
User's Guide H<strong>DSP</strong> <strong>System</strong> H<strong>DSP</strong> <strong>9652</strong> © <strong>RME</strong>
12.5 Digital Recording<br />
Unlike analog soundcards which produce empty wave files (or noise) when no input signal is<br />
present, digital I/O cards always need a valid input signal to start recording.<br />
To take this into account, <strong>RME</strong> has included two unique features in the H<strong>DSP</strong> <strong>9652</strong>: a comprehensive<br />
I/O signal status display (showing sample frequency, lock and sync status) in the Settings<br />
dialog, and the protective Check Input function.<br />
If a 48 kHz signal is fed to the input and the application is set to 44.1 kHz, Check Input stops<br />
the system from recording. This prevents faulty takes, which often go unnoticed until later on in<br />
the production. Such tracks appear to have the wrong playback rate - the audio quality as such<br />
is not affected.<br />
The sample frequency shown in the Settings dialog (see chapter 11, screenshot Settings) is<br />
useful as a quick display of the current configuration (the box itself and all connected external<br />
equipment). If no sample frequency is recognized, it will read ‘No Lock’.<br />
This way, configuring any suitable audio application for digital recording is simple. After selecting<br />
the required input, Hammerfall <strong>DSP</strong> displays the current sample frequency. This parameter<br />
can then be changed in the application’s audio attributes (or similar) dialog.<br />
The screenshot to the right shows a typical dialog<br />
used for changing basic parameters such as sample<br />
frequency and resolution in an audio application.<br />
Any bit resolution can be selected, providing it is<br />
supported by both the audio hardware and the<br />
software. Even if the input signal is 24 bit, the<br />
application can still be set to record at 16-bit resolution.<br />
The lower 8 bits (and therefore any signals<br />
about 96dB below maximum level) are lost entirely.<br />
On the other hand, there is nothing to gain<br />
from recording a 16-bit signal at 24-bit resolution -<br />
this would only waste precious space on the hard<br />
disk.<br />
It often makes sense to monitor the input signal or send it directly to the output. This can be<br />
done at zero latency using TotalMix (see chapter 26).<br />
Currently two solutions exist which enable an automated control of real-time monitoring. ZLM<br />
(Zero Latency Monitoring) allows monitoring in Punch I/O mode - with this the system behaves<br />
like a tape machine. This method has been implemented in all versions of Samplitude (by<br />
Magix), and can be activated using the global track option 'Hardware monitoring during Punch'.<br />
As ZLM is limited to MME, this mode is no longer supported since TotalMix version 2.90.<br />
The second solution is Steinberg’s ASIO protocol with our ASIO 2.0 drivers and all ASIO 2.0<br />
compatible programs (even Samplitude…). When 'ASIO Direct Monitoring' has been switched<br />
on, the input signal is routed in real-time to the output whenever a recording is started.<br />
User's Guide H<strong>DSP</strong> <strong>System</strong> H<strong>DSP</strong> <strong>9652</strong> © <strong>RME</strong> 21
13. Operation under ASIO 2.0<br />
13.1 General<br />
Start the ASIO software and select ASIO Hammerfall <strong>DSP</strong> as the audio I/O device. The 'ASIO<br />
system control' button opens the H<strong>DSP</strong>'s Settings dialog (see chapter 11 / 20, Configuration).<br />
Hammerfall <strong>DSP</strong> supports<br />
ASIO Direct Monitoring<br />
(ADM). Please note that<br />
currently Nuendo, Cubase<br />
and Logic either do not<br />
support ADM completely<br />
or error-free.<br />
Using emulated MIDI<br />
drivers often causes a drift<br />
and delay between audio<br />
and MIDI. You should use<br />
non-emulated (MME) MIDI<br />
ports in such a case.<br />
At a sample rate of 88.2 or<br />
96 kHz, the ADAT optical<br />
input and output operate<br />
in S/MUX mode, so the<br />
number of available channels is reduced from 8 to 4.<br />
13.2 Known Problems<br />
If a computer does not provide sufficient CPU-power and/or sufficient PCI-bus transfer rates,<br />
then drop outs, crackling and noise will appear. We recommend to deactivate all PlugIns to<br />
verify that these are not the reason for such effects.<br />
Additional hard disk controllers, both on-board and PCI based, aften violate the PCI specs. To<br />
achieve the highest throughput they hog the PCI bus, even in their default setting. Thus when<br />
working with low latencies heavy drop outs (clicks) are heard. Try to solve this problem by<br />
changing the default setting of the controller (for example by reducing the 'PCI Bus Utilization').<br />
Another common source of trouble is incorrect synchronization. ASIO does not support asynchronous<br />
operation, which means that the input and output signals not only have to use the<br />
same sample frequency, but also have to be in sync. All devices connected to the Hammerfall<br />
<strong>DSP</strong> must be properly configured for Full Duplex operation. As long as SyncCheck (in the Settings<br />
dialog) only displays Lock instead of Sync, the devices have not been set up properly!<br />
When using more than one H<strong>DSP</strong> system, all units have to be in sync, see chapter 15. Else a<br />
periodicly repeated noise will be heared.<br />
22<br />
User's Guide H<strong>DSP</strong> <strong>System</strong> H<strong>DSP</strong> <strong>9652</strong> © <strong>RME</strong>
13.3 Synchronization<br />
To achieve sample-accuracy between the<br />
ADAT recorder and Hammerfall <strong>DSP</strong><br />
while running Cubase, connect the ADAT<br />
sync output with the 9-pin D-type sync<br />
input of the H<strong>DSP</strong>. The ‘Time Code’ field<br />
in the Settings dialogue should now show<br />
the same position as the ADAT recorder.<br />
Double-clicking on the Sync button in<br />
Cubase’s transport panel will open the<br />
‘Synchronization’ dialog. Select ASIO 2.0<br />
as the timecode base (under Sync<br />
Source), confirm the dialog with ‘OK’,<br />
then activate Sync mode by (single) clicking<br />
on the Sync button.<br />
If synchronization is not working i.e. Cubase does not respond when the ADAT is set to ‘Play’,<br />
please try the following:<br />
• Check the cables<br />
• Switch Sync off and on again (in Cubase’s transport panel)<br />
• Select ‘Reset Devices’ from the Options menu.<br />
• Switch on the ADAT recorder(s) before starting Cubase<br />
• Use the BRC as Master and send its word clock to all other devices<br />
• Use the Clock Mode ADAT Sync<br />
User's Guide H<strong>DSP</strong> <strong>System</strong> H<strong>DSP</strong> <strong>9652</strong> © <strong>RME</strong> 23
14. Operation under GSIF (Gigasampler Interface)<br />
Windows 2000/XP<br />
The GSIF interface of the Hammerfall <strong>DSP</strong> allows direct operation with Gigastudio, with up to<br />
26 channels, 96 kHz and 24 bit. The new GSIF 2.0 is also supported with both audio and MIDI.<br />
Gigastudio requires a lot of the computer’s calculation power. An optimum performance is<br />
achieved with a stand-alone GSIF PC. However, when using the Hammerfall <strong>DSP</strong>, the latency<br />
is always the same as the one selected for ASIO operation. This can cause performance problems<br />
on slower machines when using GSIF and ASIO at the same time.<br />
Please note that the W2k/XP driver fully supports multi-client operation, including the combination<br />
MME/ASIO. So for example Cubase, Gigastudio and Sonar can be used simultaneously,<br />
provided each of these programs uses its own audio channels exclusively. For example ASIO<br />
could use channels 1/2 and Gigastudio (with GSIF) channels 3/4 simultaneously, and so on.<br />
24<br />
Simultaneous operation of GSIF and ASIO requires to use different channels. For example,<br />
if Cubase uses tracks 1/2 these tracks can not be used by Gigastudio.<br />
Common Problems<br />
Please note that Gigastudio is running unexpectedly in the background (thus blocking its assigned<br />
audio channels), as soon as the Gigastudio MIDI ports are used – even when Gigastudio<br />
itself hasn't been started. This causes a lot of confusion, as the driver seems to behave completely<br />
buggy, and the user does not recognize the simple reason for it – for example simultaneous<br />
operation of ASIO and GSIF on the same channels.<br />
If Gigastudio starts up properly, loads gig files too, but won't play at all even when using the<br />
virtual keyboard: Go to Hardware/Routing and select a valid MIDI input port. Note that blank is<br />
not valid, but is.<br />
15. Using more than one Hammerfall <strong>DSP</strong><br />
The current drivers support operation of up to three Hammerfall <strong>DSP</strong> systems. Different I/Oboxes<br />
may be used, in any combination. H<strong>DSP</strong> <strong>9652</strong>, Multiface II, Multiface, H<strong>DSP</strong> 9632 and<br />
Digiface use the same driver, therefore can be used at the same time. Please note that only<br />
one ADAT Sync In can be used (of course). All units have to be in sync, i.e. have to receive<br />
valid sync information either via word clock or by using AutoSync and feeding synchronized<br />
signals.<br />
• If one of the H<strong>DSP</strong> systems is set to clock mode Master, all others have to be set to clock<br />
mode AutoSync, and have to be synced from the master, for example by feeding word<br />
clock. The clock modes of all units have to be set up correctly in their Settings dialog.<br />
• If all units are fed with a synchronous clock, i.e. all units show Sync in their Settings dialog,<br />
all channels can be used at once. This is especially easy to handle under ASIO, as the ASIO<br />
driver presents all units as one.<br />
Note: TotalMix is part of the hardware of each H<strong>DSP</strong> system. Up to three mixers are available,<br />
but these are separated and can't interchange data. Therefore a global mixer for all units is not<br />
possible.<br />
User's Guide H<strong>DSP</strong> <strong>System</strong> H<strong>DSP</strong> <strong>9652</strong> © <strong>RME</strong>
16. DIGICheck<br />
The DIGICheck software is a unique utility developed for testing, measuring and analysing<br />
digital audio streams. Although this Windows software is fairly self-explanatory, it still includes<br />
a comprehensive online help. DIGICheck 4.4 operates as multi-client ASIO host, therefore can<br />
be used in parallel to any software, be it MME, ASIO or GSIF, with both inputs and outputs (!).<br />
The following is a short summary of the currently available functions:<br />
• Level Meter. High precision 24-bit resolution, 2/8/18 channels. Application examples: Peak<br />
level measurement, RMS level measurement, over-detection, phase correlation measurement,<br />
dynamic range and signal-to-noise ratios, RMS to peak difference (loudness), long<br />
term peak measurement, input check. Oversampling mode for levels higher than 0 dBFS.<br />
Vertical and horizontal mode. Slow RMS and RLB weighting filter. Supports visualization<br />
according to the K-system.<br />
• Hardware Level Meter for Input, Playback and Output. As above, received pre-calculated<br />
directly from the H<strong>DSP</strong> system hardware with near zero CPU load.<br />
• Spectral Analyser. World wide unique 10-, 20- or 30-band display in analog bandpass-filter<br />
technology. 192 kHz-capable!<br />
• Vector Audio Scope. World wide unique Goniometer showing the typical afterglow of an<br />
oscilloscope-tube. Includes Correlation meter and level meter.<br />
• Totalyser. Spectral Analyser, Level Meter and Vector Audio Scope in a single window.<br />
• Bit Statistics & Noise. Shows the true resolution of audio signals as well as errors and DC<br />
offset. Includes Signal to Noise measurement in dB and dBA, plus DC measurement.<br />
• Channel Status Display. Detailled analyzis and display of SPDIF and AES/EBU Channel<br />
Status data.<br />
• Completely multi-client. Open as many measurement windows as you like, on any channels<br />
and inputs or outputs!<br />
To install DIGICheck, go to the \DIGICheck directory on the <strong>RME</strong> Driver CD and run setup.exe.<br />
Follow the instructions prompted on the screen.<br />
DIGICheck is conctantly improved. The latest version is always found on our website<br />
www.rme-audio.de, section Downloads/Tools.<br />
17. Hotline – Troubleshooting<br />
17.1 General<br />
The newest information can always be found on our website www.rme-audio.com, section FAQ,<br />
Latest Additions.<br />
The input signal cannot be monitored in real-time<br />
• ASIO Direct Monitoring has not been enabled, and/or monitoring has been disabled globally<br />
(for example in TotalMix).<br />
The 8 ADAT channels don’t seem to work<br />
• The optical output ADAT1 has been switched to 'SPDIF'. The ADAT playback devices are<br />
still usable by routing and mixing them in TotalMix to other outputs.<br />
Low Latency ASIO operation under Windows 2000/XP on single CPU systems:<br />
• To use ASIO at lowest latencies under Windows 2000/XP even when only having one CPU,<br />
the system performance has to be optimized for background tasks. Go to >Control Panel/<br />
<strong>System</strong>/ Advanced/ Performance Options
Playback works, but record doesn’t<br />
• Check that there is a valid signal at the input. If so, the current sample frequency is displayed<br />
in the Settings dialog.<br />
• Check whether the H<strong>DSP</strong> system has been selected as recording device in the audio application.<br />
• Check whether the sample frequency set in the audio application (‘Recording properties’ or<br />
similar) matches the input signal.<br />
• Check that cables/devices have not been connected in a closed loop. If so, set the systems’s<br />
clock mode to Master.<br />
Crackle during record or playback<br />
• Increase the number and size of buffers in the ‘Settings’ dialog or in the application.<br />
• Try different cables (coaxial or optical) to rule out any defects here.<br />
• Check that cables/devices have not been connected in a closed loop. If so, set the system’s<br />
clock mode to ‘Master’.<br />
• Increase the buffer size of the hard disk cache.<br />
• Activate Busmaster mode for the hard disks.<br />
• In case of a recently done BIOS update of the motherboard: Propably 'Load BIOS Defaults'<br />
was loaded instead of 'Load Setup Defaults'. This sets the 'PCI Latency Timer' to 0 (default:<br />
32).<br />
ADAT timecode is running, but Cubase does not start 'Play' automatically<br />
• The input displayed in ‘Sync Ref’ is not in sync mode. Sync mode is essential, because<br />
ADAT’s so-called time code is really a sample position, and is therefore only valid for synchronous<br />
audio data.<br />
• Sync is displayed (referring to the card’s clock), but the incoming data is not in sync with the<br />
sample position received at the ADAT Sync In. Then Cubase does not start. Remedy: Set<br />
‘Pref. Sync Ref’ to the input corresponding to the received ADAT Sync signal.<br />
• Sync mode wasn't activated (button in the transport panel), or ASIO 2.0 has not been chosen<br />
as the SMPTE sync source.<br />
The ADAT timecode is not in sync<br />
• The tape is formatted to 48 kHz, but played back at 44.1 kHz (Pitch). This 'Blackface' problem<br />
cannot be solved in a satisfactory way.<br />
17.2 Installation<br />
H<strong>DSP</strong> <strong>9652</strong> is found in the Device Manager (>Settings/ Control Panel/ <strong>System</strong>
18. Diagrams<br />
18.1 Channel Routing ASIO at 96 kHz<br />
This diagram shows the signal paths in ASIO double speed mode (88.2 / 96 kHz). The devices<br />
available via the ASIO driver have been designed to avoid conflicts in normal operation. Record<br />
and playback are identical.<br />
Device: The device name in the audio application SR: Sample Rate<br />
Device name code: Channel in ASIO host, interface, H<strong>DSP</strong> <strong>9652</strong>, card number<br />
User's Guide H<strong>DSP</strong> <strong>System</strong> H<strong>DSP</strong> <strong>9652</strong> © <strong>RME</strong> 27
18.2 Channel Routing MME at 96 kHz<br />
This diagram shows the signal paths in MME double speed mode (88.2 / 96 kHz). The devices<br />
available via the MME wave driver have been designed to avoid conflicts in normal operation,<br />
which is why channels 5, 6, 7 and 8 of the ADAT device have been omitted. Record and playback<br />
are identical.<br />
Device: The device name in the audio application SR: Sample Rate<br />
28<br />
User's Guide H<strong>DSP</strong> <strong>System</strong> H<strong>DSP</strong> <strong>9652</strong> © <strong>RME</strong>
User's Guide<br />
H<strong>DSP</strong> <strong>9652</strong><br />
Driver Installation and Operation – Mac OS X<br />
User's Guide H<strong>DSP</strong> <strong>System</strong> H<strong>DSP</strong> <strong>9652</strong> © <strong>RME</strong> 29
19. Driver and Flash Update<br />
19.1 Driver Installation<br />
First fit the card (see 5. Hardware Installation), then switch on the computer and install the drivers<br />
from the <strong>RME</strong> Driver CD. The driver file is located in the folder Hammerfall <strong>DSP</strong>. Installation<br />
works automatically by a double-click on the file hdsp.mpkg.<br />
<strong>RME</strong> recommends to download the latest driver version from the <strong>RME</strong> website! If done, the<br />
procedure is as follows:<br />
Double-click onto hdsp_xx.gz to expand the archive file to hdsp_xx.tar and the folder<br />
H<strong>DSP</strong>_xx, which includes the driver file hdsp.mpkg. Installation works automatically by a double-click<br />
on this file.<br />
During driver installation the programs Settings and Mixer (TotalMix) will also be installed.<br />
Both programs start automatically as soon as a H<strong>DSP</strong> system is detected. They stay in the<br />
dock when exited, and remove themselves automatically from the dock when the H<strong>DSP</strong> system<br />
is removed.<br />
Reboot the computer when installation is done.<br />
19.2 Driver Update<br />
In case of a driver update it's not necessary to remove the old driver first, it will be overwritten<br />
during the installation.<br />
Exception: driver updates from version
20. Configuring the H<strong>DSP</strong> <strong>9652</strong><br />
20.1 Settings Dialog<br />
Configuring the H<strong>DSP</strong> <strong>9652</strong> is done via its own settings dialog. The panel 'Settings' can be<br />
opened by clicking on the hammer icon in the dock. The mixer of the Hammerfall <strong>DSP</strong> <strong>System</strong>,<br />
TotalMix, can be opened by clicking on the mixer icon in the dock.<br />
The Hammerfall <strong>DSP</strong>’s hardware offers a number of helpful, well thought-of practical functions<br />
and options which affect how the card operates - it can be configured to suit many different<br />
requirements. The following is available in the 'Settings' dialog:<br />
• Input selection<br />
• Output mode<br />
• Output channel status<br />
• Synchronization behaviour<br />
• Input and output status display<br />
Any changes performed in the Settings dialog are applied immediately - confirmation (e.g. by<br />
exiting the dialog) is not required. However, settings should not be changed during playback or<br />
record if it can be avoided, as this can cause unwanted noises.<br />
The status displays at the bottom of the dialog box give the user precise information about the<br />
current status of the system, and the status of all digital signals. SyncCheck indicates whether<br />
there is a valid signal (Lock, No Lock) for each input (Word Clock, ADAT, SPDIF), or if there is<br />
a valid and synchronous signal (Sync). The AutoSync Reference display shows the input and<br />
frequency of the current sync source.<br />
SPDIF In<br />
Defines the input for the SPDIF signal. 'Coaxial' relates to the RCA socket, 'ADAT1' to the optical<br />
TOSLINK input.<br />
SPDIF Out<br />
The SPDIF output signal is<br />
constantly available at the<br />
phono plug. After selecting<br />
'ADAT1' it is also routed to<br />
the optical TOSLINK output.<br />
For further details about the<br />
settings ‘Professional’, ‘Emphasis’<br />
and ‘Non-Audio’,<br />
please refer to chapter 24.2.<br />
AEB<br />
Selecting ADAT1 Int.<br />
switches the ADAT input<br />
from optical (TOSLINK) to<br />
the internal connector,<br />
which allows for a connection<br />
of a <strong>RME</strong> Expansion<br />
Board (AEB4-I, AEB8-I,<br />
TEB).<br />
SPDIF Freq.<br />
Displays the sample rate of the signal at the SPDIF input.<br />
User's Guide H<strong>DSP</strong> <strong>System</strong> H<strong>DSP</strong> <strong>9652</strong> © <strong>RME</strong> 31
Clock Mode<br />
The unit can be configured to use its internal clock source (Master), or the clock source predefined<br />
via Pref. Sync Ref (AutoSync).<br />
Pref Sync Ref<br />
Used to pre-select the desired clock source. If the selected source isn't available, the unit will<br />
change to the next available one. The current clock source and sample rate is displayed in the<br />
AutoSync Ref display.<br />
The automatic clock selection checks and changes between the clock sources Word Clock,<br />
ADAT optical, ADAT Sync and SPDIF.<br />
Word Clock Out<br />
The word clock output signal usually equals the current sample rate. Selecting Single Speed<br />
causes the output signal to always stay within the range of 32 kHz to 48 kHz. So at 96 kHz<br />
sample rate, the output word clock is 48 kHz.<br />
Time Code<br />
Time Code from the input ADAT Sync. Not available for the H<strong>DSP</strong> <strong>9652</strong> under OS X.<br />
<strong>System</strong> Clock<br />
Shows the current clock state of the H<strong>DSP</strong> system. The system is either Master (using its own<br />
clock) or Slave (see AutoSync Ref).<br />
SyncCheck<br />
SyncCheck indicates whether there is a valid signal (Lock, No Lock) for each input (Word<br />
Clock, ADAT1-3, ADAT Sync, SPDIF), or if there is a valid and synchronous signal (Sync). The<br />
AutoSync Reference display shows the input and frequency of the current sync source.<br />
32<br />
User's Guide H<strong>DSP</strong> <strong>System</strong> H<strong>DSP</strong> <strong>9652</strong> © <strong>RME</strong>
20.2 Clock Modes - Synchronisation<br />
In the digital world, all devices are either the ‘Master’ (clock source) or a ‘Slave’ synchronized<br />
to the master. Whenever several devices are linked within a system, there must always be a<br />
single master clock. The Hammerfall <strong>DSP</strong>’s intelligent clock control is very user-friendly, being<br />
able to switch between clock modes automatically. Selecting AutoSync will activate this mode.<br />
In AutoSync mode, the system constantly scans all digital inputs for a valid signal. If this signal<br />
corresponds with the current playback sample rate, the card switches from the internal quartz<br />
(AutoSync Ref displays 'Master') to a clock generated from the input signal (AutoSync Ref displays<br />
'Slave'). This allows on-the-fly recording, even during playback, without having to synchronize<br />
the card to the input signal first. It also allows immediate playback at any sample rate<br />
without having to reconfigure the card.<br />
AutoSync guarantees that normal record and record-while-play will always work correctly. In<br />
certain cases however, e.g. when the inputs and outputs of a DAT machine are connected directly<br />
to the Hammerfall <strong>DSP</strong>, AutoSync may cause feedback in the digital carrier, so synchronization<br />
breaks down. To remedy this, switch the H<strong>DSP</strong>’s clock mode over to 'Master'.<br />
Remember that a digital system can only have one master! If the H<strong>DSP</strong>’s clock mode is set<br />
to 'Master', all other devices must be set to ‘Slave’.<br />
The Hammerfall <strong>DSP</strong>'s ADAT optical input and the SPDIF input operate simultaneously. Because<br />
there is no input selector however, the H<strong>DSP</strong> has to be told which of the signals is the<br />
sync reference (a digital device can only be clocked from a single source). This is why the system<br />
has been equipped with automatic clock source selection, which adopts the first available<br />
input with a valid digital signal as the clock reference input. The input currently used as sync<br />
reference is shown in the AutoSync Ref status field, together with its sample frequency.<br />
Via Pref. Sync Ref (preferred synchronization reference) a preferred input can be defined. As<br />
long as the card sees a valid signal there, this input will be designated as the sync source, otherwise<br />
the other inputs will be scanned in turn. If none of the inputs are receiving a valid signal,<br />
the card automatically switches clock mode to ‘Master’.<br />
To cope with some situations<br />
which may arise in studio practice,<br />
setting ‘Pref Sync Ref’ is<br />
essential. One example: An<br />
ADAT recorder is connected to<br />
the ADAT1 input (ADAT1 immediately<br />
becomes the sync<br />
source) and a CD player is connected<br />
to the SPDIF input. Try<br />
recording a few samples from<br />
the CD and you will be disappointed.<br />
Few CD players can be<br />
synchronized. The samples will<br />
inevitably be corrupted, because<br />
the signal from the CD<br />
player is read with the (wrong)<br />
clock from the ADAT i.e. out of<br />
sync. In this case, 'Pref Sync<br />
Ref' should be temporarily set to<br />
SPDIF.<br />
User's Guide H<strong>DSP</strong> <strong>System</strong> H<strong>DSP</strong> <strong>9652</strong> © <strong>RME</strong> 33
If several digital devices are to be used simultaneously in a system, they not only have to operate<br />
with the same sample frequency but also be synchronous with each other. This is why<br />
digital systems always need a single device defined as ‘master’, which sends the same clock<br />
signal to all the other (‘slave’) devices.<br />
<strong>RME</strong>’s exclusive SyncCheck technology (first implemented in the Hammerfall) enables an<br />
easy to use check and display of the current clock status. The ‘SyncCheck’ field indicates<br />
whether no signal (‘No Lock’), a valid signal (‘Lock’) or a valid and synchronous signal (‘Sync’)<br />
is present at each of the digital clock source inputs. The AutoSync Reference display shows the<br />
current sync source and the measured frequency.<br />
In practice, SyncCheck provides the user with an easy way of checking whether all digital devices<br />
connected to the system are properly configured. With SyncCheck, finally anyone can<br />
master this common source of error, previously one of the most complex issues in the digital<br />
studio world.<br />
An example to illustrate this: The<br />
ADAT1 and ADAT2 inputs are<br />
receiving signals from a digital<br />
mixing desk that has been set to<br />
clock mode 'Internal' or 'Master'.<br />
An ADAT recorder is connected<br />
to the ADAT3 input. The Hammerfall<br />
<strong>DSP</strong> is set to AutoSync<br />
mode. As expected, SyncCheck<br />
shows that the ADAT1 and<br />
ADAT2 inputs are in sync (as<br />
they are driven by the same<br />
clock from the mixing desk), but<br />
shows ‘Lock’ instead of 'Sync' for the ADAT3 input. Because the ADAT recorder is not receiving<br />
any signals from H<strong>DSP</strong> or from the mixer, it will generate its own clock at a rate which is (almost)<br />
the same as the sample frequency of the mixing desk - but not identical.<br />
Remedy: To drive the ADAT recorder from its digital input, set it to slave mode (DIG), and connect<br />
the input to the H<strong>DSP</strong>’s ADAT3 output. The Hammerfall <strong>DSP</strong> is already in sync with the<br />
mixing desk, so it will send an identical (synchronous) signal to ADAT3 out. The ADAT recorder<br />
will lock onto this, its output will also be in sync. The signal from the ADAT recorder is now fully<br />
in sync with the signals from the mixing desk.<br />
Thanks to its AutoSync technique and lightning fast PLLs, the H<strong>DSP</strong> is not only capable of<br />
handling standard frequencies, but also any sample rate between 28 and 103 kHz. Even the<br />
word clock input, which most users will use in varispeed operation, allows any frequency between<br />
28 kHz and 103 kHz.<br />
At 88.2 or 96 kHz: If one of the ADAT inputs has been selected in ‘Pref Sync Ref’, the sample<br />
frequency shown in the field SPDIF Freq. differs from the one shown in ‘AutoSync Ref’. The<br />
card automatically switches to S/MUX mode here, because ADAT optical inputs and outputs<br />
are only specified up to 48 kHz. Data from/to a single input/output is spread over two channels,<br />
the internal frequency stays at 44.1 or 48 kHz. In such cases, the ADAT sample frequency is<br />
only half the SPDIF frequency.<br />
34<br />
User's Guide H<strong>DSP</strong> <strong>System</strong> H<strong>DSP</strong> <strong>9652</strong> © <strong>RME</strong>
21. Mac OS X FAQ<br />
21.1 Round about Driver Installation<br />
The driver with the file suffix gz provided by <strong>RME</strong> is a compressed TAR archive. TAR bundles<br />
multiple files and folders into one file, but does not save memory space nor download time.<br />
Both TAR and gz are supported natively by OS X, a double click on the file is all you need to<br />
do.<br />
Older browsers do not recognize gz as an archive, loading the file as a document. This results<br />
in a cryptic looking text within the browser window. Downloading the file can be done via the<br />
right mouse key, Save Target as. Despite this procedure, some older browsers like Netscape<br />
4.78 will not save the file correctly - the archive will be corrupted.<br />
The driver consists of a package file (pkg), which contains various folders and files, similar to<br />
TAR. A double click will start the OS X installer. To save you the hassle of installing both audio<br />
and MIDI drivers separately, the H<strong>DSP</strong> driver contains an additional meta package (mpkg),<br />
that points to the single packages. Those single packages are not shown in the Finder, as they<br />
reside within the invisible folder '.contained_packages'. Only the mpkg is visible. Important: an<br />
installation can only be done with the complete folder. If only the mpkg is copied to a different<br />
place, it will not find the single driver packages!<br />
The actual audio driver appears as a kernel extension file. The installer copies it to ><strong>System</strong>/<br />
Library/ ExtensionsLibrary/ Audio/ MIDI<br />
Drivers
21.3 Supported Sample Rates<br />
<strong>RME</strong>'s Mac OS X driver supports all sampling frequencies provided by the hardware. Besides<br />
96 kHz this also includes 32 kHz and 64 kHz.<br />
But not every software will support all the hardware's sample rates. For example Spark does<br />
not display 32 kHz and 64 kHz. The hardware's capabilities can easily be verified in the Audio<br />
MIDI Setup. Select Audio devices under Properties of: and choose the Hammerfall <strong>DSP</strong>. A<br />
click on Format will list the supported sample frequencies.<br />
If the unit is in clock mode Master, selecting a sample rate will immediately set the device to<br />
this frequency, which can be verified in the H<strong>DSP</strong>'s settings dialog (<strong>System</strong> Clock). Format<br />
thus allows you to activate any sampling frequency quickly and easily.<br />
21.4 Repairing Disk Permissions<br />
Repairing permission can solve problems with the installation process - plus many others. To<br />
do this, launch Disk Utility located in Utilities. Select your system drive in the drive/volume list<br />
to the left. The First Aid tab to the right now allows you to check and repair disk permissions.<br />
21.5 PCI card and PCI slot compatibility<br />
Unfortunately not every <strong>RME</strong> card will work in every PCI slot of an Apple computer. To our<br />
knowledge, the current Hammerfall <strong>DSP</strong> systems can be used in any PCI slot of all G4 and G5<br />
models. In case additional PCI cards of any manufacturer are used, it might happen that the<br />
<strong>RME</strong> card is no longer found by the system. Swapping cards between slots can be helpful in<br />
this case.<br />
21.6 Various Information<br />
The driver requires 10.2.8 or higher. Older versions of OS X are not and will not be supported.<br />
Via ><strong>System</strong> Preferences/ Audio-MIDI Setup< the hardware can be configured for the system<br />
wide usage. Programs that don't support card or channel selection will use the device selected<br />
as Standard-Input and Standard-Output. (Soundstudio, Mplayer, Amplitube etc.).<br />
In the lower part of the window, the audio hardware's capabilities are shown and can be<br />
changed in some cases. On the record side no changes are possible. Programs that don't support<br />
channel selection will always use channels 1/2, the first stereo pair. To access other inputs<br />
use the following workaround with TotalMix and a loopback cable (see chapter 28.5): route the<br />
desired input signal to output channels 1/2. Plug a cable from output ADAT1 to input ADAT1.<br />
Check valid clock mode! Result: the desired input signal is now available at input channel 1/2,<br />
without further delay/latency.<br />
Since OS X 10.3 playback can be configured freely and to any of the available playback channels.<br />
This is done via Speaker Setup. Even multichannel playback (Surround, DVD Player)<br />
can be set up easily.<br />
36<br />
User's Guide H<strong>DSP</strong> <strong>System</strong> H<strong>DSP</strong> <strong>9652</strong> © <strong>RME</strong>
Multicard Operation<br />
OS X supports more than one audio device. Their simultaneous usage within one program had<br />
been limited to Motu's Digital Performer until 10.3.9. Since 10.4 (Tiger) Core Audio offers the<br />
function Aggregate Devices, which allows to combine several devices into one, so that a<br />
multi-device operation is now possible with any software.<br />
The Hammerfall <strong>DSP</strong> driver adds a number to each unit, so they are fully accessible in any<br />
multicard-capable software.<br />
22. Hotline – Troubleshooting<br />
The newest information can always be found on our website www.rme-audio.com, section Support,<br />
Macintosh OS.<br />
The 8 ADAT channels 1-8 don’t seem to work<br />
• The optical output ADAT1 has been switched to 'SPDIF'. The ADAT playback devices are<br />
still usable by routing and mixing them in TotalMix to other outputs.<br />
Playback works, but record doesn’t:<br />
• Check that there is a valid signal at the input.<br />
• Check whether the Hammerfall <strong>DSP</strong> has been selected as recording device in the audio<br />
application.<br />
Crackle during record or playback:<br />
• Increase the number and size of buffers in the application.<br />
• Try different cables to rule out any defects here.<br />
The card and drivers have been installed correctly, but playback does not work:<br />
• Is Hammerfall <strong>DSP</strong> listed in the <strong>System</strong> Profiler/PCI? (Vendor 10EE, Device ID 3FC5).<br />
• Has Hammerfall <strong>DSP</strong> been selected as current playback device in the audio application?<br />
User's Guide H<strong>DSP</strong> <strong>System</strong> H<strong>DSP</strong> <strong>9652</strong> © <strong>RME</strong> 37
23. Diagram: Channel Routing at 96 kHz<br />
This diagram shows the signal paths in double speed mode (88.2 / 96 kHz). The last four channels<br />
of the ADAT port have no function anymore in Core Audio, but are used by the hardware<br />
to transmit data at double sample rate.<br />
38<br />
User's Guide H<strong>DSP</strong> <strong>System</strong> H<strong>DSP</strong> <strong>9652</strong> © <strong>RME</strong>
User's Guide<br />
H<strong>DSP</strong> <strong>9652</strong><br />
Connections and TotalMix<br />
User's Guide H<strong>DSP</strong> <strong>System</strong> H<strong>DSP</strong> <strong>9652</strong> © <strong>RME</strong> 39
24. Digital Connections<br />
24.1 ADAT<br />
The ADAT optical input of the H<strong>DSP</strong> system is fully compatible with all ADAT optical outputs.<br />
<strong>RME</strong>'s unsurpassed Bitclock PLL prevents clicks and drop outs even in extreme varipitch operation,<br />
and guarantees a fast and low jitter lock to the digital input signal. A usual TOSLINK<br />
cable is sufficient for connection. More information on Double Speed (S/MUX) can be found in<br />
chapter 32.3.<br />
ADAT 1 In<br />
Interface for a device sending an ADAT signal to the H<strong>DSP</strong> <strong>9652</strong>. Carries the channels 1 to 8.<br />
When receiving a Double Speed signal, this input carries the channels 1 to 4. Can also be used<br />
as SPDIF optical input.<br />
ADAT 1 Out<br />
Interface for a device receiving an ADAT signal from the H<strong>DSP</strong> <strong>9652</strong>. Transmits channels 1 to<br />
8. When sending a Double Speed signal, this port carries channels 1 to 4. Can also be used as<br />
SPDIF optical output.<br />
ADAT 2/3 In<br />
Interface for a device sending an ADAT signal to the H<strong>DSP</strong> <strong>9652</strong>. Carries the channels 9 to 24.<br />
When receiving a Double Speed signal, this input carries the channels 5 to 8 and 9 to 12.<br />
ADAT 2/3 Out<br />
Interface for a device receiving an ADAT signal from the H<strong>DSP</strong> <strong>9652</strong>. Transmits channels 9 to<br />
24. When sending a Double Speed signal, this port carries channels 5 to 8 and 9 to 12.<br />
24.2 SPDIF<br />
Input<br />
The SPDIF input is configured in the Settings dialog, available by a click on the hammer symbol<br />
in the Task Bar's system tray. The H<strong>DSP</strong> system accepts all commonly used digital sources<br />
as well as SPDIF and AES/EBU. Channel status and copy protection are ignored.<br />
To receive signals in AES/EBU format, an<br />
adapter cable is required. Pins 2 and 3 of<br />
a female XLR plug are connected individually<br />
to the two pins of a phono plug.<br />
The cable shielding is only connected to<br />
pin 1 of the XLR - not to the phono plug.<br />
The ground-free design, with transformers for coaxial digital inputs and outputs, offers a trouble-free<br />
connection of all devices along with perfect hum rejection and full AES/EBU compatibility.<br />
Output<br />
In SPDIF mode, identical signals are available at both the optical and the coaxial output. An<br />
obvious use for this would be to connect two devices, i.e. using the H<strong>DSP</strong> as a splitter (distribution<br />
1 on 2).<br />
Apart from the audio data itself, digital signals in SPDIF or AES/EBU format have a header<br />
containing channel status information. False channel status is a common cause of malfunction.<br />
The H<strong>DSP</strong> system ignores the received header and creates a totally new one for its output<br />
signal.<br />
40<br />
User's Guide H<strong>DSP</strong> <strong>System</strong> H<strong>DSP</strong> <strong>9652</strong> © <strong>RME</strong>
Note that in record or monitor modes, set emphasis bits will disappear. Recordings originally<br />
done with emphasis should always be played back with the emphasis bit set!<br />
This can be done by selecting the Emphasis switch in the Settings dialog (field SPDIF Out).<br />
This setting is updated immediately, even during playback.<br />
The H<strong>DSP</strong> <strong>9652</strong>’s new output header is optimized for largest compatibility with other digital<br />
devices:<br />
• 32 kHz, 44.1 kHz, 48 kHz, 88.2 kHz, 96 kHz depending on the current sample rate<br />
• Audio use, Non-Audio<br />
• No Copyright, Copy Permitted<br />
• Format Consumer or Professional<br />
• Category General, Generation not indicated<br />
• 2-channel, No Emphasis or 50/15 µs<br />
• Aux bits Audio Use<br />
Professional AES/EBU equipment can be connected to the H<strong>DSP</strong> <strong>9652</strong> thanks to the transformer-balanced<br />
coaxial output, and the ‘Professional’ format option with doubled output voltage.<br />
Output cables should have the same pinout as those used for input (see above), but with a<br />
male XLR plug instead of a female one.<br />
Note that most consumer HiFi equipment (with optical or phono SPDIF inputs) will only<br />
accept signals in ‘Consumer’ format!<br />
The audio bit in the header can be set to 'Non-Audio'. This is often necessary when Dolby AC-3<br />
encoded data is sent to external decoders (surround-sound receivers, television sets etc. with<br />
AC-3 digital inputs), as these decoders would otherwise not recognize the data as AC-3.<br />
24.3 Word Clock<br />
The H<strong>DSP</strong> <strong>9652</strong>'s word clock input is a high impedance type (not terminated). Termination with<br />
75 Ohm is available via jumper X105 on the Expansion Board.<br />
Thanks to a low impedance, but short circuit proof output, the H<strong>DSP</strong> <strong>9652</strong> delivers 4 Vpp to 75<br />
Ohms. For wrong termination with 2 x 75 Ohms (37.5 Ohms), there are still 3.3 Vpp at the output.<br />
Selecting Single Speed in the Settings dialog causes the output signal to always stay within the<br />
range of 32 kHz to 48 kHz. So at 96 kHz sample rate, the output word clock is 48 kHz.<br />
24.4 MIDI<br />
The H<strong>DSP</strong> <strong>9652</strong> offers two MIDI I/O via two 5-pin DIN connectors each. The MIDI ports are<br />
added to the system by the driver. Using MIDI capable software, these ports can be accessed<br />
under the name H<strong>DSP</strong> MIDI. Using more than one H<strong>DSP</strong> <strong>9652</strong>, the operating system adds a<br />
consecutive number to the port name, like H<strong>DSP</strong> MIDI In (3) etc.<br />
The MIDI In port is available for both GSIF (GSIF-2 Low Latency) and standard MME MIDI<br />
simultaneously.<br />
User's Guide H<strong>DSP</strong> <strong>System</strong> H<strong>DSP</strong> <strong>9652</strong> © <strong>RME</strong> 41
25. Word Clock<br />
25.1 Technical Description and Usage<br />
In the analog domain one can connect any device to another device, a synchronization is not<br />
necessary. Digital audio is different. It uses a clock, the sample frequency. The signal can only<br />
be processed and transmitted when all participating devices share the same clock. If not, the<br />
signal will suffer from wrong samples, distortion, crackle sounds and drop outs.<br />
AES/EBU, SPDIF and ADAT are self-clocking, an additional word clock connection in principle<br />
isn't necessary. But when using more than one device simultaneously problems are likely to<br />
happen. For example any self-clocking will not work in a loop cabling, when there is no 'master'<br />
(main clock) inside the loop. Additionally the clock of all participating devices has to be synchronous.<br />
This is often impossible with devices limited to playback, for example CD players, as<br />
these have no SPDIF input, thus can't use the self clocking technique as clock reference.<br />
In a digital studio synchronisation is maintained by connecting all devices to a central sync<br />
source. For example the mixing desk works as master and sends a reference signal, the word<br />
clock, to all other devices. Of course this will only work as long as all other devices are<br />
equipped with a word clock or sync input, thus being able to work as slave (some professional<br />
CD players indeed have a word clock input). Then all devices get the same clock and will work<br />
in every possible combination with each other.<br />
42<br />
Remember that a digital system can only have one master!<br />
25.2 Cabling and Termination<br />
Word clock signals are usually distributed in the form of a network, split with BNC T-adapters<br />
and terminated with resistors. We recommend using off-the-shelf BNC cables to connect all<br />
devices, as this type of cable is used for most computer networks. You will find all the necessary<br />
components (T-adapters, terminators, cables) in most electronics and/or computer stores.<br />
Ideally, the word clock signal is a 5 Volt square wave with the frequency of the sample rate, of<br />
which the harmonics go up to far above 500 kHz. To avoid voltage loss and reflections, both<br />
the cable itself and the terminating resistor at the end of the chain should have an impedance<br />
of 75 Ohm. If the voltage is too low, synchronization will fail. High frequency reflection effects<br />
can cause both jitter and sync failure.<br />
Unfortunately there are still many devices on the market, even newer digital mixing consoles,<br />
which are supplied with a word clock output that can only be called unsatisfactory. If the output<br />
breaks down to 3 Volts when terminating with 75 Ohms, you have to take into account that a<br />
device, of which the input only works from 2.8 Volts and above, does not function correctly<br />
already after 3 meter cable length. So it is not astonishing that because of the higher voltage,<br />
word clock networks are in some cases more stable and reliable if cables are not terminated at<br />
all.<br />
Ideally all outputs of word clock delivering devices are designed with very low impedance, but<br />
all word clock inputs with high impedance, in order to not weaken the signal on the chain. But<br />
there are also negative examples, when the 75 Ohms are built into the device and cannot be<br />
switched off. In this case the network load is often 2 x 75 Ohms, and the user is forced to buy a<br />
special word clock distributor. Note that such a device is generally recommended for bigger<br />
studios.<br />
User's Guide H<strong>DSP</strong> <strong>System</strong> H<strong>DSP</strong> <strong>9652</strong> © <strong>RME</strong>
The H<strong>DSP</strong> <strong>9652</strong>’s word clock input can be high-impedance or terminated internally, ensuring<br />
maximum flexibility. If termination is necessary (e.g. because H<strong>DSP</strong> <strong>9652</strong> is the last device in<br />
the chain), bring jumper X105 on the Expansion Board into position 75 Ohm.<br />
In case the H<strong>DSP</strong> <strong>9652</strong> resides within a chain of devices receiving word clock, plug a T-adapter<br />
into its BNC input jack, and the cable supplying the word clock signal to one end of the adapter.<br />
Connect the free end to the next device in the chain via a further BNC cable. Remove jumper<br />
X105 from the Expansion Board. The last device in the chain should be terminated using another<br />
T-adapter and a 75 Ohm resistor (available as short BNC plug). Of course devices with<br />
internal termination do not need T-adaptor and terminator plug.<br />
25.3 Operation<br />
The H<strong>DSP</strong> <strong>9652</strong>'s word clock input is active when Pref. Sync Ref in the Settings dialog has<br />
been set to Word Clock, the clock mode AutoSync has been activated, and a valid word clock<br />
signal is present. The signal at the BNC input can be Single or Double Speed, the Hammerfall<br />
<strong>DSP</strong> automatically adapts to it. As soon as there is a valid signal at the BNC jack, AutoSync<br />
Ref will display Word. This message has the same function as the green Lock LED, but appears<br />
on the monitor, i.e. the user can check immediately whether a valid word clock signal is<br />
present and is currently being used.<br />
In the line Freq., the AutoSync Ref shows the frequency of the reference signal, measured by<br />
the hardware. In this case the frequency of the current wordclock signal is measured and displayed.<br />
The word clock output of the Hammerfall <strong>DSP</strong> is constantly active, providing the current sample<br />
frequency as word clock signal. As a result, in Master mode the provided word clock is defined<br />
by the currently used software. In Slave mode, the provided frequency is identical to the<br />
one present at the currently chosen clock input. When the current clock signal fails, the Hammerfall<br />
<strong>DSP</strong> switches to Master mode and adjusts itself to the next, best matching frequency<br />
(44.1 kHz, 48 kHz etc.).<br />
User's Guide H<strong>DSP</strong> <strong>System</strong> H<strong>DSP</strong> <strong>9652</strong> © <strong>RME</strong> 43
26. TotalMix: Routing and Monitoring<br />
26.1 Overview<br />
The H<strong>DSP</strong> <strong>9652</strong> includes a powerful digital real-time mixer, the Hammerfall <strong>DSP</strong> mixer, based<br />
on <strong>RME</strong>’s unique, sample-rate independent TotalMix technology. It allows for practically unlimited<br />
mixing and routing operations, with all inputs and playback channels simultaneously, to any<br />
hardware outputs.<br />
Here are some typical applications for TotalMix:<br />
• Setting up delay-free submixes (headphone mixes). The H<strong>DSP</strong> <strong>9652</strong> allows for up to 13 (!)<br />
fully independent stereo submixes. On an analog mixing desk, this would equal 26 (!) Aux<br />
sends.<br />
• Unlimited routing of inputs and outputs (free utilisation, patchbay functionality).<br />
• Distributing signals to several outputs at a time. TotalMix offers state-of-the-art splitter and<br />
distributor functions.<br />
• Simultaneous playback of different programs using only one stereo output. The ASIO multiclient<br />
driver allows to use several programs at the same time, but only on different playback<br />
channels. TotalMix provides the means to mix and monitor these on a single stereo output.<br />
• Mixing of the input signal to the playback signal (complete ASIO Direct Monitoring). <strong>RME</strong><br />
not only is the pioneer of ADM, but also offers the most complete implementation of the<br />
ADM functions.<br />
• Integration of external devices. Use TotalMix to insert external effects devices, be it in the<br />
playback or in the record path. Depending on the current application, the functionality equals<br />
insert or effects send and effects return, for example as used during real-time monitoring<br />
when adding some reverb to the vocals.<br />
Every single input channel, playback channel and hardware output features a Peak and RMS<br />
level meter, calculated in hardware (hardware output is Peak only). These level displays are<br />
very useful to determine the precense and routing destinations of the audio signals.<br />
For a better understanding of the TotalMix mixer you should know the following:<br />
• As shown in the block diagram (next page), the record signal usually stays un-altered. TotalMix<br />
does not reside within the record path, and does not change the record level or the<br />
audio data to be recorded (exception: loopback mode).<br />
• The hardware input signal can be passed on as often as desired, even with different levels.<br />
This is a big difference to conventional mixing desks, where the channel fader always controls<br />
the level for all routing destinations simultaneously.<br />
• The level meter of inputs and playback channels are connected pre-fader, to be able to<br />
visually monitor where a signal is currently present. The level meters of the hardware’s outputs<br />
are connected post-fader, thus displaying the actual output level.<br />
44<br />
User's Guide H<strong>DSP</strong> <strong>System</strong> H<strong>DSP</strong> <strong>9652</strong> © <strong>RME</strong>
User's Guide H<strong>DSP</strong> <strong>System</strong> H<strong>DSP</strong> <strong>9652</strong> © <strong>RME</strong> 45
26.2 The User Interface<br />
The visual design of the TotalMix mixer is a result of its capability to route hardware inputs and<br />
software playback channels to any hardware output. The H<strong>DSP</strong> <strong>9652</strong> provides 26 input channels,<br />
26 software playback channels, and 26 hardware output channels:<br />
52 channels don't fit on the screen side by side, neither does such an arrangement provide a<br />
useful overview. The input channel should be placed above the corresponding output channel.<br />
Therefore, the channels have been arranged as known from an Inline desk, so that the row<br />
Software Playback equals the Tape Return of a real mixing desk:<br />
• Top row: Hardware inputs. The level shown is that of the input signal, i. e. fader independent.<br />
Via fader and routing field, any input channel can be routed and mixed to any hardware<br />
output (bottom row).<br />
• Middle row: Playback channels (playback tracks of the audio software). Via fader and routing<br />
field, any playback channel can be routed and mixed to any hardware output (third row).<br />
• Bottom row (third row): Hardware outputs. Here, the total level of the output can be adjusted.<br />
This may be the level of connected loudspeakers, or the necessity to reduce the<br />
level of an overloaded submix.<br />
The following chapters explain step by step all functions of the user interface.<br />
46<br />
User's Guide H<strong>DSP</strong> <strong>System</strong> H<strong>DSP</strong> <strong>9652</strong> © <strong>RME</strong>
26.3 Elements of a Channel<br />
A single channel consists of various elements:<br />
Input channels and playback channels each have a mute and solo button.<br />
Below there is the panpot, realized as indicator bar (L/R) in order to save space.<br />
In the field below, the present level is displayed in RMS or Peak, being updated about<br />
every half a second. Overs (overload) are indicated here by an additional red dot.<br />
Next is the fader with a level meter. The meter shows both peak values (zero attack, 1<br />
sample is enough for a full scale display) by means of a yellow line, and mathematically<br />
correct RMS values by means of a green bar. The RMS display has a relatively<br />
slow time constant, so that it shows the average loudness quite well.<br />
Below the fader, the current gain and panorama values are shown.<br />
The white area shows the channel name. Selecting one or more channels is done by<br />
clicking on the white label which turns orange then. A right mouse click opens a dialog<br />
to type in a new name.<br />
The black area (routing field) shows the current routing target. A mouse click opens the routing<br />
window to select a routing target. The list shows all currently activated routings by checkmarks<br />
in front of the routing targets.<br />
26.4 Tour de TotalMix<br />
This chapter is a practical guide and introduction on how to use TotalMix and on how TotalMix<br />
works.<br />
Starting up TotalMix the last settings are recalled automatically. When executing the application<br />
for the first time, a default file is loaded, sending all playback tracks 1:1 to the corresponding<br />
hardware outputs with 0 dB gain, and activating SPDIF monitoring.<br />
Hold down Ctrl and click on preset button 1 to make sure that factory preset 1 is loaded. The<br />
faders in the top row are set to maximum attenuation (called m.a. in the following), so there is<br />
no monitoring of the input channels. The Submix View is active, therefore for improved overview<br />
all outputs except Phones are greyed out. Additionally all faders are set to the routing<br />
target SPDIF. All faders of the middle row are set to 0 dB, so no matter on which channels a<br />
playback happens, the audio will be audible via the SPDIF output. Just try it!<br />
We will now create a submix on output ADAT1 1/2. Please start a multitrack playback. In the<br />
third row, click on the channels of hardware output A1_1 or A1_2. The Submix View changes<br />
from SPDIF to A1_1/A1_2. Both the fader settings and the output levels of all other channels<br />
are still visible, but greyed out for improved orientation.<br />
As soon as A1_1/A1_2 became active, all faders of the second row jumped to their bottom<br />
position – except those of playback channel 1/2. This is correct, because as mentioned above<br />
the factory preset includes a 1:1 routing. Click on A1_3/A1_4 and the faders above are the only<br />
active ones, same for A1_5/A1_6 and so on.<br />
Back to A1_1/A1_2. Now you can change all the faders of all inputs and playback channels just<br />
as you like, thus making any input and playback signals audible via the outputs A1_1/A1_2.<br />
The panorama can be changed too. Click into the area above the fader and drag the green bar<br />
in order to set the panorama between left and right. The level meters of the third row display<br />
the level changes in real-time.<br />
User's Guide H<strong>DSP</strong> <strong>System</strong> H<strong>DSP</strong> <strong>9652</strong> © <strong>RME</strong> 47
You see, it is very easy to set up a specific submix for whatever output: select output channel,<br />
set up fader and pans of inputs and playbacks – ready!<br />
For advanced users sometimes it makes sense to work without Submix View. Example: you<br />
want to see and set up some channels of different submixes simultaneously, without the need<br />
to change between them all the time. Switch off the Submix View by a click on the green button.<br />
Now the black routing fields below the faders no longer show the same entry (A1 1+2), but<br />
completely different ones. The fader and pan position is the one of the individually shown routing<br />
destination.<br />
In playback channel 1 (middle row), labeled Out 1, click onto the<br />
routing field below the label. A list pops up, showing a checkmark<br />
in front of 'A1 1+2' and 'SPDIF'. So currently playback channel 1 is<br />
sent to these two routing destinations. Click onto 'A1 7+8'. The list<br />
disappears, the routing field no longer shows 'A1 1+2', but ' A1<br />
7+8'. Now move the fader with the mouse. As soon as the fader<br />
value is unequal m.a., the present state is being stored and routing<br />
is activated. Move the fader button to around 0 dB. The present<br />
gain value is displayed below the fader in green letters.<br />
In the lower row, on channel 7, you can see the level of what you<br />
are hearing from output 7. The level meter of the hardware output<br />
shows the outgoing level. Click into the area above the fader and<br />
drag the mouse in order to set the panorama, in this case the routing<br />
between channels 7 and 8. The present pan value is also being<br />
displayed below the fader.<br />
Please carry out the same steps for Out 2 now, in order to route it<br />
to output 8 as well.<br />
In short: While editing the Submix A7/A8 you have direct access to<br />
other submixes on other channels, because their routing fields are<br />
set to different destinations. And you get a direct view of how their<br />
faders and panoramas are set up.<br />
48<br />
This kind of visual presentation is a mighty one, but for many<br />
users it is hard to understand, and it requires a deep understanding<br />
of complex routing visualizations. Therefore we usually<br />
re-commend to work in Submix View.<br />
Often signals are stereo, i. e. a pair of two channels. It is therefore<br />
helpful to be able to make the routing settings for two channels at once. Hold down the Ctrl-key<br />
and click into the routing field of Out 3. The routing list pops up with a checkmark at 'A1 3+4'.<br />
Select 'A1 7+8'. Now, Out 4 has already been set to 'A1 7+8' as well.<br />
When you want to set the fader to exactly 0 dB, this can be difficult, depending on the mouse<br />
configuration. Move the fader close to the 0 position and now press the Shift-key. This activates<br />
the fine mode, which stretches the mouse movements by a factor of 8. In this mode, a<br />
gain setting accurate to 0.1 dB is no problem at all.<br />
Please set Out 4 to a gain of around -20 dB and the pan close to center. Now click onto the<br />
routing field. You'll now see three checkmarks, at 'A1 3+4', 'A1 7+8' and 'SPDIF'. Click onto 'A2<br />
1+2'. The window disappears, fader and pan jump to their initial values, the signal can now be<br />
routed to the output A2 1+2. You can continue like this until all entries have got a checkmark, i.<br />
e. you can send the signal to all outputs simultaneously.<br />
User's Guide H<strong>DSP</strong> <strong>System</strong> H<strong>DSP</strong> <strong>9652</strong> © <strong>RME</strong>
You will certainly have noticed that the signal at the outputs 7/8 did not change while you were<br />
routing channel 4 to other outputs and setting different gain values for those. With all analog<br />
and most digital mixing desks, the fader setting would affect the level for every routed bus - not<br />
so for TotalMix. TotalMix allows for setting all fader values individually. Therefore the faders<br />
and the panpots jump to the appropriate setting as soon as another routing is chosen.<br />
Sometimes you will want the routings not to be independent. Let's say you have sent a signal to<br />
several submixes, and now want to change the signal's volume a bit on all these submixes.<br />
Dragging the faders by use of the right mouse button activates Post Send mode and causes all<br />
routings of the current input or playback channel to be changed in a relative way. Please note<br />
that the fader settings of all routings are memorized. So when pulling the fader to the bottom<br />
(maximum attenuation), the individual settings are back when you right click the mouse and<br />
pull the fader up. The individual settings get lost in m.a. position as soon as the fader is clicked<br />
with the left mouse button. As long as no single level is at m.a. position, the left mouse button<br />
can be used to change the current routing's gain.<br />
The checkmarks are un-checked by moving the fader to m.a. This setting deactivates the routing...why<br />
route if there is no level? Click onto 'A1 7+8' in the routing window, pull the fader<br />
down, open the routing window again - the checkmark is gone.<br />
The number of ADAT channels is reduced automatically when entering Double Speed mode<br />
(96 kHz). The display is adjusted accordingly, and all fader settings remain stored.<br />
26.5 Submix View<br />
Such a wide range of possibilities make it difficult to maintain the overview. Because practically<br />
all hardware outputs can be used for different submixes, as shown (up to 13 completely independent<br />
stereo submixes, 6 4-channel submixes etc.). And when opening the routing windows<br />
you might see an army of checkmarks, but you don't get an overwiev, i.e., how the signals<br />
come together and where. This problem is solved by Submix View mode. In this mode, all<br />
routing fileds jump to the routing pair just being selected. You can then see immediately, which<br />
channels, which fader and pan settings make a submix (for example 'A1 7+8'). At the same<br />
time the Submix View simplifies setting up the mixer, as all channels can be set simultaneously<br />
to the same routing destination with just one click.<br />
Changing to a different destination (output channel) is done in any routing field, or by a click on<br />
the desired output pair in the bottom row.<br />
26.6 Mute und Solo<br />
Mute operates pre-fader, thus mutes all currently active routings of the channel. As soon as any<br />
Mute button is pressed, the Mute Master button lights up in the Quick Access area. It allows to<br />
switch all selected mutes off and on again. You can comfortably make mute-groups or activate<br />
and deactivate several Mutes simultaneously.<br />
The same holds true for the Solo and the Solo Master buttons. As with conventional mixing<br />
desks, Solo operates only for the output defined as Monitor Main, as a solo-in-place, post<br />
fader. As soon as one Solo button is pressed, the Solo Master button lights up in the Quick<br />
Access area. It allows to switch all selected Solos off and on again. You can comfortably make<br />
solo-groups or activate and deactivate several Solos simultaneously.<br />
User's Guide H<strong>DSP</strong> <strong>System</strong> H<strong>DSP</strong> <strong>9652</strong> © <strong>RME</strong> 49
26.7 The Quick Access Panel<br />
This section includes additional options, further improving the handling of TotalMix. The Master<br />
buttons for Mute and Solo have already been described, they allow for group-based working<br />
with these functions.<br />
In the View section the single mixer rows can be made visible or invisible. If the inputs are not<br />
needed for a pristine playback mix, the whole upper row falls out of the picture after a click on<br />
the Input button. If the hardware outputs don't interest you either, the window can thus be reduced<br />
to the playback channels to save space. All combinations are possible and allowed.<br />
As described earlier, Submix sets all routing windows to the same selection. Deactivating<br />
Submix automatically recalls the previous view. The mixer can be made smaller horizontally<br />
and vertically. This way TotalMix can be made substantially smaller and space-saving on the<br />
desktop/screen, if you have to monitor or set only a few channels or level meters.<br />
The Presets are one of the mightiest and most useful features of TotalMix. Behind<br />
the eight buttons, eight files are hidden (see next chapter). These contain<br />
the complete mixer state. All faders and other settings follow the changing of<br />
preset(s) in real-time, just by a single mouse click. The Save button allows for<br />
storing the present settings in any preset. You can change back and forth between<br />
a signal distribution, complete input monitoring, a stereo and mono mix,<br />
and various submixes without any problem.<br />
Also here, <strong>RME</strong>'s love for details can be seen. If any parameter is being altered<br />
after loading a preset (e. g. moving a fader), the preset display flashes in order<br />
to announce that something has been changed, still showing which state the<br />
present mix is based on.<br />
If no preset button is lit, another preset had been loaded via the File menu and<br />
Open file. Mixer settings can of course be saved the usual way, and have long<br />
file names.<br />
Instead of single presets a complete bank of (8) presets can be loaded at once. Advantage:<br />
The names defined for the preset buttons will be stored and loaded automatically.<br />
Up to three Hammerfall <strong>DSP</strong> systems can be used simultaneously. The Unit buttons switch<br />
between the systems (H<strong>DSP</strong> <strong>9652</strong>, Multiface II, Multiface, Digiface or H<strong>DSP</strong> 9632). Holding<br />
down Ctrl while clicking on button Unit 2 or Unit 3 will open another TotalMix window.<br />
26.8 Presets<br />
TotalMix includes eight factory presets, stored within the program. The user presets can be<br />
changed at any time, because TotalMix stores and reads the changed presets from the files<br />
preset11.mix to preset81.mix, located in Windows' hidden directory >Documents and Settings,<br />
, Local Settings, Application Data, <strong>RME</strong> TotalMixUser, , Library / Preferences / Hammerfall <strong>DSP</strong>
Mouse: The original factory presets can be reloaded by holding down the Ctrlkey<br />
and clicking on any preset button. Alternatively the files described above can<br />
be renamed, moved to a different directory, or being deleted.<br />
Keyboard: Using Ctrl and any number between 1 and 8 (not on the numeric<br />
keypad!) will load the corresponding factory default preset. The key Alt will load<br />
the user presets instead.<br />
When loading a preset file, for example 'Main Monitor AN 1_2 plus headphone mix 3_4.mix',<br />
the file name will be displayed in the title bar of the TotalMix window. Also when loading a preset<br />
by the preset buttons, the name of the preset is displayed in the title bar. This way it is always<br />
clear what the current TotalMix state is based on.<br />
The eight factory presets offer a pretty good base to modify them to your personal needs. In all<br />
factory presets Submix View is active by default.<br />
Preset 1<br />
Description: All channels routed 1:1, monitoring of all playback channels.<br />
Details: All inputs maximum attenuation. All playback channels 0 dB, routed to the same output.<br />
All outputs 0 dB. Level display set to RMS +3 dB. View Submix active.<br />
Note: This preset is Default, offering the standard functionality of a I/O-card.<br />
Preset 2<br />
Same as Preset 1.<br />
Preset 3<br />
Description: All channels routed 1:1, input and playback monitoring via outputs. As Preset 1,<br />
but all inputs set to 0 dB (1:1 pass through).<br />
Preset 4<br />
Description: All channels routed 1:1, input and playback monitoring via outputs. As Preset 3,<br />
but all inputs muted.<br />
Preset 5<br />
Description: All faders maximum attenuation. As Preset 1, but all playbacks maximum attenuation.<br />
Preset 6<br />
Description: Submix on SPDIF at -6 dB. As Preset 1, plus submix of all playbacks on SPDIF.<br />
Preset 7<br />
Description: Submix on SPDIF at -6 dB. As Preset 1, plus submix of all inputs and playbacks<br />
on SPDIF.<br />
Preset 8<br />
Description: Panic. As Preset 4, but playback channels muted too (no output signal).<br />
Preset Banks<br />
Instead of a single preset, all eight presets can be stored and loaded at once. This is done via<br />
Menu File, Save All Presets as and Open All Presets (file suffix .mpr). After the loading the<br />
presets can be activated by the preset buttons. In case the presets have been renamed (see<br />
chapter 26.11), these names will be stored and loaded too.<br />
User's Guide H<strong>DSP</strong> <strong>System</strong> H<strong>DSP</strong> <strong>9652</strong> © <strong>RME</strong> 51
26.9 The Monitor Panel<br />
The Monitor panel provides several options usually found on analog mixing desks. It offers<br />
quick access to monitoring functions which are needed all the time in typical studio work.<br />
Monitor Main<br />
Use the drop down menu to select the hardware outputs where your main monitors are connected<br />
to.<br />
Dim<br />
A click on this button will lower the volume of your main monitor output (see<br />
above) by an amount set up in the Preferences dialog (see below). This is the<br />
same as moving the third row faders down a bit, but much more convenient, as<br />
the old setting is back by a simple mouse click.<br />
Mono<br />
Sets the stereo output defined above to monaural playback. Useful to check for<br />
mono compatibility and phase problems.<br />
Talkback<br />
A click on this button will dim the Main Monitor output (see above) by an amount<br />
set up in the Preferences dialog. At the same time the control room's microphone<br />
signal (source defined in Preferences) is sent to the three destinations<br />
described below as Monitor Phones. The mic level is adjusted with the channel's<br />
input fader.<br />
Monitor Phones 1/2/3<br />
Use the drop down menu to select the hardware outputs where the submixes are sent to. These<br />
submixes are usually phones mixdowns for the musicians. A click on the button allows to hear<br />
the specific submix via the Main Monitor outputs. So when setting up or modifying the submix<br />
for the musician this process can be monitored easily and any time. Or in other words: you can<br />
easily check other hardware outputs/submixes by using the Monitor Phones function, without<br />
the need to copy/paste routings back and forth, or to reconfigure the cabling at the hardware.<br />
26.10 Preferences<br />
The dialog box Preferences is available via the menu<br />
Options or directly via F3.<br />
Talkback<br />
Input: Select the input channel of the Talkback signal<br />
(microphone in control room).<br />
Dim: Amount of attenuation of the Main Monitor output<br />
in dB.<br />
Listenback<br />
Input: Select the input channel of the Listenback signal<br />
(microphone in recording room).<br />
Dim: Amount of attenuation of the Monitor Phones outputs<br />
in dB.<br />
Note: The Mute button of the Talkback and Listenback<br />
channel is still active. Therefore it is not necessary to<br />
select , in case one of both shall be deactivated.<br />
MIDI Controller, Full LC Display Support<br />
See chapter 29.3 for details.<br />
52<br />
User's Guide H<strong>DSP</strong> <strong>System</strong> H<strong>DSP</strong> <strong>9652</strong> © <strong>RME</strong>
Main Monitor<br />
Dim: Amount of attenuation of the Main Monitor output in dB. Activated by the Dim button in<br />
the Monitor panel.<br />
Stereo Pan Law<br />
The Pan Law can be set to -6 dB, -4.5 dB, -3 dB and 0 dB. The value chosen defines the level<br />
attenuation in pan center position. This setting is useful because the ASIO host often supports<br />
different pan laws too. Selecting the same value here and in the ASIO host, ASIO Direct Monitoring<br />
works perfectly, as both ASIO host and TotalMix use the same pan law. Of course, when<br />
not using ADM it can be changed to a setting different from the factory preset of –6 dB as well.<br />
You will most probably find that -3 dB gives a much more stable loudness when moving an<br />
object between left and right.<br />
26.11 Editing the Names<br />
The channel names shown in the white label area can be<br />
edited. A right mouse click on the white name field brings up<br />
the dialog box Enter Name. Any name can be entered in this<br />
dialog. Enter/Return closes the dialog box, the white label<br />
now shows the first letters of the new name. ESC cancels the<br />
process and closes the dialog box.<br />
Moving the mouse above the label brings<br />
up a tool tip with the complete name.<br />
The hardware outputs (third row) can be edited in the same<br />
way. In this case, the names in the routing drop down<br />
menus will change automatically. Additionally the names in<br />
the drop down menus of the Monitor section will change as<br />
well.<br />
The preset buttons can get meaningful<br />
names in the same way. Move the mouse<br />
above a preset button, a right mouse<br />
click will bring up the dialog box. Note<br />
that the name shows up as tool tip only,<br />
as soon as the mouse stays above the<br />
preset button.<br />
The preset button names are not stored in the preset files, but globally in the registry, so won't<br />
change when loading any file or saving any state as preset. But loading a preset bank (see<br />
chapter 26.8) the names will be updated.<br />
User's Guide H<strong>DSP</strong> <strong>System</strong> H<strong>DSP</strong> <strong>9652</strong> © <strong>RME</strong> 53
26.12 Hotkeys<br />
In many situations TotalMix can be controlled quickly and comfortably by the keyboard, making<br />
the mixer setup considerably easier and faster. The Shift-key for the fine mode for faders and<br />
panpots has already been mentioned. The Ctrl-key can do far more than changing the routing<br />
pairwise:<br />
• Clicking anywhere into the fader area with the Ctrl-key pressed, sets the fader to 0 dB.<br />
• Clicking anywhere into the pan area with the Ctrl-key pressed, sets the panorama to <br />
meaning Center.<br />
• Clicking a preset button while holding down Ctrl, the original factory preset will be loaded.<br />
• Using Ctrl and any number between 1 and 8 (not on the numeric keypad!) will load the corresponding<br />
factory default preset. Alt plus number loads the user preset.<br />
• Using multiple H<strong>DSP</strong> <strong>9652</strong>s, clicking the button Unit 2 while holding down Ctrl opens a second<br />
TotalMix window for the second H<strong>DSP</strong> system, instead of replacing the window contents.<br />
The faders can also be moved pairwise, corresponding to the stereo-routing settings. This is<br />
achieved by pressing the Alt-key and is especially comfortable when setting the stereo monitor<br />
output level. Even the panoramas can be operated with Alt, from stereo through mono to inversed<br />
channels, and also the Mute and Solo buttons (ganged or inversed switching!).<br />
At the same time, TotalMix also supports combinations of these keys. If you press Ctrl and Alt<br />
at the same time, clicking with the mouse makes the faders jump to 0 dB pairwise, and they<br />
can be set pairwise by Shift-Alt in fine mode.<br />
Also very useful: the faders have two mouse areas. The first area is the fader button, which can<br />
be grabbed at any place without changing the current position. This avoids unwanted changes<br />
when clicking onto it. The second area is the whole fader setting area. Clicking into this area<br />
makes the fader jump to the mouse at once. If for instance you want to set several faders to<br />
m.a., it is sufficient to click onto the lower end of the fader path. Which happens pairwise with<br />
the Alt-key pressed.<br />
Using the hotkeys I, O and P the complete row of Input, Playback and Output channels each<br />
can be toggled between visible and invisible. Hotkey S switches Submix view on/off. Those<br />
four hotkeys have the same functionality as the buttons in the View section of the Quick Access<br />
Panel. The Level Meter Setup dialog can be opened via F2 (as in DIGICheck). The dialog<br />
box Preferences is opened via F3.<br />
Hotkey M toggles Mute Master on/off (and with this performs a global mute on/off). Hotkey X<br />
toggles the Matrix view on/off (see chapter 27), hotkey T the mixer view. Hotkey L links all<br />
faders as stereo pairs.<br />
Further hotkeys are available to control the configuration of the Level Meter (see chapter<br />
26.14):<br />
Key 4 or 6: Display range 40 or 60 dB<br />
Key E or R: Numerical display showing Peak or RMS<br />
Key 0 or 3: RMS display absolute or relative to 0 dBFS<br />
54<br />
User's Guide H<strong>DSP</strong> <strong>System</strong> H<strong>DSP</strong> <strong>9652</strong> © <strong>RME</strong>
26.13 Menu Options<br />
Always on Top: When active (checked) the TotalMix window will always be on top of the Windows<br />
desktop.<br />
Note: This function may result in problems with windows containing help text, as the TotalMix<br />
window will even be on top of those windows, so the help text isn't readable.<br />
Deactivate Screensaver: When active (checked) any activated Windows screensaver will be<br />
disabled temporarily.<br />
Ignore Position: When active, the windows size and position stored in a file or preset will not<br />
be used. The routing will be activated, but the window will not change.<br />
ASIO Direct Monitoring (Windows only): When de-activated any ADM commands will be<br />
ignored by TotalMix. In other words, ASIO Direct Monitoring is globally de-activated.<br />
Link Faders: Selecting this option all faders will be treated as stereo pairs and moved pairwise.<br />
Hotkey L.<br />
Level Meter Setup: Configuration of the Level Meters. Hotkey F2. See chapter 26.14.<br />
Preferences: Opens a dialog box to configure several functions, like Pan Law, Dim, Talkback<br />
Dim, Listenback Dim. See chapter 26.10.<br />
Enable MIDI Control: Turns MIDI control on.The channels which are currently under MIDI<br />
control are indicated by a colour change of the info field below the faders, black turns to yellow.<br />
Deactivate MIDI in Background: Disables the MIDI control as soon as another application is<br />
in the focus, or in case TotalMix has been minimized.<br />
User's Guide H<strong>DSP</strong> <strong>System</strong> H<strong>DSP</strong> <strong>9652</strong> © <strong>RME</strong> 55
26.14 Level Meter<br />
The H<strong>DSP</strong> <strong>9652</strong> calculates all the display values Peak, Over and RMS in hardware, in order to<br />
be capable of using them independent of the software in use, and to significantly reduce the<br />
CPU load.<br />
Tip: This feature, the Hardware Level Meter, is used by DIGICheck (Windows only, see chapter<br />
16) to display Peak/RMS level meters off all channels, nearly without any CPU load.<br />
The level meters integrated in TotalMix - considering their size - cannot be compared with<br />
DIGICheck. Nevertheless they already include many useful functions.<br />
Peak and RMS is displayed for every channel. 'Level Meter Setup' (menu Options or F2) and<br />
direct keyboard entry (hotkeys) make various options available:<br />
• Display range 40 or 60 dB (hotkey 4 or 6)<br />
• Release time of the Peak display (Fast/Medium/Slow)<br />
• Numerical display selectable either Peak or RMS (Hotkey E or R)<br />
• Number of consecutive samples for Overload display (1 to 15)<br />
• RMS display absolute or relative to 0 dBFS (Hotkey 3 or 0)<br />
The latter is a point often overlooked, but nonetheless<br />
important. A RMS measurement shows 3 dB less<br />
for sine signals. While this is mathematically correct,<br />
it is not very reasonable for a level meter. Therefore<br />
the RMS readout is usually corrected by 3 dB, so that<br />
a full scale sine signal shows 0 dBFS on both Peak<br />
and RMS meters. This setting also yields directly<br />
readable signal-to-noise values. Otherwise the value<br />
shown with noise is 3 dB better than it actually is<br />
(because the reference is not 0 dB, but -3 dB). For<br />
example in WaveLab.<br />
The value displayed in the text field is independent of<br />
the setting 40/60 dB, it represents the full 24 bit range<br />
of the RMS measurement, thus making possible a<br />
SNR measurement 'RMS unweighted', which you<br />
would otherwise need extremely expensive measurement<br />
devices for. An example: An <strong>RME</strong> ADI-8 DS<br />
connected to the H<strong>DSP</strong> <strong>9652</strong>'s ADAT port will cause<br />
a level readout of around -113 dBFS on all eight<br />
channel's input level meters.<br />
This level display will constantly bring the reduced dynamic range of your equipment, maybe of<br />
the whole studio, in front of your eyes. Nice to have everything 24 bit - but still noise and hum<br />
everywhere in the range around -90 dB or worse... sorry, but this is the disappointing reality.<br />
The up-side about it is that TotalMix allows for constantly monitoring the signal quality without<br />
effort. Thus it can be a valuable tool for sound optimization and error removal in the studio.<br />
56<br />
Measuring SNR (Signal to Noise) requires to press R (for RMS) and 0 (for referring to 0<br />
dBFS, a full scale signal). The text display will then show the same value as an expensive<br />
measurement system, when measuring ‘RMS unweighted’.<br />
User's Guide H<strong>DSP</strong> <strong>System</strong> H<strong>DSP</strong> <strong>9652</strong> © <strong>RME</strong>
27. TotalMix: The Matrix<br />
27.1 Overview<br />
The mixer window of TotalMix looks and operates similar to mixing desks, as it is based on a<br />
conventional stereo design. The matrix display presents a different method of assigning and<br />
routing channels, based on a single channel or monaural design. The matrix view of the H<strong>DSP</strong><br />
looks and works like a conventional patchbay, adding functionality way beyond comparable<br />
hardware and software soutions. While most patchbays will allow you to connect inputs to outputs<br />
with just the original level (1:1, or 0 dB, as known from mechanical patchbays), TotalMix<br />
allows you to use a freely definable gain value per crosspoint.<br />
Matrix and TotalMix are different ways of displaying the same processes. Because of this both<br />
views are always fully synchronized. Each change in one view is immediately reflected in the<br />
other view as well.<br />
27.2 Elements of the Matrix View<br />
The visual design of the TotalMix Matrix is mainly determined by the architecture of the H<strong>DSP</strong><br />
system:<br />
• Horizontal labels: All hardware outputs<br />
• Vertical labels: All hardware inputs. Below are all playback<br />
channels (software playback channels)<br />
• Green 0.0 dB field: Standard 1:1 routing<br />
• Black gain field: Shows the current gain value as dB<br />
• Orange gain field: This routing is muted.<br />
To maintain overview when the window size has been reduced, the left and upper labels are<br />
floating. They won't left the visible area when scrolling.<br />
27.3 Operation<br />
Using the Matrix is a breeze. It is very easy to indentify the current crosspoint, because the<br />
outer labels light up in orange according to the mouse position.<br />
If input 1 is to be routed to output 1, use the mouse and click one time on crosspoint In 1 / A 1.<br />
The green 0.0 dB field pops in, another click removes it. To change the gain (equals the use of<br />
a different fader position, see simultaneous display of the mixer view), hold Ctrl down and drag<br />
the mouse up or down, starting from the gain field. The value within the field changes accordingly.<br />
The corresponding fader in the mixer view is moving simultaneously, in case the currently<br />
modified routing is visible.<br />
Note the difference between the left side, representing the inputs and software playback channels,<br />
and the upper side, representing the hardware outputs. Moving a fader in row 1 or 2 in<br />
TotalMix view, only the specific levels (max. 2) of this routing will change within the Matrix. But<br />
moving a fader in row 3 will make all vertically activated levels move at once (for example<br />
27/28, Phones output).<br />
A gain field marked orange indicates activated mute status. Mute can only be changed in the<br />
mixer view.<br />
User's Guide H<strong>DSP</strong> <strong>System</strong> H<strong>DSP</strong> <strong>9652</strong> © <strong>RME</strong> 57
27.4 Advantages of the Matrix<br />
The Matrix not always replaces the mixer view, but it significantly enhances the routing capabilities<br />
and - more important - is a brilliant way to get a fast overview of all active routings. It<br />
shows you in a glance what's going on. And since the Matrix operates monaural, it is very easy<br />
to set up specific routings with specific gains.<br />
Example 1: You want TotalMix to route all software outputs to all corresponding hardware outputs,<br />
and have a submix of all inputs and software outputs on the Phones output (equals factory<br />
preset 2). Setting up such a submix is easy. But how to check at a later time, that all settings<br />
are still exactly the way you wanted them to be, not sending audio to a different output?<br />
The most effective method to check a routing in mixer view is the Submix View, stepping<br />
through all existing software outputs, and having a very concentrated look at the faders and<br />
displayed levels of each routing. That doesn't sound comfortably nor error-free, right? Here is<br />
where the Matrix shines. In the Matrix view, you simply see a line from upper left to lower right,<br />
all fields marked as unity gain. Plus two rows vertically all at the same level setting. You just<br />
need 2 seconds to be sure no unwanted routing is active anywhere, and that all levels match<br />
precisely!<br />
Example 2: The Matrix allows you to set up routings which would be nearly impossible to<br />
achieve by fiddling around with level and pan. Let's say you want to send input 1 to output 1 at<br />
0 dB, to output 2 at -3 dB, to output 3 at -6 dB and to output 4 at -9 dB. Each time you set up<br />
the right channel (2/4), the change in pan destroys the gain setting of the left channel (1/2). A<br />
real hassle! In Matrix view, you simply click on the corresponding routing point, set the level via<br />
Ctrl-mouse, and move on. You can see in TotalMix view how pan changes to achieve this special<br />
gain and routing when performing the second (fourth...) setting.<br />
28. TotalMix Super-Features<br />
28.1 ASIO Direct Monitoring (Windows only)<br />
Start Samplitude, Sequoia, Cubase or Nuendo and TotalMix. Activate ADM (ASIO Direct Monitoring),<br />
and move a fader in the ASIO host. Now watch the corresponding fader in TotalMix<br />
magically move too. TotalMix reflects all ADM gain and pan changes in realtime. Please note<br />
that faders only move when the currently activated routing (currently visible routing) corresponds<br />
to the one in the ASIO host. Also note that the Matrix will show any change, as it shows<br />
all possible routings in one view.<br />
With this TotalMix has become a wonderful debugging tool for ADM. Just move the host's fader<br />
and pan, and see what kind of ADM commands TotalMix receives.<br />
The hardware output row faders are included in all gain calculations, in every possible way.<br />
Example: you have lowered the output level of a submix, or just a specific channel, by some<br />
dB. The audio signal passed through via ADM will be attenuated by the value set in the third<br />
row.<br />
58<br />
User's Guide H<strong>DSP</strong> <strong>System</strong> H<strong>DSP</strong> <strong>9652</strong> © <strong>RME</strong>
28.2 Selection and Group-based Operation<br />
Click on the white name label of channel 1 and 2 in TotalMix. Be sure to have channel 3's fader<br />
set to a different position and click on its label too. All three labels have changed to the colour<br />
orange, which means they are selected. Now moving any of these faders will make the other<br />
faders move too. This is called 'building a group of faders', or ganging faders, maintaining their<br />
relative position.<br />
Building groups or ganging can be done in any row, but is limited to operate horizontally within<br />
one row. If you usually don't need this, you can at least gang the analog outputs. The advantage<br />
over holding the Alt-key is that Alt sets both channels to the same level (can be handy<br />
too), while grouping via selection will retain any offset (if you need one channel to be louder all<br />
the time etc.).<br />
Note: The relative positions are memorized until the faders are pulled down so that they reach<br />
upper or lower maximum position and the group is changed (select another channel or deselect<br />
one of the group).<br />
Tip: Gang some submixes and watch all routing levels change in the Matrix view.<br />
28.3 Copy Routings to other Channels<br />
TotalMix allows to copy complete routing schemes of inputs and outputs.<br />
Example 1: You have input 1 (guitar) routed within several submixes/hardware outputs (=<br />
headphones). Now you'll get another input with keyboards that should appear in the same way<br />
on all headphones. Select input 1, open the menu Edit. It shows 'Copy In 1'. Now select the<br />
desired new input, for example In 8. The menu now shows 'Paste In 1 to In 8'. Click on it -<br />
done. If you are familiar with this functionality just use Ctrl-C and Ctrl-V. Else the self updating<br />
menu will always let you know what actually will happen.<br />
Tip: Have the Matrix window open as second window when doing this. It will show the new routings<br />
immediately, so copying is easier to understand and to follow.<br />
Example 2: You have built a comprehensive submix on outputs 4/5, but now need the exact<br />
same signal also on the outputs 6/7. Click on Out 4, Ctrl-C, click on Out 6, Ctrl-V, same with<br />
5/7 - you're done!<br />
The Matrix shows you the difference between both examples. Example 1 means copying lines<br />
(horizontally), while example 2 means copying rows (vertically).<br />
Example 3: Let's say the guitarist finished his recording, and you now need the same signal<br />
again on all headphones, but this time it comes from the recording software (playback row). No<br />
problem, you can even copy between rows 1 and 2 (copying between row 3 and 1/2 isn't possible).<br />
But how to select while a group is active? De-selecting the group first? Not necessary! TotalMix<br />
always updates the copy and paste process with the last selection. This way you don't have to<br />
de-activate any group-selections when desiring to perform a copy and paste action.<br />
28.4 Delete Routings<br />
The fastest way to delete complex routings: select a channel in the mixer view, click on the<br />
menu entry Edit and select Delete. Or simply hit the Del-key. Attention: there is no undo in TotalMix,<br />
so be careful with this function!<br />
User's Guide H<strong>DSP</strong> <strong>System</strong> H<strong>DSP</strong> <strong>9652</strong> © <strong>RME</strong> 59
28.5 Recording a Subgroup (Loopback)<br />
TotalMix supports a routing of the subgroup outputs (=hardware outputs, bottom row) to the<br />
recording software. Unfortunately this feature is not available with the H<strong>DSP</strong> <strong>9652</strong>, as the<br />
FPGA of the card has no resources left for a hardware implementation. Therefore this chapter<br />
describes the loopback mode when used with an external cable loop.<br />
A loopback is used to record the playback signal. This way, complete submixes can be recorded,<br />
the playback of a software can be recorded by another software, and several input<br />
signals can be mixed into one record channel. Please note these important issues:<br />
60<br />
The connection of digital output and input generates a clock loop, and with this a malfunction,<br />
in case the card has not been switched into clock mode Master, or an external clock<br />
signal of highest priority is used.<br />
The latter is the case when the card is in AutoSync mode, and is synchronized by an external<br />
clock signal from the input selected in Pref Sync Ref. For example set up a loopback cabling<br />
with SPDIF or ADAT3, but clock the H<strong>DSP</strong> <strong>9652</strong> via input ADAT1.<br />
Connecting digital output and input can cause a digital feedback, which is more severe<br />
than any analog one. Caution!<br />
This is a problem for both TotalMix (monitoring an input signal to the same output channel) and<br />
the DAW software (which usually activates monitoring in the same way).<br />
Recording a Software's playback<br />
In real world application, recording a software's output with another software will show the following<br />
problem: The record software tries to open the same playback channel as the playback<br />
software (already active), or the playback one has already opened the input channel which<br />
should be used by the record software.<br />
This problem can easily be solved. First make sure that all rules for proper multi-client operation<br />
are met (not using the same record/playback channels in both programs). Then route the<br />
playback signal via TotalMix to a hardware output in the range of the record software, and send<br />
it to the record software via the loopback cable.<br />
Mixing several input signals into one record channel<br />
In some cases it is useful to record several sources in only one track. For example when using<br />
two microphones when recording instruments and loudspeakers. TotalMix loopback saves an<br />
external mixing desk. Simply route/mix the input signals all to the same output (third row), then<br />
send this output to a record channel via the loopback cable. This way any number of input<br />
channels from different sources can be recorded into one single track.<br />
Note: The data recorded using the loopback cable are delayed by about 3 samples. This value<br />
is extremely low, because the H<strong>DSP</strong> <strong>9652</strong> provides digital interfacing only. And therefore the<br />
additional delay can simply be ignored.<br />
User's Guide H<strong>DSP</strong> <strong>System</strong> H<strong>DSP</strong> <strong>9652</strong> © <strong>RME</strong>
28.6 Using external Effects Devices<br />
With TotalMix a usage of external hardware - like effects devices - is easy and flexible.<br />
Example 1: The singer (microphone input channel 1) shall have some reverb on his headphones<br />
(outputs 25/26). A direct routing In 1 to Out 25/26 for monitoring had been set up already.<br />
The external reverb is connected to a free output, for example channel 8. In active<br />
mode Submix View click on channel 8 in the bottom row. Drag the fader of input 1 to about 0<br />
dB and the panorama fully to the right. Adjust the input level at the reverb unit to an optimal<br />
setting. Next the output of the reverb unit is connected to a free stereo input, for example 5/6.<br />
Use the TotalMix level meters to adjust a matching output level at the reverb unit. Now click on<br />
channels 25/26 in the bottom row, and move the fader of inputs 5/6 until the reverb effect gets<br />
a bit too loud in the headphones. Now click on channel 8 in the bottom row again and drag<br />
fader 1 down a bit until the mix of original signal and reverb is perfect for the singer.<br />
The described procedure is completely identical to the one when using an analog mixing desk.<br />
There the signal of the singer is sent to an output (usually labeled Aux), from there to a reverb<br />
unit, sent back from the reverb unit as stereo wet signal (no original sound), back in through a<br />
stereo input (e.g. Effect return) and mixed to the monitoring signal. The only difference: The<br />
Aux sends on mixing desks are post-fader. Changing the level of the original signal causes a<br />
change of the effects level (here the reverb) too, so that both always have the same ratio.<br />
Tip: Such a functionality is available in TotalMix via the right mouse button! Dragging the faders<br />
by use of the right mouse button causes all routings of the current input or playback channel<br />
to be changed in a relative way. This completely equals the function Aux post fader.<br />
Example 2: Inserting an effects device can be done as above, even within the record path.<br />
Other than in the example above the reverb unit also sends the original signal, and there is no<br />
routing of input 1 directly to outputs 25/26. To insert an effects device like a Compressor/Limiter<br />
directly into the record path, the input signal of channel 1 is sent by TotalMix to any<br />
output, to the Compressor, back from the Compressor to any input. This input is now selected<br />
within the record software.<br />
User's Guide H<strong>DSP</strong> <strong>System</strong> H<strong>DSP</strong> <strong>9652</strong> © <strong>RME</strong> 61
29. TotalMix MIDI Remote Control<br />
29.1 Overview<br />
TotalMix can be remote controlled via MIDI. It is compatible to the widely spread Mackie Control<br />
protocol, so TotalMix can be controlled with all hardware controllers supporting this standard.<br />
Examples are the Mackie Control, Tascam US-2400 or Behringer BCF 2000.<br />
Additionally, the stereo output faders (lowest row) which are set up as Monitor Main outputs in<br />
the Monitor panel can also be controlled by the standard Control Change Volume via MIDI<br />
channel 1. With this, the main volume of the H<strong>DSP</strong> <strong>9652</strong> is controlable from nearly any MIDI<br />
equipped hardware device.<br />
29.2 Setup<br />
• Open the Preferences dialog (menu Options or F3). Select the MIDI Input and MIDI Output<br />
port where your controller is connected to.<br />
• When no feedback is needed (when using only standard MIDI commands instead of Mackie<br />
Control protocol) select NONE as MIDI Output.<br />
• Check Enable MIDI Control in the Options menu.<br />
29.3 Operation<br />
The channels being under MIDI control are indicated by a colour change of the info field below<br />
the faders, black turns to yellow.<br />
The 8-fader block can be moved horizontally and vertically, in steps of one or eight channels.<br />
Faders can be selected to gang them.<br />
In Submix View mode, the current routing destination (output bus) can be selected via REC Ch.<br />
1 – 8. This equals the selection of a different output channel in the lowest row by a mouse click<br />
when in Submix View. In MIDI operation it is not necessary to jump to the lowest row to perform<br />
this selection. This way even the routing can be easily changed via MIDI.<br />
Full LC Display Support: This option in Preferences (F3) activates complete Mackie Control<br />
LCD support with eight channel names and eight volume/pan values.<br />
62<br />
Attention: this feature causes heavy overload of the MIDI port when ganging more than 2<br />
faders! In such a case, or when using the Behringer BCF2000, turn off this option.<br />
When Full LC Display Support is turned off, only a brief information about the first fader of the<br />
block (channel and row) is sent. This brief information is also available on the LED display of<br />
the Behringer BCF2000.<br />
Tip for Mac OS X users: LC Xview (www.opuslocus.com) provides an on-screen display<br />
emulating the hardware displays of a Logic/Mackie Control, for use with controllers that can<br />
emulate a Logic/Mackie Control but do not have a display. Examples include the Behringer<br />
BCF2000 and Edirol PCR-series.<br />
User's Guide H<strong>DSP</strong> <strong>System</strong> H<strong>DSP</strong> <strong>9652</strong> © <strong>RME</strong>
Deactivate MIDI in Background (menu Options) disables the MIDI control as soon as another<br />
application is in the focus, or in case TotalMix has been minimized. This way the hardware<br />
controller will control the main DAW application only, except when TotalMix is in the foreground.<br />
Often the DAW application can be set to become inactive in background too, so that<br />
MIDI control is switched between TotalMix and the application automatically when switching<br />
between both applications.<br />
TotalMix also supports the 9th fader of the Mackie Control. This fader (labeled Master) will<br />
control the stereo output faders (lowest row) which are set up as Main Monitor outputs in the<br />
Monitor panel. Always and only.<br />
29.4 Mapping<br />
TotalMix supports the following Mackie Control surface elements*:<br />
Element: Meaning in TotalMix:<br />
Channel faders 1 – 8 volume<br />
Master fader Main Monitor channel's faders<br />
SEL(1-8) + DYNAMICS reset fader to Unity Gain<br />
V-Pots 1 – 8 pan<br />
pressing V-Pot knobs pan = center<br />
CHANNEL LEFT or REWIND move one channel left<br />
CHANNEL RIGHT or FAST FORWARD move one channel right<br />
BANK LEFT or ARROW LEFT move eight channels left<br />
BANK RIGHT or ARROW RIGHT move eight channels right<br />
ARROW UP or Assignable1/PAGE+ move one row up<br />
ARROW DOWN or Assignable2/PAGE- move one row down<br />
EQ Master Mute<br />
PLUGINS/INSERT Master Solo<br />
STOP Dim Main Monitor<br />
PLAY Talkback<br />
PAN Mono Main Monitor<br />
MUTE Ch. 1 – 8 Mute<br />
SOLO Ch. 1 – 8 Solo<br />
SELECT Ch. 1 – 8 Select<br />
REC Ch. 1 – 8 in Submix mode only: select output bus<br />
F1 - F8 load preset 1 - 8<br />
F9 select Main Monitor<br />
F10 - F12 Monitor Phones 1 - 3<br />
*Tested with Behringer BCF2000 Firmware v1.07 in Mackie Control emulation for Steinberg mode and with Mackie Control<br />
under Mac OS X.<br />
User's Guide H<strong>DSP</strong> <strong>System</strong> H<strong>DSP</strong> <strong>9652</strong> © <strong>RME</strong> 63
29.5 Simple MIDI Control<br />
The stereo output faders (lowest row) which are set up as Monitor Main outputs in the Monitor<br />
panel can also be controlled by the standard Control Change Volume via MIDI channel 1.<br />
With this, the main volume of the H<strong>DSP</strong> <strong>9652</strong> is controlable from nearly any MIDI equipped<br />
hardware device.<br />
Even if you don't want to control all faders and pans, some buttons are highly desired to be<br />
available in 'hardware'. These are mainly the Talkback and the Dim button, and the new monitoring<br />
options (listen to Phones submixes). Fortunately a Mackie Control compatible controller<br />
is not required to control these buttons, as they are steered by simple Note On/Off commands<br />
on MIDI channel 1.<br />
The notes are (hex / decimal / keys):<br />
Monitor Main: 3E / 62 / D 3<br />
Dim: 5D / 93 / A 5<br />
Mono: 2A / 42 / #F 1<br />
Talkback: 5E / 94 / #A 5<br />
Monitor Phones 1: 3F / 63 / #D 3<br />
Monitor Phones 2: 40 / 64 / E 3<br />
Monitor Phones 3: 41 / 65 / F 3<br />
Preset 1: 36 / 54 / #F 2<br />
Preset 2: 37 / 55 / G 2<br />
Preset 3: 38 / 56 / #G 2<br />
Preset 4: 39 / 57 / A 2<br />
Preset 5: 3A / 58 / #A 2<br />
Preset 6: 3B / 59 / B 2<br />
Preset 7: 3C / 60 / C 3<br />
Preset 8: 3D / 61 / #C 3<br />
An example of a small MIDI controller covering such MIDI functionality (and even some more)<br />
is the Behringer BCN44. This little box has 4 pots and 8 buttons for all the above functions –<br />
for less than 60 Euros.<br />
29.6 Loopback Detection<br />
The Mackie Control protocol requires feedback of the received commands, back to the hardware<br />
controller. So usually TotalMix will be set up with both a MIDI input and MIDI output. Unfortunately<br />
any small error in wiring and setup will cause a MIDI feedback loop here, which then<br />
completely blocks the computer (the CPU).<br />
To prevent the computer from freezing, TotalMix sends a special MIDI note every 0.5 seconds<br />
to its MIDI output. As soon as it detects this special note at the input, the MIDI functionality is<br />
disabled. After fixing the loopback, check Enable MIDI Control under Options to reactivate the<br />
TotalMix MIDI.<br />
64<br />
User's Guide H<strong>DSP</strong> <strong>System</strong> H<strong>DSP</strong> <strong>9652</strong> © <strong>RME</strong>
User's Guide<br />
H<strong>DSP</strong> <strong>9652</strong><br />
Technical Reference<br />
User's Guide H<strong>DSP</strong> <strong>System</strong> H<strong>DSP</strong> <strong>9652</strong> © <strong>RME</strong> 65
30. Tech Info<br />
Not all information to and around our products fit in a manual. Therefore <strong>RME</strong> offers a lot more<br />
and detailed information in the Tech Infos. The very latest Tech Infos can be found on our<br />
website, section News & Infos, or the directory \rmeaudio.web\techinfo on the <strong>RME</strong> Driver<br />
CD. These are some of the currently available Tech Infos:<br />
Synchronization II (DIGI96 series)<br />
Digital audio synchronization - technical background and pitfalls.<br />
Installation problems - Problem descriptions and solutions.<br />
Driver updates Hammerfall <strong>DSP</strong> – Lists all changes of the driver updates.<br />
DIGICheck: Analysis, tests and measurements with <strong>RME</strong> audio hardware<br />
A description of DIGICheck, including technical background information.<br />
ADI-8 Inside<br />
Technical information about the <strong>RME</strong> ADI-8 (24-bit AD/DA converter).<br />
Many background information on laptops and tests of notebooks:<br />
H<strong>DSP</strong> <strong>System</strong>: Notebook Basics - Notebook Hardware<br />
H<strong>DSP</strong> <strong>System</strong>: Notebook Basics - The Audio Notebook in Practice<br />
H<strong>DSP</strong> <strong>System</strong>: Notebook Basics - Background Knowledge and Tuning<br />
H<strong>DSP</strong> <strong>System</strong>: Notebook Tests - Compatibility and Performance<br />
The digital mixer of the Hammerfall <strong>DSP</strong> in theory and practise<br />
H<strong>DSP</strong> <strong>System</strong>: TotalMix - Hardware and Technology<br />
H<strong>DSP</strong> <strong>System</strong>: TotalMix - Software, features, operation<br />
66<br />
User's Guide H<strong>DSP</strong> <strong>System</strong> H<strong>DSP</strong> <strong>9652</strong> © <strong>RME</strong>
31. Technical Specifications<br />
31.1 Digital Inputs<br />
SPDIF - AES/EBU<br />
• 1 x RCA, transformer-balanced, galvanically isolated, according to AES3-1992<br />
• High-sensitivity input stage (< 0.3 Vpp)<br />
• SPDIF compatible (IEC 60958)<br />
• Accepts Consumer and Professional format, copy protection will be ignored<br />
• Lock range: 28 kHz – 103 kHz<br />
• Jitter when synced to input signal: < 3 ns<br />
ADAT Optical<br />
• 3 x TOSLINK, format according to Alesis specification<br />
• Standard: 24 channels 24 bit, up to 48 kHz<br />
• Double Speed (S/MUX): 12 channels 24 bit 96 kHz<br />
• Bitclock PLL ensures perfect synchronisation even in varispeed operation<br />
• Lock range: 31.5 kHz – 50 kHz<br />
• Jitter when synced to input signal: < 3 ns<br />
Word Clock<br />
• BNC, not terminated (10 kOhm)<br />
• Automatic Double Speed detection and internal conversion to Single Speed<br />
• Not affected by DC-offsets within the network<br />
• Overvoltage protection<br />
• Level range: 1.0 Vpp – 5.6 Vpp<br />
• Lock Range: 28 kHz – 103 kHz<br />
• Jitter when synced to input signal: < 3 ns<br />
31.2 Digital Outputs<br />
SPDIF - AES/EBU<br />
• 1 x RCA, transformer-balanced, galvanically isolated, according to AES3-1992<br />
• Output level Professional 2.3 Vpp, Consumer 1.0 Vpp<br />
• Format Professional according to AES3-1992 Amendment 4<br />
• Format Consumer (SPDIF) according to IEC 60958<br />
• Single Wire mode, sample rate 28 kHz up to 103 kHz<br />
ADAT<br />
• 3 x TOSLINK<br />
• Standard: 24 channels 24 bit, up to 48 kHz<br />
• Double Speed (S/MUX): 12 channels 24 bit 96 kHz<br />
Word Clock<br />
• BNC, max. output voltage: 5 Vpp<br />
• Output voltage @ 75 Ohm termination: 4.0 Vpp<br />
• Output impedance: 10 Ohm<br />
• Frequency range: 27 kHz – 103 kHz<br />
User's Guide H<strong>DSP</strong> <strong>System</strong> H<strong>DSP</strong> <strong>9652</strong> © <strong>RME</strong> 67
31.3 Digital<br />
• Low Jitter Design: < 3 ns external clock, < 1 ns internal clock<br />
• Internal sample rates: 32 / 44.1 / 48 / 88.2 / 96 kHz<br />
• Supported sample rates through word clock: 28 kHz - 103 kHz<br />
• Internal resolution: 24 bit<br />
• Input PLL ensures zero dropout, even at more than 40 ns jitter<br />
• Bitclock PLL for trouble-free varispeed ADAT operation<br />
• Ground-free digital inputs and outputs<br />
31.4 MIDI<br />
• 2 x MIDI I/O via 5-pin DIN jacks<br />
• Galvanically isolated by optocoupled input<br />
• Hi-speed mode: Jitter and response time typically below 1 ms<br />
• Separate 128 byte FIFOs for input and output<br />
31.5 Transfer Modes: Resolution / Bits per Sample<br />
ASIO<br />
• 24 / 32 bit 4 byte (stereo 8 byte)<br />
This format is compatible with 16 bit and 20 bit. Resolutions below 24 bit are handled by the<br />
audio application.<br />
MME<br />
• 16 bit 2 byte (stereo 4 bytes)<br />
• 16 bit 4 byte MSB (stereo 8 bytes)<br />
• 24 bit 4 byte MSB (stereo 8 bytes)<br />
• 32 bit 4 byte (stereo 8 bytes)<br />
68<br />
User's Guide H<strong>DSP</strong> <strong>System</strong> H<strong>DSP</strong> <strong>9652</strong> © <strong>RME</strong>
32. Technical Background<br />
32.1 Lock and SyncCheck<br />
Digital signals consist of a carrier and the data. If a digital signal is applied to an input, the receiver<br />
has to synchronize to the carrier clock in order to read the data correctly. To achieve<br />
this, the receiver uses a PLL (Phase Locked Loop). As soon as the receiver meets the exact<br />
frequency of the incoming signal, it is locked. This Lock state remains even with small changes<br />
of the frequency, because the PLL tracks the receiver's frequency.<br />
If an ADAT or SPDIF signal is applied to the H<strong>DSP</strong> <strong>9652</strong>, the unit indicates LOCK, i. e. a valid<br />
input signal. This information is presented in the H<strong>DSP</strong> <strong>9652</strong>'s Settings dialog. In the status<br />
display SyncCheck, the state of all clocks is decoded and shown as simple text (No Lock, Lock,<br />
Sync).<br />
Unfortunately, LOCK does not necessarily mean that the received signal is correct with respect<br />
to the clock which processes the read out of the embedded data. Example [1]: The H<strong>DSP</strong> <strong>9652</strong><br />
is set to 44.1 kHz internally (clock mode Master), and a mixing desk with ADAT output is connected<br />
to input ADAT1. The status display will show LOCK immediately, but usually the mixing<br />
desk's sample rate is generated internally (it is Master too), and thus slightly higher or lower<br />
than the H<strong>DSP</strong> <strong>9652</strong>'s internal sample rate. Result: When reading out the data, there will frequently<br />
be read errors that cause clicks and drop outs.<br />
Also when using multiple inputs, a simple LOCK is not sufficient. The above described problem<br />
can be solved elegantly by setting the H<strong>DSP</strong> <strong>9652</strong> from Master to AutoSync (its internal clock<br />
will then be the clock delivered by the mixing desk). But in case another un-synchronous device<br />
is connected, there will again be a slight difference in the sample rate, and therefore clicks and<br />
drop outs.<br />
In order to display those problems, the H<strong>DSP</strong> <strong>9652</strong> includes SyncCheck ® . It checks all clocks<br />
used for synchronicity. If they are not synchronous to each other, the status display will show<br />
LOCK. If they are synchronous to each other (i. e. absolutely identical), the status display will<br />
change to SYNC. In example 1 it would have been obvious that the entry LOCK is shown in<br />
SyncCheck right after connecting the mixing desk.<br />
In practice, SyncCheck allows for a quick overview of the correct configuration of all digital<br />
devices. So one of the most difficult and error-prone topics of the digital studio world finally<br />
becomes easy to handle.<br />
User's Guide H<strong>DSP</strong> <strong>System</strong> H<strong>DSP</strong> <strong>9652</strong> © <strong>RME</strong> 69
32.2 Latency and Monitoring<br />
The term Zero Latency Monitoring has been introduced by <strong>RME</strong> in 1998 for the DIGI96 series<br />
of audio cards. It stands for the ability to pass-through the computer's input signal at the interface<br />
directly to the output. Since then, the idea behind has become one of the most important<br />
features of modern hard disk recording. In the year 2000, <strong>RME</strong> published two ground-breaking<br />
Tech Infos on the topics Low Latency Background, which are still up-to-date: Monitoring, ZLM<br />
and ASIO, and Buffer and Latency Jitter, both found on the <strong>RME</strong> Driver CD and the <strong>RME</strong> website.<br />
How much Zero is Zero?<br />
From a technical view there is no zero. Even the analog pass-through is subject to phase errors,<br />
equalling a delay between input and output. However, delays below certain values can<br />
subjectively be claimed to be a zero-latency. This applies to analog routing and mixing, and in<br />
our opinion also to <strong>RME</strong>'s Zero Latency Monitoring. The term describes the digital path of the<br />
audio data from the input of the interface to its output. The digital receiver of the H<strong>DSP</strong> <strong>9652</strong><br />
can't operate un-buffered, and together with TotalMix and the output via the transmitter, it<br />
causes a typical delay of 3 samples. At 44.1 kHz this equals about 68 µs (0.000068 s). In Double<br />
Speed mode, the delay doubles to 6 samples, for both ADAT and SPDIF.<br />
Oversampling<br />
While the delays of digital interfaces can be disregarded altogether, the analog inputs and outputs<br />
do cause a significant delay. Modern converter chips operate with 64 or 128 times oversampling<br />
plus digital filtering, in order to move the error-prone analog filters away from the<br />
audible frequency range as far as possible. This typically generates a delay of one millisecond.<br />
A playback and re-record of the same signal via DA and AD (loopback) then causes an offset<br />
of the newly recorded track of up to 2 ms.<br />
Buffer Size (Latency)<br />
Windows: This option found in the Settings dialog defines the size of the buffers for the audio<br />
data used in ASIO and GSIF (see chapter 13 and 14).<br />
Mac OS X: The buffer size is defined within the application. Only some do not offer any setting.<br />
For example iTunes is fixed to 512 samples.<br />
General: A setting of 64 samples at 44.1 kHz causes a latency of 1.5 ms, for record and playback<br />
each. But when performing a digital loopback test no latency/offset can be detected. The<br />
reason is that the software naturally knows the size of the buffers, therefore is able to position<br />
the newly recorded data at a place equalling a latency-free system.<br />
AD/DA Offset under ASIO and OS X: ASIO (Windows) and Core Audio (Mac OS X) allow for<br />
the signalling of an offset value to correct buffer independent delays, like AD- and DAconversion<br />
or the Safety Buffer described below. An analog loopback test will then show no<br />
offset, because the application shifts the recorded data accordingly.<br />
Because the H<strong>DSP</strong> <strong>9652</strong> is a completely digital interface, and the delays introduced by external<br />
AD/DA-converters are unknown to unit and driver, the drivers include the digital offset values (3<br />
/ 6 samples). Therefore the delays caused by external converters have to be taken care off in<br />
the record software, which usually means that the user has to enter specific offset values<br />
manually.<br />
Note: Cubase and Nuendo display the latency values signalled from the driver separately for<br />
record and playback. These values equal nearly exactly the buffer size (for example 3 ms at<br />
128 samples) on <strong>RME</strong>'s digital interfaces.<br />
Core Audios Safety Offset<br />
Under OS X, every audio interface has to use a so called satety offset, otherwise Core Audio<br />
won't operate click-free. The H<strong>DSP</strong> <strong>9652</strong> uses a safety offset of 32 samples. This offset is signalled<br />
to the system, and the software can calculate and display the total latency of buffer size<br />
plus plus safety offset for the current sample rate.<br />
70<br />
User's Guide H<strong>DSP</strong> <strong>System</strong> H<strong>DSP</strong> <strong>9652</strong> © <strong>RME</strong>
32.3 DS - Double Speed<br />
When activating the Double Speed mode the H<strong>DSP</strong> <strong>9652</strong> operates at double sample rate. The<br />
internal clock 44.1 kHz turns to 88.2 kHz, 48 kHz to 96 kHz. The internal resolution is still 24<br />
bit.<br />
Sample rates above 48 kHz were not always taken for granted, and are still not widely used<br />
because of the CD format (44.1 kHz) dominating everything. Before 1998 there were no receiver/transmitter<br />
circuits available that could receive or transmit more than 48 kHz. Therefore<br />
a work-around was used: instead of two channels, one AES line only carries one channel,<br />
whose odd and even samples are being distributed to the former left and right channels. By<br />
this, you get the double amount of data, i. e. also double sample rate. Of course in order to<br />
transmit a stereo signal two AES/EBU ports are necessary then.<br />
This transmission mode is called Double Wire in the professional studio world, and is also<br />
known as S/MUX (abbreviation for Sample Multiplexing) in connection with the ADAT format.<br />
The AES3 specification uses the uncommon term Single channel double sampling frequency<br />
mode.<br />
Not before February 1998, Crystal shipped the first 'single wire' receiver/transmitters that could<br />
also work with double sample rate. It was then possible to transmit two channels of 96 kHz data<br />
via one AES/EBU port.<br />
But Double Wire is still far from being dead. On one hand, there are still many devices which<br />
can't handle more than 48 kHz, e. g. digital tape recorders. But also other common interfaces<br />
like ADAT or TDIF are still using this technique.<br />
Because the ADAT interface does not allow for sampling frequencies above 48 kHz (a limitation<br />
of the interface hardware), the H<strong>DSP</strong> <strong>9652</strong> automatically uses the Sample Multiplexing<br />
method in DS mode. One channel's data is distributed to two channels according to the following<br />
table:<br />
ADAT Ch. 1 2 3 4 5 6 7 8<br />
DS Channel<br />
Samples<br />
1<br />
1a<br />
1<br />
1b<br />
2<br />
2a<br />
As the transmission of double rate signals is done at standard sample rate (Single Speed), the<br />
ADAT outputs still deliver 44.1 kHz or 48 kHz.<br />
2<br />
2b<br />
3<br />
3a<br />
User's Guide H<strong>DSP</strong> <strong>System</strong> H<strong>DSP</strong> <strong>9652</strong> © <strong>RME</strong> 71<br />
3<br />
3b<br />
4<br />
4a<br />
4<br />
4b
32.4 AES/EBU - SPDIF<br />
The most important electrical properties of 'AES' and 'SPDIF' can be seen in the table below.<br />
AES/EBU is the professional balanced connection using XLR plugs. The standard is being set<br />
by the Audio Engineering Society based on the AES3-1992. For the 'home user', SONY and<br />
Philips have omitted the balanced connection and use either Phono plugs or optical cables<br />
(TOSLINK). The format called S/P-DIF (SONY/Philips Digital Interface) is described by IEC<br />
60958.<br />
72<br />
Type AES3-1992 IEC 60958<br />
Connection XLR RCA / Optical<br />
Mode Balanced Un-balanced<br />
Impedance 110 Ohm 75 Ohm<br />
Level 0.2 V up to 5 Vss 0.2 V up to 0.5 Vss<br />
Clock accuracy not specified I: ± 50ppm<br />
II: 0,1%<br />
III: Variable Pitch<br />
Jitter < 0.025 UI (4.4 ns @ 44.1 kHz) not specified<br />
Besides the electrical differences, both formats also have a slightly different setup. The two<br />
formats are compatible in principle, because the audio information is stored in the same place<br />
in the data stream. However, there are blocks of additional information, which are different for<br />
both standards. In the table, the meaning of the first byte (#0) is shown for both formats. The<br />
first bit already determines whether the following bits should be read as Professional or Consumer<br />
information.<br />
Byte Mode Bit 0 1 2 3 4 5 6 7<br />
0 Pro P/C Audio? Emphasis Locked Sample Freq.<br />
0 Con P/C Audio? Copy Emphasis Mode<br />
It becomes obvious that the meaning of the following bits differs quite substantially between the<br />
two formats. If a device like a common DAT recorder only has an SPDIF input, it usually understands<br />
only this format. In most cases, it will switch off when being fed Professional-coded<br />
data. The table shows that a Professional-coded signal would lead to malfunctions for copy<br />
prohibition and emphasis, if being read as Consumer-coded data.<br />
Nowadays many devices with SPDIF input can handle Professional subcode. Devices with<br />
AES3 input almost always accept Consumer SPDIF (passive cable adapter necessary).<br />
User's Guide H<strong>DSP</strong> <strong>System</strong> H<strong>DSP</strong> <strong>9652</strong> © <strong>RME</strong>
33. Block Diagram H<strong>DSP</strong> <strong>9652</strong><br />
User's Guide H<strong>DSP</strong> <strong>System</strong> H<strong>DSP</strong> <strong>9652</strong> © <strong>RME</strong> 73