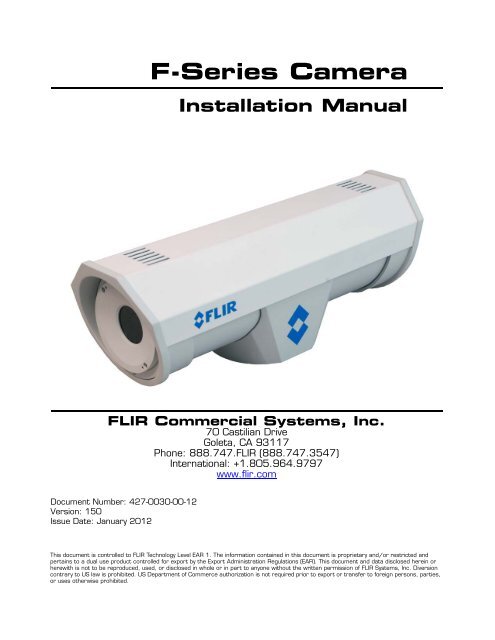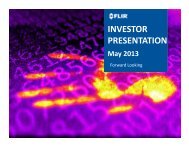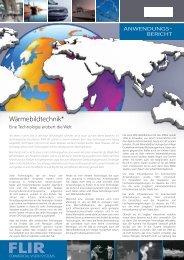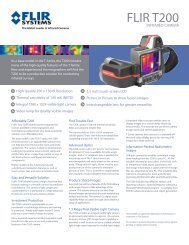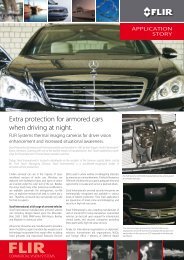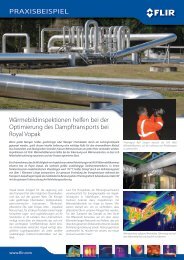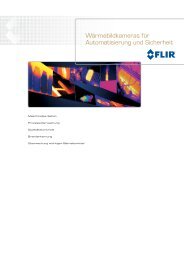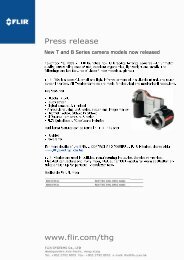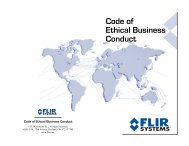F-Series Installation Manual - Flir Systems
F-Series Installation Manual - Flir Systems
F-Series Installation Manual - Flir Systems
Create successful ePaper yourself
Turn your PDF publications into a flip-book with our unique Google optimized e-Paper software.
F-<strong>Series</strong> Camera<br />
<strong>Installation</strong> <strong>Manual</strong><br />
FLIR Commercial <strong>Systems</strong>, Inc.<br />
70 Castilian Drive<br />
Goleta, CA 93117<br />
Phone: 888.747.FLIR (888.747.3547)<br />
International: +1.805.964.9797<br />
www.flir.com<br />
Document Number: 427-0030-00-12<br />
Version: 150<br />
Issue Date: January 2012<br />
This document is controlled to FLIR Technology Level EAR 1. The information contained in this document is proprietary and/or restricted and<br />
pertains to a dual use product controlled for export by the Export Administration Regulations (EAR). This document and data disclosed herein or<br />
herewith is not to be reproduced, used, or disclosed in whole or in part to anyone without the written permission of FLIR <strong>Systems</strong>, Inc. Diversion<br />
contrary to US law is prohibited. US Department of Commerce authorization is not required prior to export or transfer to foreign persons, parties,<br />
or uses otherwise prohibited.
F-<strong>Series</strong> <strong>Installation</strong> <strong>Manual</strong><br />
© FLIR Commercial <strong>Systems</strong>, Inc., 2012. All rights reserved worldwide. No parts of this manual, in whole or in part,<br />
may be copied, photocopied, translated, or transmitted to any electronic medium or machine readable form without the<br />
prior written permission of FLIR Commercial <strong>Systems</strong>, Inc.<br />
Names and marks appearing on the products herein are either registered trademarks or trademarks of FLIR<br />
Commercial <strong>Systems</strong>, Inc. and/or its subsidiaries. All other trademarks, trade names, or company names referenced<br />
herein are used for identification only and are the property of their respective owners.<br />
This product is protected by patents, design patents, patents pending, or design patents pending.<br />
The F-<strong>Series</strong> thermal imaging system is controlled by US export laws. There are special versions of this system that are<br />
approved for international distribution and travel. Please contact FLIR <strong>Systems</strong> if you have any questions.<br />
FLIR Commercial <strong>Systems</strong>, Inc.<br />
70 Castilian Drive<br />
Goleta, CA 93117<br />
Phone: +1.888.747.FLIR (+1.888.747.3547)<br />
Document Number: 427-0030-00-12, Version 150<br />
Document History<br />
Revision Date Comment<br />
100 February 2010 Initial Release<br />
110 July 2010 Added FLIR Sensors Manager information<br />
120 August 2010 Added IP66 and operating temperature to specifications<br />
130 September 2010<br />
This equipment must be disposed of as electronic waste.<br />
Contact your nearest FLIR Commercial Vision <strong>Systems</strong>, Inc. representative for<br />
instructions on how to return the product to FLIR for proper disposal.<br />
Federal Communications Commission Regulatory Information<br />
Changed the power consumption specifications, added inrush current<br />
specification,<br />
140 November 2010 Changed camera model specifications. Added export statement.<br />
150 January 2012<br />
Increased operating temperature range specification to -50 o C through 70 o C.<br />
Added FCC and EMC radio emissions notices, additional software<br />
functionality, and export control changed to EAR 1.<br />
Modification of this device without the express authorization of FLIR Commercial <strong>Systems</strong>, Inc., may void the user’s<br />
authority under the FCC Rules to operate this device.<br />
Note 1: This equipment has been tested and found to comply with the limits for a Class A digital device, pursuant to<br />
part 15 of the FCC Rules. These limits are designed to provide reasonable protection against harmful interference<br />
when the equipment is operated in a commercial environment. This equipment generates, uses, and can radiate radio<br />
frequency energy and, if not installed and used in accordance with the instruction manual, may cause harmful<br />
interference to radio communications. Operation of this equipment in a residential area is likely to cause harmful<br />
interference in which case the user will be required to correct the interference at his own expense. Shielded cables<br />
must be used to connect this device to other devices.<br />
Note 2: If ferrites are supplied with this equipment, the equipment was tested for compliance with the FCC limits for a<br />
Class A digital device using power cables with the ferrites installed. When connecting one or two power cables to the<br />
equipment, the supplied ferrites must be used with this equipment.<br />
-ii January 2012 427-0030-00-12, version 150
1 F-<strong>Series</strong> Camera <strong>Installation</strong><br />
Table of Contents<br />
1.1 Warnings and Cautions ....................................................................... 1-1<br />
1.2 <strong>Installation</strong> Overview ............................................................................ 1-2<br />
1.3 <strong>Installation</strong> Components ....................................................................... 1-2<br />
1.4 Location Considerations ....................................................................... 1-3<br />
1.5 Camera Mounting ............................................................................... 1-3<br />
1.6 Prior to Cutting/Drilling Holes .............................................................. 1-4<br />
1.7 Removing the Back Cover .................................................................... 1-4<br />
1.7.1 Cable Gland Sealing ..................................................................... 1-4<br />
1.7.2 Cable Glands and Spare Parts Kit .................................................. 1-4<br />
1.7.3 Cable Gland Seal Inserts .............................................................. 1-5<br />
1.8 Electrical Connections and Schematics .................................................. 1-6<br />
1.9 Connecting power ............................................................................... 1-7<br />
1.10 Video Connection .............................................................................. 1-7<br />
1.11 Ethernet Connection .......................................................................... 1-7<br />
1.12 Serial Communications Overview ......................................................... 1-7<br />
1.13 F-<strong>Series</strong> Camera Specifications ........................................................... 1-8<br />
2 Verify Camera Operation<br />
2.1 Power and analog video ....................................................................... 2-1<br />
2.2 Verify IP Communications ..................................................................... 2-1<br />
2.3 Using FLIR Sensors Manager (FSM) ...................................................... 2-2<br />
2.3.1 Running FSM ............................................................................. 2-2<br />
3 F-<strong>Series</strong> Camera Configuration<br />
3.1 Camera Configuration Overview ............................................................. 3-1<br />
3.2 Web Configuration Overview ................................................................. 3-2<br />
3.2.1 Web Configurator Login ............................................................... 3-2<br />
3.2.2 Saving Configuration Changes ....................................................... 3-4<br />
3.2.3 Restarting the Server .................................................................. 3-4<br />
3.3 IP Communications Quick Guide ............................................................ 3-5<br />
3.3.1 IP Configuration Steps ................................................................. 3-5<br />
3.3.2 Accessing the Web Configurator ................................................... 3-6<br />
3.3.3 Set the Date and Time ................................................................ 3-6<br />
3.3.4 Configuring IP Video .................................................................... 3-6<br />
3.3.5 Digital Video Configuration ............................................................ 3-8<br />
3.3.6 Configuring Network Remote / VMS ............................................. 3-8<br />
3.3.7 Serial Remote Menu .................................................................... 3-9<br />
427-0030-00-12, version 150 January 2012 -iii
F-<strong>Series</strong> <strong>Installation</strong> <strong>Manual</strong><br />
3.3.8 Configuration File ..................................................................... 3-10<br />
3.3.9 LAN Settings ........................................................................... 3-10<br />
3.4 Serial Communications Quick Guide ..................................................... 3-11<br />
3.4.1 Serial Communications Settings - Hardware DIP Switches ............... 3-12<br />
3.5 Restoring the Factory Network Settings ............................................... 3-15<br />
A Serial Addresses: Decimal To Binary Conversion<br />
B Mechanical ICD Reference<br />
Sheet 1 F-<strong>Series</strong> Camera Mechanical Interface Control Document ................ B-3<br />
-iv January 2012 427-0030-00-12, version 150
1 F-<strong>Series</strong> Camera <strong>Installation</strong><br />
This manual describes the installation of the F-<strong>Series</strong> cameras. If you need help during the<br />
installation process, contact your local FLIR service representative or, call 877-773-3547<br />
inside the US.<br />
This manual includes the following topics:<br />
• <strong>Installation</strong> overview<br />
• Mounting the camera and its components<br />
• Connecting the electronics<br />
• Bench testing the camera<br />
• Basic configuration and operation of the camera<br />
For safety, and to achieve the highest levels of performance from the F-<strong>Series</strong> camera system,<br />
always follow the warnings and cautions in this manual when handling and operating the<br />
camera.<br />
1.1 Warnings and Cautions<br />
WARNING!<br />
If mounting the F-<strong>Series</strong> camera on a pole, tower or any elevated location, use industry<br />
standard safe practices to avoid injuries.<br />
Caution!<br />
Except as described in this manual, do not open the F-<strong>Series</strong> camera for any reason.<br />
Disassembly of the camera (including removal of the cover) can cause permanent damage<br />
and will void the warranty.<br />
Be careful not to leave fingerprints on the F-<strong>Series</strong> camera’s infrared optics.<br />
The F-<strong>Series</strong> camera requires a power supply of 24 Volts. Operating the camera outside of<br />
the specified input voltage range or the specified operating temperature range can cause<br />
permanent damage.<br />
427-0030-00-12, version 150 January 2012 1-1
1—F-<strong>Series</strong> Camera <strong>Installation</strong> F-<strong>Series</strong> <strong>Installation</strong> <strong>Manual</strong><br />
1.2 <strong>Installation</strong> Overview<br />
The F-<strong>Series</strong> Camera is an infrared thermal imaging camera intended for outdoor applications,<br />
and can be installed in a fixed location or on a pan/tilt mechanism.<br />
The F-<strong>Series</strong> camera is intended to be mounted on a medium-duty fixed pedestal mount or wall<br />
mount commonly used in the CCTV industry. Cables will exit from the back of the camera<br />
housing. The mount must support up to 30 lbs. (15 KG).<br />
The F-<strong>Series</strong> is both an analog camera and an IP camera. The video from the camera can be<br />
viewed over a traditional analog video network, and it can be viewed by streaming it over an IP<br />
network using MPEG-4, M-JPEG and H.264 encoding. Analog video will require a connection to<br />
a video monitor or an analog matrix/switch. The IP video will require a connection to an<br />
Ethernet network switch, and a computer with the appropriate software for viewing the video.<br />
The camera can be controlled through either serial or IP communications.<br />
The camera operates on 21 - 30 VAC or 21 - 30 VDC.<br />
In order to access the electrical connections and install the cables, it is necessary to<br />
temporarily remove the back cover of the camera housing.<br />
1.3 <strong>Installation</strong> Components<br />
Shipping plugs only -<br />
Remove before installing<br />
Figure 1-1: F-<strong>Series</strong> Camera<br />
The F-<strong>Series</strong> camera includes these standard components:<br />
• Fixed Camera Unit<br />
• Cable Glands and Spare Parts kit<br />
• FLIR Sensors Manager CD<br />
• F-<strong>Series</strong> Camera Documentation Package (including installation mounting templates)<br />
The installer will need to supply the following items, the lengths of which are specific to the<br />
installation.<br />
• Electrical wire, for system power; up to 100’ (3-conductor, shielded, gauge determined by<br />
cable length and supply voltage; Refer to paragraph 1.7.3 “Cable Gland Seal Inserts” on<br />
page 1-5 for additional information)<br />
• Camera grounding strap<br />
• Coaxial RG59U video cables (BNC connector at the camera end) for analog video<br />
• Shielded Category 6 Ethernet cable for control and streaming video over an IP network; and<br />
also for software upgrades.<br />
• Optional serial cable for serial communications<br />
• Miscellaneous electrical hardware, connectors, and tools<br />
1-2 January 2012 427-0030-00-12, version 150
F-<strong>Series</strong> <strong>Installation</strong> <strong>Manual</strong> 1—F-<strong>Series</strong> Camera <strong>Installation</strong><br />
1.4 Location Considerations<br />
The camera will require connections for power, communications (IP Ethernet, and/or RS232/<br />
RS422}, and video.<br />
Important Note<br />
Install all cameras with an easily accessible Ethernet connection to support future software<br />
upgrades.<br />
Refer to paragraph 1.7.3 “Cable Gland Seal Inserts” on page 1-5 for interconnect diagrams<br />
showing system configurations.<br />
Ensure that cable distances do not exceed the Referenced Standard specifications and adhere<br />
to all local and Industry Standards, Codes, and Best Practices.<br />
1.5 Camera Mounting<br />
F-<strong>Series</strong> cameras must be mounted upright on top of the mounting surface, with the base<br />
below the camera. The unit shall not be hung upside down.<br />
The F-<strong>Series</strong> camera can be secured to the mount with three to five 1/4-20 bolts or studs as<br />
shown below.<br />
Not to scale<br />
Figure 1-2: F-<strong>Series</strong> Camera Mounting Holes<br />
Once the mounting location has been selected, verify both sides of the mounting surface are<br />
accessible.<br />
Important Note<br />
If the camera is to be mounted on a pole or tower or other hard-to-reach location, connect<br />
and operate the camera as a bench test at ground level prior to mounting the camera in its<br />
final location.<br />
Use a thread locking compound such as Loctite 242 or equivalent with all metal to metal<br />
threaded connections.<br />
427-0030-00-12, version 150 January 2012 1-3
1—F-<strong>Series</strong> Camera <strong>Installation</strong> F-<strong>Series</strong> <strong>Installation</strong> <strong>Manual</strong><br />
Using the template supplied with the camera as a guide, mark the location of the holes for<br />
mounting the camera.<br />
If the template is printed, be sure it is printed to scale so the dimensions are correct.<br />
Once the holes are drilled in the mounting surface, install three (3) to five (5) 1/4-20 bolts or<br />
threaded studs into the base of the camera with thread-locking compound.<br />
1.6 Prior to Cutting/Drilling Holes<br />
When selecting a mounting location for the F-<strong>Series</strong> camera, consider cable lengths and cable<br />
routing. Ensure the cables are long enough, given the proposed mounting locations and cable<br />
routing requirements, and route the cables before you install the components.<br />
Use cables that have sufficient dimensions to ensure safety (for power cables) and adequate<br />
signal strength (for video and communications).<br />
1.7 Removing the Back Cover<br />
Use a 3 mm hex key to loosen the four captive<br />
screws, exposing the connections at the back of the<br />
camera enclosure. There is a grounding wire<br />
connected between the case and the back cover as<br />
shown.<br />
1.7.1 Cable Gland Sealing<br />
Proper installation of cable sealing glands and use of<br />
appropriate elastomer inserts is critical to long term<br />
reliability. Cables enter the camera mount enclosure<br />
through liquid-tight compression glands. Be sure to<br />
insert the cables through the cable glands on the<br />
enclosure before terminating and connecting them<br />
(the connectors will not fit through the cable gland).<br />
Leave the gland nuts loosened until all cable<br />
installation has been completed. Inspect and install gland fittings in the back cover with suitable<br />
leak sealant and tighten to ensure water tight fittings. Teflon tape or pipe sealant (i.e. DuPont<br />
RectorSeal T) are suitable for this purpose.<br />
1.7.2 Cable Glands and Spare Parts Kit<br />
The kit contains the two 3/4” cable glands<br />
and gland seal plugs required for non-conduit<br />
installations.<br />
The remaining parts included in the kit are:<br />
• a spare ground wire<br />
• a spare ground nut and lock washer<br />
• two spare power terminal block plugs<br />
• two spare serial port terminal block plugs<br />
• four spare F-<strong>Series</strong> back cover screws<br />
• four spare PT-<strong>Series</strong> back cover screws<br />
1-4 January 2012 427-0030-00-12, version 150
F-<strong>Series</strong> <strong>Installation</strong> <strong>Manual</strong> 1—F-<strong>Series</strong> Camera <strong>Installation</strong><br />
1.7.3 Cable Gland Seal Inserts<br />
The F-<strong>Series</strong> camera comes with two 3/4”<br />
NPT cable glands, each with a three hole<br />
gland seal insert. Cables may be between<br />
0.23" to 0.29" od. Typically up to five cables<br />
may be needed. Plugs are required for any<br />
insert hole(s) not being used. The photograph<br />
at the right shows two power cables, an<br />
Ethernet cable, a serial control cable (no<br />
analog video is installed), and two gland seal<br />
plugs.<br />
If non-standard cable diameters are used, you<br />
may need to locate or fabricate the<br />
appropriate insert to fit the desired cable.<br />
FLIR Commercial <strong>Systems</strong>, Inc. does not<br />
provide cable gland inserts other than what is<br />
supplied with the system.<br />
Ground<br />
Lug<br />
Serial Control<br />
gland seal plugs<br />
Camera Power<br />
Heater Power<br />
Ethernet<br />
Note<br />
Insert the cables through the cable glands on the enclosure before terminating and<br />
connecting them. (In general, the terminated connectors will not fit through the cable gland.)<br />
If a terminated cable is required, you can make a clean and singular cut in the gland seal to<br />
install the cable into the gland seal.<br />
427-0030-00-12, version 150 January 2012 1-5
1—F-<strong>Series</strong> Camera <strong>Installation</strong> F-<strong>Series</strong> <strong>Installation</strong> <strong>Manual</strong><br />
1.8 Electrical Connections and Schematics<br />
Serial Communications<br />
RS232/RS422 and<br />
Analog Video<br />
RS232<br />
RS422<br />
Serial Connector<br />
for local control<br />
Not used<br />
Analog Video<br />
1<br />
2<br />
3<br />
4<br />
5<br />
RX+<br />
GND<br />
TX+<br />
RD(A)-<br />
RD(B)+<br />
GND<br />
TD(A)-<br />
TD(B)+<br />
{<br />
20 AWG MAX<br />
Serial<br />
Control<br />
Analog<br />
Video<br />
Gland A Camera End<br />
Male<br />
BNC<br />
3/4” NPT for Cable<br />
Gland or Conduit<br />
Back Cover<br />
IP Communication and Power<br />
Ethernet<br />
Ethernet<br />
Analog Video<br />
(monitoring output only)<br />
3<br />
2<br />
1<br />
24 VAC/DC-<br />
Earth Ground<br />
24 VAC/DC+<br />
16 AWG Shielded<br />
16 AWG Shielded<br />
24<br />
VAC/DC<br />
3<br />
2<br />
1<br />
24 VAC/DC-<br />
Earth Ground<br />
24 VAC/DC+<br />
{<br />
{<br />
24<br />
VAC/DC<br />
Gland B Camera End<br />
Figure 1-3: F-<strong>Series</strong> Camera Connections<br />
Chassis<br />
GND<br />
Local<br />
GND<br />
Camera Power<br />
Heater Power<br />
IP Network<br />
1-6 January 2012 427-0030-00-12, version 150
F-<strong>Series</strong> <strong>Installation</strong> <strong>Manual</strong> 1—F-<strong>Series</strong> Camera <strong>Installation</strong><br />
1.9 Connecting power<br />
The camera itself does not have an on/off switch. Generally the F-<strong>Series</strong> camera will be<br />
connected to a circuit breaker and the circuit breaker will be used to apply or remove power to<br />
the camera. If power is supplied to it, the camera will be in one of two modes: Booting Up or<br />
Powered On.<br />
The power cable supplied by the installer must use wires that are sufficient size gauge (16<br />
AWG recommended) for the supply voltage and length of the cable run, to ensure adequate<br />
current carrying capacity. Always follow local building codes!<br />
Ensure the camera is properly grounded. Typical to good grounding practices, the camera<br />
chassis ground should be provided using the lowest resistance path possible. FLIR requires<br />
using a grounding strap anchored to the grounding lug on the back plate of the camera housing<br />
and connected to the nearest earth-grounding point.<br />
Note<br />
The terminal blocks for power connections will accept a maximum 16 AWG wire size.<br />
1.10 Video Connection<br />
The analog video connection on the back of the camera is a BNC connector. The camera also<br />
provides an RCA video connector that can be used to temporarily monitor the video output,<br />
without disconnecting the BNC connection.<br />
The video cable used should be rated as RG59U or better to ensure a quality video signal.<br />
1.11 Ethernet Connection<br />
The cable gland seal is designed for use with Shielded Category 6 Ethernet cable.<br />
1.12 Serial Communications Overview<br />
The camera supports a limited set of zoom and focus commands over RS-422 or RS-232<br />
serial communications using common protocols (Pelco D, Bosch). The serial communication<br />
configuration parameters can be set by means of hardware DIP switches, or through software<br />
using a web browser. By default, the camera is configured for RS-422 standard, 9600 Baud, 8<br />
bits, no parity, 1 stop bit, using the Pelco D protocol, and address 1.<br />
For information about how to configure the camera for serial communications, refer to<br />
paragraph 3.4 “Serial Communications Quick Guide” on page 3-11.<br />
Note<br />
The terminal blocks for serial connections will accept a maximum 20 AWG wire size.<br />
Connect the wires of the serial cable as described in paragraph 1.8 “Electrical Connections and<br />
Schematics” on page 1-6. When using the RS-422 standard, ensure that the transmit pair of<br />
the camera goes to the receive pair of the other device, and vice versa.<br />
427-0030-00-12, version 150 January 2012 1-7
1—F-<strong>Series</strong> Camera <strong>Installation</strong> F-<strong>Series</strong> <strong>Installation</strong> <strong>Manual</strong><br />
1.13 F-<strong>Series</strong> Camera Specifications<br />
THERMAL CAMERA SPECS<br />
Resolution<br />
Detector Type Long-Life, Uncooled<br />
VO× Microbolometer<br />
Pixel Pitch 25 μm<br />
25 μm 17 μm<br />
Focal Length (lens/model dependent) 9 mm, 13 mm, 19 mm 9 mm, 13 mm, 19 mm,<br />
13 mm, 25 mm, 35 mm,<br />
35 mm, 65 mm, 100 mm 50 mm, 65 mm, 100 mm<br />
Field Of View (lens/model dependent) 24° × 20° (F-124; 9 mm) 48° × 39° (F-348; 9 mm) 45° × 37° (F-645; 13 mm)<br />
17° × 14° (F-117; 13 mm) 34° × 28° (F-334; 13 mm) 25° × 20° (F-625; 25 mm)<br />
12° × 10° (F-112; 19 mm) 24° × 19° (F-324; 19 mm) 18° × 14° (F-618; 35 mm)<br />
13° × 10° (F-313; 35 mm) 12° × 10° (F-612; 50 mm)<br />
7° × 5° (F-307; 65 mm)<br />
10° × 8° (F-610; 65 mm)<br />
4.6° × 3.7° (F-304; 100 mm) 6.2° × 5° (F-606; 100 mm)<br />
Zoom (model dependent)<br />
Spectral Range<br />
2× E-zoom 2× & 4× E-zoom<br />
Focus Range Athermalized, focus-free<br />
OUTPUTS<br />
Composite Video NTSC or PAL Standard<br />
ENVIRONMENTAL<br />
Dust, Water Protection Rating IP66<br />
Operating Temperature<br />
Cold start<br />
Note<br />
160 x 120 320 x 240<br />
640 x 480<br />
-50°C to +70°C (-58°F to +158°F);<br />
-40°C to +70°C (-40°F to +158°F)<br />
2× & 4× E-zoom<br />
Video Over Ethernet Two independent channels of streaming MPEG-4, H.264, or M-JPEG<br />
CONTROL<br />
Point To Point (stand alone) Standard<br />
Ethernet Standard<br />
Serial RS-232/-422; Pelco D, Bosch<br />
Network Enabled Standard<br />
GENERAL<br />
Weight 9.5 lb (configuration dependent)<br />
Dimensions (L,W,H) 18.1” × 5.5” × 6.3” (460 mm × 140 mm × 160 mm)<br />
Power Requirements<br />
Power Consumption<br />
Inrush Current<br />
24 VAC (21-30 VAC)<br />
24 VDC (21-30 VDC)<br />
24 VAC: 15 VA max no heater, 51 VA max w/heater<br />
24 VDC: 10 W max no heater, 46 W max w/heater<br />
10 ms<br />
4.17 ms<br />
Power consumption is independent of the input voltage when the heater is off. The power<br />
drawn by the heaters increases with the input voltage to a maximum at 30 Volts.<br />
1-8 January 2012 427-0030-00-12, version 150
2 Verify Camera Operation<br />
Prior to installing the camera, use a bench test to verify camera operation and configure the<br />
camera for the local network. The camera provides analog video and can be controlled through<br />
either serial or IP communications.<br />
2.1 Power and analog video<br />
Step 1 Remove the rear cover and connect the power, video, and serial cables to the camera<br />
as required. See “Electrical Connections and Schematics” on page 1-6.<br />
Step 2 Connect the video cable from the camera to a display/monitor and connect the<br />
power cable to a power supply.<br />
The camera operates on 21 - 30 VAC or 21 - 30 VDC.<br />
Verify that video is displayed on the monitor.<br />
Step 3 Connect the serial cable from the camera to a serial device such as a keyboard, and<br />
confirm that the camera is responding to serial commands.<br />
Before using serial communications, it may be necessary to configure the serial<br />
device interface to operate with the camera. When the camera is turned on, the<br />
video temporarily displays system information including the serial number, IP address,<br />
Pelco address, Baud rate, and setting of the serial control DIP switch: SW - software<br />
control (the default) or HW - hardware.<br />
S/N: 1234567<br />
IP Addr: 192.168.250.116<br />
PelcoD (Addr:1): 9600 SW<br />
2.2 Verify IP Communications<br />
As shipped from the factory, the F-<strong>Series</strong> camera has an IP address of 192.168.250.116 with<br />
a netmask of 255.255.255.0.<br />
Step 1 Configure a laptop or PC with another IP address from this network (for example,<br />
192.168.250.1).<br />
Step 2 Connect the camera and the laptop to the same Ethernet switch (or back-to-back with<br />
an Ethernet crossover cable). 1<br />
Step 3 Open a web browser, enter http://192.168.250.116 in the<br />
address bar, and press Enter.<br />
The Web Configurator will start at the Login screen. If<br />
the Login screen appears, then you have established IP<br />
communications with the camera. It is not necessary to<br />
log in and use the Web Configuration tool right away. At<br />
this time, perform a bench test of the camera using the<br />
FLIR Sensors Manager software and the factory<br />
configured IP address. Refer to paragraph 2.3 “Using<br />
FLIR Sensors Manager (FSM)” on page 2-2.<br />
1. In some cases, a straight Ethernet cable can be used, because many PCs have auto<br />
detect Ethernet interfaces.<br />
427-0030-00-12, version 150 January 2012 2-1
2—Verify Camera Operation F-<strong>Series</strong> <strong>Installation</strong> <strong>Manual</strong><br />
2.3 Using FLIR Sensors Manager (FSM)<br />
The following provides a brief description of how to use FSM to control a camera and stream<br />
video from the camera. For more detailed information on how to use FSM, refer to the FLIR<br />
Sensors Manager User <strong>Manual</strong>.<br />
If the FSM software has not been installed yet, locate the CD that came with the camera and<br />
install it on the PC.<br />
2.3.1 Running FSM<br />
Step 1 Run the FSM software by double clicking the icon on the desktop, or<br />
click on the Windows Start button and select Programs > FLIR Sensors<br />
Manager > FLIR Sensors Manager.<br />
Initially the FLIR Sensors Manager splash screen will be displayed. The software<br />
version may be different than the version displayed below.<br />
2-2 January 2012 427-0030-00-12, version 150
F-<strong>Series</strong> <strong>Installation</strong> <strong>Manual</strong> 2—Verify Camera Operation<br />
After a brief while, the FSM main window will appear, and a popup FSM Notification<br />
window will appear in the lower right of the screen indicating that no cameras<br />
(servers) have been discovered yet.<br />
Step 2 Click on the Accept button to acknowledge the<br />
notification.<br />
The FLIR Sensors Manager uses a “client/<br />
server” architecture. The FSM software is<br />
considered a client, and the cameras are<br />
considered servers or sensors.<br />
The Sensors Panel in the upper left of the window indicates no sensors have been<br />
discovered and added to the list of Active Sensors.<br />
Step 3 Click on Setup, if required, then the Discovery button on the side panel to bring up<br />
the Discovery Panel. The FSM software can automatically discover FLIR cameras on<br />
the network.<br />
Step 4 When the Discovery Panel is displayed, click Refresh.<br />
The FLIR camera will appear in the list of Discovered Servers. The camera will be<br />
called “flir”, and the asterisk in parenthesis “(*)” indicates the camera has not been<br />
added to the list of Active Servers on the right.<br />
Step 5 Click on the center bar “>” to move the camera over to the list of Active Servers.<br />
By default, the FSM software will automatically discover sensors in the network,<br />
connect to the first camera it finds, take control of the camera, and display the video<br />
from the camera in Video Wall 0.<br />
Zoom/Pan/Tilt<br />
Camera Controls<br />
No Sensors Discovered 1. Setup<br />
3. Refresh 4. Move to Active<br />
2. Discovery<br />
427-0030-00-12, version 150 January 2012 2-3
2—Verify Camera Operation F-<strong>Series</strong> <strong>Installation</strong> <strong>Manual</strong><br />
Step 6 Confirm that video is streamed to the monitor and it is possible to control the camera<br />
using the zoom controls and so on. For example, click on the zoom button (magnifying<br />
glass with +), and the video will zoom to 2X. Once operation of the camera has been<br />
confirmed, the camera can be configured to an IP address that matches the<br />
installation network.<br />
Step 7 Return to the Web Configurator screen<br />
shown at the right and select Login as<br />
Basic User or enter basic as the User and<br />
click Login.<br />
No password is required.<br />
The Web Configurator will display the Help<br />
screen listing information on the camera’s<br />
software and hardware configuration.<br />
The menu on the left allows you to select<br />
various configuration web pages in order to<br />
set the camera configuration parameters.<br />
See “F-<strong>Series</strong> Camera Configuration” on<br />
page 3-1.<br />
Once you have verified the basic operation of the camera and successfully streamed video, you<br />
will want to install the camera in its proper location. Confirm the cables are properly attached<br />
and the DIP switches are set as desired. Reassemble the rear cover after confirming the<br />
ground wire is connected properly, and tighten the cable gland nuts to ensure a good seal all<br />
around.<br />
2-4 January 2012 427-0030-00-12, version 150
3 F-<strong>Series</strong> Camera Configuration<br />
3.1 Camera Configuration Overview<br />
In general, it may be necessary for the installer to make a limited number of configuration<br />
changes for each camera, such as setting the serial and/or IP communication parameters.<br />
For example, each camera comes from the factory with the same default IP address, so adding<br />
more than one camera to an IP network requires different IP addresses. On the other hand,<br />
many of the configuration parameters will remain unchanged from the factory default settings.<br />
This section provides a brief guide to setting the configuration parameters which are most<br />
commonly changed in order to get the camera to communicate and to operate normally.<br />
In order to control the camera, it is necessary to communicate with it either over serial<br />
communications (RS-232 or RS-422), or over Ethernet using Internet Protocol (IP). In either<br />
case, it is likely there are some communication parameters that are specific to each<br />
installation.<br />
For a camera that is installed in a legacy-type CCTV network using analog video, the camera will<br />
commonly be controlled with serial communications. The serial cable from the camera will be<br />
connected to a keyboard/joystick device, or to a video switch or DVR that has a serial<br />
communication port. In this case the installer may want to configure parameters such as the<br />
address of the camera, the baud rate, and so on. These parameters can be set either using<br />
hardware DIP switches or through software using a web browser.<br />
For a camera installed in an IP network, the camera will commonly be controlled over Ethernet<br />
by a PC or laptop running FLIR Sensors Manager (FSM) or a third-party Video Management<br />
System (VMS) software. FSM is an integral part of the Nexus architecture—it is a client<br />
program that communicates with the Nexus server on the camera. It allows control of the<br />
camera and video streaming and many other sophisticated functions. Additional information<br />
about the Nexus architecture and about FSM is available on the CD that ships with the camera,<br />
or online at www.flir.com.<br />
For a camera installed in an IP network, configuration changes are made using a web browser.<br />
Refer to the Web Configuration Overview below for general information about the web interface<br />
and about saving configuration changes.<br />
In many cases, a camera will be installed with both serial and Ethernet communications. As<br />
such, the camera can be controlled by means of a serial device or through software. When<br />
someone tries to control the camera with a serial device at the same time as someone does<br />
through the software IP interface, the serial device takes priority.<br />
For basic configuration information, refer to section 3.3 “IP Communications Quick Guide” on<br />
page 3-5 and section 3.4 “Serial Communications Quick Guide” on page 3-11. Not all<br />
parameter settings are described in these sections. If you need help during the configuration<br />
process, contact your local FLIR service representative or, call 877-773-3547 inside the US.<br />
427-0030-00-12, version 150 January 2012 3-1
3—F-<strong>Series</strong> Camera Configuration F-<strong>Series</strong> <strong>Installation</strong> <strong>Manual</strong><br />
3.2 Web Configuration Overview<br />
This section provides a brief overview of how to use a web browser to connect to the camera<br />
and make configuration changes using the Web Configuration tool. First familiarize yourself with<br />
the information in this section, and then refer to the IP Communications Quick Guide for<br />
information about how to configure the IP interface, since the web browser communicates<br />
using the IP interface.<br />
3.2.1 Web Configurator Login<br />
Once you are able to use a web browser to connect to the camera, the login screen will appear;<br />
select Login as Basic User, or type “basic” as the User and click on Login (there is no password<br />
for the Basic user).<br />
Note<br />
Prior to making changes to the configuration, it may be wise to bench test the camera using<br />
the factory configured IP address. See “Verify IP Communications” on page 2-1..<br />
3-2 January 2012 427-0030-00-12, version 150
F-<strong>Series</strong> <strong>Installation</strong> <strong>Manual</strong> 3—F-<strong>Series</strong> Camera Configuration<br />
Once you are logged in, the Help screen will appear. The web links available on the left side of<br />
the page (Settings, LAN Settings, and so on) correspond to different groups of configuration<br />
parameters.<br />
Figure 3-1: Web Configurator Help Screen<br />
The current status of the Nexus server is displayed in the upper left<br />
(it should show as “Server Running…”).<br />
427-0030-00-12, version 150 January 2012 3-3
3—F-<strong>Series</strong> Camera Configuration F-<strong>Series</strong> <strong>Installation</strong> <strong>Manual</strong><br />
3.2.2 Saving Configuration Changes<br />
After making any configuration changes, it is necessary to save the changes to the server<br />
(there is a Save button at the bottom of each configuration page). Once you save configuration<br />
changes to the server, the changes do not take effect immediately. Generally it is also<br />
necessary to stop and restart the server for the changes to become effective. The server has<br />
a configuration that is in effect and running, and another configuration that is saved (and<br />
possibly different than the running configuration). The following message indicates the saved<br />
configuration is different than the configuration in effect (the running configuration): “You must<br />
restart the server for the changes to be effective”.<br />
3.2.3 Restarting the Server<br />
To restart the server, first click on the Stop button at the top of the page, and wait for the page<br />
to refresh. When the server is stopped and the page is refreshed, the status will show as<br />
“Server Stopped” and the button at the top of the page will change to Start rather than Stop.<br />
Click on the Start button to restart the server, and when the page refreshes, the status will<br />
again show as “Server Running…”. The Start button will be replaced by a Stop button when the<br />
startup procedure has completed.<br />
When configuration changes are made with the web browser, the settings are saved to a<br />
configuration file. It is a good idea to make a backup of the existing configuration file prior to<br />
making changes. If necessary the camera can be restored to its original factory configuration<br />
also. For more information, refer to section 3.3.8 “Configuration File” on page 3-10.<br />
3-4 January 2012 427-0030-00-12, version 150
F-<strong>Series</strong> <strong>Installation</strong> <strong>Manual</strong> 3—F-<strong>Series</strong> Camera Configuration<br />
3.3 IP Communications Quick Guide<br />
The camera has an Ethernet connection that allows for configuration and control of the camera<br />
and for streaming video over an IP network. The camera comes configured from the factory<br />
with a default IP address (192.168.250.116). If necessary, the camera IP address can be<br />
restored to this factory default address by connecting an RJ-45 loopback device to the Ethernet<br />
port. See “Restoring the Factory Network Settings” on page 3-15.<br />
It is possible to control the camera and stream video from the camera as configured from the<br />
factory, without making any changes. However in most cases the camera will have at least<br />
some configuration changes to allow it to connect with other devices on the existing network.<br />
Prior to making changes with the Web Configurator, be sure you are familiar with the<br />
information in section 3.2 “Web Configuration Overview” on page 3-2.<br />
Getting the camera IP interface set up and working may require a level of familiarity with<br />
managing IP networks that is new to many security professionals. Prior to configuring the IP<br />
interface and streaming video parameters, make sure you know how to manage and configure<br />
the other equipment in the network (for example, any PC or device that will connect to the<br />
camera, any router or firewall that will carry the IP traffic, and so on). FLIR technical support<br />
can provide limited support in this regard.<br />
3.3.1 IP Configuration Steps<br />
Assuming the existing network uses IP addresses that are unique and different than the default<br />
address on the camera, configuring the camera for IP communications generally involves the<br />
following steps:<br />
Step 1 Connect the Ethernet port to an IP network that is isolated from the existing network<br />
(for example, a standalone switch)<br />
Step 2 Connect a PC or laptop to the same network<br />
Step 3 Temporarily set the IP address of the PC or laptop to be compatible with the factory<br />
network address of the camera (for example, 192.168.250.1)<br />
Step 4 Perform a bench test of the camera using FSM, prior to making any parameter<br />
changes (this step is optional but recommended)<br />
Step 5 Open a web browser, enter http://192.168.250.116 in the address bar and press<br />
Enter to connect to the camera<br />
Step 6 Configure the IP LAN settings and video streaming parameters to be compatible with<br />
the existing network<br />
Step 7 Save the configuration changes and restart the server<br />
Step 8 Connect the camera to the existing network and test the camera<br />
Step 9 Make a backup of the configuration<br />
427-0030-00-12, version 150 January 2012 3-5
3—F-<strong>Series</strong> Camera Configuration F-<strong>Series</strong> <strong>Installation</strong> <strong>Manual</strong><br />
3.3.2 Accessing the Web Configurator<br />
To make configuration changes with software, use a web browser to connect with the camera.<br />
If the IP address of the camera is known, you can type the IP address into the browser. As<br />
shipped from the factory, the F-<strong>Series</strong> camera has an IP address of 192.168.250.116 with a<br />
netmask of 255.255.255.0.<br />
The Web Configurator will start at the Login screen, which shows an<br />
image of the camera. When this screen appears, the PC is<br />
successfully connected to the camera over the IP network.<br />
Select Login as Basic User, or type “basic” as the User and click on<br />
Login (there is no password for the Basic user). Initially, the Help<br />
screen will be displayed.<br />
After logging in, the Help screen is displayed. This screen has<br />
information about the camera including hardware and software revision numbers, part<br />
numbers, and serial numbers. If you need to contact FLIR for support, this information will be<br />
useful to the support engineer. Use the Menu entries at the left of the screen to configure the<br />
F-<strong>Series</strong> camera.<br />
The following paragraphs show the pages for setting serial communication parameters and<br />
setting a new IP address for a camera on a local area network.<br />
3.3.3 Set the Date and Time<br />
Step 1 Click Server Status. The screen at<br />
the right will be displayed.<br />
Step 2 Set the Timezone from the pull<br />
down menu. Click Set.<br />
Step 3 Set the Date Format from the pull<br />
down menu. Click Set.<br />
Step 4 Set the Date by typing in the dialog<br />
boxes. Click Set.<br />
Step 5 Set the Time by typing in the dialog<br />
boxes. Click Set.<br />
3.3.4 Configuring IP Video<br />
The following descriptions apply to the configuration parameters related to video streams. In<br />
general, for most installations it will not be necessary to modify the default IP video parameters.<br />
However in some cases, such as when a video stream is sent over a wireless link, it may be<br />
useful to “tune” the video stream to try to reduce the bandwidth requirements.<br />
Unicast/Multicast<br />
By default, the video streams from the camera are sent using unicast packets rather than<br />
multicast. This means a given packet of IP Video will be sent separately to each client that has<br />
a video stream open (for example, FSM clients, nDVR, and so on), and therefore each<br />
additional client will cause the bandwidth consumption to go up and cause more overhead on<br />
the system in comparison to multicast. On the other hand, video packets sent using multicast<br />
3-6 January 2012 427-0030-00-12, version 150
F-<strong>Series</strong> <strong>Installation</strong> <strong>Manual</strong> 3—F-<strong>Series</strong> Camera Configuration<br />
are shared by streaming clients, so additional clients do not cause bandwidth consumption to<br />
go up as dramatically. If the video streams are to be sent to more than one client/location, it<br />
may be wise to use multicast instead for more efficient bandwidth usage.<br />
Note<br />
if more than one camera is providing multicast streams on the network, be sure to configure<br />
each with a unique multicast Destination Network IP address.<br />
Settings<br />
For each video stream, the Codec Type options are MPEG4, H.264 or MJPEG. The Bit Rate<br />
parameter is only used when the Rate Control parameter is set to CBR (Constant Bit Rate).<br />
With the CBR setting, the system attempts to keep the resulting bit rate of the video at or near<br />
the target bit rate.<br />
The I-Frame Interval parameter controls the number of P-frames used between I-frames. Iframes<br />
are full frames of video and the P-frames contain the changes that occurred since the<br />
last I-frame. A smaller I-Frame Interval results in higher bandwidth (more full frames sent) and<br />
better video quality. A higher I-Frame Interval number means fewer I-frames are sent and<br />
therefore lower bandwidth and quality.<br />
The Image Size parameter controls the video resolution size and therefore can have a<br />
considerable impact on bandwidth usage. The larger the size of the frame, the better the<br />
resolution and the larger the network bandwidth required. The following table provides the<br />
corresponding resolution for each Image Size setting.<br />
Table 3-1: Image Size Settings<br />
Image Size NTSC PAL<br />
D1 720x480 720x576<br />
4CIF 704x480 704x576<br />
VGA 640x480 N/A<br />
CIF N/A 320x240<br />
SIF 353x240 352x288<br />
QVGA 320x240 N/A<br />
QCIF N/A 176x144<br />
As a rule of thumb, if the video will be viewed on its own and on a reasonably large screen, a<br />
large image size setting may look better. On the other hand, if the video is shown as a tile in a<br />
video wall, a smaller image size may look as good and consume less bandwidth.<br />
The Interlaced parameter controls if the video frames are interlaced or not. Interlacing is<br />
defined as the interleaving of two video fields to produce a frame and is typically adopted to<br />
reduce screen flicker for a given frame rate. By default, it is set to Yes for the DLTV video<br />
stream.<br />
427-0030-00-12, version 150 January 2012 3-7
3—F-<strong>Series</strong> Camera Configuration F-<strong>Series</strong> <strong>Installation</strong> <strong>Manual</strong><br />
3.3.5 Digital Video Configuration<br />
Note<br />
When defining the ports for digital video, streams are setup sequentially; 0, 1, 2, and 3. If a<br />
stream is enabled, the server will use the RTP/RTSP over HTTP port parameter to define the<br />
port number (if left blank, 8080 is used). A subsequent stream’s configuration takes<br />
precedence so the same port needs to be defined for all enabled video streams. (But actually<br />
you could really only define a non-default port for the last video stream configured.)<br />
Step 1 Click Video IR. The screen at the right<br />
will be displayed.<br />
Step 2 Enter the parameters for your IR video<br />
stream.<br />
The IR Stream Name contains the<br />
connection string for the IP video. The<br />
default value recognized by FSM as<br />
ch0 is:<br />
rtsp://192.168.250.116/ch0.<br />
Enter the appropriate IP video<br />
connection string for your installation.<br />
3.3.6 Configuring Network Remote / VMS<br />
Several types of third-party Video<br />
Management System (VMS)<br />
systems are supported by the<br />
camera. To configure the camera to<br />
operate with a VMS Interface,<br />
select the Network Remote / VMS<br />
link on the left side of the page. By<br />
default no VMS Interface is<br />
configured; use the pulldown to<br />
select the appropriate type of VMS<br />
and click the Add button.<br />
The New Device Creation screen will<br />
appear. Set the communication<br />
parameters to match the remote<br />
system and click on the Create<br />
button.<br />
After the device is created, click on<br />
the Save button to save the<br />
configuration, and then restart the<br />
server.<br />
3-8 January 2012 427-0030-00-12, version 150
F-<strong>Series</strong> <strong>Installation</strong> <strong>Manual</strong> 3—F-<strong>Series</strong> Camera Configuration<br />
3.3.7 Serial Remote Menu<br />
The settings you make in this screen will become active when the software override DIP switch<br />
is set to Off (the default) allowing software settings to control the camera. Refer to section 3.4<br />
“Serial Communications Quick Guide” on page 3-11.<br />
Step 1 Click Serial Remote. The screen at<br />
the right will be displayed.<br />
Step 2 Select the Protocol for your serial<br />
control configuration<br />
(Pelco-D Serial Remote in this<br />
example).<br />
Step 3 Select Device ID: 1 to see the Pelco-D<br />
advanced settings. (If you selected<br />
Bosch Serial Remote in Step 2 above,<br />
you will select Device ID: 2 to see the<br />
Bosch advanced settings.)<br />
Step 4 Enter the parameters for your specific<br />
location.<br />
Step 5 Scroll down to see more advanced<br />
settings.<br />
Scanlist Serial Control<br />
Step 1 Scroll down until you see the<br />
Advanced Settings section shown in<br />
the screen at the right.<br />
Step 2 Enter the scanning parameters for<br />
your specific location.<br />
Select Device ID<br />
427-0030-00-12, version 150 January 2012 3-9
3—F-<strong>Series</strong> Camera Configuration F-<strong>Series</strong> <strong>Installation</strong> <strong>Manual</strong><br />
3.3.8 Configuration File<br />
Step 1 Click Configuration File. The screen<br />
at the right will be displayed.<br />
Shown at the top of the screen is the<br />
.ini file in a scrollable window. This can<br />
help if you ever need help from a<br />
support engineer.<br />
Step 2 Click Restore in the Factory Backup<br />
and Restore section to reconfigure<br />
the file to the settings sent from the<br />
factory. This file can not be modified<br />
or deleted, so it is always available.<br />
Step 3 In the Customer Backup and Recovery<br />
section, make a backup of your final<br />
custom settings.<br />
Step 4 In the Upload and Download section,<br />
download a copy to a different<br />
network location for safe keeping.<br />
3.3.9 LAN Settings<br />
As the final step in configuring the camera on the bench, you may want to insert a new IP<br />
address appropriate for the local area network receiving the camera. Once you are finished<br />
with this process you typically will no longer be able to access the camera from the same PC<br />
used to see the default IP address.<br />
Step 1 Click LAN Settings. The screen at<br />
the right will be displayed.<br />
Step 2 Enter the Hostname, Gateway, IP<br />
Address, and Netmask that are<br />
appropriate for the local area<br />
network. Click Save.<br />
If you change to a new IP address<br />
and the browser can no longer<br />
communicate with the camera, You<br />
must connect the camera to an<br />
appropriate local area network<br />
(LAN) and connect to the camera<br />
using its new IP address.<br />
3-10 January 2012 427-0030-00-12, version 150
F-<strong>Series</strong> <strong>Installation</strong> <strong>Manual</strong> 3—F-<strong>Series</strong> Camera Configuration<br />
3.4 Serial Communications Quick Guide<br />
The installer must first decide if the serial communications settings will be configured via<br />
hardware (DIP switch settings) or software. If the camera has an Ethernet connection, then<br />
generally it will be easier (and more convenient in the long run) to make configuration settings<br />
via software. Then configuration changes can be made over the network without physically<br />
accessing the camera. Also the settings can be saved to a file and backed up or restored as<br />
needed.<br />
If you are using the IP interface to configure the serial communication settings for the camera,<br />
refer to section 3.3 “IP Communications Quick Guide” on page 3-5.<br />
If you are using the hardware DIP switches to configure the settings, continue with this section.<br />
If the camera does not have an Ethernet connection, the DIP switches must be used to set the<br />
serial communication options. In the future configuration changes may require accessing the<br />
camera on a tower or pole, dismounting it, and removing the back and so on.<br />
Important Note<br />
The serial communications parameters for the F-<strong>Series</strong> camera are set or modified either via<br />
hardware DIP switch settings or via software, through a web browser interface. A single DIP<br />
switch (SW102-9, Software Override determines whether the configuration comes from the<br />
hardware DIP switches or the software settings.<br />
Note<br />
The DIP switches are only used to control serial communications parameters. Other settings,<br />
related to IP camera functions etc., must be modified via software (using a web browser).<br />
For serial communications, it is necessary to set the parameters such as the signalling<br />
standard (RS-232 or RS-422), baud rate, number of stop bits, parity and so on. It is also<br />
necessary to select the communication protocol used (either Pelco D or Bosch) and the<br />
camera address. The information for how to set these parameters is provided below using<br />
hardware DIP switches.<br />
When the camera is turned on, the video temporarily displays system information including the<br />
serial number, IP address, Pelco address, Baud rate, and setting of the serial control DIP<br />
switch: SW - software control (the default) or HW - hardware.<br />
S/N: 1234567<br />
IP Addr: 192.168.250.116<br />
PelcoD (Addr:1): 9600 SW<br />
427-0030-00-12, version 150 January 2012 3-11
3—F-<strong>Series</strong> Camera Configuration F-<strong>Series</strong> <strong>Installation</strong> <strong>Manual</strong><br />
3.4.1 Serial Communications Settings - Hardware DIP Switches<br />
The camera has two blocks of DIP switches that are used to configure the serial<br />
communications settings. One block of switches, on the left, has 8 switches and is used to set<br />
the serial address (or ID) of the camera. The other block of switches, on the right, has 10<br />
switches and is used to set baud rate, hardware protocol (RS-232 or RS-422), serial protocol<br />
(Pelco D or Bosch), and Hardware/Software select (also known as Software Override).<br />
The figure below shows the locations of dip switches SW101 and SW102.<br />
SW101 SW102<br />
Figure 3-2: F-<strong>Series</strong> Camera Configuration<br />
Switch<br />
Position<br />
If the Software Override DIP switch is set to the software position (as it is by default), all of the<br />
other DIP switches will be ignored, and configuration changes must be made through software.<br />
If the switch is set to the hardware position, all configuration settings related to serial<br />
communications are made with the DIP switches, and changes that are made via software<br />
(with a web browser) will be ignored.<br />
The following image shows the factory default settings (address 1, 9600 baud, Pelco D, RS-<br />
422, Software select):<br />
3-12 January 2012 427-0030-00-12, version 150<br />
Off<br />
On<br />
Software<br />
Override<br />
Switch
F-<strong>Series</strong> <strong>Installation</strong> <strong>Manual</strong> 3—F-<strong>Series</strong> Camera Configuration<br />
Serial Address: Use the block of switches on the left (SW101) to set the serial address of the<br />
camera. The available range of values is from decimal 1 to 255. The DIP switches represent<br />
the binary equivalent of the decimal address, so it is necessary for the installer to be able to<br />
convert the decimal address (for example 43) to its 8-bit binary equivalent (00101011). A<br />
switch set to Off represents 0, and a switch set to On represents 1. The switch has a label to<br />
indicate the On position. The factory default address is 1; do not use address 0 as the camera<br />
does not respond to this address.<br />
Important Note<br />
The switches are labeled 1-8 from left to right, and this is the reverse order of bits.<br />
For example, switch 1, on the left, represents the least significant (right most) bit in the binary<br />
number. The following table provides examples of how the switches should be set for<br />
addresses 1-3, 43, and 255. A table converting decimal numbers to binary numbers is<br />
included in section 5 “Serial Addresses: Decimal To Binary Conversion” on page 5-1.<br />
ID<br />
Sw 1<br />
LSB<br />
Table 3-2: Dip Switch Address/ID Settings—SW101<br />
Sw 2 Sw 3 Sw 4 Sw 5 Sw 6 Sw 7<br />
1 On Off Off Off Off Off Off Off<br />
2 Off On Off Off Off Off Off Off<br />
3 On On Off Off Off Off Off Off<br />
… … … … … … … … …<br />
43 On On Off On Off On Off Off<br />
… … … … … … … … …<br />
255 On On On On On On On On<br />
427-0030-00-12, version 150 January 2012 3-13<br />
Sw 8<br />
MSB
3—F-<strong>Series</strong> Camera Configuration F-<strong>Series</strong> <strong>Installation</strong> <strong>Manual</strong><br />
Other Serial Communication Parameters. The tables below defines the switch locations, bit<br />
numbering and on/off settings used in controlling the other serial communication parameters.<br />
Table 3-3: Dip Switch Settings—SW102<br />
Baud Rate: This is the baud rate of the system user<br />
serial port. The available values are 2400, 4800,<br />
9600, 19200 kbaud.<br />
Camera Control Protocol: This is the communication<br />
protocol selected for the system when operating over<br />
the serial port. The available protocols are Pelco-D and<br />
Bosch.<br />
Serial Communication Standard: This determines<br />
the electrical interface selected for the user serial<br />
port. The available settings are RS422 and RS232.<br />
Not Used<br />
Software Override DIP Switch: This setting<br />
determines whether the system will use software<br />
settings for configuration or if the dip switch settings<br />
will override the software settings. Default is Off.<br />
Not Used<br />
Settings Description<br />
Bit 1 Bit 2<br />
Off Off 2400<br />
On Off 4800<br />
Off On 9600<br />
On On 19200<br />
Bit 3 Bit 4<br />
Off Off Pelco-D<br />
On Off NA<br />
Off On Bosch<br />
On On NA<br />
Bit 5 Bit 6<br />
Off Off NA<br />
On Off RS422<br />
Off On RS232<br />
On On NA<br />
Bit 7 Bit 8<br />
X X<br />
X X<br />
X X<br />
X X<br />
3-14 January 2012 427-0030-00-12, version 150<br />
Bit 9<br />
Off Software select<br />
On Hardware select<br />
Bit 10<br />
X
F-<strong>Series</strong> <strong>Installation</strong> <strong>Manual</strong> 3—F-<strong>Series</strong> Camera Configuration<br />
3.5 Restoring the Factory Network Settings<br />
The camera comes configured from the factory with a default IP address (192.168.250.116).<br />
In some cases, it may be necessary to restore the network settings of the camera to the<br />
original factory settings. If necessary, the camera IP address can be restored to this factory<br />
default address by connecting a loopback device to the Ethernet port.<br />
At each power-up, the system transmits a packet and then checks to determine if that same<br />
packet has been received. Detection of the received packet indicates the camera has a custom<br />
loopback connector installed on its Ethernet interface. The detection of the loopback packet<br />
cues the camera to restore Factory Defaults and to revert to the same configuration and<br />
behavior as when the camera left the factory.<br />
The custom loopback connector is described below.<br />
Pin # Signal Tied to pin #<br />
1 Transmit + 3<br />
2 Transmit - 6<br />
3 Receive + 1<br />
4 Unused N/A<br />
5 Unused N/A<br />
6 Receive - 2<br />
7 Unused N/A<br />
8 Unused N/A<br />
The RJ45 loopback termination ties pin 1 to pin 3, and pin 2 to pin 6. The other pins are not<br />
connected.<br />
427-0030-00-12, version 150 January 2012 3-15
3—F-<strong>Series</strong> Camera Configuration F-<strong>Series</strong> <strong>Installation</strong> <strong>Manual</strong><br />
3-16 January 2012 427-0030-00-12, version 150
A Serial Addresses: Decimal To Binary Conversion<br />
The following table shows the binary equivalent for each decimal address between 1 and 255.<br />
Decimal Binary Decimal Binary Decimal Binary Decimal Binary<br />
1 00000001 65 01000001 129 10000001 193 11000001<br />
2 00000010 66 01000010 130 10000010 194 11000010<br />
3 00000011 67 01000011 131 10000011 195 11000011<br />
4 00000100 68 01000100 132 10000100 196 11000100<br />
5 00000101 69 01000101 133 10000101 197 11000101<br />
6 00000110 70 01000110 134 10000110 198 11000110<br />
7 00000111 71 01000111 135 10000111 199 11000111<br />
8 00001000 72 01001000 136 10001000 200 11001000<br />
9 00001001 73 01001001 137 10001001 201 11001001<br />
10 00001010 74 01001010 138 10001010 202 11001010<br />
11 00001011 75 01001011 139 10001011 203 11001011<br />
12 00001100 76 01001100 140 10001100 204 11001100<br />
13 00001101 77 01001101 141 10001101 205 11001101<br />
14 00001110 78 01001110 142 10001110 206 11001110<br />
15 00001111 79 01001111 143 10001111 207 11001111<br />
16 00010000 80 01010000 144 10010000 208 11010000<br />
17 00010001 81 01010001 145 10010001 209 11010001<br />
18 00010010 82 01010010 146 10010010 210 11010010<br />
19 00010011 83 01010011 147 10010011 211 11010011<br />
20 00010100 84 01010100 148 10010100 212 11010100<br />
21 00010101 85 01010101 149 10010101 213 11010101<br />
22 00010110 86 01010110 150 10010110 214 11010110<br />
23 00010111 87 01010111 151 10010111 215 11010111<br />
24 00011000 88 01011000 152 10011000 216 11011000<br />
25 00011001 89 01011001 153 10011001 217 11011001<br />
26 00011010 90 01011010 154 10011010 218 11011010<br />
27 00011011 91 01011011 155 10011011 219 11011011<br />
28 00011100 92 01011100 156 10011100 220 11011100<br />
29 00011101 93 01011101 157 10011101 221 11011101<br />
30 00011110 94 01011110 158 10011110 222 11011110<br />
31 00011111 95 01011111 159 10011111 223 11011111<br />
32 00100000 96 01100000 160 10100000 224 11100000<br />
33 00100001 97 01100001 161 10100001 225 11100001<br />
34 00100010 98 01100010 162 10100010 226 11100010<br />
35 00100011 99 01100011 163 10100011 227 11100011<br />
36 00100100 100 01100100 164 10100100 228 11100100<br />
37 00100101 101 01100101 165 10100101 229 11100101<br />
38 00100110 102 01100110 166 10100110 230 11100110<br />
39 00100111 103 01100111 167 10100111 231 11100111<br />
40 00101000 104 01101000 168 10101000 232 11101000<br />
427-0030-00-12, version 150 January 2012 A-1
A—Serial Addresses: Decimal To Binary Conversion F-<strong>Series</strong> <strong>Installation</strong> <strong>Manual</strong><br />
41 00101001 105 01101001 169 10101001 233 11101001<br />
42 00101010 106 01101010 170 10101010 234 11101010<br />
43 00101011 107 01101011 171 10101011 235 11101011<br />
44 00101100 108 01101100 172 10101100 236 11101100<br />
45 00101101 109 01101101 173 10101101 237 11101101<br />
46 00101110 110 01101110 174 10101110 238 11101110<br />
47 00101111 111 01101111 175 10101111 239 11101111<br />
48 00110000 112 01110000 176 10110000 240 11110000<br />
49 00110001 113 01110001 177 10110001 241 11110001<br />
50 00110010 114 01110010 178 10110010 242 11110010<br />
51 00110011 115 01110011 179 10110011 243 11110011<br />
52 00110100 116 01110100 180 10110100 244 11110100<br />
53 00110101 117 01110101 181 10110101 245 11110101<br />
54 00110110 118 01110110 182 10110110 246 11110110<br />
55 00110111 119 01110111 183 10110111 247 11110111<br />
56 00111000 120 01111000 184 10111000 248 11111000<br />
57 00111001 121 01111001 185 10111001 249 11111001<br />
58 00111010 122 01111010 186 10111010 250 11111010<br />
59 00111011 123 01111011 187 10111011 251 11111011<br />
60 00111100 124 01111100 188 10111100 252 11111100<br />
61 00111101 125 01111101 189 10111101 253 11111101<br />
62 00111110 126 01111110 190 10111110 254 11111110<br />
63 00111111 127 01111111 191 10111111 255 11111111<br />
64 01000000 128 10000000 192 11000000<br />
A-2 January 2012 427-0030-00-12, version 150
B Mechanical ICD Reference<br />
The following Mechanical Control Documents detail the outline and mounting for the F-<strong>Series</strong><br />
cameras. These documents are provided for reference only. You should consult your local sales<br />
representative or application engineer to obtain current ICD information. Also, the F-<strong>Series</strong><br />
Thermal Imaging Camera Core Data Sheet available from the website contains important<br />
mechanical interface data as well.<br />
427-0030-00-12, version 150 January 2012 B-1
B—Mechanical ICD Reference F-<strong>Series</strong> <strong>Installation</strong> <strong>Manual</strong><br />
B-2 January 2012 427-0030-00-12, version 150
Appendix B Mechanical ICD Reference<br />
F-<strong>Series</strong> <strong>Installation</strong> <strong>Manual</strong> Appendix B—Mechanical ICD Reference<br />
F-<strong>Series</strong> Camera Mechanical Interface Control Document Sheet 1<br />
427-0030-00-12, version 150 January 2012 B-3