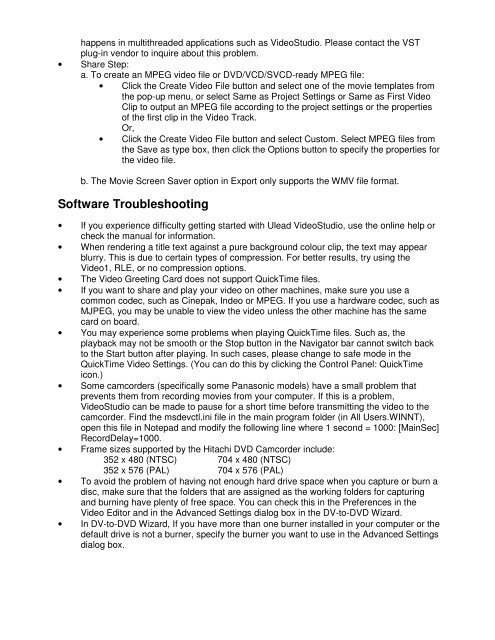USB 2.0 Video & Audio Grabber - ARP
USB 2.0 Video & Audio Grabber - ARP
USB 2.0 Video & Audio Grabber - ARP
You also want an ePaper? Increase the reach of your titles
YUMPU automatically turns print PDFs into web optimized ePapers that Google loves.
happens in multithreaded applications such as <strong>Video</strong>Studio. Please contact the VST<br />
plug-in vendor to inquire about this problem.<br />
• Share Step:<br />
a. To create an MPEG video file or DVD/VCD/SVCD-ready MPEG file:<br />
• Click the Create <strong>Video</strong> File button and select one of the movie templates from<br />
the pop-up menu, or select Same as Project Settings or Same as First <strong>Video</strong><br />
Clip to output an MPEG file according to the project settings or the properties<br />
of the first clip in the <strong>Video</strong> Track.<br />
Or,<br />
• Click the Create <strong>Video</strong> File button and select Custom. Select MPEG files from<br />
the Save as type box, then click the Options button to specify the properties for<br />
the video file.<br />
b. The Movie Screen Saver option in Export only supports the WMV file format.<br />
Software Troubleshooting<br />
• If you experience difficulty getting started with Ulead <strong>Video</strong>Studio, use the online help or<br />
check the manual for information.<br />
• When rendering a title text against a pure background colour clip, the text may appear<br />
blurry. This is due to certain types of compression. For better results, try using the<br />
<strong>Video</strong>1, RLE, or no compression options.<br />
• The <strong>Video</strong> Greeting Card does not support QuickTime files.<br />
• If you want to share and play your video on other machines, make sure you use a<br />
common codec, such as Cinepak, Indeo or MPEG. If you use a hardware codec, such as<br />
MJPEG, you may be unable to view the video unless the other machine has the same<br />
card on board.<br />
• You may experience some problems when playing QuickTime files. Such as, the<br />
playback may not be smooth or the Stop button in the Navigator bar cannot switch back<br />
to the Start button after playing. In such cases, please change to safe mode in the<br />
QuickTime <strong>Video</strong> Settings. (You can do this by clicking the Control Panel: QuickTime<br />
icon.)<br />
• Some camcorders (specifically some Panasonic models) have a small problem that<br />
prevents them from recording movies from your computer. If this is a problem,<br />
<strong>Video</strong>Studio can be made to pause for a short time before transmitting the video to the<br />
camcorder. Find the msdevctl.ini file in the main program folder (in All Users.WINNT),<br />
open this file in Notepad and modify the following line where 1 second = 1000: [MainSec]<br />
RecordDelay=1000.<br />
• Frame sizes supported by the Hitachi DVD Camcorder include:<br />
352 x 480 (NTSC) 704 x 480 (NTSC)<br />
352 x 576 (PAL) 704 x 576 (PAL)<br />
• To avoid the problem of having not enough hard drive space when you capture or burn a<br />
disc, make sure that the folders that are assigned as the working folders for capturing<br />
and burning have plenty of free space. You can check this in the Preferences in the<br />
<strong>Video</strong> Editor and in the Advanced Settings dialog box in the DV-to-DVD Wizard.<br />
• In DV-to-DVD Wizard, If you have more than one burner installed in your computer or the<br />
default drive is not a burner, specify the burner you want to use in the Advanced Settings<br />
dialog box.