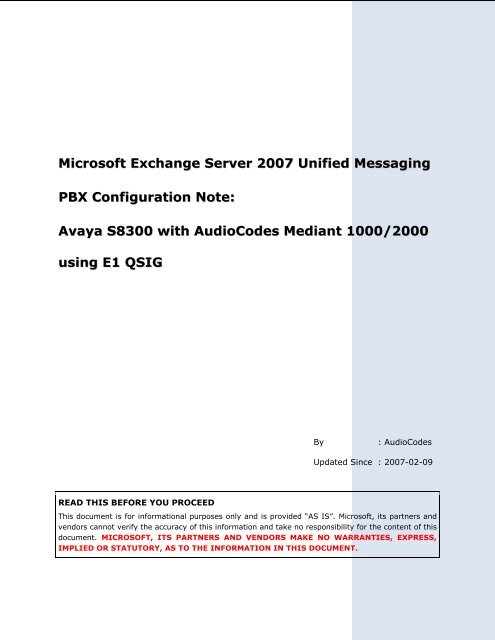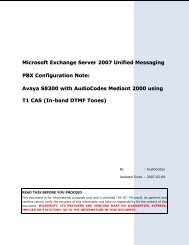Avaya S8300 Configuration Note - AudioCodes
Avaya S8300 Configuration Note - AudioCodes
Avaya S8300 Configuration Note - AudioCodes
You also want an ePaper? Increase the reach of your titles
YUMPU automatically turns print PDFs into web optimized ePapers that Google loves.
Microsoft Exchange Server 2007 Unified Messaging<br />
PBX <strong>Configuration</strong> <strong>Note</strong>:<br />
<strong>Avaya</strong> <strong>S8300</strong> with <strong>AudioCodes</strong> Mediant 1000/2000<br />
using E1 QSIG<br />
By : <strong>AudioCodes</strong><br />
Updated Since : 2007-02-09<br />
READ THIS BEFORE YOU PROCEED<br />
This document is for informational purposes only and is provided “AS IS”. Microsoft, its partners and<br />
vendors cannot verify the accuracy of this information and take no responsibility for the content of this<br />
document. MICROSOFT, ITS PARTNERS AND VENDORS MAKE NO WARRANTIES, EXPRESS,<br />
IMPLIED OR STATUTORY, AS TO THE INFORMATION IN THIS DOCUMENT.<br />
1
Content<br />
This document describes the configuration required to setup <strong>Avaya</strong> <strong>S8300</strong> and <strong>AudioCodes</strong> Mediant<br />
1000/2000 using E1 QSIG as the telephony signaling protocol. It also contains the results of the<br />
interoperability testing of Microsoft Exchange 2007 Unified Messaging based on this setup.<br />
Intended Audience<br />
This document is intended for Systems Integrators with significant telephony knowledge.<br />
Technical Support<br />
The information contained within this document has been provided by Microsoft, its partners or<br />
equipment manufacturers and is provided AS IS. This document contains information about how to<br />
modify the configuration of your PBX or VoIP gateway. Improper configuration may result in the loss<br />
of service of the PBX or gateway. Microsoft is unable to provide support or assistance with the<br />
configuration or troubleshooting of components described within. Microsoft recommends readers to<br />
engage the service of an Microsoft Exchange 2007 Unified Messaging Specialist or the manufacturers<br />
of the equipment(s) described within to assist with the planning and deployment of Exchange Unified<br />
Messaging.<br />
Microsoft Exchange 2007 Unified Messaging (UM) Specialists<br />
These are Systems Integrators who have attended technical training on Exchange 2007 Unified<br />
Messaging conducted by Microsoft Exchange Engineering Team. For contact information, visit here.<br />
Version Information<br />
Date of Modification Details of Modification<br />
21 March 2007 Version 1<br />
2
1. Components Information<br />
1.1. PBX or IP-PBX<br />
PBX Vendor <strong>Avaya</strong><br />
Model <strong>S8300</strong><br />
Software Version R013x.01.2.632.1<br />
Telephony Signaling E1 QSIG<br />
Additional <strong>Note</strong>s None<br />
1.2. VoIP Gateway<br />
Gateway Vendor <strong>AudioCodes</strong><br />
Model Mediant 2000<br />
Software Version 5.00A.016.004<br />
VoIP Protocol SIP<br />
Additional <strong>Note</strong>s Tests were conducted with Mediant 2000. However, these tests are also<br />
applicable to Mediant 1000.<br />
1.3. Microsoft Exchange Server 2007 Unified Messaging<br />
Version RTM<br />
3
2. Prerequisites<br />
2.1. Gateway Prerequisites<br />
The gateway also supports TLS (in addition to TCP). This provides security by enabling the encryption<br />
of SIP packets over the IP network. The gateway supports self-signed certificates as well as Microsoft<br />
Windows Certificates Authority (CA) capabilities.<br />
2.2. PBX Prerequisites<br />
The PBX hardware must include an installed Trunk Card Module MM710.<br />
2.3. Cabling Requirements<br />
This integration uses standard RJ-48c cable to connect digital trunk (T1/E1) between MM710 and<br />
Mediant 2000 Trunk interface.<br />
3. Summary and Limitations<br />
A check in this box indicates the UM feature set is fully functional when using the PBX/gateway<br />
in question.<br />
4
4. Gateway Setup <strong>Note</strong>s<br />
Step 1: SIP Environment Setup<br />
5
Step 2: Routing Setup<br />
<strong>Note</strong>: The Proxy IP Address must be one that corresponds to the network environment in which the<br />
Microsoft Unified Messaging server is installed (For example, 10.15.3.207 or the FQDN of the Microsoft<br />
Unified Messaging host).<br />
6
Step 3: Coder Setup<br />
7
Step 4: Digit Collection Setup<br />
8
Step 5: Supplementary Services Setting<br />
Choose any 4-digit number that is not used in the PBX for Transfer Prefix (e.g., 9989).<br />
9
Step 6: Manipulation Routing Setup<br />
The first manipulation for the destination prefix will strip the 4-digit number of the Transfer Prefix that<br />
was configured in the previous step.<br />
10
Step 7: Trunk Group Setup<br />
11
Step 8: TDM BUS Setting.<br />
12
Step 9: Trunk Setting Setup<br />
13
Step 10: FAX Setup<br />
14
Step 11: General Setup<br />
15
Step 12:<br />
• VoiceMailInterface = 3 (for QSIG)<br />
• ISDNIBehavior = 1073741824<br />
• EnableMWI = 1<br />
• SubscriptionMode = 1<br />
• EnableDetectRemoteMACChange = 2<br />
• ECNLPMode = 1<br />
• TrunkTransferMode_X = 0<br />
<strong>Note</strong>: "X" refers to the Trunk number, for example: for the first trunk<br />
TrunkTransferMode_0 = 0<br />
16
Step 13: Reset Mediant 2000<br />
Click Reset to reset the gateway.<br />
17
4.1. <strong>Configuration</strong> Files<br />
• <strong>AudioCodes</strong> Mediant 1000 / Mediant 2000 configuration ini file (.ini file extension).<br />
<strong>Avaya</strong> <strong>S8300</strong> E1 QSIG <strong>AudioCodes</strong> Mediant 1000 & Mediant 2000.zip<br />
18
4.2. TLS Setup<br />
The specific gateway software version used in this PBX <strong>Configuration</strong> Guide was not tested for TLS.<br />
However, TLS was tested successfully for other gateway software versions operating with Microsoft<br />
Exchange 2007 TLS capabilities.<br />
Refer to the procedure below for TLS setup.<br />
Step 1: PBX to IP Routing Setup<br />
<strong>Note</strong>: The Proxy IP Address and Name must be one that corresponds to the network environment in<br />
which the Microsoft Unified Messaging server is installed (For example, 10.15.3.207 for IP Address and<br />
exchaneg2007.server2003.com for the FQDN of the Microsoft Unified Messaging host).<br />
19
Step 2: SIP Environment and Gateway Name Setup<br />
<strong>Note</strong>: Assign an FQDN name to the gateway (for example, gw1.m2k.audiocodes.com). Any gateway<br />
name that corresponds to your network environment is applicable; the only limitation is not to include<br />
underscores in the name (Windows Certification server limitation).<br />
20
Step 3: SIP Environment Setup (Cont.)<br />
21
Step 4: DNS Servers Setup<br />
<strong>Note</strong>: Define the primary and secondary DNS servers' IP addresses so that they correspond to your<br />
network environment (for example, 10.1.1.11 and 10.1.1.10). If no DNS server is available in the<br />
network, then skip this step.<br />
22
Step 5: Internal DNS Setup<br />
<strong>Note</strong>: If no DNS server is available in the network, define the internal DNS table where the domain<br />
name is the FQDN of the Microsoft Unified Messaging server and the First IP Address corresponds to<br />
its IP address (for example, exchange2007.com and 10.15.3.207).<br />
23
Step 6: NTP Server Setup<br />
<strong>Note</strong>: Define the NTP server’s IP address so that it corresponds to your network environment (for<br />
example, 10.15.3.50). If no NTP server is available in the network, then skip this step (as the gateway<br />
uses it’s internal clock).<br />
24
Step 7: Generate Certificate Setup<br />
Use the screen below to generate CSR. Copy the certificate signing request and send it to your<br />
Certification Authority for signing.<br />
25
Step 8: Uploading Certificates Setup<br />
The screen below is used to upload the sign certificates.<br />
In the “Server Certificate” area, upload the gateway certificate signed by the CA.<br />
In the “Trusted Root Certificate Store” area, upload the CA certificate.<br />
26
5. PBX Setup <strong>Note</strong>s<br />
Information used for this test case:<br />
• Digital VoiceMail ports: E1 QSIG trunk.<br />
• VoiceMail Hunt Group Pilot: 8001<br />
• VoiceMail User Phone: ext. 1001 and ext. 1002<br />
• Coverage Path for ext. 1001 and 1002 is 1<br />
• User Test Phone <strong>Avaya</strong> 8410D<br />
27
Step 1: Add Station with Coverage Path<br />
Add a station using the Add Station command, and then configure the station using the below<br />
settings (in this example, it's a digital station, but it can also be an analog station). Define the<br />
Coverage Path for this station, for example, as 1.<br />
28
Step 2: Define the Coverage Path Properties<br />
Add a coverage path using the Add Coverage Path command. Configure the coverage path<br />
properties using the below settings.<br />
<strong>Note</strong>: Ensure that you define the coverage destination point.<br />
The coverage path example configured in the figure above, means that when the station does not<br />
answer the call or the call is busy, the call is forwarded to coverage remote 1 (Point1: r1).<br />
29
Step 3: Define the Coverage Remote<br />
In coverage remote 1, configure the pattern so that it dials the voice mail extension (e.g. 8001).<br />
30
Step 4: E1 Setting using E1/T1 Card<br />
Define E1 using the E1/T1 card that is connected to the Mediant 2000, using the Add DS1 command.<br />
In the example below, the E1 is configured in slot no. 4 (location: 001V4).<br />
Configure the E1/T1 card as follows:<br />
31
Step 5: Add Signaling Group<br />
Use the Add Signaling Group command to configure a Signaling Group that will be assigned to the<br />
DS1 channels. To attach the signaling group to the appropriate DS1, the 'Primary D-Channel' field<br />
value must be the DS1 Location (i.e., slot no.) and the D-Channel time slot (e.g., 001V416). The<br />
Signaling Group should be configured as follows:<br />
<strong>Note</strong>: The Max number of NCA TSC (Non Carrier Associated Temporary Signaling Channels) must be 1<br />
or higher. This allows a path (1 or more) for MWI to operate.<br />
The MWI trunk group for NCA TSC must also be defined.<br />
32
Step 6: Add Trunk Group<br />
Use the Add Trunk Group command to create a trunk group and assign the newly created DS1<br />
channels to it (except channel 16). The trunk group must be configured as follows:<br />
Page 1:<br />
33
Page 2:<br />
34
Page 5:<br />
35
Page 6:<br />
36
Step 7: Change Uniform Dial Plan<br />
Use the Change Uniform-Dialplan command to define the Voice Mail access number.<br />
37
Step 8: Create a Route Pattern<br />
Use the Change Route-Pattern command to create a Route Pattern for the trunk group that was<br />
previously created for the DS1 channels. The Route Pattern must be configured as follows:<br />
38
Step 9: Create AAR Digit Analysis<br />
Within the AAR Digit Analysis Table, create a dialed string to map calls to the newly created Route<br />
Pattern. For example, dial string 8 with length 4 to match route pattern 1.<br />
39
Step 10: Display System Parameters and Customer Options<br />
Use the Display System Parameters Customer Option command to ensure all required software<br />
features are enabled on the PBX. Below is an example of the forms required for QSIG integration.<br />
Page4:<br />
<strong>Note</strong>: The 'ISDN-PRI' field must be set to ‘y’.<br />
40
Page 5:<br />
<strong>Note</strong>: The 'Uniform Dialing Plan' field must be set to ‘y’.<br />
41
Page 8:<br />
<strong>Note</strong>s:<br />
• The 'Basic Call Setup' field must be set to ‘y’.<br />
• The 'Supplementary Services' field must be set to ‘y’.<br />
• The 'Supplementary Services with Rerouting' field must be set to ‘y’.<br />
• The 'Transfer into QSIG Voice Mail' field must be set to ‘y’.<br />
42
Step 11: Change System Parameter Features<br />
Use the Change System-Parameters Features command to define the QSIG TSC Extension (please<br />
use any unused Extension number) and MWI Number of Digits per Voice Mail Subscriber. This<br />
parameter must match the number of digits used for mailbox/extension length.<br />
43
5.1. TLS Setup<br />
• N/A.<br />
5.2. Fail-Over <strong>Configuration</strong><br />
• N/A.<br />
5.3. Tested Phones<br />
<strong>Avaya</strong> 8410D Digital phone.<br />
5.4. Other Comments<br />
None.<br />
44
6. Exchange 2007 UM Validation Test Matrix<br />
The following table contains a set of tests for assessing the functionality of the UM core feature set.<br />
The results are recorded as either:<br />
• Pass (P)<br />
• Conditional Pass (CP)<br />
• Fail (F)<br />
• Not Tested (NT)<br />
• Not Applicable (NA)<br />
Refer to:<br />
• Appendix for a more detailed description of how to perform each call scenario.<br />
• Section 6.1 for detailed descriptions of call scenario failures, if any.<br />
No. Call Scenarios (see appendix for more<br />
detailed instructions)<br />
1 Dial the pilot number from a phone<br />
extension that is NOT enabled for Unified<br />
Messaging and logon to a user’s mailbox.<br />
Confirm hearing the prompt: “Welcome,<br />
you are connected to Microsoft Exchange.<br />
To access your mailbox, enter your<br />
extension…”<br />
2 Navigate mailbox using the Voice User<br />
Interface (VUI).<br />
3 Navigate mailbox using the Telephony<br />
User Interface (TUI).<br />
4 Dial user extension and leave a voicemail.<br />
4a Dial user extension and leave a voicemail<br />
from an internal extension.<br />
Confirm the Active Directory name of the<br />
calling party is displayed in the sender<br />
field of the voicemail message.<br />
4b Dial user extension and leave a voicemail<br />
from an external phone.<br />
Confirm the correct phone number of the<br />
calling party is displayed in the sender<br />
field of the voicemail message.<br />
5 Dial Auto Attendant (AA). P<br />
(P/CP/F/NT) Reason for Failure (see 6.1 for more<br />
detailed descriptions)<br />
P<br />
P<br />
P<br />
P<br />
P<br />
45
Dial the extension for the AA and confirm<br />
the AA answers the call.<br />
6 Call Transfer by Directory Search.<br />
6a Call Transfer by Directory Search and<br />
have the called party answer.<br />
Confirm the correct called party answers<br />
the phone.<br />
6b Call Transfer by Directory Search when<br />
the called party’s phone is busy.<br />
Confirm the call is routed to the called<br />
party’s voicemail.<br />
6c Call Transfer by Directory Search when<br />
the called party does not answer.<br />
Confirm the call is routed to the called<br />
party’s voicemail.<br />
6d Setup an invalid extension number for a<br />
particular user. Call Transfer by Directory<br />
Search to this user.<br />
Confirm the number is reported as invalid.<br />
7 Outlook Web Access (OWA) Play-On-<br />
Phone Feature.<br />
7a Listen to voicemail using OWA’s Play-On-<br />
Phone feature to a user’s extension.<br />
7b Listen to voicemail using OWA’s Play-On-<br />
Phone feature to an external number.<br />
8 Configure a button on the phone of a UMenabled<br />
user to forward the user to the<br />
pilot number. Press the voicemail button.<br />
Confirm you are sent to the prompt:<br />
“Welcome, you are connected to Microsoft<br />
Exchange. . Please enter your pin<br />
and press the pound key.”<br />
9 Send a test FAX message to user<br />
extension.<br />
P<br />
P<br />
P<br />
P The PBX indicates an invalid number by playing<br />
the user error tone.<br />
P<br />
P<br />
P<br />
P<br />
46
Confirm the FAX is received in the user’s<br />
inbox.<br />
10 Setup TLS between gateway/IP-PBX and<br />
Exchange UM.<br />
Replace this italicized text with your TLS<br />
configuration: self-signed certificates or<br />
Windows Certificate Authority (CA).<br />
10a Dial the pilot number and logon to a<br />
user’s mailbox.<br />
Confirm UM answers the call and confirm<br />
UM responds to DTMF input.<br />
10b Dial a user extension and leave a<br />
voicemail.<br />
Confirm the user receives the voicemail.<br />
10c Send a test FAX message to user<br />
extension.<br />
Confirm the FAX is received in the user’s<br />
inbox.<br />
11 Setup G.723.1 on the gateway. (If<br />
already using G.723.1, setup G.711 A Law<br />
or G.711 Mu Law for this step).<br />
Dial the pilot number and confirm the UM<br />
system answers the call.<br />
12 Setup Message Waiting Indicator (MWI).<br />
Geomant offers a third party solution:<br />
MWI 2007. Installation files and product<br />
documentation can be found on<br />
Geomant’s MWI 2007 website.<br />
13 Execute Test-UMConnectivity. NT<br />
14 Setup and test fail-over configuration on<br />
the IP-PBX to work with two UM servers.<br />
P<br />
P<br />
NA<br />
The gateway supports TLS. However, TLS<br />
implementation is currently being tested.<br />
The gateway supports TLS. However, TLS<br />
implementation is currently being tested.<br />
The gateway supports TLS. However, TLS<br />
implementation is currently being tested.<br />
47
6.1. Detailed Description of Limitations<br />
Failure Point None<br />
Phone type (if phone-specific)<br />
Call scenarios(s) associated with failure point<br />
List of UM features affected by failure point<br />
Additional Comments<br />
48
7. Troubleshooting<br />
The tools used for debugging include network sniffer applications (such as Ethereal) and <strong>AudioCodes</strong>'<br />
Syslog protocol.<br />
The Syslog client, embedded in the <strong>AudioCodes</strong> gateways (MP-11x, Mediant 1000, and Mediant 2000),<br />
sends error reports/events generated by the gateway application to a Syslog server, using IP/UDP<br />
protocol.<br />
To activate the Syslog client on the <strong>AudioCodes</strong> gateways:<br />
1. Set the parameter Enable Syslog to 'Enable'.<br />
2. Use the parameter Syslog Server IP Address to define the IP address of the Syslog server you<br />
use.<br />
Step 2<br />
Step 1<br />
<strong>Note</strong>: The Syslog Server IP address must be one that corresponds to your network environment in<br />
which the Syslog server is installed (for example, 10.15.2.5).<br />
49
3. To determine the Syslog logging level, use the parameter Debug Level and set this parameter to<br />
'5'.<br />
4. Change the CDR Report Level to 'End Call' to enable additional call information.<br />
Step 4<br />
Step 3<br />
<strong>AudioCodes</strong> has also developed advanced diagnostic tools that may be used for high-level<br />
troubleshooting. These tools include the following:<br />
• PSTN Trace: PSTN Trace is a procedure used to monitor and trace the PSTN elements (E1/T1) in<br />
<strong>AudioCodes</strong> digital gateways (Mediant 1000 & Mediant 2000). These utilities are designed to<br />
convert PSTN trace binary files to textual form.<br />
• DSP Recording: DSP recording is a procedure used to monitor the DSP operation (e.g., rtp packets<br />
and events).<br />
50
Appendix<br />
1. Dial Pilot Number and Mailbox Login<br />
• Dial the pilot number of the UM server from an extension that is NOT enabled for UM.<br />
• Confirm hearing the greeting prompt: “Welcome, you are connected to Microsoft Exchange. To<br />
access your mailbox, enter your extension...”<br />
• Enter the extension, followed by the mailbox PIN of an UM-enabled user.<br />
• Confirm successful logon to the user’s mailbox.<br />
2. Navigate Mailbox using Voice User Interface (VUI)<br />
• Logon to a user’s UM mailbox.<br />
• If the user preference has been set to DTMF tones, activate the Voice User Interface (VUI)<br />
under personal options.<br />
• Navigate through the mailbox and try out various voice commands to confirm that the VUI is<br />
working properly.<br />
• This test confirms that the RTP is flowing in both directions and speech recognition is working<br />
properly.<br />
3. Navigate Mailbox using Telephony User Interface (TUI)<br />
• Logon to a user’s UM mailbox.<br />
• If the user preference has been set to voice, press “#0” to activate the Telephony User<br />
Interface (TUI).<br />
• Navigate through the mailbox and try out the various key commands to confirm that the TUI is<br />
working properly.<br />
• This test confirms that both the voice RTP and DTMF RTP (RFC 2833) are flowing in both<br />
directions.<br />
4. Dial User Extension and Leave Voicemail<br />
• <strong>Note</strong>: If you are having difficulty reaching the user’s UM voicemail, verify that the coverage<br />
path for the UM-enabled user’s phone is set to the pilot number of the UM server.<br />
a. From an Internal Extension<br />
a. From an internal extension, dial the extension for a UM-enabled user and leave a<br />
voicemail message.<br />
b. Confirm the voicemail message arrives in the called user’s inbox.<br />
c. Confirm this message displays a valid Active Directory name as the sender of this<br />
voicemail.<br />
51
. From an External Phone<br />
a. From an external phone, dial the extension for a UM-enabled user and leave a<br />
voicemail message.<br />
b. Confirm the voicemail message arrives in the called user’s inbox.<br />
c. Confirm this message displays the phone number as the sender of this voicemail.<br />
5. Dial Auto Attendant(AA)<br />
• Create an Auto Attendant using the Exchange Management Console:<br />
a. Under the Exchange Management Console, expand “Organizational <strong>Configuration</strong>” and<br />
then click on “Unified Messaging”.<br />
b. Go to the Auto Attendant tab under the results pane.<br />
c. Click on the “New Auto Attendant…” under the action pane to invoke the AA wizard.<br />
d. Associate the AA with the appropriate dial plan and assign an extension for the AA.<br />
e. Create PBX dialing rules to always forward calls for the AA extension to the UM server.<br />
f. Confirm the AA extension is displayed in the diversion information of the SIP Invite.<br />
• Dial the extension of Auto Attendant.<br />
• Confirm the AA answers the call.<br />
6. Call Transfer by Directory Search<br />
• Method one: Pilot Number Access<br />
• Dial the pilot number for the UM server from a phone that is NOT enabled for UM.<br />
• To search for a user by name:<br />
• Press # to be transferred to name Directory Search.<br />
• Call Transfer by Directory Search by entering the name of a user in the same<br />
Dial Plan using the telephone keypad, last name first.<br />
• To search for a user by email alias:<br />
• Press “#” to be transferred to name Directory Search<br />
• Press “# #” to be transferred to email alias Directory Search<br />
• Call Transfer by Directory Search by entering the email alias of a user in the<br />
same Dial Plan using the telephone keypad, last name first.<br />
• Method two: Auto Attendant<br />
• Follow the instructions in appendix section 5 to setup the AA.<br />
• Call Transfer by Directory Search by speaking the name of a user in the same Dial<br />
Plan. If the AA is not speech enabled, type in the name using the telephone keypad.<br />
52
• <strong>Note</strong>: Even though some keys are associated with three or four numbers, for each letter, each<br />
key only needs to be pressed once regardless of the letter you want. Ignore spaces and<br />
symbols when spelling the name or email alias.<br />
a. Called Party Answers<br />
• Call Transfer by Directory Search to a user in the same dial plan and have the called party<br />
answer.<br />
• Confirm the call is transferred successfully.<br />
b. Called Party is Busy<br />
• Call Transfer by Directory Search to a user in the same dial plan when the called party is busy.<br />
• Confirm the calling user is routed to the correct voicemail.<br />
c. Called Party does not Answer<br />
• Call Transfer by Directory Search to a user in the same dial plan and have the called party not<br />
answer the call.<br />
• Confirm the calling user is routed to the correct voicemail.<br />
d. The Extension is Invalid<br />
• Assign an invalid extension to a user in the same dial plan. An invalid extension has the same<br />
number of digits as the user’s dial plan and has not been mapped on the PBX to any user or<br />
device.<br />
7. Play-On-Phone<br />
a. UM Enable a user by invoking the “Enable-UMMailbox” wizard.<br />
b. Assign an unused extension to the user.<br />
c. Do not map the extension on the PBX to any user or device.<br />
d. Call Transfer by Directory Search to this user.<br />
e. Confirm the call fails and the caller is prompted with appropriate messages.<br />
• To access play-on-phone:<br />
a. Logon to Outlook Web Access (OWA) by going to URL https:///owa.<br />
b. After receiving a voicemail in the OWA inbox, open this voicemail message.<br />
c. At the top of this message, look for the Play-On-Phone field ( Play on Phone...).<br />
d. Click this field to access the Play-On-Phone feature.<br />
a. To an Internal Extension<br />
• Dial the extension for a UM-enabled user and leave a voicemail message.<br />
• Logon to this called user’s mailbox in OWA.<br />
53
• Once it is received in the user’s inbox, use OWA’s Play-On-Phone to dial an internal extension.<br />
• Confirm the voicemail is delivered to the correct internal extension.<br />
b. To an External Phone number<br />
• Dial the extension for a UM-enabled user and leave a voicemail message.<br />
• Logon to the UM-enabled user’s mailbox in OWA.<br />
• Confirm the voicemail is received in the user’s mailbox.<br />
• Use OWA’s Play-On-Phone to dial an external phone number.<br />
• Confirm the voicemail is delivered to the correct external phone number.<br />
• Troubleshooting:<br />
a. Make sure the appropriate UMMailboxPolicy dialing rule is configured to make this call.<br />
As an example, open an Exchange Management Shell and type in the following<br />
commands:<br />
b. $dp = get-umdialplan -id <br />
c. $dp.ConfiguredInCountryOrRegionGroups.Clear()<br />
d. $dp.ConfiguredInCountryOrRegionGroups.Add("anywhere,*,*,")<br />
e. $dp.AllowedInCountryOrRegionGroups.Clear()<br />
f. $dp.AllowedInCountryOrRegionGroups.Add(“anywhere")<br />
g. $dp|set-umdialplan<br />
h. $mp = get-ummailboxpolicy -id <br />
i. $mp.AllowedInCountryGroups.Clear()<br />
j. $mp.AllowedInCountryGroups.Add("anywhere")<br />
k. $mp|set-ummailboxpolicy<br />
l. The user must be enabled for external dialing on the PBX.<br />
m. Depending on how the PBX is configured, you may need to prepend the trunk access<br />
code (e.g. 9) to the external phone number.<br />
8. Voicemail Button<br />
• Configure a button on the phone of a UM-enabled user to route the user to the pilot number of<br />
the UM server.<br />
• Press this voicemail button on the phone of an UM-enabled user.<br />
• Confirm you are sent to the prompt: “Welcome, you are connected to Microsoft Exchange.<br />
. Please enter your pin and press the pound key.”<br />
• <strong>Note</strong>: If you are not hearing this prompt, verify that the button configured on the phone<br />
passes the user’s extension as the redirect number. This means that the user extension should<br />
appear in the diversion information of the SIP invite.<br />
54
9. FAX<br />
• Use the Management Console or the Management Shell to FAX-enable a user.<br />
• Management Console:<br />
a. Double click on a user’s mailbox and go to Mailbox Features tab.<br />
b. Click Unified Messaging and then click the properties button.<br />
c. Check the box “Allow faxes to be received”.<br />
• Management Shell - execute the following command:<br />
a. Set-UMMailbox –identity UMUser –FaxEnabled:$true<br />
• To test fax functionality:<br />
a. Dial the extension for this fax-enabled UM user from a fax machine.<br />
b. Confirm the fax message is received in the user’s inbox.<br />
c. <strong>Note</strong>: You may notice that the UM server answers the call as though it is a voice call<br />
(i.e. you will hear: “Please leave a message for…”). When the UM server detects the<br />
fax CNG tones, it switches into fax receiving mode, and the voice prompts terminate.<br />
d. <strong>Note</strong>: UM only support T.38 for sending fax.<br />
10. TRANSPORT SECURITY LAYER (TLS)<br />
• Setup TLS on the gateway/IP-PBX and Exchange 2007 UM.<br />
• Import/Export all the appropriate certificates.<br />
a. Dial Pilot Number and Mailbox Login<br />
• Execute the steps in scenario 1 (above) with TLS turned on.<br />
b. Dial User Extension and Leave a Voicemail<br />
• Execute the steps in scenario 4 (above) with TLS turned on.<br />
c. FAX<br />
• Execute the steps in scenario 9 (above) with TLS turned on.<br />
11. G.723.1<br />
• Configure the gateway to use the G.723.1 codec for sending audio to the UM server.<br />
• If already using G.723.1 for the previous set of tests, use this step to test G.711 A Law or<br />
G.711 Mu Law instead.<br />
• Call the pilot number and verify the UM server answers the call.<br />
• <strong>Note</strong>: If the gateway is configured to use multiple codecs, the UM server, by default, will use<br />
the G.723.1 codec if it is available.<br />
55
12. Message Waiting Indicator (MWI)<br />
• Although Exchange 2007 UM does not natively support MWI, Geomant has created a 3rd party<br />
solution - MWI2007. This product also supports SMS message notification.<br />
• Installation files and product documentation can be found on Geomant’s MWI 2007 website.<br />
13. Test-UMConnectivity<br />
• Run the Test-UMConnectivity diagnostic cmdlet by executing the following command in<br />
Exchange Management Shell:<br />
• Test-UMConnectivity –UMIPGateway: -Phone: |fl<br />
• is the name (or IP address) of the gateway which is connected to UM, and<br />
through which you want to check the connectivity to the UM server. Make sure the gateway is<br />
configured to route calls to UM.<br />
• is a valid UM extension. First, try using the UM pilot number for the hunt-group<br />
linked to the gateway. Next, try using a CFNA number configured for the gateway. Please<br />
ensure that a user or an AA is present on the UM server with that number.<br />
• The output shows the latency and reports if it was successful or there were any errors.<br />
14. Test Fail-Over <strong>Configuration</strong> on IP-PBX with Two UM Servers<br />
• This is only required for direct SIP integration with IP-PBX. If the IP-PBX supports fail-over<br />
configuration (e.g., round-robin calls between two or more UM servers):<br />
a. Provide the configuration steps in Section 5.<br />
b. Configure the IP-PBX to work with two UM servers.<br />
c. Simulate a failure in one UM server.<br />
d. Confirm the IP-PBX transfers new calls to the other UM server successfully.<br />
56