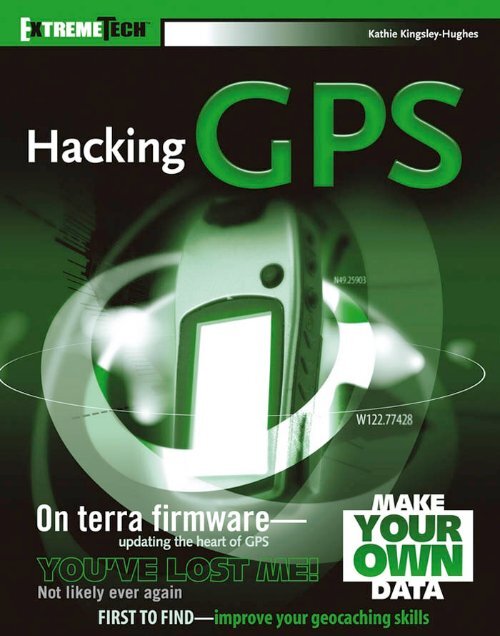Data Hacking
Data Hacking
Data Hacking
Create successful ePaper yourself
Turn your PDF publications into a flip-book with our unique Google optimized e-Paper software.
<strong>Hacking</strong> GPS
<strong>Hacking</strong> GPS<br />
Kathie Kingsley-Hughes
<strong>Hacking</strong> GPS<br />
Published by<br />
Wiley Publishing, Inc.<br />
10475 Crosspoint Boulevard<br />
Indianapolis, IN 46256<br />
www.wiley.com<br />
Copyright © 2005 by Wiley Publishing, Inc., Indianapolis, Indiana<br />
Published by Wiley Publishing, Inc., Indianapolis, Indiana<br />
Published simultaneously in Canada<br />
ISBN: 0-7645-8424-3<br />
Manufactured in the United States of America<br />
10 9 8 7 6 5 4 3 2 1<br />
1B/QR/QT/QV/IN<br />
No part of this publication may be reproduced, stored in a retrieval system or transmitted in any form or by any means, electronic,<br />
mechanical, photocopying, recording, scanning or otherwise, except as permitted under Sections 107 or 108 of the 1976 United States<br />
Copyright Act, without either the prior written permission of the Publisher, or authorization through payment of the appropriate per-copy<br />
fee to the Copyright Clearance Center, 222 Rosewood Drive, Danvers, MA 01923, (978) 750-8400, fax (978) 646-8600. Requests to the<br />
Publisher for permission should be addressed to the Legal Department, Wiley Publishing, Inc., 10475 Crosspoint Blvd., Indianapolis, IN<br />
46256, (317) 572-3447, fax (317) 572-4355, e-mail: brandreview@wiley.com.<br />
LIMIT OF LIABILITY/DISCLAIMER OF WARRANTY: THE PUBLISHER AND THE AUTHOR MAKE NO<br />
REPRESENTATIONS OR WARRANTIES WITH RESPECT TO THE ACCURACY OR COMPLETENESS OF THE<br />
CONTENTS OF THIS WORK AND SPECIFICALLY DISCLAIM ALL WARRANTIES, INCLUDING WITHOUT<br />
LIMITATION WARRANTIES OF FITNESS FOR A PARTICULAR PURPOSE. NO WARRANTY MAY BE CREATED OR<br />
EXTENDED BY SALES OR PROMOTIONAL MATERIALS. THE ADVICE AND STRATEGIES CONTAINED HEREIN<br />
MAY NOT BE SUITABLE FOR EVERY SITUATION. THIS WORK IS SOLD WITH THE UNDERSTANDING THAT THE<br />
PUBLISHER IS NOT ENGAGED IN RENDERING LEGAL, ACCOUNTING, OR OTHER PROFESSIONAL SERVICES. IF<br />
PROFESSIONAL ASSISTANCE IS REQUIRED, THE SERVICES OF A COMPETENT PROFESSIONAL PERSON<br />
SHOULD BE SOUGHT. NEITHER THE PUBLISHER NOR THE AUTHOR SHALL BE LIABLE FOR DAMAGES<br />
ARISING HEREFROM. THE FACT THAT AN ORGANIZATION OR WEBSITE IS REFERRED TO IN THIS WORK AS A<br />
CITATION AND/OR A POTENTIAL SOURCE OF FURTHER INFORMATION DOES NOT MEAN THAT THE<br />
AUTHOR OR THE PUBLISHER ENDORSES THE INFORMATION THE ORGANIZATION OR WEBSITE MAY<br />
PROVIDE OR RECOMMENDATIONS IT MAY MAKE. FURTHER, READERS SHOULD BE AWARE THAT INTERNET<br />
WEBSITES LISTED IN THIS WORK MAY HAVE CHANGED OR DISAPPEARED BETWEEN WHEN THIS WORK<br />
WAS WRITTEN AND WHEN IT IS READ.<br />
For general information on our other products and services or to obtain technical support, please contact our Customer Care Department<br />
within the U.S. at (800) 762-2974, outside the U.S. at (317) 572-3993 or fax (317) 572-4002.<br />
Wiley also publishes its books in a variety of electronic formats. Some content that appears in print may not be available in electronic books.<br />
Library of Congress Cataloging-in-Publication <strong>Data</strong> is Available from the Publisher<br />
Trademarks: Wiley, the Wiley Publishing logo and related trade dress are trademarks or registered trademarks of John Wiley & Sons, Inc.<br />
and/or its affiliates, in the United States and other countries, and may not be used without written permission. All other trademarks are the<br />
property of their respective owners. Wiley Publishing, Inc., is not associated with any product or vendor mentioned in this book.
About the Author<br />
Kathie Kingsley-Hughes has written numerous books in the PC and programming fields and<br />
is comfortable explaining hi-tech concepts in an easy-to-follow way. Several of the titles that<br />
she has authored or co-authored are set books used in many U.S. and international colleges and<br />
universities. Writing in the technical arena has given her many opportunities to use hundreds<br />
of different gadgets and gizmos; and because she has a love of the outdoors, it was inevitable<br />
that she would become involved in GPS and digital mapping.<br />
Kathie has been using GPS since its early days when the accuracy and quality of the receivers<br />
were poor. Even back then, however, she realized the potential of such devices and predicted<br />
that they would be a huge hit in the consumer arena.
Credits<br />
Acquisitions Editor<br />
Katie Mohr<br />
Development Editor<br />
Brian MacDonald<br />
Project Editor<br />
Pamela Hanley<br />
Technical Editor<br />
Joel McNamara<br />
Copy Editor<br />
Luann Rouff<br />
Editorial Manager<br />
Mary Beth Wakefield<br />
Vice President & Executive Group<br />
Publisher<br />
Richard Swadley<br />
Vice President and Publisher<br />
Joseph B. Wikert<br />
Executive Editorial Director<br />
Mary Bednarek<br />
Project Coordinator<br />
Erin Smith<br />
Graphics and Production Specialists<br />
Jonelle Burns<br />
Lauren Goddard<br />
Denny Hager<br />
Heather Ryan<br />
Erin Zeltner<br />
Quality Control Technicians<br />
Leeann Harney<br />
Carl Pierce<br />
Brian Walls<br />
Proofreading and Indexing<br />
TECHBOOKS Production Services
To my husband, Adrian—my inspiration
Acknowledgments<br />
Extra special thanks to Katie Mohr for believing in this project and guiding it along from concept<br />
to completion. It’s been a pleasure working with you on this project.<br />
Thanks too to Chris Webb for all his feedback and help in molding the book into a workable<br />
project.<br />
I also want to extend a sincere “thank-you” to the rest of the publishing team, both those I’ve<br />
dealt with directly and those who have worked hard behind the scenes.
Contents at a Glance<br />
Acknowledgments. . . . . . . . . . . . . . . . . . . . . . . . . . . . . . . . . . . . . . . ix<br />
Introduction . . . . . . . . . . . . . . . . . . . . . . . . . . . . . . . . . . . . . . . . . xix<br />
Part I: Hardware Hacks. . . . . . . . . . . . . . . . . . . . . . . . . . . . . 1<br />
Chapter 1: GPS Secrets . . . . . . . . . . . . . . . . . . . . . . . . . . . . . . . . . . . . 3<br />
Chapter 2: Building GPS <strong>Data</strong> Cables and Power Cords . . . . . . . . . . . . . . . . . . 13<br />
Chapter 3: Power Hacks . . . . . . . . . . . . . . . . . . . . . . . . . . . . . . . . . . . 41<br />
Chapter 4: Antenna Hacks . . . . . . . . . . . . . . . . . . . . . . . . . . . . . . . . . . 61<br />
Chapter 5: Protecting Your GPS . . . . . . . . . . . . . . . . . . . . . . . . . . . . . . . 87<br />
Part II: Software Hacks . . . . . . . . . . . . . . . . . . . . . . . . . . . 123<br />
Chapter 6: <strong>Hacking</strong> the Firmware . . . . . . . . . . . . . . . . . . . . . . . . . . . . . 125<br />
Chapter 7: Making Connections . . . . . . . . . . . . . . . . . . . . . . . . . . . . . . 147<br />
Part III: <strong>Data</strong> <strong>Hacking</strong> . . . . . . . . . . . . . . . . . . . . . . . . . . . . 163<br />
Chapter 8: GPS <strong>Data</strong> . . . . . . . . . . . . . . . . . . . . . . . . . . . . . . . . . . . . 165<br />
Chapter 9: Examining the <strong>Data</strong>. . . . . . . . . . . . . . . . . . . . . . . . . . . . . . . 195<br />
Chapter 10: More <strong>Data</strong> Tricks . . . . . . . . . . . . . . . . . . . . . . . . . . . . . . . 223<br />
Part IV: Playtime . . . . . . . . . . . . . . . . . . . . . . . . . . . . . . . 253<br />
Chapter 11: <strong>Hacking</strong> Geocaching . . . . . . . . . . . . . . . . . . . . . . . . . . . . . 255<br />
Chapter 12: GPS Games . . . . . . . . . . . . . . . . . . . . . . . . . . . . . . . . . . 289<br />
Appendix A: GPS Primer. . . . . . . . . . . . . . . . . . . . . . . . . . . . . . . . . . 303<br />
Appendix B: Websites/Internet Resources . . . . . . . . . . . . . . . . . . . . . . . . . 313<br />
Glossary . . . . . . . . . . . . . . . . . . . . . . . . . . . . . . . . . . . . . . . . . . . 317<br />
Index . . . . . . . . . . . . . . . . . . . . . . . . . . . . . . . . . . . . . . . . . . . . 321
Contents<br />
Acknowledgments . . . . . . . . . . . . . . . . . . . . . . . . . . . . . . . ix<br />
Introduction . . . . . . . . . . . . . . . . . . . . . . . . . . . . . . . . . . xix<br />
Part I: Hardware Hacks 1<br />
Chapter 1: GPS Secrets. . . . . . . . . . . . . . . . . . . . . . . . . . . . . 3<br />
Hidden Secrets . . . . . . . . . . . . . . . . . . . . . . . . . . . . . . . . . . . . . 3<br />
Garmin Secret Screens . . . . . . . . . . . . . . . . . . . . . . . . . . . . . . . . . 4<br />
Hard Resets. . . . . . . . . . . . . . . . . . . . . . . . . . . . . . . . . . . . 4<br />
Soft Resets . . . . . . . . . . . . . . . . . . . . . . . . . . . . . . . . . . . . 5<br />
Warm Resets . . . . . . . . . . . . . . . . . . . . . . . . . . . . . . . . . . . 5<br />
Full GPS Resets . . . . . . . . . . . . . . . . . . . . . . . . . . . . . . . . . 5<br />
Diagnostic Screens . . . . . . . . . . . . . . . . . . . . . . . . . . . . . . . . 6<br />
Autolocating . . . . . . . . . . . . . . . . . . . . . . . . . . . . . . . . . . . 7<br />
Magellan Secret Screens . . . . . . . . . . . . . . . . . . . . . . . . . . . . . . . . 7<br />
Magellan Meridian Series . . . . . . . . . . . . . . . . . . . . . . . . . . . . 8<br />
After a Hard or Soft Reset. . . . . . . . . . . . . . . . . . . . . . . . . . . . . . . 11<br />
Summary. . . . . . . . . . . . . . . . . . . . . . . . . . . . . . . . . . . . . . . . 12<br />
Chapter 2: Building GPS <strong>Data</strong> Cables and Power Cords . . . . . . . . . . 13<br />
Cables Demystified . . . . . . . . . . . . . . . . . . . . . . . . . . . . . . . . . . 13<br />
The <strong>Data</strong> Cable . . . . . . . . . . . . . . . . . . . . . . . . . . . . . . . . . 14<br />
Power Cords. . . . . . . . . . . . . . . . . . . . . . . . . . . . . . . . . . . 16<br />
Combo Cables . . . . . . . . . . . . . . . . . . . . . . . . . . . . . . . . . 17<br />
Combining Cable Types . . . . . . . . . . . . . . . . . . . . . . . . . . . . . . . . 18<br />
Multi-GPS Cables . . . . . . . . . . . . . . . . . . . . . . . . . . . . . . . 18<br />
Multi-<strong>Data</strong> Cables . . . . . . . . . . . . . . . . . . . . . . . . . . . . . . . 18<br />
Multi-<strong>Data</strong>/Power Cables . . . . . . . . . . . . . . . . . . . . . . . . . . . 18<br />
Multi-<strong>Data</strong>/Power/GPS Cables . . . . . . . . . . . . . . . . . . . . . . . . 19<br />
Making Your Own <strong>Data</strong> Cables . . . . . . . . . . . . . . . . . . . . . . . . . . . . 19<br />
Materials You Will Need . . . . . . . . . . . . . . . . . . . . . . . . . . . . 19<br />
Don’t Want to Buy a Connector? . . . . . . . . . . . . . . . . . . . . . . . . 28<br />
Making Power Cords . . . . . . . . . . . . . . . . . . . . . . . . . . . . . . . . . 30<br />
Power Cord Assembly. . . . . . . . . . . . . . . . . . . . . . . . . . . . . . 31<br />
Testing . . . . . . . . . . . . . . . . . . . . . . . . . . . . . . . . . . . . . 31<br />
Precautions . . . . . . . . . . . . . . . . . . . . . . . . . . . . . . . . . . . 32
xiv Contents<br />
GPS/iPAQ Connections. . . . . . . . . . . . . . . . . . . . . . . . . . . . . . . . 33<br />
Cradle Modification . . . . . . . . . . . . . . . . . . . . . . . . . . . . . . 34<br />
Testing the Connection . . . . . . . . . . . . . . . . . . . . . . . . . . . . . 37<br />
Making Combo Cables . . . . . . . . . . . . . . . . . . . . . . . . . . . . . . . . 39<br />
Making Multi Cables . . . . . . . . . . . . . . . . . . . . . . . . . . . . . . . . . 39<br />
Summary. . . . . . . . . . . . . . . . . . . . . . . . . . . . . . . . . . . . . . . . 39<br />
Chapter 3: Power Hacks . . . . . . . . . . . . . . . . . . . . . . . . . . . 41<br />
GPS Power Needs . . . . . . . . . . . . . . . . . . . . . . . . . . . . . . . . . . . 41<br />
Alkaline Batteries . . . . . . . . . . . . . . . . . . . . . . . . . . . . . . . . 41<br />
Lithium Batteries . . . . . . . . . . . . . . . . . . . . . . . . . . . . . . . . 42<br />
Rechargeable (NiMH) Batteries . . . . . . . . . . . . . . . . . . . . . . . . 43<br />
Battery Do’s and Don’ts . . . . . . . . . . . . . . . . . . . . . . . . . . . . . 46<br />
Power Hacks . . . . . . . . . . . . . . . . . . . . . . . . . . . . . . . . . . . . . . 46<br />
Carrying Your Own 12-Volt Power Supply . . . . . . . . . . . . . . . . . . . 47<br />
Battery Packs . . . . . . . . . . . . . . . . . . . . . . . . . . . . . . . . . . 49<br />
A Different Kind of Battery Pack. . . . . . . . . . . . . . . . . . . . . . . . 52<br />
Alternative Power Supplies . . . . . . . . . . . . . . . . . . . . . . . . . . . . . . 57<br />
Summary. . . . . . . . . . . . . . . . . . . . . . . . . . . . . . . . . . . . . . . . 60<br />
Chapter 4: Antenna Hacks . . . . . . . . . . . . . . . . . . . . . . . . . . 61<br />
The GPS Antenna. . . . . . . . . . . . . . . . . . . . . . . . . . . . . . . . . . . 61<br />
Quad-Helix Orientation . . . . . . . . . . . . . . . . . . . . . . . . . . . . 63<br />
Patch Antenna Orientation . . . . . . . . . . . . . . . . . . . . . . . . . . . 64<br />
Best Performance Summary . . . . . . . . . . . . . . . . . . . . . . . . . . 65<br />
External Antennas . . . . . . . . . . . . . . . . . . . . . . . . . . . . . . . . . . . 66<br />
Antenna Placement . . . . . . . . . . . . . . . . . . . . . . . . . . . . . . . 70<br />
Other Things to Avoid . . . . . . . . . . . . . . . . . . . . . . . . . . . . . 72<br />
Reradiating Antennas . . . . . . . . . . . . . . . . . . . . . . . . . . . . . . . . . 72<br />
Personal Reradiating Antenna . . . . . . . . . . . . . . . . . . . . . . . . . 73<br />
Communal Reradiating Antenna . . . . . . . . . . . . . . . . . . . . . . . . 74<br />
Reradiating Antenna Considerations . . . . . . . . . . . . . . . . . . . . . . 74<br />
Setting Up a Reradiating Antenna in a Car . . . . . . . . . . . . . . . . . . . . . . 75<br />
Testing the System . . . . . . . . . . . . . . . . . . . . . . . . . . . . . . . 76<br />
Making the System Permanent . . . . . . . . . . . . . . . . . . . . . . . . . 76<br />
Carrying a GPS Signal via Cable . . . . . . . . . . . . . . . . . . . . . . . . . . . 77<br />
How Much Signal Do You Need? . . . . . . . . . . . . . . . . . . . . . . . 77<br />
Cable Losses . . . . . . . . . . . . . . . . . . . . . . . . . . . . . . . . . . 77<br />
Connector Losses . . . . . . . . . . . . . . . . . . . . . . . . . . . . . . . . 78<br />
Using a Signal Repeater . . . . . . . . . . . . . . . . . . . . . . . . . . . . . . . . 79<br />
Building Your Own Mega GPS Antenna . . . . . . . . . . . . . . . . . . . . . . . 79<br />
Materials . . . . . . . . . . . . . . . . . . . . . . . . . . . . . . . . . . . . 79<br />
Building the Antenna . . . . . . . . . . . . . . . . . . . . . . . . . . . . . . 80<br />
Summary. . . . . . . . . . . . . . . . . . . . . . . . . . . . . . . . . . . . . . . . 85
Contents<br />
Chapter 5: Protecting Your GPS . . . . . . . . . . . . . . . . . . . . . . . 87<br />
Screen Damage . . . . . . . . . . . . . . . . . . . . . . . . . . . . . . . . . . . . 87<br />
Screen Protectors . . . . . . . . . . . . . . . . . . . . . . . . . . . . . . . . 88<br />
More Screen Armoring . . . . . . . . . . . . . . . . . . . . . . . . . . . . . 93<br />
Commercial Protection for GPS and PDAs . . . . . . . . . . . . . . . . . . 99<br />
Mounting GPS . . . . . . . . . . . . . . . . . . . . . . . . . . . . . . . . . . . . 108<br />
Car Mounting . . . . . . . . . . . . . . . . . . . . . . . . . . . . . . . . . 108<br />
Mounting a GPS for Biking, Hiking, and Skiing . . . . . . . . . . . . . . . 111<br />
Making a Personalized Case . . . . . . . . . . . . . . . . . . . . . . . . . . . . . 113<br />
Summary . . . . . . . . . . . . . . . . . . . . . . . . . . . . . . . . . . . . . . . 122<br />
Part II: Software Hacks 123<br />
Chapter 6: <strong>Hacking</strong> the Firmware . . . . . . . . . . . . . . . . . . . . . 125<br />
Firmware . . . . . . . . . . . . . . . . . . . . . . . . . . . . . . . . . . . . . . . 125<br />
Updating Warnings . . . . . . . . . . . . . . . . . . . . . . . . . . . . . . 126<br />
Updating the Firmware . . . . . . . . . . . . . . . . . . . . . . . . . . . . 128<br />
<strong>Hacking</strong> GPS Firmware . . . . . . . . . . . . . . . . . . . . . . . . . . . . . . . 129<br />
Bypassing the Garmin eTrex Vista Startup Screen . . . . . . . . . . . . . . 130<br />
Bypassing the Garmin eTrex Legend Startup Screen . . . . . . . . . . . . . 133<br />
Bypassing the Garmin eTrex Venture Startup Screen . . . . . . . . . . . . . 133<br />
MeMap Personalization . . . . . . . . . . . . . . . . . . . . . . . . . . . . 134<br />
Manual Firmware Editing . . . . . . . . . . . . . . . . . . . . . . . . . . . 139<br />
Magellan GPS Firmware Modifications . . . . . . . . . . . . . . . . . . . 143<br />
Recovering from a Failed Firmware Load . . . . . . . . . . . . . . . . . . . . . . 144<br />
Garmin. . . . . . . . . . . . . . . . . . . . . . . . . . . . . . . . . . . . . 144<br />
Magellan . . . . . . . . . . . . . . . . . . . . . . . . . . . . . . . . . . . . 145<br />
Summary . . . . . . . . . . . . . . . . . . . . . . . . . . . . . . . . . . . . . . . 145<br />
Chapter 7: Making Connections . . . . . . . . . . . . . . . . . . . . . . 147<br />
The PC — GPS Relationship . . . . . . . . . . . . . . . . . . . . . . . . . . . . 147<br />
Connection Types . . . . . . . . . . . . . . . . . . . . . . . . . . . . . . . 150<br />
Which Connection Is Best? . . . . . . . . . . . . . . . . . . . . . . . . . . 155<br />
Troubleshooting Problems . . . . . . . . . . . . . . . . . . . . . . . . . . . . . . 155<br />
PC Connection Trouble . . . . . . . . . . . . . . . . . . . . . . . . . . . . 155<br />
General PDA Connection Trouble . . . . . . . . . . . . . . . . . . . . . . 157<br />
General Bluetooth Connection Trouble . . . . . . . . . . . . . . . . . . . . 158<br />
Software-Specific Issues . . . . . . . . . . . . . . . . . . . . . . . . . . . . . . . 159<br />
Erratic Mouse Pointer after Connecting a GPS. . . . . . . . . . . . . . . . 159<br />
Windows XP Problem: Microsoft Ball Point . . . . . . . . . . . . . . . . . 159<br />
Microsoft MapPoint Troubleshooting. . . . . . . . . . . . . . . . . . . . . 160<br />
USB-to-Serial Converters . . . . . . . . . . . . . . . . . . . . . . . . . . . 162<br />
Summary . . . . . . . . . . . . . . . . . . . . . . . . . . . . . . . . . . . . . . . 162<br />
xv
xvi Contents<br />
Part III: <strong>Data</strong> <strong>Hacking</strong> 163<br />
Chapter 8: GPS <strong>Data</strong> . . . . . . . . . . . . . . . . . . . . . . . . . . . . 165<br />
GPS <strong>Data</strong> Collection. . . . . . . . . . . . . . . . . . . . . . . . . . . . . . . . . 165<br />
Position, Velocity, Time . . . . . . . . . . . . . . . . . . . . . . . . . . . . 166<br />
Waypoints . . . . . . . . . . . . . . . . . . . . . . . . . . . . . . . . . . . 171<br />
Working with the <strong>Data</strong>. . . . . . . . . . . . . . . . . . . . . . . . . . . . . . . . 173<br />
EasyGPS. . . . . . . . . . . . . . . . . . . . . . . . . . . . . . . . . . . . 174<br />
G7toWin . . . . . . . . . . . . . . . . . . . . . . . . . . . . . . . . . . . 188<br />
Creative Uses of GPS <strong>Data</strong>. . . . . . . . . . . . . . . . . . . . . . . . . . . . . . 190<br />
Sharing Waypoints. . . . . . . . . . . . . . . . . . . . . . . . . . . . . . . 190<br />
Adding GPS Information to Digital Photos . . . . . . . . . . . . . . . . . 191<br />
Lightning Detector and Plotter . . . . . . . . . . . . . . . . . . . . . . . . 192<br />
Wardriving . . . . . . . . . . . . . . . . . . . . . . . . . . . . . . . . . . . 192<br />
GPS in Programming . . . . . . . . . . . . . . . . . . . . . . . . . . . . . 193<br />
Summary . . . . . . . . . . . . . . . . . . . . . . . . . . . . . . . . . . . . . . . 194<br />
Chapter 9: Examining the <strong>Data</strong> . . . . . . . . . . . . . . . . . . . . . . . 195<br />
NMEA . . . . . . . . . . . . . . . . . . . . . . . . . . . . . . . . . . . . . . . . 195<br />
NMEA Sentences . . . . . . . . . . . . . . . . . . . . . . . . . . . . . . . 196<br />
NMEA Sentence Structure . . . . . . . . . . . . . . . . . . . . . . . . . . 196<br />
A Closer Look at NMEA Sentences . . . . . . . . . . . . . . . . . . . . . 197<br />
Examining NMEA Sentences . . . . . . . . . . . . . . . . . . . . . . . . . 199<br />
NMEA Checksum. . . . . . . . . . . . . . . . . . . . . . . . . . . . . . . 205<br />
SiRF . . . . . . . . . . . . . . . . . . . . . . . . . . . . . . . . . . . . . . . . . 206<br />
Using NMEA Sentences . . . . . . . . . . . . . . . . . . . . . . . . . . . . . . . 206<br />
GPS NMEA LOG . . . . . . . . . . . . . . . . . . . . . . . . . . . . . . 207<br />
GPS Diagnostic . . . . . . . . . . . . . . . . . . . . . . . . . . . . . . . . 209<br />
RECSIM III. . . . . . . . . . . . . . . . . . . . . . . . . . . . . . . . . . 211<br />
Using NMEA . . . . . . . . . . . . . . . . . . . . . . . . . . . . . . . . . . . . 213<br />
GpsGate . . . . . . . . . . . . . . . . . . . . . . . . . . . . . . . . . . . . 213<br />
Recording Actual NMEA Sentences with GpsGate . . . . . . . . . . . . . 216<br />
Recording Simulated NMEA Using GpsGate . . . . . . . . . . . . . . . . 219<br />
<strong>Data</strong> Playback . . . . . . . . . . . . . . . . . . . . . . . . . . . . . . . . . 220<br />
Why Bother with NMEA?. . . . . . . . . . . . . . . . . . . . . . . . . . . . . . 220<br />
Ensuring That Your GPS Works . . . . . . . . . . . . . . . . . . . . . . . 221<br />
Avoiding <strong>Data</strong> Corruption . . . . . . . . . . . . . . . . . . . . . . . . . . 221<br />
Summary . . . . . . . . . . . . . . . . . . . . . . . . . . . . . . . . . . . . . . . 222<br />
Chapter 10: More <strong>Data</strong> Tricks. . . . . . . . . . . . . . . . . . . . . . . . 223<br />
Screenshots . . . . . . . . . . . . . . . . . . . . . . . . . . . . . . . . . . . . . . 223<br />
G7toWin . . . . . . . . . . . . . . . . . . . . . . . . . . . . . . . . . . . 223<br />
G7toCE . . . . . . . . . . . . . . . . . . . . . . . . . . . . . . . . . . . . 229
Hardware Hacks<br />
part<br />
in this part<br />
Chapter 1<br />
GPS Secrets<br />
Chapter 2<br />
Building Cords and Cables<br />
Chapter 3<br />
Power Hacks<br />
Chapter 4<br />
Antenna Hacks<br />
Chapter 5<br />
Protecting Your GPS
GPS Secrets<br />
It’s fun to uncover something that you aren’t supposed to know about —<br />
many software applications and movies on DVD contain what are known<br />
as “easter eggs.” However, imagine finding something that you aren’t supposed<br />
to find that turns out to be useful and informative.<br />
In this chapter, we are going to hunt for GPS easter eggs, delving into the<br />
secrets that lie behind the standard menus on your GPS unit to find useful<br />
features and diagnostic screens that can give you information about your<br />
system and troubleshoot problems that you might have.<br />
There’s a lot of information to find — technical information, diagnostic<br />
information, and more.<br />
Let’s begin our tour of the secrets of GPS units.<br />
Hidden Secrets<br />
Most electronic devices contain hidden diagnostic screens or setup menus<br />
that are used by the manufacturer to diagnose faults and possibly remedy<br />
them. GPS receivers are no different, but because of their limited number of<br />
buttons, numerous complicated keystrokes are often needed to access such<br />
menus so that users don’t accidentally find them.<br />
You are unlikely to get any tech support for any of the undocumented features<br />
of your GPS unit, and these screens offer plenty of opportunity to<br />
cause problems and mess up your unit. Take care and don’t make any<br />
changes unless you are sure of what you are doing.<br />
If you do make changes, take the following precautions:<br />
Make a note of the changes you are making — that includes any new<br />
settings and their original values.<br />
Don’t make too many changes at once. Better still, make one change<br />
at a time.<br />
If the unit appears worse after the change you made, undo the<br />
change immediately.<br />
If the unit doesn’t allow you to reverse a change, you will have to<br />
reset the device (details are provided later in this chapter).<br />
chapter<br />
in this chapter<br />
˛ Performing hard<br />
and soft resets<br />
˛ Accessing<br />
diagnostic screens
4 Part I — Hardware Hacks<br />
Garmin Secret Screens<br />
In this section, I show you the secrets that are specific to GPS units from Garmin. Icover the<br />
older units, including the GPS III and III+, all the way up to the modern eTrex and Geko<br />
lines. I also include some specialized units, such as the Forerunner, which is designed to be<br />
worn on your wrist for hands-free outdoor activities, and the iQue, which is a combination<br />
GPS and Palm PDA.<br />
Hard Resets<br />
A hard reset wipes out all the data in your GPS and returns the unit to its initial factory settings.<br />
If you’re having trouble with your unit and a soft reset doesn’t help, a hard reset may be<br />
your only recourse.<br />
Most of the hard reset sequences are complicated, to ensure that you don’t press them by accident.<br />
Some of these key combinations require an extra hand, or another person, to assist you.<br />
To confuse the issue further, different models of GPS use different terms for a hard reset.<br />
Several models call it a master reset, for example.<br />
The iQue 3600 is an exception. In this case, a hard reset wipes out all data on the iQue, but<br />
leaves any GPS-related data present.<br />
Here are the hard reset keys for the various Garmin products.<br />
Model Hard Reset Key<br />
iQue 3600 RESET + POWER<br />
Forerunner RESET + POWER<br />
StreetPilot Hold down the MENU and FIND and PAGE buttons and switch the unit on<br />
using the POWER button.<br />
Geko Press down all the keys except the DOWN key and hold that for 5 seconds.<br />
eTrex For units that don’t have the click-stick, hold the UP and ENTER keys and<br />
then press the POWER button.<br />
For click-stick units, hold the PAGE button down while at the same time<br />
holding the click-stick in the down position and powering up the unit.<br />
GPS 60/60CS Hold down ENTER and the PAGE buttons while powering up.<br />
GPS 76/76C/76CS Hold down ENTER and the PAGE buttons while powering up.<br />
GPS 176 Simultaneously hold down the button, the NAV button and the QUIT button<br />
and then tap the POWER button. Make sure that you continue to hold all the<br />
buttons until the unit switches on.<br />
eMap Hold ESC while powering up the unit.
Model Hard Reset Key<br />
GPS 76S Hold down the DOWN button while powering up.<br />
GPS III and GPS III+ Press the MENU button while powering the unit up.<br />
Chapter 1 — GPS Secrets<br />
GPS V Hold down the ZOOM OUT and QUIT buttons while powering up. (This<br />
only works with units that run version 2.20 of the firmware and earlier.)<br />
Soft Resets<br />
A soft reset is a way to erase all the data in your GPS’s memory and restart the system. Any settings<br />
you’ve changed are kept, but any waypoints, routes, or other data is deleted. You might<br />
want to do this when you’re having problems with your unit. A soft reset isn’t as destructive to<br />
the settings as a hard reset, so if you’re trying to fix your unit, you should try a soft reset first.<br />
Only the Garmin iQue 3600 and Forerunner models have a soft reset feature. On the iQue, a<br />
soft reset deletes all the volatile memory, but any data saved in applications is retained.<br />
Here are the soft reset keys for the Garmin products that have this feature.<br />
Model Soft Reset Key<br />
iQue 3600 RESET<br />
Forerunner Switch the unit off. Then press and hold down MODE + ENTER while<br />
pressing and releasing POWER. The screen should turn light gray. Continue<br />
holding the MODE and ENTER button until the startup screen appears.<br />
Warm Resets<br />
The warm reset feature is unique to the iQue 3600. It’s less dangerous than a soft reset, because<br />
it is the equivalent of booting a PC and reloading the applications. Memory management on<br />
handheld devices isn’t as good as on a desktop PC, and periodic warm resets help to solve<br />
problems and speed up operation. This type of reset can be useful for solving operating system<br />
issues with the unit. To perform a warm reset on the iQue, press RESET and SCROLL UP.<br />
Full GPS Resets<br />
The full reset is another function unique to the iQue. This reset wipes out all GPS data on the<br />
unit, but only GPS data. The PDA data remains intact. To perform a full reset on the iQue,<br />
press the RESET, ESC, and DateBook keys simultaneously.<br />
5
6 Part I — Hardware Hacks<br />
Diagnostic Screens<br />
The diagnostic screens on many GPS units give you access to an array of information about the<br />
unit. The screens available vary depending on which unit you have, but most of them will tell<br />
you the version of the firmware you’re running and the battery voltage. Some will also tell you<br />
the temperature of the unit.<br />
Here are the keys to access the diagnostic screens for the various Garmin products.<br />
Model Access Diagnostic Screens<br />
Forerunner Hold down ENTER and switch the unit on.<br />
StreetPilot Hold down the MENU and FIND buttons and switch the unit on using<br />
the POWER button.<br />
Geko Press OK while powering the unit on.<br />
eTrex If your unit doesn’t have the click-stick, hold the UP and PAGE keys and<br />
then press the POWER button.<br />
If you have the click-stick, hold it in the down position and then power up.<br />
GPS 60/60CS Hold ENTER while powering up the unit.<br />
GPS 76/76C/76CS Hold ENTER while powering up the unit.<br />
GPS 176 Hold ENTER while powering up the unit. (This only works with a limited<br />
number of firmware versions.)<br />
eMap Hold ENTER while powering up the unit.<br />
GPS 76S Hold OK while powering up the unit.<br />
GPS III and GPS III+ Power up the unit while holding down the ENTER key.<br />
Garmin GPS III Test Screens<br />
The Garmin GPS III and GPS III+ have a number of test screens that warrant special mention<br />
here. As mentioned in the earlier table, you enter this mode by powering up the unit while<br />
holding down the ENTER key.<br />
The test screen is used by Garmin for final testing and calibration of the unit, so if at all possible,<br />
only enter this mode when you can avoid getting a signal for the GPS satellites. The best<br />
place to do this is indoors away from doors and windows. Check for satellite coverage before<br />
entering this mode and bear in mind that satellites are continuously moving, so no signal now<br />
is no guarantee of no signal later during the day or night.<br />
If your unit does pick up a signal, it’s not the end of the world and no permanent harm will be<br />
done. The worst that can happen is that you may experience a little longer lockup times, or you<br />
might have to perform a full cold start to get it running again. You might also experience continued<br />
longer lockup times for a while until the unit recalibrates itself under use or from being<br />
left in the open while on.
Chapter 1 — GPS Secrets<br />
The Garmin GPS III has a removable antenna, and unplugging it is a good way to ensure that<br />
no GPS signal lock can be obtained.<br />
The test screen may also appear of its own accord — this can occur automatically if the unit<br />
detects a failure during power up.<br />
You can use this mode to verify certain operations of the unit. For example, pressing each key<br />
will cause the corresponding key in the display to darken. Defective buttons won’t cause this to<br />
happen.<br />
Pressing the ENTER key twice in a succession will cause a graphic pixel test to run. This can<br />
be used to highlight any bad pixels on the display. Pressing the ENTER key again will further<br />
test the display. Pressing the ENTER key one more time will return you to the main test<br />
screen.<br />
Pressing the POWER/LAMP key will show up onscreen and actually cause the backlight to<br />
illuminate.<br />
Autolocating<br />
Most units make the autolocate function a default feature. he autolocate feature deletes previous<br />
satellite data (the almanac) and downloads new data. It can sometime be very handy to<br />
force the GPS to download the almanac and “rediscover” where it is in the world. Some<br />
devices, such as the Garmin iQue 3600 and Geko, have an autolocate function that’s plainly<br />
accessible to the user. Others have the feature, but it’s hidden. The following table describes the<br />
keystrokes you can use to force autolocate for units on which it’s hidden.<br />
Model Force Autolocate Key<br />
Forerunner With the unit off, press and hold down the DOWN key while pressing and<br />
releasing the POWER key.<br />
StreetPilot Hold down the PAGE and FIND buttons and then switch the unit on using<br />
the POWER button.<br />
eMap Hold FIND while powering up the unit.<br />
GPS III and GPS III+ Press and hold down the PAGE button while switching the unit on.<br />
Magellan Secret Screens<br />
Magellan is the other primary manufacturer of GPS units other than Garmin. Almost all GPS<br />
units come from one of these two manufacturers. The different types of Magellan units have<br />
very different hidden screens, so I discuss them in separate sections.<br />
7
8 Part I — Hardware Hacks<br />
Magellan Meridian Series<br />
One of the most popular ranges of Magellan GPS units is the Meridian. This handheld GPS<br />
receiver is bigger and heavier than the Garmin eTrex, but it has a larger, easier-to-read LCD<br />
screen.<br />
There are two types of secret menu for the Meridian: boot time screens, which you activate when<br />
you switch on the unit, and a secret menu that you can access while the unit is already running.<br />
Boot Time Screens<br />
These are screens that are accessed by pressing key combinations when the unit is switched on.<br />
Function Keys To Exit<br />
Force Off mode. Causes the system GOTO + ESC + ENTER<br />
to shut down.<br />
Put the unit into software upload mode. GOTO + ESC + PWR Force Off<br />
Switch the LCD off. NAV + GOTO + ESC + PWR Force Off<br />
Carry out a burn-in test on the unit. NAV + ESC + PWR Press ESC<br />
Access the hidden menu. NAV + GOTO + PWR Either press the<br />
power off button or<br />
use Force Off<br />
Start a test of the display. NAV + ZOOM IN + PWR Force Off<br />
Carry out a serial port test. NAV + ZOOM OUT + PWR Force Off<br />
Clear the unit’s memory. ENTER + MENU + PWR Press ESC<br />
Access Menu (System On)<br />
To access the secret menu, switch the unit on and press the following keys in order:<br />
Be very careful when using these menus, as making incorrect changes to the system can cause<br />
the device to become unusable.<br />
1. Menu<br />
2. Rocker pad right<br />
3. Rocker pad left<br />
4. Rocker pad right<br />
5. Rocker pad left
6. Select the appropriate menu number (see the following table).<br />
7. Press the Enter button.<br />
Chapter 1 — GPS Secrets<br />
Menu Number Function Exit By<br />
00 Displays the firmware version ESC button<br />
01 Lists satellites MENU button<br />
03 WAAS status. Allows you to turn WAAS support on/off. ESC button<br />
09 Degauss sensors (factory use) ESC button<br />
10 Switches the unit off<br />
20 Satellite data MENU button<br />
21 Sensor degauss. Also begins compass calibration ESC button<br />
on the Meridian Platinum.<br />
22 Clears the sensor calibration information ESC button<br />
24 Clears the barometer calibration information ESC button<br />
30 Clears the unit’s memory ESC button<br />
32 Clears all memory information ESC button<br />
38 Language select ESC button<br />
71 Creates waypoints for testing purposes ESC button<br />
82 Compensation offset ESC button<br />
86 Basemap upload (only via SD memory card). ESC button<br />
Rename basemap file to basemap.img.<br />
88 Firmware upload (only via SD memory card). ESC button<br />
Rename firmware file to firmware.hex.<br />
92 Change map menu ESC button<br />
93 Convert basemap name ESC button<br />
95 Erase all map data ESC button<br />
98 Map upload ESC button<br />
99 Software upload mode Force off<br />
Menus 86 and 88 are only available on firmware versions 4.02 and later.<br />
9
10 Part I — Hardware Hacks<br />
Magellan SporTrak<br />
The SporTrak is another commonly seen GPS receiver. The following table provides some of<br />
the undocumented features of this unit.<br />
Function Keys<br />
Clear memory MENU + PWR<br />
Burn-in test ESC + PWR<br />
Serial port test OUT + PWR<br />
Self test IN + PWR<br />
WAAS Switch On/Off<br />
If you want to deactivate (or later reactivate) WAAS you can do so by following these steps:<br />
1. Menu<br />
2. Rocker pad right<br />
3. Rocker pad left<br />
4. Rocker pad right<br />
5. Rocker pad left<br />
A box containing “00” appears. Press the rocker pad up until you reach “03.” Press ENTER to<br />
activate/deactivate WAAS. To exit, press the following:<br />
1. ESC<br />
2. ESC<br />
3. PWR (to power off the unit)<br />
Not following these steps to exit out of the menu can cause the SporTrak to lock up.<br />
Magellan 300/330<br />
The Magellan 300 was probably one of the first GPS units to hit the mainstream GPS<br />
market — many were sold, and if you go to geocaching events you will see plenty still in use.<br />
The following table describes a few undocumented features of these units.
Function Keys<br />
Chapter 1 — GPS Secrets<br />
Display software version Press the left rocker pad key while starting the unit.<br />
Delete memory Press the right rocker pad key while starting the unit.<br />
Display/keypad tests Press the GOTO key while starting the unit.<br />
Switch light on without icon Press the LIGHT key while starting the unit.<br />
After a Hard or Soft Reset<br />
If you are unfortunate enough to have to perform a full reset on your unit using one of the<br />
sequences I’ve detailed in this chapter, you will need to allow the unit to download a full<br />
almanac from the GPS satellites before you can resume normal use.<br />
To do this, you first need to place the unit in a location where a good satellite lock can be<br />
achieved. This process can take anywhere from 5 to 10 minutes, and I recommend doing this<br />
outdoors in a spot with a clear view of the sky. I also suggest that you keep the unit stationary,<br />
oriented vertically (upright) if it contains a helix antenna and horizontally if it uses a patch<br />
antenna (consult the manual for more details); otherwise, the process can take a lot longer.<br />
After the first lock, you will need another 10 to 15 minutes to get the almanac reloaded.<br />
There’s usually no onscreen indication that the almanac has been downloaded, but you can usually<br />
find out if it has been loaded by checking the date and time on the unit — if it is correct,<br />
or if the unit has a good lock on the satellites and is displaying location coordinates, then the<br />
almanac has been retrieved.<br />
If your unit is a WAAS (Wide Area Augmentation System)–capable receiver, you will also have<br />
to allow the unit to download the WAAS almanac too. This can take some time; and if you are<br />
in Europe, you need to place the unit in a location where it has a view of the near horizon.<br />
Without the WAAS almanac loaded, the GPS will still report GPS positional information.<br />
Remember that the time will be shown as UTC time (or GMT) because your local time offset<br />
will have been lost in the reset.<br />
Now you can reload all of your preferences into the unit, including data such as the following:<br />
Time zone information<br />
Daylight saving information<br />
Coordinate format<br />
Battery type<br />
Finally, you will need to upload all your waypoints and saved routes to your unit, so it is important<br />
to keep a backup of your data.<br />
11
12 Part I — Hardware Hacks<br />
Summary<br />
This chapter provided you with a quick and easy introduction to the hidden features, menus,<br />
and diagnostic screens that are built in to many of the popular GPS receivers on the market.<br />
I’ve not listed all of them here — that would take pages and some units are better documented<br />
than others. Try doing an Internet search using your favorite search engine, and keywords such<br />
as “undocumented” and your GPS brand and model to find out more.<br />
In addition, if your GPS isn’t listed here, try the key combinations for another receiver from the<br />
same manufacturer and you might get lucky. If you have a new, unlisted GPS, experiment with<br />
it and see what you find.
Building GPS<br />
<strong>Data</strong> Cables and<br />
Power Cords<br />
AGPS receiver is designed as a standalone, mobile piece of equipment<br />
you can take with you in a car or on foot into the wilderness. It<br />
wouldn’t be very useful if it needed a hard-wired connection — how<br />
often would you want to know the precise coordinates of your desktop PC?<br />
However, most GPS units can be hooked up via cables to other devices that<br />
enhance their functionality and add features that are not available on “out of<br />
the box” units.<br />
Without cables, you can do a lot with your GPS unit; but with the right<br />
cables, you can do so much more. In this chapter, you’ll learn how to combine<br />
power cords and data cables to reduce the clutter in your outdoor kit.<br />
You’ll discover how to connect multiple GPS units to the same PDA. You’ll<br />
even find out how to make your own cables, if you can’t buy one that suits<br />
your needs.<br />
Cables Demystified<br />
Cables are available in numerous styles. Their differences reflect the different<br />
ways in which they are used. Typically, three types of cables are associated<br />
with GPS receivers:<br />
<strong>Data</strong> cables<br />
Power cords<br />
Combo cables<br />
Although most GPS units have an interface for a cable connection,<br />
bear in mind that not all do. This is especially true of some<br />
of the less expensive units. When in doubt, consult the manual.<br />
In addition, when buying a new GPS receiver, it is generally<br />
uneconomical to choose one that does not have a cable interface,<br />
as the savings will be small, whereas the return from having<br />
an interface will be huge.<br />
chapter<br />
in this chapter<br />
˛ The right cable for<br />
the right application<br />
˛ Combining multiple<br />
cables<br />
˛ Making your own<br />
cables<br />
˛ Connecting to<br />
a PDA
14 Part I — Hardware Hacks<br />
No cable connection also means that you cannot update the firmware on the GPS, and thereby<br />
take advantage of bug fixes and new features released by the manufacturer.<br />
How you acquire the cables is up to you. Shortly I will take you through the process of making<br />
them and you can also save yourself time (but not money unfortunately) by making these for<br />
yourself. The overwhelming advantage of making your own cables is that it offers you some<br />
practice with figuring out the wiring before progressing to more complex “multi” cables.<br />
Let’s take a brief tour of the different types of cable.<br />
The <strong>Data</strong> Cable<br />
A data cable is pretty self-explanatory — it is a cable that is used to transfer data between a<br />
GPS unit and another device. That other device is usually a PC or some form of handheld<br />
mobile device (such as a Pocket PC device like the HP iPAQ). When connecting to a PC, the<br />
port to which the cable connects is the serial port. The connector used is usually a 9-pin D<br />
connector.<br />
Figure 2-1 shows a PC-to-Garmin eTrex data cable.<br />
FIGURE 2-1: A PC-to-Garmin eTrex data cable
Chapter 2 — Building GPS <strong>Data</strong> Cables and Power Cords<br />
Note that not all data cables are the same. Not only won’t a cable designed for the Garmin 76<br />
fit a GPS from the eTrex range (as you will see shortly, the connectors on the interface are different),<br />
but a cable designed to fit a PC won’t fit, say, an iPAQ. In other words, different<br />
devices need different cables to talk to other devices. The more GPSs you have, and the more<br />
varied the devices you want to connect them to, the more cables you will need. Figure 2-2<br />
shows a data cable for an iPAQ Pocket PC.<br />
Even with the widespread popularity of USB ports on PCs, most data cables still make use of<br />
older serial ports for data transfer. This can be a real pain on modern PCs (both desktops and<br />
laptops), whose serial ports have typically been replaced with the more versatile USB ports. If<br />
this is the case and you still want to make use of data cables, you will need to get a USB-to-serial<br />
converter and plug it into your USB port to create a serial port for the job. A good-quality and<br />
inexpensive USB-to-serial converter is available from pFranc (http://pfranc.com/cgibin/P/USB_G4).<br />
Make sure that whatever converter you get has drivers to support the operating system you are<br />
running on your PC.<br />
Bear in mind that there are several different kinds of GPS connector. Figure 2-3 shows two of<br />
the most common ones.<br />
FIGURE 2-2: An iPAQ-to-Garmin eTrex data cable<br />
15
16 Part I — Hardware Hacks<br />
FIGURE 2-3: Two GPS connectors<br />
If you want to buy a cable for your GPS, most manufacturers make such cables available. They<br />
aren’t cheap compared to making a cable yourself, but it is a quick option. Check the user manual<br />
for details — most accessories are listed there.<br />
Power Cords<br />
If you have owned and used a GPS for any length of time, you know how often the batteries<br />
need replacing just at a moment when you can’t replace them, such as while driving.<br />
Power cords differ from data cables in that they are used to transfer power to the GPS unit<br />
from a battery pack, a stack of batteries, or from an automotive circuit (commonly via the<br />
cigarette lighter). Using a power cord while using your GPS in the car (or while on the move,<br />
as I’ll show you shortly) can dramatically increase the lifetime of the batteries in the device,<br />
saving you money (if you are using disposable batteries). It also reduces the load of spare batteries<br />
you have to carry for a particular trip.<br />
You do need to be careful with power cords. The automotive system is a 12-volt system, and<br />
while some GPS receivers can handle this amount of power, some cannot.<br />
Not all GPS receivers can handle a direct 12-volt power input and can be seriously damaged.<br />
When in doubt, check!
Chapter 2 — Building GPS <strong>Data</strong> Cables and Power Cords<br />
If you aren’t sure, carefully check the documentation or user manual.<br />
Don’t assume that power cords are only useful in cars. Plenty of small 12-volt, lead-acid batteries<br />
available can be easily carried on a belt or in a backpack. You’ll look at power cords in more<br />
detail later in this chapter, while Chapter 3 covers a few in-depth power hacks.<br />
As with the data cables, if you want to buy a power cord for your GPS, most manufacturers<br />
make such cables available. Again, they aren’t cheap, but it’s quicker than making your own.<br />
Check the user manual for details.<br />
Combo Cables<br />
Combo cables, as the name suggests, are cables that combine the features of the data cable and<br />
power cord into a single cable. The result is a cable with the appropriate GPS connector for<br />
your GPS unit on one end, and at the other end a cigarette lighter adapter and a connector for<br />
your PC or Pocket PC. Figure 2-4 shows a combo cable.<br />
The main advantage of a combo cable is that you can connect your GPS to a PC or other<br />
device while at the same time powering it from an available 12-volt system with just one cable.<br />
This can be extremely useful when you are using your system for in-car navigation.<br />
Again, if you don’t want to make a combo cable yourself, the manufacturer of your unit may<br />
have one. Check the user manual.<br />
FIGURE 2-4: A combo cable combines data and power functions.<br />
17
18 Part I — Hardware Hacks<br />
Combining Cable Types<br />
So far, we’ve looked at one type of combo cable — a data/power combo cable — but there are<br />
many possible types. Here are a few possibilities:<br />
Multi-GPS data cable: A cable that can be used on more than one GPS unit<br />
Multi-data cable: A data cable that can connect to multiple devices<br />
Multi-data/power cable: A cable that can connect to more than one device and provide<br />
power<br />
Multi-data/power/GPS cable: A combo of all of the above<br />
These cables aren’t like any kind of cable you can buy off the shelf, and if you want cables like<br />
these, you have no choice but to make them yourself.<br />
Multi-GPS Cables<br />
A multi-GPS cable is a data cable that has a connector suitable for your PC or other mobile<br />
device at one end, while at the other end it is fitted with two (or more) connectors suitable for<br />
the GPS unit(s) that you have. This way, you only need to carry one cable, no matter what<br />
receiver or PC/handheld device you are using. An example might be a cable with connectors<br />
for both a Garmin eTrex and a Garmin 76 (one uses a square connector and the other uses a<br />
round one).<br />
The advantage of a cable like this is that you reduce the number of cables you need to carry.<br />
The disadvantage is that you can only make a data connection with one GPS unit at any<br />
one time.<br />
Multi-<strong>Data</strong> Cables<br />
This cable is similar to the multi-GPS cable, but it has connectors suitable for both a PC and<br />
another mobile device you have. The usual combination is to have a connector for a PC serial<br />
port and a connector for a mobile device such as the iPAQ.<br />
Again, the advantage of this is the convenience of carrying one cable no matter what device<br />
you wish to connect your GPS to.<br />
Multi-<strong>Data</strong>/Power Cables<br />
This cable combines the flexibility of the multi-data cable, but also adds a power connector<br />
suitable for a car cigarette lighter. It offers you great flexibility in what device you connect your<br />
GPS to while at the same time enabling you to supply power to the GPS, thus reducing the<br />
load on the batteries.
Chapter 2 — Building GPS <strong>Data</strong> Cables and Power Cords<br />
The main disadvantage of this kind of cable is that it is more complex, and has many unused<br />
ends and when in use need to be controlled, so as not to snag on anything.<br />
Multi-<strong>Data</strong>/Power/GPS Cables<br />
This is the ultimate GPS cable. It combines multiple GPS connectors, multiple device connectors,<br />
and includes the features of a power cord. This cable should cover all eventualities and all<br />
your needs. The disadvantage of this cable is that it can be a little bulky and cumbersome.<br />
Making Your Own <strong>Data</strong> Cables<br />
Now that you are familiar with the different types of cables that you can combine with your<br />
GPS, it’s time to take a look at how to make some of them. I’ll begin by taking you through the<br />
process of making a data cable. Specifically, this data cable is one for a Garmin eTrex GPS unit.<br />
Materials You Will Need<br />
To successfully build a data cable, you will need the following supplies and tools:<br />
A suitable connector for your GPS (these are available from www.pfranc.com or<br />
www.lynks.co.uk).<br />
A cable with a 9-pin D connector on the end — any old serial port cable will do, such as<br />
an old mouse or modem cable. Failing that, you will have to buy a cable).<br />
Soldering iron<br />
Solder<br />
Pliers/wire cutters<br />
Screwdriver (Crosspoint or Phillips)<br />
Electronic multimeter or circuit tester (if you have a multimeter, it will have an “ohms”<br />
setting — use this for circuit testing).<br />
Cable Assembly<br />
You assemble the cable as follows:<br />
1. Take the wire with the 9-pin D connector at one end and cut off any connector at the<br />
opposite end.<br />
2. Cut the outer sheathing off the trimmed end and expose the inner core of wires, as<br />
shown in Figure 2-5.<br />
3. Strip the ends of the wires, as shown in Figure 2-6.<br />
19
20 Part I — Hardware Hacks<br />
FIGURE 2-5: Exposing the inner core of wires<br />
FIGURE 2-6: Stripping the sheathing off the end of the wire
Chapter 2 — Building GPS <strong>Data</strong> Cables and Power Cords<br />
4. Using a multimeter, you need to determine which wires corresponds to the data in and<br />
data out and ground pin on the 9-pin connector, as shown in Figure 2-7. To do this, set<br />
the multimeter to “ohms” (the 20 ohms setting will do just fine). Attach one probe to the<br />
bare wire; wrap a length of paper clip around the other probe, and probe the holes in the<br />
connector. Try them in turn; you are looking for a reading of zero, indicating that you<br />
have the right wire for the pin. The pins are as follows:<br />
■ Pin 2: <strong>Data</strong> out<br />
■ Pin 3: <strong>Data</strong> in<br />
■ Pin 5: Ground<br />
FIGURE 2-7: A multimeter makes it easy to trace what wire goes to which pin.<br />
Carefully note which wires correspond to each pin. If each is colored, make a note<br />
of this.<br />
5. Trim back all the unneeded wires and cut the wires from pins 2, 3, and 5 to a length of<br />
approximately 1 inch (25 mm). Trim the sheath from these wires back about 1 ⁄4 of an<br />
inch (6 mm), as shown in Figure 2-8.<br />
21
22 Part I — Hardware Hacks<br />
FIGURE 2-8: Trimming back the sheathing<br />
6. Now take a look at the pFranc eTrex connector shown in Figure 2-9. Notice that it has<br />
four pins. The pins are numbered 1, 2, 3, and 4, with pin number 1 being the pin furthest<br />
away from the cable. The pins are as follows:<br />
■ Pin 1: Power supply (+)<br />
■ Pin 2: RXD (data in)<br />
■ Pin 3: TXD (data out)<br />
■ Pin 4: GND (-)<br />
7. Time to begin assembly of the pFranc connector. The connector includes five parts:<br />
■ Three plastic parts that make up the connector assembly<br />
■ One metal screw<br />
■ One strip of metal that has the four or eight pins attached to it (depending on the<br />
kit you receive), as shown in Figure 2-10.
Chapter 2 — Building GPS <strong>Data</strong> Cables and Power Cords<br />
Pins on Connector<br />
FIGURE 2-9: The pFranc connector<br />
FIGURE 2-10: Metal strip with the pins<br />
23
24 Part I — Hardware Hacks<br />
8. Carefully break off the pins (you only need three if you are making a data cable) from the<br />
sheet of metal by bending them off the metal strip. Take care and you will end up with<br />
four pins.<br />
9. After breaking the pins free from the metal strip, bend them to 90 degrees as shown in<br />
Figure 2-11.<br />
FIGURE 2-11: Bend the pins to the right shape.<br />
10. Now it’s time to solder the wires to the pins. At this stage, it doesn’t matter which pins<br />
the wires are soldered to because you can rearrange them as necessary later.<br />
After soldering, gently push each pin, one at a time, through the hole in the plastic piece<br />
with the large rectangle opening, as shown in Figure 2-12.<br />
11. Now you are ready to place the pins in the proper position in the plastic holder (the base<br />
of the connector). The proper assembly is as follows:<br />
■ The wire corresponding to pin 2 (data out on the 9-pin D connector) connects to<br />
pin 3 (data out) on the GPS connector.
Chapter 2 — Building GPS <strong>Data</strong> Cables and Power Cords<br />
■ The wire corresponding to pin 3 (data in on the 9-pin D connector) connects to<br />
pin 2 (data in) on the GPS connector.<br />
■ The wire corresponding to pin 5 (ground on the 9-pin D connector) connects to<br />
pin 4 (ground) on the GPS connector.<br />
FIGURE 2-12: The pins need to be threaded through this hole.<br />
Thread<br />
through<br />
here...<br />
The fourth pin is only required if you are making a power cable or a combo cable.<br />
If you’re connecting to a 25-pin DB-25 connector, swap over pins 2 and 3 at the PC<br />
connector.<br />
25
26 Part I — Hardware Hacks<br />
12. A clever way to hold the pins in place while assembling the connector is to use a piece<br />
of wire (or a needle) through the loops of the pins to hold them in place, as shown in<br />
Figure 2-13. This is the best hands-free way I’ve found of doing this.<br />
FIGURE 2-13: Use a piece of wire to hold pins in place during assembly.<br />
Remember to remove the wire after assembly.<br />
13. Bring the two parts of the connector together and then place the plastic hood on<br />
the connector. Make sure that all the cables seat properly and there is no chance<br />
of short-circuiting. Then add the screw and close the connector, as shown in<br />
Figure 2-14.
Chapter 2 — Building GPS <strong>Data</strong> Cables and Power Cords<br />
FIGURE 2-14: The single screw holds the connector together.<br />
14. Remove the pin, needle, or wire used to hold the pins in place and the connector is<br />
finished.<br />
Testing<br />
You should always test your cables before first use to ensure that there are no short circuits or<br />
bad connections. Use a multimeter to do this, as shown in Figure 2-15. Make sure that each<br />
pin on the GPS connector corresponds to the appropriate pin on the 9-pin connector. Also<br />
ensure there are no short circuits to any other pins.<br />
Refer to your multimeter’s user manual for details on how to operate it.<br />
After testing, you can connect the GPS to your PC.<br />
27
28 Part I — Hardware Hacks<br />
FIGURE 2-15: Testing before use<br />
Don’t Want to Buy a Connector?<br />
If you don’t want to buy a connector, can’t get one, or are in a hurry, you have another option<br />
open to you if your GPS uses a flat connector, such as the Garmin eTrex.<br />
You can use a piece of plastic (an old credit card is ideal), some small pieces of copper wire, and<br />
a marker pen to fashion a simple connector as follows:<br />
1. Cut the plastic card into a small rectangle exactly 18 mm by 10 mm, as shown in<br />
Figure 2-16 (I’ve used diagrams here to make the process clearer).<br />
18 mm<br />
10 mm<br />
Cut out<br />
FIGURE 2-16: A corner off an old credit card is ideal for this.
Chapter 2 — Building GPS <strong>Data</strong> Cables and Power Cords<br />
2. Make three small holes down the middle of the plastic (along the long length). These<br />
holes should be made at 3.5 mm, 7 mm, and 10.5 mm from one end, as shown in<br />
Figure 2-17.<br />
3.5 mm<br />
FIGURE 2-17: Add three holes.<br />
3. Insert small lengths of copper wire through these small holes, as shown in Figure 2-18.<br />
FIGURE 2-18: Insert the<br />
wires through the holes.<br />
4. Solder these onto the wires from the 9-pin connector (in this setup, the wire coming out<br />
of the hole closest to the edge of the plastic is pin 4).<br />
5. Holding the connector in front of you and facing away, with the pin nearest the edge to<br />
your left, write “TOP” along the top, as shown in Figure 2-19. This will help you orient<br />
your homemade connector properly when fitting it to the GPS (because a store-bought<br />
connector is keyed to prevent it being fitted the wrong way).<br />
TOP<br />
7 mm<br />
FIGURE 2-19: You want<br />
to know which side is<br />
the top of the connector.<br />
10.5 mm<br />
29
30 Part I — Hardware Hacks<br />
6. Add a few dots of hot glue to the wires at the top to reduce the chances of shortcircuiting,<br />
as shown in Figure 2-20. That’s it! All done!<br />
TOP<br />
Hot glue<br />
FIGURE 2-20: Hot glue keeps the wires<br />
in place.<br />
Making Power Cords<br />
Making power cords is similar to making data cables. The main differences between a data<br />
cable and a power cord are that you need a cigarette plug and you connect to different pins on<br />
the GPS connector.<br />
There are some caveats to bear in mind. Not all GPS units can handle the full 12 volts from<br />
an automotive system. Connecting some units directly to the system can cause serious and<br />
permanent damage. The Garmin eTrex range and the eMap range take 2.5 volts, and 12 volts<br />
will seriously damage them. These all use the rectangular connector and as such are easily<br />
spotted. The Garmin Rino requires a 6-volt supply. Many others can take between 8 and<br />
32 volts (usually making use of the round connectors) but there are notable exceptions —<br />
in particular, the Garmin GPS-12, GPS-38, and GPS-40, which can take no more than<br />
8 volts.<br />
If you have any doubt about the power range that your GPS can handle, consult the user manual.<br />
Specifications change regularly and it’s better to be safe than sorry.<br />
If your GPS cannot take a 12-volt supply, you will need a cigarette adapter that can step the<br />
voltage down. You can find plenty of cheap sources of these, in the form of old car phone<br />
chargers or chargers for other devices. You can also find variable chargers that enable you to<br />
control the output voltage. These are very handy, as they can be used for a variety of projects<br />
(as long as you remember to set the voltage properly before each use).<br />
Once you have a suitable cigarette lighter adapter, making the cable is easy. The power inputs<br />
into a Garmin eTrex are pin 1 (+) and pin 4 (-), as shown in Figure 2-21.<br />
Assembly is easy, as described in the following section.
Chapter 2 — Building GPS <strong>Data</strong> Cables and Power Cords<br />
FIGURE 2-21: Power pins of a Garmin eTrex connector<br />
Power Cord Assembly<br />
If you managed to assemble a data cable, then building a power cord is just as easy. The main<br />
differences are how you hook up the pins. Pin 1 on the GPS connector is connected to the wire<br />
from the center of the cigarette lighter adapter (the power supply), while pin 4 is connected to<br />
the other wire (the ground). Remember that for most cars, the center pin in a cigarette socket is<br />
the positive terminal, while the outer is negative, as shown in Figure 2-22. If in doubt, check<br />
your vehicle’s manual.<br />
As a safety precaution, make sure that the cigarette lighter adapter is fused to protect both the<br />
GPS receiver from damage as well as the car from the risk of fire. If you are unsure, open up<br />
the connector and see if one is fitted. If it isn’t, add an inline fuse (using a 5-amp fuse).<br />
Testing<br />
Make sure you use your multimeter to verify that the output voltages are correct and that there<br />
are no short-circuits that could blow the GPS unit.<br />
31
32 Part I — Hardware Hacks<br />
FIGURE 2-22: Cigarette socket detailed<br />
When it’s not plugged into a GPS, make sure that the cigarette adapter isn’t plugged in, as that<br />
makes the pins of the GPS connector live. If those live pins come into contact with metallic<br />
objects, they could cause sparks, damage, and possibly a fire.<br />
If you use a wire or needle to hold the pins in place while you assemble the power cord, it’s<br />
particularly important to remember to remove it before use, as damage could occur.<br />
Precautions<br />
+ve -ve<br />
+ve<br />
If you have more than one GPS unit and their acceptable voltage ranges are different, remember<br />
to carefully label which power cord goes with which GPS receiver. Carelessness to details<br />
here could cause significant damage to a GPS.<br />
The best way to avoid confusion is to label the cables carefully, as shown in Figure 2-23, and<br />
keep the appropriate cable with the appropriate GPS. Remember to always double-check<br />
before using.<br />
-ve
Chapter 2 — Building GPS <strong>Data</strong> Cables and Power Cords<br />
FIGURE 2-23: Label cables clearly to avoid confusion.<br />
GPS/iPAQ Connections<br />
Without a doubt, one of the most common GPS-to-device connections after the GPS-to-PC<br />
connection is the GPS-to-iPAQ connection. The iPAQ is a versatile companion to a GPS that,<br />
with the right software, enables you to do all sorts of things, from plotting your position on<br />
maps to planning and navigating a car journey.<br />
The easiest way to connect a GPS to an iPAQ is using an appropriate cable that you can buy<br />
from the manufacturer. However, another great way to get a connection is to modify an iPAQ<br />
cradle to enable you to get a connection via the cradle.<br />
A good source of cables is http://pc-mobile.net/gps.htm.<br />
You could make the connection via the 9-pin D connector on the cradle (using the pins detailed<br />
earlier), but it’s much more elegant if you make the connection an internal connection.<br />
33
34 Part I — Hardware Hacks<br />
Cradle Modification<br />
Here’s how you carry out the cradle modification:<br />
1. First, find your cradle! Once you’ve found the cradle, you need to open it. It’s not held<br />
together with normal screws but with Torx screws. You will need a Torx bit or size T6<br />
screwdriver (see Figure 2-24) to get inside the cradle. Don’t try to use anything else or<br />
you will surely strip the screw heads.<br />
FIGURE 2-24: T6 Torx bit<br />
2. Unplug the cradle from the PC. Undo the screws (see Figure 2-25) and be sure to keep<br />
them safe.<br />
3. Once all four of the screws are out, start taking the plastic parts apart. This should be<br />
quite easy to do and requires no real force or pressure. Make a note of how it all comes<br />
apart for reassembly and be sure not to lose any of the springs.
Chapter 2 — Building GPS <strong>Data</strong> Cables and Power Cords<br />
FIGURE 2-25: You need to undo these screws.<br />
4. The bit inside that you are interested in is the little circuit board that plugs directly into<br />
the iPAQ serial port when it rests in the cradle. This is the green board with the black<br />
socket and USB cable connected to it.<br />
5. Carefully free the board from the slot in the cradle so you can work on it (see Figure 2-26).<br />
Be very careful when you are handling it because the USB cable wires can easily break<br />
off of the board. If they do break, it’s not the end of the world — you can easily solder<br />
the connections if it happens; but as always, it’s better to avoid it.<br />
6. You now need a cable with a GPS connector on one end. On this, three wires are of<br />
interest to you — from pin 2, pin 3, and pin 4. The goal is to solder these three wires<br />
to the appropriate pin on the cradle. At first, there may seem to be a lot of pins, but<br />
you will be relieved to know that only twelve are used, the rest being frame grounds.<br />
7. The two pins that are of interest to us are pins 7 and 8, as shown in Figure 2-27. Pin 7 in<br />
the cradle needs to be connected to the wire from pin 2 on the Garmin eTrex connector,<br />
while pin 8 should be connected to the wire connected to pin 3. The easiest way to do<br />
this is by soldering the wire, but because the pins are so small and fragile, you do need to<br />
take care. It may test your soldering skills to get it right!<br />
35
36 Part I — Hardware Hacks<br />
FIGURE 2-26: Carefully remove the circuit board from the cradle.<br />
Pin 7<br />
FIGURE 2-27: Pins 7 and 8 on the board.<br />
Pin 8
Chapter 2 — Building GPS <strong>Data</strong> Cables and Power Cords<br />
The easiest way to solder these is to heat up the wire from the cable, coat that in solder,<br />
and then put the coated wire against the appropriate pin. Using the soldering iron, heat up<br />
the appropriate pin in the cradle and when the solder melts, take the soldering iron away to<br />
fix it. This minimizes the risk of short circuits and splashing solder on something important.<br />
8. Make a hole in the cradle exterior for the wire to come out of. Once you have done that,<br />
reassemble the cradle and then confirm that you can access your GPS from the iPAQ via<br />
the cradle.<br />
Testing the Connection<br />
The easiest way to test the connection is to use simple software, and software doesn’t come much<br />
simpler than WinFast Navigator. This application is available free for download (the best, most<br />
reliable source for this can be found at www.pocketgpsworld.com/modules.php?name=<br />
Downloads&d_op=getit&lid=15) and can be installed and up and running on a Pocket PC<br />
device in minutes. Once installed, you should find Navigator showing on your Start menu.<br />
Set your GPS to the NMEA data transfer protocol (more than 95 percent of units support this<br />
standard, and although it is old and a bit slow compared to the more modern SiRF, it is still<br />
likely to remain popular for a long time to come). Now connect the GPS to the cable connected<br />
to the cradle and seat the iPAQ in the cradle. Tap View and then Diagnostics. This will present<br />
you with another screen devoid of data, as shown in Figure 2-28. This is the diagnostics screen,<br />
and it’s best to be sitting on this when you try to connect.<br />
You can find more information on these protocols in Chapter 9.<br />
FIGURE 2-28: WinFast Navigator<br />
If you don’t see any data appear onscreen when connected, there is a problem somewhere —<br />
usually the wrong settings have been input. Connecting to the GPS unit can involve quite a lot<br />
of trial and error until you find the correct settings.<br />
37
38 Part I — Hardware Hacks<br />
Now tap Tools followed by Settings and you will see the window shown in Figure 2-29.<br />
FIGURE 2-29: The settings window<br />
This shows you the protocols available (e.g., NMEA and SiRF), the serial port on which you<br />
will connect, and the baud rate to use.<br />
I recommend that you always try out NMEA first, so make sure this is selected. When it comes<br />
to baud rate (the rate at which communication should occur, measured in bits per second), generally<br />
NMEA prefers to use 4800, so make sure it’s set to that.<br />
For the Port setting, you know that you are connecting to a GPS receiver that plugs into the<br />
bottom of the sync port, and most of the time this is regarded as Serial1 COM1, so you can<br />
set it to this.<br />
Tap the OK button. You should be taken back to the Development window in WinFast<br />
Navigator, where you should see a screen like the one shown in Figure 2-30.<br />
FIGURE 2-30: Development<br />
window in WinFast
Chapter 2 — Building GPS <strong>Data</strong> Cables and Power Cords<br />
If you don’t, then you must have the wrong settings. Go back and try some alternative settings.<br />
Once you can successfully see data, you know it’s working right.<br />
Making Combo Cables<br />
By now you’ve probably figured out how to make combo cables. First make one cable and then<br />
attach the other kind of cable to the spare pins, joining them together. It’s really quite simple.<br />
Many people seem confused about what to do with the two grounds that they end up with<br />
(a data ground and a power ground). The answer is simple: connect them together. That configuration<br />
works perfectly.<br />
Another question that people have is how they should join the two cables together robustly,<br />
so as not to strain the joints. Over the years, I’ve found the best solution involves a combination<br />
of tape (both electrical and duct tape), followed by a few well-placed plastic ties (to take the<br />
strain). Another way to keep cables under control is to use a strip of shrink wrap.<br />
Note that if you are making a combo cable, keep an eye on the wiring and make sure that it is<br />
both tidy and sound, as the last thing you want is a wire coming loose and causing a short circuit<br />
that could kill your GPS receiver.<br />
Making Multi Cables<br />
By now you also probably know how to make a multi-ended cable. All you need are the appropriate<br />
connectors and enough wire. The more you add, the more complex the cable will look, so<br />
you will need to keep track of which wires and parts go where — the last thing you want to end<br />
up with is a cable with a GPS connector at both ends (unless, that is, you want to transfer data<br />
between two GPS receivers).<br />
I would suggest that for more complex cables, you make detailed notes and use your multimeter<br />
regularly during construction of the cable to ensure that everything works right.<br />
Summary<br />
This chapter has been all about cables — types of cables, making cables, and using cables. It’s<br />
amazing what you can do with a GPS unit on its own, but add a cable and a PC or mobile<br />
device to the equation and the horizons really open up! In addition, GPS receivers need a lot of<br />
power, so making a cable that enables you to save a little battery power when you are in the car<br />
is always welcome. This enables you to save the battery power for when you are on foot and<br />
away from a 12-volt supply. In the next chapter, you’ll find out that you are never too far away<br />
for a 12-volt supply, no matter where you are!<br />
Have fun creating custom cables!<br />
39
Power Hacks<br />
Without power, even the best GPS receiver is nothing more than<br />
just an interesting box that does nothing. Given that a GPS unit<br />
has to pick up signals from satellites that orbit the globe at an<br />
altitude of 12,000 miles (19,200 km) and complete two rotations around the<br />
Earth every day, it’s easy to see why there is a fair amount of power drain<br />
by the antenna in order to pick up and decode the signal. Add to that the<br />
power load of processing the data and displaying it, and you see that two<br />
or four small batteries aren’t going to last too long under these conditions.<br />
This chapter describes some power hacks you can do to your GPS to<br />
improve battery life, and how to extend battery life by making use of<br />
external sources.<br />
GPS devices that contain a rechargeable Lithium-Ion battery are<br />
appearing on the market now. While this is generally an advantage,<br />
it can also be a disadvantage if it runs out in the field and<br />
you don’t have access to a suitable charger.<br />
GPS Power Needs<br />
On the whole, battery lifetimes aren’t that bad, depending on what batteries<br />
you use. Most GPS receivers use either AA or AAA batteries, but not all<br />
AA or AAA batteries are created equal, as you’ll see in the following<br />
sections.<br />
For more information on batteries, a good website to visit is<br />
http://michaelbluejay.com/batteries.<br />
Alkaline Batteries<br />
A fresh set of alkaline AA batteries (see Figure 3-1) in a receiver such as the<br />
basic Garmin eTrex will last approximately 22 hours, while the top of the<br />
range eTrex (the Vista) will go through the same two AA batteries in about<br />
12 hours.<br />
chapter<br />
in this chapter<br />
˛ GPS power needs<br />
˛ Portable 12-volt<br />
supply<br />
˛ Portable battery<br />
packs<br />
˛ Alternative power<br />
sources
42 Part I — Hardware Hacks<br />
FIGURE 3-1: AA alkaline batteries<br />
Use poorer quality alkaline batteries and you will see a drop of a few hours in these times. If<br />
you try using cheaper zinc-carbon batteries, you will see a huge decline in battery lifespan. A<br />
set of AAs might last only a few hours.<br />
In high-drain devices (which a GPS receiver most certainly is) cheap zinc-carbon batteries are a<br />
false economy and offer very poor performance.<br />
Compared to other types of batteries, alkaline batteries have greater availability, are reasonably<br />
priced, and have a consistent lifespan (when using good brands). They often have a warranty<br />
against leakage and damage, and are packaged with expiration dates (again, when using good<br />
brands). However, they are costly, have a short lifespan, and are wasteful (not to mention environmentally<br />
unsound).<br />
Lithium Batteries<br />
If you are willing to spend more and get a set of lithium AA batteries (not to be confused with<br />
rechargeable ones), as shown in Figure 3-2, you will see a huge increase in battery life (two or<br />
four times what you get from alkaline AA batteries). However, these batteries can cost two to<br />
four times as much as good quality alkaline batteries.
FIGURE 3-2: AA lithium batteries<br />
Chapter 3 — Power Hacks<br />
Lithium batteries have an excellent lifespan in use, and a very long shelf-life. They also offer<br />
excellent cold weather performance, and are lighter than alkaline or rechargeable batteries.<br />
However, they’re generally not widely available; and as mentioned above, they are very expensive.<br />
Rechargeable (NiMH) Batteries<br />
By far, the best way to invest your money is on rechargeable batteries. Get the best possible<br />
batteries, which means choosing nickel-metal hydride batteries (NiMH), shown in Figure 3-3,<br />
rather than the older and inferior nickel-cadmium (NiCd) batteries. In addition, choose the<br />
batteries with the greatest capacity (over 2000 mAh, preferably 2300 mAh or greater). The rule<br />
is that the greater the mAh (milliamp hour) capacity, the longer the batteries will last. These<br />
batteries will initially be more costly than alkaline batteries — especially if you figure in the cost<br />
of the charger too — but they can be recharged hundreds, if not thousands, of times.<br />
Although some systems on the market claim to be able to recharge ordinary alkaline batteries, I<br />
don’t recommend them. They are not recommended by battery makers; and not only do they<br />
invalidate any warranty on the battery (such as the leakage warranty), but they also increase<br />
the risk of the battery damaging your device. Play it safe and get proper rechargeable batteries<br />
and chargers.<br />
43
44 Part I — Hardware Hacks<br />
FIGURE 3-3: NiMH rechargeable batteries<br />
Compared to other types of batteries, rechargeables have a good lifespan in use, and can be<br />
recharged repeatedly. They’re environmentally friendly, and you can recharge them while you’re<br />
on the move, using in-car chargers or solar chargers.<br />
Some drawbacks to rechargeable batteries are that they are not widely available and they are<br />
very costly. They generally have a shorter life than alkaline batteries, and they don’t handle cold<br />
weather as well as alkaline or lithium batteries. They also require recharging before first use,<br />
which can be inconvenient. Finally, some rechargeable batteries can be slightly smaller (in<br />
length) than alkaline batteries, which can make the device cut out if subjected to shock or<br />
vibration.<br />
You should be sure to get two chargers. Get a fast charger for when you want batteries in a<br />
hurry (see Figure 3-4), and get a slower charger that you can use occasionally to recharge and<br />
recondition your batteries. Alternating between a fast charger and a slow charger is good for<br />
battery health and will guarantee you the best performance and lifespan from your batteries.<br />
Make sure that your charger matches your batteries. Never use a charger that’s not designed<br />
for the batteries you are charging.
Chapter 3 — Power Hacks<br />
FIGURE 3-4: A fast battery charger that you can power from a wall socket or from a cigarette<br />
lighter socket in a car<br />
For best performance and safety, never mix battery types. That includes mixing old and new<br />
batteries, different brands, and different types or capacities of rechargeable batteries. Mixing<br />
batteries can result in poorer performance and reduced lifespan, and creates a real risk of batteries<br />
exploding or rupturing.<br />
A super battery-saving tip is to check the settings of your GPS. Look for an option or mode called<br />
Battery Saver or Low Power Mode. Not all receivers have this setting, but if yours does, it means<br />
that your GPS receiver consumes less power than normal, enabling it to last longer on a set of<br />
batteries than it typically would. The disadvantage of this setting is a slight decrease in accuracy<br />
because of the way in which the unit keeps a lock on the GPS satellites.<br />
As for battery brands, there are plenty of good ones — Duracell, Energizer, Sanyo, Hama and<br />
Ansmann are all of excellent quality and backed by good warranties. Avoid buying cheap “no<br />
name” generic batteries, or batteries that are loose or out of blister packs — if these are DOA or<br />
leak all over your device, you are unlikely to have any warranty to fall back on.<br />
Another thing to remember is that some GPS receivers contain a small button cell, similar to a<br />
watch backup battery (usually non-user replaceable), that is used to store some data in memory<br />
in case the main batteries are depleted or removed. However, if you store your GPS for a long<br />
period of time without batteries or with dead batteries, this can cause a drain of the backup<br />
45
46 Part I — Hardware Hacks<br />
battery. If this is battery is run down, then the device may not work properly and will need<br />
repairing. Therefore, when storing a GPS unit with this kind of backup battery, always be sure<br />
to fit new (or recently recharged) batteries and check them regularly.<br />
Never put a GPS receiver that contains old batteries into long-term storage, as this increases the<br />
risk of damage from leaking batteries.<br />
Battery Do’s and Don’ts<br />
The following guidelines will help you get the most from your batteries:<br />
Power Hacks<br />
Recharge NiCd and NiMH batteries as soon as possible after discharge to maintain peak<br />
performance.<br />
Never store batteries loose in a bag or pocket, which increases the risk of a short circuit<br />
that can result in fire or injury. Store batteries in a proper battery box or holder.<br />
Store batteries at room temperature. There is no need to store batteries in a freezer or<br />
refrigerator to maintain peak performance.<br />
Never use batteries after their expiration date.<br />
Never dispose of batteries in a fire, as this can result in an explosion and cause serious<br />
injury.<br />
Extreme temperatures reduce battery life. Keep battery-powered devices away from<br />
extreme heat or cold.<br />
Take care that you insert batteries properly into your device. Some devices that use three<br />
or more batteries might still function with one battery inserted incorrectly, but this can<br />
cause battery damage that can potentially damage your device.<br />
Dispose of used batteries responsibly. For online guidelines visit<br />
www.duracell.com/care_disposal/disposal.asp.<br />
There is no doubt that having auxiliary power (in addition to the internal batteries) is handy<br />
when out and about with your GPS. The easiest way to accomplish this is to carry a stash of<br />
batteries and replace them as they run out. This method, while effective, is very expensive and<br />
not very eco-friendly.<br />
When in a vehicle, another option is to use a power cord that draws power from the automotive<br />
12-volt system via a cigarette lighter socket. Chapter 2 describes these kinds of cables and<br />
how to make them.<br />
Refer to Chapter 2 for details about how to build your own power cord cables.
Chapter 3 — Power Hacks<br />
But what about when you are on the move? How can you supply power to your GPS receiver<br />
when walking, hiking, or geocaching?<br />
Carrying Your Own 12-Volt Power Supply<br />
One thing that you can do is carry your own 12-volt power supply around with you. No, this<br />
doesn’t mean having to lug a heavy car battery that can spill sulphuric acid all over the place!<br />
Other options are available to you.<br />
One thing you can do is buy a portable lead-acid battery designed for large flashlights. They<br />
contain a cigarette lighter socket and often come with a case and belt loops. These batteries<br />
usually have fuses, as shown in Figure 3-5. They come in a variety of sizes; generally, the<br />
larger the battery the longer it lasts. The downside, however, is that the larger the battery,<br />
the heavier the battery.<br />
These packs will give you hours of additional battery time and the batteries can be recharged<br />
when you get back to your vehicle by plugging them into the cigarette socket. Charging back<br />
at base is via a charger that plugs into a mains power outlet.<br />
However, you might have handy batteries suitable for this job lying about. If you have an old<br />
PC uninterruptible power supply (UPS) unit lying around (the kind of thing that any selfrespecting<br />
geek would have!), these typically contain a battery similar to the battery packs that<br />
you can buy for flashlights, as shown in Figure 3-6.<br />
FIGURE 3-5: A fused 12-volt lead-acid battery<br />
47
48 Part I — Hardware Hacks<br />
FIGURE 3-6: A lead-acid battery from a UPS device<br />
Usually, you remove the battery through a hatch at the back of the UPS unit (remember to disconnect<br />
it from the mains power supply first). Once you have the battery out, you will need a<br />
few things to complete the build:<br />
Wire (automotive wire like the type used to wire in spot lamps is ideal)<br />
A cigarette lighter socket<br />
A fuse and fuse holder (such as those used in an automotive spotlight or in car stereo<br />
parts; a 2A fuse will do just fine)<br />
Connectors to fit the connectors on the battery (sizes will vary and depend on the battery)<br />
A small car charger (to charge the battery when not in use)<br />
Some sort of case for the battery (heavy-duty nylon or cordura( works just fine)<br />
Assembly is easy. Wire the cigarette lighter socket to the battery, negative (–) to the frame of<br />
the socket and positive (+) to the center post, remembering to add a fuse holder with the fuse<br />
in the wire. Test the whole circuit with a multimeter before plugging a GPS power cord into<br />
the socket.
Chapter 3 — Power Hacks<br />
These small lead-acid batteries are extremely handy auxiliary power packs and keep their<br />
charge for a long time in storage (recharge them every three months when not in use). A<br />
sticker on the side of the battery (see Figure 3-7) is ideal for keeping track of charge dates!<br />
Lead-Acid Battery<br />
Charge history<br />
Last charge . . . / . . . / . . .<br />
Next charge . . . / . . . / . . .<br />
FIGURE 3-7: Suggested information to keep<br />
on the battery<br />
When you are outdoors, take great care when carrying a lead-acid battery. Any damage or<br />
crack in the battery will leak dangerous, corrosive sulphuric acid.<br />
If you want an alternative to lead-acid batteries, the following section describes how you can<br />
make simple battery packs from ordinary batteries (or rechargeable batteries).<br />
Battery Packs<br />
Making a battery pack isn’t hard. All you need is a holder for the batteries and some way to<br />
wire that to the GPS you use. The easiest way to wire it up is through the GPS connector.<br />
Before continuing, however, first a little battery theory. If you take two AA batteries and put<br />
them in a circuit end to end (see Figure 3-8), the voltage will equal 1.5 volts plus 1.5 volts,<br />
resulting in 3 volts.<br />
3V<br />
+ − + −<br />
FIGURE 3-8: Two AA batteries end to end provide 3 volts<br />
This is called putting the batteries in series. However, if you place the batteries in parallel, that<br />
is, take a wire and connect them positive to positive and take another wire and connect that<br />
negative to negative (see Figure 3-9), and then measure the voltage across the two wires, you<br />
will get a voltage measurement of 1.5 volts.<br />
49
50 Part I — Hardware Hacks<br />
1.5V<br />
+ −<br />
+ −<br />
FIGURE 3-9: Two AA batteries<br />
in parallel provide 1.5 volts<br />
However, there is a side effect. The capacity of the batteries is increased. Therefore, if you take<br />
four AAs and put them into two pairs of two in series and join the two pairs in parallel, as<br />
shown in Figure 3-10, the output voltage would still be 3 volts, but the capacity (or how long<br />
the batteries would last) would be doubled.<br />
+ −<br />
+ −<br />
3V<br />
+ −<br />
+ −<br />
FIGURE 3-10: Four AA batteries arranged to provide 3 volts<br />
As long as you have no more than two batteries in series, you can add a few sets in parallel to<br />
get additional power from the system. This is true no matter what kind of battery you are dealing<br />
with (although rechargeable batteries generally run at a lower voltage — about 1.2 volts —<br />
than alkaline batteries do).<br />
Remember that you aren’t limited to using AA batteries. The bigger the battery, the more<br />
power you’ll get from it!<br />
The power order of typical alkaline batteries is as follows:<br />
Battery Size Nominal Voltage (V) Approximate Capacity (mAh)<br />
AAA 1.5 1100<br />
AA 1.5 2800<br />
C 1.5 7500<br />
D 1.5 15000<br />
9V 9 580
Chapter 3 — Power Hacks<br />
As you can see, a typical alkaline D-cell battery has approximately six to eight times the capacity<br />
of a AA NiMH battery. The disadvantage is one of weight — twelve AAA batteries weigh<br />
about the same as one D-cell, but the D-cell has 14 times the capacity.<br />
Now that NiMH AA batteries are capable of capacities of 2500 mAh, they are getting close to<br />
the capacities of their alkaline rivals.<br />
What You Need<br />
This section describes what you need to build a battery pack. Remember that there are many<br />
ways to build one and the final pack can be of any shape. The only important caveat is that you<br />
don’t subject the GPS unit to too much voltage; if you stick to the normal battery voltages<br />
you’ll be fine.<br />
For example, a Garmin eTrex has two AA batteries and therefore runs at 3 volts, while a<br />
Garmin GPS III+ runs on four AA batteries, providing the operating voltage of 6 volts.<br />
Feeding more voltage through the GPS than it needs serves no purpose. If you feed it only what<br />
it needs, you avoid wasting batteries (and carrying extra weight), and supplying wasted additional<br />
voltage.<br />
Batteries<br />
A good battery to use is the AA battery because it is quite light and easily available. If you want<br />
greater capacity, then you might want to consider using D-cells, which have a far greater lifespan<br />
but are heavier to carry.<br />
Battery Holder<br />
Battery holders can be almost anything that can hold a battery. You can use a specific battery<br />
box (available from electronic outlets), a box you have lying around your home or office that<br />
you wire up, or something that you may already own that holds batteries.<br />
A good example of something that already has a battery inside is a flashlight. Moreover, a<br />
flashlight has the added advantage of having a ready-made switch (although you may want to<br />
wire in a different switch because you might not want the flashlight on when you are running<br />
your GPS from the batteries).<br />
Wiring and Connections<br />
Figuring out the wiring and connections isn’t hard if you follow the instructions in Chapter 2.<br />
All you need to do is hook up a connector suited to your GPS to a length of wire (covered in<br />
Chapter 2) and solder that wire to the connection in your battery pack, paying special attention<br />
to ensuring that you connect the positive and negative terminals correctly (see Figure 3-11).<br />
Load the holder with batteries and away you go!<br />
51
52 Part I — Hardware Hacks<br />
To GPS<br />
−<br />
+<br />
FIGURE 3-11: Diagram of the completed setup<br />
This kind of battery pack gives you great flexibility. You can either keep it in your pocket and<br />
use it only when needed or you can run your GPS from the battery pack and remove the pack<br />
once it is spent and switch to the internal batteries.<br />
A Different Kind of Battery Pack<br />
You can also use different kinds of batteries, and you’re not limited to 1.5-volt batteries. A good<br />
battery to choose is the CR123A lithium cell (nonrechargeable) commonly used in photography<br />
(see Figure 3-12).<br />
FIGURE 3-12: CR123A lithium cell<br />
+<br />
− + −
Chapter 3 — Power Hacks<br />
With two of these, a little wiring to put them in parallel, a connector, and a Kodak Advantix<br />
film canister (see Figure 3-13), you can create a small, simple, high-capacity battery pack.<br />
FIGURE 3-13: Simple starting material<br />
Here’s how you build this pack:<br />
1. Take a Kodak Advantix film canister and make a small pinhole near the bottom on the<br />
side; as shown in Figure 3-14.<br />
2. Put a small amount of modeling clay into the bottom of the film canister. You will<br />
need to experiment with the amount that you use here. This will be used to push the<br />
batteries up against the terminals. Figure 3-15 shows a cutaway of what you are aiming<br />
for here.<br />
53
54 Part I — Hardware Hacks<br />
FIGURE 3-14: Carefully make a hole in the bottom<br />
Wire<br />
terminal<br />
Cutaway of film pot<br />
Film pot<br />
Plasticine<br />
FIGURE 3-15: Cutaway showing plasticine in the bottom of the film pot
Chapter 3 — Power Hacks<br />
3. Take a paper clip and bend it as shown in Figure 3-16. This will act as the terminal connector<br />
for the battery’s negative terminals.<br />
FIGURE 3-16: Terminal made from a paper clip<br />
4. Now for the positive terminals at the top. Take the lid of the film pot and make two<br />
notches through the rim of it, cutting it at the narrow ends of the lid (at the points<br />
of the ovals in the lid). These notches will accommodate the terminal at the top of<br />
the pack.<br />
5. Take a second bit of plasticine and another paper clip and repeat what you did at the<br />
bottom of the film canister, as shown in Figure 3-17. This figure also shows the notches<br />
cut in the lid.<br />
6. Now you need a GPS connector properly wired to a suitable wire. Then, take the wire<br />
from the negative pin of the connector and solder that to the paper clip at the bottom of<br />
the film canister, as shown in Figure 3-18, and then solder the wire from the positive pin<br />
to the paper clip at the top. You will need to make a small hole in the lid to enable the<br />
wire through. Add a small drop of hot glue to make it waterproof.<br />
55
56 Part I — Hardware Hacks<br />
FIGURE 3-17: The top of the completed film pot. Note the notches at either end of<br />
the lid accommodating the wire for the terminals.<br />
FIGURE 3-18: Hot glue for waterproofing
Chapter 3 — Power Hacks<br />
7. Finally, test the connections to make sure that they are sound, and add a small bit of tape<br />
around the base of the pot (to cover the paper-clip holes). If you want, you can wrap the<br />
entire pot in tape (as I’ve done in Figure 3-19).<br />
FIGURE 3-19: Completed film pot battery holder<br />
That’s it! Project done! These battery packs offer a great lifespan (a good 8 to 10 times the<br />
lifespan of normal alkaline AA batteries). Another advantage is that these batteries also perform<br />
well in cold conditions, and are far superior to alkaline batteries.<br />
Alternative Power Supplies<br />
What if you could carry something with you that could, under the right circumstances, give<br />
you unlimited power, a source that wouldn’t run out. What am I talking about? Solar power,<br />
of course.<br />
What you need to harness the power of the sun (apart from clear skies) is solar panels. Don’t<br />
worry, you don’t need an enormous panel like the kind on a satellite. In fact, you can find reasonably<br />
small, portable solar panels specifically designed to recharge batteries and power small<br />
devices. You can purchase a unit similar to the one shown in Figure 3-20 for under $50.<br />
57
58 Part I — Hardware Hacks<br />
FIGURE 3-20: Solar charger<br />
With these kinds of solar panels, you have power for a variety of applications:<br />
Charging batteries<br />
Outputting a 12-volt supply for use with a power cord, as shown in Figure 3-21<br />
Outputting a lower voltage<br />
All you need, to have all the power you want, is sunlight. If you are traveling from and returning<br />
to a base camp daily, then you may be better off using the system to recharge batteries. You<br />
can also strap it to your backpack and use it on the move, as shown in Figure 3-22.<br />
You can also use the solar charger system to power other devices too, such as cell phones.
FIGURE 3-21: 12-volt output from a solar charger<br />
FIGURE 3-22: Solar panel attached to a backpack. This is<br />
an ideal way to position such panels when on the move.<br />
Chapter 3 — Power Hacks<br />
59
60 Part I — Hardware Hacks<br />
Summary<br />
This chapter described several ways to keep your GPS working for longer when in the field.<br />
You learned how to reduce battery consumption, how to build auxiliary power packs, how to<br />
use a 12-volt supply, and even how to use solar power.<br />
This chapter has provided you with a variety of options for keeping your system going when<br />
the internal batteries are exhausted.<br />
In the next chapter, you’ll move on from powering your GPS to looking at antenna hacks.
Antenna Hacks<br />
Making the most out of your GPS depends on getting a good signal<br />
from the satellites, which orbit the Earth at an altitude of around<br />
20,000 kilometers (12,000 miles). This signal isn’t a strong one;<br />
it’s roughly equivalent to detecting the light from a 25-watt lightbulb from<br />
16,000 kilometers (10,000 miles) away.<br />
In other words, without a good signal from the satellites (at least three of<br />
them, preferably more), you aren’t going to be able to use GPS at all, or the<br />
information it gives you will be erroneous. You can solve this problem by<br />
adding an external antenna to your GPS unit.<br />
This chapter examines the GPS antenna and how you can maximize a weak<br />
signal when you are on the move.<br />
The GPS Antenna<br />
One part that all GPS receivers have in common is the antenna, whose<br />
job is to receive the signal from the satellites and pass that signal on for<br />
processing.<br />
The signal the antenna picks up is a UHF signal with a frequency of<br />
1575.2 MHz (this is the civilian, unencrypted frequency; the military signal<br />
uses 1227.6 MHz). This frequency offers all-weather navigation capability,<br />
but is blocked by walls, ceilings, and even trees.<br />
GPS receivers usually come with one of the following antenna types<br />
attached:<br />
Quad-helix<br />
Patch<br />
Receivers such as the Garmin III (shown in Figure 4-1), and most<br />
Magellan units, make use of the quad-helix style antenna, while units<br />
such as the Garmin eTrex (see Figure 4-2) use the patch antenna.<br />
chapter<br />
in this chapter<br />
˛ The GPS antenna<br />
˛ The helix antenna<br />
˛ The patch antenna<br />
˛ Antenna extras<br />
˛ Signal losses<br />
˛ Repeating antennas<br />
˛ Building your own<br />
antenna
62 Part I — Hardware Hacks<br />
FIGURE 4-1: The Garmin III receiver<br />
The debate as to which is best is a complex one, and there are pros and cons to each:<br />
Patch antennas are smaller.<br />
Patch antennas draw less power.<br />
Quad-helix antennas are usually bulky and generally protrude from the unit.<br />
Quad-helix antennas are less prone to having the signal from the satellites blocked<br />
(or masked, to use the technical term) by the receiver and the person holding the GPS.<br />
The surface of the GPS over the patch antenna is prone to catching rain and losing the<br />
signal (simply because it is a flat surface).<br />
A lot of myth and rumor surrounds antennas. Many people believe that quad-helix antennas<br />
offer greater performance under tree cover and are less prone to signal loss in valleys and in<br />
urban areas. However, based on personal experience, I’ve not found this to be the case. Usually,<br />
such phenomena can be attributed to the particular GPS unit, assuming that your course and<br />
speed are unchanged and retaining a false signal lock.
FIGURE 4-2: The Garmin eTrex receiver<br />
Chapter 4 — Antenna Hacks<br />
A good discussion on antenna sensitivity can be found at www.gpsinformation.net/<br />
main/gpsant.htm. Generally, I don’t really think it matters much which type of antenna<br />
you use, but the one difference between the two types of antenna is how you hold them.<br />
Quad-Helix Orientation<br />
A quad-helix antenna works best when the antenna is placed in the vertical position (as shown<br />
in Figure 4-3). This gives the antenna the greatest sky coverage and offers the best signal<br />
reception.<br />
Some GPS receivers allow you to place the antenna at odd angles, which enables you to get the<br />
antenna in the right orientation no matter how the GPS is being held or how it is mounted.<br />
However, make sure that the antenna is always vertical and not at odd angles (such as the one<br />
shown in Figure 4-4).<br />
63
64 Part I — Hardware Hacks<br />
FIGURE 4-3: A quad-helix antenna in the vertical position<br />
When you are holding the GPS on the move, try to hold it with the antenna as vertical as possible<br />
and as far away from the body as comfortably possible to reduce the degree to which your<br />
body shields the signal.<br />
The human body is very effective at shielding the microwave signal from GPS because your body<br />
is largely made up of water, and water is an effective absorber of microwave frequency electromagnetic<br />
radiation.<br />
Patch Antenna Orientation<br />
How you hold a patch antenna is completely different from how you hold a quad-helix<br />
antenna. To get the best out of these antennas, you want to hold them so that they are<br />
horizontal to the ground (see Figure 4-5).<br />
This is by far the best orientation for patch antennas — the closer they are to being vertical, the<br />
less efficient they are. This may be a big part of the reason why some people think that the<br />
quad-helix antenna is better than the patch antenna. People have a natural tendency to hold a<br />
GPS receiver in a vertical position.
Chapter 4 — Antenna Hacks<br />
FIGURE 4-4: An antenna at an odd angle is not as effective as one in the vertical position.<br />
Patch antenna Keep level<br />
FIGURE 4-5: Horizontal is the best orientation<br />
for a patch antenna.<br />
Best Performance Summary<br />
Before moving on, let’s look at a quick “best performance summary” for built-in antennas for<br />
GPS receivers:<br />
65
66 Part I — Hardware Hacks<br />
1. Hold the antenna as far away from your body (and other human or animal bodies) as<br />
possible and away from other electrical devices, as these can all degrade the accuracy of<br />
your receiver.<br />
2. If your GPS uses a patch antenna, keep it as close to horizontal as possible.<br />
3. If your antenna is a quad-helix antenna, keep it as close to vertical as possible.<br />
4. Whatever type of antenna you use, keep it as dry as possible — a coating of water<br />
droplets will severely affect performance.<br />
External Antennas<br />
One problem with holding your GPS in a nearly vertical or nearly horizontal orientation is<br />
that it can quickly become uncomfortable and cause you to start walking oddly. If you are in a<br />
vehicle, then the problem isn’t one of orientation but actually getting the signal to the GPS, as<br />
most receivers find it hard to get a lock to the satellites when inside a car or boat. A far better<br />
idea is to place the antenna away from the GPS receiver. Some GPS receivers come with either<br />
a removable antenna or a socket that enables you to hook up an auxiliary external antenna to<br />
the device.<br />
Figure 4-6 shows a Garmin III GPS receiver with the original antenna removed.<br />
FIGURE 4-6: A Garmin III GPS receiver with the antenna removed
Chapter 4 — Antenna Hacks<br />
The connector shown in Figure 4-6 is called a BNC connector, and you can get many types of<br />
external antennas that connect to this port. Figure 4-7 shows a Lowe external antenna attached<br />
to the Garmin GPS III.<br />
FIGURE 4-7: Lowe external antenna attached to the Garmin III<br />
This antenna has a magnetic base, and draws power from the GPS unit itself. It is a patch<br />
antenna and offers better performance than the original antenna.<br />
The antenna also has a strong magnet at the base (see Figure 4-8) that enables it to be firmly<br />
attached to a metal surface (such as the roof of a vehicle).<br />
The BNC-style connector isn’t the only style of external antenna connector available. Figure 4-9<br />
shows the connector on a Garmin 76 GPS receiver. This is called an MCX connector, and it is<br />
much smaller than the BNC connector.<br />
But they get even smaller! Figure 4-9 shows the connector on the Haicom Compact Flash<br />
GPS receiver. This is an MMCX connector (or Mini MCX or MicroMate). This connector is<br />
much smaller than the MCX connector, but smaller also means that the threads on the connectors<br />
are more delicate and prone to damage.<br />
67
68 Part I — Hardware Hacks<br />
FIGURE 4-8: The external antenna has a strong magnet at the base for affixing to a car roof.<br />
These antennas either replace the existing antenna on the unit or they bypass the built-in<br />
antenna after they’re attached.<br />
External antennas enable you to place the antenna in a different location than the actual receiver.<br />
This means that you (or whoever is holding the unit) will obscure the signal a lot less. It also<br />
means you can take the unit into an area with poor signal coverage and put the antenna where<br />
reception is better.<br />
Some applications ideally suited to the use of an external antenna include the following:<br />
Indoor use: If you want to bring a GPS signal indoors, an external antenna is a great<br />
way to do it with little fuss.<br />
Car use: If you want to use a GPS in a car, especially a car that has metalized glass<br />
installed that blocks microwave radiation, an external antenna might be a possible<br />
solution that will enable you to use a GPS.<br />
Boat use: The antenna can be attached outside and the GPS kept inside, away from<br />
exposure to the elements.
FIGURE 4-9: MMCX connector on a Haicom Compact Flash GPS<br />
Chapter 4 — Antenna Hacks<br />
Mobile use: Place the external antenna in the top of your backpack while out and about.<br />
This can really help to boost the signal! Usually, the higher the antenna, the better the<br />
signal.<br />
As with most things, there are disadvantages to using external antennas:<br />
Clumsiness: All the additional cables can be a pain, as they can easily get in a tangle.<br />
Power: External antennas draw more power from the GPS unit. More power means<br />
the batteries don’t last as long. Some external antennas come with their own power<br />
source, but remember that this means you have something else to keep charged up<br />
while on the move!<br />
Antenna loss: If the GPS has a removable antenna, make sure that you don’t lose the<br />
original!<br />
Cable length: The longer the cable you have attached to the antenna, the greater the signal<br />
loss. This isn’t a problem when you are routing the cable over a short distance, but if<br />
you are routing the cable over a long distance, then this could be a problem. Keep cables<br />
as short as possible; and above all, avoid keeping unnecessary loops of cable in the setup.<br />
69
70 Part I — Hardware Hacks<br />
Antenna Placement<br />
Where you place an external antenna is just as important as how you hold a GPS receiver.<br />
When using a fixed or semi-fixed antenna, you need to carefully consider where you place it in<br />
order to get the best coverage.<br />
On a car, place the antenna as high as possible. The roof is the best place for it, while the hood<br />
and near the flat glass panels are worse. The area around the hood has high electromagnetic<br />
interference, while glass and flat metal surfaces cause signal reflections and signal loss (see<br />
Figure 4-10).<br />
FIGURE 4-10: Good and bad placements for antenna on a car<br />
Another possible area for placement is inside the front or rear plastic bumper, although bear in<br />
mind that small impacts can damage the antenna.<br />
The problem with in-car use of GPS is that most people think that because they can get a<br />
satellite lock on their GPS when it is in their shirt pocket, in the car, they don’t need to worry<br />
about antenna placement. The truth is that poor antenna placement in a car, especially using a<br />
GPS signal from inside the vehicle that has traveled through the metal skin of the vehicle, is<br />
likely to result in a very inaccurate signal. If your vehicle has tinted metalized windows, this can<br />
severly degrade the GPS signal you receive, and an external antenna becomes a must.
Chapter 4 — Antenna Hacks<br />
For trucks and vans, the best place for the antenna is going to be the cab or trailer roof. Both of<br />
these offer fantastic views of the sky.<br />
Around buildings, keep the antenna away from walls. If possible, either put the antenna high<br />
up or at least well away from walls and obstructions. Keep the antenna away from trees (see<br />
Figure 4-11).<br />
FIGURE 4-11: Good and bad antenna placement on buildings<br />
In urban areas that have a large number of tall buildings, higher is better because it eliminates<br />
multipath errors caused by signal reflection (see Figure 4-12).<br />
✓<br />
✗<br />
✗<br />
FIGURE 4-12: Where buildings are tall, higher is better.<br />
✓<br />
✗<br />
Note one problem with the “higher is better” rule: lightning. A single lightning strike can completely<br />
destroy a GPS receiver. This is especially a problem with placing antennas on buildings.<br />
If you are going to have a permanent antenna fixed on your building, then prevention is far<br />
better than the cure. You are safer if you attach lightning arrestors to the line.<br />
✓<br />
71
72 Part I — Hardware Hacks<br />
There are several manufacturers of lightening arrestors. Here are a few to get you started:<br />
Symmetricom: www.symmetricom.com<br />
PolyPhaser: www.polyphaser.com<br />
Radiall: www.radiall.com<br />
LightningMaster: www.lightningmaster.com<br />
This solution may seem pricey for something that may never be needed, but if you live in an<br />
area where lightning is common, consider how much it will cost you if your antenna is hit and<br />
you lose your GPS.<br />
In addition, it’s not just the GPS that you can lose — if your GPS happens to be connected to a<br />
PC at the time of the strike, you could also lose the PC and possibly even others connected on<br />
the same network if you happen to use one.<br />
Other Things to Avoid<br />
Here are a few other things that you should avoid when it comes to using external antennas:<br />
Knots and kinks in cables damage the interior of the coax and can cause signal loss. Keep<br />
the cables as straight as possible, and if the cable does have to travel around corners, don’t<br />
make the loop too tight.<br />
Be careful about bringing cables in through windows and door frames, as crushing can<br />
severely damage the cable.<br />
Another way to damage a cable is to stretch it, so take care to avoid this. If you install the<br />
cable in warm weather, make sure you leave additional slack in the cable, as it will contract<br />
when the temperature drops.<br />
Keep the cable short and reduce the number of connectors: The greater the length of<br />
cable and the more connectors and joints you have in it, the more signal loss you will<br />
experience.<br />
Reradiating Antennas<br />
Another type of antenna you will come across is called the reradiating antenna. This is a combination<br />
GPS antenna and retransmitting unit.<br />
It works as follows:<br />
1. The main antenna picks up the GPS signal just like any other GPS antenna.<br />
2. This signal is fed down a cable to a signal reradiator.<br />
3. The signal reradiator takes the signal and reradiates it. This signal is then picked up by<br />
the antenna on the GPS.
This sequence is summarized in Figure 4-13.<br />
Signal reradiated to<br />
GPS receiver<br />
Chapter 4 — Antenna Hacks<br />
FIGURE 4-13: Reradiating antennas catch and retransmit the signals received from the GPS<br />
satellites.<br />
There are two types of reradiating antenna:<br />
Personal reradiating antenna<br />
Communal reradiating antenna<br />
Remember that a reradiating antenna can only pick up satellites that are above the horizon and<br />
not obscured by buildings or rock faces. Reradiating antennas can’t perform the impossible, they<br />
are just able to make better use of the existing signal.<br />
Personal Reradiating Antenna<br />
Signal received<br />
from satellites<br />
Personal reradiating antennas have a short-range reradiator that can re-transmit the GPS signal<br />
over a relatively short distance (between 40 and 60 centimeters). The reradiator is usually<br />
73
74 Part I — Hardware Hacks<br />
fixed to the GPS close to the antenna on the device. Usually, it is fastened on with Velcro<br />
fasteners and can be removed when needed.These antennas are great for in-car use or other<br />
applications for which you only want the signal to be transmitted over a short range.<br />
Communal Reradiating Antenna<br />
The communal reradiating antenna reradiator can transmit the GPS signal over a larger range<br />
than the personal reradiating antenna. Usually, these reradiators are capable of transmitting<br />
over a range of three to four meters.<br />
Reradiating Antenna Considerations<br />
The following sections describe some considerations for you to bear in mind when you are<br />
choosing and using reradiating antennas.<br />
Power<br />
Reradiating antennas require power. This power supply usually needs a 12-volt DC source, and<br />
a lead-acid battery is normally ideal. In a car or on a boat, you can tap into the existing electrical<br />
system. This will give you an almost unlimited power supply (given fuel and no mechanical<br />
failure). If you are on the move, you can use a portable 12-volt lead-acid battery. If your antenna<br />
uses AA or 9-volt batteries, then make sure that you have an ample supply of these.<br />
You don’t have to use a lead-acid battery the whole time. You can use other batteries, such as<br />
AA or even D cells in series, which enables you to make a lighter and safer pack. If you use<br />
rechargeable batteries, it isn’t as wasteful and you don’t need to have a 12-volt charger.<br />
Another power option is to use a solar charger to top up a battery pack. One such system is the<br />
SmartSolar solar panel and battery pack shown in Figure 4-14.<br />
The 10 NiMH batteries provide a 12-volt power supply and can deliver 1 Ah of power. This is<br />
enough to keep a reradiating antenna working for several hours without recharge.<br />
Range<br />
If you want to use a reradiating antenna with more than one GPS unit, you will need the communal<br />
type that can serve more than one GPS. Technically, there is no limit to how many GPS<br />
receivers a single reradiating antenna can serve — as long as they all fall within the range of the<br />
re-transmitting antenna.<br />
Remember that reradiating antennas can mask the proper GPS signal for those around you<br />
who may need to use it.<br />
Tidiness<br />
Reradiating antennas are made up of a lot of cables, including the cable taking the power to the<br />
reradiator and the coaxial cable to the antenna. Keep these cables tidy to prevent damage and<br />
tangles.
FIGURE 4-14: SmartSolar solar charger and power pack<br />
Setting Up a Reradiating Antenna in a Car<br />
Chapter 4 — Antenna Hacks<br />
This section describes how to set up a reradiating antenna in a car. Before you start, you have to<br />
make some decisions:<br />
Consider how you are going to power your reradiating antenna and your GPS while it’s<br />
in the car. If your car has a 12-volt cigarette adapter, then that can be used (add a splitter<br />
if you need to double up on the sockets available). If you need to tap into the power supply<br />
to hardwire the power supply, remember to add a fuse to the circuit (2A will work).<br />
Consider antenna placement carefully. The best place is the highest point on the vehicle.<br />
Normally, the spot that has the best exposure to the sky is the roof, but if you usually<br />
have a roof rack, then this might need to be reconsidered.<br />
Is the antenna going to be permanently fixed to the vehicle or is it temporary? If it is<br />
going to be a permanent addition to your vehicle, I suggest you attach it using stainlesssteel<br />
screws or bolts, and use silicone to waterproof any holes you make. You can achieve<br />
a temporary setup with a magnetically mounted antenna. These antennas often have a<br />
75
76 Part I — Hardware Hacks<br />
low profile, so they can be left attached and will withstand normal driving speeds and<br />
high winds. For a permanent antenna, you should take the cable into the vehicle through<br />
a hole near the antenna. For a temporary job, it’s a better idea to take the cable in through<br />
the door frame. There is usually enough give in the rubber seal, and as long as you don’t<br />
route it at the top of the door, it is unlikely to let in water.<br />
Consider where you are going to place the reradiator. The usual place for this is on the<br />
front windshield, attached using the suction cups that are supplied with most reradiating<br />
antenna units.<br />
After you have answered the preceding questions, you can set up the reradiating gear:<br />
1. Place the antenna in a suitable spot. Whether you plan to fix the antenna permanently or<br />
temporarily, attach it temporarily initially so that you can test the location before drilling<br />
holes in the bodywork.<br />
2. Route the cable. The passenger door is the typical route into the vehicle (unless you are<br />
planning on a permanent connection — but even then, don’t drill the holes just yet!).<br />
Tape can be used to fix the cables and keep them in place, as can cable ties. Don’t use<br />
wire — this can cut through the cable. Route the cable from the antenna to the location<br />
you have chosen for the reradiator (on the front window).<br />
3. Sort out the power. Route the wiring to the spot where you plan on putting the<br />
reradiator.<br />
4. Add the reradiator. Attach this securely using the suction cups and loop any remaining<br />
cables tidily to keep them under control.<br />
Testing the System<br />
Now it’s time for a test drive with the GPS system running. This can be a simple test in which<br />
you drive around and examine your route afterwards or you can plot a few different routes and<br />
see if the GPS will take you there.<br />
Also test the reception from the reradiator at various points in the vehicle. Remember that<br />
the signal from the reradiator is the same frequency as the signal from the GPS satellites<br />
(just brought a lot closer) so obstructions, especially people, can adversely affect the signal.<br />
If you find that the placement is less than ideal, try raising it higher.<br />
If you have installed a temporary reradiating antenna system, you are not done. After your first<br />
drive around, you might decide that you want to make a few adjustments to the setup (moving<br />
the antenna or rerouting the cables differently).<br />
Making the System Permanent<br />
Now’s the time to make the setup permanent (if that was what you had planned in the first<br />
place). Ensure that you’re happy with the placement of the various antennas and cabling, and<br />
think about any changes or additions you might want to make to your vehicle in the near future<br />
that might mean undoing any work you do now. Moving something held in place with a suction<br />
cup is one thing; moving something after you have drilled holes for it is another.
Carrying a GPS Signal via Cable<br />
Chapter 4 — Antenna Hacks<br />
You’ve already learned that cables that are too long or have unnecessary connectors cause signal<br />
loss — but how much signal loss? The following sections outline some of the variables that<br />
affect the answer to this question.<br />
How Much Signal Do You Need?<br />
Before we look at the losses, let’s look at how much signal you need to get to your GPS in<br />
order for it to work.<br />
For a high-gain (high-sensitivity) antenna (roughly 35 dB), most receivers can function properly<br />
with 12 dB +/- 2 dB attenuation (signal loss) from the antenna to the receiver input.<br />
For a lower-gain (low-sensitivity) antenna (those in the 26 dB region), most receivers can function<br />
normally with 6 dB +/- 2 dB attenuation from the antenna to the receiver input.<br />
Cable Losses<br />
There is significant signal loss through a cable. What we are interested in is the signal loss at<br />
1575.2 MHz. The following list of four different cable types shows the average signal loss<br />
you’ll encounter (derived from data on www.belden.com):<br />
RG8 (Belden 9913F), 100ft: 7.5 dB attenuation<br />
RG213 (Belden 8267), 100ft: 12.0 dB attenuation<br />
RG142 (Belden 84142), 10ft: 2.0 dB attenuation<br />
RG58 (Belden 8919), 10ft: 2.7 dB attenuation<br />
Therefore, putting the preceding information into context, the following table shows the maximum<br />
length of cable that you should be able to use.<br />
Cable Max Length Using High-Gain Max Length Using Low-Gain<br />
Antenna (feet) Antenna (feet)<br />
RG8 150 80<br />
RG213 100 50<br />
RG142 60 30<br />
RG58 40 20<br />
The better quality cable (generally, “more expensive”) you use, the lower the attenuation and<br />
the less the signal loss. However, higher-quality cables cost more. If you want less attenuation<br />
over greater distances, the only option available to you is to spend the money.<br />
You can also find rigid and semi-rigid cables that have better specification, but these will<br />
undoubtedly cost extra and the gains you get aren’t going to be massive.<br />
77
78 Part I — Hardware Hacks<br />
For more information on Belden cable, check out the Belden website at http://bwccat.<br />
belden.com/ecat/jsp/index.jsp.<br />
Many people don’t realize that lower-loss cable usually means thicker cable. The thicker the<br />
cable, the harder it is to get it around bends.<br />
Connector Losses<br />
It’s not just the cables that attenuate; the connectors do too. Generally, each connector adds<br />
about 1.5 dB of signal loss into the system. However, if you are using cable with 75-ohm resistance<br />
on a 50-ohm system (these figures will be marked on most cables that you use, while<br />
connectors are sold with a particular resistance value stated), then this figure goes up to 3 dB.<br />
This combination is therefore considered to be a poor match and not recommended for GPS.<br />
One example of a 75-ohm cable from Belden is the RG59.<br />
Adding a connector at each end of the cable means you are looking at a minimum of 3 dB<br />
attenuation of signal, which alters the maximum cable lengths that you can have. Depending<br />
on whether your cable/antenna setup has one connector or two, you can figure this value into<br />
your calculations directly, as shown in the following table.<br />
Cable (with connectors) Max Length Using Max Length Using<br />
High-Gain Antenna Low-Gain Antenna<br />
RG8 110 45<br />
RG213 75 35<br />
RG142 40 15<br />
RG58 30
Using a Signal Repeater<br />
Chapter 4 — Antenna Hacks<br />
Another way to bring a signal indoors — for example, into an office building in which you<br />
want to set up a PC time sync system on each floor — is to use a GPS signal repeater.<br />
GPS signal repeaters are also great idea on bigger yachts and boats too.<br />
For specific information on splitters and repeaters, helpful websites include the following:<br />
Coverage Solutions: www.coveragesolutions.net/gps.htm<br />
GPS Source: www.gpssource.com<br />
A GPS repeater kit usually consists of an amplifier with a power supply and a passive antenna<br />
assembled on a mount for easy roof installation. The input from an active GPS roof antenna is<br />
amplified and retransmitted into the building.<br />
These kits usually have an indoor range of about 250 feet (80 meters) and are easy to fit.<br />
Installing these kits is easy because they are packaged with everything you need. All the parts<br />
are properly weatherproofed and all the attenuation measurements are predetermined. The<br />
GPS repeater kits normally include a preassembled pedestal GPS amplifier antenna assembly.<br />
This is mounted indoors in the room or building into which you want to bring a GPS signal.<br />
The best placement is in a corner, about 8 to 30 feet (2.5 to 9 meters) high. This is then connected<br />
via the GPS cable to the GPS roof antenna, which has been positioned in a suitable<br />
spot. The amplifier antenna assembly is then used to retransmit the GPS signal within the<br />
building. The repeater antenna can be adjusted for best coverage within the building.<br />
Building Your Own Mega GPS Antenna<br />
Before closing this chapter, let’s take a look at how you can create your own GPS quad-helix<br />
antenna.<br />
Materials<br />
To build your GPS antenna, you need the following items:<br />
Ground plane: This is the base of the antenna. For this you can use pretty much any<br />
sheet metal you can find. Aluminum, brass, steel, and stainless steel all work equally well.<br />
Thin (0.08 inch or 2 mm) sheet aluminum is probably the cheapest and best sheet to<br />
use. Get a sheet approximately 12 inches (30 centimeters) square.<br />
Helix coil tube: Two-inch diameter PVC pipe has a circumference of 7.4 inches (or 19<br />
centimeters), which is to all intents and purposes an exact match of the GPS wavelength,<br />
making it ideal for an antenna. Two-inch diameter gray plastic electrical conduit also has<br />
these same dimensions, and while this costs a little more, it looks a little better.<br />
79
80 Part I — Hardware Hacks<br />
Helix wire: 16-gauge copper wire is ideal for this project. Get several yards of it.<br />
Antenna connector: What you choose here depends on the GPS to which you want to<br />
connect the antenna. You can either use a compression fit or solder it directly.<br />
Building the Antenna<br />
This antenna is based on an design by Walter Gulley, and the original can be seen at www.<br />
ggrweb.com/article/gulley.html.<br />
Here’s how you assemble your antenna:<br />
1. Build the ground plane: This is the base of the antenna, and you make it by cutting a<br />
19-centimeter (7.5 inch) diameter circle out of the middle of the sheet metal (see Figure<br />
4-15). If you are using thin metal, then you can use an old pair of scissors to do this, but a<br />
thicker metal or stainless steel will require shears. Drill a hole in the center of the metal circle<br />
so that the coaxial cable can be passed through. A grommet (or a liberal application or<br />
hot glue or silicone) can be added to protect the cable if you are going to solder the coaxial<br />
outer directly to the ground plate. If you don’t want to do any soldering, then you can<br />
attach the coaxial connector to the ground plate, making an ideal connection. No matter<br />
which method you sue, this connection is required; without it, the antenna won’t work.<br />
FIGURE 4-15: Cutting the hole in the metal sheet that will become the ground plane
Chapter 4 — Antenna Hacks<br />
Aluminum and stainless steel are tricky to solder. If you want a material that is easy to<br />
solder, then select copper.<br />
2. Build the helix base: Cut a 40.6-centimeter (16-inch) length of any nonmetallic material<br />
tube to form the base of the helix (see Figure 4-16). Plastic tubing is ideal for this<br />
because you can expose it to the elements without it degrading. If you want, you can<br />
also add an end cap to the base to keep out water and inhibit corrosion. If you are going<br />
to do this, then remember to add 25 millimeters (1 inch) to the length of this tube.<br />
Make sure you cut the ends of the pipe square and flat so it will lie perpendicular to<br />
the ground plate when it is mounted. Smooth it off with some sandpaper to make sure<br />
that it is true.<br />
FIGURE 4-16: Building the helix base<br />
3. Create the helix coil: The best way to wrap the wire around the base is to first clamp a<br />
ruler to the helix coil base (the pipe) and use that to draw a line from one end to the<br />
other, parallel to the center line of the tube that you are using. Along this line, measure<br />
intervals of 2.3 centimeters ( 7 ⁄8 inch) from one end (this will become the base of the tube<br />
that you will later attach to the ground plate), and place a mark for the beginning of the<br />
first turn of the helix winding. From this first mark, and along the line you drew, measure<br />
81
82 Part I — Hardware Hacks<br />
and mark eight points that are each exactly 4.75 centimeters (1 7 ⁄8 inches) apart (see<br />
Figure 4-17). These have to be as accurate as you can manage because this is key to the<br />
antenna picking up the right frequency.<br />
FIGURE 4-17: Building the helix coil<br />
4. Drill the helix coil base: To do this you can either use a 1 ⁄16-inch bit to drill a hole at the<br />
last mark nearest each end of the helix coil base or you can use an awl to work through<br />
the plastic pipe.<br />
5. Now you are ready to connect the helix wire to the antenna connection. If you are using<br />
a coaxial connector, all you now need to do is solder the end of the wire to the center<br />
of the connector. This will give you a robust and secure connection. If you aren’t using<br />
a connector, then just solder the helix coil wire to the center wire of the cable you are<br />
using. Pass the free end of the wire from the inside of the tube through the hole located<br />
7 ⁄8 inch from the base end of the helix coil base.
Chapter 4 — Antenna Hacks<br />
6. Now you need to attach the helix coil base to the ground plane. The easiest way I’ve<br />
found to do this is to use epoxy resin to attach the pipe to the ground plane. This ensures<br />
that the pipe is perpendicular to the ground plane. The epoxy resin also provides a robust<br />
and weatherproof joint. Another good way to create an effective joint is to use hot glue,<br />
although this doesn’t give you as much of a chance to get the coil perpendicular to the<br />
ground plane (see Figure 4-18).<br />
FIGURE 4-18: Epoxy resin is great for attaching the helix coil base to the ground plane.<br />
7. Make sure that you pull the helix wire tightly through the hole in the helix coil base<br />
before you begin to wind the helix wire around the base or the coil will quickly loosen.<br />
Start to wind the wire, working slowly and carefully. Wind it counterclockwise around<br />
the helix coil base, making sure that it is smooth and even on the tube. Use a dot of hot<br />
glue periodically to keep the wire in place (although don’t use too much hot glue). As<br />
each turn is completed, make sure the wire passes over each of the reference marks you<br />
made, and attach it in place with more hot glue. The partly completed helix coil is shown<br />
in Figure 4-19.<br />
83
84 Part I — Hardware Hacks<br />
FIGURE 4-19: Partly completed helix coil<br />
8. Continue winding all the way to the top, taking care that the coils are equally spaced<br />
and smooth, and add hot glue to keep it in place as you go. When you get to the top,<br />
pass the wire through the hole and back inside the tube. Use pliers to pull the wire<br />
tightly through the hole, and bend it up toward the top of the pipe (see Figure 4-20).<br />
Secure this in place with more hot glue. Cut the wire off, leaving about 6 millimeters<br />
( 1 ⁄4 inch) from where it makes the turn inside the pipe so it will stay in place.<br />
9. Connect the antenna to the GPS and test it for proper operation.<br />
10. Optionally, glue the cap to the top of the antenna and ensure that all your joints, connectors,<br />
and glued parts are sound.<br />
A diagram of the finished antenna is shown in Figure 4-21.<br />
You can now think about attaching the antenna. No matter what you do, however, don’t attach<br />
anything metallic to the ground plane (use glue or nylon nuts and bolts).<br />
You can add glue some rubber-covered magnets to the base for automotive use. Make sure that<br />
these are strong magnets and test them to see how secure they are.
Summary<br />
FIGURE 4-20: Holding the wire in place at the top<br />
FIGURE 4-21: Finished antenna<br />
Chapter 4 — Antenna Hacks<br />
Helix pitch 4.75 centimeters Helix wire - 16 gauge<br />
8 turns in all<br />
Ground plane to first turn<br />
distance is 2.3 centimeters<br />
Ground plane 19<br />
centimeters diameter<br />
This chapter examined external antennas and how to use them. You looked at antennas that<br />
you can attach directly to a GPS via a connector, and reradiating antennas that take a signal<br />
and pipe it to a location that can’t receive it.<br />
85
86 Part I — Hardware Hacks<br />
You also learned how you can make a large and effective quad-helix antenna for your GPS out<br />
of plastic pipe, some sheet metal, wire, and a few connectors!<br />
Hopefully, this chapter has you thinking carefully about GPS antennas — without a good antenna<br />
that has a clear view of the sky, you can forget about getting accurate information from your<br />
GPS. Believe me, a good antenna can make all the difference!
Protecting and<br />
Mounting Your GPS<br />
AGPS represents a significant investment as a single electronic device<br />
that you’re going to take into the outdoors, expose to the elements,<br />
and possibly treat roughly. While modern GPS units are quite<br />
robust, they are still electronic devices made of plastic, and as such dislike<br />
getting wet and knocked about. Moreoever, you may take PDAs and other<br />
mobile devices with you that are far happier in the office than on the trail.<br />
Even though GPS receivers are waterproof to a certain extent (most to<br />
IPX-7, which means that they can handle submersion to a depth of one<br />
meter for 30 minutes), they can benefit from a little bit more protection just<br />
to err on the safe side.<br />
This chapter examines the steps you can take when you’re outdoors to protect<br />
your devices from minor cosmetic damage such as scuffs and scrapes,<br />
and more extreme treatment such as impacts and submersion. You also look<br />
at ways to mount your GPS, both in the car or on foot.<br />
Screen Damage<br />
The screen on a GPS or other electronic device is obviously a highly vulnerable<br />
point. Not only is it more easily broken than the rest of the device, it is<br />
susceptible to minor but annoying cosmetic scratches. In fact, the screen<br />
picks up scratches easily, as you can see from Figure 5-1, which shows a<br />
well-cared-for (well, reasonably well-cared-for!) Garmin Vista.<br />
If you are taking along PDAs that have touch-sensitive screens, such as the<br />
iPAQ, these are even more prone to screen damage. In fact, it only takes a<br />
small amount of pressure on the screen to totally destroy one. When it<br />
comes to screens, there’s no such thing as a small amount of damage.<br />
The following sections describe some simple steps that you can take to protect<br />
the screen on your GPS unit.<br />
chapter<br />
in this chapter<br />
˛ Screen protection<br />
˛ Commercial<br />
protection options<br />
˛ In-car mounting<br />
of GPS<br />
˛ Mounting a GPS on<br />
a bike/hiking stick/<br />
ski pole<br />
˛ Make your own<br />
GPS holder
88 Part I — Hardware Hacks<br />
FIGURE 5-1: Normal wear and tear can take its toll on a GPS.<br />
Screen Protectors<br />
One of the simplest ways to protect your screen from minor damage is to apply a thin plastic<br />
screen protector to it. These screen protectors protect PDA screens from minor scuffs and<br />
scratches picked up during use. A screen protector set is shown in Figure 5-2.<br />
Chances are good that you won’t find a screen protector exactly the right size for your GPS,<br />
as most are designed for PDAs. Buy some that you can use for a PDA, and you can cut them<br />
down to fit the GPS screen.<br />
The trick to applying screen protectors effectively is to first clean the screen surface thoroughly. It<br />
helps if the screen isn’t too scratched to begin with, but protecting a slightly scratched screen and<br />
preventing it from getting any worse is better than doing nothing at all. Clean the screen with<br />
nothing more than a slightly damp cloth, as solvents or detergents can cause the material to cloud<br />
over or even melt. Make sure that you get into any scratches on the screen — a Q-tip is ideal for<br />
this. Also get into the edges with a Q-tip or toothpick. I’m using a Q-tip in Figure 5-3.<br />
After you’ve thoroughly cleaned and dried the screen, you can apply the screen protector. The<br />
trick to attaching a screen protector is to work slowly and methodically, taking care to eliminate<br />
air bubbles from within the plastic sheet as you go.
FIGURE 5-2: Commercial screen protectors<br />
Chapter 5 — Protecting and Mounting Your GPS<br />
FIGURE 5-3: Carefully clean the screen before applying the screen protector.<br />
89
90 Part I — Hardware Hacks<br />
Your screen protector set should contain the following:<br />
Screen protector sheets<br />
Plastic applicator card<br />
This is the best way I’ve found to apply a screen protector:<br />
1. Start peeling the backing off of one of the screen protector sheets, as shown in Figure 5-4.<br />
Start from the narrow end so you can work along the screen. You only need to peel off<br />
5–10 mm of the backing at this time.<br />
FIGURE 5-4: Start by peeling back the sheet a small amount — don’t whip the whole of the<br />
backing off at once.<br />
2. Stick the screen protector to the top of the screen as shown in Figure 5-5. Make sure the<br />
protector is applied well and that there are no bubbles in the film that will obscure the<br />
display.<br />
3. Slowly work your way down the screen at a rate of about 10 mm at a time. Peel the backing<br />
a bit and use the plastic card to scrape the film onto the screen surface, as shown in<br />
Figure 5-6. This method is the one that give you the best results.
Chapter 5 — Protecting and Mounting Your GPS<br />
FIGURE 5-5: Work carefully and methodically from the top of the screen downward.<br />
FIGURE 5-6: Using the plastic card to work out bubbles in the plastic film is vital.<br />
91
92 Part I — Hardware Hacks<br />
4. If you do get a bubble in the film, peel back the film a little past the bubble and use the<br />
plastic card to scrape the film again. Don’t worry about peeling back the film; you can do<br />
this quite a few times without affecting the adhesive.<br />
5. After you’ve covered the screen, it’s time to trim the film. Use a sharp knife or scissors to<br />
do this and follow the edge carefully, as shown in Figure 5-7. Carefully work your way<br />
around the screen, trimming the film as you go. Be careful not to scratch the screen in<br />
the process! If you’ve already made a screen protector, then you can peel the old one off<br />
and use that as a template for the new one!<br />
FIGURE 5-7: Carefully cut around the edges of the screen protector.<br />
Never trim a screen protector that’s attached to a touch-sensitive screen, as this will<br />
severely damage the screen.<br />
6. And there you have it — a protected screen! The finish won’t be perfect if the screen was<br />
already scuffed (as mine was), but it will help to protect it from further scuffs, scrapes,<br />
and scratches.<br />
A low-cost alternative to commercial screen protectors is to use a self-adhesive plastic film<br />
such as “Frisket” film.
More Screen Armoring<br />
Chapter 5 — Protecting and Mounting Your GPS<br />
Screen protectors offer you some protection against screen damage, but don’t expect miracles —<br />
all you’ve done is apply a thin film to the screen, which a rock or sharp edge can easily penetrate.<br />
Figure 5-8 shows the damage sustained by a screen protector when it was scratched against a<br />
rock — that would represent pretty severe damage to your unit.<br />
FIGURE 5-8: Screen protectors really do offer good protection against scratches.<br />
The best way to protect your screen is to take steps to prevent impacts from reaching the<br />
screen. The following sections describe some simple steps you can take to help achieve that.<br />
Rubber Bumpers<br />
One way to help protect a screen is to apply a few rubber bumpers to the screen. This won’t<br />
protect it against all forms of damage, but if you use your GPS for work or in extreme sports<br />
such as kayaking, then this can certainly give it a fighting change of survival.<br />
A simple way to do this is to squeeze out a few blobs of silicone sealant onto the corners of the<br />
screen. This is what I’ve done to a Garmin 76 in Figure 5-9.<br />
This is a simple technique that helps to prevent damage. If you want, you can take this a stage<br />
further and add ridges of silicone to the screen, running along the edges as shown in Figure 5-10.<br />
93
94 Part I — Hardware Hacks<br />
FIGURE 5-9: Apply a few blobs of silicone to the edges of the screen — waiting for it to dry<br />
before using.<br />
The great thing about using silicone sealant is that you can remove it once it gets a bit rough<br />
and add some more. These bumpers won’t last forever and usually come loose after a few weeks<br />
or months, so you will need to replace them regularly.<br />
Some people make more robust rubber bumpers by using hot glue from a hot glue gun instead<br />
of silicone. I don’t suggest this because the heat from the glue can crack the screen or damage<br />
the underlying LCD display. The risks outweigh the benefits, and the objective is to protect the<br />
screen, not subject it to possible destruction.<br />
Wire Bumpers<br />
Another option is to create wire bumpers for your GPS. This mimics the protectors used on<br />
some sports watches to protect the LED from damage.<br />
These are quite easy to make. All you need are the following:<br />
A few big paperclips (shown in Figure 5-11)<br />
A pair of pliers with wire cutters<br />
Silicone tubing (as used in a fish tank aquarium to pipe the air)
Chapter 5 — Protecting and Mounting Your GPS<br />
FIGURE 5-10: Ridges offer greater protection against scratches and bumps.<br />
FIGURE 5-11: The bigger the paperclips the better.<br />
95
96 Part I — Hardware Hacks<br />
Creating the wire bumpers is easy, and there are no real hard and fast rules as to how to do it —<br />
it will vary for each GPS. To help you complete this small project, you will need a good pair of<br />
pliers that have wire cutters on them. I find that a multitool such as the Leatherman Charge Ti<br />
(shown in Figure 5-12) is ideal for this.<br />
FIGURE 5-12: The Leatherman Charge Ti — the ideal hacking companion!<br />
1. Straighten out a few of the paperclips to give you the tough but flexible wire that you’ll<br />
need. Don’t remove all the bumps in the paper-clip wire, just straighten them out as<br />
shown in Figure 5-13.<br />
2. Take the tubing and thread it over the wire to give it a quick and easy rubber coating.<br />
3. In Figure 5-14, I’ve cut the tubing so that it extends a little beyond the end of the wire<br />
for safety. This is especially important if you have to cut the paper clips and expose a<br />
sharp end.
Chapter 5 — Protecting and Mounting Your GPS<br />
FIGURE 5-13: Straighten out the major bends and curves in the paper clip.<br />
FIGURE 5-14: Make sure that the tubing extends over any sharp edges.<br />
97
98 Part I — Hardware Hacks<br />
4. Take the silicone-coated wire and wrap it around the GPS. Try to avoid covering the battery<br />
compartment, so you can still change the battery without first removing the bumpers.<br />
Sometimes this is not possible, forcing you to choose between convenience and protection.<br />
Figure 5-15 shows a completed set of bumpers.<br />
FIGURE 5-15: Completed set of bumpers<br />
5. Figure 5-16 shows a close-up of one of the ends of the silicone-rubber-covered wire<br />
where I’ve overlapped the end to prevent the wire from poking through.<br />
And that’s it — done! Depending on how you arrange the wire, you can offer more protection<br />
to some areas on the GPS than others.
Chapter 5 — Protecting and Mounting Your GPS<br />
FIGURE 5-16: Overlapped tubing covers sharp edges.<br />
Commercial Protection for GPS and PDAs<br />
If you have spent hundreds or perhaps thousands of dollars on your electronic equipment, you<br />
might choose to protect it with some of the commercial protectors available. Inexpensive cases<br />
also exist for your GPS. These cases are similar to cases used to hold cell phones, but they can<br />
only be relied upon to offer the bear minimum of extra protection. Nonetheless, these cases are<br />
ideal for storing your GPS when at home or in the car, and do prevent scratch damage from<br />
keys and coins when in a pocket.<br />
Here is a quick tour of some of the commercial protection solutions available that enable you to<br />
take your precious gear out of the safety of your home and into the outdoors.<br />
Storm Case<br />
The Storm Case by Hardigg is the ideal way to package your gear for transportation. These<br />
cases can really take a battering while still offering excellent protection to the equipment they<br />
contain. Figure 5-17 shows the smallest case in the Storm Case range — the iM2100.<br />
99
100 Part I — Hardware Hacks<br />
FIGURE 5-17: Hardigg Storm Case iM2100<br />
These cases are crush-resistant, shatterproof, dent-resistant, watertight, airtight, and virtually<br />
unbreakable — everything electronic devices need. They are also equipped with a pressureequalizing<br />
valve (see Figure 5-18) that accommodates pressure changes and prevents burst seals<br />
when the pressure increases or drops (handy for aircraft travel).<br />
The inside of the case is lined with special shock-absorbing foam (see Figure 5-19) that cushions<br />
and protects what you keep inside.<br />
The trick when using a case such as the Storm Case is to pack it so that nothing touches the<br />
edges of the case and no items touch one another, as shown in Figure 5-20. This arrangement<br />
offers the contents the best chance of survival if worse comes to worst.<br />
For more details on the Hardigg Storm Case range, visit www.stormcase.com.<br />
Aquapac<br />
A great way to protect your GPS or PDA when on the move is by using an Aquapac carrier. A<br />
small one suited to GPS receivers is shown in Figure 5-21, while a bigger one for an iPAQ is<br />
shown in Figure 5-22.
FIGURE 5-18: Pressure-equalizing valve<br />
Chapter 5 — Protecting and Mounting Your GPS<br />
FIGURE 5-19: The cases are lined with shock-absorbing foam.<br />
101
102 Part I — Hardware Hacks<br />
FIGURE 5-20: This is a good arrangement that offers good protection when carrying multiple devices.<br />
FIGURE 5-21: Aquapac suitable for a GPS receiver
FIGURE 5-22: Aquapac suited to an iPAQ<br />
Chapter 5 — Protecting and Mounting Your GPS<br />
Some carriers are soft PVC cases that have a special closure at the top to prevent water and dirt<br />
from reaching your device (see Figure 5-23).<br />
These are very effective and both water- and dirtproof. If you want the capability to run cables<br />
to your GPS or PDA, you can get an Aquapac with a special cable port, which is also waterproof<br />
and dirtproof. Figure 5-24 shows an Aquapac containing a cable-connected PDA, sealed<br />
in safely from the environment.<br />
The Aquapac doesn’t offer much in the way of damage protection, but it does offer a great<br />
defense from the environment. It also offers the added advantage that you can still use your<br />
device while it is in the case.<br />
In addition, if you drop a GPS inside an Aquapac into water, the whole package will float, giving<br />
you the chance to retrieve it before it sinks to the bottom.<br />
These cases come with a lanyard designed to be worn around the neck. Personally, I don’t like<br />
this because of the danger posed by the cord snagging on undergrowth and choking you. In<br />
addition, if you trip or fall, the device is in a prime position to take the brunt of the fall.<br />
For more details on the Aquapac range, visit www.aquapac.net.<br />
You might also be interested in checking out Voyageur bags, which are similar to the Aquapac.<br />
See www.voyageur-gear.com for more details.<br />
103
104 Part I — Hardware Hacks<br />
FIGURE 5-23: The Aquapac closure is effective at keeping out water, dirt, and dust.<br />
FIGURE 5-24: This Aquapac has a special cable port that enables you to have a cable<br />
connected to the iPAQ while in the case.
Chapter 5 — Protecting and Mounting Your GPS<br />
Otter Box<br />
Another way to protect your devices from the elements is to enclose them in a box or case. The<br />
usual disadvantage of this option is that normally you can’t use or interact with the device while<br />
it’s in the box.<br />
Otter Products have solved this problem with their Otter Box range designed for PDAs. They<br />
come in a variety of shapes and sizes. The Otter 2600 shown in Figure 5-25 is a basic case<br />
designed to offer good protection from the elements.<br />
FIGURE 5-25: The Otter 2600<br />
A more sophisticated case is the Otter 3600 case shown in Figure 5-26. This case offers excellent<br />
protection from the elements and from damage sustained from knocks, falls, and even<br />
being driven over!<br />
The great thing about the Otter cases is that you can still use your device while it is in the case.<br />
This is made possible through the use of the thin, flexible plastic film on the face of the case. It<br />
is especially useful with a Bluetooth-enabled GPS and PDA combination. Figure 5-27 shows a<br />
close-up of the front of the Otter 2600.<br />
105
106 Part I — Hardware Hacks<br />
FIGURE 5-26: The top of the range Otter 3600<br />
FIGURE 5-27: The flexible plastic film on the front enables you to use your device<br />
while it is still in the case.
Chapter 5 — Protecting and Mounting Your GPS<br />
This can be considered a weak point of the case, and an impact in the right (or wrong) spot<br />
could break the screen. The Otter 3600 gets around this problem with the addition of a tough<br />
plastic cover that flips down over the screen (see Figure 5-28). It can be flipped up out of the<br />
way when you need to interact with the PDA.<br />
FIGURE 5-28: The well-armored Otter 3600 has a flip-down polycarbonate covering to shield<br />
the plastic film on the front.<br />
The Otter 3600 also has clear windows at the top and bottom on the case (see Figure 5-29)<br />
that enable you to send and receive data via the infrared link, and optional extras enable you to<br />
run cables into the box without diminishing the protection it offers.<br />
For more details on the Otter range of products, visit www.otterbox.com.<br />
107
108 Part I — Hardware Hacks<br />
FIGURE 5-29: These removable clear windows enable you to use the infrared connection while<br />
the PDA is in the case. They can also be removed and replaced with extension ports (for large<br />
expansion cards) or cable input ports.<br />
Mounting GPS<br />
When you are on the move, it’s good to have your GPS fixed to something so that it’s not<br />
loose. A loose GPS in the car or while walking puts the GPS at risk as well as any devices<br />
attached to it via cables.<br />
Car Mounting<br />
An unsecured GPS in a car is also a bad idea because the movements can put stress on cables,<br />
connections, and the device itself. In an accident, an unsecured GPS could be turned into a<br />
lethal missile, which makes securing it doubly important.<br />
A good, yet simple way to affix a GPS is to use a commercial mount. Some of the best mounts<br />
that I have found are made by RAM. Not only do they offer a great range of mounts for a variety<br />
of devices, but they are also very versatile because the same mount can be used for a variety
Chapter 5 — Protecting and Mounting Your GPS<br />
of applications (attached to a bike clamp, suction cup, or special car mount). You have many<br />
options for securing the GPS in the car. One of the easiest ways to attach the GPS is via a<br />
RAM mount that has a suction cup attached to it (see Figure 5-30). These suction cups are<br />
extremely powerful and don’t require the use of any adhesives or the drilling of any holes.<br />
FIGURE 5-30: The RAM mount suction cup<br />
RAM mounts are great because the fitting is a swivel mount and can be adjusted so that the<br />
GPS is oriented correctly for your seating position. This is possible through the use of two ball<br />
joints on the swivel arm (see Figure 5-31).<br />
You can also connect a cable to the GPS while it is in the cradle. Figure 5-32 shows an eTrex<br />
in a RAM mount and attached to a cable.<br />
Choose a good spot to mount your GPS. You want a position that enables you to see the GPS<br />
but that doesn’t obscure your vision while driving. Experiment with different locations until you<br />
find one you like. If you are using cables to antennas or power supplies, use cable ties to keep<br />
these under control. Wherever you choose, avoid areas on your dashboard that incorporate an<br />
air bag.<br />
109
110 Part I — Hardware Hacks<br />
FIGURE 5-31: RAM mount swivel arm<br />
FIGURE 5-32: This cradle enables you to attach a cable connector to the GPS, an<br />
option not available with all mounts.
Chapter 5 — Protecting and Mounting Your GPS<br />
For more details on RAM mounts visit www.ram-mount.com.<br />
RAM isn’t the only maker of GPS mounts — most GPS manufacturers also make mounts for<br />
their GPS receivers. Your user manual will likely list the accessories that match your GPS<br />
receiver.<br />
Other alternatives include the use of Velcro strips and beanbags to hold the GPS — personally,<br />
I don’t find that these offer enough in the way of support. I prefer a more robust way to hold<br />
the receiver in place.<br />
Mounting a GPS for Biking, Hiking, and Skiing<br />
You can also mount a GPS on your bike if you purchase a bike RAM mount. These are easy<br />
to fit. To mount a GPS onto a ski-pole or hiking stick, all you need is a RAM mount that is<br />
designed to be attached to a bike. Figure 5-33 shows such a RAM mount.<br />
FIGURE 5-33: RAM mount bike clip<br />
111
112 Part I — Hardware Hacks<br />
The U-shaped bolt that is designed to enable the RAM mount to be attached to a bike frame<br />
or the handlebars is also ideal for the diameters of most walking sticks, both wooden and<br />
metal. Figure 5-34 shows the mount attached to an aluminum ski pole.<br />
FIGURE 5-34: Bike mount attached to a ski pole<br />
Be careful not to tighten the nuts on the U-bolts too much, as that could crush the metal and<br />
damage the walking stick. This is especially true if the hiking stick is telescopic.<br />
To ensure that the U-bolt is secure without having to tighten it too much, put a few layers<br />
of electrical tape underneath the bolt before securing it, as shown in Figure 5-35. This<br />
enables you to tighten the clip against the tape, putting less stress and pressure on the metal<br />
itself.<br />
Never drill into a ski pole or hiking stick to attach anything, as this will dramatically weaken it<br />
and could cause you great harm should it break in use.
Chapter 5 — Protecting and Mounting Your GPS<br />
FIGURE 5-35: A layer of tape enables you to tighten the clip without damaging the metal.<br />
Even with this protection, however, remember to take it easy when tightening the nuts.<br />
Making a Personalized Case<br />
To close this chapter, I’m going to take you through the steps necessary to build your own GPS<br />
holster. In order to build this type of holster, you will need the following materials:<br />
Kydex or Concealex sheet (12 inch × 12 inch square). This will cost a few dollars<br />
(see www.sdplastics.com/kydex/kydex.html).<br />
A belt clip (under $10; see www.blade-tech.com)<br />
Chicago screws (used in leatherwork extensively; see www.eleathersupply.com/<br />
fasteners.shtml)<br />
Closed-cell foam<br />
Sharp knife and scissors<br />
Hair dryer/hot-air paint-stripping gun<br />
Access to an oven<br />
113
114 Part I — Hardware Hacks<br />
Heat-resistant gloves<br />
Workbench<br />
Vice/clamps<br />
Teflon-coated tray or baking sheet<br />
Sandpaper (various grades)<br />
Damp cotton rags<br />
Electric drill and 1 ⁄16 size drill bit<br />
Kydex and Concealex are types of plastics called high-performance thermoplastics that are supplied<br />
in sheet form. Concealex is tougher and more robust than Kydex because of the carbon<br />
fiber reinforcement it contains.<br />
Both of these plastics can be heated up and molded to form all kinds of shapes. Figure 5-36<br />
shows a sheet of Concealex. Both of these materials have been used extensively in the automotive<br />
and aerospace industry, but are nowadays also used to make holsters for firearms and<br />
sheathes for knives.<br />
FIGURE 5-36: A sheet of Concealex
Chapter 5 — Protecting and Mounting Your GPS<br />
These materials can be purchased in a variety of sheet sizes, thicknesses, and colors. The best<br />
thickness for our purpose is 0.06 or 0.093 (measured in inches).<br />
The best way to buy it is to search the web for a nearby retailer or a mail-order supplier.<br />
You are now ready to start making the holster for your GPS. Because Kydex and Concealex are<br />
both thermoplastics, the plastic needs to be heated in order for it to become supple enough to<br />
be molded. The following table shows the typical temperatures to which you need to heat the<br />
plastic in order to make it moldable.<br />
Thermoplastic Celsius Fahrenheit<br />
Kydex (0.06) 154 310<br />
Kydex (0.093) 163 325<br />
Concealex (0.06) around 70–120 around 160–250<br />
Concealex (0.093) around 70–150 around 160–300<br />
You will have to experiment with the temperature to get it right, and you should expect some<br />
failures.<br />
Kydex is easier to work with than Concealex, and as such, I would recommend that you start off<br />
with that, rather than Concealex. However, if you plan on using your GPS in cold conditions,<br />
Kydex can become brittle at temperatures below 32 o Fahrenheit (0 o Celsius).<br />
Here’s the procedure for creating your own thermoplastic holster:<br />
1. Gather all your materials together. Make sure that you have a clear access from the oven<br />
to your work area. Remove any clutter and give yourself a clear work area.<br />
After you have done that, set the oven to the right temperature and let it heat up. Oven<br />
temperature sensors are notoriously inaccurate, so if you have access to a temperature<br />
probe, use that in conjunction with the oven temperature gauge. Figure 5-37 shows a<br />
multimeter that also has a temperature probe.<br />
Heating thermoplastics releases minute quantities of hydrofluoric acid, so I wouldn’t recommend<br />
cooking anything in the oven while it is being used to heat up the plastic.<br />
115
116 Part I — Hardware Hacks<br />
FIGURE 5-37: A multimeter with a temperature probe makes the job much easier.<br />
2. Cut the thermoplastic into a shape for the holster. This shape will depend on the GPS<br />
for which you are making the holster, so I would experiment by making a template from<br />
cardboard and seeing how it fits. The thermoplastic can expand or contract after heating,<br />
so make the template a little larger initially because you can always cut it down and sand<br />
it to size.<br />
Figure 5-38 shows a template that I made for the Garmin eTrex Vista.<br />
3. Use your template to cut out a portion of the thermoplastic sheet to the shape you want.<br />
Take care when cutting the plastic, as it is quite dense and hard. The best way to cut the<br />
plastic is to score it before the final cutting, as shown in Figure 5-39.<br />
4. Take the sheet of thermoplastic and place it on a clean baking sheet in the oven or use a<br />
portable toaster oven (which you could take outside to minimize the smell generated<br />
from heating Kydex). This will take several minutes to heat up. Don’t rush this process<br />
because repeatedly heating and cooling the plastic will cause it to thicken significantly.<br />
5. After the plastic reaches the required temperature, remove the baking sheet and take it to<br />
your work area. This is where heat-resistant gloves come in handy. Be quick, however, as<br />
you have about a minute before the Kydex cools too much to mold.
Chapter 5 — Protecting and Mounting Your GPS<br />
FIGURE 5-38: Garmin eTrex template<br />
FIGURE 5-39: Score the Concealex before cutting it. If you make a mistake, you can<br />
just rescore it and cut along the right score, ignoring the mistake.<br />
117
118 Part I — Hardware Hacks<br />
6. Place the GPS face down on the workbench and lift the warm plastic off the sheet, placing<br />
it on the back of the GPS receiver and molding it around the GPS. This is shown in<br />
Figure 5-40.<br />
FIGURE 5-40: Mold the warm Concealex on the GPS.<br />
Heating the thermoplastic to too high a temperature can not only damage the plastic but<br />
also damage the GPS itself. Keep the temperatures to those listed in this chapter and keep<br />
damp cotton cloths handy to cool the plastic quickly as it molds. If you overheat a sheet of<br />
Kydex, it’s best to throw it away and start with a new piece.<br />
7. Gloves and a piece of closed-cell foam can help you to press on the plastic to mold it<br />
around the GPS receiver better. Use the damp cotton rags to cool the plastic down selectively<br />
as shown in Figure 5-41.<br />
8. Remove the GPS. You can now use a hair dryer or hot-air heat gun (or you can use boiling<br />
water) to heat up small parts of the plastic to help you finish the molding process<br />
(see Figure 5-42). Take your time at this stage because going too fast could result in a<br />
mistake that takes you back to Step 1.
Chapter 5 — Protecting and Mounting Your GPS<br />
FIGURE 5-41: Damp cloths enable you to selectively cool down areas of the plastic<br />
quickly, minimizing the time you have to hold it in place.<br />
FIGURE 5-42: Heating up parts of the plastic<br />
119
120 Part I — Hardware Hacks<br />
9. After you have finished the molding and shaping process, you should have a holster that<br />
enables you to easily access or remove your GPS (see Figure 5-43).<br />
FIGURE 5-43: Testing the holster<br />
10. Finish off the edges with sandpaper to remove any sharp edges that might be on the<br />
holster.<br />
11. Now that the thermoplastic forming is completed, it’s time to add the fittings. Figure 5-44<br />
shows a belt loop called a Tek Lok (see www.blade-tech.com).<br />
12. To fit the Tek Lok, decide where you want it (I left a space for it on the template) or you<br />
can create a new piece and attach it with Chicago screws. Now mark (see Figure 5-45)<br />
and drill the holes for the Tek Lok.
Chapter 5 — Protecting and Mounting Your GPS<br />
FIGURE 5-44: A large Tek Lok clip<br />
FIGURE 5-45: Drilling the holes to attach the Tek Lok<br />
121
122 Part I — Hardware Hacks<br />
Summary<br />
13. Now fit the Tek Lok with the fitting provided and there you have it — a finished holster,<br />
as shown in Figure 5-46.<br />
FIGURE 5-46: The finished holster<br />
This chapter described several ways to protect delicate electronics while outdoors using a variety<br />
of products, both commercial and homemade.<br />
You’ve looked at a variety of commercial products that can protect your GPS, PDA, and other<br />
delicate electronics from the worst that the environment can throw at them. Using some of the<br />
products, it is even possible to use a GPS/PDA combination while they are still in the protective<br />
case.<br />
You’ve also looked at many homemade solutions to help make your GPS more rugged and<br />
robust and, if nothing else, protect it from scuffs and scrapes that it will otherwise pick up in<br />
use. They might even save you having to open your wallet and part with dollars unnecessarily.
Software Hacks<br />
part<br />
in this part<br />
Chapter 6<br />
<strong>Hacking</strong> the Firmware<br />
Chapter 7<br />
Making Connections
<strong>Hacking</strong> the<br />
Firmware<br />
One guaranteed way to personalize your GPS is to update and modify<br />
the firmware that controls the actual running of the device. In<br />
this chapter, we’ll be looking at how you can modify your GPS at a<br />
fundamental level.<br />
Firmware<br />
Firmware is the software that controls how hardware works and responds to<br />
inputs. It’s called firmware instead of software because users generally aren’t<br />
supposed to play around with it. But you’re not just any old user, are you?<br />
Almost all electronic hardware contains some form of firmware. A television<br />
remote control contains firmware that controls what signals are sent<br />
via IR depending on what button is pressed. A cell phone contains a lot<br />
of firmware controlling cell access, phone books, security, and much,<br />
much more.<br />
A GPS contains a lot of firmware controlling many of the key functions of<br />
the device (as shown in Figure 6-1):<br />
Reception of satellite data<br />
Decoding of positional information<br />
Processing of data<br />
Conversion of data into different formats<br />
Interpretation and display of information<br />
External communication with devices<br />
Storing and managing route/waypoint data<br />
chapter<br />
in this chapter<br />
˛ What is firmware?<br />
˛ Steps for safe<br />
firmware updating<br />
˛ How to update<br />
firmware<br />
˛ <strong>Hacking</strong> the<br />
firmware
126 Part II — Software Hacks<br />
Managing data<br />
<strong>Data</strong> display<br />
Interpreting data<br />
FIGURE 6-1: The basic functions of a GPS receiver<br />
As you can see, being able to influence the firmware means you have influence on the actual<br />
workings of the GPS receiver itself. Not only can you make alterations to the text that is displayed<br />
on the screen of the GPS, you can also hide features that get in the way (such as startup<br />
screens). You can also add your contact details to the GPS in such a way that would discourage<br />
theft of your unit and encourage its return to you if it were found.<br />
But you have to be careful . . .<br />
Updating Warnings<br />
Reception of data<br />
<strong>Data</strong> processing<br />
Decoding<br />
<strong>Data</strong> conversion<br />
External<br />
communication<br />
You must be careful when making any changes or modifications to the firmware of your GPS<br />
because there is a risk that things can go wrong and render the GPS inoperable. Problems are<br />
rare, however, and you can take steps to reduce, if not eliminate, firmware update problems:<br />
1. Make sure your GPS contains a new set of batteries. Batteries suddenly dying midfirmware<br />
updating could cause big problems. Add fresh or recently recharged batteries,<br />
fire up the GPS, and confirm that the power levels are high. Figure 6-2 shows a healthy<br />
battery level in the lower-left corner of the screen on a Garmin eTrex.<br />
2. Because you will be using a PC to do the update, it is better if the PC is connected to a<br />
UPS (uninterruptible power supply) battery backup, because the PC shutting off midupdate<br />
can be just as bad as the GPS battery dying. If you are using a laptop, power it<br />
from the mains supply or make sure the battery is fully charged.
FIGURE 6-2: Healthy battery<br />
level on a Garmin eTrex<br />
Chapter 6 — <strong>Hacking</strong> the Firmware<br />
3. Shut down any running applications, including screen savers that will appear if the system<br />
is left unattended.<br />
4. Make sure the cable connection is sound. If you have a screw-in com port connector,<br />
attach it securely.<br />
5. Don’t use the PC during the update — just in case it crashes and hangs the firmware<br />
update. Step away from the keyboard!<br />
6. Finally, don’t jolt or shake the GPS while the firmware update is being piped to the<br />
device, as this can cause the connection to drop or the device to cut out.<br />
Before making any changes to the firmware, I strongly recommend that you visit the website of<br />
your GPS’s manufacturer and download the latest firmware update and keep it handy.<br />
Here are the websites of some of the most popular manufacturers:<br />
www.garmin.com<br />
www.magellangps.com<br />
www.delorme.com<br />
www.lowrance.com<br />
www.laipac.com<br />
www.haicom.com.tw<br />
www.navman.com<br />
www.miogps.com<br />
www.emtac.com.tw<br />
www.trimble.com<br />
127
128 Part II — Software Hacks<br />
If things do go wrong, there is a good chance you will be able to reload the firmware and get<br />
the GPS receiver unit back up and running.<br />
Messing with the firmware of a GPS receiver is likely to invalidate the warranty, so take great<br />
care and weigh the benefits against the potential drawbacks. Everything described in this book<br />
has been tested by many people, but there is always a chance that things can go wrong.<br />
Updating the Firmware<br />
Updating the firmware on a GPS unit is a relatively easy process that takes only a few minutes.<br />
It varies slightly from unit to unit and maker to maker but usually the process is as follows:<br />
1. Download the latest version of the firmware. A download package is shown in Figure 6-3.<br />
Make sure that the firmware that you download is the right firmware for the unit you are<br />
updating. Downloading and loading the wrong firmware onto a GPS unit is guaranteed<br />
to cause problems.<br />
FIGURE 6-3: A firmware<br />
download package<br />
2. Downloads are usually available in a zipped, or compressed, file. Uncompress the file and<br />
extract the contents. The file for an update to a Garmin unit is shown in Figure 6-4.<br />
3. Connect the GPS unit to the PC using the appropriate cable, and switch the GPS<br />
receiver on.<br />
4. Run the main executable file that you extracted. This will begin the firmware updating<br />
process, as shown in Figure 6-5.<br />
5. The firmware updating application will keep you posted as to the progress of the update.<br />
6. After the update is complete, disconnect the GPS from the cable and switch it on — the<br />
system should fire up with the new firmware installed.
FIGURE 6-4: Files contained in the update<br />
FIGURE 6-5: Beginning the firmware update process<br />
Chapter 6 — <strong>Hacking</strong> the Firmware<br />
That’s all there is to it! I suggest you read any material that accompanies the update (especially<br />
any README files contained in the download package) to familiarize yourself with any new<br />
features of the firmware and to get any late-breaking information. Many vendors add new features<br />
to their GPS units well after release through firmware updates. Be careful about installing<br />
updates that have only just been released. Generally, I wait a week or two before updating so<br />
that if any bugs are found in the firmware update, they can be fixed before I install it.<br />
Of course, uploading new firmware to a GPS is not hacking the firmware at all, so let’s move<br />
on to actual firmware hacking!<br />
<strong>Hacking</strong> GPS Firmware<br />
The following sections describe how you can hack and tweak the firmware on a GPS unit.<br />
In this section, you will learn how you can bypass the startup screen on three different GPS<br />
receivers.<br />
129
130 Part II — Software Hacks<br />
You won’t be able to get any support from the manufacturer for altering or modifying the<br />
firmware. In fact, having modified firmware on the device may well invalidate your warranty.<br />
Bypassing the Garmin eTrex Vista Startup Screen<br />
One annoying feature of the eTrex range is that when the unit starts up, it takes you to a<br />
startup screen. This means you have to press buttons or wait for the satellite screen, which<br />
I find really annoying. There is a way around this, but only using an older firmware version<br />
(2.28 as opposed to the latest 3.60). However, using older firmware does mean that you lose<br />
any new features introduced (such as the JumpMaster feature — however, this particular feature<br />
is only relevant to experienced parachutists).<br />
Here’s how to bypass the startup screen:<br />
1. Download a copy of the latest firmware from the Garmin website (www.garmin.com).<br />
Keep this just in case of problems.<br />
2. Download a copy of the 2.28 version firmware for the Garmin eTrex Vista from www.<br />
gpsinformation.org/perry/vista/Vista_2_28.exe (read the agreement at<br />
www.gpsinformation.org/perry/agree.html first).<br />
3. The download comes in a compressed file. Uncompress the file and extract the contents.<br />
4. Find the file called 016901000228.RGN, as shown in Figure 6-6.<br />
FIGURE 6-6: The main<br />
file that contains the<br />
firmware information<br />
5. You now need a program called a hex editor. I’m using one called UltraEdit, available<br />
from www.ultraedit.com (shown in Figure 6-7), but many are available on the<br />
Internet so fire up your browser and do a search for “hex editor.” You need to open<br />
016901000228.RGN and make a few small edits to it.<br />
6. Go to the address 00024024 (there is a go to function in most good hex editors) and<br />
change F5 to 6D, as shown in Figure 6-8.<br />
7. Go to the address 00024025 and change 24 to BA, as shown in Figure 6-9.
FIGURE 6-7: UltraEdit in action<br />
FIGURE 6-8: Make a change to the firmware.<br />
Chapter 6 — <strong>Hacking</strong> the Firmware<br />
131
132 Part II — Software Hacks<br />
FIGURE 6-9: Make another change.<br />
8. Go to the address 00024026 and change 03 to 04, as shown in Figure 6-10.<br />
FIGURE 6-10: The final change!
Chapter 6 — <strong>Hacking</strong> the Firmware<br />
9. Connect the GPS unit to the PC using the appropriate cable and switch the GPS<br />
receiver on.<br />
10. Run the main executable file that you extracted. This will begin the firmware update<br />
process.<br />
11. The firmware updating application will keep you posted as to the progress of the update.<br />
The process will complete reasonably quickly and the GPS will be ready for use.<br />
Bypassing the Garmin eTrex Legend Startup Screen<br />
The Garmin eTrex Legend suffers from the same problem as the Vista in that is has a startup<br />
screen that you must wait to get past. There is a way around this, but only using an older firmware<br />
version (2.41 as opposed to the latest 3.60).<br />
This example uses UltraEdit as the hex editor.<br />
Here’s what you do:<br />
1. Download a copy of the latest firmware from the Garmin website (www.garmin.com).<br />
Keep this just in case of problems.<br />
2. Download a copy of the 2.41 version firmware for the Garmin eTrex Vista from www.<br />
gpsinformation.org/perry/legend/Legend_2_41.exe (read the agreement<br />
at www.gpsinformation.org/perry/agree.html first).<br />
3. The download comes in a zipped, or compressed, file. Uncompress the file and extract<br />
the contents.<br />
4. Find the file called 017901000241.RGN.<br />
5. Open 017901000241.RGN in a hex editor and make the following changes to it.<br />
6. Go to the address 000229DC (there is a go to function in most good hex editors) and<br />
change 91 to 49.<br />
7. Go to the address 000229DD and change DE to 39.<br />
8. Go to the address 0011CB07 and change 91 to 7E.<br />
9. Connect the GPS unit to the PC using the appropriate cable and switch the GPS<br />
receiver on.<br />
10. Run the main executable file that you extracted. This will begin the firmware update<br />
process.<br />
11. The firmware updating application will keep you posted as to the progress of the update.<br />
The process will complete reasonably quickly and the GPS will be ready for use.<br />
Bypassing the Garmin eTrex Venture Startup Screen<br />
Just like the Garmin eTrex Vista and Legend, the Venture also suffers from the same problem<br />
as the Vista in that is has a startup screen that you have to get past.<br />
133
134 Part II — Software Hacks<br />
Like the other models, the way around this uses an older firmware version (2.34 as opposed to<br />
the latest 3.70).<br />
Here’s what you do:<br />
1. Download a copy of the latest firmware from the Garmin website (www.garmin.com).<br />
Keep this handy just in case of problems.<br />
2. Download a copy of the 2.34 version firmware for the Garmin eTrex Vista from www.<br />
gpsinformation.org/perry/venture/etrexventure_mariner_234.exe<br />
(read the agreement at www.gpsinformation.org/perry/agree.html first).<br />
3. The download is packaged in a compressed file. Uncompress the file and extract the<br />
contents.<br />
4. Find the file called 015401000234.RGN.<br />
5. Open 015401000234.RGN in a hex editor to make the following changes.<br />
6. Go to the address 0001F4DC (there is a go to function in most good hex editors) and<br />
change E1 for C9.<br />
7. Go to the address 0001F4DC and change 99 to FE.<br />
8. Go to the address 0001F4DE and change 02 to 01.<br />
9. Go to the address 000D002F and change A7 to 5B.<br />
10. Connect the GPS unit to the PC using the appropriate cable and switch the GPS<br />
receiver on.<br />
11. Run the main executable file that you extracted. This will begin the firmware update<br />
process.<br />
12. The firmware updating application will keep you posted as to the progress of the update.<br />
The process will complete reasonably quickly and the GPS will be ready for use.<br />
MeMap Personalization<br />
An interesting way to personalize the text that displays on your Garmin eMap and eTrex range<br />
GPS is to use a program called MeMap. The MeMap firmware editing package is available<br />
for download on the web from Ido Bar Tana’s site at www.geocities.com/etrexkb/<br />
textpatch.zip. More information about the application can be found at www.geocities.<br />
com/etrexkb/textpatch.htm.<br />
MeMap enables you to search for text strings within the firmware so that you can edit them<br />
with your own strings.<br />
MeMap was written by Gilles Kohl (http://ourworld.compuserve.com/homepages/<br />
gilles/memap/index.htm).<br />
This product is free, so it won’t cost you anything if you want to experiment.
Chapter 6 — <strong>Hacking</strong> the Firmware<br />
While this software does what it says it does, it can be a little quirky at times and your initial<br />
efforts may not work. If this is the case, revert to the original firmware and try again.<br />
One possible quirk you might come across is that the preview screen displays the text upside<br />
down and left to right. This is because of the way that certain firmware versions store the text<br />
within their code. If you see this, don’t worry; things should work out for you fine anyway.<br />
The Garmin eTrex range includes the following units:<br />
Basic yellow<br />
Camo<br />
Legend<br />
Venture<br />
Summit<br />
Vista<br />
Before you start, you will need the following:<br />
Garmin eTrex range GPS<br />
A cable to connect the GPS to a PC<br />
A PC running Microsoft Windows on which to run the software<br />
The process involved is a simple one. Here’s what you need to do:<br />
1. Download the software from www.geocities.com/etrexkb/textpatch.zip.<br />
The zipped file is shown in Figure 6-11.<br />
FIGURE 6-11: The compressed<br />
application<br />
2. Extract the contents of the file to a convenient folder on your PC. The contents of the<br />
file are shown in Figure 6-12.<br />
135
136 Part II — Software Hacks<br />
FIGURE 6-12: Contents of the MeMap download<br />
3. Because the software works on a firmware file (files that have the extension .RGN), you<br />
should now download a copy of the appropriate firmware for your device from Garmin<br />
(www.garmin.com/support/download.jsp).<br />
4. Extract the files from the firmware download into a convenient location.<br />
5. Copy the .RGN file from the location in which you extracted the firmware and copy it<br />
to the location of the MeMap application.<br />
6. Now run the MeMap application (memap.exe). After a few seconds, the application<br />
will start and you will be presented with the main screen, as shown in Figure 6-13.<br />
FIGURE 6-13: MeMap main screen<br />
7. You can now start searching for strings to replace. A good one to start with is “WARN-<br />
ING,” as shown in Figure 6-14.<br />
FIGURE 6-14: Searching for the word “WARNING”
Chapter 6 — <strong>Hacking</strong> the Firmware<br />
8. Click the button marked Search! This will take you to the first instance of the string<br />
found in the firmware. This is shown in Figure 6-15.<br />
FIGURE 6-15: The first instance of the word “WARNING”<br />
in the firmware<br />
9. You can now either choose to make edits to the text at the location of the word you<br />
searched for in the firmware or you can click the button marked Find Next to find the<br />
next instance of the string in the firmware. The string to be replaced is shown in the<br />
upper-left window, while the text to replace it with is in the lower-left. Figure 6-16<br />
shows some edits I have made.<br />
10. When you have finished making edits based on a particular keyword, click OK to take<br />
you back to the main screen.<br />
FIGURE 6-16: Making edits to the firmware<br />
137
138 Part II — Software Hacks<br />
11. You can also search for your own strings using the box at the bottom of the main screen.<br />
In Figure 6-17, we are searching for the string “GPS”.<br />
FIGURE 6-17: Searching for the term “GPS”<br />
12. The longer the search string that you search for, the better. If you search for a small<br />
string, you will find many instances of them, whereas longer strings narrow the search<br />
better (see Figure 6-18).<br />
FIGURE 6-18: Longer strings provide better results, as short<br />
search strings return a large number of results.<br />
13. After you are done making changes, click OK to close the edit window.<br />
14. Now click Exit to close the application, and then click Yes to save the changes<br />
(see Figure 6-19).<br />
15. All that remains for you to do now is to take the firmware and load it onto your GPS<br />
and try it out. If everything has worked thus far, the firmware should work — if you have<br />
problems, reload the original firmware on the device and try again.
FIGURE 6-19: Exiting the application<br />
Chapter 6 — <strong>Hacking</strong> the Firmware<br />
Using MeMap can be a little tricky, and because all firmware versions are different, there are no<br />
hard and fast rules as to what you can and can’t do. Be careful and take your time. Mistakes can<br />
happen, but you should be able to either rectify them or reload old firmware that will restore<br />
your GPS to the condition that it was in before you attempted the changes. Because MeMap<br />
only works on text within the firmware, the danger of a mistake causing major problems other<br />
than just odd text on the screen is small.<br />
Here are a few tips for you to get good results from using MeMap:<br />
The most common edit that you will probably make is replacing an entire line of text in<br />
the firmware. To do this, your search must start with the first character found in the firmware.<br />
This is normally straightforward, but some lines begin with the copyright symbol ©.<br />
In this case, you need to search for that. To do so, use an application that comes with<br />
Windows called Character Map. Select Start ➪ Run, type in charmap, and then click<br />
OK. Find the © character, select it, and copy it. Then switch to MeMap, select the search<br />
text, and then paste the © in by holding down the Ctrl key while pressing the V key.<br />
Uppercase characters are generally easier to read than lowercase characters.<br />
To center a line of text, add spaces in front of the text.<br />
Try to use the same number of lines of text that were originally used in your existing<br />
firmware, as this reduces the potential for problems.<br />
Manual Firmware Editing<br />
You don’t actually need a special application to help you alter the firmware to customize the<br />
text that is displayed on the GPS. All you need for this is a hex editor. A hex editor is a program<br />
that enables you to open and edit a file represented in hexadecimal format.<br />
I will be using a hex editor called UltraEdit available from www.ultraedit.com. UltraEdit<br />
is a shareware application (a very good one in fact), but if you want something free instead, you<br />
could try XVI32, available from www.chmaas.handshake.de.<br />
Hexadecimal is a counting system that counts from zero to 16 instead of zero to 10, as in the<br />
base 10 decimal system that we’re familiar and comfortable with. Counting to 16 is useful in<br />
computer applications because it enables you to represent any byte (we’ll get to that in a moment)<br />
with only two characters.<br />
139
140 Part II — Software Hacks<br />
This process isn’t as straightforward as using MeMap, but it does take you closer to the code of<br />
the firmware and enables you to do more than you can with MeMap.<br />
Before we go further, let’s have a quick tutorial on the basic data structures in computers and<br />
look at how hex and bytes fit in.<br />
A byte is composed of eight bits. A bit is the most basic unit of data in a computer. Bits can be<br />
either on (1) or off (0). These are the basic units of the number system known as binary.For<br />
example, if you have eight bits that are all on, you could represent the number 11111111. This<br />
same number would be FF in hexadecimal because hexadecimal uses characters to count past 9:<br />
A, B, C, D, E, and F.<br />
Putting this all together, the binary notation for the largest number a byte can represent would<br />
be 11111111, which is equal to 256 in decimal and equivalent to FF in hexadecimal.<br />
Fortunately, you don’t really need to know that much about bits, bytes, or hexadecimal to modify<br />
the GPS firmware.<br />
If you want to experiment with binary, decimal, and hexadecimal numbers, fire up Windows<br />
Calculator, which enables you to work with all three formats.<br />
The text strings that appear on the screen of your Garmin eTrex or eMap are stored in the<br />
firmware as text, which means that it is relatively easy for you to search for, find, and replace<br />
these strings of text using a hex editor, as shown in the following steps:<br />
1. Open the firmware file in your selected hex editor. This is usually done by selecting<br />
File ➪ Open and searching for the appropriate file (see Figure 6-20).<br />
Garmin eMap and eTrex firmware files have a .RGN file extension so they are quite easy<br />
to find.<br />
FIGURE 6-20: Search for the appropriate file.
Chapter 6 — <strong>Hacking</strong> the Firmware<br />
2. The version 3.60 firmware for the Garmin eTrex Vista is called 016901000360.RGN.<br />
After the file is loaded into the hex editor, you need to carry out a search for the text<br />
string “WARNING” (see Figure 6-21).<br />
FIGURE 6-21: Searching for the word “WARNING”<br />
3. Now select Search ➪ Find (see Figure 6-22), which brings up the Find dialog box<br />
(see Figure 6-23).<br />
FIGURE 6-22: Select Find from the Search menu.<br />
4. In the Find What text box, enter the text that you want to search for, as shown in<br />
Figure 6-24.<br />
141
142 Part II — Software Hacks<br />
FIGURE 6-23: The Find dialog box<br />
FIGURE 6-24: Entering the text to search<br />
5. Make sure that the Find ASCII check box is checked as shown in Figure 6-25.<br />
FIGURE 6-25: Make sure that the search parameters<br />
are correct.<br />
6. Click the button labeled Find Next.<br />
7. If you don’t initially find what you are looking for, you can click the Find Next button in<br />
the dialog box (see Figure 6-26).
FIGURE 6-26: Use Find Next to search for the next<br />
instance of the string in the file.<br />
Chapter 6 — <strong>Hacking</strong> the Firmware<br />
8. When you find the appropriate string that you were searching for in the file, you can then<br />
use the keyboard to make changes to it (see Figure 6-27). It is safer to keep the edits you<br />
make the same length as the original word, so if you are replacing the word “WARNING”<br />
(which contains seven characters) with the word “DANGER” (which contains six characters),<br />
add white space to the term to make it the same length, so “ DANGER”.<br />
FIGURE 6-27: Making changes to the file<br />
9. When you are done searching through the file and making changes, you can save the file<br />
(see Figure 6-28).<br />
10. Load the firmware onto your GPS and test it out.<br />
FIGURE 6-28: Save your changes<br />
to the firmware.<br />
Magellan GPS Firmware Modifications<br />
So far, we’ve looked at modifying Garmin firmware. Let’s look briefly at modifying the<br />
firmware on the Magellan.<br />
143
144 Part II — Software Hacks<br />
It’s not as straightforward to modify the firmware on the Magellan, and as such fewer tools<br />
exist. You need tools to modify the firmware because the entire firmware is a special file, which<br />
requires you to decode it before you can work on it.<br />
The one available product for modifying the firmware is Magellan GPS Firmware Editing<br />
Tools (GPSFET), available from http://cnslab.mb.jhu.edu/~derrick/gpsfet/<br />
index.cgi. To be able to run this software, you need to run it on Linux, so you will need to<br />
either install this operating system or find a system that has it. This tool contains a decoder and<br />
encoder that can read the Magellan firmware files.<br />
The simplest thing you can do with this software tool is edit the text strings in the firmware.<br />
This could be useful and interesting for a variety of reasons:<br />
Add your name and details to the startup screen.<br />
Modify some of the text labels to make them clearer or more concise.<br />
Replace the English words with words in another unsupported language.<br />
Little information exists about the editing tool for Magellan firmware so proceed cautiously<br />
and make sure you have an unaltered backup just in case things go wrong.<br />
Recovering from a Failed Firmware Load<br />
This section describes some steps you can take if you do run into problems when reloading<br />
firmware. Listed here are techniques for both the Garmin and Magellan units that are known<br />
to work and should help you if you get into trouble.<br />
Garmin<br />
Sometimes this problem will mean that you have to send your GPS unit back to the manufacturer<br />
to be fixed. However, most of the time the following procedure will get your GPS unit<br />
working again:<br />
1. Remove the batteries from your GPS and add a set of fresh batteries or recently charged<br />
batteries.<br />
2. Connect your GPS to the computer by the data cable, making sure that the connections<br />
are firm and secure.<br />
3. Get your computer ready to install the new firmware.<br />
4. Turn your GPS unit on in the usual manner. At this stage, you may or may not see anything<br />
on the screen when you do this.<br />
5. Begin the firmware upgrade at your computer.<br />
If this doesn’t work, get in touch with the technical support representatives and see what they<br />
have to suggest. The final course of action would be to send the unit back to them for repair.
Magellan<br />
Summary<br />
Chapter 6 — <strong>Hacking</strong> the Firmware<br />
Here are the recovery instructions for a nonfunctional Magellan Meridian or Map 330:<br />
1. If your GPS unit is stuck in a “locked up” state, power it down by holding down<br />
MARK/GOTO and the Esc key and then press Enter. This will power down the unit.<br />
2. Start the unit up in Software Upload Mode by holding down MARK/GOTO and the<br />
Esc key and press POWER. The GPS receiver should now power up with a “software<br />
upload mode active” message on the screen.<br />
3. Run the update software (magup.exe). Select NO at the dialog box, click Expert, and<br />
make sure that the Expert Upload setting is checked. In addition, make sure MAP<br />
330/Meridian is selected (not Meridian GPS) as the Unit Type and click OK.<br />
4. Select the firmware file by clicking File ➪ Select Code File.<br />
5. Click Upload ➪ OK. Make sure that Program Code and Base Map is checked. Also<br />
check Upload File.<br />
This chapter explained how you can update the firmware on your GPS unit, thereby giving you<br />
access to bug fixes and updated features made available by the manufacturers.<br />
You also learned several customizations that you can make to the firmware for various GPS units<br />
on the market. These customizations can be really handy because they enable you to control<br />
what happens when your GPS is switched on and what is displayed on the screen during use.<br />
We looked at a handful of steps that you can take to reduce the chances of things going wrong<br />
during a software update. If you take care and prepare before carrying out an update, you should<br />
find that things go smoothly.<br />
You also learned what you can do if things do go wrong — a rare event but one you should prepare<br />
for nonetheless.<br />
145
Making<br />
Connections<br />
In this chapter, you will learn how you can connect your GPS receiver to<br />
various devices to make use of the data transfer facility. You’ll first look at<br />
the different ways that receivers connect to devices, and then examine<br />
how to troubleshoot problems.<br />
The PC — GPS Relationship<br />
Most GPS receivers are self-contained and require no external device or<br />
data processor of any kind. The Garmin eTrex (see Figure 7-1) is a good<br />
example of a device that incorporates data processing, mapping, waypoint<br />
management, and more into a single, portable device.<br />
Other GPS units are purely receivers that need a PC or handheld device to<br />
process the data received and to display it. Figure 7-2 shows the Bluetooth<br />
receiver from Haicom (www.haicom.tw).<br />
These types of receiver-only GPS devices require an external device to<br />
connect to, either through a wired or wireless connection, and as such the<br />
connection methods are usually better documented than they are for other<br />
devices (although this is not always the case).<br />
In this chapter, we will examine how GPS receivers are connected to PCs<br />
and other devices and how you can troubleshoot problems that you are likely<br />
to come across.<br />
Unless you have a receiver-only GPS device, you are not required<br />
to connect the GPS to any device — but there are a lot of compelling<br />
reasons to do so.<br />
chapter<br />
in this chapter<br />
˛ Looking at the PC —<br />
GPS relationship<br />
˛ Serial connections<br />
˛ USB connections<br />
˛ Wireless connections<br />
˛ Troubleshooting<br />
connections<br />
˛ Common<br />
connection issues
148 Part II — Software Hacks<br />
FIGURE 7-1: Most GPS receivers incorporate a way to manage the data that they hold.<br />
FIGURE 7-2: The Haicom HI-401 foldable GPS receiver and a Haicom Bluetooth connecting slipper
Chapter 7 — Making Connections<br />
The most common device to which GPS users want to connect their device is a home PC. The<br />
following list describes some of the reasons why you should make an effort to connect your<br />
GPS receiver to a PC:<br />
You can transfer data (for example, waypoints) much faster than entering it into the<br />
device via the input systems offered by most GPS receivers. Figure 7-3 shows the<br />
waypoint input screen for the Garmin eTrex.<br />
Transferring data digitally to your GPS reduces the risk of errors and mistakes, especially<br />
in transcribing coordinates.<br />
Remember that it’s always a good idea to know how to enter data manually into your GPS<br />
because you might need to do this while you’re out. Read the user manual and know how<br />
to use your receiver.<br />
With a connection between your GPS and PC, you can take data off your device and<br />
analyze it on the PC. The most common way to do this is to download the track and<br />
overlay it on a digital map.<br />
Without a connection between the two devices, you won’t be able to update the software<br />
on your GPS to the latest versions.<br />
FIGURE 7-3: Waypoint input<br />
screen on a Garmin eTrex<br />
As you can see, there are many good reasons to take advantage of a GPS-PC connection. In<br />
Chapter 2, we looked in detail at how to make cables for a variety of GPS devices. My advice to<br />
you at this stage is if you don’t have a cable, make one. If you don’t want to make a cable, then<br />
get one. Either way, the benefits of having such a cable will far outweigh the time it takes to make<br />
one or the cost of purchasing one. If possible, and if you have more than one PC (a desktop and<br />
a laptop, for example) or if you have more than one GPS, you should make or get more than<br />
one cable. A good cable setup is as follows:<br />
A plain data cable for the desktop PC<br />
A combo data/power cable for laptop PC<br />
149
150 Part II — Software Hacks<br />
Connection Types<br />
There are three main ways to connect a GPS to a PC: serial (COM) port, USB, and wireless<br />
(Bluetooth). The following sections describe each of these connection methods.<br />
You can also get GPS receivers that connect to the Compact Flash/PCMCIA slots on PCs and<br />
PDAs. An example of this kind of receiver is the Haicom HI-401 shown in Figure 7-2. However,<br />
each of these devices uses proprietary software and they differ a great deal from one another. If<br />
you have one of these, consult the manual.<br />
Serial (COM) Port<br />
The 9-pin serial port (shown in Figure 7-4) is the main way that most people connect their<br />
GPS to a PC.<br />
Several reasons account for the popularity of the serial port:<br />
Most PCs, except for some of the newer ones, such as laptops, have at least one serial port to<br />
which devices (such as mice and modems) can be connected. Years ago, these ports were in<br />
great demand, and you often had to disconnect a device in order to connect a new device.<br />
Now that fewer devices need a COM port (because USB ports have superseded them), they<br />
are less in demand, and most people have the cable permanently connected to the port.<br />
Adding serial port support to a device is cheap, and so well established that there are<br />
rarely problems associated with it (if configured to the appropriate speed and the software<br />
is looking for the GPS on the right port).<br />
The data transfer to and from the GPS device does not need to be a high-speed connection,<br />
so a serial connection is ideal.<br />
There is another hidden benefit of using a serial port connection over, say, USB. Take a look at<br />
the connector. The two thumbscrews used to hold the connector to the port secure the connection,<br />
which is usually more secure than a USB connection because of these, and they are usually<br />
more compact — USB cable connectors can extend for some distance from the port and can be<br />
more prone to damage from being knocked around than a serial port connector.<br />
If you don’t have a serial port on your system but you still want to use a serial cable, there are<br />
ways around this issue:<br />
Install more serial ports. Several serial port expansion cards on the market enable you to<br />
add more (or new) serial ports to your PC. This solution will work for desktop PCs that<br />
can accept expansion cards, but not with laptops.<br />
For systems that cannot take expansion cards, for whatever reason, you can add a USBto-serial<br />
converter. Most of these enable you to create a new serial port on a USB port<br />
that you can connect the GPS cable to. pFranc makes one such converter, which you can<br />
see at http://pfranc.com/usb/usb.mhtml.<br />
USB<br />
Serial ports have slowly been replaced by the faster, more versatile, and less hassle USB<br />
(Universal Serial Bus) port (see Figure 7-5).
FIGURE 7-4: A PC serial port<br />
FIGURE 7-5: USB ports on a laptop<br />
Chapter 7 — Making Connections<br />
151
152 Part II — Software Hacks<br />
A USB port can support data transfer at 12 Mbps (megabits per second), whereas serial ports<br />
can manage only 115.2 Kbps (kilobits per second). Another advantage of USB over the serial<br />
port is that it breaks the “one port, one device” rule that was pretty much absolute with a serial<br />
port. A USB port can support up to 127 devices daisy-chained to a single port.<br />
While the USB port has gained a lot of popularity and most computers sold today have two,<br />
if not four, ports per machine, GPS manufacturers haven’t been as speedy in jumping on the<br />
bandwagon. Some manufacturers (such as Garmin) make USB cables for some, but not all, of<br />
their handheld units.<br />
Bluetooth<br />
Wires are fine for connecting devices together, but they lack cool. For the ultimate in cool and<br />
convenience, what you need is a wireless connection. Bluetooth is a great way to achieve this.<br />
Bluetooth is a wireless communication technology that can be found on many PCs, PDAs, and<br />
cell phones. It offers many advantages over a standard wired connection:<br />
Greater distance: You can place the GPS device farther from your PC than you can<br />
with a standard wired connection (most COM cables are under a meter long).<br />
Less tangle: Cables nearly always mean tangles. Wireless connections eliminate cables<br />
and thus eliminate tangles.<br />
Reduce the risk of damage: Tangled cables can place stress on connectors that can damage<br />
the cable or the device. Wireless eliminates this problem.<br />
Send the signal through walls: If you have a GPS on a boat, for example, you might<br />
have the GPS outside and the PC inside. A wireless connection eliminates the need for<br />
holes in the wall for cables. It also makes it easier to move your GPS and PC without<br />
having to reroute cables.<br />
Easier to connect: If connections mean cables, you can find yourself needing different<br />
cables for different GPS units and PCs/handheld devices. A wireless connection eliminates<br />
this, making the process of setting up connections easier.<br />
The only problem with wireless connections is that you need a GPS that is specifically<br />
designed for Bluetooth — it’s not something you can bolt onto any GPS. GPS Bluetooth<br />
units are normally a receiver only. Figure 7-6 shows a Haicom Compact Flash GPS along<br />
with a Bluetooth “slipper” that it can be attached to, enabling the data to be transmitted to<br />
any Bluetooth receiver.<br />
Once you have a Bluetooth device, you need a Bluetooth receiver. These are available in a variety<br />
of styles. Some devices, such as the HP iPAQ 5545 (shown in Figure 7-7), already have<br />
built-in support for Bluetooth.<br />
PCs that don’t have support for Bluetooth can have support added with a USB Bluetooth<br />
dongle, such as the one shown in Figure 7-8.<br />
These dongles plug into a spare USB port. You install the drivers and there you have it —<br />
Bluetooth support on pretty much any PC.
FIGURE 7-6: Haicom Bluetooth GPS setup<br />
FIGURE 7-7: The iPAQ 5545<br />
Chapter 7 — Making Connections<br />
153
154 Part II — Software Hacks<br />
FIGURE 7-8: USB Bluetooth dongle for PCs<br />
The range over which Bluetooth devices can work varies dramatically. The maximum range for<br />
most Bluetooth devices is 100 meters, but some have only the power to operate over distances<br />
as short as 10 meters. These are the maximum distances under ideal conditions, but several factors<br />
can dramatically reduce the range:<br />
Partitions: Walls and car and boat skins can all have an adverse effect on the range. The<br />
denser and thicker the partition, the worse the effect.<br />
Trees/vegetation: Both of these can have an adverse effect on the communication range.<br />
Tree trunks are particularly bad for the signal because they are filled with moisture,<br />
which absorbs the signal.<br />
Electronic interference: Interference from other electronic devices, and even wiring, can<br />
have an unfavorable effect on distances over which devices communicate.<br />
Power consumption: If your devices have a low-power mode, this can dramatically cut<br />
the distance over which your devices can exchange data. For the best performance, make<br />
sure low-power mode is disabled.<br />
Bluetooth devices are in fact divided into three classes:<br />
Class 1 has a maximum power output of +20 dBm and a range of up to 100 meters.<br />
Class 2 has a maximum power output of +4 dBm and a range of up to 20 meters.<br />
Class 3 has a maximum power output of +0 dBm and a range of up to 10 meters.
Which Connection Is Best?<br />
So which connection is best? It depends!<br />
Chapter 7 — Making Connections<br />
Generally, the answer depends on whether you already have a GPS or not. If you already have a<br />
GPS unit and nothing is wrong with it, you can stick with whatever connection your unit supports.<br />
If you don’t have a serial port, use a USB-to-serial converter to obtain the necessary<br />
serial port for connecting. If you have a GPS that can connect to a USB port, make use of that.<br />
Be careful not to damage the connector, however, as I’ve found that they can be more delicate<br />
than serial port connectors.<br />
If you are buying a new GPS, the main connection-related question that should influence your<br />
decision is whether to opt for a wired connection or a wireless connection. If you have a PC,<br />
laptop, or PDA that is or can be made Bluetooth-compatible easily (it can be quite costly for<br />
some PDAs), then a wireless connection might be your best bet.<br />
However, remember that if you choose wireless, you will need both a GPS receiver and a<br />
data processor (such as your laptop or PDA) with you at all times. That’s twice as many<br />
devices to take care of and protect from the elements and twice as many devices needing a<br />
power supply.<br />
Generally, wireless devices make far better second GPS receivers for those already using GPS<br />
than they do GPS receivers for the first-time GPS owner.<br />
Troubleshooting Problems<br />
This section examines the connection problems that you might encounter when connecting<br />
your GPS receiver to another device. Fortunately, problems are few and far between, but some<br />
can be especially annoying and hard to fix.<br />
PC Connection Trouble<br />
The main problem that users encounter when connecting their GPS to a PC or other device is<br />
that they just can’t get the two devices to communicate.<br />
Here are some things to check if you can’t get the GPS and device to communicate through a<br />
cable connection:<br />
1. Check the cable connectors for damage. In fact, check the whole cable for any visible<br />
signs of damage. If it’s a cable that you made, ensure that the connectors are sound —<br />
open them up if you suspect that there might be a problem. If you can, try the connection<br />
with a different cable. This way, you can isolate whether it is a cable problem or a settings<br />
issue on either the GPS or the PC/PDA.<br />
2. Check the connections. If the cable seems okay, check the connections at both the GPS<br />
and the device. Undo and redo the connections and retry the connection.<br />
3. Check the batteries on the GPS receiver. Low batteries can cause problems. Replace the<br />
batteries with known good batteries or newly recharged batteries. If possible, power the<br />
device externally.<br />
155
156 Part II — Software Hacks<br />
4. Try different software. If you are having problems communicating with a particular software<br />
package, try a different software package if you have one installed. When trying<br />
different software, follow these steps carefully:<br />
a. Close the software involved.<br />
b. Switch off the GPS.<br />
c. Shut down the PC.<br />
d. After the PC is shut down, switch the GPS on and allow it to fully power on<br />
before switching on the PC.<br />
e. Switch the PC on and allow it to fully load.<br />
f. Start the software (or another GPS-capable software application) again.<br />
5. Check connection type and speed. Many software packages can be set to a variety of<br />
communication protocols and speeds (see Figure 7-9). If you have any doubts as to how to<br />
do this, consult the software manufacturer’s website. The same goes for GPS units themselves<br />
(see Figure 7-10). Garmin units can be set to either the Garmin proprietary format<br />
or the more generic NMEA protocol. Make sure that both the GPS and software are set<br />
to the same protocol and data transfer speed. For NMEA, try speeds of 4800 or 9600 bps.<br />
FIGURE 7-9: Port speed settings on software<br />
6. Check the serial port with another device. This can be handy when you are having<br />
problems.<br />
7. Try a different serial port. Another option available is to try it on a different PC if you<br />
can. This helps you isolate hardware issues.
FIGURE 7-10: Port speed settings<br />
on the Garmin eTrex<br />
General PDA Connection Trouble<br />
Chapter 7 — Making Connections<br />
Connecting a GPS to a PDA can be just as prone to a dead connection as can a PC-to-GPS<br />
connection. Here is the procedure for isolating and fixing a problem:<br />
1. Check the cable connectors. Check the entire cable, including the connectors, for damage.<br />
Cables used outdoors can be subjected to damage (stretching being particularly bad<br />
for them). Check the connectors carefully for dirt or damage — dirt in the connectors<br />
can cause terrible damage to your devices, and you should take steps to protect them<br />
from the elements.<br />
2. Check the connections. If the cable seems okay, check the connections at both the GPS<br />
and the device. Undo and redo the connections and retry the connection. Connections at<br />
the bottom of iPAQ devices are particularly prone to damage and great care needs to be<br />
taken with them. Never yank the cable from the base of a PDA and never force a connector<br />
in place — if things don’t seem right, take a closer look in case you damage something<br />
further.<br />
Damaging the connector at the base of an iPAQ can result in a very expensive repair, as<br />
the whole motherboard will need replacing!<br />
3. Check batteries. Low batteries can cause problems. Replace batteries with known good<br />
batteries or newly recharged batteries. If possible, power the device externally. Try the<br />
connection a second time, this time following these instructions:<br />
a. Switch off the GPS.<br />
b. Switch off the PDA.<br />
c. Disconnect the cable fully.<br />
d. Reattach the cable to the GPS and the PDA.<br />
157
158 Part II — Software Hacks<br />
e. Switch on the GPS and allow it to acquire a satellite lock.<br />
f. Soft reset the PDA (consult your manual for details as to how to do that),<br />
switch the PDA on, and run the software.<br />
g. See if you get a connection.<br />
4. Check connection type and speed. As with their PC counterparts, many software packages<br />
designed for GPS use on PDAs can be set to a variety of communication protocols<br />
and speeds (see Figure 7-11). Garmin units can be set to either the Garmin proprietary<br />
format or the more generic NMEA protocol. If you have a Garmin GPS, I normally find<br />
that the connection is more stable if the Garmin protocol is used. Make sure both the<br />
GPS and software are set to the same protocol and data transfer speed. For NMEA, try<br />
speeds of 4800 or 9600 bps.<br />
FIGURE 7-11: Pocket PC software is similar<br />
to most desktop PC software in that it<br />
will have port settings information.<br />
General Bluetooth Connection Trouble<br />
Bluetooth connections can sometimes be problematic to set up. Here is a guide to help you<br />
with these kinds of connections:<br />
1. Make sure that both devices are Bluetooth-compliant. This seems obvious, but it is<br />
sometimes hard to determine which PDAs are Bluetooth-compliant.<br />
2. Switch off all other Bluetooth devices in the vicinity.<br />
3. Make sure that the GPS and the PDA/PC are close together and that no walls are obscuring<br />
the signal. Bring the two devices to within 1 meter of each other while troubleshooting<br />
problems.
Chapter 7 — Making Connections<br />
4. Pair the devices. Most Bluetooth devices must be paired before use (for security, most<br />
Bluetooth devices have to be introduced to one another and a pin code inserted the first<br />
time they are connected to prevent unauthorized connections). Consult your manual for<br />
instructions for how to do that.<br />
5. Check connection type and speed. Make sure that both the GPS and software are set to<br />
the same protocol and data transfer speed. For NMEA, try speeds of 4800 or 9600 bps.<br />
Software-Specific Issues<br />
Numerous software-specific issues can cause problems for those wishing to make use of a GPS<br />
and a PC or PDA. The following sections cover some of those issues.<br />
Erratic Mouse Pointer after Connecting a GPS<br />
Sometimes after you install and connect a GPS to a PC, the mouse pointer will jump around<br />
the screen in what appears to be an erratic, unpredictable fashion. As you can guess, what is<br />
happening here is that the PC is taking the signal from the GPS and interpreting it as mouse<br />
information. Use the following steps to troubleshoot this problem:<br />
1. Restart the PC. With the GPS connected at startup, the system should detect both the<br />
mouse and the GPS and work properly.<br />
2. If this doesn’t work, download and install new drivers for your mouse from the vendor’s<br />
website. This should reset the settings and cause the pointer to ignore the GPS data.<br />
3. Unfortunately, some GPS-mouse combinations cannot be fixed directly (usually it’s a<br />
bad driver issue), and these problems can generally only be fixed either by reverting to<br />
using a basic driver supplied by the operating system or by replacing the offending<br />
mouse (try to get a USB mouse, as these are less prone to problems).<br />
4. Check for updated drivers for the GPS too. These might be helpful in solving such<br />
problems.<br />
Windows XP Problem: Microsoft Ball Point<br />
Here’s another interesting problem: You connect the GPS to your PC, and Windows XP or<br />
2000 identifies it as a “Microsoft Serial Ball Point.” This prevents the GPS from working as<br />
a GPS because the system thinks that it is a mouse. The solution is fortunately quite simple:<br />
Disable the fictitious mouse and the GPS will then work just fine.<br />
Here are the steps to follow:<br />
1. Boot the computer with the GPS receiver attached. The cursor might be behaving<br />
erratically and jumping around the screen, or all sorts of other unwanted behavior may<br />
be observed.<br />
159
160 Part II — Software Hacks<br />
2. Disconnect the GPS. The computer will quickly return to normal.<br />
3. Click Start ➔ Control Panel. If your mouse pointer isn’t working, you can use the<br />
Windows button on the keyboard to bring up the Start menu. Navigate using the cursor<br />
keys and press Enter for a mouse click. If you are running Windows XP, you will need to<br />
click Performance and Maintenance before clicking System, followed by the Hardware<br />
tab and then Device Manager. If you are running Windows 2000, you won’t see<br />
Performance and Maintenance and will proceed straight to System.<br />
4. Click the plus sign (+) next to Mice and Other Pointing Devices (or navigate to it using<br />
the cursor keys and press Enter), as shown in Figure 7-12.<br />
FIGURE 7-12: Pointing devices<br />
5. Click Microsoft Serial Ball Point. This is what Windows XP thinks that your GPS<br />
receiver is.<br />
6. Select Actions ➔ Disable.<br />
7. Click OK to close each window.<br />
8. Reboot the computer with the GPS attached. The problem should now be fixed!<br />
Microsoft MapPoint Troubleshooting<br />
Microsoft’s popular MapPoint application is used to plot GPS positions in real time on maps.<br />
Three common problems with this software can be easily fixed as follows.
Chapter 7 — Making Connections<br />
If you receive error messages when using the software, follow these steps to resolve the problem:<br />
1. Ensure that the cables are properly connected and working properly.<br />
2. Make sure that the GPS is turned on and powered up properly.<br />
3. Ensure that the input/output format (interface) on your GPS receiver is set to support<br />
the NMEA protocol (usually, if given a choice, use NMEA 0183 version 2.0 or later).<br />
4. Make sure the COM serial port is set to the same speed as the GPS unit. For most<br />
devices, 4800 bps is the appropriate speed to use.<br />
5. Ensure that the COM port that was selected during configuration is the same port to<br />
which your GPS receiver is actually connected. On the Tools menu in MapPoint, click<br />
GPS, click Configure GPS Receiver, and then select a different COM port from the list<br />
if necessary.<br />
6. Exit or change the settings for other programs or applications that use the same COM<br />
port you have configured for the GPS receiver.<br />
7. Make sure that your GPS device does not require a specific mapping program to work<br />
properly. Although it is rare, some GPS receivers can only be used with specific software<br />
packages. For example, some TomTom units are locked to the software and cannot be<br />
used with other software packages.<br />
8. MapPoint cannot detect GPS receivers that connect to the PCMCIA slot in your computer<br />
(these are common on laptops).<br />
9. A GPS for use with MapPoint must be configured to use a COM port with a number<br />
below 20. COM ports above 20 will not be recognized as being a GPS device by the<br />
software.<br />
If your GPS receiver cannot find satellites, follow these steps:<br />
1. Make sure you have properly installed your GPS receiver, and that you are using both<br />
the correct COM port and a functional cable.<br />
2. Make sure your GPS receiver has been turned on, is connected to your computer, and is<br />
running for several minutes in a location where it has a clear view of the sky. Check to<br />
see if the GPS itself is tracking satellites.<br />
3. Make sure the COM serial port is set to the same speed as the GPS unit. For most<br />
devices, 4800 bps is the appropriate speed to use.<br />
4. Make sure the COM port that was selected during configuration is the same port to which<br />
your GPS receiver is actually connected. On the Tools menu in MapPoint, click GPS, click<br />
Configure GPS Receiver, and then select a different COM port from the list if necessary.<br />
5. Exit or change the settings for other programs or applications that use the same COM<br />
port you have configured for the GPS receiver.<br />
6. Make sure your GPS device does not require a specific mapping program to work properly.<br />
Although it is rare, some GPS receivers can only be used with specific software packages.<br />
161
162 Part II — Software Hacks<br />
You may also find a positional error. Positional errors are likely caused by GPS errors or communication<br />
errors. Try these steps to resolve the problem:<br />
1. Ensure that the cable is properly connected at both ends. Problems here can cause data<br />
corruption and a degradation of signal quality.<br />
2. Verify that the GPS has a clear view of the sky and is receiving a good signal.<br />
USB-to-Serial Converters<br />
If you are using a USB-to-serial converter, you might encounter a few problems specific to your<br />
setup.<br />
For example, you might find that the number assigned to the port creates changes occasionally,<br />
and you might have to reconfigure any software you are using if this has happens.<br />
Another problem is that a USB-to-serial converter can assign ports from COM 1 to COM<br />
255. However, some software packages can only use ports 1 to 4. Most modern applications<br />
allow you to choose any active port for GPS communication, but if you use an older software<br />
package you might be limited to ports 1, 2, 3, or 4.<br />
Only versions 4.0 and later of the Garmin MapSource mapping program will interface with a<br />
GPS through a USB-to-serial connector. Any previous versions will fail to work.<br />
USB-to-serial converters are not supported in Windows 95, even the OSR 2.1 version that<br />
included USB support. You will need a minimum of Windows 98.<br />
Summary<br />
This chapter looked at problems you might encounter when transferring data between the GPS<br />
and a PC or handheld device. As I’ve said a few times, you don’t have to have a connection in<br />
place, but it makes life a lot easier and enables you to process and display data in a much more<br />
versatile and customizable way than is possible with most GPS units.<br />
If you are unfortunate enough to have problems with your connection, following either the<br />
generic or specific instructions in this chapter should help you fix the problem and get your<br />
system working again.
<strong>Data</strong> <strong>Hacking</strong><br />
part<br />
in this part<br />
Chapter 8<br />
GPS <strong>Data</strong><br />
Chapter 9<br />
Examining the <strong>Data</strong><br />
Chapter 10<br />
More <strong>Data</strong> Tricks
GPS <strong>Data</strong><br />
This chapter is all about data.<br />
As you walk, drive, sail, or otherwise move around with your GPS, you are<br />
gathering a great deal of data. In this chapter, you will learn what you can do<br />
with this data while in the field and when you get back to base. You’ll see how<br />
to create and edit your own waypoints and routes and how to upload these<br />
to your GPS. Then, you’ll learn how you can download, modify, and upload<br />
data that you captured while using the GPS. You’ll also look at various applications<br />
into which you can export your data for managing it and storage.<br />
This chapter also describes how you can add GPS information to digital<br />
photographs, plot lightning strikes, and go wardriving. For any programmers<br />
that might be reading this, we will also be looking at some websites<br />
and applications that might be of use to you if you’re interested in writing<br />
your own GPS applications.<br />
Finally, you’ll learn how you can create your own data for upload to<br />
your GPS.<br />
GPS <strong>Data</strong> Collection<br />
As you move around with your GPS, it is continuously gathering data and<br />
storing it so that you can access it later. The newer and more expensive the<br />
GPS, the more information it can hold. For example, the Garmin eTrex<br />
basic version can hold the following:<br />
500 waypoints<br />
1 route<br />
50 waypoints per route<br />
1,536 tracklog points<br />
At the top to the range, the Garmin Vista has greater capacity in all areas:<br />
1,000 waypoints<br />
20 routes<br />
125 waypoints per route<br />
10,000 tracklog points<br />
chapter<br />
in this chapter<br />
˛ GPS data collection<br />
˛ Working with data<br />
˛ Using EasyGPS<br />
˛ Using G7toWin<br />
˛ Creative uses of<br />
GPS data<br />
˛ Sharing waypoints
166 Part III — <strong>Data</strong> <strong>Hacking</strong><br />
Put simply, this means you can move around longer with a Garmin Vista than you can with a<br />
basic eTrex without overwriting existing data.<br />
Let’s take a look at the different types of information your GPS collects and stores.<br />
Position, Velocity, Time<br />
Position, Velocity, Time (PVT) data is at the core of GPS. These three data categories cover<br />
where you are, what time it is, and how fast you are moving in relation to your last known position.<br />
This information is what GPS is pretty much all about. Let’s take a look at the three parts<br />
of this data.<br />
Position<br />
Position data is information about where on the Earth’s surface the GPS actually is. You can<br />
think of this as a spot reading taken at a point in time.<br />
Position information consists of two parts:<br />
Latitude: These are lines that form concentric circles around the globe. The equator is<br />
the longest line of latitude, and they shrink in size until they become a point at the north<br />
and south poles (see Figure 8-1). They are measured in degrees. The equator is 0°, the<br />
north pole is +90° and the south pole is -90°.<br />
Longitude: Lines of longitude extend from the poles (see Figure 8-2). There are 360° in<br />
a full circle, but longitude is measured 0° to 180° east and 0° to 180° west, with 0° passing<br />
through Greenwich in London and 180° passing through the Pacific Ocean.<br />
W<br />
N<br />
Equator<br />
FIGURE 8-1: Lines of latitude<br />
S<br />
E
W<br />
FIGURE 8-2: Lines of longitude<br />
Chapter 8 — GPS <strong>Data</strong><br />
You can take a measurement of latitude and longitude (although the convention is to use longitude<br />
followed by latitude) and combine them to get a fixed point of the Earth’s surface. This is<br />
similar to the grid system used in games such as Battleship in which by specifying how many<br />
squares to move along and up, you get to the square in question.<br />
For example, 0° longitude, 0° latitude (written as 0°, 0° ) is a point in the Atlantic Ocean off the<br />
coast of Africa, while 180° east (or west, for that matter) longitude, 0° latitude is still on the<br />
equator, but this time on the other side of the world completely, in the Pacific Ocean, off the<br />
coast of Fiji.<br />
Degrees are a good start to plotting coordinates, but they aren’t as precise as possible. What you<br />
now need to do is further divide the degrees into minutes. Each degree consists of 60 minutes:<br />
12° 12’ N 04° 08’ W<br />
N<br />
In addition to minutes, you can add even greater precision by adding decimal parts of a minute:<br />
12° 12.255’ N 04° 08.345’ W<br />
Instead of using decimal minutes, you can also subdivide minutes into seconds (where one<br />
minute has 60 seconds). However, decimal minutes are the general coordinate format used with<br />
the WGS84 datum system that we are going to use here, and they are the default units shown<br />
on GPS receivers.<br />
No matter what coordinate format you choose, the actual location represented on the planet is<br />
the same. The numbers may be different, but the location is the same. For example, the following<br />
three sets of coordinates represent the same spot on the globe:<br />
N 38 deg 26 min 48.517 sec, W 76 deg 5 min 38.192 sec<br />
N 38 deg 26.80862 min, W 76 deg 5.63653 min<br />
-76.0939423, 38.4468104<br />
S<br />
Greenwich Meridian<br />
E<br />
167
168 Part III — <strong>Data</strong> <strong>Hacking</strong><br />
This coordinate system gives us the ability to pinpoint locations. 51° 30.075 North, 0° 08.545<br />
West is the location of Buckingham Palace in London, England. If you enter this into your<br />
GPS (see Figure 8-3), you will get information about how to get there.<br />
As you move, the GPS will plot your position in relation to where you want to go, so you<br />
always know exactly where you are.<br />
FIGURE 8-3: Coordinates<br />
entered into the GPS<br />
Velocity<br />
Velocity isn’t the same thing as speed. Speed is a measure of how fast you are going in any<br />
direction. Velocity is more specific than that. Velocity measures how fast you are going and in<br />
what direction you are going. In a GPS, this is normally computed as a track angle (the direction<br />
of travel with respect to True North).<br />
A GPS solution for velocity enables it to calculate whether you are moving toward or away<br />
from a particular point, and from this information a number of calculations can be computed,<br />
such as the following:<br />
Distance to waypoint<br />
Information about whether you are on course or not<br />
Real-time plotting on a map of your direction of travel<br />
Estimated arrival time<br />
Estimated journey time<br />
Different units display this information differently. Figure 8-4 is a screen capture from a<br />
Garmin eTrex Vista.
FIGURE 8-4: Waypoint information<br />
on a Garmin eTrex<br />
Chapter 8 — GPS <strong>Data</strong><br />
How Does GPS Calculate Velocity?<br />
Many people wonder how the GPS can accurately determine velocity from the positional<br />
information it captures for a snapshot period of time.<br />
This is a good question. In fact, the way that GPS calculates your speed is very clever, yet at the<br />
same time quite simple. It remembers where you were the last time it locked your position and<br />
uses this information to calculate your speed.<br />
Most GPS receivers update your position information once a second. For example, if you moved<br />
30 meters since the last update, it calculates your speed as 30 meters per second (see Figure 8-5).<br />
y<br />
In 1 sec.<br />
30 meters<br />
FIGURE 8-5: Speed calculated<br />
from distance moved<br />
x<br />
Is Direction Calculated in the Same Way?<br />
Yes and no. Most GPS receivers use only the signal from the GPS to plot your direction of<br />
travel, which means that the only frame of reference it has with regard to your direction is<br />
where you were the last time it looked and where you are now. So in that respect, yes, it uses<br />
that information to calculate your direction (see Figure 8-6).<br />
169
170 Part III — <strong>Data</strong> <strong>Hacking</strong><br />
y<br />
N<br />
x<br />
FIGURE 8-6: Direction of travel<br />
calculated by comparing the last<br />
location to the current location<br />
However, some newer, more expensive receivers contain an electronic compass that works just<br />
like any other compass, detecting the Earth’s magnetic field. This information can be combined<br />
with the data from the GPS satellites to provide you with even greater accuracy in plotting your<br />
direction of travel (see Figure 8-7).<br />
FIGURE 8-7: Electronic<br />
compass in action<br />
The lack of a compass is why some GPS receivers, depending on type, can’t actually tell you which<br />
way to go to get to a certain point unless you are moving. Without a compass, it can’t determine<br />
the receiver’s direction from only the GPS satellite signal.<br />
This can be a real problem at times, and the pointer on some receivers will spin wildly when the<br />
unit is stationary. An electronic compass eliminates this behavior (see Figure 8-8).<br />
Remember, however, that built-in digital compasses are subject to the same problems as standard<br />
compasses (such as being affected by close proximity to metal and other magnets).<br />
Time<br />
Thanks to the four atomic clocks on board each GPS satellite, you can be pretty confident of<br />
getting a good time signal from the satellites. Local time zone information can be inputted into<br />
the GPS (see Figure 8-8) along with daylight saving information (see Figure 8-9).
FIGURE 8-8: Time zone<br />
information<br />
FIGURE 8-9: Daylight saving<br />
information<br />
Chapter 8 — GPS <strong>Data</strong><br />
Some GPS receivers, either when you buy them or when they have had exhausted batteries in<br />
them for some period of time, will ask you to input the time and date manually — this helps<br />
the receiver get a lock on the satellites, and the time will be corrected when the almanac has<br />
been downloaded.<br />
Waypoints<br />
A waypoint is a spot on the surface of the Earth as defined by coordinates that are inputted<br />
into the GPS and stored, usually along with an icon, a descriptive name, and some text.<br />
There are two types of waypoint:<br />
Manual waypoints<br />
On-the-spot waypoints<br />
171
172 Part III — <strong>Data</strong> <strong>Hacking</strong><br />
Manual Waypointing<br />
A manual waypoint is one that you enter into the GPS for a location that you are not currently<br />
at. For example, before you leave home, you might enter the waypoint of the parking lot at your<br />
destination or perhaps the geocache that you are looking for (see Figure 8-10).<br />
FIGURE 8-10: Manual<br />
waypointing<br />
To enter a manual waypoint, you need to know the coordinates of the location to which you are<br />
heading. For this you need a map of some kind or some other repository of coordinates (a map,<br />
geocache listing, points of interest, etc.).<br />
Be very careful when manually entering waypoint information into your GPS because a small<br />
numerical error can translate into a massive error on the ground! In addition, make sure that<br />
you’re using the appropriate datum for the coordinate system being used (for degrees/minutes/<br />
seconds, degrees/minutes, and decimal degrees, use WGS84). Using the incorrect datum can<br />
cause inaccuracies of several hundred meters.<br />
Coordinates form the fundamental aspect of navigating with a GPS other than using dead<br />
reckoning (where you follow a path and a bearing for a certain distance over a certain amount<br />
of time), and getting comfortable with using them is the first step to really using GPS properly.<br />
On-the-Spot Waypointing<br />
With on-the-spot waypointing, you travel to a place and waypoint that particular location,<br />
storing the waypoint in your GPS. This stores the location that is displayed by the GPS into<br />
the memory of the device. You can then navigate back to this spot later. For example, you could<br />
waypoint the location of your car before going off in search of a geocache so that you are sure<br />
to find it on the way back).<br />
Routes<br />
Routes are path data that is stored in the GPS. A route is a series of waypoints contained in the<br />
GPS that form a path of travel, similar to the connect-the-dots activity found in children’s<br />
activity and puzzle books.
Chapter 8 — GPS <strong>Data</strong><br />
Different types of GPS receivers enable you to store varying numbers of routes, with each route<br />
made up of a different number of waypoints (see Figure 8-11).<br />
Once a route has been tracked by the GPS, it can be reversed so that you can backtrack and<br />
return to where you began.<br />
FIGURE 8-11: Routes<br />
stored in a GPS<br />
Working with the <strong>Data</strong><br />
As you can see, a considerable amount of data is stored in a GPS, which means that you need<br />
to be able to access it and work with it. Two principal tasks come into play here:<br />
Working with the data you have already collected with the GPS<br />
Creating new data for upload<br />
Before you can work with existing data, you have to get it off the GPS. Most tools that enable<br />
you to download data from a GPS also enable you to edit the data and work with it at a fundamental<br />
level, editing every aspect of the data. Some purists think that editing any data gathered<br />
by your GPS is not appropriate and prefer to keep it unedited, but others believe that because it<br />
is their data, they can do what they wish with it. There is merit in that opinion — perhaps you<br />
made a mistake when creating a waypoint, took a wrong turn in your journey when you were<br />
recording a route, or missed a few points along the way that you want to add after the fact.<br />
Another good reason to download data from your GPS is that it frees up memory on the device,<br />
enabling you to collect more data.<br />
Everything about the data is editable. Just because you created a route or waypoint while on the<br />
move doesn’t mean that you can’t edit that data later.<br />
At this point, you might be wondering why you have to download the data. Can’t you just edit<br />
the data while it is still on the GPS? You can, but the problem is that you have to input numbers<br />
and data using an input system that is generally prone to error. Furthermore, remember<br />
that when you enter and edit data on a PC, you will normally have the capability to undo any<br />
changes you make, a handy feature not present in the GPS interface.<br />
173
174 Part III — <strong>Data</strong> <strong>Hacking</strong><br />
The great thing about tools that can retrieve data off your GPS is that they also enable you to<br />
create new data for upload to the GPS. This is invaluable for planning trips. For example, it is<br />
much easier to create a route as of a set of waypoints on the PC than using the interface provided<br />
by most GPS receivers. In addition, your PC provides you with access to more information<br />
(digital maps perhaps, or Internet resources) to make planning easier. You can generally accomplish<br />
more in an hour of waypoint and route management on a PC than you can with several<br />
hours using the GPS. The more data you have to work with, the more vital the PC or handheld<br />
device becomes. Errors are dramatically reduced too, which means that your trip will be a safer<br />
one. Remember that when you are creating data, you need access to reasonably accurate information<br />
on the coordinates of items, for which you will need access to maps — either paper maps<br />
or, better still, digital mapping applications.<br />
One of the easiest ways to get this information is to use free applications. Many are available,<br />
but we will examine two of the best:<br />
EasyGPS<br />
G7toWin<br />
EasyGPS<br />
EasyGPS (shown in Figure 8-12) is a free software tool that enables you to work with data<br />
stored in Garmin, Magellan, and Lowrance GPS units. EasyGPS is one of the easiest ways to<br />
work with the data on your GPS receiver. You can download the latest copy of EasyGPS from<br />
www.easygps.com.<br />
FIGURE 8-12: EasyGPS
Chapter 8 — GPS <strong>Data</strong><br />
After you have downloaded and installed the application, you are ready to work with the data:<br />
1. Set up EasyGPS so that it can detect your GPS receiver. Click File ➪ Preferences to<br />
bring up the Setup dialog box (see Figure 8-13).<br />
FIGURE 8-13: Setup screen on EasyGPS<br />
2. Click Add GPS. This brings up the dialog box shown in Figure 8-14.<br />
FIGURE 8-14: Selecting the appropriate GPS receiver<br />
175
176 Part III — <strong>Data</strong> <strong>Hacking</strong><br />
3. Select the GPS that you have and click OK.<br />
4. The GPS Settings dialog box appears. Select the serial port to which the GPS unit is<br />
connected (see Figure 8-15). Click OK twice.<br />
FIGURE 8-15: Selecting the serial port<br />
5. To test your settings, click GPS ➪ Test Serial Connection. The dialog box shown in<br />
Figure 8-16 appears. Click OK to begin the test.<br />
FIGURE 8-16: Testing the connection. This<br />
attempts to communicate with the GPS<br />
using the connection settings specified.<br />
6. EasyGPS will detect the serial port. If the GPS is switched on and has satellite lock, it<br />
will detect the GPS type and version numbers (see Figure 8-17).
FIGURE 8-17: EasyGPS detecting the GPS<br />
Now you can use the application to send and receive files from the GPS.<br />
Chapter 8 — GPS <strong>Data</strong><br />
1. Click File ➪ Open. Navigate to the folder in which EasyGPS is installed and open the<br />
sample files included.<br />
2. This loads the data into the application, as shown in Figure 8-18.<br />
FIGURE 8-18: EasyGPS sample file data displayed<br />
177
178 Part III — <strong>Data</strong> <strong>Hacking</strong><br />
3. Now you can upload the data to the GPS. Click the Send button. EasyGPS will ask you<br />
to confirm what you want to send to the GPS (waypoints and routes) and the GPS to<br />
which it is being sent (see Figure 8-19).<br />
FIGURE 8-19: Sending data to the GPS<br />
4. Click OK for the process to begin. A progress dialog box will appear, as shown in<br />
Figure 8-20.<br />
FIGURE 8-20: <strong>Data</strong> transfer in process<br />
5. Now you can check the GPS to determine whether the waypoints (see Figure 8-21) and<br />
routes (see Figure 8-22) have been sent to the unit.
FIGURE 8-21: Waypoints<br />
transferred to the GPS<br />
FIGURE 8-22: Routes<br />
transferred to the GPS<br />
Chapter 8 — GPS <strong>Data</strong><br />
6. Now click the New button (see Figure 8-23). This will bring up a blank window, although<br />
you can still change to the previous window by clicking the tab at the bottom of the screen<br />
(see Figure 8-24).<br />
FIGURE 8-23: Opening a new, blank<br />
window in EasyGPS<br />
179
180 Part III — <strong>Data</strong> <strong>Hacking</strong><br />
FIGURE 8-24: Navigating between<br />
data windows<br />
7. Click the Receive button to download the data on the GPS into the application.<br />
8. You will be asked what you want to download (see Figure 8-25).<br />
FIGURE 8-25: Selecting the data to download<br />
9. Click OK to begin the download process (see Figure 8-26).<br />
FIGURE 8-26: Starting the download process
Chapter 8 — GPS <strong>Data</strong><br />
After you have the data downloaded from the GPS, you can set to work editing the data. A<br />
waypoint is a convenient way of packaging all the data relating to a positional fix. This data<br />
includes the following:<br />
Coordinates<br />
Date and time of waypoint marking<br />
An icon to represent the waypoint<br />
Height data<br />
Different manufacturers store different information in a waypoint. For example, Garmin units<br />
enable you to specify an icon to represent your waypoint from a gallery of icons (that range<br />
from urban markers such as libraries and gas stations to rural ones for places such as fishing<br />
spots, cabins, and camps). These icons are often common to a manufacturer, a range of units,<br />
or maybe even a few brands.<br />
As mentioned earlier, there are many reasons why you would want to edit a waypoint — perhaps<br />
you marked the wrong spot, gave it the wrong name, or just want to add more information to it<br />
after the fact. Whatever the reason, and no matter what you want to change, it can be changed<br />
later quickly and easily on the PC.<br />
The following list describes the items you can change:<br />
Description of waypoint: This is a short description of what the waypoint actually is.<br />
Only some GPS receivers store and display this data field. If your receiver does, then it’s<br />
a good idea to use it because waypoints can be hard to keep track of and knowing which<br />
is which in the field based on a short title is tricky. The downside of this data field is that<br />
the more text you put here, the more memory the device consumes (which is why some<br />
units don’t store this data at all).<br />
Waypoint: This is the name you give to the waypoint. Ten characters is the maximum<br />
allowed by EasyGPS, but I suggest that you try to keep the name under eight characters<br />
long, as some units will truncate it down to this.<br />
Comment: This field enables you to enter comments to augment the description. Some<br />
GPS receivers and software use this to store date and time information about the waypoint,<br />
while others ignore it.<br />
Type and Symbol: These two items are interrelated. The icon is a visual marker used by<br />
the GPS to represent the type of waypoint, either displayed on a map or as a list. Choose<br />
the icon that most closely matches the type of waypoint you are describing, as this makes<br />
finding the right waypoint a lot easier.<br />
Latitude, Longitude, and Elevation: This is the core information that forms the basis<br />
of the waypoint.<br />
181
182 Part III — <strong>Data</strong> <strong>Hacking</strong><br />
1. To edit a waypoint, right-click on the waypoint and choose Edit Waypoint (see<br />
Figure 8-27).<br />
FIGURE 8-27: Bringing up the Edit Waypoint dialog box<br />
2. This brings up an Edit Waypoint dialog box (see Figure 8-28).<br />
FIGURE 8-28: Edit Waypoint dialog box<br />
3. This dialog box is the powerhouse for editing waypoints. Here you can change everything<br />
that there is to change about the waypoint (see Figure 8-29).<br />
4. You can also create new waypoints by right-clicking in the waypoint area of the screen<br />
and choosing New Waypoint. This brings up the dialog box shown in Figure 8-30. After
Chapter 8 — GPS <strong>Data</strong><br />
you create a new waypoint, you can enter any information relating to this waypoint. Of<br />
course, the most important information are the coordinates (latitude and longitude), which<br />
you can read off of a map. Chances are good, however, that you won’t be able to get a set<br />
of coordinates that are as accurate as those that you could get from being at the actual<br />
location, but it should be enough to get you there, especially if you choose an obvious<br />
landmark (visit www.maptools.com for transparent overlays for paper maps that make<br />
getting an accurate coordinate possible). With digital maps, the coordinates of the location<br />
at the cursor are normally given to a high degree of accuracy. If you choose a good landmark<br />
that’s easily visible, then the actual coordinates can be off by several hundred feet<br />
and not make a difference because once you are in the vicinity you can navigate by sight.<br />
FIGURE 8-29: Changing waypoint information is easy, but take care in case<br />
you accidentally change information such as the coordinates of the waypoint!<br />
FIGURE 8-30: Creating a new waypoint<br />
183
184 Part III — <strong>Data</strong> <strong>Hacking</strong><br />
When you have finished editing the waypoints, you can either send the updated data to the<br />
GPS or save the file. You can save the information in two different file formats (see Figure 8-31):<br />
TopoGrafix <strong>Data</strong> file (.loc)<br />
GPS Exchange file (.gpx)<br />
FIGURE 8-31: You can save the stored information in EasyGPS in two different file<br />
formats, which can be later opened either in EasyGPS or another compatible tool.<br />
These two files are fundamentally different. The .loc files are binary files (see Figure 8-32), and<br />
while they can be opened in a text or hex editor, they cannot realistically be edited without using<br />
either EasyGPS or another application that can edit .loc files. For more information on the<br />
TopoGrafixs file format and editing applications, visit www.topografix.com.<br />
The .gpx output file is a different matter. This file isn’t a binary file but a text file that is laid<br />
out in a format known as XML (eXtensible Markup Language). If you have experience with<br />
creating web pages or XML in general, this will already be familiar to you. The great thing<br />
about these files is that they can be edited directly with nothing more than a text editor, which<br />
is a real bonus if you are in the field when you want to edit them.<br />
Here is part of the contents of a typical .gpx file:<br />
<br />
Chapter 8 — GPS <strong>Data</strong><br />
<br />
2004-11-18T15:59:12Z<br />
<br />
<br />
<br />
39.0589602004-11-18T15:48:31Z<br />
BENCH<br />
BENCH<br />
Scenic Area<br />
Scenic Area<br />
<br />
<br />
76.5501712004-11-18T15:48:31Z<br />
CACHE<br />
CACHE<br />
Waypoint<br />
Waypoint<br />
<br />
<br />
<br />
<br />
This file contains a lot of editable information, and provides you with easy access to the heart<br />
of the data. Let’s walk through some of the data the file contains:<br />
<br />
<br />
FIGURE 8-32: Binary format of the .loc files<br />
185
186 Part III — <strong>Data</strong> <strong>Hacking</strong><br />
The data at the top of the file is called the header data and contains information about the what<br />
the file is, what created it, and where the layout of the file is stored (the TopoGrafix website).<br />
Leave this information alone, as making changes to it can cause the file to be unreadable by<br />
EasyGPS:<br />
<br />
2004-11-18T15:59:12Z<br />
<br />
<br />
The next section of the file contains information relating to the range of data held by the file.<br />
The terms minlon and minlat stand for minimum longitude and minimum latitude, respectively,<br />
while maxlon and maxlat stand for maximum longitude and maximum latitude, respectively.<br />
This is used by the file to speed up the sorting of the data by latitude and longitude:<br />
<br />
39.0589602004-11-18T15:48:31Z<br />
BENCH<br />
BENCH<br />
Scenic Area<br />
Scenic Area<br />
<br />
Next you come to the data relating to the waypoints themselves. The data is quite straightforward<br />
to read and edit. Latitude and longitude (lat and lon) are stored in degrees and decimal<br />
degrees, with – used to signify southern latitudes and eastern longitudes. The + symbol is not<br />
required for northern latitudes and western longitudes. All the coordinates used are relative to<br />
WGS84. Time is stored in Universal Coordinated Time (UTC) format and not local time.<br />
Name and description are text fields and symbol specifies the type of symbol used; type enables<br />
you to enter a text description for the symbol. Symbols are device-dependant and I recommend<br />
that you only edit these with the appropriate software. Elevation (ele) information is in meters.<br />
You can edit these values with any text editor to whatever value that you want. For example,<br />
let’s say that when you look at the map, you find that the elevation at the site for the coordinates<br />
is 55 meters instead of the 39.058960 (a measurement that is accurate to a fraction of a<br />
millimeter and totally unrealistic for a GPS), you simply change the value. While you are at it,<br />
change the time too:<br />
<br />
55.0000002004-11-22T12:31:00Z<br />
BENCH<br />
BENCH<br />
Scenic Area<br />
Scenic Area<br />
<br />
Using the format laid out, you can also use the file to create new waypoints. The basic skeleton<br />
that holds the data is as follows:
xx.xxxxxxYYYY-MM-DDTHH:MM:SSZ<br />
<br />
<br />
<br />
<br />
<br />
Chapter 8 — GPS <strong>Data</strong><br />
You can add the data to this framework. You have to do it by hand, so care is needed to avoid<br />
errors. In the following example, I have added latitude and longitude information, elevation<br />
data, date and time information, along with name, a description, a symbol, and a type.<br />
Notice that the latitude and longitude information is entered between the quotes (lat=” “ and<br />
lon=” “), while the rest of the data is placed between the appropriate element’s opening and<br />
closing tag (an example of an opening tag is , while the corresponding closing tag is ):<br />
<br />
50.0000002004-11-22T12:32:00Z<br />
PLAQUE<br />
Marker<br />
Scenic Area<br />
Scenic Area<br />
<br />
Shown below is a full template that you can use to put waypoint information into the<br />
TopoGrafix file format:<br />
<br />
<br />
<br />
YYYY-MM-DDTHH:MM:SSZ<br />
<br />
<br />
<br />
xx.xxxxxxYYYY-MM-DDTHH:MM:SSZ<br />
<br />
<br />
<br />
<br />
<br />
<br />
<br />
<br />
187
188 Part III — <strong>Data</strong> <strong>Hacking</strong><br />
For a detailed description of the contents of the file and for the latest changes, visit<br />
www.topografix.com/GPX/1/1/gpx.xsd.<br />
If you don’t like the units that EasyGPS uses, click File ➪ Preferences to bring up the Setup<br />
dialog box. Here, you can change the units of measure used (see Figure 8-33) and the coordinate<br />
style (see Figure 8-34).<br />
FIGURE 8-33: Changing units of measure<br />
FIGURE 8-34: Changing the coordinate style<br />
G7toWin<br />
G7toWin also enables you to work with the data from your GPS. This is an application that<br />
you’ll encounter again in Chapter 10 when we look at how to take screenshots from your GPS.<br />
G7toWin is trickier to use than EasyGPS, but it does have an advantage that we’ll come to<br />
shortly.<br />
You can download G7toWin from www.gpsinformation.org/ronh/. Even if you already<br />
downloaded the application previously, take a look for an updated version — they are released<br />
regularly.<br />
After you have downloaded the application, you can extract it. This program has no setup<br />
applications and can be run from the folder to which you’ve extracted it.
Chapter 8 — GPS <strong>Data</strong><br />
As normal, connect your GPS to the PC and then you are ready to set up the application to<br />
communicate with the GPS. If your GPS is connected to serial port 1 and is a Garmin unit,<br />
the application is ready to go and will automatically detect your GPS receiver; if not, click<br />
File ➪ Configuration and configure the GPS type and the serial port used.<br />
After everything is hooked up, download the waypoints by clicking on GPS from the menu, select<br />
Download from GPS and then choose what you want downloaded (All, Waypoints, Routes, etc.)<br />
After you have downloaded the waypoints (see Figure 8-35), you can then do some useful<br />
things with them, such as removing duplicate waypoints and ones with duplicate filenames,<br />
as well as removing all that have names longer than six characters (see Figure 8-36).<br />
FIGURE 8-35: Downloaded waypoints<br />
FIGURE 8-36: Working with waypoints<br />
Want to create waypoints instead of working with existing ones? No problem. To create a<br />
new waypoint, click Waypoint ➪ Create. This brings up a dialog box for creating the waypoint.<br />
This dialog box not only enables you to enter waypoint information such as name, coordinates,<br />
elevation, and icon details, it also enables you to choose icons that relate to GPS models and<br />
manufacturers, giving you greater flexibility. You can also easily specify the format for the coordinates<br />
you enter.<br />
189
190 Part III — <strong>Data</strong> <strong>Hacking</strong><br />
The other great thing that G7toWin enables you to do is create dummy routes (see Figure 8-37).<br />
To create a dummy route, click Routes ➪ Create Dummy Route.<br />
FIGURE 8-37: Creating a dummy route<br />
After you have created the dummy route, you can then populate it with data. Double-click<br />
on the newly created route to bring up the Route Editing dialog box. This now allows you to<br />
add the waypoints you have downloaded to the route before uploading it to the GPS. This can<br />
be really handy because it allows you to experiment with the GPS by creating routes that use<br />
fake data. You can then experiment with your GPS interface and gain experience on how it<br />
functions.<br />
Creative Uses of GPS <strong>Data</strong><br />
<strong>Data</strong> is data is data, as they say, so let’s now move away from looking at the raw data and take<br />
a look at some creative uses of GPS data, such as how to add it to digital images, how to plot<br />
WiFi signals, and how to write your own code to use GPS data.<br />
Sharing Waypoints<br />
After you have collected waypoints, you might feel that you want to share them. There are a<br />
variety of ways that you can do this:<br />
Store them on a floppy disk or CD and pass them around<br />
Distribute them on paper<br />
Make them available on the Internet<br />
If you choose the Internet route, then you can either make the waypoints available on your<br />
own personal homepage (the TopoGrafix format is a good format to choose for this) or you<br />
can upload them to a website dedicated to waypoints. One such website is www.waypoint.<br />
org. This is a waypoint registry where you can find waypoints for many countries around the<br />
world. To make navigation easier, these waypoints are categorized. Other such sites include the<br />
following:
www.waypoints.de<br />
www.swopnet.com/waypoints<br />
www.travelbygps.com<br />
www.pickatrail.com<br />
Adding GPS Information to Digital Photos<br />
Chapter 8 — GPS <strong>Data</strong><br />
Hooking your digital camera to your GPS is going to cost you a lot of money and it can only<br />
be done with certain combinations of cameras and GPS units. For example, you can find kits to<br />
connect Kodak digital cameras, such as the DC 260, to a GPS receiver, but the adapter alone,<br />
excluding the camera and GPS receiver, costs over $300. A cheaper way to do this is to add<br />
GPS information to your digital photos on your PC.<br />
The process is simple — after you have taken a picture at a location, use your GPS to create a<br />
waypoint at that spot. This will store the coordinates along with data and time information,<br />
and then you can add the waypoint information to the image file afterwards.<br />
In order to do this, you need special software — called RoboGEO (see Figure 8-38).<br />
RoboGEO is shareware software; it currently costs $22.95, but you can download an evaluation<br />
(trial) version from www.robogeo.com.<br />
RoboGEO takes the information from waypoints you specify on your GPS and enables you to<br />
add the waypoint information to the EXIF information on the digital photo.<br />
EXIF stands for Exchangeable Image File Format. This data storage format allows for the<br />
storage of non-image data (such as date, time, camera settings, and, in this case, latitude and<br />
longitude) within the actual image file. Virtually all modern digital cameras produce images that<br />
can store EXIF information within the file (usually only for JPG/JPEG format). This means<br />
that you don’t have to add text overlays to your image that show the data. Instead, the data is<br />
stored in such as way that it can be viewed using Windows XP or another digital photograph<br />
application that uses the EXIF standard. An excellent application for viewing EXIF information<br />
is Exifer for Windows (www.friedemann-schmidt.com/software/exifer). This is a<br />
postcardware application (the only payment that the author asks for is a postcard) that enables<br />
you to view and edit this information.<br />
FIGURE 8-38: RoboGEO<br />
191
192 Part III — <strong>Data</strong> <strong>Hacking</strong><br />
RoboGEO is really clever because it can use the time-stamp information on your digital photos<br />
(applied by the camera) to sort out which waypoints belong to which image. This means<br />
that you should ensure that the time on your camera is correct (set it to the time shown on the<br />
GPS — unfortunately, you’ll have to do this manually).<br />
Now, information about where you took your image, along with when and how, will be stored<br />
along with the image so that you can view the information or even use it as search criteria for<br />
photographs.<br />
Lightning Detector and Plotter<br />
If you are at sea or in the air, then having information about lightning storms is invaluable. By<br />
combining your GPS with a lightning detector, you can do just that. There aren’t many low-cost<br />
lightning detection systems (about $700) on the market, but one of the best has to be the LD-250<br />
Lightning Detector setup. Okay, $700 seems like a lot to spend for a device that detects lightning,<br />
but if you sail or fly, then accurate, up-to-date storm information can mean the difference<br />
between life and death. On a less dramatic front, businesses find accurate weather information<br />
critical to many key decisions they make, so for up-to-the-second information, $700 is cheap.<br />
This hardware plugs into your desktop or laptop via a serial port and it has a port for input<br />
from a GPS receiver. On the PC, you need to load software that communicates with the detector<br />
and plots the lightning storms on a map that is displayed. An antenna also forms part of the<br />
setup. This is placed outside, of course, and detects the lightning and feeds the information to<br />
the device, which processes it before sending that to the PC.<br />
Once set up, it is ready to detect lightning storms. As soon as the external antenna picks up the<br />
electromagnetic pulse from a lightning bolt (within milliseconds after it occurs), its position is<br />
displayed onscreen.<br />
Background maps are available of the United States and other locations worldwide. With a<br />
setup like this connected to a laptop (currently, there is no version for mobile devices such as<br />
the Pocket PC but they are planned), you have a mobile system that can warn you of bad weather<br />
as soon as it happens. By plotting the movement of the storm, you are in a position to take action<br />
to avoid it, whether on land, sea, or in the air.<br />
For more information, visit www.geneq.com/catalog/en/ld_ld250.html.<br />
Wardriving<br />
Another activity that GPS plays a key role in nowadays is wardriving. Wardriving is the name<br />
given to the activity in which individuals drive around with a PC or Pocket PC set up to detect<br />
WiFi networks that are broadcasting signals.<br />
There are many variations on wardriving — warwalking, warriding (bike or motorbike), and even<br />
warflying, which uses light aircraft or helicopters. The idea is to find wireless network spots,<br />
log the location, and then find another. As the popularity of WiFi grew, so did the popularity<br />
of wardriving. If you go wardriving to pick up active hotspots, the addition of a GPS to the<br />
system will enable you to store pinpoint location information about the hotspots that you discover;<br />
so rather than manually storing information such as street names and building numbers,<br />
all of which is prone to change or susceptible to input errors, the software picks up the location<br />
from the GPS automatically, eliminating errors and simplifying the process.
Chapter 8 — GPS <strong>Data</strong><br />
The most popular software used for wardriving is called NetStumbler (and its PocketPC counterpart<br />
MiniStumbler). Both are equipped to pick up and log hotspot coordinates (see Figure 8-39).<br />
FIGURE 8-39: NetStumbler in action<br />
Logging the access points that you discover enables you to plot them on a map or store the<br />
data or upload it to the web for exchange with others.<br />
For more information on wardriving, visit the following websites:<br />
www.netstumbler.com<br />
www.wardriving.com<br />
GPS in Programming<br />
If you are a programmer, then you will no doubt want to put your programming skills to use on<br />
GPS. If this is something that interests you, then in order to interface with your GPS, you can<br />
either write code completely from scratch (tedious work, I can tell you) or you can use a dropin<br />
GPS module that does all the hard work for you.<br />
One such component is the GPS Toolkit.NET by Scientific Components (www.scientific<br />
component.com/gps_toolkit_net.htm).<br />
GPS Toolkit.NET enables you to quickly and easily add GPS support to any Visual Basic<br />
.NET, C#, or C++ project. With one simple component, you gain the capability to drop into<br />
your application a whole host of GPS features easily.<br />
This software isn’t cheap ($179), but if you are serious about developing an application using<br />
GPS, this is money well spent.<br />
193
194 Part III — <strong>Data</strong> <strong>Hacking</strong><br />
In addition, if you are interested in programming GPS applications, you should go right to the<br />
source for good information: www.ngs.noaa.gov/gps-toolbox/.<br />
This site has some fantastic algorithms and code samples to help you make the most of the<br />
GPS data that will flow into your applications.<br />
Summary<br />
This chapter has covered what you need to know about data, including how to use and store<br />
the data on your GPS. The data can either be data that you’ve collected while using the GPS<br />
outdoors or data that you’ve created using applications for uploading to your GPS before you<br />
set off on your journey. You looked at two applications that you can use to download the data,<br />
examine it, edit it, and upload it to your GPS. You also looked at how you can create new data<br />
for upload. These applications also give you the capability to download the data from your GPS<br />
for storage on your PC, enabling you to free the memory on your GPS for more data collection.<br />
You also learned about some other possible uses for the data that your GPS outputs, how you<br />
can add waypoint information to digital photographs, how to plot lightning strikes, as well as<br />
applications that you can use to program GPS-enabled applications of your own.<br />
No matter what form your interest in GPS takes, this chapter will have something of interest<br />
to you.
Examining the <strong>Data</strong><br />
When you connect a GPS to another device (such as a PC or an<br />
iPAQ) or to a software application, it is quite probable that the<br />
communication protocol used by this connection will be based<br />
on a standard known as NMEA. NMEA is crucial to this communication,<br />
and by understanding the format that NMEA takes and how the data is<br />
structured, you are in a position to directly examine the data stream. If you<br />
can read NMEA, you can troubleshoot GPS problems, directly examine the<br />
data retrieved, and also check for corrupted data.<br />
In this chapter, we are going to take a close look at the NMEA protocol and<br />
the format in which the data is output by a GPS receiver. By the end of this<br />
chapter, you will be familiar with the following topics:<br />
Communicating with other devices<br />
Software applications that enable you to capture and store NMEA<br />
data<br />
Troubleshooting<br />
The more you know about and understand the data, the more you can do<br />
with it.<br />
NMEA<br />
NMEA is the protocol most used by GPS receivers to communicate with<br />
other devices — either for data transfer to and from the unit, or for communication<br />
with other devices. The fact that this standard is used for GPS<br />
betrays its marine roots.<br />
NMEA stands for National Marine Electronics Association, which is the<br />
body that sets and defines the standard. The full name of the standard most<br />
commonly used by GPS receivers is NMEA 0183. This standard covers not<br />
only GPS receivers but a variety of other electronic devices.<br />
Most computer programs that provide real-time position information are<br />
capable of understanding the NMEA format. Some can only understand<br />
the NMEA plaintext format, while others use a variety of different data<br />
formats.<br />
NMEA data sent from a GPS contains full PVT (Position, Velocity, and<br />
Time) data calculated by the GPS unit.<br />
chapter<br />
in this chapter<br />
˛ Introduction to<br />
NMEA<br />
˛ NMEA sentence<br />
structure<br />
˛ A tour through<br />
common NMEA<br />
sentences<br />
˛ A different<br />
standard: SiRF<br />
˛ NMEA tools<br />
˛ Recording real<br />
and simulated<br />
NMEA data<br />
˛ Troubleshooting<br />
with NMEA
196 Part III — <strong>Data</strong> <strong>Hacking</strong><br />
NMEA Sentences<br />
The concept behind NMEA is to send data one line at a time. Each line of data (called a sentence)<br />
is completely standalone — self-contained and independent from other sentences. There are two<br />
kinds of sentences:<br />
Standard sentences for each device category<br />
Proprietary sentences for use by the individual devices and manufacturers<br />
All of the standard sentences have a two-letter prefix defining the device that uses that sentence<br />
type. For GPS receivers, the prefix is always GP — most sentences that a GPS receiver<br />
understands are prefixed by these two letters. They are followed by a three-letter sequence that<br />
defines what the sentence contains.<br />
As I’ve already mentioned, the NMEA standard permits hardware manufacturers to define and<br />
use their own proprietary sentences for any purpose they see fit. The only prerequisite is that all<br />
proprietary sentences must begin with the letter P, and are followed with three letters that<br />
identify the manufacturer controlling that sentence. For example, Garmin sentences start with<br />
“PGRM,” while Magellan sentences begin with “PMGN.”<br />
Proprietary sentences vary from receiver to receiver and over time and are not covered here.<br />
Proprietary sentences contain more, and more specific, information than NMEA does, which is<br />
considered the lowest common denominator.<br />
NMEA Sentence Structure<br />
Each NMEA sentence begins with a dollar sign ($) and ends with a carriage return/line feed<br />
sequence. Most sentences can be no longer than 80 characters. All the data is contained inside<br />
this single line, and data items are separated by commas. The data itself is in the form of<br />
ASCII text, and the data can, especially if it’s complex, be spread over many separate NMEA<br />
sentences, but it is normally fully contained in just one sentence.<br />
The precision of different sentences varies depending on the data. For example, time information<br />
might be given in seconds correct to one decimal place, while positional information might be<br />
given to three or even four digits after the decimal place. NMEA uses commas to separate individual<br />
fields of data. If the field doesn’t contain data, it’s left blank, but a comma is still required.<br />
To improve accuracy, there is a provision to include a checksum at the end of each sentence,<br />
which may or may not be checked by the unit that reads the data. The checksum field consists<br />
of an * and two hex digits representing the exclusive OR of all characters between, but not<br />
including, the $ and *. The checksum is used to validate the contents of the sentence.<br />
A checksum is required on some sentences, and optional on others.
A Closer Look at NMEA Sentences<br />
Chapter 9 — Examining the <strong>Data</strong><br />
No detailed study of GPS is complete without a study of the most commonly used protocol for<br />
communication between the GPS and other devices. Even if you have no intentions of writing<br />
applications that process or work with GPS data, and instead plan on using only readymade<br />
applications, a basic knowledge of NMEA is very handy when it comes to diagnosing GPS<br />
problems and understanding what goes on between the GPS and the device with which it is<br />
communicating.<br />
Here is a list of the current NMEA sentences relating to GPS receivers along with a description<br />
of what they do:<br />
String Type Description<br />
$GPAAM Waypoint Arrival Alarm<br />
$GPALM GPS Almanac <strong>Data</strong><br />
$GPBEC Bearing & Distance to Waypoint, Dead Reckoning<br />
$GPBOD Bearing, Origin to Destination<br />
$GPBWC Bearing & Distance to Waypoint, Great Circle<br />
$GPFSI Frequency Set Information<br />
$GPGGA *Global Positioning System Fix <strong>Data</strong> (Time, Position, Elevation)<br />
$GPGLC Geographic Position, Loran-C<br />
$GPGLL *Geographic Position, Latitude/Longitude<br />
$GPGRS GPS Range Residuals<br />
$GPGSA *GPS DoP (Dilution of Precision) and Active Satellites<br />
$GPGSV *GPS Satellites in View<br />
$GPHDG Heading, Deviation & Variation<br />
$GPHDT Heading, True<br />
$GPHSC Heading Steering Command<br />
$GPMWV Wind Speed and Angle<br />
$GPRMC *Recommended Minimum Specific GNSS GPS/TRANSIT <strong>Data</strong><br />
(Time, Position, Velocity)<br />
$GPROT Rate of Turn<br />
$GPRPM Revolutions<br />
$GPRTE Routes<br />
Continued<br />
197
198 Part III — <strong>Data</strong> <strong>Hacking</strong><br />
String Type Description<br />
$GPSTN Multiple <strong>Data</strong> ID<br />
$GPTRF Transit Fix <strong>Data</strong><br />
$GPVBW Dual Ground/Water Speed<br />
$GPVDR Set and Drift<br />
$GPVLW Distance Traveled through the Water<br />
$GPVPW Speed, Measured Parallel to Wind<br />
$GPVTG *Track Made Good and Ground Speed ( Course over ground and ground speed )<br />
$GPWCV Waypoint Closure Velocity<br />
$GPWNC Distance, Waypoint to Waypoint<br />
$GPWPL Waypoint Location<br />
$GPXTE Cross-Track Error, Measured<br />
$GPXTR Cross-Track Error, Dead Reckoning<br />
$GPZDA UTC Date/Time and Local Time Zone Offset<br />
$GPZFO UTC & Time from Origin Waypoint<br />
$GPZTG UTC & Time to Destination Waypoint<br />
NMEA consists of sentences; and for each of these sentences. the first word, called a data type,<br />
defines how the rest of the sentence is interpreted. Each data has its own unique interpretation,<br />
as defined by the NMEA standard.<br />
For example, take the GGA sentence shown here:<br />
$GPGGA,180432.00,4027.027912,N,08704.857070, W,2,07,1.0,212.15,M,-<br />
33.81,M,4.2,0555*73<br />
This NMEA sentence shows an example that provides fix data information.<br />
Sentences vary in the information they contain. Some sentences will repeat some of the information<br />
already provided, while others provide new data. Devices attached to the GPS can look<br />
for the NMEA sentence they want and choose to ignore others.<br />
Normally, there are very few ways to control which NMEA sentences are sent from a GPS and<br />
which aren’t. The usual state of affairs is that each GPS receiver simply transmits all of the data<br />
and lets the attached device pick and choose what to read and what to ignore. Some receivers<br />
can be set to send only certain types of sentences, but there is little benefit to doing this. There<br />
is no way for the receiving device to acknowledge receipt of the data or to request that the data<br />
be retransmitted because it was lost or garbled — if the receiving unit checks the checksum on<br />
a sentence and finds it is corrupted, the receiver must wait until the next time a similar NMEA<br />
sentence is transmitted.
Examining NMEA Sentences<br />
Chapter 9 — Examining the <strong>Data</strong><br />
Many applications enable you to look at, examine, and even save NMEA sentences from your<br />
GPS because this is the closest, purest way to work with the GPS data. However, most people<br />
don’t give them much thought because the sentences themselves seem to complex. Little information<br />
is provided as to what they contain and how the data is structured.<br />
This is a real shame — with a bit of information and a little practice, reading NMEA can<br />
become quite easy as you learn what to look for and where to look for it.<br />
The following sections examine some of the common NMEA sentences that you will come<br />
across if you view NMEA data. There are the main sentences, the ones that relate to navigation<br />
and signal quality.<br />
RMB (Recommended Minimum Navigation Information)<br />
RMB is the “recommended minimum navigation” sentence, and it is sent whenever a route<br />
or a goto (such as going to a waypoint) is set as active. Some systems are set to transmit this<br />
all the time, transmitting null data if no goto is selected, while others only send it when<br />
required.<br />
$GPRMB,A,x.x,a,c--c,d--d,llll.ll,e,yyyyy.yy,f,g.g,h.h,i.i,j*kk<br />
A <strong>Data</strong> status (A = OK, V = Void)<br />
x.x Crosstrack error (measured in nautical miles, maximum 9.99)<br />
a Direction to steer to correct crosstrack error (L = left, R = Right)<br />
c--c Origin waypoint ID#<br />
d--d Destination waypoint ID#<br />
1111.11 Destination waypoint latitude<br />
e N or S (for latitude)<br />
yyyyy.yy Destination waypoint longitude<br />
f E or W (for longitude)<br />
g.g Range to destination (measured in nautical miles, maximum 999.9)<br />
h.h Bearing to destination, True degrees<br />
i.i Velocity towards destination (measured in nautical miles)<br />
j Arrival status (A = arrived, V = not arrived)<br />
*kk Checksum<br />
RMC (Recommended Minimum Specific GPS/TRANSIT <strong>Data</strong>)<br />
This is the NMEA equivalent of PVT (Position, Velocity, Time) data.<br />
$GPRMC,hhmmss.ss,A,llll.ll,e,yyyyy.yy,f,x.x,y.y,ddmmyy,z.z,a*hh<br />
199
200 Part III — <strong>Data</strong> <strong>Hacking</strong><br />
hhmmss.ss UTC of position fix (time)<br />
A <strong>Data</strong> status (A = OK, V = Void)<br />
1111.11 Destination waypoint latitude<br />
e N or S (for latitude)<br />
yyyyy.yy Destination waypoint longitude<br />
f E or W (for longitude)<br />
x.x Speed over ground made good (measured in nautical miles)<br />
y.y Track made good (measured in degrees True)<br />
ddmmyy UT date<br />
z.z Magnetic variation (easterly variation is subtracted from True course)<br />
a E or W (for magnetic variation)<br />
*hh Checksum<br />
GGA (Global Positioning System Fix <strong>Data</strong>)<br />
This sentence provides 3D location and accuracy data.<br />
$GPGGA,hhmmss.ss,llll.ll,e,yyyyy.yy,f,a,bb,x.x,y.y,M,z.z,M,s.s,<br />
####*hh<br />
hhmmss.ss UTC of position fix (time)<br />
1111.11 Destination waypoint latitude<br />
e N or S (for latitude)<br />
yyyyy.yy Destination waypoint longitude<br />
f E or W (for longitude)<br />
a Fix quality:<br />
0 = Invalid<br />
1 = GPS fix (SPS)<br />
2 = DGPS fix<br />
3 = PPS fix<br />
4 = Real Time Kinematic<br />
5 = Float RTK<br />
6 = Estimated (dead reckoning)<br />
7 = Manual input mode<br />
8 = Simulation mode<br />
bb Number of satellites in use<br />
x.x Horizontal error (dilution or precision)<br />
y.y,M Antenna height in meters<br />
z.z,M Height of geoid (mean sea level) in meters
s.s Time in seconds since last update<br />
#### DGPS station ID<br />
*hh Checksum<br />
VTG (Actual Track Made Good and Speed Over Ground)<br />
This sentence provides the velocity made good information.<br />
$GPVTG,t,T,?,??,s.ss,N,S.SS,K*hh<br />
t Track made good<br />
Chapter 9 — Examining the <strong>Data</strong><br />
T Fixed text T indicates that track made good is relative to true north<br />
? Not used<br />
?? Not used<br />
s.ss Speed over ground (measured in nautical miles)<br />
N Fixed text N indicates that speed over ground is in knots<br />
S.SS Speed over ground (measured in kilometers/hour)<br />
K Fixed text K indicates that speed over ground is in kilometers/hour<br />
*hh Checksum<br />
RMA (Navigation <strong>Data</strong> from Present Position)<br />
This sentence provides navigational data based on current position.<br />
$GPRMA,A,llll.ll,e,yyyyy.yy,f,?,??,ss.s,ccc,zz.z,a*hh<br />
A <strong>Data</strong> status (A = OK, V = Void)<br />
1111.11 Destination waypoint latitude<br />
e N or S (for latitude)<br />
yyyyy.yy Destination waypoint longitude<br />
f E or W (for longitude)<br />
? Not used<br />
?? Not used<br />
s.ss Speed over ground (measured in nautical miles)<br />
ccc Course over ground<br />
z.z Magnetic variation (easterly variation is subtracted from True course)<br />
a E or W (for magnetic variation)<br />
*hh Checksum<br />
201
202 Part III — <strong>Data</strong> <strong>Hacking</strong><br />
GSA (GPS DoP and Active Satellites)<br />
This sentence provides detailed information on the satellite fix. It includes the numbers of the<br />
satellites being used in the current solution and the dilution of precision (DoP). DoP is an<br />
indication of the effect of satellite geometry on the accuracy of the fix. DoP has no units of<br />
measure — it is a case of smaller is better.<br />
$GPGSA,A,B,x1,x2,x3,x4,x5,x6,x6,x8,x9,x10,x11,x12,x,y,z*hh<br />
A Fix mode:<br />
M = Manual (where the receiver is forced to work in 2D or 3D)<br />
A = Automatic<br />
B Fix mode:<br />
1 = Fix not possible<br />
2 = 2D<br />
3 = 3D<br />
x1 – x12 IDs of satellites (SVs) used for position fix<br />
z Positional dilution of precision<br />
y Horizontal dilution of precision<br />
z Vertical dilution of precision<br />
*hh Checksum<br />
GSV (Satellites in View <strong>Data</strong>)<br />
This is a very interesting and informative NMEA sentence. Satellites in view shows data about<br />
the satellites that the unit might be able to find based on its viewing mask and almanac data. It<br />
also shows the unit’s current ability to track this data.<br />
One GSV sentence can provide data for up to four satellites, so three sentences may be needed<br />
for the full information. The GSV for all satellite sentences do not need to appear in sequence.<br />
$GPGSV,A,B,C,D1,E1,Az1,SNR1,D2,E2,Az2,SNR2,D3,E3,Az3,SNR3,D4,E4,<br />
Az4,SNR4*hh<br />
A Number of messages required to hold data on all SVs in view<br />
B Message number<br />
C Total number of satellites in view<br />
D1-D4 Satellite PRN number<br />
E1-E4 Elevation in degrees (90 maximum)<br />
Az1-Az4 Azimuth (measured in degrees from True north, 000 to 359)<br />
SNR1-SNR4 Signal-to-noise ratio (the higher the number the better the signal)<br />
*hh Checksum
Chapter 9 — Examining the <strong>Data</strong><br />
WPL (Waypoint Location)<br />
When a route is active, this NMEA sentence is sent once for each waypoint that the route contains,<br />
in sequence. When all waypoints have been sent, GPR00 is sent in the next data set to<br />
indicate the end.<br />
In any block of NMEA sentences, only one WPL or GPR00 sentence will be sent.<br />
$GPWPL,llll.ll,e,yyyyy.yy,f,####*hh<br />
1111.11 Destination waypoint latitude<br />
e N or S (for latitude)<br />
yyyyy.yy Destination waypoint longitude<br />
f E or W (for longitude)<br />
#### Waypoint ID<br />
*hh Checksum<br />
ZDA (Date and Time)<br />
This sentence provides date and time information.<br />
$GPZDA,hhmmss.ss,dd,mm,yyyy,xx,yy*hh<br />
hhmmss UTC time<br />
dd Day<br />
mm Month<br />
yyyy Year<br />
xx Local zone hours (-13 to 13)<br />
yy Local zone minutes (00 to 59)<br />
*hh Checksum<br />
ALM (GPS Almanac <strong>Data</strong>)<br />
The GPS almanac data sentence contains GPS week number, satellite health, and complete<br />
almanac data for one satellite. Multiple satellites mean that multiple messages may be transmitted,<br />
one for each satellite in the GPS constellation (up to a maximum of 32 messages).<br />
This sentence breaks the 80-character rule.<br />
$GPALM,A,B,C.D,E,F,G,H,J,K,L,M,T1,T2,*hh<br />
203
204 Part III — <strong>Data</strong> <strong>Hacking</strong><br />
A Total number of messages<br />
B Current message number<br />
C Satellite PRN number (01 to 32)<br />
D GPS week ID (0 to 1023)<br />
E Satellite health<br />
F Orbital eccentricity<br />
G Almanac reference time<br />
H Sigma – Inclination angle<br />
I OmegaDOT – Rate of right ascension<br />
J Square root of semi-major axis<br />
K Omega – Argument perigee<br />
L Longitude of ascension node<br />
M Mean anomaly<br />
T1 Clock parameter<br />
T2 Clock parameter<br />
*hh Checksum<br />
BOD (Bearing: Origin to Destination)<br />
This NMEA sentence shows the bearing angle of a line calculated at the origin waypoint and<br />
extending to the destination waypoint for the active navigation leg of the journey.<br />
$GPBOD,xxx,T,yyy,M,DESTID,STARTID*hh<br />
xxx Bearing (True, from origin to destination)<br />
T True<br />
yyy Bearing (Magnetic, from origin to destination)<br />
M Magnetic<br />
DESTID Destination ID<br />
STARTID Origin ID<br />
*hh Checksum
Chapter 9 — Examining the <strong>Data</strong><br />
BWC (Bearing and Distance to Waypoint Using a Great Circle Route)<br />
This represents time, distance, bearing to, and location of a specified waypoint from the present<br />
position calculated along the great circle path. The great circle path means along the surface of<br />
the earth as opposed to a straight-line path.<br />
$GPBWC,hhmmss,llll.ll,e,yyyyy.yy,f,xxx,T,yyy,M,zzz,N,###*hh<br />
hhmmss UTC time<br />
1111.11 Destination waypoint latitude<br />
e N or S (for latitude)<br />
yyyyy.yy Destination waypoint longitude<br />
f E or W (for longitude)<br />
xxx Bearing to waypoint (degrees True)<br />
T Degrees True<br />
yyy Bearing to waypoint (degrees Magnetic)<br />
M Degrees Magnetic<br />
zzz Distance to waypoint (measured in nautical miles)<br />
N Nautical miles<br />
### Waypoint ID<br />
*hh Checksum<br />
NMEA Checksum<br />
You may have noticed the checksum that appears at the end of the NMEA sentences. If you<br />
are wondering what this is and how it is calculated, it’s not that tricky, and it generally only<br />
applies to mathematicians and programmers.<br />
The checksum is always a two-character hexadecimal number. It is determined by looking at all<br />
the characters that fall between the $ symbol and the * symbol, converting them to byte values<br />
and then performing an exclusive OR or XOR on the bytes and then converting the final byte<br />
checksum to hexadecimal.<br />
You can find numerous examples of code on the web that will show you how to check this<br />
value in a variety of languages. Using your favorite search engine, enter the words “NMEA<br />
checksum” and you will find hundreds of code samples in several languages.<br />
This might seem rather academic, but if you plan to write applications that interface with GPS<br />
receivers and work on the NMEA sentences, then checking the checksum is vital.<br />
205
206 Part III — <strong>Data</strong> <strong>Hacking</strong><br />
SiRF Another protocol that you might hear of is the SiRF protocol. This is a protocol developed by<br />
SiRF Incorporated to work with their latest hi-tech GPS devices.<br />
The SiRF protocol is different from NMEA sentences in several fundamental ways:<br />
The SiRF protocol is binary. This offers a lot of advantages over using ASCII as the<br />
medium for transmitting information.<br />
SiRF is faster. The NMEA protocol specifies a speed of 4800 bits per second. This is<br />
okay, but it can create a bottleneck if you want to transmit large amounts of data. SiRF<br />
supports data speeds of 38,400 bps and greater.<br />
SiRF can carry more data. NMEA sentences are generally limited to 80 characters.<br />
A single SiRF instruction string (called a payload) can be as long as 2 × 10 15 bytes<br />
(actually 2 × 10 15 – 1, or 2 billion gigabytes!).<br />
SiRF has greater information integrity. Not only does SiRF use a checksum to check for<br />
data integrity, but it also contains other message validation code.<br />
SiRF uses message encapsulation. The message is encapsulated by specific start and stop<br />
characters that also form part of the message validation code, meaning that sentence<br />
confusion cannot happen.<br />
However, the SiRF protocol is more complex and harder to navigate than NMEA. Because<br />
of this, I’m not going to cover it in greater detail here, but if you want more information<br />
(free, as opposed to paying for the NMEA-0183 standard), visit www.sirf.com/reps/<br />
Technical.html. Here you will find tools, information, and utilities to help you make the<br />
most out of SiRF.<br />
Using NMEA Sentences<br />
Let’s take a look at how you can make use of NMEA sentences directly from your GPS. All<br />
you need is a GPS connection between your GPS and your PC or PDA. In order to be able to<br />
use these applications, you need to make sure that your GPS is set to output NMEA data.<br />
Examining the NMEA output is a great way to learn more about GPS and how it interfaces<br />
with software and other devices. It is also a great way to troubleshoot problems — you can test<br />
for incorrect output, which can lead you to solutions to your problems.<br />
In addition, if you are a programmer, you may see something that you can do with the NMEA<br />
data that cannot currently be done — with a bit of programming and the ability to decode<br />
NMEA, you’ll be able to leverage your existing skills in a completely different arena.<br />
A lot of available software will enable you to read and log NMEA sentences from your GPS<br />
receiver. The following sections describe a few of the better applications.
GPS NMEA LOG<br />
Chapter 9 — Examining the <strong>Data</strong><br />
GPS NMEA LOG might be an unimaginative title, but the software does exactly what is says<br />
it will — enable you to see and log NMEA data from your GPS (see Figure 9-1).<br />
FIGURE 9-1: GPS NMEA LOG in action<br />
This application can be downloaded from http://frankl.comdesign.at/Geo/<br />
GPSNMEA.html.<br />
To run this application, you might need to download the Visual Basic runtime file VBRUN300.DLL.<br />
This can be found on many sites on the Internet. Copy this file into the system32 subfolder<br />
where your Windows operating system is installed.<br />
This is a simple but effective application that requires only a small amount of hard drive space<br />
and RAM, making it ideal for older systems and laptops.<br />
GPS NMEA LOG can also display real-time information decoded from the NMEA sentences<br />
for times when you don’t feel like decoding NMEA (see Figure 9-2).<br />
FIGURE 9-2: Decoding NMEA sentences<br />
on-the-fly<br />
On this site you will also find another useful application — GPS data logging software. This<br />
enables you to hook your GPS to a computer and have it log data. The software comes in both<br />
Windows (WINNGPS) and DOS (NGPS) formats and can run on a variety of systems,<br />
including old, run-down PCs for which you might not have much use.<br />
207
208 Part III — <strong>Data</strong> <strong>Hacking</strong><br />
The application also comes with an effective log reader to read the files containing the NMEA<br />
data, as shown in Figure 9-3.<br />
FIGURE 9-3: Reading existing logs<br />
The log file can store the following information:<br />
Longitude<br />
Latitude<br />
Date<br />
Time<br />
Altitude<br />
Speed<br />
Direction<br />
Three accuracy indicators
GPS Diagnostic<br />
Chapter 9 — Examining the <strong>Data</strong><br />
GPS Diagnostic by CommLinx Solutions is another great tool that enables you to work at a<br />
low level with the GPS data and NMEA. GPS Diagnostics is available as a free download<br />
from www.laipac.com/gps_gpsdiag_eng.htm.<br />
As you can see from Figure 9-4, what is different about GPS Diagnostics is that it displays<br />
interpreted data in the top half of the screen and the raw data in the bottom half.<br />
FIGURE 9-4: GPS Diagnostics<br />
This excellent utility offers you a great deal in the way of customizations. You can choose to<br />
ignore certain NMEA sentences and select which timestamp to use (see Figure 9-5).<br />
The software also enables you to choose customized data fields to display (see Figure 9-6).<br />
Finally, GPS Diagnostics enables you to replay data that you’ve collected, and even choose the<br />
replay rate (see Figure 9-7).<br />
209
210 Part III — <strong>Data</strong> <strong>Hacking</strong><br />
FIGURE 9-5: Ignoring some NMEA sentences makes them easier to read.<br />
FIGURE 9-6: Choosing customized data fields
FIGURE 9-7: Playing back NMEA sentences<br />
RECSIM III<br />
Chapter 9 — Examining the <strong>Data</strong><br />
Finally, let’s take a look at some software that enables you to simulate NMEA sentences for<br />
yourself with no GPS required! This is called RECSIM III (see Figure 9-8), and an evaluation<br />
copy is available for download from www.effective-solutions.co.uk/recsim.html.<br />
FIGURE 9-8: RECSIM III<br />
211
212 Part III — <strong>Data</strong> <strong>Hacking</strong><br />
RECSIM III is an NMEA generator that can create all sorts of GPS data for you. If you have<br />
a license, if can even send data via the serial port. Even the evaluation copy allows you to customize<br />
the type of output that the software generates (see Figure 9-9).<br />
FIGURE 9-9: Customizing NMEA output<br />
In addition to that, RECSIM III enables you to generate NMEA data based on simulated<br />
course and speed data (see Figure 9-10).<br />
FIGURE 9-10: NMEA data simulating course and speed<br />
Finally, to make the simulation even more realistic, you can also get RECSIM III to add an<br />
error into the NMEA sentences that it outputs, so that the course information it generates is<br />
closer to its real-world counterpart (see Figure 9-11).
FIGURE 9-11: Adding errors to the simulated GPS data<br />
Using NMEA<br />
Chapter 9 — Examining the <strong>Data</strong><br />
But what can you actually do with NMEA? All these sentences containing information are a<br />
method of communicating the data displayed on the screen of the GPS. For what other, possibly<br />
more useful, purpose can we use NMEA?<br />
You can do two very interesting things with NMEA data:<br />
You can store the NMEA output of your GPS on an electronic device and use this as a<br />
record of the journey. As you will see, there are advantages to storing the data in NMEA<br />
format that aren’t immediately obvious.<br />
You can create your own NMEA data and store it in a file that can later be played back<br />
to other applications, which will believe that they are receiving data live from a GPS,<br />
when in fact they are receiving only fake data.<br />
GpsGate<br />
A variety of applications can effectively work with NMEA, but one of the best and most versatile<br />
in called GpsGate.<br />
GpsGate is published by Franson Technology AB, and is available for download from<br />
http://franson.biz/gpsgate. GpsGate is a commercial application available in two<br />
versions: Windows, shown in Figure 9-12, and the Pocket PC, shown in Figure 9-13.<br />
213
214 Part III — <strong>Data</strong> <strong>Hacking</strong><br />
Figure 9-12: GpsGate for Windows<br />
FIGURE 9-13: GpsGate for Pocket PC<br />
A single commercial license for Windows or Pocket PC is $30, but you can download a fully<br />
functional 14-day trial version.<br />
Installation of the Windows version is very straightforward:<br />
1. Download the zipped package from the website.<br />
2. Extract the setup file contained within the zip file.<br />
3. Run the setup file. This will install the application.
Chapter 9 — Examining the <strong>Data</strong><br />
Once the application is installed, it puts an icon in the Start Menu. If you choose to run the<br />
application after installation, you will notice than an icon is placed in the Windows System<br />
Tray (on the right-hand side of the taskbar).<br />
The icon in the System Tray is the main control center for GpsGate. Right-click on this icon<br />
and you will be presented with a comprehensive menu of functions (see Figure 9-14).<br />
FIGURE 9-14: GpsGate<br />
menu<br />
Click Settings and a settings window will be displayed, as shown in Figure 9-15.<br />
FIGURE 9-15: GpsGate settings window<br />
215
216 Part III — <strong>Data</strong> <strong>Hacking</strong><br />
In this screen, you can specify the input that the application should receive and process. Inputs<br />
include the following:<br />
COM port (a GPS attached to the PC)<br />
Gate Direct (data passed through the application directly)<br />
NMEA Log (this processes data from a log)<br />
Simulator (GpsGate can act as a virtual GPS)<br />
Virtual Port (processes data received from a virtual port)<br />
TCP/IP (data received over a network)<br />
UDP (data received over a network)<br />
You can also set up virtual ports to which the data can be sent. Any virtual ports created appear<br />
in the list of ports available for most applications, and enable you to take one GPS input and<br />
send it to a number of ports. Generally, the GPS can only be accessed by one application,<br />
because applications lock a port when using it. GpsGate enables you to take one signal and<br />
send it to multiple applications on both a Windows PC and a Pocket PC device, as shown in<br />
Figure 9-16.<br />
FIGURE 9-16: GpsGate can send a GPS<br />
signal to multiple virtual ports.<br />
Recording Actual NMEA Sentences with GpsGate<br />
If you have a GPS connected to your PC, you can use GpsGate to record the NMEA sentences<br />
from the GPS to a file on the PC. There is an advantage to storing the GPS data in an<br />
NMEA file, rather than in a proprietary format: An NMEA file can be imported into a variety
Chapter 9 — Examining the <strong>Data</strong><br />
of applications, whereas proprietary formats (such as TomTom or Memory-Map logfiles)<br />
require specific software.<br />
Capturing NMEA sentences for storage in a file is easy:<br />
1. Connect your GPS to the PC as normal.<br />
2. Switch the GPS on.<br />
3. In GpsGate, set the source to COM Port (see Figure 9-17).<br />
FIGURE 9-17: Setting the input to COM<br />
Port in GpsGate<br />
4. Right-click on the GpsGate System Tray icon and choose Settings.<br />
5. In this window, choose the input port that matches the one to which the GPS is connected.<br />
6. Once again, right-click on the GpsGate System Tray icon and choose NMEA Log<br />
(see Figure 9-18).<br />
FIGURE 9-18: Choosing<br />
NMEA Log in GpsGate<br />
217
218 Part III — <strong>Data</strong> <strong>Hacking</strong><br />
7. To record the input, click the Record button. This brings up a dialog box asking you to<br />
choose a location in which to save the NMEA output file.<br />
8. To stop recording, click Stop.<br />
9. Once you are done, you can examine the NMEA output file. A sample is shown in<br />
Figure 9-19.<br />
FIGURE 9-19: Sample NMEA output<br />
NMEA output files are plaintext files that can be processed by a variety of GPS applications.<br />
For example, you can import a file into an application such as Memory Map and<br />
have the NMEA data translated into a route that appears on the map as an overlay.<br />
However, unlike a real-time signal from a GPS, the file can be replayed without requiring<br />
a clear view of the sky.<br />
In theory, this enables you to separate the tracking and mapping elements of recording the<br />
data. This would enable you to create a simple yet effective tracking system (for, say, a car).<br />
All you need is a GPS and a Pocket PC device running GpsGate.<br />
Connect the GPS to the Pocket PC and set up GpsGate to log the NMEA (the software is the<br />
same as the Windows version). This will create a log file that you can later examine. Because<br />
each NMEA sentence contains a checksum, tampering with the actual log is unlikely (hide the<br />
system well and no one need know it was fitted to the vehicle!).
Recording Simulated NMEA Using GpsGate<br />
Chapter 9 — Examining the <strong>Data</strong><br />
As a GPS user and someone who uses a lot of mapping software, there have been times when I<br />
wished that I could create an NMEA file quickly and without the fuss of hooking up a GPS to<br />
the PC. Well, using GpsGate, this is possible:<br />
1. Right-click on the GpsGate icon in the System Tray and choose Source ➪ Simulator.<br />
2. Now right-click the icon again and choose Simulator. This brings up the screen shown<br />
in Figure 9-20.<br />
FIGURE 9-20: GpsGate simulator window<br />
3. The window that is displayed controls the parameters of the simulated NMEA output.<br />
It enables you to enter waypoints along which the simulator will travel, as well as the<br />
speed of the simulated travel and what NMEA sentences are output, along with their<br />
frequency of appearance of the sentences.<br />
4. Choose the settings that are appropriate to you (I suggest outputting each NMEA sentence<br />
once a second, which will provide quite a genuine output).<br />
5. Click the Start button.<br />
6. Once again, right-click on the GpsGate System Tray icon and choose NMEA Log.<br />
7. To record the input, click the Record button. This brings up a dialog box asking you to<br />
choose a location in which to save the NMEA output file.<br />
8. To stop recording, click Stop.<br />
9. Once you are done, you can examine the NMEA output file.<br />
219
220 Part III — <strong>Data</strong> <strong>Hacking</strong><br />
The file created will contain NMEA data similar to the output from a GPS, but this data is<br />
simulated and has not been generated by a GPS.<br />
<strong>Data</strong> Playback<br />
Now that you have the NMEA files, you can output the data. While some applications will<br />
accept NMEA directly, with GpsGate, as long as the application can take the data and output<br />
it to a virtual port from which the application can take the data, the application will treat the<br />
data as though it’s coming directly from a GPS, when it fact it’s coming from a log file.<br />
To set this up, follow these steps:<br />
1. Choose the output virtual port for the data by right-clicking on the GpsGate icon in the<br />
System Tray and choosing Settings.<br />
2. Fire up the application you want to send the data to and choose the virtual port and the<br />
incoming GPS data port (how you do this will vary from application to application, so<br />
consult your manual for details).<br />
3. Right-click on the GpsGate icon and choose Source ➪ NMEA Log. This will bring up<br />
the window shown in Figure 9-21.<br />
FIGURE 9-21: GpsGate NMEA Log playback window<br />
You can now control the playback of the log using the Play, Stop, Pause, Rewind, and Forward<br />
buttons. Clicking Play will output the NMEA log to the application listening to the virtual port.<br />
Why Bother with NMEA?<br />
You might be wondering why so many applications enable you to examine and record the<br />
NMEA sentences that come from a GPS. Are all these software programs and utilities driven<br />
purely by curiosity?
Chapter 9 — Examining the <strong>Data</strong><br />
Well, partly, yes! However, there is a serious side to examining NMEA. Let’s look at two<br />
aspects now.<br />
Ensuring That Your GPS Works<br />
A GPS, like all other electronic gadgets, is prone to failures. If, one day, you are unable to<br />
switch on your GPS even after you change the batteries for fresh ones, then you know it’s dead.<br />
But electronic devices are just as prone to erratic problems as a result of failures.<br />
A good way to determine whether your GPS (or antenna) is picking up satellites properly is to<br />
hook the device up to a PC or portable device and look at the NMEA being produced. Does<br />
what you see look like valid NMEA? Do all the sentences look okay or do you find that there<br />
are blank lines being displayed onscreen?<br />
If your GPS is outputting valid NMEA that contains accurate positional information, then the<br />
GPS is working (even if other components of the GPS, such as the screen or input buttons, aren’t).<br />
I’ve seen GPS receivers with broken screens or nonfucntioning buttons put to excellent use<br />
when connected to another device.<br />
If your NMEA sentences seem wrong or cut off or include blank lines, before you condemn<br />
your GPS to the trash can (or recycling depot), check all the cables and connections. Follow<br />
the instructions in the cable chapters to test your cables (remember that heat and vibration can<br />
affect cables, so test them under these conditions if possible). If possible, try a different cable to<br />
see if the problem persists.<br />
Avoiding <strong>Data</strong> Corruption<br />
When you have a GPS connected to a PC or portable device for navigating with (in-car especially),<br />
you’ll likely notice that most of the track information for your journey is smooth and<br />
accurate and follows the road closesly. However, you might also find that occasionally you get<br />
what are known as spikes in the data. Spikes are when you appear to have moved a great distance<br />
very fast indeed. Sometimes the jumps can be very small (a few hundred meters), while at other<br />
times the spikes can be huge, momentarily propelling you hundreds, if not thousands, of miles<br />
off course before bringing you back to where you are suppoed to be.<br />
These can be irritating and make you lose faith in your system, and it’s a good idea to try to<br />
pinpoint the cause of the problem.<br />
This kind of problem usually indicates one of two root causes:<br />
A problem with the GPS<br />
A problem with the device to which the GPS is connected<br />
If the problem is with the actual GPS itself, then the way to test it is simple: First make a log of<br />
the NMEA sentences. Then, when you see a problem with the tracklog produced, look through<br />
the NMEA sentences for data that corresponds to the glitch. You can save yourself a lot of time<br />
by only looking at the $GPGGA sentences that contain the position, velocity, and time data.<br />
With practice, just a cursory look through the listing will highlight problems. Generally, the<br />
numbers represeting coordinates and velocity change gradually over time, and sudden changes are<br />
221
222 Part III — <strong>Data</strong> <strong>Hacking</strong><br />
usually a result of either the systyem being switched off and back on again, the GPS reaquiring<br />
satellite lock after losing it, or an intermittant problem with the receiver. Here is an example<br />
(the last part of the sentences is omitted for clarity):<br />
$GPGGA,182129.04,5040.642,N,00102.255,W,<br />
$GPGGA,182130.03,5040.643,N,00102.256,W,<br />
$GPGGA,182131.02,5040.644,N,00102.258,W,<br />
$GPGGA,182132.01,5040.645,N,00102.259,W,<br />
$GPGGA,182133.05,5040.646,N,00102.261,W,<br />
$GPGGA,182134.04,5040.647,N,00104.339,W,<br />
$GPGGA,182135.03,5040.648,N,00102.264,W,<br />
$GPGGA,182136.02,5040.649,N,00102.266,W,<br />
$GPGGA,182137.00,5040.650,N,00102.267,W,<br />
Take a look at line 5. Notice how the longitude reading jumps from 102.261 degrees west to<br />
102.261 degrees west before returning back to normal? That’s the kind or error you are looking<br />
for, and it stands out clearly when you learn how to read NMEA.<br />
However, you might find nothing wrong with the NMEA sentences and that the spike isn’t<br />
present in the actual data received from the GPS. If this is the case, then switch your focus to<br />
look for applications that might be interfering with the mapping software. Shut down any<br />
unwanted applications. In addition, check for electrical interference from other devices, especially<br />
cell phones. If none of these tactics work, consider either reinstalling the software that<br />
you use or trying it on a different device.<br />
While most applications have the capability to log NMEA received, some don’t; and this can<br />
present a problem when trying to diagnose ptoblems. In this case, you should use an application<br />
such as GpsGate, described in the preceding section.<br />
Summary<br />
In this chapter, you looked at the two communication protocols that GPS uses with external<br />
devices: NMEA and SiRF.<br />
You examined in detail many types of NMEA sentences that a GPS can output and looked at<br />
the structure of the sentences and what the individual parts mean.<br />
You also looked at software that enables you to access the raw data that is output from the<br />
GPS. This can be useful for GPS diagnostics and giving you experience in decoding NMEA<br />
sentences.<br />
Finally, you looked at software that enables you to create simulated NMEA sentences in order to<br />
practice decoding them and gain experience in troubleshooting them for a variety of situations.
More <strong>Data</strong> Tricks<br />
In this chapter, we will examine some cool tricks you can do with your GPS,<br />
relating specifically to data. Rather than looking at purely positional data<br />
and things you can accomplish with that, this chapter takes a broader, more<br />
general look at GPS data and how you can use it.<br />
Screenshots<br />
You might have noticed that some web pages and manuals have screenshots<br />
of what is actually displayed on the GPS. Being able to capture actual<br />
screenshots could be very useful if you are creating a manual or a set of<br />
instructions, if you are trying to diagnose problems, or indeed for many<br />
other uses.<br />
Generally, there is no feature that enables you to grab a screenshot from your<br />
GPS from within the GPS firmware itself or from the associated software<br />
that you get with your GPS (usually very little, if anything). However, you can<br />
find software that will let you do so.<br />
G7toWin<br />
G7toWin, shown in Figure 10-1, is software that can take screenshots of the<br />
screen displayed on most Garmin GPS units and import them onto your<br />
PC.<br />
G7toWin is available for free download from www.gps<br />
information.org/ronh.<br />
This software works for most GPS receivers by Garmin, Magellan, and<br />
Lorance/Eagle. In addition to taking screenshots, it does a lot more.<br />
G7toWin, as you might have seen in previous chapters, can also be used to<br />
transfer various kinds of data to and from your GPS:<br />
Routes<br />
Tracks<br />
Waypoints<br />
Events (Lowrance/Eagle units only)<br />
Satellite information (such as the almanac data)<br />
chapter<br />
in this chapter<br />
˛ Taking screenshots<br />
of your GPS<br />
˛ Using G7toWin<br />
˛ Using G7toCE<br />
˛ Getting an accurate<br />
time signal<br />
from GPS<br />
˛ Using NMEATime<br />
˛ Using VisualGPS<br />
and VisualGPSXP<br />
˛ NMEA information
224 Part III — <strong>Data</strong> <strong>Hacking</strong><br />
FIGURE 10-1: G7toWin<br />
In my experience, I’ve noticed that G7toWin offers very good levels of compatibility with<br />
many different kinds of GPS receiver.<br />
The process of taking screenshots is as follows:<br />
1. Download the software from the website (www.gpsinformation.org/ronh).<br />
2. After you have downloaded the software, open the zipped file.<br />
3. Extract the files to a convenient location on your hard drive. This software doesn’t<br />
require any installation, so the place you extract it to is the place from which you will<br />
need to run it.<br />
4. Connect your GPS receiver to the PC and switch it on.<br />
5. Run the main executable file (g7towin.exe).<br />
6. Running the application brings up a blank screen.<br />
7. Make sure the software is looking for your GPS on the appropriate serial or USB port<br />
(or even a Bluetooth connection) and is using the right settings. To check on and change<br />
these setting, click File ➪ Configuration. The Options Setup screen that appears is displayed<br />
in Figure 10-2.<br />
8. This screen looks quite complex, but there are a few key areas for you to look at.<br />
a. First, make sure that the right GPS is selected (see Figure 10-3).<br />
b.Choose the appropriate port, along with the port speed (see Figure 10-4). Here<br />
you can also choose whether the GPS is connected via USB.<br />
c. After you are done with that, click the Save Configuration button (see Figure 10-5).<br />
You will only need to go through this process once unless you have multiple GPS<br />
receivers.<br />
9. With the settings specified, you are now ready to capture screenshots (if you have the<br />
appropriate receiver).<br />
10. To do this, click GPS ➪ Commands ➪ Get and Show Bitmap.
FIGURE 10-2: G7toWin configuration screen<br />
FIGURE 10-3: Select the correct GPS receiver.<br />
Chapter 10 — More <strong>Data</strong> Tricks<br />
225
226 Part III — <strong>Data</strong> <strong>Hacking</strong><br />
FIGURE 10-4: Choose the appropriate port.<br />
FIGURE 10-5: Save the configurations for the software.
Chapter 10 — More <strong>Data</strong> Tricks<br />
The term bitmap is used not to indicate that the screen display is a static display but because<br />
what is displayed on your GPS consists of a bitmap of black and gray or colored dots. This information<br />
is what is downloaded from the GPS to the PC.<br />
11. The screen displayed on the GPS will be transmitted to the PC over the connection and<br />
displayed onscreen (see Figure 10-6).<br />
FIGURE 10-6: Transferring the screenshot bitmap to the PC<br />
Once the bitmap display is loaded onto the PC, it is available to you to manipulate:<br />
The bitmap can be rotated left (see Figure 10-7).<br />
FIGURE 10-7: Rotating the bitmap<br />
227
228 Part III — <strong>Data</strong> <strong>Hacking</strong><br />
The bitmap can be stretched (see Figure 10-8).<br />
FIGURE 10-8: Stretching the bitmap to fit the screen<br />
The bitmap can be copied to the clipboard (see Figure 10-9).<br />
FIGURE 10-9: Copying the bitmap to the clipboard<br />
Once copied to the clipboard, the screenshot can be pasted into a graphics package such<br />
as Windows Paint (see Figure 10-10).
FIGURE 10-10: Pasting the bitmap into Windows Paint<br />
Chapter 10 — More <strong>Data</strong> Tricks<br />
There is only one problem with using your PC to take screenshots of your GPS: Your GPS has<br />
to be hooked to your PC, and PCs aren’t easy to carry about — even laptops, which are portable,<br />
don’t really stand up well to use in the field.<br />
It would be far better to be able to be out and about.<br />
G7toCE<br />
G7toCE is a version of G7toWin that will run on Windows CE and Pocket PC versions of<br />
the Windows operating system. There aren’t many CE devices about these days, but Pocket<br />
PC devices, such as iPAQs, are common.<br />
In fact, several different versions of G7toCE are available. The versions for portable devices are<br />
as follows:<br />
Pocket PC 2003<br />
■ ARMV4 version<br />
Pocket PC 2002<br />
■ ARM version<br />
Pocket PC<br />
■ SH3<br />
■ ARM<br />
■ MIPS<br />
229
230 Part III — <strong>Data</strong> <strong>Hacking</strong><br />
H/PC 2000<br />
■ ARM<br />
■ MIPS<br />
H/PC 2.11<br />
■ SH4<br />
■ SH3<br />
■ ARM<br />
■ MIPS<br />
The different versions are for different processors running the handheld devices. To find the<br />
processor that your device contains, refer to the manual or consult the “About” screen, accessible<br />
from somewhere in the operating system. The screen shown in Figure 10-11 is from an<br />
iPAQ 3950.<br />
FIGURE 10-11: G7toCE in action<br />
The good thing about G7toCE is that all the different versions are virtually identical in the<br />
way they work and look.<br />
Before you can start to use G7toCE, you will need to install it on your handheld device. First<br />
you have to download the appropriate file for your hardware and operating system from www.<br />
gpsinformation.org/ronh. People who have problems installing this software normally<br />
do so because they have downloaded the incorrect file for their combination of hardware and<br />
operating system. Currently, there is no single “install” file that covers all possibilities, so you<br />
have to choose carefully.<br />
For this example, we are installing it onto a Pocket PC 2002 machine, so we need to download<br />
the appropriate file for that. This file is called g7toce_PPC_2002_arm.zip.<br />
After you have downloaded the package (a zipped, or compressed, file), you can open it using a<br />
utility such as WinZip. This file contains four program files (see Figure 10-12):
FIGURE 10-12: Contents of the downloaded file<br />
g7toce.exe: The main program file.<br />
Chapter 10 — More <strong>Data</strong> Tricks<br />
G7windatums.txt: This file is used to control how coordinate datum conversions are<br />
carried out and can be ignored.<br />
changes.txt: A file listing the changes to the application.<br />
readme.txt: The installation instruction file.<br />
There is no installation program; you have to carry out the installation manually. The procedure<br />
is as follows:<br />
1. Copy the file g7toce.exe to the Windows\Start Menu folder on the handheld device<br />
(see Figure 10-13).<br />
FIGURE 10-13: Copy the executable<br />
to the Pocket PC.<br />
231
232 Part III — <strong>Data</strong> <strong>Hacking</strong><br />
2. Create a folder called G7ToCE under the My Documents folder. Into that folder copy<br />
the g7windatums.txt file (see Figure 10-14).<br />
FIGURE 10-14: Create the appropriate<br />
folder for the application.<br />
3. Run G7ToCE. When you do this for the first time, an error message regarding a file<br />
called g7toce.ini will be displayed (see Figure 10-15). This is normal.<br />
FIGURE 10-15: Initial error message<br />
displayed<br />
4. You’ll fix this error now. Select File ➪ Configuration (see Figure 10-16).<br />
5. Select the DMS tab (see Figure 10-17).<br />
6. Select Save Configuration at Exit (see Figure 10-18). You may also change other parameters<br />
at this stage if you want.
FIGURE 10-16: The G7toCE<br />
configuration screen<br />
FIGURE 10-17: The DMS screen<br />
FIGURE 10-18: There is a lot of room<br />
for configuration in G7toCE.<br />
Chapter 10 — More <strong>Data</strong> Tricks<br />
233
234 Part III — <strong>Data</strong> <strong>Hacking</strong><br />
7. Select any other tabs (GPS, Text, Icon) to set the startup parameters suitable to your<br />
needs (see Figure 10-19).<br />
FIGURE 10-19: Set your startup<br />
parameters.<br />
8. Click OK (see Figure 10-20).<br />
FIGURE 10-20: Save the<br />
configuration file.<br />
9. Exit the application.<br />
10. Check the folder My Documents\G7ToCE for the file g7toce.ini to ensure that it<br />
has been created properly.<br />
11. Now you are ready to use the application.<br />
Now you need to connect the GPS to the device. To do this via a cable connection, follow<br />
these steps:
1. Turn off the device.<br />
2. Connect the cable between the device and the GPS receiver.<br />
Chapter 10 — More <strong>Data</strong> Tricks<br />
3. Switch the GPS on and let it start up fully (it should be ready to acquire satellites but<br />
need not have locked on to them).<br />
4. Start the handheld device and start up G7toCE.<br />
You’ve now got the application set up well enough for you to take screenshots from Garmin<br />
units. To do this, click GPS ➪ Get Display Bitmap (see Figure 10-21).<br />
FIGURE 10-21: Retrieving the<br />
bitmap display<br />
G7toCE will now download the display on the screen of the GPS to your handheld device.<br />
After the bitmap of the display has been transferred to the handheld device, you can display the<br />
image by clicking GPS ➪ Display Bitmap (see Figure 10-22).<br />
FIGURE 10-22: Bitmap displayed<br />
in the application<br />
235
236 Part III — <strong>Data</strong> <strong>Hacking</strong><br />
Turning Your PC into a High-Precision Atomic Clock<br />
For many people, having accurate time is important, and some people go to great lengths to<br />
ensure that the time on their PC is as accurate as possible.<br />
For the ultimate in accurate timing, you need access to an atomic clock. This will give you undisputed<br />
accuracy, but it comes with a huge price tag. Another option is to synchronize your PC<br />
clock with a time server on the Internet.<br />
Many of these use National Institute of Standards and Technology (NIST) time, but there are<br />
many others around the world.<br />
Here is a list of the U.S.-based NIST time servers:<br />
Name IP Address Location<br />
time-a.nist.gov 129.6.15.28 NIST, Gaithersburg, Maryland<br />
time-b.nist.gov 129.6.15.29 NIST, Gaithersburg, Maryland<br />
time-a.timefreq.bldrdoc.gov 132.163.4.101 NIST, Boulder, Colorado<br />
time-b.timefreq.bldrdoc.gov 132.163.4.102 NIST, Boulder, Colorado<br />
time-c.timefreq.bldrdoc.gov 132.163.4.103 NIST, Boulder, Colorado<br />
utcnist.colorado.edu 128.138.140.44 University of Colorado, Boulder<br />
time.nist.gov 192.43.244.18 NCAR, Boulder, Colorado<br />
time-nw.nist.gov 131.107.1.10 Microsoft, Redmond, Washington<br />
nist1.symmetricom.com 69.25.96.13 Symmetricom, San Jose, California<br />
nist1-dc.glassey.com 216.200.93.8 Abovenet, Virginia<br />
nist1-ny.glassey.com 216.200.93.9 Abovenet, New York City<br />
nist1-sj.glassey.com 207.126.98.204 Abovenet, San Jose, California<br />
nist1.aol-ca.truetime.com 207.200.81.113 TrueTime, AOL facility, Sunnyvale, California<br />
nist1.aol-va.truetime.com 64.236.96.53 TrueTime, AOL facility, Virginia<br />
These time servers offer you a way to quickly and regularly update your clock to ensure that it<br />
is as accurate as possible. Of course, it does require a connection to the Internet, and high traffic<br />
on the Internet or your connection can cause problems with the accuracy.<br />
If you are using time servers located on the Internet to adjust your PC clock, make sure that you<br />
are using the most accurate stratum 1 time servers.<br />
If you are interested in setting your clock over the Internet, rather than GPS, and you want control<br />
over the time server used, you can’t do much better than to use a piece of shareware called<br />
Sync-It with Atom, available from www.tolvanen.com/syncit.
Chapter 10 — More <strong>Data</strong> Tricks<br />
One of the best ways that I have found to synchronize a PC with an atomic clock is to use the<br />
GPS signal. This offers several advantages over using the Internet:<br />
You don’t need a connection to the Internet. You do, however, need a clear view of<br />
the sky.<br />
Each GPS satellite carries with it four atomic clocks. This means that the time signal<br />
you will be getting is very accurate indeed.<br />
In addition to the four atomic clocks, you can also take advantage of the capability to<br />
average the time from three or more satellites, giving you access to between 12 and 24<br />
four atomic clocks.<br />
All you need to take advantage of this useful access to atomic clocks is a GPS and some software<br />
that enables you to make use of it.<br />
The best software I’ve found to carry out this task is called NMEATime by VisualGPS. This<br />
software is shareware and it costs $20 to register. NMEATime is available for download from<br />
the Visual GPS website at www.visualgps.net/NMEATime/default.htm. If you want<br />
to just try it out before committing to buy (always a wise idea), a 30-day trial period is available.<br />
NMEA is an abbreviation for National Marine Electronics Association. It defines the standard that<br />
specifies how receivers communicate with each other and other devices (although there are<br />
manufacturer specific protocols too). NMEATime can also be used to synchronize a PC’s clock<br />
with Internet time servers.<br />
Setting Up the Software<br />
Before you can do anything, you need to set up the software:<br />
1. Download NMEATime from the VisualGPS website.<br />
2. Locate the download and run the executable file.<br />
3. Follow the installation instructions. After NMEATime is installed, you can run the<br />
application.<br />
The best thing about NMEATime is its versatility. To get to the configuration screen of the<br />
application, right-click on the clock and choose Properties.<br />
You can also gain access to the application by right-clicking the icon in the system tray and<br />
choosing Properties.<br />
237
238 Part III — <strong>Data</strong> <strong>Hacking</strong><br />
Doing this brings up a Properties window filled with settings, as shown in Figure 10-23.<br />
FIGURE 10-23: The NMEATime Properties window<br />
There are several settings on the GPS Configuration tab that will be of interest to you. The<br />
first is Comm Settings (see Figure 10-24). Clicking this brings up the Communication<br />
Settings dialog box, from which you can select the appropriate Comm port and baud rate, or<br />
communication speed (as shown in Figure 10-25). The standard speed for NMEA communication<br />
is 4800 bps.<br />
FIGURE 10-24: NMEATime port settings<br />
You can also choose which part of the protocol (or more accurately, which NMEA message<br />
contained within the NMEA sentence) is used to get the time information (see Figure 10-26).<br />
Of the three NMEA messages to choose from, I recommend that you use the first or second to<br />
ensure compatibility:
Chapter 10 — More <strong>Data</strong> Tricks<br />
GPGGA: Provides accurate timing information and is commonly output by GPS<br />
receivers<br />
GPRMC: Also provides accurate timing information and is commonly output by GPS<br />
receivers<br />
GPZDA: Provides both time and date information but is not usually output by many<br />
GPS receivers<br />
FIGURE 10-25: Choosing the appropriate port settings<br />
FIGURE 10-26: NMEA sentence options<br />
There is also the “Hardware 1 pulse per second” setting to consider (see Figure 10-27). When<br />
this check box is selected, NMEATime waits for the RS-232 DSR (<strong>Data</strong> Set Ready) or CTS<br />
(Clear To Send) line to change state before setting the PC clock. If the GPS receiver outputs<br />
a 1PPS signal, this signal can then be fed back to the DSR or CTS line to maximize synchronization<br />
accuracy.<br />
239
240 Part III — <strong>Data</strong> <strong>Hacking</strong><br />
FIGURE 10-27: Hardware pulse option<br />
Clicking the PPS Settings button also uncovers useful settings (see Figure 10-28). Use the PPS<br />
Settings dialog box to select the hardware line to be used as the 1PPS input (DSR or CTS).<br />
You can also set the trigger polarity:<br />
Trigger on High to Low Transition: Causes the time to be set on a high to low transition<br />
of the 1PPS input<br />
Trigger on Low to High Transition: Causes the time to be set on a low to high transition<br />
of the 1PPS input<br />
Trigger on Any Transition: Causes the time to be set on any transition<br />
FIGURE 10-28: PPS Settings dialog box<br />
Sometimes, there may be a slight delay between the time a GPS receiver sends its timing information<br />
to the computer and the time the computer receives it. Back in the Properties dialog box,<br />
you can factor in this delay using the GPS Time Fix-up Delay value, adjusting the time ahead<br />
or behind in milliseconds when setting the system time. The allowable values are from –999ms<br />
to 999ms, set as follows:
If the GPS time is early, then a negative value is used.<br />
If the GPS time is late, then a positive value is used.<br />
Chapter 10 — More <strong>Data</strong> Tricks<br />
The GPS Time Fix-up Delay should be set to 0 if the Use Hardware 1PPS option is<br />
enabled.<br />
The final set of features on the Time tab is GPS Time Lock. NMEATime enables you to change<br />
the criteria that the software considers for a good GPS signal lock. There are two customizable<br />
parameters:<br />
The GPS Quality is good (GPGGA) option is directly related to the GPGGA NMEA<br />
message. If the GPS Quality indicator from the GPGGA sentence contains any information<br />
(that is, it is nonzero), it is considered to be good. If the GPS receiver does not<br />
support the GPGGA sentence, then this check box should be unchecked.<br />
Tracking multiple satellites can also be very important. In locations such as urban areas<br />
where sky visibility is low because of large buildings blocking the sky, it might be a good<br />
idea to have the GPS receiver track multiple satellites before considering the signal, and<br />
thus the time, before accepting a signal. For a good, reliable time signal, I recommend<br />
that you consider three satellites as the minimum for a good signal lock.<br />
Other settings come into play within the Properties dialog box too. Click the System<br />
Configuration tab (see Figure 10-29) and make sure that Set PC Clock Using GPS is<br />
checked.<br />
FIGURE 10-29: NMEATime system configuration options<br />
Now click the Update PC Clock tab (see Figure 10-30). Here you can set the update interval<br />
for the PC clock. For systems on which you want very accurate time information, you might<br />
want to update the clock every 1–10 minutes, whereas for lower accuracy needs you could drop<br />
that to twice a day (an interval of 720 minutes). The maximum possible interval is 31 days<br />
(44,640 minutes).<br />
241
242 Part III — <strong>Data</strong> <strong>Hacking</strong><br />
FIGURE 10-30: Choosing how often to update the PC clock<br />
With the software set up, it’s now time to set up the hardware that you will need.<br />
Setting Up the Hardware<br />
To set up the required hardware, you will need the following:<br />
A GPS<br />
A cable/wireless connection<br />
A long-term power supply (a wall adapter is ideal — choose one with the appropriate<br />
input and output voltages, depending on your location and equipment) for the GPS<br />
(batteries aren’t going to last long if the GPS is on 24/7)<br />
The type of GPS you use is important. I consider the long-term use of a handheld GPS such<br />
as the Garmin eTrex to be a bit wasteful; and depending on location, it might be vulnerable to<br />
loss, theft, or damage. I recommend investing in a small receiver such as the Leadtek GPS Smart<br />
Antenna GPS 9532 (www.leadtek.com/gps/gps9532/9532.htm). These are low-cost<br />
receiver-only setups and are designed for long-term exposure to the elements. However, if you<br />
only need to set up the time occasionally, your existing GPS receiver will suffice.<br />
Power is important — for long-term use, you don’t want to change batteries regularly. The<br />
Leadtek receiver mentioned in the preceding paragraph draws power from the 5/12 volt supply<br />
and contains an internal backup battery in case of power failure.<br />
Choosing a good position for your receiver is vital. The best position for the receiver is the tallest,<br />
least obstructed spot, away from trees and not overshadowed by other buildings. Figure 10-31<br />
shows some good locations for the antenna, while Figure 10-32 indicates some bad locations<br />
for a receiver.
FIGURE 10-31: Good antenna locations<br />
FIGURE 10-32: Poor choices for the antenna<br />
Hooking Up Hardware to Software<br />
Chapter 10 — More <strong>Data</strong> Tricks<br />
Now all that is left to do is create the interface between the hardware and the software:<br />
1. Make sure that the GPS is connected to the PC properly.<br />
2. Switch the GPS on and make sure that it is getting an adequate signal (remember that a<br />
spot that provides you with good signal at one time might not do so later as the satellites<br />
move — check on it).<br />
3. Run the NMEATime application.<br />
4. From the NMEATime Properties screen, click the GPS Signal Quality tab (see<br />
Figure 10-33). Use this to check the signal quality being received by the software.<br />
243
244 Part III — <strong>Data</strong> <strong>Hacking</strong><br />
FIGURE 10-33: GPS signal quality displayed<br />
5. That’s it! Check the signal quality periodically to ensure that you’ve chosen a good location<br />
for the receiver. If the signal quality becomes poor, you might need to reconsider the<br />
placement of the receiver.<br />
The accuracy you get from using GPS to synchronize your PC clock is truly amazing. Furthermore,<br />
you can access the signal 24/7 and it requires no connection to the Internet. It’s fast,<br />
reliable, and very, very geeky!<br />
Bringing a GPS Signal Indoors<br />
This atomic clock system relies on an antenna located outdoors, using this to bring the signal<br />
indoors. The signal is usually routed indoors via cable because wireless technologies such as<br />
Bluetooth don’t offer the range needed, especially when signals have to work through walls,<br />
roofs, and ceilings. In addition, leaving a GPS antenna outdoors 24/7 not only exposes it to the<br />
elements, but also to theft and damage.<br />
Much better than leaving a GPS outdoors is to use only an antenna to bring the GPS signal<br />
indoors. The cheapest way to do with is to use what’s called a reradiating antenna. A typical<br />
reradiating antenna is shown in Figure 10-34.<br />
These antennas consist of the following:<br />
A power supply (usually 12V, DC)<br />
An active antenna (that is, a powered antenna)<br />
A transmitting antenna (this is, the antenna that retransmits, or reradiates, the GPS signal)<br />
Connecting cables<br />
As you can see, the active antenna is the antenna that receives the signals from the GPS satellites.<br />
After the signal is received, it is transmitted along a coaxial cable to the transmitting,<br />
reradiating antenna. This antenna, also powered by the 12-volt DC supply, transmits the<br />
signal received by the active antenna. The transmitted signal is then picked up normally by<br />
the GPS receiver.
FIGURE 10-34: A reradiating antenna<br />
Chapter 10 — More <strong>Data</strong> Tricks<br />
The same rules of placement regarding the GPS receiver apply to the antenna. Because it is an<br />
active antenna and has more power at its disposal, active antennas on reradiating kits are normally<br />
better at getting a decent signal in less than ideal conditions.<br />
Here are some tips to help you with your reradiating set up:<br />
Site the antenna well, firmly attaching it — if possible, use either the magnetic base on<br />
the antenna or screws.<br />
Remember that the antenna needs power. Even though it is only drawing 12V DC, take<br />
care to waterproof all connections and joints in the cables. Do this properly and don’t<br />
rely on taped up connections. Short circuits can cause fires and damage your gear.<br />
Be aware that the longer the cable you put between your receiving antenna and transmitting<br />
antenna, the more signal you lose through attenuation. If you need to use a cable<br />
longer than the one provided with the antenna kit, consider using cables that are low-loss<br />
and shielded. This kind of cable can be expensive, but so is buying poorer quality cable<br />
and finding it won’t work because of signal loss.<br />
Finally, it’s vital to carefully consider placement of the transmitting antenna. If you place<br />
the transmitting antenna and the receiving GPS in a place where you can still pick up a<br />
signal directly from the GPS satellites, this can result in what is known as multi-path<br />
error (see Figure 10-35), whereby the GPS picks up a signal from the antenna and the<br />
satellites directly. This can cause quite a substantial error in position. The error in time is<br />
quite small, however, so unless you require atomic clock precision, you should be okay.<br />
245
246 Part III — <strong>Data</strong> <strong>Hacking</strong><br />
Antenna<br />
FIGURE 10-35: Schematic showing multi-path errors<br />
Other Uses for GPS <strong>Data</strong><br />
What you can do with GPS data really depends on the software you’re using. While you were<br />
at the website from which you downloaded NMEATime (www.visualgps.net), you might<br />
have also come across software called VisualGPS. VisualGPS comes in two flavors:<br />
VisualGPS: A standard free version (see Figure 10-36).<br />
VisualGPSXP: A full-featured version of VisualGPS (see Figure 10-37). This software<br />
is not free (currently a license costs $25 and a 30-day trial is available).<br />
FIGURE 10-36: VisualGPS
FIGURE 10-37: VisualGPSXP<br />
Chapter 10 — More <strong>Data</strong> Tricks<br />
There is also a version for Pocket PC 2002 devices (only for those using the ARM processor).<br />
This is called VisualGPSce (see Figure 10-38) and is currently considered a beta/experimental<br />
program; it is currently free. I’ve used this program and have found it to be useful and stable.<br />
VisualGPS is very useful software because it enables you to work with the data that the GPS<br />
outputs at a very low level. The following sections outline some of the features of VisualGPS.<br />
FIGURE 10-38: VisualGPSce<br />
247
248 Part III — <strong>Data</strong> <strong>Hacking</strong><br />
Azimuth and Elevation Graphs<br />
This window (see Figure 10-39) enables you to view any satellites that are in view from your<br />
current location (or, more accurately, from the location of the GPS receiver).<br />
FIGURE 10-39: Satellites currently visible<br />
Each satellite is identified by its pseudo-random number (PRN), its azimuth (denoted by the<br />
letter A), and its elevation (denoted by the letter B). This window also enables you to do something<br />
else that is interesting: plot and print the physical mask angle. When you are using your<br />
GPS in a stationary or static application (such as to get the signal for synchronizing your<br />
PC clock), it is important that you place the antenna where it can get a clear view of the sky.<br />
However, sometimes obstructions block the signal from the GPS to the antenna. Knowing the<br />
effect of these obstructions on the tracking of satellites can be essential because there may be<br />
times when the obstruction is adversely affecting reception.<br />
The Azimuth and Elevation window can graphically demonstrate the elevation mask angle. The<br />
mask angle is represented by a blue, jagged line that is built by using satellite information. The<br />
mask angle is, in effect, the “horizon” for the GPS antenna at that point. Using the information<br />
from the SNR (signal to noise ratio) and satellite status, a graphical representation of the mask<br />
angle is created (as shown in Figure 10-40).<br />
It can take up to 24 hours of continuous tracking of satellites to gather all the information<br />
needed to build an accurate mask angle.<br />
If you want more details about satellite availability, along with details about how obstructions will<br />
affect your reception, I suggest you visit www.trimble.com/planningsoftware.html.<br />
Here you can download free software that enables you to calculate satellite availability, create<br />
sky plots of availability, and get information on visible satellites.
FIGURE 10-40: Mask angle displayed for the<br />
current location<br />
Surveying<br />
Chapter 10 — More <strong>Data</strong> Tricks<br />
The Survey window displays both position and xDOP (x Dilution of Precision). HDOP represents<br />
horizontal dilution of precision, or inaccuracy in the position displayed, while VDOP<br />
represents vertical dilution of precision, or height/altitude inaccuracies (see Figure 10-41).<br />
FIGURE 10-41: The Survey window<br />
If you are using a stationary antenna, this window can provide very accurate measurements of<br />
position and elevation.<br />
You can also print this information.<br />
249
250 Part III — <strong>Data</strong> <strong>Hacking</strong><br />
Navigation<br />
VisualGPS also provides detailed navigational information for when you are using it on the<br />
move (see Figure 10-42). This information includes latitude, longitude, and altitude.<br />
FIGURE 10-42: Navigation window<br />
Signal Quality/SNR Window<br />
The Signal Quality window enables you to monitor satellite signal-to-noise ratios and see<br />
them graphically on the screen (see Figure 10-43).<br />
FIGURE 10-43: Signal-to-noise ratio display
Chapter 10 — More <strong>Data</strong> Tricks<br />
This window is dynamic and the signal quality bars increase and decrease according to the current<br />
SNR. The window will expand and contract to accommodate the number of satellites in<br />
view at any one time.<br />
NMEA Command Monitor<br />
This window enables you to see NMEA sentences as they are being received (see Figure 10-44).<br />
FIGURE 10-44: The NMEA Command Monitor window enables you<br />
to see NMEA commands output by the GPS.<br />
Experiment for Yourself<br />
If you have programming experience, you might be wondering whether you can put your existing<br />
skills to use in the GPS field. You can, but I’ve found that good examples are usually few<br />
and far between.<br />
However, I have found one place that does make code examples and information available —<br />
and freely available at that. Again, this is on the VisualGPS website and the project is called<br />
NMEAParser. Details and code are available at www.visualgps.net/Papers/<br />
NMEAParser/default.htm.<br />
Another site that you might find useful in helping you to program your own GPS software<br />
tools and utilities is www.adelpha.com/~davidco/FarStar/nmea083.htm, where you<br />
will find more information and tools.<br />
The NMEA standard itself is published by the NMEA. Unfortunately, full details of the standard<br />
costs over $200. Fortunately, you can find resources available on the Internet. One of the<br />
best I’ve come across is http://vancouver-webpages.com/peter/nmeafaq.txt.<br />
For more information on NMEA, also see Chapter 9.<br />
251
252 Part III — <strong>Data</strong> <strong>Hacking</strong><br />
Summary<br />
This chapter described how you can play with the data that comes out of your GPS and use it<br />
to do interesting things, some of which have nothing to do with navigation!<br />
Now it’s up to you to get out your GPS, hook it up to a PC or handheld device, and start<br />
experimenting!
Playtime<br />
part<br />
in this part<br />
Chapter 11<br />
<strong>Hacking</strong> Geocaching<br />
Chapter 12<br />
GPS Games
<strong>Hacking</strong> Geocaching<br />
If a gadget or device penetrates the consumer market well enough, it will<br />
eventually be incorporated into some sort of game activity. GPS is no<br />
different, and because GPS can be used to pinpoint locations, making<br />
a game out of getting to locations marked by others was an obvious evolution.<br />
Before any games could spawn from GPS, however, accuracy had to<br />
increase. This chapter examines geocaching, after a little history of the<br />
accuracy of GPS.<br />
GPS Accuracy<br />
For years, GPS wasn’t available to the likes of you and me; it was purely<br />
military-only equipment. Back then, GPS receivers were too expensive<br />
for most people. The price eventually dropped, but GPS still had limited<br />
appeal, and its main users were sailors and hikers. What GPS needed to<br />
become popular was an injection of accuracy, and this is exactly what happened<br />
on May 1, 2000, when former President Bill Clinton removed the<br />
deliberate error contained in the GPS signal up until then.<br />
This error, known as Selective Availability (SA), degraded the signal that<br />
consumer units could pick up. Selective Availability meant that 95percent<br />
of the time the position shown on a GPS receiver was supposed to be off<br />
by 100 yards or less, while for the other 5 percent of the time the error<br />
might be even greater, or there might not be any error at all! You never<br />
knew. Basically, the 100-yard error meant that you could only reliably<br />
plot your position within a circle 200 yards in diameter, as shown in<br />
Figure 11-1.<br />
chapter<br />
in this chapter<br />
˛ What is geocaching?<br />
˛ A typical geocaching<br />
trip<br />
˛ Tips on finding a<br />
geocache<br />
˛ How to power your<br />
electronic devices<br />
while on the move<br />
˛ Protecting your gear<br />
while on the move
256 Part IV — Playtime<br />
FIGURE 11-1: Uncertainty in position of 200 yards<br />
This really wasn’t the level of accuracy demanded by the consumer and it only appealed to people<br />
to whom navigation was important. With the SA signal degradation removed, accuracy instantly<br />
increased, and you could now plot your position reliably within a circle 20 yards across or less,<br />
as shown in Figure 11-2.<br />
Because this massive improvement in accuracy was signal-related, it didn’t require users to<br />
buy new receivers in order to benefit — most users had receivers capable of handling the more<br />
accurate coordinates. (Some units, however, did have a feature that rounded down the accuracy<br />
internally to reduce the effects of SA, and these units did this with data from the non-SA signal<br />
too, meaning that these units were still as inaccurate as before.)<br />
With increased accuracy, GPS now took almost all the guesswork out of navigating. As long as<br />
you had a GPS, a clear view of the sky, and an unlimited supply of batteries, you could get an<br />
accurate fix on your position anywhere in the world, accurate to within a few yards.<br />
The modern era of GPS gaming was born.<br />
Selective Availability<br />
error plotted over<br />
time (1 plot<br />
per second)
FIGURE 11-2: 20-yard uncertainty<br />
The Birth of Geocaching<br />
Chapter 11 — <strong>Hacking</strong> Geocaching<br />
Without<br />
Selective<br />
Availability<br />
On May 3, 2000, someone placed a container filled with treasure (well, not really “treasure” in<br />
the true sense of the word — more like a few cheap trinkets) just outside of Portland, Oregon,<br />
to celebrate the removal of SA. Within three days, the “cache” had been visited twice.<br />
The first to find the container was a chap named Mike Teague, and he decided to create a<br />
website to document and publish the location of these containers filled with goodies. These<br />
locations were also posted on the sci.geo.satellite-nav newsgroup.<br />
But the sport still didn’t have a proper, catchy title. This had to wait for someone else to get<br />
involved. In July of 2000, Jeremy Irish came across Teague’s website and became hooked on the<br />
sport. Irish approached Teague with ideas for the redesign of the website, along with ideas of<br />
logging the finds online, mapping the finds, and creating an easier way for newcomers to the<br />
sport to find and place these containers. Irish also came up with a new name for the sport, and<br />
so the term geocaching was born. The treasure-filled containers were renamed geocaches, the participants<br />
were called geocachers, and all of a sudden a lot of people became interested.<br />
257
258 Part IV — Playtime<br />
This new site (www.geocaching.com) enabled the sport of geocaching to grow fast and<br />
spread quickly to what it is today (nearly 121,000 geocaches in 210 countries as of Sept 2004).<br />
The appeal of geocaching is easy to understand — it makes real our childhood dreams and fantasies<br />
of treasure hunting and combines that with hi-tech yet affordable gadgets, a massive<br />
online community, and the great outdoors.<br />
Geocaching Made Simple<br />
Before we look at geocaching-specific hacks and software that might be of benefit to you, this<br />
section explains a little bit about geocaching in case you aren’t sure what it is. If you are already<br />
familiar with geocaching, you might want to skip this section.<br />
For more specific information on geocaching, visit one of the following websites:<br />
www.geocaching.com<br />
www.navicache.com<br />
www.brillig.com<br />
http://geocaching.gpsgames.org<br />
What Is Geocaching?<br />
In its simplest form, geocaching is a modern-day treasure hunt. There are no sailing ships or<br />
pirates, and instead of using an old map with an X to mark the spot, you use the Internet and<br />
your GPS. Instead of a treasure chest filled with gold and jewels, the treasure is a plastic lunch<br />
box or an ammo box (or maybe even something much smaller) filled with small trinkets and a<br />
log book. (Who knows? You might be lucky and find a treasure chest that’s bursting at the<br />
seams with riches. I’ve never come across one, but if some kind geocacher wants to hide one,<br />
I’ll sure have a go at finding it!) The object of the game is simple: find the cache.<br />
There can be more to it than that — some geocachers like to be the first to find a new cache<br />
(finding a new, unlogged cache is called an FTF), while others might attempt to find a certain<br />
number in a day or a year, whereas others just enjoy it for the sense of adventure and the new<br />
places they discover. These are all variations on the same theme. What always matters is finding<br />
the cache!<br />
So, what’s the process involved? The following section explains geocaching, compressed into a<br />
few simple steps!<br />
Geocaching from Beginning to End<br />
Here is what geocaching is all about, from beginning to end:<br />
1. Someone has to prepare a cache and hide it somewhere. This person is called the cache<br />
owner or cache hider.
Chapter 11 — <strong>Hacking</strong> Geocaching<br />
2. Different listing sites have different rules, but there are a few commonsense rules that<br />
anyone placing a cache should follow. To avoid disappointment, make sure that your cache<br />
follows the rules of the listing site. Some of the most common rules include the following:<br />
■ No alcohol, tobacco, firearms, or drugs in the cache. If possible, try to populate the<br />
cache with “family-friendly” items.<br />
■ At the very least, your cache should contain a logbook and a pencil.<br />
■ No food or drink in the cache — animals will sniff it out and at best trash your<br />
cache; at worst, they may get stuck in it or become ill as a result.<br />
■ Get the landowner’s permission before placing the cache.<br />
■ Take care not to hide caches where many cachers coming to search for it might<br />
damage the environment. This also means no burying of caches.<br />
■ The person placing the cache assumes responsibility for maintaining it.<br />
3. The person placing the cache should accurately (or as accurately as possible) use a GPS<br />
to get the coordinates of the cache he or she places. The more accurate this reading is,<br />
the easier it will be to find the cache.<br />
4. The cache hider then registers the cache with a cache listing site (basic membership of<br />
the site is free). This involves filling in a form detailing the cache location. Some people<br />
also provide a short description of the cache or a clue as to where it is hidden. The clues<br />
are normally encrypted using a simple ROT 13 system whereby A = N, B = O, C = P . . .<br />
X = K, Y = L, Z = M. Don’t worry, though, you won’t have to encrypt the clue manually,<br />
as the system does that.<br />
You can also have the clue decrypted automatically too, either on the website or by one of<br />
the many geocaching software aids available.<br />
5. The cache will then be approved by the listing site (or declined with an explanation). It<br />
is at this stage that the cache details are made available for others to see.<br />
6. Other geocachers now visit the listing site, choose the geocaches they are interested in<br />
visiting, and download the details of the cache (or print out the information).<br />
7. The geocacher then loads the coordinates onto his or her GPS and sets off to try to find<br />
the cache. This might seem easy but trust me, geocachers can be clever when it comes to<br />
hiding.<br />
8. If the geocacher is successful in finding the cache, he or she fills in the logbook, swaps a<br />
trinket or two, and replaces the cache.<br />
9. When the finder comes home, he or she accesses the listing site and logs the find.<br />
That’s it! That’s geocaching! There are many different kinds of geocaches and many variations<br />
on the theme, but the overall idea is the same — to find a specific object hidden somewhere on<br />
the face of the planet and log it. Only the pinpoint accuracy of the GPS enables ordinary people<br />
to achieve such a level of precision. This level of accuracy goes well beyond what anyone<br />
could expect from a map and compass.<br />
259
260 Part IV — Playtime<br />
One variation is the use of travel bugs. These are trinkets that move (with the help of other geocachers,<br />
of course) from geocache to geocache. Their movements are logged online and their<br />
progress monitored.<br />
Just think about it for a moment and I think you will be impressed. I can take an average lunchbox<br />
and place it anywhere on the Earth (with a view of the sky) and give you those coordinates,<br />
and you will be able to navigate to it to within a few yards thanks to a handheld receiver, access<br />
to a constellation of satellites orbiting the Earth, and billions of dollars of hardware.<br />
Once the GPS has taken you to within a few yards of the cache, the rest is up to you. You<br />
might need to have a good scrabble around the place before you find it. However, at least you<br />
are now looking at scouring an area a few tens of square yards (see Figure 11-3) . . .<br />
FIGURE 11-3: A smaller area to search in<br />
...rather than hundreds of square yards (see Figure 11-4)!<br />
So how do you find the cache in the last 20 yards? Many cache listings, but not all, will provide<br />
clues as to where the cache is hidden, such as “in the roots of the rotten tree.” Of course, you<br />
will often find that there are many such rotting trees in the search area. This is where your<br />
GPS skills really come into play!
FIGURE 11-4: A far bigger search area!<br />
The Final 20 Yards<br />
Chapter 11 — <strong>Hacking</strong> Geocaching<br />
You’d think that after getting to within 20m or so of your desired location with a GPS, the final<br />
few yards would be a walk in the park (pun intended!). After all, GPS manufacturers boast<br />
superb accuracy nowadays, so in theory you should be able to walk right up to the geocache<br />
and reach right under that log or in that bush and retrieve your prize. The truth is that, all<br />
things being equal, the final 20 yards or so can be the most difficult. Here’s why:<br />
Your GPS isn’t 100 percent accurate! It doesn’t know where you are, it estimates where<br />
you are. There is a big difference. Remember that this is true of the GPS receiver or the<br />
person that set the cache, and if the conditions aren’t good, the error experienced by the<br />
person setting the cache compounds any error you are experiencing.<br />
Playing the averages: As you travel, GPS in hand, the device is averaging your position<br />
all the way. The further you are from the cache, the less all these averaging errors matter<br />
because when you are, say, 1,000 yards from the cache (or 100 yards for that matter), the<br />
direction of travel arrow on your GPS is still going to point in the general direction you<br />
have to go.<br />
261
262 Part IV — Playtime<br />
As you get closer to the cache there is a natural tendency to slow down. After all, the<br />
slower you go, the more accurate everything will be, yes? Well, in fact, no. Most GPS<br />
receivers rely on the GPS being in motion in order to determine the right direction to go<br />
(it uses the GPS signal as a compass, although some GPS receivers do have a built-in<br />
compass). Slowing down as you get nearer to the cache is not normally going to help you!<br />
Cachers usually don’t hide caches in plain sight or on open ground. Look for things that<br />
stand out — a lone tree or a rocky outcrop. Usually, substantial tree cover is involved,<br />
which can interfere with the signal to your GPS receiver.<br />
Remember too that the cache itself has been hidden — the geocacher who placed the<br />
cache doesn’t want to make your task too easy!<br />
There are some other tricks that will help you too:<br />
Don’t aim for the cache — aim beyond it.<br />
Look for signs of disturbance.<br />
Look for a break in the tree cover.<br />
Use search patterns.<br />
Stop and average.<br />
Approach it from a different direction.<br />
Look for the unnatural.<br />
The following sections look at each of the preceding hints.<br />
Aim Beyond the Cache!<br />
This sounds like the logical thing to do. Walk and walk and walk until the distance reading<br />
reads 0 yards and then you must be there. You’ve been conditioned by the GPS receiver to<br />
count down the distance over however many hundreds or thousands of yards you’ve been walking,<br />
so it’s natural to think that this is what you can expect.<br />
A far better trick is to aim beyond the cache — the GPS is unlikely to take you much closer<br />
than, say, 5–10 yards, so use this to your advantage. Note when your GPS unit indicates that<br />
you are 10 yards away from the cache and then keep going. The direction of travel arrow will<br />
probably begin to waver and spin erratically. Keep walking in the direction you were going and<br />
eventually the arrow will settle and point behind you. Keep going until you are about 10 yards<br />
away. Now stop. Look behind you to the location where you made a mental note of being<br />
10 yards away from the cache and halve the distance between where you are and that point.<br />
That gives you a very good starting point for your search.
Chapter 11 — <strong>Hacking</strong> Geocaching<br />
Resist the temptation to slow down and stop when doing this 20 yard bit — this will only add to<br />
your errors! Rather than slow down, stop instead, letting your GPS receiver get a good fix before<br />
moving on.<br />
Look for Signs of Disturbance<br />
Chances are good that you’re not the first person who has looked for and visited the cache; and<br />
even if you are the first to find it, remember that the person who placed the cache has been<br />
there already! In other words, look closely for signs that others have been there before you.<br />
Many of the popular caches are dead easy to find because the previous cachers have left a wide<br />
trail in the undergrowth leading right up to the cache. In addition to this ground disturbance,<br />
many cachers, after finding the cache, sit themselves down near the hiding place in order to fill<br />
in the log book and do their swaps. Therefore, when hunting for a cache, think about where<br />
would you sit — it might just lead you to it!<br />
Things to look for include the following:<br />
Footprints<br />
Flattened grass<br />
Broken twigs<br />
Garbage (sadly, trash is often found near caches — why not take a bag with you and<br />
clean it up? Cache in-trash out!)<br />
Objects out of place<br />
Other disturbances, such as overturned logs or rocks<br />
These signs can quickly give away the position of a cache from many yards away. In fact, with a<br />
little experience, you won’t even need to look at the GPS when you are within 50 yards of the<br />
cache!<br />
Look for Breaks in the Tree Cover<br />
If the cache you are seeking is under tree cover, searching is going to be tougher. Leaves absorb<br />
the signal from the GPS satellites, which means that accuracy will suffer. Your best option here<br />
is to look for a break in the tree cover and then sit there for a few minutes until your GPS gets<br />
a good signal lock before resuming the hunt.<br />
After you regain signal lock, start moving again, making a mental note of the direction in<br />
which your receiver is telling you to go and going that way. If you lose signal lock again, try to<br />
find a different break in the tree canopy and wait there for a few minutes again to get a good<br />
lock. Once you begin to move again, you should get a direction to the cache. If you are lucky,<br />
the direction that you are being told to go in will intersect with your previous direction — this<br />
will give you a good clue as to where the cache is.<br />
263
264 Part IV — Playtime<br />
Search Patterns<br />
You might find it very hard to get a good fix so you will need to adopt some search patterns.<br />
There are two that can help:<br />
Spiral pattern search: Get to a position where you are quite close to the location given<br />
for the geocache (say, within 25 yards or so) and work your way around the area in a<br />
spiral pattern, checking possible hiding areas. This method gives you a good way to be<br />
methodical (see Figure 11-5).<br />
Crisscross or grid search: This is for areas where you can’t get a good signal close up.<br />
Get to the general area of the cache (say, within 50 yards) and start walking up and down<br />
past the area where you think the cache might be hidden. If this doesn’t reveal the cache,<br />
try again, but this time work across the area instead of up and down. Again, work<br />
methodically and take your time (see Figure 11-6).<br />
FIGURE 11-5: Spiral search pattern
FIGURE 11-6: Crisscross or grid search pattern<br />
Chapter 11 — <strong>Hacking</strong> Geocaching<br />
Stop and Average<br />
Some caches are just plain elusive; they may be well hidden under a log or rock, or in a massive<br />
field of logs and rocks. This can make things mega tricky. At this point, it might be a good idea<br />
to just take a break and let your GPS receiver get a good lock (a few minutes), giving you a<br />
good high-precision estimate of the distance to the cache. Then move a bit and let the GPS<br />
unit get another lock. Keep doing this until you have narrowed down the position of the cache.<br />
This is a slow process but it does get results.<br />
Approach It from a Different Direction<br />
This is a simple but effective trick. Just overshoot the cache location and approach it from the<br />
opposite direction. Many caches are only well hidden from the direction in which the cacher<br />
thinks you will approach!<br />
265
266 Part IV — Playtime<br />
Look for the Unnatural<br />
This is a common cache giveaway that most geocachers (both cache placers and finders) don’t<br />
spot. When they hide a cache, most geocachers disturb the area around the cache, but this isn’t<br />
all. Geocachers will use materials they find to cover the cache; rocks or tree bark are common.<br />
The thing to notice is materials that are out of place — for example, bark from a different tree<br />
(this is most noticeable when the wrong bark is used to cover a cache hidden at the base of a<br />
tree) or a rock that’s different from the other rocks in the area. Of course, this advice is not<br />
going to be of much use to you if the hider is devious and has camouflaged the cache well.<br />
Learn to spot things that are “out of place” and recognize signs of disturbance.<br />
Geocaching Hacks<br />
Now it’s time to look at geocaching GPS hacks. These hacks are designed to get you to the<br />
cache quicker and let you spend more time geocaching and less time messing around.<br />
The following sections outline my recommendations, in no particular order.<br />
Go Paper-free<br />
Nothing beats paper-free geocaching. Running around with a GPS in one hand and a sheaf of<br />
papers in the other hand not only really slows you down but is totally inefficient. In effect, you<br />
are taking data that is in digital format (on the PC) and converting that into an analog format<br />
(paper). This means that everything you do from that point on (taking waypoints and loading<br />
them onto your PC, decrypting the cache clue, copying waypoints to your GPS, etc.) involves<br />
reconverting the data into a digital format (by manually reentering it). This is time-consuming,<br />
boring, and prone to human error. Remaining digital is therefore far better.<br />
Here’s how you can do that . . .<br />
First, you need a portable computer. There are numerous kinds incorporating all sorts of features,<br />
but they fall into two camps based on operating system:<br />
Microsoft Pocket PC (Windows-based)<br />
Palm<br />
Which is best? Well, that’s a matter of choice, but I have found that I get greater functionality<br />
and flexibility with the Pocket PC–driven devices. In addition, they accommodate a greater<br />
range of software while I’m on the move.<br />
Once you are paper-free, you will need software to help you geocache. Several programs are<br />
available that can help you.<br />
GPXSonar<br />
License: Free<br />
Operating system: Microsoft Pocket PC 2002 and later
Chapter 11 — <strong>Hacking</strong> Geocaching<br />
GPXSonar is software written by a geocacher to help other geocachers. It goes well beyond<br />
being purely software that enables you to view static cache details (on your Pocket PC 2002<br />
and later). Figure 11-7 shows the interface.<br />
FIGURE 11-7: GPXSonar<br />
GPXSonar is available for free download from http://gpxsonar.homeip.net.<br />
GPXSonar is very useful in the field because it enables you to do so much. Here are just a few<br />
of the amazing features of this tool:<br />
It is compatible with files available for download from www.geocaching.com, which<br />
means that there is no need to print out web pages before going geocaching!<br />
The application generates dynamic HTML pages containing cache details.<br />
GPXSonar enables you to carry out text searches and apply custom filters (for example,<br />
cache type, difficulty, and terrain) to find only the caches in which you are interested.<br />
Hints and clues can be decrypted automatically. This single feature alone is a savior when<br />
it’s cold and wet and you are not in the mood to manually decrypt the clue.<br />
It contains a built-in field logbook, so you can electronically log your find for later transcription<br />
onto the listing site (the author of the application is currently working on a<br />
version that will log the cache automatically when the device is connected).<br />
GPXView<br />
License: Donateware (if you like it, make a donation!)<br />
Operating system: Microsoft Pocket PC 2002 and later<br />
GPXView is a lightweight software application that does a good job of replacing paper when<br />
geocaching. The interface is shown in Figure 11-8.<br />
This product is available for download from http://strandberg.org/gpxview.<br />
267
268 Part IV — Playtime<br />
FIGURE 11-8: GPXView in action<br />
GPXView enables you to take a listing of geocaches in your area and sorts them based on a<br />
variety of parameters (such as difficulty or distance from your current location) and displays the<br />
cache that you want (see Figure 11-9).<br />
FIGURE 11-9: You can sort caches<br />
based on a number of parameters,<br />
such as distance or degree of difficulty.<br />
iSolo<br />
License: Shareware (trial available) and limited-function free version<br />
Operating system: Palm OS and Microsoft Windows, Pocket PC, and Windows CE<br />
iSolo is a document reader that enables you to read files that you create on your PC while on<br />
the move. You can’t view geocaching files directly, so you have to use another application to<br />
create these files, which makes this system more complicated. If you want to use iSolo, you will<br />
also need GPXSpinner to create the appropriate files.
GPXSpinner is available from www.gpxspinner.com.<br />
You can download a trial version of iSolo from www.isilo.com.<br />
Plan Before You Leave<br />
Chapter 11 — <strong>Hacking</strong> Geocaching<br />
Being paper-free while on the move is a real bonus, but don’t let that fool you into thinking<br />
that you don’t need to plan before you leave. There are tools that can help you do just that.<br />
One really handy tool is the Geocaching Swiss Army Knife (GSAK), shown in Figure 11-10.<br />
This application is available as a free download (although there are benefits to registering) from<br />
http://gsak.net.<br />
FIGURE 11-10: GSAK in action<br />
GSAK is an amazing program that automates and simplifies a lot of the administrative tasks<br />
associated with geocaching:<br />
Work with and combine multiple cache databases.<br />
Import/export data to and from your GPS.<br />
Advanced sorting of geocache lists (see Figure 11-11).<br />
Incorporates the capability to convert geocache locations into data that can be sent to<br />
various mapping applications.<br />
Batch processing of important tasks.<br />
Another stage of preparation is planning your geocaching journey, both on and off road. By<br />
using an application such as GASK, you can also plot your data using mapping software (such<br />
as Microsoft Autoroute, Garmin Mapsource, or many other mapping applications available).<br />
269
270 Part IV — Playtime<br />
FIGURE 11-11: GSAK advanced sorting — in this case, alphabetically by<br />
geocache name<br />
Figure 11-12 shows one of the most popular mapping tools available, Microsoft AutoRoute.<br />
FIGURE 11-12: Microsoft AutoRoute
Chapter 11 — <strong>Hacking</strong> Geocaching<br />
Of course, the GPS makers don’t want to be left out. Figure 11-13 shows MapSource, the software<br />
that Garmin recommends.<br />
FIGURE 11-13: Garmin MapSource<br />
With these applications, you can take the data from the geocache listing sites and load them<br />
into the mapping application, planning the best route to get from your starting location, and<br />
going from geocache to geocache until you are finished.<br />
If you have the right kit, you can plan not only while behind your PC, but also while on the<br />
move. Figure 11-14 shows TomTom Navigator, an application well suited for this purpose.<br />
FIGURE 11-14: TomTom Navigator<br />
on a Pocket PC<br />
271
272 Part IV — Playtime<br />
TomTom software offers mapping information for all of the U.S. and Europe. European countries<br />
and the American states are all available separately.<br />
TomTom takes most of the guesswork out of road navigation, because as well as route planning,<br />
TomTom Navigator can also provide you with voice instructions to help you get where you want<br />
to go. If you get into a traffic jam or are detoured, there’s no need to worry because TomTom will<br />
keep track of your location in real time via GPS and plan a new route, automatically updating<br />
the remaining distance and estimated time of arrival. It also contains some superb features such<br />
as night vision mode, which enables you to drive more easily during hours of darkness (see<br />
Figure 11-15).<br />
FIGURE 11-15: TomTom’s night<br />
vision mode<br />
Remember too that TomTom Navigator is useful for more than just geocaching!<br />
Route-planning software isn’t of much use when it comes to actually finding the cache. Software<br />
for use when you are driving rarely requires the same level of accuracy and is unlikely to give you<br />
reliable distance and heading information when you are 50 yards or less from the cache. At that<br />
point, you need the precision of the GPS interface to navigate the final few yards.<br />
Sort Out Cabling<br />
If you are going to connect your GPS to a PDA and possibly want to power your GPS from an<br />
alternative power supply, make sure that you have all the cables you need with you. A sample is<br />
shown in Figure 11-16.<br />
Clearly label each of your cables, as shown in Figure 11-17. This way, if you have more than<br />
one GPS or PDA, you won’t get confused and take the wrong cable or damage something trying<br />
to fit the wrong connector into the socket. Make life even easier on yourself by labeling the<br />
cable at both ends, detailing what the connector fits.
FIGURE 11-16: Cables needed for a geocache trip<br />
FIGURE 11-17: Clearly labeled cables<br />
Chapter 11 — <strong>Hacking</strong> Geocaching<br />
273
274 Part IV — Playtime<br />
In addition, because you are going to be outdoors, take care that dirt and water don’t get into<br />
the cable connectors. Some connectors (such as the serial connector on an iPAQ) are quite delicate<br />
and can be easily damaged by foreign objects in the connector. A handy tip to prevent<br />
damage is to cover the ends with a small plastic bag when not in use, as shown in Figure 11-18.<br />
FIGURE 11-18: Connector protected by a small plastic bag<br />
Keep cables as short as required, because they can snag on branches or other items and damage<br />
equipment. Loop and tape them to keep them under control, as shown in Figure 11-19.<br />
Power for the Trip<br />
There is nothing worse than being out hunting geocaches and running out of juice for the GPS<br />
or PDA. We’ve already covered powering the GPS on the move, but let’s take a quick look at<br />
issues specific to geocaching and how to keep your PDA powered while out hunting for caches.<br />
GPS Power Considerations<br />
The easiest way to keep a GPS powered is by keeping a good selection of batteries. Never just<br />
rely on having a full set in the GPS — they might discharge more quickly than normal, get lost<br />
or damaged, or you might be out for longer than expected. I tend to work with a full set in the<br />
GPS, and carry two spare sets for a day’s geocaching. I always use rechargeable NiMH batteries,<br />
so cost beyond the initial purchase is low; and I keep them charged up with a car charger. I also<br />
have a natty, little solar charger that’s really useful in summer. Figure 11-20 shows a selection of<br />
my favorite powering gear.
FIGURE 11-19: Keep cables under control with tape<br />
FIGURE 11-20: My favorite GPS powering gear<br />
Chapter 11 — <strong>Hacking</strong> Geocaching<br />
275
276 Part IV — Playtime<br />
To keep the PDA going, I use a combination of an expansion battery pack that gives me a few<br />
extra hours, a car cord, and an external battery pack that will power or charge the iPAQ from<br />
four AA batteries (see Figure 11-21). I find that the pack is an ideal way to carry a few spare<br />
batteries for the GPS.<br />
FIGURE 11-21: iPAQ external battery pack<br />
Another option to charge an iPAQ while on the move is a solar charger, as shown in Figure 11-22.<br />
If you have a car cord for your iPAQ, then using a solar charger such as the Silva Battery Saver,<br />
you can, given some sunlight, plug the car cord into it and charge the internal iPAQ battery.<br />
When using solar panel chargers, take care to protect the panels from damage. While they are<br />
quite robust, they aren’t indestructible.<br />
You could also use a portable lead-acid battery (shown in Figure 11-23) and a socket splitter,<br />
which would enable you to power both the GPS and your PDA. The drain on a lead-acid battery<br />
will be a lot less than it would be for other kinds of batteries and you can charge up the battery<br />
in your vehicle. The main disadvantage of using such a battery is the weight associated with it.<br />
To help others, some geocachers put spare batteries into geocaches as swaps. These are really<br />
good swap items and could really get someone out of a jam if their batteries are low and they<br />
need to navigate their way back to the car. Putting batteries in a cache is referred to in geocaching<br />
parlance as “leaving GPS food”!
Chapter 11 — <strong>Hacking</strong> Geocaching<br />
FIGURE 11-22: A solar charger is a good option if you go geocaching during the day.<br />
FIGURE 11-23: Portable lead-acid battery<br />
277
278 Part IV — Playtime<br />
Test all the batteries you plan on taking with you before setting off. You can use a simple battery<br />
meter (see Figure 11-24), available from photographic outlets and other electrical stores.<br />
FIGURE 11-24: Battery tester<br />
Better Antennas<br />
If you don’t have good satellite reception, then geocaching is a no-no. Usually, when outdoors<br />
you get pretty good reception, but if you have to travel into tree-covered areas or valleys, you<br />
may find it easier if you take steps to improve the reception of your GPS receiver. There are<br />
two things you can do.<br />
The first is to use an external antenna, like the one shown in Figure 11-25, which is designed<br />
for the Garmin GPS III, GPS III+, and GPS V.<br />
These antennas either replace the existing antenna or connect to a separate socket. Along with<br />
the upside of better reception, there are downsides. While they are usually much better than<br />
built-in antennas when under the cover of trees or in areas where rock faces reduce the efficiency<br />
of the factory-shipped antenna, they do draw more power from the unit than the built-in<br />
antenna. This means that having additional power sources becomes vital.
FIGURE 11-25: Lowe external antenna<br />
Chapter 11 — <strong>Hacking</strong> Geocaching<br />
Another option is to use a reradiating antenna, shown in Figure 11-26, which is a strong antenna<br />
for capturing the signal from the GPS satellites, which then retransmits it via a transmitter.<br />
The built-in antenna then picks up this amplified signal and gets a lock from that. The great<br />
thing about this is that if you geocache in a group, you can use the one reradiating antenna to<br />
work with several GPS receivers.<br />
To use a reradiating antenna, you will need to use an external power supply (such as a 12-volt<br />
supply, or batteries, usually AA or 9-volt batteries) because it relies on this to amplify and<br />
retransmit the signal. This kind of setup is great in locations where you might otherwise not<br />
get a good satellite lock.<br />
The drawbacks, however, are that this kind of setup is cumbersome, needs batteries, and requires<br />
a lot of cables that you need to keep under control. Again, careful use of tape and cable ties is<br />
essential.<br />
279
280 Part IV — Playtime<br />
FIGURE 11-26: Reradiating antenna<br />
Protecting the GPS<br />
GPS receivers get quite a few knocks, bumps, and scrapes outdoors. They are quite robust and<br />
handle life outdoors pretty well, but you should still take a few precautions to ensure its safety.<br />
The following sections describe some steps you can take to do just that. In addition to protecting<br />
your unit from damage, you need to ensure that your GPS makes it home with you!<br />
Protect Your GPS from Loss<br />
“Found cache, took plastic toy, left GPS.”<br />
This isn’t something that you read often in cache logs, but it does happen. The geocacher navigates<br />
to the cache paying close attention to the GPS unit on the way there. However, once they<br />
get to the cache, they lose interest in the GPS and put it down somewhere. They retrieve the<br />
cache, do a swap, fill in the logbook, and then replace the cache and leave — without the GPS.<br />
It may seem unlikely but it isn’t. Unless you’re made of money, or have access to a lot of units,<br />
take steps to protect your GPS from loss. Here are some simple steps that you can take:<br />
Tie It to Yourself<br />
It seems simple and obvious, but this is the best way to prevent loss. Most people use a wrist<br />
lanyard, but this can become awkward. It’s far better to tie it to a convenient loop on your<br />
jacket or pants. Use strong parachute cord for this job.
Chapter 11 — <strong>Hacking</strong> Geocaching<br />
Hanging a GPS from a cord around your neck is not recommended, as it presents a grave danger<br />
to you if it snags on a branch while you are moving through undergrowth. If you want to hang<br />
a GPS around your neck, use a ball chain (such as those used with military dog tags) that will<br />
break away under pressure. However, remember that if the chain does break away, your GPS will<br />
end up on the ground!<br />
Add Contact Details<br />
Add your contact details to the startup screen of your unit, as shown in Figure 11-27. Many<br />
units enable you to do this. It doesn’t prevent you from losing the GPS receiver, but many people<br />
have had their units returned to them by honest geocachers because they did this. If possible,<br />
add the same information to any case in which your gear is carried.<br />
FIGURE 11-27: Contact<br />
details on the GPS<br />
Make It Easier to Spot<br />
Drop your GPS receiver onto leaf-covered ground, and I’ll guarantee you that you’ll have a<br />
hard time finding it. Drop it at night and it’ll be even harder, if not impossible, to find. You<br />
have several simple options for making your unit easier to see.<br />
One of the easiest things to do is add a piece of reflective tape to the lanyard, as shown in<br />
Figure 11-28.<br />
Alternatively, you could replace the parachute cord lanyard with cord that contains a reflective<br />
strand within the cord, as shown in Figure 11-29.<br />
Both of these work great. If you drop your GPS unit, all you need to do is shine your flashlight<br />
around and you are bound to find it. If you want a system that doesn’t rely on reflective tape or<br />
cord, you can add an always-on light source to your GPS by adding a Glowring, shown in<br />
Figure 11-30.<br />
281
282 Part IV — Playtime<br />
FIGURE 11-28: Reflective tape on the lanyard<br />
FIGURE 11-29: Reflective cord
FIGURE 11-30: A Glowring<br />
Chapter 11 — <strong>Hacking</strong> Geocaching<br />
Glowrings are designed to be attached to key rings to make them easy to find in the dark. They<br />
work because they contain a tiny vial of radioactive tritium gas. This radioactive gas emits electrons<br />
as it decays, and these electrons strike the phosphorescent coating inside the vial, causing<br />
a faint glow of light to be emitted. These devices have a very long life span (over ten years) and<br />
require no maintenance.<br />
Glowrings come in a variety of colors, but green is usually the brightest.<br />
All you need to do to add a Glowring element to your GPS is get yourself one (do an Internet<br />
search, which will bring up a whole raft of suppliers) and some good glue (epoxy is best).<br />
When you get the Glowring, take a sharp knife and carefully split the casing in half along the<br />
join, as shown in Figure 11-31.<br />
This exposes the fragile glass vial containing the tritium. Take great care not to break this! Set<br />
it aside safely for a moment.<br />
When you have the two halves, carefully remove the lug from one of the halves to make a flat<br />
surface.<br />
Epoxy the plastic, along with the glass vial, to the GPS case, as shown in Figure 11-32. Don’t<br />
glue it to the screen, to the buttons, or over the antenna. Anywhere else should be fine.<br />
283
284 Part IV — Playtime<br />
FIGURE 11-31: Splitting the outer case of the Glowring<br />
FIGURE 11-32: Attaching the Glowring
Chapter 11 — <strong>Hacking</strong> Geocaching<br />
Leave the glue to settle and dry (consult the instructions for the adhesive) before using the<br />
GPS. Once it is hard, you can use the GPS with the new glowlight!<br />
Protect the Screen<br />
The screen is a vulnerable point on the GPS. There’s not much you can do to protect the screen<br />
from extremely heavy impact unless you get case designed for that purpose (such as those made<br />
by Otter; www.otterbox.com), but you can take steps to protect the screen from scuffs,<br />
scratches, and light damage. This topie is also discussed in Chapter 5, “Protecting Your GPS.”<br />
To protect it from bumps, the trick of adding a few dots of silicone sealant to the corners really<br />
helps, as does gluing on small rubber bumpers, as shown in Figure 11-33.<br />
If you want to protect the screen from scratches, you can always get a set of screen protectors<br />
designed for a PDA, such as the iPAQ. These screen protectors are thin, plastic sheets with a<br />
light, easily removable adhesive as a backing. You will need to cut the screen protector to the<br />
appropriate size using a pair of scissors before sticking it on because you are unlikely to find<br />
any that fit your GPS screen exactly.<br />
A good place to keep a GPS when not in use is a belt pouch. This way, you protect it from the<br />
scratches it will inevitably pick up in pockets and from the possibility of damage if you step on it<br />
while walking.<br />
FIGURE 11-33: Rubber bumpers add simple screen protection.<br />
285
286 Part IV — Playtime<br />
Power Protection<br />
A sudden jolt to the GPS receiver can cause the batteries to shift, causing it to lose power and<br />
switch off. This can be really annoying when you are on the move because you’ll have to go<br />
through the restart process again. Protect against this by adding a small bit of foam behind the<br />
battery compartment door to cushion them, as shown in Figure 11-34.<br />
FIGURE 11-34: Pad the battery compartment to prevent power loss.<br />
Waterproofing<br />
The easiest way to waterproof your GPS for geocaching is to use a specially designed case for<br />
the job (see Chapter 5).<br />
Some of the best cases come from a company called Aquapac (www.aquapac.net), which<br />
makes some superb cases for both GPS units and PDAs. They even make cases that have a<br />
special waterproof opening for cables, and stylus holders for PDAs.<br />
Figure 11-35 shows a case designed for an iPAQ that has a waterproof outlet for cables. This is<br />
ideal for connecting the iPAQ to a GPS via a cable connection.
Chapter 11 — <strong>Hacking</strong> Geocaching<br />
FIGURE 11-35: This Aquapac case for the iPAQ enables cable connections.<br />
Zip-lock bags and other plastic bags don’t provide reliable protection against the elements and<br />
should not be used to protect anything valuable.<br />
Summary<br />
In this chapter, we’ve looked at geocaching and the hacks, tweaks, and specific software that<br />
you can use to get to caches faster and easier than before.<br />
We’ve looked at software that can help you plan your geocaching outings better and help you<br />
get to caches quicker, whether by car or on foot.<br />
We’ve also looked at modifications you can make to your GPS and PDA, along with accessories<br />
that will help you protect your gear under all conditions. When it comes to being in the<br />
outdoors, there’s no such thing as bad weather, just being badly equipped. If you take the time<br />
to properly equip yourself and your electronic gear, there’s no need for geocaching to stop just<br />
because it is raining.<br />
287
288 Part IV — Playtime<br />
Do take great care, however, to protect your equipment from water, dirt, and especially impacts<br />
and being crushed. A moment of lost concentration could cause the destruction of hundreds of<br />
dollars of gear.<br />
Remember that geocaching isn’t all about the numbers and getting to the cache first (well, okay,<br />
for some people it is!). Do take the time to look around and enjoy your adventure. Take your<br />
time, take photos, enjoy the company you’re with, and have a great time — after all, it is a hobby!<br />
In the next chapter, you’ll take a look at some other games you can play with your GPS.
GPS Games<br />
If anything drives the sales of electronic or consumer products, it’s leisure.<br />
Yes, people buy a lot of things for work and because they have to, but nothing<br />
gets people spending money like when they are spending it on fun!<br />
For years, GPS was merely a serious tool with serious applications, such as<br />
navigating, military, and surveying. This was partly because simple GPS<br />
receivers (simple by today’s standards, at least) were considered specialist<br />
and were very expensive, but it was also hard to see what appeal they would<br />
have. However, there were certain hobbyists who waited anxiously for GPS<br />
units to fall to a sensible price. Hobbies that required people to know where<br />
they were on the planet at any given time were an obvious entry point for<br />
GPS to make headway into the civilian market.<br />
A few companies (Garmin and Magellan in particular) took a gamble and<br />
released GPS receiver units aimed at the hobby market. They weren’t cheap,<br />
with basic units costing in excess of $400 to $500, but for people with hobbies<br />
in which knowing your exact position could mean the difference between<br />
life and death, it was a worthwhile investment.<br />
Outdoor enthusiasts were convinced, but the entry of GPS in the consumer<br />
electronics market was more of a ripple than a wave. Since then, interest has<br />
been slow but steady. When hikers, sailors, and pilots were beginning to<br />
become interested in GPS, its accuracy was still hindered by the deliberate<br />
error overlayed onto the civilian signal by the U.S. government. This Selective<br />
Availability, as it was called, meant that users had to put up with errors in<br />
accuracy of up to 100 meters. Figure 12-1 is a diagram showing just what<br />
this level of inaccuracy meant.<br />
chapter<br />
in this chapter<br />
˛ How GPS spawned<br />
games<br />
˛ A tour of GPS<br />
games<br />
˛ Points of confluence<br />
˛ GPS drawing<br />
˛ Hide-and-seek<br />
˛ Foxhunt
290 Part IV — Playtime<br />
FIGURE 12-1: 100-meter inaccuracy<br />
Those experienced at navigating by map and compass could already achieve this, so GPS was<br />
seen as an “emergency” device handy in bad weather or a device for those who weren’t as competent<br />
at navigating using traditional methods.<br />
However, in May 2000, things changed a lot in the GPS world when former President Clinton<br />
ordered the removal of the degrading Selective Availability error, transforming overnight the<br />
accuracy from a respectable 100 meters to an amazing 10 meters! Figure 12-2 compares this<br />
new accuracy level with the old.<br />
This wasn’t the first time that Selective Availability had been switched off. It is ironic that an error<br />
designed to help deter others from using GPS for military purposes (the fear was that someone<br />
would build a nuclear missile and strap a cheap GPS to the front and thus gain immense precision)<br />
was actually first turned off during a time of war. This was during the Gulf War (1991), and<br />
the error was removed because of a shortage of military GPS units, forcing soldiers to use civilian<br />
units to navigate the deserts.<br />
Even though these days the civilian GPS signal doesn’t contain the deliberate error, the military<br />
(along with certain civilian applications) still uses a different encrypted signal (called P-code) that<br />
is in itself more accurate than the civilian signal (called CA-code) and less prone to jamming and<br />
spoofing (being interfered with by a fake signal).
FIGURE 12-2: 10-meter inaccuracy compared to 100-meter inaccuracy<br />
Chapter 12 — GPS Games<br />
Now everyone was interested. This level of accuracy meant that you could determine exactly<br />
which road you were traveling on (even which side of the highway), which trail or footpath you<br />
were following, or which side of a ravine you were on. This marvelous level of accuracy suddenly<br />
available was something only previously dreamt about and something that was well worth the<br />
price tag.<br />
The civilian GPS boom had now begun!<br />
The Dawn of GPS Games<br />
When new technology gets into the hands of enough people, eventually they will build a game<br />
around it, and it took only a few days for the game that is now called geocaching to be born<br />
(more on geocaching in Chapter 11). Geocaching is the game that most GPS users will have<br />
heard of, but it is not the only game. You can use GPS for many other games besides the<br />
directly navigation-related hobbies.<br />
What kind of games can you play with a GPS? While most of them are related to location, not<br />
all of them are.<br />
The following sections describe a few of the most popular games.<br />
291
292 Part IV — Playtime<br />
Points of Confluence<br />
Points of confluence are places where lines of latitude and longitude intersect. They are purely<br />
artificial, being a by-product of the way maps have been created. Figure 12-3 shows an example<br />
of such a point.<br />
FIGURE 12-3: A confluence point<br />
There is no significance to these locations other than human fascination with numbers, especially<br />
round numbers with a lot of zeros, but that hasn’t stopped people from finding these<br />
locations, logging them, and commemorating their visit with a photo.<br />
Of course, it didn’t take long for someone to develop a website devoted to the cataloging of<br />
people’s “finds” of these points of confluence. This site, www.confluence.org, is devoted to<br />
this sport.<br />
It’s more than just about logging a point of the Earth’s surface. The project goes further than<br />
that. It encourages the searcher not only to post details of their finds, but to narrate the story of<br />
their find. Moreover, because the points are spread across the globe, with many in very remote<br />
areas, the logs of people’s visits make interesting reading.<br />
The first person to actively log a point of confluence is a man named Alex Jarrett, and he began<br />
doing this in 1996, visiting the points and then posting details of his finds on a website.<br />
72º<br />
43º
Chapter 12 — GPS Games<br />
The first confluence found was 43 degrees north, 72 degrees west. This spot is in the state of<br />
New Hampshire. Alex bicycled 10 miles and walked an additional mile through woods before<br />
he came to the spot — an isolated place situated next to a swamp. This didn’t deter him from<br />
continuing his pursuit of more points of confluence. It seems that if you provide some people<br />
with a point on the globe and an easy way to navigate there (and there aren’t many easier ways<br />
than using GPS), people will go there — not for gain or greed, but purely out of a sense of<br />
adventure.<br />
The sport is more than it first appears, however. Not only is it about logging points, it is also<br />
about seeing and recording how, over time, those spots change. This means that everyone who<br />
visits a point of confluence, whether it is one previously unlogged or one logged many times, is<br />
charting the changes made over time and contributing to the picture of our changing world.<br />
How many points of confluence are there? A lot! There are 64,442 latitude and longitude degree<br />
intersections in the world (this includes both of the poles as one intersection). However, there’s<br />
no point in logging points of confluence in the oceans, and many more points near the poles<br />
are not worth logging (unless you happen to be there!). Nonetheless, even after subtracting<br />
these, it still leaves us with a massive 16,167 confluences to find, with nearly 13,000 of them<br />
being on land.<br />
Confluences are divided into two categories:<br />
Primary<br />
Secondary<br />
Primary confluences are major intersections that are either on land or within sight of land (if<br />
they are on water or ice) on a clear day. All other confluences are secondary ones. There will be<br />
a confluence within 49 miles (79 km) of where you are, anywhere on the surface of the Earth,<br />
so there’s no real reason for you not to visit one!<br />
In the U.S., there are 1,095 primary confluences (with Texas having the most with 66) and<br />
169 secondaries. In the U.K., there are 38 primary confluences and 18 secondary ones.<br />
When heading out to find points of confluence, remember that they are not like geocaches and<br />
that there may not be trails or roads nearby. Follow these simple rules:<br />
Take care — follow sensible hiking rules such as leaving word of where you are going<br />
with someone responsible, taking provisions, maps, a compass, a cell phone, and so on.<br />
Remember that to find and log confluences, you will need a working GPS and camera,<br />
so be sure to take enough batteries with you or an alternative power supply!<br />
Don’t trespass! When in doubt, ask the landowner’s permission. The website www.<br />
confluence.org provides a letter that you can show to landowners to make it all<br />
look official, or at least organized.<br />
Plan your route, both in and out. Do this carefully and have alternatives in case you come<br />
across something you didn’t expect. In addition, have escape routes planned and documented<br />
in case of bad weather.<br />
Respect the environment. Take nothing but photographs, leave nothing but footprints<br />
(and make those as soft as possible).<br />
293
294 Part IV — Playtime<br />
Using an application such as RoboGEO (www.robogeo.com) to incorporate GPS positional<br />
data into your digital photographs makes recording and documenting points of confluence easier.<br />
Benchmarking/Trigpointing<br />
We now move on to finding not points on the globe, but real things. Benchmarks and trigpoints<br />
are points used by mapmakers when surveying. They are known points of the Earth’s surface<br />
that have been accurately marked. The benchmark is a physical object — usually a concrete pillar<br />
or a metal disc, as shown in Figure 12-4.<br />
FIGURE 12-4: A trigpoint<br />
Trigpoint — short for triangulation point — is the term commonly used in the U.K., but it is<br />
included here because it is now used in the U.S., too.<br />
On these pillars or discs will be information that is used for logging. Sometimes it is just an<br />
ID for the marker, while other times it may be more. There is nothing inherently exciting<br />
about the actual marker or the places where they are located. It simply goes to show that if<br />
people are made aware of a given point somewhere, some of those people will want to seek<br />
it out.
Chapter 12 — GPS Games<br />
It seems that the government departments responsible for keeping track of these markers (the<br />
United States Geological Survey in the U.S. and the Ordinance Survey in the U.K.) approve of<br />
benchmarking because benchmarkers visiting them can report on any damage that they have<br />
suffered, or that they are missing.<br />
Finding benchmarks isn’t hard. Some are marked on maps. However, the digital age has made<br />
finding them much easier, and now the main geocaching website (www.geocaching.com)<br />
lists benchmarks in the U.S.<br />
For a listing of U.K. trigpoints, visit www.trigpointinguk.com.<br />
Finding benchmarks is a matter of logging on to www.geocaching.com and doing a search.<br />
Start off by doing a search of your local area (you can search based on zip code). This should<br />
(hopefully) pull up a big list of them. For your first outing, it is advisable to pick a benchmark<br />
that has already been visited by others — this enables you to confirm that it is actually there<br />
(or was on the date of the last find). More important, the log might contain a photograph that<br />
you can use in your hunt.<br />
After downloading the coordinates to your GPS, simply follow the pointer until you get close.<br />
However, now things get interesting. You are looking for something that is not hidden per se,<br />
but it might not be too obvious. Finding huge concrete pillars is easy, but finding a small nondescript<br />
bolt in the ground can be quite hard, so you may need to search for a while before you find<br />
it. Console yourself, however, with the knowledge that the more you find, the easier it becomes!<br />
Once you have found the benchmark, you can log it. There are no logbooks to fill in or swaps<br />
for you to trade, but you can take the details off the marker. You can also take a picture of it<br />
(put your GPS in the shot if possible).<br />
When you get back to your PC, you can log your find on the geocaching website.<br />
Don’t go out benchmarking expecting a find every time. Many benchmarks are old and damaged,<br />
missing, or in overgrown areas.<br />
GPS Drawing<br />
Many GPS units are now capable of displaying a map. This can either be a detailed map, showing<br />
roads, rivers, coastlines, and contours or it can be a very simple map showing nothing more than<br />
waypoints that you have entered. What both have in common is that they will be capable of<br />
displaying the trail you have navigated on the screen with the map. This trail, known as a track<br />
or breadcrumb trail, is the log of the path that you (or, more accurately, the GPS) took. When<br />
these units became more popular, they spawned a new GPS-related hobby — GPS drawing!<br />
GPS drawing (sometimes called geo art) is an activity in which you walk around with a GPS<br />
switched on and track your position, and then you use the track or breadcrumb trail to create a<br />
picture on the screen of the GPS. Figure 12-5 shows an example.<br />
Seems easy — but it isn’t. You have to make really huge movements in order for them to appear<br />
on the screen, which means that you need a lot of space in which to work. It’s also good to have<br />
a plan in advance.<br />
295
296 Part IV — Playtime<br />
FIGURE 12-5: A GPS drawing<br />
Of course, there is a website that is devoted to GPS drawing — called, unsurprisingly,<br />
www.gpsdrawing.com.<br />
You can carry out GPS drawing in any activity that you do outdoors — walking, hiking, jogging.<br />
But why be restricted? What about having a go while skiing? Or cycling? In the car? You don’t<br />
even have to be limited to being on the ground! Even pilots, sailors, and skydivers can enjoy<br />
GPS drawing!<br />
Here are some tips for newcomers to GPS drawing:<br />
You need plenty of space to do even the simplest GPS drawing. Flat ground without<br />
hedges, walls, streams, and rivers is ideal.<br />
Steer clear of cliff edges, mountainsides, and other dangerous areas.<br />
You will need a mapping GPS unit — it’s nearly impossible to use any other kind of unit<br />
(unless it is hooked up to an external device, such as a PDA).<br />
For the best drawings, you need a clear view of the sky. That rules out wooded areas and<br />
deep valleys or ravines.<br />
Make sure you start off with new (or freshly charged) batteries. Some GPS units will<br />
lose the breadcrumb trail if they shut down because of flat batteries.<br />
It might be a good idea to practice before trying something ambitious. Try following the<br />
markings on a football field or parking lot.
Chapter 12 — GPS Games<br />
Make faint lines by doing one pass. To make lines that are thicker or bolder, do multiple<br />
passes along the same route. The more passes you make, the darker and thicker the lines<br />
will appear. You can also use lines consisting of various numbers of passes as shading.<br />
The slower you go, the thicker and darker the line will appear. Therefore, the thicker<br />
lines will represent areas you’ve traversed several times slowly, and the faintest ones will<br />
represent areas you’ve covered only once, and fast.<br />
You might find it handy to use small markers as you draw. Depending on the area you are<br />
in, you could use stones, sticks, or golf tees. The easiest terrain to GPS draw in is sand.<br />
Don’t worry if you make minor mistakes — these are common. Just pick up from where<br />
you went wrong and continue.<br />
After you are done, save the log of your track to prevent it from being deleted or overwritten<br />
(consult your GPS manual for information on how to do this).<br />
Finally, if you have mapping software, import the log of the track into that for a<br />
better view.<br />
For more information on GPS drawing visit www.gpsdrawing.com.<br />
Hide-and-Seek<br />
Why search solely for inanimate objects with your GPS? Geocaches and benchmarks are very<br />
well and good, but you can put a new twist on hide-and-seek with your GPS.<br />
For this game, you need a GPS and a walkie-talkie. The walkie-talkie enables you to transmit<br />
your coordinates to the other players.<br />
To play this game properly, you really need more than two people, preferably two teams. One<br />
team does the hiding while the other team does the seeking. You can add all sorts of variations<br />
to this game (such as playing it at night as a stalking game in which the seeking team has to<br />
sneak up undetected on the hiding team).<br />
You can also employ some aids in this kind of game to help it along. One such aid is the Garmin<br />
Rino GPS receiver. This is a combination GPS receiver and walkie-talkie that enables you to<br />
transmit coordinates from one unit to the other (as well as transmitting voice). This is known<br />
as an Automatic Position Reporting System (APRS).<br />
Garmin Rino GPS/walkie-talkie hybrids are also excellent for families that want to keep in touch<br />
while on the move outdoors.<br />
You don’t need Garmin Rino GPS receivers to do this, however. If you have a GPS such as a<br />
Garmin eTrex (in fact, all modern Garmin units as well as Magellan units will do) and two<br />
FRS (Family Radio Service) two-way radios (these need to have headphone and microphone<br />
connectors on them in order to interface), you can do the same thing — well, you do need two<br />
other kits: One is called a TinyTrak3 and the other is a Terminal Network Controller (TNC).<br />
You will also need to make a few cables.<br />
297
298 Part IV — Playtime<br />
To summarize, you will need the following:<br />
2 GPS receivers<br />
2 FRS two-way radios<br />
Set of cables for connecting the units together (covered shortly)<br />
1 TinyTrak3 kit<br />
1 TNC kit<br />
1 PDA (for viewing locations). The only ones I tested are Palm devices running 3.01<br />
they must have a serial port. Alternatively, a laptop will do.<br />
The TinyTrak3 is a GPS position encoder and is available from www.byonics.com/tiny<br />
trak in various forms (kit or ready-made). Prices start from $36 for TinyTrak3 in kit form.<br />
After you have assembled the TinyTrak3 (it requires soldering but nothing difficult is involved),<br />
you can program it by connecting it to a PC via a serial port and running the configuration<br />
software, shown in Figure 12-6.<br />
FIGURE 12-6: TinyTrak configuration software<br />
Some important features of the configuration interface include the following:<br />
Callsign: If you are using the system with an amateur radio kit, this is where you would<br />
put your FCC callsign. If you are only using FRS two-way radios, you can put any sixcharacter<br />
ID here.<br />
Digi Path: The default value of WIDE2-2 is correct for this.
Chapter 12 — GPS Games<br />
Auto TX Delay: This sets the delay (measured in milliseconds) between pressing the<br />
transmit key and sending the GPS data. Set this to 300.<br />
Auto Transmit Rate: This sets the interval between GPS updates. This can be whatever<br />
you want, but you should set it to a short interval initially so you know that the system is<br />
working. I recommend between 5 and 120 initially.<br />
Quiet Time: This sets the duration during which the radio channel must be quiet before<br />
the system transmits a location packet. If the channel is shared with voice, set this to 500.<br />
MIC-E Settings: Leave these options disabled.<br />
Once the preceding settings are specified, the TinyTrak3 is ready for use.<br />
Next, you will need to assemble the TNC. This is available in kit form from http://john.<br />
hansen.net (this is much cheaper than buying a readymade kit, which can be expensive).<br />
Currently, the kit retails at $45. Assembly of this kit is straightforward, but like the TinyTrak3,<br />
it requires some soldering.<br />
Then you need to assemble the cables, of which there are three. Before you begin assembly, you<br />
need a conductor plug that fits the headphone and microphone socket for your radios. These<br />
are available from electrical outlets or you can cannibalize an old set of headphones and microphones<br />
for the job.<br />
The first cable is a GPS-to-serial port cable, the assembly of which is described in Chapter 2.<br />
Next is a cable to connect the TinyTrak3 to the radios. Figure 12-7 shows the wiring details for<br />
the cable to connect the radio to the TinyTrak3.<br />
GND<br />
594837261<br />
+5V<br />
594837261<br />
To TinyTrak<br />
FIGURE 12-7: TinyTrak wiring diagram<br />
299
300 Part IV — Playtime<br />
Foxhunt<br />
The final cable is a gender changer for connecting the GPS cable to the TinyTrak3. The wiring<br />
diagram is shown in Figure 12-8.<br />
You also need to wire the TNC to the radio and your PDA. These instructions vary depending<br />
on what devices you are using. Instructions will be provided with the TNC kit.<br />
Now assemble all the parts. You will need mapping software running on the PDA. If you don’t<br />
have a Palm PDA, you can use your laptop with whatever mapping software you run on that.<br />
That’s it! This sort of setup enables you to play a variety of hide-and-seek-style games, and<br />
extends the capabilities of your existing GPS receiver/walkie-talkie setup.<br />
594837261<br />
594837261<br />
Male DB9<br />
Male DB9<br />
FIGURE 12-8: Gender changer connector<br />
Another variation on a theme is the foxhunt game. This can be played all sorts of ways, but one<br />
interesting, recent variation is to use a GPS connected to a cell phone to relay the coordinates.<br />
You could use the system detailed in the previous section for this game, but the range of such<br />
radios isn’t great, which limits the scope of the game. Much better are units known as telematics<br />
units, or GPS-based vehicle tracking systems.<br />
The game is played something like this: You install a telematics unit in a vehicle. This vehicle<br />
then becomes the “fox” that others can chase. Each time someone wants to know where the fox
Chapter 12 — GPS Games<br />
is, he or she sends a message to the cell phone and gets a message back almost instantly indicating<br />
the position and speed of the fox. At random intervals, the fox stops for a few minutes<br />
of “rest.” The object of the game is for those in pursuit of the fox to catch it.<br />
The following ground rules are vital for the success and safety of the game:<br />
The fox must stop periodically to enable those hunting it to catch up.<br />
No driving carelessly, quickly, or dangerously. Put simply, no law breaking!<br />
Have a minimum of two people in all chase cars — one to drive and one to navigate and<br />
send the messages.<br />
Take good-quality road maps with you, whether you are the fox or in the chase vehicles.<br />
Using mapping software on your laptop connected to your GPS is a great idea for this!<br />
Make sure that your cell phone is fully charged — without it, it’s all a waste of time!<br />
If you are interested in a telematics device, a good place to start investigating them is<br />
www.global-telematics.com.<br />
These units aren’t cheap, but they offer great scope for games, especially using vehicles over reasonably<br />
large distances of several miles. In addition, when the unit isn’t being used as a gaming<br />
device, it can be installed as a lo-jack so you can keep track of your vehicle in case it is stolen.<br />
Other Games<br />
This section describes two other games for which a GPS can be handy. This isn’t a comprehensive<br />
list by far, but it gives you a handy starting point from which to start.<br />
Follow the Leader<br />
This is a simple game whereby you create a track on a GPS, making it as complex as possible<br />
(see Figure 12-9), and then pass that track to others who have to follow it. The person who can<br />
follow it closest in the best time is the winner.<br />
FIGURE 12-9: Try to follow<br />
this track!<br />
301
302 Part IV — Playtime<br />
Go Fetch!<br />
This game is similar in style to geocaching (see Chapter 11), but there are differences. The main<br />
one is that geocaching is organized and the caches are permanent (or semi-permanent at least),<br />
whereas the finds in a game of Go Fetch! are temporary.<br />
The game is played as follows: One person goes out and places several finds. Each find consists<br />
of a box containing a token (anything distinctive will do, use your imagination). These are hidden<br />
about the place and waypoints are taken on the GPS. You then take the coordinates for<br />
each find and write them on a piece of paper. The pieces of paper are put into a draw from<br />
which the coordinates are pulled out and pinned to a board.<br />
Now the coordinates are in a different order from the way in which the finds were placed,<br />
which makes the game a little more complex, as each person has to choose the route between<br />
each of the finds that he or she thinks is best (print out a map of the area for each contestant<br />
but don’t mark the finds on it).<br />
The winner is the first person across the finish line with a token from each of the containers.<br />
This is useful for Easter egg hunts or party treasure hunts.<br />
Summary<br />
For more information on GPS games, visit www.gpsgames.org.<br />
This chapter has been all about having some fun with your GPS, getting some fresh air, and<br />
putting into good use a lot of the things that you have learned from the previous chapters.<br />
There really is no better way to learn to use your GPS and get a grip on its advanced features<br />
than to go out and participate in some light-hearted competitive sport with others. This way,<br />
all the ins and outs you’ve learned will give you a competitive edge in winning whatever game<br />
you are playing!
GPS Primer<br />
This appendix is a quick GPS primer for anyone who wants to know<br />
a little more about the GPS network and how it works; and how the<br />
little plastic box they have in their hand is capable of giving them such<br />
a tremendously accurate positional fix anywhere on the globe.<br />
The GPS Network<br />
The GPS network consists of three distinct levels, or segments:<br />
Space segment<br />
Control segment<br />
User segment<br />
The Space Segment<br />
The space segment consists of around 30 NAVSTAR satellites (also known<br />
as Space Vehicles, or SVs for short). The exact number varies, but is normally<br />
between 27 and 30. These satellites are the property of the U.S. Department<br />
of Defense and are operated and controlled by the 50th Space Wing, located<br />
at Schriever Air Force Base, Colorado.<br />
NAVSTAR is an acronym for NAVigation Satellite Timing And<br />
Ranging.<br />
Of these 30 SVs, about 24 are active, and three are kept as spares in case of<br />
problems with any of the others.<br />
The spare satellites are positioned so that they can be quickly moved to the<br />
appropriate orbit in the event of a failure of one of the operational satellites.<br />
Satellites that are not working properly are considered sick, and you may<br />
occasionally notice such a satellite oddly labeled on your GPS screen (its<br />
icon might appear gray or the lock-on bar may show a good signal but no<br />
lock). This is likely to be during testing when the Department of Defense<br />
deliberately marks a “healthy” satellite as “sick” to see how the system copes.<br />
The 24 operational satellites are arranged in six orbital planes around the<br />
Earth, with four satellites in each plane. The satellites have a circular orbit<br />
of 20,200 km (10,900 nm), and these orbits are arranged at an inclination<br />
angle of 55 degrees to each other.<br />
appendix<br />
in this appendix<br />
˛ The GPS Network<br />
˛ How GPS Works
304 Appendix A — GPS Primer<br />
Several incarnations of GPS satellites have been put into orbit. The first set, called Block I,<br />
were launched between 1978 and 1985, none of which are now operational. Replacements for<br />
these were called the Block II and Block IIA. Additional replacements are called Block IIR,<br />
and the latest satellites are called IIF.<br />
The 27 satellites currently in use are a combination of Block II, Block IIA, Block IIR, and<br />
Block IIF satellites.<br />
The satellites were built by a variety of U.S. defense contractors:<br />
Block II/IIA: Rockwell International (Boeing North American)<br />
Block IIR: Lockheed Martin<br />
Block IIF: Boeing North American<br />
The orbital period (the time it takes for a satellite to orbit around the Earth) is twelve hours.<br />
This means that at any given location, each satellite appears in the sky four minutes earlier each<br />
day. The apparent groundtrack of the satellites (the path that their orbits would draw on the<br />
surface of the Earth) is not the same each day because it is shifted westward slightly with each<br />
orbit (a drift of 0.03 degrees each day).<br />
The orbits of the satellites form a birdcage around the Earth such that there should always be<br />
four or more satellites above the horizon at any one time. Two places on the globe, however, do<br />
not fully benefit from the way in which the GPS satellite orbits are orientated: the north and<br />
south poles. The orbital coverage here is not as good (for example, satellites are never overhead<br />
at the poles), but this was considered a good compromise given the limited use that GPS would<br />
see at these locations.<br />
Why 30 satellites? This is the number considered sufficient to ensure that at least four (and a maximum<br />
of twelve) satellites are always visible, at all sites on the Earth, at all times.<br />
The GPS space segment was supposed to be activated in the late 1980s, but several incidents<br />
(one of which, sadly, was the Challenger Space Shuttle disaster on January 28, 1986) caused<br />
significant delays, and the full system of 24 SVs wasn’t deployed until 1994.<br />
Some of the SVs that you will be using are now well over a decade old. This exceeds their initial<br />
design life span of around 8 years!<br />
The job of the satellites is multifold:<br />
To provide extremely accurate, three-dimensional location information (latitude, longitude,<br />
and altitude), velocity, and a precise time signal<br />
To provide a worldwide common grid reference system that is easily converted to any<br />
local grid in use
To be capable of passive all-weather operations<br />
To provide continuous real-time information<br />
To provide support for an unlimited number of users and areas<br />
Appendix A — GPS Primer<br />
To provide high-precision information for military and government use<br />
To provide support to civilian users at a slightly less accurate level<br />
Here are some interesting facts about the GPS SVs:<br />
Power plant:<br />
Weight:<br />
Height:<br />
■ The SVs are powered by solar panels generating 800 watts.<br />
■ The panels on the newer Block IIFs have been upgraded to generate 2,450 watts.<br />
■ Block IIA: 3,670 pounds (1,816 kilograms)<br />
■ Block IIR: 4,480 pounds (2,217 kilograms)<br />
■ Block IIF: 3,758 pounds (1,705 kilograms)<br />
■ Block IIA: 136 inches (3.4 meters)<br />
■ Block IIR: 70 inches (1.7 meters)<br />
■ Block IIF: 98 inches (2.4 meters)<br />
Width (includes wingspan)<br />
■ Block IIA: 208.6 inches (5.3 meters)<br />
■ Block IIR: 449 inches (11.4 meters)<br />
■ Block IIF: approximately 116 feet (35.5 meters)<br />
Design life:<br />
■ Block II/IIA: 7.5 years<br />
■ Block IIR: 10 years<br />
■ Block IIR-M (modernized): 8.57 years<br />
■ Block IIF: 11 years<br />
Date of first launch: 1978<br />
Launch vehicle: Originally, the Delta II rocket was used; but for the bigger Block IIF<br />
SVs, the EELV launch vehicle was used.<br />
305
306 Appendix A — GPS Primer<br />
The Control Segment<br />
The control segment, just like the space segment, is U.S. Department of Defense property. Just<br />
as we have no direct access to the space segment, the same is true of the control segment. The<br />
control segment is made up of a worldwide network of monitoring stations, ground antennas,<br />
and a master control station.<br />
There are five monitoring stations:<br />
Hawaii<br />
Kwajalein (on the Marshall Islands in the Pacific Ocean)<br />
Ascension Island (South Atlantic Ocean)<br />
Diego Garcia (Indian Ocean)<br />
Colorado Springs, Colorado<br />
There are three ground antennas:<br />
Kwajalein (on the Marshall Islands in the Pacific Ocean)<br />
Ascension Island (South Atlantic Ocean)<br />
Diego Garcia (Indian Ocean)<br />
There is also one master control station located at Schriever Air Force Base in Colorado.<br />
This vast array of systems is used to passively track all satellites in view and gather ranging<br />
data. This information is passed on to the master control station where it is processed in order<br />
to determine precise satellite orbits and update each satellite’s navigation message so that they<br />
are as accurate as possible. Updated information is transmitted to each satellite via the ground<br />
antennas.<br />
The User Segment<br />
The user segment is the part of the system to which you and I have access. This is where all the<br />
GPS receivers come in. There are many types of receivers in the user section:<br />
Handheld systems<br />
Car navigation systems<br />
Professional commercial systems used for navigation and surveying<br />
Military receivers<br />
The satellites transmit two types of signal that can be received by the user segment:<br />
Standard Positioning Service (SPS)<br />
Precise Positioning Service (PPS)
Appendix A — GPS Primer<br />
Standard Positioning Service (SPS)<br />
The SPS is a positioning and timing service that is available to all GPS users on a continuous,<br />
worldwide basis with no direct charge. SPS is provided on one of the frequencies that the<br />
GPS satellites use, called L1. It contains a coarse acquisition (C/A) code and a navigation<br />
data message.<br />
Precise Positioning Service (PPS)<br />
The Precise Positioning Service (PPS) is a highly accurate military positioning, velocity, and<br />
timing service that is available on a continuous, worldwide basis to users authorized by the U.S.<br />
The P(Y) code–capable military user equipment provides robust and predictable positioning<br />
accuracy of at least 22 meters (95 percent) horizontally and 27.7 meters vertically, and time<br />
accuracy to within 200 nanoseconds (95 percent).<br />
PPS is the data transmitted on both GPS frequencies: L1 and L2. PPS was designed primarily<br />
for U.S. military use and access to it is controlled by encrypting the signal.<br />
Anti-spoofing (A-S) measures guard against fake transmissions of satellite data by encrypting<br />
the P-code to form the Y-code. This is only activated periodically when deemed necessary.<br />
How GPS Works<br />
The basic principle behind GPS is straightforward: The GPS receiver picks up a signal from<br />
three or more of the satellites and then uses this information to calculate the distance to the<br />
satellites. This information is, in turn, used to determine a location on the globe where the<br />
receiver is at that time. This whole process is based on a system called trilateration.<br />
Trilateration is easy to visualize. Looking at the map in Figure A-1, assume that you are positioned<br />
somewhere on it.<br />
A<br />
B<br />
C<br />
FIGURE A-1: Assume you’re somewhere on this map.<br />
Now assume that you know that you are within a certain distance of Point A (see Figure A-2).<br />
307
308 Appendix A — GPS Primer<br />
A<br />
B<br />
FIGURE A-2: Now assume you’re somewhere within this circle.<br />
The area you are in falls within the circle. It’s still quite a big area, but it narrows it down quite<br />
a bit. Now suppose that you also know your distance from Point B (see Figure A-3).<br />
A<br />
B<br />
You are here – somewhere!<br />
You are here<br />
FIGURE A-3: Knowing your distance from Point A and<br />
Point B narrows the field.<br />
C<br />
C
Appendix A — GPS Primer<br />
Knowing your distance from Point C further refines the positional information (see Figure A-4).<br />
A<br />
B<br />
You are here<br />
FIGURE A-4: Knowing your distance from three points provides a lot of information.<br />
This is an example of two-dimensional trilateration (2-D trilateration). What GPS does is take<br />
this into three dimensions (3-D trilateration or triangulation).<br />
In principle, three-dimensional trilateration doesn’t differ much from two-dimensional trilateration,<br />
but it is trickier to grasp. What you need to do is imagine the radii of the circles from the<br />
preceding examples going off in all directions, so instead of a getting a series of circles, you get<br />
a series of spheres.<br />
If you know you are fifteen miles from Point A (or satellite A in the sky), you could be anywhere<br />
on the surface of a huge, imaginary sphere with a fifteen-mile radius. If you also know you are<br />
eighteen miles from satellite B, you can overlap the first sphere with second, larger sphere. These<br />
spheres all intersect in a perfect circle. Finally, if you know the distance to satellite C, you get a<br />
third sphere, which will intersect with the other circles at two points, as shown in Figure A-5.<br />
The Earth itself acts as another sphere. It is assumed that you are on the Earth, so you can<br />
eliminate the other point in outer space, as shown in Figure A-6.<br />
C<br />
309
310 Appendix A — GPS Primer<br />
A<br />
FIGURE A-5: Using three-dimensional trilateration to find your position on the Earth<br />
A<br />
Intersection 2<br />
Intersection 1<br />
You are here<br />
EARTH<br />
EARTH<br />
Eliminate this<br />
intersection as it<br />
is in outer space<br />
FIGURE A-6: By eliminating the point in space, you find your exact location.<br />
C<br />
C<br />
B<br />
B
Appendix A — GPS Primer<br />
Receivers generally use four or more satellites, however, to improve accuracy and provide precise<br />
altitude information.<br />
In order to perform this simple calculation and determine where you are, the GPS receiver has<br />
to know two things:<br />
The location of at least three satellites above you<br />
The distance between you and each of those satellites<br />
The more accurate these values are, the more accurate your position will be.<br />
The GPS receiver determines both the location of the satellites and your distance from them by<br />
analyzing the high-frequency, low-power radio signals from the GPS satellites. Better units have<br />
multiple (or parallel) receivers, so they can pick up signals from several satellites simultaneously.<br />
If you buy a GPS receiver nowadays, it will be a multi-channel receiver (12 or even 14 channels<br />
simultaneously).<br />
The radio waves from the GPS SVs, like all other radio waves, are electromagnetic energy, which<br />
means that they propagate at the speed of light (roughly 186,000 miles per second, or 300,000 km<br />
per second, in a vacuum). A GPS receiver can figure out how far a signal has traveled by timing<br />
how long it took the signal to arrive. The mechanism by which it does this is quite clever.<br />
At a particular time (midnight, for example), the SVs begins transmitting a long digital pattern<br />
called a pseudo-random code. This code consists of a carrier wave that transmits the digital “chips”<br />
that make up the code. The receiver knows when this code starts (this information is transmitted<br />
to the GPS along with the signal) and begins running the same digital pattern at exactly the same<br />
time. When the satellite’s signal reaches the receiver, its transmission of the digital pattern will<br />
lag slightly behind the digital pattern that the receiver would expect. This lag between the two<br />
corresponds to the time delay from the satellite sending the signal and the receiver receiving it.<br />
Speed × Time = Distance<br />
Therefore, if it takes 0.08 of a second for a satellite’s signal to reach the GPS receiver, the<br />
distance between the two must be 14,880 miles (186,000 miles per second × 0.08 seconds =<br />
14,880 miles). The GPS receiver must be located somewhere on an imaginary sphere that has<br />
a radius of 14,880 miles.<br />
One thing that GPS relies on is accurate timing. To provide this, every GPS satellite carries<br />
four atomic clocks on board that provide an extremely accurate timing signal. The GPS receiver,<br />
however, doesn’t contain an atomic clock (this would make it preposterously expensive!). Instead,<br />
it contains an inexpensive quartz clock, and the internal timekeeping is updated when the<br />
receiver is capable of locking on and receiving a signal from four or more SVs.<br />
GPS Signal Errors<br />
The GPS system isn’t absolutely perfect, however, because the radio signal has to propagate<br />
through the atmosphere to the receiver. The receiver isn’t perfect either. The following table<br />
describes the sources of the possible errors present.<br />
311
312 Appendix A — GPS Primer<br />
Error Amount of Error (feet/meters)<br />
Ionosphere 13.1/4.0<br />
Clock 6.9/2.1<br />
Ephemeris 6.9/2.1<br />
Troposphere 1.3/0.7<br />
Receiver 1.6/0.5<br />
Multipath 3.3/1.0<br />
TOTAL 33.1/10.4<br />
The errors resulting from the ionosphere and the troposphere are due to the slowing down of<br />
the signal (remember that the speed of light quoted is the speed of light in a vacuum). Clock<br />
errors are due to inaccuracies in timing. Even using atomic clocks, the speed of light is so fast<br />
and the distance that it has to travel is so short that small errors in timing add up. Ephemeris<br />
errors are due to the fact that it is impossible to know absolutely the orbits of the satellites.<br />
Slight variations cause small errors.<br />
Receiver error is also significant; this is the error in the antenna and the delays in processing<br />
caused by the internal circuitry (also due to temperature changes affecting the internal clock).<br />
Finally, there are multipath errors. This error is caused by the signal being reflected or bounced<br />
off things (such as a building or the ground).<br />
There are other issues with the signal. Because it is a microwave signal, it is absorbed by water,<br />
so a GPS receiver won’t work underwater. Fortunately, not many people need to use it underwater,<br />
so this isn’t a huge problem, but water can affect the system in other ways:<br />
Summary<br />
Leaves contain water and can absorb the GPS signal, dramatically reducing signal strength<br />
and quality. The denser the leaves, the more the signal is degraded. Worse than leaves are<br />
pine needles. These not only contain water, but are the right size and shape to act as miniantennas,<br />
catching the signal. This usually means that if you are traveling though dense<br />
forests (especially conifers), you will need to find a clearing to gain a good signal lock.<br />
Humidity in the air, such as rain, snow, or fog, can also weaken the signal. In addition,<br />
areas of high mist (such as near waterfalls) can be problematic because the high water<br />
content of the air exacerbates the problem.<br />
A layer of water on the antenna can dramatically reduce the signal’s quality.<br />
This appendix provided a brief look at the GPS network and what makes it work. GPS is a<br />
vastly complex multi-billion-dollar system, and certain key parts of it are classified. Nonetheless,<br />
this appendix should give you a good working knowledge of the system and what can affect its<br />
accuracy.
Websites/Internet<br />
Resources<br />
Here is a list of useful GPS-related websites, categorized according<br />
to type.<br />
GPS Manufacturers<br />
Site Description<br />
www.garmin.com Garmin website<br />
www.magellangps.com Magellan website<br />
www.delorme.com DeLorme website<br />
www.lowrance.com Lowrance website<br />
www.laipac.com Laipac website<br />
www.haicom.com.tw Haicom website<br />
www.navman.com Navman website<br />
www.miogps.com Mio Technology website<br />
www.emtac.com.tw Emtac website<br />
www.trimble.com Trimble website<br />
Digital Map Makers<br />
Site Description<br />
www.memory-map.com Memory-Map (U.S.)<br />
www.memory-map.co.uk Memory-Map (U.K.)<br />
www.maptech.com Maptech website<br />
www.fugawi.com Fugawi website<br />
Continued<br />
appendix<br />
in this appendix<br />
˛ Useful GPS<br />
Websites
314 Appendix B — Websites/Internet Resources<br />
Digital Map Makers (continued)<br />
Site Description<br />
www.destinator1.com Destinator website<br />
www.tomtom.com TomTom website<br />
www.garmin.com/cartography Garmin cartography<br />
www.magellangps.com/en/products Magellan mapping<br />
Geocaching<br />
Site Description<br />
www.geocaching.com Premier geocaching site<br />
www.navicache.com Geocache listing site<br />
shop.groundspeak.com Geocaching store<br />
www.brillig.com/geocaching Geocaching site<br />
Software<br />
Site Description<br />
www.robogeo.com RoboGEO enables you to insert GPS coordinate<br />
information into digital photographs.<br />
www.teletype.com Navigating software for PDAs<br />
www.oziexplorer.com Excellent mapping software<br />
www.expertgps.com Excellent mapping software<br />
javagps.sourceforge.net Java application that enables communication with<br />
attached GPS receivers<br />
www.gartrip.de GARTrip enables you to take control over waypoints<br />
and routes. Works with Garmin and Magellan<br />
receivers.<br />
www.gpsassist.net Helper application for TomTom Navigator software<br />
www.sping.com/seaclear SeaClear provides a chart plotter and navigation<br />
software for the PC.
Appendix B — Websites/Internet Resources<br />
Site Description<br />
www.wherify.com Personal GPS locator<br />
www.topofusion.com GPS mapping for Windows<br />
www.compegps.com Tracking and routing software<br />
www.gpsu.co.uk GPS utility created to enable easy management,<br />
manipulation, and mapping of GPS data<br />
www.easygps.com Import/export waypoints easily<br />
www.geopainting.com This is the home of GPSMapEdit, which enables you<br />
to create your own maps.<br />
Hardware<br />
Site Description<br />
www.pfranc.com Cable connectors for GPS receivers<br />
www.lynks.co.uk Cables, connectors, and GPS accessories<br />
www.ram-mount.com Mounts for GPS receivers for all occasions<br />
www.stormcase.com Stormcase — the ultimate rugged outdoor case for all<br />
your electronics<br />
www.otterbox.com Rugged, waterproof, dustproof, crushproof boxes for<br />
your GPS and other electronics<br />
www.smartsolar.com Portable solar power solutions<br />
www.aquapac.net Waterproof bags for GPS<br />
Information<br />
Site Description<br />
www.gpsinformation.net/ Extensive GPS information<br />
www.ultimategps.com GPS news and information<br />
www.gpsworld.com GPS news and technology website<br />
www.mobilegpsonline.com A site concentrating on GPS and mobile computers<br />
www.gpspassion.com Information and discussion forum<br />
Continued<br />
315
316 Appendix B — Websites/Internet Resources<br />
Information (continued)<br />
Site Description<br />
www.travelbygps.com Information for the traveler using GPS<br />
www.gpsnuts.com GPS information and reviews<br />
www.trailregistry.com Plan your hiking and backpacking trips here!<br />
www.confluence.org Interesting GPS game<br />
gpsgames.org The name says it all — GPS games!<br />
www.nomad.ee/micros/etrex.shtml Extensive information on Garmin GPS<br />
www.keenpeople.com Large, very active GPS community<br />
www.gps-practice-and-fun.com A lot of good GPS information<br />
www.pocketgps.co.uk Good information and a great selection of<br />
international points of interest<br />
groups.yahoo.com/group/ Group-specific discussion on the Magellan Meridian<br />
Magellan_Meridian/<br />
groups.yahoo.com/group/GarminF Group-specific discussion on the Garmin GPS units<br />
finance.groups.yahoo.com/group/etrex/ Group-specific discussion on the Garmin eTrex units
Glossary<br />
12-channel A GPS receiver that can keep a lock on 12 satellites<br />
simultaneously.<br />
14-channel A GPS receiver that can keep a lock on 14 satellites<br />
simultaneously.<br />
Accuracy A measure of how close the position given by the GPS is to the<br />
true position.<br />
Acquisition time The time it takes for the GPS receiver to determine its<br />
initial position.<br />
Active antenna An antenna that amplifies the GPS signal before feeding<br />
it to the GPS receiver.<br />
Active leg The segment of a route that is currently being traveled.<br />
Almanac A data file that contains orbit information on the GPS satellites,<br />
clock corrections, and atmospheric delay information. The almanac is transmitted<br />
by the GPS satellites to a GPS receiver to enable it to keep a lock and<br />
reacquire a lost signal quickly.<br />
Atomic clock A very accurate clock that uses the decay of elements such<br />
as cesium or rubidium to measure the passage of time. A typical cesium<br />
clock has an error of about one second per million years. GPS satellites<br />
make use of multiple atomic clocks.<br />
Availability The number of hours that a particular location has sufficient<br />
satellites to allow a GPS receiver to work.<br />
Breadcrumb trail A visual representation of a path taken, shown on a<br />
map. Also known as a track.<br />
C/A-code Short for “Coarse/Acquisition” or “S-code,” a name given to<br />
the civilian GPS signal.<br />
COG See Course over ground.<br />
Cold start The power-on sequence in which the GPS receiver downloads<br />
almanac data before establishing a fix.<br />
Constellation The set of GPS satellites in orbit around the Earth.<br />
Control segment The Earth-based component of the GPS network<br />
(the satellite control system).
318 Glossary<br />
Coordinates A unique numeric or alphanumeric scheme used to describe a precise location.<br />
Course over ground The direction in which the GPS receiver is traveling.<br />
Course to steer The direction to take in order to return on course.<br />
Crosstrack Error The distance you are off a desired course in either direction.<br />
CTS See Course to steer.<br />
Cutoff angle See Mask angle.<br />
Datum A position for which an accurate measurement of latitude and longitude is known. This is used<br />
in map-making and in GPS for determining coordinates across the whole map. It is used in mapping and<br />
surveying to ensure map accuracy.<br />
DOP Dilution of Precision. An estimate made by the GPS of how much error exists in the reading.<br />
Ephemeris The predictions of current satellite positions that are transmitted to the GPS receiver.<br />
External antenna An antenna designed to be attached and detached from a GPS receiver.<br />
Fix A single position that includes latitude, longitude, altitude, time, and date.<br />
GLONASS This is the Russian counterpart to GPS.<br />
GPS Global Positioning System.<br />
GPSr Another term for a GPS receiver.<br />
Healthy A term used to describe an orbiting GPS satellite suitable for use. “State” can also be used to<br />
refer to satellite health.<br />
Latitude A north-south measurement of position perpendicular to the Earth’s polar axis.<br />
Longitude An east-west measurement of position. This is measured in relation to the prime meridian<br />
(the line corresponding to 0 o longitude), an imaginary circle that passes through both the north and south<br />
poles.<br />
Magnetic north The direction in which the north end of the compass needle points.<br />
Mask angle The minimum elevation of a satellite above the horizon to ensure a good signal. This can be<br />
between 5 degrees and 15 degrees. GPS receivers usually ignore satellites below this elevation.<br />
Multipath error Error caused by the interference of a GPS signal. It occurs when a signal from one<br />
satellite has reached the receiver antenna more than once because it has taken two or more different paths.<br />
It is generally caused when one signal has been bounced or reflected.<br />
P-code Short for “Precision,” a name given to the encrypted military GPS signal.<br />
Position The latitude, longitude, and altitude of a particular point. Often, an estimate of error is associated<br />
with a position.<br />
SA See Selective availability.<br />
Satellite constellation The arrangement of the GPS satellites at any particular time.
Glossary<br />
Selective availability An intentional random error in the clock time of the civilian GPS signal that was<br />
intended to degrade the signal and thereby only allow the military/government to have access to precise<br />
location information. This was removed in May 2000.<br />
Space segment The satellite component of the GPS network.<br />
SPS Another name given to the civilian C/A code.<br />
SV Space vehicles. Another name for the GPS satellites.<br />
Track The plot of a route taken or a route to be followed, stored on a GPS.<br />
True north The direction to the north pole.<br />
User segment The receivers using the GPS signals.<br />
UTC Universal Coordinated Time. The time system formerly known as Greenwich Mean Time (GMT).<br />
WAAS Wide Area Augmentation System. A system of ground-based beacons or additional satellites<br />
that improve the baseline GPS system. To make use of this, you need a WAAS-enabled GPS receiver.<br />
Warm start The power-on sequence in which the GPS receiver does not need to download the almanac<br />
data before establishing a fix.<br />
Waypoint A position stored in the GPS.<br />
XTE See Crosstrack error.<br />
Y-code Another name given to the encrypted P-code.<br />
319
Symbols and Numerics<br />
* (asterisk), starting NMEA sentence<br />
checksum, 196<br />
, (comma), separating NMEA data items, 196<br />
$ (dollar sign), starting NMEA sentences, 196<br />
2-D trilateration, 307–309<br />
3-D trilateration, 309–310<br />
12-channel GPS receiver, 317<br />
12-volt power supply, 47–49<br />
14-channel GPS receiver, 317<br />
A<br />
AAM sentence (waypoint arrival alarm),<br />
NMEA, 197<br />
accuracy<br />
affecting geocaching, 261<br />
definition of, 317<br />
SA (selective availability) affecting, 255–257<br />
acquisition time, 317<br />
active antenna, 244–245, 317<br />
active leg, 317<br />
alkaline batteries<br />
battery packs from, making, 49–52<br />
definition of, 41–42<br />
recharging, 43<br />
ALM sentence (almanac data), NMEA,<br />
197, 203–204<br />
almanac<br />
data for, 197, 203–204<br />
definition of, 317<br />
downloading after reset, 11<br />
altitude<br />
determining with VisualGPS, 250<br />
how satellites determine, 311<br />
of satellites, 41, 61<br />
antenna. See also signal<br />
active, 244–245, 317<br />
for atomic clock system, 244–246<br />
best performance from, getting, 65–66<br />
comparing types of, 61–63<br />
external antenna<br />
cautions regarding, 72<br />
Index<br />
definition of, 318<br />
disadvantages of, 69<br />
for geocaching, 278–279<br />
placement of, 70–72<br />
types of, 66–68<br />
when to use, 68–69<br />
for geocaching, 278–279<br />
patch antenna, 61–62, 64–65<br />
quad-helix antenna<br />
advantages and disadvantages of, 62<br />
building, 79–85<br />
placement of, 63–64<br />
reradiating antenna<br />
for atomic clock system, 244–246<br />
cables for, 74<br />
communal reradiating antenna, 74<br />
definition of, 72<br />
for geocaching, 279<br />
personal reradiating antenna, 73–74<br />
placement of, on car, 75–76<br />
power requirements for, 74<br />
range of, 74<br />
types of, 73<br />
types of, 61<br />
anti-spoofing (A-S), used by PPS, 307<br />
Aquapac carrier, 100–104, 286–287, 315<br />
A-S (anti-spoofing), used by PPS, 307<br />
asterisk (*), starting NMEA sentence<br />
checksum, 196<br />
atomic clock<br />
definition of, 317<br />
synchronizing PC time with, 236–246<br />
used by GPS, 311<br />
attenuation, 77–78<br />
autolocating, Garmin products, 7<br />
automotive circuit, connecting GPS receiver to,<br />
16–17, 30. See also car<br />
AutoRoute (Microsoft), 270<br />
availability<br />
definition of, 317<br />
selective (SA), 255–256, 289–291, 319<br />
azimuth graphs, VisualGPS, 248–249
322 Index ■ B–C<br />
B<br />
backup battery, button cell, 45–46<br />
Ball Point, GPS mistaken for, 159–160<br />
barometer calibration, Magellan Meridian<br />
series, 9<br />
basemap name, converting, Magellan Meridian<br />
series, 9<br />
basemap upload, Magellan Meridian series, 9<br />
batteries<br />
alkaline, 41–42, 43, 49–52<br />
battery packs, making, 49–57<br />
button cell, for backup, 45–46<br />
care of, 46<br />
lead-acid battery, 47–49, 276<br />
lithium, 42–43, 52–57<br />
Lithium-Ion, rechargeable, 41<br />
NiMH (nickel-metal hydride), rechargeable,<br />
43–46<br />
zinc-carbon, 42<br />
battery meter, 278<br />
battery packs, making, 49–57<br />
Battery Saver mode, 44<br />
bearing and distance to waypoint, 197, 205<br />
bearing angle, 204<br />
BEC sentence (bearing & distance to waypoint),<br />
NMEA, 197<br />
Belden cable, 78<br />
belt clips, 113<br />
benchmarking, 294–295<br />
bike, mounting GPS to, 111–113<br />
bitmap, 227. See also screenshots, capturing<br />
Block I satellites, 304<br />
Block II and IIA satellites, 304, 305<br />
Block IIF satellites, 304, 305<br />
Block IIR satellites, 304, 305<br />
Bluetooth connection<br />
making connection, 152–154<br />
troubleshooting, 158–159<br />
when to use, 155<br />
BNC connector, 67<br />
BOD sentence (bearing: origin to destination),<br />
NMEA, 197, 204<br />
body, affecting signal, 64<br />
breadcrumb trail<br />
definition of, 317<br />
for GPS drawing, 295<br />
buildings, external antenna placement for, 71–72<br />
burn-in test<br />
Magellan Meridian series, 8<br />
Magellan SporTrak, 10<br />
button cell battery, for backup, 45–46<br />
BWC sentence (bearing and distance to<br />
waypoint using great circle route),<br />
NMEA, 197, 205<br />
C<br />
cable attenuation, 78<br />
cables<br />
absence of cable connections, 13–14<br />
combo cables<br />
data cable/power cord combination, 17<br />
making, 39<br />
multi-data cable, 18<br />
multi-data/power cables, 18–19<br />
multi-data/power/GPS cables, 19<br />
multi-GPS cable, 18<br />
data cable<br />
combined with power cord, 17, 18–19<br />
definition of, 14–16<br />
making, 19–27<br />
flat connector for, making, 28–30<br />
for geocaching, 272–274<br />
iPAQ connections<br />
cables for, 33<br />
modifying iPAQ cradle for, 33–37<br />
testing, 37–39<br />
length of, affecting signal, 69, 77–78<br />
for PC connection, 14–16, 17–19, 149<br />
power cords<br />
definition of, 16–17<br />
making, 30–32<br />
for reradiating antenna, 74<br />
types of, 13<br />
websites for, 315<br />
cache. See also geocaching<br />
contents of, rules regarding, 259<br />
definition of, 258<br />
finding in last 20 yards, 261–266<br />
“GPS food” in, 276<br />
travel bugs in, 260<br />
cache hider, 258–259<br />
cache owner, 258–259
C/A-code (Coarse/Acquisition), 290, 317<br />
car<br />
automotive circuit, connecting GPS receiver to,<br />
16–17, 30<br />
external antenna placement for, 70–71<br />
mounting GPS in, 108–111<br />
reradiating antenna placement for, 75–76<br />
case for GPS, building, 113–122<br />
Character Map application, 139<br />
charger, battery, 44<br />
checksum, in NMEA sentence, 196, 205<br />
Chicago screws, 113<br />
cigarette lighter, connecting GPS receiver to,<br />
16–17, 30<br />
civilian GPS signal. See C/A-code<br />
(Coarse/Acquisition)<br />
clock, atomic<br />
definition of, 317<br />
synchronizing PC time with, 236–246<br />
used by GPS, 311<br />
clock error, 312<br />
Coarse/Acquisition (C/A) code, 290, 317<br />
COG (course over ground), 198, 201, 318<br />
cold start, 317<br />
combo cables<br />
data cable/power cord combination, 17<br />
making, 39<br />
multi-data cable, 18<br />
multi-data/power cables, 18–19<br />
multi-data/power/GPS cables, 19<br />
multi-GPS cable, 18<br />
comma (,), separating NMEA data items, 196<br />
CommLinx Solutions, GPS Diagnostic software,<br />
208–210<br />
communal reradiating antenna, 74<br />
compass calibration, Magellan Meridian series, 9<br />
compensation offset, Magellan Meridian<br />
series, 9<br />
Concealex sheet, 113, 114–115<br />
confluence, points of, 292–294<br />
connector<br />
affecting signal, 78<br />
for combo cables, 17–19<br />
damage to, 155, 157, 274<br />
for data cable, 14–16<br />
Index ■ C–D<br />
for external antenna, 67<br />
making, 22–27, 28–30<br />
for power cord, 31<br />
protecting, 274<br />
serial compared to USB, 150, 155<br />
websites for, 19, 315<br />
constellation, 317, 318<br />
contact information, adding to startup<br />
screen, 281<br />
control segment, 306, 317<br />
coordinates. See also waypoints<br />
definition of, 318<br />
plotting, 167–168<br />
course over ground (COG), 198, 201, 318<br />
course to steer (CTS), 318<br />
Coverage Solutions website, 79<br />
CR123A lithium batteries, 52–57. See also<br />
lithium batteries<br />
crisscross search, 264<br />
crosstrack error (XTE), 198, 318<br />
CTS (course to steer), 318<br />
cutoff angle (mask angle)<br />
definition of, 318<br />
graphing, with VisualGPS, 248<br />
D<br />
data. See also NMEA protocol<br />
adding to digital photos, 191–192<br />
direction, 169–170<br />
downloading to PC<br />
with EasyGPS, 174–180<br />
with G7toWin, 189<br />
reasons for, 173–174, 190–194<br />
editing on GPS, 173<br />
editing on PC<br />
with EasyGPS, 181–188<br />
with G7toWin, 189–190<br />
lightning, detecting and plotting with, 192<br />
position, 166–168<br />
programming with, 193–194<br />
PVT (Position, Velocity, Time), 166–171<br />
routes, 172–173<br />
SiRF protocol for, 206<br />
spikes in GPS data, 220–221<br />
time, 170–171<br />
Continued<br />
323
324 Index ■ D–F<br />
data (continued)<br />
velocity, 168–169<br />
wardriving with, 192–193<br />
waypoints<br />
bearing and distance to, 205<br />
creating, 9, 182–183, 189<br />
definition of, 171–173, 319<br />
editing, 181–182, 189<br />
location of, 203<br />
sharing, 190–191<br />
data cable<br />
combined with power cord, 17, 18–19<br />
definition of, 14–16<br />
making, 19–27<br />
date and time data, 203<br />
datum, 168, 318<br />
DeLorme website, 313<br />
Destinator website, 313<br />
diagnostic screens, hidden<br />
cautions regarding, 3<br />
Garmin products, 6–7<br />
Magellan, 7–11<br />
digital map makers, 313<br />
digital photos, adding GPS data to, 191–192<br />
dilution of precision (DoP), 202, 318<br />
direction, 169–170<br />
display test<br />
Magellan 300/330, 11<br />
Magellan Meridian series, 8<br />
display text, personalizing<br />
on Garmin<br />
with hex editor, 139–143<br />
with MeMap, 134–139<br />
on Magellan, with GPSFET, 143–144<br />
dollar sign ($), starting NMEA sentences, 196<br />
DoP (dilution of precision), 202, 318<br />
drawing, GPS (geo art), 295–297<br />
dummy routes, creating, 190<br />
E<br />
Easter eggs, 3<br />
EasyGPS software<br />
downloading and uploading data, 174–180<br />
editing data, 181–188<br />
installing, 174<br />
electronic interference, affecting Bluetooth<br />
range, 154<br />
elevation, determining with VisualGPS, 249<br />
elevation graphs, VisualGPS, 248–249<br />
eMap, Garmin. See also Garmin products<br />
hard reset, 4<br />
personalizing displayed text, 134–139<br />
Emtac website, 313<br />
ephemeris, 318<br />
ephemeris error, 312<br />
errors. See also troubleshooting<br />
clock error, 312<br />
crosstrack error, 198, 318<br />
ephemeris error, 312<br />
ionosphere error, 312<br />
multipath error, 245–246, 312, 318<br />
receiver error, 312<br />
troposphere error, 312<br />
water and, 312<br />
eTrex range, Garmin. See also Garmin products<br />
bypassing startup screen<br />
eTrex Legend, 133<br />
eTrex Venture, 133–134<br />
eTrex Vista, 130–133<br />
hard reset, 4<br />
personalizing displayed text, 134–139<br />
EXIF (Exchangeable Image File Format), 191<br />
Exifer for Windows, 191<br />
eXtensible Markup Language (XML), 184<br />
external antenna<br />
cautions regarding, 72<br />
definition of, 318<br />
disadvantages of, 69<br />
for geocaching, 278–279<br />
placement of, 70–72<br />
types of, 66–68<br />
when to use, 68–69<br />
F<br />
Family Radio Service (FRS) two-way<br />
radios, 297–298<br />
firmware<br />
definition of, 125–126<br />
modifying<br />
bypassing startup screen, 130–134<br />
hex editor for, 130–134, 139–143
MeMap package for, 134–139<br />
personalizing displayed text, 134–144<br />
problems reloading, recovering from, 144–145<br />
updating<br />
cable connection required for, 14<br />
cautions regarding, 126–128, 130<br />
procedure for, 128–129<br />
uploading, Magellan Meridian series, 9<br />
version of, displaying, Magellan Meridian<br />
series, 9<br />
fix, 318. See also position; waypoints<br />
flat connector, making, 28–30<br />
follow the leader, 301<br />
Forerunner, Garmin. See also Garmin products<br />
hard reset, 4<br />
soft reset, 5<br />
14-channel GPS receiver, 317<br />
foxhunt, 300–301<br />
FRS (Family Radio Service) two-way radios,<br />
297–298<br />
FSI sentence (frequency set information),<br />
NMEA, 197<br />
FTF, in geocaching, 258<br />
Fugawi website, 313<br />
full reset<br />
actions required after, 11<br />
Garmin iQue, 5<br />
G<br />
games<br />
benchmarking, 294–295<br />
follow the leader, 301<br />
foxhunt, 300–301<br />
Go Fetch!, 302<br />
GPS drawing (geo art), 295–297<br />
hide-and-seek, 297–300<br />
points of confluence, 292–294<br />
trigpointing, 294–295<br />
Garmin cartography website, 313<br />
Garmin discussion groups, 315<br />
Garmin MapSource software, 271<br />
Garmin products. See also specific models<br />
autolocating, 7<br />
bypassing startup screen, 130–134<br />
diagnostic screens, 6–7<br />
firmware load, failed, recovering from, 144<br />
Index ■ F–G<br />
full reset, 5<br />
hard reset, 4–5<br />
personalizing displayed text, 134–139<br />
PGRM prefix for, in NMEA sentences, 196<br />
warm reset, 5<br />
Garmin Rino GPS receiver, 297<br />
Garmin website, 313<br />
GARTrip website, 314<br />
Geko, Garmin, hard reset, 4<br />
geo art (GPS drawing), 295–297<br />
Geocache listing website, 314<br />
geocaching<br />
antenna for, 278–279<br />
cables for, 272–274<br />
definition of, 258<br />
finding cache in last 20 yards, 260–266<br />
history of, 257–258<br />
paper-free geocaching, 266–269<br />
power supply for, 274–278<br />
procedure for, 258–259<br />
protecting GPS during, 280–287<br />
route-planning for, 269–272<br />
software for<br />
GPXSonar, 266–267<br />
GPXSpinner, 268–269<br />
GPXView, 267–268<br />
GSAK (Geocaching Swiss Army Knife),<br />
269–270<br />
iSolo, 268–269<br />
MapSource (Garmin), 271<br />
Microsoft AutoRoute, 270<br />
TomTom Navigator, 271–272<br />
travel bugs used with, 260<br />
websites for, 257, 258, 314<br />
Geocaching store website, 314<br />
Geocaching Swiss Army Knife (GSAK)<br />
software, 269–270<br />
Geocaching website, 314<br />
GGA sentence (fix data), NMEA, 197, 198,<br />
200–201, 238<br />
GLC sentence (geographic position, Loran-C),<br />
NMEA, 197<br />
GLL sentence (geographic position, latitude/<br />
longitude), NMEA, 197<br />
Global Positioning System. See GPS<br />
325
326 Index ■ G<br />
GLONASS, 318<br />
Glowring, adding to GPS, 281–285<br />
GMT (Greenwich Mean Time), 319. See also<br />
UTC (Universal Coordinated Time)<br />
Go Fetch!, 302<br />
GP prefix, NMEA sentences, 196<br />
GPAAM sentence (waypoint arrival alarm),<br />
NMEA, 197<br />
GPALM sentence (almanac data), NMEA,<br />
197, 203–204<br />
GPBEC sentence (bearing & distance to<br />
waypoint), NMEA, 197<br />
GPBOD sentence (bearing: origin to<br />
destination), NMEA, 197, 204<br />
GPBWC sentence (bearing and distance to<br />
waypoint using great circle route),<br />
NMEA, 197, 205<br />
GPFSI sentence (frequency set information),<br />
NMEA, 197<br />
GPGGA sentence (fix data), NMEA, 197, 198,<br />
200–201, 238<br />
GPGLC sentence (geographic position,<br />
Loran-C), NMEA, 197<br />
GPGLL sentence (geographic position,<br />
latitude/longitude), NMEA, 197<br />
GPGRS sentence (GPS range residuals),<br />
NMEA, 197<br />
GPGSA sentence (DoP and active satellites),<br />
NMEA, 197, 202<br />
GPGSV sentence (satellites in view data),<br />
NMEA, 197, 202<br />
GPHDG sentence (heading, deviation, &<br />
variation), NMEA, 197<br />
GPHDT sentence (heading, true), NMEA, 197<br />
GPHSC sentence (heading steering command),<br />
NMEA, 197<br />
GPMWV sentence (wind speed and angle),<br />
NMEA, 197<br />
GPPGRM prefix, NMEA sentences, 196<br />
GPPMGN prefix, NMEA sentences, 196<br />
GPRMA sentence (navigation data from present<br />
position), NMEA, 201<br />
GPRMB sentence (recommended minimum<br />
navigation information), NMEA, 199<br />
GPRMC sentence (recommended minimum<br />
specific GPS/TRANSIT data),<br />
NMEA, 197, 199–200, 239<br />
GPROT sentence (rate of turn), NMEA, 197<br />
GPRPM sentence (revolutions), NMEA, 197<br />
GPRTE sentence (routes), NMEA, 197<br />
GPS 60/60CS, Garmin, hard reset, 4<br />
GPS 76/76C/76CS, Garmin, hard reset, 4<br />
GPS 176, Garmin, hard reset, 4<br />
GPS 765, Garmin, hard reset, 5<br />
GPS data. See data<br />
GPS Diagnostic software (CommLinx<br />
Solutions), 208–210<br />
GPS drawing (geo art), 295–297<br />
GPS Exchange files (.gpx), 184<br />
GPS Firmware Editing Tools (GPSFET),<br />
143–144<br />
“GPS food”, 276<br />
GPS (Global Positioning System)<br />
accuracy of, 255–257<br />
carriers for, 99–108<br />
case for, building, 113–122<br />
connecting to other devices<br />
Bluetooth connection, 152–154<br />
cables for, 149<br />
connections, types of, 150–155<br />
serial port connection, 150<br />
troubleshooting, 155–162<br />
USB connection, 150–152<br />
uses for, 147–149<br />
contact information, adding to startup<br />
screen, 281<br />
control segment, 306, 317<br />
editing data on, 173<br />
Glowring, attaching to, 281–285<br />
how it works, 307–311<br />
information about, 315<br />
loss of, protecting from, 280–285<br />
manufacturers of, 127, 313<br />
mounting<br />
to bike, ski-pole, or hiking stick, 111–113<br />
in car, 108–111<br />
placement of, for atomic clock system,<br />
242–244<br />
protecting, 88–99, 280–287<br />
receiver-only GPS device, 147<br />
reflective tape on, 281<br />
space segment, 303–305, 319<br />
user segment, 306–307, 319<br />
waterproofing, 286–287
GPS III, Garmin. See also Garmin products<br />
hard reset, 5<br />
test screens, 6–7<br />
GPS NMEA LOG software, 207–208<br />
GPS receiver (GPSr). See GPS<br />
GPS Source website, 79<br />
GPS Toolkit.NET (Scientific Components),<br />
193–194<br />
GPS V, Garmin, hard reset, 5<br />
GPSFET (GPS Firmware Editing Tools),<br />
143–144<br />
GpsGate software<br />
installing, 214–215<br />
playing back recorded NMEA sentences,<br />
218–219<br />
recording NMEA sentences to PC, 215–217<br />
recording simulated NMEA sentences,<br />
217–218<br />
GPSMapEdit website, 314<br />
GPSr (GPS receiver). See GPS<br />
GPSTN sentence (multiple data ID),<br />
NMEA, 198<br />
GPTRF sentence (transit fix data), NMEA, 198<br />
GPVBW sentence (dual ground/water speed),<br />
NMEA, 198<br />
GPVDR sentence (set and drift), NMEA, 198<br />
GPVLW sentence (distance traveled through the<br />
water), NMEA, 198<br />
GPVPW sentence (speed, measured parallel to<br />
wind), NMEA, 198<br />
GPVTG sentence (actual track made good and<br />
speed over ground), NMEA, 198, 201<br />
GPWCV sentence (waypoint closure velocity),<br />
NMEA, 198<br />
GPWNC sentence (distance, waypoint to<br />
waypoint), NMEA, 198<br />
GPWPL sentence (waypoint location), NMEA,<br />
198, 203<br />
.gpx files, 184<br />
GPXSonar software, 266–267<br />
GPXSpinner software, 268–269<br />
GPXTE sentence (crosstrack error, measured),<br />
NMEA, 198<br />
GPXTR sentence (crosstrack error, dead<br />
reckoning), NMEA, 198<br />
GPXView software, 267–268<br />
GPZDA sentence (date and time), NMEA,<br />
198, 203, 239<br />
Index ■ G–H<br />
GPZFO sentence (UTC & time from origin<br />
waypoint), NMEA, 198<br />
GPZTG sentence (UTC & time to destination<br />
waypoint), NMEA, 198<br />
great circle path, 205<br />
Greenwich Mean Time (GMT), 319. See also<br />
UTC (Universal Coordinated Time)<br />
grid search, 264<br />
ground antennas, of control segment, 306<br />
ground plane, 79, 80<br />
GRS sentence (GPS range residuals),<br />
NMEA, 197<br />
GSA sentence (DoP and active satellites),<br />
NMEA, 197, 202<br />
GSAK (Geocaching Swiss Army Knife)<br />
software, 269–270<br />
G7toCE software<br />
capturing screenshots, 235<br />
definition of, 229–230<br />
installing, 230–234<br />
G7toWin software<br />
capturing screenshots, 223–229<br />
creating dummy routes, 190<br />
downloading data, 189<br />
editing data, 189–190<br />
installing, 188–189<br />
GSV sentence (satellites in view data), NMEA,<br />
197, 202<br />
H<br />
Haicom website, 313<br />
handheld device<br />
Bluetooth connection, 152–154, 155,<br />
158–159<br />
cables for, 149<br />
capturing screenshots of GPS using, 229–235<br />
connections, types of, 150–155<br />
geocaching with, 266<br />
serial port connection, 150<br />
troubleshooting, 157–158, 159–162<br />
USB connection, 150–152<br />
uses for, 147–149<br />
hard reset<br />
actions required after, 11<br />
definition of, 4<br />
Garmin products, 4–5<br />
Hardigg Storm Case, 99–100<br />
327
328 Index ■ H–M<br />
hardware, 315. See also antenna; cables; GPS;<br />
handheld device; PC<br />
HDG sentence (heading, deviation, &<br />
variation), NMEA, 197<br />
HDOP (horizontal dilution of precision), 249<br />
HDT sentence (heading, true), NMEA, 197<br />
healthy, state of satellite, 203–204, 303, 318<br />
helix coil tube, 79, 81–82<br />
helix wire, 80<br />
hex editor<br />
UltraEdit, 130–133, 139–143<br />
XV132, 139<br />
hexadecimal numbers, 139–140<br />
hidden screens and menus<br />
cautions regarding, 3<br />
Garmin products, 4–7<br />
Magellan, 7–11<br />
hide-and-seek, 297–300<br />
hiking stick, mounting GPS to, 111–113<br />
holster for GPS, building, 113–122<br />
horizontal dilution of precision (HDOP), 249<br />
HSC sentence (heading steering command),<br />
NMEA, 197<br />
human body, affecting signal, 64<br />
I<br />
Ido Bar Tana website, 134<br />
ionosphere error, 312<br />
iPAQ connections<br />
battery pack for, 276<br />
cables for, 33<br />
modifying iPAQ cradle for, 33–37<br />
solar power for, 276–277<br />
testing, 37–39<br />
iQue, Garmin. See also Garmin products<br />
full reset, 5<br />
hard reset, 4<br />
soft reset, 5<br />
warm reset, 5<br />
Irish, Jeremy (named geocaching), 257<br />
iSolo software, 268–269<br />
J<br />
Jarrett, Alex (logged first point of<br />
confluence), 292<br />
K<br />
keypad test, Magellan 300/330, 11<br />
Kohl, Gilles (MeMap developer), 134<br />
Kydex sheet, 113, 114–115<br />
L<br />
L1 frequency, 307<br />
L2 frequency, 307<br />
Laipac website, 313<br />
language, Magellan Meridian series, 9<br />
laptop. See PC<br />
latitude<br />
definition of, 166, 318<br />
determining with VisualGPS, 250<br />
intersecting with longitude, 292<br />
LCD, switching off, Magellan Meridian series, 8<br />
LD-250 Lightning Detector, 192<br />
lead-acid battery, 47–49, 276<br />
Leadtek GPS Smart Antenna, 242<br />
Leatherman Charge Ti, 96<br />
lightning arrestors, 71–72<br />
lightning, detecting and plotting, 192<br />
LightningMaster website, 72<br />
lithium batteries<br />
battery packs from, making, 52–57<br />
definition of, 42–43<br />
Lithium-Ion rechargeable batteries, 41<br />
.loc files, 184<br />
location (position). See also waypoints<br />
definition of, 166–168, 318<br />
determining with VisualGPS, 249<br />
longitude<br />
definition of, 166–167, 318<br />
determining with VisualGPS, 250<br />
intersecting with latitude, 292<br />
loss of GPS, protecting from, 280–285<br />
Low Power mode, 44<br />
Lowe external antenna, 67<br />
Lowrance website, 313<br />
M<br />
Magellan 300/330. See also Magellan products<br />
display test, 11<br />
hidden features, 10–11<br />
keypad test, 11<br />
memory, clearing, 11
software version, displaying, 11<br />
switch light on without icon, 11<br />
Magellan discussion groups, 315<br />
Magellan mapping website, 313<br />
Magellan products. See also specific models<br />
firmware load, failed, recovering from, 145<br />
firmware modifications for, 143–145<br />
hidden screens, 7–11<br />
PMGN prefix for, in NMEA sentences, 196<br />
Magellan website, 313<br />
magnetic north, 318<br />
manual waypoints, 172<br />
map data, erasing, Magellan Meridian series, 9<br />
map upload, Magellan Meridian series, 9<br />
MapSource software (Garmin), 271<br />
Maptech website, 313<br />
mask angle<br />
definition of, 318<br />
graphing, with VisualGPS, 248<br />
master control station, of control segment, 306<br />
master reset (hard reset)<br />
actions required after, 11<br />
definition of, 4<br />
Garmin products, 4–5<br />
MCX connector, 67<br />
MeMap firmware editing package, 134–139<br />
memory, clearing<br />
Magellan 300/330, 11<br />
Magellan Meridian series, 8, 9<br />
Magellan SporTrak, 10<br />
Memory-Map website, 313<br />
menus, hidden<br />
cautions regarding, 3<br />
Garmin products, 4–7<br />
Magellan products, 7–11<br />
Meridian series, Magellan. See also Magellan<br />
products<br />
barometer calibration, 9<br />
basemap name, converting, 9<br />
basemap upload, 9<br />
boot time screens, 8<br />
burn-in test, 8<br />
compass calibration, 9<br />
compensation offset, 9<br />
display test, 8<br />
firmware upload, 9<br />
Index ■ M<br />
firmware version, displaying, 9<br />
hidden menus, 8–9<br />
language, selecting, 9<br />
LCD, switching off, 8<br />
map data, erasing, 9<br />
map upload, 9<br />
memory, clearing, 8, 9<br />
satellites, listing, 9<br />
sensor calibration, 9<br />
sensor degauss, 9<br />
serial port test, 8<br />
shut down, forcing, 8<br />
software upload, 8, 9<br />
WAAS, deactivating or reactivating, 9<br />
waypoints, creating, 9<br />
MicroMate (MMCX) connector, 67<br />
Microsoft AutoRoute, 270<br />
Microsoft Ball Point, GPS mistaken for,<br />
159–160<br />
Microsoft MapPoint, problems with<br />
error messages, 161<br />
GPS cannot find satellites, 161<br />
positional errors, 162<br />
military GPS signal, encrypted. See<br />
P-code (Precision)<br />
Mini MCX (MMCX) connector, 67<br />
MiniStumbler, 193<br />
Mio Technology website, 313<br />
MMCX connector, 67<br />
monitoring stations, of control segment, 306<br />
mouse pointer, erratic, 159<br />
multi-data cable<br />
definition of, 18<br />
making, 39<br />
multi-data/power cables<br />
definition of, 18–19<br />
making, 39<br />
multi-data/power/GPS cables<br />
definition of, 19<br />
making, 39<br />
multi-GPS cable<br />
definition of, 18<br />
making, 39<br />
multimeter<br />
distinguishing types of wires with, 21<br />
testing cable with, 27<br />
329
330 Index ■ M–P<br />
multipath error<br />
definition of, 312, 318<br />
placement of antenna affecting, 245–246<br />
MWV sentence (wind speed and angle),<br />
NMEA, 197<br />
N<br />
National Marine Electronics Association<br />
protocol. See NMEA protocol<br />
navigation, VisualGPS, 250<br />
Navman website, 313<br />
NAVSTAR (NAVigation Satellite Timing And<br />
Ranging) satellites, 303<br />
NetStumbler, 193<br />
NGPS software, 207<br />
NiMH (nickel-metal hydride) rechargeable<br />
batteries, 43–46<br />
NIST time servers, 236<br />
NMEA (National Marine Electronics<br />
Association) protocol<br />
ALM sentence (almanac data), 203–204<br />
BOD sentence (bearing: origin to<br />
destination), 204<br />
BWC sentence (bearing and distance to<br />
waypoint using great circle route), 205<br />
checksum for, 196, 205<br />
definition of, 195<br />
GGA sentence (fix data), 198, 200–201<br />
GSA sentence (DoP and active<br />
satellites), 202<br />
GSV sentence (satellites in view data), 202<br />
list of GPS sentences for, 197–198<br />
monitoring sentences with VisualGPS, 251<br />
playing back recorded NMEA sentences,<br />
218–219<br />
reading and logging NMEA data, 206–212<br />
recording NMEA sentences to PC, 215–217<br />
recording simulated NMEA sentences,<br />
217–218<br />
RMA sentence (navigation data from present<br />
position), 201<br />
RMB sentence (recommended minimum<br />
navigation information), 199<br />
RMC sentence (recommended minimum<br />
specific GPS/TRANSIT data),<br />
199–200<br />
sentence format for, 196<br />
troubleshooting GPS using, 219–221<br />
VTG sentence (actual track made good and<br />
speed over ground), 201<br />
WPL sentence (waypoint location), 203<br />
ZDA sentence (date and time), 203<br />
NMEA standards, 251<br />
NMEAParser project, 251<br />
NMEATime software (VisualGPS)<br />
configuring, 237–242<br />
connecting to hardware, 243–244<br />
definition of, 237<br />
hardware setup for, 242–243<br />
O<br />
on-the-spot waypoints, 172<br />
orbital period of satellite, 304<br />
Otter case, 105–108, 315<br />
P<br />
paper-free geocaching, 266–269<br />
partitions, affecting Bluetooth range, 154<br />
patch antenna, 61–62, 64–65<br />
PC<br />
Bluetooth connection, 152–154, 155,<br />
158–159<br />
cables for, 14–16, 17–19, 149<br />
capturing screenshots of GPS using, 223–229<br />
connections, types of, 150–155<br />
downloading data to<br />
with EasyGPS, 174–180<br />
with G7toWin, 189<br />
reasons for, 173–174, 190–194<br />
editing data on<br />
with EasyGPS, 181–188<br />
with G7toWin, 189–190<br />
serial port connection, 150<br />
synchronizing with atomic clock, 236–246<br />
troubleshooting, 155–157, 159–162<br />
USB connection, 150–152<br />
uses for, 147–149<br />
P-code (Precision)<br />
definition of, 290, 318<br />
encrypted (Y-code), 319<br />
used by PPS, 307<br />
PDA. See handheld device
personal reradiating antenna, 73–74<br />
pFranc, USB-to-serial converter, 15, 150<br />
PGRM prefix, NMEA sentences, 196<br />
PMGN prefix, NMEA sentences, 196<br />
Pocket PC. See handheld device<br />
points of confluence, 292–294<br />
PolyPhaser website, 72<br />
portable device. See handheld device<br />
position<br />
definition of, 166–168, 318<br />
determining with VisualGPS, 249<br />
Position, Velocity, Time (PVT), 166–171<br />
positional errors, 162<br />
postcardware application, 191<br />
power cords<br />
combined with data cable, 17, 18–19<br />
definition of, 16–17<br />
making, 30–32<br />
power supply. See also power cords<br />
affecting Bluetooth range, 154<br />
alkaline batteries, 41–42, 43, 49–52<br />
automotive circuit, connecting GPS receiver to,<br />
16–17, 30<br />
battery packs, making, 49–57<br />
Battery Saver (Low Power) mode, 44<br />
button cell battery, for backup, 45–46<br />
care of batteries, 46<br />
external antenna and, 69<br />
for geocaching, 274–278<br />
lead-acid battery, 47–49, 276<br />
lithium batteries, 42–43, 52–57<br />
Lithium-Ion rechargeable batteries, 41<br />
NiMH (nickel-metal hydride) rechargeable<br />
batteries, 43–46<br />
protecting from jolts, 286<br />
for reradiating antenna, 74<br />
solar power, 57–59<br />
12-volt power supply, 47–49<br />
zinc-carbon batteries, 42<br />
PPS (Precise Positioning Service) signal, 307<br />
Precision (P-code)<br />
definition of, 318<br />
encrypted (Y-code), 319<br />
used by PPS, 307<br />
Premier geocaching website, 314<br />
primary confluences, 293<br />
programming with GPS data, 193–194, 251<br />
protectors, screen, 88–92<br />
pseudo-random code, 311<br />
PVT (Position, Velocity, Time), 166–171<br />
Q<br />
quad-helix antenna<br />
advantages and disadvantages of, 62<br />
building, 79–85<br />
placement of, 63–64<br />
Index ■ P–R<br />
R<br />
Radiall website, 72<br />
RAM mount, 108–113<br />
receiver. See GPS (Global Positioning System);<br />
user segment<br />
receiver error, 312<br />
receiver-only GPS device, 147<br />
rechargeable batteries<br />
Lithium-Ion, 41<br />
NiMH (nickel-metal hydride), 43–46<br />
RECSIM III software, 211–212<br />
reflective tape, 281<br />
repeater, 79<br />
reradiating antenna<br />
for atomic clock system, 244–246<br />
cables for, 74<br />
communal reradiating antenna, 74<br />
definition of, 72<br />
for geocaching, 279<br />
personal reradiating antenna, 73–74<br />
placement of, on car, 75–76<br />
power requirements for, 74<br />
range of, 74<br />
types of, 73<br />
reset<br />
full reset<br />
actions required after, 11<br />
Garmin iQue, 5<br />
hard reset<br />
actions required after, 11<br />
definition of, 4<br />
Garmin products, 4–5<br />
soft reset<br />
actions required after, 11<br />
definition of, 5<br />
Garmin products, 5<br />
warm reset, Garmin iQue, 5<br />
331
332 Index ■ R–S<br />
resources. See websites<br />
.RGN files, 136, 140<br />
Rino GPS receiver (Garmin), 297<br />
RMA sentence (navigation data from present<br />
position), NMEA, 201<br />
RMB sentence (recommended minimum<br />
navigation information), NMEA, 199<br />
RMC sentence (recommended minimum<br />
specific GPS/TRANSIT data),<br />
NMEA, 197, 199–200, 239<br />
RoboGEO software, 191–192, 294<br />
RoboGEO website, 314<br />
ROT 13 encryption system, 259<br />
ROT sentence (rate of turn), NMEA, 197<br />
routes<br />
definition of, 172–173<br />
dummy routes, creating, 190<br />
route-planning for geocaching, 269–272<br />
RPM sentence (revolutions), NMEA, 197<br />
RTE sentence (routes), NMEA, 197<br />
rubber bumpers for screen, 93–94<br />
Russian counterpart to GPS (GLONASS), 318<br />
S<br />
SA (selective availability)<br />
definition of, 255–256, 319<br />
history of, 289–291<br />
satellite constellation, 317, 318<br />
satellite control system, 306, 317<br />
satellites<br />
altitude, how satellites determine, 311<br />
altitude of, 41, 61<br />
availability of, software for, 248<br />
azimuth and elevation graphs for, 248–249<br />
definition of, 303–306, 319<br />
GPS not detecting properly, 219–220<br />
GPS not finding, 161<br />
healthy, 203–204, 303, 318<br />
listing, Magellan Meridian series, 9<br />
orbital period of, 304<br />
satellites in view, 197, 202<br />
signals transmitted by, types of, 306–307<br />
Scientific Components, GPS Toolkit.NET,<br />
193–194<br />
S-code. See C/A-code (Coarse/Acquisition)<br />
screen<br />
Aquapac carrier for, 100–104<br />
cleaning, 88<br />
Otter case for, 105–108, 285<br />
protectors for, 88–92, 285<br />
rubber bumpers for, 93–94, 285<br />
Storm Case for, 99–100<br />
Voyageur bag for, 103<br />
wire bumpers for, 94–99<br />
screenshots, capturing<br />
with G7toCE, 229–235<br />
with G7toWin, 223–229<br />
SeaClear website, 314<br />
search patterns in geocaching, 264–265<br />
secondary confluences, 293<br />
segments<br />
control segment (satellite control system), 317<br />
space segment (satellites), 319<br />
user segment (receivers), 319<br />
selective availability (SA)<br />
definition of, 255–256, 319<br />
history of, 289–291<br />
self test, Magellan SporTrak, 10<br />
sensor calibration, Magellan Meridian series, 9<br />
sensor degauss, Magellan Meridian series, 9<br />
serial port connection, 150<br />
serial port test<br />
Magellan Meridian series, 8<br />
Magellan SporTrak, 10<br />
shut down, forcing, Magellan Meridian series, 8<br />
signal. See also antenna<br />
body affecting, 64<br />
cable length affecting, 69, 77–78<br />
connectors affecting, 78<br />
GPS requirements for, 77<br />
quality of, determining with VisualGPS,<br />
250–251<br />
splitter’s effect on, 78<br />
types of, transmitted by satellite, 306–307<br />
water affecting, 64, 312<br />
signal errors, 311–312<br />
signal repeater, 79<br />
signal-to-noise ratio (SNR), 250–251<br />
SiRF protocol, 206<br />
ski-pole, mounting GPS to, 111–113
soft reset<br />
actions required after, 11<br />
definition of, 5<br />
Garmin products, 5<br />
software<br />
atomic clock, synchronizing PC time with,<br />
236, 237–246<br />
digital photos, adding GPS data to, 191<br />
EasyGPS<br />
downloading and uploading data, 174–180<br />
editing data, 181–188<br />
installing, 174<br />
Exifer for Windows, 191<br />
geocaching, 266–269<br />
GPS Diagnostic software, 208–210<br />
GPS NMEA LOG software, 207–208<br />
GPS Toolkit.NET (Scientific Components),<br />
193–194<br />
GPSFET (GPS Firmware Editing Tools),<br />
143–144<br />
GpsGate software<br />
installing, 214–215<br />
playing back recorded NMEA sentences,<br />
218–219<br />
recording NMEA sentences to PC,<br />
215–217<br />
recording simulated NMEA sentences,<br />
217–218<br />
GPXSonar software, 266–267<br />
GPXSpinner software, 268–269<br />
GPXView software, 267–268<br />
GSAK (Geocaching Swiss Army Knife)<br />
software, 269–270<br />
G7toCE<br />
capturing screenshots, 235<br />
definition of, 229–230<br />
installing, 230–234<br />
G7toCE software<br />
capturing screenshots, 235<br />
definition of, 229–230<br />
installing, 230–234<br />
G7toWin<br />
capturing screenshots, 223–229<br />
creating dummy routes, 190<br />
downloading data, 189<br />
Index ■ S<br />
editing data, 189–190<br />
installing, 188–189<br />
G7toWin software<br />
capturing screenshots, 223–229<br />
creating dummy routes, 190<br />
downloading data, 189<br />
editing data, 189–190<br />
installing, 188–189<br />
iSolo software, 268–269<br />
mapping software, 314<br />
MapSource software (Garmin), 271<br />
MeMap firmware editing package, 134–139<br />
Microsoft AutoRoute, 270<br />
MiniStumbler, 193<br />
navigating software, 314<br />
NetStumbler, 193<br />
NGPS software, 207<br />
NMEAParser project, 251<br />
NMEATime software (VisualGPS), 237–244<br />
problems with<br />
Microsoft Ball Point, GPS mistaken for,<br />
159–160<br />
Microsoft MapPoint, 160–162<br />
mouse pointer, erratic, 159<br />
programming tools, 193–194, 251<br />
reading and logging NMEA data, 206–212<br />
RECSIM III software, 211–212<br />
RoboGEO software, 191–192, 294<br />
routing software, 314<br />
Sync-It with Atom software, 236<br />
TomTom Navigator software, 271–272<br />
tracking software, 314<br />
UltraEdit hex editor, 130–133, 139–143<br />
VisualGPS software<br />
azimuth and elevation graphs, 248–249<br />
navigation using, 250<br />
signal quality, determining, 250–251<br />
surveying using, 249<br />
versions of, 246–247<br />
viewing NMEA sentences, 251<br />
wardriving, 192–193<br />
websites for, 314<br />
WinFast Navigator software, 37–39<br />
WINNGPS software, 207<br />
XV132 hex editor, 139<br />
333
334 Index ■ S–T<br />
software upload, Magellan Meridian series, 8, 9<br />
software version, displaying, Magellan<br />
300/330, 11<br />
solar power<br />
definition of, 57–59<br />
for geocaching, 276–277<br />
website for, 315<br />
space segment, 303–305, 319. See also SVs<br />
space vehicles. See SVs<br />
spikes in GPS data, 220–221<br />
spiral pattern search, 264<br />
splitter, effect on signal, 78<br />
SporTrak, Magellan. See also Magellan products<br />
burn-in test, 10<br />
hidden features, 10<br />
memory, clearing, 10<br />
self test, 10<br />
serial port test, 10<br />
WAAS, deactivating or reactivating, 10<br />
SPS (Standard Positioning Service) signal,<br />
307, 319. See also C/A-code<br />
(Coarse/Acquisition)<br />
startup screen<br />
adding contact information to, 281<br />
bypassing, 130–134<br />
STN sentence (multiple data ID), NMEA, 198<br />
Storm Case (Hardigg), 99–100, 315<br />
StreetPilot, Garmin, hard reset, 4<br />
surveying, VisualGPS, 249<br />
SVs (space vehicles/satellites)<br />
altitude, how satellites determine, 311<br />
altitude of, 41, 61<br />
availability of, software for, 248<br />
azimuth and elevation graphs for, 248–249<br />
definition of, 303–306, 319<br />
GPS not detecting properly, 219–220<br />
GPS not finding, 161<br />
healthy, 203–204, 303, 318<br />
listing, Magellan Meridian series, 9<br />
orbital period of, 304<br />
satellites in view, 197, 202<br />
signals transmitted by, types of, 306–307<br />
Symmetricom website, 72<br />
Sync-It with Atom software, 236<br />
T<br />
Teague, Mike (first geocache website), 257<br />
Tek Lok belt loop, 120<br />
telematics, 300–301<br />
Terminal Network Controller (TNC),<br />
297–298, 299–300<br />
test screens, GPS III, 6–7<br />
3-D trilateration, 309–310<br />
time, 170–171, 203<br />
time servers on Internet, 236<br />
TinyTrak3, 297–299<br />
TNC (Terminal Network Controller),<br />
297–298, 299–300<br />
TomTom Navigator software<br />
definition of, 271–272<br />
helper application for, 314<br />
TomTom website, 313<br />
TopoGrafix <strong>Data</strong> files (.loc), 184<br />
track<br />
definition of, 319<br />
for GPS drawing, 295<br />
track angle, 168<br />
tracking software, 314<br />
travel bugs, 260<br />
trees, affecting Bluetooth range, 154<br />
TRF sentence (transit fix data), NMEA, 198<br />
triangulation point, 294<br />
trigpointing, 294–295<br />
trilateration, 307–311<br />
Trimble website, 313<br />
troposphere error, 312<br />
troubleshooting. See also errors<br />
Bluetooth connection, 154, 158–159<br />
connection to handheld device, 157–158<br />
connection to PC, 155–157<br />
connector, damage to, 155, 157, 274<br />
firmware load, failed, recovering from,<br />
144–145<br />
GPS cannot find satellites, 161<br />
GPS not detecting satellites properly,<br />
219–220<br />
Microsoft Ball Point, GPS mistaken for,<br />
159–160<br />
Microsoft MapPoint, problems with,<br />
160–162