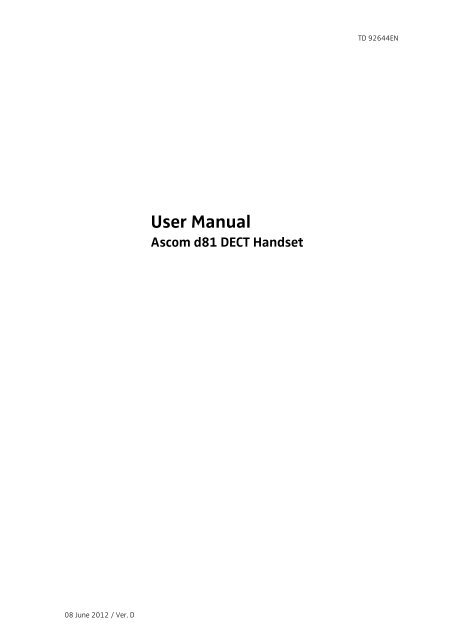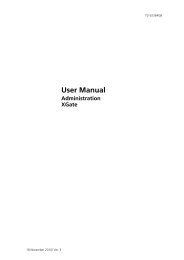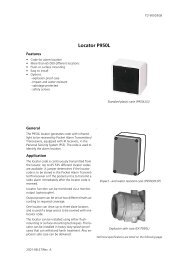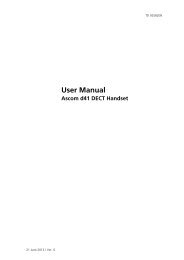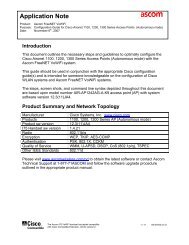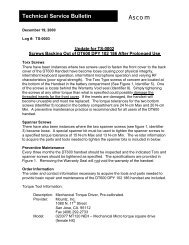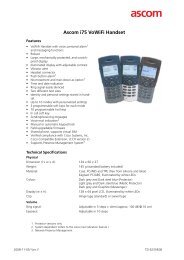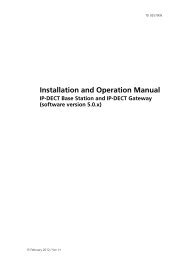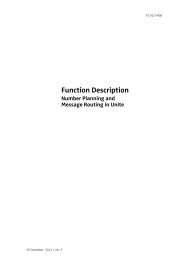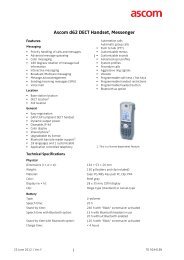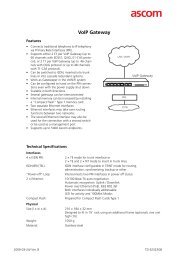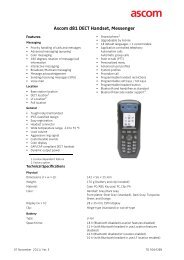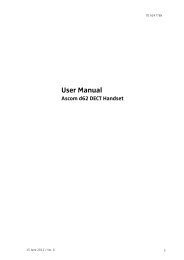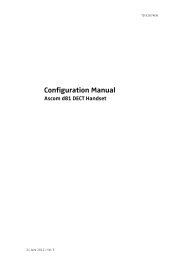User Manual Ascom d81 DECT Handset, TD 92644EN - Ascom US
User Manual Ascom d81 DECT Handset, TD 92644EN - Ascom US
User Manual Ascom d81 DECT Handset, TD 92644EN - Ascom US
You also want an ePaper? Increase the reach of your titles
YUMPU automatically turns print PDFs into web optimized ePapers that Google loves.
08 June 2012 / Ver. D<br />
<strong>User</strong> <strong>Manual</strong><br />
<strong>Ascom</strong> <strong>d81</strong> <strong>DECT</strong> <strong>Handset</strong><br />
<strong>TD</strong> <strong>92644EN</strong>
<strong>User</strong> <strong>Manual</strong><br />
<strong>Ascom</strong> <strong>d81</strong> <strong>DECT</strong> <strong>Handset</strong><br />
Contents<br />
1 Introduction .................................................................................................................... 1<br />
1.1 Target Group ............................................................................................................................. 1<br />
1.2 Prerequisite................................................................................................................................ 1<br />
1.3 How to Use This Document.................................................................................................... 1<br />
1.4 Abbreviations and Glossary................................................................................................... 2<br />
1.5 Functions and Accessories ..................................................................................................... 3<br />
2 Safety Instructions......................................................................................................... 5<br />
2.1 EX Safety Instructions............................................................................................................ 5<br />
2.2 Regulatory Compliance Statements.................................................................................... 7<br />
2.3 Regulatory Compliance Statements (EU/EFTA only) ...................................................... 9<br />
2.4 Regulatory Compliance Statements (<strong>US</strong>A and Canada only) ....................................... 9<br />
2.5 Regulatory Compliance Statements (Russia only) ....................................................... 10<br />
3 Descriptions .................................................................................................................. 11<br />
3.1 <strong>d81</strong> <strong>DECT</strong> <strong>Handset</strong> ................................................................................................................ 11<br />
3.2 Accessories.............................................................................................................................. 18<br />
4 Basic Operation............................................................................................................. 21<br />
4.1 Switch the <strong>Handset</strong> On/Off................................................................................................. 21<br />
4.2 Log in to or out of a Shared Phone................................................................................... 21<br />
4.3 Turn the Audible Signal On/Off ......................................................................................... 22<br />
4.4 Lock/Unlock the Keypad...................................................................................................... 22<br />
4.5 Lock/Unlock the <strong>Handset</strong>.................................................................................................... 22<br />
5 Menu Tree...................................................................................................................... 24<br />
5.1 Calls .......................................................................................................................................... 24<br />
5.2 Contacts .................................................................................................................................. 25<br />
5.3 Profiles . ................................................................................................................................... 26<br />
5.4 Messaging .............................................................................................................................. 27<br />
5.5 Services ................................................................................................................................... 28<br />
5.6 Short cuts ............................................................................................................................... 29<br />
5.7 Connections ........................................................................................................................... 31<br />
5.8 Settings ................................................................................................................................... 31<br />
5.9 In Call Menu............................................................................................................................. 33<br />
5.10 Customizing the Menu Tree ............................................................................................. 34<br />
6 Calling............................................................................................................................ 35<br />
6.1 Incoming Call .......................................................................................................................... 35<br />
6.2 Outgoing Call .......................................................................................................................... 35<br />
6.3 During a Call............................................................................................................................ 37<br />
6.4 Loudspeaking Function........................................................................................................ 40<br />
08 June 2012 / Ver. D<br />
<strong>TD</strong> <strong>92644EN</strong>
<strong>User</strong> <strong>Manual</strong><br />
<strong>Ascom</strong> <strong>d81</strong> <strong>DECT</strong> <strong>Handset</strong><br />
6.5 Call Diversion .......................................................................................................................... 41<br />
7 Alarm Operation ........................................................................................................... 42<br />
7.1 Push-Button Alarm ............................................................................................................... 42<br />
7.2 Man-Down and No-Movement Alarm .............................................................................. 43<br />
7.3 Pull-Cord Alarm...................................................................................................................... 43<br />
7.4 Alarm with Location Information...................................................................................... 44<br />
7.5 Acoustic Location Signal...................................................................................................... 44<br />
7.6 Automatic Call after Alarm ................................................................................................. 45<br />
8 Menu Operation............................................................................................................ 46<br />
8.1 Calls........................................................................................................................................... 46<br />
8.2 Contacts................................................................................................................................... 53<br />
8.3 Profiles ..................................................................................................................................... 56<br />
8.4 Messaging ............................................................................................................................... 57<br />
8.5 Services.................................................................................................................................... 61<br />
8.6 Short Cuts................................................................................................................................ 62<br />
8.7 Settings.................................................................................................................................... 64<br />
8.8 Connections ............................................................................................................................ 70<br />
9 Procedure Call ............................................................................................................... 76<br />
10 System Profiles........................................................................................................... 77<br />
11 Advanced Functions................................................................................................... 78<br />
11.1 Admin Menu......................................................................................................................... 78<br />
11.2 Clear Lists in Charger ......................................................................................................... 78<br />
12 Enhanced Messaging ................................................................................................. 79<br />
12.1 Voice Mail.............................................................................................................................. 79<br />
12.2 Receive a Message with Request for Answer.............................................................. 79<br />
12.3 Message Queuing and Message Priority....................................................................... 80<br />
12.4 Message Priority and Call Priority................................................................................... 80<br />
12.5 Message Indication Repetition........................................................................................ 80<br />
12.6 Color Messaging.................................................................................................................. 80<br />
12.7 Interactive Messaging ....................................................................................................... 81<br />
12.8 Mobile Data .......................................................................................................................... 82<br />
12.9 Send Data with Bluetooth Barcode Reader.................................................................. 82<br />
13 Operation Notice ........................................................................................................ 83<br />
13.1 Accessibility and Voice Quality........................................................................................ 83<br />
14 System Handling ........................................................................................................ 84<br />
14.1 Software Upgrade and Additional Features ................................................................ 84<br />
15 Maintenance ............................................................................................................... 85<br />
15.1 Maintenance of Batteries ................................................................................................. 85<br />
08 June 2012 / Ver. D<br />
<strong>TD</strong> <strong>92644EN</strong>
<strong>User</strong> <strong>Manual</strong><br />
<strong>Ascom</strong> <strong>d81</strong> <strong>DECT</strong> <strong>Handset</strong><br />
15.2 Easy Replacement of <strong>Handset</strong>......................................................................................... 86<br />
15.3 Attach the Hinge-type Clip............................................................................................... 89<br />
15.4 Attach the Swivel-type Clip.............................................................................................. 89<br />
15.5 Attach Cover for No Clip.................................................................................................... 90<br />
16 Troubleshooting ......................................................................................................... 91<br />
Appendix A: Bluetooth Headset..................................................................................... 96<br />
Appendix B: Bluetooth Barcode Reader ...................................................................... 102<br />
Appendix C: Display Call Information from Cisco Systems ........................................ 106<br />
17 Related Documents.................................................................................................. 107<br />
Index .............................................................................................................................. 109<br />
08 June 2012 / Ver. D<br />
<strong>TD</strong> <strong>92644EN</strong>
<strong>User</strong> <strong>Manual</strong><br />
<strong>Ascom</strong> <strong>d81</strong> <strong>DECT</strong> <strong>Handset</strong><br />
1 Introduction<br />
08 June 2012 / Ver. D<br />
<strong>TD</strong> <strong>92644EN</strong><br />
This document describes features and settings available for <strong>d81</strong> handsets. The handset is a<br />
feature-rich handset with color display, telephony, messaging, and Bluetooth. It is a highly<br />
robust handset to be used in rough demanding environment, for example the industry.<br />
It is suitable for users dependent of being reachable and/or having a need for mobile voice<br />
and messaging features, which makes it ideal for applications where the user needs either<br />
one way messaging or to be able to interact with other users. The display enhances and<br />
simplifies the use of the handset.<br />
There are four versions of the handset:<br />
• <strong>d81</strong> Messenger, with messaging functions,<br />
• <strong>d81</strong> Protector, with additional alarm functions for personal security,<br />
• and two EX classified versions: <strong>d81</strong> Messenger EX, and <strong>d81</strong> Protector EX<br />
Read the 2 Safety Instructions on page 5 before using the handset.<br />
For software download and parameter set up, read the Installation and Operation <strong>Manual</strong>,<br />
Portable Device Manager (PDM), Windows Version, <strong>TD</strong> 92325EN, and Configuration <strong>Manual</strong>,<br />
<strong>Ascom</strong> <strong>d81</strong> <strong>DECT</strong> <strong>Handset</strong>, <strong>TD</strong> 92674EN.<br />
1.1 Target Group<br />
This document is intended for the responsible (for example the system administrator) for<br />
handling the administration and distribution of handsets at the end customer site, or<br />
anyone (for example the end-user) interested to get deeper usage knowledge.<br />
1.2 Prerequisite<br />
Before using the handset, the system administrator must register it in the system, see 8.8.3<br />
System on page 72.<br />
1.3 How to Use This Document<br />
1.3.1 System Administrator<br />
Configuration of some functions require PDM/Device Manager which is administrated by the<br />
system administrator. The following chapters refer to the handset’s Configuration <strong>Manual</strong><br />
for more information on how to configure these functions.<br />
• 4.3 Turn the Audible Signal On/Off on page 22<br />
• 4.2 Log in to or out of a Shared Phone on page 21<br />
• 4.4 Lock/Unlock the Keypad on page 22<br />
• 5.9.1 Additional In Call Functions on page 34<br />
• 6.3 During a Call on page 37<br />
• 7 Alarm Operation on page 42<br />
• 8.1.4 Push to Talk Group Call on page 48<br />
• 8.1.9 Call Services on page 52<br />
• 8.2 Contacts on page 53<br />
• 10 System Profiles on page 77<br />
• 11 Advanced Functions on page 78<br />
• 12.4 Message Priority and Call Priority on page 80<br />
1
<strong>User</strong> <strong>Manual</strong><br />
<strong>Ascom</strong> <strong>d81</strong> <strong>DECT</strong> <strong>Handset</strong><br />
08 June 2012 / Ver. D<br />
• 12.9 Send Data with Bluetooth Barcode Reader on page 82<br />
• 14 System Handling on page 84<br />
1.3.2 End <strong>User</strong><br />
For end-users, it is recommended to read the following chapters to getting started.<br />
• 3 Descriptions on page 11<br />
• 4 Basic Operation on page 21<br />
<strong>TD</strong> <strong>92644EN</strong><br />
See also Quick Reference Guide, <strong>Ascom</strong> <strong>d81</strong> <strong>DECT</strong> <strong>Handset</strong>, <strong>TD</strong> 92667EN. Because of its<br />
handy format you can place a print-out next to your handset as a quick reference.<br />
1.4 Abbreviations and Glossary<br />
ALS Acoustic Location Signal<br />
ATEX/IECEx ATmosphères EXplosibles<br />
Standard/guideline for explosion protection in the industry.<br />
IECEx is the same as ATEX for the rest of the world (not EU/<br />
EFTA). In this document, EX refers to ATEX/IECEx.<br />
ELISE Embedded LInux SErver:<br />
A hardware platform used for Unite modules.<br />
IPDI International Portable DAM Identity<br />
DAM (<strong>DECT</strong> Authentication Module)<br />
See IPEI for more information.<br />
IPEI International Portable Equipment Identity<br />
IPEI/IPDI is needed to enable network subscription of the<br />
handset. At delivery of the handset, IPEI and IPDI are the<br />
same and either can be used for network subscription. If<br />
one handset is replaced with another using the Easy<br />
replacement procedure, the IPDI will be exchanged and IPEI<br />
and IPDI will no longer be the same. If the IPEI and the IPDI<br />
differ, the IPDI shall be used for network subscription.<br />
PBX Private Branch Exchange:<br />
handset system within an enterprise that switches calls<br />
between local lines and allows all users to share a certain<br />
number of external lines.<br />
PDM Portable Device Manager:<br />
An application, running on a PC, for management of<br />
portable devices, charging racks, etc.<br />
In this document, PDM refers to PDM Windows Version.<br />
IMS3 Integrated Wireless Messaging and Services:<br />
An application running on an ELISE3 server. It enables<br />
wireless services to and from handsets and chargers.<br />
2
<strong>User</strong> <strong>Manual</strong><br />
<strong>Ascom</strong> <strong>d81</strong> <strong>DECT</strong> <strong>Handset</strong><br />
1.5 Functions and Accessories<br />
Functions<br />
08 June 2012 / Ver. D<br />
Easy Registration 1<br />
x x x x<br />
Local phonebook x x x x<br />
Company phonebook2 x x x x<br />
Central phonebook 3 x x x x<br />
Profiles x x x x<br />
System profiles x x x x<br />
<strong>Handset</strong> restrictions x x x x<br />
Personalized menus 1 x x x x<br />
Procedure call x x x x<br />
Loudspeaking function x x x x<br />
Headset connector x x x x<br />
Vibrator x x x x<br />
Microphone On/Off during a Call x x x x<br />
SMS (Short Message Services) 2 x x x x<br />
Shared Phone 4<br />
x x x x<br />
Colored Messaging2 x x x x<br />
Interactive Messaging 2<br />
x x x x<br />
Acknowledge x x x x<br />
Voice Mail2 x x x x<br />
2 programmable soft keys x x x x<br />
9 programmable hot keys x x x x<br />
Programmable navigation key x x x x<br />
Push Button Alarm 2<br />
- x - x<br />
2, 4<br />
Man-down and No-movement alarm - x - x<br />
Pull cord alarm2, 3, 4 - x - x<br />
Send Alarm with Data 2<br />
- x - x<br />
1, 2<br />
Automatic Call after Alarm - x - x<br />
Send Data with Prefix2 - x - x<br />
Acoustic Location Signal (ALS) 1 - x - x<br />
Location, Base Station 1<br />
x x x x<br />
<strong>DECT</strong> location5 x x x x<br />
LF location 6<br />
x x x x<br />
Centralized Management 2<br />
x x x x<br />
Push To Talk (PTT) 1 x x x x<br />
Downloadable Languages 1 x x x x<br />
Easy replaceable battery x x x x<br />
Easy replacement of handset x x x x<br />
Clear lists in charger x x x x<br />
Messenger<br />
Protector<br />
Messenger EX<br />
Protector EX<br />
<strong>TD</strong> <strong>92644EN</strong><br />
3
<strong>User</strong> <strong>Manual</strong><br />
<strong>Ascom</strong> <strong>d81</strong> <strong>DECT</strong> <strong>Handset</strong><br />
Functions<br />
08 June 2012 / Ver. D<br />
Site Survey tool x x x x<br />
Bluetooth barcode reader support4 x x x x<br />
Bluetooth x x x x<br />
Upgradeable to Protector 7<br />
x - x -<br />
1.This function/feature is applicable in IP-<strong>DECT</strong> R4 (or greater) systems only.<br />
2.This function/feature requires PDM/Device Manager<br />
3.This function/feature is system dependent.<br />
4.Applicable for <strong>d81</strong> Protector with the No-movement/Man-down hardware only.<br />
5.Requires a functionality license.<br />
6.Factory option.<br />
7.Requires a product license. The <strong>d81</strong> Messenger cannot be upgraded to <strong>d81</strong><br />
Protector with the No-movement/Man-down hardware.<br />
Accessories<br />
Messenger<br />
Protector<br />
Messenger<br />
EX<br />
<strong>TD</strong> <strong>92644EN</strong><br />
Basic Charger x x x x<br />
Advanced Charger x x x x<br />
Charging rack x x x x<br />
Battery Pack Charger x x - -<br />
Leather Casing, incl. swivel-type clip x x x x<br />
Spare Clip x x x x<br />
Swivel-type Clip x x x x<br />
Cover for no clip x x x x<br />
Security cord x x x x<br />
Pull cord - x - x<br />
Front plates (5 colours) x x - -<br />
Headset with Microphone on Boom 1<br />
x x - -<br />
Peltor Hearing Protection Headset x x - -<br />
Headset adapter for Mic on Boom x x - -<br />
EX-classified headset adapter for standard Peltor headset x x x x<br />
1.Requires the headset adapter for Mic on Boom.<br />
Messenger<br />
Protector<br />
Messenger EX<br />
Protector EX<br />
Protector<br />
EX<br />
4
<strong>User</strong> <strong>Manual</strong><br />
<strong>Ascom</strong> <strong>d81</strong> <strong>DECT</strong> <strong>Handset</strong><br />
2 Safety Instructions<br />
08 June 2012 / Ver. D<br />
<strong>TD</strong> <strong>92644EN</strong><br />
Read this chapter before using the <strong>d81</strong> handset. For safe and efficient operation of the<br />
handset, observe the guidelines given in this manual and all necessary safety precautions<br />
when using the handset. Follow the operating instructions and adhere to all warnings and<br />
safety precautions located on the product, the Quick Reference Guide and this <strong>User</strong> <strong>Manual</strong>.<br />
This product shall only be used with the following batteries:<br />
• P/N: 660273 Battery<br />
• P/N: 660274 Battery EX<br />
Single chargers shall only be connected with power adapters supplied by the manufacturer.<br />
Available power adapters (Suppliers Designation) are:<br />
• DC3: Phihong PSAC05R-050 Power supply unit, AC:100V-240V, DC: 5V/1A - EU, <strong>US</strong>A,<br />
Canada, A<strong>US</strong>, and UK.<br />
• DC4: Unifive UIA312-0520 Power supply unit, AC: 100V-240V, DC: 5V/2A - EU, <strong>US</strong>A,<br />
Canada, A<strong>US</strong>, and UK.<br />
The power supply is always provided with the charger and cannot be ordered separately.<br />
2.1 EX Safety Instructions<br />
Intrinsically safe use:<br />
0470<br />
SIRA 10ATEX2072 IECEx SIR 10.0038 NCC11.0424<br />
II 2G, II 2D Ex ib IIC T4 Gb Ex ib IIIC T55°C Db IP65<br />
Tamb= -10° C to +40° C<br />
НАНИО ЦСВЭ POCC SE.ГБ05.B03353<br />
Ex ib IIC T4 Gb X<br />
Ex ib IIIC T55°C Db X<br />
-10° C Ta +40 °C<br />
2011 2368858 I.S. for Class I, Zone 1,<br />
AEx ib IIC T4<br />
Tamb= -10° C to +40° C<br />
Non-incendive use:<br />
2011 2368858 IP 64 T4 Non-Incendive for<br />
Class I, Div 2, Groups A, B, C, D<br />
Tamb= -10° C to +40° C<br />
SPECIAL CONDITIONS OF <strong>US</strong>E<br />
The symbol X placed after the explosion-proof marking indicates that during the use<br />
of the handset the following special conditions shall be met:<br />
• The handsets may only be used with a lithium-ion battery having electric characteristics<br />
as shown in the <strong>User</strong> <strong>Manual</strong>.<br />
• Do not charge or disconnect the battery in the hazard area.<br />
• Use the charging device specified in the <strong>User</strong> <strong>Manual</strong>.<br />
5
<strong>User</strong> <strong>Manual</strong><br />
<strong>Ascom</strong> <strong>d81</strong> <strong>DECT</strong> <strong>Handset</strong><br />
08 June 2012 / Ver. D<br />
Charging the EX Battery<br />
Battery charging or replacement<br />
is NOT permitted in hazardous area.<br />
Use only approved chargers<br />
- refer to certificate.<br />
Um = 5,25 V Im = 1,15 A<br />
<strong>TD</strong> <strong>92644EN</strong><br />
When using in hazardous/classified areas, use an approved battery pack only. The battery<br />
pack must be marked with art. no.: 660274 on the label.<br />
Charging parameters: Um = 5.25 V, Im = 1.15 A<br />
For approved battery types, see certificate IECEx SIR 10.0038 or Sira 10ATEX2072 and<br />
following supplements.<br />
The documents above and the EC Declaration of Conformity can be found at http://<br />
www.ascom.com/ws/ products_ws.htm and http://www.iecex.com.<br />
IMPORTANT: Battery charging or replacement is NOT permitted in a hazardous area. When<br />
charging the EX classified handset, it is only permitted to use a charger marked with<br />
DC3-AxxB (rev. 1A or higher), DC4-AxxxB (rev. 3A or higher), CR3-AxxB (rev. 2A or higher),<br />
or CR3-AxxC on the label. It is not permitted to charge the EX battery pack alone.<br />
Fastening/Removal of the EX Battery<br />
Before using the handset the first time, lift the battery pack upwards and remove the<br />
protection tape. Insert the battery pack and fasten it using the provided screws that require<br />
the provided special Battery pack opener tool.<br />
To remove the battery pack, use the opener and untighten the screws. Remove the battery<br />
pack by lifting it upwards. To fasten the battery pack use the opener and tighten the screws.<br />
IMPORTANT: Removing the battery pack is NOT permitted in a hazardous area.<br />
Headset in Hazardous Area<br />
In hazardous areas, it is only allowed to use the EX classified headset adapter (art. no.:<br />
660281) in combination with an EX classified Peltor headset. The Peltor headset must be<br />
compatible with the output parameters of the headset connector as follows:<br />
6
<strong>User</strong> <strong>Manual</strong><br />
<strong>Ascom</strong> <strong>d81</strong> <strong>DECT</strong> <strong>Handset</strong><br />
U o = 4.2 V<br />
I o = 169 mA<br />
P o = 629 mW<br />
C o = 2.2 µF<br />
L o = 2.2 µH<br />
Attention<br />
08 June 2012 / Ver. D<br />
<strong>TD</strong> <strong>92644EN</strong><br />
• The product is housed in an enclosure that meets IP65. However, the EX classified<br />
handset is not intended to be immersed in dust or water.<br />
Note: Sira has tested the enclosure to IP64. IPX5 marking is based on <strong>Ascom</strong> tests and is<br />
not validated by Sira.<br />
• In the case of suspected damage, do not use the EX classified handset in a hazardous<br />
area.<br />
• In combination with EX classified handset, use approved battery types only. The battery<br />
must have the safety text engraved in the plastic and must have the article number<br />
660274.<br />
• Make sure that the product marking corresponds to the site requirements.<br />
• Before installation consult the product documentation.<br />
• National safety rules and regulations must be observed.<br />
• Do not use product accessories without ensuring that they are suitable for use in a<br />
hazardous area.<br />
• Modification of the product is not permitted.<br />
• Product repair has to be done at authorised repair shops only.<br />
2.2 Regulatory Compliance Statements<br />
Frequency Range<br />
The handset is a radio transmitter and receiver. When it is on, it receives and sends out radio<br />
frequency (RF) energy. The handset operates on different frequency ranges depending on<br />
market and employs commonly used modulation techniques:<br />
Europe/Russia: 1880-1900 MHz<br />
<strong>US</strong>A/Canada: 1920-1930 MHz<br />
Latin America: 1910-1930 MHz<br />
Brazil: 1910-1920 MHz<br />
--: 1900-1920 MHz<br />
Warranty Notification<br />
Do not disassemble the handset. Disassembling the handset voids the warranty. The<br />
handset consists of no consumer serviceable components. Service should be performed by<br />
Authorized Service centre only.<br />
Chemical Resistance<br />
The alpha and numeric characters printed on the exterior of the handset have been tested<br />
and found resistant to chipping, fading or wearing off when the handset is treated with<br />
common cleaners and disinfectants or perspiration. The following chemicals have shown no<br />
harmful effect:<br />
• 3% Hydrochloric Acid<br />
7
<strong>User</strong> <strong>Manual</strong><br />
<strong>Ascom</strong> <strong>d81</strong> <strong>DECT</strong> <strong>Handset</strong><br />
08 June 2012 / Ver. D<br />
• M-alcohol (85% Methylated Ethanol)<br />
• 60% Chlorhexidin 0.5mg/ml<br />
<strong>TD</strong> <strong>92644EN</strong><br />
Acetone can be damaging to the plastic casing of the handset and should not be used.<br />
Bluetooth Qualified Design ID<br />
Bluetooth QD ID: B016451<br />
Environmental Requirements <strong>DECT</strong> <strong>Handset</strong><br />
• Only use the handset in temperatures between -10° C to +55° C (14° F to 131° F).<br />
IMPORTANT: The EX classified handsets are only allowed to be used in temperatures<br />
between -10° C to +40° C (14° F to 104° F) in hazardous area.<br />
• Avoid exposing the handset for direct sunlight or close to other heat sources.<br />
• Avoid volume levels that may be harmful to your hearing. Exposure to excessive sound<br />
pressure from a handset's earpiece or headset may cause permanently hearing loss.<br />
• Do not expose the handset to open flame.<br />
• Keep the handset away from excessive heat and moisture.<br />
• Avoid sudden temperature changes to prevent condensation in the handset. It is<br />
recommended to put the handset into an air tight plastic bag until the temperature is<br />
adjusted, for example, when entering or leaving a cold/heated building on a warm/cold<br />
day.<br />
• Protect your handset from aggressive liquids and vapours.<br />
• The handset may retain small metal objects around the mouthcap or earcap region.<br />
• Keep the handset away from strong electromagnetic fields.<br />
• Do not place a cold handset in a charger.<br />
Battery<br />
• Do not immerse the battery into water. This could short-circuit and damage the battery.<br />
• Do not expose a battery to an open flame. This could cause the battery to explode.<br />
• Do not allow the metal contacts on the battery to touch another metal object. This could<br />
short-circuit and damage the battery.<br />
• Do not leave a battery where it could be subjected to extremely high temperatures, such<br />
as inside a car on a hot day.<br />
• Use the Desktop Charger or the wall mounted Charging Rack for charging. Charge the<br />
battery for at least one hour the first time you use the battery. Note that the wall<br />
mounted battery pack charger has to be used if the battery alone is to be charged.<br />
IMPORTANT: When charging the EX classified handset, it is only permitted to use a<br />
charger marked with DC3-AxxB (rev. 1A) , DC4-AxxB (rev. 3A), CR3-AxxB (rev. 2A), or<br />
CR3-AxxC on the label. It is not permitted to charge the EX battery pack alone.<br />
• Do not charge a battery when the ambient room temperature is above 40° C or below<br />
5° C (above 104° F or below 41° F).<br />
• Do not attempt to take a battery apart.<br />
• Do not disconnect the battery unless it needs to be replaced.<br />
• Do power the handset off before removing the battery.<br />
Battery Disposal<br />
Defective batteries must be returned to a collection point for chemical waste disposal.<br />
8
<strong>User</strong> <strong>Manual</strong><br />
<strong>Ascom</strong> <strong>d81</strong> <strong>DECT</strong> <strong>Handset</strong><br />
2.3 Regulatory Compliance Statements (EU/EFTA only)<br />
08 June 2012 / Ver. D<br />
This equipment is intended to be used in the whole EU & EFTA.<br />
<strong>TD</strong> <strong>92644EN</strong><br />
This equipment is in compliance with the essential requirements and other relevant<br />
provisions of R&TTE Directive 1999/5/EC. The Declaration of Conformity may be consulted<br />
at:<br />
https://www.ascom-ws.com/doc/<br />
The handset is marked with the label<br />
2.4 Regulatory Compliance Statements (<strong>US</strong>A and Canada only)<br />
• FCC ID: BXZDH5BL<br />
• IC: 3724B-DH5BL<br />
• <strong>US</strong>: 9FVW4NANDH5 HAC<br />
FCC Compliance Statements<br />
This equipment has been tested and found to comply with the limits for a Class B digital<br />
device, pursuant to part 15 of the FCC Rules. These limits are designed to provide reasonable<br />
protection against harmful interference in a residential installation. This equipment<br />
generates, uses and can radiate radio frequency energy and, if not installed and used in<br />
accordance with the instructions, may cause harmful interference to radio communications.<br />
However, there is no guarantee that interference will not occur in a particular installation. If<br />
this equipment does cause harmful interference to radio or television reception, which can<br />
be determined by turning the equipment off and on, the user is encouraged to try to correct<br />
the interference by one or more of the following measures:<br />
• Reorient or relocate the receiving antenna.<br />
• Increase the separation between the equipment and receiver.<br />
• Connect the equipment into an outlet on a circuit different from that to which the<br />
receiver is connected.<br />
• Consult the dealer or an experienced radio/TV technician for help.<br />
This Class B digital apparatus complies with Canadian ICES-003.<br />
Cet appareil numérique de la Classe B conforme á la norme NMB-003 du Canada.<br />
Privacy of communications may not be ensured when using this handset.<br />
Information to <strong>User</strong><br />
This device complies with Part 15 of the FCC Rules Operation and Industry Canada licenseexempt<br />
RSS standard(s). Operation is subject to the following two conditions:<br />
1 this device may not cause harmful interference, and<br />
2 this device must accept any interference received, including interference that may<br />
cause undesired operation.<br />
Le présent appareil est conforme aux règles FCC partie 15 et CNR d'Industrie Canada<br />
applicables aux appareils radio exempts de licence. L'exploitation est autorisée aux deux<br />
conditions suivantes:<br />
1 l'appareil ne doit pas produire de brouillage, et<br />
9
<strong>User</strong> <strong>Manual</strong><br />
<strong>Ascom</strong> <strong>d81</strong> <strong>DECT</strong> <strong>Handset</strong><br />
08 June 2012 / Ver. D<br />
<strong>TD</strong> <strong>92644EN</strong><br />
2 l'utilisateur de l'appareil doit accepter tout brouillage radioélectrique subi, même si le<br />
brouillage est susceptible d'en compromettre le fonctionnement.<br />
Exposure to Radio Frequency Signals<br />
This equipment complies with FCC radiation exposure limits set forth for an uncontrolled<br />
environment. This device complies with FCC SAR limit of 1.6 W/kg. The maximum SAR value<br />
measured when used at the ear is 0.013 W/kg.<br />
The telephone has also been tested when worn on the body using belt clip, maximum<br />
measured SAR value in this configuration is 0.016 W/kg.<br />
This device must not be co-located or operating in conjunction with any other antenna or<br />
transmitter. Use of non-<strong>Ascom</strong> approved accessories may violate the FCC RF exposure<br />
guidelines and should be avoided.<br />
Modifications<br />
Changes or modifications to the equipment not expressly approved by the party responsible<br />
for compliance could void the user’s authority to operate the equipment.<br />
2.5 Regulatory Compliance Statements (Russia only)<br />
Telecom/Radio<br />
Corresponds to "Rules for the use of terminal equipment connected to the two-wire<br />
analogue interface of the general purpose telephone communication network",<br />
supplemented by Russian Ministry of Infocommunications regulation of 29.08.2005 in No.<br />
102 (registered by Russian Ministry of Justice 02.09.2005, registration no. 6982).<br />
Sanatory<br />
MSanPin 001-96 "Sanitary norms of permissible levels for physical factors during use of<br />
domestic articles"; GN (Hygienic Norms) 2.1.6.1338-03 "Maximum Allowable<br />
Concentrations (MACs) of Pollutants in the Air of Residential Settings", SanPin 2.1.8/2.2.4/<br />
1190-03 "Hygiene requirements on the installation and implementation of terrestrial<br />
mobile radio communication systems".<br />
10
<strong>User</strong> <strong>Manual</strong><br />
<strong>Ascom</strong> <strong>d81</strong> <strong>DECT</strong> <strong>Handset</strong><br />
3 Descriptions<br />
3.1 <strong>d81</strong> <strong>DECT</strong> <strong>Handset</strong><br />
08 June 2012 / Ver. D<br />
<strong>TD</strong> <strong>92644EN</strong><br />
IMPORTANT: The handset may retain small metal objects around the mouthcap or earcap<br />
region.<br />
Case<br />
The plastic cover parts are made of durable PC/ABS material.<br />
Antenna<br />
The antenna is integrated inside the handset.<br />
Loudspeaker<br />
The handset has a separate loudspeaker for the loudspeaking function. It is placed on the<br />
back side of the handset.<br />
Battery<br />
The battery is a rechargeable Li-Ion battery, placed under a battery cover. See 15.1.4<br />
Replace the Battery on page 85.<br />
The battery is fully charged within four hours. See 15.1.2 Charge the Battery on page 85.<br />
The non-EX classified battery can be charged separately with a battery pack charger. See<br />
15.1.3 Charge Spare Batteries on page 85.<br />
IMPORTANT: When charging the EX classified handset, it is only permitted to use a<br />
charger marked with DC3-AxxB (rev. 1A), DC4-AxxB (rev. 3A), CR3-AxxB<br />
(rev. 2A), or CR3-AxxC on the label. It is not permitted to charge the EX<br />
battery pack alone.<br />
11
<strong>User</strong> <strong>Manual</strong><br />
<strong>Ascom</strong> <strong>d81</strong> <strong>DECT</strong> <strong>Handset</strong><br />
08 June 2012 / Ver. D<br />
18<br />
17<br />
16<br />
15<br />
14<br />
13<br />
12<br />
11<br />
19<br />
1<br />
10<br />
<strong>TD</strong> <strong>92644EN</strong><br />
1 Push button 1<br />
The button is placed on the top side of the handset. The Push button is<br />
used for sending alarms, see 7.1 Push-Button Alarm on page 42.<br />
2 Earpiece speaker<br />
3 Pull cord connector 2<br />
Is used for connection of the pull cord to the handset, see also 7.3 Pull-<br />
Cord Alarm on page 43.<br />
4 Colour display<br />
The full graphic type display is 128 pixels wide and 160 pixels high.<br />
The display has multiple colours and backlighting.<br />
5 Four-way navigation key<br />
Use this key to step in the menu and when working in text mode. , ,<br />
, and are used for stepping left/right and up/down in the menu.<br />
The navigation key can be programmed, the is by default a short<br />
cut to the Inbox, and is a short cut to Call contact. See also 8.6.3<br />
Define Navigation Key on page 63. During a call it is possible to<br />
increase/decrease the volume by pressing and .<br />
6 On-hook and On/Off key<br />
Combined button; to end a call, to return to idle mode, and to switch<br />
the handset on/off by long press.<br />
7 Tactile indicators<br />
There are two tactile indicators to indicate the centre of the key pad<br />
1.Applicable for the <strong>d81</strong> Protector only.<br />
2.Applicable for the <strong>d81</strong> Protector with the hardware variant Man-down and No-movement only.<br />
001<br />
2<br />
3<br />
4<br />
5<br />
6<br />
7<br />
8<br />
9<br />
12
<strong>User</strong> <strong>Manual</strong><br />
<strong>Ascom</strong> <strong>d81</strong> <strong>DECT</strong> <strong>Handset</strong><br />
3.1.1 Hot Keys<br />
08 June 2012 / Ver. D<br />
<strong>TD</strong> <strong>92644EN</strong><br />
8 Sound off key<br />
A long press on the key in idle mode, changes between ring signal on/<br />
off, At incoming call, a long press on the key silencing the ring signal.<br />
9 Space<br />
To add space between text<br />
10 Multi-purpose connector<br />
The connector is used for battery charging, software download,<br />
configuration and connection of an IP 65 classified headset connector.<br />
11 Microphone<br />
The microphone is placed on the front bottom side of the handset.<br />
12 Key lock and Upper/Lower case key<br />
This key is to lock the keypad in combination with the soft key "Lock".<br />
This key is also for switching between upper/lower case and digits.<br />
13 Voice mail access 1<br />
A quick access to the handset’s Voice mail. See also 12.1 Voice Mail on<br />
page 79.<br />
14 Off-hook key<br />
To answer a call, to pre-dial a number, and as a short cut to the Call list.<br />
15 Soft keys<br />
The three Soft keys are located just beneath the display and the<br />
function of each Soft key is indicated by text in the display just above<br />
the keys. In idle mode, the middle and right Soft key can be used for<br />
specific functions defined by the user of the handset. See 8.6.1 Define<br />
Soft Keys on page 62.<br />
16 Mute and PTT button<br />
A long press on the Mute button in idle mode, changes between ring<br />
signal on/off. At incoming call, a long press on the Mute button<br />
silencing the ring signal.<br />
During a call, a long press on the button changes between microphone<br />
on/off.<br />
17 Volume button (down)<br />
To decrease the speaker earpiece, headset, and the loudspeaker<br />
volume. The button is placed on the upper left side of the handset.<br />
18 Volume button (up)<br />
To increase the speaker earpiece, headset, and the loudspeaker<br />
volume. The button is placed on the upper left side of the handset.<br />
19 LED<br />
Indicates incoming call, messaging, low battery, and charging.<br />
1. This is a system dependent feature.<br />
Any key "0", "2" - "9" can be set to a Hot Key. A long press on any of these numbers in idle<br />
mode are by default a short cut to the Call contact list. The list is in alphabetic order, and<br />
13
<strong>User</strong> <strong>Manual</strong><br />
<strong>Ascom</strong> <strong>d81</strong> <strong>DECT</strong> <strong>Handset</strong><br />
08 June 2012 / Ver. D<br />
depending on which key that is pressed is dependent on where in the list the contact<br />
appears.<br />
<strong>TD</strong> <strong>92644EN</strong><br />
A Hot Key can be programmed to give access to frequently used functions such as dialling a<br />
specific number, a short cut on the menu, or sending an SMS. See 8.6.2 Define Hot Keys on<br />
page 63.<br />
3.1.2 Alphanumeric Keys<br />
NOTE: Depending on the selected menu language and character setting in the IMS3/Unite<br />
CM, other characters can be available. This means that the character order can differ from<br />
the figure below.<br />
g h i î 4<br />
Figure 1. Available Characters.<br />
In Idle Mode, and Number Input Mode<br />
• A short press on a key enter the digits “0” - “9” and the characters * and #.<br />
• Enter a pause in number input mode by a long press on<br />
"P" in the display.<br />
. A pause is indicated by a<br />
• A long press on<br />
the display.<br />
changes the tone sender on. Tone sender on is indicated by a "T" in<br />
In Text Input Mode<br />
• A short press on a key 0-9, displays the first available character on that specific key. The<br />
marked character is selected after a timeout, or when another key is pressed.<br />
• To change to upper/lower case, press before entering the character.<br />
The can also be used to display only the digits.<br />
• To add space in the text, make a short press on key 0.<br />
• The first character entered in a message, or when adding/editing a name in the Contacts<br />
menu, will be an upper level character followed by lower level characters, unless is<br />
pressed before entering the character. To switch between "Abc", "ABC", "abc", and "123",<br />
press .<br />
A long press on displays special characters.<br />
3.1.3 Icons and Text in the Display<br />
Figure 1.<br />
a b c à â ä æ ç 2<br />
. , ? ! - ‘ ” 1<br />
d e f é è 3<br />
j k l 5<br />
m n o ñ ò ö ø 6<br />
p q r s β 7 w x y z 9<br />
Space + * 0<br />
#<br />
t u v ù ü 8<br />
002<br />
All functions and settings available to the user are shown as icons and text in the display.<br />
The icons and text in the display indicate functions and settings the user has access to. The<br />
display normally displays date and time, the Owner ID and handset number. The Owner ID<br />
can manually be set by the user.<br />
14
<strong>User</strong> <strong>Manual</strong><br />
<strong>Ascom</strong> <strong>d81</strong> <strong>DECT</strong> <strong>Handset</strong><br />
08 June 2012 / Ver. D<br />
Figure 2. Example of a display configuration in idle mode.<br />
<strong>TD</strong> <strong>92644EN</strong><br />
• The Status bar (1) is used for icons which give the user information about signal<br />
strength, missed call, new message, phone lock, key lock, sound off, time and battery<br />
status. This row is always visible in all screens.<br />
• The Header bar (2) displays the current date, headset connection, Bluetooth connection,<br />
and system connection.<br />
• The Active area (3) are used for information such as the name of the system to which<br />
the handset is connected to. A user identity provided from the system and/or an Owner<br />
ID can also be displayed if configured in the Settings menu. This is also the area for<br />
dialog window text. For example "missed calls" or to confirm an action.<br />
• The Scroll bar (4) is placed to the right of the "Active area". It becomes visible when a<br />
menu screen has more than six menus, or if the complete text in a message cannot be<br />
displayed on the screen simultaneously.<br />
• The Soft key bar (5) is used for Soft keys which can be used as short cuts for functions in<br />
the handset.<br />
Icons<br />
Menu<br />
11:00<br />
01/12/2011<br />
System A<br />
123456<br />
Figure 2.<br />
1<br />
2<br />
3<br />
4<br />
5<br />
003<br />
“Signal strength” icon is visible in the upper left corner. The staples<br />
shown in display depends on the signal strength.<br />
“Full battery” icon is displayed in upper right corner.<br />
"Low battery warning” icon is shown when the battery has 10% or<br />
less remaining capacity left.<br />
"Empty battery warning" icon is flashing when the battery has 5% or<br />
less remaining capacity left.<br />
“Sound off” icon is displayed when the Sound off key or Mute button<br />
is pressed.<br />
"Microphone off" icon indicates a silenced microphone. It is displayed<br />
after a long press on the Sound off key, Mute button during a call.<br />
During a PTT call, the microphone is silenced when the PTT button is<br />
released.<br />
“Loudspeaking” icon is displayed in the soft key bar during a call.<br />
Pressing this icon will turn on the loudspeaker.<br />
“Loudspeaking off” icon is displayed after the soft key for<br />
Loudspeaking icon has been pressed. Pressing this icon will turn off<br />
the loudspeaker.<br />
15
<strong>User</strong> <strong>Manual</strong><br />
<strong>Ascom</strong> <strong>d81</strong> <strong>DECT</strong> <strong>Handset</strong><br />
08 June 2012 / Ver. D<br />
<strong>TD</strong> <strong>92644EN</strong><br />
“New message” icon or “Interactive message” icon indicates that a<br />
new text message (or messages) has arrived. The icon remains in the<br />
status bar until all new messages in the inbox are read.<br />
"Request for answer" icon in front of a message indicates that this<br />
message must to be acknowledge or rejected.<br />
“Voice mail message” icon is displayed in the status bar when there<br />
are voice mails. The icon remains until voice mail has been listened to.<br />
“Voice mail message” icon is displayed in the inbox when there are<br />
voice mails. The icon remains until voice mail has been listened.<br />
“Read message” icon or “Read Interactive message” icon in front of a<br />
message shows that this message once has been read.<br />
"Unsent message" icon<br />
"Sent message" icon<br />
"New colored message" icon indicates that a new colored text<br />
message(s) has arrived. The messages can be labelled with different<br />
colours.<br />
"Read colored message" icon indicates that a colored text message(s)<br />
has been read. The messages can be labelled with different colours.<br />
"High prio" icon included with "New message" icon indicates high<br />
priority of a message.<br />
"Alarm prio" icon included with "New message" icon indicates alarm<br />
priority of a message.<br />
“Key lock” icon indicates a locked keypad.<br />
"Locked entry" icon indicates that the contact can not be edited or<br />
deleted by the user.<br />
"Phone lock" icon indicates a locked handset.<br />
“Bluetooth” icon indicates that Bluetooth is enabled.<br />
“Bluetooth barcode reader” icon indicates that a Bluetooth barcode<br />
reader is connected to the handset.<br />
“Bluetooth headset” icon indicates that a Bluetooth headset is<br />
connected to the handset.<br />
“Headset” icon indicates that a corded headset is connected to the<br />
handset.<br />
“Outgoing call” icon is added to all outgoing calls in the call list.<br />
16
<strong>User</strong> <strong>Manual</strong><br />
<strong>Ascom</strong> <strong>d81</strong> <strong>DECT</strong> <strong>Handset</strong><br />
08 June 2012 / Ver. D<br />
“Incoming call” icon is added to all answered calls in the call list.<br />
"Push to talk" icon is added to all incoming, outgoing, missed and<br />
answered PTT calls in the call list/missed calls.<br />
“Missed call” icon is added to all missed calls in the call list.<br />
“Missed call” icon indicates missed calls in the status bar.<br />
<strong>TD</strong> <strong>92644EN</strong><br />
"PDM/Device Manager communication" icon is visible when handset is<br />
communicating with PDM/Device Manager via advanced charger.<br />
"Pull-cord" icon indicates that the Pull-cord alarm is enabled.<br />
"Man-down" icon indicates that the Man-down alarm is enabled.<br />
"No-movement" icon indicates that the No-movement alarm is<br />
enabled.<br />
"Profile active" icon<br />
"Messenger" icon indicates that the handset has a <strong>d81</strong> Messenger<br />
product license.<br />
"Protector" icon indicates that the handset has a <strong>d81</strong> Protector<br />
product license.<br />
17
<strong>User</strong> <strong>Manual</strong><br />
<strong>Ascom</strong> <strong>d81</strong> <strong>DECT</strong> <strong>Handset</strong><br />
Menu Icons<br />
3.2 Accessories<br />
3.2.1 Desktop Chargers<br />
08 June 2012 / Ver. D<br />
<strong>TD</strong> <strong>92644EN</strong><br />
The ”Contacts” menu contains all names/numbers in the local<br />
phonebook. In addition, a company phonebook with up to 1000<br />
entries can be downloaded to the phone via the PDM/Device<br />
Manager. It is also possible to access a central phonebook 1 from the<br />
"Contact" menu.<br />
The "Services" menu can be used to create short cuts the functions<br />
Phone call, Send data, and Send message.<br />
The “Messaging” menu contains all message handling such as<br />
reading and writing messages.<br />
The “Calls” menu contains call lists, call time, and call services. Call<br />
services is configured in the PDM/Device Manager.<br />
The “Connections” menu contains Bluetooth connection, headset<br />
selection, System selection, and In charger selection.<br />
The “Settings” menu contains personal handset settings such as<br />
changing the ring volume, selecting language, etc.<br />
The”Short cuts" menu contains short cuts for the Soft keys, Hot<br />
keys, and Navigation keys.<br />
The “Profiles” menu contains possibility to add four different<br />
profiles. By default there is no profile.<br />
1. This is a system dependent feature.<br />
Figure 3.<br />
Advanced Basic<br />
Figure 3. Desktop Chargers for the <strong>Handset</strong><br />
004<br />
18
<strong>User</strong> <strong>Manual</strong><br />
<strong>Ascom</strong> <strong>d81</strong> <strong>DECT</strong> <strong>Handset</strong><br />
08 June 2012 / Ver. D<br />
<strong>TD</strong> <strong>92644EN</strong><br />
There are two desktop chargers available; one basic (DC3) that only charges the handset,<br />
and one with advanced functionality (DC4) to download new software and to synchronize<br />
parameters. The handset is fully operational while placed in the charger.<br />
The charger is delivered with a plug-in power supply and is connected into an ordinary wall<br />
socket. For more information, see the advanced charger’s Installation and Operation <strong>Manual</strong>.<br />
IMPORTANT: When charging the EX classified handset, it is only permitted to use a charger<br />
marked with DC3-xxxB/rev. 1A (or higher rev.), DC4-xxxB/rev. 3A (or higher rev.) on the<br />
label.<br />
Note: Only use the charger within the temperature range of +5° C – +40° C.<br />
3.2.2 Charging Rack<br />
There are two charging racks (CR3):<br />
• one used for charging several handsets, to synchronize parameters, and for software<br />
download<br />
• one used for charging several handsets only<br />
IMPORTANT: If using the CR3 for charging EX classified handsets, it is only permitted to use a<br />
charging rack marked with CR3-AxxB (rev. 2A) or CR3-AxxC on the label.<br />
The built in power supply can charge up to six handsets.<br />
See the Charging Rack’s Installation and Operation <strong>Manual</strong>.<br />
3.2.3 Battery Pack Charger<br />
The Battery Pack Charger (CR4) is used for charging up to six spare batteries.<br />
IMPORTANT: It is not permitted to charge EX classified batteries using the battery pack<br />
charger.<br />
See the battery pack charger’s Installation Guide.<br />
3.2.4 Clips<br />
Tip: It is possible to use the handset without any clip on, see 15.5 Attach Cover for No Clip on<br />
page 90. The belt clips cannot be used if the handset shall be placed in a case. See 3.2.7<br />
Leather Casing on page 20 for more information.<br />
There are two belt clips available:<br />
• Hinge-type clip<br />
To prevent the handset from slipping out of for example pocket or belt, see 15.3 Attach<br />
the Hinge-type Clip on page 89.<br />
• Swivel-type clip<br />
To be able to rotate without slipping out from for example pocket or belt, see 15.4<br />
Attach the Swivel-type Clip on page 89.<br />
3.2.5 Security Cord<br />
The security cord is 800 mm long. The security cord is attached directly to the handset.<br />
3.2.6 Pull Cord<br />
The pull cord is 800 mm long. The pull cord is attached directly to the handset’s pull cord<br />
connector on the upper right side.<br />
19
<strong>User</strong> <strong>Manual</strong><br />
<strong>Ascom</strong> <strong>d81</strong> <strong>DECT</strong> <strong>Handset</strong><br />
3.2.7 Leather Casing<br />
08 June 2012 / Ver. D<br />
<strong>TD</strong> <strong>92644EN</strong><br />
The leather casing is especially designed for the handset. The casing comes with a swivel<br />
type belt clip and the handset is fully operational while placed in the casing.<br />
3.2.8 Headset<br />
A headset is recommended if the handset is frequently used and/or if the user wants to<br />
have both hands free. The headset comes in two versions; Microphone on a boom and<br />
Hearing protection.<br />
IMPORTANT: The headset Microphone on a boom is not available as accessory for the EX<br />
classified handset. If used, it is NOT permitted to use the headset in hazardous area.<br />
In order to achieve optimal audio quality with the different headset types it is recommended<br />
to select the corresponding headset profile. See 8.8.2 Headset on page 72 for more<br />
information.<br />
Note: When Bluetooth is disabled and having an active call in loudspeaker mode on an EX<br />
classified handset, the audio will not be transferred to the Peltor hearing protection headset<br />
when connecting it.<br />
20
<strong>User</strong> <strong>Manual</strong><br />
<strong>Ascom</strong> <strong>d81</strong> <strong>DECT</strong> <strong>Handset</strong><br />
4 Basic Operation<br />
08 June 2012 / Ver. D<br />
<strong>TD</strong> <strong>92644EN</strong><br />
Tip: For information on how to answering/ending a call, see 6.1 Incoming Call on page 35.<br />
4.1 Switch the <strong>Handset</strong> On/Off<br />
Switch on the <strong>Handset</strong><br />
Press and hold until the handset vibrates and the display lights up.<br />
Switch off the <strong>Handset</strong><br />
Prerequisite: The handset is in idle mode.<br />
Tip: While in a menu, press to return to idle mode. If the handset is a shared phone, it<br />
must first be logged out to be able to switch off the handset. See 4.2 Log in to or out of a<br />
Shared Phone.<br />
1 Press and hold .<br />
2 A Switch off? dialog window is displayed. Confirm by pressing "Yes".<br />
Note: If a handset restriction is enabled, it might not be possible to switch off the handset.<br />
See the handset’s Configuration <strong>Manual</strong>.<br />
4.2 Log in to or out of a Shared Phone<br />
Note: This feature is license dependent and is applicable in IP-<strong>DECT</strong> systems only. See<br />
Configuration <strong>Manual</strong>, <strong>Ascom</strong> <strong>d81</strong> <strong>DECT</strong> <strong>Handset</strong>, <strong>TD</strong> 92674EN.<br />
The feature shared phone allows more than one user to use a handset. When a handset is<br />
configured to be a shared phone, it can be used by any shared phone user in the system. The<br />
message and call lists are deleted when a user logs off a handset.<br />
If the handset is configured in the PDM/Device Manager, it is possible to call an emergency<br />
call from a handset that is logged off. See the handset’s Configuration <strong>Manual</strong>.<br />
Log on a <strong>Handset</strong><br />
Prerequisite, the handset is switched on. See 4.1 Switch the <strong>Handset</strong> On/Off for more<br />
information.<br />
1 A Login? dialog window appears. Press "Yes".<br />
2 Enter <strong>User</strong> ID and password.<br />
3 Press "Login".<br />
Log off a <strong>Handset</strong><br />
1 Press and hold .<br />
2 A Logout? dialog window appears. Press "Yes".<br />
21
<strong>User</strong> <strong>Manual</strong><br />
<strong>Ascom</strong> <strong>d81</strong> <strong>DECT</strong> <strong>Handset</strong><br />
4.3 Turn the Audible Signal On/Off<br />
08 June 2012 / Ver. D<br />
Prerequisite: The handset is in idle mode:<br />
Tip: While in a menu, press to return to idle mode.<br />
A long press on , or , changes between ring signal on/off.<br />
The icon indicates a silenced handset.<br />
<strong>TD</strong> <strong>92644EN</strong><br />
Note: If handset restrictions are enabled, you might not be able to turn the audible signal<br />
off. See the handset’s Configuration <strong>Manual</strong>.<br />
4.4 Lock/Unlock the Keypad<br />
4.4.1 Lock/Unlock the Keypad in Idle Mode<br />
To prevent accidentally pressing keys and making a call, the keys can be locked.<br />
Lock Keypad<br />
1 Press .<br />
2 Press "Lock".<br />
Unlock Keypad<br />
1 Press .<br />
2 Press "Yes".<br />
Note: It is possible to answer/end a call while the keypad is locked. If the handset is<br />
configured via the PDM/Device Manager, it is also possible to call a pre-defined emergency<br />
number while the keypad is locked. See handset’s Configuration <strong>Manual</strong>.<br />
4.4.2 Lock/Unlock the Keypad during a Call<br />
To prevent accidentally pressing keys, the keys can be locked during a call. This can be useful<br />
when a headset is used and the handset is attached to a pocket or belt.<br />
Lock keypad<br />
1 Long press .<br />
2 Press "Lock".<br />
Unlock keypad<br />
1 Press .<br />
2 Press "Yes".<br />
Tip: It is possible to use the volume buttons and the mute button during the call. If the <strong>d81</strong><br />
Protector is used, it is also possible to use the alarm button.<br />
4.5 Lock/Unlock the <strong>Handset</strong><br />
The handset can be protected for unauthorized use. If this function is activated, a PIN code<br />
has to be entered for example to switch on the handset, to answer an incoming call etc. The<br />
default phone lock code (0000) can be changed to any 4 - 8 digit personalized code.<br />
22
<strong>User</strong> <strong>Manual</strong><br />
<strong>Ascom</strong> <strong>d81</strong> <strong>DECT</strong> <strong>Handset</strong><br />
08 June 2012 / Ver. D<br />
<strong>TD</strong> <strong>92644EN</strong><br />
Note: If configured in the handset, it is possible to call a pre-defined emergency number<br />
while the handset is locked. See the handset’s Configuration <strong>Manual</strong>. If the <strong>d81</strong> Protector is<br />
used, it is also possible to use the Alarm button.<br />
1 Press "Menu".<br />
2 Select .<br />
3 Select “Locks”.<br />
4 Select "Phone lock"<br />
5 Select “Auto phone lock”.<br />
6 Select “On”, "On in charger", or "Off".<br />
7 Enter PIN code. If the PIN code is forgotten it can be removed by the system<br />
administrator.<br />
8 Press "OK".<br />
23
<strong>User</strong> <strong>Manual</strong><br />
<strong>Ascom</strong> <strong>d81</strong> <strong>DECT</strong> <strong>Handset</strong><br />
5 Menu Tree<br />
5.1 Calls<br />
08 June 2012 / Ver. D<br />
<strong>TD</strong> <strong>92644EN</strong><br />
Call list > 1234 12:00 > Call<br />
1235 14:00 More > Time of Call<br />
etc. Edit number<br />
Save number > Work number<br />
Mobile number<br />
Other number<br />
Send message ><br />
Delete > Yes<br />
No<br />
Delete all > Yes<br />
Back No<br />
Missed calls > 2345 15:00 > Call<br />
2346 23 Sep 03 More > (same as above)<br />
etc. Back<br />
Call time > Total time<br />
03:15:00<br />
Last call<br />
00:30:00<br />
PTT Groups1 > PTT Group 1<br />
(example)<br />
> Call ><br />
Call services > Absence 1<br />
1.Visible if defined in PDM/Device Manager<br />
Back<br />
> Deactivate<br />
Divert calls<br />
Lunch<br />
Meeting<br />
Trip<br />
Vacation<br />
Out<br />
Absence 1<br />
Absence 2<br />
Absence 3<br />
Absence 4<br />
1 > Internal > Activate<br />
Deactivate<br />
External > (same as Internal)<br />
No reply > (same as Internal)<br />
When busy > (same as Internal)<br />
24
<strong>User</strong> <strong>Manual</strong><br />
<strong>Ascom</strong> <strong>d81</strong> <strong>DECT</strong> <strong>Handset</strong><br />
5.2 Contacts<br />
Call contact > Search<br />
From contact list ><br />
Add contact > New > Name<br />
Work number<br />
Mobile number<br />
Other number<br />
Ring signal ><br />
From Call list ><br />
Edit contact > Search<br />
From contact list > Name<br />
Work number<br />
Mobile number<br />
Other number<br />
Ring signal ><br />
Delete contact > Search<br />
From contact list ><br />
Central phonebook1 > Search by name > Call<br />
More > View contact<br />
Add to contacts<br />
Send message<br />
Search by number > More > (same as above)<br />
Last result > Call<br />
More > (same as above)<br />
08 June 2012 / Ver. D<br />
1. This is a system dependent feature.<br />
<strong>TD</strong> <strong>92644EN</strong><br />
Tip: When adding/editing a number in a contact, it is possible to add a variable/character U<br />
in the Work/Mobile/Other number field that allows the user to enter additional numerical<br />
character(s) before calling the number. See 9 Procedure Call on page 76 for more<br />
information.<br />
25
<strong>User</strong> <strong>Manual</strong><br />
<strong>Ascom</strong> <strong>d81</strong> <strong>DECT</strong> <strong>Handset</strong><br />
5.3 Profiles .<br />
Normal (default)<br />
Meeting1 (example)<br />
Add new ><br />
08 June 2012 / Ver. D<br />
> Volume ><br />
Ring signal > Internal call > Play<br />
Back<br />
External call > (same as above)<br />
Call back > (same as above)<br />
PTT > (same as above)<br />
Message alert > Play<br />
Back<br />
Vibrating alert > On<br />
On if silent<br />
Off<br />
Key sound > Click<br />
Tone<br />
Silent<br />
Answering behaviour > Automatically<br />
Loudspeaking<br />
1.The example profile does not contain all applicable settings.<br />
<strong>TD</strong> <strong>92644EN</strong><br />
26
<strong>User</strong> <strong>Manual</strong><br />
<strong>Ascom</strong> <strong>d81</strong> <strong>DECT</strong> <strong>Handset</strong><br />
5.4 Messaging<br />
Inbox > Message<br />
list<br />
Write new<br />
message<br />
> Enter<br />
text<br />
Unsent > Message<br />
list<br />
Sent > Message<br />
list<br />
08 June 2012 / Ver. D<br />
> View > Reply > Enter text<br />
1.Visible if the number consists of minimum 3 digits.<br />
More > Delete<br />
Forward<br />
Call sender<br />
Call no. in text1 More > Delete<br />
Save number<br />
> Yes<br />
No<br />
Back<br />
Delete all > Yes<br />
No<br />
> Send > Enter number > Send<br />
"Contacts access" > Send<br />
Clear<br />
Back<br />
> Edit > Enter number > Send<br />
> Call<br />
"Contacts access" > Send<br />
Clear<br />
More > Delete > Yes<br />
No<br />
Back<br />
Delete all > Yes<br />
No<br />
> View > Forward > Send > Enter<br />
number<br />
"Contacts<br />
access"<br />
More<br />
Clear<br />
> Delete > Yes<br />
No<br />
Call no. in text1 > Call<br />
Close<br />
Save number ><br />
More > Delete > Yes<br />
No<br />
Back<br />
Delete all > Yes<br />
No<br />
<strong>TD</strong> <strong>92644EN</strong><br />
> Send<br />
> Send<br />
27
<strong>User</strong> <strong>Manual</strong><br />
<strong>Ascom</strong> <strong>d81</strong> <strong>DECT</strong> <strong>Handset</strong><br />
5.5 Services<br />
Add new > Enter name > Phone call > Phone<br />
number<br />
Service 1<br />
(example)<br />
08 June 2012 / Ver. D<br />
Send data > Enter<br />
prefix<br />
Send<br />
message<br />
> More > Edit<br />
> Phone<br />
number<br />
Delete > Yes<br />
No<br />
> Enter number > Save<br />
"Contacts access" > Save<br />
<strong>TD</strong> <strong>92644EN</strong><br />
Tip: When configuring the Phone call function, it is possible to add a variable/character U in<br />
the Enter number field that allows the user to enter additional numerical character(s) before<br />
calling the number. See 9 Procedure Call on page 76 for more information.<br />
Back<br />
> Save > Enter<br />
number<br />
> Save<br />
Clear "Contacts<br />
access"<br />
Back Back<br />
> Enter number > Save<br />
"Contacts access" > Save<br />
Back<br />
28
<strong>User</strong> <strong>Manual</strong><br />
<strong>Ascom</strong> <strong>d81</strong> <strong>DECT</strong> <strong>Handset</strong><br />
5.6 Short cuts<br />
Soft Keys > Middle > Name<br />
08 June 2012 / Ver. D<br />
Function > Not used<br />
Value ><br />
Control<br />
question<br />
> On<br />
Right > (same as<br />
Middle key)<br />
<strong>TD</strong> <strong>92644EN</strong><br />
Phone call > Enter number<br />
Phone call > Enter number<br />
Phone call PTT > Enter number<br />
Call list<br />
Contact list<br />
Central phonebook1 Message inbox<br />
Send message > Enter number<br />
Change profile > Profile A<br />
(example)<br />
Open a menu > Main menu<br />
Calls<br />
Connections<br />
Contacts<br />
Messaging<br />
Services<br />
Profiles<br />
Settings<br />
Absence2 Call absence ><br />
Services ><br />
Edit alarm data<br />
Hot Keys > 0, 2 - 9 > Function > (same as above)<br />
Navigation<br />
Keys<br />
Off<br />
Value ><br />
Control<br />
question<br />
> On<br />
Off<br />
> Up > Function > (same as above)<br />
Value ><br />
Call services<br />
Activate<br />
alarm 3<br />
29
<strong>User</strong> <strong>Manual</strong><br />
<strong>Ascom</strong> <strong>d81</strong> <strong>DECT</strong> <strong>Handset</strong><br />
08 June 2012 / Ver. D<br />
Control<br />
question<br />
Down > (same as Up<br />
key)<br />
Left > (same as Up<br />
key)<br />
Right > (same as Up<br />
key)<br />
1.This is a system dependent feature.<br />
2. Visible if defined in PDM/Device Manager.<br />
3.Applicable for <strong>d81</strong> Protector only.<br />
> On<br />
<strong>TD</strong> <strong>92644EN</strong><br />
Tip: When configuring the Phone call function, it is possible to add a variable/character U in<br />
the Enter number field that allows the user to enter additional numerical character(s) before<br />
calling the number. See 9 Procedure Call on page 76 for more information.<br />
Off<br />
30
<strong>User</strong> <strong>Manual</strong><br />
<strong>Ascom</strong> <strong>d81</strong> <strong>DECT</strong> <strong>Handset</strong><br />
5.7 Connections<br />
Bluetooth > Enable/Disable<br />
5.8 Settings<br />
08 June 2012 / Ver. D<br />
Headset > Add new ><br />
Barcode reader 2<br />
Headset > Mic on boom<br />
Hearing protection<br />
> Add new ><br />
System > Change system > Automatically<br />
System A<br />
(example)<br />
Subscribe > Enter System<br />
name<br />
Unsubscribe1 > Select<br />
system<br />
> PARK<br />
/AC<br />
> Protection<br />
on?<br />
<strong>TD</strong> <strong>92644EN</strong><br />
1.It is not possible to unsubcribe a protected system via the System menu. Unsubcribtion of the system must be<br />
made via the Admin menu or the <strong>DECT</strong> system.<br />
2.This is a license dependent feature.<br />
> Yes<br />
> Select system > Yes<br />
No<br />
No<br />
Rename system > Select system > Edit<br />
Back<br />
> Save<br />
Clear<br />
Back<br />
Priority > Select system > Up<br />
Down<br />
Back<br />
In charger > Call behavior > No action<br />
Loudspeaking<br />
End call<br />
Other actions > No action<br />
Change profile<br />
Switch off<br />
Sound off<br />
Logout<br />
> Profile A(example)<br />
2<br />
Message absence<br />
Sound & Alerts > Volume ><br />
Ring signals > Internal call ><br />
External call ><br />
Callback<br />
PTT<br />
><br />
Message alert ><br />
Vibrator alert > On<br />
31
<strong>User</strong> <strong>Manual</strong><br />
<strong>Ascom</strong> <strong>d81</strong> <strong>DECT</strong> <strong>Handset</strong><br />
Key sound ><br />
On if silent<br />
Off<br />
Click<br />
Tone<br />
Silent<br />
Locks > Automatic key lock > On<br />
Off<br />
Phone lock > Auto phone lock > On<br />
On in charger<br />
Off<br />
Change PIN code ><br />
Display > Screen saver > Information<br />
Black<br />
Brightness > Normal<br />
Power save<br />
Contrast ><br />
Time & Date > Time format > 12:00(am/pm)<br />
12:00<br />
Date format > dd mmm yy<br />
mmm dd yyyy<br />
yyyy-mm-dd<br />
mm/dd/yyyy<br />
dd/mm/yyyy<br />
dd-mm-yyyy<br />
dd.mm.yyyy<br />
Answering > Answering key > Hook-off<br />
Any key<br />
Answering behaviour > Automatically<br />
Loudspeaking<br />
Messages > Text size > Normal<br />
Large<br />
Language > Dansk, English etc.<br />
Owner ID ><br />
Alarm1 > Activate alarm<br />
Edit alarm data<br />
> Pull-cord<br />
Man-down<br />
No-movement<br />
1.Only visible for <strong>d81</strong> Protector with Man-down/No-movement (factory option).<br />
08 June 2012 / Ver. D<br />
<strong>TD</strong> <strong>92644EN</strong><br />
32
<strong>User</strong> <strong>Manual</strong><br />
<strong>Ascom</strong> <strong>d81</strong> <strong>DECT</strong> <strong>Handset</strong><br />
5.9 In Call Menu<br />
08 June 2012 / Ver. D<br />
<strong>TD</strong> <strong>92644EN</strong><br />
The In Call menu can be accessed during an ongoing call by pressing the soft key "More".<br />
If the handset is configured via the PDM/Device Manager, it is possible to access a certain<br />
function in the In call menu directly by pressing the left Soft key or right Soft key.<br />
The In call function can be used in combination with the Procedure call function, see 9<br />
Procedure Call on page 76.<br />
NOTE: If the handset is configured via PDM/Device Manager, it is possible to call a predefined<br />
emergency number while the handset is locked or the keypad is locked. If calling<br />
from a locked handset, it is only possible to access the Microphone on/off function in the In<br />
Call menu. However, the entire In call menu is accessible when calling from a handset with<br />
locked keypad.<br />
Contacts 2<br />
><br />
Microphone on/off ><br />
Audio transfer 1<br />
><br />
New call2 > Call<br />
"Phonebook access"<br />
Cancel<br />
Switch2 ><br />
End call2 ><br />
Transfer 2<br />
><br />
Transfer to new call3 > Call<br />
"Phonebook access"<br />
Cancel<br />
Conference2 ><br />
Call back 2<br />
><br />
Call waiting 2<br />
DTMF<br />
><br />
2<br />
<strong>DECT</strong> info 4<br />
> Link<br />
System<br />
Location info5 > <strong>DECT</strong> Location info6 LF Location info7 All Location info 8<br />
General purpose 1 -10 2 ><br />
1.Visible if a Bluetooth headset is connected.<br />
2.Visible if enabled/defined in handset via PDM/Device Manager.<br />
3.Only visible when the parameters "New call" and "Transfer" are defined in<br />
handset via PDM/Device Manager.<br />
4.Visible if the Admin menu is activated.<br />
5.Visible if the Admin menu is activated. In addition, the <strong>DECT</strong> location license<br />
and/or LF (factory option) is/are required.<br />
6.Requires the <strong>DECT</strong> location license.<br />
7.Requires LF (factory option)<br />
8.Require both <strong>DECT</strong> location license and LF (factory option).<br />
33
<strong>User</strong> <strong>Manual</strong><br />
<strong>Ascom</strong> <strong>d81</strong> <strong>DECT</strong> <strong>Handset</strong><br />
5.9.1 Additional In Call Functions<br />
08 June 2012 / Ver. D<br />
<strong>TD</strong> <strong>92644EN</strong><br />
Besides the default In Call functions, it is possible to define 10 extra system specific codes/<br />
general purposes. See the handset’s Configuration <strong>Manual</strong>.<br />
5.10 Customizing the Menu Tree<br />
The menu tree can be customized by hiding some of the functions that are available but for<br />
example not in use. Which functions that can be hidden are defined in the PDM/Device<br />
Manager. See the handset’s Configuration <strong>Manual</strong>.<br />
34
<strong>User</strong> <strong>Manual</strong><br />
<strong>Ascom</strong> <strong>d81</strong> <strong>DECT</strong> <strong>Handset</strong><br />
6 Calling<br />
6.1 Incoming Call<br />
08 June 2012 / Ver. D<br />
<strong>TD</strong> <strong>92644EN</strong><br />
The flashing LED, accompanied by a ring signal and/or a vibrating handset, gives a notice of<br />
a call. Ring signal and vibrator can be disabled, see 8.7.1 Sound and Alert Settings on page<br />
64.<br />
The calling party’s handset number or name is shown. The name will be shown if the calling<br />
party’s handset number is stored in the local phonebook.<br />
6.1.1 Answer a Call<br />
When the signal sounds, press to answer the call, or press to answer the call in<br />
loudspeaking mode 1 . The name/number of the calling party is displayed if calling line<br />
information is available.<br />
TIP: When a headset is connected to the handset, the headset button can be used to answer<br />
the call.In addition, it is possible to configure the headset button with a specific function,<br />
such as post-dial, dial last called number, or dial a predefined number. See the handset’s<br />
Configuration <strong>Manual</strong>.<br />
Other answering methods can also be set in the Settings menu, see 8.7 Settings on page 64.<br />
The answering methods are; Automatically and Loudspeaking.<br />
When Automatically is enabled, all incoming calls will be connected automatically.<br />
6.1.2 End a Call<br />
A press on ends the call. The duration of the call is shown in the display. The total time of<br />
the call can also be retrieved from the Calls menu > Call time.<br />
TIP: If configured, it is also possible to end a call by putting the handset in a charger. See the<br />
handset’s Configuration <strong>Manual</strong> for more information.<br />
NOTE: Some systems/PBXs require that the handset sends a DTMF in order to end a call. See<br />
the handset’s Configuration <strong>Manual</strong> for more information.<br />
6.2 Outgoing Call<br />
6.2.1 Pre-Dial<br />
Enter the number and press to get the line. The number is shown on the display while<br />
dialling. If needed, press "Clear" to erase the number. By using the navigation key it is<br />
possible to step and add/delete a digit in a number.<br />
It is possible to turn on the tone sender in a pre-dialed number by long pressing .<br />
6.2.2 Post-Dial with Headset Button<br />
If a headset is used, it is possible to press its button 2 to get a ring tone and then enter the<br />
number to be dialed.<br />
1.When Bluetooth is enabled, the loudspeaker audio is lowered due to current limitations in the intrinsically safe handset.<br />
35
<strong>User</strong> <strong>Manual</strong><br />
<strong>Ascom</strong> <strong>d81</strong> <strong>DECT</strong> <strong>Handset</strong><br />
6.2.3 Dial Using a Pre-programmed Navigation Key, Hot Key, Soft key, or Headset<br />
Button<br />
08 June 2012 / Ver. D<br />
<strong>TD</strong> <strong>92644EN</strong><br />
A Navigation key 2 , Hot key 2 , Soft key 2 , or a headset button 3 can be programmed with a<br />
number. Press the pre-programmed key/button to dial the number. The call will<br />
automatically be connected.<br />
6.2.4 Dial a Number from the Call list<br />
Tip: It is also possible to dial a number from the Call list by pressing , selecting a number<br />
in the list, and then press "Call" or .<br />
1 Open the menu by pressing the "Menu" soft key.<br />
2 Select .<br />
3 Select "Call list".<br />
4 Select a number.<br />
5 Press or the soft key "Call" to dial. The number can be edited before the call is<br />
dialed. Press "More" and select "Edit number". The 25 last received, dialed or missed<br />
calls are stored in a call list. See 5.1 Calls on page 24.<br />
6.2.5 Dial Last Called Number with Headset Button<br />
If a headset is used, it is possible to press its button 2 to dial the last called number.<br />
6.2.6 Dial the Sender of a Message<br />
It is possible to call the sender of a message stored in the message list.<br />
1 Open the menu by pressing the "Menu" soft key.<br />
2 Select .<br />
3 Select "Inbox".<br />
4 Select message in the message list.<br />
5 Press "View".<br />
6 Press "More".<br />
7 Select "Call sender".<br />
6.2.7 Dial a Number from the Local Phonebook<br />
1 Open the menu by pressing the "Menu" soft key.<br />
2 Select .<br />
3 Select "Call contact".<br />
4 Select contact from list, or search name/number by entering characters and select<br />
search.<br />
5 Press "Call" or to make the call.<br />
6.2.8 Dial a Number from the Company Phonebook<br />
1 Open the menu by pressing the "Menu" soft key.<br />
2 Select .<br />
2.See 5.6 Short cuts on page 29 fore more information how to configure the key.<br />
3.The headset button must be configured in the PDM/Device Manager.<br />
36
<strong>User</strong> <strong>Manual</strong><br />
<strong>Ascom</strong> <strong>d81</strong> <strong>DECT</strong> <strong>Handset</strong><br />
08 June 2012 / Ver. D<br />
3 Select "Call contact".<br />
<strong>TD</strong> <strong>92644EN</strong><br />
The local and company phonebook appears in the same list, but the company names<br />
are indicated by a icon in front of the name. Select contact from list, or search<br />
name/number by entering characters and select search.<br />
4 Press the soft key "Call" or to make the call.<br />
6.2.9 Dial a Name from the Central Phonebook<br />
1 Open the menu by pressing the "Menu" soft key.<br />
2 Select .<br />
3 Select "Central phonebook".<br />
4 Select "Search by name".<br />
5 Enter the first name and/or last name, the whole name does not have to be entered.<br />
Press “Search”.<br />
6 Press "Call", or to make the call.<br />
6.3 During a Call<br />
Note: Some of these functions are system dependent. The parameters are set up in the<br />
PDM/Device Manager, see the handset’s Configuration <strong>Manual</strong>, and Installation and<br />
Operational <strong>Manual</strong> for PDM/Device Manager.<br />
If the handset is configured via PDM/Device Manager, it is possible to call a predefined<br />
emergency number while the handset/keypad is locked. When calling from a locked<br />
handset, it is only possible to access the Microphone on/off function by pressing the soft<br />
key "More". However, the entire In Call menu is accessible when calling from a handset with<br />
locked keypad.<br />
6.3.1 Adjust the Volume during a Call<br />
Press to increase the volume, and to decrease the volume. The handset will now<br />
store and keep the new volume level. It is also possible to use the and on the<br />
navigation key to adjust the volume.<br />
6.3.2 Open Contacts during a Call<br />
1 Press "More" during the call.<br />
2 Select "Contacts".<br />
3 Select "Call contact" for searching a local or company phonebook contact, or select<br />
"Central phonebook" for searching a central phonebook contact.<br />
4 Select or search contact.<br />
It is possible to call the selected contact by pressing "Call" or . When calling the contact,<br />
the first call will be put on hold. See also 6.3.5 Start a New Call during Conversation on page<br />
38.<br />
6.3.3 Turn the Microphone on/off during a Call<br />
1 Press "More" during the call.<br />
2 Select "Microphone off".<br />
3 Press "Select".<br />
37
<strong>User</strong> <strong>Manual</strong><br />
<strong>Ascom</strong> <strong>d81</strong> <strong>DECT</strong> <strong>Handset</strong><br />
08 June 2012 / Ver. D<br />
<strong>TD</strong> <strong>92644EN</strong><br />
The icon indicates a silenced microphone. This means that the other part in an ongoing<br />
call cannot hear you. To turn the microphone back on, do as follows:<br />
1 Press "More" during the call<br />
2 Select "Microphone on".<br />
3 Press "Select".<br />
It also possible to turn the microphone off/on by a long press on or .<br />
When long pressing or pressing , a short peep is also heard indicating that the<br />
microphone is turned off/on. When pressing in a PTT group call, no beep is heard.<br />
6.3.4 Audio Transfer<br />
To transfer audio between the Bluetooth headset and the handset’s earpiece, do as follows:<br />
1 Press "More" during the call.<br />
2 Select "Audio transfer" 4 .<br />
3 Press "Select".<br />
6.3.5 Start a New Call during Conversation<br />
1 Press "More" during the call.<br />
2 Select "New Call".<br />
3 Press "Select".<br />
4 Enter the number and press , or "Call".<br />
6.3.6 Call Back<br />
When a call is made to a busy handset, it is possible to automatically call back when the<br />
busy handset is free. When a busy tone louds, do as follows:<br />
1 Press "More".<br />
2 Select "Call back"<br />
3 Press "Select".<br />
4 Press and wait until the handset alerts.<br />
5 When the handset alerts, press and the call will automatically be started.<br />
6.3.7 End a Call<br />
Prerequisite, a new call has been started during conversation, see 6.3.5 Start a New Call<br />
during Conversation on page 38.<br />
1 Press "More" during the call.<br />
2 Select "End Call".<br />
3 Press "Select". This will end the current call and the previous call is resumed.<br />
Note: It is also possible to end a call by putting the handset in a charger. Note that all<br />
ongoing calls will be disconnected. See Configuration <strong>Manual</strong>, <strong>Ascom</strong> <strong>d81</strong> <strong>DECT</strong> <strong>Handset</strong>, <strong>TD</strong><br />
92674EN.<br />
4.Visible if Bluetooth connection is active.<br />
38
<strong>User</strong> <strong>Manual</strong><br />
<strong>Ascom</strong> <strong>d81</strong> <strong>DECT</strong> <strong>Handset</strong><br />
6.3.8 Transfer a Call<br />
08 June 2012 / Ver. D<br />
<strong>TD</strong> <strong>92644EN</strong><br />
Prerequisite, a new call has been started during conversation, see 6.3.5 Start a New Call<br />
during Conversation on page 38.<br />
When a caller has two ongoing calls, he/she can transfer the first call to the second call.<br />
1 Press "More" during the call.<br />
2 Select "Transfer".<br />
3 Press "Select" to transfer the current call to the other call.<br />
6.3.9 Transfer to New Call<br />
An ongoing call can be transfered to a new number. When the new call is established, the<br />
caller that initiated the transfer will be disconnected.<br />
1 Press "More" during the call.<br />
2 Select "Transfer to new call" 5 .<br />
3 Press "Select".<br />
4 Enter the number to the person the ongoing call will be transfered to.<br />
5 Press to transfer the call.<br />
6.3.10 Conference Call<br />
Prerequisite, a new call has been started during conversation, see 6.3.5 Start a New Call<br />
during Conversation on page 38.<br />
By initiate a conference call, an conversation can be made between several participants<br />
simultaneously.<br />
1 Press "More" during the call.<br />
2 Select "Conference call".<br />
3 Press "Select".<br />
The person initiating the conference call is the conference leader, and the other are<br />
participant members of the conference call.<br />
6.3.11 Call Waiting<br />
During a call and when the line is engaged, do as follows:<br />
1 Press "More".<br />
2 Select "Call waiting".<br />
3 Press "Select". The other part will hear two short beeps to inform that you wants to<br />
reach him/her.<br />
When the line is free, the call on hold will automatically be dialed again. This is a system<br />
dependent feature.<br />
TIP: It is possible to switch between the calls. See 6.3.13 Switch between Calls on page 40.<br />
5.Only visible when the parameters "New call" and "Transfer" are defined in the PDM/Device Manager.<br />
39
<strong>User</strong> <strong>Manual</strong><br />
<strong>Ascom</strong> <strong>d81</strong> <strong>DECT</strong> <strong>Handset</strong><br />
6.3.12 Answering a second call during a call<br />
08 June 2012 / Ver. D<br />
<strong>TD</strong> <strong>92644EN</strong><br />
If a second caller calls during a phone call, the handset will beep and display the text<br />
"Incoming call" and the name or phone number of the second caller. To answer the second<br />
caller:<br />
1 Press the soft key Accept.<br />
The text "Switch" briefly appears on screen, and the handset transfers to the second<br />
call. The first call is put on hold.<br />
2 When finished speaking with the first caller, select the "More" soft key.<br />
3 Select "End Call".<br />
The second call is closed and the first call is retrieved.<br />
NOTE: It is possible to reject a second call by pressing the "Decline" soft key instead of the<br />
"Accept" key. The second caller will hear a busy tone, and the call will be logged as a rejected<br />
call in the handset.<br />
6.3.13 Switch between Calls<br />
Prerequisite, a new call has been started during conversation, see 6.3.5 Start a New Call<br />
during Conversation on page 38.<br />
1 Press "More" during the call.<br />
2 Select "Switch".<br />
3 Press "Select" to switch to the other call. The first call is on hold.<br />
If needed, repeat the steps above to switch between the calls.<br />
6.3.14 DTMF<br />
Some systems/PBXs require that the handset sends Dual Tone Multi Frequency (DTMF)<br />
when pressing the keys. DTMF can be enabled as follows:<br />
1 Press the soft key "More" during the call.<br />
2 Select "DTMF".<br />
3 Press "Select". This will enable the use of DTMF.<br />
Tip: It is also possible configure the handset to send DTMF when pressing and pressing/<br />
releasing . See the handset’s Configuration <strong>Manual</strong>.<br />
6.3.15 <strong>DECT</strong> Info<br />
This submenu is only visible if the Admin menu is activated. See handset’s Configuration<br />
<strong>Manual</strong>.<br />
6.4 Loudspeaking Function<br />
There are several options to activate the loudspeaking function:<br />
• Press a Navigation key, Hot key or Soft key defined as short cut to a "Phone call "<br />
function. When pressing the key, a predefined number is called, see 8.6 Short Cuts on<br />
page 62.<br />
• When receiving a call, press the left soft key 5 .<br />
• During a call, press the left soft key 6 .<br />
40
<strong>User</strong> <strong>Manual</strong><br />
<strong>Ascom</strong> <strong>d81</strong> <strong>DECT</strong> <strong>Handset</strong><br />
08 June 2012 / Ver. D<br />
<strong>TD</strong> <strong>92644EN</strong><br />
• During a call, put the handset in a charger. Requires that the parameter Call behaviour is<br />
set to "Put on Loudspeaker" in PDM/Device Manager. See the handset’s Configuration<br />
<strong>Manual</strong>.<br />
• This function can also be activated by selecting another answering method, that is,<br />
"Automatically" and/or "Loudspeaking". See 8.7.5 Answering on page 68.<br />
6.5 Call Diversion<br />
Internal calls, external calls, calls when busy, or calls at no answer can be diverted to another<br />
telephone number.<br />
The diversion is made via the Calls menu > Call services > Divert calls. See 8.1.9 Call Services<br />
on page 52.<br />
It is also possible to create a shortcut to the “Call Services” function or activate a call service<br />
when a profile is activated. See the handset’s Configuration <strong>Manual</strong> for information.<br />
Note: PBX settings for the call diversion must be set in order to show the Divert calls menu<br />
in the handset. See the handset’s Configuration <strong>Manual</strong>.<br />
6.The left Soft key might have another/no function depending on its configuration of the In call function in PDM/Device<br />
Manager.<br />
41
<strong>User</strong> <strong>Manual</strong><br />
<strong>Ascom</strong> <strong>d81</strong> <strong>DECT</strong> <strong>Handset</strong><br />
7 Alarm Operation<br />
08 June 2012 / Ver. D<br />
The parameters described in this chapter are set in the PDM/Device Manager. See the<br />
handset’s Configuration <strong>Manual</strong>.<br />
<strong>TD</strong> <strong>92644EN</strong><br />
Note: The alarm functionality is applicable for the <strong>d81</strong> Protector only. In addition, some<br />
functions are not available when upgrading the product license from <strong>d81</strong> Messenger to <strong>d81</strong><br />
Protector, or require a functionality license. See the following chapters for more information.<br />
If a shared phone is used, it must be logged in to the system to be able to send alarm. See<br />
4.2 Log in to or out of a Shared Phone on page 21.<br />
7.1 Push-Button Alarm<br />
The push-button can be defined to send an alarm by a long press and by multiple<br />
press. By default, long press is defined for test alarm (see 7.1.1 Test Alarm), and multiple<br />
press is defined for personal alarm (see 7.1.2 Personal Alarm).<br />
7.1.1 Test Alarm<br />
Press and hold the push-button until a dialog window "Test Alarm" (default) is<br />
displayed. Depending on set parameters;<br />
• a beep is heard<br />
• the orange LED flashes twice<br />
• the vibrator stirs<br />
• the handset receives a notification that the alarm has been received by the system. This<br />
is a system dependent feature.<br />
• if configured, the ALS (see 7.5 Acoustic Location Signal on page 44) is activated after<br />
the alarm has been sent, or a call is established to a pre-defined number (see 7.6<br />
Automatic Call after Alarm on page 45)<br />
Note: If the parameter "Silent alarm" is set, no ALS will be triggered and no indication of<br />
an alarm has been sent by the handset/received by the system is shown.<br />
• information about the handset’s location is sent along with the alarm, see 7.4 Alarm<br />
with Location Information on page 44.<br />
7.1.2 Personal Alarm<br />
Press the push-button twice or more, the dialog window "Personal Alarm" (default) is<br />
displayed. Depending on set parameters;<br />
• a beep is heard<br />
• the orange LED flashes twice<br />
• the vibrator stirs<br />
• the handset receives a notification that the alarm has been received by the system. This<br />
is a system dependent feature.<br />
• if configured, the ALS (see 7.5 Acoustic Location Signal on page 44) is activated after<br />
the alarm has been sent, or a call is established to a pre-defined number (see 7.6<br />
Automatic Call after Alarm on page 45).<br />
Note: If the parameter "Silent alarm" is set, no ALS will be triggered and no indication of<br />
an alarm has been sent by the handset/received by the system is shown.<br />
• information about the handset’s location is sent along with an alarm, see 7.4 Alarm with<br />
Location Information on page 44.<br />
42
<strong>User</strong> <strong>Manual</strong><br />
<strong>Ascom</strong> <strong>d81</strong> <strong>DECT</strong> <strong>Handset</strong><br />
7.2 Man-Down and No-Movement Alarm<br />
08 June 2012 / Ver. D<br />
<strong>TD</strong> <strong>92644EN</strong><br />
Note: Man-down and No-movement are not available when upgrading the product license<br />
from <strong>d81</strong> Messenger to <strong>d81</strong> Protector. That is, only applicable for <strong>d81</strong> Protector with the<br />
No-movement/Man-down hardware variant.<br />
Man-down alarm: If the handset is tilted 45 degrees 7 (default) or more for a preset time<br />
(default 7 seconds), the Man-down alarm will be triggered.<br />
No-movement alarm: If no movement is detected during a preset time (default 30 seconds),<br />
the No-movement alarm will be triggered.<br />
When an alarm is triggered, the following occurs;<br />
• A Man-down warning. Cancel? or No- movement warning. Cancel? dialog window is<br />
shown in the display, and a warning tone is also signalling during a period (default 7<br />
seconds) before the alarm is sent.<br />
• To prevent the alarm from being sent and silencing the warning tone, do one of the<br />
following:<br />
- Press any key/button. The alarm will be reset.<br />
- Put the handset in a charger. The alarm will be temporarily disabled indicated by that<br />
the corresponding alarm icon is hidden. The alarm will be enabled when removing it<br />
from the charger.<br />
- Press . A Delay MD/NV detection? dialog window8 appears. Disable the alarm<br />
temporarily for a specified time6 by pressing "Yes". When the alarm is temporarily<br />
disabled, the corresponding alarm icon will flash.<br />
• If no key/button is pressed during the warning tone, the alarm is sent. Depending on set<br />
parameters, a beep/vibrator/LED signal confirms that the alarm has been sent.<br />
• An acoustic location signal (ALS) may be activated after the alarm has been sent, or a<br />
call may be established to a pre-defined number. See 7.5 Acoustic Location Signal on<br />
page 44, or 7.6 Automatic Call after Alarm on page 45.<br />
• Information about the handset’s location may be sent along with the alarm, see 7.4<br />
Alarm with Location Information on page 44.<br />
The Man-down alarm and No-movement alarm can temporarily be disabled during calls to<br />
avoid sending false alarms when the user tilts the handset or not moves during the call. If<br />
the Man-down alarm and No-movement alarm are disabled during calls, the corresponding<br />
icon are not displayed, see the handset’s Configuration <strong>Manual</strong>.<br />
See also 8.7.9 Alarm Settings on page 69.<br />
7.3 Pull-Cord Alarm<br />
Note: Pull-cord alarm is not available when upgrading the product license from <strong>d81</strong><br />
Messenger to <strong>d81</strong> Protector. That is, only applicable for <strong>d81</strong> Protector with the Nomovement/Man-down<br />
hardware variant. In addition, this function requires a functionality<br />
license.<br />
I needed, remove the pull-cord cover from the handset using a flat screwdriver before<br />
attaching the pull-cord. The pull-cord must be attached more than 5 seconds before pulling<br />
it off the handset. If not, the alarm will not be generated.<br />
Note: Make sure that the clip of the pull-cord is safely attached to the clothes.<br />
7.The accuracy is -/+10 degrees.<br />
8.Requires that the parameters "NM-MD extra delay used" and "NM-MD extra delay time" are set in the PDM/Device<br />
Manager.<br />
43
<strong>User</strong> <strong>Manual</strong><br />
<strong>Ascom</strong> <strong>d81</strong> <strong>DECT</strong> <strong>Handset</strong><br />
08 June 2012 / Ver. D<br />
Depending on set parameters;<br />
<strong>TD</strong> <strong>92644EN</strong><br />
• a beep is heard<br />
• the orange LED flashes twice<br />
• the vibrator stirs<br />
• the handset receives a notification that the alarm has been received by the system. This<br />
is a system dependent feature.<br />
• An acoustic location signal (ALS) may be activated after the alarm has been sent, or a<br />
call may be established to a pre-defined number. See 7.5 Acoustic Location Signal on<br />
page 44, or 7.6 Automatic Call after Alarm on page 45.<br />
• information about the handset’s location is sent along with an alarm, see 7.4 Alarm with<br />
Location Information on page 44.<br />
See also 8.7.9 Alarm Settings on page 69.<br />
7.4 Alarm with Location Information<br />
Information about the handset’s location can be sent along with an alarm. The location can<br />
be added as follows;<br />
• <strong>Manual</strong>ly added by the user (see 7.4.1 Alarm with Data) or,<br />
• An approximately location given by the closest Base Station (see the handset’s<br />
Configuration <strong>Manual</strong>)<br />
• An precise location given by <strong>DECT</strong> location devices and/or LF location 9 devices (see<br />
Configuration <strong>Manual</strong>, <strong>Ascom</strong> <strong>d81</strong> <strong>DECT</strong> <strong>Handset</strong>, <strong>TD</strong> 92674EN)<br />
7.4.1 Alarm with Data<br />
The data must manually be defined and stored by the user, see Edit Alarm Data on page 70.<br />
It is recommended to add a shortcut for quick access to the "Edit alarm data" menu, see 8.6<br />
Short Cuts on page 62.<br />
7.5 Acoustic Location Signal<br />
Depending on set parameters, the ramped up ALS is played after an alarm. The signal is<br />
always ramped from the lowest volume to the highest. Press to turn the ALS off.<br />
Depending on the PDM/Device Manager settings, it is possible to make the user enter a<br />
password when turning the ALS off. The password is the same as the phone lock password.<br />
ALS is configurable for Man-down & No-movement alarm, Push-button alarm and Pull-cord<br />
alarm. See Configuration <strong>Manual</strong>, <strong>Ascom</strong> <strong>d81</strong> <strong>DECT</strong> <strong>Handset</strong>, <strong>TD</strong> 92674EN for more<br />
information.<br />
9.Requires a handset that supports LF location.<br />
44
<strong>User</strong> <strong>Manual</strong><br />
<strong>Ascom</strong> <strong>d81</strong> <strong>DECT</strong> <strong>Handset</strong><br />
7.6 Automatic Call after Alarm<br />
08 June 2012 / Ver. D<br />
<strong>TD</strong> <strong>92644EN</strong><br />
A handset can be setup to call a pre-defined number after an alarm has been sent. It is also<br />
possible to dial the number without sending an alarm by pressing a push-button that is not<br />
configured with alarm functionality. Depending on the settings, the call can be established<br />
in the following modes;<br />
• Loudspeaking mode 10 , or<br />
• Monitor mode, or<br />
• Normal mode<br />
See the handset’s Configuration <strong>Manual</strong> for more information.<br />
10.When Bluetooth is enabled, the loudspeaker audio is lowered due to current limitations in the intrinsically safe handset.<br />
45
<strong>User</strong> <strong>Manual</strong><br />
<strong>Ascom</strong> <strong>d81</strong> <strong>DECT</strong> <strong>Handset</strong><br />
8 Menu Operation<br />
8.1 Calls<br />
8.1.1 Call List<br />
08 June 2012 / Ver. D<br />
Figure 4.<br />
Figure 4. The Main Menu<br />
(1) Messaging (5) Profiles<br />
(2) Short cuts (6) Services<br />
(3) Settings (7) Connections<br />
(4) Contacts (8) Calls<br />
<strong>TD</strong> <strong>92644EN</strong><br />
The 25 last received, dialed or missed calls are stored in a call list. If a number occurs more<br />
than once the last time stamp, together with the total number of occurrences, is shown.<br />
Note: If supported by the system, the number’s contact name can be displayed in the call<br />
list.<br />
Dial number from Call list<br />
1 Enter the menu by pressing the “Menu” soft key.<br />
2 Select in the menu.<br />
3 Select "Call list".<br />
4 Step with the and to select number in the list.<br />
5 Press "Call" or to dial.<br />
View the Time of a Call<br />
1 Enter the menu by pressing the “Menu” soft key.<br />
2 Select in the menu.<br />
3 Select "Call list".<br />
7<br />
6<br />
5<br />
8<br />
1<br />
2<br />
3<br />
4<br />
46
<strong>User</strong> <strong>Manual</strong><br />
<strong>Ascom</strong> <strong>d81</strong> <strong>DECT</strong> <strong>Handset</strong><br />
08 June 2012 / Ver. D<br />
<strong>TD</strong> <strong>92644EN</strong><br />
4 Step with the and to select number in the list.<br />
5 Press "More".<br />
6 Select "Time of call". The time and date is displayed.<br />
Tip: The duration of the last call is displayed under Call time, see 8.1.3 Call Time on page 48.<br />
Edit Number from Call list<br />
1 Enter the menu by pressing the “Menu” soft key.<br />
2 Select in the menu.<br />
3 Select "Call list".<br />
4 Step with the and to select number in the list.<br />
5 Press "More".<br />
6 Select "Edit number".<br />
Save Number<br />
1 Enter the menu by pressing the “Menu” soft key.<br />
2 Select in the menu.<br />
3 Select "Call list".<br />
4 Step with the and to select number in the list.<br />
5 Press "More".<br />
6 Select "Save number".<br />
Send Message<br />
1 Enter the menu by pressing the “Menu” soft key.<br />
2 Select in the menu.<br />
3 Select "Call list".<br />
4 Step with the and to select number in the list.<br />
5 Press "More".<br />
6 Select "Send message".<br />
Delete Entry from the Call list<br />
1 Enter the menu by pressing the “Menu” soft key.<br />
2 Select in the menu.<br />
3 Select "Call list".<br />
4 Step with the and to select number in the list.<br />
5 Press "More".<br />
6 Select entry to delete.<br />
7 Select "Delete".<br />
8 Select "Yes" to delete the entry from the list.<br />
Delete all Entries from the Call list<br />
1 Enter the menu by pressing the “Menu” soft key.<br />
47
<strong>User</strong> <strong>Manual</strong><br />
<strong>Ascom</strong> <strong>d81</strong> <strong>DECT</strong> <strong>Handset</strong><br />
08 June 2012 / Ver. D<br />
2 Select in the menu.<br />
3 Select "Call list".<br />
4 Step with the and to select number in the list.<br />
5 Press "More".<br />
6 Select "Delete all".<br />
8.1.2 Missed Calls<br />
A missed call is by default indicated by a Missed call window 11 and the icon .<br />
<strong>TD</strong> <strong>92644EN</strong><br />
The user can view the missed call(s) by pressing "Yes". If the user presses "No", the missed<br />
calls can be viewed as follows:<br />
1 Enter the menu by pressing the “Menu” soft key.<br />
2 Select in the menu.<br />
3 Select "Missed calls".<br />
4 Step with the and to select number in the list.<br />
5 Press "Call", or to call back.<br />
As in Call List there is a soft key "More" which can be used to view the time/date of the call,<br />
edit the received number, add to contacts, and delete received numbers. See 8.1.1 Call List<br />
on page 46 for information about the functionality in soft key "More".<br />
Note: If supported by the system, the number’s contact name can be displayed in the list.<br />
8.1.3 Call Time<br />
The total time of the previous call and last call is displayed.<br />
1 Enter the menu by pressing the “Menu” soft key.<br />
2 Select in the menu.<br />
3 Press "Select".<br />
4 Select "Call time".<br />
8.1.4 Push to Talk Group Call<br />
The push-to-talk (PTT) function can be described as a group/conference call to a predefined<br />
group of members. If one of the group members wants to get in contact with the others, he/<br />
she simply presses and holds to open the microphone.<br />
Note: Some legacy systems/PBXs require that the handset sends a pre-defined DTMF tone<br />
when pressing/releasing . See the handset’s Configuration <strong>Manual</strong> for more<br />
information.<br />
11.It is possible to hide the Missed call window, see the handset’s Configuration <strong>Manual</strong>.<br />
Yes<br />
11:00<br />
01/12/2010<br />
System A<br />
123456<br />
Missed call(s): 1<br />
View now?<br />
No<br />
48
<strong>User</strong> <strong>Manual</strong><br />
<strong>Ascom</strong> <strong>d81</strong> <strong>DECT</strong> <strong>Handset</strong><br />
08 June 2012 / Ver. D<br />
<strong>TD</strong> <strong>92644EN</strong><br />
In order to participate in the conference, the group members must first accept an invitation<br />
received as an incoming call or as a text message. See 8.1.5 Accept an Invitation on page 49.<br />
If a member decline an invitation, he/she can re-join the group/conference later on. See<br />
8.1.8 Re-join a Group on page 51.<br />
A user can also invite a group of members to participate in a conference call by calling a PTT<br />
group, see 8.1.7 Call a PTT Group on page 51.<br />
8.1.5 Accept an Invitation<br />
Accept Invitation Received as Incoming Call<br />
A PTT invitation received as an incoming call is indicated by the icon. In the dialog<br />
window, a message containing maximum 24 characters can also be shown. See Figure 8.<br />
12:34<br />
Figure 5.<br />
PTT Group 1<br />
X-ray<br />
Accept Decline<br />
009<br />
Figure 5. Incoming Invitation Received as a Call<br />
1 Press “Accept”, or .<br />
Default the handset will start in inverted mute and loudspeaking mode, but it can be<br />
configured differently in a PTT group.<br />
2 Press and hold to open the microphone for transmitting. The microphone is<br />
muted again when is released.<br />
Note: Some legacy systems/PBXs require that the handset sends a pre-defined DTMF<br />
when pressing/releasing .<br />
If DTMF is activated, it is not possible to mute the microphone by releasing<br />
during a call. Instead, select More > Microphone off during the call.<br />
Invitation Received as Incoming Call during an Ongoing Call<br />
If a user receives an invitation during an ongoing call, it will be displayed as an ordinary<br />
invitation, see Figure 5. The user can either accept or decline the invitation by pressing<br />
"Accept" or "Decline", respectively.<br />
Note: It is not possible to accept or decline the invitation by pressing or ,<br />
respectively.<br />
If the user presses “Accept”, the ongoing call will be disconnected and the PTT call will be<br />
connected.<br />
Alternatively, the ongoing call can also be disconnected and the PTT call connected if the<br />
following is fulfilled:<br />
• The handset is configured to answer invitations automatically<br />
• The user does not respond to the invitation within 10 seconds<br />
49
<strong>User</strong> <strong>Manual</strong><br />
<strong>Ascom</strong> <strong>d81</strong> <strong>DECT</strong> <strong>Handset</strong><br />
08 June 2012 / Ver. D<br />
• The invitation has higher priority than the ongoing call<br />
<strong>TD</strong> <strong>92644EN</strong><br />
If the user declines the invitation, the he/she can re-join the PTT later on, see 8.1.8 Re-join a<br />
Group on page 51.<br />
Accept Invitation Received as Message<br />
A PTT invitation received as a message is viewed the same way as an ordinary message. The<br />
message can contain up to 1000 characters. See Figure 6.<br />
12:34<br />
Fire alert in<br />
building A...<br />
Figure 6.<br />
Accept Reject<br />
Figure 6. Incoming Invitation Received as a Message<br />
1 Press "Accept".<br />
The handset may accept the invitation automatically, start in inverted mute and<br />
loudspeaking mode, depending on the configuration of the received invitation.<br />
When the invitation is accepted, the following screen appears (see figure 7 on page 50). The<br />
invitation can now be deleted or closed by clicking the soft key Delete or Close, respectively.<br />
The call will not be disconnected when clicking these soft keys. The soft key Call is used for<br />
re-joining a group only, see 8.1.8 Re-join a Group on page 51.<br />
12:34<br />
Fire alert in<br />
building A...<br />
Figure 7.<br />
Call Delete<br />
Close<br />
010<br />
011<br />
Figure 7. Accepted PTT Invitation<br />
2 Press and hold to open the microphone for transmitting. The microphone is<br />
muted again when is released.<br />
Invitation Received as Message during an Ongoing Call<br />
If a user receives an invitation during an ongoing call, the call will disconnected and the PTT<br />
call will be connected if the following is fulfilled:<br />
50
<strong>User</strong> <strong>Manual</strong><br />
<strong>Ascom</strong> <strong>d81</strong> <strong>DECT</strong> <strong>Handset</strong><br />
08 June 2012 / Ver. D<br />
• The handset is configured to answer invitations automatically<br />
• The invitation is of higher priority than the call priority<br />
• The user does not reject the invitation within 10 seconds<br />
<strong>TD</strong> <strong>92644EN</strong><br />
When the invitation is received, a warning signal notifies the user before disconnecting the<br />
current call in order to connect the PTT call.<br />
NOTE: Depending on the priority of the invitation, the ongoing call might be disconnected<br />
immediately or after 10 seconds.<br />
If the user rejects the invitation, it can be re-joined later on, see 8.1.8 Re-join a Group on<br />
page 51.<br />
8.1.6 Decline a PTT Invitation<br />
Decline Invitation Received as Incoming Call<br />
Press “Decline”, or to reject a PTT invitation. The handset will return to the previously<br />
shown screen. See also 8.1.8 Re-join a Group on page 51.<br />
Decline Invitation Received as Message<br />
Press "Reject" to reject the invitation. The handset will return to the previously shown<br />
screen. See also 8.1.8 Re-join a Group on page 51 for more information.<br />
8.1.7 Call a PTT Group<br />
Note: PTT group(s) must be defined in the PDM/Device Manager and Messaging Group(s) in<br />
IMS3/Unite CM to be able to use this function. See the handset’s Configuration <strong>Manual</strong>, and<br />
Installation and Operation <strong>Manual</strong> for IMS3/Unite CM.<br />
1 Press "Menu".<br />
2 Select in the menu.<br />
3 Select "PTT groups" 12 .<br />
4 Select PTT group.<br />
5 Press "Call", or .<br />
TIP: Alternatively, when in idle mode, press quickly, select PTT group, and press .<br />
8.1.8 Re-join a Group<br />
Re-join a Group from Call List<br />
If a PTT invitation was received as a call and the user rejected or missed it, the PTT group can<br />
be dialed from the Call list or Missed calls, respectively. The PTT invitation is indicated by the<br />
icon in the list. See 8.1.1 Call List on page 46, or 8.1.2 Missed Calls on page 48.<br />
Re-join a Group from Messaging Inbox<br />
If an PTT invitation was received as a text message and then rejected, the PTT group can be<br />
dialed by selecting the message indicated by the icon in the Messaging inbox, and<br />
then press the soft key "Call". See figure 7 on page 50.<br />
12.Only available if PTT group(s) is defined in handset via PDM/Device Manager.<br />
51
<strong>User</strong> <strong>Manual</strong><br />
<strong>Ascom</strong> <strong>d81</strong> <strong>DECT</strong> <strong>Handset</strong><br />
8.1.9 Call Services<br />
08 June 2012 / Ver. D<br />
<strong>TD</strong> <strong>92644EN</strong><br />
Note: These functions are system dependent. Besides the default Call services functions, it is<br />
possible to define 10 extra system specific call services - with or without automatic<br />
disconnection. The parameters are set up in the PDM/Device Manager, see the handset’s<br />
Configuration <strong>Manual</strong>.<br />
Absence Handling<br />
The reason for being absent and the return time can be specified here.<br />
1 Enter the menu by pressing the “Menu” soft key.<br />
2 Select in the menu.<br />
3 Select "Call services".<br />
4 Select "Absence" 13 .<br />
5 Select the applicable absence reason in the list. The number of absence reasons (for<br />
example “Lunch”, “Meeting”, “Trip” etc.) are configured in the PDM.<br />
6 Press "Select.<br />
7 Enter time (HHMM) or date (MMDD) depending on the selected absence reason.<br />
8 Press "OK".<br />
The handset sends an absence reason code to the system by establishing a call. The call will<br />
automatically be disconnected after a few seconds.<br />
Deactivate the Absence Setting<br />
1 Enter the menu by pressing the “Menu” soft key.<br />
2 Select in the menu.<br />
3 Select "Call services".<br />
4 Select "Absence" 13 .<br />
5 Select “Deactivate”.<br />
6 Press "Select".<br />
Divert Internal/External Calls<br />
1 Enter the menu by pressing the “Menu” soft key.<br />
2 Select in the menu.<br />
3 Select "Call services".<br />
4 Select "Divert calls" 14<br />
5 Select "Internal" or "External".<br />
6 Select "Activate".<br />
7 Enter number (maximum 24 digits) to divert to, or press the soft key<br />
the call contact list.<br />
to enter<br />
8 Press "OK"<br />
The handset sends a diversion reason code to the system by establishing a call. The call will<br />
automatically be disconnected after a few seconds.<br />
To stop diversion select "Deactivate" and press the soft key "OK".<br />
13. Only visible if absence reason codes are defined in handset via PDM/Device Manager.<br />
14.Only visible if diversion reason codes are defined in in handset via PDM/Device Manager.<br />
52
<strong>User</strong> <strong>Manual</strong><br />
<strong>Ascom</strong> <strong>d81</strong> <strong>DECT</strong> <strong>Handset</strong><br />
08 June 2012 / Ver. D<br />
Divert Calls if No Reply<br />
<strong>TD</strong> <strong>92644EN</strong><br />
1 Enter the menu by pressing the “Menu” soft key.<br />
2 Select in the menu.<br />
3 Select "Call services".<br />
4 Select "Divert calls" 14<br />
5 Select "No reply".<br />
6 Select "Activate".<br />
7 Enter number (maximum 24 digits) to divert to, or press the soft key<br />
the call contact list.<br />
to enter<br />
8 Press "OK"<br />
The handset sends a diversion reason code to the system by establishing a call. The call will<br />
automatically be disconnected after a few seconds.<br />
To stop diversion select "Deactivate" and press the soft key "OK".<br />
Divert Calls When Busy<br />
1 Enter the menu by pressing the “Menu” soft key.<br />
2 Select in the menu.<br />
3 Select "Call services".<br />
4 Select "Divert calls" 15 .<br />
5 Select "When busy".<br />
6 Select "Activate".<br />
7 Enter number (maximum 24 digits) to divert to, or press the soft key<br />
the call contact list.<br />
to enter<br />
8 Press "OK".<br />
The handset sends a diversion reason code to the system by establishing a call. The call will<br />
automatically be disconnected after a few seconds.<br />
To stop diversion select "Deactivate" and press the soft key "OK".<br />
8.2 Contacts<br />
The handset has a local phonebook with 250 entries, where names and numbers freely can<br />
be added, deleted, and edited by the user. The phonebook lists all names in alphabetical<br />
order, where three numbers can be added for each contact; work number, mobile number,<br />
and other number.<br />
A company phonebook can be downloaded via the PDM/Device Manager. The local and<br />
company phonebook appears in the same list, but the company contacts are indicated by a<br />
icon , which means that they are not editable.<br />
It is also possible to access a central phonebook 16 , see 6.2.9 Dial a Name from the Central<br />
Phonebook on page 37, or 8.2.5 Central Phonebook on page 55.<br />
8.2.1 Call Contact<br />
1 Enter the menu by pressing "Menu".<br />
15.Only visible if PBX settings for diversion are set in the PDM/Device Manager.<br />
16. This function/feature is system dependent.<br />
53
<strong>User</strong> <strong>Manual</strong><br />
<strong>Ascom</strong> <strong>d81</strong> <strong>DECT</strong> <strong>Handset</strong><br />
08 June 2012 / Ver. D<br />
<strong>TD</strong> <strong>92644EN</strong><br />
2 Select in the menu.<br />
3 Select "Call contact".<br />
4 Select contact from the list, or enter name or number in the Search field.<br />
5 Press "Call", or .<br />
It is also possible to edit the contact and to send a message by selecting "View" > "More".<br />
Note that it is not possible to edit a contact indicated by a icon in front of the name.<br />
8.2.2 Add Contact<br />
Add New Contact<br />
1 Enter the menu by pressing "Menu".<br />
2 Select in the menu.<br />
3 Select "Add contact".<br />
4 Select "New".<br />
5 Select "Add".<br />
6 Enter a name, see 3.1.2 Alphanumeric Keys on page 14.<br />
7 Press "OK".<br />
8 Select "Work Number", "Mobile number", or "Other number".<br />
9 Press "Add".<br />
10 Enter number. It is possible to add a tone "T" or pause "P" in phone numbers by<br />
pressing 5 times or 7 times, respectively.<br />
11<br />
Tip: It is possible to add a variable/character U in the Work/Mobile/Other number<br />
field that allows the user to enter additional numerical character(s) before calling the<br />
number. See 9 Procedure Call on page 76 for more information.<br />
Press "OK".<br />
12 Press "Save".<br />
Different ring signals can be set to distinguish this contact from another contact by<br />
selecting "Ring signal".<br />
Add from Call List<br />
1 Enter the menu by pressing "Menu".<br />
2 Select in the menu.<br />
3 Select "Add contact".<br />
4 Select "From call list".<br />
5 Select number in the list.<br />
6 Press "Add".<br />
7 Select Work Number", "Mobile number", or "Other number".<br />
8 Press "Add".<br />
9 Enter name, see 3.1.2 Alphanumeric Keys on page 14.<br />
10 Press "OK".<br />
11 Press "Save".<br />
Different ring signals can be set to distinguish this contact from another contact by<br />
selecting "Ring signal".<br />
54
<strong>User</strong> <strong>Manual</strong><br />
<strong>Ascom</strong> <strong>d81</strong> <strong>DECT</strong> <strong>Handset</strong><br />
8.2.3 Edit Contact<br />
08 June 2012 / Ver. D<br />
<strong>TD</strong> <strong>92644EN</strong><br />
Note: It is not possible to edit a company phonebook contact. The contacts are indicated by<br />
a icon in front of the name.<br />
1 Enter the menu by pressing "Menu".<br />
2 Select in the menu.<br />
3 Select "Edit contact".<br />
4 Select contact.<br />
5 Press "Edit".<br />
6 Select "Name", "Work number", "Mobile number", "Other number", or "Ring signal".<br />
7 Press "Edit".<br />
8 Enter new name, number and/or select new ring signal.<br />
Tip: It is possible to add a variable/character U in the Work/Mobile/Other number<br />
field that allows the user to enter additional numerical character(s) before calling the<br />
number. See 9 Procedure Call on page 76 for more information.<br />
9 Press "OK".<br />
10 Press "Save".<br />
8.2.4 Delete Contact<br />
Note: It is not possible to delete a company phonebook contact. The contacts are indicated<br />
by a icon in front of the name.<br />
1 Enter the menu by pressing "Menu".<br />
2 Select in the menu.<br />
3 Select "Delete contact".<br />
4 Select contact.<br />
5 Press "Delete".<br />
6 Press "Yes" to confirm.<br />
8.2.5 Central Phonebook<br />
In the central phonebook it is possible to search by name or number. The last search result<br />
can be displayed.<br />
When the search result is displayed, it is possible to view contact information, add the<br />
number to new contact, and to send a message by pressing "More". It is also possible to call<br />
the number by pressing "Call".<br />
Search by Name<br />
1 Enter the menu by pressing "Menu".<br />
2 Select in the menu.<br />
3 Select "Central phonebook".<br />
4 Select "Search by name".<br />
5 Enter First name and/or Last name.<br />
6 Press "Search". The search result will be displayed.<br />
55
<strong>User</strong> <strong>Manual</strong><br />
<strong>Ascom</strong> <strong>d81</strong> <strong>DECT</strong> <strong>Handset</strong><br />
08 June 2012 / Ver. D<br />
Search by Number<br />
1 Enter the menu by pressing "Menu".<br />
2 Select in the menu.<br />
3 Select "Central phonebook".<br />
4 Select "Search by number".<br />
5 Enter number.<br />
6 Press "Search". The search result is displayed.<br />
View Last Search Result<br />
1 Enter the menu by pressing "Menu".<br />
2 Select in the menu.<br />
3 Select "Central phonebook".<br />
4 Select "Last result". Only the last result will be displayed.<br />
8.3 Profiles<br />
<strong>TD</strong> <strong>92644EN</strong><br />
It is possible to set up an own profile for incoming calls, message alerts, vibrating alerts, key<br />
sound, soft keys etc.This can be useful when there are several users on the same handset,<br />
and they want different sound profiles. It can also be used for temporarily settings, for<br />
example while in a meeting when incoming calls should be silent. It is easy to switch<br />
between the different profiles.<br />
If no profile is selected, the normal settings are used.<br />
Note: The settings in a profile can be superseded if the corresponding settings in a system<br />
profile are activated. When the system profile is activated, its settings is not displayed in the<br />
handset menu. However, it is possible to display when a system profile is activated in the<br />
handset. See 10 System Profiles on page 77.<br />
Add New Profile<br />
1 Enter the menu by pressing "Menu".<br />
2 Select in the menu.<br />
3 Select "Add new".<br />
4 Enter name of the profile.<br />
5 Press "Save".<br />
6 Press "More" and then select "Add setting".<br />
7 Select the setting you want to add to the profile.<br />
Repeat steps 6-7 if you want to add additional settings.<br />
8 Mark the wanted setting and press "Edit" to make the changes.<br />
It is also possible to create a new profile based on another profile by do the following:<br />
1 Enter the menu by pressing "Menu".<br />
2 Select in the menu.<br />
3 Select "Add new".<br />
4 Enter name of the profile.<br />
56
<strong>User</strong> <strong>Manual</strong><br />
<strong>Ascom</strong> <strong>d81</strong> <strong>DECT</strong> <strong>Handset</strong><br />
08 June 2012 / Ver. D<br />
5 Press "Save".<br />
6 Press "More" and then select "Import from".<br />
7 Select the profile which settings to be used for the new profile.<br />
8 If needed, press "More" and then select corresponding option to add/import<br />
additional settings or remove settings.<br />
Activate Profile<br />
<strong>TD</strong> <strong>92644EN</strong><br />
1 Enter the menu by pressing "Menu".<br />
2 Select in the menu.<br />
3 Select profile from list.<br />
When a profile is activated, the icon<br />
mode.<br />
and the name of the profile are displayed in idle<br />
Delete Profile<br />
1 Enter the menu by pressing "Menu".<br />
2 Select in the menu.<br />
3 Select profile from list.<br />
4 Press "More".<br />
5 Select "Delete" from menu.<br />
6 Press "Select".<br />
7 Press "Yes" to confirm.<br />
Edit Profile<br />
1 Enter the menu by pressing "Menu".<br />
2 Select in the menu.<br />
3 Select the profile to edited.<br />
4 Press "More" and then select "Edit".<br />
5 Following options can be performed:<br />
• Edit the wanted setting by marking it and then press "Edit".<br />
• Add additional settings by pressing "More" and then select "Add setting" or<br />
"Import from".<br />
• Remove a setting by marking it and then select More > Remove setting.<br />
6 If needed, mark the added settings and press "Edit" to make the changes.<br />
8.4 Messaging<br />
When a text message is received, the LED starts flashing green once and the message alert<br />
signal sounds. The icon and the content of the received message are automatically<br />
displayed. The icon will remain in the display until all new messages are opened. If the<br />
message is received during a call, a beep notifies the user.<br />
Tip: It is possible to change how incoming messages shall be indicated while charging a<br />
handset. When activated, only the icon will be displayed and the message alert will be<br />
muted when receiving a message. See the handset’s Configuration <strong>Manual</strong> for more<br />
information.<br />
57
<strong>User</strong> <strong>Manual</strong><br />
<strong>Ascom</strong> <strong>d81</strong> <strong>DECT</strong> <strong>Handset</strong><br />
08 June 2012 / Ver. D<br />
<strong>TD</strong> <strong>92644EN</strong><br />
It is possible to reply, forward the message, call the sender, and call number 17 included in a<br />
text.<br />
It is also possible to read the message later by pressing "Close". A received message is<br />
stored in the Inbox. See Read a Stored Message on page 58.<br />
Tip: If you want to close several new messages quickly, press . The messages will be<br />
indicated as unread messages in the Messaging inbox.<br />
The thirty last received messages are stored in the inbox. Time and date information is<br />
included in the message.<br />
Tip: New messages and information about incoming calls can be displayed upside down.<br />
This can be useful if you wear the handset in a belt and want to read the message/call<br />
information without rotating the handset. When pressing any key, the messages will be<br />
displayed in the normal way. See the handset’s Configuration <strong>Manual</strong> for more information.<br />
See also 12 Enhanced Messaging on page 79 for additional messaging features.<br />
8.4.1 Inbox<br />
Read a Stored Message<br />
1 Enter the menu by pressing "Menu".<br />
2 Select in the menu.<br />
3 Select "Inbox" to view the message list.<br />
4 Select a message by using the and on the navigation key.<br />
5 Press "View".<br />
Reply to Sender<br />
1 Enter the menu by pressing "Menu".<br />
2 Select in the menu.<br />
3 Select "Inbox" to view the message list.<br />
4 Select a message by using the and on the navigation key.<br />
5 Press "View".<br />
6 Press "Reply".<br />
7 Enter text. See 3.1.2 Alphanumeric Keys on page 14.<br />
8 Press "Send".<br />
Delete Message<br />
1 Enter the menu by pressing "Menu".<br />
2 Select in the menu.<br />
3 Select "Inbox" to view the message list.<br />
4 Select a message by using the and on the navigation key.<br />
5 Press "More".<br />
6 Select "Delete".<br />
7 Press "Yes" to delete the message.<br />
17.The number must consists of minimum 3 digits.<br />
58
<strong>User</strong> <strong>Manual</strong><br />
<strong>Ascom</strong> <strong>d81</strong> <strong>DECT</strong> <strong>Handset</strong><br />
08 June 2012 / Ver. D<br />
Forward Message<br />
<strong>TD</strong> <strong>92644EN</strong><br />
1 Enter the menu by pressing "Menu".<br />
2 Select in the menu.<br />
3 Select "Inbox" to view the message list.<br />
4 Select a message by using the and on the navigation key.<br />
5 Press "View".<br />
6 Press "More"<br />
7 Select "Forward".<br />
8 Enter additional text if needed. See 3.1.2 Alphanumeric Keys on page 14.<br />
9 Press "Send".<br />
10 Enter number, or press<br />
company phonebook.<br />
to access contacts in the local phonebook and the<br />
11 Press "Send" to forward the message.<br />
Call Sender<br />
1 Enter the menu by pressing "Menu".<br />
2 Select in the menu.<br />
3 Select "Inbox" to view the message list.<br />
4 Select a message by using the and on the navigation key.<br />
5 Press "View".<br />
6 Press "More".<br />
7 Select "Call Sender".<br />
Call Number in Text<br />
1 Enter the menu by pressing "Menu".<br />
2 Select in the menu.<br />
3 Select "Inbox" to view the message list.<br />
4 Select a message by using the and on the navigation key.<br />
5 Press "View".<br />
6 Do one of the following:<br />
• Press "More" and select "Call no. in text" 18 .<br />
• Press .<br />
7 If the message contains several numbers, select the number to be called from the list.<br />
8 Press "Call", or .<br />
Save Number<br />
1 Enter the menu by pressing "Menu".<br />
2 Select in the menu.<br />
3 Select "Inbox" to view the message list.<br />
4 Select a message by using the and on the navigation key.<br />
18.Visible if the number consists of minimum 3 digits.<br />
59
<strong>User</strong> <strong>Manual</strong><br />
<strong>Ascom</strong> <strong>d81</strong> <strong>DECT</strong> <strong>Handset</strong><br />
08 June 2012 / Ver. D<br />
5 Press "View".<br />
6 Press "More".<br />
7 Select "Save number".<br />
8 Select "Work Number", "Mobile number", or "Other number".<br />
9 Press "Add".<br />
10 Enter name. See 3.1.2 Alphanumeric Keys on page 14.<br />
11 Press "OK".<br />
12 Press "Save". The number will be saved in the contact list.<br />
8.4.2 Write New Messages<br />
<strong>TD</strong> <strong>92644EN</strong><br />
1 Enter the menu by pressing "Menu".<br />
2 Select in the menu.<br />
3 Select "Write new message".<br />
4 Enter text. See 3.1.2 Alphanumeric Keys on page 14.<br />
5 Press "Send".<br />
It is possible to save the message and send it later by pressing the soft key "Back"<br />
and select "Yes". The message will be stored under Unsent messages. See 8.4.3<br />
Unsent Messages.<br />
6 Enter number, or press to access contacts in the local phonebook and the<br />
company phonebook.<br />
7 Press "Send".<br />
8.4.3 Unsent Messages<br />
1 Enter the menu by pressing "Menu".<br />
2 Select in the menu.<br />
3 Select "Unsent" to view the list.<br />
4 Select message to edit/send.<br />
5 Select "Edit", edit text and/or just select "Send".<br />
Delete/Delete All<br />
1 Enter the menu by pressing "Menu".<br />
2 Select in the menu.<br />
3 Select "Unsent"<br />
4 Select message in the list.<br />
1 Select "More".<br />
2 Select "Delete" or "Delete all".<br />
3 Select "Yes" if the unsent message(s) shall be deleted.<br />
8.4.4 Sent Messages<br />
1 Enter the menu by pressing "Menu".<br />
2 Select in the menu.<br />
3 Select "Sent" to view the list.<br />
60
<strong>User</strong> <strong>Manual</strong><br />
<strong>Ascom</strong> <strong>d81</strong> <strong>DECT</strong> <strong>Handset</strong><br />
08 June 2012 / Ver. D<br />
4 Select message in the list.<br />
5 Press "View".<br />
Forward message<br />
<strong>TD</strong> <strong>92644EN</strong><br />
1 Press "Menu".<br />
2 Select in the menu.<br />
3 Select "Sent" to view the list.<br />
4 Select message in the list.<br />
5 Press "View".<br />
6 Enter additional text if needed.<br />
7 Enter number, or press<br />
company phonebook.<br />
to access contacts in the local phonebook and the<br />
8 Select "Send".<br />
Delete Message<br />
1 Enter the menu by pressing "Menu".<br />
2 Select in the menu.<br />
3 Select "Sent" to view the list.<br />
4 Select message in the list<br />
5 Press "View".<br />
6 Select "Delete".<br />
7 Select "Yes" to delete the message.<br />
Delete/Delete All<br />
1 Enter the menu by pressing "Menu".<br />
2 Select in the menu.<br />
3 Select "Sent" to view the list.<br />
4 Select "More".<br />
5 Select "Delete" or "Delete all".<br />
6 Select "Yes" if the message(s) shall be deleted.<br />
8.5 Services<br />
With this menu it is possible to customize your own menu with services/functions that are<br />
used often. A list of predefined services/functions are available for example; Write new<br />
message, Central phonebook, Call contact, etc.<br />
Tip: If configuring the Phone call function, it is possible to add a variable/character U in the<br />
Enter number field that allows the user to enter additional numerical characters before<br />
calling the number. See 9 Procedure Call on page 76 for more information.<br />
8.5.1 Add Services<br />
1 Enter the menu by pressing "Menu".<br />
2 Select in the menu.<br />
61
<strong>User</strong> <strong>Manual</strong><br />
<strong>Ascom</strong> <strong>d81</strong> <strong>DECT</strong> <strong>Handset</strong><br />
08 June 2012 / Ver. D<br />
<strong>TD</strong> <strong>92644EN</strong><br />
3 Select "Add new".<br />
4 Enter a name of the service in the field, and then press "OK"<br />
5 Select a function using and on the navigation key.<br />
6 If needed, enter values in the fields (only applicable for some of the functions)<br />
7 Press "Back".<br />
8.5.2 Edit Services<br />
1 Enter the menu by pressing "Menu".<br />
2 Select in the menu.<br />
3 Mark a service using the and on the navigation key.<br />
4 Press "More"<br />
5 Select "Edit".<br />
6 Edit the service parameters.<br />
7 Press "Back"<br />
8.5.3 Delete Services<br />
1 Enter the menu by pressing "Menu".<br />
2 Select in the menu.<br />
3 Mark a service using the and on the navigation key.<br />
4 Press "More".<br />
5 Select "Delete" using the and on the navigation key, and press "Select"<br />
6 Press "Yes" to delete the service.<br />
7 Press "Back".<br />
8.6 Short Cuts<br />
Predefined functions can be set as short cuts for the Soft Keys, Hot keys, and Navigation<br />
keys. It is for example possible to define the Soft Key to make a call or as a short cut to send<br />
a message.<br />
Tip: If creating a short cut to the Phone call function, it is possible to add a variable/<br />
character U in the Enter number field that allows the user to enter additional numerical<br />
characters before calling the number. See 9 Procedure Call on page 76 for more information.<br />
8.6.1 Define Soft Keys<br />
1 Enter the menu by pressing "Menu".<br />
2 Select in the menu.<br />
3 Select "Soft Keys".<br />
4 Select "Middle" or "Right".<br />
5 Enter a name for the Soft Key. See 3.1.2 Alphanumeric Keys on page 14.<br />
6 Press "OK".<br />
7 Select "Function".<br />
8 Select function from list, and press "Back".<br />
62
<strong>User</strong> <strong>Manual</strong><br />
<strong>Ascom</strong> <strong>d81</strong> <strong>DECT</strong> <strong>Handset</strong><br />
08 June 2012 / Ver. D<br />
<strong>TD</strong> <strong>92644EN</strong><br />
9 Select "Value" (only for some of the functions), and press "Select". Enter a value, for<br />
example a number. Press "Back".<br />
10 Select "Control question", and press "Select". It is off by default. Press "Back".<br />
If the control question is enabled, a Proceed? dialog window is displayed when<br />
pressing the defined Soft key. Press "Yes" to proceed.<br />
11 Press "Save".<br />
8.6.2 Define Hot Keys<br />
1 Enter the menu by pressing "Menu".<br />
2 Select in the menu.<br />
3 Select "Hot keys".<br />
4 Select "0", "2" to "9".<br />
5 Select "Function".<br />
6 Select function from list, and press "Back".<br />
7 Select "Value" (only for some of the functions), and press "Select". Enter a value for<br />
example a number. Press "Back".<br />
8 Select "Control question", and press "Select". It is off by default.<br />
If the control question is enabled, a Proceed? dialog window is displayed when<br />
pressing the defined Hot key. Press "Yes" to proceed.<br />
9 Press "Save"<br />
8.6.3 Define Navigation Key<br />
1 Enter the menu by pressing "Menu".<br />
2 Select in the menu.<br />
3 Select "Navigation keys".<br />
4 Select "Up", "Down", "Left", or "Right".<br />
5 Select "Function".<br />
6 Press "Select" to select function for the key.<br />
7 Select function from list, and press "Back".<br />
8 Select "Value" (only for some of the functions). Enter a value for example a number.<br />
Press "Back".<br />
9 Select "Control question".<br />
It is disabled by default. If the control question is enabled, a Proceed? dialog window<br />
is displayed when pressing the defined key. Press "Yes" to proceed.<br />
10 Press "Save".<br />
63
<strong>User</strong> <strong>Manual</strong><br />
<strong>Ascom</strong> <strong>d81</strong> <strong>DECT</strong> <strong>Handset</strong><br />
8.7 Settings<br />
8.7.1 Sound and Alert Settings<br />
08 June 2012 / Ver. D<br />
Adjust the Ring Volume<br />
Note: An intrinsically safe handset’s ring volume is lower than a non-intrinsically safe<br />
handset’s ring volume due to current limitations.<br />
<strong>TD</strong> <strong>92644EN</strong><br />
1 Enter the menu by pressing "Menu".<br />
2 Select in the menu.<br />
3 Select "Sound & Alerts.<br />
4 Select “Volume”.<br />
5 Step with to increase the volume and with<br />
the setting.<br />
to decrease it. Press "Back" to save<br />
Note: If the parameter Possible to turn sound off is disabled, it is not possible to set the ring<br />
signal to "Silent". See the handset’s Configuration <strong>Manual</strong> for more information.<br />
Set different Ring Signals for Calls<br />
1 Enter the menu by pressing "Menu".<br />
2 Select in the menu.<br />
3 Select “Sound & Alerts”.<br />
4 Select “Ring signals”.<br />
5 Different signals for internal calls, external calls, call back and PTT calls can be set.<br />
Select "Internal call", "External call", "Callback", or PTT". The handset has 14 different<br />
ring signals.<br />
Note: Additional ring signals might be selectable if them are configured via PDM/<br />
Device Manager. See the handset’s Configuration <strong>Manual</strong> for more information.<br />
6 Press "Back".<br />
Set Alert for Messages<br />
1 Enter the menu by pressing "Menu".<br />
2 Select in the menu.<br />
3 Select “Sound & Alerts”.<br />
4 Select “Message alert”.<br />
5 Select the wanted message alert from the list. By pressing "Play" it is possible to<br />
listen to the different alerts.<br />
TIP: The option Custom sound should be selected you want to create an own message<br />
alert. See the handset’s Configuration <strong>Manual</strong> for more information.<br />
NOTE: The "Play" soft key is not available for Enhanced beep and Custom sound.<br />
Instead, send a message to the handset to listen to the sound.<br />
6 Press "Back".<br />
TIP: By default, the message volume follows the ring volume setting, but it is possible to set<br />
another message volume in the handset. See the handset’s Configuration <strong>Manual</strong> for more<br />
information.<br />
64
<strong>User</strong> <strong>Manual</strong><br />
<strong>Ascom</strong> <strong>d81</strong> <strong>DECT</strong> <strong>Handset</strong><br />
08 June 2012 / Ver. D<br />
Turn the Vibrator on/off<br />
If the vibrator is activated, it will vibrate at incoming call and message.<br />
<strong>TD</strong> <strong>92644EN</strong><br />
Tip: It is also possible to activate the handset’s vibrator when receiving a message during a<br />
call via PDM/Device Manager. See the handset’s Configuration <strong>Manual</strong>.<br />
Note: When the vibrator is enabled on an intrinsically safe handset, the handset will<br />
alternate between vibration and sound. That is, vibration and sound are not activated<br />
simultaneously.<br />
1 Enter the menu by pressing "Menu".<br />
2 Select in the menu.<br />
3 Select “Sound & Alerts”.<br />
4 Select “Vibrator alert”.<br />
5 Select “On”, “On if silent” (that is, the vibrator is on when the handset is muted), or<br />
“Off”<br />
6 Press "Back".<br />
Set the Key Sound<br />
This means that every time a key is used, the handset gives a small sound.<br />
1 Enter the menu by pressing "Menu".<br />
2 Select in the menu.<br />
3 Select “Sound & Alerts”.<br />
4 Select “Key sound”.<br />
5 Select “Silent, “Click”, or “Tone”.<br />
It is possible to listen to the key sound by pressing "Play".<br />
6 Press "Back".<br />
8.7.2 Lock Settings<br />
Activate the Automatic Key lock<br />
Note: It is possible to answer/end a call while the keypad is locked. If the handset is<br />
configured via the PDM/Device Manager, it is also possible to call a pre-defined emergency<br />
number while the keypad is locked. See handset’s Configuration <strong>Manual</strong>.<br />
1 Enter the menu by pressing "Menu".<br />
2 Select in the menu.<br />
3 Select “Locks”.<br />
4 Select "Automatic key lock".<br />
5 Select "On" for activation of automatic key lock.<br />
Deactivate the Automatic Key lock<br />
1 Enter the menu by pressing "Menu".<br />
2 Select in the menu.<br />
3 Select “Locks”.<br />
4 Select "Automatic key lock".<br />
5 Select "Off" for deactivation of automatic key lock.<br />
65
<strong>User</strong> <strong>Manual</strong><br />
<strong>Ascom</strong> <strong>d81</strong> <strong>DECT</strong> <strong>Handset</strong><br />
08 June 2012 / Ver. D<br />
Activate the Phone Lock<br />
<strong>TD</strong> <strong>92644EN</strong><br />
The handset can be protected for unauthorized use. If this function is activated, a PIN code<br />
has to be entered for example to switch on the handset, to answer an incoming call etc. The<br />
default phone lock code (0000) can be changed to any 4 - 8 digit personalized code.<br />
Note: If configured in the handset, it is possible to call a pre-defined emergency number<br />
while the handset is locked. See the handset’s Configuration <strong>Manual</strong>. If the <strong>d81</strong> Protector is<br />
used, it is also possible to use the Alarm button.<br />
1 Enter the menu by pressing "Menu".<br />
2 Select in the menu.<br />
3 Select “Locks”.<br />
4 Select "Phone lock".<br />
5 Select “Auto phone lock”.<br />
6 Select “On”, or "On in charger".<br />
7 Enter PIN code<br />
8 Press "OK".<br />
If the PIN code is forgotten it can be removed by your distributor.<br />
Deactivate the Phone Lock<br />
1 Enter the menu by pressing "Menu".<br />
2 Select in the menu.<br />
3 Select “Locks”.<br />
4 Select “Auto phone lock”.<br />
5 Select “Off”.<br />
6 Enter PIN code<br />
7 Press "OK".<br />
If the PIN code is forgotten it can be removed by your distributor.<br />
Change PIN Code<br />
1 Enter the menu by pressing "Menu".<br />
2 Select in the menu.<br />
3 Select “Locks”.<br />
4 Select "Phone lock".<br />
5 Select "Change PIN code".<br />
6 Enter the old PIN code.<br />
7 Press "OK".<br />
8 Enter the new PIN code.<br />
9 Press "OK" and enter the new PIN code again.<br />
10 Press "Save".<br />
66
<strong>User</strong> <strong>Manual</strong><br />
<strong>Ascom</strong> <strong>d81</strong> <strong>DECT</strong> <strong>Handset</strong><br />
8.7.3 Display Settings<br />
Screen Saver<br />
08 June 2012 / Ver. D<br />
<strong>TD</strong> <strong>92644EN</strong><br />
1 Enter the menu by pressing "Menu".<br />
2 Select in the menu.<br />
3 Select “Display”.<br />
4 Select “Screen saver”.<br />
5 Select “Information”, or “Black”. Time and status information will be displayed when<br />
"Information" is selected, and the display will turn off when the handset is not used.<br />
6 Press "Back".<br />
NOTE: When charging the handset and the screen saver is shown, no missed calls/incoming<br />
messages will be indicated in the display. Only the Messenger/Protector shield is displayed.<br />
Brightness<br />
Note: An intrinsically safe handset’s display brightness is lower than a non-intrinsically safe<br />
handset’s display brightness due to current limitations.<br />
1 Enter the menu by pressing "Menu".<br />
2 Select in the menu.<br />
3 Select “Display”.<br />
4 Select “Brightness”.<br />
5 Select “Normal” or “Power save”.<br />
6 Press "Back".<br />
Contrast<br />
1 Enter the menu by pressing "Menu".<br />
2 Select in the menu.<br />
3 Select “Display”.<br />
4 Select “Contrast”.<br />
5 Step with to increase and to decrease the contrast.<br />
6 Press "Back".<br />
8.7.4 Time & Date Settings<br />
The time and date are received from the <strong>DECT</strong> system. If the time and date are changed in<br />
the system, it takes up to 24 hours before the changes appear in the handset. If the handset<br />
is turned off and then turned on, the changes will be applied immediately.<br />
However, it is possible to change the format of the time and date.<br />
Set Time Format<br />
1 Enter the menu by pressing "Menu".<br />
2 Select in the menu.<br />
3 Select "Time & Date".<br />
4 Press "Select".<br />
67
<strong>User</strong> <strong>Manual</strong><br />
<strong>Ascom</strong> <strong>d81</strong> <strong>DECT</strong> <strong>Handset</strong><br />
08 June 2012 / Ver. D<br />
<strong>TD</strong> <strong>92644EN</strong><br />
5 Select Time format. The actual time format will be displayed. Selectable time format:<br />
• 12:00 (AM/PM)<br />
• 24:00<br />
6 Press "Select" to save the setting.<br />
Set Date Format<br />
1 Enter the menu by pressing "Menu".<br />
2 Select in the menu.<br />
3 Select “Time & Date”.<br />
4 Press "Select".<br />
5 Select “Date format”, press "Select". Selectable date format:<br />
• DD MMM YY, for example 30 Jan 11<br />
• MMM DD YYYY, for example Jan 30 2011<br />
• YYYY-MM-DD, for example 2011-01-30 (ISO 8601)<br />
• MM/DD/YYYY, for example. 01/30/2011 (also called <strong>US</strong>)<br />
• DD/MM/YYYY, for example 10/01/2011 (also called Europe)<br />
• DD-MM-YYYY, for example 30-01-2011<br />
• DD.MM.YYYY, for example. 30.01.2011<br />
6 Press "Select" to save the setting.<br />
8.7.5 Answering<br />
The default setting for the handset is to use when answering a call. The answering<br />
behaviour can be configured to answer the call automatically, that is, without pressing a<br />
key, or/and in loudspeaking 19 mode. It is also possible to set the answering behaviour to<br />
any key. If "Any key" is selected, any key except , , and can be used to answer<br />
a call.<br />
Answering Key<br />
The answering key is by default set to Hook-off.<br />
1 Enter the menu by pressing "Menu".<br />
2 Select in the menu.<br />
3 Select "Answering".’<br />
4 Select "Answering key".<br />
5 Select "Hook-off", or "Any key".<br />
6 Press "Back" to save the settings.<br />
Answering Behaviour<br />
1 Enter the menu by pressing "Menu".<br />
2 Select in the menu.<br />
19.1.When Bluetooth is enabled, the loudspeaker audio is lowered due to current limitations in the intrinsically safe<br />
handset.<br />
68
<strong>User</strong> <strong>Manual</strong><br />
<strong>Ascom</strong> <strong>d81</strong> <strong>DECT</strong> <strong>Handset</strong><br />
08 June 2012 / Ver. D<br />
<strong>TD</strong> <strong>92644EN</strong><br />
3 Select "Answering".’<br />
4 Select "Answer behaviour".<br />
5 Select "Automatically" and/or "Loudspeaking".<br />
6 Press "Change" to change the setting. The check box will be marked.<br />
7 Press "Back" to save the setting. To remove the setting, press "Change". The check<br />
box will be unmarked.<br />
8.7.6 Change Text size for Messages<br />
1 Enter the menu by pressing "Menu".<br />
2 Select in the menu.<br />
3 Select "Messages".<br />
4 Select "Text size Normal". The default text size is "Normal".<br />
5 Select "Normal" or "Large" size.<br />
6 Press "Back".<br />
8.7.7 Change the Menu Language<br />
1 Enter the menu by pressing "Menu".<br />
2 Select in the menu.<br />
3 Select “*Language”.<br />
4 Select the language to be used.<br />
5 Press "Back".<br />
Tip: It is also possible to download an additional language to the handset, see 14.1 Software<br />
Upgrade and Additional Features on page 84.<br />
8.7.8 Change Owner ID<br />
The Owner ID is set to identify the handset.<br />
1 Enter the menu by pressing "Menu".<br />
2 Select in the menu.<br />
3 Select "Owner ID".<br />
4 Enter name/identity. See 3.1.2 Alphanumeric Keys on page 14.<br />
5 Press "Save".<br />
8.7.9 Alarm Settings<br />
Tip: It is recommended to configure a short cut to this menu if it is frequently used, see 8.6<br />
Short Cuts on page 62.<br />
Note: This menu is applicable for <strong>d81</strong> Protector only.<br />
Activate alarm<br />
1 Enter the menu by pressing "Menu".<br />
2 Select in the menu.<br />
3 Select "Alarm".<br />
4 Select "Activate alarm".<br />
69
<strong>User</strong> <strong>Manual</strong><br />
<strong>Ascom</strong> <strong>d81</strong> <strong>DECT</strong> <strong>Handset</strong><br />
08 June 2012 / Ver. D<br />
5 Select "Pull-cord" 20 , "Man-down", and/or "No-movement".<br />
6 Press "Select" to change the setting. The check box will be marked.<br />
<strong>TD</strong> <strong>92644EN</strong><br />
7 Press "Back" to save the setting. To remove the setting, press "Select". The check box<br />
will be unmarked.<br />
When an alarm is activated, the corresponding alarm icon is show, see Table 8.<br />
Table 8. Alarms icons<br />
The Man-down alarm and No-movement alarm can temporarily be disabled during calls to<br />
avoid sending false alarms when the user tilts the handset or not moves during the call. If<br />
the Man-down alarm and No-movement alarm are disabled during calls, the corresponding<br />
icons are not displayed.<br />
Note: See also Configuration <strong>Manual</strong>, <strong>Ascom</strong> <strong>d81</strong> <strong>DECT</strong> <strong>Handset</strong>, <strong>TD</strong> 92674EN for additional<br />
settings and 7 Alarm Operation on page 42.<br />
Edit Alarm Data<br />
Information (for example a handset’s location) can be sent along with an alarm. It is<br />
recommended to create a shortcut for quick access to the "Edit alarm data" menu, see 8.6<br />
Short Cuts on page 62.<br />
1 Enter the menu by pressing "Menu".<br />
2 Select in the menu.<br />
3 Select "Alarm".<br />
4 Select "Edit alarm data".<br />
5 Enter alarm data.<br />
6 Press "Save".<br />
8.8 Connections<br />
8.8.1 Bluetooth<br />
Enable Bluetooth Connection<br />
1 Enter the menu by pressing "Menu".<br />
2 Select in the menu.<br />
3 Select "Bluetooth".<br />
4 Select "Enable". A Bluetooth connection icon will be displayed in the header bar.<br />
Note: When enabling Bluetooth on an intrinsically safe handset, it will be restarted.<br />
20.Requires a functionality license.<br />
Pull-cord alarm<br />
Man-down alarm<br />
No-movement alarm<br />
70
<strong>User</strong> <strong>Manual</strong><br />
<strong>Ascom</strong> <strong>d81</strong> <strong>DECT</strong> <strong>Handset</strong><br />
08 June 2012 / Ver. D<br />
Disable Bluetooth Connection<br />
1 Enter the menu by pressing "Menu".<br />
2 Select in the menu.<br />
3 Select "Bluetooth".<br />
4 Select "Disable".<br />
Note: When disabling Bluetooth on an intrinsically safe handset, it will be restarted.<br />
Pair/Connect Bluetooth Headset<br />
<strong>TD</strong> <strong>92644EN</strong><br />
In order to use a Bluetooth headset, it must first be paired with the handset. It is only<br />
needed to pair the Bluetooth headset once. A paired Bluetooth headset will automatically be<br />
connected indicated by the icon in front of the headset.<br />
1 Set the Bluetooth headset in pairing mode, see the user manual for the Bluetooth<br />
headset.<br />
2 Enable Bluetooth, see Enable Bluetooth Connection.<br />
3 Enter the menu by pressing "Menu".<br />
4 Select in the menu.<br />
5 Select "Bluetooth".<br />
6 Select "Headset".<br />
7 Select "Add new". A Put headset in Pairing mode dialog window is displayed.<br />
8 Press "OK". It will now search for a Bluetooth headset for connection.<br />
9 When headset is found, press "Pair".<br />
10 If needed, enter PIN code, see user manual for the Bluetooth headset. Press "OK".<br />
The dialog Successful pairing appears if the pairing process was successful. The<br />
Bluetooth headset will also be connected indicated by the icon in front of the<br />
headset.<br />
Tip: It is possible to configure the headset button with a specific function, such as post-dial,<br />
dial last called number, or dial a predefined number. See the handset’s Configuration <strong>Manual</strong><br />
for more information.<br />
Pair/Connect Bluetooth Barcode Reader<br />
In order to use a Bluetooth barcode reader, it must first be paired with the handset. It is only<br />
needed to pair it once. A paired Bluetooth barcode reader will automatically be connected<br />
indicated by the icon in front of the barcode reader.<br />
See also 12.9 Send Data with Bluetooth Barcode Reader on page 82.<br />
1 Enable Bluetooth, see Enable Bluetooth Connection.<br />
2 Put the Bluetooth barcode reader in pairing mode, see the user manual for the<br />
Bluetooth barcode reader.<br />
3 Enter the menu by pressing "Menu".<br />
4 Select in the menu.<br />
5 Select "Bluetooth".<br />
6 Select "Barcode reader" 21 .<br />
7 Select "Add new". A dialog window "Put barcode reader in pairing mode" is displayed.<br />
21. Requires a functionality license<br />
71
<strong>User</strong> <strong>Manual</strong><br />
<strong>Ascom</strong> <strong>d81</strong> <strong>DECT</strong> <strong>Handset</strong><br />
08 June 2012 / Ver. D<br />
8 Press "OK". It will now search for a Bluetooth barcode reader for connection.<br />
<strong>TD</strong> <strong>92644EN</strong><br />
9 When Bluetooth barcode reader is found, press "Pair".<br />
10 If needed, enter PIN code, see user manual for the Bluetooth barcode reader. Press<br />
"OK".<br />
The dialog Successful pairing appears if the pairing process was successful. The<br />
Bluetooth barcode reader will also be connected indicated by the icon in front of<br />
the barcode reader.<br />
8.8.2 Headset<br />
In order to achieve optimal audio quality with the different headset types, it is<br />
recommended to select the corresponding headset type.<br />
The default setting is microphone on a boom, that is, the audio is optimized for using a<br />
headset with microphone on a boom. The headset type can be changed in the menu by<br />
doing as follows:<br />
1 Enter the menu by pressing "Menu".<br />
2 Select in the menu.<br />
3 Select "Headset".<br />
4 Select the corresponding headset type from list, that is, "Mic on boom", or "Hearing<br />
protection". Additional headsets 22 might be visible in the list.<br />
5 Press "Select".<br />
Tip: It is possible to configure the headset button with a specific function, such as post-dial,<br />
dial last called number, or dial a predefined number. See the handset’s Configuration <strong>Manual</strong><br />
for more information.<br />
Note: When Bluetooth is disabled and having an active call in loudspeaker mode on an<br />
intrinsically safe handset, the audio will not be transferred to the headset when connecting<br />
it.<br />
IMPORTANT: The headset Microphone on a boom is not available as accessory for the<br />
intrinsically classified handset. If used, it is NOT permitted to use the headset in hazardous<br />
areas.<br />
8.8.3 System<br />
The handset can subscribe up to eight different systems.<br />
Change System<br />
Select “Automatic” or a specific system. If the handset is set to “Automatic”, it selects a<br />
system according to the priority list, see Priority on page 74.<br />
Subscribe IP-<strong>DECT</strong> System (Release 4.x or higher)<br />
A handset can subscribe to an IP-<strong>DECT</strong> system automatically if the following are fulfilled:<br />
• The IP-<strong>DECT</strong> system is configured for Easy Registration, see Installation and Operational<br />
<strong>Manual</strong>, IP-<strong>DECT</strong>, <strong>TD</strong> 92579GB.<br />
• The handset’s extension number and IPEI are registered in the IP-<strong>DECT</strong> system, see the<br />
corresponding manual for the IP-<strong>DECT</strong> system.<br />
• The handset is not subscribed to any systems.<br />
22.Only visible if a headset profile has been configured in the PDM/Device Manager.<br />
72
<strong>User</strong> <strong>Manual</strong><br />
<strong>Ascom</strong> <strong>d81</strong> <strong>DECT</strong> <strong>Handset</strong><br />
08 June 2012 / Ver. D<br />
• The handset software is version 3.0.x or greater.<br />
<strong>TD</strong> <strong>92644EN</strong><br />
1 If needed, switch off the handset by pressing .<br />
2 Switch on the handset by pressing .<br />
3 Select language to be used or press "Cancel". If Cancel is pressed, the default<br />
language (English) will be used.<br />
4 The handset starts to search for IP-<strong>DECT</strong> systems and will subscribe to the system<br />
when it is found.<br />
Note: If no system is found within 2 minutes or "Cancel" is pressed, the handset’s<br />
subscription menu is displayed. Continue with step 5 in chapter Subscribe Other<br />
System for more information.<br />
Subscribe Other System<br />
If a handset shall subscribe to IP-<strong>DECT</strong> system (release 3.x.x or older) or to a <strong>DECT</strong> system, it<br />
must be subscribed manually. If the handset shall subscribe additional system, it must also<br />
be added manually.<br />
To subscribe a system, the “Park:” (Portable Access Right Key) and “Ac:” (Authentication<br />
code) related to the system are needed. Contact the system administrator for more<br />
information.<br />
Note: The PARK code may not be needed if there is no alien <strong>DECT</strong> system within the<br />
coverage area.<br />
1 Enter the menu by pressing "Menu".<br />
2 Select in the menu.<br />
3 Select "System".<br />
4 Select "Subscribe".<br />
5 The handset’s IPDI is displayed. The IPDI is a unique code that has been assigned to<br />
the handset. Press "Next".<br />
6 Enter System name (optional). If no system name is entered, the default name will be<br />
used. That is System A, System B etc. depending on which system name that is free.<br />
Note: The System name might not be displayed depending on the handset’s Display<br />
Management Layout setting. See the handset’s Configuration <strong>Manual</strong>.<br />
7 Press "Next".<br />
8 Enter PARK code (max. 31 digits). The PARK code may not be needed if there is no<br />
alien <strong>DECT</strong> system within the coverage area.<br />
9 Enter AC code. The AC code length must be between 4 - 8 digits.<br />
10 Press "Next".<br />
11 An information text "Protection on?" is displayed. Select "Yes" if the new system is to<br />
be protected. It is not possible to delete a protected subscription from the System<br />
menu 23 .<br />
12 Press "OK". A searching mode starts.<br />
23.It is not possible to unsubscribe a protected system via the System menu. The unsubscribtion must be made via the<br />
Admin menu or the <strong>DECT</strong> system.<br />
73
<strong>User</strong> <strong>Manual</strong><br />
<strong>Ascom</strong> <strong>d81</strong> <strong>DECT</strong> <strong>Handset</strong><br />
08 June 2012 / Ver. D<br />
Unsubscribe System<br />
1 Enter the menu by pressing "Menu".<br />
2 Select in the menu.<br />
3 Select "System".<br />
4 Select "Unsubscribe".<br />
5 Select the system to unsubscribe.<br />
6 Press "Yes to unsubscribe the system.<br />
Rename System<br />
It is possible to change the name of the system in the handset.<br />
1 Enter the menu by pressing the “Menu” soft key.<br />
2 Select in the menu.<br />
3 Select "System".<br />
4 Select "Rename System".<br />
5 Select system to rename.<br />
6 Enter new name.<br />
7 Select "Save".<br />
Priority<br />
<strong>TD</strong> <strong>92644EN</strong><br />
The default order of priority is the order of entered subscriptions. This means that the first<br />
subscribed system has the highest priority. This list can be edited by the user. It is possible<br />
to set the systems in priority by moving them up or down in the list.<br />
Note: This is used in combination with system set to be "Automatic", see Change System on<br />
page 72.<br />
1 Enter the menu by pressing "Menu".<br />
2 Select in the menu.<br />
3 Select "System".<br />
4 Select "Priority".<br />
5 Change the priority if needed by selecting "Up" or "Down". The priority will be saved<br />
when "Back" is selected.<br />
8.8.4 In Charger Action when in Call<br />
It is possible to determine actions to be performed when a handset is placed in charger<br />
during a call.<br />
1 Enter the menu by pressing "Menu".<br />
2 Select in the menu.<br />
3 Select "In charger".<br />
4 Select "Call behavior".<br />
74
<strong>User</strong> <strong>Manual</strong><br />
<strong>Ascom</strong> <strong>d81</strong> <strong>DECT</strong> <strong>Handset</strong><br />
08 June 2012 / Ver. D<br />
5 Select one of the following:<br />
<strong>TD</strong> <strong>92644EN</strong><br />
• No action - no action will be performed when handset is placed in charger during a<br />
call.<br />
• Loudspeaking - The loudspeaker will be activated when handset is placed in<br />
charger during a call.<br />
• End call - The call will be disconnected when handset is placed in charger.<br />
8.8.5 In Charger Action when not in Call<br />
It is possible to determine actions to be performed when a handset is not in call and placed<br />
in charger.<br />
Note: Additional In charger actions can also be configured, see the handset’s Configuration<br />
<strong>Manual</strong>.<br />
1 Enter the menu by pressing "Menu".<br />
2 Select in the menu.<br />
3 Select “In charger”.<br />
4 Select "Other actions".<br />
5 Select one of the following:<br />
• No action - no action will be performed when handset is not in call and placed in<br />
charger.<br />
• Switch off 24 - When the handset is placed in the charger it will switch off. When it<br />
is removed from the charger it will switch on again.<br />
• Sound off 25 - When the handset is placed in the charger it will be muted. When it<br />
is removed from the charger it will switch on the sound again. Note: Messages<br />
with breakthrough (for example high/alarm priority) will not be muted 26 .<br />
• Logout - When the handset is placed in a charger it will be logged off. Call list and<br />
message list will be deleted when the handset is logged out. When it is removed<br />
from the charger, the user needs to log on again. Note: This feature is license<br />
dependent and applicable in IP-<strong>DECT</strong> systems only. See also 4.2 Log in to or out of<br />
a Shared Phone on page 21.<br />
• Change profile - when the handset is placed in the charger it will change profile.<br />
When the handset is removed from the charger, the profile is changed back.<br />
Press "Edit" and select the wanted profile. By default only the profile Normal is<br />
selectable, but additional profiles will be visible if they are configured. See 8.3<br />
Profiles on page 56.<br />
• Message absence - When an application/system sends a message to a handset, it<br />
will receive an indication that the handset is absent. If a handset is absent, the<br />
application/system determines if the message shall be sent to the handset or not,<br />
or redirected to another handset.<br />
Note: If a message is sent from a handset, it will not receive an indication that the<br />
recipient is absent. This function must be programmed in the PBX to be able to<br />
redirect calls/messages.<br />
24.If the parameter Prevent switch off is enabled in PDM/Device Manager, the handset will not be switched off in charger.<br />
25.If the parameter Possible to turn off sound is set to "No" in PDM/Device Manager, the handset will not be muted in<br />
charger.<br />
26.If you want to mute all messages (regardless of priority), set the Show and indicate incoming messages<br />
parameter via PDM/Device Manager.<br />
75
<strong>User</strong> <strong>Manual</strong><br />
<strong>Ascom</strong> <strong>d81</strong> <strong>DECT</strong> <strong>Handset</strong><br />
9 Procedure Call<br />
08 June 2012 / Ver. D<br />
<strong>TD</strong> <strong>92644EN</strong><br />
When configuring the functions Call services 27 , In Call menu 21 , Contacts, or a shortcut/<br />
service to the Phone call function; the data added in these functions is static. When entering<br />
the data for the function to be used, it is possible to add a variable/character U that allows<br />
the user to enter additional numerical characters before calling the number/sending the<br />
data to a system.<br />
See the following example for more information.<br />
Example of configuration:<br />
A user wants to create a service with the Phone call function. The PBX requires that a prefix<br />
must be added to a phone number. In this case, the user can pre-program the prefix and<br />
then enter the applicable phone number when using the Phone call function.<br />
1 Press "Menu", or the confirmation button.<br />
2 Select "Services".<br />
3 Select "Add new".<br />
4 In the Name field, enter "Call no.".<br />
5 Select the function "Phone call".<br />
6 In the Number field, enter the prefix to be used followed by the character "U". In this<br />
case, the text string is as follows *21*U. The character U represents an Enter number<br />
dialog where the user can enter the phone number.<br />
7 Press "Save".<br />
When using the function, an Enter number dialog appears, see figure below. If the user<br />
enters "123" (or selects a contact with this number by pressing ) and presses "OK",<br />
the number *21*123 will be dialed. Note that no call is established before the user presses<br />
"OK", that is, post-dial.<br />
13:00<br />
Services<br />
Figure 9. Enter number dialog.<br />
27.Configuration of this function requires PDM/Device Manager.<br />
Figure 8.<br />
Enter number:<br />
123<br />
OK Back<br />
76
<strong>User</strong> <strong>Manual</strong><br />
<strong>Ascom</strong> <strong>d81</strong> <strong>DECT</strong> <strong>Handset</strong><br />
10 System Profiles<br />
08 June 2012 / Ver. D<br />
<strong>TD</strong> <strong>92644EN</strong><br />
A system profile can be used when certain settings in a handset are required and preventing<br />
that a user changes these settings. The system profile contains settings such as alarm<br />
settings, soft key settings, and presence settings, and can only be configured in PDM or<br />
Device Manager, see Configuration <strong>Manual</strong>, <strong>Ascom</strong> <strong>d81</strong> <strong>DECT</strong> <strong>Handset</strong>, <strong>TD</strong> 92674EN.<br />
When the system profile is activated 28 , its settings is not displayed in the handset’s menu.<br />
It is possible to indicate when a system profile is activated in the handset by showing its<br />
profile name in idle mode.<br />
The system profile can be used in combination with the user profile (see 8.3 Profiles on page<br />
56). If there is a conflict between the settings in the system profile and the settings in the<br />
user profile, the settings in the system profile will be used.<br />
If a user changes a setting in the handset menu that is determined by a system profile, the<br />
menu will be updated but the setting will not be changed.<br />
Example:<br />
A system profile System Profile A1 has been activated and is indicated by its name is<br />
displayed in idle screen. In this case, the pull-cord alarm and no-movement alarm are<br />
activated and is indicated by the corresponding icons in the left lower corner in the idle<br />
screen.<br />
A user wants to deactivate the alarms and selects Settings >Alarm>Activate alarm. The<br />
check boxes do not indicate that the alarms are activated. The user can mark or unmark the<br />
checkboxes without that the alarm settings will be changed due to the settings in the<br />
system profile supersedes the settings made by the user.<br />
Tip: If this system profile always shall be activated, it is recommended to hide the Alarm<br />
menu in the handset using PDM/Device Manager.<br />
12:34<br />
Figure 9.<br />
01/01/2010<br />
System Profile A1<br />
Menu<br />
1122<br />
Figure 10. Example showing an activated system profile.<br />
28.The system profile can only be activated using PDM/Device Manager or remote via an Unite application.<br />
12:34<br />
Activate alarm<br />
Pull-cord<br />
Man-down<br />
No-movement<br />
Select Back<br />
77
<strong>User</strong> <strong>Manual</strong><br />
<strong>Ascom</strong> <strong>d81</strong> <strong>DECT</strong> <strong>Handset</strong><br />
11 Advanced Functions<br />
11.1 Admin Menu<br />
08 June 2012 / Ver. D<br />
<strong>TD</strong> <strong>92644EN</strong><br />
The handset has a hidden menu for system administrators. See the handset’s Configuration<br />
<strong>Manual</strong>.<br />
The Admin menu contains:<br />
• Software, hardware and license information, IPEI/IPDI, and user ID<br />
• <strong>DECT</strong> information<br />
• <strong>DECT</strong> location information 29 and/or LF location information 30<br />
• Centralized Management showing online information<br />
• Site Survey Tool for indication of radio signal and base station listing<br />
• Fault logging<br />
• License upgrade menu<br />
• Frequency band selection31 • System menu with ability to alter protection<br />
• Factory reset option<br />
For quick access to the Device Information (DI) menu in idle mode, press the keys containing<br />
*#DI# (that is *#34#). For quick access to IPEI/IPDI, press *#06# in idle mode. See the<br />
table below.<br />
Information Code<br />
Software version *#34#<br />
Hardware version *#34#<br />
License *#34#<br />
IPEI/IPDI *#34# or *#06#<br />
<strong>User</strong> ID *#34#<br />
11.2 Clear Lists in Charger<br />
Via PDM/Device Manager it is possible to set a parameter that will clear messaging lists and<br />
call lists that has been stored in the handset. When the parameter is activated and the<br />
function has been downloaded to the handset, the lists will be deleted when placed in a<br />
charger. This can be useful during administration of handsets for new users. See also the<br />
handset’s Configuration <strong>Manual</strong>.<br />
29.This is a license dependent feature.<br />
30.Requires a handset that supports LF location.<br />
31.This option will be removed when the frequency band has been set.<br />
78
<strong>User</strong> <strong>Manual</strong><br />
<strong>Ascom</strong> <strong>d81</strong> <strong>DECT</strong> <strong>Handset</strong><br />
12 Enhanced Messaging<br />
12.1 Voice Mail<br />
08 June 2012 / Ver. D<br />
Note: This feature is only available if configured in the system.<br />
12.1.1 Receive a Voice Mail<br />
When receiving a voice mail, the content of the voice mail notification is displayed<br />
automatically on the screen, and is also indicated by the icon in the status bar.<br />
<strong>TD</strong> <strong>92644EN</strong><br />
If the content of the notification is displayed, press "Call" to dial the voice mail. If "Close" is<br />
selected, it is possible to dial the voice mail by a long press in idle mode, or from<br />
the Inbox menu.<br />
Information is stored in the “Messaging” inbox until all voice mail messages have been<br />
listened to. See 12.1.2 Check the Voice Mail inbox.<br />
12.1.2 Check the Voice Mail inbox<br />
1 Enter the menu by pressing "Menu".<br />
2 Select in the menu.<br />
3 Select “Inbox”. The voice mail will be displayed first in the inbox list.<br />
4 Select the message with the icon in front of the message (a voice mail is always<br />
5<br />
displayed first in the inbox list). Only one voice mail at the time will be displayed,<br />
even if there are more voice mail messages in the message list.<br />
Press "View".<br />
6 Press "Call", or .<br />
12.1.3 One Key Voice Mail Access<br />
A long press on in idle mode will call the voice mail. If the extension number is not<br />
available, a dialog window "Voice mail number not defined" is displayed.<br />
Some systems require that the mailbox extension number is downloaded to the handset,<br />
see the handset’s Configuration <strong>Manual</strong>.<br />
12.2 Receive a Message with Request for Answer<br />
In the status bar, a message with request for answer is indicated the same way as an<br />
ordinary message, see 8.4 Messaging on page 57.<br />
In the message list, the message with request for answer is indicated by the icon .<br />
12.2.1 Accept/Reject the message<br />
Press the soft key “Accept” or “Reject”.<br />
When an acknowledged message has been replied to, the icon is shown in the message<br />
list. The text “Accepted” or “Rejected”, and time and date is also added in the acknowledged<br />
message.<br />
Note: The option “Delete” is not available for a message with request for answer. An<br />
unacknowledged message can only be deleted from the message list.<br />
79
<strong>User</strong> <strong>Manual</strong><br />
<strong>Ascom</strong> <strong>d81</strong> <strong>DECT</strong> <strong>Handset</strong><br />
12.3 Message Queuing and Message Priority<br />
08 June 2012 / Ver. D<br />
<strong>TD</strong> <strong>92644EN</strong><br />
To notify about new incoming messages, all incoming messages are placed in a message<br />
queue. The sorting order for the message queue depends on the system settings. By default<br />
the messages are sorted according to message priority, and thereafter according to arrival<br />
time.<br />
The messages in the message queue are automatically displayed for 20 seconds until all<br />
messages have been displayed. You can extend the time to display a message by pressing<br />
any button. You can also close a message to immediately see the next message in the<br />
message queue.<br />
The messages that you do not close are put last in the message queue and remain in the<br />
message queue until you close them. They are shown as unread in the message list and will<br />
not be shown as read until you have closed them.<br />
See Configuration <strong>Manual</strong>, <strong>Ascom</strong> <strong>d81</strong> <strong>DECT</strong> <strong>Handset</strong>, <strong>TD</strong> 92674EN for more information<br />
how to set the parameters.<br />
12.4 Message Priority and Call Priority<br />
The default setting is that the call information dialog always shall be visible in front of a<br />
message at incoming calls. It is possible to configure if a message with a certain priority shall<br />
be displayed without being interrupted by a call. By setting a call priority, the handset<br />
compares the call priority with the message priority in order to determine which information<br />
to be displayed, that is, the call information dialog or the message. If the message priority<br />
and the call priority are equal, the message will be displayed.<br />
See Configuration <strong>Manual</strong>, <strong>Ascom</strong> <strong>d81</strong> <strong>DECT</strong> <strong>Handset</strong>, <strong>TD</strong> 92674EN for more information<br />
how to set the parameters.<br />
12.5 Message Indication Repetition<br />
By default, when a new message is received/displayed, the LED starts flashing green once<br />
and the message alert signal sounds. It is possible to configure the handset to repeat the<br />
alert signal for an unread message every 7th second as long it is displayed. See the<br />
handset’s Configuration <strong>Manual</strong> for message settings.<br />
Priority 1 messages with certain system-defined properties are handled as extra important<br />
and therefore will the alert signal be repeated every 10th second in 5 minutes, or until any<br />
key is pressed. Note that this is a system/application dependent feature and cannot be<br />
configured in the handset.<br />
12.6 Color Messaging<br />
It is possible to send colored messages to handsets. The sender of a message (that is, an<br />
application) determines the color of the message. Colored messaging can be useful for<br />
categorizing messages. In Figure 10. on page 81, there are two colored messages (a new<br />
message, and a read message) in the message inbox (left in the figure). The messages are<br />
indicated by a gradient colour bar behind the envelopes. In addition, a gradient color bar is<br />
shown below the envelop when reading a colored message (right in the figure).<br />
80
<strong>User</strong> <strong>Manual</strong><br />
<strong>Ascom</strong> <strong>d81</strong> <strong>DECT</strong> <strong>Handset</strong><br />
08 June 2012 / Ver. D<br />
Figure 10.<br />
12:34<br />
Inbox<br />
Patient ready...<br />
2009-01-01<br />
Patient ready...<br />
2009-01-01<br />
View More Back<br />
Figure 11. Shows an example of color messages.<br />
12.7 Interactive Messaging<br />
12:34<br />
2009-01-01 12:00<br />
Patient ready for transport.<br />
From: X-ray<br />
To: B/12/3<br />
Call Help Reject<br />
<strong>TD</strong> <strong>92644EN</strong><br />
Interactive Messaging (IM) is a function that extends basic messaging. It makes it possible<br />
for a user of a handset to access information from a client application in the system.<br />
An example can be a customized application that can be accessed from the handset. A list of<br />
actions can be included in the message sent from the application (for example AMS or<br />
XGate) to the handset.<br />
By default, an IM is indicated and viewed the same way as an ordinary message, see 8.4<br />
Messaging on page 57. It is saved along with other messages in the message list.<br />
Note: The indication of an IM can differ from an ordinary message depending on the<br />
settings in the IM. The application that sends the IM can determine the alert signal volume<br />
and LED indication.<br />
When an IM has been read, the IM may display several options.<br />
1 Mark an appropriate option<br />
2 Press “Select”.<br />
3 If the selected option requests input, enter the information needed and press “Ok”. A<br />
press on the middle Soft key will change to digit or text input mode depending on if it<br />
is digit or text format in the message.<br />
A read message is indicated the same way as an ordinary message.<br />
Note: If a handset receives an IM update when the original message already has been<br />
deleted, the handset automatically sends a negative acknowledge (NAK) to the system, if<br />
requested.<br />
For an example of an interactive message, see figure 11 on page 82. The options depend on<br />
the configuration in the client application.<br />
008<br />
81
<strong>User</strong> <strong>Manual</strong><br />
<strong>Ascom</strong> <strong>d81</strong> <strong>DECT</strong> <strong>Handset</strong><br />
08 June 2012 / Ver. D<br />
Figure 12. Example of an Interactive Message<br />
<strong>TD</strong> <strong>92644EN</strong><br />
Mobile data from the handset can initiate the application to send the interactive message,<br />
see 12.8 Mobile Data on page 82. The user can then select one action from the list. The<br />
action can be sending a message back to the application and/or dialling a specific number<br />
etc.<br />
12.8 Mobile Data<br />
12.8.1 Send Mobile Data<br />
It is possible to send predefined data from the handset by selecting a Service, see 8.5<br />
Services on page 61. In addition, a short cut can be created for quick access to a Service, see<br />
8.6 Short Cuts on page 62<br />
Mobile data can be used for opening a door, starting/stopping a machine etc.<br />
12.8.2 Send Mobile Data with a Prefix<br />
Figure 11.<br />
Conference this evening!<br />
Will you be there?<br />
“John Doe
<strong>User</strong> <strong>Manual</strong><br />
<strong>Ascom</strong> <strong>d81</strong> <strong>DECT</strong> <strong>Handset</strong><br />
13 Operation Notice<br />
13.1 Accessibility and Voice Quality<br />
08 June 2012 / Ver. D<br />
<strong>TD</strong> <strong>92644EN</strong><br />
The base network is not always available. If you do not get in contact with your system,<br />
contact your system administrator. For best voice quality, avoid positioning near computer,<br />
radio or similar equipment.<br />
Operating Area<br />
You can only use the handset in the area that is covered by your system. Outside this area<br />
you will loose contact with the system. The signal strength icon will be low and “Searching”<br />
will be displayed.<br />
Out of Range<br />
When you leave the system's coverage area a short beep will sound and the text<br />
“Searching” will appear in the display.<br />
The out of range beep will be repeated every minute for 30 minutes. It is possible to turn the<br />
sound off by long pressing, , or .<br />
Note: If handset restrictions are enabled, it might not be possible to turn the sound off. See<br />
the handset’s Configuration <strong>Manual</strong>.<br />
When re-entering the coverage area it can take a couple of minutes before the handset<br />
automatically has registered into the system.<br />
83
<strong>User</strong> <strong>Manual</strong><br />
<strong>Ascom</strong> <strong>d81</strong> <strong>DECT</strong> <strong>Handset</strong><br />
14 System Handling<br />
14.1 Software Upgrade and Additional Features<br />
08 June 2012 / Ver. D<br />
<strong>TD</strong> <strong>92644EN</strong><br />
Software and parameters in the handset can be upgraded by using the PDM/Device<br />
Manager. Examples of additional features that can be downloaded/configured via PDM/<br />
Device Manager:<br />
• Company phonebook<br />
• Downloadable languages<br />
• Customizing the Menu Tree<br />
• Licenses32 Refer to the handset’s Configuration <strong>Manual</strong>.<br />
To view the handset’s software version, enter *#34# in idle mode.<br />
32.The license(s) can also be added via the Admin menu in the handset.<br />
84
<strong>User</strong> <strong>Manual</strong><br />
<strong>Ascom</strong> <strong>d81</strong> <strong>DECT</strong> <strong>Handset</strong><br />
15 Maintenance<br />
15.1 Maintenance of Batteries<br />
15.1.1 Battery Warnings<br />
08 June 2012 / Ver. D<br />
The "Low battery" icon is displayed when the battery has 10% or less<br />
remaining capacity left. In addition; a warning signal sounds every minute,<br />
the LED flashing orange, and the dialog window "Battery low. Charge now."<br />
appears.<br />
The "Empty battery" icon is flashing when the battery has 5% or less<br />
remaining capacity left. In addition; a warning signal sounds every second,<br />
the LED flashing red, and the dialog window "Battery empty. Shutting down."<br />
appears.<br />
<strong>TD</strong> <strong>92644EN</strong><br />
During a call, only the corresponding battery warning signal will notify the user. The warning<br />
signal cannot be silenced during a call. When not in call, the warning signal can be silenced<br />
by pressing or .<br />
15.1.2 Charge the Battery<br />
Place the handset in the desktop charger or in the rack charger. The battery is being charged<br />
when the LED on the handset is steady orange. When the battery is fully charged the LED<br />
will be green.<br />
An animated battery icon is also shown in the display indicating charging by starting<br />
with its current charge and ending with the full charge. A filled battery icon indicates a<br />
fully charged battery.<br />
Note: Only use the prescribed chargers for charging.<br />
15.1.3 Charge Spare Batteries<br />
Spare batteries can be charged with a separate battery pack charger. It can charge six<br />
batteries at the same time.<br />
IMPORTANT: It is not permitted to charge intrinsically safe batteries using the battery pack<br />
charger.<br />
15.1.4 Replace the Battery<br />
If the standby time for the handset becomes too low, the battery should be replaced by a<br />
new one. Please contact your system administrator or your supplier, for information about<br />
new batteries. Attach the battery as described in figure 13 on page 89. It is attached inside<br />
the battery lid and is connected to the handset in such a way that no miss-contact is<br />
possible.<br />
Note: Use the battery pack opener to untight the screws on the intrinsically safe handset.<br />
85
<strong>User</strong> <strong>Manual</strong><br />
<strong>Ascom</strong> <strong>d81</strong> <strong>DECT</strong> <strong>Handset</strong><br />
08 June 2012 / Ver. D<br />
<strong>TD</strong> <strong>92644EN</strong><br />
Figure 13. Replaceable battery. Unlock the lid/untighten the screws and remove the<br />
battery according to the illustration.<br />
15.2 Easy Replacement of <strong>Handset</strong><br />
3<br />
Figure 12.<br />
Easy replacement can be used if a handset needs to be replaced due to, for example, a<br />
broken display. The easy replacement procedure is done via the handset display and the DC4<br />
Advanced Desktop Charger, or the CR3 Charging Rack.<br />
The following settings are replaced during easy replacement:<br />
• <strong>DECT</strong> registration<br />
• <strong>User</strong> parameters (including <strong>User</strong> ID)<br />
• Contacts<br />
• The extension number is assigned to the new handset.<br />
The following settings are not replaced during the easy replacement:<br />
• Call list<br />
• Messages<br />
• Bluetooth pairing list<br />
• License(s) 33<br />
15.2.1 Before Starting Easy Replacement Procedure<br />
1<br />
2<br />
Non-Intrinsically handset<br />
1 Check that both the old handset (that is, the handset to be replaced) and the new<br />
handset (that is, the replacement handset) are of the same device type (<strong>d81</strong>).<br />
Tip: It is possible to perform Easy Replacement between different product licenses (that is<br />
<strong>d81</strong> Messenger and <strong>d81</strong> Protector). The new handset’s product license is not replaced by<br />
the old handset’s product license during the procedure.<br />
2 Make sure that the handset batteries are charged before starting the easy<br />
replacement procedure.<br />
3 Switch off the new handset by long pressing .<br />
33. A handset’s product license, for example <strong>d81</strong> Protector, and/or license dependent functions can be moved to an<br />
unlicensed handset (<strong>d81</strong> Messenger) using PDM/Device Manager.<br />
3<br />
1<br />
2<br />
1<br />
Intrinsically safe handset<br />
86
<strong>User</strong> <strong>Manual</strong><br />
<strong>Ascom</strong> <strong>d81</strong> <strong>DECT</strong> <strong>Handset</strong><br />
15.2.2 Easy Replacement Procedure<br />
08 June 2012 / Ver. D<br />
<strong>TD</strong> <strong>92644EN</strong><br />
During the Easy Replacement procedure, the LEDs of the handset and the charger follow the<br />
same LED indications. This means that if the old handset has a broken display, the LED<br />
indications on the charger and on the handset can be used to follow the replacement<br />
procedure. Before and after easy replacement, the LEDs may have different LED indications.<br />
For more details, see LED Indications during Easy Replacement on page 88.<br />
IMPORTANT: Never remove a handset from the charger until the instructions in the display<br />
or the LED tells you to do so (see status on the LED if the display is broken). If there is an<br />
error indication it may be allowed to remove the handset, see 16 Troubleshooting on page<br />
91 for further instructions. After the old handset has been in the charger, the new handset<br />
needs to be placed in the charger regardless if the replacement was successful or not. Failing<br />
to do so may result in malfunction and the new handset will need to be sent for service.<br />
1<br />
New<br />
New<br />
1 On the new handset, press and hold<br />
New Old<br />
2 3 4, 8 7 5 6<br />
Note: Do not release until you are instructed to do so.<br />
2 Put the new handset in the charger.<br />
3 When the text "Start phone replacement?" is displayed, release<br />
Press "Yes" (left soft key).<br />
.<br />
The text "Follow the instructions. Each step can take several minutes." appears in the<br />
display. Press "OK" (left soft key).<br />
011<br />
87
<strong>User</strong> <strong>Manual</strong><br />
<strong>Ascom</strong> <strong>d81</strong> <strong>DECT</strong> <strong>Handset</strong><br />
08 June 2012 / Ver. D<br />
LED Indications during Easy Replacement<br />
<strong>TD</strong> <strong>92644EN</strong><br />
4, 5 When the text "Please insert old phone in charger" is displayed, replace the new<br />
handset with the old handset. The handset can either be switched on or off.<br />
Note: If the CR3 Charging Rack is used, the left charging slot must be used for both<br />
handsets.<br />
The handset will be restarted and after a few seconds, the text "Saving settings. Do<br />
not remove phone from charger" appears. The charger LED changes to slow orange<br />
flashing. It may take several minutes.<br />
IMPORTANT: If the old handset cannot communicate with the charger, put the new<br />
handset in the charger to restore its settings (that is, the handset’s IPDI). If this step<br />
is not performed, the new handset must be sent for service. The old handset’s<br />
settings might be transfered to the new handset by using PDM/Device Manager. See<br />
the handset’s Configuration <strong>Manual</strong>.<br />
6, 7 When the text "Please insert new phone in charger" is displayed, replace the old<br />
handset with the new handset. The text "Restoring settings" is displayed.<br />
IMPORTANT: Do not remove the handset while the text "Restoring settings" is<br />
displayed<br />
8 When the text "Phone successfully replaced. Please remove phone to restart."<br />
appears in the display, remove the handset from the charger. The handset is<br />
automatically restarted.<br />
The following table shows the LED indications that are used for the handset and the charger<br />
during the easy replacement procedure.<br />
LED indication Description<br />
Orange, flashing (1 000 ms on, 1 000<br />
ms off)<br />
File transfer during Easy Replacement.<br />
Orange, flashing (100 ms on, 800 ms<br />
off)<br />
“Change phone” indication during Easy<br />
Replacement.<br />
Red, flashing (100 ms on, 800 ms off) Error indication during Easy Replacement. Put back<br />
new handset in charger.<br />
Red, flashing (900 ms on, 100 ms off) Error during Easy Replacement. Service needed for<br />
both handsets.<br />
88
<strong>User</strong> <strong>Manual</strong><br />
<strong>Ascom</strong> <strong>d81</strong> <strong>DECT</strong> <strong>Handset</strong><br />
15.3 Attach the Hinge-type Clip<br />
08 June 2012 / Ver. D<br />
Attach the hinge-type belt clip as described in Figure 14.<br />
Figure 13.<br />
Figure 14. Screw the hinge-type clip into position.<br />
15.4 Attach the Swivel-type Clip<br />
Attach the swivel-type belt clip as described in Figure 14.<br />
Figure 14.<br />
012<br />
013<br />
Figure 15. Screw the swivel-type clip into position.<br />
<strong>TD</strong> <strong>92644EN</strong><br />
89
<strong>User</strong> <strong>Manual</strong><br />
<strong>Ascom</strong> <strong>d81</strong> <strong>DECT</strong> <strong>Handset</strong><br />
15.5 Attach Cover for No Clip<br />
08 June 2012 / Ver. D<br />
Attach the enclosed cover as described in Figure 15 when no clip is to be used.<br />
Figure 15.<br />
014<br />
Figure 16. Screw the cover into position.<br />
<strong>TD</strong> <strong>92644EN</strong><br />
90
<strong>User</strong> <strong>Manual</strong><br />
<strong>Ascom</strong> <strong>d81</strong> <strong>DECT</strong> <strong>Handset</strong><br />
16 Troubleshooting<br />
08 June 2012 / Ver. D<br />
<strong>TD</strong> <strong>92644EN</strong><br />
This section contains information on how to solve common operational problems, and<br />
warnings you may receive.<br />
Go through the following lists if you encounter any problems. If this checklist does not solve<br />
the problem, contact your system administrator.<br />
If others have similar problems, there may be a system error.<br />
91
<strong>User</strong> <strong>Manual</strong><br />
<strong>Ascom</strong> <strong>d81</strong> <strong>DECT</strong> <strong>Handset</strong><br />
08 June 2012 / Ver. D<br />
Operational Problems<br />
Fault Probable cause Action or comment<br />
No display The battery level is low or the<br />
handset is defective.<br />
No ringing The sound off icon is on, or ringer<br />
volume set to silent, or the<br />
handset is defective.<br />
No change in time & date<br />
setting<br />
Not possible to mute<br />
handset by long pressing<br />
Sound off key/Mute<br />
button.<br />
Not possible to set the<br />
ring volume to "Silent".<br />
<strong>Handset</strong>, with In Charger<br />
> Other actions > Sound<br />
off enabled, is not muted<br />
when placed in charger.<br />
Not possible to switch off<br />
handset by long pressing<br />
the On-hook key.<br />
<strong>Handset</strong>, with In Charger<br />
> Other actions> Switch<br />
off enabled, is not<br />
switched off when placed<br />
in charger.<br />
<strong>TD</strong> <strong>92644EN</strong><br />
Charge the battery or contact<br />
system administrator.<br />
Long press the Sound off key,<br />
or increase volume, or contact<br />
system administrator.<br />
PBX dependent. Changes in the handset<br />
appear after a maximum of<br />
24 hours after a change in<br />
the system or by turning the<br />
handset off and on again.<br />
A handset restriction preventing<br />
the user to silence the handset.<br />
Enable the parameter<br />
Possible to turn sound off, see<br />
the handset’s Configuration<br />
<strong>Manual</strong>.<br />
A handset restriction preventing<br />
the user to switch off the handset.<br />
Disable the parameter<br />
Prevent switch off, see the<br />
handset’s Configuration<br />
<strong>Manual</strong>.<br />
92
<strong>User</strong> <strong>Manual</strong><br />
<strong>Ascom</strong> <strong>d81</strong> <strong>DECT</strong> <strong>Handset</strong><br />
08 June 2012 / Ver. D<br />
Fault Probable cause Action or comment<br />
Not possible to subscribe<br />
handset using Easy<br />
Registration feature.<br />
Error or Warning Messages<br />
1) The handset does not support<br />
the Easy Registration feature.<br />
2) The handset is subscribed to a<br />
system.<br />
3) The IP-<strong>DECT</strong> system (release<br />
3.x.x and lower) does not support<br />
Easy Registration.<br />
4) The IP-<strong>DECT</strong> system (release 4.x<br />
and higher) is not configured for<br />
Easy Registration.<br />
5) There is ambient equipment<br />
disturbing your IP-<strong>DECT</strong> system.<br />
<strong>TD</strong> <strong>92644EN</strong><br />
1) Make sure that the<br />
handset’s software is of<br />
version 3.0.x or higher. In idle<br />
more, press "*#34#" and<br />
select "Software".<br />
2) Unsubscribe the handset<br />
and then subscribe it by<br />
following the instructions in<br />
Subscribe IP-<strong>DECT</strong> System<br />
(Release 4.x or higher) on<br />
page 72.<br />
3) Subscribe the handset<br />
manually, see Subscribe<br />
Other System on page 73.<br />
4) Subscribe the handset<br />
manually, see Subscribe<br />
Other System on page 73,<br />
or<br />
configure the system to<br />
support Easy Registration,<br />
see the applicable Installation<br />
and Operation <strong>Manual</strong> for<br />
your IP-<strong>DECT</strong> system.<br />
5) Try to subscribe the<br />
handset in other area in your<br />
building.<br />
6) If the problem still exists,<br />
restart your handset and<br />
subscribe the handset.<br />
Display shows Probable cause Action or comment<br />
No access The network is in range, but no<br />
access rights.<br />
No System. The handset The handset is out of coverage or<br />
beeps once a minute handset is defective.<br />
(during max 30<br />
minutes) with a low<br />
tone followed by a high<br />
tone (if enabled, the<br />
vibrator also follows the<br />
beeps).<br />
No flash driver was<br />
found<br />
Note: This display<br />
message is only shown<br />
in English.<br />
Switch handset off and then<br />
switch it on again or contact<br />
system administrator.<br />
Stop the beep with the Sound<br />
off key and go into range.<br />
Note: When re-entering the<br />
coverage area it can take a<br />
couple of minutes before the<br />
handset automatically has<br />
registered into the system.<br />
or<br />
contact system administrator.<br />
Failed to read from flash Send the handset for service.<br />
93
<strong>User</strong> <strong>Manual</strong><br />
<strong>Ascom</strong> <strong>d81</strong> <strong>DECT</strong> <strong>Handset</strong><br />
08 June 2012 / Ver. D<br />
SERVICE NEEDED<br />
Hardware error<br />
Note: This display<br />
message is only shown<br />
in English.<br />
SERVICE NEEDED<br />
Invalid IPDI<br />
Note: This display<br />
message is only shown<br />
in English.<br />
SERVICE NEEDED<br />
Parameters corrupt.<br />
Note: This display<br />
message is only shown<br />
in English.<br />
There is a communication problem<br />
between components in the<br />
handset.<br />
<strong>TD</strong> <strong>92644EN</strong><br />
Restart the handset. If the<br />
problem persists, send the<br />
handset for service.<br />
Easy replacement procedure not Send the handset for service.<br />
followed correctly or failure during<br />
easy replacement procedure.<br />
The handset is defective. Select reset option on the<br />
middle soft key if available or if<br />
no reset option is available or<br />
fault does not resolve the<br />
handset needs repair. Note:<br />
Display message only shown in<br />
English.<br />
Enter PIN code The handset’s lock is activated. Enter the required PIN code. If<br />
PIN code lost enter new via<br />
PDM/Device Manager or do a<br />
factory reset via PDM/Device<br />
Manager.<br />
Battery low, charge now The battery level is low. Charge or replace the battery.<br />
Phonebook is not<br />
available at the<br />
moment.<br />
Voice mail number not<br />
defined<br />
Could not encrypt<br />
connection<br />
The phonebook does not respond,<br />
not available at the moment.<br />
There is no Voice mail number<br />
defined in the handset.<br />
The parameter "Encryption<br />
Required" is enabled in the<br />
handset in combination with;<br />
1) Unencrypted base station(s);<br />
and/or,<br />
2) Unsupported base station(s).<br />
Try again later or if fault<br />
persists do a factory reset via<br />
admin menu or PDM/Device<br />
Manager.<br />
Define a Voice mail number via<br />
PDM/Device Manager.<br />
1) Disable the "Encryption<br />
required" parameter in handset<br />
via PDM/Device Manager; and/<br />
or,<br />
2) Enable the encryption in the<br />
base station(s); and/or,<br />
Note: If <strong>Ascom</strong>’s base station(s)<br />
is used, the software version<br />
must be 3.1.x or greater.<br />
3) Use supported base<br />
station(s). Ask your supplier.<br />
94
<strong>User</strong> <strong>Manual</strong><br />
<strong>Ascom</strong> <strong>d81</strong> <strong>DECT</strong> <strong>Handset</strong><br />
08 June 2012 / Ver. D<br />
Not allowed 1) The handset with the shared<br />
phone functionality enabled<br />
cannot be logged in due to<br />
another handset using the<br />
extension (that is, <strong>User</strong>).<br />
Note: If a password (that is, AC<br />
code) is required to login a<br />
handset, it is possible to the login<br />
the other handset. The first logged<br />
in handset will automatically be<br />
logged out.<br />
LED Error Indications<br />
2) The extension (<strong>User</strong>) does not<br />
exists.<br />
3) The password is not correct.<br />
See also chapter LED Indications during Easy Replacement on page 88.<br />
LED is flashing red, quick flash, (100 ms on, 800 ms off)<br />
<strong>TD</strong> <strong>92644EN</strong><br />
1) If a third handset, that is another handset than the "old" (the replaced handset) and<br />
"new" (the replacement handset) handset, is inserted into the charger during Easy<br />
Replacement, this error indication appears. Change to the correct handset.<br />
2) The charger has found that Easy Replacement does not work. Change back to the "new"<br />
handset.<br />
LED is flashing red, long flash (800 ms on, 100 ms off)<br />
1) Logout the handset that<br />
uses the extension.<br />
Error during Easy Replacement. Both handsets need to be sent for service.<br />
2) Make sure that you entered<br />
correct extension. If needed,<br />
contact the system<br />
administrator.<br />
3) Make sure that you have<br />
entered correct password. Ask<br />
the system administrator if you<br />
have forgot the password.<br />
95
<strong>User</strong> <strong>Manual</strong><br />
<strong>Ascom</strong> <strong>d81</strong> <strong>DECT</strong> <strong>Handset</strong><br />
Appendix A: Bluetooth Headset<br />
A.1 Introduction<br />
A.2 Icon<br />
08 June 2012 / Ver. D<br />
<strong>TD</strong> <strong>92644EN</strong><br />
Bluetooth technology replaces the cord between the handset and the headset. This allows<br />
the user to move more freely and eliminates the risk of a headset cord getting stuck.<br />
Bluetooth supported functions:<br />
• Pair the handset with it’s headset<br />
• Chose which device to use when making a call<br />
• Play ring signal in the Bluetooth headset<br />
• Answer and connect sound to the Bluetooth headset when answering with the headset’s<br />
button.<br />
• End call with the Bluetooth headset’s button<br />
• Transfer audio to/from Bluetooth headset during call, using the menu in the handset.<br />
• Increase/decrease the volume in the Bluetooth headset with the volume buttons on the<br />
handset.<br />
• Additional functions can be configured for the headset button, such as post-dial, dial last<br />
called number, or dial a predefined number. See the handset’s Configuration <strong>Manual</strong> for<br />
more information.<br />
A.3 Wear<br />
See 3.1.3 Icons and Text in the Display on page 14.<br />
For optimal performance wear the Bluetooth headset and the handset on the same side of<br />
your body. The best audio quality in the headset is achieved when no obstructions, including<br />
your body, are between the headset and the handset.<br />
Figure 16.<br />
015<br />
Figure 17. Wear the headset and the handset on the same side of your body.<br />
96
<strong>User</strong> <strong>Manual</strong><br />
<strong>Ascom</strong> <strong>d81</strong> <strong>DECT</strong> <strong>Handset</strong><br />
A.4 Headsets<br />
08 June 2012 / Ver. D<br />
<strong>TD</strong> <strong>92644EN</strong><br />
A number of Bluetooth headsets for different work situations have been tested together<br />
with the handset. Refer to the <strong>Ascom</strong> Wireless Extranet Website for a list of verified<br />
Bluetooth headsets.<br />
Since the Bluetooth supports the Bluetooth 2.0 standard, other headsets may also work<br />
although not verified by <strong>Ascom</strong>.<br />
Note: Your Bluetooth headset may have more or less functions than described here, refer to<br />
the <strong>Manual</strong> for the Bluetooth headset.<br />
A.5 Operation<br />
A.5.1 Enable Bluetooth<br />
Step between the menus with the navigation key. Confirm each menu<br />
selection by pressing the Soft key "Select".<br />
To enable the Bluetooth function enter in the handset menu, select "Bluetooth" and<br />
select “Enable”.<br />
Note: When enabling Bluetooth on an intrinsically safe handset, it will be restarted.<br />
A.5.2 Pair and Connect a Bluetooth Headset<br />
Before a headset can be used, a connection (pairing) between the headset and the handset<br />
must be established.<br />
1 Place the Bluetooth headset and the handset next to each other.<br />
2 Enable Bluetooth, see A.5.1 Enable Bluetooth.<br />
3 Put the Bluetooth headset in pairing mode, see the user manual for the Bluetooth<br />
headset.<br />
4 Enter the menu by pressing "Menu".<br />
5 Select in the menu.<br />
6 Select "Bluetooth".<br />
7 Select "Headset".<br />
8 Select "Add new". An information text "Put headset in Pairing mode" is displayed.<br />
9 Press "OK". It will now search for a Bluetooth headset for connection.<br />
10 When headset is found, press "Pair".<br />
11 If needed, enter PIN code, see user manual for the Bluetooth headset. Press "OK".<br />
The dialog Successful pairing appears if the pairing process was successful. The<br />
Bluetooth headset will also be connected indicated by the icon in front of the<br />
headset.<br />
Tip: It is possible to configure the headset button with a specific function, such as post-dial,<br />
dial last called number, or dial a predefined number. See the handset’s Configuration <strong>Manual</strong><br />
for more information.<br />
97
<strong>User</strong> <strong>Manual</strong><br />
<strong>Ascom</strong> <strong>d81</strong> <strong>DECT</strong> <strong>Handset</strong><br />
A.5.3 Add another Bluetooth Headset<br />
08 June 2012 / Ver. D<br />
<strong>TD</strong> <strong>92644EN</strong><br />
Up to eight Bluetooth devices can be paired to the handset, but only one at a time can be<br />
selected. To pair another headset repeat section “Pair and Connect a headset” steps 1-6.<br />
The paired headsets are displayed by a default name in the handset menu “Headset”. See<br />
A.5.6 Change the name of Bluetooth headset<br />
A.5.4 Select a Bluetooth Headset<br />
To activate a Bluetooth headset, enter in the handset menu, select “Bluetooth” ><br />
“Headset”. Step with the navigation key, and to the headset to be selected and press<br />
"Select". Connection successful is displayed. The headset is now selected.<br />
When a new headset has been selected any previous headset will automatically become<br />
disconnected.<br />
A.5.5 Remove a Bluetooth Headset<br />
To remove a Bluetooth headset, enter in the handset menu, select Bluetooth ><br />
Headset. Step with the navigation key, and to the headset to be removed and press<br />
"More". Select "Delete". Confirm with "Select".<br />
A.5.6 Change the name of Bluetooth headset<br />
The name, in the headset list, of the headset is the default name for the headset.<br />
To change the name enter in the menu, select “Bluetooth” > “Headset”. Step with the<br />
navigation key, and , to select the headset. Select "More" > “Edit name”. See 3.1.2<br />
Alphanumeric Keys on page 14.<br />
A.6 Calling<br />
A.6.1 Make a Call<br />
Dial the number on the handset and press "Call", or . When “Transfer call to phone?” is<br />
displayed press "No" or ignore the message to use the Bluetooth Headset. Press "Yes" to use<br />
the handset.<br />
A.6.2 Answer a Call<br />
A ring signal sounds in both the selected Bluetooth headset and the handset to signal an<br />
incoming call.<br />
To answer the call in the Bluetooth headset, press the button 34 on the headset.<br />
To answer the call in the handset, press on the handset.<br />
A.6.3 End a Call<br />
To end the call press the button 17 on the headset, or on the handset.<br />
34. For instruction, see headset manual.<br />
98
<strong>User</strong> <strong>Manual</strong><br />
<strong>Ascom</strong> <strong>d81</strong> <strong>DECT</strong> <strong>Handset</strong><br />
A.7 Volume/Mute Control<br />
A.7.1 Adjust the Volume During a Call<br />
08 June 2012 / Ver. D<br />
<strong>TD</strong> <strong>92644EN</strong><br />
Depending on the Bluetooth headset it might be possible to adjust the volume on the<br />
headset 17 . On the handset, press to increase the volume and to decrease the volume<br />
in the headset.<br />
A.7.2 Turn the Microphone On/Off During a Call<br />
Mute both headset and handset by pressing or on the handset.<br />
A.8 Messaging<br />
When a text message is received a beep sounds in the Bluetooth headset.<br />
A.9 Transfer a call<br />
A.9.1 Transfer a Call to the <strong>Handset</strong><br />
To transfer a call to the handset from the Bluetooth headset, press "More" on the handset<br />
during the call, and select “Audio transfer”.<br />
If supported by the headset, it is also possible to transfer a call to the handset with by<br />
pressing the headset button.<br />
A.9.2 Transfer a Call to the Bluetooth Headset<br />
To transfer the call to the Bluetooth headset, press "More" on the handset during the call,<br />
and select “Audio transfer”.<br />
It is also possible to transfer a call to the Bluetooth headset by pressing the button 35 on the<br />
Bluetooth headset.<br />
A.10 Switch to a Headset with Cord<br />
If a headset with a cord is connected during a call, the call is transferred to this headset<br />
automatically.<br />
A.11 Menu Tree<br />
See 8.7 Settings on page 64.<br />
A.12 Operation Notice<br />
A.12.1 Accessibility and Voice quality<br />
Bluetooth uses the frequency of 2.45 GHz. WLAN, microwave ovens, and other devices that<br />
use the same frequency can disturb the use of a Bluetooth headset.<br />
35. For intruction, see the headset manual.<br />
99
<strong>User</strong> <strong>Manual</strong><br />
<strong>Ascom</strong> <strong>d81</strong> <strong>DECT</strong> <strong>Handset</strong><br />
A.12.2 Operation Area<br />
08 June 2012 / Ver. D<br />
<strong>TD</strong> <strong>92644EN</strong><br />
Maximum distance between the headset and the handset is 10 metres. The communication<br />
distance between the handset and headset may vary considerably due to the environment<br />
and disturbances from other 2.45 GHz equipment. Different headsets can also give different<br />
communication distances.<br />
A.12.3 Out of Range<br />
If a connection cannot be made with the selected Bluetooth headset, the call is transferred<br />
automatically to the handset.<br />
If the Bluetooth headset and the handset get out of range from each other, the connection<br />
is temporarily lost. Since the last connected headset is always considered "selected", the<br />
connection is automatically established again when a call is made or received. In case of<br />
more than one paired headset in list, the preferred headset used for calls, is always first in<br />
list.<br />
A.13 Environmental Requirements<br />
A.13.1 Bluetooth Headset Battery<br />
See the manual for the Bluetooth headset.<br />
100
<strong>User</strong> <strong>Manual</strong><br />
<strong>Ascom</strong> <strong>d81</strong> <strong>DECT</strong> <strong>Handset</strong><br />
A.14 Trouble Shooting<br />
08 June 2012 / Ver. D<br />
<strong>TD</strong> <strong>92644EN</strong><br />
Problem Reason Solution<br />
No headset found Headset is turned off Turn on headset<br />
Headset is out of battery Charge headset<br />
Headset is out of range Move headset closer to handset<br />
< 10 metre.<br />
Headset is not in pairing Turn headset into pairing mode (see<br />
mode<br />
headset manual for details)<br />
Pairing fails Headset is not in pairing<br />
mode<br />
Connecting fails/Failed to<br />
connect headset<br />
Headset can not connect<br />
to handset (see headset<br />
manual for details on how<br />
to connect)<br />
Turn headset into pairing/<br />
discoverable mode (see headset<br />
manual for details)<br />
Incorrect PIN entered Try again and enter correct PIN (see<br />
headset manual for details)<br />
Headset is not turned on Turn on headset<br />
Headset is out of range Move headset closer to handset<br />
Link key in headset has<br />
been deleted<br />
Repeat pairing procedure<br />
Headset is already<br />
connected to another<br />
handset<br />
Too close to disturbing<br />
devices.<br />
Disconnect headset from the other<br />
handset<br />
Disturbing devices can be WLAN<br />
equipment, microwave etc.<br />
<strong>Handset</strong> is not turned on Turn on handset<br />
<strong>Handset</strong> is out of range Move handset closer to headset<br />
Bluetooth module is<br />
disabled<br />
Another headset is<br />
already connected to the<br />
handset<br />
Enable "Bluetooth" in Bluetooth<br />
menu<br />
Disconnect the connected headset<br />
Link key is missing in Repeat pairing procedure<br />
either headset or handset.<br />
Too close to disturbing<br />
devices.<br />
Disturbing devices can be WLAN<br />
equipment, microwave etc.<br />
101
<strong>User</strong> <strong>Manual</strong><br />
<strong>Ascom</strong> <strong>d81</strong> <strong>DECT</strong> <strong>Handset</strong><br />
Appendix B: Bluetooth Barcode Reader<br />
B.1 Introduction<br />
B.2 Icon<br />
08 June 2012 / Ver. D<br />
<strong>TD</strong> <strong>92644EN</strong><br />
Note: The Bluetooth barcode reader requires that the license dependent Bluetooth Data<br />
Profile feature is enabled. See the handset’s Configuration <strong>Manual</strong>.<br />
Bluetooth supported functions:<br />
• Pair the handset with it’s Bluetooth barcode reader<br />
• Choose which device to use when scanning barcodes<br />
• Scan barcode(s) and send the information to a handset/system.<br />
See 3.1.3 Icons and Text in the Display on page 14.<br />
B.3 Bluetooth Barcode Readers<br />
A number of Bluetooth barcode readers for different work situations have been tested<br />
together with the handset. Refer to the <strong>Ascom</strong> Wireless Extranet Website for a list of<br />
verified Bluetooth barcode readers.<br />
Since the Bluetooth supports the Bluetooth 2.0 standard, other Bluetooth barcode reader<br />
may also work although not verified by <strong>Ascom</strong>.<br />
Note: The Bluetooth barcode reader may have more or less functions than described here,<br />
refer to the <strong>Manual</strong> for the Bluetooth barcode reader.<br />
B.4 Operation<br />
B.4.1 Enable Bluetooth<br />
Step between the menus with the navigation key . Confirm each menu<br />
selection by pressing the softkey "Select".<br />
To enable the Bluetooth function enter in the handset menu, select Bluetooth and<br />
select “Enable”.<br />
B.4.2 Pair and Connect a Bluetooth Barcode Reader<br />
Before a Bluetooth barcode reader can be used, a connection (pairing) between the<br />
Bluetooth barcode reader and the handset must be established.<br />
1 Place the Bluetooth barcode reader and the handset next to each other.<br />
2 On the handset, enter<br />
“Add new”.<br />
in the menu, select “Bluetooth” > “Barcode reader” ><br />
3 Put the Bluetooth barcode reader in pairing mode 36 and press the soft key "OK". The<br />
handset starts to search for the Bluetooth barcode reader.<br />
36.For instruction, see barcode reader manual.<br />
102
<strong>User</strong> <strong>Manual</strong><br />
<strong>Ascom</strong> <strong>d81</strong> <strong>DECT</strong> <strong>Handset</strong><br />
08 June 2012 / Ver. D<br />
<strong>TD</strong> <strong>92644EN</strong><br />
4 When the Bluetooth barcode reader is found it is displayed in the Barcode reader<br />
found list. Press the softkey "Select" on the handset to select the Bluetooth barcode<br />
reader. The pairing starts.<br />
5 A PIN-code is requested for the Bluetooth barcode reader. Enter the PIN-code 1 and<br />
press "Select" on the handset. Pairing successful is displayed.<br />
6 The paired Bluetooth barcode reader is displayed in the handset menu “Barcode<br />
reader”.<br />
B.4.3 Add another Bluetooth Barcode Readers<br />
Up to eight Bluetooth devices can be paired to the handset, but only one at a time can be<br />
selected.<br />
To pair another Bluetooth barcode reader, repeat section B.4.2 Pair and Connect a Bluetooth<br />
Barcode Reader on page 102.<br />
The paired Bluetooth barcode readers are displayed by a default name in the handset menu<br />
Barcode reader. See B.4.6 Change the name of Bluetooth Barcode Reader.<br />
B.4.4 Select a Bluetooth Barcode Reader<br />
To activate a Bluetooth barcode reader, enter in the handset menu, select Bluetooth ><br />
Barcode reader. Step with the navigation key, and to the barcode reader to be selected<br />
and press the soft key "Select". "Connection successful" is displayed. The barcode reader is<br />
now selected.<br />
When a new barcode reader has been selected, any previous barcode reader will<br />
automatically become disconnected.<br />
B.4.5 Remove a Bluetooth Barcode Reader<br />
To remove a Bluetooth barcode reader, enter in the handset menu, select "Bluetooth" ><br />
"Barcode reader". Step with the navigation key, and to the barcode reader to be<br />
removed and press the soft key "More". Select "Delete". Confirm with the soft key "Yes".<br />
B.4.6 Change the name of Bluetooth Barcode Reader<br />
In the barcode reader list, the name of the barcode reader is the default name for the<br />
barcode reader.<br />
To change the name, enter in the menu, select “Bluetooth” > “Barcode reader”. Step<br />
with the navigation key, and , select the barcode reader. Select More > Edit name. See<br />
3.1.2 Alphanumeric Keys on page 14.<br />
B.5 Barcode Reader Operation<br />
B.5.1 Using the Bluetooth Barcode Reader<br />
The procedure on how to use the Bluetooth barcode reader may vary depending on which<br />
type/model that is used. Refer to the manual for the Bluetooth barcode reader. The<br />
following instruction can be used as a guideline.<br />
1 Press the button 37 of the barcode reader to scan a barcode. The barcode reader may<br />
give a beep to confirm that the barcode has been read and sends the information the<br />
handset.<br />
37.For intruction, see barcode reader manual.<br />
103
<strong>User</strong> <strong>Manual</strong><br />
<strong>Ascom</strong> <strong>d81</strong> <strong>DECT</strong> <strong>Handset</strong><br />
08 June 2012 / Ver. D<br />
<strong>TD</strong> <strong>92644EN</strong><br />
2 When the information is received, the handset sends it immediately to a predefined<br />
destination. A Message sent dialog window appears in the handset, and the barcode<br />
reader gives a beep to confirm that the message has been sent.<br />
Note: Only scan one barcode at the time and wait for the message sent acknowledgement<br />
from the handset/barcode reader before scanning a new barcode.<br />
B.6 Menu Tree<br />
See 5.8 Settings on page 31.<br />
B.7 Operation Notice<br />
B.7.1 Accessibility and Voice quality<br />
Bluetooth uses the frequency of 2.45 GHz. WLAN, microwave oven, and other devices that<br />
use the same frequency can disturb the use of a Bluetooth barcode reader.<br />
B.7.2 Operation Area<br />
Maximum distance between the barcode reader and the handset is 10 metres. The<br />
communication distance between the handset and barcode reader may vary considerably<br />
due to the environment and disturbances from other 2.45 GHz equipment. Different<br />
barcode readers can also give different communication distances.<br />
B.7.3 Out of Range<br />
If the Bluetooth barcode reader and the handset get out of range from each other the<br />
connection is lost. The barcode reader must manually be connected again, see B.4.4 Select a<br />
Bluetooth Barcode Reader on page 103.<br />
B.8 Environmental Requirements<br />
B.8.1 Bluetooth Barcode Reader Battery<br />
See the manual for the Bluetooth barcode reader.<br />
104
<strong>User</strong> <strong>Manual</strong><br />
<strong>Ascom</strong> <strong>d81</strong> <strong>DECT</strong> <strong>Handset</strong><br />
B.9 Troubleshooting<br />
08 June 2012 / Ver. D<br />
1. Refer to the <strong>Manual</strong> for the Bluetooth barcode reader<br />
<strong>TD</strong> <strong>92644EN</strong><br />
Problem Reason Solution<br />
No barcode reader found Barcode reader is turned<br />
off<br />
Turn on barcode reader 1<br />
Barcode reader is out of<br />
battery<br />
Charge barcode reader1 Barcode reader is out of Move barcode reader closer to<br />
range<br />
handset<br />
< 10 metre.<br />
Barcode reader is not in Turn barcode reader into pairing<br />
pairing mode<br />
mode 1<br />
Pairing fails Barcode reader is not in<br />
pairing mode<br />
Connecting fails/Failed to<br />
connect barcode reader<br />
Barcode reader can not<br />
connect to handset (see<br />
barcode reader manual<br />
for details on how to<br />
connect)<br />
Other faults/or if the<br />
solutions do not work.<br />
Turn barcode reader into pairing/<br />
discoverable mode 1<br />
Incorrect PIN entered Try again and enter correct PIN 1<br />
Barcode reader is not<br />
turned on<br />
Barcode reader is out of<br />
range<br />
Link key in barcode reader<br />
has been deleted<br />
Barcode reader is already<br />
connected to another<br />
handset<br />
Too close to disturbing<br />
devices.<br />
Turn on barcode reader 1<br />
Move barcode reader closer to<br />
handset<br />
Repeat pairing procedure 1<br />
Disconnect barcode reader from the<br />
other handset<br />
Disturbing devices can be WLAN<br />
equipment, microwave etc.<br />
<strong>Handset</strong> is not turned on Turn on handset<br />
Bluetooth module is<br />
disabled<br />
Another barcode reader is<br />
already connected to the<br />
handset<br />
Link key is missing in<br />
either barcode reader or<br />
handset.<br />
Too close to disturbing<br />
devices.<br />
Enable Bluetooth in Bluetooth menu<br />
Disconnect the connected barcode<br />
reader<br />
Repeat pairing procedure 1<br />
Disturbing devices can be WLAN<br />
equipment, microwave etc.<br />
1) Switch the handset and barcode<br />
reader 1 on/off.<br />
2) Perform a factory reset on the<br />
barcode reader 1 .<br />
105
<strong>User</strong> <strong>Manual</strong><br />
<strong>Ascom</strong> <strong>d81</strong> <strong>DECT</strong> <strong>Handset</strong><br />
Appendix C: Display Call Information from Cisco Systems<br />
08 June 2012 / Ver. D<br />
NOTE: This feature requires <strong>Ascom</strong> IP-<strong>DECT</strong> R6 or later.<br />
<strong>TD</strong> <strong>92644EN</strong><br />
The handset can display call information received from a Cisco system. The call information<br />
to be displayed is system dependent and is indicated by a dialog window and a short beep<br />
in the handset. The handset can show information about the following features:<br />
• Music on Hold - displayed in the calling party’s handset when he/she is put on hold.<br />
• Ad-Hoc conferencing<br />
• Call back - displayed when the Call back feature has been activated in order to call back<br />
to a busy handset when it is free.<br />
• Call pickup - displayed when you can answer a call that is ringing at another handset in<br />
your Pickup Group.<br />
• Abbreviated dialing<br />
The user can then either close the dialog window manually by pressing "Close" or wait until<br />
the dialog window closes automatically after few seconds. The call information will not be<br />
stored in the handset.<br />
106
<strong>User</strong> <strong>Manual</strong><br />
<strong>Ascom</strong> <strong>d81</strong> <strong>DECT</strong> <strong>Handset</strong><br />
17 Related Documents<br />
08 June 2012 / Ver. D<br />
Data Sheet, <strong>Ascom</strong> <strong>d81</strong> <strong>DECT</strong> <strong>Handset</strong>, Messenger <strong>TD</strong> 92643EN<br />
Data Sheet, <strong>Ascom</strong> <strong>d81</strong> <strong>DECT</strong> <strong>Handset</strong>, Protector, <strong>TD</strong> 92711EN<br />
Configuration <strong>Manual</strong>, <strong>Ascom</strong> <strong>d81</strong> <strong>DECT</strong> <strong>Handset</strong>, <strong>TD</strong> 92674EN<br />
Quick Reference Guide, <strong>Ascom</strong> <strong>d81</strong> <strong>DECT</strong> <strong>Handset</strong>, <strong>TD</strong> 92667EN<br />
Function Description, Product Licensing Overview, <strong>TD</strong> 92677GB<br />
Installation and Operation <strong>Manual</strong>,<br />
Portable Device Manager (PDM), Windows Version, <strong>TD</strong> 92325EN<br />
Installation and Operation <strong>Manual</strong>, IMS, <strong>TD</strong> 92762EN<br />
Installation and Operation <strong>Manual</strong>, DC4 Desktop Charger, <strong>TD</strong> 92481EN<br />
Installation and Operation <strong>Manual</strong>, CR3 Charging Rack, <strong>TD</strong> 92480EN<br />
Installation Guide 9dLD Location Device, <strong>TD</strong> 92175GB<br />
<strong>User</strong> Guide, Site Survey Tool, <strong>TD</strong> 92220GB<br />
<strong>TD</strong> <strong>92644EN</strong><br />
107
<strong>User</strong> <strong>Manual</strong><br />
<strong>Ascom</strong> <strong>d81</strong> <strong>DECT</strong> <strong>Handset</strong><br />
18 Document History<br />
08 June 2012 / Ver. D<br />
For details in the latest version, see change bars in the document.<br />
<strong>TD</strong> <strong>92644EN</strong><br />
Version Date Description<br />
A 19 march 2010 First released version<br />
B 20 December 2010 See change bars in the document.<br />
C 26 September 2011 "Redirect" option removed from In Charger menu. See<br />
change bars in the document<br />
D 08 June 2012 Updated:<br />
Chapter 2 Safety Instructions on page 5: new power<br />
supplies added.<br />
Invitation Received as Message during an Ongoing<br />
Call: Note added.<br />
Added:<br />
6.3.12 Answering a second call during a call on page<br />
40<br />
Appendix C: Display Call Information from Cisco<br />
Systems on page 106<br />
108
<strong>User</strong> <strong>Manual</strong><br />
<strong>Ascom</strong> <strong>d81</strong> <strong>DECT</strong> <strong>Handset</strong><br />
Index<br />
Numerics<br />
3rd party....................................................... 18<br />
A<br />
Antenna........................................................ 11<br />
B<br />
Battery .................................................... 11, 85<br />
low battery ........................................ 15, 85<br />
Bluetooth barcode reader.............................. 71<br />
Bluetooth Headset Module............................ 96<br />
C<br />
Call info ........................................................ 18<br />
call priority .................................................... 80<br />
Call service.................................................... 18<br />
Calling<br />
answered call ........................................... 17<br />
dial a number........................................... 35<br />
missed call ............................................... 17<br />
outgoing call............................................ 16<br />
quick call by a name in the phonebook .... 36<br />
Case ............................................................. 11<br />
Centralized phonebook................................. 53<br />
Chemical resistance......................................... 7<br />
Clip............................................................... 19<br />
D<br />
<strong>DECT</strong> Location............................................... 44<br />
E<br />
Earpiece ........................................................ 11<br />
Easy Registration ........................................... 72<br />
Easy replacement of handset......................... 86<br />
Enable Bluetooth................................... 97, 102<br />
I<br />
IPEI.................................................................. 2<br />
L<br />
LED indications.............................................. 88<br />
LF location..................................................... 44<br />
Loudspeaker.................................................. 11<br />
Loudspeaking.......................................... 15, 35<br />
M<br />
Man-down Alarm.......................................... 43<br />
Message<br />
new message ........................................... 16<br />
old message............................................. 16<br />
voice message.......................................... 16<br />
Message alert................................................ 64<br />
Message Indication Repetition....................... 80<br />
Message volume ........................................... 64<br />
Microphone .................................................. 11<br />
08 June 2012 / Ver. D<br />
N<br />
<strong>TD</strong> <strong>92644EN</strong><br />
No-movement Alarm .................................... 43<br />
Number input mode ..................................... 14<br />
O<br />
Ongoing call................................................. 18<br />
Operating Area............................................. 83<br />
Out of Coverage........................................... 83<br />
P<br />
PIN code................................................. 23, 66<br />
Procedure Call .............................................. 76<br />
Pull............................................................... 43<br />
Pull-cord Alarm............................................. 43<br />
R<br />
Ring signal muted......................................... 15<br />
S<br />
Shared phone............................................... 21<br />
Signal strength ............................................. 15<br />
Standby mode<br />
date ........................................................ 15<br />
time ........................................................ 15<br />
user identity ............................................ 15<br />
System Profiles ............................................. 77<br />
T<br />
Text input mode ........................................... 14<br />
V<br />
verified Bluetooth headsets................... 97, 102<br />
W<br />
Writing Text/Numbers<br />
add space in text ..................................... 14<br />
pause ...................................................... 14<br />
upper/lower case ..................................... 14<br />
109