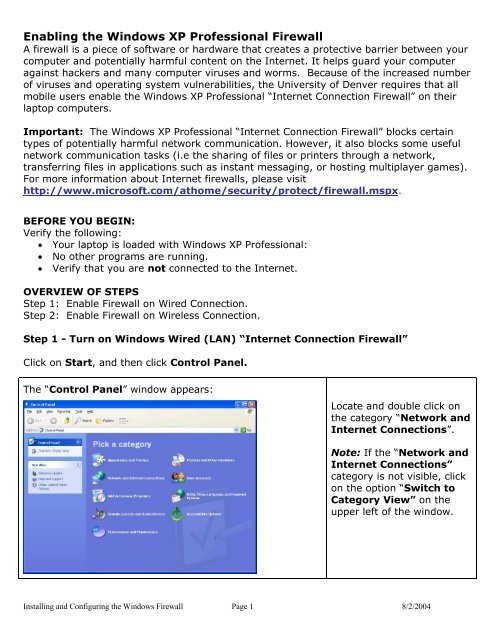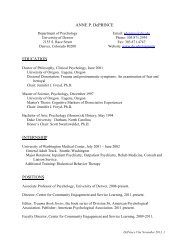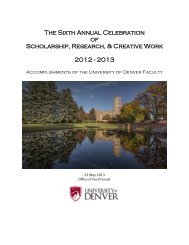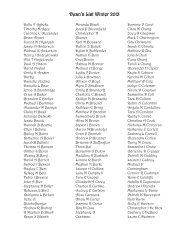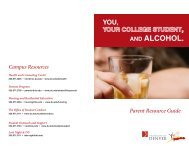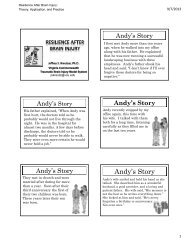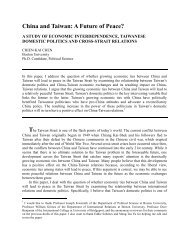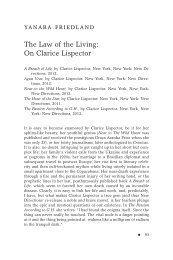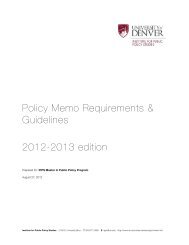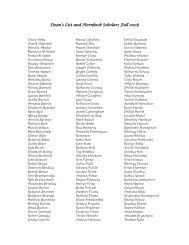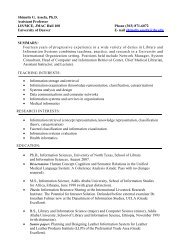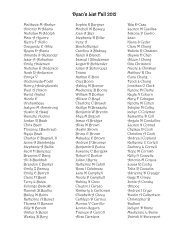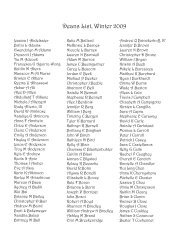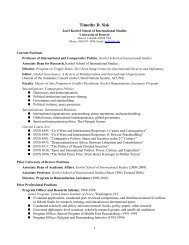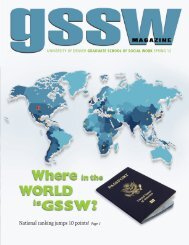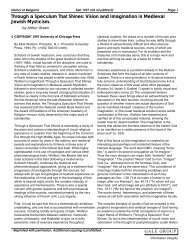Enabling the Windows XP Professional Firewall - University of Denver
Enabling the Windows XP Professional Firewall - University of Denver
Enabling the Windows XP Professional Firewall - University of Denver
Create successful ePaper yourself
Turn your PDF publications into a flip-book with our unique Google optimized e-Paper software.
<strong>Enabling</strong> <strong>the</strong> <strong>Windows</strong> <strong>XP</strong> <strong>Pr<strong>of</strong>essional</strong> <strong>Firewall</strong><br />
A firewall is a piece <strong>of</strong> s<strong>of</strong>tware or hardware that creates a protective barrier between your<br />
computer and potentially harmful content on <strong>the</strong> Internet. It helps guard your computer<br />
against hackers and many computer viruses and worms. Because <strong>of</strong> <strong>the</strong> increased number<br />
<strong>of</strong> viruses and operating system vulnerabilities, <strong>the</strong> <strong>University</strong> <strong>of</strong> <strong>Denver</strong> requires that all<br />
mobile users enable <strong>the</strong> <strong>Windows</strong> <strong>XP</strong> <strong>Pr<strong>of</strong>essional</strong> “Internet Connection <strong>Firewall</strong>” on <strong>the</strong>ir<br />
laptop computers.<br />
Important: The <strong>Windows</strong> <strong>XP</strong> <strong>Pr<strong>of</strong>essional</strong> “Internet Connection <strong>Firewall</strong>” blocks certain<br />
types <strong>of</strong> potentially harmful network communication. However, it also blocks some useful<br />
network communication tasks (i.e <strong>the</strong> sharing <strong>of</strong> files or printers through a network,<br />
transferring files in applications such as instant messaging, or hosting multiplayer games).<br />
For more information about Internet firewalls, please visit<br />
http://www.micros<strong>of</strong>t.com/athome/security/protect/firewall.mspx.<br />
BEFORE YOU BEGIN:<br />
Verify <strong>the</strong> following:<br />
• Your laptop is loaded with <strong>Windows</strong> <strong>XP</strong> <strong>Pr<strong>of</strong>essional</strong>:<br />
• No o<strong>the</strong>r programs are running.<br />
• Verify that you are not connected to <strong>the</strong> Internet.<br />
OVERVIEW OF STEPS<br />
Step 1: Enable <strong>Firewall</strong> on Wired Connection.<br />
Step 2: Enable <strong>Firewall</strong> on Wireless Connection.<br />
Step 1 - Turn on <strong>Windows</strong> Wired (LAN) “Internet Connection <strong>Firewall</strong>”<br />
Click on Start, and <strong>the</strong>n click Control Panel.<br />
The “Control Panel” window appears:<br />
Locate and double click on<br />
<strong>the</strong> category “Network and<br />
Internet Connections”.<br />
Note: If <strong>the</strong> “Network and<br />
Internet Connections”<br />
category is not visible, click<br />
on <strong>the</strong> option “Switch to<br />
Category View” on <strong>the</strong><br />
upper left <strong>of</strong> <strong>the</strong> window.<br />
Installing and Configuring <strong>the</strong> <strong>Windows</strong> <strong>Firewall</strong> Page 1 8/2/2004
The “Network Connections” window appears:<br />
The “Network Connections” window appears:<br />
Click on <strong>the</strong> option<br />
“Network Connections”.<br />
Under <strong>the</strong> “LAN or High<br />
Speed Internet” heading,<br />
double click on <strong>the</strong> icon<br />
“Local Area Connection”<br />
or <strong>the</strong> name <strong>of</strong> your wired<br />
network connection.<br />
Installing and Configuring <strong>the</strong> <strong>Windows</strong> <strong>Firewall</strong> Page 2 8/2/2004
The “Local Area Connection” status window appears:<br />
The “Local Area Connection Properties” window appears:<br />
Click on <strong>the</strong> button<br />
“Properties”.<br />
Click on <strong>the</strong> tab<br />
“Advanced”.<br />
Installing and Configuring <strong>the</strong> <strong>Windows</strong> <strong>Firewall</strong> Page 3 8/2/2004
The “Advanced” tab appears:<br />
The “Local Area Connection” status window appears:<br />
Click on <strong>the</strong> checkbox next<br />
to <strong>the</strong> option “Protect my<br />
computer and network by<br />
limiting or preventing<br />
access to this computer<br />
from <strong>the</strong> Internet”.<br />
Click on <strong>the</strong> button “OK”.<br />
Click on <strong>the</strong> button “Close”.<br />
Installing and Configuring <strong>the</strong> <strong>Windows</strong> <strong>Firewall</strong> Page 4 8/2/2004
The “Network Connections” window appears:<br />
Step 2 - Turn on Wireless “Internet Connection <strong>Firewall</strong>”.<br />
If you have a wireless<br />
network card:<br />
You should enable <strong>the</strong><br />
firewall. Go to Step 2.<br />
If you do not have a<br />
wireless network card:<br />
Close all windows by clicking<br />
on <strong>the</strong> X in <strong>the</strong> upper right<br />
corner.<br />
At this point, you may<br />
reconnect your Internet<br />
connection.<br />
From <strong>the</strong> “Network<br />
Connections” window,<br />
locate and double click on<br />
<strong>the</strong> “Wireless Network”<br />
icon.<br />
Installing and Configuring <strong>the</strong> <strong>Windows</strong> <strong>Firewall</strong> Page 5 8/2/2004
The “Wireless Network Connection Status” window<br />
appears:<br />
The “Wireless Network Connection Properties” window<br />
appears:<br />
Click on <strong>the</strong> button<br />
“Properties”.<br />
Click on <strong>the</strong> tab<br />
“Advanced”.<br />
Installing and Configuring <strong>the</strong> <strong>Windows</strong> <strong>Firewall</strong> Page 6 8/2/2004
The “Advanced” tab appears:<br />
Click on <strong>the</strong> checkbox next<br />
to <strong>the</strong> option “Protect my<br />
computer and network<br />
by limiting or<br />
preventing access to<br />
this computer from <strong>the</strong><br />
Internet”.<br />
Click on <strong>the</strong> button “OK”.<br />
Close all windows by<br />
clicking on <strong>the</strong> X in <strong>the</strong><br />
upper right corner.<br />
At this point, you may<br />
reconnect your Internet<br />
connection.<br />
You are finished enabling <strong>the</strong> <strong>Windows</strong> <strong>XP</strong> Internet Connection <strong>Firewall</strong>.<br />
Installing and Configuring <strong>the</strong> <strong>Windows</strong> <strong>Firewall</strong> Page 7 8/2/2004