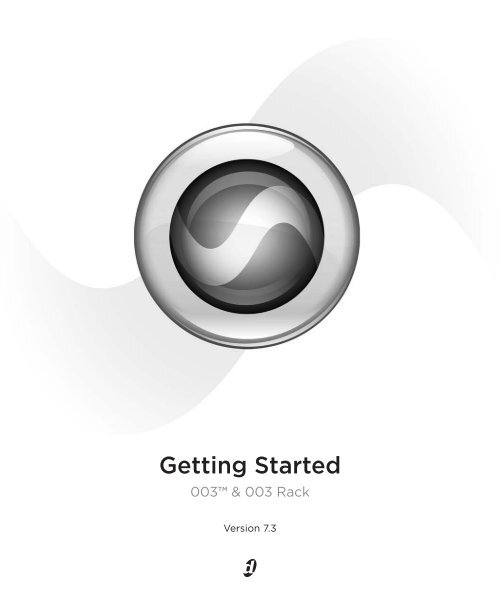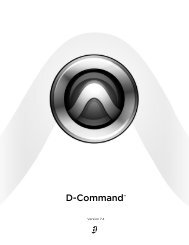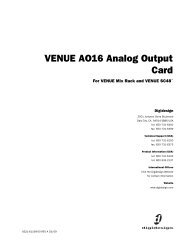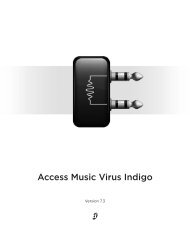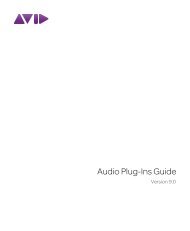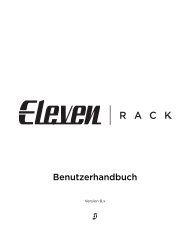003 & 003 Rack Getting Started Guide - Digidesign
003 & 003 Rack Getting Started Guide - Digidesign
003 & 003 Rack Getting Started Guide - Digidesign
You also want an ePaper? Increase the reach of your titles
YUMPU automatically turns print PDFs into web optimized ePapers that Google loves.
<strong>Getting</strong> <strong>Started</strong><br />
<strong>003</strong> & <strong>003</strong> <strong>Rack</strong><br />
Version 7.3
Copyright<br />
© 2007 <strong>Digidesign</strong>, a division of Avid Technology, Inc. All rights<br />
reserved. This guide may not be duplicated in whole or in part<br />
without the express written consent of <strong>Digidesign</strong>.<br />
Avid, <strong>Digidesign</strong>, <strong>003</strong>, and Pro Tools are either trademarks or<br />
registered trademarks of Avid Technology, Inc. in the US and<br />
other countries. All other trademarks contained herein are the<br />
property of their respective owners.<br />
Product features, specifications, system requirements, and<br />
availability are subject to change without notice.<br />
PN 9320-55964-00 REV A 1/07
Communications & Safety Regulation Information<br />
Compliance Statement<br />
The model <strong>003</strong> and <strong>003</strong> <strong>Rack</strong> comply with the following<br />
standards regulating interference and EMC:<br />
• FCC Part 15 Class B<br />
• EN55022<br />
• EN55024<br />
• AS/NZS 3548 Class B<br />
• CISPR 22 Class B<br />
Radio and Television Interference<br />
This equipment has been tested and found to comply with the<br />
limits for a Class B digital device, pursuant to Part 15 of the<br />
FCC Rules.<br />
DECLARATION OF CONFORMITY<br />
We, <strong>Digidesign</strong>,2001 Jumipero Serra Boulevard<br />
Daly City, CA 94014-3886, USA<br />
650-731-6300<br />
declare under our sole responsibility that the product<br />
<strong>003</strong> and <strong>003</strong> <strong>Rack</strong><br />
complies with Part 15 of FCC Rules.<br />
Operation is subject to the following two conditions: (1) this<br />
device may not cause harmful interference, and (2) this device<br />
must accept any interference received, including interference<br />
that may cause undesired operation.<br />
NOTE: This equipment has been tested and found to comply<br />
with the limits for a Class B digital device, pursuant to Part 15<br />
of the FCC Rules. These limits are designed to provide<br />
reasonable protection against harmful interference in a<br />
residential installation. This equipment generates, uses, and<br />
can radiate radio frequency energy and, if not installed and<br />
used in accordance with the instructions, may cause harmful<br />
interference to radio communications. However, there is no<br />
guarantee that interference will not occur in a particular<br />
installation. If this equipment does cause harmful interference<br />
to radio or television reception, which can be determined by<br />
turning the equipment off and on, the user is encouraged to try<br />
and correct the interference by one or more of the following<br />
measures:<br />
• Reorient or locate the receiving antenna.<br />
• Increase the separation between the equipment and<br />
receiver.<br />
• Connect the equipment into an outlet on a circuit different<br />
from that to which the receiver is connected.<br />
• Consult the dealer or an experienced radio/TV technician<br />
for help.<br />
Any modifications to the unit, unless expressly approved by<br />
<strong>Digidesign</strong>, could void the user's authority to operate the<br />
equipment.<br />
Canadian Compliance Statement:<br />
This Class B digital apparatus complies with Canadian ICES-<br />
<strong>003</strong><br />
Cet appareil numérique de la classe B est conforme à la norme<br />
NMB-<strong>003</strong> du Canada<br />
Australian Compliance<br />
CE Compliance Statement:<br />
<strong>Digidesign</strong> is authorized to apply the CE (Conformité<br />
Europénne) mark on this compliant equipment thereby<br />
declaring conformity to EMC Directive 89/336/EEC and Low<br />
Voltage Directive 73/23/EEC.
Safety Statement<br />
This equipment has been tested to comply with USA and<br />
Canadian safety certification in accordance with the<br />
specifications of UL Standards: UL60065 7th /IEC 60065 7th<br />
and Canadian CAN/CSA C22.2 60065:03. <strong>Digidesign</strong> Inc., has<br />
been authorized to apply the appropriate UL & CUL mark on its<br />
compliant equipment.<br />
Warning<br />
Important Safety Instructions<br />
1) Read these instructions.<br />
2) Keep these instructions.<br />
3) Heed all warnings.<br />
4) Follow all instructions.<br />
5) Do not use this apparatus near water.<br />
6) Clean only with dry cloth.<br />
7) Do not block any ventilation openings. Install in accordance<br />
with the manufacturer’s instructions.<br />
8) Do not install near any heat sources such as radiators, heat<br />
registers, stoves, or other apparatus (including amplifiers) that<br />
produce heat.<br />
9) Do not defeat the safety purpose of the polarized or<br />
grounding-type plug. A polarized plug has two blades with one<br />
wider than the other. A grounding type plug has two blades and<br />
a third grounding prong. The wide blade or the third prong are<br />
provided for your safety. If the provided plug does not fit into<br />
your outlet, consult an electrician for replacement of the<br />
obsolete outlet.<br />
10) Protect the power cord from being walked on or pinched<br />
particularly at plugs, convenience receptacles, and the point<br />
where they exit from the apparatus.<br />
11) Only use attachments/accessories specified by the<br />
manufacturer.<br />
12) Unplug this apparatus during lightning storms or when<br />
unused for long periods of time.<br />
13) Refer all servicing to qualified service personnel. Servicing<br />
is required when the apparatus has been damaged in any way,<br />
such as power-supply cord or plug is damaged, liquid has been<br />
spilled or objects have fallen into the apparatus, the apparatus<br />
has been exposed to rain or moisture, does not operate<br />
normally, or has been dropped.
contents<br />
Chapter 1. Installation QuickStart. . . . . . . . . . . . . . . . . . . . . . . . . . . . . . . . . . . . . . . . . . . . . 1<br />
Windows Installation Overview . . . . . . . . . . . . . . . . . . . . . . . . . . . . . . . . . . . . . . . . . . . . . . . 1<br />
Mac Installation Overview . . . . . . . . . . . . . . . . . . . . . . . . . . . . . . . . . . . . . . . . . . . . . . . . . . 1<br />
Chapter 2. Welcome to <strong>003</strong> and <strong>003</strong> <strong>Rack</strong>. . . . . . . . . . . . . . . . . . . . . . . . . . . . . . . . . . . . . 3<br />
<strong>003</strong> and <strong>003</strong> <strong>Rack</strong> Packages . . . . . . . . . . . . . . . . . . . . . . . . . . . . . . . . . . . . . . . . . . . . . . . . 3<br />
<strong>003</strong> and <strong>003</strong> <strong>Rack</strong> Features . . . . . . . . . . . . . . . . . . . . . . . . . . . . . . . . . . . . . . . . . . . . . . . . 3<br />
Pro Tools LE Capabilities . . . . . . . . . . . . . . . . . . . . . . . . . . . . . . . . . . . . . . . . . . . . . . . . . . . 5<br />
System Requirements . . . . . . . . . . . . . . . . . . . . . . . . . . . . . . . . . . . . . . . . . . . . . . . . . . . . . 5<br />
<strong>Digidesign</strong> Registration . . . . . . . . . . . . . . . . . . . . . . . . . . . . . . . . . . . . . . . . . . . . . . . . . . . . 6<br />
About the Pro Tools <strong>Guide</strong>s . . . . . . . . . . . . . . . . . . . . . . . . . . . . . . . . . . . . . . . . . . . . . . . . . 6<br />
About www.digidesign.com . . . . . . . . . . . . . . . . . . . . . . . . . . . . . . . . . . . . . . . . . . . . . . . . . 7<br />
Chapter 3. Windows Configuration . . . . . . . . . . . . . . . . . . . . . . . . . . . . . . . . . . . . . . . . . . . . 9<br />
Installation Overview . . . . . . . . . . . . . . . . . . . . . . . . . . . . . . . . . . . . . . . . . . . . . . . . . . . . . . 9<br />
Windows System Optimization . . . . . . . . . . . . . . . . . . . . . . . . . . . . . . . . . . . . . . . . . . . . . . . 9<br />
Connecting <strong>003</strong> or <strong>003</strong> <strong>Rack</strong> to the Computer. . . . . . . . . . . . . . . . . . . . . . . . . . . . . . . . . . . 12<br />
Connecting FireWire Drives . . . . . . . . . . . . . . . . . . . . . . . . . . . . . . . . . . . . . . . . . . . . . . . . 13<br />
Installing Pro Tools LE . . . . . . . . . . . . . . . . . . . . . . . . . . . . . . . . . . . . . . . . . . . . . . . . . . . . 14<br />
Additional Software on the Pro Tools Installer Disc . . . . . . . . . . . . . . . . . . . . . . . . . . . . . . . . 15<br />
Removing Pro Tools LE . . . . . . . . . . . . . . . . . . . . . . . . . . . . . . . . . . . . . . . . . . . . . . . . . . . 16<br />
Chapter 4. Mac Configuration. . . . . . . . . . . . . . . . . . . . . . . . . . . . . . . . . . . . . . . . . . . . . . . . 17<br />
Installation Overview . . . . . . . . . . . . . . . . . . . . . . . . . . . . . . . . . . . . . . . . . . . . . . . . . . . . . 17<br />
Mac System Optimization . . . . . . . . . . . . . . . . . . . . . . . . . . . . . . . . . . . . . . . . . . . . . . . . . 17<br />
Installing Pro Tools LE . . . . . . . . . . . . . . . . . . . . . . . . . . . . . . . . . . . . . . . . . . . . . . . . . . . . 19<br />
Additional Software on the Pro Tools Installer Disc . . . . . . . . . . . . . . . . . . . . . . . . . . . . . . . . 19<br />
Connecting <strong>003</strong> or <strong>003</strong> <strong>Rack</strong> to the Computer. . . . . . . . . . . . . . . . . . . . . . . . . . . . . . . . . . . 21<br />
Connecting FireWire Drives . . . . . . . . . . . . . . . . . . . . . . . . . . . . . . . . . . . . . . . . . . . . . . . . 21<br />
Removing Pro Tools. . . . . . . . . . . . . . . . . . . . . . . . . . . . . . . . . . . . . . . . . . . . . . . . . . . . . . 22<br />
Contents v
vi<br />
Chapter 5. Launching and Configuring Pro Tools LE. . . . . . . . . . . . . . . . . . . . . . . . . . . . 23<br />
Starting Up or Shutting Down Your System . . . . . . . . . . . . . . . . . . . . . . . . . . . . . . . . . . . . . 23<br />
Launching Pro Tools LE. . . . . . . . . . . . . . . . . . . . . . . . . . . . . . . . . . . . . . . . . . . . . . . . . . . 24<br />
Configuring Pro Tools LE . . . . . . . . . . . . . . . . . . . . . . . . . . . . . . . . . . . . . . . . . . . . . . . . . . 24<br />
Chapter 6. <strong>003</strong> Top Panel . . . . . . . . . . . . . . . . . . . . . . . . . . . . . . . . . . . . . . . . . . . . . . . . . . . 31<br />
<strong>003</strong> Operating Modes . . . . . . . . . . . . . . . . . . . . . . . . . . . . . . . . . . . . . . . . . . . . . . . . . . . . 31<br />
<strong>003</strong> Top Panel Overview . . . . . . . . . . . . . . . . . . . . . . . . . . . . . . . . . . . . . . . . . . . . . . . . . . 33<br />
Display Section . . . . . . . . . . . . . . . . . . . . . . . . . . . . . . . . . . . . . . . . . . . . . . . . . . . . . . . . 34<br />
Fader Section. . . . . . . . . . . . . . . . . . . . . . . . . . . . . . . . . . . . . . . . . . . . . . . . . . . . . . . . . . 36<br />
Console/Channel View Section . . . . . . . . . . . . . . . . . . . . . . . . . . . . . . . . . . . . . . . . . . . . . 41<br />
Transport and Navigation Controls . . . . . . . . . . . . . . . . . . . . . . . . . . . . . . . . . . . . . . . . . . . 44<br />
Automation Section . . . . . . . . . . . . . . . . . . . . . . . . . . . . . . . . . . . . . . . . . . . . . . . . . . . . . 48<br />
Modifiers Section . . . . . . . . . . . . . . . . . . . . . . . . . . . . . . . . . . . . . . . . . . . . . . . . . . . . . . . 48<br />
Mic/DI Input Controls . . . . . . . . . . . . . . . . . . . . . . . . . . . . . . . . . . . . . . . . . . . . . . . . . . . . 49<br />
Monitor Section . . . . . . . . . . . . . . . . . . . . . . . . . . . . . . . . . . . . . . . . . . . . . . . . . . . . . . . . 50<br />
Chapter 7. <strong>003</strong> <strong>Rack</strong> Front Panel . . . . . . . . . . . . . . . . . . . . . . . . . . . . . . . . . . . . . . . . . . . . 51<br />
Mic/DI Input Controls . . . . . . . . . . . . . . . . . . . . . . . . . . . . . . . . . . . . . . . . . . . . . . . . . . . . 52<br />
Monitor Section . . . . . . . . . . . . . . . . . . . . . . . . . . . . . . . . . . . . . . . . . . . . . . . . . . . . . . . . 52<br />
Status Indicators . . . . . . . . . . . . . . . . . . . . . . . . . . . . . . . . . . . . . . . . . . . . . . . . . . . . . . . 53<br />
Chapter 8. <strong>003</strong> and <strong>003</strong> <strong>Rack</strong> Back Panels. . . . . . . . . . . . . . . . . . . . . . . . . . . . . . . . . . . 55<br />
Chapter 9. Making Studio Connections. . . . . . . . . . . . . . . . . . . . . . . . . . . . . . . . . . . . . . . 61<br />
<strong>Getting</strong> Sound In and Out of Your <strong>003</strong> or <strong>003</strong> <strong>Rack</strong>. . . . . . . . . . . . . . . . . . . . . . . . . . . . . . . 61<br />
Connecting a Microphone . . . . . . . . . . . . . . . . . . . . . . . . . . . . . . . . . . . . . . . . . . . . . . . . . 63<br />
Connecting Instruments to <strong>003</strong> or <strong>003</strong> <strong>Rack</strong>. . . . . . . . . . . . . . . . . . . . . . . . . . . . . . . . . . . . 65<br />
Connecting Equipment with Digital Ins and Outs . . . . . . . . . . . . . . . . . . . . . . . . . . . . . . . . . 67<br />
Word Clock . . . . . . . . . . . . . . . . . . . . . . . . . . . . . . . . . . . . . . . . . . . . . . . . . . . . . . . . . . . 68<br />
Using External Effects Devices . . . . . . . . . . . . . . . . . . . . . . . . . . . . . . . . . . . . . . . . . . . . . . 69<br />
Monitoring and Recording from Alternate Sources. . . . . . . . . . . . . . . . . . . . . . . . . . . . . . . . 70<br />
Recording from a Digital Device . . . . . . . . . . . . . . . . . . . . . . . . . . . . . . . . . . . . . . . . . . . . 71<br />
Connecting a Recorder for Mixdowns . . . . . . . . . . . . . . . . . . . . . . . . . . . . . . . . . . . . . . . . . 72<br />
MIDI Connections . . . . . . . . . . . . . . . . . . . . . . . . . . . . . . . . . . . . . . . . . . . . . . . . . . . . . . . 72<br />
<strong>003</strong> & <strong>003</strong> <strong>Rack</strong> <strong>Getting</strong> <strong>Started</strong> <strong>Guide</strong>
Chapter 10. Common Tasks with Pro Tools LE. . . . . . . . . . . . . . . . . . . . . . . . . . . . . . . . . 75<br />
Recording a Pro Tools Session . . . . . . . . . . . . . . . . . . . . . . . . . . . . . . . . . . . . . . . . . . . . . . 75<br />
Importing Audio from a CD. . . . . . . . . . . . . . . . . . . . . . . . . . . . . . . . . . . . . . . . . . . . . . . . . 77<br />
Creating an Audio CD from a Pro Tools Session . . . . . . . . . . . . . . . . . . . . . . . . . . . . . . . . . . 78<br />
Recording MIDI in a Pro Tools Session . . . . . . . . . . . . . . . . . . . . . . . . . . . . . . . . . . . . . . . . 80<br />
Chapter 11. Pro Tools Mode with <strong>003</strong> . . . . . . . . . . . . . . . . . . . . . . . . . . . . . . . . . . . . . . . . 83<br />
Saving a Session. . . . . . . . . . . . . . . . . . . . . . . . . . . . . . . . . . . . . . . . . . . . . . . . . . . . . . . . 83<br />
Working in Console View . . . . . . . . . . . . . . . . . . . . . . . . . . . . . . . . . . . . . . . . . . . . . . . . . . 84<br />
Working in Channel View . . . . . . . . . . . . . . . . . . . . . . . . . . . . . . . . . . . . . . . . . . . . . . . . . . 87<br />
Display Options in Console and Channel View . . . . . . . . . . . . . . . . . . . . . . . . . . . . . . . . . . . 90<br />
Navigating and Editing Values in Entry Fields . . . . . . . . . . . . . . . . . . . . . . . . . . . . . . . . . . . . 91<br />
Working with Tracks . . . . . . . . . . . . . . . . . . . . . . . . . . . . . . . . . . . . . . . . . . . . . . . . . . . . . 91<br />
Assigning Pro Tools Paths (Input, Output, Sends, Inserts) . . . . . . . . . . . . . . . . . . . . . . . . . . . 92<br />
Working with Output Windows . . . . . . . . . . . . . . . . . . . . . . . . . . . . . . . . . . . . . . . . . . . . . . 95<br />
Recording. . . . . . . . . . . . . . . . . . . . . . . . . . . . . . . . . . . . . . . . . . . . . . . . . . . . . . . . . . . . . 96<br />
Navigating in the Edit Window . . . . . . . . . . . . . . . . . . . . . . . . . . . . . . . . . . . . . . . . . . . . . . 96<br />
General Editing . . . . . . . . . . . . . . . . . . . . . . . . . . . . . . . . . . . . . . . . . . . . . . . . . . . . . . . . . 97<br />
Working With Memory Locations . . . . . . . . . . . . . . . . . . . . . . . . . . . . . . . . . . . . . . . . . . . . 98<br />
Controlling Track Display on the Control Surface . . . . . . . . . . . . . . . . . . . . . . . . . . . . . . . . . 98<br />
Working with Automation . . . . . . . . . . . . . . . . . . . . . . . . . . . . . . . . . . . . . . . . . . . . . . . . 100<br />
<strong>003</strong> Top Panel Shortcuts . . . . . . . . . . . . . . . . . . . . . . . . . . . . . . . . . . . . . . . . . . . . . . . . . 101<br />
Appendix A. Configuring MIDI Studio Setup (Windows Only) . . . . . . . . . . . . . . . . . . . 105<br />
MIDI Studio Setup . . . . . . . . . . . . . . . . . . . . . . . . . . . . . . . . . . . . . . . . . . . . . . . . . . . . . . 105<br />
MIDI Patch Name Support . . . . . . . . . . . . . . . . . . . . . . . . . . . . . . . . . . . . . . . . . . . . . . . . 107<br />
Appendix B. Configuring AMS (Mac OS X Only) . . . . . . . . . . . . . . . . . . . . . . . . . . . . . . . 109<br />
Audio MIDI Setup . . . . . . . . . . . . . . . . . . . . . . . . . . . . . . . . . . . . . . . . . . . . . . . . . . . . . . 109<br />
Patch Name Support . . . . . . . . . . . . . . . . . . . . . . . . . . . . . . . . . . . . . . . . . . . . . . . . . . . . 112<br />
Contents vii
viii<br />
Appendix C. Utility Mode (<strong>003</strong> Only) . . . . . . . . . . . . . . . . . . . . . . . . . . . . . . . . . . . . . . . . 113<br />
Accessing Utility Mode . . . . . . . . . . . . . . . . . . . . . . . . . . . . . . . . . . . . . . . . . . . . . . . . . . 113<br />
Viewing Firmware Version Data . . . . . . . . . . . . . . . . . . . . . . . . . . . . . . . . . . . . . . . . . . . . 114<br />
LCD Display Test . . . . . . . . . . . . . . . . . . . . . . . . . . . . . . . . . . . . . . . . . . . . . . . . . . . . . . 114<br />
LED Tests . . . . . . . . . . . . . . . . . . . . . . . . . . . . . . . . . . . . . . . . . . . . . . . . . . . . . . . . . . . 114<br />
Switch Test . . . . . . . . . . . . . . . . . . . . . . . . . . . . . . . . . . . . . . . . . . . . . . . . . . . . . . . . . . 115<br />
Encoder Test . . . . . . . . . . . . . . . . . . . . . . . . . . . . . . . . . . . . . . . . . . . . . . . . . . . . . . . . . 115<br />
Fader Tests . . . . . . . . . . . . . . . . . . . . . . . . . . . . . . . . . . . . . . . . . . . . . . . . . . . . . . . . . . 115<br />
Vegas Mode. . . . . . . . . . . . . . . . . . . . . . . . . . . . . . . . . . . . . . . . . . . . . . . . . . . . . . . . . . 116<br />
MIDI Test. . . . . . . . . . . . . . . . . . . . . . . . . . . . . . . . . . . . . . . . . . . . . . . . . . . . . . . . . . . . 117<br />
Audio Test . . . . . . . . . . . . . . . . . . . . . . . . . . . . . . . . . . . . . . . . . . . . . . . . . . . . . . . . . . . 117<br />
Appendix D. Hard Drive Configuration and Maintenance. . . . . . . . . . . . . . . . . . . . . . . 119<br />
Avoid Recording to the System Drive . . . . . . . . . . . . . . . . . . . . . . . . . . . . . . . . . . . . . . . . 119<br />
Supported Drive Formats and Drive Types. . . . . . . . . . . . . . . . . . . . . . . . . . . . . . . . . . . . . 119<br />
Formatting an Audio Drive. . . . . . . . . . . . . . . . . . . . . . . . . . . . . . . . . . . . . . . . . . . . . . . . 120<br />
Partitioning Drives . . . . . . . . . . . . . . . . . . . . . . . . . . . . . . . . . . . . . . . . . . . . . . . . . . . . . 122<br />
Defragmenting an Audio Drive. . . . . . . . . . . . . . . . . . . . . . . . . . . . . . . . . . . . . . . . . . . . . 123<br />
Using Mac Drives on Windows Systems . . . . . . . . . . . . . . . . . . . . . . . . . . . . . . . . . . . . . . 124<br />
Hard Disk Storage Space . . . . . . . . . . . . . . . . . . . . . . . . . . . . . . . . . . . . . . . . . . . . . . . . 125<br />
Appendix E. Troubleshooting . . . . . . . . . . . . . . . . . . . . . . . . . . . . . . . . . . . . . . . . . . . . . . . 127<br />
Backing Up Your Work . . . . . . . . . . . . . . . . . . . . . . . . . . . . . . . . . . . . . . . . . . . . . . . . . . 127<br />
Common Issues . . . . . . . . . . . . . . . . . . . . . . . . . . . . . . . . . . . . . . . . . . . . . . . . . . . . . . . 127<br />
Performance Factors . . . . . . . . . . . . . . . . . . . . . . . . . . . . . . . . . . . . . . . . . . . . . . . . . . . 128<br />
Before You Call <strong>Digidesign</strong> Technical Support . . . . . . . . . . . . . . . . . . . . . . . . . . . . . . . . . . 128<br />
Index . . . . . . . . . . . . . . . . . . . . . . . . . . . . . . . . . . . . . . . . . . . . . . . . . . . . . . . . . . . . . . . . . . . . 131<br />
<strong>003</strong> & <strong>003</strong> <strong>Rack</strong> <strong>Getting</strong> <strong>Started</strong> <strong>Guide</strong>
chapter 1<br />
Installation QuickStart<br />
Windows Installation<br />
Overview<br />
(Windows Systems Only)<br />
Installing <strong>003</strong> or <strong>003</strong> <strong>Rack</strong> on a Windows<br />
computer includes the following steps:<br />
1 “Windows System Optimization” on page 9.<br />
2 “Connecting <strong>003</strong> or <strong>003</strong> <strong>Rack</strong> to the Computer”<br />
on page 12.<br />
When connecting <strong>003</strong> or <strong>003</strong> <strong>Rack</strong> to your<br />
computer the first time, your computer<br />
should be off. If your computer is on, power<br />
it down.<br />
3 “Installing Pro Tools LE” on page 14.<br />
4 Launching Pro Tools LE. (See Chapter 5,<br />
“Launching and Configuring Pro Tools LE.”)<br />
Your authorization code is located on the inside<br />
cover of this guide.<br />
5 Making audio and MIDI connections to <strong>003</strong> or<br />
<strong>003</strong> <strong>Rack</strong>. (See Chapter 9, “Making Studio Connections.”)<br />
Mac Installation Overview<br />
(Mac OS X Systems Only)<br />
Installing <strong>003</strong> or <strong>003</strong> <strong>Rack</strong> on a Mac includes the<br />
following steps:<br />
1 “Mac System Optimization” on page 17.<br />
2 “Installing Pro Tools LE” on page 19.<br />
3 “Connecting <strong>003</strong> or <strong>003</strong> <strong>Rack</strong> to the Computer”<br />
on page 21.<br />
When connecting <strong>003</strong> or <strong>003</strong> <strong>Rack</strong> to your<br />
computer the first time, your computer<br />
should be off. If your computer is on, power<br />
it down.<br />
4 Launching Pro Tools LE. (See Chapter 5,<br />
“Launching and Configuring Pro Tools LE.”)<br />
Your authorization code is located on the inside<br />
cover of this guide.<br />
5 Making audio and MIDI connections to <strong>003</strong> or<br />
<strong>003</strong> <strong>Rack</strong>. (See Chapter 9, “Making Studio Connections.”)<br />
Chapter 1: Installation QuickStart 1
2<br />
<strong>003</strong> & <strong>003</strong> <strong>Rack</strong> <strong>Getting</strong> <strong>Started</strong> <strong>Guide</strong>
chapter 2<br />
Welcome to <strong>003</strong> and <strong>003</strong> <strong>Rack</strong><br />
Welcome to <strong>003</strong> and <strong>003</strong> <strong>Rack</strong>, <strong>Digidesign</strong>’s<br />
cross-platform Pro Tools ® workstations for music,<br />
sound design, and multimedia production.<br />
<strong>003</strong> and <strong>003</strong> <strong>Rack</strong> Packages<br />
The <strong>003</strong> and <strong>003</strong> <strong>Rack</strong> packages include the following:<br />
• <strong>003</strong> or <strong>003</strong> <strong>Rack</strong> unit<br />
• Pro Tools Installer disc containing<br />
Pro Tools LE software and included Digi-<br />
<strong>Rack</strong> RTAS ® (Real-Time AudioSuite) and AudioSuite<br />
plug-ins, optional plug-ins which can<br />
be purchased, and electronic PDF guides<br />
• This <strong>Getting</strong> <strong>Started</strong> <strong>Guide</strong>, covering installation,<br />
configuration, and common tasks for<br />
your Pro Tools system<br />
• FireWire cable, 6-pin to 6-pin, for connecting<br />
<strong>003</strong> or <strong>003</strong> <strong>Rack</strong> to a computer<br />
• AC power cable<br />
• <strong>Digidesign</strong> Registration Information Card<br />
<strong>003</strong> and <strong>003</strong> <strong>Rack</strong> Features<br />
Audio and MIDI Features<br />
The <strong>003</strong> and <strong>003</strong> <strong>Rack</strong> units provide the following<br />
input and output capacity:<br />
• Up to 18 channels of I/O<br />
• 8 analog audio inputs (4 with mic preamps),<br />
with A/D converters supporting up to 24-bit,<br />
96 kHz audio:<br />
• 48V phantom power on mic preamps, switchable<br />
in channel pairs.<br />
• HPF (High-Pass Filter) switches for filtering<br />
out rumbles or AC hum below 75 Hz on Inputs<br />
1–4.<br />
• Inputs 5–8 switchable between +4 dBu (for<br />
pro-level gear) and –10 dBV (for consumer-level<br />
gear).<br />
• Eight analog audio outputs, with D/A converters<br />
supporting up to 24-bit, 96 kHz audio.<br />
• Main and Alternate Monitor Output pairs<br />
(+4 dBU) with a single level control. These<br />
outputs mirror Outputs 1–2 and provide direct<br />
connection to a monitoring system (such<br />
as a stereo power amp, powered speakers, or<br />
another stereo destination).<br />
Chapter 2: Welcome to <strong>003</strong> and <strong>003</strong> <strong>Rack</strong> 3
4<br />
• Aux Input pair (+4 dBu) for direct monitoring<br />
of tape or CD input sources.<br />
• Two 1/4-inch stereo headphone outputs<br />
(Headphone 1 and 2) with level controls.<br />
Headphone 2 can monitor Main Outputs 1–2<br />
like Headphone 1, or be switched to monitor<br />
Outputs 3–4 for a discrete cue mix.<br />
• Optical connectors for 8 channels of Optical<br />
(ADAT) I/O (supporting up to 48 kHz) or 2<br />
channels of Optical S/PDIF I/O.<br />
• RCA connectors for 2 channels of S/PDIF digital<br />
I/O supporting up to 24-bit, 96 kHz audio.<br />
• Word Clock In and Out ports, to receive or<br />
send 1x Word clock.<br />
• 1 MIDI In port and 2 MIDI Out ports, providing<br />
up to 16 channels of MIDI input and up to<br />
32 channels of MIDI output.<br />
• Footswitch jack for punching in and out while<br />
recording.<br />
• Monitor section with Mute switch and<br />
switches for routing input and output signals.<br />
<strong>003</strong> & <strong>003</strong> <strong>Rack</strong> <strong>Getting</strong> <strong>Started</strong> <strong>Guide</strong><br />
Control Surface Features<br />
(<strong>003</strong> Only)<br />
<strong>003</strong> provides an integrated control surface that<br />
includes the following:<br />
• Eight motorized touch-sensitive faders for<br />
controlling track volume and other parameters.<br />
Includes ability to disable faders during<br />
playback of automated mixes.<br />
• Dedicated Solo, Mute and Channel Select/Record<br />
Arm switches.<br />
• Eight multifunction rotary encoders for operating<br />
pan, send, and plug-in controls.<br />
• Fast and convenient access to sends, inserts,<br />
plug-in pages, pan settings, and other track<br />
functions.<br />
• Automation Mode switches for selecting and<br />
displaying Automation modes.<br />
• Large, bright LCD for data display.<br />
• Transport controls, plus Transport mode<br />
switches for loop playback, loop record, and<br />
QuickPunch.<br />
• Dual-concentric Jog/Shuttle wheel.<br />
• Save, Undo, and Enter switches. Memory Location<br />
switch for recalling Memory Locations<br />
or opening the Memory Location window.<br />
• Windows switches for Pro Tools display of<br />
plug-in, Mix, and Edit windows.<br />
• Navigation and Zoom controls.<br />
• MIDI mode switches for MIDI mapping.<br />
• Utility mode switch for testing <strong>003</strong>.
Pro Tools LE Capabilities<br />
Pro Tools LE on Windows or Mac provides the<br />
following capabilities with <strong>003</strong> and <strong>003</strong> <strong>Rack</strong>:<br />
• Playback of up to 32 mono (or 16 stereo)<br />
digital audio tracks, or a combination of<br />
playback and recording up to 32 mono (or<br />
16 stereo) digital audio tracks, depending<br />
on your computer’s capabilities<br />
• Up to 128 audio tracks (with 32 voiceable<br />
tracks maximum), 128 Auxiliary Input<br />
tracks, 64 Master Fader tracks, 256 MIDI<br />
tracks, and 32 Instrument tracks per session<br />
• 16-bit or 24-bit audio resolution, at sample<br />
rates up to 96 kHz<br />
• Non-destructive, random-access editing<br />
and mix automation<br />
• Audio processing with up to 5 RTAS plug-in<br />
inserts per track, depending on your computer’s<br />
capabilities<br />
• Up to 5 hardware inserts per track<br />
• Up to 10 sends per track<br />
• Up to 32 internal mix busses<br />
Pro Tools LE uses your computer’s CPU to<br />
mix and process audio tracks (host processing).<br />
Computers with faster clock speeds<br />
yield higher track counts and more plug-in<br />
processing.<br />
System Requirements<br />
<strong>003</strong> and <strong>003</strong> <strong>Rack</strong> can be used with a <strong>Digidesign</strong>-qualified<br />
Windows or Mac computer running<br />
Pro Tools LE software.<br />
For complete system requirements, visit the<br />
<strong>Digidesign</strong> website (www.digidesign.com).<br />
Compatibility Information<br />
<strong>Digidesign</strong> can only assure compatibility and<br />
provide support for hardware and software it has<br />
tested and approved.<br />
For a list of <strong>Digidesign</strong>-qualified computers, operating<br />
systems, MIDI interfaces, hard drives,<br />
and third-party devices, visit the <strong>Digidesign</strong><br />
website (www.digidesign.com).<br />
MIDI Requirements<br />
<strong>003</strong> and <strong>003</strong> <strong>Rack</strong> include one MIDI In port and<br />
two MIDI Out ports, providing 16 channels of<br />
MIDI input and 32 channels of MIDI output.<br />
If you require additional MIDI ports, add a MIDI<br />
interface (such as a <strong>Digidesign</strong> MIDI I/O) to your<br />
system.<br />
Chapter 2: Welcome to <strong>003</strong> and <strong>003</strong> <strong>Rack</strong> 5
6<br />
Hard Drive Requirements<br />
For optimal audio recording and playback, all<br />
Pro Tools systems require one or more <strong>Digidesign</strong>-qualified<br />
drives. This is a separate physical<br />
drive from your internal system drive, and needs<br />
to meet the specifications listed on our website.<br />
For a list of qualified hard drives, visit the<br />
<strong>Digidesign</strong> website (www.digidesign.com).<br />
If you are using an ATA/IDE or FireWire hard<br />
drive, initialize your drive with Windows Disk<br />
Management (Windows) or the Disk Utility application<br />
included with Apple System software<br />
(Mac).<br />
For more information, see Appendix D,<br />
“Hard Drive Configuration and Maintenance.”<br />
Avoid Recording to the System Drive<br />
Recording to your system drive is not recommended.<br />
Recording and playback on a system<br />
drive may result in lower track counts and fewer<br />
plug-ins.<br />
<strong>Digidesign</strong> does not recommend recording<br />
to the system drive. Record to a system drive<br />
only when necessary.<br />
<strong>Digidesign</strong> Registration<br />
Review the enclosed <strong>Digidesign</strong> Registration Information<br />
Card and follow the instructions on it<br />
to quickly register your purchase online. Registering<br />
your purchase is the only way you can be<br />
eligible to receive complimentary technical support<br />
and future upgrade offers. It is one of the<br />
most important steps you can take as a new user.<br />
<strong>003</strong> & <strong>003</strong> <strong>Rack</strong> <strong>Getting</strong> <strong>Started</strong> <strong>Guide</strong><br />
About the Pro Tools <strong>Guide</strong>s<br />
This <strong>Getting</strong> <strong>Started</strong> guide explains how to install<br />
Pro Tools LE software, make basic connections<br />
to your <strong>003</strong> or <strong>003</strong> <strong>Rack</strong> interface (to get<br />
sound in and out of your interface), and do common<br />
tasks (such as recording in Pro Tools).<br />
In addition to any printed guides or documentation<br />
included with your system, PDF versions of<br />
Pro Tools guides and read mes are installed automatically<br />
with Pro Tools.<br />
The main guides (such as the Pro Tools Reference<br />
<strong>Guide</strong> and the Pro Tools Menus <strong>Guide</strong>) are accessible<br />
from the Pro Tools Help menu.<br />
• Pro Tools Reference <strong>Guide</strong> explains Pro Tools<br />
software in detail.<br />
• Pro Tools Menus <strong>Guide</strong> covers all the Pro Tools<br />
on-screen menus.<br />
• Digi<strong>Rack</strong> Plug-Ins <strong>Guide</strong> explains how to use<br />
the RTAS and AudioSuite plug-ins included<br />
with Pro Tools.<br />
• <strong>Digidesign</strong> Plug-Ins <strong>Guide</strong> explains how to use<br />
optional <strong>Digidesign</strong> plug-ins.<br />
• Pro Tools Shortcuts lists keyboard and<br />
Right-click shortcuts for Pro Tools.<br />
These guides and other guides are installed on<br />
your startup drive during installation. To view<br />
or print PDF guides, you can use Adobe Reader<br />
or Apple Preview (Mac only).<br />
Printed copies of the Pro Tools Reference<br />
<strong>Guide</strong> and other guides in the Pro Tools<br />
guide set can be purchased separately from<br />
the DigiStore (www.digidesign.com).
Conventions Used in This <strong>Guide</strong><br />
<strong>Digidesign</strong> guides use the following conventions<br />
to indicate menu choices and key commands:<br />
:<br />
Convention Action<br />
File > Save Choose Save from the File<br />
menu<br />
Control+N Hold down the Control key<br />
and press the N key<br />
Control-click Hold down the Control key<br />
and click the mouse button<br />
Right-click Click with the right mouse<br />
button<br />
The following symbols are used to highlight important<br />
information:<br />
User Tips are helpful hints for getting the<br />
most from your system.<br />
Important Notices include information that<br />
could affect your data or the performance of<br />
your system.<br />
Shortcuts show you useful keyboard or<br />
mouse shortcuts.<br />
Cross References point to related sections in<br />
this guide and other <strong>Digidesign</strong> guides.<br />
About www.digidesign.com<br />
The <strong>Digidesign</strong> website (www.digidesign.com) is<br />
your best source for information to help you get<br />
the most out of your Pro Tools system. The following<br />
are just a few of the services and features<br />
available.<br />
Registration Register your purchase online. See<br />
the enclosed <strong>Digidesign</strong> Registration Information<br />
Card for instructions.<br />
Support Contact <strong>Digidesign</strong> Technical Support<br />
or Customer Service; download software updates<br />
and the latest online manuals; browse the<br />
Compatibility documents for system requirements;<br />
search the online Answerbase; join the<br />
worldwide Pro Tools community on the <strong>Digidesign</strong><br />
User Conference.<br />
Training and Education Become a certified<br />
Pro Tools Operator or Expert; study on your<br />
own using courses available online, or find out<br />
how you can learn in a classroom setting at a<br />
certified Pro Tools Training Center.<br />
Products and Developers Learn about <strong>Digidesign</strong><br />
products; download demo software; learn about<br />
our Development Partners and their plug-ins,<br />
applications, and hardware.<br />
News and Events Get the latest news from<br />
<strong>Digidesign</strong>; sign up for a Pro Tools demo.<br />
To learn more about these and other resources<br />
available from <strong>Digidesign</strong>, visit the <strong>Digidesign</strong><br />
website (www.digidesign.com).<br />
Chapter 2: Welcome to <strong>003</strong> and <strong>003</strong> <strong>Rack</strong> 7
8<br />
<strong>003</strong> & <strong>003</strong> <strong>Rack</strong> <strong>Getting</strong> <strong>Started</strong> <strong>Guide</strong>
chapter 3<br />
Windows Configuration<br />
This chapter contains information for Windows<br />
systems only. If you are installing Pro Tools on a<br />
Mac computer, see Chapter 4, “Mac Configuration.”<br />
Before installing this version of Pro Tools,<br />
see the Read Me information included on<br />
the Pro Tools Installer disc.<br />
Installation Overview<br />
Installing <strong>003</strong> or <strong>003</strong> <strong>Rack</strong> on a Windows computer<br />
includes the following steps:<br />
1 “Windows System Optimization” on page 9.<br />
2 “Connecting <strong>003</strong> or <strong>003</strong> <strong>Rack</strong> to the Computer”<br />
on page 12.<br />
When connecting <strong>003</strong> or <strong>003</strong> <strong>Rack</strong> to your<br />
computer the first time, your computer<br />
should be off. If your computer is on, power<br />
it down.<br />
3 “Installing Pro Tools LE” on page 14.<br />
4 Launching Pro Tools LE. (See Chapter 5,<br />
“Launching and Configuring Pro Tools LE.”)<br />
5 Making audio and MIDI connections to <strong>003</strong> or<br />
<strong>003</strong> <strong>Rack</strong>. (See Chapter 9, “Making Studio Connections.”)<br />
Windows System Optimization<br />
Before configuring your computer, make sure<br />
you are logged in as an Administrator for the account<br />
where you want to install Pro Tools. For<br />
details on Administrator privileges, see your<br />
Windows documentation.<br />
Required Optimizations<br />
To ensure optimum performance with<br />
Pro Tools LE, configure the following settings<br />
before you install Pro Tools hardware and software.<br />
When you are finished changing Windows<br />
system settings, restart your computer.<br />
Enabling DMA<br />
Enabling your computer's DMA (Direct Memory<br />
Access) frees up CPU bandwidth so your computer<br />
can do other Pro Tools tasks.<br />
In most cases the DMA option will already be set<br />
correctly, as Windows XP detects and activates<br />
DMA mode by default.<br />
To enable DMA for any IDE hard drives:<br />
1 Choose Start > Control Panel.<br />
2 In Classic View, launch System.<br />
3 Click the Hardware tab.<br />
Chapter 3: Windows Configuration 9
10<br />
4 Under Device Manager, choose Device Manager.<br />
5 In the Device Manager window, double-click<br />
IDE ATA/ATAPI controllers, then double-click<br />
the Primary IDE Channel for your IDE hard<br />
drive.<br />
6 Click the Advanced Settings tab.<br />
7 For each device, set the Transfer Mode to<br />
“DMA if available,” and click OK.<br />
8 Repeat steps 5–7 for any additional IDE Channels.<br />
9 Close the Computer Management window.<br />
Disabling System Standby and Power<br />
Management<br />
When using Pro Tools, the Windows System<br />
Standby power scheme must be set to Always<br />
On. This helps prevent long record or playback<br />
passes from stopping due to system resources<br />
powering down.<br />
To configure Windows Power Management:<br />
1 Choose Start > Control Panel.<br />
2 Double-click Power Options.<br />
3 Click the Power Schemes tab.<br />
4 From the Power Schemes pop-up menu, select<br />
Always On.<br />
5 Click OK.<br />
This sets System Standby, System Hibernate,<br />
and “Turn off hard disks” to Never.<br />
On AMD processors, be sure to check and<br />
disable Cool N’Quiet in the System BIOS (in<br />
the Cool & Quiet Configuration section). See<br />
the manufacturer’s documentation for instructions<br />
on disabling this power option, if<br />
necessary.<br />
<strong>003</strong> & <strong>003</strong> <strong>Rack</strong> <strong>Getting</strong> <strong>Started</strong> <strong>Guide</strong><br />
Disabling ClearType Font Smoothing<br />
When using Pro Tools, the Effects “Clear Type”<br />
setting must be disabled.<br />
To disable ClearType font smoothing:<br />
1 Choose Start > Control Panel.<br />
2 Double-click Display.<br />
3 Click the Appearance tab.<br />
4 Click Effects.<br />
5 Deselect “Use the following method to<br />
smooth edges of screen fonts.”<br />
6 Click OK to save your settings and close the Effects<br />
dialog.<br />
7 Click OK.<br />
8 Restart the computer.<br />
Recommended Optimizations<br />
Pro Tools can also be affected by other software<br />
and hardware drivers installed on your computer.<br />
For best possible performance, it is recommended<br />
(but not required) that you do the following:<br />
• Avoid running any unneeded programs at<br />
the same time as Pro Tools.<br />
• Turn off any software utilities that run in<br />
the background, such as Windows Messenger,<br />
calendars, and disk maintenance programs.<br />
• Turn off any non-essential USB devices<br />
while running Pro Tools.<br />
• If your video display card supports it, enable<br />
Bus Mastering in the manufacturer’s<br />
Control Panel. See the manufacturer’s instructions<br />
for details.
Optional Optimizations<br />
The following system optimizations may help<br />
Pro Tools perform better on some systems. It is<br />
recommended that you only try these optimizations<br />
if necessary, as they may disable or adversely<br />
affect the functionality of other programs<br />
on your system.<br />
Disabling Network Cards<br />
If applicable, disable any networking cards<br />
(other than a FireWire card, if you are using one<br />
to connect <strong>003</strong> or <strong>003</strong> <strong>Rack</strong> or any FireWire<br />
drives to your system).<br />
To disable a network card:<br />
1 Right-click My Computer and choose Manage.<br />
2 Under System Tools, select Device Manager.<br />
3 In the Device Manager window, double-click<br />
Network adapters, then double-click the Network<br />
Adapter card you want to disable.<br />
4 Under the General tab, choose “Do not use<br />
this device (disable)” from the Device Usage<br />
pop-up menu, and click OK.<br />
5 Close the Computer Management window.<br />
Adjusting Processor Scheduling<br />
To adjust Processor Scheduling performance:<br />
1 Choose Start > Control Panel.<br />
2 In Classic View, double-click System.<br />
3 Click the Advanced tab.<br />
4 Under the Performance section, click the Settings<br />
button.<br />
5 In the Performance Options window, click the<br />
Advanced tab.<br />
6 Under the Processor Scheduling section, select<br />
the Background Services option.<br />
7 Under the Memory Usage section, select the<br />
System cache option.<br />
8 Click OK to close the Performance Options<br />
window.<br />
9 Click OK to close the System Properties window.<br />
10 Restart the computer for the changes to take<br />
effect.<br />
Disabling Hyper-Threading<br />
When working with RTAS plug-ins, Pro Tools<br />
takes advantage of the added processing power<br />
of computers that have multiple processors, or<br />
that feature multi-core processing or Hyper-<br />
Threading.<br />
However, if you set the number of processors<br />
available for RTAS processing to 1 (in the<br />
Pro Tools Playback Engine dialog), some computers<br />
with Hyper-Threading capability may experience<br />
decreased performance.<br />
If this occurs, you can increase the number of<br />
RTAS processors in the Playback Engine dialog,<br />
or you can disable Hyper-Threading on the computer.<br />
See your computer’s documentation for steps on<br />
how to enter the computer’s BIOS and disable<br />
Hyper-Threading.<br />
Chapter 3: Windows Configuration 11
12<br />
Disabling System Startup Items<br />
The fewer items in use by your computer, the<br />
more resources are available for Pro Tools. Some<br />
startup applications may be consuming unnecessary<br />
CPU resources, and can be turned off.<br />
If you disable any of the following startup items,<br />
do so carefully:<br />
• Portable media serial number (required for<br />
some applications that utilize a copy protection<br />
key)<br />
• The Plug and Play service<br />
• Event log<br />
• Cryptographic services<br />
To Disable System Startup Items:<br />
1 From the Start menu, choose Run.<br />
2 Type “msconfig” and click OK. The System<br />
Configuration Utility opens.<br />
3 Under the General tab, choose Selective Startup.<br />
4 Deselect Load Startup Items and click OK.<br />
5 Click Restart to restart the computer.<br />
6 After restarting, the computer displays a System<br />
Configuration message. Check to see if<br />
Pro Tools performance has increased before you<br />
deselect the “Don't show this message again”<br />
option. If performance has not changed, run<br />
“msconfig” and return your computer Selective<br />
Startup back to Normal Startup. Alternatively,<br />
try disabling Startup items and non-essential<br />
processes individually.<br />
<strong>003</strong> & <strong>003</strong> <strong>Rack</strong> <strong>Getting</strong> <strong>Started</strong> <strong>Guide</strong><br />
Connecting <strong>003</strong> or <strong>003</strong> <strong>Rack</strong><br />
to the Computer<br />
Before installing Pro Tools LE software, you<br />
need to connect <strong>003</strong> or <strong>003</strong> <strong>Rack</strong> to the computer.<br />
When connecting <strong>003</strong> or <strong>003</strong> <strong>Rack</strong> to your<br />
computer the first time, your computer<br />
should be off. If your computer is on, power<br />
it down.<br />
To connect <strong>003</strong> or <strong>003</strong> <strong>Rack</strong> to your computer:<br />
1 Plug <strong>003</strong> or <strong>003</strong> <strong>Rack</strong> into a standard AC receptacle,<br />
using the AC power cable included with<br />
the unit. AC power is required to operate <strong>003</strong><br />
and <strong>003</strong> <strong>Rack</strong>.<br />
2 Locate the FireWire cable that came with your<br />
unit.<br />
Be sure to note the orientation of the<br />
FireWire cable connector when you insert it<br />
in your <strong>003</strong> or <strong>003</strong> <strong>Rack</strong>. It is possible to<br />
damage the FireWire port if you force the<br />
connector in upside down.<br />
If you are using a Windows laptop that has<br />
a 4-pin FireWire port (commonly labeled<br />
“1394”), see “4-Pin FireWire Cable” on<br />
page 13 for FireWire cable information.<br />
3 Plug one end of the FireWire cable into one of<br />
the ports marked “1394” on the back panel of<br />
the <strong>003</strong> or <strong>003</strong> <strong>Rack</strong>. Either port will work.<br />
FireWire ports<br />
<strong>003</strong> and <strong>003</strong> <strong>Rack</strong> FireWire ports (back panel)
4 Do one of the following, depending on your<br />
system configuration:<br />
• Plug the other end of the FireWire cable<br />
into an available FireWire port on your<br />
computer.<br />
– or –<br />
• If your computer has only one FireWire<br />
port, plug the other end of the FireWire cable<br />
into an available FireWire port on a<br />
FireWire hard drive connected to your<br />
computer.<br />
Connecting <strong>003</strong> to a FireWire port of an external<br />
drive that is connected to a computer<br />
does not support maximum track count.<br />
For information on supported PCI/PCM-<br />
CIA/ExpressCard FireWire options, visit the<br />
<strong>Digidesign</strong> website (www.digidesign.com).<br />
4-Pin FireWire Cable<br />
<strong>003</strong> and <strong>003</strong> <strong>Rack</strong> include a 6-pin to 6-pin<br />
FireWire cable. Some Windows laptops include<br />
only a 4-pin FireWire port (commonly labeled<br />
“‘1394”). To use <strong>003</strong> or <strong>003</strong> <strong>Rack</strong> with these<br />
computers, a 4-pin to 6-pin cable is required.<br />
Purchase this cable (part number #9940-30779-<br />
00) through your authorized <strong>Digidesign</strong> dealer<br />
or online through the DigiStore (www.digidesign.com).<br />
This cable can also be purchased at computer<br />
supply stores. Maximum supported<br />
cable length for FireWire (IEEE-1394) is<br />
14 feet (4.3 meters).<br />
Connecting FireWire Drives<br />
Connect FireWire hard drives directly to a<br />
FireWire port on your computer.<br />
Do not connect a FireWire hard drive to the<br />
second FireWire port on the back panel of<br />
<strong>003</strong> or <strong>003</strong> <strong>Rack</strong>.<br />
The FireWire ports on <strong>003</strong> and <strong>003</strong> <strong>Rack</strong> do not<br />
pass audio data when they are powered off. If<br />
you daisy-chain FireWire devices from your<br />
computer, it is best to connect FireWire hard<br />
drives directly to your computer and not to <strong>003</strong><br />
or <strong>003</strong> <strong>Rack</strong>. This will prevent hard drive errors<br />
and data loss in case <strong>003</strong> or <strong>003</strong> <strong>Rack</strong> is powered<br />
off.<br />
To connect a FireWire hard drive, do one of the<br />
following:<br />
If your computer has more than one FireWire<br />
port, connect the FireWire hard drive to one<br />
FireWire port on the computer, and connect <strong>003</strong><br />
or <strong>003</strong> <strong>Rack</strong> to another FireWire port on the<br />
computer.<br />
– or –<br />
If your computer has only one FireWire port,<br />
connect the FireWire hard drive directly to your<br />
computer and then connect <strong>003</strong> or <strong>003</strong> <strong>Rack</strong> to<br />
an available FireWire port on the drive.<br />
Connecting <strong>003</strong> to a FireWire port of an external<br />
drive that is connected to a computer<br />
does not support maximum track count.<br />
For information on supported PCI/PCM-<br />
CIA/ExpressCard FireWire options, visit the<br />
<strong>Digidesign</strong> website (www.digidesign.com).<br />
Chapter 3: Windows Configuration 13
14<br />
Connecting Other FireWire<br />
Devices to <strong>003</strong> or <strong>003</strong> <strong>Rack</strong><br />
The second FireWire port on <strong>003</strong> or <strong>003</strong> <strong>Rack</strong> is<br />
available for daisy-chaining FireWire devices<br />
such as digital cameras or digital video recorders.<br />
Even when it is powered off, <strong>003</strong> and<br />
<strong>003</strong> <strong>Rack</strong> supply power from the computer<br />
through its FireWire ports, letting you recharge<br />
batteries in connected FireWire devices.<br />
Installing Pro Tools LE<br />
To install Pro Tools LE:<br />
1 Turn on unit. Press the Power switch on the<br />
back panel of the <strong>003</strong> or the front panel of the<br />
<strong>003</strong> <strong>Rack</strong>. After a short power-up sequence, the<br />
Monitor Mute switch illuminates to indicate the<br />
unit is on.<br />
Do not disconnect the FireWire connection<br />
to <strong>003</strong> or <strong>003</strong> <strong>Rack</strong> while the unit is powered<br />
on. Connecting and disconnecting the<br />
FireWire cable after the unit is powered up<br />
can cause errors and may damage the unit.<br />
Be sure to power down all components of<br />
the system before disconnecting them.<br />
2 Start Windows, logging in with Administrator<br />
privileges. For details on Administrator privileges,<br />
see your Windows documentation.<br />
3 Wait for the Found New Hardware Wizard dialog<br />
to appear and leave it open: Do not click<br />
Next.<br />
4 Insert the Pro Tools Installer disc for Windows<br />
in your DVD drive.<br />
5 On the Installer disc, locate and open the<br />
Pro Tools Installer folder.<br />
6 Double-click the Setup icon.<br />
<strong>003</strong> & <strong>003</strong> <strong>Rack</strong> <strong>Getting</strong> <strong>Started</strong> <strong>Guide</strong><br />
7 Follow the on-screen instructions to proceed<br />
with installation.<br />
8 Select the install location. For maximum reliability,<br />
install Pro Tools on your startup drive.<br />
9 Click Next.<br />
10 Select the Pro Tools application for installation.<br />
11 You can also select from a list of optional<br />
items to install along with Pro Tools.<br />
Mac HFS+ Disk Support Option This option lets<br />
your Pro Tools system read, write, record, and<br />
play back using Mac-formatted HFS+ disks. HFS+<br />
disks are commonly referred to as Mac OS Extended<br />
disks.<br />
DigiTranslator DigiTranslator is a software option<br />
for Pro Tools that lets you convert and exchange<br />
OMF and AAF sequences and MXF files<br />
directly in the Pro Tools application. This option<br />
is purchased separately.<br />
Command|8 Controller and Driver The Command|8<br />
Driver is required if you are using the<br />
<strong>Digidesign</strong> Command|8 control surface.<br />
MP3 Export Option The MP3 Export Option lets<br />
you export MP3 files from Pro Tools. This option<br />
is purchased separately.<br />
12 Click Next.<br />
13 Click Install.<br />
Windows will display several messages during<br />
installation that can be ignored,<br />
including multiple “Found New Hardware”<br />
dialogs and “A Problem Occurred During<br />
Hardware Installation.”<br />
If you get a warning dialog about the driver<br />
not passing Windows Logo testing, click<br />
Continue Anyway.
14 Wait for the installer to finish installing all<br />
software components, drivers, and PACE System<br />
files before proceeding to the next step.<br />
15 When installation is complete, click Finish.<br />
Installing QuickTime<br />
A <strong>Digidesign</strong>-qualified version of QuickTime is<br />
required for Pro Tools if you plan to include<br />
movie files, or import MP3 or MP4 (AAC) files in<br />
your sessions. QuickTime for Windows XP is<br />
available as a free download from the Apple<br />
website (www.apple.com).<br />
For information on which version of<br />
QuickTime is compatible with your version<br />
of Pro Tools, visit the compatibility<br />
pages of the <strong>Digidesign</strong> website<br />
(www.digidesign.com).<br />
To install QuickTime:<br />
1 Visit www.apple.com and go to the Quick-<br />
Time page.<br />
2 Download the QuickTime installer application<br />
to your computer.<br />
3 Double-click the QuickTime installer application<br />
and follow the on-screen installation instructions.<br />
4 Restart your computer.<br />
The Pro Tools Installer disc includes additional<br />
software for your system. For more information,<br />
see “Additional Software on the<br />
Pro Tools Installer Disc” on page 15.<br />
Additional Software on the<br />
Pro Tools Installer Disc<br />
The Pro Tools Installer disc provides additional<br />
software for your system, including audio drivers<br />
(for playing other audio applications<br />
through your <strong>Digidesign</strong> hardware) and a<br />
Pro Tools demo session.<br />
Additional plug-in installers on the disc are paid<br />
options. You can download trial activations of<br />
these plug-ins from the <strong>Digidesign</strong> website<br />
(www.digidesign.com) if you have an iLok USB<br />
Smart Key and iLok.com account.<br />
Windows Audio Drivers<br />
The <strong>Digidesign</strong> ASIO Driver and WaveDriver<br />
Windows System Audio Driver let you use your<br />
<strong>003</strong> or <strong>003</strong> <strong>Rack</strong> hardware interface with thirdparty<br />
applications that support the ASIO Driver<br />
or WaveDriver MME (Multimedia Extension).<br />
The <strong>Digidesign</strong> ASIO Driver and WaveDriver for<br />
<strong>003</strong> and <strong>003</strong> <strong>Rack</strong> are automatically installed<br />
when you install Pro Tools.<br />
<strong>Digidesign</strong> ASIO Driver<br />
The <strong>Digidesign</strong> ASIO (Audio Sound Input Output)<br />
Driver is a single-client multichannel<br />
sound driver that allows third-party audio programs<br />
that support the ASIO standard to record<br />
and play back through <strong>Digidesign</strong> hardware.<br />
For detailed information on configuring the<br />
<strong>Digidesign</strong> ASIO Driver, see the Windows<br />
Audio Drivers <strong>Guide</strong>.<br />
Chapter 3: Windows Configuration 15
16<br />
<strong>Digidesign</strong> WaveDriver<br />
The <strong>Digidesign</strong> WaveDriver Windows System<br />
Audio Driver is a single-client, stereo sound<br />
driver that allows third-party audio programs<br />
that support the WaveDriver MME (Multimedia<br />
Extension) standard to play back through<br />
<strong>Digidesign</strong> hardware.<br />
For detailed information on configuring the<br />
<strong>Digidesign</strong> WaveDriver, see the Windows<br />
Audio Drivers <strong>Guide</strong>.<br />
Standalone <strong>Digidesign</strong> ASIO Driver<br />
<strong>Digidesign</strong> Windows Audio Drivers can be installed<br />
on Windows systems that do not have<br />
Pro Tools software installed. Use the standalone<br />
version of the <strong>Digidesign</strong> Windows Audio Drivers<br />
installer (<strong>Digidesign</strong> Audio Drivers<br />
Setup.exe), which is available on the Pro Tools<br />
Installer disc.<br />
For information on installing and configuring<br />
the standalone version of the <strong>Digidesign</strong><br />
Windows Audio Drivers, see the Windows<br />
Audio Drivers <strong>Guide</strong>.<br />
Pro Tools Demo Session<br />
The Pro Tools LE Installer disc includes a demo<br />
session that you can use to verify that your system<br />
is working.<br />
Before installing the demo session to your<br />
audio drive, make sure the drive is configured<br />
as described in “Formatting an Audio<br />
Drive” on page 120.<br />
To install the demo session:<br />
1 Insert the Pro Tools LE Installer disc into your<br />
DVD drive.<br />
2 From your DVD drive, locate and open the Additional<br />
Files/Pro Tools LE Demo Session Installer<br />
folder.<br />
<strong>003</strong> & <strong>003</strong> <strong>Rack</strong> <strong>Getting</strong> <strong>Started</strong> <strong>Guide</strong><br />
3 Double-click Setup.exe.<br />
4 Select your audio drive as the install location<br />
and click Install.<br />
5 When installation is complete, click OK.<br />
Removing Pro Tools LE<br />
If you need to remove Pro Tools LE software<br />
from your computer, you can use the Add or Remove<br />
Programs command.<br />
To remove Pro Tools from your computer:<br />
1 Choose Start > Control Panel.<br />
2 Double-click Add or Remove Programs.<br />
3 From the Currently Installed Programs list, select<br />
<strong>Digidesign</strong> Pro Tools LE.<br />
4 Click the Change/Remove button.<br />
5 Follow the on-screen instructions to remove<br />
Pro Tools LE.
chapter 4<br />
Mac Configuration<br />
This chapter contains information for Mac systems<br />
only. If you are installing Pro Tools on a<br />
Windows computer, see Chapter 3, “Windows<br />
Configuration.”<br />
Before installing this version of Pro Tools,<br />
see the Read Me information included on<br />
the Pro Tools Installer disc.<br />
Installation Overview<br />
Installing <strong>003</strong> or <strong>003</strong> <strong>Rack</strong> on a Mac includes the<br />
following steps:<br />
1 “Mac System Optimization” on page 17.<br />
2 “Installing Pro Tools LE” on page 19.<br />
3 “Connecting <strong>003</strong> or <strong>003</strong> <strong>Rack</strong> to the Computer”<br />
on page 21.<br />
When connecting <strong>003</strong> or <strong>003</strong> <strong>Rack</strong> to your<br />
computer the first time, your computer<br />
should be off. If your computer is on, power<br />
it down.<br />
4 Launching Pro Tools LE. (See Chapter 5,<br />
“Launching and Configuring Pro Tools LE.”)<br />
5 Making audio and MIDI connections to <strong>003</strong> or<br />
<strong>003</strong> <strong>Rack</strong>. (See Chapter 9, “Making Studio Connections.”)<br />
Mac System Optimization<br />
To ensure optimum performance with<br />
Pro Tools LE, configure your computer before<br />
installing Pro Tools software.<br />
Before configuring your computer, make sure<br />
you are logged in as an Administrator for the account<br />
where you want to install Pro Tools. For<br />
details on Administrator privileges in Mac OS X,<br />
see your Apple OS X documentation.<br />
Do not use the Mac OS X automatic<br />
Software Update feature, as it may upgrade<br />
your system to a version of Mac OS that has<br />
not yet been qualified for Pro Tools. For<br />
details on qualified versions of Mac OS, see<br />
the latest compatibility information on the<br />
<strong>Digidesign</strong> website (www.digidesign.com).<br />
Chapter 4: Mac Configuration 17
18<br />
Turning Off Software Update<br />
To turn off the Software Update feature:<br />
1 Choose System Preferences from the Apple<br />
menu and click Software Update.<br />
2 Click Update Software and deselect Check for<br />
Updates.<br />
Turning Off Energy Saver<br />
To turn off the Energy Saver feature:<br />
1 Choose System Preferences from the Apple<br />
menu and click Energy Saver.<br />
2 Click Sleep and do the following:<br />
• Set the computer sleep setting to Never.<br />
• Set the display sleep setting to Never.<br />
• Deselect “Put the hard disk(s) to sleep when<br />
possible” option.<br />
Setting Processor Performance<br />
(Mac G5 Computers and G4 Powerbooks Only)<br />
To set the Processor Performance:<br />
1 Choose System Preferences from the Apple<br />
menu and click Energy Saver.<br />
2 Click Options and set Processor Performance<br />
to Highest.<br />
Disabling Spotlight Indexing<br />
The Mac OS X Spotlight feature indexes files and<br />
folders in the background, affecting system performance.<br />
It is recommended that you disable<br />
Spotlight indexing before using Pro Tools.<br />
Disabling Spotlight indexing will cause the<br />
Find function in Mac OS X to no longer<br />
work. You will no longer be able to search<br />
for files on drives set to private.<br />
<strong>003</strong> & <strong>003</strong> <strong>Rack</strong> <strong>Getting</strong> <strong>Started</strong> <strong>Guide</strong><br />
To disable Spotlight indexing:<br />
1 Choose System Preferences from the Apple<br />
menu and click Spotlight.<br />
2 In the Spotlight window, click Privacy.<br />
3 To prevent indexing of a drive, drag its icon<br />
from the desktop into the list.<br />
Disabling the Spotlight Shortcuts<br />
The Mac OS X Spotlight feature uses the same<br />
key commands Pro Tools uses to start recording<br />
(Command+Spacebar), and to record online<br />
(Command+Option+Spacebar). If you want to<br />
retain use of these key commands in Pro Tools,<br />
these shortcuts must be disabled.<br />
To disable the Spotlight keyboard shortcut:<br />
1 Choose System Preferences from the Apple<br />
menu and click Spotlight.<br />
2 Deselect “Spotlight menu keyboard shortcut”<br />
and “Spotlight window keyboard shortcut.”<br />
Disabling the Dashboard Shortcut<br />
The Mac OS X Dashboard feature uses the same<br />
key command Pro Tools uses to start recording<br />
(F12). If you want to retain use of this key command<br />
in Pro Tools, this shortcut must be disabled.<br />
To disable the Dashboard keyboard shortcut:<br />
1 Choose System Preferences from the Apple<br />
menu and click Dashboard and Exposé.<br />
2 Set the Dashboard keyboard shortcut to “–” to<br />
disable the shortcut.
Enabling Journaling for Audio Drives<br />
To yield higher performance from audio drives,<br />
enable journaling.<br />
To enable journaling:<br />
1 Launch the Disk Utility application, located in<br />
Applications/Utilities.<br />
2 Select the volume in the left column of the<br />
Disk Utility window.<br />
3 Click Enable Journaling in the toolbar.<br />
Installing Pro Tools LE<br />
After the Apple System software settings are configured,<br />
you are ready to install Pro Tools LE.<br />
To install Pro Tools LE:<br />
1 Make sure you are logged in as an Administrator<br />
for the account where you want to install<br />
Pro Tools.<br />
For details on Administrator privileges in<br />
Mac OS X, see your Apple OS X documentation.<br />
2 Insert the Pro Tools LE Installer disc in your<br />
DVD drive.<br />
3 On the Installer disc, locate and double-click<br />
“Install Pro Tools LE.”<br />
4 Follow the on-screen instructions to proceed<br />
with installation.<br />
5 Select the install location. For maximum reliability,<br />
install Pro Tools on your startup drive.<br />
6 Click Continue.<br />
7 Select the Pro Tools application for installation.<br />
8 You can also select from a list of optional<br />
items to install along with Pro Tools:<br />
DigiTranslator DigiTranslator is a software option<br />
for Pro Tools that lets you convert and exchange<br />
OMF and AAF sequences and MXF files<br />
directly in the Pro Tools application. This option<br />
is purchased separately.<br />
MIDI I/O Driver The MIDI I/O Driver is required<br />
if you are using the <strong>Digidesign</strong> MIDI I/O.<br />
MP3 Export Option The MP3 Export Option lets<br />
you export MP3 files from Pro Tools. This option<br />
is purchased separately.<br />
9 Click Install.<br />
10 If prompted, enter your Administrator password<br />
and click OK to authenticate the installation.<br />
11 Follow the remaining on-screen instructions.<br />
12 When installation is complete, click Restart.<br />
The Pro Tools Installer disc includes additional<br />
software for your system. For more information,<br />
see “Additional Software on the<br />
Pro Tools Installer Disc” on page 19.<br />
Additional Software on the<br />
Pro Tools Installer Disc<br />
The Pro Tools Installer disc provides additional<br />
software for your system, including audio drivers<br />
for playing other audio applications through<br />
your <strong>Digidesign</strong> hardware and a Pro Tools demo<br />
session.<br />
Additional plug-in installers on the disc are paid<br />
options. You can download trial activations of<br />
these plug-ins from the <strong>Digidesign</strong> website<br />
(www.digidesign.com) if you have an iLok USB<br />
Smart Key and iLok.com account.<br />
Chapter 4: Mac Configuration 19
20<br />
<strong>Digidesign</strong> CoreAudio Driver<br />
The <strong>Digidesign</strong> CoreAudio Driver is a multi-client,<br />
multichannel sound driver that allows<br />
CoreAudio-compatible applications to record<br />
and play back through <strong>Digidesign</strong> hardware.<br />
The <strong>Digidesign</strong> CoreAudio Driver is<br />
multi-client with third party applications<br />
only. It cannot be used with other applications<br />
when Pro Tools is launched with <strong>003</strong><br />
or <strong>003</strong> <strong>Rack</strong>.<br />
The CoreAudio Driver is installed by default<br />
when you install Pro Tools.<br />
For information on configuring the <strong>Digidesign</strong><br />
CoreAudio Driver, see the <strong>Digidesign</strong><br />
CoreAudio <strong>Guide</strong>.<br />
Standalone CoreAudio Driver<br />
The <strong>Digidesign</strong> CoreAudio Driver can be installed<br />
as a standalone driver on Mac systems<br />
that do not have Pro Tools software installed.<br />
If Pro Tools was uninstalled, CoreAudio<br />
Driver was automatically uninstalled at<br />
that time.<br />
The standalone version can be installed using<br />
the Pro Tools installer or downloaded from the<br />
<strong>Digidesign</strong> website (www.digidesign.com).<br />
For information on configuring the standalone<br />
version of the <strong>Digidesign</strong> CoreAudio<br />
Driver, see the CoreAudio Drivers <strong>Guide</strong>.<br />
<strong>003</strong> & <strong>003</strong> <strong>Rack</strong> <strong>Getting</strong> <strong>Started</strong> <strong>Guide</strong><br />
To install the Standalone CoreAudio Driver from<br />
the Pro Tools Installer disc:<br />
1 Make sure you are logged in as an Administrator<br />
for the account where you want to install<br />
Pro Tools. For details on Administrator privileges<br />
in Mac OS X, see your Apple Mac OS X<br />
documentation.<br />
2 Insert the Pro Tools LE Installer disc in your<br />
DVD drive.<br />
3 On the Installer disc, locate and double-click<br />
“Install Pro Tools LE.”<br />
4 Follow the on-screen instructions to proceed<br />
with installation.<br />
5 Select the install location. For maximum reliability,<br />
install Pro Tools on your startup drive.<br />
6 Click Continue.<br />
7 Select the CoreAudio Driver and deselect the<br />
Pro Tools application and other options.<br />
8 Click Install.<br />
9 If prompted, enter your Administrator password<br />
and click OK to authenticate installation.<br />
10 Follow the remaining on-screen instructions.<br />
11 When installation is complete, click Restart.<br />
Pro Tools Demo Session<br />
The Pro Tools Installer disc includes a separate<br />
demo session installer. You can use this session<br />
to verify that your system is working.<br />
To install the demo session:<br />
1 Insert the Pro Tools LE Installer disc in your<br />
DVD drive. Locate and double-click the demo<br />
session installer icon.<br />
2 Select your audio drive as the install location<br />
and click Install.<br />
3 When installation is complete, click Quit.
Connecting <strong>003</strong> or <strong>003</strong> <strong>Rack</strong><br />
to the Computer<br />
After installing Pro Tools LE software, connect<br />
<strong>003</strong> or <strong>003</strong> <strong>Rack</strong> to the computer before launching<br />
Pro Tools LE.<br />
To connect <strong>003</strong> or <strong>003</strong> <strong>Rack</strong> to your computer:<br />
1 If your computer is on, power it down.<br />
2 Plug <strong>003</strong> or <strong>003</strong> <strong>Rack</strong> into a standard AC receptacle,<br />
using the AC power cable included with<br />
the unit. AC power is required to operate <strong>003</strong><br />
and <strong>003</strong> <strong>Rack</strong>.<br />
3 Locate the FireWire cable that came with your<br />
unit.<br />
Be sure to note the orientation of the<br />
FireWire cable connector when you insert it<br />
in your <strong>003</strong> or <strong>003</strong> <strong>Rack</strong>. It is possible to<br />
damage the FireWire port if you force the<br />
connector in upside down.<br />
4 Plug one end of the FireWire cable into one of<br />
the ports marked “1394” on the back panel of<br />
the <strong>003</strong> or <strong>003</strong> <strong>Rack</strong>. Either port will work.<br />
FireWire ports<br />
<strong>003</strong> and <strong>003</strong> <strong>Rack</strong> FireWire ports (back panel)<br />
5 Do one of the following, depending on your<br />
system configuration:<br />
• Plug the other end of the FireWire cable<br />
into an available FireWire port on your<br />
computer.<br />
– or –<br />
• If your computer has only one FireWire<br />
port, plug the other end of the FireWire cable<br />
into an available FireWire port on a<br />
FireWire hard drive connected to your<br />
computer.<br />
Connecting <strong>003</strong> to a FireWire port of an external<br />
drive that is connected to a computer<br />
does not support maximum track count.<br />
For information on supported PCI/PCM-<br />
CIA/ExpressCard FireWire options, visit the<br />
<strong>Digidesign</strong> website (www.digidesign.com).<br />
Connecting FireWire Drives<br />
Connect FireWire hard drives directly to a<br />
FireWire port on your computer.<br />
Do not connect a FireWire hard drive to the<br />
second FireWire port on the back panel of<br />
<strong>003</strong> or <strong>003</strong> <strong>Rack</strong>.<br />
The FireWire ports on <strong>003</strong> and <strong>003</strong> <strong>Rack</strong> do not<br />
pass audio data when they are powered off. If<br />
you daisy-chain FireWire devices from your<br />
computer, it is best to connect FireWire hard<br />
drives directly to your computer and not to <strong>003</strong><br />
or <strong>003</strong> <strong>Rack</strong>. This will prevent hard drive errors<br />
and data loss in case <strong>003</strong> or <strong>003</strong> <strong>Rack</strong> is powered<br />
off.<br />
To yield higher performance from audio<br />
drives, enable journaling. See “Enabling<br />
Journaling for Audio Drives” on page 19.<br />
Chapter 4: Mac Configuration 21
22<br />
To connect a FireWire hard drive, do one of the<br />
following:<br />
If your computer has more than one FireWire<br />
port, connect the FireWire hard drive to one<br />
FireWire port on the computer, and connect <strong>003</strong><br />
or <strong>003</strong> <strong>Rack</strong> to another FireWire port on the<br />
computer.<br />
– or –<br />
If your computer has only one FireWire port,<br />
connect the FireWire hard drive directly to your<br />
computer and then connect <strong>003</strong> or <strong>003</strong> <strong>Rack</strong> to<br />
an available FireWire port on the drive.<br />
Connecting <strong>003</strong> to a FireWire port of an external<br />
drive that is connected to a computer<br />
does not support maximum track count.<br />
For information on supported PCI/PCM-<br />
CIA/ExpressCard FireWire options, visit the<br />
<strong>Digidesign</strong> website (www.digidesign.com).<br />
Connecting Other FireWire<br />
Devices to <strong>003</strong> or <strong>003</strong> <strong>Rack</strong><br />
The second FireWire port on <strong>003</strong> or <strong>003</strong> <strong>Rack</strong> is<br />
available for daisy-chaining FireWire devices<br />
such as digital cameras or digital video recorders.<br />
Even when it is powered off, <strong>003</strong> and<br />
<strong>003</strong> <strong>Rack</strong> supply power from the computer<br />
through its FireWire ports, letting you recharge<br />
batteries in connected FireWire devices.<br />
<strong>003</strong> & <strong>003</strong> <strong>Rack</strong> <strong>Getting</strong> <strong>Started</strong> <strong>Guide</strong><br />
Removing Pro Tools<br />
If you need to remove Pro Tools software from<br />
your computer, use the Uninstaller application.<br />
To remove Pro Tools from your computer:<br />
1 Make sure you are logged in as an Administrator<br />
for the account where Pro Tools is installed.<br />
For details on Administrator privileges in<br />
Mac OS X, see your Apple OS X documentation.<br />
2 Go to Applications/<strong>Digidesign</strong>/Pro Tools/<br />
Pro Tools Utilities and double-click the<br />
“Uninstall Pro Tools” file.<br />
3 Click Continue to proceed with the uninstall.<br />
4 Choose the type of uninstall you want to perform:<br />
Safe Uninstall Leaves certain plug-ins and system<br />
files needed for compatibility with some<br />
Avid products. Use Safe Uninstall if you are using<br />
an Avid application or preparing to update<br />
to a .cs release.<br />
Clean Uninstall Removes all Pro Tools files, including<br />
system files, <strong>Digidesign</strong> plug-ins, and<br />
MIDI patch names. Use Clean Uninstall whenever<br />
you are preparing to upgrade, or to troubleshoot<br />
from a clean system.<br />
5 Click Uninstall.<br />
6 Enter your Administrator password and click<br />
OK.<br />
7 Click Finish to close the Installer window.
chapter 5<br />
Launching and Configuring Pro Tools LE<br />
After you have connected your system and installed<br />
Pro Tools LE software, you are ready to<br />
launch and configure Pro Tools LE.<br />
Starting Up or Shutting Down<br />
Your System<br />
To ensure that the components of your<br />
Pro Tools system communicate properly with<br />
each other, you need to start them in a particular<br />
order.<br />
Start up your Pro Tools system in this order:<br />
1 Lower the volume of all output devices in your<br />
system.<br />
2 Turn on any external hard drives. Wait approximately<br />
ten seconds for them to spin up to<br />
speed.<br />
3 Turn on any MIDI interfaces, MIDI devices, or<br />
synchronization peripherals.<br />
4 Turn on the <strong>003</strong> or <strong>003</strong> <strong>Rack</strong>.<br />
5 Turn on your computer.<br />
6 Launch Pro Tools or any third-party audio or<br />
MIDI applications.<br />
For more information on launching<br />
Pro Tools, see “Launching Pro Tools LE”<br />
on page 24.<br />
Shut down your Pro Tools system in this order:<br />
1 Quit Pro Tools and any other running applications.<br />
To quit Pro Tools, choose File > Exit<br />
(Windows) or Pro Tools > Quit (Mac).<br />
2 Turn off or lower the volume of all output devices<br />
in your system.<br />
3 Turn off your computer.<br />
4 Turn off the <strong>003</strong> or <strong>003</strong> RAck.<br />
5 Turn off any MIDI interfaces, MIDI devices, or<br />
synchronization peripherals.<br />
6 Turn off any external hard drives.<br />
Chapter 5: Launching and Configuring Pro Tools LE 23
24<br />
Launching Pro Tools LE<br />
When launching Pro Tools LE the first time, you<br />
are prompted to enter an authorization code to<br />
validate your software.<br />
To authorize Pro Tools LE software:<br />
1 Make sure <strong>003</strong> or <strong>003</strong> <strong>Rack</strong> is connected to<br />
your computer and powered on.<br />
2 Do one of the following:<br />
• Double-click the Pro Tools LE shortcut on<br />
the desktop (Windows) or click the<br />
Pro Tools LE icon in the Dock (Mac).<br />
– or –<br />
• Locate and double-click the Pro Tools LE<br />
application on your hard drive.<br />
If you get a warning dialog about updating<br />
the firmware for your hardware, follow the<br />
on-screen instructions to perform the<br />
firmware update. See “Updating <strong>003</strong> or<br />
<strong>003</strong> <strong>Rack</strong> Firmware” on page 24.<br />
3 Enter the authorization code in the dialog<br />
(making sure to type it exactly as printed, and<br />
observing any spaces and capitalization), then<br />
click Validate.<br />
Your authorization code is located on the inside<br />
cover of this guide.<br />
<strong>003</strong> & <strong>003</strong> <strong>Rack</strong> <strong>Getting</strong> <strong>Started</strong> <strong>Guide</strong><br />
Updating <strong>003</strong> or <strong>003</strong> <strong>Rack</strong> Firmware<br />
When you launch Pro Tools software, it automatically<br />
checks the version of the unit’s firmware,<br />
and prompts you to update it if a newer<br />
version is available.<br />
If you update your unit’s firmware, let the update<br />
complete before disconnecting or turning<br />
off your system.<br />
When a firmware update completes, Pro Tools<br />
quits, and you must relaunch Pro Tools.<br />
If during the update process you get a message<br />
that Pro Tools cannot communicate with <strong>003</strong> or<br />
<strong>003</strong> <strong>Rack</strong>, wait up to 30 seconds for the message<br />
to close. If the message does not go away, power<br />
off <strong>003</strong> or <strong>003</strong> <strong>Rack</strong> and then power it on again.<br />
Configuring Pro Tools LE<br />
Pro Tools System Settings<br />
Pro Tools LE lets you adjust the performance of<br />
your system by changing system settings that affect<br />
its capacity for processing, playback, and recording<br />
In most cases, the default settings for your system<br />
provide optimum performance, but you<br />
may want to adjust them to accommodate large<br />
or processing-intensive Pro Tools sessions.
Hardware Buffer Size<br />
The Hardware Buffer Size (H/W Buffer Size) controls<br />
the size of the buffer used to handle host<br />
processing tasks such as Real-Time AudioSuite<br />
(RTAS) plug-ins. The H/W Buffer setting can also<br />
be used to manage monitoring latency.<br />
Lower Hardware Buffer Size settings reduce<br />
monitoring latency, and are useful when you are<br />
recording live input.<br />
Higher Hardware Buffer Size settings allow for<br />
more audio processing and effects, and are useful<br />
when you are mixing and using more RTAS<br />
plug-ins.<br />
In addition to causing slower screen response<br />
and monitoring latency, higher Hardware<br />
Buffer Size settings can increase the latency<br />
caused by RTAS plug-ins, and affect the<br />
accuracy of plug-in automation, mute data,<br />
and MIDI track timing.<br />
To change the Hardware Buffer Size:<br />
1 Choose Setup > Playback Engine.<br />
Playback Engine dialog<br />
2 From the H/W Buffer Size pop-up menu, select<br />
the audio buffer size, in samples.<br />
3 Click OK.<br />
RTAS Processors<br />
The RTAS Processors setting determines the<br />
number of processors in your computer allocated<br />
for RTAS plug-in processing.<br />
With computers that have multiple processors,<br />
or that feature multi-core processing or hyperthreading,<br />
this setting lets you enable multi-processor<br />
support for RTAS processes. Used in combination<br />
with the CPU Usage Limit setting, the<br />
RTAS Processors setting lets you control the way<br />
RTAS processing and other Pro Tools tasks are<br />
carried out by the system.<br />
A higher number of processors reserves more<br />
CPU processing capacity for RTAS plug-in processing.<br />
This is useful for sessions with large<br />
numbers of RTAS plug-ins.<br />
A lower number of processors leaves more<br />
CPU processing capacity for automation, screen<br />
redraws, and video playback in Pro Tools, or for<br />
other applications running at the same time as<br />
Pro Tools.<br />
To set the number of RTAS Processors:<br />
1 Choose Setup > Playback Engine.<br />
2 From the RTAS Processors pop-up menu, select<br />
the number of available processors you<br />
want to allocate for RTAS plug-in processing.<br />
3 Click OK.<br />
Chapter 5: Launching and Configuring Pro Tools LE 25
26<br />
CPU Usage Limit<br />
The CPU Usage Limit controls the percentage of<br />
CPU resources allocated to Pro Tools host processing<br />
tasks. Used in combination with the<br />
RTAS Processors setting, the CPU Usage Limit<br />
setting lets you control the way Pro Tools tasks<br />
are carried out by the system.<br />
Lower CPU Usage Limit settings limit the effect<br />
of Pro Tools processing on other CPU-intensive<br />
tasks, such as screen redraws, and are useful<br />
when you are experiencing slow system response,<br />
or when running other applications at<br />
the same time as Pro Tools.<br />
Higher CPU Usage Limit settings allocate<br />
more processing power to Pro Tools, and are<br />
useful for playing back large sessions or using<br />
more real-time plug-ins.<br />
The maximum available CPU Usage Limit depends<br />
on the number of processors in your computer<br />
and on the number of processors you specify<br />
for RTAS processing. This value can range<br />
from 85 percent for single-processor computers<br />
to 99 percent for multi-processor computers.<br />
Increasing the CPU Usage Limit may slow<br />
down screen response on slower computers.<br />
To change the CPU Usage Limit:<br />
1 Choose Setup > Playback Engine.<br />
2 From the CPU Usage Limit pop-up menu, select<br />
the percentage of CPU processing you want<br />
to allocate to Pro Tools.<br />
3 Click OK.<br />
<strong>003</strong> & <strong>003</strong> <strong>Rack</strong> <strong>Getting</strong> <strong>Started</strong> <strong>Guide</strong><br />
RTAS Engine (RTAS Error Suppression)<br />
The RTAS Engine options determine RTAS error<br />
reporting during playback and recording. This is<br />
especially useful when working with instrument<br />
plug-ins.<br />
You should only enable RTAS error suppression<br />
if you are experiencing frequent RTAS errors<br />
that are interrupting your creative workflow.<br />
When RTAS error suppression is enabled, you<br />
can experience a degradation of audio quality.<br />
However, this may be acceptable in order to<br />
avoid interrupting playback and recording<br />
when working with instrument plug-ins. Be sure<br />
to disable RTAS error suppression when you<br />
need to ensure the highest possible audio quality,<br />
such as for a final mix.<br />
There are two RTAS Engine options:<br />
Ignore Errors During Playback/Record When enabled,<br />
Pro Tools continues to play and record<br />
even if the RTAS processing requirements exceed<br />
the selected CPU Usage Limit. This can result<br />
in pops and clicks in the audio, as well as additional<br />
latency, but does not stop the transport.<br />
This will only suppress errors in the RTAS engine.<br />
Disk-based errors (if any) will continue to<br />
stop the transport.<br />
Minimize Additional I/O Latency (Mac OS X<br />
Only) When enabled, any additional latency due<br />
to suppressing RTAS errors during playback and<br />
record is minimized to 128 samples. Suppressing<br />
RTAS errors requires at least 128 samples of additional<br />
buffering on some systems. If this option<br />
is disabled, the buffer is half the H/W Buffer<br />
Size, or at least 128 samples (which ever is<br />
greater). If you are on a slower computer, you<br />
may not want to enable this option since doing<br />
so can adversely affect performance.
The Minimize Additional I/O Latency option is<br />
only available if the Ignore Errors During Playback/Record<br />
option is enabled.<br />
To enable RTAS error suppression:<br />
1 Choose Setup > Playback Engine.<br />
2 Select Ignore Errors During Playback/Record.<br />
3 On Mac OS X, you can also select Minimize<br />
Additional I/O Latency.<br />
4 Click OK.<br />
DAE Playback Buffer Size<br />
The DAE Playback Buffer Size determines the<br />
amount of memory DAE allocates for disk buffers.<br />
The optimum DAE Playback Buffer Size for<br />
most disk operations is Level 2.<br />
DAE Playback Buffer Size settings lower than<br />
Level 2 may improve playback and recording<br />
initiation speed, but may make it difficult to<br />
play or record tracks reliably with sessions containing<br />
a large number of tracks or a high density<br />
of edits, or with systems that have slower or<br />
heavily fragmented hard drives.<br />
DAE Playback Buffer Size settings higher than<br />
Level 2 will allow for a higher density of edits in<br />
a session or a higher track count when using<br />
slower hard drives. However, a higher setting<br />
can also cause a time lag to occur when starting<br />
playback or recording, or longer audible time lag<br />
while editing during playback.<br />
Using a larger DAE Playback Buffer Size<br />
leaves less system memory for other tasks.<br />
The default setting of Level 2 is recommended<br />
unless you are encountering -9073<br />
(“Disk too slow or fragmented”) errors.<br />
To change the DAE Playback Buffer Size:<br />
1 Choose Setup > Playback Engine.<br />
2 From the DAE Playback Buffer pop-up menu,<br />
select a buffer size.<br />
3 Click OK.<br />
MIDI Studio Setup<br />
(Windows Only)<br />
If you plan to use any MIDI devices with<br />
Pro Tools, configure your MIDI setup with MIDI<br />
Studio Setup. See Appendix A, “Configuring<br />
MIDI Studio Setup (Windows Only)” for details.<br />
Audio MIDI Setup (AMS)<br />
(Mac Only)<br />
If you plan to use any MIDI devices with<br />
Pro Tools, configure your MIDI setup with the<br />
Apple Audio MIDI Setup (AMS) utility. See<br />
Appendix B, “Configuring AMS (Mac OS X<br />
Only).”<br />
Chapter 5: Launching and Configuring Pro Tools LE 27
28<br />
Pro Tools Hardware Settings<br />
Pro Tools lets you set the default sample rate<br />
and clock source for your system, and configure<br />
the digital inputs on the <strong>003</strong> or <strong>003</strong> <strong>Rack</strong>.<br />
Default Sample Rate<br />
The Sample Rate setting appears as the default<br />
sample rate when you create a new session. (This<br />
setting is available in the Hardware Setup dialog<br />
only when no session is open.)<br />
You can change the sample rate when<br />
creating a new Pro Tools session by selecting<br />
a different sample rate in the New Session<br />
dialog. See the Pro Tools Reference <strong>Guide</strong> for<br />
details.<br />
To change the default Sample Rate:<br />
1 Choose Setup > Hardware.<br />
Hardware Setup dialog<br />
2 Select the sample rate from the Sample Rate<br />
pop-up menu.<br />
3 Click OK.<br />
<strong>003</strong> & <strong>003</strong> <strong>Rack</strong> <strong>Getting</strong> <strong>Started</strong> <strong>Guide</strong><br />
Clock Source<br />
The Pro Tools Hardware Setup dialog lets you select<br />
the Clock Source for the system.<br />
Internal If you are recording an analog signal directly<br />
into Pro Tools (or using an external analog<br />
or digital device for effects), you will usually<br />
use the Internal setting.<br />
External If you are transferring material into<br />
Pro Tools from an external digital device, or if<br />
you utilize a common house clock signal, you<br />
will synchronize Pro Tools to the digital device<br />
or common signal. The external clock source<br />
corresponds to the connector on the back of the<br />
<strong>003</strong> or <strong>003</strong> <strong>Rack</strong> that is receiving your clock signal:<br />
S/PDIF (RCA), Optical, or Word Clock. If<br />
you are using an optical device, you also need to<br />
set the Optical Format (ADAT or S/PDIF).<br />
You can use only one pair of S/PDIF inputs<br />
(either RCA or Optical) at a time. At<br />
96 kHz, it is recommended that you use the<br />
S/PDIF (RCA) port.<br />
Note that S/PDIF (RCA) output is still<br />
available when S/PDIF Optical is selected.
To select the Clock Source:<br />
1 Choose Setup > Hardware.<br />
2 Choose the clock source from the Clock<br />
Source pop-up menu.<br />
Hardware Setup dialog<br />
Your digital input device must be connected<br />
and turned on for Pro Tools to synchronize<br />
to it. If your input device is not turned on,<br />
leave the Clock Source set to Internal.<br />
Only one S/PDIF input pair can be used at a<br />
time. When you select S/PDIF (RCA) as the<br />
Clock Source, the Optical Format setting<br />
will switch to ADAT (for sample rates<br />
44.1 kHz and 48 kHz), or to None (for sample<br />
rates 88.2 kHz and 96 kHz).<br />
Conversely, when you select S/PDIF as the<br />
Optical Format, the Clock Source setting<br />
will switch to Internal if it was previously<br />
set to S/PDIF (RCA).<br />
3 Click OK.<br />
Optical Format<br />
The Optical port can be set for eight channels of<br />
ADAT Optical I/O (supporting up to 48 kHz) or<br />
two channels of S/PDIF Optical I/O. The Optical<br />
Format ADAT option is replaced by None for session<br />
rates 88.2 kHz and 96 kHz.<br />
If you are using an optical device for recording,<br />
you need to set the Optical Format.<br />
To select the digital format of the Optical I/O port:<br />
1 Choose Setup > Hardware.<br />
2 In the Optical Format section, do one of the<br />
following:<br />
• Select ADAT if your optical device is using<br />
the ADAT format.<br />
– or –<br />
• Select S/PDIF if your optical source device is<br />
using the S/PDIF format.<br />
Only one S/PDIF input pair can be used at a<br />
time. When you select S/PDIF as the<br />
Optical Format, the Clock Source setting<br />
will switch to internal if it was previously<br />
set to S/PDIF (RCA).<br />
Conversely, when you select S/PDIF (RCA)<br />
as the Clock Source, the Optical Format setting<br />
will switch to ADAT (for sample rates<br />
44.1 kHz and 48 kHz), or to None (for sample<br />
rates 88.2 kHz and 96 kHz).<br />
3 Click OK.<br />
Chapter 5: Launching and Configuring Pro Tools LE 29
30<br />
Configuring I/O Setup<br />
Using the I/O Setup dialog, you can label<br />
Pro Tools LE input, output, insert, and bus signal<br />
paths. The I/O Setup dialog provides a graphical<br />
representation of the inputs, outputs, and signal<br />
routing of the <strong>003</strong> and <strong>003</strong> <strong>Rack</strong>.<br />
Pro Tools LE has default I/O Setup settings that<br />
will get you started. Use the I/O Setup dialog<br />
only if you want to rename the default I/O<br />
paths.<br />
To rename I/O paths in I/O Setup:<br />
1 Choose Setup > I/O.<br />
I/O Setup dialog, Input tab<br />
2 Click the Input, Output, Insert, or Bus tab to<br />
display the corresponding paths.<br />
<strong>003</strong> & <strong>003</strong> <strong>Rack</strong> <strong>Getting</strong> <strong>Started</strong> <strong>Guide</strong><br />
3 To change the name of a path or subpath,<br />
double-click directly on the Path Name, type a<br />
new name for the path, and press Enter (Windows)<br />
or Return (Mac).<br />
4 Click OK.<br />
See the Pro Tools Reference <strong>Guide</strong> (or choose<br />
Help > Pro Tools Reference <strong>Guide</strong>) for more<br />
information on renaming I/O paths.<br />
Backing Up your System<br />
Configuration<br />
After configuring your system and Pro Tools,<br />
you should save an image of your system drive<br />
using a backup utility such as Norton Ghost<br />
(Windows) or Bombich Carbon Copy Cloner<br />
(Mac). By doing this, you can quickly restore<br />
your system configuration and settings if you<br />
encounter any problems.
chapter 6<br />
<strong>003</strong> Top Panel<br />
<strong>003</strong> Operating Modes<br />
<strong>003</strong> can be in any of five states when it is on:<br />
• Standby mode<br />
• Pro Tools mode<br />
• MIDI mode<br />
• Third Party Software mode<br />
• Utility mode<br />
Standby Mode<br />
<strong>003</strong> is in this mode when you first power on the<br />
unit, waiting for you to launch Pro Tools (or another<br />
supported application).<br />
In Standby mode, the unit displays “<strong>003</strong> Offline”<br />
in the top row of the <strong>003</strong> display and the<br />
Monitor Mute switch is enabled (lit).<br />
In Standby mode, the Monitor section and MIDI<br />
I/O ports are available, without having to power<br />
on the computer.<br />
Pro Tools Mode<br />
<strong>003</strong> is in this mode when the <strong>003</strong> unit is connected<br />
to a computer and Pro Tools LE software<br />
is running.<br />
If Pro Tools is running and no Pro Tools session<br />
is open, the unit normally displays “Open or<br />
create a new session.” When a session is being<br />
launched, the display changes to “Loading a session.”<br />
If no session is open and a Workspace<br />
browser is open and being used for auditioning<br />
an audio file, the unit displays “Working.”<br />
When a Pro Tools session is open, the unit mirrors<br />
the on-screen controls. <strong>003</strong> faders, transport<br />
switches, rotary knobs, and switches control the<br />
corresponding elements in Pro Tools. You can<br />
also use <strong>003</strong> MIDI ports as you would those on a<br />
standard MIDI interface.<br />
In Pro Tools mode, the Monitor section and<br />
MIDI I/O ports are available with a session open<br />
or closed.<br />
To put <strong>003</strong> in Pro Tools mode:<br />
1 Make sure the <strong>003</strong> unit is properly connected<br />
to the computer and powered on.<br />
2 If Mute is disabled (unlit), enable Mute by<br />
pressing the Monitor Mute switch so that it is lit.<br />
3 Launch Pro Tools LE and open or create a<br />
Pro Tools session.<br />
Chapter 6: <strong>003</strong> Top Panel 31
32<br />
MIDI Mode<br />
<strong>003</strong> is in this mode when either the MIDI Map A<br />
or B switch is enabled (lit). In this mode, <strong>003</strong><br />
functions as a MIDI control surface for external<br />
devices and applications other than Pro Tools.<br />
For more information, see the <strong>003</strong> MIDI Mode<br />
<strong>Guide</strong>.<br />
Third Party Software Mode<br />
<strong>003</strong> is in this mode when the <strong>003</strong> unit is connected<br />
to a computer and you launch a third<br />
party audio application (such as iTunes or Ableton<br />
Live), and then use <strong>003</strong> as your playback or<br />
recording device. You can also use <strong>003</strong> MIDI<br />
ports as you would those on a standard MIDI interface.<br />
In this mode, the unit displays “Working...” in<br />
the top row of the LCD.<br />
On Windows, ASIO- and WaveDriver-compatible<br />
applications are supported. WaveDriver supports<br />
playback only. On Mac, CoreAudio Driver<br />
applications are supported.<br />
For more information on third party audio<br />
drivers, see the Windows Audio Drivers <strong>Guide</strong><br />
(for ASIO or WaveDriver on Windows) or the<br />
CoreAudio Drivers <strong>Guide</strong> (Mac).<br />
To use a third party software application with <strong>003</strong>:<br />
1 Make sure <strong>003</strong> is properly connected to the<br />
computer and in Standby mode.<br />
2 Configure your system and software for ASIO,<br />
WaveDriver, or CoreAudio Driver.<br />
See the Windows Audio Drivers <strong>Guide</strong> (for<br />
ASIO and WaveDriver on Windows) or the<br />
CoreAudio Drivers <strong>Guide</strong> (Mac).<br />
<strong>003</strong> & <strong>003</strong> <strong>Rack</strong> <strong>Getting</strong> <strong>Started</strong> <strong>Guide</strong><br />
3 If Mute is disabled (unlit), press the Monitor<br />
Mute switch.<br />
4 Launch your third party audio application.<br />
5 Disable the Monitor Mute switch (unlit).<br />
6 Use monitor section controls and switches to<br />
adjust audio input routing, monitor levels, and<br />
headphone levels.<br />
Playing Audio Audio from your third party software<br />
application can be routed to <strong>003</strong>’s outputs,<br />
via the FireWire connection.<br />
Recording Audio (ASIO Driver and CoreAudio<br />
Driver Only) Audio from <strong>003</strong> inputs can be<br />
routed to software inputs in your third party<br />
software applications, via the FireWire connection.<br />
Refer to the documentation for your third party<br />
software for information on configuring inputs<br />
and outputs.<br />
Utility Mode<br />
<strong>003</strong> is in this mode when the Utility switch is<br />
enabled (flashing). In Utility mode, you can run<br />
pre-programmed diagnostic tests of the <strong>003</strong> unit<br />
(such as fader movement and LEDs). The Utility<br />
switch is unavailable in Pro Tools mode.<br />
See Appendix C, “Utility Mode (<strong>003</strong> Only)”<br />
for more information.
<strong>003</strong> Top Panel Overview<br />
Figure 1 identifies each of the main <strong>003</strong> control sections.<br />
The <strong>003</strong> top panel is arranged in sections of controls with related functions. The Fader section includes<br />
standard channel strip controls, similar to any small-format mixer. The Console/Channel<br />
View section provides powerful multi-state controls for viewing and controlling inserts, plug-ins and<br />
sends in Pro Tools. The Transport and Navigation controls provide access to many of the on-screen<br />
navigation features of Pro Tools.<br />
Display section<br />
Console/Channel<br />
View section<br />
Automation<br />
section<br />
Modifiers section<br />
Figure 1. Major sections of the <strong>003</strong> top panel<br />
Fader section<br />
Display Mode switch<br />
and Status LEDs<br />
Mic/DI<br />
Input controls<br />
Monitor section<br />
Miscellaneous<br />
controls<br />
Transport and<br />
Navigation controls<br />
Chapter 6: <strong>003</strong> Top Panel 33
34<br />
Display Section<br />
The top portion of the <strong>003</strong> includes an LCD display, Display mode switch, and status indicators.<br />
LCD Display<br />
LCD display<br />
<strong>003</strong> LCD, Display Mode switch, and status indicators<br />
For all <strong>003</strong> operating modes, the LCD display<br />
provides status information.<br />
For information on the status information<br />
displayed for each <strong>003</strong> operating mode, see<br />
“<strong>003</strong> Operating Modes” on page 31.<br />
In Pro Tools mode, when a session is open, <strong>003</strong>’s<br />
LCD is a large, two-row display. The LCD display<br />
dedicates two rows, each with up to six characters,<br />
to each channel strip.<br />
In most views, the top row of the LCD shows the<br />
the current view or mode status on the left side<br />
and the session’s Main Counter on the right<br />
side.<br />
The bottom row of the LCD shows track, send,<br />
and insert names, and pan position, send levels,<br />
and plug-in control information, depending on<br />
the current view, as selected by the Channel/Console<br />
switches.<br />
<strong>003</strong> & <strong>003</strong> <strong>Rack</strong> <strong>Getting</strong> <strong>Started</strong> <strong>Guide</strong><br />
Host “1394” status indicator<br />
Display Mode switch<br />
MIDI Data indicators<br />
Sync indicators<br />
The default display is the name of the displayed<br />
element. Names of items with more than six<br />
characters are abbreviated to six characters. Full<br />
names of items with more than 6 characters can<br />
be temporarily displayed in the LCD. See “Displaying<br />
Full Names of Tracks, Insert Parameters,<br />
and Other Elements” on page 90.<br />
When you move a fader or rotary encoder, the<br />
LCD will temporarily display the value for that<br />
control in the lower row of the LCD, then return<br />
to the default display. Values can also be temporarily<br />
displayed without moving a control or set<br />
to display always. See “Displaying Settings Instead<br />
of Track or Control Names” on page 90.<br />
Additional LCD Naming Conventions in<br />
Pro Tools Mode<br />
When a send or insert is muted, its names is capitalized<br />
in the LCD display.<br />
When a track, send, or insert is inactive, “@” appears<br />
before its name in the LCD display.
Display Mode Switch<br />
This switch is used to change default LCD displays:<br />
• Full names of items with more than 6 characters<br />
can be temporarily displayed in the LCD.<br />
See “Displaying Full Names of Tracks, Insert<br />
Parameters, and Other Elements” on page 90.<br />
• The lower row of the LCD shows track or control<br />
names by default. The display can be<br />
changed to temporarily show settings by<br />
pressing and holding the Display Mode<br />
switch, or be reset to always show settings. See<br />
“Displaying Settings Instead of Track or Control<br />
Names” on page 90.<br />
The Display Mode switch flashes during a temporary<br />
display or when the LCD default has<br />
been reset to always show settings.<br />
Host (“1394”) Status Indicator<br />
The Host status LED, marked “1394” below its<br />
LED, indicates that communication has been established<br />
between the unit and Pro Tools LE<br />
software (or another software application)<br />
through FireWire.<br />
Sync Indicators<br />
The Sync LEDs indicate the current clock source.<br />
When the current clock source is not established,<br />
the respective LED flashes.<br />
If none of the Sync LEDs are lit, <strong>003</strong>’s clock<br />
source is set to internal.<br />
There are three Sync LEDs:<br />
W Clk (Word Clock) LED Lights when clocking<br />
to Word Clock.<br />
S/PDIF LED Lights when clocking to the S/PDIF<br />
on the RCA or Optical port.<br />
ADAT LED Lights when clocking to ADAT on the<br />
Optical port.<br />
MIDI Data Indicators<br />
The MIDI Data LEDs indicate the presence of<br />
MIDI data on the MIDI In, MIDI Out 1, or MIDI<br />
Out 2 ports. Individual LEDs are provided for<br />
each port. Active sensing is not indicated.<br />
Chapter 6: <strong>003</strong> Top Panel 35
36<br />
Fader Section<br />
The Fader section consists of eight channel<br />
strips, each with identical controls.<br />
Channel strip in the Fader section<br />
Channel Meter LEDs<br />
Rotary Encoder and<br />
Encoder/Meter LED ring<br />
Channel Select switch<br />
Solo switch<br />
Mute switch<br />
Channel Fader<br />
<strong>003</strong> & <strong>003</strong> <strong>Rack</strong> <strong>Getting</strong> <strong>Started</strong> <strong>Guide</strong><br />
Each fader has a motorized touch-sensitive<br />
fader, solo and mute switches, a multi-state<br />
Channel Select switch, a rotary encoder and its<br />
LED ring, and meter LEDs. The LCD display dedicates<br />
two rows, each with up to six characters,<br />
to each channel strip.<br />
Channel Strip Controls<br />
Channel Faders<br />
Each channel has its own 100 mm, servo-driven,<br />
touch-sensitive, motorized fader for controlling<br />
levels of audio, Auxiliary Input, Master Fader,<br />
MIDI, and Instrument tracks.<br />
Flip Mode<br />
In Flip mode (Flip switch lit), rotary encoder<br />
controls are taken over by the faders, which<br />
makes the rotary encoders available to control<br />
another parameter. For example, in normal<br />
Send View (Send switch lit), rotary encoders<br />
control send level, while faders control output<br />
gain. In Flip mode, faders (instead of rotary encoders)<br />
control the send level parameters and<br />
rotary encoders control pan.<br />
For more information, see “Using Flip<br />
Mode” on page 98.<br />
Muting Fader Movement<br />
Because <strong>003</strong> faders are motorized, they move to<br />
follow automation when playing back and recording<br />
(when the track is set to an automation<br />
read or write mode, and not Off). During critical<br />
listening passes, the sound of the fader motors<br />
and their automated movements may be distracting.<br />
You can temporarily shut off (or mute)<br />
motorized fader movement using the Fader<br />
Mute switch.
When the Fader Mute switch is enabled (flashing),<br />
faders park and do not respond to touching<br />
or movement. Previously recorded automation<br />
continues to affect playback, while the faders are<br />
disengaged from reading.<br />
For more information, see “Muting Fader<br />
Movement” on page 100.<br />
Channel Solo/Mute Switches<br />
Each channel has Solo and Mute switches, located<br />
above its fader. These switches let you solo<br />
or mute the channel. The switches also show the<br />
Pro Tools solo and mute status for each track.<br />
When a track is soloed (Solo switch lit), the<br />
Mute switches on other tracks in the session<br />
flash. When a track is muted, its Mute switch is<br />
lit continuously.<br />
The Solo switch function follows the Pro Tools<br />
Operation preference for latched operation. (See<br />
the Pro Tools Reference <strong>Guide</strong> for details.)<br />
Channel Select Switches<br />
Each channel has a Channel Select switch that<br />
performs several functions, depending on the<br />
view or mode, as follows.<br />
Console View Depending on the Console View<br />
(Pan, Send, or Insert), <strong>003</strong> can be used to do the<br />
following:<br />
• Select tracks or inserts on a particular channel<br />
for editing.<br />
• Assign inputs, outputs, sends, or inserts<br />
(plug-ins or hardware).<br />
• Open track or send Output windows.<br />
• Make track or send Outputs active or inactive.<br />
• Select pre- or post-fader operation for<br />
sends.<br />
• Bypass plug-ins.<br />
• Reset faders and other parameters to their<br />
default settings.<br />
For information on using Console View for<br />
specific Pro Tools workflows, see<br />
Chapter 11, “Pro Tools Mode with <strong>003</strong>.”<br />
Channel View Depending on the Channel View<br />
(EQ, Dynamics, Insert, or Pan/Send), <strong>003</strong> can be<br />
used to do the following:<br />
• Display inserts or plug-ins on a channel.<br />
• Select and edit individual send or insert settings<br />
as displayed across the LCD.<br />
• Toggle switched plug-in controls (such as<br />
bypass and Phase Invert).<br />
• Cycle through plug-in windows.<br />
For information on using Channel View for<br />
specific Pro Tools workflows, see<br />
Chapter 11, “Pro Tools Mode with <strong>003</strong>.”<br />
Chapter 6: <strong>003</strong> Top Panel 37
38<br />
Record Arming Mode When the Rec Arm switch<br />
is enabled (flashing), the Channel Select switch<br />
for a track enables or disables its Record Enable<br />
button, plus acts as a record-enabled indicator.<br />
When a track is record-enabled, its Channel Select<br />
switch flashes when the Transport is<br />
stopped. When Pro Tools is recording, the<br />
switch is lit continuously.<br />
Tracks that are armed for recording will remain<br />
armed after Rec Arming mode is disabled.<br />
See “Rec Arm (Record Arm) Switch” on<br />
page 39 for details on record-enabling<br />
tracks.<br />
Automation Mode The Automation Mode<br />
switches (Write, Touch, Latch, Read, and Off) let<br />
you use the Channel Select switches to set the<br />
track’s Automation mode.<br />
See “Automation Section” on page 48 for<br />
more information.<br />
Memory Location Mode In this mode (Memory<br />
Location switch lit), Channel Select switches recall<br />
the Memory Location that corresponds to<br />
their channel number. Additionally, the Memory<br />
Location window can be opened.<br />
See “Working With Memory Locations” on<br />
page 98 for more information.<br />
<strong>003</strong> & <strong>003</strong> <strong>Rack</strong> <strong>Getting</strong> <strong>Started</strong> <strong>Guide</strong><br />
Rotary Encoders<br />
Each Channel has a rotary encoder. These knobs<br />
control a variety of parameters, depending on<br />
the view:<br />
Console View The rotary encoders control pan,<br />
send level, or insert settings, depending on<br />
which Console View is enabled (Pan, Send, or<br />
Insert).<br />
Channel View The rotary encoders control<br />
plug-in, pan/send, or insert settings, depending<br />
on which Channel View is enabled (EQ, Dynamics,<br />
Insert, or Pan/Send).<br />
Rotary Encoder LEDs<br />
Each rotary encoder has a ring of 11 LEDs for indicating<br />
data values controlled by the encoder.<br />
The style of display depends on the type of data.<br />
For example, discrete or stepped information<br />
such as pan position or frequency value is<br />
shown by a single LED, while an expanding series<br />
of LEDs shows values such as send levels,<br />
gain, or filter bandwidth. When you rotate the<br />
encoder, its LEDs update.<br />
In Pan View, the Meter switch sets what the<br />
LEDs display (left pan, right pan, or no function<br />
in Automation mode).<br />
Channel Meter LEDs<br />
Each channel includes a five-segment LED<br />
meter, scaled at 0, –3, –6, –12, and –42 dBFS for<br />
track level. The meters are also labeled to indicate<br />
the track’s current Automation mode: Wrt<br />
(Write), Tch (Touch), Lch (Latch), or Rd (Read).<br />
When the Meter switch is set to Left or Right,<br />
these meters display track level. When the Meter<br />
switch is set to Auto (Automation), the meter indicator<br />
corresponding to the track’s current Automation<br />
mode is lit.
Meter Switch and LEDs<br />
The Meter switch (located to the right of the encoder<br />
row) configures the display mode for<br />
Channel Meter LEDs and the rotary encoder<br />
LEDs.<br />
Meter switch and LEDs<br />
Meter switch and LEDs<br />
The Meter switch also sets whether Left or Right<br />
pan is controlled by a channel’s rotary encoder.<br />
When you toggle through the three Meter<br />
switch modes, the corresponding Meter switch<br />
LED lights when its mode is enabled, as follows:<br />
Left When enabled (LED lit), the Channel Meter<br />
LEDs function as level meters, displaying mono<br />
signals or the left channel of a stereo signal. Rotary<br />
encoder LEDs indicate the left pan position<br />
(available on stereo channels or sends). Additionally,<br />
the rotary encoder can be used to adjust<br />
the left pan position on stereo channels or<br />
sends.<br />
Right When enabled (LED lit), the Channel<br />
Meter LEDs function as level meters, displaying<br />
the right channel of a stereo signal. Rotary encoder<br />
LEDs indicate the right pan position<br />
(available on stereo channels or sends). Additionally,<br />
the rotary encoder can be used to adjust<br />
the right pan position on stereo channels or<br />
sends.<br />
Auto (Automation) When enabled (LED lit), the<br />
Channel Meter LEDs display the Automation<br />
mode for their channel. When the Auto switch<br />
is enabled, the rotary encoders do not function.<br />
Global Fader Controls<br />
Default and Input switches<br />
Global Fader control switches<br />
Rec Arm switch<br />
Mstr Faders switch<br />
The following controls affect the assignment<br />
and operation of all the faders:<br />
Rec Arm (Record Arm) Switch<br />
Flip switch<br />
When the Rec Arm switch is enabled (flashing),<br />
<strong>003</strong> is in Record Arming mode. In this mode,<br />
channels can be armed (record-enabled) or disarmed<br />
for recording by pressing their Channel<br />
Select switch.<br />
For information on how to record arm<br />
tracks with <strong>003</strong>, see “Recording” on<br />
page 96.<br />
In this mode, the top row of the LCD shows<br />
“Record Arm” and the lower row of the LCD<br />
shows track names. Additionally, volume fader<br />
updates will not be reflected in the LCD, panning<br />
cannot be adjusted with rotary encoders,<br />
and the Display mode cannot be changed.<br />
In Record Arming mode, the Channel Select<br />
switches act as record-enable switches and indicators.<br />
When a channel is record-enabled and<br />
the transport is stopped (or playing back without<br />
recording), its Channel Select switch flashes.<br />
When Pro Tools is recording, it is lit continuously.<br />
Tracks that are armed for recording will remain<br />
armed after Rec Arming mode is disabled.<br />
Chapter 6: <strong>003</strong> Top Panel 39
40<br />
Mstr Faders (Master Faders) Switch<br />
When enabled (flashing), the Master Faders<br />
switch arranges all Master Fader tracks in the<br />
current session on the right-hand side of the<br />
control surface. Pressing this switch a second<br />
time returns the control surface to the previous<br />
view.<br />
In Pan View, the Master Fader levels are displayed<br />
in the LCD.<br />
Fader Flip Switch<br />
When enabled (flashing), the Flip switch invokes<br />
Flip mode. Flip mode transfers control assignments<br />
from the rotary encoders to the corresponding<br />
channel faders, allowing you to use<br />
the touch-sensitive faders to edit and automate<br />
send and plug-in values. Additonally, in certain<br />
views, the rotary encoders are available to control<br />
another parameter.<br />
Flip mode is not available in Pan View.<br />
See “Using Flip Mode” on page 98 for more<br />
information.<br />
<strong>003</strong> & <strong>003</strong> <strong>Rack</strong> <strong>Getting</strong> <strong>Started</strong> <strong>Guide</strong><br />
Default Switch<br />
The Default switch is used in conjunction with a<br />
Channel Select switch to reset a fader (or<br />
fader-mapped plug-in parameter) to its default<br />
setting. For example, you can reset a channel<br />
volume fader to its default level of 0.0 dB.<br />
See “Setting Track Controls to Defaults” on<br />
page 97 for more information.<br />
Input Switch<br />
The Input switch toggles Auto Input and Input<br />
Only Monitor mode for record-enabled tracks.<br />
See the Pro Tools Reference <strong>Guide</strong> for more<br />
information about Pro Tools input monitoring<br />
modes.
Console/Channel View Section<br />
The Console and Channel View sections give you control over many on-screen elements in Pro Tools.<br />
Insert/Send<br />
Position<br />
switches<br />
Console View<br />
switches<br />
<strong>003</strong> Console and Channel View switches<br />
Both Console and Channel Views let you view<br />
and access pan, sends, or plug-ins for editing,<br />
and automation.<br />
Console View Switches<br />
Console View switches let you toggle <strong>003</strong> to<br />
show pan position, send assignments, or insert<br />
assignments for all channels on the control surface.<br />
<strong>003</strong> is in Console View when any of the Console<br />
View switches (Pan, Send, or Insert) is lit in the<br />
Console View section.<br />
When you first open a Pro Tools session, the<br />
top row of the <strong>003</strong> is in Console View with<br />
the Pan switch enabled (lit). This default<br />
view is sometimes called the Home View.<br />
Think of Console View as a global view of a<br />
given control type across the entire mixer console<br />
(such as send A for Channels 1–8).<br />
Channel View switches<br />
Plug-in Page switches<br />
Master Bypass switch<br />
ESC (Escape/Cancel) switch<br />
Insert/Send Position Switches<br />
These switches determine which of the five<br />
available insert positions (marked A–E in<br />
Pro Tools) or ten available send positions<br />
(marked A–J in Pro Tools) are displayed in Console<br />
View.<br />
For information on using Console View for<br />
specific Pro Tools workflows, see<br />
Chapter 11, “Pro Tools Mode with <strong>003</strong>.”<br />
There are three Console Views, based on their<br />
corresponding switch name:<br />
Pan Switch When enabled (lit), <strong>003</strong> is in Pan<br />
View. This is the default View when you first<br />
open a Pro Tools session.<br />
In this view, rotary encoders adjust channel pan<br />
positions, and faders adjust track volume. The<br />
bottom row of the LCD shows the track names,<br />
and temporarily shows the channel pan posi-<br />
Chapter 6: <strong>003</strong> Top Panel 41
42<br />
tions when the encoder is moved, or volume information<br />
when the fader is moved. The top row<br />
of the LCD shows the pan mode (left or right)<br />
and Main Counter.<br />
Send Switch When enabled (lit), <strong>003</strong> is in Send<br />
View. In this view, rotary encoders adjust Send<br />
level and the faders adjust track volume. The<br />
bottom row of the LCD shows the names of currently<br />
assigned sends across all channel strips<br />
for a given send position (Sends A–J in<br />
Pro Tools). The top row of the LCD shows the<br />
send position and Main Counter.<br />
Insert Switch When enabled (lit), <strong>003</strong> is in Insert<br />
View. In this view, the bottom row of the LCD<br />
shows the names of currently assigned inserts<br />
(hardware inserts or plug-ins) across all channel<br />
strips for a given insert position (Inserts A–E in<br />
Pro Tools). The top row of the LCD shows the<br />
insert position and Main Counter.<br />
Channel View Section Switches<br />
The first four Channel View switches determine<br />
the type of information displayed for a selected<br />
track. The first two switches focus on particular<br />
types of plug-ins (EQ and Dynamics), while the<br />
second two address all types of inserts and<br />
sends.<br />
For information on using Console View for<br />
specific Pro Tools workflows, see<br />
Chapter 11, “Pro Tools Mode with <strong>003</strong>.”<br />
<strong>003</strong> & <strong>003</strong> <strong>Rack</strong> <strong>Getting</strong> <strong>Started</strong> <strong>Guide</strong><br />
The Channel View section also includes Page<br />
Left, Page Right, Master Bypass, and ESC<br />
switches.<br />
EQ Insert<br />
< Page ><br />
Dynamics Pan/Send/PRE<br />
Channel View switches<br />
Master ESC<br />
Bypass<br />
<strong>003</strong> is in Channel View when any of the first<br />
four Channel View Select switches (EQ, Dynamics,<br />
Insert, or Pan/Send) is lit in the Channel<br />
View section.<br />
Think of Channel View as a way to temporarily<br />
focus on all the plug-ins, inserts or sends on a<br />
single channel.<br />
EQ Switch When enabled (flashing), <strong>003</strong> is in<br />
Channel View. In this view, <strong>003</strong> identifies channels<br />
with equalizer plug-ins assigned to them by<br />
illuminating their Channel View switches. The<br />
top row of the LCD shows “Select EQ” and the<br />
Main Counter. The bottom row shows track<br />
names.<br />
Dynamics Switch When enabled (flashing), <strong>003</strong><br />
is in Channel View. In this view, <strong>003</strong> identifies<br />
channels with dynamics plug-ins (such as compressors<br />
or limiters) assigned to them by illuminating<br />
their Channel Select switches. The top<br />
row of the LCD shows “Select Dynamics” and<br />
the Main Counter. The bottom row shows track<br />
names.
Insert Switch When enabled (flashing), <strong>003</strong> is in<br />
Channel View. In this view, <strong>003</strong> identifies channels<br />
with any kind of insert assigned to them<br />
(including plug-ins or hardware I/O inserts) by<br />
illuminating their Channel Select switches. The<br />
top row of the LCD shows “Select Insert” and<br />
the Main Counter. The bottom row shows track<br />
names.<br />
Pan/Send Switch When enabled (flashing), <strong>003</strong><br />
is in Channel View. In this view, <strong>003</strong> identifies<br />
channels with sends assigned to them by illuminating<br />
their Channel Select switches. The top<br />
row of the LCD shows “Select Pan Send A–E”<br />
and the Main Counter. The bottom row shows<br />
track names.<br />
Page Switches These switches provide access to<br />
additional pages of sends, plug-in parameters or<br />
Memory Locations. The Page switches flash to<br />
indicate a next or previous page is available.<br />
Plug-in Master Bypass Switch This switch lets<br />
you bypass either a single plug-in or all plug-ins<br />
on a channel, depending on the current view.<br />
ESC (Escape/Cancel) Switch When flashing,<br />
this switch acts as a cancel button for certain operations<br />
on <strong>003</strong> (such as Channel View selections)<br />
and many on-screen dialogs in Pro Tools.<br />
Chapter 6: <strong>003</strong> Top Panel 43
44<br />
Transport and Navigation Controls<br />
The <strong>003</strong> provides a standard set of Transport controls that mirror Pro Tools on-screen controls (when<br />
in Pro Tools mode) and conform to standard MMC commands for controlling other devices (in MIDI<br />
mode). Navigation keys and shortcut switches support Pro Tools zooming, banking, and navigation<br />
features.<br />
Mem Loc (Memory Location) switch<br />
Windows Show/Hide switches<br />
Jog/Shuttle wheel<br />
<strong>003</strong> transport and navigation controls<br />
Transport Controls<br />
These controls correspond to transport functions<br />
in Pro Tools.<br />
RTZ (Return to Zero) Sets the playback cursor to<br />
the beginning of the session.<br />
REW (Rewind) Rewinds through the session<br />
from the current cursor position.<br />
<strong>003</strong> & <strong>003</strong> <strong>Rack</strong> <strong>Getting</strong> <strong>Started</strong> <strong>Guide</strong><br />
MIDI Map switches Miscellaneous switches<br />
Transport controls<br />
Arrow keys<br />
FFW (Fast Forward) Fast-forwards through the<br />
session from the current cursor position.<br />
STOP Stops playback or recording.<br />
Transport mode switches<br />
Fader Display switches<br />
Play Begins playback from the current cursor position.<br />
Record Arms Pro Tools for recording. Clicking<br />
Play then initiates recording on record-enabled<br />
tracks only.
Jog/Shuttle Wheel<br />
The dual-concentric Jog/Shuttle wheel provides<br />
additional navigation controls.<br />
Shuttle Mode<br />
The outer ring of the Jog/Shuttle wheel is a Shuttle<br />
control. When you move the Shuttle ring,<br />
<strong>003</strong> enters Shuttle mode. In this mode, you can<br />
play forwards or backwards at a variable rate, depending<br />
on the Shuttle position. Full clockwise<br />
and counter-clockwise positions provide the<br />
fastest shuttle rates. The Shuttle ring returns to<br />
the center position (no shuttling) when you release<br />
the wheel.<br />
For more information, see “Navigating with<br />
the Shuttle/Jog Wheel” on page 96.<br />
Jog Mode<br />
The inner part of the Jog/Shuttle wheel is a Jog<br />
control. When you move the Jog wheel, <strong>003</strong> enters<br />
Jog mode. In this mode, you can move the<br />
session transport (and cursor) forwards or backwards.<br />
For more information, see “Navigating with<br />
the Shuttle/Jog Wheel” on page 96.<br />
The Jog control can be used to bank tracks to different<br />
faders.<br />
For more information, see “Banking Channels<br />
on <strong>003</strong>” on page 99.<br />
The Jog control can also be used to continuously<br />
zoom in or out horizontally or vertically on all<br />
tracks.<br />
For more information, see “Working With<br />
Memory Locations” on page 98.<br />
Jog/Shuttle Wheel Takeover<br />
When using the Jog/Shuttle wheel, keyboard<br />
and mouse commands are not supported, and<br />
most <strong>003</strong> controls are unavailable. <strong>003</strong> faders<br />
can be used at the same time as the Jog/Shuttle<br />
wheel. However, <strong>003</strong> transport controls disable<br />
the Jog/Shuttle wheel.<br />
Normal operating mode is returned a few seconds<br />
after last touching the Jog/Shuttle wheel.<br />
Navigation and Display Keys and<br />
Switches<br />
These multi-purpose keys and switches control<br />
the display of Pro Tools tracks on the <strong>003</strong> control<br />
surface, on-screen zoom functions, and<br />
other Pro Tools navigation functions.<br />
Arrow Keys<br />
The Arrow keys are used to navigate tracks,<br />
zoom in and out, navigate in text entry fields,<br />
and drop Selection In and Out markers<br />
on-the-fly.<br />
Bank, Nudge, and Zoom switches<br />
Arrow keys (Left, Right, Up, and Down)<br />
Navigation and Display keys and switches<br />
Basic Arrow key functionality is defined by the<br />
Display switches.<br />
Chapter 6: <strong>003</strong> Top Panel 45
46<br />
Fader Bank, Nudge, and Zoom Display<br />
Switches<br />
The Display switches define basic Arrow key<br />
functionality, as follows:<br />
Bank Switch When enabled (lit), the Arrow keys<br />
let you bank <strong>003</strong> fader strips to the previous or<br />
next eight tracks. You can also control and adjust<br />
selections and scroll in the Pro Tools Edit<br />
window.<br />
Nudge Switch When enabled (lit), the Arrow<br />
keys let you nudge the display of tracks on <strong>003</strong><br />
one track at a time. You can also control and adjust<br />
selections and scroll in the Pro Tools Edit<br />
window.<br />
Zoom Switch When enabled (lit), the Arrow keys<br />
zoom the Pro Tools Edit window display.<br />
Additional Arrow Key Functionality<br />
You can use the Arrow keys to perform additional<br />
functions in Pro Tools, regardless of the<br />
active Display switch.<br />
For more information, see “Navigating in<br />
the Edit Window” on page 96.<br />
Windows Show/Hide Switches<br />
Plug-in Switch Opens or closes the window for<br />
the currently selected plug-in<br />
Mix Switch Opens, brings forward, or closes the<br />
Pro Tools Mix window<br />
Edit Switch Opens, brings forward, or closes the<br />
Pro Tools Edit window<br />
<strong>003</strong> & <strong>003</strong> <strong>Rack</strong> <strong>Getting</strong> <strong>Started</strong> <strong>Guide</strong><br />
Record/Playback Transport Mode<br />
Switches<br />
Loop Play Switch Toggles Loop Playback on and<br />
off<br />
Loop Rec Switch Toggles Loop Record mode on<br />
and off<br />
QuickPunch Switch Toggles QuickPunch Record<br />
mode on and off<br />
Mem Loc (Memory Location)<br />
Switch<br />
The Mem Loc (Memory Location) switch provides<br />
access to all Memory Locations in a<br />
Pro Tools session and can be used to set Memory<br />
Locations.<br />
For more information, see “Working With<br />
Memory Locations” on page 98.<br />
Mem Loc (Memory Location) switch<br />
Memory Location switch
Miscellaneous Switches<br />
Save Switch Pressing the Save switch twice is<br />
equivalent to choosing File > Save in Pro Tools.<br />
Undo Switch Pressing the Undo switch is equivalent<br />
to choosing Edit > Undo in Pro Tools. (See<br />
the Pro Tools Reference <strong>Guide</strong> for details on multiple<br />
undo capabilities.)<br />
Enter (OK) Switch Pressing the Enter switch is<br />
equivalent to pressing Return or Enter on the<br />
computer keyboard. This lets you OK on-screen<br />
dialogs or create new Memory Locations in<br />
Pro Tools directly from the control surface.<br />
Utility Switch When enabled (lit), <strong>003</strong> enters<br />
Utility mode. In this mode, you can run pre-programmed<br />
diagnostic tests of the <strong>003</strong> unit (such<br />
as fader movement and LEDs) and reset MIDI<br />
mappings to their factory presets. The Utility<br />
switch is unavailable in Pro Tools mode.<br />
See Appendix C, “Utility Mode (<strong>003</strong> Only)”<br />
for more information.<br />
Fader Mute In Pro Tools mode, this switch temporarily<br />
suspends <strong>003</strong> fader movement. When<br />
enabled (flashing), this lets you work with<br />
Pro Tools and monitor audio playback without<br />
fader noise.<br />
The Fader Mute feature has no effect on fader<br />
automation or audio levels during playback.<br />
To toggle fader movement on and off:<br />
While in Pro Tools mode, press the Fader<br />
Mute switch<br />
Focus In Pro Tools mode, this switch toggles the<br />
LCD display between the current plug-in view<br />
and the previous <strong>003</strong> view (such as Console or<br />
Channel View).<br />
To toggle between a plug-in view and the original<br />
view:<br />
Press the Focus switch.<br />
MIDI Map Switches<br />
<strong>003</strong> provides switches for using the control surface<br />
as a MIDI controller.<br />
For more information, see the <strong>003</strong> MIDI<br />
Mode <strong>Guide</strong>.<br />
MIDI Map A and B Switches When one of these<br />
switches is enabled (lit), <strong>003</strong> is in MIDI mode. In<br />
this mode, <strong>003</strong> functions as a MIDI control surface<br />
for external devices and applications other<br />
than Pro Tools. <strong>003</strong> supports two different<br />
banks of MIDI Map presets, corresponding to<br />
MIDI Map switch A and B.<br />
MIDI Edit In MIDI mode, this switch lets you<br />
edit and name custom MIDI maps.<br />
MIDI Recall In MIDI mode, this switch lets you<br />
recall and select MIDI map presets.<br />
Chapter 6: <strong>003</strong> Top Panel 47
48<br />
Automation Section<br />
This section provides switches for controlling<br />
how automation data is written and played<br />
back.<br />
Write switch<br />
Touch switch<br />
Latch switch<br />
Automation section<br />
Automation Mode Switches<br />
The Write, Touch, Latch, Read, and Off switches<br />
are used to set the Pro Tools Automation mode<br />
for any track.<br />
When the Meter switch is set to Auto, the Meter<br />
LEDs for each channel display its Automation<br />
status.<br />
Automation Switch LEDs<br />
The Write, Touch, Latch, and Read switch LEDs<br />
individually light when at least one channel has<br />
the corresponding Automation mode. The Off<br />
switch LED flashes when no channels are set to<br />
Write, Touch, or Latch, and at least one channel’s<br />
Automation mode is set to Off.<br />
Multiple LEDs light when there are channels<br />
with different Automation modes.<br />
<strong>003</strong> & <strong>003</strong> <strong>Rack</strong> <strong>Getting</strong> <strong>Started</strong> <strong>Guide</strong><br />
Read switch<br />
Off switch<br />
Suspend switch<br />
For more information, see “Working with<br />
Automation” on page 100.<br />
Suspend Switch<br />
When enabled (flashing), automation is suspended<br />
for all channels.<br />
For more information, see “Working with<br />
Automation” on page 100.<br />
Modifiers Section<br />
The Modifiers section includes four switches for<br />
modifying commands in combination with <strong>003</strong><br />
switches, keyboard shortcuts, and Right-click<br />
commands in Pro Tools:<br />
Shift (Add) Switch This switch lets you extend a<br />
track selection or add to a group of selected<br />
items.<br />
Option/Alt (All) Switch This switch lets you apply<br />
an action or command to all tracks in a<br />
Pro Tools session.<br />
Ctrl/Win Switch This switch lets you temporarily<br />
disengage a control from grouped behavior.<br />
Command/Ctrl Switch This switch lets you<br />
fine-adjust controls and automation breakpoints.<br />
Shift (Add) switch<br />
Ctrl/Win switch<br />
Command/Ctrl switch<br />
<strong>003</strong> keyboard modifier keys<br />
Option/Alt (All) switch
<strong>003</strong> Shortcuts<br />
Modifier switches provide shortcuts for <strong>003</strong><br />
functions that can be accomplished without using<br />
your computer’s keyboard or mouse.<br />
Pro Tools Shortcuts<br />
For increased operational speed, there are many<br />
Pro Tools keyboard and Right-click shortcuts to<br />
give you fast access to a wide variety of tasks.<br />
These shortcuts in Pro Tools use modifier keys,<br />
(such as the Shift key) which are pressed in combination<br />
with other keys or with a mouse action.<br />
<strong>003</strong> Modifier switches mirror the functions of<br />
modifier keys on the computer keyboard. For example,<br />
<strong>003</strong>’s Shift (Add) switch is equivalent to<br />
your keyboard’s Shift key.<br />
:<br />
For a list of <strong>003</strong> shortcuts, see “<strong>003</strong> Top<br />
Panel Shortcuts” on page 101.<br />
<strong>003</strong> Switch<br />
<strong>003</strong>-to-QWERTY<br />
(Mac)<br />
Shift (Add) Shift Shift<br />
Option/Alt<br />
(All)<br />
Option Alt<br />
Ctrl/Win Control Win<br />
Command/<br />
Ctrl<br />
Command Control<br />
<strong>003</strong>-to-QWERTY<br />
(Windows)<br />
You can use the Modifier switches in any combination<br />
with keys on your computer or a<br />
mouse action while working with Pro Tools.<br />
For a complete list of Pro Tools keyboard<br />
and Right-click shortcuts, refer to the Shortcuts<br />
<strong>Guide</strong> for your computer platform.<br />
Mic/DI Input Controls<br />
There are four high-quality preamplifiers with<br />
adjustable gain and phantom power (switchable<br />
in pairs, for Inputs 1–2 and Inputs 3–4). The<br />
phantom power switches are on the back panel.<br />
Inputs 1–4 show up as “Analog 1–4” in the default<br />
Pro Tools I/O Setup.<br />
Input 1–4 Gain controls<br />
Mic/DI and HPF switches for Inputs 1–4<br />
Mic/DI Input controls for Inputs 1–4<br />
Inputs 1–4 have the following controls:<br />
Input 1–4 Gain Controls Each knob adjusts gain<br />
for the input, with a range of +15 dB to +60 dB<br />
of gain.<br />
Mic/DI Switches (Inputs 1–4) Each switch toggles<br />
the corresponding input between microphone<br />
(unlit) or DI input (lit).<br />
The DI and Mic switch LEDs indicate the current<br />
source input. The LEDs blink rapidly when the<br />
input is clipping.<br />
Engage the Mic switch only if you have an<br />
XLR cable plugged into the mic connector.<br />
Leaving the switch engaged with nothing<br />
connected may introduce low-level noise.<br />
HPF (High Pass Filter) Switches (Input<br />
1–4) These switches enable a high pass filter<br />
(75 Hz, 12 dB/octave rolloff) on the corresponding<br />
input, for filtering out rumble or AC hum.<br />
The HPF LEDs are lit when the switch is enabled.<br />
Chapter 6: <strong>003</strong> Top Panel 49
50<br />
Monitor Section<br />
The Monitor section provides the following<br />
control room monitoring features:<br />
3/4-HP2 switch Alt CR switch<br />
Aux In 7/8 switch Aux In switch Mono switch<br />
Input Level control<br />
Monitor Mute switch<br />
Headphone 1 and 2 Level control<br />
Monitor and headphone controls<br />
Alternate Input Routing Controls<br />
Aux In to 7/8 Switch This switch routes the Aux<br />
In input pair directly to Inputs 7 and 8 of<br />
Pro Tools, and does not send it to the Main<br />
Monitor Outputs. This lets you route an alternate<br />
input signal (such as a CD player) directly<br />
into Pro Tools without the need to repatch any<br />
cables.<br />
When Aux In to 7/8 is enabled (lit), Analog Inputs<br />
7–8 are disabled.<br />
3/4-HP2 Switch This switch sets the Headphone<br />
2 Output to mirror Output pair 3–4.<br />
Aux In (to Monitor) Switch This switch routes<br />
the Aux In input pair directly to the Main Monitor<br />
and Headphone Outputs.<br />
Alt CR (Control Room) Switch This switch mutes<br />
the Main Monitor output and routes the signal<br />
to the Alt Monitor output.<br />
Mono Switch This switch temporarily combines<br />
Output 1–2 in the Main and Alt Monitor Outputs<br />
and the Headphone Outputs. This is helpful<br />
for checking the phase relationships of stereo<br />
material.<br />
<strong>003</strong> & <strong>003</strong> <strong>Rack</strong> <strong>Getting</strong> <strong>Started</strong> <strong>Guide</strong><br />
Monitor and Headphone Level Controls<br />
Monitor Level Control These knobs control the<br />
volume of the Main and Alt Monitor Outputs.<br />
These outputs mirror Analog Outputs1–2, which<br />
correspond to outputs 1–2 in Pro Tools.<br />
Headphone 1 and 2 Level Controls These knobs<br />
control the volume of the independent Headphone<br />
Outputs. The Headphone Outputs normally<br />
mirror outputs 1–2 in Pro Tools, and are<br />
independent of the Monitor Outputs.<br />
Headphone 2 mirrors output pair 3–4 when the<br />
3/4-HP2 switch is enabled (lit). Both headphones<br />
include Aux In signal when Aux In (to<br />
monitor) is enabled.<br />
Headphone output is not affected by the status<br />
of the Monitor Mute switch, but does follow status<br />
of the Mono switch.<br />
Monitor Mute Switch This switch mutes the<br />
Main and Alt Monitor Outputs only, and has no<br />
effect on the Headphone Outputs. Monitor<br />
Mute is automatically engaged when you power<br />
up the unit.<br />
Headphone Jacks<br />
Headphone Output 1 and 2 jacks accept standard<br />
1/4-inch stereo headphone connectors.<br />
The jacks are located on the front of the <strong>003</strong>.
chapter 7<br />
<strong>003</strong> <strong>Rack</strong> Front Panel<br />
The <strong>003</strong> <strong>Rack</strong> front panel includes controls for<br />
Inputs 1–4, options for routing outputs and<br />
monitoring alternate input sources, and indicators<br />
for connections status, sync source, and<br />
MIDI data.<br />
Power switch<br />
Figure 2. <strong>003</strong> <strong>Rack</strong> front panel<br />
Input 1–4 Gain controls<br />
Mic/DI and HPF switches for Inputs 1–4<br />
Power Switch<br />
The Power switch is located on the front panel.<br />
Headphone Jacks<br />
Headphone Output 1 and 2 jacks accept standard<br />
1/4-inch stereo headphone connectors.<br />
Status indicators<br />
Monitor section<br />
Headphone jacks<br />
Chapter 7: <strong>003</strong> <strong>Rack</strong> Front Panel 51
52<br />
Mic/DI Input Controls<br />
There are four high-quality preamplifiers with<br />
adjustable gain and phantom power (switchable<br />
in pairs, for Inputs 1–2 and Inputs 3–4). The<br />
phantom power switches are on the back panel.<br />
Inputs 1–4 show up as “Analog 1–4” in the default<br />
Pro Tools I/O Setup.<br />
Inputs 1–4 have the following controls:<br />
Input 1–4 Gain Controls Each knob adjusts gain<br />
for the input, with a range of +15 dB to +60 dB<br />
of gain.<br />
Mic/DI Switches (Inputs 1–4) Each switch toggles<br />
the corresponding input between microphone<br />
(unlit) or DI input (lit).<br />
The DI/Mic switch LEDs indicate the current<br />
source input. The LEDs blink rapidly when the<br />
input is clipping.<br />
Engage the Mic switch only if you have an<br />
XLR cable plugged into the mic connector.<br />
Leaving the switch engaged with nothing<br />
connected may introduce low-level noise.<br />
HPF (High Pass Filter) Switches (Input 1–4)<br />
These switches enable a high pass filter (75 Hz,<br />
12 dB/octave rolloff) on the corresponding input,<br />
for filtering out rumble or AC hum. The<br />
HPF LEDs are lit when the HPF switch is enabled<br />
(lit).<br />
<strong>003</strong> & <strong>003</strong> <strong>Rack</strong> <strong>Getting</strong> <strong>Started</strong> <strong>Guide</strong><br />
Monitor Section<br />
The Monitor section provides the following<br />
control room monitoring features:<br />
Monitor and Headphone Level Controls<br />
Headphone 1 and 2 Level Controls These knobs<br />
control the volume of the independent Headphone<br />
Outputs. The Headphone Outputs normally<br />
mirror outputs 1–2 in Pro Tools, and are<br />
independent of the Monitor Outputs.<br />
Headphone 2 mirrors output pair 3–4 when the<br />
3/4-HP2 switch is enabled (lit). Both headphones<br />
include Aux In signal when Aux In (to<br />
monitor) is enabled.<br />
Headphone output is not affected by the status<br />
of the Monitor Mute switch, but does follow status<br />
of the Mono switch.<br />
Monitor Level Control These knobs control the<br />
volume of the Main and Alt Monitor Outputs.<br />
These outputs mirror Analog Outputs 1–2,<br />
which correspond to outputs 1–2 in Pro Tools.<br />
Alternate Input Routing Controls<br />
Aux In to 7/8 Switch This switch routes the Aux<br />
In input pair directly to Inputs 7–8 of Pro Tools,<br />
and does not send it to the Main and Alt Monitor<br />
Outputs. This lets you route an alternate input<br />
signal (such as a CD player) directly into<br />
Pro Tools without the need to repatch any cables.<br />
When Aux In to 7/8 is enabled (lit), Analog Inputs<br />
7–8 are disabled.<br />
3/4-HP2 Switch This switch sets Headphone 2<br />
Output to mirror Output pair 3–4.
Aux In (to Monitor) Switch This switch routes<br />
the Aux In input pair directly to the Main Monitor<br />
and Headphone Outputs.<br />
Alt CR (Control Room) Switch This switch mutes<br />
the Main Monitor output and routes the signal<br />
to the Alt CR output.<br />
Mono Switch This switch temporarily combines<br />
Output 1–2 in the Main and Alt Monitor Outputs<br />
and the Headphone Outputs. This is helpful<br />
for checking the phase relationships of stereo<br />
material.<br />
Monitor Mute Switch This switch mutes the<br />
Main and Alt Monitor Outputs only, and has no<br />
effect on the Headphone Outputs. Monitor<br />
Mute is automatically engaged when you power<br />
up the unit.<br />
Status Indicators<br />
Host (“1394”) Status Indicator<br />
The Host status LED, marked “1394” below its<br />
LED, indicates that communication has been established<br />
between the unit and Pro Tools LE<br />
software (or another software application)<br />
through FireWire.<br />
Sync Indicators<br />
The Sync LEDs indicate the current clock source.<br />
When the current clock source is not established,<br />
the respective LED flashes.<br />
If none of the Sync LEDs are lit, <strong>003</strong> <strong>Rack</strong>’s clock<br />
source is set to Internal.<br />
There are three Sync LEDs:<br />
W Clk (Word Clock) LED Lights when clocking<br />
to Word Clock.<br />
S/PDIF LED Lights when clocking to the S/PDIF<br />
on the RCA or Optical port.<br />
ADAT LED Lights when clocking to ADAT on the<br />
Optical port.<br />
MIDI Data Indicators<br />
The MIDI Data LEDs indicate the presence of<br />
MIDI data on the MIDI In, MIDI Out 1, or MIDI<br />
Out 2 ports. Individual LEDs are provided for<br />
each port. Active sensing is not indicated.<br />
Chapter 7: <strong>003</strong> <strong>Rack</strong> Front Panel 53
54<br />
<strong>003</strong> & <strong>003</strong> <strong>Rack</strong> <strong>Getting</strong> <strong>Started</strong> <strong>Guide</strong>
chapter 8<br />
<strong>003</strong> and <strong>003</strong> <strong>Rack</strong> Back Panels<br />
The <strong>003</strong> and <strong>003</strong> <strong>Rack</strong> back panels include audio,<br />
MIDI and computer connectors for the unit<br />
(see See Figure 3 on page 56). The functions of<br />
each connector and their associated switches are<br />
explained in this section.<br />
The <strong>003</strong> and <strong>003</strong> <strong>Rack</strong> have identical connectors.<br />
The <strong>003</strong>’s Power switch is on its back panel,<br />
whereas the <strong>003</strong> <strong>Rack</strong>’s Power switch is on its<br />
front panel.<br />
<strong>Digidesign</strong> does not recommend the use of<br />
unbalanced cables. Unbalanced connections<br />
may introduce noise into your audio<br />
system. Whenever possible, use balanced<br />
cables to make connections to <strong>003</strong> and<br />
<strong>003</strong> <strong>Rack</strong>.<br />
Operating Levels and Headroom<br />
All <strong>003</strong> and <strong>003</strong> <strong>Rack</strong> audio inputs and outputs<br />
are set for 14 dB of headroom below 0 dB, or full<br />
code. This means at the nominal reference input<br />
level (+4 dBu or –10 dBV) you can have up to<br />
14 dB of headroom before input or output clipping<br />
occurs.<br />
The maximum input and output of <strong>003</strong> or<br />
<strong>003</strong> <strong>Rack</strong> using balanced TRS cables on any of<br />
the +4 dBu, 1/4-inch connectors is +18 dBu<br />
(6.15 Vrms).<br />
Sample Rate and Resolution<br />
Support<br />
The Analog-to-Digital and Digital-to-Analog<br />
converters on all <strong>003</strong> and <strong>003</strong> <strong>Rack</strong> analog inputs<br />
and outputs, as well as the S/PDIF Digital<br />
I/O ports, support sample rates of 44.1, 48, 88.2,<br />
and 96 kHz. The Optical port can be set for eight<br />
channels of ADAT Optical I/O (supporting up to<br />
48 kHz) or two channels of S/PDIF Optical I/O.<br />
All the analog and digital inputs and outputs on<br />
<strong>003</strong> and <strong>003</strong> <strong>Rack</strong> support up to 24-bit resolution<br />
audio.<br />
Chapter 8: <strong>003</strong> and <strong>003</strong> <strong>Rack</strong> Back Panels 55
56<br />
Figure 3. <strong>003</strong> back panel<br />
Analog Inputs<br />
Mic Inputs 1–4<br />
Mic and DI Inputs 1–4<br />
(and Phantom Power switches)<br />
Analog Inputs 5–8 (and Level switches)<br />
These are balanced, three-conductor XLR connectors<br />
for microphone-level analog inputs.<br />
Gain is controlled by the corresponding Input<br />
Gain control (located on the top panel of <strong>003</strong>,<br />
and on the front panel of <strong>003</strong> <strong>Rack</strong>). The source<br />
(Mic, Line, or DI) is chosen using the Mic/DI<br />
switch.<br />
<strong>003</strong> & <strong>003</strong> <strong>Rack</strong> <strong>Getting</strong> <strong>Started</strong> <strong>Guide</strong><br />
Kensington Lock port<br />
FireWire ports<br />
Footswitch<br />
The XLR connectors on Inputs 1–4 are<br />
wired specifically to match the impedance<br />
of microphones. Do not use these XLR connectors<br />
for line inputs; use the 1/4-inch connectors<br />
instead.<br />
Analog Outputs 1–8<br />
Link indicator<br />
Optical I/O<br />
DI Inputs 1–4<br />
Main and Alt<br />
Monitor Outputs<br />
MIDI In<br />
Aux In MIDI Outs<br />
S/PDIF I/O<br />
The DI (“Direct Inject” or “Direct Interface”) Inputs<br />
are balanced connectors for guitars and<br />
other instrument level sources that support<br />
1/4-inch TS connections. Operating levels for<br />
these inputs are fixed at +4 dBu.<br />
Gain is controlled by the corresponding Input<br />
Gain knob (located on the top panel of <strong>003</strong>, and<br />
on the front panel of <strong>003</strong> <strong>Rack</strong>). The source<br />
(Mic, Line, or DI) is chosen using the Mic/DI<br />
switch.<br />
Phantom Power Switches<br />
Word Clock<br />
AC power connector<br />
Power switch<br />
These switches apply 48V phantom power to<br />
Mic Inputs 1–2 and Mic Inputs 3–4 channel<br />
pairs, respectively. Enable these switches for microphones<br />
that require phantom power to operate.<br />
For more information, see “Phantom<br />
Power” on page 64.
Analog Inputs 5–8 and Operating Level<br />
Switches<br />
Analog Inputs 5–8 are balanced, 1/4-inch TRS<br />
jacks for line-level analog audio input connections.<br />
Operating levels for each of these line-level inputs<br />
is switchable between +4 dBu and –10 dBV,<br />
using the Operating Level switches immediately<br />
to the right of the input jacks.<br />
While Inputs 5–8 do accept unbalanced connections,<br />
this may result in a noisier signal than a<br />
balanced-to-balanced connection.<br />
Analog Inputs 7–8 are disabled when the<br />
Aux In to 7/8 switch is enabled (lit).<br />
Analog Outputs<br />
Main Analog Outputs 1–8<br />
These are impedance balanced, 1/4-inch TRS<br />
jacks for line-level analog audio output connections.<br />
Operating levels for these outputs are<br />
fixed at +4 dBu.<br />
While the Main Analog Outputs do accept unbalanced<br />
connections, this may result in a noisier<br />
signal than a balanced-to-balanced connection.<br />
If you plan on connecting Analog Outputs<br />
1–8 to –10 dBV gear, you may want to<br />
place a transformer-based line level attenuator<br />
between the <strong>003</strong> or <strong>003</strong> <strong>Rack</strong> output<br />
and the input of the destination device to<br />
compensate for level differences.<br />
Monitor Section<br />
Main Monitor Outputs<br />
These outputs support balanced TRS, or unbalanced<br />
TS, 1/4-inch connections. To monitor<br />
your mix, these outputs can be connected to a<br />
mixing board, directly to a monitoring system<br />
(such as a stereo power amp, powered speakers,<br />
or another stereo destination).<br />
The Main Monitor Outputs play the audio that<br />
is routed to analog outputs 1 and 2 from within<br />
Pro Tools, respectively. These analog outputs<br />
feature 24-bit digital-to-analog converters. Operating<br />
levels for these outputs are fixed at<br />
+4 dBu.<br />
Monitor gain level is controlled by the Monitor<br />
Level control (located on the top panel of <strong>003</strong>,<br />
and on the front panel of <strong>003</strong> <strong>Rack</strong>).<br />
Monitor output can be muted and the signal<br />
routed to the Alt CR Output with the Alt CR<br />
switch.<br />
Alt Monitor Outputs<br />
These outputs support balanced TRS, or unbalanced<br />
TS, 1/4-inch connections. These outputs<br />
can be used to monitor your mix through an alternate,<br />
or secondary studio monitoring system,<br />
instead of the system connected to the Main<br />
Monitor Outputs.<br />
The Alt Monitor Out Left and Right play the audio<br />
that is routed to analog outputs 1 and 2 from<br />
within Pro Tools, respectively. These analog<br />
outputs feature 24-bit digital-to-analog converters.<br />
Operating levels for these outputs are fixed<br />
at +4 dBu.<br />
Monitor gain level is controlled by the Monitor<br />
Level control (located on the top panel of <strong>003</strong>,<br />
and on the front panel of <strong>003</strong> <strong>Rack</strong>).<br />
Chapter 8: <strong>003</strong> and <strong>003</strong> <strong>Rack</strong> Back Panels 57
58<br />
These outputs are enabled when the Alt CR<br />
switch is enabled (lit).<br />
Aux In<br />
These are balanced, 1/4-inch TRS connectors for<br />
connecting alternate audio sources such as CD<br />
players or tape decks. The signal from these inputs<br />
can be routed directly to the Main Monitor<br />
Outputs (for monitoring) or to Inputs 7–8 (for<br />
direct input into Pro Tools) from the top panel<br />
of <strong>003</strong>, or the front panel of <strong>003</strong> <strong>Rack</strong>.<br />
Operating levels for these inputs are fixed at<br />
+4 dBu.<br />
When the Aux In switch is enabled (lit), Aux In<br />
signal is routed to the Main Monitor Outputs.<br />
Audio in Pro Tools that is routed to Analog 1–2<br />
will not be mirrored at the Monitor Outputs.<br />
When the Aux In to 7/8 switch is enabled (lit),<br />
Aux In signal is routed to Inputs 7–8 and does<br />
not pass directly to the Monitor Outputs.<br />
When the Alt CR switch is enabled (lit), audio<br />
routed to Aux In will pass out the Alt Monitor<br />
Outputs.<br />
Digital I/O<br />
S/PDIF Digital I/O<br />
The S/PDIF in and out ports are unbalanced<br />
two-conductor phono (RCA) connectors that<br />
utilize a full 24-bit, two-channel digital data<br />
stream.<br />
The Sony/Philips Digital Interface Format<br />
(S/PDIF) is used in many professional and consumer<br />
CD recorders and DAT recorders. For<br />
highest digital signal integrity, and lower jitter,<br />
use 75 Ohm coaxial cable for S/PDIF transfers<br />
and keep the cable length to a maximum of 10<br />
meters.<br />
<strong>003</strong> & <strong>003</strong> <strong>Rack</strong> <strong>Getting</strong> <strong>Started</strong> <strong>Guide</strong><br />
The S/PDIF output channels always mirror the<br />
main outs 1–2.<br />
<strong>003</strong> and <strong>003</strong> <strong>Rack</strong> support consumer mode S/PDIF<br />
output format (IEC60958-3) at sample rates of<br />
44.1 kHz and 48 kHz, and professional mode<br />
S/PDIF output format (IEC60958-4) at sample<br />
rates of 88.2 kHz and 96 kHz. For information<br />
on which S/PDIF formats are supported by your<br />
S/PDIF-compatible gear, see the manufacturer’s<br />
documentation.<br />
Optical I/O<br />
These are a pair of TOSLINK-style connectors for<br />
ADAT Optical (8 channels of I/O) or S/PDIF Optical<br />
(2 channels of I/O) devices. You can choose<br />
between these Optical I/O formats in the<br />
Pro Tools Hardware Setup dialog.<br />
The Optical port can be set for eight channels of<br />
ADAT Optical I/O (supporting up to 48 kHz) or<br />
two channels of S/PDIF Optical I/O.<br />
The Optical I/O ports support 24-bit, 20-bit and<br />
16-bit resolutions in both modes.<br />
Only one S/PDIF input pair can be used at a<br />
time. For example, if you use the Optical In<br />
for S/PDIF data, you cannot use the RCA inputs.<br />
At 96 kHz, it is recommended that you use<br />
the S/PDIF (RCA) port<br />
The Optical I/O ports use a standard optical<br />
“lightpipe” cable.<br />
<strong>Digidesign</strong> recommends high-quality audio<br />
grade optical cable for all optical connections.<br />
When the <strong>003</strong> or <strong>003</strong> <strong>Rack</strong> is on, its Optical Out<br />
port emits a red light.
About Lightpipe-Compatible Devices<br />
Lightpipe is an industry standard, eight-channel<br />
optical digital audio connection developed by<br />
Alesis. Lightpipe is found on many devices, including<br />
ADAT decks, modular digital<br />
multitracks (MDMs), sound cards, standalone<br />
A/D or D/A converters, and digital consoles.<br />
Word Clock<br />
The Word Clock In and Out ports let you connect<br />
BNC cables to synchronize <strong>003</strong> and <strong>003</strong><br />
<strong>Rack</strong> to incoming 1x Word clock, and synchronize<br />
other devices to Pro Tools-generated Word<br />
clock.<br />
MIDI Connectors<br />
The MIDI In and MIDI Out 1 and Out 2 ports are<br />
standard 5-pin MIDI ports. The MIDI In port<br />
supports 16 channels of MIDI input. Each MIDI<br />
Out port supports 16 channels of MIDI output,<br />
for a system total of 32 channels of MIDI output.<br />
A MIDI driver for these MIDI ports is installed<br />
when you install Pro Tools LE, and is recognized<br />
automatically by MIDI Studio Setup (Windows)<br />
and Audio MIDI Setup (Mac). These connectors<br />
accept standard 5-pin MIDI cables.<br />
Kensington Lock Port<br />
Use the Kensington Lock port to secure your interface<br />
with a Kensington Lock (not supplied).<br />
For more information, visit the Kensington website<br />
(www.kensington.com).<br />
Footswitch Jack<br />
This connector allows footswitch control of<br />
QuickPunch audio punch-in and punch-out,<br />
and MIDI punch-in and punch-out recording<br />
features. The footswitch connector is designed<br />
specifically for instantaneous (momentary)<br />
on/off pedals with a 1/4-inch TRS connector.<br />
Continuous on/continuous off pedals can also<br />
be used, but may result in unexpected behavior.<br />
IEEE-1394 (FireWire) Ports<br />
These ports, marked “1394” in reference to their<br />
IEEE specification, are commonly known as<br />
FireWire ports. These provide connections to the<br />
computer and other FireWire devices.<br />
FireWire offers a high rate of data transfer and<br />
reliability that makes it ideal for audio applications<br />
(such as Pro Tools with <strong>003</strong> or <strong>003</strong> <strong>Rack</strong>).<br />
FireWire devices can be daisy-chained together<br />
without the need for terminators.<br />
If you are using a Windows laptop that has<br />
a 4-pin FireWire port (commonly labeled<br />
“1394”), see “4-Pin FireWire Cable” on<br />
page 13 for FireWire cable information.<br />
Chapter 8: <strong>003</strong> and <strong>003</strong> <strong>Rack</strong> Back Panels 59
60<br />
Connecting <strong>003</strong> or <strong>003</strong> <strong>Rack</strong> and FireWire Hard<br />
Drives<br />
The FireWire ports on <strong>003</strong> and <strong>003</strong> <strong>Rack</strong> do not<br />
pass audio data when they are powered off. If<br />
you daisy-chain FireWire devices from your<br />
computer, it is best to connect FireWire hard<br />
drives directly to your computer and not to <strong>003</strong><br />
or <strong>003</strong> <strong>Rack</strong>. This will prevent hard drive errors<br />
and data loss in case the <strong>003</strong> or <strong>003</strong> <strong>Rack</strong> unit is<br />
powered off.<br />
Connecting <strong>003</strong> to a FireWire port of an external<br />
drive that is connected to a computer<br />
does not support maximum track count. For<br />
information on supported PCI/PCM-<br />
CIA/ExpressCard FireWire options, visit the<br />
<strong>Digidesign</strong> website (www.digidesign.com).<br />
Connecting Other FireWire Devices to <strong>003</strong> or<br />
<strong>003</strong> <strong>Rack</strong><br />
The second FireWire port on <strong>003</strong> or <strong>003</strong> <strong>Rack</strong> is<br />
available for daisy-chaining FireWire devices<br />
such as digital cameras or digital video recorders.<br />
Even when it is powered off, <strong>003</strong> and<br />
<strong>003</strong> <strong>Rack</strong> supply power from the computer<br />
through their FireWire ports, letting you recharge<br />
batteries in other FireWire devices.<br />
<strong>003</strong> & <strong>003</strong> <strong>Rack</strong> <strong>Getting</strong> <strong>Started</strong> <strong>Guide</strong><br />
Link Indicator<br />
The Link indicator lights when a valid FireWire<br />
connection is established (between the <strong>003</strong> or<br />
<strong>003</strong> <strong>Rack</strong> and a computer).<br />
Power Switch<br />
(<strong>003</strong> Back Panel Only)<br />
The Power switch for <strong>003</strong> is located on its back<br />
panel.<br />
The Power switch for the <strong>003</strong> <strong>Rack</strong> is located on<br />
its front panel<br />
AC Power Connector<br />
The AC power connectors on <strong>003</strong> and <strong>003</strong> <strong>Rack</strong><br />
accept a standard modular AC power cable.<br />
<strong>003</strong> and <strong>003</strong> <strong>Rack</strong> are auto power-selecting<br />
(100V to 240V) and will work automatically<br />
when plugged into an AC power receptacle in<br />
any country.<br />
<strong>003</strong> and <strong>003</strong> require AC power and cannot<br />
be powered by the FireWire bus.
chapter 9<br />
Making Studio Connections<br />
<strong>Getting</strong> Sound In and Out of<br />
Your <strong>003</strong> or <strong>003</strong> <strong>Rack</strong><br />
To hear audio recorded into a Pro Tools session,<br />
you will need to connect headphones or an external<br />
sound system (such as powered monitors<br />
or a home stereo) to <strong>003</strong> or <strong>003</strong> <strong>Rack</strong>. Sound<br />
from <strong>003</strong> and <strong>003</strong> <strong>Rack</strong> cannot be played<br />
through your computer’s speakers or your computer’s<br />
sound output.<br />
Connecting Headphones<br />
There are two stereo 1/4-inch headphone jacks<br />
on <strong>003</strong> and <strong>003</strong> <strong>Rack</strong>.<br />
1/4-inch Headphone jacks<br />
Headphone 1 and 2<br />
Level control<br />
Headphone jacks (Front panel of <strong>003</strong> <strong>Rack</strong>)<br />
To connect headphones:<br />
Connect headphones with a 1/4-inch stereo<br />
connector (or adapter) to the Headphone 1 or 2<br />
jack.<br />
To adjust headphone levels:<br />
Adjust the Headphone 1 or 2 Level knobs.<br />
To set Headphone 2 Output to mirror Output pair<br />
3–4:<br />
Press the 3/4-HP2 switch.<br />
Connecting a Sound System<br />
The Main Monitor Outputs on the back of the<br />
<strong>003</strong> and <strong>003</strong> <strong>Rack</strong> support 1/4-inch plugs. These<br />
connections can be balanced, TRS (Tip, Ring,<br />
Sleeve) style connectors, or unbalanced connectors.<br />
To listen to your Pro Tools session, these<br />
outputs can be connected to any amplification<br />
system: powered speakers, a home stereo system,<br />
or an audio mixer.<br />
An alternate monitoring system can be<br />
connected to the Alt Monitor Outputs.<br />
Chapter 9: Making Studio Connections 61
62<br />
When connecting to a stereo system, connect<br />
the left channel to Main Monitor Output L, and<br />
right channel to Main Monitor Output R.<br />
Monitor Outputs<br />
Main Monitor Outputs<br />
Home stereo systems often use RCA<br />
connectors for analog audio connections.<br />
You can use an adaptor or a special<br />
cable to convert from the TRS or<br />
TS connectors used by <strong>003</strong> and <strong>003</strong><br />
<strong>Rack</strong> to the RCA connectors on your<br />
home stereo.<br />
Main Monitor Outputs L and R play the audio<br />
that is routed to analog outputs 1 and 2 within<br />
Pro Tools.<br />
The Monitor Level knob (located on the top<br />
panel of <strong>003</strong>, and on the front panel of <strong>003</strong><br />
<strong>Rack</strong>) adjusts the volume level of the Monitor<br />
Outputs.<br />
You can also connect a sound system to any of<br />
the Analog Outputs 1–8, although you will not<br />
have Monitor section controls available.<br />
If you plan on connecting Analog Outputs<br />
1–8 to –10 dBV gear, you may want to<br />
place a transformer-based line level attenuator<br />
between the <strong>003</strong> or <strong>003</strong> <strong>Rack</strong> output<br />
and the input of the destination device to<br />
compensate for level differences.<br />
<strong>003</strong> & <strong>003</strong> <strong>Rack</strong> <strong>Getting</strong> <strong>Started</strong> <strong>Guide</strong><br />
Mirroring the Outputs on S/PDIF Out<br />
When using <strong>003</strong> or <strong>003</strong> <strong>Rack</strong> with Pro Tools,<br />
you can send any pair of outputs (such as outputs<br />
1–2) to the S/PDIF digital outputs at the<br />
same time by assigning the stereo mix to multiple<br />
output destinations. This is commonly<br />
known as mirroring the outputs.<br />
Output mirroring is useful for recording to multiple<br />
media, creating separate monitoring mixes,<br />
or for output to digital effects processors.<br />
For information on S/PDIF connections, see<br />
“Connecting Equipment with Digital Ins<br />
and Outs” on page 67<br />
To mirror <strong>003</strong> or <strong>003</strong> <strong>Rack</strong> Outputs 1–2 on the<br />
S/PDIF outputs:<br />
1 Open the Pro Tools session whose channel<br />
outputs you want to mirror.<br />
2 In the Mix window, click the Output selector<br />
of any audio or Auxiliary Input track to select<br />
the main output destination, for example, Analog<br />
1–2.<br />
3 Start-click (Windows) or Control-click (Mac)<br />
the same Output selector and select an additional<br />
output pair from the same pop-up menu.
The newly selected destination is indicated by<br />
an additional check mark in the output pop-up<br />
menu, and a plus sign in the Output selector.<br />
Choosing multiple output destinations for a track<br />
Connecting Audio Inputs<br />
<strong>003</strong> and <strong>003</strong> <strong>Rack</strong> inputs support microphones,<br />
guitars, keyboards, and other types of instruments.<br />
Four Mic and DI Inputs)<br />
Four Analog Inputs<br />
Mic Inputs 1–4<br />
DI Inputs 1–4<br />
Analog Inputs 5-8<br />
<strong>003</strong> and <strong>003</strong> <strong>Rack</strong> have eight analog inputs. One<br />
set of inputs is labeled Mic Inputs 1–4 and DI Inputs<br />
1–4, and the other four are labeled Analog<br />
5–8. For stereo inputs, use an odd/even pair of<br />
inputs (for example, Input 5 for the left input,<br />
and Input 6 for the right input.<br />
You cannot use both a Mic Input and DI Input<br />
with the same input number at the same time.<br />
For information about connecting specific audio<br />
sources, see “Connecting a Microphone” on<br />
page 63, and “Connecting Instruments to <strong>003</strong><br />
or <strong>003</strong> <strong>Rack</strong>” on page 65.<br />
Connecting a Microphone<br />
There are several ways to use <strong>003</strong> or <strong>003</strong> <strong>Rack</strong><br />
with a microphone, depending on the type of<br />
microphone and cables you use.<br />
Mic Cables and Connectors<br />
Some microphone cables use an XLR connector<br />
to attach a microphone to an input (such as<br />
those on <strong>003</strong> and <strong>003</strong> <strong>Rack</strong>); other microphones<br />
use a 1/4-inch connector. If you have a choice,<br />
use an XLR connector to connect the microphone<br />
to the <strong>003</strong> or <strong>003</strong> <strong>Rack</strong> to yield better results.<br />
XLR connector<br />
XLR and 1/4-inch connectors<br />
1/4-inch connector<br />
Chapter 9: Making Studio Connections 63
64<br />
Phantom Power<br />
Some microphones require power to operate.<br />
This power, called phantom power, is supplied either<br />
by a battery in the microphone, or through<br />
an audio interface (such as <strong>003</strong> and <strong>003</strong> <strong>Rack</strong>)<br />
that can supply power through the microphone<br />
cable.<br />
Most condenser microphones (such as an AKG<br />
C3000) require phantom power to operate. Dynamic<br />
microphones (such as a Shure SM57) do<br />
not require phantom power to operate, but are<br />
not harmed by it.<br />
Although phantom power can be used<br />
safely with most microphones, ribbon microphones<br />
can be damaged by it. Always<br />
turn off phantom power and wait at least<br />
30 seconds before connecting a ribbon microphone.<br />
<strong>003</strong> and <strong>003</strong> <strong>Rack</strong> can only supply power<br />
through a microphone cable with XLR connectors.<br />
If you are not sure about the phantom power requirements<br />
for your microphone, see your microphone’s<br />
documentation or contact the manufacturer.<br />
<strong>003</strong> & <strong>003</strong> <strong>Rack</strong> <strong>Getting</strong> <strong>Started</strong> <strong>Guide</strong><br />
Using a Mic that Has an XLR<br />
Connector<br />
To use a microphone that has an XLR connector:<br />
1 On the back of the <strong>003</strong> or <strong>003</strong> <strong>Rack</strong>, plug your<br />
microphone cable into one of the Mic inputs.<br />
The inputs are numbered left to right, so Mic Input<br />
1 is the leftmost input.<br />
Mic Input 1<br />
XLR cable plugged into Mic Input 1<br />
2 Press the Mic/DI switch (located on the top<br />
panel of the <strong>003</strong>, and on the front panel of the<br />
<strong>003</strong> <strong>Rack</strong>) for the corresponding input so that it<br />
is in the Mic (unlit) position.<br />
Input 1–4 Gain controls<br />
Mic/DI and HPF switches for Inputs 1–4<br />
Mic/DI switches (located on the top panel of <strong>003</strong>, and<br />
front panel of <strong>003</strong> <strong>Rack</strong>)<br />
3 If your microphone requires phantom power,<br />
make sure the microphone is connected, then<br />
press the Phantom Power switch (labeled 48V)<br />
on the back of the <strong>003</strong> or <strong>003</strong> <strong>Rack</strong> for the corresponding<br />
input pair.
Each Phantom Power switch sends 48V to its<br />
corresponding input pair.<br />
Phantom Power<br />
(Mic Inputs 1 and 2)<br />
Phantom Power switches<br />
Phantom Power<br />
(Mic Inputs 3and 4)<br />
4 When Pro Tools is launched and the input is<br />
routed to a Pro Tools track (see “Recording a<br />
Pro Tools Session” on page 75), you can adjust<br />
the input level with the Input Gain knob (located<br />
on the top panel of the <strong>003</strong>, and the front<br />
panel of the <strong>003</strong> <strong>Rack</strong>).<br />
Using a Mic that Has a 1/4-Inch<br />
Connector<br />
To use a microphone that has a 1/4-inch<br />
connector:<br />
1 On the back of the <strong>003</strong> or <strong>003</strong> <strong>Rack</strong>, plug the<br />
1/4-inch connector from your microphone into<br />
one of the DI inputs. From the back, the inputs<br />
are numbered left to right, so DI Input 1 is the<br />
leftmost input.<br />
1/4-inch cable plugged into DI Input 1<br />
Line/Inst Input 1<br />
2 Press the Mic/DI switch (located on the top<br />
panel of the <strong>003</strong>, and on the front panel of the<br />
<strong>003</strong> <strong>Rack</strong>) for the corresponding input so that it<br />
is in the DI (lit) position.<br />
Mic/DI switches<br />
Input 1–4 Gain controls<br />
Mic/DI and HPF switches for Inputs 1–4<br />
If you are using a microphone with a 1/4inch<br />
connector, do not choose the “Mic” input<br />
source because the <strong>003</strong> or <strong>003</strong> <strong>Rack</strong> will<br />
not register any signal.<br />
3 When Pro Tools is launched and the input is<br />
routed to a Pro Tools track (see “Recording a<br />
Pro Tools Session” on page 75), you can adjust<br />
the input level with the Input Gain knob.<br />
Connecting Instruments to<br />
<strong>003</strong> or <strong>003</strong> <strong>Rack</strong><br />
<strong>003</strong> and <strong>003</strong> <strong>Rack</strong> support two types of inputs,<br />
which correspond to the signal strengths of different<br />
types of instruments. Instruments such as<br />
electric guitar or electric bass usually have a<br />
lower level of output than instruments and electronic<br />
audio sources such as mixers, samplers,<br />
keyboards, turntables, and synthesizers.<br />
The higher level of output is commonly called<br />
“line-level” and the instruments that produce<br />
these higher levels are called line-level devices.<br />
Chapter 9: Making Studio Connections 65
66<br />
On <strong>003</strong> and <strong>003</strong> <strong>Rack</strong>, DI Inputs 1–4 support<br />
low-level instruments and line-level instruments.<br />
Analog Inputs 5–8 support line-level instruments<br />
only.<br />
To use a guitar with <strong>003</strong> or <strong>003</strong> <strong>Rack</strong>:<br />
1 On the back of the <strong>003</strong> or <strong>003</strong> <strong>Rack</strong>, plug your<br />
guitar cable into one of the DI inputs. From the<br />
back, the inputs are numbered left to right, so DI<br />
Input 1 is the leftmost input.<br />
Guitar cable plugged into DI Input 1<br />
2 Press the Mic/DI switch (located on the top<br />
panel of the <strong>003</strong>, and on the front panel of the<br />
<strong>003</strong> <strong>Rack</strong>) for the corresponding input so that it<br />
is in the DI (lit) position.<br />
Input 1–4 Gain controls<br />
Mic/DI and HPF switches for Inputs 1–4<br />
3 When Pro Tools is launched and the input is<br />
routed to a Pro Tools track (see “Recording a<br />
Pro Tools Session” on page 75), you can adjust<br />
the input level with the Input Gain knob (located<br />
on the top panel of the <strong>003</strong>, and the front<br />
panel of the <strong>003</strong> <strong>Rack</strong>).<br />
<strong>003</strong> & <strong>003</strong> <strong>Rack</strong> <strong>Getting</strong> <strong>Started</strong> <strong>Guide</strong><br />
Line/Inst Input 1<br />
Mic/DI switches (located on the top panel of <strong>003</strong>, and<br />
front panel of <strong>003</strong> <strong>Rack</strong>)<br />
To use a keyboard or mixer with <strong>003</strong> or <strong>003</strong> <strong>Rack</strong>:<br />
1 On the back of the <strong>003</strong> or <strong>003</strong> <strong>Rack</strong>, plug your<br />
keyboard, mixer, or other audio source into any<br />
of the DI inputs or Analog Inputs by doing one<br />
of the following:<br />
• Use Analog Inputs 5–8 if you need to select<br />
–10 dBV or +4 dBu operating level for your<br />
keyboard.<br />
– or –<br />
• Use DI Inputs 1–4 if Analog Inputs 5–8 are<br />
unavailable, or if you do not need to set the<br />
operating level. DI Inputs 1–4 are available<br />
even if a mic is connected to Mic Inputs<br />
1–4 (although both cannot be active at the<br />
same time).<br />
For stereo inputs, (such as a stereo keyboard or<br />
the stereo output from a mixer), use an<br />
odd/even pair of inputs. For example, connect<br />
the left channel to DI Input 1, and right channel<br />
to DI Input 2.<br />
From the back, the inputs are numbered left to<br />
right, so DI Input 1 is the leftmost input.<br />
Keyboard plugged into Analog Inputs 5–6
2 If you are using any DI inputs, press the<br />
Mic/DI switch (located on the top panel of the<br />
<strong>003</strong>, and on the front panel of the <strong>003</strong> <strong>Rack</strong>) for<br />
the corresponding input so that it is in the DI<br />
(lit) position.<br />
Mic/DI switches (located on the top panel of <strong>003</strong>, and<br />
front panel of <strong>003</strong> <strong>Rack</strong>)<br />
For line-level devices, the Input Gain knob<br />
should be turned down all the way.<br />
3 If you are using any of the Inputs 5–8, set either<br />
a –10 dBV or +4 dBu operating level for the<br />
corresponding input using the Operating Level<br />
switch (located on the back panel). For information<br />
on the appropriate operating level for your<br />
input device, see the manufacturer’s specifications.<br />
Four Analog Inputs<br />
Input 1–4 Gain controls<br />
Mic/DI and HPF switches for Inputs 1–4<br />
4 Set your instrument’s volume to its optimal<br />
level. For example, the optimal level for most<br />
keyboards is between 80% and 100% of maximum<br />
volume.<br />
5 Adjust the Input Gain knob.<br />
Operating Level switches<br />
for Analog Inputs 5-8<br />
Connecting Equipment with<br />
Digital Ins and Outs<br />
<strong>003</strong> and <strong>003</strong> <strong>Rack</strong> each provide up to ten digital<br />
inputs and outputs, including:<br />
• Eight channels of ADAT Optical input and<br />
output, or two channels of Optical S/PDIF input.<br />
<strong>Digidesign</strong> recommends high-quality audio<br />
grade optical cable for all optical<br />
connections.<br />
• Two channels of S/PDIF digital input and output<br />
(RCA connectors)<br />
Optical In and Out ports<br />
Digital connectors<br />
RCA S/PDIF In and Out ports<br />
Up to 18 channels of I/O can be achieved by using<br />
the S/PDIF RCA I/O, Optical (ADAT) I/O,<br />
and analog I/O at the same time.<br />
Only one S/PDIF input pair can be used at a<br />
time. For example, if you use the optical input<br />
for S/PDIF data, you cannot use the<br />
RCA inputs. For more information on configuring<br />
Digital I/O, see “Configuring<br />
Pro Tools LE” on page 24.<br />
For more information on each I/O type, see<br />
“Digital I/O” on page 58<br />
For information on connecting digital effects<br />
devices, see “Using External Effects<br />
Devices” on page 69.<br />
For information on recording from a Digital<br />
I/O, see “Recording from a Digital Device”<br />
on page 71.<br />
Chapter 9: Making Studio Connections 67
68<br />
To connect <strong>003</strong> or <strong>003</strong> <strong>Rack</strong> to a S/PDIF digital<br />
device using RCA cables:<br />
1 Using RCA (coaxial) cables, connect the <strong>003</strong> or<br />
<strong>003</strong> <strong>Rack</strong> S/PDIF In to the S/PDIF output of the<br />
external device.<br />
2 Connect the <strong>003</strong> or <strong>003</strong> <strong>Rack</strong> S/PDIF Out to<br />
the S/PDIF input of the external device.<br />
To connect <strong>003</strong> or <strong>003</strong> <strong>Rack</strong> to a S/PDIF device<br />
using Optical (ADAT) cables:<br />
1 Using an optical cable, connect the Optical<br />
output on the Optical device to the Optical In<br />
port on the <strong>003</strong> or <strong>003</strong> <strong>Rack</strong>.<br />
2 Connect the Optical input on the Optical device<br />
to the Optical Out port on the <strong>003</strong> or <strong>003</strong><br />
<strong>Rack</strong>. (When <strong>003</strong> or <strong>003</strong> <strong>Rack</strong> is on, its Optical<br />
Out port emits a red light.)<br />
To connect <strong>003</strong> or <strong>003</strong> <strong>Rack</strong> to an ADAT device<br />
using Optical (ADAT) cables:<br />
1 Using an optical cable, connect the Optical<br />
output on the ADAT device to the Optical In<br />
port on the <strong>003</strong> or <strong>003</strong> <strong>Rack</strong>.<br />
2 Connect the Optical input on the ADAT device<br />
to the Optical Out port on the <strong>003</strong> or <strong>003</strong><br />
<strong>Rack</strong>. (When <strong>003</strong> or <strong>003</strong> <strong>Rack</strong> is on, its Optical<br />
Out port emits a red light.)<br />
Word Clock<br />
<strong>003</strong> and <strong>003</strong> <strong>Rack</strong> provide Word Clock In and<br />
Out connectors on the back panel that let you<br />
synchronize, or “clock” Pro Tools LE and the<br />
<strong>003</strong> or <strong>003</strong> <strong>Rack</strong> to industry standard Word<br />
clock. Word clock is used to synchronize a wide<br />
range of devices such as non-linear video systems<br />
and other types of equipment typically<br />
found in professional audio facilities.<br />
<strong>003</strong> & <strong>003</strong> <strong>Rack</strong> <strong>Getting</strong> <strong>Started</strong> <strong>Guide</strong><br />
With both Word clock input and output, your<br />
Pro Tools LE system can act as Word clock<br />
“slave” or “master.”<br />
Do not confuse Word clock and other forms<br />
of “clock reference” with time code and<br />
other forms of “positional reference.” For an<br />
overview of synchronization terminology<br />
and concepts, see the Sync & Surround Concepts<br />
<strong>Guide</strong>.<br />
To connect <strong>003</strong> or <strong>003</strong> <strong>Rack</strong> to Word clock:<br />
Using high-quality, 75 Ohm BNC cables (not<br />
included), connect the <strong>003</strong> or <strong>003</strong> <strong>Rack</strong> Word<br />
Clock In and Out connectors to the appropriate<br />
ports on the other Word clock-capable devices<br />
in your studio.<br />
Using Word Clock with<br />
Pro Tools LE<br />
Pro Tools LE with <strong>003</strong> or <strong>003</strong> <strong>Rack</strong> can act as<br />
Word clock master, or as a slave to Word clock<br />
supplied by an external device.<br />
Pro Tools LE as Word Clock Master<br />
<strong>003</strong> or <strong>003</strong> <strong>Rack</strong> Word clock output is always active,<br />
letting Pro Tools supply Word clock to any<br />
connected devices that support standard Word<br />
clock.<br />
To use Pro Tools LE as Word clock master:<br />
1 Make sure all connections are correct between<br />
<strong>003</strong> or <strong>003</strong> <strong>Rack</strong> and your external devices.<br />
2 Configure all external devices to slave to the<br />
Word clock coming from <strong>003</strong> or <strong>003</strong> <strong>Rack</strong>. (Be<br />
sure to match the sample rate setting of the<br />
Pro Tools session, and verify the termination requirements<br />
and other internal settings for the<br />
device; see the manufacturer’s documentation if<br />
you need more information on the particular requirements<br />
for your other equipment.)
3 Launch Pro Tools.<br />
4 Choose Hardware > Setup.<br />
5 Click the Clock Source pop-up menu and<br />
choose Internal.<br />
6 Click OK.<br />
Pro Tools LE as Word Clock Slave<br />
In order to slave Pro Tools to an external Word<br />
clock source, you must configure Word clock as<br />
the Pro Tools Clock source, as follows:<br />
To configure Pro Tools LE with <strong>003</strong> or <strong>003</strong> <strong>Rack</strong> as<br />
a Word clock slave:<br />
1 Make sure all Word clock and audio connections<br />
are correct as described earlier in this section.<br />
2 Make sure the external Word clock source is<br />
powered on, and configured to output 1x Word<br />
clock. (Be sure to verify any required termination;<br />
see the manufacturer’s documentation if<br />
you need more information on the particular requirements<br />
for your device.)<br />
3 Launch Pro Tools.<br />
4 Choose Hardware > Setup.<br />
5 Click the Clock Source pop-up menu and<br />
choose Word Clock.<br />
6 Click the Sample Rate pop-up menu and<br />
match the sample rate of the external Word<br />
clock source.<br />
7 Click OK.<br />
Using External Effects<br />
Devices<br />
The <strong>003</strong> and <strong>003</strong> <strong>Rack</strong> can make dedicated connections<br />
to external analog or digital devices.<br />
You can send and return signals to analog devices<br />
using the analog inputs and outputs on the<br />
<strong>003</strong> and the <strong>003</strong> <strong>Rack</strong>. You can also send and return<br />
a digital signal to an external device that<br />
supports digital I/O (such as a reverb unit), and<br />
monitor the return by connecting its analog<br />
outputs to available inputs on <strong>003</strong> and<br />
<strong>003</strong> <strong>Rack</strong>.<br />
When you use the digital inputs and outputs on<br />
your Pro Tools LE system as effects sends and returns<br />
to a digital effects device, Pro Tools LE<br />
should be the clock master in most cases. Set<br />
your digital effects device to accept an external<br />
digital clock so that it synchronizes to<br />
Pro Tools LE.<br />
To connect an external analog device to your<br />
system:<br />
1 Connect each input of the external signal processor<br />
to an available analog output on the <strong>003</strong><br />
or <strong>003</strong> <strong>Rack</strong>.<br />
2 Connect each output of the external signal<br />
processor to an available analog input on the<br />
<strong>003</strong> or <strong>003</strong> <strong>Rack</strong>.<br />
If you plan to use the external device as an<br />
Insert in Pro Tools, connect it to inputs and<br />
outputs of the same number (for example,<br />
Input 5 and Output 5) of <strong>003</strong> or <strong>003</strong> <strong>Rack</strong>.<br />
Chapter 9: Making Studio Connections 69
70<br />
To set up a send to an external digital effects<br />
device (digital sends/returns only):<br />
1 Connect the digital inputs and outputs of the<br />
external signal processor to the appropriate digital<br />
connectors (the S/PDIF RCA connectors or<br />
the Optical ports) on <strong>003</strong> or <strong>003</strong> <strong>Rack</strong>.<br />
2 In Pro Tools, choose Setup > Hardware.<br />
3 Under Optical Format, do one of the following:<br />
• If the external effects device is a S/PDIF device<br />
and connected to the S/PDIF RCA<br />
jacks, select ADAT (if the selected sample<br />
rate is 44.1 or 48 kHz) or None (if the selected<br />
sample rate is 88.2 or 96 kHz). The<br />
RCA jack is only active when Optical<br />
S/PDIF is not enabled.<br />
• If the external effects device is a S/PDIF device<br />
and connected to the Optical ports, select<br />
S/PDIF.<br />
• If the external effects device is an ADAT<br />
Optical compatible device, select ADAT.<br />
4 Choose Internal from the Clock Source popup<br />
menu.<br />
5 Click the Sample Rate pop-up menu and select<br />
a sample rate. The sample rate of the Pro Tools<br />
session and external digital device must match.<br />
If necessary, change the sample rate of the digital<br />
device.<br />
6 Click OK.<br />
You can use the I/O Setup dialog (Setup ><br />
I/O) to label the inputs and outputs you are<br />
using in Pro Tools LE and identify them as<br />
inserts or sends when working in a session.<br />
See the Pro Tools Reference <strong>Guide</strong> for details.<br />
<strong>003</strong> & <strong>003</strong> <strong>Rack</strong> <strong>Getting</strong> <strong>Started</strong> <strong>Guide</strong><br />
Monitoring and Recording<br />
from Alternate Sources<br />
<strong>003</strong> and <strong>003</strong> <strong>Rack</strong> provide a pair of additional<br />
inputs for monitoring and recording from an external<br />
sound source such as a CD player or tape<br />
deck. This alternate input is equipped with 1/4inch<br />
TRS connectors and is designed for input<br />
signals with a nominal operating level of<br />
+4 dBu.<br />
Aux In<br />
Aux In for alternate sound sources<br />
To monitor an external device through the<br />
Alternate Source Inputs, <strong>003</strong> or <strong>003</strong> <strong>Rack</strong><br />
must be powered on.<br />
To monitor an alternate sound source through <strong>003</strong><br />
or <strong>003</strong> <strong>Rack</strong> Monitor Outputs:<br />
1 Connect the outputs of the external device to<br />
the left and right Aux In connectors on the back<br />
panel of <strong>003</strong> or <strong>003</strong> <strong>Rack</strong>.<br />
2 Route the signal to the Monitor Output by<br />
pressing the Aux In switch (located on the top<br />
panel of <strong>003</strong>, and on the front panel of <strong>003</strong><br />
<strong>Rack</strong>) so that it is enabled (lit).<br />
3 If you want to monitor the signal through the<br />
Alternate Monitor Outputs, press the Alt CR<br />
switch. Any tracks within Pro Tools that are sent<br />
to the Monitor Outputs will not be heard.<br />
4 Adjust Monitor Output or Headphone Output<br />
levels to audition the input.
To record an alternate sound source directly into<br />
Pro Tools:<br />
1 Connect the outputs of the external device to<br />
the left and right Aux In connectors on the back<br />
panel of <strong>003</strong> or <strong>003</strong> <strong>Rack</strong>.<br />
2 Route the signal directly to Inputs 7–8 in<br />
Pro Tools by pressing the Aux In to 7–8 switch<br />
(located on the top panel of <strong>003</strong>, and on the<br />
front panel of <strong>003</strong> <strong>Rack</strong>) so that it is enabled (lit).<br />
When the Aux In to 7–8 switch is enabled, Inputs<br />
7 and 8 on the back panel are inactive. Also,<br />
because the signal can be monitored from<br />
Pro Tools, it no longer passes directly to the<br />
Monitor Outputs.<br />
Recording from a Digital<br />
Device<br />
If you are recording from an optical or S/PDIF<br />
device, you will need to select a Clock Source. In<br />
most cases, you will synchronize the Pro Tools<br />
clock to the external device.<br />
If you are using an optical device for recording,<br />
you also need to set the Optical Format.<br />
To configure Pro Tools LE for a digital source:<br />
1 Connect an ADAT or Optical S/PDIF format<br />
device to the Optical In connector, or an RCA<br />
S/PDIF format device to the S/PDIF In connector<br />
on the back of the <strong>003</strong>.<br />
2 Choose Setup > Hardware.<br />
3 Under Optical Format, do one of the following:<br />
• If the external digital device is a S/PDIF device<br />
and connected to the S/PDIF RCA<br />
jacks, select ADAT (if the selected sample<br />
rate is 44.1 or 48 kHz) or None (if the selected<br />
sample rate is 88.2 or 96 kHz). The<br />
RCA jack is only active when Optical<br />
S/PDIF is not enabled.<br />
• If the external digital device is a S/PDIF device<br />
and connected to the Optical ports, select<br />
S/PDIF.<br />
• If the external digital device is an ADAT<br />
Optical compatible device, select ADAT.<br />
You can use only one pair of S/PDIF inputs<br />
(either RCA or Optical) at a time.<br />
4 From the Clock Source pop-up menu, do one<br />
of the following:<br />
• If you are synchronizing the Pro Tools<br />
clock to the external device, select ADAT,<br />
RCA (S/PDIF) or Optical (S/PDIF), depending<br />
on where you connected your digital<br />
device.<br />
Your digital input device must be connected<br />
and powered on. If your input device is not<br />
powered on, leave the Clock Source set to Internal.<br />
– or –<br />
• Select Internal if you are synchronizing the<br />
external device to <strong>003</strong> or <strong>003</strong> <strong>Rack</strong>.<br />
You can use the I/O Setup dialog (Setup ><br />
I/O) to label the inputs and outputs you are<br />
using in Pro Tools LE and identify them as<br />
inserts or sends when working in a session.<br />
See the Pro Tools Reference <strong>Guide</strong> for details.<br />
Chapter 9: Making Studio Connections 71
72<br />
5 Click the Sample Rate pop-up menu and select<br />
a sample rate. The sample rate of the Pro Tools<br />
session and external digital device must match.<br />
If necessary, change the sample rate of the digital<br />
device.<br />
6 Click OK.<br />
Connecting a Recorder for<br />
Mixdowns<br />
After you record and mix your sessions using<br />
<strong>003</strong> or <strong>003</strong> <strong>Rack</strong>, you may want to mix them<br />
down to a DAT, or other stereo 2-track recording<br />
device.<br />
Connecting an Analog Deck<br />
Connect your recorder’s inputs to the Alt<br />
Monitor Outputs (or any other output pair) on<br />
the back of the <strong>003</strong> or the <strong>003</strong> <strong>Rack</strong>. These outputs<br />
are 1/4-inch jacks. You may need adapter<br />
cables if your mixdown deck has RCA inputs.<br />
Alt Monitor Outputs<br />
Alt Monitor Outputs and other outputs<br />
Connecting a Digital Deck<br />
If you have a DAT or other digital device that<br />
can receive S/PDIF digital audio data, connect it<br />
to the S/PDIF In and S/PDIF Out RCA jacks on<br />
the back of the <strong>003</strong> or the <strong>003</strong> <strong>Rack</strong>.<br />
S/PDIF In and Out ports<br />
RCA S/PDIF In and Out ports<br />
<strong>003</strong> & <strong>003</strong> <strong>Rack</strong> <strong>Getting</strong> <strong>Started</strong> <strong>Guide</strong><br />
Connecting a Lightpipe-Compatible<br />
Device (ADAT)<br />
To connect a Lightpipe-compatible device (ADAT)<br />
to <strong>003</strong> or <strong>003</strong> <strong>Rack</strong>:<br />
1 Connect the Optical output on the ADAT to<br />
the Optical In port on the <strong>003</strong> or <strong>003</strong> <strong>Rack</strong>.<br />
2 Connect the Optical input on the ADAT to the<br />
Optical Out port on the <strong>003</strong> or <strong>003</strong> <strong>Rack</strong>.<br />
Optical In and Out<br />
Optical In and Out ports<br />
MIDI Connections<br />
The MIDI ports on <strong>003</strong> and <strong>003</strong> <strong>Rack</strong> let you take<br />
advantage of all the MIDI features of<br />
Pro Tools LE, including recording and editing<br />
MIDI tracks.<br />
If you need additional MIDI ports you can add a<br />
compatible MIDI interface (such as a <strong>Digidesign</strong><br />
MIDI I/O).<br />
To connect your MIDI device to <strong>003</strong> or <strong>003</strong> <strong>Rack</strong>:<br />
1 Connect a standard 5-pin MIDI cable from the<br />
MIDI Out port of your device to the MIDI In<br />
port on the back panel of the <strong>003</strong> or <strong>003</strong> <strong>Rack</strong>.<br />
2 Connect another MIDI cable from the<br />
MIDI In port of your device to one of the<br />
MIDI Out ports on the back panel of the <strong>003</strong> or<br />
<strong>003</strong> <strong>Rack</strong>.<br />
The MIDI Out port can be selected in<br />
Pro Tools or a supported third party application.
Monitoring MIDI Instruments with <strong>003</strong><br />
or <strong>003</strong> <strong>Rack</strong><br />
If you have a MIDI instrument that has analog<br />
outputs, you can connect it to the <strong>003</strong> or <strong>003</strong><br />
<strong>Rack</strong> to monitor its output.<br />
To connect your MIDI instrument for monitoring in<br />
Pro Tools:<br />
Connect the MIDI instrument’s audio output<br />
to a DI or Analog Input on the back panel of the<br />
<strong>003</strong> or <strong>003</strong> <strong>Rack</strong>.<br />
MIDI instrument audio outputs plugged into Analog<br />
Inputs 5–6<br />
Chapter 9: Making Studio Connections 73
74<br />
<strong>003</strong> & <strong>003</strong> <strong>Rack</strong> <strong>Getting</strong> <strong>Started</strong> <strong>Guide</strong>
chapter 10<br />
Common Tasks with Pro Tools LE<br />
This chapter provides instructions for common<br />
Pro Tools tasks.<br />
For the most complete information on using<br />
Pro Tools, see the Pro Tools Reference <strong>Guide</strong>.<br />
You can view an electronic PDF version of the<br />
Reference <strong>Guide</strong> by choosing it from the<br />
Pro Tools Help menu.<br />
Recording a Pro Tools Session<br />
Before you record with Pro Tools LE, you first<br />
create a Pro Tools session, then prepare an audio<br />
track for recording.<br />
To create a Pro Tools session:<br />
1 Verify the connections between your <strong>003</strong> or<br />
<strong>003</strong> <strong>Rack</strong> and your instrument or microphone.<br />
For connection information, see Chapter 9,<br />
“Making Studio Connections.”<br />
2 Launch Pro Tools.<br />
3 Choose File > New Session.<br />
4 In the New Session dialog, set the session parameters<br />
as needed, or leave them at their default<br />
settings. (For details on New Session<br />
settings, see the Pro Tools Reference <strong>Guide</strong>.)<br />
New Session dialog<br />
5 Choose the audio drive where you want to<br />
save your session.<br />
6 Type a name for your session.<br />
7 Click Save.<br />
Chapter 10: Common Tasks with Pro Tools LE 75
76<br />
To prepare an audio track for recording:<br />
1 Choose Track > New.<br />
2 Specify 1 Mono Audio Track in Samples if your<br />
source is mono, or 1 Stereo Audio Track in Samples<br />
if your source is stereo.<br />
Creating a new Stereo audio track<br />
3 Click Create.<br />
A mono instrument uses one input on the<br />
<strong>003</strong> or <strong>003</strong> <strong>Rack</strong>, and a stereo instrument<br />
uses two. Creating a stereo track in<br />
Pro Tools will not make a mono instrument<br />
into a stereo instrument. If a mono instrument<br />
is recorded on a stereo track, one of the<br />
sides of the stereo track will show no signal.<br />
4 Make sure the Mix window is open by choosing<br />
Window > Mix.<br />
5 In the Mix window, click the Audio Input Path<br />
selector on the new track.<br />
6 From the pop-up menu, select the interface input<br />
you want to record. For example, select<br />
Analog 1 if your audio source is plugged into an<br />
Input 1 connector on the <strong>003</strong> or <strong>003</strong> <strong>Rack</strong>.<br />
Routing an input to a mono track<br />
7 Play the instrument or sound source at the<br />
volume you will record.<br />
<strong>003</strong> & <strong>003</strong> <strong>Rack</strong> <strong>Getting</strong> <strong>Started</strong> <strong>Guide</strong><br />
8 Use the Gain controls to maximize the signal<br />
going into Pro Tools while avoiding clipping.<br />
Clipping occurs when you feed a signal to an<br />
audio device that is louder than the circuitry<br />
can accept. On the <strong>003</strong> and <strong>003</strong> <strong>Rack</strong>, the<br />
Mic and DI switch LEDs blink rapidly when<br />
the input is clipping. To avoid clipping on<br />
one of these inputs, adjust the Input Gain<br />
knob to a level where its switch LED does not<br />
flicker.<br />
To record an audio track:<br />
1 Click the track’s Record Enable button.<br />
Record enabling a track in the Mix window<br />
2 Choose Window > Transport to display the<br />
Transport window. Click Return to Zero to go to<br />
the beginning of the session.<br />
Return to Zero<br />
Rewind<br />
Online<br />
Stop<br />
Transport window<br />
Play<br />
3 Click Record in the Transport window to arm<br />
Pro Tools for recording. The Record button<br />
flashes red to indicate that Pro Tools is ready to<br />
record.<br />
4 When you are ready to start recording, click<br />
Play or press the Spacebar.<br />
5 Record your performance.<br />
Fast Forward<br />
Go to End<br />
Record
6 Click Stop in the Transport window or press<br />
the Spacebar when you are finished recording.<br />
To play back a recorded track:<br />
1 If the track’s Record Enable button is lit, click<br />
on it to take it out of Record mode.<br />
2 Click Play in the Transport window or press<br />
the Spacebar to start playback.<br />
3 Click Stop in the Transport window or press<br />
the Spacebar to stop playback.<br />
Importing Audio from a CD<br />
To import audio from a compact disc:<br />
1 Put the source CD into your computer’s<br />
CD/DVD drive.<br />
2 In Pro Tools, open the Workspace browser by<br />
choosing Window > Workspace. The Workspace<br />
browser is a window where you can find, audition,<br />
and manage your audio files.<br />
Opening the Workspace browser<br />
3 In the Workspace browser, click the Audio CD<br />
icon to show the files on the CD.<br />
4 Click the speaker icon in the Waveform column<br />
to audition the audio file. Press the Spacebar<br />
to stop playback.<br />
Auditioning an audio file in the Workspace browser<br />
5 Drag the audio file from the Workspace<br />
browser to the Track List in the Edit window to<br />
import the file to a new audio track.<br />
Dragging an audio file from the Workspace browser to<br />
the Edit window Track List<br />
To play back the new track:<br />
1 In the Transport window, click Return to Zero<br />
to go to the beginning of the track.<br />
2 Click Play in the Transport window to begin<br />
playback.<br />
3 Click Stop in the Transport window or press<br />
the Spacebar to stop playback.<br />
Chapter 10: Common Tasks with Pro Tools LE 77
78<br />
Creating an Audio CD from a<br />
Pro Tools Session<br />
Pro Tools does not create audio CDs directly,<br />
but you can create stereo audio files from your<br />
Pro Tools sessions that can be used by most CD<br />
burning software.<br />
Bouncing Audio to Disk<br />
Use the Pro Tools Bounce to Disk feature to<br />
combine all your audible tracks into a single<br />
“master” audio file. After the new audio file has<br />
been bounced to disk, you can burn it to a CD.<br />
If you are bouncing to 16-bit (CD resolution),<br />
you should use a dither plug-in on the main output.<br />
(For details, see the Pro Tools Reference<br />
<strong>Guide</strong>.)<br />
To bounce audio to disk:<br />
1 After you have finished recording and mixing<br />
a session in Pro Tools, select the length of the<br />
session in the timeline ruler (or on a track), plus<br />
an additional amount of time to avoid cutting<br />
off any reverb tails that might continue past the<br />
end of the last region.<br />
Audio session highlighted and ready to bounce<br />
<strong>003</strong> & <strong>003</strong> <strong>Rack</strong> <strong>Getting</strong> <strong>Started</strong> <strong>Guide</strong><br />
2 Choose File > Bounce to > Disk.<br />
Choosing Bounce to Disk from the File menu<br />
3 In the Bounce Options dialog, choose<br />
Analog 1–2 as the Bounce Source.<br />
4 Choose WAV (BWF) for the File Type.<br />
5 Choose Stereo Interleaved for the Format.<br />
6 Choose 16 for the Resolution and 44100 for<br />
the Sample Rate.<br />
7 If you are changing the sample rate of the<br />
bounced file, choose a Conversion Quality setting.<br />
(For details, see the Pro Tools Reference<br />
<strong>Guide</strong>.)
8 Choose “Convert after Bounce,” and click<br />
Bounce.<br />
Bounce options for creating CD burnable tracks<br />
9 In the Bounce dialog, give the bounce tracks a<br />
name and choose where they should be saved.<br />
Entering a name for the bounced file<br />
10 Click Save.<br />
Pro Tools begins bouncing to disk. Pro Tools<br />
bounces are done in real time, so you hear audio<br />
playback of your mix during the bounce process<br />
(though you cannot adjust it).<br />
.<br />
Bouncing to Disk dialog<br />
Burning a CD<br />
After the bounce is completed, you will have an<br />
audio file that is ready for burning onto a CD.<br />
Quit Pro Tools and launch any common CD<br />
burning application to burn your bounced mix<br />
to CD.<br />
Make certain that you configure your CD<br />
burning application to create an audio CD<br />
rather than a data CD.<br />
Chapter 10: Common Tasks with Pro Tools LE 79
80<br />
Recording MIDI in a Pro Tools<br />
Session<br />
What is MIDI?<br />
MIDI (Musical Instrument Digital Interface)<br />
data is not audio, and has no sound. MIDI is a<br />
way for musical devices to communicate. MIDI<br />
is data that can trigger a MIDI device (such as a<br />
keyboard or software synthesizer).<br />
In order to create or play a MIDI recording, you<br />
must have a MIDI controller or sound module<br />
(real or virtual) connected to the computer<br />
through a MIDI interface. Audio from your<br />
MIDI instrument can be monitored through the<br />
audio interface or sent to an external mixer.<br />
MIDI Audio<br />
MIDI keyboard (controller)<br />
MIDI sound module<br />
Mixer<br />
Signal paths for MIDI instruments<br />
Recording MIDI on an Instrument Track<br />
Pro Tools Instrument tracks provide both MIDI<br />
and audio capabilities, so you can record MIDI<br />
and monitor audio from software and hardware<br />
instruments.<br />
<strong>003</strong> & <strong>003</strong> <strong>Rack</strong> <strong>Getting</strong> <strong>Started</strong> <strong>Guide</strong><br />
To amplifier<br />
To record or playback tracks using MIDI<br />
data, your Pro Tools system must be configured<br />
for MIDI. See Appendix A, “Configuring<br />
MIDI Studio Setup (Windows Only)” or<br />
Appendix B, “Configuring AMS (Mac OS X<br />
Only).”<br />
To create an Instrument track and configure it for<br />
recording:<br />
1 Choose Setup > MIDI > Input Devices and<br />
make sure your input device is selected in the<br />
MIDI Input Enable window, and click OK.<br />
2 Choose Track > New and specify 1 Mono Instrument<br />
Track, then click Create.<br />
Creating a new Mono Instrument track<br />
3 Select View > Mix Window > Instruments to<br />
display the MIDI controls for the Instrument<br />
track.<br />
Showing the Instrument View in the Mix window<br />
4 At the top of the Instrument track in the Mix<br />
window, click the track’s MIDI Input selector<br />
and assign the device and channel to be recorded,<br />
or leave it set to All.<br />
MIDI Input selector<br />
MIDI Input selector in an Instrument track
5 Do one of the following, depending on the<br />
type of instrument you are using:<br />
• If you are using an instrument plug-in,<br />
click an Insert selector and insert the plugin<br />
on the Instrument track. The track’s<br />
MIDI output is automatically assigned to<br />
the instrument plug-in.<br />
Inserting an instrument plug-in on an Instrument track<br />
• If you are using an external MIDI device,<br />
click the track’s MIDI Output selector (at<br />
the top of the Instrument track) and assign<br />
the device and channel to receive the MIDI<br />
output (the choices will vary depending on<br />
the device).<br />
MIDI Output selector in an Instrument track<br />
If your connected MIDI device does not appear,<br />
check that you have configured your<br />
computer and its MIDI settings. For more<br />
information, see Appendix A, “Configuring<br />
MIDI Studio Setup (Windows Only)” or<br />
Appendix B, “Configuring AMS (Mac OS X<br />
Only).”<br />
6 If you are using an external MIDI device and<br />
have connected its audio output to your audio<br />
interface for monitoring in Pro Tools, click the<br />
Input selector of the Instrument track and<br />
choose the corresponding audio input. (This<br />
step is not necessary if you are using an instrument<br />
plug-in.)<br />
Choosing an audio input for an Instrument track<br />
7 In the Mix Window, click the track’s Record<br />
Enable button to enable the Instrument track<br />
for MIDI recording.<br />
Track Record Enable button<br />
Enabling an Instrument track for MIDI recording<br />
8 Make sure Options > MIDI Thru is selected.<br />
Chapter 10: Common Tasks with Pro Tools LE 81
82<br />
9 Play some notes on your MIDI controller and<br />
look for the track’s MIDI Velocity meter to<br />
move. Remember, MIDI is not audio, and the<br />
MIDI Velocity meter is not registering sound<br />
output, but MIDI activity.<br />
MIDI meter in Instrument track showing MIDI activity<br />
10 Adjust the audio output level of the Instrument<br />
track with its Volume fader.<br />
Adjusting the Volume fader on an Instrument track<br />
To record MIDI on the Instrument track:<br />
1 Verify that the Instrument track you want to<br />
record to is record-enabled and receiving MIDI.<br />
2 In the Transport window, click Return to Zero<br />
to start recording from the beginning of the session.<br />
You can also record to a selection in a track<br />
or from the cursor location in the Edit window.<br />
3 Click Record in the Transport window.<br />
Return to Zero<br />
Rewind<br />
Online<br />
Stop<br />
Transport window<br />
Volume fader<br />
MIDI Velocity meter<br />
Play<br />
Fast Forward<br />
<strong>003</strong> & <strong>003</strong> <strong>Rack</strong> <strong>Getting</strong> <strong>Started</strong> <strong>Guide</strong><br />
Go to End<br />
Record<br />
4 Click Play in the Transport window or press<br />
the Spacebar to begin recording.<br />
5 Play your MIDI controller or input device.<br />
6 When you have finished recording, click Stop<br />
in the Transport, or press the Spacebar. The<br />
newly recorded MIDI data appears as a MIDI region<br />
on the track in the Edit window, as well as<br />
in the Region List.<br />
MIDI data in the Instrument track<br />
To play back recorded MIDI data:<br />
1 Click the track’s Record Enable button to take<br />
the Instrument track out of Record mode.<br />
2 In the Transport window, click Return to Zero<br />
to play back from the beginning of the track.<br />
3 Click Play in the Transport window to begin<br />
playback. The recorded MIDI data plays back<br />
through the track’s assigned instrument and<br />
channel.
chapter 11<br />
Pro Tools Mode with <strong>003</strong><br />
In Pro Tools mode, the <strong>003</strong> can be used as a control<br />
surface for your Pro Tools sessions.<br />
<strong>003</strong> is in this mode when the <strong>003</strong> unit is connected<br />
to a computer and Pro Tools LE software<br />
is running.<br />
If Pro Tools is running and no Pro Tools session<br />
is open, the unit normally displays “Open or<br />
create a new session.” When a session is being<br />
launched, the display changes to “Loading a session.”<br />
If no session is open and a Workspace<br />
browser is open and being used for<br />
auditioning an audio file, the unit<br />
displays “Working.”<br />
When a Pro Tools session is open, the unit mirrors<br />
the on-screen controls. <strong>003</strong> faders, transport<br />
switches, rotary knobs, and switches control the<br />
corresponding elements in Pro Tools. You can<br />
also use <strong>003</strong> MIDI ports as you would those on a<br />
standard MIDI interface.<br />
In Pro Tools mode, the Monitor section and<br />
MIDI I/O ports are available with a session open<br />
or closed.<br />
To put <strong>003</strong> in Pro Tools mode:<br />
1 Make sure the <strong>003</strong> unit is properly connected<br />
to the computer and powered on.<br />
2 If Mute is disabled (unlit), enable Mute by<br />
pressing the Monitor Mute switch so that it is lit.<br />
3 Launch Pro Tools LE and open or create a<br />
Pro Tools session.<br />
Saving a Session<br />
You can invoke the Save Session command from<br />
<strong>003</strong>.<br />
To save the current session:<br />
1 Press the Save switch. The switch flashes to indicate<br />
that another press will result in a Save.<br />
2 Do one of the following:<br />
• To save the session, press the Save switch a<br />
second time.<br />
• To cancel the save, press the ESC switch.<br />
Chapter 11: Pro Tools Mode with <strong>003</strong> 83
84<br />
Working in Console View<br />
Console View provides a global view of a given<br />
control type across the <strong>003</strong> (such as send A for<br />
the current bank of channels).<br />
<strong>003</strong> is in Console View when any of the Console<br />
View switches (Pan, Send, or Insert) is lit in the<br />
Console View section.<br />
When you first open a Pro Tools session,<br />
the top row of the <strong>003</strong> is in Console View<br />
with the Pan switch enabled (lit). This<br />
default view is sometimes called the<br />
Home View.<br />
Pan switch<br />
Pan switch in Console View section<br />
In Console View, the touch-sensitive faders<br />
on <strong>003</strong> mirror the volume faders in Pro Tools.<br />
Fader assignments are shown on-screen in<br />
Pro Tools by blue outlines around the track<br />
names.<br />
In Console View, the LED rings surrounding<br />
the rotary encoders indicate either the pan position,<br />
the send level, or the insert control level<br />
for each channel, depending on which Console<br />
View switch is enabled (lit).<br />
There are three Console Views, based on their<br />
corresponding switch name: Pan View, Send<br />
View, and Insert View.<br />
<strong>003</strong> & <strong>003</strong> <strong>Rack</strong> <strong>Getting</strong> <strong>Started</strong> <strong>Guide</strong><br />
Pan View Workflows<br />
When the Pan switch is enabled (lit), <strong>003</strong> is in<br />
Pan View. This is the default View when you<br />
first open a Pro Tools session. In this view, you<br />
can use the rotary encoders to adjust pan on the<br />
current bank of tracks, select and rename tracks,<br />
and assign inputs or outputs in Assign mode.<br />
For information on assigning inputs and<br />
outputs in Assign mode, see “Assigning<br />
Pro Tools Paths (Input, Output, Sends,<br />
Inserts)” on page 92.<br />
To adjust a track’s panning controls:<br />
1 Press the Pan switch to put <strong>003</strong> in Pan View.<br />
2 Do one of the following:<br />
• If the track is a stereo track, toggle the<br />
Meter switch to Left or Right.<br />
– or –<br />
• If the track is a mono track, toggle the<br />
Meter switch to Left.<br />
3 Adjust a channel’s panning by turning its rotary<br />
encoder.<br />
Selecting Tracks<br />
To select a track:<br />
1 Press the Pan switch to put <strong>003</strong> in Pan View.<br />
2 Press a Channel Select switch that is unlit to<br />
select the track.<br />
To select a range of tracks:<br />
1 Press the Pan switch to put <strong>003</strong> in Pan View.<br />
2 Press a Channel Select switch that is unlit to<br />
select the track.
3 Hold Shift (Add) and press the Channel Select<br />
switch for an unselected (unlit) track.<br />
All tracks between the first track selected and the<br />
additional track will also be selected.<br />
To remove subsequent tracks in range of selected<br />
tracks:<br />
1 Press the Pan switch to put <strong>003</strong> in Pan View.<br />
2 Hold Shift (Add) and press the Channel Select<br />
switch for a selected (lit) track in the middle (or<br />
beginning) of a range.<br />
All tracks following the selected track will be deselected.<br />
To select all tracks:<br />
1 Press the Pan switch to put <strong>003</strong> in Pan View.<br />
2 Hold Opt/Alt All and press the Channel Select<br />
switch for any unselected (unlit) track.<br />
To deselect all tracks:<br />
1 Press the Pan switch to put <strong>003</strong> in Pan View.<br />
2 Hold Opt/Alt All and press the Channel Select<br />
switch for any selected (lit) track.<br />
To select or deselect noncontiguous tracks:<br />
1 Press the Pan switch to put <strong>003</strong> in Pan View.<br />
2 Do one of the following:<br />
• In Pan View, hold Command/Ctrl and<br />
press the Channel Select switch for an unselected<br />
(unlit) tracks to select them.<br />
– or –<br />
• In Pan View, hold Command/Ctrl and<br />
press the Channel Select switch for any selected<br />
(lit) tracks to deselect them.<br />
Renaming Tracks<br />
To rename a track:<br />
1 Press the Pan switch to put <strong>003</strong> in Pan View.<br />
2 Double-press the Channel Select switch for<br />
the track you want to rename.<br />
3 Enter the new name in the Track Name/Comments<br />
dialog.<br />
4 Click Enter.<br />
Send View Workflows<br />
When the Send switch is enabled (lit), <strong>003</strong> is in<br />
Send View. In this view, you can adjust send<br />
level with the rotary encoders, toggle pre- and<br />
post-fader operation of sends, and assign sends<br />
in Assign mode.<br />
For information on assigning sends in Assign<br />
mode, see “Assigning Pro Tools Paths<br />
(Input, Output, Sends, Inserts)” on page 92.<br />
To display a Send position (A–J):<br />
1 Press the Send switch to put <strong>003</strong> in Send View.<br />
2 Press the Insert/Send Position switch that corresponds<br />
to the send position that you want to<br />
adjust. The five Console View switches are<br />
dual-function (A/F, B/G, C/H, D/I, E/J). Press the<br />
switch to toggle from the current send to the<br />
corresponding one (such as Send A to F or Send<br />
F to A).<br />
To adjust send levels:<br />
1 Press the Send switch to put <strong>003</strong> in Send View.<br />
2 Press the Insert/Send Position switch (A/F,<br />
B/G, C/H, D/I, E/J) that corresponds to the send<br />
position that you want to adjust.<br />
3 Adjust a channel’s send level by turning its rotary<br />
encoder.<br />
Chapter 11: Pro Tools Mode with <strong>003</strong> 85
86<br />
To toggle a send between pre- and post-fader<br />
operation:<br />
1 Press the Send switch to put <strong>003</strong> in Send View.<br />
2 Press the Channel Select switch under a send<br />
name to toggle its pre- and post-fader setting.<br />
Insert View Workflows<br />
When the Insert switch is enabled (lit), <strong>003</strong> is in<br />
Insert View. In this view, the LCD shows the<br />
names of currently-assigned inserts (hardware<br />
inserts or plug-ins) across all channel strips for a<br />
given insert position (Inserts A–E in Pro Tools).<br />
If a hardware insert or plug-in is selected in<br />
Pro Tools, its name flashes in the LCD.<br />
In this view, you can display inserts, plug-in<br />
controls, bypass plug-ins, and assign inserts in<br />
Assign mode.<br />
For information on assigning inserts in Assign<br />
mode, see “Assigning Pro Tools Paths<br />
(Input, Output, Sends, Inserts)” on page 92.<br />
Working with Inserts<br />
To display the inserts on an Insert position (A– E):<br />
1 Press the Insert switch (Console View section)<br />
to put <strong>003</strong> in Insert View.<br />
2 Press the corresponding Insert/Send Position<br />
switch A–E.<br />
The names of all inserts on that track are displayed<br />
in the LCD. (While the names of hardware<br />
I/O inserts are displayed, they have no editable<br />
parameters, so the Channel Select<br />
switches and the rotary encoders have no effect<br />
on them.)<br />
<strong>003</strong> & <strong>003</strong> <strong>Rack</strong> <strong>Getting</strong> <strong>Started</strong> <strong>Guide</strong><br />
To display the controls for a plug-in:<br />
1 Press the Insert switch (Console View section)<br />
to put <strong>003</strong> in Insert View.<br />
2 Press the corresponding Insert/Send Position<br />
switch A–E.<br />
3 Press the Channel Select switch under a<br />
plug-in name.<br />
<strong>003</strong> goes into Channel View and displays the<br />
plug-in’s controls across all channel strips. Controls<br />
are assigned to the rotary encoders.<br />
Switched controls (such as Master Bypass or<br />
Phase Invert) are controlled by Channel Select<br />
switches.<br />
4 To display additional pages of plug-in controls<br />
(if any), press the Left and Right Page switches.<br />
The Left or Right Page switch flashes when<br />
an additional page is available.<br />
To bypass a plug-in:<br />
1 Press the Insert switch (Console View section)<br />
to put <strong>003</strong> in Insert View.<br />
2 Hold Command/Ctrl and press the Channel<br />
Select switch under the plug-in name.<br />
The LCD screen displays the name of bypassed<br />
plug-ins in all capital letters.
Working in Channel View<br />
Channel View provides a way to temporarily focus<br />
on all the plug-ins, inserts or sends on a single<br />
channel.<br />
<strong>003</strong> is in Channel View when any of the first<br />
four Channel View Select switches (EQ, Dynamics,<br />
Insert, or Pan/Send) is lit in the Channel<br />
View section.<br />
In Channel View, controls are displayed horizontally<br />
across the LCD and can be adjusted<br />
with the channel rotary encoders and switches.<br />
From this view, you can view and edit parameters<br />
for all the sends on a single track, or all the<br />
parameters of a single plug-in.<br />
In Channel View, the touch-sensitive faders<br />
on <strong>003</strong> mirror the volume faders in Pro Tools.<br />
In Channel View, the LED rings above the rotary<br />
encoders indicate values for the selected<br />
control, such as plug-in parameters, insert levels,<br />
or pan values and send levels, depending on<br />
which Channel View switch is lit.<br />
EQ Plug-in Workflows in Channel<br />
View<br />
When the EQ switch is enabled (lit), <strong>003</strong> identifies<br />
channels with equalizer plug-ins assigned to<br />
them by illuminating their Channel Select<br />
switches. If no EQ plug-ins are present for the<br />
current bank of channels, no Channel Select<br />
switches will be lit.<br />
In this view, you can display the controls for EQ<br />
plug-ins across all channel strips.<br />
To display all EQ plug-ins on a track:<br />
Press the EQ switch to put <strong>003</strong> in Channel<br />
View.<br />
To display the controls for an EQ plug-in:<br />
1 Press the EQ switch to put <strong>003</strong> in Channel<br />
View.<br />
2 Press a lit Channel Select switch.<br />
Controls for the first EQ plug-in on that track<br />
are assigned to the rotary encoders and displayed<br />
in the LCD. Switched controls (such as<br />
Master Bypass or Phase Invert) are controlled by<br />
Channel Select switches.<br />
3 To display additional pages of plug-in controls<br />
(if any), press the Left and Right Page switches.<br />
The Left or Right Page switch flashes when<br />
an additional page is available.<br />
To cycle through all the EQ plug-ins on a channel:<br />
1 Press the EQ switch to put <strong>003</strong> in Channel<br />
View.<br />
2 Hold the EQ switch and repeatedly press the<br />
track’s Channel Select switch.<br />
If a plug-in window is open on-screen, it will update<br />
to reflect the plug-in selected on <strong>003</strong>.<br />
Dynamics Plug-in Workflows in<br />
Channel View<br />
When the Dynamics switch is enabled (lit), <strong>003</strong><br />
identifies channels with dynamics plug-ins<br />
(such as compressors or limiters) assigned to<br />
them by illuminating their Channel Select<br />
switches. If no dynamics plug-ins are present for<br />
the current bank of channels, no Channel Select<br />
switches will be lit.<br />
In this view, you can display the controls for dynamics<br />
plug-ins across all channel strips.<br />
To display all Dynamics plug-ins on a track:<br />
Press the Dynamics switch to put <strong>003</strong> in<br />
Channel View.<br />
Chapter 11: Pro Tools Mode with <strong>003</strong> 87
88<br />
To display the controls for a Dynamics plug-in:<br />
1 Press the Dynamics switch to put <strong>003</strong> in<br />
Channel View.<br />
2 Press a lit Channel Select switch.<br />
Controls for the first Dynamics plug-in on that<br />
track are assigned to the rotary encoders and displayed<br />
in the LCD. Switched controls (such as<br />
Master Bypass or Phase Invert) are controlled by<br />
Channel Select switches.<br />
3 To display additional pages of plug-in controls<br />
(if any), press the Left and Right Page switches.<br />
The Left or Right Page switch flashes when<br />
an additional page is available.<br />
To cycle through all the Dynamics plug-ins on a<br />
channel:<br />
1 Press the Dynamics switch to put <strong>003</strong> in<br />
Channel View.<br />
2 Hold the Dynamics switch and repeatedly<br />
press the track’s Channel Select switch.<br />
If a plug-in window is open on-screen, it will update<br />
to reflect the plug-in selected on the <strong>003</strong>.<br />
Insert Workflows in Channel View<br />
When the Insert switch is enabled (lit), <strong>003</strong><br />
identifies channels with any kind of insert assigned<br />
to them (software plug-ins or hardware<br />
I/O inserts) by illuminating their Channel Select<br />
switches. If no inserts are present for the current<br />
bank of channels, no Channel Select switches<br />
will be lit.<br />
In this view, you can display inserts or plug-in<br />
controls, bypass plug-ins, and assign inserts in<br />
Assign mode.<br />
For information on assigning inserts in Assign<br />
mode, see “Assigning Pro Tools Paths<br />
(Input, Output, Sends, Inserts)” on page 92.<br />
<strong>003</strong> & <strong>003</strong> <strong>Rack</strong> <strong>Getting</strong> <strong>Started</strong> <strong>Guide</strong><br />
To display the inserts on a track:<br />
1 Press the Insert switch (Channel View section)<br />
to put <strong>003</strong> in Channel View.<br />
2 Press a lit Channel Select switch.<br />
The names of all inserts on that track are displayed<br />
in the LCD. (While the names of hardware<br />
I/O inserts are displayed, they have no editable<br />
parameters, so the Channel Select<br />
switches and the rotary encoders have no effect<br />
on them.)<br />
To display the controls for a plug-in:<br />
1 Press the Insert switch (Channel View section)<br />
to put <strong>003</strong> in Channel View.<br />
2 Press a lit Channel Select switch to display the<br />
inserts for the corresponding track.<br />
3 Press the Channel Select switch under a<br />
plug-in name.<br />
<strong>003</strong> displays the plug-in controls across all channel<br />
strips. Controls are assigned to the rotary encoders.<br />
Switched controls (such as Master Bypass<br />
or Phase Invert) are controlled by Channel Select<br />
switches.<br />
4 To display additional pages of plug-in controls<br />
(if any), press the Left and Right Page switches.<br />
The Left or Right Page switch flashes when<br />
an additional page is available.<br />
To cycle through all the inserts on a channel:<br />
Hold the Insert switch and repeatedly press<br />
the track’s Channel Select switch.<br />
To bypass a single plug-in:<br />
1 Press the Insert switch (Channel View section)<br />
to put <strong>003</strong> in Channel View.<br />
2 Press a lit Channel Select switch to display the<br />
inserts for the corresponding track.
3 Press the Channel Select switch under a<br />
plug-in name.<br />
4 Press the Plug-In Master Bypass switch.<br />
To bypass all plug-ins on a channel:<br />
1 Press the Insert switch (Channel View section)<br />
to put <strong>003</strong> in Channel View.<br />
2 Press a lit Channel Select switch to display the<br />
inserts for the corresponding track.<br />
3 Press the Plug-In Master Bypass switch.<br />
In mixed mode situations, where some plug-ins<br />
are bypassed and some are not, pressing the<br />
Master Bypass switch changes all plug-ins to bypassed.<br />
Press Master Bypass again to take all<br />
plug-ins out of bypass.<br />
Hardware I/O inserts cannot be bypassed in<br />
Pro Tools, so the Plug-in Master Bypass<br />
switch has no effect on them.<br />
Pan/Send Workflows in Channel<br />
View<br />
When the Pan/Send switch is enabled (lit), <strong>003</strong><br />
identifies channels with sends assigned to them<br />
by illuminating their Channel Select switches. If<br />
no sends are present for the current bank of<br />
channels, no Channel Select switches will be lit.<br />
In this view, you can display sends, adjust send<br />
levels, and toggle pre- and post-fader operation.<br />
To display the sends on a track:<br />
1 Press the Pan/Send switch to put <strong>003</strong> in Channel<br />
View.<br />
2 Press a lit Channel Select switch.<br />
3 Do one of the following:<br />
• To display Sends A–E, press the Left Page<br />
switch.<br />
• To display Sends F–J, press the Right Page<br />
switch.<br />
The LCD display for the first channel strip<br />
shows track pan position for that track. (If the<br />
track is a stereo track, you can toggle between<br />
left and right pan by pressing the Meter switch<br />
immediately to the right of the rotary encoders.)<br />
The LCD display for channels 3–7 shows the<br />
send names. Their rotary encoders control the<br />
levels for the corresponding send.<br />
The Channel Select switches on channels 3–7<br />
toggle pre- and post-fader metering for the corresponding<br />
send.<br />
To adjust send levels for any of the sends on a<br />
single track:<br />
1 Press the Pan/Send switch in the Channel<br />
View switch section.<br />
2 Press the Channel Select switch for the track<br />
with sends you want to view.<br />
3 Adjust a channel’s send level by turning its rotary<br />
encoder.<br />
To adjust pan levels on a track that has sends:<br />
1 Press the Pan/Send switch in the Channel<br />
View switch section.<br />
2 Press the Channel Select switch for the track<br />
with sends that has panning you want to adjust.<br />
3 Do one of the following:<br />
• If the track is a stereo track, toggle the<br />
Meter switch to Left or Right.<br />
– or –<br />
• If the track is a mono track, toggle the<br />
Meter switch to Left.<br />
Chapter 11: Pro Tools Mode with <strong>003</strong> 89
90<br />
4 Adjust the track’s panning by turning the rotary<br />
encoder in the first fader strip.<br />
To toggle a send between pre- and post-fader<br />
operation:<br />
1 Press the Pan/Send switch to put <strong>003</strong> in Channel<br />
View.<br />
2 Press a lit Channel Select switch to display the<br />
sends for the corresponding track.<br />
3 Press the Channel Select switch under a send<br />
name to toggle its pre- and post-fader setting.<br />
Display Options in Console<br />
and Channel View<br />
Displaying Full Names of Tracks, Insert<br />
Parameters, and Other Elements<br />
Track names and other parameters displayed on<br />
the lower row of the LCD are abbreviated to six<br />
characters. Full names can be temporarily displayed<br />
on the top row of the LCD.<br />
To display full names of tracks and insert<br />
parameters, do one of the following:<br />
In Pan View, hold Display and press the<br />
Channel Select switch for the track whose name<br />
you want to see displayed fully. The name displays<br />
on the left side of the top row of the LCD<br />
display.<br />
– or –<br />
In Insert View, when editing plug-in parameters,<br />
hold Display and press the Channel Select<br />
switch for the parameter whose name you want<br />
to see displayed fully. The name displays on the<br />
far right side of the top row of the LCD display.<br />
<strong>003</strong> & <strong>003</strong> <strong>Rack</strong> <strong>Getting</strong> <strong>Started</strong> <strong>Guide</strong><br />
Displaying Settings Instead of Track or<br />
Control Names<br />
The lower row of the LCD shows track or control<br />
names by default. The display can be changed to<br />
temporarily show settings, or be reset to always<br />
show settings. The Display Mode switch flashes<br />
during a temporary display or when the LCD default<br />
has been reset to always show settings.<br />
Depending on the current Console or Channel<br />
View, you can display insert, plug-in, or<br />
pan/send settings.<br />
See “Working in Console View” on page 84<br />
and “Working in Channel View” on<br />
page 87 for information on the different<br />
Console and Channel Views.<br />
In most temporary display views, faders and rotary<br />
encoders can be used to change settings as<br />
you are temporarily viewing them.<br />
To reset the LCD display to show settings for all<br />
views instead of track or control names:<br />
Hold Command/Ctrl and press Display.<br />
To return the LCD display to its default state<br />
(showing track or control names in all views):<br />
Press the flashing Display Mode switch.<br />
To temporarily display fader level in the LCD<br />
(Console Pan View):<br />
1 Press the Pan switch to put <strong>003</strong> in Pan View.<br />
2 Hold the Display Mode switch. The lower row<br />
of the LCD shows fader levels for the current<br />
bank of channels (such as Channels 1–8).<br />
Fader levels can be adjusted with faders<br />
while the Display mode switch is pressed.
To temporarily display send level in the LCD<br />
(Console Send View):<br />
1 Press the Send switch to put <strong>003</strong> in Send View.<br />
2 Hold the Display Mode switch. The lower row<br />
of the LCD shows send level for the current bank<br />
of sends (such as Send A for Channels 1–8).<br />
Send levels can be adjusted with rotary<br />
encoders (or with faders in Flip mode)<br />
while the Display mode switch is pressed.<br />
To temporarily display insert or plug-in parameters<br />
in the LCD (Console or Channel View):<br />
1 Do one of the following:<br />
• Make sure the Insert switch is lit in the<br />
Console View section.<br />
– or –<br />
• Make sure the EQ, Dynamics, Insert, or<br />
switch is lit in the Channel View section<br />
2 Press Channel Select for the an insert or<br />
plug-in that you want to display.<br />
3 Hold the Display Mode switch. The lower row<br />
of the LCD shows the insert or plug-in settings.<br />
Parameters with ranges can be adjusted<br />
with rotary encoders (or with faders in Flip<br />
mode) while the Display mode switch is<br />
pressed. Controls such as On/Off cannot be<br />
changed when the Display mode switch is<br />
pressed.<br />
To temporarily display the channel pan setting and<br />
send levels in the LCD (Channel View):<br />
1 Press the Pan/Send switch to put <strong>003</strong> in Channel<br />
View.<br />
2 Press Channel Select for the channel with the<br />
pan and sends you want to display.<br />
3 Hold the Display Mode switch. The lower row<br />
of the LCD shows the channel pan setting in the<br />
first fader strip and send levels for the currently-selected<br />
channel in fader strips 3–8.<br />
Pan settings and fader levels can be<br />
adjusted with rotary encoder while the Display<br />
mode switch is pressed.<br />
Navigating and Editing Values<br />
in Entry Fields<br />
You can navigate and edit numerical values in<br />
Pro Tools windows (such as Selection Start, End,<br />
and Length, or Pre- and Post-Roll in the Edit or<br />
Transport windows) with the Arrow keys.<br />
To navigate between fields in the Edit window,<br />
Transport window, or a plug-in window:<br />
Press the Left or Right Arrow key.<br />
To change a value in a selected field:<br />
Press the Up or Down Arrow key.<br />
Working with Tracks<br />
Navigating the New Track Dialog<br />
when Creating a New Track<br />
You can navigate the New Tracks dialog with<br />
the Arrow keys.<br />
To increase or decrease the number of tracks:<br />
Press the Up or Down Arrow key.<br />
To scroll through the track types:<br />
Hold Command/Ctrl and press the Up or<br />
Down Arrow key.<br />
Chapter 11: Pro Tools Mode with <strong>003</strong> 91
92<br />
To scroll through the track formats:<br />
Hold Command/Ctrl and press the Left or<br />
Right Arrow keys.<br />
Naming Tracks of Adding Track<br />
Comments<br />
To open the Track Name/Comments dialog (to<br />
change a track’s name or comments):<br />
In Pan View, double-click the track’s Channel<br />
Select switch.<br />
To close the Track Name/Comments dialog:<br />
In the Channel View section, press the ESC<br />
switch.<br />
Navigating Track Name Field in the Track Name<br />
Dialog<br />
You can move the cursor when you are naming<br />
tracks in the Track Name dialog.<br />
To move the cursor while naming a track, do any of<br />
the following:<br />
Press the Left or Right Arrow key to move the<br />
cursor backward or forward through the name<br />
field.<br />
Press the Up or Down Arrow key to move the<br />
cursor to the beginning or end of the field.<br />
Hold Command/Ctrl and press the Up (or<br />
Left) or Down (or Right) Arrow key to move to<br />
the previous or next track name field.<br />
Assigning Pro Tools Paths<br />
(Input, Output, Sends, Inserts)<br />
Channel inputs, outputs, inserts, and sends can<br />
be assigned directly from the <strong>003</strong> in Assign<br />
mode.<br />
<strong>003</strong> & <strong>003</strong> <strong>Rack</strong> <strong>Getting</strong> <strong>Started</strong> <strong>Guide</strong><br />
Inputs and outputs are assigned in Pan View,<br />
sends are assigned in Send View, and inserts are<br />
assigned in Insert View.<br />
Inputs and Outputs<br />
To assign an input or output:<br />
1 Press the Pan switch in the Console View section.<br />
2 On the channel where you want to make the<br />
assignment, do one of the following:<br />
• To assign the output of a track, press its<br />
Channel Select switch for 2 seconds.<br />
– or –<br />
• To assign the input of a track, hold Shift<br />
and press the track’s Channel Select switch<br />
for 2 seconds.<br />
The LCD changes to display the selected path<br />
and the Channel Select switch flashes.<br />
3 If you are assigning a different input or output<br />
path type than the current type displayed on the<br />
LCD (such as a bus instead of an interface), do<br />
the following to select a new path type:<br />
• Hold Command/Ctrl and press the Channel<br />
Select switch to display the name of the<br />
current path type in the main menu. The<br />
main menu includes a dash (“–”) for no assignment,<br />
intrfc (interface), bus, and<br />
plug-in (inputs only).<br />
• Use the rotary encoder to scroll through<br />
the list of path types.<br />
• Press the flashing Channel Select switch to<br />
select the path type.<br />
4 Use the rotary encoder to navigate through<br />
the available input or output paths in the submenu.
5 Do one of the following:<br />
• When the desired path is displayed, press<br />
the flashing Channel Select to confirm the<br />
assignment.<br />
If you have multiple assignments in<br />
progress, hold Opt/Alt All and press any<br />
flashing Channel Select to save all assignments<br />
at once.<br />
• Hold Command/Ctrl and press the Channel<br />
Select switch if you need to return to<br />
the previous menu level.<br />
• Press the flashing ESC switch to cancel the<br />
assignment.<br />
To remove an input or output:<br />
1 On the channel where you want to remove<br />
the assignment, do one of the following:<br />
• To remove the input of a track, hold Shift<br />
and press the track’s Channel Select switch<br />
for 2 seconds.<br />
– or –<br />
• To remove the output of a track, press its<br />
Channel Select switch for 2 seconds.<br />
2 For the assignment you want to remove, hold<br />
Command/Ctrl and press the Channel Select<br />
switch the amount of times necessary to return<br />
to the main menu for assigning inputs or outputs.<br />
This menu includes a dash (“–”) for no assignment,<br />
intrfc (interface), bus, and plug-in<br />
(inputs only).<br />
3 Turn the rotary encoder counter-clockwise<br />
until the dash (“–”) for no assignment is visible.<br />
4 Do one of the following:<br />
• Press the flashing Channel Select switch to<br />
confirm the removal.<br />
– or –<br />
• Press the flashing ESC switch to cancel the<br />
removal and restore the assignment.<br />
Sends<br />
To assign a send:<br />
1 Press the Send switch in the Console View section.<br />
2 On the channel where you want to make the<br />
assignment, press its Channel Select switch for 2<br />
seconds.<br />
The LCD changes to display the bus or output<br />
currently assigned to the selected send, and the<br />
Channel Select switch flashes.<br />
3 If you are assigning a different send path type<br />
than the current type displayed on the LCD<br />
(such as a bus instead of an interface), do the following<br />
to select a new path type:<br />
• Hold Command/Ctrl and press the Channel<br />
Select switch to display the name of the<br />
current path type in the main menu. The<br />
main menu includes a dash (“–”) for no assignment,<br />
intrfc (interface), and bus.<br />
• Use the rotary encoder to navigate through<br />
the list of path types.<br />
• Press the flashing Channel Select switch to<br />
select the path type.<br />
4 Use the rotary encoder to navigate through<br />
the available send paths in the submenu.<br />
5 Do one of the following:<br />
• Press the flashing Channel Select to confirm<br />
the assignment.<br />
If you have multiple assignments in<br />
progress, hold Opt/Alt All and press any<br />
flashing Channel Select to save all assignments<br />
at once.<br />
• Hold Command/Ctrl and press the Channel<br />
Select switch if you need to return to<br />
the previous menu level.<br />
• Press the flashing ESC switch to cancel the<br />
assignment.<br />
Chapter 11: Pro Tools Mode with <strong>003</strong> 93
94<br />
To remove a send:<br />
1 On the channel where you want to remove<br />
the assignment, press its Channel Select switch<br />
for 2 seconds.<br />
2 For the assignment you want to remove, hold<br />
Command/Ctrl and press the Channel Select<br />
switch the amount of times necessary to return<br />
to the main menu for assigning sends. This<br />
menu includes a dash (“–”) for no assignment,<br />
intrfc (interface), and bus.<br />
3 Turn the rotary encoder counter-clockwise<br />
until the dash (“–”) for no assignment is visible.<br />
4 Do one of the following:<br />
• Press the flashing Channel Select switch to<br />
confirm the removal.<br />
– or –<br />
• Press the flashing ESC switch to cancel the<br />
removal and restore the assignment.<br />
Inserts<br />
To assign an insert:<br />
1 Press the Insert switch in the Console View<br />
section.<br />
2 On the channel where you want to make the<br />
assignment, press its Channel Select switch for 2<br />
seconds.<br />
The LCD changes to display the plug-in or output<br />
currently assigned to the selected insert, and<br />
the Channel Select switch flashes.<br />
3 If you are assigning a different insert path type<br />
than the current type displayed on the LCD, do<br />
the following to select a new path type:<br />
• Hold Command/Ctrl and press the Channel<br />
Select switch to display the name of the<br />
current path type in the main menu. The<br />
main menu includes a dash (“–”) for no assignment,<br />
plugin (plug-in), and I/O.<br />
<strong>003</strong> & <strong>003</strong> <strong>Rack</strong> <strong>Getting</strong> <strong>Started</strong> <strong>Guide</strong><br />
• Use the rotary encoder to navigate through<br />
the list of path types.<br />
• Press the flashing Channel Select switch to<br />
select the path type.<br />
4 If you are assigning a plug-in insert, navigate<br />
down through the submenu levels as necessary.<br />
• Use the rotary encoder to navigate through<br />
the list of plug-in submenus.<br />
• Press the flashing Channel Select switch to<br />
select the submenu.<br />
• Repeat these steps if necessary, to navigate<br />
through additional plug-in submenu levels.<br />
You can hold Command/Ctrl and press the<br />
Channel Select switch if you need to return<br />
to the previous menu level.<br />
The types of plug-in submenus is determined by<br />
the Organize Plug-in Menus preference in<br />
Pro Tools. See the Pro Tools Reference <strong>Guide</strong> for<br />
more information.<br />
5 When the desired submenu path is displayed,<br />
use the rotary encoder to navigate through the<br />
available insert paths in the menu.<br />
6 Do one of the following:<br />
• Press the flashing Channel Select to confirm<br />
the assignment.<br />
If you have multiple assignments in<br />
progress, hold Opt/Alt All and press<br />
any flashing Channel Select to save all<br />
assignments at once.<br />
• Hold Command/Ctrl and press the Channel<br />
Select switch if you need to return to<br />
the previous menu level.<br />
• Press the flashing ESC switch to cancel the<br />
assignment.
To remove an insert:<br />
1 On the channel where you want to remove<br />
the assignment, press its Channel Select switch<br />
for 2 seconds.<br />
2 For the assignment you want to remove, hold<br />
Command/Ctrl and press the Channel Select<br />
switch the amount of times necessary to return<br />
to the main menu for assigning inserts. This<br />
menu includes a dash (“–”) for no assignment,<br />
plugin (plug-in), and I/O.<br />
3 Turn the rotary encoder counter-clockwise<br />
until the dash (“–”) for no assignment is visible.<br />
4 Do one of the following:<br />
• Press the flashing Channel Select switch to<br />
confirm the removal.<br />
– or –<br />
• Press the flashing ESC switch to cancel the<br />
removal and restore the assignment.<br />
Working with Output Windows<br />
Output windows for tracks and sends can be<br />
opened or closed, and the track output can be<br />
made active or inactive.<br />
Track Output Windows<br />
To open (or close) a track Output window:<br />
1 Press the Pan switch to put <strong>003</strong> in Pan View.<br />
2 Hold the Ctrl/Win switch and press the Channel<br />
Select switch for a track to open (or close) its<br />
Output window.<br />
To open (or close) multiple track Output windows:<br />
In Pan View, hold Shift (Add)+Ctrl/Win and<br />
press the Channel Select switch for each track<br />
whose window you want to open (or close).<br />
To make a track’s output inactive:<br />
In Pan View, hold Command/Ctrl+Ctrl/Win<br />
and press the Channel Select switch for a track<br />
to make it output inactive.<br />
Send Ouptut Windows<br />
To toggle a send’s pre- and post-fader operation:<br />
1 Press the Send switch to put <strong>003</strong> in Send View.<br />
2 Press a Channel Select switch for the send<br />
whose pre- and post-fader setting you want to<br />
change. When you release the Channel Select<br />
switch, the LCD shows the new setting.<br />
To mute or unmute a send:<br />
1 Press the Send switch to put <strong>003</strong> in Send View.<br />
2 Hold Command/Ctrl and press the Channel<br />
Select switch for a send on a track to mute or unmute<br />
it. When the send is muted, its name appears<br />
in all caps in the LCD.<br />
To open (or close) a send’s Output window:<br />
1 Press the Send switch to put <strong>003</strong> in Send View.<br />
2 Hold Ctrl/Win and press the Channel Select<br />
switch for a track to open (or close) its Output<br />
window.<br />
To open (or close) multiple send Output windows:<br />
1 Press the Send switch to put <strong>003</strong> in Send View.<br />
2 Hold Shift (Add) and Ctrl/Win and press the<br />
Channel Select switch for each track whose window<br />
you want to open (or close).<br />
Chapter 11: Pro Tools Mode with <strong>003</strong> 95
96<br />
Recording<br />
To enable or disable tracks for recording:<br />
1 Press the Rec Arm switch so that it is enabled<br />
(flashing). When the Record Arm function is enabled,<br />
“Record Arm” is displayed in the top row<br />
of the LCD display.<br />
2 Do one of the following:<br />
• To enable a track for recording, press the<br />
Channel Select switch for the track you<br />
want to enable for recording. When a track<br />
is armed for recording, its Channel Select<br />
switch flashes. During recording, its Channel<br />
Select switch is lit continuously.<br />
– or –<br />
• To disable a track for recording, press the<br />
Channel Select switch for the track you<br />
want to disable for recording.<br />
3 To deactivate the Record Arm function, press<br />
the Record Arm switch a second time (or press<br />
the ESC switch).<br />
Tracks that are armed for recording will remain<br />
armed after Rec Arming mode is disabled.<br />
Navigating in the Edit Window<br />
Zooming in the Edit Window<br />
You can zoom in or out in the Edit window, in<br />
order to increase or decrease the waveform or<br />
MIDI resolution.<br />
To zoom in horizontally for all tracks:<br />
1 Press the Zoom switch.<br />
2 Press the Right Arrow key.<br />
<strong>003</strong> & <strong>003</strong> <strong>Rack</strong> <strong>Getting</strong> <strong>Started</strong> <strong>Guide</strong><br />
To zoom out horizontally for all tracks:<br />
1 Press the Zoom switch.<br />
2 Press the Left Arrow key.<br />
To zoom in vertically for all tracks:<br />
1 Press the Zoom switch.<br />
2 Press the Up Arrow key.<br />
To zoom out vertically for all tracks:<br />
1 Press the Zoom switch.<br />
2 Press the Down Arrow key.<br />
To continuously zoom in or out horizontally for all<br />
tracks:<br />
Hold the Nudge switch and rotate the inner<br />
Jog wheel clockwise or counter-clockwise.<br />
To continuously zoom in or out vertically for all<br />
tracks:<br />
Hold Shift (Add)+Opt/Alt (All)+Nudge and rotate<br />
the inner Jog wheel clockwise or<br />
counter-clockwise.<br />
Navigating with the Shuttle/Jog<br />
Wheel<br />
Shuttle Mode<br />
To play forwards at a variable rate:<br />
Rotate the outer Shuttle ring clockwise.<br />
To play backwards at a variable rate:<br />
Rotate the outer Shuttle ring counter-clockwise.
Jog Mode<br />
To move the Transport (or cursor) forwards:<br />
Rotate the inner Jog wheel clockwise.<br />
To move the Transport (or cursor) backwards:<br />
Rotate the inner Jog wheel counter-clockwise.<br />
Page Scrolling the Edit Window<br />
To scroll the Edit window one page at a time:<br />
1 Press the Bank, Nudge, or Zoom switch.<br />
2 Hold Command/Ctrl and press the Left or<br />
Right Arrow key.<br />
Moving the Cursor and Making<br />
Selections<br />
To move the cursor or Edit selection up or down<br />
one track:<br />
1 Press the Bank or Nudge switch.<br />
2 Press the Up or Down Arrow key.<br />
To extend an Edit selection up or down one track:<br />
1 Press the Bank or Nudge switch.<br />
2 Hold Shift and press the Up or Down Arrow<br />
key.<br />
Setting Selection Start and End<br />
Points<br />
You can make a selection in the Edit window:<br />
during playback with the Arrow keys.<br />
To make a selection while playing:<br />
1 Make sure to select Options > Link Timeline<br />
and Edit Selection.<br />
2 Click in the track near where you want to<br />
make the selection.<br />
3 Start playback.<br />
4 Press the Down Arrow key at the point where<br />
you want the selection to begin.<br />
5 Press the Up Arrow key at the point where you<br />
want the selection to end.<br />
General Editing<br />
Setting Track Controls to Defaults<br />
The Default switch is used to reset a fader (or<br />
fader-mapped plug-in parameter) to its default<br />
setting.<br />
To set a channel’s fader or plug-in parameter to its<br />
default setting:<br />
Hold the Default switch and press the Channel<br />
Select switch on a track.<br />
To set all channel faders or plug-in parameters to<br />
their default settings:<br />
Hold the Default and Opt/Alt (All) switches<br />
and press the Channel Select switch on a track.<br />
Undoing Pro Tools Operations<br />
You can undo Pro Tools operations from <strong>003</strong>.<br />
(See the Pro Tools Reference <strong>Guide</strong> for details on<br />
multiple undo capabilities.)<br />
To undo an action:<br />
Press the Undo switch.<br />
To redo an action:<br />
Hold Shift (Add) and Command/Crtl and<br />
press the Undo switch.<br />
Chapter 11: Pro Tools Mode with <strong>003</strong> 97
98<br />
Working With Memory<br />
Locations<br />
Pro Tools Memory Locations (Markers) can be<br />
created directly from <strong>003</strong> during playback or<br />
while the Transport is stopped.<br />
To create a Memory Location:<br />
1 Cue Pro Tools to the desired location, or begin<br />
playback.<br />
2 At the desired location, press Enter (located<br />
among the switches above and to the left of the<br />
Navigation keys).<br />
3 Use the mouse to configure the Memory Location<br />
dialog onscreen.<br />
4 Press Enter again to save, or press Undo to cancel.<br />
To open (or close) the Memory Location window:<br />
Hold Shift (Add) and press the Mem Loc<br />
switch.<br />
To display Memory Locations:<br />
1 Press the Mem Loc switch.<br />
When the switch is enabled (flashing), the LCD<br />
shows the first eight Memory Locations in the<br />
bottom row of the LCD display.<br />
2 To display additional pages of Memory Locations<br />
(if any), press the Left and Right Page<br />
switches.<br />
The Left or Right Page switch flashes when<br />
an additional page is available.<br />
To recall a Memory Location:<br />
1 Press the Mem Loc switch to display Memory<br />
Locations in the LCD display.<br />
<strong>003</strong> & <strong>003</strong> <strong>Rack</strong> <strong>Getting</strong> <strong>Started</strong> <strong>Guide</strong><br />
2 To display additional pages of Memory Locations<br />
(if any), press the Left and Right Page<br />
switches.<br />
3 Do one of the following:<br />
• Press the Channel Select switch that corresponds<br />
to the Memory Location.<br />
– or –<br />
• To return to the previous view without selecting<br />
a Memory Location, press Mem Loc<br />
again, or any of the Console or Channel<br />
View switches.<br />
Controlling Track Display on<br />
the Control Surface<br />
Using Flip Mode<br />
In Flip mode, control assignments are transferred<br />
from the rotary encoders to the corresponding<br />
channel faders.<br />
To transfer controls from the rotary encoders to<br />
the touch-sensitive faders:<br />
Press the Flip switch. This switch flashes when<br />
Flip mode is activated.<br />
To exit Flip mode (and transfer controls from<br />
faders back to the rotary encoders):<br />
While in Flip mode, press the Flip switch.<br />
Flip Mode Views<br />
There are several types of Flip mode, depending<br />
on the view.<br />
Send Flip Mode When you are in Console Send<br />
View, the Flip switch moves the send level controls<br />
to the channel faders, and the send pan<br />
controls to the rotary encoders. The LCD shows<br />
the selected send (A–E, or F–J) for each channel.
In addition, the Mute switch controls Send<br />
mute, whereas the Solo switch continues to control<br />
the track’s output muting and the Select<br />
switch continues to control Send Pre/Post status.<br />
For mono tracks with stereo sends, only the left<br />
pan indicator shows a pan position; the right<br />
pan indicator is inactive.<br />
For stereo tracks with stereo sends, you can control<br />
either the left or right send pan from the rotary<br />
encoder.<br />
To assign a stereo send channel to a rotary<br />
encoder:<br />
While in Send Flip mode, press the Meter<br />
switch immediately to the right of the rotary encoders<br />
and select Left or Right.<br />
Both the LCD and the Meter Mode LEDs indicate<br />
whether the left or right pan position is displayed.<br />
The rotary encoder LEDs show pan positioning.<br />
Plug-In Flip Mode When you are in Channel<br />
View (or Console Insert View) and working with<br />
a plug-in insert, the Flip switch moves any<br />
plug-in control assignments from the rotary encoders<br />
to the faders, allowing you to use the<br />
touch-sensitive faders to edit and automate<br />
plug-in control values. The types of plug-in controls<br />
depend on the particular plug-in you are<br />
using.<br />
See “Working in Channel View” on<br />
page 87 for more details on working with<br />
pan controls and sends in Channel View.<br />
Pan/Send Flip Mode When you are in Channel<br />
View and working with the pan and send assignments<br />
on a channel, the Flip switch moves the<br />
send level controls to channel faders 3–7, and<br />
the send pan controls to rotary encoders 3–7.<br />
(The first Channel’s LCD display and rotary encoder<br />
continue to show track pan position for<br />
that track.)<br />
In this mode, the Channel Select switches toggle<br />
pre- and post-fader metering for the corresponding<br />
send.<br />
For stereo tracks with stereo sends, you can control<br />
either the left or right send pan from the rotary<br />
encoder. See “Send Flip Mode” on page 98.<br />
Banking Channels on <strong>003</strong><br />
To move the display of tracks on <strong>003</strong> forward or<br />
backward eight channels at a time:<br />
1 Press the Bank switch.<br />
2 Press the Left or Right Arrow key.<br />
To move the display of tracks on <strong>003</strong> forward or<br />
backward one channel at a time:<br />
1 Press the Nudge switch.<br />
2 Press the Left or Right Arrow key.<br />
To scroll the display of tracks on <strong>003</strong> forwards<br />
Hold the Nudge switch and rotate the inner<br />
Jog wheel clockwise to scroll tracks to subsequent<br />
faders.<br />
To scroll the display of tracks on <strong>003</strong> backwards:<br />
Hold the Nudge switch and rotate the inner<br />
Jog wheel counter-clockwise to scroll tracks to<br />
previous faders.<br />
Chapter 11: Pro Tools Mode with <strong>003</strong> 99
100<br />
Banking Master Faders<br />
To bank all Master Fader tracks in the current<br />
session to the right-hand side of the control<br />
surface:<br />
Press the Mstr Fader switch so that its LED is<br />
flashing.<br />
To return the control surface to the previous view:<br />
Press the Mstr Fader switch so that its LED is<br />
unlit.<br />
Muting Fader Movement<br />
Because <strong>003</strong> faders are motorized, they move to<br />
follow automation when playing back and recording<br />
(when the track is set to an automation<br />
read or write mode, and not Off). During critical<br />
listening passes, the sound of the fader motors<br />
and their automated movements may be distracting.<br />
You can temporarily shut off (or mute)<br />
motorized fader movement using the Fader<br />
Mute switch.<br />
To mute fader movement:<br />
Press the Fader Mute switch so that its LED is<br />
flashing.<br />
To unmute fader movement:<br />
Press the Fader Mute switch so that its LED is<br />
unlit.<br />
<strong>003</strong> & <strong>003</strong> <strong>Rack</strong> <strong>Getting</strong> <strong>Started</strong> <strong>Guide</strong><br />
Working with Automation<br />
The Automation mode can be set from <strong>003</strong> for a<br />
single track, all selected tracks, or all tracks in<br />
the session. You can also suspend automation<br />
globally.<br />
To set the Automation Mode for a single track:<br />
Hold an Automation Mode switch and press<br />
the Channel Select switch on a track.<br />
To set the Automation Mode for all tracks<br />
Hold the Option/Alt All and press an Automation<br />
Mode switch.<br />
To set the Automation Mode for all selected<br />
tracks<br />
Hold the Option/Alt (All)+Shift (Add) and<br />
press an Automation Mode switch.<br />
To suspend automation for all tracks:<br />
Press the Suspend switch.<br />
To return all tracks to their previous Automation<br />
modes, press the Suspend switch again.
<strong>003</strong> Top Panel Shortcuts<br />
<strong>003</strong> provides shortcuts for many common <strong>003</strong> tasks in Pro Tools mode.<br />
Display Options<br />
Display Options Shortcuts<br />
Task Shortcut<br />
Display full name of a track in top LCD row<br />
(Pan mode)<br />
Display full name of insert parameter (Insert<br />
View, Plug-in Edit mode)<br />
Reset lower row of LCD display to show fader<br />
values (Pan View), send gain levels (Send<br />
View), and pan and send levels (Pan/Send<br />
Channel View)<br />
Track Shortcuts<br />
Track Shortcuts<br />
Task Shortcut<br />
Select or deselect contiguous tracks (Home<br />
View or Pan View)<br />
Select or deselect all tracks (Home View or Pan<br />
View)<br />
Select or deselect noncontiguous tracks (Pan<br />
View)<br />
Open track’s Track Name/Comments dialog<br />
(Home View or Pan View)<br />
Scroll track types in New Track dialog (Bank,<br />
Nudge, or Zoom mode)<br />
Scroll track formats in New Track dialog (Bank,<br />
Nudge, or Zoom mode)<br />
Move to previous track in Track Name/Comments<br />
dialog (Bank, Nudge, or Zoom mode)<br />
Hold Display and press Channel Select switch for a track<br />
Hold Display and press Channel Select switch for an<br />
insert<br />
Command/Ctrl+Display<br />
Hold Shift (Add) and press Channel Select switch for<br />
each track<br />
Hold Alt and press Channel Select switch for any track<br />
Hold Command/Ctrl and press Channel Select switch for<br />
each track<br />
Double-click track’s Channel Select switch<br />
Command/Ctrl+Up or Down Arrow key<br />
Command/Ctrl+Left or Right Arrow key<br />
Command/Ctrl+Up or Left Arrow key<br />
Chapter 11: Pro Tools Mode with <strong>003</strong> 101
102<br />
Track Shortcuts<br />
Task Shortcut<br />
Move to next track in Track Name/Comments<br />
dialog (Bank, Nudge, or Zoom mode)<br />
Scroll Timebase formats in New Track dialog<br />
(Bank, Nudge, or Zoom mode)<br />
Add or Remove entries in New Track dialog<br />
(Bank, Nudge, or Zoom mode)<br />
Make track’s output inactive or active (Pan<br />
View)<br />
Input Assign Mode Shortcuts<br />
Output Window Shortcuts<br />
<strong>003</strong> & <strong>003</strong> <strong>Rack</strong> <strong>Getting</strong> <strong>Started</strong> <strong>Guide</strong><br />
Command/Ctrl+Down or Right Arrow key<br />
Command/Ctrl+Ctrl/Win+Opt/Alt All+Up or Down Arrow<br />
key<br />
Command/Ctrl+Shift (Add)+Up or Down Arrow key<br />
Hold Command/Ctrl+Ctrl/Win and press Channel Select<br />
switch for a track<br />
Mute or unmute send (Send View) Hold Command/Ctrl and press Channel Select switch for<br />
a track send<br />
Make send output inactive or active (Pan View) Hold Command/Ctrl+Ctrl/Win and press Channel Select<br />
switch for a track send<br />
Input Assign Mode Shortcuts<br />
Task Shortcut<br />
Enable Input Assign mode Hold Shift and press Channel Select switch of a track for<br />
two seconds<br />
Display all input, output, send, or insert menus<br />
(Assign mode)<br />
Remove an insert (Console or Channel Insert<br />
View, and if applicable, EQ or Dynamics View)<br />
Output Window Shortcuts<br />
Task Shortcut<br />
Hold Command/Ctrl and press Channel Select switch for<br />
a track<br />
Hold Default and press Channel Select switch for an<br />
insert<br />
Open or close track Output window (Pan View) Hold Ctrl/Win and press Channel Select switch for a<br />
track<br />
Open or close multiple track Output windows<br />
(Pan View)<br />
Hold Ctrl/Win+Shift (Add) and press Channel Select<br />
switch for each track
Output Window Shortcuts<br />
Task Shortcut<br />
Open or close send Output window (Send View) Hold Ctrl/Win and press Channel Select switch for a<br />
track send<br />
Open or close multiple send Output windows<br />
(Pan View)<br />
Plug-in Shortcuts<br />
Plug-in Shortcuts<br />
Task Shortcut<br />
Open or close a plug-in window (Console or<br />
Channel Insert View)<br />
Inactivate or activate a plug-in (Console or<br />
Channel Insert View)<br />
Bypass or unbypass plug-in (Console or Channel<br />
Insert View, and if applicable, EQ or Dynamics<br />
View)<br />
Navigation Shortcuts<br />
Navigation Shortcuts<br />
Task Shortcut<br />
Scroll Edit window one pane at a time (Bank,<br />
Nudge, or Zoom mode)<br />
Editing Shortcuts<br />
Editing Shortcuts<br />
Task Shortcut<br />
Extend cursor or selection (Bank or Nudge<br />
mode)<br />
Hold Ctrl/Win+Shift (Add) and press Channel Select<br />
switch for each track send<br />
Hold Ctrl/Win and press Channel Select switch for a<br />
plug-in<br />
Hold Command/Ctrl and press Channel Select switch for<br />
a plug-in<br />
Hold Command/Ctrl and press Channel Select switch for<br />
a track plug-in<br />
Command/Ctrl+ Left or Right Arrow key<br />
Shift (Add)+Up or Down Arrow key<br />
Reset fader to is default setting Hold Default and press Channel Select switch for a track<br />
Chapter 11: Pro Tools Mode with <strong>003</strong> 103
104<br />
Editing Shortcuts<br />
Task Shortcut<br />
Reset all faders or plug-in parameters to their<br />
factory default settings (Plug-in Edit mode)<br />
Memory Location Shortcuts<br />
Automation Shortcuts<br />
<strong>003</strong> & <strong>003</strong> <strong>Rack</strong> <strong>Getting</strong> <strong>Started</strong> <strong>Guide</strong><br />
Hold Default+Opt/Alt All and press Channel Select<br />
switch for a track or plug-in<br />
Redo an edit (Edit > Redo in Pro Tools) Command/Ctrl+Shift (Add)+Undo<br />
Memory Location Shortcuts<br />
Task Shortcut<br />
Choose a Marker Memory Location Hold Mem Loc switch and press Channel Select for a<br />
Memory Location<br />
Open or close the Marker Memory Location dialog<br />
Automation Shortcuts<br />
Shift+Mem Loc<br />
Task Shortcut<br />
Set Automation mode for a track Hold Automation switch (Write, Touch, Latch, Read, or<br />
Off) and press Channel Select track<br />
Set Automation mode for all tracks Hold Option/Alt All and press Automation switch (Write,<br />
Touch, Latch, Read, or Off)<br />
Set Automation mode for all selected tracks Hold Option/Alt All+Shift (Add) and press Automation<br />
switch (Write, Touch, Latch, Read, or Off)
appendix a<br />
Configuring MIDI Studio Setup<br />
(Windows Only)<br />
MIDI Studio Setup<br />
MIDI Studio Setup (MSS) lets you configure the<br />
MIDI controllers and sound modules that are<br />
connected to your system, and control the routing<br />
of MIDI data between your MIDI equipment<br />
and Pro Tools.<br />
MSS automatically finds MIDI interfaces, and<br />
lets you specify a custom name for each of the<br />
MIDI ports within the MIDI Studio Setup document.<br />
MSS also supports XML-based patch file names<br />
for storing and importing patch names for your<br />
external MIDI devices.<br />
Entire MIDI Studio Setup configurations created<br />
within MSS can be imported and exported.<br />
MIDI Studio Setup Window<br />
The MIDI Studio Setup window is organized<br />
into three sections. Interface controls are at the<br />
top of the window. All the currently defined instruments<br />
are displayed in the Instrument Name<br />
list on the left side of the window. A detailed<br />
view of MIDI parameters is shown in the Properties<br />
section on the right.<br />
MIDI Studio Setup window<br />
Interface Controls<br />
Create This button adds a new instrument to<br />
the Instrument Name list.<br />
Delete This button deletes the instrument or instruments<br />
selected in the Instrument Name list.<br />
Import This button lets you import an existing<br />
MIDI Studio Setup file.<br />
Export This button lets you export the current<br />
MIDI Studio Setup file.<br />
Appendix A: Configuring MIDI Studio Setup (Windows Only) 105
106<br />
Show Duplicate Emulated Ports If you are using a<br />
MIDI interface that supports timestamping<br />
(such as MIDI I/O), when the Show Duplicate<br />
Emulated Outputs option is selected, the MIDI<br />
Studio Setup window shows both the DirectMusic<br />
time-stamped output ports, and nonstamped<br />
duplicate emulated output ports.<br />
Some MIDI Interfaces will not properly load<br />
or unload their drivers unless you quit and<br />
re-launch Pro Tools. Check the documentation<br />
that came with your MIDI interface for<br />
more information.<br />
Instrument List<br />
The Instrument list contains all the currently<br />
defined instruments. Selecting an instrument in<br />
the list displays that instrument’s properties in<br />
the Properties section of the window.<br />
Properties Section<br />
The Properties section lets you edit information<br />
for new instruments, or instrument currently selected<br />
in the Instrument list.<br />
MIDI Studio Setup Properties section<br />
When a previously defined instrument is selected<br />
in the Instrument list, the Properties section<br />
changes to reflect the properties of the selected<br />
instrument.<br />
<strong>003</strong> & <strong>003</strong> <strong>Rack</strong> <strong>Getting</strong> <strong>Started</strong> <strong>Guide</strong><br />
To define an instrument with MIDI Studio Setup:<br />
1 Choose Setup >MIDI > MIDI Studio.<br />
2 Click Create.<br />
3 In the Instrument Name field, type the name<br />
of your instrument, and press enter.<br />
If you do not enter an instrument name, the<br />
Instrument Name field will automatically<br />
inherit information from the Manufacturer<br />
and Model pop-up menu.<br />
4 Set a manufacturer and model for the new device<br />
from the corresponding pop-up menus. If<br />
the Manufacturer and Model pop-up menus do<br />
not provide a name for your particular device,<br />
choose None.<br />
5 From the Input pop-up menu, choose the input<br />
port on your MIDI interface that is connected<br />
to the MIDI Out of your instrument.<br />
6 From the Output pop-up menu, choose the<br />
output port on your MIDI interface that is connected<br />
to the MIDI In of your instrument.<br />
7 Enable the appropriate MIDI channels (1–16)<br />
for the Send Channels and Receive Channels<br />
options (These determine which channels send<br />
and receive MIDI.)<br />
Instrument Name<br />
The Instrument Name field shows the user-definable<br />
instrument name for the currently selected<br />
instrument.<br />
Manufacturer<br />
The Manufacturer pop-up menu provides a list<br />
of MIDI equipment manufacturers. This list is<br />
derived from the XML-based MIDI device files.<br />
For more information, see “MIDI Patch<br />
Name Support” on page 107.
Model<br />
The Model pop-up menu provides a list of MIDI<br />
devices, filtered by the manufacturer name. This<br />
list is derived from the XML-based MIDI device<br />
files provided with your Pro Tools installation.<br />
For more information, see “MIDI Patch<br />
Name Support” on page 107.<br />
Input Port<br />
The Input Port pop-up menu displays a list of<br />
available MIDI interface input ports. The MIDI<br />
interface port that is set and displayed here is<br />
the port through which MIDI data is sent from<br />
the external MIDI device specified in the Instrument<br />
Name field into your MIDI interface.<br />
If you set the input port to None, the defined<br />
instrument will not appear as a choice in a<br />
MIDI Input selector.<br />
Output Port<br />
The Output Port pop-up menu displays a list of<br />
available MIDI interface output ports. The port<br />
set and displayed here is the port through which<br />
MIDI data is sent from your MIDI interface to<br />
the MIDI device specified in the Instrument<br />
Name field.<br />
If you set the input port to None, the defined<br />
instrument will not appear as a choice in a<br />
MIDI Input selector.<br />
Send Channels<br />
The Send Channels grid sets the send channels<br />
for the MIDI device specified in the Instrument<br />
Name field.<br />
Receive Channels<br />
The Receive Channels grid sets the receive channels<br />
for the MIDI device specified in the Instrument<br />
Name field.<br />
MIDI Patch Name Support<br />
Pro Tools supports XML (Extensible Markup<br />
Language) for storing and importing patch<br />
names for you external MIDI devices. Pro Tools<br />
installs MIDI patch name files (.midnam) for the<br />
factory default patch names of many common<br />
MIDI devices. These files reside in directories,<br />
sorted by manufacturer, in Program Files\<br />
Common Files\<strong>Digidesign</strong>\MIDI Patch Names\<br />
<strong>Digidesign</strong>.<br />
To import MIDI patch names into Pro Tools:<br />
1 Verify the MIDI Device name in the MIDI Studio<br />
Setup window (see “MIDI Studio Setup” on<br />
page 105).<br />
2 Verify the MIDI track’s output is correctly assigned<br />
to the MIDI device.<br />
3 Click the MIDI track’s Patch Select button.<br />
Patch Select button, Edit window<br />
Patch Select button, Mix window<br />
Patch Select button<br />
Patch Select button<br />
Appendix A: Configuring MIDI Studio Setup (Windows Only) 107
108<br />
4 In the Patch Select dialog, click the Change<br />
button.<br />
Change button<br />
Patch Select dialog<br />
5 In the Open dialog, navigate to Program<br />
Files\Common Files\<strong>Digidesign</strong>\MIDI Patch<br />
Names\<strong>Digidesign</strong>\,<br />
and select the MIDI Patch Name file (.midnam)<br />
for the MIDI device.<br />
6 Click Open.<br />
The Patch Select dialog is populated with patch<br />
names and the Patch Name Bank pop-up menu<br />
appears in the upper left hand corner of the window.<br />
Patch Select dialog with patch names<br />
Once patch names have been imported into<br />
Pro Tools, they are available for that MIDI device<br />
in all sessions.<br />
<strong>003</strong> & <strong>003</strong> <strong>Rack</strong> <strong>Getting</strong> <strong>Started</strong> <strong>Guide</strong><br />
To clear patch names:<br />
In the Patch Select dialog, click the Clear button,<br />
and click Done.<br />
MIDI patch name files (.midnam) can be edited<br />
in any text editor, or you can use third<br />
party patch librarian and editor software to<br />
create your own custom patch names.
appendix b<br />
Configuring AMS (Mac OS X Only)<br />
Audio MIDI Setup<br />
Pro Tools recognizes the ports on your MIDI interface<br />
as generic ports. With Mac OS X, you use<br />
Apple’s Audio MIDI Setup (AMS) utility to identify<br />
external MIDI devices connected to your<br />
MIDI interface and configure your MIDI studio<br />
for use with Pro Tools.<br />
To configure your MIDI studio in AMS:<br />
1 Do one of the following:<br />
• Launch Audio MIDI Setup (located in Applications/Utilities).<br />
– or –<br />
• In Pro Tools, choose Setup > MIDI > MIDI<br />
Studio.<br />
2 Click the MIDI Devices tab. AMS scans your<br />
system for connected MIDI interfaces. If your<br />
MIDI interface is properly connected, it appears<br />
in the window with each of its ports numbered.<br />
Audio MIDI Setup (MIDI Devices tab)<br />
3 For any MIDI devices connected to the MIDI<br />
interface, click Add Device. A new external device<br />
icon with the default MIDI keyboard image<br />
will appear.<br />
4 Drag the new device icon to a convenient location<br />
within the window.<br />
Appendix B: Configuring AMS (Mac OS X Only) 109
110<br />
5 Connect the MIDI device to the MIDI interface<br />
by clicking the arrow for the appropriate<br />
output port of the device and dragging a connection<br />
or “cable” to the input arrow of the corresponding<br />
port of the MIDI interface.<br />
Making MIDI input and output connections<br />
6 Click the arrow for the appropriate input port<br />
of the device and drag a cable to the output arrow<br />
of the corresponding port of the MIDI interface.<br />
To remove a connection, select the cable and<br />
press Delete. To delete all connections, click<br />
Clear Cables.<br />
7 Repeat steps 3–6 for each MIDI device in your<br />
MIDI setup.<br />
<strong>003</strong> & <strong>003</strong> <strong>Rack</strong> <strong>Getting</strong> <strong>Started</strong> <strong>Guide</strong><br />
To configure an external MIDI device:<br />
1 Select the external device icon and click Show<br />
Info (or double-click the new device icon).<br />
External Device Icon<br />
2 Select a manufacturer and model for the new<br />
device from the corresponding pop-up menus.<br />
(If the Manufacturer and Model pop-up menus<br />
do not provide a name for your particular device,<br />
you can type a name.)<br />
Naming a new MIDI device<br />
For Manufacturer and Model names, AMS<br />
refers to one or more files with the suffix<br />
“.middev” in the directory Root/Library/<br />
Audio/MIDI Devices. Pro Tools installs a<br />
file that contains information for many<br />
commercially available MIDI devices,<br />
named “<strong>Digidesign</strong> Device List.middev.” If<br />
the Manufacturer or Model names for any of<br />
your external MIDI devices is not available<br />
in the AMS Manufacturer and Model pop-up<br />
menus, you can add them by editing the<br />
.middev file in any text editor (such as<br />
TextEdit).
3 Click the More Properties arrow to expand the<br />
dialog, then enable the appropriate MIDI channels<br />
(1–16) for the Transmits and Receives options.<br />
(These determine which channels the<br />
device will use to send and receive MIDI.)<br />
Enabling MIDI channels<br />
4 Click the device image. The window expands<br />
to show images for various MIDI devices (such<br />
as keyboards, modules, interfaces, and mixers).<br />
Select an icon for your device.<br />
Selecting a device icon<br />
To use your own custom icons, you can<br />
place TIFF image files in /Library/<br />
Audio/MIDI Devices/Generic/Images, and<br />
they will appear as choices in the AMS device<br />
window.<br />
5 Click OK.<br />
The device names you enter appear as MIDI input<br />
and output choices in Pro Tools.<br />
Appendix B: Configuring AMS (Mac OS X Only) 111
112<br />
Patch Name Support<br />
Pro Tools supports XML (Extensible Markup<br />
Language) for storing and importing patch<br />
names for you external MIDI devices. Pro Tools<br />
installs MIDI patch name files (.midnam) for the<br />
factory default patch names of many common<br />
MIDI devices. These files reside in directories,<br />
sorted by manufacturer, in /Library/Audio/MIDI<br />
Patch Names/<strong>Digidesign</strong>.<br />
To import MIDI patch names into Pro Tools:<br />
1 Verify the MIDI Device name in the Audio<br />
MIDI Setup window (see “Audio MIDI Setup” on<br />
page 109).<br />
2 Verify the MIDI track’s output is correctly assigned<br />
to the MIDI device.<br />
3 Click the MIDI track’s Patch Select button.<br />
Patch Select button, Edit window<br />
Patch Select button, Mix window<br />
<strong>003</strong> & <strong>003</strong> <strong>Rack</strong> <strong>Getting</strong> <strong>Started</strong> <strong>Guide</strong><br />
Patch Select button<br />
Patch Select button<br />
4 In the Patch Select dialog, click the Change<br />
button.<br />
Change button<br />
Patch Select dialog<br />
5 In the Open dialog, navigate to /Library/Audio/MIDI<br />
Patch Names/<strong>Digidesign</strong>/, and select the MIDI Patch Name<br />
file (.midnam) for the MIDI device.<br />
6 Click Open.<br />
The Patch Select dialog is populated with patch<br />
names and the Patch Name Bank pop-up menu<br />
appears in the upper left hand corner of the window.<br />
Once patch names have been imported into<br />
Pro Tools, they are available for that MIDI device<br />
in all sessions.<br />
To clear patch names:<br />
In the Patch Select dialog, click the Clear button,<br />
and click Done.<br />
MIDI patch name files (.midnam) can be edited<br />
in any text editor, or you can use third<br />
party patch librarian and editor software to<br />
create your own custom patch names.
appendix c<br />
Utility Mode (<strong>003</strong> Only)<br />
<strong>003</strong> is in this mode when the Utility switch is<br />
enabled (flashing). In Utility mode, you can run<br />
pre-programmed diagnostic tests of the <strong>003</strong><br />
unit. The Utility switch is unavailable in<br />
Pro Tools mode.<br />
Utility functions include the following:<br />
• Software and firmware version display<br />
• Tests for the LCD display, LEDs, switches,<br />
rotary encoders, faders, MIDI, and audio.<br />
• Return MIDI Maps to factory default settings.<br />
See the <strong>003</strong> MIDI Mode <strong>Guide</strong>.<br />
Utility mode is not available in Pro Tools<br />
mode. Pro Tools must be closed to enable<br />
Utility mode.<br />
Accessing Utility Mode<br />
To enter Utility mode:<br />
1 If Pro Tools is running, choose File > Exit<br />
(Windows) or Pro Tools > Quit (Mac).<br />
2 Press the Utility switch.<br />
The Utility switch flashes when it is enabled.<br />
The LCD shows the top level Utility functions<br />
across the lower row: Version and Test. The corresponding<br />
Channel View switches flash for<br />
each available Utility option.<br />
Navigating Utility Mode<br />
When running a Utility mode test, you can return<br />
to the previous Utility page or exit the test<br />
at anytime.<br />
To return to the previous Utility page:<br />
Press the flashing Display Mode switch.<br />
To exit a test:<br />
Press the flashing ESC switch or Display Mode<br />
switch.<br />
Exiting Utility Mode<br />
To exit Utility mode:<br />
1 If a test is running, press ESC or Display Mode<br />
to exit the test.<br />
2 Press the flashing Utility mode switch.<br />
Appendix C: Utility Mode (<strong>003</strong> Only) 113
114<br />
Viewing Firmware Version<br />
Data<br />
This Utility function lets you check the current<br />
firmware version and other statistics useful<br />
when upgrading, or when contacting technical<br />
support.<br />
To display firmware version data:<br />
1 Enter Utility mode. If the Utility switch is not<br />
enabled (flashing), press it.<br />
2 Select Version by pressing the flashing EQ<br />
switch.<br />
The LCD shows version information about various<br />
components of the unit.<br />
3 To exit and return to the previous Utility<br />
mode display, press the flashing Display Mode<br />
switch.<br />
LCD Display Test<br />
Use this test to assess the performance of the<br />
LCD.<br />
To test the LCD:<br />
1 Enter Utility mode. If the Utility switch is not<br />
enabled (flashing), press it.<br />
2 Select the Test menu by pressing the flashing<br />
Insert switch.<br />
The LCD shows the first page of Utility tests.<br />
3 Select the LCD test by pressing the flashing<br />
Dynamics switch.<br />
The <strong>003</strong> automatically scrolls all of its character<br />
sets across the LCD display.<br />
<strong>003</strong> & <strong>003</strong> <strong>Rack</strong> <strong>Getting</strong> <strong>Started</strong> <strong>Guide</strong><br />
4 To stop scrolling and quickly tell if any area of<br />
the display is damaged, press and hold any<br />
switch except for the Display Mode switch.<br />
5 Do one of the following:<br />
• To return to the previous Utility page, press<br />
the flashing Display Mode switch.<br />
– or –<br />
• To exit the test at anytime, press the flashing<br />
ESC switch or Display Mode switch.<br />
LED Tests<br />
Use this test to display all LEDs simultaneously<br />
or cycle through the LEDs.<br />
To test LEDs:<br />
1 Enter Utility mode. If the Utility switch is not<br />
enabled (flashing), press it.<br />
2 Select the Test menu by pressing the flashing<br />
Insert switch.<br />
The LCD shows the first page of Utility tests.<br />
3 Select the LED menu by pressing the flashing<br />
Insert switch.<br />
4 Do one of the following<br />
• To display all LEDs, press the flashing Dynamics<br />
switch.<br />
– or –<br />
• To cycle through all the LEDs, press the<br />
flashing Insert switch.<br />
5 To exit the test at anytime, press any switch.
Switch Test<br />
Use this test to evaluate the performance of<br />
switches.<br />
To test switches:<br />
1 Enter Utility mode. If the Utility switch is not<br />
enabled (flashing), press it.<br />
2 Select the Test menu by pressing the flashing<br />
Insert switch.<br />
The LCD shows the first page of Utility tests.<br />
3 Select the Switch test display by pressing the<br />
flashing Pan/Send switch.<br />
4 Press any top panel switch to test it. The LCD<br />
shows the name, region and number for each<br />
switch as you test it.<br />
5 Do one of the following<br />
• To display all LEDs, press the flashing Dynamics<br />
switch.<br />
– or –<br />
• To cycle through all the LEDs, press the<br />
flashing Insert switch.<br />
6 To exit the test at anytime, press the Display<br />
Mode switch.<br />
Encoder Test<br />
Use this test to evaulate the performance of the<br />
rotary encoders or the Jog/Shuttle wheel.<br />
To test the encoders:<br />
1 Enter Utility mode. If the Utility switch is not<br />
enabled (flashing), press it.<br />
2 Select the Test menu by pressing the flashing<br />
Insert switch.<br />
The LCD shows the first page of Utility tests.<br />
3 Enter the Encoder test by pressing the flashing<br />
Page Left switch.<br />
4 Rotate any encoder (or the Jog/Shuttle wheel)<br />
to test it. Encoder value is displayed in the LCD<br />
while testing.<br />
5 To exit the test at anytime, press the Display<br />
Mode switch.<br />
Fader Tests<br />
Utility mode provides tests for fader and group<br />
performance. You can use these routines to troubleshoot<br />
the mechanical elements of the faders.<br />
Automated Fader Tests<br />
These automated fader tests check fader performance.<br />
You can use these routines to troubleshoot<br />
the mechanical elements of the faders.<br />
To test fader resolution:<br />
1 Enter Utility mode. If the Utility switch is not<br />
enabled (flashing), press it.<br />
2 Select the Test menu by pressing the flashing<br />
Insert switch.<br />
The LCD shows the first page of Utility tests.<br />
3 Select the Fader menu by pressing the flashing<br />
Page Right switch.<br />
4 Select one of the basic automated fader tests:<br />
Triang, Sine, or Step.<br />
Do not touch the faders during a Fader test.<br />
The faders will automatically move in a triangular,<br />
sine, or step pattern, as selected.<br />
5 To exit the test at anytime, press any switch.<br />
Appendix C: Utility Mode (<strong>003</strong> Only) 115
116<br />
Fader Group Test<br />
To test fader group resolution:<br />
1 Enter Utility mode. If the Utility switch is not<br />
enabled (flashing), press it.<br />
2 Select the Test menu by pressing the flashing<br />
Insert switch.<br />
The LCD shows the first page of Utility tests.<br />
3 Select the Fader menu by pressing the flashing<br />
Page Right switch.<br />
4 Enter the Group test by select the flashing<br />
Page Left switch.<br />
5 One by one, touch and move each fader. The<br />
other seven faders follow, and the LCD shows<br />
the resolution for each fader as they move<br />
through their range so you can compare fader<br />
performance as both a group master and slave.<br />
6 To exit the test at anytime, press the flashing<br />
Display Mode switch.<br />
Touch Test<br />
This test lets you test the touch sensitivity of<br />
each fader. The LCD display shows when a fader<br />
is touched and what frequency the fader is currently<br />
recognizing. The fader frequency value is<br />
updated in real time.<br />
To test the touch sensitivity of the faders:<br />
1 Enter Utility mode. If the Utility switch is not<br />
enabled (flashing), press it.<br />
2 Select the Test menu by pressing the flashing<br />
Insert switch.<br />
The LCD shows the first page of Utility tests.<br />
3 Select the Fader menu by pressing the flashing<br />
Page Right switch.<br />
<strong>003</strong> & <strong>003</strong> <strong>Rack</strong> <strong>Getting</strong> <strong>Started</strong> <strong>Guide</strong><br />
4 Enter the Touch test by select the flashing<br />
Page Right switch.<br />
5 One by one, touch and move each fader. The<br />
LCD shows the resolution for each fader as they<br />
move through their range.<br />
6 To exit the test at anytime, press the flashing<br />
Display Mode switch.<br />
Vegas Mode<br />
Vegas Mode<br />
Vegas mode randomly lights every switch,<br />
meter, and display on the unit, and runs the faders<br />
in sine wave mode.<br />
To enter Vegas mode:<br />
1 Enter Utility mode. If the Utility switch is not<br />
enabled (flashing), press it.<br />
2 Select the Test menu by pressing the flashing<br />
Insert switch.<br />
The LCD shows the first page of Utility tests.<br />
3 Start “Vegas” mode by pressing the flashing<br />
Page Right switch.<br />
4 To exit the test at anytime, press any switch.
MIDI Test<br />
<strong>003</strong> includes a MIDI loopback test to check<br />
MIDI input and output connections. A standard<br />
5-pin MIDI cable is required.<br />
To test MIDI input and output connections:<br />
1 On the back of the <strong>003</strong>, connect a standard 5pin<br />
MIDI cable from the MIDI In port to the<br />
MIDI Out 1.<br />
2 Enter Utility mode. If the Utility switch is not<br />
enabled (flashing), press it.<br />
3 Select the Test menu by pressing the flashing<br />
Insert switch.<br />
The LCD shows the first page of Utility tests.<br />
4 Press the ESC switch to toggle to the second<br />
page of Utility tests.<br />
5 Start the “MIDI” test by pressing the flashing<br />
Dynamics switch.<br />
6 Press the EQ switch to begin testing MIDI Out<br />
1.<br />
If data is received on the MIDI jack, the LCD<br />
shows “Pass.” If DATA is not received, the LCD<br />
shows “Fail.”<br />
7 Connect a standard 5-pin MIDI cable from the<br />
MIDI In port to the MIDI Out 2 and repeat the<br />
test to check MIDI Out 2.<br />
8 When finished, press the flashing Display<br />
switch.<br />
Audio Test<br />
<strong>003</strong> includes audio loopback tests (see “Routing<br />
Path for Audio Tests” on page 118) to check various<br />
audio connections. For each test, a valid audio<br />
source and external sound system must be<br />
set up for the specific inputs or outputs being<br />
tested. See “Making Studio Connections” on<br />
page 61 for information on connecting devices.<br />
Cables corresponding to each connector type<br />
are required. See “<strong>003</strong> and <strong>003</strong> <strong>Rack</strong> Back Panels”<br />
on page 55 for cabling requirements for<br />
each connector.<br />
When testing a digital input, the digital source<br />
must be connected to one of the <strong>003</strong> digital outputs<br />
and the source must be configured to clock<br />
to the <strong>003</strong> digital output.<br />
All tests run at 44.1 kHz.<br />
Appendix C: Utility Mode (<strong>003</strong> Only) 117
118<br />
Routing Path for Audio Tests<br />
:<br />
Audio Test Routing Path<br />
Intl Internal loopback of all analog and<br />
digital I/O channels (Analog Input 1<br />
to Analog Output 1, Analog Input 2<br />
to Analog Output 2, and so on).<br />
Sgnl <strong>003</strong> generates a 440 Hz sine wave<br />
on all analog and digital outputs.<br />
Level is adjustable from 0 dB to<br />
–42 dB with the rotary encoder in<br />
the second fader strip.<br />
SpIn 1/2 S/PDIF (RCA) Inputs to Analog<br />
Outputs 1–2.<br />
SpIn 3/4 S/PDIF (RCA) Inputs to Analog<br />
Outputs 3–4.<br />
SpIn 5/6 S/PDIF (RCA) Inputs to Analog<br />
Outputs 5–6.<br />
SpIn 7/8 S/PDIF (RCA) Inputs to Analog<br />
Outputs 7–8.<br />
SpIn All S/PDIF (RCA) Inputs to all Analog<br />
Output pairs.<br />
SpOt 1/2 Analog Inputs 1–2 to S/PDIF (RCA)<br />
Outputs.<br />
SpOt 3/4 Analog Inputs 3–4 to S/PDIF (RCA)<br />
Outputs.<br />
SpOt 5/6 Analog Inputs 5–6 to S/PDIF (RCA)<br />
Outputs.<br />
SpOt 7/8 Analog Inputs 7–8 to S/PDIF (RCA)<br />
Outputs.<br />
SpOt All All Analog input pairs to S/PDIF<br />
(RCA) Outputs.<br />
SpAg Simultaneous routing of S/PDIF<br />
(RCA) Inputs to Analog Outputs 1–2<br />
and Analog Inputs 1–2 to S/PDIF<br />
(RCA) Outputs.<br />
Adat Simultaneous routing of ADAT<br />
Optical Inputs to Analog Outputs<br />
1–8 and Analog Inputs 1–8 to ADAT<br />
Optical Outputs.<br />
<strong>003</strong> & <strong>003</strong> <strong>Rack</strong> <strong>Getting</strong> <strong>Started</strong> <strong>Guide</strong><br />
Testing Audio Connections<br />
To test audio connections:<br />
1 Make the necessary connection for the input<br />
and output you are testing. See “Routing Path<br />
for Audio Tests” on page 118.<br />
2 Enter Utility mode. If the Utility switch is not<br />
enabled (flashing), press it.<br />
3 Select the Test menu by pressing the flashing<br />
Insert switch.<br />
The LCD shows the first page of Utility tests.<br />
4 Press the ESC switch to toggle to the second<br />
page of Utility tests.<br />
5 Enter “Audio” test mode by pressing the flashing<br />
Inserts (Channel View) switch.<br />
6 Begin an Audio test by pressing the Channel<br />
View switch that corresponds to the test you<br />
want to run.<br />
7 For the S/PDIF In and Out tests, press the Dynamics<br />
or Insert switch repeated times to toggle<br />
through the different test, or to test all of the<br />
S/PDIF routing paths.<br />
8 When finished, press the flashing Display<br />
switch.
appendix d<br />
Hard Drive Configuration and Maintenance<br />
It is recommended that you start with a newly<br />
formatted external or secondary internal audio<br />
drive. You should also periodically defragment<br />
your audio drive to ensure continued system<br />
performance.<br />
Always back up any important data on your<br />
drive before formatting it, as it will erase all<br />
data on the drive.<br />
Avoid Recording to the<br />
System Drive<br />
Recording to your system drive is not recommended.<br />
Recording and playback on a system<br />
drive may result in lower track counts or fewer<br />
plug-ins.<br />
Supported Drive Formats and<br />
Drive Types<br />
Drive Formats<br />
Windows Windows XP systems should use drives<br />
formatted as NTFS or FAT32 (NTFS preferred).<br />
Windows systems can also support Mac<br />
drives formatted with HFS+ system (also<br />
commonly referred to as Mac OS Extended).<br />
See the Pro Tools Reference <strong>Guide</strong> for more<br />
information.<br />
Mac Mac systems should use drives formatted<br />
with HFS+ or HFS file system only.<br />
HFS drives are supported as Transfer drives<br />
only.<br />
Hard drive performance depends on factors including<br />
system configuration, number of tracks,<br />
session sample rate, density of edits, and the use<br />
of crossfades and other processes such as Beat<br />
Detective in a session.<br />
For complete hard drive requirements, see the<br />
<strong>Digidesign</strong> website (www.digidesign.com).<br />
Appendix D: Hard Drive Configuration and Maintenance 119
120<br />
SCSI Hard Drives<br />
<strong>Digidesign</strong> recommends qualified SCSI hard<br />
drives and a qualified SCSI host bus adapter<br />
(HBA) card or (on Windows systems) a qualified<br />
built-in SCSI HBA connector on the motherboard.<br />
For complete information on track count and<br />
the supported number and configuration of<br />
SCSI drives, visit the <strong>Digidesign</strong> website<br />
(www.digidesign.com).<br />
FireWire Hard Drives<br />
<strong>Digidesign</strong> recommends qualified FireWire<br />
drives and (on Windows systems) a qualified<br />
FireWire host adapter.<br />
For complete information on track count and<br />
the supported number and configuration of<br />
FireWire drives, visit the <strong>Digidesign</strong> website<br />
(www.digidesign.com).<br />
IDE/ATA/SATA Hard Drives<br />
A qualified internal IDE/ATA/SATA drive may be<br />
used as a dedicated audio drive.<br />
For complete information on track count with<br />
internal drives, see the <strong>Digidesign</strong> website<br />
(www.digidesign.com).<br />
<strong>003</strong> & <strong>003</strong> <strong>Rack</strong> <strong>Getting</strong> <strong>Started</strong> <strong>Guide</strong><br />
Formatting an Audio Drive<br />
Formatting Windows Audio Drives<br />
(Windows Only)<br />
For optimal performance, audio drives should<br />
be formatted as FAT32 or NTFS.<br />
To format an audio drive:<br />
1 Right-click My Computer and choose Manage.<br />
2 Under Storage, choose Disk Management.<br />
Disk Management window (Windows XP)
3 If the volume is “Healthy,” do the following:<br />
Healthy volumes are volumes that have previously<br />
been partitioned and formatted.<br />
• In the Disk Management window, rightclick<br />
the hard drive you will use for audio<br />
and choose Format.<br />
• In the Format window, name the volume.<br />
• Choose a file system. For optimum performance,<br />
audio drives should be formatted as<br />
NTFS. (FAT32 is also supported.)<br />
Windows Disk Management can only create<br />
FAT32 volumes 32 GB or smaller. To<br />
create FAT32 volumes greater than 32 GB<br />
(up to 2 TB). use a third part utility (such as<br />
Swiss Knife or Partition Magic).<br />
• Select “Perform a quick format.”<br />
• Make sure “Enable file and folder compression”<br />
is not selected.<br />
• Set the Allocation unit size to Default.<br />
• Click OK.<br />
Pro Tools only supports Basic drive types.<br />
Do not convert the drive to a Dynamic type.<br />
4 If the volume is “Unallocated,” do the following:<br />
• In the Disk Management window, rightclick<br />
the hard drive you will use for audio<br />
and choose New Partition.<br />
• In the New Partition Wizard window, click<br />
Next.<br />
• When prompted, select the partition type.<br />
<strong>Digidesign</strong> recommends using Primary partitions,<br />
instead of Extended partitions.<br />
• Follow the on-screen instructions to select<br />
a partition size and other partition settings.<br />
• When prompted, choose a file system. For<br />
optimum performance, audio drives<br />
should be formatted as NTFS. (FAT32 is also<br />
supported.)<br />
Windows Disk Management can only create<br />
FAT32 volumes 32 GB or smaller. To<br />
create FAT32 volumes greater than 32 GB<br />
(up to 2 TB). use a third part utility (such as<br />
Swiss Knife or Partition Magic).<br />
• Select “Perform a quick format.”<br />
• Make sure “Enable file and folder compression”<br />
is not selected.<br />
• Set the Allocation unit size to Default.<br />
• Click OK.<br />
Pro Tools only supports Basic drive types.<br />
Do not convert the drive to a Dynamic type.<br />
Appendix D: Hard Drive Configuration and Maintenance 121
122<br />
Formatting Mac Audio Drives<br />
(Mac Only)<br />
For optimum performance, audio drives should<br />
be formatted as Mac OS Extended (Journaled).<br />
To format an audio drive:<br />
1 Launch the Disk Utility application, located in<br />
Applications/Utilities.<br />
Disk Utility (Mac OS X)<br />
2 Click the Erase tab.<br />
3 Select the drive you want to initialize in the<br />
column on the left side of the window.<br />
4 Choose the Mac OS Extended (Journaled) format.<br />
Do not choose the “Case-Sensitive” format<br />
option. Pro Tools will not operate properly<br />
with case-sensitive formatted drives.<br />
5 Type a name for the new volume.<br />
6 If you plan to connect the drive to a Mac OS 9<br />
computer, select Install Mac OS 9 Drivers.<br />
7 Click Erase.<br />
The drive appears on the Desktop with the new<br />
volume name.<br />
<strong>003</strong> & <strong>003</strong> <strong>Rack</strong> <strong>Getting</strong> <strong>Started</strong> <strong>Guide</strong><br />
Partitioning Drives<br />
Partitioning creates a logical volume or volumes<br />
on a physical drive, almost as if you were creating<br />
virtual hard drives. Partitions can then be<br />
formatted with the appropriate file system<br />
(NTFS or FAT32 for Windows, HFS+ for Mac).<br />
FAT32 drive partitions have a limit of<br />
2 terabytes (2000 gigabytes), whereas NTFS drive<br />
partition sizes are almost limitless.<br />
Windows XP allows drives formatted with<br />
the NTFS or FAT32 file systems to be seen<br />
as whole volumes. Single Pro Tools audio<br />
files cannot exceed 2048 MB in size.<br />
Mac OS allows drives larger than 4096 MB<br />
to be seen as whole volumes. Drives must be<br />
initialized with a disk utility that recognizes<br />
the 2 terabyte limit. Single Pro Tools<br />
audio files cannot exceed 2048 MB in size.<br />
Seek Times on Partitioned Drives<br />
Seek times are actually faster on partitioned<br />
drives (assuming that reads and writes are performed<br />
on a single partition), since the heads<br />
only have to seek within the partition boundaries,<br />
rather than the whole capacity of the<br />
drive.<br />
Smaller partitions perform faster than larger partitions,<br />
but this comes at the expense of contiguous<br />
storage space. When you partition a drive,<br />
you will need to find the compromise that best<br />
suits your performance and storage requirements.<br />
Avoid distributing audio files within a session<br />
over different partitions on the same<br />
drive since this will adversely affect drive<br />
performance.
Defragmenting an Audio Drive<br />
Mac Systems<br />
When working with larger files (such as video),<br />
you can limit fragmentation by backing up your<br />
important files to another disk, erasing the files<br />
from the original hard disk, then copying the<br />
files back, instead of doing a defragmentation.<br />
Window Systems<br />
Periodically defragment audio drives to maintain<br />
system performance.<br />
For maximum recording and playback efficiency,<br />
data should be written to your hard<br />
drive in a contiguous fashion—minimizing the<br />
seek requirements to play back the data. Unfortunately,<br />
your computer can’t always store the<br />
sound files in this way and must write to disk<br />
wherever it can find space.<br />
In multitrack recording, audio tracks are written<br />
in discrete files, spaced evenly across the disk.<br />
While fragmentation of individual files may be<br />
zero, the tracks may be far enough apart that<br />
playback will still be very seek-intensive. Also,<br />
the remaining free space on the disk will be discontiguous,<br />
increasing the likelihood of file<br />
fragmentation on subsequent record passes.<br />
Increased fragmentation increases the chance of<br />
disk errors, which can interfere with playback of<br />
audio, and result in performance errors.<br />
On Windows, to avoid fragmentation, format<br />
drives with higher cluster sizes (such as<br />
32K).<br />
Optimizing (Defragmenting) Drives<br />
To prevent fragmentation, you can optimize<br />
your drive, which rearranges your files into a<br />
contiguous format. Most optimizing software<br />
lets you run a check on a drive to find out the<br />
percentage of fragmentation. If your drive<br />
shows moderate to heavy fragmentation, you<br />
should consider optimizing it.<br />
If you use your system for intensive editing, or if<br />
you frequently delete audio or fade files from<br />
your hard drive, you may need to optimize your<br />
drives on a weekly basis, or even every few days,<br />
since it doesn’t take long for even a large hard<br />
drive to become fragmented.<br />
Backing Up Data Before Optimizing<br />
Since your files will be rewritten by the optimization<br />
process, always make a backup copy of<br />
the data on your hard drive before you optimize<br />
it. You should also use a hard drive utility to find<br />
and repair any problems before optimizing data<br />
or re-initializing your drives. If there is any damage<br />
to your hard drive's directories prior to optimizing,<br />
serious data loss may result.<br />
Defragmenting Windows Audio Drives<br />
To defragment an audio drive (Windows):<br />
1 Right-click My Computer and choose Manage.<br />
2 Under Storage, choose Disk Defragmenter.<br />
3 In the Disk Defragmenter window, choose the<br />
drive you want to defragment<br />
4 Click the Defragment button and follow the<br />
on-screen instructions.<br />
When defragmenting is complete, close the<br />
Computer Management Window.<br />
Appendix D: Hard Drive Configuration and Maintenance 123
124<br />
Using Mac Drives on Windows<br />
Systems<br />
Pro Tools for Windows lets you record and play<br />
back sessions directly from a Mac-formatted<br />
(HFS+) drive connected to a Windows system.<br />
This functionality requires that all Mac session<br />
and audio files be stored on Mac-formatted<br />
drives.<br />
During Pro Tools installation, make sure to select<br />
the Mac HFS+ Disk Support option. This option<br />
lets your Pro Tools system read, write,<br />
record, and play back using Mac-formatted HFS+<br />
disks.<br />
For information on using the Mac HFS+<br />
Disk Support option, see the HFS+ Disk Support<br />
Option <strong>Guide</strong>.<br />
For information on sharing sessions between<br />
Mac and Windows systems, see the<br />
Pro Tools Reference <strong>Guide</strong>.<br />
Formatting and Maintaining HFS+<br />
Drives<br />
To format and partition any drives as HFS+, connect<br />
the drives to a Mac computer and use the<br />
Apple OS X Disk Utility.<br />
<strong>003</strong> & <strong>003</strong> <strong>Rack</strong> <strong>Getting</strong> <strong>Started</strong> <strong>Guide</strong>
Hard Disk Storage Space<br />
Mono audio tracks recorded with 16-bit resolution at 44.1 kHz (CD quality) require approximately<br />
5 MB of hard disk space per minute. The same tracks recorded with 24-bit resolution require about<br />
7.5 MB per minute.<br />
Stereo audio tracks recorded with 16-bit resolution at 44.1 kHz (CD quality) require approximately<br />
10 MB of hard disk space per minute. The same tracks recorded with 24-bit resolution require about<br />
15 MB per minute.<br />
Table 5 lists the required disk space for certain track numbers and track lengths, to help you estimate<br />
your hard disk usage.<br />
Table 5. Required hard drive space for audio tracks (44.1 kHz and 48 kHz sessions shown)<br />
Number of tracks and length 16-bit at<br />
44.1 kHz<br />
16-bit at<br />
48 kHz<br />
24-bit at<br />
44.1 kHz<br />
24-bit at<br />
48 kHz<br />
1 mono track, 1 minute 5 MB 5.5 MB 7.5 MB 8.2 MB<br />
1 stereo track (or two mono<br />
tracks), 5 minutes<br />
1 stereo track (or two mono<br />
tracks), 60 minutes<br />
50 MB 55 MB 75 MB 83 MB<br />
600 MB 662 MB 900 MB 991 MB<br />
24 mono tracks, 5 minutes 600 MB 662 MB 900 MB 991 MB<br />
24 mono tracks, 60 minutes 7 GB 7.8 GB 10.5 GB 11.6 GB<br />
32 mono tracks, 5 minutes 800 MB 883 MB 1.2 GB 1.3 GB<br />
32 mono tracks, 60 minutes 9.4 GB 10.4 GB 14 GB 15.4 GB<br />
Appendix D: Hard Drive Configuration and Maintenance 125
126<br />
Table 6. Required hard drive space for audio tracks (88.2 kHz and 96 kHz sessions shown)<br />
Number of tracks and length 16-bit at<br />
88.2 kHz<br />
<strong>003</strong> & <strong>003</strong> <strong>Rack</strong> <strong>Getting</strong> <strong>Started</strong> <strong>Guide</strong><br />
16-bit at<br />
96 kHz<br />
24-bit at<br />
88.2 kHz<br />
24-bit at<br />
96 kHz<br />
1 mono track, 1 minute 10 MB 11 MB 15 MB 16.4 MB<br />
1 stereo track (or two mono<br />
tracks), 5 minutes<br />
1 stereo track (or two mono<br />
tracks), 60 minutes<br />
100 MB 110 MB 150 MB 166 MB<br />
1200 MB 1324 MB 1800 MB 1982 MB<br />
24 mono tracks, 5 minutes 1200 MB 1324 MB 1800 MB 1982 MB<br />
24 mono tracks, 60 minutes 14 GB 15.6 GB 21 GB 23.2 GB<br />
32 mono tracks, 5 minutes 1600 MB 1766 MB 2.4 GB 2.6 GB<br />
32 mono tracks, 60 minutes 18.8 GB 20.8 GB 28 GB 30.8 GB
appendix e<br />
Troubleshooting<br />
Backing Up Your Work<br />
It is highly recommended that you back up your<br />
work on a regular basis, and especially before<br />
making changes to your system configuration.<br />
Backing Up Your Session Data<br />
Back up your session and audio data frequently.<br />
There are a variety of media that are suited to<br />
back up projects of various sizes, including additional<br />
hard drives, automated tape backup systems,<br />
high-capacity optical drives, or CD/DVD<br />
burners.<br />
The best way to back up an entire session is to<br />
use the Save Copy In command. This command<br />
lets you save the session file and all of its associated<br />
files to a new location.<br />
You can also use the Auto Save Backup feature<br />
(in the Operation Preferences page) to<br />
have Pro Tools automatically save backups<br />
of the session file while you work.<br />
Backing Up Your System<br />
Configuration<br />
After configuring your system and Pro Tools,<br />
you should save an image of your system drive<br />
using a backup utility such as Norton Ghost<br />
(Windows) or Bombich Carbon Copy Cloner<br />
(Mac). By doing this, you can quickly restore<br />
your system configuration and settings if you<br />
encounter any problems.<br />
Common Issues<br />
Pro Tools Won’t Launch<br />
Problem<br />
When you double-click the Pro Tools application<br />
or a Pro Tools session file, Pro Tools doesn’t<br />
launch, or displays an error message.<br />
Possible Solutions<br />
Check to be sure your computer has the required<br />
amount of RAM to launch Pro Tools. See<br />
the <strong>Digidesign</strong> website (www.digidesign.com).<br />
Try a complete restart. Turn off your audio interfaces,<br />
computer peripherals and your computer,<br />
and then turn them on again in the<br />
proper sequence.<br />
Troubleshooting 127
128<br />
If you tried to launch Pro Tools by doubleclicking<br />
a Pro Tools session file, do the following:<br />
• Close any error message.<br />
• Double-click the Pro Tools application.<br />
• In Pro Tools, choose File > Open Session to<br />
open the session.<br />
Reinstall the Pro Tools application, using the<br />
Pro Tools Installer disc.<br />
Audio Interface Is Not Recognized<br />
Problem<br />
When you launch Pro Tools it does not recognize<br />
an audio interface, or a connected audio interface<br />
is not available.<br />
Possible Solutions<br />
Turn off your computer and check to be sure<br />
your cables are properly and securely connected<br />
to your computer and to your audio interface.<br />
Performance Factors<br />
There are several conditions that may adversely<br />
affect the performance of Pro Tools. These include:<br />
Network Connections Close any network connections<br />
unless you are using them for network<br />
interchange of audio data.<br />
Background Applications Any software utilities<br />
that run in the background or generate disk activity,<br />
such as virus protection, disk optimization,<br />
or file savers, should be turned off or removed.<br />
Screen Savers Screen saver software should be<br />
completely disabled on your computer before<br />
running Pro Tools.<br />
<strong>003</strong> & <strong>003</strong> <strong>Rack</strong> <strong>Getting</strong> <strong>Started</strong> <strong>Guide</strong><br />
Power Saver Features Some automatic power<br />
saver features, such as those that spin down the<br />
system hard drive, can affect Pro Tools performance.<br />
These features should be turned off.<br />
Before You Call <strong>Digidesign</strong><br />
Technical Support<br />
Register Your System<br />
Register your purchase immediately after reviewing<br />
the <strong>Digidesign</strong> Registration Information<br />
Card included with every Pro Tools system.<br />
Registering your purchase is the only way you<br />
become eligible to receive complimentary technical<br />
support and future upgrade offers. Registering<br />
is one of the most important steps to<br />
complete as a new user.<br />
Use <strong>Digidesign</strong> Resources<br />
In addition to the printed and PDF versions of<br />
Pro Tools guides, your system includes the following<br />
sources of information:<br />
Read Me Files These contain late-breaking information<br />
and known issues pertaining to<br />
Pro Tools software and hardware configurations.<br />
Read Me files are installed in Documentation<br />
folder when you install Pro Tools.<br />
Answerbase This is a database of common problems<br />
and DAE errors, and their solutions based<br />
on the latest information from <strong>Digidesign</strong> Technical<br />
Support. This database is installed in the<br />
<strong>Digidesign</strong> folder when you install Pro Tools.<br />
Answerbase is also available on the <strong>Digidesign</strong><br />
website (www.digidesign.com).<br />
Website (www.digidesign.com) This is your best<br />
online source for information to help you get<br />
the most out of your Pro Tools system.
Gather Important Information<br />
<strong>Digidesign</strong> wants to help you resolve problems<br />
as quickly and efficiently as possible. If you have<br />
the following information handy when you<br />
contact Technical Support, it will make the diagnosis<br />
of your problem easier. Take a few minutes<br />
to collect the following basic information:<br />
System Information<br />
Computer<br />
• Make, model, processor speed<br />
• Amount of system RAM<br />
• Operating system (version of Windows or<br />
Mac)<br />
• Any Drivers, Disk Utilities, or other systemrelated<br />
applications you may have installed<br />
<strong>Digidesign</strong> Hardware<br />
• Type of cards, interfaces, or peripherals<br />
Hard Drives<br />
• Make, Model<br />
• Drive size (GB)<br />
• Drive speed (RPM)<br />
• Drive type (SCSI, FireWire, IDE/ATA)<br />
• Utility used to format the drive<br />
• Number and size of partitions on the drive<br />
<strong>Digidesign</strong> Software<br />
• Pro Tools software version<br />
• Plug-in versions<br />
• Other <strong>Digidesign</strong> software<br />
• Additional plug-ins from <strong>Digidesign</strong> Development<br />
Partners<br />
Other Hardware<br />
See the manufacturer’s documentation for operational<br />
details.<br />
The most common hardware additions include:<br />
• 1394 (FireWire) cards (manufacturer,<br />
model)<br />
• Video Capture cards (manufacturer, model)<br />
To verify that your hardware is qualified for use<br />
with your Pro Tools system, visit the <strong>Digidesign</strong><br />
website (www.digidesign.com).<br />
Other Software<br />
If you are using other audio or video applications,<br />
see the manufacturer’s documentation for<br />
operational details.<br />
Make note of any other software that was running<br />
when a problem occurred.<br />
Diagnostic Information<br />
Note any DAE errors or other error codes you encounter.<br />
Additonally, note the ability to reproduce<br />
the problem under different conditions,<br />
for example, with another session, or after<br />
changing settings (such as the Hardware Buffer<br />
Size).<br />
Troubleshooting 129
130<br />
<strong>003</strong> & <strong>003</strong> <strong>Rack</strong> <strong>Getting</strong> <strong>Started</strong> <strong>Guide</strong>
index<br />
Numerics<br />
<strong>003</strong><br />
1394 LED 35<br />
connecting (Mac) 21<br />
connecting (Windows) 12<br />
Display section 34<br />
Fader section 36<br />
features 3, 4<br />
Headphone jacks 50<br />
LCD display 34<br />
Monitor section 50<br />
package 3<br />
Power switch 60<br />
Pro Tools mode 83<br />
top panel 33<br />
top panel shortcuts 101<br />
Transport section 44<br />
window show/hide switches 46<br />
<strong>003</strong> <strong>Rack</strong><br />
1394 LED 53<br />
connecting (Mac) 21<br />
connecting (Windows) 12<br />
features 3<br />
front panel 51<br />
Headphone jacks 51<br />
Monitor section 52<br />
package 3<br />
Power switch 51<br />
1394<br />
LED (<strong>003</strong> <strong>Rack</strong>) 53<br />
LED (<strong>003</strong>) 35<br />
port 59<br />
3/4-HP2 switch<br />
<strong>003</strong> 50<br />
<strong>003</strong> <strong>Rack</strong> 52<br />
4-pin FireWire cable (Windows) 13<br />
A<br />
AC power connector 60<br />
ADAT<br />
connecting 68, 72<br />
LED (<strong>003</strong> <strong>Rack</strong>) 53<br />
LED (<strong>003</strong>) 35<br />
Optical I/O 58<br />
additional software<br />
Mac 19<br />
Windows 15<br />
Alt CR switch<br />
<strong>003</strong> 50<br />
<strong>003</strong> <strong>Rack</strong> 53<br />
Alt Monitor Outputs 57<br />
Analog Inputs 5–8 57<br />
analog tape deck, connecting 72<br />
Arrow keys 45<br />
ASIO driver (Windows) 15<br />
Assign mode 92<br />
assigning<br />
inputs and outputs 92<br />
inserts 94<br />
sends 93<br />
audio<br />
connecting inputs 63<br />
playback 77<br />
playing 77<br />
recording 75<br />
audio drivers<br />
ASIO driver (Windows) 15<br />
CoreAudio driver (Mac) 20<br />
WaveDriver (Windows) 16<br />
Audio MIDI Setup (AMS) (Mac) 109<br />
Audio tests 117<br />
authorizing Pro Tools 24<br />
Auto (Automation) Channel Meter LED 39<br />
Index 131
132<br />
Automation modes<br />
setting 100<br />
switch LEDs 48<br />
switches 48<br />
Aux In (to Monitor) switch<br />
<strong>003</strong> 50<br />
<strong>003</strong> <strong>Rack</strong> 53<br />
Aux In to 7/8 switch<br />
<strong>003</strong> 50<br />
<strong>003</strong> <strong>Rack</strong> 52<br />
Aux Ins 58<br />
B<br />
Bank switch 46<br />
banking<br />
Master Faders 100<br />
banking channels<br />
eight channels at a time 99<br />
one channels at a time 99<br />
scrolling 99<br />
bouncing audio to disk 78<br />
burning a CD 79<br />
bypassing<br />
all plug-ins 89<br />
single plug-in 86, 88<br />
C<br />
cables, microphone 63<br />
cancel 43<br />
channel controls<br />
Channel Select switches 37<br />
faders 36<br />
Mute switch 37<br />
Rec Arm switch 39<br />
rotary encoders 38<br />
Solo switch 37<br />
Channel Meter LEDs 38, 39<br />
Auto (Automation) 39<br />
Left 39<br />
Right 39<br />
Channel Select switches 37<br />
Channel View 87<br />
switches 42<br />
Clean Uninstall (Mac) 22<br />
ClearType font smoothing (Windows), disabling 10<br />
Clock Source 28<br />
compatibility information 5<br />
<strong>003</strong> & <strong>003</strong> <strong>Rack</strong> <strong>Getting</strong> <strong>Started</strong> <strong>Guide</strong><br />
connecting<br />
ADAT 68, 72<br />
analog tape deck 72<br />
audio inputs 63<br />
digital devices 67, 72<br />
external effects devices 69<br />
guitars 66<br />
headphones 61<br />
instruments 65<br />
keyboards 66<br />
microphones 63<br />
microphones (1/4-inch connector) 65<br />
microphones (XLR connector) 64<br />
MIDI devices 72<br />
mixdown recorder 72<br />
mixers 66<br />
S/PDIF Optical devices 68<br />
S/PDIF RCA devices 68<br />
connecting a sound system 61<br />
Console View 84, 87<br />
switches 41<br />
CoreAudio driver (Mac) 20<br />
Standalone driver 20<br />
CPU Usage Limit 26<br />
creating<br />
audio CD 78<br />
Instrument track 80<br />
session 75<br />
cursor<br />
moving one frame at a time 97<br />
moving up or down one track 97<br />
cycling<br />
Dynamics plug-ins 88<br />
EQ plug-ins 87<br />
inserts 88<br />
D<br />
DAE Playback Buffer Size 27<br />
Dashboard shortcut (Mac), disabling 18<br />
DAT recorder, connecting 72<br />
default settings 97<br />
Default switch 40<br />
DI Inputs 1–4 56<br />
digital devices, connecting 67, 72<br />
Direct Inject inputs 56<br />
Direct Interface inputs 56<br />
Display Mode switch 35
Display section 34<br />
Display switches 46<br />
displaying<br />
channel pan setting and send levels<br />
temporarily 91<br />
Dynamics plug-in controls 88<br />
Dynamics plug-ins on a track 87<br />
EQ plug-in controls 87<br />
EQ plug-ins on a track 87<br />
fader level temporarily 90<br />
full names of insert parameters 90<br />
full names of tracks 90<br />
insert settings temporarily 91<br />
inserts on a track 88<br />
Memory Locations 98<br />
plug-in controls 86, 88<br />
plug-in settings temporarily 91<br />
send level temporarily 91<br />
sends on a track 89<br />
settings instead of control names 90<br />
settings instead of track names 90<br />
DMA option (Windows), enabling 9<br />
drive<br />
Mac formatting 122<br />
requirements 6<br />
Windows formatting 120<br />
drive formatting<br />
Mac 122<br />
drive maintenance 119<br />
Dynamics plug-ins<br />
cycling through 88<br />
displaying all on a track 87<br />
displaying controls 88<br />
Dynamics switch 42<br />
E<br />
Edit selection<br />
during playback 97<br />
extending up or down a track 97<br />
moving up or down one track 97<br />
Edit switch 46<br />
Edit window<br />
Edit window<br />
zooming 96<br />
scrolling 97<br />
Energy Saver (Mac), turning off 18<br />
Enter switch 47<br />
entry fields, navigating 91<br />
EQ<br />
in Channel View 87<br />
EQ plug-ins<br />
cycling through 87<br />
displaying all on a track 87<br />
displaying controls 87<br />
EQ switch 42<br />
ESC switch 43<br />
external effects devices, using 69<br />
F<br />
F1 Utility 113<br />
Fader Flip switch 40<br />
Fader Group test 116<br />
Fader Mute switch 47<br />
Fader section 36<br />
faders 36<br />
Flip mode 98<br />
testing and resetting 115<br />
Fast Forward 44<br />
FFW 44<br />
FireWire<br />
4-pin cable (Windows) 13<br />
connecting drives 60<br />
connecting drives (Mac) 21, 22<br />
connecting drives (Windows) 13<br />
connecting other devices 60<br />
connecting other devices (Mac) 22<br />
connecting other devices (Windows) 14<br />
connection status (<strong>003</strong> <strong>Rack</strong>) 53<br />
connection status (<strong>003</strong>) 35<br />
port 59<br />
requirements 120<br />
firmware 114<br />
Flip mode 98<br />
views 98<br />
Focus switch 47<br />
footswitch 59<br />
G<br />
guide conventions 7<br />
guitar, connecting 66<br />
Index 133
134<br />
H<br />
hard drives<br />
drive formats 119<br />
FireWire 60<br />
FireWire (Mac) 21, 22<br />
FireWire (Windows) 13<br />
FireWire requirements 120<br />
formatting (Mac) 122<br />
formatting (Windows) 120<br />
IDE/ATA requirements 120<br />
maintenance 119, 123<br />
optimizing 123<br />
partitioning 122<br />
requirements 6<br />
SCSI requirements 120<br />
space requirements 125<br />
Hardware Buffer Size 25<br />
Hardware Setup dialog 28<br />
headphone<br />
jacks (<strong>003</strong> <strong>Rack</strong>) 51<br />
headphones<br />
connecting 61<br />
jacks (<strong>003</strong>) 50<br />
Level controls (<strong>003</strong> <strong>Rack</strong>) 52<br />
Level controls (<strong>003</strong>) 50<br />
headroom 55<br />
high pass filter switches<br />
<strong>003</strong> 49<br />
<strong>003</strong> <strong>Rack</strong> 52<br />
Host status LED 35, 53<br />
HPF switches<br />
<strong>003</strong> 49<br />
<strong>003</strong> <strong>Rack</strong> 52<br />
Hyper-Threading (Windows), disabling 11<br />
I<br />
I/O Setup 30<br />
IDE/ATA requirements 120<br />
IEEE-1394<br />
port 59<br />
importing audio from a CD 77<br />
Input 1–4 Gain controls<br />
<strong>003</strong> 49<br />
<strong>003</strong> <strong>Rack</strong> 52<br />
Input switch 40<br />
<strong>003</strong> & <strong>003</strong> <strong>Rack</strong> <strong>Getting</strong> <strong>Started</strong> <strong>Guide</strong><br />
inputs<br />
Analog Inputs 5–8 57<br />
assigning 92<br />
Aux In 58<br />
controls (<strong>003</strong> <strong>Rack</strong>) 52<br />
controls (<strong>003</strong>) 49<br />
DI Inputs 1–4 56<br />
Mic Inputs 1–4 56<br />
MIDI 59<br />
Optical 58<br />
S/PDIF 58<br />
Insert switch<br />
Channel View 43<br />
Console View 42<br />
Insert View (Console View) 86<br />
Insert/Send Position switches 41<br />
inserts 43<br />
assigning 94<br />
bypassing a plug-in 86<br />
cycling through 88<br />
displaying an Insert position 86<br />
displaying inserts on a track 88<br />
displaying plug-in controls 86<br />
in Channel View 43<br />
working with 86<br />
installing<br />
optional items (Mac) 19<br />
optional items (Windows) 14<br />
Pro Tools (Mac) 19<br />
Pro Tools (Windows) 14<br />
QuickTime (Windows) 15<br />
Instrument tracks<br />
creating 80<br />
recording to 82<br />
instruments<br />
connecting 65<br />
J<br />
Jog mode 45<br />
Jog/Shuttle wheel 45<br />
Jog mode 45<br />
Shuttle mode 45<br />
journaling (Mac), enabling 19<br />
K<br />
Kensington Lock port 59<br />
key commands 7
keyboards<br />
connecting 66<br />
knobs (see rotary encoders)<br />
L<br />
Latch Automation<br />
LED 48<br />
switch 48<br />
launching Pro Tools 24<br />
LCD<br />
display 34<br />
test 114<br />
LEDs<br />
Automation modes 48<br />
test 114<br />
Left Channel Meter LED 39<br />
Lightpipe 59<br />
Link indicator 60<br />
Loop Play switch 46<br />
Loop Rec switch 46<br />
M<br />
Main Analog Outputs 1–8 57<br />
Main Monitor Outputs 57<br />
Master Faders 40<br />
Mem Loc switch 46<br />
Memory Locations<br />
creating 98<br />
displaying 98<br />
recalling 98<br />
switch 46<br />
working with 98<br />
Meter switch 39<br />
meters<br />
channel LEDs 38<br />
Mic Inputs 1–4 56<br />
Mic/DI<br />
controls (<strong>003</strong> <strong>Rack</strong>) 52<br />
controls (<strong>003</strong>) 49<br />
switches (<strong>003</strong> <strong>Rack</strong>) 52<br />
switches (<strong>003</strong>) 49<br />
microphones<br />
1/4-inch connectors 65<br />
cables 63<br />
connecting 63<br />
inputs 56<br />
phantom power 64<br />
XLR connectors 64<br />
MIDI<br />
connections 72<br />
defined 80<br />
monitoring 73<br />
playback 82<br />
requirements 5<br />
setup (Mac) 109<br />
setup (Windows) 105<br />
test 117<br />
MIDI Data LEDs<br />
<strong>003</strong> 35, 53<br />
MIDI Edit switch 47<br />
MIDI In 59<br />
MIDI Input selector 80<br />
MIDI Map switches 47<br />
MIDI mode 32<br />
MIDI Out 1 59<br />
MIDI Out 2 59<br />
MIDI Recall switch 47<br />
MIDI Studio Setup (MSS) (Windows) 105<br />
mirroring outputs 62<br />
Mix switch 46<br />
mixdown and connecting a recorder 72<br />
mixers<br />
connecting 66<br />
modes<br />
Flip mode 40<br />
MIDI mode 32<br />
Pro Tools mode 31<br />
Standby mode 31<br />
Third Party Software mode 32<br />
Utility mode 32, 113<br />
modifier keys 49<br />
Command 48<br />
Control 48<br />
Option 48<br />
Shift 48<br />
Monitor Level control<br />
<strong>003</strong> 50<br />
<strong>003</strong> <strong>Rack</strong> 52<br />
Index 135
136<br />
Monitor Mute switch<br />
<strong>003</strong> 50<br />
<strong>003</strong> <strong>Rack</strong> 53<br />
Monitor section<br />
<strong>003</strong> 50<br />
<strong>003</strong> <strong>Rack</strong> 52<br />
monitoring<br />
MIDI instruments 73<br />
Mono switch<br />
<strong>003</strong> 50<br />
<strong>003</strong> <strong>Rack</strong> 53<br />
Mstr Faders switch 40<br />
Mute switch 37<br />
muting fader movement 100<br />
N<br />
navigating 96<br />
network cards (Windows), disabling 11<br />
network connections 128<br />
New Tracks dialog 91<br />
Nudge switch 46<br />
O<br />
Off<br />
Automation LED 48<br />
Automation switch 48<br />
OK switch 47<br />
Operating Level switches 57<br />
operating levels 55<br />
Optical format 29<br />
Optical I/O 58<br />
optimizing hard drives 123<br />
Output windows 95<br />
outputs<br />
Alt Monitor 57<br />
assigning 92<br />
digital 58<br />
Main Analog Outputs 1–8 57<br />
Main Monitor 57<br />
MIDI 59<br />
mirroring 62<br />
Optical 58<br />
S/PDIF 58<br />
<strong>003</strong> & <strong>003</strong> <strong>Rack</strong> <strong>Getting</strong> <strong>Started</strong> <strong>Guide</strong><br />
P<br />
Page switches 43<br />
Pan switches 41<br />
Pan View 84<br />
Pan/Send Flip mode 99<br />
Pan/Send switch 43<br />
panning<br />
adjusting on a track that has sends 89<br />
panning a track 84<br />
partitioning hard drives 122<br />
phantom power 64<br />
when to use 64<br />
Phantom Power switches 56<br />
Play 44<br />
playing<br />
backwards at a variable rate 96<br />
forwards at a variable rate 96<br />
imported audio 77<br />
recorded audio track 77<br />
recorded MIDI data 82<br />
Plug-In Flip mode 99<br />
Plug-in Master Bypass switch 43<br />
Plug-in switch 46<br />
plug-ins<br />
bypassing all 89<br />
bypassing one 88<br />
displaying controls 86, 88<br />
toggling views 47<br />
power 60<br />
management settings (Windows) 10<br />
Power switch<br />
<strong>003</strong> 60<br />
<strong>003</strong> <strong>Rack</strong> 51<br />
Pro Tools<br />
as Word clock master 68<br />
as Word clock slave 69<br />
authorizing 24<br />
bouncing audio to disk 78<br />
common tasks 75<br />
creating an audio CD 78<br />
demo session (Mac) 20<br />
demo session (Windows) 16<br />
guides 6<br />
hardware settings 28<br />
importing audio for a CD 77<br />
installing (Mac) 19<br />
installing (Windows) 14<br />
launching 24
LE capabilities 5<br />
recording a session 75<br />
recording MIDI 80<br />
removing (Mac) 22<br />
removing (Windows) 16<br />
setting defaults 97<br />
Pro Tools mode 83<br />
adding comments 92<br />
Assign mode 92<br />
assigning inputs and outputs 92<br />
assigning inserts 94<br />
assigning sends 93<br />
automation 100<br />
banking channels 99<br />
banking Master Fader tracks 100<br />
Channel View 87<br />
Console View 84, 87<br />
display options 90<br />
editing entry field values 91<br />
enabling 83<br />
Flip mode 98<br />
Insert View workflows (Console View) 86<br />
Memory Locations 98<br />
muting fader movement 100<br />
naming tracks 92<br />
navigating Edit window 96<br />
navigating entry fields 91<br />
navigating New Tracks dialog 91<br />
Output windows 95<br />
overview 31<br />
Pan View workflows 84<br />
record enabling tracks 96<br />
renaming tracks 85<br />
saving a session 83<br />
Send View workflows 85<br />
shortcuts 101<br />
Undo operations 97<br />
processor performance (Mac) 18<br />
Processor Scheduling performance (Windows) 11<br />
Program Change dialog 108, 112<br />
Q<br />
QuickPunch switch 46<br />
QuickStart installation 1<br />
QuickTime installation (Windows) 15<br />
R<br />
Read Automation<br />
LED 48<br />
switch 48<br />
Rec Arm switch 39<br />
recalling a Memory Location 98<br />
Record 44<br />
recording<br />
a session 75<br />
audio 75<br />
disabling tracks 96<br />
enabling tracks 96<br />
MIDI 80<br />
preparing an audio track 76<br />
registration information 6<br />
removing Pro Tools<br />
Mac 22<br />
Windows 16<br />
renaming a track 85<br />
Return to Zero 44<br />
REW 44<br />
Rewind 44<br />
Right Channel Meter LED 39<br />
rotary encoders 38<br />
Flip mode 98<br />
LEDs 38<br />
test<br />
RTAS Engine 26<br />
RTAS Processors setting 25<br />
RTZ 44<br />
S<br />
S/PDIF<br />
connecting Optical devices 68<br />
connecting RCA devices 68<br />
input and output ports 58<br />
LED (<strong>003</strong> <strong>Rack</strong>) 53<br />
LED (<strong>003</strong>) 35<br />
Safe Uninstall (Mac) 22<br />
sample rate 55<br />
default 28<br />
Save switch 47<br />
saving a session (<strong>003</strong>) 83<br />
screen savers 128<br />
scrolling the Edit window 97<br />
SCSI requirements 120<br />
Index 137
138<br />
selecting<br />
a range of tracks 84<br />
a track 84<br />
all tracks 85<br />
noncontiguous tracks 85<br />
Send Flip mode 98<br />
Send switch 42<br />
Send View 85<br />
sends<br />
adjusting send level 85, 89<br />
assigning 93<br />
displaying a Send position 85<br />
displaying sends on a track 89<br />
to external effects devices 70<br />
toggling pre- and post-fader 86, 90<br />
viewing level 91<br />
working with 85<br />
session, creating 75<br />
Shuttle mode 45<br />
Software Update (Mac), turning off 18<br />
Solo switch 37<br />
sound system<br />
connecting 61<br />
Spotlight indexing (Mac), disabling 18<br />
Spotlight shortcuts (Mac), disabling 18<br />
Standby mode 31<br />
starting Pro Tools 24<br />
Startup items (Windows), disabling 12<br />
Stop 44<br />
Suspend switch 48<br />
suspending automation 100<br />
switches<br />
3/4-HP 2 (<strong>003</strong> <strong>Rack</strong>) 52<br />
3/4-HP 2 (<strong>003</strong>) 50<br />
Alt CR (<strong>003</strong> <strong>Rack</strong>) 53<br />
Alt CR (<strong>003</strong>) 50<br />
Automation modes 48<br />
Aux In (to Monitor) (<strong>003</strong> <strong>Rack</strong>) 53<br />
Aux In (to Monitor) (<strong>003</strong>) 50<br />
Aux In to 7/8 (<strong>003</strong> <strong>Rack</strong>) 52<br />
Aux In to 7/8 (<strong>003</strong>) 50<br />
Bank switch 46<br />
Channel View 42<br />
Console View 41<br />
Default 40<br />
Display Mode 35<br />
Dynamics 42<br />
Edit window 46<br />
<strong>003</strong> & <strong>003</strong> <strong>Rack</strong> <strong>Getting</strong> <strong>Started</strong> <strong>Guide</strong><br />
Enter 47<br />
EQ 42<br />
ESC 43<br />
Fader Flip 40<br />
Fader Mute 47<br />
Focus 47<br />
HPF (<strong>003</strong> <strong>Rack</strong>) 52<br />
HPF (<strong>003</strong>) 49<br />
Input 40<br />
Insert (Channel View) 43<br />
Insert (Console View) 42<br />
Insert/Send Position 41<br />
Loop Play 46<br />
Loop Rec 46<br />
Mem Loc 46<br />
Mic/DI (<strong>003</strong> <strong>Rack</strong>) 52<br />
Mic/DI (<strong>003</strong>) 49<br />
MIDI Edit 47<br />
MIDI Map 47<br />
MIDI Recall 47<br />
Mix window 46<br />
Monitor Mute (<strong>003</strong> <strong>Rack</strong>) 53<br />
Monitor Mute (<strong>003</strong>) 50<br />
Mono (<strong>003</strong> <strong>Rack</strong>) 53<br />
Mono (<strong>003</strong>) 50<br />
Nudge switch 46<br />
Operating Level 57<br />
Page 43<br />
Pan 41<br />
Pan/Send 43<br />
Phantom Power 56<br />
Plug-in Master Bypass 43<br />
Plug-in window 46<br />
QuickPunch 46<br />
Save 47<br />
Send 42<br />
Suspend 48<br />
testing 115<br />
Undo 47<br />
Utility 47<br />
Zoom switch 46<br />
SYNC LEDs<br />
<strong>003</strong> 35<br />
<strong>003</strong> <strong>Rack</strong> 53
system<br />
optimization (Mac) 17<br />
optional optimizations (Windows) 11<br />
recommended optimizations (Windows) 10<br />
required optimizations (Windows) 9<br />
shutting down 23<br />
starting up 23<br />
system optimization<br />
Windows 11<br />
system requirements 5<br />
system settings<br />
Clock Source 28<br />
configuring 24<br />
CPU Usage Limit 26<br />
DAE Playback Buffer Size 27<br />
Hardware Buffer Size 25<br />
I/O Setup 30<br />
Optical format 29<br />
RTAS Engine 26<br />
RTAS Processors 25<br />
Sample Rate 28<br />
T<br />
testing<br />
audio connections 117<br />
faders 115<br />
LCD 114<br />
LEDs 114<br />
MIDI connections 117<br />
rotary encoders 115<br />
switches 115<br />
Third Party Software mode 32<br />
toggling plug-in views 47<br />
Touch Automation<br />
LED 48<br />
switch 48<br />
Touch test 116<br />
tracks<br />
adding comments 92<br />
decreasing number of 91<br />
increasing number of 91<br />
naming 92<br />
navigating New Tracks dialog 91<br />
renaming 85<br />
selecting 84<br />
selecting a range 84<br />
selecting all 85<br />
selecting noncontiguous tracks 85<br />
Transport<br />
moving one frame at a time 97<br />
U<br />
Undo operations 97<br />
Undo switch 47<br />
uninstalling Pro Tools<br />
Mac 22<br />
Windows 16<br />
Utility mode 32, 113<br />
accessing 113<br />
Audio tests 117<br />
automated Fader tests 115<br />
Encoder test<br />
exiting 113<br />
Fader Group test 116<br />
Fader tests 115<br />
firmware version 114<br />
LCD test 114<br />
LED test 114<br />
MIDI test 117<br />
navigating 113<br />
Switch test 115<br />
Touch test 116<br />
Vegas mode 116<br />
Utility switch 47<br />
V<br />
Vegas mode 116<br />
W<br />
W Clk LED<br />
<strong>003</strong> 35<br />
<strong>003</strong> <strong>Rack</strong> 53<br />
WaveDriver (Windows) 16<br />
window show/hide switches 46<br />
Word Clock<br />
In and Out ports 59<br />
LED (<strong>003</strong> <strong>Rack</strong>) 53<br />
LED (<strong>003</strong>) 35<br />
Pro Tools as master 68<br />
Pro Tools as slave 69<br />
Index 139
140<br />
working<br />
in Channel View 87<br />
in Console View 84, 87<br />
in Insert View (Console View) 86<br />
in Pan View 84<br />
in Send View 85<br />
Write Automation<br />
LED 48<br />
switch 48<br />
Z<br />
Zoom switch 46<br />
zooming 96<br />
<strong>003</strong> & <strong>003</strong> <strong>Rack</strong> <strong>Getting</strong> <strong>Started</strong> <strong>Guide</strong>
DIGIDESIGN<br />
2001 Junipero Serra Boulevard<br />
Daly City, CA 94014-3886 USA<br />
Tel: 650.731.6300<br />
Fax: 650.731.6399<br />
www.digidesign.com<br />
TECHNICAL SUPPORT (USA)<br />
Tel: 650.731.6100<br />
Fax: 650.731.6384<br />
PRODUCT INFORMATION (USA)<br />
Tel: 800.333.2137<br />
INTERNATIONAL OFFICES<br />
Visit the <strong>Digidesign</strong> website<br />
for contact information