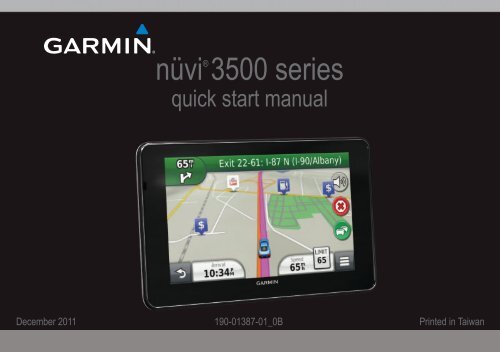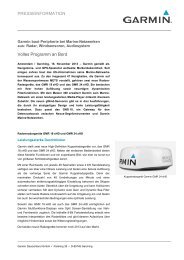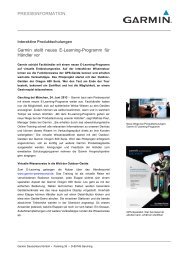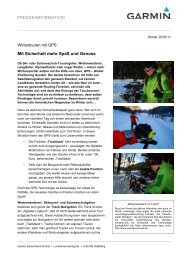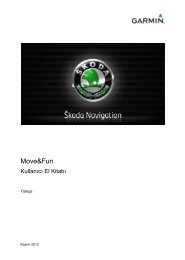nüvi® 3500 series
nüvi® 3500 series
nüvi® 3500 series
Create successful ePaper yourself
Turn your PDF publications into a flip-book with our unique Google optimized e-Paper software.
nüvi ® <strong>3500</strong> <strong>series</strong><br />
quick start manual<br />
December nüvi 2011 <strong>3500</strong> Quick Start Manual 190-01387-01_0B Printed in Taiwan<br />
1
Getting Started<br />
WARNING<br />
See the Important Safety and Product<br />
Information guide in the product box for product<br />
warnings and other important information.<br />
When using your device for the first time,<br />
complete these tasks.<br />
1 Mount the device (page 2).<br />
2 Register the device (page 3).<br />
3 Check for updates.<br />
• Software updates (page 3).<br />
• Free map update (page 4).<br />
4 Download the full owner’s manual (page 4).<br />
Mounting the Device<br />
WARNING<br />
This product contains a lithium-ion battery.<br />
To prevent the possibility of personal injury or<br />
product damage caused by battery exposure<br />
to extreme heat, remove the device from the<br />
vehicle when exiting or store it out of direct<br />
sunlight.<br />
Notice<br />
Before mounting the device, see the Important<br />
Safety and Product Information guide for<br />
information about laws pertaining to windshield<br />
mounting.<br />
Before you use your device on battery power,<br />
you should charge it.<br />
1 Plug the vehicle power cable ➊ into the<br />
USB port on the mount ➋.<br />
2 Snap the mount onto the suction cup ➌.<br />
2 nüvi <strong>3500</strong> Quick Start Manual<br />
➊<br />
➋<br />
➌<br />
➍
3 Press the suction cup to the windshield.<br />
4 While pressing, flip the lever ➍ back toward<br />
the windshield.<br />
5 Fit the bottom of your device into the mount.<br />
6 Tilt your device back until it snaps into place.<br />
7 Plug the other end of the vehicle power<br />
cable into a power outlet in your vehicle.<br />
8 If necessary, connect the external antenna<br />
to the traffic receiver and secure it to the<br />
windshield using the suction cups.<br />
About myDashboard<br />
You can use myDashboard to register your<br />
device, check for software and map updates,<br />
access product manuals and support, and more.<br />
Setting Up myDashboard<br />
1 Connect the micro-USB cable ➊ to the<br />
micro-USB port ➋ on the device.<br />
nüvi <strong>3500</strong> Quick Start Manual 3<br />
➋<br />
➊<br />
2 Connect the micro-USB cable to the USB<br />
port on your computer.<br />
3 Go to www.garmin.com/dashboard.<br />
4 Follow the on-screen instructions.<br />
Registering your Device<br />
1 From myDashboard, click Register Now.<br />
2 Follow the on-screen instructions.<br />
3 Keep the original sales receipt, or a<br />
photocopy, in a safe place.
nüMaps Guarantee If you register the device at http://my.garmin<br />
.com within 90 days of acquiring satellites while<br />
driving, your device could be eligible for one free<br />
map update. Go to www.garmin.com/numaps for<br />
terms and conditions.<br />
Using myDashboard Services<br />
1 Open myDashboard (page 3).<br />
2 Select an option:<br />
• To update the software, click Update<br />
Now under Software Updates.<br />
• To update the maps, click Update Now<br />
under Map Updates.<br />
• To download the owner’s manual, click<br />
Manuals, and click Download next to<br />
the manual you want.<br />
3 Follow the on-screen instructions.<br />
Turning Off the Device<br />
1 Hold the Power key ➊ for 3 seconds.<br />
➊<br />
2 Select Off.<br />
About Sleep Mode<br />
Use sleep mode to conserve battery power<br />
when your device is not in use. Sleep mode<br />
uses very little power, and a battery charge lasts<br />
for weeks when your device is in sleep mode.<br />
Entering Sleep Mode<br />
Press the Power key.<br />
Exiting Sleep Mode<br />
While the device is in sleep mode, press the<br />
Power key and double-tap .<br />
4 nüvi <strong>3500</strong> Quick Start Manual
Finding a Location Using the<br />
Search Bar<br />
You can use the search bar to search for<br />
locations by entering a category, brand name,<br />
address, or city name.<br />
1 Select Where To?.<br />
2 Select Enter Search in the search bar.<br />
3 Enter all or part of the search term.<br />
Suggested search terms appear below the<br />
search bar.<br />
4 Select an option:<br />
• To search for a type of business, enter<br />
a category name (for example, “movie<br />
theaters”).<br />
• To search for a business by name, enter<br />
all or part of the name.<br />
• To search for an address near you, enter<br />
the street number and street name.<br />
• To search for an address in another city,<br />
enter the street number, street name,<br />
city, and state.<br />
• To search for a city, enter the city and<br />
state.<br />
• To search for coordinates, enter latitude<br />
and longitude coordinates.<br />
5 Select an option:<br />
• To search using a suggested search<br />
term, select the term.<br />
• To search using the text you entered,<br />
select .<br />
6 If necessary, select a location.<br />
Searching Near Another Location<br />
1 From the main menu, select Where To?.<br />
2 Select Searching Near.<br />
3 Select an option.<br />
nüvi <strong>3500</strong> Quick Start Manual 5
Your Route on the Map<br />
Notice<br />
The speed limit icon feature is for information<br />
only and does not replace the driver’s<br />
responsibility to abide by all posted speed limit<br />
signs and to use safe driving judgment at all<br />
times. Garmin will not be responsible for any<br />
traffic fines or citations that you may receive for<br />
failing to follow all applicable traffic laws and<br />
signs.<br />
Your route is marked with a magenta line on the<br />
map. If you depart from the original route, your<br />
device recalculates the route. A speed limit icon<br />
could appear as you travel on major roadways.<br />
➊ ➋<br />
➍<br />
➌<br />
• Select ➊ to view the next turn.<br />
• Select ➋ to view the turn list.<br />
• Select ➌ to stop the route you are<br />
currently navigating.<br />
• Select ➍ to view the Where Am I? page.<br />
Adding a Stop<br />
Before you can add a stop, you must be<br />
navigating a route.<br />
1 From the map, select > Where To?.<br />
2 Search for the extra stop.<br />
3 Select the stop from the search results.<br />
4 Select Go!.<br />
5 Select Add to Active Route.<br />
Taking a Detour<br />
While navigating an automobile route, you can<br />
use detours to avoid obstacles ahead of you,<br />
such as construction zones.<br />
6 nüvi <strong>3500</strong> Quick Start Manual
While navigating, select > Detour.<br />
About Traffic<br />
Notice<br />
Garmin is not responsible for the accuracy or<br />
timeliness of the traffic information.<br />
Traffic information may not be available in all<br />
areas or countries.<br />
A traffic receiver is included in some packages.<br />
It is built into the vehicle power cable. The traffic<br />
receiver and device must be powered and in<br />
data range of a station transmitting traffic data<br />
to receive traffic information. You do not need<br />
to activate the subscription included with your<br />
traffic receiver.<br />
The traffic icon ( ) changes color to indicate<br />
the severity of traffic conditions on your route or<br />
on the road you are currently traveling.<br />
Go to www.garmin.com/traffic for more<br />
information.<br />
Positioning the Traffic Receiver<br />
You can position the traffic receiver power cable<br />
for optimal traffic reception.<br />
1 Uncoil the cable.<br />
2 Place the middle of the cable in a location<br />
with an unobstructed view of the sky, such<br />
as the dash.<br />
NOTE: Do not rest the cable on the cable<br />
plug that connects to the vehicle power<br />
source.<br />
Do not place the cable on the floor or<br />
underneath other objects.<br />
nüvi <strong>3500</strong> Quick Start Manual 7
913-397-8200<br />
1-800-800-1020<br />
00 32 2 672 52 54<br />
0180 5 / 42 76 46 - 880<br />
00800 4412 454<br />
+44 2380 662 915<br />
Garmin International, Inc.<br />
1200 East 151st Street,<br />
Olathe, Kansas 66062, USA<br />
Garmin (Europe) Ltd.<br />
Liberty House, Hounsdown Business Park<br />
Southampton, Hampshire, SO40 9LR UK<br />
Garmin Corporation<br />
No. 68, Zhangshu 2nd Road, Xizhi Dist.<br />
New Taipei City, 221, Taiwan (R.O.C.)<br />
www.garmin.com/support<br />
0808 2380000<br />
+44 (0) 870.8501241<br />
00 45 4810 5050<br />
00 39 02 3669 9699<br />
00 35 1214 447 460<br />
1-866-429-9296<br />
00 358 9 6937 9758<br />
0800-0233937<br />
© 2011 Garmin Ltd. or its subsidiaries<br />
00 34 902 007 097<br />
43 (0) 3133 3181 0<br />
00 331 55 69 33 99<br />
815 69 555<br />
00 46 7744 52020<br />
Garmin ® , the Garmin logo, and nüvi ® are trademarks of Garmin Ltd. or its<br />
subsidiaries, registered in the USA and other countries. nüMaps Guarantee <br />
is a trademark of Garmin Ltd. or its subsidiaries. These trademarks may not be<br />
used without the express permission of Garmin.