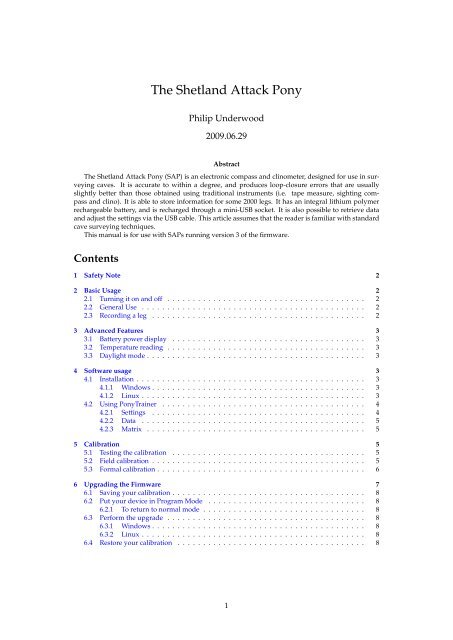Manual - Shetland Attack Pony
Manual - Shetland Attack Pony
Manual - Shetland Attack Pony
Create successful ePaper yourself
Turn your PDF publications into a flip-book with our unique Google optimized e-Paper software.
The <strong>Shetland</strong> <strong>Attack</strong> <strong>Pony</strong><br />
Philip Underwood<br />
2009.06.29<br />
Abstract<br />
The <strong>Shetland</strong> <strong>Attack</strong> <strong>Pony</strong> (SAP) is an electronic compass and clinometer, designed for use in surveying<br />
caves. It is accurate to within a degree, and produces loop-closure errors that are usually<br />
slightly better than those obtained using traditional instruments (i.e. tape measure, sighting compass<br />
and clino). It is able to store information for some 2000 legs. It has an integral lithium polymer<br />
rechargeable battery, and is recharged through a mini-USB socket. It is also possible to retrieve data<br />
and adjust the settings via the USB cable. This article assumes that the reader is familiar with standard<br />
cave surveying techniques.<br />
This manual is for use with SAPs running version 3 of the firmware.<br />
Contents<br />
1 Safety Note 2<br />
2 Basic Usage 2<br />
2.1 Turning it on and off . . . . . . . . . . . . . . . . . . . . . . . . . . . . . . . . . . . . . . . 2<br />
2.2 General Use . . . . . . . . . . . . . . . . . . . . . . . . . . . . . . . . . . . . . . . . . . . . 2<br />
2.3 Recording a leg . . . . . . . . . . . . . . . . . . . . . . . . . . . . . . . . . . . . . . . . . . 2<br />
3 Advanced Features 3<br />
3.1 Battery power display . . . . . . . . . . . . . . . . . . . . . . . . . . . . . . . . . . . . . . 3<br />
3.2 Temperature reading . . . . . . . . . . . . . . . . . . . . . . . . . . . . . . . . . . . . . . . 3<br />
3.3 Daylight mode . . . . . . . . . . . . . . . . . . . . . . . . . . . . . . . . . . . . . . . . . . . 3<br />
4 Software usage 3<br />
4.1 Installation . . . . . . . . . . . . . . . . . . . . . . . . . . . . . . . . . . . . . . . . . . . . . 3<br />
4.1.1 Windows . . . . . . . . . . . . . . . . . . . . . . . . . . . . . . . . . . . . . . . . . . 3<br />
4.1.2 Linux . . . . . . . . . . . . . . . . . . . . . . . . . . . . . . . . . . . . . . . . . . . . 3<br />
4.2 Using <strong>Pony</strong>Trainer . . . . . . . . . . . . . . . . . . . . . . . . . . . . . . . . . . . . . . . . 4<br />
4.2.1 Settings . . . . . . . . . . . . . . . . . . . . . . . . . . . . . . . . . . . . . . . . . . 4<br />
4.2.2 Data . . . . . . . . . . . . . . . . . . . . . . . . . . . . . . . . . . . . . . . . . . . . 5<br />
4.2.3 Matrix . . . . . . . . . . . . . . . . . . . . . . . . . . . . . . . . . . . . . . . . . . . 5<br />
5 Calibration 5<br />
5.1 Testing the calibration . . . . . . . . . . . . . . . . . . . . . . . . . . . . . . . . . . . . . . 5<br />
5.2 Field calibration . . . . . . . . . . . . . . . . . . . . . . . . . . . . . . . . . . . . . . . . . . 5<br />
5.3 Formal calibration . . . . . . . . . . . . . . . . . . . . . . . . . . . . . . . . . . . . . . . . . 6<br />
6 Upgrading the Firmware 7<br />
6.1 Saving your calibration . . . . . . . . . . . . . . . . . . . . . . . . . . . . . . . . . . . . . . 8<br />
6.2 Put your device in Program Mode . . . . . . . . . . . . . . . . . . . . . . . . . . . . . . . 8<br />
6.2.1 To return to normal mode . . . . . . . . . . . . . . . . . . . . . . . . . . . . . . . . 8<br />
6.3 Perform the upgrade . . . . . . . . . . . . . . . . . . . . . . . . . . . . . . . . . . . . . . . 8<br />
6.3.1 Windows . . . . . . . . . . . . . . . . . . . . . . . . . . . . . . . . . . . . . . . . . . 8<br />
6.3.2 Linux . . . . . . . . . . . . . . . . . . . . . . . . . . . . . . . . . . . . . . . . . . . . 8<br />
6.4 Restore your calibration . . . . . . . . . . . . . . . . . . . . . . . . . . . . . . . . . . . . . 8<br />
1
7 Troubleshooting 8<br />
7.1 Pressing the button does nothing, laser does not light, LED display does not illuminate 11<br />
7.2 Pressing the button does nothing, laser flashes slowly, LED display does not illuminate 11<br />
7.3 Pressing the button turns the unit on and off as usual, and even takes readings, the laser<br />
is on, but the LED display displays garbage or is blank . . . . . . . . . . . . . . . . . . . 11<br />
7.4 Pressing the button does nothing, laser is on, LED display is displaying garbage or is<br />
not changing . . . . . . . . . . . . . . . . . . . . . . . . . . . . . . . . . . . . . . . . . . . . 11<br />
7.5 The SAP has got wet inside . . . . . . . . . . . . . . . . . . . . . . . . . . . . . . . . . . . 11<br />
7.6 The laser, battery, or PCB is loose. . . . . . . . . . . . . . . . . . . . . . . . . . . . . . . . . 11<br />
7.7 The SAP is in several pieces, and nothing works . . . . . . . . . . . . . . . . . . . . . . . 11<br />
1 Safety Note<br />
This device contains a laser. While it is a low power device and is theoretically safe under normal usage conditions<br />
(exposure for less than 0.25s - human blink reflex time), it is strongly advised not to look directly into the beam.<br />
For this reason it is also recommended that, where possible, the person indicating the “to” station does so at arms<br />
length.<br />
2 Basic Usage<br />
2.1 Turning it on and off<br />
To turn on the SAP, press the button twice in quick succession (this is to prevent it turning on accidentally<br />
in transport). To turn it off, press the button briefly (holding it down will record a leg). Also the<br />
device will turn itself off after a minute of inaction. Note that the device will be unresponsive for 2<br />
seconds after it has turned off.<br />
2.2 General Use<br />
You should see a bright red dot - this is your aiming point. The SAP measures the angle between the<br />
aiming point and the tip of the brass ring. The display will also light up, and will alternate between<br />
showing the compass bearing (e.g. 045, 210, 359), and the clino reading (e.g. +10, -05, +22); changing<br />
every 1/2 second or so. Note that the clino reading is always prefixed by a sign (+ or -), whereas the<br />
compass reading has no sign, and is always three digits long.<br />
There is a slight delay to the measurements it takes a second for the device to fully catch up with<br />
any changes in direction. Unlike standard instruments, the SAP works equally well in all orientations,<br />
so there is no need to hold it level - if it is more comfortable to hold it with the display pointing down -<br />
that’s fine.<br />
2.3 Recording a leg<br />
To record a leg, place the brass ring against your “from” station, and point the SAP so that the aiming<br />
point is on the “to” station. Hold down the button - the display will now read “SAVE”. After 1 second<br />
the laser dot should briefly flick off and back on again - this indicates that the reading has been made.<br />
The reason why there is a delay is that the action of pressing down the button invariably moves the<br />
aiming point - the delay allows you time to correct this. Once the laser has “blipped”, you can release<br />
the button. The display will now alternate between the compass and clino readings, and will no longer<br />
show the current bearing and inclination. It will also display a third number, prefixed by “L” - this is<br />
the leg number, and is used for retrieving the data later over the USB link. For leg numbers greater than<br />
1000, the prefix is ”M”. To record a further leg, simply hold down the button again. To return to the<br />
“real-time” readings you would need to turn the SAP off and then on again.<br />
2
3 Advanced Features<br />
3.1 Battery power display<br />
While turning the SAP on, continue to hold down the button on the second press. The display will<br />
show the estimated battery power left in the device. If the device’s battery is so depleted that accurate<br />
readings cannot be guaranteed, it will simply display “BATT” and then turn itself off. All saved data<br />
will be preserved.<br />
3.2 Temperature reading<br />
If the button is held for longer while displaying the battery power, the display will change after a short<br />
time to show the temperature as measured by one of the internal chips. Please note that due to thermal<br />
heating from the battery, and also differences in external and internal temperatures, this reading may<br />
not reflect the temperature of the current environment.<br />
3.3 Daylight mode<br />
To save power the SAP normally runs the laser and display at less than maximum brightness. However,<br />
if using it on the surface or near large entrances, it can become difficult to read the display or see the<br />
aiming dot. While turning on the SAP, continue to hold down the button on the second press. This will<br />
cycle through the battery power and temperature displays. On returning to the battery power display,<br />
both the laser and the display will be set to maximum brightness. The device will revert to the preset<br />
laser and display brightness when it is next turned on.<br />
4 Software usage<br />
You can alter the settings for your SAP using a piece of software called <strong>Pony</strong>Trainer. All software<br />
is licensed using the Gnu Public License (), and runs using<br />
python. The latest version of <strong>Pony</strong>Trainer is available from ,<br />
as is the latest version of this manual.<br />
4.1 Installation<br />
4.1.1 Windows<br />
Simply download , and run<br />
it. This should install the relevant device driver, and also the <strong>Pony</strong>Trainer application will be placed in<br />
the Start Menu.<br />
4.1.2 Linux<br />
Dependencies You need to have a few packages installed before you can install <strong>Pony</strong>Trainer<br />
• Python (this will almost certainly be installed already)<br />
• wxPython<br />
• gcc (on ubuntu, install the build-essentials package)<br />
You should be able to obtain these using your distributions package manager.<br />
Installation Download ,<br />
and unpack it. In the shetland directory, run:<br />
<br />
The installation prevents the cdc-acm kernel module being loaded; this may cause problems if you<br />
use a usb modem. If you have any problems, please contact me at phil@furbrain.org.uk <br />
<br />
To run <strong>Pony</strong>Trainer, make sure the SAP is attached to your computer, and run<br />
3
4.2 Using <strong>Pony</strong>Trainer<br />
To use <strong>Pony</strong>Trainer, first plug in the SAP using a mini-usb cable (obtainable at all electrical stores, but<br />
you probably already have one if you have a digital camera). The port is accessed by removing the<br />
“battery cover” on the back of the SAP; the port is a little recessed, but will be obvious if you look<br />
closely. You also need to do this to recharge the battery.<br />
4.2.1 Settings<br />
As you can see there are several options which you can use to adjust the function of the SAP. None<br />
of these are made permanent unless you agree when closing the program.<br />
• Adjusting the Laser Brightness and Display Brightness changes the brightness of the SAP in its<br />
usual mode (daylight mode is unaffected).<br />
• The switching time adjusts the underlying “clock” of the SAP - this is the time taken to switch<br />
between the compass and clino readings. It also affects a couple of other time related phenomena<br />
- the first two button presses to turn the device on must be within two “clock ticks” of each other.<br />
• ”Time to shutdown” - is the button is not pressed within this period, the unit will turn itself off<br />
• ”Read delay time” - this is the time between pressing the button and getting a reading. I recommend<br />
at least 1s as pressing the button will throw your aim off slightly; the 1s delay gives you a<br />
chance to correct it.<br />
• “Require two button presses to turn on” - if this is unchecked, then a single button press will turn<br />
the SAP on. Battery power, temperatuire, and daylight mode are all available by pressing the<br />
button for differing lengths of time on the first press.<br />
• “Hold recorded values on the display” - If this is turned on, once you have taken a reading it will<br />
continue to be displayed until you take another reading. If turned off, the SAP will display the<br />
current compass and clino readings as soon as you stop pressing the button.<br />
• The choice at the bottom selects the recording mode for the pony:<br />
4
4.2.2 Data<br />
– Hold: This mode will not record any data into the memory<br />
– Save: Data is stored to the nearest degree. 2000 legs available<br />
– Raw: The raw sensor readings are stored. This can be useful if you are worried that the pony<br />
is not accurately calibrated, as it is possible to adjust the readings after the calibration ahs<br />
been done. Contact me for more details. 166 legs available<br />
– Hi-res: Data is stored (And displayed) to the nearest 0.1 degrees. Be aware that the pony is<br />
not accurate to a tenth of a degree, so this data may be a little misleading. 1000 legs available<br />
– 400g: Data is stored and displayed in 400g format (400 ”grads” in a circle, 100 in a right<br />
angle).<br />
– Program: If you select Program as the recording mode, the device will be put into Program<br />
Mode (for upgrading the firmware; see Section 6)<br />
This tab shows the data currently stored within the <strong>Pony</strong>.<br />
4.2.3 Matrix<br />
This tab shows the current calibration matrix for the device. This can be saved by <br />
, and loaded by <br />
5 Calibration<br />
Your SAP should arrive already calibrated. There are a few things that can invalidate the calibration.<br />
These are:<br />
• Shaking loose the battery or laser within the device<br />
• Removing the circuit board from the device<br />
• Leaving the SAP next to something with a strong magnetic field.<br />
5.1 Testing the calibration<br />
To test the calibration of the device, take some readings between two fixed points, with the display<br />
facing upwards. Record the readings. Repeat with the display facing left, right and down. The readings<br />
should not vary by more than two degrees in total. Repeat with two more fixed points<br />
5.2 Field calibration<br />
It is possible to recalibrate the SAP in the field. It does not require a compass or clino. It is actually<br />
easier to do underground than on the surface; it is important that there are no ferrous objects nearby.<br />
This includes your watch.<br />
1. Turn the device on, putting it in ”Daylight Mode” (see ??)<br />
2. Press the button twice in quick succession.<br />
3. The display should now read C000 - you are now in field calibration mode.<br />
4. Choose two fixed points, lets call them A and B.<br />
5. Take four readings from A to B, with the display facing up, left, down and right respectively.<br />
6. The display should now read C004<br />
7. Repeat from B to A, the display should now read C008<br />
8. Choose a further two fixed points, C and D so that C->D is about 90 degrees from A->B<br />
5
9. Take four readings from C to D and four from D to C.<br />
10. The display should now read C008<br />
11. We now need to collect a further 48 legs of random data. Imagine A,B,C,D being in the middle of<br />
four sides of a cube. Take a set of four readings from each of the corners of the cube, and one set<br />
straight up and one set straight down.<br />
12. The display should start slowly counting up from CLX1 to CL99 - it will take about 5-10 minutes.<br />
13. Once complete, turn the device off by pressing the button briefly.<br />
14. The calibration process is now complete. It can be cancelled at any point up to step 12 by turning<br />
the device off<br />
5.3 Formal calibration<br />
For a formal calibration, you will need a sighting compass and clino. The whole process will take about<br />
40-60 minutes. To recalibrate it, you will need a sighting compass and clino. The whole process will<br />
take about 40-60 minutes. These are the steps you need to take:<br />
1. Connect the SAP to your computer, save any data you want to keep, and set the mode to ”Raw”.<br />
Note that this will wipe any data legs currently stored on the device. Save your changes to the<br />
SAP, and disconnect it.<br />
2. Find a largish space away from large metal objects (a decent sized living room would be large<br />
enough)<br />
3. Create a fixed point - a wooden stake hammered into the ground, or a candle on a wooden table<br />
would be fine. It is important that there is no ferrous material nearby. This probably includes your<br />
watch.<br />
4. Pick a target point at least 1.5m away, between +30 and -30 inclination.<br />
5. Measure the compass and clino readings from your fixed point to the target point. Write it down.<br />
6. Record a leg from the fixed point to the target point using the SAP (see Section 2.3). Do this with<br />
the display facing upwards. Do this again three more times, but with the display facing left, down<br />
and right. Write down the leg numbers you have just recorded (there should be four in total).<br />
7. Repeat steps 4-6 another 11 times. Try to get a good spread of compass readings and clino readings<br />
8. You should now have 48 separate readings. You need to enter these into a text file (Windows users<br />
use Notepad, Linux users use your favourite text editor). Each line should represent one of the<br />
legs. Enter the leg number, compass reading, and clino reading, in that order, separated by tabs.<br />
See Figure 1 on page 7 for an example.<br />
9. Connect the SAP to your computer, and start <strong>Pony</strong>Trainer. You should now have a ”Calibration”<br />
tab - select that.<br />
10. Choose , and select the file you have just created. The Columns<br />
labelled ”Reading”, ”RCompass”, and ”RClino”, should be filled with the data you have just created.<br />
11. Press ” ”<br />
12. Go and have a cup of tea.<br />
13. And maybe some toast, if your computer is slow...<br />
14. All of the columns should now be filled with data. Look down the Errors column. Less than 1 is<br />
excellent, more than 3 suggests you’ve stuffed it up somehow. You can then go back and remeasure<br />
these if you want. Alternatively, you can exclude bad readings from the final calibration by<br />
unchecking the check-box in the ”Include” column for particularly duff readings.<br />
6
Figure 1: How to enter the calibration data. Note that the compass and clino readings come in groups<br />
of four<br />
15. Press ” ” - this process shouldn’t take too long. The average error should be less<br />
than 1.5 degrees.<br />
16. Choose - it’s worth keeping a record of your calibration matrices.<br />
17. Change the mode to ”Save” on the Settings page<br />
18. Choose <br />
19. Your SAP is now ready to run again.<br />
6 Upgrading the Firmware<br />
Every so often, I may release upgrades to the firmware (the program that runs inside the pony). To save<br />
you posting them back to me to be reprogrammed, it is now possible to do this in the comfort of your<br />
own home. A word of warning - you will be using hex files which are a standard format for firmware<br />
(you may get a hex file for your mp3 player for example). These hex files will download quite happily<br />
onto the pony, but if they are not written specifically for your version of the pony, they will not work,<br />
and could potentially damage it. I therefore recommend only using hex files that I have emailed to<br />
you, or that you have downloaded directly from the <br />
7
6.1 Saving your calibration<br />
From the <strong>Pony</strong>Trainer main menu select ; then save the calibration file<br />
to a safe place<br />
6.2 Put your device in Program Mode<br />
• The simplest way to do this is to change the mode from the Settings tab of <strong>Pony</strong>Trainer, then <br />
.<br />
• Alternatively you can remove and then replace the battery connector from the pcb inside the <strong>Pony</strong>,<br />
while it is turned on (but not connected via USB).<br />
• Emergency reset: If neither of these methods work, unplug the battery connector from the pony.<br />
Wait 5 seconds. Short out the pins marked on Figure 2 on page 9 or Figure 3 on page 10, depending<br />
on which style of PCB you have, and then plug the battery back in. This should force the device<br />
into Program Mode.<br />
• Either way, you can tell that the device is in Program Mode because the display is blank, and the<br />
laser slowly flashes on and off.<br />
6.2.1 To return to normal mode<br />
If you change your mind, you again have two options to return your device to normal mode.<br />
1. Run <strong>Pony</strong>Upgrade, but cancel when asked for a file<br />
2. Remove and then replace the power plug (without USB connected)<br />
6.3 Perform the upgrade<br />
First ensure the pony is connected to the computer, and in Program Mode.<br />
6.3.1 Windows<br />
From the start menu, choose <strong>Pony</strong>Upgrade. You will be asked for a hex file. Select this, and you will<br />
see a progress bar. When this has completed, the program has exited, and your pony should be back in<br />
normal mode<br />
6.3.2 Linux<br />
From the command line, run . You will be asked for a hex file. Select this, and you will<br />
see a progress bar. When this has completed, the program has exited, and your pony should be back in<br />
normal mode<br />
6.4 Restore your calibration<br />
1. Start <strong>Pony</strong>Trainer again. From the Settings tab, choose ”Save” (or ”Hi-Res” if you prefer).<br />
2. , and choose the calibration file you saved earlier.<br />
3. ; don’t worry about the warnings.<br />
7 Troubleshooting<br />
There are currently four circuit designs that support v3 of the firmware - check which is yours by<br />
comparing the insides of your pony against the two photos below. Be careful when opening your box -<br />
the buzzer is connected to the underside of the lid, and is only attached by fragile wires.<br />
If you have one of the newer styles of pony (with a blue case) look for the speaker. This is a circular<br />
disc that is glued to the inside of the case (you should be able to see it through the case). If the speaker<br />
is on the opposite side to the display, then it is PCB Version C. If it is on the same side, it is PCB version<br />
D<br />
8
Figure 2: PCB Version A<br />
9
Figure 3: PCB Version B<br />
10
7.1 Pressing the button does nothing, laser does not light, LED display does not<br />
illuminate<br />
• The battery could be dead; try attaching the pony to a computer via a USB lead (the laser should<br />
then light and the display show the percentage battery remaining)<br />
• The battery could have come loose - check the connections on the PCB - see Figure 2 on page 9<br />
and Figure 3 on page 10<br />
• It may be worth trying a hard reboot (see Section 7.4)<br />
7.2 Pressing the button does nothing, laser flashes slowly, LED display does not<br />
illuminate<br />
• This means that the pony is in Program Mode. Unplug and replace the battery connector (while<br />
the USB lead is not connected). This should restore normal operations. If it does not, your<br />
firmware may be corrupted, and you will need to reinstall it - see Section 6.3<br />
7.3 Pressing the button turns the unit on and off as usual, and even takes readings,<br />
the laser is on, but the LED display displays garbage or is blank<br />
• It is likely that the PCB has come loose from the display. Pressing firmly over the display may<br />
help. If this is not effective, post the unit back to me, and I will repair it.<br />
7.4 Pressing the button does nothing, laser is on, LED display is displaying garbage<br />
or is not changing<br />
• This means the firmware has crashed. It may be worth trying a hard reboot. Unplug the battery<br />
connector while the USB lead is not connected, and then replace it. This should put you into<br />
Program Mode. Remove and replace the battery connector once more, and normal service should<br />
be resumed. If not, you may need to reinstall the firmware - go to Section 6<br />
7.5 The SAP has got wet inside<br />
• The SAP has a conformal coating, and so will withstand small amounts of condensation without<br />
problem. If there is a lot of water, disconnect the battery connector, and carefully empty the unit.<br />
In either case, once the trip is finished, leave the unit to dry by leaving in the open with the access<br />
panel removed.<br />
• For the later blue models, they should not get wet as they are fully sealed. If there is water, you<br />
will need to open the device, then reseal it - please contact me first.<br />
7.6 The laser, battery, or PCB is loose.<br />
• The SAP relies on all of these components having a fixed relationship to each other for its calibration.<br />
You will need to securely reattach whatever is loose, and then re-calibrate the device (see<br />
Section 5)<br />
7.7 The SAP is in several pieces, and nothing works<br />
• You have dropped the SAP down a pitch. You may need to buy a new unit. It may be possible to<br />
scavenge some components; send me them and I may be able to refurbish the unit for less than<br />
the cost of a new one.<br />
11