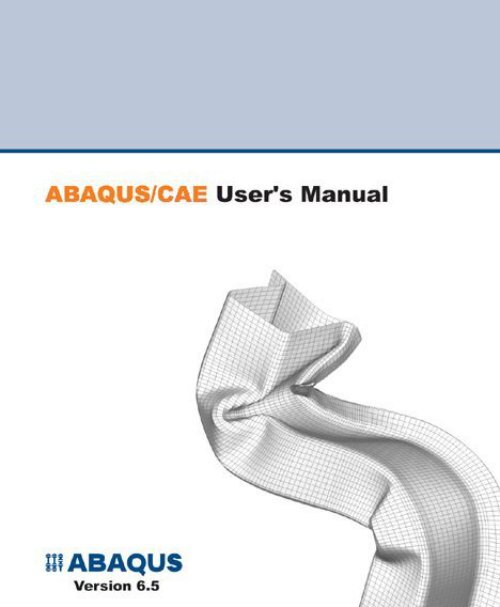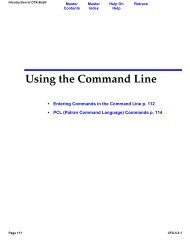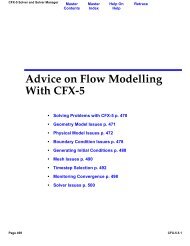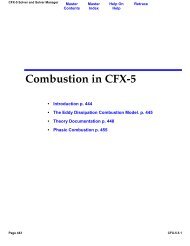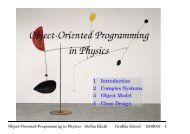You also want an ePaper? Increase the reach of your titles
YUMPU automatically turns print PDFs into web optimized ePapers that Google loves.
Trademarks and Legal Notices<br />
CAUTIONARY NOTICE TO USERS:<br />
This manual is intended for qualified users who will exercise sound engineering judgment and expertise in the use of the <strong>ABAQUS</strong> Software. The <strong>ABAQUS</strong><br />
Software is inherently complex, and the examples and procedures in this manual are not intended to be exhaustive or to apply to any particular situation.<br />
Users are cautioned to satisfy themselves as to the accuracy and results of their analyses.<br />
<strong>ABAQUS</strong>, Inc. will not be responsible for the accuracy or usefulness of any analysis performed using the <strong>ABAQUS</strong> Software or the procedures, examples,<br />
or explanations in this manual. <strong>ABAQUS</strong>, Inc. shall not be responsible for the consequences of any errors or omissions that may appear in this manual.<br />
<strong>ABAQUS</strong>, INC. DISCLAIMS ALL EXPRESS OR IMPLIED REPRESENTATIONS AND WARRANTIES, INCLUDING ANY IMPLIED WARRANTY<br />
OF MERCHANTABILITY OR FITNESS FOR A PARTICULAR PURPOSE OF THE CONTENTS OF THIS MANUAL.<br />
IN NO EVENT SHALL <strong>ABAQUS</strong>, INC. OR ITS THIRD-PARTY PROVIDERS BE LIABLE FOR ANY INDIRECT, INCIDENTAL, PUNITIVE,<br />
SPECIAL, OR CONSEQUENTIAL DAMAGES (INCLUDING WITHOUT LIMITATION DAMAGES FOR LOSS OF BUSINESS PROFITS,<br />
BUSINESS INTERRUPTION, OR LOSS OF BUSINESS INFORMATION) EVEN IF <strong>ABAQUS</strong>, INC. HAS BEEN ADVISED OF THE POSSIBILITY<br />
OF SUCH DAMAGES.<br />
The <strong>ABAQUS</strong> Software described in this manual is available only under license from <strong>ABAQUS</strong>, Inc. and may be used or reproduced only in accordance<br />
with the terms of such license.<br />
This manual and the software described in this manual are subject to change without prior notice.<br />
No part of this manual may be reproduced or distributed in any form without prior written permission of <strong>ABAQUS</strong>, Inc.<br />
©<strong>ABAQUS</strong>, Inc. 2004. All rights reserved.<br />
Printed in the United States of America.<br />
U.S. GOVERNMENT USERS: The <strong>ABAQUS</strong> Software and its documentation are “commercial items,” specifically “commercial computer software” and<br />
“commercial computer software documentation,” and consistent with FAR 12.212 and DFARS 227.7202, as applicable, are provided under license to the<br />
U.S. Government, with restricted rights.<br />
TRADEMARKS<br />
The trademarks and service marks (“trademarks) in this manual are the property of <strong>ABAQUS</strong>, Inc. or third parties. You are not permitted to use these<br />
trademarks without the prior written consent of <strong>ABAQUS</strong>, Inc. or such third parties.<br />
The following are trademarks or registered trademarks of <strong>ABAQUS</strong>, Inc. or its subsidiaries in the United States and/or other countries: <strong>ABAQUS</strong>,<br />
<strong>ABAQUS</strong>/Standard, <strong>ABAQUS</strong>/Explicit, <strong>ABAQUS</strong>/<strong>CAE</strong>, <strong>ABAQUS</strong>/Viewer, <strong>ABAQUS</strong>/Aqua, <strong>ABAQUS</strong>/Design, <strong>ABAQUS</strong>/Foundation, and the<br />
<strong>ABAQUS</strong> Logo.<br />
Other company, product, and service names may be trademarks or service marks of their respective owners. For additional information, see the Trademark<br />
and License Notices in the <strong>ABAQUS</strong> Version 6.5 Release Notes.
<strong>ABAQUS</strong> Offices and Representatives<br />
<strong>ABAQUS</strong>, Inc. <strong>ABAQUS</strong> Europe BV<br />
Rising Sun Mills Gaetano Martinolaan 95<br />
166 Valley Street P. O. Box 1637<br />
Providence, RI 02909-2499 6201 BP Maastricht<br />
Tel: +1 401 276 4400 The Netherlands<br />
Fax: +1 401 276 4408 Tel: +31 43 356 6906<br />
E-mail: support@Abaqus.com Fax: +31 43 356 6908<br />
http://www.abaqus.com E-mail: info.europe@abaqus.com<br />
Sales, Support, and Services<br />
UNITED STATES<br />
<strong>ABAQUS</strong> Central, Inc. <strong>ABAQUS</strong> East, LLC<br />
1440 Innovation Place 300 Centerville Road, Suite 209W<br />
West Lafayette, IN 47906-1000 Warwick, RI 02886-0201<br />
Tel: +1 765 497 1373 Tel: +1 401 739 3637<br />
Fax: +1 765 497 4444 Fax: +1 401 739 3302<br />
E-mail: support@AbaqusCentral.com E-mail: support@AbaqusEast.com<br />
<strong>ABAQUS</strong> Erie, Inc. <strong>ABAQUS</strong> Great Lakes, Inc.<br />
3601 Green Road, Suite 316 14500 Sheldon Road, Suite 160<br />
Beachwood, OH 44122 Plymouth, MI 48170-2408<br />
Tel: +1 216 378 1070 Tel: +1 734 451 0217<br />
Fax: +1 216 378 1072 Fax: +1 734 451 0458<br />
E-mail: support@AbaqusErie.com E-mail: support@AbaqusGreatLakes.com<br />
<strong>ABAQUS</strong> South, Inc. <strong>ABAQUS</strong> West, Inc.<br />
3700 Forums Drive, Suite 101 39221 Paseo Padre Parkway, Suite F<br />
Flower Mound, TX 75028 Fremont, CA 94538-1611<br />
Tel: +1 214 513 1600 Tel: +1 510 794 5891<br />
Fax: +1 214 513 1700 Fax: +1 510 794 1194<br />
E-mail: support@AbaqusSouth.com E-mail: support@AbaqusWest.com<br />
ARGENTINA AUSTRALIA<br />
KB Engineering S. R. L. Worley Advanced Analysis<br />
Florida 274 - Oficina 35 Level 17, 300 Flinders Street<br />
1005 Buenos Aires Melbourne, Vic 3000<br />
Argentina Tel: +61 3 8612 5132<br />
Tel: +54 11 4326 9176/7542 Fax: +61 3 9205 0573<br />
Fax: +54 11 4326 2424 E-mail: abaqus@worley.com.au<br />
E-mail: sanchezsarmiento@arnet.com.ar
AUSTRIA BENELUX<br />
<strong>ABAQUS</strong> Austria GmbH <strong>ABAQUS</strong> Benelux BV<br />
Zinckgasse 20-22/2/13 Huizermaatweg 576<br />
A-1150 Vienna 1276 LN Huizen<br />
Austria The Netherlands<br />
Tel: +43 1 929 16 25-0 Tel: +31 35 52 58 424<br />
Fax: +43 1 929 16 25-20 Fax: +31 35 52 44 257<br />
E-mail: support@abaqus.at E-mail: support@abaqus.nl<br />
CHINA CZECH REPUBLIC<br />
<strong>ABAQUS</strong> China Synerma s. r. o.<br />
Room A-2703, Eagle Plaza Huntirov 58<br />
No. 26 Xiao Yun Rd. 468 22 Skuhrov<br />
Beijing, 100016 Czech Republic<br />
P. R. China Tel: +420 603 145 769<br />
Tel: +86 01 84580366 Fax: +420 603 181 944<br />
Fax: +86 01 84580360 E-mail: abaqus@synerma.cz<br />
E-mail: abaqus@abaqus.com.cn<br />
FRANCE GERMANY (Aachen)<br />
<strong>ABAQUS</strong> France SAS <strong>ABAQUS</strong> Deutschland GmbH<br />
7 rue Jean Mermoz, Bat. A Theaterstraße 30-32<br />
78000 Versailles D-52062 Aachen<br />
Tel: +33 01 39 24 15 40 Tel: +49 241 474010<br />
Fax:+330139241545 Fax:+492414090963<br />
E-mail: support@abaqus.fr E-mail: info@abaqus.de<br />
GERMANY (Munich) INDIA (Chennai)<br />
<strong>ABAQUS</strong> Deutschland GmbH <strong>ABAQUS</strong> Engineering India (Pvt.) Ltd.<br />
Sendlinger-Tor-Platz 8 3M, Prince Arcade<br />
D-80336 München 22-A Cathedral Road<br />
Tel: +49 89 5999 1768 Chennai, 600 086<br />
Fax: +49 89 5999 1767 Tel: +91 44 28114624<br />
E-mail: info@abaqus.de Fax: +91 44 28115087<br />
E-mail: abaqus@abaqus.co.in<br />
ITALY JAPAN (Tokyo)<br />
<strong>ABAQUS</strong> Italia s.r.l. <strong>ABAQUS</strong>, Inc.<br />
Via Domodossola, 17 3rd Floor, Akasaka Nihon Building<br />
20145 Milano (MI) 5-24, Akasaka 9-chome, Minato-ku<br />
Tel: +39 02 39211211 Tokyo, 107-0052<br />
Fax: +39 02 31800064 Tel: +81 3 5474 5817<br />
E-mail: info@abaqus.it Fax: +81 3 5474 5818<br />
E-mail: tokyo@abaqus.jp
JAPAN (Osaka) KOREA<br />
<strong>ABAQUS</strong>, Inc. <strong>ABAQUS</strong> Korea, Inc.<br />
9th Floor, Higobashi Watanabe Building Suite 306, Sambo Building<br />
6-10, Edobori 1-chome, Nishi-ku 13-2 Yoido-Dong, Youngdeungpo-ku<br />
Osaka, 550-0002 Seoul, 150-010<br />
Tel: +81 6 4803 5020 Tel: +82 2 785 6707<br />
Fax: +81 6 4803 5021 Fax: +82 2 785 6709<br />
E-mail: osaka@abaqus.jp E-mail: info@abaqus.co.kr<br />
MALAYSIA NEW ZEALAND<br />
Worley Advanced Analysis Matrix Applied Computing Ltd.<br />
19th Floor, Empire Tower P. O. Box 56-316, Auckland<br />
City Square Centre Courier: Unit 2-5, 72 Dominion Road, Mt Eden,<br />
182 Jalan Tun Razak Auckland<br />
50400 Kuala Lumpur Tel: +64 9 623 1223<br />
Tel: +60 3 2161 2266 Fax: +64 9 623 1134<br />
Fax: +60 3 2161 4266 E-mail: abaqus-tech@matrix.co.nz<br />
E-mail: abaqus.my@worley.com.au<br />
POLAND RUSSIA, BELARUS & UKRAINE<br />
BudSoft Sp. z o.o. TESIS Ltd.<br />
61-807 Poznań Office 701-703,<br />
Sw. Marcin 58/64 18, Unnatov Str.<br />
Tel: +48 61 8508 466 127083 Moscow, Russia<br />
Fax: +48 61 8508 467 Tel: +7 095 212-44-22<br />
E-mail: budsoft@budsoft.com.pl Fax: +7 095 212-42-62<br />
E-mail: info@tesis.com.ru<br />
SINGAPORE SOUTH AFRICA<br />
Worley Advanced Analysis Finite Element Analysis Services (Pty) Ltd.<br />
491B River Valley Road Unit 4, The Waverley<br />
#09-01 Valley Point Wyecroft Road<br />
Singapore, 248373 Mowbray 7700<br />
Tel: +65 6735 8444 Tel: +27 21 448 7608<br />
Fax: +65 6735 7444 Fax: +27 21 448 7679<br />
E-mail: abaqus.sg@worley.com.au E-mail: feas@feas.co.za
SPAIN SWEDEN<br />
Principia Ingenieros Consultores, S.A. <strong>ABAQUS</strong> Scandinavia<br />
Velázquez, 94 FEM-Tech AB<br />
E-28006 Madrid Pilgatan 8c<br />
Tel: +34 91 209 1482 SE-72130 Västerås<br />
Fax: +34 91 575 1026 Tel: +46 21 12 64 10<br />
E-mail: abaqus@principia.es Fax: +46 21 18 12 44<br />
E-mail: abaqus@abaqus.se<br />
TAIWAN THAILAND<br />
APIC Worley Advanced Analysis<br />
11F, No. 71, Sung Chiang Road 333 Lao Peng Nguan 1 Building<br />
Taipei, 10428 20th Floor Unit B<br />
Tel: +886 02 25083066 Soi Chaypuang<br />
Fax: +886 02 25077185 Vibhavadi-Rangsit Road<br />
E-mail: apic@apic.com.tw Ladyao, Jatujak<br />
Bangkok 10900<br />
Thailand<br />
Tel: +66 2 689 3000<br />
Fax: +66 2 618 8109<br />
E-mail: abaqus.th@worley.com.au<br />
TURKEY UNITED KINGDOM (Cheshire)<br />
A-Ztech Ltd. <strong>ABAQUS</strong> UK Ltd.<br />
Perdemsac Plaza, Teknoloji Evi The Genesis Centre<br />
Bayar Cad., Gulbahar Sok., No: 17 Science Park South, Birchwood<br />
Kozyatagi Warrington, Cheshire WA3 7BH<br />
34742 Istanbul Tel: +44 1 925 810166<br />
TURKIYE Fax: +44 1 925 810178<br />
Tel: +90 216 361 8850 E-mail: hotline@abaqus.co.uk<br />
Fax: +90 216 361 8851<br />
E-mail: info@a-ztech.com.tr
Sales Only<br />
UNITED STATES<br />
<strong>ABAQUS</strong> East, LLC, Mid-Atlantic Office <strong>ABAQUS</strong> South, Inc., Southeast Office<br />
114 Zachary Court 484 Broadstone Way<br />
Forest Hill, MD 21050 Acworth, GA 30101<br />
Tel: +1 410 420 8587 Tel: +1 770 795 0960<br />
Fax: +1 410 420 8908 Fax: +1 770 795 7614<br />
E-mail: support@AbaqusEast.com E-mail: support@AbaqusSouth.com<br />
<strong>ABAQUS</strong> West, Inc., Southern CA and AZ Office <strong>ABAQUS</strong> West, Inc., Rocky Mountains Office<br />
1100 Irvine Boulevard #248 6910 Cordwood Ct.<br />
Tustin, CA 92780 Boulder, CO 80301<br />
Tel: +1 714 731 5895 Tel: +1 303 664 5444<br />
Fax: +1 714 242 7002 Fax: +1 303 200 9481<br />
E-mail: Info@AbaqusWest.com E-mail: Info@AbaqusWest.com<br />
FINLAND INDIA (Pune)<br />
<strong>ABAQUS</strong> Finland Oy <strong>ABAQUS</strong> Engineering Analysis Solutions (Pvt.) Ltd.<br />
Tekniikantie 12 C-9, 3rd Floor<br />
FIN-02150 Espoo Bramha Estate, Kondwa Road<br />
Tel: +358 9 2517 2973 Pune-411040<br />
Fax: +358 9 2517 2200 Tel: +91 20 30913739<br />
E-mail: abaqus@abaqus.se E-mail: abaqus@abaqus.co.in<br />
UNITED KINGDOM (Kent)<br />
<strong>ABAQUS</strong> UK Ltd.<br />
Great Hollanden Business Centre, Unit A<br />
Mill Lane, Underriver<br />
Sevenoaks, Kent TN15 OSQ<br />
Tel: +44 1 732 834930<br />
Fax: +44 1 732 834720<br />
E-mail: hotline@abaqus.co.uk
Preface<br />
This section lists various resources that are available for help with using <strong>ABAQUS</strong>, including technical<br />
engineering and systems support, training seminars, and documentation.<br />
Support<br />
<strong>ABAQUS</strong>, Inc., offers both technical engineering support and systems support for <strong>ABAQUS</strong>. Technical<br />
engineering and systems support are provided through the nearest local support office. You can contact<br />
our offices by telephone, fax, electronic mail, the <strong>ABAQUS</strong> web-based support system, or regular mail.<br />
Information on how to contact each office is listed in the front of each <strong>ABAQUS</strong> manual. The <strong>ABAQUS</strong><br />
Online Support System (AOSS) is accessible through the MY <strong>ABAQUS</strong> section of the <strong>ABAQUS</strong> Home<br />
Page (www.abaqus.com). When contacting your local support office, please specify whether you would<br />
like technical engineering support (you have encountered problems performing an <strong>ABAQUS</strong> analysis or<br />
creating a model in <strong>ABAQUS</strong>) or systems support (<strong>ABAQUS</strong> will not install correctly, licensing does not<br />
work correctly, or other hardware-related issues have arisen).<br />
The <strong>ABAQUS</strong> Online Support System has a knowledge database of <strong>ABAQUS</strong> Answers. The <strong>ABAQUS</strong><br />
Answers are solutions to questions that we have had to answer or guidelines on how to use <strong>ABAQUS</strong>. We<br />
welcome any suggestions for improvements to the support program or documentation. We will ensure that<br />
any enhancement requests you make are considered for future releases. If you wish to file a complaint about<br />
the service or products provided by <strong>ABAQUS</strong>, refer to the <strong>ABAQUS</strong> Home Page.<br />
Technical engineering support<br />
<strong>ABAQUS</strong> technical support engineers can assist in clarifying <strong>ABAQUS</strong> features and checking errors by giving<br />
both general information on using <strong>ABAQUS</strong> and information on its application to specific analyses. If you<br />
have concerns about an analysis, we suggest that you contact us at an early stage, since it is usually easier to<br />
solve problems at the beginning of a project rather than trying to correct an analysis at the end.<br />
Please have the following information ready before calling the technical engineering support hotline, and<br />
include it in any written contacts:<br />
Your site identifier, which can be obtained by typing abaqus whereami at your system prompt (or by<br />
selecting Help→On Version from the main menu bar in <strong>ABAQUS</strong>/<strong>CAE</strong> or <strong>ABAQUS</strong>/Viewer).<br />
The version of <strong>ABAQUS</strong> that are you using.<br />
– The version numbers for <strong>ABAQUS</strong>/Standard and <strong>ABAQUS</strong>/Explicit are given at the top of the data<br />
(.dat) file.<br />
– The version numbers for <strong>ABAQUS</strong>/<strong>CAE</strong> and <strong>ABAQUS</strong>/Viewer can be found by selecting<br />
Help→On Version from the main menu bar.<br />
– The version numbers for the <strong>ABAQUS</strong> Interface for MOLDFLOW and the <strong>ABAQUS</strong> Interface for<br />
MSC.ADAMS are output to the screen.<br />
– The version number for <strong>ABAQUS</strong> for CATIA V5 can be found by selecting Help→About<br />
<strong>ABAQUS</strong> for CATIA V5 from the main menu bar in either of the <strong>ABAQUS</strong> for CATIA V5<br />
workbenches.<br />
i
The type of computer on which you are running <strong>ABAQUS</strong>.<br />
The symptoms of any problems, including the exact error messages, if any.<br />
Workarounds or tests that you have already tried.<br />
When calling for support about a specific problem, any available <strong>ABAQUS</strong> output files may be helpful in<br />
answering questions that the support engineer may ask you.<br />
The support engineer will try to diagnose your problem from the model description and a description of<br />
the difficulties you are having. The support engineer may need model sketches, which can be sent via fax,<br />
e-mail, or regular mail. Plots of the final results or the results near the point that the analysis terminated may<br />
also be needed to understand what may have caused the problem.<br />
If the support engineer cannot diagnose your problem from this information, you may be asked to<br />
supply the input data. The data can be attached to a support incident in the <strong>ABAQUS</strong> Online Support<br />
System. It may also be sent by means of e-mail, tape, disk, or ftp. Please check the <strong>ABAQUS</strong> Home Page<br />
(http://www.abaqus.com) for the media formats that are currently accepted.<br />
All support incidents are tracked in the <strong>ABAQUS</strong> Online Support System. This enables you (as well as<br />
the support engineer) to monitor the progress of a particular problem and to check that we are resolving support<br />
issues efficiently. To use the <strong>ABAQUS</strong> Online Support System, you need to register with the system. Visit the<br />
MY <strong>ABAQUS</strong> section of the <strong>ABAQUS</strong> Home Page for instructions on how to register. If you are contacting<br />
us by means outside the AOSS to discuss an existing support problem and you know the incident number,<br />
please mention it so that we can consult the database to see what the latest action has been and, thus, give<br />
you more efficient support as well as avoid duplication of effort. In addition, please give the receptionist the<br />
support engineer’s name if contacting us via telephone or include it at the top of any e-mail correspondence.<br />
Systems support<br />
<strong>ABAQUS</strong> systems support engineers can help you resolve issues related to the installation and running of<br />
<strong>ABAQUS</strong>, including licensing difficulties, that are not covered by technical engineering support.<br />
You should install <strong>ABAQUS</strong> by carefully following the instructions in the <strong>ABAQUS</strong> Installation and<br />
Licensing Guide. If you are able to complete the installation, please make sure that the product verification<br />
procedure was run successfully at the end of the installation procedure. Successful verification for licensed<br />
products would indicate that you can run these products on your computer; unsuccessful verification for<br />
licensed products indicates problems with the installation or licensing (or both). If you encounter problems<br />
with the installation, licensing, or verification, first review the instructions in the <strong>ABAQUS</strong> Installation and<br />
Licensing Guide to ensure that they have been followed correctly. If this does not resolve the problems,<br />
consult the <strong>ABAQUS</strong> Answers database in the <strong>ABAQUS</strong> Online Support System for information about known<br />
installation problems. If this does not address your situation, please create an incident in the AOSS and<br />
describe your problem, including the output from abaqus info=support. If you call, mail, e-mail, or fax<br />
us about a problem (instead of using the AOSS), please provide the output from abaqus info=support. It<br />
is important that you provide as much information as possible about your problem: error messages from an<br />
aborted analysis, output from the abaqus info=support command, etc.<br />
ii
<strong>ABAQUS</strong> Web server<br />
For users connected to the Internet, many questions can be answered by visiting the <strong>ABAQUS</strong> Home Page<br />
on the World Wide Web at<br />
http://www.abaqus.com<br />
The information available on the <strong>ABAQUS</strong> Home Page includes:<br />
Link to the AOSS<br />
<strong>ABAQUS</strong> systems information and computer requirements<br />
<strong>ABAQUS</strong> performance data<br />
Error status reports<br />
<strong>ABAQUS</strong> documentation price list<br />
Training seminar schedule<br />
<strong>ABAQUS</strong> Insights newsletter<br />
Technology briefs<br />
Anonymous ftp site<br />
For users connected to the Internet, <strong>ABAQUS</strong> maintains useful documents on an anonymous ftp account on<br />
the computer ftp.abaqus.com. Simply ftp to ftp.abaqus.com. Login as user anonymous, and type your e-mail<br />
address as your password. Directions will come up automatically upon login.<br />
Writing to technical support<br />
Address of <strong>ABAQUS</strong> Headquarters:<br />
<strong>ABAQUS</strong>, Inc.<br />
166 Valley Street<br />
Providence, RI 02909, USA<br />
Attention: Technical Support<br />
Addresses for other offices and representatives are listed in the front of each manual.<br />
Support for academic institutions<br />
Under the terms of the Academic License Agreement we do not provide support to users at academic<br />
institutions. Academic users can purchase technical support on an hourly basis. For more information, please<br />
see the <strong>ABAQUS</strong> Home Page or contact your local <strong>ABAQUS</strong> support office.<br />
Training<br />
All <strong>ABAQUS</strong> offices offer regularly scheduled public training classes.<br />
iii
The Introduction to <strong>ABAQUS</strong> seminar covers basic modeling using <strong>ABAQUS</strong>/<strong>CAE</strong> and linear and<br />
nonlinear applications, such as large deformation, plasticity, contact, and dynamics using <strong>ABAQUS</strong>/Standard<br />
and <strong>ABAQUS</strong>/Explicit. Workshops provide as much practical experience with <strong>ABAQUS</strong> as possible.<br />
Advanced seminars cover topics of interest to customers with experience using <strong>ABAQUS</strong>, such as engine<br />
analysis, metal forming, fracture mechanics, and heat transfer.<br />
We also provide training seminars at customer sites. On-site training seminars can be one or more days<br />
in duration, depending on customer requirements. The training topics can include a combination of material<br />
from our introductory and advanced seminars. Workshops allow customers to exercise <strong>ABAQUS</strong> on their<br />
own computers.<br />
For a schedule of seminars, see the <strong>ABAQUS</strong> Home Page or call <strong>ABAQUS</strong>, Inc., or your local <strong>ABAQUS</strong><br />
representative.<br />
Documentation<br />
The following documentation and publications are available from <strong>ABAQUS</strong>, unless otherwise specified, in<br />
printed form and through the <strong>ABAQUS</strong> online documentation. For more information on accessing the online<br />
books, refer to the discussion of execution procedures in the <strong>ABAQUS</strong> Analysis User’s <strong>Manual</strong>.<br />
Modeling and Visualization<br />
<strong>ABAQUS</strong>/<strong>CAE</strong> User’s <strong>Manual</strong>: This reference document for <strong>ABAQUS</strong>/<strong>CAE</strong> includes detailed<br />
descriptions of how to use <strong>ABAQUS</strong>/<strong>CAE</strong> for model generation, analysis, and results evaluation and<br />
visualization. <strong>ABAQUS</strong>/Viewer users should refer to the information on the Visualization module in<br />
this manual.<br />
Analysis<br />
<strong>ABAQUS</strong> Analysis User’s <strong>Manual</strong>: This volume contains a complete description of the elements,<br />
material models, procedures, input specifications, etc. It is the basic reference document for<br />
<strong>ABAQUS</strong>/Standard and <strong>ABAQUS</strong>/Explicit. Both input file usage and <strong>ABAQUS</strong>/<strong>CAE</strong> usage<br />
information are provided in this manual.<br />
Examples<br />
<strong>ABAQUS</strong> Example Problems <strong>Manual</strong>: This volume contains more than 125 detailed examples<br />
designed to illustrate the approaches and decisions needed to perform meaningful linear and nonlinear<br />
analysis. Typical cases are large motion of an elastic-plastic pipe hitting a rigid wall; inelastic buckling<br />
collapse of a thin-walled elbow; explosive loading of an elastic, viscoplastic thin ring; consolidation<br />
under a footing; buckling of a composite shell with a hole; and deep drawing of a metal sheet. It is<br />
generally useful to look for relevant examples in this manual and to review them when embarking on a<br />
new class of problem.<br />
<strong>ABAQUS</strong> Benchmarks <strong>Manual</strong>: This online-only volume contains over 250 benchmark problems<br />
and standard analyses used to evaluate the performance of <strong>ABAQUS</strong>; the tests are multiple element tests<br />
of simple geometries or simplified versions of real problems. The NAFEMS benchmark problems are<br />
included in this manual.<br />
iv
Training<br />
Getting Started with <strong>ABAQUS</strong>: This document is a self-paced tutorial designed to help new<br />
users become familiar with using <strong>ABAQUS</strong>/<strong>CAE</strong> to create solid, shell, and framework models and<br />
<strong>ABAQUS</strong>/Standard or <strong>ABAQUS</strong>/Explicit to perform static, quasi-static, and dynamic stress analysis<br />
simulations. It contains a number of fully worked examples that provide practical guidelines for<br />
performing structural analyses with <strong>ABAQUS</strong>. In addition, three comprehensive tutorials are provided<br />
to introduce users familiar with the <strong>ABAQUS</strong> solver products to the <strong>ABAQUS</strong>/<strong>CAE</strong> interface.<br />
Getting Started with <strong>ABAQUS</strong>/Standard: Keywords Version: This online-only document is<br />
designed to help new users become familiar with the <strong>ABAQUS</strong>/Standard input file syntax for static<br />
and dynamic stress analysis simulations. The <strong>ABAQUS</strong>/Standard keyword interface is used to model<br />
examples similar to those included in Getting Started with <strong>ABAQUS</strong>.<br />
Getting Started with <strong>ABAQUS</strong>/Explicit: Keywords Version: This online-only document is<br />
designed to help new users become familiar with the <strong>ABAQUS</strong>/Explicit input file syntax for quasi-static<br />
and dynamic stress analysis simulations. The <strong>ABAQUS</strong>/Explicit keyword interface is used to model<br />
examples similar to those included in Getting Started with <strong>ABAQUS</strong>.<br />
Lecture Notes: These notes are available on many topics to which <strong>ABAQUS</strong> is applied. They are<br />
used in the technical seminars that <strong>ABAQUS</strong>, Inc., presents to help users improve their understanding<br />
and usage of <strong>ABAQUS</strong> (see the “Training” section above for more information about these seminars).<br />
While not intended as stand-alone tutorial material, they are sufficiently comprehensive that they can<br />
usually be used in that mode. The list of available lecture notes is included in the Documentation Price<br />
List.<br />
Documentation Information<br />
Using <strong>ABAQUS</strong> Online Documentation: This online-only manual contains instructions for viewing<br />
and searching the <strong>ABAQUS</strong> online documentation.<br />
Reference<br />
<strong>ABAQUS</strong> Keywords Reference <strong>Manual</strong>: This volume contains a complete description of all the<br />
input options that are available in <strong>ABAQUS</strong>/Standard and <strong>ABAQUS</strong>/Explicit.<br />
<strong>ABAQUS</strong> Theory <strong>Manual</strong>: This online-only volume contains detailed, precise discussions of all<br />
theoretical aspects of <strong>ABAQUS</strong>. It is written to be understood by users with an engineering background.<br />
<strong>ABAQUS</strong> Verification <strong>Manual</strong>: This online-only volume describes more than 12,000 basic test<br />
cases, providing verification of each individual program feature (procedures, output options, MPCs,<br />
etc.) against exact calculations and other published results. It may be useful to run these problems when<br />
learning to use a new capability. In addition, the supplied input data files provide good starting points<br />
to check the behavior of elements, materials, etc.<br />
Quality Assurance Plan: This document describes the QA procedures followed by <strong>ABAQUS</strong>. It is<br />
a controlled document, provided to customers who subscribe to either the Nuclear QA Program or the<br />
Quality Monitoring Service.<br />
v
Update Information<br />
<strong>ABAQUS</strong> Release Notes: This document contains brief descriptions of the new features available in<br />
the latest release of the <strong>ABAQUS</strong> product line.<br />
Programming<br />
<strong>ABAQUS</strong> Scripting User’s <strong>Manual</strong>: This online-only manual provides a description of the<br />
<strong>ABAQUS</strong> Scripting Interface. The manual describes how commands can be used to create and analyze<br />
<strong>ABAQUS</strong>/<strong>CAE</strong> models, to view the results of the analysis, and to automate repetitive tasks. It also<br />
contains information on using the <strong>ABAQUS</strong> Scripting Interface or C++ as an application programming<br />
interface (API) to the output database.<br />
<strong>ABAQUS</strong> Scripting Reference <strong>Manual</strong>: This online-only manual provides a command reference<br />
that lists the syntax of each command in the <strong>ABAQUS</strong> Scripting Interface.<br />
<strong>ABAQUS</strong> GUI Toolkit User’s <strong>Manual</strong>: This online-only manual provides a description of the<br />
<strong>ABAQUS</strong> GUI Toolkit. The manual describes the components and organization of the <strong>ABAQUS</strong> GUI.<br />
It also describes how you can customize the <strong>ABAQUS</strong> GUI to build a particular application.<br />
<strong>ABAQUS</strong> GUI Toolkit Reference <strong>Manual</strong>: This online-only manual provides a command reference<br />
that lists the syntax of each command in the <strong>ABAQUS</strong> GUI Toolkit.<br />
Interfaces<br />
<strong>ABAQUS</strong> Interface for MSC.ADAMS User’s <strong>Manual</strong>: This document describes how to use the<br />
<strong>ABAQUS</strong> Interface for MSC.ADAMS, which creates <strong>ABAQUS</strong> models of MSC.ADAMS components<br />
and converts the <strong>ABAQUS</strong> results into an MSC.ADAMS modal neutral file that can be used by the<br />
ADAMS/Flex program. It is the basic reference document for the <strong>ABAQUS</strong> Interface for MSC.ADAMS.<br />
<strong>ABAQUS</strong> Interface for MOLDFLOW User’s <strong>Manual</strong>: This document describes how to use the<br />
<strong>ABAQUS</strong> Interface for MOLDFLOW, which creates a partial <strong>ABAQUS</strong> input file by translating<br />
results from a MOLDFLOW polymer processing simulation. It is the basic reference document for the<br />
<strong>ABAQUS</strong> Interface for MOLDFLOW.<br />
Installation and Licensing<br />
<strong>ABAQUS</strong> Installation and Licensing Guide: This document describes how to install <strong>ABAQUS</strong><br />
and how to configure the installation for particular circumstances. Some of this information, of most<br />
relevance to users, is also provided in the <strong>ABAQUS</strong> Analysis User’s <strong>Manual</strong>.<br />
vi
CONTENTS<br />
PART I INTERACTING WITH <strong>ABAQUS</strong>/<strong>CAE</strong><br />
CONTENTS<br />
1. Using this manual<br />
Overview of this manual 1.1<br />
Typographical conventions 1.2<br />
Basic mouse actions 1.3<br />
2. The basics of interacting with <strong>ABAQUS</strong>/<strong>CAE</strong><br />
Starting and exiting <strong>ABAQUS</strong>/<strong>CAE</strong> 2.1<br />
Overview of the main window 2.2<br />
What is a module? 2.3<br />
What is a toolset? 2.4<br />
Using the mouse with <strong>ABAQUS</strong>/<strong>CAE</strong> 2.5<br />
Getting help 2.6<br />
3. Understanding <strong>ABAQUS</strong>/<strong>CAE</strong> windows, dialog boxes, and toolboxes<br />
Using the prompt area during procedures 3.1<br />
Interacting with dialog boxes 3.2<br />
Understanding and using toolboxes 3.3<br />
Managing objects 3.4<br />
WorkingwiththeModelTree 3.5<br />
Saving your <strong>ABAQUS</strong>/<strong>CAE</strong> GUI settings 3.6<br />
4. Managing viewports on the canvas<br />
Understanding viewports 4.1<br />
Manipulating viewports and viewport annotations 4.2<br />
5. Manipulating the view and controlling perspective<br />
Understanding camera modes and view options 5.1<br />
Understanding the view manipulation tools 5.2<br />
Customizing the view triad 5.3<br />
Controlling perspective 5.4<br />
6. Selecting objects within the viewport<br />
Understanding selection within viewports 6.1<br />
Selecting objects within the current viewport 6.2<br />
Using the selection options 6.3<br />
vii
CONTENTS<br />
7. Configuring graphics display options<br />
Overview of graphics display options 7.1<br />
8. Printing viewports<br />
Understanding printing 8.1<br />
PART II WORKING WITH <strong>ABAQUS</strong>/<strong>CAE</strong> MODEL DATABASES, MODELS, AND FILES<br />
9. Understanding and working with <strong>ABAQUS</strong>/<strong>CAE</strong> models, model databases, and files<br />
What is an <strong>ABAQUS</strong>/<strong>CAE</strong> model database? 9.1<br />
What is an <strong>ABAQUS</strong>/<strong>CAE</strong> model? 9.2<br />
Accessing an output database on a remote computer 9.3<br />
Understanding the files generated by creating and analyzing a model 9.4<br />
<strong>ABAQUS</strong>/<strong>CAE</strong> command files 9.5<br />
10. Importing and exporting geometry data and models<br />
Importing files into and exporting files from <strong>ABAQUS</strong>/<strong>CAE</strong> 10.1<br />
Valid parts, precise parts, and tolerance 10.2<br />
Controlling the import process 10.3<br />
Understanding the contents of an IGES file 10.4<br />
What can you import from a model? 10.5<br />
A logical approach to successful import 10.6<br />
PART III CREATING AND ANALYZING A MODEL USING THE <strong>ABAQUS</strong>/<strong>CAE</strong> MODULES<br />
11. The Part module<br />
Understanding the role of the Part module 11.1<br />
Entering and exiting the Part module 11.2<br />
What is feature-based modeling? 11.3<br />
How is a part defined in <strong>ABAQUS</strong>/<strong>CAE</strong>? 11.4<br />
Copying a part 11.5<br />
What is an orphan mesh part? 11.6<br />
Modeling rigid bodies and display bodies 11.7<br />
The reference point and point parts 11.8<br />
What types of features can you create? 11.9<br />
Using feature-based modeling effectively 11.10<br />
Capturing your design and analysis intent 11.11<br />
viii
CONTENTS<br />
What is part locking? 11.12<br />
What are extruding, revolving, and sweeping? 11.13<br />
What is lofting? 11.14<br />
Using the Sketcher in conjunction with the Part module 11.15<br />
Understanding toolsets in the Part module 11.16<br />
Using the Part module toolbox 11.17<br />
12. The Property module<br />
Entering and exiting the Property module 12.1<br />
Understanding properties 12.2<br />
Which properties can I assign to a part? 12.3<br />
Understanding the Property module editors 12.4<br />
Using the Property module toolbox 12.5<br />
13. The Assembly module<br />
Understanding the role of the Assembly module 13.1<br />
Entering and exiting the Assembly module 13.2<br />
Working with part instances 13.3<br />
Creating the assembly 13.4<br />
Creating patterns of part instances 13.5<br />
Merging and cutting part instances 13.6<br />
Understanding toolsets in the Assembly module 13.7<br />
Using the Assembly module toolbox 13.8<br />
14. The Step module<br />
Understanding the role of the Step module 14.1<br />
Entering and exiting the Step module 14.2<br />
Understanding steps 14.3<br />
Understanding output requests 14.4<br />
Understanding integrated, restart, diagnostic, and monitor output 14.5<br />
Understanding adaptive meshing 14.6<br />
How can I customize the <strong>ABAQUS</strong> analysis controls? 14.7<br />
Using the Step module toolbox 14.8<br />
15. The Interaction module<br />
Understanding the role of the Interaction module 15.1<br />
Entering and exiting the Interaction module 15.2<br />
Understanding interactions 15.3<br />
Understanding interaction properties 15.4<br />
Understanding constraints 15.5<br />
Understanding connectors 15.6<br />
ix
CONTENTS<br />
Understanding connector properties 15.7<br />
Understanding Interaction module managers and editors 15.8<br />
Understanding symbols that represent interactions, constraints, and connectors 15.9<br />
Using the Interaction module toolbox 15.10<br />
16. The Load module<br />
Understanding the role of the Load module 16.1<br />
Entering and exiting the Load module 16.2<br />
Managing prescribed conditions 16.3<br />
Creating and modifying prescribed conditions 16.4<br />
Understanding symbols that represent prescribed conditions 16.5<br />
Transferring results between <strong>ABAQUS</strong> analyses 16.6<br />
Using the Load module toolbox 16.7<br />
17. The Mesh module<br />
Understanding the role of the Mesh module 17.1<br />
Entering and exiting the Mesh module 17.2<br />
Mesh module basics 17.3<br />
Understanding seeding 17.4<br />
Assigning <strong>ABAQUS</strong> element types 17.5<br />
Verifying and improving meshes 17.6<br />
Understanding mesh generation 17.7<br />
Structured meshing 17.8<br />
Free meshing 17.9<br />
Swept meshing 17.10<br />
Advanced meshing techniques 17.11<br />
Using the Mesh module toolbox 17.12<br />
18. The Job module<br />
Understanding the role of the Job module 18.1<br />
Understanding analysis jobs 18.2<br />
Restarting an analysis 18.3<br />
19. The Sketch module<br />
Understanding the role of the Sketch module 19.1<br />
Entering and exiting the Sketch module 19.2<br />
Overview of the Sketch module 19.3<br />
Basic Sketcher concepts 19.4<br />
Sketcher geometry 19.5<br />
Specifying precise geometry 19.6<br />
Modifying, copying, and offsetting objects 19.7<br />
x
PART IV ENGINEERING FEATURES AND MODELING TECHNIQUES<br />
CONTENTS<br />
20. Special engineering features<br />
Modeling fracture mechanics 20.1<br />
Modeling inertia 20.2<br />
Modeling skin reinforcements 20.3<br />
Modeling springs and dashpots 20.4<br />
21. Modeling techniques<br />
Modeling adhesive joints and bonded interfaces 21.1<br />
Modeling bolt loads 21.2<br />
Modeling connectors 21.3<br />
Modeling continuum shells 21.4<br />
Modeling display bodies 21.5<br />
Modeling gaskets 21.6<br />
Modeling load cases 21.7<br />
Submodeling 21.8<br />
PART V VIEWING RESULTS<br />
22. Visualization module basics<br />
Understanding the role of the Visualization module 22.1<br />
Entering and exiting the Visualization module 22.2<br />
Understanding plot modes and plot customization 22.3<br />
Understanding toolsets in the Visualization module 22.4<br />
Understanding Visualization module performance 22.5<br />
23. Viewing diagnostic output<br />
Overview of job diagnostics 23.1<br />
Generating diagnostic information 23.2<br />
Interpreting diagnostic information 23.3<br />
24. Selecting model data and analysis results to plot<br />
Overview of results selection 24.1<br />
Selecting the results step and frame 24.2<br />
Selecting the field output to display 24.3<br />
Selecting result options 24.4<br />
Creating new field output 24.5<br />
Creating coordinate systems during postprocessing 24.6<br />
xi
CONTENTS<br />
25. Plotting the undeformed shape<br />
Understanding undeformed shape plotting 25.1<br />
Overview of undeformed plot options 25.2<br />
26. Plotting the deformed shape<br />
Understanding deformed shape plotting 26.1<br />
Overview of deformed plot options 26.2<br />
27. Contouring analysis results<br />
Understanding contour plotting 27.1<br />
Overview of contour plot options 27.2<br />
28. Plotting analysis results as symbols<br />
Understanding symbol plotting 28.1<br />
Overview of symbol plot options 28.2<br />
29. Plotting material orientations<br />
Understanding material orientation plotting 29.1<br />
Overview of material orientation plot options 29.2<br />
30. X–Y plotting<br />
Understanding X–Y plotting 30.1<br />
Specifying and saving X–Y data objects 30.2<br />
Producing an X–Y plot 30.3<br />
Operating on saved X–Y data objects 30.4<br />
Customizing X–Y plot axes 30.5<br />
Customizing X–Y curve appearance 30.6<br />
31. Querying and probing<br />
Understanding general queries 31.1<br />
Understanding probing 31.2<br />
32. Viewing results along a path<br />
Understanding results along a path 32.1<br />
33. Calculating linearized stresses<br />
Understanding stress linearization 33.1<br />
Stress linearization example 33.2<br />
xii
34. Animating plots<br />
CONTENTS<br />
Understanding animation 34.1<br />
Producing and customizing an object-based animation 34.2<br />
Saving an animation file 34.3<br />
Controlling animation playback 34.4<br />
35. Cutting through a model<br />
Understanding view cuts 35.1<br />
36. Generating tabular data reports<br />
Producing a tabular report 36.1<br />
Overview of tabular report options 36.2<br />
37. Customizing plot display<br />
Overview of plot display customization 37.1<br />
Customizing render style, translucency, and fill color 37.2<br />
Customizing element and surface edges 37.3<br />
Coloring individual elements 37.4<br />
Customizing model shape 37.5<br />
Customizing model labels 37.6<br />
Displaying element and surface normals 37.7<br />
Customizing the appearance of display bodies 37.8<br />
Customizing camera movement 37.9<br />
Controlling the display of model entities 37.10<br />
Customizing general model display 37.11<br />
38. Customizing viewport annotations<br />
Customizing the legend 38.1<br />
Customizing the title block 38.2<br />
Customizing the state block 38.3<br />
PART VI USING TOOLSETS<br />
39. The Amplitude toolset<br />
Understanding the role of the Amplitude toolset 39.1<br />
Understanding the amplitude editors 39.2<br />
xiii
CONTENTS<br />
40. The Datum toolset<br />
Understanding the role of datum geometry 40.1<br />
Using the Datum toolset 40.2<br />
Why are datum coordinate systems so important? 40.3<br />
Understanding a datum as a feature 40.4<br />
An overview of datum creation techniques 40.5<br />
41. The Edit Mesh toolset<br />
What can I do with the Edit Mesh toolset?<br />
What is the difference between editing an orphan mesh part, a meshed part, and a<br />
41.1<br />
meshed part instance in the assembly? 41.2<br />
Meshing strategies and mesh editing techniques 41.3<br />
42. The Feature Manipulation toolset<br />
Using the Feature Manipulation toolset 42.1<br />
Using the Model Tree to manage features 42.2<br />
Tuning feature regeneration 42.3<br />
43. The Filter toolset<br />
Filtering history data 43.1<br />
44. The Partition toolset<br />
Understanding the role of partitions 44.1<br />
Using the Partition toolset 44.2<br />
Understanding partitions 44.3<br />
An overview of partitioning techniques 44.4<br />
45. The Query toolset<br />
Understanding the role of the Query toolset 45.1<br />
46. The Reference Point toolset<br />
What is a reference point? 46.1<br />
What is a reference point used for? 46.2<br />
47. The Repair toolset<br />
Using the Repair toolset 47.1<br />
An overview of repair techniques 47.2<br />
What is stitching? 47.3<br />
A strategy for repairing geometry 47.4<br />
xiv
48. The Set and Surface toolsets<br />
CONTENTS<br />
Understanding the role of the Set and Surface toolsets 48.1<br />
Understanding sets and surfaces 48.2<br />
49. The Virtual Topology toolset<br />
What is virtual topology? 49.1<br />
What can I do with the Virtual Topology toolset? 49.2<br />
What can I do with a part or a part instance containing virtual topology? 49.3<br />
Why repair a part if I can use virtual topology? 49.4<br />
An approach to creating virtual topology 49.5<br />
PART VII CUSTOMIZING MODEL DISPLAY<br />
50. Customizing geometry and mesh display<br />
Overview of geometry and mesh display options 50.1<br />
Choosing a render style 50.2<br />
Controlling edge visibility 50.3<br />
Controlling curve refinement 50.4<br />
Defining mesh feature edges 50.5<br />
Controlling datum display 50.6<br />
Controlling reference point display 50.7<br />
Customizing mesh display 50.8<br />
Controlling model lighting 50.9<br />
Controlling instance visibility 50.10<br />
Controlling the display of attributes 50.11<br />
Saving your display options settings 50.12<br />
51. Using display groups to display subsets of your model<br />
Understanding display groups 51.1<br />
Managing display groups 51.2<br />
52. Overlaying multiple plots<br />
Understanding how to overlay plots 52.1<br />
xv
CONTENTS<br />
PART VIII USING PLUG-INS<br />
53. The Plug-in toolset<br />
What is a plug-in? 53.1<br />
Where can I get plug-ins? 53.2<br />
How can I get information about a plug-in? 53.3<br />
A. Keyword support<br />
B. Special graphical symbols<br />
Symbols used to represent prescribed conditions B.1<br />
Symbols used to represent interactions, constraints, and connectors B.2<br />
Symbols used to represent special engineering features B.3<br />
Symbols used in the Visualization module B.4<br />
C. Element and output variable support<br />
xvi
Part I Interacting with <strong>ABAQUS</strong>/<strong>CAE</strong><br />
This manual is the main reference document for <strong>ABAQUS</strong>/<strong>CAE</strong>, including <strong>ABAQUS</strong>/Viewer.<br />
<strong>ABAQUS</strong>/<strong>CAE</strong><br />
<strong>ABAQUS</strong>/<strong>CAE</strong> is a complete <strong>ABAQUS</strong> environment that provides a simple, consistent interface for<br />
creating, submitting, monitoring, and evaluating results from <strong>ABAQUS</strong>/Standard and <strong>ABAQUS</strong>/Explicit<br />
simulations. <strong>ABAQUS</strong>/<strong>CAE</strong> is divided into modules, where each module defines a logical aspect of the<br />
modeling process; for example, defining the geometry, defining material properties, and generating a<br />
mesh. As you move from module to module, you build the model from which <strong>ABAQUS</strong>/<strong>CAE</strong> generates<br />
an input file that you submit to the <strong>ABAQUS</strong>/Standard or <strong>ABAQUS</strong>/Explicit analysis product. The<br />
analysis product performs the analysis, sends information to <strong>ABAQUS</strong>/<strong>CAE</strong> to allow you to monitor<br />
the progress of the job, and generates an output database. Finally, you use the Visualization module of<br />
<strong>ABAQUS</strong>/<strong>CAE</strong> (also licensed separately as <strong>ABAQUS</strong>/Viewer) to read the output database and view the<br />
results of your analysis.<br />
<strong>ABAQUS</strong>/Viewer<br />
<strong>ABAQUS</strong>/Viewer provides graphical display of <strong>ABAQUS</strong> finite element models and results.<br />
<strong>ABAQUS</strong>/Viewer is incorporated into <strong>ABAQUS</strong>/<strong>CAE</strong> as the Visualization module.<br />
This part of the manual introduces you to the <strong>ABAQUS</strong>/<strong>CAE</strong> working environment. The following<br />
topics are covered:<br />
Chapter 1, “Using this manual”<br />
Chapter 2, “The basics of interacting with <strong>ABAQUS</strong>/<strong>CAE</strong>”<br />
Chapter 3, “Understanding <strong>ABAQUS</strong>/<strong>CAE</strong> windows, dialog boxes, and toolboxes”<br />
Chapter 4, “Managing viewports on the canvas”<br />
Chapter 5, “Manipulating the view and controlling perspective”<br />
Chapter 6, “Selecting objects within the viewport”<br />
Chapter 7, “Configuring graphics display options”<br />
Chapter 8, “Printing viewports”
1. Using this manual<br />
OVERVIEW OF THIS MANUAL<br />
The printed form of this manual serves as companion to an online version. Detailed, step-by-step<br />
instructions for using each of the <strong>ABAQUS</strong>/<strong>CAE</strong> functions are available only in the online version of<br />
this manual and as context-sensitive help. For information on displaying the online information, see<br />
“Getting help,” Section 2.6.<br />
This chapter provides information about the contents of this manual and the typographical<br />
conventions used. The following topics are covered:<br />
“Overview of this manual,” Section 1.1<br />
“Typographical conventions,” Section 1.2<br />
“Basic mouse actions,” Section 1.3<br />
1.1 Overview of this manual<br />
This manual is a reference guide to using <strong>ABAQUS</strong>/<strong>CAE</strong> (including <strong>ABAQUS</strong>/Viewer, a subset<br />
of <strong>ABAQUS</strong>/<strong>CAE</strong> that contains only the Visualization module). In general, any references to the<br />
Visualization module throughout this manual apply equally to <strong>ABAQUS</strong>/Viewer.<br />
The <strong>ABAQUS</strong>/<strong>CAE</strong> user interface is very intuitive and allows you to begin working without a great<br />
deal of preparation. However, you may find it useful to read through the tutorials at the end of the<br />
Getting Started with <strong>ABAQUS</strong> manual before using the product for the first time. Only Appendix D,<br />
“Viewing the Output from Your Analysis,” of Getting Started with <strong>ABAQUS</strong> applies if you are running<br />
<strong>ABAQUS</strong>/Viewer.<br />
This manual is divided into the following parts:<br />
Part I, “Interacting with <strong>ABAQUS</strong>/<strong>CAE</strong>,” contains general information on the user interface<br />
Part II, “Working with <strong>ABAQUS</strong>/<strong>CAE</strong> model databases, models, and files,” contains information<br />
on the various files created by and used with <strong>ABAQUS</strong>/<strong>CAE</strong><br />
Part III, “Creating and analyzing a model using the <strong>ABAQUS</strong>/<strong>CAE</strong> modules,” discusses each of<br />
the <strong>ABAQUS</strong>/<strong>CAE</strong> modules in detail, except the Visualization module<br />
Part IV, “Engineering features and modeling techniques,” discusses how to define special<br />
engineering features in an <strong>ABAQUS</strong>/<strong>CAE</strong> model and discusses modeling techniques that span<br />
multiple <strong>ABAQUS</strong>/<strong>CAE</strong> modules.<br />
Part V, “Viewing results,” discusses the Visualization module (<strong>ABAQUS</strong>/Viewer) in detail<br />
Part VI, “Using toolsets,” contains information on the toolsets in all <strong>ABAQUS</strong>/<strong>CAE</strong> modules except<br />
the Visualization module (discussed in Part V, “Viewing results”)<br />
Part VII, “Customizing model display,” contains customization information<br />
Part VIII, “Using plug-ins,” discusses how you can use plug-ins and the Plug-in toolset to extend<br />
the capabilities of <strong>ABAQUS</strong>/<strong>CAE</strong>.<br />
1–1
BASIC MOUSE ACTIONS<br />
Appendix A, “Keyword support,” provides tables that you can use to determine which <strong>ABAQUS</strong>/<strong>CAE</strong><br />
module embodies the functionality of a particular <strong>ABAQUS</strong> keyword, as well as whether a particular<br />
keyword is supported. Appendix B, “Special graphical symbols,” explains how to interpret the special<br />
graphical symbols used by <strong>ABAQUS</strong>/<strong>CAE</strong>. Appendix C, “Element and output variable support,” lists<br />
the <strong>ABAQUS</strong> output variables that are not supported by the Visualization module.<br />
1.2 Typographical conventions<br />
This manual adheres to a set of typographical conventions so that you can recognize actions and items.<br />
The following list illustrates each of the conventions:<br />
Text you enter from the keyboard or that <strong>ABAQUS</strong>/<strong>CAE</strong> outputs: crankshaft_steel,<br />
1.35E10<br />
Labels of items on the screen: Views Toolbox<br />
Keyboard actions: [Shift]<br />
Keystroke combinations (two keys that must be pressed simultaneously): [Alt]+F<br />
Compound keyboard/mouse actions: [Shift]+Click<br />
Text indicating that the user has a choice: odb_file, Options→plot mode<br />
Menu selections and tabs within dialog boxes:<br />
View→Graphics Options→Hardware<br />
1.3 Basic mouse actions<br />
Figure 1–1 shows the mouse button orientation for a left-handed and a right-handed 3-button mouse.<br />
3<br />
2<br />
1<br />
left-handed<br />
mouse<br />
1<br />
right-handed<br />
mouse<br />
Figure 1–1 Mouse buttons.<br />
1–2<br />
2<br />
3
The following terms describe actions you perform using the mouse:<br />
Click<br />
BASIC MOUSE ACTIONS<br />
Press and quickly release the mouse button. Unless otherwise specified, the instruction “click”<br />
means that you should click mouse button 1.<br />
Drag<br />
Press and hold down mouse button 1 while moving the mouse.<br />
Point<br />
Move the mouse until the cursor is over the desired item.<br />
Select<br />
Point to an item and then click mouse button 1.<br />
[Shift]+Click<br />
Press and hold the [Shift] key, click mouse button 1, and then release the [Shift] key.<br />
[Ctrl]+Click<br />
Press and hold the [Ctrl] key, click mouse button 1, and then release the [Ctrl] key.<br />
<strong>ABAQUS</strong>/<strong>CAE</strong> is designed for use with a 3-button mouse. Accordingly, this manual refers to mouse<br />
buttons 1, 2, and 3 as shown in Figure 1–1. However, you can use <strong>ABAQUS</strong>/<strong>CAE</strong> with a 2-button mouse<br />
as follows:<br />
The two mouse buttons are equivalent to mouse buttons 1 and 3 on a 3-button mouse.<br />
Pressing both mouse buttons simultaneously is equivalent to pressing mouse button 2 on a 3-button<br />
mouse.<br />
Tip: You are instructed to click mouse button 2 in procedures throughout this manual. Make<br />
sure that you configure mouse button 2 (or the wheel button) to act as a middle button click.<br />
1–3
STARTING AND EXITING <strong>ABAQUS</strong>/<strong>CAE</strong><br />
2. The basics of interacting with <strong>ABAQUS</strong>/<strong>CAE</strong><br />
Before you can begin creating and analyzing a model or interpreting analysis results, it is helpful to<br />
become familiar with the basics of interacting with <strong>ABAQUS</strong>/<strong>CAE</strong>. This chapter introduces you to the<br />
user interface. The following topics are covered:<br />
“Starting and exiting <strong>ABAQUS</strong>/<strong>CAE</strong>,” Section 2.1<br />
“Overview of the main window,” Section 2.2<br />
“What is a module?,” Section 2.3<br />
“What is a toolset?,” Section 2.4<br />
“Using the mouse with <strong>ABAQUS</strong>/<strong>CAE</strong>,” Section 2.5<br />
“Getting help,” Section 2.6<br />
2.1 Starting and exiting <strong>ABAQUS</strong>/<strong>CAE</strong><br />
This section explains how to start and how to exit <strong>ABAQUS</strong>/<strong>CAE</strong>.<br />
2.1.1 Starting <strong>ABAQUS</strong>/<strong>CAE</strong> (or <strong>ABAQUS</strong>/Viewer)<br />
When you create a model and analyze it, <strong>ABAQUS</strong>/<strong>CAE</strong> generates a set of files containing the<br />
definition of your model, the analysis input, and the results of the analysis. In addition, <strong>ABAQUS</strong>/<strong>CAE</strong><br />
and <strong>ABAQUS</strong>/Viewer generate replay files that reflect all your interactions with the application.<br />
Consequently, before you run either product, you should move to a directory where you have permission<br />
to create files.<br />
You execute <strong>ABAQUS</strong>/<strong>CAE</strong> (or <strong>ABAQUS</strong>/Viewer) by running the abaqus execution procedure<br />
and specifying the cae (or viewer) parameter:<br />
abaqus cae or viewer [database=database-file] [replay=replay-file] [recover=journal-file]<br />
[script=script-file] [noGUI=noGUI-file] [noenvstartup]<br />
[noSavedOptions] [noStartupDialog] [custom=script-file]<br />
You can include the following options on the command line:<br />
database<br />
This option specifies the name of the model database file or output database file to open. You<br />
can open either type of file in <strong>ABAQUS</strong>/<strong>CAE</strong>; you can open only output database files in<br />
<strong>ABAQUS</strong>/Viewer. To specify a model database file, include either the .cae file extension or no<br />
file extension in your file name. To specify an output database file when running <strong>ABAQUS</strong>/<strong>CAE</strong>,<br />
2–1
STARTING AND EXITING <strong>ABAQUS</strong>/<strong>CAE</strong><br />
replay<br />
include the .odb file extension in your file name. If you are running <strong>ABAQUS</strong>/Viewer, you can<br />
omit the .odb file extension.<br />
This option specifies the name of the file from which <strong>ABAQUS</strong>/<strong>CAE</strong> commands are to be replayed.<br />
The commands in replay-file will execute immediately upon startup of <strong>ABAQUS</strong>/<strong>CAE</strong>. For more<br />
information, see “Replaying an <strong>ABAQUS</strong>/<strong>CAE</strong> session,” Section 9.5.1.<br />
recover<br />
This option specifies the name of the file from which a model database is to be rebuilt;<br />
it is not available if you are running <strong>ABAQUS</strong>/Viewer. The commands in journal-file<br />
(model_database_name.jnl) will execute immediately upon startup of <strong>ABAQUS</strong>/<strong>CAE</strong>. For<br />
more information, see “Recreating a saved model database,” Section 9.5.2, and “Recreating an<br />
unsaved model database,” Section 9.5.3.<br />
script<br />
This option specifies the name of the file containing Python configuration commands to be run at<br />
application startup. Commands in this file are run after any configuration commands that have been<br />
set in the environment file.<br />
Arguments can be passed into the file by entering -- on the command line, followed by the<br />
arguments separated by one or more spaces. These arguments will be ignored by the <strong>ABAQUS</strong>/<strong>CAE</strong><br />
execution procedure, but they will be accessible within the script.<br />
noGUI<br />
This option specifies the name of a file containing Python scripts (.py file extension) to be run<br />
without the graphical user interface (GUI). This option is useful for automating pre- or post-analysis<br />
processing tasks without the added expense of running a display. Since no interface is provided,<br />
the scripts cannot include any user interaction. <strong>ABAQUS</strong>/<strong>CAE</strong> runs the commands in the file and<br />
exits upon their completion.<br />
Arguments can be passed into the file by entering -- on the command line, followed by the<br />
arguments separated by one or more spaces. These arguments will be ignored by the <strong>ABAQUS</strong>/<strong>CAE</strong><br />
execution procedure, but they will be accessible within the Python script.<br />
noenvstartup<br />
This option specifies that all configuration commands in the environment files should not be run at<br />
application startup. This option can be used in conjunction with the startup command to suppress<br />
all configuration commands except for those in the startup file.<br />
noSavedOptions<br />
This option specifies that <strong>ABAQUS</strong>/<strong>CAE</strong> should not apply the display options settings stored in<br />
abaqus_v6.gpr (for example, the render style and the display of datum planes). For more<br />
information, see “Saving your display options settings,” Section 50.12.<br />
2–2
noStartupDialog<br />
STARTING AND EXITING <strong>ABAQUS</strong>/<strong>CAE</strong><br />
This option specifies that the Start Session dialog box for <strong>ABAQUS</strong>/<strong>CAE</strong> or <strong>ABAQUS</strong>/Viewer<br />
should not be displayed.<br />
custom<br />
This option specifies the name of the file containing <strong>ABAQUS</strong> GUI Toolkit commands. This option<br />
executes an application that is a customized version of <strong>ABAQUS</strong>/<strong>CAE</strong> or <strong>ABAQUS</strong>/Viewer. For<br />
more information, see Chapter 1, “Introduction,” of the <strong>ABAQUS</strong> GUI Toolkit User’s <strong>Manual</strong>.<br />
<strong>ABAQUS</strong>/<strong>CAE</strong> begins. If you do not include the database, replay, recover, ornoStartupDialog<br />
options, the Start Session dialog box appears. Choose one of the following session startup options:<br />
Create Model Database<br />
Use this option (not available if you are running <strong>ABAQUS</strong>/Viewer) to begin a new analysis<br />
(equivalent to choosing File→New from the main menu bar).<br />
Open Database<br />
Use this option to open a previously saved model database or output database file (equivalent to<br />
choosing File→Open from the main menu bar).<br />
Run Script<br />
Use this option to run a file containing <strong>ABAQUS</strong>/<strong>CAE</strong> commands (equivalent to choosing<br />
File→Run Script from the main menu bar). For more information, see “Creating and running<br />
your own scripts,” Section 9.5.4.<br />
Start Tutorial<br />
Use this option to begin an introductory tutorial from the online documentation (equivalent to<br />
choosing Help→Getting Started from the main menu bar).<br />
2.1.2 Exiting an <strong>ABAQUS</strong>/<strong>CAE</strong> session<br />
You can exit the <strong>ABAQUS</strong>/<strong>CAE</strong> session at any time by selecting File→Exit from the main menu bar.<br />
If you made any changes to the current model database, <strong>ABAQUS</strong>/<strong>CAE</strong> asks if you want to save the<br />
changes before exiting the session. <strong>ABAQUS</strong>/<strong>CAE</strong> then closes the current model or output database and<br />
all windows and exits the session.<br />
<strong>ABAQUS</strong>/<strong>CAE</strong> saves many of your display settings; for example, the size of the main window<br />
and the size and location of dialog boxes. For more information, see “Saving your <strong>ABAQUS</strong>/<strong>CAE</strong> GUI<br />
settings,” Section 3.6. In addition, <strong>ABAQUS</strong>/<strong>CAE</strong> automatically creates a file called abaqus.rpy<br />
that records your operations during the session; you can use this file to reproduce your operations. For<br />
more information on reproducing operations and on recovering interrupted sessions, see “Recreating an<br />
unsaved model database,” Section 9.5.3.<br />
2–3
OVERVIEW OF THE MAIN WINDOW<br />
2.2 Overview of the main window<br />
This section provides an overview of the main window and explains how to operate and manipulate the<br />
elements of the window during a session.<br />
2.2.1 Components of the main window<br />
You interact with <strong>ABAQUS</strong>/<strong>CAE</strong> through the main window, and the appearance of the window changes<br />
as you work through the modeling process. Figure 2–1 shows the components that appear in the main<br />
window.<br />
Title bar Menu bar Toolbar Context bar<br />
Model Tree Toolbox Canvas and Viewport Prompt Message area or<br />
area drawing area<br />
area command line interface<br />
Figure 2–1 Components of the main window.<br />
2–4
The components are:<br />
OVERVIEW OF THE MAIN WINDOW<br />
Title bar<br />
The title bar indicates the version of <strong>ABAQUS</strong>/<strong>CAE</strong> you are running and the name of the current<br />
model database.<br />
Menu bar<br />
The menu bar contains all the available menus; the menus give access to all the functionality in the<br />
product. Different menus appear in the menu bar depending on which module you selected from<br />
the context bar. For more information, see “Components of the main menu bar,” Section 2.2.2.<br />
Toolbar<br />
The toolbar provides quick access to items that are also available in the menus. For more<br />
information, see “Components of the toolbar,” Section 2.2.3.<br />
Context bar<br />
<strong>ABAQUS</strong>/<strong>CAE</strong> is divided into a set of modules, where each module allows you to work on one<br />
aspect of your model; the Module list in the context bar allows you to move between these modules.<br />
Other items in the context bar are a function of the module you are working in. For example, the<br />
context bar allows you to retrieve an existing part while creating the geometry of the model or to<br />
change the output database associated with the current viewport. Similarly, in the Mesh module you<br />
can choose whether to display the assembly or a particular part. For more information, see “The<br />
context bar,” Section 2.2.4.<br />
Model Tree<br />
The Model Tree provides you with a graphical overview of your model and the objects that it<br />
contains, such as parts, materials, steps, loads, and output requests. In addition, the Model Tree<br />
provides a convenient, centralized tool for moving between modules and for managing objects. If<br />
your model database contains more than one model, you can use the Model Tree to move between<br />
models. When you become familiar with the Model Tree, you will find that you can quickly perform<br />
most of the actions that are found in the main menu bar, the module toolboxes, and the various<br />
managers. For more information, see “Working with the Model Tree,” Section 3.5.<br />
Toolbox area<br />
When you enter a module, the toolbox area displays tools in the toolbox that are appropriate for that<br />
module. The toolbox allows quick access to many of the module functions that are also available<br />
from the menu bar. For more information, see “Understanding and using toolboxes,” Section 3.3.<br />
Canvas and drawing area<br />
The canvas can be thought of as an infinite screen or bulletin board on which you post viewports;<br />
for more information, see Chapter 4, “Managing viewports on the canvas.” The drawing area is the<br />
visible portion of the canvas.<br />
2–5
OVERVIEW OF THE MAIN WINDOW<br />
Viewport<br />
Viewports are windows on the canvas in which <strong>ABAQUS</strong>/<strong>CAE</strong> displays your model. For more<br />
information, see Chapter 4, “Managing viewports on the canvas.”<br />
Prompt area<br />
The prompt area displays instructions for you to follow during a procedure; for example, it asks you<br />
to select the geometry as you create a set. In the Visualization module a set of buttons is displayed<br />
in the prompt area that allow you to move between the steps and the frames of your analysis. For<br />
more information, see “Using the prompt area during procedures,” Section 3.1.<br />
Message area<br />
<strong>ABAQUS</strong>/<strong>CAE</strong> prints status information and warnings in the message area. To resize the message<br />
area, drag the top edge; to see information that has scrolled out of the message area, use the scroll<br />
bar on the right side. The message area is displayed by default, but it uses the same space occupied<br />
by the command line interface. If you have recently used the command line interface, you must<br />
click in the bottom left corner of the main window to activate the message area.<br />
Note: If new messages are added while the command line interface is active, <strong>ABAQUS</strong>/<strong>CAE</strong><br />
changes the background color surrounding the message area icon to red. When you display the<br />
message area, the background reverts to its normal color.<br />
Command line interface<br />
You can use the command line interface to type Python commands and evaluate mathematical<br />
expressions using the Python interpreter that is built into <strong>ABAQUS</strong>/<strong>CAE</strong>. The interface includes<br />
primary (>>>) and secondary (...) prompts to indicate when you must indent commands to<br />
comply with Python syntax.<br />
The command line interface is hidden by default, but it uses the same space occupied by the<br />
message area. Click in the bottom left corner of the main window to switch from the message<br />
area to the command line interface.<br />
2.2.2 Components of the main menu bar<br />
When you start a session, the menus listed below appear on the main menu bar. <strong>ABAQUS</strong>/<strong>CAE</strong> displays<br />
additional menu options and provides access to toolsets depending on the current module in use.<br />
File<br />
The items in the File menu allow you to create, open, and save model databases; open and close<br />
output databases; import and export files; run scripts; manage macros; print viewports; and exit<br />
<strong>ABAQUS</strong>/<strong>CAE</strong>. For more information, see “Using the File menu,” Section 9.6, in the online version<br />
of this manual.<br />
2–6
Model<br />
OVERVIEW OF THE MAIN WINDOW<br />
The items in the Model menu allow you to open, copy, rename, and delete the models in the current<br />
model database. For more information, see “Managing models,” Section 9.8, in the online version<br />
of this manual.<br />
Viewport<br />
The items in the Viewport menu allow you to create or manipulate viewports and viewport<br />
annotations. For more information, see Chapter 4, “Managing viewports on the canvas.”<br />
View<br />
The items in the View menu allow you to manipulate views, customize certain aspects of the<br />
appearance of your model or plots, control display performance, and turn off the display of the<br />
Model Tree. Some of the operations available in the view manipulation menu are also available in<br />
the toolbar. For more information, see:<br />
“Working with the Model Tree,” Section 3.5<br />
Chapter 5, “Manipulating the view and controlling perspective”<br />
Chapter 7, “Configuring graphics display options”<br />
Chapter 37, “Customizing plot display”<br />
Chapter 50, “Customizing geometry and mesh display”<br />
Plug-ins<br />
The items in the Plug-ins menu allow you to access the plug-ins distributed with <strong>ABAQUS</strong>/<strong>CAE</strong> or<br />
plug-ins that you have downloaded or created. For more information, see Chapter 53, “The Plug-in<br />
toolset.”<br />
Help<br />
The items in the Help menu allow you to request context-sensitive help and to search or browse the<br />
documentation. For more information, see “Getting help,” Section 2.6.<br />
2.2.3 Components of the toolbar<br />
The toolbar contains a convenient set of tools for managing your files and viewing your model. Items<br />
in the toolbar are shortcuts to functions that are also available from the main menu bar. The toolbar is<br />
shown in the following figure:<br />
Database manipulation<br />
Display groups<br />
and printing View manipulation View and display options Query<br />
Help<br />
2–7
OVERVIEW OF THE MAIN WINDOW<br />
To obtain a short description of a tool, place the cursor over that tool for a moment; a small box<br />
containing a description, or “tooltip,” will appear. The tools are divided into the following groups:<br />
Database manipulation and printing<br />
The database manipulation tools allow you to create, open, and save model databases; to open output<br />
databases; and to print viewports. For more information, see Part II, “Working with <strong>ABAQUS</strong>/<strong>CAE</strong><br />
model databases, models, and files,” and Chapter 8, “Printing viewports.”<br />
View manipulation<br />
The view manipulation tools allow you to specify different views of the model or plot. For<br />
example, you can pan, rotate, or zoom the model or plot using these tools. For more information,<br />
see Chapter 5, “Manipulating the view and controlling perspective.”<br />
View and display options<br />
Query<br />
The view and display option tools allow you to customize the appearance of your model. For<br />
example, you can specify whether wireframe, hidden line, filled (available in the Visualization<br />
module only), or shaded render style will be used and whether perspective will be applied. You<br />
can also switch between displaying the geometry of an <strong>ABAQUS</strong>/<strong>CAE</strong> native part and the meshed<br />
representation (if it exists) of the same part. For more information, see “Choosing a render<br />
style,” Section 37.2.1; “Controlling perspective,” Section 5.4; and “Displaying a native mesh,”<br />
Section 17.3.7.<br />
Use the query tool to obtain information about the geometry and features of your model, to<br />
probe model and X–Y plots for output data, and to perform stress linearization on your results. For<br />
more information, see Chapter 45, “The Query toolset,” Chapter 31, “Querying and probing,” and<br />
Chapter 33, “Calculating linearized stresses.”<br />
2–8
Display groups<br />
Help<br />
OVERVIEW OF THE MAIN WINDOW<br />
The display group tools allow you to selectively plot one or more model or output database items.<br />
For example, you can create a display group that contains only the elements belonging to specified<br />
sets in your model. For more information, see Chapter 51, “Using display groups to display subsets<br />
of your model.”<br />
Use the context-sensitive help tool to display detailed information about any tool, menu, dialog<br />
box, or option in <strong>ABAQUS</strong>/<strong>CAE</strong>. For more information, see “Getting help,” Section 2.6.<br />
2.2.4 The context bar<br />
The context bar is located under the toolbar; you can use it to do the following:<br />
Select the current module<br />
The Module list on the context bar allows you to move between modules. (For more information,<br />
see “What is a module?,” Section 2.3.)<br />
Note: <strong>ABAQUS</strong>/Viewer contains only the Visualization module.<br />
Select module-specific items<br />
As you move between modules, <strong>ABAQUS</strong>/<strong>CAE</strong> displays additional items on the context bar that<br />
help you select the context of your current operations. For example, when you are in the Part module<br />
or Mesh module, <strong>ABAQUS</strong>/<strong>CAE</strong> displays the Part list in the context bar. The Part list contains<br />
every part in your model; you can use it to retrieve a particular part. The context bar also allows you<br />
to move between models in the model database or to change the output database associated with the<br />
current viewport. The additional items in the context bar are a function of the module in which you<br />
are working.<br />
The items displayed in the context bar always refer to the current viewport, which is indicated by a<br />
dark gray title bar. For example, if you have different parts displayed in different viewports, the context<br />
bar indicates the name of the part displayed in the current viewport.<br />
2.2.5 Components of the viewport<br />
Figure 2–2 shows the components of the viewport in the Visualization module.<br />
2–9
WHATISAMODULE?<br />
Legend Viewport title<br />
View orientation triad State block Title block<br />
Figure 2–2 Components of the viewport.<br />
The viewport title and the border around the viewport are called the viewport decorations. The legend,<br />
state block, title block, and view orientation triad are called the viewport annotations. The view<br />
orientation triad is a set of three perpendicular axes that indicate the orientation of the model currently<br />
being displayed. For more information, see “Customizing the view triad,” Section 5.3. The legend, state<br />
block, and title block identify results you display using the Visualization module. For more information,<br />
see Chapter 38, “Customizing viewport annotations.”<br />
2.3 What is a module?<br />
<strong>ABAQUS</strong>/<strong>CAE</strong> is divided into functional units called modules. Each module contains only those tools<br />
that are relevant to a specific portion of the modeling task. For example, the Mesh module contains only<br />
the tools needed to create finite element meshes, while the Job module contains only the tools used to<br />
create, edit, submit, and monitor analysis jobs. <strong>ABAQUS</strong>/Viewer is a subset of <strong>ABAQUS</strong>/<strong>CAE</strong> that<br />
contains only the Visualization module.<br />
2–10
WHAT IS A MODULE?<br />
You can select a module from the Module list in the context bar. Alternatively. you can select a<br />
module by switching to the context of a selected object in the Model Tree; for more information, see<br />
“An overview of the Model Tree,” Section 3.5.1. The order of the modules in the menu and in the Model<br />
Tree corresponds to the logical sequence you follow to create a model. In many circumstances you must<br />
follow this natural progression to complete a modeling task; for example, you must create parts before<br />
you create an assembly. Although the order of the modules follows a logical sequence, <strong>ABAQUS</strong>/<strong>CAE</strong><br />
allows you to select any module at any time, regardless of the state of your model.<br />
The following list of the modules available within <strong>ABAQUS</strong>/<strong>CAE</strong> briefly describes the modeling<br />
tasks you can perform in each module. The order of the modules in the list corresponds to the order of<br />
the modules in the context bar’s Module list and in the Model Tree:<br />
Part<br />
Create individual parts by sketching or importing their geometry. For more information, see<br />
Chapter 11, “The Part module.”<br />
Property<br />
Create section and material definitions and assign them to regions of parts. For more information,<br />
see Chapter 12, “The Property module.”<br />
Assembly<br />
Create and assemble part instances. For more information, see Chapter 13, “The Assembly module.”<br />
Step<br />
Create and define the analysis steps and associated output requests. For more information, see<br />
Chapter 14, “The Step module.”<br />
Interaction<br />
Specify the interactions, such as contact, between regions of a model. For more information, see<br />
Chapter 15, “The Interaction module.”<br />
Load<br />
Specify loads, boundary conditions, and fields. For more information, see Chapter 16, “The Load<br />
module.”<br />
Mesh<br />
Create a finite element mesh. For more information, see Chapter 17, “The Mesh module.”<br />
Job<br />
Submit a job for analysis and monitor its progress. For more information, see Chapter 18, “The Job<br />
module.”<br />
Visualization<br />
View analysis results. For more information, see Part V, “Viewing results.”<br />
2–11
WHATISATOOLSET?<br />
Sketch<br />
Create two-dimensional sketches. For more information, see Chapter 19, “The Sketch module.”<br />
Modules can be classified by the objects that are displayed in the viewport. Parts are displayed<br />
when you are in the Part and Property modules; the assembly is displayed when you are in the Assembly,<br />
Step, Interaction, Load, Mesh, and Job modules; and output database results are displayed when you are<br />
in the Visualization module.<br />
The contents of the main window change as you move between modules. Selecting a module from<br />
the Module list on the context bar or by switching to the context of a selected object in the Model Tree<br />
causes the context bar, module toolbox, and menu bar to change to reflect the functionality of the current<br />
module.<br />
When you move between modules, <strong>ABAQUS</strong>/<strong>CAE</strong> associates the current viewport with the module<br />
you select. You can have multiple viewports, and different viewports can be associated with different<br />
modules. As you select a viewport and make it current, the module associated with the viewport becomes<br />
the current module. For more information on moving between viewports, see “Selecting viewports,”<br />
Section 4.3.2, in the online version of this manual.<br />
2.4 What is a toolset?<br />
When you enter most modules, a Tools menu appears in the main menu bar containing all of the toolsets<br />
relevant to that module. A toolset is a functional unit that allows you to perform a specific modeling<br />
task. The following toolsets are available in <strong>ABAQUS</strong>/<strong>CAE</strong>:<br />
The Amplitude toolset allows you to define arbitrary time or frequency variations of load,<br />
displacement, and other prescribed variables. For more information, see Chapter 39, “The<br />
Amplitude toolset.”<br />
The Color Code toolset allows you to customize the edge and fill color of individual elements. For<br />
more information, see “Coloring individual elements,” Section 37.4.<br />
The Coordinate System toolset allows you to create local coordinate systems for use in<br />
postprocessing. For more information, see “Creating coordinate systems during postprocessing,”<br />
Section 24.6.<br />
The Create Field Output toolset allows you to perform operations on the field output available in an<br />
output database. For more information, see “Creating new field output,” Section 24.5.<br />
The Datum toolset allows you to create datum points, axes, planes, and coordinate systems for a<br />
variety of modeling tasks. For more information, see Chapter 40, “The Datum toolset.”<br />
The Display Group toolset allows you to selectively plot one or more model or output database<br />
items. For more information, see Chapter 51, “Using display groups to display subsets of your<br />
model.”<br />
The Edit Mesh toolset allows you to modify a mesh to improve mesh quality. For more information,<br />
see Chapter 41, “The Edit Mesh toolset.”<br />
2–12
USING THE MOUSE WITH <strong>ABAQUS</strong>/<strong>CAE</strong><br />
The Feature Manipulation toolset allows you to modify and manage the existing features in your<br />
model. For more information, see Chapter 42, “The Feature Manipulation toolset.”<br />
The Filter toolset allows you to remove extraneous history output data—noise—during the analysis<br />
of a model without a loss of resolution in the desired data range. For more information, see<br />
Chapter 43, “The Filter toolset.”<br />
The Partition toolset allows you to divide a part or assembly into regions. For more information,<br />
see Chapter 44, “The Partition toolset.”<br />
The Path toolset allows you to specify a path through your model along which you can obtain and<br />
view X–Y data. For more information, see Chapter 32, “Viewing results along a path.”<br />
The Query toolset allows you to obtain general information about your model and to probe model<br />
and X–Y plots for output data. For more information, see Chapter 45, “The Query toolset.”<br />
The Reference Point toolset allows you to create reference points associated with a part or assembly.<br />
For more information, see Chapter 46, “The Reference Point toolset.”<br />
The Repair toolset allows you to repair invalid and imprecise imported parts. For more information,<br />
see Chapter 47, “The Repair toolset.”<br />
The Set toolset and the Surface toolset allow you to define sets and surfaces from regions of a model.<br />
For more information, see Chapter 48, “The Set and Surface toolsets.”<br />
When you are meshing a part or a part instance, the Virtual Topology toolset toolset allows you<br />
to ignore details, such as very small faces and edges. For more information, see Chapter 49, “The<br />
Virtual Topology toolset.”<br />
The XY Data toolset allows you to create and operate on X–Y data objects. For more information,<br />
see Chapter 30, “X–Y plotting.”<br />
In most cases the objects that you create with a toolset in one module are useful in other modules.<br />
For example, you can use the Set toolset to create sets in the Assembly module and then apply boundary<br />
conditions to those sets in the Load module. Most of the toolsets include manager menus and manager<br />
dialog boxes that allow you to edit, copy, rename, and delete the objects you create with the toolset.<br />
2.5 Using the mouse with <strong>ABAQUS</strong>/<strong>CAE</strong><br />
Many of the procedures in the <strong>ABAQUS</strong>/<strong>CAE</strong> documentation involve using one or more of the three<br />
mouse buttons. The following list explains the importance of each mouse button when interacting with<br />
<strong>ABAQUS</strong>/<strong>CAE</strong>:<br />
Mouse button 1<br />
You use mouse button 1 to select objects in the viewport, to expand pull-down menus, and to select<br />
items from menus. The instructions “click,” “select,” and “drag” in the documentation refer to<br />
mouse button 1.<br />
2–13
GETTING HELP<br />
Mouse button 2<br />
Clicking mouse button 2 in the viewport signifies that you have finished the current task. For<br />
example:<br />
Selecting entities from the model: when you create a node set, you select the nodes to include<br />
in the set. Clicking mouse button 2 indicates that your selection is complete and you are ready<br />
to create the set.<br />
Using a tool: click mouse button 2 to indicate that you have finished with a view manipulation<br />
tool.<br />
In addition, clicking mouse button 2 in the viewport is equivalent to clicking the highlighted button<br />
in the prompt area. For example, if you tried to select nodes from your model and <strong>ABAQUS</strong>/<strong>CAE</strong><br />
displayed the following prompt, clicking mouse button 2 would have the same effect as clicking<br />
OK:<br />
Mouse button 3<br />
Pressing and holding mouse button 3 in the viewport exposes a popup menu that contains shortcuts<br />
to any of the buttons on the prompt area. For example, when you press mouse button 3 in a viewport<br />
that contains a contour plot, the Visualization module displays the following menu:<br />
The mouse button 3 shortcut is available only when <strong>ABAQUS</strong>/<strong>CAE</strong> displays buttons in the prompt<br />
area.<br />
2.6 Getting help<br />
The <strong>ABAQUS</strong>/<strong>CAE</strong> online documentation is available through the Help menuonthemainmenubar.<br />
This section provides a brief description of the online documentation and explains how to use the Help<br />
menu to find information. (For additional information, refer to the online manual Using <strong>ABAQUS</strong> Online<br />
Documentation.)<br />
2–14
Note:<br />
GETTING HELP<br />
On Windows platforms, the help system uses your default web browser to display the online<br />
documentation.<br />
On UNIX and Linux platforms, the help system searches the system path first for Mozilla (including<br />
Firefox) and uses that web browser if it is available. If Mozilla is not found, the help system checks<br />
the system path for Netscape and uses that web browser if it is available. If neither browser is found<br />
in the system path, an error is displayed.<br />
The browser_type and browser_path variables can be set in the environment file to modify<br />
this behavior. For more information, see “System customization parameters,” Section 4.1.4 of the<br />
<strong>ABAQUS</strong> Installation and Licensing Guide.<br />
2.6.1 Displaying context-sensitive help<br />
You can use the help tool in the toolbar to display detailed help on any icon, menu, or dialog box that<br />
you use in <strong>ABAQUS</strong>/<strong>CAE</strong>. When you click the help tool and then click an item in the <strong>ABAQUS</strong>/<strong>CAE</strong><br />
window, a help window appears containing the section from the online documentation that is relevant to<br />
that item.<br />
To display help on an item in the main window or in a dialog box:<br />
1. From the right end of the toolbar, click the help tool .<br />
Tip: You can also select Help→On Context from the main menu bar.<br />
The cursor changes to a question mark.<br />
2. Position the cursor over the item about which you need help, and click mouse button 1.<br />
A help window appears. The window contains the appropriate online documentation and links to<br />
associated topics.<br />
Alternatively, you can use the [F1] key to display help on a particular item. In most cases you can<br />
gain access to context-sensitive help by using the Help menu, the help toolbar icon, or the [F1] key.<br />
However, you must use [F1] if you are seeking information about menu items or dialog boxes that do not<br />
allow access to the help tool.<br />
To display help using the [F1] key:<br />
1. Click the feature in the <strong>ABAQUS</strong>/<strong>CAE</strong> window that you want help with. If the feature is part of a<br />
menu, do not release the mouse button.<br />
2. Press [F1].<br />
2–15
GETTING HELP<br />
A help window appears. The window contains the appropriate online documentation and links<br />
to associated topics. If you selected a menu item without releasing the mouse button, that menu<br />
disappears.<br />
Note: <strong>ABAQUS</strong>/<strong>CAE</strong> also provides brief “tooltips” that describe the function of tools in toolboxes and<br />
in the toolbar. To see a “tooltip,” position the cursor over a tool and leave it stationary for a short time.<br />
2.6.2 Browsing and searching the online manuals<br />
You can browse and search the entire online manual collection by selecting Help→Search & Browse<br />
<strong>Manual</strong>s. The collection window that appears contains a list of all the book titles in the online<br />
documentation collection. To view a particular manual, simply click the title of interest; the manual will<br />
appear in a new browser window. (For detailed information, see the online manual Using <strong>ABAQUS</strong><br />
Online Documentation.)<br />
To display and search an online manual:<br />
1. From the main menu bar, select Help→Search & Browse <strong>Manual</strong>s.<br />
The collection window appears in your web browser with a list of all the book titles in the online<br />
documentation collection, grouped by category.<br />
2. Click the book title of interest.<br />
A book window containing the manual that you selected opens in a new browser window. The book<br />
window contains four frames: the navigation frame (top frame), the expand/collapse frame (upper<br />
left frame), the table of contents frame (lower left frame), and the text frame (right frame), as shown<br />
in Figure 2–3.<br />
3. Navigate through the manual’s contents using any of the following techniques:<br />
Expand/Collapse<br />
Use the buttons in the expand/collapse frame to vary the level of detail displayed in the table<br />
of contents frame. Click Expand to expand several levels in the table of contents of an online<br />
book. Click Collapse to collapse all expanded sections in the table of contents.<br />
Browsing<br />
Use the and arrows in the text frame to navigate sequentially through the text. You<br />
can also use the web browser functions to return to recently viewed pages.<br />
Searching<br />
Use the search panel located in the navigation frame to search for specific words or phrases. For<br />
more information, see Chapter 2, “Searching the HTML documentation,” of Using <strong>ABAQUS</strong><br />
Online Documentation.<br />
2–16
Figure 2–3 Thebookwindow.<br />
GETTING HELP<br />
Using hyperlinks<br />
Use hyperlinks to move from one part of a book to another or from one book to another book.<br />
2.6.3 Finding special sections of the online documentation<br />
The following Help menu items allow you to display sections of the online documentation that you may<br />
find useful:<br />
On Module<br />
Select Help→On Module to display the <strong>ABAQUS</strong>/<strong>CAE</strong> User’s <strong>Manual</strong> opened to the beginning<br />
of the chapter that describes the current module. If you have not yet entered a module, the manual<br />
will be opened to a description of the module concept. In either case, you are then free to read<br />
additional information as needed and to conduct text searches through the entire manual.<br />
2–17
GETTING HELP<br />
On Help<br />
Select Help→On Help to display the <strong>ABAQUS</strong>/<strong>CAE</strong> User’s <strong>Manual</strong> opened to the section that<br />
describes how to use the help system. You are also free to read additional information as needed<br />
and to conduct text searches through the entire manual.<br />
Getting Started<br />
Select Help→Getting Started to display a section that provides basic information on how to work<br />
in the <strong>ABAQUS</strong>/<strong>CAE</strong> window. This section also contains links to helpful tutorials in the Getting<br />
Started with <strong>ABAQUS</strong> manual.<br />
Release Notes<br />
Select Help→Release Notes to display the <strong>ABAQUS</strong> Release Notes. Release notes detail new<br />
features of the software and provide a list of updates and enhancements.<br />
Latest Information (on the web)<br />
Select Help→Latest Information (on the web) to open a web page on the <strong>ABAQUS</strong> web site<br />
that lists information that <strong>ABAQUS</strong> users will find useful; for example, upgrade and systems<br />
information along with errors in the <strong>ABAQUS</strong> documentation.<br />
Geometry Importing Guide (on the web)<br />
Select Help→Geometry Importing Guide (on the web) to open a web page on the <strong>ABAQUS</strong><br />
web site that contains a troubleshooting guide to geometry import.<br />
On Version<br />
Select Help→On Version to determine which version of <strong>ABAQUS</strong>/<strong>CAE</strong> you are currently using.<br />
<strong>ABAQUS</strong> also displays the version numbers of third-party software that is used by <strong>ABAQUS</strong>/<strong>CAE</strong>;<br />
for example, Python and ACIS.<br />
On License<br />
Select Help→On License to determine product license information. <strong>ABAQUS</strong> displays your site<br />
identification and the name of your license server along with your license number and the total<br />
number of licenses available from your site.<br />
2.6.4 Finding information about keywords<br />
The keyword browser is a scrollable table that contains the following information:<br />
The purpose of each keyword.<br />
The <strong>ABAQUS</strong>/<strong>CAE</strong> module or toolset that contains the functionality associated with each keyword.<br />
To view the keyword browser, select Help→Keyword Browser from the main menu bar. For example,<br />
you could use the keyword browser to verify that the *ELASTIC option allows you to specify elastic<br />
2–18
GETTING HELP<br />
material properties and that the Property module is the <strong>ABAQUS</strong>/<strong>CAE</strong> module associated with this<br />
keyword.<br />
The keyword browser also contains hyperlinks to relevant sections in the online documentation. You<br />
can click a particular keyword in the table to display detailed information concerning the function of that<br />
keyword. You can also click the name of a module or toolset in the table to view related documentation<br />
in the <strong>ABAQUS</strong>/<strong>CAE</strong> User’s <strong>Manual</strong>.<br />
To display the keyword browser:<br />
1. From the main menu bar, select Help→Keyword Browser.<br />
The <strong>ABAQUS</strong>/<strong>CAE</strong> User’s <strong>Manual</strong> is opened to a table of <strong>ABAQUS</strong> keywords and their associated<br />
modules.<br />
2. In the Keyword column, click the keyword of interest to view online documentation describing that<br />
keyword.<br />
3. In the Module column, click the module or toolset name of interest to view online documentation<br />
concerning that module or toolset.<br />
2–19
USING THE PROMPT AREA DURING PROCEDURES<br />
3. Understanding <strong>ABAQUS</strong>/<strong>CAE</strong> windows, dialog boxes,<br />
and toolboxes<br />
This chapter explains how to interact with the various windows, dialog boxes, and toolboxes that appear<br />
throughout the <strong>ABAQUS</strong>/<strong>CAE</strong> application. The following topics are covered:<br />
“Using the prompt area during procedures,” Section 3.1<br />
“Interacting with dialog boxes,” Section 3.2<br />
“Understanding and using toolboxes,” Section 3.3<br />
“Managing objects,” Section 3.4<br />
“Working with the Model Tree,” Section 3.5<br />
“Saving your <strong>ABAQUS</strong>/<strong>CAE</strong> GUI settings,” Section 3.6<br />
3.1 Using the prompt area during procedures<br />
This section explains how to make use of the procedural steps that <strong>ABAQUS</strong>/<strong>CAE</strong> displays in the prompt<br />
area.<br />
3.1.1 What is a procedure?<br />
Many tasks within <strong>ABAQUS</strong>/<strong>CAE</strong> are broken into step-by-step procedures. For example, creating an<br />
arc in the Sketcher is a three-step procedure:<br />
1. Pick the center point for the arc.<br />
2. Pick the start point.<br />
3. Pick the end point.<br />
<strong>ABAQUS</strong>/<strong>CAE</strong> displays each step of a procedure in the prompt area near the bottom of the main<br />
window so that you do not need to remember all the steps and their order.<br />
3.1.2 Following instructions and entering data in the prompt area<br />
To use a procedure, simply follow the directions that appear in the prompt area near the bottom of the<br />
main window, as shown here:<br />
3–1
USING THE PROMPT AREA DURING PROCEDURES<br />
The button marked X in the above figure is the Cancel button; click this button to cancel the entire<br />
procedure at any time. The arrow to the left of the Cancel button is the Previous button; click it to abort<br />
the current step of the procedure and return to the previous one. (The Previous button appears dimmed<br />
during the first step of any procedure.) If you prefer, you can place the cursor over the canvas and press<br />
mouse button 3; then select Previous Step or Cancel Procedure from the menu that appears.<br />
A Stop button appears in the prompt area during certain time-consuming operations, such as part<br />
healing or meshing or the extraction of X–Y data from history for large models. You can click Stop to<br />
interrupt and cancel the operation.<br />
Many procedures require textual or numeric data; for example, when creating a fillet using the<br />
Sketch module, you must first specify the fillet radius. When textual or numeric data are required,<br />
<strong>ABAQUS</strong>/<strong>CAE</strong> displays a text field in the prompt area for you to fill in; usually the text box will already<br />
contain a default value, as shown here:<br />
Position your cursor over the viewport, and enter data into the text field as follows:<br />
To accept the default value, press either [Enter] or mouse button 2.<br />
To replace the default value, simply begin typing; you need not click the text field before typing.<br />
The default value disappears as soon as you begin to type.<br />
To change a portion of the default value, first click the text field; then use the [Delete] key and the<br />
other keys on your keyboard to change the value.<br />
To commit any changes, press [Enter] or mouse button 2.<br />
You cannot enter an expression in a text field in the prompt area. For more information, see<br />
“Entering expressions,” Section 3.2.2.<br />
Some procedures require you to choose from a number of options. For example, the Datum toolset<br />
may ask you to choose a principal axis. Such options are represented by buttons in the prompt area, as<br />
shown here:<br />
Click the appropriate button to select the desired option.<br />
In some procedures a default option is indicated by a border around the corresponding button; in the<br />
above example the border is drawn around the X-Axis button. To select the default option, click mouse<br />
button 2.<br />
3–2
3.1.3 Using mouse shortcuts with procedures<br />
INTERACTING WITH DIALOG BOXES<br />
Mouse shortcuts are available for many of the actions that take place in the prompt area. To use the<br />
shortcuts, first make sure that the cursor is in the current viewport.<br />
To commit the contents of any text field that appears in the prompt area, click mouse button 2.<br />
To accept any default option depicted by a highlighted button in the prompt area, click mouse<br />
button 2.<br />
To reveal a menu containing options identical to those in the prompt area, click mouse button 3. For<br />
example, given the following prompt:<br />
clicking mouse button 3 will reveal the following menu:<br />
Items above the horizontal line correspond to the option buttons on the right side of the prompt area,<br />
while items below the line correspond to the Previous and Cancel buttons.<br />
3.2 Interacting with dialog boxes<br />
This section explains how to use the various dialog box components that appear within <strong>ABAQUS</strong>/<strong>CAE</strong>.<br />
3.2.1 Using basic dialog box components<br />
The following types of components are present in dialog boxes throughout <strong>ABAQUS</strong>/<strong>CAE</strong>:<br />
Text fields<br />
Text fields are areas in dialog boxes in which you can enter information. For example, when you<br />
save a display group, you must enter its name in the text field shown below:<br />
3–3
INTERACTING WITH DIALOG BOXES<br />
If you are entering a floating point number, most text fields allow you to enter an expression; for<br />
example, cos(2.5/(4.9*pi)). The expression can be any valid Python expression. For more<br />
information, see “Entering expressions,” Section 3.2.2.<br />
Text fields are available whenever you need to name an object, such as a part, material, set,<br />
path, or X–Y data. Object names must adhere to the following rules:<br />
The name can have up to 38 characters.<br />
The name can include spaces and most punctuation marks and special characters.<br />
The name must not begin with a number.<br />
The name must not begin or end with an underscore or a space.<br />
The name must not contain a period or double quotes.<br />
The name must not contain a backslash.<br />
Additional restrictions apply to model names and to job names.<br />
Whenyounameamodelorajob,thenamecanbeginwithanumber.<br />
When you name a model, you cannot use the following characters:<br />
$&*~!()[]{}|;'`”,.?/\><<br />
When you name a job, you cannot use the following characters:<br />
$&*~!()[]{}|:;'`”,.?/\><<br />
In addition, a job name cannot begin with a dash -.<br />
The material evaluation procedure (“Evaluating hyperelastic and viscoelastic material behavior,”<br />
Section 12.4.6) generates jobs with the same names as the materials; therefore, these material names<br />
must adhere to the same rules as job names. In general, when you are specifying a name that will<br />
be used external to <strong>ABAQUS</strong>/<strong>CAE</strong>, such as a file name, you should avoid any character that may<br />
have a reserved meaning on your platform.<br />
<strong>ABAQUS</strong>/<strong>CAE</strong> retains the case of any text you enter. For example, if you name a material<br />
STEEL in the Property module, the material will appear as STEEL in the material manager and<br />
the section editor. However, within <strong>ABAQUS</strong>/<strong>CAE</strong>, <strong>ABAQUS</strong>/Standard, and <strong>ABAQUS</strong>/Explicit<br />
all text is case insensitive; you cannot use case to distinguish between objects such as parts and<br />
materials. If you create a material called STEEL in the Property module, you cannot create a second<br />
material called Steel.<br />
Numeric fields<br />
Numeric fields are specialized text fields for integer input values. They have two opposing arrows<br />
directly to the right of the text area. You can enter a numeric value into the text field, or you can<br />
use the arrows to cycle up and down through a list of fixed values.<br />
3–4
INTERACTING WITH DIALOG BOXES<br />
Unlike other text fields, numeric fields do not accept text or special characters.<br />
Numeric fields often have upper and lower limits. If the value you enter exceeds the limits,<br />
<strong>ABAQUS</strong>/<strong>CAE</strong> changes the entry to the closest acceptable value when you move to another field<br />
or try to apply the value.<br />
Combo boxes<br />
Combo boxes are fields having an arrow directly to the right of the field. If you click this arrow,<br />
a list of the possible choices that you can enter in the field appears. For example, if you click the<br />
arrow to the right of the Module field in the context bar, a list of all the <strong>ABAQUS</strong>/<strong>CAE</strong> modules<br />
appears, and you can select the module of your choice from the list.<br />
Radio buttons<br />
Radio buttons present a mutually exclusive choice. When an option is controlled by radio buttons,<br />
you can choose only one of the buttons at a time.<br />
Check boxes<br />
You can toggle a check box to turn a particular option off or on.<br />
For example, the visibility of the triad in the current viewport depends on the status of the<br />
Show triad check box. If the box is toggled on, as shown below, the triad appears in the viewport.<br />
3–5
INTERACTING WITH DIALOG BOXES<br />
If the box is toggled off, as shown below, the triad does not appear in the viewport.<br />
In some cases the option controlled by a check box can apply to more than one object. For<br />
example, a single Show line check box in the XY Curve Options dialog box individually controls<br />
the display of all X–Y curve lines in an X–Y plot. If you have toggled Show line on for some curves<br />
and off for others, that check box appears gray with a darker gray check mark, as shown below.<br />
Scroll bars<br />
Scroll bars appear in lists whose contents are too big to display; they allow you to scroll through<br />
the visible contents of the list as well as any contents that are hidden. Scrolling is often necessary<br />
when numerous items must be listed, as shown below.<br />
Sliders<br />
Sliders allow you to set the value of an option that has a continuous range of possible values. An<br />
example of a slider is shown in the following figure:<br />
3–6
3.2.2 Entering expressions<br />
INTERACTING WITH DIALOG BOXES<br />
If a field in a dialog box is expecting a floating point number or a complex number, you can enter an<br />
arithmetic expression, as shown in Figure 3–1.<br />
Figure 3–1 An expression in a text field.<br />
The expression is evaluated by the Python interpreter that is built into <strong>ABAQUS</strong>/<strong>CAE</strong>. The arithmetic<br />
expression is replaced by its value; if you reopen a dialog that contained expressions, only the values are<br />
available. Variables like pi and functions like sin() are available because <strong>ABAQUS</strong>/<strong>CAE</strong> imports<br />
the Python math module when you start a session. As a result, you can enter any expression that can<br />
be evaluated by Python’s built-in functions or by the Python math module. For more information, see<br />
the documentation for built-in functions (http://www.python.org/doc/current/lib/built-in-funcs.html) and<br />
the math module (http://www.python.org/doc/current/lib/module-math.html) on the official Python home<br />
page.<br />
To make sure that your expression is evaluated as expected, you should be aware of the following:<br />
If you enter numbers as integers, Python will perform integer division and round down any<br />
remainder. For example, Python will interpret 3/2 as 1 and 1/2 as 0. In contrast, Python<br />
interprets 3./2 as 1.5 and 1/2. as 0.5.<br />
Python interprets numbers with leading zeros as octal numbers. For example, 0123 is interpreted<br />
as 83.0.<br />
3–7
INTERACTING WITH DIALOG BOXES<br />
Python interprets e as the natural logarithm; for example, e equates to 2.71828182846 and e+2<br />
equates to 4.71828182846.<br />
If the “e” character is preceded by a number, Python interprets it as an exponent, not a natural<br />
logarithm. For example, Python interprets 2e+2 as 2 × 10 2 and equates it to 200.<br />
Python interprets 2e+ as 2 × 10 0 and equates it to 2. Similarly, Python interprets 2e++11 as<br />
2×10 0 + 11 and equates it to 13.<br />
If you are unsure how Python will interpret your expression, you can enter the expression on<br />
the command line; <strong>ABAQUS</strong>/<strong>CAE</strong> will print the resulting interpreted value in the message area. To<br />
access the command line interface, click in the bottom left corner of the main window. For more<br />
information, see “Components of the main window,” Section 2.2.1.<br />
You can also test how <strong>ABAQUS</strong>/<strong>CAE</strong> interprets an expression by entering abaqus python at<br />
an operating system prompt and entering the expression at the Python prompt that appears. The prompt<br />
line and some dialog boxes do not allow you to enter an expression. As an alternative, you can enter the<br />
expression on the command line or at the Python prompt and paste the resulting value in the prompt line<br />
or dialog box.<br />
3.2.3 Using dimmed dialog box and toolbox components<br />
Some objects in dialog boxes and toolboxes are available only under certain circumstances. When an<br />
object is unavailable, it appears dimmed in the dialog box. Items are usually dimmed as a result of some<br />
other setting in the dialog box. For example, if Use settings below is not selected, the image size<br />
options below it are not available and appear dimmed, as shown below.<br />
Context-sensitive help is available even for dimmed options, although tooltips are not.<br />
3–8
3.2.4 Disabling warning dialog boxes<br />
INTERACTING WITH DIALOG BOXES<br />
Some dialog boxes can be disabled so that they will not appear again during the current <strong>ABAQUS</strong>/<strong>CAE</strong><br />
session. For example, if you submit a job for analysis and job files with the same name already exist,<br />
<strong>ABAQUS</strong>/<strong>CAE</strong> displays a dialog box asking if it is OK to overwrite the job files, as shown below.<br />
If you toggle off Show this warning next time, the dialog box will be disabled for the remainder of<br />
the current <strong>ABAQUS</strong>/<strong>CAE</strong> session.<br />
3.2.5 Understanding the OK, Apply, Defaults, Continue, Cancel, and<br />
Dismiss buttons<br />
When you are finished working with a dialog box, you can specify how to proceed by using different<br />
action buttons. For example, if you enter data in a dialog box, you can save the data and apply them by<br />
clicking OK. If the dialog box is part of an intermediate step of a procedure, you can click Continue to<br />
move on to the next step.<br />
The following action buttons can appear in a dialog box:<br />
OK<br />
Click OK to commit the current contents of a dialog box and to close the dialog box.<br />
Apply<br />
When you click Apply, any changes you have made in the dialog box take effect, but the dialog<br />
box remains displayed. This button is useful if you make changes in a dialog box and would like to<br />
see the effects of these changes before closing the dialog box.<br />
Defaults<br />
If you want to revert back to the predefined default values after entering data or specifying<br />
preferences in a dialog box, you can click Defaults. This button affects only the information<br />
entered in the dialog box. It does not apply your changes or close the dialog box; therefore, to see<br />
the effect of reverting to the default values, you must click Apply or OK.<br />
3–9
INTERACTING WITH DIALOG BOXES<br />
Cancel<br />
Click Cancel to close a dialog box without applying any of the changes that you made. If the dialog<br />
box appears in the middle of a procedure, clicking Cancel usually also cancels the procedure. In<br />
some cases clicking Cancel returns you to the previous step in the procedure.<br />
Continue<br />
Dialog boxes that appear in the middle of a procedure contain Continue buttons. When you click<br />
Continue, you indicate that you have finished entering data in the current dialog box and would<br />
like to move on to the next step of the procedure. Continue causes the dialog box to be closed and<br />
all data in it to be saved unless you click Cancel at some point later in the procedure.<br />
Dismiss<br />
Dismiss buttons appear in dialog boxes that contain data that you cannot modify. For example,<br />
some managers contain lists of objects that exist but no fields in which you can enter data or specify<br />
preferences. Dismiss buttons also appear in message dialog boxes. When you click Dismiss, the<br />
dialog box closes.<br />
To close a toolbox or a dialog box that does not have a Cancel or Dismiss button, click the close<br />
button in the upper right corner of the toolbox or dialog box. Alternatively, you can close an active<br />
toolbox or dialog box by pressing [Esc].<br />
Note: On Linux platforms, depending on your settings, [Esc] may be the only way to close a<br />
toolbox or dialog box. For more information, see “Linux settings that affect <strong>ABAQUS</strong>/<strong>CAE</strong> and<br />
<strong>ABAQUS</strong>/Viewer,” Section 5.1.3 of the <strong>ABAQUS</strong> Installation and Licensing Guide.<br />
3.2.6 Using dialog boxes separated by tabs<br />
For the sake of organization and convenience, some dialog boxes are separated by tabs. Only one dialog<br />
box is visible at a time. To view a particular dialog box, click its labeled tab.<br />
For example, Figure 3–2 displays the Undeformed Shape Plot Options dialog boxes. If you click<br />
the Color & Style tab, the dialog box containing the color and edge attributes options comes forward,<br />
obscuring the other four dialog boxes, as shown in Figure 3–3.<br />
In addition, separated dialog boxes can exist within a single dialog box. In this case the tabs of<br />
the separated dialog boxes are aligned vertically but work the same way as tabs aligned horizontally.<br />
In Figure 3–4 the Other dialog box contains two dialog boxes separated by tabs: Scaling and<br />
Translucency.<br />
The action buttons in a dialog box apply to the whole set of dialog boxes, not just the one you are<br />
currently viewing. If you click Cancel, all of the unapplied changes you have made in the set of dialog<br />
boxes are canceled, not just those in the current dialog box. Likewise, clicking OK saves all changes that<br />
you have made in any of the dialog boxes.<br />
3–10
3.2.7 Entering tabular data<br />
Figure 3–2 Dialog boxes separated by tabs.<br />
Figure 3–3 Using tabs to display particular dialog boxes.<br />
INTERACTING WITH DIALOG BOXES<br />
Some operations require the entry of tabular data. For example, the XY Data toolset can produce plots<br />
of data that you enter in the dialog box shown in Figure 3–5.<br />
3–11
INTERACTING WITH DIALOG BOXES<br />
Figure 3–4 Dialog box containing additional dialog boxes.<br />
Figure 3–5 X–Y data table.<br />
Data tables are composed of input boxes, or cells, organized into rows and columns. You can type<br />
data into a table using the keyboard, or you can read data in from a file.<br />
The following list describes techniques for entering and modifying tabular data:<br />
Entering data<br />
Click any cell, and type the required data. You can press [Enter] to commit the data in a particular<br />
cell.<br />
3–12
INTERACTING WITH DIALOG BOXES<br />
<strong>ABAQUS</strong>/<strong>CAE</strong> does not allow you to enter character data in tables requiring numeric data; the<br />
program beeps if you attempt to enter character data in a numeric field. (The letter E that denotes<br />
scientific notation, as in 12.E6, is an exception to this rule.)<br />
Adding new rows<br />
Use the menu that appears when you click mouse button 3 to add a new row before or after an<br />
existing row. Click mouse button 3 while holding the cursor over the row of interest; then select<br />
the item of your choice from the menu that appears:<br />
Select Insert Row Before to add a blank row above the current row.<br />
Select Insert Row After to add a blank row below the current row.<br />
Alternatively, you can add a blank row to the end of the table by clicking the cell in the last<br />
row and in the last column of the table and then pressing [Enter].<br />
Reading data from a file<br />
You can enter data by reading it in from an ASCII file. Data fields within the file can be delimited<br />
by any combination of spaces, tabs, or commas; each space, tab, or comma is considered a single<br />
field delimiter. To enter data from a file, click mouse button 3 while holding the cursor over the<br />
target cell; then select Read From File from the menu that appears. The Read Data from ASCII<br />
File dialog box appears. In this dialog box, specify the following:<br />
In the File text field, enter the name of the file to read.<br />
Specify the row number and column number of the target cell in the Start reading values<br />
into table row and Start reading values into table column fields, respectively. (By default,<br />
<strong>ABAQUS</strong> sets these fields to the cell your cursor was over when you clicked mouse button 3.)<br />
Click OK. <strong>ABAQUS</strong> reads data values from the file into the table according to your<br />
specifications.<br />
Moving from cell to cell<br />
Use the [Enter] key to move from left to right between the cells in a row. When you have reached<br />
the end of the row, press [Enter] to move the cursor to the first cell in the following row.<br />
In addition, you can use a combination of the [Tab] key and the up and down arrow keys to<br />
move from cell to cell. Use [Tab] to move to the right and [Shift]+[Tab] to move to the left; use the up<br />
and down arrows to move up and down. You can also simply click the cell of interest.<br />
Changing data<br />
If a cell already contains data, clicking the cell highlights the data; as soon as you begin typing, the<br />
highlighted contents of the cell disappear and are replaced by whatever you type. You can also use<br />
the [Backspace] or [Delete] keys to delete highlighted data in a cell.<br />
After clicking the cell once, you can click a second time to remove the highlighting and position<br />
the cursor within the cell. Use the [Backspace] key and the other keys on your keyboard to modify<br />
the data.<br />
3–13
INTERACTING WITH DIALOG BOXES<br />
Cutting, copying, and pasting data<br />
Use the menu that appears when you click mouse button 3 to cut, copy, and paste data from one<br />
location in a table to another. You can cut or copy data in single cells, in rows or parts of rows, in<br />
columns or parts of columns, and in series of consecutive rows or columns.<br />
First, drag the mouse over the cells containing the data that you want to cut or copy. All of<br />
the selected cells will become highlighted except the cell that you selected first. This cell becomes<br />
highlighted when you move the cursor outside the data table window or if you click mouse button 3.<br />
Once you have selected the cells of interest, click mouse button 3 while holding the cursor over<br />
the selection; then select either Cut or Copy from the menu that appears. To paste the data, select<br />
the target cell, click mouse button 3, and select Paste from the menu that appears.<br />
Sorting data<br />
Some data tables offer a sorting feature. (To determine if sorting is available for a particular table,<br />
hold the cursor over the table; then click mouse button 3. If it is available, Sort is listed in the menu<br />
that appears.)<br />
To sort table data, click mouse button 3 while holding the cursor over the table; then click Sort.<br />
The Sort Table dialog box appears. In this dialog box, choose the following:<br />
In the Sort by text field, choose the column by which to sort.<br />
Choose Ascending or Descending sort order.<br />
Click OK or Apply. <strong>ABAQUS</strong> sorts all rows according to data values in the specified column.<br />
Expanding and contracting columns<br />
You can change the size of the columns in some tables. To expand or contract a column, move the<br />
cursor to the line that divides the headings of the columns you want to resize; a resize cursor will<br />
appear. Drag this cursor to the left or right to resize the two columns on either side of the dividing<br />
line.<br />
You can also resize the last column in some tables by horizontally enlarging the dialog box<br />
that contains the table.<br />
Viewing data that extend beyond the edge of the dialog box<br />
Use the horizontal and vertical scroll bars to view portions of a table that are outside the boundaries<br />
of the dialog box. In some cases scroll bars may not be available; instead, increase the size of the<br />
dialog box to display more data.<br />
Deleting rows of data<br />
Click any cell within the row you want to delete, or select multiple cells in consecutive rows. Then,<br />
while holding the cursor over the dialog box containing the table, click mouse button 3 and select<br />
Delete Rows from the menu that appears. The row or rows disappear; if the rows are numbered,<br />
<strong>ABAQUS</strong>/<strong>CAE</strong> automatically renumbers the remaining rows.<br />
3–14
INTERACTING WITH DIALOG BOXES<br />
You cannot delete rows from tables that display matrices or tensors of fixed size, such as those<br />
used in the orthotropic or anisotropic elasticity data input forms in the Property module.<br />
Creating X–Y data from table data<br />
While you are creating a material in the Property module, you can use the data in a table to create<br />
X–Y data. You can then use the Visualization module to plot the X–Y data and to visually check its<br />
validity. To create an X–Y data object, click mouse button 3 while holding the cursor over the table;<br />
then select Create XY Data from the menu that appears. The Create XY Data dialog box appears.<br />
In this dialog box, do the following:<br />
Enter the name of the X–Y data to create.<br />
Specify the column number containing the X-values and the column number containing the<br />
Y-values.<br />
Click OK. <strong>ABAQUS</strong> reads the data values from the table into the X–Y data. <strong>ABAQUS</strong>/<strong>CAE</strong><br />
retains saved X–Y data only for the duration of the session.<br />
To view the X–Y data, do the following:<br />
From the module list on the context bar, select Visualization.<br />
From the main menu bar, select Tools→XY Data→Plot, and select the X–Y data from the<br />
pull-right menu.<br />
For more information, see Chapter 30, “X–Y plotting.”<br />
Clearing the table<br />
You can delete all data from a table. While holding the cursor over the table, click mouse button 3<br />
and select Clear Table from the menu that appears. The table data disappear.<br />
3.2.8 Customizing fonts<br />
The Select Font dialog box allows you to customize the font of certain kinds of text; for example, you<br />
can use this dialog box to customize the font that appears in viewport annotations. A similar dialog box<br />
is used to customize the font of the Visualization module labels and titles.<br />
The Select Font dialog box allows you to specify and preview the following:<br />
Proportional or fixed fonts.<br />
The font family.<br />
The font size, in points.<br />
Regular, bold, or italic font.<br />
The available options vary depending on which fonts are installed on your system.<br />
3–15
INTERACTING WITH DIALOG BOXES<br />
3.2.9 Customizing colors<br />
The Select Color dialog box allows you to customize the color of many objects in <strong>ABAQUS</strong>/<strong>CAE</strong>. For<br />
more information about the objects that you can change, see the following sections:<br />
“Customizing the view triad,” Section 5.3<br />
“Choosing background colors,” Section 7.6, in the online version of this manual<br />
“Selecting overall element and surface edge color,” Section 37.3.3<br />
“Coloring elements with no results,” Section 37.11.3<br />
“Customizing the legend,” Section 38.1<br />
“Customizing the title block,” Section 38.2<br />
“Customizing the state block,” Section 38.3<br />
The current color is displayed on the left side of the Select Color dialog box, below the eyedropper tool.<br />
You can use the methods in the Select Color dialog box to update the displayed color. The color is not<br />
updated elsewhere until you click OK to accept your changes and to close the Select Color dialog box.<br />
You can choose from the following methods of color selection:<br />
Color palette<br />
Twenty-four common colors are displayed in boxes along the bottom of the dialog box. Click a<br />
color to select it; you cannot modify the palette to show different colors.<br />
Eyedropper tool<br />
The eyedropper tool is located on the left side of the dialog box. When you click the eyedropper<br />
tool, the cursor changes to crosshairs. The next time you click mouse button 1 anywhere on the<br />
computer screen, <strong>ABAQUS</strong>/<strong>CAE</strong> selects the color at the cursor position.<br />
Note: The cursor returns to its normal form if you move it outside the <strong>ABAQUS</strong>/<strong>CAE</strong> application<br />
window, but you can still select a color by clicking mouse button 1.<br />
Color wheel<br />
The color wheel and brightness control are located in the Wheel tab. A black dot indicates the<br />
position of the currently selected color, regardless of the method that was used to select it. Click<br />
anywhere on the wheel to select a new color. Move the vertical slider to change the brightness; as<br />
you move the slider downward, <strong>ABAQUS</strong>/<strong>CAE</strong> adds black to the selected color.<br />
RGB controls<br />
RGB (Red, Green, and Blue) controls are located in the RGB tab. The RGB settings match the<br />
color displayed on the left side of the Select Color dialog box, regardless of the method that was<br />
used to select it. You can move the sliders or enter values from 0 to 255 to mix the three colors of<br />
light and produce the full color spectrum. 0, 0, 0 is black (no light); and 255, 255, 255 is white (full<br />
intensity, full spectrum light).<br />
3–16
HSV controls<br />
INTERACTING WITH DIALOG BOXES<br />
HSV (Hue, Saturation, and Value) controls are located in the HSV tab. The HSV settings match<br />
the color displayed on the left side of the Select Color dialog box, regardless of the method that<br />
was used to select it. The Hue control ranges from 0 to 360, and changing the setting corresponds<br />
to moving the black dot around the perimeter of the color wheel (0 and 360 are both red). The<br />
Saturation control ranges from 0 to 100 and varies the amount of the selected color added to the<br />
background color. The Value control indicates the background color; 0 is black, 100 is white.<br />
CMY controls<br />
CMY (Cyan, Magenta, and Yellow) controls are located in the CMY tab. The CMY settings match<br />
the color displayed on the left side of the Select Color dialog box, regardless of the method that<br />
was used to select it. You can move the sliders or enter values from 0 to 255 to mix the three colors<br />
of tint and produce the full color spectrum. The CMY controls work like adding tint to paint; 0, 0,<br />
0 is white (no tint), and 255, 255, 255 is black (all tint).<br />
Color list<br />
The color list is located in the List tab. You can choose from several hundred colors, including<br />
shades of gray. The color list provides you with a more extensive range of colors than the color<br />
palette, but it does not provide you with the full color spectrum.<br />
3.2.10 Using file selection dialog boxes<br />
File selection dialog boxes allow you to select files from lists that are filtered based on file type or location.<br />
To use a file selection dialog box, you first choose the type of file to open and then specify the directory<br />
to list. <strong>ABAQUS</strong>/<strong>CAE</strong> refreshes the dialog box to list only files that meet your criteria. From this list,<br />
you select the file to open.<br />
The dialog box for selecting model databases or output databases is shown in Figure 3–6.<br />
Note: In <strong>ABAQUS</strong>/Viewer you can open only output database files; therefore, Output Database<br />
(*.odb) istheonlytypeavailableintheFile Filter field.<br />
Similar file selection dialog boxes appear when you perform other File menu functions, such as importing<br />
apartorprintingtoafile.<br />
Use the following techniques to select the file of your choice:<br />
Filtering the file list according to file type<br />
File selection dialog boxes contain File Filter fields, which allow you to select the file extension<br />
of interest. For example, the File Filter selection in Figure 3–6 is Output Database (*.odb).<br />
Therefore, only files with the extension .odb appear in the list in the center of the dialog box.<br />
3–17
INTERACTING WITH DIALOG BOXES<br />
go up one directory<br />
home<br />
bookmark<br />
new<br />
directory details<br />
work list icons<br />
Figure 3–6 Selecting a model database or an output database.<br />
show hidden files<br />
Specifying the directory from which to select a file<br />
By default, the Directory field shows the directory in which you started <strong>ABAQUS</strong>/<strong>CAE</strong>. If you<br />
want to view a list of files from a different directory, you can click the directory name in the list to<br />
view directories within the current path or you can click the arrow next to the Directory field to<br />
access other paths that are available on your system. In addition, icons at the top of the dialog box<br />
allow you to do the following (keyboard shortcuts are shown in parentheses when available):<br />
Go up one directory level ([Backspace]).<br />
Access your system default, or Home, directory ([Ctrl]+H).<br />
Access the Work directory from which you started <strong>ABAQUS</strong>/<strong>CAE</strong> ([Ctrl]+W).<br />
Set or use Bookmarks to any directory on your system.<br />
Create a new directory ([Ctrl]+N).<br />
The Directory field includes a Network connectors item. If you have created and started a<br />
network ODB connector, you can use this item to access a remote directory and to open a remote<br />
output database. For more information, see “Creating a network ODB connector,” Section 9.7.3, in<br />
the online version of this manual.<br />
3–18
Selecting a file<br />
INTERACTING WITH DIALOG BOXES<br />
To select and open a file, double-click the file name of interest from the list. You can also begin<br />
typing the file name; the cursor will reposition to the matching location in the file list, and the first file<br />
starting with the letters you typed will be selected. Alternatively, you can enter the entire directory<br />
path and file name of interest directly in the File Name fieldandthenclickOK. Icons at the top<br />
of the dialog box allow you to change the displayed file format to one of the following (keyboard<br />
shortcuts are shown in parentheses):<br />
Alist([Ctrl]+S).<br />
Icons ([Ctrl]+B).<br />
A detailed list ([Ctrl]+L).<br />
The icon farthest to the right allows you to display or suppress “hidden” files.<br />
3.2.11 Selecting multiple items from lists and tables<br />
In some <strong>ABAQUS</strong>/<strong>CAE</strong> dialog boxes it is necessary to select an item from a list or a table before you<br />
can perform certain functions. For example, if you want to plot X–Y data, you must first select the data<br />
object of your choice from the list in the XY Data Manager, shown in Figure 3–7, and then click Plot.<br />
Figure 3–7 Single item selected.<br />
Some functions allow you to operate on more than one item. For example, if you wanted to delete<br />
the first two data objects in the manager shown in Figure 3–7, you could select them both and then click<br />
Delete.<br />
3–19
INTERACTING WITH DIALOG BOXES<br />
To select a single item from a list, you need only click that item in the dialog box. To select a<br />
single item from a table, click the table row heading. To select multiple items, you can use the following<br />
techniques:<br />
Selecting consecutive items from a list or table<br />
Click the first item of interest from a list or row heading from a table and then, while continuing<br />
to hold down mouse button 1, drag the cursor over the remaining items. Release the mouse button<br />
when all of the items of interest are selected. For example, consecutive items are selected in<br />
Figure 3–8.<br />
Figure 3–8 Consecutive items selected.<br />
Another way to select consecutive items is to click the first item of interest from a list or row<br />
heading from a table and then [Shift]+Click the last item of interest. All items between the first and<br />
the last are selected automatically.<br />
Selecting nonconsecutive items from a list or table<br />
Click the first item of interest from a list or row heading from a table and then [Ctrl]+Click any other<br />
items you want to select. For example, nonconsecutive items are selected in Figure 3–9.<br />
Canceling a selection<br />
You can [Ctrl]+Click previously selected items to remove them from your selection. For example,<br />
if you [Ctrl]+Click Displacement in the list shown in Figure 3–9, that data object is no longer<br />
selected, as shown in Figure 3–10.<br />
Certain functions in a dialog box may become unavailable when you select multiple items. For<br />
example, the Edit, Copy,andRename functions in the Data Manager shown in Figure 3–10 are valid<br />
3–20
Figure 3–9 Nonconsecutive items selected.<br />
Figure 3–10 Individual item removed from selection.<br />
INTERACTING WITH DIALOG BOXES<br />
only for individual data objects. When you select multiple data objects, these three functions become<br />
unavailable.<br />
3.2.12 Using keyboard shortcuts<br />
You can use the keyboard instead of the mouse to perform most actions within the <strong>ABAQUS</strong>/<strong>CAE</strong> main<br />
window and dialog boxes. The following actions have keyboard shortcuts:<br />
3–21
UNDERSTANDING AND USING TOOLBOXES<br />
Context-sensitive help<br />
Press [F1] to display context-sensitive help concerning the currently selected object in<br />
the <strong>ABAQUS</strong>/<strong>CAE</strong> main window or dialog box. For more information on using [F1] for<br />
context-sensitive help, see “Displaying context-sensitive help,” Section 2.6.1.<br />
Menus<br />
You can display a particular menu by pressing the [Alt] key in combination with the underlined<br />
character in that menu’s name. For example, the letter [V] is underlined in theView menu in the<br />
main menu bar:<br />
Therefore, you can type [Alt]+V to display the View menu.<br />
Menu items<br />
Once the menu is displayed, you can select a particular menu item by continuing to press the [Alt]<br />
key and pressing the underlined character in that menu item’s name. For example, the letter [T] is<br />
underlined in Views Toolbox in the View menu:<br />
Therefore, you can type [Alt]+V to display the View menu and then, without releasing the [Alt] key,<br />
type [T] to select Views Toolbox.<br />
Model Tree<br />
The Model Tree contains keyboard shortcuts that allow you to navigate through the Model Tree and<br />
to toggle the display of the Model Tree on and off. For more information, see “An overview of the<br />
Model Tree,” Section 3.5.1.<br />
3.3 Understanding and using toolboxes<br />
This section explains how to use the toolbox windows to perform common functions within a module or<br />
toolset or on the canvas.<br />
3–22
3.3.1 What is a toolbox?<br />
UNDERSTANDING AND USING TOOLBOXES<br />
Toolboxes are collections of icons that provide quick access to commonly used <strong>ABAQUS</strong>/<strong>CAE</strong><br />
functions. For example, the Visualization module toolbox contains icons representing the tools used<br />
to generate different kinds of plots, while the Views toolbox contains icons for view orientations you<br />
use to manipulate the appearance of <strong>ABAQUS</strong>/<strong>CAE</strong> models. The Visualization module and Views<br />
toolboxes are shown in Figure 3–11.<br />
Figure 3–11 The Visualization module and View manipulation toolboxes.<br />
All module toolboxes are available immediately to the left of the drawing area as soon as you enter<br />
the module. The view manipulation toolbox behaves differently; it appears in a separate dialog box, and<br />
you must select the appropriate menu item to display it (View→Views Toolbox).<br />
Toolboxes are convenient when you are performing many related operations in sequence, whereas<br />
menus are more convenient when you are performing only isolated operations. For example, the Views<br />
toolbox is useful if you want to compare several different views of a model; conversely, selecting<br />
3–23
MANAGING OBJECTS<br />
View→Cycle Views from the main menu may be more convenient than using the toolbox icons if you<br />
are reverting to a single previous view.<br />
To obtain a short description of a tool, place the cursor over that tool for a moment; a small box<br />
containing a description, or “tooltip,” will appear. Tooltips are not available for icons that appear<br />
dimmed; to get information on those icons, use context-sensitive help instead.<br />
3.3.2 Using toolboxes that contain hidden icons<br />
In some toolboxes, such as the Views toolbox, all tool icons are immediately visible; however, most<br />
toolboxes contain hidden icons to conserve space. Any icon that includes a small triangle in its lower<br />
right corner conceals a group of icons whose function is closely related to that of the visible icon.<br />
To select tools whose icons are initially hidden:<br />
1. Click and hold any icon that includes a triangle in its lower right corner.<br />
Icons for all the tools that are closely related to the original icon appear. For example, Figure 3–12<br />
shows the top portion of the Part module toolbox with all of the icons revealed that are used for<br />
creating round or chamfered corners.<br />
Create Chamfer tool<br />
Figure 3–12 Part module toolbox with round and chamfer icons displayed.<br />
2. Drag the cursor to the desired icon, and release the mouse button.<br />
The selected icon replaces the icon that was visible originally, and you can begin using the<br />
corresponding tool immediately.<br />
3.4 Managing objects<br />
Managers are dialog boxes you use to manage all objects of a given type associated with the current<br />
model or session; examples of such objects include materials, parts, steps, display groups, and X–Y data<br />
objects. In addition, you can use the Model Manager to manage the models contained in the current<br />
model database. This section describes basic and step-dependent managers and how you can use them<br />
in <strong>ABAQUS</strong>/<strong>CAE</strong>.<br />
3–24
3.4.1 What are basic managers?<br />
MANAGING OBJECTS<br />
Basic managers consist of a list of objects and a series of buttons; you use the buttons to perform tasks<br />
on the objects you select from the list or to add new objects to the list.<br />
Figure 3–13 shows the Material Manager, which is an example of a basic manager used in<br />
<strong>ABAQUS</strong>/<strong>CAE</strong>.<br />
Figure 3–13 The Material Manager.<br />
The list box on the left shows all the materials that you have defined within the context of the current<br />
model. You use the buttons on the right to create new material definitions and to edit, copy, rename, and<br />
delete existing material definitions. The Dismiss button is used to close the manager dialog box.<br />
Often, the manager provides more information about an object than just its name; for example, in<br />
the Job module, the Job Manager provides information about currently executing jobs and provides<br />
buttons that allow you to write input files, submit jobs, monitor the analysis, or view output files for a<br />
given job. The Job Manager is shown in Figure 3–14.<br />
Figure 3–14 The Job Manager.<br />
3–25
MANAGING OBJECTS<br />
Most tasks you can perform with a manager can also be performed using the pull-down menus<br />
available from the main menu bar; for example, Figure 3–15 shows the menu items that correspond to<br />
the Job Manager.<br />
Figure 3–15 Menu items that correspond to the Job Manager.<br />
After you select a management operation from the main menu bar, the procedure is exactly the same as<br />
if you had clicked the corresponding button inside the manager dialog box. In addition, most of the tasks<br />
you can perform with a manager can be performed by clicking mouse button 3 on an object in the Model<br />
Tree. For more information, see “Working with the Model Tree,” Section 3.5.<br />
The decision whether to use menus, dialog boxes, or the Model Tree is yours. In general, menus<br />
are more convenient if you are performing isolated operations; the advantages of manager dialog boxes<br />
become apparent when you are performing several operations in sequence, when you need to browse<br />
through a long list of objects, or when you need quick access to the additional information that is<br />
displayed by some managers. The Model Tree provides you with a graphical overview of your model<br />
and allows you to perform operations without changing modules. In addition, the Model Tree allows<br />
you to use drag-select to select multiple items; for example, you can select multiple sets to merge or<br />
multiple parts to delete.<br />
3.4.2 What are step-dependent managers?<br />
Like the basic managers described in “What are basic managers?,” Section 3.4.1, step-dependent<br />
managers contain a list of all of the objects of a certain type that you have created, as well as Create,<br />
Edit, Copy, Rename, andDelete buttons that you can use to manipulate existing objects and to create<br />
new ones.<br />
3–26
MANAGING OBJECTS<br />
However, the types of objects that appear in step-dependent managers are those that you can create<br />
and, in some cases, modify, suppress, and deactivate in particular analysis steps. Therefore, unlike basic<br />
managers, step-dependent managers contain additional information concerning the history of each object<br />
listed in the manager. Step-dependent managers display how these objects propagate from one step to<br />
another during the course of an <strong>ABAQUS</strong> analysis. (For information on steps and multiple-step analyses,<br />
see “Procedures: overview,” Section 6.1.1 of the <strong>ABAQUS</strong> Analysis User’s <strong>Manual</strong>.)<br />
The following step-dependent managers exist in <strong>ABAQUS</strong>/<strong>CAE</strong>:<br />
In the Load module:<br />
Load Manager<br />
Boundary Condition Manager<br />
Field Manager<br />
In the Interaction module:<br />
Interaction Manager<br />
In the Step module:<br />
Field Output Requests Manager<br />
History Output Requests Manager<br />
For example, the Load Manager is shown in Figure 3–16.<br />
Figure 3–16 The Load Manager.<br />
This manager displays an alphabetical list of existing loads along the left side of the dialog box.<br />
The names of all the steps in the analysis appear along the top of the dialog box in the order of execution.<br />
3–27
MANAGING OBJECTS<br />
The table formed by these two lists displays the status of each load in each step. (For information on<br />
creating and deleting steps, see Chapter 14, “The Step module.”)<br />
If you click one of the cells in the table, that cell becomes highlighted, and the following information<br />
related to the cell appears in the legend at the bottom of the manager:<br />
Thetypeofanalysisprocedurecarriedoutinthestepinthatcolumn.<br />
Information about the step-dependent object in that row.<br />
The status of the step-dependent object in that step (the same information that appears in the cells<br />
of the table except in more detail in some cases).<br />
You can use the icons in the column along the left side of the manager to suppress objects or to<br />
resume previously suppressed objects for an analysis. For more information, see “Suppressing and<br />
resuming step-dependent objects,” Section 3.4.3.<br />
The buttons along the right side of the manager allow you to manipulate objects in the steps that<br />
you select. For example, if you click Edit in the Load Manager shown above, an editor appears in which<br />
you could modify the load named Force in Step-1. The other buttons—Move Left, Move Right,<br />
Activate, andDeactivate—allow you to change the status of an object in a particular step.<br />
Note: The Activate and Deactivate buttons are not available in the Field Manager.<br />
For more information, see “Modifying the history of a step-dependent object,” Section 3.4.6; and, in the<br />
online version of this manual, “Changing the status of an object in a step,” Section 3.4.11; and “Editing<br />
step-dependent objects,” Section 3.4.12.<br />
You can resize the columns of the table by dragging the dividers between the column headings to<br />
the right or left. You can also increase the size of the dialog box by dragging the sides of the box. If<br />
the analysis includes many steps or many step-dependent objects, increasing the size of the dialog box<br />
allows you to view more rows and columns without having to use the scroll bars.<br />
3.4.3 Suppressing and resuming step-dependent objects<br />
When performing an analysis, you may want to study the effects of different combinations of stepdependent<br />
objects, such as loads, or you may want to temporarily exclude an object from the model,<br />
such as excluding a boundary condition in a design analysis. You can create a model that includes all of<br />
the objects and then suppress the objects that you want to exclude from the model prior to the analysis.<br />
Suppressed objects are not written to the input file and are treated as deleted objects. You should review<br />
your model for any references to suppressed objects. For more information, see “What happens when<br />
deleted objects are referred to?,” Section 3.4.8.<br />
After you create a step-dependent object, the manager displays a green check mark in the column<br />
along the left side of the manager next to the name of the object. You can suppress an object from a<br />
step-dependent manager by clicking the green check mark next to the object. For example, if you click<br />
the green check mark to the left of the load named Force in the Load Manager shown in Figure 3–16,<br />
the icon changes to a red “X” and the cells displaying the status of the load in each step are shaded gray<br />
to indicate that the load is suppressed, as shown in Figure 3–17.<br />
3–28
MANAGING OBJECTS<br />
Figure 3–17 The Load Manager indicates that the load named Force is suppressed.<br />
You can also select Suppress→object in the appropriate menu from the main menu bar to suppress<br />
a step-dependent object. For example, to suppress the load named Force shown in Figure 3–16, you<br />
would select Load→Suppress→Force from the main menu bar of the Load module.<br />
You cannot edit suppressed objects; however, you can copy, rename, and delete them. Symbols for<br />
suppressed objects are not displayed in the viewport.<br />
You can resume a step-dependent object that was previously suppressed. If you attempt to resume<br />
an object that is not valid for a given procedure type, <strong>ABAQUS</strong>/<strong>CAE</strong> displays an error message. You<br />
can use the manager or the Resume menu item from the main menu bar to resume the object. In the<br />
manager, click the red “X” to change the icon back to a green check mark and to remove the cell shading.<br />
Symbols for resumed objects are displayed in the viewport.<br />
You can also use the Model Tree to suppress or resume a step-dependent object by clicking mouse<br />
button 3 on the object and selecting Suppress or Resume from the menu that appears. The Model<br />
Tree displays a red “X” next to an object to indicate that it is suppressed. For more information, see “An<br />
overview of the Model Tree,” Section 3.5.1.<br />
3.4.4 Understanding the status of an object in a step<br />
A model can contain a sequence of analysis steps. When you create an object in a step, that object may<br />
or may not continue to be active in any of the following steps. The activity (or inactivity) of an object in<br />
any particular step is called its “status” in that step.<br />
For example, Figure 3–18 shows the status of a load in a series of general static analysis steps.<br />
3–29
MANAGING OBJECTS<br />
Load 1<br />
Load 1<br />
Step 1 Step 2 Step 3 Step 4 Step 5 Step 6<br />
Created Propagated Modified Propagated Inactive Inactive<br />
Time<br />
Figure 3–18 The analysis history of a load.<br />
The load in this example is created in Step 1; therefore, the status of the load in Step 1 is Created.<br />
Since Step 1 is a general static step, the load’s magnitude is ramped up over the course of the step. If<br />
the load continues to be active in Step 2, its status in Step 2 is Propagated and its magnitude remains<br />
constant throughout that step. If you edit the load in Step 3, its status in Step 3 becomes Modified<br />
and its magnitude ramps to the new value over the course of the step. If the modified version of the<br />
load continues to be active in Step 4, its status in Step 4 (as in Step 2) is Propagated and the value is<br />
constant. If you deactivate the load in Step 5, its status in Step 5 is Inactive and its magnitude ramps<br />
down to zero. The load remains inactive in Step 6.<br />
For detailed explanations of the terms used to describe object status, see “Terms describing object<br />
status,” Section 3.4.5.<br />
3.4.5 Terms describing object status<br />
<strong>ABAQUS</strong>/<strong>CAE</strong> uses the following terms to describe the status of objects in particular steps:<br />
Created<br />
The object was created and becomes active in this step. The point in the step at which a prescribed<br />
condition becomes active depends on the amplitude variation associated with that step. For<br />
more information, see “Prescribed conditions” in “Procedures: overview,” Section 6.1.1 of the<br />
<strong>ABAQUS</strong> Analysis User’s <strong>Manual</strong>.<br />
Computed<br />
The analysis products will compute the value of the object in this step.<br />
3–30
MANAGING OBJECTS<br />
Modified<br />
The definition of the object has been modified in this step. The variation of a prescribed condition<br />
over the course of the step depends on the amplitude variation associated with that step.<br />
Propagated<br />
The object was created, modified, or computed in an earlier step of the analysis and continues to be<br />
active in this step.<br />
Inactive<br />
The object has been deactivated in this step or in a previous step. It will remain deactivated in all<br />
subsequent steps until you reactivate it. You cannot deactivate an object in the step in which it was<br />
created. The point in the step at which a prescribed condition becomes inactive depends on the<br />
amplitude variation associated with that step. For more information, see “Prescribed conditions” in<br />
“Procedures: overview,” Section 6.1.1 of the <strong>ABAQUS</strong> Analysis User’s <strong>Manual</strong>.<br />
You cannot deactivate fields; an inactive status for a field means that the field has been reset to<br />
the value specified in the initial step. The point in the step at which an object resumes its initial value<br />
depends on the amplitude variation associated with that step. For more information, see “Prescribed<br />
conditions” in “Procedures: overview,” Section 6.1.1 of the <strong>ABAQUS</strong> Analysis User’s <strong>Manual</strong>.<br />
The following terms apply only in linear perturbation steps:<br />
Built into base state<br />
Any active object created in a preceding general analysis step will be part of the base state and<br />
cannot be changed during the linear perturbation step.<br />
Propagated from base state<br />
Objects created in a previous general step will be part of the base state for this procedure but can be<br />
modified or deactivated by the user.<br />
Deactivated from base state<br />
Objects created in a previous general step are deactivated in this linear perturbation step. The<br />
deactivated state applies only to the linear perturbation step and does not propagate to the remaining<br />
steps.<br />
For information on linear perturbation steps, see “General and linear perturbation procedures,”<br />
Section 6.1.2 of the <strong>ABAQUS</strong> Analysis User’s <strong>Manual</strong>.<br />
3.4.6 Modifying the history of a step-dependent object<br />
You can modify the analysis history of an object by using the five buttons aligned along the right<br />
side of the step-dependent manager: Edit, Move Left, Move Right, Activate, andDeactivate. (For<br />
information on how to use these buttons, see “Changing the status of an object in a step,” Section 3.4.11,<br />
3–31
MANAGING OBJECTS<br />
in the online version of this manual.) The use of these buttons may be restricted depending on the nature<br />
of each step and the status of the object in the steps.<br />
The following list describes the rules for modifying the history of a step-dependent object:<br />
Changing the step in which an object becomes active<br />
You can change the step in which an object becomes active by moving the Created status to that<br />
step. You can move the Created status of an object to any previous general step, or you can move<br />
the Created status to the following general step if its status in the following step is Propagated.<br />
For example, you could select the Created status of Load1 in the load manager table below.<br />
Step 1 Step 2 Step 3 Step 4 Step 5<br />
Load1 Created Propagated Propagated Propagated<br />
If you moved the Created status to Step 1, the table would change as shown below.<br />
Step 1 Step 2 Step 3 Step 4 Step 5<br />
Load1 Created Propagated Propagated Propagated Propagated<br />
If you moved the Created status to Step 3, the table would change as shown below.<br />
Step 1 Step 2 Step 3 Step 4 Step 5<br />
Load1 Created Propagated Propagated<br />
Note: If an object is created in a linear perturbation step, its Created status cannot be moved.<br />
Modifying an object<br />
You can modify an object when its status is Propagated; the object’s status in that step changes<br />
to Modified.<br />
Moving the modifications of an object to another step<br />
You can transfer the modifications of an object to another step by moving the object’s modified<br />
status to that step. You can move the Modified status of an object to the previous general step or<br />
to the following general step if the status of the object in those steps is Propagated.<br />
For example, you could select the Modified status of Load1 in the load manager table below.<br />
Step 1 Step 2 Step 3 Step 4 Step 5<br />
Load1 Created Propagated Modified Propagated<br />
If you moved the Modified status to Step 3, the table would change as shown below.<br />
3–32
MANAGING OBJECTS<br />
Step 1 Step 2 Step 3 Step 4 Step 5<br />
Load1 Created Modified Propagated Propagated<br />
If you moved the Modified status to Step 5, the table would change as shown below.<br />
Step 1 Step 2 Step 3 Step 4 Step 5<br />
Load1 Created Propagated Propagated Modified<br />
Deactivating an object<br />
You can deactivate an object when its status is Propagated or Modified; the object’s status in<br />
that step and in any following steps changes to Inactive.<br />
Note: You cannot deactivate fields using the Field Manager; you must select Reset to initial<br />
in the field editor (for example, see “Defining a temperature field,” Section 16.11.2, in the online<br />
version of this manual).<br />
WARNING: If you deactivate an object in a step in which its status is Modified, the modifications<br />
to the object are lost. If you later reactivate the object in that step, the original propagated version<br />
of the object becomes active in that step and in all subsequent steps.<br />
Reactivating an object<br />
You can reactivate an object that has an Inactive status; however, the Activate button is available<br />
only in the step in which the object is first deactivated (for example, Step 3 in the following table).<br />
Step 1 Step 2 Step 3 Step 4 Step 5<br />
Load1 Created Propagated Inactive Inactive Inactive<br />
When you reactivate the load in the example above, its status in Step 3 and in all following steps<br />
changes to Propagated.<br />
The following rules apply to linear perturbation steps:<br />
Deactivating a boundary condition whose status is Propagated from base state<br />
You can deactivate an object whose status is Propagated from base state; the object’s<br />
status in the linear perturbation step changes to Deactivated from base state. The status<br />
Propagated from base state cannot be moved to other steps.<br />
Reactivating a boundary condition whose status is Deactivated from base state<br />
You can reactivate an object whose status is Deactivated from base state; the object’s<br />
status in the linear perturbation step changes to Propagated from base state. The status<br />
Propagated from base state cannot be moved to other steps.<br />
3–33
MANAGING OBJECTS<br />
ObjectswhosestatusisBuilt into base state<br />
The status Built into base state cannot be changed directly.<br />
For information on linear perturbation steps, see “General and linear perturbation procedures,”<br />
Section 6.1.2 of the <strong>ABAQUS</strong> Analysis User’s <strong>Manual</strong>.<br />
For information on the propagating behavior of output requests from general and linear perturbation<br />
analysis steps, see “Propagation of output requests,” Section 14.4.3.<br />
You can use the Model Tree to view the status of a step-dependent object, to edit the object, and to<br />
deactivate and reactivate the object. However, you must use the step-dependent manager to modify the<br />
history of an object by moving it right or left in the sequence of steps. For more information, see “An<br />
overview of the Model Tree,” Section 3.5.1.<br />
3.4.7 Understanding modified step-dependent objects<br />
When you edit an object in the step in which it was created, you change the definition of the object in all<br />
of the steps in which it is active. In some cases you can also edit an object in steps in which its status<br />
is Propagated or Modified. In these cases the object’s definition varies according to the analysis<br />
step.<br />
The effects of editing a step-dependent object are summarized below.<br />
If the status of the object is Created in the selected step:<br />
Modifications that you make to the object in this step become effective in this step and<br />
propagate through all subsequent steps in which the condition is active unless you modify the<br />
object again in a later step.<br />
The status of the object remains Created in the selected step and also remains unchanged<br />
in all subsequent steps. For more information, see “Understanding the status of an object in a<br />
step,” Section 3.4.4.<br />
If the status of the object is Propagated or Modified in the selected step:<br />
Modifications that you make to the object in this step become effective in this step and<br />
propagate through all subsequent steps in which the object is active.<br />
The status of the object becomes (or remains) Modified in this step and remains unchanged<br />
in all other steps. (In other words, if the status of the object in the following step was<br />
Propagated before modification, its status in the following step remains Propagated<br />
after modification.) For example, the load applied over a sequence of general static analysis<br />
steps in Figure 3–18 has been modified in Step 3; the modifications remain in effect in Step 4<br />
even though the status in Step 4 is Propagated. For more information, see “Understanding<br />
the status of an object in a step,” Section 3.4.4.<br />
3–34
MANAGING OBJECTS<br />
When you modify the data in any editor other than the Interaction editor, <strong>ABAQUS</strong>/<strong>CAE</strong><br />
indicates in the editor which data have been modified. These indications disappear if you<br />
change the data in the editor back to their original values.<br />
In some cases you cannot edit a particular aspect of an object’s definition because it must be<br />
consistent for the analysis to proceed correctly. For example, although you can modify the magnitude<br />
of a load in any analysis step, you cannot modify the region to which the load is applied. The areas in<br />
an editor that specify this kind of restricted data are unavailable in all steps except the one in which the<br />
object was created.<br />
3.4.8 What happens when deleted objects are referred to?<br />
You should take care when deleting or renaming objects, such as materials and amplitudes, that may be<br />
referred to by other objects. For example, if you delete or rename a material, the sections that refer to<br />
the material become inconsistent. To resolve the missing reference, you can edit the section and refer to<br />
a new material, or you can create a new material with the same name as the deleted material.<br />
Table 3–1 lists objects that are commonly referred to by other objects.<br />
Table 3–1 Objects that are commonly referred to by other objects.<br />
This object Can be referred to by these types of objects<br />
Material Section<br />
Profile Section, skin<br />
Section Section assignment<br />
Interaction Output request, contact controls<br />
Interaction property Interaction<br />
Amplitude Load, field, boundary condition, interaction<br />
Connector Connector load, connector boundary condition, output<br />
request<br />
Connector property Connector<br />
Region (set or surface) Boundary condition, field, load, interaction, constraint,<br />
connector, output request, section assignment, beam section<br />
orientation, material orientation, output request, DOF<br />
monitor, adaptive mesh domain<br />
Load Load case, output request<br />
Boundary condition Load case<br />
3–35
WORKING WITH THE MODEL TREE<br />
This object Can be referred to by these types of objects<br />
Datum coordinate<br />
system<br />
Datum plane Load<br />
Datum axis Load<br />
Datum point Connector, constraint<br />
Part instance Constraint<br />
Part Part instance<br />
Boundary condition, connector, material orientation,<br />
constraint<br />
Parts and part instances behave slightly differently. If you delete a part after you have instanced<br />
the part in the Assembly module, <strong>ABAQUS</strong>/<strong>CAE</strong> suppresses the part instance in the assembly. You can<br />
delete the instance from the assembly. Alternatively, if you then create a new part that uses the same<br />
name, you can unsuppress the part instance to include it in the assembly. In addition, if you rename a<br />
part or a datum, objects that refer to the part or datum refer to the new name; and, as a result, the reference<br />
does not become inconsistent.<br />
3.5 Working with the Model Tree<br />
The Model Tree is a convenient tool for navigating and managing your models. You can use the Model<br />
Tree to view a model and the items that it contains. In addition, the Model Tree provides shortcuts to<br />
much of the functionality of the main menu bar, the module toolboxes, and the various managers. This<br />
section describes the Model Tree. The following topics are covered:<br />
“An overview of the Model Tree,” Section 3.5.1<br />
“Using popup menus in the Model Tree,” Section 3.5.2<br />
“Changing the view of the model,” Section 3.5.3<br />
3.5.1 An overview of the Model Tree<br />
The Model Tree provides a visual description of the hierarchy of items in a model. For example,<br />
Figure 3–19 shows the appearance of the Model Tree after completing the cantilever beam analysis<br />
in Appendix B, “Creating and Analyzing a Simple Model in <strong>ABAQUS</strong>/<strong>CAE</strong>,” of Getting Started<br />
with <strong>ABAQUS</strong>. The tip button at the top of the Model Tree provides a quick summary of the<br />
functionality of the Model Tree along with a summary of the keyboard shortcuts described at the end of<br />
this section.<br />
3–36
WORKING WITH THE MODEL TREE<br />
Figure 3–19 The Model Tree after completing the cantilever beam tutorial.<br />
A complete <strong>ABAQUS</strong>/<strong>CAE</strong> model contains all of the information required to perform an analysis;<br />
for example, all of the parts, materials, steps, and loads and the meshed representation of the assembly. A<br />
model also contains the jobs that are submitted to the <strong>ABAQUS</strong> analysis products. For more information,<br />
see “What does an <strong>ABAQUS</strong>/<strong>CAE</strong> model contain?,” Section 9.2.1.<br />
Items in the Model Tree are represented by small icons; for example, the Steps icon,<br />
. In addition, parentheses next to an item indicate that the item is a container, and the<br />
number in the parentheses indicates the number of items in the container. You can click on the “plus”<br />
and “minus” signs in the Model Tree to expand and collapse a container. The right and left arrow keys<br />
perform the same operation.<br />
For example, the Steps container contains all the steps in your model. In the example shown in<br />
Figure 3–19 expanding the Steps container reveals that the model contains two steps—the Initial step<br />
and the beamLoad step. Expanding the beamLoad step, as shown in Figure 3–20, reveals that the step<br />
has four containers, each of which contains a single item—Field Output Requests, History Output<br />
Requests, Loads, andBCs. In addition, the step contains two empty containers—Fields and Load<br />
Cases. You cannot delete an empty container from the Model Tree.<br />
3–37
WORKING WITH THE MODEL TREE<br />
Figure 3–20 Containers in the beamLoad step.<br />
Finally, expanding the Loads container, as shown in Figure 3–21, reveals a single load called Pressure<br />
that was created in this step.<br />
Figure 3–21 TheloadintheLoads container.<br />
The arrangement of the containers and items in the Model Tree reflects the order in which you are<br />
expected to create your model. A similar logic governs the order of modules in the module menu—you<br />
create parts before you create the assembly, and you create steps before you create loads. This<br />
arrangement is fixed—you cannot move items in the Model Tree. For more information, see “What is a<br />
module?,” Section 2.3.<br />
<strong>ABAQUS</strong>/<strong>CAE</strong> underlines the current objects in the model tree and displays them in the context<br />
bar. The model you are working on is a current object. The current part or the current step is also a<br />
current object. When you select an item in the model tree, <strong>ABAQUS</strong>/<strong>CAE</strong> highlights that item in the<br />
current viewport if the selected item belongs to the current objects. For example, if you select a load,<br />
<strong>ABAQUS</strong>/<strong>CAE</strong> highlights the load in the current viewport if it was applied in the current step of the<br />
current model. Containers are not highlighted.<br />
You can select multiple items in the model tree, and <strong>ABAQUS</strong>/<strong>CAE</strong> highlights each of those items if<br />
they belong to the current objects. For example, you can select an interaction and a load in the current step<br />
of the current model, and <strong>ABAQUS</strong>/<strong>CAE</strong> highlights both the interaction and the load in the assembly. As<br />
you move the cursor over an item, the Model Tree displays some information about the item, as shown<br />
in Figure 3–22. In most cases the same information is available from the item’s manager.<br />
Pressing an alphabetic key (a–z) when the cursor is in the model tree selects the first item in the tree<br />
with a name beginning with that character. Pressing subsequent keys continues to match characters in<br />
an item’s name. You can also use the following keyboard shortcuts to navigate the Model Tree:<br />
3–38
WORKING WITH THE MODEL TREE<br />
Figure 3–22 The Model Tree displays information about the item under the cursor.<br />
Keyboard shortcut Action<br />
[Home] Go to top of model tree<br />
[End] Go to bottom of model tree<br />
Up arrow Move up one item<br />
Down arrow Move down one item<br />
Right arrow Expand branch or move down<br />
one item<br />
Left arrow Collapse branch or move up one<br />
item<br />
[Del] Delete item<br />
The Model Tree provides most of the functionality of the main menu bar and the module managers.<br />
For example, if you double-click on the Parts container, you can create a new part (the equivalent of<br />
selecting Part→Create from the main menu bar). If you double-click on a part’s feature, you can edit<br />
the feature (the equivalent of selecting Feature→Edit from the main menu bar).<br />
You can drag the divider between the Model Tree and the canvas to change the width of the Model<br />
Tree. In addition, you can toggle off the display of the Model Tree by selecting View→Show Model<br />
Tree from the main menu bar. Pressing [Cntrl]+T has the same effect.<br />
3–39
WORKING WITH THE MODEL TREE<br />
Step-dependent objects are objects that can be propagated between steps; for example, loads and<br />
interactions. For more information, see “What are step-dependent managers?,” Section 3.4.2. Text next<br />
to a step-dependent object in the Model Tree, such as (Created) and (Propagated), indicates the status<br />
of the object. You must use the step-dependent managers to change the status of an object. You can<br />
display a step-dependent manager by clicking mouse button 3 on an item that is a step-dependent object<br />
and selecting Manager from the menu that appears. For more information, see “Understanding modified<br />
step-dependent objects,” Section 3.4.7.<br />
You can use the Model Tree to suppress a step-dependent object by clicking mouse button 3 on the<br />
item and selecting Suppress from the menu that appears. A red “X” appears next to the item in the<br />
Model Tree to indicate that it is suppressed. You can resume the item by clicking mouse button 3 on the<br />
item and selecting Resume. <strong>ABAQUS</strong>/<strong>CAE</strong> removes the red “X” from the Model Tree to indicate that<br />
the item is no longer suppressed. The same information is displayed in the step-dependent managers.<br />
For more information, see “Suppressing and resuming step-dependent objects,” Section 3.4.3.<br />
3.5.2 Using popup menus in the Model Tree<br />
Much of the power of the Model Tree comes from the popup menu that appears when you click mouse<br />
button 3 on an item. For example, Figure 3–23 shows the effect of clicking mouse button 3 on the<br />
Materials container.<br />
Figure 3–23 Clicking mouse button 3 on the Materials container.<br />
The Create menu item appears in bold font in Figure 3–23 because it is the default action. Doubleclicking<br />
an item or selecting an item and pressing [Enter] invokes the default action. In most cases, if<br />
an item is a container, the default action is to create a new item in the container. Similarly, if an item<br />
is not a container, the default action is to edit the item. For example, if you click mouse button 3 on<br />
the Materials container and select Create, <strong>ABAQUS</strong>/<strong>CAE</strong> displays the Edit Material dialog box and<br />
allows you to create a new material.<br />
Some of the commands in the popup menu appear with all items in the Model Tree; other commands<br />
appear only with specific items. For example, the Switch Context command appears with all items in<br />
the Model Tree, including containers.<br />
3–40
Switch Context<br />
WORKING WITH THE MODEL TREE<br />
If you select Switch Context, <strong>ABAQUS</strong>/<strong>CAE</strong> makes the item current. Where appropriate,<br />
<strong>ABAQUS</strong>/<strong>CAE</strong> also switches to the module in which you can edit the item. For example, if you<br />
click mouse button 3 on the Materials container and select Switch Context, <strong>ABAQUS</strong>/<strong>CAE</strong><br />
switches to the Property module. For more information, see “What is a module?,” Section 2.3.<br />
Selecting a container and pressing [Cntrl]+[Enter] have the same effect.<br />
Set As Root<br />
If you select SetAsRoot, <strong>ABAQUS</strong>/<strong>CAE</strong> moves the container to the pull-down menu above<br />
the Model Tree and displays everything under the selected container in the Model Tree. For more<br />
information, see “Changing the view of the model,” Section 3.5.3.<br />
Expand All Under<br />
If you select Expand All Under, <strong>ABAQUS</strong>/<strong>CAE</strong> expands all of the containers and items inside the<br />
selected container.<br />
Collapse All Under<br />
If you select Collapse All Under, <strong>ABAQUS</strong>/<strong>CAE</strong> collapses all of the containers and items inside<br />
the selected container.<br />
The popup menu commands that appear with only specific items mirror the actions that you can<br />
perform with that item’s manager; for example, create, edit, delete, rename, suppress, and resume. Some<br />
menu commands are more specific; for example, right-clicking on a step allows you to toggle the Nlgeom<br />
setting and right-clicking on a job allows you to submit the job for analysis. When you become familiar<br />
with the Model Tree, you will find that you can quickly perform most of the actions that are found in the<br />
main menu bar, the module toolboxes, and the various managers.<br />
3.5.3 Changing the view of the model<br />
If you select Set As Root from a container’s popup menu, <strong>ABAQUS</strong>/<strong>CAE</strong> displays everything under<br />
the selected container in the Model Tree and displays the name of the container in the menu above the<br />
Model Tree. This option is useful if you have a complex model and a correspondingly complex Model<br />
Tree. You can use Set As Root to simplify the Model Tree by displaying only the portion that you are<br />
working on. For example, Figure 3–24 shows a view of the Model Tree on the left and contrasts it with<br />
the effect of setting the Materials container as the root.<br />
When you change the default root container, you can use the menu above the Model Tree to move<br />
up through the model tree. In addition, <strong>ABAQUS</strong>/<strong>CAE</strong> activates the Up One Level and Set Root to<br />
All icons above the Model Tree, as shown in Figure 3–24.<br />
The Set Root to All icon returns the Model Tree to the default view that shows the Model<br />
Database at the top of the tree.<br />
3–41
SAVING YOUR <strong>ABAQUS</strong>/<strong>CAE</strong> GUI SETTINGS<br />
up one level set root<br />
to all<br />
Figure 3–24 The effect of Set As Root on the model tree.<br />
The Up One Level icon moves the root of the Model Tree up one level; for example, from the<br />
Materials container up one level to the Beam model that contains the Materials container.<br />
If you click mouse button 3 on the background of the Model Tree, <strong>ABAQUS</strong>/<strong>CAE</strong> displays a popup<br />
menu with Expand All and Collapse All items that allow you to expand or collapse the entire Model<br />
Tree. In addition, if you have changed the root item, the popup menu includes a Show All item that<br />
allows you to return the Model Tree to the default view.<br />
3.6 Saving your <strong>ABAQUS</strong>/<strong>CAE</strong> GUI settings<br />
If you modify your <strong>ABAQUS</strong>/<strong>CAE</strong> GUI settings (for example, if you change the size of the main<br />
window), <strong>ABAQUS</strong>/<strong>CAE</strong> stores the new settings and applies them to future sessions. The following<br />
GUI settings are stored:<br />
The size and location of the main window.<br />
The size and location of a particular dialog box; for example, the Open Database and Create Part<br />
dialog boxes.<br />
3–42<br />
tip
The size of the message area and command line interface.<br />
SAVING YOUR <strong>ABAQUS</strong>/<strong>CAE</strong> GUI SETTINGS<br />
Whether the Model Tree is displayed. The width of the Model Tree is also stored.<br />
Bookmarks to directories that you created when opening a file.<br />
When you exit <strong>ABAQUS</strong>/<strong>CAE</strong>, your current GUI settings are stored in a file called abaqus_v6.gpr<br />
in your home directory. When you start a new session, <strong>ABAQUS</strong>/<strong>CAE</strong> loads this file and applies the<br />
settings. You cannot edit the abaqus_v6.gpr file; however, you can delete it to restore the default<br />
GUI settings.<br />
In addition, you can save your modified display options settings (for example, the render style; the<br />
visibility of the various types of datum geometry; and the display of mesh, element, and node labels.)<br />
You can save your customized display options settings in abaqus_v6.gpr in your home directory and<br />
apply them to all your <strong>ABAQUS</strong>/<strong>CAE</strong> sessions. Alternatively, you can save these settings in a version<br />
of abaqus_v6.gpr in the current directory and apply them only to subsequent sessions that you start<br />
from that directory. For more information, see “Saving your display options settings,” Section 50.12.<br />
3–43
4. Managing viewports on the canvas<br />
UNDERSTANDING VIEWPORTS<br />
The canvas can be thought of as an infinite screen or bulletin board on which you post viewports; you<br />
can imagine the canvas extending beyond the main window and your monitor. The visible portion of<br />
the canvas is called the drawing area, and you can increase its size by increasing the size of the main<br />
window.<br />
You can position viewports anywhere on the canvas, and you can drag them outside the drawing<br />
area. When viewports are positioned outside the drawing area, you can cascade or tile the viewports to<br />
bring them back into view. Viewports are not part of a model and are not saved between sessions.<br />
This chapter explains how to create and manipulate viewports, text annotations, and arrow<br />
annotations. The following topics are covered:<br />
“Understanding viewports,” Section 4.1<br />
“Manipulating viewports and viewport annotations,” Section 4.2<br />
In addition, the following sections are available in the online version of this manual:<br />
“Working with viewports,” Section 4.3<br />
“Working with viewport arrow and text annotations,” Section 4.4<br />
4.1 Understanding viewports<br />
Viewports are areas on the canvas where you can display models or analysis results. You can add arrow<br />
and text annotations to draw attention to or explain features within a viewport. You can create and<br />
manipulate viewports, text, and arrows using the Viewport menu.<br />
4.1.1 What is a viewport?<br />
While the canvas can be thought of as an infinite screen or bulletin board, viewports are simply display<br />
areas posted onto that screen on which you can display models or analysis results. You can have many<br />
viewports on the canvas. A viewport is similar to other windows on your workstation in that it can be<br />
moved, resized, minimized, and maximized; and it can overlap other viewports on the canvas. For more<br />
information, see “Working with viewports,” Section 4.3, in the online version of this manual.<br />
You can easily create and delete viewports and control their size, position, and appearance.<br />
Figure 4–1 illustrates how you might use several viewports to view the results from your analysis.<br />
The view manipulation tools, such as zoom and rotate, operate on the viewport that contains the<br />
cursor. Other operations interact with the current viewport or with all viewports on the canvas.<br />
4–1
UNDERSTANDING VIEWPORTS<br />
Current viewport<br />
Figure 4–1 Working with multiple viewports.<br />
The current viewport<br />
To change the contents of a viewport, you must first designate the desired viewport as current.<br />
The current viewport is indicated by a dark gray title bar. All work takes place within the current<br />
viewport. To choose another viewport as the current viewport, click on the border or title bar. The<br />
selected viewport moves in front of other viewports on the canvas, and the title bar color changes<br />
to blue. The title bar reverts to dark gray when you select an <strong>ABAQUS</strong>/<strong>CAE</strong> tool or menu.<br />
Note: On Windows platforms you can customize the colors used by <strong>ABAQUS</strong>/<strong>CAE</strong>. For more<br />
information, see “Common customizations on Windows platforms,” Section 5.1.2 of the <strong>ABAQUS</strong><br />
Installation and Licensing Guide.<br />
All viewports are associated with a certain model and module. When you create a new model or<br />
open an existing model or output database, that model becomes associated with the current viewport.<br />
You can create different viewports and associate each one with a different model, so designating<br />
each viewport as current results in switching between the associated models. Similarly, you can<br />
work in multiple modules simultaneously by designating a new viewport as current before entering<br />
a different module.<br />
4–2
UNDERSTANDING VIEWPORTS<br />
For detailed instructions on working with viewports, see the following topics in the online version<br />
of this manual:<br />
“Creating new viewports,” Section 4.3.1<br />
“Selecting viewports,” Section 4.3.2<br />
“Moving viewports,” Section 4.3.3<br />
“Resizing viewports,” Section 4.3.4<br />
“Minimizing, maximizing, restoring, or deleting a viewport,” Section 4.3.5<br />
“Cascading viewports,” Section 4.3.6<br />
“Tiling viewports,” Section 4.3.7<br />
4.1.2 What are arrow and text annotations?<br />
Arrow and text annotations are arrows and text strings that you create in a viewport to enhance the<br />
appearance and clarity of displayed models or results. You can create arrow annotations and text<br />
annotations independently, and you can create arrows and text together to automatically position<br />
text at the end of an arrow. The positions of annotations in a viewport are controlled by anchor<br />
points. You define each anchor point based on viewport geometry or model coordinates; the method<br />
you choose determines how <strong>ABAQUS</strong>/<strong>CAE</strong> moves the annotations. If you manipulate the viewport,<br />
<strong>ABAQUS</strong>/<strong>CAE</strong> repositions any annotations anchored to viewport geometry; similarly, if you manipulate<br />
the model, <strong>ABAQUS</strong>/<strong>CAE</strong> moves any annotations anchored to the model. Figure 4–2 shows the use<br />
of arrows and text to describe details of a model.<br />
Figure 4–2 Arrow and text annotations.<br />
4–3
UNDERSTANDING VIEWPORTS<br />
Annotation editing operations require you to first select one or more annotations. Use the Edit<br />
Annotations tool from the Viewport toolbox to select arrow or text annotations from the current<br />
viewport. <strong>ABAQUS</strong>/<strong>CAE</strong> highlights selected arrow or text annotations along with their anchor points,<br />
as shown in Figure 4–3.<br />
Figure 4–3 Selected annotations: an arrow with no offsets, text with an offset, and an arrow<br />
with gaps at both ends and an offset between the tail and its anchor point.<br />
Anchor points are shown as a small dot with an anchor symbol placed nearby. Dashed lines indicate<br />
an offset between the anchor point and the annotation; circular “handles” are the anchor connection<br />
points—if there is no offset, the connection point and anchor point are the same.<br />
Arrow annotations have two anchor points (you can use the same coordinates for both points). You<br />
can add a gap between the arrow ends and the connection points. Adding a gap is comparable to leaving<br />
a space between dimension lines and object lines in the Sketcher or in a CAD drawing; it can increase<br />
the clarity of your annotation. Text annotations have a single anchor point. You can change the offsets<br />
by dragging the connection points, or the entire annotation, in the viewport.<br />
Do not confuse the viewport annotations that you can create with the viewport annotations generated<br />
by <strong>ABAQUS</strong>/<strong>CAE</strong>. The generated viewport annotations include the view orientation triad and, in the<br />
Visualization module, the legend, the title block, and the state block. You can modify some display<br />
aspects of the generated annotations, but you cannot modify their contents. For more information, see<br />
Chapter 38, “Customizing viewport annotations.” In contrast, you have full control of all attributes related<br />
to arrow and text annotations including their colors, line styles, line thicknesses, arrowheads, fonts,<br />
anchor points, and any offsets between the anchor points and the annotations.<br />
<strong>ABAQUS</strong>/<strong>CAE</strong> saves arrow and text annotations in model and output databases; however,<br />
viewports are not saved. As a result, the arrow and text annotations in a database are not associated<br />
with a viewport. When you subsequently open a database that contains annotations, you must use the<br />
Annotation Manager to display a selected annotations in the current viewport. The Annotation<br />
Manager also allows you to copy annotations from a model database to an output database and vice<br />
versa.<br />
4–4
MANIPULATING VIEWPORTS AND VIEWPORT ANNOTATIONS<br />
Use the Viewport menu, the Viewport toolbox, or the Annotation Manager dialog box to create<br />
or modify arrow and text annotations. For detailed instructions, see the following topics in the online<br />
version of this manual:<br />
“Annotating viewports,” Section 4.4.1<br />
“Creating an arrow annotation,” Section 4.4.2<br />
“Creating a text annotation,” Section 4.4.3<br />
“Creating combined arrow and text annotations,” Section 4.4.4<br />
“Manipulating annotations in the current viewport,” Section 4.4.5<br />
“Editing arrow annotation attributes,” Section 4.4.6<br />
“Editing text annotation attributes,” Section 4.4.7<br />
“Plotting annotations in the current viewport,” Section 4.4.8<br />
“Copying viewport annotations to another database,” Section 4.4.9<br />
“Rearranging the annotation list order,” Section 4.4.10<br />
4.2 Manipulating viewports and viewport annotations<br />
This section explains how to manipulate viewports and viewport annotations using the options provided<br />
in the Viewport menu, the Viewport toolbox, and the Annotation Manager.<br />
4.2.1 Managing viewports and viewport annotations from the main<br />
menu bar<br />
Use the Viewport menu, located on the main menu bar, to create, delete, modify, or rearrange<br />
viewports and to create or edit viewport annotations—both those that you create and those generated by<br />
<strong>ABAQUS</strong>/<strong>CAE</strong>. If you prefer, you can select Viewport→Toolbox fromthemainmenubartodisplay<br />
a toolbox containing most of the functionality of the items in the Viewport menu.<br />
The Viewport menu and toolbox allow you to do the following:<br />
Create a viewport.<br />
Edit options for generated viewport annotations (triad, legend, title block, and state block).<br />
Create an arrow annotation.<br />
Create a text annotation.<br />
Create a combined arrow and text annotation.<br />
Edit arrow and text annotations.<br />
Open the Annotation Manager to manipulate arrow and text annotations.<br />
Note: The Annotation Manager provides several unique management functions; for more<br />
information, see “The Annotation Manager,” Section 4.2.3.<br />
4–5
MANIPULATING VIEWPORTS AND VIEWPORT ANNOTATIONS<br />
Open the Viewport Annotation Options to show or hide all annotations and to manipulate the<br />
viewport annotations generated by <strong>ABAQUS</strong>/<strong>CAE</strong>.<br />
In addition, the Viewport menu lists all the viewports in the session and allows you to delete the current<br />
viewport.<br />
4.2.2 Managing viewports and viewport annotations from the Viewport<br />
toolbox<br />
To open the Viewport toolbox, select Viewport→Toolbox from the main menu bar. Figure 4–4<br />
describes the tools available from the Viewport toolbox.<br />
create<br />
Viewport tools Annotation tools<br />
cascade<br />
tile<br />
horizontal<br />
tile<br />
vertical<br />
4.2.3 The Annotation Manager<br />
create<br />
arrow<br />
and<br />
text<br />
create<br />
arrow<br />
create<br />
text<br />
Figure 4–4 The Viewport toolbox.<br />
edit annotation<br />
manager<br />
viewport<br />
annotation<br />
options<br />
The Annotation Manager is similar to other manager dialog boxes in <strong>ABAQUS</strong>/<strong>CAE</strong>. It allows you<br />
to do the following:<br />
Create arrow, text, or combined arrow and text annotations.<br />
Edit an arrow or text annotation.<br />
Copy or rename an annotation.<br />
Delete annotations.<br />
In addition, the Annotation Manager allows you to perform the following tasks that are not available<br />
from the Viewport menu or toolbox:<br />
Select the source—model database (MDB) or output database (ODB)—of annotations to manage.<br />
Plot model database or output database annotations in the current viewport.<br />
Copy annotations from a model database to an output database and vice versa.<br />
4–6
Highlight annotations in the viewport.<br />
MANIPULATING VIEWPORTS AND VIEWPORT ANNOTATIONS<br />
Rearrange the order of arrow and text annotations in the list.<br />
You can display the Annotation Manager by selecting Viewport→Annotation Manager from the<br />
main menu bar or in the Viewport toolbox. The Annotation Manager is shown in Figure 4–5.<br />
Figure 4–5 The Annotation Manager.<br />
For detailed instructions on using the Annotation Manager to create, edit, and manipulate annotations,<br />
see the following sections in the online version of this manual:<br />
“Annotating viewports,” Section 4.4.1<br />
“Editing arrow annotation attributes,” Section 4.4.6<br />
“Editing text annotation attributes,” Section 4.4.7<br />
“Plotting annotations in the current viewport,” Section 4.4.8<br />
“Copying viewport annotations to another database,” Section 4.4.9<br />
“Rearranging the annotation list order,” Section 4.4.10<br />
4–7
UNDERSTANDING CAMERA MODES AND VIEW OPTIONS<br />
5. Manipulating the view and controlling perspective<br />
This chapter describes the view options, the view manipulation tools, and the perspective tools, all of<br />
which control a camera that creates the view in a viewport. The view options allow you to switch between<br />
two camera modes and numerically control some of their properties. The view manipulation tools control<br />
the camera to position, orient, and magnify objects in the view; you can also select custom views such as<br />
front and back, as well as define your own views. The perspective tools control whether <strong>ABAQUS</strong>/<strong>CAE</strong><br />
displays your model with or without perspective; using perspective gives a more realistic appearance for<br />
three-dimensional models. The following topics are covered:<br />
“Understanding camera modes and view options,” Section 5.1<br />
“Understanding the view manipulation tools,” Section 5.2<br />
“Customizing the view triad,” Section 5.3<br />
“Controlling perspective,” Section 5.4<br />
For detailed instructions on how to use the view manipulation tools, see “Using the view<br />
manipulation tools,” Section 5.5, in the online version of this manual.<br />
5.1 Understanding camera modes and view options<br />
This section describes the camera modes used to create views in <strong>ABAQUS</strong>/<strong>CAE</strong>.<br />
5.1.1 Camera modes and view terminology<br />
A view is a two-dimensional representation—a camera image—of your model or analysis results,<br />
displayed in a viewport. <strong>ABAQUS</strong>/<strong>CAE</strong> uses a single camera to create the view in each viewport. You<br />
can choose from two camera modes to create the desired view of your model or results. The default<br />
mode allows you to position the camera anywhere outside the model. The movie mode allows you to<br />
position the same camera inside the model as well as outside it. In addition, the movie mode provides<br />
you with two clipping planes that you can use to eliminate objects from the view when they are too close<br />
to, or too far from, the camera. The view depth is not limited in default mode; objects in the view may be<br />
directly in front of the camera or at a distance that makes them too small for you to see in the viewport.<br />
View manipulation tools are available so that you can fully utilize both camera modes. All<br />
view manipulation tools can be used in either camera mode, but an “alternate mode” of some view<br />
manipulation tools is intended primarily for use in movie mode. For example, the magnify tool allows<br />
you to magnify the current view without moving the camera; the alternate mode of this tool moves the<br />
camera closer to the model. The effects of both view manipulations appear identical; but when used<br />
in the default camera mode, the alternate mode stops working if the camera “hits” the outer edge of<br />
the model. In movie mode you can use the alternate mode of the magnify tool to move the camera<br />
5–1
UNDERSTANDING CAMERA MODES AND VIEW OPTIONS<br />
into and through the model. The view manipulation tools are described in “Understanding the view<br />
manipulation tools,” Section 5.2.<br />
Figure 5–1 shows the two camera modes. The shaded areas in the figure represent the visible<br />
space—the view—in each camera mode.<br />
field-of-view angle<br />
frustum<br />
field-of-view angle<br />
default mode movie mode<br />
Figure 5–1 The default mode and movie mode camera views.<br />
near plane far plane<br />
The camera terms that follow are used to describe the view that you see in a viewport:<br />
Camera target<br />
The camera target is a point in space that controls how the camera moves during most view<br />
manipulations. For all default views and most view manipulations the camera target coincides with<br />
the center point of all objects in the view. If you move the camera target, you change the behavior<br />
of all subsequent view manipulations. The camera target moves away from the center of the view<br />
only when you use the alternate mode of the pan, rotate, and magnify view manipulation tools.<br />
Frustum<br />
The frustum is the three-dimensional space visible with the movie camera mode. The camera<br />
position forms the apex of a pyramid created by a left, right, top, and bottom plane (the same as<br />
it does in the default mode). To create the frustum, two additional planes are added to the default<br />
view, the near plane and the far plane. Only those objects (or portions of objects) that are within the<br />
frustum are visible in movie camera mode.<br />
Field-of-view angle<br />
The field-of-view angle is the larger of the angles between the left and right or the top and bottom<br />
planes that form the sides of the view. The angle that is used depends on the shape of the frustum<br />
(effectively the shape of the viewport); in both images of Figure 5–1 the angle between the left and<br />
right planes is larger; therefore, this angle is indicated as the field-of-view angle. The field-of-view<br />
5–2
UNDERSTANDING CAMERA MODES AND VIEW OPTIONS<br />
angle applies to both the default camera mode and the movie camera mode; changing the angle is<br />
comparable to adjusting the zoom on a stationary camera to expand or shrink the camera image.<br />
The magnify, box zoom, and auto-fit view manipulation tools all change the field-of-view angle<br />
to resize the view in the viewport. See “Understanding the view manipulation tools,” Section 5.2,<br />
for more information about these tools.<br />
Near plane<br />
The near plane lies perpendicular to the camera direction and is effective only in the movie camera<br />
mode. The distance from the camera to the near plane is the closest distance that an object can be to<br />
the camera and still remain in the view. The view from the default camera includes objects at any<br />
distance, as if the near plane were positioned directly in front of the camera lens.<br />
The near plane is a clipping plane; it removes model surfaces and edges from view without<br />
cutting through the model. In the Visualization module you can cut the model such that interior<br />
surfaces are visible; for more information, see Chapter 35, “Cutting through a model.”<br />
Far plane<br />
Like the near plane, the far plane lies perpendicular to the camera direction and is effective only in<br />
the movie camera mode. The distance from the camera to the far plane is the farthest distance that<br />
an object can be from the camera and still remain in the view. The view from the default camera<br />
includes objects at any distance, as if the far plane were positioned an infinite distance from the<br />
camera lens.<br />
The far plane is a clipping plane; it removes model surfaces and edges from view without<br />
cutting through the model. In the Visualization module you can cut the model such that interior<br />
surfaces are visible; for more information, see Chapter 35, “Cutting through a model.”<br />
You use the view options, view manipulation tools, and perspective tools to change the camera mode<br />
settings or to change the relationship between the camera, the camera target, and the object that you are<br />
viewing. The current settings of these tools and options define the current view.<br />
5.1.2 Using view options to control the camera<br />
Use the view options to control the current camera mode and other options that you cannot set using the<br />
view manipulation tools.<br />
Select View→View Options from the main menu bar to access the view options for the current<br />
viewport, as shown in Figure 5–2. You can use the View Options dialog box to control:<br />
The field-of-view angle (effectively, the magnification of the current view).<br />
The camera mode (movie mode allows you to move the camera into and through the model).<br />
The distance from the movie mode camera to the near plane (the closest distance an object can be<br />
to the camera while remaining in the view).<br />
5–3
UNDERSTANDING THE VIEW MANIPULATION TOOLS<br />
Figure 5–2 The View Options dialog box.<br />
The distance from the movie mode camera to the far plane (the farthest distance an object can be<br />
from the camera while remaining in the view).<br />
Note: Specifying the near plane and far plane distance can improve the display performance for large<br />
models by excluding from view any portion of the model that lies beyond the specified range.<br />
In the Visualization module the View Options dialog box also includes Camera Movement<br />
options. You can make the camera follow the motion of a local coordinate system and choose whether<br />
the camera also follows the rotation of the selected coordinate system. If movie mode is on, you can<br />
position the camera on the origin of the selected coordinate system. For more information on the view<br />
options in the Visualization module, see “Customizing camera movement,” Section 37.9.<br />
For detailed instructions on using the view options, see the corresponding section in the online<br />
version of this manual.<br />
5.2 Understanding the view manipulation tools<br />
This section describes basic concepts you should understand before using the view manipulation tools.<br />
5.2.1 An overview of the view manipulation tools<br />
The camera position, orientation, and zoom factor combine to define the view of an object in the viewport.<br />
Your view of the assembly, as well as each of your parts, is positioned relative to a default Cartesian<br />
coordinate system, and the orientation of this default coordinate system within a viewport is indicated by<br />
5–4
UNDERSTANDING THE VIEW MANIPULATION TOOLS<br />
the view triad. By default, an isometric view is used when a module first displays a three-dimensional<br />
part or assembly.<br />
You can manipulate the view using the pan, rotate, magnify, box zoom, and auto-fit tools on the<br />
toolbar to control the relative positions of the camera, the camera target, and the model or results that<br />
you are viewing. For example, you might want to pan and zoom a contour plot to view an area of stress<br />
concentration. The view manipulation tools allow you to perform the following operations:<br />
Move the view horizontally and vertically; that is, pan the view.<br />
Rotate the view.<br />
Magnify or reduce the view.<br />
Zoom in to a selected area of the view.<br />
Rescale the view to fill the viewport; that is, auto-fit the view.<br />
Cycle through previous views.<br />
Use the Views toolbox to apply a predefined or user-defined view or to save a user-defined<br />
view.<br />
Clicking a view manipulation tool puts you into the corresponding view manipulation mode. You<br />
then manipulate the view in a particular viewport by moving the cursor to that viewport and dragging or<br />
clicking as necessary. In addition, the pan, rotate, and magnify tools have alternate modes that you can<br />
access by holding the [Shift] key in conjunction with the normal use of these tools. The alternate modes<br />
of these tools are intended for use in the movie camera mode, but they can also be used in the default<br />
mode. For more information about camera terminology and the view modes, see “Understanding camera<br />
modes and view options,” Section 5.1. To exit a view manipulation mode, do one of the following:<br />
Click mouse button 2.<br />
Click the cancel button in the prompt area.<br />
Click the view manipulation tool again.<br />
Click any other view manipulation tool.<br />
You can use the view manipulation tools as many times as necessary to reach the desired view,<br />
and you can perform the view manipulation in any viewport, regardless of what is being displayed.<br />
<strong>ABAQUS</strong>/<strong>CAE</strong> stores the eight most recent views from each viewport, and you can use the cycle view<br />
manipulation tool to cycle backward and forward through these views.<br />
By default, <strong>ABAQUS</strong>/<strong>CAE</strong> displays the image using the current render style (wireframe, filled,<br />
hidden line, or shaded) while you manipulate the view of an object. Alternatively, you can change the<br />
Drag mode in the Graphics Options dialog box to display the image as a simple wireframe while you<br />
manipulate the view; this mode allows faster manipulation of very large models in the shaded render<br />
style. The view reverts to the original render style when you complete a manipulation.<br />
5–5
UNDERSTANDING THE VIEW MANIPULATION TOOLS<br />
If you prefer to use menus rather than the tools on the toolbar, you can access all of the view<br />
manipulation tools through the View menu on the main menu bar. In addition, you can apply predefined<br />
and user-defined views using the Views toolbox, and you can numerically specify a precise view<br />
using the dialog box that appears when you select View→Specify from the main menu bar. For<br />
more information on custom and numerically specified views, see “Custom views,” Section 5.2.8, and<br />
“Numerically specifying a view,” Section 5.2.9, respectively.<br />
Alternatively, you can enter three of the view manipulation modes by using a combination of<br />
keyboard and mouse actions.<br />
To rotate the view, press [Ctrl]+[Alt], and hold down mouse button 1.<br />
To pan the view, press [Ctrl]+[Alt], and hold down mouse button 2.<br />
To magnify or reduce the view, press [Ctrl]+[Alt], and hold down mouse button 3.<br />
Add [Shift] to any of these combinations to access the alternate modes of these tools. For example, press<br />
[Shift]+[Ctrl]+[Alt] and hold mouse button 3 to access the alternate mode of the magnify tool and move<br />
the camera closer to or farther from the objects in the view. The [Shift] key has no effect on the view<br />
manipulation tools when you are not using alternate modes. To exit a view manipulation mode after<br />
using one of the preceding actions, simply release the mouse button.<br />
5.2.2 The pan view tool<br />
When you select the pan tool and the viewport in which to work, <strong>ABAQUS</strong>/<strong>CAE</strong> enters pan mode,<br />
as indicated by the cursor.<br />
The position of your view of the model changes as you click and then drag the cursor, and a<br />
rubberband line indicates the amount of translation. Panning the view is comparable to moving the<br />
camera over a snapshot of the model, as shown in Figure 5–3; the snapshot moves in the viewport but<br />
any faces of the model that were hidden in the original camera position remain hidden as you pan.<br />
snapshot of the object<br />
Figure 5–3 Panning the view.<br />
5–6
UNDERSTANDING THE VIEW MANIPULATION TOOLS<br />
The alternate mode of the pan tool, accessed by holding [Shift] while performing the manipulation,<br />
creates a more realistic camera view. Instead of a snapshot of the model, you pan the camera over the<br />
real model. Faces of the model that were hidden at the original camera position are exposed as you move<br />
the camera over the model, as shown in Figure 5–4.<br />
Figure 5–4 Panning the view in alternate mode.<br />
Note: If perspective is not on, the alternate mode of pan works identically to the standard pan tool.<br />
For both modes of the pan tool, the initial location of the cursor is not important, as long as you<br />
place it within the viewport. Cursor motion is limited only by the physical bounds of your monitor, and<br />
panning will continue even if you move the cursor outside the viewport or window.<br />
For detailed instructions on using the pan tool, see “Panning the view,” Section 5.5.1, in the online<br />
version of this manual.<br />
5.2.3 The rotate view tool<br />
When you select the rotate tool and the viewport in which to work, <strong>ABAQUS</strong>/<strong>CAE</strong> enters rotate<br />
mode. In this mode the cursor changes to two curved arrows, and a large circle appears in the viewport.<br />
To define the center of rotation, you can enter its coordinates directly or select a point from the viewport.<br />
Otherwise, <strong>ABAQUS</strong>/<strong>CAE</strong> will rotate the view about the camera target, which normally coincides with<br />
the center of the viewport. If you select a center of rotation by selecting a point from the viewport or<br />
entering coordinates, it overrides the camera target and remains selected until you select a new center,<br />
display a different object, or choose the default rotation method. Your view of the model rotates as you<br />
drag the cursor, and a rubberband line indicates the amount and the direction of rotation. As you rotate<br />
your view of the model, the view triad indicates the orientation of the global coordinate system.<br />
The circle that is drawn when you enter rotate mode represents the silhouette of an imaginary sphere<br />
that surrounds the object. When you drag the mouse inside the circle, you might imagine that you are<br />
actually rotating the sphere, as you would a trackball. Your model is attached to the center of the sphere,<br />
so that rotating the sphere causes your view of the model to rotate as well.<br />
5–7
UNDERSTANDING THE VIEW MANIPULATION TOOLS<br />
You determine the axis of rotation as you move the cursor over the surface of the imaginary sphere.<br />
The rubberband line represents the intersection of a cutting plane with the sphere’s surface, and the<br />
rotation axis is normal to this cutting plane. The angle of rotation is equal to the angle made by the<br />
rubberband line on the sphere’s surface, so that dragging all the way across the circle produces a 180°<br />
rotation. Figure 5–5 illustrates the imaginary sphere and a rubberband line being dragged across its<br />
surface.<br />
cutting plane<br />
rubber<br />
band<br />
curve<br />
Figure 5–5 The rotate tool.<br />
θ<br />
axis<br />
of<br />
rotation<br />
Rotation angle = θ<br />
When you drag outside the circle, the rubberband line is superimposed on the edge of the circle, and<br />
your view of the object simply rotates about an axis normal to the screen and passing through the center<br />
of the circle. In the same way as it does for dragging inside the circle, the rubberband line represents the<br />
angle through which the object has rotated.<br />
Using the default mode of view rotation is comparable to rotating the camera around the camera<br />
target or selected center of rotation, as shown in Figure 5–6. The alternate mode of the rotate tool,<br />
accessed by holding [Shift] while performing the manipulation, rotates the camera about itself instead of<br />
the camera target, as shown in Figure 5–7. This moves the camera target and frustum without regard to<br />
the position of objects in the original view.<br />
5–8
UNDERSTANDING THE VIEW MANIPULATION TOOLS<br />
Figure 5–6 Rotating the camera about the target or selected center of rotation.<br />
Figure 5–7 Rotating the camera about itself.<br />
Rotating the camera about itself is most useful when you are in movie mode and the camera is positioned<br />
inside the model. In this position, moving the camera target and frustum brings different portions of the<br />
interior of the model into view.<br />
Note: If you have selected a point as the center of rotation, your selection overrides the alternate mode<br />
of rotation.<br />
In either mode, it is usually easier to obtain a desired rotation by performing a sequence of smaller<br />
rotations rather than one large one. If you need to abandon the rotation and return to a known orientation,<br />
use either the predefined views in the Views toolbox or the cycle view tool . Using any of the<br />
predefined views will also reset the camera target to the center of the model.<br />
For detailed instructions on using the rotate tool, see “Rotating the view,” Section 5.5.2, in the online<br />
version of this manual.<br />
5–9
UNDERSTANDING THE VIEW MANIPULATION TOOLS<br />
5.2.4 The magnify tool<br />
When you select the magnify tool and the viewport in which to work, <strong>ABAQUS</strong>/<strong>CAE</strong> enters<br />
magnify mode, as indicated by the magnify cursor . When you drag the cursor to the right while in<br />
magnify mode, your view of the model expands within the viewport, and a rubberband line indicates the<br />
relative magnification. Similarly, when you drag the cursor to the left, your view of the model contracts,<br />
and a rubberband line indicates the relative reduction. The dragging action must start in the viewport,<br />
but you can continue to drag within the limits of your monitor. You can also drag repeatedly to achieve<br />
the desired view. The magnify tool recognizes only the horizontal component of your dragging motion,<br />
as indicated by the rubberband line. Consequently, you can achieve finer control by dragging diagonally<br />
across the screen, since this results in a smaller horizontal component of the cursor’s motion than<br />
dragging the same distance horizontally.<br />
Using the default mode of the magnify tool, as its name suggests, magnifies the view; as shown<br />
in Figure 5–8, the camera does not move with respect to the objects in the view. The magnification is<br />
caused by changing the field-of-view angle, the same method you use when changing the zoom on a<br />
stationary camera.<br />
β<br />
Figure 5–8 Magnifying the view.<br />
The alternate mode of the magnify tool, accessed by holding [Shift] while performing the manipulation,<br />
keeps the field of view constant and moves the camera towards or away from the objects in the view, as<br />
shown in Figure 5–9. Moving the camera in this manner is most useful when movie mode is on. Then<br />
your view is not limited; you can move the camera through the model such that any parts that you do not<br />
want to see are removed by the near or far planes or are actually behind the camera. If you are not using<br />
movie mode, the camera can move forward only until it reaches the outer limits of the model.<br />
If you lose track of your position, you can use the auto-fit tool to rescale the view to fit the<br />
viewport. Using the auto-fit tool also resets the camera target to the center of the model.<br />
5–10
UNDERSTANDING THE VIEW MANIPULATION TOOLS<br />
Figure 5–9 Moving the camera closer to the model.<br />
For detailed instructions on using the magnify tool, see “Magnifying or reducing the view,”<br />
Section 5.5.3, in the online version of this manual.<br />
5.2.5 The box zoom tool<br />
When you select the box zoom tool and the viewport in which to work, <strong>ABAQUS</strong>/<strong>CAE</strong> enters box<br />
zoom mode, as indicated by a crosshair-shaped cursor. You use this tool to select a rectangular area of<br />
your model; <strong>ABAQUS</strong>/<strong>CAE</strong> enlarges your view of the selected portion of your model to fill the viewport.<br />
For detailed instructions on using the box zoom tool, see “Zooming in to a selected area of the<br />
view,” Section 5.5.4, in the online version of this manual.<br />
5.2.6 The auto-fit tool<br />
Use the auto-fit tool from the toolbar to quickly adjust your view of the model so that the model fills<br />
the viewport and is centered within it. When you fit a view, the orientation does not change, as indicated<br />
bytheviewtriad.<br />
Auto-fitting occurs in the current viewport as soon as you click the auto-fit tool. If you have more<br />
than one viewport, select the viewport that you want to rescale to make it the current viewport before<br />
selecting the auto-fit tool.<br />
A separate option, Auto-fit after rotations, is available when you select View→Graphics<br />
Options from the main menu bar. You use this option to control whether or not <strong>ABAQUS</strong>/<strong>CAE</strong><br />
automatically rescales the view to fit the viewport as you rotate. For more information on using this<br />
option, see “Rotating the view,” Section 5.5.2, in the online version of this manual.<br />
For detailed instructions on using the auto-fit tool, see “Rescaling the view to fit the viewport,”<br />
Section 5.5.5, in the online version of this manual.<br />
5–11
UNDERSTANDING THE VIEW MANIPULATION TOOLS<br />
5.2.7 The cycle tool<br />
When you select the cycle tool and the viewport in which to work, <strong>ABAQUS</strong>/<strong>CAE</strong> enters cycle<br />
mode, as indicated by a cursor in the form of a two-way arrow. You can cycle through the eight most<br />
recent views in each viewport.<br />
To cycle through previous views, click in the viewport whose view you want to change. To control<br />
the direction of cycling, click Backward or Forward in the prompt area. The default is to cycle<br />
backward. After you cycle backward to the oldest available view, continued clicking has no effect.<br />
Similarly, after you cycle forward to the most recent view, continued clicking has no effect.<br />
For detailed instructions on using the cycle tool, see “Cycling through views,” Section 5.5.6, in the<br />
online version of this manual.<br />
5.2.8 Custom views<br />
When you select the view toolbox from the toolbar, <strong>ABAQUS</strong>/<strong>CAE</strong> displays the Views toolbox<br />
that allows you to apply a custom view to the model in the selected viewport. (A view is the combination<br />
of the position, orientation, and zoom factor of the model in the viewport.)<br />
Custom views include seven predefined views (such as front and back) and up to four user-defined<br />
views.<br />
Predefined views<br />
Predefined views are based on the six faces of an imaginary cube and an isometric view. The view<br />
triad indicates the orientation of this imaginary cube within a viewport. Figure 5–10 illustrates the<br />
six predefined cube face views.<br />
User-defined views<br />
You can use the view manipulation tools to position your view of a model in a viewport and then<br />
click in the Views toolbox to save the view as one of four user-defined views. You can use<br />
this saved view to restore the object in the viewport to a known orientation, and you can apply a<br />
saved view to other viewports. Saved views are not stored between sessions.<br />
The view consists of three components: orientation, zoom factor, and position. You can choose<br />
whether or not all three of these components are saved using the Scale & Position options, as<br />
follows:<br />
Auto-fit<br />
When you save a view after choosing this option, only the orientation is saved. When you<br />
apply a view saved with this option, the saved orientation is applied, but the zoom factor and<br />
position are adjusted to make the view fit the viewport.<br />
5–12
front<br />
left<br />
3<br />
2<br />
UNDERSTANDING THE VIEW MANIPULATION TOOLS<br />
1<br />
top<br />
bottom<br />
right<br />
Figure 5–10 Predefined views.<br />
Save current<br />
When you save a view after choosing this option, the orientation, the zoom factor, and the<br />
position are all saved. When you apply a view saved with this option, the saved orientation,<br />
zoom factor, and position are all applied to the object in the viewport. To compare different<br />
objects in different viewports by placing the viewports side-by-side and applying a known<br />
orientation, zoom factor, and position to each, choose the Save current option.<br />
For detailed instructions on custom views, see “Applying custom views,” Section 5.5.7, and “Saving<br />
a user-defined view,” Section 5.5.8, in the online version of this manual.<br />
5.2.9 Numerically specifying a view<br />
You can bypass the view manipulation tools and specify a particular view numerically. Specifying a view<br />
is useful if you want to reproduce a particular view between <strong>ABAQUS</strong>/<strong>CAE</strong> sessions or if numerically<br />
specifying a view is simpler and more convenient than applying a series of view manipulations.<br />
Select View→Specify from the main menu bar to specify a view. You can use the following<br />
methods to specify your view:<br />
Rotation Angles<br />
Enter three angles ( , , ) representing the angles through which your view of the model rotates<br />
about the screen or model 1-, 2-, and 3-axes, respectively. Rotations are interpreted in the order ( ,<br />
, ), and a positive angle represents a right-handed rotation about the axis. You must choose one<br />
of the following modes to apply the rotation:<br />
5–13<br />
back
UNDERSTANDING THE VIEW MANIPULATION TOOLS<br />
Increment About Model Axes. When you choose Increment About Model Axes,<br />
<strong>ABAQUS</strong>/<strong>CAE</strong> simply applies the rotation to the current view. Figure 5–11 shows the result<br />
of applying an incremental model axes rotation of 90, 0, 0 from the isometric view.<br />
2<br />
3 1<br />
2<br />
Figure 5–11 Specifying an incremental model axes rotation angle.<br />
3<br />
1<br />
Increment About Screen Axes. The screen X-axis is horizontal, the Y-axis is vertical, and<br />
the Z-axis is out of the screen. The origin of the screen axes is the center of the viewport. When<br />
you choose Increment About Screen Axes, <strong>ABAQUS</strong>/<strong>CAE</strong> simply applies the rotation to<br />
the current view. Figure 5–12 shows the result of applying an incremental screen axes rotation<br />
of 90, 0, 0 from the isometric view.<br />
Total Rotation From (0,0,1). When you choose Total Rotation From (0,0,1),<br />
<strong>ABAQUS</strong>/<strong>CAE</strong> first rotates the view to the default position (a view looking down the 3-axis<br />
with the 1- and 2-axes in the plane of the screen) and then applies the desired rotation.<br />
Figure 5–13 shows the result of applying a total rotation of 90, 0, 0 from the isometric view.<br />
Viewpoint<br />
When you choose Viewpoint, you enter three values representing the 1-, 2-, and 3-position of an<br />
observer. <strong>ABAQUS</strong>/<strong>CAE</strong> constructs a vector from the origin of the model to the position that you<br />
specify and rotates your view of the model so that this vector points out of the screen. Figure 5–14<br />
shows the result of applying a viewpoint of 1, 1, 1 (an isometric view) and a viewpoint of 1, 0, 0.<br />
When you use the Viewpoint method to specify a view, you can also specify the Up vector.<br />
<strong>ABAQUS</strong>/<strong>CAE</strong> positions your view of the model so that this vector points upward. Figure 5–15<br />
shows the result of applying an up vector of 0, 1, 0 and an up vector of 0, −1, 0 to an isometric view.<br />
The Up vector must not equal the Viewpoint vector.<br />
5–14
3<br />
3<br />
2<br />
1<br />
UNDERSTANDING THE VIEW MANIPULATION TOOLS<br />
3 1<br />
2<br />
Figure 5–12 Specifying an incremental screen axes rotation angle.<br />
2<br />
1<br />
Figure 5–13 Specifying a total rotation angle.<br />
Zoom<br />
Enter a value representing a magnification factor. A value greater than 1 expands your view of the<br />
model in the viewport; for example, a Zoom factor of 2 doubles the size of your view of the model.<br />
A value between 0 and 1 contracts your view of the model in the viewport; for example, a value of<br />
0.25 contracts your view of the model to a quarter of its original size. The value must be greater<br />
than zero.<br />
You must choose one of the following methods to apply the zoom:<br />
5–15<br />
2<br />
3<br />
1
UNDERSTANDING THE VIEW MANIPULATION TOOLS<br />
Pan<br />
3<br />
3<br />
2<br />
2<br />
1<br />
1<br />
3<br />
Figure 5–14 Specifying a viewpoint.<br />
Figure 5–15 Specifying an Up vector.<br />
1<br />
2<br />
1<br />
2<br />
3<br />
Absolute. When you choose Absolute, <strong>ABAQUS</strong>/<strong>CAE</strong> first fits the view to the viewport and<br />
then applies the desired Zoom factor.<br />
Relative. When you choose Relative, <strong>ABAQUS</strong>/<strong>CAE</strong> applies the Zoom factor to the current<br />
view.<br />
Enter values that <strong>ABAQUS</strong>/<strong>CAE</strong> uses to Pan your view of the model by a specified horizontal and<br />
vertical distance. <strong>ABAQUS</strong>/<strong>CAE</strong> moves the view relative to its current postion in the viewport. The<br />
5–16
CONTROLLING PERSPECTIVE<br />
values that you enter correspond to fractions of the viewport dimensions; the first value represents<br />
horizontal motion and the second value represents vertical motion. A positive first value moves<br />
your view of the model toward the right edge of the viewport, and a positive second value moves<br />
your view of the model toward the top of the viewport. For example, if the viewport is 200 mm<br />
wide and 100 mm tall and you enter values of 0.5, −0.1 in the Fraction of viewport to pan (X,Y)<br />
field, <strong>ABAQUS</strong>/<strong>CAE</strong> positions your view of the model 100 mm toward the right and 10 mm down<br />
from its current position.<br />
For detailed instructions on numerically specifying a view, see “Applying a specified view,”<br />
Section 5.5.9, in the online version of this manual.<br />
5.3 Customizing the view triad<br />
The view triad, shown below, is a set of three perpendicular axes that indicate the orientation of your<br />
view of the model currently being displayed. As you rotate your view of the model, the triad changes to<br />
indicate the new orientation.<br />
3<br />
2<br />
You can use the Viewport→Viewport Annotation Options menu item to request or suppress the<br />
display of the triad and to control the triad’s position and appearance. You can also control the triad’s<br />
color, labels, and label font.<br />
For detailed instructions on customizing the view triad, see the corresponding section in the online<br />
version of this manual.<br />
5.4 Controlling perspective<br />
Perspective representation accurately depicts the spatial relationship of three-dimensional objects in a<br />
two-dimensional plane. In other words, a three-dimensional model on your screen appears more realistic<br />
when perspective is turned on. Alternatively, parallel lines in the model appear parallel when perspective<br />
is turned off. Perspective affects plots in all modules and is turned on by default.<br />
To turn perspective on, select the icon located in the toolbar or select View→Perspective<br />
from the main menu bar.<br />
To turn perspective off, select the icon located in the toolbar or select View→Parallel from<br />
the main menu bar.<br />
5–17<br />
1
CONTROLLING PERSPECTIVE<br />
Your changes apply only to the current viewport and are saved for the duration of the session.<br />
5–18
6. Selecting objects within the viewport<br />
UNDERSTANDING SELECTION WITHIN VIEWPORTS<br />
This chapter explains how to select objects that appear within a viewport, such as nodes, elements,<br />
vertices, edges, faces, and cells. The following topics are covered:<br />
“Understanding selection within viewports,” Section 6.1<br />
“Selecting objects within the current viewport,” Section 6.2<br />
“Using the selection options,” Section 6.3<br />
Selecting dialog box options is discussed in “Interacting with dialog boxes,” Section 3.2. Selecting<br />
viewports is discussed in “Selecting viewports,” Section 4.3.2, in the online version of this manual.<br />
6.1 Understanding selection within viewports<br />
This section describes the objects that you can select in a viewport and explains what these objects<br />
represent.<br />
6.1.1 What objects can you select from the viewport?<br />
Selecting an object within the current viewport is one of the most common tasks you have to perform<br />
during the modeling process. In the course of various procedures you may need to select geometric<br />
objects (vertices, edges, faces, cells, and datums) or discrete objects (nodes and elements) by picking<br />
them directly from the viewport. Figure 6–1 shows these different object types.<br />
You can select objects in the viewport only during certain procedures, such as those listed below:<br />
Creating sets and surfaces<br />
Partitioning a part instance<br />
Editing a feature<br />
Seeding a part instance for meshing<br />
Creating or editing a display group composed of elements or nodes<br />
Color coding elements in your model<br />
Creating a node list path through your model<br />
In most circumstances only objects that are appropriate for the current procedure are available for<br />
selection. For example, the first step in partitioning an edge is selecting the edge of interest. Therefore,<br />
at this point in the procedure you can select only an edge; you cannot select a cell, a face, or a vertex.<br />
Messages in the prompt area guide you through the steps of a procedure and indicate which types of<br />
objects are available for selection. You can select only objects that are part of the current display group.<br />
6–1
UNDERSTANDING SELECTION WITHIN VIEWPORTS<br />
Cell<br />
Datum<br />
plane<br />
Partition<br />
Vertex<br />
Face<br />
Edge<br />
Element<br />
Geometric entities Discrete entities<br />
Figure 6–1 Object types that you can select.<br />
In some circumstances <strong>ABAQUS</strong>/<strong>CAE</strong> cannot determine which objects are appropriate for selection<br />
and does not limit your selection. For example, when you are creating a set, you can select from cells,<br />
faces, edges, and vertices to include in the set and <strong>ABAQUS</strong>/<strong>CAE</strong> allows you to select any of these<br />
objects. When you make a selection from the viewport, <strong>ABAQUS</strong>/<strong>CAE</strong> allows you to cycle through the<br />
available objects until the desired object is selected. This ambiguity is described in “Cycling through<br />
valid selections,” Section 6.2.6. You may find it easier to use the selection filters to limit the type of<br />
object you can select. For more information, see “Using the selection options,” Section 6.3.<br />
6.1.2 What is a selection group?<br />
You can copy entities (vertices, edges, faces, or cells) that are highlighted in the viewport into a temporary<br />
storage area called a selection group. <strong>ABAQUS</strong>/<strong>CAE</strong> saves the selection group for the duration of a<br />
session. Rather than manually reselecting the same entities during a subsequent selection procedure,<br />
you can paste the selection group into your selection. For example, you can copy all of the small faces<br />
highlighted by the Geometry Diagnostics query tool into a selection group. You can then paste the<br />
same selection group into your selection when you are using the Repair toolset to repair small faces.<br />
When you paste a group into your selection, you can choose from selection groups and from display<br />
groups. Selection groups are designed to be a temporary convenience for the user, and they do not appear<br />
with display groups in the Display Groups toolset. You can create any number of display groups. In<br />
contrast, <strong>ABAQUS</strong>/<strong>CAE</strong> saves a maximum of five selection groups. <strong>ABAQUS</strong>/<strong>CAE</strong> overwrites the<br />
existing selection groups if you create more than five selection groups.<br />
After you have selected the desired entities, you create a selection group by clicking mouse<br />
button 3 in the viewport and selecting Copy from the menu that appears. <strong>ABAQUS</strong>/<strong>CAE</strong> copies<br />
6–2<br />
Node
UNDERSTANDING SELECTION WITHIN VIEWPORTS<br />
all of the highlighted entities into a selection group. You paste a selection group to your current<br />
selection by clicking mouse button 3 in the viewport and selecting Paste from the menu that appears.<br />
<strong>ABAQUS</strong>/<strong>CAE</strong> displays the Paste to Selection dialog box, and you can select one or more of the<br />
existing selection groups to paste to your current selection. When you paste a group, <strong>ABAQUS</strong>/<strong>CAE</strong><br />
appends the entities in the group to any other entities that you have already selected.<br />
6.1.3 Understanding the correspondence between geometric and<br />
physical objects<br />
When you select geometric objects in a viewport, it is important to understand what physical<br />
structure each object represents. The geometric objects that make up a model—cells, faces, edges,<br />
and vertices—can represent different physical structures depending on the space in which they are<br />
embedded.<br />
For example, beams and other wire parts are represented by edges in the geometric model (see<br />
Figure 6–2).<br />
Edge Circumferential<br />
surface<br />
End 1 surface<br />
Geometric model Physical object<br />
Figure 6–2 Selecting wire parts.<br />
End 2 surface<br />
The end surfaces of these parts are represented by the vertices on either side of the edge, and the<br />
circumferential surface is represented by the line joining the vertices. To select a wire part, you can<br />
click the edge, and, if necessary, <strong>ABAQUS</strong>/<strong>CAE</strong> prompts you to specify the surface of interest.<br />
Likewise, axisymmetric shells are also represented by edges in the geometric model (see<br />
Figure 6–3). You can select the axisymmetric shell by clicking the edge in the viewport, and, if<br />
necessary, <strong>ABAQUS</strong>/<strong>CAE</strong> prompts you to specify either the inside surface or the outside surface of the<br />
shell. You must select either the inside or the outside surface if you are applying a prescribed condition<br />
or contact definition to the surface. For example, if you want to apply a pressure load to a shell, you<br />
must specify which side of the shell should receive the load.<br />
For more information on selecting surfaces, see “Specifying a particular side or end of a region,”<br />
Section 48.2.5. For more information on modeling space, see “The relationship between parts and<br />
features,” Section 11.3.1, and “Part modeling space,” Section 11.4.1.<br />
6–3
SELECTING OBJECTS WITHIN THE CURRENT VIEWPORT<br />
Axis of symmetry Axis of symmetry<br />
Edge<br />
Vertex<br />
Geometric model Physical part<br />
Figure 6–3 Selecting axisymmetric shells.<br />
6.2 Selecting objects within the current viewport<br />
Surface<br />
Edge<br />
This section describes techniques that you can use for selecting one or more objects in the current<br />
viewport.<br />
6.2.1 Selecting and unselecting individual objects<br />
Selecting and unselecting objects in the current viewport are straightforward operations that use standard<br />
methods. For more information on selecting viewports, see “Selecting viewports,” Section 4.3.2, in the<br />
online version of this manual.<br />
Preselection highlighting allows you to preview which object <strong>ABAQUS</strong>/<strong>CAE</strong> will select if you<br />
click at the current cursor location. In addition, preselection in the Sketcher uses a secondary cursor to<br />
indicate the exact position and type of entity that will be selected. (For more information on Sketcher<br />
preselection, see “The Sketcher cursors and preselection,” Section 19.4.5.)<br />
You will use the following three selection operations most frequently:<br />
Click to select an object<br />
To select a single object from the current viewport, move the cursor to the object and click mouse<br />
button 1.<br />
To select a point, click the corresponding point marker. The point marker changes color when<br />
selected. Vertices that you can select are marked by small, filled circles; and datum points<br />
are marked by small, unfilled circles. (See “Understanding the role of datum geometry,”<br />
6–4
SELECTING OBJECTS WITHIN THE CURRENT VIEWPORT<br />
Section 40.1, for information on datum points.) Edge midpoints and arc centers that you can<br />
select are marked by small diamonds.<br />
Note: Some of the selection markers that appear when you are using the Sketch module<br />
are different from those described here. For information on selecting objects while using the<br />
Sketch module, see “The Sketcher cursors and preselection,” Section 19.4.5.<br />
To select an edge, click the edge while positioning the cursor away from any vertex. Selected<br />
edges are highlighted.<br />
To select a face, click the face while positioning the cursor away from any edge or vertex.<br />
Selected faces are highlighted with a grid pattern. (The grid pattern is unrelated to mesh<br />
element location.)<br />
To select a cell, click any of its faces. All edges of selected cells are highlighted.<br />
If you are unable to select the desired objects, you can change the selection behavior by clicking<br />
the selection options tool in the prompt area. For more information, see “Using the selection<br />
options,” Section 6.3.<br />
Once you select an object, any objects previously selected in the current viewport are<br />
unselected automatically.<br />
If your current procedure, options, and cursor position do not clearly specify one object for<br />
preselection, <strong>ABAQUS</strong>/<strong>CAE</strong> highlights all of the potential selections and adds ellipsis marks<br />
(...) next to the cursor arrow to indicate an ambiguous preselection. If you accept an ambiguous<br />
preselection or otherwise make an ambiguous selection, use the buttons in the prompt area to make<br />
your final selection. For more information, see “Cycling through valid selections,” Section 6.2.6.<br />
[Shift]+Click to select additional objects<br />
To select an additional object, move the cursor to the object and [Shift]+Click. Your original selection<br />
remains highlighted, and the newly selected object becomes highlighted.<br />
An alternative method for selecting multiple objects is to drag a rectangle around the objects.<br />
For more information, see “Drag-selecting multiple objects,” Section 6.2.2.<br />
[Ctrl]+Click to unselect objects<br />
To unselect an object, move the cursor to the object and [Ctrl]+Click. To unselect all objects, click an<br />
unused region of the current viewport.<br />
When you have finished selecting and unselecting items in the viewport, click mouse button 2 to<br />
confirm your selection. You might find it useful to use the selection option tools to adjust the shape of the<br />
drag-select region. You can also choose which objects are selected by the drag-select region. To access<br />
the selection option tools, click in the prompt area. For more information, see “Modifying the shape<br />
of the drag-select region,” Section 6.3.5, and “Choosing which objects are selected by the drag-select<br />
region,” Section 6.3.6.<br />
6–5
SELECTING OBJECTS WITHIN THE CURRENT VIEWPORT<br />
6.2.2 Drag-selecting multiple objects<br />
Most prompts ask you to select just one object from the current viewport. However, some tasks allow<br />
you to select one or more objects; for example, the Set toolset allows you to select several objects of<br />
the same type and group them into sets. You can select multiple objects using the [Shift]+Click method<br />
described in “Selecting and unselecting individual objects,” Section 6.2.1. An additional method for<br />
selecting multiple objects is to drag a rectangle around those objects. You might find it useful to use the<br />
selection option tools to adjust the shape of the drag-select region. You can also choose which objects<br />
are selected by the drag-select region. To access the selection option tools, click in the prompt area.<br />
For more information, see “Modifying the shape of the drag-select region,” Section 6.3.5, and “Choosing<br />
which objects are selected by the drag-select region,” Section 6.3.6.<br />
To drag-select multiple objects:<br />
1. Imagine a rectangle that encloses only the objects you want to select.<br />
2. Click at one corner of the rectangle and, while continuing to press the mouse button, drag until you<br />
have enclosed all the objects.<br />
3. Release the mouse button.<br />
All the valid objects inside or crossing the rectangle are highlighted.<br />
4. Click mouse button 2 to indicate that you have finished selecting objects.<br />
Sometimes it is convenient to use a combination of the [Shift]+Click and drag-select selection<br />
techniques. For more information, see “Combining selection techniques,” Section 6.2.4.<br />
Tip: If you select multiple objects and then want to unselect one or more of them, [Ctrl]+Click<br />
the objects you want to unselect. To unselect all the objects, click in an unused area of the<br />
viewport.<br />
6.2.3 Using the angle method to select multiple objects<br />
In complicated models, selecting individual faces or edges from a native part or selecting element faces<br />
or nodes from an orphan mesh can be time consuming and prone to error. For example, when creating a<br />
surface from an orphan mesh, you must select the individual element faces that make up the surface and<br />
append them to your selection. To speed up the selection process, <strong>ABAQUS</strong>/<strong>CAE</strong> provides the angle<br />
method for selecting multiple faces, edges, elements, element faces, or nodes.<br />
When you are performing a task that allows you to pick more than one face or edge from a native part<br />
or more than one element, element face, or node from an orphan mesh, <strong>ABAQUS</strong>/<strong>CAE</strong> displays a field<br />
in the prompt area. The field allows you to choose between the two selection methods—individually<br />
and by angle, as shown in Figure 6–4. The angle method is a two-step process:<br />
1. In the prompt area you enter an angle (from 0° to 90°).<br />
2. From the part or assembly you select a face, edge, element face, or node.<br />
6–6
SELECTING OBJECTS WITHIN THE CURRENT VIEWPORT<br />
Figure 6–4 Choose the selection method from the field in the prompt area.<br />
If, for example, you want to select a group of faces, you first enter the appropriate angle and select one<br />
of the faces. <strong>ABAQUS</strong>/<strong>CAE</strong> then selects every adjacent face until the angle between the faces is equal<br />
to or exceeds the angle that you entered.<br />
Figure 6–5 illustrates an exhaust manifold represented by an orphan mesh and the effect of the angle<br />
method after you select an element on the flange and an angle of 90°.<br />
Figure 6–5 Enter an angle and select an element to select an entire surface.<br />
After you use the angle method, you can click the individually method in the prompt area and<br />
[Shift]+Click on individual faces, edges, elements, element faces, or nodes to append them to your selection.<br />
You can also [Ctrl]+Click on items to unselect them. In addition, you can continue to use the angle method<br />
and use [Shift]+Click to append faces, edges, elements, element faces, or nodes to your selection. You<br />
can keep the same angle, or you can change the angle while you continue to append items. For more<br />
information, see “Combining selection techniques,” Section 6.2.4.<br />
In the Sketch module, the angle method is available only when you are selecting objects from the<br />
underlying part or assembly. When you are selecting edges in the sketch, the chain method replaces the<br />
angle method. You use the chain method to select a group of edges that are connected end-to-end, like<br />
the links of a chain. For more information on the chain method, see “Using the chain method to select<br />
edges in the Sketcher,” Section 19.4.6.<br />
6.2.4 Combining selection techniques<br />
There are times when it is convenient to use a combination of the methods for selecting and unselecting<br />
objects. For example, you can drag-select a group of nodes while creating a node set using the Set toolset.<br />
You can then [Ctrl]+Click individual nodes to unselect them and [Shift]+Click additional nodes to add them<br />
to your selection. A combination of the three techniques is illustrated below:<br />
6–7
SELECTING OBJECTS WITHIN THE CURRENT VIEWPORT<br />
1. First, you use drag-select to select a group of nodes.<br />
2. Then, you use [Ctrl]+Click to unselect individual nodes.<br />
3. Finally, you use [Shift]+Click to add nodes to your set and then click mouse button 2 to indicate you<br />
have finished selecting.<br />
You may find it useful to adjust the view orientation to make particular items in the viewport more<br />
accessible. You can adjust the view orientation at any point during the selection process. For information<br />
on the view manipulation tools, see Chapter 5, “Manipulating the view and controlling perspective.”<br />
Tip: To unselect all the objects, click an unused part of the current viewport.<br />
6.2.5 Excluding objects from your selection<br />
When you select an object from the viewport, your selection includes all the entities of lower<br />
dimensionality that are associated with the object. For example, if you select a cell, your selection<br />
includes all the faces, edges, and vertices associated with the cell. Similarly, if you select an edge, your<br />
selection includes all the vertices associated with the edge. In some circumstances you may want to<br />
exclude the entities of lower dimensionality from your selection. For example, if you select an edge to<br />
include in a set, you may not want the set to contain the vertices at each end of the edge. Excluding<br />
6–8
SELECTING OBJECTS WITHIN THE CURRENT VIEWPORT<br />
entities of lower dimensionality from your selection may solve any problems that you encounter with<br />
overconstraints.<br />
To exclude objects from your selection:<br />
1. Select all the objects using a combination of select, drag-select, [Ctrl]+Click, and[Shift]+Click.<br />
<strong>ABAQUS</strong>/<strong>CAE</strong> highlights the selected objects in red.<br />
2. [Ctrl]+Click an object to exclude it from your selection.<br />
<strong>ABAQUS</strong>/<strong>CAE</strong> highlights the excluded objects in purple.<br />
6.2.6 Cycling through valid selections<br />
In some cases <strong>ABAQUS</strong>/<strong>CAE</strong> is unable to differentiate between the object you have selected and other<br />
nearby or related objects. This ambiguity can arise as follows:<br />
Imagine a small square surrounding the cursor. When you click an object, any other valid objects of<br />
the same type that fall inside this square are also considered to be possible selections. For example,<br />
if you select an edge that is positioned very close to another edge, <strong>ABAQUS</strong>/<strong>CAE</strong> may consider<br />
both edges to be possible selections.<br />
The size of the square is independent of the monitor size, the viewport size, and the dimensions<br />
of the model. It also remains constant when you zoom in and out on your model. Therefore, you<br />
can select a specific object in the viewport more precisely by zooming in on your model to increase<br />
the distance between objects.<br />
If your model is three-dimensional, imagine a line that is perpendicular to the screen and that passes<br />
through the cursor and into the model. When you select an object, any valid objects of the same type<br />
that intersect this line are considered to be possible selections. (Rotating your model may remove<br />
some of the ambiguity.)<br />
<strong>ABAQUS</strong>/<strong>CAE</strong> reduces the potential for ambiguity by filtering your selection against the current<br />
procedure whenever possible. For example, if you are partitioning a cell, <strong>ABAQUS</strong>/<strong>CAE</strong> prompts you<br />
to select the cell to partition. When you make a selection, <strong>ABAQUS</strong>/<strong>CAE</strong> considers only cells to be a<br />
valid selection. Conversely, if you are creating a geometry set, <strong>ABAQUS</strong>/<strong>CAE</strong> considers cells, faces,<br />
edges, and vertices to be a valid selection and the potential for ambiguity is increased. In addition,<br />
preselection highlighting allows you to see exactly which object would be selected before you make the<br />
selection. Moving the cursor around the viewport may remove the ambiguity in the selection and result<br />
in <strong>ABAQUS</strong>/<strong>CAE</strong> highlighting the object of your choice. If the ambiguity remains, <strong>ABAQUS</strong>/<strong>CAE</strong><br />
changes the cursor, adding ellipsis marks (...) to the right of the arrow, and highlights all the possible<br />
selections.<br />
When your selection is ambiguous, <strong>ABAQUS</strong>/<strong>CAE</strong> displays buttons in the prompt area that allow<br />
you to cycle through all of the possible selections, as shown here:<br />
6–9
USING THE SELECTION OPTIONS<br />
Use the Next and Previous buttons to cycle forward and backward through all of the objects in the<br />
viewport that are possible selections; each object becomes highlighted in turn. When the object of your<br />
choice is highlighted, click OK or click mouse button 2 to confirm your selection. (You can also click<br />
mouse button 3 in the current viewport to reveal a menu of the options in the prompt area.)<br />
6.2.7 Using groups while selecting entities<br />
You can append groups of entities to your selection to speed up the process of selecting many entities<br />
from the viewport. The group can be a display group, or it can be a temporary selection group. You can<br />
click mouse button 3 on the viewport and do the following:<br />
Create a selection group by copying entities (vertices, edges, faces, or cells) that are highlighted in<br />
the viewport into a selection group.<br />
Append to your selected entities by pasting the entities stored in a selection group or a display group<br />
into your current selection.<br />
6.2.8 Selecting interior surfaces<br />
You can use the selection tools to select an interior surface of a model; for example, when you create a<br />
surface or when you select a region using the solid offset mesh tool.<br />
To select an interior surface:<br />
1. Use a display group to remove items from the display to expose the desired surface. For more<br />
information, see “Creating or editing a display group,” Section 51.2.1.<br />
2. Click on the selection options tool in the prompt area to display the Options toolbox.<br />
3. In the Options toolbox, toggle on the Select From Interior Entities tool .<br />
4. Select the interior surface from the viewport.<br />
6.3 Using the selection options<br />
<strong>ABAQUS</strong>/<strong>CAE</strong> provides a set of tools that can make it easier and more efficient for you to select objects<br />
from the viewport. The selection options tool appears on the prompt line when you are prompted<br />
to make a selection from the viewport, as shown in Figure 6–6.<br />
6–10
Figure 6–6 The selection options tool appears on the prompt line<br />
when you are prompted to make a selection from the viewport.<br />
6.3.1 Overview of the selection options<br />
USING THE SELECTION OPTIONS<br />
When you are prompted to select an object from the viewport, <strong>ABAQUS</strong>/<strong>CAE</strong> provides selection options<br />
tools that can make it easier and more efficient for you to make the desired selection.<br />
From the prompt area, click the selection options tool to configure the selection options.<br />
Selection options remain in effect for the current <strong>ABAQUS</strong>/<strong>CAE</strong> session.<br />
Figure 6–7 shows the layout of the selection options tools.<br />
Figure 6–7 The selection options tools.<br />
6.3.2 Filtering your selection based on the type of object<br />
To help you select the desired entities (vertices, edges, faces, cells, nodes, and elements) from the current<br />
viewport, <strong>ABAQUS</strong>/<strong>CAE</strong> provides a set of filters that you can use to limit your selection based on the<br />
type of object. For example, if you are creating a set that contains only surfaces, you can limit your<br />
selection to only faces—vertices, edges, and cells will not be selected.<br />
When you click on the selection options tool , <strong>ABAQUS</strong>/<strong>CAE</strong> displays the Options toolbox<br />
and configures the contents based on the current procedure.<br />
6–11
USING THE SELECTION OPTIONS<br />
If the current viewport contains an <strong>ABAQUS</strong>/<strong>CAE</strong> part or part instance, you can select one of the<br />
following filters:<br />
All<br />
All objects.<br />
Vertices<br />
All point objects, such as vertices, datum points, and nodes.<br />
Edges<br />
All edge objects, such as edges, datum axes, and element edges.<br />
Faces<br />
All planar objects, such as faces, datum planes, and element faces.<br />
Cells<br />
All volumes, such as cells and elements.<br />
Skins<br />
All skin reinforcements.<br />
By default, <strong>ABAQUS</strong>/<strong>CAE</strong> selects from all vertices, edges, faces, and cells. You can select a skin from<br />
the viewport only after you select the skins filter.<br />
Similarly, if you are selecting elements from an orphan mesh in the current viewport (to assign an<br />
element type, for example), you can select one of the following filters:<br />
All<br />
Zero-dimensional elements<br />
One-dimensional elements<br />
Two-dimensional elements<br />
Three-dimensional elements<br />
By default, <strong>ABAQUS</strong>/<strong>CAE</strong> selects from all elements.<br />
6.3.3 Filtering your selection based on the position of the object<br />
The selection tools allow you to choose from which objects to select, based on their positions in the<br />
viewport. When you click on the selection options tool , <strong>ABAQUS</strong>/<strong>CAE</strong> displays the Options<br />
toolbox, and you can select the following:<br />
6–12
Objects closest to the screen<br />
USING THE SELECTION OPTIONS<br />
Toggle on this tool to select only the objects closest to the front of the screen. This tool is<br />
toggled on by default.<br />
If you toggle off this tool, <strong>ABAQUS</strong>/<strong>CAE</strong> allows you to cycle through all of the possible<br />
selections. Use the Next and Previous buttons in the prompt area to cycle forward and backward<br />
through all of the objects in the viewport that are possible selections; each object becomes<br />
highlighted in turn. For more information, see “Cycling through valid selections,” Section 6.2.6.<br />
This filter applies to vertices, edges, faces, and cells of an <strong>ABAQUS</strong>/<strong>CAE</strong> native part and to<br />
nodes and elements of an orphan mesh.<br />
Interior and exterior objects<br />
Choose one of the following filters:<br />
Select objects located both outside and inside a part.<br />
Select only objects located on the outside of a part. In most cases this tool is selected by<br />
default.<br />
Select only objects located on the inside of a part.<br />
6.3.4 Highlighting objects prior to selection<br />
When you are selecting objects from the viewport and you stop moving the cursor, <strong>ABAQUS</strong>/<strong>CAE</strong><br />
highlights the object that would be selected at the cursor position. This behavior, called “preselection,”<br />
allows you to see exactly which object would be selected before you make the selection. If the current<br />
selection options make more than one object available, <strong>ABAQUS</strong>/<strong>CAE</strong> changes the cursor, adding<br />
ellipsis marks (...) to the right of the arrow, and highlights all the possible selections. The position and<br />
type filtering that you choose for selection also applies to preselection.<br />
When you click on the selection options tool , <strong>ABAQUS</strong>/<strong>CAE</strong> displays the Options toolbox.<br />
Toggle off the Allow Preselection During Picking tool to turn off preselection highlighting. This<br />
tool is toggled on by default.<br />
6.3.5 Modifying the shape of the drag-select region<br />
The selection tools allow you to change the shape of the drag-select region. When you click on the<br />
selection options tool , <strong>ABAQUS</strong>/<strong>CAE</strong> displays the Options toolbox, and you can choose one of<br />
the following:<br />
6–13
USING THE SELECTION OPTIONS<br />
Rectangle<br />
Circle<br />
Click to indicate one corner of the rectangle, and drag the cursor to the second corner. This<br />
tool is selected by default.<br />
Polygon<br />
Click to indicate the center of the circle, and drag the cursor to a point on the circumference.<br />
Click to indicate one vertex of the polygon, and drag the cursor to the second vertex. You then<br />
continue to click on each vertex of the polygon. Click mouse button 2 to indicate you have finished<br />
entering vertices. There is no limit to the number of vertices in the polygon.<br />
6.3.6 Choosing which objects are selected by the drag-select region<br />
The selection tools allow you to choose which objects are selected by the drag-select region. When<br />
you click on the selection options tool , <strong>ABAQUS</strong>/<strong>CAE</strong> displays the Options toolbox, and you can<br />
choose one of the following:<br />
Inside<br />
Select only the objects that fall inside the drag-select region.<br />
Inside and crossing<br />
Select only the objects that fall inside or cross the drag-select region. This tool is selected by<br />
default.<br />
Crossing<br />
Select only the objects that cross the drag-select region.<br />
Outside and crossing<br />
Outside<br />
Select only the objects that fall outside or cross the drag-select region.<br />
Select only the objects that fall outside the drag-select region.<br />
6–14
6.3.7 Modifying the appearance of selected faces<br />
USING THE SELECTION OPTIONS<br />
When you select multiple faces from the viewport, <strong>ABAQUS</strong>/<strong>CAE</strong> highlights all internal and external<br />
edges of each face. In addition, grid lines (called isolines) are drawn on each selected face. You can turn<br />
off the display of these isolines to enhance the display speed for large models. With isolines turned off,<br />
<strong>ABAQUS</strong>/<strong>CAE</strong> highlights only the edges of the selected faces.<br />
When you click on the selection options tool , <strong>ABAQUS</strong>/<strong>CAE</strong> displays the Options toolbox.<br />
Toggle off the Show Isolines on Selected Faces tool to turn off the display of isolines. This<br />
tool is toggled on by default.<br />
6–15
7. Configuring graphics display options<br />
OVERVIEW OF GRAPHICS DISPLAY OPTIONS<br />
This chapter explains how you can configure the graphics display options in <strong>ABAQUS</strong>/<strong>CAE</strong>. The<br />
following topic is covered:<br />
“Overview of graphics display options,” Section 7.1<br />
In addition, the following sections are available in the online version of this manual. (For information<br />
on displaying the online documentation, see “Getting help,” Section 2.6.)<br />
“Using double buffering,” Section 7.2<br />
“Using display lists,” Section 7.3<br />
“Choosing a highlight method,” Section 7.4<br />
“Controlling drag mode,” Section 7.5<br />
“Choosing background colors,” Section 7.6<br />
7.1 Overview of graphics display options<br />
When you start a session, <strong>ABAQUS</strong> detects the graphics hardware installed on your system and sets the<br />
graphics options accordingly. If your graphics hardware is not supported by <strong>ABAQUS</strong>/<strong>CAE</strong> or if you<br />
wish to override the default graphics options, you can use the Graphics Options dialog box to tune<br />
display performance. <strong>ABAQUS</strong>/<strong>CAE</strong> applies the settings to all viewports and saves the settings for the<br />
duration of the session. To use the customized settings each time you start an <strong>ABAQUS</strong>/<strong>CAE</strong> session,<br />
modify the environment file (abaqus_v6.env). For additional information on the environment file,<br />
see the <strong>ABAQUS</strong> Installation and Licensing Guide.<br />
Note: Recommended settings for recently introduced graphics adapters are available from the support<br />
and services area of the <strong>ABAQUS</strong> Home Page (www.abaqus.com).<br />
You can also use the Graphics Options dialog box to do the following:<br />
Choose the appearance of your model during rotation, pan, or zoom view manipulations. The<br />
appearance is related to the render style and can be set to Fast (wireframe) or As is.<br />
Choose whether <strong>ABAQUS</strong>/<strong>CAE</strong> will auto-fit the image to the current viewport after you rotate the<br />
view. Automatically fitting the image to the viewport is equivalent to clicking the auto-fit tool<br />
in the toolbar. Auto-fit adjusts your view of the model so that the model fills the viewport and is<br />
centered within it. The orientation remains fixed, as indicated by the view triad.<br />
Choose the viewport background color. Your selected color will be applied to all viewports in the<br />
current session of <strong>ABAQUS</strong>/<strong>CAE</strong>.<br />
7–1
OVERVIEW OF GRAPHICS DISPLAY OPTIONS<br />
To specify graphics display options:<br />
From the main menu bar, select View→Graphics Options.<br />
The Graphics Options dialog box appears with the following options:<br />
Tune performance using options for double buffering, display lists, and highlight method.<br />
Choose the display mode while you drag objects in the viewport.<br />
Enable or disable the automatic fitting of your view to the viewport after rotations.<br />
Choose the background color of the viewports.<br />
7–2
8. Printing viewports<br />
UNDERSTANDING PRINTING<br />
This chapter describes how you send an image of selected viewports either directly to a printer or to a<br />
file. The following topic is covered:<br />
“Understanding printing,” Section 8.1<br />
For detailed instructions on printing, see “Controlling the destination and appearance of printed<br />
images,” Section 8.2, in the online version of this manual. For additional information on configuring<br />
printers, see the <strong>ABAQUS</strong> Installation and Licensing Guide.<br />
8.1 Understanding printing<br />
<strong>ABAQUS</strong>/<strong>CAE</strong> allows you to take a snapshot of one or more viewports and their contents and to send<br />
the image either directly to a printer or to a file for later use; for example, to include in a presentation,<br />
embed in a printed report, or display in an HTML document. Additional options allow you to select the<br />
appearance of viewports in the resulting image, as well as the color, resolution, and size of the image.<br />
This section describes basic concepts you should understand before sending output to a printer or<br />
to a file.<br />
8.1.1 Printed image formats<br />
<strong>ABAQUS</strong>/<strong>CAE</strong> allows you to print images directly to a Windows printer. The printer driver creates and<br />
sends the necessary information to the printer in whatever format is required.<br />
If Windows printer drivers are not available or if you are using another platform, you can use a print<br />
command to create and send a PostScript file directly to a PostScript printer. You can also save images<br />
in a PostScript (PS), Encapsulated PostScript (EPS), Tag Image File Format (TIFF), Portable Network<br />
Graphics (PNG), or Scalable Vector Graphics (SVG) file. The following list describes these file formats:<br />
PostScript<br />
PostScript is the recognized standard for desktop publishing. PostScript is actually a programming<br />
language whose instructions and data are usually stored in an ASCII format that can be transferred<br />
easily between operating systems. The PostScript format is used when you use a print command to<br />
print to a PostScript printer or when you save the image in a PostScript file. When you select the<br />
PostScript format, <strong>ABAQUS</strong>/<strong>CAE</strong> generates either a compressed raster representation or a vector<br />
representation of your image. For efficiency when producing raster images, you should minimize<br />
the size of your image and limit the resolution of the image to, at most, the resolution of the device<br />
on which the image is to be printed or displayed.<br />
8–1
UNDERSTANDING PRINTING<br />
Encapsulated PostScript<br />
Encapsulated PostScript (EPS) is a variation of PostScript that describes a single graphic designed<br />
to be included in a larger document without modification. EPS files are identical to PostScript files<br />
except for some information that describes the size and positioning of the image. As a result, the<br />
above discussion about vector and raster representations of your image applies equally to the EPS<br />
format. Most word processing and graphics applications support the inclusion of EPS files.<br />
TIFF<br />
Tag Image File Format (TIFF) is a well-established raster image format that is recognized by<br />
many software applications. The TIFF format supports both color and greyscale. TIFF images of<br />
viewports are limited to 8-bit color (256 colors).<br />
PNG<br />
Portable Network Graphics (PNG) is an industry standard for storing raster images. The use of PNG<br />
files has been popularized by the World Wide Web, and PNG images are displayed by most popular<br />
web browsers running on a variety of operating systems. A PNG file consists of color information<br />
and a compressed raster representation of the image. PNG images of viewports are limited to 8-bit<br />
color (256 colors).<br />
SVG<br />
Scalable Vector Graphics (SVG) is an industry-standard vector graphics language written in PDF.<br />
8.1.2 Windows and PostScript image layout<br />
When you print a snapshot of selected viewports directly to a Windows printer or to a PostScript printer<br />
or file, the layout of the image is determined by the available page size, the orientation, and the aspect<br />
ratio of the viewports:<br />
Available page size<br />
The available page size is calculated from the total page size and the margin information that you<br />
supply, as illustrated by the sample dimensions shown in Figure 8–1.<br />
The total page size is determined by the paper size. For a Windows printer, click the<br />
Properties button in the Print dialog box to open the Document Properties dialog box and<br />
change the paper size. For a PostScript printer or file, click the PS Options button in the Print<br />
dialog box to change the paper size.<br />
Orientation<br />
The orientation of your page can be either portrait or landscape.<br />
8–2
Aspect ratio<br />
8.5"<br />
paper<br />
size<br />
1"<br />
0.5"<br />
0.5"<br />
;;<br />
;;<br />
;;<br />
11" 10"<br />
margin<br />
size<br />
7"<br />
0.5"<br />
available<br />
page<br />
size<br />
Figure 8–1 The available page size.<br />
UNDERSTANDING PRINTING<br />
The aspect ratio is the ratio between the overall width and the overall height of the viewports that<br />
you select for printing. <strong>ABAQUS</strong>/<strong>CAE</strong> always maintains the aspect ratio of the objects, as shown<br />
in Figure 8–2. You can control the aspect ratio by manipulating the viewports on the canvas before<br />
printing them.<br />
available<br />
page size<br />
image printed<br />
using portrait<br />
orientation<br />
image printed<br />
using landscape<br />
orientation<br />
Figure 8–2 Scaling the objects to maintain the aspect ratio.<br />
The default method for determining the image size on Windows printers—the only method for<br />
determining the image size on PostScript printers and files—scales the image to fit the aspect ratio<br />
and the available page size.<br />
For detailed instructions, see “Customizing the image sent to a Windows printer,” Section 8.2.5,<br />
and “Customizing the image sent to a PostScript printer or file,” Section 8.2.6, in the online version of<br />
this manual.<br />
8–3
UNDERSTANDING PRINTING<br />
8.1.3 Windows printer image size<br />
When you print a snapshot of selected viewports directly to a Windows printer, the image size is<br />
determined by one of three methods:<br />
Fit to page<br />
Use this method to scale the printed image to fit within the available page size. This method is used<br />
by default.<br />
Use size on screen<br />
Use this method to match the printed image size to the current size on the canvas. If the image<br />
size exceeds the available page size, you must resize the image, change the page size or margins, or<br />
select a different method to print your image.<br />
Use settings<br />
Use this method to specify the size of the printed image directly. You specify either the width or the<br />
height, and <strong>ABAQUS</strong>/<strong>CAE</strong> adjusts the other dimension to maintain the image aspect ratio. If the<br />
image exceeds the available page size, you must resize the image, change the page size or margins,<br />
or select a different method to print the image.<br />
For detailed instructions, see “Customizing the image sent to a Windows printer,” Section 8.2.5, in the<br />
online version of this manual.<br />
8.1.4 EPS, TIFF, PNG, and SVG image size<br />
When you print a snapshot of selected viewports to an Encapsulated PostScript (EPS), TIFF, PNG, or<br />
SVG format file, <strong>ABAQUS</strong>/<strong>CAE</strong> determines the size of the image based on the size you specify and the<br />
overall aspect ratio of the viewports. You can control the aspect ratio by manipulating the viewports on<br />
the canvas.<br />
In the options dialog box (EPS Options, TIFF Options, PNG Options, orSVG Options) you<br />
can choose one of the following methods to specify the size of the printed image:<br />
Use the size of the image on the screen. (<strong>ABAQUS</strong>/<strong>CAE</strong> indicates the current image size in the<br />
options dialog box.) This method is the default.<br />
Set the width or height. You specify only one dimension; <strong>ABAQUS</strong>/<strong>CAE</strong> computes the other<br />
dimension to maintain the aspect ratio of the viewports. When you are creating an EPS-format<br />
file, you specify the width or height in either inches or millimeters. When you are creating a TIFF,<br />
PNG, or SVG format file, you specify the width or height in screen pixels; increasing the number<br />
of pixels increases the image size. The maximum image size allowed is 1280 × 1024 pixels.<br />
8–4
UNDERSTANDING PRINTING<br />
For detailed instructions, see “Customizing the image saved in an Encapsulated PostScript file,”<br />
Section 8.2.7, and “Customizing the image saved in TIFF, PNG, or SVG files,” Section 8.2.8, in the<br />
online version of this manual.<br />
8.1.5 Hardcopy image quality<br />
When you print a snapshot of selected viewports directly to a PostScript printer or save it in a PostScript<br />
or Encapsulated PostScript (EPS) file, <strong>ABAQUS</strong>/<strong>CAE</strong> creates either a vector or raster representation of<br />
the image (for more information, see “Printed image formats,” Section 8.1.1).<br />
Vector representation images are resolution independent, so their quality depends only on the<br />
resolution of your printer.<br />
For PostScript and EPS images, you can use the Resolution field in the corresponding options<br />
dialog box to specify the resolution of the image you save or print. At higher resolution, raster images<br />
appear to be smoother and less jagged. Low-resolution vector images may have holes if scaled to a larger<br />
size.<br />
Although a higher resolution image has higher quality, more data are required to define the image;<br />
the resulting file can consume a large amount of disk space. A lower resolution image will normally print<br />
and display faster. In general, you should select the lowest resolution that still produces an acceptable<br />
image. You may want to save a lower resolution image while you produce draft copies of your work and<br />
switch to a higher resolution for the finished version.<br />
The resolution of your printer sets an upper limit on the printed image resolution. For example, if<br />
you save an image at a resolution of 600 dots per inch (dpi) and print it on a printer that has a resolution<br />
of 300 dpi, the printed image will have a resolution of only 300 dpi.<br />
Raster representation image quality may also be affected by changes you make to the image with<br />
external software after the image has been created, such as scaling and rotation. Scaling and rotation may<br />
distort a raster image. Consequently, before you print a raster representation of your image, you should<br />
adjust the viewports on your canvas to match the dimensions and orientation that will appear in the final<br />
application. Scaling and rotation do not distort or diminish the quality of vector representation images.<br />
For vector representation PostScript and EPS images, you can use the Shading Quality field in the<br />
corresponding options dialog box to specify the quality of the lighting on curved surfaces in the image.<br />
This option does not affect the image resolution or the file size. A finer shading quality will produce<br />
an image closer to the raster representation. A coarser shading quality will normally print and display<br />
faster. Similar to the resolution for raster images, you should select the coarsest shading quality that still<br />
produces an acceptable image.<br />
Vector PostScript and EPS images do not support translucency; all translucent or transparent objects<br />
will appear opaque when printed using vector PostScript or EPS format.<br />
8–5
UNDERSTANDING PRINTING<br />
8.1.6 Importing <strong>ABAQUS</strong>/<strong>CAE</strong> images into other software products<br />
Many popular software applications, such as word processors, allow you to import files containing<br />
graphic images generated by <strong>ABAQUS</strong>/<strong>CAE</strong>; and most of these applications allow you to preview the<br />
imported image. In addition, if you are using a Windows system, you can use [Ctrl]+C to copy the image<br />
in the current viewport to the system clipboard and [Ctrl]+V to paste it into another application. Windows<br />
stores the image in the clipboard in a bitmap (.bmp) format at the resolution of the screen. Although<br />
the image quality will be satisfactory when viewed online, it may be unacceptable when printed. If you<br />
expect to print an image, you should save it in PostScript or Encapsulated PostScript format.<br />
8–6
Part II Working with <strong>ABAQUS</strong>/<strong>CAE</strong> model<br />
databases, models, and files<br />
Almost every modeling operation you perform while working in an <strong>ABAQUS</strong>/<strong>CAE</strong> module contributes to the<br />
definition of a model in a model database. This part describes <strong>ABAQUS</strong>/<strong>CAE</strong> models and model databases,<br />
the files created by the modeling process, and how you work with these models and files. The following topics<br />
are covered:<br />
Chapter 9, “Understanding and working with <strong>ABAQUS</strong>/<strong>CAE</strong> models, model databases, and files”<br />
Chapter 10, “Importing and exporting geometry data and models”
WHAT IS AN <strong>ABAQUS</strong>/<strong>CAE</strong> MODEL DATABASE?<br />
9. Understanding and working with <strong>ABAQUS</strong>/<strong>CAE</strong> models,<br />
model databases, and files<br />
A finished model contains all the data that <strong>ABAQUS</strong>/<strong>CAE</strong> needs to create and submit the analysis<br />
to <strong>ABAQUS</strong>/Standard or <strong>ABAQUS</strong>/Explicit. Models are stored in a model database. This chapter<br />
discusses models and model databases and describes the various files that <strong>ABAQUS</strong>/<strong>CAE</strong> generates<br />
and reads. The following topics are covered:<br />
“What is an <strong>ABAQUS</strong>/<strong>CAE</strong> model database?,” Section 9.1<br />
“What is an <strong>ABAQUS</strong>/<strong>CAE</strong> model?,” Section 9.2<br />
“Accessing an output database on a remote computer,” Section 9.3<br />
“Understanding the files generated by creating and analyzing a model,” Section 9.4<br />
“<strong>ABAQUS</strong>/<strong>CAE</strong> command files,” Section 9.5<br />
In addition, the following sections are available in the online version of this manual:<br />
“Using the File menu,” Section 9.6<br />
“Managing model and output databases,” Section 9.7<br />
“Managing models,” Section 9.8<br />
“Controlling the input file generated by <strong>ABAQUS</strong>/<strong>CAE</strong>,” Section 9.9<br />
“Managing macros,” Section 9.10<br />
9.1 What is an <strong>ABAQUS</strong>/<strong>CAE</strong> model database?<br />
A model database (file extension .cae) stores models and analysis jobs. (For more information on<br />
analysis jobs, see “Understanding analysis jobs,” Section 18.2.) You can have multiple model databases<br />
stored on your workstation or network, but <strong>ABAQUS</strong>/<strong>CAE</strong> can work on only one of them at any time. A<br />
model database can contain more than one model; if you plan to work on multiple models simultaneously,<br />
they must be stored in one model database. The model database in use is known as the current model<br />
database; <strong>ABAQUS</strong>/<strong>CAE</strong> displays the name of the current model database across the top of the main<br />
window, as shown in Figure 9–1.<br />
When you first start <strong>ABAQUS</strong>/<strong>CAE</strong>, the Start Session dialog box allows you to either create a<br />
new, empty model database or to open an existing model database. Anything you create or define in<br />
<strong>ABAQUS</strong>/<strong>CAE</strong> is stored in this model database. You save the contents by selecting File→Save or<br />
File→Save As from the main menu bar.<br />
<strong>ABAQUS</strong>/<strong>CAE</strong> never saves the model database unless you perform an explicit save operation;<br />
there is no timer-based automatic saving, for example. However, while you work on your model,<br />
<strong>ABAQUS</strong>/<strong>CAE</strong> maintains a record of all the operations that changed the model database. Although<br />
you may not have saved the model database, you can always replay the operations that replicate its<br />
9–1
WHAT IS AN <strong>ABAQUS</strong>/<strong>CAE</strong> MODEL?<br />
Figure 9–1 <strong>ABAQUS</strong>/<strong>CAE</strong> displays the model database name and the model name.<br />
current state. For more information on recreating the model database, see “Recreating an unsaved<br />
model database,” Section 9.5.3. <strong>ABAQUS</strong>/<strong>CAE</strong> is backward compatible and can open model databases<br />
created by previous versions of <strong>ABAQUS</strong>/<strong>CAE</strong>.<br />
After you begin an <strong>ABAQUS</strong>/<strong>CAE</strong> session, you can open an existing model database by selecting<br />
File→Open from the main menu bar, or you can create a new model database by selecting File→New.<br />
If you open or create another model database after you have made changes to the current one,<br />
<strong>ABAQUS</strong>/<strong>CAE</strong> asks if you want to save the changes before it closes the current model database.<br />
For detailed instructions on creating and saving model databases, see “Managing model and output<br />
databases,” Section 9.7, in the online version of this manual.<br />
9.2 What is an <strong>ABAQUS</strong>/<strong>CAE</strong> model?<br />
This section describes an <strong>ABAQUS</strong>/<strong>CAE</strong> model.<br />
9.2.1 What does an <strong>ABAQUS</strong>/<strong>CAE</strong> model contain?<br />
An <strong>ABAQUS</strong>/<strong>CAE</strong> model contains the following kinds of objects:<br />
parts<br />
materials and sections<br />
assembly<br />
9–2
sets and surfaces<br />
steps<br />
loads, boundary conditions, and fields<br />
interactions and their properties<br />
WHAT IS AN <strong>ABAQUS</strong>/<strong>CAE</strong> MODEL?<br />
meshes<br />
A model database can contain any number of models so that you can keep all models related<br />
to a single problem in one database. (For more information, see “What is an <strong>ABAQUS</strong>/<strong>CAE</strong> model<br />
database?,” Section 9.1.) You can open multiple models from the model database at the same time, and<br />
you can work on different models in different viewports. The viewport title bar (if visible) displays<br />
the name of the model associated with the viewport. The model associated with the current viewport<br />
is called the current model, and there is only one current model. Figure 9–1 shows two viewports<br />
displaying two different models (high-speed and low-speed) in the same model database<br />
(crankshaft.cae); the current viewport in Figure 9–1 is displaying the high-speed model.<br />
You use the Model Manager or the Model menu items from the main menu bar to create and<br />
manage your models. You use the Model list located under the toolbar to switch to a different model in<br />
the current model database.<br />
You can create a copy of a model within a model database; in addition, you can copy the following<br />
objects between models:<br />
Sketches<br />
Parts (part sets are also copied)<br />
Materials<br />
Sections<br />
Amplitudes<br />
However, you cannot copy a model from one model database to another. For detailed instructions, see<br />
“Manipulating models within a model database,” Section 9.8.1, and “Copying objects between models,”<br />
Section 9.8.3, in the online version of this manual.<br />
<strong>ABAQUS</strong>/<strong>CAE</strong> checks that your model is complete when you submit it for analysis. For example, if<br />
you request a dynamic analysis, you must specify the density of the materials so that the mass and inertia<br />
properties of the model can be calculated. If you did not provide a material density in the Property<br />
module, the Job module reports an error; for more information, see “Monitoring the progress of an<br />
analysis job,” Section 18.2.6.<br />
In some modules <strong>ABAQUS</strong>/<strong>CAE</strong> does not support functionality from <strong>ABAQUS</strong>/Standard or<br />
<strong>ABAQUS</strong>/Explicit that you may want to include in the analysis. You may be able to add such<br />
functionality by using the Keywords Editor to edit the <strong>ABAQUS</strong>/Standard and <strong>ABAQUS</strong>/Explicit<br />
keywords associated with a model. Select Model→Edit Keywords→model name from the main<br />
menu bar to start the Keywords Editor. (You can review the keywords supported by <strong>ABAQUS</strong>/<strong>CAE</strong> by<br />
selecting Help→Keyword Browser from the main menu bar.)<br />
You can specify that a model uses information from a previous analysis. When you submit the<br />
model for analysis, <strong>ABAQUS</strong>/<strong>CAE</strong> continues the analysis from a selected step. For more information,<br />
9–3
ACCESSING AN OUTPUT DATABASE ON A REMOTE COMPUTER<br />
see “Configuring restart output requests,” Section 14.12.2, in the online version of this manual, and<br />
“Restarting an analysis,” Section 18.3.<br />
9.2.2 What are the model attributes?<br />
The model attributes describe characteristics of a model and are stored with a model in the model<br />
database. The following list describes the attributes of an <strong>ABAQUS</strong>/<strong>CAE</strong> model:<br />
The description of the model. If you have many similar models in a model database, you can use<br />
the model description to distinguish between the models. The description that you enter is stored<br />
with the model attributes; the description is not written to the input file or to the output database.<br />
The physical constants for the model. You can enter values for the absolute zero temperature and<br />
the Stefan-Boltzmann constant. These values are needed to specify surface emissivity and radiation<br />
conditions in heat transfer analyses.<br />
Restart information that will start the analysis using data from a previous analysis. You can specify<br />
the following:<br />
– The name of the job from which <strong>ABAQUS</strong>/<strong>CAE</strong> will read the restart information.<br />
– The name of the step from which <strong>ABAQUS</strong>/<strong>CAE</strong> will restart the analysis.<br />
– The increment or the interval of the step from which <strong>ABAQUS</strong>/<strong>CAE</strong> will restart the analysis.<br />
For more information, see “Restarting an analysis,” Section 18.3, and “Restarting an analysis,”<br />
Section 7.1.1 of the <strong>ABAQUS</strong> Analysis User’s <strong>Manual</strong>.<br />
Submodel information that will be used to drive submodel boundary conditions in the model. You<br />
can specify the following:<br />
– The job from which the global solution will be used to drive the submodel boundary conditions.<br />
– Whether a shell global model will be used to drive a solid submodel.<br />
For more information, see “Submodeling,” Section 21.8.<br />
Select Model→Edit Attributes→model name from the main menu bar to edit the attributes of<br />
the selected model. For more information, see “Editing model attributes,” Section 9.8.4, in the online<br />
version of this manual.<br />
9.3 Accessing an output database on a remote computer<br />
This section describes how you can create and start a network connector. You can use the network<br />
connector to navigate the directory structure on a remote host and to access a remote output database.<br />
9–4
ACCESSING AN OUTPUT DATABASE ON A REMOTE COMPUTER<br />
9.3.1 What is a network ODB connector?<br />
A network ODB connector creates a connection to a remote machine and allows you to access a remote<br />
output database. For example, you can submit an analysis to a high-performance UNIX system and view<br />
the results on a local Windows workstation while the analysis is still running.<br />
You can create a network ODB connector from any platform—Windows, UNIX, or Linux.<br />
However, the network ODB server must reside on a UNIX or Linux platform; you cannot access<br />
an output database that resides on a remote Windows system. You can access only a remote output<br />
database; you cannot access a remote model database.<br />
Select File→Network ODB Connector→Create from the main menu bar to create a connection<br />
with a directory on a remote host. When you are creating a network ODB connector, you can use<br />
<strong>ABAQUS</strong>/<strong>CAE</strong> to automatically start the network ODB server and to establish the communication<br />
port numbers on the host and remote systems. Alternatively, you can start the network ODB server<br />
manually from the command line using the abaqus networkDBConnector execution procedure.<br />
If you start the server from the command line, you enter the communication port number returned<br />
by the execution procedure when you subsequently create the network ODB connector. For more<br />
information, see “Execution procedure for network output database file connector,” Section 3.2.15 of<br />
the <strong>ABAQUS</strong> Analysis User’s <strong>Manual</strong>.<br />
After you create a network ODB connector, you must start it by selecting File→Network ODB<br />
Connector→Start→Connector name from the main menu bar. The remote system must have<br />
<strong>ABAQUS</strong> installed for <strong>ABAQUS</strong>/<strong>CAE</strong> to establish the network connection. For more information,<br />
see “Creating a network ODB connector,” Section 9.7.3, and “Managing network ODB connectors,”<br />
Section 9.7.5, in the online version of this manual.<br />
After you create and start a network connector, you can use it to navigate the directory structure<br />
on a remote host. When you select File→Open from the main menu bar to open a database from<br />
<strong>ABAQUS</strong>/<strong>CAE</strong>, a Network connectors entry appears under Directory in the file selection dialog box.<br />
The entry appears regardless of whether you are trying to open an output database or a model database;<br />
however, you cannot use a network connector when opening a model database. For more information,<br />
see “Using file selection dialog boxes,” Section 3.2.10.<br />
The network connector allows you to do the following:<br />
Open a remote output database in read-only mode, and view the contents of the output database<br />
using the Visualization module. For more information, see “Opening a model database or an output<br />
database,” Section 9.7.2, in the online version of this manual.<br />
The behavior of the Visualization module does not change when the output database is remote;<br />
for example, you can view the output database while the analysis is running on a remote machine,<br />
and more than one user can view the output database. However, you cannot click Results in the<br />
Job Manager to open the remote output database associated with a remote analysis.<br />
Import a part from a remote output database. For more information, see “Importing parts,”<br />
Section 10.7.2, in the online version of this manual.<br />
9–5
ACCESSING AN OUTPUT DATABASE ON A REMOTE COMPUTER<br />
Import a model from a remote output database. For more information, see “Importing a model from<br />
an output database,” Section 10.5.2.<br />
Upgrade a remote output database.<br />
After most Visualization module operations and during animations, <strong>ABAQUS</strong>/<strong>CAE</strong> monitors the<br />
output database for updated results and updates the current viewport accordingly. If you are displaying<br />
data from a remote output database, the performance of <strong>ABAQUS</strong>/<strong>CAE</strong> may be degraded if the time<br />
taken to monitor the database over the network is significant. To increase the performance, you can<br />
reduce the frequency with which <strong>ABAQUS</strong>/<strong>CAE</strong> monitors the output database for updates or you can<br />
disable the monitoring. For more information, see “Controlling results caching,” Section 24.4.10, in the<br />
online version of this manual.<br />
9.3.2 How secure is the access to a network ODB connector?<br />
<strong>ABAQUS</strong>/<strong>CAE</strong> maintains a secure connection to the network ODB connector by generating a key that<br />
is passed back and forth between the server and the client. If a file called .abaqus_net_passwd<br />
is present in your home directory on the remote server, <strong>ABAQUS</strong>/<strong>CAE</strong> uses the password in the file<br />
for authentication instead of the key generated by <strong>ABAQUS</strong>/<strong>CAE</strong>. <strong>ABAQUS</strong>/<strong>CAE</strong> checks that you are<br />
the only user with permission to read and write to the password file. In addition, you must update the<br />
file after 30 days, and the password must be at least eight characters long. <strong>ABAQUS</strong> uses password<br />
files to authenticate the connection between the client and the server if you start the network ODB server<br />
manually. These files are described in “Execution procedure for network output database file connector,”<br />
Section 3.2.15 of the <strong>ABAQUS</strong> Analysis User’s <strong>Manual</strong>.<br />
9.3.3 Tuning the cache size to increase the performance of a network<br />
ODB<br />
When you start an <strong>ABAQUS</strong>/<strong>CAE</strong> session, a cache is created in the scratch file directory. <strong>ABAQUS</strong>/<strong>CAE</strong><br />
uses this cache for local data storage when you use a network ODB connector to read from a remote output<br />
database. The cache greatly increases the performance of the Visualization module in <strong>ABAQUS</strong>/<strong>CAE</strong><br />
when accessing data from the remote output database.<br />
<strong>ABAQUS</strong>/<strong>CAE</strong> allows the cache to grow to a size that is sufficient to contain all of the data in<br />
all of the open remote output databases. However, <strong>ABAQUS</strong>/<strong>CAE</strong> limits the cache size to 80% of the<br />
total free space in the directory. For example, if the scratch directory has 35 gigabytes of unused space,<br />
<strong>ABAQUS</strong>/<strong>CAE</strong> will allow the cache to grow to 28 gigabytes. Alternatively, you can limit the size of<br />
the cache using the nodb_cache_limit parameter in the <strong>ABAQUS</strong> environment file, abaqus_v6.env.<br />
You must set the nodb_cache_limit parameter to the number of megabytes to which the cache size will<br />
be limited. For example,<br />
nodb_cache_limit=20000<br />
9–6
UNDERSTANDING THE FILES GENERATED BY CREATING AND ANALYZING A MODEL<br />
will set the maximum cache size to 20 gigabytes. <strong>ABAQUS</strong>/<strong>CAE</strong> uses this cache space only as needed<br />
during a session, and the actual cache size may be significantly less than the limit you specified. The<br />
minimum value of nodb_cache_limit is 500, indicating that the cache size is limited to 500 megabytes.<br />
If you set the maximum cache size to be greater than the available free space, <strong>ABAQUS</strong>/<strong>CAE</strong> reduces<br />
it to a value that is equal to the available free space.<br />
<strong>ABAQUS</strong>/<strong>CAE</strong> uses the cache to increase its performance when reading data from a remote<br />
output database. The speed at which data can be accessed over a network is significantly lower than the<br />
speed at which data can be accessed from a local disk drive. As a result, the performance of remote<br />
output databases will be significantly slower than the performance of a local output database. The cache<br />
reduces this performance difference by retaining data that have been transferred over the network,<br />
thereby reducing the need for data transfer over the network. However, if the cache is not large enough,<br />
<strong>ABAQUS</strong>/<strong>CAE</strong> will have to transfer more data over the network and performance will suffer.<br />
In most cases you will not have to tune the size of the cache using the nodb_cache_limit parameter.<br />
However, you may have to reduce the size of the cache if it is consuming too much disk space and<br />
reducing the speed of other applications on your system. Similarly, you may have to increase the size<br />
of the cache if it is too small to support all of your remote output databases and the performance of<br />
<strong>ABAQUS</strong>/<strong>CAE</strong> is degraded. If you cannot increase the size of the cache, you should close some of your<br />
remote output databases.<br />
If the desired cache size is larger than the space available in the scratch file directory, you can<br />
move the scratch file directory to a larger disk drive using the <strong>ABAQUS</strong> scratch environment file<br />
parameter. For more information, see “Using the <strong>ABAQUS</strong> environment settings,” Section 3.4.1 of the<br />
<strong>ABAQUS</strong> Analysis User’s <strong>Manual</strong>, and “Managing memory and disk use in <strong>ABAQUS</strong>,” Section 3.5.1<br />
of the <strong>ABAQUS</strong> Analysis User’s <strong>Manual</strong>.<br />
9.4 Understanding the files generated by creating and analyzing a<br />
model<br />
When you start a session and begin defining your model, <strong>ABAQUS</strong>/<strong>CAE</strong> generates the following file:<br />
The replay file (abaqus.rpy)<br />
The replay file contains <strong>ABAQUS</strong>/<strong>CAE</strong> commands that record almost every modeling operation<br />
you perform during a session. For more information, see “Replaying an <strong>ABAQUS</strong>/<strong>CAE</strong> session,”<br />
Section 9.5.1.<br />
When you select File→Save from the main menu bar and save the model database, <strong>ABAQUS</strong>/<strong>CAE</strong><br />
saves the following files:<br />
The model database file (model_database_ name.cae)<br />
The model database file contains models and analysis jobs. For more information, see “What is an<br />
<strong>ABAQUS</strong>/<strong>CAE</strong> model database?,” Section 9.1.<br />
9–7
UNDERSTANDING THE FILES GENERATED BY CREATING AND ANALYZING A MODEL<br />
The journal file (model_database_ name.jnl)<br />
The journal file contains the <strong>ABAQUS</strong>/<strong>CAE</strong> commands that will replicate the model database that<br />
was saved to disk. For more information, see “Recreating a saved model database,” Section 9.5.2.<br />
When you continue to work on your model, <strong>ABAQUS</strong>/<strong>CAE</strong> continues to record your actions in the replay<br />
file. In addition, <strong>ABAQUS</strong>/<strong>CAE</strong> saves the following file:<br />
The recover file (model_database_ name.rec)<br />
The recover file contains the <strong>ABAQUS</strong>/<strong>CAE</strong> commands that will replicate the version of the model<br />
database in memory. The model database recovery file contains only the commands that changed<br />
the model database since you last saved it. For more information, see “Recreating an unsaved model<br />
database,” Section 9.5.3.<br />
When you submit a job for analysis, <strong>ABAQUS</strong>/Standard and <strong>ABAQUS</strong>/Explicit create a set of<br />
files; for a complete list of these files, see “File extensions used by <strong>ABAQUS</strong>,” Section 3.6.1<br />
of the <strong>ABAQUS</strong> Analysis User’s <strong>Manual</strong>. The following list describes some of the files that<br />
<strong>ABAQUS</strong>/Standard and <strong>ABAQUS</strong>/Explicit create and their relationship to <strong>ABAQUS</strong>/<strong>CAE</strong>:<br />
Inputfiles(job_name.inp)<br />
<strong>ABAQUS</strong>/<strong>CAE</strong> generates an input file that is read by <strong>ABAQUS</strong>/Standard or <strong>ABAQUS</strong>/Explicit<br />
when you submit a job for analysis. For more information, see “Basic steps for analyzing a model,”<br />
Section 18.2.1.<br />
Output database files (job_name.odb)<br />
Output database files contain the results from your analysis. You use the Step module’s output<br />
request managers to choose which variables are written to the output database during the analysis<br />
and at what rate. An output database is associated with the job you submit from the Job module; for<br />
example, if you named your job FrictionLoad, the analysis creates an output database called<br />
FrictionLoad.odb.<br />
When you open an output database, <strong>ABAQUS</strong>/<strong>CAE</strong> loads the Visualization module and allows<br />
you to view a graphical representation of the contents. You can also import a part from an output<br />
database as an orphan mesh. You can save X–Y data objects to an output database file if you open<br />
the file with write permission; otherwise, you cannot modify the contents of the output database<br />
once it has been created.<br />
The output database lock file (job_name.lck)<br />
Thelockfile(job_name.lck) is written whenever an output database file is opened with write<br />
access, including when an analysis is running and writing output to an output database file. The lock<br />
file prevents you from having simultaneous write permission to the output database from multiple<br />
sources. It is deleted automatically when the output database file is closed or when the analysis that<br />
creates it ends.<br />
9–8
UNDERSTANDING THE FILES GENERATED BY CREATING AND ANALYZING A MODEL<br />
The restart file (job_name.res)<br />
The restart file is used to continue an analysis that stopped before it was complete. You use the Step<br />
module to specify which analysis steps should write restart information and how often. If you are<br />
using <strong>ABAQUS</strong>/Explicit, the restart information you supply in the Step module controls the data<br />
written to the state file (job_name.abq). For more information, see “Configuring restart output<br />
requests,” Section 14.12.2, in the online version of this manual.<br />
The data file (job_name.dat)<br />
The data file contains printed output from the analysis input file processor, as well as printed output<br />
of selected results written during the analysis. <strong>ABAQUS</strong>/<strong>CAE</strong> automatically requests that the<br />
default printed output for the current analysis procedure be generated at the end of each step; you<br />
cannot use <strong>ABAQUS</strong>/<strong>CAE</strong> to exert any additional control over the contents of the data file.<br />
The message file (job_name.msg)<br />
The message file contains diagnostic or informative messages about the progress of the solution.<br />
You can control the diagnostic information that is output to the message file using the Step module.<br />
For more information, see “Diagnostic printing,” Section 14.5.3.<br />
The status file (job_name.sta)<br />
The status file (job_name.sta) contains information about the progress of the analysis. In addition,<br />
you use the Step module to request that the value of a single degree of freedom at a single node<br />
be output to the status file. For more information, see “Degree of freedom monitor requests,”<br />
Section 14.5.4.<br />
The results file (job_name.fil)<br />
The results file contains selected results from the analysis in a format that can be read by other<br />
applications, such as postprocessing programs. A submodel analysis can read the global model<br />
results from either an output database or a results file. By default, an analysis from <strong>ABAQUS</strong>/<strong>CAE</strong><br />
does not create a results file. For more information, see “Submodeling,” Section 7.3 of the<br />
<strong>ABAQUS</strong> Analysis User’s <strong>Manual</strong>, and “Submodeling,” Section 21.8.<br />
Note: The errors and warnings that <strong>ABAQUS</strong>/Standard and <strong>ABAQUS</strong>/Explicit write to the data,<br />
message, and status files while analyzing a job can be monitored by the Job module; for more<br />
information, see “Monitoring the progress of an analysis job,” Section 18.2.6.<br />
When you open an output database file in the Visualization module and create new field output variables<br />
(see “Creating new field output,” Section 24.5, for more information), <strong>ABAQUS</strong>/<strong>CAE</strong> generates the<br />
following file:<br />
The scratch output database file (job_name.ods)<br />
The scratch output database file (job_name.ods) contains a “session step” in which field output<br />
variables that you create (by operating on either fields or frames) are saved. This file is deleted<br />
9–9
<strong>ABAQUS</strong>/<strong>CAE</strong> COMMAND FILES<br />
automatically when the original output database file (from which the field output originates) is closed<br />
or when the <strong>ABAQUS</strong>/<strong>CAE</strong> session ends.<br />
9.5 <strong>ABAQUS</strong>/<strong>CAE</strong> command files<br />
This section describes the command files that you can use to reproduce your work and to customize<br />
<strong>ABAQUS</strong>/<strong>CAE</strong>.<br />
9.5.1 Replaying an <strong>ABAQUS</strong>/<strong>CAE</strong> session<br />
Almost every operation that you perform in <strong>ABAQUS</strong>/<strong>CAE</strong> is recorded automatically in the replay file<br />
(abaqus.rpy) in the form of <strong>ABAQUS</strong> Scripting Interface commands. Executing the replay file is<br />
equivalent to replaying the original sequence of operations including any redundant procedures and any<br />
mistakes and subsequent corrections that you made. The replay file also includes canvas operations, such<br />
as creating a new viewport.<br />
<strong>ABAQUS</strong>/<strong>CAE</strong> retains the five most recent versions of the replay file. The most recent version of<br />
the replay file is called abaqus.rpy; it is created when you start a session. The four older versions<br />
have a number appended to the end of the file name; the file name with the lowest number indicates the<br />
oldest replay file, and the file name with the highest number indicates the second most recent replay file.<br />
You can execute the commands in a replay file when you start <strong>ABAQUS</strong>/<strong>CAE</strong> or during a session;<br />
however, the result may be different if the replay file generates an error.<br />
From the <strong>ABAQUS</strong> execution procedure<br />
To run a replay file from the <strong>ABAQUS</strong> execution procedure, type abaqus cae (or abaqus<br />
viewer) replay=replay_file_name.rpy. If executing the replay file generates an error,<br />
<strong>ABAQUS</strong>/<strong>CAE</strong> ignores the error and continues to the next command in the replay file. As a result,<br />
<strong>ABAQUS</strong>/<strong>CAE</strong> always attempts to execute every command in the replay file.<br />
During an <strong>ABAQUS</strong>/<strong>CAE</strong> session<br />
To run a replay file during a session, select File→Run Script from the main menu bar. If the replay<br />
file generates an error, <strong>ABAQUS</strong>/<strong>CAE</strong> stops executing the replay file and displays an error message<br />
in the command area. It is recommended that you run a replay file from the <strong>ABAQUS</strong> execution<br />
procedure.<br />
9.5.2 Recreating a saved model database<br />
When you save a model database (by selecting File→Save or File→Save As from the main menu bar),<br />
<strong>ABAQUS</strong>/<strong>CAE</strong> also saves a model database journal file (model_database_name.jnl) containing the<br />
<strong>ABAQUS</strong> Scripting Interface commands that will recreate the model database. Should the saved model<br />
9–10
<strong>ABAQUS</strong>/<strong>CAE</strong> COMMAND FILES<br />
database become corrupted, you can recreate it by starting <strong>ABAQUS</strong>/<strong>CAE</strong> with the recover option. (Type<br />
abaqus cae recover=model_database_name.jnl.) The recover option executes the commands<br />
in the specified model database journal file.<br />
The model database journal file differs from the replay file in that it does not contain every operation<br />
performed during a session. The model database journal file contains only the commands that change the<br />
saved model database; for example, commands that create or edit a part, change the time incrementation<br />
of an analysis step, or modify the mesh. Operations that do not change the model database are not saved<br />
in the journal file; for example, sending an image to a printer, creating a viewport, rotating the model, or<br />
viewing results in the Visualization module.<br />
As you continue to work on your model, the model database in memory will differ from the most<br />
recently saved model database. The model database journal file is updated only when you perform an<br />
explicit save of the model database using File→Save or File→Save As. If you copy the model database<br />
to a different location, you should also copy the associated model database journal file. Otherwise, you<br />
will not be able to recreate the model database.<br />
9.5.3 Recreating an unsaved model database<br />
After you save the model database and continue to work on your model, <strong>ABAQUS</strong>/<strong>CAE</strong> saves a<br />
model database recovery file (model_database_name.rec) containing <strong>ABAQUS</strong> Scripting Interface<br />
commands that will recreate the version of the model database in memory. The model database recovery<br />
file contains only the commands that changed the model database since you last saved it. The model<br />
database recovery file is similar to the model database journal file in that it contains only the commands<br />
that change the contents of the model database.<br />
You usually use the recovery file to recreate a model database that was lost due to a catastrophic<br />
interruption of your <strong>ABAQUS</strong>/<strong>CAE</strong> session; for example, as a result of a loss of power to your computer.<br />
If you have not yet saved the current model database, <strong>ABAQUS</strong>/<strong>CAE</strong> creates a model database recovery<br />
file called abaqus.rec. When you restart <strong>ABAQUS</strong>/<strong>CAE</strong>, it detects the presence of a model database<br />
recovery file called abaqus.rec and asks if you want to recreate the model database before continuing.<br />
The recovery behavior is similar after you save the model database. When you perform the save<br />
operation, <strong>ABAQUS</strong>/<strong>CAE</strong> copies the model database recovery file to a new model database journal<br />
file and deletes the recovery file. As you continue to work on your model, <strong>ABAQUS</strong>/<strong>CAE</strong> creates a<br />
new model database recovery file called model_database_name.rec. If you restart <strong>ABAQUS</strong>/<strong>CAE</strong><br />
after a catastrophic interruption of your session, <strong>ABAQUS</strong>/<strong>CAE</strong> does not detect the presence of the<br />
model database recovery file until you open the model database called model_database_name.cae.<br />
<strong>ABAQUS</strong>/<strong>CAE</strong> then asks if you wish to restore the model database before continuing.<br />
9.5.4 Creating and running your own scripts<br />
Almost every operation that you perform during an <strong>ABAQUS</strong>/<strong>CAE</strong> session can be duplicated by a script<br />
(script_name.py) containing a set of <strong>ABAQUS</strong> Scripting Interface commands. Conversely, running a<br />
9–11
<strong>ABAQUS</strong>/<strong>CAE</strong> COMMAND FILES<br />
script from within <strong>ABAQUS</strong>/<strong>CAE</strong> is equivalent to performing the corresponding operations using the<br />
menus, toolboxes, and dialog boxes that <strong>ABAQUS</strong>/<strong>CAE</strong> provides.<br />
You can create scripts that duplicate operations you perform routinely during a session; for example,<br />
you might write a script that defines the material properties of a commonly used material or one that<br />
produces a contour plot of a particular variable shown in a particular view orientation.<br />
<strong>ABAQUS</strong>/<strong>CAE</strong> commands are written in the Python scripting language, and you can use Python to<br />
enhance the scripts generated by <strong>ABAQUS</strong>/<strong>CAE</strong>. Commands are stored as ASCII text in the replay,<br />
journal, and recovery files and in <strong>ABAQUS</strong>/<strong>CAE</strong> scripts that you create. As a result, you can use<br />
a standard text editor to edit the contents of the files. For more information on commands, see the<br />
<strong>ABAQUS</strong> Scripting User’s <strong>Manual</strong>.<br />
To run a script, select File→Run Script from the main menu bar, and select the script to run from<br />
the Run Script dialog box.<br />
Note: You should use the recover option from the <strong>ABAQUS</strong>/<strong>CAE</strong> execution procedure<br />
to run a journal file and recreate a saved model database. (Type abaqus cae<br />
recover=model_database_name.jnl.) Selecting File→Run Script to run a journal file may result<br />
in an incomplete model database.<br />
9.5.5 Creating and running a macro<br />
The Macro Manager allows you to record a sequence of <strong>ABAQUS</strong> Scripting Interface commands in a<br />
macro file while you interact with <strong>ABAQUS</strong>/<strong>CAE</strong>. Each command corresponds to an interaction with<br />
<strong>ABAQUS</strong>/<strong>CAE</strong>, and replaying the macro reproduces the sequence of interactions. You can use a macro<br />
to automate tasks that you find yourself performing repeatedly, such as printing the current viewport or<br />
applying a predefined view. For more information on <strong>ABAQUS</strong> Scripting Interface commands, see the<br />
<strong>ABAQUS</strong> Scripting User’s <strong>Manual</strong>.<br />
Macros are stored in a file called abaqusMacros.py. <strong>ABAQUS</strong>/<strong>CAE</strong> searches three directories<br />
for abaqusMacros.py, in the following order:<br />
The site directory of the <strong>ABAQUS</strong> installation.<br />
Your home directory.<br />
The current working directory.<br />
The abaqusMacros.py file can exist in more than one of these directories. The Macro Manager<br />
contains a list of the existing macros that <strong>ABAQUS</strong>/<strong>CAE</strong> detected in all of the abaqusMacros.py<br />
files. If a macro uses the same name in more than one abaqusMacros.py file, <strong>ABAQUS</strong>/<strong>CAE</strong> uses<br />
the last macro encountered.<br />
To create, delete, or run a macro, select File→Macro Manager from the main menu bar. For more<br />
information, see “Managing macros,” Section 9.10, in the online version of this manual.<br />
9–12
9.5.6 Customizing your <strong>ABAQUS</strong>/<strong>CAE</strong> environment<br />
<strong>ABAQUS</strong>/<strong>CAE</strong> COMMAND FILES<br />
You use the <strong>ABAQUS</strong> environment file (abaqus_v6.env) to specify parameters that control<br />
<strong>ABAQUS</strong>/Standard and <strong>ABAQUS</strong>/Explicit. In addition, you can use the environment file to specify a<br />
set of commands that are executed when you start an <strong>ABAQUS</strong>/<strong>CAE</strong> session. Examples of commands<br />
that configure how you want a job to run on a remote host computer are given in “Submitting a job<br />
remotely,” Section 18.2.7.<br />
9–13
IMPORTING FILES INTO AND EXPORTING FILES FROM <strong>ABAQUS</strong>/<strong>CAE</strong><br />
10. Importing and exporting geometry data and models<br />
This section describes the files that can be imported and exported from <strong>ABAQUS</strong>/<strong>CAE</strong>. In addition,<br />
a troubleshooting guide to geometry import is provided in the technical support area of the <strong>ABAQUS</strong><br />
Home Page (www.abaqus.com). The troubleshooting guide provides information on the recommended<br />
settings in <strong>ABAQUS</strong>/<strong>CAE</strong> and CAD systems for importing geometry data along with some frequently<br />
asked import questions.<br />
The following topics are covered:<br />
“Importing files into and exporting files from <strong>ABAQUS</strong>/<strong>CAE</strong>,” Section 10.1<br />
“Valid parts, precise parts, and tolerance,” Section 10.2<br />
“Controlling the import process,” Section 10.3<br />
“Understanding the contents of an IGES file,” Section 10.4<br />
“What can you import from a model?,” Section 10.5<br />
“A logical approach to successful import,” Section 10.6<br />
In addition, the following sections are available in the online version of this manual:<br />
“Importing sketches and parts,” Section 10.7<br />
“Importing a model,” Section 10.8<br />
“Exporting geometry and model data,” Section 10.9<br />
10.1 Importing files into and exporting files from <strong>ABAQUS</strong>/<strong>CAE</strong><br />
Importing a part into <strong>ABAQUS</strong>/<strong>CAE</strong> from a third-party CAD system is not always a straightforward<br />
process. Your chances of successfully importing a part will be increased if you understand what you are<br />
importing and the limitations of representing the geometry of a part in a file.<br />
10.1.1 What kinds of files can be imported and exported from<br />
<strong>ABAQUS</strong>/<strong>CAE</strong>?<br />
<strong>ABAQUS</strong>/<strong>CAE</strong> reads and writes geometry data stored in the following formats:<br />
ACIS (file_name.sat)<br />
ACIS is a library of solid modeling functions developed by Spatial, and most CAD products can<br />
generate ACIS-format parts. You can import ACIS-format parts, and you can export parts or the<br />
assembly in ACIS format. In addition, you can import and export a sketch from an ACIS file.<br />
For more information, see “Importing parts from an ACIS-format file,” Section 10.7.3; “Importing<br />
10–1
IMPORTING FILES INTO AND EXPORTING FILES FROM <strong>ABAQUS</strong>/<strong>CAE</strong><br />
sketches,” Section 10.7.1; and “Exporting geometry and model data,” Section 10.9, in the online<br />
version of this manual.<br />
CATIA V4 (file_name.model, file_name.catdata, orfile_name.exp)<br />
CATIA is a CAD/CAM/<strong>CAE</strong> software package marketed by IBM and Dassault Systèmes. You<br />
can import CATIA-format parts; however, you cannot export parts from <strong>ABAQUS</strong>/<strong>CAE</strong> in CATIA<br />
format. For more information, see “Importing a part from a CATIA V4-format file,” Section 10.7.4,<br />
in the online version of this manual.<br />
CATIA V5 Elysium Neutral File (file_name.enf_abq)<br />
A translator plug-in is available for CATIA V5 that will generate a geometry file using the Elysium<br />
Neutral File format. For more information, see “Importing a part from an Elysium Neutral file,”<br />
Section 10.7.5, in the online version of this manual. You cannot export parts from <strong>ABAQUS</strong>/<strong>CAE</strong><br />
in Elysium Neutral File format.<br />
I-DEAS Elysium Neutral File (file_name.enf_abq)<br />
<strong>ABAQUS</strong> provides a translator plug-in for I-DEAS that will generate a geometry file using the<br />
Elysium Neutral File format. For more information, see “Importing a part from an Elysium<br />
Neutral file,” Section 10.7.5, in the online version of this manual. You cannot export parts from<br />
<strong>ABAQUS</strong>/<strong>CAE</strong> in Elysium Neutral File format.<br />
IGES (file_name.igs)<br />
The Initial Graphics Exchange Specification (IGES) is a neutral data format designed for graphics<br />
exchange between computer-aided design (CAD) systems.<br />
You can import IGES-format parts, and you can export parts in IGES format. In addition, you<br />
can import and export a sketch from an IGES file. For more information, see “Importing a part<br />
from an IGES-format file,” Section 10.7.6; “Importing sketches,” Section 10.7.1; and “Exporting<br />
geometry and model data,” Section 10.9, in the online version of this manual.<br />
The IGES-format allows for many interpretations, and most of the parts that you import into<br />
<strong>ABAQUS</strong>/<strong>CAE</strong> using IGES-format will need to be repaired before you can use them. Thus, it is<br />
recommended that you try to use another format, if possible.<br />
Parasolid (file_name.x_t, file_name.x_b, file_name.xmt_txt, orfile_name.xmt_bin)<br />
Parasolid is a library of solid modeling functions developed by Unigraphics Solutions and<br />
marketed by EDS. You can import Parasolid-format parts; however, you cannot export parts from<br />
<strong>ABAQUS</strong>/<strong>CAE</strong> in Parasolid format. A variety of CAD products can generate Parasolid-format<br />
parts, such as Unigraphics, SolidWorks, Solid Edge, FEMAP, and MSC.Patran. For more<br />
information, see “Importing a part from a Parasolid-format file,” Section 10.7.8, in the online<br />
version of this manual.<br />
10–2
IMPORTING FILES INTO AND EXPORTING FILES FROM <strong>ABAQUS</strong>/<strong>CAE</strong><br />
Pro/ENGINEER Elysium Neutral File (file_name.enf_abq)<br />
<strong>ABAQUS</strong> provides a translator plug-in for Pro/ENGINEER that will generate a geometry file using<br />
the Elysium Neutral File format. For more information, see “Importing a part from an Elysium<br />
Neutral file,” Section 10.7.5, in the online version of this manual. You cannot export parts from<br />
<strong>ABAQUS</strong>/<strong>CAE</strong> in Elysium Neutral File format.<br />
STEP (file_name.stp)<br />
The STandard for the Exchange of Product model data (STEP ISO 10303–1) is designed as a highlevel<br />
replacement for IGES that attempts to overcome some of the shortcomings of IGES. The STEP<br />
AP203 standard is designed to provide a computer-interpretable representation of a mechanical<br />
product throughout its life cycle, independent of any particular system.<br />
You can import STEP-format parts, and you can export parts in STEP format. In addition, you<br />
can import and export a sketch from a STEP file. For more information, see “Importing a part from<br />
a STEP-format file,” Section 10.7.9; and “Exporting geometry and model data,” Section 10.9, in<br />
the online version of this manual.<br />
STEP-format parts are similar to IGES-format parts in that most of the parts that you import<br />
into <strong>ABAQUS</strong>/<strong>CAE</strong> using STEP-format will need to be repaired before you can use them. Thus, it<br />
is recommended that you try to use another format, if possible.<br />
VDA-FS (file_name.vda)<br />
The Verband der Automobilindustrie Flachën Schnittstelle (VDA-FS) surface data format is a<br />
geometry standard developed by the German automotive industry. Both VDA-FS and IGES files<br />
contain a mathematical representation of the part in an ASCII format; however, the VDA-FS<br />
standard concentrates on geometry information. Additional information covered by the IGES<br />
standard, such as dimensions, text, and colors, is not stored in a VDA-FS file.<br />
You can import VDA-FS-format parts, and you can export parts in VDA-FS format. For more<br />
information, see “Importing a part from a VDA-FS-format file,” Section 10.7.10; and “Exporting<br />
geometry and model data,” Section 10.9, in the online version of this manual.<br />
VDA-FS format parts are similar to IGES-format parts in that most of the parts that you import<br />
into <strong>ABAQUS</strong>/<strong>CAE</strong> using VDA-FS format will need to be repaired before you can use them. Thus,<br />
it is recommended that you try to use another format, if possible.<br />
VRML (file_name.wrl)<br />
Virtual Reality Modeling Language (VRML) is the ISO standard for displaying three-dimensional<br />
images in a web browser or a stand-alone VRML client. It is an open, platform-independent, vectorbased,<br />
three-dimensional modeling language that encodes computer-generated graphics to allow<br />
them to be shared easily across a network. VRML-format files can be many times smaller than<br />
typical model database files. A special plug-in viewer, such as Cortona or Cosmo, is required to<br />
view VRML files.<br />
10–3
IMPORTING FILES INTO AND EXPORTING FILES FROM <strong>ABAQUS</strong>/<strong>CAE</strong><br />
You can export viewport data from <strong>ABAQUS</strong>/<strong>CAE</strong> in VRML format or compressed<br />
VRML format. For more information, see “Exporting viewport data to a VRML-format file,”<br />
Section 10.9.4, in the online version of this manual.<br />
AutoCAD (file_name.dxf)<br />
Two-dimensional profiles stored in AutoCAD (.dxf) files can be imported as stand-alone sketches.<br />
However, <strong>ABAQUS</strong>/<strong>CAE</strong> supports only a limited number of AutoCAD entities, and you should<br />
use this format only if no other formats are available. For more information and details on the<br />
AutoCAD entities supported by <strong>ABAQUS</strong>/<strong>CAE</strong>, see “Importing sketches,” Section 10.7.1, in the<br />
online version of this manual.<br />
Output database (output_database_ name.odb)<br />
An output database contains the data generated during an <strong>ABAQUS</strong>/Standard or <strong>ABAQUS</strong>/Explicit<br />
analysis. You can import parts from an output database in the form of an orphan mesh. An orphan<br />
mesh part contains no feature information and is extracted from the output database as a collection<br />
of nodes, elements, surfaces, and sets. If the output database contains multiple part instances, you<br />
can select the part instances to import. <strong>ABAQUS</strong>/<strong>CAE</strong> imports each part instance as a separate<br />
orphan mesh part. You can import either the undeformed or the deformed shape. If you import the<br />
deformed shape, you can specify the step and the frame from which to import.<br />
To verify the quality of the orphan mesh, you can display the orphan mesh part in the Mesh<br />
module and select Mesh→Verify from the main menu bar. In addition, you can use the Mesh<br />
module to change the element type assigned to the mesh and to edit the original mesh definition. For<br />
more information, see “Importing a part from an output database,” Section 10.7.11, and “What can I<br />
do with the Edit Mesh toolset?,” Section 41.1, in the online version of this manual; and “Assigning<br />
<strong>ABAQUS</strong> element types,” Section 17.5.<br />
You can also import a model from an output database. The model that is imported will contain<br />
orphan mesh parts representing each of the undeformed part instances in the output database along<br />
with an orphan mesh representation of the undeformed assembly. The model will also contain<br />
any sets, surfaces, materials, section definitions, and beam profiles that were defined in the output<br />
database. For more information, see “Importing a model from an output database,” Section 10.5.2.<br />
<strong>ABAQUS</strong>/Standard and <strong>ABAQUS</strong>/Explicit input files<br />
<strong>ABAQUS</strong>/<strong>CAE</strong> generates an input file when you submit a job for analysis. You can import input<br />
files into <strong>ABAQUS</strong>/<strong>CAE</strong>. <strong>ABAQUS</strong>/<strong>CAE</strong> translates the keywords and data lines in the imported<br />
input file into a new model; however, a limited set of <strong>ABAQUS</strong>/Standard and <strong>ABAQUS</strong>/Explicit<br />
keywords is supported, as described in “Importing a model from an <strong>ABAQUS</strong>/Standard or an<br />
<strong>ABAQUS</strong>/Explicit input file,” Section 10.5.1. For more information on creating and submitting<br />
jobs, see “Basic steps for analyzing a model,” Section 18.2.1.<br />
10–4
IMPORTING FILES INTO AND EXPORTING FILES FROM <strong>ABAQUS</strong>/<strong>CAE</strong><br />
10.1.2 How do I get more information about the Elysium products?<br />
You can use a direct translator from Elysium, Inc., to import files into <strong>ABAQUS</strong>/<strong>CAE</strong> that were created<br />
by the following CAD software:<br />
CATIA V4<br />
CAD software that creates Parasolid-format files, such as Unigraphics, SolidWorks, Solid Edge,<br />
FEMAP, and MSC.Patran<br />
For information about the versions of the CAD software supported by the direct translators from Elysium,<br />
see the Geometry Import page on the <strong>ABAQUS</strong> web site. For information about obtaining licenses for<br />
the Elysium direct translator, contact your local <strong>ABAQUS</strong> sales office.<br />
In addition, you can import a part into <strong>ABAQUS</strong>/<strong>CAE</strong> using the Elysium Neutral File format.<br />
<strong>ABAQUS</strong> provides a translator plug-in from Elysium that will generate a geometry file using the Elysium<br />
Neutral File format. The plug-in is available for the following products:<br />
CATIA V5<br />
I-DEAS<br />
Pro/ENGINEER<br />
For information about obtaining the translator plug-ins and for information about the versions of<br />
CATIA V5, I-DEAS, and Pro/ENGINEER supported by the plug-ins, see the Geometry Import page<br />
on the <strong>ABAQUS</strong> web site.<br />
10.1.3 Know what you want as an end product<br />
Many of the problems associated with importing a complex solid part into <strong>ABAQUS</strong>/<strong>CAE</strong> can be<br />
alleviated if you recognize what you want as an end product: a finite element mesh of the parts to be<br />
analyzed using <strong>ABAQUS</strong>/Standard or <strong>ABAQUS</strong>/Explicit.<br />
A small feature in the imported part will result in a fine mesh in the area of the detail. The fine mesh<br />
will influence the mesh in adjacent regions and may dominate the time taken to perform the analysis. If<br />
you are not interested in analyzing the feature, you should use the CAD system to remove the detail from<br />
the part before you import the part into <strong>ABAQUS</strong>/<strong>CAE</strong>. Removing small features may solve precision<br />
errors in the imported part. Examples of small features include:<br />
Fillets<br />
Chamfers<br />
Holes<br />
Simplifying a solid part will increase your chances of successfully importing it into <strong>ABAQUS</strong>/<strong>CAE</strong>.<br />
You must decide the level of detail that will produce meaningful results from the analysis.<br />
Finally, you should consider the type of mesh required by the analysis. If you plan to mesh the part<br />
with triangular or tetrahedral elements or with quadrilateral elements generated by the advancing front<br />
10–5
IMPORTING FILES INTO AND EXPORTING FILES FROM <strong>ABAQUS</strong>/<strong>CAE</strong><br />
algorithm, you can use the Virtual Topology toolset in the Mesh module to remove small details from<br />
the part instance before you generate the mesh. For more information, see Chapter 49, “The Virtual<br />
Topology toolset.”<br />
10.1.4 Vendors interpret the standards differently<br />
Using an accepted industry standard, such as IGES and VDA-FS, to exchange geometric information<br />
between a CAD system and <strong>ABAQUS</strong>/<strong>CAE</strong> is not a guarantee of success. When a CAD system exports<br />
a part, the system maps its proprietary representation of the part into an array of entities available from<br />
the standard. Similarly, when <strong>ABAQUS</strong>/<strong>CAE</strong> imports the file, it converts the entities defined by the<br />
standard into its internal representation—ACIS.<br />
ACIS recognizes only some of the entities defined in the IGES and VDA-FS standards and also<br />
expects a certain level of smoothness or continuity in the trimmed surfaces. Although the exporting<br />
CAD system is not aware of the requirements of <strong>ABAQUS</strong>/<strong>CAE</strong>, setting the correct export options will<br />
increase your chance of success. For more information on the recommended export options, see the<br />
technical support area of the <strong>ABAQUS</strong> Home Page (www.abaqus.com).<br />
In addition, you may experience problems because CAD systems interpret the industry standards<br />
differently. In many cases there is more than one way to define a geometric entity, resulting in a particular<br />
“flavor” of the file format. In more extreme cases, vendors violate the standard, especially when creating<br />
trimmed surfaces.<br />
10.1.5 How do solid modelers represent a solid?<br />
<strong>ABAQUS</strong>/<strong>CAE</strong> provides tools that allow you to import a sketch, a part, or an assembly into the current<br />
model. When you import a sketch or a planar part or assembly, the process is usually straightforward.<br />
However, when you import a solid, you may find that you have to perform some additional steps to obtain<br />
a satisfactory result. To understand what the steps accomplish and why you need to perform them, you<br />
need to understand how solids are represented by solid modelers.<br />
As modeling systems have evolved during the last 30 years, the techniques used to represent a<br />
solid body have also evolved. Each new generation of modelers incorporates more knowledge about the<br />
construction of the body and relies less on the sheer volume of data points to describe a solid.<br />
Wireframe<br />
The original CAD systems used two-dimensional wireframes to replicate traditional mechanical<br />
drawings. Later versions introduced three-dimensionality in the form of isometric views and<br />
perspective views. In a wireframe a solid body is represented by a set of curves that define<br />
the edges of the body; however, the system has no information about the surfaces between the<br />
edges. A wireframe model defines an object by its edges and vertices; as a result the wireframe<br />
representation of a solid has limited use. For example, you cannot calculate the volume of the<br />
solid, and you cannot mesh the solid.<br />
10–6
IMPORTING FILES INTO AND EXPORTING FILES FROM <strong>ABAQUS</strong>/<strong>CAE</strong><br />
Trimmed surface<br />
Later systems introduced the concept of trimmed surfaces, as shown in Figure 10–1.<br />
trim surface<br />
trim curve<br />
Figure 10–1 A trimmed surface.<br />
surface geometry<br />
A trimmed surface is defined by a combination of surface geometry and trim curves. The surface<br />
geometry is a general expression for the surface; the trim curves form a closed loop on the surface<br />
geometry and define the boundary of the surface. A surface can also have multiple internal trim<br />
curve surfaces. A solid is defined as a set of trimmed surfaces that form an enclosed volume.<br />
For example, a cylinder can be defined from three trimmed surfaces as shown in Figure 10–2.<br />
trimmed<br />
surfaces<br />
A 1<br />
A<br />
2<br />
B 2<br />
B 1<br />
trimmed surfaces<br />
intersect to form<br />
an enclosed<br />
volume<br />
Figure 10–2 Three trimmed surfaces define a cylinder.<br />
10–7
IMPORTING FILES INTO AND EXPORTING FILES FROM <strong>ABAQUS</strong>/<strong>CAE</strong><br />
Each surface includes a set of edges that define the boundary of the surface. The flat trimmed surface<br />
at the top of the cylinder contains trim curve A 1. The flat trimmed surface at the base of the cylinder<br />
contains trim curve B 1. The cylindrical trimmed surface is bounded by two trim curves—A 2 and<br />
B 2. When two trimmed surfaces intersect, the definition of the resulting edge is duplicated by each<br />
surface. There is no information to indicate that a group of trimmed surfaces comprise a solid.<br />
The edges of the solid are well defined when the intersecting surfaces are planar, cylindrical,<br />
or spherical. However, when more complex curves intersect, the resulting edge must be described<br />
by a polynomial expression that approximates the intersection of the two faces. The accuracy of the<br />
approximation depends on the order of the polynomial expression. If an edge does not lie on either<br />
surface, a gap is created and the solid is considered invalid. Figure 10–3 illustrates a gap between<br />
trimmed surfaces.<br />
B<br />
1<br />
A 2<br />
B<br />
2<br />
A<br />
1<br />
gap<br />
When trimmed surfaces<br />
intersect, the definition<br />
of the edges is duplicated<br />
in the intersecting surfaces.<br />
A gap results when surfaces<br />
do not intersect.<br />
Figure 10–3 A gap between trimmed surfaces.<br />
You can use the Repair toolset to stitch gaps. For more information, see “What is stitching?,”<br />
Section 47.3.<br />
Both the IGES and VDA-FS standards use trimmed surfaces. Most of the problems that can<br />
occur during import arise from the translation of a trimmed surface from the original file into a form<br />
recognized by <strong>ABAQUS</strong>/<strong>CAE</strong>.<br />
B-rep<br />
More recently, solid modelers have introduced the concept of a “boundary representation,” or “Brep,”<br />
to define a solid object. A B-rep solid is similar to a solid defined by a set of trimmed surfaces;<br />
however, a B-rep solid includes additional information about the faces, edges, and vertices that<br />
are generated when the surfaces intersect to form the solid. <strong>ABAQUS</strong>/<strong>CAE</strong> uses ACIS to store<br />
geometric entities, and ACIS uses the concept of B-reps. Figure 10–4 illustrates the cylinder defined<br />
as a B-rep solid.<br />
Unlike a solid represented by only trimmed surfaces, a B-rep solid does not duplicate edges<br />
that are shared between two surfaces. In a B-rep solid one trimmed surface defines the shared edge<br />
10–8
B = B<br />
1 2<br />
A = A<br />
1 2<br />
VALID PARTS, PRECISE PARTS, AND TOLERANCE<br />
A B-rep solid knows<br />
that A 1 = A 2 and B 1 = B 2 .<br />
The edge definition is shared<br />
between the two surfaces.<br />
Figure 10–4 AB-repsolid.<br />
and the second edge refers to that definition. For the B-rep solid to be recreated correctly, it must<br />
be possible to duplicate the trim curve defined by the first surface along the geometry of the second<br />
surface. In some cases ACIS will stitch adjacent edges to create the B-rep solid.<br />
The IGES and STEP standards include the concept of B-reps, although IGES calls them<br />
Manifold Solid B-rep Objects or MSBOs. If you import an IGES or STEP file containing<br />
two or more trimmed surfaces that are close enough to be stitched together into a B-rep solid,<br />
<strong>ABAQUS</strong>/<strong>CAE</strong> groups the surfaces together as a single solid entity. The VDA-FS standard does<br />
not include the concept of B-rep solids; VDA-FS uses only trimmed surfaces to define a solid.<br />
10.2 Valid parts, precise parts, and tolerance<br />
A part that you import into <strong>ABAQUS</strong>/<strong>CAE</strong> must be valid if you wish to analyze the part with<br />
<strong>ABAQUS</strong>/Standard or <strong>ABAQUS</strong>/Explicit. The following sections describe valid and precise parts and<br />
how <strong>ABAQUS</strong>/<strong>CAE</strong> uses imprecise modeling and tolerance to construct an imported part.<br />
10.2.1 What is a valid and precise part?<br />
When you import a solid part, <strong>ABAQUS</strong>/<strong>CAE</strong> tries to create a closed solid part. Similarly, when<br />
you import a shell part, <strong>ABAQUS</strong>/<strong>CAE</strong> tries to create a connected shell part. If the part is imported<br />
successfully, the part is considered valid and precise. However, if the precision of the original part is<br />
less than the precision used by <strong>ABAQUS</strong>/<strong>CAE</strong>, the part may be imprecise or invalid. In most cases you<br />
can continue working with an imprecise part; however, you cannot work with an invalid part.<br />
The terms “imprecise” and “invalid” are described in more detail below.<br />
10–9
VALID PARTS, PRECISE PARTS, AND TOLERANCE<br />
Imprecise<br />
A valid part can be either precise or imprecise. If <strong>ABAQUS</strong>/<strong>CAE</strong> must use a looser tolerance in<br />
some areas to recreate a closed volume from the imported part, the part is considered imprecise.<br />
You can complete most modeling operations with imprecise parts. In addition, parts with imprecise<br />
geometry can be meshed with triangles, tetrahedral elements, and quadrilateral elements using the<br />
advancing front algorithm.<br />
You should try to work with an imprecise part. If <strong>ABAQUS</strong>/<strong>CAE</strong> cannot proceed, you can<br />
suppress the imprecise region or use the geometry repair tools to try and make the part precise.<br />
However, if the part contains many complex surfaces, the geometry repair tools may not be able<br />
to make the part precise and using the tools may be time consuming. If you cannot work with the<br />
imprecise part and you cannot make the part precise, you should return to the CAD application that<br />
generated the original file and increase the precision.<br />
Invalid<br />
If the errors are so large that <strong>ABAQUS</strong>/<strong>CAE</strong> cannot recreate a closed volume from the imported<br />
part, the part is considered to be invalid. For example, large gaps between edges cause a part to be<br />
invalid. Similarly, points on edges that are far away from an underlying surface cause a part to be<br />
invalid.<br />
If the part is invalid, you can use a combination of the Query toolset and the Repair toolset to<br />
try to make it valid. In general, a part that cannot be made valid cannot be used by <strong>ABAQUS</strong>/<strong>CAE</strong>,<br />
and you should return to the CAD application that generated the original file and attempt to fix the<br />
geometry. The only way that you can use an invalid part in <strong>ABAQUS</strong>/<strong>CAE</strong> is to apply a display<br />
body constraint to the part in the Interaction module. A display body is included in the model for<br />
display purposes only. If you apply a display body constraint, you do not have to mesh the instance<br />
and can continue to analyze your model. For more information, see “Modeling display bodies,”<br />
Section 21.5.<br />
10.2.2 How are precision and tolerance related?<br />
Precision and tolerance are important considerations for successfully importing a part into<br />
<strong>ABAQUS</strong>/<strong>CAE</strong>. For trimmed surfaces the tolerance defines the maximum allowable deviation between<br />
an edge and the surface bounded by the edge. The accuracy of the polynomial defining an edge of a<br />
trimmed surface depends on the tolerance of the CAD system. <strong>ABAQUS</strong>/<strong>CAE</strong> uses ACIS to represent<br />
a part or the assembly. ACIS uses a precision of 10 −6 to define a geometric entity.<br />
To successfully import a solid defined by trimmed surfaces or B-reps, the tolerance of the original<br />
file and the tolerance of <strong>ABAQUS</strong>/<strong>CAE</strong> must match within an acceptable limit. If the tolerance of the<br />
original file is considerably looser than the tolerance of <strong>ABAQUS</strong>/<strong>CAE</strong>, the import may fail because<br />
<strong>ABAQUS</strong>/<strong>CAE</strong> cannot reconstruct the solid from the trimmed surfaces and B-rep information.<br />
After you import a part into <strong>ABAQUS</strong>/<strong>CAE</strong>, the healing process is designed to improve the part’s<br />
accuracy. <strong>ABAQUS</strong>/<strong>CAE</strong> tries to change neighboring entities so that their geometry matches exactly.<br />
Converting to a precise representation usually results in precise geometry. However, this can be a lengthy<br />
10–10
VALID PARTS, PRECISE PARTS, AND TOLERANCE<br />
operation that increases the complexity of the imported part. As a result, subsequent processing and<br />
analysis of the part may be slower. Moreover, if the part contains many complex surfaces, converting<br />
to a precise representation is likely to fail. If possible, you should return to the CAD application that<br />
generated the original file and increase the precision.<br />
You can use the Query toolset in the Part module to highlight regions of an imported part that have<br />
geometry precision and validity errors. An imprecise vertex can be thought of as a vertex surrounded by<br />
an imaginary sphere, where the diameter of the sphere is equal to the local precision. When you heal a<br />
part, ACIS assumes that any point inside the imaginary sphere is coincident with the vertex, as shown in<br />
Figure 10–5.<br />
tolerance sphere<br />
Figure 10–5 An imaginary sphere defines an imprecise vertex.<br />
Similarly, an imprecise edge can be thought of as an edge surrounded by an imaginary tube, where<br />
the diameter of the tube is equal to the local precision. When you heal a part, ACIS assumes that any<br />
point inside the imaginary tube is lying on the edge, as shown in Figure 10–6.<br />
tolerance<br />
tube<br />
tolerant<br />
edge<br />
calculated edge<br />
Figure 10–6 An imaginary tube defines an imprecise edge.<br />
During the healing process ACIS also uses tolerance to determine if a trim curve is positioned on<br />
the underlying surface geometry, as shown in Figure 10–7.<br />
10–11
CONTROLLING THE IMPORT PROCESS<br />
trim curve<br />
tolerance<br />
cylinder<br />
surface geometry<br />
edge<br />
Figure 10–7 Tolerance determines if a trim curve lies on the underlying surface.<br />
10.3 Controlling the import process<br />
When you import a part from a file generated by a third-party CAD system, <strong>ABAQUS</strong>/<strong>CAE</strong> allows you<br />
to control how it interprets the contents of the file. This section describes the options that are available<br />
to you.<br />
10.3.1 Repairing a part during import<br />
You can import a part and subsequently use the Repair toolset in the Part module to apply any repair<br />
operations that might be required to make the part usable by <strong>ABAQUS</strong>/<strong>CAE</strong>; see Chapter 47, “The<br />
Repair toolset,” for more information. Alternatively, you can import a part and repair the part during the<br />
import process, as described in this section.<br />
When you import a part, <strong>ABAQUS</strong>/<strong>CAE</strong> scans the contents of the file and displays a dialog box<br />
with a Name-Repair tabbed page that allows you to control the following:<br />
Name<br />
The name of the part.<br />
Repair Options<br />
For most of the file formats supported, <strong>ABAQUS</strong>/<strong>CAE</strong> automatically repairs the part during the<br />
import process. However, <strong>ABAQUS</strong>/<strong>CAE</strong> provides the following additional options when you are<br />
importing an ACIS-, IGES-, or a VDA-FS-format file:<br />
Convert to analytical representation<br />
Stitch gaps<br />
10–12
Convert to precise representation<br />
CONTROLLING THE IMPORT PROCESS<br />
In most cases, the default settings for these options provide the best results. For more information,<br />
see “An overview of repair techniques,” Section 47.2.<br />
Topology<br />
<strong>ABAQUS</strong>/<strong>CAE</strong> selects the topology—solid, shell, or wire—based on the entities that it finds in<br />
the file. In most cases you should accept the setting selected by <strong>ABAQUS</strong>/<strong>CAE</strong>. However, if the<br />
topology of the resulting part is not as expected, you can try importing the part again with a different<br />
topology selected. In addition, if you are importing an IGES-format file, you can click Entity List<br />
on the IGES Options tabbed page to examine the type of entities found in the file.<br />
Part Filter<br />
The following file formats can include several parts in a single file:<br />
ACIS<br />
CATIA V4<br />
Elysium Neutral File (CATIA V5, I-DEAS, or Pro/ENGINEER)<br />
Parasolid<br />
STEP<br />
<strong>ABAQUS</strong>/<strong>CAE</strong> imports all of the parts in the file by default. Alternatively, you can toggle on<br />
Import part number and enter the number of a single part to import from the file. <strong>ABAQUS</strong>/<strong>CAE</strong><br />
indicates if any of the parts have validity or precision problems.<br />
In some cases when you import a solid part into <strong>ABAQUS</strong>/<strong>CAE</strong>, the geometry of the part contains<br />
additional edges and vertices that serve no purpose. The additional geometry splits faces into additional<br />
faces and edges into additional edges, resulting in unnecessary complexity. The additional geometry will<br />
influence your mesh unduly, and you should use the Repair toolset to remove the redundant edges and<br />
vertices. You can also use virtual topology in the Mesh module to combine small faces and edges and<br />
to ignore unnecessary vertices and edges; for more information, see Chapter 49, “The Virtual Topology<br />
toolset.”<br />
10.3.2 What are the part attributes?<br />
A part has the following attributes:<br />
Modeling Space<br />
When you import a part, <strong>ABAQUS</strong>/<strong>CAE</strong> scans the file and tries to determine the modeling space<br />
of the part being imported as follows:<br />
If <strong>ABAQUS</strong>/<strong>CAE</strong> determines the part is three-dimensional, it sets the modeling space to threedimensional.<br />
10–13
UNDERSTANDING THE CONTENTS OF AN IGES FILE<br />
If <strong>ABAQUS</strong>/<strong>CAE</strong> determines the part is planar, you can choose whether the modeling space<br />
is two- or three-dimensional.<br />
If <strong>ABAQUS</strong>/<strong>CAE</strong> determines the part is planar and that its geometry does not cross the Yaxis,<br />
you can choose whether the modeling space is axisymmetric, two-dimensional, or threedimensional.<br />
If you choose axisymmetric, the Y-axis is assumed to be the axis of revolution,<br />
and you can add a twist degree of freedom.<br />
For more information, see “Part modeling space,” Section 11.4.1.<br />
Type<br />
<strong>ABAQUS</strong>/<strong>CAE</strong> always assumes that the part type is deformable. Toggle on Discrete rigid to<br />
import a discrete rigid part. For more information, see “Part types,” Section 11.4.2.<br />
Although you cannot define an imported part to be an analytical rigid part, you can import the<br />
geometry of the analytical rigid part into a sketch. You can then create a new analytical rigid part<br />
and copy the imported sketch into the Sketcher toolset.<br />
10.3.3 Scaling a part during the import process<br />
When you import a part, you can choose to maintain the dimensions stored in the file, or you can change<br />
the scale of the part during the import process. You can do the following:<br />
Enter a scale factor that <strong>ABAQUS</strong>/<strong>CAE</strong> will apply to all of the coordinates in the file. Any offset<br />
from the origin will be scaled accordingly.<br />
If you are importing a part from an ACIS file, you can read the scale factor, the rotation matrix, and<br />
the translation matrix from the file.<br />
You can also change the scale of a part while copying it to a new part. For more information, see “Copying<br />
a part,” Section 11.5.<br />
10.4 Understanding the contents of an IGES file<br />
The IGES neutral file format is an international standard that allows you to transfer geometric data<br />
between <strong>ABAQUS</strong>/<strong>CAE</strong> and other CAD applications. You can use IGES-format files to import and<br />
export sketches and parts. This section describes the IGES format and the options that are available to<br />
youwhenimportingandexportingIGESfiles.<br />
For a detailed description of how to import and export from IGES-format files, see “Importing a<br />
part from an IGES-format file,” Section 10.7.6, and “Exporting geometry and model data,” Section 10.9,<br />
in the online version of this manual.<br />
10–14
UNDERSTANDING THE CONTENTS OF AN IGES FILE<br />
10.4.1 What are the IGES options in <strong>ABAQUS</strong>/<strong>CAE</strong>?<br />
The IGES options allow you to control the following:<br />
Trim Curve Preference<br />
MSBO<br />
An IGES file can contain curves defined using real space, parameter space, or both. When you<br />
import a part from an IGES file into <strong>ABAQUS</strong>/<strong>CAE</strong>, the surface and the trim curves are converted<br />
into an internal representation of the part. By default, <strong>ABAQUS</strong>/<strong>CAE</strong> uses the information stored<br />
in the IGES file to decide how the trim curve is defined; alternatively, you can force <strong>ABAQUS</strong>/<strong>CAE</strong><br />
to always use either real space or parameter space.<br />
As per IGES file. This is the default option. When this option is selected, <strong>ABAQUS</strong>/<strong>CAE</strong><br />
uses either the Always use parametric data option or the Always use 3D data option to<br />
decide how the trim curve is defined. Information in the IGES file determines which of the<br />
two options is used.<br />
Always use parametric data. This option computes the trim curve parametrically using the<br />
surface on which the curve is lying. Each of the data points on the trim curve is located by a<br />
surface parameter (u, v). <strong>ABAQUS</strong>/<strong>CAE</strong> evaluates the surface corresponding to the data point<br />
and generates three-dimensional coordinates for the point.<br />
If the underlying surface has too many sharp deflections that cannot be accurately<br />
defined parametrically, the trim curve may not lie on the surface when <strong>ABAQUS</strong>/<strong>CAE</strong> tries<br />
to reconstruct the part. This produces a trimming error and may result in gaps between edges.<br />
Always use 3D data. This option computes the trim curve from the three-dimensional<br />
coordinates in space—the part’s coordinate system—together with an indication that the trim<br />
curve lies on the parametric surface. Each of the data points has its own three-dimensional<br />
geometrical point; as a result the trim curve must be re-evaluated each time the surface is<br />
moved. The trim curve can move only along the surface. The Always use 3D data option<br />
should allow trim curves to stay with their underlying surface; however, this is not guaranteed.<br />
If you select the Always use 3D data option, the import will take longer to complete.<br />
A Manifold Solid B-rep Object (MSBO, entity type 186) is an IGES term for a B-rep solid. Like all<br />
B-rep solids, the MSBO entity indicates the overall topology of a solid entity by referencing all the<br />
trimmed surfaces that define the solid. <strong>ABAQUS</strong>/<strong>CAE</strong> sets the MSBO option automatically after<br />
scanning an IGES-format file and finding the entity.<br />
For an IGES file to contain an MSBO entity, the CAD package that created the file must include<br />
the MSBO in the export procedure. I-DEAS and CATIA allow for the MSBO entity; SolidWorks<br />
does not.<br />
10–15
UNDERSTANDING THE CONTENTS OF AN IGES FILE<br />
Levels<br />
CAD applications can store entities in an IGES-format file in a sequence of levels (also referred<br />
to as layers). For example, different levels can contain geometry, dimensions, text annotations,<br />
construction lines, notes, or a legend. When you import a part from an IGES-format file,<br />
<strong>ABAQUS</strong>/<strong>CAE</strong> scans the file and the Create Part from IGES File dialog box displays a list of<br />
the levels that were found in the IGES file.<br />
If a level contains something other than geometry, such as dimensions, <strong>ABAQUS</strong>/<strong>CAE</strong> ignores<br />
the level during the import. However, if a level does contain geometry, you can delete the level from<br />
the list in the dialog box and <strong>ABAQUS</strong>/<strong>CAE</strong> will not import the level. You must import at least<br />
one level. As a result, if the IGES file contains only one level, the Level field is not available.<br />
<strong>ABAQUS</strong>/<strong>CAE</strong> ignores any levels that you enter that are not present in the IGES file.<br />
If you encounter problems during the import, you may want to modify the default settings.<br />
10.4.2 What is an IGES entity?<br />
When you import an IGES-format file, <strong>ABAQUS</strong>/<strong>CAE</strong> scans the contents of the file before displaying<br />
the Create Part from IGES File dialog box. You can then use buttons on the IGES Options tabbed<br />
page to view the following:<br />
IGES Header<br />
The IGES header information includes details about the application that wrote the IGES file. It also<br />
includes information about the author of the file and the date when the file was written, along with<br />
the scale, resolution, and units.<br />
Entity List<br />
An entity can be a geometric entity, such as a point, an arc, or a line. Alternatively, an entity can<br />
be separate from the geometry, such as a comment. IGES allocates a number to each entity; for<br />
example, a circular arc is entity number 100. The IGES entity list displays a list of each type of<br />
entity found in the file. The list includes the IGES entity number, a description of the entity, and the<br />
number found in the file.<br />
For a complete list of the IGES entities that can be imported into <strong>ABAQUS</strong>/<strong>CAE</strong>, see “IGES entities<br />
recognized by <strong>ABAQUS</strong>/<strong>CAE</strong> when importing a part or a sketch,” Section 10.7.7, in the online version<br />
of this manual.<br />
10.4.3 What is in the IGES log file?<br />
When you import a part from an IGES log file, <strong>ABAQUS</strong>/<strong>CAE</strong> creates a file called<br />
abaqus_read_iges.log in the directory from which you started the session. The IGES log<br />
10–16
WHAT CAN YOU IMPORT FROM A MODEL?<br />
file contains information about the entities that were translated along with any problems that were<br />
encountered.<br />
<strong>ABAQUS</strong>/<strong>CAE</strong> overwrites the abaqus_read_iges.log file after each IGES import. The<br />
following information is written to the IGES log file:<br />
The global header information.<br />
A summary of the IGES entities found.<br />
IGES read options. The options displayed are the options used by the ACIS geometry engine in<br />
<strong>ABAQUS</strong>/<strong>CAE</strong> during the import. You can control only the following options:<br />
– MSBO<br />
– Read trim curves<br />
A conversion log.<br />
Errors.<br />
10.4.4 Exporting to an IGES file<br />
CAD applications store data in IGES-format files using their own interpretation of the IGES standard.<br />
<strong>ABAQUS</strong>/<strong>CAE</strong> is able to interpret IGES-format files generated by most applications. In addition,<br />
when you export a part or assembly to an IGES-format file, <strong>ABAQUS</strong>/<strong>CAE</strong> allows you to specify the<br />
application that will be reading the file, and the data are written out in the appropriate tailored format or<br />
flavor. You can choose one of the following flavors:<br />
Standard<br />
MSBO<br />
AutoCAD<br />
SolidWorks<br />
JAMA (Japanese Automotive Manufacturer’s Association)<br />
By default, <strong>ABAQUS</strong>/<strong>CAE</strong> exports data to an IGES file using a standard flavor. <strong>ABAQUS</strong>/<strong>CAE</strong> writes<br />
the geometry data to a single layer in the IGES file.<br />
10.5 What can you import from a model?<br />
You can import a model from either an input file or an output database. You can import the complete<br />
model from an input file; however, you can import only parts, section definitions, materials, and beam<br />
profiles from an output database.<br />
The following sections describe how you can import a model. For a detailed description of how to<br />
import a model, see “Importing a part from an IGES-format file,” Section 10.7.6, in the online version<br />
of this manual.<br />
10–17
WHAT CAN YOU IMPORT FROM A MODEL?<br />
10.5.1 Importing a model from an <strong>ABAQUS</strong>/Standard or an<br />
<strong>ABAQUS</strong>/Explicit input file<br />
You can use an <strong>ABAQUS</strong> input file to import a model into <strong>ABAQUS</strong>/<strong>CAE</strong> by selecting<br />
File→Import→Model from the main menu bar. <strong>ABAQUS</strong> keywords that are imported from<br />
the input file are incorporated into a new model; for example, if the Young’s modulus was imported from<br />
the *ELASTIC keyword, it will be available in the Property module. Keywords that are not supported<br />
are ignored during import. The input file does not have to be complete; for example, it may not contain<br />
any history data. Because an input file is unable to store all of the data from an <strong>ABAQUS</strong>/<strong>CAE</strong> model<br />
database, you should not use input files to archive model data.<br />
The following functionality can be imported into a model from an <strong>ABAQUS</strong> input file:<br />
Nodes and elements<br />
Surfaces, node and element sets, and contact node sets<br />
Adaptive mesh controls<br />
Material, section, and orientation definitions<br />
Interactions and interaction properties<br />
Loads and boundary conditions (in the global coordinate system)<br />
Amplitudes<br />
Procedures, output requests, and monitor variables<br />
See “Keyword support from the input file reader,” Section A.2, in the online version of this manual for<br />
a complete list of the keywords that are supported by the input file reader.<br />
The import capability creates sets based on any *ELSET or *NSET keywords, as well as any ELSET<br />
or NSET parameters on other supported keywords. If the input file was written in terms of an assembly of<br />
part instances, <strong>ABAQUS</strong>/<strong>CAE</strong> preserves your intent when creating part and assembly sets. If a set was<br />
defined within a part (deformable or rigid), <strong>ABAQUS</strong>/<strong>CAE</strong> creates a part set. When you instance the part<br />
in the Assembly module, you can refer to the part set; however, the assembly-related modules provide<br />
only read-only access to part sets. If a set was defined within the assembly, <strong>ABAQUS</strong>/<strong>CAE</strong> creates an<br />
assembly set. For more information, see “How do part sets and assembly sets differ?,” Section 48.2.2.<br />
In contrast, if the input file was not written in terms of an assembly of part instances, <strong>ABAQUS</strong>/<strong>CAE</strong><br />
tries to minimize the number of sets created. In most cases, sets in the input file are imported as only<br />
assembly sets. However, if a section assignment refers to a set, <strong>ABAQUS</strong>/<strong>CAE</strong> imports the set as only<br />
a part set.<br />
Element-based surfaces can be imported; however, <strong>ABAQUS</strong>/<strong>CAE</strong> imports a node-based surface<br />
as a set of nodes, not as a surface. As a result, an imported node-based surface appears in the Set manager<br />
and not in the Surface manager.<br />
<strong>ABAQUS</strong>/<strong>CAE</strong> imports reactivated contact pairs only if the contact pairs were deactivated in the<br />
first analysis step.<br />
10–18
WHAT CAN YOU IMPORT FROM A MODEL?<br />
When you analyze a submodel using <strong>ABAQUS</strong>/Standard or <strong>ABAQUS</strong>/Explicit, you provide the<br />
name of the output database or results file containing the global solution in the <strong>ABAQUS</strong> execution<br />
procedure; the file name does not appear in the input file. As a result, when you import an input file<br />
that analyzes a submodel, you must specify the name of the output database or results file containing the<br />
global solution that will drive the submodel. Select Model→Edit Attributes→Model Name and enter<br />
the name of the file containing the global solution on the Submodel tabbed page.<br />
Parts are imported from an input file in the form of an orphan mesh; an orphan mesh consists of<br />
node and element definitions along with the type of element assigned. The input file reader can import<br />
an orphan mesh containing most of the commonly used element types. However, the input file reader<br />
cannot import an orphan mesh containing the following element types:<br />
Tube support elements (ITS*)<br />
User-defined elements (U*)<br />
The following element types can be imported, but their section properties are not yet supported:<br />
Acoustic interface elements (ASI*)<br />
Dashpot elements (DASHPOT*)<br />
Distributing coupling elements (DCOUP*)<br />
Drag chain elements (DRAG*)<br />
Hydrostatic fluid and fluid link elements (F2D2, F3D3, F3D4, FAX2, and FLINK)<br />
Frame elements (FRAME*)<br />
Gap contact stress/displacement elements (GAPCYL, GAPSPHER, and GAPUNI)<br />
Interface elements (INTER*, ISL*, IRS*, ISP*, ITT*, and DINTER*)<br />
Joint elements (JOINT*)<br />
Line spring elements (LS*)<br />
Spring elements (SPRING*)<br />
You can use the Mesh module to change the element type assigned to an orphan mesh imported<br />
from an input file. In addition, you can use the Keywords Editor to include options that the input file<br />
reader does not support; for detailed instructions on using the Keywords Editor, see “Adding unsupported<br />
keywords to your <strong>ABAQUS</strong>/<strong>CAE</strong> model,” Section 9.9.1, in the online version of this manual.<br />
10.5.2 Importing a model from an output database<br />
You can use an output database to import a model into <strong>ABAQUS</strong>/<strong>CAE</strong> by selecting<br />
File→Import→Model from the main menu bar.<br />
The following functionality can be imported into a model from an output database:<br />
Nodes and elements<br />
Surfaces, node and element sets, and contact node sets<br />
Materials and section definitions<br />
Beam profiles<br />
10–19
A LOGICAL APPROACH TO SUCCESSFUL IMPORT<br />
Although sections are imported, the assignment of a section to the appropriate element set is not imported.<br />
Similarly, the assignment of a beam profile to the appropriate beam section is not imported. When<br />
you submit an input file for analysis, <strong>ABAQUS</strong> does not write some material definitions to the output<br />
database. As a result, if you import the output database into <strong>ABAQUS</strong>/<strong>CAE</strong>, these materials will be<br />
missing from the model. If this occurs, you can import the model from the input file instead of from the<br />
output database.<br />
<strong>ABAQUS</strong>/<strong>CAE</strong> imports a part from an output database by reading the nodes and elements that<br />
define each part instance in the assembly. If the input file that created the output database was structured<br />
using parts and assemblies, each part instance imported from the output database appears as a separate<br />
orphan mesh part in <strong>ABAQUS</strong>/<strong>CAE</strong>. In addition, the assembly appears in <strong>ABAQUS</strong>/<strong>CAE</strong> along with<br />
each part instance. As a result, the model imported into <strong>ABAQUS</strong>/<strong>CAE</strong> contains a part and a part instance<br />
corresponding to each part instance in the output database.<br />
The nodes and elements that define a part instance in an output database have been translated<br />
androtatedtotheirpositionintheassembly. Theresultingorphanmeshpartthatisimportedinto<br />
<strong>ABAQUS</strong>/<strong>CAE</strong> has the same name as the original part instance in the output database, and its orientation<br />
reflects the orientation of the part instance in the output database. As a result, the orientation of the<br />
imported part may be different from the orientation of the part in the input file that created the output<br />
database.<br />
If the input file that created the output database was not structured using parts and assemblies,<br />
<strong>ABAQUS</strong>/<strong>CAE</strong> writes the mesh definition to the output database as a single part and a single part<br />
instance. If the single part in the output database includes an analytical rigid surface, the part that<br />
<strong>ABAQUS</strong>/<strong>CAE</strong> tries to import will contain an invalid combination of deformable parts and analytical<br />
rigid parts. As a result the output database cannot be imported.<br />
10.6 A logical approach to successful import<br />
The following list describes the steps that you should follow if you experience problems importing a<br />
solid part into <strong>ABAQUS</strong>/<strong>CAE</strong>:<br />
Defeature the part<br />
Before you export a solid part from a CAD system, you should know what type of part you want<br />
to analyze with <strong>ABAQUS</strong> and what you expect from the analysis. For example, you may want to<br />
remove excessive detail that will influence the mesh and dominate the time taken to perform the<br />
analysis. For more information, see “Know what you want as an end product,” Section 10.1.3.<br />
Modify the import options in <strong>ABAQUS</strong>/<strong>CAE</strong><br />
If you are importing a part from an IGES file, you can choose the following options:<br />
Trim Curve Preference<br />
Scale<br />
MSBO<br />
10–20
A LOGICAL APPROACH TO SUCCESSFUL IMPORT<br />
You can also specify the levels in the IGES file from which to import. For more information on the<br />
effects of setting these options, see “What are the IGES options in <strong>ABAQUS</strong>/<strong>CAE</strong>?,” Section 10.4.1.<br />
Try to repair the part<br />
If <strong>ABAQUS</strong>/<strong>CAE</strong> requires a precise part to proceed (for example, if you need to partition the part),<br />
you can use the Repair toolset in the Part module to edit the part. For more information, see “An<br />
overview of repair techniques,” Section 47.2.<br />
Diagnose and locate problems<br />
If you are not sure why a part is still unusable by <strong>ABAQUS</strong>/<strong>CAE</strong>, you can try the following:<br />
Look at the IGES Entity Filter list in the IGES Options dialog box for unsupported entities.<br />
Grey or lighter unconnected lines on a face are silhouette lines indicating undulations in the<br />
surface that <strong>ABAQUS</strong>/<strong>CAE</strong> introduced while attempting to make the surface more precise.<br />
You should manually delete the face or import the part again without using the Convert to<br />
precise representation automated repair option.<br />
Try to mesh the part. Faces that cannot be meshed by <strong>ABAQUS</strong>/<strong>CAE</strong> are an indication of poor<br />
geometry.<br />
Try to reimport the part<br />
If the repair tools fail to produce a valid part, the file describing the part may be invalid or contain<br />
illegal statements. You should try to import the part back into the CAD system that created it. If<br />
the part cannot be imported, you should check the export settings and regenerate the file. Entities in<br />
the file that are not related to the part definition will cause the import to fail; for example, a border<br />
around the part or a title block. Ideally, you should not try to import a part into <strong>ABAQUS</strong>/<strong>CAE</strong><br />
until you know that it can be imported back into the CAD system that generated the part.<br />
10–21
Part III Creating and analyzing a model using the<br />
<strong>ABAQUS</strong>/<strong>CAE</strong> modules<br />
This part describes how to use the modules in <strong>ABAQUS</strong>/<strong>CAE</strong> to define a model’s geometry and other physical<br />
properties and then submit the model for analysis. The following topics are covered:<br />
Chapter 11, “The Part module”<br />
Chapter 12, “The Property module”<br />
Chapter 13, “The Assembly module”<br />
Chapter 14, “The Step module”<br />
Chapter 15, “The Interaction module”<br />
Chapter 16, “The Load module”<br />
Chapter 17, “The Mesh module”<br />
Chapter 18, “The Job module”<br />
Chapter 19, “The Sketch module”
11. The Part module<br />
THE PART MODULE<br />
Parts are the building blocks of an <strong>ABAQUS</strong>/<strong>CAE</strong> model. You use the Part module to create each part,<br />
and you use the Assembly module to assemble instances of the parts. Appendix C, “Using Additional<br />
Techniques to Create and Analyze a Model in <strong>ABAQUS</strong>/<strong>CAE</strong>,” of Getting Started with <strong>ABAQUS</strong><br />
contains examples of how you create, modify, and manipulate parts. This chapter explains how you use<br />
the tools within the Part module to work with parts. The following topics are covered:<br />
“Understanding the role of the Part module,” Section 11.1<br />
“Entering and exiting the Part module,” Section 11.2<br />
“What is feature-based modeling?,” Section 11.3<br />
“How is a part defined in <strong>ABAQUS</strong>/<strong>CAE</strong>?,” Section 11.4<br />
“Copying a part,” Section 11.5<br />
“What is an orphan mesh part?,” Section 11.6<br />
“Modeling rigid bodies and display bodies,” Section 11.7<br />
“The reference point and point parts,” Section 11.8<br />
“What types of features can you create?,” Section 11.9<br />
“Using feature-based modeling effectively,” Section 11.10<br />
“Capturing your design and analysis intent,” Section 11.11<br />
“What is part locking?,” Section 11.12<br />
“What are extruding, revolving, and sweeping?,” Section 11.13<br />
“What is lofting?,” Section 11.14<br />
“Using the Sketcher in conjunction with the Part module,” Section 11.15<br />
“Understanding toolsets in the Part module,” Section 11.16<br />
“Using the Part module toolbox,” Section 11.17<br />
In addition, the following sections are available in the online version of this manual:<br />
“Managing parts,” Section 11.18<br />
“Using the Create Part dialog box,” Section 11.19<br />
“Adding a feature to a part,” Section 11.20<br />
“Adding a solid feature,” Section 11.21<br />
“Adding a shell feature,” Section 11.22<br />
“Adding a wire feature,” Section 11.23<br />
“Adding a cut feature,” Section 11.24<br />
“Using the Edit Feature dialog box,” Section 11.25<br />
“Using the Edit Loft dialog box,” Section 11.26<br />
11–1
UNDERSTANDING THE ROLE OF THE PART MODULE<br />
“Blending edges,” Section 11.27<br />
“Using the geometry diagnostic tools in the Part module,” Section 11.28<br />
11.1 Understanding the role of the Part module<br />
There are several ways to create a part in <strong>ABAQUS</strong>/<strong>CAE</strong>:<br />
Create the part using the tools available in the Part module.<br />
Import the part from a file containing geometry stored in a third-party format.<br />
Import the part mesh from an output database.<br />
Import a meshed part from an <strong>ABAQUS</strong>/Standard or <strong>ABAQUS</strong>/Explicit input file.<br />
Merge or cut part instances in the Assembly module.<br />
Create a meshed part in the Mesh module.<br />
A part created using the Part module tools is called a native part and has a feature-based representation. A<br />
feature captures your design intent and contains geometry information as well as a set of rules that govern<br />
the behavior of the geometry. For example, a circular through cut is a feature, and <strong>ABAQUS</strong>/<strong>CAE</strong> stores<br />
the diameter of the cut along with the information that it should pass all the way through the part. If you<br />
increase the size of the part, <strong>ABAQUS</strong>/<strong>CAE</strong> recognizes that the depth of the cut should increase so that<br />
it continues to pass through the part.<br />
You use the Part module to create, edit, and manage the parts in the current model. <strong>ABAQUS</strong>/<strong>CAE</strong><br />
stores each part in the form of an ordered list of features. The parameters that define each<br />
feature—extruded depth, hole diameter, sweep path, etc.—combine to define the geometry of the part.<br />
The Part module allows you to do the following:<br />
Create deformable, discrete rigid, or analytical rigid parts. The part tools also allow you to edit and<br />
manipulate the existing parts defined in the current model.<br />
Create the features—solids, shells, wires, cuts, and rounds—that define the geometry of the part.<br />
Use the Feature Manipulation toolset to edit, delete, suppress, resume, and regenerate a part’s<br />
features.<br />
Assign the reference point to a rigid part.<br />
Use the Sketcher to create, edit, and manage the two-dimensional sketches that form the profile of a<br />
part’s features. These profiles can be extruded, revolved, or swept to create part geometry; or they<br />
can be used directly to form a planar or axisymmetric part.<br />
Use the Set toolset, the Partition toolset, and the Datum toolset. These toolsets operate on the part<br />
in the current viewport and allow you to create sets, partitions, and datum geometry, respectively.<br />
11–2
11.2 Entering and exiting the Part module<br />
WHAT IS FEATURE-BASED MODELING?<br />
You can enter the Part module at any time during an <strong>ABAQUS</strong>/<strong>CAE</strong> session by clicking Part in the<br />
Module list located under the toolbar. The Part, Shape, Feature,andTools menus appear on the main<br />
menu bar, and the title bar of the current viewport displays the name of the current part, if one exists.<br />
To exit the Part module, select any other module from the Module list. You need not take any<br />
specific action to save your parts before exiting the module; they are saved automatically when you save<br />
the entire model by selecting File→Save or File→Save As from the main menu bar.<br />
11.3 What is feature-based modeling?<br />
This section describes the feature-based modeling approach that <strong>ABAQUS</strong>/<strong>CAE</strong> uses to define a part.<br />
11.3.1 The relationship between parts and features<br />
A part created in <strong>ABAQUS</strong>/<strong>CAE</strong> has a feature-based representation. A feature is a meaningful piece<br />
of the design and provides the engineer with a convenient and natural way to build and modify a part.<br />
Parts created in <strong>ABAQUS</strong>/<strong>CAE</strong> are constructed from an ordered list of features and the parameters that<br />
define the geometry of each feature. You select from the following shape features to build a part in the<br />
Part module:<br />
Solids<br />
Shells<br />
Wires<br />
Cuts<br />
Blends<br />
Using the tools in the Part module, you create and edit all the features necessary to describe each of the<br />
parts in your model. <strong>ABAQUS</strong>/<strong>CAE</strong> stores each feature and uses this information to define the entire<br />
part, to regenerate the part if you modify it, and to generate an instance of the part in the Assembly<br />
module. For more information on how parts are related to part instances, see “What is a part instance?,”<br />
Section 11.3.4.<br />
The following sequence illustrates how the three-dimensional part in Figure 11–1 would be<br />
constructed using features available in <strong>ABAQUS</strong>/<strong>CAE</strong>:<br />
1. The first feature you create while building a part is called the base feature; you construct the<br />
remainder of the part by adding more features that either modify or add detail to the base feature.<br />
In this example the base feature is a U-shaped part; the user sketched a two-dimensional profile<br />
and extruded it to form the base feature, as shown in Figure 11–2.<br />
11–3
WHAT IS FEATURE-BASED MODELING?<br />
Figure 11–1 Part constructed using solid, shell, wire, cut, and blend features.<br />
Figure 11–2 The base feature.<br />
The sketch and the extrusion depth (a) are the modifiable parameters that define the base<br />
feature. You can revisit the base feature and change its size or shape by using the Feature<br />
Manipulation toolset to modify either the section sketch or the extrusion distance. If desired, you<br />
can delete the base feature and sketch a new shape.<br />
2. A stiffening web is added as a shell feature. The user sketched a line on one of the internal faces and<br />
extruded the sketch to the opposite face, as shown in Figure 11–3. The sketch is the only modifiable<br />
parameter that defines the shell feature.<br />
3. Rods are added to the corners as wire features. The wire was created by connecting two points that<br />
the user selected, as shown in Figure 11–4. Wires created in this way have no modifiable parameters;<br />
they must be deleted and recreated if you need to change them.<br />
4. A blind cut is cut into the top of the clamp. The user sketched a two-dimensional profile, and the<br />
profile was extruded into the clamp through a specified distance, as shown in Figure 11–5. The<br />
sketch and the depth of the slot are the modifiable parameters that define the blind cut feature.<br />
5. The edges of the cut are rounded. The user selected the edges to round and provided the radius of<br />
the round, as shown in Figure 11–6. The radius is the modifiable parameter that defines the round<br />
feature.<br />
11–4<br />
a
sketched profile<br />
Figure 11–3 A shell feature.<br />
Figure 11–4 Wire features.<br />
WHAT IS FEATURE-BASED MODELING?<br />
If the geometry of a new feature depends on an existing feature, <strong>ABAQUS</strong>/<strong>CAE</strong> creates a parentchild<br />
relationship between the features. The new feature is the child, and the feature it depends on is<br />
the parent. For example, in the part described above the round feature is a child of the cut feature. If<br />
you change the position or size of the cut, the edges remain rounded. Similarly, if you delete the cut,<br />
<strong>ABAQUS</strong>/<strong>CAE</strong> also deletes the rounds.<br />
If you modify a parent feature, the modification may invalidate children of the parent feature. For<br />
example, in the part described above if you were to increase the depth of the cut so that it became a<br />
through cut, you would lose the fillets along its edges; that is, the fillets would fail to regenerate after the<br />
modification. <strong>ABAQUS</strong>/<strong>CAE</strong> offers you the following two choices:<br />
Keep the changes to the parent feature but suppress the features that failed to regenerate. Children<br />
of the suppressed features will also be suppressed.<br />
Abort the modification of the parent feature and return to the state of the last successful regeneration.<br />
11–5
WHAT IS FEATURE-BASED MODELING?<br />
11.3.2 The base feature<br />
sketched profile<br />
Figure 11–5 A cut feature.<br />
Figure 11–6 Round features.<br />
The first feature you create while building a part is called the base feature; you construct the remainder<br />
of the part by adding more features that either modify or add detail to the base feature. This process<br />
of building an <strong>ABAQUS</strong>/<strong>CAE</strong> native part using the tools in the Part module follows a sequence of<br />
operations analogous to building a part in a machine shop. For example, you start with a piece of billet<br />
stock (the base feature) and then you do the following:<br />
Attach additional pieces to the billet (apply a solid extrusion, a revolved shell, or a sketched wire).<br />
11–6
WHAT IS FEATURE-BASED MODELING?<br />
Cut away the billet (apply an extruded cut, a revolved cut, or a circular hole; or round or chamfer<br />
an edge).<br />
When you create a new part, you must describe the base feature. You do this by specifying two<br />
properties of the base feature: its shape and type. The shape indicates the basic topology of the feature;<br />
that is, whether it is a solid, shell, wire, or point. The type indicates which of the following methods will<br />
be used to generate the base feature:<br />
Planar<br />
You sketch the feature on a two-dimensional sketch plane.<br />
Extrusion<br />
You sketch the feature profile and then extrude it through a specified distance.<br />
Revolution<br />
You sketch the feature profile and then revolve it by a specified angle about an axis.<br />
Sweep<br />
You sketch two shapes: a sweep path and a sweep profile. The profile is then swept along the path<br />
to create the feature.<br />
Coordinates<br />
You enter the coordinates of a single point in the prompt area.<br />
Before you create a part and choose the shape and the type of the base feature, you should know the<br />
sequence you will use to construct the desired part. Choosing the correct type and shape of the base<br />
feature is important. For more information on creating parts, see “Using the Create Part dialog box,”<br />
Section 11.19, in the online version of this manual.<br />
Table 11–1 shows the base features that you can select based on the part’s modeling space and type.<br />
Table 11–1 Choosing the base feature.<br />
Three-dimensional<br />
Modeling Space<br />
Two-dimensional or<br />
Part Type<br />
Axisymmetric<br />
Deformable Any Planar shell, planar wire, or point<br />
Discrete rigid Any (you must convert a 3-D solid<br />
discrete rigid part to a shell before<br />
you instance it)<br />
Planar wire or point<br />
Analytical rigid Extruded or revolved shell Planar wire<br />
11–7
WHAT IS FEATURE-BASED MODELING?<br />
A part imported from a file containing third-party format geometry consists of a single feature that<br />
you import into <strong>ABAQUS</strong>/<strong>CAE</strong> as the base feature of a new part. You cannot modify this base feature,<br />
but you can add additional features to it. Similarly, an orphan mesh part is created in the Mesh module or<br />
imported from an output database as the base feature of a new part. You can use the mesh editing tools<br />
to add and delete nodes and elements from an orphan mesh part.<br />
The online version of this manual contains detailed instructions on creating and defining a new part<br />
and managing the parts in your model. The following topics are covered:<br />
“Managing parts,” Section 11.18<br />
“Using the Create Part dialog box,” Section 11.19<br />
11.3.3 Simplifying a part’s feature list<br />
When you copy a part to a new part, you can reduce all the feature and parameter information to a<br />
simple definition. If you reduce the feature list, <strong>ABAQUS</strong>/<strong>CAE</strong> will regenerate the part faster if you<br />
subsequently modify it; however, you will no longer be able to modify any parameters of the part. You<br />
copy a part by selecting Part→Copy→part name from the main menu bar.<br />
Simplifying a part’s feature list is especially useful if you have spent a lot of time creating a part<br />
and have iterated many times over the design. For example, if you created a slot and redimensioned the<br />
slot before arriving at the final design, the original part contains features that define each variation of the<br />
slot. If you copy the part and simplify the feature list, the new part will contain only one feature that<br />
defines the final version of the slot.<br />
11.3.4 What is a part instance?<br />
A part instance can be thought of as a representation of the original part. You create a part in the Part<br />
module and define its properties in the Property module. However, when you assemble the model using<br />
the Assembly module, you work only with instances of the part, not the part itself. The Interaction and<br />
Load modules also operate on the assembly and, therefore, on part instances. In contrast, the Mesh<br />
module enables you to operate on either the assembly or one or more of its component parts.<br />
You create part instances in the Assembly module. You then position those instances relative to<br />
each other in a global coordinate system to form the assembly. You can create and position multiple<br />
instances of a single part. In addition, you can assemble instances of deformable, analytical rigid, and<br />
discrete rigid parts when you are solving contact problems. For more information on the types of parts<br />
you can create in <strong>ABAQUS</strong>/<strong>CAE</strong>, see “Part types,” Section 11.4.2.<br />
The following example illustrates the relationship between parts and part instances. A pump housing<br />
is composed of three parts: the housing cover, a gasket, and a mounting bolt. In the Part module you<br />
create each of the three parts shown in Figure 11–7:<br />
One housing cover<br />
One gasket<br />
One bolt<br />
11–8
1. pump<br />
2. gasket<br />
WHAT IS FEATURE-BASED MODELING?<br />
3. bolt<br />
Figure 11–7 The original parts.<br />
In the Assembly module you assemble instances of each part:<br />
One instance of the body<br />
One instance of the gasket<br />
Eight instances of the bolt<br />
You then position the instances relative to a common coordinate system, thereby creating the model of<br />
the pump housing, as shown in Figure 11–8.<br />
Figure 11–8 The model is assembled from instances of the parts.<br />
11–9
HOW IS A PART DEFINED IN <strong>ABAQUS</strong>/<strong>CAE</strong>?<br />
Now, suppose you want to change the length of the bolts. You return to the Part module and<br />
modify the length of the bolt by editing the original part. When you return to the Assembly module,<br />
<strong>ABAQUS</strong>/<strong>CAE</strong> recognizes that the part was modified and automatically regenerates the eight instances<br />
of the bolt to reflect the change in the diameter.<br />
You cannot modify the geometry of a part instance directly; you can modify the part itself only<br />
within the Part module. When you modify a part, <strong>ABAQUS</strong>/<strong>CAE</strong> automatically regenerates all instances<br />
of the modified part in the assembly. Part instances are discussed in more detail in the context of the<br />
Assembly module in “Working with part instances,” Section 13.3.<br />
11.4 How is a part defined in <strong>ABAQUS</strong>/<strong>CAE</strong>?<br />
This section describes the parts you can create in the Part module—deformable and rigid.<br />
11.4.1 Part modeling space<br />
When you create a new part, you must specify the modeling space in which the part will reside. You can<br />
assign the following three types of modeling space:<br />
Three-dimensional<br />
<strong>ABAQUS</strong>/<strong>CAE</strong> embeds the part in the X, Y, Z coordinate system. A three-dimensional part can<br />
contain any combination of solid, shell, wire, cut, round, and chamfer features. You model a threedimensional<br />
part using three-dimensional solid, shell, beam, truss, or membrane elements.<br />
Two-dimensional planar<br />
<strong>ABAQUS</strong>/<strong>CAE</strong> embeds the part in the X–Y plane. A two-dimensional planar part can contain a<br />
combination of only planar shell and wire features, and all cut features are defined as planar through<br />
cuts. You model a two-dimensional planar part using two-dimensional solid continuum elements,<br />
as well as truss or beam elements.<br />
Axisymmetric<br />
<strong>ABAQUS</strong>/<strong>CAE</strong> embeds the part in the X–Y plane with the Y-axis indicating the axis of revolution.<br />
An axisymmetric part can contain a combination of only planar shell and wire features, and all cut<br />
features are defined as planar through cuts. You model an axisymmetric part using axisymmetric<br />
solid continuum elements or axisymmetric shell elements.<br />
Modeling space refers to the space in which the part is embedded rather than to the topology of the part<br />
itself. Thus, you can create a three-dimensional part using a topologically two-dimensional shell feature<br />
or a one-dimensional wire feature. You can change the modeling space of a part after you have created it<br />
by clicking mouse button 3 on the part in the Model Tree and selecting Edit from the menu that appears.<br />
11–10
HOW IS A PART DEFINED IN <strong>ABAQUS</strong>/<strong>CAE</strong>?<br />
<strong>ABAQUS</strong>/<strong>CAE</strong> uses the following methods to determine the modeling space of an imported part:<br />
When you import a part from a file containing geometry stored in a third-party format, you can<br />
specify the part’s modeling space, provided that <strong>ABAQUS</strong>/<strong>CAE</strong> does not determine it must be<br />
three-dimensional.<br />
When you import an orphan mesh part from an output database, <strong>ABAQUS</strong>/<strong>CAE</strong> determines the<br />
modeling space of the new part from the information stored in the output database.<br />
When you import an orphan mesh part from an input file, <strong>ABAQUS</strong>/<strong>CAE</strong> determines the modeling<br />
space of the new part from the element type.<br />
When you create an orphan mesh part in the Mesh module, the modeling space of the orphan mesh<br />
part is the same as the modeling space of the original part.<br />
Detailed instructions on how to specify modeling space when creating and importing a part can be found<br />
in “Choosing the modeling space of a new part,” Section 11.19.2, and “Importing sketches and parts,”<br />
Section 10.7, in the online version of this manual. For instructions on using the online documentation,<br />
see “Getting help,” Section 2.6.<br />
11.4.2 Part types<br />
Whenyoucreateanewpartorimportapartfromafilecontaininggeometrystoredinathird-party<br />
format, you must choose the part’s type. The three possible types are:<br />
Deformable<br />
Any arbitrarily shaped axisymmetric, two-dimensional, or three-dimensional part that you can<br />
create or import can be specified as a deformable part. A deformable part represents a part that can<br />
deform under load; the load can be mechanical, thermal, or electrical. By default, <strong>ABAQUS</strong>/<strong>CAE</strong><br />
creates parts that are deformable.<br />
Discrete rigid<br />
A discrete rigid part is similar to a deformable part in that it can be any arbitrary shape. However, a<br />
discrete rigid part is assumed to be rigid and is used in contact analyses to model bodies that cannot<br />
deform.<br />
Analytical rigid<br />
An analytical rigid part is similar to a discrete rigid part in that it is used to represent a rigid surface<br />
in a contact analysis. However, the shape of an analytical rigid part is not arbitrary and must be<br />
formed from a set of sketched lines, arcs, and parabolas.<br />
You can assemble deformable bodies, discrete rigid parts, and analytical rigid parts in the Assembly<br />
module. You can change the type of a part after you have created it by clicking mouse button 3 on the<br />
partintheModelTreeandselectingEdit from the menu that appears.<br />
<strong>ABAQUS</strong>/<strong>CAE</strong> uses the following methods to determine the type of an imported part:<br />
11–11
COPYING A PART<br />
When you import a part from a file containing geometry stored in a third-party format, you can<br />
specify the part’s type to be either deformable or discrete rigid.<br />
When you import an orphan mesh from an output database, <strong>ABAQUS</strong>/<strong>CAE</strong> determines the type of<br />
the new part from the information stored in the output database.<br />
Whenyouimportanorphanmeshfromaninputfile,<strong>ABAQUS</strong>/<strong>CAE</strong> determines the type of the<br />
new part from the element type.<br />
When you create an orphan mesh part in the Mesh module, the type of the orphan mesh part is the<br />
same as the type of the original part.<br />
For detailed instructions on how to set the type of a part when creating it, see “Choosing the type<br />
of a new part,” Section 11.19.3, in the online version of this manual.<br />
11.4.3 Part size<br />
When you create a new part, you must choose the part’s approximate size. The size that you enter is<br />
used by <strong>ABAQUS</strong>/<strong>CAE</strong> to calculate the size of the Sketcher sheet and the spacing of its grid. You<br />
should set the approximate size of the part to match the largest dimension of the finished part. If you find<br />
subsequently that the part exceeds the size of the Sketcher sheet, use the Sketch customization options to<br />
increase the sheet size. You cannot change a part’s approximate size after you have created it. However,<br />
you can copy the part to a new part and scale the part during the copy operation. For more information,<br />
see “Copying a part,” Section 11.18.3, in the online version of this manual.<br />
<strong>ABAQUS</strong>/<strong>CAE</strong> uses the ACIS geometry engine to represent a part. ACIS is an object-oriented<br />
toolkit designed for use as a geometry engine for modeling applications and is considered the industry<br />
standard for geometry modeling. The ACIS format uses a tolerance of 10 −6 to define a geometric entity,<br />
such as a vertex or an edge. As a result, you should specify an approximate size that is greater than 0.001<br />
(10 −3 ) units to allow for node and element dimensions that are within the ACIS tolerance. Similarly, it<br />
is recommended that you specify an approximate size that is less than 100000 (10 5 ) units. If you find<br />
that you need to specify an approximate size that is outside the suggested range, you should consider<br />
adopting a different set of units.<br />
For detailed instructions on how to specify the approximate size of a part when creating it, see<br />
“Setting the approximate size of the new part,” Section 11.19.5, in the online version of this manual.<br />
11.5 Copying a part<br />
Select Part→Copy→part name from the main menu bar to copy a part to a new part. You can create<br />
an identical copy of the original part, or you can do the following during the copy operation:<br />
Compress features<br />
<strong>ABAQUS</strong>/<strong>CAE</strong> reduces all the feature and parameter information to a simple definition of the<br />
part. As a result, <strong>ABAQUS</strong>/<strong>CAE</strong> will regenerate the part faster if you subsequently modify it;<br />
11–12
WHAT IS AN ORPHAN MESH PART?<br />
however, you will no longer be able to modify any parameters of the part. For more information,<br />
see “Simplifying a part’s feature list,” Section 11.3.3.<br />
Scale part by<br />
<strong>ABAQUS</strong>/<strong>CAE</strong> scales the new part by the scale factor that you enter. If you choose to scale a part,<br />
<strong>ABAQUS</strong>/<strong>CAE</strong> also compresses its features. You can use scaling to correct imported parts. If the<br />
scale of the imported part is incorrect, you can copy the part to a new part and scale it to the correct<br />
dimensions in the process. In some cases you can produce a valid part by scaling the part down,<br />
repairing the part, and then scaling the part back to its original dimensions. You can also scale an<br />
imported part during the import process. For more information, see “Importing sketches and parts,”<br />
Section 10.7, in the online version of this manual.<br />
Mirror part about plane<br />
<strong>ABAQUS</strong>/<strong>CAE</strong> mirrors the part about the selected plane (X–Y, Y–Z,orX–Z). If you select the Mirror<br />
part about plane option, <strong>ABAQUS</strong>/<strong>CAE</strong> selects the Compress features option.<br />
Separate disconnected regions into parts<br />
In some cases when you import an IGES- or VDA-FS-format part and select the Stitch edges<br />
repair option, <strong>ABAQUS</strong>/<strong>CAE</strong> imports separate parts as a single part. If you toggle on the<br />
Separate disconnected regions into parts option and copy the imported part to a new part,<br />
<strong>ABAQUS</strong>/<strong>CAE</strong> will separate disconnected regions into separate parts. For more information, see<br />
“Controlling the import process,” Section 10.3.<br />
You can copy an orphan mesh part and separate it into disconnected parts based on nodal<br />
connectivity. <strong>ABAQUS</strong>/<strong>CAE</strong> assumes that all connected nodes belong to a single part and does<br />
not take element type into consideration. However, <strong>ABAQUS</strong>/<strong>CAE</strong> ignores connectivity between<br />
axisymmetric solid elements with nonlinear, asymmetric deformation (CAXA) and some line<br />
elements (connectors, springs, dashpots, gap, and joint).<br />
You can copy an <strong>ABAQUS</strong> native part, or you can copy an orphan mesh part. The compress, scale,<br />
mirror, and separate disconnected regions options operate on both native parts and orphan meshes.<br />
11.6 What is an orphan mesh part?<br />
An output database contains the data generated during an <strong>ABAQUS</strong>/Standard or <strong>ABAQUS</strong>/Explicit<br />
analysis. You can import a part from an output database in the form of an orphan mesh. An orphan<br />
mesh part contains no feature information and is extracted from the output database as a collection of<br />
nodes, elements, surfaces, and sets with no associated geometry. In effect, the mesh information has<br />
been orphaned from its parent geometry. For more information, see “Importing a part from an output<br />
database,” Section 10.7.11, in the online version of this manual. In addition, you can import a part into<br />
<strong>ABAQUS</strong>/<strong>CAE</strong> from an input file in the form of an orphan mesh. For more information, see “Importing<br />
a model,” Section 10.8, in the online version of this manual. You can also create an orphan mesh part<br />
11–13
MODELING RIGID BODIES AND DISPLAY BODIES<br />
from the meshed assembly in the Mesh module. For more information, see “Creating an orphan mesh<br />
part,” Section 17.17, in the online version of this manual.<br />
An orphan mesh part appears in the model’s list of parts; however, you cannot add geometric features<br />
to it. You can use the Edit Mesh toolset to edit the mesh definition. For more information, see Chapter 41,<br />
“The Edit Mesh toolset.”<br />
In addition, in the Mesh module you can change the element type assigned to an orphan mesh, and<br />
you can verify and edit the mesh.<br />
11.7 Modeling rigid bodies and display bodies<br />
This section describes rigid bodies and display bodies.<br />
11.7.1 Rigid parts<br />
When your model contains parts that contact each other, you can specify that one or more of the parts is<br />
rigid. A rigid part represents a part that is so much stiffer than the rest of the model that its deformation<br />
can be considered negligible.<br />
In contrast to a part that you define as rigid, a part that you define as deformable can deform during<br />
contact with either a rigid part or another deformable part. For example, a model of a metal stamping<br />
process might use a deformable part to model the blank and rigid parts to model the mold and die, as<br />
shown in Figure 11–9.<br />
rigid surface<br />
deformable body<br />
rigid surface<br />
;;;;<br />
;;;;<br />
;;;;<br />
;;;;;;<br />
;;;;;;<br />
;;;;;;<br />
;;;;;;<br />
die<br />
blank<br />
mold<br />
Figure 11–9 Rigid and deformable parts.<br />
In this example the mold is constrained to have no motion, and the die moves through a prescribed path<br />
during the stamping process. You control the motion of rigid parts by selecting a rigid body reference<br />
point and constraining or prescribing its motion. For more information, see “The reference point,”<br />
Section 11.8.1.<br />
Computational efficiency is the principal advantage of rigid parts over deformable parts. During<br />
the analysis element-level calculations are not performed for rigid parts. Although some computational<br />
11–14
MODELING RIGID BODIES AND DISPLAY BODIES<br />
effort is required to update the motion of the rigid body and to assemble concentrated and distributed<br />
loads, the motion of the rigid body is determined completely by the reference point. To change the type of<br />
a part from deformable to rigid and vice versa, you can click mouse button 3 on the part in the Model Tree<br />
and select Edit from the menu that appears. For more information, see “What is the difference between<br />
a rigid part and a rigid body constraint?,” Section 11.7.3, and “Modeling display bodies,” Section 21.5.<br />
You can choose between two kinds of rigid parts:<br />
Discrete rigid parts<br />
A part that you declared to be a discrete rigid part can be any arbitrary three-dimensional,<br />
two-dimensional, or axisymmetric shape. Therefore, you can use all the Part module feature<br />
tools—solids, shells, wires, cuts, and blends—to create a discrete rigid part. However, only<br />
discrete rigid parts containing shells and wires can be meshed with rigid elements in the Mesh<br />
module. If you try to create an instance of a solid discrete rigid part in the Assembly module,<br />
<strong>ABAQUS</strong>/<strong>CAE</strong> displays an error message; you must return to the Part module and convert the<br />
faces of the solid to shells.<br />
Analytical rigid parts<br />
An analytical rigid part is similar to a discrete rigid part in that it is used to represent a rigid part in<br />
a contact analysis. If possible, you should use an analytical rigid part when describing a rigid part<br />
because it is computationally less expensive than a discrete rigid part. The shape of an analytical<br />
rigid part is not arbitrary, and the profile must be smooth. You can use only the following methods<br />
to create an analytical rigid part:<br />
You can sketch the two-dimensional profile of the part and revolve the profile around an axis of<br />
symmetry to form a three-dimensional revolved analytical rigid part, as shown in Figure 11–10.<br />
revolved<br />
sketched<br />
profile<br />
Figure 11–10 A revolved analytical rigid part.<br />
You can sketch the two-dimensional profile of the part and extrude the profile infinitely to form<br />
a three-dimensional extruded analytical rigid part. Although <strong>ABAQUS</strong>/<strong>CAE</strong> considers that the<br />
extrusion extends to infinity, the Part module displays a three-dimensional extruded analytical<br />
rigidpartwithadepththatyouspecify,asshowninFigure11–11.<br />
11–15
MODELING RIGID BODIES AND DISPLAY BODIES<br />
extruded<br />
sketched<br />
profile<br />
Figure 11–11 An extruded analytical rigid part.<br />
extruded<br />
You can sketch the profile of a planar two-dimensional analytical rigid part, as shown in<br />
Figure 11–12.<br />
Figure 11–12 A planar analytical rigid part.<br />
You can sketch the profile of an axisymmetric two-dimensional analytical rigid part, as shown<br />
in Figure 11–13.<br />
You can import a part from a file containing geometry stored in a third-party format and define<br />
it to be either a deformable or a discrete rigid part; however, you cannot define an imported part to<br />
be an analytical rigid part. As an alternative, you can import the geometry of the analytical rigid<br />
part into a sketch. You can then create a new analytical rigid part and copy the imported sketch into<br />
the Sketcher toolset.<br />
A rigid part in <strong>ABAQUS</strong>/<strong>CAE</strong> is equivalent to a rigid surface in an <strong>ABAQUS</strong>/Standard or<br />
<strong>ABAQUS</strong>/Explicit analysis. For more information, see the following:<br />
“Defining analytical rigid surfaces,” Section 2.3.4 of the <strong>ABAQUS</strong> Analysis User’s <strong>Manual</strong><br />
11–16
MODELING RIGID BODIES AND DISPLAY BODIES<br />
axis of symmetry<br />
Figure 11–13 An axisymmetric analytical rigid part.<br />
“Defining rigid bodies,” Section 2.4 of the <strong>ABAQUS</strong> Analysis User’s <strong>Manual</strong><br />
“Rigid elements,” Section 16.3.1 of the <strong>ABAQUS</strong> Analysis User’s <strong>Manual</strong><br />
“Contact interaction analysis: overview,” Section 21.1.1 of the <strong>ABAQUS</strong> Analysis User’s <strong>Manual</strong><br />
11.7.2 Sketching the profile of an analytical rigid part<br />
<strong>ABAQUS</strong>/<strong>CAE</strong> represents analytical rigid parts using profiles that are composed of a series of lines,<br />
arcs, and parabolas. Several tools are available in the Sketcher to help you construct each portion of the<br />
rigid part profile:<br />
Lines<br />
You use the Sketcher’s Line tool to sketch straight lines.<br />
Arcs and fillets<br />
You use the Sketcher’s Arc and Fillet tools to sketch circular arcs or to fillet two lines. Any resulting<br />
arcs must subtend an angle less than 180°; if you want to construct an arc subtending an angle greater<br />
than 180°, you should create two adjacent arcs. <strong>ABAQUS</strong>/<strong>CAE</strong> displays an error message if you<br />
create an arc subtending an angle greater than 180° while sketching the profile of an analytical rigid<br />
surface.<br />
Splines<br />
You use the Sketcher’s Spline tool to sketch parabolas. You create a parabola by defining a threepoint<br />
spline, where the three points are the start of the spline, a point anywhere along the spline, and<br />
the end of the spline. Only splines composed of exactly three points generate the parabolas required<br />
by the analytical rigid part definition; consequently, <strong>ABAQUS</strong>/<strong>CAE</strong> displays an error message if<br />
you create a spline using more than three points while sketching the profile of an analytical rigid<br />
part.<br />
11–17
MODELING RIGID BODIES AND DISPLAY BODIES<br />
You can construct an analytical rigid part from any combination of lines, arcs, and parabolas;<br />
however, the resulting profile must be a single connected (but not necessarily closed) curve. In<br />
addition, the curve must be smooth to obtain a converged solution with <strong>ABAQUS</strong>/Standard or<br />
<strong>ABAQUS</strong>/Explicit. You may want to apply a sequence of small lines, arcs, or parabolas to eliminate any<br />
surface discontinuities (<strong>ABAQUS</strong>/<strong>CAE</strong> does not have an equivalent to the FILLET RADIUS parameter<br />
on the <strong>ABAQUS</strong>/Standard and <strong>ABAQUS</strong>/Explicit *SURFACE option). For more information on<br />
creating parabolas and maintaining tangency, see “Sketching splines,” Section 19.9.10, in the online<br />
version of this manual. For more information on the rules governing analytical rigid surfaces, see<br />
“Defining analytical rigid surfaces,” Section 2.3.4 of the <strong>ABAQUS</strong> Analysis User’s <strong>Manual</strong>.<br />
A sketch of an analytical rigid part that includes a line, an arc, and a fillet is illustrated in<br />
Figure 11–14.<br />
Figure 11–14 A sketch of an analytical rigid part.<br />
An analytical rigid part is defined completely by the two-dimensional profile of the base feature that you<br />
create with the Sketcher; consequently, the Part module tools cannot be used to add features when you<br />
return to the Part module from the Sketcher. You can modify the part only by editing the original sketch.<br />
11.7.3 What is the difference between a rigid part and a rigid body<br />
constraint?<br />
You can create a rigid part in the Part module by creating a part and declaring its type to be discrete or<br />
analytical rigid. You can create a reference point and assign it to the rigid body reference point. Motion<br />
or constraints that you apply to the reference point are then applied to the entire rigid part.<br />
Similarly, you can create a rigid body constraint in the Interaction module. Rigid body constraints<br />
allow you to constrain the motion of regions of the assembly to the motion of a reference point. The<br />
relative positions of the regions that are part of the rigid body remain constant throughout the analysis.<br />
11–18
MODELING RIGID BODIES AND DISPLAY BODIES<br />
In addition, you can select regions from a part instance and use a rigid body constraint to specify an<br />
isothermal rigid body for a fully coupled thermal-stress analysis. For detailed instructions on defining<br />
rigid body constraints and assigning a rigid body reference point, see “Defining rigid body constraints,”<br />
Section 15.13.2, in the online version of this manual.<br />
You do not have to create a reference point for a part, even if the part type is discrete or analytical<br />
rigid. However, if you do not create a reference point for a rigid part, every instance of the part in the<br />
assembly must be included in a rigid body constraint.<br />
Rigid parts are associated with parts; rigid body constraints are associated with regions of the<br />
assembly. For example, if you define a part to be rigid, every instance of the part in the assembly is<br />
rigid. In contrast, if you define a part to be deformable, you can use rigid body constraints to make only<br />
some of the instances rigid. If you do not create a reference point in the Part module, you cannot create<br />
a rigid body reference point by associating an instance of the rigid part with a reference point created<br />
in the Assembly module. However, you can associate the instance with a rigid body constraint and a<br />
reference point created in the Assembly module.<br />
If you define a part to be rigid, you can use the Model Tree to change the part type to be deformable.<br />
To check that your basic model is correct, you might run a quick analysis with a part defined as rigid and<br />
then change the type to deformable. Similarly, if you define a part to be deformable and apply a rigid<br />
body constraint to an instance of the part in the assembly, you can easily remove the constraint at a later<br />
time. You can run your quick analysis with a rigid body constraint applied to the part instance and then<br />
remove the constraint and run a full analysis with the part instance acting as a deformable body. The two<br />
approaches are very similar.<br />
11.7.4 What is a display body?<br />
A display body is a part instance that will be used for display only. You do not have to mesh the part,<br />
and the part is not included in the analysis; however, when you view the results of the analysis, the<br />
Visualization module displays the part along with the rest of your model. If <strong>ABAQUS</strong>/<strong>CAE</strong> reports that<br />
an imported part is invalid, you can still include the part in your model as a display body. For more<br />
information, see “What is a valid and precise part?,” Section 10.2.1.<br />
You create a display body by applying a display body constraint in the Interaction module. You<br />
can apply a display body constraint to both deformable and rigid parts, and you can apply a display<br />
body constraint to both <strong>ABAQUS</strong> native parts and to orphan mesh parts. You can constrain the part<br />
instance to be fixed in space or you can constrain it to follow selected points. For more information, see<br />
“Understanding constraints,” Section 15.5. For an example of a model that uses display body constraints,<br />
see “Modeling display bodies,” Section 21.5.<br />
11–19
THE REFERENCE POINT AND POINT PARTS<br />
11.8 The reference point and point parts<br />
This section describes how you can create a reference point that is associated with a part and how you<br />
can create a part containing just a single point that is also the reference point.<br />
11.8.1 The reference point<br />
You can use the Reference Point toolset to create a reference point that is associated with a part by<br />
selecting Tools→Reference Point from the main menu bar. A part can include only one reference<br />
point, and <strong>ABAQUS</strong>/<strong>CAE</strong> labels it RP. <strong>ABAQUS</strong>/<strong>CAE</strong> asks you if you want to delete the original point<br />
if you try to create a second point. A reference point on a part appears on all instances of the part in<br />
the assembly. The assembly can include more than one reference point, and <strong>ABAQUS</strong>/<strong>CAE</strong> labels them<br />
RP-1, RP-2, RP-3, etc. For more information about the reference point, see Chapter 46, “The Reference<br />
Point toolset.”<br />
<strong>ABAQUS</strong>/<strong>CAE</strong> displays the reference point at the desired location along with its label. You can<br />
change the reference point label by selecting Rename from the Model Tree. If desired, you can turn<br />
off the display of the reference point symbol and the reference point label; for more information, see<br />
“Controlling reference point display,” Section 50.7.<br />
If the part is a discrete or analytical rigid part, you use the reference point to indicate the rigid body<br />
reference point. When you create the assembly, the reference point appears on each instance of the part.<br />
You use the Interaction module to apply constraints to the reference point or the Load module to define<br />
the motion of the reference point using loads or boundary conditions. Motion or constraints that you<br />
apply to the reference point are then applied to the entire rigid part.<br />
11.8.2 Point parts<br />
When you create a part, you can choose the shape of its base feature to be a solid, a shell, a wire, or a point.<br />
If you select a point, you must specify the coordinates of the point and <strong>ABAQUS</strong>/<strong>CAE</strong> creates a part for<br />
which the base feature is a point at that location. In addition, the point is the reference point for the part.<br />
The modeling space of a point part can be three-dimensional, two-dimensional, or axisymmetric. The<br />
type of a point part can be either deformable or rigid.<br />
You can continue to add features to a point part, such as datums and wires. More typically, you<br />
will use a point part to simplify your model by replacing a rigid part with a point part that has mass and<br />
inertia. You can add mass to a rigid point part; see “Modeling inertia,” Section 20.2. In addition, you<br />
can attach a display body to the point and use the display body to represent the original rigid part; see<br />
“Modeling display bodies,” Section 21.5. Finally, you can constrain the point part to your model using<br />
a connector such as JOIN or REVOLUTE; see “Modeling connectors,” Section 21.3.<br />
11–20
11.9 What types of features can you create?<br />
WHAT TYPES OF FEATURES CAN YOU CREATE?<br />
After you select the type and shape of the part and sketch the two-dimensional profile of its base feature,<br />
you add additional features or modify existing features to create the finished part.<br />
11.9.1 Solid features<br />
To create a solid feature, select Shape→Solid from the main menu bar or select one of the solid tools<br />
in the Part module toolbox. Once you have sketched the initial profile, you perform one of the following<br />
operations to create the feature:<br />
To create an extruded solid feature, you extrude the profile through a specified distance (d), as shown<br />
in Figure 11–15.<br />
extruded<br />
depth<br />
d<br />
sketched profile<br />
solid<br />
elements<br />
Figure 11–15 An extruded solid feature.<br />
In addition, you can apply either draft or twist to the extrusion, as shown in Figure 11–16. You<br />
define the draft angle for an extrusion with draft or the center of twist and the pitch (the extrusion<br />
distance in which a 360° twist occurs) for an extrusion with twist. Select Shape→Solid→Extrude<br />
from the main menu bar to create this type of feature.<br />
To create a solid loft feature, you transition the shape from the initial loft section to an end section<br />
of a different shape or orientation. <strong>ABAQUS</strong>/<strong>CAE</strong> determines the shape between the start and end<br />
sections using tangency constraints, intermediate sections, and a path curve. A simple loft (with<br />
only two loft sections, no tangency constraints, and a straight path) is shown in Figure 11–17. Select<br />
Shape→Solid→Loft from the main menu bar to create this type of feature.<br />
To create a revolved solid feature, you revolve the profile through a specified angle ( ). A<br />
construction line serves as the axis of revolution, as shown in Figure 11–18. In addition, you<br />
can enter a pitch value (p) to translate the profile along the axis of revolution as it is revolved;<br />
Figure 11–19 shows a solid revolved 360° with pitch. Select Shape→Solid→Revolve from the<br />
main menu bar to create this type of feature.<br />
11–21
WHATTYPESOFFEATURESCANYOUCREATE?<br />
θ<br />
center of twist<br />
sketched profile sketched profile<br />
Figure 11–16 An extruded solid feature with draft and one with twist.<br />
loft sections<br />
solid elements<br />
Figure 11–17 A solid loft feature.<br />
sketched profile<br />
construction line<br />
α<br />
solid<br />
elements<br />
Figure 11–18 A revolved solid feature.<br />
To create a swept solid feature, you sweep the profile along a specified path, as shown in<br />
Figure 11–20. Select Shape→Solid→Sweep from the main menu bar to create this type<br />
of feature. For more information, see “Defining the sweep path and the sweep profile,”<br />
Section 11.13.8.<br />
11–22
p<br />
WHAT TYPES OF FEATURES CAN YOU CREATE?<br />
sketched profile<br />
construction line<br />
Figure 11–19 A 360° revolved solid feature with pitch (p).<br />
sketched profile<br />
sketched<br />
sweep<br />
path<br />
Figure 11–20 A swept solid feature.<br />
solid<br />
elements<br />
You can use any of the solid tools to add a solid feature to a deformable or discrete part that you<br />
created in three-dimensional modeling space. You cannot add a solid feature to a two-dimensional or<br />
axisymmetric part.<br />
Figure 11–15, Figure 11–17, Figure 11–18, and Figure 11–20 illustrate how each feature might later<br />
be meshed. You can mesh a solid feature using any of the three-dimensional, solid continuum elements<br />
available in <strong>ABAQUS</strong>/Standard or <strong>ABAQUS</strong>/Explicit.<br />
The online version of this manual contains detailed instructions on using the Part module tools to<br />
add a solid feature to a three-dimensional solid part. The following topics are covered:<br />
“Adding an extruded solid feature,” Section 11.21.1<br />
“Adding a solid loft feature,” Section 11.21.2<br />
“Adding a revolved solid feature,” Section 11.21.3<br />
“Adding a swept solid feature,” Section 11.21.4<br />
11–23
WHATTYPESOFFEATURESCANYOUCREATE?<br />
11.9.2 Shell features<br />
A shell feature is an idealization of a solid in which thickness is considered small compared to the width<br />
and depth. To create a shell feature, select Shape→Shell from the main menu bar or select one of the<br />
shell tools in the Part module toolbox. You create a shell feature by using the shell tools to do one of the<br />
following:<br />
To create an extruded shell feature, you sketch a profile and extrude it through a specified distance<br />
(d), as shown in Figure 11–21.<br />
sketched<br />
profile<br />
shell<br />
elements<br />
d extruded<br />
depth<br />
Figure 11–21 An extruded shell feature.<br />
In addition, you can apply either draft or twist to the extrusion, as shown in Figure 11–22.<br />
θ<br />
sketched profile<br />
sketched profile<br />
Figure 11–22 An extruded shell feature with draft and one with twist.<br />
You define the draft angle for an extrusion with draft or the center of twist and the pitch (the extrusion<br />
distance in which a 360° twist occurs) for an extrusion with twist. Select Shape→Shell→Extrude<br />
from the main menu bar to create this type of feature.<br />
To create a shell loft feature, you transition the shape from the initial loft section to an end section<br />
of a different shape or orientation. <strong>ABAQUS</strong>/<strong>CAE</strong> determines the shape between the start and end<br />
sections using tangency constraints, intermediate sections, and a path curve. A simple loft (with<br />
only two loft sections, no tangency constraints, and a straight path) is shown in Figure 11–23. Select<br />
Shape→Shell→Loft from the main menu bar to create this type of feature.<br />
11–24
loft sections<br />
WHAT TYPES OF FEATURES CAN YOU CREATE?<br />
Figure 11–23 A shell loft feature.<br />
shell elements<br />
To create a revolved shell feature, you sketch a profile and revolve it through a specified angle (α).<br />
A construction line serves as the axis of revolution, as shown in Figure 11–24.<br />
shell<br />
elements<br />
construction line<br />
α<br />
sketched<br />
profile<br />
Figure 11–24 A revolved shell feature.<br />
In addition, you can enter a pitch value to translate the profile along the axis of revolution as<br />
it is revolved; Figure 11–25 shows a revolved shell with pitch. The dimension h represents the<br />
translation of the sketched profile due to pitch; h would be equal to the pitch if the part was revolved<br />
a full 360°. Select Shape→Shell→Revolve from the main menu bar to create this type of feature.<br />
To create a swept shell feature, you sketch a profile and sweep it along a specified path, as shown in<br />
Figure 11–26. Select Shape→Shell→Sweep from the main menu bar to create this type of feature.<br />
For more information, see “Defining the sweep path and the sweep profile,” Section 11.13.8.<br />
To create a planar shell feature, you sketch the outline of the shell on a selected planar face or<br />
datum plane, as shown in Figure 11–27. When you sketch on a planar face (for example, the side<br />
of a cube), the shell feature is created only where it extends beyond the face; a shell feature cannot<br />
overlap a face. A sketch on a planar face of a cube and the resulting shell feature are shown in<br />
Figure 11–27. In this example the shell feature is a fin extending beyond the selected face of the<br />
cube. Select Shape→Shell→Planar from the main menu bar to create this type of feature.<br />
To create a shell-from-solid feature, you convert the faces of a solid feature to shell features;<br />
in effect, hollow out a solid. A shell-from-solid feature is shown in Figure 11–28. Select<br />
Shape→Shell→From Solid from the main menu bar to create this type of feature.<br />
11–25
WHATTYPESOFFEATURESCANYOUCREATE?<br />
h<br />
sketched<br />
profile<br />
Figure 11–25 A revolved shell feature with pitch.<br />
sketched<br />
sweep<br />
path<br />
shell<br />
elements<br />
sketched<br />
profile<br />
Figure 11–26 A swept shell feature.<br />
To create a remove-face shell feature, you remove selected faces from a solid and convert the<br />
remaining solid features to shell features. A remove-face shell feature is shown in Figure 11–29.<br />
Select Shape→Shell→Remove Face from the main menu bar to create this type of feature.<br />
You can use any of the shell tools to add a shell feature to a part that you created in three-dimensional<br />
modeling space; however, when you are working on parts created in two-dimensional or axisymmetric<br />
modeling space, you can use only the planar shell tool to add a shell feature. You use the Property<br />
module to create a section prescribing the desired thickness and to assign the section to the shell feature.<br />
For more information, see “Defining sections,” Section 12.2.3, and “Which properties can I assign to a<br />
part?,” Section 12.3.<br />
Many of the figures illustrate how the shell features might later be meshed. You can mesh a shell<br />
feature using:<br />
11–26
sketched<br />
profiles<br />
2<br />
3<br />
1<br />
selected<br />
face<br />
WHAT TYPES OF FEATURES CAN YOU CREATE?<br />
shell elements<br />
Figure 11–27 A sketched shell feature.<br />
solid model<br />
⇒<br />
shell elements<br />
Figure 11–28 A shell-from-solid feature.<br />
11–27
WHATTYPESOFFEATURESCANYOUCREATE?<br />
shell<br />
elements<br />
Figure 11–29 A remove-face shell feature.<br />
Two-dimensional or axisymmetric continuum elements (limited to planar shell features)<br />
Three-dimensional shell elements<br />
Membrane elements<br />
The online version of this manual contains detailed instructions on using the Part module tools to<br />
add a shell feature to a three-dimensional solid part, a two-dimensional planar part, or an axisymmetric<br />
part. The following topics are covered:<br />
“Adding an extruded shell feature,” Section 11.22.1<br />
“Adding a shell loft feature,” Section 11.22.2<br />
“Adding a revolved shell feature,” Section 11.22.3<br />
“Adding a swept shell feature,” Section 11.22.4<br />
“Adding a planar shell feature,” Section 11.22.5<br />
“Adding a shell-from-solid feature,” Section 11.22.6<br />
“Adding a remove-face shell feature,” Section 11.22.7<br />
11.9.3 Wire features<br />
A wire is depicted as a line in <strong>ABAQUS</strong>/<strong>CAE</strong> and is used to idealize a solid in which both its thickness<br />
and depth are considered small compared to its length. To create a wire feature, select Shape→Wire<br />
from the main menu bar or select one of the wire tools in the Part module toolbox. You create a wire<br />
feature in the Part module using the wire tools to do one of the following:<br />
Sketch a wire on a selected planar face or datum plane to create a sketched wire feature, as shown<br />
in Figure 11–30. Select Shape→Wire→Sketch from the main menu bar to create this type of<br />
feature. When you sketch on a planar face (for example, the side of a cube), the wire feature is<br />
created only where it extends beyond the face. A sketched wire feature cannot overlap a face.<br />
11–28
elements<br />
WHAT TYPES OF FEATURES CAN YOU CREATE?<br />
sketched profile<br />
Figure 11–30 A sketched wire feature.<br />
Connect two or more points with straight lines, as shown in Figure 11–31. Select<br />
Shape→Wire→Poly Line from the main menu bar to create this type of feature. You can use the<br />
Mergewirewithpartgeometryoption to create only those wire segments that are unique from<br />
existing part geometry, or turn this option off to create all segments of the poly line wire.<br />
elements<br />
Figure 11–31 A wire feature connecting three points.<br />
Connect any existing points in space with a spline curve, as shown in Figure 11–32.<br />
Figure 11–32 A wire feature connecting several points of a solid feature.<br />
Select Shape→Wire→Spline from the main menu bar to create this type of feature. You can use<br />
the Mergewirewithpartgeometryoption to create only those wire segments that are unique<br />
from existing part geometry, or turn this option off to create all segments of the spline wire. The<br />
rectangular solid feature in Figure 11–32 is shown for reference. The image on the left shows the<br />
11–29
WHATTYPESOFFEATURESCANYOUCREATE?<br />
full length of the spline wire, while the image on the right shows a spline wire connecting the same<br />
set of points using the Merge wire with part geometry option.<br />
You can use the wire tools to add a wire feature to any deformable or discrete rigid part. You cannot<br />
add a wire feature to an analytical rigid part; you can only modify the original sketch that defined that<br />
part.<br />
You use the Property module to create a section that prescribes the desired cross-sectional<br />
geometry and to assign that section to the wire feature. (For more information, see “Defining sections,”<br />
Section 12.2.3, and “Which properties can I assign to a part?,” Section 12.3.) You can model a wire<br />
feature using any of the beam, truss, or axisymmetric shell elements available in <strong>ABAQUS</strong>/Standard<br />
or <strong>ABAQUS</strong>/Explicit.<br />
Note: Although you can create a mesh of beam elements, the current version of <strong>ABAQUS</strong>/<strong>CAE</strong> allows<br />
you to assign only the following sections to a wire:<br />
Beam section<br />
Truss section<br />
The online version of this manual contains detailed instructions on using the Part module tools to<br />
add a wire feature to a three-dimensional solid part, a two-dimensional planar part, or an axisymmetric<br />
part. The following topics are covered:<br />
“Adding a sketched wire feature,” Section 11.23.1<br />
“Adding a poly line wire feature,” Section 11.23.2<br />
“Adding a spline wire feature,” Section 11.23.3<br />
11.9.4 Cut features<br />
A cut is a feature that removes material from a part. A cut can be a circular hole, or it can be any arbitrary<br />
shape. The sketched profile of any cut must be closed. In many cases the entire profile will affect the<br />
shape of the cut feature, even if it does not initially contact the surface being cut. To create a cut feature,<br />
select Shape→Cut from the main menu bar or select one of the cut tools in the Part module toolbox.<br />
Note: Most of the figures do not show a closed cut profile where it intersects with the part surface.<br />
These lines have been removed to show the shape of the cut feature.<br />
Once you have sketched the initial profile, you perform one of the following operations to create a<br />
cut feature:<br />
To create an extruded cut, you extrude the profile through a specified distance (d), as shown in<br />
Figure 11–33. In addition, you can apply either draft or twist to the extruded cut, as shown in<br />
Figure 11–34. You define the draft angle for an extruded cut with draft or the center of twist and<br />
the pitch (the extrusion distance in which a 360° twist occurs) for an extruded cut with twist. Select<br />
Shape→Cut→Extrude from the main menu bar to create this type of feature.<br />
11–30
WHAT TYPES OF FEATURES CAN YOU CREATE?<br />
d<br />
sketched<br />
profile<br />
Figure 11–33 An extruded cut feature.<br />
sketched profile<br />
Figure 11–34 Extruded cut features with draft and twist.<br />
To create a cut loft feature, you transition the shape from the initial loft section to an end section<br />
of a different shape or orientation, as shown in Figure 11–35. <strong>ABAQUS</strong>/<strong>CAE</strong> determines the<br />
shape between the start and end sections using tangency constraints, intermediate sections, and<br />
path curves. Select Shape→Cut→Loft from the main menu bar to create this type of feature.<br />
To create a revolved cut, you revolve the profile through a specified angle (α). A construction line<br />
serves as the axis of revolution. In addition, you can enter a pitch value to translate the profile along<br />
the axis of revolution as it is revolved and to create part details such as screw threads. Figure 11–36<br />
shows a revolved cut and a revolved cut with pitch. Select Shape→Cut→Revolve from the main<br />
menu bar to create this type of feature.<br />
To create a swept cut, you sweep the profile along a specified path, as shown in Figure 11–37. Select<br />
Shape→Cut→Sweep from the main menu bar to create this type of feature. For more information,<br />
see “Defining the sweep path and the sweep profile,” Section 11.13.8.<br />
11–31
WHATTYPESOFFEATURESCANYOUCREATE?<br />
α<br />
construction line<br />
Figure 11–35 A cut loft feature.<br />
sketched profile<br />
construction line<br />
Figure 11–36 A revolved cut and a revolved cut with pitch.<br />
sketched profile<br />
Figure 11–37 A swept cut feature.<br />
sketched profile<br />
To create a circular hole, you enter the diameter of a hole and the distance of its center from two<br />
selected edges, as shown in Figure 11–38. Select Shape→Cut→Circular Hole from the main<br />
menu bar to create this type of feature.<br />
11–32
diameter<br />
d 2<br />
WHAT TYPES OF FEATURES CAN YOU CREATE?<br />
d 1<br />
Figure 11–38 A circular hole feature.<br />
When you are sketching the profile of an extruded, revolved, or swept cut, you can sketch multiple<br />
profiles in a single sketch. <strong>ABAQUS</strong>/<strong>CAE</strong> extrudes each of the profiles when you exit the Sketcher and<br />
creates a cut corresponding to each profile as shown in Figure 11–39.<br />
Figure 11–39 Multiple profiles extruded from a single sketch.<br />
The sequence of cuts is stored as a single feature, and you can edit it only as a single feature. For example,<br />
if you change the extrusion depth, the depth will change for all the cuts in the feature.<br />
You can use the cut tools to add a cut feature to any deformable or discrete rigid part. You cannot<br />
add a cut feature to an analytical rigid part; you can only modify the original sketch that defined that part.<br />
The online version of this manual contains detailed instructions on using the Part module tools to<br />
add a cut feature to a three-dimensional solid part, a two-dimensional planar part, or an axisymmetric<br />
part. The following topics are covered:<br />
“Creating an extruded cut,” Section 11.24.1<br />
“Creating a loft cut,” Section 11.24.2<br />
11–33
WHATTYPESOFFEATURESCANYOUCREATE?<br />
“Creating a revolved cut,” Section 11.24.3<br />
“Creating a swept cut,” Section 11.24.4<br />
“Cutting a circular hole,” Section 11.24.5<br />
11.9.5 Blend features<br />
A blend feature smooths an edge of a three-dimensional solid part. To create a blend feature, select<br />
Shape→Blend from the main menu bar or select one of the blend tools in the Part module toolbox. You<br />
create a blend feature in the Part module using the blend tools to do one of the following:<br />
Smooth an edge with a circular blend of a specified radius, as shown in Figure 11–40. Select<br />
Shape→Blend→Round/Fillet from the main menu bar to create this type of feature.<br />
Figure 11–40 A round/fillet blend feature.<br />
Bevel an edge with a chamfered blend of a specified length, as shown in Figure 11–41. Select<br />
Shape→Blend→Chamfer from the main menu bar to create this type of feature.<br />
You can use the blend tools to blend edges of a deformable or discrete rigid part that you created in<br />
three-dimensional modeling space. You cannot add a blend feature to a two-dimensional or axisymmetric<br />
part; however, you can blend its corners by editing the sketch of the part.<br />
The online version of this manual contains detailed instructions on using the Part module tools to<br />
blend edges of a three-dimensional part. The following topics are covered:<br />
“Rounding edges,” Section 11.27.1<br />
“Chamfering edges,” Section 11.27.2<br />
11–34
USING FEATURE-BASED MODELING EFFECTIVELY<br />
Figure 11–41 A chamfer blend feature.<br />
11.10 Using feature-based modeling effectively<br />
You can devise a more efficient approach to creating a part if you understand how <strong>ABAQUS</strong>/<strong>CAE</strong> uses<br />
feature-based modeling and how the rules that define a feature are applied. The following techniques<br />
will help you create robust parts that can be modified easily:<br />
Plan a strategy<br />
Feature-based modeling provides flexibility, but it can also add overhead to your model. For<br />
example, you can suppress an extrusion using the suppress tool in the Feature Manipulation toolset.<br />
Alternatively, you could effectively suppress the extrusion by removing it with a cut feature.<br />
Although you could restore the extrusion subsequently by removing the cut feature, the resulting<br />
part contains additional feature-based information that can slow down regeneration. Regeneration<br />
speed can be improved by using the geometry cache to save parts in different states, but the cache<br />
uses system memory that may be needed for other operations (for more information, see “Tuning<br />
feature regeneration,” Section 42.3). In addition, dependencies may cause feature regeneration to<br />
fail if you add more detail to the part; and, because the extrusion is no longer visible, the cause of<br />
the failure to regenerate may be hard to determine.<br />
Before you decide how to create a part, you should always consider if you will ever need to<br />
modify the part in the future. If you decide that you might need to modify the part, you should<br />
consider the techniques that you will use to create the features that define the part. The simplest<br />
techniques may not provide the flexibility you need for modifying the features. You may find it<br />
cumbersome to edit or suppress individual items of geometry, such as an extrusion, a fillet, or a<br />
hole.<br />
11–35
USING FEATURE-BASED MODELING EFFECTIVELY<br />
Alternatively, if you know that you will never change the final design, you may not need<br />
the flexibility provided by feature-based modeling and can use the simplest and most convenient<br />
techniques to define the part.<br />
In general, you should try to finish creating your parts in the Part module before you start<br />
creating part instances and positioning them in the assembly. You should try to finish creating all<br />
your parts before you apply attributes to the assembly, such as sets, loads, and boundary conditions.<br />
If you apply attributes to the assembly and then return to the Part module to modify the original part,<br />
<strong>ABAQUS</strong>/<strong>CAE</strong> may not be able to determine where the attribute should be applied. For example,<br />
if you apply a pressure load to a face and then return to the Part module to partition the face into<br />
two regions, <strong>ABAQUS</strong>/<strong>CAE</strong> will apply the pressure to only one of the regions.<br />
Use reference geometry<br />
When you are adding a feature to a part, you should always use underlying reference geometry to<br />
define the new feature’s location relative to existing features. While sketching a feature, you may<br />
be able to select reference geometry directly; for example, if you are sketching a circle, you may be<br />
able to select a vertex from the reference geometry to define its center. Alternatively, you may have<br />
to add a dimension between reference geometry and the new feature. If you do not use reference<br />
geometry to position the sketch of a new feature and you subsequently modify the part, the resulting<br />
changes to the feature can be unpredictable.<br />
Use dimensions<br />
Dimensions add clarity to the sketches that define features and document your design intent for<br />
future reference. Dimensions also add constraints to your sketches. You can modify dimensions in<br />
the Sketcher, and the part and assembly will regenerate accordingly.<br />
Payattentiontotheorderinwhichyoucreatefeatures<br />
A new feature of a part is aware of existing features. In addition, if the new feature depends on<br />
an existing feature for positioning information, <strong>ABAQUS</strong>/<strong>CAE</strong> creates a parent-child relationship<br />
between the features. Parent-child relationships and the order in which you created features play an<br />
important role in feature regeneration.<br />
A modeling scheme that is carefully ordered and follows the sequence below is less likely to<br />
run into unnecessary or ill-conditioned modeling problems:<br />
1. Create the basic geometry of a part using extrusions, revolutions, cuts, and sweeps.<br />
2. Add extruded, revolved, swept, and planar features.<br />
3. Add round or fillet features.<br />
4. Add partitions only when the rest of the geometry is complete.<br />
Allow for some overlap<br />
If possible, you should allow for overlap between an existing feature and a feature that fills a hole<br />
or cuts a hole. Allowing for overlap makes your part robust, and the features are more likely to<br />
11–36
CAPTURING YOUR DESIGN AND ANALYSIS INTENT<br />
regenerate successfully. For example, when you cut a slot, extend its sketched profile above the<br />
surface you are cutting, as shown in Figure 11–42.<br />
The sketched profile of the slot<br />
extends beyond the face being cut.<br />
Figure 11–42 The sketched profile of a slot should extend beyond any surfaces that are cut.<br />
Create solids where possible<br />
Solid features are more robust than shell features. You may find it hard to position a group of shell<br />
features and match up the edges precisely. In contrast, sections of a solid can overlap and tolerance<br />
becomes less critical. Another advantage of using a solid is that you can use round and chamfer<br />
features to define the geometry. If you are modeling a shell, you should try to create solid features<br />
and convert the solids to shells when you have finished defining the shape. In addition, if you<br />
subsequently want to add additional shell features to a shell part, where the shell part was generated<br />
from a solid, you should do the following:<br />
1. Delete the last solid-to-shell feature to convert the model back to a solid.<br />
2. Add your new solid features.<br />
3. Create a new solid-to-shell feature to convert the model back to a shell.<br />
11.11 Capturing your design and analysis intent<br />
If used carefully, the feature-based modeling approach used by <strong>ABAQUS</strong>/<strong>CAE</strong> allows you to capture<br />
both your design and analysis intent.<br />
Design intent is the capability to make changes based on design considerations. For example, when<br />
you add a cut feature, you can select either a through cut or a blind cut. If the cut feature represents a<br />
bolt hole, you know that the hole must always pass completely through the part. As a consequence, you<br />
should select a through cut, and <strong>ABAQUS</strong>/<strong>CAE</strong> recognizes that the hole remains through even when<br />
you change the thickness of the part.<br />
11–37
CAPTURING YOUR DESIGN AND ANALYSIS INTENT<br />
Analysis intent is the capability to make changes based on analysis considerations. Although<br />
<strong>ABAQUS</strong>/<strong>CAE</strong> allows you to create parts with complex, detailed geometry, your final goal is usually<br />
a finite element analysis of a meshed representation of the part. Excessive detail, such as fillets and<br />
small holes, can lead to regions with a very fine mesh that will, in turn, dominate the time taken by<br />
<strong>ABAQUS</strong>/Standard or <strong>ABAQUS</strong>/Explicit to reach a solution. The amount of detail you provide when<br />
you create a part in the Part module should be a reflection of your goals. Alternatively, you can create a<br />
part with detailed features but suppress them prior to meshing the assembly. For example, if a model<br />
takes several hours to analyze, you may wish to simplify it by suppressing features; you could then<br />
submit an analysis that runs faster and checks your basic modeling assumptions. If the simplified model<br />
behaves as expected, you can unsuppress the features and resubmit a full analysis.<br />
For an example of different feature-based design approaches based on design and analysis intent,<br />
consider the cover plate shown in Figure 11–43.<br />
Figure 11–43 A model of a cover plate.<br />
You could create the three-dimensional shell that models the plate in several ways:<br />
1. Sketch a base feature that includes the four holes.<br />
2. Sketch a rectangular base feature, and add four separate cut features.<br />
3. Sketch a rectangular base feature, and add a single cut feature that cuts all four holes.<br />
Either of the three approaches would generate the same part, but your design intent and your analysis<br />
intent govern the best approach. For example:<br />
Do you want to create and analyze plates of varying sizes with different sized holes for different<br />
applications? If the diameter of all four holes is always identical, you should create all four holes<br />
as a single cut feature. However, if the diameter of individual holes might differ, you should create<br />
four separate cut features.<br />
Do you want to suppress features before you finalize your design? For example, you could perform<br />
a series of analyses with the holes suppressed to determine the desired plate thickness. You could<br />
then unsuppress the holes and analyze the finished model. In addition, suppressing features may<br />
simplify the mesh that <strong>ABAQUS</strong>/<strong>CAE</strong> generates, or suppressing features may make the assembly<br />
sweep meshable.<br />
11–38
WHAT ARE EXTRUDING, REVOLVING, AND SWEEPING?<br />
If you want to suppress all four holes in the example of the rectangular cover plate, you should<br />
create all four holes as a single cut feature. However, if you want to suppress individual holes, you<br />
should create four separate cut features. If the analysis is straightforward and you do not need to<br />
analyze a simplified model, you should sketch a base feature that includes the four holes.<br />
11.12 What is part locking?<br />
Part locking is an <strong>ABAQUS</strong>/<strong>CAE</strong> function that prevents any changes to the features of a part. You can<br />
lock parts to prevent accidental changes, such as when sharing a model with other <strong>ABAQUS</strong> users or<br />
when working on a model that contains many similar parts. In addition, <strong>ABAQUS</strong>/<strong>CAE</strong> automatically<br />
locks all the parts in a model when it upgrades a database from an older version of <strong>ABAQUS</strong>. Locked<br />
parts can be used in assemblies, and you can add or delete set and property definitions for locked parts;<br />
but you must unlock parts before you can add features to them or edit existing features.<br />
Use Lock and Unlock in the Part Manager to lock or unlock any part in a model. If the part is<br />
unlocked, the Status field is empty in the Part Manager. If the part is locked, the Status field indicates<br />
one of two conditions:<br />
Locked (Database upgrade)<br />
<strong>ABAQUS</strong>/<strong>CAE</strong> locked the part automatically while upgrading the model from a previous version<br />
of <strong>ABAQUS</strong>. Locking the parts allows <strong>ABAQUS</strong>/<strong>CAE</strong> to regenerate only the assembly, thus<br />
completing the upgrade faster than if all the parts were also regenerated. You must unlock a<br />
part if you plan on modifying it. If you unlock a part that was locked by a database upgrade,<br />
<strong>ABAQUS</strong>/<strong>CAE</strong> regenerates that part and any assemblies that contain it. If a part that you unlock<br />
fails to regenerate, both the locked version and the unlocked version are retained. You can recreate<br />
missing features on the unlocked version of the part and use it to replace the locked part throughout<br />
the model.<br />
Locked<br />
A user locked the part by using Lock in the Part Manager. Unlocking a part that was locked by<br />
a user allows you to edit the features of the part. In this case unlocking the part does not require<br />
regeneration of the part or assemblies because no feature changes were possible while it was locked.<br />
Note: Part locking is not a security feature; any user can unlock and modify parts that were locked<br />
by another user.<br />
11.13 What are extruding, revolving, and sweeping?<br />
The following sections describe the techniques you can use to extrude, revolve, and sweep a<br />
two-dimensional sketch to create a three-dimensional part or feature.<br />
11–39
WHAT ARE EXTRUDING, REVOLVING, AND SWEEPING?<br />
11.13.1 Defining the extrusion distance<br />
You can sketch a two-dimensional profile and extrude it to create the following:<br />
A three-dimensional extruded solid feature.<br />
A three-dimensional extruded shell feature.<br />
A three-dimensional extruded cut feature.<br />
<strong>ABAQUS</strong>/<strong>CAE</strong> provides the following methods for defining the extrusion distance:<br />
Blind<br />
Specify the distance over which <strong>ABAQUS</strong>/<strong>CAE</strong> extrudes the sketch. The sketch and the distance<br />
define the feature and can be edited using the Feature Manipulation toolset. You can use this method<br />
when creating extruded solid, shell, and cut features. Figure 11–44 illustrates a blind extruded cut<br />
in a solid part.<br />
d<br />
sketch plane<br />
Figure 11–44 A blind extruded cut.<br />
Up to Face<br />
Select a single face to which <strong>ABAQUS</strong>/<strong>CAE</strong> extrudes the sketch. The selected face does not have<br />
to be parallel to the sketch plane. The selected face can be a nonplanar face; however, it must<br />
completely contain the extruded section. If you select this method to define the extrusion distance,<br />
only the sketch can be modified using the Feature Manipulation toolset; if you wish to extrude to a<br />
different face, you must create a new extruded cut feature. You can use this method when creating<br />
extruded solid, shell, and cut features. Figure 11–45 illustrates a sketch extruded to a nonplanar<br />
face.<br />
Through All<br />
This method is available only for extruded cut features. <strong>ABAQUS</strong>/<strong>CAE</strong> extrudes the sketch defining<br />
the profile of the cut completely though the part. If you select this method to define the extrusion<br />
distance, only the sketch can be modified using the Feature Manipulation toolset. Figure 11–46<br />
illustrates a through all cut in a solid part.<br />
11–40
extrude to<br />
this face<br />
WHAT ARE EXTRUDING, REVOLVING, AND SWEEPING?<br />
sketch<br />
plane<br />
Figure 11–45 A solid feature extruded up to a nonplanar face.<br />
sketch plane<br />
Figure 11–46 A through all extruded cut.<br />
11.13.2 Controlling the direction of an extruded feature<br />
When you add an extruded feature to a three-dimensional part, <strong>ABAQUS</strong>/<strong>CAE</strong> chooses a default<br />
direction of extrusion from the sketched profile based on the type of feature you are creating. By default,<br />
a solid or shell feature is extruded outward such that material is added to the existing base feature.<br />
Conversely, a cut feature is extruded inward such that material is removed from the existing base feature.<br />
You can control the direction of an extruded feature as follows:<br />
Choosing the direction while adding an extruded feature<br />
When you complete the sketch to add an extruded feature to an existing part, <strong>ABAQUS</strong>/<strong>CAE</strong><br />
displays the new sketched profile on the original part. The sketched profile includes an arrow that<br />
indicates the extrusion direction. <strong>ABAQUS</strong>/<strong>CAE</strong> also displays the Edit Extrusion dialog box.<br />
You can control the direction of extrusion by clicking Flip in the Edit Extrusion dialog box.<br />
The arrow in the viewport changes direction to show the new extrusion direction.<br />
11–41
WHAT ARE EXTRUDING, REVOLVING, AND SWEEPING?<br />
Editing the direction of an existing extruded feature<br />
When you select an extruded feature to edit, <strong>ABAQUS</strong>/<strong>CAE</strong> highlights the selected feature in the<br />
viewport and the Edit Feature dialog box appears.<br />
You can reverse the direction of extrusion by toggling Flip extrude direction in the Edit<br />
Feature dialog box. <strong>ABAQUS</strong>/<strong>CAE</strong> does not display an arrow that indicates the direction of<br />
extrusion; however, you can click Apply to view your changes. When the direction is acceptable,<br />
click OK to end the editing process.<br />
You cannot change the direction of extrusion when you are creating a new part because the part would<br />
be identical regardless of the direction.<br />
11.13.3 Including twist in an extrusion<br />
You can choose to include twist during the creation of an extrusion. Twist can be used to create twisted<br />
cables, helical gears, and other complex shapes that can be formed by passing a constant cross-section<br />
through a sequence of parallel planes. Twist modifies an extrusion by rotating the sketched profile about<br />
an axis parallel to the direction of extrusion. The center of twist is an isolated point in the sketched<br />
profile; it is the point at which the axis used to twist the extrusion passes through the sketch plane. The<br />
pitch defines the extrusion distance in which the profile would be twisted by 360°. You can modify the<br />
extrusion profile, extrusion direction, center of twist, and pitch using the Feature Manipulation toolset.<br />
You can add twist during the creation of extruded solid, shell, and cut features. Figure 11–47<br />
illustrates a twisted extrusion.<br />
sketched profile<br />
center of twist<br />
Figure 11–47 A solid feature extruded with twist.<br />
If you want to create complex shapes in which the sketched profile is revolved rather than extruded,<br />
such as screw threads or coil springs, you can include pitch in a revolved solid, shell, or cut feature.<br />
See “What types of features can you create?,” Section 11.9, for basic information about all the available<br />
feature types and “Defining the axis of revolution for axisymmetric parts and for revolved features,”<br />
Section 11.13.5, for more information about revolved features.<br />
11–42
11.13.4 Including draft in an extrusion<br />
WHAT ARE EXTRUDING, REVOLVING, AND SWEEPING?<br />
You can choose to create an extrusion with draft. Draft can be used to accurately represent the small<br />
angle often applied to ease the removal of cast or molded parts from the tooling. Draft in an extrusion<br />
can also be used to create tapered parts.<br />
In a straight extrusion the draft angle is 0°, so all extruded surfaces are perpendicular to the original<br />
profile. Draft modifies an extrusion by adjusting the angle between the extruded surfaces and the original<br />
sketch plane. <strong>ABAQUS</strong>/<strong>CAE</strong> reverses the application of draft angle from internal to external features. If<br />
external loops in a sketched profile are expanding, internal ones are contracting; this behavior is expected<br />
for draft and is required for part removal from tooling (all surfaces taper in the same direction).<br />
You can modify draft, along with the extrusion profile and direction, using the Feature Manipulation<br />
toolset. You can add draft during the creation of extruded solid, shell, and cut features. Figure 11–48<br />
illustrates an extruded cut with draft in a solid part.<br />
sketched profile<br />
Figure 11–48 A cut feature extruded with draft.<br />
Note: The complete sketched profile for the cut in Figure 11–48 is a triangle, as shown. If the profile<br />
were a trapezoid whose top edge coincided with the edge of the block, the cut would look very different.<br />
As the profile was extruded, the application of draft made it smaller. The top face of a trapezoid profile<br />
would immediately fall below the surface of the block instead of extending through the top surface.<br />
<strong>ABAQUS</strong>/<strong>CAE</strong> cannot mesh an extruded solid that includes draft with hexahedral elements unless<br />
you partition the solid into structured regions.<br />
11.13.5 Defining the axis of revolution for axisymmetric parts and for<br />
revolved features<br />
When you create an axisymmetric part and when you add a revolved feature to a part, the sketch of the<br />
profile must include a construction line that defines the axis of rotation. The following rules apply to the<br />
sketch and to the construction line:<br />
11–43
WHAT ARE EXTRUDING, REVOLVING, AND SWEEPING?<br />
Creating an axisymmetric part<br />
You can create axisymmetric parts that are defined by either a shell or a wire along with an axis<br />
of symmetry by selecting Part→Create fromthemainmenubar. <strong>ABAQUS</strong>/<strong>CAE</strong>allowsyouto<br />
include a twist degree of freedom in your model when you create an axisymmetric part.<br />
When you sketch the part’s base feature, <strong>ABAQUS</strong>/<strong>CAE</strong> displays a vertical construction line<br />
on the Y-axis of the sketch representing the axis of symmetry. You must sketch only to the right of<br />
the line. Your sketch can touch this line but cannot cross it.<br />
You can add only shell and wire features to an axisymmetric base feature. <strong>ABAQUS</strong>/<strong>CAE</strong><br />
displays the original sketch and construction line when you add a feature, and the same rules<br />
apply—you cannot delete this construction line, and you must sketch only to the right of it.<br />
Creating revolved features<br />
You can create three-dimensional parts with a revolved solid or a revolved shell base feature<br />
by selecting Part→Create from the main menu bar. Similarly, you can add revolved solids,<br />
shells, and cuts to three-dimensional solids and shells by selecting Shape→Solid→Revolve,<br />
Shape→Shell→Revolve, orShape→Cut→Revolve from the main menu bar.<br />
The sketch of a revolved feature must contain a construction line representing the axis of<br />
revolution. When you create a new revolved part, <strong>ABAQUS</strong>/<strong>CAE</strong> creates a vertical construction<br />
line through the origin of the Sketcher grid. If desired, you can delete this construction line and<br />
redraw it at a new angle and position. In contrast, when you add a revolved feature to an existing<br />
part, you must sketch the construction line representing the axis of revolution. You can sketch to<br />
the right or to the left of the construction line. Your sketch can touch this line but cannot cross it.<br />
If the completed sketch contains more than one construction line, <strong>ABAQUS</strong>/<strong>CAE</strong> prompts you to<br />
select the line that will represent the axis of revolution.<br />
When you are sketching the construction line that represents the axis of revolution, you can<br />
position the construction line by selecting a datum axis from the underlying part if one exists. You<br />
cannot select the datum axis directly; you must select a point from either end of the datum axis. You<br />
can use the datum axis to create concentric features.<br />
When you exit the Sketcher, <strong>ABAQUS</strong>/<strong>CAE</strong> opens a dialog box to complete the definition of<br />
the revolved feature. You enter the angle through which the profile will be revolved and the direction<br />
of revolution, and you can choose whether to translate the profile along the axis of revolution by<br />
including pitch. You can also specify the direction of translation. The pitch value is the distance<br />
through which the profile would be translated during a rotation of 360°. Pitch allows the creation<br />
of parts such as coil springs and part details such as screw threads.<br />
If you want to create complex shapes in which the sketched profile is extruded rather than revolved,<br />
such as twisted cables or helical gears, you can include twist in an extruded solid, shell, or cut feature.<br />
See “What types of features can you create?,” Section 11.9, for basic information about all the available<br />
feature types and “Defining the extrusion distance,” Section 11.13.1, for more information about extruded<br />
features.<br />
11–44
WHAT ARE EXTRUDING, REVOLVING, AND SWEEPING?<br />
11.13.6 Controlling the direction of a revolved feature<br />
When you create a part with a revolved base feature or add a revolved feature to a three-dimensional<br />
part, you can control the direction of revolution. If you include pitch in a revolved feature, you can also<br />
control the direction of translation. The descriptions that follow provide the details of controlling both<br />
the direction of revolution and, if applicable, the direction of translation for any revolved feature that<br />
you create in <strong>ABAQUS</strong>/<strong>CAE</strong>:<br />
Choosing the direction while creating a revolved feature<br />
When you complete the sketch to create a revolved feature, <strong>ABAQUS</strong>/<strong>CAE</strong> displays the sketched<br />
profile including an arrow that indicates the direction of revolution. If you are creating a part with a<br />
revolved base feature, the axis of revolution is also displayed. In addition, <strong>ABAQUS</strong>/<strong>CAE</strong> displays<br />
the Edit Revolution dialog box.<br />
If desired, rotate the view until you can discern the arrow direction that indicates the direction<br />
of revolution. You can reverse the direction of revolution by clicking Flip for Revolve direction in<br />
the dialog box. The arrow in the viewport changes direction to show the new direction of revolution.<br />
If you select Include translation for the revolved feature, a second arrow appears in the<br />
viewport to indicate the direction of translation along the axis of revolution. Click Flip for Pitch<br />
direction in the dialog box to reverse the direction of translation. Similar to the change for the<br />
direction of revolution, the corresponding arrow in the viewport changes direction to show the new<br />
translation direction.<br />
Editing the direction of an existing revolved part or feature<br />
When you select a revolved feature to edit, <strong>ABAQUS</strong>/<strong>CAE</strong> highlights the selected feature in the<br />
viewport and the Edit Feature dialog box appears.<br />
To reverse the direction of revolution, toggle Flip revolve direction in the Edit Feature<br />
dialog box. Click Apply to view your changes.<br />
If the revolved feature you are editing includes pitch, you can edit the direction of translation.<br />
Toggle Flip pitch direction to reverse the direction of translation. Click Apply to view your<br />
changes.<br />
Click OK to accept the changes.<br />
11.13.7 Controlling the cross-section of a revolved feature with pitch<br />
When you create a revolved feature without pitch, the sketched profile is swept about a circular path<br />
described by the radius between the axis of revolution and the sketch. The cross-section of the revolved<br />
feature is the sketch; the cross-section is both parallel to the axis of revolution and normal to the circular<br />
path at all times.<br />
11–45
WHAT ARE EXTRUDING, REVOLVING, AND SWEEPING?<br />
When you include pitch in a revolved feature, the path of the sketch becomes helical instead of<br />
circular. You can choose to keep the sketch parallel to the axis of revolution, or you can choose to rotate<br />
the sketch normal to the helical path.<br />
To make your sketched profile normal to the helical path of the revolved feature with pitch, toggle<br />
on Sweep sketch normal to path in the Edit Revolution dialog box. When <strong>ABAQUS</strong>/<strong>CAE</strong> creates<br />
the revolved feature, it rotates the sketched profile such that it is normal to the path of revolution at the<br />
starting point. The profile remains normal to the path throughout feature creation. Regardless of the pitch<br />
value, the cross-section will match the sketched profile. Using this option, you can create coil springs or<br />
other features where the cross-section to the path is your sketched profile.<br />
IfyoudonotchooseSweep sketch normal to path, the sketched profile remains parallel to the<br />
axis of revolution and the cross-section of the revolved feature will vary from the profile. The difference<br />
between the profile and the cross-section will increase as you increase the value of pitch. For example, if<br />
there is no pitch, a circular sketched profile creates a circular cross-section. If you increase the pitch, the<br />
cross-section will become increasingly elliptical. You can create screw threads or other features where<br />
the cross-section parallel to the axis of revolution is your sketched profile.<br />
To change the cross-section behavior after the feature is created, you can toggle Move sketch<br />
normal to path in the Edit Feature dialog box.<br />
11.13.8 Defining the sweep path and the sweep profile<br />
To create a swept feature, select Shape→Solid→Sweep, Shape→Shell→Sweep, or<br />
Shape→Cut→Sweep from the main menu bar or select the equivalent tool from the Part module<br />
toolbox.<br />
Sweeping is a two-part operation: first you sketch the sweep path, and then you sketch the sweep<br />
profile. The profile is swept along the length of the path to form a three-dimensional solid, shell, or cut<br />
feature. The sweep path can be any continuous path you can create with the Sketcher. The beginning of<br />
the path is always perpendicular to the sweep profile, and the profile always remains normal to the path<br />
as it is swept along its length. Figure 11–49 shows an example of a sweep path and a sweep profile.<br />
sweep<br />
path sweep<br />
profile<br />
Figure 11–49 An example of a sweep path and profile.<br />
11–46
WHAT ARE EXTRUDING, REVOLVING, AND SWEEPING?<br />
The feature created by sweeping the sweep profile along the above path is shown in Figure 11–50.<br />
Figure 11–50 The resulting swept feature.<br />
The sketches that define the sweep path and the sweep profile can both be modified using the Feature<br />
Manipulation toolset. The sweeping tools are available only when you are working on a deformable or<br />
discrete part that you created in a three-dimensional modeling space.<br />
The sweep profile must be closed when you are creating a swept solid or cut feature. However,<br />
unlike the sweep profile, the sweep path can be open or closed regardless of whether you are creating<br />
a swept solid, shell, or cut feature. If the sweep path is closed, the two ends of the path must meet<br />
tangentially. For example, the closed sweep paths labeled “Bad” in Figure 11–51 are not allowed because<br />
the ends of the path meet at an angle.<br />
Bad Good Bad Good<br />
Bad Good<br />
Figure 11–51 Invalid sweep paths.<br />
= start and end of<br />
sweep path are<br />
coincident<br />
The online version of this manual contains detailed instructions on using the Part module tools to<br />
add a swept feature to a three-dimensional part. The following topics are covered:<br />
11–47
WHAT IS LOFTING?<br />
“Adding a swept solid feature,” Section 11.21.4<br />
“Adding a swept shell feature,” Section 11.22.4<br />
“Creating a swept cut,” Section 11.24.4<br />
11.14 What is lofting?<br />
Lofting is a method that allows you to create complex three-dimensional features that cannot be created<br />
by extruding, revolving, or sweeping. For example, you can use lofts to model an exhaust manifold<br />
that would be difficult to create by other means due to varying cross-sections. You can create solid,<br />
shell, or cut loft features in <strong>ABAQUS</strong>/<strong>CAE</strong>. A loft feature transforms from a starting section shape<br />
and orientation to an ending shape and orientation. You first create sections that define the shape of the<br />
loft as it passes through an area in space. Then <strong>ABAQUS</strong>/<strong>CAE</strong> can create the path between sections<br />
automatically, or you can define one or more continuous paths connecting one point on each loft section<br />
to a corresponding point on the next section. You can also choose from several tangency options to<br />
control the shape of the loft as it leaves the starting section or as it approaches the ending section. This<br />
section describes the options available for defining the loft sections, loft paths, and loft tangencies prior<br />
to creating a loft feature and explains self-intersection.<br />
11.14.1 Defining the loft sections<br />
Loft sections represent the shape that the loft feature will have at a particular point along a loft path. At<br />
least two sections are required to create a loft feature. You can create additional sections to control the<br />
shape of the loft between the starting and ending sections. In a solid or cut loft, each loft section must<br />
be a continuous closed loop with no branches. In a shell loft, the loft sections can either all be open or<br />
all be closed. You can define planar or nonplanar loft sections to create a loft feature. Once the loft is<br />
created, the number of sections and their order within the loft cannot be changed.<br />
You create loft sections by picking from existing edges on the part in the current viewport. Any<br />
edges can be selected; for example:<br />
Edges that define extruded, revolved, or swept features.<br />
Edges that define planar wire or shell features.<br />
Spline wire features.<br />
You can use individual edges from several features to define a single section. However, planar wires<br />
sketched on datum planes are one of the simplest means you can use to define the loft sections. Using the<br />
simplest means to define your loft sections will give you more control and will result in a more robust<br />
loft feature.<br />
You cannot modify loft sections directly. Once you create the loft feature, you can use the Feature<br />
Manipulation toolset to edit features that created the edges used in the loft sections. Moving a vertex or<br />
11–48
WHAT IS LOFTING?<br />
edge that is used in a loft section will change the shape of the section and the shape of the corresponding<br />
loft feature.<br />
11.14.2 Defining a loft path<br />
Each loft feature that you create requires at least one loft path. When you have defined the loft sections,<br />
you can choose to modify the loft path or paths. The paths of a loft feature connect a point on the<br />
starting section to a point on the ending section. If more than two loft sections are defined, each path<br />
also passes through a point on each intermediate section. You can define a loft path using the options on<br />
the Transition tabbed page of the Edit Loft dialog box.<br />
When you create a loft feature, you can choose from the following methods to define a loft path:<br />
Specify tangencies<br />
Specify tangencies is the default loft path definition. If you select Specify tangencies,<br />
<strong>ABAQUS</strong>/<strong>CAE</strong> creates a single smooth path that passes through the center of each loft section,<br />
as shown in Figure 11–52. You can apply tangency conditions that modify the shape of the loft<br />
near the starting and ending loft sections. For more information on loft tangency, see “Defining<br />
loft tangency,” Section 11.14.3.<br />
Select path<br />
Figure 11–52 A loft feature with a path defined by <strong>ABAQUS</strong>/<strong>CAE</strong>.<br />
If you choose Select path, you can select from existing edges to define a loft path. This method<br />
also allows you to define multiple loft paths. The loft feature is created by following the loft paths<br />
as they connect one loft section to the next, as shown in Figure 11–53. A loft feature with a<br />
single selected path behaves similarly to a swept feature except that the cross-section of the loft<br />
is constantly changing to match the position and shape of the next loft section along the path.<br />
You must pick from existing line segments in the viewport to create paths connecting all of<br />
the loft sections. Each path must be a smooth curve, and it must connect the sections in the same<br />
11–49
WHAT IS LOFTING?<br />
Figure 11–53 A loft feature with a single user-defined path.<br />
order that they will be connected when the loft is created. You can use the tool to create the<br />
three-dimensional paths.<br />
Once the loft feature is created, you cannot edit the paths directly, regardless of which path definition<br />
you chose. However, if you used Select path, you can edit the points that created each spline wire by<br />
using the Feature Manipulation toolset to edit the features that created the wire vertices.<br />
11.14.3 Defining loft tangency<br />
If you accept the default Specify tangencies method for a loft, you can choose from several loft<br />
tangency options. Loft tangency affects the angle at which the loft faces leave the first loft section and<br />
approach the last section. The effect of tangency settings is transient, diminishing in proportion to the<br />
distance from the start or end section. The shape of the loft feature between any intermediate sections is<br />
unaffected by the loft tangency.<br />
You can set all of the loft tangency options except None independently for the starting and ending<br />
section. For example, you can set the start tangency to Normal and the end tangency to Radial. You<br />
can choose from the following options to define the loft tangency:<br />
None<br />
None is the default setting, and it is the only tangency setting that can be used with nonplanar<br />
sections. If you choose None, you must use it for both the start and the end tangency. None applies<br />
no conditions to the shape or direction of the loft. The edges of the loft feature will make a linear<br />
approach from the starting section to the second section and from the next-to-last section to the last<br />
section as shown in Figure 11–54.<br />
11–50
Figure 11–54 A loft feature with no tangency.<br />
WHAT IS LOFTING?<br />
Normal<br />
The Normal setting forces the faces created by the lofted edges to be at 90° to the first loft section<br />
as they are initially lofted toward the second section. Similarly, this setting forces the faces to be at<br />
90° as they approach the last section of the loft feature. If you set Start Tangency to Normal,the<br />
initial part of the lofted feature will be similar to a straight extrusion as shown in Figure 11–55.<br />
Radial<br />
Figure 11–55 A loft feature with normal tangency at both ends.<br />
The Radial setting forces the faces created by the lofted edges to be at 0° to the first loft section as<br />
they are initially lofted toward the second section. Similarly, this setting forces the faces to be at 0°<br />
as they approach the last section of the loft feature. Thus, the faces initially radiate outward from the<br />
starting loft section or inward toward the ending loft section. If you set Start Tangency to Radial,<br />
the initial part of the lofted feature will be similar to an extrusion with a draft angle approaching<br />
90° as shown in Figure 11–56.<br />
11–51
WHAT IS LOFTING?<br />
Figure 11–56 A loft feature with radial tangency at the left<br />
end and normal tangency at the right end.<br />
WARNING: If you attempt to create a loft feature with only two loft sections and a dissimilar<br />
number of vertices, setting both Start Tangency and End Tangency to Radial may cause the loft<br />
feature to fail.<br />
Specify<br />
The Specify setting allows you to control both the Angle applied to the lofted edges and the<br />
Magnitude % that represents a relative distance through which the angle will affect the loft. If you<br />
set Start Tangency to Specify, the initial part of the lofted feature will be similar to an extrusion<br />
with a draft angle of Angle degrees as shown in Figure 11–57.<br />
Figure 11–57 A loft feature with specified tangency at both ends.<br />
Figure 11–57 shows a Start Tangency angle of 45° (left) and an End Tangency angle of 135°<br />
(right), both applied with magnitudes of 25%. For reference, a Normal tangency setting corresponds<br />
11–52
USING THE SKETCHER IN CONJUNCTION WITH THE PART MODULE<br />
to specifying an angle of 90° and a magnitude of 25% and a Radial tangency setting corresponds<br />
to specifying an angle of 0° and a magnitude of 25%.<br />
The angle of the loft faces at any point depends on the Angle and Magnitude % settings, the<br />
distance between consecutive loft sections, and the severity of change between the loft sections.<br />
Depending on these conditions, the requirement to make a smooth transition from one loft section<br />
to the next may override some loft tangency effects. If you require greater control over the shape<br />
of the loft, use the Select path method to define paths that the loft feature will follow exactly.<br />
11.14.4 Self-intersection checks<br />
Due to the complexity of features that you can create by lofting, a set of tests is available to ensure that<br />
the geometry will be valid for analysis. You can define loft sections and paths such that the loft feature<br />
would intersect itself. A loft feature with self-intersections would be impractical as a manufactured part<br />
and would also be difficult or impossible to mesh and analyze.<br />
When you toggle on Perform self-intersection checks in the Feature Options dialog box,<br />
<strong>ABAQUS</strong>/<strong>CAE</strong> tests for self-intersection while it is creating the loft feature. If any faces of the loft<br />
intersect other faces, <strong>ABAQUS</strong>/<strong>CAE</strong> displays an error message stating that there are invalid intersections<br />
and does not create the loft feature. The time required to complete the tests varies with the complexity of<br />
the loft you are attempting to create. For example, if the shape of your loft varies greatly from section to<br />
section or if you have defined a complex loft path, the tests will significantly increase the time required to<br />
create the loft feature. If you choose not to include the tests, <strong>ABAQUS</strong>/<strong>CAE</strong> will create the loft feature<br />
regardless of whether the geometry is valid.<br />
11.15 Using the Sketcher in conjunction with the Part module<br />
Sketches are two-dimensional profiles that form the geometry of the features defining an <strong>ABAQUS</strong>/<strong>CAE</strong><br />
native part. You use the Sketcher to create these sketches; in the Part module you use them directly to<br />
define a planar part or a beam, or you extrude, sweep, or revolve them to form a three-dimensional or<br />
axisymmetric part. Whenever you need to create the base feature of a new part, add a feature to a part,<br />
or modify an existing feature, the Part module automatically enters the Sketcher and you operate on<br />
the sketch that forms the two-dimensional profile of the feature. When you have finished sketching,<br />
<strong>ABAQUS</strong>/<strong>CAE</strong> automatically returns you to the Part module.<br />
If you are adding a feature or modifying an existing feature, you must choose the plane on which to<br />
sketch. For a detailed description of how <strong>ABAQUS</strong>/<strong>CAE</strong> determines the orientation of the part relative<br />
to the sketch plane, see “How <strong>ABAQUS</strong>/<strong>CAE</strong> orients your sketch,” Section 19.4.3.<br />
11–53
UNDERSTANDING TOOLSETS IN THE PART MODULE<br />
11.16 Understanding toolsets in the Part module<br />
The Part module provides a set of toolsets that allow you to add and modify the features that define a part.<br />
This section describes how these toolsets are used within the Part module. For more detailed information<br />
about each toolset, refer to:<br />
Chapter 40, “The Datum toolset”<br />
Chapter 41, “The Edit Mesh toolset”<br />
Chapter 42, “The Feature Manipulation toolset”<br />
Chapter 44, “The Partition toolset”<br />
Chapter 45, “The Query toolset”<br />
Chapter 46, “The Reference Point toolset”<br />
Chapter 47, “The Repair toolset”<br />
Chapter 48, “The Set and Surface toolsets”<br />
The Display Group toolset is discussed in Chapter 51, “Using display groups to display subsets of your<br />
model.”<br />
11.16.1 Using the Datum toolset in the Part module<br />
A datum can be thought of as reference geometry or a construction aid that helps you create a feature<br />
when the part does not contain the necessary geometry; you create datum geometry using the Datum<br />
toolset. A datum is a feature of a part and is regenerated along with the rest of the part. Furthermore,<br />
datum geometry is visible unless you toggle it off by selecting View→Part Display Options→Datum<br />
from the main menu bar. A datum created in the Part module appears with each instance of the part in<br />
the Assembly module or any other assembly-based module.<br />
Datum points are projected onto the Sketch plane in the Sketcher, and the projected point can be<br />
selected. However, you cannot refer to datum axes or planes in the Sketcher. Examples of how you<br />
might use datum planes and axes in the Part module are given below.<br />
Datum plane<br />
You can sketch directly on datum planes, and any features you sketch on a datum plane will be<br />
projected onto the part. Projecting a sketch from a datum plane is useful if the part does not already<br />
contain a convenient sketch plane.<br />
For example, suppose you want to cut a hole straight through the three-dimensional triangular<br />
part shown in Figure 11–58, parallel to the X-axis. The part does not already have a face that is<br />
suitable for sketching the profile of the hole; sketching the profile directly on a face results in a hole<br />
normal to the face, as shown in Figure 11–59.<br />
11–54
z<br />
y<br />
UNDERSTANDING TOOLSETS IN THE PART MODULE<br />
x<br />
Figure 11–58 The desired cut feature.<br />
z<br />
y<br />
x<br />
Figure 11–59 A cut normal to the face.<br />
To cut the desired hole, first use the Datum toolset to create a datum plane on the Y–Z principal<br />
plane, as shown in Figure 11–60.<br />
z<br />
y<br />
x<br />
Face 2<br />
Figure 11–60 A datum plane.<br />
datum plane<br />
Second, sketch the profile of the cut on the new datum plane, as shown in Figure 11–61.<br />
z<br />
y<br />
x<br />
projected image<br />
of Face 2<br />
Figure 11–61 A sketch on the datum plane.<br />
11–55
UNDERSTANDING TOOLSETS IN THE PART MODULE<br />
When you exit the Sketcher, <strong>ABAQUS</strong>/<strong>CAE</strong> cuts the sketched hole through the part, perpendicular<br />
to the datum plane and parallel to the X-axis. This cut is illustrated in Figure 11–62.<br />
Datum axis<br />
z<br />
y<br />
x<br />
Figure 11–62 The desired cut.<br />
You can use the Datum toolset to create a datum axis. You can then select the datum axis to<br />
control the orientation of the part on the Sketcher grid when adding or modifying a feature to a<br />
three-dimensional solid. Creating a datum axis is useful when the part does not already contain the<br />
necessary axis.<br />
For example, suppose you want to cut a slot through the part as shown in Figure 11–63.<br />
desired slot<br />
y<br />
z<br />
Figure 11–63 The desired slot.<br />
x<br />
Sketching the slot is difficult because selecting either of the two straight edges of the part as the<br />
sketch’s vertical axis causes the sketch grid lines to align with the line you select, not with the X-or<br />
Y-axis. To make it easier to create the slot with the desired orientation, first use the Datum toolset<br />
to create a datum axis along the Y-axis, as shown in Figure 11–64. When you select the datum axis<br />
to appear vertical and on the right, the Sketcher starts, and its grid is aligned with the part’s X- and<br />
Y-axes, as shown in Figure 11–65.<br />
11–56
z<br />
z<br />
y<br />
y<br />
UNDERSTANDING TOOLSETS IN THE PART MODULE<br />
x<br />
datum axis<br />
Figure 11–64 The datum axis.<br />
x<br />
datum axis<br />
Figure 11–65 The resulting sketch orientation.<br />
11.16.2 Using the Feature Manipulation toolset in the Part module<br />
The following are considered to be features of a part:<br />
Geometric features, such as extruded solids, revolved shells, sketched wires, and rounded edges<br />
Repair operations<br />
Partitions<br />
Datum geometry<br />
When the Feature Manipulation toolset asks you to select a feature, you can select it from the viewport.<br />
Alternatively, you can select the feature from the Model Tree.<br />
If you click mouse button 3 on a feature in the Model Tree, the menu that appears allows you to do<br />
the following:<br />
Edit<br />
When you edit a feature, <strong>ABAQUS</strong>/<strong>CAE</strong> displays the feature editor. You can either modify<br />
the feature’s parameters directly or, if applicable, you can modify the sketch that forms the<br />
two-dimensional profile or sweep path of a feature.<br />
11–57
UNDERSTANDING TOOLSETS IN THE PART MODULE<br />
Regenerate<br />
When you modify features in a complex part, it may be convenient to postpone regeneration<br />
until you make all your changes, since regeneration can be time consuming. Select<br />
Feature→Regenerate when you are ready to regenerate the part.<br />
Rename<br />
Rename a part.<br />
Suppress<br />
Suppressing a feature temporarily removes it from the definition of the part. A suppressed feature is<br />
invisible, cannot be meshed, and is not included in the analysis of the model. You cannot suppress<br />
the base feature, and suppressing a parent feature will suppress all of its child features.<br />
Resume<br />
Resuming a feature restores a suppressed feature to the part; resuming a parent feature restores<br />
all of its child features. You can choose to resume all features, the set of features most recently<br />
suppressed, or a selected feature.<br />
Delete<br />
Deleting a feature removes it from the part. You cannot resume a deleted feature.<br />
Query<br />
When you query a part, <strong>ABAQUS</strong>/<strong>CAE</strong> displays information in the message area and writes the<br />
same information to the replay file (abaqus.rpy) in the form of comments.<br />
Options<br />
The Feature Options dialog box allows you to tune the regeneration performance of the current<br />
model.<br />
11.16.3 Using the Partition toolset in the Part module<br />
Within the Part module, you can use the Partition toolset to partition a part into additional regions. After<br />
you partition a part, you can use the Property module to assign different sections to the resulting regions;<br />
for example, you might use partitions to delineate regions of the part that are comprised of different<br />
materials.<br />
The partitions you create are features associated with the part, so that each instance of that part in the<br />
assembly will contain all the partitions created in the Part module. You can use the regions when working<br />
with the assembly in other modules; for example, you can apply a load over a region in the Load module.<br />
If you do not want to associate the partitions with every instance of the part, create an independent<br />
instance in the Assembly module and partition the independent instance. For more information, see<br />
“Partitioning the assembly,” Section 13.7.3.<br />
11–58
UNDERSTANDING TOOLSETS IN THE PART MODULE<br />
If you have created the assembly and applied attributes to it, such as loads, boundary conditions,<br />
and sets, you should be careful if you subsequently decide to return to the Part module and partition one<br />
of the original parts. The region to which the attribute is assigned may change unexpectedly if the region<br />
is affected by the partition. In general, you should try to finish creating your parts in the Part module<br />
before you start creating part instances and applying sets, loads, and meshes to the assembly. If you do<br />
return to the Part module to create a partition, you should at least check that the regions in the assembly<br />
to which attributes are assigned are still valid.<br />
11.16.4 Using the Query toolset in the Part module<br />
Select Tools→Query from the main menu bar, or click the query tool in the toolbar to start the<br />
Query toolset.<br />
You can use the Query toolset to request either general information or module-specific information.<br />
For a discussion of the information displayed by general queries, see “Obtaining general information<br />
about the model,” Section 45.2.2, in the online version of this manual.<br />
The following queries are specific to the Part module:<br />
Part attributes<br />
<strong>ABAQUS</strong>/<strong>CAE</strong> displays the part name, modeling space, and type in the message area along with<br />
the shape (solid, shell, wire, or point) and the number of entities (cells, faces, edges, and vertices).<br />
Geometry diagnostics<br />
<strong>ABAQUS</strong>/<strong>CAE</strong> highlights the regions of the part that have invalid, imprecise, or small geometry.<br />
For more information, see “Using the geometry diagnostic tools in the Part module,” Section 11.28,<br />
in the online version of this manual.<br />
Area properties<br />
<strong>ABAQUS</strong>/<strong>CAE</strong> displays the surface area and the centroid of selected faces of the part in the message<br />
area. If more than one face is selected, <strong>ABAQUS</strong>/<strong>CAE</strong> displays the total surface area of the selected<br />
faces.<br />
Volume properties<br />
<strong>ABAQUS</strong>/<strong>CAE</strong> displays the volume and the centroid of the solid features of the part in the message<br />
area along with the moments of inertia about the global coordinate system. <strong>ABAQUS</strong>/<strong>CAE</strong><br />
computes the volume using only the solid features of the part; shell and wire features are not taken<br />
into consideration. <strong>ABAQUS</strong>/<strong>CAE</strong> does not display any volume information if the part contains<br />
only shell and/or wire features.<br />
If the part is complex, <strong>ABAQUS</strong>/<strong>CAE</strong> may take a long time to compute the volume properties.<br />
The Query toolset allows you to control the computation time by telling <strong>ABAQUS</strong>/<strong>CAE</strong> to stop the<br />
computation when the requested relative accuracy has been achieved.<br />
11–59
USING THE PART MODULE TOOLBOX<br />
11.16.5 Using the Reference Point toolset in the Part module<br />
From the main menu bar, select Tools→Reference Point to create a reference point on a part. A part<br />
can include only one reference point. For more information, see “The reference point and point parts,”<br />
Section 11.8, and Chapter 46, “The Reference Point toolset.”<br />
<strong>ABAQUS</strong>/<strong>CAE</strong> displays the reference point at the desired location and labels it RP. You can use<br />
the Feature Manipulation toolset to change the reference point label by selecting Feature→Rename<br />
from the main menu bar. If desired, you can turn off the display of the reference point symbol and the<br />
reference point label; for more information, see “Controlling reference point display,” Section 50.7.<br />
11.16.6 Using the Repair toolset in the Part module<br />
You use the Repair toolset to repair regions of a part that contain invalid or imprecise geometry. For<br />
more information, see “An overview of repair techniques,” Section 47.2. You can use the Query toolset<br />
to locate regions that need repairing. For more information, see Chapter 45, “The Query toolset.”<br />
11.16.7 Using the Set toolset in the Part module<br />
Sets created by selecting geometry from a part are called part sets, and you use the Set toolset to create<br />
and manage part sets. You can use part sets in the Part module to select regions that should be repaired<br />
by the Repair toolset. In addition, in the Property module you can assign sections to regions specified<br />
by part sets. When <strong>ABAQUS</strong>/<strong>CAE</strong> prompts you to select a region, you can either select the region from<br />
the part in the current viewport, or you can select a named part set.<br />
Only part sets are visible in the Set Manager in the Part module. When you instance a part in<br />
the Assembly module, <strong>ABAQUS</strong> creates part instance sets that refer to any part sets that you previously<br />
created. For more information, see “Understanding sets and surfaces,” Section 48.2, and “Using sets and<br />
surfaces in the Assembly module,” Section 13.7.6.<br />
11.17 Using the Part module toolbox<br />
You can access all the Part module tools through either the main menu bar or the Part module toolbox.<br />
Figure 11–66 shows the hidden icons for all the part tools in the Part module toolbox.<br />
The online version of this manual contains detailed instructions on using each of the tools in the<br />
Part module toolbox.<br />
11–60
USING THE PART MODULE TOOLBOX<br />
Solid tools Shell tools<br />
Wire tools<br />
Round tools<br />
Create part<br />
Part manager<br />
Figure 11–66 The Part module toolbox.<br />
11–61<br />
Cut tools
12. The Property module<br />
You can use the Property module to perform the following tasks:<br />
ENTERING AND EXITING THE PROPERTY MODULE<br />
Define materials.<br />
Define beam section profiles.<br />
Define sections.<br />
Assign sections, orientations, normals, and tangents to parts.<br />
Define a skin reinforcement.<br />
Define inertia (point mass, rotary inertia, and heat capacitance) on a part.<br />
Define springs and dashpots between two points or between a point and ground.<br />
This chapter covers the following topics:<br />
“Entering and exiting the Property module,” Section 12.1<br />
“Understanding properties,” Section 12.2<br />
“Which properties can I assign to a part?,” Section 12.3<br />
“Understanding the Property module editors,” Section 12.4<br />
“Using the Property module toolbox,” Section 12.5<br />
For information on defining inertia, see “Modeling inertia,” Section 20.2. For information on defining<br />
skin reinforcements, see “Modeling skin reinforcements,” Section 20.3. For information on defining<br />
springs and dashpots, see “Modeling springs and dashpots,” Section 20.4. In addition, the following<br />
sections are available in the online version of this manual:<br />
“Creating and editing materials,” Section 12.6<br />
“Defining mechanical material models,” Section 12.7<br />
“Creating and editing sections,” Section 12.8<br />
“Assigning sections, orientations, normals, and tangents to a part,” Section 12.9<br />
“Using the Special menu in the Property module,” Section 12.10<br />
“Using the Query toolset to obtain assignment information,” Section 12.11<br />
12.1 Entering and exiting the Property module<br />
You can enter the Property module at any time during an <strong>ABAQUS</strong>/<strong>CAE</strong> session by clicking Property<br />
in the Module list located under the toolbar. When you enter the Property module, Material, Section,<br />
Profile, Assign, Special, Feature,andTools menus appear in the main menu bar. A Part list appears<br />
under the toolbar that allows you to select the part to which you want to assign properties.<br />
To exit the Property module, select another module from the Module list. You need not take any<br />
specific action to save your material, section, and other definitions before exiting the module; they are<br />
12–1
UNDERSTANDING PROPERTIES<br />
saved automatically when you save the entire model by selecting File→Save or File→Save As from<br />
the main menu bar.<br />
12.2 Understanding properties<br />
You can specify the properties of a part or part region by creating a section and assigning it to the part. In<br />
most cases, sections refer to materials that you have defined. Beam sections also refer to profiles that you<br />
have defined. This section of the manual explains materials, profiles, sections, rebar in shell sections,<br />
and section assignment. You create materials, profiles, and sections using the Property module editors,<br />
as described in “Understanding the Property module editors,” Section 12.4.<br />
12.2.1 Defining materials<br />
A material definition specifies all the property data relevant to a material. You specify a material<br />
definition by including a set of material behaviors, and you supply the property data with each material<br />
behavior you include. You use the material editor to specify all the information that defines each<br />
material.<br />
Each material that you create is assigned its own name and is independent of any particular section;<br />
you can refer to a single material in as many sections as necessary. <strong>ABAQUS</strong>/<strong>CAE</strong> assigns the properties<br />
of a material to a region of a part when you assign a section referring to that material to the region.<br />
12.2.2 Defining profiles<br />
A profile specifies the properties of a beam section that are related to its cross-sectional shape and size<br />
(for example, cross-section area and moments of inertia). When you define a beam section, you must<br />
includeareferencetoaprofileinthesectiondefinition.<br />
You can create the following types of profiles:<br />
Shape-based profiles<br />
Shape-based profiles define the specific shape and dimensions of the beam cross-section. <strong>ABAQUS</strong><br />
uses the information provided by the shape-based profile to calculate the engineering properties of<br />
the section.<br />
You can create this type of profile by first selecting from a list of shape options and then<br />
specifying that particular shape’s dimensions. For example, if you select a box shape, you must then<br />
specify the height and width of the box as well as the thickness of the four walls. The shape options<br />
are shown in Figure 12–1. For detailed information on each profile shape, see “Beam cross-section<br />
library,” Section 15.3.9 of the <strong>ABAQUS</strong> Analysis User’s <strong>Manual</strong>.<br />
12–2
Generalized profiles<br />
Arbitrary Box Circular<br />
Hexagonal I L<br />
UNDERSTANDING PROPERTIES<br />
Pipe Rectangular Trapezoidal<br />
Figure 12–1 Available shape options.<br />
Generalized profiles specify the engineering properties of the section directly. You can create a<br />
generalized profile by specifying values for the area, moments of inertia, torsional rigidity, and, if<br />
applicable, sectoral moment and warping constant. For more information, see “Using a general<br />
beam section to define the section behavior,” Section 15.3.7 of the <strong>ABAQUS</strong> Analysis User’s<br />
<strong>Manual</strong>.<br />
Each profile that you create has its own name and is independent of any particular beam section; you can<br />
refer to a single profile in as many beam sections as necessary.<br />
12.2.3 Defining sections<br />
A section contains information about the properties of a part or a region of a part. The information<br />
required in the definition of a section depends on the type of region in question. For example, if the<br />
region is a deformable wire, shell, or two-dimensional solid, you must assign a section to that region<br />
that provides information about the region’s cross-sectional geometry. Likewise, a rigid region requires<br />
a section that describes its mass properties. Most sections must refer to a material name. Beam sections<br />
must also refer to a profile name.<br />
12–3<br />
T
UNDERSTANDING PROPERTIES<br />
When you assign a section to a part, <strong>ABAQUS</strong>/<strong>CAE</strong> automatically assigns that section to each<br />
instance of the part. As a result, the elements that are created when you mesh those part instances will<br />
have the properties specified in that section.<br />
Sections are named and created independently of any particular region, part, or assembly. You can<br />
assign a single section to as many different regions as necessary. You can use the Property module to<br />
create solid sections, shell sections, beam sections, and other sections.<br />
Solid sections<br />
Solid sections define the section properties of two-dimensional, three-dimensional, and<br />
axisymmetric solid regions.<br />
Homogeneous solid sections. Homogeneous solid sections consist of a material name. In<br />
addition, if the section will be used with a two-dimensional region, you must also specify the<br />
section thickness. (You have the option of specifying a plane stress or plane strain thickness<br />
even if the section will be assigned to a three-dimensional region. <strong>ABAQUS</strong>/<strong>CAE</strong> ignores the<br />
thickness information if it is not needed for the region type.)<br />
For more information, see “Creating homogeneous solid sections,” Section 12.8.1, in the<br />
online version of this manual.<br />
Generalized plane strain sections. Generalized plane strain sections consist of a material<br />
name, thickness, and wedge angles about the global 1- and 2-axes. You can assign generalized<br />
plane strain sections only to two-dimensional planar regions.<br />
For more information, see “Creating generalized plane strain sections,” Section 12.8.2, in<br />
the online version of this manual.<br />
Shell sections<br />
Shell sections define the section properties of shell regions. Shells model structures in which<br />
one dimension (the thickness) is significantly smaller than the other two dimensions and in<br />
which the stresses in the thickness direction are negligible. You can define one or more layers of<br />
reinforcement (rebar) in shell sections. For more information, see “Understanding rebar in shell<br />
sections,” Section 12.2.4.<br />
Homogeneous shell sections. Homogeneous shell sections consist of a shell thickness,<br />
material name, section Poisson’s ratio, and optional rebar layers. You can choose to provide the<br />
section property data before the analysis or to have <strong>ABAQUS</strong> calculate (integrate) the crosssectional<br />
behavior from section integration points during the analysis. If the latter is chosen,<br />
options are provided to control the section integration and temperature variation through the<br />
thickness.<br />
For more information, see “Creating homogeneous shell sections,” Section 12.8.3, in the<br />
online version of this manual.<br />
Composite shell sections. Composite shell sections consist of layers of materials, a section<br />
Poisson’s ratio, and optional rebar layers. For each layer of material, you must specify a<br />
material name, thickness, and orientation. You can choose to provide the section property<br />
data before the analysis or to have <strong>ABAQUS</strong> calculate (integrate) the cross-sectional behavior<br />
12–4
UNDERSTANDING PROPERTIES<br />
from section integration points during the analysis. If the latter is chosen, options are provided<br />
to control the section integration and temperature variation through the thickness.<br />
For more information, see “Creating composite shell sections,” Section 12.8.4, in the<br />
online version of this manual.<br />
Membrane sections. Membranes represent thin surfaces in space that offer strength in the<br />
plane of the surface but have no bending stiffness. Membrane sections consist of a material<br />
name, membrane thickness, section Poisson’s ratio, and optional rebar layers.<br />
For more information, see “Creating membrane sections,” Section 12.8.5, in the online<br />
version of this manual.<br />
Surface sections. Surface sections represent surfaces in space that have no inherent stiffness<br />
and behave like membrane elements with zero thickness. Surface sections consist of optional<br />
rebar layers.<br />
For more information, see “Creating surface sections,” Section 12.8.6, in the online<br />
version of this manual.<br />
Beam sections<br />
Beams are used in two and three dimensions to model slender, rod-like structures that provide axial<br />
strength and bending stiffness. Beams represent structures in which the cross-section is assumed to<br />
be small compared to the length. You can assign beam sections only to wire regions. In addition,<br />
you must assign a beam section orientation to all regions with beam sections.<br />
Beam sections. Beam sections consist of a material name, a section Poisson’s ratio, and a<br />
reference to a profile. Additional information is required depending on whether you choose to<br />
calculate (integrate) the section stiffness either before or during analysis.<br />
For information on profiles, see “Defining profiles,” Section 12.2.2. For more information<br />
on beam sections, see “Creating beam sections,” Section 12.8.7, in the online version of this<br />
manual.<br />
Truss sections. Trusses, like beams, are used in two and three dimensions to model slender,<br />
rod-like structures that provide axial strength but no bending stiffness. Truss sections consist<br />
of a material name and cross-sectional area.<br />
For more information, see “Creating truss sections,” Section 12.8.8, in the online version<br />
of this manual.<br />
Other sections<br />
Other sections you can create include gasket sections and cohesive sections.<br />
Gasket sections (<strong>ABAQUS</strong>/Standard analyses only). Gaskets model thin sealing<br />
components that are positioned between structural components. Gasket sections are used<br />
to provide pressure-closure behaviors for sealing components. Gasket sections consist of a<br />
material name, initial gasket thickness, initial gap, initial void, and cross-sectional area.<br />
For more information, see “Creating gasket sections,” Section 12.8.9, in the online version<br />
of this manual, and “Modeling gaskets,” Section 21.6.<br />
12–5
WHICH PROPERTIES CAN I ASSIGN TO A PART?<br />
Cohesive sections. Cohesive sections are used to model finite thickness adhesives,<br />
negligibly thin adhesive layers for debonding applications, as well as gaskets. No specialized<br />
gasket behavior (typically defined in terms of pressure versus closure) is available. Cohesive<br />
sections consist of a material name, response, initial thickness, and out-of-plane thickness.<br />
For more information, see “Creating cohesive sections,” Section 12.8.10, in the online<br />
version of this manual, and “Modeling adhesive joints and bonded interfaces,” Section 21.1.<br />
WARNING: The type of section that you assign to a part must be consistent with the element type that<br />
you assign to instances of that part in the Mesh module. For example, if you assign a truss section to a<br />
wire part in the Property module, you should assign a truss element type (and not a beam element type)<br />
to any instances of that part in the Mesh module.<br />
12.2.4 Understanding rebar in shell sections<br />
You can define one or more layers of reinforcement (rebar) in shell sections by specifying a unique layer<br />
name for each rebar layer. You also select the name of the material forming each rebar layer and specify<br />
the cross-sectional area per bar, spacing, and orientation of the rebar in each layer.<br />
To define the orientation of each rebar layer, you can specify an orientation angle or an orientation<br />
name. The angular orientation of a rebar layer is defined relative to the rebar reference orientation. You<br />
use the Assign menu to assign a rebar reference orientation to shell regions. If you specify an orientation<br />
name, you must supply the user subroutine ORIENT. For more information, see “Defining rebar layers,”<br />
Section 12.8.11, and “Assigning a rebar reference orientation,” Section 12.9.5, in the online version of<br />
this manual.<br />
In the Step module you must request output for rebar to include rebar output in the data that<br />
<strong>ABAQUS</strong> writes to the output database and to view plots of the rebar orientations in the Visualization<br />
module. In the Visualization module <strong>ABAQUS</strong>/<strong>CAE</strong> treats rebar layers as section points for output<br />
purposes, and you can create material orientation plots to show the rebar orientation.<br />
For more information on rebar, see “Defining reinforcement,” Section 2.2.3 of the<br />
<strong>ABAQUS</strong> Analysis User’s <strong>Manual</strong>.<br />
12.3 Which properties can I assign to a part?<br />
Once you have created a section, you can assign the following properties to a part:<br />
Section<br />
You can assign the section to a region of a part. The Section Assignment Manager allows you to<br />
view, create, edit, and delete section assignments. In the Property module, <strong>ABAQUS</strong>/<strong>CAE</strong> colors<br />
a region aqua to indicate that the region has a section assignment, as shown in Figure 12–2.<br />
12–6
Beam Section Orientation<br />
WHICH PROPERTIES CAN I ASSIGN TO A PART?<br />
Figure 12–2 Section assignment coloring in the Property module.<br />
regions with<br />
section assignments<br />
You can assign beam section orientations to wire regions. You assign an orientation to a beam<br />
section by defining the approximate local 1-direction of the cross-section.<br />
Material Orientation<br />
You can assign material orientations to shell and solid regions. The global coordinate system<br />
determines the default material orientation. You can assign a material orientation by selecting an<br />
existing datum coordinate system from the viewport.<br />
Rebar Reference Orientation<br />
The angular orientation of a rebar layer is defined relative to the rebar reference orientation. You<br />
can assign rebar reference orientations to shell regions. The global coordinate system determines<br />
the default rebar reference orientation. You can assign a rebar reference orientation by selecting<br />
an existing datum coordinate system from the viewport and then selecting an axis on the datum<br />
coordinate system that approximates the direction of the shell normal.<br />
12–7
WHICH PROPERTIES CAN I ASSIGN TO A PART?<br />
Normal<br />
You can assign shell/membrane normal directions to orphan meshes, shell and membrane regions,<br />
and axisymmetric parts with wire regions. The shell/membrane normals affect the material<br />
orientation assigned to the region. If you reverse the normal of a shell region, the material<br />
2-direction will be reversed. The reversal of the material 2-direction has no effect on the analysis<br />
results. However, you should use care when interpreting section point output for shells.<br />
Tangent<br />
You can assign beam/truss tangent directions to orphan meshes and wire regions. Beam section<br />
orientations depend on the beam tangent directions. If you reverse the tangent direction, the local<br />
2-direction will be reversed, and you should use care when interpreting results, in particular when<br />
you identify the beam section point locations.<br />
You can use the Assign menu in the Property module main menu bar to assign properties to a part. You<br />
can select the region to which to assign a property in the following ways:<br />
Select the region directly in the viewport.<br />
Select elements individually or using the angle method (to assign shell normals on an orphan mesh).<br />
Use the Set toolset to create a set consisting of regions of parts or elements of orphan mesh parts.<br />
(The Set toolset is available from the Tools menu in the main menu bar.) You can then assign the<br />
property to the region or elements defined by the set.<br />
If you assign a section to a region and then rename or delete the section, that section is no longer<br />
applied to the region. If a region of your model lacks section properties, your analysis job will fail and<br />
the problem will be reported by the Job module.<br />
However, the original names of renamed or deleted sections continue to be associated with the<br />
regions to which they have been assigned until you take one of the following actions:<br />
Assign a different section to the region.<br />
Create a new section that has the original section name and is the appropriate type for the region<br />
(for example, a shell section for a shell region); the properties defined in the new section are applied<br />
to the region automatically.<br />
If you have renamed a section, change the name of the section back to its original name.<br />
(You can use the Query toolset to determine the name of the section assigned to the region; for more<br />
information, see “Understanding the role of the Query toolset,” Section 45.1.)<br />
Similarly, if you refer to a material in a section definition and then rename or delete the material,<br />
the section becomes invalid; properties defined in that section are no longer applied to regions to which<br />
the section is assigned. However, the original names of renamed or deleted materials continue to be<br />
associated with sections that refer to those materials; therefore, you can use techniques similar to the<br />
ones listed above to restore sections.<br />
For detailed instructions on assigning properties to a model and managing section assignments, see<br />
the following sections in the online version of this manual:<br />
12–8
“Assigning a section,” Section 12.9.1<br />
“Managing section assignments,” Section 12.9.2<br />
“Assigning a beam orientation,” Section 12.9.3<br />
“Assigning a material orientation,” Section 12.9.4<br />
“Assigning a rebar reference orientation,” Section 12.9.5<br />
“Assigning shell/membrane normal directions,” Section 12.9.6<br />
“Assigning beam/truss tangent directions,” Section 12.9.7<br />
UNDERSTANDING THE PROPERTY MODULE EDITORS<br />
12.4 Understanding the Property module editors<br />
When you create or edit a material, profile, or section, you must enter data in the appropriate editor. For<br />
example, when you create a material, you must enter data in the material editor. This section provides<br />
information on each editor type.<br />
12.4.1 Creating materials<br />
To create a material, select Material→Create fromthemainmenubar. AnEdit Material dialog box<br />
appears in which you can enter a name for the material and create or edit material properties. The material<br />
editor is shown in Figure 12–3.<br />
Note: Once you have created a material, it cannot be renamed using the material editor; you must use<br />
Material→Rename to change the name of an existing material.<br />
The material editor consists of the following:<br />
Material Behaviors list<br />
A list of the behaviors you have included in the material definition.<br />
Behavior menu<br />
A set of menus beneath the behavior list from which you select material behaviors.<br />
Behavior definition area<br />
The lower portion of the window in which the parameters, tabular data fields, and suboptions<br />
associated with a selected behavior appear.<br />
Note: You can display help on particular aspects of the editor that are not discussed here by selecting<br />
Help→On Context from the main menu bar and then clicking the editor feature of interest. A help<br />
window will appear containing a relevant section from this manual, from the <strong>ABAQUS</strong> Analysis User’s<br />
<strong>Manual</strong>, or from the <strong>ABAQUS</strong> Keywords Reference <strong>Manual</strong>.<br />
12–9
UNDERSTANDING THE PROPERTY MODULE EDITORS<br />
Figure 12–3 The material editor.<br />
12–10
12.4.2 Creating profiles<br />
UNDERSTANDING THE PROPERTY MODULE EDITORS<br />
To create a profile, select Profile→Create from the main menu bar. A Create Profile dialog box appears<br />
in which you can enter a name for the profile and select the profile type. Once you have finished entering<br />
this information, click Continue in the Create Profile dialog box to display the profile editor, which<br />
allows you to create and edit profiles.<br />
All profile editors display a diagram of the profile shape and text fields in which you can enter<br />
all of the data necessary to define the profile. For example, the I-shaped profile editor is shown in<br />
Figure 12–4. The editor contains a diagram of the I-shaped profile and data fields in which you can<br />
enter each dimension.<br />
Figure 12–4 The I-shaped profile editor.<br />
Once you have created a profile, you can refer to that profile in a beam section definition. For<br />
example, a box-shaped profile named SupportBeam is selected in the beam section editor shown in<br />
Figure 12–5.<br />
For more information on profiles, see “Defining profiles,” Section 12.2.2.<br />
12–11
UNDERSTANDING THE PROPERTY MODULE EDITORS<br />
Figure 12–5 Specifying a profile name in the beam section editor.<br />
12.4.3 Creating sections<br />
You can use the Property module to create the following types of sections:<br />
Homogeneous solid sections<br />
Generalized plane strain sections<br />
Homogeneous shell sections<br />
Composite shell sections<br />
Membrane sections<br />
Surface sections<br />
Beam sections<br />
Truss sections<br />
Gasket sections<br />
Cohesive sections<br />
To create a section, select Section→Create from the main menu bar. A Create Section dialog<br />
box appears in which you can name the section and specify the type of section that you want to create.<br />
Once you have specified a section name and type, click Continue in the Create Section dialog box to<br />
display the section editor, which allows you to create and edit sections.<br />
The format of the section editor varies according to the type of section you are defining. For<br />
example, the homogeneous shell section editor is shown in Figure 12–6.<br />
Note: You can display help on particular aspects of an editor that are not discussed here by selecting<br />
Help→On Context from the main menu bar and then clicking the editor feature of interest. A help<br />
window will appear containing a relevant section from this manual.<br />
Some editors contain a Rebar Layers option button, as shown in Figure 12–6. If you click this<br />
button, another dialog box appears in which you can enter data concerning rebar layers, as shown in<br />
Figure 12–7.<br />
12–12
UNDERSTANDING THE PROPERTY MODULE EDITORS<br />
Figure 12–6 The homogeneous shell section editor.<br />
Figure 12–7 The Rebar Layers dialog box.<br />
12–13
UNDERSTANDING THE PROPERTY MODULE EDITORS<br />
Note: To display context-sensitive help for items in the Rebar Layers dialog box, you must select the<br />
item of interest and then press [F1]. (TheHelp menu in the main menu bar is unavailable while the option<br />
dialog box is displayed.)<br />
Once you have entered all the data necessary to define the section, you can click OK to close the<br />
section editor and to save the section.<br />
For detailed instructions on using section editors, see the following sections in the online version<br />
of this manual:<br />
“Creating homogeneous solid sections,” Section 12.8.1<br />
“Creating generalized plane strain sections,” Section 12.8.2<br />
“Creating homogeneous shell sections,” Section 12.8.3<br />
“Creating composite shell sections,” Section 12.8.4<br />
“Creating membrane sections,” Section 12.8.5<br />
“Creating surface sections,” Section 12.8.6<br />
“Creating beam sections,” Section 12.8.7<br />
“Creating truss sections,” Section 12.8.8<br />
“Creating gasket sections,” Section 12.8.9<br />
“Creating cohesive sections,” Section 12.8.10<br />
“Defining rebar layers,” Section 12.8.11<br />
“Creating profiles,” Section 12.8.12<br />
12.4.4 Selecting material behaviors<br />
The material editor contains several menus that allow you to add most of the material behaviors available<br />
in <strong>ABAQUS</strong>/Standard or <strong>ABAQUS</strong>/Explicit to a material definition. (For information on which material<br />
behaviors are available in <strong>ABAQUS</strong>/<strong>CAE</strong>, see Appendix A, “Keyword support,” in the online version<br />
of this manual.)<br />
The material editor menus reflect the division of all material behaviors into four categories:<br />
General, Mechanical, Thermal, andOther. Figure 12–8 shows the elasticity behaviors available<br />
under the Mechanical menu.<br />
The lists of behaviors do not change to exclude behaviors that are invalid for the type of analysis<br />
you are running. In addition, <strong>ABAQUS</strong>/<strong>CAE</strong> does not check that the data that you enter in the editor are<br />
valid or that your materials are appropriate for your analysis type. For example, if you request a dynamic<br />
analysis, <strong>ABAQUS</strong>/Standard or <strong>ABAQUS</strong>/Explicit requires that you specify the density of the materials<br />
used in the model so that it can calculate mass and inertia properties of the model. If you do not provide<br />
a material density in the material definition, <strong>ABAQUS</strong>/<strong>CAE</strong> allows you to create the material; however,<br />
<strong>ABAQUS</strong>/<strong>CAE</strong> will report an error when you submit your analysis job.<br />
12–14
UNDERSTANDING THE PROPERTY MODULE EDITORS<br />
Figure 12–8 Elasticity behaviors under the Mechanical menu.<br />
When you select a behavior, the name of the behavior appears in the Material Behaviors list at<br />
the top of the editor, and the behavior becomes part of your material definition. For example, the list in<br />
Figure 12–9 reflects that the Elastic and Plastic behaviors have been chosen, as well as the Fail Stress<br />
suboption of the Elastic behavior.<br />
Figure 12–9 The Material Behaviors list.<br />
Behaviors such as Elastic and Plastic are primary behaviors. Test data and suboptions such as Fail<br />
Stress appear beneath the corresponding primary behavior and are indented to indicate their subordinate<br />
position.<br />
If you want to remove a behavior or suboption from a material definition, you can select that<br />
behavior or suboption from the Material Behaviors list and then click Delete.<br />
If you are creating a new material, the selected behavior list is initially blank. As you select<br />
behaviors, the behavior name appears in the list; if there are too many behaviors to see at once, a scroll<br />
bar appears on the right side of the list.<br />
12.4.5 Specifying material parameters and data<br />
When you select a behavior, the behavior definition area changes to show all of the associated parameters<br />
and data items for the currently selected behavior. The parameters are shown at the top of the behavior<br />
descriptionareaandthedataitemsatthebottom.<br />
Depending on your analysis requirements, you choose to either accept or change the default<br />
parameter values; for example, you choose whether to use isotropic elasticity by using the Type button<br />
on the elasticity form, as shown in Figure 12–10.<br />
12–15
UNDERSTANDING THE PROPERTY MODULE EDITORS<br />
Figure 12–10 The Type button.<br />
A table containing fields for the remaining required material data appears beneath the parameter<br />
area; for example, Figure 12–11 shows the table that appears when you choose isotropic elasticity.<br />
Figure 12–11 The isotropic elasticity table.<br />
Different fields become available depending upon how you have set the parameters. For example, when<br />
you choose lamina elasticity rather than isotropic elasticity, the table in Figure 12–12 appears.<br />
Figure 12–12 The lamina elasticity table.<br />
You can enter data into the table using the keyboard. Alternatively, you can click mouse button 3<br />
anywhere in the table to view a list of options for specifying tabular data. For example, an option exists<br />
for automatically entering data from a file. Another option exists for creating an X–Y data object from<br />
the data in the table; you can plot the X–Y data in the Visualization module and visually check its validity.<br />
For detailed information on each option, see “Entering tabular data,” Section 3.2.7.<br />
For detailed information on specific features in the material editor, see the following sections in the<br />
online version of this manual:<br />
12–16
“Creating or editing a material,” Section 12.6.1<br />
“Browsing and modifying material behaviors,” Section 12.6.2<br />
“Entering strain-rate-dependent data,” Section 12.6.3<br />
“Entering temperature-dependent data,” Section 12.6.4<br />
“Specifying field variable dependence,” Section 12.6.5<br />
“Selecting and modifying suboptions or test data,” Section 12.6.6<br />
UNDERSTANDING THE PROPERTY MODULE EDITORS<br />
“Displaying X–Y plots of hyperelastic material behavior,” Section 12.6.7<br />
“Displaying X–Y plots of viscoelastic material behavior,” Section 12.6.8<br />
12.4.6 Evaluating hyperelastic and viscoelastic material behavior<br />
<strong>ABAQUS</strong>/<strong>CAE</strong> provides a convenient Evaluate option that allows you to view the behavior predicted by<br />
a hyperelastic or viscoelastic material and that allows you to choose a suitable material formulation. You<br />
can evaluate any hyperelastic material, but a viscoelastic material can be evaluated only if it is defined<br />
in the time domain and includes hyperelastic and/or elastic material data. The Evaluate option prompts<br />
<strong>ABAQUS</strong>/<strong>CAE</strong> to perform one or more standard tests using an existing material. (For information<br />
on standard tests for hyperelastic and viscoelastic materials, see “Hyperelasticity,” Section 10.5 of the<br />
<strong>ABAQUS</strong> Analysis User’s <strong>Manual</strong>, and “Viscoelasticity,” Section 10.7 of the <strong>ABAQUS</strong> Analysis User’s<br />
<strong>Manual</strong>, respectively.) Once the standard tests are completed, <strong>ABAQUS</strong>/<strong>CAE</strong> enters the Visualization<br />
module and displays the test results in new viewports as X–Y plots. (For more information on X–Y plots,<br />
see Chapter 30, “X–Y plotting.”) <strong>ABAQUS</strong>/<strong>CAE</strong> also displays an informational dialog box containing<br />
the stability limits and coefficients for each hyperelastic strain energy potential and the viscoelastic<br />
material parameters for the viscoelastic response. The information from the evaluation is saved in the<br />
material_name_i.dat file, where i starts at 1 and is incremented for subsequent evaluations of the same<br />
material. You can review the evaluation results and adjust the material definition as necessary.<br />
To initiate the evaluation procedure, select Material→Evaluate→material name from the main<br />
menu bar. Alternatively, you can select the material of interest in the Material Manager and then<br />
click Evaluate. The Evaluate Material dialog box appears in which you can specify how you want<br />
<strong>ABAQUS</strong>/<strong>CAE</strong> to perform the standard tests. For detailed instructions on evaluating hyperelastic<br />
material behavior, see “Displaying X–Y plots of hyperelastic material behavior,” Section 12.6.7, in the<br />
online version of this manual. For detailed instructions on evaluating viscoelastic material behavior,<br />
see “Displaying X–Y plots of viscoelastic material behavior,” Section 12.6.8, in the online version of<br />
this manual.<br />
Note: The material evaluation procedure generates jobs with the same names as the materials;<br />
therefore, these material names must adhere to the same rules as job names (see “Using basic dialog<br />
box components,” Section 3.2.1, for more information on naming objects).<br />
The Evaluate option is particularly useful in the following scenarios:<br />
12–17
UNDERSTANDING THE PROPERTY MODULE EDITORS<br />
Comparing test data with the behavior predicted by a particular strain energy potential<br />
When you define a hyperelastic material using experimental data, you also specify the strain energy<br />
potential that you want to apply to the data. <strong>ABAQUS</strong> uses the experimental data to calculate the<br />
coefficients necessary for the specified strain energy potential. However, it is important to verify<br />
that an acceptable correlation exists between the behavior predicted by the material definition and<br />
the experimental data.<br />
You can use the Evaluate option to calculate the material response based on the experimental<br />
data using the strain energy potential that you have specified in the material definition. When the<br />
tests are complete, <strong>ABAQUS</strong>/<strong>CAE</strong> enters the Visualization module and displays X–Y plots of the<br />
test results. Each plot includes the experimental data and a curve for each evaluated strain energy<br />
potential. <strong>ABAQUS</strong>/<strong>CAE</strong> also opens a dialog box containing the stability limits and coefficients<br />
for each strain energy potential.<br />
For example, the X–Y plot in Figure 12–13 shows the results of a planar test using the Ogden<br />
N=3 strain energy potential.<br />
Test_Data Test_Data<br />
OGDEN_N3<br />
OGDEN_N3<br />
POLY_N2 REDUCED_POLYNOMIAL_N1<br />
REDUCED_POLYNOMIAL_N2<br />
REDUCED_POLYNOMIAL_N3<br />
REDUCED_POLYNOMIAL_N4<br />
REDUCED_POLYNOMIAL_N5<br />
REDUCED_POLYNOMIAL_N6<br />
Figure 12–13 Results of a planar test.<br />
In addition, the following information is reported to the data (.dat) file:<br />
The coefficients calculated for the strain energy potential.<br />
Any material instabilities that were detected during the tests.<br />
12–18
UNDERSTANDING THE PROPERTY MODULE EDITORS<br />
Thepathtothedata(.dat) file appears in the message area of the <strong>ABAQUS</strong>/<strong>CAE</strong> main window<br />
once the analysis has completed successfully.<br />
Evaluating multiple strain energy potentials<br />
If you are defining a hyperelastic material using experimental data and you are unsure which<br />
strain energy potential to specify, you can select Unknown from the Strain energy potential list<br />
in the material editor. You can then use the Evaluate option to perform standard tests with the<br />
experimental data using multiple strain energy potentials.<br />
When the tests are complete, <strong>ABAQUS</strong>/<strong>CAE</strong> enters the Visualization module and displays an<br />
X–Y plot for each test and a dialog box containing the stability limits and coefficients for each strain<br />
energy potential. Each plot includes the experimental data and a curve for each evaluated strain<br />
energy potential. You can visually compare the strain energy potential curves and the experimental<br />
data curve and select the strain energy potential that provides the best fit.<br />
Once you have determined which strain energy potential provides the best fit with the<br />
experimental data, you must return to the material editor in the Property module and change the<br />
Strain energy potential selection from Unknown to the strain energy potential that you have<br />
chosen.<br />
Viewing behavior predicted by coefficients<br />
If you have acquired coefficients for a particular strain energy potential (either by evaluating one or<br />
more hyperelastic strain energy potentials, as described above, or from another source), you may<br />
want to verify that the behavior predicted by the strain energy potential acceptably matches your<br />
experimental data or meets other criteria.<br />
You can use the Evaluate option to plot a curve of the strain energy potential using the<br />
coefficients you provided in the material definition. If the material definition also includes<br />
experimental data, a curve for that data also appears in the plot.<br />
Viewing creep and relaxation curves for viscoelastic materials<br />
If you have shear or volumetric test results, you may want to verify that the creep and relaxation<br />
behavior predicted acceptably matches your experimental data or meets other criteria.<br />
You can use the Evaluate option to plot curves of both creep and relaxation using the<br />
coefficients you provided in the material definition. If the material definition also includes<br />
experimental data, a curve for that data also appears in the plot.<br />
Adjusting material data<br />
If you are unsatisfied with the fit between the test data and the behavior predicted by the material,<br />
you can return to the Property module and adjust the test data and then evaluate the material again.<br />
You can repeat this process until you are satisfied with the material behavior. In some cases it may<br />
be possible to use this approach to optimize the coefficient values included in a hyperelastic material<br />
definition. For more information, see “Improving the accuracy and stability of the test data fit,” in<br />
“Hyperelastic behavior,” Section 10.5.1 of the <strong>ABAQUS</strong> Analysis User’s <strong>Manual</strong>.<br />
12–19
USING THE PROPERTY MODULE TOOLBOX<br />
For detailed instructions on evaluating materials, see the following sections in the online version of<br />
this manual:<br />
“Displaying X–Y plots of hyperelastic material behavior,” Section 12.6.7<br />
“Displaying X–Y plots of viscoelastic material behavior,” Section 12.6.8<br />
For more information on the strain energy potentials available in <strong>ABAQUS</strong>, see “Strain energy<br />
potentials,” in “Hyperelastic behavior,” Section 10.5.1 of the <strong>ABAQUS</strong> Analysis User’s <strong>Manual</strong>.<br />
12.5 Using the Property module toolbox<br />
You can access all the Property module tools through either the main menu bar or the Property module<br />
toolbox. Figure 12–14 shows the icons for all the property tools in the Property module toolbox.<br />
Assign properties<br />
Create material<br />
Create section<br />
Assign section<br />
Create profile<br />
Figure 12–14 The Property module toolbox.<br />
12–20<br />
Material manager<br />
Section manager<br />
Section assignment manager<br />
Profile manager
13. The Assembly module<br />
UNDERSTANDING THE ROLE OF THE ASSEMBLY MODULE<br />
You use the Assembly module to create and modify the assembly. The model contains only one assembly,<br />
which is composed of instances of parts from the model. Appendix C, “Using Additional Techniques to<br />
Create and Analyze a Model in <strong>ABAQUS</strong>/<strong>CAE</strong>,” of Getting Started with <strong>ABAQUS</strong> contains examples<br />
of how you use the Assembly module to create part instances and position them relative to each other in<br />
a global coordinate system. This chapter explains how you use the tools within the Assembly module to<br />
create the assembly. The following topics are covered:<br />
“Understanding the role of the Assembly module,” Section 13.1<br />
“Entering and exiting the Assembly module,” Section 13.2<br />
“Working with part instances,” Section 13.3<br />
“Creating the assembly,” Section 13.4<br />
“Creating patterns of part instances,” Section 13.5<br />
“Merging and cutting part instances,” Section 13.6<br />
“Understanding toolsets in the Assembly module,” Section 13.7<br />
“Using the Assembly module toolbox,” Section 13.8<br />
In addition, the following sections are available in the online version of this manual:<br />
“Working with part instances,” Section 13.9<br />
“Applying constraints to part instances,” Section 13.10<br />
“Using the Query toolset to query the assembly,” Section 13.11<br />
13.1 Understanding the role of the Assembly module<br />
When you create a part, it exists in its own coordinate system, independent of other parts in the model.<br />
In contrast, you use the Assembly module to create instances of your parts and to position the instances<br />
relative to each other in a global coordinate system, thus creating the assembly. You position part<br />
instances by sequentially applying position constraints that align selected faces, edges, or vertices or by<br />
applying simple translations and rotations.<br />
An instance maintains its association with the original part. If the geometry of a part changes,<br />
<strong>ABAQUS</strong>/<strong>CAE</strong> automatically updates all instances of the part to reflect these changes. You cannot edit<br />
the geometry of a part instance directly.<br />
A model can contain many parts, and a part can be instanced many times in the assembly; however,<br />
a model contains only one assembly. Loads, boundary conditions, fields, and meshes are all applied to<br />
the assembly. Even if your model consists of only a single part, you must still create an assembly that<br />
consists of just a single instance of that part.<br />
A part instance can be thought of as a representation of the original part. You can create either<br />
independent or dependent part instances. An independent instance is effectively a copy of the part. A<br />
13–1
WORKING WITH PART INSTANCES<br />
dependent instance is only a pointer to the part, partition, or virtual topology; and as a result, you cannot<br />
mesh a dependent instance. However, you can mesh the original part from which the instance was<br />
derived, in which case <strong>ABAQUS</strong>/<strong>CAE</strong> applies the same mesh to each dependent instance of the part.<br />
13.2 Entering and exiting the Assembly module<br />
You can enter the Assembly module at any time during an <strong>ABAQUS</strong>/<strong>CAE</strong> session by clicking Assembly<br />
in the Module list located under the toolbar. The Instance, Constraint, Feature, andTools menus<br />
appear on the main menu bar.<br />
To exit the Assembly module, select any other module from the Module list. You need not save<br />
your assembly before exiting the module; it will be saved automatically when you save the entire model<br />
by selecting File→Save or File→Save As from the main menu bar.<br />
13.3 Working with part instances<br />
This section describes part instances, how they relate to the original part, and how you use them to create<br />
the assembly.<br />
13.3.1 Understanding the relationship between parts, part instances,<br />
and assemblies<br />
A model can contain many parts; however, it can contain only one assembly. The assembly is composed<br />
of instances of the parts positioned relative to each other in a global coordinate system, as described<br />
in “What is a part instance?,” Section 11.3.4. The concept of parts, part instances, and the assembly is<br />
carried throughout the <strong>ABAQUS</strong>/<strong>CAE</strong> modeling process.<br />
1. You create a part in the Part module; each part is a distinct entity that can be modified and<br />
manipulated independently of other parts. Parts exist in their own coordinate system and have no<br />
knowledge of other parts.<br />
2. You define section properties in the Property module and also associate a material with a section.<br />
You use the Property module to assign these section properties to a part or to a selected region of a<br />
part.<br />
3. You create instances of your parts in the Assembly module, and you position those instances relative<br />
to each other in a global coordinate system to form the assembly. <strong>ABAQUS</strong>/<strong>CAE</strong> allows you<br />
to create either independent or dependent part instances, as described in “What is the difference<br />
between a dependent and an independent part instance?,” Section 13.3.2. Both independent and<br />
dependent part instances maintain their association with the original part. When you modify the<br />
original part in the Part module. <strong>ABAQUS</strong>/<strong>CAE</strong> updates any instances of that part when you return<br />
13–2
WORKING WITH PART INSTANCES<br />
to the Assembly module. You can instance a part many times and assemble multiple instances of<br />
the same part. Each instance of the part is associated with the section properties assigned to the part<br />
in the Property module.<br />
4. You use the Interaction and Load modules to complete the definition of the model by, for example,<br />
defining contact and applying items such as loads and boundary conditions. The Interaction and<br />
Load modules operate on the assembly.<br />
5. You use the Mesh module to mesh the assembly. You can do either of the following:<br />
Individually mesh each independent instance of a part in the assembly.<br />
Mesh the original part. <strong>ABAQUS</strong>/<strong>CAE</strong> then associates the mesh with each dependent instance<br />
of the part in the assembly.<br />
The two meshing approaches are described in “What is the difference between a dependent and an<br />
independent part instance?,” Section 13.3.2.<br />
“Creating a part instance,” Section 13.9.3, in the online version of this manual contains detailed<br />
instructions on creating part instances. For instructions on using the online documentation, see “Getting<br />
help,” Section 2.6.<br />
13.3.2 What is the difference between a dependent and an independent<br />
part instance?<br />
When you create a part instance, you can choose to create either a dependent part instance or an<br />
independent part instance. You can also edit an instance and change it from dependent to independent<br />
or vice versa.<br />
Dependent part instances<br />
By default, <strong>ABAQUS</strong>/<strong>CAE</strong> creates a dependent instance of a part. A dependent instance is only<br />
a pointer to the original part. In effect, a dependent instance shares the geometry and the mesh of<br />
the original part. As a result, you can mesh the original part, but you cannot mesh a dependent<br />
instance. When you mesh the original part, <strong>ABAQUS</strong>/<strong>CAE</strong> applies the same mesh to all dependent<br />
instances of the part. Most modifications are not allowed on a dependent part instance; for example,<br />
you cannot add partitions or create virtual topology. However, operations that do not modify the<br />
geometry of a dependent part instance are still allowed; for example, you can create sets, apply<br />
loads and boundary conditions, and define connectors. If you have already meshed a part or added<br />
virtual topology to the part, you can create only a dependent instance of the part.<br />
You cannot change the mesh attributes of an individual dependent part instance; for example,<br />
the mesh seeds, mesh controls, element types, and the mesh itself. However, you can change the<br />
mesh attributes of the original part, and <strong>ABAQUS</strong>/<strong>CAE</strong> propagates the changes to all dependent<br />
instances of the part. Although you have already meshed the original part and applied the same<br />
mesh to its dependent instances, the mesh is visible only in the Mesh module. You continue to work<br />
with the native <strong>ABAQUS</strong>/<strong>CAE</strong> geometry in the Assembly, Interaction, and Load modules.<br />
13–3
WORKING WITH PART INSTANCES<br />
The advantages of dependent part instances are that they consume fewer memory resources and<br />
you need mesh the part only once. In addition, <strong>ABAQUS</strong>/<strong>CAE</strong> instances a dependent part instance<br />
in the input file by writing a single set of nodal coordinates and element connectivity to define the<br />
part along with a transform to define each part instance.<br />
Independent part instances<br />
In contrast, an independent part instance is a copy of the geometry of the original part. You<br />
cannot mesh a part from which you created an independent part instance; however, you can<br />
mesh the independent instance. In addition to meshing, you can perform most other operations<br />
on an independent instance; for example, you can add partitions and create virtual topology.<br />
The disadvantages of independent instances are that they consume more memory resources, and<br />
you must mesh each independent instance individually. In addition, <strong>ABAQUS</strong>/<strong>CAE</strong> does not<br />
take advantage of instantiation in the input file with independent part instances—sets of nodal<br />
coordinates and element connectivity are written to the input file for each independent part instance.<br />
You cannot create both a dependent and an independent instance of the same part. As a result, if you<br />
create a dependent instance of a part, all subsequent instances must be dependent. The same argument<br />
applies to independent instances. Instances of orphan mesh parts are always dependent.<br />
You can use the Model Tree to determine if an instance is dependent or independent. When you<br />
mesh an independent part instance, the mesh appears in the Model Tree under the part instance container,<br />
as shown in Figure 13–1. In addition, Figure 13–1 also illustrates that as you move the cursor over an<br />
instance, the information displayed by the Model Tree indicates whether the instance is dependent or<br />
independent.<br />
Figure 13–1 The Model Tree indicates whether a part instance is dependent or independent.<br />
13–4
WORKING WITH PART INSTANCES<br />
13.3.3 How do I decide whether to create a dependent or an independent<br />
part instance?<br />
If your assembly contains a few part instances that are unrelated, dependent instances have little<br />
advantage over independent instances. Each part is different, and you must create an instance of each<br />
part. In contrast, if your assembly contains identical part instances, you can save time by assembling<br />
dependent instances of the part. When you subsequently mesh the original part, <strong>ABAQUS</strong>/<strong>CAE</strong> applies<br />
that mesh to each dependent instance of the part in the assembly. In addition, dependent instances<br />
consume fewer memory resources and result in a smaller input file.<br />
For example, Figure 13–2 illustrates an assembly of independent and dependent part instances. The<br />
pump housing is an independent part instance, and the eight bolts are dependent part instances. The figure<br />
on the left shows the assembly in the Assembly module. The figure on the right shows the assembly in<br />
the Mesh module. The user has meshed the part representing the bolt, and <strong>ABAQUS</strong>/<strong>CAE</strong> associated<br />
the mesh with each dependent instance of the bolt.<br />
dependent<br />
part instances<br />
Assembly module Mesh module<br />
Figure 13–2 Dependent part instances in the Assembly and Mesh modules.<br />
You will find it more convenient to use dependent part instances when you use the linear or radial<br />
pattern tool to create a pattern of identical instances. When you mesh the original part, <strong>ABAQUS</strong>/<strong>CAE</strong><br />
applies the same mesh to each dependent instance in the pattern. In contrast, if you create a pattern of<br />
independent instances, you must mesh each instance individually.<br />
<strong>ABAQUS</strong>/<strong>CAE</strong> creates dependent instances by default. Unless your assembly contains only a few<br />
parts, it is recommended that you work with dependent instances because of the memory savings and the<br />
resulting performance gain.<br />
13–5
CREATING THE ASSEMBLY<br />
13.3.4 Changing from a dependent to an independent part instance or<br />
vice versa<br />
The restrictions on dependent part instances may limit your ability to partition or mesh the assembly, or<br />
you may find that you wish to apply virtual topology to an instance. To switch between making a part<br />
instance dependent or independent, you can click mouse button 3 on the instance in the Model Tree and<br />
select Make Dependent or Make Independent from the menu that appears.<br />
If you mesh a part and create a dependent instance of the part, <strong>ABAQUS</strong>/<strong>CAE</strong> associates the<br />
mesh with the instance. If you subsequently change the instance from dependent to independent,<br />
<strong>ABAQUS</strong>/<strong>CAE</strong> continues to associate the mesh with the independent instance. However, the reverse<br />
is not true. If you create an independent instance, mesh the instance, and subsequently convert the<br />
instance to dependent, <strong>ABAQUS</strong>/<strong>CAE</strong> deletes the mesh from the dependent instance. The same applies<br />
to partitions and virtual topology. <strong>ABAQUS</strong>/<strong>CAE</strong> deletes any partitions or virtual topology applied to<br />
an independent part instance when you change it to dependent.<br />
In some cases, you can work around the restrictions on a dependent part instance by creating a copy<br />
of the original part and by creating an independent instance of the copy. You can then partition or mesh<br />
the new instance or apply virtual topology to it. Similarly, although you cannot create both a dependent<br />
and independent instance of the same part, you can create a copy of the part and create either type of<br />
instance from the copy.<br />
13.3.5 Sets and part instances<br />
Part sets are transferred when you create a part instance from a part. For example, you might create<br />
a set from a region of a part and use the Property module to assign a section to that set. When you<br />
instance the part in the Assembly module, <strong>ABAQUS</strong> creates part instance sets that refer to any part sets<br />
that you previously created. <strong>ABAQUS</strong> provides read-only access to these part instance sets in assemblyrelated<br />
modules. You cannot access a part instance set from the Set Manager; however, you can select<br />
an eligible part instance set during a procedure by clicking the Set button and selecting the set from<br />
the Region Selection dialog box that appears. For more information, see “Understanding sets and<br />
surfaces,” Section 48.2.<br />
13.4 Creating the assembly<br />
After you create a part instance, you apply a succession of position constraints and positioning operations<br />
to position it relative to other part instances in the global coordinate system. This section describes the<br />
tools that <strong>ABAQUS</strong>/<strong>CAE</strong> provides to position and constrain part instances. This section also describes<br />
how you can replace a part instance.<br />
13–6
13.4.1 The position tools in the Assembly module<br />
CREATING THE ASSEMBLY<br />
Each part exists in its own coordinate system in the Part module, and you use the Assembly module<br />
to position and orient instances of these parts relative to each other in a global coordinate system.<br />
<strong>ABAQUS</strong>/<strong>CAE</strong> provides the following tools for positioning part instances:<br />
Auto-offset<br />
When you create the first part instance in the Assembly module, <strong>ABAQUS</strong>/<strong>CAE</strong> displays a triad<br />
indicating the origin and the orientation of the global coordinate system. <strong>ABAQUS</strong>/<strong>CAE</strong> positions<br />
the first part instance so that the origin of the part aligns with the origin of the global coordinate<br />
system and the axes are aligned. If you create additional part instances, <strong>ABAQUS</strong>/<strong>CAE</strong> continues<br />
to position the new instances such that their coordinate system aligns with the global coordinate<br />
system. Since this usually results in new part instances overlapping existing ones, <strong>ABAQUS</strong>/<strong>CAE</strong><br />
allows you to apply an offset before it creates the instance. The offset is applied along the X-axis for<br />
three-dimensional and two-dimensional part instances and along the Y-axis for axisymmetric part<br />
instances. For detailed instructions, see “Creating a part instance,” Section 13.9.3, in the online<br />
version of this manual.<br />
Basic positioning tools<br />
<strong>ABAQUS</strong>/<strong>CAE</strong> provides the following basic methods for positioning part instances:<br />
You can translate selected part instances along a vector by specifying the coordinates of the start<br />
point and end point of the translation vector. You can use the following methods to determine<br />
the distance moved by the selected part instances:<br />
– The selected part instances move along the translation vector from the start point to the<br />
end point.<br />
– The selected part instances move along the translation vector from the start point toward<br />
the end point and continue to move until a selected face or edge is a specified distance<br />
from a face or edge selected from the fixed part instances. For more information, see<br />
“Positioning a part instance using the Translate To tool,” Section 13.4.4.<br />
You can rotate selected part instances about an axis. You specify the X-, Y-, and Z-coordinates<br />
of the start point and end point of the axis of rotation and the angle of rotation.<br />
Position constraint tools<br />
A position constraint defines a relationship between two part instances. Unlike a simple translation<br />
or rotation, you do not specify the position directly. Position constraints define a set of rules that<br />
must always be met by the part instances in the assembly; for example, a face that must be parallel<br />
to another face.<br />
Position constraints defined in the Assembly module define constraints only on the initial<br />
positions of instances, whereas constraints defined in the Interaction module define constraints on<br />
the analysis degrees of freedom. In the Assembly module constraints are stored as features of the<br />
13–7
CREATING THE ASSEMBLY<br />
assembly. If you modify a part or move a part instance, <strong>ABAQUS</strong>/<strong>CAE</strong> attempts to apply all existing<br />
position constraints when it regenerates the assembly. Each of the position constraints is described<br />
in “How the position constraint methods differ,” Section 13.4.2.<br />
Creating the final assembly is an iterative process of creating part instances, applying position<br />
constraints, and applying translations and rotations. After each repositioning, <strong>ABAQUS</strong>/<strong>CAE</strong> displays<br />
a temporary image indicating the result of the operation. You can accept the new position, cancel the<br />
operation, or step back through the repositioning procedure by clicking the Previous button in the<br />
prompt area.<br />
You can use the Query toolset to obtain the coordinates of a vertex and to measure the distance<br />
between selected vertices. This may help you determine the vector along which you need to translate<br />
part instances or the angle through which you need to rotate them. “Using the Query toolset to query the<br />
assembly,” Section 13.11, in the online version of this manual contains detailed instructions on how to<br />
obtain information about the assembly.<br />
13.4.2 How the position constraint methods differ<br />
A position constraint defines a relationship between two part instances—one that will move (the<br />
movable part instance) and one that will remain stationary (the fixed part instance). When you apply a<br />
position constraint, <strong>ABAQUS</strong>/<strong>CAE</strong> computes a position for the movable part instance that satisfies this<br />
relationship; you do not specify the position directly. You can apply the following position constraints<br />
to part instances in the Assembly module:<br />
Parallel face (three-dimensional part instances only)<br />
Face to face (three-dimensional part instances only)<br />
Parallel edge<br />
Edge to edge<br />
Coaxial (three-dimensional part instances only)<br />
Coincident point<br />
Parallel coordinate systems<br />
In general, applying a single position constraint is not sufficient to define the precise location<br />
of the movable part instance. You must apply several position constraints—usually three for a<br />
three-dimensional assembly and two for a two-dimensional assembly—to position a part instance in the<br />
desired location. Part instances can overlap as a result of applying position constraints; <strong>ABAQUS</strong>/<strong>CAE</strong><br />
does not prevent overclosure between edges, faces, or cells. Similarly, <strong>ABAQUS</strong>/<strong>CAE</strong> does not prevent<br />
you from overconstraining part instances or duplicating a constraint.<br />
The definition of a constraint feature includes all the faces and edges that you originally selected. If<br />
you subsequently modify a part or move a part instance, <strong>ABAQUS</strong>/<strong>CAE</strong> automatically recalculates the<br />
constraint based on your original selection of faces and edges. As a result, one or more part instances<br />
may move after the assembly is regenerated. For example, different edges may become parallel. For<br />
13–8
CREATING THE ASSEMBLY<br />
more information on features, see “Manipulating features in the Assembly module,” Section 13.7.2, and<br />
Chapter 42, “The Feature Manipulation toolset.”<br />
The following position constraints are provided by the Assembly module:<br />
Parallel Face<br />
A parallel face position constraint causes a selected face of the movable part instance to become<br />
parallel with a selected face of the fixed part instance. However, the position constraint does not<br />
specify the precise location of the movable part instance, and the distance between the parallel faces<br />
is arbitrary. To apply a parallel face position constraint between two part instances, you do the<br />
following:<br />
Select the faces to be constrained to be parallel from the movable part instance and the fixed<br />
part instance, as shown in Figure 13–3.<br />
Fixed part instance<br />
Selected faces<br />
Movable<br />
part instance<br />
Figure 13–3 Select the faces to become parallel.<br />
<strong>ABAQUS</strong>/<strong>CAE</strong> displays arrows normal to the selected faces. You prescribe the orientation<br />
of the movable part instance by selecting the direction of the arrow normal to its selected<br />
face. Figure 13–4 illustrates the result of applying the position constraint and the effect on<br />
the movable part instance of reversing the direction of the arrow. <strong>ABAQUS</strong>/<strong>CAE</strong> rotates the<br />
movable part instance until the two selected faces are parallel and the arrows are pointing in<br />
the same direction.<br />
The faces you select from the movable and fixed part instances must be planar. The parallel face<br />
position constraint can be applied only to three-dimensional part instances. For detailed instructions,<br />
see “Constraining two part instances with parallel planar faces,” Section 13.10.2, in the online<br />
version of this manual.<br />
13–9
CREATING THE ASSEMBLY<br />
Figure 13–4 The result of applying a parallel face position<br />
constraint and the effect of changing the direction of the arrow normal<br />
to the selected face of the movable part instance.<br />
Face to Face<br />
A face-to-face position constraint is similar to a parallel face position constraint except that you<br />
define the clearance between the parallel faces. The clearance is measured between the two selected<br />
faces, positive along the normal to the fixed part instance. Other than this clearance, the precise<br />
location of the movable part instance is not constrained. Assuming that you selected the same two<br />
faces shown in Figure 13–3, the effect of applying a face-to-face constraint is shown in Figure 13–5.<br />
Figure 13–5 also illustrates the effect on the movable part instance of reversing the direction of the<br />
arrow normal to its selected face. <strong>ABAQUS</strong>/<strong>CAE</strong> rotates the movable part instance until the two<br />
selected faces are parallel and the arrows point in the same direction. In addition, the movable<br />
part instance is translated to satisfy the clearance specified. The faces you select from the movable<br />
and fixed part instances must be planar. The face-to-face position constraint can be applied only<br />
to three-dimensional part instances. For detailed instructions, see “Constraining two part instances<br />
with parallel planar faces separated by a specified distance,” Section 13.10.3, in the online version<br />
of this manual.<br />
13–10
Plan view<br />
d d<br />
Plan view<br />
Figure 13–5 The result of applying a face-to-face constraint<br />
and the effect of changing the direction of the arrow normal to<br />
the selected face of the movable part instance.<br />
CREATING THE ASSEMBLY<br />
Parallel Edge<br />
A parallel edge position constraint causes a selected edge of the movable part instance to become<br />
parallel with a selected edge of the fixed part instance. However, the position constraint does not<br />
specify the precise location of the movable part instance, and the distance between the parallel edges<br />
is arbitrary. To apply a parallel edge position constraint between two part instances, you do the<br />
following:<br />
Select the edges to be constrained to be parallel from the movable and fixed part instance, as<br />
shown in Figure 13–6.<br />
<strong>ABAQUS</strong>/<strong>CAE</strong> displays arrows along the selected edges. You prescribe the orientation of<br />
the movable part instance by selecting the direction of the arrow along its selected edge.<br />
Figure 13–7 illustrates the result of applying the position constraint and the effect on the<br />
movable part instance of reversing the direction of the arrow.<br />
13–11
CREATING THE ASSEMBLY<br />
Fixed<br />
part instance<br />
Selected edges<br />
Movable<br />
part instance<br />
Figure 13–6 Select the edges to become parallel.<br />
Figure 13–7 The result of applying a parallel edge constraint<br />
and the effect of changing the direction of the arrow along the<br />
selected edge of the movable part instance.<br />
<strong>ABAQUS</strong>/<strong>CAE</strong> rotates the movable part instance until the two selected edges are parallel and<br />
the arrows point in the same direction.<br />
The edges you select from the movable and fixed part instances must be straight. You can select<br />
an edge from a part instance, or you can select a datum axis or one of the axes of a datum<br />
coordinate system. The parallel edge position constraint can be applied only to two-dimensional<br />
and three-dimensional part instances. It has no effect on axisymmetric part instances. For detailed<br />
instructions, see “Constraining two part instances with parallel edges,” Section 13.10.4, in the<br />
online version of this manual.<br />
Edge to Edge<br />
An edge-to-edge position constraint is similar to a parallel edge position constraint except that the<br />
clearance between the parallel edges is defined by the constraint. Assuming that you selected the<br />
same two edges shown in Figure 13–6, the effect of applying an edge-to edge position constraint to<br />
13–12
CREATING THE ASSEMBLY<br />
a two-dimensional assembly is shown in Figure 13–8. Figure 13–8 also illustrates the effect on the<br />
movable part instance of reversing the direction of the arrow along its selected edge.<br />
d<br />
Figure 13–8 The result of applying an edge-to-edge constraint<br />
and the effect of changing the direction of the arrow along the<br />
selected edge of the movable part instance.<br />
The modeling space of the assembly determines the behavior of <strong>ABAQUS</strong>/<strong>CAE</strong> after you apply an<br />
edge-to-edge position constraint.<br />
If the assembly is three-dimensional, <strong>ABAQUS</strong>/<strong>CAE</strong> positions the movable part instance so<br />
that the edges are coincident.<br />
If the assembly is two-dimensional, you can specify the clearance between the selected edges.<br />
The clearance is measured between the two selected edges, positive along the normal to the<br />
fixed part instance.<br />
Other than this behavior, the precise location of the movable part instance is not constrained.<br />
The edge-to-edge position constraint can be applied to two-dimensional, three-dimensional, and<br />
axisymmetric part instances; however, axisymmetric part instances can move only parallel to the<br />
axis of revolution. For detailed instructions, see “Constraining two part instances with parallel<br />
edges separated by a specified distance,” Section 13.10.5, in the online version of this manual.<br />
Coaxial<br />
A coaxial position constraint causes a selected cylindrical or conical face of the movable part<br />
instance to become coaxial with a selected cylindrical or conical face of the fixed part instance.<br />
However, the coaxial position constraint does not constrain the precise location of the movable part<br />
instance. To apply a coaxial position constraint between two part instances, you do the following:<br />
Select the cylindrical or conical faces to be constrained to be coaxial from the movable and<br />
fixed part instance, as shown in Figure 13–9.<br />
13–13<br />
d
CREATING THE ASSEMBLY<br />
Axis of<br />
revolution<br />
Fixed part instance<br />
Selected faces<br />
Axis of<br />
revolution<br />
Figure 13–9 Select the faces to become coaxial.<br />
Movable<br />
part instance<br />
<strong>ABAQUS</strong>/<strong>CAE</strong> displays arrows along the axis of revolution of the selected part instances. You<br />
prescribe the orientation of the movable part instance by selecting the direction of the arrow<br />
along its axis of revolution. Figure 13–10 illustrates the result of applying the coaxial position<br />
constraint.<br />
<strong>ABAQUS</strong>/<strong>CAE</strong> rotates and translates the movable part instance until the two selected faces are<br />
coaxial and the arrows are pointing in the same direction. The coaxial position constraint can be<br />
applied only to three-dimensional part instances. For detailed instructions, see “Constraining two<br />
part instances with coaxial faces,” Section 13.10.6, in the online version of this manual.<br />
Coincident Point<br />
A coincident point constraint causes a selected point on the movable part instance to coincide with a<br />
selected point on the fixed part instance. However, the coincident point constraint does not constrain<br />
the orientation of the movable part instance. The orientation of the movable part instance does not<br />
change after the constraint is applied, as shown in Figure 13–11. For detailed instructions, see<br />
“Constraining two part instances with coincident points,” Section 13.10.7, in the online version of<br />
this manual.<br />
13–14
2.<br />
Maintain relative<br />
positions using<br />
CVJOINT connector.<br />
Parallel CSYS<br />
Figure 13–10 The effect of applying a coaxial constraint.<br />
Figure 13–11 The effect of applying a coincident point constraint.<br />
1.<br />
CREATING THE ASSEMBLY<br />
Assemble instances<br />
using coincident points.<br />
A parallel coordinate systems constraint causes the axes of a datum coordinate system on the<br />
movable part instance to become parallel with the axes of a datum coordinate system on the fixed<br />
part instance. However, the parallel coordinate systems constraint does not specify the precise<br />
13–15
CREATING THE ASSEMBLY<br />
2.<br />
location of the movable part instance. Figure 13–12 illustrates the effect of applying a parallel<br />
coordinate systems constraint and a concident point constraint to two part instances.<br />
Part b<br />
Maintain relative<br />
positions with<br />
TRANSLATOR connector.<br />
e b<br />
3<br />
e b<br />
2<br />
e b<br />
1<br />
Coincident point<br />
Parallel<br />
coordinate<br />
systems<br />
Figure 13–12 The effect of applying parallel coordinate<br />
systems and coincident point constraints.<br />
1.<br />
e a<br />
3<br />
e a<br />
2<br />
Part a<br />
e a<br />
1<br />
Assemble instances<br />
using coincident point<br />
and parallel CSYS.<br />
The coordinate systems can be either rectangular (X-, Y-, and Z-axes), cylindrical (R-, -, and<br />
Z-axes), or spherical (R-, -, and -axes). For detailed instructions, see “Constraining two part<br />
instances with parallel coordinate systems,” Section 13.10.8, in the online version of this manual.<br />
You can use datums to position part instances. When you are prompted to select a face, you can<br />
also select a datum plane. When you are prompted to select an edge, you can also select a datum axis<br />
or one of the axes of a datum coordinate system. You can select a datum that you created in the Part<br />
because the datum is associated with an instance of the part and moves with the part instance. However,<br />
if the position constraint uses a datum that you created in the Assembly module by selecting from a<br />
part instance (such as a face of a part instance), <strong>ABAQUS</strong>/<strong>CAE</strong> changes its regeneration behavior and<br />
regenerates features in the order that you created them. For more information, see “How are position<br />
constraints regenerated?,” Section 42.3.5. You cannot select a datum as the movable part instance if you<br />
created the datum in the Assembly module and it depends on more than one part instance; for example,<br />
a datum axis that runs through vertices of two part instances.<br />
13–16
CREATING THE ASSEMBLY<br />
13.4.3 How conflicts can arise between position constraints,<br />
translations, and rotations<br />
In some situations attempting to apply a position constraint results in a conflict with existing position<br />
constraints. If that is the case, <strong>ABAQUS</strong>/<strong>CAE</strong> displays an error message, and you can either apply<br />
a different position constraint or use the Feature Manipulation toolset to modify the existing position<br />
constraints.<br />
Similarly, attempting to translate or rotate a part instance may result in a conflict with existing<br />
position constraints. If a conflict occurs, <strong>ABAQUS</strong>/<strong>CAE</strong> does the following:<br />
Translation<br />
<strong>ABAQUS</strong>/<strong>CAE</strong> applies the components of translation only along the unconstrained degrees of<br />
freedom. If all of the degrees of freedom are constrained, <strong>ABAQUS</strong>/<strong>CAE</strong> displays an error<br />
message and the translation fails.<br />
Rotation<br />
<strong>ABAQUS</strong>/<strong>CAE</strong> displays an error message, and the rotation fails.<br />
If you experience conflicts with an existing position constraint, you can remove all the existing<br />
position constraints without changing the position of the part instances by using Instance→Convert<br />
Constraints. You can then apply the new position constraint, translation, or rotation. You cannot<br />
restore position constraints that were removed. Alternatively, you can delete a position constraint, and<br />
<strong>ABAQUS</strong>/<strong>CAE</strong> will move the part instance back to its original position. For detailed instructions, see<br />
“Converting constraints,” Section 13.9.10, in the online version of this manual.<br />
13.4.4 Positioning a part instance using the Translate To tool<br />
The Translate To tool positions two part instances by translating one instance along a user-defined vector<br />
defining the direction of motion until selected faces or edges of the movable part instance are separated<br />
by a specified distance from selected faces or edges of the fixed part instance. This tool is not available<br />
for orphan mesh parts.<br />
When you use the Translate To tool to position part instances in three-dimensional modeling space,<br />
you select faces to come into contact; for part instances in two-dimensional or axisymmetric modeling<br />
space, you select edges to come into contact. In addition, when you use the Translate To tool to position<br />
axisymmetric part instances, the translation vector must be parallel to the axis of revolution.<br />
When you use the Translate To positioning tool, you can select more than one face or edge from<br />
both the fixed and the movable part instances. Selecting multiple faces or edges is useful if you are<br />
not sure what part of the model will come in contact when the movable part instance moves along the<br />
selected vector. However, for faster processing you should select as few faces or edges as possible.<br />
To translate a movable part instance to a fixed part instance, you do the following:<br />
13–17
CREATING THE ASSEMBLY<br />
Select faces or edges from the part instance that will move and from the part instance that will<br />
remain stationary.<br />
Prescribe the motion of the movable part instance by defining a translation vector. Figure 13–13<br />
illustrates the selected edges and translation vector.<br />
Selected edges<br />
Translation<br />
vector<br />
Figure 13–13 Select the edges to contact, and define the translation vector.<br />
Define the desired clearance between the selected faces or edges. Figure 13–14 shows the effect of<br />
the contact constraint after specifying a clearance value of zero and a clearance value of d.<br />
Figure 13–14 The effect of applying a contact constraint and<br />
specifying clearance values of zero and d.<br />
13–18<br />
d<br />
Points of<br />
contact
CREATING THE ASSEMBLY<br />
To measure the clearance d, <strong>ABAQUS</strong>/<strong>CAE</strong> first moves the part instance along the translation<br />
vector until any pair of selected faces or edges come into contact. <strong>ABAQUS</strong>/<strong>CAE</strong> then moves<br />
the part instance along the translation vector a distance specified by the clearance value. The<br />
clearance can be zero or a positive or negative number; a negative value for the clearance<br />
results in overclosure between the selected faces or edges. When you use the Translate To tool,<br />
<strong>ABAQUS</strong>/<strong>CAE</strong> calculates the position of the movable part instance within a tolerance based on<br />
its size. If you want to avoid any possibility of overclosure, you should specify a small clearance<br />
value, rather than simply specifying zero.<br />
<strong>ABAQUS</strong>/<strong>CAE</strong> displays an error message and does not move the part instance if contact<br />
between the selected faces or edges is not possible along the translation vector. For detailed<br />
instructions, see “Translating a part instance to another part instance,” Section 13.9.7, in the online<br />
version of this manual.<br />
Even though you translate the movable part instances until contact occurs with a fixed part<br />
instance, the physical proximity of the selected surfaces is not enough to indicate any type of interaction<br />
between them. You must use the Interaction module to specify mechanical contact between surfaces.<br />
The Translate To positioning tool is satisfied only within a tolerance based on the size of your model.<br />
As a result, contact may not be precise unless it is applied between two planar surfaces.<br />
<strong>ABAQUS</strong>/<strong>CAE</strong> approximates a curved face with a set of faceted faces. Likewise, <strong>ABAQUS</strong>/<strong>CAE</strong><br />
approximates a curved edge with a set of faceted edges. The number of facets depends on the degree of<br />
curve refinement that you specified when creating the part in the Part module. Use the box zoom tool<br />
to view the faceting applied to curved faces or edges in the assembly. When you are translating curved<br />
faces or curved edges, <strong>ABAQUS</strong>/<strong>CAE</strong> computes the contact position using this faceted representation.<br />
You may wish to set the curve refinement to a finer setting based on the curvature of faces or edges<br />
that you know will be coming into contact. For more information, see “Controlling curve refinement,”<br />
Section 50.4, in the online version of this manual.<br />
13.4.5 Replacing a part instance<br />
You can replace a part instance with an instance of a second part. To be precise, you are replacing the<br />
part from which the part instance is created. <strong>ABAQUS</strong>/<strong>CAE</strong> positions the new part instance such that<br />
its origin is located at the origin of the original part instance and their axes align. In addition, you can<br />
choose whether the new part instance inherits all the constraints from the instance it replaced.<br />
The replace operation does not change the attributes of the instance. For example, if the original<br />
instance is dependent, the instance that replaces it will also be dependent. As a result, if an independent<br />
instance of a part exists, you cannot use the replace procedure to create a dependent instance of the same<br />
part.<br />
Replacing a part instance is useful when you are replacing a part instance with one that has similar<br />
geometry. For example, the new part instance might have additional detail that was not present in the<br />
original part instance. You can also replace a native <strong>ABAQUS</strong> part with an orphan mesh representation<br />
13–19
CREATING PATTERNS OF PART INSTANCES<br />
of the same part. For example, you could replace a native part with the orphan mesh representation of<br />
the deformed part imported from an output database. For detailed instructions, see “Replacing a part<br />
instance,” Section 13.9.9, in the online version of this manual.<br />
13.5 Creating patterns of part instances<br />
You can create multiple copies of a selected part instance in either a linear or radial pattern. You can<br />
specify the number of instances to create and the structure of the pattern, as described as follows:<br />
Linear pattern<br />
A linear pattern positions the new instances linearly along a direction; for example, the X-direction.<br />
The origin of the selected part instance and the origins of the new part instances lie on the line<br />
specified by the direction. You can specify the number of instances and the spacing between the<br />
instances. In addition, you can change the orientation of the linear pattern by selecting a line from<br />
the assembly that represents the new direction.<br />
You can create a matrix of copied instances by creating copies in a second direction; for<br />
example, the Y-direction. The options are the same as for the first direction; you can control the<br />
number of copies, the spacing, and the orientation. By default, the first direction is the X-axis and<br />
the second direction is the Y-axis. For example, Figure 13–15 illustrates how a part instance can<br />
be patterned in both the X- andY-axes.<br />
Radial pattern<br />
Figure 13–15 Part instances patterned in two linear directions.<br />
A radial pattern positions the new instances in a circular pattern. You can specify the number of<br />
instances, and you can specify the angle between the first and last copy, where a positive angle<br />
corresponds to a counterclockwise direction. For example, Figure 13–16 illustrates a radial pattern<br />
of the same part instances that appear in Figure 13–15.By default, <strong>ABAQUS</strong>/<strong>CAE</strong> creates the radial<br />
pattern about the Z-axis. Alternatively, you can select a line from the assembly that defines the axis<br />
of the circular pattern.<br />
13–20
Figure 13–16 A radial pattern of part instances.<br />
MERGING AND CUTTING PART INSTANCES<br />
If you create a pattern of instances that are touching and you want to treat the pattern as a single<br />
part, you must use the Merge/Cut tool to merge all of the part instances in the pattern into a single part<br />
instance. For example, the instances in the radial pattern illustrated in Figure 13–16 overlapped each<br />
other and have been merged into a single part instance. For more information, see “Merging and cutting<br />
part instances,” Section 13.6. If you do not merge the part instances, the pattern may include duplicate<br />
faces or nodes where the instances touch.<br />
If the original part instance includes a set or surface, you can use the merge functionality to create<br />
a new set or surface that includes all of the similar entities from the pattern of instances. For example, if<br />
the top face of the original part instance is included in a surface, you can create a new surface that merges<br />
all of the top surfaces from all of the instances in the pattern into a single surface. Surfaces are listed<br />
under part name or under the Assembly in the Model Tree. As a result, the Model Tree is a convenient<br />
tool for selecting a group of surfaces.<br />
You will find it more convenient to use dependent part instances when you create a linear or radial<br />
pattern of instances. When you mesh the original part, <strong>ABAQUS</strong>/<strong>CAE</strong> applies the same mesh to each<br />
instance in the pattern. In contrast, if you create a pattern of independent instances, you must mesh each<br />
instance individually. For more information, see “What is the difference between a dependent and an<br />
independent part instance?,” Section 13.3.2.<br />
13.6 Merging and cutting part instances<br />
You can select instances of native parts that you created using <strong>ABAQUS</strong>/<strong>CAE</strong> and merge them into a<br />
single instance. In addition, you can cut away an instance of a native part using selected part instances<br />
to make the cut. You can also merge instances of orphan mesh parts or merge instances of native<br />
13–21
MERGING AND CUTTING PART INSTANCES<br />
mesh parts with orphan mesh parts. For detailed instructions, see “Merging or cutting part instances,”<br />
Section 13.9.11, in the online version of this manual. This section describes how you merge and cut<br />
part instances.<br />
13.6.1 Merging and cutting native part instances<br />
Select Instance→Merge/Cut from the main menu bar to merge multiple instances of native parts that<br />
you created using <strong>ABAQUS</strong>/<strong>CAE</strong>. In addition, you can cut a single native part instance using one or<br />
more selected native part instances to make the cut. Both operations create a new part instance and a<br />
new part. When you merge or cut part instances, you can choose to suppress or retain the original part<br />
instances. The merge and cut operations are described in more detail in the following list:<br />
Merge<br />
You can select multiple native part instances and merge them into a single part instance. For<br />
example, Figure 13–17 shows two part instances that model a 15-pin connector. The two part<br />
instances are positioned along a common face and then merged into a single part instance that can<br />
be meshed and analyzed.<br />
Figure 13–17 Two part instances merged into a single part instance.<br />
If desired, you can use the Part Copy dialog box to create a mirror image of a part about one of<br />
the three principal planes. For more information, see “Copying a part,” Section 11.5. You can<br />
merge part instances even if the instances are not touching or overlapping. You can choose whether<br />
13–22
MERGING AND CUTTING PART INSTANCES<br />
to remove or retain the intersecting boundaries between the merged part instances, as shown in<br />
Figure 13–18.<br />
Figure 13–18 The effect of removing and retaining intersecting boundaries.<br />
You might want to merge part instances for the following reasons:<br />
If part instances touch or overlap but you do not merge them, <strong>ABAQUS</strong>/<strong>CAE</strong> creates a separate<br />
mesh for each instance and you must apply tie constaints to effectively merge the nodes. In<br />
contrast, when you merge part instances, <strong>ABAQUS</strong>/<strong>CAE</strong> creates a single combined mesh and<br />
you do not need to apply computationally expensive tie constraints. In effect, you have created<br />
a compatible mesh between the part instances. If you want to retain the concept of separate<br />
part instances, you can create partitions at the common interface of the merged instances.<br />
Merging part instances allows you to assign material properties to the single part created by<br />
the merge operation instead of to each part individually.<br />
You can apply a display body constraint to a group of merged part instances instead of applying<br />
the constraint to each part instance individually.<br />
When you import a complex assembly, the assembly may appear in <strong>ABAQUS</strong>/<strong>CAE</strong> as a large<br />
number of individual part instances that will be meshed individually. You can merge all the<br />
part instances into a single part instance, or you can merge groups of part instances into several<br />
separate part instances.<br />
13–23
MERGING AND CUTTING PART INSTANCES<br />
Cut<br />
You can select a single part instance to be cut, and then you can select one or more part instances<br />
that are touching or overlapping the part instance to be cut. <strong>ABAQUS</strong>/<strong>CAE</strong> uses the part instances<br />
that will make the cut (the die) to cut away from the part instance to be cut (the blank). You cannot<br />
cut part instances that are not touching or overlapping.<br />
The cut operation is useful if you want to create a mold from a part or vice versa. Figure 13–19<br />
shows a bottle and a rectangular blank and how the cut process creates the mold.<br />
position<br />
part instances<br />
cut<br />
Figure 13–19 A mold created from a blank and a die using the cut operation.<br />
You cannot make a cut with a shell part instance. As a result, before the cut operation was performed,<br />
the bottle was converted from a shell to a solid part in the Part module. For more information, see<br />
“Creating a solid from a shell,” Section 47.7.2, in the online version of this manual. In addition,<br />
the original part instances (the blank and the die) were suppressed after the cut operation. The cut<br />
13–24
MERGING AND CUTTING PART INSTANCES<br />
operation is also useful for modeling a structure and an acoustic medium when you are performing<br />
an acoustic or shock analysis.<br />
For detailed instructions, see “Merging or cutting part instances,” Section 13.9.11, in the online version<br />
of this manual.<br />
13.6.2 Merging meshed part instances<br />
Select Instance→Merge/Cut from the main menu bar to merge multiple instances of meshed parts.<br />
Although merging meshed part instances is similar to merging native part instances, you cannot cut<br />
instances of meshed parts.<br />
The meshed part instances can be:<br />
Orphan mesh part instances<br />
Meshed dependent part instances (where you have already meshed the original part in the Mesh<br />
module).<br />
Meshed independent part instances (where you have already meshed the part instance in the Mesh<br />
module).<br />
Any combination of these three.<br />
You can merge multiple meshed part instances. Merging meshed part instances is similar to merging<br />
unmeshed part instances in that the operation creates a new part instance and a new part. Similarly,<br />
you can choose to suppress or retain the original meshed part instances. If you have already meshed<br />
parts that you created with <strong>ABAQUS</strong>/<strong>CAE</strong>, you can choose between merging their geometry or merging<br />
their meshes. If you choose to merge their geometry, <strong>ABAQUS</strong>/<strong>CAE</strong> creates a new part instance and<br />
a new part and the original meshes are deleted in the process. If you choose to merge their meshes,<br />
<strong>ABAQUS</strong>/<strong>CAE</strong> creates a new orphan mesh part instance and a new orphan mesh part and the original<br />
meshes are merged into a single mesh. The discussion in the remainder of this section assumes that you<br />
chose to merge the meshes of the selected instances.<br />
Figure 13–20 shows how you can position two instances of meshed parts along a common face and<br />
merge them into a single meshed part instance. If you select instances that contain sets, <strong>ABAQUS</strong>/<strong>CAE</strong><br />
updates your sets during the merge operation.<br />
You can specify the Node merging tolerance, which is the maximum distance between nodes<br />
that will be merged. <strong>ABAQUS</strong>/<strong>CAE</strong> creates a compatible mesh by deleting nodes that are closer than<br />
the specified distance and replacing them with a single new node. The location of the new node is the<br />
average position of the deleted nodes. If the value that you entered for the Node merging tolerance<br />
is too large, <strong>ABAQUS</strong>/<strong>CAE</strong> may detect duplicate nodes from the same element. <strong>ABAQUS</strong>/<strong>CAE</strong> will<br />
not merge nodes from the same element. However, the large tolerance can result in a distorted mesh,<br />
and <strong>ABAQUS</strong>/<strong>CAE</strong> asks if you want to continue or end the merging procedure. If no nodes are closer<br />
than the specified distance, <strong>ABAQUS</strong>/<strong>CAE</strong> asks if you want to cancel the procedure or create a single<br />
instance from the selected instances.<br />
13–25
MERGING AND CUTTING PART INSTANCES<br />
Figure 13–20 Two meshed part instances merged into a single meshed part instance.<br />
When you merge meshed part instances that intersect, you can choose whether to create duplicate<br />
elements as well as duplicate nodes. A duplicate element has the same connectivity as another element.<br />
By default, <strong>ABAQUS</strong>/<strong>CAE</strong> deletes duplicate elements, and in most cases you should accept the<br />
default behavior. However, you must retain duplicate elements if you want to model a material with a<br />
combination of material properties that are not supported by <strong>ABAQUS</strong>, as described in the discussion<br />
of stability in “No compression or no tension,” Section 10.2.2 of the <strong>ABAQUS</strong> Analysis User’s <strong>Manual</strong>.<br />
You can choose between the following methods for merging the nodes:<br />
Boundary only<br />
By default, <strong>ABAQUS</strong>/<strong>CAE</strong> merges the meshed part instances only along their boundaries. As a<br />
result, <strong>ABAQUS</strong>/<strong>CAE</strong> does not check for duplicate nodes in the interior of the parts, which speeds<br />
up the merging process. You should retain this default setting if the part instances intersect at only<br />
a common face.<br />
All<br />
If the part instances overlap, you may want to merge all the nodes in the selected part instances.<br />
None<br />
Alternatively, you can choose to merge none of the nodes, in which case <strong>ABAQUS</strong>/<strong>CAE</strong> merges<br />
the part instances into a single instance but retains all the original nodes.<br />
In many cases you will be merging part instances that do not intersect but share a common face; for<br />
example, the two part instances shown in Figure 13–20. If desired, you can use the Part Copy dialog<br />
13–26
UNDERSTANDING TOOLSETS IN THE ASSEMBLY MODULE<br />
box to create a mirror image of a part about one of the three principal planes. For more information, see<br />
“Copying a part,” Section 11.5.<br />
You can also merge selected nodes of an orphan mesh part using the Edit Mesh toolset; for more<br />
information, see “Manipulating nodes,” Section 41.1.1.<br />
Although the resulting merged mesh may appear acceptable in the viewport, the mesh may contain<br />
small gaps between a node and an element face that are not readily apparent. The mesh may also contain<br />
merged faces that have an incompatible mesh pattern. You can use the Mesh gaps/intersections tool in<br />
the Query toolset to check for small gaps and incompatible faces. For more information, see “Obtaining<br />
general information about the model,” Section 45.2.2.<br />
13.6.3 Merging and cutting independent and dependent part instances<br />
Merging selected part instances results in a new part instance and a new part. If you merge independent<br />
part instances, the resulting part instance is also independent. Similarly, if you merge dependent<br />
part instances, the resulting part instance is also dependent. Finally, if you merge a combination of<br />
independent and dependent part instances, the resulting part instance is dependent.<br />
When you merge meshed <strong>ABAQUS</strong>/<strong>CAE</strong> native parts and/or orphan mesh parts, the resulting part<br />
instance is always an orphan mesh part and it is always dependent.<br />
Cutting the geometry of selected part instances also results in a new part instance and a new part. The<br />
discussion of merging the geometry of independent and dependent part instances applies to cutting the<br />
geometry of independent and dependent part instances; however, you cannot cut meshed part instances.<br />
13.7 Understanding toolsets in the Assembly module<br />
The Assembly module provides several toolsets that allow you to modify the features that define the<br />
assembly. This section describes how these toolsets are used within the Assembly module. For more<br />
detailed information about each toolset, refer to:<br />
Chapter 40, “The Datum toolset”<br />
Chapter 42, “The Feature Manipulation toolset”<br />
Chapter 44, “The Partition toolset”<br />
Chapter 45, “The Query toolset”<br />
Chapter 46, “The Reference Point toolset”<br />
Chapter 48, “The Set and Surface toolsets”<br />
The Display Group toolset is discussed in Chapter 51, “Using display groups to display subsets of your<br />
model.”<br />
13–27
UNDERSTANDING TOOLSETS IN THE ASSEMBLY MODULE<br />
13.7.1 Using datum geometry in the Assembly module<br />
Within the Assembly module, you use the Datum toolset to provide additional reference geometry<br />
(vertices, edges, and surfaces) that is not provided by the assembly. You use the reference geometry to<br />
help you define position constraints and to position part instances. For example, you can use a datum<br />
plane when creating a parallel face or face-to-face constraint if the desired surface does not exist.<br />
Similarly, you can use a datum axis when creating a parallel edge or edge-to-edge constraint if the<br />
desired edge does not exist. A datum is a parent feature of any constraint in which it was selected.<br />
Datums do not modify the geometry of a part instance; as a result, you can create datums that refer to<br />
both independent and dependent part instances.<br />
Datum geometry that you create in the Part module is transferred along with the rest of the part’s<br />
geometry when you create a part instance in the Assembly module. In addition, when you translate and<br />
rotate a part instance in the Assembly module, a datum created in the Part module is translated and rotated<br />
along with the instance. In contrast, a datum created in the Assembly module follows only the reference<br />
points that were used to create the datum. As a result if you translate and rotate the part instance, the<br />
behavior of the datum may not reflect your design intent. If you know that a datum should be associated<br />
with a part, you should create the datum in the Part module.<br />
Figure 13–21 illustrates a model in which a deformable curved shell will be compressed between<br />
two rigid surfaces.<br />
d<br />
Fixed rigid part<br />
instance<br />
Rigid part<br />
instance<br />
Movable<br />
deformable<br />
part instance<br />
Selected<br />
edge<br />
Datum<br />
axis<br />
Figure 13–21 An edge-to-edge constraint applied between a datum axis and a selected edge.<br />
The shell is positioned easily by applying an edge-to-edge position constraint between a selected edge of<br />
the lower rigid surface (the fixed part instance) and a datum axis associated with the shell (the movable<br />
part instance). The datum axis was created with the deformable part in the Part module and moves<br />
along with the movable part instance when the position constraint is applied. In contrast, Figure 13–22<br />
13–28
UNDERSTANDING TOOLSETS IN THE ASSEMBLY MODULE<br />
illustrates an edge-to-edge position constraint applied between three movable part instances and a fixed<br />
datum axis that provides reference geometry. In this example the datum axis was created along the<br />
X-axis of the assembly and is not associated with any part instance. Applying three edge-to-edge position<br />
constraints, one to each of the three part instances shown, would result in alignment of the three instances<br />
along the datum axis.<br />
Selected<br />
edge<br />
d<br />
Fixed<br />
datum<br />
axis<br />
Figure 13–22 Edge-to-edge constraints applied between multiple parts and a fixed datum axis.<br />
A datum is a feature of the assembly and is regenerated along with the rest of the assembly. You can<br />
make datum geometry invisible while still retaining it in the assembly by selecting View→Assembly<br />
Display Options from the main menu bar. For more information, see “Controlling datum display,”<br />
Section 50.6.<br />
The triad indicating the origin and the orientation of the global coordinate system is a datum<br />
coordinate system created by the Assembly module. You can suppress or delete it, but you cannot<br />
modify it.<br />
13.7.2 Manipulating features in the Assembly module<br />
Along with datum geometry and partitions, the following are considered to be features of the assembly<br />
and appear in the list of features in the Model Tree:<br />
13–29
UNDERSTANDING TOOLSETS IN THE ASSEMBLY MODULE<br />
Part instances<br />
You can suppress, resume, and delete part instances. You can partition a part instance, but you<br />
cannot edit its shape or its features. To modify a part instance, you must edit the original part in<br />
the Part module; <strong>ABAQUS</strong>/<strong>CAE</strong> automatically regenerates instances of a modified part when you<br />
return to the Assembly module.<br />
You can make a part instance invisible while still retaining it in the assembly by selecting<br />
View→Assembly Display Options→Instance from the main menu bar. For more information,<br />
see “Controlling instance visibility,” Section 50.10. This technique is not the same as suppressing<br />
a part instance; a suppressed part instance is removed from the assembly until you resume it. You<br />
can also use display groups to make part instances invisible; for more information, see Chapter 51,<br />
“Using display groups to display subsets of your model.”<br />
Position constraints<br />
You can edit, suppress, resume, and delete position constraints. You can modify the following<br />
parameters of a position constraint:<br />
The direction of the arrow normal to the selected face or along the selected edge of the movable<br />
part instance.<br />
The clearance between the selected face or edge of the movable part instance and the selected<br />
face or edge of the fixed part instance. The clearance parameter applies only to face-to-face,<br />
edge-to-edge, and contact constraints.<br />
Translations and rotations are not stored as features and cannot be edited, suppressed, resumed, or<br />
deleted.<br />
You can use the Feature Manipulation toolset to modify features of the assembly. When you are prompted<br />
to select a feature to modify, you can select a visible feature such as a part instance, a datum, or a partition<br />
from the viewport. However, to select a position constraint, you must select it from the Model Tree.<br />
The following feature manipulation tools are available from the Feature Manipulation toolset:<br />
Edit<br />
When you edit a feature, <strong>ABAQUS</strong>/<strong>CAE</strong> displays the Edit Feature dialog box and you can modify<br />
the feature’s parameters or the sketch that defined the feature. You cannot edit part instances; you<br />
must return to the Part module to modify the original part.<br />
Regenerate<br />
When you modify features in a complex assembly, it may be convenient to postpone<br />
regeneration until you make all your changes, since regeneration can be time consuming.<br />
Select Feature→Regenerate when you are ready to regenerate the assembly.<br />
Rename<br />
Rename a feature.<br />
13–30
Suppress<br />
UNDERSTANDING TOOLSETS IN THE ASSEMBLY MODULE<br />
Suppressing a feature temporarily removes it from the definition of the assembly. A suppressed<br />
feature is invisible, cannot be meshed, and is not included in the analysis of the model. Suppressing<br />
a parent feature will suppress all of its child features.<br />
Resume<br />
Delete<br />
Query<br />
Options<br />
Resuming a feature restores a suppressed feature to the assembly. You can choose to resume all<br />
features, the set of features most recently suppressed, or just a selected feature.<br />
Deleting a feature removes it from the assembly; you cannot restore a deleted feature.<br />
When you query a feature, <strong>ABAQUS</strong>/<strong>CAE</strong> displays information in the message area and writes the<br />
same information to the replay file (abaqus.rpy) in the form of comments.<br />
The Feature Options dialog box allows you to tune the regeneration performance of the current<br />
model.<br />
For a more detailed explanation of the Feature Manipulation toolset, see Chapter 42, “The Feature<br />
Manipulation toolset.”<br />
13.7.3 Partitioning the assembly<br />
Within the Assembly module, you can use the Partition toolset to partition the assembly into additional<br />
regions. You can use vertices, edges, and faces from one part instance to create a partition that divides a<br />
second part instance; for example, you might use the Extend Face method to partition a cell by extending<br />
a face of one part instance into a second part instance. Partitions cannot span part instances.<br />
A partition in the assembly appears in every module that operates on the assembly. Partitions you<br />
create in the Part module are transferred along with the rest of the part’s geometry when you create a<br />
part instance in the Assembly module. Partitions are features of the assembly, and they are regenerated<br />
along with the rest of the assembly. You cannot turn off the display of partitions. Partitions modify the<br />
geometry of a part instance; as a result, you cannot partition a dependent part instance.<br />
13–31
UNDERSTANDING TOOLSETS IN THE ASSEMBLY MODULE<br />
13.7.4 Querying the assembly<br />
You can use the Query toolset to request either general information or module-specific information. For<br />
a discussion of the information displayed by general queries, see “Obtaining general information about<br />
the model,” Section 45.2.2, in the online version of this manual.<br />
In addition, you can use the Assembly module-specific queries to determine the following attributes<br />
of a part instance:<br />
Name, type, and modeling space<br />
Origin<br />
The sum of the translations and rotations applied to the instance<br />
For more information, see “Using the Query toolset to query the assembly,” Section 13.11, in the online<br />
version of this manual.<br />
13.7.5 Creating reference points<br />
From the main menu bar, select Tools→Reference Point to create a reference point on a part instance.<br />
You can create multiple reference points on the assembly; <strong>ABAQUS</strong>/<strong>CAE</strong> labels them RP-1, RP-2,<br />
RP-3, etc. For more information, see Chapter 46, “The Reference Point toolset.”<br />
<strong>ABAQUS</strong>/<strong>CAE</strong> displays the reference point at the desired location along with its label. You can<br />
use the Feature Manipulation toolset to change the reference point label by selecting Feature→Rename<br />
from the main menu bar. If desired, you can turn off the display of the reference point symbol and the<br />
reference point label; for more information, see “Controlling reference point display,” Section 50.7.<br />
13.7.6 Using sets and surfaces in the Assembly module<br />
Sets created by selecting geometry from the assembly are called assembly sets, and you use the Set<br />
toolset to create and manage assembly sets. For example, you can select an assembly set to indicate<br />
where loads, boundary conditions, and interactions are applied. You can also use assembly sets to define<br />
regions of the model from which <strong>ABAQUS</strong>/<strong>CAE</strong> will generate output during the analysis; for example,<br />
selected vertices or faces. Assembly sets can include regions from multiple part instances.<br />
In contrast, part sets are created by selecting geometry from a part in the Part module or the Property<br />
module. When you instance a part in the Assembly module, you can refer to any part sets that you<br />
previously created; however, <strong>ABAQUS</strong> provides only read-only access to these part sets in assemblyrelated<br />
modules. In addition, you cannot access a part set from the Set Manager in assembly-related<br />
modules; however, you can select an eligible part set during a procedure by clicking the Set button<br />
and selecting the set from the Region Selection dialog box that appears. For more information, see<br />
“Understanding sets and surfaces,” Section 48.2.<br />
13–32
USING THE ASSEMBLY MODULE TOOLBOX<br />
You create surfaces by selecting faces or edges from the assembly, and you use the Surface toolset<br />
to create and manage surfaces. Typically you select a surface when a procedure is expecting a face;<br />
for example, when you are applying distributed loads, such as pressure loads, and defining contact<br />
interactions. For more information, see “What is a surface?,” Section 48.2.3.<br />
13.8 Using the Assembly module toolbox<br />
You can access all the Assembly module tools through either the main menu bar or through the Assembly<br />
module toolbox. Figure 13–23 shows the hidden icons for all the Assembly module tools in the toolbox.<br />
Part instance<br />
Create tool<br />
Rotate tool<br />
Position constraint tools<br />
Translate tool<br />
Translate To tool<br />
Merge/cut tool<br />
Figure 13–23 The Assembly module tools.<br />
To see a tooltip containing a brief definition of an Assembly module tool, hold the mouse over the tool<br />
for a moment. For information on using toolboxes and selecting hidden icons, see “Using toolboxes that<br />
contain hidden icons,” Section 3.3.2.<br />
13–33
14. The Step module<br />
You can use the Step module to perform the following tasks:<br />
UNDERSTANDING THE ROLE OF THE STEP MODULE<br />
Create analysis steps.<br />
Specify output requests.<br />
Specify adaptive meshing.<br />
Specify analysis controls.<br />
This chapter covers the following topics:<br />
“Understanding the role of the Step module,” Section 14.1<br />
“Entering and exiting the Step module,” Section 14.2<br />
“Understanding steps,” Section 14.3<br />
“Understanding output requests,” Section 14.4<br />
“Understanding integrated, restart, diagnostic, and monitor output,” Section 14.5<br />
“Understanding adaptive meshing,” Section 14.6<br />
“How can I customize the <strong>ABAQUS</strong> analysis controls?,” Section 14.7<br />
“Using the Step module toolbox,” Section 14.8<br />
In addition, the following sections are available in the online version of this manual:<br />
“Using the Step Manager,” Section 14.9<br />
“Using the step editor,” Section 14.10<br />
“Defining output requests,” Section 14.11<br />
“Requesting specialized output,” Section 14.12<br />
“Customizing adaptive meshing,” Section 14.13<br />
“Customizing the <strong>ABAQUS</strong> analysis controls,” Section 14.14<br />
For information on displaying the online documentation, see “Getting help,” Section 2.6.<br />
14.1 Understanding the role of the Step module<br />
You can use the Step module to perform the following tasks:<br />
Create analysis steps<br />
Within a model you define a sequence of one or more analysis steps. The step sequence provides a<br />
convenient way to capture changes in the loading and boundary conditions of the model, changes in<br />
the way parts of the model interact with each other, the removal or addition of parts, and any other<br />
changes that may occur in the model during the course of the analysis. In addition, steps allow you<br />
to change the analysis procedure, the data output, and various controls. You can also use steps to<br />
14–1
UNDERSTANDING STEPS<br />
define linear perturbation analyses about nonlinear base states. You can use the replace function to<br />
change the analysis procedure of an existing step.<br />
Specify output requests<br />
<strong>ABAQUS</strong> writes output from the analysis to the output database; you specify the output by creating<br />
output requests that are propagated to subsequent analysis steps. An output request defines which<br />
variables will be output during an analysis step, from which region of the model they will be output,<br />
and at what rate they will be output. For example, you might request output of the entire model’s<br />
displacement field at the end of a step and also request the history of a reaction force at a restrained<br />
point.<br />
Specify adaptive meshing<br />
You can define adaptive mesh regions and specify controls for adaptive meshing in those regions.<br />
Specify analysis controls<br />
You can customize general solution controls and solver controls.<br />
14.2 Entering and exiting the Step module<br />
You can enter the Step module at any time during an <strong>ABAQUS</strong>/<strong>CAE</strong> session by clicking Step in the<br />
Module list located under the toolbar. The Step, Output, Other, andTools menus appear on the<br />
main menu bar. If the current viewport contains something other than the assembly, the contents of the<br />
viewport disappear when you start the Step module.<br />
To exit the Step module, select any other module from the Module list. You need not save your<br />
steps or output requests before exiting the module; they will be saved automatically when you save the<br />
model database by selecting File→Save or File→Save As from the main menu bar.<br />
14.3 Understanding steps<br />
This section gives an overview of steps. For additional information on steps, see “Procedures: overview,”<br />
Section 6.1.1 of the <strong>ABAQUS</strong> Analysis User’s <strong>Manual</strong>.<br />
14.3.1 What is a step?<br />
An <strong>ABAQUS</strong>/<strong>CAE</strong> model uses the following two types of steps:<br />
14–2
UNDERSTANDING STEPS<br />
The initial step<br />
<strong>ABAQUS</strong>/<strong>CAE</strong> creates a special initial step at the beginning of the model’s step sequence and<br />
names it Initial. <strong>ABAQUS</strong>/<strong>CAE</strong> creates only one initial step for your model, and it cannot be<br />
renamed, edited, replaced, copied, or deleted.<br />
The initial step allows you to define boundary conditions, fields, and interactions that are<br />
applicable at the very beginning of the analysis. For example, if a boundary condition or interaction<br />
is applied throughout the analysis, it is usually convenient to apply such conditions in the initial<br />
step. Likewise, when the first analysis step is a linear perturbation step, conditions applied in the<br />
initial step form part of the base state for the perturbation.<br />
Analysis steps<br />
The initial step is followed by one or more analysis steps. Each analysis step is associated with a<br />
specific analysis procedure. There is no limit to the number of analysis steps you can define, but<br />
there are restrictions on the step sequence. (For more information, see “Step sequence restrictions,”<br />
Section 14.3.3.)<br />
YouuseitemsfromtheStep menu to create a step, to select and define the analysis procedure used<br />
during the step, and to manage existing steps. Alternatively, you can select Step→Manager from the<br />
main menu bar to display the Step Manager.<br />
For example, consider the following analysis of a section of a piping system:<br />
Initial Step:<br />
Apply boundary conditions to fix the left end of the pipe and to allow only axial movement at the<br />
right end.<br />
Step 1: Compress<br />
Apply a compressive force to the right end of the pipe. This step is a general analysis step.<br />
Step 2: Eigenmodes<br />
Calculate the frequencies and modes of vibration of the pipe in its compressed state. This step is a<br />
linear perturbation step.<br />
Figure 14–1 shows the Step Manager after you create these steps. The manager lists all of the steps in<br />
the analysis as well as a few salient details concerning each step. Step 2, Eigenmodes, is indented to<br />
show that it is a linear perturbation step based on the state of the model at the end of Step 1, Compress.<br />
For detailed information on creating, editing, and replacing steps, see the following sections in the<br />
online version of this manual:<br />
“The Step Manager,” Section 14.9.1<br />
“Creating a step,” Section 14.9.2<br />
“Editing a step,” Section 14.9.3<br />
“Replacing a step,” Section 14.9.4<br />
“Resetting the default values in the step editor,” Section 14.9.5<br />
14–3
UNDERSTANDING STEPS<br />
Figure 14–1 The Step Manager.<br />
“The step editor,” Section 14.10.1<br />
“The Incrementation tab,” Section 14.10.2<br />
14.3.2 Linear and nonlinear procedures<br />
The Step Manager distinguishes between general nonlinear steps and linear perturbation steps by<br />
indenting the names and procedure descriptions of linear perturbation steps. General nonlinear analysis<br />
steps define sequential events: the state of the model at the end of one general step provides the initial<br />
state for the start of the next general step. Linear perturbation analysis steps provide the linear response<br />
of the model about the state reached at the end of the last general nonlinear step. You use the Procedure<br />
type field to choose between General and Linear perturbation steps when you select the procedure<br />
in the Create Step dialog box.<br />
For each step in the analysis the Step Manager also indicates whether <strong>ABAQUS</strong> will account for<br />
nonlinear effects from large displacements and deformations. If the displacements in a model due to<br />
loading are relatively small during a step, the effects may be small enough to be ignored. However, in<br />
cases where the loads on a model result in large displacements, nonlinear geometric effects can become<br />
important. The Nlgeom setting for a step determines whether <strong>ABAQUS</strong> will account for geometric<br />
nonlinearity in that step.<br />
The Nlgeom setting is turned on by default for <strong>ABAQUS</strong>/Explicit steps and turned off by default<br />
for <strong>ABAQUS</strong>/Standard steps. The sequence of steps and the current Nlgeom setting determine whether<br />
you can change the Nlgeom setting in a particular step. For example, if <strong>ABAQUS</strong> is already accounting<br />
for geometric nonlinearity, the Nlgeom setting is toggled on for all subsequent steps, and you cannot<br />
toggle it off. Where permissible, the following methods allow you to change the Nlgeom setting for a<br />
step:<br />
Click the Basic tabintheStep Editor, and toggle the Nlgeom setting.<br />
Select Step→Nlgeom from the main menu bar.<br />
Click Nlgeom in the Step Manager.<br />
14–4
UNDERSTANDING STEPS<br />
For more information, see “Accounting for geometric nonlinearity,” Section 14.9.6, in the online<br />
version of this manual or see “General and linear perturbation procedures,” Section 6.1.2 of the<br />
<strong>ABAQUS</strong> Analysis User’s <strong>Manual</strong>.<br />
14.3.3 Step sequence restrictions<br />
When you select Step→Create from the main menu bar, a Create Step dialog box appears in which<br />
you can specify the procedure type for the step that you are creating. Similarly, when you select<br />
Step→Replace from the main menu bar, a Replace Step dialog box appears in which you can specify<br />
a new procedure type for an existing step. The selection of procedure types in the Create Step and<br />
Replace Step dialog boxes depends on the following:<br />
The procedures that you have already associated with existing steps.<br />
The position of the new or replaced step in the analysis step sequence.<br />
For example, when you create the first step in an analysis, you can choose from a list of valid<br />
procedure types; both <strong>ABAQUS</strong>/Standard and <strong>ABAQUS</strong>/Explicit procedure types appear in the list.<br />
However, once you have created the first step, the list of valid procedure types in the Create Step dialog<br />
box will change to include only those procedures that are compatible with the first step. For example, if<br />
the first step is an <strong>ABAQUS</strong>/Standard step, <strong>ABAQUS</strong>/Explicit procedures no longer appear in the list.<br />
14.3.4 What is step replacement?<br />
After you have defined your model and performed an analysis, you may want to run another analysis<br />
using a different procedure without having to redefine objects in your model, such as loads, boundary<br />
conditions, and interactions. You can use the replace function to replace the analysis procedure for<br />
an existing step with any procedure that is allowed by <strong>ABAQUS</strong>/Standard or <strong>ABAQUS</strong>/Explicit; for<br />
example, you can change from a Static, General proceduretoaDynamic, Explicit procedure or from<br />
a Static, General procedure to a Static, Riks procedure. After you select Step→Replace from the<br />
main menu bar, you select the step that you want to replace and the new analysis procedure for that step.<br />
The Edit Step dialog box appears with default values for the new analysis procedure. You can modify<br />
the default values and specify values for optional settings in the step editor.<br />
When you replace a step, <strong>ABAQUS</strong>/<strong>CAE</strong> copies all of the compatible step-dependent objects to the<br />
new step. If objects are incompatible with the new step, <strong>ABAQUS</strong>/<strong>CAE</strong> substitutes an equivalent object,<br />
if possible, and suppresses or deletes the remaining objects. Therefore, you may want to copy the model<br />
before you replace the step. <strong>ABAQUS</strong>/<strong>CAE</strong> displays a list of the objects that were suppressed or deleted<br />
during step replacement in the message area. For example, if you replace a Static, General procedure<br />
containing an <strong>ABAQUS</strong>/Standard self-contact interaction, a pressure load, and an inertia relief load with<br />
a Dynamic, Explicit procedure, <strong>ABAQUS</strong>/<strong>CAE</strong> does the following:<br />
Substitutes an <strong>ABAQUS</strong>/Explicit self-contact interaction for the <strong>ABAQUS</strong>/Standard self-contact<br />
interaction in the Dynamic, Explicit procedure.<br />
14–5
UNDERSTANDING OUTPUT REQUESTS<br />
Copies the pressure load to the Dynamic, Explicit procedure.<br />
Suppresses the inertia relief load. Inertia relief loads apply only in <strong>ABAQUS</strong>/Standard procedures.<br />
After you replace a step, you should verify that previously defined properties, element types, jobs,<br />
and boundary conditions and fields in the initial step remain valid for the model. In the Job module you<br />
can click Write Input in the Job Manager to write the input file and then check the input file for errors.<br />
You can use the replace function to reset step settings to their default values by replacing an existing<br />
step with a step of the same procedure type.<br />
14.3.5 Replacing an <strong>ABAQUS</strong>/Standard procedure with an<br />
<strong>ABAQUS</strong>/Explicit procedure or vice versa<br />
If you want to replace an <strong>ABAQUS</strong>/Standard analysis procedure with an <strong>ABAQUS</strong>/Explicit analysis<br />
procedure or vice versa, you must have only one analysis step in the model for the desired procedure<br />
type to appear in the Replace Step dialog box. If your model contains multiple steps, you can use<br />
step-dependent managers to move objects to a single step. You can then delete the other steps and replace<br />
the remaining step with the new analysis procedure.<br />
For example, if you want to change a model that contains four Static, General procedures from<br />
an <strong>ABAQUS</strong>/Standard analysis to an <strong>ABAQUS</strong>/Explicit analysis, you can use the Load Manager to<br />
move all of the loads into one of the four steps. Similarly, you can use the Interaction Manager to<br />
move the interactions. You can then delete the other three steps and replace the remaining step with a<br />
Dynamic, Explicit procedure. If desired, you can create additional <strong>ABAQUS</strong>/Explicit steps and use the<br />
step-dependent managers to move objects that were copied during step replacement to the appropriate<br />
<strong>ABAQUS</strong>/Explicit procedures.<br />
For more information, see “Modifying the history of a step-dependent object,” Section 3.4.6.<br />
14.4 Understanding output requests<br />
This section gives an overview of output requests.<br />
14.4.1 What is an output request?<br />
The <strong>ABAQUS</strong> analysis products compute the values of many variables at every increment of a step.<br />
Usually you are interested in only a small subset of all of this computed data. You can specify the data<br />
that you want written to the output database by creating output requests. An output request consists of<br />
the following information:<br />
14–6
UNDERSTANDING OUTPUT REQUESTS<br />
The variables or variable components of interest.<br />
The region of the model and the integration points from which the values are written to the output<br />
database.<br />
The rate at which the variable or component values are written to the output database.<br />
When you create the first step, <strong>ABAQUS</strong>/<strong>CAE</strong> selects a default set of output variables corresponding to<br />
the step’s analysis procedure. By default, output is requested from every node or integration point in the<br />
model and from default section points. In addition, <strong>ABAQUS</strong>/<strong>CAE</strong> selects the default rate at which the<br />
variables are written to the output database. You can edit these default output requests or create and edit<br />
new ones. Default output requests and output requests that you modified are propagated to subsequent<br />
steps in the analysis. If you have a large model that includes the default output requests and requests<br />
output from a large number of frames, the resulting output database will be very large. You can use a<br />
C++ program to extract data from a large output database and copy only selected frames to a second<br />
output database. For more information, see “Decreasing the amount of data in an output database by<br />
retaining data at specific frames,” Section 9.15.5 of the <strong>ABAQUS</strong> Scripting User’s <strong>Manual</strong>.<br />
When your analysis is complete, you use the Visualization module to read the output database and<br />
graphically display the data that were written to it.<br />
For detailed instructions on creating and editing output requests, see the following sections in the<br />
online version of this manual:<br />
“Creating an output request,” Section 14.11.1<br />
“Modifying field output requests,” Section 14.11.2<br />
“Modifying history output requests,” Section 14.11.3<br />
14.4.2 What is the difference between field output and history output?<br />
When you create an output request, you can choose either field output or history output.<br />
Field output<br />
<strong>ABAQUS</strong> generates field output from data that are spatially distributed over the entire model or<br />
over a portion of it. In most cases you use the Visualization module to view field output data using<br />
deformed shape, contour, or symbol plots. The amount of field output generated by <strong>ABAQUS</strong><br />
during an analysis is often large. As a result, you typically request that <strong>ABAQUS</strong> writes field data<br />
to the output database at a low rate; for example, after every step or at the end of the analysis.<br />
When you create a field output request for an <strong>ABAQUS</strong>/Standard analysis procedure, you can<br />
specify the output frequency in increments or you can request output after the last increment of<br />
each step. When you create a field output request for an <strong>ABAQUS</strong>/Explicit analysis procedure, you<br />
specify the output frequency in equally spaced intervals.<br />
When you create a field output request, <strong>ABAQUS</strong> writes every component of the selected<br />
variables to the output database. For example, if you were using solid elements to model a cantilever<br />
beam with a load at the tip, you could request the stress (all six components) and the displacement<br />
(all six components) data from the entire model after the last increment of the loading step. You<br />
14–7
UNDERSTANDING OUTPUT REQUESTS<br />
could then use the Visualization module to view a contour plot of stresses and deflections in the<br />
final loaded state.<br />
History output<br />
<strong>ABAQUS</strong> generates history output from data at specific points in a model. In most cases you use<br />
the Visualization module to display history output using X–Y plots. The rate of output depends on<br />
how you want to use the data that are generated by the analysis, and the rate can be very high. For<br />
example, data generated for diagnostic purposes may be written to the output database after every<br />
increment. You can also use history output for data that relate to the model or a portion of the model<br />
as a whole; for example, whole model energies.<br />
When you create a history output request for an <strong>ABAQUS</strong>/Standard analysis procedure, you<br />
can specify the output frequency in increments or you can request output after the last increment<br />
of the step. When you create a history output request for an <strong>ABAQUS</strong>/Explicit analysis procedure,<br />
you specify the output frequency in equally spaced intervals or units of time. You can also request<br />
output after the last increment.<br />
When you create a history output request, you can specify the individual components of the<br />
variables that <strong>ABAQUS</strong>/<strong>CAE</strong> will write to the output database. For example, if you model the<br />
response of a cantilever beam with a load applied to the tip, you might request the following output<br />
after each increment of the loading step:<br />
The principal stress at a single node at the root of the beam.<br />
The vertical displacement at a single node at the tip of the beam.<br />
YoucouldthenusetheVisualizationmoduletoviewanX–Y plot of stress at the root versus<br />
displacement at the tip with increasing load.<br />
14.4.3 Propagation of output requests<br />
When you create the first step in the analysis, <strong>ABAQUS</strong>/<strong>CAE</strong> creates a default output request that is<br />
propagated to subsequent steps. <strong>ABAQUS</strong>/<strong>CAE</strong> creates both a default field output request and a default<br />
history output request. The Field Output Requests Manager and the History Output Requests<br />
Manager are step-dependent managers that display the propagation and the status of output requests<br />
between steps.<br />
The output requested in a general step is independent of the output requested in a linear perturbation<br />
step. In addition, the propagation behavior of output requests varies between general steps and linear<br />
perturbation steps.<br />
General steps<br />
<strong>ABAQUS</strong>/<strong>CAE</strong> creates a default field output request for the first general step in your model, and<br />
that default output request propagates to all subsequent general steps. Similarly, if you create a new<br />
output request or modify the default output request, the new or modified request is propagated to<br />
subsequent general steps.<br />
14–8
UNDERSTANDING OUTPUT REQUESTS<br />
If you insert a new general step into the sequence of steps, the output request from the previous<br />
general step propagates to the new step.<br />
Linear perturbation steps<br />
<strong>ABAQUS</strong>/<strong>CAE</strong> creates a default field output request for the first linear perturbation step in your<br />
model, and that default output request propagates to all subsequent linear perturbation steps that<br />
use the same analysis procedure; for example, all the frequency analyses. Similarly, if you create a<br />
new output request or modify the default output request, the new or modified request is propagated<br />
to subsequent steps that use the same analysis procedure.<br />
If you insert a new linear perturbation step into the sequence of steps, the output request from<br />
the previous linear perturbation step that uses the same analysis procedure propagates to the new<br />
step. If you create a linear perturbation step that uses a different analysis procedure, <strong>ABAQUS</strong>/<strong>CAE</strong><br />
creates a new default output request. The new default output request propagates to all subsequent<br />
linear perturbation steps that use the same analysis procedure.<br />
You should be aware of the following behavior:<br />
If you insert a new general step at the beginning of a sequence of existing general steps,<br />
<strong>ABAQUS</strong>/<strong>CAE</strong> does not create a default output request for the new step. Similarly, if you insert a<br />
new linear perturbation step at the beginning of a sequence of existing linear perturbation steps of<br />
the same procedure type, <strong>ABAQUS</strong>/<strong>CAE</strong> does not create a default output request for the new step.<br />
In both cases you must create a new output request for the new step. Alternatively, you can use the<br />
output request managers to move the output request from the following step to the new step.<br />
If you delete a step (general or linear perturbation) that contains a new output request,<br />
<strong>ABAQUS</strong>/<strong>CAE</strong> deletes the output request from all subsequent steps into which the request had<br />
propagated.<br />
If a step does not contain an output request, <strong>ABAQUS</strong>/<strong>CAE</strong> displays a warning in the Job module<br />
when the input file is generated.<br />
14.4.4 The output request managers<br />
<strong>ABAQUS</strong>/<strong>CAE</strong> provides separate managers for field output requests and history output requests. The<br />
output request managers are step-dependent managers, which means that they contain information<br />
concerning the status of each output request in each step of the analysis and allow you to control<br />
the propagation of requests across the sequence of steps. For more information, see “What are<br />
step-dependent managers?,” Section 3.4.2.<br />
The Field Output Requests Manager and the History Output Requests Manager contain lists<br />
of all of the output requests that you have created. For example, the Field Output Requests Manager<br />
is shown in Figure 14–2.<br />
After you select the step, the Create button in the two managers allows you to create a new output<br />
request during that step. Similarly, the Edit, Copy, Rename, andDelete buttons allow you to edit,<br />
copy, rename, and delete the selected output request. You can also initiate the create, edit, copy, rename,<br />
14–9
UNDERSTANDING OUTPUT REQUESTS<br />
Figure 14–2 The Field Output Requests Manager.<br />
and delete procedures using the Output→Field Output Requests and Output→History Output<br />
Requests submenus in the main menu bar.<br />
The Move Left, Move Right, Activate, and Deactivate buttons allow you to control the<br />
propagation of output requests over the course of an analysis. For more information, see “Modifying<br />
the history of a step-dependent object,” Section 3.4.6.<br />
You can use the icons in the column along the left side of the managers to suppress output requests or<br />
to resume previously suppressed output requests for an analysis. The suppress and resume procedures are<br />
also available from the Output→Field Output Requests and Output→History Output Requests<br />
submenus in the main menu bar. For more information, see “Suppressing and resuming step-dependent<br />
objects,” Section 3.4.3.<br />
14.4.5 Creating and modifying output requests<br />
To create an output request, select Output→Field Output Requests→Create or Output→History<br />
Output Requests→Create from the main menu bar. An editor appears in which you can enter all of<br />
the information necessary to define the output request. The top of the editor displays the following:<br />
The name of the output request.<br />
The name of the step in which you are creating or modifying the output request.<br />
The name of the analysis procedure associated with the step.<br />
For example, the Field Output Request editor is shown in Figure 14–3.<br />
14–10
Figure 14–3 The Field Output Request editor.<br />
14–11<br />
UNDERSTANDING OUTPUT REQUESTS
UNDERSTANDING OUTPUT REQUESTS<br />
The Domain section of the editor allows you to choose the region from which output will be<br />
generated. You can request that <strong>ABAQUS</strong> write field data to the output database for the whole model or<br />
for the following:<br />
Aset<br />
A bolt load<br />
An interaction<br />
Similarly, you can request that <strong>ABAQUS</strong> write history data to the output database for the whole model<br />
or for the following:<br />
Aset<br />
A bolt load<br />
A connector<br />
A contour integral<br />
A general contact surface<br />
An integrated output section (<strong>ABAQUS</strong>/Explicit steps only)<br />
An interaction<br />
Springs/dashpots<br />
The Output Variables section of the editor contains a list of the variable categories that are<br />
applicable to the step procedure and the selected domain. Choose one of the following:<br />
Select from list below to request the variables from the list of check boxes below. You can click<br />
the check box next to a category name to select all of the variables within that category, or you can<br />
click the arrow next to a category name to display the list of variables in that category and then<br />
select individual variables.<br />
Preselected defaults to request the default output variables for the procedure.<br />
All to request all output variables for the procedure.<br />
Edit variables to request variables from the text field below. You can manually edit this field and<br />
type or delete variable names.<br />
If you use the Field Output Request editor to select a vector or tensor variable to be included in a<br />
field output request, <strong>ABAQUS</strong> automatically writes all components of that variable to the output database<br />
during the step. For example, if you select the vector U in a three-dimensional model, <strong>ABAQUS</strong> outputs<br />
the three displacement components U1, U2, and U3 to the output database along with the three rotation<br />
components UR1, UR2, and UR3.<br />
In contrast, if you use the History Output Request editor to select a vector or tensor variable to be<br />
included in a history output request, the History Output Request editor allows you to select individual<br />
components of the variable. It is useful to specify individual components in a history output request<br />
because these variables are typically output very frequently—possibly as often as every increment.<br />
14–12
UNDERSTANDING INTEGRATED, RESTART, DIAGNOSTIC, AND MONITOR OUTPUT<br />
If your model contains rebar, you must toggle on Output for rebar to include rebar output in<br />
the data that <strong>ABAQUS</strong> writes to the output database and to view plots of the rebar orientations in the<br />
Visualization module.<br />
The editor also allows you to specify the section points from which output will be obtained and the<br />
frequency at which the output is written to the output database.<br />
For example, in Figure 14–3 the user is editing a field output request that is associated with a Static,<br />
General analysis procedure. The user has selected all of the variables in the Stresses category. These<br />
variables will be included in the output request during the step named Side Load. <strong>ABAQUS</strong> will<br />
write output from the default section points at every increment.<br />
For detailed instructions on selecting output variables and components, see the following sections<br />
in the online version of this manual:<br />
“Modifying field output requests,” Section 14.11.2<br />
“Modifying history output requests,” Section 14.11.3<br />
Once you have created an output request, you can modify it in the following ways:<br />
Select Output→Field Output Requests→Edit or Output→History Output Requests→Edit<br />
to display the field or history output request editor.<br />
Select Output→Field Output Requests→Manager or Output→History Output<br />
Requests→Manager to display the field or history output requests manager. Use the manager to<br />
modify the stepwise history of the output request. (See “What are step-dependent managers?,”<br />
Section 3.4.2, for more information.)<br />
If you modify an output request during the step in which you created the request, you can modify<br />
the domain, the output variables, the output for rebar option, the section points, and the output frequency.<br />
However, if you modify an output request during a step into which it was propagated, you can modify<br />
only the output variables and the output frequency.<br />
When you request output from a contour integral, the History Output Request editor allows you<br />
to select only the frequency of output, the number of contour integrals, and the type of contour integral<br />
calculation. For more information, see “Requesting contour integral output,” Section 20.1.13.<br />
14.5 Understanding integrated, restart, diagnostic, and monitor output<br />
This section explains the additional output controls available in the Step module.<br />
14.5.1 Integrated output from <strong>ABAQUS</strong>/Explicit<br />
To obtain history output of variables such as the forces summed over an exterior surface in contact or<br />
transmitted through a tie constraint between surfaces (see “Integrated output in <strong>ABAQUS</strong>/Explicit” in<br />
“Output to the output database,” Section 4.1.3 of the <strong>ABAQUS</strong> Analysis User’s <strong>Manual</strong>; this type of<br />
14–13
UNDERSTANDING INTEGRATED, RESTART, DIAGNOSTIC, AND MONITOR OUTPUT<br />
output is available only for <strong>ABAQUS</strong>/Explicit steps), you must refer to an integrated output section to<br />
identify the surface where output is needed. In addition, the integrated output section definition can<br />
provide a local coordinate system in which to express the vector output quantities and/or a reference<br />
node as an anchor point about which the total moment across the surface is computed.<br />
By default, an integrated output section is anchored at the global origin and does not follow the<br />
motion of the surface on which it is defined. You can define a reference point at which the output section<br />
is anchored and specify how this reference point tracks with the average motion of the surface. The<br />
reference point must not be connected to any other part of the finite element model.<br />
Integrated output sections associated with a coordinate system and/or a reference node can be used<br />
independent of integrated output requests to track the average motion of a surface.<br />
You define integrated output sections by selecting Output→Integrated Output<br />
Sections→Create from the main menu bar. For detailed instructions, see “Defining integrated output<br />
sections,” Section 14.12.1, in the online version of this manual. For information on requesting output<br />
for an integrated output section, see “Modifying history output requests,” Section 14.11.3, in the online<br />
version of this manual.<br />
14.5.2 Restart output requests<br />
You can use the restart files created by <strong>ABAQUS</strong> to continue an analysis from a specified step of a<br />
previous analysis. This section describes how you control the output of restart data. For a discussion of<br />
how you use the restart data in a subsequent job, see “Restarting an analysis,” Section 18.3, and “What<br />
are the model attributes?,” Section 9.2.2.<br />
By default, no restart information is written for an <strong>ABAQUS</strong>/Standard analysis and restart<br />
information is written only at the beginning and end of each step for an <strong>ABAQUS</strong>/Explicit analysis.<br />
However, default restart requests are created automatically for every step in an analysis. The Edit<br />
Restart Requests dialog box, invoked by selecting Output→Restart Requests from the main menu<br />
bar in the Step module, allows you to specify how often you want the restart information to be written.<br />
You can specify the frequency at which <strong>ABAQUS</strong> writes data to the restart files; however, the<br />
behavior of restart differs between <strong>ABAQUS</strong>/Standard and <strong>ABAQUS</strong>/Explicit.<br />
<strong>ABAQUS</strong>/Standard<br />
For an <strong>ABAQUS</strong>/Standard analysis the frequency is in increments. In addition, <strong>ABAQUS</strong>/Standard<br />
writes restart information at the end of the step regardless of whether the last increment<br />
corresponds to the specified frequency. By default, the frequency is set to zero, which means that<br />
<strong>ABAQUS</strong>/Standard does not write any information to the restart files during the step.<br />
<strong>ABAQUS</strong>/Explicit<br />
For an <strong>ABAQUS</strong>/Explicit analysis the frequency is in time intervals. In addition, for an<br />
<strong>ABAQUS</strong>/Explicit step you can choose whether the output is written at the exact time interval or<br />
at the closest approximation. However, you cannot avoid writing information to the restart files for<br />
14–14
UNDERSTANDING INTEGRATED, RESTART, DIAGNOSTIC, AND MONITOR OUTPUT<br />
<strong>ABAQUS</strong>/Explicit steps; if you set the frequency to zero for an <strong>ABAQUS</strong>/Explicit step, restart<br />
information will be written only at the end of the step.<br />
You can request that data written to the restart files overlay data from the previous increment. If you<br />
select this option, <strong>ABAQUS</strong> retains the information from only one increment of each step in the restart<br />
files, thus minimizing the size of the files. By default, <strong>ABAQUS</strong> does not overlay data.<br />
For more information, see “Restarting an analysis,” Section 18.3, and “Restarting an analysis,”<br />
Section 7.1.1 of the <strong>ABAQUS</strong> Analysis User’s <strong>Manual</strong>. For detailed instructions on requesting restart<br />
output, see “Configuring restart output requests,” Section 14.12.2, in the online version of this manual.<br />
You can use a Python script or a C++ program to combine one or more output databases created by<br />
a restart analysis. For more information about using a Python script to combine output databases, see<br />
“Adding results from one output database into another output database,” Section 8.10.7 of the <strong>ABAQUS</strong><br />
Scripting User’s <strong>Manual</strong>. For more information about using a C++ program to combine output<br />
databases, see “Adding results from one output database into another output database,” Section 9.15.6<br />
of the <strong>ABAQUS</strong> Scripting User’s <strong>Manual</strong>.<br />
14.5.3 Diagnostic printing<br />
If the analysis of your model fails or produces unexpected results, you can examine its iteration-byiteration<br />
progress by looking at selected diagnostic information that is written to the following files:<br />
For <strong>ABAQUS</strong>/Standard analyses:<br />
Diagnostic information is written to the message (.msg) file, and a subset of the information<br />
is written to the output database (.odb) file. You can view the diagnostic information in the<br />
output database in the Visualization module (for more information, see Chapter 23, “Viewing<br />
diagnostic output”). By default, the information is written during every iteration; you can request<br />
that <strong>ABAQUS</strong> discontinue writing diagnostic information to the message file by specifying an<br />
output frequency of zero.<br />
For <strong>ABAQUS</strong>/Explicit analyses:<br />
Diagnostic information is written to the status (.sta) file. For information on the frequency at<br />
which this information is written, see “Output,” Section 4.1.1 of the <strong>ABAQUS</strong> Analysis User’s<br />
<strong>Manual</strong>.<br />
You display the Edit Diagnostic Print dialog box by selecting Output→Diagnostic Print from<br />
the main menu bar.<br />
For detailed instructions on requesting diagnostic printing, see “Configuring diagnostic printing,”<br />
Section 14.12.3, in the online version of this manual.<br />
Note: Changes to the diagnostic print requests do not affect the diagnostic information written to the<br />
output database during <strong>ABAQUS</strong>/Standard analyses.<br />
14–15
HOW CAN I CUSTOMIZE THE <strong>ABAQUS</strong> ANALYSIS CONTROLS?<br />
14.5.4 Degree of freedom monitor requests<br />
You can request that <strong>ABAQUS</strong> write the values of a degree of freedom at one selected point to the status<br />
(.sta) file and, for <strong>ABAQUS</strong>/Standard analyses, to the message (.msg) file at specific increments<br />
during the course of an analysis. In addition, a plot of the degree of freedom value over time appears in a<br />
new viewport that is generated automatically when you submit the analysis. (For more information, see<br />
“Monitoring the progress of an analysis job,” Section 18.2.6.) You can use this information to monitor<br />
the progress of the solution.<br />
Youmustspecifythevertexornodeyouwanttomonitorbyselectinganexistinggeometryor<br />
node set or by selecting a point in the viewport. Once you have specified the point, you must indicate<br />
which degree of freedom you want to monitor at that vertex or node, how often you want the information<br />
displayed in a viewport, and how often you want it printed to the status and message files.<br />
For detailed instructions on monitoring a degree of freedom, see “Configuring monitor requests,”<br />
Section 14.12.4, in the online version of this manual.<br />
14.6 Understanding adaptive meshing<br />
Adaptive meshing allows you to maintain a high-quality mesh throughout an analysis, even when large<br />
deformations or losses of material occur, by allowing the mesh to move independently of the material.<br />
Adaptive meshing moves only nodes; the mesh topology remains unchanged. Adaptive meshing<br />
is available only for Coupled temp-displacement; Dynamic, Explicit; Dynamic, Temp-disp,<br />
Explicit; Soils; andStatic, General steps.<br />
You can define regions of the model where you want adaptivity by selecting Other→Adaptive<br />
Mesh Domain from the main menu bar. If necessary, you can select Other→Adaptive Mesh Controls<br />
to customize the adaptivity controls. Currently, you can define only one adaptive mesh domain for any<br />
particular step.<br />
For detailed information on adaptive meshing, see “Adaptive meshing,” Section 7.17 of the<br />
<strong>ABAQUS</strong> Analysis User’s <strong>Manual</strong>.<br />
For detailed instructions on defining adaptive mesh regions, see “Defining an adaptive mesh region,”<br />
Section 14.13.1, and “Specifying controls for adaptive remeshing,” Section 14.13.2, in the online version<br />
of this manual.<br />
14.7 How can I customize the <strong>ABAQUS</strong> analysis controls?<br />
This section explains how you can adjust the parameters that control the <strong>ABAQUS</strong> analysis.<br />
14–16
14.7.1 General solution controls<br />
USING THE STEP MODULE TOOLBOX<br />
You can customize the numerous variables that control the convergence and time integration accuracy<br />
algorithms in <strong>ABAQUS</strong>. The default solution controls usually work well, but customizing these controls<br />
may result in a more cost-effective solution or help you to obtain a solution for particularly difficult<br />
analyses.<br />
Note: These options are available only for general <strong>ABAQUS</strong>/Standard analysis steps.<br />
You can access the solution controls by selecting Other→General Solution Controls from<br />
the main menu bar. For more information, see “Analysis convergence controls,” Section 8.3 of the<br />
<strong>ABAQUS</strong> Analysis User’s <strong>Manual</strong>.<br />
WARNING: Solution controls are intended for experienced analysts and should be used with great care.<br />
The default settings of these controls are appropriate for most nonlinear analyses. Changing these values<br />
inappropriately may greatly increase the computational time of your analysis or produce inaccurate<br />
results.<br />
For detailed instructions on setting general solution controls, see “Customizing general solution<br />
controls,” Section 14.14.1, in the online version of this manual.<br />
14.7.2 Solver controls<br />
You can customize the variables that control the iterative linear equation solver.<br />
Note: You can use the iterative linear equation solver only for Static, General; Static, Linear<br />
perturbation; andHeat transfer (steady-state) analysis steps.<br />
You can access the solver controls by selecting Other→Solver Controls from the main menu bar.<br />
For more information, see “Iterative linear equation solver,” Section 8.1.2 of the <strong>ABAQUS</strong> Analysis<br />
User’s <strong>Manual</strong>.<br />
For detailed instructions on setting solver controls, see “Customizing solver controls,”<br />
Section 14.14.2, in the online version of this manual.<br />
14.8 Using the Step module toolbox<br />
You can access all the Step module tools through the main menu bar; in addition, you can also access<br />
the tools through the Step module toolbox. Figure 14–4 shows the icons for the tools in the Step module<br />
toolbox.<br />
14–17
USING THE STEP MODULE TOOLBOX<br />
Create<br />
step<br />
Create<br />
field output<br />
Create<br />
history output<br />
Step<br />
manager<br />
Field<br />
output manager<br />
History<br />
output manager<br />
Figure 14–4 The Step module toolbox.<br />
14–18
15. The Interaction module<br />
UNDERSTANDING THE ROLE OF THE INTERACTION MODULE<br />
You can use the Interaction module to define and manage the following objects:<br />
Mechanical and thermal interactions between regions of a model or between a region of a model<br />
and its surroundings.<br />
Analysis constraints between regions of a model.<br />
Connectors between two points of a model or between a point of a model and ground.<br />
Inertia (point mass, rotary inertia, and heat capacitance) on regions of the model.<br />
Cracks on regions of the model.<br />
Springs and dashpots between two points of a model or between a point of a model and ground.<br />
This chapter covers the following topics:<br />
“Understanding the role of the Interaction module,” Section 15.1<br />
“Entering and exiting the Interaction module,” Section 15.2<br />
“Understanding interactions,” Section 15.3<br />
“Understanding interaction properties,” Section 15.4<br />
“Understanding constraints,” Section 15.5<br />
“Understanding connectors,” Section 15.6<br />
“Understanding connector properties,” Section 15.7<br />
“Understanding Interaction module managers and editors,” Section 15.8<br />
“Understanding symbols that represent interactions, constraints, and connectors,” Section 15.9<br />
“Using the Interaction module toolbox,” Section 15.10<br />
The following sections are available in the online version of this manual:<br />
“Using the Interaction module,” Section 15.11<br />
“Using the interaction editors,” Section 15.12<br />
“Using the constraint editors,” Section 15.13<br />
“Using the connector property editors,” Section 15.14<br />
15.1 Understanding the role of the Interaction module<br />
You can use the Interaction module to define the following:<br />
Contact interactions.<br />
Elastic foundations.<br />
Thermal film conditions.<br />
Radiation to and from the ambient environment.<br />
15–1
ENTERING AND EXITING THE INTERACTION MODULE<br />
A user-defined actuator/sensor interaction.<br />
Tie constraints.<br />
Rigid body constraints.<br />
Display body constraints.<br />
Coupling constraints.<br />
Shell-to-solid coupling constraints.<br />
Embedded region constraints.<br />
Equation constraints.<br />
Connectors.<br />
Inertia.<br />
Cracks.<br />
Springs and dashpots.<br />
Interactions are step-dependent objects, which means that when you define them, you must indicate<br />
in which steps of the analysis they are active. (For more information about step-dependent objects,<br />
see “Understanding the status of an object in a step,” Section 3.4.4.) For example, you can define film<br />
and radiation conditions on a surface only during a heat transfer, coupled temperature-displacement,<br />
or coupled thermal-electrical step. Similarly, you can define an interaction with a user-defined<br />
actuator/sensor only during the initial step.<br />
The Set and Surface toolsets in the Interaction module allow you to define and name regions of<br />
your model to which you would like interactions and constraints applied. You can use the Amplitude<br />
toolset to define variations in some interaction attributes over the course of the analysis. You can use the<br />
Reference Point toolset to define reference points that are used in constraints and connectors.<br />
<strong>ABAQUS</strong>/<strong>CAE</strong> does not recognize mechanical contact between part instances or regions of an<br />
assembly unless that contact is specified in the Interaction module; the mere physical proximity of two<br />
surfaces in an assembly is not enough to indicate any type of interaction between the surfaces.<br />
For information on defining cracks, see “Modeling fracture mechanics,” Section 20.1. For<br />
information on defining inertia, see “Modeling inertia,” Section 20.2. For information on defining<br />
springs and dashpots, see “Modeling springs and dashpots,” Section 20.4.<br />
15.2 Entering and exiting the Interaction module<br />
You can enter the Interaction module at any time during an <strong>ABAQUS</strong>/<strong>CAE</strong> session by clicking<br />
Interaction in the Module list located under the toolbar. Interaction, Constraint, Connector,<br />
Special, Feature, andTools menus appear on the main menu bar; and a Step list appears under the<br />
toolbar.<br />
To exit the Interaction module, click another module in the Module list. You need not take any<br />
specific action to save objects created in the Interaction module before exiting the module; they are<br />
15–2
UNDERSTANDING INTERACTIONS<br />
saved automatically when you save the entire model by selecting File→Save or File→Save As from<br />
the main menu bar.<br />
15.3 Understanding interactions<br />
You can use the Interaction module to define the following types of interactions:<br />
Surface-to-surface contact and self-contact<br />
Surface-to-surface contact interactions describe contact between two deformable surfaces or<br />
between a deformable surface and a rigid surface. Self-contact interactions describe contact<br />
between different areas on a single surface. For detailed instructions on creating these types<br />
of interactions, see “Defining surface-to-surface contact,” Section 15.12.1, and “Defining<br />
self-contact,” Section 15.12.2, in the online version of this manual. For more information,<br />
see “Defining contact pairs in <strong>ABAQUS</strong>/Standard,” Section 21.2.1 of the <strong>ABAQUS</strong> Analysis<br />
User’s <strong>Manual</strong>, and “Defining contact pairs in <strong>ABAQUS</strong>/Explicit,” Section 21.4.1 of the<br />
<strong>ABAQUS</strong> Analysis User’s <strong>Manual</strong>.<br />
If your model includes complex geometries and numerous contact interactions, you may want<br />
to customize the variables that control the contact algorithms to obtain cost-effective solutions.<br />
These controls are intended for advanced users and should be used with great care. For more<br />
information, see “Contact controls editors,” Section 15.8.4.<br />
General contact (<strong>ABAQUS</strong>/Explicit only)<br />
General contact interactions allow you to define contact between many or all regions of the model<br />
with a single interaction. Typically, general contact interactions are defined for an all-inclusive<br />
surface that contains all exterior faces, shell perimeter edges, and edges based on beams and trusses<br />
in the model. To refine the contact domain, you can include or exclude specific surface pairs. Unlike<br />
surface-to-surface contact or self-contact interactions, surfaces used in general contact interactions<br />
can span many disconnected regions of the model. Attributes, such as contact properties, surface<br />
properties, and contact formulation, are assigned as part of the contact interaction definition but<br />
independently of the contact domain definition, which allows you to use one set of surfaces for the<br />
domain definition and another set of surfaces for the attribute assignments. For detailed instructions<br />
on creating this type of interaction, see “Defining general contact,” Section 15.12.5, in the online<br />
version of this manual.<br />
General contact interactions and surface-to-surface or self-contact interactions can be used<br />
together in the same analysis. Only one general contact interaction can be active in a step during<br />
an analysis.<br />
For more information, see “Contact interaction analysis: overview,” Section 21.1.1 of the<br />
<strong>ABAQUS</strong> Analysis User’s <strong>Manual</strong>, and “Defining general contact interactions,” Section 21.3.1 of<br />
the <strong>ABAQUS</strong> Analysis User’s <strong>Manual</strong>. The assignment of a penalty stiffness scale factor is not<br />
supported in <strong>ABAQUS</strong>/<strong>CAE</strong>. In addition, node-based surfaces cannot be used in a general contact<br />
interaction in <strong>ABAQUS</strong>/<strong>CAE</strong>.<br />
15–3
UNDERSTANDING INTERACTIONS<br />
Elastic foundation (<strong>ABAQUS</strong>/Standard only)<br />
Elastic foundations allow you to model the stiffness effects of a distributed support on a surface<br />
without actually modeling the details of the support. You can create elastic foundation interactions<br />
only in the initial step. Once an elastic foundation is activated, you cannot deactivate it in<br />
later analysis steps. For detailed instructions on creating this type of interaction, see “Defining<br />
foundations,” Section 15.12.9, in the online version of this manual. For more information, see<br />
“Element foundations,” Section 2.2.2 of the <strong>ABAQUS</strong> Analysis User’s <strong>Manual</strong>.<br />
Thermal film conditions<br />
Film condition interactions define heating or cooling due to convection by surrounding fluids. Two<br />
types of film condition interaction are available in <strong>ABAQUS</strong>/<strong>CAE</strong>: surface film conditions define<br />
convection from model surfaces, and concentrated film conditions define convection from nodes<br />
or vertices. You can define film condition interactions only during a heat transfer, fully coupled<br />
thermal-stress, or coupled thermal-electrical step. For detailed instructions on defining these types<br />
of interactions, see “Defining a surface convective interaction,” Section 15.12.10, and “Defining a<br />
concentrated convective interaction,” Section 15.12.11, respectively, in the online version of this<br />
manual. For more information, see “Thermal loads,” Section 19.4.4 of the <strong>ABAQUS</strong> Analysis<br />
User’s <strong>Manual</strong>.<br />
Radiation to and from the ambient environment<br />
Radiation interactions describe heat transfer to a nonreflecting environment due to radiation. Two<br />
types of radiation interactions are available in <strong>ABAQUS</strong>/<strong>CAE</strong>: surface radiation interactions<br />
describe heat transfer with a nonconcave surface, and concentrated radiation interactions describe<br />
radiation from nodes or vertices. You can define radiation interactions only during a heat transfer,<br />
fully coupled thermal-stress, or coupled thermal-electrical step. For detailed instructions on<br />
creating these types of interactions, see “Defining a surface radiative interaction,” Section 15.12.12,<br />
and “Defining a concentrated radiative interaction,” Section 15.12.13, respectively, in the online<br />
version of this manual. For more information, see “Thermal loads,” Section 19.4.4 of the<br />
<strong>ABAQUS</strong> Analysis User’s <strong>Manual</strong>.<br />
Actuator/sensor (<strong>ABAQUS</strong>/Standard only)<br />
An actuator/sensor interaction models a combination of sensors and actuators and, therefore,<br />
allows for modeling control system components. Currently, this type of interaction allows sensing<br />
and actuation at just one point. For detailed instructions on creating this type of interaction, see<br />
“Defining an actuator/sensor interaction,” Section 15.12.14, in the online version of this manual.<br />
The interaction definition and its optional associated property are used to define the basic<br />
aspects of the interaction, but the user must provide user subroutine UEL to supply the specific<br />
formulae for how actuation depends on sensor readings. You specify the name of the file containing<br />
the user subroutine when you create the analysis job in the Job module.<br />
15–4
UNDERSTANDING CONSTRAINTS<br />
WARNING: This feature is intended for advanced users only. Its use in all but the simplest<br />
test examples will require considerable coding by the user/developer. “User-defined elements,”<br />
Section 18.15.1 of the <strong>ABAQUS</strong> Analysis User’s <strong>Manual</strong>, should be read before proceeding.<br />
Actuator/sensor interactions are available only for <strong>ABAQUS</strong>/Standard analyses. For more<br />
information, see “UEL,” Section 25.2.19 of the <strong>ABAQUS</strong> Analysis User’s <strong>Manual</strong>, and Part IX,<br />
“User Subroutines and Utilities,” of the <strong>ABAQUS</strong> Analysis User’s <strong>Manual</strong>.<br />
15.4 Understanding interaction properties<br />
You can define a set of data that is referred to by an interaction but is independent of the interaction;<br />
for example, the coefficients that define friction during contact. This set of data is called an interaction<br />
property. One interaction property can be referred to by many different interactions.<br />
You can create the following types of interaction properties:<br />
Contact<br />
A contact interaction property can define tangential behavior (friction and elastic slip) and normal<br />
behavior (hard, soft, or damped contact and separation). In addition, a contact property can contain<br />
information about damping, thermal conductance, thermal radiation, and heat generation due to<br />
friction. A contact interaction property can be referred to by a general contact, surface-to-surface<br />
contact, or self-contact interaction.<br />
Film condition<br />
A film condition interaction property defines a film coefficient as a function of temperature and<br />
field variables. A film condition interaction property can be referred to only by a film condition<br />
interaction.<br />
Actuator/sensor<br />
An actuator/sensor interaction property provides the PROPS, JPROPS, NPROPS, andNJPROPS<br />
variables that are passed into a UEL user subroutine used with an actuator/sensor interaction.<br />
15.5 Understanding constraints<br />
Constraints defined in the Interaction module define constraints on the analysis degrees of freedom,<br />
whereas constraints defined in the Assembly module define constraints only on the initial positions of<br />
instances. In the Interaction module you can constrain the degrees of freedom between regions of a<br />
model. Currently, you can create the following types of constraints:<br />
15–5
UNDERSTANDING CONSTRAINTS<br />
Tie<br />
A tie constraint allows you to fuse together two regions even though the meshes created on the<br />
surfaces of the regions may be dissimilar. For detailed instructions on creating this type of constraint,<br />
see “Defining tie constraints,” Section 15.13.1, in the online version of this manual. For more<br />
information, see “Mesh tie constraints,” Section 20.3.1 of the <strong>ABAQUS</strong> Analysis User’s <strong>Manual</strong>.<br />
Rigid body<br />
A rigid body constraint allows you to constrain the motion of regions of the assembly to the motion<br />
of a reference point. The relative positions of the regions that are part of the rigid body remain<br />
constant throughout the analysis. For detailed instructions on creating this type of constraint,<br />
see “Defining rigid body constraints,” Section 15.13.2, in the online version of this manual. For<br />
more information on reference points, see Chapter 46, “The Reference Point toolset.” For more<br />
information, see “Rigid body definition,” Section 2.4.1 of the <strong>ABAQUS</strong> Analysis User’s <strong>Manual</strong>.<br />
Display body<br />
A display body constraint allows you to select a part instance that will be used for display only.<br />
You do not have to mesh the part instance, and it is not included in the analysis; however, when<br />
you view the results of the analysis, the Visualization module displays the selected part instance.<br />
You can constrain the part instance to be fixed in space, or you can constrain it to follow selected<br />
nodes. You can apply a display body constraint to an instance of an <strong>ABAQUS</strong> native part or to an<br />
instance of an orphan mesh part. For detailed instructions on creating this type of constraint, see<br />
“Defining display body constraints,” Section 15.13.3, in the online version of this manual. You can<br />
customize the appearance of display bodies in the Visualization module; for more information, see<br />
“Customizing the appearance of display bodies,” Section 37.8.<br />
A display body constraint is especially useful for mechanism or multibody dynamic problems<br />
where rigid parts interact with each other via connectors. In such cases you can create a simple<br />
rigid part, such as a point part, and a display body that is more representative of the physical part.<br />
For an example of a model that includes a display body constraint combined with connectors, see<br />
“Modeling display bodies,” Section 21.5. You can also use display bodies to model stationary<br />
objects that are not involved in the analysis but that help you to visualize the results.<br />
For more information, see “Display body definition,” Section 2.8.1 of the <strong>ABAQUS</strong> Analysis<br />
User’s <strong>Manual</strong>.<br />
Coupling<br />
A coupling constraint allows you to constrain the motion of a surface to the motion of a single point.<br />
For detailed instructions on creating this type of constraint, see “Defining coupling constraints,”<br />
Section 15.13.4, in the online version of this manual. For more information, see “Coupling<br />
constraints,” Section 20.3.2 of the <strong>ABAQUS</strong> Analysis User’s <strong>Manual</strong>.<br />
15–6
Shell-to-solid coupling<br />
UNDERSTANDING CONNECTOR PROPERTIES<br />
A shell-to-solid coupling constraint allows you to couple the motion of a shell edge to the motion<br />
of an adjacent solid face. For detailed instructions on creating this type of constraint, see “Defining<br />
shell-to-solid coupling constraints,” Section 15.13.5, in the online version of this manual. For more<br />
information, see “Shell-to-solid coupling,” Section 20.3.3 of the <strong>ABAQUS</strong> Analysis User’s <strong>Manual</strong>.<br />
Embedded region<br />
An embedded region constraint allows you to embed a region of the model within a “host” region of<br />
the model or within the whole model. For detailed instructions on creating this type of constraint,<br />
see “Defining embedded region constraints,” Section 15.13.6, in the online version of this manual.<br />
For more information, see “Embedded elements,” Section 20.4.1 of the <strong>ABAQUS</strong> Analysis User’s<br />
<strong>Manual</strong>.<br />
Equation<br />
Equations are linear, multi-point equation constraints that allow you to describe linear constraints<br />
between individual degrees of freedom. For detailed instructions on creating this type of constraint,<br />
see “Defining equation constraints,” Section 15.13.7, in the online version of this manual. For more<br />
information, see “Linear constraint equations,” Section 20.2.1 of the <strong>ABAQUS</strong> Analysis User’s<br />
<strong>Manual</strong>.<br />
15.6 Understanding connectors<br />
Connectors allow you to model a connection between two points in an assembly or between a point<br />
in an assembly and ground. You specify a connector property and local orientations associated with<br />
the connector points to define the function of a connector. For more information on connectors<br />
in <strong>ABAQUS</strong>/<strong>CAE</strong>, including an overview and an example of connector modeling, see “Modeling<br />
connectors,” Section 21.3.<br />
15.7 Understanding connector properties<br />
Connector properties are referred to by connectors. The connector property defines the connection type<br />
and may include connector behavior data. A connector property can be referred to by many different<br />
connectors.<br />
15–7
UNDERSTANDING CONNECTOR PROPERTIES<br />
15.7.1 Connection types<br />
Table 15–1 summarizes the connection types available when creating connector properties. You can<br />
define basic and assembled connection types.<br />
Basic types<br />
Table 15–1 Connection types.<br />
Basic Types<br />
Translational Rotational<br />
Axial Align Beam<br />
Assembled<br />
Types<br />
Cartesian Cardan Bushing<br />
Join Constant Velocity CV Joint<br />
Link Euler Cylindrical<br />
Proj. Cartesian Flexion-Torsion Hinge<br />
Radial-Thrust Proj. Flex-Tors. Planar<br />
Slide-Plane Revolute Translator<br />
Slot Rotation U Joint<br />
Universal Weld<br />
Basic connection types include translational types and rotational types. Translational types affect<br />
translational degrees of freedom at both connector points and may affect rotational degrees of<br />
freedom at the first point. Rotational types affect only rotational degrees of freedom at both<br />
connector points. You can use a single basic connection type (translational or rotational) or one<br />
translational and one rotational type.<br />
Assembled types<br />
Assembled connection types are predefined combinations of basic connection types.<br />
For a description of each connection type and the equivalent basic connection types that define the<br />
kinematic constraints of assembled type connections, see “Connection-type library,” Section 17.1.5 of<br />
the <strong>ABAQUS</strong> Analysis User’s <strong>Manual</strong>.<br />
15–8
15.7.2 Connector behaviors<br />
UNDERSTANDING CONNECTOR PROPERTIES<br />
You can apply connector behaviors to connection types that have available components of relative<br />
motion. Available components of relative motion are displacements and rotations that are not<br />
kinematically constrained. Multiple connector behaviors can be defined in a connector property. You<br />
can specify the following connector behaviors:<br />
Elasticity: Define spring-like elastic behavior.<br />
Damping: Define dashpot-like damping behavior.<br />
Friction: Define Coulomb-like and hysteretic friction using predefined or user-defined friction<br />
models.<br />
Plasticity: Define plastic behavior.<br />
Damage: Define damage initiation and evolution behavior (<strong>ABAQUS</strong>/Explicit analyses only).<br />
Stop: Define limit values of the admissible range of positions.<br />
Lock: Specify a user-defined locking criterion.<br />
Failure: Define limit values for force, moment, or position (<strong>ABAQUS</strong>/Explicit analyses only).<br />
Reference Length: Define the translational or angular positions at which constitutive forces and<br />
moments are zero.<br />
Integration: Specify implicit or explicit time integration for elasticity, damping, and friction<br />
(<strong>ABAQUS</strong>/Explicit analyses only).<br />
For detailed instructions on defining connector behaviors, see “Using the connector property editors,”<br />
Section 15.14, in the online version of this manual. For more information on connector behaviors, see<br />
“Connector behavior,” Section 17.2.1 of the <strong>ABAQUS</strong> Analysis User’s <strong>Manual</strong>.<br />
15.7.3 What types of friction models are available?<br />
You can model predefined or user-defined friction behavior. For predefined friction you specify a set of<br />
geometric quantities that are characteristic of the connection type for which friction is modeled. In<br />
addition, you can define internal contact force contributions, such as prestress from the connection.<br />
<strong>ABAQUS</strong> automatically defines the contact force contributions and the local tangent directions along<br />
which friction occurs.<br />
You can model predefined friction for the following connection types:<br />
Assembled types<br />
Cylindrical (Slot + Revolute)<br />
Hinge (Join + Revolute)<br />
Planar (Slide-Plane + Revolute)<br />
15–9
UNDERSTANDING INTERACTION MODULE MANAGERS AND EDITORS<br />
Basic types<br />
Translator (Slot + Align)<br />
U Joint (Join + Universal)<br />
Slide-Plane<br />
Slot<br />
Predefined friction is also available if you define a combined translational and rotational connection type<br />
that is equivalent to one of these assembled types. You can define only one friction behavior for a given<br />
connection type if you are modeling predefined friction.<br />
If a predefined friction model is not available or does not adequately describe the mechanism being<br />
analyzed, you can specify a user-defined friction model. You can specify the tangent direction in which<br />
friction forces or moments are applied and define internal contact force contributions. You may use<br />
several connector friction behaviors to represent the frictional effects in the connector.<br />
For detailed instructions on defining friction, see “Defining friction,” Section 15.14.3, in the online<br />
version of this manual. For more information, see “Connector friction behavior,” Section 17.2.5 of the<br />
<strong>ABAQUS</strong> Analysis User’s <strong>Manual</strong>.<br />
15.8 Understanding Interaction module managers and editors<br />
You can create and manage objects in the Interaction module using managers and editors.<br />
15.8.1 Managing objects in the Interaction module<br />
The Interaction module provides the following managers that you can use to organize and manipulate<br />
objects associated with a given model:<br />
The Interaction Manager allows you to create and manage interactions.<br />
The Interaction Property Manager allows you to create and manage interaction properties.<br />
The Contact Controls Manager allows you to create and manage contact controls for surface-tosurface<br />
contact and self-contact interactions.<br />
The Constraint Manager allows you to create and manage constraints.<br />
The Connector Manager allows you to create and manage connectors.<br />
The Connector Property Manager allows you to create and manage connector properties.<br />
For example, a list of interaction properties appears in the Interaction Property Manager shown in<br />
Figure 15–1.<br />
15–10
UNDERSTANDING INTERACTION MODULE MANAGERS AND EDITORS<br />
Figure 15–1 The Interaction Property Manager.<br />
The Create, Edit, Copy, Rename, andDelete buttons in the managers allow you to create new<br />
objects or to edit, copy, rename, and delete existing ones. You can also initiate these procedures using<br />
the Interaction, Interaction→Property, Interaction→Contact Controls, Constraint, Connector,<br />
and Connector→Property menus from the main menu bar. After you select a management operation<br />
from the main menu bar, the procedure is exactly the same as if you had clicked the corresponding button<br />
inside the manager dialog box.<br />
The Interaction Manager is a step-dependent manager, which means that it contains additional<br />
information on the history of each interaction through the analysis. The Interaction Manager is shown<br />
in Figure 15–2.<br />
Figure 15–2 The Interaction Manager.<br />
15–11
UNDERSTANDING INTERACTION MODULE MANAGERS AND EDITORS<br />
You can use the icons in the column along the left side of the manager to suppress interactions or to<br />
resume previously suppressed interactions for an analysis. The suppress and resume procedures are also<br />
available from the Interaction menu in the main menu bar. For more information, see “Suppressing and<br />
resuming step-dependent objects,” Section 3.4.3.<br />
The Move Left, Move Right, Activate, andDeactivate buttons allow you to manipulate the<br />
stepwise history of interactions. For more information, see “Modifying the history of a step-dependent<br />
object,” Section 3.4.6.<br />
For detailed instructions on creating interactions, interaction properties, constraints, connectors,<br />
and connector properties, see “Using the Interaction module,” Section 15.11, in the online version of this<br />
manual.<br />
15.8.2 Interaction editors<br />
To create interactions, select Interaction→Create from the main menu bar. A Create Interaction<br />
dialog box appears in which you can provide a name for the interaction, select the step in which the<br />
interaction will be created, and choose the type of the interaction.<br />
When you click Continue in the Create Interaction dialog box after selecting any interaction type<br />
except general contact, you are prompted to select the regions to which to apply the interaction. Once<br />
you have selected the region or regions, an interaction editor appears in which you can specify additional<br />
information about the interaction, such as the interaction property that you want to associate with the<br />
interaction. For general contact interactions, the interaction editor appears when you click Continue in<br />
the Create Interaction dialog box.<br />
Each interaction editor displays the current step and the name and type of the interaction that you<br />
are defining in the top panel of the dialog box. The format of the rest of the editor varies depending on<br />
the type of interaction you are defining. For example, the general contact editor for <strong>ABAQUS</strong>/Explicit<br />
analyses is shown in Figure 15–3.<br />
Once you have created an interaction, you can modify the interaction in the following ways:<br />
You can modify some or all of the data that you entered in the editor when you created the interaction.<br />
You can use the Interaction Manager to modify the stepwise history of the interaction. (For more<br />
information, see “What are step-dependent managers?,” Section 3.4.2.)<br />
You can display information on a particular editor feature by selecting Help→On Context from<br />
the main menu bar and then clicking the editor feature of interest.<br />
15.8.3 Interaction property editors<br />
To create interaction properties, select Interaction→Property→Create from the main menu bar. A<br />
Create Interaction Property dialog box appears in which you can specify a name for the interaction<br />
property and the type of interaction property that you want to create. Once you have specified this<br />
15–12
UNDERSTANDING INTERACTION MODULE MANAGERS AND EDITORS<br />
Figure 15–3 The general contact editor.<br />
information, click Continue in the Create Interaction Property dialog box to display the interaction<br />
property editor.<br />
The format of the interaction property editor depends on the type of interaction property you are<br />
defining. For example, the film condition and actuator/sensor property editors display data fields in which<br />
you can enter all of the information necessary to define the property. The film condition property editor<br />
is shown in Figure 15–4.<br />
The format of the contact property editor, on the other hand, is identical to the material editor in<br />
the Property module (see “Creating materials,” Section 12.4.1, for more information). Like the material<br />
editor, the contact property editor contains menus from which you select options to include in the property<br />
definition, as shown in Figure 15–5.<br />
15–13
UNDERSTANDING INTERACTION MODULE MANAGERS AND EDITORS<br />
Figure 15–4 The film condition property editor.<br />
Figure 15–5 The contact property editor contains Mechanical and Thermal option menus.<br />
When you select an option from a menu, the name of the option appears in the Contact Property<br />
Options list at the top of the editor, and the option becomes part of your interaction property definition.<br />
In addition, the option definition area in the lower half of the editor changes to provide fields in which<br />
you can specify information for the currently selected option.<br />
For example, the Contact Property Options listinFigure15–6reflectsthattheTangential<br />
Behavior and Normal Behavior options (located in the Mechanical menu) have been included in<br />
the property definition. Tangential Behavior is currently selected, and the related parameters appear in<br />
the lower half of the editor. If you want to remove an option from a contact property definition, you can<br />
select that option from the Contact Property Options list and then click Delete.<br />
15–14
UNDERSTANDING INTERACTION MODULE MANAGERS AND EDITORS<br />
Figure 15–6 A mechanical contact property definition that includes<br />
the Tangential Behavior and Normal Behavior options.<br />
You can display help on a particular feature of the editor by selecting Help→On Context from the<br />
main menu bar and then clicking the feature of interest. For detailed instructions on creating properties,<br />
see “Creating interaction properties,” Section 15.11.2, and “Specifying contact property options,”<br />
Section 15.11.3, in the online version of this manual.<br />
15.8.4 Contact controls editors<br />
To create contact controls for surface-to-surface contact and self-contact interactions, select<br />
Interaction→Contact Controls→Create from the main menu bar. A Create Contact Controls<br />
dialog box appears in which you can specify a name for the contact controls and the type of contact<br />
controls that you want to create. Once you have specified this information, click Continue to display<br />
the contact controls editor.<br />
WARNING: Contact controls are intended for advanced users. The default settings of these controls<br />
are appropriate for most analyses. Using nondefault values of these controls may greatly increase<br />
the computational time of the analysis or produce inaccurate results. Changing these settings in an<br />
<strong>ABAQUS</strong>/Standard analysis may also cause convergence problems.<br />
Each contact controls editor displays the name and type of the contact controls that you are defining<br />
in the top panel of the dialog box. The format of the rest of the editor varies depending on whether you<br />
are defining controls for an <strong>ABAQUS</strong>/Standard or an <strong>ABAQUS</strong>/Explicit analysis.<br />
15–15
UNDERSTANDING INTERACTION MODULE MANAGERS AND EDITORS<br />
You can display help on a particular feature of the editor by selecting Help→On Context from the<br />
main menu bar and then clicking the feature of interest. For more information, see “Specifying contact<br />
controls in an <strong>ABAQUS</strong>/Standard analysis,” Section 15.12.3, and “Specifying contact controls in an<br />
<strong>ABAQUS</strong>/Explicit analysis,” Section 15.12.4, in the online version of this manual.<br />
15.8.5 Constraint editors<br />
To create constraints, select Constraint→Create from the main menu bar. A Create Constraint dialog<br />
box appears in which you can specify the name and type of the constraint. Click Continue to specify the<br />
regions to which to apply the constraint (if applicable) and to display the editor in which you can enter<br />
the data necessary to define the constraint.<br />
Each constraint editor displays the name and type of the constraint you are defining in the top panel<br />
of the dialog box. The format of the rest of the editor varies depending on the type of constraint you are<br />
defining. For example, the tie constraint editor is shown in Figure 15–7.<br />
Figure 15–7 The tie constraint editor.<br />
15–16
UNDERSTANDING INTERACTION MODULE MANAGERS AND EDITORS<br />
You can display information on a particular editor feature by selecting Help→On Context from<br />
the main menu bar and then clicking the editor feature of interest. For detailed instructions on creating<br />
constraints, see “Using the constraint editors,” Section 15.13, in the online version of this manual.<br />
15.8.6 Connector editors<br />
To create connectors, select Connector→Create from the main menu bar. A Create Connector dialog<br />
box appears in which you can provide a name for the connector.<br />
When you click Continue in the Create Connector dialog box, a connector editor appears in<br />
which you can specify information about the connector, such as the points and orientations defining the<br />
connector and the connector property that you want to associate with the connector. Each connector<br />
editor displays the connector name in the top panel of the dialog box. For example, the connector editor<br />
associated with the connector Shock_Absorber is shown in Figure 15–8.<br />
Figure 15–8 The connector editor.<br />
You can display information on a particular editor feature by selecting Help→On Context from<br />
the main menu bar and then clicking the editor feature of interest. For detailed instructions on creating<br />
connectors, see “Creating and modifying connectors,” Section 15.11.6, in the online version of this<br />
manual.<br />
15–17
UNDERSTANDING SYMBOLS THAT REPRESENT INTERACTIONS,<br />
CONSTRAINTS, AND CONNECTORS<br />
15.8.7 Connector property editors<br />
To create connector properties, select Connector→Property→Create fromthemainmenubar. A<br />
Create Connector Property dialog box appears in which you can specify a name for the connector<br />
property and the connection type that you want to create. When you select a connection type, the available<br />
and constrained components of relative motion (CORM) for that connection type are displayed in the<br />
dialog box. In addition, you can click Show diagram to see a schematic drawing of the connection<br />
type along with the <strong>ABAQUS</strong> idealization of the connection. Once you have specified the name and<br />
connection type, click Continue in the Create Connector Property dialog box to display the connector<br />
property editor.<br />
The connector property editor allows you to add the connector behaviors available in<br />
<strong>ABAQUS</strong>/Standard and <strong>ABAQUS</strong>/Explicit. When you click Add in the editor, a list of behaviors<br />
appears. After you select a behavior, the name of the behavior appears in the Behavior Options<br />
list at the top of the editor, and the behavior becomes part of your connector property definition. The<br />
option definition area in the lower half of the editor changes to provide fields in which you can specify<br />
information for the currently selected behavior. If you want to remove a behavior from a connector<br />
property definition, you can select it from the Behavior Options listandthenclickDelete.<br />
You can define multiple behaviors of the same type, such as elasticity. Only forces or moments that<br />
are consistent with the available components of relative motion for the chosen connection type can be<br />
selected to define behaviors. For example, the Behavior Options list in Figure 15–9 reflects that two<br />
Elasticity behaviors and a Reference Length behavior have been included in the connector property<br />
definition. The highlighted Elasticity behavior defines elastic behavior in the same direction as the<br />
selected moment.<br />
You can display help on a particular feature of the editor by selecting Help→On Context from the<br />
main menu bar and then clicking the feature of interest. For detailed instructions on creating connector<br />
properties and defining behaviors, see “Creating connector properties,” Section 15.11.7, and “Using the<br />
connector property editors,” Section 15.14, in the online version of this manual.<br />
15.9 Understanding symbols that represent interactions, constraints,<br />
and connectors<br />
When you apply interactions, constraints, or connectors to regions of the model, you can choose to display<br />
symbols in the viewport that indicate where you have applied the interaction, constraint, or connector.<br />
For information about graphical symbol types, see “Symbols used to represent interactions, constraints,<br />
and connectors,” Section B.2.<br />
You can apply interactions, constraints, and connectors to native geometry or to an orphan mesh.<br />
15–18
UNDERSTANDING SYMBOLS THAT REPRESENT INTERACTIONS,<br />
CONSTRAINTS, AND CONNECTORS<br />
Figure 15–9 The connector property editor.<br />
15–19
USING THE INTERACTION MODULE TOOLBOX<br />
Interactions and constraints<br />
If you apply an interaction or constraint to native geometry, symbols appear approximately equally<br />
spaced over the surface or surfaces to which the interaction or constraint is applied. If the interaction<br />
or constraint definition involves a node region rather than a surface, the symbols appear equally<br />
spaced on the edges of the node region and at any vertices in the node region. If the interaction or<br />
constraint is applied to a single vertex, a symbol appears at that vertex.<br />
If you apply the interaction or constraint to an orphan mesh, symbols appear at the center of<br />
each element face for surface-based regions or at the nodes for node-based regions.<br />
Connectors<br />
If you define a connector using two connector points, the connector sphere symbol and orientation<br />
triad appear at the connector points. The connection type label appears midway along a line between<br />
the connector points. If you define a connector with either connector point connected to ground,<br />
the connector sphere symbol, orientation triad, and connection type label appear at the specified<br />
connector point.<br />
For information about controlling the visibility of these symbols, see “Controlling the display<br />
of attributes,” Section 50.11. For information on symbols representing prescribed conditions, see<br />
“Understanding symbols that represent prescribed conditions,” Section 16.5.<br />
15.10 Using the Interaction module toolbox<br />
You can access all the Interaction module tools through either the main menu bar or the Interaction<br />
module toolbox. Figure 15–10 shows the icons for all the load tools in the Interaction module toolbox.<br />
Create<br />
interaction<br />
Create<br />
interaction property<br />
Create<br />
constraint<br />
Create<br />
connector<br />
Create<br />
connector property<br />
Interaction<br />
manager<br />
Interaction<br />
property manager<br />
Constraint<br />
manager<br />
Connector<br />
manager<br />
Connector<br />
property manager<br />
Figure 15–10 The Interaction module toolbox.<br />
15–20
16. The Load module<br />
UNDERSTANDING THE ROLE OF THE LOAD MODULE<br />
You use the Load module to define and manage the following prescribed conditions:<br />
Loads<br />
Boundary conditions<br />
Fields<br />
Load cases (see “Modeling load cases,” Section 21.7)<br />
This chapter covers the following topics:<br />
“Understanding the role of the Load module,” Section 16.1<br />
“Entering and exiting the Load module,” Section 16.2<br />
“Managing prescribed conditions,” Section 16.3<br />
“Creating and modifying prescribed conditions,” Section 16.4<br />
“Understanding symbols that represent prescribed conditions,” Section 16.5<br />
“Transferring results between <strong>ABAQUS</strong> analyses,” Section 16.6<br />
“Using the Load module toolbox,” Section 16.7<br />
For information on modeling a bolt load, see “Modeling bolt loads,” Section 21.2. In addition, the<br />
following sections are available in the online version of this manual:<br />
“Using the Load module,” Section 16.8<br />
“Using the load editors,” Section 16.9<br />
“Using the boundary condition editors,” Section 16.10<br />
“Using the field editors,” Section 16.11<br />
16.1 Understanding the role of the Load module<br />
Prescribed conditions in <strong>ABAQUS</strong>/<strong>CAE</strong> are step-dependent objects, which means that you must specify<br />
the analysis steps in which they are active. You can use the load, boundary condition, and field managers<br />
to view and manipulate the stepwise history of prescribed conditions. You can also use the Step list<br />
located under the toolbar to specify the steps in which new loads, boundary conditions, and fields become<br />
active by default.<br />
You can use the Amplitude toolset in the Load module to specify complicated time or frequency<br />
dependencies that can be applied to prescribed conditions. The Set and Surface toolsets in the Load<br />
module allow you to define and name regions of your model to which you would like to apply prescribed<br />
conditions.<br />
16–1
MANAGING PRESCRIBED CONDITIONS<br />
Load cases are sets of loads and boundary conditions used to define a particular loading condition.<br />
You can create load cases in static perturbation and steady-state dynamic, direct steps. For information<br />
on load cases, see “Modeling load cases,” Section 21.7.<br />
16.2 Entering and exiting the Load module<br />
You can enter the Load module at any time during an <strong>ABAQUS</strong>/<strong>CAE</strong> session by clicking Load in the<br />
Module list located under the toolbar. The Load, BC, Field, Load Case, Feature, andTools menus<br />
appear on the main menu bar. A Step list appears under the toolbar.<br />
To exit the Load module, specify another module in the Module list in the context bar. You need<br />
not take any specific action to save your prescribed conditions before exiting the module; they are saved<br />
automatically when you save the entire model by selecting File→Save or File→Save As from the main<br />
menu bar.<br />
16.3 Managing prescribed conditions<br />
Prescribed condition managers are dialog boxes that you use to organize and manipulate the prescribed<br />
conditions associated with a given model. Each kind of prescribed condition that you can define in<br />
the Load module has a separate manager. You access the managers by selecting Manager from the<br />
appropriate menus on the main menu bar. The Load module provides the following managers:<br />
Load Manager<br />
Boundary Condition Manager<br />
Field Manager<br />
Prescribed condition managers contain alphabetical lists of all the prescribed conditions of a certain<br />
type that you have created. For example, the Load Manager shown in Figure 16–1 contains a list of<br />
loads.<br />
The Create, Edit, Copy, Rename, andDelete buttons in the managers allow you to create new<br />
prescribed conditions or to edit, copy, rename, and delete existing ones. You can also initiate the create,<br />
edit, copy, rename, and delete procedures by using the Load, BC, andField menus in the main menu<br />
bar. After you select a management operation from the main menu bar, the procedure is exactly the same<br />
as if you had clicked the corresponding button inside the manager dialog box.<br />
The prescribed condition managers are step-dependent managers, which means that they contain<br />
additional information concerning the history of each load, boundary condition, and field in the model.<br />
You can use the icons in the column along the left side of the managers to suppress prescribed conditions<br />
or to resume previously suppressed prescribed conditions for an analysis. The suppress and resume<br />
procedures are also available from the Load, BC, andField menus in the main menu bar. For more<br />
information, see “Suppressing and resuming step-dependent objects,” Section 3.4.3.<br />
16–2
CREATING AND MODIFYING PRESCRIBED CONDITIONS<br />
Figure 16–1 The Load Manager.<br />
The Move Left, Move Right, Activate, andDeactivate buttons allow you to manipulate the<br />
stepwise history of prescribed conditions. For more information, see “Modifying the history of a stepdependent<br />
object,” Section 3.4.6.<br />
Note: The Activate and Deactivate buttons are not available in the Field Manager.<br />
For detailed instructions on creating, editing, and manipulating prescribed conditions, see the<br />
following sections in the online version of this manual:<br />
“Using the Load module,” Section 16.8<br />
“Using the load editors,” Section 16.9<br />
“Using the boundary condition editors,” Section 16.10<br />
“Using the field editors,” Section 16.11<br />
16.4 Creating and modifying prescribed conditions<br />
To create a load, boundary condition, or field, select Create from the appropriate menu in the main menu<br />
bar. A Create dialog box will appear in which you can provide a name for the prescribed condition and<br />
choose the type of the prescribed condition that you want to create.<br />
When you click Continue in the Create dialog box, you are prompted to select the region or<br />
connectors to which you want to apply the prescribed condition, unless the prescribed condition is applied<br />
to the whole model. You should apply connector loads and connector boundary conditions only to the<br />
available components of relative motion of a connector. If you are selecting multiple connectors, you<br />
should ensure that all of the connectors have the available components of relative motion for which<br />
16–3
CREATING AND MODIFYING PRESCRIBED CONDITIONS<br />
you are defining loads and boundary conditions. Once you have selected the region or connectors, an<br />
editor appears in which you can specify additional information about the prescribed condition, such as<br />
its magnitude.<br />
The top panel of each prescribed condition editor displays the name and type of the prescribed<br />
condition, the analysis step you are currently in, and the region of the model or the connectors to which<br />
the prescribed condition will be applied. If you are editing a prescribed condition in the step in which it<br />
was first created, an Edit Region button appears next to the Region field or an Edit button appears next<br />
to the Connectors field; these buttons allow you to edit the region or connectors to which the prescribed<br />
condition is applied. If the prescribed condition is applied to the whole model, the Edit Region and Edit<br />
buttons are not applicable and, hence, do not appear. (For more information, see “Editing the region to<br />
which a prescribed condition is applied,” Section 16.8.4, and “Respecifying the connectors to which a<br />
load or boundary condition is applied,” Section 16.8.5, in the online version of this manual.)<br />
The format of the rest of the editor depends on the type of prescribed condition you are defining and<br />
on the step specified at the top of the editor. For example, the editor for concentrated forces is shown in<br />
Figure 16–2.<br />
Figure 16–2 The editor for concentrated forces.<br />
This editor contains special text fields in which you can specify the components of the force in the 1-, 2-,<br />
and 3-directions. The editor also contains an Amplitude text field that allows you to vary the magnitude<br />
of the prescribed condition as a function of time. You can accept either the default amplitude or select<br />
16–4
CREATING AND MODIFYING PRESCRIBED CONDITIONS<br />
an amplitude that you have defined using the Amplitude toolset. (For more information, see Chapter 39,<br />
“The Amplitude toolset.”)<br />
You can specify the coordinate system in which you will apply the following loads or boundary<br />
conditions:<br />
Concentrated force loads<br />
Moment loads<br />
General and shear surface tractions<br />
General shell edge loads<br />
Inertia relief loads<br />
Displacement/rotation boundary conditions<br />
Velocity/angular velocity boundary conditions<br />
Acceleration/rotational acceleration boundary conditions<br />
All other prescribed conditions use the global coordinate system, with the exception of pressures, which<br />
are applied normal to the selected surfaces.<br />
If the load or boundary condition allows you to specify the coordinate system, you can select an<br />
existing datum coordinate system or you can accept the global coordinate system. If the desired datum<br />
coordinate system does not exist, you can create it using the Datum toolset. (For more information, see<br />
“Creating datum coordinate systems,” Section 40.9, in the online version of this manual.) Alternatively,<br />
you can refer to an <strong>ABAQUS</strong>/Standard user subroutine that defines the coordinate system (see<br />
“ORIENT,” Section 25.2.14 of the <strong>ABAQUS</strong> Analysis User’s <strong>Manual</strong>).<br />
Note: If you delete or suppress the datum coordinate system, the orientation of the load or boundary<br />
condition reverts to the global coordinate system.<br />
The rules for creating and modifying fields vary depending on the field type:<br />
Some fields require that you specify only the initial conditions. You can create and edit this type<br />
of field only in the initial step. <strong>ABAQUS</strong> computes subsequent values for the field as the analysis<br />
progresses. Currently, initial velocity is the only field of this type that is supported. For more<br />
information, see “Initial conditions,” Section 19.2.1 of the <strong>ABAQUS</strong> Analysis User’s <strong>Manual</strong>.<br />
You can create temperature fields for any step in the analysis. You can define the temperatures for the<br />
current model either by entering the values for the desired steps or by reading the temperature values<br />
computed by <strong>ABAQUS</strong> in a previous analysis with thermal components. For more information, see<br />
“Temperature,” in “Predefined fields,” Section 19.6.1 of the <strong>ABAQUS</strong> Analysis User’s <strong>Manual</strong>.<br />
Note: If you do not define initial values for a field, that field is assumed to have a value of zero at the<br />
start of the analysis.<br />
Once you have created a prescribed condition, you can modify the prescribed condition in the<br />
following ways:<br />
You can modify some or all of the data that you entered in the editor when you created the prescribed<br />
condition.<br />
16–5
UNDERSTANDING SYMBOLS THAT REPRESENT PRESCRIBED CONDITIONS<br />
You can use the managers to modify the stepwise history of the prescribed condition. (For more<br />
information, see “What are step-dependent managers?,” Section 3.4.2.)<br />
To display help on a particular manager or editor feature, select Help→On Context from the main<br />
menu bar and then click the feature of interest.<br />
16.5 Understanding symbols that represent prescribed conditions<br />
When you apply prescribed conditions to a region or connectors, you can choose to display symbols in<br />
the viewport that indicate the following:<br />
The regions or connectors to which you applied the prescribed condition.<br />
The type of the prescribed condition.<br />
If applicable, the degrees of freedom to which you applied the prescribed condition.<br />
If applicable, the direction (negative or positive) in which you applied the prescribed condition.<br />
This section explains how to interpret the symbols. For information about controlling the visibility of<br />
these symbols, see “Controlling the display of attributes,” Section 50.11.<br />
16.5.1 Understanding prescribed condition symbol type and color<br />
The type and color of the symbols that represent prescribed conditions can vary with<br />
the type of prescribed condition that the symbols represent and<br />
the degrees of freedom to which you apply the prescribed condition.<br />
Refer to “Symbols used to represent prescribed conditions,” Section B.1, for summaries of the<br />
significance of the symbol types and colors.<br />
Note: When a boundary condition fixes a degree of freedom in place, the arrow representing that<br />
component lacks a stem.<br />
16.5.2 What do single-headed and double-headed arrows represent?<br />
In many cases <strong>ABAQUS</strong>/<strong>CAE</strong> uses arrows to represent prescribed conditions in the viewport. These<br />
arrows represent each component of the prescribed condition. The size of the arrows is uniform and<br />
unrelated to the magnitude of the prescribed condition. (For information on controlling arrow size, see<br />
“Controlling the display of attributes,” Section 50.11.)<br />
For example, the arrows that appear in Figure 16–3 represent the three components of a concentrated<br />
force that is applied to two vertices.<br />
An arrow with a single arrowhead represents a component of a prescribed condition that is applied<br />
to a translational degree of freedom. For example, the three components of the concentrated force in<br />
Figure 16–3 are applied to degrees of freedom 1 through 3; therefore, each arrow in the figure has a<br />
single arrowhead.<br />
16–6
UNDERSTANDING SYMBOLS THAT REPRESENT PRESCRIBED CONDITIONS<br />
2<br />
3 1<br />
Figure 16–3 A concentrated force with three components.<br />
When a component of a prescribed condition is applied to a rotational degree of freedom,<br />
that component appears as a double-headed arrow. The arrows in Figure 16–4 indicate that a<br />
Velocity/Angular Velocity boundary condition is applied to degrees of freedom 4 and 6 of the vertices.<br />
2<br />
3 1<br />
Figure 16–4 A boundary condition applied to rotational degrees of freedom.<br />
A magnified view of the double-headed arrows appears in Figure 16–5.<br />
If you apply a prescribed condition to both translational and rotational degrees of freedom, both<br />
the single-headed and the double-headed arrows appear. For example, a Velocity/Angular Velocity<br />
boundary condition is applied to degrees of freedom 1, 3, 4, and 6 of the vertex in Figure 16–6. In<br />
this figure the single-headed arrows indicate that degrees of freedom 1 and 3 of the vertex are fixed.<br />
The double-headed arrows appear directly behind the single-headed arrows and indicate that degree of<br />
freedom 4 and 6 of the vertex are fixed.<br />
16–7
UNDERSTANDING SYMBOLS THAT REPRESENT PRESCRIBED CONDITIONS<br />
2<br />
3 1<br />
Figure 16–5 Magnified double-headed arrows.<br />
2<br />
3 1<br />
Figure 16–6 Magnified view of a boundary condition applied<br />
to translational and rotational degrees of freedom.<br />
For information on arrow color, see “Understanding prescribed condition symbol type and color,”<br />
Section 16.5.1. For information on when to expect arrows to point toward or away from a region, see<br />
“Understanding symbol location and direction,” Section 16.5.3.<br />
16.5.3 Understanding symbol location and direction<br />
The placement of symbols on a model can depend on the type of prescribed condition that the symbols<br />
represent and the type of region to which the prescribed condition is applied. Connector load and<br />
connector boundary condition symbols appear at the vertices (on geometric models) or nodes (on<br />
meshed models) defining the connector points of a connector. For all other prescribed conditions<br />
Table 16–1 indicates where symbols appear on geometric models, and Table 16–2 indicates where<br />
symbols appear on meshed models.<br />
16–8
UNDERSTANDING SYMBOLS THAT REPRESENT PRESCRIBED CONDITIONS<br />
Table 16–1 Symbol location on native geometry.<br />
Region type to which the<br />
prescribed condition is applied<br />
Vertex At the vertex<br />
Location of symbols on the model<br />
Edge Equally spaced along the edge<br />
Face Equally spaced over the interior of the face for<br />
directional prescribed conditions (e.g., pressure<br />
load)<br />
Equally spaced along the edges of the face<br />
for nondirectional prescribed conditions (e.g.,<br />
surface charge and boundary conditions)<br />
Cell Equally spaced along each edge of the cell<br />
Whole model At the point required to define the rigid body<br />
motion (inertia relief load only); otherwise, at<br />
the triad indicating the origin and orientation of<br />
the global coordinate system<br />
Region type to which the<br />
prescribed condition is applied<br />
Table 16–2 Symbollocationonmeshes.<br />
Node At the node<br />
Element edge (for two-dimensional<br />
meshes)<br />
Element face (for three-dimensional<br />
meshes)<br />
Location of symbols on the model<br />
At the midpoint of the element edge<br />
At the centroid of the element face<br />
For example, Figure 16–7 shows a concentrated force applied to two vertices and a boundary condition<br />
applied to a surface of a geometric model. Figure 16–8 shows a boundary condition applied to four nodes<br />
and a pressure load applied to several element faces of a mesh.<br />
When a boundary condition fixes a degree of freedom in place, the arrow representing that<br />
component points into the region and lacks a stem. For example, the boundary condition in Figure 16–9<br />
fixes degrees of freedom 1, 2, and 3 in place. Likewise, if a positive pressure load is applied to a region,<br />
the arrows representing that pressure load point into the region, as illustrated in Figure 16–10. If a<br />
load is defined to have a complex magnitude and the real and imaginary parts have different signs (for<br />
16–9
UNDERSTANDING SYMBOLS THAT REPRESENT PRESCRIBED CONDITIONS<br />
2<br />
3 1<br />
Figure 16–7 A concentrated force and a boundary condition.<br />
2<br />
3<br />
1<br />
Figure 16–8 A pressure load and a boundary condition.<br />
2<br />
3 1<br />
Figure 16–9 A boundary condition fixing degrees of freedom in place.<br />
example, ), the load will appear as an arrow with two ends. In all other cases, arrows representing<br />
components of a prescribed condition point out from the region.<br />
16–10
TRANSFERRING RESULTS BETWEEN <strong>ABAQUS</strong> ANALYSES<br />
2<br />
3 1<br />
Figure 16–10 A positive pressure load.<br />
Note: When a component of a concentrated force is zero, no arrow appears for that component.<br />
Likewise, when a boundary condition leaves a degree of freedom unconstrained, no arrow appears for<br />
that component.<br />
16.6 Transferring results between <strong>ABAQUS</strong> analyses<br />
You can select part instances from your model and associate an initial state field with the instances. An<br />
initial state field applies a deformed mesh and its associated material state to the instances using data<br />
imported from a previous <strong>ABAQUS</strong>/Standard or <strong>ABAQUS</strong>/Explicit analysis. <strong>ABAQUS</strong>/<strong>CAE</strong> allows<br />
you to select the job name corresponding to the analysis from which the initial state field is imported.<br />
You can also specify the particular step and increment of the analysis from which to import data.<br />
<strong>ABAQUS</strong>/<strong>CAE</strong> imports data from several of the files created by the previous analysis. As a result, the<br />
files from the analysis must reside in the directory from which you started the current <strong>ABAQUS</strong>/<strong>CAE</strong><br />
session.<br />
You can use this capability to drive an <strong>ABAQUS</strong>/Explicit analysis with the results of an<br />
<strong>ABAQUS</strong>/Standard analysis and vice versa. This is useful if your problem can be broken down into<br />
different stages; for example, you can use <strong>ABAQUS</strong>/Explicit to analyze a metal forming problem and<br />
<strong>ABAQUS</strong>/Standard to analyze the following springback. You can also use this capability to change the<br />
model definition between steps. For more information, see “Transferring results between <strong>ABAQUS</strong><br />
analyses: overview,” Section 7.7.1 of the <strong>ABAQUS</strong> Analysis User’s <strong>Manual</strong>.<br />
You can also transfer results and model information from an <strong>ABAQUS</strong>/Standard analysis to a new<br />
<strong>ABAQUS</strong>/Standard analysis, where you can specify additional model definitions before continuing the<br />
analysis. For example, you might first study the local behavior of a particular component during an<br />
assembly process and then study the behavior of the assembled product. You can start by analyzing the<br />
local behavior of the component in an <strong>ABAQUS</strong>/Standard analysis. You can then transfer the model<br />
information and results from this analysis to a second <strong>ABAQUS</strong>/Standard analysis, where you can<br />
specify additional model definitions for the other components and analyze the behavior of the entire<br />
product.<br />
16–11
TRANSFERRING RESULTS BETWEEN <strong>ABAQUS</strong> ANALYSES<br />
<strong>ABAQUS</strong>/<strong>CAE</strong> always imports the material state along with the deformed mesh. If you want to<br />
import only the deformed mesh, you can import an orphan mesh from a selected step and increment of<br />
an output database. For more information, see “What kinds of files can be imported and exported from<br />
<strong>ABAQUS</strong>/<strong>CAE</strong>?,” Section 10.1.1.<br />
<strong>ABAQUS</strong> uses the imported information when you submit a job for analysis; however,<br />
<strong>ABAQUS</strong>/<strong>CAE</strong> does not update the shape of the selected instances to reflect the applied deformed<br />
mesh. As a result, you should be careful when adding new instances to the assembly and positioning<br />
them relative to existing part instances. For example, a new part instance may appear to touch one of<br />
the instances associated with the initial state field; however, when the analysis applies the imported<br />
deformed mesh, the instances may become separated or overclosed.<br />
To avoid this mismatch between the undeformed state and the imported state, you may want to<br />
import the deformed mesh from the analysis in the form of an orphan mesh part instead of working with<br />
the undeformed part instance. Even if you import the deformed mesh, you must take care that the frame<br />
from which you imported the orphan mesh part is the same as the step and increment specified in the<br />
initial state field. For more information, see “Importing a part from an output database,” Section 10.7.11,<br />
in the online version of this manual. Alternatively, you can create the current model by copying it from<br />
the model that generated the previous <strong>ABAQUS</strong>/Standard or <strong>ABAQUS</strong>/Explicit analysis. For more<br />
information, see “Manipulating models within a model database,” Section 9.8.1, in the online version of<br />
this manual.<br />
The reference configuration is the configuration of the model from which displacements (and<br />
associated strains) are calculated. By default, <strong>ABAQUS</strong>/<strong>CAE</strong> does not use the imported data to update<br />
the reference configuration. As a result, displacements and strains are calculated as total values relative<br />
to the reference configuration at the start of the original analysis, and the values will be continuous<br />
between analyses. You can change the default behavior and configure <strong>ABAQUS</strong>/<strong>CAE</strong> to update the<br />
reference configuration to be the imported configuration. <strong>ABAQUS</strong>/<strong>CAE</strong> now calculates displacements<br />
and strains relative to the new imported reference configuration; for example, for a springback analysis.<br />
<strong>ABAQUS</strong> imposes many restrictions when you try to create an initial state field. For a detailed<br />
discussion of these limitations, see “Transferring results between <strong>ABAQUS</strong> analyses: overview,”<br />
Section 7.7.1 of the <strong>ABAQUS</strong> Analysis User’s <strong>Manual</strong>. For example, the mesh of the part instances that<br />
you select from the current model must match the mesh of the part instances that you are importing. You<br />
can then, for example, change the material definition, add loads and boundary conditions, and change<br />
from an <strong>ABAQUS</strong>/Standard to an <strong>ABAQUS</strong>/Explicit step. However, you cannot perform an operation<br />
that will change the mesh of a selected part instance; for example, you cannot partition the part instance.<br />
You can transfer results between analyses only if the original analysis used one of the following<br />
steps:<br />
Static stress<br />
Dynamic stress<br />
Steady-state transport<br />
16–12
USING THE LOAD MODULE TOOLBOX<br />
In addition, if you are importing data from one <strong>ABAQUS</strong>/Standard analysis to another, the original<br />
analysis can use a coupled temperature-displacement step. You cannot import data from a linear<br />
perturbation step.<br />
In addition, <strong>ABAQUS</strong>/<strong>CAE</strong> applies the following limitations:<br />
The selected part instances and the instances from the previous analysis must have the same name.<br />
After you define the initial state field, <strong>ABAQUS</strong>/<strong>CAE</strong> will continue to show the undeformed shape<br />
of the model.<br />
You cannot use the Assembly module position and constraint tools, such as Translate and Face to<br />
Face, to move a part instance associated with an initial field.<br />
<strong>ABAQUS</strong>/<strong>CAE</strong> imports only the mesh and the material state from the previous analysis. As a result,<br />
you must redefine sets and surfaces in the current model along with all of the prescribed conditions<br />
(loads, boundary conditions, fields, interactions, connectors, etc.).<br />
<strong>ABAQUS</strong>/<strong>CAE</strong> checks that the files exist that contain data from the previous <strong>ABAQUS</strong>/Standard<br />
or <strong>ABAQUS</strong>/Explicit analysis; however, it does not check that the specified step and increment<br />
number have been written to the files. The job submission fails if the data for the specified step or<br />
increment do not exist.<br />
You cannot modify a part instance associated with an initial field (or the part from which you created<br />
the instance). In addition, you cannot modify the mesh of a part instance associated with an initial<br />
field (or the mesh of the part from which you created the instance).<br />
You cannot assign new sections, material orientations, normals, or beam orientations to the part<br />
from which you created the instance associated with an initial field. Similarly, you cannot assign<br />
mass or inertia. However, you can edit the material definition (which <strong>ABAQUS</strong>/<strong>CAE</strong> imports along<br />
with the mesh). The imported material definitions will overwrite any existing material definitions.<br />
16.7 Using the Load module toolbox<br />
You can access all the Load module tools through either the main menu bar or the Load module toolbox.<br />
Figure 16–11 shows the icons for all the load tools in the Load module toolbox.<br />
Create<br />
load<br />
Create<br />
boundary<br />
condition<br />
Create<br />
field<br />
Create<br />
load case<br />
Load<br />
manager<br />
Boundary condition<br />
manager<br />
Field<br />
manager<br />
Load case<br />
manager<br />
Figure 16–11 The Load module toolbox.<br />
16–13
17. The Mesh module<br />
UNDERSTANDING THE ROLE OF THE MESH MODULE<br />
The Mesh module contains tools that allow you to generate meshes on parts and assemblies created<br />
within <strong>ABAQUS</strong>/<strong>CAE</strong>. In addition, the Mesh module contains functions that verify an existing mesh.<br />
This chapter covers the following topics:<br />
“Understanding the role of the Mesh module,” Section 17.1<br />
“Entering and exiting the Mesh module,” Section 17.2<br />
“Mesh module basics,” Section 17.3<br />
“Understanding seeding,” Section 17.4<br />
“Assigning <strong>ABAQUS</strong> element types,” Section 17.5<br />
“Verifying and improving meshes,” Section 17.6<br />
“Understanding mesh generation,” Section 17.7<br />
“Structured meshing,” Section 17.8<br />
“Free meshing,” Section 17.9<br />
“Swept meshing,” Section 17.10<br />
“Advanced meshing techniques,” Section 17.11<br />
“Using the Mesh module toolbox,” Section 17.12<br />
In addition, the following sections are available in the online version of this manual:<br />
“Seeding a model,” Section 17.13<br />
“Creating and deleting meshes,” Section 17.14<br />
“Controlling mesh characteristics,” Section 17.15<br />
“Obtaining mesh information and statistics,” Section 17.16<br />
“Creating an orphan mesh part,” Section 17.17<br />
For information on editing the nodes and elements that comprise an orphan mesh, see “What can I do<br />
with the Edit Mesh toolset?,” Section 41.1.<br />
17.1 Understanding the role of the Mesh module<br />
The Mesh module allows you to generate meshes on parts and assemblies created within <strong>ABAQUS</strong>/<strong>CAE</strong>.<br />
Various levels of automation and control are available so that you can create a mesh that meets the needs<br />
of your analysis. As with creating parts and assemblies, the process of assigning mesh attributes to the<br />
model—such as seeds, mesh techniques, and element types—is feature based. As a result you can modify<br />
the parameters that define a part or an assembly, and the mesh attributes that you specified within the<br />
Mesh module are regenerated automatically.<br />
The Mesh module provides the following features:<br />
17–1
MESH MODULE BASICS<br />
Tools for prescribing mesh density at local and global levels.<br />
Model coloring that indicates the meshing technique assigned to each region in the model.<br />
A variety of mesh controls, such as:<br />
– Element shape<br />
– Meshing technique<br />
– Meshing algorithm<br />
A tool for assigning <strong>ABAQUS</strong>/Standard and <strong>ABAQUS</strong>/Explicit element types to mesh elements.<br />
The elements can belong either to a model that you created or to an orphan mesh.<br />
A tool for verifying mesh quality.<br />
Tools for refining the mesh and for improving the mesh quality.<br />
A tool for saving the meshed assembly or selected part instances as an orphan mesh part.<br />
17.2 Entering and exiting the Mesh module<br />
You can enter the Mesh module at any time during an <strong>ABAQUS</strong>/<strong>CAE</strong> session by clicking Mesh in the<br />
Module list located under the toolbar. Upon entering the Mesh module, the <strong>ABAQUS</strong>/<strong>CAE</strong> interface<br />
changes in the following ways:<br />
The Seed, Mesh, Feature, andTools menus appear on the main menu bar.<br />
The Object field that appears in the context bar allows you to display either a part or the assembly.<br />
<strong>ABAQUS</strong>/<strong>CAE</strong> may change the color of each part instance in the assembly displayed in the<br />
viewport. These color cues describe the meshability and dependence of each instance. Independent<br />
instances appear in a color that describes their meshability, while dependent instances appear blue<br />
in the Assembly context and white in the Part context. See “Meshing independent and dependent<br />
part instances,” Section 17.3.6.<br />
To exit the Mesh module, select any other module from the Module list. You need not save your<br />
mesh before exiting the module; it will be saved automatically when you save the entire model by<br />
selecting File→Save or File→Save As from the main menu bar.<br />
17.3 Mesh module basics<br />
This section provides brief explanations of terms and concepts that you must understand to use the Mesh<br />
module effectively. It gives you an overview of the functions available and describes the role that each<br />
function plays in the mesh creation process.<br />
17–2
17.3.1 The meshing process<br />
To create an acceptable mesh, you use the following process:<br />
Assign mesh attributes and set mesh controls<br />
MESH MODULE BASICS<br />
The Mesh module provides a variety of tools that allow you to specify different mesh characteristics,<br />
such as mesh density, element shape, and element type.<br />
Generate the mesh<br />
The Mesh module uses a variety of techniques to generate meshes. The different mesh techniques<br />
provide you with different levels of control over the mesh.<br />
Refine the mesh<br />
The Mesh module provides a variety of tools that allow you to refine the mesh:<br />
– The seeding tools allow you to adjust the mesh density in selected regions.<br />
– The Partition toolset allows you to partition complex models into simpler subregions.<br />
– The Virtual Topology toolset allows you to simplify your model by combining small faces and<br />
edges with adjacent faces and edges.<br />
– The Edit Mesh toolset allows you to make minor adjustments to your mesh.<br />
Verify the mesh<br />
The verification tools provide you with information concerning the quality of the elements used in<br />
a mesh.<br />
17.3.2 Mesh attributes and controls<br />
<strong>ABAQUS</strong>/<strong>CAE</strong> provides you with a variety of tools for controlling mesh characteristics:<br />
You can specify the density of a mesh by creating seeds along the edges of the model to indicate<br />
where the corner nodes of the elements should be located. For example, Figure 17–1 displays a<br />
model with biased seeding along the top and left edges. For more information, see “Understanding<br />
seeding,” Section 17.4.<br />
You can select the shape of the mesh elements. For example, Figure 17–2 shows a model that<br />
has been meshed first with quadrilateral elements and then with triangular elements. For more<br />
information, see “Assigning <strong>ABAQUS</strong> element types,” Section 17.5.<br />
You can choose the meshing technique—free, structured, or swept—and, where applicable, you can<br />
choose the meshing algorithm—medial axis or advancing front. For more information, see “Mesh<br />
generation,” Section 17.3.3.<br />
17–3
MESH MODULE BASICS<br />
Figure 17–1 A model with biased seeding.<br />
Figure 17–2 Two meshes with different element shapes.<br />
You can select the element type that is assigned to the mesh by choosing the element family,<br />
geometric order, and shape along with specific element controls, such as hourglassing. For more<br />
information, see “Understanding mesh generation,” Section 17.7.<br />
17.3.3 Mesh generation<br />
<strong>ABAQUS</strong>/<strong>CAE</strong> can use a variety of meshing techniques to mesh models of different topologies. In<br />
some cases you can choose the technique used to mesh a model or model region. In other cases only<br />
one technique is valid. The different meshing techniques provide varying levels of automation and user<br />
control.<br />
Structured meshing<br />
Structured meshing gives you the most control over your mesh because it applies preestablished<br />
mesh patterns to particular model topologies. Most unpartitioned solid models are too complex to<br />
be meshed using preestablished mesh patterns. However, you can often partition complex models<br />
17–4
MESH MODULE BASICS<br />
into simple regions with topologies for which structured meshing patterns exist. Figure 17–3 shows<br />
an example of a structured mesh. For more information, see “Structured meshing,” Section 17.8.<br />
Swept meshing<br />
Figure 17–3 A structured mesh.<br />
<strong>ABAQUS</strong>/<strong>CAE</strong> creates swept meshes by internally generating the mesh on an edge or face and<br />
then sweeping that mesh along a sweep path. The result can be either a two-dimensional mesh<br />
created from an edge or a three-dimensional mesh created from a face. Like structured meshing,<br />
swept meshing is limited to models with specific topologies and geometries. Figure 17–4 shows an<br />
example of a swept mesh. For more information, see “Swept meshing,” Section 17.10.<br />
Free meshing<br />
The free meshing technique is the most flexible meshing technique. It uses no preestablished mesh<br />
patterns and can be applied to almost any model shape. However, free meshing provides you with<br />
the least control over the mesh since there is no way to predict the mesh pattern. Figure 17–5 shows<br />
an example of a free mesh. For more information, see “Free meshing,” Section 17.9.<br />
<strong>ABAQUS</strong>/<strong>CAE</strong> uses different colors to indicate which meshing technique, if any, is currently<br />
assigned to a region. For example, if a solid region is meshable using the structured meshing technique,<br />
the region turns green when you enter the Mesh module; the green color indicates that the structured<br />
meshing technique is assigned to that region by default. If a region is unmeshable using the element<br />
shape currently assigned to it, the region turns orange when you enter the Mesh module.<br />
You can change the applicable meshing techniques by partitioning the region into smaller regions<br />
with simpler topology or by changing the element shape assigned to that region.<br />
17–5
MESH MODULE BASICS<br />
sweep<br />
path<br />
source<br />
side<br />
17.3.4 Mesh refinement<br />
target<br />
side<br />
Figure 17–4 A swept mesh.<br />
Figure 17–5 A free mesh generated with tetrahedral elements.<br />
The Mesh module provides a set of tools that allow you to refine a mesh.<br />
17–6
MESH MODULE BASICS<br />
You can use the Partition toolset to divide geometric regions into smaller regions. The resulting<br />
partitions introduce new edges that you can seed; therefore, you can combine partitioning and<br />
seeding to gain additional control over the mesh generation process. You can also use partitioning<br />
to create regions to which you can assign different element types. For example, you might want to<br />
assign reduced-integration elements to some portions of your model and fully integrated elements<br />
to others. For more information, see Chapter 44, “The Partition toolset.”<br />
In some cases the geometry contains details such as very small faces and edges. The Virtual<br />
Topology toolset allows you to remove these small details by combining a small face with an<br />
adjacent face or by combining a small edge with an adjacent edge. Introducing virtual topology is a<br />
convenient method for creating a clean, well-formed mesh. For more information, see Chapter 49,<br />
“The Virtual Topology toolset.”<br />
You can use the Edit Mesh toolset to make minor adjustments to your mesh. For more information,<br />
see “What can I do with the Edit Mesh toolset?,” Section 41.1.<br />
17.3.5 Mesh verification<br />
The Mesh module provides a set of tools that allow you to verify a mesh and to obtain mesh statistics<br />
and mesh information. The Mesh module also provides geometry diagnostic tools that will help you<br />
determine why <strong>ABAQUS</strong>/<strong>CAE</strong> cannot mesh a region. For more information, see “Verifying your mesh,”<br />
Section 17.6.1; “Querying your mesh,” Section 17.6.2; and “Using the geometry diagnostic tools in the<br />
Mesh module,” Section 17.16.3, in the online version of this manual.<br />
17.3.6 Meshing independent and dependent part instances<br />
The approach to meshing independent and dependent instances is different. For more information, see<br />
“What is the difference between a dependent and an independent part instance?,” Section 13.3.2.<br />
Independent<br />
To mesh an independent instance, use the context bar to change the Object to Assembly and mesh<br />
the instance directly. You cannot mesh a part that you have used to create an independent instance.<br />
Dependent<br />
To mesh a dependent instance, use the context bar to change the Object to Part and select the part<br />
with which the dependent instance is associated. You can then mesh the part, and <strong>ABAQUS</strong>/<strong>CAE</strong><br />
applies the same mesh to each dependent instance in the assembly. Dependent instances are<br />
convenient when you have a linear or radial pattern of part instances. You can mesh the original<br />
part, and <strong>ABAQUS</strong>/<strong>CAE</strong> applies the same mesh to each instance of the part in the pattern.<br />
17–7
UNDERSTANDING SEEDING<br />
17.3.7 Displaying a native mesh<br />
If you created a dependent instance of an <strong>ABAQUS</strong>/<strong>CAE</strong> native part and meshed the part, you can switch<br />
between displaying the geometry of the part and the meshed representation of the same part by clicking<br />
on the Show native mesh icon located in the toolbar.<br />
You can use the Show native mesh tool in any of the assembly-related modules to switch between<br />
displaying the geometry of the assembly and a meshed representation of the assembly. <strong>ABAQUS</strong>/<strong>CAE</strong><br />
displays the meshed representation of both independent and dependent part instances in the assembly<br />
(assuming that you have created the appropriate meshes).<br />
Toggling between the geometry of a part and its meshed representation using the Show native<br />
mesh tool allows you to see how closely the mesh follows the geometry. The tool also allows you to see<br />
how <strong>ABAQUS</strong>/<strong>CAE</strong> incorporated virtual topology into the mesh. In addition, you may find it useful to<br />
clickontheShow native mesh tool in the Job module. You can then confirm that the entire assembly<br />
has been meshed correctly before you submit a job for analysis.<br />
You cannot mesh an independent part; as a result, you cannot display the meshed representation of<br />
an independent part. An orphan mesh part is not associated with any geometry; therefore, you can view<br />
only its meshed representation.<br />
17.4 Understanding seeding<br />
This section explains the concept of seeding and how to use seeding to improve meshes.<br />
17.4.1 What are mesh seeds?<br />
Seeds are markers that you place along the edges of a region to specify the target mesh density in that<br />
region. Both the mesh density along the boundary of the region and the mesh density in the interior of<br />
the region are determined by the seeds along the edges of the region.<br />
You can create and control seeds using the Seed menu in the Mesh module main menu bar.<br />
<strong>ABAQUS</strong>/<strong>CAE</strong> generates meshes that match your seeds as closely as possible. You can distribute seeds<br />
uniformly along an edge, or you can bias their distribution toward one end of the edge, as shown in<br />
Figure 17–6.<br />
Only minimal seeding is necessary if you do not have strict mesh requirements. For example, you<br />
can seed just one edge of the part instance or region and then let <strong>ABAQUS</strong>/<strong>CAE</strong> use a similar element<br />
density for the unseeded edges.<br />
If you want more control over the mesh, you can partition the region and then provide seeds along<br />
the partitions you have created. This technique is described in greater detail in “Verifying and improving<br />
meshes,” Section 17.6.<br />
17–8
Figure 17–6 A model with biased seeding.<br />
UNDERSTANDING SEEDING<br />
Mesh seeds specify only a target mesh density. If you are using hexahedral or quadrilateral<br />
elements, <strong>ABAQUS</strong>/<strong>CAE</strong> often changes the element distribution so that the mesh can be generated<br />
successfully. You can prevent such adjustments by constraining the number of seeds along an edge.<br />
When you constrain seeds, you are prescribing mainly the number of elements along the edge, and, to<br />
a lesser extent, the precise locations of the nodes; if necessary, <strong>ABAQUS</strong>/<strong>CAE</strong> adjusts the locations of<br />
the nodes to reduce element distortion. In addition, you should use such constraints with care, since<br />
they can make it more difficult for the mesh generator to obtain a mesh.<br />
17.4.2 Can I seed a face or a cell?<br />
You can select edges, faces, or cells to seed; however, <strong>ABAQUS</strong>/<strong>CAE</strong> creates seeds only along edges.<br />
When you select faces or cells to seed, <strong>ABAQUS</strong>/<strong>CAE</strong> creates seeds only along the edges of the faces<br />
or cells. In addition, you can also select a set to seed, and <strong>ABAQUS</strong>/<strong>CAE</strong> creates seeds along the edges<br />
of the geometry contained in the set.<br />
Figure 17–7 shows the prompt area when you start the procedure to apply seeds uniformly (by<br />
element number or by element size). When you are applying uniform seeds, you can use a combination<br />
of the following methods to select the region to which <strong>ABAQUS</strong>/<strong>CAE</strong> will apply the seeds:<br />
Individually/By angle<br />
You can select edges, faces, or cells individually; or you can use the angle method to select a group<br />
of edges or faces. For example, if you choose the angle method and select an edge, <strong>ABAQUS</strong>/<strong>CAE</strong><br />
then selects every adjacent edge until the angle between the edges is equal to or exceeds the angle<br />
that you entered. For more information, see “Using the angle method to select multiple objects,”<br />
Section 6.2.3.<br />
Selection filters<br />
You can use filters to choose the type of object to select—Edges, Faces, Cells,orAll. By default,<br />
<strong>ABAQUS</strong>/<strong>CAE</strong> allows you to select only edges. For more information, see “Filtering your selection<br />
based on the type of object,” Section 6.3.2.<br />
17–9
UNDERSTANDING SEEDING<br />
Figure 17–7 Deciding where to apply seeds.<br />
Viewport/Sets<br />
By default, <strong>ABAQUS</strong>/<strong>CAE</strong> allows you to apply seeds to edges, faces, and cells that you select<br />
from the viewport. Alternatively, you can click Sets ontherightofthepromptareaandselectfrom<br />
eligible sets. When you select a set, <strong>ABAQUS</strong>/<strong>CAE</strong> applies seeds to every edge in the set, including<br />
every edge of all the cells and faces in the set. <strong>ABAQUS</strong>/<strong>CAE</strong> ignores any vertices in the set.<br />
17.4.3 Controlling the seed density<br />
You can control the seed density by specifying any of the following:<br />
Average element size for the entire part or part instance.<br />
Number of elements desired along an edge.<br />
Average element size along an edge. (If the edge length is not an integer multiple of the element<br />
length, <strong>ABAQUS</strong>/<strong>CAE</strong> will change the element length slightly to obtain an integer number of<br />
elements along the edge.)<br />
Bias ratio and number of elements desired along an edge. The bias ratio is the ratio of the largest<br />
element to the smallest element along an edge. This method results in a nonuniform distribution of<br />
elements along the edge as long as the bias ratio is not equal to one.<br />
Seeds created by specifying an average element size for the entire part or part instance are called part<br />
seeds or instance seeds, respectively, and appear in white; seeds created using the other three methods are<br />
called edge seeds and appear in magenta. Edge seeds always override part or instance seeds; therefore,<br />
when you specify the average element size for the entire part or part instance, part or instance seeds<br />
17–10
UNDERSTANDING SEEDING<br />
appear only on edges of the region that do not already have edge seeds. New edges created by partitioning<br />
are given part or instance seeds by default.<br />
When you seed an edge of a region that is assigned the swept or revolved mesh technique, the edge<br />
seeding tools automatically propagate seeds from the selected edge to the matching edges in the region. In<br />
other words, the seeds on the face or edge at the beginning of the sweep path are propagated automatically<br />
to the face or edge at the end of the sweep path. Likewise, the seeds created on one edge along the sweep<br />
path are propagated automatically to the other edges along the sweep path. As a result, even though you<br />
select a single edge of a face to seed, <strong>ABAQUS</strong>/<strong>CAE</strong> will propagate the seeds to additional edges and<br />
faces. For more information, see “What is swept meshing?,” Section 17.10.1.<br />
For detailed instructions on prescribing seed density, see the following sections in the online version<br />
of this manual:<br />
“Defining seed density for an entire part or part instance,” Section 17.13.1<br />
“Seeding an edge by prescribing the number of elements,” Section 17.13.2<br />
“Seeding an edge by prescribing element size,” Section 17.13.3<br />
“Prescribing biased seeding along an edge,” Section 17.13.4<br />
“Applying constraints to edge seeds,” Section 17.13.5<br />
“Seeding previously meshed parts, part instances, or regions,” Section 17.13.6<br />
“Deleting part or instance seeds,” Section 17.13.7<br />
“Deleting edge seeds,” Section 17.13.8<br />
17.4.4 Applying curvature control to your seeding<br />
The part seeding tool allows you to specify a target element size when you are seeding a part or a part<br />
instance. If the geometry of the part is relatively regular, specifying a single target element size can result<br />
in an acceptable mesh. However, if you specify a single target element size and the geometric features<br />
that make up the part vary in size, the resulting mesh may be too coarse to adequately represent any small<br />
features, as shown in Figure 17–8.<br />
To avoid the problem of inadequate seeding around small curved features, <strong>ABAQUS</strong>/<strong>CAE</strong> applies<br />
curvature control when it seeds a part or part instance. Curvature control allows <strong>ABAQUS</strong>/<strong>CAE</strong> to<br />
calculate the seed distribution based on the curvature of the edge along with the target element size.<br />
Figure 17–9 shows the same part seeded and meshed with curvature control enabled.<br />
The Global Seeds dialog box allows you to specify how curvature control will influence the<br />
seeding. You can configure the following:<br />
Deviation factor<br />
The deviation factor is a measure of how much the element edges deviate from the original geometry,<br />
as shown in Figure 17–10. To help you visualize the deviation factor, <strong>ABAQUS</strong>/<strong>CAE</strong> displays the<br />
approximate number of elements it would create around a circle corresponding to the setting that<br />
you enter. As you reduce the deviation factor, the number of elements that <strong>ABAQUS</strong>/<strong>CAE</strong> would<br />
create around a circle increases. This number is only a visual aid; for example, if you are seeding a<br />
17–11
UNDERSTANDING SEEDING<br />
Figure 17–8 Seeding and the resulting mesh with no curvature control.<br />
Figure 17–9 Seeding and the resulting mesh with curvature control enabled.<br />
spline or an ellipse, <strong>ABAQUS</strong>/<strong>CAE</strong> creates a different number of elements, depending on the local<br />
curvature along the edge.<br />
17–12
Specify minimum size<br />
h<br />
L<br />
h = chordal deviation<br />
deviation factor = h/L<br />
Figure 17–10 Deviation factor.<br />
UNDERSTANDING SEEDING<br />
Specifying a minimum size prevents <strong>ABAQUS</strong>/<strong>CAE</strong> from creating very fine meshes in areas of<br />
high curvature that you have no interest in modeling; for example, kinks in spline curves or fillets<br />
with a very small radius. The number that you enter representing the minimum size is the fraction<br />
of the global seed size. As a result, if you change the global seed size, you do not have to change<br />
the minimum size factor.<br />
For detailed instructions on applying curvature control, see “Defining seed density for an entire part or<br />
part instance,” Section 17.13.1.<br />
17.4.5 Constraining seeds<br />
By default, mesh seeds prescribe only a target mesh density. When you are meshing with triangularor<br />
tetrahedral-shaped elements, <strong>ABAQUS</strong>/<strong>CAE</strong> generally matches the mesh seeds exactly. However,<br />
when you are meshing with quadrilateral- or hexahedral-shaped elements, <strong>ABAQUS</strong>/<strong>CAE</strong> may alter the<br />
element distribution so that it can successfully generate the mesh. To fix a specific number of elements<br />
to an edge, you must constrain the seeds along that edge. You can constrain only edge seeds, not part or<br />
instance seeds.<br />
You can assign any one of the following three states to a group of seeds along an edge:<br />
Unconstrained<br />
This is the default setting. The number of elements along an edge can either increase or decrease<br />
so that the mesh can become denser or coarser than is specified by the seeds. Unconstrained seeds<br />
appear as open circles.<br />
Partially constrained<br />
The number of elements along an edge may be increased during mesh generation but cannot be<br />
decreased. This constraint allows the mesh to become denser than is specified by the seeds but no<br />
coarser. Partially constrained seeds appear as upward-pointing triangles.<br />
17–13
UNDERSTANDING SEEDING<br />
Fully constrained<br />
The number of elements specified by constrained seeds along an edge cannot be altered by the mesh<br />
generation process. When the seeds are fully constrained, the mesh generation will attempt to allow<br />
the location of the nodes to correspond exactly to the location of the seeds. However, an exact<br />
match between the seeds and the nodal positions is not guaranteed. Fully constrained seeds appear<br />
as squares.<br />
<strong>ABAQUS</strong>/<strong>CAE</strong> always creates a fully constrained seed at each geometric vertex of a region<br />
to indicate that a finite element node will be positioned at each vertex.<br />
In many cases the mesh generator must redistribute elements (and deviate from the number and<br />
location of the seeds) to generate a mesh successfully. For the greatest likelihood of meshing success,<br />
leave seeds unconstrained or at least avoid fully constraining large numbers of seeds in a given part or<br />
part instance so that the mesh generator has as much freedom to redistribute seeds as possible.<br />
For detailed instructions on constraining edge seeds, see the following sections in the online version<br />
of this manual:<br />
“Applying constraints to edge seeds,” Section 17.13.5<br />
“Relaxing constraints using the error dialog box,” Section 17.13.9<br />
17.4.6 Minimizing seed repositioning<br />
During the mesh generation process <strong>ABAQUS</strong>/<strong>CAE</strong> uses the seeds that you create as target locations<br />
for nodes along the edges of the mesh. However, if you are using quadrilateral- or hexahedral-shaped<br />
elements, a close match between your seeds and nodes depends heavily on the following:<br />
The element shapes you allow in transition regions<br />
You will obtain a better match between your seeds and the nodes of the mesh if you allow triangular<br />
elements in transition regions. The seeds and the nodes are less likely to match if you restrict your<br />
mesh to including only quadrilateral elements.<br />
The mesh transition setting<br />
You will obtain a better match between your seeds and the nodes of the mesh if you allow for mesh<br />
transition.<br />
The meshing technique<br />
The mesh generated using the advancing front meshing algorithm matches your seeding better than<br />
the mesh generated using the medial axis algorithm.<br />
The seed constraints<br />
Fully constrained seeds closely match the generated nodes in both number and position. However,<br />
you must fully constrain only a few edges of a part or part instance; otherwise, <strong>ABAQUS</strong>/<strong>CAE</strong> will<br />
not be able to generate a mesh.<br />
17–14
How neighboring regions are seeded<br />
UNDERSTANDING SEEDING<br />
When meshing multiple regions, <strong>ABAQUS</strong>/<strong>CAE</strong> often redistributes the elements so that the mesh<br />
is compatible between regions. Even though a single region’s seed arrangement may be adequate<br />
for generating a mesh on that one region, the seed arrangement may need to be changed since the<br />
number of elements must be compatible with neighboring regions along shared edges.<br />
Note: Mesh compatibility between part instances is not guaranteed. In some simple cases seeding<br />
can help achieve part-to-part mesh compatibility. Techniques for obtaining compatible meshes are<br />
described in “Compatible meshes between part instances,” Section 17.11.3.<br />
<strong>ABAQUS</strong>/<strong>CAE</strong> tries to adhere as closely as possible to the number and location of seeds that you<br />
specified when balancing the element redistribution for the entire model. If given a choice between<br />
making a large change along a single seeded edge and making a small change to many edges,<br />
<strong>ABAQUS</strong>/<strong>CAE</strong> will make many small changes.<br />
17.4.7 What is the relationship between vertices and nodes?<br />
When you seed a model, <strong>ABAQUS</strong>/<strong>CAE</strong> automatically places fully constrained seeds wherever vertices<br />
appear along the model’s edges. Fully constrained seeds that appear at vertices always indicate that<br />
nodes will appear at those vertices. (Fully constrained seeds that appear at other locations along an edge<br />
of a region do not indicate the exact location of nodes; they indicate only the number of nodes along that<br />
edge.) Therefore, when you sketch a part, you should keep in mind that the location of vertices in the<br />
part influences the quality of the mesh that <strong>ABAQUS</strong>/<strong>CAE</strong> can generate. (For information about altering<br />
vertex locations, see “Moving and resizing Sketcher objects by moving their vertices,” Section 19.14.1,<br />
in the online version of this manual.)<br />
For example, Figure 17–11 shows a sketch of a two-dimensional part.<br />
Figure 17–11 Vertices on a two-dimensional part.<br />
Note the locations of the nine vertices. These vertices were created by sketching several line segments<br />
along the top and bottom edges rather than one continuous line segment along each edge.<br />
17–15
UNDERSTANDING SEEDING<br />
When that part or an instance of the part is seeded, square-shaped, fully constrained seeds appear<br />
at each vertex, as shown in Figure 17–12.<br />
Figure 17–12 Fully constrained seeds appear at each vertex.<br />
When the model is meshed, <strong>ABAQUS</strong>/<strong>CAE</strong> always places nodes at the location of the<br />
fully constrained seeds that are located at vertices, as shown in Figure 17–13.<br />
Figure 17–13 Nodes appear at the vertices.<br />
Likewise, Figure 17–14 shows the sketch of two concentric circles that will be extruded to form a<br />
hollow cylinder.<br />
Figure 17–14 Concentric circles with aligned vertices.<br />
17–16
UNDERSTANDING SEEDING<br />
Note the location of the vertices, which the Sketcher creates at the locations you click to define the circles’<br />
perimeters.<br />
When the cylinder is seeded, square-shaped, fully constrained seeds appear at each vertex, as shown<br />
in Figure 17–15.<br />
Figure 17–15 Fully constrained seeds appear at each vertex.<br />
When the model is meshed, nodes always appear at the location of the fully constrained seeds that<br />
are located at vertices, as shown in Figure 17–16.<br />
Figure 17–16 Nodes appear at the vertices.<br />
If you do not align the two vertices when you sketch the cylinder, you risk generating a distorted<br />
mesh. For example, the vertices of the two concentric circles are not aligned in Figure 17–17. As a<br />
result, the mesh is slightly distorted on the right side, as shown in Figure 17–18.<br />
17–17
ASSIGNING <strong>ABAQUS</strong> ELEMENT TYPES<br />
Figure 17–17 Concentric circles whose vertices are not aligned.<br />
Figure 17–18 A distorted mesh.<br />
17.5 Assigning <strong>ABAQUS</strong> element types<br />
This section explains how to assign <strong>ABAQUS</strong>/Standard and <strong>ABAQUS</strong>/Explicit element types to mesh<br />
regions and to elements of orphan meshes.<br />
17.5.1 How do mesh elements correspond to <strong>ABAQUS</strong> elements?<br />
The Mesh module can generate meshes containing the element shapes shown in Figure 17–19. Most<br />
elements in <strong>ABAQUS</strong>/Standard and <strong>ABAQUS</strong>/Explicit correspond to one of the shapes shown; that is,<br />
they are topologically equivalent to these shapes. For example, although the elements CPE4, CAX4R,<br />
and S4R are used for stress analysis, DC2D4 is used for heat transfer analysis, and AC2D4 is used for<br />
acoustic analysis, all five elements are topologically equivalent to a linear quadrilateral.<br />
17–18
One-Dimensional<br />
Two-Dimensional<br />
Three-Dimensional<br />
Figure 17–19 Element shapes.<br />
17–19<br />
ASSIGNING <strong>ABAQUS</strong> ELEMENT TYPES<br />
Lines<br />
Triangles<br />
Quadrilaterals<br />
Tetrahedra<br />
Triangular<br />
prisms (wedges)<br />
Hexahedra
ASSIGNING <strong>ABAQUS</strong> ELEMENT TYPES<br />
Every mesh region has one or more <strong>ABAQUS</strong> element types assigned to it by default. Each element<br />
type corresponds to an element shape that can be used in the region. For example, a shell mesh region<br />
typically has a quadrilateral and a triangular element type assigned to it by default. However, you can<br />
change the element assignment for any <strong>ABAQUS</strong> element that is topologically equivalent to the element<br />
shape assigned to the region. As a result, you can choose to mesh a shell region with only all triangular<br />
elements, and <strong>ABAQUS</strong>/<strong>CAE</strong> ignores the quadrilateral element assignment.<br />
To change the element assignment to an <strong>ABAQUS</strong> element that is topologically equivalent to the<br />
element shape assigned to the region, select Mesh→Element Type from the main menu bar. Similarly,<br />
you can select Mesh→Controls to select the element shape for meshing.<br />
However, since no element type checking is done until you submit the analysis, it is possible<br />
to choose an element that is inappropriate for the analysis you will be conducting. For example,<br />
<strong>ABAQUS</strong>/<strong>CAE</strong> does not prevent you from specifying heat transfer elements such as DC2D4, even<br />
though you may be conducting a stress analysis.<br />
17.5.2 What kinds of elements must be generated outside the Mesh<br />
module?<br />
<strong>ABAQUS</strong>/<strong>CAE</strong> provides support for most of the elements that are used by <strong>ABAQUS</strong>/Standard and<br />
<strong>ABAQUS</strong>/Explicit; however, some elements are not supported and must be generated outside the Mesh<br />
module. The following list describes the elements that are not supported by <strong>ABAQUS</strong>/<strong>CAE</strong>. If you want<br />
to assign these element types to a model, you must use a text editor to add them to the input file generated<br />
in the Job module. For information on generating the input file, see “Basic steps for analyzing a model,”<br />
Section 18.2.1.<br />
Acoustic interface elements (ASI1, ASI2, etc.)<br />
Stress/displacement variable node elements (C3D15V, C3D27, etc.)<br />
Note: After you submit the analysis for execution, <strong>ABAQUS</strong>/Standard automatically converts any<br />
C3D20(R)(H) element that is adjacent to a slave surface in a contact pair into the corresponding<br />
C3D27(R)(H) element. (Neither element is available in <strong>ABAQUS</strong>/Explicit.) Otherwise, there is no<br />
way to generate variable node hexahedra with <strong>ABAQUS</strong>/<strong>CAE</strong>.<br />
Axisymmetric elements with non-axisymmetric response (CAXA4N, CAXA8PN, etc.)<br />
Infinite elements (CIN3D8, CINAX4, etc.)<br />
Cylindrical elements (CCL9, MCL6, etc.)<br />
Drag chain elements (DRAG2D and DRAG3D)<br />
Hydrostatic fluid elements (F2D2, F3D4, etc.)<br />
Frame elements (FRAME2D and FRAME3D)<br />
Second-order line spring elements (LS3S and LS6)<br />
Nine-node quadrilateral membrane elements (M3D9 and M3D9R)<br />
Nine-node doubly curved thin shell elements (S9R5)<br />
17–20
ASSIGNING <strong>ABAQUS</strong> ELEMENT TYPES<br />
Coupled temperature-displacement and heat transfer gap elements (GAPUNIT and DGAP)<br />
Hydrostatic fluid link element (FLINK)<br />
Tube-to-tube contact elements (ITT21 and ITT31)<br />
Elastic-plastic joint elements (JOINT2D and JOINT3D)<br />
You cannot assign some elements, such as CONN2D2 and SPRING1 in the Mesh module; however,<br />
you can create equivalent connectors in the Interaction module or engineering features in the Property<br />
module or Interaction module as shown in Table 17–1:<br />
Table 17–1 <strong>ABAQUS</strong>/<strong>CAE</strong> support for connectors and engineering features.<br />
Elements <strong>ABAQUS</strong>/<strong>CAE</strong> support<br />
CONN2D2, CONN3D2 Equivalent connector in Interaction module<br />
DASHPOTA, DASHPOT1, DASHPOT2 Engineering feature in Property module<br />
or Interaction module (linear behavior<br />
independent of field variables)<br />
Equivalent connector in Interaction module<br />
GAPCYL, GAPSPHER, GAPUNI Equivalent connector in Interaction module<br />
HEATCAP Engineering feature in Property module or<br />
Interaction module<br />
ITSCYL, ITSUNI Equivalent connector in Interaction module<br />
JOINTC Equivalent connector in Interaction module<br />
MASS Engineering feature in Property module or<br />
Interaction module<br />
ROTARYI Engineering feature in Property module or<br />
Interaction module<br />
SPRINGA, SPRING1, SPRING2<br />
Engineering feature in Property module<br />
or Interaction module (linear behavior<br />
independent of field variables)<br />
Equivalent connector in Interaction module<br />
For more information, see “Understanding connectors,” Section 15.6; “Modeling inertia,”<br />
Section 20.2; and “Modeling springs and dashpots,” Section 20.4.<br />
17.5.3 Element type assignment<br />
Element types can be assigned to the following:<br />
17–21
ASSIGNING <strong>ABAQUS</strong> ELEMENT TYPES<br />
A region selected from geometry-based parts or part instances. The part instances must have come<br />
from parts that you created in the Part module or from parts that you imported.<br />
A set that refers to a region selected from geometry-based parts or part instances. The set can also<br />
refer to a skin reinforcement.<br />
An element or an element set from an orphan mesh part.<br />
All regions from geometry-based parts or part instances and all elements from an orphan mesh part<br />
have default element type assignments. These assignments depend on the kind of part to which the region<br />
or element belongs. You can view and change the <strong>ABAQUS</strong> element types that are assigned using the<br />
Element Type dialog box, which you can display by selecting Mesh→Element Type. For example,<br />
the Element Type dialog box for a two-dimensional region is shown in Figure 17–20.<br />
Figure 17–20 The Element Type dialog box for a two-dimensional region.<br />
17–22
ASSIGNING <strong>ABAQUS</strong> ELEMENT TYPES<br />
At the top of the dialog box, you enter your preferences for element library, geometric order, and<br />
family. Then, you select a specific element type by clicking the tabs in the bottom half of the dialog box<br />
and choosing from the options that appear. The dialog box can contain from one to three tabs depending<br />
on the dimensionality of the selected region or regions:<br />
The Line tab allows you to choose an applicable element type and assign it to one-dimensional<br />
mesh elements in the region.<br />
The Quad and Tri tabs allow you to choose an applicable element type and assign it to<br />
two-dimensional mesh elements in the region.<br />
The Hex, Wedge, andTet tabs allow you to assign three-dimensional element types to the threedimensional<br />
mesh elements in the region.<br />
For example, in Figure 17–20 the options for a linear shell element from the <strong>ABAQUS</strong>/Standard<br />
element library are selected. After clicking the Quad tab, reduced integration and finite membrane strains<br />
are selected. The name and a brief description of the quadrilateral shell element that meets all of these<br />
criteria appear at the bottom of the tabbed page.<br />
The Tri tab in this dialog box is shown in Figure 17–21.<br />
Figure 17–21 The Tri tab.<br />
The name and a brief description of the triangular shell element that meets all of the criteria specified in<br />
the dialog box appear at the bottom of the Tri tabbed page in Figure 17–21. If the selected region in this<br />
example happens to contain a combination of triangular and quadrilateral mesh elements:<br />
The quadrilateral mesh elements are assigned the S4R element type.<br />
The triangular mesh elements are assigned the S3 element type.<br />
If the region contains only quadrilateral elements, all of the elements are assigned the S4R element<br />
type.<br />
For detailed, step-by-step instructions for assigning element types to a mesh region, see<br />
“Associating <strong>ABAQUS</strong> elements with mesh regions,” Section 17.15.10, in the online version of this<br />
manual. For lists of the element types that are available, see Section I.1, “<strong>ABAQUS</strong>/Standard Element<br />
Index,” of the <strong>ABAQUS</strong> Analysis User’s <strong>Manual</strong>, and Section I.2, “<strong>ABAQUS</strong>/Explicit Element<br />
Index,” of the <strong>ABAQUS</strong> Analysis User’s <strong>Manual</strong>. You can select most of these elements through the<br />
17–23
VERIFYING AND IMPROVING MESHES<br />
Element Type dialog box. “What kinds of elements must be generated outside the Mesh module?,”<br />
Section 17.5.2, describes the elements that cannot be selected.<br />
17.6 Verifying and improving meshes<br />
This section explains how you use the tools in the Mesh module to verify your mesh quality, to control<br />
mesh generation, and to improve the mesh quality.<br />
17.6.1 Verifying your mesh<br />
<strong>ABAQUS</strong>/<strong>CAE</strong> provides a set of tools in the Mesh module that allow you to verify the quality of your<br />
mesh and to obtain information about the nodes and elements in the mesh. You can use these tools to<br />
isolate regions where the mesh quality is poor and to guide you if you need to refine your mesh. To<br />
verify the quality of the mesh, choose the Object from the context bar, and select Mesh→Verify from<br />
the main menu bar. You can then select the part, part instances, geometric regions, or element to verify.<br />
<strong>ABAQUS</strong>/<strong>CAE</strong> allows you to choose between checking that your mesh will pass the quality tests in<br />
the analysis products and checking that your mesh passes individual quality checks, such as checking for<br />
elements with a large aspect ratio. For detailed information on using the mesh verify tools, see “Verifying<br />
element quality,” Section 17.16.1, in the online version of this manual.<br />
You can use the Analysis checks to verify that the elements in your mesh will pass the element<br />
quality checks that are included with the input file processor in <strong>ABAQUS</strong>/Standard or <strong>ABAQUS</strong>/Explicit.<br />
<strong>ABAQUS</strong>/<strong>CAE</strong> highlights any elements that fail the mesh quality tests and displays the number of<br />
elements tested along with the number of errors and warnings in the message area. The mesh quality<br />
tests in the input file processor are extensive and specific to each element type. At a minimum, the mesh<br />
quality tests issue a warning for elements that seem inappropriately distorted, and the tests issue an error<br />
if the distortion is severe. <strong>ABAQUS</strong>/<strong>CAE</strong> does not support analysis checks for shell, beam, or gasket<br />
elements.<br />
You can use the Statistical checks to highlight elements of a selected shape that do not meet one<br />
of the following selection criteria:<br />
Smaller face corner angle<br />
<strong>ABAQUS</strong>/<strong>CAE</strong> highlights elements containing faces where two edges meet at an angle smaller than<br />
a specified angle.<br />
Larger face corner angle<br />
<strong>ABAQUS</strong>/<strong>CAE</strong> highlights elements containing faces where two edges meet at an angle larger than<br />
a specified angle.<br />
17–24
Aspect ratio<br />
VERIFYING AND IMPROVING MESHES<br />
<strong>ABAQUS</strong>/<strong>CAE</strong> highlights elements with an aspect ratio larger than a specified value. The aspect<br />
ratio is the ratio between the longest and shortest edge of an element.<br />
Short edge<br />
<strong>ABAQUS</strong>/<strong>CAE</strong> highlights elements with an edge shorter than a specified value.<br />
Shape factor<br />
<strong>ABAQUS</strong>/<strong>CAE</strong> highlights elements with a normalized shape factor smaller than a specified value.<br />
The shape factor criterion is available only for triangular and tetrahedral elements. The shape factor<br />
ranges from 0 to 1, with 1 indicating the optimal element shape and 0 indicating a degenerate<br />
element.<br />
For triangular elements the normalized shape factor is defined as<br />
Optimal element area is the area of an equilateral triangle with the same circumradius as the<br />
element. (The circumradius is the radius of the circle passing through the three vertices of the<br />
triangle.)<br />
For tetrahedral elements the normalized shape factor is defined as<br />
Optimal element volume is the volume of an equilateral tetrahedron with the same circumradius<br />
as the element. (The circumradius is the radius of the sphere passing through the four vertices<br />
of the tetrahedron.)<br />
Table 17–2 shows the default limits for the selection criteria based on the element shape.<br />
Selection<br />
criterion<br />
Smaller face<br />
corner angle<br />
Larger face<br />
corner angle<br />
Table 17–2 Selection criteria limits.<br />
Quadrilateral Triangular Hexahedral Tetrahedral Wedge<br />
10 5 10 5 10<br />
160 170 160 170 160<br />
Aspect ratio 10 10 10 10 10<br />
17–25
VERIFYING AND IMPROVING MESHES<br />
Selection<br />
criterion<br />
Quadrilateral Triangular Hexahedral Tetrahedral Wedge<br />
Short edge 0.01 0.01 0.01 0.01 0.01<br />
Shape factor N/A 0.01 N/A 0.0001 N/A<br />
In addition, <strong>ABAQUS</strong>/<strong>CAE</strong> displays the following information in the message area for each selected<br />
part instance:<br />
The name of the part or part instance.<br />
The total number of elements of the selected shape in the part instance or in the selected regions.<br />
The number of highlighted elements and the percentage of the elements being verified that these<br />
elements comprise.<br />
The average value of the selection criterion.<br />
The worst value found for the selection criterion.<br />
17.6.2 Querying your mesh<br />
The Query toolset in the Mesh module allows you to obtain information about the nodes and elements in<br />
the mesh. In addition, you can select Tools→Query from the main menu bar to request the following<br />
information about the mesh:<br />
The total number of nodes and elements in a selected part, part instance, or region along with the<br />
number of elements of each element shape.<br />
The type and connectivity of a selected element.<br />
The positive and negative sides of shell and membrane faces.<br />
The direction of beam and truss tangents.<br />
The mesh stack orientation.<br />
Whether any edges of boundary faces have incompatible interfaces, cracks, or gaps and whether<br />
any edges intersect other faces.<br />
For detailed information on using the Query toolset, see “Obtaining mesh information,” Section 17.16.2.<br />
17.6.3 Why partition in the Mesh module?<br />
You can use the Partition toolset to divide parts or independent part instances into smaller regions. There<br />
are three reasons to create partitions in the Mesh module:<br />
To divide a complex, three-dimensional part or instance into simpler regions that <strong>ABAQUS</strong>/<strong>CAE</strong><br />
can mesh using primarily hexahedral elements with the structured or swept meshing techniques.<br />
17–26
VERIFYING AND IMPROVING MESHES<br />
(Almost all three-dimensional parts are meshable using the free meshing technique, but<br />
three-dimensional free meshes can include only tetrahedral elements.)<br />
To gain more control over mesh generation.<br />
To obtain regions to which you can assign different element types.<br />
See Chapter 44, “The Partition toolset,” for detailed information on how to use each tool in the Partition<br />
toolset.<br />
You can partition only parts or independent part instances. If you need to partition a dependent<br />
instance, you can partition the original part from which the dependent instance was created. Alternatively,<br />
you can create a copy of the original part and then create an independent instance of the copy. You can<br />
then replace the dependent instance with the new independent instance and partition the independent<br />
instance. For more information, see “What is the difference between a dependent and an independent<br />
part instance?,” Section 13.3.2.<br />
By default, the free meshing technique with quadrilateral elements is applied to all two-dimensional<br />
parts and part instances. When you create the mesh using this default technique, <strong>ABAQUS</strong>/<strong>CAE</strong><br />
implicitly creates partitions that divide the part into regions that can be meshed using the<br />
structured meshing technique. (For more information, see “Free meshing with quadrilateral and<br />
quadrilateral-dominated elements,” Section 17.9.2.) Therefore, all two-dimensional parts are meshable<br />
without any manual partitioning.<br />
However, when a three-dimensional part or instance is unmeshable using hexahedral elements, you<br />
must take one of the following steps:<br />
Change the element shape from hexahedra to tetrahedra so that the free meshing technique can be<br />
applied.<br />
Partition into structured- or swept-meshable regions.<br />
<strong>ABAQUS</strong>/<strong>CAE</strong> uses the color orange to indicate that a three-dimensional region is unmeshable using<br />
hexahedral elements, as shown in Figure 17–22.<br />
Orange (cannot be meshed)<br />
Figure 17–22 Unmeshable three-dimensional region.<br />
With the addition of a partition, the model can be meshed with hexahedral elements, as shown in<br />
Figure 17–23; the green region can be meshed using the structured meshing technique, and the yellow<br />
regions can be meshed using the swept meshing technique.<br />
17–27
VERIFYING AND IMPROVING MESHES<br />
Green (structured meshing technique)<br />
Yellow (swept<br />
meshing technique)<br />
Figure 17–23 The model is partitioned into three regions.<br />
Even when a part or instance can be meshed without partitioning, you may still want to partition to<br />
gain more control over mesh generation. Without partitions, the mesh is aligned only along the exterior<br />
edges; with partitions, the resulting mesh will have rows or grids of elements aligned along the partitions.<br />
That is, the mesh “flows” along the partitions. For example, in Figure 17–24 the partition that divides<br />
the rectangle in two causes the mesh to flow at an angle along the partition.<br />
partition<br />
Figure 17–24 The mesh flows along the partition.<br />
You can use the additional edges created by partitioning a face to control the mesh characteristics.<br />
For example, Figure 17–25 illustrates how a partition and local mesh seeds allow you to control the<br />
mesh flow and density. Similarly, Figure 17–26 shows how partitioning and local mesh seeds allow you<br />
to refine the mesh in the area of a stress concentration. In addition, you can apply different mesh controls,<br />
such as element shape, to the regions created by a partition.<br />
When partitioning, remember that partitions will become element boundaries. Therefore, try to<br />
ensure that partitions make angles as close to 90° as possible with other partitions or edges. In addition,<br />
you should avoid creating unwanted short edges that will distort the mesh.<br />
17–28
partition<br />
Figure 17–25 A partition and local mesh seeds allow you<br />
to control the mesh flow and density.<br />
VERIFYING AND IMPROVING MESHES<br />
local seeds<br />
Figure 17–26 Partitioning and local mesh seeds allow you to<br />
refine the mesh in the area of a stress concentration.<br />
17.6.4 How are seeds and other attributes affected by partitioning?<br />
Seed distributions along edges you have seeded may change during the partitioning process;<br />
<strong>ABAQUS</strong>/<strong>CAE</strong> redistributes the seeds to accommodate any new vertices created by partitioning. For<br />
example, the left and right edges of the part instance in Figure 17–27 are seeded with seven elements<br />
per edge.<br />
17–29
VERIFYING AND IMPROVING MESHES<br />
Figure 17–27 The left and right edges each have seven elements.<br />
If you create a partition that splits the part instance into two regions, new vertices are created at<br />
the midpoints of both edges. In Figure 17–28 you can see how <strong>ABAQUS</strong>/<strong>CAE</strong> added seeds at the<br />
new vertices so that nodes will exist at the corners of each region. <strong>ABAQUS</strong>/<strong>CAE</strong> also redistributed<br />
the existing seeds to eliminate any overly small elements created by the new partition. However, this<br />
redistribution can result in seeds that are not aligned. The top region has one seed more on the left side<br />
than it does on the right, and the reverse is true for the bottom region.<br />
Figure 17–28 Redistribution of seeds.<br />
In this example you could change the number of elements along the right and left edges to an even number<br />
to ensure that the seeds align after partitioning.<br />
Any other mesh attributes, such as element shape or element type, that you have applied are applied<br />
automatically to each new region that you create with a partition. However, once you have created the<br />
different regions, you can assign different mesh attributes to each region.<br />
17–30
17.6.5 Regenerating partitions after modifying geometry<br />
VERIFYING AND IMPROVING MESHES<br />
Partitions are features associated with the part or part instance; therefore, you can modify and regenerate<br />
them like any other feature.<br />
For example, consider the partition on the right side of the part instance shown in Figure 17–29.<br />
Figure 17–29 A partitioned part instance.<br />
If you return to the Part module and widen the right side of the model, the partition also expands and<br />
continues to divide the face into two regions, as shown in Figure 17–30.<br />
Figure 17–30 The partition is regenerated.<br />
Sometimes regeneration of a partition creates unmeshable regions. In this situation simply add,<br />
modify, or delete partitions until the part instance becomes meshable again.<br />
17.6.6 Using virtual topology to improve your mesh<br />
In some cases parts or independent part instances contain details such as very small faces and edges. The<br />
Virtual Topology toolset allows you to remove these small details by combining a small face with an<br />
17–31
UNDERSTANDING MESH GENERATION<br />
adjacent face or by combining a small edge with an adjacent edge. You can also ignore selected edges<br />
and vertices, which has the same effect as combining faces and edges. Introducing virtual topology is<br />
a convenient method for creating a clean, well-formed mesh. The Virtual Topology toolset is available<br />
only in the Mesh module.<br />
You can mesh a wireframe part instance containing virtual topology; however, other part instances<br />
containing virtual topology can be meshed only under the following conditions:<br />
You are using the free meshing technique to create triangular elements.<br />
You are using the free meshing technique to create tetrahedral elements.<br />
You are using the free meshing technique to create quadrilateral or quadrilateral-dominated elements<br />
using the advancing front algorithm.<br />
As a result, you can apply virtual topology to a part or part instance only when you have assigned the<br />
allowable mesh controls to the part or part instance. Similarly, if you have applied virtual topology to a<br />
part or part instance, you can assign only the allowable mesh controls to the part or part instance. For<br />
more information, see Chapter 49, “The Virtual Topology toolset.”<br />
In addition, you can apply virtual topology only to independent instances. If you need to apply<br />
virtual topology to a dependent instance, you can create a copy of the original part and then create an<br />
independent instance of the copy. You can then replace the dependent instance with the new independent<br />
instance and apply virtual topology to the independent instance. For more information, see “What is the<br />
difference between a dependent and an independent part instance?,” Section 13.3.2.<br />
17.7 Understanding mesh generation<br />
This section explains basic concepts and terminology related to meshes and mesh generation.<br />
17.7.1 Overview<br />
<strong>ABAQUS</strong>/<strong>CAE</strong> follows these basic steps to generate a mesh:<br />
1. Generate a mesh on each region using the meshing technique currently assigned to that region.<br />
By default, <strong>ABAQUS</strong>/<strong>CAE</strong> generates meshes with first-order line, quadrilateral, or hexahedral<br />
elements throughout.<br />
2. Merge the meshes of all regions into a single mesh. For more information, see “Meshing multiple<br />
three-dimensional solid regions,” Section 17.11.1.<br />
Typically, <strong>ABAQUS</strong>/<strong>CAE</strong> merges the nodes along the common boundaries of neighboring regions into<br />
a single set of nodes. However, in certain cases <strong>ABAQUS</strong>/<strong>CAE</strong> creates tied surface interactions instead<br />
of merging these nodes; for example, along the common interface between hexahedral and tetrahedral<br />
meshes.<br />
17–32
UNDERSTANDING MESH GENERATION<br />
Meshes generated by <strong>ABAQUS</strong>/<strong>CAE</strong> conform to the geometry of the part or part instance they<br />
discretize, as shown in Figure 17–31:<br />
Internal midside nodes<br />
centered between corner nodes<br />
Midside boundary<br />
nodes conform to the<br />
geometric boundary<br />
Node at<br />
each vertex<br />
Element faces<br />
along each<br />
geometric face<br />
Element edges<br />
along each<br />
geometric edge<br />
Figure 17–31 The mesh conforms to the geometry of the part instance.<br />
A node is generated at each geometric vertex.<br />
A connected set of element edges is generated along each geometric edge.<br />
A connected set of element faces is generated along each geometric face.<br />
Nodes that are on the boundary of the mesh (including the midside nodes of second-order elements)<br />
are also on the boundary of the geometry.<br />
Midside nodes of internal second-order elements are centered between the two corner nodes.<br />
For detailed, step-by-step instructions on creating a mesh, see “Creating a mesh,” Section 17.14.1,<br />
in the online version of this manual.<br />
17.7.2 Preserving the precision of nodal coordinates<br />
When you create a part in the Part module, it exists in its own coordinate system, independent of other<br />
parts in the model. In contrast, when you create an instance of the part in the Assembly module and<br />
position it relative to other part instances, you are working in the assembly’s global coordinate system.<br />
To preserve precision, the Mesh module separates the positioning information of a part instance<br />
from the geometry of the instance. As a result, when you generate a mesh, the nodal coordinates for the<br />
part instance are computed relative to the coordinate system of the original part. (When the Job module<br />
generates an input file, <strong>ABAQUS</strong>/<strong>CAE</strong> writes the nodal coordinates for each instance relative to its own<br />
17–33
UNDERSTANDING MESH GENERATION<br />
coordinate system and passes the instance positioning and orientation information to the analysis product<br />
via the *SYSTEM keyword.)<br />
The Mesh module stores these nodal coordinates in single precision. If the geometry of the part<br />
lies far from the origin of its coordinate system, some precision of the nodal coordinates will be lost. To<br />
prevent this loss of precision, you should try to position a part close to the origin of its coordinate system.<br />
For example, the origin of the coordinate system of an <strong>ABAQUS</strong>/<strong>CAE</strong> native part is located at the origin<br />
of the sketch that defined the base feature. Therefore, if possible, you should position the sketch of the<br />
base feature over the origin of the sketcher grid.<br />
17.7.3 Determining which regions are meshable<br />
The color of a region in the Mesh module indicates the meshing technique currently assigned to that<br />
region. The color coding is as follows:<br />
Structured meshing technique: green<br />
Free meshing technique: pink<br />
Swept meshing technique: yellow<br />
Unmeshable: orange<br />
See “Structured meshing,” Section 17.8; “Free meshing,” Section 17.9; and “Swept meshing,”<br />
Section 17.10, for information about each meshing technique.<br />
In many cases <strong>ABAQUS</strong>/<strong>CAE</strong> can use more than one technique to mesh a region; in these cases<br />
you can either accept the default technique, or you can use the Mesh Controls dialog box to select an<br />
alternative technique. In addition, you can change which meshing techniques are valid for a region by<br />
adding partitions to the region or by assigning a different element shape to the region. For example,<br />
if you change the element shape assignment of an unmeshable three-dimensional part instance from<br />
hexahedra to tetrahedra, the part instance becomes meshable using the free-meshing technique. For more<br />
information, see “Why partition in the Mesh module?,” Section 17.6.3.<br />
For detailed information on controlling the mesh technique and element shape assigned to a region,<br />
see the following sections in the online version of this manual:<br />
“Assigning mesh controls,” Section 17.15.1<br />
“Choosing an element shape,” Section 17.15.2<br />
“Selecting a meshing technique,” Section 17.15.3<br />
“Changing mesh controls for previously meshed regions,” Section 17.15.9<br />
17.7.4 What should I do if a region fails to mesh?<br />
There are many reasons why a region fails to mesh. If a region fails to mesh, <strong>ABAQUS</strong>/<strong>CAE</strong> displays<br />
an Error dialog box that explains why the meshing failed. In most cases <strong>ABAQUS</strong>/<strong>CAE</strong> highlights the<br />
17–34
UNDERSTANDING MESH GENERATION<br />
region and allows you to save it in a set. You can create a display group from the set and use the display<br />
group to study the region that failed to mesh.<br />
Some of the more common reasons why a region fails to mesh and the associated solutions are as<br />
follows:<br />
Inadequate seeding<br />
The region contains some small edges or the seed density is too coarse. You can use the Virtual<br />
Topology toolset to merge small edges. Alternatively, if you save the region that failed to mesh in<br />
a set, you can apply local seeds of a finer density to the saved set.<br />
Bad geometry<br />
Bad geometry refers to small edges or faces or to part instances that are imprecise. You can use the<br />
Query toolset to check the geometry. For more information, see “Using the geometry diagnostic<br />
tools in the Part module,” Section 11.28, in the online version of this manual.<br />
Poor boundary triangles<br />
When you are creating a free mesh with tetrahedral elements, <strong>ABAQUS</strong>/<strong>CAE</strong> first creates a<br />
triangular mesh on the external faces of the region and then uses those triangles as faces of<br />
the exterior tetrahedral elements. You can choose to preview the triangular mesh on the faces<br />
and decide if it is acceptable before continuing with the time-consuming process of generating<br />
tetrahedral elements through the interior of the region. For more information, see “What is a<br />
tetrahedral preview mesh?,” Section 17.9.4.<br />
In some cases <strong>ABAQUS</strong>/<strong>CAE</strong> cannot complete the conversion from triangles to tetrahedra and<br />
highlights the nodes on the boundary mesh that cannot be inserted into the tetrahedral mesh. The<br />
highlighted nodes serve as indicators of regions that require attention, and you can try the following:<br />
– Use the seeding tools to increase the mesh density.<br />
– Use the Virtual Topology toolset to combine small faces and edges with adjacent faces and<br />
edges.<br />
– Use the Partition toolset to partition regions into simpler subregions.<br />
– Use the Edit Mesh toolset to improve the tetrahedral boundary mesh.<br />
Gasket regions<br />
You can generate a gasket reinforcement mesh only on a region that is a gasket mesh.<br />
17.7.5 What is a mesh transition?<br />
A mesh transition is an area where a mesh transitions from coarse (large elements) to fine (small<br />
elements), as shown in Figure 17–32.<br />
<strong>ABAQUS</strong>/<strong>CAE</strong> provides mesh transition controls for the following types of meshes:<br />
A two-dimensional, quadrilateral-only mesh that is created using the structured meshing technique<br />
or the free meshing technique with the medial axis algorithm.<br />
17–35
UNDERSTANDING MESH GENERATION<br />
Transition<br />
Figure 17–32 A mesh with a transition from coarse to fine elements.<br />
A three-dimensional, hexahedral-only mesh that is created by sweeping a two-dimensional mesh.<br />
For more information, see “What is swept meshing?,” Section 17.10.1.<br />
When transition controls are applicable to the type of mesh you are creating, a toggle button appears<br />
on the right side of the Mesh Controls dialog box that allows you to minimize the mesh transition. By<br />
default, <strong>ABAQUS</strong>/<strong>CAE</strong> minimizes the mesh transition, which in some cases will reduce mesh distortion.<br />
Conversely, if you toggle off the option to minimize mesh transition, the mesh may move closer to the<br />
specified mesh seeds. To display the Mesh Controls dialog box, select Mesh→Controls from the main<br />
menu bar. For more information, see “Setting transition options,” Section 17.15.5, in the online version<br />
of this manual.<br />
17.7.6 What is the difference between the medial axis algorithm and<br />
the advancing front algorithm?<br />
The medial axis algorithm and the advancing front algorithm are two meshing schemes that<br />
<strong>ABAQUS</strong>/<strong>CAE</strong> can use to generate a mesh when you are doing the following:<br />
Meshing a surface with quadrilateral or quadrilateral-dominated elements using the free meshing<br />
technique.<br />
Meshing a solid region with hexahedral or hexahedral-dominated elements using the swept meshing<br />
technique. (<strong>ABAQUS</strong>/<strong>CAE</strong> generates hexahedral and hexahedral-dominated meshes by sweeping<br />
the quadrilateral and quadrilateral-dominated elements generated by the two algorithms from the<br />
source side to the target side.)<br />
The two algorithms are described as follows:<br />
17–36
Medial axis<br />
UNDERSTANDING MESH GENERATION<br />
The medial axis algorithm first decomposes the region to be meshed into a group of simpler regions.<br />
The algorithm then uses structured meshing techniques to fill each simple region with elements. If<br />
the region being meshed is relatively simple and contains a large number of elements, the medial<br />
axis algorithm generates a mesh faster than the advancing front algorithm. Using the option to<br />
minimize the mesh transition may improve the mesh quality. The mesh transition option is available<br />
only for quadrilateral and hexahedral meshing.<br />
Advancing front<br />
The advancing front algorithm generates quadrilateral elements at the boundary of the region and<br />
continues to generate quadrilateral elements as it moves systematically to the interior of the region.<br />
The elements generated by the advancing front algorithm will always follow the seeding<br />
exactly for quadrilateral-dominated and hexahedral-dominated meshes (except when you are<br />
creating a three-dimensional revolved mesh, and the profile being revolved touches the axis of<br />
revolution). For other meshes the elements generated by the advancing front algorithm will always<br />
follow the seeding more closely than those generated by the medial axis algorithm. When you are<br />
trying to mesh a surface, the advancing front algorithm supports meshing of virtual topology; the<br />
medial axis algorithm does not.<br />
You may have to experiment with the two algorithms to obtain the optimal mesh. Figure 17–33<br />
illustrates a simple shell region that was meshed with quadrilateral-dominated elements using the two<br />
meshing algorithms. In this example both algorithms generate an acceptable mesh.<br />
Medial<br />
axis<br />
Advancing<br />
front<br />
Figure 17–33 Both algorithms generate acceptable meshes.<br />
Because the elements produced by the advancing front algorithm follow your seeds, the resulting mesh<br />
may include some skew in the elements in narrow regions. Element skew is illustrated in Figure 17–34.<br />
17–37
UNDERSTANDING MESH GENERATION<br />
Medial<br />
axis<br />
Advancing<br />
front<br />
Elements with skew<br />
Figure 17–34 In some cases the advancing front algorithm generates elements with some skew.<br />
In contrast, the advancing front algorithm may generate elements of a more uniform size with a more<br />
consistent aspect ratio, as shown in Figure 17–35. Uniform element size can play an important role in<br />
the analysis; for example, if you are creating a mesh for an <strong>ABAQUS</strong>/Explicit analysis, small elements<br />
in the mesh can unduly control the size of the time step. In addition, if it is important that the elements<br />
follow your seeds, the advancing front algorithm is preferable.<br />
Medial<br />
axis<br />
Advancing<br />
front<br />
Figure 17–35 In some cases the advancing front algorithm produces a more uniform mesh.<br />
In some cases, when you mesh multiple regions, <strong>ABAQUS</strong>/<strong>CAE</strong> generates a mesh with sheared<br />
elements at the interface between regions. Nodes in one region may be positioned differently than nodes<br />
in an adjacent region, which results in shear at the common boundary when <strong>ABAQUS</strong>/<strong>CAE</strong> merges the<br />
adjacent meshes. Figure 17–36 shows multiple swept regions and the resulting mesh generated by the<br />
medial axis algorithm.<br />
17–38
UNDERSTANDING MESH GENERATION<br />
Figure 17–36 Mesh shear is significant between adjacent regions using the medial axis algorithm.<br />
The advancing front algorithm positions the nodes on the source side at the same location as your seeds;<br />
as a result, the mesh shear will be reduced. Figure 17–37 shows the same part meshed with the same<br />
seeding using the advancing front algorithm. However, as stated earlier, you may have to experiment<br />
with the two algorithms to obtain the optimal mesh.<br />
Figure 17–37 Mesh shear is reduced between adjacent regions using the advancing front algorithm.<br />
17–39
UNDERSTANDING MESH GENERATION<br />
You use the Mesh Controls dialog box to choose the meshing algorithm. By default,<br />
<strong>ABAQUS</strong>/<strong>CAE</strong> does the following:<br />
Chooses Medial axis if the element shape is Quad and the meshing technique is Free.<br />
Chooses Medial axis if the element shape is Hex and the meshing technique is Sweep.<br />
Chooses Advancing front if the element shape is Quad-dominated and the meshing technique is<br />
Free.<br />
Chooses Advancing front if the element shape is Hex-dominated and the meshing technique is<br />
Sweep.<br />
To display the Mesh Controls dialog box, select Mesh→Controls from the main menu bar. For more<br />
information, see “Setting the mesh algorithm,” Section 17.15.6, in the online version of this manual.<br />
17.7.7 What kinds of meshes cannot be generated automatically?<br />
There are a few types of meshes that you cannot create using the mesh generator in the Mesh module:<br />
Compatible meshes between part instances of the same assembly<br />
Compatibility means that the element faces or element edges of the meshes of adjacent part<br />
instances share the same nodes and have the same topology at the common interface. You cannot<br />
prescribe mesh compatibility between instances. However, you can use the Merge/Cut tool in<br />
the Assembly module to merge multiple instances into a single part instance. You can then create<br />
a single compatible mesh from the single part instance. See “Compatible meshes between part<br />
instances,” Section 17.11.3, for more information.<br />
Symmetric meshes<br />
You cannot ensure that <strong>ABAQUS</strong>/<strong>CAE</strong> will mesh a symmetric part or part instance with a symmetric<br />
mesh.<br />
17.7.8 When will <strong>ABAQUS</strong>/<strong>CAE</strong> delete a mesh?<br />
The following attributes of a part, part instance, or region affect how the mesh will be generated:<br />
Seeding<br />
Element shape<br />
Meshing technique<br />
Meshing algorithm<br />
Logical corners of a two-dimensional structured region<br />
Transition control<br />
Sweep path of a swept region<br />
17–40
UNDERSTANDING MESH GENERATION<br />
If you change any of the attributes listed, the existing mesh will no longer be consistent with its attributes.<br />
As a result, <strong>ABAQUS</strong>/<strong>CAE</strong> deletes the mesh, and you can recreate a new mesh that matches the new<br />
attributes. (Element order and type are the only attributes that, when changed, do not require the mesh<br />
to be deleted and recreated.)<br />
Whenever you make a change that will affect any of these attributes, <strong>ABAQUS</strong>/<strong>CAE</strong> displays a<br />
dialog box similar to the one shown in Figure 17–38.<br />
Figure 17–38 The warning dialog box.<br />
You can delete the mesh by clicking the Delete Meshes button, or you can keep your mesh and exit the<br />
procedure by pressing the Cancel button.<br />
You can also avoid this warning message for the remainder of the current session by toggling<br />
Automatically delete meshes whenever required. The next time you attempt to change the attributes<br />
of a part, part instance, or region that already contains a mesh, the mesh will be deleted immediately<br />
without any warning being displayed.<br />
WARNING: There is no way to avoid deleting the mesh when you change one of the attributes listed<br />
above. Since remeshing can be time consuming for large or complex models, you should use caution<br />
when changing these attributes.<br />
If you save your model to a model database before you delete the mesh, you can revert back to that<br />
mesh if you are dissatisfied with later meshing attempts.<br />
For detailed, step-by-step instructions on deleting a mesh, see “Deleting a mesh,” Section 17.14.2,<br />
in the online version of this manual.<br />
17–41
UNDERSTANDING MESH GENERATION<br />
17.7.9 Do I have to mesh the entire model in one operation?<br />
<strong>ABAQUS</strong>/<strong>CAE</strong> allows you to mesh the model in an incremental fashion, where each meshing operation<br />
meshes a different region of the model. You can use incremental meshing to fine-tune the mesh in a<br />
selected region of your model without having to wait for <strong>ABAQUS</strong>/<strong>CAE</strong> to remesh the entire model.<br />
When you mesh a selected region, <strong>ABAQUS</strong>/<strong>CAE</strong> tries to preserve the existing mesh in other<br />
regions of the model if possible. However, incremental meshing may force the nodes on the boundaries<br />
of the existing mesh to move and can reduce the mesh quality along the interfaces between the regions.<br />
In some cases <strong>ABAQUS</strong>/<strong>CAE</strong> cannot proceed with an incremental meshing operation and must delete<br />
all the existing meshes before proceeding:<br />
Incremental meshing cannot proceed if the seeding between the existing mesh and the selected<br />
region cannot be honored. You must allow <strong>ABAQUS</strong>/<strong>CAE</strong> to delete the existing mesh and remesh<br />
the original regions and the selected region.<br />
For example, consider the part instance in Figure 17–39.<br />
Figure 17–39 The central region cannot be meshed incrementally.<br />
The central region cannot be meshed incrementally because one end has a mesh with 4 × 4 mesh<br />
pattern and the opposite end has a mesh with a 3 × 3 mesh pattern. If you try to mesh only the central<br />
region, <strong>ABAQUS</strong>/<strong>CAE</strong> will detect the problem and allow you to choose between the following:<br />
– Remesh the regions that are already meshed and the central region to generate a compatible<br />
mesh.<br />
– Cancel the operation to mesh the central region.<br />
Incremental meshing cannot proceed if the existing mesh needs to be derived from the mesh you<br />
are trying to create. For example, consider the part instance in Figure 17–40.<br />
17–42
UNDERSTANDING MESH GENERATION<br />
Region 1<br />
Region 2<br />
Region 3<br />
Figure 17–40 The regions must be meshed in the correct sequence.<br />
To create a compatible mesh between region 1 and region 2, the mesh of region 2 is derived from<br />
the mesh of the cylinder in region 1. Similarly, the mesh of region 3 is derived from the mesh of<br />
region 2, which in turn was derived from the mesh of the cylinder in region 1. As a consequence,<br />
if you mesh region 3 first, <strong>ABAQUS</strong>/<strong>CAE</strong> cannot incrementally mesh regions 1 and 2. You must<br />
allow <strong>ABAQUS</strong>/<strong>CAE</strong> to mesh region 1 prior to remeshing regions that were already meshed.<br />
If incremental meshing cannot proceed, <strong>ABAQUS</strong>/<strong>CAE</strong> displays a warning message prior to deleting an<br />
existing mesh.<br />
If you want to mesh the part or assembly incrementally, you can follow a strategy that will minimize<br />
the number of times <strong>ABAQUS</strong>/<strong>CAE</strong> has to delete the entire mesh. The meshing strategy depends on the<br />
topology of the regions, the element shapes, the meshing technique, and the mesh seeding.<br />
Changes to the seeding always propagate out to the boundaries. As a result, you should start meshing<br />
from the interior of the part or part instance and continue out to the boundaries of the part or instance.<br />
However, if you can identify a set of adjacent three-dimensional regions that will be meshed using<br />
the swept method, you should start meshing on one side of the part or part instance and continue<br />
the mesh through the interior to the other side of the part or instance.<br />
Regions that are meshed by triangles or tetrahedral elements will never force the entire mesh to<br />
be deleted during incremental meshing. The same is also true for regions that are meshed by<br />
quadrilateral-dominated elements using the advancing front algorithm. <strong>ABAQUS</strong>/<strong>CAE</strong> can always<br />
remesh these regions, and you can mesh them at any time.<br />
17.7.10 Can I change the geometric order of the elements in a mesh?<br />
If you have already meshed a part, a part instance, or a region, <strong>ABAQUS</strong>/<strong>CAE</strong> allows you to change the<br />
element order without having to recreate the entire mesh. If you change between linear and quadratic<br />
elements, <strong>ABAQUS</strong>/<strong>CAE</strong> simply adds or removes the midside nodes as required.<br />
17–43
STRUCTURED MESHING<br />
WARNING: If you change the order of the elements in adjacent regions of a part or part instance,<br />
<strong>ABAQUS</strong>/<strong>CAE</strong> cannot create tied contact between the linear nodes and the quadratic nodes at the<br />
boundary of the two regions. You must create two separate part instances and create tied contact<br />
between them.<br />
If the part or part instance is an orphan mesh, you can change the order of all the elements or<br />
you can change the order of only selected elements. An orphan mesh contains no underlying geometry<br />
information, and as a result you should take care when changing the order of the elements. If you change<br />
the elements in an orphan mesh from quadratic to linear, all information on the location of the midside<br />
nodes is lost. As a result, if you subsequently decide to change back from linear to quadratic elements,<br />
you will not be able to return to the original mesh. For more information, see “What kinds of files can<br />
be imported and exported from <strong>ABAQUS</strong>/<strong>CAE</strong>?,” Section 10.1.1.<br />
17.8 Structured meshing<br />
This section describes the structured meshing technique and the types of regions to which this technique<br />
can be applied. This section also discusses how you can use partitions to generate regions in a part or<br />
part instance that can be meshed using this technique.<br />
17.8.1 What is structured meshing?<br />
The structured meshing technique generates structured meshes using simple predefined mesh topologies.<br />
<strong>ABAQUS</strong>/<strong>CAE</strong> transforms the mesh of a regularly shaped region, such as a square or a cube, onto the<br />
geometry of the region you want to mesh. For example, Figure 17–41 illustrates how simple mesh<br />
patterns for triangles, squares, and pentagons are applied to more complex shapes.<br />
You can apply the structured meshing technique to regions that have been assigned the Quad<br />
or Quad-dominated element shape option for simple two-dimensional regions (planar or curved)<br />
or the Hex or Hex-dominated element shape option for simple three-dimensional regions. For<br />
more information about assigning element shapes to a region, see “Choosing an element shape,”<br />
Section 17.15.2, in the online version of this manual.<br />
When you mesh a region using any meshing technique, the nodes on the boundary of the mesh are<br />
always located on the boundary of the geometric region. However, when <strong>ABAQUS</strong>/<strong>CAE</strong> creates a mesh<br />
using the structured meshing technique, it is possible for nodes in the interior of the mesh to fall outside<br />
the region’s geometry, which results in a distorted, invalid mesh. This problem typically occurs near<br />
concave boundaries.<br />
For example, the region in Figure 17–42 has five sides; therefore, when <strong>ABAQUS</strong>/<strong>CAE</strong> meshes<br />
this region using the structured meshing technique, it applies the mesh pattern for a regular pentagon to<br />
the region.<br />
17–44
Figure 17–41 Two-dimensional structured mesh patterns.<br />
STRUCTURED MESHING<br />
Figure 17–42 Themeshpatternforaregularpentagonisappliedtotheregion.<br />
However, if you seed the region so that the number of elements is reduced, as shown in Figure 17–43,<br />
a distorted mesh results due to the concavity at the highly curved edge. Nodes from the interior of the<br />
mesh pattern (indicated by closed circles in Figure 17–44) fall outside the region’s geometry, while nodes<br />
on the boundary of the mesh (indicated by open circles in Figure 17–44) remain on the boundary of<br />
the region’s geometry.When interior nodes fall outside the region’s geometry, you can try the following<br />
techniques to improve the mesh:<br />
Change the mesh seeds and remesh. For example, the number of elements along the highly curved<br />
edge in Figure 17–42 is greater than in Figure 17–44.<br />
Partition the part instance into smaller, more regularly shaped regions. For example, the model was<br />
partitioned into three regions in Figure 17–45.<br />
17–45
STRUCTURED MESHING<br />
Figure 17–43 Seeds prescribing a coarser mesh.<br />
Figure 17–44 Nodes from the interior of the mesh fall outside the region’s geometry.<br />
partitions<br />
Figure 17–45 Partition the region.<br />
17–46
STRUCTURED MESHING<br />
Select a different meshing technique. This option is most useful for two-dimensional regions, where<br />
you can switch from structured meshing to free meshing and still retain quadrilateral elements in the<br />
mesh. (Three-dimensional free meshing is limited to tetrahedral elements. For more information,<br />
see “Free meshing,” Section 17.9.) Figure 17–46 shows the region meshed using the free meshing<br />
technique.<br />
Figure 17–46 Mesh the region using the free meshing technique.<br />
The mesh in Figure 17–46 is not symmetric, which is typical of free meshes.<br />
17.8.2 Two-dimensional structured meshing<br />
A two-dimensional region can be meshed using the structured meshing technique if it has the following<br />
characteristics:<br />
The region has no holes, isolated edges, or isolated vertices.<br />
holes<br />
isolated<br />
edges<br />
isolated<br />
vertex<br />
The region is bounded by three to five logical sides, where each side is a connected set of edges.<br />
17–47
STRUCTURED MESHING<br />
In general, structured meshing gives you the most control over the mesh that <strong>ABAQUS</strong>/<strong>CAE</strong><br />
generates. If you are meshing a four-sided region with all quadrilateral elements, the total number<br />
of element edges around the boundary must be even. For three- and five-sided regions, the constraint<br />
equations are more complex. <strong>ABAQUS</strong>/<strong>CAE</strong> respects seed distribution wherever possible when<br />
generating a structured mesh. (Seed distribution describes the spacing of the seeds, not necessarily the<br />
number of seeds. For example, are the seeds evenly spaced along an edge or more concentrated at one<br />
end?) However, meshes must be compatible across regions, and <strong>ABAQUS</strong>/<strong>CAE</strong> may adjust the nodes<br />
of a mesh region that is adjacent to a region that was meshed using the free meshing technique. As a<br />
result, the element nodes may not match the seeds exactly.<br />
When you mesh a four-sided region with structured quadrilateral-dominated elements,<br />
<strong>ABAQUS</strong>/<strong>CAE</strong> inserts a single triangle as shown in Figure 17–47. The resulting mesh matches the<br />
mesh seeding exactly.<br />
Figure 17–47 <strong>ABAQUS</strong>/<strong>CAE</strong> inserts a single triangle into a four-sided region.<br />
In contrast, when you mesh a three- or a five-sided region with structured quadrilateral-dominated<br />
elements, <strong>ABAQUS</strong>/<strong>CAE</strong> does not insert any triangles. The resulting mesh uses all quadrilateral<br />
elements; however, the resulting mesh may not match the mesh seeding exactly.<br />
<strong>ABAQUS</strong>/<strong>CAE</strong> combines edges into a logical side automatically if the edges subtend a shallow<br />
angle. For example, each region in Figure 17–48 has five edges. However, since the top two edges in<br />
each region subtend a shallow angle, <strong>ABAQUS</strong>/<strong>CAE</strong> considers these two edges to be one logical side.<br />
Therefore, the mesh pattern for four-sided regions is applied to these regions.<br />
You can use the Redefine Region Corners button in the Mesh Controls dialog box to combine<br />
edges yourself, regardless of the angle they subtend. (To display the Mesh Controls dialog box, select<br />
Mesh→Controls from the main menu bar.) This technique allows you to control which structured mesh<br />
pattern is applied to the two-dimensional region. (This technique is not available for three-dimensional<br />
regions.) For more information, see “Redefining region corners,” Section 17.15.4, in the online version<br />
of this manual.<br />
The region that you plan to mesh with structured quadrilateral elements must be well shaped;<br />
otherwise, <strong>ABAQUS</strong>/<strong>CAE</strong> may create invalid elements as shown in Figure 17–49.<br />
17–48
Figure 17–48 Edges subtending shallow angles.<br />
corner 1 corner 2 corner 3<br />
corner 4<br />
Figure 17–49 Regions must be well shaped.<br />
STRUCTURED MESHING<br />
If the mesh contains invalid elements, you can use several techniques to correct the mesh:<br />
Adjust the position of the mesh seeds.<br />
Redefine the region corners.<br />
Partition the face into smaller, better shaped regions.<br />
The result of applying each technique is illustrated in Figure 17–50.<br />
17.8.3 Three-dimensional structured meshing<br />
Figure 17–51 illustrates examples of simple three-dimensional regions that can be meshed using the<br />
structured meshing technique.<br />
Meshing more complex regions with this technique may require manual partitioning. If you do not<br />
partition a complex region, your only meshing option may be the free meshing technique with tetrahedral<br />
elements. Meshes constructed using the structured meshing technique consist of hexahedral elements,<br />
which are preferred over tetrahedral elements.<br />
The characteristics described below are required to mesh a three-dimensional region successfully<br />
using the structured meshing technique:<br />
17–49
STRUCTURED MESHING<br />
corner 1 corner 2 corner 3<br />
adjust seeds<br />
corner 1 corner 2 corner 3 corner 4<br />
corner 4<br />
corner 1<br />
corner 2 corner 3<br />
corner 5<br />
corner 4<br />
redefine logical corners partition into two five-sided regions<br />
Figure 17–50 Correcting a mesh that contains invalid elements.<br />
Figure 17–51 Regions that can be meshed using the structured meshing technique.<br />
17–50
STRUCTURED MESHING<br />
The region cannot have any holes, isolated faces, isolated edges, or isolated vertices.<br />
hole<br />
isolated<br />
face<br />
isolated<br />
edges<br />
isolated<br />
vertices<br />
You can eliminate holes (whether they pass all the way through the part instance or just part way<br />
through) by partitioning their circumferences into halves, quarters, etc. For example, the four<br />
partitions in the figure below convert the part instance from one region with a hole to four regions<br />
without holes.<br />
;;<br />
;;<br />
;;;<br />
;<br />
partitions<br />
;;; ;;;<br />
;;; ;;;<br />
partitions<br />
You should limit arcs to 90° or less to avoid concavities along sides and at edges. For example,<br />
the part instance in the figure below has been partitioned so that the single region with 180° arcs<br />
becomes two regions with 90° arcs.<br />
;;<br />
;;;<br />
partition<br />
All the faces of the region must have geometries that could be meshed using the two-dimensional<br />
structured meshing technique. For example, without partitioning, the semicircles at either end of<br />
the model below have only two sides each. (A face must have at least three sides to be meshed using<br />
the structured meshing technique.) If you partition the model in half, each semicircle is divided into<br />
two faces with three sides each.<br />
17–51
STRUCTURED MESHING<br />
;;<br />
;;;;<br />
;;;;;;<br />
;;;;;<br />
;;;<br />
partition<br />
Exactly three edges of the region must meet at each vertex. For example, the vertex at the top of an<br />
unpartitioned pyramid is connected to four edges. However, if you partition the pyramid into two<br />
tetrahedral regions, the vertex is connected to only three edges for each individual region.<br />
;;vertex<br />
partition ;;<br />
;;<br />
;;<br />
;;<br />
The region must be bounded by at least four sides (a tetrahedral region). If a region is bounded by<br />
fewer than four sides, you can partition the region as necessary to create additional sides.<br />
The angles between sides should be as close to 90° as possible; you should partition to eliminate<br />
angles greater than 150°.<br />
Each side of the region must match one of the following definitions:<br />
– If the region is not a cube, a side must correspond to a single face; that is, the side must not<br />
contain multiple faces.<br />
– If the region is a cube, a side can be a connected set of faces that are on the same geometric<br />
surface. However, each face must have four sides. In addition, the pattern of the faces must<br />
allow rows and columns of hexahedral elements to be created in a regular grid pattern along<br />
that entire side when the cube is meshed. For example, the sides in the following figure have<br />
acceptable face patterns:<br />
17–52
FREE MESHING<br />
If the cubes in the figure above are meshed using the structured meshing technique, a regular<br />
grid pattern of elements is created in each mesh, with a consistent number of rows and columns<br />
appearing on the partitioned sides, as shown below.<br />
The sides in the following figure do not have acceptable face patterns:<br />
The face pattern shown on the left is unacceptable for structured meshing because each face<br />
has only three sides. Each face in the pattern shown on the right has four sides, but the pattern<br />
does not allow a regular grid of elements to be created on the partitioned side of the cube, as<br />
shown in the following figure:<br />
17.9 Free meshing<br />
This section explains how you can use the free meshing technique to mesh two- or three-dimensional<br />
models.<br />
17–53
FREE MESHING<br />
17.9.1 What is free meshing?<br />
Unlike structured meshing, free meshing uses no preestablished mesh patterns. When you mesh a region<br />
using the structured meshing technique, you can predict the pattern of the mesh based on the region<br />
topology. In contrast, it is impossible to predict a free mesh pattern before creating the mesh.<br />
Because it is unstructured, free meshing allows more flexibility than structured meshing. The<br />
topology of regions that you mesh with the free mesh technique can be very complex.<br />
You can use this technique to mesh a region with the Tri, Quad, orQuad-dominated element<br />
shape options for two-dimensional regions or the Tet element shape option for three-dimensional<br />
regions. For more information on assigning element shapes to a region, see “Choosing an element<br />
shape,” Section 17.15.2, in the online version of this manual.<br />
17.9.2 Free meshing with quadrilateral and quadrilateral-dominated<br />
elements<br />
Free meshing with quadrilateral elements is the default meshing technique for two-dimensional regions.<br />
The free meshing technique with quadrilateral elements can be applied to any planar or curved surface.<br />
An example of a mesh generated with this technique is shown in Figure 17–52. Free meshes are usually<br />
not symmetric, even if the part or part instance itself is symmetric.<br />
Figure 17–52 A free mesh generated with quadrilateral elements.<br />
17–54
FREE MESHING<br />
<strong>ABAQUS</strong>/<strong>CAE</strong> allows you to choose between two meshing algorithms when you create a<br />
quadrilateral or quadrilateral-dominated mesh. For more information, see “What is the difference<br />
between the medial axis algorithm and the advancing front algorithm?,” Section 17.7.6.<br />
Medial axis<br />
When you free mesh a complex region with quadrilateral elements using the medial axis algorithm,<br />
<strong>ABAQUS</strong>/<strong>CAE</strong> creates internal partitions that divide the region into simple structured mesh regions<br />
and then seeds the smaller regions.<br />
If you use the medial axis algorithm to mesh a region and then remesh the region (for example,<br />
after modifying the seeds), <strong>ABAQUS</strong>/<strong>CAE</strong> stores the internal partitions, and the new mesh is<br />
generated more quickly. In addition, the internal partitions allow <strong>ABAQUS</strong>/<strong>CAE</strong> to generate a fine<br />
mesh in a similar time to that required to generate a coarse mesh. You cannot use the medial axis<br />
algorithm with virtual topology, and it does not work well with imprecise parts.<br />
In general, a medial axis-based free mesh with quadrilateral elements does not match the mesh<br />
seeds exactly for the following reasons:<br />
<strong>ABAQUS</strong>/<strong>CAE</strong> tries to balance the seeds between adjacent regions and the smaller regions<br />
created by the internal partitioning.<br />
<strong>ABAQUS</strong>/<strong>CAE</strong> tries to minimize element distortions.<br />
However, when you apply fixed seed constraints, <strong>ABAQUS</strong>/<strong>CAE</strong> matches the number of seeds<br />
exactly and attempts to match the seed positions exactly. Figure 17–53 illustrates a two-dimensional<br />
plate with fixed seeds and movable seeds and the resulting all quadrilateral mesh.<br />
Figure 17–53 Fixed and movable seeds and the medial axis meshing algorithm.<br />
You should specify fixed seeds on only a few edges, or <strong>ABAQUS</strong>/<strong>CAE</strong> may not be able to generate<br />
a mesh. For example, if you specify fixed seeds around one of the holes in the plate shown in<br />
17–55
FREE MESHING<br />
Figure 17–53, the global seeding becomes overconstrained, and <strong>ABAQUS</strong>/<strong>CAE</strong> cannot generate a<br />
mesh.<br />
Using the medial axis algorithm, a free mesh generated with quadrilateral-dominated<br />
elements is essentially the same as a free mesh generated with all quadrilateral elements; however,<br />
<strong>ABAQUS</strong>/<strong>CAE</strong> inserts a few isolated triangles in an effort to match the mesh seeds more closely.<br />
<strong>ABAQUS</strong>/<strong>CAE</strong> can generate a mesh with quadrilateral-dominated elements faster than it can<br />
generate a mesh with all quadrilateral elements.<br />
Advancing front<br />
When you free mesh a complex region with quadrilateral elements using the advancing front<br />
algorithm, <strong>ABAQUS</strong>/<strong>CAE</strong> generates quadrilateral elements at the boundary of the region and<br />
continues to generate quadrilateral elements as it moves systematically to the interior of the region.<br />
When you choose the advancing front algorithm, <strong>ABAQUS</strong>/<strong>CAE</strong> matches the seeds exactly<br />
(except when you are creating a three-dimensional revolved mesh, and the profile being revolved<br />
touches the axis of revolution). A quadrilateral mesh that matches the seeds exactly is shown in<br />
Figure 17–54.<br />
Figure 17–54 Fixed and movable seeds and the advancing front meshing algorithm.<br />
In general, mesh transitions are more acceptable; however, matching the seeds exactly in narrow<br />
regions may compromise the mesh quality. In contrast with the medial axis algorithm, you can use<br />
the advancing front algorithm in conjunction with imprecise parts and with virtual topology.<br />
By default, <strong>ABAQUS</strong>/<strong>CAE</strong> minimizes the mesh transition when it generates a free quadrilateral<br />
mesh using the medial axis algorithm. Minimizing the mesh transition results in a better mesh<br />
that is generated more quickly; however, the generated nodes deviate further from the mesh seeds.<br />
17–56
FREE MESHING<br />
Figure 17–55 illustrates the same planar part instance meshed using the medial axis algorithm with and<br />
without minimizing the mesh transition and meshed using the advancing front algorithm.<br />
medial axis<br />
algorithm<br />
minimize mesh transition<br />
toggled on (default)<br />
advancing front<br />
algorithm<br />
minimize mesh transition<br />
toggled off<br />
Figure 17–55 The effect of mesh transition and the meshing algorithm.<br />
17.9.3 Free meshing with triangular and tetrahedral elements<br />
Free meshing with triangular elements can be applied to any planar or curved surface, and the part can be<br />
precise or imprecise. For more information, see “What is a valid and precise part?,” Section 10.2.1. A free<br />
mesh of triangular elements matches the mesh seeds exactly. This meshing technique can handle large<br />
variations in element size, which is useful when you want to refine only part of a mesh. The time taken<br />
for <strong>ABAQUS</strong>/<strong>CAE</strong> to compute a free triangular mesh grows approximately linearly with the number of<br />
elements and nodes. Figure 17–56 shows an example of a mesh generated using this technique.<br />
Free meshing with tetrahedral elements can be applied to almost any three-dimensional region; in<br />
fact, very complex models can be meshed using this technique without the help of partitioning. Free<br />
meshing with tetrahedral elements is similar to free meshing with triangular elements in that the part<br />
can be precise or imprecise. In general, <strong>ABAQUS</strong>/<strong>CAE</strong> matches the mesh seeds exactly although the<br />
17–57
FREE MESHING<br />
Figure 17–56 A free mesh generated with triangular elements.<br />
mesh may be finer around small holes if the mesh seeds are not fully constrained. Figure 17–57 shows<br />
an example of a free tetrahedral mesh.<br />
Figure 17–57 A free mesh generated with tetrahedral elements.<br />
Free meshing of three-dimensional solids using hexahedral elements is not supported.<br />
You should use the Query toolset in the Part module or the Mesh module to check the geometry of<br />
the parts or of the assembly before you try to generate a free mesh with tetrahedral elements. You should<br />
check the following:<br />
There are no free edges in the solid.<br />
There are no short edges, small faces, or small face corner angles.<br />
For more information, see “Using the geometry diagnostic tools in the Part module,” Section 11.28, in<br />
the online version of this manual.<br />
17–58
FREE MESHING<br />
When you create a free mesh with tetrahedral elements, you can choose to use the default<br />
mesh generation algorithm, or you can choose the algorithm that was included with Version 6.4 of<br />
<strong>ABAQUS</strong>/<strong>CAE</strong> and earlier. The default algorithm is significantly more robust, particularly when<br />
meshing complex shapes and thin solids. In addition, the default algorithm allows you to increase the<br />
size of the interior elements. If the mesh density is adequate for the model being analyzed and the<br />
areas of interest are on the mesh boundary, increasing the size of the interior elements will increase the<br />
computational efficiency.<br />
To view the internal tetrahedral elements generated by <strong>ABAQUS</strong>/<strong>CAE</strong>, you can create a new orphan<br />
mesh part from the meshed part and use display groups to remove selected elements. You can also<br />
view the internal elements after the analysis is complete by using view cuts in the Visualization module.<br />
For more information, see Chapter 51, “Using display groups to display subsets of your model,” and<br />
Chapter 35, “Cutting through a model.”<br />
17.9.4 What is a tetrahedral preview mesh?<br />
When <strong>ABAQUS</strong>/<strong>CAE</strong> generates a free mesh on a solid with tetrahedral elements, the meshing process<br />
consists of two phases:<br />
1. A boundary mesh of triangles is generated on the exterior faces of the solid regions.<br />
2. <strong>ABAQUS</strong>/<strong>CAE</strong> generates a tetrahedral mesh using the triangles as faces of the exterior tetrahedral<br />
elements.<br />
If your part is complex, generating a free tetrahedral mesh can be time consuming. To save time,<br />
you can preview the triangles on the boundary faces after the first phase of the meshing process by<br />
toggling on Preview tet boundary mesh inthepromptareabeforeyougeneratethemesh.Ifthemesh<br />
is acceptable, you can continue meshing the interior of the region. If the mesh is not acceptable or if<br />
some regions failed to mesh, <strong>ABAQUS</strong>/<strong>CAE</strong> provides a variety of tools for correcting the problems. For<br />
more information, see “What can I do with a preview mesh?,” Section 17.9.5.<br />
If you decide to create a triangular preview mesh, <strong>ABAQUS</strong>/<strong>CAE</strong> allows you to select faces to mesh<br />
even though your final intent is to mesh a solid. However, to select faces, you must use the selection<br />
filters in the prompt area to set the type of entity to select to Faces. TheFaces option is available only<br />
after you toggle on Preview tet boundary mesh. For more information, see “Filtering your selection<br />
based on the type of object,” Section 6.3.2.<br />
<strong>ABAQUS</strong>/<strong>CAE</strong> displays a preview mesh using white to represent the tetrahedral elements, which<br />
is in contrast to the cyan color that <strong>ABAQUS</strong>/<strong>CAE</strong> uses to represent the final mesh. When you query<br />
the tetrahedral preview mesh, <strong>ABAQUS</strong>/<strong>CAE</strong> refers to the elements as Tet boundary elements. In<br />
contrast, when you query the final mesh, <strong>ABAQUS</strong>/<strong>CAE</strong> refers to the elements as Linear tetrahedral<br />
elements or Quadratic tetrahedral elements. The triangles on the boundary faces have no concept<br />
of geometric order.<br />
In addition, if you choose to display the preview mesh but the meshing process fails to generate<br />
a tetrahedral mesh from the triangles on the exterior faces, <strong>ABAQUS</strong>/<strong>CAE</strong> highlights the nodes that it<br />
17–59
FREE MESHING<br />
could not insert into the tetrahedral mesh. For more information, see “What should I do if a region fails<br />
to mesh?,” Section 17.7.4.<br />
17.9.5 What can I do with a preview mesh?<br />
When <strong>ABAQUS</strong>/<strong>CAE</strong> generates a free mesh on a solid with tetrahedral elements, it first generates a<br />
boundary mesh of triangles on the exterior faces of the solid regions, as described in “What is a tetrahedral<br />
preview mesh?,” Section 17.9.4.<br />
In addition, <strong>ABAQUS</strong>/<strong>CAE</strong> highlights any faces on the boundary that failed to mesh. These failures<br />
are usually due to mesh seeding that is too coarse or to tiny edges or faces. You can save the highlighted<br />
faces in a set, and you can apply finer seeds to only the faces in the set. For more information about<br />
seeding faces in a set, see “Can I seed a face or a cell?,” Section 17.4.2. You can use display groups to<br />
display only the faces in the set. For more information, see “Plotting display groups,” Section 51.2.4, in<br />
the online version of this manual.<br />
You can query a preview mesh using the Query toolset. In addition, you can check the quality of<br />
a preview mesh using the mesh verify tool. The mesh verify tool allows you to check the quality of all<br />
boundary triangles, or you can use the selection filters to check the quality of the boundary triangles of<br />
only selected faces.<br />
If tiny edges or faces prevent <strong>ABAQUS</strong>/<strong>CAE</strong> from generating an acceptable tetrahedral mesh, you<br />
can try the following:<br />
Use the geometry diagnostics tool to find small entities such as short edges, small faces, and faces<br />
with small face corner angles that can affect the mesh quality. You can create a set containing<br />
these small entities. For more information, see “Using the geometry diagnostic tools in the Mesh<br />
module,” Section 17.16.3, in the online version of this manual.<br />
Use the Repair toolset to remove redundant edges and vertices. You can also remove a face and stitch<br />
over the resulting gap. For more information, see “An overview of repair techniques,” Section 47.2.<br />
Use the Virtual Topology toolset to ignore tiny edges or faces. For more information, see “What<br />
can I do with the Virtual Topology toolset?,” Section 49.2.<br />
Add partitions to reduce the aspect ratio of long, narrow faces or cells. For more information, see<br />
Chapter 44, “The Partition toolset.”<br />
Use the Edit Mesh toolset to modify the preview mesh. You can do the following in the Mesh<br />
module:<br />
– Edit nodes<br />
– Collapse element edges<br />
– Swap the diagonal of a pair of adjacent triangular elements<br />
– Split element edges<br />
For more information, see “What can I do with the Edit Mesh toolset?,” Section 41.1.<br />
17–60
SWEPT MESHING<br />
In some cases you will not be able to mesh an imported solid part with tetrahedral elements because<br />
of very thin triangular elements in the surface mesh or because some sliver faces cannot be meshed<br />
with triangles. “Using a combination of tools to mesh an imported solid part with tetrahedral elements,”<br />
Section 41.3.6, describes how you can use the Edit Mesh toolset and other tools in the Mesh module to<br />
mesh the part successfully.<br />
17.10 Swept meshing<br />
This section explains the swept meshing technique and describes the types of regions to which this<br />
meshing technique can be applied.<br />
17.10.1 What is swept meshing?<br />
<strong>ABAQUS</strong>/<strong>CAE</strong> uses swept meshing to mesh complex solid and surface regions. The swept meshing<br />
technique involves two phases:<br />
<strong>ABAQUS</strong>/<strong>CAE</strong> creates a mesh on one side of the region, known as the source side.<br />
<strong>ABAQUS</strong>/<strong>CAE</strong> copies the nodes of that mesh, one element layer at a time, until the final side,<br />
known as the target side, is reached. <strong>ABAQUS</strong>/<strong>CAE</strong> copies the nodes along an edge, and this edge<br />
is called the sweep path. The sweep path can be any type of edge—a straight edge, a circular edge,<br />
or a spline. If the sweep path is a straight edge, the resulting mesh is called an extruded swept mesh.<br />
If the sweep path is a circular edge, the resulting mesh is called a revolved swept mesh.<br />
For example, Figure 17–58 shows an extruded swept mesh. To mesh this model, <strong>ABAQUS</strong>/<strong>CAE</strong><br />
first creates a two-dimensional mesh on the source side of the model. Next, each of the nodes in the<br />
two-dimensional mesh is copied along a straight edge to every layer until the target side is reached.<br />
To determine if a region is swept meshable, <strong>ABAQUS</strong>/<strong>CAE</strong> tests if the region can be replicated by<br />
sweeping a source side along a sweep path to a target side. In general, <strong>ABAQUS</strong>/<strong>CAE</strong> selects the most<br />
complex side (for example, the side that has an isolated edge or vertex) to be the source side. In some<br />
cases you can use the mesh controls to select the sweep path.<br />
When you assign mesh controls to a region, <strong>ABAQUS</strong>/<strong>CAE</strong> indicates the direction of the sweep<br />
path and allows you to control the direction. If the region can be swept in more than one direction,<br />
<strong>ABAQUS</strong>/<strong>CAE</strong> may generate a very different two-dimensional mesh on the faces that it can select as<br />
the source side. As a result, the direction of the sweep path can influence the uniformity of the resulting<br />
three-dimensional swept mesh, as shown in Figure 17–59. In addition, the sweep path controls the<br />
orientation of hexahedral and wedge elements that are used to model gaskets, continuum shells, and<br />
adhesive joints using cohesive elements. For more information, see “Assigning gasket elements to a<br />
region,” Section 21.6.3; “Orienting continuum shell elements,” Section 21.4.3; and “Creating a model<br />
with cohesive elements using geometry and mesh tools,” Section 21.1.3.<br />
17–61
SWEPT MESHING<br />
Source side<br />
Target side<br />
Nodes copied from the source<br />
side to each element layer and<br />
to the target side.<br />
Figure 17–58 The swept meshing technique for an extruded solid.<br />
sweep<br />
direction<br />
sweep<br />
direction<br />
Figure 17–59 The sweep direction can influence the uniformity of the swept mesh.<br />
17.10.2 Swept meshing of surfaces<br />
<strong>ABAQUS</strong>/<strong>CAE</strong> can apply the swept meshing technique only to surface regions that can be replicated by<br />
sweeping a source side along a sweep path to a target side. The sweep path is always an edge; however,<br />
for a surface region the source and target sides are also edges. The surface region can be extruded,<br />
revolved, swept, or planar. In addition, an extruded surface region can include twist, and a revolved<br />
surface region can include translation. You can apply the swept meshing technique to surface regions<br />
using either the Quad or Quad-dominated element shape options.<br />
If you are creating a revolved swept mesh, <strong>ABAQUS</strong>/<strong>CAE</strong> meshes the source side and revolves<br />
that mesh around the axis of revolution to the source side. The sweep path can be revolved a full 360°.<br />
You must use the Quad-dominated element shape option when the source side touches the axis of<br />
17–62
SWEPT MESHING<br />
revolution at a point, because a layer of triangular elements is generated at that point. <strong>ABAQUS</strong>/<strong>CAE</strong><br />
cannot generate a revolved surface mesh when a single surface touches the axis of revolution at two<br />
points, unless the revolved surface is a sphere.<br />
For example, the source side touches the axis of revolution at the top of the model shown in<br />
Figure 17–60 and a layer of triangular elements is generated at that point.<br />
Figure 17–60 A layer of triangular elements.<br />
(For more information on assigning element shapes to a region, see “Choosing an element shape,”<br />
Section 17.15.2, in the online version of this manual.)<br />
17.10.3 Swept meshing of three-dimensional solids<br />
<strong>ABAQUS</strong>/<strong>CAE</strong> can apply the swept meshing technique to solid regions that can be replicated by<br />
sweeping a source side along an edge to the target side. For a three-dimensional solid the sweep path<br />
is an edge, but the source and target sides are faces. The cross-section of a swept region must remain<br />
constant and planar from the source side to the target side. Figure 17–61 illustrates an extruded swept<br />
mesh—<strong>ABAQUS</strong>/<strong>CAE</strong> meshes the source side and extrudes that mesh along a straight edge to the<br />
target side.<br />
Figure 17–62 illustrates a revolved swept mesh—<strong>ABAQUS</strong>/<strong>CAE</strong> meshes the source side and<br />
revolves that mesh about the axis of the circular edge to the target side.<br />
If a region is swept meshable, <strong>ABAQUS</strong>/<strong>CAE</strong> can generate the swept mesh on a region that has<br />
been assigned the Hex, Hex-dominated, orWedge element shape option. To generate the preliminary<br />
two-dimensional mesh on the source side, <strong>ABAQUS</strong>/<strong>CAE</strong> uses the free meshing technique with the<br />
Quad, Quad-dominated, orTri element shape option, respectively.<br />
17–63
SWEPT MESHING<br />
sweep<br />
path<br />
source<br />
side<br />
target<br />
side<br />
Figure 17–61 The extruded swept meshing technique sweeps<br />
the mesh on the source side along a straight edge.<br />
source<br />
side<br />
target<br />
side<br />
sweep<br />
path<br />
Figure 17–62 The revolved swept meshing technique sweeps<br />
the mesh on the source side along a circular edge.<br />
You can choose between the medial axis and advancing front meshing algorithms when you mesh<br />
a solid region with hexahedral or hexahedral-dominated elements using the swept meshing technique.<br />
(<strong>ABAQUS</strong>/<strong>CAE</strong> generates hexahedral and hexahedral-dominated meshes by sweeping the quadrilateral<br />
17–64
SWEPT MESHING<br />
and quadrilateral-dominated elements generated by the two algorithms from the source side to the target<br />
side.) For more information, see “What is the difference between the medial axis algorithm and the<br />
advancing front algorithm?,” Section 17.7.6, and “Free meshing with quadrilateral and quadrilateraldominated<br />
elements,” Section 17.9.2.<br />
The following limitations apply to three-dimensional swept meshing:<br />
Every side that connects the source side to the target side must contain only a single face without<br />
isolated edges or isolated vertices. For example, the model in Figure 17–63 cannot be meshed using<br />
the swept meshing technique because one of the connecting sides is partitioned into two faces.<br />
source<br />
side<br />
target<br />
side<br />
connecting<br />
side<br />
Figure 17–63 A partitioned connecting side.<br />
Similarly, Figure 17–64 shows a part that cannot be swept meshed with hexahedral elements because<br />
the connecting side contains six rings. To make the part swept meshable, you can create partitions<br />
at these rings using the N-sided patch partition tool. The part now consists of seven separate swept<br />
cells, and the connecting side of each cell contains only a single face. As a result, the part is now<br />
swept meshable.<br />
Partitions divide the<br />
solid into seven swept cells.<br />
The connecting sides contain<br />
only a single face.<br />
Figure 17–64 Using partitions to make a solid swept meshable.<br />
17–65
SWEPT MESHING<br />
The target side must contain only a single face without isolated edges or isolated vertices. For<br />
example, the region on the left in Figure 17–65 can be meshed using the swept meshing technique<br />
because all of the isolated edges are on the source side; the region on the right, however, cannot be<br />
meshed using this technique because the target side contains two faces.<br />
source side<br />
target side<br />
source side<br />
target side<br />
Figure 17–65 Only the region on the left can be meshed using the swept meshing technique.<br />
The cross-section of a swept region must remain constant and planar from the source side to the<br />
target side. As a result, a lofted part is not swept meshable. If the source or target face is not planar,<br />
you may be able to partition the solid into regions that can be meshed with the structured meshing<br />
technique, as shown in Figure 17–66.<br />
unmeshable swept region<br />
partition into structured regions<br />
Figure 17–66 A solid is partitioned into regions that can be<br />
meshed with the structured meshing technique.<br />
17–66
SWEPT MESHING<br />
A solid part is not swept meshable if the sweep path is comprised of multiple edges. However, the<br />
part instance may be swept meshable if you can partition the part into a sequence of sweep paths.<br />
For a revolved region, the profile that was revolved to create the region must not touch the axis of<br />
revolution at one or more isolated points, as shown in Figure 17–67.<br />
axis of revolution<br />
Figure 17–67 The swept meshing technique cannot mesh a part<br />
if an isolated point touches the axis of revolution.<br />
Similarly, <strong>ABAQUS</strong>/<strong>CAE</strong> cannot mesh a region with hexahedral or wedge elements if one or more<br />
edges lie along the axis of revolution, as shown in Figure 17–68.<br />
axis of revolution<br />
Figure 17–68 <strong>ABAQUS</strong>/<strong>CAE</strong> cannot mesh a region with hexahedral elements if<br />
one or more edges lie along the axis of revolution.<br />
However, <strong>ABAQUS</strong>/<strong>CAE</strong> can mesh the region with hexahedral-dominated elements by generating<br />
layers of wedge elements along the axis, as shown in Figure 17–69. As a result, you must select the<br />
Hex-dominated element shape option before you mesh the region. Alternatively, you can partition<br />
the region into simple structural mesh regions and select the Hex element shape option to create the<br />
mesh using all hexahedral elements. For more information, see “Sweep meshing a solid, revolved<br />
region whose profile touches the axis of revolution,” Section 17.15.8, in the online version of this<br />
manual.<br />
A fully revolved region that does not touch the axis of revolution is meshable only if all the edges<br />
that are associated with the profile being revolved exist. However, the edges that bound the profile<br />
must not create a face. Figure 17–70 shows a meshable part instance where all of the edges of the<br />
revolved profile exist.<br />
17–67
SWEPT MESHING<br />
wedge<br />
elements<br />
axis of<br />
revolution<br />
Figure 17–69 <strong>ABAQUS</strong>/<strong>CAE</strong> can mesh the region with hexahedral-dominated elements.<br />
all profile<br />
edges exist<br />
Figure 17–70 All of the edges of the revolved profile exist; hence, the part instance is meshable.<br />
In this example the user sketched the profile, and <strong>ABAQUS</strong>/<strong>CAE</strong> revolved the profile to create the<br />
part; however, the edges that bound the profile do not form a face. In contrast, Figure 17–71 shows<br />
a part instance that is not meshable because some of the edges of the revolved profile are missing.<br />
A fully revolved region that touches the axis of revolution is meshable only if all of the edges that<br />
are associated with the profile being revolved exist except the edges along the axis of revolution.<br />
Figure 17–72 shows a part instance that is meshable because all of the edges of the revolved profile<br />
exist except for the edge along the axis of revolution. If the profile included the edge along the axis<br />
of revolution, the part instance would not be meshable.<br />
17–68
profile edges<br />
are missing<br />
Figure 17–71 Some of the edges of the revolved profile are<br />
missing; hence, the part instance is not meshable.<br />
edge along<br />
axis of revolution<br />
does not exist<br />
ADVANCED MESHING TECHNIQUES<br />
Figure 17–72 All of the edges of the revolved profile exist, except for the edge along<br />
the axis of revolution; hence, the part instance is meshable.<br />
17.11 Advanced meshing techniques<br />
This section contains information about how to accomplish advanced meshing tasks that are not<br />
straightforward.<br />
17–69
ADVANCED MESHING TECHNIQUES<br />
17.11.1 Meshing multiple three-dimensional solid regions<br />
<strong>ABAQUS</strong>/<strong>CAE</strong> assigns a default meshing technique to each region depending on its geometry and<br />
topology. However, sometimes the default meshing techniques applied to adjacent regions of a threedimensional<br />
part or part instance are not compatible, and <strong>ABAQUS</strong>/<strong>CAE</strong> cannot generate a compatible<br />
mesh.<br />
For example, <strong>ABAQUS</strong>/<strong>CAE</strong> cannot generate a compatible mesh over the entire part instance in<br />
Figure 17–73 using the default meshing techniques because the nodes from the structured mesh on the<br />
left cannot be merged with the nodes of the swept mesh on the right. (The cube on the right side of the<br />
part instance is a swept region because it is joined to the cylinder, which is also a swept region.)<br />
structured region swept region<br />
shared target side<br />
Figure 17–73 A compatible mesh is impossible using these default meshing techniques.<br />
The mismatch that would occur between the nodes of the structured region and the nodes of the swept<br />
region is obvious if you mesh the two regions separately, as shown in Figure 17–74.<br />
If you initiate the meshing procedure and <strong>ABAQUS</strong>/<strong>CAE</strong> cannot generate a compatible mesh<br />
using the default meshing techniques, <strong>ABAQUS</strong>/<strong>CAE</strong> attempts to replace the default meshing<br />
techniques with new meshing techniques. These new techniques are determined not only by the<br />
region’s geometry and topology but also by the characteristics of neighboring regions in the part or part<br />
instance. <strong>ABAQUS</strong>/<strong>CAE</strong> evaluates the interfaces between regions and tries to minimize the number<br />
of incompatible interfaces.<br />
For example, the default meshing technique for the cube on the left side of the part instance in<br />
Figure 17–73 is structured, and the resulting incompatible mesh is shown in Figure 17–74. However,<br />
this cube can also be meshed using the swept meshing technique. Therefore, <strong>ABAQUS</strong>/<strong>CAE</strong> changes<br />
the meshing technique assigned to this region from structured to swept, and a compatible mesh is<br />
17–70
ADVANCED MESHING TECHNIQUES<br />
Figure 17–74 The structured region and the swept region meshed separately.<br />
generated over the whole part instance. (The element shapes assigned to a region remain unchanged<br />
when <strong>ABAQUS</strong>/<strong>CAE</strong> changes the meshing technique assigned to the region.)<br />
When you initiate the meshing procedure for a three-dimensional part or part instance,<br />
<strong>ABAQUS</strong>/<strong>CAE</strong> determines if a compatible mesh can be generated using the default techniques assigned<br />
to each region. If a compatible mesh is possible, meshing proceeds. If a compatible mesh cannot<br />
be generated using the default techniques, <strong>ABAQUS</strong>/<strong>CAE</strong> checks to see if it can replace the default<br />
meshing techniques with different techniques that will allow a compatible mesh to be generated.<br />
If different techniques will allow a compatible mesh, <strong>ABAQUS</strong>/<strong>CAE</strong> highlights the incompatible<br />
interfaces and prompts you to select one of the following options:<br />
– Cancel the meshing procedure.<br />
– Allow <strong>ABAQUS</strong>/<strong>CAE</strong> to replace the default techniques as necessary and generate a compatible<br />
mesh.<br />
– Allow <strong>ABAQUS</strong>/<strong>CAE</strong> to use the default meshing techniques and automatically generate<br />
tie constraints across the incompatible interfaces. <strong>ABAQUS</strong>/<strong>CAE</strong> automatically chooses<br />
one side of the interface as the slave surface and the other as the master surface for the<br />
automatically generated tie constraint but creates common (merged) nodes on the perimeter<br />
of the incompatible interface. The nodes on the slave surface are constrained to have the<br />
same value of displacement, temperature, pore pressure, or electrical potential as the point<br />
on the master surface to which they are tied. <strong>ABAQUS</strong>/<strong>CAE</strong> generally selects the surface<br />
with the finer mesh to be the slave surface. The computation for the depth of the slave node<br />
adjustment zone for the tie constraint is based on the bounding dimensions of the interfacing<br />
regions. (For more information on tie constraints, see “Mesh tie constraints,” Section 20.3.1<br />
of the <strong>ABAQUS</strong> Analysis User’s <strong>Manual</strong>.)<br />
17–71
ADVANCED MESHING TECHNIQUES<br />
If different techniques will still not allow a compatible mesh, <strong>ABAQUS</strong>/<strong>CAE</strong> highlights the<br />
incompatible interfaces and prompts you to select one of the following options:<br />
– Cancel the meshing procedure.<br />
– Automatically generate tied surface interactions across the incompatible interfaces, as<br />
described above.<br />
If a compatible mesh cannot be generated, you can try one of the following approaches:<br />
Partition as necessary to generate a compatible mesh.<br />
Use the free meshing technique to mesh the entire part or part instance.<br />
In general, the following restrictions apply to generating a compatible mesh on a three-dimensional<br />
solid part or part instance:<br />
A swept region cannot share its target side with a structured region. However, it can share a source<br />
side or a connecting side with a structured region, as shown in Figure 17–75.<br />
structured region swept region<br />
shared connecting side<br />
Figure 17–75 The connecting side of the swept region is shared with the structured region.<br />
In some situations <strong>ABAQUS</strong>/<strong>CAE</strong> cannot mesh a part or part instance that contains multiple regions<br />
that have all been assigned the swept meshing technique. For example, <strong>ABAQUS</strong>/<strong>CAE</strong> cannot<br />
sweep a mesh along the part instance shown in Figure 17–76 because a compatible mesh cannot be<br />
generated on the shared target face. However, Figure 17–77 shows how you can use partitions to<br />
produce a mesh that incorporates four swept regions.<br />
Different regions of the same part or part instance can be meshed with hexahedral and tetrahedral<br />
elements as shown in Figure 17–78. You can use the hexahedral elements where accuracy is important,<br />
such as adjacent to contact surfaces or in areas of special interest that require a fine mesh. You can<br />
use tetrahedral elements in other regions, and <strong>ABAQUS</strong>/<strong>CAE</strong> creates tied surfaces where the regions<br />
17–72
sweep<br />
direction<br />
;;;;<br />
;;;;<br />
;;;;<br />
;;;;<br />
;;;;<br />
;;;;<br />
;;;;<br />
;;;;<br />
shared<br />
target face<br />
ADVANCED MESHING TECHNIQUES<br />
sweep<br />
direction<br />
Figure 17–76 A compatible swept mesh cannot be generated along this part instance.<br />
cell 1<br />
extend planar<br />
faces to partition<br />
into three cells<br />
cell 2<br />
cell 3<br />
cell 1<br />
the resulting mesh<br />
cell 4<br />
cell 2<br />
cell 3<br />
extend cylinder face<br />
to partition cell 2<br />
Figure 17–77 Using partitions to generate a compatible swept mesh.<br />
connect. When you mesh one region, <strong>ABAQUS</strong>/<strong>CAE</strong> does not adjust an existing mesh on adjacent<br />
regions.<br />
17–73
ADVANCED MESHING TECHNIQUES<br />
tetrahedral<br />
region<br />
tied surface<br />
inserted at partition<br />
hexahedral region<br />
(region of interest)<br />
Figure 17–78 Different regions of the same part or part instance can be meshed<br />
with hexahedral and tetrahedral elements.<br />
17.11.2 Meshing multiple two- and three-dimensional shell regions<br />
“Meshing multiple three-dimensional solid regions,” Section 17.11.1, describes how the default meshing<br />
techniques applied to adjacent regions of a three-dimensional solid part or part instance may not allow<br />
you to generate a mesh that is compatible across the regions. In contrast, adjacent regions of a two- or<br />
three-dimensional shell part or part instance are always compatible.<br />
Figure 17–79 illustrates a three-dimensional shell part instance with adjacent regions that<br />
<strong>ABAQUS</strong>/<strong>CAE</strong> can mesh using the free, swept, and structured meshing techniques.<br />
structured<br />
region swept<br />
region<br />
free<br />
region<br />
Figure 17–79 Adjacent regions of a three-dimensional shell part instance.<br />
17–74
Figure 17–80 illustrates the resulting mesh.<br />
Figure 17–80 The resulting mesh.<br />
17.11.3 Compatible meshes between part instances<br />
ADVANCED MESHING TECHNIQUES<br />
You cannot prescribe meshes that are compatible between part instances. If you require mesh<br />
compatibility between two or more instances, you can do one of the following:<br />
Create a single part that contains all the bodies so that multiple instances are not necessary.<br />
Assemble instances of the parts in the Assembly module and use the Merge/Cut tool to merge the<br />
instances into a single instance. If you need to maintain the concept of separate part instances, you<br />
can create a partition at the common interface of the merged instances.<br />
Similarly, you can create a single part instance from a group of orphan mesh part instances,<br />
using the Merge/Cut tool to merge duplicate nodes. For more information, see “Merging and<br />
cutting part instances,” Section 13.6.<br />
If you must use separate parts, you can use tied contact to avoid the issue of mesh compatibility.<br />
Keep in mind that this is not true compatibility, and the accuracy of the solution may suffer. For<br />
more information on tied contact, see “Understanding interactions,” Section 15.3.<br />
17.11.4 Parametric modeling<br />
A useful feature of the Mesh module is the ability to regenerate partitions and mesh attributes—such as<br />
element type assignments, seeds, and mesh controls—after a part has been modified. (You must always<br />
recreate the mesh itself after modifying a model.)<br />
17–75
ADVANCED MESHING TECHNIQUES<br />
For example, the model shown in Figure 17–81 has been partitioned into four regions and then<br />
seeded to specify an approximate element size of 3.<br />
Figure 17–81 Seeded model with small hole.<br />
You can return to the Part module and modify the hole at the center of the model so that it is slightly<br />
larger. When you return to the Mesh module, the partitions and the seeds are regenerated, as shown in<br />
Figure 17–82.<br />
Figure 17–82 Seeds are regenerated after the part is modified.<br />
In addition, settings in the Mesh Controls and Element Type dialog boxes (such as element shape,<br />
element type, and meshing technique) are also regenerated. (You can display these two dialog boxes by<br />
selecting Mesh→Controls and Mesh→Element Type from the main menu bar.)<br />
Note: If you drastically modify the part, the seeds and partitions may fail to regenerate. In these cases<br />
you must create new seeds and partitions after reentering the Mesh module.<br />
17–76
17.11.5 Meshing complex solids with hexahedral elements<br />
ADVANCED MESHING TECHNIQUES<br />
You can use the Part module to create complex solid revolved parts that include a translation along the<br />
axis of revolution, and you can also create solid extruded parts that include a twist about a selected center<br />
point. Free meshing allows you to mesh these parts with tetrahedral elements, as described in “Free<br />
meshing with triangular and tetrahedral elements,” Section 17.9.3. In addition, you can use hexahedral<br />
elements to mesh an extruded part that is twisted, as shown in Figure 17–83.<br />
Figure 17–83 A hexahedral swept mesh on an extruded part with twist.<br />
However, if you want to use hexahedral elements to mesh a revolved part that is translated, you will<br />
probably have to introduce partitions to make the part swept meshable, as described in the following<br />
paragraphs.<br />
For the Mesh module to create a three-dimensional swept mesh of hexahedral elements, every side<br />
that connects the source side to the target side must contain only a single face (see Figure 17–63 in<br />
“Swept meshing of three-dimensional solids,” Section 17.10.3). However, when you create a part that<br />
is revolved more than 180° and then translated along the axis of revoution, <strong>ABAQUS</strong>/<strong>CAE</strong> inserts rings<br />
along the length of the solid. These rings exist only on the surface of the part, and they do not create<br />
faces that cut through the part. As a result, the side that connects the source side and the target side now<br />
contains more than one face, and the part is not swept meshable with hexahedral elements unless you<br />
introduce partitions.<br />
For example, Figure 17–84 shows a part that represents a coil spring. The figure also shows the<br />
rings that <strong>ABAQUS</strong>/<strong>CAE</strong> inserted when the part was created. These rings divide the connecting face<br />
between the source side and the target side; as a result, you cannot mesh an instance of the coil spring<br />
with a swept mesh of hexahedral elements until you partition the part.<br />
17–77
ADVANCED MESHING TECHNIQUES<br />
rings divide the main swept<br />
surface into several faces<br />
Figure 17–84 Rings divide the coil into several segments.<br />
The partitioning operation introduces partitions through the solid coil using N-sided patches to<br />
define the new faces. You select the rings to define the N-sided patches, as shown in Figure 17–85.<br />
N-sided patches partition the<br />
cell into multiple swept regions<br />
Figure 17–85 N-sided patches partition the cell.<br />
You can now seed the part instance and generate a swept mesh using hexahedral elements, as shown in<br />
Figure 17–86.<br />
17–78
USING THE MESH MODULE TOOLBOX<br />
Figure 17–86 The model is swept meshed with hexahedral elements.<br />
17.12 Using the Mesh module toolbox<br />
You can access all the Mesh module tools through either the main menu bar or the toolbox. Figure 17–87<br />
shows the hidden icons for all the tools in the Mesh module toolbox.<br />
Mesh seeding tools<br />
Element type assignment tool<br />
Mesh verification tool<br />
Figure 17–87 The Mesh module toolbox.<br />
Mesh control assignment tool<br />
Meshing tools<br />
The online version of this manual contains detailed instructions on using each of the tools in<br />
the Mesh module toolbox. For information on using the online documentation, see “Getting help,”<br />
Section 2.6.<br />
17–79
18. The Job module<br />
You can use the Job module to perform the following tasks:<br />
Create an analysis job.<br />
Associate the analysis job with a particular model or input file.<br />
Submit the analysis job for processing.<br />
Monitor its progress during processing.<br />
Kill a job before processing is complete.<br />
UNDERSTANDING THE ROLE OF THE JOB MODULE<br />
Start the Visualization module and view a basic plot of the analysis results.<br />
This chapter covers the following topics:<br />
“Understanding the role of the Job module,” Section 18.1<br />
“Understanding analysis jobs,” Section 18.2<br />
“Restarting an analysis,” Section 18.3<br />
In addition, the following sections are available in the online version of this manual:<br />
“Creating, editing, and manipulating jobs,” Section 18.4<br />
“Using the job editor,” Section 18.5<br />
See Appendix B, “Creating and Analyzing a Simple Model in <strong>ABAQUS</strong>/<strong>CAE</strong>,” of Getting Started with<br />
<strong>ABAQUS</strong>, for examples of how to submit and monitor a job.<br />
18.1 Understanding the role of the Job module<br />
Once you have finished all of the tasks involved in defining a model (such as defining the geometry<br />
of the model, assigning section properties, and defining contact), you can use the Job module to<br />
analyze your model. The Job module allows you to create a job, to submit it to <strong>ABAQUS</strong>/Standard or<br />
<strong>ABAQUS</strong>/Explicit for analysis, and to monitor its progress. If desired, you can create multiple models<br />
and jobs and run and monitor the jobs simultaneously.<br />
In addition, you have the option of creating only the analysis input file for your model. This option<br />
allows you to view and edit the input file before submitting it for analysis. You can also view and edit<br />
the analysis keywords for a model by selecting Model→Edit Keywords→model name from the main<br />
menu bar.<br />
You can create and submit a job based on an existing input file instead of an <strong>ABAQUS</strong>/<strong>CAE</strong> model;<br />
for example, if you have created an input file outside <strong>ABAQUS</strong>/<strong>CAE</strong> but would like to run the analysis,<br />
monitor its progress, and view the results in <strong>ABAQUS</strong>/<strong>CAE</strong>. Jobs can be created only for input files that<br />
do not contain references to other results files; for example, you cannot create a job based on an input<br />
file that contains a restart analysis.<br />
18–1
UNDERSTANDING ANALYSIS JOBS<br />
18.2 Understanding analysis jobs<br />
This section provides an overview of the Job module.<br />
18.2.1 Basic steps for analyzing a model<br />
After you have defined your model, you are ready to analyze it. Analyzing a model involves the following<br />
steps, each of which can be performed using either the Job menu on the main menu bar or the Job<br />
Manager:<br />
Create and configure an analysis job<br />
You create an analysis job by selecting Job→Create from the main menu bar. <strong>ABAQUS</strong>/<strong>CAE</strong><br />
asks you to name the new job and to associate it with a model selected from the model database or<br />
with an existing input file. You can select any model that exists in the database; you are not limited<br />
to the current model. The job editor allows you to configure the job settings.<br />
Write the input file<br />
When you submit a job associated with a model for analysis, <strong>ABAQUS</strong>/<strong>CAE</strong> first generates an<br />
input file representing your model and then <strong>ABAQUS</strong>/Standard or <strong>ABAQUS</strong>/Explicit performs the<br />
analysis using the contents of this file. Alternatively, you can ask <strong>ABAQUS</strong>/<strong>CAE</strong> to generate only<br />
the input file; <strong>ABAQUS</strong>/<strong>CAE</strong> writes the input file in ASCII format, and you can view and edit it in<br />
your working directory.<br />
WARNING: If you edit the input file for a model using a text editor outside <strong>ABAQUS</strong>/<strong>CAE</strong> and then<br />
submit the job for that model in the Job module, your changes to the input file will be lost. Instead,<br />
you must submit the modified input file directly for analysis by creating a new job and selecting<br />
Input le as the job Source.<br />
However, if you use the Keywords Editor to modify the generated keywords for a model, those<br />
modifications are retained in the model and apply to any jobs associated with that model.<br />
Submit the job for analysis<br />
You submit the job for analysis by selecting Job→Submit from the main menu bar. As the analysis<br />
progresses, <strong>ABAQUS</strong>/<strong>CAE</strong> displays information from the status, data, log, and message files in<br />
the job monitor dialog box. After your job is completed, you can display results from the output<br />
database in the Visualization module by selecting Job→Results from the main menu bar.<br />
18–2
18.2.2 Entering and exiting the Job module<br />
UNDERSTANDING ANALYSIS JOBS<br />
You can enter the Job module at any time during a session by clicking Job in the Module list located<br />
under the toolbar. The Job menu appears in the main menu bar.<br />
To exit the Job module, select any other module from the main menu. If your job completed<br />
successfully, you can also exit the Job module by selecting Job→Results from the main menu bar;<br />
you will enter the Visualization module, and the output database for your analysis job will be opened<br />
automatically.<br />
You need not save your job before exiting the module; it will be saved automatically when you save<br />
the entire model by selecting File→Save or File→Save As from the main menu bar.<br />
18.2.3 The Job Manager<br />
The Job Manager, which is similar to other managers in <strong>ABAQUS</strong>/<strong>CAE</strong>, allows you to do the following:<br />
Create an analysis job and associate the new job with a selected model or input file.<br />
Edit the selected analysis job.<br />
Copy, rename, or delete the selected analysis job.<br />
Note: A job associated with a model can be copied only to a job associated with a model. A job<br />
associated with an input file can be copied only to a job associated with an input file.<br />
In addition, the Job Manager allowsyoutodothefollowing:<br />
Write an input file for a model-based job without submitting it for analysis.<br />
Submit a job for analysis.<br />
Monitor the analysis as it progresses.<br />
View the results from a job.<br />
Kill a job that is currently running.<br />
You can display the Job Manager by selecting Job→Manager from the main menu bar.<br />
Figure 18–1 shows the layout of the Job Manager.<br />
The four columns of the Job Manager display the following:<br />
Name<br />
The Name column displays the name of the job. Click Rename to rename the selected job.<br />
Model<br />
The Model column displays the name of the model or input file associated with the job.<br />
Type<br />
The Type column displays the job type that you selected when you configured the job using the job<br />
editor. The job type can be one of the following:<br />
18–3
UNDERSTANDING ANALYSIS JOBS<br />
Full Analysis<br />
Data Check<br />
Continue Analysis<br />
Recover<br />
Restart<br />
Figure 18–1 The Job Manager.<br />
(See “Selecting a job type,” Section 18.2.5, for more information.) You can use the job editor to<br />
change the job type as long as the job is not running.<br />
Status<br />
The Status column displays the current status of the analysis job and is updated continually while<br />
your job is running. The status can be one of the following:<br />
None<br />
The job has not been submitted for analysis.<br />
Submitted<br />
The input file has been written, and the job is being submitted for execution.<br />
Running<br />
The job has been submitted for analysis and is running.<br />
Completed<br />
The analysis is complete. You can click Results to view the contents of the output database<br />
and graphically verify your results.<br />
Aborted<br />
The job has been aborted due to problems such as fatal errors in the input file or lack of disk<br />
space.<br />
18–4
Terminated<br />
The job has been killed by the user.<br />
UNDERSTANDING ANALYSIS JOBS<br />
For detailed instructions on using the Job Manager to create, edit, and manipulate jobs, see the<br />
following sections in the online version of this manual:<br />
“Creating a new analysis job,” Section 18.4.1<br />
“Writing the input file only,” Section 18.4.2<br />
“Submitting an analysis job,” Section 18.4.3<br />
“Terminating an analysis job,” Section 18.4.4<br />
“Viewing the results of your job,” Section 18.4.5<br />
18.2.4 The job editor<br />
You use the job editor to customize the settings for a new job or to edit the settings for an existing job.<br />
You can display the job editor by selecting Job→Create or Job→Edit→job name from the main menu<br />
bar. (You can also click Create or Edit in the job manager.)<br />
The job editor contains the following tabbed pages:<br />
Submission<br />
Use the Submission tabbed page to configure the submission attributes of your job, such as job<br />
type, run mode, and submit time. You can also use the submission tabbed page to specify that the job<br />
is to be submitted to remote queues that have been configured by your local <strong>ABAQUS</strong> environment<br />
file or by your system administrator.<br />
General<br />
Use the General tabbed page to configure job settings such as the analysis input file processor<br />
printout and the name of the directory used for scratch files.<br />
Preprocessor printout options are not available for a job associated with an input file; you must<br />
specify these options in the input file itself.<br />
Memory<br />
Use the Memory tabbed page to configure the amount of memory allocated to an <strong>ABAQUS</strong> analysis.<br />
Parallelization<br />
Use the Parallelization tabbed page to configure the parallel execution of an <strong>ABAQUS</strong> analysis<br />
job, such as the number of processors to use and the parallelization method.<br />
18–5
UNDERSTANDING ANALYSIS JOBS<br />
Precision<br />
Use the Precision tabbed page to specify either single or double precision for <strong>ABAQUS</strong>/Explicit<br />
analyses. You can also choose the precision of nodal output that is written to the output database<br />
during the analysis.<br />
For detailed instructions on using the job editor to define jobs, see the following sections in the<br />
online version of this manual:<br />
“Navigating the job customization options,” Section 18.5.1<br />
“Configuring job submission attributes,” Section 18.5.2<br />
“Choosing the job type,” Section 18.5.3<br />
“Choosing the run mode,” Section 18.5.4<br />
“Setting the submit time,” Section 18.5.5<br />
“Specifying general job settings,” Section 18.5.6<br />
“Controlling memory settings,” Section 18.5.7<br />
“Controlling parallel execution,” Section 18.5.8<br />
“Controlling precision,” Section 18.5.9<br />
18.2.5 Selecting a job type<br />
The Submission tabbed page in the job editor allows you to choose between the following job types:<br />
Full analysis<br />
Generate (or regenerate) the input file (if the job is associated with a model), perform a complete<br />
analysis of your model, and write the results to the output database. This option is the default.<br />
Data check<br />
Check that the model is consistent and complete by running the input file through the analysis input<br />
file processor. This option generates (or regenerates) the input file for the job if the job is associated<br />
with a model. To check the outcome, review the data (.dat) file in your working directory.<br />
Continue analysis<br />
When <strong>ABAQUS</strong> performs a data check analysis, it creates and saves all the files necessary to<br />
continue the analysis. You can then submit the job with the Continue analysis option selected<br />
to complete the analysis.<br />
Recover (Explicit)<br />
This option is available only when you are running <strong>ABAQUS</strong>/Explicit. Submit a job with this<br />
option selected to complete your analysis after <strong>ABAQUS</strong>/Explicit stopped unexpectedly; for<br />
example, after filling a disk or after a network problem. “Recovering an <strong>ABAQUS</strong>/Standard<br />
18–6
UNDERSTANDING ANALYSIS JOBS<br />
analysis,” Section 18.3.9, describes how you can use the restart capabilities of <strong>ABAQUS</strong>/Standard<br />
to continue an analysis that terminated prematurely.<br />
Restart<br />
Submit a job that is a continuation of a previous analysis of this model. When you create a job that<br />
refers to a model with restart data attributes, <strong>ABAQUS</strong>/<strong>CAE</strong> selects the job type to be Restart.<br />
You cannot create a restart job for a job that was associated with an input file.<br />
For detailed instructions on choosing a job type, see “Choosing the job type,” Section 18.5.3, in the<br />
online version of this manual.<br />
18.2.6 Monitoring the progress of an analysis job<br />
The Job Manager continually updates the status of all the analysis jobs in the model database. In<br />
addition, <strong>ABAQUS</strong>/<strong>CAE</strong> prints any error messages from the analysis products to the message area and<br />
creates diagnostic files in your current working directory.<br />
You can monitor information concerning a submitted job by selecting Job→Monitor→job of your<br />
choice from the main menu bar or by selecting the job of your choice and clicking Monitor in the Job<br />
Manager. The job monitor dialog box for that job appears, as shown in Figure 18–2. You can display<br />
as many job monitors as necessary to view information on multiple jobs.<br />
Figure 18–2 The job monitor dialog box.<br />
18–7
UNDERSTANDING ANALYSIS JOBS<br />
The top half of the dialog box displays the information available in the status (.sta) filethat<br />
<strong>ABAQUS</strong> creates for the analysis. The bottom half of the dialog box displays the following information:<br />
Click the Log tab to display the start and end times for the analysis that appear in the log (.log)<br />
file.<br />
Click the Errors and Warnings tabs to display the errors or the warnings that appear in the<br />
data (.dat); message (.msg); and, for <strong>ABAQUS</strong>/Explicit analyses, status (.sta) files. If a<br />
particular region of the model is causing the error or warning, a node or element set will be created<br />
automatically that contains that region. The name of the node or element set appears with the error<br />
or warning message, and you can view the set using display groups in the Visualization module.<br />
(For more information on display groups, see Chapter 51, “Using display groups to display subsets<br />
of your model.”)<br />
Click the Output tab to display a record of each output data entry as it is written to the output<br />
database. In addition, if you requested that <strong>ABAQUS</strong> monitor the values of a degree of freedom<br />
of a particular node to the message and status files, the Output tabbed page records each time this<br />
information is written and the value of the degree of freedom at that point of the analysis. (For more<br />
information, see “Understanding output requests,” Section 14.4, and “Degree of freedom monitor<br />
requests,” Section 14.5.4.)<br />
For detailed information on the different output files that <strong>ABAQUS</strong> creates during an analysis, see<br />
“Output,” Section 4.1.1 of the <strong>ABAQUS</strong> Analysis User’s <strong>Manual</strong>.<br />
The information presented in the job monitor dialog box is updated continually as the analysis<br />
progresses. If the job fails, the Errors tabbed page appears in front of the other tabbed pages<br />
automatically to help you determine the cause of the failure. In addition, an exclamation point appears<br />
on the tab if any error or warning messages are output.<br />
If you requested DOF Monitor output on a particular degree of freedom for a particular node,<br />
<strong>ABAQUS</strong>/<strong>CAE</strong> provides another opportunity to monitor the job by plotting the values of the degree of<br />
freedom over time. The plot appears in a new viewport that is generated automatically when you submit<br />
the job. If the visible part of the canvas is already filled with one or more viewports, the new viewport may<br />
be placed on a part of the canvas that is not visible; in this case you should tile or cascade the viewports or<br />
enlarge the canvas to bring the viewport into view. (For information on requesting output for a particular<br />
degree of freedom for a particular node, see “Degree of freedom monitor requests,” Section 14.5.4.)<br />
If necessary, you can terminate the analysis job by clicking Kill at the bottom of the job monitor<br />
dialog box.<br />
18.2.7 Submitting a job remotely<br />
When you configure a job, you can request that <strong>ABAQUS</strong>/<strong>CAE</strong> route the job to a specified queue on a<br />
remote UNIX host computer. You can specify the remote queue by selecting an associated queue name<br />
in the Submission tabbed page of the job editor.<br />
18–8
UNDERSTANDING ANALYSIS JOBS<br />
Each queue name that appears in the job editor refers to an entry in your <strong>ABAQUS</strong> environment<br />
file in which you specify how you want the job to be run on the host computer. In other words, when<br />
you select a queue name in the job editor, you specify not only the desired queue on the host computer<br />
but also other options, such as the directory on the host computer in which you want to run the job and<br />
the files you want copied back to your local directory when the job is complete.<br />
You can specify your preferences for running a job remotely by adding the following to your<br />
<strong>ABAQUS</strong> environment file:<br />
def onCaeStartup():<br />
import os<br />
def makeQueues(*args):<br />
session.Queue(name,<br />
queueName,<br />
hostName,<br />
fileCopy,<br />
directory,<br />
driver,<br />
localPlatform,<br />
remotePlatform,<br />
filesToCopy,<br />
description)<br />
addImportCallback('job', makeQueues)<br />
This entry is written using the <strong>ABAQUS</strong> command language. The following list describes each argument<br />
in the entry above.<br />
name<br />
The queue name that you want to appear in the job editor.<br />
queueName<br />
The name of an existing queue on the host computer. (For information on creating queues on the<br />
host computer, refer to the <strong>ABAQUS</strong> Installation and Licensing Guide.)<br />
hostName<br />
The name of the host computer. The default is the name of the local computer.<br />
fileCopy<br />
When the analysis is complete, the value of this argument determines whether or not the analysis<br />
files will be copied back to the directory from which the job was submitted. The default value is<br />
OFF.<br />
18–9
UNDERSTANDING ANALYSIS JOBS<br />
directory<br />
The name of the directory on the host computer where you want the job run. You must have write<br />
privileges to this directory. The default is the local directory (the directory from which you are<br />
submitting the job).<br />
driver<br />
The name of the command on the host computer to execute <strong>ABAQUS</strong>/Standard or<br />
<strong>ABAQUS</strong>/Explicit. The default is abaqus.<br />
localPlatform<br />
The platform on the local computer. You can specify either UNIX or NT (for Windows); UNIX is<br />
the default.<br />
remotePlatform<br />
The platform on the host computer. You can specify either UNIX or NT (for Windows); UNIX is<br />
the default.<br />
filesToCopy<br />
The three-letter extensions of the analysis files that you want copied back to the local directory when<br />
the job is complete. By default, the files with the following extensions are copied: log, dat, msg,<br />
sta, odb, res, abq, andpac.<br />
Note: The restart (.res) file, the <strong>ABAQUS</strong>/Explicit state (.abq) file, and the packaging (.pac)<br />
file are platform-dependent; if your localPlatform and remotePlatform settings differ, you will not<br />
be able to copy and use these files without some kind of translation. All of the other files listed<br />
above can be copied across platforms without any difficulty.<br />
description<br />
A short description of the queue.<br />
The name and queueName arguments must be included in each queue definition. However, if you do<br />
not include any of the other arguments in a queue definition, default values will be supplied automatically.<br />
An example queue definition is shown below:<br />
def onCaeStartup():<br />
import os<br />
def makeQueues(*args):<br />
session.Queue(name='long',<br />
queueName='aba_long',<br />
hostName='jobserver',<br />
18–10
UNDERSTANDING ANALYSIS JOBS<br />
directory='/scratch/' + os.environ['USER'])<br />
addImportCallback('job', makeQueues)<br />
The commands in the example above configure the following:<br />
name<br />
The queue name displayed in the job editor is long.<br />
queueName<br />
The queue name on the host computer is aba_long.<br />
hostName<br />
The name of the host computer is jobserver.<br />
directory<br />
The directory on the host computer where <strong>ABAQUS</strong> will store the input file and all other files<br />
associated with the job is /scratch/your user name.<br />
Since the fileCopy, driver, localPlatform, remotePlatform, and filesToCopy arguments have<br />
been left out of the entry above, the default options for these parameters are assigned to this queue<br />
automatically.<br />
If you want to create two or more queues, you can repeat the line containing the session.Queue<br />
command as many times as necessary. For example, the following <strong>ABAQUS</strong> environment file entry<br />
specifies two queues, one named long and the other named job:<br />
def onCaeStartup():<br />
import os<br />
def makeQueues(*args):<br />
session.Queue(name='long',<br />
queueName='aba_long',<br />
hostName='jobserver',<br />
directory='/scratch/' + os.environ['USER'])<br />
session.Queue(name='job',<br />
queueName='aba_job',<br />
hostName='jobserver',<br />
fileCopy=OFF)<br />
addImportCallback('job', makeQueues)<br />
The monitoring functions described in “Monitoring the progress of an analysis job,” Section 18.2.6,<br />
are available for jobs run remotely just as they are for jobs run locally. However, the output database for<br />
the job, like any other analysis files that you may have requested, is not copied to your local directory<br />
18–11
RESTARTING AN ANALYSIS<br />
until after the job is complete. As a result, you must create and start a network output database connector<br />
if you want to use the Visualization module to view the results being generated by an analysis running<br />
on a remote system. For more information, see “Accessing an output database on a remote computer,”<br />
Section 9.3.<br />
18.3 Restarting an analysis<br />
If your model contains multiple steps, you do not have to analyze all of the steps in a single analysis job.<br />
Indeed, it is often desirable to run a complex analysis in stages. This allows you to examine the results<br />
and confirm that the analysis is performing as expected before continuing with the next stage. The restart<br />
files generated by an <strong>ABAQUS</strong> analysis allow you to continue the analysis from a specified step. For<br />
more information, see “Restarting an analysis,” Section 7.1.1 of the <strong>ABAQUS</strong> Analysis User’s <strong>Manual</strong>.<br />
This section describes the restart capability in <strong>ABAQUS</strong>/<strong>CAE</strong>. The following topics provide some<br />
background information:<br />
“Controlling a restart analysis,” Section 18.3.1<br />
“Files required to restart an analysis,” Section 18.3.2<br />
“Rules governing a restart analysis,” Section 18.3.3<br />
“The relationship between the model and the restart analysis,” Section 18.3.4<br />
The following topics describe examples of the most common uses for restart analysis:<br />
“Restarting after adding more analysis steps to the model,” Section 18.3.5<br />
“Restarting after modifying existing analysis steps,” Section 18.3.6<br />
“Restarting from the middle of a step,” Section 18.3.7<br />
“Visualizing results from restart analyses,” Section 18.3.8<br />
“Recovering an <strong>ABAQUS</strong>/Standard analysis,” Section 18.3.9<br />
“Remote submission of restart jobs,” Section 18.3.10<br />
18.3.1 Controlling a restart analysis<br />
By default, no restart information is written for an <strong>ABAQUS</strong>/Standard analysis and restart information<br />
is written only at the beginning and end of each step for an <strong>ABAQUS</strong>/Explicit analysis. You can use the<br />
Step module to change the frequency at which restart information is written. For more information, see<br />
“Restart output requests,” Section 14.5.2.<br />
After an analysis has generated restart information, you can control the following aspects of the<br />
subsequent restart analysis:<br />
18–12
Model attributes<br />
RESTARTING AN ANALYSIS<br />
To configure a restart analysis, you must specify whether the model should reuse data from a<br />
previous analysis of the same model. You can specify the step and the increment or time interval<br />
of the previous analysis from which the new analysis should start. You can also choose one of the<br />
following:<br />
Allow the selected step to continue to completion.<br />
Terminate the selected step at the specified increment and begin a new step.<br />
For more information, see “Editing model attributes,” Section 9.8.4, in the online version of this<br />
manual.<br />
Job type<br />
You use the job editor to specify the job type. If you edit the model attributes to specify that the<br />
model should reuse data from a previous analysis and you create a job that refers to this model,<br />
<strong>ABAQUS</strong>/<strong>CAE</strong> sets the job type to Restart. For more information, see “Choosing the job type,”<br />
Section 18.5.3, in the online version of this manual. You cannot create a restart job that refers to a<br />
job that was associated with an input file.<br />
18.3.2 Files required to restart an analysis<br />
To restart an analysis, various files that were created by the previous analysis must be available in the<br />
directory from which you started the <strong>ABAQUS</strong>/<strong>CAE</strong> session.<br />
<strong>ABAQUS</strong>/Standard<br />
Output database (.odb)<br />
Restart file (.res)<br />
Model file (.mdl)<br />
Part file (.prt)<br />
State file (.stt)<br />
<strong>ABAQUS</strong>/Explicit<br />
Output database (.odb)<br />
Restart file (.res)<br />
Package file (.pac)<br />
Part file (.prt)<br />
State file (.abq)<br />
The restart analysis generates an error if any of these files are not available in the current directory.<br />
18–13
RESTARTING AN ANALYSIS<br />
18.3.3 Rules governing a restart analysis<br />
Defining the restart information for models and jobs is straightforward using <strong>ABAQUS</strong>/<strong>CAE</strong>; however,<br />
you should understand the following before you use the analysis restart capability:<br />
The model used in the restart analysis must be the same as the model used in the original analysis<br />
up to the restart location. Specifically,<br />
– For the new model do not modify or add any geometry, mesh, materials, sections, beam section<br />
profiles, material orientations, beam section orientations, interaction properties, or constraints.<br />
– Similarly, do not modify any steps or prescribed conditions (loads, boundary conditions, fields,<br />
interactions, or output requests) at or before the restart location.<br />
If you used the keyword editor to edit the original model, <strong>ABAQUS</strong>/<strong>CAE</strong> ignores those changes<br />
when you restart the analysis.<br />
WARNING: <strong>ABAQUS</strong>/<strong>CAE</strong> does not perform any checks to ensure that the restart data stored for the<br />
original job are consistent with the model used in the restart analysis. In some cases the analysis will<br />
terminate with error messages. In other cases the analysis will run, but the results may not correspond<br />
with your intent.<br />
18.3.4 The relationship between the model and the restart analysis<br />
When you first submit a job based on a model for analysis, <strong>ABAQUS</strong>/<strong>CAE</strong> generates an input file<br />
based on the definition of your model; and that input file, in turn, is submitted to <strong>ABAQUS</strong>/Standard<br />
or <strong>ABAQUS</strong>/Explicit. The input file contains the element and node definitions generated by the Mesh<br />
module along with the materials, steps, output requests, loads, interactions, etc. that you specified using<br />
<strong>ABAQUS</strong>/<strong>CAE</strong>.<br />
To run a restart analysis of a job associated with a model, it is recommended that you copy the<br />
model to a new model. The new model contains all the element and node definitions from the original<br />
model along with all the materials, steps, output requests, loads, interactions, etc. To request a restart<br />
analysis, you edit the new model’s attributes and specify that the analysis continue from a specified step<br />
of the original analysis. When you create a new restart job that refers to the new model, <strong>ABAQUS</strong>/<strong>CAE</strong><br />
sets the job type to Restart.<br />
When you submit the new job for analysis, <strong>ABAQUS</strong>/<strong>CAE</strong> generates an input file based on the<br />
restart information. No part, assembly, or property data are written to the restart input file. Only the<br />
following data are written:<br />
Steps that appear after the analysis is restarted.<br />
Data from step-dependent objects that are associated with steps that appear after the restart step; for<br />
example, loads, boundary conditions, fields, and output requests.<br />
18–14
RESTARTING AN ANALYSIS<br />
New regions and amplitudes that are used by step-dependent objects that are associated with steps<br />
that appear after the restart step.<br />
<strong>ABAQUS</strong> reads the part, assembly, and property data, along with data from steps that appear before<br />
the restart step from the restart files that were generated by the original analysis. As a result, although<br />
the model contains all this information, the information is not written to the input file that is submitted to<br />
<strong>ABAQUS</strong>/Standard or <strong>ABAQUS</strong>/Explicit. This is an important consideration. Some changes that you<br />
make to the model in a restart analysis, say a material property, will not appear in the input file that is<br />
analyzed.<br />
18.3.5 Restarting after adding more analysis steps to the model<br />
The most common use of the restart capability is to analyze your model and then add one or more steps<br />
to the model and continue the analysis. This section describes an example of this usage.<br />
Assume that you have done the following:<br />
Created a model called Model-A that has two analysis steps, Step-1 and Step-2.<br />
Used the Edit Restart Requests dialog box in the Step module to output the restart information<br />
at the end of each step.<br />
Created a job called Job-A that uses Model-A.<br />
Analyzed the model.<br />
After studying the results of the analysis, you decide to add another step, Step-3, tothemodel.<br />
The restart capability allows you to compute the results for Step-3 without having to repeat the<br />
computations for Step-1 and Step-2. The following steps describe a recommended procedure to<br />
follow:<br />
1. Copy Model-A to a new model, say Model-A-restart, and make Model-A-restart the<br />
current model.<br />
2. Add the new Step-3 to Model-A-restart.<br />
3. Add new prescribed conditions (loads, boundary conditions, interactions, fields, or output requests)<br />
in Step-3, or modify the prescribed conditions propagated from Step-2.<br />
4. From the main menu bar, select Model→Edit Attributes→Model-A-restart. From the Edit<br />
Model Attributes dialog box that appears, do the following:<br />
Enter Job-A as the job from which the restart data will be read.<br />
Settherestartlocation:<br />
– Enter Step-2 to indicate the step from which the restart data will be read.<br />
– Choose Restart from the end of the step. Step-3 will continue the analysis after the<br />
end of Step-2.<br />
5. Copy Job-A to a new job, say Job-A-restart, thatusesModel-A-restart.<br />
18–15
RESTARTING AN ANALYSIS<br />
6. From the main menu bar, select Job→Edit→Job-A-restart. FromtheEdit Job dialog box that<br />
appears, choose a job type of Restart.<br />
7. Submit Job-A-restart for analysis.<br />
18.3.6 Restarting after modifying existing analysis steps<br />
You can use the restart capability to analyze your model and then modify an existing step before<br />
continuing the analysis. This section describes an example of this usage.<br />
Assume that you have done the following:<br />
Created a model called Model-A that has two analysis steps, Step-1 and Step-2.<br />
Used the Edit Restart Requests dialog box in the Step module to output the restart information<br />
at the end of each step.<br />
Created a job called Job-A that uses Model-A.<br />
Analyzed the model.<br />
After examining the results of Job-A, you realize that you need to make changes to Step-2,toan<br />
output request in Step-2, or to a prescribed condition in Step-2, such as a load or boundary condition.<br />
You may also want to add some new steps with additional output requests and loads and with changes<br />
to the boundary conditions. You know that you can still use the results from Step-1; however, you<br />
realize that the results from Step-2 are no longer valid. The restart capability allows you to recompute<br />
the results for Step-2 without having to repeat the computations for Step-1. The following steps<br />
describe a recommended procedure to follow:<br />
1. Copy Model-A to a new model, say Model-A-restart, and make Model-A-restart the<br />
current model.<br />
2. Do the following:<br />
Make the desired changes to Step-2.<br />
Add new steps after Step-2.<br />
Create new prescribed conditions in Step-2 and subsequent steps.<br />
3. From the main menu bar, select Model→Edit Attributes→Model-A-restart. From the Edit<br />
Model Attributes dialog box that appears, do the following:<br />
Enter Job-A as the job from which the restart data will be read.<br />
Settherestartlocation:<br />
– Enter Step-1 to indicate the step from which the restart data will be read.<br />
– Choose Restart from the end of the step. Step-2 will continue the analysis after the<br />
end of Step-1.<br />
4. Copy Job-A to a new job, say Job-A-restart, that uses Model-A-restart.<br />
<strong>ABAQUS</strong>/<strong>CAE</strong> sets the job type to Restart.<br />
5. Submit Job-A-restart for analysis.<br />
18–16
18.3.7 Restarting from the middle of a step<br />
RESTARTING AN ANALYSIS<br />
You can use the restart capability to continue the analysis from the middle of a completed step or from the<br />
middle of a partially completed step. The restarted analysis uses a new step that continues the analysis<br />
from a specified increment of the previous step. This section describes an example of this usage.<br />
Assume that you have done the following:<br />
Created a model called Model-A that has two <strong>ABAQUS</strong>/Standard analysis steps, Step-1 and<br />
Step-2.<br />
Used the Edit Restart Requests dialog box in the Step module to output the restart information<br />
every 10 increments.<br />
Created a job called Job-A that uses Model-A.<br />
Analyzed the model.<br />
You suspected that the loading is too severe for the structure and might lead to instabilities or<br />
collapse of the structure and, hence, to numerical convergence difficulties. As a result, you used the<br />
Step module to save the restart information every 10 increments of each step. When you ran the<br />
analysis, you found that the analysis terminated before the end of Step-2, at increment 25. Youused<br />
the Visualization module to look at the results of the analysis and realized that the negative eigenvalue<br />
messages confirmed your suspicion that the structure might have become unstable. Now that you have<br />
some idea of the collapse load level, you want to restart the analysis at increment 20 of Step-2<br />
with lower levels of loading and more frequent output of results data. The following steps describe a<br />
recommended procedure to follow:<br />
1. Copy Model-A to a new model, say Model-A-restart, and make Model-A-restart the<br />
current model.<br />
2. Add the new Step-3 to Model-A-restart.<br />
3. Modify the load levels and output requests in Step-3. For example, if the load at Step-2,<br />
increment 25 was 260 and the load at Step-2, increment20 was 250, you might change the<br />
load level for the end of Step-3 to 262. In addition, you can increase the frequency at which<br />
data are written to the output database so that you can follow the progression of the collapse of<br />
the structure. You can also reduce the size of the maximum increment to control the resolution<br />
of the data that are generated by the analysis. For more information, see “Restarting an analysis,”<br />
Section 7.1.1 of the <strong>ABAQUS</strong> Analysis User’s <strong>Manual</strong>.<br />
4. From the main menu bar, select Model→Edit Attributes→Model-A-restart. From the Edit<br />
Model Attributes dialog box that appears, do the following:<br />
Toggle on Read data from job and enter Job-A to indicate the job from which the restart<br />
data will be read.<br />
Settherestartlocation:<br />
– Enter Step-2 to indicate the step from which the restart data will be read.<br />
18–17
RESTARTING AN ANALYSIS<br />
– Choose Restart from increment/interval, and enter 20 to indicate the increment from<br />
which the restart data will be read.<br />
– Choose and terminate the step at this point to indicate that Step-2 should terminate<br />
at increment 20. Step-3 will continue the analysis from this location.<br />
5. Copy Job-A to a new job, say Job-A-restart, that uses Model-A-restart.<br />
<strong>ABAQUS</strong>/<strong>CAE</strong> sets the job type to Restart.<br />
6. Submit Job-A-restart for analysis.<br />
18.3.8 Visualizing results from restart analyses<br />
Each restart analysis creates a new output database. Consider the example described in “Restarting after<br />
adding more analysis steps to the model,” Section 18.3.5, where you did the following:<br />
Ran an analysis of Job-A that referred to Model-A that contains Step-1 and Step-2. As a<br />
result, the output database generated by the analysis, Job-A.odb, contains results from Step-1<br />
and Step-2.<br />
Ran a restart analysis of Job-A-restart that referred to Model-A-restart. Although<br />
Model-A-restart contains Step-1, Step-2, andStep-3, the output database generated<br />
by the restart analysis, Job-A-restart.odb, contains results from only Step-3.<br />
You can use the Visualization module to create deformed, contour, and symbol plots of field data;<br />
however, you can plot the results from only one output database at any time. You must change the output<br />
database if you are looking at the results from Step-1 or Step-2 and want to look at the results from<br />
Step-3.<br />
If you want to create an animation of results from all three steps, you must combine the two output<br />
databases. <strong>ABAQUS</strong> provides a Python script and a C++ program for this purpose. For more information<br />
about using a Python script to combine output databases, see “Adding results from one output database<br />
into another output database,” Section 8.10.7 of the <strong>ABAQUS</strong> Scripting User’s <strong>Manual</strong>. For more<br />
information about using a C++ program to combine output databases, see “Adding results from one<br />
output database into another output database,” Section 9.15.6 of the <strong>ABAQUS</strong> Scripting User’s <strong>Manual</strong>.<br />
Alternatively, you can create a history plot of a variable over all three steps using the following<br />
technique:<br />
Create one X–Y data object for the variable from the original output database—Job-A.odb.<br />
Create a second X–Y data object from the output database generated by the restart analysis—Job-<br />
A-restart.odb.<br />
Create an X–Y plot of the two X–Y data objects. Alternatively, you can create a new X–Y data object<br />
using the Operate on XY data option, append the first two X–Y data objects, and create an X–Y<br />
plot of the result.<br />
For more information, see Chapter 30, “X–Y plotting.”<br />
18–18
RESTARTING AN ANALYSIS<br />
You should take care that your X–Y data objects are not referring to the same step. For<br />
example, consider the restart analysis described in “Restarting after modifying existing analysis steps,”<br />
Section 18.3.6, where you modified an existing step and added a new step before continuing the analysis.<br />
The first output database contains data from Step-1 and Step-2. The second output database<br />
contains data from a modified Step-2 and the new Step-3. ThefirstX–Y data object that you create<br />
should use only the data from Step-1 and should exclude the data from the original Step-2. The<br />
second X–Y data object should use the data from the modified Step-2 and the new Step-3.<br />
18.3.9 Recovering an <strong>ABAQUS</strong>/Standard analysis<br />
<strong>ABAQUS</strong>/Explicit has a recovery mechanism for analysis jobs that terminate prematurely; for<br />
example, because of disk space or power failures. For more information, see “Choosing the job<br />
type,” Section 18.5.3. However, unlike <strong>ABAQUS</strong>/Explicit, <strong>ABAQUS</strong>/Standard does not have a<br />
recovery mechanism. The following example describes how you can use the restart capabilities of<br />
<strong>ABAQUS</strong>/Standard to continue an analysis that terminated prematurely. Assume the following:<br />
You analyzed Model-A containing Step-1, Step-2, andStep-3.<br />
Because of a power outage, the analysis ended prematurely at Increment 17 of Step-2.<br />
You requested that restart information be saved every 10 increments. As a result, the last restart<br />
information was saved at Increment 10 of Step-2.<br />
The following procedure describes how you can recover the analysis using the last restart<br />
information that was saved:<br />
1. Copy Model-A to a new model, say Model-A-recover, and make Model-A-recover the<br />
current model.<br />
2. From the main menu bar, select Model→Edit Attributes→Model-A-recover. From the Edit<br />
Model Attributes dialog box that appears, do the following:<br />
Toggle on Read data from job, and enter Job-A to indicate the job from which the restart<br />
data will be read.<br />
Settherestartlocation:<br />
– Enter Step-2 to indicate the step from which the restart data will be read.<br />
– Choose Restart from increment/interval, and enter 10 to indicate the increment from<br />
which the restart data will be read.<br />
– Choose and complete the step. Step-2 will continue the analysis after increment 10<br />
and run to completion.<br />
3. Copy Job-A to a new job, say Job-A-recover, that uses Model-A-recover.<br />
<strong>ABAQUS</strong>/<strong>CAE</strong> sets the job type to Restart.<br />
4. Submit Job-A-recover for analysis.<br />
18–19
RESTARTING AN ANALYSIS<br />
18.3.10 Remote submission of restart jobs<br />
If you submit a job to a remote machine for analysis, by default <strong>ABAQUS</strong> copies the files required<br />
for a restart analysis back to your local directory when the job is complete. For more information, see<br />
“Submitting a job remotely,” Section 18.2.7. If the remote job terminates prematurely, you may have to<br />
copy the files back to your local directory manually.<br />
Most of the files required for a restart analysis are platform-dependent binary files. As a result, you<br />
will not be able to continue a restart analysis on a Windows machine after starting the analysis on a UNIX<br />
machine, or vice versa. The part (.prt) file contains ASCII text and can be copied across platforms.<br />
The lack of portability across platforms with different binary formats does not preclude you from<br />
restarting an analysis on a machine that is different from the machine on which the original analysis was<br />
run. However, the two machines must be binary compatible, and it is recommended that the original<br />
analysis and the restart analysis both be executed on the same platform. <strong>ABAQUS</strong> does not test crossplatform<br />
compatibility of restart files.<br />
18–20
19. The Sketch module<br />
UNDERSTANDING THE ROLE OF THE SKETCH MODULE<br />
Sketches are two-dimensional profiles that are used to help form the geometry defining an<br />
<strong>ABAQUS</strong>/<strong>CAE</strong> native part. You use the Sketch module to create a sketch that defines a planar part,<br />
a beam, or a partition or to create a sketch that might be extruded, swept, or revolved to form a<br />
three-dimensional part. This chapter explains how you use the tools within the Sketch module to create,<br />
modify, and manage sketches. The following topics are covered:<br />
“Understanding the role of the Sketch module,” Section 19.1<br />
“Entering and exiting the Sketch module,” Section 19.2<br />
“Overview of the Sketch module,” Section 19.3<br />
“Basic Sketcher concepts,” Section 19.4<br />
“Sketcher geometry,” Section 19.5<br />
“Specifying precise geometry,” Section 19.6<br />
“Modifying, copying, and offsetting objects,” Section 19.7<br />
In addition, the following sections are available in the online version of this manual:<br />
“Customizing the Sketcher,” Section 19.8<br />
“Sketching simple objects,” Section 19.9<br />
“Creating construction geometry,” Section 19.10<br />
“Adding dimensions,” Section 19.11<br />
“Adding reference geometry,” Section 19.12<br />
“Projecting edges onto a sketch,” Section 19.13<br />
“Modifying objects,” Section 19.14<br />
“Copying and deleting objects,” Section 19.15<br />
“Undoing and redoing sketching actions,” Section 19.16<br />
“Resetting the view,” Section 19.17<br />
“Managing stand-alone sketches,” Section 19.18<br />
19.1 Understanding the role of the Sketch module<br />
You use the Sketch module to create and manage two-dimensional profiles that are not associated with<br />
a feature; these profiles are known as stand-alone sketches. Stand-alone sketches can be incorporated in<br />
the current sketch, and they will overlay any existing geometry. For more information, see “Managing<br />
stand-alone sketches,” Section 19.18, in the online version of this manual.<br />
19–1
OVERVIEW OF THE SKETCH MODULE<br />
19.2 Entering and exiting the Sketch module<br />
You can enter the Sketch module at any time during an <strong>ABAQUS</strong>/<strong>CAE</strong> session by clicking Sketch in<br />
the Module list located under the toolbar. The Sketch module tools appear in the module toolbox, and<br />
the Sketch menu appears on the main menu bar.<br />
To exit the Sketch module, first exit the current drawing tool by clicking mouse button 2. Then<br />
click the Done button that appears in the prompt area, and select any other module from the Module<br />
list. You need not take any specific action to save your sketches before exiting the module; they are<br />
saved automatically when you save the entire model by selecting File→Save or File→Save As from<br />
the main menu bar.<br />
You should recognize the difference between the Sketch module and the Sketcher. When you create<br />
or edit a stand-alone sketch, the Sketch module starts the Sketcher and displays the Sketcher tools in the<br />
module toolbox. In addition, <strong>ABAQUS</strong>/<strong>CAE</strong> starts the Sketcher whenever you do one of the following:<br />
Create or edit a feature while defining a part in the Part module.<br />
Sketch a partition on a face of a part while working in the Part module.<br />
Sketch a partition on a face of the assembly while working in the Assembly module or the Mesh<br />
module.<br />
To exit the Sketcher and incorporate your sketch into the part or assembly, first exit the current<br />
drawing tool by clicking mouse button 2. Then, click the Done button that appears in the prompt<br />
area. Where applicable, follow any additional prompts to extrude, revolve, or sweep the feature.<br />
<strong>ABAQUS</strong>/<strong>CAE</strong> exits the Sketcher and returns to the module that invoked it. In addition, <strong>ABAQUS</strong>/<strong>CAE</strong><br />
restores the original view of the part or assembly.<br />
19.3 Overview of the Sketch module<br />
This section provides an overview of the Sketch module.<br />
19.3.1 Stand-alone sketches<br />
You use the Sketch module to create and manage sketches that are not associated with a feature; these<br />
sketches are called stand-alone sketches. A stand-alone sketch is stored in the model; like other objects<br />
in the model, such as parts and loads, a stand-alone sketch can be edited, copied, renamed, and deleted.<br />
To create a stand-alone sketch, click the sketch create tool in the Sketch module toolbox.<br />
When you are using the Sketcher (for example, when you are sketching the profile of a solid<br />
extrusion in the Part module), you can save your work as a stand-alone sketch by clicking the sketch<br />
19–2
OVERVIEW OF THE SKETCH MODULE<br />
save tool in the Sketcher toolbox. Similarly, you can incorporate one stand-alone sketch in another<br />
sketch by clicking the sketch retrieve tool in the Sketcher toolbox. When you retrieve a stand-alone<br />
sketch, <strong>ABAQUS</strong>/<strong>CAE</strong> does the following:<br />
Positions the retrieved sketch so that its origin is coincident with the origin of the current sketch.<br />
Resizes the viewport so that both the current sketch and the retrieved sketch are displayed.<br />
Asks if you want to translate, rotate, mirror, or scale the retrieved sketch from the default size and<br />
position.<br />
For detailed instructions on creating and managing stand-alone sketches, see “Managing stand-alone<br />
sketches,” Section 19.18, in the online version of this manual.<br />
19.3.2 Imported sketches<br />
You can import stand-alone sketches into the model by selecting File→Import→Sketch from the main<br />
menu bar. You can import sketches from files stored in the following industry-standard formats:<br />
AutoCAD(fileextension.dxf)<br />
IGES (file extension .igs)<br />
ACIS (file extension .sat)<br />
STEP (file extension .stp)<br />
When you import a file as a stand-alone sketch, <strong>ABAQUS</strong>/<strong>CAE</strong> translates the contents of the file into<br />
a set of Sketcher entities, such as lines, arcs, and splines. <strong>ABAQUS</strong>/<strong>CAE</strong> can import most planar entities<br />
from an IGES-format file. For a complete list of the IGES entities that can be imported into a sketch,<br />
see “IGES entities recognized by <strong>ABAQUS</strong>/<strong>CAE</strong> when importing a part or a sketch,” Section 10.7.7, in<br />
the online version of this manual. When you import an AutoCAD- or ACIS-format file, <strong>ABAQUS</strong>/<strong>CAE</strong><br />
recognizes only the entities listed in Table 19–1 and Table 19–2. If <strong>ABAQUS</strong>/<strong>CAE</strong> finds geometry that<br />
it cannot translate, it ignores that geometry and continues importing the sketch.<br />
Table 19–1 AutoCAD entities supported by the Sketcher.<br />
AutoCAD entity Sketcher entity<br />
Line Line<br />
Circle Circle<br />
Arc Arc<br />
Vertex Point<br />
Spline and polyline Points<br />
19–3
BASIC SKETCHER CONCEPTS<br />
Table 19–2 ACIS entities supported by the Sketcher.<br />
ACIS entity Sketcher entity<br />
Line Line<br />
Circle Circle<br />
Arc Arc<br />
Vertex Point<br />
Ellipse Ellipse<br />
Spline and polyline Spline<br />
For <strong>ABAQUS</strong>/<strong>CAE</strong> to convert the file to a sketch, the file must contain a two-dimensional planar profile<br />
that can be mapped to the sketch plane. If the file contains three-dimensional geometry, <strong>ABAQUS</strong>/<strong>CAE</strong><br />
cannot import the sketch.<br />
In some cases, when you import a sketch to create the base feature of a part, <strong>ABAQUS</strong>/<strong>CAE</strong><br />
positions the sketch relatively far from the Sketcher origin. As a result, the part will be far from its<br />
origin, and the analysis of your model can be affected by a loss of precision. To improve precision, you<br />
may have to move the part closer to its origin by moving the vertices of the sketch closer to the origin of<br />
the Sketcher grid. For more information, see “The Sketcher sheet and grid,” Section 19.4.2.<br />
19.4 Basic Sketcher concepts<br />
You use the Sketcher to sketch the lines and curves that form the two-dimensional profile of a feature,<br />
to add dimensions to the sketch, and to modify the sketch. This section describes some of the basic<br />
concepts used by the Sketcher and how these concepts influence the behavior of the Sketcher tools and<br />
appearance of the sketch.<br />
19.4.1 The Sketcher tools<br />
You can access all the Sketcher tools through either the main menu bar or the toolbox. Figure 19–1 shows<br />
the hidden icons for all the tools in the Sketcher toolbox. To see a tooltip containing a brief definition<br />
of a Sketcher tool, hold the mouse over the tool for a moment. For information on using toolboxes and<br />
selecting hidden icons, see “Using toolboxes that contain hidden icons,” Section 3.3.2.<br />
The Sketcher tools allow you to do the following:<br />
Create basic sketch entities, such as lines, circles, arcs, ellipses, fillets, and splines. For detailed<br />
instructions, see “Sketching simple objects,” Section 19.9, in the online version of this manual.<br />
19–4
Construction<br />
geometry tools<br />
Auto-Trim,<br />
Trim/Extend,<br />
Break, and Merge<br />
Sketch point<br />
Sketch circle<br />
Sketch ellipse<br />
Sketch arc center and end points<br />
Sketch fillet<br />
Edit dimension<br />
Copy<br />
Linear pattern<br />
Undo/redo<br />
Add sketch<br />
Sketcher options<br />
Sketch line<br />
BASIC SKETCHER CONCEPTS<br />
Sketch rectangle<br />
Sketch arc tangent to curve<br />
Sketch spline<br />
Edit vertex<br />
Offset curves<br />
Radial pattern<br />
Delete<br />
Save sketch<br />
Reset view<br />
Figure 19–1 The Sketcher toolbox.<br />
Sketch arc through three points<br />
Project edge or<br />
preference tools<br />
Dimension<br />
tools<br />
Add construction geometry to your sketch to help you position and align sketch entities. For detailed<br />
instructions, see “Creating construction geometry,” Section 19.10, in the online version of this<br />
manual.<br />
Add dimensions to your sketch to make your sketch geometry more precise. For detailed<br />
instructions, see “Adding dimensions,” Section 19.11, in the online version of this manual.<br />
Modify your sketch by moving vertices or changing dimensions. For detailed instructions, see<br />
“Modifying objects,” Section 19.14, in the online version of this manual.<br />
Create similar objects by copying, offsetting, or creating linear or radial patterns of objects. For<br />
detailed instructions, see “Copying and deleting objects,” Section 19.15, in the online version of<br />
this manual.<br />
19.4.2 The Sketcher sheet and grid<br />
When you enter the Sketcher and either create a new sketch or edit an existing sketch, <strong>ABAQUS</strong>/<strong>CAE</strong><br />
displays a sheet in the current viewport on which you sketch. In addition, the triad in the lower-left<br />
corner of the viewport indicates the orientation of the part or the assembly relative to the Sketcher sheet.<br />
19–5
BASIC SKETCHER CONCEPTS<br />
The sheet is always square, and its height and width are determined by the sheet size. <strong>ABAQUS</strong>/<strong>CAE</strong><br />
determines the sheet size and the location of the origin, depending on what you are sketching:<br />
If you are sketching the base feature of a new part, the sheet size is the same as the approximate<br />
size of the part that you provided when you created the part. The origin of the sheet is located at<br />
the origin of the part’s coordinate system. Similarly, if you are creating a stand-alone sketch, the<br />
sheet size is the same as the approximate size of the sketch that you provided when you created the<br />
sketch.<br />
If you are adding a feature to a part or to the assembly, the default sheet size depends on the size of<br />
the face on which you are sketching. The origin of the sheet is located at the centroid of the selected<br />
face. If you selected a datum plane as the sketching plane, the origin of the sheet is located at the<br />
center of the part or assembly; the sheet size depends on the total size of the part or assembly.<br />
You can use the Sketcher customization options to increase or decrease the sheet size if it does not<br />
correspond with the size of the geometry you are trying to sketch. To access the Sketcher customization<br />
options, select the customization tool from the Sketcher toolbox. For more information, see<br />
“Customizing the sheet size and grid,” Section 19.8.4, in the online version of this manual. You may<br />
need to use the magnify tool to view the entire Sketcher sheet within the viewport.<br />
<strong>ABAQUS</strong>/<strong>CAE</strong> overlays the sheet with a grid of invisible grid points to help you position the cursor<br />
as you draw, move, resize, or reshape objects. By default, when you move the cursor near a grid point, the<br />
cursor automatically moves, or snaps, to the point. This behavior allows you to easily position the cursor<br />
precisely on a grid point while also providing you with full control when the cursor is not close to any grid<br />
points. If it is more convenient, you can disable the snapping behavior so that you have full control over<br />
the cursor. To help you visualize the grid points underlying the Sketcher grid, <strong>ABAQUS</strong>/<strong>CAE</strong> displays<br />
visible grid lines that pass through the grid points at a selected interval; for example, every other grid<br />
point. For more information, see “Turning snapping on or off,” Section 19.8.2, and “Customizing the<br />
sheet size and grid,” Section 19.8.4, in the online version of this manual.<br />
For example, Figure 19–2 shows a sheet whose size is set to 100 and a grid whose spacing is set<br />
to 10 units. Every grid line in Figure 19–2 is visible; the description, “1 out of x,” corresponds to the<br />
customization option that allows you to instead display 1 out of 2 grid lines (every other), 1 out of 3 grid<br />
lines (every third), etc. In addition, the Sketcher displays dashed lines along the grid indicating the Xand<br />
Y-axes of the sketch; the lines intersect at the origin of the sketch.<br />
You can customize the appearance and behavior of the grid by choosing the spacing of grid points,<br />
the spacing of the visible grid lines that overlay the grid points, and the sheet size. You can also realign<br />
the grid relative to the sketch by moving the origin of the grid and by rotating the grid. Your sketch<br />
can extend beyond the Sketcher grid; however, if you find that you need to sketch outside the grid,<br />
it is recommended that you increase its size to include the entire sketch. For more information, see<br />
“Customizing the Sketcher,” Section 19.8, in the online version of this manual.<br />
The analysis of your model can be affected by a loss of precision if the coordinates of a part are<br />
far from the origin of the part. For example, after you import a sketch to create the base feature of a<br />
part, the sketch may be relatively far from the Sketcher origin; as a result, the part will be far from its<br />
19–6
2<br />
3<br />
1<br />
10<br />
10<br />
sheet size: 100<br />
grid spacing: 10<br />
show 1 out of 1 grid lines<br />
100<br />
grid points<br />
axes<br />
grid lines<br />
Figure 19–2 The Sketcher grid.<br />
BASIC SKETCHER CONCEPTS<br />
origin. To improve precision, you may have to move the part closer to its origin by moving the vertices<br />
of the sketch closer to the origin of the Sketcher grid using the vertex modification tool, .Formore<br />
information, see “Moving and resizing Sketcher objects by moving their vertices,” Section 19.14.1, in<br />
the online version of this manual. You should not move the origin of the sketch closer to the vertices.<br />
Moving the origin of the Sketcher grid closer to the sketch is a graphical convenience only and has no<br />
effect on the underlying precision of the coordinates.<br />
19.4.3 How <strong>ABAQUS</strong>/<strong>CAE</strong> orients your sketch<br />
When the Sketcher starts, <strong>ABAQUS</strong>/<strong>CAE</strong> orients the view of the part or assembly so that the face or<br />
datum plane on which you are sketching is parallel to the screen; this plane is known as the sketch plane.<br />
The orientation of the sketch plane depends on the modeling space of the part or assembly and the type<br />
of feature you are creating:<br />
Two-dimensional or axisymmetric modeling space<br />
When you add a planar feature to a two-dimensional or axisymmetric part or assembly,<br />
<strong>ABAQUS</strong>/<strong>CAE</strong> starts the Sketcher and aligns the X- andY-axes of the part with the axes of the<br />
19–7<br />
100
BASIC SKETCHER CONCEPTS<br />
Sketcher grid, regardless of the type of feature you are creating. (<strong>ABAQUS</strong>/<strong>CAE</strong> derives the Xand<br />
Y-axes of the part from the axes of the sketch that defined the base feature.)<br />
Three-dimensional modeling space<br />
When you add a feature to a three-dimensional part or assembly, you must use the following<br />
technique to control the orientation of the view relative to the Sketcher grid:<br />
1. Select the plane on which to sketch by selecting appropriate geometry; for example, a face of<br />
a part or a datum plane.<br />
2. Select an edge. By default, the selected edge will appear vertical and on the right side of the<br />
Sketcher grid. Alternatively, you can choose a different orientation for the edge in the Sketcher<br />
grid before you select the edge; for example, horizontal and on the top of the Sketcher grid.<br />
You can select any edge from the part or assembly that is not perpendicular to the selected<br />
plane. You can select a datum axis, or you can select one of the axes of a datum coordinate<br />
system; but you cannot select the edge of a datum plane. You can select a curved edge, but the<br />
resulting orientation of the part or assembly is system dependent.<br />
<strong>ABAQUS</strong>/<strong>CAE</strong> highlights the selected edge, enters the Sketcher, and rotates the part until the<br />
selected edge aligns with the grid in the desired orientation. The orientation of the view on the<br />
Sketcher grid also depends on the type of feature you are creating:<br />
When you are sketching a cut feature in the Part module, <strong>ABAQUS</strong>/<strong>CAE</strong> orients the view so<br />
that the resulting feature will cut away from you and into the screen.<br />
When you are sketching a feature other than a cut (for example, an extruded solid),<br />
<strong>ABAQUS</strong>/<strong>CAE</strong> orients the view so that the resulting feature will protrude out of the screen<br />
toward you.<br />
When you are adding a swept feature, you must sketch a sweep path and sweep profile. For<br />
details of the resulting view orientation, see “Adding a swept solid feature,” Section 11.21.4;<br />
“Adding a swept shell feature,” Section 11.22.4; and “Creating a swept cut,” Section 11.24.4,<br />
in the online version of this manual.<br />
When you are partitioning faces using the sketch method in the Partition toolset, <strong>ABAQUS</strong>/<strong>CAE</strong><br />
orients the view based upon the modeling space of the part or assembly and the type of faces you selected<br />
to partition. For more information, see “Using the sketch method to partition faces,” Section 44.6.1, in<br />
the online version of this manual.<br />
If you are unsure of the part’s or assembly’s orientation relative to the sketch plane, use the view<br />
manipulation tools to examine the sketch plane and the object on which you are sketching. Use the reset<br />
view tool to return to the original view.<br />
Figure 19–3 illustrates how <strong>ABAQUS</strong>/<strong>CAE</strong> determines the sketch plane orientation relative to a<br />
three-dimensional part after you select a face, an edge, and the orientation of the edge on the Sketcher<br />
grid.<br />
19–8
1. Select<br />
this face.<br />
2. Select<br />
this edge<br />
as vertical<br />
and on the<br />
right.<br />
3. The Sketcher starts,<br />
and the view rotates.<br />
BASIC SKETCHER CONCEPTS<br />
The selected<br />
edge is<br />
vertical and<br />
on the right.<br />
Figure 19–3 Determining the sketch plane orientation.<br />
19.4.4 Realigning the sketch grid relative to the sketch<br />
When you are sketching a feature, the sketch grid does not always align with the vertices and lines of the<br />
sketch or the underlying reference geometry. You can use the following techniques to realign the grid:<br />
Shift the grid relative to the sketch by selecting a vertex representing the origin of the grid.<br />
Rotate the grid relative to the sketch by selecting a line that will be parallel to the X-axis of the<br />
sketch.<br />
Remove any realignment and reset the grid to its original orientation.<br />
Realignment applies only to the particular sketch, and the alignment of the grid is stored along with the<br />
sketch in the model database. New and existing sketches retain their default alignment. For detailed<br />
instructions, see “Realigning the sketch grid,” Section 19.8.5, in the online version of this manual.<br />
Changing the origin and rotating the sketch grid allows you to quickly create features that might be<br />
difficult to create using the default grid location. Rotating the grid has the following effect:<br />
The coordinates of the current cursor position are displayed in the upper-left corner of the viewport,<br />
and you can use these coordinates as a guide. The coordinates displayed are relative to the current<br />
alignment of the sketch grid and change if you realign the grid.<br />
When you enter the coordinates of a vertex in the prompt area, those coordinates are relative to the<br />
current alignment of the sketch grid.<br />
Old and new horizontal and vertical dimensions remain horizontal and vertical.<br />
Old horizontal and vertical construction lines remain horizontal and vertical.<br />
19–9
BASIC SKETCHER CONCEPTS<br />
New horizontal and vertical construction lines and preselection points are aligned with the rotated<br />
grid.<br />
The lines generated by the rectangle tool are aligned with the rotated grid.<br />
19.4.5 The Sketcher cursors and preselection<br />
There are two cursors active within the Sketcher: the primary cursor and the secondary cursor. The two<br />
cursors are shown in Figure 19–4.<br />
primary<br />
cursor<br />
secondary<br />
cursor<br />
Figure 19–4 The Sketcher cursors.<br />
The primary cursor is the one you use with most applications on your computer, including<br />
<strong>ABAQUS</strong>/<strong>CAE</strong>. The primary cursor usually appears as an arrow pointer or a pointing hand; you<br />
position this cursor by moving the mouse. The secondary cursor is active only in the Sketcher; it<br />
appears near the primary cursor only when the Sketcher prompts you to select a point. The position of<br />
the secondary cursor allows you to see exactly which point is selected before committing the selection.<br />
If you move the primary cursor near a point that is eligible for selection, the secondary cursor jumps<br />
directly to the point while the primary cursor remains fixed. This behavior is called preselection. If you<br />
click the mouse button, <strong>ABAQUS</strong>/<strong>CAE</strong> selects the point under the secondary cursor.<br />
The appearance of the secondary cursor changes as you move around the sketch. Table 19–3 shows<br />
the shape assumed by the secondary cursor when the primary cursor is close to the Sketcher entity listed.<br />
Table 19–3 Preselection cursors.<br />
Preselection cursor Sketcher entity<br />
Avertex<br />
/ The midpoint of a line or curve<br />
× The intersection of lines and curves<br />
×—— The projection of a line onto other lines and curves<br />
19–10
Preselection cursor Sketcher entity<br />
○ Points along existing lines or curves<br />
BASIC SKETCHER CONCEPTS<br />
+ The intersection of grid lines with each other or with other lines<br />
and curves<br />
The secondary cursor works in conjunction with other preselection symbols in the sketch to indicate<br />
special points that you can select. Table 19–4 shows the other preselection symbols used in the Sketcher<br />
and the meaning of each symbol.<br />
Table 19–4 Preselection symbols.<br />
Preselection symbol Location and Meaning<br />
At the starting point of a new line segment when the line starts on<br />
existing sketch, reference, or construction geometry. The new line<br />
segment is perpendicular to the existing geometry.<br />
^ Near the secondary cursor when creating a new line. The new line<br />
segment is perpendicular to an existing edge at the cursor end.<br />
// Near the / secondary cursor. The preselected point is the midpoint<br />
of a line or arc.<br />
/O Near the starting point or near the secondary cursor when creating a<br />
new line. The new line segment is tangent to an existing edge; the<br />
position of the symbol indicates whether tangency is at the starting<br />
point or at the secondary cursor position.<br />
H Near the secondary cursor when creating a new line. The new line<br />
segment is horizontal.<br />
V Near the secondary cursor when creating a new line. The new line<br />
segment is vertical.<br />
Preselection applies to any entity that is a valid selection in the sketch. For example, as you move<br />
the cursor around the sketch, preselection highlights the following to indicate a valid selection:<br />
Vertices, midpoints, intersections, projections, and points of tangency highlight when you are<br />
sketching a line, as shown in Table 19–3.<br />
Circles and arcs highlight when you are adding a radial dimension.<br />
Vertices and vertical lines highlight when you are adding a horizontal dimension.<br />
Dimensions highlight when you are modifying a dimension.<br />
You can customize the Sketcher’s behavior as follows:<br />
19–11
BASIC SKETCHER CONCEPTS<br />
By default, the secondary cursor snaps to grid points that are close to the primary cursor. If you turn<br />
off this snapping, the secondary cursor follows the primary cursor and can be positioned anywhere<br />
on the Sketcher sheet.<br />
You can turn off preselection.<br />
For more information on customizing the secondary cursor, see “Turning snapping on or off,”<br />
Section 19.8.2, and “Turning preselection on or off,” Section 19.8.3, in the online version of this manual.<br />
The secondary cursor is available only in the Sketcher, but you can use another form of preselection to<br />
help you select viewport objects in other <strong>ABAQUS</strong>/<strong>CAE</strong> modules. For more information on selecting<br />
viewport objects, see “Selecting and unselecting individual objects,” Section 6.2.1.<br />
19.4.6 Using the chain method to select edges in the Sketcher<br />
When offsetting, copying, or deleting edges in a sketch, you can select a “chain” of connected edges. A<br />
chain is a connected group of edges in which each edge may be connected to, at most, one other edge<br />
at each endpoint—like the links in a chain. The chain method is available only in the Sketcher, and it<br />
allows you to select a chain of edges as if they were a single entity.<br />
When you are performing a task that allows you to pick more than one edge from a sketch,<br />
<strong>ABAQUS</strong>/<strong>CAE</strong> displays a field in the prompt area. The field allows you to choose between the two<br />
selection methods—individually and by chain, as shown in Figure 19–5.<br />
Figure 19–5 Choose the selection method from the field in the prompt area.<br />
After you use the chain method, you can click the individually method in the prompt area and<br />
[Shift]+Click on individual edges to append them to your selection. You can also [Ctrl]+Click on edges to<br />
unselect them. In addition, you can continue to use the chain method and use [Shift]+Click to append more<br />
chains to your selection.<br />
19.4.7 How Sketcher customization options are initialized and saved<br />
Sketcher customization options are grouped into the following settings:<br />
Sketcher options<br />
Snapping<br />
Preselection behavior<br />
19–12
Sketch options<br />
Sheet size, grid spacing, and grid display<br />
The origin of the grid and the alignment of the axes<br />
The appearance of dimensions<br />
Whether to display dimensions<br />
Whether to display construction geometry<br />
SKETCHER GEOMETRY<br />
Sketcher options control the interactive behavior of the Sketcher, while Sketch options control the<br />
appearance of individual sketches. <strong>ABAQUS</strong>/<strong>CAE</strong> stores and uses your Sketcher customization settings<br />
only for the duration of the session. In contrast, <strong>ABAQUS</strong>/<strong>CAE</strong> stores your Sketch customization<br />
settings along with each sketch in the model database. As a result, if you exit the <strong>ABAQUS</strong>/<strong>CAE</strong><br />
session and return to the sketch at a later date, the Sketch customization options are retained.<br />
When you create a new part or stand-alone sketch, <strong>ABAQUS</strong>/<strong>CAE</strong> always recalculates the sheet<br />
size and grid spacing based on the approximate size of the part or the sketch that you are working on. By<br />
default, <strong>ABAQUS</strong>/<strong>CAE</strong> also displays the grid, dimensions, and construction geometry when you create<br />
a new part or sketch. However, if you change the Sketch options during a session and then create a new<br />
sketch, <strong>ABAQUS</strong>/<strong>CAE</strong> uses the most recent settings to determine if it will recalculate the sheet size and<br />
grid spacing and if it will display the grid. When you create a new part or sketch, the origin of the sketch<br />
is always at 0,0 and the axes of the grid always line up with the 1- and 2-axes.<br />
For detailed instructions, see “Customizing the Sketcher,” Section 19.8, in the online version of this<br />
manual.<br />
19.5 Sketcher geometry<br />
This section describes the different types of geometry available in the Sketcher.<br />
19.5.1 Reference geometry<br />
When you sketch the profile of a feature, <strong>ABAQUS</strong>/<strong>CAE</strong> projects onto the sketch sheet the vertices of<br />
the part or assembly that are in the same plane as the sketch plane. Only certain kinds of vertices are<br />
projected:<br />
The vertices at each end of a straight edge.<br />
The vertices at the center of a circle and on the circumference of a circle.<br />
The vertices at the center of a circular arc and at each end of a circular arc.<br />
All datum points.<br />
19–13
SKETCHER GEOMETRY<br />
In addition, <strong>ABAQUS</strong>/<strong>CAE</strong> projects edges that are in the same plane as the sketch plane onto the sketch<br />
sheet along with all datum axes. These projected points and lines are called reference geometry, and you<br />
can use them for reference while sketching.<br />
You typically use reference geometry to position your sketch accurately by specifying a dimension<br />
between a sketched entity, such as a line or a vertex, and the reference geometry. You can also use<br />
reference geometry to realign the sketch grid. The sketch retains any reference geometry that is used to<br />
position or dimension the sketch—the reference geometry reappears when you use the Sketcher to edit<br />
the feature again. <strong>ABAQUS</strong>/<strong>CAE</strong> discards any reference geometry that is not used in the sketch.<br />
If your part is complex, projecting only the edges, vertices, and datum points in the sketch plane<br />
onto the sketch sheet reduces the amount of clutter on the screen and makes the selection procedure<br />
more straightforward. However, your selection will be limited to only edges, vertices, and datum points<br />
that are in the sketch plane. If you want to use other edges, vertices, or datum points as references, you<br />
must project them onto the sketch plane as reference geometry by using the Project References tool<br />
. Alternatively, if you want to create new sketch edges from existing model edges, you can use the<br />
Project Edges tool (for more information, see “Projecting edges onto a sketch,” Section 19.13, in<br />
the online version of this manual).<br />
When you sketch a new feature, you can constrain the position of the sketch to the underlying<br />
reference geometry using one of the following methods:<br />
Select entities from the reference geometry while sketching the new feature; for example, select a<br />
projected vertex to define the center of a circle or one end of a line.<br />
Create a linear dimension between the sketch and any projected reference geometry. For more<br />
information on linear dimensions, see “Specifying precise geometry,” Section 19.6.<br />
Constraining the sketch defines how it is positioned relative to the reference geometry and how it will be<br />
repositioned if you modify and regenerate the part or assembly.<br />
When you exit the Sketcher, <strong>ABAQUS</strong>/<strong>CAE</strong> determines whether you have constrained the sketch<br />
to the reference geometry. If a constraint is found, <strong>ABAQUS</strong>/<strong>CAE</strong> creates a parent-child relationship<br />
between the new feature (the child) and the selected reference geometry (the parent). If no constraints are<br />
found, <strong>ABAQUS</strong>/<strong>CAE</strong> displays the following message in the message area: No sketch placement<br />
constraints specified on feature feature name. You do not have to constrain the<br />
sketch; but if you do not, its position relative to the underlying geometry of the part or assembly may<br />
change if you modify and regenerate the part or assembly.<br />
If you save a stand-alone sketch, <strong>ABAQUS</strong>/<strong>CAE</strong> saves only the sketch and does not save any<br />
underlying reference geometry. As a result, if the sketch includes a dimension between a sketch line<br />
and a reference line, the dimension is not saved with the stand-alone version of the sketch.<br />
The order in which you create features influences the available reference geometry. Feature-based<br />
modeling allows a child feature to be dependent on a parent feature but does not allow a parent to be<br />
dependent on a child. As a result, if a feature was created after the feature you are editing, the edges and<br />
vertices of the newer feature cannot be projected onto the sketch sheet. You can use the Query toolset to<br />
19–14
SKETCHER GEOMETRY<br />
determine the order in which features were created; for more information, see “Using the Model Tree to<br />
obtain feature information,” Section 42.4.8, in the online version of this manual.<br />
19.5.2 Construction geometry<br />
You create construction geometry in the Sketcher to help you position and align the geometry in your<br />
sketch; objects that you might need to position include holes, arcs, slots, or gear teeth. The Sketcher<br />
allows you to add construction lines and circles to your sketch; in addition, points that you create using<br />
the isolated point tool are considered construction geometry. Construction lines, circles, and points<br />
do not appear in the feature you are creating or modifying.<br />
While you are adding construction geometry and moving the cursor around the sketch,<br />
<strong>ABAQUS</strong>/<strong>CAE</strong> displays preselection symbols at the following locations:<br />
The intersection of the new construction geometry and sketched lines or curves.<br />
The intersection of the new construction geometry and existing construction geometry.<br />
The intersection of the new construction geometry and reference geometry. <strong>ABAQUS</strong>/<strong>CAE</strong><br />
displays preselection symbols only when the reference geometry was created before the feature<br />
being edited. (See “Reference geometry,” Section 19.5.1, for more information about the behavior<br />
of reference geometry.)<br />
The preselection symbols generated by construction geometry allow you to align objects precisely; for<br />
example, along an oblique line or around a circle. For example, you could create an oblique construction<br />
line and several vertical construction lines to help align a group of circles, as illustrated in Figure 19–6.<br />
Vertical construction lines<br />
Oblique<br />
construction line<br />
Figure 19–6 Using construction lines to align sketch geometry.<br />
19–15
SPECIFYING PRECISE GEOMETRY<br />
Construction lines also define the axis of rotation when sketching revolved solids and surfaces.<br />
For more information about the relationship between construction lines and the axis of revolution, see<br />
“Defining the axis of revolution for axisymmetric parts and for revolved features,” Section 11.13.5.<br />
Construction geometry is shown using dashed magenta lines to distinguish it from sketched<br />
geometry. Construction geometry is visible only while you are working on a sketch; as soon as you exit<br />
the Sketcher, the construction geometry disappears. <strong>ABAQUS</strong>/<strong>CAE</strong> saves construction geometry with<br />
the original sketch; if the Sketcher is invoked to modify a sketch that included construction geometry,<br />
the construction geometry reappears along with the sketch.<br />
To create construction geometry, select one of the construction geometry tools from the Sketcher<br />
toolbox or select Sketch→Construction from the main menu bar. For detailed instructions, see<br />
“Creating construction geometry,” Section 19.10, in the online version of this manual.<br />
Figure 19–7, Figure 19–8, and Figure 19–9 illustrate how construction geometry and preselection<br />
combine to help you create the desired sketch. In this example the user is creating a sketch of a connecting<br />
rod.<br />
1. Create two construction circles, as shown in Figure 19–7.<br />
Figure 19–7 Create the construction circles.<br />
2. Sketch two fillets tangent to the construction circles, as shown in Figure 19–8.<br />
3. Sketch two circular arcs; a preselection symbol indicates the vertices at the ends of the fillets when<br />
you move the cursor close to them. The arcs are centered on the center of the construction circles<br />
and extend between the vertices, as shown in Figure 19–9.<br />
19.6 Specifying precise geometry<br />
When you are using the Sketcher to sketch features, you can use the underlying grid and preselection<br />
to position the cursor and create or modify sketch geometry. In addition, you can use the following<br />
techniques to position the geometry precisely:<br />
19–16
Entering coordinates<br />
Figure 19–8 Sketch the fillets.<br />
Figure 19–9 Sketch the arcs.<br />
SPECIFYING PRECISE GEOMETRY<br />
When you are using the Sketcher to create a feature and <strong>ABAQUS</strong>/<strong>CAE</strong> asks you to position a<br />
point (for example, to define the end point of a line or the center of a circle), you can do one of the<br />
following:<br />
Select a point on the sketch using the Sketcher grid, existing vertices, or preselection.<br />
Enter the desired X- andY-coordinates of the point in a text box in the prompt area.<br />
To help you determine the coordinates to provide, the X- andY-axes of the sketch are<br />
indicated by dashed lines, which intersect at the origin of the sketch. The coordinates that you<br />
specify are relative to this origin. In addition, when you select a Sketcher tool, the coordinates<br />
of the current cursor position are displayed in the upper-left corner of the viewport, and you<br />
can use these coordinates as a guide.<br />
For detailed instructions, see “Moving and resizing Sketcher objects by moving their vertices,”<br />
Section 19.14.1, in the online version of this manual.<br />
19–17
MODIFYING, COPYING, AND OFFSETTING OBJECTS<br />
Creating and modifying dimensions<br />
After you have created the geometry, the Sketcher allows you to add dimensions between lines and<br />
vertices and other pieces of geometry in the sketch. You can then refine the sketch by replacing<br />
these dimensions with precise dimensions, and the sketch changes to reflect the new dimensions.<br />
In addition, dimensions allow you to annotate sketches for future reference.<br />
You add dimensions by selecting from the dimension tools in the Sketcher toolbox or by<br />
selecting Sketch→Dimension from the main menu bar. To modify a dimension, select the<br />
modify dimension tool from the Sketcher toolbox or select Sketch→Modify→Dimensions<br />
from the main menu bar. For detailed instructions, see “Moving and resizing Sketcher objects by<br />
modifying their dimensions,” Section 19.14.2, in the online version of this manual.<br />
19.7 Modifying, copying, and offsetting objects<br />
The following section describes the techniques you can use to modify your sketch and to copy or offset<br />
Sketcher objects. For detailed instructions, see the following topics in the online version of this manual:<br />
“Moving and resizing Sketcher objects by moving their vertices,” Section 19.14.1<br />
“Moving and resizing Sketcher objects by modifying their dimensions,” Section 19.14.2<br />
“Modifying Sketcher objects by trimming or extending edges,” Section 19.14.3<br />
“Modifying Sketcher objects by automatically trimming edges,” Section 19.14.4<br />
“Modifying Sketcher objects by breaking edges,” Section 19.14.5<br />
“Copying Sketcher objects,” Section 19.15.1<br />
“Undoing and redoing sketching actions,” Section 19.16<br />
19.7.1 Selecting the vertices to move when modifying an object<br />
You can modify the sketch by changing any dimensions that are visible; however, when you are<br />
modifying linear and angular dimensions, you must indicate which vertices will be affected by the<br />
change. Only vertices that can be moved unambiguously are valid choices. For example, consider the<br />
sketch shown in Figure 19–10. If you choose to modify the dimension, you must decide whether that<br />
modification will affect vertex 1 or vertex 2. If you select vertex 1 to move, vertex 2 will remain fixed<br />
when the modification is made, as shown in Figure 19–11. The reverse is also true; if you select vertex<br />
2 to move, vertex 1 will remain fixed, as shown in Figure 19–12. You can select multiple vertices to<br />
movewhenmodifyingasketch. However,selectingbothvertex1and2tomovewouldbeaninvalid<br />
choice in this example, since it would not be clear which direction the two vertices should move;<br />
<strong>ABAQUS</strong>/<strong>CAE</strong> issues an error message in this case. You could select both vertex 1 and 3 to move; the<br />
resulting sketch is shown in Figure 19–13.<br />
19–18
2<br />
3<br />
1<br />
1<br />
3<br />
MODIFYING, COPYING, AND OFFSETTING OBJECTS<br />
Figure 19–10 The original sketch.<br />
1 2<br />
2<br />
3<br />
1<br />
3<br />
Figure 19–11 Moving vertex 1.<br />
19–19<br />
2
MODIFYING, COPYING, AND OFFSETTING OBJECTS<br />
2<br />
3<br />
1<br />
1 2<br />
3<br />
Figure 19–12 Moving vertex 2.<br />
1 2<br />
3<br />
2<br />
3<br />
1<br />
Figure 19–13 Moving vertex 1 and vertex 3.<br />
19–20
19.7.2 Modifying objects by changing dimensions<br />
MODIFYING, COPYING, AND OFFSETTING OBJECTS<br />
Use dimensions between lines and vertices to define and maintain dimensional relationships between<br />
features. Dimensions can be applied between lines and vertices from any of the following:<br />
Sketch geometry<br />
Reference geometry<br />
Construction geometry<br />
For example, consider a three-dimensional shell with an extruded circular post, as shown in the following<br />
figure:<br />
This part was created in two steps:<br />
1. Create a part consisting of only the shell.<br />
2. Extrude a solid feature from the face of the shell (the circular post).<br />
In this example the user wants to keep the distance between the left edge of the shell and the center of<br />
the post constant, regardless of how the shell is resized. To maintain this relationship, the user edits the<br />
post and adds a dimension between the center of the sketched circle and the left edge of the reference<br />
geometry that represents the shell, as shown in the following figure:<br />
5<br />
If the user moves either the left or the right edge of the shell, the distance between the center of the<br />
circle and the left edge remains constant, as shown in the following figure:<br />
5<br />
19–21
MODIFYING, COPYING, AND OFFSETTING OBJECTS<br />
You can modify linear, angular, and radial dimensions. For detailed instructions, see “Moving and<br />
resizing Sketcher objects by modifying their dimensions,” Section 19.14.2, in the online version of this<br />
manual.<br />
19.7.3 Modifying objects by moving vertices<br />
When you are modifying a sketch, you can implement your changes by modifying a dimension, by<br />
moving selected vertices, or by trimming, extending, or breaking edges. When you move vertices,<br />
<strong>ABAQUS</strong>/<strong>CAE</strong> also updates any connecting edges that exist between the new vertex locations and<br />
unchanged vertices in the sketch, as shown in Figure 19–14. <strong>ABAQUS</strong>/<strong>CAE</strong> provides the following<br />
methods for moving selected vertices:<br />
Translate<br />
You can translate selected vertices by specifying the start and end coordinates of a translation vector.<br />
The translation vector can start from any point; however, you may find it more meaningful to start<br />
the vector from one of the selected vertices and end it at the vertex’s new location. Figure 19–14<br />
shows the selected vertices, the translation vector, and the result of the translation.<br />
Selected<br />
vertices<br />
Figure 19–14 Translating selected vertices.<br />
19–22<br />
Translation<br />
vector
Rotate<br />
Mirror<br />
MODIFYING, COPYING, AND OFFSETTING OBJECTS<br />
You can rotate selected vertices by specifying the coordinates of the center of rotation and entering<br />
the angle of rotation; a positive angle indicates a counterclockwise rotation. Figure 19–15 shows<br />
the selected vertices, the selected center of rotation, and the result of a 90° rotation.<br />
Select the vertices<br />
to rotate<br />
Select the<br />
center of<br />
rotation<br />
Figure 19–15 Rotating selected vertices.<br />
You can mirror selected vertices by selecting a straight line in the sketch as the mirror line.<br />
Figure 19–16 shows the selected vertices, the mirror line, and the resulting mirrored locations.<br />
Figure 19–16 Mirroring selected vertices.<br />
The mirror line may be any straight object line or construction line in the sketch.<br />
19–23
MODIFYING, COPYING, AND OFFSETTING OBJECTS<br />
Scale<br />
You can scale selected vertices by specifying a center point and a scale factor. A scale factor less<br />
than 1.0 decreases the spacing between the vertices, and a scale factor greater than 1.0 increases the<br />
spacing between the vertices. Figure 19–17 shows the selected vertices, the selected center point,<br />
and the result for a scale factor of 1.5.<br />
center point<br />
original vertices<br />
Figure 19–17 Scaling selected vertices.<br />
scaled vertices<br />
The translate, rotate, mirror, and scale techniques are also available when you copy entities in<br />
the Sketcher. For detailed instructions on moving vertices or copying objects, see “Moving and<br />
resizing Sketcher objects by moving their vertices,” Section 19.14.1, and “Copying Sketcher objects,”<br />
Section 19.15.1, respectively, in the online version of this manual.<br />
19.7.4 Modifying edges by trimming, extending, breaking, or merging<br />
When you are modifying a sketch, you can implement your changes by modifying a dimension, by<br />
moving selected vertices, or by trimming, extending, breaking, or merging edges. <strong>ABAQUS</strong>/<strong>CAE</strong><br />
provides the following methods for trimming, extending, breaking, and merging edges:<br />
Trim/Extend<br />
You can trim or extend one end of a line or arc; you can also trim a spline curve, but spline curves<br />
cannot be extended. To trim or extend an edge, first select the edge near the end that you want<br />
to modify and then select a second edge to define an intersection point. The second edge may be<br />
any object in the sketch, including construction geometry. The intersection point may lie beyond<br />
the current endpoints of either selected edge. <strong>ABAQUS</strong>/<strong>CAE</strong> trims or extends the first edge at the<br />
19–24
MODIFYING, COPYING, AND OFFSETTING OBJECTS<br />
intersection point and, if the intersection point lies on the second edge, breaks the second edge at<br />
the intersection point. If the intersection point is not on the second edge, you can repeat the process,<br />
reversing the selection order, to extend the second edge to the intersection point.<br />
Figure 19–18 Extending two edges to create a corner.<br />
For detailed instructions on trimming and extending edges, see “Modifying Sketcher objects<br />
by trimming or extending edges,” Section 19.14.3, in the online version of this manual.<br />
Auto-trim<br />
You can trim an intermediate or end segment from a line, arc, circle, or spline curve. Auto-trim is the<br />
fastest method you can use to remove unwanted edge segments from a sketch. <strong>ABAQUS</strong>/<strong>CAE</strong> uses<br />
preselection to highlight edges that you can remove. Preselection is based on cursor proximity and<br />
the two nearest “trim points.” Trim points include intersection points, endpoints, vertices, and the<br />
picked points that define the edges of circles. Unlike when you use Trim/Extend, <strong>ABAQUS</strong>/<strong>CAE</strong><br />
does not break the intersecting edges. Figure 19–19 shows several possible trim combinations based<br />
on the circle and line shown in the upper left corner.<br />
For detailed instructions on automatically trimming edges, see “Modifying Sketcher objects<br />
by automatically trimming edges,” Section 19.14.4, in the online version of this manual.<br />
Break<br />
You can break edges, creating separate pieces with a common vertex, where they intersect in the<br />
sketch. Select the first edge to be broken, then select a second edge that intersects the first at the<br />
desired break point. As you move the cursor near the second edge, a circle appears around the<br />
break point that you would create. If there is more than one intersection point between the two<br />
edges, <strong>ABAQUS</strong>/<strong>CAE</strong> highlights the intersection closest to the cursor. If the second edge extends<br />
beyond the break point and is not construction geometry, <strong>ABAQUS</strong>/<strong>CAE</strong> breaks both edges at the<br />
indicated point. If multiple edges intersect at the break point, only the two edges that you selected<br />
19–25
MODIFYING, COPYING, AND OFFSETTING OBJECTS<br />
Figure 19–19 Auto-trim selections.<br />
will be broken. Figure 19–20 shows an intersecting line and spline on the left, indicates the break<br />
point in the center image (the cursor is not shown), and shows the four resulting edges on the right.<br />
Note: Spline curves retain their exact shape when you break or trim them, but the control points<br />
are removed so you can no longer edit the shape of the curves.<br />
Figure 19–20 Breaking a line and a spline.<br />
For detailed instructions on breaking edges, see “Modifying Sketcher objects by breaking<br />
edges,” Section 19.14.5, in the online version of this manual.<br />
19–26
Merge<br />
MODIFYING, COPYING, AND OFFSETTING OBJECTS<br />
The Merge tool enables you to close small gaps in a sketch. These gaps commonly occur in the<br />
following situations:<br />
When you use the Project Edges tool on edges that are not in a plane parallel to the sketch<br />
plane, the endpoints may be created in a slightly different location from other selected edges.<br />
When you import sketch geometry into an existing sketch, the edges may not line up exactly.<br />
The Merge tool is intended only for closing small gaps. Merging edges to close larger gaps<br />
may change the sketch geometry significantly. If you want to move elements in a sketch over a<br />
large distance, use the vertex modification tool from the Sketcher toolbox to translate vertices in<br />
your sketch to a new location. For more information, see “Moving and resizing Sketcher objects<br />
by moving their vertices,” Section 19.14.1.<br />
For detailed instructions on merging edges, see “Modifying Sketcher objects by merging<br />
edges,” Section 19.14.6, in the online version of this manual.<br />
19.7.5 Copying Sketch objects<br />
You can copy objects in your sketch and position the copied objects at a new location in the sketch. You<br />
cannot copy objects between sketches. You can choose from the following methods to define the new<br />
location:<br />
Translate<br />
Translate the copied objects along a specified vector.<br />
Rotate<br />
Rotate the copied objects through a specified angle about a specified point.<br />
Mirror<br />
Mirror the copied objects about a specified line.<br />
Scale<br />
Scale the copied objects by a specified scale factor and about a specified point.<br />
In addition, you can copy objects in your sketch and create a pattern of copied objects; for example,<br />
Figure 19–21 illustrates radial patterns of gear teeth and holes on a solid part. You can choose either of<br />
the following methods to define the pattern:<br />
Linear pattern<br />
A linear pattern positions copies of selected objects along a direction; for example, the X-direction.<br />
You can specify the number of copies and the spacing between the copies; and you can choose to<br />
position the copies in a positive direction or a negative direction. In addition, you can change the<br />
19–27
MODIFYING, COPYING, AND OFFSETTING OBJECTS<br />
Figure 19–21 Radial patterns of gear teeth and holes.<br />
orientation of the linear pattern. Figure 19–22 shows how you can create different linear patterns<br />
in a single direction.<br />
Select this entity<br />
to copy<br />
Select this entity<br />
to copy<br />
Direction 1<br />
Number = 5<br />
Spacing = 25<br />
Direction 2<br />
Number = 1<br />
Direction 1<br />
Number = 1<br />
Direction 2<br />
Number = 3<br />
Spacing =30<br />
Figure 19–22 Linear patterns in a single direction.<br />
You can create a matrix of copied objects by creating copies in a second direction; for example,<br />
the Y-direction. The options are the same as for the first direction; you can control the number of<br />
19–28
MODIFYING, COPYING, AND OFFSETTING OBJECTS<br />
copies, the direction, and the angle. Figure 19–23 shows how you can create different linear patterns<br />
in two directions.<br />
Select this entity<br />
to copy<br />
Select this entity<br />
to copy<br />
Direction 1<br />
Number = 2<br />
Spacing = 100<br />
Direction 2<br />
Number = 2<br />
Spacing 60<br />
Direction 1<br />
Number = 6<br />
Spacing = 20<br />
Direction 2<br />
Number = 2<br />
Spacing 60<br />
Figure 19–23 Linear patterns in two directions.<br />
By default, the first direction is the X-axis and the second direction is the Y-axis. However,<br />
you can change the orientation of the first direction or the second direction by selecting a line from<br />
the sketch that represents the new orientation. Figure 19–24 shows a linear pattern oriented along<br />
a selected line.<br />
Select this<br />
line to define<br />
direction 1<br />
Select this<br />
entity to copy<br />
Direction 1<br />
Number = 5<br />
Spacing = 20<br />
Direction 2<br />
Number = 1<br />
Figure 19–24 A linear pattern oriented along a line.<br />
19–29
MODIFYING, COPYING, AND OFFSETTING OBJECTS<br />
By default, <strong>ABAQUS</strong>/<strong>CAE</strong> creates the pattern in a positive direction; however, you can reverse the<br />
direction. For example, Figure 19–25 shows the same linear pattern as in Figure 19–24 but with the<br />
direction reversed.<br />
Figure 19–25 The effect of reversing the direction of a linear pattern.<br />
For detailed instructions on creating linear patterns, see “Creating linear patterns of objects,”<br />
Section 19.15.2, in the online version of this manual.<br />
Radial pattern<br />
A radial pattern positions copies of selected objects in a circular pattern. You can specify the number<br />
of copies, and you can specify the angle between the first and last copy, where a positive angle<br />
corresponds to a counterclockwise direction. In addition, you can select a point from the sketch that<br />
defines the center point of the circular pattern. Figure 19–26 shows how you can create different<br />
radial patterns.For detailed instructions on creating radial patterns, see “Creating radial patterns of<br />
objects,” Section 19.15.3, in the online version of this manual.<br />
By default, <strong>ABAQUS</strong>/<strong>CAE</strong> displays a preview of the linear and radial pattern as you enter the settings. In<br />
most cases the preview will help you decide on the settings that will create the desired pattern. However,<br />
if you are creating a large number of copies, the preview may slow down the generation of the sketch.<br />
In this case you should toggle off the Preview button.<br />
19.7.6 Offsetting objects<br />
You can offset objects in your sketch to create similar objects of a larger or smaller size. You select<br />
the edges to offset and the offset distance; <strong>ABAQUS</strong>/<strong>CAE</strong> displays a preview so that you can choose<br />
the offset direction. You can offset any continuous open or closed loops that do not contain branches.<br />
Figure 19–27 shows the two possible offsets that can be created for several edge selections. (For clarity,<br />
vertices and datum points are not shown in the figure.)<br />
19–30
Select this circle<br />
Select this circle<br />
MODIFYING, COPYING, AND OFFSETTING OBJECTS<br />
Figure 19–26 Radial patterns.<br />
Number = 8<br />
Total Angle = 360<br />
Number = 5<br />
Total Angle = 180<br />
<strong>ABAQUS</strong>/<strong>CAE</strong> offsets each object in the same way that you would offset edges on paper with a<br />
drafting compass. Using a compass, you would draw the compass point along the original edge tracing a<br />
new edge with the pencil at the required perpendicular (offset) distance. At any sharp corners, you would<br />
rotate the compass to make it perpendicular to the second edge at the corner. At the end of this process,<br />
you would trim any offset edges that intersected with other offset edges. As shown in Figure 19–27,<br />
<strong>ABAQUS</strong>/<strong>CAE</strong> completes a similar process:<br />
Straight edges are copied.<br />
Offset edges that overlap, such as corners offset toward the “inside,” are trimmed to make new<br />
corners.<br />
Where corners are offset toward the “outside,” you can choose to create sharp corners or fillets with<br />
radii equal to the offset distance.<br />
Radii of existing curves are increased or decreased by the offset distance.<br />
19–31
MODIFYING, COPYING, AND OFFSETTING OBJECTS<br />
trimmed inside<br />
corner offset<br />
outside<br />
corner offset<br />
radius reduced to a vertex<br />
radius increased<br />
Figure 19–27 Offsets of a spline curve, a square, and a circle.<br />
If the radius of a curve would be decreased to zero or less by the offset, <strong>ABAQUS</strong>/<strong>CAE</strong> creates a<br />
new vertex joining the surrounding edges that were previously connected by the curve. For detailed<br />
instructions, see “Offsetting the edges of Sketcher objects,” Section 19.15.4, in the online version of this<br />
manual.<br />
19–32
Part IV Engineering features and modeling<br />
techniques<br />
This part describes how to define special engineering features in an <strong>ABAQUS</strong>/<strong>CAE</strong> model and discusses<br />
modeling techniques that span multiple <strong>ABAQUS</strong>/<strong>CAE</strong> modules. The following topics are covered:<br />
Chapter 20, “Special engineering features”<br />
Chapter 21, “Modeling techniques”
20. Special engineering features<br />
MODELING FRACTURE MECHANICS<br />
You can define the following engineering features using the Special menu in <strong>ABAQUS</strong>/<strong>CAE</strong>:<br />
Cracks<br />
Inertia<br />
Skin reinforcements<br />
Springs and dashpots<br />
This chapter covers the following topics:<br />
“Modeling fracture mechanics,” Section 20.1<br />
“Modeling inertia,” Section 20.2<br />
“Modeling skin reinforcements,” Section 20.3<br />
“Modeling springs and dashpots,” Section 20.4<br />
20.1 Modeling fracture mechanics<br />
You can study the onset of cracking in a quasi-static model by selecting regions from your model that will<br />
be used to compute contour integral estimates. During the analysis <strong>ABAQUS</strong>/Standard writes the values<br />
of the contour integrals to the output database as history output. For a detailed description of contour<br />
integrals, see “Contour integral evaluation,” Section 7.10.2 of the <strong>ABAQUS</strong> Analysis User’s <strong>Manual</strong>.<br />
This section describes how you define a crack in <strong>ABAQUS</strong>/<strong>CAE</strong>. The following topics are covered:<br />
“An overview of contour integral analysis,” Section 20.1.1<br />
“Defining the crack front,” Section 20.1.2<br />
“Defining the crack tip or crack line,” Section 20.1.3<br />
“Defining the crack extension direction,” Section 20.1.4<br />
“Controlling the singularity at the crack tip for a small-strain analysis,” Section 20.1.5<br />
“Contour integral output,” Section 20.1.6<br />
“Meshing the crack region and assigning elements,” Section 20.1.7<br />
“What is a seam?,” Section 20.1.8<br />
In addition, the following sections are available in the online version of this manual:<br />
“Creating a seam,” Section 20.1.9<br />
“Controlling the singularity at the crack tip,” Section 20.1.10<br />
“Defining data for contour integrals,” Section 20.1.11<br />
“Modifying data for contour integrals,” Section 20.1.12<br />
“Requesting contour integral output,” Section 20.1.13<br />
20–1
MODELING FRACTURE MECHANICS<br />
20.1.1 An overview of contour integral analysis<br />
You can study the onset of cracking in quasi-static problems using contour integral estimates; however, a<br />
contour integral estimate does not predict how a crack will propagate. You can compute contour integrals<br />
for two- or three-dimensional models, and you can choose to perform one of the following types of<br />
contour integral calculations:<br />
-integral<br />
-integral (for creep)<br />
-stress (for linear materials)<br />
Stress intensity factors for linear homogeneous materials and for interfacial cracks lying on the<br />
interface between two linear homogeneous materials<br />
For more information, see “Contour integral evaluation,” Section 7.10.2 of the <strong>ABAQUS</strong> Analysis User’s<br />
<strong>Manual</strong>.<br />
You define cracks in the Interaction module. To perform a contour integral analysis, you must select<br />
the crack front, the crack tip or crack line, and the crack extension direction, as described in the following<br />
sections. The entities that you can select depend on whether the part is two- or three-dimensional and<br />
whether you are defining the part using geometry from an <strong>ABAQUS</strong> native part or using elements and<br />
nodes from an orphan mesh part. In some cases the crack tip or the crack line is the same as the crack<br />
front that you selected, and <strong>ABAQUS</strong>/<strong>CAE</strong> selects the crack tip or crack line for you.<br />
A crack in a two-dimensional model is a region containing edges that are free to move apart. A<br />
crack in a three-dimensional model is a region containing faces that are free to move apart. The simplest<br />
approach to performing a contour integral analysis uses a region that already contains edges or faces that<br />
are free to move apart as the crack separates. Alternatively, you can model the crack as a line embedded<br />
in a face in a two-dimensional model or as a face embedded in a cell in a three-dimensional model.<br />
The embedded line or face is called a seam, and you can perform a contour integral analysis using a<br />
seam. When you mesh the model, <strong>ABAQUS</strong>/<strong>CAE</strong> creates duplicate overlapping nodes on the seam;<br />
these coincident nodes are free to move apart as the seam separates. Seams are described in more detail<br />
in “What is a seam?,” Section 20.1.8. Figure 20–1 shows a two-dimensional model with existing edges<br />
that are free to move apart and a similar model with an embedded seam that is free to move apart.<br />
You can specify that the crack front is defined on a symmetry plane, in which case you need to<br />
model only half of the structure. <strong>ABAQUS</strong> doubles the values calculated by the contour integral to arrive<br />
at the correct values. In most cases you need a refined mesh surrounding the crack. After you create a<br />
crack, you must use the History Output Request editor to request that <strong>ABAQUS</strong> write contour integral<br />
information to the output database. For more information, see “Contour integral output,” Section 20.1.6.<br />
For detailed instructions, see “Defining data for contour integrals,” Section 20.1.11, in the online<br />
version of this manual.<br />
20–2
edges are<br />
free to move<br />
apart<br />
seam crack<br />
creates edges<br />
that are free<br />
to move apart<br />
MODELING FRACTURE MECHANICS<br />
Figure 20–1 You can define a crack using an existing region or using a seam.<br />
20.1.2 Defining the crack front<br />
The first step in the procedure to configure a contour integral is to define the crack front by selecting<br />
entities from the assembly. The crack front is the forward part of the crack. <strong>ABAQUS</strong> uses the crack<br />
front to compute the first contour integral using all of the elements inside the crack front and one layer<br />
of elements outside the crack front. You can request output for more than one contour integral, in which<br />
case <strong>ABAQUS</strong>/<strong>CAE</strong> adds a single layer of elements to the group of elements that were used to calculate<br />
the previous contour integral. Figure 20–2 illustrates how <strong>ABAQUS</strong>/<strong>CAE</strong> computes successive contour<br />
integrals for a two-dimensional model by adding layers of elements.<br />
If your part is three-dimensional, <strong>ABAQUS</strong> computes contour integrals at each node along the crack<br />
line, as shown in Figure 20–3. For more information, see “Defining the crack front” in “Contour integral<br />
evaluation,” Section 7.10.2 of the <strong>ABAQUS</strong> Analysis User’s <strong>Manual</strong>.<br />
The entities from which you can select depend on whether the part instance is an <strong>ABAQUS</strong> native<br />
part or an orphan mesh part and on the modeling space of the part.<br />
<strong>ABAQUS</strong> native part instance<br />
When you are defining the crack front on an <strong>ABAQUS</strong>/<strong>CAE</strong> native part, the entities that you can<br />
select depend on the modeling space of the part.<br />
20–3
MODELING FRACTURE MECHANICS<br />
second<br />
contour<br />
integral<br />
crack<br />
tip<br />
crack<br />
front<br />
first<br />
contour<br />
integral<br />
third<br />
contour<br />
integral<br />
Figure 20–2 Successive contour integrals are calculated by adding a layer of elements.<br />
Two-dimensional part instance<br />
If you are defining the crack front on a two-dimensional <strong>ABAQUS</strong>/<strong>CAE</strong> native part, you can<br />
select the following:<br />
Asinglevertex<br />
Connected edges<br />
Conected faces<br />
Figure 20–4 shows the entities from which you can select when defining a crack front on a<br />
two-dimensional native part.<br />
20–4
crack line<br />
crack front<br />
(cell)<br />
MODELING FRACTURE MECHANICS<br />
Figure 20–3 <strong>ABAQUS</strong> computes the contour integral at each node along the crack line.<br />
vertex edge<br />
face<br />
Figure 20–4 Selecting the crack front from a two-dimensional native part.<br />
Three-dimensional part instance<br />
If you are defining the crack front on a three-dimensional <strong>ABAQUS</strong>/<strong>CAE</strong> native part, you can<br />
select the following:<br />
Connected edges<br />
Connected faces<br />
Connected cells<br />
Figure 20–5 shows the entities from which you can select when defining a crack front on a<br />
three-dimensional native part.<br />
20–5
MODELING FRACTURE MECHANICS<br />
edge cell<br />
face<br />
Figure 20–5 Selecting the crack front from a three-dimensional native part.<br />
Orphan mesh part instance<br />
When you are defining the crack front on an orphan mesh part, you can select the elements or<br />
element edges or faces that define the crack front. Alternatively, you can select the nodes from the<br />
corresponding region. When you are defining the crack front on an orphan mesh part, the entities<br />
that you can select depend on the modeling space of the part.<br />
Two-dimensional part instance<br />
If you are defining the crack front on a two-dimensional orphan mesh part, you can select the<br />
following:<br />
A single node<br />
Connected element edges<br />
Connected elements<br />
Figure 20–6 shows the entities from which you can select when defining a crack front on a<br />
two-dimensional orphan mesh part.<br />
node element edges elements<br />
Figure 20–6 Selecting the crack front from a two-dimensional orphan mesh part.<br />
20–6
MODELING FRACTURE MECHANICS<br />
Three-dimensional part instance<br />
If you are defining the crack front on a three-dimensional orphan mesh part, you can select the<br />
following:<br />
Connected element edges<br />
Connected element faces<br />
Connected elements<br />
Figure 20–7 shows the entities from which you can select when defining a crack front on a<br />
three-dimensional orphan mesh part.<br />
element edges element faces elements<br />
Figure 20–7 Selecting the crack front from a three-dimensional orphan mesh part.<br />
20.1.3 Defining the crack tip or crack line<br />
After you have defined the crack front, the next step in the procedure to configure the contour integral is<br />
to define the crack tip or crack line by selecting entities from the assembly. The modeling space of your<br />
assembly governs whether you need to define a crack tip or a crack line for a contour integral analysis.<br />
Two-dimensional<br />
If your assembly is two-dimensional, you must define the crack tip by selecting a vertex or a node.<br />
The crack tip is the point on the crack front where you define the crack extension direction, .In<br />
some cases the desired vertex or node will not exist, and you must create it by partitioning the crack<br />
front.<br />
If you selected a vertex or a node to define the crack front, the same vertex or node defines the<br />
crack tip.<br />
Three-dimensional<br />
If your part is three-dimensional, you must define the crack line by selecting edges or element edges<br />
that form a continuous line. The crack line is a series of connected edges along the crack front where<br />
20–7
MODELING FRACTURE MECHANICS<br />
you define the crack extension direction, . In some cases the desired edges will not exist, and you<br />
must create them by partitioning the crack front.<br />
If you selected edges or element edges to define the crack front, the same edges define the<br />
crack line.<br />
Selected edges (from an <strong>ABAQUS</strong>/<strong>CAE</strong> native part or from an orphan mesh) must be connected,<br />
must connect one side of the crack front to the other, and must be included in the crack front.<br />
20.1.4 Defining the crack extension direction<br />
After you have defined the crack front along with the crack tip or crack line, <strong>ABAQUS</strong>/<strong>CAE</strong> prompts<br />
you to specify the crack extension direction at the crack tip or along the crack line. You can specify<br />
the normal to the crack plane, ; or you can specify the crack extension direction, , directly. For<br />
a detailed discussion of how <strong>ABAQUS</strong> uses or to calculate the crack extension direction, see<br />
“Specifying the virtual crack extension direction” in “Contour integral evaluation,” Section 7.10.2 of<br />
the <strong>ABAQUS</strong> Analysis User’s <strong>Manual</strong>.<br />
Normal to crack plane<br />
If you select Normal to crack plane, you can define the normal by selecting points from the model<br />
that represent the start and the end of the normal to the crack plane. The crack plane contains<br />
the vector that <strong>ABAQUS</strong> needs to compute the contour integral. In many cases the crack plane<br />
represents the plane of symmetry of the crack.<br />
You should define the normal to the crack plane only if the direction is the same at all points<br />
along the crack line. If the direction of the normal to the crack plane varies along the crack line,<br />
you cannot select a single normal that defines the crack extension direction at all points along the<br />
crack line.<br />
To define the normal to the crack plane, you can select points from an <strong>ABAQUS</strong> native part<br />
(such as a vertex, datum point, or midpoint), or you can select nodes from an orphan mesh part.<br />
Alternatively, you can enter the coordinates of the points in the prompt area. If you select a point<br />
from an <strong>ABAQUS</strong> native part and subsequently modify the part, <strong>ABAQUS</strong>/<strong>CAE</strong> regenerates the<br />
points and updates the normal accordingly. If you are working with an orphan mesh part, you must<br />
select nodes that represent the start and the end of the normal.<br />
<strong>ABAQUS</strong> calculates a crack extension direction, , that is orthogonal to the crack front tangent,<br />
, and the normal, .<br />
q vectors<br />
If you select q vectors, you can define the crack extension direction, , directly by selecting points<br />
from the model that represent the start and end of the vector. If you are working with an orphan<br />
mesh part, you must select nodes that represent the start and the end of the vector. Alternatively,<br />
you can enter the coordinates of the points in the prompt area.<br />
20–8
MODELING FRACTURE MECHANICS<br />
Figure 20–8 shows an example of a crack front formed by a circular arc along which the direction<br />
of the vector is constantly varying. In contrast, the normal to the crack plane is constant. As a result,<br />
for this case you should define the crack extension direction by specifying the normal to the crack plane.<br />
q<br />
n<br />
n<br />
q<br />
select this edge to<br />
represent the normal<br />
to the crack plane<br />
n<br />
q<br />
n<br />
q<br />
Figure 20–8 The direction of the vector varies but the direction of the normal is constant.<br />
Figure 20–9 shows a crack front formed by the edge of a truncated cone along which the directions of<br />
both the vector and the normal to the crack plane are varying. For this case you should do the following:<br />
1. Define the contour integral, and use a single vector to specify the crack extension direction.<br />
2. Mesh the part, create a job, and write the model to an input file.<br />
3. Import the input file, which will create an orphan mesh representation of the part.<br />
4. Edit the crack that was imported with the model. Each node along the crack front will have the<br />
crack extension direction defined by the vector that you specified in Step 1.<br />
5. Use the Query toolset to determine the start and end coordinates of the vector at each node, and<br />
edit the data defining the vectors at each node along the crack front.<br />
This technique is shown in Figure 20–10.<br />
20–9
MODELING FRACTURE MECHANICS<br />
conical crack<br />
n<br />
q<br />
P<br />
crack front<br />
Figure 20–9 The directions of both the vector and the normal vary along the crack front.<br />
Figure 20–10 Entering the vector at each node along the crack front.<br />
20–10<br />
n<br />
q
MODELING FRACTURE MECHANICS<br />
Figure 20–10 is taken from “Conical crack in a block modeled with and without submodeling,”<br />
Section 1.4.2 of the <strong>ABAQUS</strong> Example Problems <strong>Manual</strong>. An <strong>ABAQUS</strong> Scripting Interface script is<br />
provided with this example that illustrates how you can enter the vector at each node along the crack<br />
front.<br />
20.1.5 Controlling the singularity at the crack tip for a small-strain<br />
analysis<br />
If the geometry of the crack region defines a sharp crack, the strain field becomes singular at the crack tip,<br />
as described in “Constructing a fracture mechanics mesh for small-strain analysis” in “Contour integral<br />
evaluation,” Section 7.10.2 of the <strong>ABAQUS</strong> Analysis User’s <strong>Manual</strong>. Including the singularity in your<br />
model for a small-strain analysis improves the accuracy of the contour integral and the stress and strain<br />
calculations.<br />
To include the singularity in your contour integral estimates, click the Singularity tab in the Crack<br />
editor and choose the desired position of the midside node and degenerate element control. For detailed<br />
instructions, see “Controlling the singularity at the crack tip,” Section 20.1.10, in the online version of<br />
this manual.<br />
In addition, you must do the following in the Mesh module:<br />
If the assembly or part is two-dimensional, you must model the crack front with a ring of triangles<br />
and assign quadrilateral elements to the remainder of the contour integral region.<br />
If the assembly or part is three-dimensional, you must model the crack front with a ring of wedges<br />
and assign hexahedral elements to the remainder of the contour integral region.<br />
When you mesh the crack front, <strong>ABAQUS</strong> does the following:<br />
Converts the elements in the crack front to collapsed quadrilateral or hexahedral elements.<br />
If you modeled the crack front with a ring of second-order triangles or wedges, <strong>ABAQUS</strong> moves<br />
the midside nodes to the specified position along the element edges that radiate out from the crack<br />
tip or crack line. (If you modeled the crack front with a ring of first-order triangles or wedges,<br />
<strong>ABAQUS</strong> ignores the position that you specified for the midside nodes.)<br />
An instance of an orphan mesh part is always a dependent instance. As a result, you cannot adjust<br />
the midside nodes of instances of orphan mesh parts in the assembly. For more information, see “What<br />
is the difference between editing an orphan mesh part, a meshed part, and a meshed part instance in the<br />
assembly?,” Section 41.2. You must display the original orphan mesh part and use the Edit Mesh toolset<br />
to adjust the position of the midsize nodes. For more information, see “Adjusting the position of midside<br />
nodes,” Section 41.5.5. In addition, you cannot create collapsed elements from triangular and wedge<br />
elements of an orphan mesh.<br />
20–11
MODELING FRACTURE MECHANICS<br />
20.1.6 Contour integral output<br />
After you have defined the crack, you must use the History Output Request editor in the Step module<br />
to include the contour integral data in the output database generated by the analysis. The editor allows<br />
you to configure the following:<br />
The output frequency.<br />
The type of contour integral calculation to perform ( -integral, -integral, stress intensity factors,<br />
or -stress).<br />
The number of contours to evaluate.<br />
<strong>ABAQUS</strong> writes a history output variable to the output database for each contour integral that it<br />
calculates. Figure 20–11 shows the format of the name of an output variable representing a contour<br />
integral.<br />
output<br />
type<br />
variable history<br />
output<br />
name<br />
contour<br />
integral<br />
name<br />
internal crack- contour integral<br />
tip node set number<br />
generated from<br />
user-given cracktip<br />
node set name<br />
Figure 20–11 The format of a contour integral name in the output database.<br />
20–12
MODELING FRACTURE MECHANICS<br />
For detailed instructions, see “Requesting contour integral output,” Section 20.1.13, in the<br />
online version of this manual. For more information, see “Modifying history output requests,”<br />
Section 14.11.3, in the online version of this manual, and “Contour integral evaluation,” Section 7.10.2<br />
of the <strong>ABAQUS</strong> Analysis User’s <strong>Manual</strong>.<br />
20.1.7 Meshing the crack region and assigning elements<br />
Large stress concentrations occur at the crack tip. As a result, you should create a refined mesh around the<br />
crack tip to get accurate results for stresses and strains. In contrast, because the -integral is an energy<br />
measure, you can obtain accurate -values with a relatively coarse mesh. However, if the material<br />
becomes more nonlinear, you must create a finer mesh at the crack tip to maintain the accuracy of<br />
the -values. You can control the density of the mesh at the crack tip by partitioning the region and<br />
by assigning mesh seeds to the resulting edges. For more information, see “Understanding seeding,”<br />
Section 17.4.<br />
For a large-strain analysis during which <strong>ABAQUS</strong> will allow for nonlinear geometry, you should<br />
mesh the contour integral region with quadrilateral or hexahedral elements. For more information, see<br />
“Constructing a fracture mechanics mesh for finite-strain analysis” in “Contour integral evaluation,”<br />
Section 7.10.2 of the <strong>ABAQUS</strong> Analysis User’s <strong>Manual</strong>.<br />
However, for a small-strain analysis that does not allow for nonlinear geometry, you must allow<br />
for the singularity at the crack tip or crack line by meshing the region that defines the crack front with a<br />
ring of triangles or wedges. For more information, see “Controlling the singularity at the crack tip for a<br />
small-strain analysis,” Section 20.1.5.<br />
You must use the swept meshing technique to create wedge elements; however, there are limitations<br />
on the regions that <strong>ABAQUS</strong>/<strong>CAE</strong> can mesh using the swept meshing technique, as described in “Swept<br />
meshing of three-dimensional solids,” Section 17.10.3. As a result, if you cannot use the swept meshing<br />
technique, you cannot create wedge elements, and you cannot allow for the singularity at the crack<br />
line. In most cases you can ignore the singularity if your mesh is sufficiently refined to model the<br />
deformation around the crack tip or crack line and the resulting high strain gradients. You can also<br />
ignore the singularity if you are interested in only the contour integral output.<br />
20.1.8 What is a seam?<br />
A seam defines an edge or a face in your model that is originally closed but can open during an analysis.<br />
<strong>ABAQUS</strong>/<strong>CAE</strong> places overlapping duplicate nodes along a seam when the mesh is generated. A seam<br />
cannot extend along the boundaries of a part and must be embedded within a face of a two-dimensional<br />
part or within a cell of a solid part. After you create a seam, you can determine its crack properties using<br />
a contour integral analysis. Because a seam modifies the mesh, you cannot create a seam on a dependent<br />
part instance. A seam is not a surface, and you cannot specify which side of the seam is positive or<br />
negative. As a result, you cannot apply a load or a boundary condition to a seam.<br />
20–13
MODELING FRACTURE MECHANICS<br />
Figure 20–12 shows a seam on the face of a planar part and the effect of applying a tensile load to<br />
the model. The duplicate nodes along the seam are independent of each other and are free to move.<br />
sketched<br />
partition<br />
seam<br />
crack<br />
Figure 20–12 A seam embedded in a face.<br />
Figure 20–13 shows a similar analysis of a seam embedded in a solid part. The seam was created by<br />
partitioning the solid with a sketch drawn on a datum plane.<br />
sketched<br />
partition<br />
seam<br />
crack<br />
Figure 20–13 A seam embedded in a cell.<br />
For detailed instructions, see “Creating a seam,” Section 20.1.9, in the online version of this manual.<br />
20–14
20.2 Modeling inertia<br />
MODELING INERTIA<br />
This section provides information on how to model different types of inertia for regions on a part or on<br />
an assembly. You can define inertia in the Property module or in the Interaction module. The following<br />
topics are covered:<br />
“Defining inertia,” Section 20.2.1<br />
“Managing inertia,” Section 20.2.2<br />
In addition, the following sections are available in the online version of this manual:<br />
“Defining point mass and rotary inertia,” Section 20.2.3<br />
“Defining nonstructural mass,” Section 20.2.4<br />
“Defining heat capacitance,” Section 20.2.5<br />
“Editing the region to which inertia is applied,” Section 20.2.6<br />
20.2.1 Defining inertia<br />
Inertia can be defined for a part in the Property module or for an assembly in the Interaction module.<br />
You can specify the following types:<br />
Point mass/inertia. You can define lumped mass and rotary inertia at a point on a part or on<br />
an assembly. In an <strong>ABAQUS</strong>/Standard analysis you can also define mass and inertia proportional<br />
damping and composite damping. For more information, see the following:<br />
– “Point masses,” Section 16.1.1 of the <strong>ABAQUS</strong> Analysis User’s <strong>Manual</strong><br />
– “Rotary inertia,” Section 16.2.1 of the <strong>ABAQUS</strong> Analysis User’s <strong>Manual</strong><br />
Nonstructural mass. You can define nonstructural mass for a region on a part or on an assembly.<br />
For more information, see “Nonstructural mass definition,” Section 2.6.1 of the <strong>ABAQUS</strong> Analysis<br />
User’s <strong>Manual</strong>.<br />
Heat capacitance. You can define concentrated heat capacitance at a point on a part or on an<br />
assembly. For more information, see “Point capacitance,” Section 16.4.1 of the <strong>ABAQUS</strong> Analysis<br />
User’s <strong>Manual</strong>.<br />
Select Special→Inertia→Create: type from the main menu bar in the Property module or the<br />
Interaction module to define inertia. Select Edit fromthesamemenutomakechangestoanexisting<br />
definition.<br />
Inertia definitions appear in the Model Tree in the Engineering Features container under the part<br />
(if created in the Property module) or under the assembly (if created in the Interaction module).<br />
When you apply inertia to regions of the model, you can choose to display symbols in the viewport<br />
that indicate where you have applied the inertia. If you apply inertia to native geometry, symbols appear<br />
at the vertices. If you apply inertia to an orphan mesh, symbols appear at the nodes. For information about<br />
20–15
MODELING SKIN REINFORCEMENTS<br />
graphical symbol types, see “Symbols used to represent special engineering features,” Section B.3. For<br />
information about controlling the visibility of these symbols, see “Controlling the display of attributes,”<br />
Section 50.11.<br />
For detailed instructions on creating this type of engineering feature, see the following sections in<br />
the online version of this manual:<br />
“Defining point mass and rotary inertia,” Section 20.2.3<br />
“Defining nonstructural mass,” Section 20.2.4<br />
“Defining heat capacitance,” Section 20.2.5<br />
20.2.2 Managing inertia<br />
The Inertia Manager allows you to create and manage inertia definitions. The manager includes a list<br />
of the names and types of inertia that you have defined. The Create, Edit, Copy, Rename,andDelete<br />
buttons in the manager allow you to create new inertia definitions or to edit, copy, rename, and delete<br />
existing ones. You can also initiate these procedures using the Special→Inertia menu from the main<br />
menu bar in the Property module or the Interaction module. After you select a management operation<br />
from the main menu bar, the procedure is exactly the same as if you had clicked the corresponding button<br />
inside the manager dialog box.<br />
20.3 Modeling skin reinforcements<br />
This section provides information on how to model skin reinforcements. The following topics are<br />
covered:<br />
“Defining skin reinforcements,” Section 20.3.1<br />
“Managing skin reinforcements,” Section 20.3.2<br />
“Generating elements on a skin reinforcement,” Section 20.3.3<br />
“Assigning element types to skin reinforcements,” Section 20.3.4<br />
“Using offset meshes to create skin reinforcements,” Section 20.3.5<br />
In addition, “Creating and editing skin reinforcements,” Section 20.3.6, is available in the online<br />
version of this manual.<br />
20.3.1 Defining skin reinforcements<br />
A skin reinforcement defines a skin that is bonded to the surface of an existing part and specifies its<br />
engineering properties. The surface can be a face of a three-dimensional solid part or an edge of an<br />
axisymmetric part. The part can be a native <strong>ABAQUS</strong> part, or it can be an orphan mesh part. When you<br />
20–16
MODELING SKIN REINFORCEMENTS<br />
create a skin, it is not displayed in the viewport; however, it does appear in the Model Tree. You should<br />
think of a skin as a property of a part or region, in the same way a section is a property of a part or region.<br />
If you create a skin on an <strong>ABAQUS</strong> native part, <strong>ABAQUS</strong>/<strong>CAE</strong> updates the skin if you make minor<br />
modifications to the underlying part. If you edit an orphan mesh part with a skin, <strong>ABAQUS</strong>/<strong>CAE</strong> updates<br />
the skin if you edit or delete nodes or elements; however, it does not update the skin if you create new<br />
nodes or elements.<br />
Each skin is defined by a surface; section name; and, optionally, an offset, material orientation, or<br />
rebar reference orientation. You can apply a homogeneous shell section, a composite shell section, a<br />
membrane section, a surface section, or a gasket section to a skin. Different skins can share the same<br />
section; however, only one skin can be placed on a surface of a part—skins cannot overlap.<br />
Select Special→Skin→Create from the main menu bar in the Property module to define a skin.<br />
Select Edit from the same menu to make changes to an existing definition.<br />
Skins appear in the Model Tree in a Skins container under the part.<br />
You may need to select the skin in subsequent modeling operations; for example, to:<br />
Prescribe conditions to the skin in the Load module.<br />
Prescribe a thermal gradient on the skin in the Load module.<br />
Assign an element type to the skin.<br />
Create a display group to view the stress values on the skin elements in the Visualization module.<br />
The composite beam shown in Figure 20–14 is an example of how you might use a skin<br />
reinforcement in your model.<br />
aluminum skin<br />
solid honeycomb core<br />
Figure 20–14 A composite beam modeled by a solid honeycomb core and an aluminum skin.<br />
The beam has a solid honeycomb core and an aluminum skin on the upper and lower faces. You can<br />
create a solid part representing the honeycomb and add a skin reinforcement representing the aluminum<br />
layers. In the Mesh module you assign solid elements to the honeycomb and shell elements to the skin.<br />
The solid and shell elements share the same nodes.<br />
After you create a skin, you need to be able to select it in subsequent operations; for example, to<br />
assign an element type to the skin in the Mesh module. When you are prompted to select the region,<br />
click the selection filter tool that appears in the prompt area. Select Skins from the list of objects to<br />
filter, and select the skin region from the viewport. For more information, see “Filtering your selection<br />
based on the type of object,” Section 6.3.2.<br />
20–17
MODELING SKIN REINFORCEMENTS<br />
For detailed information on creating a skin, see “Creating and editing skin reinforcements,”<br />
Section 20.3.6, in the online version of this manual.<br />
20.3.2 Managing skin reinforcements<br />
The Skin Manager allows you to create and manage skin reinforcements. The manager includes a list<br />
of the names of skins that you have defined. The Create, Edit, Rename, andDelete buttons in the<br />
manager allow you to create new skins or to edit, rename, and delete existing ones. You can also initiate<br />
these procedures using the Special→Skin menu from the main menu bar in the Property module. After<br />
you select a management operation from the main menu bar, the procedure is exactly the same as if you<br />
had clicked the corresponding button inside the manager dialog box.<br />
20.3.3 Generating elements on a skin reinforcement<br />
You can use the Mesh module to generate two-dimensional elements on a skin reinforcement on a face<br />
of a three-dimensional part instance. Similarly, you can generate one-dimensional elements on a skin<br />
reinforcement on an edge of an axisymmetric part instance. <strong>ABAQUS</strong>/<strong>CAE</strong> generates the skin elements<br />
when the underlying geometry is meshed; you cannot mesh a skin reinforcement independently.<br />
Figure 20–15 shows a three-dimensional part instance with a skin reinforcement on the top surface.<br />
skin elements<br />
three-dimensional<br />
elements<br />
Figure 20–15 A three-dimensional part instance with a skin reinforcement.<br />
When the part instance is meshed, the skin elements and the three-dimensional elements share the same<br />
nodes and mesh topology; hence, the geometric order (linear or quadratic) of the skin elements and the<br />
underlying three-dimensional elements must be the same. You should not assign a different geometric<br />
order to the skin elements unless you also change the order of the underlying elements. For more<br />
information, see “Assigning element types to skin reinforcements,” Section 20.3.4.<br />
Ifyoucreateaskinonanorphanmeshpart,theskinelementsandtheunderlyingorphanmesh<br />
elements share the same nodes and mesh topology.<br />
20–18
20.3.4 Assigning element types to skin reinforcements<br />
MODELING SPRINGS AND DASHPOTS<br />
You use the Property module to create a skin reinforcement on the face of a three-dimensional part or<br />
along the edge of an axisymmetric part. You can assign only shell, membrane, surface, or gasket elements<br />
to a skin reinforcement. In addition, the geometric order of the elements that you assign to the skin must<br />
be the same as the order of the underlying elements. You use the Mesh module to assign an element type<br />
to a skin reinforcement. When you are prompted to select the regions to be assigned element types, you<br />
must select the selection filter tool that appears in the prompt area and then select Skins from the<br />
list of objects to filter.<br />
20.3.5 Using offset meshes to create skin reinforcements<br />
As an alternative approach, you can use the mesh offset tool in the Edit Mesh toolset to create a skin<br />
reinforcement by sharing the nodes of the offset shell with the underlying mesh of an orphan mesh part.<br />
However, the equivalent offset shell does not appear in the Model Tree as a skin because using the offset<br />
shell to represent a reinforcement skin is just one of many potential uses of the offset shell. The advantage<br />
of the mesh offset tool is that it allows you to create multiple reinforcement layers (the skin reinforcement<br />
tool in the Property module allows you to create only a single reinforcement layer). If you are creating<br />
more than one layer of reinforcement skins, you should specify a distance of zero between the layers<br />
so that the layers can share nodes. If your skin can be defined as a single layer, creating the skin in the<br />
Property module is the preferred approach.<br />
20.4 Modeling springs and dashpots<br />
This section provides information on how to model springs and dashpots. The following topics are<br />
covered:<br />
“Defining springs and dashpots,” Section 20.4.1<br />
“Managing springs and dashpots,” Section 20.4.2<br />
In addition, the following sections are available in the online version of this manual:<br />
“Creating springs and dashpots connecting two points,” Section 20.4.3<br />
“Editing springs and dashpots connecting two points,” Section 20.4.4<br />
“Creating springs and dashpots connecting points to ground,” Section 20.4.5<br />
“Editing the region to which springs and dashpots connecting points to ground are applied,”<br />
Section 20.4.6<br />
20–19
MODELING SPRINGS AND DASHPOTS<br />
20.4.1 Defining springs and dashpots<br />
You can define springs and dashpots that exhibit the same linear behavior independent of field variables.<br />
You can also define both spring and dashpot behaviors on the same set of points. If you define both spring<br />
and dashpot behaviors, they act in parallel. You can model springs and dashpots using the following<br />
connectivity types:<br />
Connect two points and follow the line of action between the points<br />
Connect two points and act in a fixed direction (<strong>ABAQUS</strong>/Standard analyses only)<br />
Connect points to ground (<strong>ABAQUS</strong>/Standard analyses only)<br />
For more information, see “Springs,” Section 18.1.1 of the <strong>ABAQUS</strong> Analysis User’s <strong>Manual</strong>, and<br />
“Dashpots,” Section 18.2.1 of the <strong>ABAQUS</strong> Analysis User’s <strong>Manual</strong>.<br />
Select Special→Springs/Dashpots→Create from the main menu bar in the Property module or<br />
the Interaction module to define springs and dashpots. Select Edit from the same menu to make changes<br />
to an existing definition. Springs and dashpots created on a part are instanced along with the part.<br />
If you want to include the spring and dashpot results data in the output database generated by the<br />
analysis, you must use the History Output Request editor in the Step module. Springs and dashpots<br />
appear in the Model Tree in the Engineering Features container under the part (if created in the<br />
Property module) or under the assembly (if created in the Interaction module).<br />
For detailed information, see the following sections in the online version of this manual:<br />
“Modifying history output requests,” Section 14.11.3<br />
“Creating springs and dashpots connecting two points,” Section 20.4.3<br />
“Editing springs and dashpots connecting two points,” Section 20.4.4<br />
“Creating springs and dashpots connecting points to ground,” Section 20.4.5<br />
“Editing the region to which springs and dashpots connecting points to ground are applied,”<br />
Section 20.4.6<br />
20.4.2 Managing springs and dashpots<br />
The Springs/Dashpots Manager allows you to create and manage springs and dashpots. The manager<br />
includes a list of the names and types of springs and dashpots that you have defined. The Create,<br />
Edit, Copy, Rename,andDelete buttons in the manager allow you to create new springs and dashpots<br />
or to edit, copy, rename, and delete existing ones. You can also initiate these procedures using the<br />
Special→Springs/Dashpots menu from the main menu bar in the Property module or the Interaction<br />
module. After you select a management operation from the main menu bar, the procedure is exactly the<br />
same as if you had clicked the corresponding button inside the manager dialog box.<br />
20–20
21. Modeling techniques<br />
MODELING ADHESIVE JOINTS AND BONDED INTERFACES<br />
This chapter provides information on modeling techniques that span multiple <strong>ABAQUS</strong>/<strong>CAE</strong> modules.<br />
The following topics are covered:<br />
“Modeling adhesive joints and bonded interfaces,” Section 21.1<br />
“Modeling bolt loads,” Section 21.2<br />
“Modeling connectors,” Section 21.3<br />
“Modeling continuum shells,” Section 21.4<br />
“Modeling display bodies,” Section 21.5<br />
“Modeling gaskets,” Section 21.6<br />
“Modeling load cases,” Section 21.7<br />
“Submodeling,” Section 21.8<br />
21.1 Modeling adhesive joints and bonded interfaces<br />
This section provides information on how to model adhesive joints and bonded interfaces. The following<br />
topics are covered:<br />
“Overview of adhesive joint and bonded interface modeling,” Section 21.1.1<br />
“Embedding cohesive elements in an existing three-dimensional mesh,” Section 21.1.2<br />
“Creating a model with cohesive elements using geometry and mesh tools,” Section 21.1.3<br />
“Defining tie constraints between the cohesive layer and the surrounding bulk material,”<br />
Section 21.1.4<br />
“Assigning cohesive modeling data,” Section 21.1.5<br />
21.1.1 Overview of adhesive joint and bonded interface modeling<br />
You can create a model using cohesive elements to model the following:<br />
Adhesive joints – two components connected by a glue-like material that has a finite thickness.<br />
Fracture at bonded interfaces – crack propagation in glue material that is very thin and for all<br />
practical purposes may be considered to be of zero thickness.<br />
Gaskets (limited capability) – seal between two components. No specialized gasket behavior<br />
(typically defined in terms of pressure versus closure) is available. If you want to model special<br />
gasket behavior, use special-purpose gasket elements as described in “Modeling gaskets,”<br />
Section 21.6.<br />
21–1
MODELING ADHESIVE JOINTS AND BONDED INTERFACES<br />
For more information, see “Cohesive elements: overview,” Section 18.5.1 of the <strong>ABAQUS</strong> Analysis<br />
User’s <strong>Manual</strong>.<br />
The two main approaches that you can use to include cohesive elements in your model are<br />
embedding one or more layers of cohesive elements in the mesh of an existing model; or<br />
creating the analysis model using the geometry and mesh tools.<br />
You can model the connection at the interface between the cohesive layer and the surrounding bulk<br />
material by sharing nodes or by defining a tie constraint. The tie-constraint approach allows you to<br />
model the cohesive layer using a finer discretization than that of the bulk material and may be more<br />
desirable in certain modeling situations. For more information, see “Defining tie constraints between the<br />
cohesive layer and the surrounding bulk material,” Section 21.1.4.<br />
Like gasket elements and continuum shell elements, cohesive elements have an orientation<br />
associated with them. This orientation defines the thickness direction of the elements, and it should be<br />
consistent throughout the cohesive layer. Swept or offset meshing techniques should be used to generate<br />
the mesh in the cohesive layer because these tools produce meshes that are oriented consistently. You<br />
should create a single layer of solid elements to model the cohesive region. The use of more than one<br />
layer through the thickness could produce unreliable results and is not recommended. You can generate<br />
the mesh in the surrounding bulk material using any of the mesh tools because these elements do not<br />
need to be oriented.<br />
The general procedure for modeling adhesive joints and bonded interfaces involves the following<br />
steps:<br />
1. Create a model, and assign a cohesive element type to the cohesive region in the Mesh module using<br />
one of the following approaches:<br />
“Embedding cohesive elements in an existing three-dimensional mesh,” Section 21.1.2<br />
“Creating a model with cohesive elements using geometry and mesh tools,” Section 21.1.3<br />
2. In the Property module, define a material and a cohesive section that refers to the material, and<br />
assign the cohesive section to the cohesive region. See “Assigning cohesive modeling data,”<br />
Section 21.1.5, for more information.<br />
3. To model progressive damage and failure of cohesive layers as discussed in “Defining the<br />
constitutive response of cohesive elements using a traction-separation description,” Section 18.5.6<br />
of the <strong>ABAQUS</strong> Analysis User’s <strong>Manual</strong>, you must use the Keywords Editor. For more<br />
information, see “Adding unsupported keywords to your <strong>ABAQUS</strong>/<strong>CAE</strong> model,” Section 9.9.1, in<br />
the online version of this manual.<br />
21–2
MODELING ADHESIVE JOINTS AND BONDED INTERFACES<br />
21.1.2 Embedding cohesive elements in an existing three-dimensional<br />
mesh<br />
If your existing mesh is a native mesh, you should create an orphan mesh. For more information, see<br />
“Creating an orphan mesh part,” Section 17.17, in the online version of this manual. You can use the<br />
following procedure to embed a layer of cohesive elements:<br />
1. In the Mesh module, use the solid offset mesh tool in the Edit Mesh toolset to embed elements in<br />
an existing mesh (see “Editing the entire mesh,” Section 41.7). This approach generates a layer<br />
of hexahedral or wedge elements that share nodes with the surrounding bulk material. The offset<br />
mesh tool generates elements that are oriented consistently with a stack direction that is aligned with<br />
the offset direction. When prompted to select the element faces from which the offset mesh will<br />
be generated, select the interior element faces using the procedure described in “Selecting interior<br />
surfaces,” Section 6.2.8.<br />
Note: When generating an embedded layer of elements, the thickness should be much less than<br />
that of the adjacent elements because the nodes are displaced when the offset layer is generated.<br />
You can create an offset mesh from only three-dimensional element faces. As a result, you can<br />
create only hexahedral- and wedge-shaped cohesive elements using an offset mesh. For example,<br />
you cannot create quadrilateral cohesive elements by offsetting from element edges.<br />
2. In the Mesh module, use the element type assignment tool to assign the cohesive element type to<br />
the cohesive region. See “Element type assignment,” Section 17.5.3, for more information.<br />
If you want to use a finer mesh in the cohesive layer, you should construct the cohesive layer as<br />
a separate part. You should separate the mesh in the surrounding bulk material into two regions with<br />
the appropriate spacing to accommodate the cohesive layer. You can mesh the cohesive layer using<br />
the methods described in “Creating a model with cohesive elements using geometry and mesh tools,”<br />
Section 21.1.3, and tie the cohesive layer to the surrounding bulk material. For more information, see<br />
“Defining tie constraints between the cohesive layer and the surrounding bulk material,” Section 21.1.4.<br />
21.1.3 Creating a model with cohesive elements using geometry and<br />
mesh tools<br />
You can use the following procedure to create a model with cohesive elements using geometry and mesh<br />
tools:<br />
1. In the Part module, define the geometry of the model. You should define the geometric region<br />
that represents the cohesive layer as a solid, even if the thickness of the layer is close to zero. To<br />
avoid numerical problems, it is recommended that you model the geometry using a value of 10 −4<br />
or greater for the thickness. If the actual thickness of the layer is less than this value, you should<br />
21–3
MODELING ADHESIVE JOINTS AND BONDED INTERFACES<br />
specify the actual thickness in the Initial thickness field of the cohesive section editor as described<br />
in “Creating cohesive sections,” Section 12.8.10, in the online version of this manual<br />
2. In the Mesh module, mesh the surrounding bulk material. You can use any of the mesh tools to<br />
mesh the surrounding bulk material. See “Mesh generation,” Section 17.3.3, for more information.<br />
3. In the Mesh module, mesh the cohesive region using one of the following methods:<br />
Two- and three-dimensional models<br />
Swept meshing technique. You can assign the swept meshing technique to mesh the cohesive<br />
region and choose a sweep path direction that is aligned with the thickness direction of the<br />
element. For a complex cohesive region, you may need to partition the model to create a<br />
group of sweep regions that you can align consistently. For more information, see “Selecting<br />
a meshing technique,” Section 17.15.3, and “Specifying the sweep path,” Section 17.15.7, in<br />
the online version of this manual.<br />
Three-dimensional models<br />
Convert the cohesive region into a shell region, and use the offset meshing technique.<br />
a. Convert the solid part to a shell using the From solid shell tool in the Part module.<br />
b. Isolate a collection of faces that represents an idealized shell of the part using the Remove<br />
faces tool in the Repair toolset.<br />
c. Mesh the simplified model with shell elements, and create an orphan mesh part.<br />
d. Use the orphan mesh part to generate an offset mesh of solid hexahedral or wedge<br />
elements. The elements will be oriented through the thickness of the part, and you can<br />
verify this with the Query toolset.<br />
For detailed instructions, see “Generating layers of solid elements offset from an existing<br />
mesh,” Section 41.7.1, in the online version of this manual.<br />
4. In the Mesh module, use the element type assignment tool to assign the cohesive element type to<br />
the cohesive region. See “Element type assignment,” Section 17.5.3, for more information.<br />
For example, Figure 21–1 illustrates the layered composite specimen that is used in the benchmark<br />
problem “Delamination analysis of laminated composites,” Section 2.7.1 of the <strong>ABAQUS</strong> Benchmarks<br />
<strong>Manual</strong>. An <strong>ABAQUS</strong> Scripting Interface script that reproduces the composite specimen model using<br />
<strong>ABAQUS</strong>/<strong>CAE</strong> is provided with this problem.<br />
21.1.4 Defining tie constraints between the cohesive layer and the<br />
surrounding bulk material<br />
If you want to model the cohesive layer using a mesh that is finer than the adjacent bulk material mesh, the<br />
cohesive layer should be generated as a separate mesh and tied to the bulk material using tie constraints<br />
(see “Defining tie constraints,” Section 15.13.1, in the online version of this manual). You should create<br />
a shell geometric model to represent the surface on one side of the cohesive layer and mesh that model<br />
21–4
12 layers (1.59 mm)<br />
p<br />
u<br />
u<br />
initial cracks<br />
a a a<br />
1 2 2<br />
MODELING ADHESIVE JOINTS AND BONDED INTERFACES<br />
2 layers (0.265 mm)<br />
L<br />
cohesive elements (0.01325 mm thick)<br />
10 layers (1.325 mm)<br />
Figure 21–1 Model geometry for the Alfano delamination problem.<br />
L = 200 mm<br />
a = 40 mm<br />
1<br />
a 2=<br />
20 mm<br />
width = 20 mm<br />
with the desired mesh density. You can use this mesh to create an orphan mesh from which you can<br />
generate the offset mesh. For more information, see “Modeling with cohesive elements,” Section 18.5.3<br />
of the <strong>ABAQUS</strong> Analysis User’s <strong>Manual</strong>.<br />
You should use care when tying zero-thickness cohesive layers to the surrounding bulk material<br />
mesh. Use the following procedure to avoid problems:<br />
1. Use the solid offset mesh tool to create the layer of cohesive elements along with the top and bottom<br />
surfaces. <strong>ABAQUS</strong>/<strong>CAE</strong> appends TopSurf and BottomSurf to the surface name prefix when it<br />
creates the two surfaces on either side of the layer of cohesive elements.<br />
2. Use the stack orientation query tool to distinguish the top (brown) and bottom (purple) faces of the<br />
cohesive elements.<br />
3. Tie the surfaces of the surrounding bulk material mesh to the appropriate top and bottom cohesive<br />
surfaces. When you are prompted to select a surface from the cohesive surface, click Surfaces from<br />
the right side of the prompt line and select the appropriate surface. For example, select surface<br />
name-BottomSurf to tie the bottom (purple) face of the cohesive layer to the adjacent surface of<br />
the bulk material mesh.<br />
21.1.5 Assigning cohesive modeling data<br />
In the Property module, you can complete the cohesive modeling data as follows:<br />
1. Create a cohesive section to define the section properties of adhesive layers at the interface between<br />
two bonded parts. You can model a negligibly thin layer of adhesive, a finite-thickness adhesive<br />
layer, or a gasket by selecting the constitutive behavior of the cohesive section as Traction<br />
Separation, Continuum, orGasket, respectively. For more information, see “Creating cohesive<br />
sections,” Section 12.8.10, in the online version of this manual.<br />
2. Define a material for the cohesive region. If you select the Continuum or the Gasket response<br />
in the cohesive section editor, you can use the material models available in the Property module<br />
to define the continuum material properties. <strong>ABAQUS</strong>/<strong>CAE</strong> does not support the material models<br />
21–5
MODELING BOLT LOADS<br />
for the Traction Separation response. In this case you must add the material definition using the<br />
Keywords Editor, as described in “Adding unsupported keywords to your <strong>ABAQUS</strong>/<strong>CAE</strong> model,”<br />
Section 9.9.1, in the online version of this manual.<br />
3. Assign the cohesive section to the cohesive region. For more information, see “Assigning a section,”<br />
Section 12.9.1, in the online version of this manual.<br />
21.2 Modeling bolt loads<br />
This section explains how to model tightening forces or length adjustments in bolts or fasteners. The<br />
following topic is covered:<br />
“Understanding bolt loads,” Section 21.2.1<br />
In addition, “Creating and editing bolt loads,” Section 21.2.2, is available in the online version of<br />
this manual.<br />
21.2.1 Understanding bolt loads<br />
Bolt loads model tightening forces or length adjustments in bolts or fasteners. For example, Figure 21–2<br />
shows a container (A) that is sealed by tightening the bolts that hold the lid, which places the gasket<br />
under pressure.<br />
bolt<br />
cross-section<br />
gasket<br />
;;;;;<br />
;;;;;<br />
bolt<br />
Figure 21–2 Modeling a pre-tensioned bolt.<br />
You can model the tension in the tightened bolts by applying a bolt load to each one in the first step of<br />
the analysis. You define the load in terms of either a concentrated force or a prescribed change in length,<br />
and you apply the load across a bolt cross-section surface that you specify. In later steps you can modify<br />
the load to prevent further length changes so that the bolt acts as a standard, deformable component<br />
responding to other loadings on the assembly.<br />
21–6<br />
A
When you create a bolt load, you must specify the following:<br />
MODELING BOLT LOADS<br />
A surface that defines the bolt cross-section<br />
<strong>ABAQUS</strong>/<strong>CAE</strong> applies the bolt load across the cross-section surface that you specify. The surface<br />
that defines the bolt cross-section must cut through the bolt geometry. <strong>ABAQUS</strong>/<strong>CAE</strong> creates an<br />
“internal” surface at that location.<br />
If you are working with bolt part instances made from native or imported geometry, it is usually<br />
necessary to partition the bolt at the location where you want the cross-section to be defined. For<br />
example, a partition is selected as the bolt cross-section in Figure 21–3.<br />
Figure 21–3 Using a partition to specify the bolt cross-section.<br />
If you are working with an orphan mesh part, you must specify the cross-section surface by selecting<br />
element faces. For example, element faces define a cross-section surface for the orphan mesh shown<br />
in Figure 21–4. For more information on selecting surfaces, see Chapter 6, “Selecting objects within<br />
the viewport.” For detailed information on selecting surfaces on wire part instances, see “Specifying<br />
a particular side or end of a region,” Section 48.2.5.<br />
Note: You can apply bolt loads only to three-dimensional solid, two-dimensional solid, and<br />
three-dimensional wire part instances. Bolt loads on two-dimensional and axisymmetric wire part<br />
instances are unsupported.<br />
A bolt axis<br />
If you are defining a bolt load on a solid region, you must select a datum axis or one of the axes<br />
of a datum coordinate system that indicates the bolt axis direction (it need not be normal to the<br />
cross-section). If you are defining a bolt load on a wire region, the bolt axis direction is always<br />
assumed to be the direction of the tangent to the wire at the bolt cross-section.<br />
<strong>ABAQUS</strong>/<strong>CAE</strong> uses both the cross-section surface that you specify and the bolt axis to define<br />
the pre-tension section data and the pre-tension reference node used by <strong>ABAQUS</strong>/Standard. (See<br />
21–7
MODELING BOLT LOADS<br />
Figure 21–4 Using element faces to specify the bolt cross-section.<br />
“Prescribed assembly loads,” Section 19.5.1 of the <strong>ABAQUS</strong> Analysis User’s <strong>Manual</strong>, for more<br />
information.)<br />
A method for applying the loading<br />
When you create a bolt load, you must choose one of the following loading methods:<br />
Apply a force to the bolt. This method models tightening the bolt so that it carries a specified<br />
load.<br />
Adjust the bolt length. This method models tightening the bolt until its free length has changed<br />
by the specified value.<br />
Fix the bolt at its current length. This method is available only if you have already created the<br />
load in the first analysis step and are now editing it in a subsequent analysis step. This method<br />
allows the bolt length to remain unchanged so that the force in the bolt can change according<br />
to the response of the model.<br />
A magnitude for the chosen method<br />
If you are applying a force to the bolt, you must enter the force magnitude. If you are adjusting the<br />
bolt length, you must enter the length change.<br />
You can create a bolt load only in the first analysis step, but you can modify the loading method or<br />
the magnitude of the load in subsequent steps. For example, you can apply a specific tension in the first<br />
step and then change the method in the second step to fix the bolt length.<br />
For detailed information on creating a bolt load, see “Creating and editing bolt loads,”<br />
Section 21.2.2, in the online version of this manual.<br />
21–8
21.3 Modeling connectors<br />
MODELING CONNECTORS<br />
This section provides information on how to model connectors. The following topics are covered:<br />
“Overview of connector modeling,” Section 21.3.1<br />
“What is a connector?,” Section 21.3.2<br />
“What is a connector property?,” Section 21.3.3<br />
“What is a CORM?,” Section 21.3.4<br />
“What are connector behaviors?,” Section 21.3.5<br />
“Creating connectors and connector properties,” Section 21.3.6<br />
“What is the relationship between reference points and connectors?,” Section 21.3.7<br />
“Defining connector orientations,” Section 21.3.8<br />
“Requesting output from connectors,” Section 21.3.9<br />
“Applying connector loads and connector boundary conditions,” Section 21.3.10<br />
“Displaying connectors in the Visualization module,” Section 21.3.11<br />
21.3.1 Overview of connector modeling<br />
The general procedure for modeling connectors involves the following steps:<br />
1. In the Part, Assembly, or Interaction module, create reference points and datum coordinate systems<br />
to use when defining constraints and connectors.<br />
2. In the Interaction module, create constraints, connectors, and connector properties.<br />
3. In the Load module, prescribe connector loads and connector boundary conditions to simulate<br />
connector actuations.<br />
4. In the Step module, create history output requests for connectors.<br />
5. In the Visualization module, plot connector output results; control the display of connectors,<br />
connector points, connection types, and current local orientations; and animate the time history of<br />
connector points and local orientations.<br />
21.3.2 What is a connector?<br />
Connectors allow you to model mechanical relationships between two points in an assembly. A connector<br />
attaches to two points, referred to as connector points, or to one connector point and ground. The<br />
connection can be simple, such as a link, or the connection can impose more complicated constraints,<br />
such as constant velocity joints. You define the type of connection by referring to a connector property.<br />
21–9
MODELING CONNECTORS<br />
In turn, a connector property can include a connector behavior, such as spring-like elasticity behavior.<br />
For more information, see “Connectors: overview,” Section 17.1.1 of the <strong>ABAQUS</strong> Analysis User’s<br />
<strong>Manual</strong>.<br />
For example, Figure 21–5 illustrates the crank mechanism that is used in the example problem<br />
“Crank mechanism,” Section 4.1.2 of the <strong>ABAQUS</strong> Example Problems <strong>Manual</strong>.<br />
JOIN<br />
CYLINDRICAL<br />
UJOINT<br />
PLANAR<br />
TRANSLATOR<br />
HINGE<br />
Figure 21–5 A crank mechanism modeled with connectors.<br />
The model transmits a rotational motion through two universal joints and then converts the rotation<br />
into translational motion of two slides. An <strong>ABAQUS</strong> Scripting Interface script that reproduces the<br />
crank mechanism model using <strong>ABAQUS</strong>/<strong>CAE</strong> is provided with this example. The crank mechanism<br />
is modeled using nine part instances attached to each other through eight connectors.<br />
21.3.3 What is a connector property?<br />
A connector property defines the connection type and may include connector behavior data. Multiple<br />
connectors can refer to the same connector property. <strong>ABAQUS</strong> provides two connection types—basic<br />
types and assembled types.<br />
Basic types<br />
Basic connection types include translational types, which affect translational degrees of freedom at<br />
both connector points and may affect rotational degrees of freedom at the first point, and rotational<br />
types, which affect only rotational degrees of freedom at both connector points. For example,<br />
an AXIAL connection type defines translational movement and a CONSTANT VELOCITY<br />
connection type defines rotational movement.<br />
21–10
Assembled types<br />
MODELING CONNECTORS<br />
Assembled connection types are predefined combinations of basic connection types. For example,<br />
a HINGE connection type combines a JOIN connection type (translational) and a REVOLUTE<br />
connection type (rotational) to join the position of two points and provide a revolute constraint<br />
between their rotational degrees of freedom.<br />
Note: <strong>ABAQUS</strong>/<strong>CAE</strong> writes complete connector property data to the input file only when a connector<br />
in the model database refers to the connector property. If you plan to import a model from an input file<br />
and obtain connector properties, you must make sure that all of the connector properties are referenced<br />
by connectors in the model database.<br />
For an overview of the connection types that are available in <strong>ABAQUS</strong>/<strong>CAE</strong>, see “Understanding<br />
connector properties,” Section 15.7. For a description of each connection type and the equivalent basic<br />
connection types that define the kinematic constraints of assembled type connections, see “Connectiontype<br />
library,” Section 17.1.5 of the <strong>ABAQUS</strong> Analysis User’s <strong>Manual</strong>.<br />
21.3.4 What is a CORM?<br />
CORM is an abbreviation for component of relative motion: relative displacements and rotations local<br />
to a connector. Available components of relative motion are relative displacements and rotations that<br />
are not kinematically constrained. Depending upon the connection type, some of the components may<br />
be available and some may be constrained. When you are creating or modifying a connector property,<br />
<strong>ABAQUS</strong>/<strong>CAE</strong> displays the available and constrained components of relative motion in the editor for<br />
the specified connection type. In addition to applying behaviors to the components of relative motion,<br />
you can prescribe connector loads and connector boundary conditions to the available components of<br />
relative motion of a connector (see “Applying connector loads and connector boundary conditions,”<br />
Section 21.3.10). For more information on creating connector properties, see “Connector property<br />
editors,” Section 15.8.7.<br />
21.3.5 What are connector behaviors?<br />
After you specify a connection type for a connector property, you can define behaviors for the components<br />
of relative motion. You can specify the following connector behaviors:<br />
Elasticity<br />
Damping<br />
Friction<br />
Plasticity<br />
Damage (<strong>ABAQUS</strong>/Explicit analyses only)<br />
Stop<br />
21–11
MODELING CONNECTORS<br />
Lock<br />
Failure (<strong>ABAQUS</strong>/Explicit analyses only)<br />
Reference length<br />
Integration (<strong>ABAQUS</strong>/Explicit analyses only)<br />
For more information on behaviors, see “Connector behaviors,” Section 15.7.2, and “Connector<br />
behavior,” Section 17.2.1 of the <strong>ABAQUS</strong> Analysis User’s <strong>Manual</strong>.<br />
21.3.6 Creating connectors and connector properties<br />
You create connectors and connector properties in the Interaction module. You specify a connector name,<br />
a connector property, the first and second connector points (or ground), and possibly local orientations<br />
for the connector points to define a connector. You should create the desired reference points and datum<br />
coordinate systems before you create a connector. The Model Tree is helpful for understanding the<br />
organization of the reference points and datum coordinate systems that you created in assembly-related<br />
modules. For more information on creating connectors, see “Connector editors,” Section 15.8.6.<br />
21.3.7 What is the relationship between reference points and<br />
connectors?<br />
The connector points can be one of the following:<br />
A vertex or node of a part instance<br />
A reference point or node of a part instance or of the assembly<br />
Ground<br />
Using a reference point is often more convenient than using a point or node on the part because the<br />
same reference point can be used by a rigid body or coupling constraint. In the Part module you can<br />
use the Reference Point toolset to create one reference point on each part (native geometry or orphan<br />
mesh); additional reference points can be created in the Assembly module, Interaction module, and Load<br />
module.<br />
You can use the Model Tree to rename reference points with more descriptive feature names.<br />
Descriptive names allow you to more easily associate reference points and connectors in a complex<br />
model, as shown in Figure 21–6. If you want to use different feature names and labels for a reference<br />
point on multiple instances of the same part, you must create the reference points in an assembly-related<br />
module. You can create a node on an orphan mesh using the Edit Mesh toolset and then select the<br />
node to define a connector point; however, the node is not listed in the Model Tree and has no label<br />
in the viewport. For more information on creating and renaming reference points, see Chapter 46,<br />
“The Reference Point toolset.” For more information on creating a node on an orphan mesh, see<br />
“Manipulating nodes,” Section 41.1.1.<br />
21–12
Figure 21–6 The Model Tree for the crank mechanism.<br />
MODELING CONNECTORS<br />
Each reference point or node that defines a connector point needs to be associated with the model<br />
geometry, even if they are created in the Part module. In many cases you will create a rigid body constraint<br />
or a coupling constraint (to distribute forces to an area instead of to a single point) between the reference<br />
point or node and a part instance. As a result, the motion of the connector point will be constrained to<br />
the motion of the part instance. You create constraints in the Interaction module. For more information,<br />
see “Understanding constraints,” Section 15.5.<br />
21.3.8 Defining connector orientations<br />
When you create a connector, you may need to specify the orientation of the connector. Orientations<br />
for a connector may be required, optional, or not applicable, depending upon the connection type. In<br />
most cases the orientation will not be the same as the global coordinate system, and you must create<br />
a datum coordinate system that defines the connector’s local orientation before you create a connector.<br />
21–13
MODELING CONNECTORS<br />
Connector orientation requirements are described in “Connection-type library,” Section 17.1.5 of the<br />
<strong>ABAQUS</strong> Analysis User’s <strong>Manual</strong>.<br />
You can create datum coordinate systems in the Part module, Property module, Assembly module,<br />
Interaction module, Load module, and Mesh module. You can name a datum coordinate system when<br />
you create it. When you create a connector and <strong>ABAQUS</strong>/<strong>CAE</strong> prompts you to select a datum coordinate<br />
system, you can select a datum coordinate system from the current viewport, or you can select from a<br />
list of coordinate system names in a dialog box. Again, the Model Tree is helpful for understanding<br />
the organization of your datum coordinate systems. Datum coordinate systems are described in “An<br />
overview of the methods for creating a datum coordinate system,” Section 40.5.4.<br />
21.3.9 Requesting output from connectors<br />
After you create connectors in a model, you can request history output for individual connectors. You<br />
should return to the Step module and use the history output request editor to select a connector name as<br />
the domain from which the output will be generated. Field output is not available for connectors. For<br />
more information, see “Creating and modifying output requests,” Section 14.4.5.<br />
21.3.10 Applying connector loads and connector boundary conditions<br />
In the Load module you can apply a connector force or connector moment to the available components of<br />
relative motion of a connector to simulate connector actuation. Similarly, you can prescribe a connector<br />
displacement, connector velocity, or connector acceleration for the available components of relative<br />
motion of a connector. When you create a connector load or connector boundary condition, you select<br />
connectors to which you want to apply the prescribed condition. If you are selecting multiple connectors,<br />
you should ensure that all of the connectors have the available components of relative motion for which<br />
you are defining loads or boundary conditions; you can select connectors with the same connection type<br />
or you can view the connector property editors in the Interaction module to verify the connectors have<br />
the desired available components of relative motion. For more information, see “Creating and modifying<br />
prescribed conditions,” Section 16.4.<br />
21.3.11 Displaying connectors in the Visualization module<br />
<strong>ABAQUS</strong>/<strong>CAE</strong> displays connectors and coordinate systems in the Visualization module. You can<br />
control the display of connectors using display groups. Each connector is listed as an element set in the<br />
output database. For more information on display groups, see “Creating or editing a display group,”<br />
Section 51.2.1.<br />
You can also use the Entity Display options in the ODB Display Options dialog box to control<br />
the display of symbols that represent connectors. You can control the following:<br />
The highlighting of connector points<br />
21–14
MODELING CONTINUUM SHELLS<br />
The display of local connector orientations<br />
The display of connector type labels<br />
The size of the displayed symbols<br />
For information on the symbols that represent connectors, see “Understanding symbols that represent<br />
interactions, constraints, and connectors,” Section 15.9. For more information on controlling the display<br />
of the symbols, see “Controlling the display of model entities,” Section 37.10.<br />
For example, you can use display groups to display four part instances and three connector element<br />
sets of the crank mechanism, as shown in Figure 21–7.<br />
Figure 21–7 Selected part instance, connector, and connector symbol<br />
display in the Visualization module for the crank mechanism.<br />
The highlighting of connector points and the display of connector type labels have been toggled off so<br />
that only the local connector orientations are displayed. You can produce a time history animation to<br />
view the changes in the connector orientations during the mechanism operation. For more information,<br />
see “Time history animation,” Section 34.1.1.<br />
For information on plotting connector output results, see Chapter 30, “X–Y plotting.”<br />
21.4 Modeling continuum shells<br />
This section provides information on how to model continuum shells. The following topics are covered:<br />
“Overview of continuum shell modeling,” Section 21.4.1<br />
“Meshing parts with continuum shell elements,” Section 21.4.2<br />
“Orienting continuum shell elements,” Section 21.4.3<br />
21–15
MODELING CONTINUUM SHELLS<br />
21.4.1 Overview of continuum shell modeling<br />
You use conventional shell parts to model structures in which the thickness is significantly smaller<br />
than the other dimensions, and you define the thickness in the Property module when you create the<br />
section. In contrast, you assign continuum shell elements to solid parts, and <strong>ABAQUS</strong> determines the<br />
thickness from the geometry of the part. From a modeling point of view continuum shell elements<br />
look like three-dimensional continuum solids, but their kinematic and constitutive behavior is similar<br />
to conventional shell elements. For example, conventional shell elements have displacement and<br />
rotational degrees of freedom, while continuum solid elements and continuum shell elements have only<br />
displacement degrees of freedom. For more information, see “Shell elements: overview,” Section 15.6.1<br />
of the <strong>ABAQUS</strong> Analysis User’s <strong>Manual</strong>, and “Choosing a shell element,” Section 15.6.2 of the<br />
<strong>ABAQUS</strong> Analysis User’s <strong>Manual</strong>. Figure 21–8 illustrates the differences between a conventional shell<br />
and a continuum shell element.<br />
structural body<br />
being modeled<br />
displacement and rotation<br />
degrees of freedom<br />
Conventional shell model -<br />
geometry is specified at the reference surface;<br />
thickness is defined by section property.<br />
Finite Element Model Element<br />
displacement<br />
degrees of freedom only<br />
Continuum shell model -<br />
full 3-D geometry is specified;<br />
element thickness is defined by nodal geometry.<br />
Figure 21–8 Conventional versus continuum shell element.<br />
The general procedure for modeling continuum shells in three-dimensional space involves the<br />
following steps:<br />
1. In the Part module, define the solid geometry.<br />
2. In the Property module, assign a shell section to any solid regions to which you will assign<br />
continuum shell elements in the Mesh module. You must specify the thickness of a shell section;<br />
however, <strong>ABAQUS</strong> uses this thickness only to estimate certain section properties, such as<br />
hourglass stiffness. <strong>ABAQUS</strong> uses the actual thickness, based on the element nodal geometry,<br />
21–16
MODELING CONTINUUM SHELLS<br />
during the analysis. If the thickness of the solid region varies along its length, you should provide<br />
an approximate value of the thickness. For more information, see “Using a shell section integrated<br />
during the analysis to define the section behavior,” Section 15.6.5 of the <strong>ABAQUS</strong> Analysis User’s<br />
<strong>Manual</strong>.<br />
3. In the Mesh module, assign the swept meshing technique to the continuum shell region, and choose<br />
a sweep path that starts at the bottom face of the stack of continuum shell elements and continues<br />
to the top face of the stack. See “Specifying the sweep path,” Section 17.15.7, in the online version<br />
of this manual, for more information.<br />
4. In the Mesh module, assign a continuum shell element type to the region, and mesh the region with<br />
hexahedral or wedge elements. These are the only elements that can be stacked to form a continuum<br />
shell mesh.<br />
21.4.2 Meshing parts with continuum shell elements<br />
You use continuum shell elements to model shell-like solids with greater accuracy than conventional shell<br />
elements, as described in “Shell elements: overview,” Section 15.6.1 of the <strong>ABAQUS</strong> Analysis User’s<br />
<strong>Manual</strong>. In addition, although you model a continuum shell with hexahedral- or wedge-shaped elements,<br />
the element formulations are still more computationally efficient than solid continuum elements.<br />
When you are generating elements that will be assigned to continuum shell elements, the elements<br />
in the mesh must be oriented consistently. This restriction imposes limitations on how the mesh can<br />
be generated. For example, Figure 21–9 shows a swept mesh generated in the direction of the sweep<br />
path. The generated elements are stacked in the direction of the sweep path; however, if you plan to use<br />
continuum shell elements, the elements should be stacked through their thickness.<br />
sweep path<br />
and resulting stack<br />
direction<br />
desired continuum<br />
shell stack<br />
directions<br />
Figure 21–9 The resulting stack direction is not correct for continuum shell elements.<br />
21–17
MODELING CONTINUUM SHELLS<br />
In some cases, you can partition the model and change the direction of the sweep path to obtain the correct<br />
orientation. Alternatively, you can query the model to determine the stack orientation and use the Edit<br />
Mesh toolset to reorient the stack orientation of an orphan mesh. For more information, see “Querying<br />
your mesh,” Section 17.6.2, and “Orienting the stack direction,” Section 41.6.4, in the online version of<br />
this manual. However, in some cases you may not be able to orient all of the elements consistently. If<br />
you cannot maintain consistent element orientation throughout the mesh, you should tie the elements at<br />
the interface where the orientation is inconsistent.<br />
Alternatively, you can use conventional solid or shell elements to connect the continuum shell<br />
elements at the interface where the orientation is inconsistent. Figure 21–10 illustrates how you can<br />
model a branch region containing conventional shells and continuum shells using solid-to-shell tied<br />
contact. You can use this approach for shell elements combined with either solid or continuum shell<br />
elements.<br />
continuum<br />
shell elements<br />
conventional<br />
shell elements<br />
continuum<br />
shell elements<br />
Figure 21–10 Modeling a branch using solid-to-shell tied contact.<br />
Figure 21–11 illustrates how you can model a branch region using a combination of solid elements and<br />
continuum shell elements.<br />
To avoid issues with the element stack orientation, you may find it more convenient to generate<br />
continuum shell elements using the offset meshing tool in the Edit Mesh toolset. However, you can<br />
create offset meshes only with orphan mesh parts, and you lose the functionality that associates the mesh<br />
with an <strong>ABAQUS</strong>/<strong>CAE</strong> native part; for example, the ability to modify the original part and quickly<br />
regenerate the mesh.<br />
You should use the following strategy to mesh a part with continuum shell elements using the offset<br />
meshing technique:<br />
21–18
continuum<br />
shell elements<br />
conventional<br />
solid elements continuum<br />
shell elements<br />
Figure 21–11 Modeling a branch using a combination of<br />
solid elements and continuum shell elements.<br />
MODELING CONTINUUM SHELLS<br />
1. Convert the solid part to a shell using the From solid shell tool in the Part module.<br />
2. Isolate a collection of faces that represents an idealized shell of the part using the Remove faces<br />
tool in the Repair toolset.<br />
3. Mesh the simplified model with shell elements and create an orphan mesh part.<br />
4. Use the orphan mesh part to generate an offset mesh of solid hexahedral or wedge elements. The<br />
elements will be oriented through the thickness of the part, and you can verify this with the Query<br />
toolset.<br />
5. Use the element type assignment tool in the Mesh module to assign continuum shell elements to the<br />
part.<br />
This strategy is illustrated in Figure 21–12. For detailed instructions, see “Generating layers of solid<br />
elements offset from an existing mesh,” Section 41.7.1, in the online version of this manual.<br />
21.4.3 Orienting continuum shell elements<br />
Because continuum shell elements have a thickness direction associated with them, you must orient the<br />
elements correctly. Continuum shell elements are similar to gasket elements in that you can assign them<br />
only to regions of a native <strong>ABAQUS</strong>/<strong>CAE</strong> mesh that you meshed using the swept meshing technique.<br />
The swept meshing technique ensures that the mesh stack orientation is consistent.<br />
The sweep path starts at the bottom face of the stack and continues to the top face of the stack.<br />
The stacking direction and thickness direction are both defined to be the direction from the bottom face<br />
21–19
MODELING CONTINUUM SHELLS<br />
solid to shell<br />
solid offset mesh<br />
Figure 21–12 Creating an offset mesh.<br />
mesh<br />
to the top face. When you are creating a swept mesh, you can use the Mesh Controls dialog box to<br />
redefine the sweep path. As a result, you can change the orientation of the continuum shell elements in<br />
an <strong>ABAQUS</strong> native mesh by changing the direction of the sweep path and regenerating the mesh. For<br />
more information, see “Specifying the sweep path,” Section 17.15.7, in the online version of this manual.<br />
You can also assign continuum shell elements to an orphan mesh part in the Mesh module. You<br />
can use the Query toolset to determine which faces are designated as the bottom face and the top face<br />
and to look for inconsistent orientation between elements. For more information, see “Obtaining general<br />
information about the model,” Section 45.2.2. If necessary, you can use the Edit Mesh toolset to change<br />
the mesh stack orientation. For more information, see “Orienting the stack direction,” Section 41.6.4, in<br />
the online version of this manual. You can use these tools only with hexahedral, wedge, and quadrilateral<br />
elements because these are the only elements that can be stacked to form a continuum shell or gasket<br />
mesh.<br />
21–20
MODELING DISPLAY BODIES<br />
If you cannot mesh a region with a swept mesh, you can mesh the region with a different technique<br />
and save it as an orphan mesh. You can then use the Query toolset to view the orientation of the elements,<br />
and you can use the Edit Mesh toolset to change the mesh stack orientation, provided the mesh is uniform.<br />
21.5 Modeling display bodies<br />
This section provides information on how to model display bodies. The following topics are covered:<br />
“What is a display body?,” Section 21.5.1<br />
“Should I mesh a display body?,” Section 21.5.2<br />
“Displaying display bodies in the Visualization module,” Section 21.5.3<br />
21.5.1 What is a display body?<br />
A display body is a part instance that will be used for display only. The part instance can be an instance<br />
of an <strong>ABAQUS</strong> native part, or it can be an instance of an orphan mesh. You do not have to mesh the<br />
part, and the part is not included in the analysis; however, when you view the results of the analysis,<br />
the Visualization module displays the part along with the rest of your model. In effect, a display body<br />
provides a more realistic view of your model in the Visualization module without the computational<br />
expense of including the part instance in the analysis. A display body behaves like a rigid part and does<br />
not deform. You cannot apply prescribed conditions, such as constraints, loads, or boundary conditions,<br />
to a display body.<br />
You can associate the motion of a display body with selected control points (one point or three<br />
points), or you can specify that the display body remain fixed during the analysis. If the display body<br />
follows a single point, the display body will translate and rotate based on the translations and rotations of<br />
the single point. If the display body follows three points, the display body will translate and rotate based<br />
on the translation of the three points. For more information, see “Display body definition,” Section 2.8.1<br />
of the <strong>ABAQUS</strong> Analysis User’s <strong>Manual</strong>.<br />
For example, Figure 21–13 shows a backhoe arm modeled with connectors. The region of interest<br />
is the main arm of the backhoe. The bucket interacts with the rest of the backhoe model only through the<br />
connectors and the mass and inertia of the bucket. As a result, the bucket can be modeled as a display<br />
body.<br />
You create a display body by applying a display body constraint to a part instance. For the backhoe<br />
arm model you would first create the bucket part instance in the Part module. In addition, you would<br />
create a point part and position it at the centroid of the bucket in the assembly, as shown in Figure 21–14<br />
(see “Point parts,” Section 11.8.2); a reference point is automatically created for the point part.<br />
21–21
MODELING DISPLAY BODIES<br />
region of<br />
interest<br />
Figure 21–13 A backhoe arm modeled with connectors.<br />
point part located at<br />
centroid of bucket<br />
reference<br />
points<br />
Figure 21–14 The mass and inertia of the bucket are modeled with a point part.<br />
The other two reference points in the assembly serve as connector points for a HINGE and an AXIAL<br />
connector; see “Modeling connectors,” Section 21.3, for more information on connectors. In the<br />
21–22
MODELING DISPLAY BODIES<br />
Interaction module you would create a rigid body constraint to constrain the connector points and<br />
the point part to move as a single rigid entity, as shown in Figure 21–15; see “Defining rigid body<br />
constraints,” Section 15.13.2, in the online version of this manual.<br />
hinge<br />
connector<br />
rigid body constraint<br />
axial<br />
connector<br />
point part<br />
Figure 21–15 A rigid body constraint constrains the point part to the connector points.<br />
In addition, you would create a display body constraint to constrain the bucket part instance to the point<br />
part; see “Defining display body constraints,” Section 15.13.3, in the online version of this manual.<br />
You do not have to mesh the bucket part instance, and it is not included in the analysis of the backhoe<br />
model. However, the bucket still appears when you view the results of the analysis in the Visualization<br />
module, as shown in Figure 21–16.<br />
Display bodies are useful if your model contains a part that cannot be meshed and need not be<br />
analyzed. In general, an imported part that has invalid geometry cannot be used by <strong>ABAQUS</strong>/<strong>CAE</strong>.<br />
However, if you apply a display body constraint to the part, you can continue to use the part in your<br />
model, although the part will not be included in the analysis. For more information, see “What is a valid<br />
and precise part?,” Section 10.2.1.<br />
21.5.2 Should I mesh a display body?<br />
You do not have to mesh a display body. However, to display the part instance in the Visualization<br />
module, <strong>ABAQUS</strong>/<strong>CAE</strong> computes a triangular mesh that models the surfaces of the part instance. This<br />
internal mesh is written to the input file and to the resulting output database; however, it is used only to<br />
render the display and is not included in the numerical analysis. By default, the Visualization module<br />
displays only the free edges of the meshed display body part instance, although you can change the visible<br />
edges displayed.<br />
Similarly, if you do mesh a display body, <strong>ABAQUS</strong>/<strong>CAE</strong> retains your mesh when the input file is<br />
generated; however, it is used only to render the display in the Visualization module and is not included<br />
in the numerical analysis. The same is true when you create a display body from an orphan mesh part<br />
21–23
MODELING DISPLAY BODIES<br />
Figure 21–16 The bucket is modeled as a display body.<br />
instance: <strong>ABAQUS</strong>/<strong>CAE</strong> retains your mesh when the input file is generated, and it is used only to render<br />
the display.<br />
21.5.3 Displaying display bodies in the Visualization module<br />
You can use the Display Body Options in the Visualization module to customize the appearance of<br />
display bodies. The options available for display bodies are similar to those available for each of the<br />
plot modes in <strong>ABAQUS</strong>/<strong>CAE</strong>: render style; edge visibility, color, and style; fill color; scaling; and<br />
translucency can all be customized. However, display body options are plot mode-independent; i.e., the<br />
options applied to display bodies are reflected in all plot modes. For more information, see “Customizing<br />
the appearance of display bodies,” Section 37.8.<br />
Display body options apply to all display bodies in your model; to customize the appearance of<br />
individual display bodies, you can create display groups based on part instances (see “Creating or editing<br />
a display group,” Section 51.2.1, in the online version of this manual). Individual item coloring can also<br />
be applied to individual display body part instances to override the edge and/or fill colors specified as<br />
general display body options; see “Coloring individual elements,” Section 37.4, for more information.<br />
21–24
21.6 Modeling gaskets<br />
MODELING GASKETS<br />
This section provides information on how to model gasket behavior. The following topics are covered:<br />
“Overview of gasket modeling,” Section 21.6.1<br />
“Defining materials for gaskets,” Section 21.6.2<br />
“Assigning gasket elements to a region,” Section 21.6.3<br />
21.6.1 Overview of gasket modeling<br />
Gaskets are thin sealing components that are positioned between structural components. (For detailed<br />
information on gasket theory, see “Gasket elements,” Section 18.6 of the <strong>ABAQUS</strong> Analysis User’s<br />
<strong>Manual</strong>.) The general procedure for modeling gaskets in three-dimensional space involves the following<br />
steps:<br />
1. In the Part module, define the solid geometry. Gasket parts are typically very thin, flat solids.<br />
2. In the Property module, define a gasket material. The material can be a regular material or one that<br />
includes special gasket behaviors. See “Defining materials for gaskets,” Section 21.6.2, for more<br />
information.<br />
3. In the Property module, define a gasket section that refers to the gasket material. Then assign the<br />
gasket section to the gasket region.<br />
4. In the Interaction module, establish appropriate tie constraints or contact interactions between the<br />
gasket surfaces and the surfaces of adjacent regions.<br />
5. In the Mesh module, assign the swept meshing technique to the gasket region, and choose a sweep<br />
path with a direction normal to the gasket plane. See “Specifying the sweep path,” Section 17.15.7,<br />
in the online version of this manual, for more information.<br />
6. In the Mesh module, assign a gasket element type to the gasket region, and mesh the region.<br />
When you model gaskets with solids, you can use one or a combination of the following techniques<br />
to define the interaction between the gaskets and surrounding regions:<br />
You can create a separate gasket part and then use tie constraints or contact interactions to couple<br />
the gasket part instance to the other part instances.<br />
You can create a thin region within a part and then assign a gasket section and element type to that<br />
region. This approach is recommended if compatibility between the gasket mesh and the meshes of<br />
adjacent regions is important.<br />
Additional steps are necessary if the gasket model is composed of several layers and inserts. For<br />
example, Figure 21–17 illustrates a gasket modeled as a solid layer with an embedded shell-like insert.<br />
21–25
MODELING GASKETS<br />
gasket insert:<br />
three-dimensional<br />
shell-like "line"<br />
gasket elements<br />
on interior surface<br />
of solid regions<br />
A<br />
A<br />
section A-A<br />
idealized<br />
cross-section<br />
gasket solid:<br />
three-dimensional<br />
solid "area"<br />
gasket elements<br />
Figure 21–17 Idealized gasket model.<br />
The <strong>ABAQUS</strong>/<strong>CAE</strong> representation of the idealized gasket model is shown in Figure 21–18. If<br />
you are working with gaskets composed of several layers and inserts, you must perform the following<br />
additional tasks:<br />
1. Use the Partition toolset to partition the solid gasket region so that an internal surface is created at<br />
the position of the insert.<br />
2. In the Property module, define a skin reinforcement on the internal surface that represents the insert.<br />
(See “Defining skin reinforcements,” Section 20.3.1, for more information.) When you create the<br />
skin reinforcement, you must refer to a gasket section that you have already created. (The gasket<br />
sections you assign to the solid and to the insert are usually different, as are their materials.)<br />
3. No meshing is required (or allowed) for the insert skin, but you must assign a three-dimensional<br />
“line” gasket element type to the skin in the Mesh module. See “Assigning element types to skin<br />
reinforcements,” Section 20.3.4, for more information.<br />
21–26
shaded elements indicate<br />
inserted three-dimensional<br />
shell-like "line" gasket elements<br />
three-dimensional solid<br />
"area" gasket elements<br />
Figure 21–18 A three-dimensional view of the gasket model and its elements.<br />
21.6.2 Defining materials for gaskets<br />
MODELING GASKETS<br />
You can create two types of materials to include in gasket section definitions: materials with gasketspecific<br />
behaviors and general-use materials. The type of material that you create depends on your<br />
requirements for the gasket behavior.<br />
Create a material using the special gasket behaviors if you want the thickness-direction, transverse<br />
shear, and membrane behaviors to be uncoupled. Gasket behavior materials are valid only for gasket<br />
sections. For detailed information on this approach to defining gasket behavior, see “Defining the<br />
gasket behavior directly using a gasket behavior model,” Section 18.6.6 of the <strong>ABAQUS</strong> Analysis<br />
User’s <strong>Manual</strong>.<br />
Create a general-use material if you want to consider only the thickness-direction behavior.<br />
General-use materials are valid in gasket sections as well as in other types of sections. For detailed<br />
information on this approach to defining gasket behavior, see “Defining the gasket behavior using<br />
a material model,” Section 18.6.5 of the <strong>ABAQUS</strong> Analysis User’s <strong>Manual</strong>.<br />
21–27
MODELING GASKETS<br />
You create a gasket-specific material by entering data for one or more of the behaviors found in the<br />
Other→Gasket submenu. Data entered for any other behavior in the material editor are ignored, with<br />
the following exceptions:<br />
You can include the Expansion behavior (located in the Mechanical menu) in a gasket behavior<br />
material definition.<br />
You can include the Creep behavior (located in the Mechanical→Plasticity menu) in a gasket<br />
behavior material definition.<br />
You can include the Depvar and User Output Variables behaviors (located in the General menu)<br />
in a gasket behavior material definition.<br />
You create a general-use material by entering data for any behaviors that are valid for gasket sections<br />
except those found in the Other→Gasket submenu. (If you enter data for a behavior found in the<br />
Other→Gasket submenu, you automatically create a gasket behavior material.) For information on<br />
which material behaviors are valid for general-use materials included in gasket section definitions, see<br />
“Gasket elements,” Section 18.6 of the <strong>ABAQUS</strong> Analysis User’s <strong>Manual</strong>.<br />
21.6.3 Assigning gasket elements to a region<br />
If the region is a shell or a solid, you must assign the swept meshing technique to the region. If the shell<br />
or solid region is not meshable using the swept meshing technique, you cannot assign gasket elements to<br />
that region. The swept meshing technique ensures that the elements are stacked in a manner suitable for<br />
gasket modeling. When you mesh shell or solid regions, the axis of each gasket element is coincident<br />
with the sweep path direction; therefore, you can control gasket element alignment by specifying an<br />
appropriate sweep path.<br />
For example, the part instance shown in Figure 21–19 has three possible sweep paths, and each path<br />
has two possible sweep directions. If you mesh this part instance using gasket elements, you can choose<br />
from six possible gasket axis orientations. For more information, see “Swept meshing,” Section 17.10,<br />
and “Specifying the sweep path,” Section 17.15.7, in the online version of this manual.<br />
Figure 21–19 You must choose a sweep path and direction that provides an appropriate<br />
gasket axis orientation for your model.<br />
21–28
MODELING LOAD CASES<br />
In addition, you can assign gasket elements to an orphan mesh part. You can use the Query toolset to<br />
verify that the gasket elements are aligned correctly for regions where the gasket axis has more than one<br />
possible orientation. If necessary, you can use the Edit Mesh toolset to change the mesh stack orientation.<br />
For more information, see “Orienting the stack direction,” Section 41.6.4, in the online version of this<br />
manual. You can use these tools with hexahedral, wedge, and quadrilateral elements because these are the<br />
only elements that can be stacked to form a continuum shell or gasket mesh. If you have assigned secondorder<br />
gasket elements to the region, you must first change the assignment to conventional elements before<br />
you reorient the stack direction. You can then convert the region back to a gasket mesh by reassigning<br />
second-order gasket elements.<br />
21.7 Modeling load cases<br />
This section provides information on how to use load cases. The following topics are covered:<br />
“What is a load case?,” Section 21.7.1<br />
“Managing load cases,” Section 21.7.2<br />
“Load case editors,” Section 21.7.3<br />
“Viewing load case output,” Section 21.7.4<br />
In addition, more detailed information is available in “Defining a load case,” Section 21.7.5, in the<br />
online version of this manual.<br />
21.7.1 What is a load case?<br />
A load case is a set of loads and boundary conditions used to define a particular loading condition. You<br />
can use one or more load cases in a static perturbation or steady-state dynamic, direct step to study the<br />
linear responses of a structure subjected to different loading conditions.<br />
You can define load cases directly in terms of loads and boundary conditions or in terms of<br />
combinations of previously defined load cases. You use the Load module to define load cases directly<br />
in terms of loads and boundary conditions. You use the Visualization module to define load case<br />
combinations of previously defined load cases during postprocessing. Load case output is stored in<br />
separate frames in the output database (.odb), and you can create results for load case combinations<br />
by combining the results from multiple frames.<br />
You use the Load Case menu in the Load module to create load cases that include previously<br />
defined loads and boundary conditions. You can use a nonzero scale factor to scale the magnitude of<br />
individual loads and boundary conditions within a load case. You may include a load or boundary<br />
condition only once within each load case. If a step contains load cases, you must include each load<br />
and boundary condition in the step in one or more load cases. By default, <strong>ABAQUS</strong>/<strong>CAE</strong> includes all<br />
boundary conditions propagated or modified from the base state in each load case you create but allows<br />
21–29
MODELING LOAD CASES<br />
you to modify this behavior for individual load cases. You can use the boundary condition manager to<br />
deactivate unused propagated boundary conditions in a step containing load cases.<br />
In steps containing load cases <strong>ABAQUS</strong> supports only field output requests. The field output<br />
requests created in the Step module apply to all load cases in the step. You can use the Visualization<br />
module to view and manipulate load case results (see “Viewing load case output,” Section 21.7.4).<br />
For more information on load cases, see “Multiple load case analysis,” Section 6.1.3 of the<br />
<strong>ABAQUS</strong> Analysis User’s <strong>Manual</strong>. For more information on creating loads and boundary conditions in<br />
the Load module, see “Creating and modifying prescribed conditions,” Section 16.4.<br />
21.7.2 Managing load cases<br />
The Load Case Manager is a dialog box that you use to organize and manipulate load cases associated<br />
with a given model. You access the manager in the Load module by selecting Load Case→Manager<br />
from the main menu bar. The Load Case Manager is shown in Figure 21–20.<br />
Figure 21–20 The Load Case Manager.<br />
The Create, Edit, Copy, Rename,orDelete buttons in the manager allow you to create new load<br />
cases or to edit, copy, rename, and delete existing ones. You can also initiate the create, edit, copy,<br />
rename, and delete procedures by using the Load Case menu in the main menu bar. After you select a<br />
management operation from the main menu bar, the procedure is exactly the same as if you had clicked<br />
the corresponding button inside the manager dialog box.<br />
For detailed instructions on creating and editing load cases, see “Defining a load case,”<br />
Section 21.7.5, in the online version of this manual.<br />
21–30
21.7.3 Load case editors<br />
MODELING LOAD CASES<br />
After you enter the Load module and create loads and boundary conditions, you can select Load<br />
Case→Create from the main menu bar to create a load case. A Create Load Case dialog box appears<br />
in which you can provide a name for the load case and select the step in which the load case will be<br />
created. When you click Continue in the Create Load Case dialog box, the load case editor appears.<br />
The top panel of the load case editor displays the name of the load case and the current analysis<br />
step. The load case editor contains two tabbed pages with tables that allow you to select the loads and<br />
boundary conditions to define the load case. By default, <strong>ABAQUS</strong>/<strong>CAE</strong> includes all boundary conditions<br />
propagated or modified from the base state in each load case that you create. You can toggle off this<br />
behavior on the Boundary Condition tabbed page.<br />
Click Add at the bottom of each tabbed page to select loads and boundary conditions from a list.<br />
You can enter a scale factor to scale the magnitude of individual loads and boundary conditions. If you<br />
enter a negative scale factor for a load, the load will be applied in the opposite direction. You can also<br />
enter the names of the loads and boundary conditions and the scale factors directly in the tables. During<br />
load case creation, <strong>ABAQUS</strong>/<strong>CAE</strong> sorts the names of the loads and boundary conditions alphabetically<br />
and lists the names in the load case editor. You can highlight selected loads and boundary conditions in<br />
the viewport.<br />
For example, you can define a set of load cases to analyze the response of a cantilever beam subjected<br />
to an end load and a uniform pressure load. The cantilever beam model is shown in Figure 21–21. An<br />
encastre boundary condition is applied in the initial step, and the end load and pressure load are applied<br />
in a static, linear perturbation step.<br />
2<br />
3<br />
1<br />
Y<br />
Z<br />
X<br />
Figure 21–21 Cantilever beam model with end load, pressure<br />
load, and encastre boundary condition.<br />
You can create a load case that contains only the end load and another that contains only the pressure<br />
load. In addition, you can create a load case that contains both the pressure load and the end load with<br />
the end load applied in the opposite direction (scale factor value of −1), as shown in Figure 21–22.<br />
21–31
MODELING LOAD CASES<br />
Figure 21–22 Load case definition that includes loads for the cantilever beam model.<br />
By default, each load case contains the encastre boundary condition propagated from the base state, as<br />
shown in Figure 21–23. The Load Case Manager in Figure 21–20 shows the three load cases created<br />
for the cantilever beam model.<br />
21.7.4 Viewing load case output<br />
Load case output is stored in separate frames in the output database (.odb). You use the Visualization<br />
module to view and manipulate load case output. The load case name is displayed in the state block<br />
for each frame containing load case output. For example, Figure 21–24 shows the deformed plot for<br />
the Pressure Load w End Load Up load case of the cantilever beam model (see “Load case<br />
editors,” Section 21.7.3).<br />
In the Visualization module you can linearly combine output from several load cases to represent<br />
an actual loading environment. You can also obtain the minimum or maximum value of a selected field<br />
variable over some or all load cases.<br />
21–32
MODELING LOAD CASES<br />
Figure 21–23 Load case definition that includes boundary conditions propagated<br />
from the base state for the cantilever beam model.<br />
2<br />
3<br />
1<br />
Step: "Cantilever loads", Multiple load case bending<br />
Load Case: PRESSURE LOAD W END LOAD UP<br />
Deformed Var: U Deformation Scale Factor: +5.079e+00<br />
Figure 21–24 Results from a load case analysis.<br />
21–33
SUBMODELING<br />
For example, you can combine the output from the End Load Only and Pressure Load<br />
Only load cases for the cantilever beam model to create new field output with a load case name of<br />
Both loads, as shown in Figure 21–25.<br />
Figure 21–25 Creating new field output by combining the output from two load cases (frames).<br />
The new field output is contained in a frame of the session step and is available from the Field Output<br />
dialog box. Figure 21–26 shows a plot of the combined deformation results.<br />
For detailed information on manipulating load case output, see “Combining results from several<br />
frames,” Section 24.5.3.<br />
21.8 Submodeling<br />
You use submodeling to study in detail an area of interest in your model; for example, a region of high<br />
stress. In most cases you will mesh the region of interest with a finer mesh, and the submodel can provide<br />
an accurate, detailed solution. You can also change the modeling space from a shell global model to a<br />
more representative solid submodel—shell-to-solid submodeling.<br />
21–34
2<br />
3<br />
1<br />
Step: Session Step, Step for Viewer non-persistent fields<br />
Frame 1 (LC: Both loads): The sum of values over all selected frames<br />
Deformed Var: U Deformation Scale Factor: +1.000e+00<br />
Figure 21–26 Combined deformation results from both load cases.<br />
SUBMODELING<br />
Creating a submodel is a two-step process. First you create and analyze the global model. You then<br />
create the submodel and drive the boundaries of the submodel with time-dependent variables that were<br />
saved during the analysis of the global model. Submodeling is described in detail in “Submodeling,”<br />
Section 7.3.1 of the <strong>ABAQUS</strong> Analysis User’s <strong>Manual</strong>. “Shell-to-solid submodeling and shell-to-solid<br />
coupling of a pipe joint,” Section 1.1.9 of the <strong>ABAQUS</strong> Example Problems <strong>Manual</strong>, includes an example<br />
of a submodel created using <strong>ABAQUS</strong>/<strong>CAE</strong>.<br />
The following topics are covered:<br />
“Analyzing the global model,” Section 21.8.1<br />
“Creating a submodel,” Section 21.8.2<br />
“Removing regions,” Section 21.8.3<br />
“Creating the submodel boundary condition,” Section 21.8.4<br />
“Modifying the submodel,” Section 21.8.5<br />
“Analyzing the submodel,” Section 21.8.6<br />
“Checking the results from the submodel,” Section 21.8.7<br />
21.8.1 Analyzing the global model<br />
You first obtain results for the entire model using a relatively coarse mesh and perhaps simplified<br />
geometry. This model is called the global model. Data from the output database that is generated by the<br />
global model are used to drive the submodel. As a result, the output requests in the global model must<br />
include the driven variables. You can also drive a submodel using the global model results stored in a<br />
results file that was generated from the <strong>ABAQUS</strong> execution procedure.<br />
21–35
SUBMODELING<br />
21.8.2 Creating a submodel<br />
When you have successfully analyzed the global model and generated an output database or a results<br />
file containing the global model results, you are ready to create the submodel. You start by copying<br />
the global model to a new model that you will use to define the submodel. To copy a model, select<br />
Model→Copy→global model name from the main menu bar. Enter the name of the submodel in the<br />
Copy Model dialog box that appears and click OK. The copied model becomes the current model.<br />
You must select the output database or results file from the global analysis that will be used to drive<br />
the submodel. From the main menu bar, select Model→Edit Attributes→submodel name. Fromthe<br />
Edit Model Attributes dialog box that appears, click the Submodel tab, and do the following:<br />
Toggle on Read data from job, and enter the name of the output database or results file containing<br />
the global model that will drive the submodel. You must provide the file extension (.odb or .fil)<br />
if both an output database and a results file exist and they use the same name.<br />
In addition, if your shell global model is driving a solid submodel, toggle on Shell global model<br />
drives a solid submodel.<br />
Click OK to close the Edit Model Attributes dialog box.<br />
21.8.3 Removing regions<br />
Remove regions from the submodel that you are not interested in analyzing. Only the regions of interest<br />
should remain. You can use several techniques to remove regions from a part.<br />
Use the cut tools in the Part module. For more information, see “Adding a cut feature,”<br />
Section 11.24, in the online version of this manual.<br />
Use the Repair toolset to remove faces. For more information, see “An overview of repair<br />
techniques,” Section 47.2.<br />
You can delete the part in the Part module and create a new part with the same name. You can then<br />
create geometric features that represent the submodel; however, you must position the new features<br />
in the same location as the original part. For a discussion of the tolerances between the submodel<br />
and the global model, see “Submodeling,” Section 7.3.1 of the <strong>ABAQUS</strong> Analysis User’s <strong>Manual</strong>.<br />
The new part and the original part must be created in three-dimensional modeling space.<br />
Creating a new part is a useful technique for converting a shell global model to a solid<br />
submodel. You can delete the shell part from the copied model and create a new solid part in the<br />
same location. You must take care to ensure that the part defined in the solid submodel is contained<br />
within the part defined in the shell global model.<br />
21–36
21.8.4 Creating the submodel boundary condition<br />
SUBMODELING<br />
To create the submodel boundary condition, enter the Load module and select BC→Create from the<br />
main menu bar.<br />
To create a submodel boundary condition:<br />
1. From the list of steps, select the step during which the submodel boundary condition will be applied.<br />
2. From the Category field, select Other.<br />
3. From the Types for Selected Step field, select Submodel and click Continue.<br />
4. From the model, select the regions to which the boundary condition will be applied. In most cases<br />
you apply the boundary condition to the edges and faces that were created when you cut away<br />
regions from the global model. You can prescribe other boundary conditions to the same regions;<br />
for example, a symmetry boundary condition. The prescribed boundary conditions take precedence<br />
over the submodel boundary condition.<br />
5. From the Edit Boundary Condition dialog box that appears, do the following:<br />
a. In the Driving region field, do one of the following:<br />
Select Automatic to allow <strong>ABAQUS</strong>/<strong>CAE</strong> to create the driving region by searching all<br />
regions in the global model that lie in the vicinity of the submodel.<br />
Select Specify to specify a set name that will be used as the driving region. You must<br />
give the complete name of the set. If you defined the set in the Part module, the syntax is<br />
part_name-1.set_name, assuming that you are defining the driving region on the<br />
first instance of the part. If you defined the set in an assembly-related module, the syntax<br />
is set_name.<br />
b. If you are driving a solid submodel with a shell global model, you must enter the maximum<br />
value of the shell thickness in the global model in the Shell thickness field.<br />
c. In the Exterior tolerance field, do the following:<br />
Enter the absolute exterior tolerance. This is the absolute value by which a driven node<br />
of the submodel may lie outside the elements of the global model. The default value is<br />
the relative exterior tolerance.<br />
Enter the relative exterior tolerance. This is the fraction of the average element size in<br />
the global model by which a driven node of the submodel may lie outside the elements of<br />
the global model. The default value is .05.<br />
For more information, see “Submodeling,” Section 7.3.1 of the <strong>ABAQUS</strong> Analysis User’s<br />
<strong>Manual</strong>.<br />
d. If you are driving a solid submodel with a solid global model or if you are driving a shell<br />
submodel with a shell global model, you must enter a comma-separated list indicating the<br />
21–37
SUBMODELING<br />
degrees of freedom that are being driven; for example, 1,2,3. You cannot leave this field<br />
blank.<br />
e. If you are driving a solid submodel with a shell global model, you can provide the thickness<br />
of the center zone size around the shell midsurface. The default value is 10% of the maximum<br />
shell thickness in the global model as defined in the Shell thickness field.<br />
f. In the Global step number field, enter an integer representing the step number in the global<br />
analysis from which the values of the driven variables will be read.<br />
g. If the time period of the submodel analysis is different from the time period of the global<br />
analysis, you can choose to scale the time period of the global step to match the time period<br />
of the submodel step. For example, <strong>ABAQUS</strong> determines the displacements of the global<br />
model at a time 20% into the global step and applies those displacements at a time 20% into<br />
the submodel step.<br />
If you do not choose to scale the time period of the global step to match the time period of<br />
the submodel step, <strong>ABAQUS</strong> applies the displacements of the global model at the same time<br />
during the submodel step. For example, <strong>ABAQUS</strong> determines the displacements of the global<br />
model one second into the global step and applies those displacements one second into the<br />
submodel step. This behavior is probably not desired if the two time periods are different. You<br />
choose to scale the time period by toggling on Scale time period of global step to time<br />
period of submodel step.<br />
21.8.5 Modifying the submodel<br />
You can make the following modifications to the submodel:<br />
You can use the Step module to change the analysis procedure. The submodel can use either a<br />
general procedure or a linear perturbation procedure. For more information, see “Submodeling,”<br />
Section 7.3.1 of the <strong>ABAQUS</strong> Analysis User’s <strong>Manual</strong>.<br />
In the Load module you must remove any loads, boundary conditions, or initial conditions that were<br />
applied to regions of the global model that were removed.<br />
If a boundary condition is applied outside the region to which you applied the submodel boundary<br />
condition, you must ensure that it corresponds to the loading of the global model.<br />
Similarly, if a load is applied to the submodel, you must ensure that it corresponds to the loading of<br />
the global model.<br />
In most cases you will apply a more refined mesh to the submodel in the Mesh module. You can<br />
change the element type assigned to the submodel; however, you cannot change the dimensionality.<br />
Both the global model and the submodel must be either two-dimensional or three-dimensional.<br />
21–38
21.8.6 Analyzing the submodel<br />
To analyze your submodel in the Job module, do the following:<br />
Create a new job using the model containing the submodel.<br />
Submit the new job for analysis.<br />
21.8.7 Checking the results from the submodel<br />
SUBMODELING<br />
After the analysis is complete, you can use the Visualization module to overlay contour plots from the<br />
submodel and the global model. For a meaningful comparison, the layers of the overlay plots should<br />
use the same legend scale and the same deformation scale factor. For more information, see Chapter 52,<br />
“Overlaying multiple plots.”<br />
You should check the following:<br />
The submodel location<br />
You should check that the position of the submodel is correct, relative to the the global model. You<br />
can check the relative positions using overlay plots from the global and submodel output databases.<br />
Alternatively, you can check the relative positions in the Assembly module before you submit the<br />
submodel for analysis by creating temporary instances of the parts in the global model. You can<br />
view the position of the assembly in the global model relative to the position of the assembly in the<br />
submodel. You can then delete or suppress the instances of the parts in the global model before you<br />
mesh and analyze the submodel.<br />
The submodel response does not influence the global response<br />
You should check that the submodel response has insignificant impact on the global response. This<br />
is the fundamental assumption of submodeling. You can check this by creating overlay contour<br />
plots of variables like stress and strain. The contours should be reasonably continuous across the<br />
submodel boundary.<br />
21–39
Part V Viewing results<br />
This part describes how to use the Visualization module (also licensed separately as <strong>ABAQUS</strong>/Viewer) to<br />
view your model and the results of your analysis. The following topics are covered:<br />
Chapter 22, “Visualization module basics”<br />
Chapter 23, “Viewing diagnostic output”<br />
Chapter 24, “Selecting model data and analysis results to plot”<br />
Chapter 25, “Plotting the undeformed shape”<br />
Chapter 26, “Plotting the deformed shape”<br />
Chapter 27, “Contouring analysis results”<br />
Chapter 28, “Plotting analysis results as symbols”<br />
Chapter 29, “Plotting material orientations”<br />
Chapter 30, “X–Y plotting”<br />
Chapter 31, “Querying and probing”<br />
Chapter 32, “Viewing results along a path”<br />
Chapter 33, “Calculating linearized stresses”<br />
Chapter 34, “Animating plots”<br />
Chapter 35, “Cutting through a model”<br />
Chapter 36, “Generating tabular data reports”<br />
Chapter 37, “Customizing plot display”<br />
Chapter 38, “Customizing viewport annotations”
22. Visualization module basics<br />
UNDERSTANDING THE ROLE OF THE VISUALIZATION MODULE<br />
You can use the Visualization module to view your model and the results of your analysis. This chapter<br />
covers the following topics:<br />
“Understanding the role of the Visualization module,” Section 22.1<br />
“Entering and exiting the Visualization module,” Section 22.2<br />
“Understanding plot modes and plot customization,” Section 22.3<br />
“Understanding toolsets in the Visualization module,” Section 22.4<br />
“Understanding Visualization module performance,” Section 22.5<br />
22.1 Understanding the role of the Visualization module<br />
The Visualization module provides graphical display of finite element models and results. It obtains<br />
model and result information from the output database; you can control what information is placed in<br />
the output database by modifying output requests in the Step module. (For more information, see “What<br />
is an output request?,” Section 14.4.1.) You can view your model and results by producing any of the<br />
following plots:<br />
Fast plot<br />
A fast plot is a quickly drawn representation of your model.<br />
Undeformed shape<br />
An undeformed shape plot displays the initial shape or the base state of your model.<br />
Deformed shape<br />
A deformed shape plot displays the shape of your model according to the values of a nodal variable<br />
such as displacement.<br />
Contours<br />
A contour plot displays the values of an analysis variable such as stress or strain at a specified step<br />
and frame of your analysis. The Visualization module represents the values as customized colored<br />
lines, colored bands, or colored faces on your model.<br />
22–1
UNDERSTANDING THE ROLE OF THE VISUALIZATION MODULE<br />
Symbols<br />
A symbol plot displays the magnitude and direction of a particular vector or tensor variable at<br />
a specified step and frame of your analysis. The Visualization module represents the values as<br />
symbols (for example, arrows) at locations on your model.<br />
Material orientations<br />
A material orientation plot displays the material directions of elements in your model at a specified<br />
step and frame of your analysis. The Visualization module represents the material directions as<br />
material orientation triads at the element integration points.<br />
X–Y data<br />
An X–Y plot is a two-dimensional graph of one variable versus another.<br />
Time history animation<br />
Time history animation displays a series of plots in rapid succession, giving a movie-like effect.<br />
The individual plots vary according to actual result values over time.<br />
Scale factor animation<br />
Scale factor animation displays a series of plots in rapid succession, giving a movie-like effect. The<br />
individual plots vary in the scale factor applied to a particular deformation.<br />
Harmonic animation<br />
Harmonic animation displays a series of plots in rapid succession, giving a movie-like effect. The<br />
individual plots vary according to the angle applied to the complex number results being displayed.<br />
Additional capabilities include:<br />
Visualizing diagnostic information<br />
Diagnostic information helps you determine the causes of nonconvergence in a model. You can<br />
view information for each stage of the analysis and use <strong>ABAQUS</strong>/<strong>CAE</strong> to highlight problematic<br />
areas on the model in the viewport.<br />
Probing model and X–Y plots<br />
Probing displays model data and analysis results as you move the cursor around a model plot;<br />
probing an X–Y plot displays the coordinates of graph points. You can write this information to<br />
a file.<br />
22–2
Results plotting along a path<br />
ENTERING AND EXITING THE VISUALIZATION MODULE<br />
A path is a line you define by specifying a series of points through your model. You can view results<br />
along the path in the form of an X–Y plot.<br />
Stress linearization<br />
Stress linearization is the separation of stresses through a section into constant membrane and linear<br />
bending stresses. You specify the section as a path through your model, and the Visualization<br />
module displays the linearized stresses in the form of an X–Y plot.<br />
Cutting through your model<br />
View cuts allow you to slice through a model so that you can visualize the interior or selected<br />
sections of the model. You can define planar, cylindrical, or spherical view cuts. In addition, you<br />
can define a view cut along a constant contour variable value.<br />
X–Y and field output reporting<br />
An X–Y report is a tabular listing of X-andY-data values; a field output report is a tabular listing of<br />
field output values.<br />
Plot customization<br />
The Visualization module provides numerous options that you can use to customize your plots.<br />
22.2 Entering and exiting the Visualization module<br />
You can enter the Visualization module at any time during an <strong>ABAQUS</strong>/<strong>CAE</strong> session by clicking<br />
Visualization in the Module list located under the toolbar. The Result, Plot, Animate, Report,<br />
Options, andTools menus appear on the main menu bar; and the title bar of the current viewport<br />
displays the name of the current output database, if one exists.<br />
You can also enter the Visualization module by opening an existing output database. To open an<br />
output database, select File→Open from the main menu bar. (For more information, see “Opening a<br />
model database or an output database,” Section 9.7.2, in the online version of this manual.) When you<br />
use this method to enter the Visualization module, <strong>ABAQUS</strong>/<strong>CAE</strong> displays a plot of the model from the<br />
output database in the current viewport.<br />
To exit the Visualization module, select any other module from the Module list, or end the session<br />
by selecting File→Exit from the main menu bar. When you end the session, <strong>ABAQUS</strong>/<strong>CAE</strong> closes all<br />
files and windows. <strong>ABAQUS</strong> saves your plot options only for the duration of the session.<br />
22–3
UNDERSTANDING PLOT MODES AND PLOT CUSTOMIZATION<br />
22.3 Understanding plot modes and plot customization<br />
This section describes how to customize the appearance of a plot by entering a plot mode and selecting<br />
plot customization options.<br />
22.3.1 What is a plot mode?<br />
The Visualization module offers several distinct types of plots for viewing your model and results. These<br />
plot types are:<br />
Fast<br />
Undeformed shape<br />
Deformed shape<br />
Contour<br />
Symbol<br />
Material orientation<br />
History or X–Y data<br />
Time history animation<br />
Scale factor animation<br />
Harmonic animation<br />
Each of these plots corresponds to a plot mode. Plot modes are important because most of the<br />
customization options provided by the Visualization module are plot mode-dependent, which means that<br />
they pertain only to a particular plot mode.<br />
22.3.2 Identifying and activating plot modes<br />
You enter a particular plot mode by producing a plot of the corresponding type. For example, if you<br />
produce an undeformed plot, the current viewport will then be in the undeformed plot mode. The plot<br />
mode of a viewport persists until you produce a plot in some other mode in that viewport. If you create<br />
multiple viewports, each viewport can be in a different plot mode.<br />
The plot mode of the current viewport is identified on the left side of the prompt area, as shown in<br />
the following figure:<br />
22–4
22.3.3 What is the fast plot mode?<br />
UNDERSTANDING PLOT MODES AND PLOT CUSTOMIZATION<br />
Immediately upon opening an output database, the Visualization module displays your model in the Fast<br />
plot mode. A fast plot is a quickly drawn representation of your model. It is provided so that you can<br />
verify that you have opened the intended output database. For more information on opening an output<br />
database, see “Opening a model database or an output database,” Section 9.7.2, in the online version<br />
of this manual. You can produce a fast plot at any time during the session by selecting Plot→Fast<br />
Representation from the main menu bar.<br />
The fast plot mode does not display results and cannot be customized. To display results or to apply<br />
plot mode-dependent customization options, you must enter one of the other (e.g., undeformed, contour)<br />
plot modes.<br />
22.3.4 Customizing your plots<br />
The Visualization module provides numerous customization options, which are available through the<br />
Viewport, Options, andView menus of the main menu bar. These options fall into two categories:<br />
Plot mode-dependent options<br />
Plot mode-dependent options affect only plots in a particular plot mode. These are separate options<br />
affecting undeformed, deformed, contour, symbol, and material orientation plots; X–Y curves; X–Y<br />
graphs; time history animation; scale factor animation; and harmonic animation.<br />
Plot mode-independent options<br />
Plot mode-independent options are those that affect all plots collectively. These are options<br />
governing the viewpoint, graphics, individual item coloring, display body appearance, and such<br />
general characteristics as plot legends, axisymmetric sweeping, and the appearance of text blocks<br />
giving the model’s title and state.<br />
Plot mode-dependent options affect such plot attributes as the render style (for example, filled or<br />
wireframe model rendering), visible edges, and line thickness of your model. You control these attributes<br />
separately for each plot mode using the options associated with that mode. To choose the render style<br />
of your undeformed plot, for example, you must use the Undeformed Shape plot options. To do so,<br />
you can select Options→Undeformed Shape from the main menu bar. Alternatively, you can use the<br />
Undeformed Shape Options button on the right side of the prompt area, as shown in the following<br />
figure:<br />
The Options buttons provide quick access to the plot mode-dependent customization options applicable<br />
to the current viewport. Depending on the current plot mode, the right side of the prompt area contains<br />
zero, one, or two Options buttons. If you have an X–Y plot in the current viewport, both XY Curve<br />
22–5
UNDERSTANDING TOOLSETS IN THE VISUALIZATION MODULE<br />
Options and XY Plot Options buttons appear because both categories of options are applicable.<br />
Similarly, if you are in the scale factor, time history, or harmonic animation mode, two Options buttons<br />
appear. If the current viewport is in the fast plot mode, there are no plot mode-dependent customization<br />
options, and no Options button appears.<br />
Plot mode-dependent options affect only plots in the associated mode. If you select a render style<br />
from the undeformed plot options dialog box, that render style will affect only undeformed plots. If the<br />
current viewport is in the undeformed plot mode, you will see the effect of your changes when you click<br />
Apply or OK in the undeformed plot options dialog box. However, if the current viewport is not in the<br />
undeformed plot mode, you will not see the effect of your changes until you produce an undeformed plot<br />
in the current viewport.<br />
Plot mode-independent options affect plots across all plot modes. For example, if you select<br />
Viewport→Viewport Annotation Options from the main menu bar to suppress the appearance of the<br />
view triad, the view triad will be suppressed for plots in all plot modes.<br />
Select File→Save Options from the main menu bar to save both your plot mode-dependent<br />
and plot mode-independent customization options. Saving your customization options allows you to<br />
apply them to subsequent <strong>ABAQUS</strong>/<strong>CAE</strong> sessions. For more information, see “Saving your display<br />
options settings,” Section 50.12. For more information on the plot customization options available in the<br />
Visualization module, see Chapter 37, “Customizing plot display.”<br />
22.3.5 Customizing multiple viewports<br />
When you create a new viewport, it initially inherits the customization options of the current viewport.<br />
For example, if you establish the Filled render style for undeformed plots in the current viewport and<br />
then create a new viewport, subsequent undeformed plots in the new viewport will appear in the filled<br />
render style. New viewports display the current output database (if any) in the fast plot mode; they do<br />
not inherit the plot mode of the current viewport.<br />
After a new viewport has been established, the plot mode and any subsequent customizations<br />
are independent of other viewports. Multiple viewports can each be in a separate plot mode; if you<br />
use multiple viewports, you must first designate a particular viewport as current to change its display.<br />
Customization selections you apply affect only the current viewport. When you designate a viewport<br />
as current, the options dialog boxes are refreshed to show the state of options associated with that<br />
viewport. For more information on working with viewports, see “Working with viewports,” Section 4.3,<br />
in the online version of this manual.<br />
22.4 Understanding toolsets in the Visualization module<br />
The following toolsets are available in the Visualization module:<br />
The Color Code toolset allows you to customize the edge and fill color of individual elements. For<br />
more information, see “Coloring individual elements,” Section 37.4.<br />
22–6
UNDERSTANDING VISUALIZATION MODULE PERFORMANCE<br />
The Coordinate System toolset allows you to create local coordinate systems for use in<br />
postprocessing. For more information, see “Creating coordinate systems during postprocessing,”<br />
Section 24.6.<br />
The Create Field Output toolset allows you to perform operations on the field output available in an<br />
output database. For more information, see “Creating new field output,” Section 24.5.<br />
The Display Group toolset allows you to selectively plot one or more output database items. For<br />
more information, see Chapter 51, “Using display groups to display subsets of your model.”<br />
The Job Diagnostics toolset allows you to access the diagnostic information written to the output<br />
database during an <strong>ABAQUS</strong>/Standard analysis job. For more information, see Chapter 23,<br />
“Viewing diagnostic output.”<br />
The Path toolset allows you to specify a path through your model along which you can obtain and<br />
view X–Y data. For more information, see Chapter 32, “Viewing results along a path.”<br />
The Query toolset allows you to obtain general information about your model and to probe model<br />
and X–Y plots for output data. For more information, see Chapter 31, “Querying and probing.”<br />
The View Cut toolset allows you to create cuts through a model so that you can visualize the interior<br />
or selected sections of the model. For more information, see Chapter 35, “Cutting through a model.”<br />
The XY Data toolset allows you to create and operate on X–Y data objects. For more information,<br />
see Chapter 30, “X–Y plotting.”<br />
22.5 Understanding Visualization module performance<br />
In general, the speed of postprocessing and graphical results display in the Visualization module is more<br />
than satisfactory for most models. However, it is often necessary to balance high performance levels<br />
with detailed results plotting. Depending on your postprocessing requirements, you may wish to modify<br />
the default display options at the expense of performance. Many options are available that can affect the<br />
speed of graphics display.<br />
To maximize performance in the Visualization module, we recommend the following:<br />
Cache results in memory during postprocessing to speed up the generation of images on the screen.<br />
See “Understanding results caching,” Section 24.4.4.<br />
Use the texture-mapped contour method whenever possible. Likewise, avoid using display options<br />
that are not supported by the texture-mapped method: line-type contours, contour edges, CAXA<br />
or SAXA elements, or shrinking elements about their centroid. If such display options are used,<br />
<strong>ABAQUS</strong>/<strong>CAE</strong> will override the user setting for texture-mapped contours and use the slower<br />
tessellated method instead. See “Understanding how contours are rendered,” Section 27.1.2.<br />
Be selective about the model labels and symbols that you choose to display. The more model entities<br />
that are drawn, the longer the screen refresh will take. This applies to element edges as well. See<br />
“Controlling the display of model entities,” Section 37.10.<br />
22–7
UNDERSTANDING VISUALIZATION MODULE PERFORMANCE<br />
Use a high results averaging threshold. The more contiguous the results are, the faster the contour<br />
display will be. See “Understanding result value averaging,” Section 24.4.2.<br />
Do not create display groups based on result values.<br />
Do not use a remote display. This configuration of <strong>ABAQUS</strong>/<strong>CAE</strong> is not supported; its use is at the<br />
sole discretion of the user. Performance optimization can never be achieved using remote display.<br />
In some cases performance may not be optimal for element-based results plotting on very large models<br />
because of physical memory limits on your machine. Increasing the physical memory or exiting other<br />
applications that are consuming memory can help to restore optimal performance.<br />
22–8
23. Viewing diagnostic output<br />
OVERVIEW OF JOB DIAGNOSTICS<br />
<strong>ABAQUS</strong>/<strong>CAE</strong> provides a visual diagnostics tool to help you understand the convergence behavior of<br />
your job. You can use diagnostic output to assess the quality of analysis results or to locate the source<br />
of convergence problems in a model.<br />
This chapter explains how you locate and use diagnostic output within <strong>ABAQUS</strong>/<strong>CAE</strong>. The<br />
following topics are covered:<br />
“Overview of job diagnostics,” Section 23.1<br />
“Generating diagnostic information,” Section 23.2<br />
“Interpreting diagnostic information,” Section 23.3<br />
In addition, the following section is available in the online version of this manual:<br />
“Accessing diagnostic information,” Section 23.4<br />
23.1 Overview of job diagnostics<br />
<strong>ABAQUS</strong> writes diagnostic information to the output database, along with any other output that you<br />
request, as it attempts to analyze your model. The diagnostic information in the output database<br />
is a subset of the diagnostic information that is written to the message file. You can use the Job<br />
Diagnostics dialog box to access the diagnostic information written to the output database during an<br />
<strong>ABAQUS</strong>/Standard analysis job. Select Tools→Job Diagnostics in the Visualization module to view<br />
diagnostic information.<br />
Note: <strong>ABAQUS</strong>/Explicit writes diagnostic information only to the message and status files; you cannot<br />
access this information through <strong>ABAQUS</strong>/<strong>CAE</strong>.<br />
Figure 23–1 shows contact diagnostics for an <strong>ABAQUS</strong>/Standard analysis that contains a single<br />
step.<br />
You can use the Job Diagnostics dialog box to determine when an analysis ended and whether<br />
any warnings were issued. If warnings were issued during the job, you can view the warnings and assess<br />
whether your results may have been affected. The Job Diagnostics dialog box also provides more<br />
detailed information to explain the meanings of or possible causes for most warnings and errors and, if<br />
the warnings are associated with nodes or elements, to help you locate them on the model in the viewport.<br />
You can view diagnostic information during an analysis or after it ends. However, the Job<br />
Diagnostics dialog box does not update automatically. If you view diagnostic information while an<br />
analysis is running, you must close and then reopen the output database as the analysis progresses to<br />
display any new diagnostic information.<br />
23–1
GENERATING DIAGNOSTIC INFORMATION<br />
Figure 23–1 The Job Diagnostics dialog box.<br />
23.2 Generating diagnostic information<br />
<strong>ABAQUS</strong> generates diagnostic information during an analysis job; <strong>ABAQUS</strong>/<strong>CAE</strong> reads the diagnostic<br />
information that is stored in the output database. Thus, you can use the Job Diagnostics dialog box to<br />
view convergence information only for procedures that generate information in the output database. Job<br />
diagnostics are stored in the output database for the following <strong>ABAQUS</strong>/Standard procedures:<br />
Coupled temp-displacement<br />
Geostatic<br />
Soils<br />
23–2
Static, General<br />
Static, Linear perturbation<br />
Static, Riks<br />
Visco<br />
INTERPRETING DIAGNOSTIC INFORMATION<br />
Diagnostic information for other analysis procedures is located in the message file (<strong>ABAQUS</strong>/Standard<br />
and <strong>ABAQUS</strong>/Explicit) or the status file (<strong>ABAQUS</strong>/Explicit) and cannot be viewed in <strong>ABAQUS</strong>/<strong>CAE</strong>.<br />
Detailed diagnostic information is saved to the output database by default for the supported analysis<br />
procedures. If you do not want to include diagnostic information, use the Keywords Editor to edit the<br />
input file to include the following line in the model data:<br />
*OUTPUT, DIAGNOSTICS=NO<br />
For more information on using the Keywords Editor, see “Adding unsupported keywords to your<br />
<strong>ABAQUS</strong>/<strong>CAE</strong> model,” Section 9.9.1, in the online version of this manual.<br />
23.3 Interpreting diagnostic information<br />
In a typical <strong>ABAQUS</strong>/Standard analysis a load is applied to the model in increments, and <strong>ABAQUS</strong><br />
attempts to calculate the model’s response to each incremental load. <strong>ABAQUS</strong> further reduces the<br />
response calculations by performing iterations to approach the result for an increment. If the iterations<br />
are not approaching a solution (converging), <strong>ABAQUS</strong> stops and attempts to solve again, this time with a<br />
smaller load increment. If <strong>ABAQUS</strong> makes too many attempts without a solution, the analysis is ended.<br />
For more information about load increments, see Chapter 8, “Analysis Solution and Control,” of the<br />
<strong>ABAQUS</strong> Analysis User’s <strong>Manual</strong>.<br />
Viewing the diagnostic information can help you determine the causes of convergence problems<br />
so that you can make the necessary corrections in the model. Diagnostic information also indicates<br />
potential problems and areas for improvement even when a converged solution is reached. With proper<br />
interpretation of the available diagnostic information, you can improve a model to achieve the results that<br />
match your analysis intent. The following sections describe the individual pages in the Job Diagnostics<br />
dialog box (the available pages depend on the analysis type and results):<br />
“Summary,” Section 23.3.1<br />
“Warnings and errors,” Section 23.3.2<br />
“Residuals,” Section 23.3.3<br />
“Contact,” Section 23.3.4<br />
“Elements,” Section 23.3.5<br />
“Other,” Section 23.3.6<br />
23–3
INTERPRETING DIAGNOSTIC INFORMATION<br />
23.3.1 Summary<br />
The Summary page in the Job Diagnostics dialog box is always available. The summary includes<br />
attributes of the item that is currently highlighted in the Job History tree as well as an indication of the<br />
diagnostic information available in the other pages of the dialog box. The information that appears for<br />
each job, step, increment, attempt, and iteration varies as follows, becoming more specific as you move<br />
from the job to an iteration.<br />
Job<br />
WhenyoufirstopentheJob Diagnostics dialog box, the job item is highlighted in the Job History<br />
tree and the Summary page is visible. The job name and status and the analysis code and version<br />
are displayed. If there are warnings or errors, the total number of each is also displayed.<br />
Step<br />
The summary for each step displays the step name, step number, analysis procedure, and number<br />
of warnings (if any) in the step. Depending on the procedure additional information may also be<br />
displayed as part of the step summary. For example, the summary of a general nonlinear step will<br />
also include the step time that has been completed, the number of increments that were completed,<br />
the time incrementation method (automatic or fixed) that was used, whether nonlinear geometry<br />
was accounted for during the step, and the extrapolation type used for a previous state at the start<br />
of each increment. See Chapter 14, “The Step module,” for more information.<br />
Increment<br />
The summary for each increment displays the increment number, number of attempts, and number<br />
of warnings (if any) in the increment. The increment summary also indicates the convergence status;<br />
if the increment converged, the increment size and the completed step time are displayed.<br />
Attempt<br />
The summary for each attempt displays the attempt number, attempt size, number of warnings (if<br />
any), and number of iterations. Severe discontinuity iterations and equilibrium iterations are listed<br />
separately, along with the total number of iterations. If <strong>ABAQUS</strong> is unable to find a solution, it<br />
makes a cutback in the increment size and begins a new attempt; if <strong>ABAQUS</strong> makes a cutback, the<br />
attempt summary indicates the reason for the cutback.<br />
Iteration<br />
The iteration summary displays the convergence status. If the iteration did not converge, the<br />
summary indicates the other pages (Warnings, Residuals, Contact,andElements) that provide<br />
detailed information about the convergence criteria that were not satisfied.<br />
23–4
23.3.2 Warnings and errors<br />
INTERPRETING DIAGNOSTIC INFORMATION<br />
The Warnings and Errors pages in the Job Diagnostics dialog box both display detailed information<br />
about undesirable conditions that were encountered during an analysis. Warnings include information<br />
about conditions that may lead to questionable analysis results. Errors include information about<br />
conditions that caused <strong>ABAQUS</strong> to terminate the analysis prematurely.<br />
The contents of the Warnings page depend on the item that is highlighted in the Job History tree; if<br />
the job is highlighted, the Warnings page displays all warnings saved to the output database for the entire<br />
job. If you highlight a step, increment, attempt, or iteration in the Job History tree, <strong>ABAQUS</strong>/<strong>CAE</strong><br />
displays information about only those warnings associated with the highlighted item. The Errors page<br />
is available only when the job item is highlighted; it displays information about all errors saved to the<br />
output database for the entire job.<br />
Note: Only a subset of the warnings and errors written to the message file by <strong>ABAQUS</strong>/Standard are<br />
saved to the output database for access through the Job Diagnostics dialog box.<br />
Each Warnings or Errors page includes a Summary table that provides a concise description of<br />
all the problems associated with the item that you highlighted in the Job History tree. If there is more<br />
than one type of problem, you can filter the list of problems based on a common problem Category.<br />
The Details region of the Warnings and Errors pages displays more information corresponding<br />
to the item that is highlighted in the Summary table. Depending on the type of warning or error that<br />
you selected, <strong>ABAQUS</strong>/<strong>CAE</strong> displays either a statement or a table providing detailed information about<br />
the problem. If the Details region displays tabular information including nodes and elements, you can<br />
toggle Highlight selections in viewport and select items to view them in the current viewport.<br />
Figure 23–2 shows the Warnings page for a step; the first warning occurs on the step, and the<br />
remaining warnings indicate the increment numbers where they occur. In this case the Details section<br />
includes the coupling release variation for a numerical singularity.<br />
23.3.3 Residuals<br />
The Residuals page in the Job Diagnostics dialog box displays information about the quantities that<br />
<strong>ABAQUS</strong>/Standard uses to determine whether an iteration has produced an equilibrium solution.<br />
Residuals represent the difference between the internal and external forces acting on a model. If<br />
the residuals are small, <strong>ABAQUS</strong> accepts the iteration as converged. The tolerances used to determine<br />
whether a solution is converged are very important. The tolerances must be small enough to provide<br />
an accurate solution but large enough to achieve the solution within a reasonable number of iterations.<br />
Before accepting an iteration as converged, <strong>ABAQUS</strong> further requires that corrections to the primary<br />
solution variables and constraint equation compatibility errors must also be small.<br />
When the equilibrium iterations do not converge, the node where the maximum residual occurs<br />
during the final iterations is usually the best place to begin searching for the problem. There are many<br />
conditions that may prevent the equilibrium iterations from converging; diagnosing the source of the<br />
problem requires a certain amount of experience.<br />
23–5
INTERPRETING DIAGNOSTIC INFORMATION<br />
Figure 23–2 The Warnings page.<br />
Select Highlight selections in viewport to locate problematic regions of your model in the current<br />
viewport. Your selections in the Equations, Variables,andDetails fields determine the region that is<br />
highlighted in the viewport and the quantity that is associated with the highlighted region.<br />
23.3.4 Contact<br />
The Contact page in the Job Diagnostics dialog box displays information about regions of the model<br />
where changes in the contact status prevent <strong>ABAQUS</strong> from accepting the solution.<br />
Contact information is available for any iterations that are followed by (SDI) (Severe<br />
Discontinuity Iteration) in the Job History tree. Contact information may also be available for other<br />
iterations where contact impacts the analysis, such as when stick-slip friction behavior is present.<br />
Use the contact information to locate regions in your model where <strong>ABAQUS</strong> could not establish the<br />
23–6
INTERPRETING DIAGNOSTIC INFORMATION<br />
correct conditions. You may need to edit the contact controls to resolve a contact problem. For more<br />
information, see “Customizing contact controls,” Section 15.11.4, in the online version of this manual.<br />
Select Highlight selections in viewport to locate problematic regions of your model in the current<br />
viewport. Your selections in the Contact Diagnostics and Details fields determine the region of the<br />
model that will be highlighted in the viewport and the type of diagnostic information that is associated<br />
with the highlighted region.<br />
23.3.5 Elements<br />
The Elements page in the Job Diagnostics dialog box displays information about regions of the model<br />
where problems with the element and material point calculations may be preventing <strong>ABAQUS</strong> from<br />
finding a converged solution.<br />
Note: Only a subset of the element and material point diagnostics written to the message file by<br />
<strong>ABAQUS</strong>/Standard are accessible through the Job Diagnostics dialog box.<br />
Select Highlight selections in viewport to locate elements in the current viewport. Your<br />
selections in the Element Diagnostics and Details fields determine the elements that <strong>ABAQUS</strong>/<strong>CAE</strong><br />
will highlight.<br />
23.3.6 Other<br />
The Other page in the Job Diagnostics dialog box appears only when you select a Step from the Job<br />
History tree. It displays information about the matrix solver used for the analysis and the characteristic<br />
element length in the mesh. Depending on the procedure type, other pertinent information such as the<br />
mass of the model and the center of mass are also provided. This reference information can help you<br />
determine the possible cause or extent of a problem. For example, if the total mass or center of mass<br />
are not correct, there is a problem with the material definition, sections, or section assignments in the<br />
Property module.<br />
23–7
OVERVIEW OF RESULTS SELECTION<br />
24. Selecting model data and analysis results to plot<br />
<strong>ABAQUS</strong>/<strong>CAE</strong> obtains all model data and analysis results from the output database. Results need not<br />
be available to produce an undeformed plot; in this case output database information from a datacheck<br />
run is sufficient.<br />
This chapter explains how to select model data and analysis results for display. The following topics<br />
are covered:<br />
“Overview of results selection,” Section 24.1<br />
“Selecting the results step and frame,” Section 24.2<br />
“Selecting the field output to display,” Section 24.3<br />
“Selecting result options,” Section 24.4<br />
“Creating new field output,” Section 24.5<br />
“Creating coordinate systems during postprocessing,” Section 24.6<br />
For detailed instructions on selecting results, see the corresponding section in the online version of this<br />
manual.<br />
24.1 Overview of results selection<br />
<strong>ABAQUS</strong>/<strong>CAE</strong> reads analysis results from the output database. Output database results consist of those<br />
you have saved during the analysis as field and history output variables. If, for example, you have written<br />
data to the field output portion of the output database after every 10 increments, you can now select results<br />
at 10 increment intervals only. These increment intervals are called frames.<br />
In addition to the analysis results you have saved, you can operate on output database field output<br />
to create new results. You can display the values of both output database field output variables and field<br />
output variables that you have created in the form of a deformed, contour, symbol, or X–Y plot; as X–Y<br />
data obtained along a path through your model; by probing any model or X–Y plot; or in a tabular report.<br />
Furthermore, you can display a subset of your model based on field output values, and you can color<br />
code a portion of your model according to these values.<br />
You can display output database history output values in the form of an X–Y plot.<br />
Use the Result menu from the main menu bar to access the options affecting results; the following<br />
menu items are available:<br />
Step/Frame: Control the step and frame at which <strong>ABAQUS</strong>/<strong>CAE</strong> obtains results.<br />
Section Points: Control which section points provide results for integration point variables.<br />
Field Output: TheField Output dialog box contains the following tabs:<br />
– Primary Variable: Control the variable and, if applicable, the invariant or component for<br />
which <strong>ABAQUS</strong>/<strong>CAE</strong> displays results.<br />
24–1
SELECTING THE RESULTS STEP AND FRAME<br />
– Deformed Variable: Control the variable <strong>ABAQUS</strong>/<strong>CAE</strong> uses to display the deformed model<br />
shape.<br />
History Output: Select history output for X–Y plotting.<br />
Options: TheResult Options dialog box contains the following tabs:<br />
– Computation: Display field output or discontinuities, control the averaging of element-based<br />
field output results, and control the computation of results at region boundaries.<br />
– Transformation: Apply coordinate system transformations to field output results.<br />
– Complex Form: Control the numeric form in which <strong>ABAQUS</strong>/<strong>CAE</strong> displays complex<br />
number results.<br />
– Caching: Control whether analysis results are cached in memory during postprocessing and<br />
how often the output database should be checked for updated results.<br />
24.2 Selecting the results step and frame<br />
You can control the step and frame at which <strong>ABAQUS</strong>/<strong>CAE</strong> obtains model data and results. To choose<br />
the step and frame, select Result→Step/Frame from the main menu bar. You can also step through<br />
results frames using the ODB Frame buttons, which appear on the left side of the prompt area when you<br />
are in the undeformed, deformed, contour, or symbol plot mode.<br />
First frame<br />
of step Next frame<br />
Previous frame<br />
Last frame<br />
of step<br />
For more information, see “Selecting a specific results step and frame,” Section 24.2.1, and “Stepping<br />
through frames,” Section 24.2.2, in the online version of this manual.<br />
To view field output variables that you have created, if any, you must select<br />
Result→Step/Frame→Session Step. To view parametric shape variations defined in your analysis,<br />
if any, you must select Result→Step/Frame→Step 0.<br />
It is possible to open an output database for an analysis that is still in progress. As the analysis<br />
moves toward completion, the lists of completed steps and frames are updated every time you close and<br />
then reopen the Step/Frame dialog box.<br />
24–2
24.3 Selecting the field output to display<br />
SELECTING THE FIELD OUTPUT TO DISPLAY<br />
This section explains how to select field output variables to display. To learn how to select output database<br />
history output to produce an X–Y plot, see “Reading X–Y data from output database history output,”<br />
Section 30.2.1, in the online version of this manual. To learn how to select output database field output<br />
to produce an X–Y plot, see “Reading X–Y data from output database field output,” Section 30.2.2, in the<br />
online version of this manual.<br />
24.3.1 Overview of field output variable selection<br />
Contour plots, symbol plots, model probing, and X–Y plots of results along a model path all show the<br />
values of a particular field output variable at a specified step and frame of your analysis. Similarly, when<br />
you form a display group or specify color coding based on results, these results pertain to a particular<br />
field output variable. The variable whose values are shown is called the primary field output variable.<br />
Deformed plots show the shape of your model based on the values of a nodal variable (such as<br />
displacement) at a specified step and frame of your analysis. The variable whose values are shown is<br />
called the deformed field output variable. To choose the primary and deformed field output variables,<br />
select Result→Field Output from the main menu bar.<br />
You can choose to display contour and symbol plots on either the undeformed or deformed model<br />
shape. When you use the deformed model shape, the contours or symbols represent the values of the<br />
primary field output variable, while the shape of the underlying model is determined by the values of the<br />
deformed field output variable.<br />
You can use the Section Points dialog box (accessible from the Field Output dialog box)<br />
to control the section points from which <strong>ABAQUS</strong> obtains integration point results and material<br />
orientations. Reinforcement layers in membrane, shell, and surface elements are treated as section<br />
points for output purposes; each reinforcement layer has a unique name. For example, you can request<br />
results from the section points at the top surfaces of certain shells in the model, from the middle<br />
section points of certain beams in the model, or from a named reinforcement layer in certain membrane<br />
elements in the model.<br />
The Section Points dialog box is shown in Figure 24–1.<br />
For more information, see the following sections in the online version of this manual:<br />
“Selecting the primary field output variable,” Section 24.3.2<br />
“Selecting the deformed field output variable,” Section 24.3.3<br />
“Selecting complex results,” Section 24.3.4<br />
“Selecting the location of output variables,” Section 24.3.5<br />
“Selecting contact output,” Section 24.3.6<br />
24–3
SELECTING RESULT OPTIONS<br />
24.4 Selecting result options<br />
Figure 24–1 Section Points dialog box.<br />
<strong>ABAQUS</strong>/<strong>CAE</strong> offers several methods for you to display field output results stored in the output<br />
database. Some of these methods require that field output data originally saved to the output database at<br />
element centroid or integration point locations be calculated at nodal locations. Such calculations apply<br />
to line- and banded-type contour plots, probing at nodal locations, forming a display group or color<br />
coding based on result values, and extracting element-based X–Y data along a path. You can control<br />
some of the options related to these computations, such as how element-based results are averaged.<br />
In addition, you can choose to apply coordinate system transformations to your field output results;<br />
you can choose from several display forms for complex results: the magnitude, phase angle, real<br />
component, imaginary component, or value at a specified angle; and you can choose whether or not to<br />
cache results in memory to improve performance.<br />
Select Result→Options to locate the options that control the result calculations, result<br />
transformations, display of complex results, and result caching. This section discusses the result<br />
computations and the options that affect these computations.<br />
24–4
24.4.1 Understanding how results are computed<br />
SELECTING RESULT OPTIONS<br />
The computations necessary to display results stored in the output database depend on whether the results<br />
are for a node-based quantity, such as displacement or velocity, or for an element-based quantity, such<br />
as stress or strain.<br />
How node-based field output results are computed<br />
Node-based field output variables are written to the output database at each node, along with<br />
any nodal transformations applied during model creation. For the display of nodal field output<br />
variables, <strong>ABAQUS</strong>/<strong>CAE</strong> reads the required values from the output database for each node<br />
included in the plot. By default, these values are displayed in the global coordinate system; you<br />
can choose to apply the nodal transformations to the results or to apply a user-specified coordinate<br />
system transformation. The final values are then used to produce contours, nodal probe values,<br />
display groups or color coding based on results, or X–Y data along a path.<br />
How element-based field output results are computed<br />
Element-based field output variables are written to the output database at the integration points,<br />
the element centroid, or the element nodes, depending on the variable. For the display of elementbased<br />
field output variables, <strong>ABAQUS</strong>/<strong>CAE</strong> reads values from the output database for all elements<br />
connected to all nodes included in the plot. Computations are then applied to these values to produce<br />
contours, nodal probe results, display groups or color coding based on results, or X–Y data along a<br />
path.<br />
For results saved to the output database at the integration points or at the element centroid,<br />
the first computation applied is extrapolation. (Results saved at the element nodes do not require<br />
extrapolation.) For contour plots only, you can choose quilt-type extrapolation, in which case the<br />
remaining computations discussed below do not apply. To learn more about quilt-type extrapolation,<br />
see “Understanding how contour values are computed,” Section 27.1.1. For all other methods of<br />
results display, <strong>ABAQUS</strong>/<strong>CAE</strong> extrapolates results to the nodes using weighting appropriate for the<br />
element type and shape.<br />
Extrapolated values are generally not as accurate as the values calculated at the integration<br />
points. Therefore, adequately detailed meshing is recommended around nodes where accurate<br />
nodal values of such element results are needed. You should be particularly careful interpreting<br />
output variables extrapolated to the nodes for second-order elements with midside nodes outside<br />
the quarter-point region, such as when one edge is collapsed in two dimensions or one face is<br />
collapsed in three dimensions.<br />
Extrapolation of element tensor quantities is performed on the individual tensor components in<br />
the local material coordinate system. Nodes common to two or more elements receive extrapolated<br />
values from all contributing elements. Depending on the characteristics of your model, these<br />
contributions may originate from more than one result region. If all contributions at a node<br />
originate from a single result region, the values are combined as necessary in further computations.<br />
If contributions are received from more than one result region, you can choose to respect the<br />
24–5
SELECTING RESULT OPTIONS<br />
region boundary and keep the contributions separate in further computations or to ignore the region<br />
boundary and combine the values. The default result regions in an output database duplicate the<br />
regions that were used to assign section properties to the model prior to analysis. Alternatively,<br />
you can select element sets or display groups to use as result regions. For more information, see<br />
“Controlling computations at region boundaries,” Section 24.4.7, in the online version of this<br />
manual.<br />
If invariants or components are requested, you can specify whether <strong>ABAQUS</strong>/<strong>CAE</strong> should<br />
use the extrapolated data from each element or the combined data from all contributing elements<br />
to compute the invariants. By default, invariants are computed before the extrapolated results are<br />
combined (averaged). Contour plots of invariants or components may be affected by the order in<br />
which <strong>ABAQUS</strong> performs the computations. For example, values for the von Mises stress may<br />
exceed the yield stress of inelastic materials; in addition, the invariant results may not take into<br />
account situations where the material orientations vary within a finite element in a non-isoparametric<br />
fashion. If invariants are computed after averaging, <strong>ABAQUS</strong> determines the orientations at a<br />
node by averaging the contributing element orientations; component values will be affected if the<br />
orientations differ between contributing elements.<br />
If you select element sets to define the result regions and invariants will be computed after<br />
averaging, the element sets that you select must contain compatible elements. Compatible elements<br />
share the same basic element type (continuum, shell, beam, etc.),<br />
use interpolation functions of the same order (first-order elements versus second-order<br />
elements), and<br />
have the same integration scheme (reduced integration, full integration, etc.).<br />
Finally, computations depend on whether you choose to display the field output values or<br />
discontinuities; discontinuities are the differences in field output values between adjacent elements.<br />
Field Output: For the display of field output values, the calculated invariants or components<br />
at nodes common to two or more elements are averaged conditionally, depending on the<br />
compatibility of contributing result regions and on options you select. For more information,<br />
see “Understanding result value averaging,” Section 24.4.2.<br />
Discontinuities: For the display of discontinuities, the calculated invariants or components<br />
at nodes common to two or more elements are compared to determine the greatest difference,<br />
depending on the compatibility of contributing result regions and on options you select. Nodes<br />
associated with only one element and nodes receiving equivalent values from all contributing<br />
elements will show a value of zero in a plot of discontinuities.<br />
For more information, see “Displaying field output values or discontinuities,” Section 24.4.5, in the<br />
online version of this manual.<br />
How result transformations are computed<br />
Both node- and element-based results can be transformed into a user-specified coordinate system;<br />
see “Transforming results into a new coordinate system,” Section 24.4.8, in the online version of<br />
this manual for information on applying a transformation to your results.<br />
24–6
SELECTING RESULT OPTIONS<br />
Element-based results for three-dimensional continuum elements and all node-based results are<br />
transformed into the specified coordinate system based on the locations of the results. The 1-, 2-, and<br />
3-directions for the transformed results correspond to the X-, Y-, and Z-directions of a rectangular<br />
coordinate system; the R-, -, and Z-directions of a cylindrical coordinate system; and the R-, -,<br />
and -directions of a spherical coordinate system.<br />
Element-based results for two-dimensional continuum elements, shell elements, and<br />
membrane elements are transformed by rotating the results about the element normal at the element<br />
result location. The 2-direction for the transformed results is determined by the projection of the<br />
rectangular Y-direction or the cylindrical or spherical -direction onto the element plane. If the<br />
projected coordinate system axis and the element normal form an angle less than 30°, the next<br />
axis is used instead and a warning message is displayed. This method of results transformation is<br />
slightly different from the method used by <strong>ABAQUS</strong>/Standard and <strong>ABAQUS</strong>/Explicit to compute<br />
local orientations (see “Orientations,” Section 2.2.5 of the <strong>ABAQUS</strong> Analysis User’s <strong>Manual</strong>).<br />
Element-based results for beam and truss elements cannot be transformed; they are always<br />
displayed in the local element orientation system. In addition, element results for rebar and for<br />
CAXA, SAX, or SAXA elements are not transformed.<br />
24.4.2 Understanding result value averaging<br />
Result value averaging is applicable to the display of element-based field output variables using any of<br />
the following methods:<br />
line- or banded-type contours,<br />
probing at nodal locations,<br />
forming a display group or color coding based on result values, or<br />
extracting X–Y data along a path.<br />
The display of node-based field output variables, quilt contour plots, and plots of discontinuities does<br />
not involve value averaging.<br />
Extrapolated output database values at nodes common to two or more elements are averaged<br />
conditionally. You can use the following options to control the extent to which <strong>ABAQUS</strong>/<strong>CAE</strong> averages<br />
the values at the nodes:<br />
Select result regions and choose whether averaging takes place across region boundaries.<br />
Include or exclude contributions from elements that are not displayed.<br />
Choose whether invariants are computed and components are extracted before or after averaging.<br />
Select a threshold value to control averaging based on the difference between the contributing<br />
element values (this option is available only if you choose to calculate invariants before averaging).<br />
<strong>ABAQUS</strong>/<strong>CAE</strong> averages values at nodes common to two or more elements when the contributing<br />
elements lie in the same result region. The default result regions are the same regions defined when you<br />
assign sections to your model; you can also define custom result regions using saved element sets or<br />
24–7
SELECTING RESULT OPTIONS<br />
display groups. You can choose whether or not <strong>ABAQUS</strong>/<strong>CAE</strong> averages values at nodes common to<br />
two or more result regions. You can suppress averaging across regions (use the region boundaries) to<br />
emphasize any discontinuities at region boundaries, or you can request averaging across regions (ignore<br />
region boundaries) to produce a more continuous effect. For example, Figure 24–2 shows a contour plot<br />
using region boundaries on the left and averaging across region boundaries on the right.<br />
Figure 24–2 Contour plots using region boundaries and averaging across region boundaries.<br />
If you choose to average across regions, the extent to which values are averaged is controlled by<br />
the threshold that you specify as follows:<br />
relative nodal variation<br />
maximum at node minimum at node<br />
maximum over active regions minimum over active regions<br />
If the relative nodal variation for each node included in the plot is less than your averaging threshold,<br />
values of contributing elements are averaged at that node. If the relative nodal variation exceeds your<br />
setting, the values are not averaged. When you decide to average across regions, the averaging threshold<br />
is considered in relation to the variation of values across the whole model unless you limit averaging to<br />
the displayed elements. Setting a high averaging threshold would allow you to smooth out all but the<br />
most extreme discontinuities relative to results across your model or all displayed results.<br />
If you choose not to average across regions, the extent to which values are averaged at nodes within<br />
each region is controlled by the averaging threshold that you specify as follows:<br />
maximum at node minimum at node<br />
relative nodal variation<br />
maximum within region minimum within region<br />
If the relative nodal variation for each node included in the plot is less than your averaging threshold,<br />
values of contributing elements are averaged at that node. If the relative nodal variation exceeds your<br />
setting, the values are not averaged. When you suppress averaging across regions, the averaging<br />
threshold is considered in relation to the variation of values within each region rather than across the<br />
whole model or all displayed results.<br />
24–8
SELECTING RESULT OPTIONS<br />
The lower the averaging threshold you apply, the more the displayed values depict the individual<br />
element results. Conversely, a higher averaging threshold produces a smoother effect with fewer<br />
noticeable discontinuities from element to element.<br />
If you choose to compute invariants and extract components after averaging,<br />
<strong>ABAQUS</strong>/<strong>CAE</strong> does not apply the averaging threshold;<br />
tensors are transformed to an average orientation at each node prior to averaging; and<br />
result regions, if used, must contain compatible elements.<br />
For more information, see “Understanding how results are computed,” Section 24.4.1.<br />
Select Result→Options to locate the options that affect averaging. “Controlling result averaging,”<br />
Section 24.4.6, and “Controlling computations at region boundaries,” Section 24.4.7, in the online<br />
version of this manual, provide details on using the averaging options.<br />
24.4.3 Understanding complex results<br />
If the current step is a steady-state dynamic analysis, the value of an output variable such as stress (S) or<br />
displacement (U) can be a complex number with both real and imaginary components. Complex number<br />
results are saved during the analysis as pairs of real and imaginary data. When you use <strong>ABAQUS</strong>/<strong>CAE</strong><br />
to display complex results, you can choose any of the following forms to view the analysis data:<br />
Magnitude displays the combined magnitude of both the real and imaginary portions of the result<br />
value. This option is the default setting.<br />
Phase angle displays the angle between the positive horizontal axis and the plotted point (real,<br />
imaginary). This selection is valid only for scalars or for vector and tensor components.<br />
Real displays only the real component.<br />
Imaginary displays only the coefficient of the imaginary component of the complex result.<br />
Value at angle displays the combined value of the real and imaginary portion of the result at an<br />
angle that you specify. When the angle is 0°, the real part of the result is displayed; when the angle<br />
is −90°, the imaginary part of the result is displayed.<br />
The Magnitude is calculated after any invariants, such that the magnitude value is the square root<br />
of the sum of the squares of the real and imaginary invariant components. Similarly, the other complex<br />
forms are also calculated after invariants. Value at angle is the only exception; it is calculated prior to<br />
invariants to preserve the proper physical meaning.<br />
You can also choose to animate complex results using harmonic animation. This technique animates<br />
complex field output by displaying the Value at angle through a sequence of angles. <strong>ABAQUS</strong>/<strong>CAE</strong><br />
generates angles ranging from 0° to 180° or from 0° to 360°, according to your specification, and displays<br />
the value of the complex results at each angle.<br />
The magnitude and phase angle are related to the real and imaginary components with the usual<br />
expressions. For example, the real and imaginary displacement components, and , are related to<br />
the magnitude, , and phase angle, , as follows:<br />
24–9
SELECTING RESULT OPTIONS<br />
and<br />
The complex results represent a time-domain variation of the form:<br />
where is the excitation frequency. This time variation is shown when you request a harmonic<br />
animation. The value of the result at a selected angle, , is obtained by using so that<br />
The magnitude, , for a given variable is displayed when Stepping from 0° to 360°<br />
corresponds to one full animation cycle.<br />
24.4.4 Understanding results caching<br />
A cache is a portion of system memory. You can choose to store analysis results in a cache during<br />
postprocessing to speed up the generation of images on the screen. When results are cached,<br />
<strong>ABAQUS</strong>/<strong>CAE</strong> can plot results without recomputing values for display or accessing the output<br />
database file as often. This can greatly improve performance. However, caching results will increase<br />
memory usage. If you find that <strong>ABAQUS</strong>/<strong>CAE</strong> is consuming a lot of memory on your workstation<br />
and consequently hindering the performance of your system, you can disable the results caching<br />
options to erase the memory associated with results caches. Clearing this memory can increase overall<br />
performance; however, the display of results will be slower. Switching to a new output variable or output<br />
database will automatically clear the current results cache. For more information, see “Controlling<br />
results caching,” Section 24.4.10, in the online version of this manual.<br />
<strong>ABAQUS</strong>/<strong>CAE</strong> can display data from an output database while an analysis job is still running and<br />
while the database continues to be updated. After most Visualization module operations and during<br />
animations, <strong>ABAQUS</strong>/<strong>CAE</strong> monitors the output database for updated results and updates the current<br />
viewport accordingly. If you are displaying data from a remote output database, the performance of<br />
<strong>ABAQUS</strong>/<strong>CAE</strong> may be degraded if the time taken to monitor the database over the network is significant.<br />
To increase the performance, you can reduce the frequency with which <strong>ABAQUS</strong>/<strong>CAE</strong> monitors the<br />
output database for updates, or you can disable the monitoring. For more information, see “Accessing<br />
an output database on a remote computer,” Section 9.3.<br />
24–10
24.5 Creating new field output<br />
CREATING NEW FIELD OUTPUT<br />
The field and history output initially available in the output database are limited to those variables you<br />
have saved during the analysis. You can augment these analysis results by operating on field output to<br />
create new results. The following two methods can be used to create new field output:<br />
Select Tools→Create Field Output→From Fields from the main menu bar or use the tool<br />
in the toolbox to create new field output variables by operating on individual existing field output<br />
variables.<br />
Select Tools→Create Field Output→From Frames from the main menu bar or use the tool<br />
in the toolbox to create new field output by combining results from several output database frames.<br />
You can display field output that you have created in the same ways as output database field<br />
output variables: in the form of a deformed, contour, or symbol plot; as X–Y data obtained along a<br />
path through your model; or in a tabular report. To view field output variables that you have created,<br />
select Result→Step/Frame→Session Step from the main menu bar. Such field output variables are<br />
retained until you end the session or close the output database from which the field output originates.<br />
For more information, see “Creating field output by operating on fields,” Section 24.5.4, and<br />
“Creating field output by operating on frames,” Section 24.5.5, in the online version of this manual.<br />
24.5.1 Building valid field output expressions<br />
To define a new field output variable by operating on individual existing field output variables, you build<br />
an arithmetic expression in the expression text field of the Create Field Output dialog box. To locate<br />
this dialog box, select Tools→Create Field Output→From Fields from the main menu bar.<br />
An expression is composed of one or more existing field output variable tags and, optionally,<br />
one or more operators, transformations, and scalars. See “Overview of operations on field output,”<br />
Section 24.5.2, for information on supported operators. Expressions are evaluated as Python input;<br />
entries containing syntax errors will generate non-specific Python exceptions.<br />
The Create Field Output dialog box lists field output by the variable name and by a unique “tag”<br />
created by <strong>ABAQUS</strong>/<strong>CAE</strong>. The tag for a given field output variable is composed of the step and frame<br />
numbers prepended to the output variable name; for example, s1f1_RF is the reaction force at Step 1,<br />
Frame 1. This tag enables you to combine output from different steps and frames in one expression.<br />
Field output variables can consist of different types of data that may not be compatible. The<br />
Create Field Output dialog box lists the type of each field output variable as one of three general<br />
types: scalar, vector, and tensor. The tensor types are further subdivided into five subtypes that describe<br />
the dimensionality of the tensor and the components available. The following rules apply:<br />
Only like data object types and subtypes can appear in an expression.<br />
Operations on complex data use only the real component.<br />
24–11
CREATING NEW FIELD OUTPUT<br />
The multiplication and division operations are not supported between two vector objects or between<br />
two tensor objects.<br />
Operations on tensors are performed on the tensor component data that <strong>ABAQUS</strong>/<strong>CAE</strong> reads<br />
from the output database. Subsequently, the display of the resulting field output variable may give<br />
unexpected values for extrapolated components or for computed invariants. For example, if the<br />
components of a stress tensor are negative, applying the absolute value operation to the stress tensor<br />
will produce positive values for the stress components, but the values of pressure—an invariant<br />
computed after the absolute value operation has been applied—may be negative. Similarly,<br />
applying the sine operation to a stress tensor will produce component values within the range {−1,<br />
1}, but the extrapolation used to compute contour values of such components may produce values<br />
beyond this range.<br />
If more than one field output variable appears in an expression, the expression produces new<br />
results only at those locations for which all referenced field output is available. Locations for<br />
which necessary data are not available are evaluated as having no results.<br />
The following examples demonstrate valid field output expressions:<br />
Example 1<br />
To create a field output variable by finding the difference in the stress fields for two increments,<br />
type:<br />
s1f2_S - s1f1_S<br />
in the expression text field of the Create Field Output dialog box.<br />
s1f2_S and s1f1_S are field output variables representing stress at two different increments<br />
of a particular step. The result of this equation is a field output variable representing the difference<br />
in the stress fields for the two increments.<br />
Example 2<br />
To create a field output variable by expressing pressure in decibels as a function of acoustic pressure,<br />
type:<br />
20.0 * log10(s1f1_POR/Pref)<br />
in the expression text field of the Create Field Output dialog box.<br />
Pref is the reference pressure. The result of this equation is a field output variable representing<br />
pressure in decibels as a function of the analysis variable POR.<br />
Example 3<br />
To create a field output variable by transforming a tensor result to a user-specified coordinate system:<br />
1. Select Transformation from the Function list on the right side of the Create Field Output<br />
dialog box.<br />
2. Select a tensor result from the list of field output variables; for example, s1f10_S.<br />
24–12
CREATING NEW FIELD OUTPUT<br />
3. Select a coordinate system transformation to apply; for example, a fixed coordinate system<br />
named CSYS-1.<br />
The expression<br />
s1f10_S.getTransformedField(datumCsys=o_CSYS_1)<br />
appears in the expression text field.<br />
The result of this equation is a field output variable representing the transformation of the stress<br />
tensor s1f10_S to the CSYS-1 coordinate system.<br />
24.5.2 Overview of operations on field output<br />
This section lists the operations that you can perform on individual field output variables using the Create<br />
Field Output dialog box and the arguments accepted by each operation. Arguments to trigonometric<br />
functions are assumed to be in radians. The following keys are used to classify function arguments:<br />
Text keys for operations on field output:<br />
A The argument can be a field output variable, a floating point number, or an integer.<br />
F The argument must be a floating point number.<br />
FO The argument must be a field output variable.<br />
Operations on field output:<br />
+ Perform addition.<br />
− Perform subtraction or unary negation.<br />
* Perform multiplication.<br />
/ Perform division.<br />
abs(A) Take the absolute value.<br />
acosA) Take the arccosine.<br />
asin(A) Take the arcsine.<br />
atan(A) Take the arctangent.<br />
cos(A) Take the cosine.<br />
degreeToRadian(A) Convert degrees to radians.<br />
exp(A) Take the natural exponential.<br />
exp10(A) Take the base 10 exponential.<br />
log(A) Take the natural logarithm.<br />
log10(A) Takethebase10logarithm.<br />
24–13
CREATING COORDINATE SYSTEMS DURING POSTPROCESSING<br />
power(FO,F) Raise a field output object to a power.<br />
radianToDegree(A) Convert radians to degrees.<br />
sin(A) Take the sine.<br />
sqrt(A) Take the square root.<br />
tan(A) Take the tangent.<br />
24.5.3 Combining results from several frames<br />
To define new field output by combining results from several output database frames, you use the<br />
Create Field Output From Frames dialog box. To locate this dialog box, select Tools→Create<br />
Field Output→From Frames from the main menu bar.<br />
You can select from the following operations involving frames:<br />
Sum values over all frames<br />
Find the minimum value over all frames<br />
Find the maximum value over all frames<br />
The Create Field Output From Frames dialog box initially contains no output. You select the<br />
output database frames to consider; all the results available for these frames can then be combined, or you<br />
can select individual field output variables to combine. If you choose to sum the values over the selected<br />
frames, <strong>ABAQUS</strong>/<strong>CAE</strong> will create new field output variables representing the linear combinations of<br />
the selected results. Alternatively, you can choose to have <strong>ABAQUS</strong>/<strong>CAE</strong> determine the minimum or<br />
maximum values of the selected results in the range of selected frames. <strong>ABAQUS</strong> does not perform<br />
consistency checks on the physical validity of frame operations; for example, the linear superposition<br />
of two frames containing the results from load cases with different boundary conditions is allowed even<br />
though the combined results may not be physically meaningful.<br />
Operations on tensors are performed in the local coordinate system, if it is available; otherwise,<br />
the global system is used. <strong>ABAQUS</strong>/<strong>CAE</strong> assumes that the local coordinate systems are consistent for<br />
nonunary operations involving tensors.<br />
Figure 24–3 shows an example of creating field output by combining the results from several load<br />
cases (see “Modeling load cases,” Section 21.7, for more information on load cases). A new “load case”<br />
is created by summing the results from the selected load cases; you can assign a name to the new load<br />
case, as shown in the figure.<br />
24.6 Creating coordinate systems during postprocessing<br />
You can create local coordinate systems in the Visualization module for postprocessing purposes: field<br />
output results can be transformed to a specified user-defined coordinate system. These user-defined<br />
24–14
CREATING COORDINATE SYSTEMS DURING POSTPROCESSING<br />
Figure 24–3 Creating field output by combining the results from several load cases.<br />
coordinate systems can be fixed in space or move with specified nodes as the model deforms. You can<br />
save user-defined coordinate systems to an output database file for use in subsequent <strong>ABAQUS</strong> sessions.<br />
“An overview of the methods for creating a coordinate system,” Section 24.6.1, provides a brief<br />
discussion of user-defined coordinate systems. In addition, the following sections provide detailed<br />
information on creating and managing coordinate systems and are available in the online version of this<br />
manual:<br />
“Creating a fixed coordinate system,” Section 24.6.2<br />
“Creating a coordinate system following three nodes,” Section 24.6.3<br />
“Creating a coordinate system following three nodes on a circle,” Section 24.6.4<br />
“Creating a coordinate system following a single node,” Section 24.6.5<br />
“Saving a coordinate system to an output database file,” Section 24.6.6<br />
24–15
CREATING COORDINATE SYSTEMS DURING POSTPROCESSING<br />
For information on controlling the display of coordinate systems during postprocessing, see<br />
“Controlling the display of model entities,” Section 37.10. For information on results transformation,<br />
see “Transforming results into a new coordinate system,” Section 24.4.8, and “Creating field output by<br />
operating on fields,” Section 24.5.4, in the online version of this manual.<br />
24.6.1 An overview of the methods for creating a coordinate system<br />
Select Tools→Coordinate System→Create from the main menu bar in the Visualization module to<br />
define a local coordinate system. You choose the type of coordinate system and follow the prompts in<br />
the prompt area to define the coordinate system axes. The following types of coordinate systems are<br />
available:<br />
Fixed system<br />
System following 3 nodes<br />
System following 3 nodes on a circle<br />
System following a single node<br />
You can use the Coordinate System Manager to rename or delete user-defined coordinate systems<br />
and to save the coordinate systems to an output database file for use in later <strong>ABAQUS</strong>/<strong>CAE</strong> sessions.<br />
24–16
25. Plotting the undeformed shape<br />
OVERVIEW OF UNDEFORMED PLOT OPTIONS<br />
For general analysis steps an undeformed plot displays the shape of your model without any deformation.<br />
For linear perturbation steps an undeformed plot displays the base state of your model. This chapter<br />
explains undeformed plotting. The following topics are covered:<br />
“Understanding undeformed shape plotting,” Section 25.1<br />
“Overview of undeformed plot options,” Section 25.2<br />
To produce an undeformed plot, select Plot→Undeformed Shape from the main menu bar, or use the<br />
tool in the toolbox. For detailed instructions on plotting the undeformed shape, see “Producing an<br />
undeformed shape plot,” Section 25.3, in the online version of this manual.<br />
25.1 Understanding undeformed shape plotting<br />
<strong>ABAQUS</strong>/<strong>CAE</strong> obtains the information needed to produce an undeformed plot from the output<br />
database. Immediately upon opening an output database, <strong>ABAQUS</strong>/<strong>CAE</strong> displays your model in<br />
the Fast plot mode. This plot mode is a quickly drawn display of your model, intended to help you<br />
verify that you have opened the intended output database. You can produce an undeformed plot by<br />
selecting Plot→Undeformed Shape from the main menu bar. In this mode you can apply undeformed<br />
plot options (and plot mode-independent options) to customize your plot. Customization options are<br />
available under the Options menu in the main menu bar.<br />
By default, <strong>ABAQUS</strong>/<strong>CAE</strong> displays your undeformed model at the last frame of the last step<br />
available in the output database. If your model varies between steps, perhaps because of the addition or<br />
removal of contact surfaces or the application of loads or boundary conditions, you may want to view<br />
your undeformed model at steps other than the default. You can choose the step at which to view your<br />
undeformed model by selecting Result→Step/Frame from the main menu bar. For more information,<br />
see “Selecting the results step and frame,” Section 24.2.<br />
You can also use <strong>ABAQUS</strong>/<strong>CAE</strong> to combine your undeformed and deformed model shapes into<br />
a single plot. For more information, see “Superimposing deformed and undeformed model plots,”<br />
Section 26.4, in the online version of this manual. Combining the shapes provides a context for<br />
evaluating the deformations.<br />
25.2 Overview of undeformed plot options<br />
You can use the undeformed plot options to customize the appearance of undeformed plots. Select<br />
Options→Undeformed Shape from the main menu bar to access the Undeformed Shape Plot<br />
25–1
OVERVIEW OF UNDEFORMED PLOT OPTIONS<br />
Options dialog box. Click the following tabs to customize the appearance of undeformed plots in the<br />
current viewport:<br />
Basic: Choose render style and edge visibility.<br />
Color & Style: Control model edge color and style and model face color.<br />
Labels: Control element, face, and node labels and node symbols.<br />
Normals: Control element and surface normals.<br />
Other: TheOther page contains the following tabs:<br />
– Scaling: Control model scaling and shrinking.<br />
– Translucency: Control shaded render style translucency.<br />
To learn how to customize the render style and other display characteristics of your undeformed<br />
plot, see Chapter 37, “Customizing plot display.”<br />
25–2
26. Plotting the deformed shape<br />
UNDERSTANDING DEFORMED SHAPE PLOTTING<br />
The deformed plot shows the shape of your model according to the values of a nodal variable such as<br />
displacement. A deformed plot is particularly useful for viewing the displaced shape of your model.<br />
This chapter explains deformed shape plotting. The following topics are covered:<br />
“Understanding deformed shape plotting,” Section 26.1<br />
“Overview of deformed plot options,” Section 26.2<br />
To produce a deformed plot, select Plot→Deformed Shape from the main menu bar, or use the<br />
tool in the toolbox. For detailed instructions on deformed shape plotting, see “Producing a deformed<br />
shape plot,” Section 26.3, and “Superimposing deformed and undeformed model plots,” Section 26.4, in<br />
the online version of this manual.<br />
26.1 Understanding deformed shape plotting<br />
A deformed plot shows the shape of your model according to the values of a nodal variable such as<br />
displacement. You can choose the nodal variable (called the deformed field output variable) for which<br />
<strong>ABAQUS</strong>/<strong>CAE</strong> displays results, and you can choose the step and frame of these results.<br />
If you do not choose a deformed field output variable, <strong>ABAQUS</strong>/<strong>CAE</strong> attempts to select a default.<br />
Most procedures in <strong>ABAQUS</strong>/Standard and <strong>ABAQUS</strong>/Explicit write displacement to the output database<br />
by default; in these cases <strong>ABAQUS</strong>/<strong>CAE</strong> selects displacement as the nodal vector quantity to use for the<br />
default deformed variable. Some procedures—for example, heat transfer—do not write displacement to<br />
the output database by default; therefore, <strong>ABAQUS</strong>/<strong>CAE</strong> does not select a default deformed variable.<br />
<strong>ABAQUS</strong>/<strong>CAE</strong> cannot display a deformed plot if the output database does not contain any variables that<br />
can be used to compute a deformed shape.<br />
After obtaining the information needed to produce a deformed plot from the output database,<br />
<strong>ABAQUS</strong>/<strong>CAE</strong> computes the shape of your deformed model by adjusting the coordinates of each node<br />
according to:<br />
The deformed field output variable (see “Selecting the deformed field output variable,”<br />
Section 24.3.3, in the online version of this manual).<br />
The analysis step and frame (see “Selecting a specific results step and frame,” Section 24.2.1, in the<br />
online version of this manual).<br />
Uniform or nonuniform deformation scale factors (see “Scaling deformations,” Section 37.5.2).<br />
You can also use <strong>ABAQUS</strong>/<strong>CAE</strong> to combine your undeformed and deformed model shapes into a<br />
single plot. Combining the shapes provides a context for evaluating the deformations. An example of<br />
superimposed model shapes is shown in Figure 26–1.<br />
26–1
OVERVIEW OF DEFORMED PLOT OPTIONS<br />
Undeformed<br />
shape<br />
Deformed<br />
shape<br />
Figure 26–1 Deformed shape superimposed on the undeformed shape.<br />
Tip: You can create more complex composite plots (containing multiple deformed shape plots,<br />
forexample)usingtheODB Display Group Manager (see Chapter 51, “Using display groups<br />
to display subsets of your model,” for more information).<br />
26.2 Overview of deformed plot options<br />
You can use the deformed plot options to customize the appearance of deformed plots. Select<br />
Options→Deformed Shape from the main menu bar to access the Deformed Shape Plot Options<br />
dialog box. Click the following tabs to customize the appearance of deformed plots in the current<br />
viewport:<br />
Basic: Choose render style, edge visibility, and whether to superimpose the undeformed plot.<br />
Color & Style: Control model edge color and style and model face color.<br />
Labels: Control element, face, and node labels and node symbols.<br />
Normals: Control element and surface normals.<br />
Other: TheOther page contains the following tabs:<br />
– Scaling: Control model scaling and shrinking.<br />
– Translucency: Control shaded render style translucency.<br />
– Offset: Control the offset of the deformed shape from the undeformed shape.<br />
To learn how to customize the render style and other display characteristics of your deformed plot,<br />
see Chapter 37, “Customizing plot display.”<br />
26–2
27. Contouring analysis results<br />
UNDERSTANDING CONTOUR PLOTTING<br />
A contour plot displays the values of an analysis variable at a specified step and frame. <strong>ABAQUS</strong>/<strong>CAE</strong><br />
represents the values as customized colored lines, colored bands, colored faces, or tick marks on your<br />
model. This chapter explains contour plotting. The following topics are covered:<br />
“Understanding contour plotting,” Section 27.1<br />
“Overview of contour plot options,” Section 27.2<br />
To produce a contour plot, select Plot→Contours from the main menu bar, or use the tool in<br />
the toolbox. For detailed instructions on producing and customizing a contour plot, see the following<br />
sections in the online version of this manual:<br />
“Producing a contour plot,” Section 27.3<br />
“Customizing a contour plot,” Section 27.4<br />
27.1 Understanding contour plotting<br />
A contour plot displays results that are stored in the output database. Each contour plot displays the<br />
values of a particular field output variable at a specified step and frame of the analysis. These values<br />
are shown as colored lines, colored bands, or quilt-type colored faces on the surface of your model,<br />
depending on the customization options you select. A contour plot cannot be produced if no elements<br />
are visible in the current viewport. Line, banded, and quilt-type contours are shown in Figure 27–1.<br />
Figure 27–1 From left to right: contours shown as colored<br />
lines, colored bands, and colored faces.<br />
27–1
UNDERSTANDING CONTOUR PLOTTING<br />
As with other elements, contour lines for line-shaped elements (beams, one-dimensional elements,<br />
gasket link elements, and three-dimensional line gasket elements, as well as two-dimensional contact<br />
surfaces) are plotted along the elements by default. Line-type contour plots are not recommended for<br />
line-shaped elements. Tick mark contour plotting provides an alternative means of visualizing contours<br />
on beams and other line-shaped elements. The contour is displayed as a curve plotted between two sets<br />
of lines normal to the elements, as shown in Figure 27–2. The contour level is indicated by “tick marks”<br />
on these normal lines.<br />
Figure 27–2 Tick mark contour plot.<br />
The key to interpreting a contour plot is the plot legend. The legend indicates the correspondence<br />
between contour values and contour colors.<br />
By default, <strong>ABAQUS</strong>/<strong>CAE</strong> evenly divides the difference between the minimum and maximum<br />
values in the legend into 12 intervals. You can change the number of intervals if necessary. A color is<br />
associated with each interval. For a line-type contour plot each colored contour line corresponds to a<br />
set of locations in the model for which the field output variable has the value shown in the legend. For<br />
a banded contour plot each colored contour band corresponds to a range of values within the bounds<br />
indicated by the legend. For a quilt contour plot each colored element face corresponds to a single value<br />
within the bounds indicated by the legend for that color. For a tick mark contour plot each colored tick<br />
mark corresponds to a single value indicated by the legend.<br />
27.1.1 Understanding how contour values are computed<br />
The computations necessary to produce a contour plot from results stored in the output database depend<br />
on whether the contour plot displays values for a node-based quantity, such as displacement or velocity,<br />
or for an element-based quantity, such as stress or strain.<br />
How node-based field output variable contour values are computed<br />
For contour plots of node-based field output variables, contour values are obtained directly from<br />
the quantities on the output database. These values are then used without further computation to<br />
produce colored lines or colored bands on the surface of your model.<br />
27–2
UNDERSTANDING CONTOUR PLOTTING<br />
How element-based field output variable contour values are computed<br />
For contour plots of element-based field output variables, <strong>ABAQUS</strong>/<strong>CAE</strong> applies computations to<br />
the output database results to form the contour values. The computations vary according to the<br />
following criteria:<br />
the quantity you choose to plot (field output or discontinuities),<br />
the averaging options you select,<br />
the result regions you select,<br />
the compatibility of elements included in the plot, and<br />
the type of contour plot you request (line, banded, or quilt).<br />
Select Result→Field Output from the main menu bar to choose the field output variable. To<br />
learn more about this topic, see “Selecting the field output to display,” Section 24.3.<br />
Select Result→Options from the main menu bar to choose the quantity to plot, the averaging<br />
options, the result regions, and to control the handling of incompatible elements during the<br />
computation of element-based contour values. To learn more about these topics, see “Selecting<br />
result options,” Section 24.4.<br />
Select Options→Contour→Basic from the main menu bar to choose the type of contour<br />
plot that you want. “Choosing line-, banded-, or quilt-type contours,” Section 27.4.1, in the online<br />
version of this manual, contains detailed instructions on choosing the contour type.<br />
The type of contour plot that you request governs the extrapolation applied to the results read<br />
from the output database. For line- and banded-type contours of element-based variable values,<br />
<strong>ABAQUS</strong>/<strong>CAE</strong> extrapolates results to the nodes. By default, the results are conditionally averaged<br />
after <strong>ABAQUS</strong>/<strong>CAE</strong> performs any necessary transformations and computes any requested scalar<br />
components or invariants; if desired, you can compute invariants after the results are averaged.<br />
For quilt-type contours of element-based variable values, <strong>ABAQUS</strong>/<strong>CAE</strong> extrapolates results to<br />
the element faces on the surface of your model and then takes a weighted sum to produce a single<br />
value per face. Since quilt contour values are computed for each element face individually with no<br />
averaging across element boundaries, a quilt contour plot is an effective means of displaying results<br />
on an element-by-element basis. You can choose quilt-type contours only for element-based field<br />
output variables.<br />
27.1.2 Understanding how contours are rendered<br />
Contour values are drawn on element faces using one of two methods: texture mapping or tessellation.<br />
Texture mapping is a high-performance rendering method that essentially lays an image of the<br />
contour values (the texture) over an image of the model, similar to the process of wrapping a present.<br />
Tessellation is a method of transforming arbitrary contour values into repeating patterns of distinct<br />
shapes, such as triangles or simple polygons; the shape values are computed face by face and can take a<br />
long time for large models. Texture mapping is the default and preferred method and will maximize the<br />
performance of <strong>ABAQUS</strong>/<strong>CAE</strong>. Although certain graphics adapters do not support texture mapping<br />
27–3
OVERVIEW OF CONTOUR PLOT OPTIONS<br />
properly, <strong>ABAQUS</strong>/<strong>CAE</strong> can emulate texture mapping in software. However, line-type contours, the<br />
display of contour edges, shrinking elements about their centroid, and contours on CAXA or SAXA<br />
elements are supported only by the tessellation method.<br />
The differences between contour plots generated with texture mapping or tessellation are minimal;<br />
you may see slight differences in the appearance of contour bands on quadrilateral element faces. Texture<br />
mapping can sometimes introduce precision issues; for example, if the contour value is exactly on a limit,<br />
the color may appear as just above or below the value.<br />
For detailed information on choosing the contour method, see “Choosing the contour method,”<br />
Section 27.4.6, in the online version of this manual.<br />
27.1.3 Understanding contour limits<br />
The minimum and maximum values shown in a contour plot can be computed by <strong>ABAQUS</strong>/<strong>CAE</strong>, or<br />
you can specify them. You may want to specify one or both limits; for example, to eliminate extremes<br />
or to examine variations within a fixed set of bounds.<br />
Contours are shown on visible surfaces of your model only; however, depending on the type of<br />
contour plot and the result options that you select, contour values may be computed based on all elements<br />
in the current display group or on all elements in the model. (For more information, see “Selecting result<br />
options,” Section 24.4.) The reported minimum and maximum values may, therefore, occur at interior<br />
elements. You can display contours on the interior of your model by using display groups to show only<br />
the interior elements in the plot or by shrinking all elements about their centroids so that interior elements<br />
are visible between the bodies of exterior elements.<br />
<strong>ABAQUS</strong>/<strong>CAE</strong> computes the minimum and maximum values differently, according to the type of<br />
field output variable shown (nodal or element), the type of contour plot (quilt versus line or banded),<br />
and options you select. For contour plots of nodal field output variables, the limits are the maximum<br />
and minimum nodal values. For quilt-type contour plots, the limits are the maximum and minimum<br />
element face values. For line- or banded-type contours of element field output variables, the minimum<br />
and maximum are determined by the extrapolated, averaged values as defined by the current averaging<br />
criteria.<br />
When <strong>ABAQUS</strong>/<strong>CAE</strong> computes the minimum and maximum over values averaged at the nodes,<br />
the limits are based on the values used to create the plot. In this case the legend bounds may vary as<br />
you vary the averaging criteria. To learn how to control the averaging criteria, see “Controlling result<br />
averaging,” Section 24.4.6, in the online version of this manual.<br />
You can also control which contour limits are used for each frame of a contour plot animation: the<br />
limits computed for the first and last frame, the limits computed for the current frame, or the recomputed<br />
limits for each individual frame.<br />
For detailed information on controlling contour limits, see “Setting contour limits,” Section 27.4.7,<br />
in the online version of this manual. To learn how to display the minimum and maximum values<br />
associated with your contour plot, see “Customizing the legend,” Section 38.1.<br />
27–4
27.2 Overview of contour plot options<br />
OVERVIEW OF CONTOUR PLOT OPTIONS<br />
You can use the contour plot options to customize the appearance of contour plots. Select<br />
Options→Contour from the main menu bar to access the Contour Plot Options dialog box. Click<br />
the following tabs to customize the appearance of contour plots in the current viewport:<br />
Basic: Choose the render style, contour type (including whether to show tick marks for line<br />
elements), contour intervals, contour method, and edge visibility.<br />
Color & Style: TheColor & Style page contains the following tabs:<br />
– Model Edges: Control the color, style, and thickness of model edges.<br />
– Spectrum: Choose contour colors.<br />
– Line: For line-type contours control the style and thickness of each line.<br />
– Banded: For banded-type contours control the color, style, and thickness of contour edges.<br />
Labels: Control element, face, and node labels and node symbols.<br />
Shape: Choose to display contours on the undeformed or the deformed shape.<br />
Limits: Control the computation of contour limits.<br />
Other: TheOther page contains the following tabs:<br />
– Scaling: Control model scaling and shrinking.<br />
– Translucency: Control shaded render style translucency.<br />
– Tick Marks: Control tick mark plot display options.<br />
To learn how to customize the render style and underlying model of your contour plot, see<br />
Chapter 37, “Customizing plot display.” For information on the computation of result values, see<br />
“Understanding how results are computed,” Section 24.4.1.<br />
27–5
28. Plotting analysis results as symbols<br />
UNDERSTANDING SYMBOL PLOTTING<br />
A symbol plot shows the magnitude and direction of a particular vector or tensor variable at a specified<br />
step and frame of the analysis. <strong>ABAQUS</strong>/<strong>CAE</strong> represents the values as symbols (for example, arrows)<br />
at locations on your model. By default, <strong>ABAQUS</strong>/<strong>CAE</strong> creates symbol plots on the deformed shape of<br />
your model. This chapter explains symbol plotting. The following topics are covered:<br />
“Understanding symbol plotting,” Section 28.1<br />
“Overview of symbol plot options,” Section 28.2<br />
To produce a symbol plot, select Plot→Symbols from the main menu bar, or use the tool in<br />
the toolbox. For detailed instructions on symbol plotting, see “Producing a results symbol plot,”<br />
Section 28.3, and “Customizing symbol plot appearance,” Section 28.4, in the online version of this<br />
manual.<br />
28.1 Understanding symbol plotting<br />
Symbol plots allow you to visualize the magnitude and direction of vector and tensor variable results.<br />
Each vector and tensor result value appears as an arrow drawn at the location in the model where the result<br />
was obtained; arrows representing nodal quantities appear at nodes, and arrows representing integration<br />
point quantities appear at integration points. (You cannot create a symbol plot of element quantities<br />
stored at nodes.)<br />
For example, a symbol plot of the principal stress tensor is shown in Figure 28–1.<br />
S, Max. Principal<br />
S, Mid. Principal<br />
S, Min. Principal<br />
Figure 28–1 Symbol plot of principal stress.<br />
28–1
OVERVIEW OF SYMBOL PLOT OPTIONS<br />
The relative sizes of the arrows indicate the magnitude of the result values. The directions of the<br />
arrows indicate the global directions of the results. In tensor plots arrows with arrowheads pointing<br />
in toward the arrow shaft represent compressive values; arrows with arrowheads pointing out from the<br />
arrow shaft represent tensile values.<br />
The symbol plot legend shows you how each arrow color corresponds to a specific variable or<br />
variable component. To learn how to display the minimum and maximum values associated with your<br />
symbol plot, see “Customizing the legend,” Section 38.1.<br />
By default, <strong>ABAQUS</strong>/<strong>CAE</strong> plots all of a variable’s result values in a symbol plot. The maximum<br />
value appears as the largest arrow in the plot, and all other arrows are scaled in proportion to that arrow<br />
size. However, you can use the Symbol Plot Options dialog box to limit the range of values that appear<br />
in a plot.<br />
When you specify a particular maximum value, only arrows representing absolute values less than<br />
or equal to that maximum value appear in the plot.<br />
The largest arrow in the plot will represent the largest absolute result value that is less than or<br />
equal to the limit you specify. All other arrows in the plot will be scaled in proportion to that arrow<br />
size.<br />
When you specify a particular minimum value, only arrows representing absolute values greater<br />
than that minimum value appear in the plot.<br />
28.2 Overview of symbol plot options<br />
You can use the symbol plot options to customize the appearance of symbol plots. Select<br />
Options→Symbol from the main menu bar to access the Symbol Plot Options dialog box. Click the<br />
following tabs to customize the appearance of symbol plots in the current viewport:<br />
Basic: Control render style and edge visibility.<br />
Color & Style: TheColor & Style page contains the following tabs:<br />
– Color & Style: Control the color, style, and thickness of model edges and the model fill color<br />
for shaded plots.<br />
– Vector: Choose to plot the resultant or a selected component of a vector variable, and<br />
customize the arrow appearance.<br />
– Tensor: Choose to plot all principal components, all direct components, or a selected<br />
component of a tensor variable; and customize the arrow appearance.<br />
Labels: Control element, face, and node labels and node symbols.<br />
Shape: Choose to display symbols on the undeformed or the deformed shape.<br />
Limits: TheLimits page contains the following tabs:<br />
28–2
OVERVIEW OF SYMBOL PLOT OPTIONS<br />
– Vector: Choose either to specify the minimum and maximum vector values or to have<br />
<strong>ABAQUS</strong>/<strong>CAE</strong> automatically compute these values.<br />
– Tensor: Choose either to specify the minimum and maximum tensor values or to have<br />
<strong>ABAQUS</strong>/<strong>CAE</strong> automatically compute these values.<br />
Other: TheOther page contains the following tabs:<br />
– Scaling: Control model scaling and shrinking.<br />
– Translucency: Control shaded render style translucency.<br />
To learn how to customize the render style and other display characteristics of your symbol plot,<br />
see Chapter 37, “Customizing plot display.” For more information on tensor and field output variables,<br />
see “Overview of field output variable selection,” Section 24.3.1. For more information on selecting the<br />
results step, see “Selecting a specific results step and frame,” Section 24.2.1, in the online version of this<br />
manual.<br />
28–3
29. Plotting material orientations<br />
UNDERSTANDING MATERIAL ORIENTATION PLOTTING<br />
A material orientation plot shows the material directions of elements in the model at the element<br />
integration points. The material orientations are plotted at a specified step and frame of the analysis<br />
and at a specified section point for shell elements. Material orientation plots can also be created to<br />
show the material directions of reinforcements (rebar orientation) in membrane, shell, and surface<br />
elements. <strong>ABAQUS</strong>/<strong>CAE</strong> represents the material orientations as triads. By default, <strong>ABAQUS</strong>/<strong>CAE</strong><br />
creates material orientation plots on the deformed shape of your model. This chapter explains material<br />
orientation plotting. The following topics are covered:<br />
“Understanding material orientation plotting,” Section 29.1<br />
“Overview of material orientation plot options,” Section 29.2<br />
To produce a material orientation plot, select Plot→Material Orientations from the main menu<br />
bar, or use the tool in the toolbox. For detailed instructions on plotting material orientations,<br />
see “Producing a material orientation plot,” Section 29.3, and “Customizing material orientation plot<br />
appearance,” Section 29.4, in the online version of this manual.<br />
29.1 Understanding material orientation plotting<br />
Material orientation plots allow you to visualize the material directions of the elements in your model.<br />
<strong>ABAQUS</strong>/<strong>CAE</strong> draws a triad at the element integration points to indicate the material orientation. For<br />
example, a material orientation plot is shown in Figure 29–1.<br />
SNEG, (fraction = -1.0)<br />
1-axis<br />
2-axis<br />
3-axis/shell normal<br />
2-axis<br />
(yellow)<br />
1-axis<br />
(blue)<br />
3-axis<br />
(red)<br />
Figure 29–1 Material orientation plot.<br />
29–1
OVERVIEW OF MATERIAL ORIENTATION PLOT OPTIONS<br />
Material orientations are available only for those elements for which field output is requested at the<br />
selected section points. Valid elements include all shell elements, as well as solid elements for which<br />
you have defined a local orientation. The material orientations are displayed at the current step and<br />
frame of the analysis and at the current section point selection for shell elements. For small-strain shell<br />
elements the material orientations do not rotate with the deformation of the model (see “Shell elements:<br />
overview,” Section 15.6.1 of the <strong>ABAQUS</strong> Analysis User’s <strong>Manual</strong>, for more information). Material<br />
orientation plots can also be created for reinforcement layers in membrane, shell, and surface elements.<br />
29.2 Overview of material orientation plot options<br />
You can use the material orientation plot options to customize the appearance of material orientation<br />
plots. Select Options→Material Orientation from the main menu bar to access the Material<br />
Orientation Plot Options dialog box. Click the following tabs to customize the appearance of material<br />
orientation plots in the current viewport:<br />
Basic: Control render style and edge visibility.<br />
Color & Style: TheColor & Style page contains the following tabs:<br />
– Color & Style: Control the color, style, and thickness of model edges and the model fill color<br />
for shaded plots.<br />
– Triad: Control the visibility, color, length, thickness, and arrow appearance of the material<br />
orientation triad axes.<br />
Labels: Control element, face, and node labels and node symbols.<br />
Shape: Choose to display material orientation triads on the undeformed or the deformed shape.<br />
Other: TheOther page contains the following tabs:<br />
– Scaling: Control model scaling and shrinking.<br />
– Translucency: Control shaded render style translucency.<br />
To learn how to customize the render style and other display characteristics of your material<br />
orientation plot, see Chapter 37, “Customizing plot display.” For more information on selecting the<br />
results step, see “Selecting a specific results step and frame,” Section 24.2.1, in the online version of<br />
this manual. For more information on selecting section point locations, see “Selecting the location of<br />
output variables,” Section 24.3.5, in the online version of this manual.<br />
29–2
30. X–Y plotting<br />
UNDERSTANDING X–Y PLOTTING<br />
This chapter explains the concept of X–Y plotting and gives an overview of how to create X–Y data<br />
objects, how to produce an X–Y plot, and the customization options that are available for X–Y plots. The<br />
following topics are covered:<br />
“Understanding X–Y plotting,” Section 30.1<br />
“Specifying and saving X–Y data objects,” Section 30.2<br />
“Producing an X–Y plot,” Section 30.3<br />
“Operating on saved X–Y data objects,” Section 30.4<br />
“Customizing X–Y plot axes,” Section 30.5<br />
“Customizing X–Y curve appearance,” Section 30.6<br />
In addition, detailed instructions for working with X–Y data objects are presented in the corresponding<br />
section of the online version of this manual.<br />
30.1 Understanding X–Y plotting<br />
An X–Y data object is a two-dimensional array of data that <strong>ABAQUS</strong>/<strong>CAE</strong> stores in two columns. You<br />
can display X–Y data as a graph in an X–Y plot or as a table in an X–Y report. In addition, you can probe an<br />
X–Y plot to display the X-andY-coordinates of graph points. This section discusses X–Y data objects and<br />
the various methods you can use to create them. For more information on X–Y reports, see Chapter 36,<br />
“Generating tabular data reports;” for information on probing X–Y plots, see Chapter 31, “Querying and<br />
probing.”<br />
30.1.1 What is an X–Y data object, and what is an X–Y plot?<br />
An X–Y data object is a collection of ordered pairs that <strong>ABAQUS</strong>/<strong>CAE</strong> stores in two columns—an<br />
X-column and a Y-column. The X–Y data can originate from an output database or an ASCII file, or<br />
you can enter the data using the keyboard. In addition, you can derive X–Y data by combining existing<br />
X–Y data objects. For example, you might combine an X–Y data object containing stress values versus<br />
time with a second X–Y data object containing strain values versus time to produce an X–Y data object<br />
containing stress versus strain at equivalent times. You can save X–Y data objects for the duration of the<br />
session; and you can edit, copy, rename, and delete them. In addition, you can copy X–Y data objects to<br />
an output database file so that they will be available in subsequent <strong>ABAQUS</strong> sessions.<br />
<strong>ABAQUS</strong>/<strong>CAE</strong> can display X–Y data in the form of an X–Y plot. An X–Y plot is a two-dimensional<br />
graph of one variable versus another. Examples of X–Y plots include temperature versus time, load<br />
versus displacement, and stress versus strain. You can display multiple X–Y data objects in one X–Y plot,<br />
30–1
UNDERSTANDING X–Y PLOTTING<br />
and you can use the customization options to control the appearance of each data object and the overall<br />
appearance of the X–Y plot. Figure 30–1 shows an X–Y plot displaying three X–Y data objects.<br />
XYData-1<br />
XYData-2<br />
XYData-3<br />
XMIN 0.000E+00<br />
XMAX 1.000E+01<br />
YMIN 0.000E+00<br />
YMAX 1.500E+01<br />
Figure 30–1 X–Y plot displaying three objects of data.<br />
30.1.2 Understanding how to specify an X–Y data object<br />
To specify an X–Y data object, you first choose the source of the data and then provide any necessary<br />
details. Possible sources are:<br />
ODB history output<br />
Select this method to specify an X–Y data object by reading history output results from an output<br />
database. You can specify which variables to read from the output database, from which steps of<br />
the analysis to read, and the frequency at which to read the data; for example, you can read every<br />
third data point. You can also specify a numeric form for any complex-valued output data. For<br />
more information, see “Reading X–Y data from output database history output,” Section 30.2.1.<br />
30–2
ODB field output<br />
UNDERSTANDING X–Y PLOTTING<br />
Select this method to specify an X–Y data object by reading field output results from an output<br />
database. You can specify which variables to read from the output database, for which elements or<br />
nodes to read the data, from which steps of the analysis to read, and the frequency at which to read<br />
the data; for example, you can read every third data point. You can also specify a numeric form<br />
for any complex-valued output data. For more information, see “Reading X–Y data from output<br />
database field output,” Section 30.2.2.<br />
Operate on X–Y data<br />
Select this method to derive a new X–Y data object by manipulating previously saved X–Y data<br />
objects. You specify the new X–Y data object by applying functions and mathematical operations<br />
to existing data. An example of a function is Combine. If you Combine an X–Y data object<br />
containing stress versus time with an X–Y data object containing strain versus time, you produce<br />
an X–Y data object containing stress versus strain at equivalent times. For more information, see<br />
“Operating on saved X–Y data objects,” Section 30.4.<br />
ASCII file<br />
Select this method to read X-andY-values from an existing text file. The file can contain more than<br />
two columns of data, separated by commas, spaces, or tabs; and you can specify which columns<br />
correspond to the X- andY-axis data. In addition, you can specify the frequency at which the data<br />
should be read from the file; for example, every third row. For more information, see “Reading X–Y<br />
data from an ASCII file,” Section 30.2.3.<br />
Keyboard<br />
Select this method to manually type X-andY-values into a simple table editor. Within this method,<br />
<strong>ABAQUS</strong> supports several special editing techniques, as well as an option to read data from a file.<br />
For more information on this topic, see “Entering X–Y data from the keyboard,” Section 30.2.4.<br />
Path<br />
Select this method to specify an X–Y data object by reading field output results at locations along a<br />
path through your model. <strong>ABAQUS</strong> obtains results from an output database. You can specify the<br />
points that make up the path and the step, frame, and variable for which to obtain results. For more<br />
information, see Chapter 32, “Viewing results along a path.”<br />
In addition, you can create an X–Y data object while using the table editor to create a material in the<br />
Property module. For more information, see “Entering tabular data,” Section 3.2.7.<br />
Once you have specified your X–Y data object, you can save it or you can display it in the form of<br />
an X–Y plot. Saving the X–Y data object allows you to subsequently plot, edit, rename, delete, or operate<br />
onit;italsoallowsyoutocopytheX–Y data object to an output database file for use in later <strong>ABAQUS</strong><br />
sessions. For X–Y data originating from sources other than output database history output, you must<br />
save your data to later produce an X–Y plot containing multiple data objects. Saved X–Y data objects are<br />
30–3
UNDERSTANDING X–Y PLOTTING<br />
retained only for the duration of the session. For the X–Y data object to be persistent across sessions, you<br />
must copy it to an output database file.<br />
IfyouhavecopiedanX–Y data object to your output database file during an earlier session, you can<br />
access that object when you open the file in the current session. You can display the X–Y data object in<br />
the form of an X–Y plot, just as you can any other specified objects. To edit, rename, delete, or operate<br />
on a data object that was created in a previous session, you must load it to the current session.<br />
30.1.3 Understanding “Temp” and other X–Y data object names<br />
By default, when you save or plot an X–Y data object, <strong>ABAQUS</strong>/<strong>CAE</strong> names it for you. This name is<br />
an important means of identifying and referring to the X–Y data object. X–Y data object names appear in<br />
the following instances:<br />
When you plot X–Y data, the X–Y plot legend identifies by name all X–Y data objects appearing in<br />
the plot.<br />
When you select Tools→XY Data from the main menu bar, the Manager, Edit, Copy, Rename,<br />
Delete, andPlot tools list all X–Y data objects created during the session by name.<br />
When you customize the appearance of the curve representing an X–Y data object, you first select<br />
the X–Y data object by name from those listed in the XY Curve Options dialog box.<br />
In most cases <strong>ABAQUS</strong>/<strong>CAE</strong> is able to provide a meaningful default name for your X–Y data object. As<br />
you save your X–Y data object, <strong>ABAQUS</strong>/<strong>CAE</strong> shows you the default name and gives you an opportunity<br />
to override this default with the name of your choice. Once saved, you can provide a new name for your<br />
X–Y data object at any time by renaming it. For information on renaming, see “Managing objects using<br />
manager dialog boxes,” Section 3.4.9, in the online version of this manual.<br />
There are three basic forms of X–Y data object names, as follows:<br />
Temp-n<br />
If you produce an X–Y plot by clicking Plot from any of the following dialog boxes:<br />
XY Data from ASCII File<br />
XY Data from Keyboard<br />
XY Data from Path<br />
Plot Expression from the Operate on XY Data dialog box<br />
<strong>ABAQUS</strong>/<strong>CAE</strong> names your X–Y data according to the pattern Temp-1, Temp-2, etc. This<br />
name indicates that the plot represents the data configured in the dialog box, which is considered<br />
temporary data whether or not you have clicked Save As to save it.<br />
Conversely, if Temp-n appears in your plot legend, you are plotting temporary data. You<br />
cannot edit, copy, rename, delete, operate on, or produce a report of temporary data. To accomplish<br />
any of these tasks, you must first save your data. You can select curve style preferences for<br />
temporary data, but the curve styles will revert to the defaults if you replot the data without having<br />
saved it. To learn how to save your data, see “Saving an X–Y data object,” Section 30.2.5.<br />
30–4
XYData-n<br />
SPECIFYING AND SAVING X–Y DATA OBJECTS<br />
If you create a new X–Y data object using the Save As button provided in the XY Data from ASCII<br />
File or XY Data from Keyboard dialog boxes, <strong>ABAQUS</strong>/<strong>CAE</strong> suggests a default name for your<br />
X–Y data according to the pattern XYData-1, XYData-2, etc. To establish a more meaningful name,<br />
you can use the Save XY Data As dialog box to overwrite this default with the name of your choice.<br />
To locate the XY Data from ASCII File or XY Data from Keyboard dialog boxes, select<br />
Tools→XY Data→Create from the main menu bar; then click the choice of interest in the dialog<br />
box that appears, and click Continue.<br />
Meaningful names<br />
You can establish a meaningful name (a name of your choice) for your X–Y data object either by<br />
specifying a name as you save your data or by subsequently renaming it. As you save your data,<br />
<strong>ABAQUS</strong>/<strong>CAE</strong> displays the default name in the Save XY Data As dialog box; you can overwrite<br />
this default. <strong>ABAQUS</strong>/<strong>CAE</strong> generates meaningful default names for X–Y data created from the<br />
History Output or XY Data from ODB Field Output dialog boxes.<br />
To display the name of your choice in your X–Y plot legend, you must produce the plot by<br />
selecting named data objects and then clicking Plot.Todoso,selectTools→XY Data→Manager<br />
from the main menu bar. For more information, see “Producing an X–Y plot,” Section 30.3.<br />
30.2 Specifying and saving X–Y data objects<br />
This section explains the various methods of specifying and saving X–Y data objects. X–Y data objects<br />
can originate from analysis results, an external file, keyboard entry, or operations on previously saved<br />
X–Y data objects.<br />
For information on specifying X–Y data objects by obtaining field output results along a path through<br />
your model, see Chapter 32, “Viewing results along a path”; for information on specifying X–Y data<br />
objects by operating on existing X–Y data, see “Operating on saved X–Y data objects,” Section 30.4.<br />
30.2.1 Reading X–Y data from output database history output<br />
You can read X–Y data from history output in the output database. Available data consist of history output<br />
that were saved during the analysis. From this output, you can select the following:<br />
a variable at a location—for example, U1 (displacement in the X-direction) at node 1;<br />
the step or steps of interest; and<br />
a pattern of frames within those steps—for example, every 10th frame.<br />
<strong>ABAQUS</strong>/<strong>CAE</strong> then reads X–Y data pairs from the output database at the frames you specify. If you<br />
select multiple variables, <strong>ABAQUS</strong>/<strong>CAE</strong> reads the data pairs and creates a separate X–Y data object for<br />
each variable by default. When you save multiple history output variables at one time, you can choose<br />
30–5
SPECIFYING AND SAVING X–Y DATA OBJECTS<br />
to operate on the data first; <strong>ABAQUS</strong>/<strong>CAE</strong> saves the results of the operation as a new X–Y data object.<br />
For time-based analyses, X-values are taken as total time from the start of the analysis or, in the case of a<br />
restarted analysis, as total time from the start of the last continuation of the analysis. Y-values are taken<br />
as the value at that time of the variable at the location you specify.<br />
History output from an <strong>ABAQUS</strong>/Standard analysis is available after 10 increments are written to<br />
the output database; history output from an <strong>ABAQUS</strong>/Explicit analysis is available after 100 increments<br />
are written to the output database or after an <strong>ABAQUS</strong>/Explicit heartbeat is triggered based on CPU<br />
time, whichever occurs first.<br />
To read X–Y data from history output in the output database, select Tools→XY Data→Create from<br />
the main menu bar; then click ODB history output and Continue in the dialog box that appears. You<br />
can also specify X–Y data from history output by selecting Result→History Output from the main<br />
menu bar, by clicking Create in the XY Data Manager, orbyusingthe tool in the toolbox.<br />
30.2.2 Reading X–Y data from output database field output<br />
You can read X–Y data from field output in the output database. Available data consist of field output<br />
that were saved during the analysis. From this output, you can select the following:<br />
a variable at an output position—for example, S11 (stress in the 11-direction) at integration points;<br />
a single location or a set of locations (elements or nodes);<br />
the step or steps of interest; and<br />
a pattern of frames within those steps—for example, every 10th frame.<br />
<strong>ABAQUS</strong>/<strong>CAE</strong> then reads X–Y data pairs from the output database at the frames you specify. If you<br />
select multiple variables or multiple locations, <strong>ABAQUS</strong>/<strong>CAE</strong> reads the data pairs and creates a separate<br />
X–Y data object for each variable/location pair. For all time-based analyses, X-valuesaretakenastotal<br />
time from the start of the analysis. Y-values are taken as the corresponding values of the variable at the<br />
specified location.<br />
To read X–Y data from field output in the output database, select Tools→XY Data→Create from<br />
the main menu bar; then click ODB field output and Continue in the dialog box that appears. You<br />
can also specify X–Y data by clicking Create in the XY Data Manager or by using the tool in the<br />
toolbox.<br />
30.2.3 Reading X–Y data from an ASCII file<br />
You can read X–Y data from an ASCII text file that contains columns of numerical data separated by<br />
commas, tabs, or spaces. The file can contain more than two columns of data; you can specify which<br />
columns (fields) correspond to the X- andY-axis data. You can also specify which rows of data to read<br />
from the file.<br />
30–6
SPECIFYING AND SAVING X–Y DATA OBJECTS<br />
To read X–Y data from an ASCII file, select Tools→XY Data→Create fromthemainmenubar;<br />
then click ASCII file and Continue in the dialog box that appears. You can also specify X–Y data by<br />
clicking Create in the XY Data Manager or by using the tool in the toolbox.<br />
30.2.4 Entering X–Y data from the keyboard<br />
You can specify X–Y data directly from the keyboard. To do so, you type X- andY-values into a simple<br />
table editor.<br />
To specify X–Y data directly from the keyboard, select Tools→XY Data→Create from the main<br />
menu bar; then click Keyboard and Continue in the dialog box that appears. You can also specify X–Y<br />
data by clicking Create in the XY Data Manager or by using the tool in the toolbox.<br />
30.2.5 Saving an X–Y data object<br />
<strong>ABAQUS</strong>/<strong>CAE</strong> provides several dialog boxes to help you specify X–Y data. Each of these dialog boxes<br />
contains a Save As button, which you can use to save the X–Y data object you create. You must save<br />
your X–Y data to do any of the following:<br />
Produce an X–Y plot containing multiple X–Y data objects from any source other than history output.<br />
Edit, copy, rename, delete, or operate on your X–Y data.<br />
Establish persistent curve style preferences for your X–Y data.<br />
Produce a report of your X–Y data.<br />
Copy your X–Y data to an output database file.<br />
Saved data persist only for the duration of the session. To save your X–Y data object beyond the duration<br />
of the session, you must save the data to a file. You can either copy your X–Y data object to an output<br />
database (binary) file or write it to a report (ASCII) file. For information on copying X–Y data to an<br />
output database file, see “Copying a session X–Y data object to an output database file,” Section 30.2.6.<br />
For information on writing X–Y data to a report file, see Chapter 36, “Generating tabular data reports.”<br />
30.2.6 Copying a session X–Y data object to an output database file<br />
You must save an X–Y data object to be able to manipulate the data within a session; however, saved data<br />
persist only for the duration of the session in which they were created. You must copy saved data to a file<br />
if you want it to be available in another session. You can either copy your data to an output database file or<br />
write it to a report file. (For information on writing X–Y data to a report file, see Chapter 36, “Generating<br />
tabular data reports.”) The output database file is binary, so it is efficient to save large amounts of data to<br />
this file for future use. You can only append data to the output database; you cannot modify the contents<br />
of the file in any other way. It is easy to read data into <strong>ABAQUS</strong>/<strong>CAE</strong> from an output database file during<br />
a later session. You can copy your data to any output database file for which you have write privileges,<br />
including any currently open output database files.<br />
30–7
PRODUCING AN X–Y PLOT<br />
Note: By default, <strong>ABAQUS</strong>/<strong>CAE</strong> opens output database files as read-only. You must choose to open<br />
an output database file with write privileges if you want to copy any X–Y data objects to it (see “Opening<br />
a model database or an output database,” Section 9.7.2, in the online version of this manual for more<br />
information).<br />
30.2.7 Loading an X–Y data object to the current session<br />
When you create an X–Y data object, you must save it to be able to manipulate the data within a session.<br />
You can then copy the X–Y data object to an output database file so that you can access it from a later<br />
session. The XY Data Manager lists the X–Y data objects that are available from two sources: the<br />
current session or the current output database file. If you have created an X–Y data object in a previous<br />
session and copied it to an output database file, you must load the X–Y data object to the current session<br />
to manipulate it.<br />
30.3 Producing an X–Y plot<br />
To produce an X–Y plot, you first specify an X–Y data object. You can then choose to simply plot the<br />
specified X–Y data object or to save the data object and plot it later.<br />
History and field data objects can include complex numbers; you can control the displayed form<br />
of complex numbers using the Result Options dialog box. An abbreviation of the complex form is<br />
appended to the Y-axis title when you plot the variable and becomes part of the saved variable name. For<br />
example, if S-Mises is the selected field output variable and Magnitude is the complex form, the Yaxis<br />
title is S-Mises CPX: Mg. For more information on complex number forms in <strong>ABAQUS</strong>/<strong>CAE</strong>,<br />
see “Controlling the form of complex results,” Section 24.4.9, in the online version of this manual.<br />
Use one of the following methods to produce an X–Y plot:<br />
To produce an X–Y plot of history data from an output database:<br />
Select Tools→XY Data→Create fromthemainmenubar;thenchooseODB history output.<br />
Click Continue. From the dialog box that appears, select one or more variables to plot and the step<br />
or steps of interest; then click Plot.<br />
You can also specify history output by selecting Result→History Output from the main menu<br />
bar.<br />
To produce an X–Y plot of field data from an output database:<br />
Select Tools→XY Data→Create from the main menu bar; then choose ODB field output. Click<br />
Continue. From the dialog box that appears, select one or more variables to plot, the location or<br />
locations from which to read the data, and the step or steps of interest; then click Plot.<br />
30–8
OPERATING ON SAVED X–Y DATA OBJECTS<br />
To produce an X–Y plot of output database results along a path through your model:<br />
To specify a path through your model, select Tools→Path→Create from the main menu bar; then<br />
configure the dialog boxes that appear. For more information, see “Creating a path through your<br />
model,” Section 32.2, in the online version of this manual.<br />
After you have created the path, select Tools→XY Data→Create fromthemainmenubar.<br />
Choose Path asthesourceoftheX–Y data object, then click Continue. Configure the dialog<br />
box that appears, then click Plot. For more information, see “Obtaining X–Y data along a path,”<br />
Section 32.3, in the online version of this manual.<br />
To produce an X–Y plot of new data, not from an output database:<br />
Select Tools→XY Data→Create from the main menu bar. Choose either Operate on XY data,<br />
ASCII file, orKeyboard as the source of the X–Y data object; then click Continue. In the dialog<br />
box that appears, enter your X–Y data object; then click Plot (or Plot Expression in the Operate<br />
on XY Data dialog box).<br />
To produce an X–Y plot of one or more saved X–Y data objects:<br />
To display a single X–Y data object, select Tools→XY Data→Plot from the main menu bar;<br />
and select the X–Y data object from the pull-right menu.<br />
To display multiple X–Y data objects on a single X–Y plot, select Tools→XY Data→<br />
Manager from the main menu bar. Select the X–Y data objects from the dialog box that<br />
appears; then click Plot.<br />
30.4 Operating on saved X–Y data objects<br />
You can derive new X–Y data by operating on previously saved X–Y data objects. This section discusses<br />
how to operate on X–Y data and presents each of the possible operations you can perform.<br />
30.4.1 Understanding how to operate on saved X–Y data objects<br />
You can derive new X–Y data by operating on previously saved X–Y data objects. You define your new<br />
data by building a mathematical expression. The expression can include the names of previously saved<br />
X–Y data objects, built-in functions, and mathematical operators. An example of an expression might<br />
be: currentMax(“XYData-1”)+2.5. <strong>ABAQUS</strong>/<strong>CAE</strong> evaluates the expression to derive the new<br />
X–Y data.<br />
To build your expression, you use the Operate on XY Data dialog box. This dialog box lists<br />
the data object names and operators available for your expression. You can click to select listed data<br />
objects and operators; type values in using the keyboard; and use standard mouse and keyboard editing<br />
30–9
OPERATING ON SAVED X–Y DATA OBJECTS<br />
techniques such as backspace, copy, and paste to configure your expression. The expression can contain<br />
any syntactically valid series of supported operations. The following syntax rules apply:<br />
Multiple arguments to a function must be separated by commas.<br />
Data object names must be surrounded by quotation marks.<br />
Parentheses must be used to group function arguments.<br />
Parentheses can also be used to control mathematical evaluation or for visual clarity. <strong>ABAQUS</strong>/<strong>CAE</strong><br />
notifies you if your expression contains invalid syntax or cannot be evaluated for mathematical reasons;<br />
for example, if evaluation would require dividing by zero.<br />
Tip: When you select multiple variables in the History Output dialog box and click Save<br />
As, you can choose to apply one of the more common operators to the X–Y data before saving<br />
it.<br />
30.4.2 Understanding X–Y data interpolation and extrapolation<br />
<strong>ABAQUS</strong>/<strong>CAE</strong> performs X–Y data interpolation and extrapolation as necessary when you combine<br />
multiple X–Y data objects. You can combine multiple X–Y data objects by using X–Y data operations or<br />
by requesting that multiple data objects appear in a single table within an X–Y report.<br />
A complete list of X–Y data operations appears in “Overview of X–Y data operations,”<br />
Section 30.4.4. Several of the X–Y data operations that accept two or more previously saved X–Y data<br />
objects as input arguments require that the data objects have matching X-coordinate values. Examples<br />
of such operations are the combine and sum functions.<br />
Similarly, matching X–Y values are required for data objects appearing in the same X–Y report table.<br />
For information on combining X–Y data objects into a single report table, see “Controlling report layout<br />
and width,” Section 36.5, in the online version of this manual.<br />
If the X-coordinate values to be combined do not match, <strong>ABAQUS</strong>/<strong>CAE</strong> computes additional data<br />
points to allow the objects to be aligned. For each unmatched X-coordinate value, <strong>ABAQUS</strong>/<strong>CAE</strong><br />
constructs a data pair by creating a matching X-coordinate value and computing a Y-coordinate value<br />
as follows:<br />
If the missing X-coordinate lies within the minimum and maximum available X-coordinates for the<br />
data object, a new Y-coordinate value is computed by linear interpolation.<br />
If the missing X-coordinate lies beyond the minimum or maximum available X-coordinates for the<br />
data object, a new Y-coordinate value is computed by assuming the Y-coordinate value remains<br />
constant beyond these extreme points.<br />
These additional data points exist only to carry out the operation and are not saved as part of the input<br />
argument data objects.<br />
30–10
30.4.3 Operating on saved X–Y data objects<br />
OPERATING ON SAVED X–Y DATA OBJECTS<br />
To define a new X–Y data object by operating on previously saved X–Y data objects, select Tools→<br />
XY Data→Create from the main menu bar; then choose Operate on XY data from the dialog box that<br />
appears. For detailed instructions on using each of the built-in functions, see the online documentation.<br />
30.4.4 Overview of X–Y data operations<br />
This overview lists the operations you can perform on X–Y data. The following keys are used to classify<br />
function arguments:<br />
Text keys for X–Y operations:<br />
A The argument can be an X–Y data object, a floating point number, or an integer.<br />
X The argument must be an X–Y data object.<br />
I The argument must be an integer.<br />
F The argument must be a floating point number.<br />
The following list indicates the section where you can find more information for each X–Y data<br />
operation. These sections are available in the online version of this manual. (For instructions on using<br />
the online documentation, see “Getting help,” Section 2.6.)<br />
Mathematical operations:<br />
+ “Using addition on X–Y data objects,” Section 30.4.5<br />
− “Using negation or subtraction on X–Y data objects,” Section 30.4.6<br />
* “Using multiplication on X–Y data objects,” Section 30.4.7<br />
/ “Using division on X–Y data objects,” Section 30.4.8<br />
1/A “Using division on X–Y data objects,” Section 30.4.8<br />
abs(A) “Taking the absolute value of an X–Y data object,” Section 30.4.9<br />
avg(X,X,...) “Finding the average of two or more X–Y data objects,”<br />
Section 30.4.10<br />
currentAvg(X) “Finding the current average of an X–Y data object,” Section 30.4.11<br />
differentiate(X) “Differentiating an X–Y data object,” Section 30.4.12<br />
integrate(X) “Integrating an X–Y data object,” Section 30.4.13<br />
linearize(X,CONSTANT) “Linearizing an X–Y data object,” Section 30.4.14<br />
linearize(X,LINEAR) “Linearizing an X–Y data object,” Section 30.4.14<br />
normalize(X) “Normalizing an X–Y data object,” Section 30.4.15<br />
30–11
OPERATING ON SAVED X–Y DATA OBJECTS<br />
sqrt(A) “Taking the square root of an X–Y data object,” Section 30.4.16<br />
srss(X,X,...) “Taking the square root of the sum of the squares of two or more<br />
X–Y data objects,” Section 30.4.17<br />
sum(A,A,...) “Summing two or more X–Y data objects,” Section 30.4.18<br />
vectorMagnitude(X,X,X) “Calculating vector magnitudes,” Section 30.4.19<br />
Trigonometric operations:<br />
For more information, see “Applying trigonometric functions to an X–Y data object,”<br />
Section 30.4.20, in the online version of this manual.<br />
cos(A) Take the cosine of an X–Y data object.<br />
acos(A) Take the arccosine of an X–Y data object.<br />
cosh(A) Take the hyperbolic cosine of an X–Y data object.<br />
sin(A) TakethesineofanX–Y data object.<br />
asin(A) Take the arcsine of an X–Y data object.<br />
sinh(A) Take the hyperbolic sine of an X–Y data object.<br />
tan(A) Take the tangent of an X–Y data object.<br />
atan(A) TakethearctangentofanX–Y data object.<br />
tanh(A) Take the hyperbolic tangent of an X–Y data object.<br />
Logarithmic and exponential operations:<br />
exp(A) “Taking the exponential of an X–Y data object,” Section 30.4.21<br />
log(A) “Applying logarithmic functions to an X–Y data object,”<br />
Section 30.4.22<br />
log10(A) “Applying logarithmic functions to an X–Y data object,”<br />
Section 30.4.22<br />
power(A,A) “Raising an X–Y data object to a power,” Section 30.4.23<br />
Filtering and smoothing operations:<br />
saeFilter(X,I) “Applying SAE filtering to an X–Y data object,” Section 30.4.24<br />
sbFilter(X,F,F,I) “Applying sine-Butterworth filtering to an X–Y data object,”<br />
Section 30.4.25<br />
smooth(X,I) “Smoothing an X–Y data object,” Section 30.4.26<br />
30–12
CUSTOMIZING X–Y PLOT AXES<br />
Range and magnitude related operations:<br />
currentMax(X) “Finding the current maximum of an X–Y data object,” Section 30.4.27<br />
currentMin(X) “Finding the current minimum ofanX–Y data object,” Section 30.4.28<br />
currentRng(X) “Finding the current range of an X–Y data object,” Section 30.4.29<br />
maxEnvelope(A,A,...) “Finding the current maximum of two or more X–Y data objects,”<br />
Section 30.4.30<br />
minEnvelope(A,A,...) “Finding the current minimum of two or more X–Y data objects,”<br />
Section 30.4.31<br />
rng(A,A,...) “Finding the current range of two or more X–Y data objects,”<br />
Section 30.4.32<br />
Other operations:<br />
append(X,X,...) “Appending two or more X–Y data objects,” Section 30.4.33<br />
combine(X,X) “Combining two X–Y data objects,” Section 30.4.34<br />
degreeToRadian(A) “Converting the angular units used for X–Y data objects,”<br />
Section 30.4.35<br />
radianToDegree(A) “Converting the angular units used for X–Y data objects,”<br />
Section 30.4.35<br />
swap(X) “Swapping the order of an X–Y data object,” Section 30.4.36<br />
30.5 Customizing X–Y plot axes<br />
“Overview of X–Y plot options,” Section 30.5.1, presents an overview of the options you can use to<br />
customize the appearance of X–Y plot axes. In addition, the following topics give details on how to<br />
customize X–Y plot axes and are available in the online version of this manual:<br />
“Customizing the X–Y plot axis type,” Section 30.5.2<br />
“Customizing the X–Y plot axis range,” Section 30.5.3<br />
“Customizing X–Y plot axis tick marks,” Section 30.5.4<br />
“Customizing the X–Y plot axis grid,” Section 30.5.5<br />
“Customizing the X–Y plot axis titles,” Section 30.5.6<br />
“Customizing the X–Y plot axis labels,” Section 30.5.7<br />
30–13
CUSTOMIZING X–Y PLOT AXES<br />
“Customizing the X–Y plot axis color and style,” Section 30.5.8<br />
“Adjusting the X–Y plot aspect ratio,” Section 30.5.9<br />
30.5.1 Overview of X–Y plot options<br />
You can use the X–Y plot options to customize the appearance of X–Y plots. Figure 30–2 identifies the<br />
X–Y plot characteristics that you can customize. Select Options→XY Plot from the main menu bar to<br />
access the XY Plot Options dialog box. Click the following tabs to customize the appearance of X–Y<br />
plots in the current viewport:<br />
Aspect Ratio: Adjust the relative scaling of the X- andY-axis.<br />
Axes: Choose axes color and thickness, and control numeric axes labels.<br />
Grid: Control the style and occurrence of grid lines.<br />
Scale: Choose axes scales and limits.<br />
Tick Marks: Control the occurrence of tick marks.<br />
Titles: Specify the content and appearance of axes titles.<br />
Title<br />
Labels<br />
Axis<br />
Grid lines<br />
Scale limits<br />
Figure 30–2 Characteristics of an X–Y plot.<br />
30–14
30.6 Customizing X–Y curve appearance<br />
CUSTOMIZING X–Y CURVE APPEARANCE<br />
To customize the appearance of X–Y curves, select Options→XY Curve from the main menu bar. You<br />
can customize the line style, symbol style, and legend text of each curve. Only those curves that appear<br />
in the most recent X–Y plot are available for customization. Figure 30–3 illustrates some of the ways in<br />
which X–Y data curves can be customized.<br />
Figure 30–3 X–Y plot with customized curves.<br />
The following topics give details on how to customize X–Y curves and are available in the online<br />
version of this manual:<br />
“Overview of customizing X–Y curve appearance,” Section 30.6.1<br />
“Selecting one or more X–Y curves to customize,” Section 30.6.2<br />
“Customizing the X–Y plot legend,” Section 30.6.3<br />
“Customizing the appearance of an X–Y curve,” Section 30.6.4<br />
“Customizing the symbols used on an X–Y curve,” Section 30.6.5<br />
30–15
31. Querying and probing<br />
UNDERSTANDING PROBING<br />
This chapter explains how you can use the Query toolset in the Visualization module to obtain general<br />
model information and to probe model and X–Y plots for output data. The following topics are covered:<br />
“Understanding general queries,” Section 31.1<br />
“Understanding probing,” Section 31.2<br />
For detailed instructions on querying your model and probing model and X–Y plots, see “Using the Query<br />
toolset,” Section 31.3, in the online version of this manual. For information on writing selected probe<br />
values to a file, see Chapter 36, “Generating tabular data reports.” For information on using the Query<br />
toolset to obtain linearized stresses, see Chapter 33, “Calculating linearized stresses.”<br />
31.1 Understanding general queries<br />
The Query toolset allows you to obtain general information about your model. <strong>ABAQUS</strong>/<strong>CAE</strong> displays<br />
the requested information in the message area, and the same information is written to the replay file.<br />
Select Tools→Query from the main menu bar, or select the query tool from the toolbar to use the<br />
Query toolset. Items under General Queries provide the following information:<br />
Deformed and undeformed coordinates of a selected node.<br />
Displacement of a selected node.<br />
Deformed and undeformed distance between two selected nodes.<br />
Relative displacement between two selected nodes.<br />
Number of nodes, number of elements, and element types contained in your model.<br />
A particular element’s label, mesh type, material, section, connectivity, and current field output<br />
variables at the integration point locations.<br />
31.2 Understanding probing<br />
When you select Tools→Query from the main menu bar or use the tool in the toolbar and select<br />
Probe values, <strong>ABAQUS</strong>/<strong>CAE</strong> enters probe mode. In this mode <strong>ABAQUS</strong>/<strong>CAE</strong> displays information<br />
in the Probe Values dialog box as you move the cursor over the model in the current viewport. Probing<br />
a model plot displays model data and analysis results; probing an X–Y plot displays X–Y curve data. You<br />
can write this information to a file.<br />
The Probe Values dialog box contains two separate display areas. <strong>ABAQUS</strong>/<strong>CAE</strong> updates the<br />
Probe Values portion of the dialog box continuously to show the probe values as you move the cursor<br />
31–1
UNDERSTANDING PROBING<br />
over the model in the current viewport. <strong>ABAQUS</strong>/<strong>CAE</strong> updates the Selected Probe Values portion of<br />
the dialog box only when you click in the viewport to select values of interest. Values accumulate in the<br />
bottom portion of the dialog box until you delete them, clear the table, or cancel probe mode.<br />
31.2.1 Model plot probes<br />
If the current viewport contains a model plot (an undeformed, deformed, contour, symbol, or material<br />
orientation plot), <strong>ABAQUS</strong>/<strong>CAE</strong> allows you to probe results from the output database. The Probe<br />
Values dialog box identifies the step, frame, and field output variable for which <strong>ABAQUS</strong>/<strong>CAE</strong> will<br />
obtain values. If the field output variable includes complex numbers, the term “(Complex)” appears to<br />
the right of the variable name. To learn how to change the step, frame, or field output variable, see<br />
“Selecting the results step and frame,” Section 24.2, and “Selecting the primary field output variable,”<br />
Section 24.3.2, in the online version of this manual.<br />
For model plots you can choose to obtain node-based or element-based data and results, as follows:<br />
Probing nodes<br />
When you choose to probe nodes and position the cursor over a nodal location in the current<br />
viewport, <strong>ABAQUS</strong>/<strong>CAE</strong> highlights the node and displays its label in the Probe Values dialog<br />
box. In addition, you can choose to display any or all of the following:<br />
the node’s original coordinates,<br />
the node’s deformed coordinates (using the current deformed field output variable),<br />
the elements sharing the node, and<br />
the current field output variable.<br />
You can display field output at the node whether the current primary variable was originally<br />
saved to the output database at nodal, centroidal, or integration point locations. <strong>ABAQUS</strong>/<strong>CAE</strong><br />
calculates nodal values for centroidal and integration point data by extrapolating to the nodes and<br />
averaging according to options you select. If the node refers to unaveraged element data, all element<br />
data associated with the probed node will be displayed. For more information on averaging, see<br />
“Understanding result value averaging,” Section 24.4.2.<br />
If the field output contains complex numbers, the value displayed and recorded is determined<br />
by the complex form specified in the Result Options dialog box. The current complex form is also<br />
recorded in parentheses next to each selected probe value. For more information on the complex<br />
form, see “Controlling the form of complex results,” Section 24.4.9, in the online version of this<br />
manual.<br />
Probing elements<br />
When you choose to probe elements and position the cursor over an element in the current viewport,<br />
<strong>ABAQUS</strong>/<strong>CAE</strong> highlights the element and displays its label and type in the Probe Values dialog<br />
box. In addition, you can choose to display either or both of the following:<br />
the element’s connectivity, and<br />
31–2
UNDERSTANDING PROBING<br />
the current field output variable.<br />
You can display field output at the element only if the current primary variable is an elementbased<br />
variable, such as stress or strain. You can choose the output position at which field output<br />
results are calculated: integration point, centroid, element node, or element face. For each of these<br />
output positions, <strong>ABAQUS</strong>/<strong>CAE</strong> calculates probe results on an element-by-element basis with no<br />
averaging.<br />
If the field output contains complex numbers, the value displayed and recorded is determined<br />
by the complex form specified in the Result Options dialog box. The current complex form is also<br />
recorded in parentheses next to each selected probe value. For more information on the complex<br />
form, see “Controlling the form of complex results,” Section 24.4.9, in the online version of this<br />
manual.<br />
Regardless of the render style in which the model is displayed, only visible elements can<br />
be probed. If necessary, you can create a display group to reveal otherwise unavailable interior<br />
elements.<br />
31.2.2 X–Y plot probes<br />
If the current viewport contains an X–Y plot, <strong>ABAQUS</strong>/<strong>CAE</strong> displays as probe values the X–Y curve<br />
legend text, the sequence identification of each point within the curve, and the X- andY-coordinates of<br />
curve points. You can choose to display only the curve points that comprise an X–Y data object or to<br />
interpolate to display arbitrary points along the curve.<br />
31–3
32. Viewing results along a path<br />
UNDERSTANDING RESULTS ALONG A PATH<br />
A path is a series of connected lines that you define by specifying a series of points or edges through<br />
your model. You can view results along the path in the form of an X–Y plot. This chapter explains how<br />
to view results along a path. The following topic is covered:<br />
“Understanding results along a path,” Section 32.1<br />
In addition, the following sections are available in the online version of this manual:<br />
“Creating a path through your model,” Section 32.2<br />
“Obtaining X–Y data along a path,” Section 32.3<br />
32.1 Understanding results along a path<br />
To view results along a path through your model, you first select Tools→Path to specify the path and<br />
then select Tools→XY Data to obtain X–Y data along the path.<br />
32.1.1 Path specification<br />
A path is a line you define by specifying a series of points or line segments through your model. The<br />
points can be nodes or coordinate locations; the line segments can be element edges or lines joining the<br />
ends of element edges. Paths can cross more than one part instance. <strong>ABAQUS</strong>/<strong>CAE</strong> offers four distinct<br />
types of paths:<br />
Node list<br />
The points making up the path consist of nodal locations only. You specify the points using node<br />
labels and node label ranges. A node label is a persistent means of referring to a given node; that is,<br />
node labels do not change as your model deforms. Because of this, the node labels that comprise<br />
a node list path are equally applicable to the undeformed or the deformed model shape. However,<br />
node labels are part instance-specific. In other words, you can have the same node label for multiple<br />
part instances; therefore, you must specify to which part instance you are referring when you use<br />
node labels. For more information, see “Creating or editing a node list path,” Section 32.2.1, in the<br />
online version of this manual.<br />
Point list<br />
The points making up the path consist of coordinate locations within your model. These locations<br />
may or may not coincide with nodal locations. Point list coordinates remain fixed in space and<br />
are independent of your model. For example, coordinates that coincide with a nodal location on<br />
the undeformed shape may not coincide with any location on the deformed shape. By the same<br />
32–1
UNDERSTANDING RESULTS ALONG A PATH<br />
logic, point list coordinates are independent of specific part instances. For more information, see<br />
“Creating or editing a point list path,” Section 32.2.2, in the online version of this manual.<br />
Edge list<br />
Circular<br />
The points making up the path consist of edges that connect nodes within your model. You specify<br />
the edges by selecting individual element edges from the viewport or by selecting the starting edge<br />
and direction and allowing <strong>ABAQUS</strong>/<strong>CAE</strong> to automatically complete the path to the end of the<br />
feature edge or to an endpoint that you select. Edges are defined by the elements in the model.<br />
Because of this, the edges that comprise an edge list path are equally applicable to the undeformed<br />
or the deformed model shape. However, element labels are part instance-specific. In other words,<br />
you can have the same element label for multiple part instances; therefore, you must specify to<br />
which part instance you are referring when you use edges. For more information, see “Creating or<br />
editing an edge list path,” Section 32.2.3, in the online version of this manual.<br />
The points making up the path consist of coordinate locations within your model. You can create<br />
two types of circular paths in <strong>ABAQUS</strong>/<strong>CAE</strong>: circumferential and radial. A circumferential path<br />
lies along the edge of a circle or an arc; a radial path lies along a radius. You specify either type of<br />
path by selecting coordinates that define a circle or circular arc and then defining the starting point,<br />
ending point, and number of points along the path. Once you have defined the original circle or<br />
arc, you can select a new radius length to create any path that shares the same center point as the<br />
original. You can use circumferential paths to obtain cross-sectional results in a curved portion of<br />
a model, as shown in Figure 32–1. You can use radial paths to obtain results spanning from the<br />
inner to the outer face of a curve, as shown in Figure 32–2; radial paths are ideal for use in stress<br />
linearization (for more information on stress linearization, see Chapter 33, “Calculating linearized<br />
stresses”). You can select coordinates by picking nodes from the viewport or by entering values in<br />
the prompt area; in either case, the coordinates remain fixed in space and are independent of your<br />
model. For example, coordinates that coincide with a nodal location on the undeformed shape may<br />
not coincide with any location on the deformed shape. By the same logic, circular path coordinate<br />
definitions are independent of specific part instances. For more information, see “Creating or editing<br />
a circular path,” Section 32.2.4, in the online version of this manual.<br />
<strong>ABAQUS</strong>/<strong>CAE</strong> forms the path by connecting the nodes, points, or edges that you specify in the order<br />
you have given.<br />
After you create a path, you can select Tools→Path from the main menu bar to edit, copy, rename,<br />
delete, or plot it. Plotting the path itself is a means to verify visually that you have specified the intended<br />
line; to view results along the path, you must form X–Y data pairs and produce an X–Y plot. For more<br />
information on managing paths, see “Managing objects using manager dialog boxes,” Section 3.4.9,<br />
in the online version of this manual; for more information on producing an X–Y plot of path data, see<br />
“Obtaining X–Y data along a path,” Section 32.3, in the online version of this manual.<br />
32–2
Figure 32–1 A circumferential path.<br />
Figure 32–2 A radial path.<br />
UNDERSTANDING RESULTS ALONG A PATH<br />
32.1.2 How <strong>ABAQUS</strong>/<strong>CAE</strong> obtains results along a path<br />
<strong>ABAQUS</strong>/<strong>CAE</strong> obtains results along a path in the form of X–Y data pairs. <strong>ABAQUS</strong> determines the data<br />
pair X-values based on the points that make up the path. These points define model locations at which<br />
to obtain data. <strong>ABAQUS</strong> determines the data pair Y-values based on analysis results at those model<br />
locations. <strong>ABAQUS</strong> considers only the entities in the current display group when calculating the data<br />
pairs.<br />
32–3
UNDERSTANDING RESULTS ALONG A PATH<br />
Path data X-values<br />
You can choose to form X-values based only on the points you have specified for the path or to<br />
additionally include all locations at which the path intersects the model. (An intersection occurs<br />
where the path crosses an element face, element edge, surface face, or surface edge.)<br />
You can also choose whether <strong>ABAQUS</strong>/<strong>CAE</strong> interprets the points that make up the path as<br />
locations on the undeformed or the deformed model shape. Node list labels and edge lists indicate<br />
model locations and are equally applicable to the undeformed or the deformed model shape. Point<br />
list and circular path coordinates are fixed locations independent of the model geometry. <strong>ABAQUS</strong><br />
does not form data pairs for points that do not coincide with the model shape you have chosen.<br />
The node labels or point coordinates that comprise a path are usually not in a form suitable<br />
for direct use as X-values. <strong>ABAQUS</strong>/<strong>CAE</strong> offers several options for you to convert this series of<br />
points to useful X-values and subsequent X–Y plot axis labels. You can choose one of the following<br />
options to convert path points to X-values:<br />
True distance: X-values correspond to each point’s actual distance along the path in model<br />
space coordinates, starting with zero.<br />
Normalized distance: X-values correspond to each point’s distance along the path as a<br />
fraction of the total length of the path.<br />
Sequence ID: X-values correspond to the order in which each point occurs in the path result<br />
list.<br />
X, Y, or Z distance: X-values correspond to each point’s actual distance along the path in the<br />
single coordinate direction you specify, starting with zero. This option is particularly useful<br />
for generating a plot of results versus radius in an axisymmetric model.<br />
Path data Y-values<br />
You can control data pair Y-values by choosing the results step, frame, and field output variable<br />
for which <strong>ABAQUS</strong>/<strong>CAE</strong> obtains results and by controlling how <strong>ABAQUS</strong>/<strong>CAE</strong> computes certain<br />
types of results, as follows:<br />
For node-based field output variables such as displacement to be obtained at nodal locations,<br />
<strong>ABAQUS</strong>/<strong>CAE</strong> reads results directly from the output database with no further computations.<br />
For element-based field output variables such as stress or strain to be obtained at nodal<br />
locations, <strong>ABAQUS</strong>/<strong>CAE</strong> reads results from the output database, extrapolates those values to<br />
the nodes, then conditionally averages multiple contributions according to options you select.<br />
For both node-based and element-based variables to be obtained at path points that do not<br />
coincide with nodal locations, <strong>ABAQUS</strong>/<strong>CAE</strong> computes values by interpolating from the<br />
nodes to the requested location using a geometric approximation of the element’s shape. You<br />
cannot control this computation.<br />
The averaging options for element-based variables and the complex form options for complex<br />
number values are located in the Result Options dialog box. Averaging reduces multiple<br />
contributions into a single value. When you select result options to partially or fully suppress<br />
32–4
UNDERSTANDING RESULTS ALONG A PATH<br />
averaging, path points receiving multiple contributions produce multiple data pairs. Such data<br />
pairs share the same X-value but have a separate Y-value for each contribution. Depending on your<br />
path and on the characteristics of your model, the following techniques may be necessary to avoid<br />
multiple data pairs sharing the same X-value:<br />
Set result options to fully enable averaging.<br />
Set result options to ignore region boundaries when computing values.<br />
Avoid paths that traverse region discontinuities.<br />
Avoid paths along a line separating discontinuous regions.<br />
Use display groups to isolate individual regions prior to obtaining results along a path.<br />
For more information on value averaging, see “Understanding result value averaging,”<br />
Section 24.4.2.<br />
The Y-value of the data pairs is affected by the current complex form if your selected field<br />
output variable contains complex number results. An abbreviation of the complex form is appended<br />
to the Y-axis title when you plot the path. For example, if S-Mises is the selected field output<br />
variable and Magnitude is the complex form, the Y-axis title is S-Mises CPX:Mg. Other<br />
complex forms are similarly abbreviated. For more information on complex forms, see “Controlling<br />
the form of complex results,” Section 24.4.9, in the online version of this manual.<br />
<strong>ABAQUS</strong>/<strong>CAE</strong> does not form data pairs for points that do not have results for the specified<br />
step, frame, or field output variable.<br />
32–5
33. Calculating linearized stresses<br />
UNDERSTANDING STRESS LINEARIZATION<br />
The calculation of linearized stresses is a capability for advanced <strong>ABAQUS</strong> users. It is most commonly<br />
used for two-dimensional axisymmetric models. The following topics are covered:<br />
“Understanding stress linearization,” Section 33.1<br />
“Stress linearization example,” Section 33.2<br />
For detailed instructions on stress linearization, see “Obtaining linearized stress results,” Section 33.3, in<br />
the online version of this manual. For detailed information on linearized stress result quantities and the<br />
methods of calculation used, see “Stress linearization,” Section 2.17.1 of the <strong>ABAQUS</strong> Theory <strong>Manual</strong>.<br />
33.1 Understanding stress linearization<br />
Stress linearization is the separation of stresses through a section into constant membrane and linear<br />
bending stresses. To linearize stresses in <strong>ABAQUS</strong>/<strong>CAE</strong>, the following procedure is used:<br />
You define a section through your model. You specify the endpoints of the section by selecting<br />
nodes in the model, coordinates in space, or a saved path.<br />
<strong>ABAQUS</strong>/<strong>CAE</strong> defines the stress line by interpolating between the two endpoints to obtain a userspecified<br />
number of equal intervals along a straight line.<br />
You can save the stress line as a path; the saved path includes the endpoints and each interval point<br />
along the stress line. If you save the stress line as a path, <strong>ABAQUS</strong>/<strong>CAE</strong> always creates a point list<br />
path, regardless of the method that you used to define the endpoints.<br />
The specified stress results are obtained at equally spaced intervals along the line in a local<br />
coordinate system defined by the line.<br />
<strong>ABAQUS</strong>/<strong>CAE</strong> performs stress linearization calculations and displays the results in the form of an<br />
X–Y plot. You can choose to save the data and/or to write it to a file.<br />
If you linearize stresses across multiple part instances, the results will be averaged for any points that<br />
exist in more than one part instance.<br />
To obtain linearized stresses along a line, select Tools→Query→Stress linearization from the<br />
main menu bar.<br />
33.1.1 Defining the stress line<br />
You can define the endpoints of the section for which you want to obtain linearized stresses by selecting<br />
nodes in the model, points in space, or a saved path. You select nodes in the model by selecting the nodes<br />
directly from the viewport or by typing the node labels, and you define points in space by typing the point<br />
coordinates. If you select a saved path, <strong>ABAQUS</strong>/<strong>CAE</strong> uses the path endpoints as the endpoints of the<br />
33–1
UNDERSTANDING STRESS LINEARIZATION<br />
stress line—other points along the path are ignored. (For more information on paths, see Chapter 32,<br />
“Viewing results along a path.”)<br />
A node label is a persistent means of referring to a given node in a part instance; that is, node labels<br />
do not change as your model deforms. Therefore, if you specify the endpoints of the section using node<br />
labels or a saved node list path, these points will be equally applicable to the undeformed or the deformed<br />
model shape. However, points in space remain fixed and are independent of your model. For example,<br />
coordinates that coincide with a nodal location on the undeformed shape may not coincide with any<br />
location on the deformed shape. If you specify the endpoints of the section using coordinates in space, a<br />
point list path, or a radial path, be sure to specify the coordinates with respect to the correct shape. Edge<br />
list paths cannot be used to define a stress line.<br />
For the best results for an axisymmetric model, the endpoints chosen should be normal to the interior<br />
and exterior surfaces of your model and to the midplane (see Figure 33–1).<br />
axis of<br />
symmetry<br />
E<br />
nonrecommended<br />
stress path<br />
ρ = <br />
F<br />
A<br />
ρ = 20<br />
Figure 33–1 Recommended stress paths.<br />
33–2<br />
C<br />
2<br />
B<br />
1<br />
Local coordinate<br />
system for AB<br />
D<br />
recommended<br />
stress paths<br />
2<br />
midplane<br />
Local coordinate<br />
system for CD<br />
1
UNDERSTANDING STRESS LINEARIZATION<br />
The section can extend from surface to surface, or it can be entirely in the interior of the model. The<br />
section can also pass through more than one part instance. The following guidelines should also be<br />
considered when selecting the endpoints for the section:<br />
Avoid paths that traverse spatial discontinuities.<br />
Avoid paths along a line separating discontinuities.<br />
Use display groups to isolate individual regions prior to specifying the section.<br />
If the section extends across spatial discontinuities, such as a hole within a part instance or a space<br />
between part instances, an error message will be given.<br />
After you choose the endpoints of the section, you can specify the number of segments into which<br />
the line should be divided or you can accept the default number. <strong>ABAQUS</strong>/<strong>CAE</strong> defines the stress line<br />
by interpolating between the two endpoints to obtain the specified number of equal intervals along a<br />
straight line.<br />
33.1.2 Extraction of the stress results<br />
The stresses at each point along the stress line are obtained by interpolating the unique nodal stress<br />
values using the averaging criteria defined in the Result Options dialog box (for more information on<br />
specifying the averaging criteria, see “Controlling result averaging,” Section 24.4.6, in the online version<br />
of this manual). <strong>ABAQUS</strong>/<strong>CAE</strong> uses a local coordinate system that is defined by the stress line to obtain<br />
the stress results. The local -axis lies along the stress line; it originates at the first point on the stress<br />
line and is defined by the vector connecting the first and second points on the stress line. The local -<br />
and -axes are determined as follows:<br />
For two-dimensional models:<br />
The local -axis is obtained by vector multiplication of the global -axis with the local -axis. The<br />
local -axis is the same as the global -axis.<br />
For three-dimensional models:<br />
If the local -axis is parallel to the global -axis:<br />
If the positive local -axis lies along the positive global -axis, the local -axis will be the<br />
negative of the global -axis. If the positive local -axis lies along the negative global -axis,<br />
the local -axis will be the global -axis. The local -axis is obtained by vector multiplication<br />
of the local -axis and the local -axis.<br />
If the local -axis is not parallel to the global -axis:<br />
The local -axis is obtained by vector multiplication of the local -axis and the global -axis.<br />
The local -axis is obtained by vector multiplication of the local -axis and the local -axis.<br />
33–3
STRESS LINEARIZATION EXAMPLE<br />
The stresses are then linearized. The stress linearization calculations differ for nonaxisymmetric<br />
and axisymmetric models. For more information on these calculations, see “Stress linearization,”<br />
Section 2.17.1 of the <strong>ABAQUS</strong> Theory <strong>Manual</strong>.<br />
<strong>ABAQUS</strong> displays the resulting linearized stresses in the form of an X–Y plot. Three separate curves<br />
are presented for each stress component representing the following:<br />
1. The actual stress distribution across the stress line.<br />
2. The linearized membrane stress.<br />
3. The sum of the linearized membrane stress and the linearized bending stresses.<br />
In addition, the linearized stress output for each stress component and the stress invariant calculations<br />
for the linearized stresses are written to a report file.<br />
33.2 Stress linearization example<br />
Figure 33–2 shows an example of a stress line defined for an axisymmetric model of a pressure vessel.<br />
Stress line<br />
Section_A_B<br />
Figure 33–2 Stress line through an axisymmetric model of a pressure vessel.<br />
The stress line Section_A_B is defined through the vessel wall. Figure 33–3 and Figure 33–4 show<br />
the basic settings and computations, respectively, that you use to linearize the S22 stress component for<br />
the undeformed model shape. When you click OK or Apply in the Stress Linearization dialog box,<br />
<strong>ABAQUS</strong>/<strong>CAE</strong> creates an X–Y plot of the S22 stress component (oriented normal to the stress line) and<br />
33–4
Figure 33–3 Stress linearization basic specifications.<br />
STRESS LINEARIZATION EXAMPLE<br />
of the resulting linearized stresses, as shown in Figure 33–5. The following output is also written to a<br />
file called linearStress.rpt:<br />
******************************************************************************<br />
Statically Equivalent Linear Stress Distribution across a Section,<br />
written on Wed Mar 24 15:05:47 2004<br />
Source<br />
-------<br />
ODB: Job-1.odb<br />
Step: Step-1<br />
Frame: Increment 1: Step Time = 1.000<br />
Linearized Stresses for stress line 'Section_A_B'<br />
33–5
STRESS LINEARIZATION EXAMPLE<br />
Figure 33–4 Stress linearization computations.<br />
X Y Z XY Shear<br />
Stress Stress Stress Stress<br />
Membrane<br />
(Average) Stress -388.19 1493.14 1497.67 74.0502<br />
Membrane plus<br />
Bending, Point 1 -737.581 1889.06 1770.23 74.0502<br />
Membrane plus<br />
Bending, Point 2 -98.2912 1124.3 1245.32 74.0502<br />
-------------------------------- INVARIANT RESULTS --------------------------<br />
Bending components in equation for computing<br />
membrane plus bending stress invariants are: S22<br />
33–6
Figure 33–5 Linearized stress plot.<br />
STRESS LINEARIZATION EXAMPLE<br />
Max. Mid. Min. Tresca Mises<br />
Prin. Prin. Prin. Stress Stress<br />
Membrane<br />
(Average) Stress 1497.67 1496.05 -391.101 1888.77 1887.96<br />
Membrane plus<br />
Bending, Point 1 1891.47 1497.67 -390.596 2282.06 2112.87<br />
Membrane plus<br />
Bending, Point 2 1497.67 1127.92 -391.807 1889.47 1734.41<br />
The Y Stress corresponds to the S22 stress shown in Figure 33–5. The actual stress values plotted in<br />
the curve Section_A_B_S22 do not appear in the report. The linearized membrane and membraneplus-bending<br />
stress curves are generated from the values shown for Y Stress. The reported invariants<br />
are calculated from the selected linearized components.<br />
33–7
34. Animating plots<br />
UNDERSTANDING ANIMATION<br />
An animation is a sequence of images that <strong>ABAQUS</strong>/<strong>CAE</strong> displays in rapid succession, resulting in a<br />
movie-like effect. This chapter covers the following topics:<br />
“Understanding animation,” Section 34.1<br />
“Producing and customizing an object-based animation,” Section 34.2<br />
“Saving an animation file,” Section 34.3<br />
“Controlling animation playback,” Section 34.4<br />
For detailed instructions on animating plots, see the corresponding chapter in the online version of this<br />
manual.<br />
34.1 Understanding animation<br />
<strong>ABAQUS</strong>/<strong>CAE</strong> offers two means of animation:<br />
Object-based animation<br />
Object-based animation is the display of a sequence of deformed shape plots, contour plots,<br />
symbol plots, or material orientation plots. <strong>ABAQUS</strong>/<strong>CAE</strong> can produce three different types of<br />
sequences of these plots. These three sequence types are called “time history animation,” “scale<br />
factor animation,” and “harmonic animation.”<br />
Time history animation produces a sequence of deformed shape, contour, symbol, or material<br />
orientation plots that vary over time according to actual analysis results. Scale factor animation<br />
produces a sequence of images that vary only in the scaling of a single deformed shape, contour,<br />
or symbol plot. Harmonic animation produces a sequence of images that represents complex result<br />
values varying according to applied angles.<br />
While an object-based animation is playing, you can dynamically change display<br />
characteristics such as the view, any viewport annotations, and plot mode-dependent customization<br />
options.<br />
Image-based animation<br />
Image-based animation is the playback of an animation file. You create an animation file in<br />
<strong>ABAQUS</strong>/<strong>CAE</strong> by first playing object-based animations in one or more viewports and then<br />
selecting Animate→Save As from the main menu bar. Once saved, your animation can be played<br />
external to <strong>ABAQUS</strong>/<strong>CAE</strong> using industry-standard animation software. You can choose to save<br />
your image-based animation file in either QuickTime or Audio Video Interleave (AVI) format.<br />
In general, animation playback from a file provides better performance than object-based<br />
animation, particularly for large models. While an image-based animation is playing, you cannot<br />
change display characteristics.<br />
34–1
UNDERSTANDING ANIMATION<br />
34.1.1 Time history animation<br />
In a time history animation <strong>ABAQUS</strong>/<strong>CAE</strong> creates the images in the sequence by redrawing the deformed<br />
shape, contour, symbol, or material orientation plot for every specified frame found in the output database<br />
for the selected steps. Each image in a time history animation displays actual analysis results. The<br />
deformation scale factor remains constant for each image in a time history animation.<br />
If you are animating a contour plot, the display of the field output values depends on options you<br />
select. The default behavior is for the values within the legend to be fixed based on the minimum and<br />
maximum values for the first and last animation frame. To learn how to set contour limits, see “Setting<br />
contour limits,” Section 27.4.7, in the online version of this manual.<br />
34.1.2 Scale factor animation<br />
In a scale factor animation <strong>ABAQUS</strong>/<strong>CAE</strong> creates all of the deformed shape, contour, or symbol plot<br />
images in the sequence from a single step and frame of the output database. <strong>ABAQUS</strong>/<strong>CAE</strong> generates<br />
animation scale factors ranging from 0 to 1 or from −1 to 1, according to your specification. Individual<br />
images are formed by applying the range of animation scale factors to the field output values displayed<br />
in the plot. This gives the appearance of the field output evolving over time, although all images are<br />
produced from a single step and frame of your results. (To view the actual evolution of results over time,<br />
you must produce a time history animation.)<br />
If you are animating a contour plot, the display of the field output values depends on options you<br />
select. The default behavior is for the values within the legend to be fixed based on the scaled minimum<br />
and maximum values for the selected results step and frame. To learn how to set contour limits, see<br />
“Setting contour limits,” Section 27.4.7, in the online version of this manual. To learn how to customize<br />
the legend, see “Customizing the legend,” Section 38.1.<br />
34.1.3 Harmonic animation<br />
Harmonic animation is valid only for field output containing complex numbers. In a harmonic animation<br />
<strong>ABAQUS</strong>/<strong>CAE</strong> creates all of the deformed shape, contour, or symbol plot images in the sequence from<br />
a single step and frame of the output database. <strong>ABAQUS</strong>/<strong>CAE</strong> generates angles ranging from 0 to 180°<br />
or from 0 to 360°, according to your specification, and displays the value of the complex field output<br />
at each of these angles. This gives the appearance of the field output evolving over time, although all<br />
images are produced from a single step and frame of your results. (To view the actual evolution of results<br />
over time, you must produce a time history animation.) Harmonic animation is useful for simulating the<br />
vibration modes computed by an eigenvalue analysis.<br />
If you are animating a contour plot, the display of the field output values depends on options you<br />
select. The default behavior is for the values within the legend to be fixed based on the range of the<br />
real component. To learn how to set contour limits, see “Setting contour limits,” Section 27.4.7, in the<br />
34–2
SAVING AN ANIMATION FILE<br />
online version of this manual. To learn how to customize the legend, see “Customizing the legend,”<br />
Section 38.1. To learn more about complex results, see “Understanding complex results,” Section 24.4.3.<br />
34.2 Producing and customizing an object-based animation<br />
To produce a time history animation, select Animate→Time History from the main menu bar or use<br />
the tool in the toolbox. To produce a scale factor animation, select Animate→Scale Factor<br />
from the main menu bar or use the tool in the toolbox. To produce a harmonic animation, select<br />
Animate→Harmonic from the main menu bar or use the tool in the toolbox.<br />
In a time history animation you can customize the analysis steps and frames that <strong>ABAQUS</strong>/<strong>CAE</strong><br />
includes in your animation. In a scale factor or a harmonic animation you can customize the apparent<br />
motion of your model. For all three types of animation you can customize the underlying deformed shape,<br />
contour, symbol, or material orientation plot. To customize a time history or scale factor animation, select<br />
Options→Animation from the main menu bar.<br />
At any time before or during object-based animation playback you can customize the deformed<br />
shape, contour, symbol, or material orientation plot that underlies your animation. For example, you can<br />
toggle the legend, adjust the deformation scale factor, or choose a different field output variable. Use the<br />
View, Result,andOptions menus and the tools on the toolbar to customize the underlying plot of your<br />
animation.<br />
For more information, see the following sections in the online version of this manual:<br />
“Producing a time history animation,” Section 34.2.1<br />
“Customizing a time history animation,” Section 34.2.2<br />
“Producing a scale factor animation,” Section 34.2.3<br />
“Producing a harmonic animation,” Section 34.2.4<br />
“Customizing a scale factor or harmonic animation,” Section 34.2.5<br />
“Customizing the underlying plot of an animation,” Section 34.2.6<br />
34.3 Saving an animation file<br />
You can save animations to a file by first playing animations in one or more viewports and then selecting<br />
Animate→Save As from the main menu bar.<br />
You can choose to save all or just selected viewports. Viewports that you save can be in any plot<br />
mode (for example, deformed, X–Y, animation). For viewports currently in the animation plot mode<br />
<strong>ABAQUS</strong>/<strong>CAE</strong> saves all frames of the animation, starting with the first frame; it does not matter whether<br />
the animation is playing at the time you perform the save. If you save multiple viewports containing<br />
34–3
CONTROLLING ANIMATION PLAYBACK<br />
animations, <strong>ABAQUS</strong>/<strong>CAE</strong> saves them all as a single image-based animation. <strong>ABAQUS</strong>/<strong>CAE</strong><br />
synchronizes multiple animations in the file by repeating the last frame of any animations that have<br />
fewer frames than the others.<br />
You can choose to save animations to a file in either Audio Video Interleave (AVI, the default)<br />
or QuickTime format. You can choose between compressed and uncompressed files in either format,<br />
and additional image size options are available for both formats. Once saved, your animation can be<br />
played using industry-standard animation software. In addition, the frame rate that you choose for your<br />
object-based animations before saving them as image-based animations determines the default frame<br />
rate when the files are played using industry-standard animation software.<br />
For more information, see the following sections in the online version of this manual:<br />
“Saving animations,” Section 34.3.1<br />
“Choosing the animation file format,” Section 34.3.2<br />
34.4 Controlling animation playback<br />
During an object-based animation, the movie player controls appear on the left side of the prompt area.<br />
Stop<br />
Play First<br />
image<br />
Previous<br />
image<br />
Next<br />
image<br />
Last<br />
image<br />
You can use these controls to stop your animation, to step forward or backward through the animation<br />
images, to step to the first or last image in the animation sequence, and to resume playback.<br />
To control the speed and repetition of your object-based animation playback and to toggle the<br />
appearance of the frame counter, select Options→Animation→Player from the main menu bar. The<br />
speed control settings you specify before you create image-based animations determine the default frame<br />
rate that is used when the QuickTime or AVI files are replayed from within industry-standard animation<br />
software.<br />
For more information, see the following sections in the online version of this manual:<br />
“Stopping, restarting, and stepping through an animation,” Section 34.4.1<br />
“Controlling animation speed and repetition,” Section 34.4.2<br />
“Showing the animation frame counter,” Section 34.4.3<br />
34–4
35. Cutting through a model<br />
UNDERSTANDING VIEW CUTS<br />
View cuts allow you to cut through a model so that you can visualize the interior or selected sections of<br />
the model. This chapter covers the following topic:<br />
“Understanding view cuts,” Section 35.1<br />
For detailed instructions on view cuts, see “Managing view cuts,” Section 35.2, in the online version of<br />
this manual.<br />
35.1 Understanding view cuts<br />
View cuts allow you to cut planar or deformable sections through a model to see the interior of the model.<br />
For example, Figure 35–1 shows how a planar view cut can be used to cut through a contour plot of a<br />
gearbox model.<br />
Figure 35–1 Planar view cut through a contour plot of a gearbox model. Top, left to right: the<br />
model below the cut, on the cut, and above the cut; bottom: the entire model.<br />
35–1
UNDERSTANDING VIEW CUTS<br />
You can create view cuts based on the following shapes, illustrated in Figure 35–2:<br />
a plane,<br />
a cylinder,<br />
a sphere, or<br />
an isosurface corresponding to a constant value of a field variable.<br />
For isosurface cuts the result values are computed as described in “Understanding how contour values<br />
are computed,” Section 27.1.1, for line- and banded-type contours. Cuts along the -, -, and -planes<br />
are created by default.<br />
Figure 35–2 View cuts based on planar, cylindrical, spherical, and isosurface shapes.<br />
To display the cut section of your model, you activate a cut and choose whether to display the model<br />
on the cut, above the cut, and/or below the cut, as illustrated in Figure 35–1. The cut itself is never visible.<br />
For planar cuts the portion of the model below the cut is defined as that part located on the negative side<br />
of the plane (relative to the orientation of the normal to the plane). For cylindrical and spherical cuts<br />
the portion of the model below the cut is defined as that part located at radii less than the radius of the<br />
cut shape. For an isosurface cut the portion of the model below the cut is defined as that part located at<br />
isovalues less than the specified isovalue. By default, <strong>ABAQUS</strong>/<strong>CAE</strong> displays the model on and below<br />
the cut.<br />
35–2
UNDERSTANDING VIEW CUTS<br />
You can select different plot options for the portions of the model below the cut, on the cut, and<br />
above the cut; for example, in Figure 35–2 some portions of the model are displayed with translucency<br />
activated, while others are displayed with no translucency.<br />
Only one cut can be active (used to display the model in the current viewport) at a time. You<br />
can activate view cuts on undeformed, deformed, contour (texture-mapped only), symbol, or material<br />
orientation plots. Labels, symbols, and material orientation triads are not projected onto the cut.<br />
However, for symbol and material orientation plots, <strong>ABAQUS</strong>/<strong>CAE</strong> displays symbols and material<br />
orientation triads at all integration points for each element included in the view, even if the element is<br />
partially cut.<br />
Plots with an active view cut can be animated; the view cut will be updated for each animation<br />
frame. View cuts cannot be activated on tessellated contour plots; swept, shrunk, or extruded plots; or<br />
highly refined plots (medium, fine, or extra fine).<br />
By default, <strong>ABAQUS</strong>/<strong>CAE</strong> caches the result values used to generate images of a cut model in<br />
memory to improve performance. However, you can disable results caching for cut fields to decrease<br />
memory usage if necessary; see “Controlling results caching,” Section 24.4.10, in the online version of<br />
this manual, for more information.<br />
For plots of the deformed model, you can choose to have the cut follow the deformation; i.e.,<br />
the cut surface will be calculated relative to a reference frame, and the cut deformation will match the<br />
deformation of the model.<br />
You can reposition cuts on your model: planar cuts can be rotated or translated, while the other cut<br />
shapes can only be translated.<br />
You can select a cut (either active or inactive) in the View Cut Manager to position, edit, copy,<br />
rename, or delete it. Selecting a cut in the manager is not the same as activating the cut. A cut can be<br />
both selected and active, unselected and active, or selected and inactive. Figure 35–3 shows an example<br />
of the information displayed in the view cut manager.<br />
35–3
UNDERSTANDING VIEW CUTS<br />
active cut<br />
selected cut<br />
below cut on cut above cut<br />
Figure 35–3 The View Cut Manager dialog box.<br />
35–4
36. Generating tabular data reports<br />
OVERVIEW OF TABULAR REPORT OPTIONS<br />
You can produce a tabular data report of X–Y data objects, field output results, or probe values.<br />
<strong>ABAQUS</strong>/<strong>CAE</strong> writes the report to the file name of your choice. Generate a tabular report to save data<br />
values beyond the duration of the session or to print these values. In addition, you can use a tabular<br />
report as ASCII input in subsequent <strong>ABAQUS</strong>/<strong>CAE</strong> sessions.<br />
This chapter explains how to produce a tabular report and gives an overview of the tabular report<br />
customization options. The following topics are covered:<br />
“Producing a tabular report,” Section 36.1<br />
“Overview of tabular report options,” Section 36.2<br />
In addition, the following sections provide details on customizing a tabular report and are available in<br />
the online version of this manual:<br />
“Selecting report data,” Section 36.3<br />
“Specifying your report file name,” Section 36.4<br />
“Controlling report layout and width,” Section 36.5<br />
“Sorting field output data,” Section 36.6<br />
“Formatting report values,” Section 36.7<br />
“Reporting data values, minimums, maximums, and totals,” Section 36.8<br />
36.1 Producing a tabular report<br />
To produce a tabular report of either X–Y data objects or field output results, select Report→XY or<br />
Report→Field Output from the main menu bar, respectively. Customize the report content, format,<br />
and destination using the dialog box that appears. When you have finished, click Apply to generate the<br />
report.<br />
To produce a tabular report of probe values, select Tools→Query from the main menu bar to probe<br />
a model or X–Y plot. Click mouse button 1 while probing to select probe values of interest, then click<br />
Write to File to generate the report.<br />
36.2 Overview of tabular report options<br />
Select Report→XY or Report→Field Output to customize and generate a tabular listing of X–Y data<br />
objects or field output variable values, respectively. Select Tools→Query to generate a tabular report of<br />
probe values. The following list identifies the tabular report characteristics that you can customize and<br />
the sections where you can find information. You can customize:<br />
36–1
OVERVIEW OF TABULAR REPORT OPTIONS<br />
The X–Y data objects or field output variables to include in the report. See “Selecting report data,”<br />
Section 36.3, in the online version of this manual.<br />
The probe values to include in the report. See Chapter 31, “Querying and probing.”<br />
The file name to which the report is written. See “Specifying your report file name,” Section 36.4,<br />
in the online version of this manual.<br />
The layout and width of the report. See “Controlling report layout and width,” Section 36.5, in the<br />
online version of this manual.<br />
How field output or probe values are sorted. For field output, see “Sorting field output data,”<br />
Section 36.6, in the online version of this manual; for probe values, see “Entering tabular data,”<br />
Section 3.2.7.<br />
The format and significant digits of report values. See “Formatting report values,” Section 36.7, in<br />
the online version of this manual.<br />
Whether or not to include minimum and maximum value summaries or column totals. See<br />
“Reporting data values, minimums, maximums, and totals,” Section 36.8, in the online version of<br />
this manual.<br />
The form of complex results in the report. See “Controlling the form of complex results,”<br />
Section 24.4.9, in the online version of this manual.<br />
36–2
37. Customizing plot display<br />
OVERVIEW OF PLOT DISPLAY CUSTOMIZATION<br />
This chapter explains how to customize the appearance of your plots by selecting various plot modedependent<br />
and plot mode-independent options. The following topics are covered:<br />
“Overview of plot display customization,” Section 37.1<br />
“Customizing render style, translucency, and fill color,” Section 37.2<br />
“Customizing element and surface edges,” Section 37.3<br />
“Coloring individual elements,” Section 37.4<br />
“Customizing model shape,” Section 37.5<br />
“Customizing model labels,” Section 37.6<br />
“Displaying element and surface normals,” Section 37.7<br />
“Customizing the appearance of display bodies,” Section 37.8<br />
“Customizing camera movement,” Section 37.9<br />
“Controlling the display of model entities,” Section 37.10<br />
“Customizing general model display,” Section 37.11<br />
For detailed instructions on customizing plot display, see the corresponding chapter in the online version<br />
of this manual. Chapter 51, “Using display groups to display subsets of your model,” and Chapter 52,<br />
“Overlaying multiple plots,” describe additional ways to customize the display of your model in the<br />
viewport.<br />
37.1 Overview of plot display customization<br />
You can customize how your model appears in undeformed, deformed, contour, symbol, and material<br />
orientation plots. For each of these plot modes you can choose a render style and fill color; and you<br />
can customize element and surface edges, model shape, and the appearance of model labels and node<br />
symbols. Use the Options menu in the main menu bar to choose from these plot mode-dependent<br />
customization options.<br />
In addition to these plot mode-dependent customization options, you can select plot<br />
mode-independent options governing colors for individual elements, the appearance of display<br />
bodies, the movement of the camera, the display of various model entities, the smoothness of curved<br />
edges, the color of elements with no results, and model sweeping and extrusion. Select Tools→Color<br />
Code from the main menu bar to color individual elements. Select Options→Display Body from the<br />
main menu bar to customize the appearance of all display bodies in your model. Select View→View<br />
Options from the main menu bar to customize the movement of the camera. To choose from the<br />
remaining plot mode-independent options, select View→ODB Display Options from the main menu<br />
bar.<br />
37–1
CUSTOMIZING RENDER STYLE, TRANSLUCENCY, AND FILL COLOR<br />
Note: Displaying model labels and/or symbols in the viewport can increase the amount of time needed<br />
to refresh the display for plots and animations.<br />
Select File→Save Options from the main menu bar to save both your plot mode-dependent and<br />
plot mode-independent customization options. Saving your customization options allows you to apply<br />
them to subsequent <strong>ABAQUS</strong>/<strong>CAE</strong> sessions. For more information, see “Saving your display options<br />
settings,” Section 50.12.<br />
37.2 Customizing render style, translucency, and fill color<br />
This section explains how to customize the render style, translucency, and fill color of your model.<br />
37.2.1 Choosing a render style<br />
Render style is the style in which <strong>ABAQUS</strong>/<strong>CAE</strong> displays your model. Render style is plot<br />
mode-dependent; that is, you control it separately for undeformed, deformed, contour, symbol, and<br />
material orientation plots. To choose a render style for a particular plot mode, select Options→plot<br />
mode→Basic from the main menu bar. Possible render styles are Wireframe, Hidden, Filled, and<br />
Shaded. You can also select the render style for the current plot mode by clicking the wireframe ,<br />
hidden ,filled , or shaded icons located in the toolbar and then clicking in the desired<br />
viewport. The four render style choices are shown in Figure 37–1. An explanation of these choices<br />
follows.<br />
Figure 37–1 Model showing render style options. From left to right: the wireframe,<br />
filled, hidden, and lightsource-shaded render styles.<br />
37–2
Wireframe<br />
CUSTOMIZING RENDER STYLE, TRANSLUCENCY, AND FILL COLOR<br />
Displays model edges; both interior and exterior edges are potentially visible. Wireframe plots<br />
produce a frame-like visual effect in which model faces are not displayed. Wireframe is the most<br />
rapidly drawn render style.<br />
Filled<br />
Displays model faces “painted” in a uniform color. Filled plots produce a solid rather than framelike<br />
appearance in which only exterior faces are visible.<br />
Hidden<br />
Displays a wireframe plot in which edges obscured by the model are not visible. Hidden plots<br />
produce a solid rather than frame-like appearance.<br />
Shaded<br />
Displays a filled plot in which a light source appears to be directed at the model. Shaded plots<br />
produce a highly three-dimensional visual effect.<br />
37.2.2 Customizing lightsource-shaded translucency<br />
Translucency options control the degree of transparency of your model, and they apply to lightsourceshaded<br />
render style plots only. Translucency is plot mode-dependent; that is, you control it separately<br />
for undeformed, deformed, contour, symbol, and material orientation plots. To control translucency for<br />
a particular plot mode, select Options→plot mode→Other→Translucency from the main menu bar.<br />
For shaded symbol and material orientation plots, translucency is always turned on so that you can<br />
view symbol plot arrows and material orientation triads located in the interior of the model. However,<br />
you can use the plot options to change the percentage of translucency.<br />
37.2.3 Selecting overall fill color<br />
Fill color is the color in which <strong>ABAQUS</strong>/<strong>CAE</strong> displays your model faces. This color is plot modedependent;<br />
that is, you control it separately for undeformed, deformed, symbol, and material orientation<br />
plots. Fill color applies to filled and lightsource-shaded render style plots only, and it is not applicable<br />
to contour plots.<br />
You can choose one display color for your entire model, or you can optionally override this display<br />
color for selected items, such as particular elements. For example, you can display your model in green,<br />
with a group of elements shown in red. For more information on individual item coloring, see “Coloring<br />
individual elements,” Section 37.4.<br />
To control overall fill color for the undeformed and deformed plot modes, select Options→plot<br />
mode→Color & Style from the main menu bar. To access similar options for the symbol and material<br />
37–3
CUSTOMIZING ELEMENT AND SURFACE EDGES<br />
orientation plot modes, select Options→plot mode→Color & Style→Color & Style from the main<br />
menu bar.<br />
37.3 Customizing element and surface edges<br />
This section explains how to customize the appearance of element and surface edges in your model.<br />
37.3.1 Controlling element and surface edge visibility<br />
You can control the extent to which <strong>ABAQUS</strong>/<strong>CAE</strong> displays element and surface edges. Edge display<br />
is plot mode-dependent; that is, you control it separately for undeformed, deformed, contour, symbol,<br />
and material orientation plots. To control element and surface edge visibility for a particular plot mode,<br />
select Options→plot mode→Basic from the main menu bar. The following choices are available to<br />
control edge display: All edges, Exterior edges, Feature edges, Free edges, andNo edges. The<br />
first four options are shown in Figure 50–3.<br />
All Exterior Feature Free<br />
Figure 37–2 Model showing edge display options.<br />
37.3.2 Defining model feature edges<br />
The undeformed, deformed, contour, symbol, and material orientation plot modes each provide options<br />
for controlling which model edges appear in the plot. When you specify that only feature edges are<br />
to be visible, <strong>ABAQUS</strong>/<strong>CAE</strong> determines which edges meet this criteria. Feature edges lie between<br />
elements having normals that differ by more than the “feature angle.” To customize the feature angle,<br />
select View→ODB Display Options→General from the main menu bar. Larger angles will reduce the<br />
number of feature edges; conversely, smaller angles will cause more edges to be visible. The default is<br />
30°. The setting of the feature angle applies to all plot modes. However, all segment edges are drawn<br />
for analytical rigid surfaces regardless of the feature angle setting.<br />
In Figure 37–3 the plot on the left shows feature edges when the feature angle is set to 0°, the plot<br />
in the middle shows feature edges on the same model but with the feature angle set to 15°, and the plot<br />
on the right shows the model with the feature angle set to 30°.<br />
37–4
CUSTOMIZING ELEMENT AND SURFACE EDGES<br />
0° 15° 30°<br />
Figure 37–3 Plots showing feature angles of 0°, 15°, and 30°.<br />
37.3.3 Selecting overall element and surface edge color<br />
You can customize the color in which <strong>ABAQUS</strong>/<strong>CAE</strong> displays element and surface edges. Edge color<br />
options are plot mode-dependent; that is, you control them separately for undeformed, deformed, contour,<br />
symbol, and material orientation plots. Within each plot mode you can choose a different edge color for<br />
certain render styles, and for the contour plot mode you can choose a different edge color for certain<br />
contour types. To select the overall element and surface edge color:<br />
For the undeformed and deformed plot modes, select Options→plot mode→Color & Style from<br />
the main menu bar.<br />
For the contour plot mode, select Options→Contour→Color & Style→Model Edges from the<br />
main menu bar.<br />
For the symbol and material orientation plot modes, select Options→plot mode→Color &<br />
Style→Color & Style from the main menu bar.<br />
You can choose one display color for your entire model, or you can optionally override this display<br />
color for selected items, such as particular elements. For example, you can display your model in green,<br />
with a group of elements shown in red. For more information on individual item coloring, see “Coloring<br />
individual elements,” Section 37.4.<br />
37.3.4 Customizing element and surface edge style<br />
You can customize the style and thickness in which <strong>ABAQUS</strong>/<strong>CAE</strong> displays element and surface edges.<br />
Edge style options are plot mode-dependent; that is, you control them separately for undeformed,<br />
deformed, contour, symbol, and material orientation plots. To customize the style and thickness in which<br />
37–5
COLORING INDIVIDUAL ELEMENTS<br />
<strong>ABAQUS</strong>/<strong>CAE</strong> displays element and surface edges for a particular plot mode, select Options→plot<br />
mode→Color & Style from the main menu bar. For example, Figure 37–4 shows a plot with default<br />
element edges on the left and customized edges on the right.<br />
Figure 37–4 Models showing default and customized element edges.<br />
37.4 Coloring individual elements<br />
This section explains how you can customize the edge and fill color of individual elements and part<br />
instances.<br />
37.4.1 Understanding how individual item coloring interacts with model<br />
coloring<br />
You can control the overall edge and fill colors of your model using the plot mode-dependent Color &<br />
Style options. Within each plot mode, you can use the Color & Style options to select a single color<br />
for all element and surface edges and a separate color for all element faces and surfaces. The colors you<br />
select apply uniformly to the entire model.<br />
You can also control the colors of individual elements and part instances using the plot modeindependent<br />
Color Code options. The Color Code dialog box allows you to select separate colors<br />
for individual items. You must use the Color Code options to execute any complex, nonuniform color<br />
scheme.<br />
By default, individual item colors override the overall edge color and fill color associated with each<br />
plot mode. You can change this behavior by using the plot mode Color & Style options to specify<br />
37–6
COLORING INDIVIDUAL ELEMENTS<br />
whether individual or overall item colors should take precedence. (Individual item colors do not apply<br />
to contour plots.)<br />
When you specify an individual item color in the Color Code dialog box, <strong>ABAQUS</strong>/<strong>CAE</strong> applies<br />
the color based on two characteristics of the current plot mode:<br />
Color precedence setting<br />
<strong>ABAQUS</strong>/<strong>CAE</strong> applies the color if, on the Color & Style page for the applicable plot mode, Allow<br />
color code selections to override options in this dialog is toggled on.<br />
Render style<br />
In the wireframe and hidden render styles, <strong>ABAQUS</strong>/<strong>CAE</strong> displays only element edges. If the<br />
current plot mode uses the wireframe or hidden render style, <strong>ABAQUS</strong>/<strong>CAE</strong> applies the individual<br />
item color to those edges.<br />
In the filled and shaded render styles, <strong>ABAQUS</strong>/<strong>CAE</strong> displays element edges as well as<br />
element faces. If the current plot mode uses the filled or shaded render style, <strong>ABAQUS</strong>/<strong>CAE</strong><br />
applies the individual item color to the element faces or to the element edges.<br />
In the filled and shaded render styles, line-type elements (such as beams) are treated as if their<br />
lines are faces. In the filled and shaded render styles, <strong>ABAQUS</strong>/<strong>CAE</strong> applies the individual item<br />
color to the lines representing such an element.<br />
37.4.2 Coloring part instances, elements, nodes, materials, sections,<br />
and display groups<br />
To customize the color of individual part instances, elements, and nodes; element and node sets (either<br />
defined or based on result values); materials and sections; display groups that you have created; or the<br />
entire model, select Tools→Color Code from the main menu bar, or use the tool in the toolbox.<br />
Individual item colors that you specify apply to all undeformed, deformed, symbol, and material<br />
orientation plots. You can choose whether overall edge color and fill color or individual item colors take<br />
precedence for each of the plot modes; for more information, see “Selecting overall element and surface<br />
edge color,” Section 37.3.3, and “Selecting overall fill color,” Section 37.2.3, respectively. (Individual<br />
item colors do not apply to contour plots.)<br />
Individual item colors revert to their default values when you open a new output database.<br />
37.4.3 Color coding by attributes<br />
Attribute is the default item type used for color coding. For step-by-step instructions on using the Color<br />
Code dialog box, see the online version of “Coloring part instances, elements, nodes, materials, sections,<br />
and display groups,” Section 37.4.2. To color code by selected nodes or elements instead of attributes,<br />
see “Color coding by nodes or elements,” Section 37.4.4.<br />
You can select items for color coding by attributes using any of the following methods:<br />
Part instances<br />
37–7
COLORING INDIVIDUAL ELEMENTS<br />
Element sets<br />
Materials<br />
Sections<br />
Element types<br />
Averaging regions<br />
<strong>ABAQUS</strong>/<strong>CAE</strong> lists all the items for the current selection method in the Color Mapping table, and you<br />
make your selections directly from the table. Regardless of the selection method that you choose, you<br />
can select multiple cells from the Color Mapping table (for more information, see “Selecting multiple<br />
items from lists and tables,” Section 3.2.11).<br />
<strong>ABAQUS</strong>/<strong>CAE</strong> includes several unique options to help you color code by attributes; these options<br />
are not available when you color code by nodes or elements. The following options make color coding<br />
by attributes the preferred method to customize the display color of individual items:<br />
Activating and deactivating table rows<br />
Use the Activate and Deactivate buttons to toggle the status of the Active column for all rows<br />
in the Color Mapping table that include a highlighted cell. You can also click cells in the Active<br />
column to toggle the status of their rows. When you click Apply in the Color Code dialog box,<br />
<strong>ABAQUS</strong>/<strong>CAE</strong> changes the colors in the viewport only for those rows that are active.<br />
Automatic color coding<br />
The Color column in the Color Mapping table shows a default automatic color scheme that you<br />
can apply to your model. To edit the color scheme, click the Auto Color List button. In the Auto<br />
Color List dialog box that opens, you can click a color sample and use the buttons on the right<br />
side of the dialog box to add, remove, or rearrange colors (for more information, see “Customizing<br />
colors,” Section 3.2.9). You can also double-click a color sample to edit the color.<br />
When you close the Auto Color List dialog box, the new colors are applied to all unmodified<br />
rows of the Color Mapping table. To automatically color edges or colors that you have already<br />
edited in the table, select the desired cells in the table and click Auto-Color.<br />
Selecting the entire table<br />
You can use the Select All button to select all cells in the Color Mapping table. This is useful<br />
when you want to activate, deactivate, or automatically color all elements and element edges.<br />
Sorting by columns<br />
Click the column headings in the Color Mapping table to sort the table by the contents of the<br />
selected column. Click the same heading a second time to reverse the sorting order.<br />
Reading or writing the table to an ASCII file<br />
You can save the contents of the Color Mapping table to an ASCII file or read table data from an<br />
ASCII file by clicking mouse button 3 with the cursor positioned over the table.<br />
37–8
COLORING INDIVIDUAL ELEMENTS<br />
Select Write to File to select a file name and save the contents of the color mapping table for<br />
the current database and selection method. The current attribute list is saved along with the<br />
color information, so the saved color scheme is valid only for databases that contain identical<br />
attribute names.<br />
Tip: Indicate the output database name and attribute selection method in the file<br />
name to help locate the correct file for later use.<br />
Select Read from File to select a file name and read the contents of a saved color mapping<br />
table. <strong>ABAQUS</strong>/<strong>CAE</strong> displays an error message if the saved attributes do not match the<br />
attributes of the current database and selection method.<br />
37.4.4 Color coding by nodes or elements<br />
You can color code selected Nodes and Elements to customize the display of your results in a viewport.<br />
For step-by-step instructions on using the Color Code dialog box, see the online version of “Coloring<br />
part instances, elements, nodes, materials, sections, and display groups,” Section 37.4.2. To color code<br />
by selected item attributes instead of nodes or elements, see “Color coding by attributes,” Section 37.4.3.<br />
For the Element and Node item types, your item choices vary with the Method that you<br />
select. Some selection methods require you to complete the information in the Color Mapping table.<br />
Regardless of whether the Color Mapping table is completed by <strong>ABAQUS</strong>/<strong>CAE</strong> or by you, once it<br />
is complete, you can select multiple cells to change node and element colors, node symbol shapes,<br />
and node symbol sizes (see “Selecting multiple items from lists and tables,” Section 3.2.11, for more<br />
information).<br />
Choose from the following selection methods to color elements and nodes in your model:<br />
Pick from viewport<br />
Select Pick from viewport to specify elements or nodes by picking them directly from the viewport.<br />
Click Edit Selection or Add Selection, respectively, to edit an existing row or to add a new<br />
row to the Color Mapping table. <strong>ABAQUS</strong>/<strong>CAE</strong> automatically enters pick mode, and Select<br />
items for color coding appears in the prompt area. See Chapter 6, “Selecting objects within the<br />
viewport,” for more information on picking items in the viewport. Click Delete Selection to delete<br />
a highlighted row from the table.<br />
Element labels (Node labels)<br />
Select Element labels or Node labels to specify elements or nodes by number. For each row in<br />
the Color Mapping table, select the name of the part instance to which the nodes or elements belong<br />
from the list in the Part instance column and type a list of element or node numbers separated by<br />
commas or a range of numbers such as 1:4 into the Labels field. If desired, you can specify a<br />
range using a number other than 1 as the operator; for example, 1:21:5 selects items labeled 1,<br />
6, 11, 16, and21.<br />
37–9
COLORING INDIVIDUAL ELEMENTS<br />
Result value<br />
Select Result value to specify elements or nodes containing results within a given range of values.<br />
The output variable to be considered is displayed at the bottom of the Color Mapping table,<br />
to the right of the Field Output button. To select a new result variable, click Field Output; see<br />
“Selecting the field output to display,” Section 24.3, for more information on the Field Output<br />
dialog box. Choose from the filtering methods in the Type cell; the symbols represent results below<br />
, inside , outside , or above the selected value or range. Enter the required value<br />
or values in the Min value and Max value cells to specify the range for the filter type that you<br />
selected. You can add rows to the table and select different filtering methods and result ranges, but<br />
all rows refer to the same field output variable. Every element (or node) in the model is used in the<br />
filtering process, regardless of the current active display group in the model.<br />
Note: The bounds for filtering based on element or nodal output variables are always based on<br />
the values of a variable at the nodes. Therefore, element-based output quantities are extrapolated<br />
and averaged at the nodes before comparing them against the user-defined bounds. The averaging<br />
settings in the Result Options dialog box determine how element-based variables are calculated<br />
at the nodes. For example, consider a case where elements are filtered based on Mises stress using<br />
the default averaging threshold of 75%. After extrapolation to the nodes, the values are averaged<br />
according to this threshold. This conditional averaging may result in several distinct values of Mises<br />
stress at the node based on contributions from the various elements to which the node belongs. Any<br />
element whose Mises stress contribution falls within the user-defined bounds is included in the color<br />
coding selection.<br />
All elements (All nodes)<br />
Select All elements or All nodes to select all items of the specified type in your model. No further<br />
item specification is necessary.<br />
Node sets<br />
Select Node sets to specify a new color for node sets saved in your model. The Color Mapping<br />
table lists all the available set names. You can select element sets by using the Attribute item type.<br />
Internal sets<br />
Select Internal sets to specify internal (created by <strong>ABAQUS</strong>/<strong>CAE</strong>) node or element sets. The<br />
Color Mapping table lists all the available set names.<br />
Display groups<br />
Select Display groups to specify a saved display group. The Color Mapping table lists all the<br />
available display group names.<br />
Part instances<br />
Select Part instances to specify a new color for all nodes in the selected part instance. The Color<br />
Mapping table lists all part instances in the model.<br />
37–10
CUSTOMIZING MODEL SHAPE<br />
To select all the elements in a part instance, use the Part instances method for the Attribute<br />
item type.<br />
37.5 Customizing model shape<br />
This section explains how to customize the shape of your model.<br />
37.5.1 Choosing the underlying model shape for contour, symbol, and<br />
material orientation plots<br />
For contour, symbol, and material orientation plots you can choose to display your results on the<br />
undeformed or the deformed model shape. The default is the deformed shape. For example, Figure 37–5<br />
shows a contour plot using the undeformed model on the left and using the deformed shape on the right.<br />
Figure 37–5 Contour plots on the undeformed and the deformed shape.<br />
To customize the underlying model shape of your contour, symbol, or material orientation plot,<br />
select Options→plot mode→Shape from the main menu bar.<br />
37.5.2 Scaling deformations<br />
Deformations are the values of a deformed field output variable; for example, displacement or velocity.<br />
<strong>ABAQUS</strong>/<strong>CAE</strong> computes the deformed shape by applying the deformations to the undeformed nodal<br />
coordinates. You can scale the deformations to magnify, reduce, or otherwise distort the deformed model<br />
shape. For example, Figure 37–6 displays a deformed shape contour plot on the left and the same plot<br />
with the deformation magnified 15 times on the right.<br />
Deformation scaling is plot mode-dependent; that is, you control it separately for deformed<br />
plots, for contour plots on the deformed shape, for symbol plots on the deformed shape, and for<br />
material orientation plots on the deformed shape. The default scaling is a uniform factor of 1.00<br />
for large-displacement analyses. For small-deformation analyses—for example, a perturbation<br />
37–11
CUSTOMIZING MODEL SHAPE<br />
Figure 37–6 Contour plots showing default and magnified deformation values.<br />
analysis—<strong>ABAQUS</strong>/<strong>CAE</strong> scales the deformation such that the maximum deformation is 10% of the<br />
largest model dimension. To control deformation scaling:<br />
For deformed plots, select Options→Deformed→Basic from the main menu bar.<br />
For contour plots on the deformed shape, select Options→Contour→Shape from the main menu<br />
bar.<br />
For symbol plots on the deformed shape, select Options→Symbol→Shape from the main menu<br />
bar.<br />
For material orientation plots on the deformed shape, select Options→Material<br />
Orientation→Shape from the main menu bar.<br />
37.5.3 Scaling coordinates and shrinking the model<br />
You can magnify, reduce, or otherwise distort the shape of your model by scaling, and you can shrink each<br />
element about its centroid. Scaling modifies all nodal coordinates in each of the X-, Y-,andZ-directions.<br />
Shrinking reduces each element in size uniformly about its centroid. For example, the elements shown<br />
in Figure 37–7 have been shrunk by a factor of 0.40.<br />
Scaling and shrinking options are plot mode-dependent; that is, you control them separately for<br />
undeformed, deformed, contour, symbol, and material orientation plots. To control scaling and shrinking<br />
for a particular plot mode, select Options→plot mode→Other→Scaling from the main menu bar.<br />
37–12
Figure 37–7 Elements showing the effect of shrinking.<br />
37.6 Customizing model labels<br />
CUSTOMIZING MODEL LABELS<br />
Element labels are numeric labels (element numbers) that identify each element. For example, the<br />
elements are labeled in Figure 37–8.<br />
Figure 37–8 Model showing element labels.<br />
37–13
DISPLAYING ELEMENT AND SURFACE NORMALS<br />
Face labels identify the order of faces within each element; faces are labeled in Figure 37–9. Node labels<br />
and node symbols appear at the location of each node. Node labels are numeric labels (node numbers);<br />
node symbols are circles, squares, triangles, etc.<br />
Figure 37–9 Model showing face labels.<br />
Element labels, face labels, node labels, and node symbols are plot mode-dependent; that is, you<br />
control them separately for undeformed, deformed, contour, symbol, and material orientation plots.<br />
However, for each plot mode <strong>ABAQUS</strong>/<strong>CAE</strong> uses a single font to display all element, face, and<br />
node labels. To display or suppress labels and to choose their color and font, select Options→plot<br />
mode→Labels from the main menu bar.<br />
37.7 Displaying element and surface normals<br />
When you create an undeformed or deformed plot, you can choose to display arrows in the plot<br />
that indicate the directions of the element or surface normals. You can display normal directions for<br />
beams, pipes, frame elements, contact surfaces, membranes, rigid elements, rigid surfaces, shells,<br />
three-dimensional solids, and trusses. (For information about normal directions for a particular type<br />
of element or surface, see Part V, “Elements,” of the <strong>ABAQUS</strong> Analysis User’s <strong>Manual</strong>.) To display<br />
element or surface normals, select Options→plot mode→Normals fromthemainmenubar.<br />
37–14
37.8 Customizing the appearance of display bodies<br />
CUSTOMIZING CAMERA MOVEMENT<br />
A display body is a part instance that does not take part in the analysis but is visible during postprocessing.<br />
You can customize the appearance of such part instances in your model using the Display Body Options<br />
in the Visualization module. The options available for display bodies are similar to those available for<br />
each of the plot modes in <strong>ABAQUS</strong>/<strong>CAE</strong>: render style; edge visibility, color, and style; fill color; scaling;<br />
and translucency can all be customized. However, display body options are plot mode-independent; i.e.,<br />
the options applied to display bodies are reflected in all plot modes. Display body options apply to all<br />
display bodies in your model; to customize the appearance of individual display bodies, you can create<br />
display groups based on part instances (see “Creating or editing a display group,” Section 51.2.1, in<br />
the online version of this manual). Individual item coloring can also be applied to individual display<br />
body part instances to override the edge and/or fill colors specified as general display body options; see<br />
“Coloring individual elements,” Section 37.4, for more information.<br />
To locate the display body options, select Options→Display Body from the main menu bar. Click<br />
the following tabs to customize the appearance of all display bodies in the current viewport:<br />
Basic: Choose render style (“Choosing a render style,” Section 37.2.1) and edge visibility<br />
(“Controlling element and surface edge visibility,” Section 37.3.1).<br />
Note: The render style icons located in the toolbar do not apply to display bodies in any plot mode.<br />
In addition, by default, only free edges are shown for display bodies while all exterior edges are<br />
shown for other model components.<br />
Color & Style: Control model edge color (“Selecting overall element and surface edge color,”<br />
Section 37.3.3), model edge style (“Customizing element and surface edge style,” Section 37.3.4),<br />
and model fill color (“Selecting overall fill color,” Section 37.2.3).<br />
Other: TheOther page contains the following tabs:<br />
– Scaling: Control model scaling and shrinking (“Scaling coordinates and shrinking the model,”<br />
Section 37.5.3).<br />
– Translucency: Control shaded render style translucency (“Customizing lightsource-shaded<br />
translucency,” Section 37.2.2).<br />
37.9 Customizing camera movement<br />
You can customize two groups of camera options in your model by using the View Options in the<br />
Visualization module, as shown in Figure 37–10. The Mode options are available in all <strong>ABAQUS</strong>/<strong>CAE</strong><br />
modules except the Sketch module; the Mode options are discussed in Chapter 5, “Manipulating the<br />
view and controlling perspective,” and are saved only for the current session. The Camera Movement<br />
options are available only in the Visualization module. They control the position and movement of the<br />
37–15
CUSTOMIZING CAMERA MOVEMENT<br />
Figure 37–10 The View Options dialog box.<br />
camera with respect to a selected local coordinate system. You can save the settings of the Camera<br />
Movement options by selecting File→Save Options from the main menu bar.<br />
To locate the view options, select View→View Options from the main menu bar. To use the<br />
Camera Movement options, you must first select a local coordinate system from the list provided<br />
in the dialog box. (For more information, see “Creating coordinate systems during postprocessing,”<br />
Section 24.6.) Once you have selected a local coordinate system, you can select from the following<br />
options:<br />
Move camera with CSYS<br />
Select this option to fix the origin of the selected coordinate system in the viewport. If you create<br />
an animation or change the ODB frame, <strong>ABAQUS</strong>/<strong>CAE</strong> moves all objects in the viewport relative<br />
to the position of the selected local coordinate system. If the selected local coordinate system is not<br />
a moving coordinate system, you will not observe any difference from the default settings that fix<br />
the camera to the (stationary) global coordinate system.<br />
If you select Move camera with CSYS, it is recommended that you pause any animation in<br />
the current viewport before attempting to manipulate the view.<br />
37–16
Follow CSYS rotation<br />
CONTROLLING THE DISPLAY OF MODEL ENTITIES<br />
Select this option to fix both the position and the rotation of the local coordinate system in the<br />
viewport. All model rotations are transformed so that the model appears to rotate about the selected<br />
coordinate system. This option is available only when Move camera with CSYS is toggled on.<br />
Move camera to CSYS<br />
This option is available only when Use movie mode istoggledonintheMode options. Use<br />
movie mode allows the camera to move into and through the model instead of viewing the model<br />
from a distance (for more information, see “Camera modes and view terminology,” Section 5.1.1).<br />
When you apply Move camera to CSYS, the camera moves to the origin of the selected<br />
coordinate system. <strong>ABAQUS</strong>/<strong>CAE</strong> toggles this option off immediately after you click Apply in<br />
the View Options dialog box to avoid conflicts with the view manipulation tools, some of which<br />
also reposition the camera.<br />
Note: When you apply Move camera to CSYS, <strong>ABAQUS</strong>/<strong>CAE</strong> may display a blank view in the<br />
viewport. The most common cause for this blank view is the Near plane distance setting; apply<br />
asmallerNear plane distance to view portions of the model that are close to the camera.<br />
WARNING: If you pan, rotate, or magnify the view in the Visualization module, it is recommended that<br />
you first pause any animations in the viewport. Since animations and view manipulations both affect the<br />
view, their instructions to <strong>ABAQUS</strong>/<strong>CAE</strong> may conflict with each other and create undesirable results.<br />
37.10 Controlling the display of model entities<br />
The Entity Display options in the ODB Display Options dialog box allow you to control the display<br />
of symbols representing the following entities in your model:<br />
boundary conditions applied during the analysis,<br />
coupling constraints applied during the analysis,<br />
connectors used in the model (the highlighting of connector points, the display of local orientation<br />
axes associated with each connector, and the display of connector type labels can be controlled<br />
individually),<br />
coordinate systems written to the current output database or created in the Visualization module<br />
during the current session, and<br />
point elements, including reference points, mass and inertia elements, springs and dashpots, spot<br />
welds and distributing coupling (DCOUP*) elements, and tracer particles.<br />
Model entity display is plot mode-independent. <strong>ABAQUS</strong>/<strong>CAE</strong> displays model entity symbols for the<br />
current step and frame of your output database. You can customize the appearance of the model entity<br />
symbols in the Visualization module only by changing their size.<br />
37–17
CUSTOMIZING GENERAL MODEL DISPLAY<br />
For information on the symbols representing boundary conditions, see “Understanding symbols that<br />
represent prescribed conditions,” Section 16.5; for information on the symbols representing coupling<br />
constraints and connectors, see “Understanding symbols that represent interactions, constraints, and<br />
connectors,” Section 15.9. For information on controlling the display of these entities in assembly-related<br />
modules, see “Controlling the display of attributes,” Section 50.11.<br />
Tip: You can also control the display of connectors using display groups; each connector is<br />
listed as an element set. See “Creating or editing a display group,” Section 51.2.1, in the online<br />
version of this manual for more information on display groups.<br />
Only session coordinate systems and reference points are displayed by default. The display of<br />
model entities can affect performance significantly. To maximize the performance of <strong>ABAQUS</strong>/<strong>CAE</strong>,<br />
be selective about the entities you choose to display.<br />
37.11 Customizing general model display<br />
This section explains several of the plot mode-independent general model display options.<br />
37.11.1 Sweeping and extruding your model<br />
You can display axisymmetric models as planar, two-dimensional shapes or “sweep” the models through<br />
a specified angle, producing a three-dimensional visual effect. Similarly, you can view just the modeled<br />
sector of a cyclic symmetric structure or “sweep” the sector to see a specified portion of the entire<br />
model. (For more information on cyclic symmetric structures, see “Analysis of models that exhibit<br />
cyclic symmetry,” Section 7.8.3 of the <strong>ABAQUS</strong> Analysis User’s <strong>Manual</strong>.) In addition, you can view<br />
two-dimensional models (or three-dimensional cylindrical rigid surfaces) as planar or extrude them to a<br />
specified depth, producing a three-dimensional visual effect. Sweeping and extruding are particularly<br />
useful for displaying contour plots of two-dimensional elements and contact surfaces. To sweep or<br />
extrude your model, select View→ODB Display Options→Sweep & Extrude from the main menu<br />
bar.<br />
Axisymmetric analytical rigid surfaces can be rotated about an axis (swept), as can the following<br />
elements: ACAXn, CAXn, CAXAn, CGAXn, DCAXn, DCCAXn, DSAXn, FAXn, MAXn, MGAXn,<br />
RAXn, SAXn, andSAXAn. Models that contain three-dimensional axisymmetric analytical rigid<br />
surfaces or CAXA elements are swept by default (the default start angle, end angle, and number of<br />
sectors vary depending on the model type). If the model contains both analytical rigid surfaces and<br />
CAXA elements, only the CAXA elements are swept by default. When you display boundary conditions<br />
for swept axisymmetric elements, symbols appear on only the original nodes and not on the swept nodes.<br />
Cyclic symmetric models are not swept by default.<br />
You can extrude analytical rigid surfaces and all of the planar, two-dimensional solid elements in<br />
the <strong>ABAQUS</strong> library along the -direction. For a list of these elements, see “Two-dimensional solid<br />
element library,” Section 14.1.3 of the <strong>ABAQUS</strong> Analysis User’s <strong>Manual</strong>.<br />
37–18
CUSTOMIZING GENERAL MODEL DISPLAY<br />
Figure 37–11 shows an axisymmetric planar model in a planar view (left) and the same model with<br />
an axisymmetric sweep angle of 90° and 10 sweep sectors (right).<br />
Figure 37–11 Axisymmetric model with planar and swept display.<br />
Figure 37–12 shows the original modeled sector of a cyclic symmetric fan (left) and sectors 1–4 of the<br />
swept model (right).<br />
Figure 37–12 Cyclic symmetric model: single sector and swept view of multiple sectors.<br />
37–19
CUSTOMIZING GENERAL MODEL DISPLAY<br />
Figure 37–13 shows a two-dimensional planar model in a planar view (left) and the same model displayed<br />
with an extrusion depth of 0.1 (right).<br />
Figure 37–13 Two-dimensional model with planar and extruded display.<br />
37.11.2 Refining curved edges and faces<br />
If your model contains quadratic elements, cubic elements, 2-node spring elements, or analytical rigid<br />
surfaces having curved segments, you can control the refinement with which <strong>ABAQUS</strong>/<strong>CAE</strong> displays<br />
these curved model components. Similarly, if your model contains 2-node dashpot elements, you can<br />
control the refinement of the symbol used to represent those elements. To control the refinement of<br />
curved edges and faces in your model, select View→ODB Display Options→General from the main<br />
menu bar, then choose a refinement level between extra coarse and extra fine. When you select Extra<br />
Coarse refinement, <strong>ABAQUS</strong>/<strong>CAE</strong> displays curved elements using straight lines; midside nodes have<br />
no effect on the shape displayed for these elements. Extra Coarse refinement will treat springs and<br />
dashpots as straight lines. For example, in Figure 37–14 the Extra Coarse refinement level was used<br />
to create the undeformed plot on the left, and the Extra Fine refinement level was used to produce an<br />
undeformed plot of the same model on the right.<br />
Note: As the refinement level increases, the display performance will decrease. The Medium setting<br />
should produce acceptable results for most models.<br />
37.11.3 Coloring elements with no results<br />
To produce a contour plot, <strong>ABAQUS</strong>/<strong>CAE</strong> reads results for the variable and frame you specify from the<br />
output database. Results for a particular variable and frame may not be available or may not be applicable<br />
for one or more elements included in the plot. To specify the display color for elements that have no<br />
37–20
CUSTOMIZING GENERAL MODEL DISPLAY<br />
Figure 37–14 Model plotted with different refinement levels (extra coarse and extra fine).<br />
results in contour plots (including display bodies), select View→ODB Display Options→General<br />
from the main menu bar. The default color is white.<br />
For example, the contour plot in Figure 37–15 shows the von Mises stress generated when a blank<br />
sheet is deformed using a die and punch (the punch is not shown in the figure).<br />
Figure 37–15 Contour plot of blank and die.<br />
In this case the color white was selected for elements with no results. The die elements appear white<br />
because the die is a rigid surface for which no stress results exist.<br />
37–21
38. Customizing viewport annotations<br />
CUSTOMIZING THE LEGEND<br />
The viewport annotations generated by <strong>ABAQUS</strong>/<strong>CAE</strong> consist of the legend, the title block, the state<br />
block, and the view triad; they are provided to help you identify and interpret the contents of your plot.<br />
In addition, you can add customized text and arrow annotations to a viewport (for more information, see<br />
Chapter 4, “Managing viewports on the canvas”). You can use the Viewport Annotation Options to<br />
toggle all viewport annotations on and off, and you can also customize the appearance of the annotations<br />
generated by <strong>ABAQUS</strong>/<strong>CAE</strong>. This chapter covers the following topics:<br />
“Customizing the legend,” Section 38.1<br />
“Customizing the title block,” Section 38.2<br />
“Customizing the state block,” Section 38.3<br />
For information on the view triad, see “Customizing the view triad,” Section 5.3. For detailed instructions<br />
on customizing each of the generated viewport annotations, see the corresponding section in the online<br />
version of this manual.<br />
38.1 Customizing the legend<br />
The legend is a key to help you interpret your plots. For example, a contour plot legend shows the values<br />
that each contour color represents; an X–Y plot legend refers to each curve by label and shows the curve’s<br />
style. To access the legend options, select Viewport→Viewport Annotation Options from the main<br />
menu bar. Toggle on Show legend and click the Legend tab to customize the legend.<br />
Figure 38–1 shows a contour plot legend and an X–Y plot legend.<br />
S, Mises<br />
(Ave. Crit.: 75%)<br />
YMAX +4.567e-02<br />
XMIN +6.081e-02<br />
XMAX +5.576e-02<br />
+5.071e-02<br />
+4.062e-02<br />
+3.557e-02<br />
+3.052e-02<br />
+2.547e-02<br />
+2.043e-02<br />
+1.538e-02<br />
+1.033e-02<br />
+5.283e-03<br />
+2.350e-04<br />
Amplitude<br />
Displacement<br />
XMIN 3.0E+00<br />
XMAX 1.6E+01<br />
YMIN -5.8E+03<br />
YMAX 6.7E+03<br />
Figure 38–1 Contour plot legend and X–Y plot legend.<br />
38–1
CUSTOMIZING THE STATE BLOCK<br />
You can display or suppress legends for all plot modes, and you can customize the following:<br />
the position of the legend,<br />
the font and color of the legend text,<br />
the appearance of a box outlining the legend,<br />
the number of digits displayed for the legend values,<br />
whether minimum and maximum plot values are shown, and<br />
the appearance of the legend background (the rectangular area behind the legend).<br />
You cannot directly specify the size of the legend. However, by varying the size of the text font, you can<br />
increase or decrease the legend’s size.<br />
The content of the legend depends on the plot mode and on plot mode-specific options such as<br />
the number of contour intervals or the style of X–Y curves. For more information on contour plot legend<br />
content, see “Understanding contour plotting,” Section 27.1; for information on X–Y plot legend content,<br />
see “Customizing the X–Y plot legend,” Section 30.6.3, in the online version of this manual.<br />
38.2 Customizing the title block<br />
The title block contains text identifying the model and results shown in the current plot. This text<br />
indicates:<br />
The name of the output database (from the name of the analysis job).<br />
The description of the model.<br />
The product name (usually <strong>ABAQUS</strong>/Standard or <strong>ABAQUS</strong>/Explicit) and version used to generate<br />
the output database.<br />
The date the output database was last modified.<br />
You can display or suppress the title block for all plot modes, and you can display or suppress the<br />
appearance of a box bounding the title block. In addition, you can control the position, text font, and text<br />
color of the title block and the appearance of the title block background. You cannot directly specify the<br />
size of the title block. However, by varying the size of the text font, you can increase or decrease the title<br />
block’s size. The content of the title block is fixed and cannot be customized. To access the title block<br />
options, select Viewport→Viewport Annotation Options fromthemainmenubar.ToggleonShow<br />
title block andclicktheTitle Block tab to customize the appearance of the title block.<br />
38.3 Customizing the state block<br />
The state block contains text identifying the analysis results associated with the current plot. This<br />
information includes step, frame, results variables, deformation magnification factor, eigenmode, and<br />
eigenvalue, as applicable.<br />
38–2
CUSTOMIZING THE STATE BLOCK<br />
You can display or suppress the state block for all plot modes, and you can display or suppress the<br />
appearance of a box bounding the state block. In addition, you can control the position, text font, and text<br />
color of the state block and the appearance of the state block background. You cannot directly specify<br />
the size of the state block. However, by varying the size of the text font, you can increase or decrease the<br />
state block’s size. The content of the state block is fixed and cannot be customized. To access the state<br />
block options, select Viewport→Viewport Annotation Options from the main menu bar. Toggle on<br />
Show state block and click the State Block tab to customize the appearance of the state block.<br />
38–3
Part VI Using toolsets<br />
This part describes how to use each of the toolsets in <strong>ABAQUS</strong>/<strong>CAE</strong> (except those in the Visualization<br />
module, which are discussed in Part V, “Viewing results”). The following topics are covered:<br />
Chapter 39, “The Amplitude toolset”<br />
Chapter 40, “The Datum toolset”<br />
Chapter 41, “The Edit Mesh toolset”<br />
Chapter 42, “The Feature Manipulation toolset”<br />
Chapter 43, “The Filter toolset”<br />
Chapter 44, “The Partition toolset”<br />
Chapter 45, “The Query toolset”<br />
Chapter 46, “The Reference Point toolset”<br />
Chapter 47, “The Repair toolset”<br />
Chapter 48, “The Set and Surface toolsets”<br />
Chapter 49, “The Virtual Topology toolset”
39. The Amplitude toolset<br />
UNDERSTANDING THE AMPLITUDE EDITORS<br />
Amplitudes allow you to specify arbitrary time or frequency variations of load, displacement, and some<br />
interaction attributes throughout a step using step time or throughout an analysis using total time. The<br />
Amplitude toolset allows you to create and manage amplitudes in the Load module or in the Interaction<br />
module. This chapter covers the following topics:<br />
“Understanding the role of the Amplitude toolset,” Section 39.1<br />
“Understanding the amplitude editors,” Section 39.2<br />
In addition, more detailed information is available in “Creating an amplitude,” Section 39.3, in the online<br />
version of this manual.<br />
39.1 Understanding the role of the Amplitude toolset<br />
The Amplitude toolset allows you to create any type of amplitude that is supported by <strong>ABAQUS</strong>/Standard<br />
or <strong>ABAQUS</strong>/Explicit. Amplitudes created in the Amplitude toolset always involve relative data, while<br />
amplitudes defined directly in the input file can involve either relative or absolute data. (For more<br />
information, see “Specifying relative or absolute data” in “Amplitude curves,” Section 19.1.2 of the<br />
<strong>ABAQUS</strong> Analysis User’s <strong>Manual</strong>.)<br />
Select Tools→Amplitude→Create from the main menu to create a new amplitude definition;<br />
select Edit from the same menu to make changes to an existing definition. Either command opens the<br />
amplitude editor, which allows you to select the options and provide the data needed to define your<br />
amplitude.<br />
39.2 Understanding the amplitude editors<br />
You create amplitudes by entering data in the amplitude editor; you can type the data in using the<br />
keyboard or you can read it in from a file. (For more information, see “Entering tabular data,”<br />
Section 3.2.7.)<br />
The top panel of the editor displays the name of the amplitude and the amplitude type. The format<br />
of the rest of the editor depends on the type of amplitude you are creating. For example, the editor for<br />
creating a periodic amplitude is shown in Figure 39–1.<br />
39–1
UNDERSTANDING THE AMPLITUDE EDITORS<br />
Figure 39–1 The amplitude editor.<br />
39–2
40. The Datum toolset<br />
UNDERSTANDING THE ROLE OF DATUM GEOMETRY<br />
A datum is a construction aid that helps you progress through the modeling process when the model itself<br />
does not contain the desired geometry. You use the Datum toolset to create these construction aids. This<br />
chapter explains how you use the Datum toolset to create and position datum points, axes, planes, and<br />
coordinate systems. The following topics are covered:<br />
“Understanding the role of datum geometry,” Section 40.1<br />
“Using the Datum toolset,” Section 40.2<br />
“Why are datum coordinate systems so important?,” Section 40.3<br />
“Understanding a datum as a feature,” Section 40.4<br />
“An overview of datum creation techniques,” Section 40.5<br />
In addition, the following sections are available in the online version of this manual:<br />
“Creating datum points,” Section 40.6<br />
“Creating datum axes,” Section 40.7<br />
“Creating datum planes,” Section 40.8<br />
“Creating datum coordinate systems,” Section 40.9<br />
40.1 Understanding the role of datum geometry<br />
As you proceed through the modeling process, you may find that you need a particular piece of geometry,<br />
such as a vertex or an edge, that does not exist in your model. You can use the Datum toolset to create<br />
the required piece of geometry, which is called a datum. You can create a datum point, a datum axis, a<br />
datum plane, or a datum coordinate system.<br />
When prompted to select a point, you can select a point from a part, a datum point, or the origin of<br />
a datum coordinate system.<br />
When prompted to select an edge, you can select an edge from a part, a datum axis, or one of the<br />
axes of a datum coordinate system.<br />
When prompted to select a face, you can select a face from a part or a datum plane.<br />
When prompted to select a coordinate system, you must select a datum coordinate system.<br />
An example of how you might use a datum plane as a sketching plane involves the part shown in<br />
Figure 40–1. To extrude a blind cut into the curved surface, you need to sketch the profile on a plane<br />
that is tangent to the curved surface. The desired plane does not exist, but you can create one with the<br />
Datum toolset and sketch on the resulting plane. The datum plane and the resulting cut feature are shown<br />
in Figure 40–2.<br />
40–1
USING THE DATUM TOOLSET<br />
datum<br />
plane<br />
base<br />
feature<br />
Figure 40–1 Creating a sketch plane.<br />
sketched profile<br />
Figure 40–2 The resulting feature.<br />
blind<br />
cut feature<br />
<strong>ABAQUS</strong>/<strong>CAE</strong> does not generate meshes on datum geometry, and datum geometry has no effect<br />
on the analysis of your model; it is simply a convenience to help you construct complex geometry. You<br />
should use the Partition toolset if you want to add geometry to the model itself, such as a vertex along<br />
an edge or a plane through a cell.<br />
You create a datum by defining it with respect to existing geometry (such as vertices, planes, and<br />
edges) or to other datum geometry. You can create a datum on a part in the Part or Property module or<br />
on an assembly in other modules. For example, you can define a datum axis that passes through two<br />
selected points of a part in the Part module, and you can use the axis to align instances of the part in the<br />
Assembly module. A datum is a feature; and, like all features, it can be edited, deleted, suppressed, and<br />
resumed. Similarly, a datum is regenerated when the assembly or part is regenerated.<br />
40.2 Using the Datum toolset<br />
You can access the Datum toolset in any module by selecting Tools→Datum from the main menu bar.<br />
The Create Datum dialog box appears, and you choose the type of datum to create—point, axis, plane,<br />
or coordinate system (CSYS)—from the buttons in the Type region at the top of the dialog box. The<br />
40–2
WHY ARE DATUM COORDINATE SYSTEMS SO IMPORTANT?<br />
Method list changes to reflect the datum you create. Select the desired datum tool from the Method<br />
list, and follow the prompts in the prompt area to create the datum. “An overview of datum creation<br />
techniques,” Section 40.5, provides an overview of the methods available for each type of datum. More<br />
information on creating datum geometry on parts and assemblies is provided in “Using the Datum<br />
toolset in the Part module,” Section 11.16.1, and “Using datum geometry in the Assembly module,”<br />
Section 13.7.1. More information on displaying datum geometry is provided in “Controlling datum<br />
display,” Section 50.6, in the online version of this manual.<br />
You can also access the Datum toolset from the module toolbox; Figure 40–3 shows the hidden<br />
icons for all the datum tools in the module toolboxes.<br />
Datum point tools<br />
Datum axis tools<br />
Datum coordinate system tools<br />
Datum plane tools<br />
Figure 40–3 The datum tools.<br />
To see a brief tooltip containing a definition of each datum tool, hold the mouse over the tool for a<br />
moment. For information on using toolboxes and selecting hidden icons, see “Using toolboxes that<br />
contain hidden icons,” Section 3.3.2. In addition, the online version of this manual contains a more<br />
detailed description of each tool.<br />
40.3 Why are datum coordinate systems so important?<br />
Datum coordinate systems are used throughout <strong>ABAQUS</strong>/<strong>CAE</strong>; for example,<br />
To define material orientations.<br />
To define connector orientations.<br />
To define the orientation of a coupling constraint.<br />
To define the orientation of an inertia relief load.<br />
To define the orientation of boundary conditions.<br />
To position and align part instances.<br />
40–3
UNDERSTANDING A DATUM AS A FEATURE<br />
In addition, you can select the origin of a datum coordinate system when prompted to select a point, and<br />
you can select an axis of a datum coordinate system when prompted to select an edge.<br />
<strong>ABAQUS</strong>/<strong>CAE</strong> provides three methods for creating a datum coordinate system:<br />
Three points<br />
Offset from coordinate system<br />
Two lines<br />
For more information, see “An overview of the methods for creating a datum coordinate system,”<br />
Section 40.5.4. In contrast with other types of datums, you can name a datum coordinate system while<br />
you create it. As with all datums, you can use the Model Tree to rename a datum coordinate system.<br />
40.4 Understanding a datum as a feature<br />
A datum is a useful construction aid in the feature-based modeling process and is a feature itself.<br />
As a result, you can use the Feature Manipulation toolset to delete, suppress, and resume a datum.<br />
<strong>ABAQUS</strong>/<strong>CAE</strong> regenerates a datum along with the part or assembly, taking into account any changes<br />
to underlying geometry. You can edit any numerical parameters that define a datum; for example, the<br />
X-, Y-, and Z-coordinates used to define a datum point. However, a datum is always defined by the same<br />
underlying geometry you selected when you created it; if you need to define the datum using different<br />
geometry, you must delete the datum and create a new one.<br />
You can create a datum on a part in the Part or Property module or on an assembly in other modules.<br />
If you create a datum on a part, the datum moves along with an instance of the part in the Assembly<br />
module. If you create a datum on the assembly by selecting entities from a part instance, the datum<br />
moves along with the instance in the Assembly module. However, if you create a datum on the assembly<br />
by entering coordinates in the prompt area, the datum remains fixed when the instance moves.<br />
When you modify a feature, you should be aware of any parent-child relationships between your<br />
datum and the modified feature. For example, consider Figure 40–4, which shows a datum axis passing<br />
through the midpoint of two arcs.The midpoints of the arcs that define the location of the datum axis are<br />
parents of the datum axis.<br />
Figure 40–4 The original datum axis between two midpoints.<br />
40–4
AN OVERVIEW OF DATUM CREATION TECHNIQUES<br />
If you modify the part, <strong>ABAQUS</strong>/<strong>CAE</strong> regenerates the datum axis so that it still passes through the two<br />
midpoints, as shown in Figure 40–5.<br />
Figure 40–5 The datum axis after the part is modified.<br />
40.5 An overview of datum creation techniques<br />
This section provides an overview of the methods for creating each type of datum. The online version<br />
of this manual contains detailed instructions for creating each type of datum. The online version of this<br />
manual also contains detailed instructions for showing and hiding datums; for more information, see<br />
“Controlling datum display,” Section 50.6.<br />
40.5.1 An overview of the methods for creating a datum point<br />
When you choose Point from the Create Datum dialog box, the Method list displays the following<br />
methods for creating a datum point:<br />
Enter coordinates<br />
Enter the X-, Y-, and Z-coordinates of the datum point, as shown in Figure 40–6. For detailed<br />
instructions, see “Creating a datum point by entering its coordinates,” Section 40.6.1, in the online<br />
version of this manual.<br />
40–5
AN OVERVIEW OF DATUM CREATION TECHNIQUES<br />
Offset from point<br />
datum point<br />
(x, y, z)<br />
Figure 40–6 Creating a datum point by entering coordinates.<br />
Enter the location of the datum point in the form of the X-, Y-, and Z-coordinates of an offset from<br />
a selected point, as shown in Figure 40–7. For detailed instructions, see “Creating a datum point at<br />
an offset from a selected point,” Section 40.6.2, in the online version of this manual.<br />
selected point<br />
(x, y, z)<br />
(0, -10, 0)<br />
offset datum point<br />
Figure 40–7 Creating a datum point by offsetting from a point.<br />
Midway between 2 points<br />
Select two points on the model; <strong>ABAQUS</strong>/<strong>CAE</strong> creates the datum point midway between the two<br />
selected points, as shown in Figure 40–8. For detailed instructions, see “Creating a datum point<br />
midway between two points,” Section 40.6.3, in the online version of this manual.<br />
datum point<br />
selected points<br />
Figure 40–8 Creating a datum point by selecting two end points.<br />
40–6
Offset from 2 edges<br />
AN OVERVIEW OF DATUM CREATION TECHNIQUES<br />
Select two edges on the model; and enter the distance from the datum point to each edge, as shown<br />
in Figure 40–9. For detailed instructions, see “Creating a datum point at a specified distance from<br />
two edges,” Section 40.6.4, in the online version of this manual.<br />
datum point<br />
d2<br />
d1<br />
selected edges<br />
Figure 40–9 Positioning a datum point a specified distance from two edges.<br />
Enter parameter<br />
Select an edge on the model, and enter the location of the datum point in the form of a parameter<br />
value that represents a percentage of the edge length. An arrow along the edge indicates the direction<br />
of increasing parameter value from the start vertex (corresponding to an edge parameter value of<br />
zero) to the end vertex (corresponding to a value of one), as shown in Figure 40–10. For detailed<br />
instructions, see “Creating a datum point by entering an edge parameter,” Section 40.6.5, in the<br />
online version of this manual.<br />
datum point selected edge<br />
Figure 40–10 Positioning a datum point a specified distance along an edge.<br />
Project point on face<br />
Select a point and a plane on which to project the point. <strong>ABAQUS</strong>/<strong>CAE</strong> creates the datum point<br />
where the plane intersects a line that is normal to it and passing through the selected point, as shown<br />
in Figure 40–11. The datum point also marks the shortest distance between the selected point and<br />
the selected face. For detailed instructions, see “Creating a datum point by projecting a point on a<br />
face,” Section 40.6.6, in the online version of this manual.<br />
40–7
AN OVERVIEW OF DATUM CREATION TECHNIQUES<br />
selected<br />
point<br />
;;;;;<br />
;;;;;<br />
datum point<br />
selected face<br />
Figure 40–11 Creating a datum point by projecting a point onto a face.<br />
Project point on line<br />
Select a point on the model and an edge on which to project the point. <strong>ABAQUS</strong>/<strong>CAE</strong> creates the<br />
datum point where the edge intersects a line that is normal to it and passing through the selected<br />
point, as shown in Figure 40–12. The datum point also marks the shortest distance between the<br />
selected point and the selected edge. For detailed instructions, see “Creating a datum point by<br />
projecting a point on a line,” Section 40.6.7, in the online version of this manual.<br />
selected<br />
point<br />
datum<br />
point<br />
selected<br />
edge<br />
Figure 40–12 Creating a datum point by projecting a point onto an edge.<br />
40.5.2 An overview of the methods for creating a datum axis<br />
When you choose Axis from the Create Datum dialog box, the Method list displays the following<br />
methods for creating a datum axis:<br />
Principal axis<br />
Select one of the three principal axes with which the datum axis must be colinear, as shown<br />
in Figure 40–13. For detailed instructions, see “Creating a datum axis along a principal axis,”<br />
Section 40.7.1, in the online version of this manual.<br />
40–8
z<br />
y<br />
AN OVERVIEW OF DATUM CREATION TECHNIQUES<br />
datum axis<br />
x<br />
principal x-axis<br />
Figure 40–13 Defining a datum axis as one of the three principal axes.<br />
Intersection of 2 planes<br />
Select two non-parallel planar surfaces. <strong>ABAQUS</strong>/<strong>CAE</strong> creates the datum axis where the two planes<br />
(or extensions of the two planes) intersect, as shown in Figure 40–14. For detailed instructions, see<br />
“Creating a datum axis along the intersection of two planes,” Section 40.7.2, in the online version<br />
of this manual.<br />
selected<br />
planes<br />
;;;;;;;<br />
;;;;;;;<br />
;;;;;;;<br />
;;;;;;;<br />
datum axis<br />
Figure 40–14 Defining a datum axis as the intersection of two planes.<br />
Straight edge<br />
Select a straight edge on the model with which the datum axis must be colinear, as shown in<br />
Figure 40–15. For detailed instructions, see “Creating a datum axis along a straight edge,”<br />
Section 40.7.3, in the online version of this manual.<br />
datum axis<br />
selected edge<br />
Figure 40–15 Defining a datum axis as a straight edge on the model.<br />
40–9
AN OVERVIEW OF DATUM CREATION TECHNIQUES<br />
2 points<br />
Select any two points on the model through which the datum axis must pass, as shown in<br />
Figure 40–16. For detailed instructions, see “Creating a datum axis through two points,”<br />
Section 40.7.4, in the online version of this manual.<br />
Axis of cylinder<br />
datum axis<br />
selected points<br />
Figure 40–16 Defining a datum axis by selecting two points.<br />
Select a cylindrical face on the model. <strong>ABAQUS</strong>/<strong>CAE</strong> creates a datum axis that lies along the axis<br />
of the cylindrical face, as shown in Figure 40–17. For detailed instructions, see “Creating a datum<br />
axis along the axis of a cylinder,” Section 40.7.5, in the online version of this manual.<br />
cylinder<br />
datum axis<br />
Figure 40–17 Defining a datum axis as the axis of a cylinder.<br />
Normal to plane, thru point<br />
Select a plane and a point that is not on the plane. <strong>ABAQUS</strong>/<strong>CAE</strong> creates a datum axis that is normal<br />
to the plane and passes through the point, as shown in Figure 40–18. For detailed instructions, see<br />
“Creating a datum axis normal to a plane and passing through a point,” Section 40.7.6, in the online<br />
version of this manual.<br />
40–10
selected<br />
plane<br />
;;<br />
;;<br />
;;<br />
;;<br />
AN OVERVIEW OF DATUM CREATION TECHNIQUES<br />
selected point<br />
datum axis<br />
Figure 40–18 Defining a datum axis by selecting a point and a plane.<br />
Parallel to line, thru point<br />
Select an edge of the model and a point outside the edge. <strong>ABAQUS</strong>/<strong>CAE</strong> creates a datum<br />
axis that is parallel to the edge and passes through the point, as shown in Figure 40–19. For<br />
detailed instructions, see “Creating a datum axis parallel to a line and passing through a point,”<br />
Section 40.7.7, in the online version of this manual.<br />
selected point<br />
selected edge<br />
datum axis<br />
Figure 40–19 Defining a datum axis by selecting a point and an edge.<br />
3 points on circle<br />
Select three points on the model that define a circle. <strong>ABAQUS</strong>/<strong>CAE</strong> creates a datum axis along the<br />
axis of the circle, as shown in Figure 40–20. For detailed instructions, see “Creating a datum axis<br />
running along the axis of a circle defined by three points,” Section 40.7.8, in the online version of<br />
this manual.<br />
40–11
AN OVERVIEW OF DATUM CREATION TECHNIQUES<br />
Rotate from line<br />
circle defined<br />
datum axis<br />
selected points<br />
Figure 40–20 Defining a datum axis as the axis of a circle.<br />
Select an edge and an axis of rotation, and specify the angle through which the edge will be rotated.<br />
<strong>ABAQUS</strong>/<strong>CAE</strong> creates a datum axis by rotating the edge about the axis through the specified angle,<br />
as shown in Figure 40–21. For detailed instructions, see “Creating a datum axis by rotating an<br />
existing edge through a specified angle,” Section 40.7.9, in the online version of this manual.<br />
selected edge<br />
α<br />
selected axis of rotation<br />
(arrow indicates positive<br />
direction of rotation based<br />
on the right-hand rule)<br />
datum axis<br />
α<br />
selected<br />
point<br />
selected edge<br />
Z<br />
three-dimensional two-dimensional or axisymmetric<br />
Figure 40–21 Defining a datum axis by rotating an edge through a specified angle.<br />
40–12<br />
Y<br />
X
AN OVERVIEW OF DATUM CREATION TECHNIQUES<br />
40.5.3 An overview of the methods for creating a datum plane<br />
When you choose Plane from the Create Datum dialog box, the Method list displays the following<br />
methods for creating a datum plane:<br />
Offset from principal plane<br />
Select one of the three principal planes; and provide the location of the datum plane in the form of an<br />
offset from the selected plane, as shown in Figure 40–22. A positive value indicates an offset in the<br />
positive direction along the axis normal to the selected plane; for example, along the X-axis normal<br />
to the Y–Z plane. For detailed instructions, see “Creating a datum plane offset from a principal<br />
plane,” Section 40.8.1, in the online version of this manual.<br />
z<br />
y<br />
d<br />
x<br />
datum plane<br />
Figure 40–22 Creating a datum plane by offsetting from one of the three principal planes.<br />
Offset from plane<br />
Select any plane on the model; and provide the location of the datum plane by specifying the<br />
direction of the normal and an offset from the selected plane along the normal, as shown in<br />
Figure 40–23. You can specify the offset by entering a value or selecting a point. For detailed<br />
instructions, see “Creating a datum plane at an offset from a selected plane,” Section 40.8.2, in the<br />
online version of this manual.<br />
3 points<br />
Select three points through which the datum plane must pass, as shown in Figure 40–24. For detailed<br />
instructions, see “Creating a datum plane passing through three points,” Section 40.8.3, in the online<br />
version of this manual.<br />
40–13
AN OVERVIEW OF DATUM CREATION TECHNIQUES<br />
;;;<br />
;;;<br />
;;;<br />
d<br />
offset<br />
distance<br />
selected<br />
normal<br />
datum plane<br />
selected<br />
plane<br />
Figure 40–23 Creating a datum plane by offsetting from any plane.<br />
Line and point<br />
selected points<br />
datum plane<br />
Figure 40–24 Creating a datum plane by selecting three points.<br />
Select an edge and a point through which the datum plane must pass, as shown in Figure 40–25.<br />
For detailed instructions, see “Creating a datum plane through a line and a point,” Section 40.8.4,<br />
in the online version of this manual.<br />
selected<br />
point<br />
selected edge<br />
datum plane<br />
Figure 40–25 Creating a datum plane by selecting a point and an edge.<br />
40–14
Point and normal<br />
AN OVERVIEW OF DATUM CREATION TECHNIQUES<br />
Select a point and an edge; the datum plane passes through the point and is normal to the selected<br />
edge, as shown in Figure 40–26. For detailed instructions, see “Creating a datum plane passing<br />
through a point and normal to an edge,” Section 40.8.5, in the online version of this manual.<br />
datum plane selected point<br />
selected edge<br />
Figure 40–26 Creating a datum plane by selecting a point and a normal edge.<br />
Midway between 2 points<br />
Select two points. <strong>ABAQUS</strong>/<strong>CAE</strong> creates a datum plane midway between the two selected points<br />
and normal to the line connecting them, as shown in Figure 40–27. For detailed instructions, see<br />
“Create a datum plane midway between two points and normal to the line connecting the two points,”<br />
Section 40.8.6, in the online version of this manual.<br />
datum plane<br />
selected points<br />
Figure 40–27 Positioning a datum plane midway between two points.<br />
Rotate from plane<br />
Select a face and an axis of rotation, and specify the angle through which the face will be rotated.<br />
<strong>ABAQUS</strong>/<strong>CAE</strong> creates a datum plane by rotating the face about the axis through the specified angle,<br />
as shown in Figure 40–28. For detailed instructions, see “Creating a datum plane by rotating an<br />
existing face through a specified angle,” Section 40.8.7, in the online version of this manual.<br />
40–15
AN OVERVIEW OF DATUM CREATION TECHNIQUES<br />
selected<br />
face<br />
;;;;;<br />
;;;;;;;;;;;<br />
;;;;;;;;;;<br />
;;;;;<br />
α<br />
datum plane<br />
selected axis of rotation<br />
(arrow indicates positive<br />
direction of rotation based<br />
on the right-hand rule)<br />
Figure 40–28 Defining a datum plane by rotating a face through a specified angle.<br />
40.5.4 An overview of the methods for creating a datum coordinate<br />
system<br />
Datum coordinates systems are used throughout <strong>ABAQUS</strong>/<strong>CAE</strong>; for example, to define material<br />
orientations and to define connector orientations. To help you keep track of your datum coordinate<br />
systems, you can name the systems when you create them, and the name appears alongside their entry<br />
in the Model Tree. When you choose CSYS from the Create Datum dialog box, the Method list<br />
displays the following methods for creating a datum coordinate system:<br />
3 points<br />
Define a rectangular, cylindrical, or spherical coordinate system by selecting the origin and,<br />
optionally, two additional points. In the case of a rectangular system, the second point defines the<br />
X-axis, and the X–Y plane passes through the second and third points, as shown in Figure 40–29.<br />
This is the most versatile tool for creating a datum coordinate system, and you should use it when<br />
possible. For detailed instructions, see “Creating a datum coordinate system defined by three<br />
points,” Section 40.9.1, in the online version of this manual.<br />
40–16
x'<br />
z'<br />
AN OVERVIEW OF DATUM CREATION TECHNIQUES<br />
three selected points<br />
Figure 40–29 Positioning a rectangular datum coordinate<br />
system by selecting the origin and two points.<br />
Offset from CSYS<br />
Select a coordinate system; and provide the location of the rectangular, cylindrical, or spherical<br />
datum coordinate system by specifying an offset, as shown by the example involving a rectangular<br />
system in Figure 40–30. You can specify the offset by entering a value or by selecting a point. For<br />
detailed instructions, see “Creating a datum coordinate system at an offset from another coordinate<br />
system,” Section 40.9.2, in the online version of this manual.<br />
z<br />
y<br />
z'<br />
y'<br />
x'<br />
x<br />
default coordinate system<br />
y'<br />
datum coordinate system<br />
Figure 40–30 Positioning a rectangular datum coordinate system<br />
by offsetting from another coordinate system.<br />
2 lines<br />
Select two edges that define the rectangular, cylindrical, or spherical coordinate system. In the case<br />
of a rectangular system, the first edge defines the X-axis and the X–Y plane passes through the second<br />
edge, as shown in Figure 40–31. For detailed instructions, see “Creating a datum coordinate system<br />
defined by two lines,” Section 40.9.3, in the online version of this manual.<br />
40–17
AN OVERVIEW OF DATUM CREATION TECHNIQUES<br />
z'<br />
x'<br />
y'<br />
two selected edges<br />
Figure 40–31 Positioning a rectangular datum coordinate<br />
system by selecting two edges.<br />
40–18
41. The Edit Mesh toolset<br />
WHAT CAN I DO WITH THE EDIT MESH TOOLSET?<br />
You can use the Edit Mesh toolset in the Mesh module to improve the mesh quality. You can modify<br />
an orphan mesh part, or you can modify an <strong>ABAQUS</strong> native mesh. This chapter covers the following<br />
topics:<br />
“What can I do with the Edit Mesh toolset?,” Section 41.1<br />
“What is the difference between editing an orphan mesh part, a meshed part, and a meshed part<br />
instance in the assembly?,” Section 41.2<br />
“Meshing strategies and mesh editing techniques,” Section 41.3<br />
In addition, the following sections are available in the online version of this manual:<br />
“An overview of the mesh editing tools,” Section 41.4<br />
“Editing nodes,” Section 41.5<br />
“Editing elements,” Section 41.6<br />
“Editing the entire mesh,” Section 41.7<br />
“Editing and refining an orphan mesh,” Section 41.8<br />
41.1 What can I do with the Edit Mesh toolset?<br />
This section describes how you can use the Edit Mesh toolset to modify a mesh in the Mesh module. All<br />
of the tools are available when you are modifying an orphan mesh part; however, only a few of the tools<br />
are available for modifying a meshed part, or a meshed part instance in the assembly.<br />
41.1.1 Manipulating nodes<br />
The Edit Mesh toolset provides the following tools that allow you to manipulate the nodes in your mesh:<br />
Create a node. You can specify the coordinates of the new node either in the global coordinate<br />
system or in a datum coordinate system that you specify.<br />
Edit nodes. You can specify the new coordinates of the nodes either in the global coordinate system<br />
or in a datum coordinate system that you specify. Alternatively, you can specify an offset from the<br />
current position. You can edit a single node, or you can edit multiple nodes simultaneously.<br />
Delete nodes. Any elements associated with the deleted nodes are also deleted. In addition, you<br />
have the option of deleting any remaining nodes that would be left unassociated with any elements<br />
once the nodes selected for deletion and their associated elements are deleted.<br />
Merge selected nodes. If you select only two nodes to merge, <strong>ABAQUS</strong>/<strong>CAE</strong> creates a new node<br />
at the midpoint of the selected nodes. If you select more than two nodes, you can specify the<br />
41–1
WHAT CAN I DO WITH THE EDIT MESH TOOLSET?<br />
Node merging tolerance, which is the maximum distance between nodes that will be merged.<br />
<strong>ABAQUS</strong>/<strong>CAE</strong> deletes nodes that are closer than the specified distance and replaces them with a<br />
single new node. The location of the new node is the average position of the group of nodes that<br />
were merged into the new node.<br />
While <strong>ABAQUS</strong>/<strong>CAE</strong> is removing duplicate nodes, you can choose to remove duplicate<br />
elements that have the same connectivity. You can also merge instances of orphan mesh parts in<br />
the Assembly module; for more information, see “Merging meshed part instances,” Section 13.6.2.<br />
Adjust the position of the midside node of second-order elements to allow for the singularity at the<br />
crack tip in a fracture mechanics analysis. You can select nodes and enter a bias parameter between 0<br />
and 1. <strong>ABAQUS</strong>/<strong>CAE</strong> moves the midside nodes along connected element edges to a position based<br />
on the parameter that you entered. For example, if you enter a parameter of 0.25, <strong>ABAQUS</strong>/<strong>CAE</strong><br />
biases the position of the midside nodes one quarter of the length of the element edge away from<br />
the selected nodes.<br />
For more information, see “Controlling the singularity at the crack tip for a small-strain<br />
analysis,” Section 20.1.5, and “Constructing a fracture mechanics mesh for small-strain analysis”<br />
in “Contour integral evaluation,” Section 7.10.2 of the <strong>ABAQUS</strong> Analysis User’s <strong>Manual</strong>.<br />
For detailed instructions, see “Editing nodes,” Section 41.5, in the online version of this manual.<br />
41.1.2 Manipulating elements<br />
The Edit Mesh toolset provides the following tools that allow you to manipulate the elements in your<br />
mesh:<br />
Create an element. You must specify the shape of the element that you want to create, and you must<br />
select the nodes in the order appropriate for that element shape.<br />
Delete elements. You have the option of deleting any nodes that would be left unassociated with<br />
any elements once the selected elements are deleted.<br />
Flip the surface normal direction of shell elements.<br />
Collapse a selected edge of quadrilateral or triangular elements. Collapsing an edge is useful for<br />
removing slivers from quadrilateral and triangular elements, as shown in Figure 41–1. When you<br />
preview a tetrahedral boundary mesh, you can collapse selected edges of the triangular elements<br />
to remove slivers. In some cases, when you create an all-quadrilateral mesh using the advancing<br />
front algorithm, <strong>ABAQUS</strong>/<strong>CAE</strong> may generate quadrilateral elements with a short edge. You can<br />
collapse the short edge and create a well-formed triangular element, as shown in Figure 41–2.<br />
Split a selected edge of a quadrilateral or triangular element into two parts. You can split the edge at<br />
its midpoint, or you can click on the location of the split. You can use a combination of tools to clean<br />
up your mesh. For example, Figure 41–3 illustrates how you can split an edge and then collapse the<br />
resulting edge to remove a long narrow triangular element. If you are editing a native mesh in the<br />
Mesh module, <strong>ABAQUS</strong>/<strong>CAE</strong> projects the new node on the native geometry. As a result, you can<br />
use this tool for improving a coarse mesh around curved edges, as shown in Figure 41–4.<br />
41–2
WHAT CAN I DO WITH THE EDIT MESH TOOLSET?<br />
select this edge to collapse<br />
select this edge to collapse<br />
Figure 41–1 Collapsing an edge to remove slivers from quadrilateral and triangular elements.<br />
select this edge to collapse<br />
Figure 41–2 Collapsing an edge of a quadrilateral element.<br />
Swap the diagonal of a pair of adjacent triangular elements, as shown in Figure 41–5. You can swap<br />
the diagonal of either first- or second-order adjacent triangular elements if they are the same order.<br />
In addition, the adjacent triangular elements must have consistent normals. If necessary, you can<br />
flip the normals to make them consistent.<br />
Split a quadrilateral element into two triangular elements, as shown in Figure 41–6. You cannot<br />
split a 5-node quadrilateral element, and you cannot split a gasket element.<br />
41–3
WHAT CAN I DO WITH THE EDIT MESH TOOLSET?<br />
select this edge<br />
to split<br />
select this edge<br />
to collapse<br />
the edge is split<br />
where the user clicks<br />
Figure 41–3 Splitting and collapsing edges of a triangular element.<br />
hole<br />
triangular elements<br />
split edges<br />
Figure 41–4 Improving the mesh around a hole by splitting edges.<br />
Combine two adjacent triangular elements into one quadrilateral element, as shown in Figure 41–7.<br />
You can combine either first- or second-order elements, but you cannot combine a combination of<br />
both. In addition, you can combine elements only if the adjacent triangular elements have consistent<br />
normals. If necessary, you can flip the normals to make them consistent.<br />
41–4
WHAT CAN I DO WITH THE EDIT MESH TOOLSET?<br />
Figure 41–5 Swap the diagonal of a pair of adjacent triangular elements.<br />
Figure 41–6 Split a quadrilateral element into two triangular elements.<br />
Figure 41–7 Combine two adjacent triangular elements into one quadrilateral element.<br />
Orient the stack direction of a continuum shell, cohesive, or gasket mesh. You can stack only<br />
hexahedral, wedge, and quadrilateral elements to form a continuum shell, cohesive, or gasket mesh.<br />
As a result, you can use this tool to orient the stack direction of only hexahedral, wedge, and<br />
quadrilateral elements. If you have assigned second-order gasket elements to the region, you must<br />
first change the assignment to conventional elements before you reorient the stack direction. You<br />
can then convert the region back to a gasket mesh by reassigning second-order gasket elements.<br />
For detailed instructions, see “Editing elements,” Section 41.6, in the online version of this manual.<br />
41.1.3 Manipulating the mesh<br />
The Edit Mesh toolset provides the following tools that allow you to manipulate the mesh:<br />
Create layers of solid elements that are offset normal to selected element faces of an existing mesh,<br />
as shown in Figure 41–8. This tool is useful for meshing shell-like parts with solid elements. You<br />
can specify the total thickness of all the layers and the number of layers to create. The first layer of<br />
elements can be merged with the existing elements, or it can be offset by a specified distance. The<br />
selected element faces can be from either shell or solid elements, but not from both. If you selected<br />
41–5
WHAT CAN I DO WITH THE EDIT MESH TOOLSET?<br />
solid offset mesh<br />
Figure 41–8 Creating layers of solid elements.<br />
shell element faces, you can choose whether to delete the shell elements after <strong>ABAQUS</strong>/<strong>CAE</strong><br />
generates the layers of solid elements.<br />
You should use this tool to generate continuum shell and cohesive elements, because the solid<br />
elements that <strong>ABAQUS</strong>/<strong>CAE</strong> generates are stacked normal to the surface from which they were<br />
offset.<br />
Create layers of shell elements that are offset normal to selected element faces from an existing<br />
mesh, as shown in Figure 41–9.<br />
mesh shell offset mesh<br />
Figure 41–9 Creating layers of shell elements.<br />
This tool is similar to the previous tool; however, instead of specifying the total thickness of the<br />
layers, you specify the distance between the layers. You should use this tool to create an offset copy<br />
of an existing shell mesh and to create multi-layered composite models or reinforcements.<br />
Collapse edges. You can specify the maximum length of the edges of elements that should be<br />
cleaned from the mesh, and <strong>ABAQUS</strong>/<strong>CAE</strong> will merge the end nodes of element edges that are<br />
shorter than the specified length. However, <strong>ABAQUS</strong>/<strong>CAE</strong> will not merge nodes along a free edge.<br />
You can clean the mesh only if the mesh contains only linear triangular elements.<br />
41–6
WHAT IS THE DIFFERENCE BETWEEN EDITING AN ORPHAN MESH PART, A MESHED<br />
PART, AND A MESHED PART INSTANCE IN THE ASSEMBLY?<br />
Convert triangular elements to tetrahedral elements. You can convert a closed three-dimensional<br />
shell of triangular elements into a solid mesh of tetrahedral elements. You can convert triangular<br />
elements to tetrahedral elements only if the mesh contains only linear elements. In addition, the<br />
part must not be planar and its profile must be closed.<br />
For detailed instructions, see “Editing the entire mesh,” Section 41.7, in the online version of this manual.<br />
41.1.4 Refining the mesh<br />
The Edit Mesh toolset provides the following tools that allow you to refine the entire mesh:<br />
Set size. You can specify a global element size for the remesh procedure. <strong>ABAQUS</strong>/<strong>CAE</strong> changes<br />
the density of the new mesh to reflect the new target element size. You can change the element size<br />
if the mesh contains either linear or quadratic elements; however, the part or part instance must be<br />
planar.<br />
Remove size. You can maintain the global element size during the remesh procedure.<br />
<strong>ABAQUS</strong>/<strong>CAE</strong> maintains the edges of the elements along the boundary of the part while<br />
improving the mesh quality in the interior. You can refine the mesh if the mesh contains either<br />
linear or quadratic elements; however, the part or part instance must be planar.<br />
Remesh. You can remesh a planar mesh part containing linear or quadratic triangular elements.<br />
For detailed instructions, see “Editing and refining an orphan mesh,” Section 41.8, in the online version<br />
of this manual.<br />
41.2 What is the difference between editing an orphan mesh part, a<br />
meshed part, and a meshed part instance in the assembly?<br />
You can display either an orphan mesh part, a native mesh part, or the assembly in the Mesh module.<br />
You can use all of the tools in the Edit Mesh toolset to edit an orphan mesh part; however, you can use<br />
only the following tools to edit a meshed native part or a meshed part instance in the assembly:<br />
Edit nodes<br />
Collapse element edges<br />
Split an edge of a quadrilateral or triangular element<br />
Swap the diagonal of a pair of adjacent triangular elements<br />
Split a quadrilateral element into two triangular elements<br />
Combine two triangular elements into one quadrilateral element<br />
You can create an orphan mesh part in the Mesh module, or you can import an orphan mesh part<br />
from an output database or an <strong>ABAQUS</strong> input file. An instance of an orphan mesh part is always a<br />
dependent instance and, as a result, you cannot use the Edit Mesh toolset to edit an instance of an orphan<br />
mesh part in the assembly. However, you can display the original orphan meshed part that was used<br />
41–7
MESHING STRATEGIES AND MESH EDITING TECHNIQUES<br />
to create the instance and edit the part. For more information, see “What is the difference between a<br />
dependent and an independent part instance?,” Section 13.3.2.<br />
<strong>ABAQUS</strong>/<strong>CAE</strong> does not provide a tool to undo changes to an orphan mesh part; however, you can<br />
do either of the following to recover the original mesh:<br />
Create the orphan mesh part in the Mesh module.<br />
Import the orphan mesh part from the output database or <strong>ABAQUS</strong> input file.<br />
41.3 Meshing strategies and mesh editing techniques<br />
This section describes strategies for improving your mesh using the Edit Mesh toolset and techniques<br />
that you can use to create the desired mesh.<br />
41.3.1 A strategy for improving the mesh<br />
If you have a complex assembly, you should select Mesh→Verify to verify the quality of the mesh before<br />
you submit the job for analysis. The mesh verify tool can do the following:<br />
Highlight elements of a selected shape that do not meet specified criteria, such as aspect ratio.<br />
Print mesh statistics, such as the total number of elements of the chosen shape, the number of<br />
highlighted elements, and the average and worst values of the selection criterion.<br />
Highlight elements that do not pass the mesh quality tests that are included with the input file<br />
processor in <strong>ABAQUS</strong>/Standard and <strong>ABAQUS</strong>/Explicit.<br />
If the mesh verify tool indicates that you should try to improve the quality of the mesh, you should<br />
first try the following before turning to the Edit Mesh toolset:<br />
Change the seed distribution<br />
Add or modify partitions<br />
Change the mesh technique<br />
In addition, you might try modifying the parts in the Part module, or you might try using the Virtual<br />
Topology toolset and regenerating the mesh. You should treat the Edit Mesh toolset as the final step in<br />
the meshing process and use it only to make minor adjustments to nodes and elements. <strong>ABAQUS</strong>/<strong>CAE</strong><br />
tries to preserve attributes, such as loads and boundary conditions, if you make changes to the mesh. If<br />
you modify a part, <strong>ABAQUS</strong>/<strong>CAE</strong> deletes the mesh when you return to the Mesh module; as a result,<br />
you will lose any edits that you made to the mesh.<br />
41.3.2 Using offset meshes in <strong>ABAQUS</strong>/<strong>CAE</strong><br />
The offset mesh tools in the Edit Mesh toolset have many uses in <strong>ABAQUS</strong>/<strong>CAE</strong>, as follows:<br />
41–8
Continuum shell meshes<br />
MESHING STRATEGIES AND MESH EDITING TECHNIQUES<br />
You can use the solid offset mesh tool to mesh thin solids that are essentially thickened shells, such<br />
as sheet metal, composites, or molded plastic components. The solid offset mesh tool is useful for<br />
creating continuum shell elements because <strong>ABAQUS</strong>/<strong>CAE</strong> orients the elements consistently in the<br />
thickness direction. For more information, see “Meshing parts with continuum shell elements,”<br />
Section 21.4.2.<br />
Cohesive elements<br />
You can assign cohesive elements to quadrilateral elements of a two-dimensional model. For threedimensional<br />
models you can use the solid offset mesh tool to generate a layer of cohesive elements<br />
on an orphan mesh part. The offset mesh tool generates elements that are oriented consistently with<br />
a stack direction that is normal to the thickness direction, and it is a convenient tool for quickly<br />
creating a layer of cohesive elements. For more information, see “Embedding cohesive elements in<br />
an existing three-dimensional mesh,” Section 21.1.2.<br />
Skin reinforcements<br />
If your skin can be defined as a single layer, creating the skin in the Property module is the<br />
preferred approach. However, you can use the shell offset mesh tool to create a skin that uses<br />
multiple reinforcement layers. For more information, see “Using offset meshes to create skin<br />
reinforcements,” Section 20.3.5.<br />
You can also use the solid offset mesh tool in conjunction with the mesh generation tools in the<br />
Mesh module by doing the following:<br />
1. Create a portion of the mesh in the Mesh module.<br />
2. Create an orphan mesh part that includes the partial mesh.<br />
3. Use the solid offset mesh tool with the orphan mesh part to complete the mesh.<br />
You can create sets containing the elements from an offset mesh. You can create a single set that<br />
contains the offset elements, or you can create separate sets for each layer of offset elements. In addition,<br />
if you are creating a solid offset mesh, you can create surfaces from the top and the bottom of the offset<br />
mesh, provided the first layer of elements is not embedded in the original mesh. You can use these sets<br />
and surfaces in subsequent procedures to help you select elements from the offset mesh. For example,<br />
you can select a set when assigning a section to a layer of offset elements. Similarly, you can select a<br />
surface when you tie one side of a layer of cohesive elements to the surrounding bulk material.<br />
41.3.3 Reducing element distortion and collapse during mesh offsetting<br />
<strong>ABAQUS</strong>/<strong>CAE</strong> creates an offset mesh by<br />
offsetting the nodes normal to the boundary of an existing mesh surface, and<br />
building elements that propagate out in the normal direction.<br />
41–9
MESHING STRATEGIES AND MESH EDITING TECHNIQUES<br />
When you create a mesh that is offset from a concave mesh surface, the elements tend to converge, as<br />
shown in Figure 41–10.<br />
original mesh<br />
shell offset mesh<br />
normal<br />
Figure 41–10 Elements converge when offset from a concave surface.<br />
As a result, elements may collapse or become inverted, and the magnitude of the offset is limited by a<br />
combination of the degree of curvature and the element size, as shown in Figure 41–11.<br />
original mesh<br />
shell offset mesh<br />
Figure 41–11 When you offset small elements in a concave region, the elements<br />
may collapse or become inverted.<br />
You can try to avoid element collapse and element inversion by selecting Constant thickness around<br />
corners from the Offset Mesh dialog box. When this option is selected, <strong>ABAQUS</strong>/<strong>CAE</strong> tapers the<br />
offset elements that propagate from sharp corners. The resulting elements have a constant nodal offset<br />
41–10
MESHING STRATEGIES AND MESH EDITING TECHNIQUES<br />
distance as opposed to a constant distance between the layers of the element faces. Figure 41–12<br />
illustrates the effect on the offset mesh pattern of requesting a constant thickness around corners.<br />
surface used to<br />
generate the offset<br />
offsetting without the<br />
constant thickness around<br />
corners option<br />
Figure 41–12 The effect on the offset mesh pattern of<br />
requesting a constant thickness around corners.<br />
offsetting with the<br />
constant thickness around<br />
corners option<br />
The effect on the offset mesh pattern is similar for both solid and shell offset meshes. You can also reduce<br />
element distortion by using a larger element size in the location of the concave region. However, you<br />
can control the element size only if you can regenerate the mesh from which you are offsetting.<br />
In contrast, when you create a mesh that is offset from a convex mesh surface, the elements tend to<br />
fan out, as shown in Figure 41–13.<br />
41.3.4 Allowing for branching in offset solid meshes<br />
If a part has “branches,” as shown in Figure 41–14, creating an offset solid mesh is not straightforward<br />
because the direction in which to offset is ambiguous in the region of the branch. To help you mesh this<br />
configuration, <strong>ABAQUS</strong>/<strong>CAE</strong> provides the option to copy the elements in the region of the branch to a<br />
set. You can then do the following:<br />
1. Use display groups to remove the set containing elements in the region of the branch from the orphan<br />
mesh.<br />
2. Create offset solid meshes from the non-branching regions that remain, as shown in Figure 41–15.<br />
41–11
MESHING STRATEGIES AND MESH EDITING TECHNIQUES<br />
original mesh<br />
shell offset mesh<br />
normal<br />
Figure 41–13 Elements diverge when offset from a convex surface.<br />
Figure 41–14 The direction in which to offset is ambiguous in the region of the branch.<br />
Figure 41–15 Create offset solid meshes from the non-branching regions.<br />
41–12
MESHING STRATEGIES AND MESH EDITING TECHNIQUES<br />
3. Use display groups to show only the set containing the branch, as shown in Figure 41–16.<br />
Figure 41–16 Use display groups to show only the set containing the branch.<br />
4. Create an offset solid mesh from one side of the branching region. Take care that the offset direction<br />
is correct (<strong>ABAQUS</strong>/<strong>CAE</strong> indicates the offset direction by coloring the element faces). In addition,<br />
do not delete the base shell elements until you have finished offsetting the branch.<br />
5. Create an offset solid mesh from the other side of the branching region, as shown in Figure 41–17.<br />
Figure 41–17 The offset mesh in the branching region.<br />
6. Use display groups to show both regions.<br />
7. Use the merge nodes tool in the Edit Mesh toolset to merge the offset meshes created in Steps 2, 4,<br />
and 5.<br />
41–13
MESHING STRATEGIES AND MESH EDITING TECHNIQUES<br />
41.3.5 Creating a mid-plane shell mesh from a thin solid model<br />
You can use the following procedure to create a mid-plane shell mesh from a thin solid model using the<br />
offset meshing tool:<br />
1. Convert the solid part to a shell using the From solid shell tool in the Part module.<br />
2. Isolate a collection of faces on the upper or lower surface of the part using the Remove faces tool<br />
in the Edit Mesh toolset.<br />
3. Mesh the simplified model with shell elements, and create an orphan mesh part.<br />
4. Create an offset shell mesh, and specify an Initial Offset corresponding to half the model thickness.<br />
41.3.6 Using a combination of tools to mesh an imported solid part with<br />
tetrahedral elements<br />
In some cases you may not be able to mesh an imported solid part with tetrahedral elements because of<br />
very thin triangular elements in the surface mesh or because some sliver faces cannot be meshed with<br />
triangles. The following procedure explains how you can use a combination of tools in the Mesh module<br />
to mesh the part successfully:<br />
To mesh an imported solid part with tetrahedral elements:<br />
1. Do one of the following:<br />
Start with a tetrahedral boundary mesh. Go to the Mesh module, and create a tetrahedral<br />
boundary mesh on the solid.<br />
Start with a mesh of linear triangles.<br />
a. Convert the solid part into a shell part by selecting Shape→Shell→From Solid from<br />
the main menu bar.<br />
b. Go to the Mesh module, and mesh the shell part with linear triangular elements.<br />
2. Select Mesh→Create Mesh Part from the main menu bar to create a new part that is an orphan<br />
mesh. For more information, see “Creating an orphan mesh part,” Section 17.17, in the online<br />
version of this manual.<br />
3. Change the displayed object to the orphan part.<br />
4. Select Tools→Edit Mesh from the main menu bar, and do the following to clean the mesh:<br />
a. From the Category field, choose Mesh.<br />
b. From the Method list, select Collapse edges.<br />
41–14
MESHING STRATEGIES AND MESH EDITING TECHNIQUES<br />
Cleaning the mesh will automatically merge nodes on short element edges and remove the collapsed<br />
elements. For more information, see “Collapsing short edges of a linear, triangular orphan mesh,”<br />
Section 41.6.5, in the online version of this manual.<br />
5. Use the Edit Mesh toolset to repair any remaining bad elements or gaps manually. For more<br />
information, see “Editing elements,” Section 41.6, in the online version of this manual.<br />
6. Select Tools→Edit Mesh from the main menu bar, and select Conversion to replace the shell mesh<br />
of linear triangles with a solid mesh of linear tetrahedrons. For more information, see “Converting<br />
a triangular shell mesh to a solid tetrahedral mesh,” Section 41.7.4, in the online version of this<br />
manual.<br />
7. Go to the Assembly module, and select Instance→Replace to replace the original shell part<br />
instance with an instance of the orphan mesh part.<br />
8. If you want the orphan mesh part to use second-order tetrahedral elements, you can assign a<br />
quadratic element type to the orphan mesh part in the Mesh module.<br />
41–15
42. The Feature Manipulation toolset<br />
USING THE FEATURE MANIPULATION TOOLSET<br />
You build a model in <strong>ABAQUS</strong>/<strong>CAE</strong> by creating a series of features. For detailed discussions of features<br />
and feature-based modeling, see “The relationship between parts and features,” Section 11.3.1, and<br />
“Manipulating features in the Assembly module,” Section 13.7.2. This chapter explains how to use<br />
the Feature Manipulation toolset to modify and manage the existing features in your model and how to<br />
tune the performance of feature regeneration. The following topics are covered:<br />
“Using the Feature Manipulation toolset,” Section 42.1<br />
“Using the Model Tree to manage features,” Section 42.2<br />
“Tuning feature regeneration,” Section 42.3<br />
For step-by-step instructions on using the Feature Manipulation toolset, see “Modifying and<br />
manipulating features,” Section 42.4, in the online version of this manual.<br />
42.1 Using the Feature Manipulation toolset<br />
You can access the Feature Manipulation toolset by selecting Feature fromthemainmenubarorby<br />
clicking mouse button 3 on a feature in the Model Tree. You can also access the feature tools from the<br />
module toolboxes. Figure 42–1 shows the icons for all the feature tools in the module toolboxes.<br />
Regenerate<br />
feature<br />
Edit<br />
feature<br />
Delete<br />
feature<br />
Figure 42–1 The feature tools.<br />
Resume<br />
feature<br />
Suppress<br />
feature<br />
The following list describes how you can use the Edit, Regenerate, Suppress, Resume, and<br />
Delete tools to modify features or to control the appearance of features in a part or assembly.<br />
42–1
USING THE FEATURE MANIPULATION TOOLSET<br />
Edit a feature<br />
You can edit the features of a part only in the Part module. Any changes that you make to a part are<br />
applied automatically to each instance of that part in the assembly. Likewise, you can edit features<br />
of the assembly only in the Assembly and Mesh modules. For information on restrictions that apply<br />
to editing partitions and datum geometry, see “Understanding a datum as a feature,” Section 40.4,<br />
and “Understanding partitions,” Section 44.3.<br />
Regenerate a feature<br />
Regeneration is the process of recalculating model geometry after a feature of the model has been<br />
modified. By default, <strong>ABAQUS</strong>/<strong>CAE</strong> automatically regenerates a part or assembly after you<br />
have edited one of its features. However, you can control whether or not features are regenerated<br />
automatically by toggling the Regenerate on OK option off or on in the Feature Editor. For<br />
more information, see “Editing a feature,” Section 42.4.1, in the online version of this manual.<br />
Suppress a feature<br />
When you are manipulating many features in a complex model (for example, when you are exploring<br />
design alternatives), <strong>ABAQUS</strong>/<strong>CAE</strong> allows you to temporarily disable certain features to simplify<br />
the display or to speed regeneration. A suppressed feature is not visible and cannot be partitioned<br />
or meshed. In addition, <strong>ABAQUS</strong>/<strong>CAE</strong> ignores all suppressed features when regenerating a part<br />
or assembly. You can edit a suppressed feature, although your changes will have no effect on the<br />
part or assembly until you resume the feature. Suppressing a feature also suppresses any children<br />
of that feature. (For information on parent and child features, see “The relationship between parts<br />
and features,” Section 11.3.1.)<br />
<strong>ABAQUS</strong>/<strong>CAE</strong> does not include a suppressed feature in the input file that it generates when<br />
you submit a job for analysis. However, <strong>ABAQUS</strong>/<strong>CAE</strong> does include in the input file prescribed<br />
conditions that refer to the suppressed feature or regions of the suppressed feature. To ensure that<br />
the analysis completes successfully, you should do one of the following:<br />
Resume the suppressed feature.<br />
Edit the prescribed condition, and apply the prescribed condition to a different region.<br />
Delete the prescribed condition.<br />
If you want to temporarily make a part instance invisible in the assembly, you can hide the part<br />
instance by selecting options in the Assembly Display Options dialog box. For more information,<br />
see “Controlling instance visibility,” Section 50.10.<br />
Resume a feature<br />
When you resume a suppressed feature, it reappears in the display of the part or assembly and<br />
becomes reestablished in the model. If you edited the feature when it was suppressed, resuming<br />
the feature causes <strong>ABAQUS</strong>/<strong>CAE</strong> to regenerate the model automatically to take into account your<br />
42–2
USING THE MODEL TREE TO MANAGE FEATURES<br />
changes. When you resume a feature, you have the option of resuming all of its children as well.<br />
(You cannot resume a child feature without also resuming its parent.)<br />
Tuning regeneration performance<br />
Tuning feature regeneration performance is a balance between the convenience of saved states<br />
and the effect on performance of memory consumption. In most cases the default settings will<br />
result in acceptable regeneration performance; however, you can tune the speed of regeneration by<br />
selecting Feature→Options from the main menu bar. For more information, see “Tuning feature<br />
regeneration,” Section 42.3.<br />
Delete a feature<br />
Deleting a feature removes the feature from the model permanently. If you delete a parent feature,<br />
all of its children will also be deleted and cannot be recovered.<br />
In addition, you can reduce all the feature and parameter information to a simple definition of the part<br />
when you copy a part to a new part. If you reduce the feature list while copying a part, <strong>ABAQUS</strong>/<strong>CAE</strong><br />
will regenerate the new part faster if you subsequently modify it; however, you will no longer be able to<br />
modify any parameters of the new part. To copy a part, select Part→Copy from the main menu bar in<br />
the Part module.<br />
42.2 Using the Model Tree to manage features<br />
The Model Tree, shown in Figure 42–2, includes a list of all available features in the model. You can<br />
click mouse button 3 on a feature in the Model Tree and use the menu that appears to manage the features.<br />
You must use the Model Tree to manipulate assembly constraints, suppressed features, or failed<br />
features since they are not visible in the viewport. You can also select multiple features to delete,<br />
suppress, or resume at the same time. As you select features in the Model Tree, they are highlighted<br />
in the viewport (if they are visible). In addition, parents or children of any feature can be highlighted in<br />
the viewport.<br />
The Model Tree displays the status of each feature in the model. The icon before each feature name<br />
indicates the status:<br />
A yellow check mark indicates that the feature is modified but has not been regenerated. If a part<br />
is locked by a database upgrade, all active features show this status until they are regenerated when<br />
the part is unlocked. <strong>ABAQUS</strong>/<strong>CAE</strong> also displays a yellow check mark next to a feature that you<br />
edited but did not subsequently regenerate.<br />
A red “X” indicates that the feature is suppressed.<br />
A red “!” indicates that the feature has failed to regenerate. A red “!” next to the part name indicates<br />
that the part is invalid.<br />
42–3
TUNING FEATURE REGENERATION<br />
Figure 42–2 The Model Tree.<br />
To get more information about a feature, click mouse button 3 on the feature in the Model Tree and select<br />
Query from the menu that appears. The information is displayed in the message area.<br />
42.3 Tuning feature regeneration<br />
This section describes how you can tune feature regeneration using settings in the Feature Options<br />
dialog box. You open the Feature Options dialog box by selecting Feature→Options from the main<br />
menu bar. In most cases the default settings will result in acceptable regeneration performance. You<br />
should modify the feature options only if <strong>ABAQUS</strong>/<strong>CAE</strong> takes a long time to regenerate a part or the<br />
assembly or if memory consumption is excessive.<br />
42–4
TUNING FEATURE REGENERATION<br />
The settings in the Feature Options dialog box apply only to the current model and are saved in<br />
the model database. If you change to a different model, <strong>ABAQUS</strong>/<strong>CAE</strong> reverts to the default settings or<br />
to any modified settings associated with the new model.<br />
42.3.1 What is regeneration?<br />
Whenever you modify a feature of a part, <strong>ABAQUS</strong>/<strong>CAE</strong> has to regenerate the part. Similarly, to<br />
incorporate the modified feature into any instances of the part, <strong>ABAQUS</strong>/<strong>CAE</strong> also regenerates features<br />
in the assembly when you enter an assembly-related module. However, to save time, <strong>ABAQUS</strong>/<strong>CAE</strong><br />
determines the minimum number of features that need to be regenerated and regenerates only the<br />
features that were affected by the modification. If your parts and your assembly are relatively simple,<br />
you will not notice <strong>ABAQUS</strong>/<strong>CAE</strong> performing this regeneration. However, in a more complex<br />
model the regeneration can result in a decrease in performance. Modifications to features that trigger<br />
regeneration include using the Feature Manipulation toolset to edit, suppress, resume, and delete a<br />
feature.<br />
The Model Tree indicates that a feature needs to be regenerated using a yellow check mark,<br />
as described in “Using the Model Tree to manage features,” Section 42.2. You can always force<br />
<strong>ABAQUS</strong>/<strong>CAE</strong> to regenerate a part of the assembly by selecting Feature→Regenerate from the main<br />
menu bar or by clicking mouse button 3 on the Features container in the Model Tree.<br />
42.3.2 What is a geometric state?<br />
A geometric state refers to the internal geometric representation of a part or of the assembly; for example,<br />
the equations of the curves and surfaces that define the topology and the connectivity of those curves and<br />
surfaces. A geometric state is a snapshot of this internal representation. <strong>ABAQUS</strong>/<strong>CAE</strong> stores this<br />
snapshot and creates a geometric state in memory at regular intervals while you work on your model and<br />
then regenerate features.<br />
If <strong>ABAQUS</strong>/<strong>CAE</strong> did not save geometric states, regeneration would start from the first feature that<br />
you created and continue through all the features that need to be regenerated, making regeneration very<br />
costly. By saving states, <strong>ABAQUS</strong>/<strong>CAE</strong> can determine which state is closest to the feature that was<br />
modified. Regeneration starts from that point and continues through all the features that need to be<br />
regenerated. As a result, the speed of regeneration can be increased significantly.<br />
Ideally, to gain the maximum regeneration performance, you would save the geometric state after<br />
every feature modification. However, storing every state would consume large amounts of memory and<br />
hinder overall performance. Deciding how many states to save is a tradeoff between regeneration speed<br />
and memory consumption.<br />
By default, <strong>ABAQUS</strong>/<strong>CAE</strong> automatically saves up to five geometric states for each part and for<br />
the assembly. If <strong>ABAQUS</strong>/<strong>CAE</strong> has already stored the specified number of states, it deletes one of the<br />
older states before saving the most recent state. You can use the Feature Options dialog box to change<br />
42–5
TUNING FEATURE REGENERATION<br />
the number of states automatically saved by <strong>ABAQUS</strong>/<strong>CAE</strong>. <strong>ABAQUS</strong>/<strong>CAE</strong> uses an internal logic to<br />
decide when to create a geometric state; you cannot control when a state is created.<br />
42.3.3 What is a cache?<br />
A cache is a portion of memory. <strong>ABAQUS</strong>/<strong>CAE</strong> uses the following feature-related caches to store<br />
geometric states:<br />
The Current part cache contains snapshots of the geometric state of the current part. <strong>ABAQUS</strong><br />
creates one part cache for each part in the model.<br />
The All part caches contains snapshots of the geometric state of all the parts in the current model.<br />
The Assembly cache contains snapshots of the geometric state of the assembly. <strong>ABAQUS</strong> creates<br />
one assembly cache for the model.<br />
If you find that <strong>ABAQUS</strong>/<strong>CAE</strong> is consuming an excessive amount of memory on your workstation<br />
and affecting the performance of your system, you can use the Clear buttons in the Feature Options<br />
dialog box to erase the memory associated with the part and assembly caches. Clearing this memory<br />
will increase performance; however, the snapshots of the geometric state will be erased and regeneration<br />
will be slower. If you toggle off the option to cache geometric states, <strong>ABAQUS</strong>/<strong>CAE</strong> does not clear the<br />
states that have already been stored. In addition, <strong>ABAQUS</strong>/<strong>CAE</strong> stores a separate cache for each model.<br />
As a result, you can make more memory available by deleting the caches of any models that you are not<br />
currently working on.<br />
If you spent a lot of time making a series of changes to a part and are satisfied that your design<br />
is correct, you can manually save the current state in memory by clicking Cache current state in the<br />
Feature Options dialog box. As a result, <strong>ABAQUS</strong>/<strong>CAE</strong> can return to this state and regenerate any<br />
subsequent additions or modifications. However, if you continue to automatically cache geometric states,<br />
<strong>ABAQUS</strong>/<strong>CAE</strong> may erase the state that you saved manually after it has saved the maximum number of<br />
geometric states. Alternatively, you can toggle off the option to automatically cache geometric states<br />
and continue to manually save states at significant intervals.<br />
The Feature Options dialog box indicates how many geometric states are stored in the three<br />
feature-related caches. A cache can contain a combination of geometric states that you saved manually<br />
and states that <strong>ABAQUS</strong>/<strong>CAE</strong> saved automatically. You can query the Current part cache and the<br />
Assembly cache to determine the positioning of geometric states relative to the sequence of features.<br />
42.3.4 What are self-intersection checks?<br />
Self-intersection checks are tests used to help ensure that complex geometry you create in<br />
<strong>ABAQUS</strong>/<strong>CAE</strong> is valid for analysis. If faces of a feature intersect other faces of the same feature,<br />
<strong>ABAQUS</strong>/<strong>CAE</strong> displays a warning that there are invalid intersections and does not create the feature.<br />
A feature that intersects itself may not be meshable and may cause problems with the analysis.<br />
<strong>ABAQUS</strong>/<strong>CAE</strong> allows you to check for self-intersection during feature creation; however, the checking<br />
42–6
TUNING FEATURE REGENERATION<br />
process will slow down creation of the feature. In addition, checking for self-intersection will slow<br />
down regeneration of the feature. The time required to complete the tests varies with the complexity of<br />
the feature you are attempting to create or regenerate.<br />
The Feature Options dialog box allows you to toggle self-intersection checks on and off. Perform<br />
self-intersection checks is toggled off by default. In general, self-intersection is possible only when<br />
you are creating features with complex geometry, such as loft features (for more information, see “What is<br />
lofting?,” Section 11.14, and “Self-intersection checks,” Section 11.14.4). If you know that your features<br />
do not self-intersect or if you plan to remove the self-intersection during a subsequent operation, you can<br />
leave Perform self-intersection checks toggled off to speed up feature regeneration.<br />
42.3.5 How are position constraints regenerated?<br />
By default, when <strong>ABAQUS</strong>/<strong>CAE</strong> regenerates the assembly, it regenerates all of the position constraints<br />
before regenerating other features that might depend on the position, such as partitions and datums.<br />
However, if the position constraint uses an entity that was created by selecting from a part instance in<br />
the Assembly module, such as a face created by a partition or a datum axis running through two vertices,<br />
<strong>ABAQUS</strong>/<strong>CAE</strong> changes its behavior and regenerates features in the order that you created them. As a<br />
result, partitions and datums that you created before the position constraint may not move along with the<br />
movable instance.<br />
If you are working in the assembly-related modules, the Feature Options dialog box includes<br />
a Constraints field that allows you to control this regeneration behavior. For more information, see<br />
“Tuning regeneration performance,” Section 42.4.7, in the online version of this manual.<br />
42–7
43. The Filter toolset<br />
FILTERING HISTORY DATA<br />
Filters allow you to remove extraneous history output data—noise—during the analysis of a model<br />
without a loss of resolution in the desired data range. The history output is filtered before the data are<br />
saved to the output database (.odb) file; as a result, filters can also reduce the size of the output database.<br />
The Filter toolset allows you to create and manage filters in the Step module. This chapter covers the<br />
following topic:<br />
“Filtering history data,” Section 43.1<br />
In addition, more detailed information is available in “Creating a filter,” Section 43.2, in the online<br />
version of this manual.<br />
43.1 Filtering history data<br />
You can create filters in <strong>ABAQUS</strong>/<strong>CAE</strong> and apply them to history output requests for <strong>ABAQUS</strong>/Explicit<br />
analyses. <strong>ABAQUS</strong> filters history data while the analysis is running; filtering during the analysis (“real<br />
time” filtering) can reduce the size of the output database by excluding high-frequency data before it is<br />
saved. Real time filtering also avoids potential aliasing problems in the resulting data. Aliasing is a loss<br />
of valid results data; aliasing will occur if the sampling frequency (the frequency at which the data are<br />
saved) is less than twice the highest frequency expected in the results. For example, if a sine wave was<br />
sampled at only two points, the aliased result would appear to be a straight line, whereas sampling at<br />
least four points would reproduce the shape of the curve.<br />
The Filter toolset allows you to create the following filters for use with <strong>ABAQUS</strong>/Explicit history<br />
output requests:<br />
Butterworth<br />
Type I Chebyshev<br />
Type II Chebyshev<br />
The different filter types are distinguished by their capabilities to transition from the acceptance of lowfrequency<br />
data to the rejection of data above the filter’s Cutoff frequency. An ideal filter would stop<br />
all data above the cutoff frequency and have a flat response (no affect on accepted data); “real” filters<br />
include a transition band around the cutoff where some data are accepted and they usually have some<br />
effect on the accepted data. The Butterworth filter provides a maximally flat response magnitude with<br />
a wider transition band (slower transition) than the Chebyshev filters. The Chebyshev filters introduce<br />
an oscillation—a ripple—in the response magnitude, but they have a narrower transition band than the<br />
Butterworth filter. The two types of Chebyshev filters differ in where in their response ripples occur;<br />
the Ripple factor indicates how much oscillation you will allow in exchange for an improved filter<br />
response. (For more information, see “Filtering history output in <strong>ABAQUS</strong>/Explicit” in “Output to the<br />
output database,” Section 4.1.3 of the <strong>ABAQUS</strong> Analysis User’s <strong>Manual</strong>.)<br />
43–1
FILTERING HISTORY DATA<br />
In addition to the filters that you can define using the Filter toolset, <strong>ABAQUS</strong> also includes a default<br />
Antialiasing filter. <strong>ABAQUS</strong> automatically sets the cutoff frequency of the Antialiasing filter based<br />
on the time interval at which the history output is saved during the analysis. When you define a filter, you<br />
must specify the cutoff frequency based on your knowledge of the frequencies expected in the solution.<br />
Whether you set the cutoff or <strong>ABAQUS</strong> calculates it, no checks are performed to ensure that the cutoff<br />
frequency is appropriate. If the cutoff is set too low, valid data will be filtered from the results; if it is set<br />
too high (above half the sampling frequency), no filtering will be performed.<br />
Select Tools→Filter→Create from the main menu to create a new filter definition; select Edit<br />
from the same menu to make changes to an existing definition. Either command opens the filter editor,<br />
which allows you to select the options and provide the data needed to define your filter.<br />
To apply a filter to an analysis, include it in a history output request for an <strong>ABAQUS</strong>/Explicit<br />
analysis procedure (for more information, see “Defining output requests,” Section 14.11, in the online<br />
version of this manual).<br />
43–2
44. The Partition toolset<br />
UNDERSTANDING THE ROLE OF PARTITIONS<br />
You use the Partition toolset to divide a part or assembly into regions. Regions are used throughout the<br />
modeling process; for example, to indicate the location of a load, a change in material properties, or a<br />
mesh boundary.<br />
This chapter explains how you use the Partition toolset to create and position partitions on an edge,<br />
a face, or a cell. The following topics are covered:<br />
“Understanding the role of partitions,” Section 44.1<br />
“Using the Partition toolset,” Section 44.2<br />
“Understanding partitions,” Section 44.3<br />
“An overview of partitioning techniques,” Section 44.4<br />
In addition, the following sections are available in the online version of this manual:<br />
“Partitioning edges,” Section 44.5<br />
“Partitioning faces,” Section 44.6<br />
“Partitioning cells,” Section 44.7<br />
44.1 Understanding the role of partitions<br />
As you proceed through the modeling process, you may find that you need to select a particular region<br />
that does not exist in your model. Such regions might be used to define material boundaries, indicate the<br />
location of loads and constraints, and help refine your mesh. You use the Partition toolset to partition<br />
your model into regions.<br />
Partitions can be created on edges, faces, and cells. A partition along an edge creates a new vertex,<br />
while partitions through faces and cells create new edges and faces, respectively. In all cases, partitioning<br />
serves to subdivide the geometry being partitioned. Figure 44–1 illustrates partitioning an edge, a face,<br />
and a cell.<br />
You partition edges, faces, and cells by defining partitions that refer to existing geometry. You can<br />
partition a part in either the Part module or the Property module, or you can partition an assembly in<br />
the modules that operate on the assembly. For example, you can partition a face of the assembly in the<br />
Mesh module, and you can seed the resulting internal edge to refine your mesh. A partition is a feature;<br />
and, like all features, it can be edited, deleted, suppressed, resumed, and queried. Similarly, a partition<br />
is regenerated when the assembly or a part is regenerated.<br />
44–1
USING THE PARTITION TOOLSET<br />
partitioned<br />
edge<br />
partitioned<br />
face<br />
;;<br />
;;<br />
partitioned<br />
cell<br />
Figure 44–1 Partitioning an edge, a face, and a cell.<br />
44.2 Using the Partition toolset<br />
You can access the Partition toolset by selecting Tools→Partition from the menu bar. The Create<br />
Partition dialog box appears, and you choose the type of geometry to partition—edge, face, or<br />
cell—from the buttons in the Type region at the top of the dialog box. The Method list changes<br />
to reflect the partitions you can create. Select the desired partition tool from the Method list, and<br />
follow the prompts in the prompt area to create the partition. Most of the tools allow you to partition<br />
multiple edges, faces, or cells in one operation. You can use a combination of drag select, [Shift]+Click,<br />
[Ctrl]+Click, and the angle method to select the edges, faces, or cells to partition. For more information,<br />
see “Selecting objects within the current viewport,” Section 6.2.<br />
“An overview of partitioning techniques,” Section 44.4, provides an overview of the methods<br />
available for each type of partition. More information on creating partitions on parts and assemblies<br />
is provided in “Using the Partition toolset in the Part module,” Section 11.16.3, and “Partitioning the<br />
assembly,” Section 13.7.3.<br />
You can also access the Partition toolset from the module toolbox; Figure 44–2 shows the hidden<br />
icons for all the partition tools in the module toolboxes.<br />
Partition cell tools<br />
Partition edge tools<br />
Figure 44–2 The partition tools.<br />
44–2<br />
Partition face tools<br />
Auto-partition tool<br />
(available only in Mesh module)
UNDERSTANDING PARTITIONS<br />
To see a tooltip containing a short description of each partition tool, hold the mouse over the tool for<br />
a moment. For more information, see “Using toolboxes that contain hidden icons,” Section 3.3.2. In<br />
addition, the online version of this manual contains a more detailed description of each tool.<br />
44.3 Understanding partitions<br />
This section describes basic concepts you should understand before using the Partition toolset.<br />
44.3.1 Why partition?<br />
Deciding when to use the Partition toolset depends on how you will use the resulting regions, as described<br />
in the following list:<br />
Partitioning parts<br />
Use the Partition toolset in the Part or Property module to divide a part into regions. You might<br />
use the resulting regions in the Property module to apply section definitions, which include crosssectional<br />
geometry information as well as material property information. Partitions created in the<br />
Part module and Property module are associated with the part and are available in every instance of<br />
the part in the assembly; however, you cannot modify or delete the partitions in a part instance.<br />
Partitioning the assembly<br />
Use the Partition toolset in the assembly-related modules to divide the part instances in the assembly<br />
into regions. You might use the resulting regions to do the following:<br />
Apply loads, boundary conditions, and fields to regions.<br />
Associate an output request with regions.<br />
Gain finer control over the meshing process by adding internal edges that can be seeded.<br />
Subdivide complex three-dimensional regions into simpler regions that the automatic mesh<br />
generator can mesh.<br />
Partitions created in an assembly are associated only with the assembly, not with the original parts,<br />
and are available in all the modules that operate on the assembly. They will not appear in other<br />
instances of the same part, and they are not available in the Part or Property module.<br />
44.3.2 Partitions as features<br />
The geometry of each part is constructed from a set of features; a partition is simply an additional<br />
geometric feature that you add to the part. Because partitions are features, they can be edited, deleted,<br />
suppressed, and resumed with the Feature Manipulation toolset.<br />
44–3
UNDERSTANDING PARTITIONS<br />
If you create a partition and then modify the geometry of the underlying part or assembly,<br />
<strong>ABAQUS</strong>/<strong>CAE</strong> regenerates the partition along with all the other features. Furthermore, the geometry<br />
of the regenerated partition is dependent on the method you used to create the partition. The following<br />
example illustrates that changes in underlying geometry can cause partitions to move or to change shape<br />
when the assembly is regenerated.<br />
1. The user partitions a face using a line between two selected points (the centers of the two circles),<br />
as shown in Figure 44–3.<br />
Partition<br />
Selected face<br />
Figure 44–3 A partition between two selected points.<br />
2. The user modifies the assembly, and the position of the selected points that defined the partition<br />
changes. When <strong>ABAQUS</strong>/<strong>CAE</strong> regenerates the assembly, the partition is still defined as the line<br />
between the center of the two circles, as shown in Figure 44–4.<br />
You can use the Feature Manipulation toolset to make limited modifications to some partitions:<br />
You can enter a parameter to partition an edge directly and to position a Bézier curve that partitions<br />
a face. The parameter must be between zero and one and represents a fraction of the length of an<br />
edge; the Feature Manipulation toolset allows you to edit the value you provided.<br />
You can sketch a partition on a face; the Feature Manipulation toolset allows you to edit the sketch.<br />
If you need to change a partition that you cannot modify with the Feature Manipulation toolset, you must<br />
delete the partition and recreate it.<br />
44–4
Partition<br />
AN OVERVIEW OF PARTITIONING TECHNIQUES<br />
Figure 44–4 The partition after regeneration.<br />
44.4 An overview of partitioning techniques<br />
This section provides an overview of the different partitioning techniques.<br />
44.4.1 An overview of the methods for partitioning edges<br />
Select Tools→Partition from the main menu bar to display the Create Partition dialog box. When you<br />
choose Edge from the Create Partition dialog box, the Method list displays the following methods for<br />
partitioning edges:<br />
Specify parameter by location<br />
Pick a point anywhere along the edge. For detailed instructions, see “Using the specify parameter<br />
by location method to partition edges,” Section 44.5.1, in the online version of this manual.<br />
Enter parameter<br />
Enter a parameter in the prompt area, as shown in Figure 44–5. An arrow along the edge indicates the<br />
direction of increasing parameter value from the start vertex (corresponding to an edge parameter<br />
44–5
AN OVERVIEW OF PARTITIONING TECHNIQUES<br />
value of zero) to the end vertex (corresponding to a value of one). For detailed instructions, see<br />
“Using the enter parameter method to partition edges,” Section 44.5.2, in the online version of this<br />
manual.<br />
direction of increasing<br />
parameter<br />
partition select edge to partition<br />
Figure 44–5 Entering a parameter to partition an edge.<br />
Select midpoint/datum point<br />
Select the midpoint of the edge or a datum point along the edge, as shown in Figure 44–6. For<br />
detailed instructions, see “Using the pick midpoint/datum point method to partition an edge,”<br />
Section 44.5.3, in the online version of this manual.<br />
partition<br />
select edge to partition<br />
Figure 44–6 Selecting the midpoint or a datum to partition an edge.<br />
Use datum plane<br />
Select a datum plane. <strong>ABAQUS</strong>/<strong>CAE</strong> creates the partition where the datum plane intersects the<br />
edges, as shown in Figure 44–7. Partitioning a group of selected edges with a datum plane is a<br />
useful technique for aligning a group of partitions. For detailed instructions, see “Using the datum<br />
plane method to partition edges,” Section 44.5.4, in the online version of this manual.<br />
44.4.2 An overview of the methods for partitioning faces<br />
When you choose Face from the Create Partition dialog box, the Method list displays the following<br />
methods for partitioning faces:<br />
44–6
Sketch planar partition<br />
partitions<br />
AN OVERVIEW OF PARTITIONING TECHNIQUES<br />
selected edges<br />
to partition<br />
Figure 44–7 Selecting a datum plane to partition edges.<br />
Partition a selected face by sketching a partition with the Sketcher, as shown in Figure 44–8. For<br />
detailed instructions, see “Using the sketch method to partition faces,” Section 44.6.1, in the online<br />
version of this manual.<br />
You can sketch directly on the face to be partitioned, or you can sketch on a second face or<br />
datum plane and then project the sketch onto the face that you want to partition. For an example<br />
of projecting a sketch from a datum plane, see “Using the Datum toolset in the Part module,”<br />
Section 11.16.1.<br />
partition<br />
select face to partition<br />
Figure 44–8 Partitioning a face using the Sketcher.<br />
Shortest path between 2 points<br />
sketch<br />
Partition the face along the shortest path connecting two selected points; the resulting partition will<br />
be curved if the face being partitioned is curved, as shown in Figure 44–9. You can select points<br />
that are not associated with the face being partitioned; for example, the points can be located on<br />
a different face or even a different part instance. For detailed instructions, see “Using the shortest<br />
path method to partition faces,” Section 44.6.2, in the online version of this manual.<br />
44–7
AN OVERVIEW OF PARTITIONING TECHNIQUES<br />
partition<br />
select face to partition<br />
selected points<br />
Figure 44–9 Partitioning a face using the shortest path between two points.<br />
Use datum plane<br />
Partition a face using the intersection with the extension of a datum plane, as shown in Figure 44–10.<br />
For detailed instructions, see “Using the datum plane method to partition faces,” Section 44.6.3, in<br />
the online version of this manual.<br />
select<br />
datum plane<br />
select face<br />
to partition<br />
partition<br />
Figure 44–10 Partitioning a face using a datum plane.<br />
Curved path normal to 2 edges<br />
Partition the face along a Bézier curve that is normal to two of the face’s edges, as shown in<br />
Figure 44–11. Position the curve by selecting two points anywhere along the two edges. The<br />
arc subtended by the two edges must be less than 180°. For detailed instructions, see “Using the<br />
curved path method to partition a face,” Section 44.6.4, in the online version of this manual.<br />
44–8
Extend another face<br />
partition<br />
AN OVERVIEW OF PARTITIONING TECHNIQUES<br />
select face to partition<br />
selected points<br />
Figure 44–11 Partitioning a face using a Bézier curve.<br />
Partition the face using the intersection with the extension of another face, as shown in Figure 44–12.<br />
The face being extended can be either planar, cylindrical, conical, or spherical; and it need not<br />
belong to the part containing the face to be partitioned. For detailed instructions, see “Using the<br />
extended face method to partition faces,” Section 44.6.5, in the online version of this manual.<br />
partition<br />
select face to extend<br />
select face to partition<br />
Figure 44–12 Partitioning a face using the extension of another face.<br />
Intersect by other faces<br />
Partition the face using the intersection of the target face with one or more other faces, as shown in<br />
Figure 44–13. The faces can be intersecting or tangential. For detailed instructions, see “Using the<br />
intersection method to partition faces,” Section 44.6.6, in the online version of this manual.<br />
44–9
AN OVERVIEW OF PARTITIONING TECHNIQUES<br />
Auto-partition<br />
select face<br />
to partition<br />
part 2<br />
part 1<br />
select face<br />
to intersect<br />
resulting<br />
partition<br />
Figure 44–13 Partitioning a face using an intersection of faces.<br />
When you mesh a face with quadrilateral elements using the free meshing technique, the Mesh<br />
module internally partitions the face into regions with three to five logical sides before meshing<br />
the face. For more information, see “Free meshing with quadrilateral and quadrilateral-dominated<br />
elements,” Section 17.9.2. However, if you want to view and perhaps modify the automatically<br />
generated regions before generating the mesh, you can use the auto-partitioning tool to partition the<br />
face without meshing it. This tool is available only in the Mesh module. For detailed instructions,<br />
see “Using the automatic generation method to partition faces,” Section 44.6.7, in the online version<br />
of this manual.<br />
44.4.3 An overview of the methods for partitioning cells<br />
When you choose Cell from the Create Partition dialog box, the Method list displays the following<br />
methods for partitioning cells:<br />
Define cutting plane<br />
Partition a cell by cutting it with a plane; the plane will pass completely through the cell. Use one<br />
of the following three methods to define the cutting plane:<br />
Select a point on the cutting plane; then pick an edge or datum axis that defines the normal to<br />
this plane, as shown in Figure 44–14.<br />
Select three distinct and noncolinear points, as shown in Figure 44–15.<br />
44–10
partition<br />
select point<br />
select normal<br />
AN OVERVIEW OF PARTITIONING TECHNIQUES<br />
select cell to partition<br />
Figure 44–14 Defining the cutting plane with a point and a normal.<br />
select cell to partition<br />
partition<br />
;;;;<br />
;;;;<br />
;;;;<br />
select points<br />
Figure 44–15 Defining the cutting plane with three points.<br />
Select an edge and a point along the edge; the cutting plane will be normal to the edge at the<br />
selected point, as shown in Figure 44–16.<br />
select cell to partition<br />
partition<br />
;;<br />
;;<br />
select edge<br />
select point<br />
Figure 44–16 Defining the cutting plane with an edge and a point.<br />
For detailed instructions, see “Using the cutting plane method to partition cells,” Section 44.7.1, in<br />
the online version of this manual.<br />
Use datum plane<br />
Partition a cell using the intersection with the extension of a datum plane, as shown in Figure 44–17.<br />
For detailed instructions, see “Using the datum plane method to partition cells,” Section 44.7.2, in<br />
the online version of this manual.<br />
44–11
AN OVERVIEW OF PARTITIONING TECHNIQUES<br />
Extend face<br />
select cell to partition datum plane<br />
;;;<br />
;;;<br />
;;; partition<br />
Figure 44–17 Partitioning a cell using a datum plane.<br />
Partition a cell by cutting it with a shell, where the shell is the extended geometry of a face, as<br />
shown in Figure 44–18. The face being extended can be planar, cylindrical, conical, or spherical.<br />
For detailed instructions, see “Using the extended face method to partition cells,” Section 44.7.3,<br />
in the online version of this manual.<br />
select cell to partition<br />
partition<br />
;;; ;;<br />
;;;<br />
select face<br />
Figure 44–18 Partitioning a cell using an extension of a face.<br />
Extrude/Sweep edges<br />
Partition a cell by sweeping selected edges (that form the sweep profile) along a selected path<br />
(known as the sweep path). You can select any number of edges to be swept, although all the<br />
edges must be connected, must lie on the same plane, and must belong to the same part instance.<br />
Use either of the following two methods to define the sweep path:<br />
Create a straight partition through the cell by extending the sweep profile infinitely in a<br />
direction parallel to a selected straight edge or datum axis that acts as a sweep path; the<br />
partition is created where the swept edge(s) pass through the selected cell, as shown in<br />
Figure 44–19. The sweep path must be straight and perpendicular to the set of edges being<br />
swept.<br />
44–12
select cell to partition<br />
partition<br />
;; ;;; ;;<br />
;; ;;;<br />
;; ;;;<br />
AN OVERVIEW OF PARTITIONING TECHNIQUES<br />
select 4 edges to sweep<br />
Figure 44–19 Sweeping a profile along a direction.<br />
select sweep path<br />
Create a straight or curved partition through the cell by extending the sweep profile along<br />
or parallel to a selected edge. The partition extends only as far as the selected edge; and<br />
the partition is created where the swept edge(s) pass through the selected cell, as shown in<br />
Figure 44–20. The sweep path must begin in the plane containing the edges to be swept, and<br />
its tangent must be perpendicular to the same plane.<br />
select sweep path<br />
select cell to ;;;;;;;;;<br />
partition<br />
select edge<br />
to sweep<br />
;;;;;;;;;<br />
;;;;;;;;;<br />
partition<br />
;;;;;;;;;<br />
;;;;;;;;;<br />
;;;;;;;;;<br />
Figure 44–20 Sweeping a profile along an edge.<br />
For detailed instructions, see “Using the extrude/sweep method to partition cells,” Section 44.7.4,<br />
in the online version of this manual.<br />
Use n-sided patch<br />
Partition a cell by dividing it with a surface patch formed from a loop of connected edges. The<br />
edges can be curved or straight, must be connected, and must belong to the same part as the cell<br />
to be partitioned. In addition, the patch must pass completely through the cell. Choose from the<br />
following methods to define the patch:<br />
Select Edges<br />
You can choose from the following methods to select the edges that form the N-sided patch:<br />
44–13
AN OVERVIEW OF PARTITIONING TECHNIQUES<br />
Loop<br />
Select a single edge, and allow <strong>ABAQUS</strong>/<strong>CAE</strong> to search for a continuous loop of<br />
connected edges that will partition the cell, as shown in Figure 44–21. The resulting<br />
patch can have any number of edges.<br />
select<br />
an edge<br />
partition<br />
Figure 44–21 Allowing <strong>ABAQUS</strong>/<strong>CAE</strong> to define a patch after selecting an edge.<br />
Edges<br />
<strong>Manual</strong>ly select the edges that will partition the cell. You can select any number of edges,<br />
and the selected edges must form a closed loop.<br />
Select Corner Points<br />
Select three, four, or five points that define the corners of the patch. If two of the points are<br />
connected by an existing edge, the resulting partition will follow the curve of the edge, as<br />
shown in Figure 44–22. The points must be on the boundary edges of the cell being partitioned.<br />
For detailed instructions, see “Using the N-sided patch method to partition a cell,” Section 44.7.5,<br />
in the online version of this manual.<br />
Sketch planar partition<br />
Partition a selected cell by sketching a partition with the Sketcher, as shown in Figure 44–23.<br />
In most cases you will sketch on a datum plane that intersects the selected cell. You can also<br />
select an existing face on which to sketch and draw the sketch outside the boundaries of the face.<br />
<strong>ABAQUS</strong>/<strong>CAE</strong> creates the partition wherever the sketch intersects the cell.<br />
44–14
;;;<br />
;;;<br />
AN OVERVIEW OF PARTITIONING TECHNIQUES<br />
select points<br />
partition<br />
select cell to partition<br />
Figure 44–22 Defining a patch with corner points.<br />
select the<br />
face on which<br />
to sketch<br />
select the<br />
cell to partition<br />
sketch<br />
Figure 44–23 Partitioning a cell using the Sketcher.<br />
partition<br />
For detailed instructions, see “Using the sketch planar partition method to partition a cell,”<br />
Section 44.7.6, in the online version of this manual.<br />
44–15
45. The Query toolset<br />
UNDERSTANDING THE ROLE OF THE QUERY TOOLSET<br />
The Query toolset allows you to obtain information about your model. This chapter covers the following<br />
topic:<br />
“Understanding the role of the Query toolset,” Section 45.1<br />
In addition, more detailed information is available in “Querying the model,” Section 45.2, in the online<br />
version of this manual.<br />
45.1 Understanding the role of the Query toolset<br />
The Query toolset allows you to obtain information about your model. In most cases <strong>ABAQUS</strong>/<strong>CAE</strong><br />
displays the requested information in the message area, and the same information is written to the replay<br />
file. Select Tools→Query from the main menu bar to use the Query toolset, or select the query tool<br />
from the toolbar.<br />
You can always use the Query toolset to obtain general information about the model, regardless<br />
of which module you are using, although the Query toolset is not available in the Sketch module or<br />
the Job module. The items under General Queries in the Query toolset provide the following general<br />
information:<br />
Point/Node<br />
Coordinates of a selected point or node<br />
Distance<br />
Distance between two selected points or nodes<br />
Angle<br />
The angle between two edges or faces or between an edge and a face<br />
Feature<br />
For a selected feature:<br />
Feature name<br />
Description<br />
Status (if the feature is suppressed or if it failed to regenerate)<br />
Parent feature names<br />
Child feature names<br />
Parameters<br />
45–1
UNDERSTANDING THE ROLE OF THE QUERY TOOLSET<br />
Shell/Membrane normals<br />
Display shell/membrane normal directions<br />
Beam/Truss tangents<br />
Display beam/truss tangent directions<br />
In addition, if the current viewport contains meshed native geometry or an orphan mesh part imported<br />
from an output database, the Query toolset provides the following information:<br />
Mesh stack orientation<br />
For hexahedral, wedge, and quadrilateral elements that you can use in a continuum shell, cohesive,<br />
or gasket mesh, <strong>ABAQUS</strong>/<strong>CAE</strong> indicates the mesh stack orientation. For hexahedral and wedge<br />
elements, <strong>ABAQUS</strong>/<strong>CAE</strong> colors the top face purple and the bottom face brown. For quadrilateral<br />
elements, arrows indicate the orientation of the elements. In addition, <strong>ABAQUS</strong>/<strong>CAE</strong> highlights<br />
any element faces and edges that have inconsistent orientation.<br />
Part/Instance mesh<br />
For a selected part or part instance:<br />
Name of the part or part instance<br />
Number of nodes<br />
Number of elements<br />
Number of elements for each element shape<br />
Element<br />
For a selected element:<br />
Element label<br />
Element topology; for example, linear hexahedron<br />
<strong>ABAQUS</strong> element name; for example, C3D8I<br />
Nodal connectivity<br />
Mesh gaps/intersections<br />
For a selected part or part instance:<br />
Display element edges of boundary faces with incompatible interfaces<br />
Display element edges of boundary faces with cracks or gaps<br />
Display element edges of boundary faces that intersect other faces<br />
When you are using the Visualization module, items under General Queries in the Query toolset provide<br />
the following general information:<br />
Deformed and undeformed coordinates of a selected node<br />
Displacement of a selected node<br />
45–2
UNDERSTANDING THE ROLE OF THE QUERY TOOLSET<br />
Deformed and undeformed distance between two selected nodes<br />
Relative displacement between two selected nodes<br />
Number of nodes, number of elements, and element types contained in your model<br />
For more information, see “Obtaining general information about the model,” Section 45.2.2, in the online<br />
version of this manual.<br />
In addition, the Query toolset can provide the following information specific to the module you are<br />
using:<br />
Part module<br />
The items under Part Module Queries provide the following module-specific information about<br />
the current part:<br />
Part attributes<br />
Name<br />
Modeling space<br />
Type (deformable or rigid body)<br />
Geometry diagnostics<br />
Invalid, imprecise, or small geometry<br />
Topology<br />
Area properties<br />
The total surface area and the coordinates of the centroid of selected faces<br />
Volume properties<br />
The volume and the coordinates of the centroid of a solid along with the moments of inertia<br />
about the global coordinate system<br />
For more information, see “Using the Query toolset in the Part module,” Section 11.16.4.<br />
Property module<br />
The items under Property Module Queries provide the following module-specific information<br />
about the current part:<br />
Section assignments<br />
Sections assigned to a selected region<br />
Beam orientations<br />
Beam orientations assigned to a selected wire region (<strong>ABAQUS</strong>/<strong>CAE</strong> displays the ( , , )<br />
axis system on the selected wire region)<br />
Material orientations<br />
Material orientations assigned to a selected region<br />
45–3
UNDERSTANDING THE ROLE OF THE QUERY TOOLSET<br />
Rebar orientations<br />
Rebar reference orientations assigned to a selected region<br />
For more information, see “Using the Query toolset to obtain assignment information,”<br />
Section 12.11, in the online version of this manual.<br />
Assembly module<br />
The items under Assembly Module Queries provide the following module-specific information<br />
about a selected part instance:<br />
Instance attributes<br />
Name, type, and modeling space<br />
Instance position<br />
Position of the origin relative to the global coordinate system<br />
Sum of the translations and rotations applied to the instance<br />
Number of translational and rotational constraints applied<br />
For more information, see “Using the Query toolset to query the assembly,” Section 13.11, in the<br />
online version of this manual.<br />
Step module<br />
The Query toolset provides only general information in the Step module.<br />
Interaction module<br />
The Query toolset provides only general information in the Interaction module.<br />
Load module<br />
The Query toolset provides only general information in the Load module.<br />
Mesh module<br />
The items under Mesh Module Queries provide the following module-specific information about<br />
a selected region:<br />
Region mesh<br />
ID<br />
Number of nodes in the region<br />
Number of elements in the region<br />
Number of elements for each element shape and order<br />
Element type<br />
Technique that was used to mesh the region<br />
Mesh algorithm and any options that were used to mesh the region<br />
45–4
UNDERSTANDING THE ROLE OF THE QUERY TOOLSET<br />
Number of logical corners in the region if <strong>ABAQUS</strong>/<strong>CAE</strong> used structured meshing to<br />
mesh the region<br />
Geometry diagnostics<br />
Invalid, imprecise, or small geometry<br />
Topology<br />
The items under Mesh Module Queries display information only about meshes generated on<br />
native part instances in the assembly. Select Instance mesh or Element from the list of General<br />
Queries to obtain information about the mesh on an orphan mesh part imported from an output<br />
database. For more information, see “Obtaining mesh information and statistics,” Section 17.16, in<br />
the online version of this manual.<br />
Job module<br />
None of the <strong>ABAQUS</strong>/<strong>CAE</strong> toolsets are available in the Job module.<br />
Sketch module<br />
None of the <strong>ABAQUS</strong>/<strong>CAE</strong> toolsets are available in the Sketch module.<br />
Visualization module<br />
The items under Visualization<br />
information:<br />
Module Queries provide the following module-specific<br />
Probe values. <strong>ABAQUS</strong>/<strong>CAE</strong> displays information in the Probe Values dialog box as you<br />
move the cursor around the current viewport. Probing a model plot displays model data and<br />
analysis results; probing an X–Y plot displays X–Y curve data.<br />
Stress linearization. Stress linearization is the separation of stresses through a section into<br />
constant membrane and linear bending stresses. <strong>ABAQUS</strong>/<strong>CAE</strong> performs stress linearization<br />
calculations and displays the results in the form of an X–Y plot.<br />
For more information, see Chapter 31, “Querying and probing,” and Chapter 33, “Calculating<br />
linearized stresses.”<br />
45–5
46. The Reference Point toolset<br />
WHAT IS A REFERENCE POINT USED FOR?<br />
This chapter describes the Reference Point toolset. The following topics are covered:<br />
“What is a reference point?,” Section 46.1<br />
“What is a reference point used for?,” Section 46.2<br />
In addition, more detailed information is available in “Creating a reference point,” Section 46.3, in the<br />
online version of this manual.<br />
46.1 What is a reference point?<br />
A reference point is a point that you create on an <strong>ABAQUS</strong> native part or on an orphan mesh part. You<br />
can also create reference points on the assembly. You can position a reference point anywhere in space,<br />
and a reference point is useful for creating a point in your model where a vertex is not available; for<br />
example, at the center of a hole. In contrast to a vertex a reference point is ignored by the Mesh module<br />
when the mesh is generated.<br />
You can use the Reference Point toolset in the Part module to create a reference point that is<br />
associated with a part by selecting Tools→Reference Point from the main menu bar. When you<br />
create the assembly, the reference point appears on each instance of the part in the assembly. A part can<br />
include only one reference point, and <strong>ABAQUS</strong>/<strong>CAE</strong> labels the reference point RP. <strong>ABAQUS</strong>/<strong>CAE</strong><br />
asks you if you want to delete the original point if you try to assign a second point.<br />
Alternatively, you can use the Reference Point toolset in the Assembly, Interaction, or Load modules<br />
to create a reference point on the assembly by selecting Tools→Reference Point from the main menu<br />
bar. The assembly can include more than one reference point, and <strong>ABAQUS</strong>/<strong>CAE</strong> labels them RP-1,<br />
RP-2, RP-3, etc. For more information, see “Creating a reference point,” Section 46.3, in the online<br />
version of this manual. If desired, you can turn off the display of the reference point symbol and the<br />
reference point label; for more information, see “Controlling reference point display,” Section 50.7.<br />
46.2 What is a reference point used for?<br />
You can use a reference point for the following:<br />
If the part is a deformable planar part that is modeled with generalized plane strain elements,<br />
you must create a reference point to indicate the required reference node. For more information,<br />
see “Creating generalized plane strain sections,” Section 12.8.2, in the online version of this<br />
manual. For more information on generalized plane strain elements, see “Choosing the element’s<br />
dimensionality,” Section 13.1.2 of the <strong>ABAQUS</strong> Analysis User’s <strong>Manual</strong>.<br />
46–1
WHAT IS A REFERENCE POINT USED FOR?<br />
If the part is a discrete or analytical rigid part, you use the reference point to indicate the rigid body<br />
reference point. Constraints or motion that you apply to the reference point are applied to the entire<br />
rigid part.<br />
The location of the rigid body reference point affects how you prescribe moments or motion; in<br />
addition, the location of the rigid body reference point affects the interpretation of moment reactions.<br />
If your model includes a dynamic analysis involving rotations, the rotary inertia specification of a<br />
rigid body must be made consistent with the location of its rigid body reference point.<br />
You must refer to a reference point on the assembly when you create a rigid body constraint in the<br />
Interaction module. A rigid body constraint constrains the motion of regions of the assembly to the<br />
motion of a reference point. You can create and name a set containing the reference point and refer<br />
to the set, or you can select the reference point directly from the current viewport. You can also<br />
apply loads and boundary conditions to a reference point in the Load module.<br />
In some cases you will want to position the reference point at the center of mass, which you can find<br />
using the Query toolset. You can use the Property module to assign mass and rotary inertia section<br />
properties to the reference point. The section can also include optional damping data.<br />
You can apply constraints to a reference point; for example, equation, coupling, and display body<br />
constraints.<br />
You can use a reference point as a connector point in the Interaction module. A reference point is<br />
useful if you want to attach the connector to a point in space. You can create a reference point at<br />
the desired location and use a rigid body constraint to attach a part instance to the reference point.<br />
When you attach a connector to the reference point, the connector is effectively attached to the part<br />
instance. You cannot use a datum as a connector point.<br />
46–2
47. The Repair toolset<br />
AN OVERVIEW OF REPAIR TECHNIQUES<br />
The Repair toolset provides a set of tools in the Part module that allow you to edit the geometry of a<br />
part. You can use the tools to repair the regions of a part that make it invalid or imprecise. The following<br />
topics are covered:<br />
“Using the Repair toolset,” Section 47.1<br />
“An overview of repair techniques,” Section 47.2<br />
“What is stitching?,” Section 47.3<br />
“A strategy for repairing geometry,” Section 47.4<br />
In addition, the following sections are available in the online version of this manual:<br />
“Repairing edges,” Section 47.5<br />
“Repairing faces,” Section 47.6<br />
“Repairing parts,” Section 47.7<br />
47.1 Using the Repair toolset<br />
You can use the Repair toolset in the Part module to repair the geometry of a part. In most cases you<br />
will be repairing an imported part to make it precise and valid; however, you can also use the Repair<br />
toolset to remove small features from a part. You can use the Repair toolset to repair edges, faces, or<br />
the entire part. “An overview of repair techniques,” Section 47.2, provides an overview of the methods<br />
available for each type of partition. <strong>ABAQUS</strong>/<strong>CAE</strong> stores most of the repair operations as features. As<br />
a result, you can undo a repair by deleting or suppressing the corresponding feature using the Feature<br />
Manipulation toolset.<br />
You can access the repair tools by selecting Tools→Repair from the main menu and choosing the<br />
desired tool from the Geometry Repair Tools dialog box that appears. You can also access the Repair<br />
tools through the Part module toolbox. Figure 47–1 shows the hidden icons for all the Repair tools in the<br />
Part module toolbox. To see a tooltip containing a short description of each repair tool, hold the mouse<br />
over the tool for a moment. For more information, see “Using toolboxes that contain hidden icons,”<br />
Section 3.3.2.<br />
47.2 An overview of repair techniques<br />
This section provides an overview of the different repair techniques. The following topics are covered:<br />
“An overview of the methods for repairing edges,” Section 47.2.1<br />
“An overview of the methods for repairing faces,” Section 47.2.2<br />
“An overview of the methods for repairing entire parts,” Section 47.2.3<br />
47–1
AN OVERVIEW OF REPAIR TECHNIQUES<br />
stitch<br />
repair<br />
small<br />
faces<br />
solid<br />
from<br />
shell<br />
create<br />
face<br />
repair<br />
face<br />
normals<br />
convert to<br />
analytical<br />
replace<br />
faces<br />
repair<br />
sliver<br />
convert to<br />
precise<br />
remove<br />
faces<br />
repair<br />
small<br />
edges merge<br />
edges<br />
remove<br />
redundant<br />
entities<br />
repair<br />
invalid edges<br />
Figure 47–1 The Repair toolset toolbox.<br />
47.2.1 An overview of the methods for repairing edges<br />
Select Tools→Repair fromthemainmenutodisplaytheGeometry Repair Tools dialog box. When<br />
you choose Edge from the dialog box, the Tool list displays the following methods for repairing edges:<br />
Repair small edges<br />
You can repair selected small edges. <strong>ABAQUS</strong>/<strong>CAE</strong> removes the small edges and repairs the<br />
adjoining edges to create a closed geometry.<br />
Merge edges<br />
You can select a series of connected edges, and <strong>ABAQUS</strong>/<strong>CAE</strong> merges them into a single edge and<br />
deletes redundant vertices along the edges. Figure 47–2 illustrates the effect of merging edges.<br />
Repair invalid edges<br />
In rare cases after you import a part, <strong>ABAQUS</strong> will report that some of its edges are invalid. The<br />
Repair invalid edges tool will try to repair the invalid edges by recomputing the data that define<br />
them. You should also use this tool if the Query toolset indicates that the part contains only invalid<br />
edges.<br />
47–2
Remove redundant entities<br />
Figure 47–2 Merging edges.<br />
AN OVERVIEW OF REPAIR TECHNIQUES<br />
original contains<br />
multiple edges<br />
edges are merged<br />
into a single edge<br />
An imported part can contain redundant vertices that are positioned along a continuous edge.<br />
Similarly, an imported part can include redundant edges that are internal edges. Redundant<br />
vertices and edges do not change the shape or the area of a part and are not required for a complete<br />
definition, as shown in Figure 47–3.<br />
Redundant<br />
vertex<br />
Redundant<br />
vertices<br />
Figure 47–3 Redundant edges and vertices.<br />
47–3<br />
Redundant<br />
edges
AN OVERVIEW OF REPAIR TECHNIQUES<br />
47.2.2 An overview of the methods for repairing faces<br />
When you choose Face from the Geometry Repair Toolset dialog box, the Tool list displays the<br />
following methods for repairing faces:<br />
Repair small faces<br />
You can repair selected small faces. <strong>ABAQUS</strong>/<strong>CAE</strong> removes the small faces and repairs the<br />
adjoining faces to create a closed geometry. Figure 47–4 illustrates the effect of repairing small<br />
faces.<br />
original small faces<br />
small faces removed<br />
Figure 47–4 Repairing small faces.<br />
Create face<br />
You can create a face on a three-dimensional part by selecting one or more edges of the new face.<br />
<strong>ABAQUS</strong>/<strong>CAE</strong> loops through the adjacent edges and calculates the location of the new face.<br />
<strong>ABAQUS</strong>/<strong>CAE</strong> creates the new face as a shell. If the new shell forms a closed part, you can use<br />
the solid-from-shell tool to convert the part to a solid.<br />
Replace faces<br />
In some cases <strong>ABAQUS</strong>/<strong>CAE</strong> may not be able to accurately recreate some of the faces when you<br />
import a part. For example, a planar face may appear wavy or distorted, or <strong>ABAQUS</strong>/<strong>CAE</strong> might<br />
create small faces that have a large impact on the mesh density. You can select connected faces, and<br />
<strong>ABAQUS</strong>/<strong>CAE</strong> replaces them with a single face. The new face has minimal faceting and will be<br />
smoother than the original faces. Figure 47–5 illustrates the effect of replacing selected faces.<br />
47–4
selected<br />
faces to<br />
replace<br />
Figure 47–5 The effect of replacing selected faces.<br />
AN OVERVIEW OF REPAIR TECHNIQUES<br />
Alternatively, you can replace the selected faces with a single face that is formed by extending<br />
neighboring faces. You can use this tool to remove bosses and small details from imported parts,<br />
as shown in Figure 47–6.<br />
selected<br />
faces to<br />
replace<br />
Figure 47–6 The effect of replacing selected faces and extending neighboring faces.<br />
Repair sliver<br />
A sliver can be thought of as a small, sharp piece of extra material. You can remove an unwanted<br />
sliver from a face of a three-dimensional solid or shell or from a two-dimensional planar part. You<br />
must select the face containing the sliver to remove and two points from the face. <strong>ABAQUS</strong>/<strong>CAE</strong><br />
draws a line between the two points that divides the selected face into two regions. The first region is<br />
47–5
AN OVERVIEW OF REPAIR TECHNIQUES<br />
the face that will remain; the second region is the sliver that will be removed. Figure 47–7 illustrates<br />
the effect of removing a sliver.<br />
Remove faces<br />
original sliver face<br />
Figure 47–7 Removing a sliver.<br />
sliver face removed<br />
You can remove selected faces (including chamfers, fillets, and holes) from a three-dimensional<br />
solid or shell or from a two-dimensional planar part. After you have selected the faces to remove,<br />
<strong>ABAQUS</strong>/<strong>CAE</strong> looks for adjacent faces that define a feature. You can remove the entire feature,<br />
or you can remove only the selected faces. When you remove one or more faces from a threedimensional<br />
solid part, <strong>ABAQUS</strong>/<strong>CAE</strong> converts the part to a shell.<br />
47.2.3 An overview of the methods for repairing entire parts<br />
When you choose Part from the Geometry Repair Toolset dialog box, the Tool list displays the<br />
following methods for repairing entire parts:<br />
Stitch<br />
If a part is imported as a group of disconnected faces, you can stitch the resulting small gaps.<br />
Similarly, you can stitch the resulting gaps after you remove small faces or small slivers from a<br />
part. This is a global operation during which <strong>ABAQUS</strong>/<strong>CAE</strong> stitches all gaps in the part; however,<br />
this operation should be used for small gaps only and can be lengthy. For more information, see<br />
“What is stitching?,” Section 47.3. You can use the Query toolset to highlight any free edges. For<br />
more information, see “Using the geometry diagnostic tools in the Part module,” Section 11.28, in<br />
the online version of this manual.<br />
47–6
AN OVERVIEW OF REPAIR TECHNIQUES<br />
Solid from shell<br />
You can create a solid region from a three-dimensional shell region if all the faces in the region form<br />
a closed cell. You must select the faces from the part. If you select a single face, you must choose<br />
the direction in which to add the solid material to change the region from a shell to a solid. If you<br />
select more than one face, <strong>ABAQUS</strong>/<strong>CAE</strong> chooses the direction in which to add the solid material.<br />
Repair face normals<br />
You can repair the face normals of shell and solid imported parts. The part must be a manifold,<br />
meaning that an edge is shared by only one or two faces. The tool has different uses for solid and<br />
shell parts.<br />
Solid<br />
In rare cases the Query toolset reports that the volume of an imported solid part is negative<br />
because the face normals indicate it was inside out in the CAD system from which it originated.<br />
The Repair face normals tool will flip the normals and turn the solid right side out.<br />
Shell<br />
An imported shell part can contain faces that have normals pointing in opposite directions. The<br />
Repair face normals tool will align all the normals on a shell part. If the face normals are<br />
already aligned, this tool will flip all the normals so that they remain aligned but point in the<br />
opposite direction. Select Shell/membrane normals from the Query dialog box to check<br />
the orientation of the face normals.<br />
Convert to analytical<br />
<strong>ABAQUS</strong>/<strong>CAE</strong> tries to change the internal definition of edges, faces, and cells into a simpler form<br />
that can be represented analytically. For example, a face that is nearly planar will be converted to<br />
an equation that represents the plane. Converting to an analytical representation usually provides<br />
the following advantages:<br />
Processing of the part is faster.<br />
The converted entity is available during feature operations. For example, the extrude operation<br />
requires a planar face and a linear edge.<br />
The geometry is improved.<br />
If you subsequently need to stitch the part, the stitching operation is more likely to be<br />
successful.<br />
Convert to precise<br />
When you select this option, <strong>ABAQUS</strong>/<strong>CAE</strong> tries to change neighboring entities so that their<br />
geometry matches exactly. Converting to a precise representation usually results in precise<br />
geometry; however, this operation can be lengthy and increases the complexity of the imported<br />
47–7
WHAT IS STITCHING?<br />
part, which means that processing of the part is slower. Moreover, if the part contains many<br />
complex surfaces, converting to a precise representation is likely to fail. If possible, you should<br />
return to the CAD application that generated the original file and increase the precision.<br />
47.3 What is stitching?<br />
When you select this option, <strong>ABAQUS</strong>/<strong>CAE</strong> tries to join adjoining faces along their free edges. The<br />
intent of stitching is usually to create a solid part. Stitching edges usually results in valid geometry.<br />
<strong>ABAQUS</strong>/<strong>CAE</strong> stitches gaps between trimmed surfaces by adjusting the underlying surfaces until the<br />
edges intersect. Figure 47–8 illustrates the stitching process.<br />
A 2<br />
A<br />
1<br />
A 1 = A2 To stitch gaps between intersecting<br />
edges, <strong>ABAQUS</strong>/<strong>CAE</strong> adjusts the<br />
underlying surfaces until A = A .<br />
1 2<br />
Figure 47–8 Stitching edges until they intersect.<br />
<strong>ABAQUS</strong>/<strong>CAE</strong> tries to recognize the edges of a solid from a set of trimmed surfaces. If the edges of<br />
each trimmed surface are close to an edge of an adjacent surface (within the tolerance limitations of<br />
<strong>ABAQUS</strong>/<strong>CAE</strong>), <strong>ABAQUS</strong>/<strong>CAE</strong> stitches the trimmed surfaces. The end result of stitching is a B-rep<br />
solid in which the edge definition is shared between the two intersecting surfaces. For more information<br />
on B-rep solids, see “How do solid modelers represent a solid?,” Section 10.1.5. Stitching fails in the<br />
presence of wires or internal faces.<br />
When you import an IGES- or VDA-FS-format part, <strong>ABAQUS</strong>/<strong>CAE</strong> stitches the part by default.<br />
However, because of the internal tolerances of IGES- and VDA-FS-format parts, the resulting<br />
representation of small features may not match the geometry that was intended in the original file.<br />
In some cases stitching an IGES- or VDA-FS-format part results in <strong>ABAQUS</strong>/<strong>CAE</strong> importing a<br />
single part that should have been imported as separate parts. If you copy the imported part to a new part,<br />
you can choose to separate disconnected regions into separate parts. For more information, see “Copying<br />
a part,” Section 11.18.3, in the online version of this manual.<br />
47–8
47.4 A strategy for repairing geometry<br />
ASTRATEGYFORREPAIRINGGEOMETRY<br />
<strong>ABAQUS</strong>/<strong>CAE</strong> provides many different repair tools, and it is often difficult to decide which of the tools<br />
to use and in which order to use them. In general, repairing the geometry of an imported part is an art<br />
that requires experimentation and experience to master. The best approach depends on the complexity<br />
of the part and how much detail you want to remain in the part before you mesh the part and analyze it.<br />
The goals of the repair operations are as follows:<br />
Create a part whose entities are all valid.<br />
Create a part that has the smallest number of edges and faces to avoid impacting the mesh generation.<br />
Ideally, the part will have no small edges or faces.<br />
You do not have to create a precise part, and you should continue to work with an imprecise part<br />
if possible. Parts with imprecise geometry can be meshed with triangles, tetrahedral elements, and<br />
quadrilateral elements using the advancing front algorithm. However, in rare cases other operations may<br />
fail on parts with imprecise geometry; for example, other meshing functions, adding geometry features,<br />
and partitioning. If you cannot work with the imprecise part and you cannot make the part precise, you<br />
should return to the CAD application that generated the original file and increase the precision. For<br />
more information, see “What is a valid and precise part?,” Section 10.2.1.<br />
The following guidelines will help you develop an efficient approach to repairing your parts:<br />
Use the geometry diagnostic tools<br />
Use the geometry diagnostic tools to query the part for invalid and imprecise entities, free edges,<br />
short edges, small faces, and sharp corner angles.<br />
Use selection groups<br />
You can use mouse button 3 to create temporary selection groups to make the combination of<br />
geometry diagnostic tools and repair tools easier to use. You can use the geometry diagnostic tools<br />
to highlight a region of invalid and imprecise geometry, and you can copy the region into a selection<br />
group. You can then paste the selection group into the Repair toolset when specifying the region to<br />
repair.<br />
Use display groups<br />
Use display groups to selectively remove faces and cells to help you see inside complex parts and<br />
to determine which entities are highlighted by the geometry diagnostic tools.<br />
Take an incremental approach<br />
Use the repair tools on small groups of selected faces and edges and check that the outcome of the<br />
repair process is correct before proceeding.<br />
47–9
A STRATEGY FOR REPAIRING GEOMETRY<br />
Keep solids intact<br />
Try not to convert a solid into a shell by removing faces from the solid. To avoid removing faces,<br />
use the Replace faces, Repair small edges, andRepair small faces tools.<br />
Avoidcreatingwires<br />
If your part is a solid or a shell, try not to perform operations that result in wires. It is difficult for<br />
<strong>ABAQUS</strong>/<strong>CAE</strong> to reconstruct faces from wires.<br />
Remove fillets and chamfers<br />
Use the Replace faces tool and the Extend neighboring faces option to remove fillets and<br />
chamfers from your part and extend the neighboring faces to close the resulting gap.<br />
Remove faces that meet tangentially<br />
Use the Replace faces tool or the Repair small faces tool to repair faces that are approximately<br />
tangential. You should use the Repair small faces tool to remove faces that are relatively small.<br />
The Repair small faces tool simply extends the remaining faces until they meet. The small face<br />
is deleted in the process, although the result may be imprecise. Use the Replace faces tool for<br />
relatively large faces that meet tangentially. The Replace faces tool uses underlying points to<br />
replace the original faces with an approximate surface.<br />
Check the validity of the part<br />
If your part is invalid, you can check if the repair operations have made the part valid by rightclicking<br />
on the part in the Model Tree and selecting Update validity from the menu that appears.<br />
Checking the validity can be a lengthy operation, and you should wait until you have finished<br />
repairing the part before you check its validity. If a part is already valid, none of the repair operations<br />
will make it invalid.<br />
Create partitions after you repair<br />
If your part contains partitions, the Repair toolset may delete them during a repair operation. To<br />
avoid this problem, you should wait to partition the part until after you have finished repairing it.<br />
47–10
UNDERSTANDING THE ROLE OF THE SET AND SURFACE TOOLSETS<br />
48. The Set and Surface toolsets<br />
When you need to specify a region of your model (for example, to apply a load or to define contact), you<br />
can select the region from the viewport or you can define a set or a surface that contains the region. You<br />
use the Set and Surface toolsets to create and manage sets and surfaces.<br />
The Set and Surface toolsets are available from the Tools menu in the main menu bar in all modules<br />
except the Visualization module.<br />
The following topics are covered:<br />
“Understanding the role of the Set and Surface toolsets,” Section 48.1<br />
“Understanding sets and surfaces,” Section 48.2<br />
In addition, more detailed information is available in “Using the Set and Surface toolsets,” Section 48.3,<br />
in the online version of this manual.<br />
48.1 Understanding the role of the Set and Surface toolsets<br />
The Set and Surface toolsets are collections of tools that allow you to create and manage sets and surfaces.<br />
You can use these tools to perform the following tasks:<br />
Create<br />
Create a set or surface by selecting a group of entities, such as faces and edges.<br />
Edit<br />
Modify a set or surface by selecting entities to add to it or to delete from it.<br />
Rename<br />
Replace the current name of an existing set or surface with a new name.<br />
Delete<br />
Delete a set or surface from the model.<br />
In addition, you can use the Model Tree to merge a group of selected sets and surfaces into a new<br />
set or surface. For detailed instructions on creating and manipulating sets and surfaces, see the following<br />
sections in the online version of this manual:<br />
“Creating, editing, renaming, and deleting sets and surfaces,” Section 48.3.1<br />
“Creating sets,” Section 48.3.2<br />
“Creating surfaces,” Section 48.3.3<br />
“Merging sets or surfaces,” Section 48.3.4<br />
“Editing sets and surfaces,” Section 48.3.5<br />
“Associating objects (such as loads and sections) with sets and surfaces,” Section 48.3.6<br />
48–1
UNDERSTANDING SETS AND SURFACES<br />
48.2 Understanding sets and surfaces<br />
This section describes basic concepts concerning sets and surfaces.<br />
48.2.1 What is a set?<br />
A set is a named region or collection of entities on which you can perform various operations. For<br />
example, once you create a set, you can use it to perform the following tasks:<br />
Assign section properties in the Property module.<br />
Create contact pairs with contact node sets and surfaces in the Interaction module.<br />
Define loads and boundary conditions in the Load module.<br />
Request output from specific regions of the model in the Step module.<br />
You can create the following types of sets:<br />
Geometry sets<br />
A geometry set contains geometric objects (cells, faces, edges, and vertices) that you have selected<br />
from one of the following types of parts or from instances of these parts:<br />
Native parts (those created using the tools in the Part module)<br />
Parts that you imported from a file.<br />
You select the entities to include in the set from the current viewport. Depending on the shape<br />
and modeling space of the part, you can include any combination of cells, faces, edges, and vertices<br />
in a set. However, some procedures can be performed only with certain types of objects. As a<br />
result, the set that you select must include only object types that are valid for the procedure. For<br />
example, concentrated forces can be applied only to vertices; therefore, the sets to which you apply<br />
concentrated forces can include only vertices.<br />
Node and element sets<br />
Node and element sets contain nodes and elements that you have selected from an orphan mesh<br />
part. Sets that you create using the Set toolset can include either nodes or elements but not both.<br />
However, a set imported from an output database or from an input file can contain a mixture of both<br />
nodes and elements if the input file includes a node set and an element set with the same name.<br />
Although you can create node and element sets from orphan meshes, you cannot create them from<br />
a native <strong>ABAQUS</strong> part that you have meshed in the Mesh module.<br />
For more information about orphan mesh parts, see “What kinds of files can be imported and<br />
exported from <strong>ABAQUS</strong>/<strong>CAE</strong>?,” Section 10.1.1; “Importing a model from an <strong>ABAQUS</strong>/Standard<br />
or an <strong>ABAQUS</strong>/Explicit input file,” Section 10.5.1; “Importing a model from an output database,”<br />
Section 10.5.2; and “Creating an orphan mesh part,” Section 17.17.<br />
48–2
UNDERSTANDING SETS AND SURFACES<br />
If you rename or delete a set, any objects associated with the set, such as sections or loads, become<br />
invalid. However, if you change the name of a renamed set back to its original name or if you recreate a<br />
deleted set using its original name, objects associated with that set are restored.<br />
48.2.2 How do part sets and assembly sets differ?<br />
Sets that you create from a part or sets that you create from a part instance in the assembly are used<br />
differently:<br />
Part sets<br />
Part sets are sets that you created in the Part module or Property module. In addition, when you<br />
import an orphan mesh from an output database, you also automatically import any sets as part sets.<br />
Part sets appear in the Model Tree in a Set container under the part with which they are associated.<br />
Only part sets are visible in the Set Manager in the Part and Property modules. You do not use<br />
part sets directly in the Part module; however, in the Property module you can assign sections to<br />
regions specified by part sets. If you assign a section to a region defined by a part set, <strong>ABAQUS</strong><br />
applies the section assignment to all instances of that part in the assembly.<br />
When you instance a part in the Assembly module, you can refer to any part sets that you<br />
previously created; however, the assembly-related modules provide only read-only access to these<br />
sets, and you cannot access part sets from the Set Manager in assembly-related modules. Sets from<br />
an instanced part appear in the Model Tree under the assembly. You can select an eligible part set<br />
during a procedure (while applying a load or boundary condition, for example) by clicking the Set<br />
button on the far right side of the prompt area and selecting the set from the Region Selection<br />
dialog box that appears. <strong>ABAQUS</strong> names the sets part_instance_name.set_name. You cannot<br />
access part sets from the Set Manager in an assembly-related module.<br />
Assembly sets<br />
Assembly sets are sets that you created in the assembly-related modules—Assembly, Step,<br />
Interaction, Load, or Mesh. Assembly sets appear in the Model Tree in a Set container under the<br />
assembly along with any sets from an instanced part. Only assembly sets are visible in the Set<br />
Manager in the assembly-related modules. You can use assembly sets to indicate, for example,<br />
regions of the assembly where you would like to apply a load or boundary condition or to obtain<br />
output. Assembly sets can include regions from multiple part instances.<br />
An assembly set refers to the assembly itself and not to the individual part instances. As a<br />
result, <strong>ABAQUS</strong>/<strong>CAE</strong> does not delete an assembly set if you delete a part instance contained in the<br />
set. You must manually delete the assembly set.<br />
A single part cannot contain a geometry set, a node set, or an element set with the same name as an<br />
existing set; however, different parts can contain sets with the same name. All assembly set names must<br />
be unique.<br />
48–3
UNDERSTANDING SETS AND SURFACES<br />
48.2.3 What is a surface?<br />
Surfaces are collections of faces and edges or collections of element faces and edges. You can select<br />
a surface when a procedure is expecting a face; for example, when you are applying distributed loads,<br />
such as pressure loads, and defining contact interactions. You can select an interior surface; for example,<br />
when you are using the solid offset mesh tool.<br />
When you create a surface on a shell model, you must select which side of the surface is the desired<br />
face; you can also select both faces. Similarly, if you create a surface on a wire model, you must select<br />
which end of the wire is the desired face; you can also select the circumference of the wire. For more<br />
information, see “Specifying a particular side or end of a region,” Section 48.2.5.<br />
You can define a surface that includes edges of a shell or element edges. You can use edge-based<br />
surfaces in general contact interactions. You can also use edge-based surfaces to tie two shells along two<br />
edges or to tie two shells that intersect to form a “T.”<br />
You can create two different types of surfaces:<br />
Geometry surfaces<br />
Create a geometry surface by selecting geometric objects (faces and edges) from native or imported<br />
geometry. When the analysis input file is created, the surface definition in the input file specifies<br />
the element edges (in the case of axisymmetric part instances) or faces that are associated with the<br />
surface geometry.<br />
Mesh surfaces<br />
Create a mesh surface by selecting element faces (for three-dimensional regions) or edges (for twodimensional<br />
regions) from orphan meshes.<br />
If you rename or delete a surface, any objects associated with the surface, such as loads or interactions,<br />
become invalid. However, if you change the name of a renamed surface back to its original name or if<br />
you recreate a deleted surface using its original name, objects associated with that surface are restored.<br />
If you use the Virtual Topology toolset to create virtual faces and edges, you can select those virtual<br />
faces and edges when you create sets and surfaces. In addition, if an existing set or surface contains<br />
an edge or vertex that you ignored using the Virtual Topology toolset, the edge or vertex is removed<br />
from the set or surface. Similarly, if an existing set or surface contains faces or edges that you combined,<br />
<strong>ABAQUS</strong>/<strong>CAE</strong> replaces the original faces and edges with the new combined faces and edges. This is true<br />
only if all of the faces and edges that you combined are members of the same set. For more information,<br />
see “What can I do with a part or a part instance containing virtual topology?,” Section 49.3.<br />
48.2.4 Regeneration of geometry sets and surfaces<br />
Geometry sets and surfaces are regenerated automatically when you change the underlying geometry<br />
of the model. However, if you change the geometry of the model significantly, objects that you had<br />
previously included in sets or surfaces may be unidentifiable.<br />
48–4
UNDERSTANDING SETS AND SURFACES<br />
For example, if you delete or suppress a feature of a part, sets and surfaces associated with that<br />
feature are altered:<br />
If components of the feature were the only objects in a set or surface, the set or surface still appears<br />
in the Set Manager but is empty. You can edit the set so that it includes new geometry.<br />
If components of the feature were included with other objects in a set or surface, the set or surface<br />
no longer contains the components of the feature but continues to contain all of the other objects.<br />
If you suppress and then resume a feature, the sets and surfaces associated with that feature are also<br />
restored, as well as any objects assigned to those sets and surfaces, such as loads or interactions.<br />
48.2.5 Specifying a particular side or end of a region<br />
When you create a surface definition from a shell or wire, you must specify which side of the part you<br />
want to include in the surface definition. When you are selecting sides from a shell, <strong>ABAQUS</strong>/<strong>CAE</strong><br />
uses different colored faces to indicate the two sides of the shell and prompts you to select the color<br />
corresponding to the side that you want to select. In contrast, when you are selecting sides of a wire,<br />
<strong>ABAQUS</strong>/<strong>CAE</strong> uses different colored arrowheads to indicate the two sides of the part described as<br />
follows:<br />
Selecting sides from a shell<br />
In Figure 48–1 <strong>ABAQUS</strong>/<strong>CAE</strong> displays the interior of the cone in purple and the exterior of the<br />
cone in brown. Therefore, to select the interior of the cone, you would click Purple in the prompt<br />
area; to select the exterior, you would click Brown (see Figure 48–2).<br />
Figure 48–1 Colors indicate the side of a shell.<br />
<strong>ABAQUS</strong>/<strong>CAE</strong> displays the default side in brown. You can click Both Sides to create a surface<br />
that contains both sides. Double-sided surfaces are used only in contact interactions using threedimensional<br />
shells, membranes, and rigid bodies in an <strong>ABAQUS</strong>/Explicit analysis.<br />
48–5
UNDERSTANDING SETS AND SURFACES<br />
Figure 48–2 Select the side of the surface.<br />
If you select more than one region of a shell for which you must specify a side, <strong>ABAQUS</strong>/<strong>CAE</strong><br />
displays both sides of the selected surfaces using the two different colors. For example, the user<br />
selected the upper and lower surfaces of the part shown in Figure 48–3, and <strong>ABAQUS</strong>/<strong>CAE</strong> colored<br />
both sides of the two surfaces.<br />
3<br />
2<br />
1<br />
Figure 48–3 <strong>ABAQUS</strong>/<strong>CAE</strong> colors both sides of the surfaces.<br />
Figure 48–4 Select the side of the surface of all the selected regions.<br />
In this example if you click Purple in the prompt area, the interior sides of the part are selected. If<br />
you click Brown, the exterior sides are selected.<br />
The Flip a surface option in the prompt area allows you to switch the position of the colored<br />
sides for one or more of the selected regions. For example, in Figure 48–5 the top surface was<br />
flipped; and the purple side now appears on the exterior. If you clicked Purple inthepromptarea,<br />
<strong>ABAQUS</strong>/<strong>CAE</strong> selects both the interior side of the lower surface and the exterior side of the upper<br />
surface.<br />
48–6
3<br />
2<br />
1<br />
Figure 48–5 Flipping a surface.<br />
UNDERSTANDING SETS AND SURFACES<br />
If you click Both Sides, <strong>ABAQUS</strong>/<strong>CAE</strong> selects both sides of all selected faces regardless of any<br />
surfaces that you previously flipped.<br />
If you subsequently select a surface from the Model Tree, <strong>ABAQUS</strong>/<strong>CAE</strong> always highlights<br />
the surface in brown in the current viewport regardless of the color choice you made when creating<br />
the surface.<br />
Selecting sides from a wire<br />
If you are selecting a surface of a three-dimensional wire part instance, <strong>ABAQUS</strong>/<strong>CAE</strong> displays<br />
the wire in red along with the arrowheads shown in Figure 48–6.<br />
magenta red yellow<br />
Figure 48–6 Arrows indicate the ends of a three-dimensional wire.<br />
48–7
UNDERSTANDING SETS AND SURFACES<br />
Figure 48–7 Select the end or the circumference of the surface.<br />
You can select the end with the magenta arrowhead, the end with the yellow arrowhead, or the<br />
circumferential surface of the part, which is indicated by the red wire. If the wire part is twodimensional,<br />
you can select either the top or the bottom surface of the part as shown in Figure 48–8.<br />
magenta<br />
yellow<br />
Figure 48–8 Arrows indicate the top and bottom surface of a two-dimensional wire.<br />
If the part is an axisymmetric shell, you can select either the inside or the outside surface of the part.<br />
48–8
48–9<br />
UNDERSTANDING SETS AND SURFACES<br />
yellow<br />
magenta
49. The Virtual Topology toolset<br />
WHAT IS VIRTUAL TOPOLOGY?<br />
The Virtual Topology toolset allows you to ignore details, such as very small faces and edges, when you<br />
mesh a part or a part instance. The following topics are covered:<br />
“What is virtual topology?,” Section 49.1<br />
“What can I do with the Virtual Topology toolset?,” Section 49.2<br />
“What can I do with a part or a part instance containing virtual topology?,” Section 49.3<br />
“Why repair a part if I can use virtual topology?,” Section 49.4<br />
“An approach to creating virtual topology,” Section 49.5<br />
In addition, more information is available in “Using the Virtual Topology toolset,” Section 49.6, in the<br />
online version of this manual.<br />
49.1 What is virtual topology?<br />
In some cases parts or part instances contain details such as very small faces and edges. These features<br />
can be important for the detailed machining and packaging design of the component; however, they may<br />
be redundant in the numerical analysis if they have little impact on the mechanics of the problem being<br />
studied. Indeed, these small details may unduly constrain the generation of the mesh, resulting in a poor<br />
mesh or a finer mesh density. In some circumstances small faces and edges can be significant if they<br />
occur in a region of interest where you need a fine mesh. However, in most cases the details add nothing<br />
to the analysis, and you want <strong>ABAQUS</strong>/<strong>CAE</strong> to ignore them during the mesh generation process and<br />
during the analysis.<br />
The topology of the model is its composition from faces, edges, and vertices. The Virtual Topology<br />
toolset allows you to manipulate this topology and create a simplified form for the purpose of meshing.<br />
This simplified form is different from the real model and is called “virtual topology.” The faces and edges<br />
that result from the manipulation are said to be “virtual.” Similarly, parts and part instances that contain<br />
virtual faces and edges are said to be “virtual.”<br />
The Virtual Topology toolset allows you to remove small details by combining a small face with an<br />
adjacent face or by combining a small edge with an adjacent edge. The faces or edges to be combined<br />
can be specified directly, or you can choose the edges and vertices to ignore.<br />
For example, Figure 49–1 shows a piston that has some small details where the blended surfaces<br />
intersect. These details result in a dense mesh that includes some sliver-shaped elements. You can use<br />
virtual topology to ignore the small details, resulting in the more uniform mesh of better quality that is<br />
illustrated in Figure 49–2.<br />
49–1
WHAT CAN I DO WITH THE VIRTUAL TOPOLOGY TOOLSET?<br />
geometry mesh<br />
Figure 49–1 Small details result in a dense mesh of sliver-like elements.<br />
49.2 What can I do with the Virtual Topology toolset?<br />
The Virtual Topology toolset is available only in the Mesh module. You can apply virtual topology to<br />
parts from which you have created dependent instances, or you can apply it to independent instances.<br />
The Virtual Topology toolset allows you to do the following:<br />
Combine faces or edges<br />
You can select two or more faces or edges that <strong>ABAQUS</strong>/<strong>CAE</strong> will combine into a single virtual<br />
face or virtual edge. If you combine two faces, any edges between the faces are ignored when<br />
<strong>ABAQUS</strong> generates the mesh. Similarly, if you combine two edges, any vertices between the edges<br />
are ignored when the mesh is generated.<br />
Ignore an edge or a vertex<br />
You can select edges or vertices that <strong>ABAQUS</strong>/<strong>CAE</strong> will ignore. Ignoring an edge between two<br />
faces is the equivalent of combining the faces. Similarly, ignoring a vertex between two edges is the<br />
equivalent of combining the edges; however, you will find the combine tools useful when you have<br />
49–2
WHAT CAN I DO WITH THE VIRTUAL TOPOLOGY TOOLSET?<br />
geometry mesh<br />
Figure 49–2 Using virtual topology to ignore small details<br />
results in a more uniform mesh of better quality.<br />
a large number of faces and edges to combine. Using ignore to create virtual topology has the same<br />
effect as using combine to create virtual topology—ignored edges or vertices are not considered<br />
when <strong>ABAQUS</strong> generates the mesh.<br />
To preserve mesh quality, edges and faces to be combined should have shallow included angles that<br />
are close to 180°. The recommended angle is between 120° and 240°. You can use the angle method to<br />
choose only adjacent faces with shallow included angles. For more information, see “Using the angle<br />
method to select multiple objects,” Section 6.2.3, in the online version of this manual. If the included<br />
angle at some edges or vertices lies outside this range, <strong>ABAQUS</strong>/<strong>CAE</strong> displays a warning and allows<br />
you to remove those edges or vertices from your selection. If you choose to retain the sharp edges, the<br />
resulting mesh may not lie on a smooth surface. Figure 49–3 illustrates a mesh on a virtual surface that<br />
is not smooth.<br />
You can ignore an edge only if that edge is shared by two adjacent faces or if it is embedded in a<br />
face. For example, you cannot ignore the free edge of a shell or an edge shared by three faces, as shown<br />
in Figure 49–4. Similarly, you can ignore a vertex only if that vertex is shared by two adjacent edges or<br />
embedded in a face. For example, you cannot ignore the vertex at the free end of a wire or where a wire<br />
intersects with a face, as shown in Figure 49–5.<br />
49–3
WHAT CAN I DO WITH THE VIRTUAL TOPOLOGY TOOLSET?<br />
Figure 49–3 When you apply virtual topology to sharp edges and vertices, the resulting<br />
mesh can deviate substantially from the original surface.<br />
B<br />
B<br />
A<br />
B<br />
Edges A can<br />
be ignored<br />
Edges B cannot<br />
be ignored<br />
Figure 49–4 Some edges cannot be ignored.<br />
A<br />
Vertices A can<br />
be ignored<br />
Vertices B cannot<br />
be ignored<br />
Figure 49–5 Some vertices cannot be ignored.<br />
49–4
WHAT CAN I DO WITH A PART OR A PART INSTANCE CONTAINING VIRTUAL TOPOLOGY?<br />
You can mesh a wireframe part instance containing virtual topology; however, other part instances<br />
that contain virtual topology can be meshed only under the following conditions:<br />
You are using the free meshing technique to create triangular elements.<br />
You are using the free meshing technique to create tetrahedral elements.<br />
You are using the free meshing technique to create quadrilateral or quadrilateral-dominated elements<br />
using the advancing front algorithm.<br />
As a result, you can apply virtual topology to a part or part instance only when you have assigned the<br />
allowable mesh controls to it. The reverse is also true: you can assign only the allowable mesh controls<br />
to the part or part instance after you have applied virtual topology to it.<br />
If you need to apply virtual topology to a dependent instance, you can create a copy of the original<br />
part and then create an independent instance of the copy. You can then replace the dependent instance<br />
with the new independent instance and apply virtual topology to the replacement. For more information,<br />
see “What is the difference between a dependent and an independent part instance?,” Section 13.3.2.<br />
If you combine many faces into a single face, the meshing procedure may be slower and the<br />
resulting mesh may not be acceptable. If you try to combine a large number of faces into a single<br />
face, <strong>ABAQUS</strong>/<strong>CAE</strong> displays a warning and allows you to change your selection. <strong>ABAQUS</strong>/<strong>CAE</strong><br />
calculates the number of faces being combined from the cumulative number of faces in your selection.<br />
For example, if you try to combine two faces each of which already contains five combined faces, the<br />
cumulative number of faces will be ten.<br />
49.3 What can I do with a part or a part instance containing virtual<br />
topology?<br />
<strong>ABAQUS</strong>/<strong>CAE</strong> stores virtual topology as features of the assembly. As a result, you can use the Model<br />
Tree to rename, suppress, resume, and delete virtual topology features. You cannot edit a virtual topology<br />
feature.<br />
You can create sets and surfaces that contain virtual faces and edges. In addition, if an existing<br />
set or surface contains an edge or vertex that you ignored, the edge or vertex is removed from the set or<br />
surface. Similarly, if an existing set or surface contains faces or edges that you combined, <strong>ABAQUS</strong>/<strong>CAE</strong><br />
replaces the original faces and edges with the new combined faces and edges. This is true only if all of<br />
the faces and edges that you combined are members of the same set.<br />
If a part or part instance contains virtual topology, there are limitations on the changes that you can<br />
subsequently make to it; for example, if a part or part instance contains virtual topology, you cannot<br />
partition it. As a result, creating virtual topology should be your final operation prior to meshing.<br />
Virtual topology is not exported; for example, if you export an assembly containing virtual topology<br />
to an ACIS file, <strong>ABAQUS</strong>/<strong>CAE</strong> removes the virtual topology from the exported model.<br />
49–5
AN APPROACH TO CREATING VIRTUAL TOPOLOGY<br />
49.4 Why repair a part if I can use virtual topology?<br />
You should think of virtual topology as a final operation prior to meshing a part instance. Introducing<br />
virtual topology is a convenient method for creating a clean, well-formed mesh. The emphasis is to<br />
ignore small geometric details that result in distorted elements in high element concentrations in areas<br />
where the analysis results are not of significant interest. Virtual topology relaxes the need for the mesh<br />
to conform to every edge or vertex and allows you to obtain a simpler model with less detail. However,<br />
virtual topology does not change the underlying geometry of the part instance.<br />
When you combine two faces to form a virtual face, <strong>ABAQUS</strong>/<strong>CAE</strong> updates the display to reflect<br />
the ignored edge. However, to form a basis for the new virtual face, <strong>ABAQUS</strong>/<strong>CAE</strong> maintains the<br />
underlying geometry of the faces that were combined. The nodes in the mesh will be placed on the<br />
underlying geometry. Therefore, a coarse mesh will interpolate across the virtual face, and a fine mesh<br />
will tend to converge to the geometry of the underlying combined faces. Virtual topology allows the<br />
mesh definition to be controlled by meshing parameters, such as seed size, and it helps to free meshing<br />
from constraints imposed by geometry, such as small faces.<br />
In contrast, you use the Repair toolset to correct minor flaws that are typically introduced when<br />
a part is imported from a third-party application. You use the Repair toolset to correct the underlying<br />
geometry; for example, to stitch small gaps and to delete self-intersecting faces and recreate a valid<br />
replacement face. You also use the Repair toolset to remove redundant topology, such as superfluous<br />
vertices and edges. The Repair toolset modifies the actual geometry, and geometric restrictions limit<br />
how you can apply the repair tools; for example, you can remove redundant vertices only if the vertex<br />
lies on a curve that is common to both edges.<br />
<strong>ABAQUS</strong>/<strong>CAE</strong> does not impose any limitations on a repaired part; for example, you can partition<br />
the part or an instance of the part. <strong>ABAQUS</strong>/<strong>CAE</strong> does impose some limitations on a part instance<br />
containing virtual topology; for example, you cannot partition a part instance that contains virtual<br />
topology.<br />
When you export a virtual part instance, the virtual topology is lost because the virtual face, edge,<br />
or vertex is not true geometry. For example, a virtual face is an abstracted reference to the underlying<br />
collection of combined faces. Therefore, you should use the Repair toolset if you need to remove small<br />
details from a part and want to export the part with the changes retained.<br />
49.5 An approach to creating virtual topology<br />
You can use the following approach to identify small faces and edges in your model that are unduly<br />
affecting the mesh and are candidates for combining into virtual topology:<br />
1. Use the Object field to display a part or the assembly.<br />
2. Use the geometry diagnostic tool in the Query toolset to highlight faces that are smaller than the<br />
square of the minimum element edge length that you are prepared to accept. You will find it helpful<br />
49–6
AN APPROACH TO CREATING VIRTUAL TOPOLOGY<br />
to put the small faces and edges that are identified by the geometry diagnostic tool into a set by<br />
clicking Create Set from the prompt area. You can then use the set to guide you through the process<br />
of creating virtual topology.<br />
3. Use the Virtual Topology toolset to combine the faces that have a small area with adjacent faces.<br />
4. Use the geometry diagnostic tools to highlight edges that are shorter than the minimum element<br />
length.<br />
5. Use the Virtual Topology toolset to combine the short edges with adjacent edges.<br />
6. Mesh the part or part instance, and review the mesh quality. If necessary, you can continue trying<br />
to improve the mesh quality using the Virtual Topology toolset and by adjusting the seeding size.<br />
49–7
Part VII Customizing model display<br />
This part explains how you can customize your model display. The following topics are covered:<br />
Chapter 50, “Customizing geometry and mesh display”<br />
Chapter 51, “Using display groups to display subsets of your model”<br />
Chapter 52, “Overlaying multiple plots”
OVERVIEW OF GEOMETRY AND MESH DISPLAY OPTIONS<br />
50. Customizing geometry and mesh display<br />
This chapter explains how you can customize your geometry and mesh display. The Visualization<br />
module has its own set of options to customize model appearance; for more information, see Chapter 37,<br />
“Customizing plot display,” and Chapter 38, “Customizing viewport annotations.”<br />
The following topics are covered:<br />
“Overview of geometry and mesh display options,” Section 50.1<br />
“Choosing a render style,” Section 50.2<br />
“Controlling edge visibility,” Section 50.3<br />
“Controlling curve refinement,” Section 50.4<br />
“Defining mesh feature edges,” Section 50.5<br />
“Controlling datum display,” Section 50.6<br />
“Controlling reference point display,” Section 50.7<br />
“Customizing mesh display,” Section 50.8<br />
“Controlling model lighting,” Section 50.9<br />
“Controlling instance visibility,” Section 50.10<br />
“Controlling the display of attributes,” Section 50.11<br />
“Saving your display options settings,” Section 50.12<br />
For detailed instructions on each of these topics, see the corresponding sections in the online version of<br />
this manual.<br />
50.1 Overview of geometry and mesh display options<br />
Depending on the module you are using, <strong>ABAQUS</strong>/<strong>CAE</strong> presents you with one of the following menu<br />
selections to customize geometry and mesh display:<br />
View→Part Display Options<br />
In geometry-related modules you can use this menu item to control your geometry render style,<br />
edge visibility, curve refinement, element and node labels, and the visibility of the various types of<br />
datum geometry.<br />
View→Assembly Display Options<br />
In assembly-related modules you can use this menu item to control your assembly render style, edge<br />
visibility, and the visibility of the various types of datum geometry. You can also use it to control<br />
the display of the mesh, element and node labels, part instances, loads, boundary conditions, and<br />
fields in those same assembly-related modules.<br />
50–1
CHOOSING A RENDER STYLE<br />
View→ODB Display Options<br />
This menu item is applicable only to the Visualization module. For more information, see<br />
Chapter 37, “Customizing plot display.”<br />
You can save the current display options and apply them to future <strong>ABAQUS</strong>/<strong>CAE</strong> sessions by selecting<br />
File→Save Options from the main menu bar. For more information, see “Saving your display options<br />
settings,” Section 50.12.<br />
50.2 Choosing a render style<br />
Render style is the style in which <strong>ABAQUS</strong>/<strong>CAE</strong> displays your model. You can use the View→Part<br />
Display Options and View→Assembly Display Options menu items to display your model in one of<br />
three render styles: wireframe, hidden, or shaded; these styles are shown in Figure 50–1. An explanation<br />
of these choices follows.<br />
Figure 50–1 Model showing render style options. From left to right: the wireframe,<br />
hidden, and lightsource-shaded render styles.<br />
Wireframe<br />
Displays model edges; both interior and exterior edges are potentially visible. Wireframe plots<br />
produce a frame-like visual effect in which model faces are not displayed. Wireframe is the most<br />
rapidly drawn render style.<br />
50–2
Hidden<br />
CONTROLLING EDGE VISIBILITY<br />
Displays a wireframe plot in which edges obscured by the model are either not shown or are shown<br />
as dotted lines, depending on which option you select. (For more information on this option, see<br />
“Controlling edge visibility,” Section 50.3.) Hidden plots produce a solid rather than frame-like<br />
appearance.<br />
Shaded<br />
Displays a filled plot in which a light source appears to be directed at the model. Shaded plots<br />
produce a highly three-dimensional visual effect. Edges attached to faces in shaded plots are always<br />
drawn in black.<br />
50.3 Controlling edge visibility<br />
Using the View→Part Display Options or View→Assembly Display Options menu items, you can<br />
control the visibility of the following:<br />
Geometry edges<br />
If a part or part instance is displayed with the hidden render style, <strong>ABAQUS</strong>/<strong>CAE</strong> suppresses<br />
obscured geometry edges by default. Alternatively, if you toggle on the Show dotted lines<br />
in hidden render style option, <strong>ABAQUS</strong>/<strong>CAE</strong> displays the obscured edges using a dotted<br />
line style.<br />
If a part or part instance is displayed with the shaded render style, <strong>ABAQUS</strong>/<strong>CAE</strong><br />
displays the edges by default. Non-wire edges (edges attached to faces) are displayed in<br />
black. Alternatively, if you toggle off the Show edges in shaded render style option,<br />
<strong>ABAQUS</strong>/<strong>CAE</strong> suppresses edge display.<br />
If a three-dimensional part or part instance contains faces with curved edges, by default<br />
<strong>ABAQUS</strong>/<strong>CAE</strong> displays gray “silhouette” edges originating from the faces, as shown in the<br />
hidden-line plot in Figure 50–2. Unlike true edges, silhouette edges serve only as a visual aid;<br />
for example, you cannot select or partition a silhouette edge.Alternatively, if you toggle off the<br />
Show silhouette edges option, <strong>ABAQUS</strong>/<strong>CAE</strong> displays only true edges.<br />
<strong>ABAQUS</strong>/<strong>CAE</strong> displays a curved part using a faceted representation of the part, and you<br />
use the Curve refinement option to specify the degree of faceting. For more information, see<br />
“Controlling curve refinement,” Section 50.4.<br />
Mesh edges<br />
For mesh edges within a meshed part or a part imported from an output database, the visibility<br />
options are:<br />
50–3
CONTROLLING CURVE REFINEMENT<br />
All edges<br />
silhouette edges<br />
toggled on<br />
silhouette edges<br />
toggled off<br />
Figure 50–2 Hidden-line plot showing silhouette edges.<br />
Displays all element edges. To see element edges on the interior of the model, you must also<br />
set the render style to wireframe.<br />
Exterior edges<br />
Displays only edges on the exterior of the model.<br />
Feature edges<br />
Displays only edges on the exterior of the model that are calculated to be feature edges. Feature<br />
edges lie between elements that have normals that differ by more than the “feature angle.”<br />
For more information on controlling the feature angle, see “Defining mesh feature edges,”<br />
Section 50.5.<br />
Free edges<br />
Displays only edges that belong to a single element. Free edge display is particularly useful<br />
for locating potential holes or cracks in your mesh.<br />
These options are shown in Figure 50–3.<br />
If a mesh is displayed with the shaded render style, <strong>ABAQUS</strong>/<strong>CAE</strong> displays the edges<br />
by default. Alternatively, if you toggle off the Show edges in shaded render style option,<br />
<strong>ABAQUS</strong>/<strong>CAE</strong> suppresses edge display.<br />
With the exception of showing hidden geometry edges as dotted lines, you cannot control the line<br />
style, color, or thickness of edges.<br />
50–4
CONTROLLING DATUM DISPLAY<br />
All Exterior Feature Free<br />
Figure 50–3 Model showing mesh edge display options.<br />
50.4 Controlling curve refinement<br />
<strong>ABAQUS</strong>/<strong>CAE</strong> uses a faceted representation of a curved face or a curved edge when displaying a part<br />
or part instance. When you are working in the Part module, you can use the Curve refinement option<br />
from the Part Display Options dialog box to specify the degree of this faceting applied to the current<br />
part. You can select one of five faceting levels between extra coarse and extra fine. Set the refinement<br />
to Extra Coarse to speed up display of a large model. Set the refinement to Extra Fine if you want to<br />
create a very accurate display for printing. <strong>ABAQUS</strong>/<strong>CAE</strong> applies the curve refinement setting only to<br />
the part in the current viewport.<br />
In addition, <strong>ABAQUS</strong>/<strong>CAE</strong> uses the faceted representation of a part instance in the Assembly<br />
module when determining contact between part instances. You use the Curve refinement option to<br />
control the accuracy of this contact computation.<br />
50.5 Defining mesh feature edges<br />
You can specify that only the feature edges of a meshed part are visible, as described in “Controlling edge<br />
visibility,” Section 50.3. You use feature edges to mask the detail provided by a mesh; feature edges are<br />
typically the physical edges of the part being meshed and do not include all the additional element edges.<br />
Figure 50–4 shows a meshed part displayed at three different feature angles—0°, 5°, and 20°.<br />
Feature edges are defined as adjacent edges with normals that differ by more than the “feature angle.”<br />
You can customize the feature angle when you select Feature mesh edge visibility. Larger angles will<br />
reduce the number of feature edges; conversely, smaller angles will cause more edges to be visible. The<br />
default mesh feature angle is 20°.<br />
50–5
CUSTOMIZING MESH DISPLAY<br />
0° 5° 20°<br />
Figure 50–4 Plots showing feature angles of 0°, 5°, and 20°.<br />
50.6 Controlling datum display<br />
You can use the View→Part Display Options and the View→Assembly Display Options menu<br />
items to control the display of datum geometry in parts and the assembly in the current viewport. You<br />
can control the display of each of the datum types—points, axes, planes, and coordinate systems. Datum<br />
geometry that you choose not to display, although invisible, is still a feature of the part or assembly. For<br />
more information on datum geometry, see Chapter 40, “The Datum toolset.” You can also control the<br />
display of reference points; for more information, see “The reference point,” Section 11.8.1.<br />
Datum geometry created on parts can be distracting when you are assembling instances of the part;<br />
turning off the display of datum geometry can result in a clearer display of the assembly. Similarly,<br />
turning off the display of datum geometry is useful for generating a clean printed image of a part or<br />
assembly.<br />
50.7 Controlling reference point display<br />
You can use the View→Part Display Options and the View→Assembly Display Options menu<br />
items to control the display of reference points in the current viewport on a part or on the assembly.<br />
Turning off the display of reference points is useful for generating a clean printed image of a part or the<br />
assembly. Even though you choose not to display reference points, they are still a feature of the part or<br />
assembly. For more information on reference points, see “The reference point,” Section 11.8.1.<br />
50–6
50.8 Customizing mesh display<br />
CONTROLLING INSTANCE VISIBILITY<br />
You can use the View→Part Display Options and the View→Assembly Display Options menu<br />
items to specify whether or not node and element labels are displayed on an orphan mesh part or a meshed<br />
assembly. Using the View→Assembly Display Options menu item you can also choose to display or<br />
suppress your native mesh and, if displayed, to do so only in the Mesh module or in all assembly-related<br />
modules.<br />
50.9 Controlling model lighting<br />
You can use the View→Part Display Options or View→Assembly Display Options menu items to<br />
control the lighting of your model. Lights affect the appearance of your model in the current viewport<br />
when the Shaded render style is used. You can control the intensity of the ambient and specular light,<br />
and you can control the shininess of the model surface; all lighting in <strong>ABAQUS</strong>/<strong>CAE</strong> uses white light.<br />
Ambient light is the diffuse lighting in <strong>ABAQUS</strong>/<strong>CAE</strong>. Low intensity ambient light creates<br />
shadows that distinguish small features and surface contours from the rest of the part. High intensity<br />
ambient light removes shadows and may make some model features difficult to see.<br />
Specular light provides a “spotlight” effect. Specular light is projected onto the model from the<br />
current viewpoint and illuminates surfaces that are nearly parallel with the computer screen. Specular<br />
lighting effects change as you rotate your model view, since different surfaces become parallel to the<br />
screen. Specular light works in conjunction with shininess to determine how your model reflects light.<br />
Shininess is the reflectivity of the model surface. A very shiny surface reflects light like a<br />
mirror—only surfaces that are nearly parallel to the computer screen (nearly perpendicular to your<br />
viewpoint) reflect light back to you. Surfaces that are less shiny reflect light more randomly, so a wider<br />
range of surface angles can reflect light to your viewpoint. A very low shininess, or matte, surface<br />
reflects light evenly from all surface angles. Like high intensity ambient lighting, low shininess can<br />
obscure small features and contours of your model from view.<br />
The combined effects of ambient and specular lighting and shininess can be used to simulate<br />
different surface finishes and light conditions on your model. The default moderate intensity specular<br />
light works in conjunction with moderate shininess and low intensity ambient light to provide good<br />
contrast for viewing all features in most models.<br />
50.10 Controlling instance visibility<br />
You can use the View→Assembly Display Options menu item to control the display of part instances<br />
in the current viewport. By default, <strong>ABAQUS</strong>/<strong>CAE</strong> displays all part instances included in the assembly.<br />
You can turn the display of all instances on or off, or you can toggle the display of individual instances.<br />
50–7
SAVING YOUR DISPLAY OPTIONS SETTINGS<br />
Part instances that you have suppressed or that do not belong to the current display group cannot be made<br />
visible using this dialog box; you must use the Feature Manipulation toolset or the Display Group toolset<br />
instead. For more information, see Chapter 13, “The Assembly module,” or Chapter 51, “Using display<br />
groups to display subsets of your model.”<br />
50.11 Controlling the display of attributes<br />
The Attribute display options in the Assembly Display Options dialog box allow you to control the<br />
display of symbols representing<br />
interactions, constraints, and connectors that you create in the Interaction module,<br />
loads, boundary conditions, and fields that you create in the Load module, and<br />
engineering features that you create in the Property module and Interaction module.<br />
You can control when and how these attributes are displayed. For information on the symbols<br />
representing each attribute, see Appendix B, “Special graphical symbols.”<br />
For information on controlling the display of boundary conditions, coupling constraints,<br />
connectors, and point elements in the Visualization module, see “Controlling the display of model<br />
entities,” Section 37.10.<br />
50.12 Saving your display options settings<br />
If you change your display options settings (for example, if you change the render style or turn<br />
off the display of datum planes), you can store the new settings and apply them to future sessions.<br />
<strong>ABAQUS</strong>/<strong>CAE</strong> saves your settings in a file called abaqus_v6.gpr. When you start a new session,<br />
<strong>ABAQUS</strong>/<strong>CAE</strong> loads this file and applies the settings.<br />
From the main menu bar, select File→Save Options to save your modified settings. The Save<br />
Options dialog box appears and allows you to do either of the following:<br />
Save abaqus_v6.gpr in your home directory and apply the settings to all subsequent<br />
<strong>ABAQUS</strong>/<strong>CAE</strong> sessions.<br />
Save abaqus_v6.gpr in a local directory and apply the settings to any <strong>ABAQUS</strong>/<strong>CAE</strong> sessions<br />
that you start from that directory.<br />
You cannot edit the abaqus_v6.gpr file; however, you can delete it to restore the default settings.<br />
You can also copy the file to other directories. When you save your settings in abaqus_v6.gpr,<br />
<strong>ABAQUS</strong>/<strong>CAE</strong> always saves all of the current settings and always overwrites all the settings that were<br />
previously saved. You cannot save only selected settings. You can use the noSavedOptions command<br />
50–8
SAVING YOUR DISPLAY OPTIONS SETTINGS<br />
line option to start <strong>ABAQUS</strong>/<strong>CAE</strong> without loading the settings in abaqus_v6.gpr. For more<br />
information, see “Starting <strong>ABAQUS</strong>/<strong>CAE</strong> (or <strong>ABAQUS</strong>/Viewer),” Section 2.1.1.<br />
If abaqus_v6.gpr exists in the local directory from which you start a session, <strong>ABAQUS</strong>/<strong>CAE</strong><br />
loads the settings from the local version of abaqus_v6.gpr and ignores any settings in the<br />
abaqus_v6.gpr file in your home directory. In other words, <strong>ABAQUS</strong>/<strong>CAE</strong> uses the settings in<br />
the version of abaqus_v6.gpr in your home directory only if the file does not exist in your local<br />
directory.<br />
<strong>ABAQUS</strong>/<strong>CAE</strong> saves the following in abaqus_v6.gpr:<br />
Part and assembly display options; for example, render style, the visibility of prescribed conditions<br />
and the various types of datum geometry, and the display of mesh, element, and node labels.<br />
Graphics options and viewport annotation options. <strong>ABAQUS</strong>/<strong>CAE</strong> also saves the perspective<br />
setting.<br />
Print options.<br />
Display options in the Visualization module; for example, the render style and fill color in<br />
undeformed, deformed, contour, symbol, and material orientation plots.<br />
Animation options in the Visualization module.<br />
Other options in the Visualization module, such as probe, field report, X–Y plot, and X–Y report<br />
options.<br />
In addition, when you exit a session, <strong>ABAQUS</strong>/<strong>CAE</strong> saves certain GUI settings (for example,<br />
the size and location of the main window and the size and location of a particular dialog box).<br />
<strong>ABAQUS</strong>/<strong>CAE</strong> always saves these GUI settings in abaqus_v6.gpr in your home directory and<br />
applies them to all your subsequent sessions. For more information, see “Saving your <strong>ABAQUS</strong>/<strong>CAE</strong><br />
GUI settings,” Section 3.6.<br />
50–9
UNDERSTANDING DISPLAY GROUPS<br />
51. Usingdisplaygroupstodisplaysubsetsofyourmodel<br />
By default, <strong>ABAQUS</strong>/<strong>CAE</strong> displays your entire model; however, you can choose to display subsets<br />
of your model by creating display groups. These subsets can contain combinations of part instances,<br />
geometry (cells, faces, or edges), elements, nodes, and surfaces from the current model or output<br />
database. This chapter explains the concept of display groups and provides a brief overview of how you<br />
can manage them. The following topics are covered:<br />
“Understanding display groups,” Section 51.1<br />
“Managing display groups,” Section 51.2<br />
51.1 Understanding display groups<br />
A display group is a collection of selected model components and can contain the entire model or<br />
combinations of part instances, geometry (cells, faces, or edges), elements, nodes, and surfaces. Display<br />
groups allow you to reduce clutter on your screen and focus on areas of interest within your model, to<br />
access “hidden” components in complex models, and to decrease the amount of time needed to refresh<br />
the display in the current viewport. For example, you can use display groups to show contact surfaces<br />
but suppress elements or to produce a contour plot showing elements in the interior of your model that<br />
would otherwise be obscured. You can plot, save, edit, copy, rename, and delete display groups. In<br />
the Visualization module you can plot more than one display group in the same viewport, and you can<br />
customize the plot options for each display group independently.<br />
51.1.1 Understanding how to create display groups<br />
A display group can contain combinations of model components: part instances, geometry (cells, faces,<br />
or edges), elements, nodes, surfaces, or the entire model. In addition, you can create a display group by<br />
operating on previously saved display groups. However, while creating a display group, you can perform<br />
operations on only one type of model component at a time. Creating a display group containing selected<br />
components of more than one type is an incremental process. The model components that can be used<br />
to create a display group depend on the module in which you are working, as shown in Table 51–1.<br />
To create a display group, you first select the particular items of interest. You can then perform<br />
a Boolean operation on your selection and the contents of the current viewport. This sequence can be<br />
repeated as necessary to create the desired group. In addition, you can create a new display group by<br />
editing (for example, performing additional Boolean operations on) the contents of a previously saved<br />
display group.<br />
You can save either the selection in the dialog box or the contents of the current viewport as a<br />
display group. Once saved, a display group persists only for the duration of the session. You can access<br />
51–1
UNDERSTANDING DISPLAY GROUPS<br />
Table 51–1 Model components that can be used to create<br />
display groups in each module.<br />
Modules Available Model Components<br />
Part-related (Part, Geometry (cells, faces, or edges)<br />
Property)<br />
Orphan mesh elements<br />
Orphan mesh nodes<br />
Sets (geometry, element, or node)<br />
Assembly-related<br />
(Assembly, Step,<br />
Interaction, Load,<br />
Mesh)<br />
Visualization<br />
Display groups<br />
Part instances<br />
Geometry (cells, faces, or edges)<br />
Orphan mesh elements<br />
Orphan mesh nodes<br />
Sets (geometry, element, or node)<br />
Surfaces<br />
Display groups<br />
Part instances<br />
Elements<br />
Nodes<br />
Surfaces<br />
Display groups<br />
a display group only in modules of the same type as the one in which it was created (see Table 51–1).<br />
For example, if you create and save a display group in the Part module, you will be able to access this<br />
display group only in the Part and Property modules.<br />
A display group named All that contains all objects in the current part, assembly, or output database<br />
is created automatically by <strong>ABAQUS</strong>/<strong>CAE</strong>. This display group appears in the display group manager<br />
for the current module and cannot be edited, copied, renamed, or deleted. It is not associated with a<br />
particular part, assembly, or output database. You can use this display group to quickly return to a plot<br />
of the entire part or model after performing Boolean operations.<br />
51–2
51.1.2 Understanding display group Boolean operations<br />
UNDERSTANDING DISPLAY GROUPS<br />
To create or edit a display group, you can perform Boolean operations on selected model components<br />
and the contents of the current viewport. <strong>ABAQUS</strong>/<strong>CAE</strong> offers the following Boolean operations in the<br />
Display Group toolset: Replace, Add, Remove, Intersect, andEither.<br />
As an example of a simple Boolean operation, assume the current viewport shows the entire model.<br />
If you select a single element set and then apply the Remove operation, that element set is eliminated<br />
from the display in the current viewport.<br />
For each Boolean operation you perform to create or edit a display group, you can select only one<br />
type of model component: part instances, geometry (cells, faces, or edges), elements, nodes, surfaces,<br />
previously saved display groups, or the entire model. For a given display group, <strong>ABAQUS</strong>/<strong>CAE</strong> initially<br />
assumes that you want to include all nodes connected to all elements in the group. However, if you<br />
select particular nodes, all subsequent operations on that display group include only the nodes you have<br />
selected.<br />
An explanation of each of the Boolean operations follows. In the icons below, the circle on the<br />
left represents the items in the current viewport; the circle on the right represents your selection. The<br />
cross-hatching represents the resulting display group.<br />
Replace<br />
Use the Replace operator to replace the current viewport contents with your selection.<br />
Add<br />
Use the Add operator to add your selection to the current viewport contents.<br />
Remove<br />
Use the Remove operator to remove your selection from the current viewport contents. If your<br />
selection includes one or more elements or surfaces, the nodes connected to those items are also<br />
removed, provided that you have not specifically operated to include those nodes in the display<br />
group.<br />
Intersect<br />
Use the Intersect operator to display only those items common to your selection and the display<br />
in the current viewport.<br />
Either<br />
Use the Either operator to display only model components that are either in your selection or in the<br />
current viewport but not in both.<br />
51–3
MANAGING DISPLAY GROUPS<br />
51.2 Managing display groups<br />
The display group managers allow you to create a display group and to plot, edit, copy, rename, or<br />
delete a previously saved display group. The display group manager for the current module lists only<br />
the display groups that you have saved in modules of the same type during the current session. The Part<br />
Display Group Manager in the part-related modules lists the model and part to which each display<br />
group belongs; the Assembly Display Group Manager in the assembly-related modules lists the model<br />
to which each display group belongs.<br />
In the Visualization module you can plot multiple display groups in the same viewport. The ODB<br />
Display Group Manager in the Visualization module allows you to lock and unlock plotted display<br />
groups to selectively customize plot options. In addition, you can synchronize all plotted display groups<br />
to use the same plot options.<br />
To access the display group manager for the current module, select Tools→Display<br />
Group→Manager from the main menu bar, or use the tool on the toolbar. For detailed<br />
instructions on creating and managing display groups, see the corresponding section in the online<br />
version of this manual. (For instructions on using the online documentation, see “Getting help,”<br />
Section 2.6.)<br />
51–4
52. Overlaying multiple plots<br />
UNDERSTANDING HOW TO OVERLAY PLOTS<br />
By default, <strong>ABAQUS</strong>/<strong>CAE</strong> displays only one plot at a time in the current viewport. When you create<br />
a new plot in the viewport, the previous plot disappears. However, when you are in the Visualization<br />
module you can overlay individual plots in the same viewport. This chapter explains the concept of<br />
overlaying plots and provides a brief overview of how you can create and manage such plots. The<br />
following topics are covered:<br />
“Understanding how to overlay plots,” Section 52.1<br />
To overlay multiple plots, select View→Overlay Plot fromthemainmenubar.Fordetailedinstructions<br />
on overlaying plots, see “Producing and modifying overlay plots,” Section 52.2, in the online version of<br />
this manual.<br />
52.1 Understanding how to overlay plots<br />
You can create a display that contains multiple plots in one viewport; for example, you may want to<br />
combine an undeformed plot, a contour plot, and an X–Y plot or compare the deformed plot shapes from<br />
two different output database files in the same viewport. Overlay plots are composed of layers; each layer<br />
contains one plot, and the layers are stacked on top of each other to create the combined plot. Figure 52–1<br />
shows a plot containing the deformed shape plots at four different increments of an analysis as well as<br />
an X–Y plot of the strain energy in the model versus time.<br />
Figure 52–1 Overlay plot.<br />
52–1
UNDERSTANDING HOW TO OVERLAY PLOTS<br />
By default, the viewport does not contain any layers; only one plot at a time is displayed. To overlay<br />
multiple plots, you create a layer for each individual plot as you interact with <strong>ABAQUS</strong>/<strong>CAE</strong>. You then<br />
choose the layers to display in the current viewport. You can create as many layers as you would like;<br />
any number of layers can be displayed in the same viewport.<br />
You use the Overlay Plot Layer Manager to create, display, position, and delete layers. To access<br />
the Overlay Plot Layer Manager, select View→Overlay Plot from the main menu bar. When you<br />
create a layer, it contains everything that is visible in the current viewport. You cannot change the<br />
contents of a layer once it has been created, but you can manipulate the view, reorder the layer with<br />
respect to the other layers in the overlay plot, and change the various display options that are applied to<br />
the contents. By default, layers are plotted directly on top of one another. Sometimes lines that appear<br />
directly on top of one another can create undesirable visual effects. You can offset the layers with respect<br />
to each other to avoid such display anomalies.<br />
The settings in the Overlay Plot Layer Manager are applied to the contents of the current viewport<br />
only when you click Plot/Apply. <strong>ABAQUS</strong>/<strong>CAE</strong> then enters the overlay plot mode; when you click<br />
Cancel in the Overlay Plot Layer Manager or Done in the prompt area, the overlay plot disappears<br />
from the viewport and the display reverts back to the previous plot mode.<br />
When you are in the overlay plot mode, <strong>ABAQUS</strong>/<strong>CAE</strong> displays your plots relative to an overlay<br />
plot coordinate system. As you create a layer, <strong>ABAQUS</strong>/<strong>CAE</strong> assigns the view in which the layer was<br />
created to the overlay plot front (1–2) view. You can modify what is displayed in the overlay plot front<br />
view by manipulating the view for each individual layer, as described in “Manipulating the view for an<br />
overlay plot,” Section 52.2.3, in the online version of this manual. User-specified views defined in the<br />
overlay plot mode are relative to the overlay plot coordinate system.<br />
ColumnsintheOverlay Plot Layer Manager display the following information about each layer:<br />
Visible<br />
A check mark in this column indicates that the layer is visible in the viewport when you are in the<br />
overlay plot mode.<br />
Current<br />
A check mark in this column indicates that the layer is current. Only one layer can be current at<br />
a time. Plot options are applied to only the current layer when you are in the overlay plot mode;<br />
you can choose whether view manipulation options are applied to all existing layers or to only the<br />
current layer. The current layer is not necessarily the foremost layer in the viewport.<br />
Name<br />
The name of the layer.<br />
Object<br />
The name of the object contained in the layer; for example, an output database or an X–Y plot.<br />
52–2
Mode<br />
UNDERSTANDING HOW TO OVERLAY PLOTS<br />
The plot mode contained in the layer. You cannot change the plot mode after you have created a<br />
layer.<br />
52–3
Part VIII Using plug-ins<br />
This part of the manual describes how you can use plug-ins and the Plug-in toolset to extend the capabilities<br />
of <strong>ABAQUS</strong>/<strong>CAE</strong>. The following topic is covered:<br />
Chapter 53, “The Plug-in toolset”<br />
In addition, detailed information on the plug-ins that are provided with <strong>ABAQUS</strong>/<strong>CAE</strong> is available in<br />
Chapter 54, “<strong>ABAQUS</strong> plug-ins,” in the online version of this manual.
53. The Plug-in toolset<br />
WHATISAPLUG-IN?<br />
The Plug-in toolset loads plug-in files into <strong>ABAQUS</strong>/<strong>CAE</strong>. The following topics are covered:<br />
“What is a plug-in?,” Section 53.1<br />
“Where can I get plug-ins?,” Section 53.2<br />
“How can I get information about a plug-in?,” Section 53.3<br />
In addition, the following sections are available in the online version of this manual:<br />
“An example of a Python module and a function,” Section 53.4<br />
“What can I do with a GUI plug-in?,” Section 53.5<br />
“How do I make a plug-in available from <strong>ABAQUS</strong>/<strong>CAE</strong>?,” Section 53.6<br />
“How are kernel plug-ins executed?,” Section 53.7<br />
“How are GUI plug-ins executed?,” Section 53.8<br />
“Hiding a plug-in’s source code,” Section 53.9<br />
“<strong>ABAQUS</strong>/<strong>CAE</strong> modules and plug-ins,” Section 53.10<br />
“How can I provide information about a plug-in?,” Section 53.11<br />
53.1 What is a plug-in?<br />
A plug-in is a piece of software that installs itself into another application to extend the capabilities of<br />
that application. <strong>ABAQUS</strong> plug-ins execute <strong>ABAQUS</strong> Scripting Interface and <strong>ABAQUS</strong> GUI Toolkit<br />
commands, and they provide a way to customize <strong>ABAQUS</strong>/<strong>CAE</strong> for your particular needs or preferences.<br />
For example, a simple plug-in could automatically print the contents of the current viewport according<br />
to some predefined options. A more complex plug-in could provide a graphical user interface to a<br />
specialized postprocessing routine that you have written.<br />
A typical <strong>ABAQUS</strong>/<strong>CAE</strong> plug-in has two components:<br />
A Python module containing one or more Python functions.<br />
Registration commands that define the action that should be taken when the user initiates the plug-in.<br />
A registration command adds a menu item or an icon to the <strong>ABAQUS</strong>/<strong>CAE</strong> main window. In<br />
addition, a registration command associates the menu item or icon with the Python module and one<br />
of its functions. When the user selects the menu item or icon, <strong>ABAQUS</strong>/<strong>CAE</strong> calls the associated<br />
function in the Python module.<br />
There are two types of plug-ins: kernel and GUI. A kernel plug-in consists of a file containing<br />
functions written using the <strong>ABAQUS</strong> Scripting Interface. In contrast to a kernel plug-in, a GUI plug-in<br />
is written using the <strong>ABAQUS</strong> GUI Toolkit and contains commands that create graphical user interfaces,<br />
which in turn send commands to the kernel. Both kernel and GUI plug-ins are available from the<br />
Plug-ins menu on the main menu bar or from a plug-ins toolbox.<br />
53–1
WHERE CAN I GET PLUG-INS?<br />
By default, several kernel and GUI example plug-ins are available from the Plug-ins menu on the<br />
main menu bar. You can use these examples to see how plug-ins are created and to learn how plug-ins<br />
interact with <strong>ABAQUS</strong>/<strong>CAE</strong>. In addition, you can access two example plug-ins from a plug-ins toolbox.<br />
When you select Plug-ins→Toolboxes→Examples from the main menu bar, <strong>ABAQUS</strong>/<strong>CAE</strong> displays<br />
the Examples toolbox. You can click an icon in the toolbox to start a plug-in. Figure 53–1 shows the<br />
Toolboxes menu and the Examples toolbox.<br />
53.2 Where can I get plug-ins?<br />
Figure 53–1 The Examples plug-in toolbox.<br />
Several plug-ins are provided on the <strong>ABAQUS</strong> installation CD. You can view these plug-ins<br />
by selecting Plug-ins→<strong>ABAQUS</strong> from the main menu bar. In addition, you can use the<br />
Plug-ins→<strong>ABAQUS</strong>→Process Automation Portal menu to access the <strong>ABAQUS</strong> Process<br />
Automation Portal. The portal provides example plug-ins as well as access to a community of users that<br />
fosters the advance of the <strong>ABAQUS</strong> Scripting Interface and the <strong>ABAQUS</strong> GUI Toolkit. You can also<br />
write your own plug-ins, as described in the online version of this chapter.<br />
A plug-in can be available in every <strong>ABAQUS</strong>/<strong>CAE</strong> module, or it can be available only in selected<br />
modules. For example, a noise, vibration, and harshness (NVH) plug-in (see “Displaying modal<br />
contribution factors,” Section 54.4) is provided with <strong>ABAQUS</strong>/<strong>CAE</strong>. This plug-in postprocesses data<br />
from an output database and displays the results; and, as a result, it is available only in the Visualization<br />
module. You can install a plug-in with <strong>ABAQUS</strong> and make it available to every user at your site.<br />
Alternatively, you can install a plug-in in your home directory, and it will not be visible to other users.<br />
53–2
53.3 How can I get information about a plug-in?<br />
HOW CAN I GET INFORMATION ABOUT A PLUG-IN?<br />
The Plug-ins menu that appears in the <strong>ABAQUS</strong>/<strong>CAE</strong> main menu bar contains an About Plug-ins<br />
item that displays the About Plug-ins dialog box. This dialog box lists all the plug-ins that are currently<br />
installed. As you click on each plug-in in the tree list, <strong>ABAQUS</strong>/<strong>CAE</strong> displays information about that<br />
plug-in, such as the author and the version. In addition, you can click View in the About Plug-ins<br />
dialog box to open a file in your browser that describes the plug-in. For more information, see “How can<br />
I provide information about a plug-in?,” Section 53.11, in the online version of this manual.<br />
Most of this information is specified as optional arguments to the plug-in commands. As a result,<br />
if the author of the plug-in chose not to supply some of these optional arguments, the corresponding<br />
information will not be available in the About Plug-ins dialog box.<br />
53–3
Appendix A: Keyword support<br />
Appendix A: KEYWORD SUPPORT<br />
This appendix contains a table you can use to determine whether a particular <strong>ABAQUS</strong> keyword’s<br />
functionality is supported by <strong>ABAQUS</strong>/<strong>CAE</strong> and, if so, which <strong>ABAQUS</strong>/<strong>CAE</strong> module embodies that<br />
functionality. The table is contained in the following section, which is available only in the online version of<br />
this manual:<br />
“<strong>ABAQUS</strong> keyword browser table,” Section A.1<br />
(For information on displaying the online documentation, see “Getting help,” Section 2.6.) You can also view<br />
this section by selecting Help→Keyword Browser fromthemainmenubar.<br />
This appendix also describes the support from the <strong>ABAQUS</strong>/<strong>CAE</strong> input file reader for <strong>ABAQUS</strong><br />
keywords. The description is contained in the following section in the online version of this manual:<br />
“Keyword support from the input file reader,” Section A.2<br />
The input file reader is described in “Importing a model from an <strong>ABAQUS</strong>/Standard or an <strong>ABAQUS</strong>/Explicit<br />
input file,” Section 10.5.1.<br />
A–1
Appendix B: Special graphical symbols<br />
Appendix B: SPECIAL GRAPHICAL SYMBOLS<br />
<strong>ABAQUS</strong>/<strong>CAE</strong> uses special graphical symbols to represent prescribed conditions; interactions; constraints;<br />
connectors; special engineering features; and spring and dashpot elements, reference nodes, and tracer<br />
particles in the Visualization module.<br />
B.1 Symbols used to represent prescribed conditions<br />
Table B–1, Table B–2, and Table B–3 present the special graphical symbols used by <strong>ABAQUS</strong>/<strong>CAE</strong> to<br />
represent loads, boundary conditions, and fields, respectively. For information about where the symbols<br />
appear on the model, see “Understanding symbols that represent prescribed conditions,” Section 16.5.<br />
For information on controlling the display of these symbols, see “Controlling the display of attributes,”<br />
Section 50.11.<br />
Table B–1 Load symbol types and color.<br />
Load category Load type Symbol Color<br />
Mechanical Concentrated force Arrow Yellow<br />
Moment Arrow Violet<br />
Pressure Arrow Pink<br />
Shell edge traction Arrow Pink<br />
Shell edge moment Arrow Violet<br />
Surface traction Arrow Pink<br />
Shear surface traction with<br />
a direction vector normal to<br />
the surface<br />
Dot Pink<br />
Pipe pressure Arrow Pink<br />
Body force Arrow Yellow<br />
Line Arrow Yellow<br />
Gravity Arrow Yellow<br />
Bolt load Arrow Yellow<br />
Generalized plane strain Arrow Yellow<br />
Rotational body force Arrow Green<br />
Connector force Arrow Yellow<br />
B–1
Appendix B: SPECIAL GRAPHICAL SYMBOLS<br />
Load category Load type Symbol Color<br />
Thermal<br />
Connector moment Arrow Violet<br />
Inertia relief Sphere with arrow Green<br />
Surface heat flux Arrow Green<br />
Body heat flux Square Yellow<br />
Concentrated heat flux Square Yellow<br />
Acoustic Inward volume acceleration Square Yellow<br />
Fluid<br />
Electrical<br />
Mass diffusion<br />
Boundary<br />
condition<br />
category<br />
Mechanical<br />
Concentrated pore fluid<br />
flow<br />
Square Yellow<br />
Surface pore fluid flow Arrows Blue<br />
Concentrated current Square Yellow<br />
Surface current Square Green<br />
Body current Circle Green<br />
Concentrated charge Square Yellow<br />
Surface charge Square Green<br />
Body charge Circle Green<br />
Concentrated concentration<br />
flux<br />
Square White<br />
Surface concentration flux Arrow Yellow<br />
Body concentration flux Circle Yellow<br />
Table B–2 Boundary condition symbol types and color.<br />
Boundary condition<br />
type<br />
Symmetry/Antisymmetry/<br />
Encastre<br />
Symbol Color<br />
Arrow<br />
Orange for components applied to<br />
degrees of freedom 1–3.<br />
Blue for components applied to<br />
degrees of freedom 4–6.<br />
Displacement/Rotation Arrow Orange for components applied to<br />
degrees of freedom 1–3.<br />
B–2
Boundary<br />
condition<br />
category<br />
Other<br />
Boundary condition<br />
type<br />
Velocity/Angular velocity Arrow<br />
Acceleration/Angular<br />
acceleration<br />
Appendix B: SPECIAL GRAPHICAL SYMBOLS<br />
Symbol Color<br />
Arrow<br />
Connector displacement Arrow<br />
Connector velocity Arrow<br />
Connector acceleration Arrow<br />
Temperature Square Yellow<br />
Acoustic pressure Square Yellow<br />
Pore pressure Square Yellow<br />
Electrical potential Square Yellow<br />
Mass concentration Square Yellow<br />
Submodel Square Yellow<br />
B–3<br />
Blue for components applied to<br />
degrees of freedom 4–6.<br />
Sandy brown for components<br />
applied to degrees of freedom 1–3.<br />
Magenta for components applied to<br />
degrees of freedom 4–6.<br />
Yellow for components applied to<br />
degrees of freedom 1–3.<br />
Blue for components applied to<br />
degrees of freedom 4–6.<br />
Orange for components applied to<br />
degrees of freedom 1–3.<br />
Blue for components applied to<br />
degrees of freedom 4–6.<br />
Sandy brown for components<br />
applied to degrees of freedom 1–3.<br />
Magenta for components applied to<br />
degrees of freedom 4–6.<br />
Yellow for components applied to<br />
degrees of freedom 1–3.<br />
Blue for components applied to<br />
degrees of freedom 4–6.
Appendix B: SPECIAL GRAPHICAL SYMBOLS<br />
Table B–3 Field symbol types and color.<br />
Field category Field type Symbol Color<br />
Mechanical Translational/rotational<br />
velocity<br />
Arrow Sandy brown<br />
Other Temperature Square Yellow<br />
Other Initial state Circle Yellow<br />
B.2 Symbols used to represent interactions, constraints,<br />
and connectors<br />
Table B–4, Table B–5, and Table B–6 present the special graphical symbols used by <strong>ABAQUS</strong>/<strong>CAE</strong><br />
to represent interactions, constraints, and connectors, respectively. For information about where the<br />
symbols appear on the model, see “Understanding symbols that represent interactions, constraints, and<br />
connectors,” Section 15.9. For information on controlling the display of these symbols, see “Controlling<br />
the display of attributes,” Section 50.11.<br />
Table B–4 Interaction symbol types and color.<br />
Interactions Symbol Color<br />
Surface-to-surface contact Square Yellow<br />
Self-contact Square Yellow<br />
Elastic foundation Square Yellow<br />
Actuation/sensor Square Yellow<br />
Surface film condition Square Yellow<br />
Concentrated film condition Square Yellow<br />
Surface radiation to ambient Square Yellow<br />
Concentrated radiation to ambient Square Yellow<br />
B–4
Table B–5 Constraint symbol types and color.<br />
Appendix B: SPECIAL GRAPHICAL SYMBOLS<br />
Constraints Symbol Color<br />
Tie Circle Yellow<br />
Rigid body Circle Yellow<br />
Coupling<br />
Circle Pink<br />
Lines Gray<br />
Shell-to-solid coupling Circle Yellow<br />
Embedded region Circle Yellow<br />
Equation Circle Yellow<br />
Table B–6 Connector symbols and color.<br />
Connector Symbol Color<br />
Sphere<br />
Orange<br />
Orientation triad, if not the global<br />
coordinate system<br />
Connection type label<br />
B.3 Symbols used to represent special engineering features<br />
Table B–7 presents the graphical symbols used by <strong>ABAQUS</strong>/<strong>CAE</strong> to represent special engineering<br />
features. For information about where the symbols for inertia appear on the model, see “Defining<br />
inertia,” Section 20.2.1. For information on controlling the display of these symbols, see “Controlling<br />
the display of attributes,” Section 50.11.<br />
Table B–7 Engineering feature symbol types and color.<br />
Engineering feature Type Symbol Color<br />
Crack Crack front Cross Green<br />
Inertia Point mass/inertia Filled square Green<br />
Heat capacitance Filled square Green<br />
Nonstructural mass Filled square Green<br />
B–5
Appendix B: SPECIAL GRAPHICAL SYMBOLS<br />
Engineering feature Type Symbol Color<br />
Springs/Dashpots<br />
Connect two points<br />
Connect points to<br />
ground<br />
Spheres with<br />
connecting line<br />
Label (K, C, or<br />
K+C)<br />
Orientation<br />
triad, if not<br />
the global<br />
coordinate<br />
system<br />
Sphere<br />
Label (K, C, or<br />
K+C)<br />
Orientation<br />
triad, if not<br />
the global<br />
coordinate<br />
system<br />
B.4 Symbols used in the Visualization module<br />
Magenta<br />
Magenta<br />
Table B–8 presents the special graphical symbols used by the Visualization module. These special<br />
symbols appear when you produce a fast, undeformed, deformed, contour, or symbol plot of a model<br />
containing any of these components. For information on customizing the color and size of these symbols,<br />
see “Coloring part instances, elements, nodes, materials, sections, and display groups,” Section 37.4.2,<br />
and “Controlling the display of model entities,” Section 37.10, respectively.<br />
Table B–8 Special graphical symbols used by the Visualization module.<br />
Two-node dashpot elements<br />
The Visualization module displays two-node dashpot elements using the symbol<br />
shown. You can choose to display a straight line in place of this symbol by<br />
selecting Extra coarse refinement for all curved edges and faces in your model.<br />
For more information, see “Refining curved edges and faces,” Section 37.11.2.<br />
B–6
Two-node spring elements<br />
Appendix B: SPECIAL GRAPHICAL SYMBOLS<br />
The Visualization module displays two-node spring elements using the symbol<br />
shown. You can customize the appearance of the curves in this symbol using the<br />
options for refining curved edges and faces. The Visualization module displays<br />
a two-node spring element as a straight line when you select Extra coarse<br />
refinement for all curved edges and faces in your model. For more information, see<br />
“Refining curved edges and faces,” Section 37.11.2.<br />
Reference nodes<br />
The Visualization module displays the reference node for a rigid surface as a cross.<br />
You cannot customize the shape of this symbol.<br />
Tracer particles<br />
The Visualization module displays a tracer particle as a cross within a square. You<br />
cannot customize the shape of this symbol.<br />
In addition to the special symbols the Visualization module uses to display the model components<br />
listed above, you can choose to display symbols representing results, model entities (boundary<br />
conditions, coupling constraints, connectors, coordinate systems, and point elements), and nodal<br />
locations. For more information, see the following sections:<br />
Chapter 28, “Plotting analysis results as symbols”<br />
“Controlling the display of model entities,” Section 37.10<br />
“Customizing node symbols,” Section 37.6.5, in the online version of this manual<br />
B–7
Appendix C: ELEMENT AND OUTPUT VARIABLE SUPPORT<br />
Appendix C: Element and output variable support<br />
Most <strong>ABAQUS</strong> elements are supported in the Visualization module, with the following limitations:<br />
User-defined normals are not supported for gasket elements.<br />
Slide line elements applied to asymmetric-axisymmetric models are always displayed in the =0° plane,<br />
regardless of the specified for the element.<br />
Swept contour plots of CAXA elements may include colors that do not represent the current state at the<br />
nodes. Use of two Fourier modes improves the appearance, but for best results print the integration point<br />
values using Report→Field Output.<br />
See “What kinds of elements must be generated outside the Mesh module?,” Section 17.5.2, for a description<br />
of element support in the Mesh module of <strong>ABAQUS</strong>/<strong>CAE</strong>.<br />
Table C–1 and Table C–2 list the output variables that are not supported by the Visualization module or<br />
the output database.<br />
Table C–1 Unsupported <strong>ABAQUS</strong>/Standard variables.<br />
CHRGS Current values of distributed electrical charges.<br />
CONF Number of cracks at a concrete material point.<br />
CRACK Unit normal to cracks in concrete.<br />
CS11 Average contact pressure for link and three-dimensional line gasket elements.<br />
DG, DGij Deformation gradient.<br />
DGP, DGPn Principal stretches.<br />
ECURS Current values of distributed electrical currents.<br />
FILM Current values of *FILM conditions.<br />
FLUXS Current values of distributed (heat or concentration) fluxes.<br />
FOUND Current values of foundation pressures.<br />
GPU, GPUn Phase angle of generalized displacements for modal analysis.<br />
GPV, GPVn Phase angle of generalized velocities for modal analysis.<br />
GPA, GPAn Phase angle of generalized accelerations for modal analysis.<br />
LOADS Current values of distributed loads.<br />
MAXSS Maximum axial stress on a section.<br />
PHCHG Reactive charge magnitude and phase angle for steady-state dynamic analysis.<br />
C–1
Appendix C: ELEMENT AND OUTPUT VARIABLE SUPPORT<br />
PHE, PHEij Strain magnitude and phase angle for steady-state dynamic analysis.<br />
PHEPG,<br />
PHEPGn<br />
PHEFL,<br />
PHEFLn<br />
Electrical potential gradient vector magnitude and phase angle for steady-state<br />
dynamic analysis.<br />
Electrical flux vector magnitude and phase angle for steady-state dynamic<br />
analysis.<br />
PHMFL Mass flow rate magnitude and phase angle for steady-state dynamic analysis.<br />
PHMFT Total mass flow magnitude and phase angle for steady-state dynamic analysis.<br />
PHPOT Electrical potential magnitude and phase angle for steady-state dynamic<br />
analysis.<br />
PHS, PHSij Stress magnitude and phase angle for steady-state dynamic analysis.<br />
PPOR Fluid, pore, or acoustic pressure magnitude and phase angle for steady-state<br />
dynamic analysis.<br />
PRF, PRFn,<br />
PRMn<br />
PTU, PTUn,<br />
PTURn<br />
PU, PUn,<br />
PURn<br />
Reaction force and moment magnitudes and phase angles for steady-state<br />
dynamic analysis.<br />
Total displacement and rotation magnitudes and phase angles for mode-based<br />
steady-state dynamic analysis.<br />
Displacement and rotation magnitudes and phase angles for steady-state<br />
dynamic analysis.<br />
RAD Current values of *RADIATE.<br />
SJP Strain jumps at nodes. (Use the contour averaging options to obtain this<br />
variable.)<br />
SOAREA Area of the defined section.<br />
SOCF Center of the total force in the section.<br />
SOD Total mass flow across the section.<br />
SOE Total current across the section.<br />
SOF Total force in the section.<br />
SOH Total heat flux across the section.<br />
SOM Total moment in the section.<br />
SOP Total pore fluid volume flux across the section.<br />
SS, SSn Substresses for ITS elements.<br />
SSAVGn Average shell section stress component n.<br />
C–2
Appendix C: ELEMENT AND OUTPUT VARIABLE SUPPORT<br />
TPFL Total pore fluid volume flux leaving the slave surface.<br />
TPTL Time integrated TPFL.<br />
Connector output for steady-state dynamic analysis.<br />
Element output for user elements.<br />
Table C–2 Unsupported <strong>ABAQUS</strong>/Explicit variables.<br />
BONDSTAT Spot weld bond status for nodes.<br />
BONDLOAD Spot weld bond load for nodes.<br />
CKE, CKEij Cracking strain in global directions.<br />
CKEMAG Cracking strain magnitude.<br />
CKLE, CKLEij Cracking strain in local crack directions.<br />
CKLS, CKLSij Cracking stress in local crack directions.<br />
CKSTAT Crack status of each crack.<br />
CRACK Crack orientations.<br />
EIHEDEN Internal heat energy density.<br />
ESEDEN Total elastic strain energy density.<br />
SSAVGn Average membrane or transverse shear stress component n.<br />
C–3