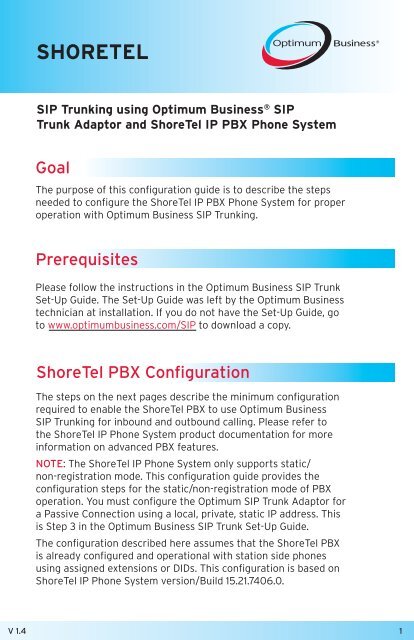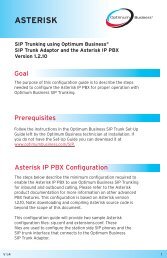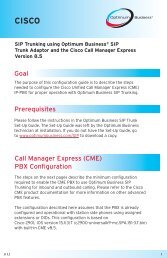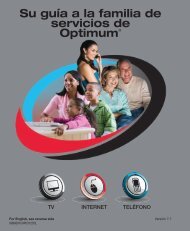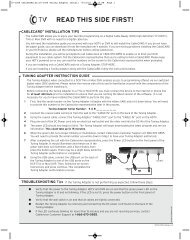SHORETEL
SHORETEL
SHORETEL
Create successful ePaper yourself
Turn your PDF publications into a flip-book with our unique Google optimized e-Paper software.
V 1.4<br />
<strong>SHORETEL</strong><br />
SIP Trunking using Optimum Business ® SIP<br />
Trunk Adaptor and ShoreTel IP PBX Phone System<br />
Goal<br />
The purpose of this configuration guide is to describe the steps<br />
needed to configure the ShoreTel IP PBX Phone System for proper<br />
operation with Optimum Business SIP Trunking.<br />
Prerequisites<br />
Please follow the instructions in the Optimum Business SIP Trunk<br />
Set-Up Guide. The Set-Up Guide was left by the Optimum Business<br />
technician at installation. If you do not have the Set-Up Guide, go<br />
to www.optimumbusiness.com/SIP to download a copy.<br />
ShoreTel PBX Configuration<br />
The steps on the next pages describe the minimum configuration<br />
required to enable the ShoreTel PBX to use Optimum Business<br />
SIP Trunking for inbound and outbound calling. Please refer to<br />
the ShoreTel IP Phone System product documentation for more<br />
information on advanced PBX features.<br />
NOTE: The ShoreTel IP Phone System only supports static/<br />
non-registration mode. This configuration guide provides the<br />
configuration steps for the static/non-registration mode of PBX<br />
operation. You must configure the Optimum SIP Trunk Adaptor for<br />
a Passive Connection using a local, private, static IP address. This<br />
is Step 3 in the Optimum Business SIP Trunk Set-Up Guide.<br />
The configuration described here assumes that the ShoreTel PBX<br />
is already configured and operational with station side phones<br />
using assigned extensions or DIDs. This configuration is based on<br />
ShoreTel IP Phone System version/Build 15.21.7406.0.<br />
1
V 1.4<br />
1. Start the ShoreWare Director software application from Windows 2003 server.<br />
Login to the ShoreWare Director. The default login is “admin” and the default<br />
password is “changeme”. The initial screen defaults to the Quick Look screen.<br />
2. Select “Administration > Call Control > Options” to configure the Call<br />
Control options.<br />
2
V 1.4<br />
3. Select “Administration > Sites” to configure the Site settings.<br />
4. From “Administration > Sites”, continue to configure the Admission<br />
Control Bandwidth.<br />
3
V 1.4<br />
5. Select “Administration > Switches > Primary” to get to the ShoreGear-40/8 switch<br />
for resource allocation.<br />
6. Click on “EWN-QA-LAB-1” to configure the ShoreGear-40/8 Switch PBX to<br />
set aside resources for SIP Trunks and DSP resources for phone conferences<br />
(a minimum of 4 ports).<br />
NOTE: In the Optimum Business SIP Trunk Adaptor’s configuration, the PBX’s IP<br />
address needs to be the same as the ShoreGear-40/8 Switch’s IP address. This<br />
is the IP Address that is specified in Step 3 of the Optimum Business SIP Trunk<br />
Adaptor Set-Up Guide. You must select “passive connection” in this step. The<br />
ShoreTel IP Phone System only supports static/non-registration mode.<br />
4
V 1.4<br />
7. Select “Administration > Trunk Groups” to create a Trunk Group of type “SIP”.<br />
8. Click on “SIP TRUNK TEST” to configure the SIP Trunk Group for inbound calls.<br />
9. Check the “DNIS” box and click “Edit DNIS MAP” to map the received digits<br />
(DIDs) with extensions.<br />
5
V 1.4<br />
10. Continue to configure the “SIP TRUNK TEST” SIP Trunk Group for outbound calls.<br />
Note that the ShoreTel PBX does not support “9+ 10-digit number” dialing, you<br />
must dial “91” first, followed by the 10-digit number. For 7-digit number dialing,<br />
dial “9” first, followed by the 7-digit number within the same area code.<br />
11. Select “Administration > Trunks > Individual Trunks” to add SIP Trunks to the<br />
SIP Trunk Group.<br />
6
V 1.4<br />
12. By default, the ShoreTel PBX does not support SIP registration. Click each SIP<br />
Trunk to make sure the “Use IP Address” is selected for “SIP Trunk Type”. This<br />
must be the same IP address that was configured on the Optimum Business SIP<br />
Trunk Adaptor’s LAN port 1. This is Step 2 in the Optimum Business SIP Trunk<br />
Set-Up Guide.<br />
13. Select “Administration > Users Individual > Users” to get to the extensions and<br />
assign Caller ID.<br />
7
V 1.4<br />
14. Click each extension’s “First Name” link and configure the Caller ID for that<br />
extension. Caller ID can be set to any valid DID.<br />
8
V 1.4<br />
15. The configuration to support RFC2833 is found in “Trunks > Group > SIP Trunk<br />
Group”. In order to enable RFC2833, uncheck the box marked “Enable SIP Info<br />
for G.711 DTMF Signaling”.<br />
If the change does not take effect, after you make the changes, restart the<br />
PBX in the exact order of ShoreWare Director, ShoreGear-40/8 switch and then<br />
the phones.<br />
9
V 1.4<br />
Important: The Cablevision network only supports inband DTMF tones. Some<br />
functions of the Shoretel Shoregear PBX only supports out-of-band DTMF<br />
tones. In order for the Shoretel Shoregear PBX to operate correctly with the<br />
Cablevision network, the Optimum SIP Trunk Adaptor must be configured<br />
to convert out-of-band DTMF tones sent by the Shoretel Shoregear PBX to<br />
inband DTMF tones.<br />
16. To enable this conversion:<br />
a. Log into the Optimum SIP Trunk Adaptor using the login and<br />
password specified in the Optimum SIP Trunk Adaptor Set-Up Guide.<br />
b. On the SIP Trunk Configuration page, you must check the “Convert<br />
Inband DTMF” checkbox.<br />
c. Click the “Submit” button to update this setting.<br />
10