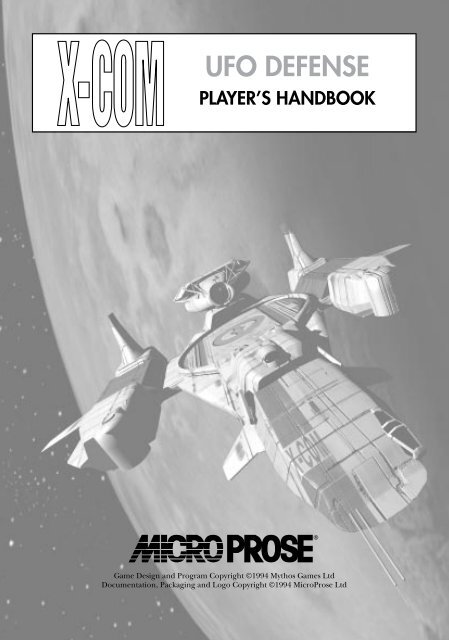X-COM: UFO Defense manual
X-COM: UFO Defense manual
X-COM: UFO Defense manual
Create successful ePaper yourself
Turn your PDF publications into a flip-book with our unique Google optimized e-Paper software.
<strong>UFO</strong> DEFENSE<br />
PLAYER’S HANDBOOK<br />
Game Design and Program Copyright ©1994 Mythos Games Ltd<br />
Documentation, Packaging and Logo Copyright ©1994 MicroProse Ltd<br />
®
<strong>UFO</strong> DEFENSE<br />
TECHNICAL SUPPLEMENT<br />
FOR IBM PC <strong>COM</strong>PATIBLES<br />
REQUIRED EQUIPMENT<br />
• Computer<br />
X-<strong>COM</strong> <strong>UFO</strong> <strong>Defense</strong> requires an IBM PC AT or a computer 100%<br />
compatible with this model.<br />
The computer must have a hard disk.<br />
X-<strong>COM</strong> <strong>UFO</strong> <strong>Defense</strong> requires at least an 80386 processor and a<br />
minimum of 4MB RAM.<br />
• Controls<br />
You will require a Mouse and Keyboard to play X-<strong>COM</strong> <strong>UFO</strong> <strong>Defense</strong>.<br />
• Display<br />
X-<strong>COM</strong> <strong>UFO</strong> <strong>Defense</strong> requires a color monitor with a VGA graphics<br />
system. If you are using a compatible graphics card/monitor, it must be<br />
100% compatible with VGA systems.<br />
• Disk Drives<br />
X-<strong>COM</strong> <strong>UFO</strong> <strong>Defense</strong> must be installed onto a hard disk.<br />
• DOS<br />
You must have IBM PC-DOS or Microsoft MS-DOS version 5.0 or higher.<br />
SOUND<br />
X-<strong>COM</strong> <strong>UFO</strong> <strong>Defense</strong> supports the PC internal speaker, AdLib compatible<br />
cards, SoundBlaster compatible cards and the Roland LAPC-1.<br />
PAGE 1
GAME ENHANCEMENTS AND OTHER<br />
INFORMATION<br />
1. THE BATTLESCAPE OPTIONS SCREEN<br />
X-<strong>COM</strong> TECHNICAL SUPPLEMENT<br />
The Battlescape Options screen (section 3.2.3.11 of the Player’s<br />
Handbook) consists of the following:<br />
Scroll Speed<br />
Click on any of the numbered buttons to change the speed at which the<br />
view window moves, from 1 (slowest) to 5 (quickest).<br />
Scroll Type<br />
Click on either of the numbered buttons to change the Scroll Type<br />
between Trigger Scroll (press the Left Mouse Button when the Mouse<br />
Pointer is at the edge of the screen) or Auto-Scroll (the view window<br />
moves automatically when the Mouse Pointer is moved to the edge of<br />
the screen).<br />
Fire Speed<br />
Click on any of the numbered buttons to change the speed at which<br />
weapon shots move, from 1 (slowest) to 6 (quickest).<br />
X-<strong>COM</strong> Movement Speed<br />
Click on any of the numbered buttons to change the speed at which<br />
your soldiers move, from 1 (slowest) to 6 (quickest).<br />
PAGE 2
X-<strong>COM</strong> TECHNICAL SUPPLEMENT<br />
PAGE 3<br />
Alien Movement Speed<br />
Click on any of the numbered buttons to change the speed at which the<br />
aliens move, from 1 (slowest) to 6 (quickest).<br />
Click on the OK button to return to the Battlescape.<br />
Click on the Save Game button to save your current game. You will be<br />
taken to the Select Save Position screen. See section 7.2 of the separate<br />
Player’s Handbook for full details of saving games.<br />
2. THE BATTLESCAPE SOLDIER DATA SCREEN<br />
The Soldier Data screen (section 3.2.3.16 of the Player’s Handbook)<br />
contains the following information:<br />
Time Units - the soldier’s remaining Time Units. These are required to<br />
carry out everything from walking to firing weapons.<br />
Energy - the soldier’s current Energy level. This will decrease as the<br />
soldier carries out energy-consuming actions such as walking through<br />
thick grass. The total energy available will be lowered if the soldier<br />
receives fatal wounds to the torso.<br />
Health - the soldier’s current Health. If the soldier has received Fatal<br />
Wounds, each wound decreases Health by one point per turn. If Health<br />
reaches zero, the soldier dies from the wounds incurred.<br />
Fatal Wounds - the number of Fatal Wounds received by the soldier.<br />
The Medi-Kit can be used to heal Fatal Wounds.<br />
Bravery - the soldier’s Bravery. This determines the likelihood of the<br />
soldier’s Morale decreasing.<br />
Morale - the soldier’s Morale. A soldier will lose Morale if the battle<br />
starts to swing in the alien’s favor. If the Morale falls below 50, the<br />
soldier could panic.
X-<strong>COM</strong> TECHNICAL SUPPLEMENT<br />
Reactions - the soldier’s Reactions. This determines how effective the<br />
soldier is at opportunity fire - taking a shot during the alien’s turn (see<br />
section 3.2.6 of the Player’s Handbook for full details).<br />
Firing Accuracy - the soldier’s accuracy at firing weapons. This will<br />
increase as the soldier gains battle experience.<br />
Throwing Accuracy - the soldier’s accuracy at throwing objects. This will<br />
increase as the soldier becomes more experienced.<br />
Strength - the soldier’s Strength. This affects the distance which the<br />
soldier can throw objects.<br />
Psionic Strength - the soldier’s Psionic Strength. This is a measure of<br />
the soldier’s natural ability to defend against an alien psionic attack.<br />
Psionic Skill - the soldier’s Psionic Skill. This is the soldier’s ability to<br />
use the Psi Amp in mental combat.<br />
Armor - the soldier’s armor status, divided into sections for Front, Left,<br />
Right, Rear and Under. This will rise as the soldier is equipped with<br />
armor manufactured by your engineers.<br />
3. THE BASE INFORMATION SCREEN<br />
The Base Information screen (section 4.2.2 of the Player’s Handbook)<br />
contains some extra features:<br />
The Base Icons<br />
In the top-right of the screen, there are eight Base Icons which allow<br />
you to change the currently selected base. These function in exactly the<br />
same way as the Base Icons in the Bases screen.<br />
PAGE 4
X-<strong>COM</strong> TECHNICAL SUPPLEMENT<br />
PAGE 5<br />
The Base Name<br />
Click on the base name in the top-right of the Base Information screen<br />
to change the base name. A flashing * cursor will appear. Use the<br />
Backspace Key to erase the previous name, type in the name of your<br />
choice using the Keyboard and press the Return Key.<br />
Short-Range Detection<br />
This is a display of the short-range detection ability of the base. Short<br />
range detection systems have a range of 300 nautical miles.<br />
Long-Range Detection<br />
This is a display of the long-range detection ability of the base. Long<br />
range detection systems have a range of 450 nautical miles.<br />
Note: X-<strong>COM</strong> radar systems, while very long ranged, rotate very slowly - once<br />
every 10 minutes. This means that your base will detect <strong>UFO</strong>s more effectively if<br />
more than one radar system is in place.<br />
The Stores Button<br />
Click on the Stores button to view a list of the items currently in the stores.<br />
The Maintenance Button<br />
Click on the Maintenance button to view a list of your monthly<br />
expenses. These are made up of the following:-<br />
Craft - X-<strong>COM</strong> do not own Skyrangers or Interceptors, they are leased<br />
from their owners for a monthly fee.<br />
Personnel - your personnel are paid monthly, according to standard<br />
world pay scales.<br />
Base Facilities - base facilities are re-equipped monthly. See the<br />
<strong>UFO</strong>paedia for details of the maintenance cost of each base facility.
4. SOLDIERS<br />
The Soldiers screen (section 4.2.10 of the Player’s Handbook) contains<br />
some extra features:<br />
Click on the Soldiers button in the Bases screen to access the Soldier<br />
List. This displays all the soldiers at the currently selected base,<br />
regardless of which craft they are assigned to.<br />
Use the Mouse to highlight and select a soldier. You will be taken to the<br />
Soldier Data screen.<br />
The Soldier Data screen<br />
X-<strong>COM</strong> TECHNICAL SUPPLEMENT<br />
The selected soldier’s rank badge is in the top-left of this screen.<br />
The soldier’s name is next to the rank badge. Click on this to change<br />
the soldier’s name. A flashing * cursor will appear. Use the Backspace<br />
Key to erase the previous name, type in the name of your choice using<br />
the Keyboard and press the Return Key.<br />
PAGE 6
X-<strong>COM</strong> TECHNICAL SUPPLEMENT<br />
PAGE 7<br />
Click on the Armor button to change the armor worn by the soldier.<br />
The Select Armor window will appear, listing the types of armor<br />
available and the number of each in storage.<br />
Click on an armor button. The soldier will now be equipped with the<br />
selected armor - its name appears next to the Armor button.<br />
Below the buttons is a display of the following:<br />
Rank - the soldier’s X-<strong>COM</strong> rank.<br />
Missions - the number of missions which the soldier has taken part in.<br />
Kills - the number of aliens the soldier has killed.<br />
Craft - the craft which the soldier is currently assigned to.<br />
Wound Recovery - the number of days before the soldier recovers to<br />
full health.<br />
In the bottom two-thirds of the screen, there is a display of the soldier’s<br />
physical statistics. These are identical to those in the Battlescape Soldier<br />
Data screen (see the Battlescape Soldier Data Screen section of this<br />
Technical Supplement for full details).<br />
Click on the buttons to view data for the next/previous soldier<br />
at the base.<br />
Click on the OK button to return to the Soldier List screen.<br />
Click on the OK button in the bottom of the Soldier List screen to<br />
return to the Bases screen.
X-<strong>COM</strong> TECHNICAL SUPPLEMENT<br />
OPERATING DIFFICULTIES AND<br />
LOADING PROBLEMS<br />
Q. Why won’t my game load?<br />
Check all memory requirements listed in this Technical Supplement.<br />
You will need 560 K of Conventional Memory and 1 Mb of Extended<br />
Memory (XMS) or Expanded Memory (EMS).<br />
Conventional Memory<br />
To check how much Conventional Memory is available, type MEM/C<br />
from the C:\> prompt and press the Return key. Look for the Largest<br />
Executable Program details. If there is insufficient Conventional<br />
Memory, you may need a Boot Disk.<br />
Q. What is a Boot Disk?<br />
This is a Start Up disk for your computer which contains alternative<br />
start up files to those on your hard disk. The Boot Disk will allow more<br />
Conventional Memory to be available.<br />
Making a Boot Disk<br />
Instructions for making an MS-DOS Boot Disk (also known as a System<br />
Disk) will be found in your Microsoft <strong>manual</strong>.<br />
Using a Boot Disk<br />
Insert the Boot Disk into your floppy disk drive A and then switch on the<br />
computer. You should leave the disk in the floppy drive during play.<br />
Slow Running<br />
If you are not running from a boot disk, please ensure that you have<br />
SMARTDRV.SYS or SMARTDRV.EXE loaded into your CONFIG.SYS or<br />
AUTOEXEC.BAT.<br />
If you are using MS-DOS 5.0, make sure you have the following line in<br />
your CONFIG.SYS file:<br />
devicehigh=c:\dos\smartdrv.sys<br />
If you are using MS-DOS 6.0 or 6.2, make sure the following line is in<br />
your AUTOEXEC.BAT file:<br />
loadhigh c:\dos\smartdrv.exe<br />
However, this line may need removing if memory problems occur.<br />
PAGE 8
X-<strong>COM</strong> TECHNICAL SUPPLEMENT<br />
PAGE 9<br />
Q. Can I run my game through Windows?<br />
No, this is not recommended, it is likely that you will have insufficient<br />
memory to do so.<br />
Q. Does my game run with DR DOS, Novell DOS 7 or<br />
OS/2?<br />
Success is not guaranteed. MicroProse games are currently designed to<br />
run with MS-DOS 5.0 or 100% compatible DOS.<br />
Q. What is Base Memory?<br />
This is the original 1Mb (1024K) in your machine. It is divided up into<br />
Conventional Memory (640K), where MS-DOS and all PC programs load<br />
and Upper Memory (384K), where system programs reside.<br />
In MS-DOS 5.0 the bulk of the operating system and associated drivers<br />
(such as the mouse driver) are normally loaded into Upper Memory.<br />
Other drivers held in the area of Conventional Memory will reduce<br />
your 640K available for the program.<br />
It is important to have as much Conventional Memory as possible free.<br />
Q. What is Extended Memory (XMS)?<br />
Further memory, beyond the 1Mb of Base Memory on your PC is called<br />
Extended Memory. XMS can be used to free more Conventional<br />
Memory so that bigger games can be run. XMS can also be used to<br />
simulate Expanded Memory.<br />
Q. What is Expanded Memory (EMS)?<br />
EMS was originally designed to give the PC more memory to run<br />
programs. It has been around far longer than XMS so most programs<br />
take advantage of it. Most MicroProse games take advantage of EMS.<br />
The DOS command EMM386.EXE can be used to turn XMS into EMS<br />
and should be in your CONFIG.SYS.<br />
Remember that hard disk space is also measured in Megabytes (Mb). Don’t<br />
confuse this with memory - the two are completely different!<br />
Memory Managers<br />
If the program is occasionally freezing or crashing to DOS, you may<br />
have a conflict with your current memory manager. MicroProse<br />
recommend only the drivers which come with MS-DOS (i.e.<br />
HIMEM.SYS and EMM386.EXE). Try using the memory managers<br />
which come with MS-DOS 5.0, Windows 3.1, MS-DOS 6.0 or MS-DOS 6.2, in<br />
that order.
X-<strong>COM</strong> TECHNICAL SUPPLEMENT<br />
Mouse Drivers<br />
Another common cause of the program freezing or crashing is due to a<br />
conflict with your current Mouse Driver. MicroProse recommend the<br />
Microsoft driver, MOUSE.<strong>COM</strong> or MOUSE.SYS v8.20 or higher. See the<br />
MS-DOS <strong>manual</strong> for full details. To check which Mouse Driver you are<br />
using, run the MSD program which comes with Windows 3.1 and MS-<br />
DOS 6.0/6.2.<br />
The Read Me File<br />
The latest notes regarding this program, additions, revisions etc. can be<br />
found in a file named README.TXT in the <strong>UFO</strong> directory. These<br />
notes may be read by using either standard DOS commands or the DOS<br />
5.0 text editor (type EDIT README.TXT).<br />
PAGE 10
CREDITS<br />
Game Design and Programming Mythos Games Limited<br />
Julian Gollop<br />
Nick Gollop<br />
Graphics and Animation Julian Gollop<br />
John Reitze<br />
Martin Smillie<br />
Music John Broomhall<br />
Sound Effects Andrew Parton<br />
Quality Assurance Pete Woods<br />
Andrew Luckett<br />
Richard Bakewell<br />
Darren Kirby<br />
Phil McDonnell<br />
Jason Sampson<br />
Manual Author Kristian Ramsay-Jones<br />
Managing Editor Alkis Alkiviades<br />
Packaging and Manual Design John Emory<br />
Joe Morel<br />
Cesar Novoa<br />
Sarah Warburton<br />
Producer Tim Roberts<br />
Publishers Paul Hibbard<br />
Pete Moreland<br />
PAGE 11
INTRODUCTION<br />
PAGE 12<br />
BACKGROUND<br />
It is the year 1999. Unidentified Flying Objects (<strong>UFO</strong>s) have started<br />
appearing with disturbing regularity in the night skies. Reports of<br />
violent human abductions and horrific experimentation has struck<br />
terror into the hearts of millions. Mass public hysteria has only served<br />
to expose Earth’s impotence against a vastly superior technology.<br />
Many countries have attempted to deal independently with the aliens.<br />
In August 1998, Japan established an anti-alien combat force; the<br />
Kiryu-Kai. Equipped with Japanese-made fighter aircraft, the Kiryu-Kai<br />
certainly looked like a powerful force. However, after 5 months of<br />
expensive operations they had yet to intercept their first <strong>UFO</strong>. The<br />
lesson was clear: this was a worldwide problem which could not be<br />
dealt with by individual countries.<br />
On December 11, 1998, representatives from the world’s most<br />
economically powerful countries gathered secretly in Geneva. After<br />
much debate, the decision was made to establish a covert independent<br />
body to combat, investigate and defeat the alien threat. This<br />
organization would be equipped with the world’s finest pilots, soldiers,<br />
scientists and engineers, working together as one multi-national force.<br />
This organization was named the Extraterrestrial Combat Unit.
THE GAME<br />
X-<strong>COM</strong> <strong>UFO</strong> <strong>Defense</strong> puts you in command of X-<strong>COM</strong>, with the<br />
finest Earth technology at your disposal to defend the Earth<br />
from alien invasion. Shooting down <strong>UFO</strong>s is just the beginning. You<br />
will then control a squad of heavily-armed soldiers, edging cautiously<br />
through the local terrain, battling aliens and recovering <strong>UFO</strong><br />
technology.<br />
When you command a ground assault, you will use the 3-D isometric<br />
‘Battlescape’ display. This shows terrain, buildings, X-<strong>COM</strong> craft and<br />
<strong>UFO</strong>s, but will only display what your soldiers can see - so beware of<br />
danger lurking around corners or down dark corridors!<br />
Successful ground assault missions mean that X-<strong>COM</strong> scientists can<br />
research alien technology. Engineers can then reproduce their<br />
superior weapons and spacecraft. Soon you will be fighting the aliens<br />
with their own technology.<br />
As the game progresses, you will use the on-line ‘<strong>UFO</strong>paedia’ to learn<br />
the latest details from your research teams about alien technology, life<br />
forms and their real objectives. Above all, you must watch the world<br />
political situation. Look out for governments which may be forced to<br />
make secret pacts with the aliens and make sure you defend the<br />
countries who fund X-<strong>COM</strong> heavily.<br />
X-<strong>COM</strong> <strong>UFO</strong> <strong>Defense</strong>. Command Earth’s forces against the alien<br />
terror!<br />
INTRODUCTION<br />
PAGE 13
INTRODUCTION<br />
PAGE 14<br />
THIS MANUAL<br />
This Manual is split into two main sections:<br />
Section 1: The Gameplay Tutorials are designed to get you<br />
playing X-<strong>COM</strong> <strong>UFO</strong> <strong>Defense</strong> as quickly as possible. You are<br />
recommended to follow each tutorial before you start to play the<br />
game on your own.<br />
Section 2: The Reference Guide is intended for the player who is<br />
familiar with how to play X-<strong>COM</strong> <strong>UFO</strong> <strong>Defense</strong> and needs to learn<br />
more about particular game features.<br />
The Controls<br />
You will require a mouse to play X-<strong>COM</strong> <strong>UFO</strong> <strong>Defense</strong>. This <strong>manual</strong><br />
will refer to ‘clicking’ on buttons, icons or highlighted text. To do this,<br />
simply move the cursor over the option and press the Left Mouse<br />
Button (LMB).
SECTION 1<br />
THE GAMEPLAY TUTORIALS
THE GAMEPLAY TUTORIALS<br />
PAGE 16<br />
BEFORE WE BEGIN...<br />
Welcome to X-<strong>COM</strong> <strong>UFO</strong> <strong>Defense</strong>. These tutorials are designed to<br />
help you start playing with the minimum of trouble. The three<br />
main sections of the game are covered here; the Geoscape, the<br />
Battlescape and the Bases Screen.<br />
For extra information on particular game features, see the<br />
Reference Guide section of this <strong>manual</strong>.<br />
First of all, we will start a new game.<br />
Starting a New Game<br />
1. Install and Load X-<strong>COM</strong> <strong>UFO</strong> <strong>Defense</strong>.<br />
2. After the animated introduction, you will be taken to the game<br />
options screen.
3. Move the mouse pointer over the New Game option and click on<br />
the Left Mouse Button (LMB) to select. You will now be taken to the<br />
Select Difficulty Level screen.<br />
4. Move the mouse pointer over the Beginner option and click on<br />
the LMB to select. You will now be taken into the main game screen,<br />
the Geoscape. The first thing you must do is to position your first X-<br />
<strong>COM</strong> base on the surface of the Earth.<br />
SECTION 1<br />
PAGE 17
SECTION 1<br />
PAGE 18<br />
Setting-Up a New X-<strong>COM</strong> Base<br />
5. The message Select Site for New Base will appear in the top of<br />
the screen.<br />
In the bottom-right hand side of the screen, you will see three green<br />
spheres surrounded by arrows. These are the View Controls which allow<br />
you to rotate and magnify the display of the Earth.<br />
• Click on the icon. The Earth display will be magnified, some<br />
borders around countries will appear.<br />
6 • Click again on the icon. The Earth display will be magnified<br />
again, some country names will now appear.<br />
7. • Click twice on the icon. The Earth display will return to its<br />
minimum magnification.<br />
8. The icon allows you to rotate the Earth display up, down, left<br />
or right.<br />
• Click a few times on the up arrow, the Earth display will tilt towards<br />
you.<br />
9. • Click a few times on the left arrow, the Earth display will rotate.<br />
10. • Position the mouse pointer over the Earth and click on the Right<br />
Mouse Button to center the Geoscape on that location.<br />
By using a combination of these controls, you can manipulate the<br />
Earth display to show any part of the Earth in detail.<br />
11. • Click on any part of the Earth’s surface (except the sea) to<br />
position your first base.<br />
Note: It is a good idea to position your base in the middle of a large land mass such<br />
as North or South America, Russia or Europe. This will give you a better chance of<br />
defending that area from <strong>UFO</strong> raids.<br />
12. A window containing the prompt Base Name? will appear.<br />
Type in a name using the Keyboard and press the Return Key. You<br />
have now set up a new X-<strong>COM</strong> base and you are ready to start<br />
playing X-<strong>COM</strong> <strong>UFO</strong> <strong>Defense</strong>.
TUTORIAL 1: THE GEOSCAPE<br />
Tutorial 1 guides you through the Geoscape’s basic controls and the<br />
process of intercepting <strong>UFO</strong>s.<br />
1. The Geoscape is the main screen for playing X-<strong>COM</strong> <strong>UFO</strong> <strong>Defense</strong>.<br />
You will see your base on the 3-D view of the Earth, represented as a<br />
hollow blue square.<br />
On the right-hand side of the screen, there is a list of Menu Options, a<br />
display of the Game Time, the Time Controls and the View Controls.<br />
The Time Controls are very important to the game, and it is these<br />
which we will go through next.<br />
Note: If you wish to pause time at any stage during the game, simply click on any<br />
of the Menu Options.<br />
3994 - 9668<br />
Menu Options<br />
Game Time<br />
Time Controls<br />
View Controls<br />
SECTION 1<br />
PAGE 19
SECTION 1<br />
PAGE 20<br />
The Time Controls<br />
2. Look at the Game Time. You will see that it is passing by with five<br />
second jumps. The Time Controls, below the Game Time, allow you<br />
to control the rate at which this time passes.<br />
• Click on the 5 Mins button. The button will depress and time will<br />
pass at an increased rate. You will see the Game Time (above the<br />
Time Controls) change rapidly and night and day will be visible on<br />
the Earth, slowly changing.<br />
You should use the Time Controls to advance the game through any<br />
time-consuming section of the game (e.g. waiting for craft to arrive at<br />
their destinations or waiting for <strong>UFO</strong>s to be detected).<br />
Detecting <strong>UFO</strong>s<br />
3. We will now advance time to the point when X-<strong>COM</strong> detect their<br />
first <strong>UFO</strong> (if this has not already happened).<br />
• Click on the 1 Day button in the Time Controls. The button will<br />
depress and time will pass at the maximum rate.<br />
4. Eventually, a window will appear over the Geoscape with the<br />
message <strong>UFO</strong>-1 Detected. Data regarding the <strong>UFO</strong> is shown in this<br />
window.<br />
• Click on the button marked Center on <strong>UFO</strong>-Time=5 Secs. This<br />
will center the Earth display on the <strong>UFO</strong> and reduce the passage of<br />
time to 5 seconds. The <strong>UFO</strong> will appear as a red cross in the center of<br />
the Geoscape, moving slowly.
Intercepting <strong>UFO</strong>s<br />
5. • Position the mouse pointer on your base and click on the LMB. A<br />
window will appear with the title Launch Interception and a list of<br />
the available craft at that base.<br />
6. • Move the mouse pointer to highlight Interceptor-2 and click on the<br />
LMB.<br />
7. The message Select Destination appears in the top of the screen.<br />
• Click on the <strong>UFO</strong> (represented as a red cross) to select this as the<br />
Interceptor’s target.<br />
SECTION 1<br />
2557 - 8872 PAGE 21
SECTION 1<br />
PAGE 22<br />
8. The confirmation message Target: <strong>UFO</strong>-1 will appear.<br />
• Click on the OK button.<br />
9. The Interceptor (represented by a yellow cross) will launch from its<br />
underground base and attempt to intercept the <strong>UFO</strong>.<br />
Note: Remember, if you need to pause the game, click on any of the Geoscape Menu<br />
Options.<br />
If the <strong>UFO</strong> lands, it will appear as a green cross. Interceptors cannot<br />
carry out ground attacks; so you will have to wait until the <strong>UFO</strong> lifts<br />
off - click on the 5 Mins Time Control button to accelerate the<br />
passage of time.<br />
10. At this point, one of two things could happen:<br />
A. If your Interceptor catches the <strong>UFO</strong>, the Air-to-Air Combat window<br />
will appear. Skip the rest of this section and go to step 19 of this<br />
tutorial.
B. If your Interceptor loses contact with the <strong>UFO</strong>, the window <strong>UFO</strong>-1<br />
Tracking Lost will appear. This may happen several times before<br />
you actually get into combat; most <strong>UFO</strong>s can out-perform your<br />
Interceptors.<br />
• Click on the OK button. Continue to the next step of this tutorial.<br />
11. • The Craft Status window will now appear, allowing you to<br />
redirect the Interceptor.<br />
12. • Click on the Go To Last Known <strong>UFO</strong> Position button.<br />
13. While the Interceptor is on its way to the last known <strong>UFO</strong> position,<br />
it uses its on-board radar to scan for the <strong>UFO</strong>.<br />
If the <strong>UFO</strong>-1 Detected window re-appears, go straight to step 14 of<br />
this tutorial.<br />
SECTION 1<br />
3123 - 8465 PAGE 23
SECTION 1<br />
PAGE 24<br />
If the Interceptor reaches the Last Known <strong>UFO</strong> Position without reacquiring<br />
the <strong>UFO</strong>, the following window will appear:<br />
If this happens, the <strong>UFO</strong> has disappeared from all X-<strong>COM</strong> tracking<br />
devices. The interception mission has failed.<br />
• Click on the Redirect Craft button. The Craft Status window will<br />
reappear. Click on Return to Base. The Interceptor will return to its<br />
base.<br />
Go back to step 3 of this tutorial.<br />
14. • Click on the Center on <strong>UFO</strong>-Time=5 Secs button in the<br />
<strong>UFO</strong>-1 Detected window.<br />
15. At the moment, the Interceptor is still heading for the last reported<br />
position of the <strong>UFO</strong>. Now we’ll reassign the <strong>UFO</strong> as the Interceptor’s<br />
target.
• Click on the Interceptor. This will bring up the Craft Status window.<br />
16. • Click on the Select New Target button.<br />
17. The message Select Destination appears in the top of the<br />
screen.<br />
• Click on the <strong>UFO</strong> to re-select it as the target.<br />
18. The message Target: <strong>UFO</strong>-1 will reappear.<br />
• Click on the OK button.<br />
Go back to step 10 of this tutorial.<br />
SECTION 1<br />
1410 - 1221 PAGE 25
SECTION 1<br />
PAGE 26<br />
Air-to-Air Combat<br />
19. If the Interceptor gets within range of the <strong>UFO</strong>, the Geoscape will<br />
automatically increase in magnification and the Air-to-Air Combat<br />
window will appear over the center of the Geoscape.<br />
20. <strong>UFO</strong>s should not be shot down over water because you will not be<br />
able to examine the wreckage.<br />
• Click on the minimize window icon in the top-left of the Air-to-<br />
Air Combat window. The craft icon will appear in the top-left of the<br />
screen.<br />
Craft Icon<br />
Check that the <strong>UFO</strong> is over dry land. If it is over the sea, you can use<br />
the 1 Min Time Control to accelerate the passage of time.
21. • Click on the craft icon when the <strong>UFO</strong> is over the land. This will<br />
bring back the Air-to-Air Combat window, ready for you to attack the<br />
<strong>UFO</strong>.<br />
22. • Click on the icon to carry out a Standard Attack on the<br />
<strong>UFO</strong>. You will see the progress of the attack on the radar screen in<br />
the left-hand side of the Air-to-Air Combat window. The message box<br />
in the bottom of the window relays the pilot’s messages to you.<br />
If the <strong>UFO</strong> out-runs the Interceptor, return to step 10 of this tutorial.<br />
If the Interceptor destroys the <strong>UFO</strong>, you have failed in your objectives;<br />
there is no useful debris to investigate. Return to step 3 of this<br />
tutorial.<br />
If the <strong>UFO</strong> crash lands, you have succeeded in your objectives; the<br />
crash site is marked with a white cross. The <strong>UFO</strong> is now vulnerable to<br />
a ground assault, allowing you to recover the wreckage.<br />
SECTION 1<br />
0922 - 6142 PAGE 27
SECTION 1<br />
PAGE 28<br />
Saving the Game<br />
23. Now would be a good time to save your current game.<br />
• Click on the Options button.<br />
24. • Click on the Save Game button.<br />
25. The Select Save Position screen will appear.<br />
• Click on any of the ten numbered buttons to select the slot into<br />
which your current game will be saved.<br />
26. • Type in a name for your saved game using the Keyboard and<br />
press the Return Key.<br />
When the game has saved, you will be returned to the Geoscape.
Investigating the Crash Site<br />
27. You will need to assign a Skyranger transport to take a squad of<br />
soldiers from your base to the Crash Site.<br />
• Find your base (you may need to rotate the Geoscape to bring it into<br />
view). Click on your base: the Launch Interception window will<br />
appear.<br />
28. • Move the mouse pointer to highlight Skyranger-1 and click.<br />
29. The message Select Destination appears in the top of the<br />
screen.<br />
30. • Click on the <strong>UFO</strong> Crash Site (the white cross) to select this as the<br />
Skyranger’s target.<br />
31. The message Target: Crash Site-1 will appear.<br />
• Click on the OK button.<br />
32. The Skyranger (represented by a yellow cross) will launch and make<br />
its way to the <strong>UFO</strong> Crash Site.<br />
• Click on the 5 Mins button if you want to increase the passage of<br />
time.<br />
33. When the Skyranger arrives at the Crash Site, the <strong>UFO</strong> Crash<br />
Recovery screen will appear. Read the instructions on this screen.<br />
• Click on the OK button to enter the next section of X-<strong>COM</strong> <strong>UFO</strong><br />
<strong>Defense</strong>; the Battlescape.<br />
SECTION 1<br />
3107 - 6669 PAGE 29
SECTION 1<br />
PAGE 30<br />
TUTORIAL 2: THE BATTLESCAPE<br />
Tutorial 2 guides you through the close-combat Battlescape; the<br />
section of the game where you fight the aliens face-to-face.<br />
Arming Your Squad<br />
1. The eight members of your squad automatically arm them-selves with<br />
guns, ammunition and grenades. This initial screen allows you to adjust<br />
the weapons your squad will carry into action.<br />
• Click on the left/right arrows in the top-right of the screen to check the<br />
armament of each of the eight members of your squad.<br />
2. You will see that six of your soldiers have rifles, one has a pistol and<br />
one has a heavy cannon. The soldiers carry extra ammunition and<br />
grenades on their belts.
Full details of this section of the game are given in the Ground<br />
Assaults chapter of this <strong>manual</strong>.<br />
• Click on the OK button to exit this screen.<br />
3. The ‘turn’ screen will appear.<br />
Note: All Battlescape action is turn-based. This means it is like a 3-D game of<br />
chess - you move your pieces, the aliens move theirs!<br />
• Click the Left Mouse Button (LMB) to continue.<br />
The Battlescape<br />
4. You will now see your Skyranger on the ground with its rear door<br />
open. The aircraft’s cabin roof is ‘peeled away’ to reveal your squad<br />
of eight soldiers within.<br />
The bottom section of the screen contains a number of buttons and<br />
displays. This section of the screen is known as the ‘Control Bar’.<br />
2509 - 8541<br />
SECTION 1<br />
PAGE 31
SECTION 1<br />
PAGE 32<br />
Using the Split Level View<br />
5. The Battlescape is built up of several levels. These can be viewed<br />
individually or may be assembled into a complete 3-D picture.<br />
Splitting the Battlescape into levels allows you to see behind walls and<br />
inside buildings or craft.<br />
At the moment, the Battlescape is set to its normal setting - the<br />
Multi-level View. The Multi-level view hides everything above the<br />
currently selected level, this is why the Skyranger appears to have no<br />
roof.<br />
1<br />
• Click on the button in the Control Bar. The number on the<br />
button will change to 2.<br />
The cabin roof and wings of the Skyranger will appear. Your soldiers<br />
will now be hidden from view. This is the Full View of the<br />
Battlescape.<br />
1<br />
6. • Click again on the button. The number on the button will<br />
change back to 1. The Battlescape returns to the Multi-level View.<br />
7. When you are in any of these views, you may need to switch to the<br />
next level down or up.<br />
• Click on the button.
8. The display will change to show just the landing legs and tail ramp<br />
of the Skyranger.<br />
9. • Click on the button.<br />
The display will return to the original view, with your squad visible<br />
inside the Skyranger.<br />
Selecting Soldiers<br />
10. You control your squad individually, selecting and moving each<br />
soldier in turn.<br />
• Move the mouse pointer over the Battlescape display. A red 3-D box<br />
will appear under the pointer.<br />
11. • Move this box over any soldier. The box will now flash yellow<br />
and red.<br />
12. • Click on the Left Mouse Button (LMB). A yellow arrow appears<br />
above the soldier’s head to show that he/she is now selected.<br />
13. • Move the mouse pointer over any other soldier in the Skyranger<br />
and click to select. Watch the soldier’s name (halfway down the<br />
Control Bar) change.<br />
SECTION 1<br />
1390 - 6646 PAGE 33
SECTION 1<br />
PAGE 34<br />
Moving Soldiers<br />
14. • Move the mouse pointer over either of the soldiers at the rear of<br />
the Skyranger and click to select. The yellow arrow appears above the<br />
soldier’s head to show that he/she is now selected.<br />
15. • Now, move the mouse pointer over the ground just behind and<br />
to the right of the Skyranger.<br />
16. • Click the Left Mouse Button (LMB).<br />
The soldier will walk out of the Skyranger to the destination you have<br />
just set. The Battlescape automatically switches to the next level<br />
down, so that the Skyranger now only appears as the ramp and a set of<br />
landing legs.<br />
17. • Click on the button.<br />
18. • Move the mouse pointer over the other soldier at the rear of the<br />
Skyranger and click to select.
19. • Now move the mouse pointer over the ground just behind and<br />
to the left of the Skyranger.<br />
20. • Click the Left Mouse Button (LMB).<br />
The soldier will walk out of the Skyranger to the destination you have<br />
set.<br />
21. We now have two soldiers deployed from the Skyranger. You may<br />
notice that the Battlescape displays a little more of the surrounding<br />
terrain now. This is because the Battlescape only shows what is in your<br />
squad’s line of sight.<br />
• Move the 3-D box to a point near one of the landing legs and click<br />
on the Right Mouse Button.<br />
The currently selected soldier will turn around and face the Skyranger,<br />
scanning the surrounding terrain in the process. Any nearby black<br />
squares will turn into terrain as the soldier looks at them.<br />
22. If you want to look around the Battlescape at the visible terrain,<br />
move the mouse pointer to the very edge of the screen. The view<br />
window will move in that direction.<br />
Note: You must take the mouse pointer to the very bottom of the screen, under the<br />
Control Bar, to move the view window downward.<br />
9830 - 2382<br />
SECTION 1<br />
PAGE 35
SECTION 1<br />
PAGE 36<br />
23. • Click on the button to re-center the Battlescape on the<br />
currently selected soldier.<br />
24 • Click on the button. The next soldier in your squad will be<br />
selected.<br />
This is an alternative way of selecting soldiers, saving you from having<br />
to search around the Battlescape for every soldier.<br />
25. • Move this soldier out of the Skyranger, in the same way as the<br />
other two.<br />
26. • Select and move another soldier out of the Skyranger.<br />
27. You now have four soldiers deployed from the Skyranger. This is<br />
enough for the moment, the rest can remain on board as<br />
reinforcements.<br />
The primary objective of this mission is to kill or stun the aliens. A<br />
good place to find aliens is the crashed <strong>UFO</strong> itself, so we’ll start the<br />
search there.<br />
The Map Screen<br />
28. • Click on the button to access the Map Screen. This<br />
displays a map of the mission area, allowing you to see X-<strong>COM</strong> and<br />
alien forces, X-<strong>COM</strong> craft and <strong>UFO</strong>s.
29. You will see four flashing yellow dots on the map; these are your<br />
soldiers. If a <strong>UFO</strong> has been spotted, its hull appears as a pale grey<br />
line.<br />
30. The map only shows one level of the Battlescape at a time.<br />
• Click on the up/down arrows on the left-hand side of the screen to<br />
display the next level up or down.<br />
31. • Click on the Right Mouse Button to return to the Battlescape.<br />
The Turn-Based System<br />
32. If you saw a <strong>UFO</strong> on the Map screen, start moving your soldiers<br />
toward it. If not, continue moving your soldiers around the<br />
Battlescape until you find the <strong>UFO</strong>.<br />
Eventually the message Not Enough Time Units! appears.<br />
4882 - 7439<br />
<strong>UFO</strong><br />
SECTION 1<br />
PAGE 37
SECTION 1<br />
PAGE 38<br />
33. This means that the selected soldier has moved as far as he/she<br />
can possibly move in this turn. When all four of the soldiers have<br />
moved to this point, it is time to end your turn.<br />
• Click on the button to end the turn.<br />
The aliens will now be given a turn to move. They may open fire on<br />
your squad - you are helpless until your next turn.<br />
On-screen prompts tell you when to click the LMB to begin your next<br />
turn.<br />
Searching For the Aliens<br />
34. Continue moving your squad around the Battlescape.<br />
To go through doors, click inside the room.<br />
To go up stairs, click at the top of the stairs.<br />
You will notice that the Battlescape has an edge beyond which<br />
everything is black. This is the edge of the map - aliens will not go into<br />
this area.<br />
Seeing the Aliens<br />
35. If one of your soldiers sees an alien, he/she will immediately stop<br />
moving and a red flashing square will appear in the right of the<br />
Battlescape screen, just above the Control Bar.<br />
Alien Alert
• Click on the red flashing square to center the Battlescape on the<br />
alien.<br />
36. The alien can now be seen in the center of the screen.<br />
• Click on the button to access the Map Screen.<br />
37. Aliens will appear as blue flashing dots on this map, the white<br />
cross indicates where the map is centered.<br />
Look for your soldiers on the map - there might be soldiers in a better<br />
position to fire than the soldier currently selected.<br />
• Click on the Right Mouse Button to return to the Battlescape.<br />
38. • If you want to re-center the Battlescape on the currently selected<br />
soldier, click on the button in the Control bar.<br />
SECTION 1<br />
5540 - 8305 PAGE 39
SECTION 1<br />
PAGE 40<br />
Using Guns<br />
39. We will now use a weapon against the alien, before it gets the<br />
chance to fire at us. This is probably a long range shot, so a rifle will<br />
be required.<br />
• Click on the rifle (at the far right of the Control Bar).<br />
40. A window will appear, allowing you to choose from a number of<br />
shots.<br />
• Move the mouse pointer over the Aimed Shot option and click.<br />
41. You will now return to the Battlescape. The cursor has changed to<br />
a targeting cross instead of the 3-D box.
• Position the cross over the alien and click the Left Mouse Button<br />
(LMB).<br />
42. Now, one of four things could happen:<br />
A. The message No Line of Fire! appears. This means that there is<br />
an object between your soldier and the alien. You must move your<br />
soldier to a different position or select another soldier before<br />
attempting to fire again.<br />
B. The message Not Enough Time Units! appears. This means<br />
that your soldier does not have enough Time Units to complete the<br />
shot. You must either choose another type of shot, select another<br />
soldier or end your turn.<br />
C. The soldier fires a shot... and misses. This is unfortunate, but is<br />
expected - initially your soldiers are all rookies. You will find that your<br />
soldiers become more accurate as they fight more battles.<br />
D. The soldier hits the alien with the shot. The aliens wear strong<br />
armor, so it may take more than one hit to kill them.<br />
• Click on the Right Mouse Button to change the mouse pointer from<br />
a targeting cross to the 3-D box, ready to move your soldier again.<br />
SECTION 1<br />
8609 - 7726 PAGE 41
SECTION 1<br />
PAGE 42<br />
Using Grenades<br />
43. If an alien is using an object for cover, you may prefer to attack it<br />
with a grenade.<br />
• Click on the button to access the Equip Soldier screen. This is<br />
similar to the screen which you saw before entering the Battlescape.<br />
44. Initially every soldier has one grenade (the round, black object) in<br />
his/her belt.<br />
• Move the mouse pointer over the grenade and click.<br />
The word Grenade will appear below the soldier’s name.<br />
45. • Move the grenade over the box marked Left Hand and click<br />
again.<br />
If the soldier has enough Time Units, the grenade will be placed in<br />
the soldier’s left hand.<br />
If the soldier does not have enough Time Units, replace the grenade<br />
in the belt and repeat the operation after the next turn.<br />
46. • Click on the OK button to return to the Battlescape.<br />
47. You will now see the grenade in the Item Box on the far left of the<br />
Control Bar.<br />
• Click on the grenade.
48. A window containing the options Prime Grenade or Throw<br />
will appear.<br />
• Click on Prime Grenade.<br />
Note: If at any stage your soldier runs out of Time Units, simply end the turn and<br />
complete the priming/throwing process on the next turn. But beware! The soldier<br />
may be killed during the alien’s turn if he/she is not in cover.<br />
49. The Set Timer window will appear, allowing you to set the<br />
number of turns until the grenade detonates.<br />
• Click on the number 3.<br />
You will now return to the Battlescape, with a primed grenade in your<br />
soldier’s left hand.<br />
8689 - 6378<br />
SECTION 1<br />
PAGE 43
SECTION 1<br />
PAGE 44<br />
50. You now have three turns to throw the grenade and get away<br />
from the blast area.<br />
• Click on the grenade again.<br />
51. The only option is Throw.<br />
• Click on Throw.<br />
52. You now return to the Battlescape. The cursor has a throw icon<br />
superimposed over the 3-D box.<br />
• Click on the location where you want to throw the grenade.<br />
53. One of three things will happen:<br />
A. The soldier will throw the grenade.<br />
B. The message Out of Range! will appear. This is because the<br />
target location is too far away. If this happens, choose a target<br />
location which is closer to your soldier.<br />
C. The message Unable to Throw Here! will appear. This is<br />
because an object is obstructing the throw. If this happens, choose a<br />
different target location.<br />
Don’t forget, once you have thrown the grenade, you’ve got just three<br />
turns to clear the area!
Completing the Mission<br />
54. Continue searching for aliens (go back to step 34 of this tutorial).<br />
When all aliens have been killed, the mission is over.<br />
X-<strong>COM</strong> will then automatically recover the <strong>UFO</strong>’s remains, alien<br />
artifacts and alien corpses.<br />
To abort the mission before the mission objectives are completed,<br />
click on the button in the Control bar.<br />
Abort mission will only save soldiers who have returned to the<br />
Skyranger - a warning message will appear if you attempt to take-off<br />
without your full squad.<br />
Note: Do not allow the aliens to kill all of your squad - there will be no-one to fly<br />
the Skyranger back to base, and it will be lost. If you are down to your last soldier,<br />
abort the mission.<br />
The Debriefing<br />
55. At the end of the ground assault mission, you will be given a<br />
debriefing. This will inform you if your mission objectives were<br />
achieved and lists the items recovered.<br />
• Click on the OK button in the bottom-left of this screen to return to<br />
the Geoscape.<br />
56. You might want to save the game at this point (see step 23 of<br />
Tutorial 1 for details of how to save games). If you want to re-play<br />
the ground assault, load in your previously saved game.<br />
3046 - 0420<br />
SECTION 1<br />
PAGE 45
SECTION 1<br />
PAGE 46<br />
TUTORIAL 3: BASES<br />
From research and manufacture to equipping craft and soldiers, the<br />
Bases screens define how well you will be able to deal with the alien<br />
threat. Tutorial 3 guides you through this, the most complex section<br />
of X-<strong>COM</strong> <strong>UFO</strong> <strong>Defense</strong>.<br />
1. If you are continuing from tutorial 2, do not worry if you lost your<br />
Skyranger; you can buy another in the Bases screen.<br />
• Click on the button labeled Bases in the Geoscape Menu Options.<br />
2. The Bases screen will appear.<br />
Note: From now until you re-enter the Geoscape screen, time is paused. If at any<br />
time you need to pause the game, simply click on one of the Geoscape Menu<br />
Options.<br />
Equipping the Interceptor<br />
3. We will now use the Equip Craft screen to re-arm one of the<br />
Interceptors.<br />
• Click on the button labeled Equip Craft in the Bases screen.
You will enter the Interception Craft screen, allowing you to choose<br />
which craft you will equip with weapons or equipment.<br />
4. Move the mouse pointer over Interceptor-2 (a pale highlight will<br />
appear to show it is selected) and click.<br />
5. The Interceptor-2 Equip Craft screen will appear.<br />
You will see each of the Interceptor’s two weapon bays, represented by<br />
the numbers 1 and 2. The armaments loaded onto the aircraft are<br />
Stingray missiles and a Cannon.<br />
• Click on the button marked with the number 2.<br />
SECTION 1<br />
7291 - 4862 PAGE 47
SECTION 1<br />
PAGE 48<br />
6. The Select Armament window will appear.<br />
You will see that you have 1 Stingray short-range missile launcher, 1<br />
Avalanche long-range missile launcher and 2 cannons in the base’s<br />
stores.<br />
7. We will now re-arm the Interceptor with Avalanche long-range missiles<br />
in place of the cannon.<br />
• Move the mouse pointer over Avalanche (a pale highlight will appear<br />
to show it is selected) and click.<br />
8. The display will return to the Interceptor-2 Equip Craft screen. The<br />
Interceptor now has an all-missile armament - this is more effective for<br />
attacking <strong>UFO</strong>s.<br />
• Click on the button marked OK in the bottom of the screen.<br />
9. You will now return to the Interception Craft screen. You will see<br />
that the Status column for Interceptor-2 shows that it is Re-arming.<br />
• Click on the button marked OK in the bottom of this screen.<br />
10. You will return to the Bases screen.<br />
Next we will assign X-<strong>COM</strong> scientists to undertake research.<br />
• Click on the button marked Research.
Assigning Research<br />
11. You will be taken to the Current Research screen.<br />
We will now assign our scientists to work on two different research<br />
projects; Laser Weapons and the Motion Scanner.<br />
• Click on the button labeled New Project in the bottom-left of the<br />
screen.<br />
12. The New Research Projects window will appear.<br />
• Move the mouse pointer over Laser Weapons (a pale highlight<br />
will appear to show it is selected) and click.<br />
1799 - 5577<br />
SECTION 1<br />
PAGE 49
SECTION 1<br />
PAGE 50<br />
13. The Start Project window will appear.<br />
• Click on the Start Project button in the bottom-left of the window.<br />
14. The Scientists Allocated window will appear. This allows you to<br />
change the number of scientists working on the project.<br />
• Click on the up arrow next to the word Increase until the number<br />
to the right of the word Scientists Allocated is 10.<br />
15. • Click on the button marked OK.<br />
16. You will return to the New Research Projects window.<br />
• Move the mouse pointer over Motion Scanner and click.
17. The Start Project window will appear.<br />
• Click on the Start Project button in the bottom-left of the window.<br />
18. The Scientists Allocated window will appear.<br />
• Click on the up arrow next to the word Increase until the number<br />
to the right of the word Scientists Allocated is 10.<br />
19. • Click on the button marked OK.<br />
20. You will return to the New Research Projects window.<br />
• Click on the OK button in the bottom of this window.<br />
21. You will now return to the Current Research screen. You will see<br />
that you have 10 scientists assigned to researching Laser Weapons<br />
and 10 scientists assigned to researching the Motion Scanner. The<br />
progress in each of these projects is unknown; the scientists have not<br />
yet started work.<br />
• Click on the OK button in the bottom-right of this screen.<br />
22. You will return to the Bases screen.<br />
Another important function carried out in the Bases screen is the<br />
purchasing of items or the recruiting of personnel.<br />
• Click on the button marked Purchase/Recruit.<br />
5569 - 0905<br />
SECTION 1<br />
PAGE 51
SECTION 1<br />
PAGE 52<br />
Purchasing/Recruiting<br />
23. You will be taken to the Purchase/Hire Personnel screen.<br />
We will now purchase some items and hire some extra soldiers.<br />
• Move the mouse pointer over the button in the Soldier line (at<br />
the top of the list of items) and click once.<br />
24. You will see the number in the Quantity column change to 1.<br />
• Click on the button until the message Not Enough Living<br />
Space! appears.<br />
Note: The message Not Enough Living Space! appears because you do not<br />
have enough Living Quarter facilities at your base to accommodate the soldiers. To<br />
build more Living Quarters, click on the Build Facilities button in the Bases<br />
screen - see the Bases section of the Reference Guide of this <strong>manual</strong> for full<br />
details.<br />
25. If you lost your Skyranger troop transport in the ground assault, you<br />
can replace it by clicking once on the button in the Skyranger line<br />
of this screen.<br />
26. • Move the mouse pointer down the list until you get to<br />
Tank/Rocket Launcher. The tank is a large weapon, expensive<br />
but powerful.<br />
▼<br />
▼<br />
▼
27. • Click once on the button. You will see the Cost of<br />
Purchases (in the top-right of this screen) increase by $900,000 (the<br />
cost of the tank).<br />
28. Now we’ll need some ammunition for it.<br />
• Move the mouse pointer over the HWP Rocket button and click<br />
four times. You may need to buy more ammunition later, when you<br />
return from your next ground assault.<br />
Note: The message Not Enough Store Space! will appear if you attempt to<br />
buy too many items. To build more storage space, click on the Build Facilities<br />
button in the Bases screen - again, see the Bases section of the Reference<br />
Guide of this <strong>manual</strong> for full details.<br />
▼<br />
29. • Click on the button in the bottom-right of the screen. The list<br />
will move down a little. Continue clicking on this button until it<br />
disappears. You have reached the bottom of the list. The last item on<br />
the list is the Stun Rod. This item allows your soldiers to knock aliens<br />
out instead of killing them, the alien can then be recovered alive and<br />
interrogated.<br />
30. • Move the mouse pointer over the Stun Rod button and click<br />
twice.<br />
31. If you lost your Skyranger in the ground assault, you will need to<br />
equip its crew. Carry out the same process as above to choose some<br />
weapons from the list - don’t forget ammunition if you buy guns or<br />
rocket launchers.<br />
32. You have now completed choosing what you want to buy.<br />
• Click on the OK button in the bottom-left of the screen to confirm<br />
the purchase.<br />
33. You will return to the Bases screen.<br />
• Click on the Geoscape button in the bottom-right of the Bases<br />
screen. You will return to the Geoscape.<br />
SECTION 1<br />
6150 - 6159 PAGE 53<br />
▼<br />
▼
SECTION 1<br />
PAGE 54<br />
Waiting For Delivery<br />
34. It will take several days for all the items you purchased to be<br />
delivered.<br />
Check the Game Time.<br />
• Click on the 1 Day button in the Geoscape Time Controls and<br />
allow 3 days to pass. If a <strong>UFO</strong> is detected, intercept it (see step 4 of<br />
Tutorial 1 for full details).<br />
35. Several windows may appear as time passes. For the moment, just<br />
click on the OK button to make them go away. We’ll worry about<br />
these later.<br />
• When 3 days have passed, click on the 5 Secs button.<br />
36. We will now return to the Bases screen and equip the Skyranger<br />
with all the items we have just purchased.<br />
• Click on the Bases button.<br />
37. • Click on the Equip Craft button.<br />
Equipping the Skyranger<br />
38. • Use the mouse to highlight and click on Skyranger-1.<br />
39. The Equip Craft screen for the Skyranger will appear.<br />
You will see the soldiers assigned to the Skyranger, next to the button<br />
marked Crew. If you didn’t lose any in the ground assault, there will<br />
be eight soldier icons.
• Click on the Crew button.<br />
40. The Select Squad screen will appear.<br />
This screen displays the names of the soldiers who are assigned to<br />
Skyranger-1.<br />
• Click on any names which are shown in light blue. This will assign<br />
them to Skyranger-1. The Craft column of this screen shows which<br />
craft the soldiers are assigned to.<br />
41. When all the soldier’s names are shown in white, all the soldiers at<br />
the base are assigned to Skyranger-1.<br />
• Click on the OK button in the bottom of this screen.<br />
42. You will return to the Equip Craft screen. Now we’ll load some<br />
equipment onto the Skyranger.<br />
• Click on the button marked Equipment.<br />
SECTION 1<br />
7311 - 8448 PAGE 55
SECTION 1<br />
PAGE 56<br />
43. The Select Equipment screen will appear.<br />
• Move the mouse pointer over the button in the Tank/Rocket<br />
Launcher line (at the top of the list) and click.<br />
The Tank/Rocket Launcher is now loaded onto Skyranger-1. The<br />
number in the Stores column changes to 1 from 0, and the name of<br />
the item changes from light blue to white, indicating that it is on<br />
board.<br />
44. • Use the same process to load any other equipment of your<br />
choice onto the Skyranger.<br />
45. Click on the OK button in the bottom of the screen.<br />
46. You will return to the Equip Craft screen.<br />
• Click on the OK button in the bottom of the Equip Craft screen to<br />
return to the Interception Craft screen.<br />
47. • Click on the OK button in the bottom of the Interception Craft<br />
screen to return to the Bases screen.<br />
48. • Click on the Geoscape button in the bottom-right of the Bases<br />
screen. You will return to the Geoscape.<br />
▼
Returning to the Geoscape<br />
49. • Click on the 1 Day button in the Geoscape Time Controls.<br />
Soon, a message will appear on the Geoscape. This may be one of the<br />
following:<br />
<strong>UFO</strong> Detected - go to step 4 of tutorial 1 for details of<br />
intercepting <strong>UFO</strong>s - when you investigate the crash site this time,<br />
your soldiers will be better equipped.<br />
Research Completed - your scientists have completed their<br />
research work. You should allocate them to another project as soon as<br />
possible (see step 11 of this tutorial).<br />
X-<strong>COM</strong> Project Monthly Report - at the end of each month, the<br />
X-<strong>COM</strong> Project Monthly Report will appear to inform you of your<br />
progress in the fight against the aliens. See the Geoscape section of<br />
the Reference Guide of this <strong>manual</strong> for full details.<br />
Other messages may appear to inform you that a new purchase has<br />
arrived or a manufacturing process has become available.<br />
The End Of the Tutorial<br />
Much of the enjoyment of X-<strong>COM</strong> <strong>UFO</strong> <strong>Defense</strong> is discovering new<br />
technology, gathering information on the aliens and battling through<br />
hundreds of different landscapes.<br />
These tutorials have been a basic guide to the way X-<strong>COM</strong> <strong>UFO</strong><br />
<strong>Defense</strong> plays. There may be further game enhancements which are<br />
documented in the Technical Supplement. Use the Reference<br />
Guide section of this <strong>manual</strong> for details of specific menu options or<br />
game features.<br />
Playing Tips<br />
To succeed in the war against the aliens, you will need to carry out<br />
the following:<br />
Establish more bases around the world.<br />
Click on the Build New Base button in the Bases screen. Establish<br />
bases in the countries who are funding you heavily - refer to the<br />
Graphs screen for this information.<br />
SECTION 1<br />
1740 - 8071 PAGE 57
SECTION 1<br />
PAGE 58<br />
Build more facilities at your bases.<br />
Click on the Build Facilities button in the Bases screen.<br />
Experiment with different sized bases - you don’t always have to build<br />
hangars. Build dedicated ‘listening posts’, equipped with both large<br />
and small radar systems, then add hangars when you can afford them.<br />
By using this tactic, you will detect many more <strong>UFO</strong>s.<br />
Develop a powerful squad.<br />
Don’t allow your soldiers to be killed in the ground assaults, you will<br />
find that they fight better when they are more experienced. Equip<br />
your squad with the best weapons available and avoid exposing your<br />
soldiers to enemy fire by keeping them in cover.<br />
Plan your research carefully.<br />
Concentrate research on developing alien-based technologies and<br />
take care that your scientists stay busy - research work costs relatively<br />
little and the rewards are great.<br />
Build new weapons and craft based on alien technology.<br />
If your scientists have researched alien items, your engineers will be<br />
able to reproduce them. X-<strong>COM</strong> will eventually be using the most<br />
advanced weaponry on Earth, fighting the aliens with their own<br />
technology!
8579 - 7983<br />
SECTION 2<br />
THE REFERENCE GUIDE
1 GAME OPTIONS<br />
PAGE 60<br />
The Game Options screen appears when you load X-<strong>COM</strong> <strong>UFO</strong><br />
<strong>Defense</strong>, allowing you to select between New Game or Load Saved<br />
Game. Position the mouse Pointer over the required option and click<br />
the Left Mouse Button (LMB) to select.<br />
1.1 NEW GAME<br />
If you select New Game in the Game Option screen, you will be<br />
taken to the Select Difficulty Level screen.<br />
This allows you to change the way the game plays to suit your skill<br />
level, from level 1 (Beginner) to level 5 (Superhuman). It is<br />
recommended that you complete the game at one of the lower<br />
difficulty levels before attempting to play the game at level 5.
The difficulty level affects:<br />
- the hostility and skill of aliens,<br />
- the aggression of <strong>UFO</strong>s.<br />
Pick a difficulty level by clicking on one of these five buttons.<br />
You will now be taken to the main game screen, the Geoscape. The<br />
message Select Site For New Base will appear at the top of the<br />
screen<br />
Click on any part of the world to position your first X-<strong>COM</strong> base.<br />
Use the Geoscape controls if you want to rotate the display of the<br />
Earth (see the section of this <strong>manual</strong> on The Geoscape Screen for<br />
full details of the Geoscape controls).<br />
The last New Game set-up is to name your first base. The prompt<br />
Base Name? will appear - type in your first base’s name using the<br />
Keyboard and press the Return Key. You will now be able to use the<br />
Geoscape as normal.<br />
SECTION 2<br />
4312 - 7731 PAGE 61
SECTION 2<br />
PAGE 62<br />
1.2 LOAD SAVED GAME<br />
If you select Load Saved Game in the Game Options, you will be<br />
taken to the Select Game To Load screen.<br />
The name of the saved game is displayed in the middle of the screen,<br />
the game’s time and date is also displayed.<br />
Pick a saved game by clicking on one of the ten buttons on the lefthand<br />
side of the screen and click the LMB. You will now be taken to<br />
the Geoscape, at the point when the game was saved.
2 THE GEOSCAPE SCREEN<br />
The Geoscape screen is the main screen for playing X-<strong>COM</strong> <strong>UFO</strong><br />
<strong>Defense</strong>; it displays the latest data on alien activity and allows you to<br />
control and monitor X-<strong>COM</strong> interception craft.<br />
The Geoscape screen is made up of five parts: the Geoscape, the View<br />
Controls, the Time Controls, the Game Time and the Menu Options.<br />
2.1 THE GEOSCAPE<br />
Geoscape<br />
Menu Options<br />
Game Time<br />
Time Controls<br />
View Controls<br />
The Geoscape is a 3-D view of the Earth which may be rotated or<br />
magnified. At minimum magnification it displays the whole planet,<br />
while at maximum magnification it shows detail such as borders and<br />
cities. Terrain types from desert to snowscape are represented on the<br />
surface of each of the continents, and night and day are fully<br />
simulated.<br />
The Geoscape uses symbols to represent the following:<br />
Blue - an X-<strong>COM</strong> base,<br />
Yellow ✙ - an X-<strong>COM</strong> craft,<br />
Orange ✖ - an X-<strong>COM</strong> craft’s destination (also known as a<br />
‘waypoint’),<br />
Red ✙ - a <strong>UFO</strong> in the air,<br />
Green ✖ - a <strong>UFO</strong> on the ground,<br />
White ✖ - a <strong>UFO</strong> crash site,<br />
Pink - an alien base,<br />
Pink ✙ - an alien terror site.<br />
7857 - 8436 PAGE 63
SECTION 2<br />
PAGE 64<br />
2.2 THE VIEW CONTROLS<br />
The View Controls allow you to manipulate the view of the Earth in<br />
the Geoscape.<br />
Click on the up or down arrows to tilt the view of the Earth up or<br />
down.<br />
Click on the left or right arrows to rotate the view of the Earth to the<br />
left or right (about the Earth’s polar axis).<br />
Click on the icon to increase the magnification of the Geoscape.<br />
Click on the icon to decrease the magnification of the Geoscape.<br />
Click on the Geoscape using the Right Mouse Button to center the<br />
display on that location.<br />
2.3 THE TIME CONTROLS<br />
The Time Controls allow you to adjust the rate at which time passes<br />
in the game.<br />
Time may be accelerated from 5 seconds stages to 1 minute,<br />
5 minutes, 30 minutes, 1 hour and 1 day segments. This means that<br />
you may cut out the long periods of waiting for X-<strong>COM</strong> radar to<br />
detect a <strong>UFO</strong>. To select a particular rate of time passage, click on any<br />
of the six Time Control buttons.<br />
The passage of time is suspended when any of the Geoscape Menu<br />
Options are accessed.<br />
2.4 THE GAME TIME<br />
X-<strong>COM</strong> <strong>UFO</strong> <strong>Defense</strong> begins at 12.00pm on January 1st, 1999. All<br />
game times are given in Greenwich Mean Time (GMT).
2.4.1 THE X-<strong>COM</strong> PROJECT MONTHLY REPORT<br />
At the end of each month, you will be given a report of your progress<br />
so far. This report is in the following form:<br />
Month - the month which has just ended.<br />
Monthly Rating - X-<strong>COM</strong>’s overall performance rating for the<br />
previous month. This takes into account the following:<br />
- success of interceptions,<br />
- scores for ground assault missions,<br />
- research work completed,<br />
- alien activity.<br />
A plus (+) sign before the figure indicates a good performance, a<br />
minus (-) sign indicates a poor performance.<br />
Funding Change - the difference between this month’s and last<br />
month’s total funding. A plus (+) sign before the figure indicates an<br />
increase in funding, a minus (-) sign indicates a decrease in funding.<br />
This is followed by a general report on how the Council of Funding<br />
Nations views recent X-<strong>COM</strong> anti-alien operations.<br />
Click on the OK button to exit this screen.<br />
7672 - 7780<br />
SECTION 2<br />
PAGE 65
SECTION 2<br />
PAGE 66<br />
2.4.2 PSIONIC TRAINING<br />
If you have built a Psi-Lab at any of your bases, you will be taken to the<br />
Psionic Training screen each month, after the Monthly Report.<br />
Psionic powers allow X-<strong>COM</strong> soldiers to use mind control as a<br />
weapon. The Psi Amp is required to convert thoughts into psionic<br />
powers, without this the soldier cannot use psionic skills as a weapon.<br />
The Psionic Training screen lists all X-<strong>COM</strong> bases with a Psi Lab<br />
facility. Psi Labs are essential to carry out psionic training.<br />
Click on any of the Base Name buttons to Assign Soldiers to Psionic<br />
Training at that base.
2.4.2.1 Assign Soldiers to Psionic Training<br />
This screen allows you to assign individual soldiers to psionic training.<br />
The top of the screen shows the Remaining Psi-Lab Capacity.<br />
This indicates the number of soldiers who may be assigned to Psionic<br />
Training.<br />
Below this is a list of the following:<br />
Name - the soldier’s name.<br />
Psionic Strength - this is a measure of the soldier’s natural ability to<br />
defend against psionic attack. It never changes, regardless of how<br />
much training the soldier goes through.<br />
Psionic Skill/Improvement - this is the soldier’s ability to use the<br />
Psi Amp in mental combat. The soldier’s mental combat ability is<br />
dependent on both this and Psionic Strength.<br />
Note: It is better to concentrate your Psionic Training on soldiers with high Psionic<br />
Strength.<br />
In Training? - whether or not the soldier is in training.<br />
Note: Carrying out missions also improves a soldier’s Psionic Skill.<br />
Click on the OK button to return to the Psionic Training screen.<br />
Click on another Base Name button to assign more soldiers to Psionic<br />
Training or click on the OK button to return to the Geoscape.<br />
SECTION 2<br />
6465 - 7372 PAGE 67
SECTION 2<br />
PAGE 68<br />
2.5 THE MENU OPTIONS<br />
Click on the Menu Option buttons to access other screens and<br />
functions:<br />
Intercept - allows you to give X-<strong>COM</strong> craft orders to intercept<br />
<strong>UFO</strong>s.<br />
Bases - takes you into the Bases screen (see the Bases section of this<br />
<strong>manual</strong> for full details).<br />
Graphs - takes you into the Graphs screen (see the Graphs section<br />
of this <strong>manual</strong> for full details).<br />
<strong>UFO</strong>paedia - takes you into the <strong>UFO</strong>paedia (see the <strong>UFO</strong>paedia<br />
section of this <strong>manual</strong> for full details).<br />
Options - takes you into the Options screen (see the Options<br />
section of this <strong>manual</strong> for full details).<br />
Funding - takes you into the International Relations display (see the<br />
Funding section of this <strong>manual</strong> for full details).<br />
2.6 USING THE GEOSCAPE<br />
X-<strong>COM</strong>’s main task is to shoot down and investigate <strong>UFO</strong>s. This<br />
ensures continued government funding and allows X-<strong>COM</strong> to learn<br />
more about the alien threat.<br />
When there is no <strong>UFO</strong> activity, you will probably want to keep the<br />
rate of time passage fairly high. Click on the 1 Hour button in the<br />
Geoscape Time Controls. Time will pass rapidly until you get a<br />
message informing you that a <strong>UFO</strong> has been detected.
2.6.1 THE <strong>UFO</strong> DETECTED WINDOW<br />
X-<strong>COM</strong> bases automatically detect any <strong>UFO</strong>s within range of their<br />
radar. Later on in the game, you will be able to research and<br />
manufacture better detection and tracking systems, based on captured<br />
alien technology.<br />
When a <strong>UFO</strong> is detected, time is paused and a window titled <strong>UFO</strong>-<br />
(number) Detected appears in the center of the Geoscape display. Every<br />
<strong>UFO</strong> detected is given a consecutive number, for example, the 41st<br />
<strong>UFO</strong> detected by X-<strong>COM</strong> will be named <strong>UFO</strong>-41.<br />
The following data is also presented when a <strong>UFO</strong> is detected:<br />
Size - the size of the <strong>UFO</strong>.<br />
Altitude - the approximate height at which the <strong>UFO</strong> is flying.<br />
Heading - the general direction in which the <strong>UFO</strong> is travelling.<br />
Speed - the speed at which the <strong>UFO</strong> is travelling (in knots).<br />
This window also gives you the option to either:<br />
Center on <strong>UFO</strong>-Time=5 Secs - centers the Geoscape display on the<br />
<strong>UFO</strong>s current position and reduces the passage of time to 5 seconds.<br />
Click on this option if you intend to intercept the <strong>UFO</strong>.<br />
Cancel - hides the message window and leaves the Geoscape as it<br />
was before the <strong>UFO</strong> was detected. Click on this option if you wish to<br />
take no action against the <strong>UFO</strong>.<br />
Note: While your Interceptors are capable of a high maximum speed, <strong>UFO</strong>s often travel<br />
faster. A <strong>UFO</strong> may unwittingly change course or slow down, however, so it is good<br />
practice to attempt to intercept all <strong>UFO</strong>s detected.<br />
2118 - 6249<br />
SECTION 2<br />
PAGE 69
SECTION 2<br />
PAGE 70<br />
2.6.2 THE LAUNCH INTERCEPTION WINDOW<br />
To assign an X-<strong>COM</strong> Interceptor to attack a <strong>UFO</strong>, you may either<br />
click on the Interceptor’s base, or click on the Intercept Menu<br />
Option (in the top-right of the Geoscape screen).<br />
The advantage of clicking on the Intercept Menu Option is that you<br />
may give orders to an Interceptor which is based on the opposite side<br />
of the Geoscape, hidden from view. Simply clicking on a base only<br />
allows you to assign craft from that base.
The Launch Interception window displays the following information:<br />
Craft - the type and registration number of the craft (for example,<br />
Skyranger-6 is the sixth craft to be operated by<br />
X-<strong>COM</strong>, and is a Skyranger transport).<br />
Status - this may be either:<br />
Ready - the craft is available for interception duty.<br />
Refuelling - the craft is refuelling; this can take several hours.<br />
Rearming - the craft is having its air-to-air weaponry changed.<br />
Repairs - the craft is undergoing repair work.<br />
Out - the craft is already carrying out an interception.<br />
Base - the craft’s home base.<br />
If you wish to return to the Geoscape without selecting an<br />
interception craft, click on the Cancel button.<br />
SECTION 2<br />
9128 - 0471 PAGE 71
SECTION 2<br />
PAGE 72<br />
2.6.3 SELECTING AN INTERCEPTION CRAFT<br />
Use the mouse to highlight an Interceptor from the Launch Interception<br />
list and click to select this craft.<br />
The Select Destination window will now appear at the top of the<br />
screen. If you wish to return to the Geoscape without selecting a<br />
target, click on the Cancel button.<br />
To select a <strong>UFO</strong> as the interception target, simply click on its location<br />
on the Geoscape.<br />
The message Target: <strong>UFO</strong>-(number) will appear.<br />
Click on the OK button to accept this <strong>UFO</strong> as the target, or click on<br />
the Cancel button to select a different target.<br />
The interceptor will now launch from its underground base and take<br />
the most direct path to the <strong>UFO</strong>.
2.6.4 THE CRAFT STATUS WINDOW<br />
At any time when an X-<strong>COM</strong> craft is airborne, click on it to display<br />
the Craft Status window. This contains the following information:<br />
Craft Name - the type and registration number of the craft.<br />
Status - the orders which the craft is carrying out.<br />
Base - the craft’s home base.<br />
Speed - the current speed of the craft (in knots).<br />
Maximum Speed - the craft’s maximum speed (in knots).<br />
Altitude - the craft’s approximate height.<br />
Fuel - the percentage of fuel remaining in the craft. When fuel<br />
reaches a critical level, the craft will automatically return to base.<br />
Weapon-1 - The type of weapon loaded into weapon bay number 1<br />
followed by the number of rounds of that weapon remaining.<br />
Weapon-2 - The type of weapon loaded into weapon bay number 2<br />
followed by the number of rounds of that weapon remaining.<br />
SECTION 2<br />
8663 - 6139 PAGE 73
SECTION 2<br />
PAGE 74<br />
The Craft Status Window also has four buttons, allowing you to:<br />
Return to Base - abort the interception and return to base.<br />
Select New Target - abort the interception and select a new target.<br />
Patrol - abort the interception and remain at the current position.<br />
Cancel - return to the Geoscape without issuing any orders.<br />
2.6.5 THE <strong>UFO</strong> STATUS WINDOW<br />
At any time when a <strong>UFO</strong> is displayed on the Geoscape, click on it to<br />
bring up the <strong>UFO</strong> Status window, repeating the information shown in<br />
the <strong>UFO</strong> Detected window.<br />
2.6.6 THE TRACKING LOST WINDOW
The message <strong>UFO</strong>-(number) Tracking Lost will appear if<br />
X-<strong>COM</strong> tracking devices lose contact with a <strong>UFO</strong> while it is being<br />
intercepted.<br />
Click on the OK button. The Craft Status window will appear, giving<br />
you the option to either Return to Base, Patrol or Go to Last<br />
Known <strong>UFO</strong> Position.<br />
It is usually best to go to the last known <strong>UFO</strong> position, since the<br />
interception craft may be able to re-acquire the <strong>UFO</strong> with its onboard<br />
radar.<br />
2.6.7 THE AIR-TO-AIR <strong>COM</strong>BAT WINDOW<br />
When the X-<strong>COM</strong> craft has maneuvered within firing range of the<br />
<strong>UFO</strong>, the Air-to-Air Combat window will appear. The interception<br />
craft is now at stand-off range, awaiting your orders.<br />
Remember that you are setting out to cause the <strong>UFO</strong> to crash land,<br />
not to blow it into a million pieces!<br />
The Air-to-Air Combat window consists of the following:<br />
Minimize Window Icon<br />
Order Buttons<br />
Radar Screen<br />
Weapons Display<br />
Damage Display<br />
Range to the <strong>UFO</strong><br />
Message Box<br />
SECTION 2<br />
7464 - 9702 PAGE 75
SECTION 2<br />
PAGE 76<br />
2.6.7.1 The Order Buttons<br />
Click on the buttons in this display to carry out the following:<br />
Standoff - follow the <strong>UFO</strong> without firing at it.<br />
Cautious Attack - attack the <strong>UFO</strong> from the maximum range of<br />
each weapon.<br />
Standard Attack - move to the minimum range of each of the<br />
available weapons and fire at a standard rate.<br />
Aggressive Attack - move to the minimum range of each of the<br />
available weapons and fire at a maximum rate.<br />
Disengage - abort the interception and return to base.<br />
◆<br />
View <strong>UFO</strong> - replace the Air-to-Air combat window with a view of<br />
the <strong>UFO</strong>. Click on the LMB to return to the Air-to-Air Combat<br />
window.
2.6.7.2 The Radar Screen<br />
The Interceptor will use its on-board radar to carry out the attack on<br />
the <strong>UFO</strong>. The Radar Screen section of the Air-to-Air Combat<br />
window shows the Interceptor’s Radar Screen, allowing you to<br />
monitor the final stages of the interception.<br />
The <strong>UFO</strong> will appear as a bright ‘blip’ on the Radar Screen, the size<br />
of which depends on the size of the <strong>UFO</strong>.<br />
2.6.7.3 The Weapons Display<br />
There are a pair of icons on either side of the Radar Screen which<br />
represent what is fitted to the weapons bays of the Interceptor. These<br />
icons each have a number under them, indicating the number of rounds<br />
of the weapon which are remaining.<br />
The maximum range of each of the weapons is also shown, in the<br />
form of a line extending out of the weapon icon and onto the Radar<br />
Screen. When a <strong>UFO</strong> gets within this boundary, the Interceptor will<br />
open fire.<br />
2.6.7.4 The Range to the <strong>UFO</strong><br />
The range to the <strong>UFO</strong> is a simple digital readout of the distance from<br />
the <strong>UFO</strong> to the Interceptor.<br />
2.6.7.5 The Damage Display<br />
The damage display indicates the Interception Craft’s current damage<br />
state. The picture of the craft is filled in red as it receives damage.<br />
SECTION 2<br />
5585 - 6183 PAGE 77
SECTION 2<br />
PAGE 78<br />
2.6.7.6 The Minimize Window Icon<br />
If you shoot the <strong>UFO</strong> down over water, the wreckage will be swept<br />
away before anything of value can be recovered. The Minimize<br />
Window feature allows you to track the <strong>UFO</strong> on the Geoscape until it<br />
is over land, then shoot it down.<br />
To carry this out, click on the in the top-left of the Air-to-Air<br />
Combat window. The Craft Icon (with a pictorial representation of<br />
the craft plus its X-<strong>COM</strong> registration number) will now appear in the<br />
top-left of the Geoscape and time may be advanced or slowed as<br />
normal.<br />
When the <strong>UFO</strong> gets over the land, click on the Craft Icon. The Airto-Air<br />
Combat window will now re-appear, ready for you to carry out<br />
your attack.<br />
Note: You can also use the Minimize Window icon to give other Interception Craft<br />
orders to attack the <strong>UFO</strong>. There can be up to four Interception Craft attacking a<br />
<strong>UFO</strong> simultaneously, maximizing the chances of success against the larger <strong>UFO</strong>s.<br />
2.6.7.7 The Message Box<br />
The Message Box is in the bottom of the Air-to-Air Combat window<br />
and displays messages from the pilot of the Interceptor to you. These<br />
messages either confirm your orders or inform you of what the <strong>UFO</strong><br />
is doing.
2.6.8 SHOOTING THE <strong>UFO</strong> DOWN<br />
Click on the Standard Attack button. The message <strong>UFO</strong> Crash<br />
Lands! will appear if you successfully cause the <strong>UFO</strong> to crash land. The<br />
display will then automatically return to the full-screen Geoscape with a<br />
white cross marking the <strong>UFO</strong> Crash Site.<br />
2.6.9 INVESTIGATING <strong>UFO</strong> CRASH SITES<br />
The <strong>UFO</strong> is now vulnerable to ground assault, and you should send<br />
out an X-<strong>COM</strong> squad to investigate it and to recover any available<br />
alien technology.<br />
Click on a base or use the Intercept Menu Option to select a<br />
Skyranger troop transport craft (just as you did previously with the<br />
Interceptor) and assign the <strong>UFO</strong> Crash Site as the target. The Skyranger<br />
will now take-off and make its way to the <strong>UFO</strong> Crash Site.<br />
Note: Only craft which contain soldiers or HWPs are allowed to intercept Crash<br />
Sites or landed <strong>UFO</strong>s.<br />
When the Skyranger arrives at the Crash Site, you are taken to the<br />
<strong>UFO</strong> Crash Recovery screen.<br />
Click on the OK button to enter the Equip Squad screen. See the<br />
next chapter of this <strong>manual</strong> for full details on Ground Assaults.<br />
8470 - 6031<br />
SECTION 2<br />
PAGE 79
SECTION 2<br />
PAGE 80<br />
2.7 OTHER GEOSCAPE USES<br />
As well as controlling the interception and investigation of <strong>UFO</strong>s, the<br />
Geoscape may be used for several other functions. Some of them are<br />
outlined below; the others are for you to discover!<br />
2.7.1 GROUND ASSAULTS ON <strong>UFO</strong>S<br />
As well as investigating crashed <strong>UFO</strong>s, you may send a troop<br />
transport craft to an intact <strong>UFO</strong> which has landed. This is dangerous<br />
for your soldiers, however, and is not advised unless you have a very<br />
powerful squad.<br />
2.7.2 TERROR SITES<br />
The aliens will attempt to terrorize civilian populations as part of their<br />
invasion plans. This must be prevented at all costs: a successful alien Terror<br />
Site in a funding country could cause its government to withdraw<br />
from the X-<strong>COM</strong> project.<br />
2.7.3 ALIEN RAIDS ON X-<strong>COM</strong> BASES<br />
As the game progresses, the aliens will carry out missions to find X-<br />
<strong>COM</strong> bases. If the aliens discover the location of any of your bases,<br />
they will attempt to destroy them with a ground assault.<br />
2.7.4 ALIEN BASES<br />
The aliens will attempt to build bases on the Earth. These are used for<br />
a variety of purposes from operating <strong>UFO</strong>s to infiltrating<br />
governments. Alien bases may be detected by sending an Interception<br />
Craft to the suspected location of the base and selecting the Patrol<br />
option. You are advised to raid alien bases at the earliest opportunity,<br />
but make sure you have a very powerful squad before you try!
3 GROUND ASSAULTS<br />
Ground Assaults take place when X-<strong>COM</strong> carry out any of the<br />
following:<br />
- Investigate crashed <strong>UFO</strong> sites,<br />
- Assault <strong>UFO</strong>s at their landing sites,<br />
- Intervene at alien terror sites,<br />
- Defend X-<strong>COM</strong> bases against alien attack,<br />
- Attack alien bases.<br />
All missions, except defending X-<strong>COM</strong> bases, require you to use a<br />
transport craft to get to your destination. When you begin the game,<br />
the only troop transport available is the Skyranger, but as the game<br />
progresses you will be able to manufacture new craft.<br />
1905 - 9976<br />
PAGE 81
SECTION 2<br />
PAGE 82<br />
3.1 THE EQUIP SQUAD SCREEN<br />
Before you begin a Ground Assault, you will be taken to the Equip<br />
Squad screen. Your soldiers will automatically pick up some weapons,<br />
but you may wish to re-equip them.<br />
The top-left of the Equip Squad screen contains the name of the<br />
currently selected soldier. At the top-right of the screen are two<br />
arrows, allowing you to select the next, or the previous, soldier in your<br />
squad.<br />
At the center of the screen is a soldier, who will be dressed in the<br />
armor which you may have selected in the Equip Craft screen. This<br />
soldier is surrounded by the locations in which weapons may be<br />
carried. The items on the ground may be picked up and carried by<br />
the soldier.<br />
To pick up an item from the ground, simply move the mouse over the<br />
item and click. The item will now be ‘attached’ to the mouse pointer.<br />
The name of this item is shown in the top of the screen, under the<br />
soldier’s name. Move the item over the location in which you want it<br />
to be carried and click again. The item will now be available for use<br />
by the soldier.<br />
To load a weapon with ammunition, pick up the ammunition and<br />
click on the appropriate weapon. To carry this out, the weapon must<br />
be in a hand, the right type and unloaded.
To unload ammunition from a weapon, pick up the loaded weapon<br />
and click on the Unload button. The weapon will go to the soldier’s<br />
right hand and the ammunition to the left. To carry this out, both of<br />
the soldier’s hands must be empty.<br />
When you have finished equipping your soldiers, click on the OK<br />
button to enter the main part of the Ground Assault; the Battlescape.<br />
3.2 THE BATTLESCAPE SCREEN<br />
The Battlescape screen is a 3-D display which allows you to control a<br />
small squad of heavily-armed X-<strong>COM</strong> soldiers.<br />
3.2.1 USING THE BATTLESCAPE<br />
Your squad starts the mission in their transport craft. The soldier<br />
nearest to the craft’s exit ramp has a yellow arrow to show that he/she<br />
is selected, ready to move out.<br />
SECTION 2<br />
0915 - 7288 PAGE 83
SECTION 2<br />
PAGE 84<br />
3.2.1.1 Selecting and Moving Soldiers<br />
A 3-D box will appear when you move the mouse pointer over the<br />
Battlescape. To select a different soldier, either click on the button<br />
on the Control Bar (see the next section for full details of the Control<br />
Bar) or move the cursor box over the required soldier and click. A<br />
yellow arrow indicates the selected soldier.<br />
To move the selected soldier to a destination, simply move the cursor<br />
box to the destination and click.<br />
To make the selected soldier turn around without moving along,<br />
position the cursor box in the direction you want the soldier to face<br />
and press the Right Mouse Button.<br />
3.2.1.2 Moving the View Window<br />
Move the mouse pointer to the edge of the screen to move the<br />
Battlescape view window up, down, left or right.<br />
Note: You must take the mouse pointer to very bottom of the screen, under the<br />
Control Bar, to move the view window downward.<br />
You will notice that there is an edge to the Battlescape map, beyond<br />
which everything is black; this is a region into which the aliens will not<br />
venture. Aliens do not stray far from their crashed <strong>UFO</strong> because<br />
Earth’s atmosphere is hostile to them.<br />
3.2.1.3 Line of Sight<br />
The Battlescape will only display what is within your squad’s line of<br />
sight. This means that you must seek out the aliens through dark,<br />
unexplored areas.<br />
3.2.1.4 Using the Split Level View<br />
The Battlescape is built up of several levels. These can be viewed<br />
individually, allowing you to see behind walls and inside buildings or<br />
craft. Click on the 1<br />
button on the Control Bar to break the<br />
Battlescape into levels.
3.2.1.5 The Turn-Based System<br />
The Battlescape operates under a turn-based system. This means that<br />
your soldiers will be able to move a certain distance before the<br />
message Not Enough Time Units! appears. When all of your<br />
squad have used their allocated Time Units, click on the button<br />
on the Control Bar to end your turn. When the aliens have completed<br />
their moves, it is your turn again.<br />
The Hidden Movement screen will appear when the aliens are<br />
moving out of sight of X-<strong>COM</strong> soldiers.<br />
However, there is an exception to the turn based rule. If you move<br />
your soldiers directly into the alien’s line of fire, they will take a shot<br />
during your turn. Similarly, your soldiers will automatically open fire<br />
if the aliens move into your soldiers’ line of fire during their turn. See<br />
the section of this <strong>manual</strong> on Opportunity Fire for full details.<br />
Note: It is best to end your turn when your soldiers are in cover; close to walls or<br />
behind large objects.<br />
3.2.1.6 Seeing the Aliens<br />
When one of your soldiers sees an alien, a pulsing red square will<br />
appear in the bottom-right of the Battlescape screen.<br />
Click on the pulsing red square to center the Battlescape on the alien.<br />
SECTION 2<br />
5485 - 6183 PAGE 85
SECTION 2<br />
PAGE 86<br />
3.2.2 USING WEAPONS<br />
When you can see an alien on the Battlescape, you should use a<br />
weapon against it before it gets a chance to fire. Click on one of the<br />
Item Boxes on the left or right of the Control Bar to use a weapon.<br />
A window appears, giving you the option to select from a number of<br />
options. These will vary, depending on the weapon. Click on the<br />
required option to carry out any of the following:<br />
Aimed Shot - a carefully aimed shot, requiring maximum effort<br />
from the soldier and therefore maximum Time Units.<br />
Snap Shot - an unaimed shot in the target’s general direction. This<br />
type of shot is only effective at extremely short range, or when using a<br />
very powerful weapon (such as a rocket launcher).<br />
Auto Shot - a three-shot burst of automatic fire in the target’s general<br />
direction. This type of shot can be very effective, especially when used<br />
at short range. Not all weapons are capable of automatic fire,<br />
however.<br />
Prime Grenade - set the timer on a grenade or explosive charge.<br />
When you click on this option, a window appears with numbers from<br />
0 to 23. This is the number of turns it will take before the grenade<br />
detonates. Click on the required number and either put the grenade<br />
down or throw it.<br />
Note: Proximity grenades do not have a timer, but will detonate when anything<br />
(including your soldiers) moves nearby. These should always be thrown to prevent<br />
the risk of detonation.<br />
Hit - strike your opponent with the weapon/object. To do this, your<br />
soldier must be standing next to the opponent.<br />
Throw - throw the weapon/object. This option is mainly intended<br />
for use with grenades or explosives.
3.2.2.1 Maximizing Your Fire Potential<br />
As well as the soldier’s ability and the type of shot fired, there are several<br />
other factors which determine the accuracy of a shot:<br />
- accuracy is increased if the soldier is kneeling,<br />
- accuracy is decreased if the soldier is wounded or if a two-handed<br />
weapon (such as a rifle or rocket launcher) is being fired while the<br />
other hand is not free.<br />
3.2.3 THE BATTLESCAPE CONTROL BAR<br />
View Next Level Equip Soldier Options<br />
Ascend/Descend Up/Down Screen Select Next<br />
Controls: Up/Down Map Screen Soldier<br />
Reserve Rank Center<br />
Time Units Stand/ Display<br />
Kneel on Soldier<br />
3.2.3.1 The Item Boxes<br />
Soldier<br />
Data<br />
To the extreme left and right of the control bar are the Item Boxes,<br />
containing a picture of the items held in the soldier’s hands. Click on<br />
these boxes to use a weapon/object.<br />
3.2.3.2 Ascend/Descend Controls: Up/Down<br />
Click on either of these buttons to move soldiers up or down<br />
between levels when they are either standing on a gravlift or<br />
if the soldier is capable of flight.<br />
3.2.3.3 View Next Level Up/Down<br />
Split Level View<br />
End<br />
Turn Dust Off<br />
Select Next Soldier<br />
- Deselect Current Soldier<br />
Click on either of these buttons to view the next level up or<br />
down from the level which is currently displayed.<br />
SECTION 2<br />
6370 - 5790 PAGE 87
SECTION 2<br />
PAGE 88<br />
3.2.3.4 Map Screen<br />
Click on this button to view a map of the mission area. To recenter<br />
the map on another part of the mission area, simply<br />
click on the desired position. The white cross in the center of the<br />
screen shows where both the map and the Battlescape are centered.<br />
The map will only display one level of the Battlescape at a time. Click<br />
on the up or down arrows on the left-hand side of the map to view the<br />
next level up or down.<br />
The map uses symbols to represent the following:<br />
Yellow dots - X-<strong>COM</strong> forces,<br />
Blue dots - alien forces,<br />
Red dots - civilians,<br />
White crosses - dead aliens or humans.<br />
Click on the Right Mouse Button to return to the Battlescape screen.<br />
3.2.3.5 Stand/Kneel<br />
Click on this button to make the selected soldier stand or<br />
kneel. The advantage of kneeling is that your soldier is less<br />
visible to the aliens and fires more accurately.
3.2.3.6 Equip Soldier Screen<br />
Click on this button to view the equipment carried on the<br />
selected soldier’s body or on the ground at the soldier’s feet.<br />
This display is similar to the Equip Squad screen at the beginning of<br />
the Ground Assault. The only difference is that the top right of the<br />
screen now displays the soldier’s remaining Time Units.<br />
Moving weapons and equipment from one location to another uses<br />
Time Units. The amount of Time Units required to move an object is<br />
dependent on where the item is - removing items from a backpack<br />
takes more effort than putting an item on the ground.<br />
Click on the OK button to return to the Battlescape screen.<br />
3.2.3.7 Center Display on Soldier<br />
Click on this button to center the Battlescape on the currently<br />
selected soldier’s level and location.<br />
3.2.3.8 Select Next Soldier<br />
7569 - 8132<br />
Click on this button to select and center the Battlescape on<br />
the next soldier in your squad.<br />
SECTION 2<br />
PAGE 89
SECTION 2<br />
PAGE 90<br />
3.2.3.9 Select Next Soldier - Deselect Current Soldier<br />
Click on this button to select and center the Battlescape on<br />
the next soldier in your squad. The soldier currently selected<br />
will be de-selected so next time you click on the soldier will not<br />
appear. Use this button when you are happy with the position of a<br />
particular soldier.<br />
3.2.3.10 Split Level View<br />
Click on this button to change how the levels of the<br />
1<br />
Battlescape are displayed. The number on the button will<br />
change to indicate:<br />
1 - Multi-level View - everything from the currently selected level<br />
downward is displayed.<br />
2 - Full View - every level is displayed, regardless of what level is<br />
selected. Selecting this will hide any of your soldiers who are behind<br />
walls and inside buildings or craft.<br />
3.2.3.11 Options<br />
Click on this button to call up the Battlescape Options<br />
screen. This allows you to select different speeds for<br />
animation and scrolling, depending on player preference and the<br />
processing speed of your computer.<br />
3.2.3.12 End Turn<br />
Click on this button to end your turn.<br />
3.2.3.13 Dust Off<br />
Click on this icon to abort the mission. Only soldiers aboard<br />
the transport craft will be saved.<br />
Note: If you abort an alien base raid, only soldiers in the rooms where you are<br />
initially deployed are saved. Aborting the mission during an alien raid of an X-<br />
<strong>COM</strong> base concedes defeat to the aliens.
3.2.3.14 Reserve Time Units<br />
When your soldiers move, they use Time Units which might be<br />
needed to use a weapon. These buttons allow you to reserve Time<br />
Units for using weapons:<br />
- click on the top-left button to carry out free movement with no<br />
limitation,<br />
- click on the top-right button to reserve enough Time Units for<br />
a Snap Shot,<br />
- click on the bottom-left button to reserve enough Time Units<br />
for an Aimed Shot,<br />
- click on the bottom-right button to reserve enough Time Units<br />
for an Auto Shot.<br />
3.2.3.15 Rank<br />
This is an icon representing the currently selected soldier’s rank.<br />
X-<strong>COM</strong> soldiers may have the following ranks:<br />
Rookie Captain<br />
Squaddie Colonel<br />
Sergeant Commander<br />
As the soldier’s rank improves, so too does the skill with which they<br />
can fight.<br />
SECTION 2<br />
5248 - 9052 PAGE 91
SECTION 2<br />
PAGE 92<br />
3.2.3.16 Soldier Data<br />
The name of the selected soldier is shown at the top of this section,<br />
with statistics and information regarding the soldier shown<br />
underneath.<br />
These statistics are displayed as both figures and bar charts and are<br />
color-coded as follows:<br />
Green - Time Units,<br />
Orange - Energy,<br />
Red - Health,<br />
Purple - Morale.<br />
Click on the Soldier Data box to view the Soldier Data screen.<br />
This displays the soldier’s name at the top of the screen with the<br />
following information:<br />
Time Units - the soldier’s remaining Time Units. Time Units are<br />
required to carry out everything from walking to firing weapons.<br />
Energy - the soldier’s remaining energy. This will decrease as the<br />
soldier carries out energy-consuming actions such as walking through<br />
thick grass.<br />
Health - the soldier’s current health. This will decrease as the soldier<br />
takes hits from enemy weapons.<br />
Reactions - the soldier’s reactions. This will allow the soldier to take<br />
snap shots during the alien’s turn.
Firing Accuracy - the soldier’s accuracy at firing weapons. This will<br />
increase as the soldier becomes more experienced.<br />
Throwing Accuracy - the soldier’s accuracy at throwing objects.<br />
This will increase as the soldier becomes more experienced.<br />
Morale - the soldier’s morale. A soldier will lose morale if the battle<br />
starts to swing in the alien’s favor. If the morale falls below 50%, there<br />
is a chance that the soldier could panic.<br />
Bravery - the soldier’s bravery. This determines the likelihood of<br />
morale decreasing.<br />
Armor Status - the soldier’s armor status. This will rise as the<br />
soldier is equipped with armor manufactured by your engineers.<br />
Psionic Strength/Skill - the psionic strength/skill which the<br />
soldier may call upon.<br />
Click on the Right Mouse Button to return to the Battlescape screen.<br />
3.2.4 PROMOTIONS<br />
At the end of every mission, subject to their mission performance,<br />
soldiers will be promoted.<br />
The rank to which the soldier is promoted is dependent on the<br />
following:<br />
Rookie - each new recruit begins at this level.<br />
Squaddie - in order to be promoted to a Squaddie, a Rookie must<br />
have had some combat experience (cowering in the back of a Skyranger<br />
doesn’t count!).<br />
Sergeant - there is one sergeant per 5 soldiers. If a position is vacant<br />
the best available Squaddie is promoted.<br />
Captain - there is one Captain per 11 soldiers. If a position is vacant<br />
the best available Sergeant is promoted.<br />
Colonel - there is one Colonel per 23 soldiers. If a position is vacant<br />
the best available Captain is promoted.<br />
SECTION 2<br />
1611 - 2942 PAGE 93
SECTION 2<br />
PAGE 94<br />
Commander - this is the supreme leader of X-<strong>COM</strong> forces - there is<br />
only one Commander. If there are at least 30 soldiers the best<br />
available Colonel will be promoted.<br />
It does not automatically follow that the higher the rank the better the<br />
soldier, although this will tend to be the case.<br />
3.2.4.1 The Effect of Rank<br />
When officers accompany a mission then the morale of all the soldiers<br />
will be boosted and they will be less susceptible to panic. The higher<br />
the rank of the officer, the better the effect on the soldier’s morale.<br />
Note: If an officer is killed during a mission it will have a worse effect on morale<br />
than if a rookie had been killed.<br />
3.2.4.2 Mission Experience<br />
When soldiers return from a mission then their abilities may be<br />
increased. For a skill to benefit from experience it must be used during<br />
combat as much as possible. For example, if a soldier uses a rifle many<br />
times then accuracy is likely to improve. Reactions, accuracy, Time<br />
Units, throwing accuracy, psionic skill, health, strength, fitness and<br />
bravery all benefit from mission experience.<br />
3.2.4.3 Morale<br />
At the start of each mission each soldier's morale starts at 100%. This<br />
will decrease when a soldier is wounded or if fellow soldiers are killed. It<br />
will recover if a soldier successfully kills aliens. The decline in morale is<br />
reduced by a soldier's Bravery rating - the more brave a soldier is, the<br />
less likely he/she is to panic.<br />
3.2.4.4 Panic<br />
When morale falls the likelihood of panic increases. When a soldier<br />
panics one of three things can happen:<br />
A. The soldier freezes, and can do nothing for the current turn (i.e.<br />
he/she will have no Time Units).
B. The soldier drops his/her weapon and runs away, searching for a<br />
hiding place.<br />
C. The soldier goes berserk and starts firing at random.<br />
Panic can also be caused by an alien psionic attack.<br />
3.2.5 WOUNDING<br />
A soldier’s health is a general indication of well-being, but a soldier<br />
can also receive wounds. These afflict a certain part of the body as<br />
follows:<br />
Head, Left/Right Arm - each wound reduces the soldier’s weapon<br />
accuracy.<br />
Torso - each wound reduces the soldier’s rate of Energy recovery.<br />
Left/Right Leg - each wound reduces the soldier’s available Time<br />
Units.<br />
The soldier data screen displays any wounds. Each wound also<br />
reduces a soldier’s Health by one point per turn, so that it is possible<br />
for a soldier to die from a hit received much earlier in the mission.<br />
The Medi-kit can heal wounds.<br />
3.2.5.1 Stunning<br />
Soldiers or aliens can be stunned if hit by a stun weapon or if suffering<br />
from smoke inhalation.<br />
You can monitor the effect of smoke on your soldiers by checking the<br />
white bar on the soldier’s health bar. If this advances as far as the<br />
soldier’s health level, the soldier will collapse and may recover a few<br />
turns later.<br />
Aliens can also be stunned and carried back to your craft. However, if<br />
they wake up they will jump out of the soldier’s arms and run away!<br />
SECTION 2<br />
6633 - 4815 PAGE 95
SECTION 2<br />
PAGE 96<br />
3.2.6 OPPORTUNITY FIRE<br />
If you end your turn leaving your soldiers with enough Time Units to<br />
fire a shot, your soldiers will automatically fire during the alien’s turn<br />
at any alien who strays into their line of sight. This is called<br />
opportunity fire.<br />
Your soldiers might even be able to take a shot before the aliens if the<br />
soldier’s Reactions and Time Units are high enough.<br />
There may be several exchanges of fire in each Opportunity Fire<br />
confrontation.<br />
Note: Opportunity fire is crucial to mission success. Remember to leave your soldiers<br />
with enough Time Units at the end of their turn to carry out opportunity fire - use<br />
the Reserve Time Units buttons to do this.<br />
3.2.7 OBJECTIVE<br />
The mission will be successful when all aliens have been either killed<br />
or stunned. The <strong>UFO</strong>’s remains, alien artifacts and alien corpses will<br />
then be recovered automatically.<br />
To abort the mission before the objectives have been achieved, click<br />
on the button in the Control Bar.<br />
Note: Any soldiers not on the transport at this stage will be left behind.
3.3 THE DEBRIEFING SCREEN<br />
The Debriefing Screen is displayed at the end of the Ground Assault,<br />
giving you a breakdown of your mission performance.<br />
The first line of this display tells you whether the mission objectives<br />
were achieved.<br />
Below this is the mission performance list, showing a breakdown of all<br />
the Items recovered, the Quantity of each and the Score for<br />
retrieving them. The last line of the mission performance list shows<br />
the total mission score.<br />
At the bottom of the screen is the overall mission Rating. Poor<br />
mission performance may affect X-<strong>COM</strong> funding.<br />
Click on the OK button in the bottom-left of the screen to return to<br />
the Geoscape screen.<br />
9534 - 7912<br />
SECTION 2<br />
PAGE 97
4 BASES<br />
PAGE 98<br />
Click on the Bases button in the Geoscape screen to access the Bases<br />
screen; a display of the various X-<strong>COM</strong> installations in operation or<br />
under construction.<br />
X-<strong>COM</strong> bases are underground facilities, hidden from alien detection<br />
systems. Craft operate from concealed hangars and the only access to<br />
the base is via the access lift(s). X-<strong>COM</strong> bases carry out several<br />
different functions:<br />
- Detection of <strong>UFO</strong>s,<br />
- Operation of X-<strong>COM</strong> fighter and transport craft,<br />
- Research into alien technology and life forms,<br />
- Manufacture of vehicles, equipment and weapons for<br />
X-<strong>COM</strong> use.<br />
The Bases screen consists of two main parts: the Base Display and the<br />
Menu Options.
4.1 THE BASE DISPLAY<br />
The Base Display allows you to see, at a glance, the size of your bases<br />
and their facilities.<br />
X-<strong>COM</strong> may have up to eight bases worldwide, these are represented<br />
above the Menu Options as a row of eight icons. Each of these icons<br />
contain a small map of the facilities which make up the base. Green<br />
squares represent existing facilities, red squares represent facilities<br />
under construction. Click on any of these icons to select a different<br />
base.<br />
The name of the selected base is displayed in the top-right of the<br />
Bases screen. Below this is the geographical area in which the base is<br />
located followed by the total Funds available to<br />
X-<strong>COM</strong>.<br />
The left two-thirds of the Bases screen shows a top-down view of the<br />
base. Move the mouse pointer over a base facility to display its name<br />
in the top-left of the screen.<br />
4.2 THE MENU OPTIONS<br />
The Menu Options allow you to see in detail how each of your bases<br />
is currently functioning. You will use the Menu Options to carry out<br />
tasks such as building facilities, arming individual craft and organizing<br />
research and manufacture work.<br />
Note: At times during the game, lists of information may extend beyond the screen.<br />
If this happens, an arrow will appear in the bottom-right of the screen. Similarly, if<br />
the list extends off the top of the screen, an arrow will appear in the top-right. Click<br />
on these arrows to scroll the list up or down.<br />
SECTION 2<br />
3297 - 9611 PAGE 99
SECTION 2<br />
PAGE 100<br />
4.2.1 BUILD NEW BASE<br />
Click on this option to establish a new X-<strong>COM</strong> base.<br />
You will be taken to the Geoscape and the message Select Site For<br />
New Base will appear at the top of the screen - click on any part of<br />
the world (except the sea) to position the base. You may cancel the<br />
order to build a new base by clicking on the Cancel button. Use the<br />
Geoscape controls if you want to rotate the display of the Earth (see<br />
the section of this <strong>manual</strong> on The Geoscape Screen for full details<br />
of the Geoscape controls).<br />
When you have selected the location for your base, a message window<br />
will appear informing you of the cost to establish a base in this part of<br />
the world. Click on OK to accept this location or click on Cancel to<br />
select a different location.<br />
Note: As you play the game, you will find that some areas of the world are better<br />
than others for X-<strong>COM</strong> base sites. North America is a good area for an X-<strong>COM</strong><br />
base because it is both large and wealthy.<br />
When you have decided on your new Base’s location, you will be<br />
prompted to give it a name - type in your base’s name using the<br />
Keyboard and press the Return Key.<br />
You will now be taken back to the Bases screen and prompted to<br />
Select Position For Access Lift. This will position the main access<br />
to the facility from the surface. It is better to position this fairly<br />
centrally so that new facilities may be built around it.<br />
You have now established a new X-<strong>COM</strong> base. Click on the Build<br />
Facilities Menu Option to put some facilities into the base.
4.2.2 BASE INFORMATION<br />
Click on this option to display a breakdown of base-related<br />
information.<br />
The Personnel Available/Personnel Total data shows how your<br />
personnel are being utilized. It is broken down into the three groups<br />
of personnel: soldiers, engineers and scientists.<br />
The figures show the number of personnel available for work followed<br />
by the total number of personnel at the base. You should keep the first<br />
figure zero to stop workers from being wasted. The bar graphs to the<br />
right of this numerical display are useful to see ‘at a glance’ how your<br />
personnel are being utilized.<br />
The Space Used/Space Available bar graphs shows how your<br />
space is being utilized. This is broken down into five categories in a<br />
similar way to the Personnel.<br />
The figures show the space used followed by the total amount of space<br />
available. You should be aiming to keep the first figure equal or very<br />
close to the second figure to prevent wasted space. The bar graphs to<br />
the right of this numerical display are useful to see how your space is<br />
being utilized at a glance.<br />
The <strong>Defense</strong>s is a rating of how well the base can defend itself<br />
against <strong>UFO</strong> attack.<br />
1388 - 9774<br />
SECTION 2<br />
PAGE 101
SECTION 2<br />
PAGE 102<br />
Click on the Transfers button in the bottom of this screen to see a<br />
display of the personnel or equipment currently in transit between<br />
other bases and the selected base.<br />
The Item in transit is listed next to the Quantity of that item and its<br />
Arrival Time at the base in hours.<br />
For full details on Transferring personnel and equipment between<br />
bases, see the Transfer section of this chapter.<br />
Click on the OK button to return to the Base Information screen.<br />
Click on the OK button in the bottom-left of the Base Information<br />
screen to return to the Bases screen.<br />
4.2.3 EQUIP CRAFT<br />
Click on this option to configure your interception craft.
The Interception Craft Screen lists the following information:<br />
Name - the type and registration number of the craft (for example,<br />
Interceptor-3 is the third craft to be operated by<br />
X-<strong>COM</strong>, and is an Interceptor).<br />
Status - this may be either:<br />
Ready - the craft is available for interception duty.<br />
Refuelling - the craft is refuelling.<br />
Rearming - the craft is having its air-to-air weaponry changed.<br />
Repairs - the craft is undergoing repair work.<br />
Out - the craft is carrying out an interception.<br />
Weapon Systems - the air-to-air weaponry carried by the craft.<br />
This is presented as number carried/maximum number which may<br />
be carried.<br />
Crew - the number of soldiers carried on the craft.<br />
HWPs - the number of Heavy Weapon Platforms (e.g. tanks) carried<br />
on the craft.<br />
To configure a craft, use the mouse to highlight the required craft<br />
from the list and click to enter the Equip Craft screen.<br />
The Equip Craft screen for the Interceptor.<br />
3260 - 6669<br />
SECTION 2<br />
PAGE 103
SECTION 2<br />
PAGE 104<br />
The Equip Craft screen for the Skyranger.<br />
The Equip Craft screen allows you to configure individual<br />
interception craft to suit your requirements.<br />
The craft’s name is at the top of the screen. Below this is a display of<br />
the Damage and Fuel status - useful to establish how much longer<br />
the craft will be in repair or refuelling. 0% damage and 100% fuel<br />
mean that the craft is fully operational.<br />
Below the Damage and Fuel status are the air-to-air weapon<br />
configuration buttons, marked with numbers. These do not appear on<br />
the Equip Craft screen for the Skyranger transport, since it does not<br />
have an air-to-air capability. Craft such as the Interceptor have two<br />
weapon bays, marked ‘1’ and ‘2’.<br />
Alongside the numbered buttons are the names of the loaded weapons<br />
and a pair of figures:<br />
Ammo - the number of rounds of the weapon loaded onto the craft.<br />
Max - the maximum number of rounds which may be carried by the<br />
craft.<br />
A small icon representing the weapons is shown to each side of the<br />
craft.
4.2.3.1 The Select Armament Window<br />
Click on one of the numbered buttons to access the Select Armament<br />
window. This allows you to change the weapons carried in the craft’s<br />
weapon bays.<br />
Armament - the names of the available weapons.<br />
Quantity - the number of weapons in storage.<br />
Ammunition Available - the number of rounds of the weapon in<br />
storage.<br />
If you wish to load a different weapon onto your craft, use the mouse<br />
to highlight the required weapon from the list and click.<br />
Alternatively, you may click on the Cancel button to exit this<br />
window without making any weapon changes.<br />
You will now return to the Equip Craft screen. If you changed the<br />
weapons, the new armament will be shown loaded on the craft. The<br />
number of rounds loaded will be zero - it takes time to re-arm the<br />
craft.<br />
SECTION 2<br />
5122 - 8673 PAGE 105
SECTION 2<br />
PAGE 106<br />
4.2.3.2 The Select Squad Screen<br />
Click on the Crew button to enter the Select Squad screen. This<br />
allows you to assign individual soldiers to the selected craft.<br />
The top of the screen displays the total Space Available on board<br />
the craft and the current amount of Space Used.<br />
Below this is a list of the Name of the soldiers available with their<br />
Rank and the Craft which they are currently assigned to.<br />
To assign or de-assign a soldier to the selected craft, use the mouse to<br />
highlight the required soldier from the list and click.<br />
Click on the OK button when you have finished assigning soldiers to<br />
the craft.
4.2.3.3 The Select Equipment Screen<br />
Click on the Equipment button to enter the Select Equipment<br />
screen. This allows you to load equipment onto the selected craft.<br />
The top of the screen displays the total Space Available on board<br />
the craft and the current amount of Space Used on the craft.<br />
Below this information is:<br />
The Item column, listing the names of the items which may be<br />
loaded on board.<br />
The Stores column, listing the number of the items which are<br />
available.<br />
The Loaded column, consisting of a pair of buttons for each item<br />
and the number of the item which are loaded on the craft.<br />
Click on the buttons to increase/decrease the number of items<br />
which are loaded on board the selected craft.<br />
Click on the OK button when you have finished loading equipment<br />
onto the craft.<br />
3792 - 6407<br />
▼<br />
▼<br />
SECTION 2<br />
PAGE 107
SECTION 2<br />
PAGE 108<br />
4.2.3.4 The Select Armor Screen<br />
Click on the Armor button to enter the Select Armor screen. This<br />
allows you to configure the body armor which your soldiers will wear.<br />
To set-up the armor worn by a particular soldier, use the mouse to<br />
highlight the required soldier from the list and click.<br />
The Select Armor Type window will appear, listing the types of<br />
armor available and the number of each in storage.<br />
Click on an armor button. The soldier will now be equipped with the<br />
selected armor.<br />
Click on the OK button when you have finished assigning armor to<br />
soldiers.<br />
To return to the Interception Craft screen from the Equip Craft<br />
screen, click on the OK button.<br />
To return to the Bases screen from the Interception Craft screen, click<br />
on the OK button.
4.2.4 BUILD FACILITIES<br />
Click on this option to build new base facilities.<br />
The Menu Options will be replaced by the Select Installation window.<br />
You may choose from the following:<br />
Access Lift,<br />
Living Quarters,<br />
Laboratory,<br />
Workshop,<br />
Small Radar System,<br />
Large Radar System,<br />
Missile <strong>Defense</strong>s,<br />
General Stores,<br />
Alien Containment,<br />
Hangar.<br />
Note: As the game progresses, you will be able to research alien-based technology to<br />
be incorporated into your bases. See the <strong>UFO</strong>paedia for full details of all base<br />
installations.<br />
9637 - 6375<br />
SECTION 2<br />
PAGE 109
SECTION 2<br />
PAGE 110<br />
Use the mouse to highlight and click on the required installation. The<br />
Select Installation window will be replaced by the Build Installation<br />
window.<br />
This displays the cost to build the installation, the time it will take to<br />
construct it and the maintenance cost per month. You may click on<br />
the OK button to abort the build facility operation at this stage.<br />
To construct the new facility, move the mouse pointer over the Base<br />
Display, position the installation and click.<br />
The new installation will now be shown on the Base Display, enclosed<br />
in a dotted line and displaying the number of days of construction<br />
time remaining. The Build Installation window reverts to the Select<br />
Installation window.<br />
Click on the Cancel button to return to the Bases screen or click on<br />
another installation from the list to continue constructing base<br />
facilities.<br />
A message will appear in the Geoscape screen when a base facility has<br />
been completed.
4.2.5 RESEARCH<br />
Click on this option to view your current research status.<br />
The Current Research screen displays the following:<br />
Scientists Available - the number of scientists available for work.<br />
Scientists Allocated - the number of scientists currently working on<br />
research projects.<br />
Laboratory Space Available - the amount of floor space available<br />
in the laboratories.<br />
Below this is a list of the research projects currently being undertaken<br />
with the number of scientists working on each project and a general<br />
indication of the progress being made.<br />
SECTION 2<br />
3351 - 3557 PAGE 111
SECTION 2<br />
PAGE 112<br />
4.2.5.1 New Project<br />
Click on the New Project button to start new research work. The<br />
New Research Projects window will appear, listing the available<br />
projects for research.<br />
Use the mouse to highlight and click on the required project.<br />
The New Research Projects window will now change to display the<br />
Start Project window.<br />
You may cancel research at this stage by clicking on the Cancel<br />
button. To accept the project and continue, click on the Start<br />
Project button.
The window will change again to display the Scientists Allocated<br />
window.<br />
This displays the Scientists Available and the Laboratory Space<br />
Available as before, but allows you to set the number of scientists<br />
allocated to this particular project.<br />
Click on the up/down arrows to Increase/Decrease the number of<br />
scientists allocated to the project. Click on the OK button to exit to<br />
the New Research Projects window.<br />
Click on the OK button in the New Research Projects window to exit<br />
to the Current Research screen.<br />
4.2.5.2 Scientists Allocated<br />
Use the mouse to highlight and click on a project to alter the number<br />
of scientists allocated to that project. This is identical to the Scientists<br />
Allocated window described above. The more scientists involved, the<br />
quicker the research will be completed.<br />
Click on the OK button to exit to the Current Research screen.<br />
Click on the OK button in the Current Research screen to exit to the<br />
Bases screen.<br />
SECTION 2<br />
5777 - 6408 PAGE 113
SECTION 2<br />
PAGE 114<br />
4.2.5.3 Research Completed<br />
When work has finished on a project, the Research Completed<br />
window will appear on the Geoscape. Click on OK to return to the<br />
Geoscape or click on View Reports to view the result of the<br />
research (this may also be accessed at any time in the <strong>UFO</strong>paedia).<br />
Your scientists will then inform you of any new research or<br />
manufacture projects which are now possible. Click on OK to exit<br />
from these screens or click on Allocate Research or Allocate<br />
Manufacture to start new research or manufacture projects.<br />
4.2.6 MANUFACTURE<br />
Click on this option to view your current production status.
The Current Production screen displays the following:<br />
Engineers Available - the number of engineers available for work.<br />
Engineers Allocated - the number of engineers currently working on<br />
production.<br />
Workshop Space Available - the amount of floor space available in<br />
the workshops.<br />
Current Funds - the amount of money currently available to X-<strong>COM</strong>.<br />
Below this is the production list, containing the following:<br />
Item - the item which is being manufactured.<br />
Engineers Allocated - the number of engineers working on the<br />
project.<br />
Units Produced - the number of units of the item produced so far.<br />
Total to Produce - the total number of units you have ordered to be<br />
produced.<br />
Cost Per Unit - the cost to manufacture each item.<br />
Days/Hours Left - the number of days/hours remaining before the<br />
production will be complete.<br />
4.2.6.1 New Production<br />
Click on the New Production button to start production of a new<br />
item. The Production Items window will appear, listing the available<br />
items for production.<br />
Use the mouse to highlight and click on the required item.<br />
4323 - 1516<br />
SECTION 2<br />
PAGE 115
SECTION 2<br />
PAGE 116<br />
The Start Production window will now appear.<br />
The first line of this window displays the number of engineer days it<br />
will take to produce the item(s). One engineer day is the amount of<br />
work one engineer can carry out in one day.<br />
The next two lines show the cost to produce one unit and the<br />
workspace required.<br />
You may cancel production at this stage by clicking on the Cancel<br />
button. To accept the production and continue, click on the Start<br />
Production button.<br />
The Engineers Allocated window will now appear.<br />
This displays the Engineers Available and the Workshop Space Available as on<br />
the Current Production screen, but allows you to set both the number of<br />
engineers allocated and the number of items to produce.
Click on the up/down arrows to Increase/Decrease the number of<br />
engineers allocated to the production or the number of units of the<br />
item to produce. You may cancel production at this stage by clicking<br />
on the Stop Production button. To accept the production and<br />
return to the Production Items window, click on the OK button.<br />
Click on the OK button in the Production Items window to exit to the<br />
Current Production screen.<br />
4.2.6.2 Engineers Allocated/Units to Produce<br />
Use the mouse to highlight and click on any manufacture project to<br />
alter the number of scientists allocated to that project. This is identical<br />
to the Engineers Allocated window described above. The more<br />
engineers involved, the quicker the manufacture will be completed.<br />
Click on the OK button to exit to the Current Production screen.<br />
Click on the OK button in the Current Production screen to return to<br />
the Bases screen.<br />
4.2.6.3 Production Complete<br />
When production of an item has been completed, the Production<br />
Complete window will appear on the Geoscape. This displays both<br />
the name of the item and the location at which it has been<br />
manufactured.<br />
9785 - 1995<br />
SECTION 2<br />
PAGE 117
SECTION 2<br />
PAGE 118<br />
4.2.7 TRANSFER<br />
Click on this option to transfer craft, personnel or items between<br />
bases.<br />
The Transfer screen consists of:<br />
The Item column, listing the names of the items at the base.<br />
The Quantity column, listing the number of each of the items at the<br />
base.<br />
The Amount to Transfer column, consisting of a pair of buttons<br />
for each item and the number of items to transfer.<br />
Click on the ▼<br />
buttons to increase/decrease the number of the<br />
item which will be transferred to another base.<br />
When you are happy with the items to be transferred, click on the<br />
Transfer button in the bottom-left of the screen. You will now be<br />
taken to the Select Destination Base screen.<br />
▼
4.2.7.1 Select Destination Base<br />
This screen displays your Current Funds in the top of the screen, to<br />
allow you to see how the planned transfer affects your finances.<br />
Below this is a list of all the X-<strong>COM</strong> bases in the world, with the area<br />
of the world in which they are and the amount it would cost to<br />
transfer the items to each of the bases.<br />
Use the mouse to highlight and click on the required base. The items<br />
will now be transferred. You will be returned to the Transfer screen.<br />
You may view details of the items which are in transit between bases<br />
by clicking on the Transfer button in the Base Information screen.<br />
Click on the Cancel button to return to the Bases screen.<br />
SECTION 2<br />
PAGE 119
SECTION 2<br />
PAGE 120<br />
4.2.8 PURCHASE/RECRUIT<br />
Click on this option to recruit personnel, lease craft or purchase items.<br />
The Purchase/Hire Personnel screen displays your Current Funds<br />
in the top of the screen alongside the Cost of Purchases for the<br />
items chosen.<br />
Below this information is:<br />
The Item column, listing the names of the items which may be bought.<br />
The Cost per Unit column, listing the price of each of these items.<br />
The Quantity column, consisting of a pair of buttons for each item<br />
and the number of that item to be bought.<br />
Click on the ▼<br />
buttons to increase/decrease the number of the<br />
item which will be bought.<br />
If you do not wish to make any purchases, click on the Cancel button<br />
to return to the Bases screen.<br />
When you are happy with your choice of items to be bought, click on<br />
the OK button. The items will now be purchased and you will be<br />
returned to the Bases screen.<br />
Items will not arrive immediately; there will be a delivery time. You<br />
may view details of the items which are in transit to the selected base<br />
by clicking on the Transfers button in the Base Information screen.<br />
▼
4.2.9 SELL/SACK<br />
Click on this option to sell items or to sack personnel.<br />
The Sell Items/Sack Personnel screen displays the Value of Sales<br />
for the items which you have chosen to sell in the top-left of the screen<br />
with the total Funds available to X-<strong>COM</strong> in the top-right.<br />
Below this information is:<br />
The Item column, listing the items at the currently selected base<br />
which may be sold.<br />
The Quantity column, listing the number of each item which may<br />
be sold.<br />
The Sell/Sack column, consisting of a pair of buttons for each item<br />
and the number of that item which will be sold.<br />
The Value column, listing the value of each item.<br />
Click on the ▼<br />
buttons to increase/decrease the number of the<br />
item to be sold.<br />
If you do not wish to make any sales, click on the Cancel button to<br />
return to the Bases screen.<br />
When you are happy with your choice of items to be sold, click on the<br />
Sell/Sack button. The items will now be sold and you will be<br />
returned to the Bases screen.<br />
▼<br />
SECTION 2<br />
PAGE 121
SECTION 2<br />
PAGE 122<br />
4.2.10 SOLDIERS<br />
Click on this option to display a list of soldiers at the currently selected<br />
base. The information presented in this screen is similar to that<br />
presented in the Select Armor section of the Equip Craft screen.<br />
Highlight and click on the soldier’s name to display the selected<br />
soldier’s information screen. Click on the Armor button to allocate<br />
armor to the soldier.<br />
4.2.11 GEOSCAPE<br />
Click on this option to return to the Geoscape screen.
5 GRAPHS<br />
Click on the Graphs button in the Geoscape to access the Graphs<br />
screen; a graphical breakdown of <strong>UFO</strong>, X-<strong>COM</strong> and Financial<br />
information.<br />
These graphs are useful when planning strategy such as where to<br />
establish new X-<strong>COM</strong> bases and which countries to concentrate on<br />
defending.<br />
5.1 <strong>UFO</strong> ACTIVITY IN AREAS<br />
Click on the icon in the top of the screen to view the <strong>UFO</strong><br />
Activity in Areas.<br />
This graph displays the level of <strong>UFO</strong> activity in areas of the world.<br />
Click on the buttons on the left-hand side of the screen to view the<br />
graph plots for particular areas.<br />
5.2 <strong>UFO</strong> ACTIVITY IN COUNTRIES<br />
Click on the icon in the top of the screen to view the <strong>UFO</strong><br />
Activity in Countries.<br />
This graph displays the level of <strong>UFO</strong> activity in the funding countries.<br />
Click on the buttons on the left-hand side of the screen to view the<br />
graph plots for individual countries.<br />
PAGE 123
SECTION 2<br />
PAGE 124<br />
5.3 X-<strong>COM</strong> ACTIVITY IN AREAS<br />
Click on the icon in the top of the screen to view the<br />
X-<strong>COM</strong> Activity in Areas.<br />
This graph displays the level of X-<strong>COM</strong> activity in areas of the world.<br />
Click on the buttons on the left-hand side of the screen to view the<br />
graph plots for particular areas.<br />
5.4 X-<strong>COM</strong> ACTIVITY IN COUNTRIES<br />
Click on the icon in the top of the screen to view the X-<br />
<strong>COM</strong> Activity in Countries.<br />
This graph displays the level of X-<strong>COM</strong> activity in the funding<br />
countries. Click on the buttons on the left-hand side of the screen to<br />
view the graph plots for individual countries.<br />
5.5 IN<strong>COM</strong>E<br />
Click on the icon in the top of the screen to view<br />
X-<strong>COM</strong>’s Income.<br />
This graph displays X-<strong>COM</strong>’s income from each of the funding<br />
countries. Click on the buttons on the left-hand side of the screen to<br />
view the graph plots for individual countries.<br />
5.6 FINANCE<br />
Click on the icon in the top of the screen to view<br />
X-<strong>COM</strong>’s Finance situation.<br />
This graph displays the overall financial situation. Click on the<br />
buttons on the left-hand side of the screen to view graph plots for the<br />
following:
5.6.1 IN<strong>COM</strong>E<br />
The main source of X-<strong>COM</strong>’s income comes from the governments<br />
funding the project. Funding will vary as the game progresses and will<br />
depend on such things as:<br />
- success by X-<strong>COM</strong> to intercept <strong>UFO</strong>s flying over a funding country:<br />
contribution levels will fall if <strong>UFO</strong>s are not intercepted,<br />
- success by X-<strong>COM</strong> in recovering, researching and producing alien<br />
items: funding will rise if X-<strong>COM</strong> is seen to be doing well,<br />
- internal events such as change of government, civil war or recession,<br />
- alien influence: funding will stop if a country signs a pact with the<br />
aliens.<br />
Additional income may be generated by the sale of alien items<br />
recovered from <strong>UFO</strong>s.<br />
5.6.2 EXPENDITURE<br />
X-<strong>COM</strong> expenditure may be of several types. As well as<br />
purchasing/recruiting costs, there may be:<br />
- transfer costs,<br />
- building costs for new bases or base facilities,<br />
- production costs for items manufactured by X-<strong>COM</strong> engineers.<br />
5.6.3 MAINTENANCE<br />
Maintenance costs are incurred on a regular basis. These include:<br />
- wages for personnel,<br />
- maintaining base facilities,<br />
- maintaining, refuelling and repairing craft.<br />
SECTION 2<br />
PAGE 125
SECTION 2<br />
PAGE 126<br />
5.6.4 BALANCE<br />
The balance is the amount of money available to X-<strong>COM</strong> after<br />
Expenditure and Maintenance have been subtracted from the<br />
Income.<br />
5.6.5 PERFORMANCE<br />
X-<strong>COM</strong>’s performance rating. This score takes into account the<br />
following:<br />
- success of interceptions,<br />
- scores for ground assault missions,<br />
- research work completed,<br />
- alien activity.<br />
Scores above zero indicate that X-<strong>COM</strong> are winning. Scores below<br />
zero indicate that X-<strong>COM</strong> are losing.<br />
✷<br />
✷<br />
✷<br />
✷<br />
✷<br />
✷<br />
✷<br />
✷<br />
✷<br />
Click on the ✷<br />
✷ icon in the top-right of the screen to return to the<br />
✷<br />
✷<br />
Geoscape screen.
6 <strong>UFO</strong>PAEDIA<br />
Click on the <strong>UFO</strong>paedia button in the Geoscape to access the<br />
<strong>UFO</strong>paedia, an on-line encyclopedia which contains all the<br />
information currently available to X-<strong>COM</strong>. Each entry consists of a<br />
diagram with accompanying text and/or data.<br />
6.1 THE SELECT SUBJECT SCREEN<br />
The first screen of the <strong>UFO</strong>paedia is a list of the subjects which may<br />
be reviewed. Click on any one of these buttons to get to the section<br />
which you require:<br />
X-<strong>COM</strong> Craft and Armament - the aircraft or spacecraft<br />
available for X-<strong>COM</strong> use and the armament which they may be<br />
equipped with.<br />
Heavy Weapons Platforms - the vehicles which may be carried<br />
on X-<strong>COM</strong> transport craft.<br />
Weapons and Equipment - the weapons and equipment which<br />
your soldiers may use.<br />
Alien Artifacts - alien weapons and equipment which have been<br />
recovered and researched.<br />
Base Facilities - the available structural units which may be added<br />
to your underground bases.<br />
Alien Life Forms - data gathered from captured aliens (either living<br />
or dead) which have been researched by your scientists.<br />
PAGE 127
SECTION 2<br />
PAGE 128<br />
Alien Research - information gained from the interrogation of live<br />
aliens.<br />
<strong>UFO</strong> Components - information gained by researching objects<br />
retrieved from crashed <strong>UFO</strong>s.<br />
<strong>UFO</strong>s - information regarding known <strong>UFO</strong>s.<br />
OK - click on this button to return to the Geoscape.<br />
6.2 THE SELECT ITEM SCREEN<br />
The next <strong>UFO</strong>paedia screen allows you to select a specific entry to<br />
review. Highlight and click on the required item or click on the OK<br />
button to exit.
6.3 <strong>UFO</strong>PAEDIA DATA SCREENS<br />
When you are viewing a <strong>UFO</strong>paedia Data screen, click on the<br />
buttons to view the next/previous <strong>UFO</strong>paedia entries.<br />
Click on the OK button to return to the Select Item screen.<br />
▼<br />
▼<br />
▼<br />
▼<br />
SECTION 2<br />
PAGE 129
7 OPTIONS<br />
PAGE 130<br />
Click on the Options button in the Geoscape to access the Options<br />
window, allowing you to load and save games.<br />
7.1 LOAD GAME<br />
Click on the Load Game button to load a previously saved game.<br />
You will be taken to the Select Game to Load screen.<br />
7.1.1 SELECT GAME TO LOAD<br />
The Select Game to Load screen displays the name, date and time of up to<br />
ten games. Pick a saved game by clicking on any of the buttons numbered 1<br />
to 10 on the left-hand side of the screen. You will now return to the<br />
Geoscape at the point when the game was saved.<br />
Click on the Cancel button to return to the Geoscape without<br />
loading a game.
7.2 SAVE GAME<br />
Click on the Save Game button to save your current game. You will<br />
now be taken to the Select Save Position screen.<br />
7.2.1 SELECT SAVE POSITION<br />
Choose the game slot you wish to write over by clicking on any of the<br />
buttons numbered 1 to 10 on the left-hand side of the screen. A<br />
flashing * will appear. You may now use the Keyboard to type or<br />
delete as normal. Press the Return Key to save the game and return<br />
to the Geoscape.<br />
Click on the Cancel button to return to the Geoscape without saving<br />
a game.<br />
7.3 CANCEL<br />
Click on the Cancel button to return to the Geoscape without<br />
loading or saving a game.<br />
SECTION 2<br />
PAGE 131
8 FUNDING<br />
PAGE 132<br />
Click on the Funding button in the Geoscape to access the<br />
International Relations display. This shows which countries are<br />
funding X-<strong>COM</strong> and how much each are contributing.<br />
The International Relations display shows the following:<br />
The Country column, listing the name of the countries who are<br />
funding X-<strong>COM</strong>.<br />
The Funding column, listing the amount of money each country is<br />
paying to X-<strong>COM</strong> per month.<br />
The Change column, listing the change in the country’s funding at<br />
the end of last month. This is dependent on X-<strong>COM</strong> performance in<br />
that country.<br />
Click on the OK button to return to the Geoscape screen.
GLOSSARY<br />
Craft An X-<strong>COM</strong> vehicle which is capable of flight.<br />
HWP Heavy Weapon Platform - a vehicle which carries<br />
a weapon which is too bulky to be hand-held.<br />
Interceptor The most advanced and powerful fighter aircraft<br />
available to mankind. Leased from the US Air<br />
Force for X-<strong>COM</strong> use.<br />
Skyranger The ideal light transport craft, combining high<br />
speed, long range and high load capacity with a<br />
vertical take-off and landing capability. Leased<br />
from the Russian Air Force for X-<strong>COM</strong> use.<br />
X-<strong>COM</strong> Extraterrestrial Combat unit. The multi-national<br />
covert organization formed by the Earth to defeat<br />
the alien threat.<br />
<strong>UFO</strong> Unidentified Flying Object. The aliens operate<br />
many types of craft, the term <strong>UFO</strong> is used to<br />
describe all of them. Your scientists will be able to<br />
research what each <strong>UFO</strong> carries out.<br />
<strong>UFO</strong>paedia All X-<strong>COM</strong> research data is entered into the<br />
‘<strong>UFO</strong>paedia’. As Commander of X-<strong>COM</strong>, you will<br />
refer to the <strong>UFO</strong>paedia when planning strategy.<br />
PAGE 133