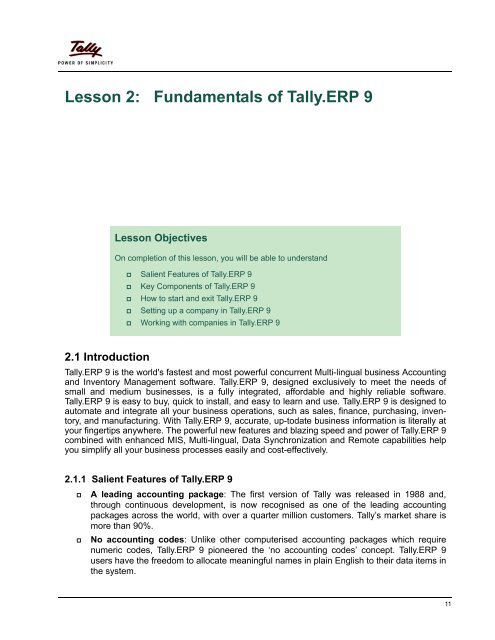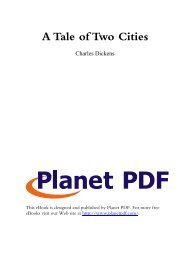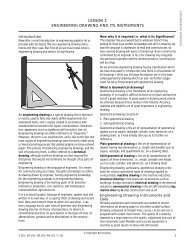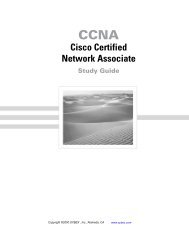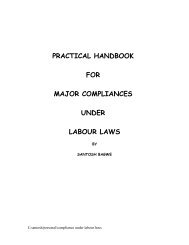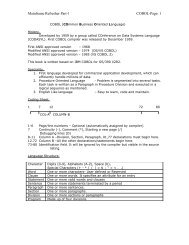Learning Tally.ERP 9 - Vol 1.book - Cifo
Learning Tally.ERP 9 - Vol 1.book - Cifo
Learning Tally.ERP 9 - Vol 1.book - Cifo
Create successful ePaper yourself
Turn your PDF publications into a flip-book with our unique Google optimized e-Paper software.
Lesson 2: Fundamentals of <strong>Tally</strong>.<strong>ERP</strong> 9<br />
2.1 Introduction<br />
Lesson Objectives<br />
On completion of this lesson, you will be able to understand<br />
Salient Features of <strong>Tally</strong>.<strong>ERP</strong> 9<br />
Key Components of <strong>Tally</strong>.<strong>ERP</strong> 9<br />
How to start and exit <strong>Tally</strong>.<strong>ERP</strong> 9<br />
Setting up a company in <strong>Tally</strong>.<strong>ERP</strong> 9<br />
Working with companies in <strong>Tally</strong>.<strong>ERP</strong> 9<br />
<strong>Tally</strong>.<strong>ERP</strong> 9 is the world's fastest and most powerful concurrent Multi-lingual business Accounting<br />
and Inventory Management software. <strong>Tally</strong>.<strong>ERP</strong> 9, designed exclusively to meet the needs of<br />
small and medium businesses, is a fully integrated, affordable and highly reliable software.<br />
<strong>Tally</strong>.<strong>ERP</strong> 9 is easy to buy, quick to install, and easy to learn and use. <strong>Tally</strong>.<strong>ERP</strong> 9 is designed to<br />
automate and integrate all your business operations, such as sales, finance, purchasing, inventory,<br />
and manufacturing. With <strong>Tally</strong>.<strong>ERP</strong> 9, accurate, up-todate business information is literally at<br />
your fingertips anywhere. The powerful new features and blazing speed and power of <strong>Tally</strong>.<strong>ERP</strong> 9<br />
combined with enhanced MIS, Multi-lingual, Data Synchronization and Remote capabilities help<br />
you simplify all your business processes easily and cost-effectively.<br />
2.1.1 Salient Features of <strong>Tally</strong>.<strong>ERP</strong> 9<br />
A leading accounting package: The first version of <strong>Tally</strong> was released in 1988 and,<br />
through continuous development, is now recognised as one of the leading accounting<br />
packages across the world, with over a quarter million customers. <strong>Tally</strong>’s market share is<br />
more than 90%.<br />
No accounting codes: Unlike other computerised accounting packages which require<br />
numeric codes, <strong>Tally</strong>.<strong>ERP</strong> 9 pioneered the ‘no accounting codes’ concept. <strong>Tally</strong>.<strong>ERP</strong> 9<br />
users have the freedom to allocate meaningful names in plain English to their data items in<br />
the system.<br />
11
Fundamentals of <strong>Tally</strong>.<strong>ERP</strong> 9<br />
12<br />
Complete business solution: <strong>Tally</strong>.<strong>ERP</strong> 9 provides a comprehensive solution to the<br />
accounting and inventory needs of a business. The package comprises financial accounting,<br />
book-keeping and inventory accounting. It also has various tools to extract, interpret<br />
and present data.<br />
Integrated/ Non-integrated accounting and inventory: With <strong>Tally</strong>.<strong>ERP</strong> 9, the user is able<br />
to choose between accounting and accounting with inventory. If accounting with inventory<br />
is opted for, the user can choose whether it should be integrated or not.<br />
Flexible and easy to use: <strong>Tally</strong>.<strong>ERP</strong> 9 is very flexible. It mimics the human thought process,<br />
which means that <strong>Tally</strong>.<strong>ERP</strong> 9 can adapt to any business need. <strong>Tally</strong>.<strong>ERP</strong> 9 users<br />
need not change the way their business is run to adapt to the package.<br />
Speed : <strong>Tally</strong>.<strong>ERP</strong> 9 provides the capability to generate instant and accurate reports, which<br />
assists the management to take timely and correct decisions for the overall productivity and<br />
growth of the company.<br />
Power : <strong>Tally</strong>.<strong>ERP</strong> 9 allows the user to maintain multiple companies and with unlimited levels<br />
of classification & grouping capabilities. It also allows drill downfacility from report level<br />
to transaction level.<br />
Flexibility : <strong>Tally</strong>.<strong>ERP</strong> 9 provides flexiblity to generate instant reports for any given period<br />
(month/year) or at any point of time besides providing the facility to toggle between<br />
Accounting & Inventory reports of the same company or between companies.<br />
Concurrent multi-lingual capability : <strong>Tally</strong>.<strong>ERP</strong> 9 offers you the exclusive capability of<br />
maintaining your accounts in any Indian language, viewing them in another language and<br />
printing them in yet another Indian language.<br />
Real time processing : Immediate posting & updation of books of accounts as soon as the<br />
transactions are entered, thereby facilitating instant statements & Reports. It also faciliaties<br />
real-time multi-user environment.<br />
Versatility: <strong>Tally</strong>.<strong>ERP</strong> 9 is suitable for a range of organisations, from small grocery stores<br />
to large corporations with international locations and operations.<br />
Multi-platform availability: <strong>Tally</strong>.<strong>ERP</strong> 9 is available on Windows 95, 98, ME, 2000 and NT.<br />
It runs on a single PC or on a network. On a network, it supports access via any combination<br />
of platforms.<br />
Online Help : The <strong>Tally</strong>.<strong>ERP</strong> 9 Online Help (Alt+H) provides instant assistance on basic<br />
and advanced features or any other relevant topics of <strong>Tally</strong>.<strong>ERP</strong> 9.<br />
<strong>Tally</strong>.NET : is an enabling framework which establishes a connection through which the<br />
remote user can access the Client's data without copying / transferring the data.<br />
Remote Access : <strong>Tally</strong>.<strong>ERP</strong> 9 provides remote capabilities to access the data from anywhere<br />
and anytime.<br />
Control Centre : works as an interface between the user and <strong>Tally</strong>.<strong>ERP</strong> 9 installed at different<br />
sites and enables the user to centrally configure and administer Site/User belonging to<br />
an account.<br />
Support Centre : allows a user to directly post his support queries on the functional and<br />
technical aspects of the Product.
Fundamentals of <strong>Tally</strong>.<strong>ERP</strong> 9<br />
Auditor's Edition : <strong>Tally</strong>.<strong>ERP</strong> 9 offers a special Auditors' Edition of <strong>Tally</strong>.<strong>ERP</strong> 9, which provides<br />
auditing and compliance capabilities exclusively for Chartered Accountants.<br />
2.1.2 Functional Features of <strong>Tally</strong>.<strong>ERP</strong> 9<br />
BASIC ACCOUNTING BASIC INVENTORY<br />
Complete book-keeping Stock categories<br />
Books, registers and statements of accounts Stock query by stock group, or stock category<br />
General ledgers Multiple godowns<br />
Accounts receivable and accounts payable Stock transfers to godowns and branches<br />
Flexible voucher numbering Multiple stock valuation methods<br />
Flexible classification of account heads Batch-wise/ Lot-wise, including expiry<br />
date handling<br />
Panoramic view Alternate units of measure and tail units.<br />
Drill-down display Tracking through receipt notes/ delivery<br />
notes/ rejections inwards/ rejections outwards<br />
Database reporting Additional costs incurred on purchase<br />
Voucher and cheque printing Movement/ Profitability analysis Partywise/<br />
Item-wise/ Stock Group-wise<br />
Columnar reports Customisable sales invoices using price<br />
lists with multiple prices<br />
Bank reconciliation Sales and purchase order processing<br />
ADVANCED ACCOUNTING ADVANCED INVENTORY<br />
Multiple companies Stock items classified as raw materials,<br />
work-in-process, finished goods<br />
Multi-currency Bill of Material with auto-adjustment of<br />
stocks<br />
Multiple financial years Job-working concepts, including sub-contracting<br />
Comparison of data using multi-columnar<br />
reporting.<br />
Additional cost of manufacturing with<br />
notional value and percentage<br />
Memo vouchers CENVAT support<br />
Post-dated vouchers Reorder levels<br />
User-defined voucher types Stock ageing analysis<br />
Sales and purchase extracts Batch related stock reports<br />
Cash flow statement Point of Sale (POS)<br />
13
Fundamentals of <strong>Tally</strong>.<strong>ERP</strong> 9<br />
14<br />
Daily balances and transaction values/ Interest<br />
calculations<br />
Percentage-based reporting<br />
Ratio analysis<br />
Value Added Tax (VAT)<br />
Service Tax (ST)<br />
Fringe Benefit Tax (FBT)<br />
Tax Deducted at Source (TDS)<br />
Tax Collected at Source (TCS)<br />
Excise<br />
Payroll<br />
2.1.3 Technology Advantages<br />
Excise/ VAT/ Central Sales Tax (CST)/<br />
Tax Collected at Source (TCS) related<br />
Inventory transactions and reports<br />
Simple and rapid installation: <strong>Tally</strong>.<strong>ERP</strong> 9 has a simple, menu-driven installation procedure.<br />
The user can install the program files on any drive if the hard disk has partitions. The<br />
user can also specify the name and directory location of the program files. <strong>Tally</strong>.<strong>ERP</strong> 9<br />
uses minimum hard disk space in the local drive. Its installation on the local disk takes just<br />
a few seconds.<br />
Unlimited multi-user support: A multi-user version of <strong>Tally</strong>.<strong>ERP</strong> 9 can be installed on a<br />
network, having any number of computers with different operating systems such as Win 95,<br />
98, NT, 2000, XP and Linux.<br />
Internal backup/ restore: <strong>Tally</strong>.<strong>ERP</strong> 9 has an in-built, user-friendly ‘backup and restore’<br />
option. It helps the user to take a backup of one or more companies or all companies, in a<br />
single directory, in the local hard disk, or in any external media.<br />
Data reliability: <strong>Tally</strong>.<strong>ERP</strong> 9 offers reliable data. It uses a flexi-field, flexi-length, selfindexed,<br />
weighted file structure for an extremely compact and fast database. <strong>Tally</strong>.<strong>ERP</strong> 9 is<br />
robust and even if there is a power failure or the computer is incorrectly shut down, data is<br />
not lost. <strong>Tally</strong>.<strong>ERP</strong> 9 uses signalling quality data integrity checks, at regular levels, to<br />
ensure the complete reliability of data.<br />
User-defined security levels: <strong>Tally</strong>.<strong>ERP</strong> 9 offers high levels of security. Users can define<br />
multiple levels of security according to their requirements. Every authorised user in the<br />
company can have an individual password, with rights to use specific features only. The<br />
user with the administrator level password will have full access and can set controls for<br />
other users.<br />
Data security: <strong>Tally</strong>.<strong>ERP</strong> 9’s data integrity checks ensure that there are no external<br />
changes to the data. <strong>Tally</strong>.<strong>ERP</strong> 9 also uses a binary encoding format of storage to prevent<br />
devious grouping of information.<br />
<strong>Tally</strong> audit: The <strong>Tally</strong>.<strong>ERP</strong> 9 audit feature provides the user with administrator rights and<br />
the capability to check the entries made by the authorised users and alter these entries, if<br />
necessary. Once the entries are audited, <strong>Tally</strong>.<strong>ERP</strong> 9 displays the altered entries, if any,
Fundamentals of <strong>Tally</strong>.<strong>ERP</strong> 9<br />
along with the name of the user, who has altered the entry, and the date and time of the<br />
alteration.<br />
<strong>Tally</strong>Vault: <strong>Tally</strong>.<strong>ERP</strong> 9 offers a data encryption option called <strong>Tally</strong>Vault. Without the valid<br />
<strong>Tally</strong>Vault password, the data cannot be accessed. <strong>Tally</strong>.<strong>ERP</strong> 9 follows the DES (Data<br />
Encryption Standard) encryption method to safeguard the data.<br />
Removal of data into a separate company: <strong>Tally</strong>.<strong>ERP</strong> 9 allows users to maintain a company<br />
for any number of financial years. Once the books of accounts have been completed<br />
for the earlier financial years, the user can split the company data into multiple companies<br />
as per financial periods required. <strong>Tally</strong>.<strong>ERP</strong> 9 also has a feature to split company data. The<br />
user can specify the date from which the company has to be split and <strong>Tally</strong>.<strong>ERP</strong> 9 will split<br />
the company to form two companies as per periods specified. Once the data has been<br />
split, the closing balance of the first period (first company) becomes the opening balance<br />
for the next period (second company).<br />
Multi-directory for company management: The user can create multiple directories to<br />
store data. The data stored in these directories can be accessed directly in <strong>Tally</strong>.<strong>ERP</strong> 9, by<br />
specifying the path.<br />
Import/ Export of data: Any transaction can be exported and imported to other software<br />
after suitably altering the current structures to accept the <strong>Tally</strong>.<strong>ERP</strong> 9 data structure. Data<br />
can also be imported to <strong>Tally</strong>.<strong>ERP</strong> 9 by writing a TDL program. The data which is to be<br />
exported from <strong>Tally</strong>.<strong>ERP</strong> 9 can be in XML, HTML or ASCII format.<br />
<strong>Tally</strong>.<strong>ERP</strong> 9 Synchronization: Synchronization is the process of exchanging <strong>Tally</strong>.<strong>ERP</strong> 9<br />
data between two or more locations. This process enables a branch office to send its data<br />
to the head office, over the Internet or a private network.<br />
Graphical analysis of data: <strong>Tally</strong>.<strong>ERP</strong> 9 provides graphical analysis of data which helps<br />
the user to perform deeper analysis. The user can generate graphical analysis reports such<br />
as Sales register, Purchase register, Ledgers, Funds flow, Cash flow, Stock Item registers<br />
and so on. This helps the management to quickly judge performance and be better prepared<br />
for difficult times.<br />
ODBC (Open Database Connectivity) compliance: It allows other programs to use data<br />
from <strong>Tally</strong>.<strong>ERP</strong> 9, directly. Thus, any program such as MS-Excel or Oracle, which is ODBC<br />
compliant, can use data from <strong>Tally</strong>.<strong>ERP</strong> 9. Data connectivity is dynamic, which means that<br />
any update in <strong>Tally</strong>.<strong>ERP</strong> 9 is reflected in real time in other ODBC compliant software. The<br />
user can also extract data from <strong>Tally</strong>.<strong>ERP</strong> 9 and design his/ her own report formats in other<br />
ODBC compliant software.<br />
Protocol support: <strong>Tally</strong>.<strong>ERP</strong> 9 provides protocol support for HTTP, HTTPS, FTP, SMTP,<br />
ODBC and raw sockets with data interchange formats such as XML, HTML with XML<br />
islands, SOAP and related formats. Protocol refers to a mechanism by which information<br />
(data) can be put into or taken from <strong>Tally</strong>.<strong>ERP</strong> 9. Formats refer to the standard for information<br />
to be generated from <strong>Tally</strong>.<strong>ERP</strong> 9 or from other applications which can exchange data<br />
with <strong>Tally</strong>.<strong>ERP</strong> 9.<br />
Direct web browser access: While working on <strong>Tally</strong>.<strong>ERP</strong> 9, the user can directly log on to<br />
the <strong>Tally</strong> website, provided he/ she has access to the Internet. The website lists details of<br />
all the facilities offered by <strong>Tally</strong>.<strong>ERP</strong> 9. The user can also download the latest release of<br />
15
Fundamentals of <strong>Tally</strong>.<strong>ERP</strong> 9<br />
16<br />
<strong>Tally</strong>.<strong>ERP</strong> 9 as and when it is available. The <strong>Tally</strong> website also offers <strong>Tally</strong> Chat, by which a<br />
user can communicate with a <strong>Tally</strong> representative and get required information.<br />
Ability to preview and publish reports and documents on the Internet: Companies<br />
which want to publish reports and price lists on their website can do so directly from<br />
<strong>Tally</strong>.<strong>ERP</strong> 9.<br />
E-mail Facility: <strong>Tally</strong>.<strong>ERP</strong> 9 facilitates the mailing of any <strong>Tally</strong>.<strong>ERP</strong> 9 report or document.<br />
Multilingual capability: <strong>Tally</strong> is the world's first accounting and inventory software with<br />
multilingual capability. Currently, <strong>Tally</strong>.<strong>ERP</strong> 9’s multilingual capability extends to 12 languages<br />
which include nine Indian languages (Hindi, Gujarati, Punjabi, Tamil, Telugu, Marathi,<br />
Kannada, Malayalam and Bengali), Bahasa Melayu and Bahasa Indonesia. <strong>Tally</strong>.<strong>ERP</strong><br />
9 enables you to enter data in one language and have it transliterated into different languages.<br />
You can generate invoices, purchase orders or delivery notes in the language of<br />
your choice after entering data for the same in any of the nine specified languages. Also,<br />
the phonetic keyboard allows you to spell the term phonetically based on how it sounds<br />
and <strong>Tally</strong>.<strong>ERP</strong> 9 displays the data in the language selected after transliteration.<br />
Point of Sale (POS) : POS is an acronym for Point of sale. Point of Sale can be a retail outlet,<br />
a check out counter ina shop, or any other location where a sales transaction takes<br />
place. It is a computorised cash register which adds up the sales totals, calcutates the balance<br />
to be returned to buyer and automatically adjusts the inventory level to reflect the<br />
quantity sold. The equipment required for POS to work effectively are cash registers, card<br />
readers, bar-code scanners and so on.<br />
2.1.4 Payroll<br />
<strong>Tally</strong>.<strong>ERP</strong> 9 Payroll is integrated with Accounting and benefits the user by simplifying Payroll<br />
processing and accounting. <strong>Tally</strong>.<strong>ERP</strong> 9 Payroll enables users to set up and implement salary<br />
structures, ranging from simple to complex, as per the organisation’s requirements. The user can<br />
also align and automate payroll processes and directly integrate them with main stream accounting<br />
applications. <strong>Tally</strong>.<strong>ERP</strong> 9 Payroll also supports configurable formats for payslip printing;<br />
flexible salary/wage, attendance, leave and overtime registers; gratuity and expat reports.<br />
2.1.5 Data Migration Capability<br />
<strong>Tally</strong>.<strong>ERP</strong> 9 has the ideal solution for those who have their data in <strong>Tally</strong> 7.2 and now want to use<br />
<strong>Tally</strong>.<strong>ERP</strong> 9. <strong>Tally</strong>.<strong>ERP</strong> 9 provides a migration tool which helps the user to migrate the data easily<br />
to the latest version and continue with day-to-day transactions. <strong>Tally</strong> 6.3 users can also use the<br />
migration tool which will rewrite the version to <strong>Tally</strong> 7.2 and then migrate the data to <strong>Tally</strong>.<strong>ERP</strong> 9.<br />
<strong>Tally</strong> 8.1 users and <strong>Tally</strong> 9 Release 2.14 users can rewrite the version of their data to <strong>Tally</strong>.<strong>ERP</strong> 9.
2.1.6 Features pertaining to Duties and Taxes<br />
Fundamentals of <strong>Tally</strong>.<strong>ERP</strong> 9<br />
The all-new package provides statutory reporting capability for VAT (Value Added Tax),<br />
Composite VAT, CST (Central Sales Tax), TDS (Tax Deducted at Source), ST (Service tax),<br />
TCS (Tax Collected at Source), FBT (Fringe Benefit Tax).<br />
State-specific statutory VAT returns and Annexures<br />
Various CST related reports<br />
Returns and challans for Service Tax<br />
TCS enabled with e-TCS capability, with facility for printing certificates/ challans<br />
Composition Monthly VAT Return<br />
Quarterly Return – Form II, in the case of Excise Dealer<br />
Periodic FBT Challans and Returns<br />
2.2 Getting Functional with <strong>Tally</strong>.<strong>ERP</strong> 9<br />
2.2.1 <strong>Tally</strong>.<strong>ERP</strong> 9 Start-up<br />
<strong>Tally</strong>.<strong>ERP</strong> 9 can be started in any of the following ways :<br />
Click on Start > Programs > <strong>Tally</strong>.<strong>ERP</strong> 9 > <strong>Tally</strong>.<strong>ERP</strong> 9 or double click on the <strong>Tally</strong>.<strong>ERP</strong> 9<br />
icon on your desktop<br />
The welcome screen <strong>Tally</strong>.<strong>ERP</strong> 9 – Power of Simplicity appears while the software loads. You<br />
will be ready to explore <strong>Tally</strong>.<strong>ERP</strong> 9, the moment the <strong>Tally</strong>.<strong>ERP</strong> 9 start up screen appears.<br />
The <strong>Tally</strong>.<strong>ERP</strong> 9 Start-up Screen appears as shown below:<br />
17
Fundamentals of <strong>Tally</strong>.<strong>ERP</strong> 9<br />
18<br />
2.2.2 <strong>Tally</strong>.<strong>ERP</strong> 9 Screen Components<br />
Figure 2.1 <strong>Tally</strong>.<strong>ERP</strong> 9 Start - up screen<br />
Title bar: Displays the <strong>Tally</strong>.<strong>ERP</strong> 9 version number.<br />
Horizontal button bar: Selection of Language key, Keyboard Language and <strong>Tally</strong>.<strong>ERP</strong> 9<br />
Help.<br />
Close button: Performs the standard Windows Operating Systems function (Windows 95<br />
onwards), allowing you to minimise <strong>Tally</strong>.<strong>ERP</strong> 9 and work on other applications. To restore<br />
<strong>Tally</strong>.<strong>ERP</strong> 9, click the <strong>Tally</strong>.<strong>ERP</strong> 9 icon on the taskbar.
Fundamentals of <strong>Tally</strong>.<strong>ERP</strong> 9<br />
Gateway of <strong>Tally</strong>: Displays menus, screens, reports and accepts the choices and options<br />
which you select to view data as required.<br />
Buttons toolbar: Displays buttons which provide quick interaction with <strong>Tally</strong>.<strong>ERP</strong> 9. Only<br />
buttons relevant to the current task are visible.<br />
Calculator Area: Used for Calculator functions.<br />
Info Panel: Displays Version number, License details, Configuration details.<br />
2.2.3 Mouse/ Keyboard Conventions<br />
While working with <strong>Tally</strong>.<strong>ERP</strong> 9, use the following conventions.<br />
2.2.4 Switching between Screen Areas<br />
When <strong>Tally</strong>.<strong>ERP</strong> 9 first loads, the Gateway of <strong>Tally</strong> screen displays. To toggle between this<br />
screen and the Calculator/ ODBC server area at the bottom of the screen, press Ctrl+N or Ctrl+M<br />
as indicated on the screen. A green bar highlights the active area of the screen.<br />
2.2.5 Quitting <strong>Tally</strong>.<strong>ERP</strong> 9<br />
MOUSE/ KEYBOARD CONVENTIONS<br />
Action Particulars<br />
Click Press the left mouse button.<br />
Double-click Press and release the left mouse button twice, without<br />
moving the mouse pointer off the item.<br />
Choose Position the mouse pointer on the item and click the<br />
left mouse button.<br />
Select Position the mouse pointer on the item and doubleclick<br />
the left mouse button.<br />
Press Use the keys on the keyboard in the combination<br />
shown.<br />
Fn Press the function key.<br />
Fn Press ALT + function key.<br />
Fn Press CTRL + function key.<br />
You can exit the program from any <strong>Tally</strong>.<strong>ERP</strong> 9 screen, but <strong>Tally</strong>.<strong>ERP</strong> 9 requires all screens to be<br />
closed before it shuts down.<br />
To quit working on <strong>Tally</strong>.<strong>ERP</strong> 9,<br />
Press Esc until you see the message Quit? Yes or No ? Press Enter or Y, or click Yes to<br />
quit <strong>Tally</strong>.<strong>ERP</strong> 9.<br />
Alternatively, to exit without confirmation, press Ctrl+Q from Gateway of <strong>Tally</strong>.<br />
You can also press Enter while the option Quit is selected from Gateway of <strong>Tally</strong>.<br />
19
Fundamentals of <strong>Tally</strong>.<strong>ERP</strong> 9<br />
20<br />
2.3 Creation/ Setting up of Company in <strong>Tally</strong>.<strong>ERP</strong> 9<br />
The first step towards understanding <strong>Tally</strong>.<strong>ERP</strong> 9 is to create a company in <strong>Tally</strong>.<strong>ERP</strong> 9. Create a<br />
company using the Company Creation screen.<br />
2.3.1 Creation of a Company<br />
Go to Gateway of <strong>Tally</strong> > Company Info. > Create Company<br />
The Company Creation screen displays as shown.<br />
Figure 2.2 Company Creation screen<br />
Each field in the Company Creation screen is explained below. To navigate between the fields,<br />
use the enter key or the tab key or arrow keys or the mouse.<br />
Fields Description<br />
Directory <strong>Tally</strong>.<strong>ERP</strong> 9 assumes that the company is to be created in the data<br />
path given in the <strong>Tally</strong>.INI file, which is displayed by default. This<br />
field is skipped by default. However, you can change this path, if you<br />
want to, by using the backspace key, so that <strong>Tally</strong>.<strong>ERP</strong> 9 saves the<br />
data to a different directory specified by you.
Fundamentals of <strong>Tally</strong>.<strong>ERP</strong> 9<br />
Name This specifies the name of the company as it appears in <strong>Tally</strong>.<strong>ERP</strong><br />
9. If you have several companies to create with similar names, you<br />
will have to distinguish between them to provide a unique name for<br />
<strong>Tally</strong>.<strong>ERP</strong> 9.<br />
Mailing Name The company name given in the Name field automatically appears<br />
in this field. This can be changed according to your requirements.<br />
The correct name of the company for mailing purposes should be<br />
entered.<br />
Address The address of the company (The mailing name and address details<br />
are picked from here for any report such as balance sheet and<br />
statement of accounts).<br />
Statutory Compliance Select India from the list of countries.<br />
for<br />
State Select the appropriate State from the list of States.<br />
Pin Code Enter the PIN code of the specified address.<br />
Telephone No. Enter the telephone number of the company.<br />
E- Mail E-mail address will be used to e-mail documents, reports and data<br />
from <strong>Tally</strong>.<strong>ERP</strong> 9.<br />
Mobile No. Enter the mobile number of the company.<br />
Currency Symbol This refers to the currency symbol <strong>Tally</strong>.<strong>ERP</strong> 9 will use for monetary<br />
values. By default, <strong>Tally</strong>.<strong>ERP</strong> 9 displays Rs.<br />
Maintain Select the nature of the company i.e, Accounts only or Accounts<br />
with Inventory.<br />
Financial Year From Specify the Financial Year (FY) for the company. <strong>Tally</strong>.<strong>ERP</strong> 9<br />
considers 12 months from the date you give here as the Financial<br />
Year. For example, if you give 1st April 2009, your FY will be April to<br />
March - in this case, ending with 31st March 2010.<br />
Books Beginning<br />
From<br />
The date given for ‘Financial Year From’ is automatically displayed.<br />
However, we can specify the actual date on which the books of<br />
accounts start. In case our accounts are opened mid-way during the<br />
financial year specified, we can enter the required date and start the<br />
books of accounts accordingly.<br />
<strong>Tally</strong>Vault Password <strong>Tally</strong>Vault is an enhanced security feature utilised to protect<br />
company data in an encrypted form by means of a Password. The<br />
<strong>Tally</strong>Vault password entered ensures that the data is maintained<br />
permanently in an encrypted form without retaining information of<br />
the password used. Data is not accessible without the <strong>Tally</strong>Vault<br />
password. Remember to keep this password private and known<br />
only to those who need to know. If the password is lost, your data<br />
cannot be recovered.<br />
Use Security Control <strong>Tally</strong>.<strong>ERP</strong> 9 has a range of security controls, which can define the<br />
authority of various users to access the information and to enter/<br />
alter/delete the vouchers.<br />
21
Fundamentals of <strong>Tally</strong>.<strong>ERP</strong> 9<br />
22<br />
2.3.2 Base Currency Information<br />
<strong>Tally</strong>.<strong>ERP</strong> 9 will automatically adjust the spacing between the characters<br />
and lines entered to ensure that the details fit the space available.<br />
Accounts Only: Financial Accounts of the company only<br />
Accounts-with-Inventory: Both Financial Accounts and Inventory of<br />
the company.<br />
<strong>Tally</strong>.<strong>ERP</strong> 9 recognises a wide range of date formats, e.g. 1-4-09, 01/<br />
04/09, 1 Apr 2009, and will convert what you enter, to a standard<br />
format.<br />
<strong>Tally</strong>.<strong>ERP</strong> 9 needs to know the default currency for the company and how the amounts should be<br />
shown on the screen and in the reports.<br />
BASE CURRENCY INFORMATION<br />
Fields Description<br />
Base currency symbol Pre-set as a default currency — Rs. (as<br />
specified earlier).<br />
Formal name Complete name for the currency symbol.<br />
By default, this is set to Indian Rupees.<br />
Number of decimal places By default, this is set to 2.<br />
Is symbol suffixed to amounts? By default, this is set to No. For example,<br />
in India, we place the Rs symbol in front<br />
of amounts.<br />
Symbol for Decimal Portion Enter the decimal portion for the currency<br />
mentioned. Enter Paise.<br />
Show amounts in millions? <strong>Tally</strong>.<strong>ERP</strong> 9 caters to currencies where<br />
the different parts of large amounts are<br />
called by special names. By default, this<br />
is set to No.<br />
Put a space between amounts and symbol? By default, this is set to Yes.<br />
Decimal Places for Printing Amounts in You can specify the number of decimal<br />
words<br />
places to print the amount in words. This<br />
number should be equal to or lesser than<br />
the number specified in Number of Decimal<br />
places field.
Fundamentals of <strong>Tally</strong>.<strong>ERP</strong> 9<br />
Base Currency Information is set to the default values as given in the Table.<br />
However, if the Multi-currency feature of <strong>Tally</strong>.<strong>ERP</strong> 9 is activated - then<br />
<strong>Tally</strong>.<strong>ERP</strong> 9 allows the user to alter the Base Currency Information as<br />
required.<br />
Let us create a company in <strong>Tally</strong>.<strong>ERP</strong> 9 taking the example of National Traders who purchases<br />
computer equipments, components and softwares and sells it to other companies and to the direct<br />
customers. Create a Company as per information provided below :<br />
Go to the Gateway of <strong>Tally</strong> > Company Info. > Create Company<br />
Enter the following information to create a company:<br />
Field Data to be entered<br />
Directory Accept what is displayed on the screen<br />
Name National Traders<br />
Mailing Name National Traders<br />
Address No 24, Phase 1,<br />
Peenya Industrial Area<br />
Bangalore<br />
Statutory Compliance for India<br />
State Karnataka<br />
Pin Code 560089<br />
Telephone No 080 - 41237890<br />
Mobile No. 9845293752<br />
E-mail sales@national.com<br />
Currency Symbol Rs.<br />
Maintain Accounts with Inventory<br />
Financial year from 1 April 2009<br />
Books beginning from 1 April 2009<br />
<strong>Tally</strong>Vault Password (if any) Skip the Field – don't enter any details.<br />
Use security control No<br />
Formal name Indian Rupees<br />
Number of decimal places 2<br />
23
Fundamentals of <strong>Tally</strong>.<strong>ERP</strong> 9<br />
24<br />
Show amounts in millions? No<br />
Is symbol suffixed to amounts? No<br />
Put a space between amounts and symbol? Yes<br />
The completed company creation screen is displayed as shown below:<br />
Press Y or Enter to accept the screen.<br />
Figure 2.3 Completed Company Creation screen — National Traders<br />
The Gateway of <strong>Tally</strong> screen will appear as shown below:
2.3.3 Working with Multiple Companies<br />
Figure 2.4 Gateway of <strong>Tally</strong><br />
Fundamentals of <strong>Tally</strong>.<strong>ERP</strong> 9<br />
For a group of companies, you can maintain the details of each company separately. You can<br />
select the company to work with and close the company when it is not required. However, you can<br />
also open many companies at the same time and switch between companies without closing the<br />
application.<br />
2.3.4 Exercise to Create another Company<br />
Before looking at how to view and amend company details, let us create another company to<br />
experiment with. Name your company as Indus Enterprises, Financial Year as 1 April 2009 &<br />
Book beginning from 1 April 2009 and you may enter the company details as you like,<br />
To create Indus Enterprises follow this procedure:<br />
1. From the buttons bar select Alt + F3: Create Cmp or simply press Alt + F3 to bring up the<br />
Company Info. Menu.<br />
2. Select Create Company from the menu to bring up the Company Creation screen.<br />
3. Enter Indus Enterprises in the Name field and experiment with entering other data of your<br />
choice (for example, the address details).<br />
4. When you have finished, Press Y or Enter to accept the screen<br />
25
Fundamentals of <strong>Tally</strong>.<strong>ERP</strong> 9<br />
26<br />
The Gateway of <strong>Tally</strong> screen will now appear as shown below:<br />
Figure 2.5 Gateway of <strong>Tally</strong> with the New Company — Indus Enterprises<br />
Notice that Indus Enterprises is highlighted. This indicates that it is the currently selected<br />
company from the list of open companies.<br />
You can now practice selecting, closing and altering company information.<br />
Practice Exercise<br />
1. Select a Company<br />
2. Shut a Company<br />
3. Alter a Company<br />
While working with <strong>Tally</strong>.<strong>ERP</strong> 9, you can press Esc to exit from any screen<br />
before the changes you have made take effect.
Fundamentals of <strong>Tally</strong>.<strong>ERP</strong> 9<br />
To Select a Company<br />
1. Go to the Gateway of <strong>Tally</strong> > Alt + F3 > Company Info. > Select Company OR Press F1.<br />
<strong>Tally</strong>.<strong>ERP</strong> 9 displays the List of Companies screen. All the companies created are displayed<br />
in an alphabetical order. Select the company name from the list given.<br />
2. In case two or more companies are loaded (like National Traders and Indus Enterprises), click<br />
on the company which you need to work on so that the selected company will be highlighted<br />
and will appear on top of the list.<br />
To Shut a Company<br />
Go to the Gateway of <strong>Tally</strong> > Alt + F3 > Company Info. > Shut Company. Select the Company<br />
which you need to shut from the List of Companies. You can also use Alt + F1 to shut a<br />
Company from the Gateway of <strong>Tally</strong> screen.<br />
To Alter Company Details<br />
Go to the Gateway of <strong>Tally</strong> > Alt + F3 > Company Info. > Alter. Select the company which you<br />
need to alter from the List of Companies and press Enter to view the Company Alteration<br />
screen. Alter the company details as required and accept the screen.<br />
You can also access these functions, by selecting the appropriate button<br />
from the button bar.<br />
27
Fundamentals of <strong>Tally</strong>.<strong>ERP</strong> 9<br />
28<br />
Points to Remember<br />
<strong>Tally</strong>.<strong>ERP</strong> 9 pioneered the ‘no accounting codes’ concept.<br />
<strong>Tally</strong>.<strong>ERP</strong> 9 mimics the human thought process.<br />
<strong>Tally</strong>.<strong>ERP</strong> 9 is multi-platform compatible and supports multi-user accessibility.<br />
<strong>Tally</strong>.<strong>ERP</strong> 9 has multilingual capability and new features such as Payroll<br />
and Point of Sale.<br />
<strong>Tally</strong>.<strong>ERP</strong> 9 is ODBC compliant.