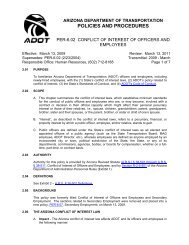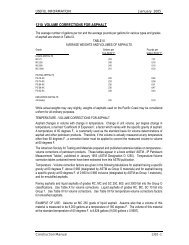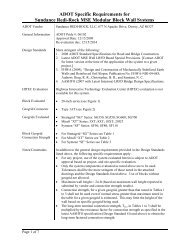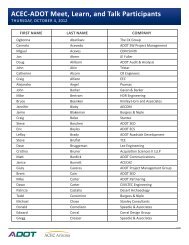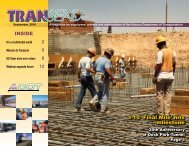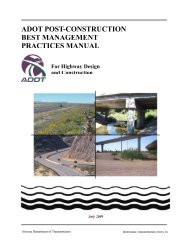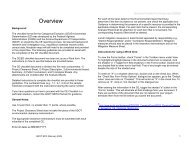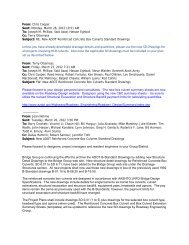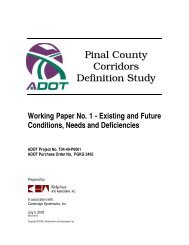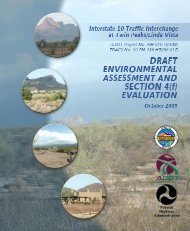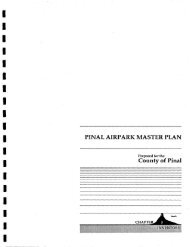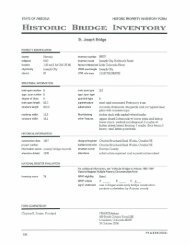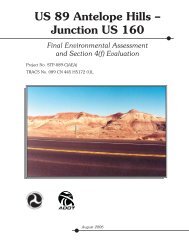ADOT Editorial Style Guide - Arizona Department of Transportation
ADOT Editorial Style Guide - Arizona Department of Transportation
ADOT Editorial Style Guide - Arizona Department of Transportation
Create successful ePaper yourself
Turn your PDF publications into a flip-book with our unique Google optimized e-Paper software.
2. <strong>Editorial</strong> <strong>Style</strong> <strong>Guide</strong> | Technical Considerations<br />
You will probably come across some common considerations and program limitations while creating documents for <strong>ADOT</strong>. This section<br />
gives instructions for properly formatting ellipses, em dashes and subscripts as well as avoiding widows and orphans.<br />
Ellipses, ...<br />
Micros<strong>of</strong>t Office’s default setting auto-formats ellipses incorrectly, with no spaces before or after the periods: dog…walked. To type<br />
correctly formatted ellipses, this setting needs to be changed. You can either delete the auto-format feature for ellipses to enable typing<br />
them manually or program Office to auto-format them correctly. (Note: There is no way to auto-format a four-point ellipsis [a period<br />
plus an ellipsis]. For four-point ellipses, manually type four periods and the appropriate spaces.)<br />
Here’s how to change ellipsis auto-formatting in Micros<strong>of</strong>t Office 2010:<br />
1. Click the File tab in the upper left-hand corner.<br />
2. Click Options.<br />
3. Click Pro<strong>of</strong>ing.<br />
4. Click AutoCorrect Options.<br />
5. Click the AutoCorrect tab.<br />
6. Highlight the ellipsis row beneath “Replace text as you type.” If no ellipsis is present, there is currently no default setting. To add<br />
the correct auto-formatting, type three periods [...] in the box under “Replace:” and follow the instructions below.<br />
7. To delete, press the Delete button, and click OK.<br />
8. To add or correct the default setting, place the cursor in the box below With.<br />
a. Type “ ... ” ([space][period]period][period][space]).<br />
b. Click OK.<br />
Em Dashes, —<br />
There are two ways to create em dashes<br />
• Type two hyphens between words without using spaces to create an em dash after the second word and a space are typed (you’ll<br />
have to add the spaces manually).<br />
• Use the em dash keyboard shortcut, which is CTRL + ALT + MINUS SIGN. This shortcut only works with the minus sign on the<br />
number pad to the right <strong>of</strong> the keyboard.<br />
Subscripts and Superscripts<br />
To add or delete subscripts, click the Home tab and click the arrow on the lower right-hand corner <strong>of</strong> the Font group to see the Font<br />
box. Under Effects, click the box next to Subscript and click OK. Do not superscript font.<br />
Widows and Orphans<br />
Widow: The last line <strong>of</strong> a paragraph at the top <strong>of</strong> a page or column.<br />
Orphan: The first line <strong>of</strong> a paragraph at the bottom <strong>of</strong> a page or column; also a word, a part <strong>of</strong> a word or very short line (four characters<br />
or fewer) that appears by itself at the end <strong>of</strong> a paragraph.<br />
Avoid widows and orphans; they can create too much white space and negatively affect readability. Whenever possible, reformat the<br />
text or revise the paragraph (e.g., enter s<strong>of</strong>t returns or manual page breaks). It is preferable to have extra white space at the bottom <strong>of</strong><br />
a page than to have one paragraph-ending line at the top <strong>of</strong> a page.<strong>Editorial</strong> <strong>Style</strong><br />
<strong>ADOT</strong> <strong>Guide</strong> to editorial standards