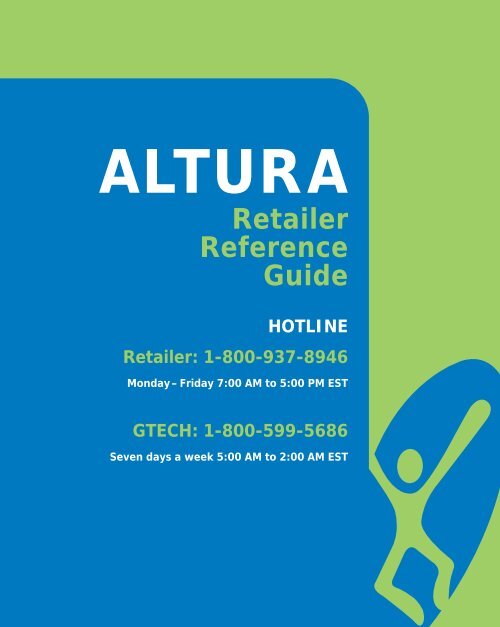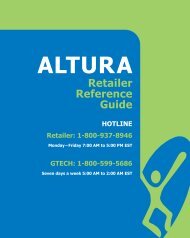Altura Training Manual - Kentucky Lottery
Altura Training Manual - Kentucky Lottery
Altura Training Manual - Kentucky Lottery
Create successful ePaper yourself
Turn your PDF publications into a flip-book with our unique Google optimized e-Paper software.
ALTURA<br />
Retailer<br />
Reference<br />
Guide<br />
HOTLINE<br />
Retailer: 1-800-937-8946<br />
Monday – Friday 7:00 AM to 5:00 PM EST<br />
GTECH: 1-800-599-5686<br />
Seven days a week 5:00 AM to 2:00 AM EST
Contents<br />
THE ALTURA TERMINAL 1<br />
<strong>Altura</strong> 1<br />
Peripherals 1<br />
Connections 2<br />
Cleaning Instructions 2<br />
SIGN ON 3<br />
SIGN OFF 4<br />
PAUSE / LOCK 5<br />
ALTURA SCREENS 6<br />
Welcome Screen 6<br />
Home Screen 6<br />
ALTURA BUTTONS 7<br />
Game Buttons 7<br />
Home Button 7<br />
Function Buttons 7<br />
REPRINTS 8<br />
HELP 9<br />
General Help 9<br />
Video Help 10<br />
Context Help 12<br />
PAPER LOADING 13<br />
CLEARING JAMS 14<br />
Clearing Paper Jams 14<br />
Clearing Reader Jams 14<br />
TICKET STOCK REMINDERS 15<br />
RETAIL FUNCTIONS 16<br />
Activate Pack 17<br />
ITVM ALARM 18<br />
ENABLE/DISABLE ITVM 18<br />
Play slip Reader Test 18<br />
Terminal Reset 18<br />
Barcode Test 18<br />
Touch Screen Test 18<br />
Version Info 18<br />
Volume Control 18<br />
News 19<br />
Mail 20<br />
REPORTS 21<br />
Report Descriptions 22<br />
Billing Reports 24<br />
Online Reports 25<br />
Instant Reports 26<br />
Promotions Reports 27<br />
Last 9 Instant Transactions 28<br />
Unbilled Packs 29<br />
Ending Game Reports 30<br />
Top Prizes Remaining 31<br />
PLAY SLIPS & TICKETS 32<br />
Play Slips and Online Tickets 32<br />
Scratch Tickets 32<br />
Play Slip Editing 32
Contents<br />
SELLING ONLINE GAMES 33<br />
Total Screen 33<br />
Age Check 34<br />
Play slip Method 35<br />
Quick Pick Method 36<br />
<strong>Manual</strong> Method –Ticket Builder 36<br />
Powerball 37<br />
Mega Millions 40<br />
Decades of Dollars 43<br />
5 Card Cash 46<br />
Cash Ball 48<br />
Pick 3 51<br />
Pick 4 Pick 4 54<br />
Raffl e 57<br />
Sampler 57<br />
Play Both 57<br />
Play Again 57<br />
PAY 58<br />
Online Pay 59<br />
Scratch-Off Pay 61<br />
CANCEL 63<br />
JACKPOT/WINNING NUMBERS 64<br />
Current Jackpots 65<br />
Winning Numbers 66<br />
PROMOTIONS 67<br />
Promotion Descriptions 68<br />
NIMODIS ANDANDITIOS EUMQUE<br />
VOLUPIDUSA ACEPREST, IPSUS NONES<br />
MAIOR SUNTOTA APICILLAB
The <strong>Altura</strong> Terminal<br />
ALTURA<br />
PERIPHERALS<br />
Accutherm Supreme<br />
Printer<br />
ALTURA & PERIPHERALS<br />
Image Reader<br />
Play slip Stacker<br />
Check A Ticket<br />
Touch Screen<br />
Barcode Scanner<br />
ESMM Monitor<br />
1
The <strong>Altura</strong> Terminal<br />
CONNECTIONS<br />
Terminal<br />
Power to Wall<br />
CLEANING INSTRUCTIONS<br />
Power to<br />
Printer<br />
Power Switch<br />
To clean the <strong>Altura</strong> terminal and peripherals, spray<br />
non-ammonia window cleaner on a soft, dry, lint-free<br />
cloth and gently wipe the components clean.<br />
Note: DO NOT spray the cleaner directly onto the<br />
touchscreen.<br />
Communications Device<br />
(Ethernet Cable)<br />
2 CONNECTIONS & CLEANING INSTRUCTIONS<br />
IDU<br />
USB to Printer
Sign On<br />
1 Touch Sign On from the Welcome Screen.<br />
3 If there is a news message, it displays<br />
automatically. Touch Print to print the news<br />
message, or touch Home to go to the Home Screen.<br />
2 The following screen displays. Enter your 4-digit<br />
Pass Number using the numeric touchpad. Pressing<br />
the arrow button will back space over any<br />
incorrect entry.<br />
4 If there is no News message, a sign on<br />
confi rmation screen displays. Touch OK to go to the<br />
Home Screen or Print if your store requires you to<br />
print a sign on receipt.<br />
3
4<br />
Sign Off<br />
1 Touch Sign Off from the Home Screen.<br />
3 When YES is selected the following screen will<br />
display. Touch OK to sign on to the terminal.<br />
2 A confi rmation screen will display YES to confi rm<br />
sign off and NO to not sign off and continue using the<br />
terminal. Make desired selection.<br />
Note: You are not allowed to sign off and will get an<br />
error message, if there is a transaction still in process.
Pause/Lock<br />
1 Touch Pause to put the terminal into a paused/<br />
locked mode.<br />
Note: If the password is entered incorrectly three<br />
(3) times, you will be required to sign on again to<br />
the terminal.<br />
2 The following screen displays. Enter your Pass<br />
Number using the numeric touchpad to unlock<br />
the terminal. Pressing the arrow button will back<br />
space over any incorrect entry.<br />
5
<strong>Altura</strong> Screens<br />
WELCOME SCREEN<br />
Access to Sign On and Help.<br />
HOME SCREEN<br />
Access to all terminal functions.<br />
6 WELCOME SCREEN & HOME SCREEN
<strong>Altura</strong> Buttons<br />
GAME BUTTONS<br />
Access to Online Games when a play slip is not<br />
being used.<br />
FUNCTION BUTTONS<br />
Access to main terminal functions.<br />
GAME BUTTONS, HOME BUTTON & FUNCTION BUTTONS<br />
HOME BUTTON<br />
Touch the Home Button from any<br />
screen to return to the Home Screen.<br />
7
8<br />
Reprints<br />
Reprints should only be used for in-store purposes<br />
and are not for distribution to customers. Reprints<br />
from the Last Online Transaction option are not valid<br />
tickets, will not contain a barcode, and are clearly<br />
labeled REPRINT NOT FOR SALE.<br />
1 Touch Reprints from the Home Screen to reprint<br />
various terminal transactions.<br />
LAST ONLINE TRANSACTION<br />
Prints a receipt for the last game play processed by<br />
the terminal.<br />
LAST WAGER<br />
Prints a receipt for the most recent wager of any type<br />
that was processed by the terminal.<br />
LAST ONLINE PAY<br />
Prints a receipt for the most recent Online validation.<br />
2 Touch the desired Reprint option.<br />
LAST INSTANT PAY<br />
Prints a receipt for the most recent Instant validation.<br />
LAST 9 INSTANT TRANSACTIONS<br />
Prints the 9 most recent Instant transactions that<br />
were processed by the terminal.
Help<br />
GENERAL HELP<br />
Displays a submenu of General Help topics.<br />
1 Touch Help from the Home Screen.<br />
3 The terminal displays help text for that item.<br />
GENERAL HELP<br />
2 Touch the button that corresponds to the topic<br />
for which you would like help. For example, touch<br />
Sign On/Off .<br />
4 Touch Print to print the topic, or touch Back<br />
Arrow to return to the Home Screen.<br />
9
Help<br />
Video Help<br />
Displays short videos on the following topics:<br />
Loading Paper into the Printer, Clearing Paper Jams<br />
from the Printer, Clearing Paper Jams from the<br />
Reader, Cleaning the Reader.<br />
1 Touch Video Help from the General Help menu.<br />
2 Touch the button that corresponds to the topic<br />
for which you would like help from: Printer or Reader.<br />
For example, touch Printer.<br />
continued on next page...<br />
10 GENERAL HELP
Help<br />
Video Help (continued)<br />
Once Printer is selected the options available are<br />
Load Paper and Clear Paper Jam.<br />
3 Touch Load Paper.<br />
5 Touch Pause to pause the video. When fi nished,<br />
touch Home to return to the Home Screen or<br />
Clear Paper Jam to see additional video help.<br />
GENERAL HELP<br />
4 The screen displays a short video with instructions<br />
for the selected function.<br />
11
Help<br />
CONTEXT HELP<br />
1 Touch Context Help from the Home Screen.<br />
3 The terminal displays help text for that item.<br />
2 Touch the function button that corresponds to the<br />
subject matter for which you would like help.<br />
For example, touch Reprints.<br />
4 Touch Print to print the topic, or touch Back<br />
Arrow to return to the Home Screen.<br />
12 CONTEXT HELP
Paper Loading<br />
1 Press in the green latch button and open the paper<br />
cover on the printer.<br />
2 Remove the used paper roll from the printer.<br />
3 Place the new roll of paper in the printer with the<br />
paper unwinding from the bottom.<br />
4 Make sure approximately 2 inches of excess paper<br />
is hanging out of the front of the printer.<br />
5 Close the paper cover fi rmly over the excess paper<br />
so that it latches securely.<br />
6 The paper feeds automatically to align itself.<br />
7 The printer automatically cuts the excess paper.<br />
8 After changing the paper, run a Printer Test to<br />
ensure the paper was loaded properly. To run this test,<br />
touch Retail Functions from the Home Screen, then<br />
touch the Printer Test option. A test ticket will print if<br />
the printer is loaded properly.<br />
13
Clearing Jams<br />
CLEARING PAPER JAMS<br />
1 Press in the green latch button and open the paper<br />
cover on the printer.<br />
2 Remove the jammed paper from the printer.<br />
3 Ensure that the paper roll is unwinding from the<br />
bottom.<br />
4 Close the paper cover fi rmly so that it latches<br />
securely.<br />
5 The paper feeds automatically to align itself.<br />
6 The printer automatically cuts the excess paper.<br />
CLEARING READER JAMS<br />
1 To open the Reader door, press the silver release<br />
button on top of the touch screen and pull the touch<br />
screen forward. Then, press the green button that<br />
looks like an arrow and open the second door the<br />
same way.<br />
2 Gently clear away any debris.<br />
3 Close the reader door fi rmly.<br />
Note: Instant tickets should never come into contact<br />
with this area of the terminal. Latex from the tickets<br />
will gum up on the reader and cause failure!<br />
14 CLEARING PAPER JAMS & CLEARING READER JAMS
Ticket Stock Reminders<br />
1 “First In - First Out” - Use old boxes of ticket<br />
stock fi rst. The ticket stock is sturdy but over time<br />
can break down.<br />
2 Ticket Stock boxes should be stored in a cool, dry<br />
place. To avoid damage, do not place them next to or<br />
on top of a heat source.<br />
3 Keep Ticket Stock in the box that it was delivered<br />
in and keep the box sealed until you need to use it.<br />
4 Be sure to keep rolls of ticket stock in their<br />
plastic bags until you are ready to load them into the<br />
terminal. They are light sensitive.<br />
5 For security reasons, ticket stock CANNOT be<br />
transferred between retailers.<br />
15
16<br />
Retail Functions<br />
1 Touch Retail Functions from the<br />
Home Screen.<br />
2 Touch the desired Retail Functions option.<br />
descriptions on the following pages...
Retail Functions<br />
ACTIVATE PACK<br />
1 Touch Activate Pack from the Retail<br />
Functions Menu.<br />
3 Touch Send.<br />
ACTIVATE PACK<br />
2 Scan the barcode; OR enter the Game and Pack<br />
numbers manually using the numeric touchpad.<br />
Touching the arrow button will delete previously<br />
entered numbers in the event of an error.<br />
4 A confi rmation screen displays. Touch Activate<br />
More to activate more packs, or touch OK to return<br />
to the Home Screen. A receipt prints automatically.<br />
17
Retail Functions<br />
ITVM ALARM<br />
When selected, screen displays alarm status:<br />
ALARM ON or ALARM OFF.<br />
ENABLE/DISABLE ITVM<br />
Enables or disarms an ITVM connected to<br />
the terminal.<br />
PLAY SLIP READER TEST<br />
Play Slip Reader Diagnostic screen displays with<br />
prompt “Insert wager or play slip”.<br />
TERMINAL RESET<br />
After selection, touch OK on confi rmation screen<br />
to reboot terminal.<br />
PRINTER TEST<br />
Runs a printer test and at completion prints a<br />
test ticket.<br />
BARCODE TEST<br />
Displays Bar Code Reader Test screen and prompts<br />
to place bar code beneath reader.<br />
TOUCH SCREEN TEST<br />
Displays Touch Screen grid with prompts to<br />
touch specifi c locations, which should highlight<br />
when selected.<br />
VERSION INFO<br />
Displays Firmware/Software version screen and<br />
prints a receipt.<br />
VOLUME CONTROL<br />
Use to adjust the terminal volume setting. Touch<br />
the speaker icon to adjust the setting. The default<br />
volume level is 4.<br />
18 DESCRIPTIONS OF RETAIL FUNCTIONS
Retail Functions<br />
NEWS<br />
Use this service to obtain news messages sent by the<br />
<strong>Kentucky</strong> <strong>Lottery</strong>. These messages may be accessed<br />
any time and do not require acknowledgment.<br />
1 Touch News from the Retail Functions menu.<br />
NEWS<br />
2 The screen displays the News message.<br />
Touch Home to return to the Home Screen.<br />
19
Retail Functions<br />
MAIL<br />
Use this service to obtain mail messages sent by the<br />
<strong>Kentucky</strong> <strong>Lottery</strong> to selected terminals. Messages<br />
can be prioritized as Normal or Urgent.<br />
Only 10 messages can be viewed in the list. Older<br />
messages are replaced by an 11th message.<br />
• Urgent Messages may appear on the screen<br />
upon sign on or any time and must be read prior to<br />
proceeding to the Home Screen.<br />
• Normal Messages will be indicated on the<br />
Home Screen with a “Mail #” message displayed<br />
in the status bar at the top of the screen (where<br />
the # refers to the number of new messages).<br />
These messages may be read at any time without<br />
interrupting terminal use.<br />
1 Touch Mail from the Retail Functions menu.<br />
2 The Mail screen displays:<br />
• Touch the Number next to the message<br />
you wish to read.<br />
• Touch Read to show the full message in<br />
the bottom of the window.<br />
• Touch Delete to delete the message.<br />
• Touch Print to print the message.<br />
• Touch Home to return to the Home Screen.<br />
20 MAIL
Reports<br />
Reports available from the <strong>Altura</strong> include:<br />
Billing Reports, Online Reports, Instant Reports,<br />
Promotions Reports, Last 9 Instant Transactions,<br />
Unbilled Packs, Ending Game Reports, Top Prizes<br />
Remaining, and ITVM Reports.<br />
1 Touch Reports from the Home Screen.<br />
2 Touch the desired Reports option.<br />
descriptions on the following pages...<br />
21
Report Descriptions<br />
BILLING REPORTS<br />
Billing reports list out all of the charges being billed to<br />
your account for a particular week.<br />
The screen is divided into two sections, Summary &<br />
Detail. Each section will allow you to pull the Current<br />
Invoice, Last Invoice and Prior Invoice giving you three<br />
weeks of information.<br />
Your summary billing invoice will automatically print<br />
at sign on Tuesday morning.<br />
ONLINE REPORTS<br />
Online reports list the sales counts and amounts<br />
for the current day, prior 6 days and weekly. The<br />
reports are cumulative, when using the current day<br />
report to balance for a shift reduce the current report<br />
amounts by the counts and amounts from any report<br />
previously produced.<br />
In addition to the sales counts and amounts the<br />
report also list Pays, Cancels, Coupons, Promotions,<br />
Promo Cash and Free Plays. All of which are reduced<br />
from the total line giving you an overall total to<br />
balance your lottery online sales.<br />
Weekly reports list all of the above information but<br />
includes the information from Sunday through the<br />
current day and time.<br />
INSTANT REPORTS<br />
Instant reports include reports for Instant Ticket<br />
Redeems, Weekly Coupons, Weekly Free Scratch and<br />
Free Scratch Tickets.<br />
Instant Ticket Redeem report displays payout counts<br />
and amounts for the current day, prior 6 days and<br />
weekly. The reports are cumulative, when using the<br />
current day report to balance for a shift, reduce the<br />
current report amounts by the counts and amounts<br />
from any report previously produced.<br />
In addition to payout counts and amounts the report<br />
also list Coupons, Free Tickets, Activations. Deliveries<br />
and Full & Partial Returns.<br />
Weekly reports list summary count and amounts for<br />
payouts for the date the report was run and 6 days<br />
prior.<br />
Weekly Coupon report summarizes coupon redeems<br />
for the current day and 6 days back.<br />
Weekly Free Scratch report summarizes free scratch<br />
tickets redeems for the current day and 6 days back.<br />
Free Scratch Tickets report list by price point the<br />
number of free tickets redeemed for the current day.<br />
PROMOTIONS REPORTS<br />
The promotions reports lists the promotions by name<br />
and counts redeemed for the current day and 6 days back.<br />
Promotions Weekly report summarizes by promotion<br />
for today and 6 days back.<br />
22 REPORT DESCRIPTIONS
Report Descriptions<br />
LAST 9 INSTANT TRANSACTIONS<br />
Provides a summary of the last 9 instant transactions<br />
completed on the terminal.<br />
UNBILLED PACKS<br />
The Unbilled Packs report will list game name, game<br />
number, pack number, pack status, pack cost and<br />
estimated sweep date.<br />
ENDING GAME REPORTS<br />
Ending Game Report provides information on Instant<br />
games that will be ending that month along with<br />
their ticket cost. The report also provides a list of the<br />
packs you currently have in inventory unactivated.<br />
TOP PRIZES REMAINING<br />
This report provides information on top prizes<br />
unclaimed by game for all $5, $10 & $20 games..<br />
ITVM REPORTS<br />
ITVM Reports including: Sales Report, Inventory<br />
Report, Security Report, Statistics Report, Status<br />
Report, and Combined Sales Report. These reports<br />
are only available if a retailer has an ITVM (Instant<br />
Ticket Vending machine).<br />
REPORT DESCRIPTIONS<br />
23
How to Run Reports<br />
BILLING REPORTS<br />
1 Touch Billing Reports from the Reports section. 2 Select the desired Summary or Detail report, such<br />
as Current Invoice.<br />
3 The report prints automatically and a confi rmation<br />
screen displays.<br />
4 Touch OK to return to the Home Screen.<br />
24 BILLING REPORTS
How to Run Reports<br />
ONLINE REPORTS<br />
1 Touch Online Reports from the Reports section. 2 Select the desired report, such as Today.<br />
3 The report displays on the screen.<br />
ONLINE REPORTS<br />
4 Touch Print to print the report, Report Menu to<br />
return to the reports menu, or touch Home to return<br />
to the Home Screen.<br />
25
How to Run Reports<br />
INSTANT REPORTS<br />
1 Touch Instant Reports from the Reports section. 2 Select the desired report, such as Today.<br />
3 The report prints automatically and a confi rmation<br />
screen displays.<br />
4 Touch OK to return to the Home Screen.<br />
26 INSTANT REPORTS
How to Run Reports<br />
PROMOTIONS REPORTS<br />
1 Touch Promotions Reports from the Reports<br />
section.<br />
3 The report displays on the screen.<br />
PROMOTIONS REPORTS<br />
2 Select the desired report, such as Weekly.<br />
4 Touch Print to print the report, Report Menu to<br />
return to the reports menu, or touch Home to return<br />
to the Home Screen.<br />
27
How to Run Reports<br />
LAST 9 INSTANT TRANSACTIONS<br />
1 Touch Last 9 Instant Transactions from the<br />
Special Reports section.<br />
3 Touch OK to return to the Home Screen.<br />
2 The report prints automatically and a confi rmation<br />
screen displays.<br />
28 LAST 6 INSTANT TRANSACTIONS
How to Run Reports<br />
UNBILLED PACKS<br />
1 Touch Unbilled Packs from the Special Reports<br />
section.<br />
3 Touch OK to return to the Home Screen.<br />
UNBILLED PACKS<br />
2 The report prints automatically and a confi rmation<br />
screen displays.<br />
29
How to Run Reports<br />
ENDING GAME REPORTS<br />
1 Touch Ending Game Reports from the Special<br />
Reports section.<br />
3 Touch OK to return to the Home Screen.<br />
2 The report prints automatically and a confi rmation<br />
screen displays.<br />
30 ENDING GAME REPORTS
How to Run Reports<br />
TOP PRIZES REMAINING<br />
1 Touch Top Prizes Remaining from the Special<br />
Reports section.<br />
TOP PRIZES REMAINING<br />
2 The report prints automatically and a confi rmation<br />
screen displays. Touch OK to return to the Home<br />
screen.<br />
31
Play Slips & Tickets<br />
PLAY SLIPS & ONLINE TICKETS<br />
Insert play slips, online tickets, and coupons vertically<br />
or horizontally, with the printed side facing you.<br />
DO NOT insert Scratch-off tickets.<br />
SCRATCH-OFF TICKETS<br />
For Scratch-Off tickets, scan barcodes OR manually<br />
enter the ticket serial number by touching Pay and<br />
using the numeric touchpad.<br />
PLAY SLIP EDITING<br />
If a play slip has been fi lled out incorrectly, or if<br />
an error message displays in the tool bar, you may<br />
correct the error on the screen or return the play slip<br />
to the player to be fi lled out correctly.<br />
32 PLAY SLIPS, ONLINE TICKETS, SCRATCH-OFF TICKETS & PLAY SLIP EDITING
Selling Online Games<br />
TOTAL SCREEN<br />
As transactions are being made for the current<br />
customer they are recorded in the Total section of<br />
the Home screen at the bottom of the page. Touch<br />
TOTAL to go to the Total Screen.<br />
The Total Screen list the last 15 transactions<br />
completed and includes Wagers, Validations and<br />
Cancellations.<br />
The screen includes arrows to scroll through the<br />
transactions, a Grand Total line and an Enter Amount<br />
line which acts like a calculator for recording monies<br />
received.<br />
A negative sign on the grand total line indicates an<br />
amount owed to the customer. A positive amount<br />
indicates an amount owed to the retailer.<br />
Entering the cash amount received from the<br />
customer using the numeric touchpad and touching<br />
Total will return a “Entered Amount” and “Change<br />
Due” line on the total screen.<br />
Touch Total to total out the transaction. Touch Print<br />
to print a receipt for the transaction. Touch Clear to<br />
clear the transaction and return to the Home Screen.<br />
TOTAL SCREEN<br />
33
34<br />
Selling Online Games<br />
AGE CHECK<br />
The Age Check feature on the home screen allows<br />
you to check a players age by scanning the barcode<br />
on their drivers license.<br />
Note: Not all states follow universal barcode<br />
standards and may not be readable. In this case, an<br />
“Unsupported Barcode” message will display.<br />
1 Touch Age Check.<br />
2 Scan the barcode on the customer’s<br />
drivers license to confi rm age.<br />
AGE CHECK
Selling Online Games<br />
PLAY SLIP METHOD<br />
The <strong>Altura</strong> terminal has been designed to allow<br />
continuous feeding of play slips, even though a<br />
transaction might not be fully processed.<br />
• Play slips should be marked with a single line<br />
through each choice.<br />
• All play slips should only be marked using Blue ink,<br />
Black ink or a pencil.<br />
• Play slips that have areas that have been erased or<br />
white out used will cause the terminal to reject them.<br />
Producing a ticket using a Play Slip:<br />
• Insert a completed play slip for the desired game<br />
into the top of the reader, play slip front facing<br />
forward.<br />
• Ticket(s) print automatically.<br />
• If the play slip is not fi lled out correctly an error<br />
message will display the corrections needed.<br />
PLAYSLIP METHOD<br />
35
36<br />
Selling Online Games<br />
QUICK PICK METHOD<br />
Quick Picks can be produced for any of the <strong>Lottery</strong>’s<br />
Online games by pressing the desired game button<br />
and selecting QP.<br />
For ease of play, you can generate default Quick Pick<br />
(QP) transactions for Powerball and Mega Millions<br />
by simply touching a button right from the Home<br />
Screen.<br />
1 Touch the QP button for the desired game<br />
and dollar amount. For example, touch<br />
Mega Millions $1 QP.<br />
2 A confi rmation screen displays: “Do you want to<br />
play Megaplier?”. Touch Yes.<br />
3 Tickets print automatically. Be sure to Total out<br />
your customer after each transaction.<br />
MANUAL ENTRY – TICKET BUILDER<br />
On all manual entry screens, a ticket builder section<br />
is located on the left. As numbers are selected, they<br />
automatically display on the active play line in this<br />
section.<br />
• If a number is deselected, the number is removed<br />
from the ticket builder column.<br />
• Use the up/down arrows at the bottom of the<br />
section to move between play lines for editing.<br />
QUICK PICK METHOD & TICKET BUILDER
Selling Online Games<br />
POWERBALL<br />
Powerball is a game where players pick 5 diff erent<br />
numbers from 1 through 59, then select one<br />
Powerball number from 1 through 35. On Powerball<br />
draw nights, a Power Play multiplier number is also<br />
drawn. The Power Play option costs an additional<br />
$1 per play and off ers a fi xed prize amount win.<br />
1 Touch Powerball from the Home Screen.<br />
POWERBALL<br />
See brochure for details. Powerball tickets cannot<br />
be canceled. Multi-draws are available for up to 16<br />
consecutive draws. Powerball drawings are held every<br />
Wednesday and Saturday at 10:59 PM ET / 9:59 PM<br />
CT.<br />
2 The Powerball options screen displays:<br />
continued on next page...<br />
37
Selling Online Games<br />
3 Here you can select the Number of Plays,<br />
Number of Draws, Number of Tickets and the<br />
PowerPlay option (Power Play option Yes/No must<br />
be selected).<br />
5 Select 5 numbers (out of 59) for the fi rst panel.<br />
Selected number buttons will be indicated by black.<br />
Note: Use the large up and down arrows to edit<br />
numbers on a diff erent play line.<br />
4 Touch Quick Pick to allow the system to randomly<br />
choose the numbers; OR touch <strong>Manual</strong> Entry to<br />
select the player’s numbers.<br />
6 Touch Powerball. Note that numbers 36-59 will<br />
become unavailable for Power Ball selection.<br />
38 POWERBALL
Selling Online Games<br />
7 Touch the desired Powerball number (from<br />
1-35) from the panel. The Powerball number will<br />
be indicated by a red circle. Any number previously<br />
selected from 1 - 35 can also be selected for the<br />
Powerball number.<br />
9 For multi-draw transactions or those totalling $50<br />
or more, a confi rmation screen displays. Touch YES<br />
to place the transaction, or touch NO to cancel.<br />
POWERBALL<br />
8 When all selections are made, touch Send.<br />
Note: Any manual play options for the game cannot<br />
be changed once in manual entry screen. Numbers<br />
may be changed before the Send button is touched.<br />
However, QP numbers cannot be edited.<br />
10 You are then returned to the Home Screen, where<br />
you can perform other tasks. Touch Total when<br />
transactions for a customer are complete.<br />
39
40<br />
Selling Online Games<br />
MEGA MILLIONS<br />
Mega Millions is a game where players pick 5<br />
diff erent numbers from 1 through 56, then select<br />
one Mega Ball number from 1 through 46. On Mega<br />
Millions draw nights, a Megaplier multiplier number is<br />
also drawn. The Megaplier option costs an additional<br />
$1 per play, doubling the ticket purchase price, and<br />
1 Touch Mega Millions from the Home Screen.<br />
off ers the chance to multiply your winnings up to<br />
four times. Mega Millions tickets cannot be canceled.<br />
Multi-draws are available for up to 16 consecutive<br />
draws. Mega Millions drawings are held every<br />
Tuesday and Friday at 11:00 PM ET / 10:00 PM CT.<br />
2 The Mega Millions options screen displays:<br />
continued on next page...
Selling Online Games<br />
3 Here you can select the Number of Plays,<br />
Number of Draws, Number of Tickets and the<br />
Megaplier option. (Megaplier option Yes/No must<br />
be selected.)<br />
5 Select 5 numbers (out of 56) for the fi rst panel.<br />
Selected number buttons will be indicated by black.<br />
Note: Use the large up and down arrows to edit<br />
numbers on a diff erent play line.<br />
MEGA MILLIONS<br />
4 Touch Quick Pick to allow the system to randomly<br />
choose the numbers; OR touch <strong>Manual</strong> Entry to<br />
select the player’s numbers.<br />
6 Touch Mega Ball. Note that numbers 47-59 will<br />
become unavailable for Mega Ball selection.<br />
41
Selling Online Games<br />
7 Touch the desired Mega Ball number (from<br />
1-46) from the panel. The Mega Ball number will be<br />
indicated by a yellow circle. Any number previously<br />
selected from 1 -46 can also be selected for the<br />
Mega Ball number.<br />
9 For multi-draw transactions or those totalling $50<br />
or more, a confi rmation screen displays. Touch YES<br />
to place the transaction, or touch NO to cancel.<br />
8 When all selections are made, touch Send.<br />
Note: Any manual play options for the game cannot<br />
be changed once in manual entry screen. Numbers<br />
may be changed before the Send button is touched.<br />
However, QP numbers cannot be edited.<br />
10 You are then returned to the Home Screen, where<br />
you can perform other tasks. Touch Total when<br />
transactions for a customer are complete.<br />
42 MEGA MILLIONS
Selling Online Games<br />
DECADE$ OF DOLLAR$<br />
Decades of Dollars is a game where players pick 6<br />
diff erent numbers from 1 through 47. Each play cost<br />
$2. Decades of Dollars tickets cannot be canceled.<br />
Multi-draws are available for 2, 4, 6, 8, 10 and 16<br />
consecutive drawings. Decades of Dollars drawings<br />
are held every Monday and Thursday 10:59 PM ET /<br />
9:59 PM CT.<br />
1 Touch Decades of Dollars from the Home Screen.<br />
DECADE$ OF DOLLAR$<br />
2 The Decades of Dollars options screen displays:<br />
continued on next page...<br />
43
Selling Online Games<br />
3 Here you can select the Number of Plays,<br />
Number of Draws, and the Number of Tickets.<br />
5 Select 6 numbers (out of 47) for the fi rst panel.<br />
Selected number buttons will be indicated by black.<br />
Note: Use the large up and down arrows to edit<br />
numbers on a diff erent play line.<br />
4 Touch Quick Pick to allow the system to randomly<br />
choose the numbers; OR touch <strong>Manual</strong> Entry to<br />
select the player’s numbers.<br />
6 When all selections are made, touch Send.<br />
Note: Any manual play options for the game cannot<br />
be changed once in manual entry screen. Numbers<br />
may be changed before the Send button is touched.<br />
However, QP numbers cannot be edited.<br />
44 DECADE$ OF DOLLAR$
Selling Online Games<br />
7 For multi-draw transactions or those totalling $50<br />
or more, a confi rmation screen displays. Touch YES<br />
to place the transaction, or touch NO to cancel.<br />
DECADE$ OF DOLLAR$<br />
8 You are then returned to the Home Screen, where<br />
you can perform other tasks. Touch Total when<br />
transactions for a customer are complete.<br />
45
Selling Online Games<br />
5 CARD CASH<br />
5 Card Cash is a card style game with 5 card symbols<br />
being drawn from a fi eld of 52. Each ticket cost<br />
$2.00 and are quick pick only. Multi-draws, Advance<br />
draws, Ticket Cancellation and Play Again are not<br />
available for this game. 5 Card Cash drawings are<br />
held 6 days a week Monday through Saturday 10:00<br />
PM ET / 9:00 PM CT.<br />
1 Touch 5 Card Cash from the Home Screen.<br />
2 The 5 Card Cash options screen displays:<br />
continued on next page...<br />
46 5 CARD CASH
Selling Online Games<br />
3 Select the Number of Tickets (1-49), touch<br />
send.<br />
5 CARD CASH<br />
4 When 2 or more tickets are selected, a<br />
confi rmation screen will display. Touch YES to place<br />
the transaction, or touch NO to cancel. Each play<br />
desired will print on a separate ticket.<br />
47
Selling Online Games<br />
CASH BALL<br />
Cash Ball is a game where players pick 4 diff erent<br />
numbers from 1 through 33, then select one Cash<br />
Ball number from 1 through 31. The minimum<br />
cost for a Cash Ball wager is $1.00. However, the<br />
customer can choose to play a single board on a<br />
Cash Ball wager for $0.50 or $1.00. If the customer<br />
chooses a $0.50 wager amount, they must play two<br />
boards at $0.50 each. Kicker is an add-on game to<br />
Cash Ball that customers can play for an additional<br />
cost. If selected, a 5-digit Kicker quick pick number<br />
1 Touch Cash Ball from the Home Screen.<br />
CASH BALL<br />
is randomly selected and printed on the Cash Ball<br />
ticket. Customers win when some or all of the Kicker<br />
numbers match the numbers drawn in the exact<br />
order in which they were drawn, from left to right.<br />
The cost of the Kicker option on a single board is<br />
$0.50 or $1.00. There shall be no additional cost<br />
applied for multiple boards on the ticket. Multi-draws<br />
are available for 2, 3, 4, 5, 6, 7 and 14 consecutive<br />
drawings. Cash Ball drawings are held every Monday<br />
to Friday at 11:00 PM ET / 10:00 PM CT.<br />
2 The Cash Ball options screen displays:<br />
continued on next page...<br />
48
Selling Online Games<br />
3 Here you can select the Number of Plays,<br />
Number of Draws, Number of Tickets, Wager<br />
Amount, Day of Week, and the Kicker option. A<br />
Kicker option must be selected to continue.<br />
5 Select 4 numbers (out of 33) for the fi rst panel.<br />
Selected number buttons will be indicated by black.<br />
Note: Use the large up and down arrows to edit<br />
numbers on a diff erent play line.<br />
4 Touch Quick Pick to allow the system to randomly<br />
choose the numbers; OR touch <strong>Manual</strong> Entry to<br />
select the player’s numbers.<br />
6 Touch Cash Ball. Note that numbers 32-33 will<br />
become unavailable for Cash Ball selection.<br />
49 CASH BALL
Selling Online Games<br />
7 Touch the desired Cash Ball number (from 1-31)<br />
from the panel. The Cash Ball number will be<br />
indicated by a blue circle.<br />
9 For multi-draw transactions or those totalling over<br />
$50, a confi rmation screen displays. Touch YES to<br />
place the transaction, or touch NO to cancel.<br />
CASH BALL<br />
8 When all selections are made, touch Send.<br />
Note: Any manual play options for the game cannot<br />
be changed once in manual entry screen. Numbers<br />
may be changed before the Send button is touched.<br />
However, QP numbers cannot be edited.<br />
10 You are then returned to the Home Screen, where<br />
you can perform other tasks. Touch Total when<br />
transactions for a customer are complete.<br />
50
Selling Online Games<br />
PICK 3<br />
Pick 3 is a daily game that gives players the<br />
chance to select their desired numbers, but also<br />
the opportunity to select the wager type, which<br />
determines the possible prizes by matching<br />
combinations of the winning numbers. Players may<br />
play for $.50 or 1.00 per play using a play slip or for<br />
up to $10.00 with manual entry.<br />
Note: See back of play slip or web site for winning<br />
amounts. Play amounts over $1.00 will multiply the<br />
prize by that dollar value.<br />
There are three easy ways to play:<br />
Basic Games<br />
Straight:<br />
Match winning three numbers in exact order.<br />
Box:<br />
Match winning three numbers in any order.<br />
Straight/Box:<br />
Match winning three numbers in exact or any order.<br />
Multi-draws are available for up to 7 consecutive<br />
drawings. Players can also select the desired drawing<br />
days and the draw time (Mid, Eve or Both). The<br />
default bet type (Straight) costs $0.50. Players pick<br />
3 numbers, each from a separate set of 10-digits<br />
(0 to 9). The numbers can be unique such as 123 or<br />
identical such as 111.<br />
Pair Games<br />
Front Pair:<br />
Match the fi rst two numbers in exact order.<br />
Back Pair:<br />
Match the last two numbers in exact order.<br />
Split Pair – Match the fi rst and third numbers in<br />
exact order.<br />
Super Straight<br />
Match your three numbers in any order and win a<br />
straight payout. Minimum Super Straight wager<br />
is $1.50.<br />
continued on next page...<br />
51 PICK 3
Selling Online Games<br />
1 Touch Pick 3 from the Home Screen.<br />
3 Here you can select the Wager Type: Straight,<br />
Box, Straight/Box, Super Straight, Front Pair, Back<br />
Pair and Split Pair. (Default is Straight)<br />
PICK 3<br />
2 The Pick 3 options screen displays:<br />
4 You can also select the Number of Plays,<br />
Number of Draws, Wager Amount, Day of Week,<br />
the time of the draw (Mid/Eve/Both/Next), and the<br />
Number of Tickets.<br />
52
Selling Online Games<br />
5 Touch Quick Pick to allow the system to randomly<br />
choose the numbers; OR enter the player’s three<br />
numbers (000 -999) using the numeric touchpad.<br />
7 When all selections are made, touch Send or Next<br />
Play to add additional plays.<br />
Note: Any manual play option may be changed before<br />
the Send button is touched. However, QP numbers<br />
cannot be edited.<br />
6 Touching the All Trips button, either on the Home<br />
screen or on the Pick 3 game screen, places a wager<br />
on all 10 sets of triple numbers (000, 111, 222 . . .)<br />
8 You are then returned to the Pick 3 screen,<br />
where you can enter additional tickets. Touch<br />
Home to return to the home screen and Total when<br />
transactions for a customer are complete.<br />
53 PICK 3
Selling Online Games<br />
PICK 4<br />
Pick 4 is a daily game that gives players the<br />
chance to select their desired numbers, but also<br />
the opportunity to select the wager type, which<br />
determines the possible prizes by matching<br />
combinations of the winning numbers. Players may<br />
play for $.50 or 1.00 per play using a play slip or for<br />
up to $10.00 with manual entry.<br />
Note: See back of play slip or web site for winning<br />
amounts. Play amounts over $1.00 will multiply the<br />
prize by that dollar value.<br />
There are three easy ways to play:<br />
Straight:<br />
Match winning four numbers in exact order.<br />
Box:<br />
Match winning four numbers in any order.<br />
Straight/Box:<br />
Match winning four numbers in exact or any order.<br />
PICK 4<br />
Multi-draws are available for up to 7 consecutive<br />
drawings. Players can also select the desired drawing<br />
days and the draw time (Mid, Eve or Both). The<br />
default bet type (Straight) costs $0.50. Players pick<br />
4 numbers, each from a separate set of 10-digits<br />
(0 to 9). The numbers can be unique such as 1234 or<br />
identical such as 1111.<br />
continued on next page...<br />
54
Selling Online Games<br />
1 Touch Pick 4 from the Home Screen.<br />
3 Here you can select the Wager Type: Straight,<br />
Box, and Straight/Box. (Default is Straight)<br />
2 The Pick 4 options screen displays:<br />
4 You can also select the Number of Plays,<br />
Number of Draws, Wager Amount, Day of Week,<br />
the time of the draw (Mid/Eve/Both/Next), and the<br />
Number of Tickets.<br />
55 PICK 4
Selling Online Games<br />
5 Touch Quick Pick to allow the system to<br />
randomly choose the numbers; OR enter the player’s<br />
four numbers (0000 - 9999) using the numeric<br />
touchpad.<br />
7 When all selections are made, touch Send or Next<br />
Play to add additional plays..<br />
Note: Any manual play option may be changed before<br />
the Send button is touched. However, QP numbers<br />
cannot be edited.<br />
PICK 4<br />
6 Touching the All Quads button, either on the<br />
Home screen or on the Pick 4 game screen, places a<br />
wager on all 10 sets of quadruple numbers (0000,<br />
1111, 2222 . . .)<br />
8 You are then returned to the Pick 4 Screen,<br />
where you can enter additional tickets. Touch<br />
Home to return to the home screen and Total when<br />
transactions for a customer are complete.<br />
56
Selling Online Games<br />
RAFFLE<br />
1 Touch Raffl e.<br />
2 Select the Number of Tickets (1-99).<br />
3 Touch Send and ticket(s) print automatically.<br />
SAMPLER<br />
1 Touch Sampler.<br />
2 A screen displays the 5 wagers that make up the<br />
ticket for a $5.00 wager. ($0.50 Pick 3 Box Eve,<br />
$0.50 Pick 4 Box Eve, $2.00 Powerball, $1.00 Cash<br />
Ball, and $1.00 Mega Millions.)<br />
3 Touch Send and tickets print automatically.<br />
PLAY BOTH<br />
1 Touch Play Both.<br />
2 A confi rmation screen will display since Power Ball<br />
and Mega Millions tickets cannot be canceled.<br />
3 Touch Yes to print ticket(s) automatically.<br />
Note: This is a $3.00 purchase.<br />
PLAY AGAIN<br />
1 Touch Play Again.<br />
2 Enter tickets into reader, scan, or enter ticket serial<br />
number for any Powerball, Mega Millions, Cash Ball,<br />
Pick 3, Pick 4 or Decades of Dollars ticket.<br />
3 Ticket prints automatically with the same wager<br />
for the same numbers.<br />
57 RAFFLE, SAMPLER, PLAY BOTH, & PLAY AGAIN
Pay<br />
The <strong>Altura</strong> is always in "Validate" mode. The Pay<br />
button is available for those situations where the<br />
reader cannot read the bar code and manual entry<br />
is required.<br />
1 Scan the ticket barcode using the barcode<br />
scanner; OR touch Pay from the Home Screen.<br />
2 Touch the desired Pay option.<br />
<strong>Manual</strong> entry descriptions<br />
on the following pages...<br />
58
Pay<br />
There are two types of pays, Online and Scratch-Off .<br />
TO MANUALLY ENTER AN ONLINE PAY<br />
1 Touch Online Pay from the Pay menu.<br />
2 Enter the 19-digit serial number using the<br />
numeric touchpad. The arrow can be used to back<br />
over the entry incase of error.<br />
Note: Barcodes with 17 digits require the “Old<br />
Ticket” button be pressed before entry.<br />
59 ONLINE PAY
Pay<br />
3 If the ticket is a winner, a Pay Verifi cation screen<br />
appears and an authorization receipt will print. Touch<br />
OK to return to the Home screen or Print to print a<br />
second receipt.<br />
ONLINE PAY<br />
4 Staple receipt to ticket and retain for balancing<br />
requirements. If a ticket is greater than your<br />
verifi cation amount (typically $50) a “Do you wish<br />
to pay” screen will appear. Select YES and pay the<br />
player or select NO and return ticket to player.<br />
60
Pay<br />
TO MANUALLY ENTER A SCRATCH-OFF PAY<br />
1 Touch Scratch-Off Pay from the Pay menu.<br />
3 If the number is valid, a Send button displays.<br />
Touch Send. The arrow can be used to back over the<br />
entry in case of error.<br />
2 Enter the 16-digit validation number located under<br />
the latex on the front of the ticket using the numeric<br />
touchpad.<br />
4 If the ticket is a winner, an Instant Authorization<br />
screen appears and a authorization receipt will print.<br />
Touch OK to return to the home screen or touch<br />
Print to print a second receipt.<br />
61 SCRATCH-OFF PAY
Pay<br />
5 Staple receipt to ticket and retain for balancing<br />
requirements. If a ticket is greater than your<br />
verifi cation amount (typically $50) a “Do you wish<br />
to pay” screen will appear. Select YES and pay the<br />
player or select NO and return ticket to player.<br />
SCRATCH-OFF PAY<br />
If prize exceeds the stores cashing limit the<br />
following messages will appear:<br />
Retailer with prize greater than $600<br />
Prize Exceeds Cashing Limit<br />
Do Not Pay<br />
Contact Cashing Agent<br />
Cashing Agent with prize greater than $5,000<br />
Prize Exceeds Cashing Limit<br />
Do Not Pay<br />
Contact Regional Offi ce<br />
Regional Offi ce with prize greater than $25,000<br />
Prize Exceeds Cashing Limit<br />
Do Not Pay<br />
Contact <strong>Lottery</strong> Offi ce<br />
62
63<br />
Cancel<br />
The cancel button is used to cancel online tickets<br />
that a player has decided not to purchase.<br />
1 Touch Cancel from the Home Screen.<br />
3 A confi rmation screen displays and a cancellation<br />
receipt will print. Touch OK to return to the Home<br />
Screen.<br />
2 Scan or insert the ticket into the top of the reader.<br />
Tickets cannot be manually cancelled.<br />
4 Staple receipt to ticket and retain for balancing<br />
requirements.<br />
Cancellation Policy<br />
A ticket may only be cancelled:<br />
• Within 60 minutes from being produced or before<br />
the draw break, which ever comes fi rst.<br />
• At the same store that produced the ticket.<br />
Note: If a player attempts to cash a winning on-line<br />
ticket that has been cancelled, the retailer is liable for<br />
the prize amount.<br />
Note: ONLY Pick 3, Pick 4, and Cash Ball tickets can<br />
be cancelled.
Jackpot / Winning Numbers<br />
1 Touch Jackpot/Winning Numbers from the<br />
Home Screen.<br />
2 Touch the desired option for Jackpot or Winning<br />
Numbers reports.<br />
descriptions on the following pages...<br />
64
Jackpot / Winning Numbers<br />
CURRENT JACKPOTS<br />
The Current Jackpot Reports list current Jackpot<br />
information by game. The following Jackpot reports<br />
are available: All Jackpots, Powerball, Mega Millions<br />
and Decades of Dollars.<br />
1 Touch All Jackpots from the Jackpot/Winning<br />
Numbers screen.<br />
2 The report displays on the screen. Touch Print to<br />
print the report, Report Menu to return to the reports<br />
menu, or touch Home to return to the Home Screen.<br />
65 CURRENT JACKPOTS
Jackpot / Winning Numbers<br />
WINNING NUMBERS<br />
The Winning Numbers Reports list game specifi c<br />
number of winners and additional sets/divisions<br />
information for last closed draws. The following<br />
Winning Numbers reports are available:<br />
All Winning, Powerball, Pick 3, KY Cash Ball,<br />
Decades of Dollars, Weekly, Mega Millions, Pick 4,<br />
3 Line Lotto, 5 Card Cash and Raffl e.<br />
Note: Selecting a particular game will present the<br />
option to select a particular date (Date must be<br />
entered using the full year such as 06/03/2011).<br />
Touch Send for default of current date.<br />
1 Touch All Winning from the Jackpot/Winning<br />
Numbers screen.<br />
WINNING NUMBERS<br />
2 The report displays on the screen. Touch Print to<br />
print the report, Report Menu to return to the reports<br />
menu, or touch Home to return to the Home Screen.<br />
66
67<br />
Promotions<br />
The barcode scanner will recognize a coupon when<br />
scanned. In the event that the bar code cannot be<br />
read, manual entry may be necessary.<br />
To manually enter a coupon:<br />
1 Touch Promotions from the Home Screen. 2 Touch the desired Promotions option.<br />
3 Enter the coupon barcode number using the<br />
numeric touchpad. Touch the arrow button to delete<br />
previously entered numbers in the event of an error.<br />
4 If the barcode number is invalid, the screen<br />
displays “Invalid number. Try again”.<br />
Note: Selecting the promotions button will also give<br />
you access to the Bundle button which must be<br />
selected to produce any Bundle Promotion currently<br />
being off ered.
Promotion Descriptions<br />
PRINTED COUPONS<br />
Printed coupons are distributed through the mail,<br />
special events and the internet. They come in a<br />
variety of shapes and sizes with some even looking<br />
homemade if printed on a home computer.<br />
A printed coupon will have a 16-digit bar code.<br />
TERMINAL COUPONS<br />
A terminal coupon is printed on ticket stock and<br />
comes out of your machine.<br />
Terminal coupons will have a 19 digit bar code.<br />
BUNDLE PROMOTIONS<br />
Bundle promotions are special promotions run by<br />
the lottery. These promotions can only be produced<br />
by using the Bundle promotions button and selecting<br />
the desired off er.<br />
Bundle promotions group products together off ering<br />
a discount on the purchase. The bundle promotions<br />
screen will display a list of promotions currently being<br />
off ered for the clerk to choose from.<br />
68