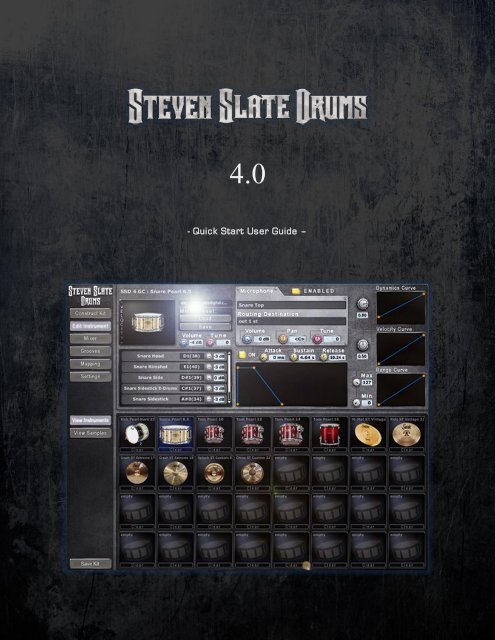1 Steven Slate Drums 4.0 - Quick Start User Guide –
1 Steven Slate Drums 4.0 - Quick Start User Guide –
1 Steven Slate Drums 4.0 - Quick Start User Guide –
You also want an ePaper? Increase the reach of your titles
YUMPU automatically turns print PDFs into web optimized ePapers that Google loves.
<strong>Steven</strong> <strong>Slate</strong> <strong>Drums</strong> <strong>4.0</strong><br />
<strong>4.0</strong><br />
- <strong>Quick</strong> <strong>Start</strong> <strong>User</strong> <strong>Guide</strong> <strong>–</strong><br />
1
<strong>Steven</strong> <strong>Slate</strong> <strong>Drums</strong> <strong>4.0</strong><br />
Sergey Danilov:<br />
Alex Semichev:<br />
<strong>Steven</strong> <strong>Slate</strong>:<br />
<strong>Steven</strong> <strong>Slate</strong> <strong>Drums</strong><br />
Version <strong>4.0</strong><br />
Thanks to Deborah Lintz, Alex Siegel and to all beta testers.<br />
Sampler Design and<br />
Programming<br />
Sampler Design, Samples Editing<br />
and Library Programming<br />
Samples Recording and<br />
Processing<br />
<strong>Quick</strong> <strong>Start</strong> <strong>User</strong> <strong>Guide</strong> by Alex Semichev<br />
©Yellow Matter Entertainment LLC. All rights reserved.<br />
2
<strong>Steven</strong> <strong>Slate</strong> <strong>Drums</strong> <strong>4.0</strong><br />
I. System Requirements .................................................................................. 4<br />
I.1. Windows ......................................................................................................................... 4<br />
I.2. Mac OS ............................................................................................................................ 4<br />
II. How to Setup .............................................................................................. 4<br />
III. Construct Kit ............................................................................................... 5<br />
IV. Edit Instrument ........................................................................................... 5<br />
V. Mixer .......................................................................................................... 8<br />
VI. Grooves .................................................................................................... 10<br />
VII. Mapping.................................................................................................... 10<br />
VIII.Settings ..................................................................................................... 11<br />
3
<strong>Steven</strong> <strong>Slate</strong> <strong>Drums</strong> <strong>4.0</strong><br />
I. SYSTEM REQUIREMENTS<br />
I.1. W I ND OWS<br />
Windows XP (latest Service Pack), Windows Vista (latest Service Pack, 32/64 Bit), or<br />
Windows 7 (latest Service Pack, 32/64 Bit), Intel Core Duo or AMD Athlon 64, 2 GB RAM (4<br />
GB strongly recommended).<br />
I.2. MAC OS<br />
Mac OS X 10.5 (latest update), 10.6 (latest update) or 10.7, Intel Core Duo, 2 GB RAM (4 GB<br />
strongly recommended).<br />
II. HOW TO SETUP<br />
1. Run the SSD4 Sampler Installer.<br />
2. Copy the “SSD4 Library” folder to a hard drive.<br />
3. Move your license file “ssd_SSD 4 **********.slc” to the SSD4 Library folder.<br />
Before we begin, the SSD Sampler will need to know the location of your SSD4 Library.<br />
1. Instantiate the SSD Sampler on an instrument track in your DAW.<br />
2. Click the “Settings” button.<br />
3. Click “Select Base Directory.”<br />
4. Locate and select the SSD4 Library folder on your internal or external hard drive.<br />
5. SSD Sampler will automatically load Instrument and Kit files.<br />
4
<strong>Steven</strong> <strong>Slate</strong> <strong>Drums</strong> <strong>4.0</strong><br />
III. CONSTRUCT KIT<br />
On this page you can load instruments and kits. Also you can save kits by pressing “Save<br />
Kit” button in bottom left corner.<br />
To load an Instrument, the Browser must be in “Inst” Mode. Instruments can be loaded<br />
using a drag-and-drop method. Simply drag the Drum Name to the kit piece or pad you<br />
want to load.<br />
To unload an Instrument, right-click on a kit piece you want to unload (press “Close” or<br />
“Clear” buttons in case of usding pads), and then press OK in the Remove Instrument<br />
dialog.<br />
To load a Kit, the Browser needs to be in “Kits” Mode. You can load Kits by doubleclicking<br />
on the Kit name.<br />
IV. EDIT INSTRUMENT<br />
Here you can edit Instrument parameters, such as Volume for each articulation, Volume<br />
and Tune of the whole Instrument, Volume, Tune and Pan of each Mic of Instrument,<br />
ASR Envelope (Attack, Sustain, Release), Dynamics and Velocity Curves, and Velocities<br />
Range.<br />
5
<strong>Steven</strong> <strong>Slate</strong> <strong>Drums</strong> <strong>4.0</strong><br />
To edit parameters of any instruments just click on any kit piece, or pad with<br />
instrument.<br />
6
<strong>Steven</strong> <strong>Slate</strong> <strong>Drums</strong> <strong>4.0</strong><br />
IV.1. USI NG T HE DYNAMICS CURVE<br />
Use the Dynamics Curve to increase or decrease the dynamic range of the Instrument.<br />
Lower values will make softer velocity layers sound louder, decreasing dynamic range.<br />
Higher values will make softer velocity layers sound softer, increasing dynamic range.<br />
IV.2. USI NG T HE V ELOCITY CURVE<br />
Use the Velocity Curve to adjust the dynamic response of the Instrument. You can use<br />
this function to set how light or aggressive you want your drums to sound in the mix.<br />
The 0.50 value of the Velocity Curve sets a Linear Response for the selected Instrument.<br />
Values more than 0.50 set a Positive Non-Linear Response (a velocity of 64 would be<br />
scaled to, for instance, 80). Values less than 0.50 set a Negative Non-Linear Response (a<br />
velocity of 64 would be scaled down to, for instance, 40).<br />
IV.3. USI NG T HE R ANGE CURVE<br />
The Range Curve allows you to limit Velocities by setting minimum and maximum values<br />
within an Instrument. The Range Curve can make the SSD Sampler play only hard hits for<br />
a particular instrument, or only soft and medium hits.<br />
7
<strong>Steven</strong> <strong>Slate</strong> <strong>Drums</strong> <strong>4.0</strong><br />
V. MIXER<br />
Here you can customize the routing of the SSD Sampler and set Volume and spatial<br />
positioning for all loaded Microphones. The Mixer has three tabs: Mixing, Bleed Level,<br />
and Bleed Route.<br />
8
<strong>Steven</strong> <strong>Slate</strong> <strong>Drums</strong> <strong>4.0</strong><br />
Bleed Level: Sets Levels of Non-Direct Mics for any Instrument with a Direct Mic.<br />
Bleed Route: Sets the Output of Non-Direct Mics for any Instrument with a Direct Mic.<br />
9
<strong>Steven</strong> <strong>Slate</strong> <strong>Drums</strong> <strong>4.0</strong><br />
VI. GROOVES<br />
Here you can listen midi grooves and drag’n’drop them into your host application.<br />
VII. MAPPING<br />
Here you can create custom mapping for Instruments. You can map MIDI Notes and<br />
MIDI CCs. You can also save and load Input/Output Maps.<br />
The Mapping Page has three columns: In, Out and Instrument.<br />
In: The Note from Host to SSD Sampler.<br />
Out: The Note which will be triggered in SSD Sampler.<br />
Instrument: Instrument and Articulation name.<br />
Let’s say that I want to add note “B0” as one more note to trigger the kick drum. To do<br />
this I need to route note “B0” to current kick drum note, which is “C1”, so I click on “ B0”<br />
note in the Out column and choose “C1”. This means that when you trigger “B0” in your<br />
host, the actual note that will be triggered in the SSD Sampler will be “C1”.<br />
One more example. Let’s say I just want to remap kick drum to note “B0”. To do this, I<br />
just take the kick drum name and drag it to note “B0” in Input column.<br />
10
<strong>Steven</strong> <strong>Slate</strong> <strong>Drums</strong> <strong>4.0</strong><br />
This is how I add note to instrument:<br />
This is how I remap instrument:<br />
VIII. SETTINGS<br />
On this page you can set path to instrument library and your license. There is also an<br />
option to choose between Kit View and Cells (Pads) View.<br />
11