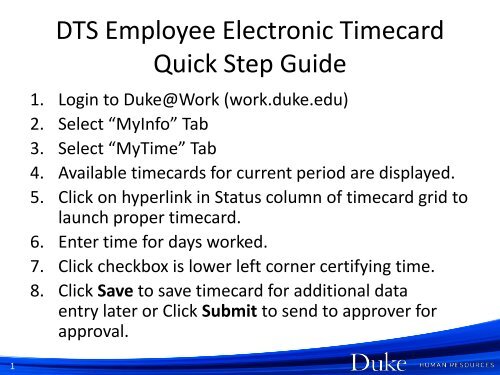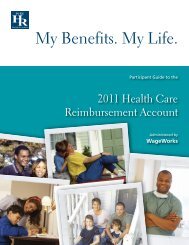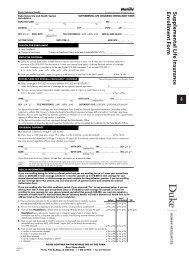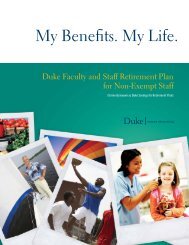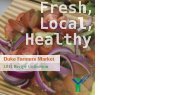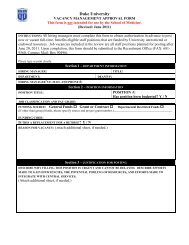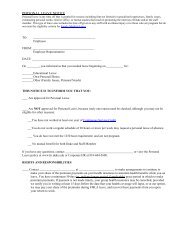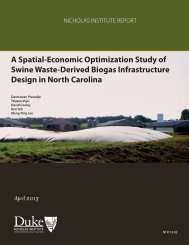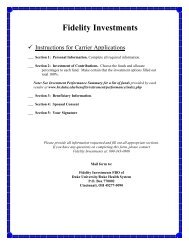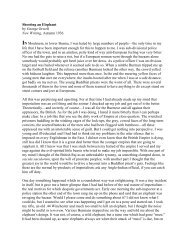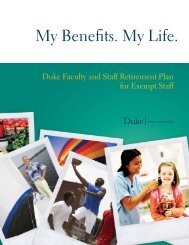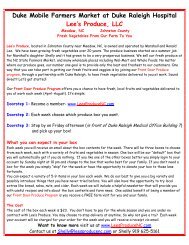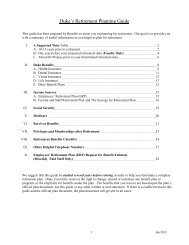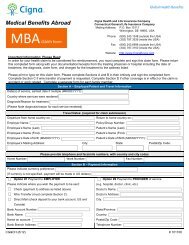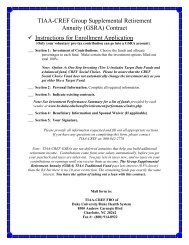DTS Employee Electronic Timecard Quick Step Guide
DTS Employee Electronic Timecard Quick Step Guide
DTS Employee Electronic Timecard Quick Step Guide
Create successful ePaper yourself
Turn your PDF publications into a flip-book with our unique Google optimized e-Paper software.
1<br />
<strong>DTS</strong> <strong>Employee</strong> <strong>Electronic</strong> <strong>Timecard</strong><br />
<strong>Quick</strong> <strong>Step</strong> <strong>Guide</strong><br />
1. Login to Duke@Work (work.duke.edu)<br />
2. Select “MyInfo” Tab<br />
3. Select “MyTime” Tab<br />
4. Available timecards for current period are displayed.<br />
5. Click on hyperlink in Status column of timecard grid to<br />
launch proper timecard.<br />
6. Enter time for days worked.<br />
7. Click checkbox is lower left corner certifying time.<br />
8. Click Save to save timecard for additional data<br />
entry later or Click Submit to send to approver for<br />
approval.
2<br />
<strong>DTS</strong> <strong>Employee</strong>s Login To Duke@Work<br />
(work.duke.edu)<br />
• <strong>Employee</strong> selects “MyInfo” tab within Duke@Work (work.duke.edu)<br />
• <strong>Employee</strong> then selects “MyTime” tab<br />
• <strong>Employee</strong> will be presented with a grid of available timecards for the current period<br />
• Clicking on the link in the status column will launch the timecard<br />
• The link will be unavailable if the current period is locked.<br />
Click Here to Launch <strong>Timecard</strong>
3. Funding Sources<br />
<strong>DTS</strong> <strong>Electronic</strong> <strong>Timecard</strong> Layout<br />
5. <strong>Employee</strong> Certification<br />
1. <strong>Employee</strong> & Secondary Position Information<br />
2. Daily Time Information<br />
7. Action Buttons<br />
8. Message Area<br />
4. Comments<br />
6. Supervisor Certification
Section Description<br />
1. <strong>Employee</strong> & Secondary<br />
Position Information<br />
<strong>Electronic</strong> Secondary<br />
<strong>Timecard</strong> Section Descriptions<br />
<strong>Employee</strong> master data related to reporting time. Includes master data<br />
related to the secondary position for which the time is being reported.<br />
2. Daily Time Information Report hours in the appropriate cell for a given day.<br />
3. Funding Sources Cost distribution for the employee’s secondary position for which time is<br />
being reported.<br />
4. Comments An area in the timecard to provide additional information to your<br />
supervisor. This will be a permanent record.<br />
5. <strong>Employee</strong> Certification A checkbox for the employee to attest they worked the hours they reported.<br />
6. Supervisor Certification A checkbox for the supervisor to attest that they have first hand knowledge<br />
of the hours worked .<br />
7. Action Buttons Buttons to trigger a check, save and submit of the timecard. Check validates<br />
the timecard. Save option saves the timecard but does not submit it for<br />
approval. Submit sends the time card to the supervisor for approval. This<br />
step should not be done until all hours are recorded and time card is<br />
complete.<br />
8. Message Area The area of the timecard where error and other messages are displayed<br />
based on user input.