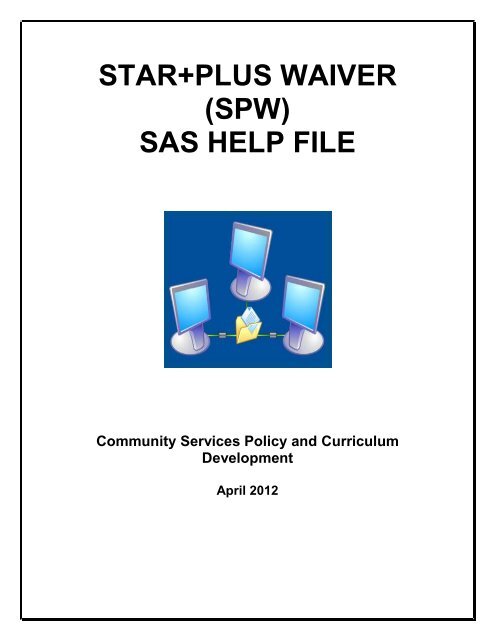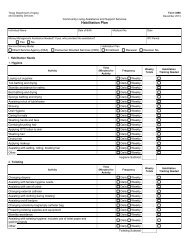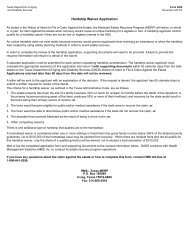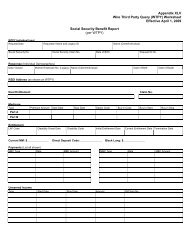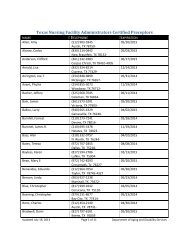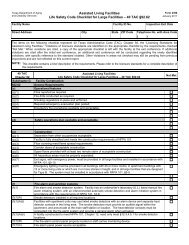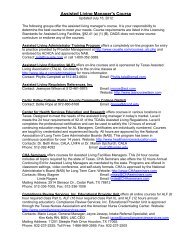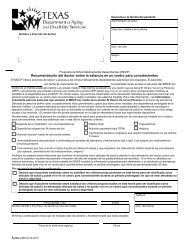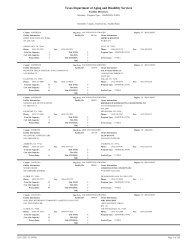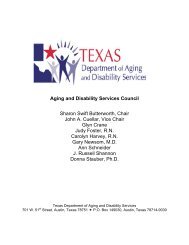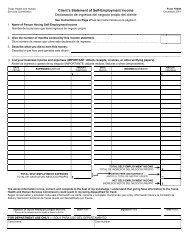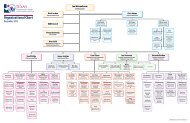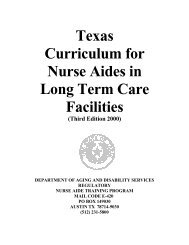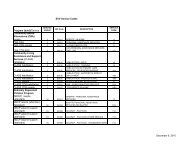(spw) sas help file
(spw) sas help file
(spw) sas help file
Create successful ePaper yourself
Turn your PDF publications into a flip-book with our unique Google optimized e-Paper software.
STAR+PLUS WAIVER<br />
(SPW)<br />
SAS HELP FILE<br />
Community Services Policy and Curriculum<br />
Development<br />
April 2012
Table of Contents<br />
Initial Service Authorization / SPW ______________________________________________ 2<br />
Authorizing Agent - SPW ____________________________________________________ 2<br />
Enrollment - SPW __________________________________________________________ 4<br />
Service Plan - SPW ________________________________________________________ 4<br />
Service Authorization - SPW _________________________________________________ 5<br />
Level of Service - SPW _____________________________________________________ 8<br />
Medical Necessity - SPW ____________________________________________________ 9<br />
Diagnosis – SPW _________________________________________________________ 11<br />
Reassessment Service Authorization / SPW ___________________________________ 12<br />
Authorizing Agent – Reassessment / SPW _____________________________________ 12<br />
Enrollment – Reassessment / SPW ___________________________________________ 12<br />
Service Plan – Reassessment / SPW _________________________________________ 12<br />
Service Authorization – Reassessment / SPW __________________________________ 13<br />
Level of Service – Reassessment / SPW _______________________________________ 19<br />
Medical Necessity – Reassessment / SPW _____________________________________ 20<br />
Diagnosis – Reassessment / SPW____________________________________________ 20<br />
Transfers / SPW ___________________________________________________________ 21<br />
Transfers from CBA services to SPW Services __________________________________ 21<br />
Transfers from SPW to CBA Services _________________________________________ 21<br />
Transfers From One STAR+PLUS Area To Another STAR+PLUS Area ______________ 23<br />
Transfers From One MCO To Another MCO In The Same Service Area ______________ 25<br />
Money Follows the Person Authorization for an SPW Applicant ___________________ 27<br />
Authorizing Agent - SPW ___________________________________________________ 28<br />
Enrollment - SPW _________________________________________________________ 31<br />
Service Plan - SPW _______________________________________________________ 31<br />
Service Authorization - SPW ________________________________________________ 32<br />
Level of Service - SPW ____________________________________________________ 35<br />
Medical Necessity - SPW ___________________________________________________ 35<br />
Diagnosis – SPW _________________________________________________________ 37<br />
Money Follows the Person Demonstration for an SPW Applicant __________________ 37<br />
Money Follows the Person Eligibility for an Applicant Moving to CBA ______________ 39<br />
Money Follows the Person Eligibility for an Applicant Moving from CBA to SPW _____ 39<br />
Mutually Exclusive Services within SPW ______________________________________ 40<br />
Terminations / SPW ________________________________________________________ 40<br />
Terminating All Services / SPW ______________________________________________ 40<br />
Appeal Extensions for Continued Benefits / SPW _______________________________ 41<br />
SAS Help File<br />
Revised: 4/23/2012 1
Initial Service Authorization / SPW<br />
SAS Help File<br />
These records must be completed to create an initial service authorization for SPW:<br />
Authorizing Agent<br />
Enrollment<br />
Service Plan<br />
Service Authorization<br />
Level of Service<br />
Medical Necessity<br />
Diagnosis<br />
Authorizing Agent - SPW<br />
There will normally be one authorizing agent registered for an initial SPW member.<br />
The STAR+PLUS Support Unit (SPSU) or Health and Human Services Commission<br />
Managed Care Operations (HMCO) staff is registered as the authorizing agent when the<br />
initial authorization is authorized.<br />
To register an authorizing agent for an SPW applicant:<br />
1. Select Authorizing Agent in the Case Worker directory.<br />
2. Select Add and a blank Authorizing Agent record will appear.<br />
3. Move to the Type field and select CM-Case Manager from the drop down list.<br />
4. Move to the Group field and select 19-STAR+PLUS from the drop down list.<br />
5. Leave the Send to TMHP field at the default selection N-NO.<br />
6. Move to the Begin Date field and enter the date the record is being created. Leave the<br />
End Date field at the default 00/00/0000.<br />
7. Move to the Auth Agent field and enter STAR+PLUS.<br />
8. Leave the Agency field at the default selection 324-DHS.<br />
9. Move to the Name field and enter the SPSU/HMCO staff’s name.<br />
10. Move to the Phone field and enter the telephone number of the authorizing agent.<br />
Enter the area code, phone number and extension.<br />
11. Move to the Mail Code field and enter the appropriate Managed Care Organization<br />
(MCO) Plan Code from the table below.<br />
Revised: 4/23/2012 2
12. Save the record.<br />
SERVICE MCO PLAN NAME MCO PLAN<br />
AREA<br />
CODE<br />
Bexar Amerigroup 45<br />
Molina 46<br />
Superior 47<br />
Dallas Molina 9F<br />
Superior Health Plan 9H<br />
El Paso Amerigroup 34<br />
Molina 33<br />
Harris Amerigroup 7P<br />
United Healthcare 7R<br />
Molina 7S<br />
Hidalgo HealthSpring (Bravo) H7<br />
Molina H6<br />
Superior H5<br />
Jefferson Amerigroup 8R<br />
United Healthcare 8S<br />
Molina 8T<br />
Lubbock Amerigroup 5A<br />
Superior 5B<br />
Nueces United Healthcare 85<br />
Superior Health Plan 86<br />
Tarrant Amerigroup 69<br />
Bravo Health 6C<br />
Travis Amerigroup 19<br />
United Healthcare 18<br />
SAS Help File<br />
Revised: 4/23/2012 3
Enrollment - SPW<br />
To register enrollment for an SPW applicant:<br />
1. Select Enrollment in the Program and Service directory.<br />
2. Select Add and a blank Enrollment record will appear.<br />
SAS Help File<br />
3. Move to the Service Group field and select 19-STAR+PLUS from the<br />
drop down list.<br />
4. Move to the Enrolled From field and select the appropriate entry from<br />
the drop down list.<br />
5. Move to the Living Arrangement field, and select the appropriate<br />
community-based living arrangement from the drop down list.<br />
6. Move to the Begin Date field and enter the date the member is enrolled<br />
in his MCO, which will always be the 1 st day of a month.<br />
7. Leave the End Date field at the default.<br />
8. Leave the Termination Code and Waiver Type at the defaults.<br />
9. Save the record.<br />
Service Plan - SPW<br />
The service plan record is used to register an Individual Service Plan (ISP) for<br />
an SPW member. The record includes the annual SPW ISP cost limit based on<br />
the member’s Resource Utilization Group (RUG) value and the total estimated<br />
cost of SPW services taken from the member’s ISP, Form 3671-1.<br />
To register a service plan for an SPW applicant:<br />
1. Select Service Plan in the Program and Service directory.<br />
2. Select Add and a blank Service Plan record will appear.<br />
3. Leave the Type field at the default selection AN-ANNUAL PLAN.<br />
4. Move to the Service Group field and select 19-STAR+PLUS from the<br />
drop down list.<br />
5. Move to the Ceiling field and enter the annual SPW ISP cost ceiling for<br />
the RUG value entered on the Level of Service record.<br />
Revised: 4/23/2012 4
SAS Help File<br />
For a ventilator dependent SPW member, enter the annual SPW<br />
ISP cost limit based on the RUG value and Ventilator use of the<br />
consumer (6-23 hours or 24 hours continuous).<br />
6. Move to the Begin Date field and enter the effective date of the ISP<br />
coverage period.<br />
7. Move to the End Date field and enter the last day of the ISP coverage<br />
period.<br />
8. Move to the Amount Authorized field and enter the total estimated cost<br />
of all SPW services authorized for the current ISP coverage period, from<br />
the Form 3671-1.<br />
9. Leave the Amount Paid at the default setting of 0.00.<br />
10. Leave the Units Authorized at the default of 0.00.<br />
11. Leave the Units Paid at the default of 0.00.<br />
12. Save the record.<br />
Service Authorization - SPW<br />
The STAR+PLUS Support Unit (SPSU) staff creates one service authorization<br />
record for SPW eligibility and one service authorization record for<br />
prescriptions.<br />
To register a Service Authorization record for initial SPW eligibility:<br />
1. Select Service Authorization in the Program and Service directory.<br />
2. Select Add and a blank Service Authorization record will appear.<br />
3. Move to the Service Group field and select 19-STAR+PLUS from the<br />
drop down list.<br />
4. Move to the Service Code field and select SC 12 – Case Management<br />
from the drop down list.<br />
5. Leave the Fund and Term Code at the defaults.<br />
6. Leave the Agency field at the default selection 324-DHS.<br />
7. Move to the Unit Type field and select 2 – MONTH from the drop down<br />
list.<br />
Revised: 4/23/2012 5
8. Move to the Units field and enter 1.00.<br />
9. Leave Amount at the default.<br />
10. Move to the Begin Date field and enter the effective date of the ISP<br />
coverage period.<br />
SAS Help File<br />
11. Move to the End Date field and enter the last day of the ISP coverage<br />
period.<br />
12. Move to the Contract No. field and enter the appropriate contract<br />
number of the MCO. Use the following chart to determine the correct<br />
contract number:<br />
MCO Service Area<br />
Molina Bexar 1014430<br />
Molina Harris 1014431<br />
Molina Jefferson 1019598<br />
Molina Dallas 1018980<br />
Molina El Paso 1019987<br />
Molina Hidalgo 1019988<br />
Superior Bexar 1014433<br />
Superior Nueces 1014434<br />
Superior Dallas 1018981<br />
Superior Hidalgo 1019985<br />
Superior Lubbock 1019986<br />
United Healthcare Harris 1014435<br />
United Healthcare Jefferson 1019600<br />
United Healthcare Nueces 1014437<br />
United Healthcare Travis 1014438<br />
Amerigroup Bexar 1014439<br />
Amerigroup Harris 1014440<br />
Contract<br />
Number<br />
Revised: 4/23/2012 6
Amerigroup Jefferson 1019599<br />
Amerigroup Travis 1014442<br />
Amerigroup El Paso 1019979<br />
Amerigroup Lubbock 1019983<br />
Amerigroup Tarrant 1018977<br />
Bravo Health Tarrant 1018979<br />
HealthSpring (Bravo) Hidalgo 1019984<br />
13. Leave NPI at the default.<br />
14. Save the record.<br />
SAS Help File<br />
To register a Service Code 60, Prescriptions service authorization for an SPW<br />
applicant:<br />
1. Select Service Authorization in the Program and Service directory.<br />
2. Select Add and a blank Service Authorization record will appear.<br />
3. Move to the Service Group field and select 19-STAR+PLUS from the<br />
drop down list.<br />
4. Move to the Service Code field and select 60-PRESCRIPTIONS from<br />
the drop down list.<br />
5. Leave the Fund and Term Code at the defaults.<br />
6. Leave the Agency field at the default selection 324-DHS.<br />
7. Move to the Unit Type field and select 2-MONTH from the drop down list.<br />
8. Move to the Units field and enter 1.00.<br />
9. Leave Amount at the default.<br />
10. Move to the Begin Date field and enter the effective date of the ISP<br />
coverage period.<br />
11. Move to the End Date field and enter the end date of the ISP coverage<br />
period.<br />
12. Leave the Contract No. field at the default<br />
13. Leave NPI at the default.<br />
Revised: 4/23/2012 7
14. Save the record.<br />
15. Select Submit to SAS after both records are completed.<br />
Level of Service - SPW<br />
SAS Help File<br />
All SPW members must have a Resource Utilization Group (RUG) registered<br />
on a Level of Service record. This record will be system-generated from<br />
information received from TMHP. The MCO nurse completes the Medical<br />
Necessity/Level of Care Assessment (MN/LOC) and submits the information<br />
from this form to TMHP. After TMHP determines Medical Necessity and<br />
computes the RUG value, this information is transmitted to DADS and stored in<br />
the SAS database.<br />
This record is system generated from the information stored in the SAS<br />
database. This system-generated record will have an End Date that must be<br />
extended through the last day of the month in which the ISP expires. For<br />
example, if Medical Necessity/RUG is approved with an effective date of<br />
5-13-11, the system-generated end date for the Level of Service record will be<br />
5-12-12. If the ISP period is 6-01-11 to 5-31-12, the Level of Service record will<br />
need to be extended to 5-31-12 so the member has coverage for the entire ISP<br />
period.<br />
To extend a Level of Service record for an SPW applicant:<br />
1. Select Level of Service in the Medical directory.<br />
2. An existing Level of Service record will appear. Select the record and<br />
scroll down to click on Modify or double-click on the record to open<br />
and modify.<br />
3. Move to the End Date field and change the date to the last day of the ISP<br />
period<br />
4. Save the record.<br />
If a Level of Service record has not been created in SAS, complete the<br />
following steps to add the record:<br />
1. Select Level of Service in the Medical directory.<br />
2. Select Add and a blank Level of Service record will appear.<br />
3. Move to the Type field and select CR – CBA RUG from the drop down<br />
Revised: 4/23/2012 8
list.<br />
SAS Help File<br />
4. Move to the Service Group field and select 19-STAR+PLUS from the<br />
drop down list.<br />
5. Move to the Level field and enter the Rug group.<br />
6. Move to the Begin Date field and enter the first day of the ISP period.<br />
7. Move to the End Date field and enter the last day of the ISP period<br />
8. Save the record.<br />
Medical Necessity - SPW<br />
The MCO nurse completes the Medical Necessity/Level of Care Assessment<br />
(MN/LOC) and submits the information to TMHP. After Medical Necessity is<br />
determined and the RUG value is computed, TMHP submits the decision back<br />
to DADS where it is stored in the SAS database.<br />
This record is system generated from the information stored in the SAS<br />
database. This system-generated record will have an End Date that must be<br />
extended through the last day of the month in which the Medical Necessity<br />
determination expires.<br />
For example, if Medical Necessity is approved with an effective date of 5-13-<br />
11, the system-generated end date will be 5-12-12. If the ISP period is 6-01-11<br />
to 5-31-12, the Medical Necessity record will need to be extended to 5-31-12<br />
so the member has coverage for the entire ISP period.<br />
To extend a Medical Necessity record for an SPW applicant:<br />
1. Select Medical Necessity in the Medical directory.<br />
2. An existing Medical Necessity record will appear. Select the record and<br />
scroll down to click on Modify or double-click on the record to open<br />
and modify.<br />
3. Move to the End Date field and change the date to the last day of the ISP<br />
period<br />
4. Save the record.<br />
If a Medical Necessity record has not been created in SAS, complete the<br />
following steps to add the record:<br />
1. Select Medical Necessity in the Medical directory.<br />
Revised: 4/23/2012 9
2. Select Add and a blank Medical Necessity record will appear.<br />
3. Move to the MN field and select Y-Yes from the drop down list.<br />
4. Move to the Permanent field and select N-No.<br />
SAS Help File<br />
5. Move to the Begin Date field and enter the first day of the ISP period.<br />
6. Move to the End Date field and enter the last day of the ISP period<br />
7. Save the record.<br />
Situations in which the Medical Necessity record must be FORCED:<br />
The Medical Necessity record must be forced in SAS to register a Medical<br />
Necessity determination for these situations:<br />
SPW services are not approved until 120 days after Medical<br />
Necessity was determined.<br />
Medical Necessity is approved on the portal but will not convert to<br />
SAS because of a mismatch of member information between the<br />
Medical Necessity/Level of Care Assessment (MN/LOC) and<br />
TIERS.<br />
An applicant who is in a Nursing Facility and receives Medicaid will<br />
begin receiving SPW services upon discharge from the facility.<br />
To force register Medical Necessity for an SPW applicant/member:<br />
1. Select Medical Necessity in the Medical directory.<br />
2. Select Add and a blank Medical Necessity record will appear.<br />
3. Move to the MN field and select Y-Yes from the drop down list.<br />
4. Move to the Permanent field and select N-No.<br />
5. Move to the Begin Date field and enter the first day of the ISP period.<br />
6. Move to the End Date field and enter the last day of the ISP period<br />
7. Click on Force and enter the reason for the Force under Force<br />
Comments.<br />
8. Save the record.<br />
Revised: 4/23/2012 10
Diagnosis – SPW<br />
SAS Help File<br />
The MCO nurse completes the Medical Necessity/Level of Care Assessment<br />
(MN/LOC) and submits the information from this form to TMHP. After TMHP<br />
determines Medical Necessity and computes the RUG value, this information<br />
along with the diagnosis code(s) is transmitted to DADS and stored in the SAS<br />
database.<br />
This record is system generated from the information stored in the SAS<br />
database. This system-generated record will have an End Date that is<br />
extended through the last day of the month in which the determination expires.<br />
For example, if Medical Necessity is approved with an effective date of<br />
11-13-11, the system-generated end date will be 11-12-12. If the ISP period is<br />
12-01-11 to 11-30-12, the diagnosis record will need to be extended to 11-30-<br />
12 so the member has diagnosis coverage for the entire ISP period.<br />
To extend a Diagnosis record for an SPW applicant/member:<br />
1. Select Diagnosis in the Medical directory.<br />
2. An existing Diagnosis record will appear. Select the record and scroll<br />
down to click on Modify or double-click on the record to open and<br />
modify.<br />
3. Move to the End Date field and change the date to the last day of the ISP<br />
period<br />
4. Save the record.<br />
If a Diagnosis record has not been created in SAS, complete the<br />
following steps to add the record:<br />
1. Select Diagnosis in the Medical directory.<br />
2. Select Add and a blank Diagnosis record will appear.<br />
3. Move to the Service Group field and select 19-STAR+PLUS from the<br />
drop down list.<br />
4. Move to the Begin Date field and enter the first day of the ISP period.<br />
5. Move to the End Date field and enter the last day of the ISP period<br />
6. Enter up to five diagnoses.<br />
7. Leave Version at the default.<br />
Revised: 4/23/2012 11
8. Save the record.<br />
Reassessment Service Authorization / SPW<br />
When authorizing SPW services for another ISP year check or create the<br />
following records according to the instructions for each record:<br />
Authorizing Agent<br />
Enrollment<br />
Service Plan<br />
Service Authorization<br />
Level of Service<br />
Medical Necessity<br />
Diagnosis<br />
Authorizing Agent – Reassessment / SPW<br />
SAS Help File<br />
Check the record for accuracy. If there are no changes leave the record openended.<br />
Currently, although SAS will accept multiple Authorizing Agent records,<br />
TMHP will only accept two Authorizing Agent records when a SAS <strong>file</strong> is<br />
transmitted to TMHP. Therefore, select NO in the Send to TMHP field for all<br />
updates.<br />
Enrollment – Reassessment / SPW<br />
Check the Enrollment record for accuracy and to be sure it is open-ended. If it<br />
is open-ended, make no changes. If it has an End Date, delete the End Date or<br />
create another record with a new Begin Date. To ensure that there is not a gap<br />
in service, the Begin Date of the enrollment for the new ISP year is the day<br />
after the End Date of the previous ISP year.<br />
Service Plan – Reassessment / SPW<br />
A new Service Plan record must be created to register the RUG cost level and<br />
the amount of services authorized for the new ISP year.<br />
To register a Service Plan for a new ISP year:<br />
1. Select Service Plan in the Program and Service directory.<br />
Revised: 4/23/2012 12
2. Select Add and a blank Service Plan record will appear.<br />
3. Leave the Type field at the default selection AN-ANNUAL PLAN.<br />
SAS Help File<br />
4. Move to the Service Group field and select 19-STAR+PLUS from the<br />
drop down list.<br />
5. Move to the Ceiling field and enter the annual SPW ISP cost limit for<br />
the RUG value entered on the Level of Service record.<br />
6. NOTE: For a ventilator dependent SPW member, enter the annual SPW<br />
ISP cost limit based on the RUG value and Ventilator use of the<br />
consumer (6-23 hours or 24 hours continuous).<br />
7. Move to the Begin Date field and enter the effective date of the new ISP<br />
year.<br />
8. Move to the End Date field and enter the last day of the new ISP year.<br />
9. Move to the Amount Authorized field and enter the total estimated cost<br />
of all SPW services authorized for the new ISP year.<br />
10. Leave the Amount Paid at the default setting of 0.00.<br />
11. Leave the Units Authorized at the default of 0.00.<br />
12. Leave the Units Paid at the default of 0.00.<br />
13. Save the record.<br />
Service Authorization – Reassessment / SPW<br />
If the MCO posts a timely reassessment packet, SPSU staff creates one<br />
service authorization record for SPW eligibility and one service authorization<br />
record for prescriptions for the new ISP year. To ensure there is no gap in<br />
service, the Begin Date of the authorization for the new ISP year is the day<br />
after the End Date of the previous ISP year.<br />
If the MCO does not post a timely reassessment packet, two service<br />
authorization records will be required for SPW eligibility and one for<br />
prescriptions. The first service authorization record for SPW eligibility will be<br />
entered with SG 19/SC 13 for the month(s) for which the ISP was late. The<br />
second service authorization record for SPW eligibility will be entered with SG<br />
19/SC 12 for the remaining ISP period.<br />
To enter a Service Authorization record for a timely Reassessment for<br />
SPW:<br />
Revised: 4/23/2012 13
1. Select Service Authorization in the Program and Service directory.<br />
2. Select Add and a blank Service Authorization record will appear.<br />
SAS Help File<br />
3. Move to the Service Group field and select 19-STAR+PLUS from the<br />
drop down list.<br />
4. Move to the Service Code field and select SC 12 – Case Management<br />
from the drop down list.<br />
5. Leave the Fund and Term Code at the defaults.<br />
6. Leave the Agency field at the default selection 324-DHS.<br />
7. Move to the Unit Type field and select 2 – MONTH from the drop down<br />
list.<br />
8. Move to the Units field and enter 1.00.<br />
9. Leave Amount at the default.<br />
10. Move to the Begin Date field and enter the effective date of the new ISP<br />
coverage period.<br />
11. Move to the End Date field and enter the last day of the new ISP<br />
coverage period.<br />
12. Move to the Contract No. field and enter the appropriate contract<br />
number of the MCO. Use the following chart to determine the correct<br />
contract number:<br />
MCO Service Area<br />
Contract<br />
Number<br />
Molina Bexar 1014430<br />
Molina Harris 1014431<br />
Molina Jefferson 1019598<br />
Molina Dallas 1018980<br />
Molina El Paso 1019987<br />
Molina Hidalgo 1019988<br />
Superior Bexar 1014433<br />
Superior Nueces 1014434<br />
Revised: 4/23/2012 14
Superior Dallas 1018981<br />
Superior Hidalgo 1019985<br />
Superior Lubbock 1019986<br />
United Healthcare Harris 1014435<br />
United Healthcare Jefferson 1019600<br />
United Healthcare Nueces 1014437<br />
United Healthcare Travis 1014438<br />
Amerigroup Bexar 1014439<br />
Amerigroup Harris 1014440<br />
Amerigroup Jefferson 1019599<br />
Amerigroup Travis 1014442<br />
Amerigroup El Paso 1019979<br />
Amerigroup Lubbock 1019983<br />
Amerigroup Tarrant 1018977<br />
Bravo Health Tarrant 1018979<br />
HealthSpring<br />
(Bravo)<br />
13. Leave NPI at the default.<br />
14. Save the record.<br />
Hidalgo 1019984<br />
SAS Help File<br />
To enter a Service Authorization record for an untimely Reassessment for<br />
SPW eligibility:<br />
1. Select Service Authorization in the Program and Service directory.<br />
2. Select Add and a blank Service Authorization record will appear.<br />
3. Move to the Service Group field and select 19-STAR+PLUS from the<br />
drop down list.<br />
Revised: 4/23/2012 15
4. Move to the Service Code field and select SC 13 – NURSING<br />
SERVICES from the drop down list.<br />
5. Leave the Fund and Term Code at the defaults.<br />
6. Leave the Agency field at the default selection 324-DHS.<br />
SAS Help File<br />
7. Move to the Unit Type field and select 4-PER AUTHORIZATION from<br />
the drop down list.<br />
8. Move to the Units field and enter 1.00.<br />
9. Leave Amount at the default.<br />
10. Move to the Begin Date field and enter the effective date of the new ISP<br />
coverage period.<br />
11. Move to the End Date field and enter the last day of the month the<br />
packet was posted.<br />
12. Move to the Contract No. field and enter the appropriate contract<br />
number of the MCO. Use the following chart to determine the correct<br />
contract number:<br />
MCO<br />
Service Area<br />
Molina Bexar 1014430<br />
Molina Harris 1014431<br />
Molina Jefferson 1019598<br />
Molina Dallas 1018980<br />
Molina El Paso 1019987<br />
Molina Hidalgo 1019988<br />
Superior Bexar 1014433<br />
Superior Nueces 1014434<br />
Superior Dallas 1018981<br />
Superior Hidalgo 1019985<br />
Superior Lubbock 1019986<br />
Contract Number<br />
Revised: 4/23/2012 16
United Healthcare Harris 1014435<br />
United Healthcare Jefferson 1019600<br />
United Healthcare Nueces 1014437<br />
United Healthcare Travis 1014438<br />
Amerigroup Bexar 1014439<br />
Amerigroup Harris 1014440<br />
Amerigroup Jefferson 1019599<br />
Amerigroup Travis 1014442<br />
Amerigroup El Paso 1019979<br />
Amerigroup Lubbock 1019983<br />
Amerigroup Tarrant 1018977<br />
Bravo Health Tarrant 1018979<br />
HealthSpring<br />
(Bravo)<br />
13. Leave NPI at the default.<br />
14. Save the record.<br />
Hidalgo 1019984<br />
SAS Help File<br />
Revised: 4/23/2012 17
To register a Service Authorization record for SPW eligibility for the<br />
remainder of the ISP Period:<br />
1. Select Service Authorization in the Program and Service directory.<br />
2. Select Add and a blank Service Authorization record will appear.<br />
SAS Help File<br />
3. Move to the Service Group field and select 19-STAR+PLUS from the<br />
drop down list.<br />
4. Move to the Service Code field and select SC 12 – Case Management<br />
from the drop down list.<br />
5. Leave the Fund and Term Code at the defaults.<br />
6. Leave the Agency field at the default selection 324-DHS.<br />
7. Move to the Unit Type field and select 2 – MONTH from the drop down<br />
list.<br />
8. Move to the Units field and enter 1.00.<br />
9. Leave Amount at the default.<br />
10. Move to the Begin Date field and enter the day after the end date of the<br />
Service Code 13 record entered above. (This should be the first of the<br />
month after the month the late reassessment packet was received.)<br />
11. Move to the End Date field and enter the last day of the new ISP<br />
coverage period.<br />
12. Move to the Contract No. field and enter the appropriate contract<br />
number of the MCO. Use the following chart to determine the correct<br />
contract number:<br />
MCO<br />
Service Area<br />
Molina Bexar 1014430<br />
Molina Harris 1014431<br />
Molina Jefferson 1019598<br />
Molina Dallas 1018980<br />
Molina El Paso 1019987<br />
Molina Hidalgo 1019988<br />
Contract Number<br />
Revised: 4/23/2012 17
Superior Bexar 1014433<br />
Superior Nueces 1014434<br />
Superior Dallas 1018981<br />
Superior Hidalgo 1019985<br />
Superior Lubbock 1019986<br />
United Healthcare Harris 1014435<br />
United Healthcare Jefferson 1019600<br />
United Healthcare Nueces 1014437<br />
United Healthcare Travis 1014438<br />
Amerigroup Bexar 1014439<br />
Amerigroup Harris 1014440<br />
Amerigroup Jefferson 1019599<br />
Amerigroup Travis 1014442<br />
Amerigroup El Paso 1019979<br />
Amerigroup Lubbock 1019983<br />
Amerigroup Tarrant 1018977<br />
Bravo Health Tarrant 1018979<br />
HealthSpring<br />
(Bravo)<br />
13. Leave NPI at the default.<br />
14. Save the record.<br />
Hidalgo 1019984<br />
SAS Help File<br />
To register a Service Code 60, Prescriptions service authorization for an SPW<br />
member at Reassessment (whether timely packet submittal or untimely packet<br />
submittal):<br />
1. Select Service Authorization in the Program and Service directory.<br />
2. Select Add and the Service Authorization record will appear.<br />
Revised: 4/23/2012 18
SAS Help File<br />
3. Move to the Service Group field and select 19-STAR+PLUS from the<br />
drop down list.<br />
4. Move to the Service Code field and select 60-PRESCRIPTIONS from<br />
the drop down list.<br />
5. Leave the Fund and Term Code at the defaults.<br />
6. Leave the Agency field at the default selection 324-DHS.<br />
7. Move to the Unit Type field and select 2-MONTH from the drop down list.<br />
8. Move to the Units field and enter 1.00.<br />
9. Leave Amount at the default.<br />
10. Move to the Begin Date field and enter the effective date of the new ISP<br />
coverage period.<br />
11. Move to the End Date field and enter the end date of the new ISP<br />
coverage period.<br />
12. Leave the Contract No. field at the default<br />
13. Leave NPI at the default.<br />
14. Save the record.<br />
15. Select Submit to SAS after all the service authorization records are<br />
completed.<br />
Level of Service – Reassessment / SPW<br />
All SPW members must have a RUG registered on a Level of Service record.<br />
This record will be system-generated from information received from TMHP.<br />
The MCO nurse completes the Medical Necessity/Level of Care Assessment<br />
(MN/LOC) and submits the information from this form to TMHP. After TMHP<br />
determines Medical Necessity and computes the RUG value, this information<br />
is transmitted to DADS and stored in the SAS database.<br />
This record is system-generated from the information stored in the SAS<br />
database. This system-generated record will have a Begin and End Date that<br />
matches the new ISP year.<br />
For example, a member with an initial ISP coverage period of 12-01-11 thru<br />
11-30-12 is re-authorized for SPW eligibility. The new ISP year will be effective<br />
12-01-12 thru 11-30-13. These new Begin and End Dates will be systemgenerated<br />
in the Level of Service record.<br />
Revised: 4/23/2012 19
Medical Necessity – Reassessment / SPW<br />
SAS Help File<br />
The MCO nurse completes the Medical Necessity/Level of Care Assessment<br />
(MN/LOC) for the annual reassessment and submits the information from this<br />
form to TMHP. After Medical Necessity is determined and the RUG value is<br />
computed, TMHP submits the decision back to the DADS where it is stored in<br />
the SAS database.<br />
This record is system generated from the information stored in the SAS<br />
database. This system-generated record will have a Begin Date and an End<br />
Date that matches the newly certified ISP year.<br />
For example, a member with an initial ISP coverage period of 2-01-11 thru 1-<br />
31-12 is re-authorized for SPW eligibility. The new ISP year will be effective 2-<br />
1-12 thru 1-31-13. These new Begin and End Dates will be system generated<br />
in the Medical Necessity record. The Medical Necessity record must be forced<br />
in SAS to register a Medical Necessity determination for a reassessment in the<br />
following situations:<br />
A member <strong>file</strong>s a timely appeal on a Medical Necessity denial and<br />
the fair hearing will not be held until after the ISP expires.<br />
Medical Necessity is approved in the portal but will not convert to<br />
SAS because of a mismatch of member information between the<br />
Medical Necessity/Level of Care Assessment (MN/LOC) and<br />
TIERS.<br />
Diagnosis – Reassessment / SPW<br />
All SPW members must have a diagnosis registered on a Diagnosis record.<br />
This record will be system-generated from information received from TMHP.<br />
The MCO nurse completes the Medical Necessity/Level of Care Assessment<br />
(MN/LOC) and submits the information from this form to TMHP. After TMHP<br />
determines Medical Necessity and computes the RUG value, this diagnosis<br />
information is transmitted to DADS and stored in the SAS database.<br />
This record is system-generated from the information stored in the SAS<br />
database. This system-generated record will have a Begin and End Date that<br />
matches the new ISP year.<br />
For example, a member with an initial ISP coverage period of 11-01-11 thru<br />
10-31-12 is re-authorized for SPW eligibility. The new ISP year will be effective<br />
11-01-12 thru 10-31-13. These new Begin and End Dates will be systemgenerated<br />
in the Diagnosis record.<br />
Revised: 4/23/2012 20
Transfers / SPW<br />
SAS Help File<br />
There are several situations that are considered transfers for SPW members,<br />
and the procedures differ for each.<br />
Transfers from CBA services to SPW Services<br />
When a CBA consumer moves into a STAR+PLUS service area, he must<br />
receive services through Managed Care. When this happens, the losing DADS<br />
case manager closes the CBA case using the CBA Wizard and Code 034 –<br />
Transferred to Managed Care and an end date that equals the end of the month<br />
of move.<br />
Once the CBA consumer has transferred to the STAR+PLUS Service Area, the<br />
SPSU staff in the gaining STAR+PLUS service area follows the same procedures<br />
as in the Initial Service Authorization / SPW section, with the following<br />
exceptions:<br />
Even though there is an existing ISP, the Begin Date for the SPW records is<br />
the date the member is enrolled in an MCO.<br />
The End Date for the Service Authorization (SC 12 and 60) records, the Service<br />
Plan record and the Level of Service record remains the same date as the<br />
current CBA ISP period.<br />
The SPSU staff does not need to complete a Level of Service – PR for the<br />
consumer. They only need the Level of Service – CR created.<br />
Example: A CBA consumer with an ISP period of 11/01/11 to 10/31/12<br />
transfers to a STAR+PLUS service area and begins receiving SPW services on<br />
01/01/12. The Begin Date is the date he enrolled with an MCO and the End<br />
Date for these records remains 10/31/12.<br />
Transfers from SPW to CBA Services<br />
When a STAR+PLUS member transfers from a STAR+PLUS service area into a<br />
non-STAR+PLUS service area, the SPSU staff closes all Service Group 19<br />
SPW records, with the exception of Medical Necessity, using the last day of the<br />
month of move as the End Date.<br />
To close the Authorizing Agent record:<br />
1. Open the SPW member’s case in SAS.<br />
2. Move to Authorizing Agent from the Case Worker directory and select<br />
Authorizing Agent record.<br />
3. Select the open record and then choose Modify or double-click on the<br />
Revised: 4/23/2012 21
ecord to open and modify.<br />
4. Move to the End Date field and enter the effective date of the<br />
termination, which is the last day of the month of move.<br />
5. Save the record.<br />
To close the Enrollment record:<br />
SAS Help File<br />
1. Move to Enrollment from the Program and Service directory and select<br />
Enrollment record.<br />
2. Select the open record and then choose Modify or double-click on the<br />
record to open and modify.<br />
3. Move to the End Date field and enter the effective date of the<br />
termination, which is the last day of the month of move.<br />
4. Move to the Termination Code field and select the appropriate code<br />
from the drop down list.<br />
5. Save the record.<br />
To close the Service Plan record:<br />
1. Move to Service Plan from the Program and Service directory and<br />
select Service Plan record.<br />
2. Select the open record and then choose Modify or double-click on the<br />
record to open and modify.<br />
3. Move to the End Date field and enter the effective date of the<br />
termination, which is the last day of the month of move.<br />
4. Save the record.<br />
To close the Service Authorization (SC 12/60) records:<br />
1. Move to Service Authorization in the Program and Service directory.<br />
2. Select the appropriate Service Authorization record(s) from the list.<br />
3. Select Modify.<br />
4. Move to the End Date field and enter the effective date of the<br />
termination, which is the last day of the month of move.<br />
Revised: 4/23/2012 22
5. Move to the Termination Code field and select “39 – Other” (or<br />
appropriate code) from the drop down list.<br />
6. Save the record.<br />
To close the Level of Service record:<br />
SAS Help File<br />
1. Move to Level of Service in the Medical directory and select Level of<br />
Service record.<br />
2. Select the open record and then choose Modify or double-click on the<br />
record to open and modify.<br />
3. Move to the End Date field and enter the effective date of the<br />
termination, which is the last day of the month of move.<br />
4. Save the record.<br />
To close the Diagnosis record:<br />
1. Move to Diagnosis in the Medical directory and select the Diagnosis<br />
record.<br />
2. Select the open record and then choose Modify or double-click on the<br />
record to open and modify.<br />
3. Move to the End Date field and enter the effective date of the<br />
termination, which is the last day of the month of move.<br />
4. Save the record.<br />
5. Submit the records.<br />
Transfers From One STAR+PLUS Area To Another STAR+PLUS Area<br />
There are two different situations that can occur when a STAR+PLUS member<br />
transfers from one service area to another service area. The first is when a<br />
member transfers to a new service area that his current MCO also serves, and<br />
he wants to stay with that MCO. Even though he is staying with the same<br />
MCO, the contract number will change and his records will need to be closed<br />
under the previous contract number and opened under the new contract<br />
number. The second is when the member changes MCOs in the new service<br />
area.<br />
To process the transfer, the losing SPSU staff closes the existing Authorizing<br />
Revised: 4/23/2012 23
SAS Help File<br />
Agent and Service Authorization (SC 12) records. The gaining SPSU staff<br />
opens a new Service Authorization record (SC 12) using the MCO contract<br />
number in the new service area.<br />
To close the Authorizing Agent record:<br />
1. Open the SPW member’s case in SAS.<br />
2. Move to Authorizing Agent from the Case Worker directory and select<br />
Authorizing Agent record.<br />
3. Select the open record and then choose Modify or double-click on the<br />
record to open and modify.<br />
4. Move to the End Date field and enter the effective date of the<br />
termination, which is the last day of the month in which the member<br />
moved to the new service area.<br />
5. Save the record.<br />
To close the Service Authorization record:<br />
1. Move to Service Authorization in the Program and Service directory.<br />
2. Open the appropriate Service Authorization (SC 12) record.<br />
3. Select the open record and then choose Modify or double-click on the<br />
record to open and modify.<br />
4. Move to the End Date field and enter the effective date of the<br />
termination. This will be the last day of the month in which the member<br />
moved to the new service area.<br />
5. Move to the Termination Code field and select “39 – Other” (or the<br />
appropriate code) from the drop down list.<br />
6. Select Submit from the Command Menu or the Toolbar.<br />
Once the gaining SPSU staff verifies the month in which the member moves to<br />
the new service area, he is responsible for opening the Authorizing Agent and<br />
Service Authorization (SC 12) records necessary to authorize SPW services<br />
in the new service area.<br />
The Service Authorization records are opened according to procedures<br />
Revised: 4/23/2012 24
SAS Help File<br />
outlined in Initial Service Authorizations for SPW members with the following<br />
exceptions:<br />
The Begin Date for these records is the first day of the month following the<br />
month the member moved to the new service area.<br />
The End Date for the Service Authorization (SC 12) record is the same as the<br />
current ISP period.<br />
For example, if a SPW member with an ISP period of 11/01/11 to 10/31/12<br />
transfers to another STAR+PLUS service area on 01/15/12, the End Date for<br />
these records remains 10/31/12.<br />
Transfers From One MCO To Another MCO In The Same Service Area<br />
The SPSU processes the request by closing the existing Service Authorization<br />
record (SC 12) for the losing MCO and creating a new Service Authorization<br />
record (SC 12) for the gaining MCO.<br />
To close the existing Service Authorization records:<br />
1. Move to Service Authorization in the Program and Service directory.<br />
2. Open the appropriate Service Authorization record.<br />
3. Click on Modify or double-click on the record to open and modify.<br />
4. Move to the End Date field and enter the last day of the month of move<br />
and the day before the member’s enrollment date in the new MCO.<br />
5. Move to the Termination Code field and select “39 – Other” (or the<br />
appropriate code) from the drop down list.<br />
6. Save the record.<br />
7. Select Submit from the Command Menu or the Toolbar.<br />
To create a new Service Authorization record for the new MCO:<br />
1. Select Service Authorization in the Program and Service directory.<br />
2. Select Add and a blank Service Authorization record will appear.<br />
3. Move to the Service Group field and select 19-STAR+PLUS from the<br />
drop down list.<br />
4. Move to the Service Code field and select SC 12 – Case Management<br />
from the drop down list.<br />
Revised: 4/23/2012 25
5. Leave the Fund and Term Code at the defaults.<br />
6. Leave the Agency field at the default selection 324-DHS.<br />
SAS Help File<br />
7. Move to the Unit Type field and select 2 – MONTH from the drop down<br />
list.<br />
8. Move to the Units field and enter 1.00.<br />
9. Leave Amount at the default.<br />
10. Move to the Begin Date field and enter the enrollment date of the new<br />
MCO.<br />
11. Move to the End Date field and enter the last day of the ISP coverage<br />
period.<br />
12. Move to the Contract No. field and enter the appropriate contract<br />
number of the MCO. Use the following chart to determine the correct<br />
contract number:<br />
MCO<br />
Service Area<br />
Contract<br />
Number<br />
Molina Bexar 1014430<br />
Molina Harris 1014431<br />
Molina Jefferson 1019598<br />
Molina Dallas 1018980<br />
Molina El Paso 1019987<br />
Molina Hidalgo 1019988<br />
Superior Bexar 1014433<br />
Superior Nueces 1014434<br />
Superior Dallas 1018981<br />
Superior Hidalgo 1019985<br />
Superior Lubbock 1019986<br />
United Healthcare Harris 1014435<br />
United Healthcare Jefferson 1019600<br />
Revised: 4/23/2012 26
United Healthcare Nueces 1014437<br />
United Healthcare Travis 1014438<br />
Amerigroup Bexar 1014439<br />
Amerigroup Harris 1014440<br />
Amerigroup Jefferson 1019599<br />
Amerigroup Travis 1014442<br />
Amerigroup El Paso 1019979<br />
Amerigroup Lubbock 1019983<br />
Amerigroup Tarrant 1018977<br />
Bravo Health Tarrant 1018979<br />
HealthSpring<br />
(Bravo)<br />
13. Leave NPI at the default.<br />
14. Save the record.<br />
15. Submit the record.<br />
Hidalgo 1019984<br />
Money Follows the Person Authorization for an SPW Applicant<br />
SAS Help File<br />
After SPSU verifies that the consumer left the nursing facility, they complete the<br />
following steps listed below. SPSU does not close the Authorizing Agent, Medical<br />
Necessity, Level of Service (RUG) records. SPSU must also insure Provider<br />
Claims Services closes the Enrollment and Service Authorization records for<br />
Service Codes 1 or 3, 60, and 50.<br />
Create a one day STAR+PLUS service authorization for the first day of the<br />
month in which a MFP consumer is discharged from a nursing facility and<br />
begins receiving Home and Community Based Services STAR+PLUS Waiver<br />
(SPW) services, unless the MFP applicant discharges on the first of a month.<br />
For example: a consumer leaves the nursing facility and begins (SPW)<br />
services on 12-25-11. The SPSU staff registers the initial ISP in SAS with an<br />
effective date of 12-25-11 through 12-31-12. In addition to registering the initial<br />
ISP, the SPSU staff creates all the records listed below with a Begin Date of<br />
12-01-11 and an End Date of 12-01-11.<br />
Revised: 4/23/2012 27
SAS Help File<br />
Add the following records for Service Group 19 to create the one day service<br />
authorization:<br />
Service Authorization<br />
Medical Necessity<br />
Diagnosis<br />
Level of Service<br />
Authorizing Agent (if needed)<br />
Enrollment<br />
Service Plan<br />
A one day overlap of the records listed is allowed.<br />
Note: Members released from a nursing facility and authorized for SPW<br />
services should be enrolled under Money Follows the Person. In the<br />
Enrollment record, select “Rider 28/37 FAC to COMM” from the drop down list<br />
in the Enrolled From field. Do not use “Enrolled from nursing facility” to<br />
designate MFP members.<br />
To Authorize SPW Eligibility for an MFP Applicant:<br />
After creating the one-day records above, create the records needed for the<br />
ongoing MFP SPW eligibility.<br />
These records must be completed to create an initial service authorization for<br />
SPW:<br />
Authorizing Agent<br />
Enrollment<br />
Service Plan<br />
Service Authorization<br />
Level of Service<br />
Medical Necessity<br />
Diagnosis<br />
Authorizing Agent - SPW<br />
There will be one authorizing agent registered for an MFP applicant.<br />
The STAR+PLUS support unit (SPSU) or Health and Human Services<br />
Commission Managed Care Operations (HMCO) staff is registered as the<br />
authorizing agent when the initial authorization is authorized.<br />
To register an authorizing agent for an MFP applicant:<br />
1. Select Authorizing Agent in the Case Worker directory.<br />
Revised: 4/23/2012 28
2. Select Add and a blank Authorizing Agent record will appear.<br />
3. Move to the Type field and select CM-Case Manager from the drop<br />
down list.<br />
SAS Help File<br />
4. Move to the Group field and select 19-STAR+PLUS from the drop down<br />
list.<br />
5. Leave the Send to TMHP field at the default selection N-NO.<br />
6. Move to the Begin Date field and enter the date the record is being<br />
created. Leave the End Date field at the default 00/00/0000.<br />
7. Move to the Auth Agent field and enter STAR+PLUS.<br />
8. Leave the Agency field at the default selection 324-DHS.<br />
9. Move to the Name field and enter the SPSU/HMCO staff’s name.<br />
10. Move to the Phone field and enter the telephone number of the<br />
authorizing agent. Enter the area code, phone number and extension.<br />
11. Move to the Mail Code field and enter the appropriate Managed Care<br />
Organization (MCO) Plan Code.<br />
12. Save the record.<br />
SERVICE<br />
AREA<br />
MCO PLAN NAME MCO<br />
PLAN<br />
CODE<br />
Bexar Amerigroup Community Care 45<br />
Molina 46<br />
Superior 47<br />
Dallas Molina 9F<br />
Superior Health Plan 9H<br />
El Paso Molina 33<br />
Amerigroup 34<br />
Harris AMERIGROUP Community Care 7P<br />
United Healthcare 7R<br />
Molina 7S<br />
Hidalgo HealthSpring (Bravo) H7<br />
Molina H6<br />
Superior H5<br />
Jefferson Amerigroup Community Care 8R<br />
United Healthcare 8S<br />
Molina 8T<br />
Revised: 4/23/2012 29
SAS Help File<br />
Lubbock Amerigroup Community Care 5A<br />
Superior 5B<br />
Nueces United Healthcare 85<br />
Superior Health Plan 86<br />
Tarrant Amerigroup Community Care 69<br />
Bravo Health 6C<br />
Travis Amerigroup Community Care 19<br />
United Healthcare 18<br />
Revised: 4/23/2012 30
Enrollment - SPW<br />
To register enrollment for an MFP applicant:<br />
1. Select Enrollment in the Program and Service directory.<br />
2. Select Add and a blank Enrollment record will appear.<br />
SAS Help File<br />
3. Move to the Service Group field and select 19-STAR+PLUS from the<br />
drop down list.<br />
4. Move to the Enrolled From field and select the appropriate entry from<br />
the drop down list. If this is a Money Follows the Person authorization, be<br />
sure to select 12-Rider 37/28 (FAC to Comm) from the drop-down list.<br />
5. Move to the Living Arrangement field, and select the appropriate<br />
community-based living arrangement from the drop down list.<br />
6. Move to the Begin Date field and enter the date the member is enrolled<br />
in his MCO, which will always be the 1 st day of a month. Leave the End<br />
Date field at the default.<br />
7. Leave the Termination Code and Waiver Type at the defaults.<br />
8. Save the record.<br />
Service Plan - SPW<br />
The service plan record is used to register an Individual Service Plan (ISP) for<br />
an SPW member. The record includes the annual SPW ISP cost limit based on<br />
the member’s Resource Utilization Group (RUG) value and the total estimated<br />
cost of SPW services taken from the member’s ISP, Form 3671-1.<br />
To register a service plan for an MFP applicant:<br />
1. Select Service Plan in the Program and Service directory.<br />
2. Select Add and the Service Plan record will appear.<br />
3. Leave the Type field at the default selection AN-ANNUAL PLAN.<br />
4. Move to the Service Group field and select 19-STAR+PLUS from the<br />
drop down list.<br />
5. Move to the Ceiling field and enter the annual SPW ISP cost ceiling for<br />
the RUG value entered on the Level of Service record.<br />
For a ventilator dependent SPW member, enter the annual SPW ISP<br />
Revised: 4/23/2012 31
SAS Help File<br />
cost limit based on the RUG value and Ventilator use of the consumer<br />
(6-23 hours or 24 hours continuous).<br />
6. Move to the Begin Date field and enter the effective date of the ISP<br />
coverage period.<br />
7. Move to the End Date field and enter the last day of the ISP coverage<br />
period.<br />
8. Move to the Amount Authorized field and enter the total estimated cost<br />
of all SPW services authorized for the current ISP coverage period from<br />
the Form 3671-1.<br />
9. Leave the Amount Paid at the default setting of 0.00.<br />
10. Leave the Units Authorized at the default of 0.00.<br />
11. Leave the Units Paid at the default of 0.00.<br />
12. Save the record.<br />
Service Authorization - SPW<br />
The STAR+PLUS Support Unit (SPSU) staff creates one service authorization<br />
record for SPW eligibility and one service authorization record for<br />
prescriptions.<br />
To register a Service Authorization record for MFP applicant:<br />
1. Select Service Authorization in the Program and Service directory.<br />
2. Select Add and a blank Service Authorization record will appear.<br />
3. Move to the Service Group field and select 19-STAR+PLUS from the<br />
drop down list.<br />
4. Move to the Service Code field and select SC 12 – Case Management<br />
from the drop down list.<br />
5. Leave the Fund and Term Code at the defaults.<br />
6. Leave the Agency field at the default selection 324-DHS.<br />
7. Move to the Unit Type field and select 2 – MONTH from the drop down<br />
list.<br />
8. Move to the Units field and enter 1.00.<br />
9. Leave Amount at the default.<br />
Revised: 4/23/2012 32
10. Move to the Begin Date field and enter the effective date of the ISP<br />
coverage period.<br />
SAS Help File<br />
11. Move to the End Date field and enter the last day of the ISP coverage<br />
period.<br />
12. Move to the Contract No. field and enter the appropriate contract<br />
number of the MCO. Use the following chart to determine the correct<br />
contract number:<br />
MCO Service Area Contract Number<br />
Molina Bexar 1014430<br />
Molina Harris 1014431<br />
Molina Jefferson 1019598<br />
Molina Dallas 1018980<br />
Molina El Paso 1019987<br />
Molina Hidalgo 1019988<br />
Superior Bexar 1014433<br />
Superior Nueces 1014434<br />
Superior Dallas 1018981<br />
Superior Hidalgo 1019985<br />
Superior Lubbock 1019986<br />
United Healthcare Harris 1014435<br />
United Healthcare Jefferson 1019600<br />
United Healthcare Nueces 1014437<br />
United Healthcare Travis 1014438<br />
Amerigroup Bexar 1014439<br />
Amerigroup Harris 1014440<br />
Amerigroup Jefferson 1019599<br />
Amerigroup Travis 1014442<br />
Amerigroup El Paso 1019979<br />
Revised: 4/23/2012 33
Amerigroup Lubbock 1019983<br />
Amerigroup Tarrant 1018977<br />
Bravo Health Tarrant 1018979<br />
HealthSpring<br />
(Bravo)<br />
13. Leave NPI at the default.<br />
14. Save the record.<br />
Hidalgo 1019984<br />
SAS Help File<br />
To register a Service Code 60, Prescriptions service authorization for an MFP<br />
applicant:<br />
1. Select Service Authorization in the Program and Service directory.<br />
2. Select Add and the Service Authorization record will appear.<br />
3. Move to the Service Group field and select 19-STAR+PLUS from the<br />
drop down list.<br />
4. Move to the Service Code field and select 60-PRESCRIPTIONS from<br />
the drop down list.<br />
5. Leave the Fund and Term Code at the defaults.<br />
6. Leave the Agency field at the default selection 324-DHS.<br />
7. Move to the Unit Type field and select 2-MONTH from the drop down list.<br />
8. Move to the Units field and enter 1.00.<br />
9. Leave Amount at the default.<br />
10. Move to the Begin Date field and enter the effective date of the ISP<br />
coverage period.<br />
11. Move to the End Date field and enter the end date of the ISP coverage<br />
period.<br />
12. Leave the Contract No. field at the default<br />
13. Leave NPI at the default.<br />
14. Save the record.<br />
15. Select Submit to SAS after both records are completed.<br />
Revised: 4/23/2012 34
Level of Service - SPW<br />
SAS Help File<br />
There will be an existing Service Group 1 (NF) Level of Service record.<br />
However, the SPSU will be required to create a new Level of Service record for<br />
Service Group 19 SPW. The Service Group 1 (NF) Level of Service record can<br />
remain open.<br />
To add a Level of Service record, complete the following steps:<br />
1. Select Level of Service in the Medical directory.<br />
2. Select Add and a blank Level of Service record will appear.<br />
3. Move to the Type field and select CR – CBA RUG from the drop down<br />
list.<br />
4. Move to the Service Group field and select 19-STAR+PLUS from the<br />
drop down list.<br />
5. Move to the Level field and enter the Rug group.<br />
6. Move to the Begin Date field and enter the first day of the ISP period.<br />
7. Move to the End Date field and enter the last day of the ISP period<br />
8. Save the record.<br />
Medical Necessity - SPW<br />
The MCO nurse completes the Medical Necessity/Level of Care Assessment<br />
(MN/LOC) and submits the information to TMHP. After Medical Necessity is<br />
determined and the RUG value is computed, TMHP submits the decision back<br />
to DADS where it is stored in the SAS database.<br />
This record is system generated from the information stored in the SAS<br />
database. This system-generated record will have an End Date that must be<br />
extended through the last day of the month in which the Medical Necessity<br />
determination expires.<br />
For example, if Medical Necessity is approved with an effective date of 5-13-<br />
11, the system-generated end date will be 5-12-12. If the ISP period is 6-01-11<br />
to 5-31-12, the Medical Necessity record will need to be extended to 5-31-12<br />
so the member has coverage for the entire ISP period.<br />
To extend a Medical Necessity record for an MFP applicant:<br />
1. Select Medical Necessity in the Medical directory.<br />
Revised: 4/23/2012 35
SAS Help File<br />
2. An existing Medical Necessity record will appear. Select the record and<br />
scroll down to click on Modify or double-click on the record to open<br />
and modify.<br />
3. Move to the End Date field and change the date to the last day of the ISP<br />
period<br />
4. Save the record.<br />
If a Medical Necessity record has not been created in SAS, complete the<br />
following steps to add the record:<br />
1. Select Medical Necessity in the Medical directory.<br />
2. Select Add and a blank Medical Necessity record will appear.<br />
3. Move to the MN field and select Y-Yes from the drop down list.<br />
4. Move to the Permanent field and select N-No.<br />
5. Move to the Begin Date field and enter the first day of the ISP period.<br />
6. Move to the End Date field and enter the last day of the ISP period<br />
7. Save the record.<br />
Situations in which the Medical Necessity record must be FORCED:<br />
The Medical Necessity record must be forced in SAS to register a Medical<br />
Necessity determination for these situations:<br />
SPW services are not approved until 120 days after Medical<br />
Necessity was determined.<br />
Medical Necessity is approved on the portal but will not convert to<br />
SAS because of a mismatch of member information between the<br />
Medical Necessity/Level of Care Assessment (MN/LOC) and<br />
TIERS.<br />
An applicant who is in a Nursing Facility and receives Medicaid will<br />
begin receiving SPW services upon discharge from the facility.<br />
To force register Medical Necessity for an MFP applicant:<br />
1. Select Medical Necessity in the Medical directory.<br />
2. Select Add and a blank Medical Necessity record will appear.<br />
Revised: 4/23/2012 36
3. Move to the MN field and select Y-Yes from the drop down list.<br />
4. Move to the Permanent field and select N-No.<br />
SAS Help File<br />
5. Move to the Begin Date field and enter the first day of the ISP period.<br />
6. Move to the End Date field and enter the last day of the ISP period<br />
7. Click on Force and enter the reason for the Force under Force<br />
Comments.<br />
8. Save the record.<br />
Diagnosis – SPW<br />
There will be an existing Service Group 1 Diagnosis record. The SPSU must<br />
create a new Diagnosis record for Service Group 19 SPW.<br />
To add a Service Group 19 Diagnosis record in SAS, complete the<br />
following steps:<br />
1. Select Diagnosis in the Medical directory.<br />
2. Select Add and a blank Diagnosis record will appear.<br />
3. Move to the Service Group field and select 19-STAR+PLUS from the<br />
drop down list.<br />
4. Move to the Begin Date field and enter the first day of the ISP period.<br />
5. Move to the End Date field and enter the last day of the ISP period<br />
6. Enter up to five diagnoses.<br />
7. Leave Version at the default.<br />
8. Save the record.<br />
Money Follows the Person Demonstration for an SPW Applicant<br />
Follow the instructions for an MFP Applicant above, with the Service<br />
Authorization record completed as follows:<br />
1. Select Service Authorization in the Program and Service directory.<br />
2. Select Add and a blank Service Authorization record will appear.<br />
3. Move to the Service Group field and select 19-STAR+PLUS from the<br />
drop down list.<br />
Revised: 4/23/2012 37
SAS Help File<br />
4. Move to the Service Code field and select SC 12 – Case Management<br />
from the drop down list.<br />
5. Move to the Fund Code and select 19 MFP – Money Follows Person.<br />
6. Leave the Term Code at the defaults.<br />
7. Leave the Agency field at the default selection 324-DHS.<br />
8. Move to the Unit Type field and select 2 – MONTH from the drop down<br />
list.<br />
9. Move to the Units field and enter 1.00.<br />
10. Leave Amount at the default.<br />
11. Move to the Begin Date field and enter the effective date of the ISP<br />
coverage period.<br />
12. Move to the End Date field and enter the last day of the ISP coverage<br />
period.<br />
13. Move to the Contract No. field and enter the appropriate contract<br />
number of the MCO. Use the following chart to determine the correct<br />
contract number:<br />
MCO Service Area Contract Number<br />
Molina Bexar 1014430<br />
Molina Harris 1014431<br />
Molina Jefferson 1019598<br />
Molina Dallas 1018980<br />
Molina El Paso 1019987<br />
Molina Hidalgo 1019988<br />
Superior Bexar 1014433<br />
Superior Nueces 1014434<br />
Superior Dallas 1018981<br />
Superior Hidalgo 1019985<br />
Superior Lubbock 1019986<br />
United Healthcare Harris 1014435<br />
Revised: 4/23/2012 38
United Healthcare Jefferson 1019600<br />
United Healthcare Nueces 1014437<br />
United Healthcare Travis 1014438<br />
Amerigroup Bexar 1014439<br />
Amerigroup Harris 1014440<br />
Amerigroup Jefferson 1019599<br />
Amerigroup Travis 1014442<br />
Amerigroup El Paso 1019979<br />
Amerigroup Lubbock 1019983<br />
Amerigroup Tarrant 1018977<br />
Bravo Health Tarrant 1018979<br />
HealthSpring<br />
(Bravo)<br />
14. Leave NPI at the default.<br />
15. Save the record.<br />
Hidalgo 1019984<br />
SAS Help File<br />
Note: Once the 365-day timeframe for MFPD has been used, the fund code in<br />
the Service Authorization record will be changed to the default.<br />
Money Follows the Person Eligibility for an Applicant Moving to CBA<br />
After the SPSU determines eligibility for SPW and notifies the applicant of<br />
waiver eligibility, the consumer will discharge to the CBA region. The SPSU<br />
will not enter any records in SAS. The gaining CBA case manager will<br />
complete the CBA authorization in SAS using the CBA Wizard.<br />
Money Follows the Person Eligibility for an Applicant Moving from CBA to<br />
SPW<br />
After the losing CBA case manager determines eligibility for CBA and notifies<br />
the applicant of waiver eligibility, the consumer will discharge to the managed<br />
care service area. The SPSU will enter SPW authorization into SAS after the<br />
applicant moves to the managed care area following the MFP steps.<br />
Revised: 4/23/2012 39
SAS Help File<br />
Note: If the consumer is leaving the nursing facility on the first of the month<br />
and will begin services the same day, no one-day authorization is needed. If<br />
he is leaving on any day after the first of the month, the SPSU will complete<br />
the one-day authorization so that services can begin upon his arrival in the<br />
STAR+PLUS service area.<br />
Example: The MFP consumer is determined eligible for CBA on 11/17/11. He<br />
plans to discharge from the nursing facility 11/20/11. Upon his arrival in the<br />
STAR+PLUS service area, the SPSU will enter a one-day authorization for<br />
11/1/11-11/1/11. The SPSU will then enter the initial SPW eligibility into SAS<br />
with an effective begin date of 11/20/11.<br />
Mutually Exclusive Services within SPW<br />
To close services that are mutually exclusive, the DADS case manager must<br />
close the DADS’ services with an effective date one day prior to the date the<br />
member is eligible for SPW services.<br />
For example, if a DADS consumer receiving Family Care (FC), Emergency<br />
Response Services (ERS) and Home Delivered Meals (HDM) becomes eligible<br />
for SPW services on 12/01/11, he will begin receiving his services through his<br />
MCO on that date. Therefore, the losing DADS case manager must close the<br />
FC, ERS and HDM services with an effective date of 11/30/11.<br />
MDCP Age Out to SPW<br />
The SPSU will enter the initial SPW eligibility into SAS using the steps for<br />
Initial eligibility with one exception. The Effective Begin Date for all the records<br />
will be the 21 st birthday.<br />
It is possible the Medical records (MN/Level of Service/Diagnosis) will have to<br />
be extended to cover the entire ISP period.<br />
Terminations / SPW<br />
The Enrollment and Service Authorization records must be closed in SAS<br />
when all services for an existing SPW member are terminated. When<br />
Enrollment is terminated, the authorizing agent has to manually terminate each<br />
SPW service authorization record.<br />
Terminating All Services / SPW<br />
To terminate all services for an existing SPW member:<br />
Revised: 4/23/2012 40
1. Search for the member’s SPW case and open the <strong>file</strong>.<br />
2. Move to Programs and Services directory and select Enrollment<br />
record.<br />
3. Open the active record and select Modify.<br />
4. Move to the End Date field and enter the effective date of the<br />
termination.<br />
SAS Help File<br />
5. Move to the Termination Code field and select the appropriate code<br />
from the drop down list.<br />
6. Save the record.<br />
7. Next, open the Service Authorization (SC 12 and SC 60) records from<br />
this directory to close any open records.<br />
8. Select Modify.<br />
9. Move to the End Date field of each record and enter the effective date of<br />
the termination.<br />
10. Move to the Termination Code field of each record and select the<br />
appropriate code from the drop down list.<br />
11. Save the records.<br />
12. Submit the records.<br />
It is not necessary to close all the existing records for a SPW service<br />
authorization (Medical Necessity; Applied Income, if applicable; Level of<br />
Service) unless the member will be transferred to another service group.<br />
However, the SPSU staff can close all these records, as well, using the<br />
effective date of termination in the End Date fields. If the SPW member will be<br />
transferred to another service group or if he reapplies when these records are<br />
still valid, all the existing records for SPW services must be closed using the<br />
effective date of termination in the End Date fields.<br />
Appeal Extensions for Continued Benefits / SPW<br />
If a SPW member <strong>file</strong>s an appeal and requests continued benefits, the SPSU<br />
will extend all records (includes Service Authorization, Service Plan, Medical<br />
Necessity, Level of Service and Diagnosis) by four calendar months. To<br />
accomplish this, open each record and modify the record. Change the End<br />
Date to the last day of the month – four months in the future. (This is<br />
completed each time an extension is needed)<br />
Be sure to save each modified record and to submit the records when you<br />
have finished changing them<br />
Revised: 4/23/2012 41