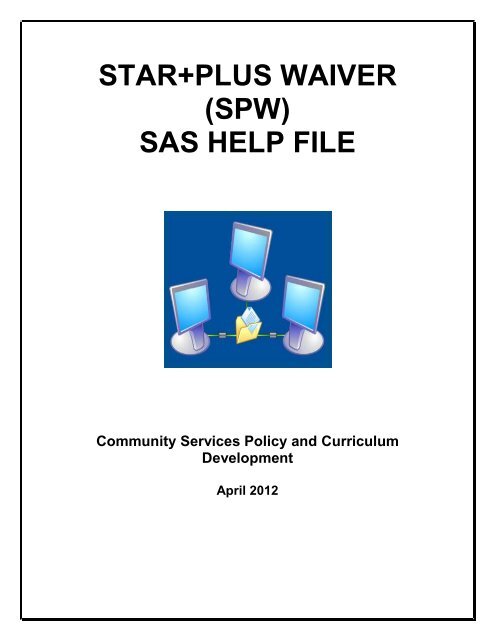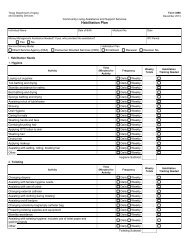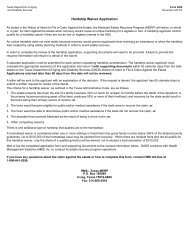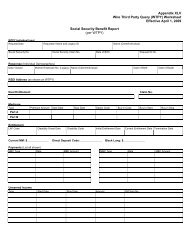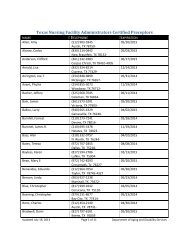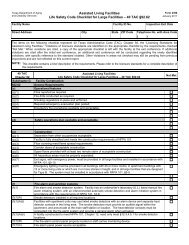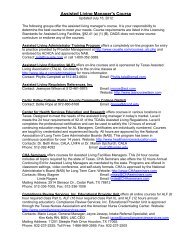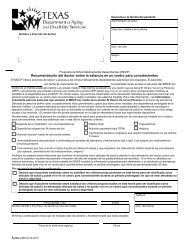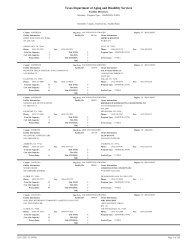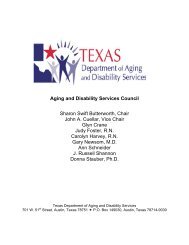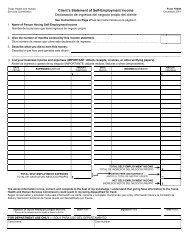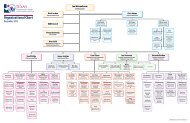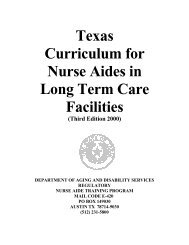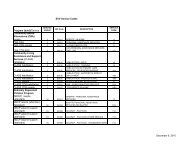(spw) sas help file
(spw) sas help file
(spw) sas help file
You also want an ePaper? Increase the reach of your titles
YUMPU automatically turns print PDFs into web optimized ePapers that Google loves.
STAR+PLUS WAIVER<br />
(SPW)<br />
SAS HELP FILE<br />
Community Services Policy and Curriculum<br />
Development<br />
April 2012
Table of Contents<br />
Initial Service Authorization / SPW ______________________________________________ 2<br />
Authorizing Agent - SPW ____________________________________________________ 2<br />
Enrollment - SPW __________________________________________________________ 4<br />
Service Plan - SPW ________________________________________________________ 4<br />
Service Authorization - SPW _________________________________________________ 5<br />
Level of Service - SPW _____________________________________________________ 8<br />
Medical Necessity - SPW ____________________________________________________ 9<br />
Diagnosis – SPW _________________________________________________________ 11<br />
Reassessment Service Authorization / SPW ___________________________________ 12<br />
Authorizing Agent – Reassessment / SPW _____________________________________ 12<br />
Enrollment – Reassessment / SPW ___________________________________________ 12<br />
Service Plan – Reassessment / SPW _________________________________________ 12<br />
Service Authorization – Reassessment / SPW __________________________________ 13<br />
Level of Service – Reassessment / SPW _______________________________________ 19<br />
Medical Necessity – Reassessment / SPW _____________________________________ 20<br />
Diagnosis – Reassessment / SPW____________________________________________ 20<br />
Transfers / SPW ___________________________________________________________ 21<br />
Transfers from CBA services to SPW Services __________________________________ 21<br />
Transfers from SPW to CBA Services _________________________________________ 21<br />
Transfers From One STAR+PLUS Area To Another STAR+PLUS Area ______________ 23<br />
Transfers From One MCO To Another MCO In The Same Service Area ______________ 25<br />
Money Follows the Person Authorization for an SPW Applicant ___________________ 27<br />
Authorizing Agent - SPW ___________________________________________________ 28<br />
Enrollment - SPW _________________________________________________________ 31<br />
Service Plan - SPW _______________________________________________________ 31<br />
Service Authorization - SPW ________________________________________________ 32<br />
Level of Service - SPW ____________________________________________________ 35<br />
Medical Necessity - SPW ___________________________________________________ 35<br />
Diagnosis – SPW _________________________________________________________ 37<br />
Money Follows the Person Demonstration for an SPW Applicant __________________ 37<br />
Money Follows the Person Eligibility for an Applicant Moving to CBA ______________ 39<br />
Money Follows the Person Eligibility for an Applicant Moving from CBA to SPW _____ 39<br />
Mutually Exclusive Services within SPW ______________________________________ 40<br />
Terminations / SPW ________________________________________________________ 40<br />
Terminating All Services / SPW ______________________________________________ 40<br />
Appeal Extensions for Continued Benefits / SPW _______________________________ 41<br />
SAS Help File<br />
Revised: 4/23/2012 1
Initial Service Authorization / SPW<br />
SAS Help File<br />
These records must be completed to create an initial service authorization for SPW:<br />
Authorizing Agent<br />
Enrollment<br />
Service Plan<br />
Service Authorization<br />
Level of Service<br />
Medical Necessity<br />
Diagnosis<br />
Authorizing Agent - SPW<br />
There will normally be one authorizing agent registered for an initial SPW member.<br />
The STAR+PLUS Support Unit (SPSU) or Health and Human Services Commission<br />
Managed Care Operations (HMCO) staff is registered as the authorizing agent when the<br />
initial authorization is authorized.<br />
To register an authorizing agent for an SPW applicant:<br />
1. Select Authorizing Agent in the Case Worker directory.<br />
2. Select Add and a blank Authorizing Agent record will appear.<br />
3. Move to the Type field and select CM-Case Manager from the drop down list.<br />
4. Move to the Group field and select 19-STAR+PLUS from the drop down list.<br />
5. Leave the Send to TMHP field at the default selection N-NO.<br />
6. Move to the Begin Date field and enter the date the record is being created. Leave the<br />
End Date field at the default 00/00/0000.<br />
7. Move to the Auth Agent field and enter STAR+PLUS.<br />
8. Leave the Agency field at the default selection 324-DHS.<br />
9. Move to the Name field and enter the SPSU/HMCO staff’s name.<br />
10. Move to the Phone field and enter the telephone number of the authorizing agent.<br />
Enter the area code, phone number and extension.<br />
11. Move to the Mail Code field and enter the appropriate Managed Care Organization<br />
(MCO) Plan Code from the table below.<br />
Revised: 4/23/2012 2
12. Save the record.<br />
SERVICE MCO PLAN NAME MCO PLAN<br />
AREA<br />
CODE<br />
Bexar Amerigroup 45<br />
Molina 46<br />
Superior 47<br />
Dallas Molina 9F<br />
Superior Health Plan 9H<br />
El Paso Amerigroup 34<br />
Molina 33<br />
Harris Amerigroup 7P<br />
United Healthcare 7R<br />
Molina 7S<br />
Hidalgo HealthSpring (Bravo) H7<br />
Molina H6<br />
Superior H5<br />
Jefferson Amerigroup 8R<br />
United Healthcare 8S<br />
Molina 8T<br />
Lubbock Amerigroup 5A<br />
Superior 5B<br />
Nueces United Healthcare 85<br />
Superior Health Plan 86<br />
Tarrant Amerigroup 69<br />
Bravo Health 6C<br />
Travis Amerigroup 19<br />
United Healthcare 18<br />
SAS Help File<br />
Revised: 4/23/2012 3
Enrollment - SPW<br />
To register enrollment for an SPW applicant:<br />
1. Select Enrollment in the Program and Service directory.<br />
2. Select Add and a blank Enrollment record will appear.<br />
SAS Help File<br />
3. Move to the Service Group field and select 19-STAR+PLUS from the<br />
drop down list.<br />
4. Move to the Enrolled From field and select the appropriate entry from<br />
the drop down list.<br />
5. Move to the Living Arrangement field, and select the appropriate<br />
community-based living arrangement from the drop down list.<br />
6. Move to the Begin Date field and enter the date the member is enrolled<br />
in his MCO, which will always be the 1 st day of a month.<br />
7. Leave the End Date field at the default.<br />
8. Leave the Termination Code and Waiver Type at the defaults.<br />
9. Save the record.<br />
Service Plan - SPW<br />
The service plan record is used to register an Individual Service Plan (ISP) for<br />
an SPW member. The record includes the annual SPW ISP cost limit based on<br />
the member’s Resource Utilization Group (RUG) value and the total estimated<br />
cost of SPW services taken from the member’s ISP, Form 3671-1.<br />
To register a service plan for an SPW applicant:<br />
1. Select Service Plan in the Program and Service directory.<br />
2. Select Add and a blank Service Plan record will appear.<br />
3. Leave the Type field at the default selection AN-ANNUAL PLAN.<br />
4. Move to the Service Group field and select 19-STAR+PLUS from the<br />
drop down list.<br />
5. Move to the Ceiling field and enter the annual SPW ISP cost ceiling for<br />
the RUG value entered on the Level of Service record.<br />
Revised: 4/23/2012 4
SAS Help File<br />
For a ventilator dependent SPW member, enter the annual SPW<br />
ISP cost limit based on the RUG value and Ventilator use of the<br />
consumer (6-23 hours or 24 hours continuous).<br />
6. Move to the Begin Date field and enter the effective date of the ISP<br />
coverage period.<br />
7. Move to the End Date field and enter the last day of the ISP coverage<br />
period.<br />
8. Move to the Amount Authorized field and enter the total estimated cost<br />
of all SPW services authorized for the current ISP coverage period, from<br />
the Form 3671-1.<br />
9. Leave the Amount Paid at the default setting of 0.00.<br />
10. Leave the Units Authorized at the default of 0.00.<br />
11. Leave the Units Paid at the default of 0.00.<br />
12. Save the record.<br />
Service Authorization - SPW<br />
The STAR+PLUS Support Unit (SPSU) staff creates one service authorization<br />
record for SPW eligibility and one service authorization record for<br />
prescriptions.<br />
To register a Service Authorization record for initial SPW eligibility:<br />
1. Select Service Authorization in the Program and Service directory.<br />
2. Select Add and a blank Service Authorization record will appear.<br />
3. Move to the Service Group field and select 19-STAR+PLUS from the<br />
drop down list.<br />
4. Move to the Service Code field and select SC 12 – Case Management<br />
from the drop down list.<br />
5. Leave the Fund and Term Code at the defaults.<br />
6. Leave the Agency field at the default selection 324-DHS.<br />
7. Move to the Unit Type field and select 2 – MONTH from the drop down<br />
list.<br />
Revised: 4/23/2012 5
8. Move to the Units field and enter 1.00.<br />
9. Leave Amount at the default.<br />
10. Move to the Begin Date field and enter the effective date of the ISP<br />
coverage period.<br />
SAS Help File<br />
11. Move to the End Date field and enter the last day of the ISP coverage<br />
period.<br />
12. Move to the Contract No. field and enter the appropriate contract<br />
number of the MCO. Use the following chart to determine the correct<br />
contract number:<br />
MCO Service Area<br />
Molina Bexar 1014430<br />
Molina Harris 1014431<br />
Molina Jefferson 1019598<br />
Molina Dallas 1018980<br />
Molina El Paso 1019987<br />
Molina Hidalgo 1019988<br />
Superior Bexar 1014433<br />
Superior Nueces 1014434<br />
Superior Dallas 1018981<br />
Superior Hidalgo 1019985<br />
Superior Lubbock 1019986<br />
United Healthcare Harris 1014435<br />
United Healthcare Jefferson 1019600<br />
United Healthcare Nueces 1014437<br />
United Healthcare Travis 1014438<br />
Amerigroup Bexar 1014439<br />
Amerigroup Harris 1014440<br />
Contract<br />
Number<br />
Revised: 4/23/2012 6
Amerigroup Jefferson 1019599<br />
Amerigroup Travis 1014442<br />
Amerigroup El Paso 1019979<br />
Amerigroup Lubbock 1019983<br />
Amerigroup Tarrant 1018977<br />
Bravo Health Tarrant 1018979<br />
HealthSpring (Bravo) Hidalgo 1019984<br />
13. Leave NPI at the default.<br />
14. Save the record.<br />
SAS Help File<br />
To register a Service Code 60, Prescriptions service authorization for an SPW<br />
applicant:<br />
1. Select Service Authorization in the Program and Service directory.<br />
2. Select Add and a blank Service Authorization record will appear.<br />
3. Move to the Service Group field and select 19-STAR+PLUS from the<br />
drop down list.<br />
4. Move to the Service Code field and select 60-PRESCRIPTIONS from<br />
the drop down list.<br />
5. Leave the Fund and Term Code at the defaults.<br />
6. Leave the Agency field at the default selection 324-DHS.<br />
7. Move to the Unit Type field and select 2-MONTH from the drop down list.<br />
8. Move to the Units field and enter 1.00.<br />
9. Leave Amount at the default.<br />
10. Move to the Begin Date field and enter the effective date of the ISP<br />
coverage period.<br />
11. Move to the End Date field and enter the end date of the ISP coverage<br />
period.<br />
12. Leave the Contract No. field at the default<br />
13. Leave NPI at the default.<br />
Revised: 4/23/2012 7
14. Save the record.<br />
15. Select Submit to SAS after both records are completed.<br />
Level of Service - SPW<br />
SAS Help File<br />
All SPW members must have a Resource Utilization Group (RUG) registered<br />
on a Level of Service record. This record will be system-generated from<br />
information received from TMHP. The MCO nurse completes the Medical<br />
Necessity/Level of Care Assessment (MN/LOC) and submits the information<br />
from this form to TMHP. After TMHP determines Medical Necessity and<br />
computes the RUG value, this information is transmitted to DADS and stored in<br />
the SAS database.<br />
This record is system generated from the information stored in the SAS<br />
database. This system-generated record will have an End Date that must be<br />
extended through the last day of the month in which the ISP expires. For<br />
example, if Medical Necessity/RUG is approved with an effective date of<br />
5-13-11, the system-generated end date for the Level of Service record will be<br />
5-12-12. If the ISP period is 6-01-11 to 5-31-12, the Level of Service record will<br />
need to be extended to 5-31-12 so the member has coverage for the entire ISP<br />
period.<br />
To extend a Level of Service record for an SPW applicant:<br />
1. Select Level of Service in the Medical directory.<br />
2. An existing Level of Service record will appear. Select the record and<br />
scroll down to click on Modify or double-click on the record to open<br />
and modify.<br />
3. Move to the End Date field and change the date to the last day of the ISP<br />
period<br />
4. Save the record.<br />
If a Level of Service record has not been created in SAS, complete the<br />
following steps to add the record:<br />
1. Select Level of Service in the Medical directory.<br />
2. Select Add and a blank Level of Service record will appear.<br />
3. Move to the Type field and select CR – CBA RUG from the drop down<br />
Revised: 4/23/2012 8
list.<br />
SAS Help File<br />
4. Move to the Service Group field and select 19-STAR+PLUS from the<br />
drop down list.<br />
5. Move to the Level field and enter the Rug group.<br />
6. Move to the Begin Date field and enter the first day of the ISP period.<br />
7. Move to the End Date field and enter the last day of the ISP period<br />
8. Save the record.<br />
Medical Necessity - SPW<br />
The MCO nurse completes the Medical Necessity/Level of Care Assessment<br />
(MN/LOC) and submits the information to TMHP. After Medical Necessity is<br />
determined and the RUG value is computed, TMHP submits the decision back<br />
to DADS where it is stored in the SAS database.<br />
This record is system generated from the information stored in the SAS<br />
database. This system-generated record will have an End Date that must be<br />
extended through the last day of the month in which the Medical Necessity<br />
determination expires.<br />
For example, if Medical Necessity is approved with an effective date of 5-13-<br />
11, the system-generated end date will be 5-12-12. If the ISP period is 6-01-11<br />
to 5-31-12, the Medical Necessity record will need to be extended to 5-31-12<br />
so the member has coverage for the entire ISP period.<br />
To extend a Medical Necessity record for an SPW applicant:<br />
1. Select Medical Necessity in the Medical directory.<br />
2. An existing Medical Necessity record will appear. Select the record and<br />
scroll down to click on Modify or double-click on the record to open<br />
and modify.<br />
3. Move to the End Date field and change the date to the last day of the ISP<br />
period<br />
4. Save the record.<br />
If a Medical Necessity record has not been created in SAS, complete the<br />
following steps to add the record:<br />
1. Select Medical Necessity in the Medical directory.<br />
Revised: 4/23/2012 9
2. Select Add and a blank Medical Necessity record will appear.<br />
3. Move to the MN field and select Y-Yes from the drop down list.<br />
4. Move to the Permanent field and select N-No.<br />
SAS Help File<br />
5. Move to the Begin Date field and enter the first day of the ISP period.<br />
6. Move to the End Date field and enter the last day of the ISP period<br />
7. Save the record.<br />
Situations in which the Medical Necessity record must be FORCED:<br />
The Medical Necessity record must be forced in SAS to register a Medical<br />
Necessity determination for these situations:<br />
SPW services are not approved until 120 days after Medical<br />
Necessity was determined.<br />
Medical Necessity is approved on the portal but will not convert to<br />
SAS because of a mismatch of member information between the<br />
Medical Necessity/Level of Care Assessment (MN/LOC) and<br />
TIERS.<br />
An applicant who is in a Nursing Facility and receives Medicaid will<br />
begin receiving SPW services upon discharge from the facility.<br />
To force register Medical Necessity for an SPW applicant/member:<br />
1. Select Medical Necessity in the Medical directory.<br />
2. Select Add and a blank Medical Necessity record will appear.<br />
3. Move to the MN field and select Y-Yes from the drop down list.<br />
4. Move to the Permanent field and select N-No.<br />
5. Move to the Begin Date field and enter the first day of the ISP period.<br />
6. Move to the End Date field and enter the last day of the ISP period<br />
7. Click on Force and enter the reason for the Force under Force<br />
Comments.<br />
8. Save the record.<br />
Revised: 4/23/2012 10
Diagnosis – SPW<br />
SAS Help File<br />
The MCO nurse completes the Medical Necessity/Level of Care Assessment<br />
(MN/LOC) and submits the information from this form to TMHP. After TMHP<br />
determines Medical Necessity and computes the RUG value, this information<br />
along with the diagnosis code(s) is transmitted to DADS and stored in the SAS<br />
database.<br />
This record is system generated from the information stored in the SAS<br />
database. This system-generated record will have an End Date that is<br />
extended through the last day of the month in which the determination expires.<br />
For example, if Medical Necessity is approved with an effective date of<br />
11-13-11, the system-generated end date will be 11-12-12. If the ISP period is<br />
12-01-11 to 11-30-12, the diagnosis record will need to be extended to 11-30-<br />
12 so the member has diagnosis coverage for the entire ISP period.<br />
To extend a Diagnosis record for an SPW applicant/member:<br />
1. Select Diagnosis in the Medical directory.<br />
2. An existing Diagnosis record will appear. Select the record and scroll<br />
down to click on Modify or double-click on the record to open and<br />
modify.<br />
3. Move to the End Date field and change the date to the last day of the ISP<br />
period<br />
4. Save the record.<br />
If a Diagnosis record has not been created in SAS, complete the<br />
following steps to add the record:<br />
1. Select Diagnosis in the Medical directory.<br />
2. Select Add and a blank Diagnosis record will appear.<br />
3. Move to the Service Group field and select 19-STAR+PLUS from the<br />
drop down list.<br />
4. Move to the Begin Date field and enter the first day of the ISP period.<br />
5. Move to the End Date field and enter the last day of the ISP period<br />
6. Enter up to five diagnoses.<br />
7. Leave Version at the default.<br />
Revised: 4/23/2012 11
8. Save the record.<br />
Reassessment Service Authorization / SPW<br />
When authorizing SPW services for another ISP year check or create the<br />
following records according to the instructions for each record:<br />
Authorizing Agent<br />
Enrollment<br />
Service Plan<br />
Service Authorization<br />
Level of Service<br />
Medical Necessity<br />
Diagnosis<br />
Authorizing Agent – Reassessment / SPW<br />
SAS Help File<br />
Check the record for accuracy. If there are no changes leave the record openended.<br />
Currently, although SAS will accept multiple Authorizing Agent records,<br />
TMHP will only accept two Authorizing Agent records when a SAS <strong>file</strong> is<br />
transmitted to TMHP. Therefore, select NO in the Send to TMHP field for all<br />
updates.<br />
Enrollment – Reassessment / SPW<br />
Check the Enrollment record for accuracy and to be sure it is open-ended. If it<br />
is open-ended, make no changes. If it has an End Date, delete the End Date or<br />
create another record with a new Begin Date. To ensure that there is not a gap<br />
in service, the Begin Date of the enrollment for the new ISP year is the day<br />
after the End Date of the previous ISP year.<br />
Service Plan – Reassessment / SPW<br />
A new Service Plan record must be created to register the RUG cost level and<br />
the amount of services authorized for the new ISP year.<br />
To register a Service Plan for a new ISP year:<br />
1. Select Service Plan in the Program and Service directory.<br />
Revised: 4/23/2012 12
2. Select Add and a blank Service Plan record will appear.<br />
3. Leave the Type field at the default selection AN-ANNUAL PLAN.<br />
SAS Help File<br />
4. Move to the Service Group field and select 19-STAR+PLUS from the<br />
drop down list.<br />
5. Move to the Ceiling field and enter the annual SPW ISP cost limit for<br />
the RUG value entered on the Level of Service record.<br />
6. NOTE: For a ventilator dependent SPW member, enter the annual SPW<br />
ISP cost limit based on the RUG value and Ventilator use of the<br />
consumer (6-23 hours or 24 hours continuous).<br />
7. Move to the Begin Date field and enter the effective date of the new ISP<br />
year.<br />
8. Move to the End Date field and enter the last day of the new ISP year.<br />
9. Move to the Amount Authorized field and enter the total estimated cost<br />
of all SPW services authorized for the new ISP year.<br />
10. Leave the Amount Paid at the default setting of 0.00.<br />
11. Leave the Units Authorized at the default of 0.00.<br />
12. Leave the Units Paid at the default of 0.00.<br />
13. Save the record.<br />
Service Authorization – Reassessment / SPW<br />
If the MCO posts a timely reassessment packet, SPSU staff creates one<br />
service authorization record for SPW eligibility and one service authorization<br />
record for prescriptions for the new ISP year. To ensure there is no gap in<br />
service, the Begin Date of the authorization for the new ISP year is the day<br />
after the End Date of the previous ISP year.<br />
If the MCO does not post a timely reassessment packet, two service<br />
authorization records will be required for SPW eligibility and one for<br />
prescriptions. The first service authorization record for SPW eligibility will be<br />
entered with SG 19/SC 13 for the month(s) for which the ISP was late. The<br />
second service authorization record for SPW eligibility will be entered with SG<br />
19/SC 12 for the remaining ISP period.<br />
To enter a Service Authorization record for a timely Reassessment for<br />
SPW:<br />
Revised: 4/23/2012 13
1. Select Service Authorization in the Program and Service directory.<br />
2. Select Add and a blank Service Authorization record will appear.<br />
SAS Help File<br />
3. Move to the Service Group field and select 19-STAR+PLUS from the<br />
drop down list.<br />
4. Move to the Service Code field and select SC 12 – Case Management<br />
from the drop down list.<br />
5. Leave the Fund and Term Code at the defaults.<br />
6. Leave the Agency field at the default selection 324-DHS.<br />
7. Move to the Unit Type field and select 2 – MONTH from the drop down<br />
list.<br />
8. Move to the Units field and enter 1.00.<br />
9. Leave Amount at the default.<br />
10. Move to the Begin Date field and enter the effective date of the new ISP<br />
coverage period.<br />
11. Move to the End Date field and enter the last day of the new ISP<br />
coverage period.<br />
12. Move to the Contract No. field and enter the appropriate contract<br />
number of the MCO. Use the following chart to determine the correct<br />
contract number:<br />
MCO Service Area<br />
Contract<br />
Number<br />
Molina Bexar 1014430<br />
Molina Harris 1014431<br />
Molina Jefferson 1019598<br />
Molina Dallas 1018980<br />
Molina El Paso 1019987<br />
Molina Hidalgo 1019988<br />
Superior Bexar 1014433<br />
Superior Nueces 1014434<br />
Revised: 4/23/2012 14
Superior Dallas 1018981<br />
Superior Hidalgo 1019985<br />
Superior Lubbock 1019986<br />
United Healthcare Harris 1014435<br />
United Healthcare Jefferson 1019600<br />
United Healthcare Nueces 1014437<br />
United Healthcare Travis 1014438<br />
Amerigroup Bexar 1014439<br />
Amerigroup Harris 1014440<br />
Amerigroup Jefferson 1019599<br />
Amerigroup Travis 1014442<br />
Amerigroup El Paso 1019979<br />
Amerigroup Lubbock 1019983<br />
Amerigroup Tarrant 1018977<br />
Bravo Health Tarrant 1018979<br />
HealthSpring<br />
(Bravo)<br />
13. Leave NPI at the default.<br />
14. Save the record.<br />
Hidalgo 1019984<br />
SAS Help File<br />
To enter a Service Authorization record for an untimely Reassessment for<br />
SPW eligibility:<br />
1. Select Service Authorization in the Program and Service directory.<br />
2. Select Add and a blank Service Authorization record will appear.<br />
3. Move to the Service Group field and select 19-STAR+PLUS from the<br />
drop down list.<br />
Revised: 4/23/2012 15
4. Move to the Service Code field and select SC 13 – NURSING<br />
SERVICES from the drop down list.<br />
5. Leave the Fund and Term Code at the defaults.<br />
6. Leave the Agency field at the default selection 324-DHS.<br />
SAS Help File<br />
7. Move to the Unit Type field and select 4-PER AUTHORIZATION from<br />
the drop down list.<br />
8. Move to the Units field and enter 1.00.<br />
9. Leave Amount at the default.<br />
10. Move to the Begin Date field and enter the effective date of the new ISP<br />
coverage period.<br />
11. Move to the End Date field and enter the last day of the month the<br />
packet was posted.<br />
12. Move to the Contract No. field and enter the appropriate contract<br />
number of the MCO. Use the following chart to determine the correct<br />
contract number:<br />
MCO<br />
Service Area<br />
Molina Bexar 1014430<br />
Molina Harris 1014431<br />
Molina Jefferson 1019598<br />
Molina Dallas 1018980<br />
Molina El Paso 1019987<br />
Molina Hidalgo 1019988<br />
Superior Bexar 1014433<br />
Superior Nueces 1014434<br />
Superior Dallas 1018981<br />
Superior Hidalgo 1019985<br />
Superior Lubbock 1019986<br />
Contract Number<br />
Revised: 4/23/2012 16
United Healthcare Harris 1014435<br />
United Healthcare Jefferson 1019600<br />
United Healthcare Nueces 1014437<br />
United Healthcare Travis 1014438<br />
Amerigroup Bexar 1014439<br />
Amerigroup Harris 1014440<br />
Amerigroup Jefferson 1019599<br />
Amerigroup Travis 1014442<br />
Amerigroup El Paso 1019979<br />
Amerigroup Lubbock 1019983<br />
Amerigroup Tarrant 1018977<br />
Bravo Health Tarrant 1018979<br />
HealthSpring<br />
(Bravo)<br />
13. Leave NPI at the default.<br />
14. Save the record.<br />
Hidalgo 1019984<br />
SAS Help File<br />
Revised: 4/23/2012 17
To register a Service Authorization record for SPW eligibility for the<br />
remainder of the ISP Period:<br />
1. Select Service Authorization in the Program and Service directory.<br />
2. Select Add and a blank Service Authorization record will appear.<br />
SAS Help File<br />
3. Move to the Service Group field and select 19-STAR+PLUS from the<br />
drop down list.<br />
4. Move to the Service Code field and select SC 12 – Case Management<br />
from the drop down list.<br />
5. Leave the Fund and Term Code at the defaults.<br />
6. Leave the Agency field at the default selection 324-DHS.<br />
7. Move to the Unit Type field and select 2 – MONTH from the drop down<br />
list.<br />
8. Move to the Units field and enter 1.00.<br />
9. Leave Amount at the default.<br />
10. Move to the Begin Date field and enter the day after the end date of the<br />
Service Code 13 record entered above. (This should be the first of the<br />
month after the month the late reassessment packet was received.)<br />
11. Move to the End Date field and enter the last day of the new ISP<br />
coverage period.<br />
12. Move to the Contract No. field and enter the appropriate contract<br />
number of the MCO. Use the following chart to determine the correct<br />
contract number:<br />
MCO<br />
Service Area<br />
Molina Bexar 1014430<br />
Molina Harris 1014431<br />
Molina Jefferson 1019598<br />
Molina Dallas 1018980<br />
Molina El Paso 1019987<br />
Molina Hidalgo 1019988<br />
Contract Number<br />
Revised: 4/23/2012 17
Superior Bexar 1014433<br />
Superior Nueces 1014434<br />
Superior Dallas 1018981<br />
Superior Hidalgo 1019985<br />
Superior Lubbock 1019986<br />
United Healthcare Harris 1014435<br />
United Healthcare Jefferson 1019600<br />
United Healthcare Nueces 1014437<br />
United Healthcare Travis 1014438<br />
Amerigroup Bexar 1014439<br />
Amerigroup Harris 1014440<br />
Amerigroup Jefferson 1019599<br />
Amerigroup Travis 1014442<br />
Amerigroup El Paso 1019979<br />
Amerigroup Lubbock 1019983<br />
Amerigroup Tarrant 1018977<br />
Bravo Health Tarrant 1018979<br />
HealthSpring<br />
(Bravo)<br />
13. Leave NPI at the default.<br />
14. Save the record.<br />
Hidalgo 1019984<br />
SAS Help File<br />
To register a Service Code 60, Prescriptions service authorization for an SPW<br />
member at Reassessment (whether timely packet submittal or untimely packet<br />
submittal):<br />
1. Select Service Authorization in the Program and Service directory.<br />
2. Select Add and the Service Authorization record will appear.<br />
Revised: 4/23/2012 18
SAS Help File<br />
3. Move to the Service Group field and select 19-STAR+PLUS from the<br />
drop down list.<br />
4. Move to the Service Code field and select 60-PRESCRIPTIONS from<br />
the drop down list.<br />
5. Leave the Fund and Term Code at the defaults.<br />
6. Leave the Agency field at the default selection 324-DHS.<br />
7. Move to the Unit Type field and select 2-MONTH from the drop down list.<br />
8. Move to the Units field and enter 1.00.<br />
9. Leave Amount at the default.<br />
10. Move to the Begin Date field and enter the effective date of the new ISP<br />
coverage period.<br />
11. Move to the End Date field and enter the end date of the new ISP<br />
coverage period.<br />
12. Leave the Contract No. field at the default<br />
13. Leave NPI at the default.<br />
14. Save the record.<br />
15. Select Submit to SAS after all the service authorization records are<br />
completed.<br />
Level of Service – Reassessment / SPW<br />
All SPW members must have a RUG registered on a Level of Service record.<br />
This record will be system-generated from information received from TMHP.<br />
The MCO nurse completes the Medical Necessity/Level of Care Assessment<br />
(MN/LOC) and submits the information from this form to TMHP. After TMHP<br />
determines Medical Necessity and computes the RUG value, this information<br />
is transmitted to DADS and stored in the SAS database.<br />
This record is system-generated from the information stored in the SAS<br />
database. This system-generated record will have a Begin and End Date that<br />
matches the new ISP year.<br />
For example, a member with an initial ISP coverage period of 12-01-11 thru<br />
11-30-12 is re-authorized for SPW eligibility. The new ISP year will be effective<br />
12-01-12 thru 11-30-13. These new Begin and End Dates will be systemgenerated<br />
in the Level of Service record.<br />
Revised: 4/23/2012 19
Medical Necessity – Reassessment / SPW<br />
SAS Help File<br />
The MCO nurse completes the Medical Necessity/Level of Care Assessment<br />
(MN/LOC) for the annual reassessment and submits the information from this<br />
form to TMHP. After Medical Necessity is determined and the RUG value is<br />
computed, TMHP submits the decision back to the DADS where it is stored in<br />
the SAS database.<br />
This record is system generated from the information stored in the SAS<br />
database. This system-generated record will have a Begin Date and an End<br />
Date that matches the newly certified ISP year.<br />
For example, a member with an initial ISP coverage period of 2-01-11 thru 1-<br />
31-12 is re-authorized for SPW eligibility. The new ISP year will be effective 2-<br />
1-12 thru 1-31-13. These new Begin and End Dates will be system generated<br />
in the Medical Necessity record. The Medical Necessity record must be forced<br />
in SAS to register a Medical Necessity determination for a reassessment in the<br />
following situations:<br />
A member <strong>file</strong>s a timely appeal on a Medical Necessity denial and<br />
the fair hearing will not be held until after the ISP expires.<br />
Medical Necessity is approved in the portal but will not convert to<br />
SAS because of a mismatch of member information between the<br />
Medical Necessity/Level of Care Assessment (MN/LOC) and<br />
TIERS.<br />
Diagnosis – Reassessment / SPW<br />
All SPW members must have a diagnosis registered on a Diagnosis record.<br />
This record will be system-generated from information received from TMHP.<br />
The MCO nurse completes the Medical Necessity/Level of Care Assessment<br />
(MN/LOC) and submits the information from this form to TMHP. After TMHP<br />
determines Medical Necessity and computes the RUG value, this diagnosis<br />
information is transmitted to DADS and stored in the SAS database.<br />
This record is system-generated from the information stored in the SAS<br />
database. This system-generated record will have a Begin and End Date that<br />
matches the new ISP year.<br />
For example, a member with an initial ISP coverage period of 11-01-11 thru<br />
10-31-12 is re-authorized for SPW eligibility. The new ISP year will be effective<br />
11-01-12 thru 10-31-13. These new Begin and End Dates will be systemgenerated<br />
in the Diagnosis record.<br />
Revised: 4/23/2012 20
Transfers / SPW<br />
SAS Help File<br />
There are several situations that are considered transfers for SPW members,<br />
and the procedures differ for each.<br />
Transfers from CBA services to SPW Services<br />
When a CBA consumer moves into a STAR+PLUS service area, he must<br />
receive services through Managed Care. When this happens, the losing DADS<br />
case manager closes the CBA case using the CBA Wizard and Code 034 –<br />
Transferred to Managed Care and an end date that equals the end of the month<br />
of move.<br />
Once the CBA consumer has transferred to the STAR+PLUS Service Area, the<br />
SPSU staff in the gaining STAR+PLUS service area follows the same procedures<br />
as in the Initial Service Authorization / SPW section, with the following<br />
exceptions:<br />
Even though there is an existing ISP, the Begin Date for the SPW records is<br />
the date the member is enrolled in an MCO.<br />
The End Date for the Service Authorization (SC 12 and 60) records, the Service<br />
Plan record and the Level of Service record remains the same date as the<br />
current CBA ISP period.<br />
The SPSU staff does not need to complete a Level of Service – PR for the<br />
consumer. They only need the Level of Service – CR created.<br />
Example: A CBA consumer with an ISP period of 11/01/11 to 10/31/12<br />
transfers to a STAR+PLUS service area and begins receiving SPW services on<br />
01/01/12. The Begin Date is the date he enrolled with an MCO and the End<br />
Date for these records remains 10/31/12.<br />
Transfers from SPW to CBA Services<br />
When a STAR+PLUS member transfers from a STAR+PLUS service area into a<br />
non-STAR+PLUS service area, the SPSU staff closes all Service Group 19<br />
SPW records, with the exception of Medical Necessity, using the last day of the<br />
month of move as the End Date.<br />
To close the Authorizing Agent record:<br />
1. Open the SPW member’s case in SAS.<br />
2. Move to Authorizing Agent from the Case Worker directory and select<br />
Authorizing Agent record.<br />
3. Select the open record and then choose Modify or double-click on the<br />
Revised: 4/23/2012 21
ecord to open and modify.<br />
4. Move to the End Date field and enter the effective date of the<br />
termination, which is the last day of the month of move.<br />
5. Save the record.<br />
To close the Enrollment record:<br />
SAS Help File<br />
1. Move to Enrollment from the Program and Service directory and select<br />
Enrollment record.<br />
2. Select the open record and then choose Modify or double-click on the<br />
record to open and modify.<br />
3. Move to the End Date field and enter the effective date of the<br />
termination, which is the last day of the month of move.<br />
4. Move to the Termination Code field and select the appropriate code<br />
from the drop down list.<br />
5. Save the record.<br />
To close the Service Plan record:<br />
1. Move to Service Plan from the Program and Service directory and<br />
select Service Plan record.<br />
2. Select the open record and then choose Modify or double-click on the<br />
record to open and modify.<br />
3. Move to the End Date field and enter the effective date of the<br />
termination, which is the last day of the month of move.<br />
4. Save the record.<br />
To close the Service Authorization (SC 12/60) records:<br />
1. Move to Service Authorization in the Program and Service directory.<br />
2. Select the appropriate Service Authorization record(s) from the list.<br />
3. Select Modify.<br />
4. Move to the End Date field and enter the effective date of the<br />
termination, which is the last day of the month of move.<br />
Revised: 4/23/2012 22
5. Move to the Termination Code field and select “39 – Other” (or<br />
appropriate code) from the drop down list.<br />
6. Save the record.<br />
To close the Level of Service record:<br />
SAS Help File<br />
1. Move to Level of Service in the Medical directory and select Level of<br />
Service record.<br />
2. Select the open record and then choose Modify or double-click on the<br />
record to open and modify.<br />
3. Move to the End Date field and enter the effective date of the<br />
termination, which is the last day of the month of move.<br />
4. Save the record.<br />
To close the Diagnosis record:<br />
1. Move to Diagnosis in the Medical directory and select the Diagnosis<br />
record.<br />
2. Select the open record and then choose Modify or double-click on the<br />
record to open and modify.<br />
3. Move to the End Date field and enter the effective date of the<br />
termination, which is the last day of the month of move.<br />
4. Save the record.<br />
5. Submit the records.<br />
Transfers From One STAR+PLUS Area To Another STAR+PLUS Area<br />
There are two different situations that can occur when a STAR+PLUS member<br />
transfers from one service area to another service area. The first is when a<br />
member transfers to a new service area that his current MCO also serves, and<br />
he wants to stay with that MCO. Even though he is staying with the same<br />
MCO, the contract number will change and his records will need to be closed<br />
under the previous contract number and opened under the new contract<br />
number. The second is when the member changes MCOs in the new service<br />
area.<br />
To process the transfer, the losing SPSU staff closes the existing Authorizing<br />
Revised: 4/23/2012 23
SAS Help File<br />
Agent and Service Authorization (SC 12) records. The gaining SPSU staff<br />
opens a new Service Authorization record (SC 12) using the MCO contract<br />
number in the new service area.<br />
To close the Authorizing Agent record:<br />
1. Open the SPW member’s case in SAS.<br />
2. Move to Authorizing Agent from the Case Worker directory and select<br />
Authorizing Agent record.<br />
3. Select the open record and then choose Modify or double-click on the<br />
record to open and modify.<br />
4. Move to the End Date field and enter the effective date of the<br />
termination, which is the last day of the month in which the member<br />
moved to the new service area.<br />
5. Save the record.<br />
To close the Service Authorization record:<br />
1. Move to Service Authorization in the Program and Service directory.<br />
2. Open the appropriate Service Authorization (SC 12) record.<br />
3. Select the open record and then choose Modify or double-click on the<br />
record to open and modify.<br />
4. Move to the End Date field and enter the effective date of the<br />
termination. This will be the last day of the month in which the member<br />
moved to the new service area.<br />
5. Move to the Termination Code field and select “39 – Other” (or the<br />
appropriate code) from the drop down list.<br />
6. Select Submit from the Command Menu or the Toolbar.<br />
Once the gaining SPSU staff verifies the month in which the member moves to<br />
the new service area, he is responsible for opening the Authorizing Agent and<br />
Service Authorization (SC 12) records necessary to authorize SPW services<br />
in the new service area.<br />
The Service Authorization records are opened according to procedures<br />
Revised: 4/23/2012 24
SAS Help File<br />
outlined in Initial Service Authorizations for SPW members with the following<br />
exceptions:<br />
The Begin Date for these records is the first day of the month following the<br />
month the member moved to the new service area.<br />
The End Date for the Service Authorization (SC 12) record is the same as the<br />
current ISP period.<br />
For example, if a SPW member with an ISP period of 11/01/11 to 10/31/12<br />
transfers to another STAR+PLUS service area on 01/15/12, the End Date for<br />
these records remains 10/31/12.<br />
Transfers From One MCO To Another MCO In The Same Service Area<br />
The SPSU processes the request by closing the existing Service Authorization<br />
record (SC 12) for the losing MCO and creating a new Service Authorization<br />
record (SC 12) for the gaining MCO.<br />
To close the existing Service Authorization records:<br />
1. Move to Service Authorization in the Program and Service directory.<br />
2. Open the appropriate Service Authorization record.<br />
3. Click on Modify or double-click on the record to open and modify.<br />
4. Move to the End Date field and enter the last day of the month of move<br />
and the day before the member’s enrollment date in the new MCO.<br />
5. Move to the Termination Code field and select “39 – Other” (or the<br />
appropriate code) from the drop down list.<br />
6. Save the record.<br />
7. Select Submit from the Command Menu or the Toolbar.<br />
To create a new Service Authorization record for the new MCO:<br />
1. Select Service Authorization in the Program and Service directory.<br />
2. Select Add and a blank Service Authorization record will appear.<br />
3. Move to the Service Group field and select 19-STAR+PLUS from the<br />
drop down list.<br />
4. Move to the Service Code field and select SC 12 – Case Management<br />
from the drop down list.<br />
Revised: 4/23/2012 25
5. Leave the Fund and Term Code at the defaults.<br />
6. Leave the Agency field at the default selection 324-DHS.<br />
SAS Help File<br />
7. Move to the Unit Type field and select 2 – MONTH from the drop down<br />
list.<br />
8. Move to the Units field and enter 1.00.<br />
9. Leave Amount at the default.<br />
10. Move to the Begin Date field and enter the enrollment date of the new<br />
MCO.<br />
11. Move to the End Date field and enter the last day of the ISP coverage<br />
period.<br />
12. Move to the Contract No. field and enter the appropriate contract<br />
number of the MCO. Use the following chart to determine the correct<br />
contract number:<br />
MCO<br />
Service Area<br />
Contract<br />
Number<br />
Molina Bexar 1014430<br />
Molina Harris 1014431<br />
Molina Jefferson 1019598<br />
Molina Dallas 1018980<br />
Molina El Paso 1019987<br />
Molina Hidalgo 1019988<br />
Superior Bexar 1014433<br />
Superior Nueces 1014434<br />
Superior Dallas 1018981<br />
Superior Hidalgo 1019985<br />
Superior Lubbock 1019986<br />
United Healthcare Harris 1014435<br />
United Healthcare Jefferson 1019600<br />
Revised: 4/23/2012 26
United Healthcare Nueces 1014437<br />
United Healthcare Travis 1014438<br />
Amerigroup Bexar 1014439<br />
Amerigroup Harris 1014440<br />
Amerigroup Jefferson 1019599<br />
Amerigroup Travis 1014442<br />
Amerigroup El Paso 1019979<br />
Amerigroup Lubbock 1019983<br />
Amerigroup Tarrant 1018977<br />
Bravo Health Tarrant 1018979<br />
HealthSpring<br />
(Bravo)<br />
13. Leave NPI at the default.<br />
14. Save the record.<br />
15. Submit the record.<br />
Hidalgo 1019984<br />
Money Follows the Person Authorization for an SPW Applicant<br />
SAS Help File<br />
After SPSU verifies that the consumer left the nursing facility, they complete the<br />
following steps listed below. SPSU does not close the Authorizing Agent, Medical<br />
Necessity, Level of Service (RUG) records. SPSU must also insure Provider<br />
Claims Services closes the Enrollment and Service Authorization records for<br />
Service Codes 1 or 3, 60, and 50.<br />
Create a one day STAR+PLUS service authorization for the first day of the<br />
month in which a MFP consumer is discharged from a nursing facility and<br />
begins receiving Home and Community Based Services STAR+PLUS Waiver<br />
(SPW) services, unless the MFP applicant discharges on the first of a month.<br />
For example: a consumer leaves the nursing facility and begins (SPW)<br />
services on 12-25-11. The SPSU staff registers the initial ISP in SAS with an<br />
effective date of 12-25-11 through 12-31-12. In addition to registering the initial<br />
ISP, the SPSU staff creates all the records listed below with a Begin Date of<br />
12-01-11 and an End Date of 12-01-11.<br />
Revised: 4/23/2012 27
SAS Help File<br />
Add the following records for Service Group 19 to create the one day service<br />
authorization:<br />
Service Authorization<br />
Medical Necessity<br />
Diagnosis<br />
Level of Service<br />
Authorizing Agent (if needed)<br />
Enrollment<br />
Service Plan<br />
A one day overlap of the records listed is allowed.<br />
Note: Members released from a nursing facility and authorized for SPW<br />
services should be enrolled under Money Follows the Person. In the<br />
Enrollment record, select “Rider 28/37 FAC to COMM” from the drop down list<br />
in the Enrolled From field. Do not use “Enrolled from nursing facility” to<br />
designate MFP members.<br />
To Authorize SPW Eligibility for an MFP Applicant:<br />
After creating the one-day records above, create the records needed for the<br />
ongoing MFP SPW eligibility.<br />
These records must be completed to create an initial service authorization for<br />
SPW:<br />
Authorizing Agent<br />
Enrollment<br />
Service Plan<br />
Service Authorization<br />
Level of Service<br />
Medical Necessity<br />
Diagnosis<br />
Authorizing Agent - SPW<br />
There will be one authorizing agent registered for an MFP applicant.<br />
The STAR+PLUS support unit (SPSU) or Health and Human Services<br />
Commission Managed Care Operations (HMCO) staff is registered as the<br />
authorizing agent when the initial authorization is authorized.<br />
To register an authorizing agent for an MFP applicant:<br />
1. Select Authorizing Agent in the Case Worker directory.<br />
Revised: 4/23/2012 28
2. Select Add and a blank Authorizing Agent record will appear.<br />
3. Move to the Type field and select CM-Case Manager from the drop<br />
down list.<br />
SAS Help File<br />
4. Move to the Group field and select 19-STAR+PLUS from the drop down<br />
list.<br />
5. Leave the Send to TMHP field at the default selection N-NO.<br />
6. Move to the Begin Date field and enter the date the record is being<br />
created. Leave the End Date field at the default 00/00/0000.<br />
7. Move to the Auth Agent field and enter STAR+PLUS.<br />
8. Leave the Agency field at the default selection 324-DHS.<br />
9. Move to the Name field and enter the SPSU/HMCO staff’s name.<br />
10. Move to the Phone field and enter the telephone number of the<br />
authorizing agent. Enter the area code, phone number and extension.<br />
11. Move to the Mail Code field and enter the appropriate Managed Care<br />
Organization (MCO) Plan Code.<br />
12. Save the record.<br />
SERVICE<br />
AREA<br />
MCO PLAN NAME MCO<br />
PLAN<br />
CODE<br />
Bexar Amerigroup Community Care 45<br />
Molina 46<br />
Superior 47<br />
Dallas Molina 9F<br />
Superior Health Plan 9H<br />
El Paso Molina 33<br />
Amerigroup 34<br />
Harris AMERIGROUP Community Care 7P<br />
United Healthcare 7R<br />
Molina 7S<br />
Hidalgo HealthSpring (Bravo) H7<br />
Molina H6<br />
Superior H5<br />
Jefferson Amerigroup Community Care 8R<br />
United Healthcare 8S<br />
Molina 8T<br />
Revised: 4/23/2012 29
SAS Help File<br />
Lubbock Amerigroup Community Care 5A<br />
Superior 5B<br />
Nueces United Healthcare 85<br />
Superior Health Plan 86<br />
Tarrant Amerigroup Community Care 69<br />
Bravo Health 6C<br />
Travis Amerigroup Community Care 19<br />
United Healthcare 18<br />
Revised: 4/23/2012 30
Enrollment - SPW<br />
To register enrollment for an MFP applicant:<br />
1. Select Enrollment in the Program and Service directory.<br />
2. Select Add and a blank Enrollment record will appear.<br />
SAS Help File<br />
3. Move to the Service Group field and select 19-STAR+PLUS from the<br />
drop down list.<br />
4. Move to the Enrolled From field and select the appropriate entry from<br />
the drop down list. If this is a Money Follows the Person authorization, be<br />
sure to select 12-Rider 37/28 (FAC to Comm) from the drop-down list.<br />
5. Move to the Living Arrangement field, and select the appropriate<br />
community-based living arrangement from the drop down list.<br />
6. Move to the Begin Date field and enter the date the member is enrolled<br />
in his MCO, which will always be the 1 st day of a month. Leave the End<br />
Date field at the default.<br />
7. Leave the Termination Code and Waiver Type at the defaults.<br />
8. Save the record.<br />
Service Plan - SPW<br />
The service plan record is used to register an Individual Service Plan (ISP) for<br />
an SPW member. The record includes the annual SPW ISP cost limit based on<br />
the member’s Resource Utilization Group (RUG) value and the total estimated<br />
cost of SPW services taken from the member’s ISP, Form 3671-1.<br />
To register a service plan for an MFP applicant:<br />
1. Select Service Plan in the Program and Service directory.<br />
2. Select Add and the Service Plan record will appear.<br />
3. Leave the Type field at the default selection AN-ANNUAL PLAN.<br />
4. Move to the Service Group field and select 19-STAR+PLUS from the<br />
drop down list.<br />
5. Move to the Ceiling field and enter the annual SPW ISP cost ceiling for<br />
the RUG value entered on the Level of Service record.<br />
For a ventilator dependent SPW member, enter the annual SPW ISP<br />
Revised: 4/23/2012 31
SAS Help File<br />
cost limit based on the RUG value and Ventilator use of the consumer<br />
(6-23 hours or 24 hours continuous).<br />
6. Move to the Begin Date field and enter the effective date of the ISP<br />
coverage period.<br />
7. Move to the End Date field and enter the last day of the ISP coverage<br />
period.<br />
8. Move to the Amount Authorized field and enter the total estimated cost<br />
of all SPW services authorized for the current ISP coverage period from<br />
the Form 3671-1.<br />
9. Leave the Amount Paid at the default setting of 0.00.<br />
10. Leave the Units Authorized at the default of 0.00.<br />
11. Leave the Units Paid at the default of 0.00.<br />
12. Save the record.<br />
Service Authorization - SPW<br />
The STAR+PLUS Support Unit (SPSU) staff creates one service authorization<br />
record for SPW eligibility and one service authorization record for<br />
prescriptions.<br />
To register a Service Authorization record for MFP applicant:<br />
1. Select Service Authorization in the Program and Service directory.<br />
2. Select Add and a blank Service Authorization record will appear.<br />
3. Move to the Service Group field and select 19-STAR+PLUS from the<br />
drop down list.<br />
4. Move to the Service Code field and select SC 12 – Case Management<br />
from the drop down list.<br />
5. Leave the Fund and Term Code at the defaults.<br />
6. Leave the Agency field at the default selection 324-DHS.<br />
7. Move to the Unit Type field and select 2 – MONTH from the drop down<br />
list.<br />
8. Move to the Units field and enter 1.00.<br />
9. Leave Amount at the default.<br />
Revised: 4/23/2012 32
10. Move to the Begin Date field and enter the effective date of the ISP<br />
coverage period.<br />
SAS Help File<br />
11. Move to the End Date field and enter the last day of the ISP coverage<br />
period.<br />
12. Move to the Contract No. field and enter the appropriate contract<br />
number of the MCO. Use the following chart to determine the correct<br />
contract number:<br />
MCO Service Area Contract Number<br />
Molina Bexar 1014430<br />
Molina Harris 1014431<br />
Molina Jefferson 1019598<br />
Molina Dallas 1018980<br />
Molina El Paso 1019987<br />
Molina Hidalgo 1019988<br />
Superior Bexar 1014433<br />
Superior Nueces 1014434<br />
Superior Dallas 1018981<br />
Superior Hidalgo 1019985<br />
Superior Lubbock 1019986<br />
United Healthcare Harris 1014435<br />
United Healthcare Jefferson 1019600<br />
United Healthcare Nueces 1014437<br />
United Healthcare Travis 1014438<br />
Amerigroup Bexar 1014439<br />
Amerigroup Harris 1014440<br />
Amerigroup Jefferson 1019599<br />
Amerigroup Travis 1014442<br />
Amerigroup El Paso 1019979<br />
Revised: 4/23/2012 33
Amerigroup Lubbock 1019983<br />
Amerigroup Tarrant 1018977<br />
Bravo Health Tarrant 1018979<br />
HealthSpring<br />
(Bravo)<br />
13. Leave NPI at the default.<br />
14. Save the record.<br />
Hidalgo 1019984<br />
SAS Help File<br />
To register a Service Code 60, Prescriptions service authorization for an MFP<br />
applicant:<br />
1. Select Service Authorization in the Program and Service directory.<br />
2. Select Add and the Service Authorization record will appear.<br />
3. Move to the Service Group field and select 19-STAR+PLUS from the<br />
drop down list.<br />
4. Move to the Service Code field and select 60-PRESCRIPTIONS from<br />
the drop down list.<br />
5. Leave the Fund and Term Code at the defaults.<br />
6. Leave the Agency field at the default selection 324-DHS.<br />
7. Move to the Unit Type field and select 2-MONTH from the drop down list.<br />
8. Move to the Units field and enter 1.00.<br />
9. Leave Amount at the default.<br />
10. Move to the Begin Date field and enter the effective date of the ISP<br />
coverage period.<br />
11. Move to the End Date field and enter the end date of the ISP coverage<br />
period.<br />
12. Leave the Contract No. field at the default<br />
13. Leave NPI at the default.<br />
14. Save the record.<br />
15. Select Submit to SAS after both records are completed.<br />
Revised: 4/23/2012 34
Level of Service - SPW<br />
SAS Help File<br />
There will be an existing Service Group 1 (NF) Level of Service record.<br />
However, the SPSU will be required to create a new Level of Service record for<br />
Service Group 19 SPW. The Service Group 1 (NF) Level of Service record can<br />
remain open.<br />
To add a Level of Service record, complete the following steps:<br />
1. Select Level of Service in the Medical directory.<br />
2. Select Add and a blank Level of Service record will appear.<br />
3. Move to the Type field and select CR – CBA RUG from the drop down<br />
list.<br />
4. Move to the Service Group field and select 19-STAR+PLUS from the<br />
drop down list.<br />
5. Move to the Level field and enter the Rug group.<br />
6. Move to the Begin Date field and enter the first day of the ISP period.<br />
7. Move to the End Date field and enter the last day of the ISP period<br />
8. Save the record.<br />
Medical Necessity - SPW<br />
The MCO nurse completes the Medical Necessity/Level of Care Assessment<br />
(MN/LOC) and submits the information to TMHP. After Medical Necessity is<br />
determined and the RUG value is computed, TMHP submits the decision back<br />
to DADS where it is stored in the SAS database.<br />
This record is system generated from the information stored in the SAS<br />
database. This system-generated record will have an End Date that must be<br />
extended through the last day of the month in which the Medical Necessity<br />
determination expires.<br />
For example, if Medical Necessity is approved with an effective date of 5-13-<br />
11, the system-generated end date will be 5-12-12. If the ISP period is 6-01-11<br />
to 5-31-12, the Medical Necessity record will need to be extended to 5-31-12<br />
so the member has coverage for the entire ISP period.<br />
To extend a Medical Necessity record for an MFP applicant:<br />
1. Select Medical Necessity in the Medical directory.<br />
Revised: 4/23/2012 35
SAS Help File<br />
2. An existing Medical Necessity record will appear. Select the record and<br />
scroll down to click on Modify or double-click on the record to open<br />
and modify.<br />
3. Move to the End Date field and change the date to the last day of the ISP<br />
period<br />
4. Save the record.<br />
If a Medical Necessity record has not been created in SAS, complete the<br />
following steps to add the record:<br />
1. Select Medical Necessity in the Medical directory.<br />
2. Select Add and a blank Medical Necessity record will appear.<br />
3. Move to the MN field and select Y-Yes from the drop down list.<br />
4. Move to the Permanent field and select N-No.<br />
5. Move to the Begin Date field and enter the first day of the ISP period.<br />
6. Move to the End Date field and enter the last day of the ISP period<br />
7. Save the record.<br />
Situations in which the Medical Necessity record must be FORCED:<br />
The Medical Necessity record must be forced in SAS to register a Medical<br />
Necessity determination for these situations:<br />
SPW services are not approved until 120 days after Medical<br />
Necessity was determined.<br />
Medical Necessity is approved on the portal but will not convert to<br />
SAS because of a mismatch of member information between the<br />
Medical Necessity/Level of Care Assessment (MN/LOC) and<br />
TIERS.<br />
An applicant who is in a Nursing Facility and receives Medicaid will<br />
begin receiving SPW services upon discharge from the facility.<br />
To force register Medical Necessity for an MFP applicant:<br />
1. Select Medical Necessity in the Medical directory.<br />
2. Select Add and a blank Medical Necessity record will appear.<br />
Revised: 4/23/2012 36
3. Move to the MN field and select Y-Yes from the drop down list.<br />
4. Move to the Permanent field and select N-No.<br />
SAS Help File<br />
5. Move to the Begin Date field and enter the first day of the ISP period.<br />
6. Move to the End Date field and enter the last day of the ISP period<br />
7. Click on Force and enter the reason for the Force under Force<br />
Comments.<br />
8. Save the record.<br />
Diagnosis – SPW<br />
There will be an existing Service Group 1 Diagnosis record. The SPSU must<br />
create a new Diagnosis record for Service Group 19 SPW.<br />
To add a Service Group 19 Diagnosis record in SAS, complete the<br />
following steps:<br />
1. Select Diagnosis in the Medical directory.<br />
2. Select Add and a blank Diagnosis record will appear.<br />
3. Move to the Service Group field and select 19-STAR+PLUS from the<br />
drop down list.<br />
4. Move to the Begin Date field and enter the first day of the ISP period.<br />
5. Move to the End Date field and enter the last day of the ISP period<br />
6. Enter up to five diagnoses.<br />
7. Leave Version at the default.<br />
8. Save the record.<br />
Money Follows the Person Demonstration for an SPW Applicant<br />
Follow the instructions for an MFP Applicant above, with the Service<br />
Authorization record completed as follows:<br />
1. Select Service Authorization in the Program and Service directory.<br />
2. Select Add and a blank Service Authorization record will appear.<br />
3. Move to the Service Group field and select 19-STAR+PLUS from the<br />
drop down list.<br />
Revised: 4/23/2012 37
SAS Help File<br />
4. Move to the Service Code field and select SC 12 – Case Management<br />
from the drop down list.<br />
5. Move to the Fund Code and select 19 MFP – Money Follows Person.<br />
6. Leave the Term Code at the defaults.<br />
7. Leave the Agency field at the default selection 324-DHS.<br />
8. Move to the Unit Type field and select 2 – MONTH from the drop down<br />
list.<br />
9. Move to the Units field and enter 1.00.<br />
10. Leave Amount at the default.<br />
11. Move to the Begin Date field and enter the effective date of the ISP<br />
coverage period.<br />
12. Move to the End Date field and enter the last day of the ISP coverage<br />
period.<br />
13. Move to the Contract No. field and enter the appropriate contract<br />
number of the MCO. Use the following chart to determine the correct<br />
contract number:<br />
MCO Service Area Contract Number<br />
Molina Bexar 1014430<br />
Molina Harris 1014431<br />
Molina Jefferson 1019598<br />
Molina Dallas 1018980<br />
Molina El Paso 1019987<br />
Molina Hidalgo 1019988<br />
Superior Bexar 1014433<br />
Superior Nueces 1014434<br />
Superior Dallas 1018981<br />
Superior Hidalgo 1019985<br />
Superior Lubbock 1019986<br />
United Healthcare Harris 1014435<br />
Revised: 4/23/2012 38
United Healthcare Jefferson 1019600<br />
United Healthcare Nueces 1014437<br />
United Healthcare Travis 1014438<br />
Amerigroup Bexar 1014439<br />
Amerigroup Harris 1014440<br />
Amerigroup Jefferson 1019599<br />
Amerigroup Travis 1014442<br />
Amerigroup El Paso 1019979<br />
Amerigroup Lubbock 1019983<br />
Amerigroup Tarrant 1018977<br />
Bravo Health Tarrant 1018979<br />
HealthSpring<br />
(Bravo)<br />
14. Leave NPI at the default.<br />
15. Save the record.<br />
Hidalgo 1019984<br />
SAS Help File<br />
Note: Once the 365-day timeframe for MFPD has been used, the fund code in<br />
the Service Authorization record will be changed to the default.<br />
Money Follows the Person Eligibility for an Applicant Moving to CBA<br />
After the SPSU determines eligibility for SPW and notifies the applicant of<br />
waiver eligibility, the consumer will discharge to the CBA region. The SPSU<br />
will not enter any records in SAS. The gaining CBA case manager will<br />
complete the CBA authorization in SAS using the CBA Wizard.<br />
Money Follows the Person Eligibility for an Applicant Moving from CBA to<br />
SPW<br />
After the losing CBA case manager determines eligibility for CBA and notifies<br />
the applicant of waiver eligibility, the consumer will discharge to the managed<br />
care service area. The SPSU will enter SPW authorization into SAS after the<br />
applicant moves to the managed care area following the MFP steps.<br />
Revised: 4/23/2012 39
SAS Help File<br />
Note: If the consumer is leaving the nursing facility on the first of the month<br />
and will begin services the same day, no one-day authorization is needed. If<br />
he is leaving on any day after the first of the month, the SPSU will complete<br />
the one-day authorization so that services can begin upon his arrival in the<br />
STAR+PLUS service area.<br />
Example: The MFP consumer is determined eligible for CBA on 11/17/11. He<br />
plans to discharge from the nursing facility 11/20/11. Upon his arrival in the<br />
STAR+PLUS service area, the SPSU will enter a one-day authorization for<br />
11/1/11-11/1/11. The SPSU will then enter the initial SPW eligibility into SAS<br />
with an effective begin date of 11/20/11.<br />
Mutually Exclusive Services within SPW<br />
To close services that are mutually exclusive, the DADS case manager must<br />
close the DADS’ services with an effective date one day prior to the date the<br />
member is eligible for SPW services.<br />
For example, if a DADS consumer receiving Family Care (FC), Emergency<br />
Response Services (ERS) and Home Delivered Meals (HDM) becomes eligible<br />
for SPW services on 12/01/11, he will begin receiving his services through his<br />
MCO on that date. Therefore, the losing DADS case manager must close the<br />
FC, ERS and HDM services with an effective date of 11/30/11.<br />
MDCP Age Out to SPW<br />
The SPSU will enter the initial SPW eligibility into SAS using the steps for<br />
Initial eligibility with one exception. The Effective Begin Date for all the records<br />
will be the 21 st birthday.<br />
It is possible the Medical records (MN/Level of Service/Diagnosis) will have to<br />
be extended to cover the entire ISP period.<br />
Terminations / SPW<br />
The Enrollment and Service Authorization records must be closed in SAS<br />
when all services for an existing SPW member are terminated. When<br />
Enrollment is terminated, the authorizing agent has to manually terminate each<br />
SPW service authorization record.<br />
Terminating All Services / SPW<br />
To terminate all services for an existing SPW member:<br />
Revised: 4/23/2012 40
1. Search for the member’s SPW case and open the <strong>file</strong>.<br />
2. Move to Programs and Services directory and select Enrollment<br />
record.<br />
3. Open the active record and select Modify.<br />
4. Move to the End Date field and enter the effective date of the<br />
termination.<br />
SAS Help File<br />
5. Move to the Termination Code field and select the appropriate code<br />
from the drop down list.<br />
6. Save the record.<br />
7. Next, open the Service Authorization (SC 12 and SC 60) records from<br />
this directory to close any open records.<br />
8. Select Modify.<br />
9. Move to the End Date field of each record and enter the effective date of<br />
the termination.<br />
10. Move to the Termination Code field of each record and select the<br />
appropriate code from the drop down list.<br />
11. Save the records.<br />
12. Submit the records.<br />
It is not necessary to close all the existing records for a SPW service<br />
authorization (Medical Necessity; Applied Income, if applicable; Level of<br />
Service) unless the member will be transferred to another service group.<br />
However, the SPSU staff can close all these records, as well, using the<br />
effective date of termination in the End Date fields. If the SPW member will be<br />
transferred to another service group or if he reapplies when these records are<br />
still valid, all the existing records for SPW services must be closed using the<br />
effective date of termination in the End Date fields.<br />
Appeal Extensions for Continued Benefits / SPW<br />
If a SPW member <strong>file</strong>s an appeal and requests continued benefits, the SPSU<br />
will extend all records (includes Service Authorization, Service Plan, Medical<br />
Necessity, Level of Service and Diagnosis) by four calendar months. To<br />
accomplish this, open each record and modify the record. Change the End<br />
Date to the last day of the month – four months in the future. (This is<br />
completed each time an extension is needed)<br />
Be sure to save each modified record and to submit the records when you<br />
have finished changing them<br />
Revised: 4/23/2012 41