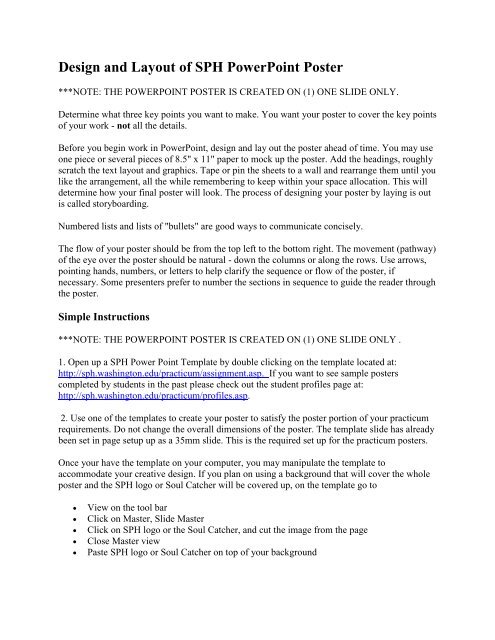Design and Layout of SPH PowerPoint Poster
Design and Layout of SPH PowerPoint Poster
Design and Layout of SPH PowerPoint Poster
You also want an ePaper? Increase the reach of your titles
YUMPU automatically turns print PDFs into web optimized ePapers that Google loves.
<strong>Design</strong> <strong>and</strong> <strong>Layout</strong> <strong>of</strong> <strong>SPH</strong> <strong>PowerPoint</strong> <strong>Poster</strong><br />
***NOTE: THE POWERPOINT POSTER IS CREATED ON (1) ONE SLIDE ONLY.<br />
Determine what three key points you want to make. You want your poster to cover the key points<br />
<strong>of</strong> your work - not all the details.<br />
Before you begin work in <strong>PowerPoint</strong>, design <strong>and</strong> lay out the poster ahead <strong>of</strong> time. You may use<br />
one piece or several pieces <strong>of</strong> 8.5" x 11" paper to mock up the poster. Add the headings, roughly<br />
scratch the text layout <strong>and</strong> graphics. Tape or pin the sheets to a wall <strong>and</strong> rearrange them until you<br />
like the arrangement, all the while remembering to keep within your space allocation. This will<br />
determine how your final poster will look. The process <strong>of</strong> designing your poster by laying is out<br />
is called storyboarding.<br />
Numbered lists <strong>and</strong> lists <strong>of</strong> "bullets" are good ways to communicate concisely.<br />
The flow <strong>of</strong> your poster should be from the top left to the bottom right. The movement (pathway)<br />
<strong>of</strong> the eye over the poster should be natural - down the columns or along the rows. Use arrows,<br />
pointing h<strong>and</strong>s, numbers, or letters to help clarify the sequence or flow <strong>of</strong> the poster, if<br />
necessary. Some presenters prefer to number the sections in sequence to guide the reader through<br />
the poster.<br />
Simple Instructions<br />
***NOTE: THE POWERPOINT POSTER IS CREATED ON (1) ONE SLIDE ONLY .<br />
1. Open up a <strong>SPH</strong> Power Point Template by double clicking on the template located at:<br />
http://sph.washington.edu/practicum/assignment.asp. If you want to see sample posters<br />
completed by students in the past please check out the student pr<strong>of</strong>iles page at:<br />
http://sph.washington.edu/practicum/pr<strong>of</strong>iles.asp.<br />
2. Use one <strong>of</strong> the templates to create your poster to satisfy the poster portion <strong>of</strong> your practicum<br />
requirements. Do not change the overall dimensions <strong>of</strong> the poster. The template slide has already<br />
been set in page setup up as a 35mm slide. This is the required set up for the practicum posters.<br />
Once your have the template on your computer, you may manipulate the template to<br />
accommodate your creative design. If you plan on using a background that will cover the whole<br />
poster <strong>and</strong> the <strong>SPH</strong> logo or Soul Catcher will be covered up, on the template go to<br />
View on the tool bar<br />
Click on Master, Slide Master<br />
Click on <strong>SPH</strong> logo or the Soul Catcher, <strong>and</strong> cut the image from the page<br />
Close Master view<br />
Paste <strong>SPH</strong> logo or Soul Catcher on top <strong>of</strong> your background
4. Most people will find it easier to set up the poster in a smaller size slide <strong>and</strong> then enlarge the<br />
size just before printing. In some ways it's easier to lay everything out <strong>and</strong> then add information<br />
once you've seen where everything is to go.<br />
5. Be sure your ruler is available so you can see where you are adding text boxes. View | Ruler.<br />
6. Click on the text box. Insert the Title <strong>of</strong> your Presentation across the top <strong>of</strong> the slide. Add the<br />
author's names <strong>and</strong> affiliations. Your title should be quite large, not less than 12 points. You<br />
want people to be able to see your presentation title from a distance. (Remember, everything will<br />
be blown up when you enlarge your poster.)<br />
7. Now add some color. Click on the Font Color icon. Select the down arrow, then More Font<br />
Colors. Select the color you like, remembering that you want the title to be seen from a<br />
distance. Remember that some color combinations will not work together; e.g., dark color on<br />
dark color. Be sure there is good contrast between the background <strong>and</strong> the print font.<br />
8. Lay out the sections <strong>of</strong> your paper. In our sample above, we decided to lay out the poster with<br />
the following sections: Introduction <strong>and</strong> Objectives, Population Studied, Methodology, A Graph,<br />
A Table, Discussions, Study conclusions <strong>and</strong> ideas for new research, <strong>and</strong> Funding Information.<br />
Use the Text Box in combination with the Line Style to create boxes. Key in the title <strong>of</strong> the<br />
section <strong>and</strong> use carriage returns to take you down to the bottom <strong>of</strong> the section. Put a line <strong>of</strong><br />
xxxxxx to hold the bottom <strong>of</strong> the box in place.<br />
9. Once you have your boxes laid out you can start adding the real information to the text boxes.<br />
When you are all done, you can delete the line around the text boxes, add color to the headings<br />
<strong>and</strong>/or change the font size <strong>and</strong> type.<br />
10. Font sizes should be as follows:<br />
abstract - 5 point<br />
normal type - 8 font<br />
headings - 12 font<br />
When blown up to the correct full size, these fonts will be quite readable.<br />
Obviously, you will have trouble reading a 5 point font. Please remember that you can use the<br />
zoom feature to blow up the slide to 200 percent <strong>of</strong> its original size. That's usually enough to<br />
read the elements on the slide quite easily.<br />
11. To add an image, go to the Insert menu. Insert Picture | From File <strong>and</strong> find the file, then,<br />
OK.<br />
Or, you can use Copy <strong>and</strong> Paste (Select the graphic in the original document (you will see<br />
h<strong>and</strong>les on the graphic), then Edit | Copy, click on the slide, then Edit | Paste.
(No matter where you think the image is going to go, it will always be in the wrong place). Click<br />
on the image, hold the left mouse button down <strong>and</strong> drag the image where you want it to go. Then<br />
click on the image again, this time on one <strong>of</strong> the corners <strong>and</strong> either push in (to reduce the size <strong>of</strong><br />
the image) or pull out, remembering to keep the left mouse button depressed.<br />
Backgrounds can be inserted by using the Format | Background comm<strong>and</strong>. Don't be heavy<br />
h<strong>and</strong>ed in your use <strong>of</strong> dark backgrounds. They use up a lot <strong>of</strong> ink <strong>and</strong> may overwhelm the<br />
viewer.<br />
Lines, boxes <strong>and</strong> arrows can be inserted using the Drawing Toolbar. If you don't see this<br />
Toolbar, use View | Toolbars | Drawing to make it available.<br />
12. To insert a table or graph from Excel, create the table or graph <strong>and</strong> highlight or select it in<br />
Excel. You can then click on Insert | Chart, or Insert | Object. Insert | Chart enables you to<br />
create a chart right in front <strong>of</strong> your eyes. Insert | Object enables you to add a finished chart <strong>and</strong><br />
be able to link to it so that you can continue to update Excel <strong>and</strong> then when you open <strong>PowerPoint</strong><br />
to update your Excel file, you'll see that it is already updated.<br />
13. To print the final version on a single piece <strong>of</strong> 11 x 8.5" paper to check it over , go to File,<br />
Page Setup, Slides Sized For <strong>and</strong> click the check box 35mm slides for its final size). OK. Then<br />
print.<br />
Tricky Parts<br />
If you work in the tiny format, it can sometimes be a challenge changing font size below 8<br />
points. To change a font size from 8 points to 5 points, go to Format | Font | Size | then key in 5<br />
manually.<br />
Importing a <strong>PowerPoint</strong> Slide from another presentation<br />
Change the font size before you move it into the new presentation. Use this feature if you want to<br />
make your poster up out <strong>of</strong> existing <strong>PowerPoint</strong> slides.<br />
Possible Combinations <strong>of</strong> Headings<br />
Definitions <strong>of</strong> the sections are listed below the list <strong>of</strong> headings<br />
Combination 1 Combination 2<br />
Author/Title/Affiliation<br />
Objectives<br />
Data Sources /Study Setting<br />
Author/Title/Affiliation<br />
Objectives<br />
Methods
Study <strong>Design</strong><br />
Data Collection<br />
Principal Findings<br />
Conclusions<br />
Funding Source<br />
Results<br />
Conclusions<br />
Funding Source<br />
Combination 3 Combination 4<br />
Context<br />
Objective<br />
<strong>Design</strong><br />
Settings<br />
Participants/Subjects<br />
Intervention<br />
Main Outcome Measures<br />
Results<br />
Discussion<br />
Conclusions<br />
Funding Source<br />
Author/Title/Affiliation<br />
Introduction<br />
Research Question<br />
Background<br />
Importance<br />
Methods<br />
Study Sites<br />
Study Population<br />
Data Collection<br />
Data Analysis<br />
Findings<br />
Conclusions<br />
Implications<br />
Funding Source<br />
Combination 5 Combination 6<br />
Author/Title/Affiliation<br />
Aims<br />
Methods<br />
Descriptive Issues<br />
Statistical Analysis<br />
Conclusions<br />
Relevance<br />
Funding Source<br />
Author/Title/Affiliation<br />
Research Objectives<br />
Background<br />
Study <strong>Design</strong><br />
Results<br />
Conclusion<br />
Relevance<br />
Future Research<br />
Funding Source<br />
Combination 7 Combination 8<br />
Author/Title/Affiliation<br />
Background<br />
Methods<br />
Results<br />
Conclusions<br />
Funding Source<br />
Author/Title/Affiliation<br />
Background Information<br />
Research Question<br />
Methods<br />
Conclusions<br />
Future Research Questions<br />
Funding Source
Descriptions <strong>of</strong> Headings<br />
Abstract - a brief description <strong>of</strong> the study giving key points about the research. Is<br />
somewhat redundant when the poster is about the same topic, but people do include<br />
abstracts on their posters. Usually 150 words if unstructured <strong>and</strong> up 250 words if a<br />
structured abstract is used.<br />
Aims - another word for purpose or hypothesis<br />
Background - reasons why you chose to study the problem<br />
Conclusions - after doing the research, what did you learn from the data?<br />
Context - a different word for background<br />
Data Collection - the part <strong>of</strong> methodology concerned with the collection <strong>of</strong> information<br />
about the study group<br />
Data Analysis - the statistical analysis part <strong>of</strong> methodology<br />
Descriptive Issues - Similar to methodology<br />
<strong>Design</strong> - similar to methodology, i.e., what study design did you use?<br />
Discussion - a discussion <strong>of</strong> the importance <strong>of</strong> the results based on their newness.<br />
Implications <strong>of</strong> the findings.<br />
Findings - another word for results<br />
Funding Organization/Agency/Source - This is also a required section usually placed at<br />
the bottom right <strong>of</strong> the poster. Funding agencies like to see their names mentioned. It's<br />
good policy to add this information.<br />
Future Research Questions - did your study raise questions?<br />
Hypothesis/Purpose - this is your research question<br />
Implications - what is the relevance <strong>of</strong> your study to society?<br />
Importance - what is the the relevance <strong>of</strong> your study to society<br />
Intervention - what did you try to affect the health status (for example) <strong>of</strong> your<br />
participants
Measures - part <strong>of</strong> the methodology<br />
Methods - includes observational or experimental subjects, statistical methods, drugs<br />
used <strong>and</strong> how administered<br />
Main Outcome/s - what was the result <strong>of</strong> your study<br />
Objective/s - what you intend to study<br />
Participants/Subjects - people who participated in the study<br />
Principal Findings - what did your study tell you?<br />
Relevance - importance <strong>of</strong> your study to the organization<br />
Results - summary <strong>of</strong> the most important results<br />
Research Question/s - the hypothesis<br />
Settings - the physical location where the study took place<br />
Statistical Analysis - the analysis <strong>of</strong> your data using various statistical tools<br />
Study <strong>Design</strong> - the organization <strong>of</strong> your study, including statistical analysis<br />
Study Sites - where did you study your population?<br />
Study Population - the group <strong>of</strong> people you are studying<br />
Title, Author/s, Institutional Affiliation - the major required element is the Title,<br />
Author/s <strong>and</strong> Institution section. This section is found at the top <strong>of</strong> the poster. Affiliation<br />
may be listed near the bottom right <strong>of</strong> the poster if you do not wish to take the space at<br />
the top <strong>of</strong> the poster.