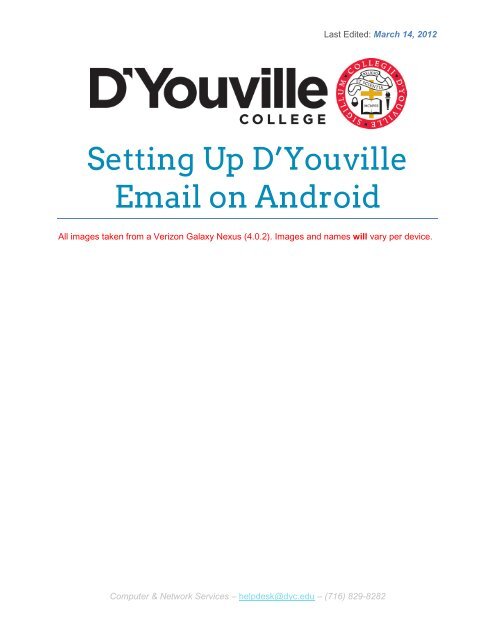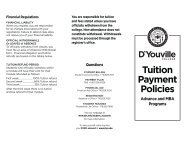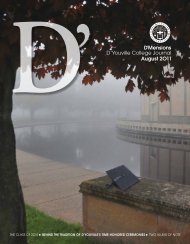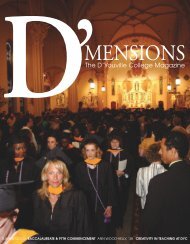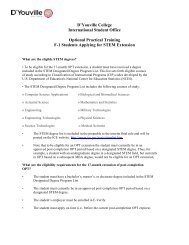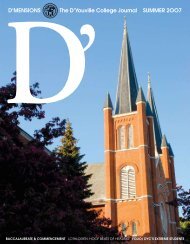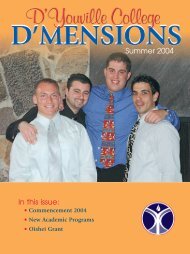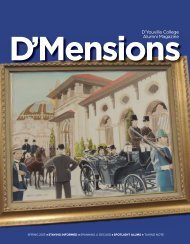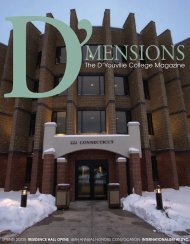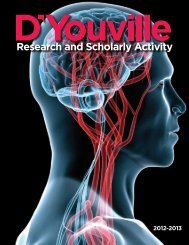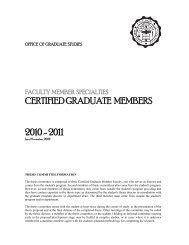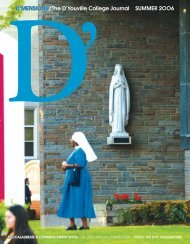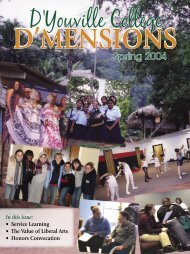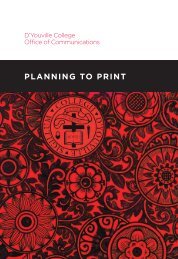E-mail set up for Android (PDF) - D'Youville College
E-mail set up for Android (PDF) - D'Youville College
E-mail set up for Android (PDF) - D'Youville College
Create successful ePaper yourself
Turn your PDF publications into a flip-book with our unique Google optimized e-Paper software.
Last Edited: March 14, 2012<br />
Setting Up D’Youville<br />
E<strong>mail</strong> on <strong>Android</strong><br />
All images taken from a Verizon Galaxy Nexus (4.0.2). Images and names will vary per device.<br />
Computer & Network Services – helpdesk@dyc.edu – (716) 829-8282
Last Edited: March 14, 2012<br />
1. On your device, select your App Drawer button to bring <strong>up</strong> all of your applications.<br />
2. Find and select your Settings app<br />
Computer & Network Services – helpdesk@dyc.edu – (716) 829-8282
3. Choose Accounts & sync<br />
4. Select Add Account<br />
Last Edited: March 14, 2012<br />
Computer & Network Services – helpdesk@dyc.edu – (716) 829-8282
Last Edited: March 14, 2012<br />
5. Tap on either Corporate, Corporate Sync, or Exchange depending on what device<br />
you have<br />
6. Enter your E<strong>mail</strong> Address and your password <strong>for</strong> your D’Youville E<strong>mail</strong>, then choose<br />
Next<br />
Computer & Network Services – helpdesk@dyc.edu – (716) 829-8282
Last Edited: March 14, 2012<br />
7. If asked, add the domain DYCMAIL. It may need to be added to the beginning of your<br />
e<strong>mail</strong> address as shown below. If the server is not automatically shown, enter it as<br />
web<strong>mail</strong>.dyc.edu. Choose all checkboxes that ask about accepting SSL<br />
certificates/connections. Then chose Next.<br />
Computer & Network Services – helpdesk@dyc.edu – (716) 829-8282
Last Edited: March 14, 2012<br />
8. Review and accept any security dialogs that appear. This is displayed because some<br />
aspects of the phone can be controlled from your own e<strong>mail</strong> account.<br />
9. Next choose the frequency the phone should check <strong>for</strong> e<strong>mail</strong>. The more frequently it<br />
checks the more the phone’s battery will drain. It’s best to keep this <strong>set</strong> at a higher<br />
Computer & Network Services – helpdesk@dyc.edu – (716) 829-8282
interval like Every Hour.<br />
Last Edited: March 14, 2012<br />
10. Next choose how much <strong>mail</strong> you want to see. If you select One Week, any <strong>mail</strong> that is<br />
older than a week will not be downloaded/shown.<br />
Computer & Network Services – helpdesk@dyc.edu – (716) 829-8282
Last Edited: March 14, 2012<br />
11. Now you’ll be asked to give a description of the account. This can be any name you<br />
choose to Identify the account. Examples would be DYC Mail, D’Youville Mail, Last<br />
Name, First Name. Choose next when you are done.<br />
Computer & Network Services – helpdesk@dyc.edu – (716) 829-8282
Last Edited: March 14, 2012<br />
12. Your e<strong>mail</strong> account is now <strong>set</strong><strong>up</strong>. To access your e<strong>mail</strong>, go back to your app drawer,<br />
and choose the E<strong>mail</strong> app.<br />
13. Your e<strong>mail</strong> should now start arriving to your phone. This may take a few minutes<br />
depending on your device and connection speed.<br />
Computer & Network Services – helpdesk@dyc.edu – (716) 829-8282