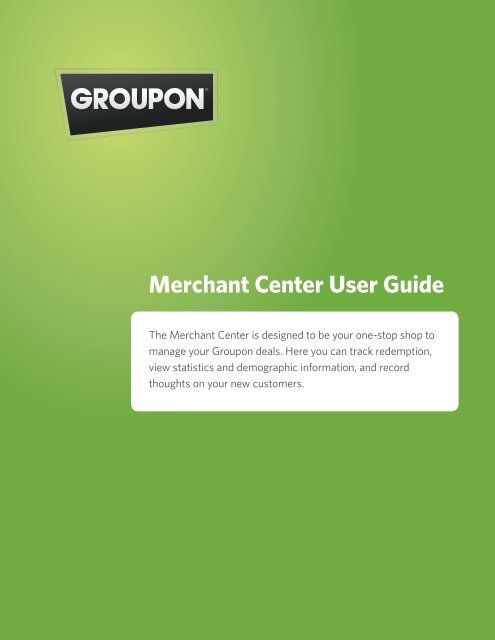Merchant Center User Guide - Groupon
Merchant Center User Guide - Groupon
Merchant Center User Guide - Groupon
You also want an ePaper? Increase the reach of your titles
YUMPU automatically turns print PDFs into web optimized ePapers that Google loves.
Welcome to <strong>Groupon</strong>!<br />
<strong>Merchant</strong> <strong>Center</strong> <strong>User</strong> <strong>Guide</strong><br />
The <strong>Merchant</strong> <strong>Center</strong> is designed to be your one-stop shop to<br />
manage your <strong>Groupon</strong> deals. Here you can track redemption,<br />
view statistics and demographic information, and record<br />
thoughts on your new customers.<br />
1
Using the <strong>Merchant</strong> <strong>Center</strong><br />
1. Log into Your Account<br />
About a week before your deal runs, you’ll receive an email<br />
with important information to help you prepare for your<br />
deal, including login credentials to access your <strong>Merchant</strong><br />
account on <strong>Groupon</strong>.com.<br />
Go to <strong>Groupon</strong>.com and in the upper right-hand corner,<br />
click “Sign In”. Enter the login credentials you received in<br />
the “Getting Ready” email.<br />
If you have not received your password five days before<br />
your deal, contact your account representative or your<br />
<strong>Merchant</strong> Manager.<br />
2. Go to <strong>Merchant</strong> <strong>Center</strong><br />
On the right-hand side of the screen, you’ll see the Admin<br />
Panel. Underneath the black header, click on “Go to<br />
<strong>Merchant</strong> <strong>Center</strong>”.<br />
You can also access the <strong>Merchant</strong> <strong>Center</strong> by clicking on the<br />
drop down menu in the top right-hand corner of the screen.<br />
Click on the arrow next to your name and scroll down to<br />
select any of the five sections.<br />
3. The Dashboard Tab<br />
The Dashboard is the homepage for the <strong>Merchant</strong> <strong>Center</strong>.<br />
Here you’ll see all of the tools available to help you keep<br />
track of your deals and make the most out of your <strong>Groupon</strong><br />
experience.<br />
or<br />
2
Using the <strong>Merchant</strong> <strong>Center</strong><br />
4. Daily Deals Tab<br />
The Daily Deals tab will list data on all of your featured<br />
<strong>Groupon</strong> deals, including the number of <strong>Groupon</strong>s sold per<br />
deal, and the number of <strong>Groupon</strong>s redeemed per deal.<br />
Please note that if you are not using the mobile redemption<br />
option or redeeming <strong>Groupon</strong>s within the <strong>Merchant</strong> <strong>Center</strong>,<br />
the number in the “units redeemed” field will be zero.<br />
If you would like this field to reflect the actual number of<br />
<strong>Groupon</strong>s redeemed, you can visit Section Seven:<br />
“Redeem <strong>Groupon</strong>s”.<br />
Below each feature is a prompt to “View Deal Analytics”.<br />
Click on this to see a high-level overview of your deal. This<br />
page will give you:<br />
• The total number of purchases<br />
• The demographics of purchasers<br />
• The deal details, including date and time of when the<br />
deal was launched and closed<br />
• A map that demonstrates the location of purchasers<br />
• A graph showing the peak purchase times of your deal<br />
You can also click on “Calculate Deal ROI” to visit the ROI<br />
Calculator- a step-by-step wizard that estimates the return<br />
on investment (ROI) from your <strong>Groupon</strong> deal. For more<br />
information and instructions on how to use this tool, check<br />
out the ROI Calculator <strong>User</strong> <strong>Guide</strong>.<br />
5. Now! Deals Tab<br />
<strong>Groupon</strong> Now! is a new tool that lets you easily create and<br />
schedule your own deals, so you can get customers<br />
whenever you need them. Follow these steps to create a<br />
Now! deal:<br />
A. Create Your Now! Deal<br />
Go to the Now! deals tab and click “New Deal.” Define the<br />
3
Using the <strong>Merchant</strong> <strong>Center</strong><br />
specifics of your deal, including:<br />
• The retail value<br />
• The discount<br />
• The title<br />
• The locations where customers can redeem their<br />
<strong>Groupon</strong>s<br />
• Any restrictions<br />
B. Schedule Your Deal<br />
Here you will specify:<br />
• When you want your deal to run<br />
• How long you want your deal to last<br />
• How many deals you want to sell<br />
• Whether you want a deal to run once, or automate it to<br />
repeat<br />
If you’d like to include your own image, please keep it<br />
simple—do not include logos, tags or any additional text.<br />
Our image dimensions are 440 x 267 pixels.<br />
Please note that if you are not using the mobile redemption<br />
option or redeeming <strong>Groupon</strong>s within the <strong>Merchant</strong> <strong>Center</strong>,<br />
the number in the “units redeemed” field will be zero.<br />
If everything looks good, click “Launch Deal!” and you’ll<br />
see it updated on your calendar. If you need to make any<br />
changes, you can click “go back” to return to the previous<br />
page and edit the deal.<br />
After your deal is launched, here are some easy ways to<br />
manage your deal going forward:<br />
1. Edit: Once your deal has launched, you can always go<br />
back and edit the schedule. Just click “edit” under<br />
current deals. You cannot change the terms of your<br />
deal while the deal is running, but you can change the<br />
days and times the deal will run.<br />
2. Preview: Click “preview” whenever you want to see<br />
what your deal looks like to nearby <strong>Groupon</strong><br />
subscribers.<br />
3. Pause/Resume: If you want to stop your deal from<br />
appearing to customers, you can pause it. Simply click<br />
on “Pause” and your deal will be placed on hold until<br />
4
Using the <strong>Merchant</strong> <strong>Center</strong><br />
you decide to resume. However, please remember that<br />
any <strong>Groupon</strong>s purchased while your deal was live must<br />
be accepted for redemption. Once you’re ready to<br />
resume your deal, simply click on “Resume”.<br />
Please note that if you pause a deal during the<br />
redemption window, clicking “Resume” will cause it to<br />
resume in the next scheduled window.<br />
Example: If your deal runs on Monday and Wednesday<br />
afternoons from 1-4, and you pause the deal on<br />
Monday at 1:30 but resume it at 2:00 the deal will<br />
remain paused on Monday and will become active<br />
again for Wednesday.<br />
4. Copy: If you’d like to schedule another deal similar to<br />
the previous template you created, click “copy.” This<br />
will allow you to use the same details while making<br />
edits to the terms and schedule. Use the “copy”<br />
function to quickly create multiple deals with similar<br />
terms.<br />
5. Close: If you wish to terminate your deal forever, click<br />
“close.” The deal will then be removed from your<br />
calendar and from the view of nearby subscribers. If<br />
you decide you’d like to launch the deal again later,<br />
you’ll have to click “new deal” and start again to<br />
re-create your deal.<br />
C. RedemptionIn the upper-right-hand corner you’ll notice<br />
a link to “Download Now! <strong>Groupon</strong> Numbers.” These<br />
numbers<br />
are allocated specifically to customers who buy your deal.<br />
You have the option to use this list to crosscheck <strong>Groupon</strong>s<br />
redeemed at your business.<br />
<strong>Groupon</strong> Now! deals are marked automatically as<br />
redeemed when a customer prints a Now! deal or pulls<br />
it up on their mobile phone. Any questions about<br />
redemption for Now! deals can be directed to your<br />
Now! coordinator.<br />
6. My Earnings<br />
The My Earnings section details when you can expect your<br />
<strong>Groupon</strong> payments and the estimated value of each check.<br />
For more information on payment schedule, check with<br />
your account representative or merchant manager.<br />
5
Using the <strong>Merchant</strong> <strong>Center</strong><br />
7. Redeem <strong>Groupon</strong>s Tab<br />
Under this section, you are able to manually enter<br />
individual codes or enter a list of multiple codes. If you’re<br />
using the mobile redemption application, your mobile<br />
application will sync automatically with the <strong>Merchant</strong><br />
<strong>Center</strong>, so you don’t need to worry about entering codes<br />
manually. When entering a code individually, you can also<br />
enter the total amount the customer spent. Entering this<br />
number allows you to track how much <strong>Groupon</strong> customers<br />
are spending at your business, enabling a better calculation<br />
of your deal’s ROI through the <strong>Merchant</strong> <strong>Center</strong>’s ROI<br />
Calculator.<br />
Tip: Please note that we strongly encourage you to at least<br />
track a sample of your <strong>Groupon</strong> customers. Entering the<br />
dollar amounts of 100 <strong>Groupon</strong> bills within the <strong>Merchant</strong><br />
<strong>Center</strong> will allow the calculator to deliver a more<br />
representative example of your ROI.<br />
On the right-hand side, the statistics for all deals are listed<br />
in the “All Deals Summary” panel. Here, you can generate<br />
separate spreadsheets for all <strong>Groupon</strong> customers, all<br />
redeemed <strong>Groupon</strong> customers, or all unredeemed <strong>Groupon</strong><br />
customers. The spreadsheets generated will include all of<br />
the <strong>Groupon</strong> numbers, as well as the total spend per<br />
customer if you’ve been tracking this information.<br />
8. Business Profile Tab<br />
Fill out your business profile, including the location(s) that<br />
are valid for the deal, and your payment information. The<br />
more information you provide, the better customers can<br />
imagine your business, and the more likely they’ll be to buy<br />
your deals.<br />
6