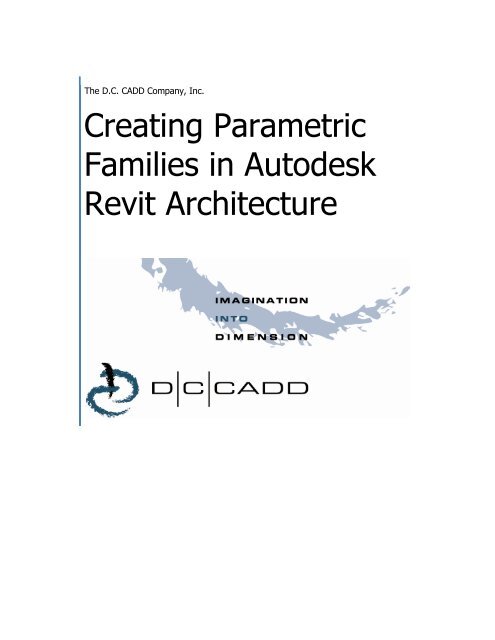Creating Parametric Families in Autodesk Revit Architecture
Creating Parametric Families in Autodesk Revit Architecture
Creating Parametric Families in Autodesk Revit Architecture
Create successful ePaper yourself
Turn your PDF publications into a flip-book with our unique Google optimized e-Paper software.
The D.C. CADD Company, Inc.<br />
<strong>Creat<strong>in</strong>g</strong> <strong>Parametric</strong><br />
<strong>Families</strong> <strong>in</strong> <strong>Autodesk</strong><br />
<strong>Revit</strong> <strong>Architecture</strong>
<strong>Parametric</strong> <strong>Families</strong> – Conceptual Overview<br />
<strong>Creat<strong>in</strong>g</strong> <strong>Parametric</strong> Components <strong>in</strong> <strong>Autodesk</strong> <strong>Revit</strong> <strong>Architecture</strong><br />
<strong>Families</strong> are the heart of the <strong>in</strong>ternal data structure of <strong>Autodesk</strong> <strong>Revit</strong>. Every object, whether it is a<br />
geometric component, an annotation component, a View or any other component <strong>in</strong> <strong>Revit</strong>, is part of a<br />
Family. <strong>Families</strong> come <strong>in</strong> three “flavors”:<br />
• System <strong>Families</strong> are managed by <strong>Revit</strong>, and cannot be created or deleted. They typically are<br />
not shared between Projects. Views, dimensions, text, etc. all belong to System families, as do<br />
geometric objects such as ducts and pipes (anyth<strong>in</strong>g that would be assembled on the job site).<br />
• Component <strong>Families</strong> (the focus of this class) can be created and customized, and can be<br />
stored <strong>in</strong> an external library, to be loaded <strong>in</strong>to your <strong>Revit</strong> project on an “as needed” basis.<br />
Examples of Component <strong>Families</strong> are equipment, fixtures, devices and fitt<strong>in</strong>gs, as well as custom<br />
annotation tags and callouts. When consider<strong>in</strong>g geometry, Component <strong>Families</strong> are objects that<br />
might be ordered out of a catalog and <strong>in</strong>stalled or placed on the job site.<br />
• In-Place Familes represent “one-off” items; custom geometry that is not meant to be re-used<br />
or shared between projects.<br />
One of the strengths of component families is that they can be controlled by parameters, which allow for<br />
a great deal of flexibility. For example a table family can be created to have several sizes, all based on<br />
parameters that can be set by the user, allow<strong>in</strong>g for a s<strong>in</strong>gle family def<strong>in</strong>ition to accommodate several<br />
different k<strong>in</strong>ds of tables. Parameters can control more than just sizes and distances, however. They can<br />
control materials, visibility states and non-graphical <strong>in</strong>formation (such as catalog number, voltage, cost,<br />
etc.).<br />
<strong>Revit</strong> Component <strong>Families</strong> are a unique file type, with an extension of RFA. To create a family, you beg<strong>in</strong><br />
a new file by select<strong>in</strong>g File->New->Family from the <strong>Revit</strong> pull-down menus. After select<strong>in</strong>g the<br />
appropriate family template, you’ll be placed <strong>in</strong> the <strong>Revit</strong> Family Editor. The Family Editor looks just like<br />
the normal <strong>Revit</strong> <strong>in</strong>terface, except that it has a different set of ribbons that <strong>in</strong>clude all of the tools that<br />
you will need to create your family.<br />
Component Family Creation Process<br />
While each family will vary <strong>in</strong> complexity and features, the basic process to create a component family<br />
will be the same:<br />
1. Select the family template. This is the most important part of creat<strong>in</strong>g a family. The template<br />
will determ<strong>in</strong>e not only the category (and therefore the available default parameters) of the<br />
family, but also how it will behave and <strong>in</strong>teract with other <strong>Revit</strong> components.<br />
2. Plan the major parameters. Parameters are what control any variable values (sizes, materials,<br />
<strong>in</strong>formational elements, etc. of the family). In addition to decid<strong>in</strong>g what the parameters need to<br />
be, you will also need to consider whether they will need to be used <strong>in</strong> schedules or tags, and<br />
whether they will be type or <strong>in</strong>stance parameters.<br />
3. Create and constra<strong>in</strong> model geometry. This will entail lay<strong>in</strong>g out critical reference planes and<br />
constra<strong>in</strong><strong>in</strong>g geometry with parameters. We will look at this more closely <strong>in</strong> the “Model<strong>in</strong>g Tools<br />
and Methods” and “Parameters and Constra<strong>in</strong>ts” sections of this paper.<br />
4. Assign Object Subcategories if necessary. This will allow you to have <strong>in</strong>dependent control of<br />
the component <strong>in</strong> visibility graphics overrides, object styles and material assignments. If<br />
necessary, you can create new subcategories with<strong>in</strong> your <strong>Revit</strong> Family.<br />
Page 1
<strong>Creat<strong>in</strong>g</strong> <strong>Parametric</strong> Components <strong>in</strong> <strong>Autodesk</strong> <strong>Revit</strong> <strong>Architecture</strong><br />
5. Set visibility rules. Some geometry may not be appropriate <strong>in</strong> all views or detail levels. Us<strong>in</strong>g<br />
the visibility tools <strong>in</strong> <strong>Revit</strong> families, you can control when each component will be visible.<br />
6. Create Family Types. Many component families conta<strong>in</strong> multiple type def<strong>in</strong>itions. An example<br />
of family types is found with Door families. The door size is def<strong>in</strong>ed by type def<strong>in</strong>itions. Family<br />
types make it easy to change multiple parameters simply by select<strong>in</strong>g an overall type def<strong>in</strong>ition.<br />
Family Templates<br />
As stated previously, the most important step <strong>in</strong> creat<strong>in</strong>g a component family is to choose the family<br />
template. The template will determ<strong>in</strong>e not only which object category the component will be a part of,<br />
but also how the family will act when it comes <strong>in</strong> contact with other components. In some cases you will<br />
also need to determ<strong>in</strong>e whether a family will be hosted or not, and if so, what type of object will serve as<br />
the host. For example, if you are creat<strong>in</strong>g a toilet fixture, you can choose from the generic (non-hosted)<br />
Plumb<strong>in</strong>g Fixture.rft template or the Plumb<strong>in</strong>g Fixture wall based.rft template. If your fixture is a wallmounted<br />
toilet, then you would choose the wall-based template, mean<strong>in</strong>g that the family can only be<br />
placed on a wall. Another example of hosted families can be found with light fixtures. A ceil<strong>in</strong>g-hosted<br />
light fixture can only be <strong>in</strong>serted on a ceil<strong>in</strong>g object. Hosted components will be attached to their hosts,<br />
“follow<strong>in</strong>g” them wherever the host may go.<br />
You should consider carefully which template to use. Once you’ve chosen the template and begun your<br />
family, you cannot change it. There are templates provided for virtually every object type, and <strong>in</strong> some<br />
cases multiple templates are provided for a s<strong>in</strong>gle object type to accommodate a variety of behaviors<br />
(see Figure 1).<br />
Figure 1: There are several templates provided that will determ<strong>in</strong>e not only what the object<br />
category will be, but also how the family will behave when placed <strong>in</strong> a family. Note that there<br />
are six family templates provided for lights alone.<br />
There will be times when you can’t f<strong>in</strong>d an appropriate template or when one of the provided templates<br />
doesn’t quite fit the bill. For example, you may be creat<strong>in</strong>g a mechanical equipment family to be hosted <strong>in</strong><br />
a l<strong>in</strong>ked model. You can only host to faces <strong>in</strong> a l<strong>in</strong>ked model, not walls or ceil<strong>in</strong>gs. If there is not a facebased<br />
template for the specific family type that you’re try<strong>in</strong>g to create you can use a Generic Model<br />
template <strong>in</strong>stead (<strong>in</strong> this case the Generic Model face based.rft template). As soon as you are <strong>in</strong> the<br />
Family Editor, select Sett<strong>in</strong>gs->Family Category and Parameters and set the family the correct<br />
category (see Figure 2).<br />
Page 2
<strong>Creat<strong>in</strong>g</strong> <strong>Parametric</strong> Components <strong>in</strong> <strong>Autodesk</strong> <strong>Revit</strong> <strong>Architecture</strong><br />
Figure 2: When us<strong>in</strong>g a Generic Model family template, it is important to set the Family<br />
Category and Parameters.<br />
Model<strong>in</strong>g Tools<br />
<strong>Revit</strong> model<strong>in</strong>g tools can be divided <strong>in</strong>to two ma<strong>in</strong> groups: “Helpers” and “Methods”.<br />
A Helper is geometry that <strong>in</strong> and of itself does not make up the model <strong>in</strong> the family, but <strong>in</strong>stead can be<br />
used to generate the actual model geometry. Typical helpers <strong>in</strong> <strong>Revit</strong> <strong>Families</strong> are:<br />
• Reference Planes – These can be used to constra<strong>in</strong> <strong>Revit</strong> Geometry (we’ll explore this <strong>in</strong> just a<br />
bit). Reference Planes can also be used as Work Planes.<br />
• Work Planes – Every component of 3D geometry <strong>in</strong> a <strong>Revit</strong> Family is based to some extent on a<br />
2D sketch. The Work Plane is the actual plane that the sketch is created on. Work Planes can be<br />
generated from exist<strong>in</strong>g faces on 3D geometry, l<strong>in</strong>es that were already drawn us<strong>in</strong>g another<br />
plane, or from Reference Planes.<br />
Note: In order for a Reference Plane to be used as a Work Plane, you should name it <strong>in</strong><br />
its element properties, then use the “Name” option from the Work Plane dialog box to<br />
select it. (See Figure 3).<br />
Page 3
<strong>Creat<strong>in</strong>g</strong> <strong>Parametric</strong> Components <strong>in</strong> <strong>Autodesk</strong> <strong>Revit</strong> <strong>Architecture</strong><br />
Figure 3. When us<strong>in</strong>g Reference Planes as Work Planes, you should name them first, to allow<br />
them to be selected by name.<br />
A “Method” is a technique used to create model geometry. In <strong>Revit</strong> there are only five Methods used, and<br />
the result<strong>in</strong>g geometry is either a solid or a void (a void will remove geometry from an exist<strong>in</strong>g solid).<br />
The five methods used will be the same, whether you are model<strong>in</strong>g a solid or a void, and whether you<br />
are creat<strong>in</strong>g an In-Place Family or a Component Family:<br />
• Extrusion – Comprised of a 2D Sketch Profile that is extruded <strong>in</strong> the Z axis of the Work Plane<br />
that the sketch was created <strong>in</strong>.<br />
• Blend – Consists of a 2D Sketch Profile for the bottom of the shape and a 2D Sketch Profile for<br />
the top. The actual 3D shape is extrapolated from the bottom shape, the top shape, and the<br />
blend depth.<br />
• Revolve – Created from a 2D Sketch Profile that is revolved around an axis. The revolved shape<br />
can be revolved through a complete circle or any fraction of a circle.<br />
• Sweep – Created from a 2D Sketch Profile that is driven along a 2D Sketch Path. Note that the<br />
sketch path must exist <strong>in</strong> a s<strong>in</strong>gle plane.<br />
• Swept Blend – Created from two 2D Sketch Profiles, one at each end of a 2D Sketch Path. The<br />
result<strong>in</strong>g shape will be <strong>in</strong>terpolated along the path between the two profiles. Like the Sweep<br />
Path, the Sketch Path must exist <strong>in</strong> a s<strong>in</strong>gle plane.<br />
Page 4
<strong>Creat<strong>in</strong>g</strong> <strong>Parametric</strong> Components <strong>in</strong> <strong>Autodesk</strong> <strong>Revit</strong> <strong>Architecture</strong><br />
Figure 4. The five methods for creat<strong>in</strong>g solid or void geometry <strong>in</strong> <strong>Revit</strong>.<br />
Parameters and Constra<strong>in</strong>ts<br />
Parameters are at the heart of a successful <strong>Revit</strong> Family. While you don’t have to make a family<br />
parametric, do<strong>in</strong>g so will allow for a s<strong>in</strong>gle family to be flexible enough to address issues that otherwise<br />
may take multiple families to handle. For example, by creat<strong>in</strong>g a parameter to control the height of a<br />
wall-mounted toilet, you can accommodate both an ADA-compliant toilet’s dimensions with those of a<br />
standard toilet with a s<strong>in</strong>gle family def<strong>in</strong>ition. In addition to controll<strong>in</strong>g the dimensions of an object,<br />
parameters can control visibility and materials, as well as a host of other types of data, <strong>in</strong>clud<strong>in</strong>g userdef<strong>in</strong>ed<br />
text properties for schedul<strong>in</strong>g and annotation.<br />
Parameters are typically created <strong>in</strong> the Family Types Editor (see Figure 5). The Family Types Editor<br />
actually has three purposes:<br />
1. Create, manage and modify parameters.<br />
2. Create, manage and modify family types (more on this later)<br />
3. Flex the family (test parameter values aga<strong>in</strong>st the model geometry).<br />
Page 5
Figure 5. The Family Types Edtor.<br />
<strong>Creat<strong>in</strong>g</strong> <strong>Parametric</strong> Components <strong>in</strong> <strong>Autodesk</strong> <strong>Revit</strong> <strong>Architecture</strong><br />
Note: You can also create a parameter “on the fly” by modify<strong>in</strong>g a dimension and<br />
choos<strong>in</strong>g to add a new parameter from the “Label” box on the options toolbar. This will<br />
create the parameter and l<strong>in</strong>k it to the selected dimension at the same time.<br />
When creat<strong>in</strong>g a parameter, there are several items that you need to consider carefully:<br />
• Will the parameter need to be reported <strong>in</strong> a schedule or will it need to be part of an <strong>in</strong>telligent<br />
annotation tag? If so, it will need to be a shared parameter. Shared parameters are stored <strong>in</strong> an<br />
external text file so that they can be accessible to multiple projects (you can edit the shared<br />
parameter file from with<strong>in</strong> the <strong>Revit</strong> Family Editor).<br />
• What type of parameter is it? Length parameters are applied to dimensions. Material parameters<br />
can control the material assigned to a piece of model geometry. Yes/No parameters will provide a<br />
checkbox (“on/off”) type of parameter, etc. The parameter type is crucial to the behavior of the<br />
parameter.<br />
• The parameter discipl<strong>in</strong>e will control what types of units are available for the parameter. In the<br />
case of an architectural application, virtually all of your parameters could very well be of the<br />
“Common” discipl<strong>in</strong>e (compris<strong>in</strong>g of units for length, volume, area, etc.), however if you are an<br />
MEP eng<strong>in</strong>eer, you will need to choose HVAC, Electric, Plumb<strong>in</strong>g, etc. to ga<strong>in</strong> access to unit types<br />
for airflow, velocity, friction, voltage, etc.<br />
• Will the parameter be type-based or <strong>in</strong>stance-based? In other words, will the parameter actually<br />
def<strong>in</strong>e a new type with<strong>in</strong> the family or will it be able to be edited on an element-by-element<br />
basis?<br />
Page 6
<strong>Creat<strong>in</strong>g</strong> <strong>Parametric</strong> Components <strong>in</strong> <strong>Autodesk</strong> <strong>Revit</strong> <strong>Architecture</strong><br />
Figure 6. Consider carefully the properties of the parameters that you create.<br />
Guidel<strong>in</strong>es for Geometric Parameters and Constra<strong>in</strong>ts<br />
When us<strong>in</strong>g parameters and constra<strong>in</strong>ts to control physical geometry, there are some simple but def<strong>in</strong>ite<br />
do’s and dont’s:<br />
• When apply<strong>in</strong>g a dimension parameter always dimension to reference planes. Never, under any<br />
circumstances, should you dimension to an actual piece of geometry or a sketch l<strong>in</strong>e if you are<br />
go<strong>in</strong>g to use a parameter to control the dimension. Do<strong>in</strong>g so will result <strong>in</strong> a “Constra<strong>in</strong>ts not<br />
satisfied” error message. After assign<strong>in</strong>g parameter dimensions to your reference planes, you can<br />
constra<strong>in</strong> (lock) the sketch geometry to the reference planes. The dimension parameter will<br />
actually control the position of the reference planes, which will <strong>in</strong> turn control the position of the<br />
model geometry.<br />
• When us<strong>in</strong>g an equality constra<strong>in</strong>t to make geometry symmetrical about a center l<strong>in</strong>e while<br />
allow<strong>in</strong>g it to grow or sh<strong>in</strong>k about the centerl<strong>in</strong>e with an overall parametric constra<strong>in</strong>t, create the<br />
reference planes with the desired symmetry before apply<strong>in</strong>g the equality constra<strong>in</strong>t. This will<br />
remove any possible ambiguities from the equality constra<strong>in</strong>t and will ensure proper behavior<br />
when the family is flexed later on. (See Figure 7).<br />
Page 7
Figure 7. Controll<strong>in</strong>g equality constra<strong>in</strong>t behavior.<br />
<strong>Creat<strong>in</strong>g</strong> <strong>Parametric</strong> Components <strong>in</strong> <strong>Autodesk</strong> <strong>Revit</strong> <strong>Architecture</strong><br />
• Flex the family often. Each time you apply a new geometric constra<strong>in</strong>t you should test it by<br />
flex<strong>in</strong>g the family. It is much easier to fix a problem with conflict<strong>in</strong>g constra<strong>in</strong>ts if you know<br />
with<strong>in</strong> one or two parameters where the problem may lie. If you wait until you have created and<br />
applied four or five parameters before you flex the family and then you have an error, you have a<br />
lot more possible conflicts to <strong>in</strong>vestigate.<br />
3D Model Component Creation Process<br />
A common mistake that users make when creat<strong>in</strong>g families is to beg<strong>in</strong> model<strong>in</strong>g 3D geometry before the<br />
“up front” work is done. In the case of a parametric family especially, the actual model<strong>in</strong>g of extrusions,<br />
revolves, blends and sweeps is a small part of the overall process. First, take care to plan, def<strong>in</strong>e and test<br />
the parameters that you are go<strong>in</strong>g to use to control the geometry. Only after you have confirmed that all<br />
of the underly<strong>in</strong>g rules and constra<strong>in</strong>ts are work<strong>in</strong>g and properly configured should you actually create<br />
the model geometry.<br />
Comb<strong>in</strong><strong>in</strong>g the model<strong>in</strong>g tools provided by <strong>Revit</strong> and the parametric tools and constra<strong>in</strong>ts, a typical<br />
process for model<strong>in</strong>g a 3D family object will <strong>in</strong>clude the follow<strong>in</strong>g steps:<br />
1. Def<strong>in</strong>e all Reference Planes needed to def<strong>in</strong>e the geometry <strong>in</strong> three dimensions. Provide names<br />
for any that may need to be used as Work Planes <strong>in</strong> the future.<br />
2. Constra<strong>in</strong> the Reference Planes with dimensions and parameters.<br />
3. Flex the Family to test the behavior of the Reference Planes aga<strong>in</strong>st the parameters and<br />
constra<strong>in</strong>ts.<br />
4. Beg<strong>in</strong> the creation of the Solid or Void geometry us<strong>in</strong>g either an extrusion, revolve, blend, sweep<br />
or swept blend.<br />
5. Check and set the Work Plane for the sketch geometry. It is important to do this first, if for no<br />
other reason than to ensure that you’re draw<strong>in</strong>g the sketch where you th<strong>in</strong>k you are (see Figure<br />
8). Note that you can also set the current Work Plane at any time by select<strong>in</strong>g the Work Plane<br />
Page 8
<strong>Creat<strong>in</strong>g</strong> <strong>Parametric</strong> Components <strong>in</strong> <strong>Autodesk</strong> <strong>Revit</strong> <strong>Architecture</strong><br />
tool on the “Create” ribbon, and you can display the current Work Plane us<strong>in</strong>g the Work Plane<br />
Display toggle on the ribbon as well (see Figure 8).<br />
Figure 8. Sett<strong>in</strong>g the current Work Plane and toggl<strong>in</strong>g display.<br />
6. Create the sketch geometry. Lock the geometry to your reference planes.<br />
7. Set the object’s properties. To do this, do not select the method Properties tool on the ribbon.<br />
Technically the object doesn’t exist yet, so select<strong>in</strong>g the Element Properties tool while <strong>in</strong> sketch<br />
mode will take you to the properties of whatever sketch l<strong>in</strong>ework you have selected. Instead,<br />
select the method-specific Properties button on the ribbon. Specific properties that you are<br />
<strong>in</strong>terested <strong>in</strong> <strong>in</strong>clude the depth (<strong>in</strong> the case of an extrusion or blend), the material of the object,<br />
visibility and sub-category (if necessary). You can also set the properties after the object has<br />
been created and you have exited sketch mode. It is also important to note that you can l<strong>in</strong>k<br />
properties to parameters. For example, if you have created a Yes/No parameter, that parameter<br />
can be used to control the Visibility property of the object (see Figure 9).<br />
Figure 9. Object properties <strong>in</strong> families can be l<strong>in</strong>ked to parameters of the appropriate type.<br />
Page 9
<strong>Creat<strong>in</strong>g</strong> <strong>Parametric</strong> Components <strong>in</strong> <strong>Autodesk</strong> <strong>Revit</strong> <strong>Architecture</strong><br />
8. F<strong>in</strong>ish the Sketch, which will complete the object and apply the 3D properties to the 2D Sketch<br />
geometry.<br />
9. Flex the Family, test<strong>in</strong>g both the dimensional constra<strong>in</strong>ts and parameters aga<strong>in</strong> as well as any<br />
parameters that you l<strong>in</strong>ked to object properties. If there are any errors, you can either edit the<br />
sketch or modify any parameter-based properties to resolve the issue before go<strong>in</strong>g on to the next<br />
geometric component.<br />
Detail Component and Annotation <strong>Families</strong><br />
The focus of this document is 3D Model Component <strong>Families</strong>, however there are other k<strong>in</strong>ds of families <strong>in</strong><br />
<strong>Revit</strong> as well, <strong>in</strong> particular Detail Component and Annotation <strong>Families</strong>. These are typically very easy to<br />
create; if you can successfully create a 3D Model Component Family, then you will have no trouble<br />
creat<strong>in</strong>g detail components and annotation.<br />
• Detail Component Family creation has a similar overall process to the 3D Model Component<br />
Family Creation process outl<strong>in</strong>ed on pages 1 and 2. Instead of creat<strong>in</strong>g Solids or Voids, however,<br />
you will be work<strong>in</strong>g with l<strong>in</strong>es, filled regions and mask<strong>in</strong>g regions. These can also be parametric if<br />
necessary, to control variations <strong>in</strong> geometry, and the rules for assign<strong>in</strong>g dimensional parameters<br />
are the same as <strong>in</strong> 3D Model Component <strong>Families</strong>. If you are creat<strong>in</strong>g a Detail Component that<br />
has an extremely large number of types, you can associate it with a catalog file. This is noth<strong>in</strong>g<br />
more than a text file that is formatted to list the parameters and types to allow the user to only<br />
load specific types of the family <strong>in</strong>to their project rather than several types at once. An example<br />
of a detail component with a catalog can be found <strong>in</strong> the structural metal fram<strong>in</strong>g families that<br />
are provided with the default content libraries that ship with <strong>Revit</strong>. For <strong>in</strong>formation on how to<br />
format a family catalog, you should refer to the <strong>Revit</strong> Help Utility.<br />
• Annotation <strong>Families</strong> are usually even easier still. They typically conta<strong>in</strong> m<strong>in</strong>imal 2D geometry,<br />
maybe some text, and most likely a label. The label will l<strong>in</strong>k to a parameter of the object type<br />
that the annotation tag is meant to be associated with.<br />
Tutorial<br />
The follow<strong>in</strong>g tutorial will walk you through the process of creat<strong>in</strong>g a parametric w<strong>in</strong>dow family us<strong>in</strong>g the<br />
techniques and processes discussed <strong>in</strong> the previous page. You will create a family for a fixed glass<br />
w<strong>in</strong>dow with munt<strong>in</strong>s, a l<strong>in</strong>tel and a sill. First you will create the physical geometry, provid<strong>in</strong>g parametric<br />
dimensions to allow for different w<strong>in</strong>dow sizes, then you will add material parameters and f<strong>in</strong>e tune the<br />
display characteristics for different levels of detail. F<strong>in</strong>ally, you will create the various w<strong>in</strong>dow types and<br />
test them <strong>in</strong> a <strong>Revit</strong> <strong>Architecture</strong> project.<br />
Page 10
Introduction<br />
<strong>Creat<strong>in</strong>g</strong> <strong>Parametric</strong> Components <strong>in</strong> <strong>Autodesk</strong> <strong>Revit</strong> <strong>Architecture</strong><br />
W<strong>in</strong>dow Family Tutorial<br />
Us<strong>in</strong>g the graphics <strong>in</strong> the image above, you will create a parametric w<strong>in</strong>dow follow<strong>in</strong>g the procedures and<br />
methods described <strong>in</strong> the first part of this document.<br />
Start the Family<br />
The first and most important step <strong>in</strong> creat<strong>in</strong>g any Family is to choose the proper template. <strong>Revit</strong><br />
<strong>Architecture</strong> ships with a variety of templates for the various classes of objects. Take time to carefully<br />
consider which template is correct; once you have chosen the template there is no go<strong>in</strong>g back. If you<br />
decide later that you need a different template, you have to start over with your Family. For your W<strong>in</strong>dow<br />
it’s pretty simple; you need to use a W<strong>in</strong>dow template. There are three templates for W<strong>in</strong>dow <strong>Families</strong> –<br />
W<strong>in</strong>dow.rft, W<strong>in</strong>dow with Trim.rft and W<strong>in</strong>dow-Curta<strong>in</strong>wall.rft. Your W<strong>in</strong>dow will not have trim and will<br />
need to be hosted by a Basic or Stacked wall, so you need to use the W<strong>in</strong>dow.rft template:<br />
Page 11
1. From the Recent Files w<strong>in</strong>dow under <strong>Families</strong>, choose New.<br />
<strong>Creat<strong>in</strong>g</strong> <strong>Parametric</strong> Components <strong>in</strong> <strong>Autodesk</strong> <strong>Revit</strong> <strong>Architecture</strong><br />
2. In the file dialog box, choose the W<strong>in</strong>dow.rft file as the template and click Open.<br />
Your screen should look like Figure 10, with a sample wall host and an open<strong>in</strong>g with prelim<strong>in</strong>ary<br />
parametric dimensions.<br />
Figure 10. The W<strong>in</strong>dow.rft template.<br />
Create the Model Geometry<br />
The model geometry will be created <strong>in</strong> five stages:<br />
• The W<strong>in</strong>dow open<strong>in</strong>g. There is already an open<strong>in</strong>g <strong>in</strong> the template, however it will need to be<br />
deleted and recreated, for reasons that will expla<strong>in</strong>ed a bit later <strong>in</strong> this document.<br />
• The W<strong>in</strong>dow Sill and L<strong>in</strong>tel.<br />
• The W<strong>in</strong>dow Frame.<br />
• The W<strong>in</strong>dow Munt<strong>in</strong>s.<br />
• The Glass.<br />
Model<strong>in</strong>g the W<strong>in</strong>dow Open<strong>in</strong>g<br />
Before beg<strong>in</strong>n<strong>in</strong>g work, you should make the wall a bit more representative of the type of wall that this<br />
W<strong>in</strong>dow Family is <strong>in</strong>tended to be hosted by, and remove the exist<strong>in</strong>g open<strong>in</strong>g.<br />
1. Pick the Wall, then select Element Properties from the Ribbon. In the Element Properties<br />
dialog, click the Edit Type button.<br />
Page 12
2. In the Type Properties dialog, click Edit next to “Structure”.<br />
<strong>Creat<strong>in</strong>g</strong> <strong>Parametric</strong> Components <strong>in</strong> <strong>Autodesk</strong> <strong>Revit</strong> <strong>Architecture</strong><br />
3. In the Edit Assembly dialog, change the Thickness of the s<strong>in</strong>gle material <strong>in</strong> the wall to 1’-2” as<br />
shown <strong>in</strong> Figure 11, then click OK until you exit all dialogs.<br />
Figure 11. Chang<strong>in</strong>g the thickness of the example host Wall.<br />
4. Select the open<strong>in</strong>g (it is represented by a l<strong>in</strong>e on the <strong>in</strong>terior side of the wall) and delete it.<br />
Note: Open<strong>in</strong>gs (not voids) have limitations that make them unusable for this family.<br />
First, you can only have one open<strong>in</strong>g per family, and open<strong>in</strong>gs cannot exist <strong>in</strong> same wall<br />
host as voids. S<strong>in</strong>ce you need an open<strong>in</strong>g for the w<strong>in</strong>dow as well as an open<strong>in</strong>g to host<br />
the L<strong>in</strong>tel and Sill, the open<strong>in</strong>g will need be created by a void <strong>in</strong>stead.<br />
Normally you would first create all of the Reference Planes that are needed to def<strong>in</strong>e the void for the<br />
w<strong>in</strong>dow open<strong>in</strong>g, and then assign them dimensions and parameters. In this template, however, the<br />
reference planes def<strong>in</strong><strong>in</strong>g the open<strong>in</strong>g width and height are already <strong>in</strong> place and already have parameters<br />
assigned to them. For the open<strong>in</strong>g, then, you can immediately beg<strong>in</strong> model<strong>in</strong>g.<br />
5. Navigate to the Ref Level Floorplan View if you’re not already there. From the Create ribbon,<br />
click the Void tool, then click Extrusion (see Figure 12).<br />
Figure 12. Beg<strong>in</strong>n<strong>in</strong>g the open<strong>in</strong>g void.<br />
6. Use the Rectangle tool to create the rectangle shown <strong>in</strong> Figure 13. Make sure and click all four<br />
locks to constra<strong>in</strong> the rectangle to the sides of the wall and the two reference planes.<br />
Page 13
Figure 13. <strong>Creat<strong>in</strong>g</strong> the void rectangle.<br />
<strong>Creat<strong>in</strong>g</strong> <strong>Parametric</strong> Components <strong>in</strong> <strong>Autodesk</strong> <strong>Revit</strong> <strong>Architecture</strong><br />
7. Click Extrusion Properties from the Ribbon. In the Instance Properties dialog, note first that<br />
the Work Plane is set to “Reference Plane: Sill”. This is the bottom of the w<strong>in</strong>dow open<strong>in</strong>g.<br />
8. Click the small button to the left of the value for “Extrusion End” as shown <strong>in</strong> Figure 14. This will<br />
allow you to l<strong>in</strong>k the value to a Parameter.<br />
Figure 14. Establish<strong>in</strong>g the height of the open<strong>in</strong>g.<br />
9. Select the “Height” parameter as shown <strong>in</strong> Figure 14 and click OK. Note the value for “Extrusion<br />
End” is now greyed out and set to 4’-0”. It will now be driven by the “Height” parameter of the<br />
w<strong>in</strong>dow.<br />
10. Click OK to exit the dialog.<br />
11. Click F<strong>in</strong>ish Extrusion from the Ribbon to f<strong>in</strong>ish def<strong>in</strong><strong>in</strong>g the open<strong>in</strong>g void.<br />
Now that the void has been created, you can cut the wall with it to recreate the open<strong>in</strong>g for the w<strong>in</strong>dow.<br />
12. From the Modify ribbon, click the Cut tool (see Figure 15). Pick the void (shown <strong>in</strong> orange <strong>in</strong> your<br />
graphics w<strong>in</strong>dow), then click the wall.<br />
Page 14
Figure 15. The Cut Geometry tool.<br />
<strong>Creat<strong>in</strong>g</strong> <strong>Parametric</strong> Components <strong>in</strong> <strong>Autodesk</strong> <strong>Revit</strong> <strong>Architecture</strong><br />
13. Navigate to the View 1 3D View and flex the family aga<strong>in</strong> by chang<strong>in</strong>g the “Width” and “Height”<br />
parameters. Once f<strong>in</strong>ished, return the w<strong>in</strong>dow open<strong>in</strong>g to its orig<strong>in</strong>al size.<br />
14. Save the file to W<strong>in</strong>dow-Fixed with Sill and L<strong>in</strong>tel.rfa.<br />
Model<strong>in</strong>g the W<strong>in</strong>dow Sill and L<strong>in</strong>tel<br />
To create the Sill and L<strong>in</strong>tel, you first need to create another void <strong>in</strong> the wall to accommodate them, then<br />
create the actual geometry that will represent them. Both the void and the solid geometry can be created<br />
from extrusions. Before creat<strong>in</strong>g them you should set up the reference planes and parametric dimensions<br />
that control them.<br />
1. Navigate to the Ref. Level Floorplan view.<br />
2. From the Create ribbon, click the Reference Plane tool. Draw a Reference Plane from left to<br />
right between the wall centerl<strong>in</strong>e and the exterior face of the wall. This will be the Work Plane for<br />
the extrusions that will form the Sill and the L<strong>in</strong>tel.<br />
Note: Reference planes have a positive and a negative side, with the positive side be<strong>in</strong>g<br />
the left side of the Reference Plane. By draw<strong>in</strong>g it left to right, you ensure that the<br />
positive side of the Reference Plane is toward the exterior of the wall. This will mean that<br />
when you create the extrusions us<strong>in</strong>g it as a Work Plane, a positive extrusion depth will<br />
cause them to extrude <strong>in</strong> the correct direction.<br />
3. Click the Modify tool or press to stop the Reference Plane tool.<br />
While it is not absolutely necessary to name a Reference Plane that you plan on us<strong>in</strong>g as a Work Plane,<br />
it’s a good habit to get <strong>in</strong>to, as it makes it easier to select it as the Work Plane when the time comes.<br />
4. Select the Reference Plane you just drew, then click Element Properties from the ribbon. In<br />
the Element Properties dialog, enter “Back of Sill and L<strong>in</strong>tel” <strong>in</strong> the space next to “Name” and<br />
click OK.<br />
The l<strong>in</strong>tel and sill depth will need to be controlled by a parameter to accommodate different conditions.<br />
To do this, you will add a dimension and then attach the dimension to a parameter which you will create.<br />
5. From the Detail ribbon panel, click the Aligned dimension tool and place the dimension shown <strong>in</strong><br />
Figure 16, then click Modify from the ribbon.<br />
Note: Make sure you dimension from the Reference Plane you just created, not the wall<br />
centerl<strong>in</strong>e Reference Plane, to the face of the wall.<br />
Page 15
<strong>Creat<strong>in</strong>g</strong> <strong>Parametric</strong> Components <strong>in</strong> <strong>Autodesk</strong> <strong>Revit</strong> <strong>Architecture</strong><br />
Figure 16. <strong>Creat<strong>in</strong>g</strong> the parametric dimension for the L<strong>in</strong>tel and Sill depth.<br />
6. Select the dimension you just placed, then from the Options bar, click Add Parameter from the<br />
drop down list next to “Label” (see Figure 17.)<br />
7. In the Parameter Properties dialog, leave the Parameter Type set to “Family parameter” (we will<br />
look at Family vs. Shared parameters a bit later). Enter “Veneer Thickness” for the Parameter<br />
Name, group the parameter under “Dimensions” and click Instance. Make sure your sett<strong>in</strong>gs<br />
match Figure 17 and click OK.<br />
Figure 17. Establish<strong>in</strong>g the “Veneer Thickness” parameter.<br />
8. Flex the Family. To do this, click Types from the Create ribbon. In the Family Types dialog enter<br />
a value of 0’-3 5/8” for the Sill and L<strong>in</strong>tel Depth and click Apply. The Reference Plane that you<br />
just dimensioned should move to reflect the new value. Click OK to exit the dialog.<br />
9. Navigate to the Exterior Elevation View<br />
10. Draw the Reference Planes shown <strong>in</strong> Figure 18.<br />
Page 16
<strong>Creat<strong>in</strong>g</strong> <strong>Parametric</strong> Components <strong>in</strong> <strong>Autodesk</strong> <strong>Revit</strong> <strong>Architecture</strong><br />
Figure 18. <strong>Creat<strong>in</strong>g</strong> the Reference Planes for the top and bottoms of the sill and l<strong>in</strong>tel.<br />
11. Create the aligned dimensions shown <strong>in</strong> Figure 19. Aga<strong>in</strong>, make sure that you dimension to the<br />
Reference Planes and not actual geometry.<br />
Figure 19. Dimension<strong>in</strong>g the sill and l<strong>in</strong>tel Reference Planes.<br />
12. Us<strong>in</strong>g the same procedure <strong>in</strong> Steps 6 and 7, assign new parameters “L<strong>in</strong>tel Height” and “Sill<br />
Height” to the top and bottom dimensions respectively.<br />
13. Flex the Family us<strong>in</strong>g the Types tool aga<strong>in</strong>, this time, assign<strong>in</strong>g a value of 4” to the Sill Height<br />
and a value of 8” to the L<strong>in</strong>tel Height.<br />
14. From the Create ribbon, Click the Void tool, then click Extrusion.<br />
15. Aga<strong>in</strong>, from the Create ribbon, click the Set Work Plane tool (see Figure 20). In the Work Plane<br />
dialog, choose “Reference Plane: Back of Sill and L<strong>in</strong>tel” from the drop down list next to “Name”<br />
as shown <strong>in</strong> Figure 20 and click OK.<br />
Page 17
Figure 20. Sett<strong>in</strong>g the Work Plane.<br />
<strong>Creat<strong>in</strong>g</strong> <strong>Parametric</strong> Components <strong>in</strong> <strong>Autodesk</strong> <strong>Revit</strong> <strong>Architecture</strong><br />
Note: The Set Work Plane tool is only located on the Create ribbon. S<strong>in</strong>ce you will<br />
frequently have to use this tool when you are on another ribbon, you may want to<br />
consider mov<strong>in</strong>g it and the Show Work Plane tool to the Quick Access Toolbar to make it<br />
easier to get to.<br />
16. From the Create Void Extrusion ribbon, click on the Rectangle tool and create the rectangles<br />
shown <strong>in</strong> Figure 21, mak<strong>in</strong>g sure to lock all l<strong>in</strong>es to the appropriate Reference Planes so that they<br />
will move any time the w<strong>in</strong>dow width, w<strong>in</strong>dow height, sill height or l<strong>in</strong>tel height changes.<br />
Figure 21. <strong>Creat<strong>in</strong>g</strong> the void sketch.<br />
17. Click Extrusion Properties from the ribbon, then click the small button to the far right of the<br />
value for Extrusion End. In the Associate Family Parameter dialog, select the “Veneer Thickness”<br />
Page 18
<strong>Creat<strong>in</strong>g</strong> <strong>Parametric</strong> Components <strong>in</strong> <strong>Autodesk</strong> <strong>Revit</strong> <strong>Architecture</strong><br />
parameter and click OK. The Extrusion End property should now be tied to that parameter and<br />
should currently show a value of 0’-3 5/8”. Click OK to exit the dialog.<br />
18. Click F<strong>in</strong>ish Extrusion from the ribbon.<br />
19. Navigate to the View 1 3D View and sp<strong>in</strong> the view so that you are look<strong>in</strong>g at the exterior side of<br />
the wall and you can see the void represented by orange l<strong>in</strong>ework (it is not cutt<strong>in</strong>g the wall yet).<br />
20. From the Modify ribbon, click the Cut tool, then select the Wall followed by the void. The void for<br />
the l<strong>in</strong>tel and sill should now appear <strong>in</strong> the wall as shown <strong>in</strong> Figure 22.<br />
Figure 22. The f<strong>in</strong>ished l<strong>in</strong>tel and sill voids.<br />
21. Flex the Family aga<strong>in</strong>, mak<strong>in</strong>g sure to check all parameters that will affect the size of the sill and<br />
l<strong>in</strong>tel, either directly or <strong>in</strong>directly (this would <strong>in</strong>clude the “Width” and “Height” parameters).<br />
22. Save the Family.<br />
F<strong>in</strong>ally, you will model the sill and l<strong>in</strong>tel. You will f<strong>in</strong>d that creat<strong>in</strong>g a Section view will assist <strong>in</strong> creat<strong>in</strong>g<br />
the geometry. You need to create the view before creat<strong>in</strong>g the geometry.<br />
23. Navigate to the Ref. Level Floorplan view.<br />
24. Use the Section tool on the View ribbon to create the Section shown <strong>in</strong> Figure 23. It is important<br />
to put the section <strong>in</strong> the location and orientations shown <strong>in</strong> the figure for a later step <strong>in</strong> this<br />
tutorial.<br />
Page 19
Figure 23. Create a Section view.<br />
25. Navigate to the Exterior Elevation view.<br />
<strong>Creat<strong>in</strong>g</strong> <strong>Parametric</strong> Components <strong>in</strong> <strong>Autodesk</strong> <strong>Revit</strong> <strong>Architecture</strong><br />
26. From the Create ribbon, click the Solid tool, then click Extrusion.<br />
27. Us<strong>in</strong>g the same procedure as that shown <strong>in</strong> Step 15, make sure your Work Plane is still set to<br />
“Back of Sill and L<strong>in</strong>tel”.<br />
28. Us<strong>in</strong>g the same procedure you used to create the void sketch, create the sketch for the sill and<br />
l<strong>in</strong>tel, aga<strong>in</strong> lock<strong>in</strong>g your l<strong>in</strong>es to the appropriate Reference Planes as shown <strong>in</strong> Figure 21.<br />
29. Click Extrusion Properties from the ribbon. In the Element Properties dialog, set the value for<br />
“Extrusion End” to 0’-5” to establish an <strong>in</strong>itial value for now, then click OK.<br />
30. Click F<strong>in</strong>ish Extrusion from the ribbon.<br />
To control the depth of the sill and l<strong>in</strong>tel, you will create a new parameter and use a formula based on<br />
the exist<strong>in</strong>g “Veneer Thickness” parameter.<br />
31. Click the Types tool from the Create ribbon. In the Family Types dialog box, click Add. Provide a<br />
name of “L<strong>in</strong>tel and Sill Thickness”, group the parameter under Other, make it Instance-based<br />
and make it a Length parameter as shown <strong>in</strong> Figure 24.<br />
Figure 24. <strong>Creat<strong>in</strong>g</strong> the “L<strong>in</strong>tel and Sill Thickness” parameter.<br />
Page 20
<strong>Creat<strong>in</strong>g</strong> <strong>Parametric</strong> Components <strong>in</strong> <strong>Autodesk</strong> <strong>Revit</strong> <strong>Architecture</strong><br />
32. Click OK to exit the Parameter Properties dialog and return to the Types dialog. Scroll down to<br />
the “L<strong>in</strong>tel and Sill Thickness” parameter, and <strong>in</strong> the Formula column to the right enter “Veneer<br />
Thickness + 1”” so that your dialog looks like Figure 25. When you press the value for<br />
the parameter will turn grey and be changed to 0’-4 5/8”. Click OK to return to the Family Editor.<br />
Figure 25. <strong>Creat<strong>in</strong>g</strong> a formula parameter.<br />
33. Select the sill and l<strong>in</strong>tel and click Element Properties from the ribbon.<br />
34. Click the button to the right of the Extrusion End property, select the L<strong>in</strong>tel and Sill Thickness<br />
parameter as shown <strong>in</strong> Figure 26, then click OK to return to the Element Properties dialog. The<br />
Extrusion End property is now l<strong>in</strong>ked to the L<strong>in</strong>tel and Sill Thickness parameter. Click OK to<br />
return to the Family Editor.<br />
Figure 26. L<strong>in</strong>k<strong>in</strong>g the Extrusion End property to the L<strong>in</strong>tel and Sill Thickness parameter.<br />
35. Navigate to the View 1 3D View and flex the family to make sure that any changes that would<br />
affect the size and position of the sill and l<strong>in</strong>tel work as <strong>in</strong>tended.<br />
36. Save the Family.<br />
Page 21
Model<strong>in</strong>g the Frame<br />
<strong>Creat<strong>in</strong>g</strong> <strong>Parametric</strong> Components <strong>in</strong> <strong>Autodesk</strong> <strong>Revit</strong> <strong>Architecture</strong><br />
To model the frame, you will def<strong>in</strong>e a sweep with the path follow<strong>in</strong>g the boundary of the w<strong>in</strong>dow<br />
open<strong>in</strong>g. Before do<strong>in</strong>g so, however, you need to def<strong>in</strong>e all of the Reference Planes and parameters<br />
necessary to control the frame geometry, <strong>in</strong> the same general way that you def<strong>in</strong>ed the Reference Planes<br />
and parameters for the sill and l<strong>in</strong>tel. First, you will create a Reference Plane that represents the center of<br />
the frame (between the front and back faces). This will serve as the Work Plane for the frame, the<br />
mullions and the glass.<br />
1. Navigate to the Section 1 Section view.<br />
2. Draw a Reference Plane from top to bottom to the right (<strong>in</strong>terior) of the wall centerl<strong>in</strong>e Reference<br />
Plane, so that the positive side of the Reference Plane will be to the exterior of the wall, as<br />
shown <strong>in</strong> Figure 27.<br />
Figure 27. <strong>Creat<strong>in</strong>g</strong> the frame, munt<strong>in</strong> and glass Work Plane.<br />
3. Click the Modify tool from the Quick Access toolbar and select the Reference Plane you just<br />
drew. Click Element Properties and enter a Name of “Frame Center”. Click OK to return to the<br />
Family Editor.<br />
Next you need to create a series of Reference Planes to def<strong>in</strong>e the edges of the frame itself.<br />
4. From the Create ribbon, click the arrow under the Reference Plane tool and click Pick Exist<strong>in</strong>g<br />
L<strong>in</strong>e/Edge as shown <strong>in</strong> Figure 28. In the Options bar, set the offset to 0’-2”. Pick the Reference<br />
Plane that you just created so that there is one new Reference Plane created on either side of it.<br />
Figure 28. Us<strong>in</strong>g the Pick Exist<strong>in</strong>g L<strong>in</strong>e/Edge tool to create a Reference Plane.<br />
Page 22
<strong>Creat<strong>in</strong>g</strong> <strong>Parametric</strong> Components <strong>in</strong> <strong>Autodesk</strong> <strong>Revit</strong> <strong>Architecture</strong><br />
Note: If necessary, move all three Reference Planes so that they all fall between the<br />
<strong>in</strong>terior face of the wall and the centerl<strong>in</strong>e Reference Plane. Make sure that the distance<br />
between them stays equal.<br />
5. Us<strong>in</strong>g the Aligned tool from the Detail ribbon, create the three dimensions shown <strong>in</strong> Figure 29.<br />
Figure 29. The frame depth dimensions.<br />
Note that the dimension between the three Reference Planes that you created <strong>in</strong> the previous steps has<br />
been assigned an equality constra<strong>in</strong>t. Note also that the overall dimension and the dimension to the face<br />
of the wall are separate str<strong>in</strong>gs. This is important because you will be assign<strong>in</strong>g parameters to them <strong>in</strong><br />
the next few steps.<br />
Note: If you plan to assign an equality constra<strong>in</strong>t to a dimension as <strong>in</strong> this case, you<br />
should make sure that the distances are already equal before actually plac<strong>in</strong>g the<br />
dimension. Fail<strong>in</strong>g to do so could result <strong>in</strong> a “Constra<strong>in</strong>t not Satisfied” error when later<br />
try<strong>in</strong>g to control the overall dimension with a parameter.<br />
The next parameter you will create will control the frame depth. S<strong>in</strong>ce this parameter will potentially be<br />
used <strong>in</strong> a schedule, you will need to make it a Shared Parameter. This will <strong>in</strong>volve creat<strong>in</strong>g a shared<br />
parameter file.<br />
Note: Steps 6-13 assume that you have not yet established a Shared Parameter File. If<br />
this is not the case, you may need to obta<strong>in</strong> help from an adm<strong>in</strong>istrator or CAD Manager<br />
to ga<strong>in</strong> access to the Shared Parameter File for your office (or you may want to have<br />
them help you create a new one for tra<strong>in</strong><strong>in</strong>g purposes so that you don’t edit your office<br />
standards by mistake).<br />
6. Select the 4” dimension for the frame depth that you created <strong>in</strong> the previous step. Click Add<br />
Parameter from the Label drop down list on the Options bar.<br />
7. In the Parameter Properties dialog, click Shared Parameter, then Select to select a parameter<br />
file as shown <strong>in</strong> Figure 30.<br />
8. In the warn<strong>in</strong>g dialog box that appears, click Yes to choose a parameter file.<br />
9. In the Edit Shared Parameters dialog, click Create as shown <strong>in</strong> Figure 30.<br />
10. In the file dialog that appears, navigate to the folder where you want to save the file, and enter a<br />
name of “RAC Tra<strong>in</strong><strong>in</strong>g Parameters”, then click OK.<br />
Page 23
Figure 30. <strong>Creat<strong>in</strong>g</strong> the Shared Parameter File.<br />
<strong>Creat<strong>in</strong>g</strong> <strong>Parametric</strong> Components <strong>in</strong> <strong>Autodesk</strong> <strong>Revit</strong> <strong>Architecture</strong><br />
11. In the Edit Shared Parameters dialog, click New under Groups. Name the new parameter group<br />
“W<strong>in</strong>dow Parameters” and click OK.<br />
12. Click New under Parameters to create the first w<strong>in</strong>dow parameter. For the name, enter “W<strong>in</strong>dow<br />
Frame Depth” and set the Type to Length, as shown <strong>in</strong> Figure 31, then click OK to return to the<br />
Edit Shared Parameters dialog.<br />
Figure 31. <strong>Creat<strong>in</strong>g</strong> the W<strong>in</strong>dow Frame Depth parameter.<br />
13. Use the same process to create the follow<strong>in</strong>g additional parameters, which will be used a bit later<br />
so that your dialog looks like Figure 32, then click OK:<br />
• W<strong>in</strong>dow Frame Width, Type = Length<br />
• L<strong>in</strong>tel and Sill Material, Type = Material<br />
• Glaz<strong>in</strong>g Material, Type = Material<br />
• Frame Material, Type = Material<br />
Figure 32. <strong>Creat<strong>in</strong>g</strong> the rema<strong>in</strong><strong>in</strong>g Shared Parameters.<br />
Page 24
<strong>Creat<strong>in</strong>g</strong> <strong>Parametric</strong> Components <strong>in</strong> <strong>Autodesk</strong> <strong>Revit</strong> <strong>Architecture</strong><br />
Now that the Shared Parameter File has been created, you simply need to select which parameter you<br />
need to use for the Dimension.<br />
14. In the Shared Parameters dialog, select the W<strong>in</strong>dow Frame Depth parameter and click OK.<br />
15. Make sure your Parameter Properties dialog looks like Figure 33 and click OK to return to the<br />
Family Editor.<br />
Figure 33. F<strong>in</strong>ish<strong>in</strong>g the W<strong>in</strong>dow Frame Depth parameter.<br />
16. Select the dimension between the <strong>in</strong>terior edge of the frame and the <strong>in</strong>terior face of the wall and<br />
click Add Parameter from the Label drop down list <strong>in</strong> the Options bar. In the Parameter<br />
Properties dialog, leave the Parameter Type sett<strong>in</strong>g to Family and enter “Frame Offset” for the<br />
name. Group the parameter under Other and leave it Type based. Click OK to return to the<br />
Family Editor.<br />
17. Flex the Family. Click the Types tool from the ribbon and change the value of the Frame Offset<br />
parameter to 0’-1”. Change the value of the W<strong>in</strong>dow Frame Depth parameter to someth<strong>in</strong>g else<br />
and click Apply. Note the changes and if the Reference Planes react as expected, then set the<br />
values back to 0’-1” and 0’-4” respectively aga<strong>in</strong>. Click OK.<br />
18. Save the Family.<br />
19. Navigate to the Exterior Elevation View.<br />
20. Use the Pick Exist<strong>in</strong>g L<strong>in</strong>e/Edge tool as done previously <strong>in</strong> Step 4 to create the Reference<br />
Planes to def<strong>in</strong>e the four <strong>in</strong>ner edges of the w<strong>in</strong>dow frame as shown <strong>in</strong> Figure 34. Use an offset<br />
of 1 ½”.<br />
21. Use the Aligned tool from the Detail ribbon to create the dimensions shown <strong>in</strong> Figure 34.<br />
22. Select all four dimensions and click Add Parameter from the Label drop down list <strong>in</strong> the Options<br />
dialog. In the Parameter Properties dialog, click Shared, then click Select. In the Shared<br />
Parameters dialog, select the W<strong>in</strong>dow Frame Width parameter and click OK.<br />
23. Back <strong>in</strong> the Parameter Properties dialog, group the parameter under Dimensions and leave it<br />
Type-based. Click OK to return to the Family Editor.<br />
Page 25
<strong>Creat<strong>in</strong>g</strong> <strong>Parametric</strong> Components <strong>in</strong> <strong>Autodesk</strong> <strong>Revit</strong> <strong>Architecture</strong><br />
Figure 34. The w<strong>in</strong>dow frame width Reference Planes and dimensions (before assign<strong>in</strong>g the W<strong>in</strong>dow<br />
Frame Width parameter).<br />
24. Flex the Family to make sure the W<strong>in</strong>dow Frame Width parameter is act<strong>in</strong>g correctly.<br />
25. Save the Family.<br />
Now that the Reference Planes and parameters are <strong>in</strong> place, you can create the actual frame geometry.<br />
26. Navigate to the Exterior Elevation View if you’re not already there.<br />
27. From the Create ribbon, click Solid, then Sweep.<br />
28. Us<strong>in</strong>g the same procedure as that used for the l<strong>in</strong>tel and sill, set the current Work Plane to<br />
Reference Plane: Frame Center.<br />
29. Click Sketch Path from the Sweep ribbon, then click the Rectangle tool from the ribbon. Draw<br />
the rectangle by pick<strong>in</strong>g Po<strong>in</strong>t A <strong>in</strong> Figure 35, then Po<strong>in</strong>t B. Make sure that you lock all sketch<br />
l<strong>in</strong>es to the appropriate Reference Planes.<br />
Figure 35. <strong>Creat<strong>in</strong>g</strong> the Sweep Path.<br />
Note: It is important to create the Sweep Path <strong>in</strong> such a way as to make sure that the<br />
Work Plane for the Profile is positioned <strong>in</strong> a place where you can view it from an angle<br />
that will allow you to sketch the Profile easily. In this example, creat<strong>in</strong>g the Rectangle <strong>in</strong><br />
the manner shown above will ensure that you can sketch the Profile from the Section<br />
view.<br />
Page 26
30. Click F<strong>in</strong>ish Path from the ribbon.<br />
<strong>Creat<strong>in</strong>g</strong> <strong>Parametric</strong> Components <strong>in</strong> <strong>Autodesk</strong> <strong>Revit</strong> <strong>Architecture</strong><br />
31. Navigate to the Section 1 Section View, then click Edit Profile from the ribbon.<br />
32. Use the Rectangle tool from the ribbon to create the sketch shown <strong>in</strong> Figure 36. Aga<strong>in</strong>, don’t<br />
forget to lock all sketch l<strong>in</strong>es to the appropriate Reference Plane.<br />
Figure 36. <strong>Creat<strong>in</strong>g</strong> the Sweep Profile Sketch.<br />
33. Click F<strong>in</strong>ish Profile, then F<strong>in</strong>ish Sweep from the ribbon.<br />
34. Navigate to the View 1 3D View and flex the Family to make sure that the geometry is<br />
constra<strong>in</strong>ed to all Reference Planes.<br />
35. Save the Family.<br />
Model<strong>in</strong>g the Munt<strong>in</strong>s<br />
The munt<strong>in</strong>s can be created with a simple extrusion. The Work Plane will be the same as that used for<br />
the frame.<br />
1. Navigate to the Exterior Elevation View.<br />
2. Create the Reference Planes shown <strong>in</strong> Figure 37, along with the equality constra<strong>in</strong>t dimensions<br />
shown, us<strong>in</strong>g the procedures described earlier <strong>in</strong> this tutorial.<br />
Figure 37. <strong>Creat<strong>in</strong>g</strong> the munt<strong>in</strong> centerl<strong>in</strong>e Reference Planes.<br />
Page 27
<strong>Creat<strong>in</strong>g</strong> <strong>Parametric</strong> Components <strong>in</strong> <strong>Autodesk</strong> <strong>Revit</strong> <strong>Architecture</strong><br />
3. For each munt<strong>in</strong> centerl<strong>in</strong>e Reference Plane, create the Reference Planes, equality constra<strong>in</strong>ts<br />
and dimensions shown <strong>in</strong> Figure 38. Note that the overall dimension for the munt<strong>in</strong> width is<br />
locked at 1”. Also, remember to make sure that the Reference Planes on either side of the<br />
centerl<strong>in</strong>es are created us<strong>in</strong>g the Pick L<strong>in</strong>es/Edges tool with the offset pre-set to ½”. As shown <strong>in</strong><br />
Figure 38, you should have three sets of these Reference Planes: two horizontal and one vertical.<br />
Figure 38. F<strong>in</strong>ish<strong>in</strong>g the munt<strong>in</strong> Reference Planes and constra<strong>in</strong>ts.<br />
4. Flex the Family, chang<strong>in</strong>g the W<strong>in</strong>dow Width and Height to make sure that all of the munt<strong>in</strong><br />
Reference Planes are act<strong>in</strong>g as expected.<br />
Aga<strong>in</strong>, now that all of the necessary Reference Planes and constra<strong>in</strong>ts are <strong>in</strong> place, you can create the<br />
model geometry.<br />
5. Make sure the Work Plane is still set to Reference Plane: Frame Center.<br />
6. Click Solid, then Extrusion from the Create ribbon.<br />
7. Create the sketch shown <strong>in</strong> Figure 39. Make sure that all sketch l<strong>in</strong>es are locked to a Reference<br />
Plane.<br />
Figure 39. The munt<strong>in</strong> sketch.<br />
Page 28
<strong>Creat<strong>in</strong>g</strong> <strong>Parametric</strong> Components <strong>in</strong> <strong>Autodesk</strong> <strong>Revit</strong> <strong>Architecture</strong><br />
8. Click Extrusion Properties from the Create Extrusion ribbon. In the Instance Properties dialog,<br />
set the Extrusion Start value to -0’-0 ¾” and the Extrusion End value to 0’-0 ¾” as shown <strong>in</strong><br />
Figure 40. This will cause the munt<strong>in</strong>s to be centered on the Work Plane. Click OK to return to<br />
the Family Editor.<br />
Figure 40. Establish<strong>in</strong>g the munt<strong>in</strong> thickness so that it will be symmetrical about the Frame<br />
Center Work Plane.<br />
9. Click F<strong>in</strong>ish Extrusion from the ribbon.<br />
10. Navigate to the View 1 3D View and flex the Family aga<strong>in</strong> to make sure that all frame and<br />
munt<strong>in</strong> geometry is properly constra<strong>in</strong>ed.<br />
11. Save the Family.<br />
Model<strong>in</strong>g the Glass<br />
The f<strong>in</strong>al piece of geometry that needs to be modeled is the glaz<strong>in</strong>g. This will also be done as an<br />
extrusion. S<strong>in</strong>ce all of the Reference Planes and parameters needed for this are already <strong>in</strong> place, you can<br />
immediately beg<strong>in</strong> the model<strong>in</strong>g process.<br />
1. Navigate to the Exterior Elevation View.<br />
2. Click Solid, then Extrusion from the Create Ribbon.<br />
3. Make sure that the current Work Plane is still Reference Plane: Frame Center.<br />
4. Create the sketch shown <strong>in</strong> Figure 41, mak<strong>in</strong>g sure that all l<strong>in</strong>es are locked to the appropriate<br />
Reference Plane.<br />
5. Click Extrusion Properties from the Create Extrusion ribbon. In the Instance Properties dialog,<br />
set the Extrusion Start value to -0’-0 ¼” and the Extrusion End value to 0’-0 ¼”. Click OK to<br />
return to the Family Editor.<br />
6. Click F<strong>in</strong>ish Extrusion from the ribbon.<br />
7. Flex the Family to make sure that all geometry is properly constra<strong>in</strong>ed.<br />
8. Save the Family.<br />
Page 29
Figure 41. The glaz<strong>in</strong>g sketch.<br />
Sett<strong>in</strong>g Wall Wrap Conditions<br />
<strong>Creat<strong>in</strong>g</strong> <strong>Parametric</strong> Components <strong>in</strong> <strong>Autodesk</strong> <strong>Revit</strong> <strong>Architecture</strong><br />
You can use Reference Planes <strong>in</strong> a w<strong>in</strong>dow or door family to control the wrapp<strong>in</strong>g po<strong>in</strong>ts for wall layers.<br />
1. Navigate to the Ref. Level Floorplan View.<br />
2. Select the Reference Planes that are attached to the exterior and <strong>in</strong>terior faces of the frame as<br />
shown <strong>in</strong> Figure 42.<br />
3. Click Element Properties from the ribbon. In the Instance Properties dialog box, click the check<br />
box next to Wall Closure as shown <strong>in</strong> Figure 42. Click OK to return to the Family Editor.<br />
Figure 42. Establish<strong>in</strong>g the wall layer wrap control po<strong>in</strong>ts.<br />
Now the <strong>in</strong>ner face of the frame will be the po<strong>in</strong>t that <strong>in</strong>terior wall layers will wrap to, and the exterior<br />
face will be the wrap limit for the exterior wall layers. You could also have def<strong>in</strong>ed Reference Planes for<br />
the sole purpose of controll<strong>in</strong>g wrapp<strong>in</strong>g, however <strong>in</strong> this exercise the frame will suffice as a control<br />
po<strong>in</strong>t. The only th<strong>in</strong>g left to do is determ<strong>in</strong>e when wall components will wrap.<br />
4. From the ribbon, click the Types tool. In the Family Types dialog, set the Wall Closure property<br />
to Both and click OK.<br />
Page 30
<strong>Creat<strong>in</strong>g</strong> <strong>Parametric</strong> Components <strong>in</strong> <strong>Autodesk</strong> <strong>Revit</strong> <strong>Architecture</strong><br />
This will ensure that regardless of the sett<strong>in</strong>gs on the wall itself, this Family will force wrapp<strong>in</strong>g when<br />
<strong>in</strong>serted <strong>in</strong>to it. In this way, you can leave a wall set to not wrap by default when objects are <strong>in</strong>serted<br />
<strong>in</strong>to it, but when the Family <strong>in</strong>cludes the proper wrapp<strong>in</strong>g controls override that sett<strong>in</strong>g and allow<br />
wrapp<strong>in</strong>g.<br />
5. Save the Family<br />
You will test the wall wrapp<strong>in</strong>g after assign<strong>in</strong>g materials to the family components.<br />
Assign<strong>in</strong>g Materials<br />
A common mistake when creat<strong>in</strong>g custom families is to leave all components on the ma<strong>in</strong> category of the<br />
family. For example, <strong>in</strong> this case, the family is categorized as a w<strong>in</strong>dow, and will therefore act like a<br />
w<strong>in</strong>dow when <strong>in</strong>teract<strong>in</strong>g with other objects, and will obey the sett<strong>in</strong>gs for w<strong>in</strong>dows as specified <strong>in</strong> the<br />
Object Styles and Visibility / Graphics Overrides sett<strong>in</strong>gs. However, none of the components <strong>in</strong> the family<br />
are currently assigned to a subcategory, so the glass does not “know” that it’s glass, the frame does not<br />
“know” that it’s a frame, etc. Once these components are assigned to subcategories (you can create new<br />
ones if necessary), they will then take on the material that is assigned to that subcategory <strong>in</strong> a given<br />
project’s Object Style sett<strong>in</strong>gs. You will take it further however, provid<strong>in</strong>g parameters to control their<br />
materials <strong>in</strong>dependently of the Object Styles sett<strong>in</strong>gs if the user desires.<br />
1. Navigate to the View 1 3D View.<br />
2. Select the l<strong>in</strong>tel and sill, then select Element Properties from the ribbon. In the Instance<br />
Properties dialog, set the Subcategory value to Sill/Head as shown <strong>in</strong> Figure 43.<br />
3. Click the button to the far right of the Material property and click Add Parameter <strong>in</strong> the<br />
Associate Family Parameter dialog. In the Parameter Properties dialog, click Shared Parameter,<br />
then click Select. In the Shared Parameters dialog select L<strong>in</strong>tel and Sill Material, then click OK.<br />
4. In the Parameter Properties dialog group the parameter under Materials and F<strong>in</strong>ishes and leave it<br />
Type based. Click OK until you return to the Instance Properties dialog. Double check your<br />
sett<strong>in</strong>gs with Figure 43 and click OK.<br />
Figure 43. Sett<strong>in</strong>g the subcategory of the l<strong>in</strong>tel and sill, and assign<strong>in</strong>g it to the L<strong>in</strong>tel and Sill<br />
Material parameter. Note that the default value is still set to “” but it can now<br />
be changed by simply chang<strong>in</strong>g the l<strong>in</strong>ked parameter.<br />
Page 31
<strong>Creat<strong>in</strong>g</strong> <strong>Parametric</strong> Components <strong>in</strong> <strong>Autodesk</strong> <strong>Revit</strong> <strong>Architecture</strong><br />
5. Follow the same procedure as <strong>in</strong> Steps 2, 3 and 4 to assign the frame and munt<strong>in</strong>s to the<br />
Frame/Mullion subcategory and l<strong>in</strong>k the material to the Frame Material Shared Parameter. Don’t<br />
forget to group the parameter under Materials and F<strong>in</strong>ishes and keep it type-based.<br />
6. Follow the same steps to assign the glass component to the Glass subcategory and the Glaz<strong>in</strong>g<br />
Material Shared Parameter.<br />
7. Save the Family.<br />
Create Family Types<br />
Once the geometry has been def<strong>in</strong>ed and tested and all parameters are <strong>in</strong> place, you should create<br />
multiple Family Types. This will prevent the user from hav<strong>in</strong>g to repetitively create new types <strong>in</strong> each<br />
project that they use the Family <strong>in</strong>. In the case of W<strong>in</strong>dows and Doors you should create Family Types<br />
that def<strong>in</strong>e the most commonly used sizes. For this example you will create 3 new types.<br />
1. Navigate to the View 1 3D View if you’re not already there.<br />
2. Click Types from the Create ribbon. Click New under Family Types. Enter a name of 3’ x 4’ and<br />
click OK. Verify that the Width is already set to 3’-0” and the Height is 4’-0” and click Apply to<br />
create the type. Make sure you click Apply even if you don’t have to change any parameters.<br />
3. Click New under Family Types aga<strong>in</strong>. Enter a name of 3’ x 5’ and click OK. Change the Height to<br />
5’-0” and click Apply.<br />
4. Click New under Family Types. Enter a name of 3’-6” x 5’ and click OK. Change the Width to 3’-<br />
6” and click Apply. Click OK to return to the Family Editor.<br />
5. Save the Family.<br />
Test the Family<br />
While the Family is not quite f<strong>in</strong>ished yet, as you will soon see, now is a good time for some test<strong>in</strong>g.<br />
1. Start a new Project us<strong>in</strong>g the default template.<br />
2. Create a wall us<strong>in</strong>g the Exterior – Brick on Metal Stud wall type.<br />
3. Set the view to a scale of ¼”=1’-0” and set the detail level to Medium.<br />
4. Select the wall you just created and edit its Type properties. Edit the Structure and turn off the<br />
wrapp<strong>in</strong>g for all layers except for the <strong>in</strong>terior and exterior f<strong>in</strong>ish layers. Make sure that the<br />
wrapp<strong>in</strong>g at <strong>in</strong>serts rema<strong>in</strong>s set to “Do not wrap” as shown <strong>in</strong> Figure 44.<br />
Page 32
Figure 44. Establish<strong>in</strong>g the wrap properties of the wall type.<br />
5. Click OK until you return to the Project.<br />
<strong>Creat<strong>in</strong>g</strong> <strong>Parametric</strong> Components <strong>in</strong> <strong>Autodesk</strong> <strong>Revit</strong> <strong>Architecture</strong><br />
6. From the Insert ribbon, click Load Family. Navigate to the Family (.rfa) file that you have been<br />
edit<strong>in</strong>g, select it, and click OK.<br />
7. Use the W<strong>in</strong>dow tool on the Home ribbon to place an <strong>in</strong>stance of your new w<strong>in</strong>dow Family <strong>in</strong><br />
the wall you just created so your screen looks similar to Figure 45.<br />
Figure 45. Test<strong>in</strong>g the W<strong>in</strong>dow Family.<br />
Note that the brick and gypsum board layers <strong>in</strong> the wall wrap to the edges of the frame, which is where<br />
the “Wall Closure” Reference Planes are located.<br />
8. Set the detail level to Coarse and the scale to 1/8”=1’-0”.<br />
At this scale and detail level, the w<strong>in</strong>dow looks a bit busy. There is too much detail <strong>in</strong> the plan<br />
representation.<br />
Page 33
F<strong>in</strong>e-Tun<strong>in</strong>g Visibility<br />
<strong>Creat<strong>in</strong>g</strong> <strong>Parametric</strong> Components <strong>in</strong> <strong>Autodesk</strong> <strong>Revit</strong> <strong>Architecture</strong><br />
By controll<strong>in</strong>g visibility of various components <strong>in</strong> your Family, you can accommodate among other th<strong>in</strong>gs,<br />
different levels of detail.<br />
1. Us<strong>in</strong>g the Switch W<strong>in</strong>dows tool on the View ribbon, navigate to the View 1 3D View of your<br />
W<strong>in</strong>dow Family.<br />
2. Select the frame component and Click the Visibility Sett<strong>in</strong>gs tool from the ribbon as shown <strong>in</strong><br />
Figure 46. Clear the check mark for the “Coarse” Detail Level as shown <strong>in</strong> Figure 46 and Click<br />
OK.<br />
Figure 46. Sett<strong>in</strong>g the display of objects based on detail level.<br />
Note: While <strong>in</strong> the Family Editor, you will still see objects that you have set to be<br />
<strong>in</strong>visible. The sett<strong>in</strong>gs will not be evident until you actually test them <strong>in</strong> a Project.<br />
3. Follow the same procedure to turn off the munt<strong>in</strong>s and the glass <strong>in</strong> the coarse detail level.<br />
Note: You can also control the visibility of objects by creat<strong>in</strong>g a Yes/No parameter and<br />
l<strong>in</strong>k<strong>in</strong>g their “Visibility” property to that parameter. This allows the user to control<br />
visibility by simply turn<strong>in</strong>g items off and on the the Family’s element or type properties<br />
dialog box.<br />
Now that you have suppressed the display of the frame, munt<strong>in</strong>s and glass <strong>in</strong> the course detail level, you<br />
need to replace them with Symbolic L<strong>in</strong>es, which are 2D l<strong>in</strong>es that will only display when you are <strong>in</strong> a<br />
view that is perpendicular to the plane <strong>in</strong> which they are drawn.<br />
4. Navigate to the Ref. Level Floorplan View.<br />
5. From the Detail ribbon, click Symbolic L<strong>in</strong>e. From the ribbon, change the L<strong>in</strong>e Style to “Glass<br />
(Cut)”. Draw the Symbolic L<strong>in</strong>e shown <strong>in</strong> Figure 47 on top of the Frame Center Reference Plane.<br />
Figure 47. The Symbolic L<strong>in</strong>e represent<strong>in</strong>g the glass.<br />
Page 34
<strong>Creat<strong>in</strong>g</strong> <strong>Parametric</strong> Components <strong>in</strong> <strong>Autodesk</strong> <strong>Revit</strong> <strong>Architecture</strong><br />
6. Use the Align tool from the Modify ribbon to lock the Symbolic L<strong>in</strong>e to the Frame Center<br />
Reference Plane.<br />
7. Select the Symbolic L<strong>in</strong>e and click Visibility Sett<strong>in</strong>gs from the ribbon. Turn off the visibility <strong>in</strong><br />
the Medium and F<strong>in</strong>e detail levels. Place a check mark <strong>in</strong> the box for “Show only if <strong>in</strong>stance is<br />
cut”. Check your sett<strong>in</strong>gs with Figure 48 and click OK.<br />
Figure 48. Sett<strong>in</strong>g the visibility of the Symbolic L<strong>in</strong>e.<br />
8. Use Visibility/Graphics Overrides to turn on “Automatic Sketch Dimensions” <strong>in</strong> the Annotation tab.<br />
Note that <strong>Revit</strong> is “assum<strong>in</strong>g” a constra<strong>in</strong>t of 0” at the start and end po<strong>in</strong>ts of the Symbolic L<strong>in</strong>e.<br />
This will ensure that the l<strong>in</strong>e will change length when the width of the w<strong>in</strong>dow changes.<br />
9. Save the Family.<br />
10. From the ribbon, use the Load Into Project tool to reload the Family <strong>in</strong>to your Project. Choose<br />
to overwrite any exist<strong>in</strong>g versions and parameters.<br />
11. Switch the detail level of the view from Coarse to Medium to F<strong>in</strong>e and back to Coarse aga<strong>in</strong>. Note<br />
that when you switch between Coarse and Medium or F<strong>in</strong>e, the 3D geometry is replaced by the<br />
Symbolic L<strong>in</strong>e and back aga<strong>in</strong>.<br />
12. Take a few m<strong>in</strong>utes to test the rest of the parameters. Move to a 3D view and adjust the sizes of<br />
the w<strong>in</strong>dow, the frame, etc. Also play with assign<strong>in</strong>g different materials to the sill and l<strong>in</strong>tel, the<br />
frame and mullions and the glass.<br />
Summary<br />
The preced<strong>in</strong>g tutorial outl<strong>in</strong>es the typical process for creat<strong>in</strong>g a custom W<strong>in</strong>dow Family. The same<br />
process would be used for a Door Family as well. While the geometry and parameters may differ, the<br />
process will rema<strong>in</strong> the same. Other types of families will be created us<strong>in</strong>g the same workflow and similar<br />
processes. You might f<strong>in</strong>d it useful to open some exist<strong>in</strong>g <strong>Families</strong> and explore them to see if you can<br />
“reverse eng<strong>in</strong>eer” how some of them were created.<br />
Page 35