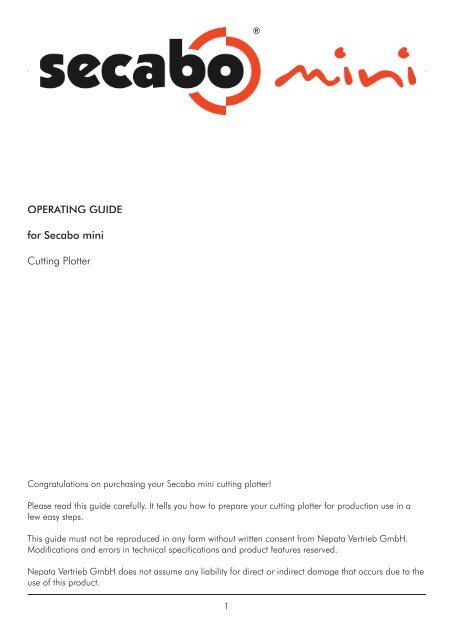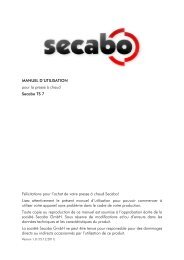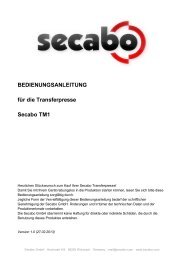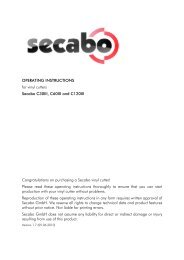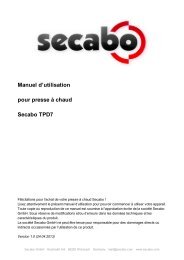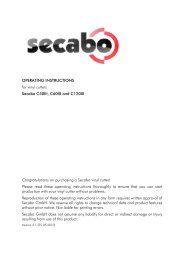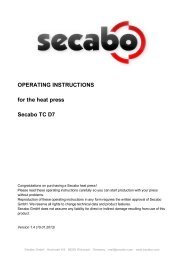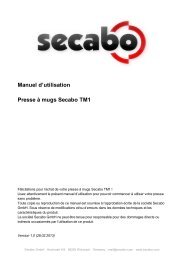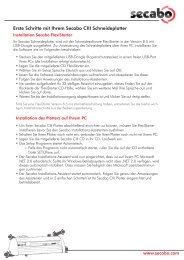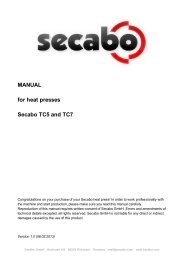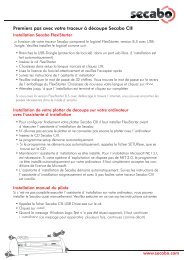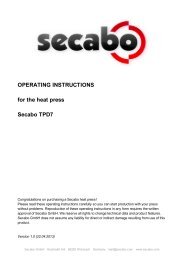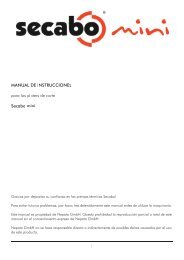OPERATING GUIDE for Secabo mini Cutting Plotter
OPERATING GUIDE for Secabo mini Cutting Plotter
OPERATING GUIDE for Secabo mini Cutting Plotter
You also want an ePaper? Increase the reach of your titles
YUMPU automatically turns print PDFs into web optimized ePapers that Google loves.
<strong>OPERATING</strong> <strong>GUIDE</strong><br />
<strong>for</strong> <strong>Secabo</strong> <strong>mini</strong><br />
<strong>Cutting</strong> <strong>Plotter</strong><br />
Congratulations on purchasing your <strong>Secabo</strong> <strong>mini</strong> cutting plotter!<br />
Please read this guide carefully. It tells you how to prepare your cutting plotter <strong>for</strong> production use in a<br />
few easy steps.<br />
This guide must not be reproduced in any <strong>for</strong>m without written consent from Nepata Vertrieb GmbH.<br />
Modifications and errors in technical specifications and product features reserved.<br />
Nepata Vertrieb GmbH does not assume any liability <strong>for</strong> direct or indirect damage that occurs due to the<br />
use of this product.<br />
1<br />
®
1. Precautions<br />
Please read these instructions and precautionary notes carefully be<strong>for</strong>e using the machine <strong>for</strong><br />
the first time!<br />
• Do not place magnetic objects near the cutting head as even contact pressure cannot otherwise be<br />
guaranteed.<br />
• Do not unplug the computer connection lead while a plot is running.<br />
• Release the pressure on contact rollers when not in use by flipping the pressure levers up.<br />
• Keep your hands out of the machine while it is connected to the mains power supply.<br />
• Never open the machine case and do not attempt to modify the machine.<br />
• Avoid liquid spills and metal objects entering the interior of the cutter.<br />
• Make sure the power supply is grounded.<br />
• Make sure the mains power supply (220V) does not fluctuate by more than ±10%. In case of<br />
mains power fluctuations, use a voltage stabilizer.<br />
• Unplug the power lead during longer periods of inactivity.<br />
• Keep your hands well away from the knife holder while a cutting job is running!<br />
• Always cancel the active job be<strong>for</strong>e adjusting the knife holder!<br />
• Keep the cutting plotter well out of the reach of children, and never leave the machine or machine<br />
parts unattended when connected to the mains.<br />
• Never touch the tips of drag knives to avoid injury.<br />
• Set up the machine on a stable base to avoid danger of falling.<br />
• Never run the machine during a thunder storm; lighting could damage or destroy the machine.<br />
2<br />
®
2. What‘s in the box<br />
Please check immediately to ensure that you have received the following articles:<br />
• <strong>Cutting</strong> <strong>Plotter</strong> <strong>Secabo</strong> <strong>mini</strong><br />
• Mains Adapter<br />
• Power Lead<br />
• Knife Holder<br />
• 1 Drag Knife<br />
• USB Connecting Lead<br />
• CD Rom with Drivers and Operating Guide<br />
3. Views<br />
3.1. Front view<br />
a) Case lid<br />
b) <strong>Cutting</strong> Head<br />
c) Horizontal Guide<br />
d) Pinch Roller<br />
3.2. Rear view<br />
e) USB Connector<br />
f) Power Connector<br />
3.3. Side views<br />
g) Reset button<br />
h) Manual Feed<br />
d)<br />
e)<br />
f)<br />
g)<br />
h)<br />
3<br />
®<br />
a) b) c)
4. Installation and Test<br />
4.1. Setting up the cutting plotter<br />
Make sure that there is enough space to allow unhindered media input and output at the front<br />
and rear of the cutting plotter. The operating environment <strong>for</strong> the cutting plotter must be clean<br />
and dry.<br />
• Use the supplied adapter to attach the plotter to a 200V mains power supply.<br />
• Now switch the cutting plotter on. Caution – when the cutting plotter is switched on the cutting<br />
head automatically moves to the right.<br />
4.2. Attaching a <strong>Secabo</strong> <strong>mini</strong> <strong>Cutting</strong> <strong>Plotter</strong> to a computer via the USB port<br />
4.2.1. Installation virtual interface<br />
our <strong>Secabo</strong> <strong>Cutting</strong> <strong>Plotter</strong> has a USB interface which is used to connect the plotter to your PC.<br />
Note that your <strong>Secabo</strong> <strong>Cutting</strong> <strong>Plotter</strong> is only supported by Windows 2000 and Windows XP. You<br />
cannot use the cutting plotter with Windows 95 / 98 / Me.<br />
To ensure that your <strong>Secabo</strong> <strong>Cutting</strong> <strong>Plotter</strong> also works with cutting/plotting programs that support serial<br />
or parallel connections only, the machine has an internal USB RS232 adapter. This sets up a virtual serial<br />
port on your PC; the port can be addressed as COM1 or COM2.<br />
• When you connect your cutting plotter to your computer, Windows should display the new hardware<br />
component that it has detected. You can now select a source <strong>for</strong> the required device driver. To<br />
do so, select the USB-Driver driver directory on the CD provided with your cutting plotter. Windows<br />
will now install the USB driver as a new serial port.<br />
• To discover the number that Windows has assigned to the port, you now need to launch the Windows<br />
Device Manager. To do so, right click the desktop and select Properties. A window appears.<br />
Click on the Hardware tab and then select Device Manager. Below Ports, you will find a list of serial<br />
and parallel ports <strong>for</strong> your computer, including the USB To Serial port. The port number indicated<br />
<strong>for</strong> this interface (e.g. COM1) is the port number you need to configure (e.g. in Artcut).<br />
• If you need to change the port number, proceed as follows: Right click the port entry and select<br />
Properties. Now click on Advanced in the Port Settings tab and select a new COM Port Number.<br />
This may be necessary, if you use a cutting/plotting program such as Artcut, as Artcut only supports<br />
cutting plotters attached to ports COM1 or COM2.<br />
4<br />
®
4.2.2. Installing the plotter drive<br />
To use the cutting plotter with CorelDraw or Freehand, you first need to install the plotter as a printer on<br />
your computer system. The printer driver is located on the supplied CD. Simply run the setup.exe file in<br />
the printer driver directory. To install the printer driver, you need to select the virtual interface you installed<br />
previously.<br />
After installing the printer driver, you can plot jobs directly from CorelDraw, Freehand or Adobe Illustrator<br />
(Version 11 or newer) on your <strong>Secabo</strong> <strong>Cutting</strong> <strong>Plotter</strong> by selecting File - Print.<br />
If you have purchased the optional Artcut software, you can now access the machine via the virtual port<br />
you have just installed.<br />
4.3. Fitting and adjusting knives<br />
• Take one of the cutter knives provided, and insert it into the knife holder so that the blade protrudes<br />
from the front.<br />
• Now turn the black part at the front to set the cutting depth.<br />
• The depth is set correctly when you feel a light scratching on carefully rubbing your fingertip over<br />
the tip of the knife. As the knife depth setting depends on the media you will be cutting, you may<br />
need to re-adjust later.<br />
Knife setting correct Knife setting too deep Knife setting too shallow<br />
• You can press the pin at the rear of the knife holder to remove and replace the blade you have<br />
inserted at any time. Caution – danger of injury!<br />
As various media thicknesses require different knife settings, or even special blades, you may<br />
need to repeat the steps detailed above.<br />
5<br />
®
4.4. Inserting the knife holder<br />
• Start by loosening the knife holder screw on the cutting head.<br />
• Then holding the knife holder from the top, push the knife holder into the aperture until it is seated<br />
properly, and tighten the retaining screw.<br />
4.5. Loading media<br />
• Always load media <strong>for</strong> processing from the front of the machine.<br />
• Feed the media into the pinch roller from the front. Now use the manual feed to inch the media<br />
back until about 1cm of material protrudes over the cutting edge.<br />
• When loading media, ensure that the media is straight to avoid warping when transporting the media.<br />
A misalignment of just a few millimeters can cause severe media warp in longer plots.<br />
5. After cutting<br />
5.1. Removing the media<br />
• You can use the manual feed to inch the material <strong>for</strong>ward or back <strong>for</strong> cutting.<br />
• If you use pre-cut media, simply feed the media <strong>for</strong>ward until it is released, and remove the media.<br />
5.2. Finishing the media<br />
5.2.1. Weeding<br />
Weeding refers to the process of removing the parts of the<br />
media you do not require. We recommend using a scalpel or a<br />
special weeding tool <strong>for</strong> this job, to avoid damage to the adhesive<br />
surface. After weeding, you can use a transfer press to transfer<br />
flock and flex media to the textiles to be processed; apply<br />
application tape to self-adhesive media be<strong>for</strong>e transferring.<br />
5.2.2 Applying<br />
Apply application tape to the weeded material and use a roller<br />
or flat scraper to press down firmly. To apply adhesive to the<br />
transfer foil, remove the backing from the foil to leave the adhesive<br />
affixed to the application tape. You can now apply the<br />
adhesive to the required surface.<br />
6<br />
®
6. Drag knives<br />
Drag knives are extremely sensitive, but also extremely sharp and dangerous precision tools.<br />
• Always keep knives well out the reach of children!<br />
• To avoid danger of injury, always handle knives with caution.<br />
• Handle drag knives with caution, and always replace the protective cap when not in use. If the tip<br />
of the knife comes into contact with a hard material such as glass or stone, tiny fissures may occur<br />
at the knife tip making the knife useless. Note the following to avoid unnecessary wear and tear of<br />
your drag knives and to ensure maximum working life:<br />
• Avoid cutting the backing of loaded media. The deeper you cut into the loaded material, the more<br />
wear and tear the drag knives are exposed to.<br />
• Always set the cutting depth of the knives to cut the media precisely and cleanly without cutting too<br />
deep. Extending the knives beyond the required cutting depth impacts the service life of the knives<br />
without achieving better cutting results.<br />
• Always use the right custom knives <strong>for</strong> thicker material (e.g. use flock knives <strong>for</strong> flock media).<br />
• Ragged edges on cutting the loaded media show that the knives are blunt. Always replace blunt<br />
knives immediately!<br />
7. Technical Specifications <strong>Secabo</strong> <strong>mini</strong><br />
<strong>mini</strong><br />
max. Media width 270mm<br />
max. <strong>Cutting</strong> width 215mm<br />
max. Speed 120mm/s<br />
Mechanical resolution 0,05mm<br />
<strong>Cutting</strong> <strong>for</strong>ce approx. 120g<br />
Accuracy +/- 0,1mm<br />
Connector USB (via adapter)<br />
Drive DC Micro Stepper<br />
Power Consumption < 10W<br />
Ambient temperature +5°C - +35°C<br />
Dimensions 40 x 15 x 15cm<br />
Weight 4kg<br />
7<br />
®
Nepata Vertrieb GmbH<br />
www.secabo.com<br />
Raiffeisenstr. 15a<br />
85276 Pfaffenhofen a.d. Ilm<br />
Germany<br />
8<br />
®