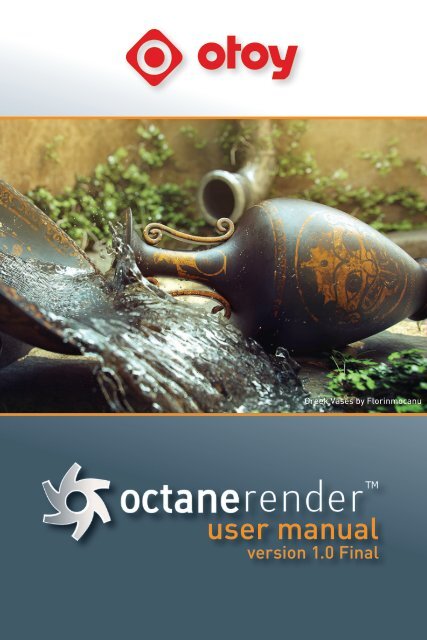user manual - Octane Render - Otoy
user manual - Octane Render - Otoy
user manual - Octane Render - Otoy
You also want an ePaper? Increase the reach of your titles
YUMPU automatically turns print PDFs into web optimized ePapers that Google loves.
Greek Vases by Florinmocanu<br />
<strong>user</strong> <strong>manual</strong><br />
version 1.0 Final
octanerender TM<br />
Standalone Edition User Manual<br />
<strong>Octane</strong><strong>Render</strong> Standalone Edition User Manual<br />
Version 1.0 Final (November 2012)<br />
http://render.otoy.com<br />
© OTOY INC. 2012.<br />
All rights reserved.<br />
<strong>Octane</strong><strong>Render</strong> and OTOY® and their logos are trademarks of OTOY Inc.<br />
by Jan Kudelasek<br />
2
octanerender TM<br />
Standalone Edition User Manual<br />
Table of contents<br />
Chapter 1 : Installation and Overview<br />
1 Installation Requirements 6<br />
1.1 Hardware Requirements 6<br />
1.2 Software Requirements 6<br />
1.3 Drivers 6<br />
1.4 Internet Access 7<br />
2 Windows Installation 7<br />
3 Mac OSX Installation 8<br />
4 GNU Linux Installation 8<br />
5 Hardware Options 9<br />
6 Troubleshooting 13<br />
Chapter 2 : Program Overview<br />
1 Interface Overview 24<br />
2 The <strong>Render</strong> Viewport 25<br />
3 The Node Inspector 26<br />
4 The Graph Editor 27<br />
5 The Outliner 30<br />
6 <strong>Octane</strong> Live Account Settings 31<br />
7 Defaults and Controls 32<br />
8 The Device Manager 33<br />
9 Customizing the Interface 34<br />
Chapter 3 : Exporting (Preparing Your Scene for <strong>Octane</strong><strong>Render</strong>)<br />
1 Export Script Overview 36<br />
1.1 Project Configuration 37<br />
1.2 Export Configuration 38<br />
1.3 Exporting 38<br />
2 Manual Exporting 41<br />
2.1 Common Export Settings 42<br />
Chapter 4 : Using <strong>Octane</strong><strong>Render</strong><br />
1 Using the Preview Macro 47<br />
2 Importing 47<br />
2.1 Setting Import Preferences 47<br />
2.2 Importing the Scene 49<br />
3 Navigating the Scene 50<br />
4 <strong>Render</strong> Settings 52<br />
4.1 Direct Lighting 53<br />
4.2 Path Tracing 58<br />
4.3 PMC 60<br />
4.4 Deep Image Channel 63<br />
3
octanerender TM<br />
Standalone Edition User Manual<br />
5 Adjusting Materials 65<br />
5.1 Working with Material Data 66<br />
5.2 Value Types 66<br />
5.3 Texture Types 67<br />
5.3.1 Colour Textures 68<br />
5.3.2 Image Textures 68<br />
5.3.3 Texture Generators 69<br />
5.3.4 Fall Off Texture Map 76<br />
5.4 Diffuse Materials 79<br />
5.5 Glossy Materials 80<br />
5.6 Specular (Glass) Materials 83<br />
5.7 Material Mix 85<br />
5.8 Portal Materials 86<br />
5.9 Medium Nodes 87<br />
6 Adjusting Lighting 94<br />
6.1 Environment Maps / HDRI Environments 95<br />
6.2 Sun/Sky Environment (Daylight) 96<br />
6.3 Mesh Emitters 97<br />
6.4 Clay <strong>Render</strong>ing Modes 102<br />
6.5 Using Portals 103<br />
7 Adjusting the Camera 105<br />
8 Adjusting the Camera Imager 107<br />
9 Creating Macro Nodes 109<br />
10 The Live Material Database 112<br />
Chapter 5 : Saving and Loading Scenes in <strong>Octane</strong><strong>Render</strong><br />
1 Saving / Loading Scenes 114<br />
2 Reloading / Textures / Images / Objects 115<br />
Chapter 6 : Geomtery<br />
1 Using Instances 117<br />
2 Scatter and Multi-Scattering 121<br />
3 The Material Map Node 124<br />
Appendix I : Advanced Topics<br />
1 Launching <strong>Octane</strong> from the Command Line 126<br />
2 One-Click Turn-Table Animations 131<br />
3 One-Click Sun / Sky Animations 132<br />
4 Normal Maps and Bump Maps 133<br />
Appendix II : Camera Response Curve Examples<br />
Camera Response Curve Examples 135<br />
4
By Enrico Cerica<br />
octanerender TM<br />
Standalone Edition User Manual<br />
OTOY® - <strong>Octane</strong><strong>Render</strong> SE User Manual<br />
Chapter 1<br />
Installation<br />
5
octanerender TM<br />
1. Installation Requirements<br />
1.1 Hardware Requirements<br />
Standalone Edition User Manual<br />
<strong>Octane</strong><strong>Render</strong> requires a NVIDIA CUDA-enabled video card.<br />
<strong>Octane</strong><strong>Render</strong> runs best on Fermi (e.g. GTX 480, GTX 580, GTX 590)<br />
and Kepler (e.g. GTX 680, GTX 690) GPUs, but also supports older<br />
CUDA enabled GPU models. GeForce cards are fast and cost effective,<br />
but have less VRAM than Quadro and Tesla cards. <strong>Octane</strong><strong>Render</strong><br />
scales perfectly in a multi GPU configuration and can use different<br />
types of Nvidia cards at once e.g. a GeForce GTX 260 combined with<br />
a Quadro 6000. The official list of NVIDIA CUDA enabled products is<br />
located at https://developer.nvidia.com/object/cuda-gpus<br />
1.2 Software Requirements<br />
<strong>Octane</strong><strong>Render</strong> is available for the<br />
following operating systems :<br />
• Windows XP, Windows Vista,<br />
Windows 7, Windows 8 (32 and 64 bit)<br />
• Linux (64 bit only)<br />
• Macintosh OSX (32 and 64 bit)<br />
1.3 Drivers<br />
<strong>Octane</strong><strong>Render</strong> requires a Nvidia<br />
driver supporting CUDA 4.2. On<br />
Windows and Linux you only need a<br />
recent enough Nvidia driver (http://<br />
www.nvidia.com/download/index.<br />
aspx?). For MacOS we recommend<br />
using driver version 4.2.10 (http://<br />
www.nvidia.com/object/mac-driver-archive.html).<br />
OTOY® - <strong>Octane</strong><strong>Render</strong> SE User Manual - Chapter 1 - Section 1<br />
Looking to buy a new GPU<br />
for<br />
<strong>Octane</strong><strong>Render</strong>?<br />
There are several things to<br />
consider when purchasing a<br />
new GPU. You'll want to purchase<br />
a video card with the<br />
largest amount of RAM (we<br />
recommend a minimum of 1.5<br />
GB video RAM), with the most<br />
amount of CUDA Cores for<br />
your budget. Make sure your<br />
Power Supply can handle the<br />
new card as well. If you're using<br />
a Mac, make sure that you<br />
purchase an Apple approved<br />
GPU.<br />
6
octanerender TM<br />
Standalone Edition User Manual<br />
Failure to install these driver versions may result in stability problems.<br />
The <strong>Octane</strong><strong>Render</strong> Team cannot provide support to <strong>user</strong>s of<br />
different driver versions.<br />
1.4 Internet Access<br />
<strong>Octane</strong><strong>Render</strong> requires internet access to launch the first time. Internet<br />
access is not required to use <strong>Octane</strong><strong>Render</strong>. When no internet access<br />
is present, the Live Database will not be accessable.<br />
Upon launching <strong>Octane</strong><strong>Render</strong> for the first time, the <strong>user</strong> will need to<br />
log in to their <strong>Octane</strong>Live account. This information can be found by<br />
logging on to the customer area on the <strong>Octane</strong><strong>Render</strong> homepage.<br />
Your <strong>Octane</strong><strong>Render</strong> license can only be active on one machine at a time.<br />
If you wish to transfer your license to another machine, you will have to<br />
deactivate it on the current machine and reactivate it on the other one,<br />
(re-activation might cause a slight delay). In case of difficulty, contact<br />
support@octanerender.com<br />
2. Windows Installation<br />
To install <strong>Octane</strong><strong>Render</strong> on Windows, ensure that<br />
you have installed a suitable driver for your video<br />
card. After this, you only have to run the installer.<br />
The latest video card driver can be downloaded from here:<br />
http://www.nvidia.com/Download/index.aspx?lang=en-us<br />
OTOY® - <strong>Octane</strong><strong>Render</strong> SE User Manual - Chapter 1 - Section 1<br />
7
octanerender TM<br />
3. Mac OSX Installation<br />
Standalone Edition User Manual<br />
To install <strong>Octane</strong><strong>Render</strong> on Mac OSX 10.5 and OSX 10.6<br />
(32 and 64 bit), you will need a recent enough CUDA driver.<br />
We recommend using driver version 4.2.10. which can<br />
be downloaded from http://www.nvidia.com/object/macdriver-archive.html.<br />
For <strong>user</strong>s of Mac OSX 10.5 only, the installation of the XQuartz package available<br />
from:<br />
http://xquartz.macosforge.org/trac/wiki/X112.6.3<br />
Download the X11-2.5.3.dmg package and install it prior to running <strong>Octane</strong><strong>Render</strong><br />
the first time. The XQuartz package is not needed for Mac OSX<br />
10.6 <strong>user</strong>s.<br />
4. GNU Linux Installation<br />
To install <strong>Octane</strong><strong>Render</strong> on GNU Linux (64 bit only) you<br />
will need a recent enough Nvidia driver which can be downloaded<br />
from:<br />
http://www.nvidia.com/download/index.aspx?<br />
<strong>Octane</strong><strong>Render</strong> for Linux was built and tested on CentOS<br />
5.6 using GCC 4.1.2. Due to that libstdc++ must be of version 4.1.2 or higher.<br />
By Ironelix<br />
OTOY® - <strong>Octane</strong><strong>Render</strong> SE User Manual - Chapter 1 - Section 3<br />
8
octanerender TM<br />
5. Hardware Options<br />
Standalone Edition User Manual<br />
The options for adding GPU muscle to a current computer depends on available<br />
PCI-E slots on the computer.<br />
Single PCI-E Slot<br />
If the computer has a single PCI-E slot, the upgrade options are fewer. One<br />
could simply add a more powerful GPU as long as the power supply can provide<br />
enough power for the new GPU. Dual GPU, single slot card solutions like<br />
the GTX 590 or GTX 690 may also be used in this situation, again assuming<br />
that the power supply is sufficient to power the video card.<br />
A second option is to use an external expansion box which contains multiple<br />
GPUs. This allows the use of multiple GPU's with a computer that only has a<br />
single PCI-E slot. For the smoothest <strong>user</strong> experience with <strong>Octane</strong><strong>Render</strong>, it<br />
is recommended to dedicate one GPU for the display and OS to avoid slow and<br />
jerky interaction and navigation. The dedicated video card could be a cheap,<br />
low powered card since it will not be used for rendering and it should be<br />
unticked (off) in CUDA devices in the Device Manager/Preferences.<br />
UI Display<br />
Geforce GTX or Quadro<br />
(CUDA and Display)<br />
Geforce GTX or Quadro<br />
(CUDA Only)<br />
Expansion Box<br />
Special thanks to forum <strong>user</strong> pixelrush for the inspiration for these hardware diagrams.<br />
OTOY® - <strong>Octane</strong><strong>Render</strong> SE User Manual - Chapter 1 - Section 5<br />
Interface Card<br />
Installed in<br />
PCI-E Slot<br />
9
octanerender TM<br />
Two PCI-E Slot Motherboard<br />
Standalone Edition User Manual<br />
If the computer has two PCI-E slots the <strong>user</strong> is presented with many additional<br />
upgrade options.<br />
One option is to install a second graphics card along with the currently installed<br />
GPU. If the existing GPU is slow, it can be used to power the display<br />
only and the second card can be dedicated to <strong>Octane</strong><strong>Render</strong>. This will allow<br />
the OS to be smooth and the computer will still be responsive while the second<br />
GPU is tasked with rendering.<br />
Another option would be to add an additional GPU to assist in rendering. In<br />
this situation, it is best to have both GPU's match in model and ram content.<br />
This allows multi-GPU rendering but the OS interface may still be slowed as<br />
all the GPU processing power is dedicated to the rendering process. In multi-<br />
GPU setups, the amount of RAM available to <strong>Octane</strong><strong>Render</strong> is not equal<br />
to the sum of the RAM on the GPUs, but it is restricted to the GPU with the<br />
smallest amount of RAM. It is recommended to disable GPUs that don't have<br />
enough RAM to allow for rendering large scenes that can fit in the RAM of the<br />
remaining GPU.<br />
UI Display<br />
Geforce GTX or Quadro<br />
(CUDA and Display)<br />
Geforce GTX or Quadro<br />
(CUDA Only)<br />
Power Supply<br />
A third option is to use an external expansion box in the second slot. This allows<br />
the use of multiple GPU's while having a video card dedicated to the OS<br />
which allows for no degradation in OS performance while realizing incredible<br />
multi-GPU rendering speed at the same time. A variation of this setup would<br />
OTOY® - <strong>Octane</strong><strong>Render</strong> SE User Manual - Chapter 1 -Section 5<br />
10
octanerender TM<br />
Standalone Edition User Manual<br />
place a third rendering GPU in the motherboard in place of a basic GPU. This<br />
would allow three GPU's to be used for rendering.<br />
UI Display Only<br />
Three or more PCI-E Slot Motherboard<br />
If the computer has three PCI-E slots the <strong>user</strong> is presented with many additional<br />
upgrade options. If the power supply is sufficient, one GPU can be dedicated<br />
to the OS display while two or more GPU's can be used for rendering.<br />
Basic Geforce or Quadro<br />
Geforce GTX or Quadro<br />
Geforce GTX or Quadro<br />
Expansion Box<br />
Power Supply<br />
Interface Card<br />
UI Display Only<br />
CUDA Only<br />
Multi GPU setups, power supply and energy consumption considerations:<br />
OTOY® - <strong>Octane</strong><strong>Render</strong> SE User Manual - Chapter 1 - Section 5<br />
Basic Geforce or<br />
Quadro Card<br />
It is very important to use a suitable power supply when using multiple GPUs. For more info on what<br />
power supply is best for your case, visit http://www.nvidia.com/object/slizone_build_psu.html<br />
We recommend to use GPUs based on the Kepler architecture as these cards have more memory and<br />
consume less power than Fermi GPUs, but are just as fast with <strong>Octane</strong><strong>Render</strong>.<br />
11
octanerender TM<br />
3Dconnexion Space navigator support<br />
Standalone Edition User Manual<br />
<strong>Octane</strong><strong>Render</strong> supports camera movement with a 3D mouse on all platforms.<br />
The movement is camera-centric: movements you make will be<br />
translated to camera movements.<br />
Setup<br />
Make sure the correct drivers for your 3D mouse are installed. On Windows<br />
and Mac OS X your 3D mouse should work after you plug in the 3D mouse. On<br />
Linux you should make sure the driver is running before you start <strong>Octane</strong><strong>Render</strong>.<br />
If you start the driver later, lock and unlock the viewport to detect<br />
the 3D mouse.<br />
On Windows, the settings from the 3Dconnexion control panel have no effect.<br />
You can change the speed of the movements and invert setting in the menu's<br />
Preferences > Controls in <strong>Octane</strong><strong>Render</strong>.<br />
OTOY® - <strong>Octane</strong><strong>Render</strong> SE User Manual - Chapter 1 - Section 5<br />
12
6. Troubleshooting<br />
octanerender TM<br />
Standalone Edition User Manual<br />
Most problems with <strong>Octane</strong><strong>Render</strong> can be traced to the following situations.<br />
Please refer to the issue numbers listed to find common solutions.<br />
Issue Description<br />
6.1 Cannot find driver for laptop or computer<br />
6.2 <strong>Octane</strong><strong>Render</strong> won't open due to "No Cuda Devices"<br />
6.3 <strong>Octane</strong><strong>Render</strong> won't open due to License Issues<br />
6.4 <strong>Octane</strong><strong>Render</strong> crashes loading a file<br />
6.5 <strong>Render</strong> looks strange or gives unexpected results<br />
6.6 Navigation of Viewport is slow / UI is Unresponsive<br />
6.7 ctane<strong>Render</strong> works for a while then closes while rendering<br />
6.8 Can't change settings or save renders<br />
6.9 <strong>Octane</strong><strong>Render</strong> does not see all available video cards<br />
6.10 Additional Helpful Hints<br />
Special thanks to forum <strong>user</strong> pixelrush for the compilation of this troubleshooting information.<br />
OTOY® - <strong>Octane</strong><strong>Render</strong> SE User Manual - Chapter 1 - Section 6<br />
13
octanerender TM<br />
6.1 Cannot Find Drivers for Laptop or Computer<br />
Standalone Edition User Manual<br />
Problem: The available OEM drivers are not recent enough<br />
Solution: As a work around, find a suitable official Nvidia driver,<br />
unzip the executable, and modify the device list to include<br />
your hardware. Then, <strong>manual</strong>ly install the driver. See<br />
forum or search internet for more detailed information.<br />
Problem: Newly released card and waiting for updated Nvidia driver<br />
to support it<br />
Solution: The new drivers should be released shortly. <strong>Octane</strong><strong>Render</strong><br />
and Cuda are in constant development and new<br />
hardware and Cuda revisions are being released regularly.<br />
There are a few occasions where this situation occurs and<br />
causes a delay in getting the most out of your hardware<br />
and <strong>Octane</strong><strong>Render</strong>.<br />
6.2 <strong>Octane</strong><strong>Render</strong> Won't Open Due to "No Cuda Devices" Error Message<br />
Problem: Incorrect Driver installed<br />
Solution: Read the release notes to ensure that you have the correct<br />
driver version installed.<br />
Attempt to remove the old driver versions and then install<br />
the proper version. It may be necessary to use a tool<br />
such as Driver Sweeper to get all driver components<br />
uninstalled.<br />
OTOY® - <strong>Octane</strong><strong>Render</strong> SE User Manual - Chapter 1 - Section 6<br />
14
octanerender TM<br />
Problem: Video Card is not Cuda enabled<br />
Standalone Edition User Manual<br />
Solution: Check the list below to ensure that your card is in fact<br />
Cuda enabled.<br />
http://developer.nvidia.com/cuda-gpu<br />
It is recommended to use a card with at least 128 Cuda<br />
cores and preferably a Fermi generation card with more<br />
than 300 Cuda cores or above for decent render performance.<br />
For Kepler cards, a minimum of 768 Cuda cores<br />
is recommended.<br />
6.3 <strong>Octane</strong><strong>Render</strong> won't open due to License Issues<br />
Problem: <strong>Octane</strong><strong>Render</strong> is not Licensed<br />
Solution: Your customer details have been incorrectly entered into<br />
the licensing system. If you suspect a problem, contact us<br />
at license@octanerender.com<br />
Problem: <strong>Octane</strong><strong>Render</strong> is not "Activated"<br />
Solution: Either your license has not been processed or the current<br />
license is activated on another machine. Deactivate the<br />
copy of <strong>Octane</strong><strong>Render</strong> on the previous machine and<br />
activate the new machine after waiting 30 minutes. This<br />
can also be accomplished via the customer login area at<br />
http://render.otoy.com<br />
OTOY® - <strong>Octane</strong><strong>Render</strong> SE User Manual - Chapter 1 - Section 6<br />
15
octanerender TM<br />
Standalone Edition User Manual<br />
Problem: <strong>Octane</strong><strong>Render</strong> cannot connect to the <strong>Octane</strong>Live<br />
servers<br />
Solution: This could be due to two issues<br />
1) Configure your firewall or router to allow outbound<br />
connections to the URL named live1.octanerender.com<br />
2) Your customer details have been incorrectly entered by<br />
either you or members of the <strong>Octane</strong><strong>Render</strong> Team into<br />
the licensing system. If you suspect a problem, contact us<br />
at license@octanerender.com<br />
6.4 <strong>Octane</strong><strong>Render</strong> Crashes Loading a File<br />
If <strong>Octane</strong><strong>Render</strong> crashes upon loading a <strong>user</strong> created file, ensure that<br />
<strong>Octane</strong><strong>Render</strong> and the drivers are installed correctly by downloading<br />
and loading the demo suite files located at:<br />
http://render.otoy.com/downloads/<strong>Octane</strong><strong>Render</strong>_1_0_DemoSuite.zip<br />
Problem: Problems inside Obj file such as stray edges, vertices,<br />
etc.<br />
Solution: Re-export the scene using different exporting options<br />
from the modeling program or export script<br />
Problem: Special Characters inside Obj or MTL file.<br />
Solution: <strong>Octane</strong><strong>Render</strong> recognises filenames containing spaces,<br />
and it should be able to use files with non-latin characters.<br />
An OBJ or MTL file containing special characters<br />
may be encoded in UTF-8.<br />
OTOY® - <strong>Octane</strong><strong>Render</strong> SE User Manual - Chapter 1 - Section 6<br />
16
octanerender TM<br />
Standalone Edition User Manual<br />
Problem: Incompatibility of previous version macros and OCS file<br />
format.<br />
Solution: Unfortunately, the only way to get around this is to recreate<br />
the macros or OCS file in the current version.<br />
Problem: Insufficient system or video ram<br />
Solution: It is recommended to use a 64 bit operating system with<br />
more than 4 GB of system ram. Also, if possible use a<br />
video card with more than 1 GB of vram.<br />
For example, 1 GB vram is sufficient for 3 million polygons<br />
with medium texture use and a medium render<br />
size. To render in larger resolutions or to utilize more<br />
high resolution textures, a video card with more than 1 GB<br />
vram might be necessary.<br />
Problem: Display Video Card is not active while CUDA enabled card<br />
is active<br />
Solution: This may require swapping video card slots on the motherboard<br />
or changing bios settings so PCI-E slot with the<br />
display is "Initialized First". Review your motherboard<br />
documentation for the exact wording and location for this<br />
setting.<br />
OTOY® - <strong>Octane</strong><strong>Render</strong> SE User Manual - Chapter 1 - Section 6<br />
17
octanerender TM<br />
Standalone Edition User Manual<br />
6.5 <strong>Render</strong> Looks Strange or Gives Unexpected Results<br />
Problem: Concentric circles over the image or unusual effects<br />
including bump map not working<br />
Solution: Check the scale of the imported scene and change the<br />
rayepsilon value. Typically this is due to the scale being<br />
incorrect by a factor of 100 or 1000X. <strong>Octane</strong> expects 1<br />
unit in the scene to equal 1 meter. Adjust export settings<br />
in the modeling application or adjust the import settings<br />
in <strong>Octane</strong><strong>Render</strong>.<br />
Problem: Facetting occurs revealing the underlying polygonal<br />
mesh, Geometry or Normals issues<br />
Solution: Ensure that the geometry and normals are correct in<br />
the modeling program. Re-export the scene if necessary.<br />
Make sure the Normal Smoothing boolean value<br />
("smooth") is enabled for each material in the Node<br />
Inspector.<br />
Problem: Bump map does not show up<br />
Solution: When a bump map and normal map are both loaded, the<br />
normal map will take priority and the bump map will not<br />
be used.<br />
Problem: Images do not look right on the model.<br />
Solution: This may be due to the way the model was UV unwrapped.<br />
This may need to be redone more precisely in the 3d<br />
modeling application and re-exported.<br />
OTOY® - <strong>Octane</strong><strong>Render</strong> SE User Manual - Chapter 1 - Section 6<br />
18
octanerender TM<br />
Standalone Edition User Manual<br />
6.6 Navigation of Viewport is Slow / UI is Unresponsive<br />
Problem: Known issue with display refresh time out on Windows<br />
Solution: This can be attributed to a function that is included in<br />
some operating systems that shut down any program<br />
after the OS has lost communication with the GPU.<br />
Since higher resolutions and Path Tracing both can take<br />
long periods of time to render a single frame, the OS<br />
loses contact with the GPU and shuts down <strong>Octane</strong><br />
This can be resolved one of two ways.<br />
1. Purchase a second GPU and dedicate one to <strong>Octane</strong><strong>Render</strong><br />
and one to the operating system<br />
2. Adjust the time out values specific to the operating<br />
system.<br />
As this typically involves adjusting critical OS files, it is<br />
not recommended and not supported by the <strong>Octane</strong><strong>Render</strong><br />
Team.<br />
For Microsoft Windows systems, more information can be<br />
read here:<br />
http://www.microsoft.com/whdc/device/display/wddm_timeout.mspx<br />
Problem: <strong>Render</strong> card has insufficient performance<br />
Solution: 96 Cuda cores are considered the absolute minimum<br />
although <strong>Octane</strong><strong>Render</strong> will technically work with<br />
fewer. It is suggested that a more powerful GPU (Fermi or<br />
Kepler recommended) be purchased to get the most out<br />
of <strong>Octane</strong><strong>Render</strong>.<br />
OTOY® - <strong>Octane</strong><strong>Render</strong> SE User Manual - Chapter 1 - Section 6<br />
19
octanerender TM<br />
Standalone Edition User Manual<br />
Problem: Navigating is slow. Is there anything else I can do?<br />
Solution: To increase the speed of navigating in <strong>Octane</strong><strong>Render</strong>,<br />
you can:<br />
- use the Shift key while rotating, moving or translating<br />
the <strong>Render</strong> Viewport<br />
- use the Sub-Sampling settings (3 checkerboard icons<br />
in the viewport) to increase the speed of navigating in<br />
the viewport<br />
- reduce the render resolution of the viewport while setting<br />
up materials, lights and camera<br />
Problem: Insufficient Power Supply<br />
Solution: The current generation of Cuda enabled GPU's can be<br />
very demanding on a computers power supply. When<br />
going with multiple video cards it can be even more<br />
demanding. Purchase a new power supply if necessary to<br />
ensure that all components have sufficient energy to do<br />
their task.<br />
Problem: Graphics Card or Computer Overheating<br />
Solution: Make sure the computer case has good ventilation which<br />
may include purchasing additional cooling fans or a<br />
different case altogether. Ensure the case has a good<br />
amount of space around all air intakes and vents. Heat<br />
sinks and fans will also build up dust and lose their cooling<br />
capacity. Use canned air to clean out computer cases,<br />
heat sinks and fans regularly.<br />
Free software tools such as Speedfan, EVGA Precision<br />
and GPUZ can assist in determining temperatures of the<br />
GPU and will assist in setting fan speeds if necessary.<br />
OTOY® - <strong>Octane</strong><strong>Render</strong> SE User Manual - Chapter 1 - Section 6<br />
20
octanerender TM<br />
Standalone Edition User Manual<br />
6.8 Can't Change Settings or Save <strong>Render</strong>s in the demo<br />
Problem: Changed settings do not keep when closing and restarting<br />
<strong>Octane</strong><br />
Solution: This is currently not available for Demo Users.<br />
Problem: I cannot save any renders or use the built-in animation<br />
tools<br />
Solution: This is currently not available for Demo Users.<br />
6.9 Windows and the Nvidia driver see all available GPU's, but <strong>Octane</strong><strong>Render</strong><br />
does not.<br />
There are occasions when using more than two video cards that Windows<br />
and the Nvidia driver properly register all cards, but <strong>Octane</strong><strong>Render</strong><br />
does not see them. This can be addressed by updating the registry.<br />
This involves adjusting critical OS files, it is not supported by the <strong>Octane</strong><strong>Render</strong><br />
Team.<br />
1) Start the registry editor (Start button, type "regedit" and launch it.)<br />
2) Navigate to the following key:<br />
HKEY_LOCAL_MACHINE\SYSTEM\CurrentControlSet\Control\Class\<br />
{4D36E968-E325-11CE-BFC1-08002BE10318}<br />
3) You will see keys for each video card starting with "0000" and then<br />
"0001", etc.<br />
OTOY® - <strong>Octane</strong><strong>Render</strong> SE User Manual - Chapter 1 - Section 6<br />
21
octanerender TM<br />
Standalone Edition User Manual<br />
4) Under each of the keys identified in 3 for each video card, add two<br />
dword values:<br />
DisplayLessPolicy<br />
LimitVideoPresentSources<br />
and set each value to 1<br />
5) Once these have been added to each of the video cards, shut down<br />
Regedit and then reboot.<br />
6) <strong>Octane</strong><strong>Render</strong> should now see all video cards<br />
6.10 Additional Helpful Hints<br />
1) PCI-E 16X / 8X / 4X / 2X slots are sufficient to run <strong>Octane</strong><strong>Render</strong>.<br />
PCI-E 1X slots are not as it slows down the transfer of data too much.<br />
PCI-E bandwidth sharing by mixing 16x and 8x slots is possible.<br />
2) It is best to use two or more video cards of the same speed and ram<br />
configuration when using them with <strong>Octane</strong><strong>Render</strong><br />
OTOY® - <strong>Octane</strong><strong>Render</strong> SE User Manual - Chapter 1 - Section 6<br />
22
octanerender TM<br />
By Wojciech Migdal<br />
Standalone Edition User Manual<br />
OTOY® - <strong>Octane</strong><strong>Render</strong> SE User Manual<br />
Chapter 2<br />
Program Overview<br />
23
octanerender TM<br />
1. Interface Overview<br />
Outliner<br />
<br />
fig. 2.4<br />
fig. 2.1<br />
Standalone Edition User Manual<br />
<strong>Render</strong> Viewport<br />
<br />
<br />
fig. 2.3<br />
Graph Editor (fig. 2.3)<br />
fig. 2.2<br />
<strong>Render</strong> Viewport (fig. 2.1)<br />
The render is constantly updated in the <strong>Render</strong> Viewport. The scene can be<br />
navigated in real-time. Adjustments to materials, lights and camera can be<br />
made and viewed iinteractively.<br />
Node Inspector (fig. 2.2)<br />
The Node Inspector allows the <strong>user</strong> to make changes to the various settings<br />
in the scene, lighting and material nodes.<br />
Graph Editor (fig. 2.3)<br />
The scene and materials are represented by nodes in <strong>Octane</strong><strong>Render</strong>. This<br />
allows for powerful material editing as well. Don’t be scared…if you don’t<br />
know how to use nodes because great renders can still be produced without<br />
needing to use them.<br />
Outliner (fig. 2.4)<br />
The Outliner allows the <strong>user</strong> to see an overview of all the elements in the<br />
scene and also allows them to use the local and online node databases.<br />
OTOY® - <strong>Octane</strong><strong>Render</strong> SE User Manual - Chapter 2 - Section 1<br />
Node<br />
Inspector<br />
<br />
24
octanerender TM<br />
2. The <strong>Render</strong> Viewport<br />
<br />
Standalone Edition User Manual<br />
<strong>Render</strong> progress GPU quick information<br />
The <strong>Render</strong> Viewport (fig. 2.4) is used to manipulate the scene interactively.<br />
Unlike traditional renderers, <strong>Octane</strong> -<strong>Render</strong> allows the <strong>user</strong> to adjust<br />
many aspects of the scene while maintaining a complete rendering environment.<br />
Horizontal and vertical scrollbars on the renderview allows viewing<br />
parts of the image that fall out of the display area.<br />
The <strong>Render</strong> Viewport contains buttons (fig. 2.5) located at the bottom of the<br />
window that allow the <strong>user</strong> to control several aspects of the render process.<br />
Reset <strong>Render</strong><br />
Camera Controls<br />
<br />
<br />
<br />
⎬<br />
<br />
Recenter<br />
View<br />
Viewport<br />
Ruler<br />
Auto<br />
Focus<br />
Picker<br />
Viewport<br />
Resolution<br />
Lock<br />
Material<br />
Picker<br />
Camera<br />
Zoom<br />
Picker<br />
fig. 2.5<br />
⎨<br />
Clay <strong>Render</strong><br />
Modes<br />
OTOY® - <strong>Octane</strong><strong>Render</strong> SE User Manual - Chapter 2 - Section 2<br />
<br />
Sub-Sampling<br />
Modes<br />
⎨<br />
<br />
Copy to<br />
Clipboard<br />
Save<br />
<strong>Render</strong><br />
<br />
fig. 2.4<br />
Sun / Sky<br />
Animation<br />
Turntable<br />
Animation<br />
<br />
Lock<br />
Viewport<br />
25
octanerender TM<br />
3. The Node Inspector<br />
Standalone Edition User Manual<br />
The Node Inspector (fig. 2.6) is used to make changes to nearly every aspect<br />
of the render / scene in <strong>Octane</strong><strong>Render</strong>. Any nodes that are selected in<br />
the Graph Editor are displayed in the Node Inspector where their values<br />
can be adjusted or changed. When using the Material Picker, the currently<br />
selected material will also be displayed in the Node Inspector.<br />
The Node Inspector also includes quick buttons (fig. 2.7) that allow the <strong>user</strong><br />
to quickly jump to the most commonly used nodes (<strong>Render</strong>Target, Camera,<br />
Resolution, Environment, Imager, Kernel, Current Mesh). It also has context<br />
menus allowing to copy, paste, and fill empty node pins.<br />
The bottom of the Node Inspector window also hosts the status for both the<br />
<strong>Octane</strong> Live and Online status. (fig. 2.8)<br />
Expand<br />
All Nodes<br />
<br />
<br />
Collapse All<br />
Nodes<br />
Preview <strong>Render</strong><br />
Target<br />
<br />
<br />
Preview<br />
Camera<br />
Preview<br />
Resolution<br />
fig. 2.6<br />
OTOY® - <strong>Octane</strong><strong>Render</strong> SE User Manual - Chapter 2 - Section 3<br />
<br />
<br />
Preview<br />
Environment<br />
Preview<br />
Imager<br />
<br />
<br />
Preview<br />
Kernel<br />
Current<br />
Mesh<br />
<br />
fig. 2.7<br />
fig. 2.8<br />
26
octanerender TM<br />
4. The Graph Editor<br />
Standalone Edition User Manual<br />
The Graph Editor (fig. 2.9) allows the <strong>user</strong> to view the nodes associated<br />
with the current scene. The <strong>Render</strong> Target includes all of the scene related<br />
nodes including the Environment, Imager, Kernel, Resolution and Camera<br />
Nodes. The <strong>user</strong> can pan the node graph editor with the mouse. Selecting<br />
a node in the Graph Editor will bring that node’s settings up in the Node<br />
Inspector along with its empty node pins. The <strong>user</strong> can fill empty node pins<br />
either in the Graph Editor or in the Node Inspector. Placing the mouse cursor<br />
over a node pin will show the name of the material contained in the pin.<br />
fig. 2.9<br />
Selecting multiple nodes<br />
Start dragging in an empty area of the node graph editor to select multiple<br />
nodes with a box. Hold down Shift to add the selection to the current selection.<br />
Hold down Ctrl to deselect nodes. You can also add and remove nodes<br />
from the selection by holding Ctrl and clicking on a node. The node graph<br />
editor supports copy/paste with right clicking or keyboard shortcuts (Ctrl+C<br />
and Ctrl+V) and there are application-wide shortcuts for cut, copy, paste and<br />
OTOY® - <strong>Octane</strong><strong>Render</strong> SE User Manual - Chapter 2 - Section 4<br />
27
octanerender TM<br />
Standalone Edition User Manual<br />
delete commands which are placed in the application menu. Dropping of<br />
macro and mesh files on the nodegraph editor is also possible.<br />
Right-click on a node for a context menu<br />
Right clicking on a node invokes a context menu with options 'delete' allowing<br />
you to delete all selected nodes, 'save' saves the selected nodes as a<br />
macro file or in LiveDB, and 'render' (if available) which will render the node<br />
under the cursor. Node pin connections are saved when saving multiple<br />
nodes.<br />
fig. 2.10<br />
OTOY® - <strong>Octane</strong><strong>Render</strong> SE User Manual - Chapter 2 - Section 4<br />
28
octanerender TM<br />
Right-click in the node graph editor<br />
Standalone Edition User Manual<br />
By right-clicking in the node graph editor you can import nodes from a file<br />
and places the new node on the cursor location.<br />
fig. 2.11<br />
The Graph Editor also has buttons (fig. 2.12) that allow the display of the<br />
internal material preview scene when<br />
a node is selected.<br />
fig. 2.12<br />
Quick material previews<br />
View/Hide<br />
<strong>Render</strong> Target<br />
Preview Scene<br />
<br />
Recenter<br />
View<br />
View/Hide<br />
Material<br />
Preview Scene<br />
<br />
<br />
View/Hide<br />
Mesh<br />
Preview Scene<br />
View/Hide<br />
Texture<br />
Preview Scene<br />
It is possible to enable quick previews of materials and textures inside the<br />
node inspector. These will be rendered without interrupting the main render,<br />
and will update automatically when the material or texture is changed.<br />
The scale of the material can be updated as well.<br />
There is a choice of a preview on a sphere and a flat 2D preview. The scale of<br />
the object shown is customizable, and <strong>user</strong>s can choose default settings in<br />
the settings dialog.<br />
OTOY® - <strong>Octane</strong><strong>Render</strong> SE User Manual - Chapter 2 - Section 4<br />
<br />
29
5. The Outliner<br />
octanerender TM<br />
Standalone Edition User Manual<br />
The Outliner (fig. 2.11) allows the <strong>user</strong> to view the current project in an<br />
outliner format. This allows the <strong>user</strong> quick access to any of the parameters<br />
/ nodes of the scene. Selecting a parameter in the Outliner brings that node<br />
to focus in the Node Inspector. The Outliner also has context menus allowing<br />
to copy, paste, and fill empty node pins.<br />
The tabs in the Outliner also allow the <strong>user</strong> to view the Local and Live<br />
Databases that can house any Macro that is created. The Live Database<br />
("Live DB" tab) allows instantaneous access to any macro that is uploaded<br />
from the entire <strong>Octane</strong> community. This allows the <strong>user</strong> to save a novel new<br />
material to the database where it will be accessible by every <strong>Octane</strong> <strong>user</strong>.<br />
OTOY® - <strong>Octane</strong><strong>Render</strong> SE User Manual - Chapter 2 - Section 5<br />
fig. 2.11<br />
30
octanerender TM<br />
6. The <strong>Octane</strong>Live Account Settings<br />
Standalone Edition User Manual<br />
The <strong>Octane</strong>Live Account Settings dialog (fig. 2.12) allows for control over<br />
whether the account is logged into the current copy of <strong>Octane</strong><strong>Render</strong>. If<br />
the <strong>user</strong> wants to use <strong>Octane</strong><strong>Render</strong> on another machine, they can deactivate<br />
the key from the current machine and re-use it to activate <strong>Octane</strong><strong>Render</strong><br />
on another machine. Note that there is a thirty-minute to one hour<br />
stand-down period after each deactivation. Users can only log into another<br />
machine using the same license key after this period. To Open the Dialog,<br />
click on File and then choose Preferences > <strong>Octane</strong> Live Account Settings.<br />
fig. 2.12<br />
The Account Settings Dialog box is also used for entering:<br />
•The Community / Forum Nickname<br />
• The Users Full Name<br />
• Credits (Used when publishing Macros to the Live DB)<br />
• Copyright Information<br />
OTOY® - <strong>Octane</strong><strong>Render</strong> SE User Manual - Chapter 2 - Section 6<br />
31
octanerender TM<br />
7. The Defaults and Controls Settings<br />
Settings related to default render<br />
resolution, viewport control mappings<br />
and default file locations<br />
are managed in the Defaults and<br />
Controls Settings dialog (fig.<br />
2.13) . To Open the Dialog, click<br />
on File and then choose Preferences<br />
> Defaults (or Controls).<br />
The settings saved here will be<br />
uploaded to the <strong>user</strong>s <strong>Octane</strong>-<br />
Live account and will be available<br />
if they log into another copy<br />
of <strong>Octane</strong><strong>Render</strong>.<br />
The Viewport Control Mapping<br />
allows the <strong>user</strong> to adjust how<br />
the real-time viewport in <strong>Octane</strong><br />
behaves.<br />
The Preset drop down box allows<br />
the <strong>user</strong> to quickly set <strong>Octane</strong><strong>Render</strong><br />
navigation to behave<br />
like a number of common 3D<br />
modeling packages.<br />
Standalone Edition User Manual<br />
OTOY® - <strong>Octane</strong><strong>Render</strong> SE User Manual - Chapter 2 - Section 7<br />
fig. 2.13a<br />
fig. 2.13b<br />
32
octanerender TM<br />
8. The Device Manager<br />
Standalone Edition User Manual<br />
Since <strong>Octane</strong><strong>Render</strong> is a GPU based render engine, it is important to be<br />
able to keep track of the GPU(s)<br />
installed in the system. This can be accomplished using the Cuda Devices<br />
tab. In the Cuda Device dialog tab, the checkboxes for GPU’s that are not<br />
supported are not shown and <strong>user</strong>s can only enable GPU’s with a supported<br />
compute model. [fig 2.14]<br />
This allows the <strong>user</strong> to see the following:<br />
1. Cuda Driver — This shows the current CUDA driver and runtime versions.<br />
2. Active/inactive device(s) — This allows the <strong>user</strong> to select the cards to<br />
use for rendering if more than one card is installed.<br />
3. Device information — This shows specifications of the current selected<br />
device.<br />
4. Device Memory Usage — This shows the <strong>user</strong> how the video card<br />
memory is allocated based on the current scenes geometry, textures,<br />
render target, etc.<br />
OTOY® - <strong>Octane</strong><strong>Render</strong> SE User Manual - Chapter 2 - Section 8<br />
fig. 2.14<br />
33
octanerender TM<br />
9. Customizing the Interface<br />
Standalone Edition User Manual<br />
The toolbars for each area of the <strong>Octane</strong><strong>Render</strong> interface are customizable<br />
(Graph Editor, <strong>Render</strong> Viewport, Node Inspector and Outliner.) To<br />
customize the toolbar, click on the wrench icon. [fig 2.15]<br />
This will open the Add/Remove Items from Toolbar dialog box. [fig 2.16]<br />
The dialog allows the <strong>user</strong> to place the toolbar to any edge of the respective<br />
area. It also allows the buttons to be re-arranged, added or removed.<br />
fig. 2.16<br />
fig. 2.15<br />
OTOY® - <strong>Octane</strong><strong>Render</strong> SE User Manual - Chapter 2 - Section 9<br />
34
By Mike Logic<br />
octanerender TM<br />
Standalone Edition User Manual<br />
Chapter 3<br />
Preparing and<br />
Exporting Scenes<br />
for <strong>Render</strong>ing<br />
OTOY® - <strong>Octane</strong><strong>Render</strong> SE User Manual<br />
35
octanerender TM<br />
1. Export Scripts Overview<br />
Standalone Edition User Manual<br />
This section explains the workflow of rendering animations and stills<br />
from the host 3D application with <strong>Octane</strong><strong>Render</strong> by exporting via a<br />
script. Currently there are scripts for:<br />
• Autodesk 3Ds Max<br />
• Autodesk Maya<br />
• Autodesk Softimage XSI<br />
• Maxon Cinema 4D<br />
• Google Sketchup<br />
• Blender<br />
• Luxology Modo<br />
• Lightwave 3D<br />
• Rhinoceros 3D<br />
(Other scripts will be available soon)<br />
To render using the script:<br />
1. Install the script in the host 3D application<br />
2. Finalize the scene in the host application. This includes assigning<br />
materials, UV mapping, placing the camera and a sun lamp (if you<br />
want a sun/sky system in <strong>Octane</strong><strong>Render</strong>.)<br />
3. Launch the script and set the required parameters<br />
4. <strong>Render</strong> the still or animation via the script. The script will then transfer<br />
the geometry to <strong>Octane</strong><strong>Render</strong> and begin rendering.<br />
OTOY® - <strong>Octane</strong><strong>Render</strong> SE User Manual - Chapter 3 - Section 1<br />
36
octanerender TM<br />
1.1 Project Configuration<br />
Standalone Edition User Manual<br />
Upon launching the script, the project configuration options must<br />
be set. For illustration purposes, the export script for 3dsMax® is<br />
shown, but the same parameters discussed here are applicable to<br />
other 3D applications.<br />
<strong>Octane</strong><strong>Render</strong> Binary:<br />
Use the browse button<br />
to set the location<br />
of the <strong>Octane</strong><strong>Render</strong><br />
program<br />
Project Path:<br />
Use the browse button<br />
to select a location<br />
where the script<br />
should place files related<br />
to the export.<br />
Project Name:<br />
If this is the first export,<br />
then enter a<br />
name in the text box<br />
that identifies the<br />
scene. If you’d like<br />
to use an existing<br />
OCS file (to retain the<br />
materials and other<br />
settings already configured<br />
in <strong>Octane</strong><strong>Render</strong>)<br />
click on the Use<br />
fig. 3.1 - The Export Script for 3ds Max<br />
Existing Project button to load the file. The Project Name will then<br />
be based on the selected OCS file.<br />
Native Unit Size:(Not shown)<br />
This setting is used to export the geometry at the proper scale. Select<br />
the units that best represent 1 unit in the host application. (The<br />
resulting object will then be in the proper units since <strong>Octane</strong><strong>Render</strong><br />
assumes 1 unit = 1 meter.)<br />
OTOY® - <strong>Octane</strong><strong>Render</strong> SE User Manual - Chapter 3 - Section 1<br />
37
octanerender TM<br />
1.2 Export Configuration<br />
Standalone Edition User Manual<br />
Configuration of export options for film, camera and daylight environment:<br />
Film<br />
Resolution: Set the resolution of the final render<br />
Camera<br />
Place a checkmark next to any camera / scene element to include in<br />
the export and set any required parameter.<br />
Camera / Active Camera: If checked, the selected Active Camera<br />
will be used for the export.<br />
Lens Aperture: If checked, the entered Lens Aperture will be<br />
used for the export<br />
Focal Depth: If checked, the entered Focal Depth will be used for<br />
the export<br />
Camera Motion Blur: If checked, motion blur will be used. The<br />
Interpolate setting allows whether to use the next frame or the<br />
previous frame to set the two positions to calculate the camera<br />
motion blur.<br />
Daylight Environment<br />
Sun Direction: If checked, the position of the light specified in the<br />
Light Source box will be used as the position of the Sun in a Sun / Sky<br />
environment when exported.<br />
1.3 Export<br />
This section is used to actually start the export and begin rendering<br />
the scene in <strong>Octane</strong><strong>Render</strong>.<br />
Frame<br />
This area controls exporting only the current single frame and is<br />
OTOY® - <strong>Octane</strong><strong>Render</strong> SE User Manual - Chapter 3 - Section 1<br />
38
octanerender TM<br />
Standalone Edition User Manual<br />
useful for architecture, product shots, or any other static scene.<br />
There are two options:<br />
Export OBJ/MTL Only: This exports the scene with all the currently<br />
selected options to an OBJ file and MTL file and does not<br />
start the render. The scene can then be <strong>manual</strong>ly imported into<br />
<strong>Octane</strong><strong>Render</strong> at a later time.<br />
<strong>Render</strong>: This button performs the export with all the current options<br />
and then sends the scene to <strong>Octane</strong><strong>Render</strong>.<br />
Animation:<br />
This area controls exporting an animation.<br />
Image Output: use the Browse button to select the path where the<br />
rendered images are to be saved.<br />
Range: Use the text boxes to supply the Start and End Frame<br />
of the animation. Use the nth Frame text box to set how many<br />
frames to step through when exporting. For example, if you rendered<br />
an animation of 30 frames with a step of 1, you’d get frames<br />
1,2,3,4,5 etc. If you rendered the same animation with a step of 3,<br />
you’d get frames, 1,3,6,9,12, etc.<br />
Pixel Samples: Specify the number of samples per pixels to render<br />
each frame. Either specify the value in the text box or select<br />
one of the presets.<br />
<strong>Render</strong> Animation: Clicking this button will start the process of<br />
exporting and rendering each frame of the animation in <strong>Octane</strong><strong>Render</strong><br />
and saving the images in the specified directory.<br />
Example Animation Workflow<br />
CAMERA TIP :<br />
Feel free to move about the scene and continue to refine it once<br />
it is exported. The original exported camera position can be<br />
obtained by clicking on the Reset Camera button on the toolbar.<br />
1. Export the scene as a single frame<br />
2. Set up all the materials and scene settings in <strong>Octane</strong><strong>Render</strong><br />
OTOY® - <strong>Octane</strong><strong>Render</strong> SE User Manual - Chapter 3 - Section 1<br />
39
octanerender TM<br />
Standalone Edition User Manual<br />
3. Save the scene as an OCS file and exit <strong>Octane</strong><strong>Render</strong><br />
4. Set the script to point to the OCS file in 3)<br />
5. Set all the motion blur, camera parameters, and animation<br />
frame range and render the animation<br />
fig.3.2 - Placing Textures in 3ds Max<br />
fig. 3.3 - The same model as in fig. 3.3 rendered in <strong>Octane</strong><strong>Render</strong><br />
OTOY® - <strong>Octane</strong><strong>Render</strong> SE User Manual - Chapter 3 - Section 1.3<br />
40
octanerender TM<br />
2. Manual Exporting<br />
Standalone Edition User Manual<br />
To export a scene for use in <strong>Octane</strong><strong>Render</strong>, use your favorite 3D Modeling<br />
Software's Wavefront Object (obj) export function. The settings available<br />
are different for various software packages. The following are some<br />
general settings to export if available:<br />
• Materials<br />
• Normals<br />
• Texture Coordinates<br />
• Objects<br />
OTHER TIPS<br />
OTOY® - <strong>Octane</strong><strong>Render</strong> SE User Manual - Chapter 3 - Section 2<br />
By Pedrojafet<br />
Do not export Edges as currently this can cause a crash in <strong>Octane</strong><strong>Render</strong>.<br />
The meshes should also be triangulated if possible as <strong>Octane</strong><strong>Render</strong><br />
does not currently support n-Gons.<br />
Screenshots of recommended exporter settings are included in the following<br />
pages for some common modeling programs.<br />
41
octanerender TM<br />
2.1 Common Export Settings<br />
Autodesk Maya:<br />
Autodesk 3ds Max:<br />
Standalone Edition User Manual<br />
fig. 3.4 - Autodesk Maya Export Settings<br />
fig. 3.5 - Autodesk 3ds Max Export Settings<br />
OTOY® - <strong>Octane</strong><strong>Render</strong> SE User Manual - Chapter 3 - Section 2<br />
42
octanerender TM<br />
Blender 2.63:<br />
Autodesk Softimage:<br />
fig. 3.6 - Blender 2.63 Export Settings<br />
Standalone Edition User Manual<br />
fig. 3.7 - Autodesk Softimage Export Settings<br />
OTOY® - <strong>Octane</strong><strong>Render</strong> SE User Manual - Chapter 3 - Section 2<br />
43
Daz Studio:<br />
octanerender TM<br />
Newtek Lightwave:<br />
Standalone Edition User Manual<br />
fig. 3.8 - Daz Studio Export Settings<br />
fig. 3.9 - Newtek Lightwave Export Settings<br />
OTOY® - <strong>Octane</strong><strong>Render</strong> SE User Manual - Chapter 3 - Section 2<br />
44
octanerender TM<br />
Daz Carrara<br />
Standalone Edition User Manual<br />
fig. 3.10 - Daz Carrara Export Settings<br />
OTOY® - <strong>Octane</strong><strong>Render</strong> SE User Manual - Chapter 3 - Section 2<br />
45
By karba<br />
octanerender TM<br />
Standalone Edition User Manual<br />
Chapter 4<br />
Using<br />
<strong>Octane</strong><strong>Render</strong><br />
OTOY® - <strong>Octane</strong><strong>Render</strong> SE User Manual<br />
46
octanerender TM<br />
1. Using the Preview Macro<br />
Standalone Edition User Manual<br />
To quickly prepare <strong>Octane</strong><strong>Render</strong> for a full render setup, a Preview<br />
Configuration node (fig. 4.1) is provided in the Graph Editor (fig. 4.2).<br />
This is a Macro Node that will create a predefined setup when double<br />
clicked. A new tab is also created on the left side of the Graph Editor<br />
labelled Preview Configuration.<br />
It is not required to use the Preview<br />
configuration macro. Complex node setups can be created with multiple<br />
camera, environment and render target nodes.<br />
2. Importing<br />
2.1 Setting Import Preferences<br />
<br />
fig. 4.1<br />
The OBJ Mesh Import Preferences (fig. 3.3) can be accessed from the<br />
file menu and provide greater control of the importing process and<br />
<strong>Octane</strong><strong>Render</strong> handles materials and mesh geometry on import.<br />
OTOY® - <strong>Octane</strong><strong>Render</strong> SE User Manual - Chapter 4 - Section 1<br />
fig. 4.2<br />
47
octanerender TM<br />
Standalone Edition User Manual<br />
Override settings during individual import— Sets whether the<br />
scene or <strong>Octane</strong><strong>Render</strong> settings should be used.<br />
Import MTL file —Determines whether <strong>Octane</strong><strong>Render</strong> imports<br />
any materials that were stored in the MTL file associated with the<br />
imported OBJ file.<br />
Material Types—Allows the <strong>user</strong> to specify what material types<br />
are imported.<br />
Import Image Textures—Uses the image textures as specified in<br />
the MTL file.<br />
Texture Types—Allows the <strong>user</strong> to determine the data type of imported<br />
images.<br />
Object Smoothing—Allows the <strong>user</strong> to set preferences related to<br />
material smoothing including using supplied vertex normals and<br />
smoothgroups.<br />
Meta Objects—Allows the <strong>user</strong> to set a material in their modeling<br />
software to set the camera position in <strong>Octane</strong><strong>Render</strong>. The object<br />
with the material specified in the Transform Material Name<br />
field will be used to position the camera.<br />
OTOY® - <strong>Octane</strong><strong>Render</strong> SE User Manual - Chapter 4 - Section 2<br />
fig. 4.3<br />
48
octanerender TM<br />
2.2 Importing the Scene<br />
Standalone Edition User Manual<br />
To import a scene into <strong>Octane</strong><strong>Render</strong>, move the mouse over the<br />
Graph Editor and right click. This will bring up the Add Node toolbar.<br />
Select Objects and then Mesh (fig. 4.4).<br />
Locate the exported OBJ file using the file dialog box which will be different<br />
depending on the operating system used. The scene will then<br />
be loaded and voxelized.<br />
When the scene is loaded, it will be represented by a new node in the<br />
Graph Editor. Clicking on this new node will start the scene rendering<br />
in the <strong>Render</strong> Viewport and will display all the materials associated<br />
with the scene in the Node Inspector.<br />
Each dot shaped connection pin at the top of the mesh node corresponds<br />
to a material in that object / scene. The identification of the<br />
node connection can be determined by hovering the mouse over the<br />
connection (fig. 4.5).<br />
fig. 4.5<br />
fig. 4.4<br />
OTOY® - <strong>Octane</strong><strong>Render</strong> SE User Manual - Chapter 4 - Section 2.2<br />
49
octanerender TM<br />
3. Navigating the Scene<br />
Standalone Edition User Manual<br />
<strong>Octane</strong><strong>Render</strong> provides a unique, refreshing and exciting rendering<br />
experience due to the ability to interact with the scene with final render<br />
quality. This interactivity allows for renders that might not be possible<br />
with traditional render engines. The <strong>user</strong> can continue to hunt for that<br />
perfect camera angle where all the reflections of the lights are just right<br />
or they can continue to adjust the DOF in real-time.<br />
The <strong>Render</strong> Viewport can be manipulated like traditional 3D viewports<br />
with rotation, panning and zooming controls.<br />
Navigating in the <strong>Render</strong> Viewport (While holding your mouse over the<br />
<strong>Render</strong> Viewport):<br />
Rotate: Left Mouse Button<br />
Zoom: Mouse Wheel / Middle Mouse Button<br />
Pan: Right Mouse<br />
If the scene navigation is too slow, hold the SHIFT key while navigating<br />
with the mouse.<br />
Controls for the camera multiplier and mouse presets can be set through<br />
the Menu Preferences --> Controls tab.<br />
Sub-sampling Settings<br />
Using sub-sampling allows for smoother navigation of the scene by reducing<br />
the render resolution. In order to improve navigation at the cost<br />
of visual quality, 2x2 or 4x4 sub-sampling settings can be adjusted by using<br />
the checkerboard buttons under the <strong>Render</strong> Viewport. The reduced<br />
settings apply when the scene is being navigated and then returns to the<br />
render settings after navigation has stopped. Figures 4.7 and 4.8 show<br />
the difference between navigating with no sub-sampling versus navigating<br />
with 4x4 sub-sampling.<br />
OTOY® - <strong>Octane</strong><strong>Render</strong> SE User Manual - Chapter 4 - Section 3<br />
50
octanerender TM<br />
Standalone Edition User Manual<br />
Sub-sampling buttons (fig. 4.6) above the <strong>Render</strong> Viewport<br />
Camera Zoom Picking<br />
fig. 4.6<br />
fig. 4.7 - No sub-sampling while navigating<br />
fig. 4.8 - 4 x 4 sub-sampling while navigating<br />
The Camera Zoom Picker tool helps navigating a scene that is very complex<br />
or that has become difficult to navigate. To enter Camera Zoom<br />
Picking, click on the icon located under the <strong>Render</strong> Viewport. It is then<br />
used to click on any part of the scene. What is under the mouse pointer<br />
then becomes the center of rotation and zooming. While it might not<br />
be immediately apparent that anything has happened after the Camera<br />
Zoom Picker was used to click on the <strong>Render</strong> Viewport, a quick roll of the<br />
mouse wheel will cause the render to zoom into the newly selected point.<br />
OTOY® - <strong>Octane</strong><strong>Render</strong> SE User Manual - Chapter 4 - Section 3<br />
51
Camera Reset<br />
octanerender TM<br />
Standalone Edition User Manual<br />
The Camera Reset button allows the camera to be reset back to the original<br />
position. If the scene was just created from an imported object, then<br />
the Camera Reset button will reset the camera position to the default<br />
coordinates similar to when the object was just imported. If the scene<br />
was saved as an <strong>Octane</strong> Scene File, then the camera would be reset to the<br />
position of the <strong>Octane</strong> Scene File.<br />
Recenter View<br />
The Recenter view button centers the render in the render view port. This<br />
is useful if the render was moved and is no longer visible or centered.<br />
4. <strong>Render</strong> Settings<br />
There are four major rendering kernels in <strong>Octane</strong><strong>Render</strong>: Direct Lighting,<br />
Path Tracing, PMC and Deep Channel.<br />
They are switchable by changing the type in the Node Inspector. To do this<br />
either click on the Mesh Preview Kernel node in the Graph Editor or click<br />
on the Preview Kernel Icon in the Node Inspector.<br />
Users can switch the node types through the first dropdown menu in the<br />
node inspector.<br />
fig. 4.9 - Changing the<br />
rendering kernel<br />
OTOY® - <strong>Octane</strong><strong>Render</strong> SE User Manual - Chapter 4 - Section 3<br />
52
octanerender TM<br />
4.1 Direct Lighting<br />
Standalone Edition User Manual<br />
Direct Lighting is used for faster preview rendering. Direct Lighting<br />
is not unbiased but is useful when creating quick animations or renders.<br />
Specular Depth (speculardepth)<br />
Specular depth controls the number of times a ray can be refracted<br />
before dying. Higher numbers mean higher render times but more<br />
color bleeding and more details in transparent materials. Low numbers<br />
can introduce artifacts, or turn some refractions into pure black.<br />
Specular Depth 0<br />
All the objects appear black<br />
Specular Depth 5<br />
Rays can find the other chess<br />
pieces but not ones in their<br />
refraction<br />
Specular Depth 2<br />
Rays can enter transparent<br />
objects but cannot render the<br />
other chess pieces<br />
Specular Depth 8<br />
All chess pieces are properly<br />
rendered<br />
fig. 4.10 - Examples of various Specular Depth's using the Directlighting Kernel with GI Mode (0) None<br />
OTOY® - <strong>Octane</strong><strong>Render</strong> SE User Manual - Chapter 4 - Section 4<br />
53
octanerender TM<br />
Standalone Edition User Manual<br />
Glossy Depth (glossydepth)<br />
Glossy depth controls the number of times a ray can be reflected before<br />
dying. Higher numbers mean higher render time. Low numbers<br />
under "4" can introduce artifacts, or turn some reflections into pure<br />
black. You should setup this setting based on the complexity of the<br />
scene you are working on, and especially based on how many reflective<br />
parallel surfaces you have.<br />
AO Distance (aodist)<br />
The distance of the ambient occlusion in units. Always check if the<br />
amount is right related to your model scale. For example you don't<br />
need an amount of "3" units if your object is a small toy. But if your<br />
model is a house or something large, you can increase the value. The<br />
more you increase the value the darker your render will be.<br />
fig. 4.10 - Setting the AO Distane to 1<br />
fig. 4.11 - Setting the AO Distance to 32<br />
OTOY® - <strong>Octane</strong><strong>Render</strong> SE User Manual - Chapter 4 - Section 4<br />
54
octanerender TM<br />
Ray Epsilon (rayepsilon)<br />
Standalone Edition User Manual<br />
The ray epsilon is the distance to offset new rays so they don't intersect<br />
with the originating geometry. If the scale of your scene is too large,<br />
precision artifacts in the form of concentric circles may appear. In that<br />
case, increasing the ray epsilon can make these artifacts disappear.<br />
Maximum Samples (maxsamples)<br />
This sets the maximum number of samples per pixel before the rendering<br />
process stops. The higher the number of samples per pixel, the<br />
cleaner the render. For quick animations and scenes with predominantly<br />
direct lighting, a low amount of samples (500-1000) may suffice.<br />
In scenes with lots of indirect<br />
lighting and mesh lights,<br />
a few thousand samples may<br />
be required to obtain a clean<br />
render.<br />
Filter Size (filtersize)<br />
This sets the pixel size for filtering<br />
the render. This can improve<br />
aliasing artifacts in the<br />
render. Noise can also be reduced<br />
this way, but if the filter<br />
is set too high, the image can<br />
become blurry.<br />
Alpha Channel (alphachannel)<br />
This option removes the<br />
background and renders it<br />
as transparant (zero alpha).<br />
This can be useful if the <strong>user</strong><br />
wants to composite the render<br />
over another image and does<br />
not want the background to be<br />
present.<br />
OTOY® - <strong>Octane</strong><strong>Render</strong> SE User Manual - Chapter 4 - Section 4<br />
55
octanerender TM<br />
Keep Environment (keep_environment)<br />
Standalone Edition User Manual<br />
This option is used in conjuction with the Alpha Channel setting. It allows<br />
the background to be rendered with zero alpha but is still visible<br />
in the final render. This allows even further flexiblity in compositing<br />
images.<br />
Alpha Shadows (alphashadows)<br />
This setting allows any object with transparency (specular materials,<br />
materials with opacity settings and alpha channels) to cast a proper<br />
shadow instead of behaving as a solid object.<br />
GI Mode<br />
There are five different Global Illumination modes in the Direct<br />
Lighting Kernel:<br />
None(0)<br />
Only direct lighting from the sun or area lights is included.<br />
Shadowed areas receive no<br />
contribution and will be black.<br />
Ambient(1)<br />
Use a simple ambient colour from the environment above.<br />
Sample Environment (2)<br />
Use a simple ambient colour from the environment/horizon.<br />
Together with ambient and none, these modes are all very<br />
fast, as no Monte Carlo sampling<br />
is required. These give a very unrealistic, classic z-buffer/<br />
whitted raytracing style look,<br />
but are very fast, and very handy for interactive tuning of<br />
complex scenes or on slow hardware.<br />
OTOY® - <strong>Octane</strong><strong>Render</strong> SE User Manual - Chapter 4 - Section 4<br />
56
octanerender TM<br />
Standalone Edition User Manual<br />
Ambient Occlusion (3)<br />
Standard ambient occlusion. This mode can often provide realistic<br />
images but offers no color<br />
bleeding.<br />
Diffuse (4)<br />
Indirect diffuse, with a configuration to set the number of indirect<br />
diffuse bounces to include.<br />
This gives a GI quality that is in between Ambient Occlusion<br />
and pathtracing, without caustics<br />
and a decent realistic quality (better than AO), but much faster<br />
than pathtracing/PMC.<br />
Diffuse Depth<br />
It is very good for quick finals and animations. It is similar in<br />
some ways to 'bruteforce'<br />
indirect GI in other engines.<br />
Gives the maximum number of diffuse reflections if GI Mode is set to<br />
Diffuse (4)<br />
Russian Roulette Probability (rrprob)<br />
In path tracing, maxdepth is the maximum amount of bounces a ray<br />
can make, but, after 3 bounces, there is a 50 % chance that the ray is<br />
killed, if you set the rrprob parameter to 0.5. In practice it will rarely<br />
exceed more than 16-20 bounces once every million pixel samples<br />
(generating a firefly usually).<br />
If the rrprob is set to 0, it uses a automatic setting. If it is set to anything<br />
else, the <strong>user</strong> directly controls the probability the ray is ended<br />
at random after 3 bounces and so forth.<br />
OTOY® - <strong>Octane</strong><strong>Render</strong> SE User Manual - Chapter 4 - Section 4<br />
57
4.2 Path Tracing<br />
octanerender TM<br />
Path Tracing is best used for<br />
realistic results (together<br />
with PMC). The render times<br />
are higher than Direct Lighting<br />
but the results can be<br />
photorealistic. It can have<br />
some difficulties with small<br />
light sources and proper<br />
caustics (for which pmc is<br />
better suited).<br />
Standalone Edition User Manual<br />
Maximum Depth (maxdepth)<br />
The maximum number of<br />
times a ray can bounce/reflect/refract<br />
in a surface.<br />
Higher amounts mean also<br />
higher render time but more<br />
realistic results. For outdoor<br />
renders a good setting is<br />
around 4 maxdepth. For lighting<br />
interior with natural light (the sun and the sky) you will need higher<br />
settings such as 8 or higher to allow enough light to bounce around in the<br />
scene. While high values are possible, in reality rays will not usually go<br />
beyond 16 ray depth.<br />
Russian Roulette Probability (rrprob)<br />
The RRprob is the probability of terminating the path randomly during<br />
raytracing. This value should be left as the default. A value of zero allows<br />
<strong>Octane</strong><strong>Render</strong> to determine the value.<br />
Ray Epsilon (rayepsilon)<br />
The ray epsilon is the distance to offset new rays so they don't intersect<br />
with the originating geometry. If the scale of your scene is too large, precision<br />
artifacts in the form of concentric circles may appear. In that case,<br />
increasing the ray epsilon can make these artifacts disappear.<br />
OTOY® - <strong>Octane</strong><strong>Render</strong> SE User Manual - Chapter 4 - Section 4<br />
58
octanerender TM<br />
Standalone Edition User Manual<br />
Maximum Samples (maxsamples)<br />
This sets the maximum number of samples per pixel before the rendering<br />
process stops. The higher the number of samples per pixel,<br />
the cleaner the render. There is no rule as to how many samples per<br />
pixel are required for a good render.<br />
Filter Size (filtersize)<br />
This sets the pixel size for filter for the render. This can improve aliasing<br />
artifacts in the render. If the filter is set too high, the image can<br />
become blurry.<br />
Alpha Channel (alphachannel)<br />
This option removes the background and renders it as transparant<br />
(zero alpha). This can be useful if the <strong>user</strong> wants to composite the<br />
render over another image and does not want the background to be<br />
present.<br />
Keep Environment (keep_environment)<br />
This option is used in conjuction with the Alpha Channel setting. It<br />
allows the background to be rendered with zero alpha but is still<br />
visible in the final render. This allows even further flexiblity in compositing<br />
images.<br />
Alpha Shadows (alphashadows)<br />
If alpha maps are used in the scene, this setting controls whether<br />
the shadows will calculated from the mesh geometry or from the<br />
alpha map.<br />
Caustic Blur (caustic_blur)<br />
This is used to approximate caustics on rough surfaces and increase<br />
or decrease the sharpness of caustic noise. A zero value provides<br />
the sharpest caustics and increasing this value increases the bluring<br />
effect to make caustics appear softer.<br />
OTOY® - <strong>Octane</strong><strong>Render</strong> SE User Manual - Chapter 4 - Section 4<br />
59
4.3 PMC<br />
octanerender TM<br />
PMC is a custom mutating<br />
unbiased kernel written for<br />
GPUs. It allows for complex<br />
caustics and lighting<br />
to be resolved.<br />
Maximum Depth<br />
(maxdepth)<br />
The maximum number of<br />
times a ray can bounce/<br />
reflect/refract in a surface.<br />
Higher amounts mean<br />
also higher render time<br />
but more realistic results.<br />
For outdoor renders a<br />
good setting is around 4<br />
maxdepth. For lighting interior<br />
with natural light<br />
(the sun and the sky) you<br />
will need higher settings<br />
such as 8 or higher. While<br />
high values are possible, in<br />
reality rays will not usually<br />
go beyond 16 ray depth.<br />
Russian Roulette Probability (rrprob)<br />
Standalone Edition User Manual<br />
The RRprob is the probability of terminating the path randomly during<br />
raytracing. This value should be left as the default. A value of<br />
zero allows <strong>Octane</strong><strong>Render</strong> to determine the value.<br />
Ray Epsilon (rayepsilon)<br />
The ray epsilon is the distance to offset new rays so they don't intersect<br />
with the originating geometry. This value should be left as<br />
the default.<br />
OTOY® - <strong>Octane</strong><strong>Render</strong> SE User Manual - Chapter 4 - Section 4<br />
60
octanerender TM<br />
Standalone Edition User Manual<br />
Exploration Strength (exporation_strength)<br />
This specifies how long the kernel investigates good paths before it<br />
tries to find a new path. Low values can create a noisy image while<br />
larger values can create a splotchy image.<br />
Direct Light Importance (direct_light_importance)<br />
The direct light importance makes the kernel focus more on paths<br />
with indirect light. For example, imagine sunlight through a window<br />
that creates a bright spot on the floor. If the direct light importance is<br />
1, the kernel would sample this area a lot, although it becomes clean<br />
very quickly. If the direct light importance is reduced, the kernel<br />
reduces its efforts to sample that area and focuses more on more<br />
tricky areas that are harded to render.<br />
Max Rejects (maxrejects)<br />
This can control the "bias" of the render. By reducing the value, the<br />
result will be more biased, but the render time will be shorter.<br />
Maximum Samples (maxsamples)<br />
This sets the maximum number of samples per pixel before the rendering<br />
process stops. The higher the number of samples per pixel,<br />
the cleaner the render.<br />
Filter Size (filtersize)<br />
This sets the pixel size for filter for the render. This can improve aliasing<br />
artifacts in the render. If the filter is set too high, the image can<br />
become blurry.<br />
Alpha Shadows (alphashadows)<br />
If alpha maps are used in the scene, this setting controls whether<br />
the shadows will be calculated from the mesh geometry or from the<br />
alpha map.<br />
OTOY® - <strong>Octane</strong><strong>Render</strong> SE User Manual - Chapter 4 - Section 4<br />
61
octanerender TM<br />
Alpha Channel (alphachannel)<br />
Standalone Edition User Manual<br />
This option removes the background and renders it as transparant<br />
(zero alpha). This can be useful if the <strong>user</strong> wants to composite the<br />
render over another image and does not want the background to be<br />
present.<br />
Keep Environment (keep_environment)<br />
This option is used in conjuction with the Alpha Channel setting. It<br />
allows the background to be rendered with zero alpha but is still<br />
visible in the final render. This allows even further flexiblity in compositing<br />
images.<br />
Caustic Blur (caustic_blur)<br />
This is used to approximate caustics on rough surfaces and increase<br />
or decrease the sharpness of caustic noise. A zero value provides<br />
the sharpest caustics and increasing this value increases the bluring<br />
effect to make caustics appear softer.<br />
OTOY® - <strong>Octane</strong><strong>Render</strong> SE User Manual - Chapter 4 - Section 4<br />
62
octanerender TM<br />
4.4 Deep Channel Kernel<br />
The deep_channel_kernel<br />
creates false-color<br />
images of the scene,<br />
containing various types<br />
of information about the<br />
scene. In scenes where<br />
the environment is visible<br />
you should enable<br />
the alpha channel.<br />
The following settings<br />
are available:<br />
Standalone Edition User Manual<br />
• Geometric normals:<br />
the vectors perpendicular<br />
to the triangle<br />
faces of the mesh.<br />
• Shading normals: the interpolated normals used for shading.<br />
This does not take into account the bump map of the object.<br />
For objects without smoothing this is identical to the<br />
geometric normals.<br />
• Position: The position of the first intersection point.<br />
• Z-depth: The distance between the intersection point and the<br />
camera, measured parallel to the view vector.<br />
• Material ID: Every material pin is represented as a separate color.<br />
• Texture Coordinates<br />
• Tangent Vector: shows the UV coordinates for the surface (this is<br />
only useful for export script writers).<br />
For display these values are scaled to get values approximately between<br />
0 and 1. All tone mapping settings except for min_display_<br />
samples and gamma are ignored. Exposure is enabled for Z-depth,<br />
and will indicate the value which gets mapped to white. To save these<br />
channels you should use untonemapped EXR.<br />
OTOY® - <strong>Octane</strong><strong>Render</strong> SE User Manual - Chapter 4 - Section 4<br />
63
octanerender TM<br />
Maximum Samples (maxsamples)<br />
Standalone Edition User Manual<br />
This sets the maximum number of samples per pixel before the rendering<br />
process stops. The higher the number of samples per pixel,<br />
the cleaner the render. There is no rule as to how many samples per<br />
pixel are required for a good render.<br />
Filter Size (filtersize)<br />
This sets the pixel size for filter for the render. This can improve aliasing<br />
artifacts in the render. If the filter is set too high, the image can<br />
become blurry.<br />
Maximum Z-Depth (z_depth_max)<br />
Gives the maximum z-depth that can be shown.<br />
Alpha Channel (alphachannel)<br />
This option removes the background and renders it as transparant<br />
(zero alpha). This can be useful if the <strong>user</strong> wants to composite the<br />
render over another image and does not want the background to be<br />
present.<br />
Ray Epsilon (rayepsilon)<br />
The ray epsilon is the distance to offset new rays so they don't intersect<br />
with the originating geometry. This value should be left as<br />
the default.<br />
Maximum UV value (uv_max)<br />
Gives the maximum value that can be shown for the texture coordinates.<br />
OTOY® - <strong>Octane</strong><strong>Render</strong> SE User Manual - Chapter 4 - Section 4<br />
64
octanerender TM<br />
5. Adjusting Materials<br />
Standalone Edition User Manual<br />
Materials can be edited by either selecting the material in the Outliner<br />
(fig. 4.12), selecting the mesh node and then finding the material<br />
in the Node Inspector (fig. 4.13), or by using the Material Picker and<br />
selecting the material in the <strong>Render</strong> Viewport (fig. 4.14). Right-clicking<br />
on the viewport with the material picker invokes a context screen to<br />
select hidden materials. Users can also see the number of textures<br />
in the mesh by clicking on the<br />
render progress bar (fig. 4.15).<br />
fig. 4.14<br />
fig. 4.12<br />
fig. 4.13<br />
fig. 4.15<br />
fig. 4.16<br />
There are five types of materials in <strong>Octane</strong><strong>Render</strong> currently.<br />
1 Diffuse—Used for dull, non-reflecting materials or mesh<br />
emitters<br />
2 Glossy—Used for shiny materials such as plastics or metals<br />
3 Specular—Used for transparent materials such as glass and<br />
water<br />
4 Mix - Used to mix any two material types<br />
5 Portal - Used to designate openings in scenes to allow the<br />
render kernel to better sample light from those areas<br />
Materials can be switched to different types by using the drop down<br />
box associated with the material (fig. 4.16).<br />
OTOY® - <strong>Octane</strong><strong>Render</strong> SE User Manual - Chapter 4 - Section 5<br />
65
octanerender TM<br />
5.1 Working with Material Data<br />
Standalone Edition User Manual<br />
All of the materials can be adjusted by using sub parameters. These<br />
parameters can be set to various data types / nodes to provide for<br />
flexible rendering. They can be broken into two main classes: Textures<br />
and Values.<br />
Textures are used to create<br />
and manipulate the<br />
colour and appearance<br />
of the actual material.<br />
There are four different<br />
Texture types: Colours,<br />
Generators, Images and<br />
Mappings.<br />
Values are used anywhere<br />
only numeric input<br />
is required.<br />
Any parameter that requires a Value can not use a Texture type as it’s<br />
source and a Texture can not accept a Value as its source.<br />
5.2 Values<br />
The Values available are:<br />
Bool—A value that can be either true or false<br />
Float—A single value slider adjusts the value<br />
Float2—Two value sliders adjusts the value (X,Y). The range of the values<br />
are dictated by the parameter it is controlling.<br />
Float3—Three value sliders adjusts the value (X,Y,Z). The range of the<br />
values are dictated by the parameter it is controlling.<br />
Float3DaylightSystem—Used for setting all the properties of the Sun /<br />
Sky Environment.<br />
OTOY® - <strong>Octane</strong><strong>Render</strong> SE User Manual - Chapter 4 - Section 5<br />
66
octanerender TM<br />
Standalone Edition User Manual<br />
Int—A single value slider that adjusts the value in whole integer steps<br />
Int2—Two value sliders adjust the value of (X,Y) in whole integer steps<br />
Int2resolution—Two parameters adjust the resolution of the render<br />
int2XY - Two value sliders adjust the value of (X,Y) in whole integers steps<br />
5.3 Texture Types<br />
The Texture types allow for creating very flexible materials. There<br />
are four main types of Texture Node Types:<br />
Colours: Colour textures provide methods of applying a<br />
colour to a material.<br />
Generators: Generator textures are used to actually create or modulate<br />
other textures. They are grey scale.<br />
Images: Image textures use image files to create the texture.<br />
Mappings: Mappings are Nodes that allow mixing and manipulation<br />
of other texture nodes.<br />
OTOY® - <strong>Octane</strong><strong>Render</strong> SE User Manual - Chapter 4 - Section 5<br />
67
octanerender TM<br />
5.3.1 Colour Textures<br />
Standalone Edition User Manual<br />
RGBspectrum—The texture is based on the RGB colour that is<br />
selected<br />
GaussianSpectrum— The texture is based on a Gaussian distribution<br />
spectrum. The wavelength is used to set the center of<br />
the spectrum and the width is used to set how wide the curve<br />
is. The narrower the width, the more pure and saturated the<br />
colour.<br />
5.3.2 Image Textures<br />
In order to properly utilize Image Textures, the mesh must be<br />
UV mapped prior to export from the Modelling software.<br />
FloatImage—The image is interpreted as gray scale even if it is<br />
a full colour image, thus saving GPU ram. The Invert checkbox<br />
can be used to invert the image (useful for bump and opacity<br />
maps.)<br />
Image—An image texture is used for the parameter (mesh<br />
must be UV mapped prior to export to properly use the Image<br />
type). The image is interpreted as being full colour even if it is<br />
a grey scale image, and therefore taking up more GPU memory.<br />
AlphaImage - An alpha image utilizes the images native Alpha<br />
Channel to provide transparency. This type will only accept<br />
PNG and TIF image types.<br />
When to use Floatimage versus Image Data Type?<br />
There are some parameters where full colour data is not used (or useful). If a<br />
full colour image is loaded, it can take much more memory in the GPU than a<br />
grey scale image, even though the <strong>user</strong> only really wants the grey scale data.<br />
Since memory management is very critical for GPU rendering, the Floatimage<br />
type allows a <strong>user</strong> to load a full colour texture but it will be interpreted as a<br />
grey scale image and therefore use less video ram. If the full colour data is<br />
needed then use the Image data type (normal maps, diffuse maps)<br />
OTOY® - <strong>Octane</strong><strong>Render</strong> SE User Manual - Chapter 4 - Section 5<br />
68
octanerender TM<br />
5.3.3 Texture Generators<br />
Standalone Edition User Manual<br />
Texture Generators are used to create patterns that can be used<br />
alone or in combination with the Mapping and Colour textures to<br />
create memory-efficient, procedural textures. Procedural Textures<br />
can be used to create textures, bump maps and other advanced<br />
materials with minimal impact to GPU memory. It is<br />
therefore advantageous to explore creating materials using these<br />
textures before resorting to image based textures.<br />
The current types of generators include:<br />
Checks<br />
Marble<br />
Ridged Fractal<br />
Saw Wave<br />
Sine Wave<br />
Triangle Wave<br />
Turbulence<br />
Generator Texture Examples<br />
Procedural Textures can be used to create textures, bump maps<br />
and other advanced materials with minimal impact to GPU memory.<br />
It is therefore advantageous to explore creating materials using<br />
these textures before resorting to image based textures.<br />
OTOY® - <strong>Octane</strong><strong>Render</strong> SE User Manual - Chapter 4 - Section 5<br />
69
octanerender TM<br />
Check (Checksmix)<br />
Standalone Edition User Manual<br />
The Check procedural texture is useful for making stripes, checker<br />
board and grid patterns. It is controlled by a float3 value. It is most<br />
useful when mixed with other textures.<br />
fig. 4.16 - Checks Example with X,Y,Z scaled<br />
fig. 4.17 - Checks Example<br />
OTOY® - <strong>Octane</strong><strong>Render</strong> SE User Manual - Chapter 4 - Section 5<br />
70
octanerender TM<br />
Standalone Edition User Manual<br />
Sine Wave, Saw Wave and Triangle Wave<br />
These textures can be used to create various banding effects.<br />
fig. 4.18 - Saw Wave fig. 4.19 - Triangle Wave<br />
fig. 4.20 - Triangle Wave<br />
OTOY® - <strong>Octane</strong><strong>Render</strong> SE User Manual - Chapter 4 - Section 5<br />
71
octanerender TM<br />
Turbulence<br />
Standalone Edition User Manual<br />
The Turbulence texture can be used to create many different effects<br />
based on banded noise. This flexible texture can be used to<br />
create wood, marble, flesh, and many other useful textures.<br />
fig. 4.21 - Turbulence Example 1 fig. 4.22 -Turbulence Example 2<br />
fig. 4.23 - Turbulence Example 3<br />
OTOY® - <strong>Octane</strong><strong>Render</strong> SE User Manual - Chapter 4 - Section 5<br />
72
octanerender TM<br />
Mapping Texture Examples<br />
Clamp<br />
Standalone Edition User Manual<br />
The Clamp Texture requires a texture input and then allows for the<br />
texture to be “clamped” with the minimum and maximum slider.<br />
fig. 4.24 - Minimum 0 / Maximum 0.5<br />
fig. 4.25 - Minimum 0.5 / Maximum 1.0<br />
OTOY® - <strong>Octane</strong><strong>Render</strong> SE User Manual - Chapter 4 - Section 5<br />
73
octanerender TM<br />
Mix / Cosine Mix<br />
Standalone Edition User Manual<br />
The Mix textures are used for mixing two textures together (either<br />
linearly or according to a cosine wave.) In the example below, a<br />
Checks Mix was combined with a GaussianSpectrum using a Cosine<br />
Mix Texture and connected to the Diffuse channel of a Diffuse<br />
material.<br />
fig. 4.26 - Combining a Checks Texture with a Gaussian Spectrum<br />
by using a Cosine Mix Texture which is set to a Diffuse<br />
Channel of a Diffuse Material<br />
fig. 4.27 - The resulting material from Figure 4.23<br />
OTOY® - <strong>Octane</strong><strong>Render</strong> SE User Manual - Chapter 4 - Section 5<br />
74
octanerender TM<br />
Wood Example<br />
fig. 4.28 - Using Turbulence,<br />
Mix, and RGB Spectrums to create<br />
a wood material<br />
Standalone Edition User Manual<br />
OTOY® - <strong>Octane</strong><strong>Render</strong> SE User Manual - Chapter 4 - Section 5<br />
75
octanerender TM<br />
5.3.4 Fall Off texture Map<br />
The fall off map is a texture node<br />
used to control two layers of<br />
materials as the shade intensity<br />
of one material fades away from<br />
the other relative to the viewing<br />
angle on the geometry where<br />
the materials are applied on.<br />
Standalone Edition User Manual<br />
Normal<br />
The material used as the normal map, blended to get the spectral<br />
shade value between material 0 and material 1.<br />
Grazing<br />
The material used to graze on the normal map, blended to get the<br />
spectral shade value between material 0 and material 1.<br />
Falloff Index<br />
The relative size of the area on the geometry covered by the grazing<br />
material as it fades away<br />
from the normal map.<br />
OTOY® - <strong>Octane</strong><strong>Render</strong> SE User Manual - Chapter 4 - Section 5<br />
76
octanerender TM<br />
Falloff is useful for car shaders<br />
(at 90 degrees it should have<br />
the desired color and in less<br />
somewhat darker, but at the<br />
same time a bit more reflective),<br />
water shaders (tends to<br />
be more reflective to low angles<br />
of incidence), fabrics like<br />
velvet (tend to become almost<br />
white at low angles). It is also<br />
useful for some metals to simulate<br />
some coating effects.<br />
Standalone Edition User Manual<br />
OTOY® - <strong>Octane</strong><strong>Render</strong> SE User Manual - Chapter 4 - Section 5<br />
By Karba<br />
77
octanerender TM<br />
Standalone Edition User Manual<br />
Sample implementation of the fall off texture node:<br />
Image without fall-off<br />
Image with fall-off<br />
OTOY® - <strong>Octane</strong><strong>Render</strong> SE User Manual - Chapter 4 - Section 5<br />
78
octanerender TM<br />
5.4 Diffuse Materials<br />
Diffuse materials have<br />
the following parameters<br />
to adjust:<br />
Diffuse<br />
The Diffuse value<br />
gives the material it’s<br />
color.<br />
Bump / Normal<br />
Both the Bump and<br />
Normal channels can<br />
Standalone Edition User Manual<br />
fig. 4.29 - Viewing a Diffuse Material in the Node<br />
Inspector<br />
load images to control the amount of bump mapping and normal<br />
mapping. The Bump channel should be set to floatimage to load a<br />
bump map. The Normal channel should be set to the image data<br />
type to load a full color normal map.<br />
Opacity<br />
Opacity sets the transparency of the material. Set the data type to<br />
alphaimage (if the image has an alpha channel) or floatimage (for<br />
black/white images) to load an image to set the transparency (use<br />
the Invert checkbox if necessary to adjust whether black or white<br />
regions are considered transparent.<br />
Normal Smoothing<br />
Normal Smoothing is a Boolean value that sets whether to smooth<br />
the normals of all meshes sharing that material. When off, the<br />
materials can be faceted and polygonal.<br />
Emission<br />
The Emission setting controls whether the material acts as a light<br />
source.<br />
For applying absorption, SubSurface Scattering and emission on<br />
Diffuse Material, refer to Chapter 5 Section 5.9.<br />
OTOY® - <strong>Octane</strong><strong>Render</strong> SE User Manual - Chapter 4 - Section 5<br />
79
octanerender TM<br />
5.5 Glossy Materials<br />
Standalone Edition User Manual<br />
Glossy materials have these parameters to adjust:<br />
Diffuse (diffuse)<br />
The value gives the material its color.<br />
Specularity (specular)<br />
The value determines the amount of specularity on the mesh.<br />
Roughness (roughness)<br />
The roughness determines the amount of reflection that will be<br />
present. A low roughness value will create blurry reflections and<br />
a high value will produce a mirror like reflection. Bump / Normal<br />
Both the Bump and Normal channels can load images to control<br />
the amount of bump mapping and normal mapping (respectively.)<br />
The Bump channel should be set to floatimage to load a bump map.<br />
The Normal channel should be set to the image data type to load a<br />
full color normal map.<br />
Film Width (filmwidth)<br />
This controls the thickness of a optical, thin film on the material.<br />
This is useful in creating rainbow or oil slick effects.<br />
Film Index (filmindex)<br />
This controls the Index of Refraction of the thin film.<br />
Opacity (opacity)<br />
Opacity sets the transparency of the material. Set the data type to<br />
alphaimage(if the image has an alpha channel) or floatimage(for<br />
black/white images) to load an image to set the transparency (use<br />
the Invert checkbox if necessary to adjust whether black or white<br />
regions are considered transparent.<br />
Normal Smoothing (smooth)<br />
Normal Smoothing is a Boolean value that sets whether to smooth<br />
the normals of all meshes sharing that material. When off, the<br />
materials can be faceted and polygonal.<br />
OTOY® - <strong>Octane</strong><strong>Render</strong> SE User Manual - Chapter 4 - Section 5<br />
80
octanerender TM<br />
Standalone Edition User Manual<br />
Index of Refraction (index)<br />
Index of refraction sets the fresnel effect applied on the glossy<br />
material. Setting a value smaller than 1.0 will disable the fresnel<br />
effect, so the glossy color will be the color in the glossy input pin,<br />
regardless of viewing angle. When selecting a value of 1.0 or bigger,<br />
the glossy reflection color will be modulated according to the<br />
fresnel law: at grazing angles the color will be the color set in the<br />
glossy input pin, at perpendicular angles it will be darker. Fresnel<br />
reflection produced becomes stronger as the index of refraction is<br />
set higher.<br />
If you have a measured index of refraction, set the glossy color to<br />
1.0.<br />
OTOY® - <strong>Octane</strong><strong>Render</strong> SE User Manual - Chapter 4 - Section 5<br />
81
octanerender TM<br />
Standalone Edition User Manual<br />
In the following examples, the six balls have roughness 0, 0.2, 0.4,<br />
0.6, 0.8, 1.0 (left to right) and only the specular value and index of<br />
refraction have been modified for each rendered image:<br />
[Fig 5.5 A]<br />
[Fig 5.5 B]<br />
[Fig 5.5 C]<br />
[Fig 5.5 D]<br />
[Fig 5.5 E]<br />
specular = 1.0<br />
index = 2.0 (strong Fresnel reflection)<br />
specular = 0.3<br />
index = 3.0 (very strong Fresnel reflection)<br />
specular = 1.0<br />
index = 1.5 (normal Fresnel reflection)<br />
specular = 0.3<br />
index = 0.0 (no Fresnel reflection)<br />
specular = 1.0<br />
index = 0.0 (no Fresnel reflection)<br />
OTOY® - <strong>Octane</strong><strong>Render</strong> SE User Manual - Chapter 4 - Section 5<br />
82
octanerender TM<br />
5.6 Specular (Glass) materials<br />
Standalone Edition User Manual<br />
Specular materials have these parameters to adjust:<br />
Reflection (reflection)<br />
The Reflection value determines the glossiness of the mesh.<br />
Transmission (transmission)<br />
The Transmission value gives the base color to the mesh.<br />
Index of Refraction (index)<br />
The Index represents the Index of Refraction of the material.<br />
Standard values of Index of Refraction (IOR) can be readily found<br />
via searching the internet. Glass typically has a value of 1.53 and<br />
water 1.33.<br />
Film Width (filmwidth)<br />
This controls the thickness of a optical, thin film on the material.<br />
This is useful in creating rainbow or oil slick effects.<br />
Film Index (filmindex)<br />
This controls the Index of Refraction of the thin film.Bump / Normal<br />
Both the Bump and Normal channels can load images to control<br />
the amount of bump mapping and normal mapping (respectively.)<br />
The Bump channel should be set to floatimage to load a bump map.<br />
The Normal channel should be set to the image data type to load a<br />
full color normal map.<br />
Opacity (opacity)<br />
Opacity sets the transparency of the material. Set the data type to<br />
alphaimage(if the image has an alpha channel) or floatimage(for<br />
black/white images) to load an image to set the transparency (use<br />
the Invert checkbox if necessary to adjust whether black or white<br />
regions are considered transparent.<br />
OTOY® - <strong>Octane</strong><strong>Render</strong> SE User Manual - Chapter 4 - Section 5<br />
83
octanerender TM<br />
Standalone Edition User Manual<br />
Normal Smoothing (smooth)<br />
Normal Smoothing is a Boolean value that sets whether to smooth<br />
the normals of all meshes sharing that material. When off, the materials<br />
can be faceted and polygonal.<br />
Dispersion Coefficient (dispersion_coefficient_B)<br />
The dispersion in <strong>Octane</strong><strong>Render</strong> is based on Cauchy's equation<br />
which has two terms: A which is the index of refraction and B which<br />
is the dispersion coefficient. Increasing the value increases the<br />
amount of coloration and dispersion in the object and in caustics.<br />
Absorption or Scattering Medium (medium)<br />
Absorption Medium<br />
Absorption means that the material slightly absorbs light while<br />
passing through. The color resulting from this absorption is<br />
dependent on the distance light travels through the material.<br />
With increased distance it will get darker, and if the absorption is<br />
colored it will get more saturated.<br />
Scattering Medium<br />
Similar to the absorption medium but with the option to simulate<br />
subsuburface scattering.<br />
The scale parameter multiplies the absorption texture, allowing a<br />
wide range of values to be set more easily. For applying absorption,<br />
SubSurface Scattering and emission on Specular and Glossy<br />
Materials, refer to Chapter 5 Section 5.9.<br />
OTOY® - <strong>Octane</strong><strong>Render</strong> SE User Manual - Chapter 4 - Section 5<br />
84
5.7 Material Mix<br />
octanerender TM<br />
Standalone Edition User Manual<br />
The Material Mix option is used to combine two different materials.<br />
It accepts any two material nodes and the mix is controlled by a texture<br />
node. In the example below, a white glossy material is mixed<br />
with a red specular material. A checks texture node is used to control<br />
the mixing of the two materials.<br />
fig. 4.30 - A simple Material Mix Set up<br />
fig. 4.31 - The resulting material<br />
OTOY® - <strong>Octane</strong><strong>Render</strong> SE User Manual - Chapter 4 - Section 5<br />
85
octanerender TM<br />
5.8 Portal Materials<br />
Standalone Edition User Manual<br />
A portal is a special material applied to a plane to allow the render<br />
kernel to efficiently find openings / windows in interior renders. The<br />
use of portals will be covered in the next section covering lighting<br />
options.<br />
A scene with no portal over a small window lighting a room with glass<br />
sphere. The scene was rendered for 500 samples and is overall noisy.<br />
The same scene with a plane over the window with a Portal material applied.<br />
<strong>Render</strong>ed at 500 samples, the image is cleaner.<br />
OTOY® - <strong>Octane</strong><strong>Render</strong> SE User Manual - Chapter 4 - Section 5<br />
86
octanerender TM<br />
5.9 Using Medium Nodes<br />
Standalone Edition User Manual<br />
<strong>Octane</strong><strong>Render</strong> supports participating media inside objects (absorption,<br />
SubSurface Scattering and emission). These settings are<br />
stored in medium nodes, which are attached to the corresponding<br />
input pin of diffuse or specular material nodes.<br />
There are two types of medium nodes, absorption and scattering.<br />
Scattering has parameters for absorption and scattering of light<br />
passing through the medium, and emission inside the medium. Absorption<br />
is a simple version with only absorption.<br />
<strong>Render</strong>ing a medium requires the path tracing or PMC kernel, with a<br />
sufficiently large maxdepth setting. For media inside diffuse transmitting<br />
materials the direct light kernel with Diffuse (4) GI mode can<br />
be used as well.<br />
Meshes<br />
Participating media should only be added to meshes that define a<br />
closed volume, rather than planes. Using planes to model leaves of<br />
a plant with SSS will for instance not work. Using a single plane as<br />
ground plane should be OK (it will be treated as an infinively deep<br />
material). The mesh can have opaque objects nested inside, but<br />
nested participating media are not supported.<br />
How to make a medium node work:<br />
A specular material is the easiest: by default it is set up properly.<br />
Transmission must be nonzero; for the best effect reflection and<br />
transmission should be set to 1.0.<br />
On diffuse materials subsurface scattering only works after they are<br />
set up with diffuse transmission.<br />
OTOY® - <strong>Octane</strong><strong>Render</strong> SE User Manual - Chapter 4 - Section 5<br />
87
octanerender TM<br />
Standalone Edition User Manual<br />
To do so, connect a node to the transmission input pin.<br />
The reflection value needs to be set to a sufficiently low value, as<br />
only the part of the spectrum that is not reflected can enter the<br />
inside of the object. If the reflection is set to 1.0, all light gets reflected<br />
regardless of the transmission value. If set to 0.0, all light<br />
gets transmitted, but this gives an unnatural appearance. Values of<br />
0.1–0.2 are a good starting point.<br />
OTOY® - <strong>Octane</strong><strong>Render</strong> SE User Manual - Chapter 4 - Section 5<br />
88
octanerender TM<br />
Standalone Edition User Manual<br />
Also, if the reflection is coloured, the transmitted light will have the<br />
complementary color (e.g. if the reflection is set to yellow, the transmitted<br />
light is blueish).<br />
The transmission value works the same as in the previous releases,<br />
and is multiplied with the complement of the reflection spectrum.<br />
This should be set to a high value.<br />
If possible, use a diffuse transmitting material<br />
OTOY® - <strong>Octane</strong><strong>Render</strong> SE User Manual - Chapter 4 - Section 5<br />
89
octanerender TM<br />
Medium node parameters<br />
Standalone Edition User Manual<br />
Absorption is controlled with the absorption texture, which defines<br />
how fast light is absorbed while passing through a medium. A setting<br />
of 0.0 means no absorption. The higher the value the faster light is<br />
absorbed by the medium. This setting is wavelength-dependent, in<br />
the following setup for example it is set to absorb blue light faster<br />
than other colors, giving the object a yellow appearance.<br />
The absorption texture is multiplied with the scale parameter.<br />
This allows setting a wide range of values more easily.<br />
OTOY® - <strong>Octane</strong><strong>Render</strong> SE User Manual - Chapter 4 - Section 5<br />
90
octanerender TM<br />
Standalone Edition User Manual<br />
Subsurface scattering is controlled by the scatter texture (multiplied<br />
by the scale value), and the phase function. The scattering texture<br />
defines how fast light gets scattered when traveling through the<br />
medium, in a similar way to how absorption is defined. A very high<br />
value means light gets scattered very fast, a value of 0.0 means no<br />
scattering.<br />
The phase function controls in what direction light gets scattered.<br />
There is currently one kind of phase function defined, with one<br />
parameter, scattering_direction. If set to 0.0, it means light gets<br />
scattered the same amount in any direction. A setting larger than<br />
0.0 means forward scattering, the larger the value, the more light<br />
is scattered in a similar direction as it was traveling. 1.0 means it<br />
doesn't change direction. A negative value means backscattering, so<br />
more light is scattered back to where it came from.<br />
The following setup uses a wavelength dependent scattering. Blue<br />
light is scattered more, so it has more tendency to scatter back out<br />
of the material before it gets absorbed. Yellow-red light is scattered<br />
less, so more of it goes straight through the material, giving shadowed<br />
areas the yellow color.<br />
OTOY® - <strong>Octane</strong><strong>Render</strong> SE User Manual - Chapter 4 - Section 5<br />
91
octanerender TM<br />
Standalone Edition User Manual<br />
Scattering inside a specular material will introduce a lot of noise. It<br />
will work best with smooth illumination.<br />
Finally emission is defined by attaching an emission node to the<br />
emission input pin. When connecting an emission node to a medium<br />
node, it defines emission inside the volume instead of at the surface<br />
of the object. The power parameter gets a different meaning: it<br />
controls how fast the radiance along a ray increases while traveling<br />
through the volume, and not the total power. It is not multiplied with<br />
the scale parameter.<br />
This effect works best with large and not too bright objects, very<br />
small bright objects will create a lot of noise.<br />
The following image shows a normal mesh emitter (left) and a volume<br />
emission (right). The emitter in the right side has specular material<br />
with an index of refraction of 1.0 (making it invisible without<br />
the emission).<br />
The stepsize parameter allows lowering the average distance between<br />
points where <strong>Octane</strong> samples the absorption, scattering and<br />
emission textures. If these textures are not constant, lowering this<br />
OTOY® - <strong>Octane</strong><strong>Render</strong> SE User Manual - Chapter 4 - Section 5<br />
92
octanerender TM<br />
Standalone Edition User Manual<br />
parameter may improve the appearance of the material, but if set<br />
too low the ray tracing may terminate before the ray is traced back<br />
out of the material.<br />
The priority input is currently not used.<br />
OTOY® - <strong>Octane</strong><strong>Render</strong> SE User Manual - Chapter 4 - Section 5<br />
93
octanerender TM<br />
6. Adjusting Lighting<br />
Standalone Edition User Manual<br />
<strong>Octane</strong><strong>Render</strong> currently supports Environment Maps / HDRI files, Sun /<br />
Sky environments and mesh emitters as lighting options.<br />
To apply / change the Environment Type either select the Mesh Preview<br />
Environment Node in the Outliner (fig. 4.32), select the Mesh Preview Environment<br />
Node in the in the Graph Editor (fig. 4.33) or select the Preview<br />
Environment (fig. 4.34) icon in the Node Inspector.<br />
fig. 4.33 fig. 4.34<br />
OTOY® - <strong>Octane</strong><strong>Render</strong> SE User Manual - Chapter 4 - Section 6<br />
fig. 4.32<br />
94
octanerender TM<br />
6.1 Environment Maps / HDRI Environments<br />
Texture<br />
Standalone Edition User Manual<br />
The Texture affects the color of the environment (fig. 4.35). If it is left<br />
as a float, it can be scaled from white to black as a uniform color.<br />
HDRI maps must be rectangular and if it is set as an RGBspectrum,<br />
the environment can be set to any RGB color. To use an HDRI file as<br />
the environment, the Image data type must be selected from the<br />
'texture' drop down menu. The <strong>user</strong> will then be prompted to load<br />
the image file.<br />
Image Power Controls the power of the HDRI image lighting, increasing<br />
this value makes the scene brighter.<br />
Image Gamma Controls the Gamma of the HDRI file<br />
Image Scale Allows the <strong>user</strong> to adjust the scale of the HDRI file (this<br />
is mostly useful for image textures and not HDRI files)<br />
Image Invert Inverts the HDRI Image (this is mostly useful for floatimage<br />
textures for bump or opacity maps)<br />
Power The power of the entire environment can be adjusted using the<br />
Power parameter<br />
Rotation If the environment is not in the correct rotation, it can be<br />
adjusted in real-time by using the Rotation parameter.<br />
OTOY® - <strong>Octane</strong><strong>Render</strong> SE User Manual - Chapter 4 - Section 6<br />
fig. 4.35 - Setting the Texture to<br />
"Image" to load an HDRI file<br />
95
octanerender TM<br />
6.2 Sun / Sky Environment<br />
Standalone Edition User Manual<br />
To use the Sun / Sky Environment, change the Mesh Preview Environment<br />
to the Daylight setting.<br />
fig. 4.36 - Changing the environment to<br />
the Daylight System<br />
That will display the float3daylightsystem:<br />
fig. 4.37 - The Daylight System<br />
parameters<br />
OTOY® - <strong>Octane</strong><strong>Render</strong> SE User Manual - Chapter 4 - Section 6<br />
96
octanerender TM<br />
Standalone Edition User Manual<br />
Longitude / Latitude<br />
These parameters can be set to get realistic sun settings for the<br />
specified geographic location.<br />
Month / Day / GMT Offset / Hour<br />
These parameters can be used to accurately place the sun in the sky<br />
according to the date / time for the sun at the current longitude /<br />
latitude<br />
Interactive Map<br />
The map(fig. 4.38) can<br />
be used to interactively<br />
set the geographic<br />
location of<br />
the scene. This can<br />
allow the <strong>user</strong> to<br />
adjust the position<br />
of the sun by simply<br />
dragging the cross<br />
hairs around on the<br />
map.<br />
fig. 4.38 - The Interactive Map can be used to set the location<br />
of the scene for accurate lighting<br />
Turbidity<br />
The Turbidity can be used to adjust the sharpness of the sun lights<br />
shadows. A low value creates sharp shadows (like on a sunny day)<br />
and a higher value diffuses the shadows similarly to a cloudy day.<br />
Power<br />
The Power slider can be used to adjust the strength of the light. This<br />
can affect overall contrast and exposure level of the image.<br />
North Offset<br />
The North offset slider can be used to adjust the actual North direction<br />
of the scene. This is useful for Architecture Visualization to ensure<br />
the direction of the sun is accurate to the scene.<br />
OTOY® - <strong>Octane</strong><strong>Render</strong> SE User Manual - Chapter 4 - Section 6<br />
97
6.3 Mesh Emitters<br />
octanerender TM<br />
Standalone Edition User Manual<br />
Mesh Emitters allow an object to be used as a light source. This can<br />
be used with both Texture and Sun / Sky lighting systems.<br />
In order to use a mesh as a light source, it needs to be changed to a<br />
Diffuse material type. The Emission parameter has three different<br />
options:<br />
Null Emission - This sets the diffuse material as a standard diffuse<br />
material with no light emission.<br />
Blackbody -<br />
The Blackbody Emission<br />
type uses Colour<br />
Temperature (in Kelvin)<br />
and Power to control<br />
the colour and intensity<br />
of the light.<br />
Texture Emission -<br />
This allows any valid<br />
texture type to set the<br />
light intensity. This<br />
can be used to create<br />
neat effects such as<br />
TV screens by using an<br />
Image Texture as the<br />
source.<br />
Light source sampling rates - in earlier versions of <strong>Octane</strong><strong>Render</strong><br />
light sources were sampled according to area. In some scenes this<br />
will lead to a poor balance between light sources. In a room with a big<br />
TV (which emits some light) and a couple of small bright spotlights,<br />
the TV would have been sampled most of the time, leading to a lot of<br />
noise in the light from the spotlights.<br />
OTOY® - <strong>Octane</strong><strong>Render</strong> SE User Manual - Chapter 4 - Section 6<br />
98
octanerender TM<br />
Standalone Edition User Manual<br />
Emission nodes have a new parameter, sampling_rate, to control<br />
how much weight is given to the emitter when picking an emitter to<br />
sample. This allows you to choose which light sources will receive<br />
more samples. In the above example you can increase the rate for the<br />
spotlights, so they get sampled adequately.<br />
Here are screenshots of the emission settings with the new control:<br />
OTOY® - <strong>Octane</strong><strong>Render</strong> SE User Manual - Chapter 4 - Section 6<br />
99
octanerender TM<br />
Standalone Edition User Manual<br />
The following settings are listed for the Blackbody emission settings,<br />
but many of the settings are shared with the Texture emission<br />
settings. The main difference is whether the colour comes from the<br />
Blackbody temperature or from the texture settings of the diffuse<br />
material.<br />
Temperature - The temperature (in K) of the light emission.<br />
Power - This is the wattage of the light source. Each light in the scene<br />
should be set to its real world wattage. For example, a desk lamp<br />
could be set to 25 watts, a ceiling lamp to 100 watts, and an LED light<br />
to 0.25 watts. This setting should not be used to balance the lighting<br />
power of the scene.<br />
Efficiency or Texture - This setting is used to set the efficiency of the<br />
light source. No light is 100% efficient at delivering the power at the<br />
specified wattage (a 100 watt light bulb does not actually deliver 100<br />
watts of light.) The efficiency setting can be used to enter the realworld<br />
values.<br />
These values can be used to create very realistic light settings. For<br />
example, a standard 100 watt incandescent bulb would only be approximately<br />
2.0% efficient where as a 25 watt compact fluorescent<br />
light will be 10% efficient. These will both produce around the same<br />
quantity of light in real life.<br />
Orientation - This setting is used to adjust the direction the light is<br />
pointed in the scene. This setting only affects lights using a nonuniform<br />
distribution (textures or IES files).<br />
Distribution - The distribution controls the pattern of the light. This<br />
can be set to a floattexture and an image or IES file can be loaded.<br />
OTOY® - <strong>Octane</strong><strong>Render</strong> SE User Manual - Chapter 4 - Section 6.3<br />
100
octanerender TM<br />
Standalone Edition User Manual<br />
A diffuse sphere with an image texture (a jpg of an Audi R8) used<br />
for the distribution of a blackbody emission spectrum<br />
A diffuse sphere with an IES file used for the distribution of a<br />
blackbody emission spectrum<br />
OTOY® - <strong>Octane</strong><strong>Render</strong> SE User Manual - Chapter 4 - Section 6<br />
101
octanerender TM<br />
6.4 Clay <strong>Render</strong>ing Modes<br />
Standalone Edition User Manual<br />
There are also two different clay rendering modes that allow the<br />
scene to be viewed in a preview environment. The Clay <strong>Render</strong>ing<br />
modes assist in tuning the lights of the environments. The icons to<br />
enable either clay or colored clay mode are located on the <strong>Render</strong><br />
Viewport toolbar (Fig 6.4).<br />
Clay <strong>Render</strong>ing Mode<br />
<strong>Render</strong>s the scene with only one material (diffuse white) for all objects.<br />
Colored Clay <strong>Render</strong>ing Mode<br />
Fig. 6.4<br />
<strong>Render</strong>s the scene with only the diffuse colors of the materials for all<br />
objects.<br />
OTOY® - <strong>Octane</strong><strong>Render</strong> SE User Manual - Chapter 4 - Section 6<br />
102
6.5 Using Portals<br />
octanerender TM<br />
Standalone Edition User Manual<br />
Portals are a technique to help the render kernel find important light<br />
sources. In interior renderings with windows, it is difficult for the<br />
path tracer to find light from the outside environment and optimally<br />
render the scene. Portals are planes that are added to the scene in<br />
the host modeling program that are used by <strong>Octane</strong><strong>Render</strong> to more<br />
efficiently render the scene.<br />
In the image to the right, a room is being prepared with a small, single<br />
window. This would be a difficult scene to light with a sun/sky or<br />
HDRI file with no lighting on the interior of the room.<br />
A single plane was placed over the window (orange) with the normal<br />
for the plane facing into the room (blue line).<br />
OTOY® - <strong>Octane</strong><strong>Render</strong> SE User Manual - Chapter 4 - Section 6<br />
103
octanerender TM<br />
Portal Usage Notes:<br />
Standalone Edition User Manual<br />
When using Portals, all opening must be covered with a portal. It will<br />
not work if only one window has a portal over it when all other windows<br />
do not have a portal over them.<br />
The normals on the Portal object MUST be pointed into the scene or<br />
the render kernel will not use it properly.<br />
Currently, portals cannot be placed in openings which are not open,<br />
eg a window with a portal cannot contain glass at this time.<br />
In some complex scenes and situations, portals might slow down the<br />
render, so a bit of experimentation with/without should be done.<br />
Portals only apply to pathtracing type kernels, eg pathtracing and<br />
PMC. (not directlighting/ambient occlusion)<br />
It is best to try to use the least amount of geometry for portals, eg<br />
only a few simple rectangular planes are best, the more geometry<br />
your portals contain, the slower the engine might become.<br />
Sometimes it is better to place one large portal over many small windows<br />
due to the above. It's ok to make a portal larger than the opening,<br />
just make sure it closes/covers all opening(s). A portal which is<br />
unnecessarily large will end up slowing down the efficiency, as some<br />
of the rays through the covered parts of the portal will not go outside<br />
the space.<br />
Portals, when defined with the portal material, will not show up in<br />
your render, eg this will be invisible geometry.<br />
OTOY® - <strong>Octane</strong><strong>Render</strong> SE User Manual - Chapter 4 - Section 6<br />
104
octanerender TM<br />
7. Adjusting the Camera<br />
To adjust the Camera select the<br />
Mesh Preview Camera Node in<br />
the Graph Editor or select the<br />
Preview Camera icon in the<br />
Node Inspector.<br />
Field of View (fov)<br />
This sets the field of view for<br />
the camera in the scene. When<br />
choosing a large value, more of<br />
the scene can be viewed from<br />
the camera. A smaller value<br />
will reduce the amount visible<br />
through the camera.<br />
Aperture<br />
The aperture of the camera<br />
in the scene. Choosing a low<br />
value will have a wide depth of<br />
field where everything is in focus.<br />
Choosing a high value will<br />
create a shallow depth of field<br />
(DOF) where objects in the foreground<br />
and background will be<br />
out of focus.<br />
Position (pos)<br />
The position of the camera in the<br />
scene.<br />
Standalone Edition User Manual<br />
Target<br />
This is the target position where the camera is pointed in the scene.<br />
Up<br />
This is the up direction of the camera in the scene. By default this is in the<br />
Y-direction (0,1,0).<br />
Stereo<br />
OTOY® - <strong>Octane</strong><strong>Render</strong> SE User Manual - Chapter 4 - Section 7<br />
fig. 4.40 - Adjusting Camera Parameters<br />
105
octanerender TM<br />
Standalone Edition User Manual<br />
This enables whether anaglyphic stereo rendering is active. When active,<br />
the render will be able to be viewed with Red / Blue 3D glasses<br />
LeftFilter / RightFilter<br />
The left and right filter colors are used to adjust the colors used to create<br />
the anaglyphic stereo affect in the render.<br />
Lens Shift<br />
This is useful for architectural rendering, when you want to render images<br />
of tall buildings/structures from a similar height as the human eye,<br />
but keeping the vertical lines parallel<br />
Near Clip Depth<br />
The main purpose was for interior scenes where you want to get a good<br />
shot of the whole room but you cannot do so without a very large FOV,<br />
because you need to keep the camera inside the room.<br />
With camera clipping (near plane), you can position the camera outside<br />
the room - lower the FOV and increase the clipping plane distance in front<br />
of you until the closest walls are clipped out. The geometry is not altered,<br />
only the clipping of the camera, which means that shadows, reflections<br />
and refractions are still affected by the clipped geometry<br />
OTOY® - <strong>Octane</strong><strong>Render</strong> SE User Manual - Chapter 4 - Section 8<br />
106
octanerender TM<br />
8. Adjusting the Camera Imager<br />
To adjust the Imager select<br />
the Mesh Preview Imager<br />
Node in the Graph Editor or<br />
select the Preview Imager<br />
icon in the Node Inspector.<br />
Exposure<br />
Controls the exposure of the<br />
scene. Smaller values will<br />
create a dark scene while<br />
higher values will brighten<br />
the scene.<br />
f-Stop (fstop)<br />
This controls the f-Stop just<br />
as in a real camera. Lower<br />
values allow more light into<br />
the camera and therefore<br />
brighter scenes. Higher values<br />
allow less light in, so the<br />
scene will be darker.<br />
Standalone Edition User Manual<br />
ISO<br />
This controls the ISO setting as in real photography. The higher the ISO<br />
setting, the noisier the final picture.<br />
Gamma<br />
This adjusts the gamma of the render and controls the overall brightness<br />
of an image. Images which are not properly corrected can look either<br />
bleached out, or too dark. Varying the amount of gamma correction<br />
changes not only the brightness, but also the ratios of red to green to<br />
blue.<br />
Response<br />
The use of measured camera response curves can be selected. Please<br />
see Appendix 2 for examples of all the settings.<br />
OTOY® - <strong>Octane</strong><strong>Render</strong> SE User Manual - Chapter 4 - Section 8<br />
fig. 4.41 - The Camera Imager Parameters<br />
107
octanerender TM<br />
Standalone Edition User Manual<br />
Vignetting<br />
Adjusting this parameter increases the amount of darkening in the corners<br />
of the render. Used sparingly, it can greatly increase the realism of<br />
the render.<br />
Saturation<br />
Adjusts the amount of color saturation of the render<br />
Hot Pixel Removal<br />
The Hot Pixel Removal slider is used to remove the bright pixels (fireflies)<br />
during the rendering process. While many of the pixels can dissappear if<br />
the render is allowed to progress, the Hot Pixel Removal feature allows<br />
the bright pixels to be removed at a much lower Sample per Pixel.<br />
Pre-multiplied Alpha<br />
Checking the Pre-multiplied Alpha button multiplies any transparency<br />
value of the output pixel by the pixels color.<br />
Min Display Samples<br />
This is minimum amount of samples that is calculated before the image is<br />
displayed. This feature can significantly reduce the noise when navigating<br />
and is useful for real-time walkthroughs. When using multiple GPUs,<br />
it's recommended to set this value as a multiple of the number of available<br />
GPUs for rendering, e.g. if you're rendering with 4 GPUs, set this<br />
value at 4 or 8.<br />
Dithering<br />
Adds random noise which removes banding in very clean images.<br />
Saturate To White<br />
When the sun is too bright, it can create multicolored reflections. Increasing<br />
this value will change the colours to white.<br />
sRGB Colour Picker Space<br />
To invoke the sRGB Colour Picker Space, click on the coloured square found in<br />
the diffuse sliders in the Node Inspector to show a panel of colours that allows<br />
easier color picking.<br />
108
octanerender TM<br />
9. Creating Macro Nodes<br />
<strong>Octane</strong><strong>Render</strong> allows the <strong>user</strong> to<br />
create Macro Nodes to store their<br />
most used materials, textures, and<br />
emission nodes for later use. The<br />
materials can be stored locally or to<br />
the <strong>Octane</strong> Live Database for all <strong>user</strong>s<br />
to access.<br />
Material Macro Example:<br />
1) Add a material Macro Node<br />
Right click on the Graph Editor and<br />
select Material -> Material Macro<br />
(fig. 4.42)<br />
2) Build the Material<br />
Double click the Material<br />
Macro Node to open up the<br />
new tab labeled "Material<br />
Macro" (fig. 4.43). Click on the<br />
new Tab to see "inside" the<br />
macro. This is where the actual<br />
material is created.<br />
Add a Material (in this example<br />
a Glossy material). Connect<br />
the output of the Glossy<br />
Material to the Material<br />
Macro (Out) node. Add any<br />
other textures to the material<br />
until it is complete (fig. 4.44).<br />
Standalone Edition User Manual<br />
OTOY® - <strong>Octane</strong><strong>Render</strong> SE User Manual - Chapter 4 - Section 9<br />
fig. 4.42 - Adding a Material Node<br />
fig. 4.43 - The Macro Node and New Tab<br />
fig. 4.44 - Creating the Material "Inside" the Macro<br />
109
octanerender TM<br />
Standalone Edition User Manual<br />
Input Nodes can also be added to the macro. In (fig. 4.45), the RGB Spectrum<br />
Texture has been replaced with a Texture Input Pin. This will allow<br />
a <strong>user</strong> to attach the texture of their choice to the Material Macro and it will<br />
be processed however the Macro is defined. The macro in essence then<br />
acts as a "Black Box."<br />
fig. 4.45 - Creating a custom "Input" texture node<br />
Renaming the Nodes<br />
OTOY® - <strong>Octane</strong><strong>Render</strong> SE User Manual - Chapter 4 - Section 9<br />
fig. 4.46 - The Material Macro with<br />
Texture Input<br />
Nodes in the Graph Editor pane can be renamed by renaming<br />
their counterparts in the Node Inspector pane.<br />
110
3) Save the Node<br />
octanerender TM<br />
Standalone Edition User Manual<br />
When the macro is completed, it can be saved for later use. Right click<br />
on the Macro Node and choose Save Node. The Store Node dialog box<br />
appears (fig. 4.47).<br />
Enter all the information related to the material.<br />
The location drop down allows the <strong>user</strong> to either store<br />
the macro locally or the to the <strong>Octane</strong> Live Database.<br />
Click OK to store the macro for later use.<br />
IMPORTANT:<br />
All types of nodes, and groups of them can be saved to<br />
the harddisk, including the connections between them.<br />
The LiveDB accepts only macro nodes.<br />
fig. 4.47 - Saving a custom Material Macro Node<br />
OTOY® - <strong>Octane</strong><strong>Render</strong> SE User Manual - Chapter 4 - Section 9<br />
111
octanerender TM<br />
10. The Live Material Database<br />
<strong>Octane</strong><strong>Render</strong> includes a material database<br />
that includes both materials submitted<br />
by <strong>user</strong>s and those from the <strong>Octane</strong><strong>Render</strong><br />
Team and their contractors. It<br />
can be located in the Outliner by selecting<br />
the LiveDB tab.<br />
The materials are sorted by category and<br />
include a preview to better assist in locating<br />
a material to add to your scene.<br />
Clicking on the preview loads the current<br />
material preview ball but does not add the<br />
material to the current scene. To Add the<br />
material to the current scene, drag the<br />
preview picture to the Graph Editor or<br />
to an object in the scene in the viewport.<br />
The matereial can also be dragged and<br />
dropped into the Node Inspector.<br />
The material will be placed in the Graph<br />
Editor as a Material Macro which can then<br />
be double clicked to enter into the material<br />
for fine tuning.<br />
Standalone Edition User Manual<br />
OTOY® - <strong>Octane</strong><strong>Render</strong> SE User Manual - Chapter 4 - Section 10<br />
112
octanerender TM<br />
Elvissuperstar007<br />
Standalone Edition User Manual<br />
Chapter 5<br />
Saving and<br />
Loading Scenes in<br />
<strong>Octane</strong><strong>Render</strong><br />
OTOY® - <strong>Octane</strong><strong>Render</strong> SE User Manual<br />
113
octanerender TM<br />
1. Saving / Loading Scenes<br />
Standalone Edition User Manual<br />
After you are done setting up your scenes, you can save them to an OCS<br />
file. This will allow the scene to be reopened and worked on at a later<br />
date.<br />
fig. 5.1 - Saving scenes from<br />
the file menu<br />
To save your scene, click on Save As… from the File menu (fig. 5.1)<br />
To reload a scene, click on Open and select the file to open.<br />
You can also drag and drop the OCS file from the folder window directly<br />
to the <strong>Octane</strong><strong>Render</strong> graphic <strong>user</strong> interface.<br />
OTOY® - <strong>Octane</strong><strong>Render</strong> SE User Manual - Chapter 5 - Section 1<br />
114
octanerender TM<br />
Standalone Edition User Manual<br />
2. Reloading Textures / Images / Objects<br />
During the process of working on a scene some textures or objects may<br />
need to be reloaded. Want to add some more detail to that great model?<br />
No problem.<br />
At the top of any Object Node or Image Node the active path to that image<br />
or object is displayed. Click on the load icon to the left of the path to<br />
choose a different file while keeping the rest of the scene intact. Click on<br />
the arrow icon to reload the object / image.<br />
fig. 5.2 - Reloading images can be done by clicking the small<br />
icon shown here<br />
OTOY® - <strong>Octane</strong><strong>Render</strong> SE User Manual - Chapter 5 - Section 2<br />
115
octanerender TM<br />
Fluffy dragon model textured by face<br />
Standalone Edition User Manual<br />
Chapter 6<br />
Geometry<br />
OTOY® - <strong>Octane</strong><strong>Render</strong> SE User Manual<br />
116
octanerender TM<br />
1. Using Instances<br />
Standalone Edition User Manual<br />
<strong>Octane</strong><strong>Render</strong> allows the <strong>user</strong> to create individually customizable instances<br />
of an object node without the need for voxelizing each representation<br />
of the object node. The simplest object node is a single mesh<br />
loaded from an OBJ file. Each instance of the base object node, whether<br />
if it is a mesh or a<br />
more complex set of nodes, will present the same materials and textures<br />
applied on its base object node. The relative position, rotation and scale<br />
of each instance, can then be altered by specifying parameters using a<br />
placement node.<br />
A placement node creates the transformed instance of its input and the<br />
transform is specified through the following parameters: a transform,<br />
rotation, or scale node, all of which can be manipulated interactively. The<br />
placement node has only one transform input and one geometry input,<br />
and this one transform is given as a transform node (translation, rotation,<br />
scale).<br />
Instances represented by the placement nodes are grouped together as<br />
inputs of a geometry group node, which allows the <strong>user</strong> to preview all<br />
instances of the mesh together. Users can further create instances of a<br />
geometry group node.<br />
OTOY® - <strong>Octane</strong><strong>Render</strong> SE User Manual - Chapter 6 - Section 1<br />
By acc24ex<br />
117
octanerender TM<br />
Instancing Usage Example<br />
Standalone Edition User Manual<br />
1) Load a mesh node<br />
Right click on the Graph Editor and select Add Node -> Object-> Mesh<br />
(fig. 6.1.1a)<br />
2) Load a placement node Right click on the Graph Editor and select<br />
Add Node -> Objects -> Placement<br />
Users can manipulate the instance through parameters of its respective<br />
placement node.<br />
Fig. 6.1.1a<br />
Rotation- is used to rotate the instance<br />
of the mesh on a specified axis.<br />
Scale- is used to scale the instance of<br />
the mesh on a specified axis.<br />
Translation - is used to move the instance<br />
of the mesh on a specified axis.<br />
With instancing, <strong>user</strong>s can now duplicate<br />
the mesh multlipe times by connecting<br />
more placement nodes (fig.<br />
6.1.2a)<br />
OTOY® - <strong>Octane</strong><strong>Render</strong> SE User Manual - Chapter 6 - Section 1<br />
Fig. 6.1.2a<br />
118
octanerender TM<br />
Standalone Edition User Manual<br />
3) Copy the placement node a few times in order to duplicate the object.<br />
4) To preview all the instances together, connect them to a geometry<br />
group node that acts as a placeholder node of all the instances (placement<br />
nodes) within that group (fig. 6.1.3a).<br />
Add Node -> Objects -> Geometry Group<br />
By default, a geometry group node has two inputs, and this number of<br />
inputs can be increased or decreased.<br />
The Add Input button adds a new geometry input to the end. The Remove<br />
Input button removes the last geometry input.<br />
Fig. 6.1.4a Fig. 6.1.4b<br />
Users can further manipulate the placement of each instance by adjusting<br />
the parameters of each respective placement node.Selecting the geometry<br />
group node will allow <strong>user</strong>s to see the group of instances for that<br />
group.<br />
Fig. 6.1.3a<br />
OTOY® - <strong>Octane</strong><strong>Render</strong> SE User Manual - Chapter 6 - Section 1<br />
119
octanerender TM<br />
Standalone Edition User Manual<br />
The are many possibilities of using these object nodes to implement instancing.<br />
For example, <strong>user</strong>s can create instances of the same geometery<br />
group by selecting an entire group of nodes including its dependent<br />
placement nodes and copy-pasting them into the graph editor.<br />
The geometry groups or its placement nodes can be connected and<br />
nested further as inputs of a new geometry group. Selecting the new<br />
geometry group node will allow <strong>user</strong>s to preview all instances within the<br />
collection of nodes.<br />
OTOY® - <strong>Octane</strong><strong>Render</strong> SE User Manual - Chapter 6 - Section 1<br />
120
2. Scatter<br />
octanerender TM<br />
The Scatter Node<br />
The scatter node creates multiple instances<br />
of its input.<br />
Standalone Edition User Manual<br />
The number of transformed instances is virtually unlimited and are represented<br />
as a list of transforms. The transforms are given as groups of<br />
12 numbers, which are the first three rows of the transformation matrix.<br />
The fourth row is assumed to be [0 0 0 1]. This gives exporters a practical<br />
way to create lots of instances.<br />
You can visualize and transfrom individual instances by clicking<br />
on the<br />
"Enable/disable viewing mesh nodes when selected" icon.<br />
Users will need an exporter that can export these positions from the<br />
3D-application into a file that can be loaded to the scatter node. Once<br />
exported, Mesh files and CSV files can be loaded into the scatter node.<br />
The coordinates in a scatter node are given as the first three rows of the<br />
transformation matrices (the fourth is always [0, 0, 0, 1]).<br />
OTOY® - <strong>Octane</strong><strong>Render</strong> SE User Manual - Chapter 6 - Section 2<br />
121
octanerender TM<br />
Standalone Edition User Manual<br />
For example the matrix for a 30° rotation around the Z axis<br />
looks like this:<br />
[.87, –.50, 0, 0]<br />
[.50, .87, 0, 0]<br />
[ 0, 0, 1, 0]<br />
[ 0, 0, 0, 1]<br />
The scatter node will contain<br />
these 12 values:<br />
.87 –.50 0 0 .50 .87 0 0 0 0 1 0<br />
For a translation:<br />
[1, 0, 0, tx]<br />
[0, 1, 0, ty]<br />
[0, 0, 1, tz]<br />
[0, 0, 0, 1]<br />
The scatter node will contain<br />
these 12 values:<br />
1 0 0 tx 0 1 0 ty 0 0 1 tz<br />
These values have to be<br />
exported from modeling<br />
applications and then<br />
loaded unto a scatter node.<br />
OTOY® - <strong>Octane</strong><strong>Render</strong> SE User Manual - Chapter 6 - Section 2<br />
122
octanerender TM<br />
Standalone Edition User Manual<br />
Scatter plug-ins for 3ds Max (MultiScatter and Forest Pack)<br />
The 3dsMax scatter plugins MultiScatter from iCube R&D and Forest<br />
Pack from iToo Software are both supported and can be used with the<br />
integrated plugin editions of <strong>Octane</strong><strong>Render</strong> (please contact iToo to get<br />
a version that supports Forest Pack for <strong>Octane</strong> <strong>Render</strong>). MultiScatter is<br />
not native to <strong>Octane</strong><strong>Render</strong> Standalone Edition but it can recognize MultiScatter<br />
loaded from exported files.<br />
OTOY® - <strong>Octane</strong><strong>Render</strong> SE User Manual - Chapter 6 - Section 2<br />
By Karba<br />
123
octanerender TM<br />
3. The Material Map Node<br />
Standalone Edition User Manual<br />
The Material Map Node takes one geometry input and creates unfilled<br />
input pins equal to the number of materials applied on the<br />
original geometry. It retains the names of the materials used on<br />
the original geometry it is connected to and allows the <strong>user</strong> to<br />
connect new materials on each of its material input pins. Using a<br />
Material Map Node allows the <strong>user</strong> to retain all the original elements<br />
of the mesh or geometry by making the material mapping<br />
changes only on the material map node.<br />
The material map node can further be used as the input for a<br />
placement node, a scatter node, or a<br />
geometry group node.<br />
OTOY® - <strong>Octane</strong><strong>Render</strong> SE User Manual - Chapter 6 - Section 3<br />
124
y CoCo<br />
octanerender TM<br />
Standalone Edition User Manual<br />
Appendix I<br />
Advanced Topics<br />
125
octanerender TM<br />
Standalone Edition User Manual<br />
1. Launching <strong>Octane</strong> from the Command Line<br />
<strong>Octane</strong><strong>Render</strong> supports passing command line parameters to utilize<br />
scripting or other automated tasks.<br />
The following is an example of the workflow for working with <strong>Octane</strong><strong>Render</strong><br />
from the Command Line.<br />
To utilize the command line options, you must do the following:<br />
1. Save the scene to an OCS file. You must know the full path to this<br />
scene.<br />
Example: C:\Temp\<strong>Octane</strong>Test.ocs<br />
2. Remember the name of the mesh node that you want to render. This<br />
typically is the node for the imported OBJ. Example “<strong>Octane</strong>Test.<br />
obj”<br />
3. If the scene geometry has changed and needs to be reloaded, note<br />
the full path<br />
Example: C:\Temp\NewGeom.obj<br />
4. <strong>Octane</strong> can then be launched from the command line using the following<br />
syntax<br />
By lechu<br />
126
USAGE :<br />
octanerender TM<br />
Standalone Edition User Manual<br />
octane [-m ] [-r ] [-l] [-n]<br />
[--imager-exposure ]<br />
[--daylight-sundir-z ] [--daylight-sundir-y ] [--daylightsundir-x<br />
]<br />
[--cam-aperture ] [--cam-focaldepth ]<br />
[--cam-fov ] [--cam-motion-up-z ]<br />
--cam-motion-up-y ] [--cam-motion-up-x<br />
] [--cam-motion-target-z ]<br />
[--cam-motion-target-y ]<br />
[--cam-motion-target-x ] [--cam-motion-pos-z<br />
] [--cam-motion-pos-y ]<br />
[--cam-motion-pos-x ] [--cam-up-z ]<br />
[--cam-up-y ] [--cam-up-x ]<br />
[--cam-target-z ] [--cam-target-y ]<br />
[--cam-target-x ] [--cam-pos-z ]<br />
[--cam-pos-y ] [--cam-pos-x ] [-q] [-g<br />
] ... [-s ] [-o ]<br />
[--film-height ] [--film-width ] [-e] [--]<br />
[--version] [-h] <br />
WHERE :<br />
-t , --target-node <br />
Name of the render target node to render<br />
-m , --mesh-node <br />
Name of meshnode to render<br />
-r , --relink-meshnode <br />
Name of OBJ mesh file to relink rendered meshnoded with<br />
-l , --link-meshnode <br />
Name of OBJ mesh file to link after startup<br />
-n , --new <br />
Create a new OCS project file from given command line arguments<br />
127
octanerender TM<br />
--imager-exposure <br />
Imager Exposure Amount<br />
--daylight-sundir-z <br />
Daylight Sun Direction Vector Z Component<br />
--daylight-sundir-y <br />
Daylight Sun Direction Vector Y Component<br />
--daylight-sundir-x <br />
Daylight Sun Direction Vector X Component<br />
--cam-aperture <br />
Camera Aperture Radius<br />
--cam-focaldepth <br />
Camera Focal Depth<br />
--cam-fov <br />
Camera FOV (degrees)<br />
--cam-motion-up-z <br />
Camera Up Motion 2nd Vector Z Component<br />
--cam-motion-up-y <br />
Camera Up Motion 2nd Vector Y Component<br />
--cam-motion-up-x <br />
Camera Up Motion 2nd Vector X Component<br />
Standalone Edition User Manual<br />
--cam-motion-target-z <br />
Camera Target Motion 2nd Position Z Component<br />
--cam-motion-target-y <br />
Camera Target Motion 2nd Position Y Component<br />
--cam-motion-target-x <br />
Camera Target Motion 2nd Position X Component<br />
--cam-motion-pos-z <br />
Camera Motion 2nd Position Z Component<br />
--cam-motion-pos-y <br />
Camera Motion 2nd Position Y Component<br />
--cam-motion-pos-x <br />
Camera Motion 2nd Position X Component<br />
--cam-up-z <br />
Camera Up Vector Z Component<br />
OTOY® - <strong>Octane</strong><strong>Render</strong> SE User Manual - Appendix I - Section 1<br />
128
octanerender TM<br />
--cam-up-y <br />
Camera Up Vector Y Component<br />
--cam-up-x <br />
Camera Up Vector X Component<br />
--cam-target-z <br />
Camera Target Position Z Component<br />
--cam-target-y <br />
Camera Target Position Y Component<br />
--cam-target-x <br />
Camera Target Position X Component<br />
--cam-pos-z <br />
Camera Position Z Component<br />
--cam-pos-y <br />
Camera Position Y Component<br />
--cam-pos-x <br />
Camera Position X Component<br />
Standalone Edition User Manual<br />
-q, --quiet<br />
Start Application without splash and minimized window<br />
-g , --gpu (accepted multiple times)<br />
add GPU device to use for rendering (0 = first)<br />
-s , --samples <br />
Maximum number of samples per pixel (maxsamples)<br />
-o , --output-png <br />
Output PNG imagefile when maxsamples is reached<br />
--film-height <br />
Film height<br />
--film-width <br />
Film width<br />
-e, --exit<br />
Close the application when rendering is done<br />
--, --ignore_rest<br />
Ignores the rest of the labeled arguments following this flag.<br />
--version<br />
Displays version information and exits.<br />
OTOY® - <strong>Octane</strong><strong>Render</strong> SE User Manual - Appendix I - Section 1<br />
129
octanerender TM<br />
-h, --help<br />
Displays usage information and exits.<br />
<br />
.OCS Project scene file<br />
Standalone Edition User Manual<br />
For example, to open a file (C:\Temp\<strong>Octane</strong>Test.ocs), relink the geometry<br />
(C:\Temp\NewGeometry.obj), select the meshnode (<strong>Octane</strong>Test.obj) and render<br />
the frame for 1000 samples per pixel, save the render and exit:<br />
octane –e –r C:\Temp\NewGeometry.obj –m <strong>Octane</strong>Test.obj –s 1000 –o<br />
C:\temp\test.png C:\Temp\<strong>Octane</strong>Test.ocs<br />
Other examples:<br />
$ octane "<strong>Octane</strong>Benchmark/octane_benchmark for 1022 beta 2.2rc.<br />
ocs"<br />
$ octane "some test scene.ocs"<br />
Why are there two sets of Camera Parameters?<br />
The second camera control (-- cam-motion) is used to specify the camera<br />
position in the next frame. <strong>Octane</strong><strong>Render</strong> will then use the current<br />
position and the next frame position to calculate motion blur between<br />
the two camera positions.<br />
OTOY® - <strong>Octane</strong><strong>Render</strong> SE User Manual - Appendix I - Section 1<br />
130
octanerender TM<br />
2. One-Click Turn-Table Animations<br />
Standalone Edition User Manual<br />
<strong>Octane</strong><strong>Render</strong> supports the ability to perform turntable animations<br />
with a single click of a button. This doesn’t require any knowledge of<br />
programming camera paths or any other advanced knowledge.<br />
1. Position the camera so that the object or scene is centered properly<br />
in the viewport<br />
2. Set the center of rotation by using the Focus Picker and clicking on<br />
the center of the object (or by setting the center of rotation by setting<br />
the Camera Target X,Y, and Z values <strong>manual</strong>ly)<br />
3. Open the Turn Table Animation Setting Window by clicking on the<br />
icon:<br />
fig. I.1 - The Turntable Animation Settings Dialog<br />
4. Adjust the settings as required to get the desired motion, length and<br />
quality.<br />
OTOY® - <strong>Octane</strong><strong>Render</strong> SE User Manual - Appendix I - Section 2<br />
131
octanerender TM<br />
Standalone Edition User Manual<br />
5. Set the Image Output by clicking on the Set button. Select a folder<br />
where the resulting images will be stored and type a file prefix. All<br />
the images in the animation will then be stored in that directory with<br />
a number sequence after the entered file prefix.<br />
6. Click the <strong>Render</strong> Button to create the image sequence.<br />
How do I create an animation from the Image sequence?<br />
To convert the images into an animation requires the use of a second<br />
program. Both Virtualdub and Blender can be used to complete this task.<br />
3. One-Click Sun / Sky Animations<br />
<strong>Octane</strong><strong>Render</strong> supports the ability to perform sun/sky animations with<br />
a single click of a button. This doesn’t require any knowledge of programming<br />
light paths or any other advanced knowledge. This creates an easy<br />
way to make impressive architectural visualization animations.<br />
1. Adjust the scene and position of the camera<br />
2. Set the Preview Environment type to Daylight<br />
3. Set the sun position (via the map or longitude / latitude)<br />
4. Preview the motion of the sun by sliding the Hour slider. Continue to<br />
tweak the position of the sun and the North Offset until adjusting the<br />
Hour slider produces the desired sun path.<br />
5) Click on the Daylight Simulation Animation icon.<br />
6) Adjust the Daylight, output and quality settings.<br />
OTOY® - <strong>Octane</strong><strong>Render</strong> SE User Manual - Appendix I - Section 2<br />
132
octanerender TM<br />
Standalone Edition User Manual<br />
7) Set the Image Output by clicking on the Set button. Select a folder<br />
where the resulting images will be stored and type a file prefix. All<br />
the images in the animation will then be stored in that directory with<br />
a number sequence after the entered file prefix.<br />
8) Click on the <strong>Render</strong> button to generate the image sequence.<br />
fig. I.2 - The Daylight Simulation Settings Dialog<br />
4. Normal Maps and Bump Maps<br />
Normal Maps and Bump Maps both serve the same purpose. By using an<br />
image (Bump or Normal), the geometry of the surface can have the appearance<br />
of more detail. This should not be confused with displacement<br />
mapping where the image used actually affects the geometry.<br />
Bump Maps are typically grey scale images and <strong>Octane</strong><strong>Render</strong> uses the<br />
values to determine how much to affect the geometry at that location of<br />
the pixel.<br />
Normal Maps work slightly different. They are color images that use RGB<br />
values to add directionality to the raised or lowered areas.<br />
OTOY® - <strong>Octane</strong><strong>Render</strong> SE User Manual - Appendix I - Section 3<br />
133
octanerender TM<br />
Standalone Edition User Manual<br />
Note: If both Normal Maps and Bump maps are used on the same material,<br />
the Normal Map will take a higher priority and be used and the Bump<br />
Map will be ignored.<br />
In <strong>Octane</strong><strong>Render</strong>, the normal map is interpreted in tangent space. The<br />
X-axis is the tangent vector in the dP/dU direction, the Y-axis is the other<br />
tangent vector and the Z-axis is the normal direction.<br />
My Normal Maps from Z-Brush don’ t export properly. What can I do?<br />
To get Z-Brush normal maps to work in <strong>Octane</strong><strong>Render</strong>, you must enable<br />
the “Flip G” button under the Normal Map settings and the “Flip V” on<br />
the File Export<br />
fig. I.3 - Z-Brush Normal Map Settings<br />
fig. I.4 - Click on the "Flip V" button prior to export<br />
OTOY® - <strong>Octane</strong><strong>Render</strong> SE User Manual - Appendix I - Section 4<br />
134
octanerender TM<br />
By Enrico Cerica<br />
Standalone Edition User Manual<br />
Appendix II<br />
Camera Response<br />
Curve Examples<br />
Credits : Scene modeled and rendered by Dave Girard<br />
OTOY® - <strong>Octane</strong><strong>Render</strong> SE User Manual<br />
135
octanerender TM<br />
fig. II.1 - Advantix 100CD<br />
fig. II.2 - Advantix 200CD<br />
fig. II.3 - Advantix 400CD<br />
Standalone Edition User Manual<br />
OTOY® - <strong>Octane</strong><strong>Render</strong> SE User Manual - Appendix II<br />
fig. II.4 - Agfachrome CT Precisa 100CD<br />
fig. II.5 - Agfachrome CT Precisa 200CD<br />
fig. II.6 - Agfachrome RSX2 050CD<br />
136
octanerender TM<br />
fig. II.7 - Agfachrome RSX2 100CD<br />
fig. II.8 - Agfachrome RSX2 200CD<br />
fig. II.9 - Agfaccolor Futura II 100<br />
Standalone Edition User Manual<br />
fig. II.10 - Agfacolor Futura II 200<br />
fig. II.11 - Agfacolor Futura II 400<br />
fig. II.12 - Agfacolor Futura 100<br />
OTOY® - <strong>Octane</strong><strong>Render</strong> SE User Manual - Appendix II<br />
137
octanerender TM<br />
fig. II.13 - Agfacolor Futura 200<br />
fig. II.14 - Agfacolor Futura 400<br />
fig. II.15 - Agfacolor HDC 100<br />
Standalone Edition User Manual<br />
fig. II.16 - Agfacolor HDC 200<br />
fig. II.17 - Agfacolor HDC 400<br />
fig. II.18 - Agfacolor Optima II 100<br />
OTOY® - <strong>Octane</strong><strong>Render</strong> SE User Manual - Appendix II<br />
138
octanerender TM<br />
fig. II.19 - Agfacolor Optima II 200<br />
fig. II.20 - Agfacolor Ultra 050<br />
fig. II.21 - Agfacolor Vista 100<br />
Standalone Edition User Manual<br />
fig. II.22 - Agfacolor Vista 200<br />
fig. II.23 - Agfacolor Vista 400<br />
fig. II.24 - Agfacolor Vista 800<br />
OTOY® - <strong>Octane</strong><strong>Render</strong> SE User Manual - Appendix II<br />
139
fig. II.25 - DSCS 315 1<br />
fig. II.26 - DSCS 315 2<br />
fig. II.27 - DSCS 315 3<br />
octanerender TM<br />
Standalone Edition User Manual<br />
fig. II.28 - DSCS 315 4<br />
fig. II.29 - DSCS 315 5<br />
fig. II.30 - DSCS 315 6<br />
OTOY® - <strong>Octane</strong><strong>Render</strong> SE User Manual - Appendix II<br />
140
octanerender TM<br />
fig. II.31 - Ektachrome 64CD<br />
fig. II.32 - Ektachrome 64TCD<br />
fig. II.33 - Ektachrome 100 Plus CD<br />
Standalone Edition User Manual<br />
fig. II.34 - Ektachrome 100 CD<br />
fig. II.35 - Ektachrome 320 TCD<br />
fig. II.36 - Ektachrome 400 XCD<br />
OTOY® - <strong>Octane</strong><strong>Render</strong> SE User Manual - Appendix II<br />
141
octanerender TM<br />
fig. II.37 - Ektachrome E100 SCD<br />
fig. II.38 - F 125 CD<br />
fig. II.39 - F 250 CD<br />
Standalone Edition User Manual<br />
fig. II.40 - F 400 CD<br />
fig. II.41 - FCICD<br />
fig. II.42 - FP290Z<br />
OTOY® - <strong>Octane</strong><strong>Render</strong> SE User Manual - Appendix II<br />
142
fig. II.43 - Gold 100 CD<br />
fig. II.44 - Gold 200 CD<br />
octanerender TM<br />
fig. II.45 - Kodachrome 25<br />
Standalone Edition User Manual<br />
fig. II.46 - Kodachrome 64CD<br />
fig. II.47 - Kodachrome 200CD<br />
fig. II.48 - Max Zoom 800CD<br />
OTOY® - <strong>Octane</strong><strong>Render</strong> SE User Manual - Appendix II<br />
143
octanerender TM<br />
fig. II.49 - Porta 100TCD<br />
fig. II.50 - Porta 160NCCD<br />
fig. II.51 - Porta 160VCCD<br />
Standalone Edition User Manual<br />
fig. II.52 - Porta 400NCCD<br />
fig. II.53 - Porta 400VCCD<br />
fig. II.54 - Porta 800CD<br />
OTOY® - <strong>Octane</strong><strong>Render</strong> SE User Manual - Appendix II<br />
144
octanerender TM<br />
Standalone Edition User Manual<br />
©OTOY ® 2012<br />
http://render.otoy.com<br />
info@octanerender.com<br />
All rights reserved. <strong>Octane</strong><strong>Render</strong> and OTOY ®<br />
and their logos are trademarks of OTOY Inc.<br />
145