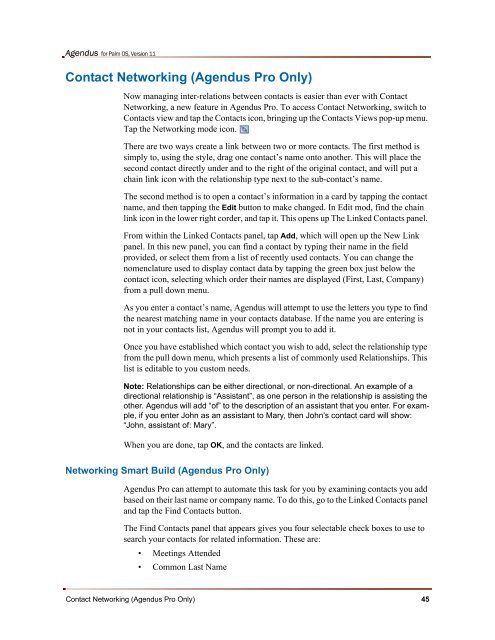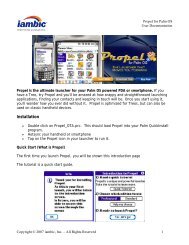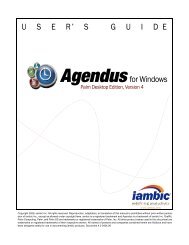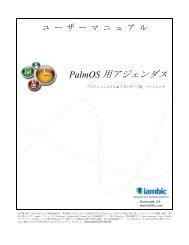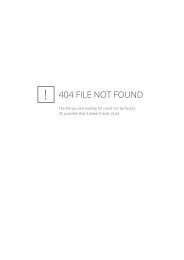Agendus for Palm OS - Iambic
Agendus for Palm OS - Iambic
Agendus for Palm OS - Iambic
You also want an ePaper? Increase the reach of your titles
YUMPU automatically turns print PDFs into web optimized ePapers that Google loves.
<strong>Agendus</strong> <strong>for</strong> <strong>Palm</strong> <strong>OS</strong>, Version 11<br />
Contact Networking (<strong>Agendus</strong> Pro Only)<br />
Now managing inter-relations between contacts is easier than ever with Contact<br />
Networking, a new feature in <strong>Agendus</strong> Pro. To access Contact Networking, switch to<br />
Contacts view and tap the Contacts icon, bringing up the Contacts Views pop-up menu.<br />
Tap the Networking mode icon.<br />
There are two ways create a link between two or more contacts. The first method is<br />
simply to, using the style, drag one contact’s name onto another. This will place the<br />
second contact directly under and to the right of the original contact, and will put a<br />
chain link icon with the relationship type next to the sub-contact’s name.<br />
The second method is to open a contact’s in<strong>for</strong>mation in a card by tapping the contact<br />
name, and then tapping the Edit button to make changed. In Edit mod, find the chain<br />
link icon in the lower right corder, and tap it. This opens up The Linked Contacts panel.<br />
From within the Linked Contacts panel, tap Add, which will open up the New Link<br />
panel. In this new panel, you can find a contact by typing their name in the field<br />
provided, or select them from a list of recently used contacts. You can change the<br />
nomenclature used to display contact data by tapping the green box just below the<br />
contact icon, selecting which order their names are displayed (First, Last, Company)<br />
from a pull down menu.<br />
As you enter a contact’s name, <strong>Agendus</strong> will attempt to use the letters you type to find<br />
the nearest matching name in your contacts database. If the name you are entering is<br />
not in your contacts list, <strong>Agendus</strong> will prompt you to add it.<br />
Once you have established which contact you wish to add, select the relationship type<br />
from the pull down menu, which presents a list of commonly used Relationships. This<br />
list is editable to you custom needs.<br />
Note: Relationships can be either directional, or non-directional. An example of a<br />
directional relationship is “Assistant”, as one person in the relationship is assisting the<br />
other. <strong>Agendus</strong> will add “of” to the description of an assistant that you enter. For example,<br />
if you enter John as an assistant to Mary, then John’s contact card will show:<br />
“John, assistant of: Mary”.<br />
When you are done, tap OK, and the contacts are linked.<br />
Networking Smart Build (<strong>Agendus</strong> Pro Only)<br />
<strong>Agendus</strong> Pro can attempt to automate this task <strong>for</strong> you by examining contacts you add<br />
based on their last name or company name. To do this, go to the Linked Contacts panel<br />
and tap the Find Contacts button.<br />
The Find Contacts panel that appears gives you four selectable check boxes to use to<br />
search your contacts <strong>for</strong> related in<strong>for</strong>mation. These are:<br />
• Meetings Attended<br />
• Common Last Name<br />
Contact Networking (<strong>Agendus</strong> Pro Only) 45