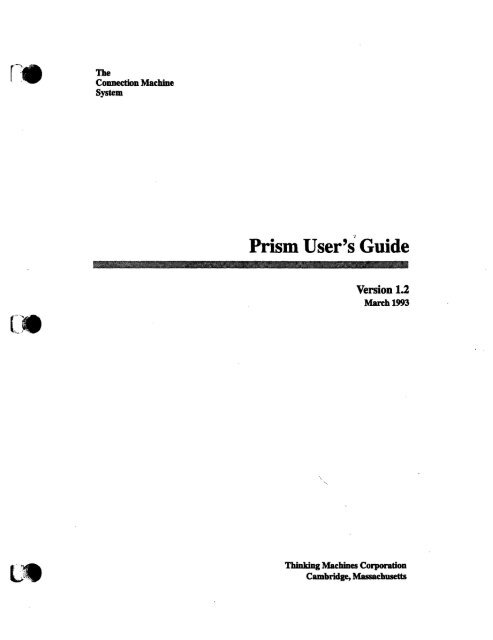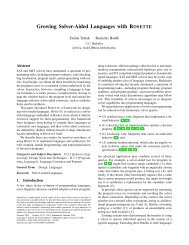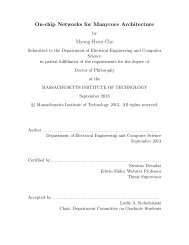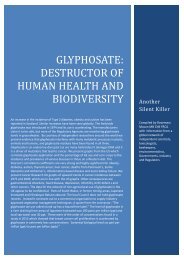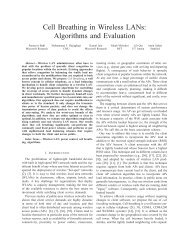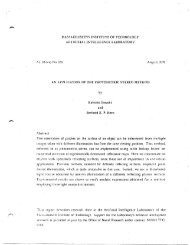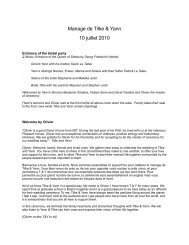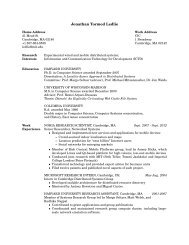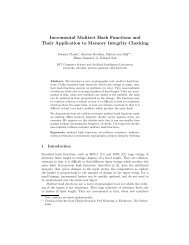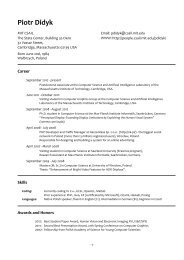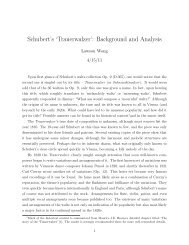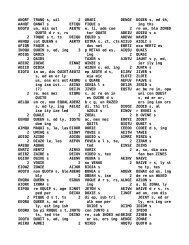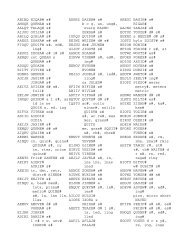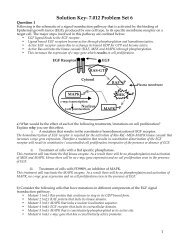Prism User's Guide - CSAIL People - MIT
Prism User's Guide - CSAIL People - MIT
Prism User's Guide - CSAIL People - MIT
You also want an ePaper? Increase the reach of your titles
YUMPU automatically turns print PDFs into web optimized ePapers that Google loves.
e<br />
LIP<br />
The<br />
Connection Machine<br />
System<br />
~~~~~~~<br />
<strong>Prism</strong> <strong>User's</strong> <strong>Guide</strong><br />
"L~~~~~~~~~~~~~~~~2~~~~~~~--<br />
-<br />
Version 1.2<br />
March 1993<br />
Thinking Machines Corporation<br />
Cambridge, Massachusetts
First printing, March 1993<br />
The information in this document is subject to cbhange without notice and should not be construed as a<br />
commitment by Thinking Machines Corporatio. Thinking Machines Corporation reserves the right to make<br />
changes to any products described herein to improve functioning or design. Although the information in this<br />
document has been reviewed and is believed to be reliable, Thinking Machines Corporation does not assne<br />
responsibility or liability for any errors that may appear in this document. Thinking Machines Corporation does<br />
not assume any liability arising from the application or use of any information or product described herein.<br />
k******************C****~*******************************<br />
Counection Machinee is a registered trademark of Thinking Machines Corporation.<br />
Thinking Machines ® is a registered trademark of Thinking Machines Corporation<br />
CM, CM-2, CM-200, CM-S, and DataVault are trademarks of Thinking Machines Corporation.<br />
CMosr, <strong>Prism</strong>, and CMAX are trademarks of Thinking Machines Corporation.<br />
C* is a registered tademark of Thinking Machines Corporation.<br />
Paris, C/Paris, and CM Fortran are trademarks of Thinng Machines Corporation.<br />
CMMD, CMSSL, and CMXl1 are trademarks of Thinking Machines Corporation.<br />
Motif is a trademark of Open Software Foundation, Inc.<br />
Sun and Sun-4 are trademarks of Sun Microsystems, Inc.<br />
UNIX is a registered trademark of UNIX System Laboratories, Inc.<br />
The X Window System is a trademark of the Machusetts Institute of Technology.<br />
Copright 0 1991-1993 by Thinking Machines Corporation. All rights reserved.<br />
Thinking Machines Corporation<br />
245 Frst Street<br />
Cambridge, Massachusetts 02142-1264<br />
(617) 234-1000<br />
r7<br />
('<br />
0
I"<br />
Contents<br />
,~s s~~~s _ s . s , s.... I .:<br />
About This Manual ..........................................................<br />
Customer Support ...........................................................<br />
Chapter 1 Introduction ................................................<br />
1.1 Overview .....................................................<br />
1.2 The Look and Feel of <strong>Prism</strong> ............................ ..........<br />
1.3 Loading and Executing Programs ..................................<br />
1.4 Debugging ....................................................<br />
1.5 Visualizing Data ................................................<br />
1.6 Analyzing Program Performance ...................................<br />
1.7 Editing and Compiling ........................................... 5<br />
1.8 Obtaining On-Line Help and Documentation .........................<br />
1.9 Customizing <strong>Prism</strong> ..............................................<br />
Chapter 2 Using <strong>Prism</strong> .................................................<br />
2.1 Before Entering <strong>Prism</strong> . .<br />
2.1.1 Supported Languages .....................<br />
2.1.2 Compiling and Linking Your Program ........<br />
2.1.3 Setting Up Your Environment ..............<br />
2.2 Entering <strong>Prism</strong> ...................................<br />
2.2.1 Invoking <strong>Prism</strong> ..........................<br />
2.2.2 Command-Line Options ...................<br />
2.3 Within <strong>Prism</strong> .....................................<br />
2.3.1 Using the Mouse .........................<br />
2.3.2 Using Keyboard Alternatives to the Mouse....<br />
2.3.3 Issuing Commands....................<br />
2.4 Using the Menu Bar ...............................<br />
2.4.1 With a Mouse ...........................<br />
2.4.2 From the Keyboard .......................<br />
2.4.3 What Happens When You Choose an Item ....<br />
Version 1.2, March 1993<br />
Copyright 0 1993 Thinking Machines Corporation iii<br />
· ·......... · · ...... ......<br />
...... ......<br />
...... ......<br />
..............<br />
..............<br />
..............<br />
..............<br />
..............<br />
..............<br />
..............<br />
..............<br />
..............<br />
..............<br />
..............<br />
..............<br />
ix<br />
xii<br />
1<br />
1<br />
2<br />
3<br />
3<br />
4<br />
4<br />
5<br />
6<br />
7<br />
8<br />
8<br />
8<br />
9<br />
10<br />
10<br />
10<br />
11<br />
12<br />
12<br />
14<br />
14<br />
15<br />
15<br />
17
iv<br />
------ --------<br />
2.5 Using Windows, Dialog Boxes, and Lists ............................<br />
2.5.1 Windows ............................................<br />
2.5.2 Dialog Boxes ..........................................<br />
2.5.3 Lists.................................................<br />
2.6 Using the Source Window and Line-Number Region ...................<br />
2.6.1 The Source Window ....................................<br />
2.6.2 The Line-Number Region ................................<br />
2.7 Using the Command Window .....................................<br />
2.7.1 Using the Command Line ................................<br />
2.7.2 Using the History Region ................................<br />
2.7.3 Redirecting Output .....................................<br />
2.7.4 Logging Commands and Output ...........................<br />
2.7.5 Executing Commands from a File .........................<br />
2.8 Using <strong>Prism</strong> with Paris Programs .................................<br />
2.9 Writing Expressions in <strong>Prism</strong> .....................................<br />
2.9.1 How <strong>Prism</strong> Chooses the Correct Variable or Procedure.<br />
2.9.2 Using Fortran Intrinsic Functions in Expressions............<br />
2.9.3 Writing C* Expressions.................................<br />
2.9.4 Using C and C* Arrays in Expressions. .............<br />
2.9.5 Hints for Detecting NaNs and Infinities .....................<br />
2.10 Issuing UNIX Commands ........................................<br />
2.10.1 Changing the Current Working Directory ...................<br />
2.10.2 Setting and Displaying Environment Variables ...............<br />
2.11 Leaving <strong>Prism</strong> .................................................<br />
Chapter 3 Loading and Executing a Program .........................<br />
3.1 LoadigProgram..............................................<br />
3.1.1 From the Menu Bar.....................................<br />
3.1.2 From the Command Window .............................<br />
3.1.3 What Happens When You Load a Program ..................<br />
3.1.4 Loading Subsequent Programs ............................<br />
3.2 Associating a Core File with a Loaded Program ......................<br />
3.3 Attaching to and Detaching from a Running Process ...................<br />
3.4 Attaching to and Detaching from a CM-2 or CM-200 ...................<br />
3.4.1 Attaching from within <strong>Prism</strong> .............................<br />
3.4.2 Detaching from within <strong>Prism</strong>.<br />
3.4.3 Cold Booting ..........................................<br />
Prirm rlcvr'c rmilj/o<br />
,, Wl i.w. . . r<br />
_<br />
.<br />
1· IV<br />
(.·I<br />
17<br />
17<br />
19<br />
19<br />
19<br />
19<br />
23<br />
24<br />
24<br />
25<br />
26<br />
27<br />
27<br />
28<br />
29<br />
29<br />
30<br />
31<br />
33<br />
34<br />
34<br />
35<br />
35<br />
36<br />
37<br />
37<br />
38<br />
39<br />
39<br />
40<br />
40<br />
40<br />
41<br />
42<br />
44<br />
44<br />
Version 1.2, March 1993<br />
Copyright C 1993 Thking Machines Corporation<br />
(3<br />
Ct,
_W<br />
-- ,<br />
.<br />
(,.<br />
C'<br />
Cn · . .V<br />
Contents v<br />
3.4.4 Turning Safety On and Off ...........<br />
3.4.5 Obtaining Information about CM Users .<br />
3.5 Executing a Program ........................<br />
3.5.1 Running a Program .................<br />
3.5.2 Program I/O .......................<br />
3.5.3 Stepping through a Program ..........<br />
3.5.4 Interrupting and Continuing Execution .<br />
3.5.5 Status Messages ...................<br />
3.6 Choosing the Current File and Function .........<br />
3.7 Creating a Directory List for Source Files .......<br />
Chapter 4 Debugging a Program ...........<br />
Chapter 5<br />
4.1 Overview of Events ..................<br />
4.2 Using the Event Table ................<br />
4.2.1 Description of the Event Table .<br />
4.2.2 Adding an Event ............<br />
4.2.3 Deleting an Existing Event ....<br />
4.2.4 Editing an Existing Event .....<br />
4.2.5 Saving Events ..............<br />
4.3 Setting Breakpoints ..................<br />
4.3.1 Using the Line-Number Region<br />
4.3.2 Using the Event Table and the E<br />
4.3.3 Using Commands ...........<br />
4.4 Tracing Program Execution ............<br />
4.4.1 Using the Event Table and the E<br />
4.4.2 Using Commands ...........<br />
4.5 Displaying and Moving through the Call St<br />
4.5.1 Displaying the Call Stack .....<br />
4.5.2 Moving through the Call Stack<br />
4.6 Examining the Contents of Memory and Re,gisters<br />
.....................<br />
4.6.1 Displaying Memory .........<br />
70<br />
4.6.2 Displaying the Contents of Registers<br />
....................... 71<br />
4.7 Using pndbx on a CM-5 ..............<br />
5.1<br />
Visualizing Data ..............................<br />
Overview .......................................<br />
5.1.1 Printing and Displaying ...................<br />
Version 1.2, March 1993<br />
Copyright © 1993 Thinking Machines Corporation<br />
44<br />
45<br />
45<br />
45<br />
46<br />
46<br />
47<br />
48<br />
48<br />
50<br />
53<br />
........................... 53<br />
55<br />
........................... 55<br />
........................... 58<br />
........................... 58<br />
........................... 59<br />
,,,,., .... .... 59<br />
........................... 60<br />
........................... 61<br />
vents Menu ................ 62<br />
........................... 63<br />
........................... 66<br />
vents Menu ................ 66<br />
........................... 67<br />
ack ....................... 68<br />
........................... 68<br />
. , , o,,,, ,.. . 69........<br />
........................... 70<br />
........................... 72<br />
73<br />
73<br />
74<br />
.<br />
.<br />
.
vi <strong>Prism</strong> User <strong>Guide</strong><br />
- " - vI'./~7 . . . ~ 7...... . ~---.....~~~~:::::
d-i~W&<br />
C,<br />
Contents vii<br />
--- e . -- . -i --------- . . . ---<br />
7Z-7 vi Z i<br />
Chapter 7<br />
6.6 Intepreng theData ........................................ 113<br />
6.6.1 Making Sense of the Times ......... ................ 113<br />
6.6.2 IsolatingBotenec .................................... 113<br />
6.6.3 Anomalous Performance Data ............................ 115<br />
6.7 Saving and Loading Performance Data Files . . ...... ...... 115<br />
7.1<br />
7.2<br />
Editing and Compiling Programs .......................... 117<br />
Editing Source Code ........................................ 117<br />
Using the mak Utility ........................................ 118<br />
7.2.1 Creating the Makefie ....................... .... 118<br />
7.2.2 Usingthe Makefile ........................... 118<br />
,/<br />
Chapter 8 Getting Help ...............................................<br />
8.1 Getting Help ...................................................<br />
8.1.1 Using the Help Index ...................................<br />
8.1.2 Choosing Other Selections from the Help Menu ..............<br />
8.1.3 Using Help Selections and Help Buttons ....................<br />
8.1.4 Getting Help on Using the Mouse .........................<br />
8.1.5 Obtaining Help from the Command Window ................<br />
8.2 Obtaining On-Line Docunentation .................................<br />
8.2.1 Viewing Manual Pages ..................................<br />
8.2.2 Viewing CM Documents.................................<br />
8.2.3 Viewing Release Notes and Bug-Update Files ...............<br />
8.3 Sending Electronic Mail about <strong>Prism</strong> ...............................<br />
8.4 The <strong>Prism</strong> Mailing List ..........................................<br />
Chapter 9 Customizing <strong>Prism</strong> ....................................<br />
.. 131<br />
9.1 Using the Tear-Off Region ............................ ..... .. 131<br />
9.1.1 Adding Menu Selections to the Tear-Off Region ............. 132<br />
9.1.2 Adding <strong>Prism</strong> Commands to the Tear-Off Region ............. 133<br />
9.2 Setting Up Alternative Names for Commands and Variables ........... 133<br />
9.3 Using the Customize Utility ...................................... 134<br />
9.3.1 How to Change a Setting ................................ 135<br />
9.3.2 The Resources .................................. ........... 136<br />
9.3.3 Where <strong>Prism</strong> Stores Your Changes ........................ 138<br />
Version 1.2, March 1993<br />
Copyright 0 1993 Thinking Machines Corporation<br />
I.<br />
121<br />
121<br />
122<br />
124<br />
125<br />
126<br />
126<br />
126<br />
127<br />
128<br />
129<br />
130<br />
130
viii<br />
<strong>Prism</strong> User 5r <strong>Guide</strong><br />
: :::: :: ------------ :::------ :: ............................. . . . . . . . ........ Pr----. U<br />
9.4 Changing <strong>Prism</strong> Defaults in Your X Resource Database .......<br />
9.4.1 Adding <strong>Prism</strong> Resources to the Resource Database ..<br />
9.4.2 Specifying the Editor and Its Placement ...........<br />
9.4.3 Specifying the Window for Error Messages ........<br />
9.4.4 Changing the Text Fonts ............<br />
9.4.5 Changing Colors ..................<br />
............<br />
9.4.6 Changing Keyboard Translations ..... ............<br />
9.4.7 Changing the xterm to Use for /O .... . ... e.... .- *<br />
9.4.8 Changing How <strong>Prism</strong> Signals an Error ............<br />
9.4.9 Changing the make Utility to Use .... ............<br />
9.4.10 Changing How <strong>Prism</strong> Treats Stale Data in Visualizers<br />
9.5 Initializing <strong>Prism</strong> ..........................<br />
Appendix A <strong>Prism</strong> Commands .....................<br />
Appendix B<br />
B.1<br />
B.2<br />
B.3<br />
B.4<br />
B.5<br />
Commands-Only <strong>Prism</strong> ..........<br />
Specifying the Commands-Only Option ..<br />
Iuing Commrnands .................<br />
Useful Commands ....................<br />
Obtaining On-Line Documentation ......<br />
Leaving Commands-Only <strong>Prism</strong> ........<br />
Appendix C Using <strong>Prism</strong> with CMAX .............<br />
C.1 How <strong>Prism</strong> Can Display Both Source Files ....<br />
C.2 Splitting the Source Window ...............<br />
C.2.1 From the Command Line .........<br />
C.3 Using the Master Pane.<br />
C.3.1 From the Command Line .........<br />
C.4 Displaying Corresponding Source Lines ......<br />
C.5<br />
C.6<br />
C.7<br />
Debugging ...........................<br />
Analyzing Performance ..............<br />
Using Commands-Only <strong>Prism</strong> ...........<br />
... 138<br />
... 140<br />
... 140<br />
... 141<br />
..................... 141<br />
... 141<br />
... 142<br />
... 144<br />
... 145<br />
... 145<br />
... 145<br />
... 145<br />
..................... 147<br />
151<br />
151<br />
152<br />
153<br />
153<br />
.......................... 154<br />
Appendix D Glossary ................................................... 161<br />
Index .. 165<br />
155<br />
155<br />
156<br />
157<br />
157<br />
158<br />
158<br />
159<br />
159<br />
160<br />
Version 1.2, March 1993<br />
Copyright C) 1993 Thinking Machines Corporation<br />
Im<br />
C.
About This Manual<br />
Objectives of This Manual<br />
This manual explains how to use the <strong>Prism</strong> programming environment to<br />
develop, execute, debug, and analyze the performance of programs on a CM-2,<br />
CM-200, or CM-5 Connection Machine system.<br />
Intended Audience<br />
The manual is intended for application programmers developing programs in C<br />
(including C* and C/Paris) or Fortran (including CM Fortran and Fortran/Paris).<br />
We assume you know the basics of developing and debugging programs, as well<br />
as the basics of using a CM. Some familiarity with the UNIX debugger dbx is<br />
helpful, but not required. <strong>Prism</strong> is based on the X and OSF/Motif standards.<br />
Familiarity with these standards is also helpful but not required.<br />
Revision Information<br />
This manual has been revised to incorporate changes made for <strong>Prism</strong> Version 1.2.<br />
Organization of This Manual<br />
The manual contains these chapters:<br />
Chapter 1 Introduction<br />
Gives an overview of <strong>Prism</strong>.<br />
Chapter 2 Using <strong>Prism</strong><br />
Provides general information about using <strong>Prism</strong>.<br />
Chapter 3 Loading and Executing a Program<br />
Describes how to load and execute a program in <strong>Prism</strong>.<br />
Version 1.2, March 1993<br />
Copyright © 1993 Thinking Machines Corporation ix
X<br />
x Pis Uer Gid<br />
Chapter 4 Debugging a Program<br />
Describes how to use <strong>Prism</strong> to perform certain basic kinds of<br />
debugging, such as setting a breakpoint and tracing program<br />
execution.<br />
Chapter 5 Printing and Displaying Data<br />
Describes how to choose data for printing and display, and how<br />
to specify the way in which the data is to be visualized.<br />
Chapter 6 Obtaining Performance Data<br />
Describes how to collect and interpret performance statistics for<br />
your program.<br />
Chapter 7 Editing and Compiling Programs<br />
Describes how to edit and compile source code using <strong>Prism</strong>.<br />
Chapter 8 Getting Help<br />
Describes how to use <strong>Prism</strong>'s on-line help and on-line documentation<br />
facilities.<br />
Chapter 9 Customizing <strong>Prism</strong><br />
Describes how to change <strong>Prism</strong>'s behavior to suit your needs<br />
and preferences.<br />
Appendix A<br />
Appendix B<br />
Appendix C<br />
Appendix D<br />
<strong>Prism</strong> Commands<br />
Lists <strong>Prism</strong> commands.<br />
<strong>Prism</strong> User S <strong>Guide</strong><br />
Commands-Only <strong>Prism</strong><br />
Describes how to use <strong>Prism</strong> in commands-only mode, without<br />
its graphical interface.<br />
Using <strong>Prism</strong> with CMAX<br />
Describes how to use <strong>Prism</strong> with programs that have been converted<br />
from Fortran 77 to CM Fortran via the CMAX Converter.<br />
Glossary<br />
Defines specialized terms used in the <strong>Prism</strong> documentation.<br />
Version 1.2, March 1993<br />
Copyright © 1993 Thinking Machines Corporation<br />
e<br />
C<br />
M142I'Idftil<br />
I 1119
About This Manual xi<br />
Abot Tis anul x<br />
Related Documents<br />
Refer to the release notes for last-minute information on <strong>Prism</strong>. The release notes<br />
are available on-line by choosing the Release Notes selection from the Help<br />
menu or by issuing the command help release.<br />
The <strong>Prism</strong> Reference Manual provides reference descriptions of all <strong>Prism</strong><br />
commands.<br />
For general information about developing and running programs on a CM-2 or<br />
CM-200 series Connection Machine system, consult the CM User <strong>Guide</strong>. For<br />
information on the CM-5, consult the manuals in the CM-5 documentation set.<br />
For complete information about CM Fortran, consult the volume Programming<br />
in Fortran in the Thinking Machines Corporation documentation set. For<br />
complete information about C*, consult the volume Programming in C*.<br />
Notation Conventions<br />
The table below displays the notation conventions used in this manual:<br />
Convention Meaning<br />
boldface <strong>Prism</strong>, UNIX, and CMOST commands, command<br />
options, and file names. Also, language elements,<br />
such as keywords, operators, and function names,<br />
when they appear embedded in text.<br />
Ctrl-D Simultaneous keystrokes are shown with a connecting<br />
hyphen. To type the Ctrl-D combination,<br />
for example, press the D key while holding down<br />
the Control key.<br />
italics Parameter names and placeholders in command<br />
formats.<br />
boldface In interactive examples, user input is shown in<br />
typewriter bold typewriter font and system output is<br />
shown in typewriter font.<br />
Version 1.2, March 1993<br />
Copyright © 1993 Thinking Machines Corporation
Customer Support<br />
----------- - --------- 11III .. HpD<br />
Thinking Machines Customer Support encourages customers to report errors in<br />
Connection Machine operation and to suggest improvements in our products.<br />
When reporting an error, please provide as much information as possible to help<br />
us identify and correct the problem. A code example that failed to execute, a<br />
session transcript, the record of a backtrace, or other such information can<br />
greatly reduce the time it takes Thinldng Machines to respond to the report.<br />
If your site has an applications engineer or a local site coordinator, please contact<br />
that person directly for support. Otherwise, please contact Thinkidng Machines'<br />
home office customer support staff:<br />
Internet<br />
Electronic Mail:<br />
uucp<br />
Electronic Mail:<br />
U.S. Mail:<br />
Telephone:<br />
Version 1.2, March 1993<br />
Copyright 0 1993 Thinking Machines Corporation xii<br />
customer-supportothink.com<br />
ames! think! customer-support<br />
Thinking Machines Corporation<br />
Customer Support<br />
245 First Street<br />
Cambridge, Massachusetts 02142-1264<br />
(617) 234-4000<br />
( j11<br />
drSf
Chapter 1<br />
Introduction<br />
The <strong>Prism</strong> programming environment is an integrated graphical environment<br />
within which users can develop, execute, debug, and analyze the performance of<br />
programs written for the CM-2, CM-200, or CM-5 Connection Machine system.<br />
It provides an easy-to-use, flexible, and comprehensive set of tools for performing<br />
all aspects of Connection Machine programming. <strong>Prism</strong> operates on<br />
terminals or workstations running the X Window System. In addition, a commands-only<br />
option allows you to operate on any terminal, but without the<br />
graphical interface.<br />
This chapter introduces <strong>Prism</strong>. Subsequent chapters discuss specific aspects of<br />
it.<br />
1.1 Overview<br />
You can either load an executable program into <strong>Prism</strong>, or start from scratch by<br />
calling up an editor and a UNIX shell within <strong>Prism</strong> and using them to write and<br />
compile the program.<br />
Once an executable program is loaded into <strong>Prism</strong>, you can (among other things):<br />
· execute the program<br />
· debug the program<br />
* analyze the program's performance<br />
* visualize data<br />
Version 1.2, March 1993<br />
Copyright @ 1993 Thinking Machines Corporation
2<br />
1.2 The Look and Feel of <strong>Prism</strong><br />
menu<br />
bar ----<br />
status<br />
region<br />
line-number<br />
region<br />
command<br />
window<br />
<strong>Prism</strong> User s <strong>Guide</strong><br />
Figure 1 shows the main window of <strong>Prism</strong> with a program loaded. It is within<br />
this window that you debug and analyze your program. You can operate with a<br />
mouse, use keyboard equivalents of mouse actions, or issue keyboard<br />
commands.<br />
0Paln m adm.ai*LcA<br />
File CM Execute Debug Performance Events Utilities Doc<br />
_ _ _ _ __<br />
Load. Run 1Pr nt..Contnue Sp Next Interrupt Dol 1 collt<br />
Figure 1. <strong>Prism</strong>'s main window.<br />
HelP7<br />
Program: primeslx Status: not started<br />
Une Source File: primes .fcm<br />
1 ><br />
2<br />
3<br />
4<br />
5<br />
6<br />
program findprlmes<br />
implicit none<br />
integer l. n, nextprime<br />
parameter (n = 70000)<br />
logical primes(n), candidn)<br />
integer identityin)<br />
7<br />
8<br />
9<br />
10<br />
C<br />
C<br />
C<br />
Initialization<br />
11<br />
12<br />
13<br />
14<br />
15<br />
16<br />
17<br />
18<br />
19<br />
identit = t1:n3<br />
primes false.<br />
candid . true.<br />
candid(1) = fajle.<br />
call loop(n, identity, primes, candid)<br />
call results(n, primes)<br />
end<br />
20<br />
21<br />
22<br />
subroutine loop(n, identity, primes, candid)<br />
logical primes(n), candid(n)<br />
23 integer identity(n)<br />
24 Integer i. n, nextprime<br />
25<br />
26<br />
27 C<br />
28 C Loop: Find next valid candidate, mark it as a prime,<br />
29 C invalidate all multiples as candidates, repeat.<br />
30 C<br />
31<br />
32 nextprime = 2<br />
33 do while (nextprime le. sqrt(real(n)))<br />
34 B primea(nextprime) = true.<br />
35 cndid(nextprime:n:nextprime) = false.<br />
36 nextprime minval(identit. , candid)<br />
(1) stop at "primestl.fcma":34<br />
I j<br />
tear-off<br />
region<br />
source<br />
window<br />
Clicking on items in the menu bar displays pulldown menus that provide access<br />
to most of <strong>Prism</strong>'s functionality.<br />
You can add frequently used menu items and commands to the tear-off region,<br />
below the menu bar, to make them more accessible.<br />
Version 1.2, March 1993<br />
Copyright © 1993 Thinking Machines Corporation<br />
l<br />
i
Chapter . Introduction 3<br />
ChapNEr 1'... Introduc- 3<br />
The status region displays the program's name and messages about the program's<br />
status.<br />
The source window displays the source code for the executable program. You<br />
can scroll through this source code and display any of the source files used to<br />
compile the program. When a program stops execution, the source window<br />
updates to show the code currently being executed. You can select variables or<br />
expressions in the source code and print their values or obtain other information<br />
about them.<br />
The line-number region is associated with the source window. You can click to<br />
the right of a line number in this region to set a breakpoint at that line. In<br />
Figure 1, a breakpoint is set at line 34.<br />
The command window at the bottom of the main <strong>Prism</strong> window displays messages<br />
and output from <strong>Prism</strong>. You can also type commands in the command<br />
window rather than use the graphical interface.<br />
General aspects of using these areas are discussed in Chapter 2.<br />
1.3 Loading and Executing Programs<br />
You can load an executable program into <strong>Prism</strong> when you start it up, or any time<br />
afterward. Once the program is loaded, you can run the program or step through<br />
it. You can also interrupt execution at any time. CM-2 and CM-200 users can<br />
attach to and detach from a CM from within <strong>Prism</strong>.<br />
You can also attach to a running program or associate a core file with a program.<br />
Chapter 3 discusses these topics in more detail.<br />
1.4 Debugging<br />
<strong>Prism</strong> allows you to perform standard debugging operations such as setting<br />
breakpoints and traces, and displaying and moving through the call stack Chapter<br />
4 discusses these topics.<br />
Version 1.2 March 1993<br />
Copyright 0 1993 Thinking Machines Corporation
-Gu- -d-<br />
4<br />
<strong>Prism</strong> User f <strong>Guide</strong><br />
4 -- <strong>Prism</strong> <strong>User's</strong>---<br />
1.5 Visualizing Data<br />
In data parallel computing, it is often important to obtain a visual representation<br />
of the data elements that make up an array or parallel variable. In <strong>Prism</strong>, you can<br />
create visualizers that provide standard representations of variables or expressions.<br />
For example:<br />
* In the text representation, the data is shown as numbers or characters.<br />
* In the colormap representation, each data element is mapped to a color,<br />
based on a range of values and a color map you specify. (This representation<br />
is available only on color workstations.)<br />
· In the threshold representation, each data element is mapped to either<br />
black or white, based on a cutoff value that you can specify.<br />
A data navigator lets you manipulate the display window relative to the data<br />
being visualized. Options are available that let you update a visualizer or save a<br />
snapshot of it.<br />
See Chapter 5 for a complete discussion of visualizing data.<br />
1.6 Analyzing Program Performance<br />
<strong>Prism</strong> provides performance data essential for effectively analyzing and tuning<br />
data parallel programs. The data includes:<br />
· processing time on the front end (for a CM-2 or CM-200) or partition man-<br />
ager (for a CM-5)<br />
* processing time on the CM (for a CM-2 or CM-200) or the nodes (for a<br />
CM-5)<br />
· time spent doing various forms of communication<br />
* time spent performing I/O<br />
The performance data is displayed as histograms and percentages for each computing<br />
resource. For each resource, you can also obtain data on usage for each<br />
procedure and each source line in the program. You can save the performance<br />
data in a file and re-display it at a later time.<br />
Version 1.2, March 1993<br />
Copyright c0 1993 Thinking Machines Corporation
Chapter 1. Introduction 5<br />
Chsss-apter1.-Introd-ction 5-<br />
In addition, a performance advisor provides information about and analysis of<br />
the data that <strong>Prism</strong> collects.<br />
Performance data is available for both C* and CM Fortran programs.<br />
See Chapter 6 for a complete discussion of performance analysis.<br />
1.7 Editing and Compiling<br />
You can call up the editor of your choice within <strong>Prism</strong> to edit source code (or<br />
anything else). If you change your source code and want to recompile, <strong>Prism</strong> also<br />
provides an interface to the UNIX make utility. See Chapter 7.<br />
1.8 Obtaining On-Line Help and Documentation<br />
<strong>Prism</strong> features a comprehensive on-line help system. Help is available for each<br />
menu, window, and dialog box in <strong>Prism</strong>. In addition, the Help Index provides a<br />
list of entries on which you can obtain information. Clicking on an entry displays<br />
the topic in which the entry is discussed Each topic may have a list of related<br />
topics, subtopics, terms, and commands associated with it; you can click on any<br />
of these to open a new window displaying information about the selected item.<br />
An on-line tutorial gives you hands-on experience in using <strong>Prism</strong> on a sample<br />
program.<br />
In addition to help on <strong>Prism</strong> itself, an interface is provided to on-line documentation<br />
for the entire Connection Machine system. You can call up a manual page<br />
for a CM command or library routine, or view the portions of the CM documentation<br />
set that are most relevant to a specific question.<br />
On-line help and documentation are described in more detail in Chapter 8.<br />
Version 1.2, March 1993<br />
Copyright 0 1993 Thinking Machines Corporation
6<br />
<strong>Prism</strong> User $ <strong>Guide</strong><br />
- --- Pr---sm- User Gu----d- '.. I<br />
1.9 Customizing <strong>Prism</strong><br />
<strong>Prism</strong> provides various ways in which you can change aspects of how it operates.<br />
They are discussed in Chapter 9.<br />
Version 1.2, March 1993<br />
Copyright C 1993 Thilking Machines Corporation
Chapter 2<br />
Using <strong>Prism</strong><br />
This chapter describes general aspects of using <strong>Prism</strong>. Succeeding chapters<br />
describe how to perform specific functions within <strong>Prism</strong>. To learn:<br />
* What to do before entering the <strong>Prism</strong> programming environment, see<br />
Section 2.1.<br />
* How to enter the <strong>Prism</strong> programming environment, see Section 2.2.<br />
* How to perform actions within <strong>Prism</strong>, see Section 2.3.<br />
* How to use the menu bar, see Section 2.4.<br />
* How to use windows, dialog boxes, and lists, see Section 2.5.<br />
* How to use the source window and line-number region, see Section<br />
2.6.<br />
* How to use the command window, see Section 2.7.<br />
* How to use <strong>Prism</strong> with Paris programs, see Section 2.8. Read this section<br />
only if you are going to be running Paris programs on a CM-2 or<br />
CM-200 series Connection Machine system.<br />
* How to write expressions in <strong>Prism</strong>, see Section 2.9.<br />
* How to issue UNIX commands, see Section 2.10.<br />
* How to leave <strong>Prism</strong>, see Section 2.11.<br />
The best way to learn how to use <strong>Prism</strong> is to try it out for yourself. We encourage<br />
you to do this as you read this chapter. A quick way to try out some of the major<br />
features of <strong>Prism</strong> is to take its on-line tutorial. To do this, left-click with your<br />
mouse on Help in the menu bar at the top of the main <strong>Prism</strong> window. Then left-<br />
Version 1.2, March 1993<br />
Copyright ¢ 1993 Thinking Machines Corporation 7
8 <strong>Prism</strong> User a <strong>Guide</strong><br />
8 Prs sr' ud<br />
click on TIutorial in the menu. A window will appear with instructions that will<br />
guide you through loading, executing, and analyzing a sample program.<br />
2.1 Before Entering <strong>Prism</strong><br />
2.1.1 Supported Languages<br />
You can work on Fortran, CM Fortran, C, and C* programs within <strong>Prism</strong>. Performance<br />
data is available only for C* and CM Fortran programs. On the CM-5, the<br />
C* or CM Fortran program can run either on the nodes or on the vector units.<br />
2.1.2 Compiling and Linking Your Program<br />
Note these points in compiling and linking your program:<br />
* To use <strong>Prism</strong>'s debugging features, compile and link each program module<br />
with the -g compiler option to produce the necessary debugging<br />
information.<br />
* To obtain performance data about a C* or CM Fortran program, compile<br />
it with the -cmprof ile option. For CM-2/200 C* programs, you must not<br />
turn off optimization by compiling with the -oo option.<br />
* You can combine the -g and -cmprof ile options. For slicewise and<br />
CM-5 CM Fortran programs, however, this slows execution and distorts<br />
performance data. In CM Fortran programs (both slicewise and Paris) and<br />
CM-5 C* programs, you can do some debugging by specifying -cmprofile<br />
alone. This can cause problems in setting breakpoints and stepping<br />
through a program, however.<br />
* To use <strong>Prism</strong> for a Paris program on a CM-2 or CM-200, you must link with<br />
the library libprism2. a.<br />
* To use <strong>Prism</strong> for a C/Paris program, you must include this text on the cc<br />
command line:<br />
-Zcc -U CC dbx<br />
Version 1.2, March 1993<br />
Copyright © 1993 Thinking Machines Corporation
V.`<br />
Chapter 2. Using <strong>Prism</strong> 9<br />
Chptr . sig rim<br />
2.1.3 Setting Up Your Environment<br />
To enter the <strong>Prism</strong> programming environment, you must be logged in to a terminal<br />
or workstation running the X Window System (unless you want to run <strong>Prism</strong><br />
in commands-only mode; see below).<br />
* To use a CM-2 or CM-200 series Connection Machine system, you must be<br />
logged in to a front end that is connected to a CM.<br />
* To use a CM-5, you must be logged in to a CM-5 partition manager.<br />
<strong>Prism</strong> works under these X servers:<br />
MT X1llR4<br />
* NCD X11R4<br />
* Silicon Graphics XllR4<br />
<strong>Prism</strong> works under these window managers:<br />
· term<br />
* tvtwm<br />
· gwm<br />
· olwm<br />
* uwm<br />
Make sure your DISPLAY environment variable is set for the terminal or workstation<br />
from which you are running X. For example, if your workstation is named<br />
Valhalla, you can issue this command (if you are running the C shell):<br />
% setenv DISPLAY valhalla:O<br />
Note for CM-2 and CM-200 users: You may want to attach to the CM before<br />
entering <strong>Prism</strong>. <strong>Prism</strong> provides a utility for attaching to a CM, but you may need<br />
more flexibility than this utility provides. For information on the <strong>Prism</strong> utility,<br />
see Section 3.4. For general information on attaching to a CM, see the CM User s<br />
<strong>Guide</strong>.<br />
Version 1.2, March 1993<br />
Copyright © 1993 Thinking Machines Corporation
10 <strong>Prism</strong> Userk <strong>Guide</strong><br />
2.2 Entering <strong>Prism</strong><br />
2.2.1 Invoking <strong>Prism</strong><br />
To enter <strong>Prism</strong>, issue the prism command at your UNIX prompt. When you enter<br />
<strong>Prism</strong>, you see the main window shown in Figure 1 in Chapter 1.<br />
2.2.2 Command-Line Options<br />
Loading a Program<br />
If you specify the name of an executable program on the command line, that<br />
program is automatically loaded into <strong>Prism</strong>. For example:<br />
% prism primesl.x<br />
You can also load a process that is currently running. Add its process ID after the<br />
name of the program. For example:<br />
% prism primesl.z 2256<br />
You can obtain the process's process ID by issuing the ps or caps command.<br />
You can also associate a core file with a program. Add the name of the core file<br />
after the name of the program.<br />
See Chapter 3 for more information on loading a program.<br />
Specifying Commands-Only <strong>Prism</strong><br />
Use the -c option to bring up <strong>Prism</strong> in commands-only mode. This allows you<br />
to run <strong>Prism</strong> on a terminal with no graphics capability. See Appendix B for<br />
information on commands-only <strong>Prism</strong>.<br />
Specifying X Toolkit Options<br />
You can also include most standard X toolkit command-line options when you<br />
issue the prism command; for example, you can use the -geometry option to<br />
change the size of the main <strong>Prism</strong> window. See your X documentation for<br />
information on these options. Also, note these limitations:<br />
Version 1.2, March 1993<br />
Copyright 0 1993 Thinking Machines Corporation
1<br />
Aj w'<br />
Chapter 2. Using <strong>Prism</strong> 11<br />
Chapter 2. si n m-<br />
* The -font, -title, and -rv options have no effect.<br />
* The -bg option is overridden in part by the setting of the <strong>Prism</strong>.textBg-<br />
Color resource, which specifies the background color for text in <strong>Prism</strong>;<br />
see Section 9.4.5.<br />
X toolkit options are meaningless, of course, if you use -c to run <strong>Prism</strong> in commands-only<br />
mode.<br />
Specifying Input and Output Files<br />
You can use the form<br />
% prism < input-file<br />
to specify a file from which <strong>Prism</strong> is to read and execute commands upon<br />
start-up. Similarly, use the form<br />
% prism > logfile<br />
to specify a file to which <strong>Prism</strong> commands and their output are to be logged.<br />
If you have created a .prisminit initialization file, <strong>Prism</strong> automatically<br />
executes the commands in the file when it starts up. See Section 9.5 for information<br />
on .prisminit.<br />
2.3 Within <strong>Prism</strong><br />
Within the <strong>Prism</strong> environment, you can perform most actions in one of three<br />
ways:<br />
* by using a mouse; see Section 2.3.1<br />
* by using keyboard alternatives to the mouse; see Section 2.3.2<br />
* by issuing commands from the keyboard; see Section 2.3.3<br />
Version 1.2 March 1993<br />
Copyright 0 1993 Thinking Machines Corporation
12 <strong>Prism</strong> Users <strong>Guide</strong><br />
1 2......... P rism- U-s e---r------G uide-<br />
2.3.1 Using the Mouse<br />
You can point and click with a mouse in <strong>Prism</strong> to choose menu items and to perform<br />
actions within windows and dialog boxes. <strong>Prism</strong> assumes that you have a<br />
standard three-button mouse.<br />
This manual uses these terms when discussing the mouse:<br />
* The mouse pointer is the graphical image that appears on the screen and<br />
represents the current location of the mouse. Mouse actions are generally<br />
related to the location of the mouse pointer.<br />
* Left-clicking refers to pressing the left mouse button, right-clicking refers<br />
to pressing the right button, etc. If we don't mention which button to click,<br />
the left button is assumed.<br />
* To double-click the mouse is to press the left mouse button twice in rapid<br />
succession. This is a shortcut for selecting items in lists.<br />
* To drag the mouse pointer is to move it while holding down a mouse button;<br />
you do this, for example, to select text in the source window. To slide<br />
the mouse pointer is to move it without holding down a mouse button.<br />
In any window where you see this mouse icon:<br />
you can left-click on the icon to obtain information about using the mouse in the<br />
window.<br />
2.3.2 Using Keyboard Alternatives to the Mouse<br />
You can use the keyboard to perform many of the same functions you can perform<br />
with a mouse. This section lists these keyboard alternatives.<br />
In general, to use a keyboard alternative, the focus must be in the screen region<br />
where you want the action to take place. The focus is generally indicated by the<br />
location cursor, which is a heavy line around the region.<br />
General keyboard alternatives are:<br />
Version 1.2, March 1993<br />
Copyright 0D 1993 Thinking Machines Corporation
Chapter Z. Using <strong>Prism</strong> 13<br />
Chpe' . Usn Prs 13'.'<br />
Esc Use the Esc key instead of the Close or Cancel button to close the<br />
window or dialog box in which the mouse pointer is currently<br />
located.<br />
Tab Use the Tab key to move the location cursor from field to field<br />
within a window or dialog box. The buttons in a window or box<br />
constitute one field. The location cursor highlights one of the buttons<br />
when you tab to this field.<br />
Shift-Tab Shift-Tab performs the same function as Tab, but moves through<br />
the fields in the opposite direction.<br />
Return Use the Return key to choose a highlighted choice in a menu, or<br />
to perform the action associated with a highlighted button in a<br />
window or dialog box.<br />
arrow keys Use the up, down, left, and right arrow keys to move within a field.<br />
For example, when the location cursor highlights a list, you can<br />
use the up and down arrow keys to move through the choices in<br />
the list. In some windows that contain text (for example, help windows),<br />
pressing the Control key along with an up or down arrow<br />
key scrolls the text one-half page.<br />
F1 Use the F1 key instead of the Help button to obtain help about a<br />
window or dialog box.<br />
F10 Use the F10 key to move the location cursor to the menu bar.<br />
Meta Use the Meta key along with a mnemonic (see below) to display a<br />
menu. The Meta key has different names on different keyboards;<br />
on some it is the Left or Right key.<br />
Ctrl-c Use the Ctrl-c key combination to interrupt command execution.<br />
The following keys and key combinations work on the command line and in textentry<br />
boxes - that is, fields in a dialog box or window where you can enter or<br />
edit text:<br />
Back Space Deletes the character to the left of the I-beam cursor.<br />
Delete Same as Back Space.<br />
Ctrl-a Moves to the beginning of the line.<br />
Ctrl-b Moves back one character.<br />
Ctrl-d Deletes the character to the right of the I-beam cursor.<br />
Version 1.2. March 1993<br />
Copyright C 1993 Thinking Machines Corporation
14... -. --------- . -- . ........... --- - Pr im- Us....... G....-i<br />
14 <strong>Prism</strong> User <strong>Guide</strong><br />
Ctrl-e<br />
Ctrl-f<br />
Ctrl-k<br />
Moves to the end of the line.<br />
Moves forward one character.<br />
Deletes to the end of the line.<br />
Ctrl-u Deletes to the beginning of the line.<br />
In addition, you can use mnemonics and keyboard accelerators to perform<br />
actions from the menu bar, see Section 2.4.<br />
2.3.3 Issuing Commands<br />
You can issue commands in <strong>Prism</strong> from the command line in the command window.<br />
Most commands duplicate functions you can perform from the menu bar,<br />
it's up to you whether you use the command or the corresponding menu selection.<br />
Some functions are only available via commands. See Appendix A for a list<br />
of all <strong>Prism</strong> commands. Section 2.7 describes how to use the command window.<br />
Many commands have the same syntax and perform the same action in both<br />
<strong>Prism</strong> and the UNIX debugger dbz. There are differences, however; we recommend<br />
that you check the reference description of a command before using it.<br />
2.4 Using the Menu Bar<br />
The menu bar is the line of titles across the top of the main window of <strong>Prism</strong>;<br />
see Figure 2.<br />
ile CM Execute Debug Performance Events Utilities Doe Help<br />
Figure 2. The menu bar.<br />
Each title is associated with a pull-down menu, from which you can perform<br />
actions within <strong>Prism</strong>; see Figure 3 for an example. (The CM title appears only<br />
if you are running <strong>Prism</strong> from a CM-2 or CM-200 front end.)<br />
Version 1.2, March 1993<br />
Copyright 0 1993 Thining Machines Corporation
. ,A<br />
"5 .v<br />
Chapter 2. Using <strong>Prism</strong> 15<br />
Chate 2 Uin Pis 1<br />
2.4.1 With a Mouse<br />
Figure 3. A <strong>Prism</strong> menu.<br />
To display the pulldown menu associated with a title in the menu bar, left-click<br />
on the title with your mouse. The menu appears beneath the title. To browse<br />
through the menus, drag the mouse pointer over the menu-bar titles; each menu<br />
appears in turn.<br />
There are two ways to choose an item from a menu:<br />
· Drag the mouse pointer until it is on the selection you want, and then let<br />
go.<br />
* Slide the pointer onto the selection you want, and then left-click the<br />
mouse.<br />
To make a menu disappear, either drag the mouse pointer off the menu and then<br />
release the mouse button, or slide the mouse pointer off the menu and then leftclick<br />
the mouse.<br />
2.4.2 From the Keyboard<br />
To go to the menu bar, press the F10 key.<br />
When the location cursor is in the menu bar, you can use the left and right arrow<br />
keys to display the menus under each title. To select an item from a menu, use<br />
Version 1.2, March 1993<br />
Copyright ) 1993 Thinking Machines Corporation<br />
CM Execute Debug Performance Events Utilities Doc Help<br />
Load... IPrint.. Continuel i Step Iterrupt ip D r Collection<br />
File...<br />
Func...<br />
Use...<br />
ource File:<br />
Status: initial<br />
Quit..<br />
Help
16 <strong>Prism</strong> User a <strong>Guide</strong><br />
6 P<br />
the up and down arrow keys to move through the items until the one you want<br />
is highlighted. Then press Return or the spacebar to choose it.<br />
Another way to display menus from the keyboard is to type the mnemonic<br />
associated with the menu, as described below.<br />
Mnemonics<br />
Mnemonics are a quick way of displaying menus, or of choosing items from a<br />
menu, by simply typing a letter.<br />
Each title on the menu bar, and each item in their pulldown menus, has a letter<br />
underlined. For example:<br />
file<br />
The underlined letter is the mnemonic for the item. Typing the mnemonic is<br />
equivalent to clicking on the item with the mouse. For example, typing F from<br />
the menu bar displays the File pulldown menu. The menu stays on the screen<br />
until you make a choice from it or press the Esc key to cancel it.<br />
Note these points in using mnemonics:<br />
* To use a mnemonic for a menu bar, the location cursor must be in the<br />
menu-bar region. If the cursor is outside this region, press the F10 key to<br />
move the location cursor to the menu bar. Or press the Meta key along<br />
with the mnemonic.<br />
* The mnemonics for items in a pulldown menu work only when the menu<br />
is displayed. Thus, to display the dialog box for loading a file, type F (in<br />
the menu bar region) to display the File menu, and then type L to display<br />
the Load dialog box.<br />
To perform a function directly, without displaying the pulldown menu, you can<br />
use keyboard accelerators instead.<br />
Keyboard Accelerators<br />
A keyboard accelerator is a shortcut that lets you choose a frequently used menu<br />
item without displaying its pulldown menu. Keyboard accelerators consist of the<br />
Control key plus a function key; you press both at the same time to perform the<br />
action. The keyboard accelerator for a menu selection is displayed next to the<br />
Version 1.2, March 1993<br />
Copyright © 1993 Thinking Machines Corporation
her<br />
-9<br />
Chapter 2. Using <strong>Prism</strong><br />
.<br />
name of the selection; if nothing is displayed, there is no accelerator for the<br />
selection.<br />
The keyboard accelerators are:<br />
Ctrl-F1<br />
Ctrl-F2<br />
Ctrl-F3<br />
Ctrl-F4<br />
Ctrl-F5<br />
Ctrl-F6<br />
Ctrl-F7<br />
Ctrl-F8<br />
Ctrl-F9<br />
Run<br />
Continue<br />
Interrupt<br />
Step<br />
Next<br />
Where<br />
Up<br />
Down<br />
Collection<br />
2.4.3 What Happens When You Choose an Item<br />
When you choose an item, <strong>Prism</strong> performs the action associated with the item.<br />
If it needs more information, it displays a window or dialog box, which you use<br />
to provide <strong>Prism</strong> with the information. If a menu selection has "..." after it, a<br />
window or dialog box is displayed when you choose it. Later chapters in this<br />
guide describe the actions associated with specific titles in the menu bar.<br />
2.5 Using Windows, Dialog Boxes, and Lists<br />
This section discusses general aspects of using windows, dialog boxes, and<br />
scrollable lists in <strong>Prism</strong>. If you are familiar with other X applications, you can<br />
skip this section.<br />
2.5.1 Windows<br />
Windows are used to display information that you may want to keep on your<br />
screen; they also sometimes request information from you. The main <strong>Prism</strong> display<br />
is a window. The source window and the command window are panes<br />
within this main window. Other windows are displayed as the result of choosing<br />
menu items.<br />
Version 1.2, March 1993<br />
Copyright © 1993 Thinking Machines Corporation<br />
17
18<br />
<strong>Prism</strong> does not determine how window operations are performed (except for<br />
panes - like the source window - that appear within other <strong>Prism</strong> windows);<br />
this is under the control of the window manager for your X Window System.<br />
Different window managers let you operate windows in different ways; check the<br />
documentation for your window manager, or ask your system administrator for<br />
more information. Generally, you will be able to perform these actions:<br />
* Delete the window. It is possible to delete windows. It is also possible to<br />
"destroy" a window. Do not destroy any <strong>Prism</strong> windows. This will kill<br />
<strong>Prism</strong>.<br />
* Turn the window into an icon. An icon is a small graphical image representing<br />
a window. Often you can close a window by clicking on a box in<br />
the upper left corner; this creates an icon. You can then click on the icon<br />
if you want to open it again.<br />
* Move the window. Often you can do this by clicking on a horizontal bar<br />
along the top of the window, then dragging the window to its new location.<br />
* Change the size of the window. Often you can do this by clicking on the<br />
small resize box in a corner of the window, then dragging the window until<br />
it is the size you want.<br />
* Scroll through the window, if the text is larger than the size of the window.<br />
Typically there is a scroll bar at one side of the window; The scroll<br />
bar has arrows at the top and bottom; you can click on the arrows to move<br />
the text in the window up or down. The scroll bar also has an elevator that<br />
shows where the text is located in terms of the total text that can be displayed.<br />
For example, the elevator is at the top when the beginning text is<br />
displayed. You can drag this elevator to scroll quickly through the text.<br />
You can also click above or below the elevator to move up or down a page.<br />
There can also be a horizontal scroll bar that lets you scroll through text that<br />
is too wide to be displayed in the window.<br />
Flies<br />
rtest.x<br />
rtest3<br />
artest4.x<br />
artestS.x<br />
Figure 4. Scroll bars.<br />
<strong>Prism</strong> User Ir <strong>Guide</strong><br />
Version 1.2, March 1993<br />
Copyright © 1993 Thinking Machines Corporation
Chapter 2. Using <strong>Prism</strong> 19<br />
2.5.2 Dialog Boxes<br />
2.5.3 Lists<br />
71~t~~~~ ~ the list.<br />
<strong>Prism</strong> uses dialog boxes to obtain information from you. Once you have provided<br />
the information, the dialog box goes away. For example, the Run (args) selection<br />
from the Execute menu displays a dialog box. You can close it without<br />
providing information by clicking on Cancel.<br />
Your window manager may also let you perform actions such as moving a dialog<br />
box or turning it into an icon.<br />
If a dialog box gets buried beneath windows, reissue the command that displayed<br />
the dialog box; the box will reappear at the front of your screen.<br />
Many windows and dialog boxes in <strong>Prism</strong> contain lists that you can scroll<br />
through (for example, in choosing a program to load). If the list is too long for<br />
the space provided, there is a scroll bar to the right, which operates as described<br />
in Section 2.5.1. You can also use the up and down arrow keys to move through<br />
If names in the list are too long for the space provided (for example, because files<br />
have long pathnames), there is a scroll bar beneath the list; you can use this scroll<br />
bar to scroll horizontally. You can also use the left and right arrow keys to scroll<br />
across the line.<br />
Typically, you will be selecting an item from the list. To do this, first highlight<br />
it by clicking on it or moving to it with the up or down arrow key; then click on<br />
the Select button (or its equivalent), or press the Return key. Or you can simply<br />
double-click, rapidly, on the item.<br />
2.6 Using the Source Window and Line-Number Region<br />
2.6.1 The Source Window<br />
The source window displays the source code for the executable program loaded<br />
into <strong>Prism</strong>. (Chapter 3 describes how to load a program into <strong>Prism</strong>, and how to<br />
display the different source files that make up the program.) When you execute<br />
Version 1.2, March 1993<br />
Copyright © 1993 Thinking Machines Corporation
20 <strong>Prism</strong> Useri <strong>Guide</strong><br />
the program, and execution then stops for any reason, the source window updates<br />
to show the code being executed at the stopping place. The Source File: field at<br />
the top of the source window lists the filename of the file displayed in the<br />
window.<br />
The source window is a separate pane within the main <strong>Prism</strong> window. You can<br />
resize it by dragging the small resize box at the upper right of the window. If you<br />
change its size, the new size is saved when you leave <strong>Prism</strong>.<br />
You cannot edit the source code displayed in the source window. To edit source<br />
code within <strong>Prism</strong>, you must call up an editor; see Chapter 7.<br />
Moving through the Source Code<br />
As mentioned above, you can move through a source file displayed in the source<br />
window by using the scroll bar on the right side of the window. You can also use<br />
the up and down arrow keys to scroll a line at a time, or press the Control key<br />
along with the arrow key to move half a page at a time. (To do this, the focus<br />
must be in the command window.) To return to the current execution point, type<br />
Ctrl-x in the source window.<br />
To search for a text string in the current source file, issue the /string or ?string<br />
command in the command window. The string command searches forward in<br />
the file for the string you specify, and repositions the file at the first occurrence<br />
it finds. The ?string command searches backward in the file for the string you<br />
specify.<br />
You can display different files by choosing the File or Func selection from the<br />
File menu; see Section 3.6. You can also move between files. <strong>Prism</strong> keeps a list<br />
of the files you have displayed. With the mouse pointer in the source window,<br />
do this to move through the list:<br />
* To display the previous file in the list, click the middle mouse button while<br />
pressing the left button. You are returned to the location at which you left<br />
the file.<br />
* To display the next file in the list, click the right mouse button while pressing<br />
the left button.<br />
Version 1.2, March 1993<br />
Copyright 1993 Thinking Machines Corporation
:1rn<br />
WII-<br />
Chapter 2. Using <strong>Prism</strong> 21<br />
Selecting Text<br />
You can select text in the source window by dragging over it with the mouse; the<br />
text is then highlighted. Or double-click with the mouse pointer pointing to a<br />
word to select just that word. Left-click anywhere in the source window to<br />
"deselect" selected text.<br />
Right-click in the source window to display a menu that includes actions to perform<br />
on the selected text; see Figure 5. For example, select Print to display a<br />
visualizer containing the value(s) of the selected variable or expression at the<br />
current point of execution. (See Chapter 5 for a discussion of visualizers and<br />
printing.) To close the popup menu, right-click anywhere else in the main <strong>Prism</strong><br />
window.<br />
U Une ISource File: users/cmsg39bowkerlsdelsrclmalnttestprlmes.cs<br />
44<br />
45<br />
46<br />
47<br />
48<br />
49<br />
50<br />
51<br />
52<br />
53<br />
54<br />
55<br />
56<br />
57<br />
/O<br />
Print<br />
void in Display<br />
boo: c<br />
int ml Whatis<br />
*is..pr Doc Search<br />
Show source pane P<br />
ias.con<br />
h are ndices to the one- */<br />
r /<br />
isprimep) C<br />
FIRSTPRIME) ? TRUE : FALSE:<br />
Help<br />
do<br />
where(s_coandidate)<br />
minimumprime =
22<br />
l"si2<br />
1. First load a program, as described in Chapter 3.<br />
<strong>Prism</strong> <strong>User's</strong> <strong>Guide</strong><br />
2. Right-click in the source window to display the popup menu, as<br />
described above.<br />
3. Click on Show source pane in the popup menu.<br />
4. This displays another menu. Choose Show .s source from it.<br />
This causes the assembly code for your program to be displayed in the bottom<br />
pane of the window, as shown in Figure 6.<br />
Une Source File: lusesnicmsg3bowkersdeJsrcimaintestiprimes.cs<br />
53 iscandidate = (pcoord(O) >= FIRSTPRIME) ? TRUE: FALSE:<br />
54<br />
55 do<br />
56 where(iscandidate) (<br />
57 minimumprime =
Chapter Z Uing <strong>Prism</strong> 23<br />
NOTE: If you have used the CMAX Converter to translate a Fortran 77 program<br />
into CM Fortran, you can use the <strong>Prism</strong>'s split-screen technique to view the Fortran<br />
77 version of a CM Fortran program, as well as its assembly code. The use<br />
of <strong>Prism</strong> with CMAX is described in Appendix C.<br />
2.6.2 The Line-Number Region<br />
The line-number region shows the line numbers associated with the source code<br />
displayed in the source window. Figure 7 shows a portion of a line-number<br />
region, with a breakpoint set.<br />
Une<br />
3><br />
Figure 7. The line-number region.<br />
The > symbol in the line-number region in Figure 7 is the execution pointer.<br />
When the program is being executed, the execution pointer points to the next line<br />
to be executed. If you move elsewhere in the source code, typing Ctrl-x returns<br />
to the current execution point.<br />
A B appears in the line-number region next to every line at which execution is<br />
to stop. You can set simple breakpoints directly in the line-number region; all<br />
methods for setting breakpoints are described in Chapter 4.<br />
There are two other symbols you will see in the line-number region:<br />
* The - symbol is the scope pointer, it indicates the current source position<br />
(that is, the scope). <strong>Prism</strong> uses the current source position to interpret<br />
names of variables. When you scroll through source code, the scope<br />
pointer moves to the middle line of the code that is displayed. Various<br />
<strong>Prism</strong> commands also change the position of the scope pointer.<br />
* The * symbol is used when the current source position is the same as the<br />
current execution point; this happens whenever execution stops.<br />
Version 1.2 March 1993<br />
Copyright 0 1993 Thinldng Machines Corporation
24<br />
-~<br />
If you right-click in the line-number window, you display the source-window<br />
popup menu discussed in the previous section. Right-click anywhere in the main<br />
<strong>Prism</strong> window to close this menu.<br />
2.7 Using the Command Window<br />
The command window is the area at the bottom of the main <strong>Prism</strong> window in<br />
which you type commands and receive <strong>Prism</strong> output.<br />
The command window consists of two boxes: the command line, at the bottom,<br />
and the history region, above it. Figure 8 shows a command window, with a command<br />
on the command line and messages in the history region.<br />
(1) stop at "artest5.f":22<br />
Running: /proJ/sde/test/f77/artest5.x<br />
stopped in procedure "MAIN" at line 22 in file "artest5.f"<br />
Iprint f2 on dedicated,<br />
Figure 8. The command window.<br />
The command window is a separate pane within the main <strong>Prism</strong> window. You<br />
can resize this window (using the resize box at the top right of the window) and<br />
scroll through it. If you don't intend to issue commands in the command window,<br />
you may want to make this window smaller, so that you can display more code<br />
in the source window. If you use the command window frequently, you may want<br />
to make it bigger. If you change the size of the window, the new size is saved<br />
when you leave <strong>Prism</strong>.<br />
2.7.1 Using the Command Line<br />
<strong>Prism</strong> User 's <strong>Guide</strong><br />
You type commands on the command line at the bottom of the command window.<br />
You can type in this box whenever it is highlighted and an I-shaped cursor,<br />
called an I-beam, appears in it. See Section 2.3.2 for a list of keystrokes you can<br />
use in editing the command line. Press Return to issue the command. Type<br />
Version 1.2, March 1993<br />
Copyright © 1993 Thinking Machines Corporation
Chapter 2. Using <strong>Prism</strong> 25<br />
Chper2 Uig rsm2<br />
Ctrl-c to interrupt execution of a command (or choose the Interrupt selection<br />
from the Execute menu).<br />
You can issue multiple commands on the <strong>Prism</strong> command line; separate them<br />
with a semicolon (;). One exception: if a command takes a filename as an argument,<br />
you cannot follow it with a semicolon, because <strong>Prism</strong> can't tell if the<br />
semicolon is part of the filename.<br />
<strong>Prism</strong> keeps the commands that you issue in a buffer. Type Ctrl-p to display the<br />
previous command in this buffer. Type Ctrl-n to display the next command in<br />
the buffer. You can then edit the command and issue it in the usual way.<br />
During long-running commands (for example, when you have issued the run<br />
command to start a program executing), you may still be able to execute other<br />
commands. If you issue a command that requires that the current command complete<br />
execution, you receive a warning message and <strong>Prism</strong> waits for the<br />
command to complete.<br />
2.7.2 Using the History Region<br />
Commands that you issue on the command line are echoed in the history region,<br />
above the command line. <strong>Prism</strong>'s response appears beneath the echoed command.<br />
<strong>Prism</strong> also displays other messages in this area, as well as command<br />
output that you specify is to go to the command window. Use the scroll bar at<br />
the right of this box to move through the display.<br />
You can select text in the history region, using one of these methods:<br />
* Double-click to select the word to which the mouse pointer is pointing.<br />
* Triple-click to select the line on which the mouse pointer is located.<br />
* Press the left mouse button and drag the mouse over the text to select it.<br />
You can then paste the selected text into other text areas within <strong>Prism</strong> by clicking<br />
the middle mouse button.<br />
To re-execute a command, triple-click on a line in the history region to select it,<br />
then click the middle mouse button with the mouse pointer still in the history<br />
region. If you middle-click with the mouse pointer on the command line, the<br />
selected text appears on the command line but is not executed. This gives you<br />
a way to edit the text before executing it.<br />
Version 1.2, March 1993<br />
Copyright © 1993 Thinking Machines Corporation
26 <strong>Prism</strong> User L <strong>Guide</strong><br />
26 B<br />
<strong>Prism</strong> <strong>User's</strong> <strong>Guide</strong>B<br />
2.7.3 Redirecting Output<br />
You can redirect the output of most <strong>Prism</strong> commands to a file by including an<br />
at sign (e) followed by the name of the file on the command line. For example,<br />
where S where.output<br />
puts the output of a where command (a stack trace) into the file where .output,<br />
in your current working directory within <strong>Prism</strong>.<br />
You can also redirect output of a command to a window by using the syntax on<br />
window, where window can be:<br />
* command (abbreviation con). This sends output to the command window;<br />
this is the default.<br />
* dedicated (abbreviation ded). This sends output to a window dedicated<br />
to output for this command. If you subsequently issue the same command<br />
(no matter what its arguments are) and specify that output is to be sent to<br />
the dedicated window, this window will be updated. For example,<br />
list on ded<br />
displays the output of the list command in a dedicated window. (Some<br />
commands that have equivalent menu selections display their output in the<br />
standard window for the menu selection.)<br />
* snapshot (abbreviation sna). This creates a window that provides a<br />
snapshot of the output. If you subsequently issue the same command and<br />
specify that output is to be sent to the snapshot window, <strong>Prism</strong> creates a<br />
separate window for the new output. The time each window was created<br />
is shown in its title. Snapshot windows let you save and compare outputs.<br />
You can also make up your own name for the window; the name appears in the<br />
title of the window. This is useful if you want a particular label for a window. For<br />
example, if you were doing a stack trace at line 22, you could issue this<br />
command:<br />
where on line22<br />
to label the window with the location of the stack trace.<br />
The commands whose output you cannot redirect are: cmcoldboot, cmfinger,<br />
edit, email, make, and sh.<br />
Version 1.2, March 1993<br />
Copyright 0 1993 Thinking Machines Corporation
Chapter Z. Using <strong>Prism</strong> 27<br />
M; --. ^ - _<br />
2.7.4 Logging Commands and Output<br />
As we mentioned in Section 2.2.2, you can specify on the <strong>Prism</strong> command line<br />
the name of a file to which commands and output are to be logged. You can also<br />
do this from within <strong>Prism</strong>, by issuing the log command.<br />
Use the log command to log <strong>Prism</strong> commands and output to a file. This can be<br />
helpful in saving a record of a <strong>Prism</strong> session. For example,<br />
log prism.log<br />
logs output to the file prism. log. Use oo instead of 0 to append the log to an<br />
already existing file. Issue the command<br />
log off<br />
to turn off logging.<br />
You can use the log command along with the source command to replay a<br />
session in <strong>Prism</strong>; see the next section. If you want to do this, you must edit the<br />
log file to remove <strong>Prism</strong> output.<br />
2.7.5 Executing Commands from a File<br />
As we mentioned in Section 2.2.2, you can specify on the <strong>Prism</strong> command line<br />
the name of a file from which commands are to be read in and executed. You can<br />
also do this from within <strong>Prism</strong>, by issuing the source command.<br />
Using the source command lets you rerun a session you saved via the log command.<br />
You might also use source if, for example, your program has a long<br />
argument list that you don't want to retype constantly.<br />
For example,<br />
source prism. cmd<br />
reads in the commands in the file prism. cmds. They are executed as if you had<br />
actually typed them in the command window. When reading the file, <strong>Prism</strong> interprets<br />
lines beginning with a pound sign (#) as comments.<br />
The .prisminit file is a special file of commands; if it exists, <strong>Prism</strong> executes<br />
this file automatically when it starts up. See Section 9.5 for more information.<br />
Version 1.2, March 1993<br />
Copyright Q 1993 Thinking Machines Corporation
28<br />
<strong>Prism</strong> User k <strong>Guide</strong><br />
28 <strong>Prism</strong>--UserIs<strong>Guide</strong><br />
2.8 Using <strong>Prism</strong> with Paris Programs<br />
NOTE: Read this section only if you are going to run Paris programs on a<br />
CM-2 or CM-200 series Connection Machine system.<br />
You can work on Paris programs in the <strong>Prism</strong> programming environment. However,<br />
before printing a Paris parallel variable, array, pointer, or structure, or using<br />
it in an expression, you must tell <strong>Prism</strong> its type. For example, if you define a<br />
variable of length 32 and use it in Paris routines dealing with floats, you need<br />
to tell <strong>Prism</strong> that the variable represents a float.<br />
There are two ways of defining types:<br />
From the source window: (This method does not work for structures, pointers,<br />
or arrays.) Select the variable in the source window, as described in Section<br />
2.6.1. Then right-click to display a popup menu. Choose Define Type from<br />
this menu. (NOTE: Define Type appears in this menu only if you are logged in<br />
to a CM-2 or CM-200 front end.) Choosing Define Type displays another menu,<br />
listing C types. Click on the type of the variable. You can then operate on the<br />
variable within <strong>Prism</strong>.<br />
From the command window: Issue the type command, specifying the type of<br />
the variable, structure, pointer, or array. For example,<br />
type unsigned int a<br />
specifies that a is a parallel unsigned int.<br />
type struct foo bar<br />
specifies that bar is a parallel struct of type foo.<br />
type float arrayatl [] 20]<br />
specifies that array_a is a parallel 10-by-20 array of floats.<br />
type int *ptr<br />
specifies that ptr is a pointer to a parallel int.<br />
As mentioned above, you have to define the types only once during a <strong>Prism</strong> session.<br />
To avoid having to do this during every session, put the appropriate type<br />
commands in your .prisminit file, or in a special initialization file for each<br />
Paris program you are working on; see Section 2.7.5 to learn how to use such<br />
initialization files.<br />
Version 1.2, March 1993<br />
Copyright 0 1993 Thinldng Machines Corporation
Chapter 2. Using <strong>Prism</strong> 29<br />
Chpe . Usn Pris 29 .<br />
2.9 Writing Expressions in <strong>Prism</strong><br />
While working in <strong>Prism</strong>, there are circumstances in which you may want to write<br />
expressions that <strong>Prism</strong> will evaluate. For example, you can print or display<br />
expressions, and you can specify an expression as a condition under which an<br />
action is to take place. You can write these expressions in the language of the<br />
program you are working on. This section discusses additional aspects of writing<br />
expressions.<br />
2.9.1 How <strong>Prism</strong> Chooses the Correct Variable or Procedure<br />
Multiple variables and procedures can have the same name in a program. This<br />
can be a problem when you specify a variable or procedure in an expression. To<br />
determine which variable or procedure you mean, <strong>Prism</strong> tries to resolve its name<br />
by using these rules:<br />
1. It first tries to resolve the name using the scope of the current function.<br />
For example, if you use the name x and there is a variable named x in<br />
the current function, <strong>Prism</strong> uses that a. The current function is ordinarily<br />
the function at the program's current stopping point, but you can change<br />
this. See Section 3.6.<br />
2. If this fails to resolve the name, <strong>Prism</strong> goes up the call stack and tries to<br />
find the name in the caller of the current function, then its caller, and so<br />
on.<br />
3. If the name is not found in the call stack, <strong>Prism</strong> arbitrarily chooses one<br />
of the variables or procedures with the name in the source code. When<br />
<strong>Prism</strong> prints out the information, it adds a message of the form "[using<br />
qualified name]". Qualified names are discussed below.<br />
Issue the which command to find out which variable or procedure <strong>Prism</strong> would<br />
choose; the command displays the fully qualified name, as described below.<br />
Using Qualified Names<br />
You can override <strong>Prism</strong>'s procedure for resolving names by qualifying the name.<br />
Version 1.2, March 1993<br />
Copyright © 1993 Thinking Machines Corporation
30<br />
30 ----- ------------ -Gu--ide------ <strong>Prism</strong> U---ser---<br />
A fully qualified name starts with a back-quotation mark ('). The leftmost symbol<br />
in the name is the file, followed optionally by the procedure, followed by the<br />
variable name. Each is preceded by a . Thus,<br />
· foo'<br />
specifies the variable a in file foo. (Note that you drop the extension in the filename.)<br />
And<br />
foo' f'oo<br />
specifies the a in the procedure foo in the file foo.<br />
Partially qualified names do not begin with ', but have a in them. For example,<br />
foO'<br />
In this case, <strong>Prism</strong> looks up the leftmost name first, and picks the innermost symbol<br />
with that name that is visible from your current location.<br />
Use the whereis command to display a list of all the fully qualified names that<br />
match the identifier you specify.<br />
<strong>Prism</strong> assigns its own names (for example, $bl) to local blocks of C code. This<br />
disambiguates variable names, in case you reuse a variable name in more than<br />
one of these local blocks.<br />
<strong>Prism</strong> attempts to be case-insensitive in interpreting names, but will use case to<br />
resolve ambiguities.<br />
2.9.2 Using Fortran Intrinsic Functions in Expressions<br />
<strong>Prism</strong> supports the use of a subset of Fortran intrinsic functions in writing expressions;<br />
the intrinsics work for all languages that <strong>Prism</strong> supports, except as noted<br />
below. For complete information on the intrinsics, see the CM Fortran Reference<br />
Manual.<br />
The intrinsics, along with the supported arguments, are:<br />
<strong>Prism</strong> User f <strong>Guide</strong><br />
AIMAo (complex number) - Returns the imaginary part of a complex<br />
number. Works for Fortran and CM Fortran only.<br />
Version 1.2, March 1993<br />
Copyright 0 1993 Thinking Machines Corporation
Chapter 2 Using <strong>Prism</strong> 31<br />
ChapterI2..U-ingI<strong>Prism</strong>--1<br />
ALL (logical array) - Determines whether all elements are true in a<br />
logical array. Works for Fortran and CM Fortran only.<br />
* AnY (logical array) - Determines whether any elements are true in a logical<br />
array. Works for Fortran and CM Fortran only.<br />
* CPLX (numeric-arg, numeric-arg) - Converts the arguments to a complex<br />
number. If the intrinsic is applied to Fortran variables, the second<br />
argument must not be of type complex or double-precision complex.<br />
* COUNT (logical array) - Counts the number of true elements in a logical<br />
array. Works for Fortran and CM Fortran only.<br />
* DSIZz (array) - Counts the total number of elements in the array.<br />
* mAVAL (array) - Computes the maximum value of all elements of a<br />
numeric array.<br />
*· MINAL (array) - Computes the minimum value of all elements of a<br />
numeric array.<br />
* PRODUCT (array) - Computes the product of all elements of a numeric<br />
array.<br />
* RANK (scalar or array) - Returns the rank of the array or scalar.<br />
* REAL (numeric argument) - Converts an argument to real type. Works<br />
for Fortran and CM Fortran only.<br />
*· SM (array) - Computes the sum of all elements of a numeric array.<br />
The intrinsics can be either upper- or lowercase.<br />
2.9.3 Writing C* Expressions<br />
<strong>Prism</strong> currently does not parse many parts of the C* language. Here are some of<br />
the features of C* that <strong>Prism</strong> doesn't recognize:<br />
* The functions pcoord, shapeof, rankof, and dimof are not supported.<br />
* Dot notation is not understood.<br />
* Shapes are not known objects.<br />
* Current context isn't respected or understood.<br />
Version 1.2, March 1993<br />
Copyright 0 1993 Thinking Machines Corporation
32 <strong>Prism</strong> User s <strong>Guide</strong><br />
32I IINIi INI I i-I I III fl I I ---- -----.......... Prim U..er GuIN. i .. d<br />
* Reduction operators are not supported, except as listed below.<br />
* The communication intrinsic functions are not supported.<br />
· The auto-increment and auto-decrement operators are not understood.<br />
Using C* Reduction Operators<br />
<strong>Prism</strong> allows the use of these C* reduction operators in writing expressions:<br />
> ?- Computes the maximum value of an array or parallel variable.<br />
V<br />
Chapter 2. Using <strong>Prism</strong> 33<br />
Chapter 2. Using <strong>Prism</strong> 33<br />
lower-bound<br />
upper-bound<br />
stride<br />
For example,<br />
[5 :25:51 pvarl<br />
is the lowest-numbered coordinate you choose along the<br />
axis; it defaults to 0.<br />
is the highest-numbered coordinate you choose along the<br />
axis; it defaults to the highest-numbered coordinate for the<br />
axis.<br />
is the increment by which elements are chosen between the<br />
lower bound and upper bound; it defaults to 1.<br />
specifies elements 5, 10, 15, 20, and 25 of the parallel variable pvarl.<br />
[0:101] [100:110:2] pvar2<br />
specifies the elements of the parallel variable pvar2 that have coordinates 0<br />
through 10 along axis 0 and coordinates 100, 102, 104, 106, 108, and 110 along<br />
axis 1.<br />
For more information about array sections, see the CM Fortran Programming<br />
<strong>Guide</strong>.<br />
2.9.4 Using C and C* Arrays in Expressions<br />
<strong>Prism</strong> handles arrays slightly differently from the way C and C* handle them.<br />
In a C or C* program, if you have the declaration<br />
int a[10];<br />
and you use a in an expression, the type of a converts from "array of ints" to<br />
"pointer to int". Following the rules of C and C*, therefore, a <strong>Prism</strong> command<br />
like<br />
print a + 2<br />
should print a hexadecimal pointer value. Instead, it prints two more than each<br />
element of a (that is, a [0] + 2, a ll] + 2, etc.). This allows you to do array<br />
operations and use visualizers on C and C* arrays in <strong>Prism</strong>. (The print command<br />
and visualizers are discussed in Chapter 5.)<br />
Version 1.2, March 1993<br />
Copyright © 1993 Thinking Machines Corporation
- 34<br />
P-m-<br />
To get the C/C* behavior, issue the command as follows:<br />
print &a + 2<br />
2.9.5 Hints for Detecting NaNs and Infinities<br />
<strong>Prism</strong> User k <strong>Guide</strong><br />
G--d-<br />
<strong>Prism</strong> provides expressions you can use to detect NaNs (values that are "not a<br />
number") and infinities in your data. These expressions derive from the way<br />
NaNs and infinities are defined in the IEEE standard for floating-point arithmetic.<br />
To find out if x is a NaN, use the expression:<br />
(Z .ne. )<br />
For example, if z is an array, issue the command<br />
where ( .ne. x) print z<br />
to print only the elements of x that are NaNs. (The print command is discussed<br />
in Chapter 5.) f<br />
Also, note that if there are NaNs in an array, the mean of the values in the array<br />
will be a NaN. (The mean is available via the Statistics selection in the Options<br />
menu of a visualizer - see Chapter 5.)<br />
To find out if x is an infinity, use the expression:<br />
(x * 0.0 .ne. 0.0)<br />
2.10 Issuing UNIX Commands<br />
You can issue UNI and CMOST commands from within <strong>Prism</strong>.<br />
From the menu bar: Choose the Shell selection from the Utilities menu. <strong>Prism</strong><br />
creates a UNIX shell. The shell is independent of <strong>Prism</strong>; you can issue UNIX<br />
commands from it just as you would from any UNIX shell. The type of shell that<br />
is created depends on the setting of your SHELL environment variable.<br />
From the command window: Issue the sh command on the command line.<br />
With no arguments, it creates a UNIX shell. If you include a UNIX command line<br />
Version 1.2, March 1993<br />
Copyright 1993 Thinking Machines Corporation
T<br />
Chapter 2. Using <strong>Prism</strong> 35<br />
as an argument, the command is executed, and the results are displayed in the<br />
history region.<br />
Some UNIX commands have <strong>Prism</strong> equivalents, as described below.<br />
2.10.1 Changing the Current Working Directory<br />
By default your current working directory within <strong>Prism</strong> is the directory from<br />
which you started <strong>Prism</strong>. To change this working directory, use the cd command,<br />
just as you would in UNIX. For example,<br />
cd /allen/bin<br />
changes your working directory to /allen/bin.<br />
cd ..<br />
changes your working directory to the parent of the current working directory.<br />
Issue cd with no arguments to change the current working directory to your login<br />
directory.<br />
<strong>Prism</strong> interprets all relative filenames with respect to the current working directory.<br />
<strong>Prism</strong> also uses the current working directory to determine which files to<br />
show in file-selection dialog boxes.<br />
To find out what your current working directory is, issue the pwd command, just<br />
as you would in UNIX.<br />
2.10.2 Setting and Displaying Environment Variables<br />
You can set, unset, and display the settings of environment variables from within<br />
<strong>Prism</strong>, just as you do in UNIX.<br />
Use the setenv command to set an environment variable. For example,<br />
setenv EDITOR emacs<br />
sets your EDITOR environment variable to emacs.<br />
Use the unsetenv command to remove the setting of an environment variable.<br />
For example,<br />
Version 1.2, March 1993<br />
Copyright © 1993 Thinking Machines Corporation
36 <strong>Prism</strong> User k <strong>Guide</strong><br />
36 Pri---m--User-----Gu..de<br />
unsetenv EDITOR<br />
removes the setting of the EDITOR environment variable.<br />
Use the printenv command to print the setting of an individual environment<br />
variable. For example,<br />
printenv EDITOR<br />
prints the current setting of the EDITOR environment variable. Or, issue<br />
printenv or eetenv with no arguments to print the settings of all your environment<br />
variables.<br />
2.11 Leaving <strong>Prism</strong><br />
To leave <strong>Prism</strong>:<br />
* From the menu bar: Choose the Quit selection from the File menu. You<br />
are asked if you are sure you want to quit. Click on OK if you're sure;<br />
otherwise, click on Cancel or press the Esc key to stay in <strong>Prism</strong>.<br />
* From the command window: Issue the quit command on the command<br />
line. (You aren't asked if you're sure you want to quit.)<br />
If you have created subprocesses while in <strong>Prism</strong> (for example, a UNIX shell),<br />
<strong>Prism</strong> displays this message before exiting:<br />
<strong>Prism</strong>- su-rcse a tl ernig<br />
<strong>Prism</strong> sub-processes may still be running.<br />
Terminate<br />
them also?<br />
EILE E<br />
Choose Yes (the default) to leave <strong>Prism</strong> and terminate the subprocesses. Choose<br />
No to leave <strong>Prism</strong> without terminating the subprocesses. Choose Cancel to stay<br />
in <strong>Prism</strong>.<br />
Version 1.2, March 1993<br />
Copyright 0 1993 Thinking Machines Corporation<br />
.
Chapter 3<br />
Loading and Executing a Program<br />
This chapter describes how to load and run programs within <strong>Prism</strong>. To learn:<br />
* How to load a program into <strong>Prism</strong>, see Section 3.1.<br />
* How to associate a core file with a loaded program, see Section 3.2.<br />
* How to attach to and detach from a running process, see Section 3.3.<br />
* How to attach to a CM-2 or CM-200 and perform other CM-related<br />
:i! tasks, see Section 3.4. This section is for CM-2 and CM-200 users only.<br />
* How to execute a program, see Section 3.5.<br />
* How to change the current file and the current function, see Section<br />
3.6.<br />
* How to specify the directories to be searched for source files, see Section<br />
3.7.<br />
We assume in this chapter that you already have an executable program that you<br />
want to run within <strong>Prism</strong> You can also develop the program from scratch by<br />
calling up an editor within <strong>Prism</strong>; see Chapter 7.<br />
3.1 Loading a Program<br />
Before you can execute, debug, or analyze the performance of a program in<br />
<strong>Prism</strong>, you must first load the program into <strong>Prism</strong>. Only one program can be<br />
loaded at a time.<br />
Version 1.2, varch 1993<br />
Copyright a 1993 Thinking Machines Corporation 37
38<br />
<strong>Prism</strong> User 5 <strong>Guide</strong><br />
8 -m U- - -G U<br />
As described in Chapter 2, you can load a program into <strong>Prism</strong> by specifying its<br />
name as an argument to the prism command. If you don't use this method, you<br />
can load a program once you are in <strong>Prism</strong> by using one of the methods described<br />
below.<br />
3.1.1 From the Menu Bar<br />
Choose the Load selection from the File menu. (It is also by<br />
off region.) A dialog box appears, as shown in Figure 9.<br />
Load-Program Filter<br />
I/proJ/de/test/F77/* I<br />
Directories Programs<br />
iproUsdelkstlt77I 311 1<br />
Selection<br />
Imper. x I<br />
G o | Filter C e Hl<br />
............... IH~l i<br />
Figure 9. The Load dialog box.<br />
default in the tear-<br />
To load a program, you can simply double-click on its name, if the name appears<br />
in the Programs scrollable list. Or, you can put its pathname in the Selection<br />
box, then click on Load. To put the file's pathname in the Selection box, you can<br />
either type it directly in the box, or click on its name in the Programs list. The<br />
Programs list contains the executable programs in your current working directory;<br />
see Section 2.10.1.<br />
Use the Load-Program Filter box to control the display of filenames in the Programs<br />
list; the box uses standard UNIX filters. For example, you can click on a<br />
directory in the Directories list if you want to change to that directory. But the<br />
Programs list does not update automatically to show the programs in the new<br />
directory. Instead, the filter changes to directory-name/*, indicating that all programs<br />
in directory-name are to be displayed. Click on Filter to display the<br />
filenames of the programs. Or simply double-click on the directory name in the<br />
Directories list to display the programs in the directory.<br />
Version 1.2, March 1993<br />
Copyright 0 1993 Thinking Machines Corporation<br />
(I
I<br />
Ah<br />
:4 )<br />
Chapter 3. Loading and Executing a Program 39<br />
g . 1. 1. 1. I, g II, I-111111 v -Im ,111111 --------- --- ---- --- ---- --- 11,1 I I I I i I 11,111111111111111111ilii--<br />
If you want to use a different filter, you can edit the Load-Program Filter box<br />
directly. For example, change it to directory-namelprog* to display only programs<br />
beginning with prog.<br />
Click on Cancel or press the Esc key if you decide not to load a program.<br />
3.1.2 From the Command Window<br />
Issue the load command on the command line, with the name of the executable<br />
program as its argument. For example:<br />
load myprogram<br />
The program you specify is loaded.<br />
3.1.3 What Happens When You Load a Program<br />
Once a program is successfully loaded:<br />
* The program's name appears in the Program field in the main window.<br />
* The source file containing the program's main function appears in the<br />
source window.<br />
* The Load dialog box disappears (if you loaded the program using this<br />
box).<br />
* The status region displays the message not started.<br />
You can now issue commands to execute, analyze, and debug this program.<br />
If <strong>Prism</strong> can't find the source file, it displays a warning message in the command<br />
window. Choose the Use selection from the File menu to specify other directories<br />
in which <strong>Prism</strong> is to search; see Section 3.7.<br />
Version 1.2, March 1993<br />
Copyright 0 1993 Thinking Machines Corporation
40 <strong>Prism</strong> User S <strong>Guide</strong><br />
40 rim Uers Gid<br />
3.1.4 Loading Subsequent Programs<br />
Only one program can be loaded at a time. If you have a program loaded and you<br />
want to switch to a new program, simply load the new program; the previously<br />
loaded program is automatically unloaded. If you want to start fresh with the<br />
current program, issue the reload command with no arguments; the currently<br />
loaded program is reloaded into <strong>Prism</strong>.<br />
3.2 Associating a Core File with a Loaded Program<br />
As mentioned in Chapter 2, you can have <strong>Prism</strong> associate a core file with a program<br />
by specifying its name after the name of the program on the prism<br />
command line.<br />
You can also do this by loading the program and then issuing the core command,<br />
specifying the name of the corresponding core file as its argument.<br />
In either case, <strong>Prism</strong> reports the error that causeror thate core dump and loads the<br />
program with a stopped status at the location where the error occurred. You can<br />
then work with the program within <strong>Prism</strong>. You can, for example, examine the<br />
stack and print the values of variables. You cannot, however, continue execution<br />
from the current location; if you were running the program on a CM-2 or CM-200,<br />
you cannot print the values of parallel variables or CM-resident arrays.<br />
3.3 Attaching to and Detaching from<br />
a Running Process<br />
As we described in Chapter 2, you can load a running process into <strong>Prism</strong> by specifying<br />
the name of the executable program and the process ID of the<br />
corresponding running process on the prism command line.<br />
You can also attach to a running process from within <strong>Prism</strong>. To do this:<br />
1. Find out the process's process ID by issuing the UNIX command ps (or<br />
cmps if the process is running on a CM-5 or under timesharing on a CM-2<br />
or CM-200).<br />
Version 1.2, March 1993<br />
Copyright © 1993 Thinking Machines Corporation
T<br />
Chapter 3. Loading and Executing a Program 41<br />
2. Load the executable program for the process into <strong>Prism</strong>,<br />
3. Issue the attach command on the <strong>Prism</strong> command line, using the process's<br />
process ID as the argument.<br />
With either method of attaching to the process, the process is interrupted; a message<br />
is displayed in the command window giving its current location, and its<br />
status is stopped. You can then work with the program in <strong>Prism</strong> as you normally<br />
would. The only difference in behavior is that it does not do its I/O in a special<br />
xterm window; see Section 3.5.2.<br />
To detach from a running process, issue the command detach from the <strong>Prism</strong><br />
command line. The process continues to run in the background from the point at<br />
which it was stopped in <strong>Prism</strong>; it is no longer under the control of <strong>Prism</strong>. Note<br />
that you can detach any process in <strong>Prism</strong> via the detach command, not just processes<br />
that you have explicitly attached.<br />
3.4 Attaching to and Detaching from<br />
a CM-2 or CM-200<br />
NOTE: Read this section only if you are going to run programs on a CM-2 or<br />
CM-200 series Connection Machine system.<br />
To run a program on a CM-2 or CM-200, you must be attached to a CM resource<br />
(that is, one or more sequencers on the CM). You can attach in any of the standard<br />
ways. For example, you can issue the cmattach command before entering<br />
<strong>Prism</strong>, and then issue the prism command from a cmattach subshell.<br />
You can also attach, detach, cold boot, turn Paris safety on and off, and obtain<br />
information about CM users from within <strong>Prism</strong>. To attach, you must be running<br />
<strong>Prism</strong> from a front end that is physically connected to a CM-2 or CM-200 series<br />
Connection Machine system. The CM menu discussed in this section does not<br />
appear if you are not running <strong>Prism</strong> from a front end.<br />
For complete information on attaching, detaching, cold booting, and turning<br />
safety on and off, see the CM User <strong>Guide</strong>.<br />
Version 1.2 March 1993<br />
Copyright 0 1993 Thinking Machines Corporation
42<br />
<strong>Prism</strong> User S <strong>Guide</strong><br />
42 Pr G<br />
3.4.1 Attaching from within <strong>Prism</strong><br />
You can attach to a CM resource from within <strong>Prism</strong>. Attaching automatically<br />
cold boots the resource.<br />
From the menu bar: Choose the CMattach selection from the CM menu. A<br />
dialog box is displayed; see Figure 10. By default, you are attached to the highest-numbered<br />
sequencer available on the first CM available, whether it is<br />
timeshared or exclusive.<br />
! - '"- ' iz m<br />
I.nwEJ n ce<br />
ioeShe E | lDont Eclushe Cre|<br />
imsv [i3urh ELn<br />
Figure 10. The CMattach dialog box.<br />
In the CM Name text-entry box, specify the name of the CM to which you want<br />
to attach. The default is any, meaning that you will accept any available CM.<br />
Left-click on CM Name to display a menu of available CMs. You can either click<br />
on a choice from this menu or type the name of the CM in the box.<br />
In the Sequencers box, specify the number(s) of the sequencer(s) to which you<br />
want to attach. The default is any, meaning that you will accept any available<br />
sequencer(s). Left-click on Sequencers to display a menu of legal sequencer<br />
sets. You can either click on a choice from this menu or type your choice in the<br />
box. If you choose any in both boxes, you are attached to the highest-numbered<br />
sequencer on the first CM that is available.<br />
In the Interface box, specify the number of the front-end bus interface by which<br />
you want to attach to the CM. Once again, the default is any, meaning that you<br />
will accept any available interface. Left-click on Interface to display a menu of<br />
interfaces. You can either click on a choice from this menu or type your choice<br />
in the box.<br />
Click on TimeShare if you want to attach to a timeshared CM resource. Click<br />
on Exclusive if you want to attach to a CM resource running in exclusive mode.<br />
In both cases, the diamond next to the word turns black, indicating your choice.<br />
Don't Care is the default choice; it means that you will take whatever resource<br />
Version 1.2, March 1993<br />
Copyright © 1993 Thinking Machines Corporation
I<br />
Chapter 3. Loading and Executing a Program 43<br />
is available, whether it is timeshared or exclusive. You can choose only one of<br />
the three.<br />
When you have specified the information, click on Attach to attach to the CM<br />
resource (if it is available). You receive messages in the history region of the<br />
command window telling you if the attach was successful. You may also receive<br />
messages from CM System Software in the xterm from which you started <strong>Prism</strong>.<br />
Click on Cancel or press the Esc key to close the dialog box without attempting<br />
to attach.<br />
Note that this dialog box gives you less control over the characteristics of the CM<br />
resource than other methods. For example, you cannot specify the version of the<br />
microcode that the resource is to run. For maximum control over the characteristics<br />
of the CM resource, you must attach from within your program or by calling<br />
cmattach before you enter <strong>Prism</strong>.<br />
From the command window: Issue the cmattach command to attach to a CM.<br />
By default you are attached to the highest-numbered sequencer available on the<br />
first CM available. The <strong>Prism</strong> version of cmattach accepts this subset of the<br />
shell-level cmattach options:<br />
-e Attach in exclusive mode only.<br />
-t Attach in timeshared mode only.<br />
-C name Attach to the specified CM.<br />
- i number Attach via the specified interface.<br />
-s seq-set Attach to the specified sequencer or sequencer set.<br />
Auto-attaching in <strong>Prism</strong><br />
As of Version 6.1 of CM System Software, a program can attach automatically<br />
to an available CM resource, run, and then detach. This works in <strong>Prism</strong> - with<br />
one complication. If an auto-attached program has a segmentation fault, it will<br />
remain attached to the CM; this allows you to examine the values of CM-resident<br />
data. To detach, you must issue this command from the command line to force<br />
the program to exit:<br />
cont kill<br />
rsion 1.2, March 1993<br />
Copyright © 1993 Thinking Machines Corporation
44<br />
<strong>Prism</strong> User Ir <strong>Guide</strong><br />
~44 <strong>Prism</strong> <strong>User's</strong> <strong>Guide</strong><br />
(This also kills the program.) You cannot use the CMdetach selection described<br />
below. CMdetach detaches <strong>Prism</strong> from a CM; it cannot detach an auto-attached<br />
program.<br />
3.4.2 Detaching from within <strong>Prism</strong><br />
You can detach from a CM resource from within <strong>Prism</strong>, whether or not you<br />
attached to it from within <strong>Prism</strong>.<br />
From the menu bar: Choose the CMdetach selection from the CM menu. A<br />
dialog box is displayed, asking if you really want to detach. Click on Detach to<br />
proceed. Click on Cancel or press the Esc key to close the dialog box without<br />
detaching.<br />
You receive a message in the history region of the command window when you<br />
are detached.<br />
From the command window: Issue the cmdetach command to detach from the<br />
CM resource; in this case, you are not asked if you are sure you want to detach.<br />
3.4.3 Cold Booting<br />
To cold boot the CM resource to which you are attached, choose the CMcoldboot<br />
selection from the CM menu, or issue the cmcoldboot command from the command<br />
window. The <strong>Prism</strong> version of cmcoldboot accepts all the options<br />
suppoted by the shell-level cmcoldboot.<br />
3.4.4 Turning Safety On and Off<br />
To turn Paris safety on or off for the CM resource to which you are attached,<br />
choose the CMsetsafety selection from the CM menu. This is a toggle switch.<br />
Choosing the selection fills in the toggle box to the left of the menu selection;<br />
safety is now on. Choosing it again turns safety back off. From the command<br />
window, issue metsaf ety on to turn safety on, and ametsaf ety off to<br />
turn it off.<br />
Note that safety should be turned off when you are collecting performance data;<br />
otherwise your results will be inaccurate. If you attempt to run a program with<br />
Version 1.2, March 1993<br />
Copyright 0 1993 Thinking Machines Corporation<br />
i
I<br />
.61<br />
.<br />
Chapter 3. Loading and Executing a Program 45<br />
e s-------- s~~~~~ -- I I g11 I01 11-111.1m ja m u<br />
~~~~<br />
collection and safety both on, <strong>Prism</strong> turns safety off and displays a message<br />
informing you of this. (It will then turn safety back on when you turn collection<br />
off.)<br />
3.4.5 Obtaining Information about CM Users<br />
Choose the CMfinger selection from the CM menu to display information about<br />
what CMs are available and who is using them.<br />
From the command window, issue the amfinger command to obtain the same<br />
output. ,<br />
3.5 Executing a Program<br />
To execute a program, you must first load it, as described in Section 3.1. If the<br />
program uses a CM-2 or CM-200, you must be attached; see Section 3.4. Once you<br />
start the program running, you can step through it, and interrupt and continue<br />
execution.<br />
3.5.1 Running a Program<br />
To run a program:<br />
From the menu bar: If you have no command-line arguments you want<br />
to specify, choose the Run selection from the Execute menu; execution<br />
starts immediately. (The Run selection by default is in the tear-off region.)<br />
If you have command-line arguments, choose the Run (args) selection<br />
from the Execute menu. A dialog box is displayed, in which you can specify<br />
any command-line arguments for the program; see Figure 11. If you<br />
have more arguments than fit in the input box, they scroll to the left. Click<br />
on the Run button to start execution.<br />
Version 1.2, March 1993<br />
Copyright 0 1993 Thinking Machines Corporation
46 <strong>Prism</strong>n User s <strong>Guide</strong><br />
46-Pr-sm-<strong>User's</strong>- <strong>Guide</strong><br />
Figure 11. The Run (args) dialog box.<br />
From the command window: Issue the run command, including any<br />
arguments to the program on the command line. You can abbreviate the<br />
command to r.<br />
When the program starts executing, the status region displays the message<br />
running.<br />
You can continue to interact with <strong>Prism</strong> while a program is running, but many<br />
features will be unavailable. Unavailable selections are grayed out in menus. If<br />
you issue a command that cannot be executed while the program is running, it<br />
is queued until the program stops.<br />
3.5.2 Program 1/0<br />
<strong>Prism</strong> by default creates a new window for a program's I/O. This window persists<br />
across multiple executions and program loads, giving you a complete<br />
history of your program's input and output. If you prefer, you can display I/O in<br />
the xterm from which you invoked <strong>Prism</strong>; see Section 9.3.<br />
3.5.3 Stepping through a Program<br />
You must begin execution by choosing Run or Run (args) (or issuing run from<br />
the command line). If execution stops before the program finishes (for example,<br />
because you have set a breakpoint), you can then step through the program, as<br />
described in this section. To step through the entire program, set a breakpoint at<br />
the first executable line, and then run to it. (See Section 4.3 for information on<br />
setting breakpoints.)<br />
NOTE: If you compiled your CM Fortran program with the - cmprof .le option<br />
instead of -g, a single step may execute several lines of code; this is caused by<br />
the way -cmprofile creates the symbol table information.<br />
Version 1.2, March 1993<br />
Copyright 0 1993 Thinldng Machines Corporation<br />
/:<br />
... A
'<br />
Chapter 3. Loading and Executing a Program 47<br />
From the menu bar:<br />
* Choose the Step selection from the Execute menu to execute the next line<br />
of the program. (It is by default in the tear-off region.) Step steps into any<br />
functions called on that line.<br />
* Choose the Next selection from the Execute menu to execute the next<br />
statement of the program. (It is also by default in the tear-off region.) Next<br />
steps over any function called in the line, considering the function to be<br />
a single statement.<br />
· Choose the Stepout selection from the Execute menu to execute the current<br />
function, then return to its caller.<br />
The execution pointer moves to indicate the next line to be executed.<br />
From the command window: Issue the step, next, or stepout command<br />
from the command line to perform the same action as the equivalent menu-bar<br />
selection; return is a synonym for stepout. In addition, you can specify the<br />
number of lines to be executed as an argument to step and next, and you can<br />
specify as an argument to stepout the number of levels of the call stack that you<br />
want to step out.<br />
The stepi and nexti commands are also available for stepping by machine<br />
instruction. The address and instruction are displayed in the command window.<br />
If execution takes considerable time - for example, because Next calls a longrunning<br />
function - the status changes to running. You can use <strong>Prism</strong>, but<br />
many commands will be unavailable. Unavailable selections are grayed out in<br />
menus.<br />
3.5.4 Interrupting and Continuing Execution<br />
To interrupt execution, choose Interrupt from the Execute menu or type Ctrl-c.<br />
The status changes to stopped, and the source window updates to show the point<br />
'at which execution stopped.<br />
To continue execution after a program has been interrupted, choose Continue<br />
from the Execute menu, or issue the coant command from the command line.<br />
(Or you can step through the program, as described above.)<br />
Continue and Interrupt are available by default in the tear-off region.<br />
Version 1.2, March 1993<br />
Copyright © 1993 Thinking Machines Corporation
48 <strong>Prism</strong> User k <strong>Guide</strong><br />
48 <strong>Prism</strong> UserIs Gu-de<br />
3.5.5 Status Messages<br />
<strong>Prism</strong> displays the status messages listed in Table 1 before, during, and after the<br />
execution of a program.<br />
Message<br />
initial<br />
loading<br />
not started<br />
stopped<br />
terminated<br />
Table 1. Status messages.<br />
Displayed when:<br />
<strong>Prism</strong> starts up without a program loaded.<br />
<strong>Prism</strong> is loading a program.<br />
A program is loaded but not yet started.<br />
A program is running.<br />
A program has stopped at a breakpoint or signal.<br />
A program has run to completion and the process has<br />
gone away.<br />
3.6 Choosing the Current File and Function<br />
<strong>Prism</strong> uses the concepts of currentfile and currentfuncion.<br />
The current file is the source file currently displayed in the source window. The<br />
current function is the function or procedure displayed in the source window.<br />
You might change the current file or function if, for example, you want to set a<br />
breakpoint in a file that is not currently displayed in the source window, and you<br />
don't know the line number at which to set the breakpoint.<br />
In addition, changing the current file and current function changes the scope used<br />
by <strong>Prism</strong> for commands that refer to line numbers without specifying a file, as<br />
well as the scope used by <strong>Prism</strong> in identifying variables; see Section 2.9.1 for a<br />
discussion of how <strong>Prism</strong> identifies variables. The scope pointer (-) in the linenumber<br />
region moves to the current file or current function to indicate the<br />
beginning of the new scope.<br />
To change the current file:<br />
Version 1.2, March 1993<br />
Copyright C 1993 Thiing Machines Corporation
Chapter 3. Loading and Executing a Program 49<br />
Chap'ter,. Lodn n*xeuigaPorm 9")<br />
From the menu bar: Choose the File selection from the File menu. A<br />
window is displayed, listing in alphabetical order the source files that<br />
make up the loaded program. Click on one, and it appears in the Selection<br />
box; click on OK, and the source window updates to display the file. Or<br />
simply double-click, rapidly, on the source file. You can also edit the filename<br />
in the Selection box.<br />
NOTE: The File window displays only files compiled with the -g switch.<br />
Source Fliles<br />
fles.fcm<br />
update.fem<br />
umpcm.fcm<br />
uxes.fcm<br />
pdate.fcm<br />
ridgen.fcm<br />
npuLt.fcm<br />
g.s<br />
bump.fcm<br />
SO Helpon<br />
IE I·· celp I<br />
Figure 12. The File window.<br />
From the command window: Issue the file command, with the name<br />
of a file as its argument. The source window updates to display the file.<br />
To change the current function or procedure:<br />
From the menu bar: Choose the Func selection from the File menu. A<br />
window is displayed, listing the functions in the program in alphabetical<br />
order. (CM Fortran procedure names are converted to all lowercase.) Click<br />
on one, and it appears in the Selection box; click on OK, and the source<br />
window updates to display the function. Or simply double-click on the<br />
function name in the list. You can also edit the function name in the Selection<br />
box.<br />
By default, the Func window displays only functions in files compiled<br />
with the -g switch. To display all functions in the program, click on the<br />
Select All Functions button. The button then changes to Show -g Functions;<br />
click on it to return to displaying only the -g functions.<br />
Version 1.2, March 1993<br />
Copyright © 1993 Thinking Machines Corporation
50 <strong>Prism</strong> User' <strong>Guide</strong><br />
0 ....... ................... _ Pr.......User.......G...de.<br />
* From the command window: Issue the func command with the name<br />
of a function or subroutine as its argument. The source window updates<br />
to display the function.<br />
* From the source window: Select the name of the function in the source<br />
window by dragging the mouse over it while pressing the Shift key. When<br />
you let go of the mouse button, the source window is updated to display<br />
the definition of this function. NOTE: Do not include the arguments with<br />
the function, just its name.<br />
Note that if the function you choose is in a different source file from the current<br />
file, changing to this function also has the effect of changing the current file.<br />
3.7 Creating a Directory List for Source Files<br />
If you have moved a source file, or if for some other reason <strong>Prism</strong> can't find it,<br />
you can explicitly add its directory to <strong>Prism</strong>'s search path.<br />
From the menu bar: Choose the Use selection from the File menu. This<br />
displays a dialog box, as shown in Figure 13. To add a directory, type its<br />
pathname in the Directory box, then click on Add. To remove a directory,<br />
click on it in the directory list; its pathname appears in the Directory box;<br />
then click on Remove.<br />
pro/sde/test77<br />
Directory<br />
11dd" IRv _ cl HelpI<br />
Figure 13. The Use dialog box.<br />
Version 1.2, March 1993<br />
Copyright o 1993 Thinking Machines Corporation
,<br />
.,<br />
Ott 7X<br />
Chapter 3. Loading and Executing a Program 51<br />
From the command window: Issue the use command on the command<br />
line. Specify a directory as an argument; the directory is added to the front<br />
of the search path. Issue use with no arguments to display the list of directories<br />
to be searched.<br />
NOTE: No matter what the contents of your directory list is, <strong>Prism</strong> searches for<br />
the source file first in the directory in which the program was compiled.<br />
Version 1.2 March 1993<br />
Copyright 0 1993 Thinking Machines Corporation
Chapter 4<br />
Debugging a Program<br />
This chapter discusses how to perform certain basic kinds of debugging in <strong>Prism</strong>.<br />
It also describes how to use events to control the execution of a program.<br />
To learn:<br />
* What events are, see Section 4.1, below.<br />
* How to use the event table, see Section 4.2.<br />
pI P How to set breakpoints, see Section 4.3.<br />
* How to trace program execution, see Section 4.4.<br />
* How to display and move through the call stack, see Section 4.5.<br />
* How to examine the contents of memory and registers, see Section 4.6.<br />
* How to obtain an interface to pndbx to do node-level debugging on a<br />
CM-5, see Section 4.7.<br />
4.1 Overview of Events<br />
A typical approach to debugging is to stop the execution of a program at different<br />
points so that you can perform various actions - for example, check the values<br />
of variables. You stop execution by setting a breakpoint. If you perform a trace,<br />
execution stops, then automatically continues.<br />
Version 1.2, March 1993<br />
Copyright © 1993 Thinking Machines Corporation 53
54 <strong>Prism</strong> User ~ <strong>Guide</strong><br />
5 4 - - - - - - -- ri s m U- G<br />
Breakpoints and traces are events. You can specify before the execution of a program<br />
begins what events are to take place during execution. When an event<br />
occurs:<br />
· The execution pointer moves to the current execution point.<br />
* A message is printed in the command window.<br />
· If you specified that an action was to accompany the event (for example,<br />
the printing of a variable's value), it is performed.<br />
* If the event is a trace, execution then continues. If it is a breakpoint, execution<br />
does not resume until you explicitly order it to (for example, by<br />
choosing Continue from the Execute menu).<br />
<strong>Prism</strong> provides various ways of creating these events - for example, by issuing<br />
commands, or by using the mouse in the source window. Section 4.3 describes<br />
how to create breakpoint events; Section 4.4 describes how to create trace events.<br />
Section 4.2 describes the event table, which provides a unified method for listing,<br />
creating, editing, and deleting events.<br />
You can define events so that they occur:<br />
* When the program reaches a certain point in its execution - for example,<br />
at a specified line or function.<br />
* When the value of a variable changes - for example, you can define an<br />
event that tells <strong>Prism</strong> to stop the program when z changes value. This kind<br />
of event is sometimes referred to as a watchpoint. It slows execution considerably,<br />
since <strong>Prism</strong> has to check the value of the variable after each<br />
-statement is executed.<br />
· At every line or assembly-language instruction.<br />
* Whenever a program is stopped- for example, you can define an event<br />
that tells <strong>Prism</strong> to print the value of z whenever the program stops.<br />
These are referred to as triggering conditions.<br />
In addition, you can qualify an event as follows:<br />
* So that it occurs only if a specified condition is met - for example, you<br />
can tell <strong>Prism</strong> to stop at line 25 if x is not equal to 1. Like watchpoints,<br />
this kind of event slows execution.<br />
Version 1.2, March 1993<br />
Copyright 0 1993 Thinking Machines Corporation
Chapter 4 Debugging a Program 55<br />
~u1Ch 5<br />
So that it occurs only after its triggering condition has been met a specified<br />
number of times - for example, you can tell <strong>Prism</strong> to stop the tenth<br />
time that the program reaches the function foo.<br />
You can include one or more <strong>Prism</strong> commands as actions that are to take place<br />
as part of the event. For example, using <strong>Prism</strong> commands, you can define an<br />
event that tells <strong>Prism</strong> to stop at line 25, print the value of x, and do a stack trace.<br />
4.2 Using the Event Table<br />
The event table provides a unified method for controlling the execution of a program.<br />
Creating an event in any of the ways discussed later in this chapter adds<br />
an event to the list in this table. You can also display the event table and use it<br />
to:<br />
* add new events<br />
· delete existing events<br />
· edit existing events<br />
You display the event table by choosing the Event Table selection from the<br />
Events menu.<br />
This section describes the general process of using the event table.<br />
4.2.1 Description of the Event Table<br />
Figure 14 shows the event table.<br />
The top area of the event table is the event list - a scrollable region in which<br />
events are listed. When you execute the program, <strong>Prism</strong> uses the events in this<br />
list to control execution. Each event is listed in a format in which you could type<br />
it as a command in the command window. It is prefaced by an ID number<br />
assigned by <strong>Prism</strong>. For example, in Figure 14, the events have been assigned the<br />
IDs 1 and 2.<br />
Version 1.2, March 1993<br />
Copyright © 1993 Thinking Machines Corporation
56 <strong>Prism</strong> User g <strong>Guide</strong><br />
56-- - - - - - - - - -- - P s r ..I<br />
Evet t I<br />
event (1) stop n loop<br />
(2) top at "prnmeol.Fcn":35 C print primee on dedicated )<br />
Id Location I Watch<br />
Acons I<br />
Common<br />
Eveits<br />
Condition I<br />
Stop 9 Instruction<br />
New we<br />
Events<br />
Common<br />
Silent E<br />
eplc<br />
After I<br />
,event<br />
Delete fields<br />
buttons Debugging Printing<br />
pc<br />
TraCe ¢loe-<br />
Stop 'oer It |[Stop apcond4 Print<br />
I Trac Tr ce cond Di-spl-I<br />
CloseI Hep -I<br />
Figure 14. The event table.<br />
The middle area of the event table is a series of fields that you fill in when editing<br />
or adding an event; only a subset of the fields is relevant to any one event. The<br />
fields are:<br />
* Id. This is an identification number associated with the event. You cannot<br />
edit this field.<br />
* Location. Use this field to specify the location in the program at which<br />
the event is to take place. Use the syntax filename ": linenumber to identify<br />
the source file and the line within this file. If you just specify the line<br />
number, <strong>Prism</strong> uses the current file. There are also three keywords you can<br />
use in this field:<br />
* Use eachline to specify that the event is to take place at each line<br />
of the program; this is the default.<br />
· Use eachinst to specify that the event is to take place at each assembly-language<br />
instruction.<br />
· Use stopped to specify that the event is to take place whenever the<br />
program stops execution.<br />
* Watch. Use this field to specify a variable or expression whose value(s)<br />
are to be watched; the event takes place if the value of the variable or<br />
expression changes. (If the variable is an array or a parallel variable, the<br />
Version 1.2, March 1993<br />
Copyright C) 1993 Thinking Machines Corporation<br />
11,<br />
o i I<br />
i(<br />
f
Chapter 4. Debugging a Program 57<br />
Chapter .DggE.ing!!!!~i!!! 7-!--T~:.?.. -...- Proga-- :!a--::- -7 -- -. _-..___..._.:'. ' - -_ ; 5<br />
event takes place if the value of any element changes.) This slows execution<br />
considerably.<br />
* Actions. Use this field to specify the action(s) associated with the event.<br />
The actions can be most <strong>Prism</strong> commands; separate multiple commands<br />
with semicolons. (The commands that you can't include in the Actions<br />
field are: attach, core, detach, load, return, run, and step.)<br />
* Condition. Use this field to specify a logical condition that must be met<br />
if the event is to take place. The logical condition can be any language<br />
expression that evaluates to true or false. See Section 2.9 for more<br />
information about writing expressions in <strong>Prism</strong>. Specifying a condition<br />
slows execution considerably, unless you also specify a location at which<br />
the condition is to be checked.<br />
* After. Use this field to specify how many times a triggering condition is<br />
to be met (for example, how often a program location is reached) before<br />
the event is to take place. The event table updates during execution to<br />
show the current count (that is, how many times are left for the triggering<br />
condition to be met before the event is to take place). Once the event takes<br />
place, the count is reset to the original value. The default setting is 1, and<br />
the event takes place each time the condition is met. See Section 4.1 for<br />
a discussion of triggering conditions.<br />
* Stop. Use this field to specify whether or not the event is to halt execution<br />
of the program. Putting a y in this field creates a breakpoint event; putting<br />
an n in this field creates a trace event.<br />
* Instruction. Use this field to specify whether to display a disassembled<br />
assembly-language instruction when the event occurs.<br />
* Silent. Use this field to specify whether or not the event is to cause a message<br />
to appear in the command window when it occurs.<br />
The buttons beneath these fields are for use in creating and deleting events, and<br />
are described below.<br />
The area headed Common Events contains buttons that provide shortcuts for<br />
creating certain standard events.<br />
Click on Close or press the Esc key to cancel the Event Table window.<br />
Version 1.2. March 1993<br />
Copyright 0 1993 7hinking Machines Corporation
58<br />
58 Prsm----- - U sG d<br />
4.2.2 Adding an Event<br />
You can either add an event from scratch, or you can use the Common Events<br />
buttons to fill in some of the fields for you. You would add an event from scratch<br />
if it weren't similar to any of the categories covered by the Common Events<br />
buttons.<br />
To add an event from scratch:<br />
1. Click on the New button; all values currently in the fields are cleared.<br />
2. Fill in the relevant fields to create the event.<br />
3. Click on the Save button to save the new event; it appears in the event<br />
list.<br />
To use the Common Events buttons to add an event:<br />
1. Click on the button for the event you want to add - for example, print.<br />
This fills in certain fields (for example, it puts print on dedicated in the<br />
Actions field) and highlights the field or fields that you need to fill in<br />
(for example, it highlights the Location field when you click on print, (!<br />
because you have to specify a program location). '<br />
2. Fill in the highlighted field(s). You can also edit other fields, if you like.<br />
3. Click on Save to add the event to the event list.<br />
Most of these Common Events buttons are also available as separate selections<br />
in the Events menu. This lets you add one of these events without having to display<br />
the entire event table. The menu selections, however, prompt you only for<br />
the field(s) you must fill in. You cannot edit other fields.<br />
Individual Common Events buttons are discussed throughout the remainder of<br />
this guide.<br />
You can also create a new event by editing an existing event; see Section 4.2.4.<br />
4.2.3 Deleting an Existing Event<br />
To delete an existing event, using the event table:<br />
<strong>Prism</strong> User S <strong>Guide</strong><br />
Version 1.2, March 1993<br />
Copyright 0 1993 Thinking Machines Corporation
i )<br />
Chapter 4. Debugging a Program 59<br />
1. Click on the line representing the event in the event list, or move to it<br />
with the up and down arrow keys. This causes the components of the<br />
event to be displayed in the appropriate fields beneath the list.<br />
2. Click on the Delete button.<br />
You can also choose the Delete selection from the Events menu to display the<br />
event table. You can then follow the procedure described above.<br />
Deleting a breakpoint at a program location also deletes the B in the line-number<br />
region at that location.<br />
4.2.4 Editing an Existing Event<br />
You can edit an existing event to change it, or to create a new event similar to<br />
it.<br />
To edit an existing event:<br />
1. Click on the line representing the event in the event list, or move to it<br />
with the up and down arrow keys. This causes the components of the<br />
event to be displayed in the appropriate fields beneath the list.<br />
2. Edit these fields. For example, you can change the Location field to<br />
specify a different location in the program.<br />
3. Click on Replace to save the newly edited event in place of the original<br />
version of the event. Click on the Save button to save the new event in<br />
addition to the original version of the event; it is given a new ID and is<br />
added to the end of the event list. Clicking on Save is a quick way of<br />
creating a new event similar to an event you have already created.<br />
4.2.5 Saving Events<br />
Events that you create for a program are deleted when you load another program,<br />
reload the current program, or leave <strong>Prism</strong>. You can use <strong>Prism</strong> commands to save<br />
your events to a file, and then execute them from the file rather than individually.<br />
Follow this procedure:<br />
Version 1.2, March 1993<br />
Copyright © 1993 Thinking Machines Corporation
60<br />
<strong>Prism</strong> User $ <strong>Guide</strong><br />
60 <strong>Prism</strong> <strong>User's</strong> <strong>Guide</strong><br />
1. Issue the show events command, which displays the event list. Redirect<br />
the output to a file. For example:<br />
show events primes.events<br />
(See Section 2.7.3 for information on redirecting output.)<br />
2. Edit this file to remove the ID number at the beginning of each event.<br />
This leaves you with a list of <strong>Prism</strong> commands.<br />
3. Issue the source command when you want to read in and execute the<br />
commands from the file. For example:<br />
source primes.events<br />
4.3 Setting Breakpoints<br />
A breakpoint stops execution of a program when a specific location is reached,<br />
if a variable or expression changes its value, or if a certain condition is met.<br />
Breakpoints are events that <strong>Prism</strong> uses to control execution of a program. This<br />
section describes the methods available in <strong>Prism</strong> for setting a breakpoint.<br />
You can set a breakpoint:<br />
* by using the line-number region<br />
* by using the event table and the Events menu<br />
* from the command window, by issuing the command stop or when<br />
You'll probably find it most convenient to use the line-number region for setting<br />
simple breakpoints; however, the other two methods give you greater flexibility<br />
- for example, in setting up a condition under which the breakpoint is to take<br />
place.<br />
In all cases, an event is added to the list in the event table. If you delete the breakpoint<br />
using any of the methods described in this section, the corresponding event<br />
is deleted from the event list. If you set a breakpoint at a program location, a B<br />
appears next to the line number in the line-number region.<br />
NOTE: If you compiled your CM Fortran program with the -cmprofile option<br />
instead of -g, you may be unable to set breakpoints at certain lines.<br />
Version 1.2, March 1993<br />
Copyright © 1993 Thinking Machines Corporation
Chapter 4. Debugging a Program 61<br />
4.3.1 Using the Line-Number Region<br />
To use the line-number region to set a breakpoint, the line at which you want to<br />
stop execution must appear in the source window. If it doesn't, you can scroll<br />
through the source window (if the line is in the current file), or use the File or<br />
Func selection from the File menu to display the source file you are interested<br />
in.<br />
To set a breakpoint in the line-number region:<br />
1. Position the mouse pointer to the right of the line numbers; the pointer<br />
turns into a B.<br />
2. Move the pointer next to the line at which you want to stop execution.<br />
3. Left-click the mouse.<br />
A B is displayed, indicating that a breakpoint has been set for that line. A message<br />
appears in the command window confirming the breakpoint, and an event<br />
is added to the event list.<br />
The source line you choose must contain executable code; if it does not, you<br />
receive a warning in the command window, and no B appears where you clicked.<br />
See Section 2.6.2 for more information on the line-number region.<br />
Deleting Breakpoints via the Line-Number Region<br />
To delete the breakpoint, left-click on the B that represents the breakpoint you<br />
want to delete. The B disappears; a message appears in the command window,<br />
confirming the deletion.<br />
What Happens in a Split Source Window<br />
As described in Section 2.6.1, you can split the source window to display source<br />
code and the corresponding assembly code, or (if you are using CMAX) CM Fortran<br />
code and the corresponding Fortran 77 code.<br />
You can set a breakpoint in either pane of the split source window. The B appears<br />
in the line-number region of both panes, unless you set the breakpoint at an<br />
assembly code line for which there is no corresponding source line.<br />
Version 1.2, March 1993<br />
Copyright 0 1993 Thinking Machines Corporation
62<br />
<strong>Prism</strong> User s <strong>Guide</strong><br />
62 <strong>Prism</strong> User? Guid<br />
Deleting a breakpoint from one pane of the split source window deletes it from<br />
the other pane as well.<br />
4.3.2 Using the Event Table and the Events Menu<br />
To set a breakpoint, choose the Stop or Stop selection from the<br />
Events menu. These choices are also available as Common Events buttons<br />
within the event table itself; see Section 4.2.2.<br />
* Stop prompts for a location at which to stop the program. You can<br />
also specify a function or procedure; the program stops at the first line of<br />
the function or procedure.<br />
Stop at location<br />
Location I<br />
OK Cancel| Help<br />
Figure 15. The Stop dialog box.<br />
* Stop prompts for a variable name. The program stops when the<br />
variable's value changes. The variable can be an array, array section, or a<br />
parallel variable, in which case execution stops any time any element of<br />
the array or variable changes. This slows execution considerably.<br />
In addition, Stop is available as a Common Events button. It prompts<br />
for a condition, which can be any expression that evaluates to true or false; see<br />
Section 2.9 for more information on expressions. The program stops when the<br />
condition is met. This slows execution considerably.<br />
You can also use the event table to create combinations of these breakpoints: for<br />
example, you can create a breakpoint that stops at a location if a condition is met.<br />
In addition, you can use the Actions field of the event table to specify the <strong>Prism</strong><br />
commands that are to be executed when execution stops.<br />
Version 1.2, March 1993<br />
Copyright ©( 1993 Thinking Machines Corporation<br />
i
i<br />
-) .<br />
Chapter 4. Debugging a Program 63<br />
Deleting Breakpoints via the Event Table<br />
To delete a breakpoint, choose the Delete selection from the Events menu, or use<br />
the Delete button in the event table itself. See Section 4.2.3.<br />
4.3.3 Using Commands<br />
Issue the command stop (or when, which is an alias for stop) from the command<br />
line to set a breakpoint. The syntax of the stop command is also used by<br />
the stopi, trace, and tracei commands, which are discussed below. The<br />
general syntax for all the commands is:<br />
command [variable I at line I n func] [it expr] [icmd; cmd...]}] [after n]<br />
where:<br />
command as mentioned above, can be stop, stopi, when,<br />
trace, or tracei.<br />
variable is the name of a variable. The command is executed (in<br />
other words, the event takes place) if the value of the<br />
variable changes. If the variable is an array, an array<br />
section, or a parallel variable, the command is executed<br />
if the value of any element changes. This form of the<br />
command slows execution considerably. You cannot<br />
specify both a variable and a program location.<br />
line specifies the line number where the stop or trace is to be<br />
executed. If the line is not in the current file, use the format:<br />
at file-name" line-number<br />
fiunc is the name of the function or procedure in which the<br />
stop or trace is to be executed.<br />
expr is any language expression that evaluates to true or<br />
false. This argument specifies the logical condition, if<br />
any, under which the stop or trace is to be executed. For<br />
example:<br />
Version 1.2, March 1993<br />
Copyright 0 1993 Thinking Machines Corporation<br />
if a .GT. 10
64 <strong>Prism</strong> User k <strong>Guide</strong><br />
64.... Pr----User.................. Gu_~_:IIde.<br />
..<br />
This form of the command slows execution considerably,<br />
unless you combine it with the at line syntax. See<br />
Section 2.9 for more information on writing expressions<br />
in <strong>Prism</strong>.<br />
cmd is any <strong>Prism</strong> command (except attach, core, detach,<br />
load, return, run, and step). This argument specifies<br />
the actions, if any, that are to accompany the<br />
execution of the stop or trace. For example, print a)<br />
prints the value of a. If you include multiple commands,<br />
separate them with semicolons.<br />
n is an integer that specifies how many times a triggering<br />
condition is to be reached before the stop or trace is<br />
executed: see Section 4.1 for a discussion of trieeerine<br />
conditions. This is referred to as an after count. The<br />
default is 1. Once the stop or trace is executed, the count<br />
is reset to its original value. Note that if there is both a<br />
condition and an after count, the condition is checked<br />
first.<br />
The first option listed (specifying the location or the name of the variable) must<br />
come first on the command line; the other options, if you include them, can be<br />
in anv rwAr<br />
For the when command, you can use the keyword stopped to specify that the<br />
actions are to occur whenever the program stops execution.<br />
When you issue the command, an event is added to the event list. If the command<br />
sets atbreakpoint at a program location, a B appears in the line-number region<br />
next to the location.<br />
Examples<br />
stop in foo (print a) after 10<br />
Stop execution the tenth time in function foo and print a.<br />
stop at bar":17 if a -- 0<br />
stop a<br />
Stop at line 17 of file bar if a is equal to 0.<br />
Version 1.2, March 1993<br />
Copyright 0 1993 Thinking Machines Corporation<br />
(<br />
.I
VT<br />
)<br />
Chapter 4. Debugging a Program<br />
3ici<br />
Stop whenever a changes.<br />
stop if a .eq. 5 after 3<br />
Stop the third time a equals 5.<br />
when stopped {print a; where)<br />
Every time the program stops execution, print a and do a stack trace.<br />
For Machine Instructions<br />
To set a breakpoint at a front-end or partition-manager machine instruction, issue<br />
the stopi command, using the syntax described above, and specifying a<br />
machine address. For example,<br />
stopi at OxlOOO<br />
stops execution at address 1000 (hex).<br />
The history region displays the address and the machine instruction. The source<br />
pointer moves to the source line being executed.<br />
Deleting Breakpoints via the Command Window<br />
To delete a breakpoint via the command window, first issue the show events<br />
command. This prints out the event list. Each event has an ID number associated<br />
with it.<br />
To delete one or more of these events, issue the delete command, listing the<br />
ID numbers of the events you want to delete; separate multiple IDs with one or<br />
more blank spaces. For example,<br />
delete 1 3<br />
deletes the events with IDs 1 and 3. Use the argument all to delete all existing<br />
events.<br />
Version 1.2, March 1993<br />
Copyright © 1993 Thinking Machines Corporation<br />
65
66 <strong>Prism</strong> User s <strong>Guide</strong><br />
66 <strong>Prism</strong> Useri <strong>Guide</strong><br />
4.4 Tracing Program Execution<br />
You can trace program execution by using the event table or Events menu, or by<br />
issuing commands. All methods add an event to the event table. As described<br />
earlier, tracing is essentially the same as setting a breakpoint, except that execution<br />
continues automatically after the breakpoint is reached. When tracing source<br />
lines, <strong>Prism</strong> steps into procedures if they were compiled with the -g option;<br />
otherwise it steps over them as if it had issued a next command. (For CM Fortran<br />
programs, it steps into procedures unless they are in files compiled with the<br />
-nodebug option.)<br />
4.4.1 Using the Event Table and the Events Menu<br />
To trace program execution, choose the Trace, Trace , or Trace <br />
selection from the Events menu. These choices are also available as Common<br />
Events buttons within the event table itself.<br />
· Trace displays source lines in the command window before they are<br />
executed.<br />
* Trace prompts for a source line. <strong>Prism</strong> displays a message immediately<br />
prior to the execution of this source line.<br />
* Trace prompts for a variable name. A message is printed when the<br />
variable's value changes. The variable can be an array, an array section,<br />
or a parallel variable, in which case a message is printed any time any<br />
element changes. This slows execution considerably.<br />
In addition, Trace is available as a Common Events button. It prompts<br />
for a condition, which can be any expression that evaluates to true or false; see<br />
Section 2.9 for more information on writing expressions. The program displays<br />
a message when the condition is met. This also slows execution considerably.<br />
For variations of these traces, you can create your own event in the event table.<br />
You can also use the Actions field to specify <strong>Prism</strong> commands that are to be<br />
executed along with the trace.<br />
Version 1.2, March 1993<br />
Copyright © 1993 Thinking Machines Corporation
T,<br />
t<br />
)<br />
Chapter 4. Debugging a Program 67<br />
~~*·~~~~R<br />
"- ~ -" · .".... , .. ,~<br />
Deleting Traces via the Event Table<br />
To delete a trace, choose the Delete selection from the Events menu, or use the<br />
Delete button in the event table itself. See Section 4.2.3.<br />
4.4.2 Using Commands<br />
Issue the trace command from the command line to trace program execution.<br />
Issuing trace with no arguments causes each source line in the program to be<br />
displayed in the command window before it is executed.<br />
The trace command uses the same syntax as the stop command; see Section<br />
4.3.3. For example,<br />
trace print a)<br />
traces and prints a on every source line.<br />
trace at 17 if a .GT. 10<br />
traces line 17 if a is greater than 10.<br />
In addition, <strong>Prism</strong> interprets<br />
trace line-number<br />
as being the same as<br />
trace at line-number<br />
For Machine Instructions<br />
To trace machine instructions, use the tracei command, specifying a machine<br />
address. When tracing machine instructions, <strong>Prism</strong> follows all procedure calls<br />
down. The tracei command has the same syntax as the stop command; see<br />
Section 4.3.3.<br />
The history region displays the address and the machine instruction. The execution<br />
pointer moves to the next source line to be executed.<br />
Version 1.2, March 1993<br />
Copyright © 1993 Thinking Machines Corporation
68 <strong>Prism</strong> User k <strong>Guide</strong><br />
68- iG Pr--m-----' ide<br />
Deleting Traces via the Command Window<br />
To delete a trace, use the show events command to obtain the ID associated<br />
with the trace, then issue the delete command with the ID as its argument. See<br />
Section 4.3.3.<br />
4.5 Displaying and Moving through the Call Stack<br />
The call stack is the list of procedures and functions currently active in a program.<br />
<strong>Prism</strong> provides you with methods for examining the contents of the call<br />
stack.<br />
4.5.1 Displaying the Call Stack<br />
From the menu bar: Choose the Where selection from the Debug menu. The<br />
Where window is displayed; see Figure 16. The window contains the call stack<br />
it is updated automatically when execution stops or when you issue commands<br />
that change the stack.<br />
ecursel(x - i4. y - zo2, z - 14i line zU In -recursel.c<br />
rcurse(x - 194. y - 20.2 z - 194) line 10 In 'recurse.<br />
recurse(x - 195. y - 205, z - 195 line 12 In recurse.c<br />
recurse(x - 196. y - 204 z - 19) line 8 In 'recurse4.c<br />
recurse(x - 197. y - 203, z - 197) line 2 In recurse3.e<br />
recurse(x - 19. y - 202 z - 198) line 8 In 'recurse2.c<br />
ecursel(x - 198. y - 201, z - )18 line 20 In recursel.c<br />
recurseo(x - 200. y -200. z -200 line 10 In recurse.c<br />
man() line 16 In recurse.c<br />
!Cncel I I Help I<br />
Figure 16. The Where window.<br />
Version 1.2, March 1993<br />
Copyright 0 1993 Thinking Machines Corporation<br />
I<br />
( I<br />
%<br />
('<br />
('<br />
I<br />
!<br />
I<br />
i<br />
i
k!'<br />
Chapter 4. Debugging a Program 69<br />
From the command window: Issue the where command on the command line.<br />
If you include a number, it specifies how many active procedures are to be displayed;<br />
otherwise, all active procedures are displayed in the history region.<br />
Note for CM Fortran users: When a CM Fortran program starts up on a CM-2<br />
or CM-200, the operating system calls a runtime routine named main. This routine<br />
does some initialization, and then calls MaI, which is the name of your CM<br />
Pnrtran main mrnoram Prinm Ainlau thie mr 4 ;itli7atirn i mntin a the first<br />
routine in the call stack. On the CM-5, the call to main is preceded by a call to<br />
a routine named cMTs -calaraain.<br />
4.5.2 Moving through the Call Stack<br />
Moving up through the call stack means heading toward the main procedure.<br />
Moving down through the call stack means heading toward the current stopping<br />
point in the program.<br />
Moving through the call stack changes the current function and repositions the<br />
source window at this function. It also affects the scope that <strong>Prism</strong> uses for interpreting<br />
the names of variables you specify in expressions and commands.<br />
<strong>Prism</strong> provides these methods for moving through the call stack:<br />
From the menu bar: Choose Up or Down from the Debug menu. Up moves<br />
up one level in the call stack; Down moves down one level. These selections are<br />
available by default in the tear-off region.<br />
From the command window: Issue the up command on the command line to<br />
move up one level. If you specify an integer as an argument, you move up that<br />
number of levels. Issue the down command to move down one level; specifying<br />
an integer moves down that number of levels.<br />
From the Where window: If the Where window is displayed, clicking on a<br />
function in it changes the stack level to make that function current.<br />
Version 1.2, March 1993<br />
Copyright 0 1993 Thinking Machines Corporation
"70- ------- Pr...ism:-- I II User G "<br />
70 <strong>Prism</strong> User k <strong>Guide</strong><br />
11 ud11_<br />
4.6 Examining the Contents of Memory<br />
and Registers<br />
You can issue commands in the command window to display the contents of<br />
memory addresses and registers.<br />
4.6.1 Displaying Memory<br />
To display the contents of an address, specify the address on the command line,<br />
followed by a slash (). For example:<br />
oxlOOOO/<br />
If you specify the address as a period, <strong>Prism</strong> displays the contents of the memory<br />
address following the one printed most recently.<br />
Specify a symbolic address by preceding the name with an &. For example,<br />
fex/<br />
prints the contents of memory for variable z. The <strong>Prism</strong> output, for example,<br />
might be:<br />
0x000237f8: 0x3f800000<br />
The address you specify can be an expression made up of other addresses and the<br />
operators +, -, and indirection (unary *). For example,<br />
Ox000+100/<br />
prints the contents of the location 100 addresses above address OxlOO0.<br />
After the slash you can specify how memory is to be displayed. These formats<br />
are supported:<br />
d print a short word in decimal<br />
D- print a long word in decimal<br />
o print a short word in octal<br />
O print a long word in octal<br />
x print a short word in hexadecimal<br />
X print a long word in hexadecimal<br />
b print a byte in octal<br />
c print a byte as a character<br />
Version 1.2, March 1993<br />
Copyright 0 1993 Thinking Machines Corporation
T<br />
Chapter 4. Debugging a Program 71<br />
s print a string of characters terminated by a null byte<br />
f print a single-precision real number<br />
F print a double-precision real number<br />
i print the machine instruction<br />
The initial format is x. If you omit the format in your command, you get either<br />
x (if you haven't previously specified a format), or the previous format you specified.<br />
You can print the contents of multiple addresses by specifying a number after the<br />
slash (and before the format). For example,<br />
Ox1000/8X<br />
displays the contents of eight memory locations starting at address 0xl000. Contents<br />
are displayed as hexadecimal long words.<br />
4.6.2 Displaying the Contents of Registers<br />
You can examine the contents of registers in the same way that you examine the<br />
contents of memory. Specify a register by preceding its name with a dollar sign.<br />
For example,<br />
f o/<br />
prints the contents of the fO register.<br />
Register names for a SPARC are:<br />
$pc program counter<br />
$np next program counter<br />
$fsr floating status register<br />
$fq floating queue<br />
Swim window invalid mask<br />
$tbr trap base register<br />
Sg-S$g7 global registers<br />
$iO-$i7 input registers<br />
$10-$17 local registers<br />
$oO-So7 output registers<br />
Ssp synonym for $o6<br />
Sfp synonym for $i6<br />
Version 1.2, March 1993<br />
Copyright 0D 1993 Thinking Machines Corporation
72 <strong>Prism</strong> User a <strong>Guide</strong><br />
72 rim Uers Gid<br />
SfO-$f31<br />
Sy<br />
floating-point registers<br />
Y register<br />
4.7 Using pndbx on a CM-5<br />
For CM-5 users, <strong>Prism</strong> provides an interface to the node-level debugger pndbx.<br />
To start pndbx, choose PN Debug from the Utilities menu (this selection<br />
appears only if you are running <strong>Prism</strong> from a CM-5 partition manager). The<br />
toggle box next to PN Debug is filled in, indicating that node-level debugging<br />
is turned on. If a program is running, <strong>Prism</strong> starts up pndbx in a separate window;<br />
if a program isn't running, a message is displayed in the command window<br />
informing you that pndbx will start up the next time you run a program. The<br />
interface to pndbx will be created each time you run a program until you choose<br />
PN Debug again to turn it off.<br />
For information on using pndbx, see the CMMD User <strong>Guide</strong>.<br />
Version 1.2, March 1993<br />
Copyright © 1993 Thinking Machines Corporation<br />
i<br />
t<br />
I,<br />
(I,. I<br />
A<br />
i<br />
I<br />
II<br />
i<br />
t<br />
I<br />
i<br />
I<br />
i<br />
i<br />
i<br />
i<br />
I<br />
I<br />
i<br />
i<br />
i<br />
i<br />
i<br />
i<br />
i<br />
i<br />
i<br />
i<br />
i<br />
i<br />
I<br />
i<br />
i<br />
i<br />
I
T<br />
Chapter 5<br />
Visualizing Data<br />
This chapter describes how to examine the values of variables and expressions<br />
in your program. This is referred to as visualizing data. In addition, it describes<br />
how to find out the type of a variable and change its values.<br />
Section 5.1 is an overview of visualizing data. To learn:<br />
5.1 Overview<br />
· How to choose the variable or expression whose values are to be visualized,<br />
see Section 5.2.<br />
How to work with graphical visualizers, see Section 5.3.<br />
* How to visualize structures and pointers, see Section 5.4.<br />
· How to print the type of a variable, see Section 5.5.<br />
* How to change the values of a variable, see Section 5.6.<br />
· How to change the radix of data, see Section 5.7.<br />
You can visualize either variables (including arrays, structures, pointers, etc.) or<br />
expressions; see Section 2.9 for information on writing expressions in <strong>Prism</strong>. The<br />
data can reside on either the front end or the CM (for a CM-2 or CM-200), or on<br />
the partition manager or the nodes (for a CM-5). In addition, you can provide a<br />
context, so that <strong>Prism</strong> handles the values of data elements differently, depending<br />
on whether they meet the condition you specify.<br />
Version 1.2, March 1993<br />
Copyright © 1993 Thinking Machines Corporation 73
74<br />
74Hils --------- ----_ _- ---- PrNism UIIserI--'s----- <strong>Guide</strong><br />
5.1.1 Printing and Displaying<br />
<strong>Prism</strong> provides two general methods for visualizing data: printing and<br />
displaying.<br />
Printing data shows the value(s) of the data at a specified point during<br />
program execution.<br />
- ULspuymng uUaa UUmse ls VLUUC,) tUW<br />
stops execution.<br />
C uJpaau cvery uLUV u lprU4gram<br />
Printing or displaying to the history region of the command window prints out<br />
the numeric or character values of the data in standard fashion.<br />
Printing or displaying to a graphical window creates a visualizer, which provides<br />
you with various options as to how to represent the data.<br />
5.1.2 Methods<br />
<strong>Prism</strong> provides these methods for choosing what to print or display: (<br />
* by choosing the Print or Display selection from the Debug menu in the<br />
menu bar (see Section 5.2.1)<br />
* by selecting text within the source window (see Section 5.2.2)<br />
* by adding events to the event table (see Section 5.2.3)<br />
* by issuing commands from the command window (see Section 5.2.4)<br />
In all cases, choosing Display adds an event to the event list, since displaying<br />
data requires an action to update the values each time the program is stopped.<br />
Note that, since Display updates automatically, the only way to keep an<br />
unwanted display window from reappearing is to delete the corresponding display<br />
event.<br />
You create print events only via the event table and the Events menu.<br />
5.1.3 Limitations<br />
Note these limitations on visualizing data:<br />
<strong>Prism</strong> User <strong>Guide</strong><br />
Version 1.2, March 1993<br />
Copyright 0 1993 Thinking Machines Corporation
FI<br />
I<br />
I<br />
i<br />
I<br />
Chapter 5. 4sualizing Data 75<br />
You occasionally cannot print or display a CM-resident variable or array<br />
after interrupting execution; you receive an error message if you try. If this<br />
occurs, you must do a Step or Next after the interrupt before attempting<br />
to print.<br />
You cannot print or display any variables after a program finishes<br />
_ ^.+;~i<br />
CAUL;UUUU.<br />
* Visualizers do not deal correctly with Fortran adjustable arrays. The size<br />
is determined when you create a visualizer for such an array. Subsequent<br />
updates to the visualizer will continue to use this same information, even<br />
though the size of the array may have changed since the last update. This<br />
will result in incorrect values in the visualizer. Printing or displaying values<br />
of an adjustable array in the command window or to a new window<br />
will work, however.<br />
. r- r-<br />
* PDa.pnll *1e 'r11tt m L'a t A*F!11 n th , a Dae er a AMP ,lhl , lgr AhP.1 VA<br />
· \-I· IlIIII · I···I···L· II--···· L·IT lIIIiIIIII · · ·111·11··1 1·1·111· ··LI·L ·rllU<br />
can print or display its values. (See Section 2.8.)<br />
5.2 Choosing the Data to Visualize<br />
This section describes the methods <strong>Prism</strong> provides for printing and displaying<br />
data.<br />
5.2.1 Printing and Displaying from the Debug Menu<br />
To print a variable or expression at the current program location, choose Print<br />
from the Debug menu. It is also by default in the tear-off region.<br />
To display a variable or expression every time execution stops, starting at the<br />
current program location, choose Display from the Debug menu.<br />
When you choose Print or Display, a dialog box appears; Figure 17 shows an<br />
example of the Print dialog box.<br />
Version 1.2, March 1993<br />
Copyright 0 1993 Thining Machines Corporation
76 <strong>Prism</strong> User <strong>Guide</strong><br />
76;i .U .. ------ --- . - -- rsm ....--- r Gi............-----d-e------<br />
Expression Ipreii I * Update dedicated window ( any<br />
([I ncel ~]C | Help<br />
0 Create snapshot window.<br />
O Display In command window.<br />
Figure 17. The Print dialog box from the Debug menu.<br />
In the Expression box, enter the variable or expression whose value(s) you want<br />
printed. Text selected in the source window appears as the default; you can edit<br />
this text.<br />
The dialog boxes also offer choices as to the window in which the values are to<br />
appear:<br />
* You can specify that the values are to be printed or displayed in a standard<br />
window dedicated to the specified expression. The first time you print or<br />
display the data, <strong>Prism</strong> creates this window. If you print data, and subsequently<br />
print it again, this standard window is updated. This is the default<br />
choice for both Print and Display.<br />
* You can create a separate snapshot window for printing or displaying values.<br />
This is useful if you want to compare values between windows.<br />
* You can print out the values in the command window.<br />
Click on Print or Display to print the values of the specified expression at the<br />
current program location.<br />
Click on Cancel or press the Esc key to close the window without printing or<br />
displaying.<br />
5.2.2 Printing and Displaying from the Source Window<br />
To print and display from the source window:<br />
1. Select the variable or expression by dragging over it with the mouse or<br />
double-clicking on it.<br />
2. Right-click the mouse to display a popup menu.<br />
Version 1.2, March 1993<br />
Copyright o 1993 Thinking Machincs Corporation<br />
(<br />
(
)<br />
)<br />
Chapter 5 laualizing Data 77<br />
ChXteS. J sualig- Daa 77N--<br />
3. Click on Print in this menu to display a snapshot visualizer containing<br />
the value(s) of the selected variable or expression at that point in the program's<br />
execution. Click on Display to display a visualizer that is<br />
automatically updated whenever execution stops.<br />
To print without bothering to display the menu, press the Shift key while<br />
selecting the variable or expression<br />
NOTE: <strong>Prism</strong> prints the correct variable when you choose it in this way, even if<br />
the scope pointer sets a scope that contains another variable of the same name.<br />
5.2.3 Printing and Displaying from the Event Table<br />
and the Events Menu<br />
You can use the Events menu or the event table to define a print or display event<br />
that is to take place at a specified location in the program.<br />
From the Events Menu<br />
The Print dialog box (see Figure 18) prompts for the variable or expression<br />
whose value(s) are to be printed, the program location at which the printing is<br />
to take place, and the name of the window in which the value(s) are to be<br />
displayed.<br />
Print<br />
Location I<br />
Expression I l<br />
Window dedicated<br />
[IOK [Caed| Help.<br />
Figure 18. The Print dialog box from the Events menu.<br />
Window names are dedicated, snapshot, and command; you can also make up<br />
your own name. The default is dedicated. See Section 2.7.3 for a discussion of<br />
these names.<br />
Version 1.2, March 1993<br />
Copyright 0 1993 Thinking Machines Corporation
78 <strong>Prism</strong> User k <strong>Guide</strong><br />
When you have filled in the fields, click on OK; the event is added to the event<br />
table. When the location is reached in the program, the value(s) of the expression<br />
or variable are printed.<br />
The Display dialog box is similar, but it does not prompt for a location; the display<br />
visualizer will update every time the program stops execution.<br />
From the Event Table<br />
Click on Print or Display in the Common Events buttons to create an event that<br />
will print or display data.<br />
If you click on Print, the Location and Action fields are highlighted. Put a program<br />
location in the Location field. Complete the print event in the Actions<br />
field, specifying the variable or expression, and the window in which it is to be<br />
-A-*-A l~~rmrln<br />
p aJ.L . AV %FAULLA.<br />
print d2 on dedicated<br />
If you click on Display, the Location field displays stopped, and the Actions<br />
field displays print on dedicated. Complete the description of the print event,<br />
as described above. The variable or expression you specify is then displayed<br />
whenever the program stops execution.<br />
5.2.4 Printing and Displaying from the Command Window<br />
Use the print command to print the value(s) of a variable or expression from<br />
the command window. Use the display command to display the value(s). The<br />
display command prints the value(s) of the variable or expression immediately,<br />
and creates a display event so that the values are updated automatically<br />
whenever the program stops.<br />
The commands have this format:<br />
[where (expression) command variable[, variable ... ]<br />
The optional where (expression) syntax sets the context for printing the variable<br />
or expression; see below.<br />
In the syntax, command is either print or display, and variable is the variable<br />
or expression to be displayed or printed.<br />
Version 1.2, March 1993<br />
Copyright O 1993 Thinking Machins Corporation<br />
I .
A1'.<br />
I<br />
44 I<br />
Chapter 5. Vualing Data 79<br />
Redirection of output to a window via the on window syntax works slightly differently<br />
for display and print from the way it works for other commands; see<br />
Section 2.7.3 for a discussion of redirection. Separate windows are created for<br />
each variable or expression that you print or display. Thus, the commands<br />
display on dedicated<br />
display y on dedicated<br />
create two windows, each of which is updated separately.<br />
r- _ . · __ .r C _ _ * _ .· _ ._ r _ _____ sj§ --A<br />
io print or wrsplay me contents or a register, precede me register's name with a<br />
dollar sign. For example,<br />
print $pc<br />
prints the program counter register. See Section 4.6.2 for a complete list of register<br />
names.<br />
Setting the Context<br />
You can precede the print or display command with a where statement that<br />
can make elements of a variable or array inactive. Inactive elements are not<br />
printed in the command window; Section 5.3.4 describes how they are treated in<br />
visualizers. Making elements inactive is referred to as setting the context.<br />
To set the context, follow the where keyword with an expression in parentheses.<br />
The expression must evaluate to true or false for every element of the variable<br />
or array being printed. In CM Fortran, the expression can operate on a conformable<br />
array. In C*, it can operate on a parallel variable of the same shape as the<br />
variable being printed.<br />
For example,<br />
where (i .gt. 0) print i<br />
prints (in the command window) only the values of i that are greater than 0.<br />
In a C* program where pvarl and pvar2 are of the same shape,<br />
where (pvar > 0) display pvar2 on dedicated<br />
displays as active only the elements of pvar2 for which the value of the corresponding<br />
element of pvarl is greater than 0.<br />
You can use certain Fortran intrinsics in the where statement. For example,<br />
Version 1.2, March 1993<br />
Copyright 0 1993 Thinking Machines Corporation
80<br />
where (a .eq. maxval(a)) print a<br />
<strong>Prism</strong> User f <strong>Guide</strong><br />
prints the element of a that has the largest value. (Ihis is equivalent to the mAX-<br />
LOC intrinsic function.) See Section 2.9 for more information on writing<br />
expressions in <strong>Prism</strong>.<br />
Note that setting the context affects only the rinting or displavine of the vari-<br />
_ ___ -- w -- - -able.<br />
It does not affect the actual context of the program as it executes.<br />
5.3 Working with Visualizers<br />
The window that contains the data being printed or displayed is called a visualizer.<br />
Figure 19 shows a visualizer for a 3-dimensional array.<br />
menus--<br />
display<br />
window<br />
Z31 Zz 223 224 225<br />
231 232 233 234 235<br />
241 242 243 244 245<br />
251 252 253 254 255<br />
261 262 263 264 265<br />
A 272 273 274 275<br />
282 283 284 285<br />
291 292 293 294 295<br />
301 302 303 304 305<br />
311 312 313 314 315<br />
321 322 323 324 325<br />
331 332 333 334 335<br />
341 342 343 344 345<br />
351 352 353 354 355<br />
361 362 363 364 365<br />
371 372. 373 374 375<br />
381 382 383 384 385<br />
391 392 393 394 395<br />
401 402 403 404 405<br />
Figme 19. A visualize for a 3-dimensional array.<br />
~ data<br />
navigator<br />
The visualizer consists of two parts: the data navigator and the display window.<br />
There are also File and Options pulldown menus.<br />
The data navigator shows which portion of the data is being displayed, and provides<br />
a quick method for moving through the data. The data navigator looks<br />
different depending on the number of dimensions in the data. It is described in<br />
more detail in Section 5.3.1.<br />
Version 1.2, March 1993<br />
Copyright C 1993 Thinking Machines Corporation<br />
I<br />
i<br />
l<br />
I i,
1.<br />
4·<br />
Chapter 5. Vinalizing Data 81<br />
The display window is the main part of the visualizer. It shows the data, using<br />
a representation that you can choose from the Options menu. The default is text:<br />
that is, the data is displayed as numbers or characters. Figure 19 is a text visualizer.<br />
The display window is described in more detail in Section 5.3.2.<br />
The File menu lets you save, update, or cancel the visualizer, see Section 5.3.3<br />
for more information. The Ontions menu. among other things. lets you change<br />
the way values are represented; see Section 5.3.4.<br />
5.3.1 Using the Data Navigator in a Visualizer<br />
The data navigator helps you move through the data being visualized. It has different<br />
appearances, depending on the number of dimensions in your data. If your<br />
data is a single scalar value, there is no data navigator.<br />
For 1-dimensional arrays and parallel variables, the data navigator is the scroll<br />
bar to the right of the data. The number to the right of the buttons for the File<br />
and Options menus indicates the coordinate of the first element that is displayed.<br />
The elevator in the scroll bar indicates the position of the displayed data relative<br />
to the entire data set.<br />
For 2-dimensional data, the data navigator is a rectangle in the shape of the data,<br />
with the axes numbered. The white box inside the rectangle indicates the position<br />
of the displayed data relative to the entire data set. You can either drag the box<br />
or click at a spot in the rectangle. The box moves to that spot, and the data displayed<br />
in the display window changes.<br />
For 3-dimensional data, the data navigator consists of a rectangle and a slider,<br />
each of which you can operate independently. The value to the right of the slider<br />
indicates the coordinate of the third dimension. Changing the position of the bar<br />
along the slider changes which 2-dimensional plane is displayed out of the<br />
3-dimensional data.<br />
For data with more than three dimensions, the data navigator adds a slider for<br />
each additional dimension.<br />
Changing the Axes<br />
You can change the way the visualizer lays out your data by changing the numbers<br />
that label the axes. Click in the box surrounding the number; it is<br />
Version 1.2, March 1993<br />
Copyright 0 1993 Thinking Machines Corporation
82<br />
highlighted, and an I-beam appears. You can then type in the new number of the<br />
axis; you don't have to delete the old number. The other axis number automatically<br />
changes; for example, if you change axis 1 to 2, axis 2 automatically<br />
changes to become axis 1.<br />
5.3.2 Using the Display Window in a Visualizer<br />
The display window shows the data being visualized.<br />
In addition to using the data navigator to move through the data, you can drag<br />
the data itself relative to the display window by holding down the left mouse<br />
button; this provides finer control over the display of the data.<br />
To find out the coordinates and value of a specific data element, click on it while<br />
pressing the Shift key. Its coordinates are displayed in parentheses, and its value<br />
is displayed beneath them. If you have set a context for the visualizer, you also<br />
see whether the element is active or inactive (see Section 5.3.4). Drag the mouse<br />
with me shrnt Kev eDresse. and You see me coordinates. value. and context or<br />
each data element over which the mouse pointer passes.<br />
You can resize the visualizer to display more (or less) data either horizontally or<br />
vertically.<br />
5.3.3 Using the File Menu<br />
Click on File to pull down the File menu.<br />
Choose Update from this menu to update the display window for this variable,<br />
using the value(s) at the current program location. See Section 5.3.5 for more<br />
information on updating a visualizer.<br />
Choose Snapshot to create a copy of the visualizer, which you can use to<br />
compare with later updates.<br />
Choose Close to cancel the visualizer.<br />
<strong>Prism</strong> User <strong>Guide</strong><br />
Version 1.2 March 1993<br />
Copyright 0 1993 Thinking Machines Corporation<br />
I -.0
T<br />
.)<br />
Hi l i 'l ' l im l<br />
i --<br />
Chapter 5. isualizing Data 83<br />
--- ---- ---- ------ ---- ---- --- - --- ---- --- - ----- --- - - - g s 0 1 ---- -- -- - ----<br />
5.3.4 Using the Options Menu<br />
Click on Options to pull down the Options menu. See Figure 20.<br />
i. o pnti Io<br />
Representation I<br />
01. 08( Parameters...<br />
21.00 _-<br />
1.00 Ruler<br />
41 S t s00( ....<br />
13.00000<br />
23.00000<br />
33.00000<br />
43.00000<br />
14. 00000<br />
24.00000<br />
34.00000<br />
44.00000<br />
1.00<br />
1.00<br />
Set ContexL..<br />
53.00000<br />
63.00000<br />
73.00000<br />
54.00000<br />
64.00000<br />
74.00000<br />
1. 00 Help<br />
1.00 luu v. uuuuu<br />
01.0000 102.0000<br />
83.00000<br />
93.00000<br />
103.0000<br />
84.00000<br />
94.00000<br />
104.0000<br />
Choosing the Representation<br />
Figure 20. The Options menu in a visualzer.<br />
Choose Representation from the Options menu to display another menu that<br />
gives the choices for how the values are represented in the display window. The<br />
choices are described below. You can control aspects of how these visualizers<br />
appear by changing their parameters, as described later in this section.<br />
* Choose Text to display the values as numbers or letters. This is the default.<br />
* Choose Dither to display the values as a shading from black to white.<br />
Groups of values in a low range are assigned more black pixels; groups<br />
of values in a high range are assigned more white pixels. This has the<br />
effect of displaying the data in various shades of gray. Figure 21 shows a<br />
2-dimensional dither visualizer. The lighter area indicates values that are<br />
higher than values in the surrounding areas; the darker area indicates values<br />
that are lower than surrounding values.<br />
For complex numbers, <strong>Prism</strong> uses the modulus.<br />
Version 1.2, March 1993<br />
Copyright 0 1993 Thinking Machines Corporation<br />
it a -- "
84<br />
84-Pr--m-User-s-G- -d-<br />
Figure 21. A dither visualizer.<br />
Choose Threshold to display the values as black or white. By default,<br />
<strong>Prism</strong> uses the mean of the values as the threshold; values less than or<br />
equal to the mean are black, and values greater than the mean are white.<br />
Figure 22 shows a threshold representation of a 3-dimensional array.<br />
For complex numbers, <strong>Prism</strong> uses the modulus.<br />
Figure 22. A threshold visualizer.<br />
rism User ~ <strong>Guide</strong><br />
Version 1.2, March 1993<br />
Copyright 0 1993 Thinking Machines Corporation<br />
(<br />
(<br />
i<br />
3I
O i )<br />
Chapter 5. Hsuarliwng Data 85<br />
Chatr. IiiualiINOiiiiiiiii!i<br />
Data!!--- i !' 85--<br />
* Choose Colormap (if you are using a color workstation) to display the<br />
values as a range of colors. By default, <strong>Prism</strong> displays the values as a continuous<br />
spectrum from blue (for the minimum value) to red (for the<br />
maximum value). You can change the colors that <strong>Prism</strong> uses; see Section<br />
9.3.2.<br />
For complex numbers, <strong>Prism</strong> uses the modulus.<br />
* Choose Graph to display values as a graph, with the index of each array<br />
element plotted on the horizontal axis and its value on the vertical axis.<br />
A line connects the points plotted on the graph. This representation is particularly<br />
useful for -dimensional data, but can be used for<br />
higher-dimensional data as well; for example, in a 2-dimensional array,<br />
graphs are shown for each separate 1-dimensional slice-vof the 2-dimensional<br />
plane.<br />
Figure 23 shows a graph visualizer for a -dimensional array.<br />
Figure 23. A 1-dimensional graph visualizer.<br />
a Choose Surface (if your data has more than one dimension) to render the<br />
3-dimensional contours of a 2-dimensional slice of data In the representation,<br />
the 2-dimensional slice of data is tilted 45 degrees away from the<br />
viewer, with the top edge further from the viewer than the bottom edge.<br />
The data values rise out of this slice. Figure 24 is an example.<br />
Version 1.2, March 1993<br />
Copyriglu 0 1993 Thinking Machines Corporation
86<br />
<strong>Prism</strong> User k <strong>Guide</strong><br />
86~~~~ ~ D ~ ~ ~ ~ ~ ~ !!!-;--- ------ <strong>Prism</strong>. -......- - G- d-- e--<br />
Figure 24. A surface visualizer.<br />
NOTE: If there are large values in the top rows of the data, they may be<br />
drawn off the top of the screen. To see these values, flip the axes as<br />
described earlier in this section, so that the top row appears in the left<br />
column.<br />
Choose Vector to display data as vectors. The data must be a Fortran complex<br />
or double complex number, or a pair of variables to which the CMPLX<br />
intrinsic function has been applied (see Section 2.9.2). The complex number<br />
is drawn showing both magnitude and direction. The length of the<br />
vector increases with magnitude. There is a minimum vector length of five<br />
pixels, because direction is difficult to see for smaller vectors. By default,<br />
the lengths of all vectors scale linearly with magnitude, varying between<br />
the minimum and maximum vector lengths. Figure 25 shows a vector<br />
visualizer.<br />
Version 1.2, March 1993<br />
Copyright 0 1993 hinnking Machines Corporation<br />
( l<br />
I<br />
i<br />
( I<br />
i<br />
i<br />
I<br />
I<br />
i<br />
i<br />
i<br />
I<br />
i<br />
I<br />
i<br />
I<br />
ii<br />
i<br />
t<br />
I<br />
i<br />
i<br />
i<br />
I<br />
i<br />
i<br />
i<br />
i<br />
i<br />
j<br />
I
)<br />
Chapter 5. Visualizing Data<br />
Y33y"C,<br />
Setting Parameters<br />
Figure 25. A vector visualizer.<br />
Choose Parameters from the Options menu to display a dialog box in which<br />
you can change various defaults that <strong>Prism</strong> uses in setting up the display window;<br />
see Figure 26. If a parameters is grayed out or missing, it does not apply to the<br />
current representation.<br />
The parameters are:<br />
Version 1.2, March 1993<br />
Copyright ) 1993 Thinking Machines Corporation<br />
File 2ptions [ ii<br />
44.&ion 44444444444j =I i~~~~~~~~~~~~~~c: ,J.tl<br />
_1<br />
t444t tt44 4 rrt44 r<br />
ttttttt44444<br />
rrrsrr~lltr r r / / I / T /// 7 I I /1/ I 71/<br />
r r o > --X r OP<br />
rr Ar r sAr r r / / / / o // /<br />
//,/////<br />
rrrrrrrr - - - - - - - - - -______<br />
r rr 4 4b ---------------- I--<br />
^_xfisjsss__sj__________________<br />
rI,,,.,zzzzs$S)siX111LL\Lll\Ll<br />
rrrrrrrrlrrllll111 11111<br />
1~ f<br />
{, *{ # {,,,, { { I/ { Z g ZZ{///////<br />
{{f{{@{{b//trrr(///33////////<br />
S w / f SS _ S z RR /<br />
, / , 3 o,/////<br />
t e e tt - w -e t e tJ(ee/JJJJ/JJJK<br />
rrrww________ _a__^___________<br />
t * * .* | . _ . P_ . | _ Z I C e,<br />
CCCCCCCCCCCCCCCCCCCCCC~~~~~~~~~~~~~~~~~~~~~~~~~~~~~~~~~~~~~~~~~~~~~~~~tCCH-C-C~~~~~~~~~~~~~~~~<br />
Visualization Parameters<br />
Field Width 114 |<br />
Precision 17 1<br />
Mininum I<br />
Maxium I I<br />
Threshold I I<br />
Apply Cancel Help<br />
Figure 26. The Visualization Parameters dialog box.<br />
87
88 <strong>Prism</strong> User S <strong>Guide</strong><br />
* Field Width - Type a value in this box to change the width of the field<br />
that <strong>Prism</strong> allocates to every data element.<br />
For the text representation, the field width specifies the number of characters<br />
in each column. If a number is too large for the field width you<br />
specify, dots are printed instead of the number.<br />
For dither, threshold, colormap, and vector representations, the field width<br />
specifies how wide (in pixels) the representation of each data element is<br />
to be. By default, dither, threshold, and colormap visualizers are scaled to<br />
fit the display window. Note, however, that for dither visualizers, the gray<br />
shading may be more noticeable with a smaller field width.<br />
For the graph representation, the field width specifies the horizontal spacing<br />
between elements.<br />
For the surface representation, it specifies the spacing of elements along<br />
both directions of the plane.<br />
Field Height - For graph and surface representations, changing this<br />
value affects the maximum height (in pixels) to which <strong>Prism</strong> scales every<br />
data value.<br />
* Precision - Type a value in this box to change the precision with which<br />
<strong>Prism</strong> displays real numbers in a text visualizer. The precision must be less<br />
than the field width. By default, <strong>Prism</strong> prints doubles with 16 significant<br />
digits, and floating-point values with 7 significant digits. You can change<br />
this default by issuing the set command with the $dprecision argument<br />
(for doubles) or $fprecision argument (for floating-point<br />
values). For example,<br />
set $d recision 11<br />
sets the default precision for doubles to 11 significant digits.<br />
* Minimum and Maximum - For colormap representations, use these<br />
variables to specify the minimum and maximum values that <strong>Prism</strong> is to<br />
use in assigning color values to the data elements. Data elements that have<br />
values below the minimum and above the maximum are assigned default<br />
colors.<br />
For graph, surface, and vector representations, these parameters represent<br />
the bottom and top of the range that is to be represented. Values below the<br />
minimum are shown as the minimum; values above the maximum are<br />
shown as the maximum.<br />
Version 1.2, March 1993<br />
Copyright © 1993 Thinking Machines Corporation
.)<br />
------ p . ....................... ii--- Data------..-------<br />
Chapter 5. Vualizing Data<br />
By default <strong>Prism</strong> uses the entire range of values for all these representations.<br />
Threshold - For threshold representations, use this variable to specify<br />
the value at which <strong>Prism</strong> is to change the display from black to white. Data<br />
elements whose values are at or below the threshold are displayed as<br />
black; data elements whose values are above the threshold are displayed<br />
as white. By default, <strong>Prism</strong> uses the mean of the data as the threshold.<br />
Displaying a Ruler<br />
Choose Ruler from the Options menu to toggle the display of a ruler around the<br />
data in the display window. The ruler is helpful in showing which elements are<br />
being displayed. Figure 27 shows a 3-dimensional threshold visualizer with the<br />
ruler displayed.<br />
In the surface representation, the ruler cannot indicate the coordinates of elements<br />
in the vertical axis, since they change depending on the height of each<br />
element. However, you can press the Shift key and left-click as described above<br />
to display the coordinates and value of an element.<br />
Version 1.2, March 1993<br />
Copyright 0 1993 Thinking Machines Corporation<br />
Figure 27. A threshold visualizer with a ruler.<br />
89
90<br />
<strong>Prism</strong> User <strong>Guide</strong><br />
90 - - - - - - - - - - -G-- <strong>Prism</strong>-- -d-<br />
Displaying Statistics<br />
Choose Statistics from the Options menu to display a window containing statistics<br />
and other information about the variable being visualized. The window<br />
contains:<br />
* the name of the variable<br />
* its type and number of dimensions<br />
* the total number of elements the variable contains, and the total number<br />
of active elements, based on the context you set within <strong>Prism</strong> (see the next<br />
section for a discussion of setting the context)<br />
* the variable's minimum, maximum, and mean; these statistics reflect the<br />
context you set for the visualizer<br />
Figure 28 gives an example of the Statistics window.<br />
Figure 28. Statistics for a visualizer.<br />
For complex numbers, <strong>Prism</strong> uses the modulus.<br />
Setting the Context<br />
array [11[1] of Integer<br />
Ill<br />
100 elements (75 active)<br />
Min - 3<br />
Meax- 110<br />
Mean - 73<br />
Choose Set Context from the Options menu to display a dialog box in which<br />
you can specify which elements of the variable are to be considered active and<br />
which are to be considered inactive. Active and inactive elements are treated differently<br />
in visualizers:<br />
* In text, graph, surface, and vector visualizers, inactive elements are grayed<br />
out<br />
Version 1.2, March 1993<br />
Copyright 0 1993 Thining Machines Corporation<br />
(<br />
4<br />
I<br />
I<br />
i<br />
i<br />
I<br />
i<br />
ii<br />
ji<br />
i<br />
I<br />
i<br />
i<br />
i<br />
I<br />
i
)<br />
Chapter 5. V~ualing Data 91<br />
ChaptgdrS. ulig at -1--<br />
9-<br />
* In colormap visualizers, inactive elements by default are displayed as<br />
gray. You can change this default; see Section 9.3.2.<br />
· Context has no effect on dither and threshold visualizers.<br />
Figure 29 shows the Set Context dialog box.<br />
|everywhere.<br />
_Ily [y] Cael L±r Help|<br />
Figure 29. The Set Context dialog box.<br />
By default, all elements of the variable are active; this is the meaning of the<br />
everywhere keyword in the text-entry box. To change this default, you can either<br />
edit the text in the text-entry box directly, or you can click on the Where button<br />
to display a menu. The choices in the menu are everywhere and other.<br />
* Choosing everywhere, as mentioned above, makes all elements active.<br />
* Choose other to erase the current contents of the text-entry box. You can<br />
then enter an expression into the text-entry box.<br />
In the text-entry box, you can enter any valid expression that will evaluate to true<br />
or false for each element of the variable.<br />
The context you specify for printing does not affect the program's context; it just<br />
affects the way the elements of the variable are displayed in the visualizer.<br />
See "Setting the Context" above for more information on context. See Section<br />
2.9 for more information on writing expressions in <strong>Prism</strong>.<br />
Click on Apply to set the context you specified. Click on Cancel or press the Esc<br />
key to close the dialog box without setting the context.<br />
5.3.5 Updating and Closing the Visualizer<br />
If you created a visualizer by issuing a Display command, it automatically<br />
updates every time the program stops execution.<br />
Version 1.2, March 1993<br />
Copyright 0 1993 Thinking Machines Corporation
92<br />
<strong>Prism</strong> User S <strong>Guide</strong><br />
92 Prsm Uer'sGuid<br />
If you created the visualizer by issuing a Print command, its display window is<br />
grayed out when the program resumes execution and the values in the window<br />
are outdated. To update the values, choose Update from the visualizer's File<br />
menu.<br />
To close the visualizer, choose Close from the File menu, or press the Esc key.<br />
5.4 Visualizing Structures<br />
If you print a pointer or a structure (or a structure-valued expression) in a window,<br />
a structure visualizer appears. One exception: C* parallel structures are<br />
displayed in a regular visualizer, because they can't contain pointers.<br />
Figure 30 shows an example of a structure visualizer.<br />
Grah m m m<br />
File Options A Zoom<br />
opwidget = Ox4FbiaO<br />
draw= Ox4dbO0B<br />
ny = Ox4eOdBB<br />
left_x = O<br />
top = 0<br />
totalh = 0<br />
otaL w = 0<br />
win_h = 396<br />
w nw = 607<br />
zoom = 2<br />
win = 15728963<br />
gc = Ox4db470<br />
Font = Ox48deF8<br />
ot = OxO<br />
urrent = OxO 1<br />
odes = OxO<br />
Figure 30. A structure visualizer.<br />
The structure you specified appears inside a box; this is referred to as a node. The<br />
node shows the fields in the structure and their values. If the structure contains<br />
pointers, small boxes appear next to them; they are referred to as buttons. Leftclick<br />
on a node to select it. Use the up and down arrow keys to move between<br />
buttons of a selected node.<br />
Version 1.2, March 1993<br />
Copyright © 1993 Thinking Machines Corporation<br />
(
)<br />
Chapter 5. Vwualizing Data<br />
Chapr S<br />
You can perform various actions within a structure visualizer, as described<br />
below.<br />
5.4.1 Expanding Pointers<br />
You can expand scalar pointers in a structure to generate new nodes. (You cannot<br />
expand a pointer to a parallel variable.)<br />
To expand a single pointer:<br />
* With a mouse: Left-click on a button to expand the pointer. For example,<br />
clicking on the button next to the nav field in Figure 30 changes the visualizer<br />
as shown in Figure 31.<br />
* From the keyboard: Use the right arrow key to expand and visit the node<br />
pointed to by the current button. If the node is already expanded, pressing<br />
the right arrow key simply visits the node. Use the left arrow key to visit<br />
the parent of a selected node.<br />
towdget = Ox4Fb/aO draw = Ox4dbiBO<br />
draw = Ox4dbOBO gc = 0x41bb20<br />
n = Ox4eOdB8 l top_ = 0<br />
left_x = 0 leftx = 0<br />
top = 0 totalh = 0<br />
totalh = 0 total-w = 0<br />
otalw = 0 inh = 396<br />
in_h = 396 win_w = 607<br />
inw = 607 tabx = 0<br />
zoom = 2 tab._ = 0<br />
in = 15728963 navs = 46<br />
c = Ox4db470 navh = 46<br />
ont = Ox48deF8 pan = Ox167a00<br />
oot = OxO clientddta = Ox4e39f 8<br />
urrent = OxO<br />
odes = OxO<br />
Figure 31. A structure visualizer, with one pointer expanded.<br />
To expand all pointers in a node:<br />
* With the mouse: Double-click or Shift-left-click on the node.<br />
Version 1.2, March 1993<br />
Copyright © 1993 Thinking Machines Corporation<br />
93
94 <strong>Prism</strong> Users <strong>Guide</strong><br />
* From the keyboard: Press the Shift key along with the right arrow key.<br />
· From the Options menu: Click on Expand. The cursor turns into a target;<br />
move the cursor to the node you are interested in and left-click.<br />
To recursively expand all pointers from the selected node on down:<br />
· With the mouse: Triple-click or Control-left-click on the node.<br />
* From the keyboard: Press the Control key and the right arrow key.<br />
* From the Options menu: Click on Expand All. The cursor turns into a<br />
target; move the cursor to the node you are interested in and left-click.<br />
5.4.2 Panning and Zooming<br />
You can left-click and drag through the data navigator or the display window to<br />
pan through the data, just as you can with visualizers; see Sections 5.3.1 and<br />
5.3.2.<br />
You can also "zoom" in and out on the data by left-cicking on the Zoom arrows.<br />
Click on the down arrow to zoom out and see a bird's-eye view of the structure;<br />
click on the up arrow to get a closeup. Figure 32 shows part of a complicated<br />
structure visualizer in which we have zoomed out.<br />
Figure 32. Zooming out in a structure visualizer.<br />
Version 1.2, March 1993<br />
Copyright 0 1993 Thinking Machines Corporation<br />
i<br />
I<br />
i<br />
I<br />
I<br />
i<br />
i
e -if<br />
tc<br />
'<br />
Chapter 5 14sualwzng Data 95<br />
Ch-aptr. --- -sgDt<br />
at<br />
The selected.node is centered in the display window whenever you zoom in or .<br />
out.<br />
5.4.3 Deleting Nodes<br />
To delete a node (except the root node):<br />
· With the mouse: Middle-click on a node (except the root node).<br />
* From the Options menu: Click on Delete. The cursor turns into a target;<br />
move the cursor to the node you want to delete and left-click<br />
Deleting a node also deletes its children (if any).<br />
5.4.4 More about Pointers in Structures<br />
Note the following about pointers in structure visualizers:<br />
· Null pointers - for example, root in Figure 31 - have "ground" symbols<br />
next to them.<br />
* If a pointer has previously been expanded, it has an arrow next to its button;<br />
you can't expand the pointer again. (This prevents infinite loops on<br />
circular data structures.)<br />
* A pointer containing a bad address has an X drawn over its button.<br />
5.4.5 Updating and Closing a Structure Visualizer<br />
Left-click on Update in the File menu to update a structure visualizer. When you<br />
do this, the root node is re-read; <strong>Prism</strong> attempts to expand the same nodes that<br />
are currently expanded. (The same thing happens if you re-print an existing<br />
structure visualizer.)<br />
Left-click on Close in the File menu to close the structure visualizer.<br />
Version 1.2 March 1993<br />
Copyright 0 1993 Thinking Machines Corporaton
96<br />
5.4.6 Visualizing Dynamic Arrays and Union Members<br />
You can include special functions in your program to describe data structures to<br />
<strong>Prism</strong> in more detail than the compiler alone can provide. This allows <strong>Prism</strong>'s<br />
structure visualizer to display the additional information. Specifically, you can<br />
tell <strong>Prism</strong>:<br />
* which union member of a structure is currently valid<br />
* which pointers in a structure are really dynamically sized arrays<br />
Note these points about the functions discussed in this section:<br />
* Providing these functions is optional. <strong>Prism</strong>'s structure visualizer still<br />
expands structure nodes without them, but the dynamic arrays look like<br />
pointers, and every union member is printed instead of only the currently<br />
valid member.<br />
* You never call these functions directly; rather, <strong>Prism</strong> calls them as<br />
necessary.<br />
Calling the Functions<br />
You can provide a special function for each C structure type whose definition you<br />
wish to augment. The function has this definition:<br />
int prismdefinename (pointer)<br />
struct name *pointer;<br />
where name is the type name of the structure.<br />
When visiting a node of a structure, the structure visualizer first checks for the<br />
existence of such a function. If the function does not exist, the node is expanded<br />
normally. If the function does exist, it is called with one argument: a pointer to<br />
the specific instance of the structure type being expanded.<br />
Your prism_def ine_name function must call several auxiliary functions,<br />
defined in the <strong>Prism</strong> run-time library, to augment the structure's definition. These<br />
functions are:<br />
* void prism_struct_init()<br />
Call this at the top of the function.<br />
* int prism struct_return()<br />
<strong>Prism</strong> User $ <strong>Guide</strong><br />
Version 1.2, March 1993<br />
Copyright ¢ 1993 Thinking Machines Corporation
:)<br />
)<br />
)<br />
Chptr. isaizngDta9<br />
Chapter 5. Wisualizing Data 97<br />
The function should end with<br />
return prism_struct_return();<br />
* void prismadd array (char *fieldname,<br />
int nelements)<br />
Call this for each pointer field in the structure that is really a dynamic<br />
array. fieldname is the name of the pointer field of the structure, and<br />
nelements is the current length of the array pointed to by fieldname.<br />
* void prism addunion (char *unionname,<br />
char *union_element)<br />
Call this for each field of a structure that is of type union. union_name<br />
is the name of the member that is a union. union element is the name<br />
of the field in the union that is currently valid.<br />
An Example<br />
This sample program shows the use of these functions.<br />
struct Graph {<br />
int nlines;<br />
float *lines;<br />
int nvertices;<br />
float *vertices;<br />
};<br />
struct Value {<br />
int type;<br />
};<br />
union {,<br />
int ival;<br />
float fval;<br />
double dval;<br />
} val;<br />
#define INTEGER 0<br />
#define FLOAT 1<br />
#define DOUBLE 2<br />
prism_define_Graph(g)<br />
struct Graph *g;<br />
Version 1.2, March 1993<br />
Copyright ) 1993 Thinking Machines Corporation<br />
/* length of lines array */<br />
/* length of vertices array */<br />
/* gives type of currently valid<br />
union member */
98<br />
prism_struct_init();<br />
prism add array( "lines", g->nlines);<br />
prism_add_array( "vertices", g->nvertices);<br />
return prism_struct_return();<br />
prism define Value(v)<br />
struct Value *v;<br />
{<br />
prism_struct_init();<br />
if (v->type == INTEGER)<br />
prism_add union( "val", "ival");<br />
else if (v->type == FLOAT)<br />
prism_add_union( "val", "fval");<br />
else if (v->type == DOUBLE)<br />
prism_add_union( "val", "dval");<br />
return prism struct return(); (<br />
The functions prism_define_Graph and prism_define_Value provide<br />
additional information about the structure types Graph and Value, respectively.<br />
5.5 Printing the Type of a Variable<br />
<strong>Prism</strong> User 5 <strong>Guide</strong><br />
<strong>Prism</strong> provides several methods for finding out the type of a variable.<br />
From the menu bar: Choose the Whatis selection from the Debug menu. The<br />
Whatis dialog box appears; it prompts for the name of a variable. Click on<br />
Whatis to display the information about the variable in the command window.<br />
From the source window: Select a variable by double-clicking on it or by dragging<br />
over it while pressing the left mouse button. Then hold down the right<br />
mouse button; a popup menu appears. Choose Whatis from this menu. Information<br />
about the variable appears in the command window.<br />
Version 1.2, March 1993<br />
Copyright ) 1993 Thinking Machines Corporation
ti -<br />
Chapter 5. Vamulizig Data 99<br />
From the command window: Issue the whatis command from the command<br />
line, specifying the name of the variable as its argument.<br />
5.5.1 What Is Displayed<br />
<strong>Prism</strong> -displays the information about the variable in the command window. If a<br />
CM Fortran array is CM-resident, that information is included. For example:<br />
whatin primes<br />
(CM based) logical primes (1:999)<br />
5.6 Modifying Data<br />
You can use the assign command to assign new values to a variable or an array.<br />
For example,<br />
assign z - 0<br />
assigns the value 0 to the variable x. You can put anything on the left-hand side<br />
of the statement that can go on the left-hand side in the language you are using -<br />
for example, a variable, a Fortran array section, or a C* left-indexed parallel<br />
variable.<br />
If the left-hand side is a CM Fortran array or array section, the right-hand side<br />
must be a conformable expression. For example, if arrayl and array2 are conformable,<br />
assign arrayl - array2 + 2<br />
adds 2 to each element of array2 and assigns the result to arrayl.<br />
Similarly, if the left-hand side is a C* parallel variable, the right-hand side must<br />
be of the same shape. For example, if pI and p2 are parallel variables of the same<br />
shape,<br />
assign p - p2<br />
assigns the value of each element of n2 to the corresvonding element of pD.<br />
ersion 1.2, March 1993<br />
Copyright 0 1993 Thinking Machines Corporation
100 <strong>Prism</strong> User s <strong>Guide</strong><br />
If the right-hand side does not have the same type as the left-hand side, <strong>Prism</strong><br />
performs the proper type coercion.<br />
5.7 Changing the Radix of Data<br />
Use the command value - base to change the radix of a value in <strong>Prism</strong>. The value<br />
can be a decimal, hexadecimal, or octal number. Precede hexadecimal numbers<br />
with Ox; precede octal numbers with 0 (zero). The base can be D (decimal), X<br />
(hexadecimal), or 0 (octal). <strong>Prism</strong> prints the converted value in the command<br />
window.<br />
For example, to convert 100 (hex) to decimal, issue this command:<br />
0xl00D<br />
<strong>Prism</strong> responds:<br />
256<br />
Version 1.2, March 1993<br />
Copyright © 1993 Thinking Machines Corporation
Chapter 6<br />
Obtaining Performance Data<br />
<strong>Prism</strong> lets you collect performance data on your C* or CM Fortran program. Collecting<br />
and analyzing performance data can help you uncover and correct<br />
bottlenecks that slow down a program.<br />
Section 6.1 is an overview of obtaining performance data in <strong>Prism</strong>. To learn:<br />
6.1 Overview<br />
· How to write and compile your program to obtain performance data,<br />
see Section 6.2.<br />
* How to obtain the most accurate performance data, see Section 6.3.<br />
* How to collect performance data, see Section 6.4.<br />
* How to display performance data, see Section 6.5.<br />
* How to interpret performance data, see Section 6.6.<br />
* How to save a file of performance data and reload it into <strong>Prism</strong>, see<br />
Section 6.7.<br />
<strong>Prism</strong> helps you determine where your C* or CM Fortran program is spending<br />
its time, and why.<br />
To determine where your program is spending its time, <strong>Prism</strong> provides data at the<br />
level of the entire program, individual procedures within the program (with both<br />
call-graph and flat displays), and individual source lines within procedures. This<br />
Version 1.2, March 1993<br />
Copyright © 1993 Thinking Machines Corporation 101
102<br />
allows you to zero in on the lines that have the greatest impact on a program's<br />
performance.<br />
To determine why a procedure or a source line is a bottleneck in your program,<br />
<strong>Prism</strong> provides data on a program's use of several different computing resources,<br />
not just CPU time. For example, the code may be doing a lot of send/get communication<br />
or /O. Providing data on the code's use of these resources makes it<br />
easier to determine how, or if, the code's performance can be improved.<br />
<strong>Prism</strong> aggregates performance data separately for the front end (or partition manager)<br />
and for the CM (or the nodes); these are referred to as the serial subsystem<br />
and parallel subsystem, respectively. This is necessary because both subsystems<br />
contribute independently to a program's execution time.<br />
In addition to displaying the data, <strong>Prism</strong> provides a performance advisor that<br />
gives an interpretation of the data. See Section 6.6.2 for more information on it.<br />
6.2 Writing and Compiling Your Program<br />
Performance data is available for C* and CM Fortran programs. To collect performance<br />
data, you must compile your program with the -cmprof ile option.<br />
Don't use the -oo option to turn off optimization for a CM-2/200 C* program.<br />
If your program calls an individual routine not compiled with the -cqprofile<br />
option (such as a routine from a CM library like CMSSL), serial-subsystem data<br />
will be available for that routine, as well as summary data on use of the parallel<br />
subsystem. Specific information on parallel-subsystem resources will not be<br />
available. A routine not compiled with -cmprof ile cannot call a routine compiled<br />
with -cmprof ile.<br />
Performance data is available if you compile your CM Fortran or CM-5 C* program<br />
with the -cmsim option and run it on a Sun-4. The timings will effectively<br />
be those for a one-node CM-5.<br />
6.2.1 Including Timers within Your Program<br />
<strong>Prism</strong> User s <strong>Guide</strong><br />
<strong>Prism</strong> collects performance data using the CM timing utility; see the CM Fortran<br />
User s <strong>Guide</strong> or C* <strong>User's</strong> <strong>Guide</strong> for a description of this utility. By default,<br />
Version 1.2, March 1993<br />
Copyright 0 1993 Thinking Machines Corporation
Chapter 6. Obtaining Peformance Data 103<br />
Chapr 6<br />
<strong>Prism</strong> uses timers 5-63, leaving timers 0-4 available for use within the program<br />
itself. If you want to use more than five timers, use the environment variable<br />
CMPROF_N_USER_TIMERS to specify the number. For example, if you want to<br />
use 10 timers, set the variable as follows (for the C shell):<br />
% setenv CMPROF N USER TIMERS 10<br />
This reserves timers 0-9 for use within your program. Program execution<br />
becomes less efficient, and the performance data becomes more distorted, as you<br />
use more timers, leaving fewer available for <strong>Prism</strong>.<br />
NOTE: If you fail to set this environment variable, and thereby try to use timers<br />
that <strong>Prism</strong> itself is using, the resulting performance data will be incorrect and<br />
possibly bizarre (for example, with values well in excess of 100 percent). You<br />
receive a warning from <strong>Prism</strong> if you try to use timers that <strong>Prism</strong> is using.<br />
6.3 Obtaining the Most Accurate Performance Data<br />
This section gives some hints on how to obtain the most accurate performance<br />
data in <strong>Prism</strong>.<br />
Note these general points:<br />
* Collecting performance data slows execution of the program slightly. The<br />
exact degree to which this occurs is program-dependent.<br />
* Interrupting performance (for example, by stopping at a breakpoint and<br />
printing values) distorts performance data.<br />
Note these points with regard to serial-subsystem data:<br />
* Running on a heavily loaded front end or partition manager may inflate<br />
somewhat the time allocated to its CPU system time. For most accurate<br />
results, run your program on a front end or partition manager that is not<br />
heavily loaded.<br />
* Paging on the front end or partition manager may cause some discrepancies<br />
in the data for the serial subsystem; these discrepancies will be greater<br />
on smaller programs.<br />
Note these points with regard to parallel-subsystem data:<br />
Version 1.2, March 1993<br />
Copyright © 1993 Thinking Machines Corporation
104<br />
<strong>Prism</strong> User s <strong>Guide</strong><br />
* To account for the effect of timesharing on the CM or nodes, <strong>Prism</strong><br />
normalizes the elapsed time for all resources except I/O, so that it approximates<br />
the time the program would have taken to execute on a dedicated<br />
system. Since <strong>Prism</strong> accounts for the effects of timesharing on the parallel<br />
subsystem, parallel performance data for all resources except I/O should<br />
be consistent between runs of a program.<br />
* <strong>Prism</strong> does not normalize the elapsed time for I/O. For most accurate I/O<br />
data, therefore, run your program on a CM (including the front end or<br />
partition manager) that is not heavily loaded. If the CM is heavily loaded,<br />
the percentage assigned to I/O will be inflated relative to the percentages<br />
assigned to the other resources.<br />
6.4 Collecting Performance Data<br />
To collect performance data, you must turn collection on before running the program.<br />
Collection remains on until you explicitly turn it off.<br />
* From the menu bar: Choose Collection from the Performance menu.<br />
(This selection is also available by default in the tear-off region.) Collection<br />
toggles the collection of performance data. Performance collection is<br />
off when the toggle box to the left of the menu selection is not filled in;<br />
this is the default. Choosing Collection turns it on, and the toggle box is<br />
filled in. To turn it off, choose Collection when the toggle box is filled in.<br />
* From the command window: Issue the collection on command to<br />
turn collection on; issue collection off to turn it off. Issuing the<br />
collection command also affects the state of the toggle box in the<br />
Collection menu selection.<br />
On a CM-2 or CM-200, <strong>Prism</strong> automatically turns safety off if you run a program<br />
with collection turned on; it turns safety back on if you subsequently run the program<br />
with collection turned off.<br />
Version 1.2, March 1993<br />
Copyright O 1993 Thinking Machines Corporation<br />
(
)<br />
Chapter 6 Obtaining Performance Data 105<br />
Chpe 6.OtiigPromneDt 0<br />
6.4.1 Collecting Performance Data outside of <strong>Prism</strong><br />
You can also collect performance data by setting environment variables, without<br />
entering <strong>Prism</strong>. This is convenient if you can't enter <strong>Prism</strong> for some reason (for<br />
example, because the CM is only accepting batch jobs).<br />
To turn on collection of performance data, set the environment variable CMPRO-<br />
FILING to t:<br />
% setenv CMPROFILING t<br />
To turn collection off, set the environment variable to f.<br />
To specify the program on which data is to be collected, set the environment<br />
variable CMPROFILING EXECUTABLE FILENAME to the name of the executable<br />
program. For example:<br />
% setenv CMPROFILINGEXECUTABLE FILENAME a.out<br />
To specify the file to which the performance data is to be sent, set the environment<br />
variable CMPROFILING_DATA_FILENAME to the name of the file. For<br />
example:<br />
% setenv CMPROFILING_DATA FILENAME perf.data<br />
You can load this file into <strong>Prism</strong> for examination at a later time; Section 6.7<br />
explains how.<br />
6.5 Displaying Performance Data<br />
To display performance data, the program must have finished execution. Choose<br />
Display Data from the Performance menu. A window appears, containing the<br />
data. Figure 33 shows an example.<br />
Version 1.2, March 1993<br />
Copyright © 1993 Thinking Machines Corporation
106<br />
~;.. - 5<br />
Y?1<br />
Pamiwc Data E<br />
PM Total 198.7 6 X<br />
Node cpu (user) 1 38.2<br />
Node cpu (system) 1 150.1 X<br />
Comm (Send/Get)<br />
Comm (NEWS)<br />
Comm (Reductions) 0 7.6 X<br />
Corm (PM Node) 10.0 X<br />
Node not profiled<br />
Node I/0<br />
Node+Comm Total I 196.0 X<br />
MAIN Io.1 x<br />
loop I 50.0 X<br />
results<br />
Figure 33. The Performance Data window.<br />
<strong>Prism</strong> User 's <strong>Guide</strong><br />
File Optlons Help Total time: BJ0 a Mode: flat 0<br />
Resources Resource: Node cpu (system)<br />
Procedure: loop<br />
subroutine loop(n, identity, primes, candid)<br />
logical primes(n), candid(n)<br />
integer dentty(n)<br />
integer i. n. nextprime<br />
C<br />
C Loop: Find next valid candidate, mark it as a prime,<br />
C invalidate all multiples as candidates, repeat.<br />
C<br />
nextprime = 2<br />
do while (nextprime le. sqrt(real(n)))<br />
primes(nextprime) = true.<br />
candid(nextprime:n:nextprime) = false. '149.9<br />
nextprime = minval(ldentit, 1. candid)<br />
end do<br />
C<br />
The Performance Data window contains three levels of performance data:<br />
* Performance statistics for the resources that <strong>Prism</strong> measures, along with<br />
totals for each of the two subsystems.<br />
Per-procedure performance statistics for a specified resource or subsystem.<br />
You can choose either flat or call-graph display of these statistics.<br />
Per-source-line performance statistics for a specified resource and<br />
procedure.<br />
All statistics are displayed as histograms in panes within the Performance Data<br />
window, along with the percentage or the amount of time that the histogram bar<br />
represents. If the program didn't use the resource, the histogram bar does not<br />
appear. (Occasionally, however, a resource will show a utilization of 0% because<br />
of rounding.) The total amount of execution time and the display mode for procedures<br />
(flat or call-graph) is displayed at the top of the window.<br />
Version 1.2, March 1993<br />
Copyright C) 1993 Thinking Machines Corporation<br />
I<br />
I<br />
;<br />
(<br />
i<br />
i<br />
I<br />
i<br />
i<br />
i<br />
1I<br />
I<br />
i<br />
i<br />
i<br />
i<br />
ii<br />
i<br />
i
Chapter 6. Obtaininig Perfrmancce Data 107<br />
Chapter 6. Obtaining Performance-Da 107<br />
By default, the window displays the percentage of total execution time next to<br />
each histogram bar. Choose Units from the Options menu to change this. You<br />
have these choices:<br />
* Choose Utilization (the default) to display the percentage of the total use<br />
that the histogram bar represents.<br />
* Choose Seconds to display the actual time, in seconds, that the histogram<br />
bar represents.<br />
* Choose Microseconds to display the actual time in microseconds.<br />
Once collected, performance data is retained until you load another program<br />
(whether or not you leave collection on) or until you re-execute the currently<br />
loaded program with collection on.<br />
Choose Close from the File menu to close the Performance Data window.<br />
6.5.1 The Resources Pane<br />
The Resources pane within the Performance Data window displays histogram<br />
bars showing a program's use of the measured resources, along with totals for<br />
each subsystem.<br />
You can use the Sort By selection from the Options menu to determine the order<br />
in which the resources are displayed. Choose Name (the default) to display the<br />
resource usages by subsystem. Choose Time to display the resources in order<br />
from the highest usage for a subsystem (at the top) to the lowest.<br />
On a CM-2 or CM-200<br />
The Resources pane for a CM-2 or CM-200 series Connection Machine system<br />
provides this data:<br />
· FE cpu (user) - This is front-end CPU time used by the program.<br />
· FE cpu (system) - This is front-end CPU time used by the operating system<br />
on behalf of the program.<br />
* FE O - This is time spent in /0 on the front end.<br />
Version 1.2, March 1993<br />
Copyright 0 1993 Thinking Machines Corporation
108 <strong>Prism</strong> User 's <strong>Guide</strong><br />
• FE Total is the total of these resources. It represents the program's use of<br />
the front-end subsystem.<br />
* CM cpu (user) - This is the time that the program spent in processing<br />
on the CM. It refers to the amount of time any CM processor was active.<br />
* CM cpu (system) - This is CM CPU time used by the operating system<br />
on behalf of the program.<br />
* Comm (Send/Get) - This is the time that the program spent in router<br />
communication (sends and gets) on the CM.<br />
* Comm (NEWS) - This is the time that the program spent in NEWS communication<br />
(also referred to as grid communication) on the CM.<br />
* Comm (Reductions) - This is the time that the program spent doing data<br />
reductions on the CM.<br />
* Comm (FECM) - This is the time spent in communication between<br />
the front end and the CM processors.<br />
* CM I/O - This is the time spent in /O between the CM processors and<br />
I/O devices. (<br />
* CM not profiled - This is the time spent on the CM by routines that<br />
weren't compiled with the -cmprofile option. (These include routines<br />
in CM libraries such as CMSSL.) If the routine had been compiled with<br />
-cmprofile, this time would be allocated to the other CM resources.<br />
This resource is not displayed for CM-2/200 C* programs or CM Fortran<br />
programs prior to Version 2.1; for these programs, CM time in routines not<br />
compiled with -cmprof ile is not measured.<br />
* CM Total is the total of these resources. It represents the program's use<br />
of the CM subsystem.<br />
The total use of the front-end subsystem can be less than or equal to 100 percent.<br />
Typically, it will be less than 100 percent, because there will be times when the<br />
CM is busy and the front end is not.<br />
The total use of the CM subsystem can also be less than or equal to 100 percent.<br />
The difference between the total and 100 percent is time during which the CM<br />
is idle. To use the CM efficiently, CM idle time should be kept as low as possible.<br />
Note that the use of front-end resources and CM resources can each sum to 100<br />
percent, because both can be busy all the time a program is executing.<br />
Version 1.2, March 1993<br />
Copyright ) 1993 Thinking Machines Corporation
Chapter 6. Obtaining Perforance Data 109<br />
ChapterB 6.- ObtainIngPerformanceDa 109<br />
On a CM-5<br />
The Resources pane provides this data for a CM-5 system:<br />
* PM cpu (user) - This is partition-manager CPU time used by the<br />
program.<br />
* PM cpu (system) - This is partition-manager CPU time used by the operating<br />
system on behalf of the program.<br />
* PM O - This is time spent in /O on the partition manager.<br />
* PM Total is the total of these resources. It represents the program's use of<br />
the partition-manager subsystem.<br />
* Node cpu (user) - This is the time that the program spent in processing<br />
on the nodes. It refers to the amount of time any nodes were active.<br />
* Node cpu (system) - This is node CPU time used by the operating system<br />
on behalf of the program.<br />
* Comm (Send/Get) - This is the time that the program spent in router<br />
communication (sends and gets) on the CM.<br />
* Comm (NEWS) - This is the time that the program spent in NEWS communication<br />
(also referred to as grid communication) on the nodes.<br />
* Comm (Reductions) - This is the time that the program spent doing data<br />
reductions on the nodes.<br />
* Comm (PMNode) - This is the time spent in communication<br />
between the partition manager and the nodes.<br />
* Node I/O - This is the time spent in /O between the nodes and /O<br />
devices.<br />
* Node not profiled - This is the time spent on the nodes by routines that<br />
weren't compiled with the -cmprof ile option. (These include routines<br />
in CM libraries such as CMSSL.) If the routine had been compiled with<br />
-cmprofi le, this time would be allocated to the other node resources.<br />
This resource is available only as of CM Fortran 2.1 and CM-5 C* Version<br />
7.1; for programs using earlier versions of these languages, time spent in<br />
routines not compiled with -cmprofile is not measured<br />
* Node+Comm Total is the total of these resources. It represents the program's<br />
use of the node subsystem.<br />
Version 1.2, March 1993<br />
Copyright C) 1993 Thinking Machines Corporation
110 <strong>Prism</strong> User s <strong>Guide</strong><br />
The total use of the partition-manager subsystem can be less than or equal to 100<br />
percent. Typically, it will be less than 100 percent, because there will be times<br />
when the nodes are busy and the partition manager is not.<br />
The total use of the node subsystem can also be less than or equal to 100 percent.<br />
The difference between the total and 100 percent is time during which the nodes<br />
are idle. To use the nodes efficiently, node idle time should be kept as low as<br />
possible.<br />
Note that the use of partition-manager resources and node resources can each<br />
sum to 100 percent, because both can be busy all the time a program is executing.<br />
6.5.2 The Procedures Pane<br />
The pane titled Resources: name in the Performance Data window displays<br />
histograms showing the utilization of a specific resource or subsystem by each<br />
procedure in a program; we call this the Procedures pane. You choose the<br />
resource or subsystem by left-clicking on it in the Resources pane. By default,<br />
the most-used resource appears in the Procedures pane. The name of the '<br />
resource or subsystem appears in the title of the pane - for example: Resource:<br />
CM Total.<br />
Use the Mode selection from the Options menu to choose how you want to display<br />
the procedure data:<br />
* Choose Call Graph to display the dynamic call graph of the procedures.<br />
* -Choose Flat (the default) to display a list of all procedures in the program<br />
and their use of the resource or subsystem.<br />
In flat mode, the Procedures pane displays a list of all procedures in the program<br />
and each one's total use of the selected resource or subsystem. This is useful for<br />
determining which procedures are consuming most of the time for the resource<br />
or subsystem. The Procedures pane in Figure 33 shows the data in flat mode.<br />
Version 1.2, March 1993<br />
Copyright C0 1993 Thinking Machines Corporation
Chapter 6. Obtaining Performance Data 111<br />
Chaptr 6. btainng Peformace Daa 11<br />
Resource: Node cpu (system)<br />
MAIN I 150.1 x<br />
loop 1 150.0 X<br />
results<br />
Figure 34. A call-graph display.<br />
In call-graph mode, you see which procedures call which other procedures, and<br />
the use of the selected resource or subsystem for each individual call. This gives<br />
a more detailed picture of the program's behavior. Figure 34 shows the callgraph<br />
display for the data shown in the Procedures pane in Figure 33. Note in<br />
Figure 34 that the time allocated to the MAIN routine includes the time spent in<br />
loop, which it calls.<br />
To navigate down through the call graph, click anywhere on the line that lists a<br />
procedure (other than the procedure at the top); the display changes to show this<br />
procedure at the top, with the procedures it calls below it. Thus, in call-graph<br />
mode, the Procedures pane at any one time shows two levels of the call graph.<br />
To move up through the call graph, click on the top procedure in the display; the<br />
display changes to show the caller of this procedure at the top, with the procedures<br />
it calls beneath it.<br />
As with the Resources pane, you can use the Sort By selection from the Options<br />
menu to arrange the procedures in the Procedures pane.<br />
· Choose Time (the default) to list procedures according to their use of the<br />
resource or subsystem, from most to least.<br />
* Choose Name to arrange the procedures in alphabetical order.<br />
In call-graph mode, the sorting applies only to the children of the calling procedure;<br />
the calling procedure is always at the top of the display.<br />
If a routine is not compiled with the -cmprof ile option, <strong>Prism</strong> will display data<br />
only for serial-subsystem resources or for the not profiled parallel-subsystem<br />
Version 1.2, March 1993<br />
Copyright © 1993 Thinking Machines Corporation
112<br />
resource (if available); as mentioned above, all parallel-subsystem time for the<br />
routine is included in the not profiled resource.<br />
6.5.3 The Source-Lines Pane<br />
The pane titled Procedure: name displays performance data associated with<br />
each source line in a procedure; we call this the Source-Lines pane. Choose the<br />
procedure by left-clicking on the line for the procedure in the Procedures pane;<br />
by default, <strong>Prism</strong> displays the source code for the procedure that has the highest<br />
utilization of the most-used resource. The resource or subsystem for which the<br />
data is shown is the one displayed in the Procedures pane.<br />
For slicewise and CM-5 CM Fortran programs, <strong>Prism</strong> actually calculates performance<br />
data at the level of basic blocks. These basic blocks can include one or<br />
more lines of source code; the lines are not necessarily contiguous. <strong>Prism</strong> allocates<br />
the amount of time spent in a basic block equally to each line in the block.<br />
In general, this will give an accurate picture of each line's contribution to the<br />
overall time spent in the basic block. It is possible, however, that the data may<br />
be misleading. To get a more accurate picture of per-line data, compile with the<br />
-g switch in addition to -cmprofile. This produces unoptimized code, however,<br />
and overall performance will be much worse.<br />
Also note these points:<br />
<strong>Prism</strong> User ~ <strong>Guide</strong><br />
· Source-line data is not available for the serial subsystem, or for serial-subsystem<br />
resources.<br />
*· If a routine is not compiled with the -cmprof ile option, source-line data<br />
is not available.<br />
6.5.4 Displaying Performance Data in the Command Window<br />
To display an ASCII version of the performance data, issue the perf command<br />
from the command window. As with other commands, you can redirect output<br />
to a file by using the syntax efilename. This is useful if you are using <strong>Prism</strong> with<br />
the commands-only option, or if you want to study the data at a later time when<br />
you don't have a graphical interface available.<br />
Version 1.2, March 1993<br />
Copyright 0 1993 Thinking Machines Corporation
Chapter 6. Obtaining Performance Data 113<br />
6.6 Interpreting the Data<br />
This section discusses how to make sense of the performance data that <strong>Prism</strong><br />
provides.<br />
6.6.1 Making Sense of the Times<br />
Recall that the totals for the serial subsystem (front end or partition manager) and<br />
the parallel subsystem (CM or nodes) are separate; each can be as high as 100%.<br />
The time for one subsystem can be less than 100% if it is idle while the other<br />
subsystem is worldng. The times for both subsystems can be less than 100% if<br />
each is idle at times when the other is busy. The ideal is for the parallel subsystem<br />
to be busy as close to 100% of the time as possible.<br />
Recall also, as described in Section 6.3, that the load on either the serial subsystem<br />
or the parallel subsystem can affect your results. For most accurate results,<br />
run on lightly loaded systems.<br />
6.6.2 Isolating Bottlenecks<br />
<strong>Prism</strong>'s performance data gives you a picture of how your program uses system<br />
resources. We assume you will want to use this information to try to improve the<br />
program's performance. The key to improving performance is to find the bottlenecks<br />
in the program - the procedures, and the source lines within the<br />
procedures, whose use of a particular resource has the greatest impact on how<br />
long the program takes to complete. This section describes how to use the performance<br />
data to find your program's bottlenecks.<br />
To help you in this analysis, <strong>Prism</strong> provides a performance advisor, which summarizes<br />
and analyzes the performance data that <strong>Prism</strong> has collected. To display<br />
this information, choose Advice from the Performance menu, or issue the command<br />
perfadvice. You can use this performance advisor, or you can analyze<br />
the data on your own, to isolate the bottlenecks in your program. The performance<br />
advisor provides answers to the questions discussed below; we believe<br />
that following this procedure provides the best method for interpreting the performance<br />
data.<br />
We suggest asking these questions to isolate the bottlenecks in your program:<br />
Version 1.2, March 1993<br />
Copyright 0 1993 Thinking Machines Corporation
114 <strong>Prism</strong> User <strong>Guide</strong><br />
1. Which of the two subsystems that <strong>Prism</strong> measures does the program<br />
use more heavily? For example, if total serial-subsystem time is greater<br />
than total parallel-subsystem time, then reducing the use of the serial<br />
subsystem is likely to provide the greatest performance gains. Reducing<br />
the use of the parallel subsystem may improve performance, but you may<br />
also find that it will have no effect on performance, since the use takes<br />
place at the same time that the serial subsystem is also in operation.<br />
2. Which resource within this subsystem has the highest usage? If your<br />
program uses the parallel subsystem more heavily than the serial subsystem,<br />
and Send/Get communication is the most-used parallel-subsystem<br />
resource, then you will obtain the greatest performance gains by reducing<br />
the use of this resource.<br />
3. Which procedure uses this resource most heavily? This tells you<br />
where you will have the biggest payoff when attempting to reduce the<br />
use of the most heavily used resource.<br />
4. Which source lines within this procedure use this resource most<br />
heavily? Finally, goinR to the source-line level isolates the svecific lines<br />
of code that have the greatest effect on performance.<br />
Here is an example of a report from the performance advisor (for a CM-2 or<br />
CM-200). Note that it does not include source-line information, because the mostused<br />
resource is FE cpu (user), for which source-line data is unavailable.<br />
Of the two subsystems that <strong>Prism</strong> currently measures,<br />
your program makes greater use of the front end.<br />
Within that subsystem, your program makes the greatest<br />
use of the "FE cpu (user)" resource, having kept it busy<br />
71% of the total elapsed time.<br />
Procedure complexarray, called from floatarray, called<br />
from MAIN, makes the greatest use of the "FE cpu (user)"<br />
resource, having kept it busy 69% of the elapsed time.<br />
Note that when you first display data for a program, by default the Performance<br />
Data window displays the most-used resource and the procedure that uses this<br />
resource the most; this helps you analyze your data without having to use the<br />
performance advisor.<br />
Version 1.2, March 1993<br />
Copyright 0 1993 Thinking Machines Corporation<br />
i.I<br />
r
Chapter 6. Obtaining Performnance Data 115<br />
Chapter 6._- Obin Pr- D<br />
6.6.3 Anomalous Performance Data<br />
It is possible that your performance data will simply appear incorrect. For example,<br />
you may get percentages in the thousands or millions.<br />
This problem can occur if you try to use timers that <strong>Prism</strong> has allocated for its<br />
own use. If you use more than five timers in your program, be sure to set the<br />
environment variable CMPROF N USIRTIEs to the number that you use; see<br />
Section 6.2.1.<br />
6.7 Saving and Loading Performance Data Files<br />
You can save performance data you have collected for a program in a file; you<br />
can later load this file into <strong>Prism</strong> and re-display the data. This lets you look at<br />
the progression of performance analyses as you work on your program. It is also<br />
useful if you do your original data collection outside of <strong>Prism</strong> or in commandsonly<br />
<strong>Prism</strong>, and later want to look at your data in the graphical version.<br />
Follow this procedure:<br />
1. Collect the data as you normally do (that is, turn collection on and run<br />
the program to completion).<br />
2. Choose Save Data from the Performance Menu. (Alternatively, you<br />
can choose Display Data from the Performance menu to display the<br />
Performance Data window, then choose Save Data from the File menu<br />
in this window.)<br />
A dialog box appears; in it, specify the name of the file in which you<br />
want to save the data. If you don't supply a complete pathname, the filename<br />
is interpreted relative to the directory from which you started<br />
<strong>Prism</strong>. The data is then saved in this file.<br />
Alternatively, you can issue the perfsave command from the command<br />
window, specifying the name of the file in which the data is to be<br />
saved.<br />
3. When you want to look at the data again, choose Load Data from the<br />
Performance menu (or from the File menu in the Performance Data<br />
window). A file-selection dialog box is displayed, from which you<br />
choose the file in which you saved the data. The data is then reloaded.<br />
Version 1.2 March 1993<br />
Copyright © 1993 Tinking Machines Corporation
116 <strong>Prism</strong> User <strong>Guide</strong><br />
116_e pa <strong>Prism</strong>___ User.7'!!!!'"'s--: *.......... Gu..'........................................ide!!"~i!.<br />
If no program is loaded at the time, <strong>Prism</strong> loads the corresponding<br />
executable program; if another program is loaded, <strong>Prism</strong> displays a dialog<br />
box and asks if you want to load the program associated with the<br />
performance data. If you don't, the usefulness of the performance data<br />
will be limited, since <strong>Prism</strong> will incorrectly associate the data with the<br />
procedures and source lines of the program that is loaded.<br />
Alternatively, you can issue the perfload command from the command<br />
window, specifying the name of the file in which the data was<br />
saved.<br />
Note these points in saving and loading performance data:<br />
* The performance data is associated with a specific version of the program.<br />
If you modify the program, <strong>Prism</strong> will not be able to load the version for<br />
which the data was collected. (It prints a warning when it detects that its<br />
performance data file is out of date.) Therefore, if you want to use this<br />
feature to maintain a historical record of your attempts at improving a program's<br />
performance, you should rename the program whenever you<br />
change it, and save the earlier versions along with their performance data<br />
files.<br />
* You can display only one set of performance data at a time within <strong>Prism</strong>.<br />
Therefore, if you want to compare data from different versions of a program<br />
on-screen, you have to run multiple instances of <strong>Prism</strong>.<br />
Version 1.2, March 1993<br />
Copyright CD 1993 Thinking Machines Corporation<br />
4<br />
(<br />
4:
4.<br />
i:<br />
i<br />
. I<br />
Chapter 7<br />
Editing and Compiling Programs<br />
- "' __------ g11-1- 1J"11I '- --- m m m iiiiiiiilillill<br />
You can edit and compile source code by invoking the appropriate utilities from<br />
<strong>Prism</strong>. To learn:<br />
* How to edit source code, see Section 7.1, below.<br />
* How to use the UNIX make utility from within <strong>Prism</strong> to compile and<br />
link source code, see Section 7.2.<br />
7.1 Editing Source Code<br />
<strong>Prism</strong> provides an interface to the editor of your choice. You can use this editor<br />
to edit source code (or anything else).<br />
To call the editor from within <strong>Prism</strong>:<br />
From the menu bar: Choose the Edit selection from the Utilities menu.<br />
From the command window: Issue the command edit from the command<br />
line.<br />
You can specify which editor <strong>Prism</strong> is to call by using the Customize utility to<br />
set a <strong>Prism</strong> resource; see Section 9.3. If this resource has no setting, <strong>Prism</strong> uses<br />
the setting of your EDITOR environment variable. Otherwise, <strong>Prism</strong> uses a<br />
default editor, as listed in the Customize window.<br />
The editor is invoked on the current file, as displayed in the source window. If<br />
possible, the editor is also positioned at the current execution point, as seen in<br />
the source window; this depends on the editor.<br />
Version 1.2, March 1993<br />
Copyright 0 1993 Thinking Machines Corporation 117
118 <strong>Prism</strong> User k <strong>Guide</strong><br />
118 <strong>Prism</strong> <strong>User's</strong> GNode<br />
If you issue the edit command from the command window, you can specify a<br />
filename or a function name, and the editor will be invoked on the specified file<br />
or function.<br />
After the editor has been created,.it runs independently. This means that changes<br />
you make in the current file are not reflected in the source window. To update<br />
the source window, you must recompile and reload the program. You can do this<br />
using the Make selection from the Utilities menu, as described below.<br />
7.2 Using the make Utility<br />
<strong>Prism</strong> provides an interface to the standard UNIX tool make. The make utility lets<br />
you automatically recompile and relink a program that is broken up into different<br />
source files. See your UNIX documentation for an explanation of make and<br />
makefiles.<br />
7.2.1 Creating the Makefile<br />
Create the makefile as you normally would. Within <strong>Prism</strong>, you can choose the<br />
Edit selection from the Utilities menu to bring up a text editor in which you can<br />
create the file; see Section 7.1.<br />
7.2.2 Using the Makefile<br />
After you have made changes in your program, you can n make to update the<br />
program<br />
<strong>Prism</strong> uses the standard UNIX make utility, /bin/make, unless you specify<br />
otherwise. You do this by using the Customize utility to change the setting of a<br />
<strong>Prism</strong> resource; see Section 9.3.<br />
To run make:<br />
From the menu bar: Choose Make from the Utilities menu. A window appears;<br />
Figure 35 is an example.<br />
Version 1.2, March 1993<br />
Copyright 0 1993 hinking Machines Corporation
Chapter 7 Editing and Compiling Programs~ 119<br />
Chapte 7. EditigandComplingrogra<br />
a m &VA 9Ti<br />
Makeft I<br />
Target(s) I prie.0<br />
Figure 35. The Make window.<br />
The window prompts for the names of the makefile, the target file(s), the directory<br />
in which the makefile is located, and other arguments to make. If a file is<br />
loaded, its name is in the Target box, and the directory in which it is located is<br />
in the Directory box; you can change these if you like.<br />
If you leave the Makefile or the Target box empty, Make uses a default. See<br />
your UNIX documentation for a discussion of these defaults. If you leave the<br />
Directory box empty, Make looks for the makefile in the directory from which<br />
you started <strong>Prism</strong>.<br />
You can specify any standard make arguments in the Other Args box.<br />
The window also asks if you want to reload after the make. Answering Yes (the<br />
default) automatically reloads the newly compiled program into <strong>Prism</strong> if the<br />
make is successful. If you answer No, the program is not reloaded.<br />
To cancel the make while it is in progress, click on the Cancel button. If a make<br />
is not in progress, clicking on Cancel closes the window.<br />
The output from make is displayed in the box at the bottom of the Make window.<br />
Subsequent makes use the same window, unless you start a new make while a<br />
previous make is still in progress.<br />
From the command window: Issue the make command on the command line.<br />
You can specify any arguments that are valid in the UNIX version of make.<br />
Version 1.2, March 1993<br />
Copyright © 1993 Thinking Machines Corporation<br />
Directory |/tmp sunt/uaerVmeg3/bcker/ede/rcvmi n/ test<br />
Other Args I<br />
Reload After Mke? 3*y,, EoN<br />
cd /tmpjnt/uer s/ g3/bker/mde/ r/ml ntet<br />
make primlei. x<br />
cm -lice -apFl -o -prmel.x prmel. fcm<br />
cef 04M2 Slice..le 1.2 (SPARC)]<br />
Cnompllng primes cfa<br />
Llnking... don.<br />
3 1J<br />
EnI cel E I 'PL
4<br />
4
Chapter 8<br />
Getting Help<br />
This chapter describes how to obtain information about <strong>Prism</strong>i and Connection<br />
Machine commands, languages, and libraries. To learn:<br />
* How to obtain help about <strong>Prism</strong>, see Section 8.1.<br />
* How to obtain CM on-line documentation, see Section 8.2.<br />
* How to send electronic mail about <strong>Prism</strong>, see Section 8.3.<br />
.A;* How to join the <strong>Prism</strong> mailing list, see Section 8.4.<br />
8.1 Getting Help<br />
There are several ways in which you can get help in <strong>Prism</strong>:<br />
* The Help menu in the menu bar provides help an several major topics. It<br />
includes the Help Index, which gives in-depth information about all<br />
aspects of <strong>Prism</strong>.<br />
* The Help selection in menus and the Help button in windows and dialog<br />
boxes provide instructions for using these screen areas.<br />
* Command-line help provides information about commands you can issue<br />
from the command window.<br />
Version 1.2, March 1993<br />
Copyright 0 1993 Thinking Machines Corporation 121
122 <strong>Prism</strong> User L <strong>Guide</strong><br />
122..................... ::m P------:_ ........... ::::::::::::: G....::::::::..i<br />
8.1.1 Using the Help Index<br />
The Help Index is a list of entries about which you can obtain information; see<br />
Figure 36.<br />
Displaying the Help Index<br />
Help Index<br />
This is an Index to <strong>Prism</strong>'s on-line help system. For<br />
complete information on the help system, choose the<br />
selection Using Help In the Help menu.<br />
Advice<br />
aliases, creating<br />
arrays, C and C. using in expressions<br />
assembly language code, displaying<br />
breakpoints<br />
Bug Updates<br />
call stack<br />
CMAX<br />
CM Fortran programs, compiling and linking<br />
CM. obtaining on-line documentation for<br />
Collection<br />
colormap representation<br />
colors, changing default<br />
I .·m I lon~~~~~u) I urr, ~~I<br />
Figure 36. The Help Index.<br />
From the menu bar, choose the Index selection from the Help menu.<br />
Choosing an Entry from the Help Index<br />
To choose an entry:<br />
With a mouse: Left-click on the entry so that it is highlighted. Use the scroll bar<br />
to the right of the list to scroll through the complete list of entries; then click on<br />
Select. Or simply double-click on the entry.<br />
Version 1.2, March 1993<br />
Copyright 0 1993 Thinking Machines Corporation<br />
(<br />
t
q<br />
L<br />
i i<br />
I<br />
i<br />
i<br />
I<br />
i<br />
i<br />
i<br />
. , '<br />
-- - -<br />
Chapter & Getting Help 123<br />
From the keyboard: Use the up and down arrow keys to move through the<br />
entries. Each entry is highlighted as you reach it. Press Return to display<br />
information about a highlighted entry.<br />
When a Topic Window Is Displayed<br />
Choosing an entry causes <strong>Prism</strong> to display a window containing the topic in<br />
which the entry is discussed See Figure 37 for an example. If there is more text<br />
than will fit in the window, click on the up or down arrow in the scroll bar to<br />
move the text up or down a line. Or drag the elevator in the scroll bar up or down<br />
to move to the corresponding point in the text. From the keyboard, you can use<br />
the up and down arrow keys to move through the text; press the Control key<br />
along with the arrow key to scroll one-half page of text.<br />
* miaha I<br />
Displaying and Moving through the Call Stack<br />
-- Related Topics ---<br />
Choosing the Current Fl<br />
Resolving Nmnes<br />
Using the Command Wlr<br />
Using the Menu Bar<br />
The cll stack Is the list of procedures and functions currently active<br />
on the stck This help topic describes how to display the call stack<br />
--- Terms --current<br />
function<br />
-- Commands --and<br />
move through It to change the current function.<br />
Displaying the Call Stack<br />
down<br />
up<br />
where<br />
From the menu bar: Choose the Where selection from the<br />
Debug menu. The Where window Is displayed; It shows the<br />
current call stack The window is updated automatically when<br />
execution stops, or when you Issue commands that change the stack.<br />
From the command wlndow: Issue the where command on the<br />
command line. If you nclude an Iteger as an argument the integer<br />
:specmes now many aove proceoures are to oe oisplyea; ouemnse,<br />
Cancel ect I<br />
Figure 37. A help topic.<br />
Getting Help on Related Topics, Subtopics, Terms,<br />
and Commands<br />
To the right of the topic discussion there may be lists of related topics, subtopics,<br />
terms, and commands. Choose an item in these lists in the same way you chose<br />
a topic from the main Help Index. Another window is displayed; the original<br />
window remains on the screen.<br />
Version 1.2, March 1993<br />
Copyright 0 1993 Thinking Machines Corporation
124 <strong>Prism</strong> User <strong>Guide</strong><br />
------- 124<strong>Prism</strong>---....<br />
* Related topics are topics that may be of interest to the reader of the current<br />
topic.<br />
* Subtopics provide information about self-contained subjects within a topic<br />
area. They too can contain lists of related topics, terms, and commands.<br />
* Terms are specialized words or phrases used in the topic discussion. If you<br />
are unfamiliar with a term, click on its entry and a brief definition appears<br />
in a separate window. If you want further information, click on Help in the<br />
definition window, another window is displayed showing the topic in<br />
which the term is discussed.<br />
* Commands provide reference descriptions of <strong>Prism</strong> commands.<br />
Cancelling Topic Windows<br />
To cancel an individual topic window, click on the Cancel button in the window<br />
or press the Esc key.<br />
To cancel all open topic windows, as well as the Help Index window itself, click<br />
on the Cancel All button in the Help Index window.<br />
8.1.2 Choosing Other Selections from the Help Menu<br />
In addition to the Help Index, you have several other sources of information you<br />
can choose from the Help menu:<br />
· Choose Using Help to display an overview of the Help system.<br />
C* hoose Release Notes to display release notes for the current version of<br />
<strong>Prism</strong>. (You should be sure to read the release notes before using <strong>Prism</strong>,<br />
to find out about last-minute information that doesn't get into the documentatio)<br />
· Choose Overview to display an overview of the features of <strong>Prism</strong>.<br />
· Choose Glossary to display a list of terms used in <strong>Prism</strong>. You can click<br />
on a term to find out more information about it.<br />
· Choose Commands Reference to display a list of <strong>Prism</strong> commands. You<br />
can double-click on a command to obtain its reference description.<br />
Version 1.2, March 1993<br />
Copyright 0 1993 Thining Machines Corporation
t O<br />
a<br />
Chapter & Getting Help 125<br />
Chapter-------------- - H p 1<br />
* Choose Tutorial to display an on-line tutorial that will guide you through<br />
loading, executing, and analyzing a sample program in <strong>Prism</strong>. We recommend<br />
taldng this tutorial as a quick way of becoming acquainted with<br />
some of <strong>Prism</strong>'s major features.<br />
These choices are also available from the Help Index.<br />
8.1.3 Using Help Selections and Help Buttons<br />
Each menu in <strong>Prism</strong> has a Help selection, and each window and dialog box has<br />
a Help button.<br />
You can use either the mouse or the keyboard to choose help. A Help window<br />
is displayed that gives information about the menu or dialog box; see Figure 38<br />
for an example. It also names the Help Index entry where you can find more<br />
detailed information.<br />
0a mh-4p<br />
Figure 38. The Help window for the Use dialog box.<br />
To cancel the Help window, click on the Cancel button or press the Esc key.<br />
Version 1.2, March 1993<br />
Copyright 0 1993 Thinkig Machines Corporation<br />
Use Dialog Box<br />
Use the Use dialog box to create a list of directories to be used by<br />
<strong>Prism</strong> in searching for source files. You may need to add a directory<br />
to <strong>Prism</strong>'s search list if you have moved a source file, or if for some<br />
other reason <strong>Prism</strong> cant find the file.<br />
To add a directory to the search list, type its pathname in the<br />
Directory box, then click on Add. (If its pathname Is too long for<br />
the box It scrolls to the left.)<br />
To remove a directory from the list, click on Its name In the search<br />
list the name is highlighted. Then click on Remove.<br />
Click on Close or press the Esc key to close the dialog box<br />
For more information on creating a list of source directories, choose<br />
Use in the Help Index<br />
I<br />
IN<br />
r,
126 <strong>Prism</strong> User s <strong>Guide</strong><br />
126<strong>Prism</strong>--------- User<br />
8.1.4 Getting Help on Using the Mouse<br />
Some <strong>Prism</strong> windows include an icon of a mouse:<br />
Click on this icon to display information about using the mouse in the window.<br />
8.1.5 Obtaining Help from the Command Window<br />
Use the help command to obtain help from the command window. Issuing the<br />
command<br />
help comands<br />
displays a list of <strong>Prism</strong> commands and editing key combinations. Issuing help<br />
with the name of a command as an argument displays help on that command.<br />
Issuing help with no arguments displays a brief message about how to use command-line<br />
help.<br />
8.2 Obtaining On-Line Documentation<br />
This section discusses how to obtain on-line documentation about CM commands,<br />
languages, and libraries within graphical <strong>Prism</strong>.<br />
<strong>Prism</strong> offers interfaces to several kinds of on-line documentation:<br />
* UNI-style manual pages<br />
· plain-text versions of Connection Machine manuals<br />
· release notes<br />
* bug-update files<br />
See Section B.4 for a discussion of how to obtain on-line documentation from<br />
commands-only <strong>Prism</strong>.<br />
Version 1.2, March 1993<br />
Copyright C0 1993 Thinling Machines Corporation<br />
(<br />
I<br />
i<br />
I<br />
I<br />
i<br />
i<br />
z<br />
i<br />
i<br />
I<br />
i
Chapter & Getting Help 127<br />
----- - . 111 1 11 , W 1 1-- -- --- --- --- -- I -- --- ----- -- --- --- --- -<br />
8.2.1 Viewing Manual Pages<br />
To obtain a manual page, choose the Man Pages selection from the Doc menu.<br />
This brings up man, a standard X program for viewing manual pages; nman<br />
operates independently of <strong>Prism</strong>.<br />
Help for man appears in the man window, as shown in Figure 39. Basically,<br />
you can search for a manual page by choosing Search from the man Options<br />
menu. You can use man to view any UNIX manual pages available on your system,<br />
not just those related to the CM.<br />
NOTE: If zan is not available on your system, you will not be able to use this<br />
feature.<br />
I [nwal Pr<br />
Version 1.2, March 1993<br />
Copyright 1 1993 Thinking Machines Corporation<br />
tions I Sections I Xman Help<br />
XMAN Is an X Window Sytum manval brmwing tl, buit upon thl XToelldt.<br />
CREDITS<br />
Veion: U 'ShowVersion' menu item.<br />
Baed Upon: Xmn for Xl1lOby Bary 8hn - Boto Univ.<br />
Writta By: Chris D. Pters - <strong>MIT</strong> X Consortium<br />
Copyright. 1988, 19g89Maschustt Institute ofTechnolo<br />
GETTING STARTED<br />
Bydefault. man stert bycrating a small window that contains<br />
thre 'buttens' (places on which to click a pointerbutten). Two of<br />
thesbuttons, Help and Quit a self xplanatoy. The third, Manual<br />
Pageo, crtea new mnual pgoebrowsrwindow you may u this<br />
button to open new manual page a time man is running.<br />
A newmanual page serte up displaying this help information. The<br />
manual page conins threesections. In the upper lft crner are two<br />
menu buttons. When the mouse b clicked on either of them buttons a<br />
menu is popped up. The contente of them menus is dcrb below.<br />
Dlrctly to tbo right ofthe menu buttns is an informaional disply.<br />
,Thio dplayusuallycontein, the ame of th directoryr manuai page<br />
being displaed. Itis aim ud to dsplaywarning m age ad the<br />
currenterson of xman. The lttand largstction is the<br />
information display This section of the application contains either<br />
lst of manual page to choose or the text ot a m nual page<br />
To use xman just pull down the sections menu to mlect a manual<br />
section. ce the ection is displayed dick the left pointer button<br />
on the name ofthe nuual page thatyauwuld liketoam. Xmanwll<br />
automatically replace the drector Iistingwith the manual page that<br />
has bam selected.<br />
That should be enough to getyou startd. once you understand the<br />
basics of howo use an, take a look atthe retof th file to the<br />
advanced fatures that are avaable to make using xman fastand<br />
cient.<br />
SCROLLING TEXT<br />
The scrollbars a similar to xtrm and xmh crolbars clicking the<br />
left or right pointer buttns with the pointer at the bottom of the<br />
scrollbarwill scroll the textdown or up oneo age. reetily.<br />
Fgure 39. The iman window.
128 <strong>Prism</strong> User s <strong>Guide</strong><br />
.'128 i <strong>Prism</strong> <strong>User's</strong>Gde<br />
8.2.2 Viewing CM Documents<br />
There are two ways of viewing sections of Connection Machine documents<br />
available on-line: from the menu bar and from the source window.<br />
From the Menu Bar<br />
From the menu bar, choose Online Doc from the Doc menu. This displays a dialog<br />
box in which you can enter the topic on which you want information. The<br />
topic can be in the form of one or more keywords, or it can be a sentence. Clicking<br />
on Search in this dialog box passes the topic on to a special version of xwais,<br />
the X version of Thinking Machines' wide-area information server; see below.<br />
From the Source Window<br />
Select the text on which you want information by dragging the mouse over it.<br />
Then right-click the mouse; a popup menu is displayed. Click on Doc Search in<br />
this menu. <strong>Prism</strong> passes the selected text as a topic to xwais.<br />
Using the xwais Utility<br />
The xwais utility displays a window like the one shown in Figure 40. If you have<br />
selected text as a topic, it appears in the Tell me about: field.<br />
Figure 40. The xwais window.<br />
Version 1.2, March 1993<br />
Copyright 0 1993 Thinking Machines Corporation
Chapter &. Getting Help 129<br />
Chaper & Getting Help 129<br />
xwais automatically searches the CM documentation for information on your<br />
topic. When the search is concluded, the titles of the relevant sections are listed<br />
in the Resulting Documents field; the sections are rated according to how relevant<br />
they are, with the most relevant receiving a score of 1000.<br />
To view a document section, click on its title so that it is highlighted, then click<br />
on View. The document section appears in a separate window. Click on Save to<br />
File in this window to save the information to a file; click on Done to close the<br />
window.<br />
Several of the fields in the xwais window are not relevant to a search for on-line<br />
documentation. Specifically, you do not need to use the Similar to: field, or the<br />
Search, Add Source, Delete Source, Add Document, and Delete Document<br />
buttons.<br />
Click on Done when you are finished using xwais.<br />
8.2.3 Viewing Release Notes and Bug-Update Files<br />
t (I Thinldng Machines provides monthly bug-update files for each of its products;<br />
these files contain information about newly reported, outstanding, and fixed bugs<br />
for the product. It also provides on-line versions of the release notes for its<br />
products.<br />
e.<br />
To view a bug-update file, choose Bug Updates from the Doc menu. A window<br />
will appear, the files available at your site should be listed in the Bug Update<br />
Files list in this window. Check with your system administrator if this list is<br />
empty, or if the file you are interested in is missing (the files may have been<br />
installed in a different location from that specified when <strong>Prism</strong> was installed).<br />
To dispay a file, left-click on its name in the list, then click on OK. Or simply<br />
double-click, rapidly, on the name. The file will appear in your default editor.<br />
(Use the Customize utility to change this editor; see Section 9.3.2.)<br />
The procedure for viewing release notes is the same. Choose Release Notes from<br />
the Doc menu to display a window that contains a list of Release Note files. Click<br />
on the filename, then click on OK to display the file in your default editor.<br />
NOTE: Release notes on <strong>Prism</strong> itself are also available by selecting Release<br />
Notes in the Help menu, as described in Section 8.1.2.<br />
Version 1.2, March 1993<br />
Copyright 0 1993 Thinking Machines Corporation
130<br />
<strong>Prism</strong> User ~ <strong>Guide</strong><br />
130 -o <strong>Prism</strong> User <strong>Guide</strong><br />
8.3 Sending Electronic Mail about <strong>Prism</strong><br />
You can send electronic mail about <strong>Prism</strong> to Thinking Machines Corporation. We<br />
encourage you to write us and let us know what is wrong (or right!) with <strong>Prism</strong>,<br />
or to get an answer to a question.<br />
From the menu bar: Choose the Email selection from the Utilities menu.<br />
From the command window: Issue the email command on the command line.<br />
In each case, <strong>Prism</strong> displays a window containing an editor. The edit buffer contains<br />
the last few <strong>Prism</strong> error messages, along with instructions on how to send<br />
the contents of the buffer - basically, you just save the buffer in the usual way<br />
before quitting the editor; the mail is sent automatically. Simply quit the editor<br />
if you decide not to send us mail. You can use the Customize utility to determine<br />
which editor <strong>Prism</strong> displays; see Section 9.3.2.<br />
We put the last few error messages into the buffer as a convenience, in case you<br />
are sending us information about a possible bug. Feel free to add more information,<br />
or to delete the error messages and write us about something else entirely.<br />
If you want to talk about <strong>Prism</strong> more informally with other users, we encourage<br />
you to join the prism-talkethink. com mailing list, as described below.<br />
8.4 The <strong>Prism</strong> Mailing List<br />
Thinking Machines maintains a mailing list, prism-talkethink. corn, where<br />
<strong>Prism</strong> users can discuss how to get the most out of the <strong>Prism</strong> programming<br />
environment. If you have comments, questions, or insights about <strong>Prism</strong>, we urge<br />
you to join this list and share them with others.<br />
<strong>Prism</strong> developers may monitor this list and, at their discretion, participate in<br />
discussions, but they are not obligated to do so. For this reason, bug reports<br />
should not be sent to this list. If you want to ensure a prompt, official response<br />
to your mail, use the <strong>Prism</strong> Email feature, or contact your Applications Engineer<br />
or Thinldking Machines' Customer Support group directly.<br />
To join this list, simply send e-mail to prism-talk-requestOthink. com.<br />
Version 1.2, March 1993<br />
Copyright 0 1993 Thinking Machines Corporation
,<br />
Chapter 9<br />
Customizing <strong>Prism</strong><br />
-~~~~il I. II- . . ..... I:: -' : .......... I. II - . . ... . ..........................<br />
This chapter discusses ways in which you can change various aspects of <strong>Prism</strong>'s<br />
appearance and the way <strong>Prism</strong> operates. To learn:<br />
· How to use the tear-off region, see Section 9.1, below.<br />
· How to set up alternative names for commands and variables, see Section<br />
9.2.<br />
* How to change <strong>Prism</strong> defaults by using the Customize utility, see Section<br />
9.3.<br />
* How to change <strong>Prism</strong> defaults in your X resource database, see Section<br />
9.4.<br />
* How to initialize <strong>Prism</strong>, see Section 9.5.<br />
9.1 Using the Tear-Off Region<br />
You can place frequently used menu selections and commands in the tear-off<br />
region below the menu bar, in the tear-off region, they become buttons that you<br />
can click on to execute them. Figure 41 shows the buttons that are there by<br />
default.<br />
ILo Runl j PRit.. Contnuel tep e Inte rruptlU Dow 10 Collecilon<br />
- --i Version 1.2, March 1993<br />
Copyright O 1993 Thinking Machines Corporation 131<br />
Figure 41. The tear-off region.
132<br />
~x"~c~,~r.<br />
<strong>Prism</strong> User s <strong>Guide</strong><br />
Putting menu selections and commands in the tear-off region lets you get access<br />
to them without having to pull down a menu or issue a command from the command<br />
line.<br />
Changes you make to the tear-off region are saved when you leave <strong>Prism</strong>; see<br />
Section 9.3.3.<br />
9.1.1 Adding Menu Selections to the Tear-Off Region<br />
From the menu bar: To add a menu selection to the tear-off region, first enter<br />
tear-off mode by choosing Tear-off from the Utilities menu. A dialog box<br />
appears that describes tear-off mode; see Figure 42.<br />
Tear-off Mode<br />
You are now In tear-off mode. Choosing a menu Item adds a button for that<br />
Item to the tear-off region beneath the menu bar. Clicking on a button In<br />
the tear-off region removes the button.<br />
Click on Close In this box to close the box and leave tear-off mode.<br />
Figure 42. The Tear-Off dialog box.<br />
I Help<br />
While the dialog box is on the screen, choosing any selection from a menu adds<br />
a button for this selection to the tear-off region. Clicking on a button in the tearoff<br />
region removes that button. If you fill up the region, you can resize it to<br />
accommodate more buttons. To resize the region, drag the small resize box at the<br />
bottom right of the region.<br />
Click on Close or press the Esc key in the dialog box to close the box and leave<br />
tear-off mode.<br />
When you are not in tear-off mode, clicking on a button in the tear-off region has<br />
the same effect as choosing the equivalent selection from a menu.<br />
From the command window: Use the tearoff and untearoff commands<br />
from the command window to add menu selections to and remove them from the<br />
tear-off region. Put the selection name in quotation marks; case doesn't matter,<br />
and you can omit spaces and the ellipsis (...) that indicates the selection displays<br />
Version 1.2, March 1993<br />
Copyright © 1993 Thinking Machines Corporation<br />
4<br />
4<br />
-·W
1<br />
4.-'<br />
Chapter 9. Customizing <strong>Prism</strong> 133<br />
a window or dialog box. If the selection name is ambiguous, put the menu name<br />
in parentheses after the selection name. For example,<br />
tearoff print (events)<br />
adds a button for the Print selection from the Events menu to the tear-off region.<br />
9.1.2 Adding <strong>Prism</strong> Commands to the Tear-Off Region<br />
To add a <strong>Prism</strong> command to the tear-off region, issue the pushbutton command,<br />
specifying the label for the tear-off button and the command it is to<br />
execute. The label must be a single word. The command can be any valid <strong>Prism</strong><br />
command, along with its arguments. For example,<br />
pushbutton printa print a on dedicated<br />
adds a button labeled printa to the tear-off region. Clicking on it executes the<br />
command print a on dedicated.<br />
To remove a button created via the pushbutton command, you can either click<br />
on it while in tear-off mode, or issue the untearoff command as described<br />
above.<br />
9.2 Setting Up Alternative Names for<br />
Commands and Variables<br />
<strong>Prism</strong> provides commands that let you create alternative names for commands,<br />
variables, and expressions.<br />
Use the alias command to set up an alternative name for a <strong>Prism</strong> command. For<br />
example,<br />
alias ni nexti<br />
makes ni an alias for the nexti command. <strong>Prism</strong> provides some default aliases<br />
for common commands. Issue alias with no arguments to display a list of the<br />
current aliases. Issue the unalias command to remove an alias. For example,<br />
unalias ni<br />
Version 1.2, March 1993<br />
Copyright C 1993 Thinking Machines Corporation
134<br />
removes the alias created above.<br />
Use the set command to set up an alternative name for a variable or expression.<br />
For example,<br />
set alan annoyinglylong_array_name<br />
abbreviates the annoyingly long array name to alan. You can use this abbreviation<br />
subsequently in your program to refer to this variable. Use the unset<br />
command to remove a setting. For example,<br />
unset alan<br />
removes the setting created above.<br />
<strong>Prism</strong> User S <strong>Guide</strong><br />
Changes you make via alias and set last for your current <strong>Prism</strong> session. To<br />
make them permanent, you can add the appropriate commands to your<br />
.prisminit file; see Section 9.5.<br />
9.3 Using the Customize Utility (<br />
Many aspects of <strong>Prism</strong>'s behavior and appearance - for example, the colors it<br />
displays on color workstations, and the fonts it uses for text - are controlled by<br />
the settings of <strong>Prism</strong> resources. The default settings for many of these resources<br />
appear in the file <strong>Prism</strong> in the Xll app-defaults directory for your system.<br />
Your system administrator can change these system-wide defaults. You can override<br />
these de' vults in two ways:<br />
* For many of them, you can use the Customize selection from the Utilities<br />
menu to display a window in which you can change the settings. This section<br />
describes this method.<br />
* A more general method is to add an entry for a resource to your X resource<br />
database, as described in the next section. Using the Customize utility is,<br />
however, much more convenient.<br />
Choosing Customize from the Utilities menu displays the window shown in<br />
Figure 43.<br />
Version 1.2, March 1993<br />
Copyright © 1993 Thinking Machines Corporation
1)i<br />
Chapter 9. Customizing <strong>Prism</strong> 135<br />
Chapter 9CsmznP<br />
9.3.1 How to Change a Setting<br />
oamlzatin s1<br />
@<br />
I i<br />
Figure 43. The Customize window.<br />
On the left of the Customize window are the names of the resources. Next to<br />
each resource is a text-entry box that contains the resource's setting (if any). To<br />
the right of the fields are Help buttons. Clicking on a Help button or anywhere<br />
in the text-entry field displays help about the associated resource in the box at<br />
the top of the window.<br />
The way you set a value for a resource differs depending on the resource:<br />
* For Edit Geometry, Text Font, and Visualizer Color File, you enter the<br />
setting in the resource's text-entry box.<br />
* For Editor, Error Window, and Make, you can left-click on the button<br />
labeled with the resource's name. This displays a menu of choices for the<br />
resource. Clicking on one of these choices displays it in the resource's<br />
text-entry box. For Editor and Make, you can also enter the setting<br />
directly in the text-entry box.<br />
Version 1.2, March 1993<br />
Copyright © 1993 Thinking Machines Corporation<br />
Edit Geometry eOx24 3Hell<br />
Editor | el<br />
Error Bell false el<br />
ErrorWindow comand I<br />
Make lbirn/nakee1 [ i<br />
IMark Stale Data true e i<br />
Text Font |8x1 elp<br />
eUse Xtrm true | el<br />
Visualizer Color File I eli<br />
lose I I Help I
136<br />
<strong>Prism</strong> User ~ <strong>Guide</strong><br />
136 <strong>Prism</strong> UserR <strong>Guide</strong><br />
For Error Bell and Use Xterm, there are only two possible settings, yes<br />
and no; clicking on the button labeled with the resource's name toggles the<br />
current setting.<br />
Whenever you make a change in a text-entry box, Apply and Cancel buttons<br />
appear to the right of it. Click on Apply to save the new setting; it takes effect<br />
immediately. Click on Cancel to cancel it; the setting changes back to its previous<br />
value.<br />
Click on Close or press the Esc key to close the Customize window.<br />
9.3.2 The Resources<br />
Edit Geometry - Use this resource to specify the X geometry string for the<br />
editor created by the Edit and Email selections from the Utilities menu. The<br />
geometry string specifies the number of columns and rows, and optionally the<br />
left and right offsets from the corner of the screen. The <strong>Prism</strong> default is 80x24<br />
(that is, 80 rows and 24 columns). See your X documentation for more information<br />
on X geometries. (<br />
Editor - Use this resource to specify the editor that <strong>Prism</strong> is to invoke when<br />
you choose the Edit or Email selection from the Utilities menu, or when you<br />
display a file via the Release Notes or Bug Updates selections from the Doc<br />
menu. Click on the Editor box to display a menu of possible choices. If you<br />
leave this field blank, <strong>Prism</strong> uses the setting of your EDITOR environment variable<br />
to determine which editor to use.<br />
Error Bell - Use this resource to specify how <strong>Prism</strong> is to signal errors. Choosing<br />
yes tells <strong>Prism</strong> to ring the bell of your workstation. Choose no (the <strong>Prism</strong><br />
default) to have <strong>Prism</strong> flash the screen instead.<br />
Error Window - Use this resource to tell <strong>Prism</strong> where to display <strong>Prism</strong> error<br />
messages. Choose command (the <strong>Prism</strong> default) to display them in the command<br />
window. Choose dedicated to send the messages to a dedicated window;<br />
the window will be updated each time a new message is received. Choose snapshot<br />
to send each message to a separate window.<br />
Make - Use this resource to tell <strong>Prism</strong> which make utility to use when you<br />
choose the Make selection from the Utilities menu. The <strong>Prism</strong> default is the<br />
standard UNIX make utility, /bin/make. Click on the Make box to display a<br />
menu of possible choices.<br />
Version 1.2, March 1993<br />
Copyright ©) 1993 Thinking Machines Corporation
'. '<br />
Chapter 9. Customizing <strong>Prism</strong> 137<br />
Mark Stale Data - Use this resource to tell <strong>Prism</strong> how to treat the data in a<br />
visualizer that is out-of-date (because the program has continued execution past<br />
the point at which the data was displayed). Choose true (the default) to have<br />
<strong>Prism</strong> draw diagonal lines over the data; choose false to leave the visualizer's<br />
appearance unchanged.<br />
Text Font - Use this resource to specify the name of the X font that <strong>Prism</strong> is<br />
to use in displaying the labels of histogram bars and text in visualizers. The<br />
default, 8x13, is a 12-point fixed-width font. To list the fonts available on your<br />
system, issue the UNIX command xlsfonte. Specifying a font much larger than<br />
the default can cause display problems, because <strong>Prism</strong> doesn't resize windows<br />
and buttons to accommodate the larger font.<br />
Use Xterm - Use this resource to tell <strong>Prism</strong> what to do with the /0 of a program.<br />
Specify yes (the <strong>Prism</strong> default) to tell <strong>Prism</strong> to create an xterm in which<br />
to display the I/O. Specify no to send the I/O to the xterm from which you started<br />
<strong>Prism</strong>.<br />
Visualizer Color File - Use this resource to tell <strong>Prism</strong> the name of a file that<br />
specifies the colors to be used in colormap visualizers. If you leave this field<br />
blank, <strong>Prism</strong> uses gray for elements whose values are not in the context you specify;<br />
for elements whose values are in the context, it uses black for values below<br />
the minimum, white for values above the maximum, and a smooth spectral map<br />
from blue to red for all other values.<br />
The file must be in ASCII format. Each line of the file must contain three integers<br />
between 0 and 255 that specify the red, green, and blue components of a color.<br />
To get a list of some of the colors available on your system, you can consult the<br />
file /uir/lib/X11/rgb. tit.<br />
The first line of the visualizer color file contains the color that is to be displayed<br />
for values that fall below the minimum you specify in creating the visualizer. The<br />
next-to-last line contains the color for values that exceed the maximum. The last<br />
line contains the color used to display the values of elements that are not in the<br />
context specified by the user in a where statement. <strong>Prism</strong> uses the colors in<br />
between to display the values falling between the minimum and the maximum.<br />
For example:<br />
o o o<br />
255 0 0<br />
255 255 0<br />
O 255 0<br />
0 255 255<br />
0 0 255<br />
Version 1.2, March 1993<br />
Copyright © 1993 Thinking Machines Corporation
138 <strong>Prism</strong> User Ir <strong>Guide</strong><br />
255 0 255<br />
255 255 255<br />
100 100 100<br />
Like the default settings, this file specifies black for values below the minimu,<br />
white for values above the maximum, and gray for values outside the context.<br />
But the file reverses the default spectral map for other values: from lowest to<br />
highest, values are mapped red-yellow-green-cyan-blue-magenta.<br />
9.3.3 Where <strong>Prism</strong> Stores Your Changes<br />
<strong>Prism</strong> maintains a file called .prism_defaults in your home directory. In it,<br />
<strong>Prism</strong> keeps:<br />
* changes you make to <strong>Prism</strong> via the Customize utility<br />
· changes you make to the tear-off region<br />
· changes you make to the size of the panes within the main <strong>Prism</strong> window<br />
Do not attempt to edit this file; make all changes to it through <strong>Prism</strong> itself. If you<br />
remove this file, you get the default configuration the next time you start up<br />
<strong>Prism</strong>.<br />
9.4 Changing <strong>Prism</strong> Defaults in Your<br />
X Resource Database<br />
As mentioned in the previous section, you can change the settings of many <strong>Prism</strong><br />
resources either by using the Customize utility or by adding them to your X<br />
resource database. This section describes how to add a <strong>Prism</strong> resource to your X<br />
resource database. An entry is of the form<br />
resource-name: value<br />
where resource-name is the name of the <strong>Prism</strong> resource, and value is the setting.<br />
Table 2 lists the <strong>Prism</strong> resources.<br />
.... ~~~~~~~~~~~~~~~<br />
Version 1.2, March 1993<br />
Copyright 0 1993 Thinking Machincs Corporation
Chapter 9. Customizing <strong>Prism</strong> 139<br />
Chapter 9. Customizing <strong>Prism</strong><br />
139<br />
Resource Use<br />
Table 2. <strong>Prism</strong> resources.<br />
<strong>Prism</strong>.dialogColor Specify the color for dialog boxes.<br />
<strong>Prism</strong>.editGeometry Specify the size and placement of editor window.<br />
<strong>Prism</strong>.editor Specify the editor to use.<br />
<strong>Prism</strong>.errorBell Specify whether the error bell is to ring.<br />
<strong>Prism</strong>.errorwin Specify the window to use for error messages.<br />
<strong>Prism</strong>*fontList Specify the font for labels, menu selections, etc.<br />
<strong>Prism</strong>.helpColor Specify the color for help windows.<br />
<strong>Prism</strong>.mainColor Specify the main background color for <strong>Prism</strong>.<br />
<strong>Prism</strong>.make Specify the make utility to use.<br />
<strong>Prism</strong>.markStaleData Specify how <strong>Prism</strong> is to mark stale data in<br />
visualizers.<br />
<strong>Prism</strong>.textBgColor Specify the background color for widgets<br />
containing text.<br />
<strong>Prism</strong>.textFont Specify the text font to use for certain labels.<br />
<strong>Prism</strong>.textManyFieldTranslations<br />
Specify the keyboard translations for dialog<br />
boxes that contain several text fields.<br />
<strong>Prism</strong>.textMasterColor Specify the color used to highlight the master<br />
pane in a split source window.<br />
<strong>Prism</strong>.textOneFieldTranslations<br />
Specify the keyboard translations for dialog<br />
boxes that contain one text field.<br />
<strong>Prism</strong>.useXterm Specify whether to use a new xterm for I/O.<br />
<strong>Prism</strong>.vizColormap Specify the colors to be used in colormap<br />
visualizers.<br />
<strong>Prism</strong>*XmText.fontList Specify the text font to use for most running text.<br />
Note that the defaults mentioned in the sections below are the defaults for <strong>Prism</strong><br />
as shipped; your system administrator can change these in <strong>Prism</strong>'s file in your<br />
system's app-defaults directory.<br />
Version 1.2 March 1993<br />
Copyright © 1993 Thinking Machines Corporation
140 <strong>Prism</strong> User $ <strong>Guide</strong><br />
::::::!140!i:::::::::::.:... .Pr......:....:-------------- - - G--<br />
9.4.1 Adding <strong>Prism</strong> Resources to the Resource Database<br />
The X resource database keeps track of default settings for programs running<br />
under X. Use the xrdb program to add a <strong>Prism</strong> resource to this database. An easy<br />
way to do this is to use the -merge option and to specify the resource and its<br />
setting from the standard input. For example, the following command specifies<br />
a default editor (the resource is described below):<br />
% xrdb -merge<br />
<strong>Prism</strong>.editor: emacs<br />
CtrI-d<br />
Type Ctrl-d to signal that there is no more input. Note that you must include the<br />
-merge option; otherwise, what you type replaces the contents of your database.<br />
The new settings take effect the next time you start <strong>Prism</strong>.<br />
Another way to add your changes is to put them in a file, then merge the file into<br />
the database. For example, if your changes are in prim. defe, you could issue<br />
this command:<br />
% xrdb -merge prism.defs<br />
Consult your X documentation for more information about zrdb.<br />
9.4.2 Specifying the Editor and Its Placement<br />
Use the <strong>Prism</strong>.editor resource to specify the editor that <strong>Prism</strong> is to invoke when<br />
you choose the Edit or Email selection from the Utilities menu (or issue the<br />
corresponding commands).<br />
Use the resource <strong>Prism</strong>.editGeometry to specify the X geometry string for the<br />
editor created by the Edit selection from the Utilities menu. The geometry string<br />
specifies the number of columns and rows, and the left and right offsets from the<br />
comer of the screen.<br />
You can also change the settings of these resources via the Customize utility; see<br />
Section 9.3 for more information<br />
Version 1.2, March 1993<br />
Copyright C0 1993 Thinking Machines Corporation
Chater9.Cusomzin Pism14<br />
Chapter 9. Customizing <strong>Prism</strong> 141<br />
9.4.3 Specifying the Window for Error Messages<br />
Use the <strong>Prism</strong>.errorwin resource to specify the window to which <strong>Prism</strong> is to<br />
send error messages. Predefined values are command, dedicated, and snapshot.<br />
You can also specify your own name for the window.<br />
You can also change the setting of this resource via the Customize utility; see<br />
Section 9.3.<br />
9.4.4 Changing the Text Fonts<br />
You may need to change the fonts <strong>Prism</strong> uses if, for example, its fonts aren't<br />
available on your system. Use the resources described below to do this. To list<br />
the names of the fonts available on your system, issue the UNIX xlsfonts command.<br />
You should try to substitute a font that is about the same size as the <strong>Prism</strong><br />
default; substituting a font that is much larger can cause display problems, since<br />
<strong>Prism</strong> does not resize windows and buttons to accommodate the larger font.<br />
Use the <strong>Prism</strong>.textFont resource to specify the font that <strong>Prism</strong> is to use in displaying<br />
the labels of histograms and text in visualizers. By default, <strong>Prism</strong> uses<br />
a 12-point fixed-width font for this text.<br />
You can also change the setting of this resource via the Customize utility; see<br />
Section 9.3.<br />
Use the <strong>Prism</strong>*XmText.fontList resource to change the font used to display<br />
most of the running text in <strong>Prism</strong>, such as the source code in the source window.<br />
By default, <strong>Prism</strong> uses a 12-point fixed-width font for this text.<br />
Use the <strong>Prism</strong>*fontList resource to change the font used for everything else (for<br />
example, menu selections, pushbuttons, and list items). By default, <strong>Prism</strong> uses<br />
a 14-point Helvetica font for this text.<br />
9.4.5 Changing Colors<br />
<strong>Prism</strong> provides several resources for changing the default colors it uses when it<br />
is run on a color workstation. To get a list of some available colors, you can consult<br />
the file /usr/lib/Xl/rgb. txt.<br />
Version 1.2, March 1993<br />
Copyright © 1993 Thinking Machines Corporation
142 <strong>Prism</strong> User i <strong>Guide</strong><br />
Changing the Colors Used for Colormap Visualizers<br />
Use the <strong>Prism</strong>.vizColormap resource to specify a file that contains the colors<br />
to be used in colormap visualizers. You can also change the setting of this<br />
resource via the Customize utility; see Section 9.3. See Section 9.3.2 for a discussion<br />
of how to create a visualizer color file.<br />
Changing <strong>Prism</strong>'s Standard Colors<br />
Use the <strong>Prism</strong>.helpColor resource to change the background color of help<br />
windows.<br />
Use the <strong>Prism</strong>.dialogColor resource to change the background color of dialog<br />
boxes.<br />
Use the <strong>Prism</strong>.textBgColor resource to change the background color for text in<br />
buttons, dialog boxes, help windows, etc. Note that this setting overrides the setting<br />
of the X toolkit -bg option.<br />
Use the <strong>Prism</strong>.textMasterColor resource to change the color used to highlight<br />
the master pane when the source window is split.<br />
Use the <strong>Prism</strong>.mainColor resource to change the color used for just about<br />
everything else.<br />
The defaults are:<br />
<strong>Prism</strong>.helpColor: bisque3<br />
<strong>Prism</strong>.dialogColor: Thistle<br />
<strong>Prism</strong>.textBgColor: snow2<br />
<strong>Prism</strong>.textMasterColor: black<br />
<strong>Prism</strong>.mainColor: light sea green<br />
9.4.6 Changing Keyboard Translations<br />
You can change the keys and key combinations that <strong>Prism</strong> translates into various<br />
actions. In general, doing this requires an understanding of X and Motif programming.<br />
You may be able to make some changes, however, by reading this<br />
section and studying the defaults in <strong>Prism</strong>'s file in your system's app-def aults<br />
directory.<br />
Version 1.2, March 1993<br />
Copyright © 1993 Thinking Machines Corporation
. )<br />
Chapter 9. Customizing <strong>Prism</strong> 143<br />
Chapter9.C som z g- Pr_--m ..... 1 43-----------<br />
Changing Keyboard Translations in Text Widgets<br />
Use the <strong>Prism</strong>.textOneFieldTranslations resource to change the default keyboard<br />
translations for dialog boxes that contain only one text field. Its default<br />
definition is:<br />
<strong>Prism</strong>.textOneFieldTranslations: \<br />
osfDelete: delete-previous-character () \n\<br />
osfBackSpace: delete-previous-character() \n\<br />
Ctrlu: eraseto_beginning() \n\<br />
Ctrlk: erase toend() \n\<br />
Ctrld: delete char_at_cursor_position() \n\<br />
ctrlf: move cursor to next char() \n\<br />
Ctrlh: move cursor to_prev char() \n\<br />
Ctrlb: move_cursor_toprev_char() \n\<br />
Ctrla: move cursor to beginning of_text() \n\<br />
Ctrle: move cursor to end of text()<br />
Che definitions with osf in them are special Motif keyboard symbols.)<br />
Use the <strong>Prism</strong>.texanyFieldTranslations resource to change the default keyboard<br />
tnslations for dialog boxes that contain several text fields. Its default<br />
definition is:<br />
<strong>Prism</strong>.textManyFieldTanslations: \<br />
osfDelete: delete-previous-character () \n\<br />
osfBackSpace: delete-previous-character() \n\<br />
Return: next-tab-group() \n\<br />
KP_Enter: next-tab-group() \n\<br />
Ctrlu: erase to_beginning() \n\<br />
Ctrlk: erasetoend() \n\<br />
Ctrld: delete_char at cursorposition() \n\<br />
Ctrlf: move cursorto next char() \n\<br />
Ctrlh: move_cursor toprev_char () \n\<br />
Ctrlb: move_cursor toprev_char() \n\<br />
Ctrla: move_cursor tobeginning_of_text() \n\<br />
Ctrle: movecursorto end of text()<br />
If you make a change to any field in one of these resources, you must copy all<br />
the definitions.<br />
Changing General Motif Keyboard Translations<br />
<strong>Prism</strong> uses the standard Motif translations that define the general mappings of<br />
functions to keys. They are shown below.<br />
Version 1.2, March 1993<br />
Copyright 0 1993 Thining Machines Corporation
144 <strong>Prism</strong> User S <strong>Guide</strong><br />
144PrsmUsr' Gid<br />
*defaultVirtualBindings: \<br />
osfActivate :<br />
osfAddMode :<br />
osfBackSpace :<br />
osfBeginLine :<br />
osfClea<br />
osfDelete :<br />
osfDown :<br />
osfEndLine :<br />
osfCancel :<br />
osfHelp :<br />
osfInsert :<br />
osfLeft :<br />
osfMenu :<br />
osfMenuBar :<br />
osfPageDown :<br />
osfPageUp :<br />
osfRight :<br />
osfSelect :<br />
osfUndo :<br />
osfUp<br />
Return \n<br />
Shift F8 \n<br />
BackSpace \n\<br />
Key>Home \n\<br />
Clear \n\<br />
Delete \n\<br />
Down \n\<br />
End \n\<br />
Escape \n\<br />
F1 \n\<br />
Insert \n\<br />
Left \n\<br />
F4 \n\<br />
F10 \n\<br />
Next \n\<br />
Prior \n\<br />
Right \n\<br />
Select \n\<br />
Undo \n\<br />
Up<br />
To change any of these, you must edit its entry in this resource. For example, if<br />
your keyboard doesn't have an F10 key, you could edit the osfMenuBar line and<br />
substitute another function key.<br />
Note these points in changing this resource:<br />
* All entries in the resource must be included in your resource database if<br />
you want to change any of them; otherwise the omitted entries are<br />
undefined.<br />
*· The entries in this resource apply to all Motif-based applications. If you<br />
want your changes to apply only to <strong>Prism</strong>, change the first line of the<br />
resource to <strong>Prism</strong>*defaultVirtualBindings.<br />
9.4.7 Changing the xterm to Use for I/0<br />
By default, <strong>Prism</strong> creates a new xterm for input to and output from a program.<br />
Set the <strong>Prism</strong>.useXterm resource to false to tell <strong>Prism</strong> not to do this. Instead,<br />
I/O will go to the xterm from which you invoked <strong>Prism</strong>. You can also change the<br />
setting of this resource via the Customize utility; see Section 9.3.<br />
Version 1.2, March 1993<br />
Copyright ) 1993 Thinking Machines Corporation<br />
t<br />
4<br />
4
Chper9 CsomzngPis 4<br />
9.4.8 Changing How <strong>Prism</strong> Signals an Error<br />
By default, <strong>Prism</strong> flashes the command window when there is an error. Set the<br />
resource <strong>Prism</strong>.errorBell to true to tell <strong>Prism</strong> to ring the bell of your workstation<br />
instead. You can also change the setting of this resource via the Customize<br />
utility; see Section 9.3.<br />
9.4.9 Changing the make Utility to Use<br />
By default <strong>Prism</strong> uses the standard UNIX make utility, /bin/make. Use the<br />
resource <strong>Prism</strong>.make to specify the pathname of another version, of make to use.<br />
You can also change the setting of this resource via the Customize utility; see<br />
Section 9.3.<br />
9.4.10 Changing How <strong>Prism</strong> Treats Stale Data in Visualizers<br />
9 By default <strong>Prism</strong> prints diagonal lines over data in visualizers that has become<br />
"stale" because the program has continued execution from the spot where the<br />
data was collected. Set the resource <strong>Prism</strong>.markStaleData to false to tell <strong>Prism</strong><br />
not to draw these diagonal lines. You can also change the setting of this resource<br />
via the Customize utility; see Section 9.3.<br />
.9<br />
Chapter 9. Customizing <strong>Prism</strong> 145<br />
9.5 Initializing <strong>Prism</strong><br />
Use the .prisminit file to initialize <strong>Prism</strong> when you start it up. You can put<br />
any <strong>Prism</strong> commands into this file. When <strong>Prism</strong> starts, it executes these commands,<br />
echoing them in the history region of the command window.<br />
When starting up, <strong>Prism</strong> first looks in the current directory for a file called<br />
.prisminit. If the file is there, <strong>Prism</strong> uses it. If the file isn't there, <strong>Prism</strong> looks<br />
for it in your home directory. If the file isn't in either place, <strong>Prism</strong> starts up without<br />
executing a .prisminit file.<br />
The .prisminit file is useful if there are commands that you always want to<br />
execute when starting <strong>Prism</strong>. For example:<br />
Version 1.2, March 1993<br />
Copyright 0 1993 Thinking Machines Corporation
146 <strong>Prism</strong> User s <strong>Guide</strong><br />
* If you always want to log command output, put a log command in the file;<br />
see Section 2.7.4.<br />
* If you want to use your own aliases for <strong>Prism</strong> commands, put the appropriate<br />
alias commands in the file; see Section 9.2.<br />
Note that you don't need to put pushbutton or tearoff commands into the<br />
.prisminit file, because changes you make to the tear-off region are automatically<br />
saved when you leave <strong>Prism</strong>; see Section 9.1.<br />
In the .prisminit file, <strong>Prism</strong> interprets lines beginning with # as comments.<br />
If \ is the final character on a line, <strong>Prism</strong> interprets it as a continuation character.<br />
Version 1.2, March 1993<br />
Copyright 1993 Thinking Machines Corporation
e<br />
I<br />
Appendix A<br />
<strong>Prism</strong> Commands<br />
This appendix lists all <strong>Prism</strong> commands. For complete reference descriptions of<br />
these commands, see the <strong>Prism</strong> Reference Manual, or choose the Commands Reference<br />
selection from the Help menu.<br />
Command<br />
/string<br />
?string<br />
address/<br />
value=base<br />
alias<br />
assign<br />
attach<br />
call<br />
catch<br />
cd<br />
cmattach*<br />
cmcoldboot*<br />
cmdetach*<br />
cmfinger*<br />
cmsetsafety*<br />
collection<br />
cont<br />
core<br />
delete<br />
Use<br />
Table 3. <strong>Prism</strong> commands.<br />
Searches forward in the current file for string.<br />
Searches backward in the current file for string.<br />
Prints the contents of a location in memory.<br />
Converts a value to a different base.<br />
Defines an alias.<br />
Assigns the value of an expression to a variable or array.<br />
Attaches to a runmning process.<br />
Calls a procedure or function.<br />
Tells <strong>Prism</strong> to catch the specified signal.<br />
Changes the current working directory.<br />
Attaches to a CM resource.<br />
Cold boots a CM resource.<br />
Detaches from a CM resource.<br />
Displays information about CM users.<br />
Sets safety on or off for a CM resource.<br />
Turns collection of performance data on or off.<br />
Continues execution.<br />
Associates a core file with an executable program.<br />
Removes an event.<br />
*Available from CM-2 and CM-200 front ends only.<br />
Version 1.2, March 1993<br />
Copyright © 1993 Thinking Machines Corporation 147
148 <strong>Prism</strong> User <strong>Guide</strong><br />
148 PrsmUsr'IG<br />
Command Use<br />
detach<br />
display<br />
doc<br />
down<br />
dump<br />
edit<br />
email<br />
file<br />
func<br />
help<br />
hide**<br />
ignore<br />
list<br />
load<br />
log<br />
make<br />
next<br />
nezti<br />
perf<br />
perfadvice<br />
perfload<br />
perfsave<br />
print<br />
printenv<br />
pushbutton**<br />
pwd<br />
quit '<br />
reload<br />
return<br />
run<br />
select<br />
set<br />
setenv<br />
show**<br />
show events<br />
source<br />
status<br />
step<br />
stepi<br />
**Not available in commands-only <strong>Prism</strong>.<br />
Table 3. <strong>Prism</strong> commands (cont'd).<br />
Detaches from a running process.<br />
Displays the value of an expression.<br />
Displays on-line documentation in commands-only Pim.<br />
Moves the symbol-lookup context down me level.<br />
Prints the names and values of variables.<br />
Calls up an editor.<br />
Sends mail about <strong>Prism</strong>.<br />
Sets the source file to the specified filename.<br />
Sets the current function to the specified function name.<br />
Lists currently implemented commnds.<br />
Hides a pane of a split source window.<br />
Tells <strong>Prism</strong> to ignore the specified signal.<br />
Lists source lines.<br />
Loads a program.<br />
Creates a log file of your commands and <strong>Prism</strong>'s responses.<br />
Executes the make utility.<br />
Executes one or more source lines, stepping over functions.<br />
Executes one or more instructions, stepping over fiunctions.<br />
Displays performance data.<br />
Displays an analysis of performance data.<br />
Loads a performance data file.<br />
Saves performance data to a file.<br />
Prints the value of an expression.<br />
Displays currently set envinmment variables.<br />
Adds a <strong>Prism</strong> command to the tear-off region.<br />
Prints the current working directory.<br />
Leaves <strong>Prism</strong>.<br />
Reloads the currently loaded program.<br />
Steps out to the caller of the current routine.<br />
Starts execution of a program.<br />
Specifies the master pane of a split source window.<br />
Defines an abbreviation for a variable or expression.<br />
Displays or sets environment variables.<br />
Splits the source window.<br />
Prints the event list.<br />
Reads commands from a file.<br />
Prints the event list.<br />
Executes one or more source lines.<br />
Executes one or more inucons.<br />
Version 1.2, March 1993<br />
Copyright 0 1993 Thinking Machines Corporation<br />
q<br />
4<br />
i<br />
(
$<br />
Appendix A. <strong>Prism</strong> Commandss 149<br />
Apeni A.Pim omnd 4<br />
Command Use<br />
stepout<br />
stop<br />
stopi<br />
tearoff**<br />
trace<br />
tracei<br />
type<br />
unalias<br />
unset<br />
unsetenv<br />
untearoff**<br />
up<br />
use<br />
whatis<br />
when<br />
where<br />
whereis<br />
91I which<br />
Table 3. <strong>Prism</strong> commands (cont'd).<br />
Steps out to the caller of the current routine.<br />
Sets a breakpoint.<br />
Sets a breakpoint at an instruction.<br />
Adds a menu selection to the tear-off region.<br />
Traces program execution.<br />
Traces instructions.<br />
Provides type information on Paris parallel variables.<br />
Removes an alias.<br />
Removes an abbreviation created by set.<br />
Removes the setting of an environment variable.<br />
Removes a button from the tear-off region.<br />
Moves the symbol-lookup context up one level.<br />
Adds a directory to the list to be searched for source files.<br />
Prints the type of a variable.<br />
Sets a breakpoint.<br />
Prints a stack trace.<br />
Prints the list of all fully qualified names for an identifier.<br />
Prints the fully qualified name <strong>Prism</strong> chooses for an<br />
identifier.<br />
**Not available in commands-only <strong>Prism</strong>.<br />
Version 1.2, March 1993<br />
Copyright 0 1993 Thinking Machines Corporation
4<br />
$<br />
-<br />
i
.<br />
Appendix B<br />
Commands-Only <strong>Prism</strong><br />
............... - --... -ii--------i-ii<br />
You can run <strong>Prism</strong> in a commands-only mode, without the graphical interface.<br />
This is useful if you don't have access to a terminal or workstation running X.<br />
All <strong>Prism</strong> functionality is available in commands-only mode except features that<br />
require graphics (for example, visualizers). This appendix provides an overview<br />
of commands-only <strong>Prism</strong>. For further information on individual commands, read<br />
the sections of the main body of this guide dealing with the commands, and read<br />
the reference descriptions in the <strong>Prism</strong> Reference Manual.<br />
B.1 Specifying the Commands-Only Option<br />
To enter commands-only mode, specify the -c option on the prism command<br />
line. You can also include other arguments on the command line; for example,<br />
you can specify the name of a program so that <strong>Prism</strong> comes up with that program<br />
loaded. X toolldt options are, of course, meaningless. See Section 2.2.2 for more<br />
information on command-line options.<br />
When you have issued the command, you receive this prompt:<br />
(prism)<br />
You can issue. most <strong>Prism</strong> commands at this prompt, except for commands that<br />
apply specifically to the graphical interface; these include pushbutton, tearoff,<br />
and untearoff.<br />
Version 1.2, March 1993<br />
Copyright O 1993 Thinking Machines Corporation<br />
151
152<br />
B.2 Issuing Commands<br />
You operate in commands-only <strong>Prism</strong> just as you do when issuing commands on<br />
the command line in graphical <strong>Prism</strong>; output appears below the command you<br />
type, instead of in the history region above the command line. You cannot redirect<br />
output using the on window syntax. You can, however, redirect output to a<br />
file using the efilename syntax.<br />
Commands-only <strong>Prism</strong> supports the editing key combinations supported by<br />
graphical <strong>Prism</strong>, plus some additional combinations. Here is the entire list:<br />
Ctrl-a Moves to the beginning of the line.<br />
Ctrl-b (or Ctrl-h)<br />
Moves back one character.<br />
Ctrl-c Interrupts execution.<br />
Ctrl-d Deletes the character under the cursor.<br />
Ctrl-e Moves to the end of the line.<br />
Ctrl-f Moves forward one character.<br />
Ctrl-j (or Ctrl-m)<br />
Done with input (equivalent to pressing the Return<br />
key).<br />
Ctrl-k Deletes to the end of the line.<br />
Ctrl-l Refreshes the screen.<br />
Ctrl-n Displays the next command in the commands buffer.<br />
Ctrl-p Displays the previous command in the commands<br />
buffer.<br />
Ctrl-u Deletes to the beginning of the line.<br />
<strong>Prism</strong> User 5v <strong>Guide</strong><br />
When printing large amounts of output, commands-only <strong>Prism</strong> displays a more?<br />
prompt after every screenful of text. Answer y or simply press the Return key<br />
to display another screenful; answer n or , followed by a carriage return, to stop<br />
the display and return to the (prism) prompt.<br />
You can adjust the number of lines <strong>Prism</strong> displays before issuing the more?<br />
prompt by issuilg the set command with the $page_size option, specifying<br />
Version 1.2, March 1993<br />
Copyright 0 1993 Thinking Machines Corporation
Appendix A. Commands-Only <strong>Prism</strong> 153<br />
Appedi. Comand-Only Pm1-<br />
the number of lines you want displayed. For example, issue this command to<br />
display 10 lines at a time:<br />
(prism) set $page_size - 10<br />
Set the $page_size to 0 to turn the feature off; <strong>Prism</strong> will not display a more?<br />
prompt.<br />
B.3 Useful Commands<br />
This section describes some commands that are especially useful in commandsonly<br />
<strong>Prism</strong>.<br />
Use the list command to list source lines from the current file. For example,<br />
(prism) list 10, 20<br />
prnts lines 10 through 20 of the current file.<br />
0 Use the collection command with no arguments to print out the current status<br />
of collection (on or off).<br />
Use the show events command to print the events list. Use the delete command<br />
to delete events from this list.<br />
Use the perf command to display performance data. Use the perf save command<br />
to save the performance data in a format that you can later load into the<br />
graphical version of <strong>Prism</strong> (via the perf load command or the Load Data selection<br />
from the File menu in the Performance Data window). Use the<br />
perfadvice command to display an analysis of the performance data.<br />
B.4 Obtaining On-Line Documentation<br />
Use the doc command to obtain on-line documentation in commands-only<br />
<strong>Prism</strong>. The doe command is not available in graphical <strong>Prism</strong>.<br />
Issuing doc displays a menu of available documents. Choose the number<br />
associated with the document you want to view. In most cases, this displays<br />
Version 1.2, March 1993<br />
Copyright 0 1993 Thinking Machines Corporation
154 <strong>Prism</strong> User s <strong>Guide</strong><br />
another menu of the chapters within the document. Choose the number<br />
associated with the chapter, and the first screenful of text for that chapter is displayed.<br />
Answer y in response to the more? prompt or simply press the Return<br />
key to display the next screenful. Answer n to return to the menu.<br />
If you choose the number associated with bug-update files or release notes from<br />
the top-level doc menu, <strong>Prism</strong> displays a menu of the files or release notes<br />
available at your site.<br />
From any menu, you can press p to return to the previous menu, q to return to<br />
the (prism) prompt, or m to display the text of a UNIX or CMOST manual page.<br />
When you press m, you can either enter the name of the man page immediately,<br />
or press Return and be prompted for the name of the man page.<br />
Use the syntax<br />
number filename<br />
to redirect the text of the document associated with number to the file you specify.<br />
Use<br />
number oe filename<br />
to add the text to the end of an existing file.<br />
B.5 Leaving Commands-Only <strong>Prism</strong><br />
Issue the quit command to leave commands-only <strong>Prism</strong> and return to your<br />
UNIX prompt.<br />
Version 1.2, March 1993<br />
Copyright C 1993 Thinking Machines Corporation<br />
-
0<br />
0<br />
Appendix C<br />
Using <strong>Prism</strong> with CMAX<br />
I .- 'El" ~3'<br />
You can use <strong>Prism</strong> with source code you have translated from Fortran 77 to CM<br />
Fortran using the CMAX Converter. <strong>Prism</strong> lets you:<br />
* View both the Fortran 77 source code and the corresponding CM Fortran<br />
source code at the same time, using <strong>Prism</strong>'s split source window. Or, you<br />
can view either code individually.<br />
* Set breakpoints and create other events in terms of either the Fortran 77<br />
or CM Fortran code.<br />
* View the call stack in terms of either the Fortran 77 or CM Fortran code.<br />
* View performance data in terms of either Fortran 77 or CM Fortran code.<br />
This appendix describes how to use <strong>Prism</strong> with a CMAX-translated program.<br />
C.1 How <strong>Prism</strong> Can Display Both Source Files<br />
To display both Fortran 77 and CM Fortran source files, <strong>Prism</strong> uses a mapping<br />
file that is created as part of the CMAX translation. This mapping file is named<br />
filename. ttab, wherefilename is the name (minus the extension) of the Fortran<br />
77 and CM Fortran source files. If <strong>Prism</strong> can't find this file, it won't be able to<br />
load the Fortran 77 source file.<br />
Version 1.2, March 1993<br />
Copyright © 1993 Thinking Machines Corporation 155
156<br />
<strong>Prism</strong> User s <strong>Guide</strong><br />
------ ---------- ---- ----- -- --- --- ---- 1 " -- .... .. .... ...... ..<br />
C.2 Splitting the Source Window<br />
Begin by loading the executable CM Fortan program into <strong>Prism</strong>.<br />
You then split the source window to display the corresponding Fortran 77 code<br />
by following these steps:<br />
1. Right-click in the source window to display the source-window popup<br />
menu.<br />
2. Choose Show source pane from this menu.<br />
3. This displays another menu. Choose Show .f source from this menu.<br />
You then see a split screen like that shown in Figure 44. The CM Fortran source<br />
code is in the top pane; the corresponding Fortran 77 source code is in the bottom<br />
pane.<br />
I Une Source File: user&cmsg7ftileforgellOlb.fcm<br />
10<br />
11<br />
12<br />
13<br />
14<br />
15<br />
16<br />
17<br />
19 -<br />
19<br />
20<br />
21<br />
22<br />
23<br />
24<br />
25<br />
real al(aslzel)<br />
CFs LAYOUT al (:NEWS)<br />
PRINT 40, 'Test: ilO1b'<br />
FORALL (f 1:12) a(i) = mod(l,7)<br />
CALL l101b(a1,izel)<br />
PRINT 10, 1<br />
include 'test-Formats.inc'<br />
STOP<br />
END<br />
x77: -------<br />
* x77: Transformation of I101B from ilOlb.f<br />
C x77:<br />
C x77: Transform DO/ENODO (1) I<br />
i<br />
11<br />
13 print 40, 'Teat: iOib'<br />
14 do = .sizel<br />
14 al i) = mod(l,7)<br />
end do<br />
15 cll lOlb(1., izeD)<br />
16 print 10, l<br />
17<br />
19 - include 'test-formats.ln'<br />
19<br />
20 stop<br />
21 end<br />
22<br />
23<br />
24 C Item 101 Priorit 5<br />
25 C Fortrmn-77 source:<br />
Figure 44. CM Fortran and Fortran 77 code in a split screen.<br />
When your screen is split, breakpoints you set in the line-number region of one<br />
pane also appear at the corresponding line in the other pane.<br />
Version 1.2, March 1993<br />
Copyright 0 1993 Thinking Machines Corporation<br />
I<br />
,9
Appendix C Using <strong>Prism</strong> with CAX 157<br />
Appendix C.Using<strong>Prism</strong>wihCMX-1<br />
To return to a single source window, put the mouse pointer in the pane you want<br />
to delete, right-click, and choose Hide this source pane from the popup menu.<br />
NOTE: You can also choose Show .s source from the Show source pane menu;<br />
this displays the assembly code for the executable program. You can therefore<br />
have a three-way split of your source window, displaying the CM Fortran, Fortran<br />
77, and assembly code versions of the program.<br />
C.2.1 From the Command Line<br />
To split the source window, issue the show command, using as an argument the<br />
file extension of the source file you want to see in the other pane. For example,<br />
when you first load the program, only the CM Fortran source code is visible. To<br />
see the Fortrma 77 source code in a separate pane, issue the command:<br />
show .f<br />
To return to a single source window, issue the hide command, specifying the file<br />
extension of the source code you no longer want to see. For example, to display<br />
only the Fortran 77 code, issue the command:<br />
hide . f cm<br />
C.3 Using the Master Pane<br />
When you split the source window, the top (CM Fortran) pane is highlighted; this<br />
is the master pane. Left- or middle-click in the other pane to make it the master.<br />
The master pane controls several aspects of the way <strong>Prism</strong> operates when the<br />
screen is split. Specifically:<br />
• Scrolling through the master pane causes the slave pane to scroll to the<br />
corresponding location. You can scroll the slave pane independently, but<br />
this does not cause the master pane to scroll.<br />
• The line numbers shown in the slave pane are in terms of the lines in the<br />
master pane. Thus, several Fortran 77 lines in the slave pane could have<br />
the same line number, if they were all converted to a single CM Fortran<br />
statement. Similarly, if the Fortran 77 pane is master, the CM Fortran pane<br />
Version 1.2, March 1993<br />
Copyright ©) 1993 Thinking Machines Corporation
158 <strong>Prism</strong> User s <strong>Guide</strong><br />
15Mr=mUsrs ud<br />
may skip a line number, if it doesn't have code corresponding to that Fortran<br />
77 line.<br />
* <strong>Prism</strong> interprets all unqualified line numbers in commands as referring to<br />
the source code in the master pane. You can still refer to a line number in<br />
the other source code, but you must qualify it with the filename. For example,<br />
if CM Fortran is the master pane, you would specify a breakpoint in<br />
the Fortran 77 code like this:<br />
stop at foo.ff:20<br />
* <strong>Prism</strong> displays line numbers for the master source code in the event table,<br />
the Where window, and in messages in the command window.<br />
* <strong>Prism</strong> displays the files for the master source code in the File window.<br />
* <strong>Prism</strong> displays master source code in response to a list command.<br />
* Source-line histograms in the Performance Data window show the master<br />
source code.<br />
* The ? and / search commands search in the master pane only.<br />
* If you choose Edit from the Utilities menu, the master source code<br />
appears in the editor.<br />
C.3.1 From the Command Line<br />
To choose the master pane from the command line, issue the select command,<br />
specifying the extension of the source code you want to be in the master pane.<br />
For example, to make the Fortran 77 code be in the master pane, issue this<br />
command:<br />
select .f<br />
C.4 Displaying Corresponding Source Lines<br />
<strong>Prism</strong> lets you graphically display the line or lines in one pane that correspond<br />
to a line in another pane. Press the Shift key and left-click in the line-number<br />
region next to the line you are interested in. A pound sign (#) appears next to the<br />
Version 1.2, March 1993<br />
Copyright © 1993 Thinking Machines Corporation
Appendix C Using <strong>Prism</strong> with CMAX 159<br />
line; the same character appears next to the corresponding line(s) in the other<br />
pane.<br />
C.5 Debugging<br />
You can debug in terms of either the Fortran 77 or CM Fortran source code. For<br />
example, setting a breakpoint in one source code causes it to be set in the corresponding<br />
location in the other source code.<br />
If you hide the CM Fortran pane, it will look as if you are debugging your Fortran<br />
77 code directly. Note, however, that this is not exactly the case - you are actually<br />
debugging a CM Fortran executable program. This means that you will not<br />
be able to set a breakpoint at a line that has been optimized away in the translation.<br />
For example, if you try to set a breakpoint in the middle of a DO loop, <strong>Prism</strong><br />
insists on putting the breakpoint at the beginning of the loop. Similarly, you can't<br />
print a Fortran 77 variable that has been optimized away.<br />
C.6 Analyzing Performance<br />
You can use <strong>Prism</strong> to analyze the performance of your translated CM Fortran<br />
program. This will tell you if CMAX didn't translate a Fortran 77 construct into<br />
the most efficient CM Fortran equivalent. For example:<br />
* Unvectorized loops are treated as serial code in CM Fortran and are<br />
executed on the partition manager; if you use <strong>Prism</strong>'s performance analysis<br />
feature, these loops will show up as using the Partition manager<br />
(user) resource (on the CM-5) or the Front end manager (user) resource<br />
(on the CM-2/200).<br />
* Fortran 77 code that could be translated into a CSHIFT may be translated<br />
as an assignment of array sections. This will generate unnecessary Send/<br />
Get communication.<br />
Note that you have two choices in working with your program:<br />
You can edit the Fortran 77 code, and then use CMAX to retranslate the<br />
code into CM Fortran.<br />
Version 1.2, March 1993<br />
Copyright © 1993 Thinking Machines Corporation
160 <strong>Prism</strong> User k <strong>Guide</strong><br />
Y BamnnPoa1 <strong>Prism</strong> Users Guid<br />
You can edit the translated CM Fortran code directly. If you do this, you<br />
can no longer use <strong>Prism</strong>'s split source window to view the original Fortran<br />
77 source, since the Fortran 77 code and the CM Fortran code won't be<br />
equivalent.<br />
C.7 Using Commands-Only <strong>Prism</strong><br />
Although you don't have the benefit of using the split source window, you can<br />
use commands-only <strong>Prism</strong> with a CMAX-translated program. Use the select<br />
command to specify the version of the source code in which you want to debug.<br />
For example, issue this command to debug in terms of the Fortran 77 source<br />
code:<br />
(prism) elect .f<br />
To subsequently debug in terms of the CM Fortran source code, issue this<br />
command:<br />
(prism) elect .fcm<br />
Version 1.2, March 1993<br />
Copyright CD 1993 Thinking Machines Corporation
Appendix D<br />
Glossary<br />
This is a glossary of specialized terms used in <strong>Prism</strong>. The glossaryis also available<br />
on-line; choose the Glossary selection from the Help menu.<br />
alias An alternative name for a <strong>Prism</strong> command. You can set up<br />
these alternative names via the alias command.<br />
breakpoint An event that stops execution of a program at a specific<br />
location, when a condition is met, or when a variable or<br />
expression changes its value.<br />
call stack The list of procedures and functions currently active in a<br />
program.<br />
command window The pane at the bottom of the main <strong>Prism</strong> window, in which<br />
messages are displayed and the user can issue commands.<br />
context In printing and displaying data, the active elements of a<br />
variable or expression. <strong>Prism</strong> handles active elements differently<br />
from inactive elements in certain data<br />
representations.<br />
current file The source file currently being displayed in the source window.<br />
When the program is first loaded, this is the file that<br />
contains the main function. This can change during execution,<br />
or as a result of actions you perform in <strong>Prism</strong>. The<br />
current file determines the scope that <strong>Prism</strong> uses in identifying<br />
line numbers and variables.<br />
Version 1.2, March 1993<br />
Copyright © 1993 Thinking Machines Corporation 161
162 <strong>Prism</strong> User S <strong>Guide</strong><br />
162 <strong>Prism</strong> User~ <strong>Guide</strong><br />
current function<br />
current line<br />
data navigator<br />
dialog box<br />
display window<br />
event<br />
event list<br />
event table<br />
execution pointer<br />
Help Index<br />
history region<br />
I-beam<br />
The function or procedure displayed in the source window.<br />
This is the main function when a program is first loaded. It<br />
can change during execution, or as a result of performing<br />
certain actions in <strong>Prism</strong>. <strong>Prism</strong> uses the current function to<br />
determine the scope it should use in identifying variables.<br />
The source line at which the program is currently stopped.<br />
The execution pointer (>) points to the current line in the<br />
source window.<br />
A component of a visualizer that lets you manipulate the<br />
display window relative to the data being visualized.<br />
A window used by <strong>Prism</strong> to obtain information from or<br />
provide information to the user.<br />
The pane within a visualizer that shows the data.<br />
A breakpoint or trace, along with associated actions, that<br />
the user creates to control the execution of a program.<br />
The list of events, displayed as part of the event table or via<br />
the show events command.<br />
A table that lists the events that are to take place during the<br />
execution of a program, and provides mechanisms for<br />
adding, editing, and deleting these events.<br />
The greater-than symbol (>) that appears in the line number<br />
region and points to the next line in the source window<br />
to be executed.<br />
The list of entries on which help is available.<br />
The area of the command window where <strong>Prism</strong> displays<br />
messages and responses to commands.<br />
An I-shaped graphical image that appears in a text entry<br />
box to show that text can be entered in it.<br />
Version 1.2, March 1993<br />
Copyright 1993 Thinking Machines Corporation
Appendix D. Glossary 163<br />
Append~"i D. Glossary 16<br />
immediate action<br />
keyboard accelerator A sequence of keystrokes that performs an action without<br />
the need to display a menu.<br />
line-number region<br />
location cursor<br />
menu bar<br />
mnemonic<br />
mouse pointer<br />
An action that takes place as soon as a menu selection is<br />
chosen; no dialog box or window is displayed to obtain further<br />
information from the user.<br />
The area to the left of the source window in which line<br />
numbers are displayed. The user can set breakpoints in this<br />
region.<br />
A graphical image that represents the focus of keyboard<br />
actions; it is displayed as a box surrounding the selected<br />
object.<br />
The line of text across the top of the main <strong>Prism</strong> window. A<br />
pulldown menu is associated with each word along this<br />
line; you can choose items from these menus to perform<br />
actions in <strong>Prism</strong>.<br />
A single letter (generally the first letter) underlined in a<br />
menu title or menu selection; by typing this letter, you can<br />
display the menu or (when the menu is displayed) choose<br />
the menu selection.<br />
The graphical image (for example, an arrow head) that<br />
appears on the screen and represents the current location of<br />
the mouse.<br />
performance advisor An analysis that <strong>Prism</strong> provides of performance data.<br />
<strong>Prism</strong> resource<br />
qualified name<br />
Version 1.2, March 1993<br />
Copyright © 1993 Thinking Machines Corporation<br />
A variable that controls an aspect of <strong>Prism</strong>'s behavior.<br />
Default values for many <strong>Prism</strong> resources appear in <strong>Prism</strong>'s<br />
file in your system's app-defaults directory. You can<br />
change these defaults by specifying new values in your X<br />
resource database, or by using the Customize utility.<br />
A version of the name of a variable or function that identifies<br />
it more completely within a program. For example,<br />
' f oo' bar' x identifies the variable x in the function bar<br />
in the source file f oo. Names can be either partially qualified<br />
or fully qualified.
164 <strong>Prism</strong> User S <strong>Guide</strong><br />
164 <strong>Prism</strong> <strong>User's</strong> <strong>Guide</strong><br />
resize box<br />
resolving names<br />
resource<br />
scope pointer<br />
source window<br />
subsystem<br />
tear-off region<br />
trigger condition<br />
visualizer<br />
watchpoint<br />
The small box in the corner of many windows; you can<br />
drag this box to resize the window.<br />
The procedure by which <strong>Prism</strong> determines which (of possibly<br />
several) variables or procedures with the same name it<br />
is to use (for example, in an expression).<br />
In performance analysis, one of the subsystem components<br />
(for example, CM cpu time, Send/Get communication) for<br />
which <strong>Prism</strong> measures a program's usage.<br />
The - symbol in the line-number region. It indicates the<br />
beginning of the scope that <strong>Prism</strong> uses for identifying<br />
variables.<br />
The pane in <strong>Prism</strong>'s main window where source code is<br />
displayed.<br />
In performance analysis, one of the independent systems<br />
for which <strong>Prism</strong> measures a program's usage. For a CM-2<br />
or CM-200, they are the front end and the CM. For the CM-5,<br />
they are the partition manager and the nodes. The front end<br />
and partition manager are referred to as serial subsystems.<br />
The CM and the nodes are referred to as parallel<br />
subsystems.<br />
The area beneath the menu bar in <strong>Prism</strong>'s main window.<br />
You can move frequently used menu selections and <strong>Prism</strong><br />
commands to this region to make them more accessible.<br />
An action that causes an event to take place. Trigger conditions<br />
include reaching a program location, a logical<br />
condition becoming true, and the value of a variable<br />
changing.<br />
A window that displays scalar or parallel data using one of<br />
several visual representations available in the <strong>Prism</strong>.<br />
An event that occurs when the value of a variable changes.<br />
Version 1.2, March 1993<br />
Copyright 1993 Thinking Machines Corporation<br />
Cb
0<br />
Index<br />
_~aaIN<br />
Symbols<br />
? command, 20<br />
and split source window, 158<br />
t, 146<br />
, 26, 112<br />
+-,32<br />
*-, 32<br />
/ command, 20<br />
and split source window, 158<br />
166 E sPrias ^^-asa a -^-^- z^ r far- aDs-z^ 88fs-fi- ----- ^sr^ sers Guid-e- Ide<br />
166 <strong>Prism</strong> User s <strong>Guide</strong><br />
CMcoldboot selection, 44<br />
cedAtach command, 44<br />
CMdetach selection, 44<br />
cafinger command, 45<br />
CMfinger selection, 45<br />
caPtL intrinsic function, 31, 86<br />
CQOFN usnRmTnns environment<br />
variable, 103, 115<br />
-cprof ile compiler option, 8, 60, 102<br />
effect on stepping, 46<br />
CQIROFILIN environment variable, 105<br />
CMPROFILINGDATA FILENAME<br />
environment variable, 105<br />
CMPROFILING EXCUTABLE.FILENAE<br />
environment variable, 105<br />
cps command, 10, 40<br />
cimetsaf oty command, 44<br />
CMsetsafety selection, 44<br />
CmTscalarMain, 69<br />
collection command, 104, 153<br />
Collection selection, 104<br />
colormap visualizers, 4, 85, 142<br />
minimum and maximum values of, 88<br />
colors, changing <strong>Prism</strong>'s standard, 142<br />
command line, 24<br />
using, 24<br />
command window, 3, 161<br />
using, 24<br />
commands<br />
adding to the tear-off region, 133<br />
executing fronm a file, 27<br />
getting help on, 123<br />
issuing, 14<br />
issuing multiple, 25<br />
logging, 27<br />
setting up alternative names for, 133<br />
Commands Reference selection, 124<br />
Common Events buttons, 57, 58, 78<br />
compiling and linking, 8<br />
from within <strong>Prism</strong>, 118<br />
complex numbers, 83, 90<br />
cont command, 47<br />
and auto-attaching, 43<br />
context, 161<br />
setting via print or display command,<br />
79<br />
Continue selection, 47<br />
continuing execution, 47<br />
core command, 40<br />
can't be used in Actions field, 57<br />
core files, associating with loaded programs,<br />
10,40<br />
coNT intrinsic function, 31<br />
Ctrl-a, 13, 152<br />
Ctrl-b, 13, 152<br />
Ctrl-c, 13, 25, 47, 152<br />
Ctrl-d, 13, 152<br />
Ctrl-e, 14, 152<br />
Ctrl-f, 14, 152<br />
Ctrl-h, 152<br />
Ctrl-j, 152<br />
Ctrl-k, 14, 152<br />
Ctrl-L 152<br />
Ctrl-m, 152<br />
Ctrl-n, 25, 152<br />
Ctrl-p, 25, 152<br />
Ctrl-u, 14, 152<br />
Ctrl-x, 20<br />
current file, 48, 161<br />
changing, 49<br />
current function, 48, 162<br />
changing, 49<br />
current line, 162<br />
current working directory, changing and<br />
printing, 35<br />
Customize selection, 134<br />
Customize utility, using, 134<br />
D<br />
data, changing the radix of, 100<br />
data navigator, 4, 162<br />
using, 81<br />
dbx, 14<br />
dedicated window, 26, 77<br />
Define Type selection, 28<br />
Version 1.2, March 1993<br />
Copyright 0 1993 Thinking Machines Corporation<br />
t
0<br />
0<br />
0<br />
Index 167<br />
... i........ ..... ........................................------------..<br />
167'~Z' ..<br />
delete command, 65, 68, 153<br />
Delete selection, 59, 67<br />
detach command, 41<br />
can't be used in Actions field, 57<br />
dialog boxes, 162<br />
using, 19<br />
dimof, 31<br />
display command, 78<br />
Display Data selection, 105<br />
Display dialog box, 78<br />
DISPY environment variable, 9<br />
Display selection (Debug menu), 75<br />
display window, 162<br />
using, 82<br />
displaying<br />
difference from printing, 74<br />
from the command window, 78<br />
from the Debug menu, 75<br />
from the event table, 78<br />
from the Events menu, 77<br />
doc command, 153<br />
dot notation, 31<br />
down command, 69<br />
Down selection, 69<br />
DsIZz intrinsic function, 31<br />
E<br />
eachinst keyword, 56<br />
eachline keyword, 56<br />
edit command, 117<br />
edit geometry, 136<br />
Edit selection, 117, 136, 140, 158<br />
editing source code, 117<br />
editor, specifying default, 140<br />
EDIToR environment variable, 117, 136<br />
elevator, 18<br />
email command, 130<br />
Email selection, 130, 136<br />
environment variables, setting and displaying,<br />
35<br />
error bell, 136<br />
enor messages, specifying window for, 141<br />
error window, 136<br />
errors, <strong>Prism</strong>'s behavior after, 145<br />
Version 1.2 March 1993<br />
Copyright 0 1993 Thinking Machines Corporation<br />
Esc key, 13<br />
event list, 55, 65, 162<br />
event table, 162<br />
description of, 55<br />
using, 55<br />
Event Table selection, 55<br />
events, 162<br />
adding, 58<br />
deleting, 58<br />
editing, 59<br />
saving, 59<br />
Events menu, 58<br />
executing a program, 45<br />
execution pointer, 23, 162<br />
expressions, writing in <strong>Prism</strong>, 29<br />
F<br />
F1 key, 13<br />
F10 key, 13, 15, 16<br />
file command, 49<br />
File menu in visualizers, using, 82<br />
File selection, 20, 49, 61<br />
focus, 12<br />
fonts, changing the default, 141<br />
Fortran intrinsic functions, 30<br />
front end, 9<br />
func command, 50<br />
Func selection, 20, 21, 49, 61<br />
function definition, displaying in the source<br />
window, 21<br />
functions, choosing the correct, 29<br />
G<br />
-g compiler option, 8, 60<br />
Glossary selection, 124<br />
graph visualizers, 85<br />
field height of, 88<br />
minimum and maximum of, 88<br />
gum, 9<br />
H<br />
help, getting, 121
168 <strong>Prism</strong> User s <strong>Guide</strong><br />
168"I <strong>Prism</strong> <strong>User's</strong>I' <strong>Guide</strong>----I<br />
help command, 126<br />
Help Index, 122, 162<br />
choosing an entry from, 122<br />
help system, overview of, 5<br />
hide command, 157<br />
history region, 24, 162<br />
using, 25<br />
I-beam, 162<br />
Io, 46<br />
specifying the xterm for, 137, 144<br />
icons, 18<br />
immediate action, 163<br />
Index selection, 122<br />
infinities, detecting, 34<br />
Interrupt selection, 25, 47<br />
inter upting execution, 47<br />
K<br />
keyboard, using in the menu bar, 15<br />
keyboard accelerators, 16, 163<br />
keyboard alternatives to the mouse, 12<br />
L<br />
languages supported in <strong>Prism</strong>, 8<br />
Libprim2.a, 8<br />
line-number region, 3, 163<br />
using, 23<br />
list command, 153, 158<br />
lists, using, 19<br />
load command, 39<br />
can't be used in Actions field, 57<br />
Load Data selection, 115, 153<br />
Load selection, 38<br />
loading a program, 37<br />
location cursor, 12, 163<br />
log command, 27, 146<br />
M<br />
mail, sending, 128<br />
mailing list, 128<br />
main, 69<br />
make command, 119<br />
Make selection, 118<br />
make utility, 118, 136<br />
makefile<br />
creating, 118<br />
using, 118<br />
Man Pages selection, 127<br />
manual pages<br />
viewing, 127<br />
viewing in commands-only <strong>Prism</strong>, 154<br />
Mark Stale Data, 137<br />
master pane, in split source window, 157<br />
AmAoc intrinsic function, 80<br />
MAXVAL intrinsic function, 31<br />
memory, examining the contents of, 70<br />
menu bar, 2, 163<br />
using, 14<br />
Meta key, 13, 16<br />
mVmma, intrinsic fimction, 31<br />
MT X11<br />
IR4, 9<br />
mnemonics, 16, 163<br />
Motif keyboard translations, changing, 143<br />
mouse<br />
getting help on using, 126<br />
using, 12<br />
using in the menu bar, 15<br />
mouse pointer, 12, 163<br />
mnm, 9<br />
N<br />
names, resolving, 29<br />
NaNs, detecting, 34<br />
NCD XllR4, 9<br />
next command, 47<br />
Next selection, 47<br />
nexti command, 47<br />
O<br />
olwm, 9<br />
on-line documentation<br />
obtaining, 126<br />
obtaining in commands-only <strong>Prism</strong>, 153<br />
Version 1.2, March 1993<br />
Copyright 0 1993 hindking Machines Corporation<br />
a
Index 169<br />
Index -8ggeg( ----- 169---<br />
Online Doc selection, 128<br />
Options menu in visualizers, using, 83<br />
output<br />
logging, 27<br />
redirecting, 26<br />
Overview selection, 124<br />
P<br />
Paris programs<br />
compiling for <strong>Prism</strong>, 8<br />
defining types for, 28<br />
partition manager, 9<br />
pcoord, 31<br />
perf command, 112, 153<br />
perfadvice command, 113, 153<br />
perfload command, 116, 153<br />
performance advisor, 113, 163<br />
performance data<br />
collecting, 104<br />
outside of <strong>Prism</strong>, 105<br />
consistency of, 104<br />
displaying, 105<br />
displaying in the command window, 112<br />
for C* and CM Fortran programs run on a<br />
Slm-4, 102<br />
interpreting, 113<br />
what is collected, 101<br />
performance data files, saving and loading,<br />
115<br />
Performance Data window, 106<br />
Resources pane, 107<br />
Source-Lines pane, 112<br />
perf save command, 11.5, 153<br />
PN Debug selection, 72<br />
pndbz, running on a CM-5, 72<br />
print command, 78<br />
Print dialog box, 75<br />
Print selection (Debug menu), 75<br />
Print selection (Events menu), 77<br />
printenv command, 36<br />
printing<br />
difference from displaying, 74<br />
from the command window, 78<br />
from the Debug menu, 75<br />
Version 1.2, March 1993<br />
Copyright 0 1993 Thinking Machines Corporation<br />
from the event table, 78<br />
from the Events menu, 77<br />
from the source window, 21, 76<br />
<strong>Prism</strong><br />
commands-only<br />
issuing commands in, 152<br />
leaving, 154<br />
specifying, 10, 151<br />
useful commands in, 153<br />
using with CMAX, 160<br />
entering, 10<br />
initializing, 145<br />
languages supported in, 8<br />
leaving, 36<br />
look and feel of, 2<br />
mailing list for, 130<br />
overview of, 1<br />
sending mail about, 130<br />
prism command, 10<br />
-c option, 10, 151<br />
.prism defaults, 138<br />
<strong>Prism</strong> defaults, changing, 138<br />
.primainit, 11, 27, 28, 145<br />
<strong>Prism</strong> resources, 163<br />
table of, 139<br />
<strong>Prism</strong>. dialogColor, 142<br />
<strong>Prism</strong>. editeometry, 140<br />
<strong>Prism</strong>. editor, 140<br />
<strong>Prism</strong>. errorBell, 145<br />
<strong>Prism</strong>.errorin, 141<br />
<strong>Prism</strong>.helpColor, 142<br />
Prim.mainColor, 142<br />
<strong>Prism</strong>.markStaleData, 145<br />
<strong>Prism</strong>. textBgColor, 142<br />
<strong>Prism</strong>. textFont, 141<br />
<strong>Prism</strong>. textManyFieldTranslations,<br />
143<br />
<strong>Prism</strong>. tezxtsuterColor, 142<br />
<strong>Prism</strong>. teztOneFieldTranslations, 143<br />
<strong>Prism</strong>.useXterm, 144<br />
<strong>Prism</strong>.vizcolormap, 142<br />
prism- talkethink. cm, 130<br />
<strong>Prism</strong>*fontList, 141<br />
Prim*mTezt. fontList, 141<br />
prismdef ine_name function, 96
170 <strong>Prism</strong> User <strong>Guide</strong><br />
-: ... .......... . .................. ""'"'"'"'"'"'"'"' "-'"'~"~;ZZ;.'.'-'---Z-----:<br />
Procedure Histograms window, 110<br />
procedures, displaying performance data on,<br />
110<br />
process, ing<br />
attaching to and detaching from, 40<br />
loading, 10<br />
PRODUCT intrinsic function, 31<br />
pa command, 10, 40<br />
pushbutton command, 13:3, 146, 151<br />
pd command, 35<br />
0<br />
qualified names, 29, 163<br />
using, 29<br />
quit command, 36, 154<br />
Quit selection, 36<br />
R<br />
radix, changing, 100<br />
RAK intrinsic function, 31<br />
rankof, 31<br />
REAL intrinsic function, 31<br />
registers<br />
examining the contents of, 70<br />
printing the contents of, 79<br />
related topics, getting help on, 123<br />
release notes<br />
viewing, 129<br />
viewing in commands-only <strong>Prism</strong>, 154<br />
Release Notes selection (Doc menu), 129,<br />
136<br />
Release Notes selection (Help menu), 124<br />
reload command, 40<br />
resize box, 24, 164<br />
resolving names, 29, 164<br />
resources, 164<br />
displaying data on, 107<br />
return command, 47<br />
can't be used in Actions field, 57<br />
Return key, 13<br />
Run (args) selection, 45<br />
run command, 46<br />
can't be used in Actions field, 57<br />
Run selection, 45<br />
S<br />
safety, turned off when collecting<br />
performance data, 104<br />
Save Data selection, 115<br />
scope pointer, 23, 164<br />
scroll bar, 18<br />
select command, 158<br />
set command, 134<br />
$dprecision and $fprecision<br />
arguments, 88<br />
$page_size option, 152<br />
setenv command, 35<br />
sh command, 34<br />
shapeof, 31<br />
Shell selection, 34<br />
show command, 157<br />
show events command, 60, 65, 68, 153<br />
Silicon Graphics XllR4, 9<br />
snapshot window, 26, 77<br />
source code<br />
editing, 117<br />
moving through, 20<br />
source command, 27, 60<br />
source files, creating a directory list for, 50<br />
source lines<br />
displaying corresponding in split source<br />
window, 158<br />
displaying perfmance data on, 112<br />
source window, 3, 164<br />
splitting, 21<br />
splitting for CMAX program, 156<br />
using, 19<br />
SPARC registers, 71<br />
status messages, 48<br />
status region, 3<br />
step command, 47<br />
can't be used in Actions field, 57<br />
Step selection, 47<br />
stepi command, 47<br />
stepout command, 47<br />
Stepout selection, 47<br />
stepping through a program, 46<br />
Version 1.2, March 1993<br />
Copyright 0 1993 Thinking Machines Corporation<br />
i. 4<br />
- 4<br />
41 I
0<br />
Index 171<br />
-- i----- -- - --<br />
. 171-.<br />
Stop button, 62<br />
Stop selection, 62<br />
Stop selection, 62<br />
stop command, 63<br />
stopi command, 63, 65<br />
stopped keyword, 56<br />
structures, visualizing, 92<br />
subsystems, 164<br />
subtopics, getting help on, 123<br />
sux intrinsic function, 31<br />
surface visualizers, 85<br />
field height of, 88<br />
minimum and maximum of, 88<br />
T<br />
Tab, 13<br />
Tear-off dialog box, 132<br />
tear-off region, 2, 164<br />
resizing, 132<br />
using, 131<br />
Tearoff selection, 132<br />
tearoff command, 132, 146, 151<br />
terms, getting help on, 123<br />
text, selecting in source window, 21<br />
text font, 137<br />
text visualizers, 4, 83<br />
precision of, 88<br />
text widgets, changing keyboard translations<br />
in, 143<br />
threshold -visualizers, 4, 84<br />
threshold of, 89<br />
topic windows<br />
cancelling, 124<br />
using, 123<br />
Trace button, 66<br />
Trace selection, 66<br />
Trace selection, 66<br />
trace command, 63, 67<br />
Trace selection, 66<br />
tracei command, 63, 67<br />
traces, deleting, 67, 68<br />
tracing program execution, 66<br />
trigger condition, 164<br />
Tutorial selection, 8, 12.5<br />
Version 1.2, March 1993<br />
Copyright X 1993 Thinking Machines Corporation<br />
tvtm, 9<br />
twm, 9<br />
type command, 28<br />
U<br />
unalias command, 133<br />
union members, visualizing in structure<br />
visualizers, 96<br />
UNIX commands, issuing, 34<br />
unsot command, 134<br />
unsetenv command, 35<br />
untearoff command, 132, 151<br />
up command, 69<br />
Up selection, 69<br />
use command, 51<br />
Use selection, 39, 50<br />
Using Help selection, 124<br />
/usr/lib/Xl/rzgb. tzt, 137, 141<br />
wm, 9<br />
V<br />
variables<br />
changing the values of, 99<br />
choosing the correct, 29<br />
printing the type of, 98<br />
setting up alternative, 133<br />
vector visualizers, 86<br />
minimum and maximum of, 88<br />
visualization parameters, 87<br />
visualizer color file<br />
creating, 137<br />
sample, 137<br />
visualizers, 4, 80, 164<br />
closing, 91<br />
displaying a ruler for, 89<br />
displaying from the source window, 21<br />
field width of, 88<br />
setting the context for, 90<br />
statistics for, 90<br />
structure, 92<br />
treatment of stale data in, 137<br />
updating, 91<br />
working with, 80
172<br />
<strong>Prism</strong> User k <strong>Guide</strong><br />
172 Pri-m-User-s-<strong>Guide</strong><br />
W<br />
watchpoint, 54, 164<br />
whatis command, 99<br />
Whatis selection, 98<br />
when command, 63<br />
where command, 69<br />
Where selection, 68<br />
Where window, 68, 69<br />
whereis command, 30<br />
which command, 29<br />
window managers, 9, 18<br />
windows<br />
deleting and destroying, 18<br />
X<br />
using, 17<br />
X resource database, adding <strong>Prism</strong> resources<br />
to, 140<br />
X servers, 9<br />
X toolkit command-line options, 10<br />
X Window System, 1<br />
muan, 127<br />
zrdb, 140<br />
xterm, specify for /0, 144<br />
zwaiu, 128<br />
Version 1.2, March 1993<br />
Copyright 0 1993 Thinking Machines Corporation<br />
i 4